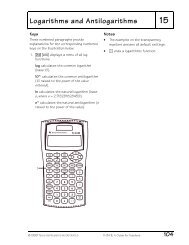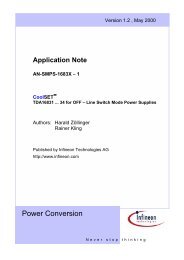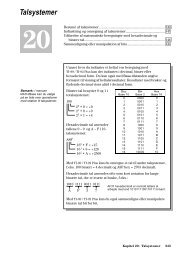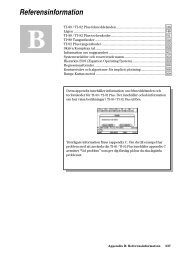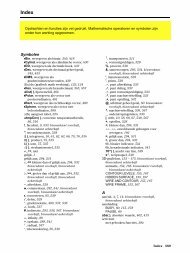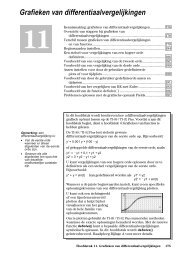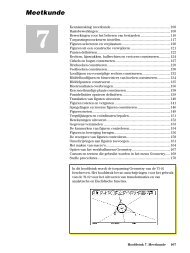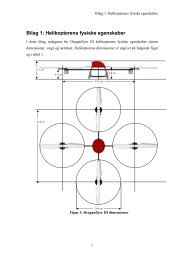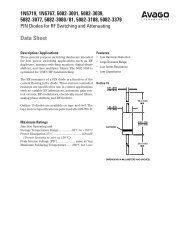Hoofdstuk 3. Het plotten van functies - SmartData
Hoofdstuk 3. Het plotten van functies - SmartData
Hoofdstuk 3. Het plotten van functies - SmartData
Create successful ePaper yourself
Turn your PDF publications into a flip-book with our unique Google optimized e-Paper software.
De weergavestijl voor een functie instellen<br />
De stijl <strong>van</strong> een functie<br />
weergeven of wijzigen<br />
Tip: om Line in te stellen als<br />
de stijl voor alle <strong>functies</strong>,<br />
drukt u op ‡ en kiest u<br />
4:Reset Styles.<br />
Als u het gebied boven<br />
of onder de grafiek<br />
arceert<br />
In het basisscherm of in<br />
een programma<br />
52 <strong>Hoofdstuk</strong> <strong>3.</strong> <strong>Het</strong> <strong>plotten</strong> <strong>van</strong> <strong>functies</strong><br />
Voor iedere gedefinieerde functie kunt u een stijl instellen die<br />
specificeert hoe die functie getekend zal worden. Dit is handig<br />
bij het tekenen <strong>van</strong> meerdere <strong>functies</strong>. U kunt bijvoorbeeld<br />
één functie als een ononderbroken lijn uitzetten, een andere<br />
als een stippellijn etc.<br />
In de Y= Editor:<br />
1. Verplaats de cursor om de gewenste functie te markeren.<br />
2. Druk op ˆ.<br />
¦ Hoewel de optie Line gemarkeerd is, wordt<br />
de actuele stijl <strong>van</strong> de functie aangegeven<br />
met het teken Ÿ.<br />
¦ U kunt het menu verlaten zonder een<br />
verandering aan te brengen door op N<br />
te drukken.<br />
<strong>3.</strong> Om een verandering aan te brengen, kiest u de gewenste stijl.<br />
Stijl Omschrijving<br />
Line Verbindt geplotte punten met een lijn. Dit is de<br />
standaardinstelling.<br />
Dot Geeft een stip weer op elk geplot punt.<br />
Square Geeft een vierkantje weer op elk geplot punt.<br />
Thick Verbindt geplotte punten met een dikke lijn.<br />
Animate Een ronde cursor beweegt zich <strong>van</strong> een punt <strong>van</strong> de grafiek<br />
naar een volgend punt, maar laat geen spoor achter.<br />
Path Een ronde cursor beweegt zich <strong>van</strong> een punt <strong>van</strong> de grafiek<br />
naar een volgend punt en laat wel een spoor achter.<br />
Above Arceert het gebied boven de grafiek.<br />
Below Arceert het gebied onder de grafiek.<br />
De TI-92 beschikt over vier arceerpatronen, die gebruikt worden op<br />
rotatiebasis. Als u arcering instelt voor één functie, wordt het eerste<br />
patroon gebruikt. Voor de volgende gearceerde functie wordt het<br />
tweede patroon gebruikt, etc. Voor de vijfde gearceerde functie<br />
wordt opnieuw het eerste patroon gebruikt.<br />
Wanneer gearceerde gebieden<br />
elkaar snijden, overlappen de<br />
arceerpatronen elkaar.<br />
U kunt de stijl <strong>van</strong> een functie ook instellen in het basisscherm of in<br />
een programma. Zie de opdracht Style in bijlage A.