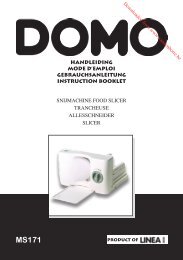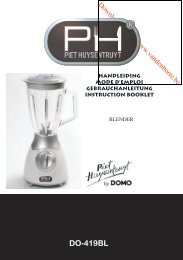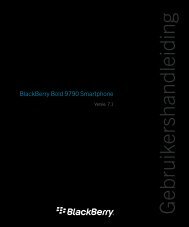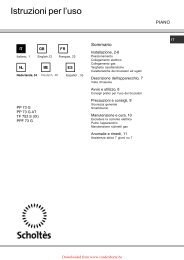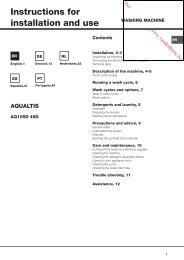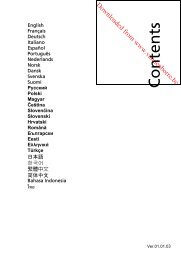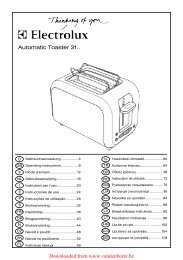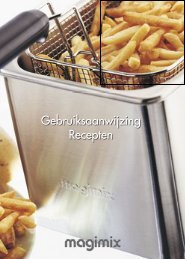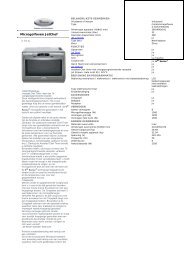1 - Vanden Borre
1 - Vanden Borre
1 - Vanden Borre
You also want an ePaper? Increase the reach of your titles
YUMPU automatically turns print PDFs into web optimized ePapers that Google loves.
Draadloos netwerk instellen<br />
d In Windows XP/2003/2008/Vista selecteert u Eigenschappen.<br />
In Windows 7 en Windows Server 2008 R2 selecteert u<br />
Eigenschappen van printer in het snelmenu.<br />
Als bij het item Eigenschappen van printer het teken ► staat,<br />
kunt u andere printerstuurprogramma’s voor de geselecteerde<br />
printer selecteren.<br />
e Klik op het tabblad Poort.<br />
f Klik op de knop Poort configureren...<br />
g Controleer of Printernaam of IP-adres: gelijk is aan het IP-adres<br />
op het netwerkconfiguratieblad.<br />
3 Wijzig het IP-adres van de printerpoort als dat afwijkt van het IPadres<br />
in het netwerkinformatierapport.<br />
Als u de installatie-cd wilt gebruiken om het IP-adres van de poort te<br />
wijzigen, maakt u verbinding met een netwerkprinter. Maak<br />
vervolgens opnieuw verbinding met het IP-adres.<br />
- Voor een statische netwerkomgeving<br />
De printer gebruikt het statische adres als de toewijzingsmethode<br />
voor het IP-adres op de computer is ingesteld op Statisch.<br />
Voorbeeld:<br />
Als de netwerkgegevens van de computer als volgt zijn:<br />
▪ IP-adres: 169.254.133.42<br />
▪ Subnetmasker: 255.255.0.0<br />
Dan zijn dit de netwerkgegevens van het apparaat:<br />
▪ IP-adres: 169.254.133.43<br />
▪ Subnetmasker: 255.255.0.0 (gebruik het subnetmasker van de<br />
computer).<br />
▪ Gateway: 169.254.133.1<br />
Downloaded from www.vandenborre.be<br />
Andere problemen<br />
Als zich tijdens het gebruik van de printer in een netwerk problemen<br />
voordoen, controleert u de volgende punten:<br />
Raadpleeg de gebruikershandleiding bij het toegangspunt (of de<br />
draadloze router) voor specifieke informatie.<br />
• U kunt geen bekabelde en draadloze netwerken tegelijkertijd<br />
inschakelen.<br />
• Mogelijk is uw computer, het toegangspunt (of de draadloze router) of<br />
de printer niet ingeschakeld.<br />
• Controleer de draadloze ontvangst van het signaal rond het apparaat.<br />
Als de router ver van de printer staat of als er een obstakel in de weg<br />
staat, kan dat de ontvangst van het signaal bemoeilijken.<br />
• Schakel het toegangspunt (of de draadloze router), de printer en de<br />
computer uit en weer aan. Soms kan dat helpen om de communicatie<br />
met het netwerk te herstellen.<br />
• Controleer of firewallsoftware (V3 of Norton) de communicatie<br />
blokkeert.<br />
Als de computer en de printer op hetzelfde netwerk zijn aangesloten<br />
maar niet kunnen worden gevonden, blokkeert de firewall-software<br />
mogelijk de communicatie. Raadpleeg de gebruikershandleiding bij de<br />
firewall-software voor informatie over het uitschakelen van de firewall.<br />
Probeer vervolgens nogmaals of de printer kan worden gevonden.<br />
2. Een via een netwerk aangesloten apparaat gebruiken<br />
129