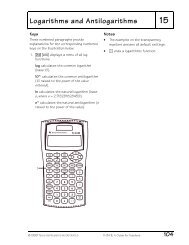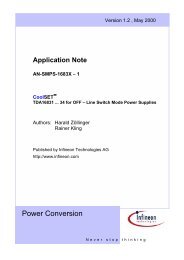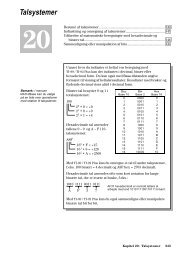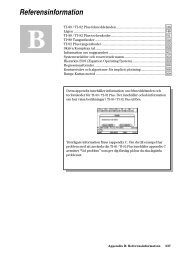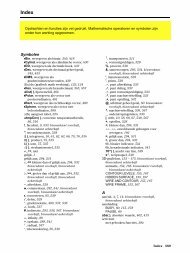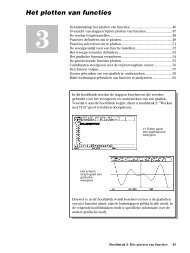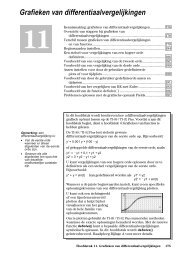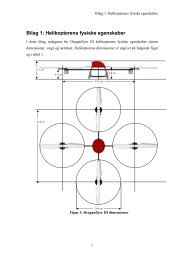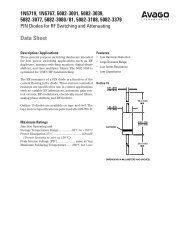Hoofdstuk 7. Meetkunde - SmartData
Hoofdstuk 7. Meetkunde - SmartData
Hoofdstuk 7. Meetkunde - SmartData
Create successful ePaper yourself
Turn your PDF publications into a flip-book with our unique Google optimized e-Paper software.
<strong>Hoofdstuk</strong> <strong>7.</strong><br />
<strong>Meetkunde</strong><br />
7<br />
Kennismaking: meetkunde....................................................................108<br />
Basisbewerkingen ..................................................................................109<br />
Bewerkingen voor het beheren van bestanden ..................................116<br />
Toepassingsvoorkeuren instellen.........................................................117<br />
Figuren selecteren en verplaatsen .......................................................120<br />
Figuren uit een constructie verwijderen .............................................121<br />
Punten definiëren ...................................................................................122<br />
Rechten, lijnstukken, halfrechten en vectoren construeren.............124<br />
Cirkels en bogen construeren...............................................................127<br />
Driehoeken construeren........................................................................129<br />
Veelhoeken construeren........................................................................130<br />
Loodlijnen en evenwijdige rechten construeren ................................132<br />
Middelloodlijnen en bissectrices van hoeken construeren...............134<br />
Middelpunten construeren....................................................................135<br />
Meetresultaten overbrengen .................................................................136<br />
Een meetkundige plaats construeren ..................................................138<br />
Puntdefinities opnieuw definiëren.......................................................139<br />
Translaties van figuren uitvoeren.........................................................140<br />
Figuren roteren en vergroten................................................................141<br />
Spiegelingen en inverse figuren construeren......................................146<br />
Figuren meten.........................................................................................149<br />
Vergelijkingen en coördinaten bepalen ...............................................151<br />
Berekeningen uitvoeren ........................................................................152<br />
Gegevens verzamelen ............................................................................153<br />
De kenmerken van figuren controleren...............................................154<br />
Figuren in beweging brengen................................................................156<br />
De weergave van figuren controleren..................................................158<br />
Omschrijvingen aan figuren toevoegen ...............................................161<br />
Het maken van macro’s .........................................................................164<br />
Opties van het werkbalkmenu Geometry............................................167<br />
Cursors en termen die gebruikt worden in het menu Geometry......169<br />
Snelle procedures...................................................................................170<br />
In dit hoofdstuk wordt de toepassing Geometry van de TI-92<br />
beschreven. Het hoofdstuk bevat omschrijvingen voor het gebruik<br />
van de TI-92 voor het uitvoeren van transformaties en van<br />
analytische en Euclidische functies.<br />
<strong>Hoofdstuk</strong> <strong>7.</strong> <strong>Meetkunde</strong> 107
Kennismaking: meetkunde<br />
Construeer een cirkel en een loodlijn die de cirkel raakt.<br />
Stappen Toetsaanslagen Display<br />
1. Open een meetkunde-sessie.<br />
In dit voorbeeld is G2 de naam van de<br />
constructie. U kunt maximaal acht tekens<br />
gebruiken om constructies te benoemen.<br />
2. Construeer een cirkel<br />
Wanneer u de eerste keer op ¸ drukt,<br />
wordt het middelpunt gedefinieerd. Wanneer<br />
u de tweede keer op ¸ drukt wordt de<br />
cirkel getekend.<br />
3. Teken een lijnstuk vanuit het<br />
middelpunt van de cirkel en koppel<br />
dit aan de omtrek.<br />
4. Construeer een rechte die loodrecht<br />
op het lijnstuk staat, in het snijpunt<br />
van het lijnstuk en de cirkel.<br />
Lees de weergegeven meldingen voordat u<br />
op ¸ drukt.<br />
De resulterende loodlijn raakt de cirkel.<br />
5. Observeer wat er gebeurt wanneer<br />
het eindpunt van het lijnstuk langs de<br />
cirkel wordt gesleept.<br />
108 <strong>Hoofdstuk</strong> <strong>7.</strong> <strong>Meetkunde</strong><br />
O 83<br />
DG2<br />
¸¸<br />
… 1<br />
¸<br />
B (even<br />
ingedrukt houden<br />
om de cirkel te<br />
tekenen)<br />
¸<br />
„ 5<br />
A (totdat “THIS<br />
POINT”<br />
verschijnt)<br />
¸ A (totdat<br />
“ON THIS<br />
CIRCLE”<br />
verschijnt) ¸<br />
† 1<br />
¸<br />
¸<br />
Houd ‚<br />
ingedrukt en<br />
druk op de<br />
cursorknop.
Basisbewerkingen<br />
De toepassing Geometry<br />
starten<br />
Belangrijk: voor TI-92<br />
Geometry is een vrije<br />
geheugenruimte van<br />
minimaal 25 Kbytes nodig<br />
Opmerking: de naam van<br />
de variabele kan uit<br />
maximaal acht tekens<br />
bestaan.<br />
Een werktuig/opdracht<br />
kiezen<br />
In dit deel worden de basisbewerkingen beschreven die u<br />
moet kennen, zoals het kiezen van opties in de verschillende<br />
menu’s, het verplaatsen met behulp van de cursorknop en het<br />
opzetten van een constructie.<br />
Een nieuwe meetkunde-sessie starten.<br />
1. Druk op ´ om de TI-92 in te schakelen.<br />
2. Druk op O en kies 8:Geometry.<br />
3. Kies 3:New om een nieuwe sessie te starten.<br />
4. Typ een naam van een variabele in het dialoogvenster NEW en<br />
druk twee maal op ¸. Het toepassingsvenster Geometry<br />
wordt op onderstaande wijze geopend.<br />
1.4"<br />
3.2"<br />
Constructiegebied<br />
In het actieve tekenscherm, dat 240 pixels breed en 105 pixels hoog<br />
is, kunt u figuren construeren. Het scherm meet ongeveer 8,1 bij 3,6<br />
centimeter.<br />
De werkbalk bestaat uit acht afzonderlijke menu’s (zie pagina 167 en<br />
168), die u kiest met de toetsen ƒ tot Š. Elk menu van de werkbalk<br />
(met uitzondering van Š) bevat een ikoon die een grafische<br />
weergave is van een meetkundig werktuig of een opdracht. Om het<br />
actieve menu staat een kader, zoals in bovenstaande afbeelding om<br />
het eerste menu. Druk op:<br />
ƒ voor het uitvoeren van vrijehand transformaties.<br />
„ voor het construeren van punten of lineaire figuren.<br />
… voor het construeren van lijnen en veelhoeken.<br />
† voor het maken van Euclidische constructies en het<br />
construeren van macro’s.<br />
‡ voor het voor het construeren van meetkundige<br />
transformaties.<br />
ˆ voor het uitvoeren van metingen en berekeningen.<br />
‰ voor het plaatsen van teksten bij constructies of het<br />
uitvoeren van de animatie van figuren.<br />
Š voor het beheren van bestanden en het bewerken van functies.<br />
<strong>Hoofdstuk</strong> <strong>7.</strong> <strong>Meetkunde</strong> 109
Basisbewerkingen (Vervolg)<br />
Een werktuig/opdracht<br />
kiezen (Vervolg)<br />
De cursor verplaatsen<br />
Punten plaatsen<br />
Een eenvoudige<br />
driehoek construeren<br />
110 <strong>Hoofdstuk</strong> <strong>7.</strong> <strong>Meetkunde</strong><br />
Om werktuigen of opdrachten uit een menu te kiezen, drukt u op het<br />
nummer dat overeenkomt met de menu-optie. U kunt ook de<br />
cursorknop gebruiken om omhoog en omlaag te bladeren door het<br />
menu en vervolgens op ¸ drukken om de gemarkeerde menuoptie<br />
te selecteren.<br />
Voor de meeste menu-opties geldt dat ze, nadat ze geselecteerd zijn,<br />
actief blijven totdat er een andere menu-optie geselecteerd wordt.<br />
Uitzondering hierop is het werktuig Pointer; ook zijn het werktuig<br />
Define Macro in het werkbalkmenu † Construct en alle menu-opties<br />
van het werkbalkmenu Š File hierop uitzonderingen.<br />
Als u op de cursorknop drukt, kunt u de actuele cursor in één van de<br />
acht mogelijke richtingen bewegen: omhoog, omlaag, naar links, naar<br />
rechts, en over één van de vier diagonalen. Bij elke toetsaanslag<br />
verplaatst de cursor zich één pixel. Wanneer hij gebruikt wordt in<br />
combinatie met de drag-toets (‚), verplaatst de cursor zich één<br />
pixel per toetsaanslag en vijf pixels in de herhaalmodus (wanneer u<br />
de cursorknop ingedrukt houdt).<br />
Alle figuren worden geconstrueerd met behulp van één of meer<br />
punten. U definieert of selecteert punten wanneer een werktuig<br />
actief is. De volgorde voor de bewerking is als volgt:<br />
1. kies een constructiewerktuig.<br />
2. definieer of selecteer de punten die de figuur bepalen.<br />
U definieert een punt door het werktuig Point te kiezen en op ¸<br />
te drukken. Als het constructiepotlood (#) actief is, kunt u overal op<br />
het vlak punten definiëren. Ga bijvoorbeeld als volgt te werk om de<br />
twee punten op het onderstaande vlak te construeren:<br />
1. druk op „ en kies 1:Point.<br />
2. verplaats de (#) cursor naar<br />
de gewenste lokatie en druk<br />
op ¸ om het eerste punt<br />
te definiëren.<br />
3. voor het tweede punt drukt u<br />
op de rechterkant van de<br />
cursorknop (B), totdat de<br />
eerste punt tweede punt<br />
cursor zich op de gewenste<br />
lokatie bevindt, en drukt u<br />
vervolgens op ¸.<br />
Voor het construeren van alle andere figuren zijn meerdere punten<br />
nodig. Om bijvoorbeeld een driehoek te construeren definieert u drie<br />
punten, zoals hieronder getoond wordt.<br />
1. Druk op … en kies 3:Triangle.<br />
2. Verplaats de (#) cursor naar de<br />
gewenste lokatie en druk op ¸<br />
om het eerste punt te definiëren.<br />
3. Verplaats de cursor naar een andere<br />
derde punt<br />
lokatie en druk op ¸ om het<br />
tweede punt te definiëren.<br />
eerste punt tweede punt
Een eenvoudige<br />
driehoek construeren<br />
(Vervolg)<br />
Figuren selecteren<br />
Tip: druk tegelijk op ¤ en<br />
op ¸ om meerdere<br />
figuren te selecteren.<br />
Opmerking: het werktuig<br />
Pointer moet starten op een<br />
onbezette lokatie op het vlak.<br />
4. Verplaats de cursor naar de derde<br />
lokatie en druk op ¸ om de<br />
driehoek te voltooien.<br />
U kunt figuren selecteren door de figuur aan te wijzen en op ¸ te<br />
drukken of door een gestippelde rechthoek rond de figuren te tekenen.<br />
U kunt de selectie van figuren ongedaan maken door de cursor op een<br />
onbezette lokatie op het vlak te plaatsen en op ¸ te drukken.<br />
Eén figuur selecteren.<br />
1. Verplaats de cursor met behulp van Selecteer een figuur.<br />
het werktuig Pointer totdat de naam<br />
van de figuur verschijnt en druk op<br />
¸.<br />
De geselecteerde figuren verschijnen<br />
met een gestippelde omtrek.<br />
Eerste methode: meerdere figuren selecteren<br />
1. Verplaats de cursor met behulp van Selecteer de figuren.<br />
het werktuig Pointer totdat de naam<br />
van de figuur verschijnt, houd ¤<br />
ingedrukt en druk op ¸.<br />
2. Herhaal stap 1 voor andere figuren<br />
die u wilt selecteren. (In dit<br />
voorbeeld de cirkel en de driehoek.)<br />
Alle geselecteerde figuren verschijnen<br />
met een gestippelde omtrek.<br />
Tweede methode: meerdere figuren selecteren.<br />
1. Houd ‚ ingedrukt en druk op de<br />
cursorknop om een gestippelde<br />
rechthoek te tekenen rond de figuren<br />
die u wilt selecteren.<br />
2. Laat ‚ los. (In dit voorbeeld zijn de<br />
cirkel, de driehoek en hun punten<br />
geselecteerd)<br />
Alle geselecteerde figuren verschijnen<br />
met een gestippelde omtrek.<br />
Teken een gestippelde<br />
rechthoek rond de figuren.<br />
<strong>Hoofdstuk</strong> <strong>7.</strong> <strong>Meetkunde</strong> 111
Basisbewerkingen (Vervolg)<br />
Figuren verwijderen<br />
Punten en figuren van<br />
een label voorzien<br />
Opmerking: er verschijnt<br />
een punt met een label “a”<br />
ernaast.<br />
Opmerking: er verschijnt<br />
een ander punt, een lijnstuk<br />
dat de twee punten verbindt<br />
en een label “b”.<br />
Opmerking: nu verschijnt<br />
de voltooide driehoek en het<br />
label “c” naast het laatste<br />
punt.<br />
Afhankelijke en<br />
onafhankelijke figuren<br />
112 <strong>Hoofdstuk</strong> <strong>7.</strong> <strong>Meetkunde</strong><br />
U verwijdert figuren door ze eerst te selecteren met de op de<br />
voorafgaande pagina beschreven procedures en vervolgens op de 0<br />
(backspace-toets) te drukken. U kunt ook op Š drukken en 7:Delete<br />
kiezen (optie voor verwijderen in het werkbalkmenu File).<br />
Er bestaan twee manieren om punten en figuren van een label te<br />
voorzien:<br />
¦ op het moment dat u ze construeert (zie hieronder).<br />
¦ met het werktuig Label in het menu Display (zie pagina 161).<br />
U kunt figuren op het moment dat u ze construeert van een label<br />
voorzien om er gemakkelijk toegang toe te hebben. U kunt maximaal<br />
vijf alfanumerieke tekens voor het label gebruiken. Tijdens het<br />
maken van labels kunt u geen wijzigingen aanbrengen; na het<br />
construeren van een figuur kunt u een label echter bewerken met het<br />
werktuig Label.<br />
1. Druk op … en kies 3:Triangle.<br />
2. Verplaats de (#) cursor naar de<br />
gewenste lokatie, druk op ¸ om<br />
het eerste punt te definiëren en druk<br />
vervolgens op A (voor kleine letters)<br />
of op ¤ A (voor hoofdletters).<br />
3. Verplaats de cursor en druk op ¸<br />
om het tweede punt te definiëren en<br />
druk op B.<br />
4. Verplaats de cursor en druk op ¸<br />
om het derde punt te definiëren en<br />
druk vervolgens op C.<br />
Definieer het eerste punt en<br />
voorzie het van een label.<br />
Definieer het tweede punt<br />
en voorzie het van een<br />
label.<br />
Definieer het derde punt en<br />
voorzie het van een label.<br />
Alle figuren worden geconstrueerd met behulp van één of meer punten.<br />
De manier waarop u een figuur construeert bepaalt of een punt al dan<br />
niet afhankelijk of onafhankelijk van de figuur is. Dit onderscheid is<br />
belangrijk wanneer het gaat om het verslepen van figuren.<br />
Een op zichzelf bestaand punt wordt een basispunt genoemd. U kunt<br />
basispunten identificeren door het werktuig Pointer te kiezen en één<br />
maal op ‚ te drukken. Elk basispunt knippert en kan versleept worden.<br />
Een onafhankelijke figuur is een figuur die uitsluitend uit basispunten<br />
bestaat. Onafhankelijke figuren kunnen verplaatst (versleept) worden,<br />
maar kunnen niet rechtstreeks worden gewijzigd. U kunt deze figuren op<br />
indirecte wijze wijzigen door de basispunten, die voor de constructie<br />
ervan gebruikt zijn, te verplaatsen.
Afhankelijke en<br />
onafhankelijke figuren<br />
(Vervolg)<br />
Figuren verslepen<br />
Tip: druk op 2 ‚ om de<br />
cursor te vergrendelen in de<br />
sleepmodus.<br />
Een constructie plaatsen<br />
Constructies met<br />
meerdere stappen<br />
Een afhankelijke figuur is een figuur die geconstrueerd is met<br />
behulp van een onafhankelijke figuur (of een ander afhankelijke<br />
figuur). Afhankelijke figuren kunnen niet rechtstreeks worden<br />
verplaatst (versleept) of gewijzigd. U kunt deze figuren op indirecte<br />
wijze verplaatsen of wijzigen door de basispunten of onafhankelijke<br />
figuren, die voor hun constructie gebruikt zijn, te verplaatsen.<br />
Geconstrueerde figuren die u aanduidt met het werktuig Pointer kunt<br />
u naar elke willekeurige lokatie op het vlak verplaatsen. Om een<br />
geconstrueerde figuur op een andere positie te zetten, kunt u<br />
bijvoorbeeld het volgende doen.<br />
1. Construeer een driehoek zoals hiervoor<br />
werd beschreven op pagina 110.<br />
2. Druk op ƒ en kies 1:Pointer.<br />
3. Verplaats de (+) cursor totdat hij<br />
verandert in de (å) cursor.<br />
De tekst “THIS TRIANGLE” verschijnt.<br />
4. Houd ‚ ingedrukt om de dragging<br />
hand te gebruiken en houd<br />
vervolgens B ingedrukt om de<br />
driehoek naar rechts te verplaatsen.<br />
U kunt het venster waarin u tekent (tekenvenster) verschuiven naar<br />
iedere willekeurige plaats binnen het virtuele werkgebied (zie pagina<br />
159) door tegelijk op 2 en op de cursorknop te drukken. De<br />
standaardpositie van het actieve tekenvenster is in het midden van<br />
het virtuele werkgebied.<br />
1. Construeer verschillende<br />
meetkundige figuren, zoals<br />
hiernaast getoond wordt.<br />
2. Druk op ƒ en kies 1:Pointer.<br />
3. Houd 2 ingedrukt en druk<br />
vervolgens op de cursorknop<br />
om alle figuren tot binnen het<br />
actieve tekenscherm te<br />
verschuiven.<br />
open hand<br />
blader-cursor<br />
Constructies met meerdere stappen voert u uit door de in dit deel<br />
beschreven constructie van afzonderlijke punten te herhalen. Voor<br />
rechten heeft u één punt en een richting nodig, voor lijnstukken twee<br />
punten, voor driehoeken en bogen drie punten en voor veelhoeken n<br />
punten, waarbij n groter dan twee is.<br />
<strong>Hoofdstuk</strong> <strong>7.</strong> <strong>Meetkunde</strong> 113
Basisbewerkingen (Vervolg)<br />
Constructies met<br />
meerdere stappen<br />
(Vervolg)<br />
114 <strong>Hoofdstuk</strong> <strong>7.</strong> <strong>Meetkunde</strong><br />
Ter illustratie van de basisstappen die in dit deel worden beschreven<br />
ziet u hieronder een voorbeeld waarin de omschreven cirkel van een<br />
driehoek wordt geconstrueerd en gemeten.<br />
1. Druk op Š en kies 3:New.<br />
Start een nieuwe constructie.<br />
2. Typ een naam voor de variabele om<br />
een nieuwe constructie te starten en<br />
druk twee maal op ¸.<br />
3. Construeer een driehoek en voorzie<br />
hem van een label. (Voer de stappen 1<br />
tot 4 uit “Punten en figuren van een<br />
label voorzien”, pagina 112 uit.)<br />
4. Construeer de middelloodlijnen voor<br />
de eerste twee zijden van de driehoek<br />
door op † en 4:Perpendicular Bisector<br />
te kiezen.<br />
5. Selecteer de zijde AB en druk op ¸.<br />
6. Selecteer de zijde BC en druk op<br />
¸.<br />
<strong>7.</strong> Verander de middelloodlijnen in<br />
stippellijnen door op ‰ te drukken<br />
en 9:Dotted te kiezen.<br />
8. Selecteer een middelloodlijn en druk<br />
op ¸.<br />
9. Herhaal stap 8 voor de andere<br />
middelloodlijn.<br />
Construeer een driehoek en<br />
voorzie hem van een label.<br />
Construeer de eerste<br />
middelloodlijn.<br />
Voltooi de middelloodlijnen.<br />
Wijzig de middelloodlijnen.
Constructies met<br />
meerdere stappen<br />
(Vervolg)<br />
Undo gebruiken<br />
10. Druk op … en kies 1:Circle.<br />
11. Definieer het middelpunt van de cirkel<br />
door de cursor naar het snijpunt van<br />
de middelloodlijnen te verplaatsen<br />
totdat de tekst “POINT AT THIS<br />
INTERSECTION” verschijnt en op<br />
¸ te drukken.<br />
12. Voltooi de constructie van de cirkel<br />
door op de cursorknop (B) te<br />
drukken om de cirkel te tekenen.<br />
Druk op de cursorknop(B en D)<br />
totdat de cursor zich dicht bij één van<br />
de hoekpunten van de driehoek<br />
bevindt en de tekst “THIS RADIUS<br />
POINT” verschijnt en druk vervolgens<br />
op ¸ om de cirkel te voltooien.<br />
13. Meet de omtrek van de cirkel door op<br />
ˆ te drukken en 1:Distance & Length<br />
te kiezen.<br />
14. Verplaats de cursor in de richting van de<br />
cirkel totdat de tekst “CIRCUMFERENCE<br />
OF THIS CIRCLE” verschijnt en druk<br />
vervolgens op ¸.<br />
Definieer het middelpunt.<br />
Voltooi de cirkel.<br />
Meet de omtrek.<br />
Als u op Š drukt en D:Undo kiest of op ¥ Z drukt, wordt de laatste<br />
volledig geconstrueerde figuur of de laatste bewerking ongedaan<br />
gemaakt.<br />
<strong>Hoofdstuk</strong> <strong>7.</strong> <strong>Meetkunde</strong> 115
Bewerkingen voor het beheren van bestanden<br />
Een constructie of macro<br />
openen<br />
Opmerking: door op B te<br />
drukken en 2:Macro te<br />
kiezen nadat u de opdracht<br />
Open hebt gekozen, kunt u<br />
een eerder opgeslagen<br />
macro openen en gebruiken.<br />
Een constructie opslaan<br />
onder een andere naam<br />
Een nieuwe constructie<br />
starten<br />
116 <strong>Hoofdstuk</strong> <strong>7.</strong> <strong>Meetkunde</strong><br />
Het werkbalkmenu Š File bevat opdrachten voor<br />
bestandsbeheer waarmee u meetkundige constructies kunt<br />
openen, sluiten en opslaan.<br />
Met de opdracht Open opent u een dialoogvenster waarmee u een<br />
bestaande meetkundige figuur of een macro kunt openen.<br />
1. Druk op Š en kies 1:Open.<br />
— of —<br />
druk op ¥ O.<br />
2. Kies het type variabele dat u wilt<br />
openen, Figure of Macro.<br />
3. Druk op de cursorknop om de naam<br />
van de variabele, die u wilt openen,<br />
te markeren en druk twee maal op<br />
¸.<br />
Om geheugenruimte te besparen, maakt de TI-92 tijdens het<br />
construeren van figuren gebruik van een “edit-in-place” methode. Dit<br />
houdt in dat de variabele, die u hebt benoemd toen u de meetkundesessie<br />
voor het eerst opende, voortdurend wordt bijgewerkt terwijl u<br />
aan het construeren bent.<br />
Met de opdracht Save Copy As opent u een dialoogvenster waarin u de<br />
actuele constructie kunt opslaan onder een variabelenaam die u opgeeft.<br />
1. Druk op Š en kies 2:Save Copy As.<br />
— of —<br />
Druk op ¥ S.<br />
2. Voer in het venster Variable een<br />
naam in voor uw constructie en<br />
druk twee maal op ¸.<br />
Met de opdracht New opent u een nieuw, leeg Geometry tekenscherm<br />
om een constructie of een macro te maken.<br />
1. Druk op Š en kies 3:New.<br />
— of —<br />
Druk op ¥ N.<br />
2. Druk op D en voer een naam in<br />
voor uw nieuwe constructie<br />
(maximaal acht tekens); druk<br />
vervolgens twee maal op ¸.<br />
Er verschijnt een leeg<br />
constructiegebied.
Toepassingsvoorkeuren instellen<br />
Opties in het<br />
dialoogvenster<br />
Geometry Format<br />
Toepassingsvoorkeuren<br />
definiëren<br />
Het werkbalkmenu Š File bevat de opdracht Format waarmee<br />
u een dialoogvenster opent waarin u toepassingsvoorkeuren<br />
kunt opgeven, zoals hoeken in graden of radialen en de<br />
nauwkeurigheid van de weergave van de berekeningen.<br />
Met de opdracht Format opent u het dialoogvenster Geometry Format<br />
waarin u toepassingsvoorkeuren kunt opgeven. Op onderstaande<br />
afbeelding ziet u de standaardopmaak.<br />
De inhoud van het dialoogvenster Geometry Format wordt opgenomen<br />
in uw opgeslagen constructiebestanden. Dit heeft tot gevolg dat,<br />
wanneer u een opgeslagen constructie opent, de toepassing<br />
terugkeert naar de configuratie die gebruikt werd tijdens het<br />
ontwikkelen van de constructie.<br />
1. Druk op Š en kies 9:Format.<br />
— of —<br />
Druk op ¥ F.<br />
2. Druk op D totdat de cursor zich op dezelfde regel bevindt als de<br />
optie die u wilt wijzigen en druk vervolgens op B om alle opties<br />
weer te geven.<br />
3. Kies de gewenste optie. (Druk op het gewenste cijfer of markeer<br />
de optie en druk op ¸.)<br />
4. Druk op ¸ om uw wijzigingen op te slaan en het<br />
dialoogvenster te sluiten.<br />
<strong>Hoofdstuk</strong> <strong>7.</strong> <strong>Meetkunde</strong> 117
Toepassingsvoorkeuren instellen (Vervolg)<br />
Geometry Format: opties<br />
en omschrijvingen<br />
Optie Omschrijving<br />
Coordinate Axes<br />
1:OFF<br />
2:RECTANGULAR<br />
3:POLAR<br />
4:DEFAULT<br />
Grid<br />
1:OFF<br />
2:ON<br />
# of Locus Points<br />
5<br />
10<br />
15<br />
20<br />
©<br />
99<br />
118 <strong>Hoofdstuk</strong> <strong>7.</strong> <strong>Meetkunde</strong><br />
In onderstaande tabel worden de beschikbare opties in het<br />
dialoogvenster Geometry Format beschreven. (De<br />
standaardinstellingen zijn dik gedrukt.)<br />
Toont een rechthoekig assenkruis of de as in poolcoördinaten.<br />
De standaardafstand tussen de schaalaanduidingen is ongeveer<br />
5 mm. U kunt deze schaal veranderen door een willekeurige<br />
schaalaanduiding op de horizontale as te selecteren en deze te<br />
verslepen naar een lokatie die de gewenste schaal benadert. Alle<br />
schaalaanduidingen zullen dienovereenkomstig worden<br />
gewijzigd.<br />
Als u alleen de schaal voor de y-as wilt veranderen, versleept u<br />
een willekeurige schaalaanduiding op de verticale as. De schaal<br />
van geconstrueerde figuren wordt niet beïnvloed door een<br />
verandering in de schaal van de coördinaten.<br />
U kunt de assen 360 graden roteren om de hoofdassen opnieuw<br />
te definiëren; versleep hiervoor de x-as volgens een<br />
cirkelbeweging. Het is ook mogelijk om de y-as onafhankelijk te<br />
verslepen om een schuin coördinatensysteem te creëren.<br />
Geconstrueerde figuren ondergaan geen veranderingen.<br />
Geeft een rooster weer met een stip op iedere coördinaat. In<br />
onderstaand voorbeeld zijn de rechthoekige coördinatenassen<br />
met roostermarkeringen ingeschakeld ON. Het rooster toont<br />
stippen van het rechthoekig coördinatenstelsel, zelfs als<br />
Coordinate Axes = POLAR.<br />
Bepaalt hoeveel elementen er geconstrueerd zullen worden van<br />
de meetkundige plaats door het aantal voortbrengende punten<br />
op het aangeduide pad vast te leggen.<br />
De volledige optielijst is: 5, 10, 15, 20, 25, 30, 35, 40, 45, 50, 60, 70,<br />
80, 90, 99.<br />
U kunt deze waarde in uw constructie op dynamische wijze<br />
veranderen door de meetkundige plaats te selecteren en op « te<br />
drukken om het aantal voortbrengende punten te verhogen of<br />
op | om het aantal voortbrengende punten te verlagen.
Optie Omschrijving<br />
Link Locus Points<br />
1:OFF<br />
2:ON<br />
Envelope of Lines<br />
1:OFF<br />
2:ON<br />
Display Precision<br />
1:FIX 1<br />
2:FIX 2<br />
©<br />
C:FIX 12<br />
Length & Area<br />
1:PIXELS<br />
2:MM<br />
3:CM<br />
4:M<br />
Angle<br />
1:DEGREE<br />
2:RADIAN<br />
Line Equations<br />
1:y=ax+b<br />
2:ax+by+c=0<br />
Circle Equations<br />
1:(x.a) 2 +(y.b) 2 =r 2<br />
2:x 2 +y 2 +ax+by+c=0<br />
Wanneer deze mogelijkheid is ingeschakeld (ON), dan worden<br />
de voortbrengende punten verbonden door lineaire interpolatie.<br />
Wanneer deze mogelijkheid is uitgeschakeld (OFF), dan worden<br />
alleen de voortbrengende punten getoond.<br />
Wanneer deze mogelijkheid is ingeschakeld (ON), dan wordt<br />
alleen het omhulsel van de rechte getoond wanneer u de<br />
meetkundige plaats van een rechte construeert. Wanneer deze<br />
mogelijkheid is uitgeschakeld (OFF), dan worden alle rechten<br />
van de meetkundige plaats getoond.<br />
Bepaalt de nauwkeurigheid van de weergave van berekeningen<br />
en metingen in uw constructies.<br />
U kunt deze waarde in een constructie op dynamische wijze<br />
veranderen door het getal te selecteren en op « of | te<br />
drukken om de nauwkeurigheid, waarmee dat getal wordt<br />
weergegeven, te verhogen of te verlagen.<br />
Bepaalt de standaardeenheden voor de metingen in uw<br />
constructies. Alle waarden worden omgezet in de gekozen<br />
eenheid.<br />
Bepaalt de hoekeenheden die worden getoond en de meetkundige<br />
rekenmodus. Alle hoekwaarden worden omgezet in de gekozen<br />
eenheid.<br />
Deze Angle voorkeur is onafhankelijk van de Angle voorkeur in<br />
het dialoogvenster Mode; deze is geldig voor andere<br />
toepassingen.<br />
Bepaalt de opmaak van getoonde vergelijkingen van rechten.<br />
Bepaalt de opmaak van getoonde vergelijkingen van cirkels.<br />
<strong>Hoofdstuk</strong> <strong>7.</strong> <strong>Meetkunde</strong> 119
Figuren selecteren en verplaatsen<br />
Figuren selecteren en<br />
verplaatsen met behulp<br />
van het werktuig Pointer<br />
Tip: druk op ¤ terwijl u een<br />
figuur selecteert om<br />
meerdere figuren te<br />
selecteren.<br />
Opmerking: soms kunnen<br />
meerdere figuren niet<br />
tegelijk verplaatst worden.<br />
Afhankelijke figuren kunnen<br />
niet rechtstreeks verplaatst<br />
worden. Indien een<br />
geselecteerde figuur niet<br />
rechtstreeks verplaatst kan<br />
worden, verandert de cursor<br />
van de dragging hand (‚)<br />
cursor in de (+) cursor.<br />
120 <strong>Hoofdstuk</strong> <strong>7.</strong> <strong>Meetkunde</strong><br />
Het werkbalkmenu ƒ Pointer bevat de werktuigen die<br />
samenhangen met meetkundige aanwijsfuncties. Deze<br />
functies stellen u in staat figuren te selecteren en vrijehand<br />
transformaties uit te voeren.<br />
Met het werktuig Pointer kunt u figuren selecteren, verplaatsen of<br />
wijzigen. Door op de cursorknop te drukken kunt u de Pointer in één<br />
van de acht richtingen verplaatsen. De belangrijkste functies van de<br />
Pointer zijn selectie, verslepen en bladeren.<br />
U kunt op elk gewenst moment naar de Pointer terugkeren door op<br />
N te drukken.<br />
Onderstaand voorbeeld laat zien hoe het werktuig Pointer werkt.<br />
1. Construeer een driehoek zoals eerder<br />
werd beschreven.<br />
2. Druk op ƒ en kies 1:Pointer.<br />
3. Selecteren: selecteer een figuur door<br />
deze aan te wijzen en op ¸ te<br />
drukken wanneer de cursortekst voor<br />
de figuur in kwestie verschijnt.<br />
Maak de selectie van een figuur<br />
ongedaan door een onbezette lokatie<br />
aan te wijzen en op ¸ te drukken.<br />
4. Verplaatsen: verplaats een figuur<br />
door deze naar een nieuwe lokatie te<br />
slepen. (Alleen de laatste figuur<br />
wordt getoond.)<br />
Om alle punten te tonen die verplaatst<br />
kunnen worden, zet u de cursor op<br />
een onbezette lokatie en drukt u één<br />
keer op ‚. De punten die u kunt<br />
verslepen zullen nu knipperen.<br />
Wijs de figuur aan.<br />
Selecteer de figuur.<br />
Versleep de figuur.
Figuren uit een constructie verwijderen<br />
Gedefinieerde figuren<br />
verwijderen<br />
Tip: gebruik Undo (¥ Z)<br />
om een ongewenste<br />
verwijdering weer ongedaan<br />
te maken.<br />
Alle figuren verwijderen<br />
Het werkbalkmenu Š File bevat opdrachten waarmee u<br />
geselecteerde figuren of alle figuren uit een constructie kunt<br />
verwijderen.<br />
Met de opdracht Delete kunt u geselecteerde figuren verwijderen.<br />
1. Selecteer de figuur die u wilt<br />
Selecteer de figuur.<br />
verwijderen. (Om extra figuren te<br />
selecteren, drukt u op ¤ terwijl u de<br />
figuren selecteert.)<br />
Opmerking: in dit voorbeeld is<br />
alleen de driehoek geselecteerd, niet<br />
de punten van de hoeken.<br />
2. Druk op Š en kies 7:Delete om de<br />
geselecteerde figuren te verwijderen.<br />
— of —<br />
Druk op 0.<br />
Verwijder de geselecteerde<br />
figuur.<br />
Met de opdracht Clear All verwijdert u alle figuren van de constructie<br />
en maakt u het scherm leeg.<br />
1. Druk op Š en kies 8:Clear All.<br />
Er wordt een dialoogvenster<br />
weergegeven waarin u deze opdracht<br />
moet bevestigen.<br />
2. Druk op ¸ om het hele<br />
constructiegebied leeg te maken of<br />
druk op N om de opdracht op te<br />
heffen.<br />
<strong>Hoofdstuk</strong> <strong>7.</strong> <strong>Meetkunde</strong> 121
Punten definiëren<br />
Punten definiëren in het<br />
vlak en op figuren<br />
Opmerking: u kunt een label<br />
aan het punt bevestigen door<br />
meteen na het definiëren van<br />
een punt tekst (maximaal vijf<br />
tekens) in te voeren vanaf<br />
het toetsenbord.<br />
122 <strong>Hoofdstuk</strong> <strong>7.</strong> <strong>Meetkunde</strong><br />
Het werkbalkmenu „ Points and Lines bevat werktuigen voor<br />
het definiëren en construeren van punten in meetkunde. Met de<br />
drie werktuigen voor punten kunt u overal in het vlak, op figuren of<br />
op een snijpunt van twee figuren punten definiëren.<br />
Met het werktuig Point definieert u punten die op een willekeurige<br />
plaats op het vlak, op bestaande figuren of op het snijpunt van twee<br />
willekeurige figuren geplaatst kunnen worden.<br />
¦ Indien het gedefinieerde punt op een figuur geplaatst wordt, zal<br />
het op het figuur blijven, wat voor wijzigingen er ook worden<br />
aangebracht aan het punt of aan de figuur.<br />
¦ Indien het punt op het snijpunt van twee figuren geplaatst wordt,<br />
zal het punt op het snijpunt blijven wanneer er wijzigingen<br />
worden aangebracht aan de figuur of aan de figuren.<br />
¦ Indien de figuren zodanig gewijzigd worden dat ze elkaar niet<br />
langer snijden, verdwijnt het snijpunt. Het snijpunt verschijnt<br />
weer wanneer de figuren elkaar opnieuw snijden.<br />
Voor het definiëren van punten gaat u als volgt te werk.<br />
1. Druk op „ en kies 1:Point.<br />
2. Punten definiëren in het vlak:<br />
Definieer punten in het vlak.<br />
verplaats de cursor naar een<br />
willekeurige lokatie op het vlak waar<br />
u een punt wilt aanbrengen, en druk<br />
op ¸ om het punt te definiëren.<br />
3. Punten op figuren definiëren:<br />
verplaats de cursor naar de lokatie op<br />
een figuur waar u een punt wilt<br />
aanbrengen. Wanneer de cursortekst<br />
verschijnt, drukt u op ¸ om het<br />
punt te definiëren.<br />
4. Punten met labels definiëren:<br />
maak een punt zoals is beschreven in<br />
stap 2 of 3 en druk vervolgens op de<br />
gewenste toets om een label voor het<br />
punt te maken.<br />
Definieer punten op figuren.<br />
voor na<br />
Definieer punten met labels.
Een punt op een figuur<br />
definiëren<br />
Een snijpunt definiëren<br />
Met het werktuig Point on Object definieert u een punt op een<br />
willekeurige bestaande figuur. Het punt wordt geplaatst op de lokatie van<br />
de cursor. Het blijft permanent aan de figuur gekoppeld —u kunt het punt<br />
verslepen om het te verplaatsen, maar het zal altijd op de figuur blijven.<br />
1. Construeer een willekeurige figuur,<br />
zoals de driehoek uit dit voorbeeld<br />
2. Druk op „ en kies 2:Point on Object.<br />
3. Verplaats de cursor in de richting van<br />
de figuur totdat er een cursortekst<br />
verschijnt.<br />
4. Druk op ¸ om het punt te<br />
definiëren.<br />
Wijs de figuur aan.<br />
Maak het punt.<br />
Met het werktuig Intersection Point definieert u een punt op het<br />
snijpunt (of op de snijpunten) van twee willekeurige gedefinieerde<br />
figuren. Als de figuren zodanig worden gewijzigd dat ze elkaar niet<br />
langer snijden, verdwijnt het snijpunt. Het snijpunt verschijnt<br />
opnieuw op het moment dat de figuren elkaar opnieuw snijden.<br />
1. Maak twee willekeurige figuren die<br />
elkaar snijden, zoals de cirkel en de<br />
rechte in dit voorbeeld. (Raadpleeg<br />
zo nodig pagina 124 en 12<strong>7.</strong>)<br />
2. Druk op „ en kies 3:Intersection Point.<br />
3. Selecteer de eerste figuur van de<br />
twee elkaar snijdende figuren en<br />
druk op ¸.<br />
4. Selecteer de tweede figuur en druk<br />
op ¸ om het snijpunt of de<br />
snijpunten te definiëren.<br />
Selecteer de eerste figuur.<br />
Selecteer de tweede figuur.<br />
Op elk snijpunt wordt een<br />
punt gedefinieerd.<br />
<strong>Hoofdstuk</strong> <strong>7.</strong> <strong>Meetkunde</strong> 123
Rechten, lijnstukken, halfrechten en vectoren construeren<br />
Een rechte construeren<br />
Tip: de stapgrootte van de<br />
verandering van de<br />
richtingscoëfficiënt kunt u<br />
beperken tot 15 graden door<br />
¤ ingedrukt te houden terwijl<br />
u op de cursorknop drukt.<br />
Tip: om een rechte van een<br />
label te voorzien, typt u<br />
meteen na het definiëren van<br />
de rechte maximaal vijf tekens<br />
of gebruikt u het werktuig<br />
Label.<br />
Een lijnstuk construeren<br />
Tip: de stapgrootte van de<br />
verandering van de<br />
richtingscoëfficiënt kunt u<br />
beperken tot 15 graden door<br />
¤ ingedrukt te houden<br />
terwijl u op de cursorknop<br />
drukt.<br />
124 <strong>Hoofdstuk</strong> <strong>7.</strong> <strong>Meetkunde</strong><br />
Het werkbalkmenu „ Points and Lines bevat werktuigen<br />
voor het definiëren en construeren van lineaire figuren zoals<br />
rechten, lijnstukken, halfrechten en vectoren. Het menu<br />
Construction (F4) bevat een werktuig voor het definiëren van<br />
resultante vectoren.<br />
Met het werktuig Line definieert u een rechte door een gegeven punt<br />
met een gegeven richtingscoëfficiënt. U kunt de richtingscoëfficiënt<br />
van de rechte in het vlak zo bepalen, dat de rechte door een tweede<br />
gegeven punt gaat.<br />
1. Druk op „ en kies 4:Line.<br />
2. Verplaats de(#) cursor naar de<br />
Definieer een punt.<br />
gewenste lokatie, en druk op ¸<br />
om het beginpunt van de rechte te<br />
definiëren.<br />
3. Verplaats de cursor van het punt weg<br />
om de rechte te construeren.<br />
De rechte wordt getekend in de<br />
richting die u bepaalt met de<br />
cursorknop. Wanneer u de rechte<br />
ziet, kunt u de richting van de rechte<br />
aanpassen met de cursorknop.<br />
4. Druk op ¸ om de constructie te<br />
voltooien.<br />
Construeer de rechte.<br />
Met het werktuig Segment definieert u een lijnstuk tussen een beginen<br />
een eindpunt.<br />
1. Druk op „ en kies 5:Segment.<br />
2. Verplaats de (#) cursor naar de<br />
Definieer het beginpunt.<br />
gewenste lokatie, en druk op ¸<br />
om het beginpunt van het lijnstuk te<br />
definiëren.<br />
3. Verplaats de cursor naar de lokatie<br />
waar u het eindpunt van het lijnstuk<br />
wilt aanbrengen.<br />
4. Druk op ¸.<br />
Definieer het eindpunt.
Een halfrechte<br />
construeren<br />
Tip: de stapgrootte van de<br />
verandering van de richtingscoëfficiënt<br />
kunt u beperken<br />
tot 15 graden door ¤<br />
ingedrukt te houden terwijl u<br />
op de cursorknop drukt.<br />
Een vector construeren<br />
Tip: de stapgrootte van de<br />
verandering van de<br />
richtingscoëfficiënt kunt u<br />
beperken tot 15 graden door<br />
¤ ingedrukt te houden<br />
terwijl u op de cursorknop<br />
drukt.<br />
Met het werktuig Ray construeert u een halfrechte die wordt<br />
gedefinieerd door een beginpunt en een gegeven richting. U kunt de<br />
richtingscoëfficiënt van de halfrechte in het vlak zo bepalen dat hij<br />
door een tweede gegeven punt loopt.<br />
1. Druk op „ en kies 6:Ray.<br />
2. Verplaats de (#) cursor naar de<br />
Definieer een punt.<br />
gewenste lokatie, en druk op ¸<br />
om het beginpunt van de halfrechte<br />
te definiëren.<br />
3. Breng de halfrechte met de<br />
cursorknop in de gewenste richting.<br />
4. Druk op ¸.<br />
Construeer de halfrechte.<br />
Met het werktuig Vector construeert u een vector tussen twee<br />
punten. Een vector is een gericht lijnstuk, dat bepaald wordt door<br />
het geven van een lengte en een richting. Elke vector heeft een<br />
aangrijpingspunt (beginpunt) en een eindpunt.<br />
1. Druk op „ en kies 7:Vector.<br />
2. Verplaats de (#) cursor naar de<br />
gewenste lokatie, en druk op ¸<br />
om het aangrijpingspunt van de<br />
vector te definiëren.<br />
3. Verplaats de cursor naar de lokatie<br />
van het eindpunt.<br />
4. Druk op ¸.<br />
Definieer het<br />
aangrijpingspunt<br />
Definieer het eindpunt<br />
<strong>Hoofdstuk</strong> <strong>7.</strong> <strong>Meetkunde</strong> 125
Rechten, lijnstukken, halfrechten en vectoren construeren (Vervolg)<br />
Een resultante vector<br />
construeren<br />
Opmerking: de geselecteerde<br />
vectoren moeten geen<br />
gemeenschappelijk beginpunt<br />
(aangrijpingspunt) hebben en<br />
mogen ook eerder gedefinieerd<br />
zijn als sommen van vectoren.<br />
126 <strong>Hoofdstuk</strong> <strong>7.</strong> <strong>Meetkunde</strong><br />
Met het werktuig Vector Sum in het menu Construction kunt u een<br />
resultante vector construeren die de som van twee geselecteerde<br />
vectoren is.<br />
1. Construeer twee vectoren zoals in<br />
het voorbeeld getoond wordt.<br />
2. Druk op † en kies 7:Vector Sum.<br />
3. Verplaats de cursor en selecteer de<br />
eerste vector.<br />
4. Verplaats de cursor en selecteer de<br />
tweede vector.<br />
5. Selecteer het beginpunt van de<br />
resultante vector en druk op ¸.<br />
Selecteer de eerste vector.<br />
Selecteer de tweede vector.<br />
Selecteer een aangrijpingspunt<br />
voor de som van vectoren.
Cirkels en bogen construeren<br />
Een cirkel construeren<br />
met behulp van het<br />
werktuig Circle<br />
Tip: om een cirkel van een<br />
label te voorzien, typt u<br />
meteen na het definiëren<br />
van de cirkel maximaal vijf<br />
tekens of gebruikt u het<br />
werktuig Label.<br />
Een cirkel construeren<br />
met behulp van het<br />
werktuig Compass<br />
Opmerking: het middelpunt<br />
kan een willekeurig punt van<br />
het vlak zijn.<br />
Opmerking: de eerste twee<br />
punten bepalen de lengte van<br />
de straal van de cirkel; het<br />
derde punt is het middelpunt<br />
van de cirkel.<br />
Het werkbalkmenu … Curves and Polygons bevat werktuigen<br />
voor het definiëren en construeren van cirkels en veelhoeken.<br />
Het menu Construction (F4) bevat ook een werktuig voor het<br />
construeren van cirkels.<br />
Met het werktuig Circle in het menu Curves and Polygons kunt u een<br />
cirkel construeren die wordt gedefinieerd door een middelpunt en<br />
een cirkelomtrek. De omtrek van de cirkel kan ook aan een punt<br />
worden gekoppeld.<br />
U kunt de afmeting van een cirkel veranderen door de omtrek te<br />
verslepen. U kunt de cirkel verplaatsen door het middelpunt te verslepen.<br />
1. Druk op … en kies 1:Circle.<br />
2. Verplaats de (#) cursor naar de<br />
Definieer het middelpunt.<br />
gewenste lokatie en druk op ¸<br />
om het middelpunt van de cirkel te<br />
definiëren. Wanneer u de cursor<br />
beweegt, wordt de cirkel getekend.<br />
3. Blijf de cursor van het middelpunt<br />
weg bewegen om de straal te bepalen<br />
en druk vervolgens op ¸ om de<br />
cirkel te construeren.<br />
Bepaal de straal en<br />
construeer de cirkel.<br />
Met het werktuig Compass in het menu Construction kunt u een<br />
cirkel construeren met een straal die gelijk is aan de lengte van een<br />
bestaand lijnstuk of de afstand tussen twee punten.<br />
U kunt de straal van de cirkel veranderen door de eindpunten van het<br />
lijnstuk, dat de straal definieert, te verslepen. U kunt de cirkel<br />
verplaatsen door het middelpunt te verslepen.<br />
1. Construeer een lijnstuk of twee<br />
punten om de lengte van de straal<br />
van de cirkel te definiëren.<br />
2. Druk op † en kies 8:Compass.<br />
3. Verplaats de cursor naar het lijnstuk<br />
en druk op ¸.<br />
4. Verplaats de cursor naar één van de<br />
eindpunten van het lijnstuk en druk<br />
op ¸ om de cirkel te<br />
construeren.<br />
5. (Optioneel) Volg dezelfde<br />
basisstappen om een “passercirkel”<br />
te construeren met behulp van<br />
punten. Selecteer drie punten om de<br />
constructie uit te voeren.<br />
Selecteer een lijnstuk<br />
Selecteer een middelpunt.<br />
Construeer de cirkel.<br />
<strong>Hoofdstuk</strong> <strong>7.</strong> <strong>Meetkunde</strong> 127
Cirkels en bogen construeren (Vervolg)<br />
Een boog construeren<br />
De afmeting van een<br />
boog veranderen<br />
Een boog verplaatsen<br />
128 <strong>Hoofdstuk</strong> <strong>7.</strong> <strong>Meetkunde</strong><br />
Met het werktuig Arc construeert u een boog die gedefinieerd wordt<br />
door twee eindpunten en een derde punt dat de kromming van de<br />
boog bepaalt (het krommingspunt).<br />
1. Druk op … en kies 2:Arc.<br />
2. Verplaats de (#) cursor naar de<br />
Definieer het beginpunt.<br />
gewenste lokatie en druk op ¸<br />
om het beginpunt van de boog te<br />
definiëren.<br />
3. Verplaats de cursor weg van het<br />
beginpunt.<br />
4. Druk op ¸ en verplaats de cursor<br />
om het krommingspunt te<br />
construeren.<br />
5. Verplaats de cursor weg van het<br />
krommingspunt en druk op ¸ om<br />
het eindpunt te definiëren.<br />
Verplaats de cursor.<br />
Construeer het<br />
krommingspunt.<br />
Definieer het eindpunt.<br />
U kunt de afmeting of de kromming van een boog veranderen door<br />
één van de drie gedefinieerde punten te verslepen.<br />
1. Verplaats de cursor naar één van de<br />
drie punten die de boog definiëren.<br />
2. Houd ‚ ingedrukt terwijl u op de<br />
cursorknop drukt om de afmeting<br />
van de boog te veranderen<br />
Versleep een punt om de<br />
afmeting van de boog te<br />
veranderen.<br />
U kunt de boog verplaatsen door hem op te pakken op een plaats die<br />
verschillend is van één van de drie definiërende punten en hem naar<br />
een nieuwe lokatie te slepen.<br />
1. Plaats de cursor op de boog, maar niet<br />
op één van de definiërende punten.<br />
2. Houd ‚ ingedrukt terwijl u op de<br />
cursorknop drukt om de boog te<br />
verplaatsen.<br />
Selecteer de boog voordat u<br />
hem versleept om hem te<br />
verplaatsen.
Driehoeken construeren<br />
Een driehoek<br />
construeren<br />
Opmerking: de stapgrootte<br />
van de verandering van de<br />
richtingscoëfficiënt van de<br />
zijden kunt u beperken tot<br />
15 graden door ¤ ingedrukt<br />
te houden terwijl u op de<br />
cursorknop drukt om de<br />
driehoek te construeren.<br />
Opmerking: terwijl u de<br />
cursor verplaatst, wordt de<br />
derde zijde in stippellijn<br />
getoond.<br />
Het werkbalkmenu … Curves and Polygons bevat werktuigen<br />
voor het definiëren en construeren van driehoeken.<br />
Met het werktuig Triangle construeert u een driehoek die<br />
gedefinieerd wordt door drie punten (hoekpunten).<br />
¦ Wijzigen: u kunt een driehoek wijzigen door één van de<br />
hoekpunten te verslepen.<br />
¦ Verplaatsen: u kunt een driehoek als een figuur verplaatsen door<br />
hem op te pakken op een plaats die verschillend is van één van de<br />
definiërende punten en hem naar een nieuwe lokatie te<br />
verplaatsen.<br />
¦ Een punt verplaatsen: u kunt een punt, dat op een driehoek<br />
gedefinieerd is, langs de gehele omtrek van de driehoek<br />
verplaatsen.<br />
1. Druk op … en kies 3:Triangle.<br />
2. Verplaats de (#) cursor naar de<br />
gewenste lokatie en druk op ¸<br />
om het eerste hoekpunt te definiëren.<br />
3. Verplaats de cursor van het eerste<br />
hoekpunt weg en druk op ¸ om<br />
het tweede hoekpunt te definiëren.<br />
4. Verplaats de cursor naar de lokatie<br />
van het laatste hoekpunt.<br />
5. Druk op ¸ om het laatste<br />
hoekpunt te definiëren en de<br />
driehoek te voltooien.<br />
Definieer het eerste<br />
hoekpunt.<br />
Definieer het tweede<br />
hoekpunt.<br />
Bepaal het laatste hoekpunt.<br />
Construeer de driehoek<br />
<strong>Hoofdstuk</strong> <strong>7.</strong> <strong>Meetkunde</strong> 129
Veelhoeken construeren<br />
Een veelhoek<br />
construeren<br />
Tip: de stapgrootte van de<br />
verandering van de<br />
richtingscoëfficiënt van de<br />
zijden kunt u beperken tot<br />
15 graden door ¤ ingedrukt<br />
te houden terwijl u op de<br />
cursorknop drukt om de<br />
veelhoek te construeren.<br />
Een punt op een<br />
veelhoek aanbrengen en<br />
verplaatsen<br />
130 <strong>Hoofdstuk</strong> <strong>7.</strong> <strong>Meetkunde</strong><br />
Het werkbalkmenu … Curves and Polygons bevat werktuigen<br />
voor het definiëren en construeren van veelhoeken.<br />
Met het werktuig Polygon construeert u een veelhoek met n zijden,<br />
met een willekeurige vorm, die gedefinieerd wordt door n punten<br />
(hoekpunten), waarbij n een getal groter dan twee is.<br />
1. Druk op … en kies 4:Polygon.<br />
2. Verplaats de (#) cursor naar de<br />
gewenste lokatie.<br />
3. Druk op ¸ om het eerste<br />
hoekpunt te definiëren en druk<br />
vervolgens op de cursorknop om de<br />
eerste zijde te construeren.<br />
4. Druk op ¸ en verplaats de cursor<br />
om de andere hoekpunten te<br />
definiëren.<br />
5. Voltooi de constructie van een<br />
veelhoek op de volgende wijze:<br />
¦ verplaats de cursor naar het<br />
eerste hoekpunt totdat de tekst<br />
“THIS POINT” verschijnt en druk<br />
op ¸.<br />
— of —<br />
¦ Druk nog een keer op ¸ op<br />
het laatste punt van de veelhoek.<br />
Construeer het eerste<br />
hoekpunt en de eerste zijde.<br />
Definieer nog meer<br />
hoekpunten.<br />
Selecteer het oorspronkelijke<br />
punt.<br />
De veelhoek is voltooid.<br />
U kunt een punt, dat op een veelhoek gedefinieerd is, langs de gehele<br />
omtrek van de veelhoek verplaatsen.<br />
1. Druk op „ en kies 1:Point.<br />
Definieer een punt.<br />
2. Verplaats de (#) cursor naar de<br />
omtrek van de veelhoek en druk op<br />
¸.<br />
3. Houd ‚ ingedrukt terwijl u op de<br />
cursorknop drukt, om het punt langs<br />
de omtrek van de veelhoek te<br />
verplaatsen.<br />
Verplaats het punt.
Een regelmatige<br />
veelhoek construeren<br />
Opmerking: nadat u een<br />
regelmatige veelhoek hebt<br />
geconstrueerd, kunt u een<br />
punt dat deze veelhoek<br />
gedefinieerd is langs de<br />
gehele omtrek van de<br />
veelhoek verplaatsen. (Zie<br />
de vorige pagina.)<br />
Opmerking: de veelhoek<br />
heeft minimaal 3 en<br />
maximaal 17 zijden. Als u<br />
meer dan 17 zijden of verder<br />
dan 180 graden van het<br />
eerste hoekpunt en het<br />
middelpunt beweegt, wordt<br />
de convexe veelhoek een<br />
stervormige veelhoek en<br />
wordt bij het middelpunt een<br />
breuk weergegeven.<br />
Opmerking: de minimumwaarde<br />
is 5/2 en de<br />
maximumwaarde is 17/3. De<br />
teller van de breuk geeft het<br />
aantal zijden aan. De<br />
noemer van de breuk is het<br />
aantal keren dat de ster<br />
wordt gekruist.<br />
Met het werktuig Regular Polygon construeert u een regelmatige<br />
convexe of stervormige veelhoek gedefinieerd door een middelpunt<br />
en n zijden.<br />
Voer, voor het construeren van beiden typen veelhoek, de stappen 1<br />
tot 3 uit en ga vervolgens naar de betreffende stap 4, afhankelijk van<br />
het type veelhoek dat u wilt construeren.<br />
1. Druk op … en kies 5:Regular Polygon.<br />
2. Verplaats de (#) cursor naar de<br />
gewenste lokatie.<br />
3. Druk op ¸ om het middelpunt te Definieer het middelpunt.<br />
definiëren, druk op de cursorknop<br />
om de straal te tekenen en druk<br />
vervolgens op ¸.<br />
Bepaal de straal.<br />
Het aantal zijden wordt getoond<br />
naast het middelpunt.<br />
(Standaardinstelling = 6.)<br />
De constructie van een regelmatige convexe veelhoek<br />
4. Verplaats de cursor met de klok mee Bepaal het aantal zijden.<br />
vanaf de huidige positie om het<br />
aantal zijden te verkleinen (-) of tegen<br />
de klok in om het aantal zijden te<br />
vergroten (+).<br />
5. Druk op ¸ om de convexe<br />
veelhoek te voltooien.<br />
Voltooide veelhoek.<br />
Om een regelmatige stervormige veelhoek te maken gaat u als volgt<br />
te werk.<br />
6. Verplaats de cursor tegen de klok in Roteer tegen de klok in.<br />
vanaf de huidige positie totdat u bij<br />
het middelpunt een breuk ziet. Ga<br />
door met het verplaatsen van de<br />
cursor totdat het gewenste aantal<br />
zijden bereikt is.<br />
<strong>7.</strong> Druk op ¸ om de stervormige Voltooide veelhoek.<br />
veelhoek te voltooien.<br />
<strong>Hoofdstuk</strong> <strong>7.</strong> <strong>Meetkunde</strong> 131
Loodlijnen en evenwijdige rechten construeren<br />
Een loodlijn construeren<br />
Opmerking: u kunt de<br />
volgorde van stap 3 en 4<br />
omwisselen.<br />
Opmerking: u kunt de<br />
loodlijn verplaatsen door het<br />
punt van deze rechte te<br />
verslepen, of door de<br />
oriëntatie van de figuur,<br />
waarop deze rechte<br />
loodrecht staat, te wijzigen.<br />
132 <strong>Hoofdstuk</strong> <strong>7.</strong> <strong>Meetkunde</strong><br />
Het werkbalkmenu † Construction bevat werktuigen voor<br />
het construeren van figuren die in relatie staan met andere<br />
figuren, zoals loodlijnen en evenwijdige rechten.<br />
Met het werktuig Perpendicular Line trekt u een rechte die door een<br />
gegeven punt gaat en die loodrecht op een geselecteerde lineaire figuur<br />
(rechte, lijnstuk, halfrechte, vector, zijde van een veelhoek of as) staat.<br />
1. Construeer een figuur met lineaire<br />
kenmerken, zoals de driehoek in dit<br />
voorbeeld.<br />
2. Druk op † en kies 1:Perpendicular<br />
Line.<br />
3. Verplaats de cursor naar de zijde of<br />
de figuur die de loodlijn moet snijden<br />
en druk op ¸.<br />
4. Verplaats de cursor naar het punt<br />
waardoor de loodlijn moet gaan en<br />
druk op ¸.<br />
5. Versleep één van de hoekpunten van<br />
de driehoek om de oriëntatie te<br />
wijzigen.<br />
Selecteer een lineaire figuur.<br />
Selecteer een punt<br />
Er wordt een afhankelijke<br />
loodlijn getekend.<br />
Wijzig de oriëntatie.
Een evenwijdige rechte<br />
construeren<br />
Opmerking: u kunt de<br />
volgorde van stap 3 en 4<br />
omwisselen.<br />
Opmerking: u kunt de<br />
evenwijdige rechte<br />
verplaatsen door het punt<br />
van deze rechte te<br />
verslepen, of door de<br />
oriëntatie van de figuur,<br />
waarmee deze rechte<br />
evenwijdig loopt, te wijzigen.<br />
Met het werktuig Parallel Line construeert u een rechte die door een<br />
punt gaat en die evenwijdig loopt met een geselecteerde lineaire figuur<br />
(rechte, lijnstuk, halfrechte, vector, zijde van een veelhoek of as).<br />
1. Construeer een figuur met lineaire<br />
kenmerken, zoals de driehoek in dit<br />
voorbeeld.<br />
2. Druk op † en kies 2:Parallel Line.<br />
3. Verplaats de cursor naar de rechte,<br />
het lijnstuk, de halfrechte, de vector<br />
of zijde van de veelhoek waarmee de<br />
gevraagde rechte evenwijdig zal<br />
lopen en druk op ¸.<br />
4. Verplaats de cursor naar een punt<br />
waar de evenwijdige rechte door<br />
moet gaan en druk op ¸.<br />
5. Versleep één van de hoekpunten van<br />
de driehoek om de oriëntatie te<br />
wijzigen.<br />
Selecteer een lineaire figuur.<br />
Selecteer een punt.<br />
Er wordt een afhankelijke<br />
evenwijdige rechte getekend.<br />
Wijzig de oriëntatie.<br />
<strong>Hoofdstuk</strong> <strong>7.</strong> <strong>Meetkunde</strong> 133
Middelloodlijnen en bissectrices van hoeken construeren<br />
Een middelloodlijn<br />
construeren<br />
Opmerking: in het geval<br />
van twee punten selecteert<br />
u de punten en drukt u voor<br />
elk punt op ¸.<br />
Een bissectrice van een<br />
hoek construeren<br />
Tip: u kunt de bissectrice<br />
van de hoek wijzigen door<br />
één van de drie punten, die<br />
de hoek definiëren, te<br />
verslepen.<br />
134 <strong>Hoofdstuk</strong> <strong>7.</strong> <strong>Meetkunde</strong><br />
Het werkbalkmenu † Construction bevat werktuigen voor<br />
het construeren van figuren die in relatie staan met andere<br />
figuren, zoals middelloodlijnen en bissectrices.<br />
Met het werktuig Perpendicular Bisector construeert u een rechte die<br />
loodrecht staat op een lijnstuk, een vector, een zijde van een veelhoek,<br />
of tussen twee punten, en die de figuur middendoor snijdt.<br />
U kunt de middelloodlijn verplaatsen door één van de eindpunten,<br />
die het in tweeën gedeelde lijnstuk definiëren, te verplaatsen. Een<br />
middelloodlijn kan niet rechtstreeks verschoven worden, tenzij de<br />
rechte tussen twee basispunten geconstrueerd is.<br />
1. Construeer een willekeurig figuur of<br />
willekeurige figuren, zoals in het<br />
voorbeeld hieronder.<br />
2. Druk op † en kies 4:Perpendicular Bisector.<br />
3. Verplaats de cursor naar één van de<br />
volgende elementen, en druk op ¸.<br />
Een lijnstuk of een<br />
vector.<br />
De zijde van een<br />
veelhoek.<br />
middelloodlijnen<br />
Twee punten.<br />
Met het werktuig Angle Bisector kunt u de rechte construeren die<br />
een hoek in twee gelijke delen verdeelt. De hoek is gegeven door drie<br />
punten, waarvan het tweede punt het hoekpunt van de hoek is<br />
waardoor de bissectrice gaat.<br />
1. Construeer een benoemde driehoek<br />
zoals in dit voorbeeld.<br />
2. Druk op † en kies 5:Angle Bisector.<br />
3. Selecteer drie punten die de hoek<br />
definiëren. (Het tweede punt dat u<br />
selecteert is het hoekpunt van de<br />
hoek.)<br />
De bissectrice van de hoek wordt<br />
getekend wanneer u het derde<br />
hoekpunt selecteert.<br />
Selecteer de punten A, B en<br />
C.<br />
bissectrice van de hoek
Middelpunten construeren<br />
Een middelpunt<br />
construeren<br />
Opmerking: in het geval<br />
van twee punten selecteert<br />
u de punten en drukt u voor<br />
elk punt op ¸.<br />
Het werkbalkmenu † Construction bevat een werktuig voor<br />
het construeren van het middelpunt van een lijnstuk.<br />
Met het werktuig Midpoint construeert u een punt in het midden van<br />
een lijnstuk, een vector, de zijde van een veelhoek of tussen twee<br />
punten.<br />
1. Construeer een willekeurig figuur of<br />
willekeurige figuren, zoals in het<br />
voorbeeld hieronder.<br />
2. Druk op † en kies 3:Midpoint.<br />
3. Verplaats de cursor naar één van de<br />
volgende elementen, en druk op ¸.<br />
Een lijnstuk. De zijde van een<br />
veelhoek.<br />
middelpunten<br />
Twee punten (definiëren of<br />
selecteren).<br />
<strong>Hoofdstuk</strong> <strong>7.</strong> <strong>Meetkunde</strong> 135
Meetresultaten overbrengen<br />
Informatie over het<br />
overbrengen van<br />
afmetingen<br />
Een punt door<br />
maatoverbrenging op<br />
een halfrechte<br />
construeren<br />
Opmerking: als u een punt<br />
selecteert, verschijnt er een<br />
stippellijn. Plaats de<br />
stippellijn zoals u wenst en<br />
druk op ¸ om de positie<br />
in te stellen.<br />
136 <strong>Hoofdstuk</strong> <strong>7.</strong> <strong>Meetkunde</strong><br />
Het werkbalkmenu † Construction bevat een werktuig voor het<br />
overbrengen van meetresultaten (afmetingen) tussen figuren.<br />
Met het werktuig Measurement Transfer construeert u:<br />
¦ een punt op een halfrechte of vector vanaf het beginpunt van een<br />
rechte, lijnstuk, veelhoek of as<br />
¦ een punt op een proportionele afstand van een ander punt<br />
¦ een punt op een cirkel dat zich op een gelijke booglengte bevindt<br />
van een ander punt op de cirkel.<br />
Het punt dat wordt geconstrueerd door de maatoverbrenging wordt<br />
dynamisch geactualiseerd. Het maatgetal van de grootheid die wordt<br />
overgebracht is steeds uitgedrukt in de eenheden die als standaard<br />
werden ingesteld.<br />
Opmerking: zie “De afstand en lengte van een figuur meten” op<br />
pagina 149 en “Numerieke waarden definiëren en bewerken” op<br />
pagina 162 om de numerieke waarden, die in de voorbeelden uit dit<br />
deel worden getoond, te definiëren.<br />
Voer de volgende stappen uit om de lengte van een lijnstuk over te<br />
brengen naar een halfrechte.<br />
1. Construeer en meet een lijnstuk en<br />
construeer een halfrechte zoals in dit<br />
voorbeeld getoond wordt.<br />
2. Druk op † en kies 9:Measurement<br />
Transfer.<br />
3. Wijs een willekeurige afmeting of<br />
numerieke waarde aan en druk op<br />
¸ om de waarde te selecteren.<br />
4. Selecteer een halfrechte, vector,<br />
veelhoek, punt of as; druk op ¸<br />
om de lengte naar de figuur over te<br />
brengen.<br />
Er wordt een punt geconstrueerd dat<br />
een gelijke afstand van het beginpunt<br />
van de halfrechte ligt.<br />
Selecteer een numerieke<br />
waarde.<br />
Selecteer een halfrechte.<br />
Breng de afmeting over.
Een punt door<br />
maatoverbrenging op<br />
een cirkel construeren<br />
Opmerking: de richting van<br />
de afstand of booglengte is<br />
tegen de klok in voor<br />
positieve waarden en met de<br />
klok mee voor negatieve<br />
waarden. De richting wordt<br />
bepaald door het teken dat<br />
voor de geselecteerde<br />
numerieke waarde staat.<br />
Voer de volgende stappen uit om een punt op een cirkel te construeren<br />
dat zich op een proportionele booglengte van een geselecteerd punt<br />
bevindt.<br />
1. Construeer een cirkel met een punt<br />
erop en definieer een numerieke<br />
waarde zoals in dit voorbeeld<br />
getoond wordt.<br />
2. Druk op † en kies 9:measurement<br />
Transfer.<br />
3. Verplaats de cursor en druk op ¸<br />
om de numerieke waarde te<br />
selecteren.<br />
4. Verplaats de cursor en druk op ¸<br />
om de cirkel te selecteren<br />
5. Verplaats de cursor naar het<br />
bestaande punt op de cirkel.<br />
6. Druk op ¸ om een punt op de<br />
cirkel te construeren dat zich op een<br />
proportionele booglengte van het<br />
beginpunt bevindt.<br />
<strong>Hoofdstuk</strong> <strong>7.</strong> <strong>Meetkunde</strong> 137
Een meetkundige plaats construeren<br />
Een meetkundige plaats<br />
construeren<br />
Opmerking: het aantal<br />
punten dat bij de constructie<br />
van de meetkundige plaats<br />
berekend wordt, wordt<br />
gedefinieerd in het<br />
dialoogvenster Geometry<br />
Format.<br />
Opmerking: de meetkundige<br />
plaats wordt dynamisch<br />
herberekend als u de<br />
elementen, die de definieren<br />
meetkundige plaats, wijzigt .<br />
138 <strong>Hoofdstuk</strong> <strong>7.</strong> <strong>Meetkunde</strong><br />
Het werkbalkmenu † Construction bevat het werktuig<br />
Locus, dat een meetkundige plaats genereert terwijl een punt<br />
langs een pad beweegt.<br />
Met het werktuig Locus construeert u een verzameling van figuren<br />
die gedefinieerd worden door de beweging van een punt langs een<br />
pad. Een pad is een willekeurige gedefinieerde figuur waarop een<br />
punt geplaatst kan worden.<br />
1. Construeer twee cirkels zoals in het<br />
voorbeeld.<br />
Het middelpunt en de omtrek van de<br />
kleine cirkel moeten verbonden zijn<br />
met de omtrek van de grote cirkel.<br />
2. Druk op † en kies A:Locus.<br />
3. Selecteer de kleine cirkel als de<br />
figuur waarvoor de verzameling<br />
geconstrueerd moet worden.<br />
4. Selecteer het middelpunt van de<br />
kleine cirkel als het punt dat op een<br />
pad ligt.<br />
Wanneer u een punt op een pad kiest,<br />
wordt de meetkundige plaats in zijn<br />
volledige omvang geconstrueerd.<br />
Deze wordt nu als één gedefinieerde<br />
figuur beschouwd.<br />
Construeer twee cirkels en<br />
verbind ze met elkaar.<br />
Dit punt geeft aan dat de<br />
cirkels verbonden zijn.<br />
Selecteer de figuur.<br />
Selecteer een punt op het pad.<br />
De meetkundige plaats wordt<br />
geconstrueerd.
Puntdefinities opnieuw definiëren<br />
De definitie van een punt<br />
opnieuw definiëren<br />
Opmerking: de definitie<br />
mag geen cirkelreferentie<br />
zijn. Een cirkelreferentie<br />
doet zich voor wanneer een<br />
punt dat een figuur definieert<br />
opnieuw gedefinieerd wordt<br />
als punt op de figuur. Het is<br />
bijvoorbeeld niet toegestaan<br />
het middelpunt van een<br />
cirkel te definiëren als een<br />
punt op de cirkel.<br />
Het werkbalkmenu † Construction bevat het werktuig<br />
Redefine waarmee u de definities van punten opnieuw kunt<br />
definiëren.<br />
Met het werktuig Redefine Point kunt u de huidige definitie van een<br />
punt wijzigen.<br />
Om een punt opnieuw te definiëren in de volgende constructie:<br />
1. construeer een lijnstuk en een cirkel<br />
zoals in dit voorbeeld.<br />
2. druk op † en kies B:Redefine Point.<br />
3. verplaats de cursor naar een punt en<br />
druk op ¸.<br />
Er verschijnt een pop-up menu<br />
waarin u een optie voor het opnieuw<br />
definiëren van een punt kunt kiezen.<br />
¦ Point – Definieert het punt opnieuw<br />
als basispunt op dezelfde lokatie.<br />
¦ Point on Object – Definieert het punt<br />
opnieuw als punt op een figuur.<br />
¦ Intersection Point – Definieert het<br />
punt opnieuw als punt op het<br />
snijpunt van twee figuren.<br />
¦ Transfer to another point –<br />
Verplaatst het punt naar een<br />
ander bestaand punt.<br />
4. Kies 2:Point on Object.<br />
5. Verplaats de cursor naar een figuur<br />
die compatibel is met de gekozen<br />
optie en druk op ¸.<br />
Het punt wordt opnieuw<br />
gedefinieerd.<br />
Selecteer het eindpunt van<br />
het lijnstuk.<br />
Selecteer een punt op een<br />
cirkel.<br />
Het lijnstuk is verbonden met<br />
de cirkel.<br />
<strong>Hoofdstuk</strong> <strong>7.</strong> <strong>Meetkunde</strong> 139
Translaties van figuren uitvoeren<br />
De translatie van een<br />
figuur uitvoeren<br />
Een translatie wijzigen<br />
Opmerking: aangezien het<br />
een afhankelijke figuur is,<br />
kunt u de verschoven<br />
afbeelding niet rechtstreeks<br />
wijzigen.<br />
140 <strong>Hoofdstuk</strong> <strong>7.</strong> <strong>Meetkunde</strong><br />
Het werkbalkmenu ‡ Transformations bevat een werktuig<br />
dat gebruikt wordt voor het uitvoeren van translaties (kopiëren<br />
en verplaatsen) van meetkundige figuren.<br />
Met het werktuig Translation construeert u de afbeelding van een figuur<br />
die verschoven wordt over een bepaalde, vooraf gedefinieerde vector.<br />
1. Construeer een vector en een<br />
driehoek zoals in dit voorbeeld.<br />
2. Druk op ‡ en kies 1:Translation.<br />
3. Selecteer de figuur die u wilt<br />
verschuiven.<br />
4. Selecteer de vector die de richting en<br />
de afstand van de translatie bepaalt.<br />
De kopie van de oorspronkelijke<br />
figuur wordt naar de gekozen lokatie<br />
verschoven.<br />
Selecteer de figuur die u wilt<br />
verschuiven.<br />
Selecteer de translatievector.<br />
De translatie van de<br />
afbeelding wordt uitgevoerd.<br />
Het is mogelijk een verschoven afbeelding te wijzigen door de kop<br />
van de vector naar een nieuwe lokatie te verslepen.<br />
¦ Versleep het eindpunt van de vector<br />
—of—<br />
¦ Versleep het beginpunt van de vector<br />
om de grootte van de translatie te<br />
veranderen.<br />
De verschoven afbeelding verandert<br />
overeenkomstig de veranderingen die de<br />
vector ondergaat.<br />
oorspronkelijke<br />
figuur<br />
verschoven<br />
figuur<br />
Verander de positie van de<br />
kop van de vector.<br />
oorspronkelijke<br />
figuur<br />
verschoven<br />
figuur
Figuren roteren en vergroten<br />
Figuren roteren met<br />
vrijehand manipulatie<br />
Tip: houd ‚ ingedrukt<br />
terwijl u op de cursorknop<br />
drukt.<br />
Opmerking: verplaats de<br />
cursor naar een onbezette<br />
lokatie en druk op ¸ om<br />
de selectie van het<br />
rotatiepunt ongedaan te<br />
maken.<br />
Het werkbalkmenu ƒ Pointer bevat werktuigen voor het<br />
roteren en vergroten van figuren met vrijehand manipulatie.<br />
Het werkbalkmenu ‡ Transformations bevat werktuigen<br />
voor het roteren en vergroten van figuren door het opgeven<br />
van parameters.<br />
Het werktuig Rotate in het menu Pointer roteert een figuur om zijn<br />
meetkundige middelpunt of om een gedefinieerd punt.<br />
Een figuur om zijn meetkundige<br />
middelpunt roteren:<br />
1. construeer een driehoek zoals in dit<br />
voorbeeld.<br />
2. druk op ƒ en kies 2:Rotate.<br />
3. wijs de figuur aan (niet een punt) en<br />
versleep de figuur in de richting<br />
waarin u de figuur wilt roteren.<br />
Een figuur om een gedefinieerd punt<br />
roteren:<br />
1. construeer een driehoek en een punt<br />
zoals in dit voorbeeld.<br />
2. druk op ƒ en kies 2:Rotate.<br />
3. selecteer het rotatiepunt. Het punt<br />
zal knipperen.<br />
4. wijs de figuur aan en versleep de<br />
figuur in de richting waarin u de<br />
figuur wilt roteren.<br />
Versleep de figuur rond zijn<br />
meetkundige middelpunt<br />
Voltooi de rotatie.<br />
Selecteer het rotatiepunt en<br />
pak de figuur die u wilt<br />
roteren.<br />
Versleep de figuur om het<br />
punt.<br />
Voltooi de rotatie.<br />
<strong>Hoofdstuk</strong> <strong>7.</strong> <strong>Meetkunde</strong> 141
Figuren roteren en vergroten (Vervolg)<br />
Figuren roteren over een<br />
gegeven hoekwaarde<br />
Opmerking: de<br />
hoekwaarde kan een<br />
willekeurige afmeting of<br />
numerieke waarde zijn,<br />
onafhankelijk van de<br />
toegekende eenheid. Bij<br />
rotatie wordt aangenomen<br />
dat de waarde in graden of<br />
radialen is, en in<br />
overeenstemming met de<br />
instelling Angle in het<br />
dialoogvenster Geometry<br />
Format. Positieve waarden<br />
= rotatie tegen de klok in.<br />
Negatieve waarden = rotatie<br />
met de klok mee.<br />
Een rotatie wijzigen<br />
Opmerking: aangezien de<br />
geroteerde afbeelding een<br />
afhankelijke figuur is, kan<br />
deze niet rechtstreeks<br />
gewijzigd worden.<br />
142 <strong>Hoofdstuk</strong> <strong>7.</strong> <strong>Meetkunde</strong><br />
Met het werktuig Rotation in het werkbalkmenu ‡ Transformations<br />
kunt u de translatie en rotatie van een figuur over een gegeven<br />
hoekwaarde ten opzichte van een punt uitvoeren.<br />
Opmerking: zie “De afstand en lengte van een figuur meten” op<br />
pagina 149 en “Numerieke waarden definiëren en bewerken” op<br />
pagina 162 om de numerieke waarden, die in onderstaande<br />
voorbeelden getoond worden, te definiëren.<br />
1. Construeer een driehoek, een punt en<br />
definieer een numerieke waarde,<br />
zoals in dit voorbeeld.<br />
2. Druk op ‡ en kies 2:Rotation.<br />
3. Selecteer de figuur die u wilt roteren. Selecteer de figuur die u wilt<br />
roteren.<br />
4. Selecteer het rotatiepunt.<br />
5. Selecteer de hoekwaarde voor de<br />
rotatie.<br />
De geroteerde afbeelding wordt<br />
geconstrueerd. De oorspronkelijke<br />
figuur wordt nog steeds op zijn<br />
oorspronkelijke lokatie getoond.<br />
Selecteer het rotatiepuntt.<br />
Selecteer de hoekwaarde.<br />
De geroteerde afbeelding<br />
wordt geconstrueerd.<br />
U kunt een geroteerde afbeelding wijzigen door het getal dat de<br />
rotatiehoek definieert te wijzigen, het rotatiepunt te verplaatsen of<br />
de oorspronkelijke figuur te wijzigen.<br />
1. Kies het getal, druk op ‰ en kies<br />
6:Numerical Edit.<br />
2. Verander het getal in een andere<br />
waarde en druk op ¸.<br />
De geroteerde afbeelding beweegt<br />
overeenkomstig de numerieke<br />
waarde die de rotatie definieert.<br />
De geroteerde afbeelding<br />
wordt gewijzigd.
Figuren vergroten met<br />
vrijehand manipulatie<br />
Tip: Houd ‚ ingedrukt<br />
terwijl u op de cursorknop<br />
drukt.<br />
Opmerking: het verslepen<br />
van een figuur door het<br />
centrum van de homothetie<br />
zorgt ervoor dat de<br />
homothetische verhouding<br />
negatief wordt. De cursor<br />
moet door het centrum gaan.<br />
Met het werktuig Dilate in het menu Pointer menu u een figuur<br />
vergroten of verkleinen ten opzichte van zijn meetkundige<br />
middelpunt of een gedefinieerd punt.<br />
Het vergroten van een figuur ten<br />
opzichte van zijn meetkundige<br />
middelpunt.<br />
1. Construeer een driehoek zoals in dit<br />
voorbeeld<br />
2. Druk op ƒ en kies 3:Dilate.<br />
3. Wijs de figuur aan (niet een punt) en<br />
versleep de figuur om deze te<br />
vergroten ten opzichte van zijn<br />
meetkundige middelpunt.<br />
4. Versleep de figuur van het<br />
middelpunt weg om hem te vergroten<br />
en naar het middelpunt toe om hem<br />
te verkleinen.<br />
Een figuur vergroten ten opzichte van<br />
een gedefinieerd punt<br />
1. Construeer een driehoek en een punt<br />
zoals in de afbeelding.<br />
2. Druk op ƒ en kies 3:Dilate.<br />
3. Selecteer het homothetisch centrum.<br />
Het punt zal knipperen.<br />
4. Wijs de figuur aan en versleep hem<br />
om hem te vergroten.<br />
5. Versleep de figuur van het centrum<br />
weg om hem te vergroten en naar het<br />
centrum toe om hem te verkleinen.<br />
Versleep de figuur.<br />
Voltooi de homothetie.<br />
Selecteer het centrum van de<br />
homothetie.<br />
Versleep de figuur.<br />
Voltooi de homothetie.<br />
<strong>Hoofdstuk</strong> <strong>7.</strong> <strong>Meetkunde</strong> 143
Figuren roteren en vergroten (Vervolg)<br />
Figuren vergroten met<br />
een gegeven factor<br />
Opmerking: negatieve<br />
numerieke waarden leiden<br />
tot een negatieve<br />
homothetische verhouding.<br />
Opmerking: de factor kan<br />
een willekeurige afmeting of<br />
numerieke waarde zijn,<br />
onafhankelijk van de<br />
toegekende eenheid. Bij een<br />
homothetie wordt<br />
aangenomen dat de<br />
geselecteerde waarde een<br />
niet benoemde grootheid is.<br />
Een vergroting wijzigen<br />
Opmerking: aangezien het<br />
een afhankelijke figuur is,<br />
kunt u het homothetisch<br />
beeld niet rechtstreeks<br />
wijzigen.<br />
144 <strong>Hoofdstuk</strong> <strong>7.</strong> <strong>Meetkunde</strong><br />
Met het werktuig Dilation in het menu Transformations voert u een<br />
translatie of een homothetie van een figuur uit met een gegeven<br />
factor ten opzichte van een gegeven punt.<br />
Opmerking: zie “Numerieke waarde definiëren en bewerken” op<br />
pagina 162 om de numerieke waarde, die in onderstaande<br />
voorbeelden getoond worden, te definiëren.<br />
1. Construeer een driehoek, een punt en<br />
een numerieke waarde zoals in dit<br />
voorbeeld.<br />
2. Druk op ‡ en kies 3:Dilation.<br />
3. Selecteer de figuur waarop u de<br />
homothetie wilt toepassen.<br />
Selecteer de figuur waarop u<br />
de homothetie wilt toepassen.<br />
4. Selecteer het centrum. Selecteer het centrum.<br />
5. Selecteer de factor van de<br />
homothetie.<br />
Het homothetisch beeld wordt<br />
geconstrueerd. De oorspronkelijke<br />
figuur wordt nog steeds op de<br />
oorspronkelijke lokatie getoond.<br />
Selecteer de factor van de<br />
homothetie.<br />
Het homothetisch beeld wordt<br />
geconstrueerd.<br />
U kunt een homothetisch beeld wijzigen door de factor te wijzigen,<br />
het centrum te verplaatsen of de oorspronkelijke figuur te wijzigen.<br />
1. Versleep een hoekpunt van de<br />
oorspronkelijke figuur.<br />
Het homothetisch beeld beweegt<br />
overeenkomstig de veranderingen die<br />
de oorspronkelijke figuur ondergaat.<br />
Het homothetisch beeld wordt<br />
gewijzigd.<br />
vergroot<br />
beeld
Figuren roteren en<br />
vergroten met vrijehand<br />
manipulatie<br />
Tip: sleep de figuur van het<br />
middelpunt af om hem te<br />
vergroten of naar het<br />
middelpunt om hem te<br />
verkleinen. Versleep de<br />
figuur in een cirkelvormige<br />
beweging.<br />
Tip: versleep de figuur van<br />
het gedefinieerde punt<br />
vandaan om te vergroten en<br />
te roteren of naar het<br />
middelpunt om de figuur te<br />
verkleinen en te roteren.<br />
Met het werktuig Rotate & Dilate in het menu Pointer kunt u een<br />
geselecteerde figuur ten opzichte van zijn meetkundige middelpunt<br />
of een gedefinieerd punt roteren en vergroten.<br />
Een figuur ten opzichte van zijn meetkundige<br />
middelpunt roteren en vergroten<br />
1. Construeer een driehoek zoals in het<br />
voorbeeld.<br />
2. Druk op ƒ en kies 4:Rotate & Dilate.<br />
3. Wijs de figuur aan en roteer en<br />
vergroot hem door hem te verslepen.<br />
Een figuur roteren en vergroten ten<br />
opzichte van een gedefinieerd punt<br />
1. Construeer een driehoek en een punt<br />
zoals in het voorbeeld.<br />
2. Druk op ƒ en kies 4:Rotate & Dilate.<br />
3. Selecteer het rotatiepunt of het<br />
centrum van de homothetie. Het punt<br />
zal knipperen.<br />
4. Wijs de figuur aan en roteer en<br />
vergroot hem ten opzichte van het<br />
punt door hem te verslepen.<br />
Versleep de figuur met een<br />
cirkelvormige of lineaire<br />
beweging.<br />
Voltooi de rotatie en de<br />
homothetie.<br />
Versleep de figuur met een<br />
cirkelvormige of lineaire<br />
beweging,<br />
Voltooi de rotatie en de<br />
homothetie.<br />
<strong>Hoofdstuk</strong> <strong>7.</strong> <strong>Meetkunde</strong> 145
Spiegelingen en inverse figuren construeren<br />
Een spiegeling<br />
construeren<br />
Een spiegeling wijzigen<br />
Opmerking: aangezien de<br />
gespiegelde afbeelding een<br />
afhankelijke figuur is, kunt u<br />
deze niet rechtstreeks<br />
wijzigen.<br />
146 <strong>Hoofdstuk</strong> <strong>7.</strong> <strong>Meetkunde</strong><br />
Het werkbalkmenu ‡ Transformations bevat de werktuigen<br />
die bij de transformationele meetkunde horen, voor het<br />
construeren van spiegelingen en inverse figuren.<br />
Met het werktuig Reflection construeert u een spiegelbeeld van een<br />
figuur die gespiegeld wordt ten opzichte van een rechte, lijnstuk,<br />
halfrechte, vector, as of zijde van een veelhoek.<br />
1. Construeer een veelhoek en een<br />
rechte zoals in dit voorbeeld.<br />
2. Druk op ‡ en kies 4:Reflection.<br />
3. Selecteer de figuur die u wilt<br />
spiegelen.<br />
4. Selecteer de rechte, het lijnstuk, de<br />
halfrechte, de vector, de as of de<br />
zijde van een veelhoek ten opzichte<br />
waarvan u de figuur wilt spiegelen.<br />
Selecteer de figuur die u wilt<br />
spiegelen.<br />
Selecteer de lineaire figuur.<br />
De gespiegelde figuur wordt<br />
geconstrueerd.<br />
U kunt een gespiegelde afbeelding wijzigen door de oorspronkelijke<br />
figuur te wijzigen of door de spiegelas te wijzigen.<br />
1. Selecteer de rechte, verander de<br />
positie en roteer.<br />
De gespiegelde afbeelding wordt<br />
overeenkomstig de veranderingen,<br />
die de rechte ondergaat, verplaatst.<br />
De gespiegelde afbeelding<br />
wordt gewijzigd.
Een symmetrische<br />
afbeelding construeren<br />
Een symmetrische<br />
afbeelding wijzigen<br />
Opmerking: aangezien een<br />
symmetrische afbeelding<br />
een afhankelijke figuur is,<br />
kunt u deze niet<br />
rechtstreeks wijzigen.<br />
Met het werktuig Symmetry construeert u de afbeelding van een<br />
figuur die 180 graden geroteerd wordt rond een punt.<br />
1. Construeer een veelhoek en een punt<br />
zoals in dit voorbeeld.<br />
2. Druk op ‡ en kies 5:Symmetry.<br />
3. Selecteer de figuur die u 180 graden<br />
wilt roteren.<br />
Selecteer de figuur die u wilt<br />
roteren<br />
4. Selecteer het symmetriepunt. Selecteer een punt.<br />
De symmetrische afbeelding<br />
wordt geconstrueerd.<br />
U kunt een symmetrische afbeelding wijzigen door de<br />
oorspronkelijke figuur te wijzigen of door het symmetriepunt te<br />
verplaatsen.<br />
1. Versleep een hoekpunt van de<br />
oorspronkelijke figuur. (Rechter<br />
bovenhoek van de oorspronkelijke<br />
figuur getoond in stap 1.)<br />
De symmetrische afbeelding wordt<br />
overeenkomstig de wijzigingen, die<br />
de oorspronkelijke figuur ondergaat,<br />
gewijzigd.<br />
De symmetrische afbeelding<br />
wordt gewijzigd.<br />
<strong>Hoofdstuk</strong> <strong>7.</strong> <strong>Meetkunde</strong> 147
Spiegelingen en inverse figuren construeren (Vervolg)<br />
Een invers punt<br />
construeren<br />
Een invers punt wijzigen<br />
Opmerking: aangezien een<br />
invers punt een afhankelijk<br />
punt is, kunt u het niet<br />
rechtstreeks wijzigen.<br />
148 <strong>Hoofdstuk</strong> <strong>7.</strong> <strong>Meetkunde</strong><br />
Met het werktuig Inverse construeert u een invers punt ten opzichte van<br />
een cirkel en een punt, overeenkomstig de vergelijking OM ø OM’ = r 2<br />
waar:<br />
M en M’ punten zijn die op een halfrechte met beginpunt O liggen.<br />
O = middelpunt van een cirkel.<br />
M = geselecteerd punt.<br />
M’ = invers punt.<br />
r = straal van geselecteerde cirkel.<br />
Wanneer het geselecteerde punt het middelpunt nadert, gaat het<br />
inverse punt naar oneindig. Als M zo gedefinieerd is dat het op een<br />
rechte ligt, construeert de meetkundige plaats M’ een cirkel die het<br />
middelpunt van de oorspronkelijke cirkel snijdt.<br />
Indien het oorspronkelijke punt binnen de cirkel ligt, zal het inverse<br />
punt buiten de cirkel liggen en omgekeerd. Het inverse punt ligt op<br />
een halfrechte met het middelpunt als beginpunt.<br />
1. Construeer een cirkel en een punt<br />
zoals in dit voorbeeld.<br />
2. Druk op ‡ en kies 6:Inverse.<br />
3. Selecteer het punt als het<br />
oorspronkelijke punt.<br />
Selecteer een punt.<br />
4. Selecteer de cirkel. Selecteer een cirkel.<br />
Er wordt een invers punt<br />
geconstrueerd.<br />
U kunt een invers punt wijzigen door het punt te verslepen of door<br />
de cirkel die het definieert te wijzigen.<br />
1. Versleep het oorspronkelijke punt.<br />
Het inverse punt binnen de cirkel<br />
verplaatst zich overeenkomstig de<br />
gewijzigde positie van het<br />
oorspronkelijke punt.<br />
Het inverse punt wordt<br />
gewijzigd.
Figuren meten<br />
Informatie over het<br />
meten van figuren<br />
Afstand en lengte van<br />
een figuur meten<br />
De oppervlakte van een<br />
gesloten figuur meten<br />
Het werkbalkmenu ˆ Measurement bevat werktuigen die<br />
dienen voor het uitvoeren van metingen in de meetkunde. Met<br />
deze toepassingen kunt u verschillende metingen en<br />
berekeningen uitvoeren op uw constructies.<br />
Voor alle metingen die in dit deel worden beschreven geldt het volgende:<br />
¦ u kunt een omschrijving aan een meetresultaat toevoegen door<br />
onmiddellijk, nadat u de afmeting gemaakt hebt, tekst in te<br />
voeren, of door het werktuig Comment in het werkbalkmenu ‰<br />
Display te gebruiken.<br />
¦ u kunt de lokatie van een meetresultaat wijzigen door deze naar<br />
een andere lokatie te verslepen.<br />
Met het werktuig Distance & Length kunt u lengte, booglengte,<br />
omtrek, straal of de afstand tussen twee punten meten.<br />
1. Construeer een lijnstuk zoals in dit<br />
voorbeeld.<br />
2. Druk op ˆ en kies 1:Distance & Length.<br />
3. U meet als volgt:<br />
¦ lengte of omtrek – selecteer een<br />
lijnstuk, boog, veelhoek of cirkel<br />
¦ afstand – selecteer twee punten<br />
¦ straal – selecteer het middelpunt<br />
en vervolgens de omtrek van de<br />
cirkel<br />
Selecteer een figuur.<br />
Het resultaat wordt<br />
weergegeven.<br />
Met het werktuig Area meet u de oppervlakte van een geselecteerde<br />
veelhoek of cirkel.<br />
1. Construeer een veelhoek of een<br />
cirkel.<br />
2. Druk op ˆ en kies 2:Area.<br />
3. Selecteer de veelhoek of cirkel<br />
waarvan u de oppervlakte wilt meten<br />
en druk op ¸.<br />
Selecteer een figuur<br />
Het resultaat wordt<br />
weergegeven.<br />
<strong>Hoofdstuk</strong> <strong>7.</strong> <strong>Meetkunde</strong> 149
Figuren meten (Vervolg)<br />
Een hoek meten<br />
Tip: indien er op de hoek<br />
een hoekmarkering wordt<br />
weergegeven, selecteert u<br />
de hoekmarkering om de<br />
hoek te meten.<br />
De richtingscoëfficiënt<br />
van een lineaire figuur<br />
meten<br />
150 <strong>Hoofdstuk</strong> <strong>7.</strong> <strong>Meetkunde</strong><br />
Met het werktuig Angle meet u een hoek die gedefinieerd wordt door<br />
drie punten of door een hoekmarkering. Het tweede geselecteerde<br />
punt is de hoekpunt van de hoek. Het resultaat wordt weergegeven in<br />
graden of in radialen, afhankelijk van hoe de optie Angle in het<br />
dialoogvenster Geometry Format is ingesteld.<br />
1. Construeer twee lijnstukken die een<br />
gemeenschappelijk punt hebben of<br />
een willekeurige veelhoek.<br />
2. Druk op ˆ en kies 3:Angle.<br />
3. Selecteer drie punten om de hoek te<br />
bepalen. Het tweede punt dat u<br />
selecteert is het hoekpunt.<br />
Selecteer drie punten.<br />
Het resultaat wordt<br />
weergegeven.<br />
Met het werktuig Slope meet u de richtingscoëfficiënt van een<br />
geselecteerd lijnstuk, halfrechte, vector of rechte.<br />
1. Construeer een willekeurige lineaire<br />
figuur<br />
2. Druk op ˆ en kies 4:Slope.<br />
3. Selecteer het lijnstuk, de halfrechte,<br />
de vector of de rechte waarvan u de<br />
richtingscoëfficiënt wilt meten.<br />
Selecteer een figuur.<br />
Het resultaat wordt<br />
weergegeven.
Vergelijkingen en coördinaten bepalen<br />
Het werktuig Equation &<br />
Coordinates<br />
De vergelijking en<br />
coördinaten van een<br />
punt of lijn opvragen<br />
De vergelijking en<br />
coördinaten van een<br />
cirkel opvragen<br />
Het werkbalkmenu ˆ Measurement bevat het werktuig<br />
Equation & Coordinates waarmee u vergelijkingen en<br />
coördinaten van lijnen, cirkels en punten kunt genereren en<br />
weergeven.<br />
Met het werktuig Equation & Coordinates geeft u de vergelijking van<br />
een rechte, cirkel of coördinaten van een punt weer ten opzichte van<br />
een standaard coördinatenstelsel. De vergelijking of coördinaten<br />
worden geactualiseerd wanneer u de figuur wijzigt of verplaatst.<br />
1. (Optioneel) Om de x- en y-as weer te Selecteer een figuur.<br />
geven drukt u op Š en kiest u<br />
9:Format; vervolgens kiest u<br />
2:RECTANGULAR via de optie<br />
Coordinate Axes.<br />
2. Druk op ˆ en kies 5:Equation &<br />
Coordinates.<br />
3. Selecteer het punt of de rechte<br />
waarvan u de coördinaten of de<br />
vergelijking wilt zoeken.<br />
Het resultaat wordt<br />
weergegeven.<br />
Met het werktuig Equation & Coordinates geeft u de vergelijking van<br />
een cirkel weer ten opzichte van een standaard coördinatenstelsel.<br />
De vergelijking of coördinaten worden geactualiseerd wanneer u de<br />
figuur wijzigt of verplaatst.<br />
1. (Optioneel) Om de x- en y-as weer Selecteer een figuur.<br />
te geven drukt u op Š en kiest u<br />
9:Format; vervolgens kiest u<br />
2:RECTANGULAR via de optie<br />
Coordinate Axes.<br />
2. Druk op ˆ en kies 5:Equation &<br />
Coordinates.<br />
3. Selecteer de cirkel waarvoor u de<br />
vergelijking wilt zoeken.<br />
4. Selecteer het middelpunt van de<br />
cirkel om de coördinaten van het<br />
punt te vinden.<br />
Het resultaat wordt weergegeven.<br />
Selecteer een punt om de coördinaten<br />
van dat punt weer te geven.<br />
<strong>Hoofdstuk</strong> <strong>7.</strong> <strong>Meetkunde</strong> 151
Berekeningen uitvoeren<br />
Berekeningen op<br />
geconstrueerde figuren<br />
uitvoeren<br />
Opmerking: het resultaat<br />
van de berekening moet een<br />
enkel getal met drijvende<br />
komma zijn om weergegeven<br />
te kunnen worden.<br />
Opmerking: de letters die<br />
worden toegekend aan<br />
iedere waarde, worden<br />
gekopieerd uit het<br />
tekenscherm en geven aan<br />
dat de waarde een variabele<br />
is. De letters zijn een interne<br />
weergave van de variabele<br />
en hebben geen invloed op<br />
variabelen op andere<br />
systeemniveau’s met<br />
dezelfde naam. U kunt 10<br />
variabelen per berekening<br />
gebruiken.<br />
Opmerking: u kunt een<br />
berekening opnieuw<br />
oproepen door het resultaat<br />
te selecteren en op<br />
2 ¸ te drukken.<br />
152 <strong>Hoofdstuk</strong> <strong>7.</strong> <strong>Meetkunde</strong><br />
Het werkbalkmenu ˆ Measurement bevat het werktuig<br />
Calculate waarmee u berekeningen kunt uitvoeren op uw<br />
constructies.<br />
Met het werktuig Calculate opent u een invoerregel voor berekeningen.<br />
De invoerregel is de interface voor het invoeren van wiskundige<br />
berekeningen met meetkundige figuren. Met dit werktuig kunt u het<br />
volgende doen:<br />
¦ berekeningen op geconstrueerde figuren uitvoeren.<br />
¦ verschillende functies van de TI-92 calculator openen.<br />
Volg de hieronder beschreven stappen om berekeningen uit te<br />
voeren met metingen, numerieke waarden, resultaten van<br />
berekeningen en invoer via het toetsenbord.<br />
1. Construeer een veelhoek en meet de<br />
afstand tussen de verschillende<br />
punten (zie pagina 149).<br />
2. Om de omtrek te berekenen drukt u<br />
op ˆ en kiest u 6:Calculate.<br />
3. Druk op C om de eerste afmeting te<br />
selecteren en druk daarna op ¸.<br />
4. Druk op «.<br />
5. Druk zo nodig op C om de tweede,<br />
derde en vierde afmeting te<br />
selecteren en druk iedere keer op<br />
¸. (Druk op « voor iedere<br />
variabele.)<br />
6. Druk op ¸ terwijl de cursor op<br />
de invoerregel staat.<br />
De som wordt berekend en<br />
weergegeven na R:.<br />
<strong>7.</strong> Om interactieve berekeningen te<br />
zien, kunt u een hoekpunt van de<br />
veelhoek naar een andere lokatie<br />
verslepen.<br />
U ziet dat het resultaat (R:) verandert<br />
wanneer de figuur wordt gewijzigd.<br />
Construeer en meet een<br />
figuur.<br />
Ken variabelen toe.<br />
Voer de berekening uit.<br />
Interactieve berekeningen.
Gegevens verzamelen<br />
Gegevens over een<br />
figuur verzamelen en in<br />
een tabel zetten<br />
Tip: druk op ¥ H om de<br />
verzamelde gegevens als<br />
een vector in het history<br />
area van het basisscherm te<br />
plaatsen, om ze later te<br />
gebruiken.<br />
Het werkbalkmenu ˆ Measurement bevat het werktuig<br />
Collect Data waarmee u gegevens van uw constructies<br />
definieert en opslaat op lijsten om ze later te gebruiken in de<br />
Data/Matrix Editor.<br />
Met het werktuig Collect Data verzamelt u geselecteerde afmetingen,<br />
berekeningen en numerieke waarden onder de variabele sysData. U<br />
kunt maximaal 10 gegevensmetingen tegelijk verzamelen.<br />
1. Construeer een figuur en neem de Construeer en meet<br />
afmetingen ervan op.<br />
Meet bijvoorbeeld de zijden van een<br />
driehoek en bereken de omtrek van<br />
de driehoek.<br />
2. Druk op ˆ en kies 7:Collect Data en<br />
kies vervolgens 2:Define Entry.<br />
3. Selecteer elke afmeting en berekende<br />
waarde om de gegevens die u wilt<br />
verzamelen te definiëren.<br />
De gegevens zullen in dezelfde<br />
volgorde, als waarin u ze geselecteerd<br />
heeft in de Data/Matrix Editor,<br />
verschijnen.<br />
4. Druk op ˆ en kies 7:Collect Data en<br />
kies vervolgens 1:Store Data.<br />
— of —<br />
Druk op ¥ D.<br />
5. Druk op O en kies 6:Data/Matrix<br />
Editor en open de variabele sysData<br />
om de lijsten met verzamelde<br />
gegevens te tonen.<br />
Opmerking: u kunt<br />
gedefinieerde gegevensinvoer<br />
automatisch verzamelen als het<br />
ikoon Store Data in de werkbalk<br />
verschijnt terwijl u bezig bent<br />
met de animatie van uw<br />
constructie. (Zie “Figuren in<br />
beweging brengen” op<br />
pagina 156).<br />
Definieer de gegevens die u<br />
wilt verzamelen<br />
Toon de lijsten.<br />
(Opmerking: Labels worden,<br />
indien beschikbaar, ook naar de<br />
tabel gekopieerd.)<br />
<strong>Hoofdstuk</strong> <strong>7.</strong> <strong>Meetkunde</strong> 153
De kenmerken van figuren controleren<br />
De tekst Check Property<br />
Text bewerken<br />
Bepalen of punten<br />
collineair zijn<br />
Tip: plaats het tekstvenster<br />
op de gewenste lokatie<br />
voordat u op ¸ drukt om<br />
het resultaat te tonen.<br />
Opmerking: het getoonde<br />
kenmerk verandert wanneer<br />
het derde punt (middelpunt)<br />
niet langer collineair is met<br />
de eindpunten van het<br />
lijnstuk.<br />
Bepalen of lijnen<br />
evenwijdig zijn)<br />
154 <strong>Hoofdstuk</strong> <strong>7.</strong> <strong>Meetkunde</strong><br />
Het werkbalkmenu ˆ Measurement bevat het werktuig<br />
Check Property waarmee u bepaalde kenmerken die in<br />
relatie staan met een constructie kunt controleren.<br />
Voor alle kenmerken die in dit deel worden beschreven, kunt u de<br />
tekst Check Property bewerken met behulp van het werktuig Comment<br />
(zie pagina 162) om het resultaat aan uw eigen wensen aan te passen.<br />
Met het werktuig Collinear controleert u of drie geselecteerde punten<br />
al dan niet op eenzelfde rechte liggen.<br />
1. Construeer een cirkel en een lijnstuk<br />
zodanig dat het lijnstuk het<br />
middelpunt snijdt en de eindpunten<br />
van het lijnstuk verbonden zijn met<br />
de cirkel.<br />
2. Druk op ˆ en kies 8:Check Property<br />
en kies vervolgens 1:Collinear.<br />
3. Wijs de beide eindpunten van het<br />
lijnstuk en het middelpunt aan en<br />
druk iedere keer op ¸.<br />
4. Druk op ¸ om het kenmerk te<br />
tonen.<br />
5. Versleep één van de eindpunten van<br />
het lijnstuk een paar pixels omhoog<br />
en een paar pixels omlaag.<br />
Selecteer drie punten.<br />
Met het werktuig Parallel controleert u of twee rechten, lijnstukken,<br />
halfrechten, vectoren, assen of zijden van een veelhoek wel of niet<br />
evenwijdig zijn.<br />
1. Construeer twee lijnstukken zoals in<br />
het voorbeeld.<br />
2. Druk op ˆ en kies 8:Check Property<br />
en kies vervolgens 2:Parallel.
Tip: plaats het tekstvenster<br />
op de gewenste lokatie<br />
voordat u op ¸ drukt om<br />
het resultaat te tonen.<br />
Opmerking: het getoonde<br />
kenmerk verandert wanneer<br />
de twee lijnstukken niet<br />
langer evenwijdig zijn.<br />
Bepalen of lijnen<br />
loodrecht op elkaar<br />
staan<br />
Tip: plaats het tekstvenster<br />
op de gewenste lokatie<br />
voordat u op ¸ drukt om<br />
het resultaat te tonen.<br />
Opmerking: het getoonde<br />
kenmerk verandert wanneer<br />
de twee lijnstukken niet<br />
langer loodrecht op elkaar<br />
staan.<br />
3. Wijs het eerste lijnstuk aan en druk op<br />
¸. Druk vervolgens het tweede<br />
lijnstuk aan en druk op ¸.<br />
4. Druk op ¸ om het kenmerk van<br />
de twee lijnstukken te tonen.<br />
5. Versleep het eindpunt van één van de<br />
lijnstukken een paar pixels omhoog<br />
en omlaag.<br />
Selecteer de figuren.<br />
Met het werktuig Perpendicular controleert u of twee rechten,<br />
lijnstukken, halfrechten, vectoren, assen of zijden van een veelhoek<br />
wel of niet loodrecht op elkaar staan.<br />
1. Construeer twee lijnstukken zoals in<br />
het voorbeeld.<br />
2. Druk op ˆ en kies 8:Check Property<br />
en kies vervolgens 3:Perpendicular.<br />
3. Wijs elk lijnstuk aan en druk iedere<br />
keer op ¸.<br />
4. Druk op ¸ om het kenmerk te<br />
tonen.<br />
5. Versleep het eindpunt van één van de<br />
lijnstukken, zodat ze niet langer<br />
loodrecht op elkaar staan.<br />
Selecteer de figuren.<br />
<strong>Hoofdstuk</strong> <strong>7.</strong> <strong>Meetkunde</strong> 155
Figuren in beweging brengen<br />
Animatie van<br />
onafhankelijke figuren<br />
Opmerking: hoe verder u<br />
de bron verplaatst, des te<br />
sneller wordt de figuur<br />
voortbewogen. U kunt de<br />
snelheid van de animatie<br />
ook verhogen of verlagen<br />
terwijl de figuur in beweging<br />
is door respectievelijk op «<br />
of | te drukken.<br />
156 <strong>Hoofdstuk</strong> <strong>7.</strong> <strong>Meetkunde</strong><br />
Het werkbalkmenu ‰ Display bevat de werktuigen voor de<br />
animatie en het volgen van figuren.<br />
Met het werktuig Animation kunt u een onafhankelijke figuur<br />
automatisch langs een gegeven pad verplaatsen.<br />
¦ Als het werktuig Pointer wordt weergegeven op de werkbalk en<br />
de figuur zich niet op een gedefinieerd pad bevindt, is de<br />
animatierichting 180 graden vanaf de bron. Anders vindt de<br />
animatie van de figuur langs het gedefinieerde pad plaats.<br />
¦ Als het werktuig Rotate, Dilate of het werktuig Rotate & Dilate<br />
wordt weergegeven in het venster met werktuigen van de Pointer<br />
en u de figuur kunt transformeren, wordt de animatie uitgevoerd<br />
op basis van het weergegeven werktuig Pointer. Als bijvoorbeeld<br />
het werktuig Rotate zichtbaar is, wordt de figuur automatisch<br />
geroteerd.<br />
¦ Als u op ¸ drukt wordt de animatie onderbroken; door<br />
opnieuw op ¸ te drukken wordt de animatie voortgezet. Als u<br />
op N of ´ drukt wordt de animatie geannuleerd.<br />
Een animatie van een figuur uitvoeren.<br />
1. Construeer twee cirkels zoals in dit<br />
voorbeeld.<br />
2. Druk op ‰ en kies 3:Animation.<br />
3. Selecteer het punt van de figuur die u<br />
wilt laten bewegen.<br />
4. Versleep de animatiebron in de<br />
tegenovergestelde richting van de<br />
beweging die u wilt uitvoeren en laat<br />
‚ vervolgens los.<br />
—of—<br />
Sla ‚ twee keer snel aan.<br />
De kleine cirkel draait rond de<br />
omtrek van de grote cirkel.<br />
Selecteer het punt.<br />
Versleep de animatiebron.
Het pad van een figuur<br />
volgen<br />
Opmerking: het werktuig<br />
Trace On / Off werkt als een<br />
omschakelfunctie op een<br />
figuur.<br />
Met het werktuig Trace On/Off kunt u het pad van een figuur volgen<br />
terwijl deze bewogen wordt.<br />
¦ U kunt figuren handmatig volgen door ze te verslepen, of<br />
automatisch, door het werktuig Animate te gebruiken.<br />
¦ U kunt meerdere figuren selecteren om te volgen, of de selectie<br />
van alle te volgen figuren ongedaan maken door op ¤+¸ te<br />
drukken terwijl de cursor op een onbezette lokatie op het vlak<br />
staat.<br />
¦ U kunt de resultaten van het volgen wissen met M.<br />
Het pad van een bewegende figuur volgen.<br />
1. Construeer een cirkel zoals in dit<br />
voorbeeld.<br />
2. Druk op ‰ en kies 2:Trace On / Off.<br />
3. Selecteer de figuren die u wilt volgen.<br />
De geselecteerde figuren worden<br />
weergegeven met een gestippelde<br />
omtrek.<br />
4. Om de volgfunctie weer uit te<br />
schakelen drukt u op ‰ en kiest u<br />
2:Trace On / Off. Selecteer vervolgens<br />
de figuur die met gestippelde omtrek<br />
wordt weergegeven.<br />
Selecteer een willekeurige<br />
figuur of willekeurige figuren.<br />
Verplaats de figuur om het<br />
volgspoor te tonen.<br />
<strong>Hoofdstuk</strong> <strong>7.</strong> <strong>Meetkunde</strong> 157
De weergave van figuren controleren<br />
Figuren tonen en<br />
verbergen<br />
Opmerking: wanneer het<br />
werktuig Hide / Show actief<br />
is, worden verborgen figuren<br />
met een gestippelde omtrek<br />
weergegeven.<br />
Tip: het verbergen van<br />
figuren verbetert de<br />
prestatie van de calculator,<br />
aangezien er minder figuren<br />
getekend hoeven worden.<br />
Opmerking: wanneer het<br />
werktuig Hide / Show actief<br />
is, maakt u alle verborgen<br />
figuren zichtbaar door<br />
tegelijkertijd en in het vlak<br />
op ¤ en ¸ te drukken.<br />
De lijndikte van figuren<br />
wijzigen<br />
158 <strong>Hoofdstuk</strong> <strong>7.</strong> <strong>Meetkunde</strong><br />
Het werkbalkmenu ‰ Display bevat werktuigen waarmee u<br />
kunt controleren hoe een figuur wordt weergegeven. Het<br />
werkbalkmenu Š File bevat verschillende werktuigen die<br />
bepalen hoe figuren bekeken worden.<br />
Met het werktuig Hide/Show in het werkbalkmenu Display kunt u<br />
geselecteerde zichtbare figuren verbergen en geselecteerde verbogen<br />
figuren tonen. De meetkundige rol van figuren in de constructies<br />
blijft onveranderd wanneer de figuren verborgen worden.<br />
1. Construeer enkele figuren zoals in dit<br />
voorbeeld<br />
2. Druk op ‰ en kies 1:Hide / Show.<br />
3. Wijs de figuren die u wilt verbergen<br />
aan en druk op ¸.<br />
4. Selecteer een verborgen figuur om<br />
hem weer opnieuw zichtbaar te<br />
maken.<br />
Het werktuig Hide / Show werkt als<br />
een omschakelfunctie op een figuur.<br />
Selecteer de figuren.<br />
De geselecteerde figuren<br />
worden verborgen<br />
De verborgen figuren worden<br />
getoond.<br />
Met het werktuig Thick in het werkbalkmenu Display kunt u de dikte<br />
van de omtreklijn van een figuur veranderen van Normal (één pixel)<br />
naar Thick (drie pixels) en omgekeerd.<br />
1. Construeer enkele figuren zoals in dit<br />
voorbeeld.<br />
2. Druk op ‰ en kies 8:Thick.
Tip: verander de dikte van<br />
een punt om het te<br />
onderscheiden van andere<br />
punten.<br />
Opmerking: deze optie werkt<br />
als een omschakelfunctie. Als<br />
u de figuur opnieuw selecteert<br />
wordt de lijndikte weer<br />
normaal.<br />
Het lijnpatroon van<br />
figuren veranderen<br />
Opmerking: deze optie werkt<br />
als een omschakelfunctie. Als<br />
u de figuur opnieuw selecteert<br />
wordt het lijnpatroon weer<br />
normaal.<br />
De volledige tekenpagina<br />
tonen<br />
3. Wijs de figuur aan die u van een<br />
dikke omtreklijn wilt voorzien.<br />
4. Druk op ¸ om de lijndikte te<br />
veranderen zoals in het voorbeeld<br />
getoond wordt en druk opnieuw op<br />
¸ om weer om te schakelen naar<br />
de normale lijndikte.<br />
Selecteer de figuur.<br />
Met het werktuig Dotted in het werkbalkmenu Display verandert u de<br />
omtreklijn van figuren van ononderbroken in gestippeld en omgekeerd.<br />
1. Druk op ‰ en kies 9:Dotted.<br />
2. Wijs een figuur aan met een<br />
Selecteer de figuur.<br />
ononderbroken omtreklijn, die u wilt<br />
weergeven met een gestippelde<br />
omtreklijn.<br />
3. Druk op ¸ om de omtreklijn te<br />
veranderen zoals in het voorbeeld, en<br />
druk opnieuw op ¸ om er weer<br />
een normale lijn van te maken.<br />
Met de opdracht Show Page in het werkbalkmenu File kunt u een<br />
complete constructie zien, die groter kan zijn dan het tekenscherm.<br />
Er wordt een afbeelding van een volledige pagina getoond van de<br />
constructie in miniatuur.<br />
1. Construeer een cirkel die groter Normale weergave.<br />
is dan het tekenscherm.<br />
2. Druk op Š en kies A:Show Page.<br />
3. Versleep het kleine venster om de<br />
tekening naar een nieuwe lokatie<br />
te verplaatsen.<br />
4. Druk op ¸ om de<br />
verandering te accepteren of op<br />
N om te annuleren en terug te<br />
keren tot het normale<br />
tekenscherm.<br />
Toon paginaweergave.<br />
<strong>Hoofdstuk</strong> <strong>7.</strong> <strong>Meetkunde</strong> 159
De weergave van figuren controleren (Vervolg)<br />
Tegelijkertijd gegevens<br />
en figuren bekijken<br />
Opmerking: wanneer u<br />
Data View kiest, bevindt de<br />
constructie zich op het linker<br />
scherm en de Data Matrix<br />
Editor op het rechterscherm.<br />
De Data/Matrix Editor slaat<br />
verzamelde gegevens op<br />
onder de variabele sysData.<br />
Als u geen verzamelde<br />
gegevens hebt, is de<br />
sysData leeg en worden er<br />
geen gegevens getoond.<br />
Data View wissen<br />
160 <strong>Hoofdstuk</strong> <strong>7.</strong> <strong>Meetkunde</strong><br />
Met de opdracht Data View in het werkbalkmenu Š File kunt u een<br />
gesplitst scherm weergeven om tegelijkertijd een meetkundige<br />
constructie en verzamelde gegevens in de Data/Matrix Editor te<br />
kunnen bekijken.<br />
1. Construeer en meet een figuur. Construeer en meet.<br />
2. Druk op ˆ, kies 7:Collect Data,<br />
en vervolgens 2:Define Entry.<br />
3. Selecteer alle gegevens die u wilt<br />
definiëren.<br />
4. Druk op ˆ, kies 7:Collect Data en<br />
kies vervolgens 1:Store Data.<br />
5. Druk op Š en kies B:Data View.<br />
6. Druk op 2 O om de<br />
Data/Matrix Editor en de<br />
opgeslagen gegevens weer te<br />
geven en tussen de twee<br />
toepassingen om te schakelen.<br />
Definieer de gegevens en sla ze<br />
op.<br />
Toon de figuur en de bijbehorende<br />
gegevens.<br />
Met de opdracht Clear Data View in het werkbalkmenu File keert u<br />
terug tot de modus met volledig scherm.<br />
1. Druk op Š en kies C:Clear Data Modus met volledig scherm.<br />
View.
Omschrijvingen aan figuren toevoegen<br />
Een label maken<br />
Opmerking: u kunt een<br />
punt ook van een label<br />
voorzien door tekst in te<br />
voeren via het toetsenbord<br />
onmiddellijk nadat u het punt<br />
gedefinieerd heeft.<br />
Opmerking: u kunt de<br />
positie van een label<br />
veranderen door het te<br />
selecteren en het naar de<br />
gewenste lokatie te<br />
verslepen.<br />
Het werkbalkmenu ‰ Display bevat werktuigen waarmee u<br />
uw constructies van omschrijvingen kunt voorzien.<br />
Met het werktuig Label voorziet u een punt, rechte of cirkel van een<br />
label. Als u een figuur selecteert met het werktuig Label, verschijnt<br />
een bewerkingsvenster waarin u de labeltekst of labelnummers kunt<br />
invoeren.<br />
¦ Het label is een tekstfiguur die u naar iedere plaats binnen een<br />
bepaalde afstand vanaf de figuur kunt verplaatsen. De relatieve<br />
positie van het label blijft behouden.<br />
¦ Om een bestaand label te bewerken, zet u de cursor op het<br />
betreffende label en drukt u op ¸. Er verschijnt een<br />
tekstcursor waarmee u de tekst in het label kunt bewerken.<br />
¦ U verplaatst de tekstcursor door tegelijkertijd op ¥ en op de<br />
cursorknop te drukken<br />
¦ Alle labelteksten worden horizontaal georiënteerd.<br />
Om een figuur van een label te voorzien gaat u als volgt te werk.<br />
1. Construeer een willekeurige figuur<br />
zoals de driehoek in dit voorbeeld.<br />
2. Druk op ‰ en kies 4:Label.<br />
3. Selecteer een punt, rechte of cirkel. Selecteer een punt, rechte of<br />
cirkel.<br />
4. Typ de labeltekst op het toetsenbord<br />
en druk op N.<br />
Voer een label in.<br />
Verander de positie en voltooi<br />
de labels.<br />
<strong>Hoofdstuk</strong> <strong>7.</strong> <strong>Meetkunde</strong> 161
Omschrijvingen aan figuren toevoegen (Vervolg)<br />
Een omschrijvend<br />
commentaar maken<br />
Opmerking: u verplaatst de<br />
tekstcursor door tegelijkertijd<br />
op ¥ en de cursorknop te<br />
drukken.<br />
Tip: gebruik het werktuig<br />
Comment om een beschrijvend<br />
label/commentaar aan een<br />
meting toe te voegen.<br />
Numerieke waarden<br />
definiëren en bewerken<br />
Opmerking: u verplaatst de<br />
tekstcursor door tegelijkertijd<br />
op ¥ en de cursorknop te<br />
drukken<br />
162 <strong>Hoofdstuk</strong> <strong>7.</strong> <strong>Meetkunde</strong><br />
Met het werktuig Comment maakt u een tekstvenster op een<br />
onbezette plaats of naast een meting. Dit werktuig is gelijk aan het<br />
werktuig Label met dit verschil dat een tekstvenster met commentaar<br />
niet verbonden is met een figuur.<br />
1. Druk op ‰ en kies 5:Comment.<br />
2. Druk op ¸ om op een<br />
willekeurige plaats op het vlak een<br />
commentaarvenster te maken.<br />
Versleep het venster bij de rechter<br />
onderhoek om de maat van het<br />
commentaar te bepalen.<br />
3. Typ de commentaartekst op het<br />
toetsenbord en druk op N.<br />
U kunt de positie van het commentaar<br />
veranderen door het naar de gewenste<br />
lokatie te verslepen.<br />
Teken een venster van de<br />
juiste maat.<br />
Voer een commentaar in.<br />
Met het werktuig Numerical Edit maakt u een bewerkingsvenster<br />
voor het bewerken van numerieke waarden, met inbegrip van<br />
interactieve getallen of metingen. Interactieve getallen moeten met<br />
dit werktuig gedefinieerd worden; ze kunnen interactief gewijzigd<br />
worden en gebruikt worden voor het definiëren van rotaties,<br />
vergrotingen of overgebrachte meetwaarden.<br />
1. Druk op ‰ en kies 6:Numerical Edit.<br />
2. Druk op ¸ om op een<br />
Plaats het bewerkingsvenster<br />
willekeurige plaats in de tekening een<br />
bewerkingsvenster aan te brengen<br />
voor het definiëren van een<br />
interactief getal.<br />
3. Typ een numerieke waarde en druk<br />
op N.<br />
4. (Optioneel) Voeg een omschrijving<br />
van de eenheid aan een getal toe door<br />
op ¥ U te drukken en te kiezen uit:<br />
Number, Length, Area, Volume, Angle.<br />
Voer een numerieke waarde in.<br />
Ken een meeteenheid toe.
Een getal verplaatsen en<br />
wijzigen<br />
Opmerking: de I cursor<br />
bevindt zich rechts van het<br />
minst significante cijfer.<br />
Tip: wijs een labelcommentaar<br />
of een<br />
numerieke waarde aan en<br />
druk twee maal op ¸ om<br />
het juiste werktuig<br />
automatisch te openen.<br />
Een hoekmarkering<br />
maken<br />
U kunt een getal verplaatsen door het te selecteren en het naar een<br />
willekeurige plaats op het vlak te verslepen met het werktuig Pointer.<br />
U kunt een getal wijzigen wanneer het bewerkingsvenster actief is.<br />
1. Selecteer het getal dat u wilt<br />
wijzigen.<br />
2. Druk op 0 om cijfers te wissen en<br />
typ het correcte getal.<br />
3. Druk op ¥C of op ¥D om het<br />
cijfer links van de cursor<br />
respectievelijk te verhogen of te<br />
verlagen.<br />
4. Druk op N als u klaar bent.<br />
Selecteer een getal dat u wilt<br />
wijzigen.<br />
Wijzig het getal met de wisen<br />
vervangfunctie.<br />
Wijzig het getal met ¥C.<br />
Met het werktuig Mark Angle voorziet u een hoek die bepaald wordt<br />
door drie punten van een label met een hoekmarkering.<br />
1. Construeer een driehoek zoals in dit<br />
voorbeeld.<br />
2. Druk op ‰ en kies 7:Mark Angle.<br />
3. Bepaal de hoek door drie punten te<br />
selecteren. Het tweede punt dat u<br />
selecteert wordt het hoekpunt.<br />
4. Druk op ˆ en kies 3:Angle en kies<br />
vervolgens de gemarkeerde hoek.<br />
5. Om de buitenhoek te meten sleept u<br />
de hoekmarkering door het hoekpunt<br />
van de hoek.<br />
Selecteer drie punten.<br />
Meet een gemarkeerde hoek.<br />
Meet de buitenhoek.<br />
<strong>Hoofdstuk</strong> <strong>7.</strong> <strong>Meetkunde</strong> 163
Het maken van macro’s<br />
Inleiding: het maken van<br />
macro’s<br />
Regels voor het maken<br />
van macro’s<br />
164 <strong>Hoofdstuk</strong> <strong>7.</strong> <strong>Meetkunde</strong><br />
Het werkbalkmenu † Construction bevat de werktuigen<br />
voor het maken van macro’s.<br />
De menu-optie Macro Construction bevat de werktuigen voor het<br />
maken van macro’s in de toepassing Geometry. Een macro is een<br />
reeks van onderling afhankelijke constructies. Macro’s zijn handig<br />
voor het maken van nieuwe werktuigen die unieke figuren<br />
construeren of herhalende taken uitvoeren.<br />
Een macro construeert “eind”-figuren gebaseerd op “begin”-figuren.<br />
Er worden geen tussenliggende figuren geconstrueerd. Deze functie<br />
maakt het construeren van complexe figuren gemakkelijk en het is<br />
de voornaamste methode voor het construeren van fractalen. U kunt<br />
macro’s bewaren om ze later opnieuw te gebruiken. Macro’s worden<br />
automatisch opgeslagen met de constructies waarin ze gebruikt<br />
worden. Het aantal door een macro gemaakte figuren wordt alleen<br />
beperkt door het beschikbare systeemgeheugen.<br />
Regel Toelichting<br />
¦ Beginfiguren moeten de<br />
constructie van alle<br />
eindfiguren mogelijk<br />
maken.<br />
¦ Een figuur kan niet<br />
bestaan zonder de<br />
punten waardoor hij<br />
gedefinieerd wordt.<br />
¦ Wanneer u Define Macro<br />
kiest, genereert een<br />
macro zijn eindfiguur<br />
met de bestaande<br />
attributen van de figuur.<br />
¦ Commentaren en labels<br />
kunnen niet worden<br />
gedefinieerd als<br />
eindfiguren.<br />
¦ De lokatie van een<br />
willekeurig punt op een<br />
figuur wordt bepaald<br />
door de generator van<br />
willekeurige getallen.<br />
Eindfiguren worden bepaald door de<br />
beginfiguren. Een macro moet de<br />
logische structuur van de figuur, zoals<br />
deze geconstrueerd werd,<br />
respecteren.<br />
Een driehoek kan bijvoorbeeld niet<br />
bestaan zonder zijn hoekpunten. Om<br />
die reden is de macro, wanneer u een<br />
figuur als een beginfiguur selecteert,<br />
in staat de punten die de figuur<br />
definiëren als referentie te nemen.<br />
Het is mogelijk deze attributen te<br />
wijzigen gedurende een tussenstap,<br />
voordat u Define Macro kiest. Op deze<br />
manier kunt u figuren die als<br />
beginfiguren geselecteerd werden<br />
verbergen (met Hide/Show in het<br />
menu Display).<br />
Macro’s zijn bedoeld als<br />
constructiewerktuigen voor algemene<br />
doeleinden, net zoals de werktuigen<br />
in het menu Construction. U kunt<br />
metingen en numerieke waarden als<br />
eindfiguur selecteren, maar eventuele<br />
aangekoppelde tekst zal bij het<br />
uitvoeren van de macro niet<br />
gedupliceerd worden.<br />
De positie van het punt zal onzeker<br />
zijn als het geselecteerd wordt als<br />
eindfiguur en kan een onjuist<br />
gedefinieerde macro tot resultaat<br />
hebben.
Overzicht: een macro<br />
maken en uitvoeren<br />
Voorbeeld: een macro<br />
maken en uitvoeren<br />
¦ De volgorde waarin<br />
beginfiguren gebruikt<br />
worden is afhankelijk<br />
van het feit of ze van<br />
hetzelfde type zijn<br />
Rechten en cirkels zijn bijvoorbeeld<br />
verschillende types en ze worden niet<br />
in een bepaalde volgorde gebruikt.<br />
Wanneer de figuren van hetzelfde<br />
type zijn, gebruikt de macro ze in de<br />
volgorde waarin ze geselecteerd<br />
werden als beginfiguren.<br />
In onderstaand schema ziet u een overzicht van de basisstappen die<br />
nodig zijn voor het maken van macro’s.<br />
Selecteer de beginfiguur<br />
(figuren).<br />
Selecteer de eindfiguur<br />
(figuren).<br />
Definieer en benoem de macro.<br />
Construeer een figuur die<br />
gelijk is aan de beginfiguur<br />
Voer de macro uit en<br />
selecteer de eindfiguur.<br />
Met de opdracht Execute Macro opent u een pop-up menu dat een<br />
lijst met alle gedefinieerde macro’s geeft. Indien aan de<br />
beginvoorwaarden van de geselecteerde macro voldaan is, zal de<br />
macro de eindfiguur of eindfiguren uitvoeren en genereren.<br />
Om een macro te maken en uit te voeren gaat u als volgt te werk.<br />
1. Construeer de begin- en de eindfiguren. Construeer de figuren.<br />
Construeer bijvoorbeeld een driehoek<br />
(beginfiguur) en zijn middelloodlijnen<br />
en construeer vervolgens een cirkel<br />
(eindfiguur) door de hoekpunten van<br />
de driehoek.<br />
2. Druk op † en kies 6:Macro<br />
Construction.<br />
3. Kies 2:Initial Objects en selecteer<br />
vervolgens de driehoek als<br />
beginfiguur.<br />
(Optioneel ) Verandert<br />
de attributen van de<br />
figuur (figuren) zoals<br />
ze zullen verschijnen<br />
in de uiteindelijke<br />
constructie<br />
Selecteer de beginfiguur.<br />
<strong>Hoofdstuk</strong> <strong>7.</strong> <strong>Meetkunde</strong> 165
Macro’s maken (Vervolg)<br />
Voorbeeld: een macro<br />
maken en uitvoeren<br />
(Vervolg)<br />
Opmerking: gedefinieerde<br />
macro’s verschijnen in een<br />
pop-up menu. Markeer de<br />
gewenste macro en druk op<br />
¸ om hem te kiezen.<br />
166 <strong>Hoofdstuk</strong> <strong>7.</strong> <strong>Meetkunde</strong><br />
4. Druk op † en kies 6:Macro<br />
Construction.<br />
5. Kies 3:Final Objects en selecteer<br />
vervolgens de cirkel als eindfiguur.<br />
6. (Optioneel) U kunt de weergave van<br />
uw constructie veranderen met de<br />
werktuigen Hide/Show, Thick, en Dotted<br />
in het werkbalkmenu ‰ Display.<br />
<strong>7.</strong> Druk op † en kies 6:Macro<br />
Construction.<br />
8. Kies 4:Define Macro en typ een naam<br />
voor de macro.<br />
De Name helpt u de macro later te<br />
identificeren. De Object name die u<br />
invoert zal, indien dit nodig is, in<br />
cursorteksten verschijnen. Beide<br />
namen mogen uit maximaal 25 tekens<br />
bestaan.<br />
Selecteer de eindfiguur.<br />
Geef de macro een naam.<br />
Opmerking: nadat de dialoog Name Macro voltooid is, zal de<br />
dialoog Save Macro verschijnen. U moet een geldige naam<br />
opgeven om uw macro als een apart bestand op te slaan. Indien u<br />
de macro niet in een apart bestand op wilt slaan, zal de macro<br />
samen met uw constructie worden opgeslagen. In dit geval is het<br />
niet mogelijk de macro te openen via het werkbalkmenu Š File.<br />
9. Construeer de beginfiguur (een Construeer een figuur.<br />
willekeurige driehoek).<br />
10. Druk op † en kies 6:Macro<br />
Construction en kies vervolgens<br />
1:Execute Macro.<br />
11. Kies de macro die u eerder<br />
gedefinieerd heeft en selecteer<br />
vervolgens de driehoek om de macro<br />
uit te voeren.<br />
Deze macro bepaalt het middelpunt<br />
en de straal van de cirkel en<br />
construeert een cirkel door de<br />
hoekpunten van de driehoek.<br />
Selecteer de figuur.<br />
Voer de macro uit.
Opties van het werkbalkmenu Geometry<br />
Werkbalkmenu Pointer<br />
Werkbalkmenu Points<br />
and Lines<br />
Werkbalkmenu Curves<br />
and Polygons<br />
Werkbalkmenu<br />
Construction<br />
In dit deel vindt u een beschrijving van het werkbalkmenu<br />
geometry en de bijbehorende Werktuigen/Opdrachten menuopties,<br />
die geopend worden wanneer u op één van de toetsen<br />
F1 tot F8 drukt.<br />
Het werkbalkmenu ƒ Pointer bevat werktuigen voor het kiezen en<br />
uitvoeren van vrijehand transformaties.<br />
F1<br />
1:Pointer zie pagina 120<br />
2:Rotate zie pagina 141<br />
3:Dilate zie pagina 143<br />
4:Rotate & Dilate zie pagina 145<br />
Het werkbalkmenu „ Points and Lines bevat werktuigen voor het<br />
construeren van punten of lineaire figuren.<br />
F2<br />
1:Point zie pagina 122<br />
2:Point on Object zie pagina 123<br />
3:Intersection Point zie pagina 123<br />
4:Line zie pagina 124<br />
5:Segment zie pagina 124<br />
6:Ray zie pagina 125<br />
7:Vector zie pagina 125<br />
Het werkbalkmenu … Curves and Polygons bevat werktuigen voor<br />
het construeren van cirkels, bogen, driehoeken en veelhoeken.<br />
F3<br />
1:Circle zie pagina 127<br />
2:Arc zie pagina 128<br />
3:Triangle zie pagina 129<br />
4:Polygon zie pagina 130<br />
5:Regular Polygon zie pagina 131<br />
Het werkbalkmenu † Construction bevat constructiewerktuigen<br />
voor Euclidische meetkunde en het werktuig Macro Construction<br />
voor het maken van nieuwe werktuigen.<br />
F4<br />
1:Perpendicular Line zie pagina 132<br />
2:Parallel Line zie pagina 133<br />
3:Midpoint zie pagina 135<br />
4:Perpendicular Bisector zie pagina 134<br />
5:Angle Bisector zie pagina 134<br />
6:Macro Construction ú zie pagina 164<br />
7:Vector Sum zie pagina 126<br />
8:Compass zie pagina 127<br />
9:Measurement Transfer zie pagina 136<br />
A:Locus zie pagina 138<br />
B:Redefine Point zie pagina 139<br />
<strong>Hoofdstuk</strong> <strong>7.</strong> <strong>Meetkunde</strong> 167
Opties van het werkbalkmenu Geometry (Vervolg)<br />
Menu Transformations<br />
Menu Measurement<br />
Display Menu<br />
File Menu<br />
Opmerking: cut, copy, en<br />
paste zijn niet beschikbaar<br />
in de toepassing Geometry.<br />
168 <strong>Hoofdstuk</strong> <strong>7.</strong> <strong>Meetkunde</strong><br />
Het werkbalkmenu ‡ Transformations bevat werktuigen voor<br />
meetkundige transformaties .<br />
F5<br />
1:Translation zie pagina 140<br />
2:Rotation zie pagina 142<br />
3:Dilation zie pagina 144<br />
4:Reflection zie pagina 146<br />
5:Symmetry zie pagina 147<br />
6:Inverse zie pagina 148<br />
Het werkbalkmenu ˆ Measurement bevat werktuigen voor het<br />
uitvoeren van metingen en berekeningen.<br />
F6<br />
1:Distance & Length zie pagina 149<br />
2:Area zie pagina 149<br />
3:Angle zie pagina 150<br />
4:Slope zie pagina 150<br />
5:Equation &<br />
Coordinates<br />
zie pagina 151<br />
6:Calculate zie pagina 152<br />
7:Collect Data ú zie pagina 153<br />
B:Check Property ú zie pagina 154<br />
Het werkbalkmenu ‰ Display bevat werktuigen voor het plaatsen<br />
van tekst bij constructies en het uitvoeren van animaties van figuren.<br />
F7<br />
1:Hide / Show zie pagina 158<br />
2:Trace On / Off zie pagina 157<br />
3:Animation zie pagina 156<br />
4:Label zie pagina 161<br />
5:Comment zie pagina 162<br />
6:Numerical Edit zie pagina 162<br />
7:Mark Angle zie pagina 163<br />
8:Thick zie pagina 158<br />
9:Dotted zie pagina 159<br />
Het werkbalkmenu Š File bevat bestandsbewerkingen en<br />
editfuncties.<br />
F8<br />
1:Open... ¥O zie pagina 116<br />
2:Save as... ¥S zie pagina 116<br />
3:New... ¥N zie pagina 116<br />
4:Cut zie opmerking<br />
5:Copy zie opmerking<br />
6:Paste zie opmerking<br />
7:Delete 0F zie pagina 121<br />
8:Clear All zie pagina 121<br />
9:Format... ¥F zie pagina 117<br />
A:Show Page zie pagina 159<br />
B:Data View zie pagina 160<br />
C:Clear Data View zie pagina 160<br />
D:Undo ¥Z zie pagina 115
Cursors en termen die gebruikt worden in het menu Geometry<br />
Cursors<br />
Glossarium van de<br />
definities in Geometry<br />
In dit deel vindt u een beschrijving van de verschillende cursors<br />
die in de procedure gebruikt worden en een glossarium<br />
Er bestaan verschillende types van cursors die u helpen wanneer u<br />
met uw constructies werkt. Hieronder vindt u een lijst met<br />
beschrijvingen van de cursors.<br />
Cursorweergave/naam Actief wanneer...<br />
7 pijl De cursor staat op een figuur.<br />
+ kruisje Er is een cursor of de cursor is in<br />
beweging.<br />
# constructie-potlood Er is een constructiewerktuig actief.<br />
' selectie-potlood Er is een constructiewerktuig actief en er<br />
kan een punt op een figuur geplaatst worden.<br />
% dragging hand Een geselecteerde figuur kan verplaatst<br />
worden.<br />
( open hand 2 en de cursorknop (C, E, B, F, D,<br />
G, A, H) worden tegelijk ingedrukt om<br />
het display te verschuiven naar een<br />
willekeurige positie binnen het vlak.<br />
I I-balk U kunt tekst of getallen invoeren of<br />
bewerken in een label of<br />
commentaarvenster.<br />
4 gekruiste lijnen Het commentaarvenster is actief.<br />
2 verfkwast Dikke of gestippelde lijnen.<br />
De volgende termen worden in dit hoofdstuk gebruikt om specifieke<br />
bewerkingen van TI-92 Geometry te beschrijven.<br />
¸ Druk op één van de drie ¸ toetsen van de TI-92 om<br />
een opdracht uit te voeren of een actie te bevestigen.<br />
aanwijzen Indien gebruikt als een instructie, betekent<br />
aanwijzen de cursor op de figuur zetten die u wilt<br />
selecteren.<br />
Gestippelde<br />
omtrek<br />
De omtrek van een figuur wordt aangegeven met<br />
knipperende stippels in plaats van met een<br />
ononderbroken lijn.<br />
pagina/vlak De pagina is het virtuele werkgebied van het vlak.<br />
Het vlak is 19,05 bij 25,4 centimeter.<br />
selecteren Indien gebruikt als een instructie betekent selecteren<br />
een figuur aanwijzen en op ¸ drukken.<br />
verslepen Verslepen betekent: de figuur die u wilt verplaatsen<br />
aanwijzen, ‚ (drag-toets) ingedrukt houden om de<br />
figuur te selecteren en de cursor vervolgens<br />
verplaatsen naar een nieuwe lokatie. Laat ‚los als<br />
u wilt stoppen met verslepen.<br />
<strong>Hoofdstuk</strong> <strong>7.</strong> <strong>Meetkunde</strong> 169
Snelle procedures<br />
170 <strong>Hoofdstuk</strong> <strong>7.</strong> <strong>Meetkunde</strong><br />
U kunt de suggesties uit onderstaande tabel gebruiken om<br />
specifieke meetkundige functies snel te openen of uit te voeren.<br />
Druk op ¥<br />
´.<br />
¦ Om de TI-92 uit te schakelen zonder<br />
Geometry te verlaten.<br />
Druk op ¥ Z. ¦ Om de laatste volledige bewerking ongedaan<br />
te maken.<br />
Druk op N. ¦ Om van een willekeurige functie terug te<br />
keren naar het werktuig Pointer.<br />
Selecteer een<br />
figuur en druk<br />
op « of |.<br />
¦ Om de nauwkeurigheid van de weergave van<br />
geselecteerde numerieke waarden te<br />
verhogen of te verlagen.<br />
¦ Om het aantal figuren in een geselecteerde<br />
verzameling te verhogen of te verlagen.<br />
¦ Om de animatiesnelheid te verhogen of te<br />
verlagen.<br />
Druk op ¤. ¦ Om de verandering van de richtingscoëfficiënt<br />
van rechten, halfrechten, lijnstukken, vectoren,<br />
driehoeken of veelhoeken te beperken tot een<br />
stapgrootte van 15 graden wanneer u deze<br />
figuren construeert.<br />
¦ Om meerdere figuren te selecteren.<br />
Druk één maal<br />
op ‚.<br />
Druk twee<br />
maal op ‚.<br />
Druk één maal<br />
op ¸.<br />
Druk twee<br />
maal op ¸.<br />
Druk op ¤ en<br />
op ¸.<br />
Druk op ¥ en<br />
op de<br />
cursortoets.<br />
Begin meteen<br />
te typen na:<br />
¦ Om alle basispunten (de punten die u kunt<br />
verslepen) weer te geven als knipperende<br />
punten. De cursor moet zich op een<br />
onbezette positie bevinden.<br />
¦ Om de animatie van een figuur te beginnen.<br />
Het werktuig Animation moet gekozen zijn en<br />
de cursor moet naar de figuur wijzen.<br />
¦ Om de selectie van figuren omgedaan te<br />
maken. De cursor moet zich op een onbezette<br />
positie bevinden.<br />
¦ Op het eindpunt van een veelhoek, om de<br />
constructie van de veelhoek te voltooien.<br />
¦ Op een label, commentaar of numerieke<br />
waarde om de betreffende editor te openen.<br />
¦ Om alle verborgen of gevolgde figuren te<br />
deselecteren. Het juiste werktuig moet<br />
worden gekozen en de cursor moet op een<br />
onbezette positie staan.<br />
¦ Om numerieke waarden, commentaren of<br />
labels te wijzigen of te bewerken.<br />
¦ het construeren van een punt, rechte of cirkel<br />
om een figuur te voorzien van een label. Het<br />
label is beperkt tot vijf tekens en kan alleen<br />
bewerkt worden met het werktuig Label.<br />
¦ het maken van een meting, om de meting van<br />
een commentaar te voorzien.