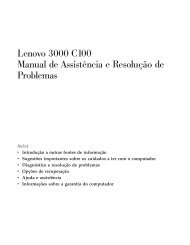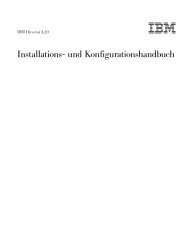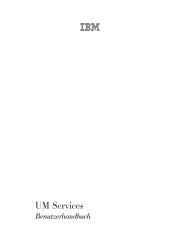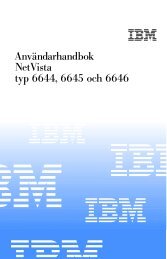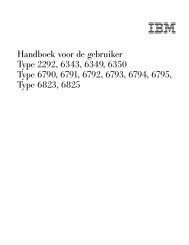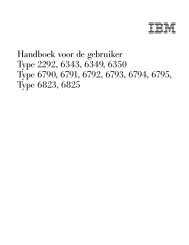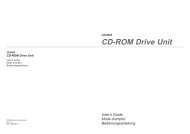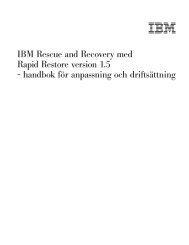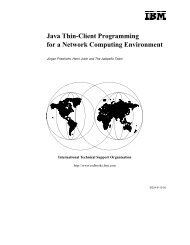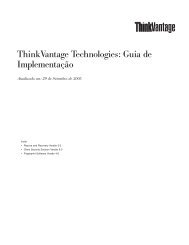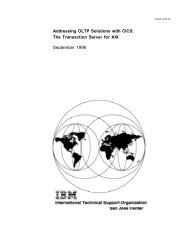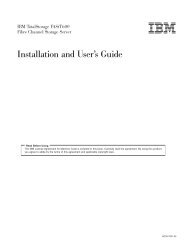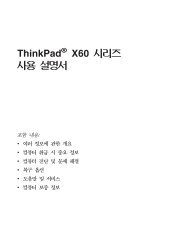ThinkVantage System Migration Assistant 5.0: Handboek voor ... - Ibm
ThinkVantage System Migration Assistant 5.0: Handboek voor ... - Ibm
ThinkVantage System Migration Assistant 5.0: Handboek voor ... - Ibm
You also want an ePaper? Increase the reach of your titles
YUMPU automatically turns print PDFs into web optimized ePapers that Google loves.
Tabel 9. Toepassingsinstellingen <strong>voor</strong> migratie (vervolg)<br />
Toepassing Instellingen Opmerking<br />
Microsoft Outlook<br />
Express, versie<br />
4.x, 5.x en 6.x<br />
Microsoft Project<br />
versions 98, 2000<br />
en 2002<br />
v Algemeen<br />
v Indeling <strong>voor</strong> verzending van mail<br />
v Indeling <strong>voor</strong> verzending van<br />
nieuws<br />
v Verzenden<br />
v Lezen<br />
v Beveiliging<br />
v Geavanceerd<br />
v Adresboek<br />
v Werkbalken<br />
v Voorkeuren<br />
v Opslagopties<br />
v Bestandslocaties<br />
v Recente documenten<br />
Microsoft Outlook Express en Internet Explorer worden<br />
tegelijk gemigreerd. Microsoft Outlook en Microsoft Outlook<br />
Express kunnen tegelijk worden gemigreerd.<br />
Doe het volgende na migratie van Microsoft Outlook<br />
Express 4.x naar Microsoft Outlook Express 5.x of 6.x:<br />
1. Open het Configuratiescherm.<br />
2. Dubbelklik op ″Mapopties.″<br />
3. Klik op de tab ″Beeld″.<br />
4. Selecteer ″Verborgen bestanden en mappen weergeven.″<br />
5. Klik op OK en sluit het venster ″Mapopties″.<br />
6. Start Microsoft Outlook Express 5.x of 6.x.<br />
7. Klik op de menubalk op ″Bestand.″<br />
8. Kies ″Importeren″ en daarna ″Berichten...″<br />
9. Selecteer Outlook Express 4.<br />
10. Geef als volgt de locatie van berichten op:<br />
C:\Documents and Settings\%GEBRUIKER%\<br />
Application Data\Microsoft\Outlook express<br />
(%GEBRUIKER% is de naam van de gebruikersaccount<br />
waarmee u zich aanmeldt).<br />
11. Sluit het venster ″Bericht importeren″.<br />
Na migratie van Microsoft Outlook Express 4.x/5.x/6.x<br />
naar Microsoft Outlook Express 4.x/5.x/6.x doet u het<br />
volgende:<br />
1. Open het Configuratiescherm.<br />
2. Dubbelklik op ″Mapopties.″<br />
3. Klik op de tab ″Beeld″.<br />
4. Selecteer ″Verborgen bestanden en mappen weergeven.″<br />
5. Klik op OK en sluit het venster ″Mapopties″.<br />
6. Start Microsoft Outlook Express 5.x/6.x.<br />
7. Klik op de menubalk op ″Bestand.″<br />
8. Kies ″Importeren″ en daarna ″Adresboek″<br />
9. Geef het adresboekbestand (*.wab) als volgt op:<br />
C:\Documents and<br />
Settings\%GEBRUIKER%\Application<br />
Data\Microsoft\address<br />
book\%BRONGEBRUIKER%.wab<br />
(%BRONGEBRUIKER% is de naam van de<br />
gebruikersaccount waarmee u zich aanmeldt bij de<br />
broncomputer).<br />
10. Sluit het venster ″Bericht importeren″.<br />
Bijlage A. Toepassingsinstellingen <strong>voor</strong> migratie 121