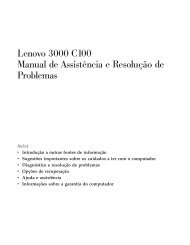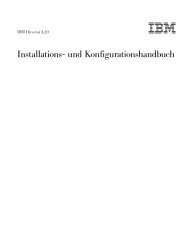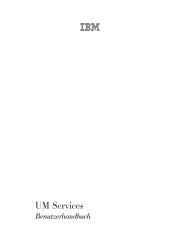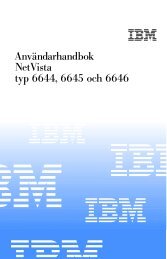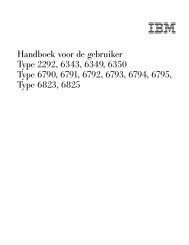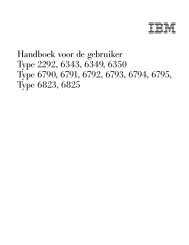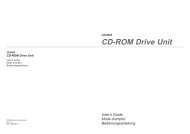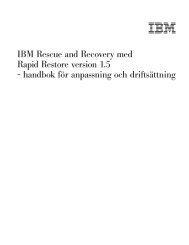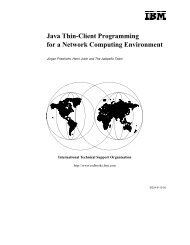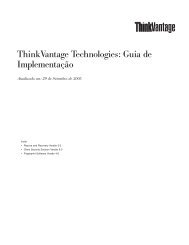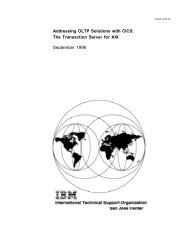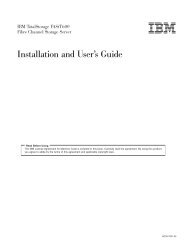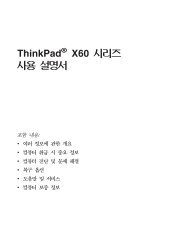ThinkVantage System Migration Assistant 5.0: Handboek voor ... - Ibm
ThinkVantage System Migration Assistant 5.0: Handboek voor ... - Ibm
ThinkVantage System Migration Assistant 5.0: Handboek voor ... - Ibm
Create successful ePaper yourself
Turn your PDF publications into a flip-book with our unique Google optimized e-Paper software.
true<br />
Deze instructie zorgt er<strong>voor</strong> dat er een aanwijzing verschijnt <strong>voor</strong>dat<br />
de taak <strong>voor</strong> uitgesteld toepassen wordt gestart. Als deze aanwijzing<br />
wordt afgebeeld, kan de netwerkverbinding tot stand worden gebracht.<br />
Domeingebruikers op de achtergrond migreren in de batchwerkstand<br />
Doe het volgende om domeingebruikers op de achtergrond te migreren in de batchwerkstand:<br />
1. Zorg er<strong>voor</strong> dat de domeincontroller via het netwerk zichtbaar is vanaf de broncomputer<br />
(aanmelden bij de domeincontroller is niet nodig).<br />
2. Meld op u de broncomputer aan met een lokale beheeraccount.<br />
3. Start SMABAT.EXE met de optie /c, waarbij de te migreren domeingebruikers<br />
als volgt zijn opgegeven in het bestand commands.xml:<br />
<br />
ourdomain\domeingebruiker1<br />
ourdomain\domeingebruiker2<br />
ourdomain\domeingebruiker3<br />
<br />
Bij het opgeven van gebruikers kunt u een jokerteken gebruiken. Om alle<br />
domeingebruikers te migreren, gebruikt u “*”:<br />
<br />
*\*<br />
<br />
4. Zorg er<strong>voor</strong> dat de domeincontroller via het netwerk zichtbaar is vanaf de doelcomputer<br />
(aanmelden bij de domeincontroller is niet nodig).<br />
5. De doelcomputer moet behoren tot het domein. Om dit te controleren, opent u<br />
de tab “Computernaam” van “Systeemeigenschappen.” Controleer de instelling<br />
<strong>voor</strong> “Domein:”. Als de domeinnaam is afgebeeld, is de doelcomputer onderdeel<br />
van het domein. Als de domeinnaam niet wordt afgebeeld, klikt u op de knop<br />
“Wijzigen” en volgt u de aanwijzingen op het scherm “Identificatiewijzigingen”<br />
om de computer op de geven als lid van het domein.<br />
6. Meld u aan bij de doelcomputer met een lokale beheeraccount (aanmelden bij<br />
de domeincontroller is niet nodig).<br />
7. Start SMABAT.EXE met de optie /a en geef het SMA-migratiebestand op.<br />
8. Start de computer opnieuw op.<br />
SMA past de instellingen toe op de account van de domeingebruiker op de doelcomputer.<br />
Het proces wordt automatisch gestart als de domeingebruiker zich op de<br />
doelcomputer aanmeldt.<br />
9. De domeingebruiker meldt zich aan. Als dit de eerste keer is dat de domeingebruiker<br />
zich aanmeldt, maakt Windows automatisch een nieuw gebruikersprofiel.<br />
Dit kan een paar minuten duren.<br />
10. De uitgestelde toepassingstaak van SMA wordt automatisch gestart.<br />
11. Na aanmelding als domeingebruiker worden de instellingen gemigreerd.<br />
Opmerking: Wanneer u een domeingebruikersaccount migreert in stap 8 en het<br />
SMA-migratiebestand opslaat op een netwerkstation of op een verwisselbaar<br />
station, heeft SMA, als het systeem opnieuw wordt gestart,<br />
mogelijk geen toegang tot het bestand om een taak <strong>voor</strong> uitgesteld<br />
94 <strong>ThinkVantage</strong> <strong>System</strong> <strong>Migration</strong> <strong>Assistant</strong> <strong>5.0</strong>: <strong>Handboek</strong> <strong>voor</strong> de gebruiker