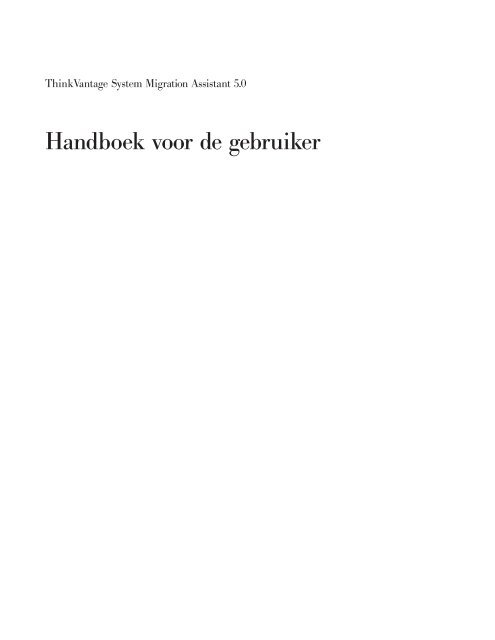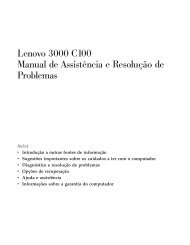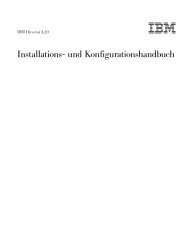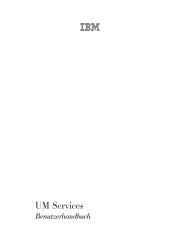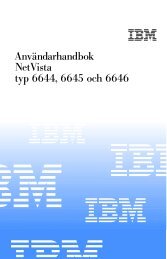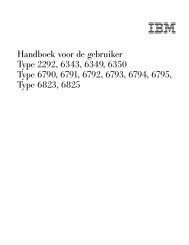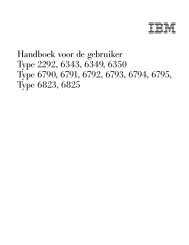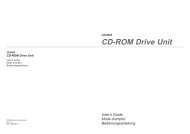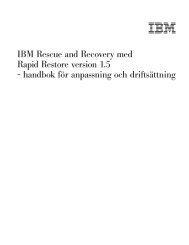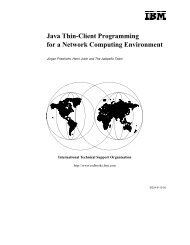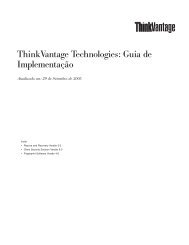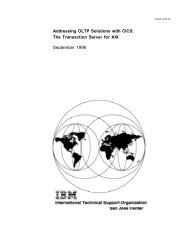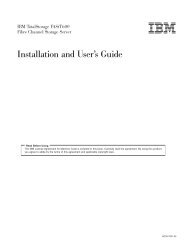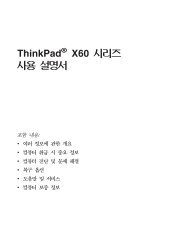ThinkVantage System Migration Assistant 5.0: Handboek voor ... - Ibm
ThinkVantage System Migration Assistant 5.0: Handboek voor ... - Ibm
ThinkVantage System Migration Assistant 5.0: Handboek voor ... - Ibm
Create successful ePaper yourself
Turn your PDF publications into a flip-book with our unique Google optimized e-Paper software.
<strong>ThinkVantage</strong> <strong>System</strong> <strong>Migration</strong> <strong>Assistant</strong> <strong>5.0</strong><br />
<strong>Handboek</strong> <strong>voor</strong> de gebruiker
<strong>ThinkVantage</strong> <strong>System</strong> <strong>Migration</strong> <strong>Assistant</strong> <strong>5.0</strong><br />
<strong>Handboek</strong> <strong>voor</strong> de gebruiker
Opmerking: Lees eerst Bijlage F, “Kennisgevingen”, op pagina 137.<br />
Eerste uitgave (juli 2005)<br />
© Copyright Lenovo 2005.<br />
Portions © Copyright IBM Corp. 2005.
Inhoudsopgave<br />
Figuren . . . . . . . . . . . . . . . . . . . . . . . . . . . . v<br />
Over dit boek . . . . . . . . . . . . . . . . . . . . . . . . . ix<br />
Indeling van dit boek . . . . . . . . . . . . . . . . . . . . . . . ix<br />
Kennisgevingen die in dit boek worden gebruikt . . . . . . . . . . . . . ix<br />
Syntaxis die in dit boek wordt gebruikt . . . . . . . . . . . . . . . . . x<br />
<strong>ThinkVantage</strong> <strong>System</strong> <strong>Migration</strong> <strong>Assistant</strong>-resources op het World Wide Web . . x<br />
Hoofdstuk 1. Inleiding tot <strong>System</strong> <strong>Migration</strong> <strong>Assistant</strong> . . . . . . . . . 1<br />
Overzicht en onderdelen . . . . . . . . . . . . . . . . . . . . . . 1<br />
Hoe werkt SMA? . . . . . . . . . . . . . . . . . . . . . . . . 1<br />
SMA-onderdelen . . . . . . . . . . . . . . . . . . . . . . . . 2<br />
Systeemvereisten . . . . . . . . . . . . . . . . . . . . . . . . 3<br />
Hardwarevereisten . . . . . . . . . . . . . . . . . . . . . . . 3<br />
Vereisten <strong>voor</strong> de gebruikersaccount . . . . . . . . . . . . . . . . 3<br />
Ondersteunde besturingssystemen . . . . . . . . . . . . . . . . . 3<br />
Ondersteunde migratiescenario’s . . . . . . . . . . . . . . . . . . 4<br />
Opmerkingen bij aanmelding . . . . . . . . . . . . . . . . . . . 4<br />
Meerdere gebruikersprofielen migreren . . . . . . . . . . . . . . . 4<br />
PC naar PC-migratie . . . . . . . . . . . . . . . . . . . . . . 6<br />
Migratie door bestandsoverdracht . . . . . . . . . . . . . . . . . 7<br />
Upgraden van eerdere releases . . . . . . . . . . . . . . . . . . . 7<br />
Nieuwe <strong>voor</strong>zieningen in SMA <strong>5.0</strong> . . . . . . . . . . . . . . . . . . 7<br />
Hoofdstuk 2. SMA installeren en verwijderen . . . . . . . . . . . . . 9<br />
SMA <strong>5.0</strong> installeren . . . . . . . . . . . . . . . . . . . . . . . . 9<br />
Een standaard SMA-installatie uitvoeren . . . . . . . . . . . . . . . 9<br />
Een stille SMA-installatie uitvoeren . . . . . . . . . . . . . . . . 13<br />
SMA verwijderen . . . . . . . . . . . . . . . . . . . . . . . . 13<br />
Hoofdstuk 3. Een migratie uitvoeren met de grafische gebruikersinterface 15<br />
Een door het doel geïnitieerde migratie uitvoeren . . . . . . . . . . . . 15<br />
PC naar PC-migratie . . . . . . . . . . . . . . . . . . . . . . 15<br />
Migratie door bestandsoverdracht . . . . . . . . . . . . . . . . . 36<br />
Een standaardmigratie uitvoeren . . . . . . . . . . . . . . . . . . 54<br />
PC naar PC-migratie . . . . . . . . . . . . . . . . . . . . . . 54<br />
Migratie door bestandsoverdracht . . . . . . . . . . . . . . . . . 65<br />
Hoofdstuk 4. Een migratie uitvoeren in de batchwerkstand . . . . . . . 77<br />
Compatibiliteit tussen SMA <strong>5.0</strong> en SMA 4.2 . . . . . . . . . . . . . . 77<br />
Opdrachtsyntaxis van smabat . . . . . . . . . . . . . . . . . . . 77<br />
Een opdrachtenbestand maken . . . . . . . . . . . . . . . . . . . 79<br />
Opdrachten van het opdrachtenbestand . . . . . . . . . . . . . . . 79<br />
Opdrachten <strong>voor</strong> bestandsmigratie . . . . . . . . . . . . . . . . . 85<br />
Printermigratie . . . . . . . . . . . . . . . . . . . . . . . . 87<br />
Voorbeelden van opdrachten <strong>voor</strong> bestandsmigratie . . . . . . . . . . 90<br />
Een sjabloon <strong>voor</strong> een opdrachtenbestand maken . . . . . . . . . . . 92<br />
Een migratiebestand toepassen in de batchwerkstand . . . . . . . . . . 92<br />
Lokale gebruikers op de achtergrond migreren in de batchwerkstand . . . . . 93<br />
Domeingebruikers op de achtergrond migreren in de batchwerkstand . . . . . 94<br />
Hoofdstuk 5. Geavanceerde beheeronderwerpen . . . . . . . . . . . 97<br />
Standaardmigratie aanpassen . . . . . . . . . . . . . . . . . . . 97<br />
© Copyright Lenovo 2005. © Portions Copyright IBM Corp. 2005. iii
Global options . . . . . . . . . . . . . . . . . . . . . . . . 97<br />
Vensteropties . . . . . . . . . . . . . . . . . . . . . . . . 98<br />
Guidance Text Options . . . . . . . . . . . . . . . . . . . . . 98<br />
Splash-pagina . . . . . . . . . . . . . . . . . . . . . . . . 99<br />
Beginpagina . . . . . . . . . . . . . . . . . . . . . . . . . 99<br />
TopOptions-pagina . . . . . . . . . . . . . . . . . . . . . . 99<br />
Choice-opties . . . . . . . . . . . . . . . . . . . . . . . . 100<br />
Overige opties . . . . . . . . . . . . . . . . . . . . . . . . 100<br />
Registerinstellingen migreren . . . . . . . . . . . . . . . . . . . 101<br />
Registerinstellingen migreren in de batchwerkstand . . . . . . . . . . 101<br />
Aanvullende toepassingsinstellingen migreren . . . . . . . . . . . . . 102<br />
Een toepassingenbestand maken . . . . . . . . . . . . . . . . 107<br />
Voorbeeld van een bestand toepassing.XML <strong>voor</strong> Adobe Reader . . . . . 112<br />
Bijlage A. Toepassingsinstellingen <strong>voor</strong> migratie . . . . . . . . . . . 117<br />
Bijlage B. Uitsluitingen van bestanden en register . . . . . . . . . . 125<br />
Uitsluitingen van bestanden en directory’s . . . . . . . . . . . . . . 125<br />
Registeruitsluitingen . . . . . . . . . . . . . . . . . . . . . . 125<br />
Bijlage C. Door SMA <strong>5.0</strong> ondersteunde migratie van gebruikersprofielen 127<br />
Bijlage D. Compatibiliteit met SMA 4.2 en eerdere versies . . . . . . . 129<br />
Opdrachtenbestand . . . . . . . . . . . . . . . . . . . . . . . 129<br />
Toepassingenbestand . . . . . . . . . . . . . . . . . . . . . . 132<br />
Toepassingenbestand converteren . . . . . . . . . . . . . . . . . 133<br />
Bijlage E. Hulp en technische assistentie . . . . . . . . . . . . . . 135<br />
Voordat u belt . . . . . . . . . . . . . . . . . . . . . . . . . 135<br />
De documentatie gebruiken . . . . . . . . . . . . . . . . . . . . 135<br />
Hulp en informatie op internet . . . . . . . . . . . . . . . . . . . 135<br />
Bijlage F. Kennisgevingen . . . . . . . . . . . . . . . . . . . . 137<br />
Bijlage G. Handelsmerken . . . . . . . . . . . . . . . . . . . . 139<br />
Trefwoordenregister . . . . . . . . . . . . . . . . . . . . . . 141<br />
iv <strong>ThinkVantage</strong> <strong>System</strong> <strong>Migration</strong> <strong>Assistant</strong> <strong>5.0</strong>: <strong>Handboek</strong> <strong>voor</strong> de gebruiker
Figuren<br />
1. Inleiding tot <strong>System</strong> <strong>Migration</strong> <strong>Assistant</strong>: Migratie van meerdere gebruikers . . . . . . . . . . 5<br />
2. SMA installeren: Het venster “Welkom” . . . . . . . . . . . . . . . . . . . . . . . 9<br />
3. SMA installeren: Het venster “Licentieovereenkomst” . . . . . . . . . . . . . . . . . 10<br />
4. SMA installeren: Het venster “Doelmap” . . . . . . . . . . . . . . . . . . . . . . 11<br />
5. SMA installeren: Het venster “Gereed om het programma te installeren” . . . . . . . . . . 12<br />
6. SMA installeren: Het venster “InstallShield Wizard voltooid” . . . . . . . . . . . . . . . 13<br />
7. Een migratie uitvoeren met de grafische gebruikersinterface: Venster “<strong>ThinkVantage</strong> <strong>System</strong><br />
<strong>Migration</strong> <strong>Assistant</strong>” . . . . . . . . . . . . . . . . . . . . . . . . . . . . . . 16<br />
8. Een migratie uitvoeren met de grafische gebruikersinterface: Venster “Welke computer gebruikt<br />
u?” . . . . . . . . . . . . . . . . . . . . . . . . . . . . . . . . . . . . 17<br />
9. Een migratie uitvoeren met de grafische gebruikersinterface: Venster “Selecteer een migratietype” 17<br />
10. Een migratie uitvoeren met de grafische gebruikersinterface: Venster “Selecteer een migratietype” 18<br />
11. Een migratie uitvoeren met de grafische gebruikersinterface: Venster “<strong>System</strong> <strong>Migration</strong> <strong>Assistant</strong><br />
kopiëren″ . . . . . . . . . . . . . . . . . . . . . . . . . . . . . . . . . . 18<br />
12. Een migratie uitvoeren met de grafische gebruikersinterface: Venster “Pakket is geïnstalleerd″ 19<br />
13. Een migratie uitvoeren met de grafische gebruikersinterface: Venster “Installatie voltooid” . . . . 20<br />
14. Een migratie uitvoeren met de grafische gebruikersinterface: Venster “Er wordt een verbinding<br />
gemaakt met het bronsysteem″ . . . . . . . . . . . . . . . . . . . . . . . . . 20<br />
15. Een migratie uitvoeren met de grafische gebruikersinterface: Venster “Verbinding is tot stand<br />
gebracht” . . . . . . . . . . . . . . . . . . . . . . . . . . . . . . . . . . 21<br />
16. Een migratie uitvoeren met de grafische gebruikersinterface: Venster “Migratieopties” . . . . . 21<br />
17. Een migratie uitvoeren met de grafische gebruikersinterface: Venster “Gebruikersprofielen″ 22<br />
18. Een migratie uitvoeren met de grafische gebruikersinterface: Venster “Bureaubladinstellingen” 23<br />
19. Migratie uitvoeren met de grafische gebruikersinterface: Venster “Instellingen <strong>voor</strong> toepassingen” 25<br />
20. Een migratie uitvoeren met de grafische gebruikersinterface: Venster “Netwerkinstellingen” 26<br />
21. Een migratie uitvoeren met de grafische gebruikersinterface: Venster “Printers” . . . . . . . . 27<br />
22. Een migratie uitvoeren met de grafische gebruikersinterface: Venster “Lijst van bestands- en mapkeuze<br />
wordt samengesteld” . . . . . . . . . . . . . . . . . . . . . . . . . . . 28<br />
23. Een migratie uitvoeren met de grafische gebruikersinterface: Venster “Bestandskeuze, pagina<br />
″Bestanden/Mappen″. . . . . . . . . . . . . . . . . . . . . . . . . . . . . . 29<br />
24. Een migratie uitvoeren met de grafische gebruikersinterface: Venster “Bestandskeuze″, pagina<br />
″Bestandstypen” . . . . . . . . . . . . . . . . . . . . . . . . . . . . . . . 30<br />
25. Een migratie uitvoeren met de grafische gebruikersinterface: Venster “Zoeken” . . . . . . . . 30<br />
26. Een migratie uitvoeren met de grafische gebruikersinterface: De locatie van het bestand kiezen 31<br />
27. Een migratie uitvoeren met de grafische gebruikersinterface: Venster “Documentbestemming” 31<br />
28. Een migratie uitvoeren met de grafische gebruikersinterface: Venster “Nieuw pad” . . . . . . . 32<br />
29. Een migratie uitvoeren met de grafische gebruikersinterface: Venster “Verbinding tot stand<br />
gebracht” . . . . . . . . . . . . . . . . . . . . . . . . . . . . . . . . . . 32<br />
30. Een migratie uitvoeren met de grafische gebruikersinterface: Venster “Migratiebestand opslaan” 33<br />
31. Een migratie uitvoeren met de grafische gebruikersinterface: Venster “Bestanden en instellingen<br />
worden nu gekopieerd” . . . . . . . . . . . . . . . . . . . . . . . . . . . . 34<br />
32. Een migratie uitvoeren met de grafische gebruikersinterface: Venster “Migratie voltooid” . . . . 34<br />
33. Een migratie uitvoeren met de grafische gebruikersinterface: Venster “Migratieoverzicht” . . . . 35<br />
34. Een migratie uitvoeren met de grafische gebruikersinterface: Venster “Computer opnieuw opstarten”<br />
. . . . . . . . . . . . . . . . . . . . . . . . . . . . . . . . . . . . 35<br />
35. Een migratie uitvoeren met de grafische gebruikersinterface: Venster “<strong>ThinkVantage</strong> <strong>System</strong><br />
<strong>Migration</strong> <strong>Assistant</strong>” . . . . . . . . . . . . . . . . . . . . . . . . . . . . . . 36<br />
36. Een migratie uitvoeren met de grafische gebruikersinterface: Venster “Welke computer gebruikt<br />
u?” . . . . . . . . . . . . . . . . . . . . . . . . . . . . . . . . . . . . 37<br />
37. Een migratie uitvoeren met de grafische gebruikersinterface: Venster “Selecteer een migratietype” 37<br />
38. Een migratie uitvoeren met de grafische gebruikersinterface: Venster “Selecteer een migratietype” 38<br />
39. Migratie door bestandsoverdracht: Venster “<strong>System</strong> <strong>Migration</strong> <strong>Assistant</strong> kopiëren″ . . . . . . . 38<br />
40. Een migratie uitvoeren met de grafische gebruikersinterface: Venster “Pakket gekopieerd″ . . . . 39<br />
© Copyright Lenovo 2005. © Portions Copyright IBM Corp. 2005. v
41. Een migratie uitvoeren met de grafische gebruikersinterface: Venster “Installatie voltooid” . . . . 40<br />
42. Een migratie uitvoeren met de grafische gebruikersinterface: Venster “Migratieopties” . . . . . 40<br />
43. Een migratie uitvoeren met de grafische gebruikersinterface: Venster “Opslaan als” . . . . . . 41<br />
44. Een migratie uitvoeren met de grafische gebruikersinterface: Venster “Bestanden en instellingen<br />
worden gekopieerd” . . . . . . . . . . . . . . . . . . . . . . . . . . . . . . 42<br />
45. Een migratie uitvoeren met de grafische gebruikersinterface: Venster “Migratiebestand is gemaakt” 42<br />
46. Een migratie uitvoeren met de grafische gebruikersinterface: Venster “Migratieoverzicht” . . . . 43<br />
47. Een migratie uitvoeren met de grafische gebruikersinterface: Venster “Welke computer gebruikt<br />
u?” . . . . . . . . . . . . . . . . . . . . . . . . . . . . . . . . . . . . 44<br />
48. Een migratie uitvoeren met de grafische gebruikersinterface: Venster “Selecteer een migratietype” 45<br />
49. Een migratie uitvoeren met de grafische gebruikersinterface: Venster “Openen″ . . . . . . . . 45<br />
50. Een migratie uitvoeren met de grafische gebruikersinterface: Venster “Gebruikersprofielen″ 46<br />
51. Een migratie uitvoeren met de grafische gebruikersinterface: Venster “Bureaubladinstellingen″ 47<br />
52. Een migratie uitvoeren met de grafische gebruikersinterface: Venster “Instellingen <strong>voor</strong> toepassingen″<br />
. . . . . . . . . . . . . . . . . . . . . . . . . . . . . . . . . . . 48<br />
53. Een migratie uitvoeren met de grafische gebruikersinterface: Venster “Netwerkinstellingen″ 49<br />
54. Een migratie uitvoeren met de grafische gebruikersinterface: Venster “Printerinstellingen″ . . . . 50<br />
55. Een migratie uitvoeren met de grafische gebruikersinterface: Venster “Bestanden en mappen″ 51<br />
56. Een migratie uitvoeren met de grafische gebruikersinterface: Venster “Klaar <strong>voor</strong> toepassing″ 51<br />
57. Een migratie uitvoeren met de grafische gebruikersinterface: Venster “Bestanden en instellingen<br />
worden nu gekopieerd″ . . . . . . . . . . . . . . . . . . . . . . . . . . . . 52<br />
58. Een migratie uitvoeren met de grafische gebruikersinterface: Venster “Migratie voltooid″ . . . . 53<br />
59. Een migratie uitvoeren met de grafische gebruikersinterface: Venster “Migratieoverzicht” . . . . 53<br />
60. Een migratie uitvoeren met de grafische gebruikersinterface: Venster “Computer opnieuw opstarten”<br />
. . . . . . . . . . . . . . . . . . . . . . . . . . . . . . . . . . . . 54<br />
61. Een migratie uitvoeren met de grafische gebruikersinterface: Venster “<strong>ThinkVantage</strong> <strong>System</strong><br />
<strong>Migration</strong> <strong>Assistant</strong>” . . . . . . . . . . . . . . . . . . . . . . . . . . . . . . 55<br />
62. Een migratie uitvoeren met de grafische gebruikersinterface: Venster “Welke computer gebruikt<br />
u?” . . . . . . . . . . . . . . . . . . . . . . . . . . . . . . . . . . . . 55<br />
63. Een migratie uitvoeren met de grafische gebruikersinterface: Venster “Selecteer een migratietype” 56<br />
64. Een migratie uitvoeren met de grafische gebruikersinterface: Venster “Selecteer een migratietype” 57<br />
65. Een migratie uitvoeren met de grafische gebruikersinterface: Venster “<strong>System</strong> <strong>Migration</strong> <strong>Assistant</strong><br />
installeren″ . . . . . . . . . . . . . . . . . . . . . . . . . . . . . . . . . 57<br />
66. Een migratie uitvoeren met de grafische gebruikersinterface: Venster “Welke computer gebruikt<br />
u?” . . . . . . . . . . . . . . . . . . . . . . . . . . . . . . . . . . . . 58<br />
67. Een migratie uitvoeren met de grafische gebruikersinterface: Venster “Selecteer een migratietype” 59<br />
68. Een migratie uitvoeren met de grafische gebruikersinterface: Venster “Verbinding wordt tot stand<br />
gebracht″ . . . . . . . . . . . . . . . . . . . . . . . . . . . . . . . . . 59<br />
69. Een migratie uitvoeren met de grafische gebruikersinterface: Venster “Sleutelwoord invoeren″. 60<br />
70. Een migratie uitvoeren met de grafische gebruikersinterface: Venster “Verbinding is tot stand<br />
gebracht″ . . . . . . . . . . . . . . . . . . . . . . . . . . . . . . . . . 61<br />
71. Een migratie uitvoeren met de grafische gebruikersinterface: Venster “Verbinding wordt tot stand<br />
gebracht″ . . . . . . . . . . . . . . . . . . . . . . . . . . . . . . . . . 61<br />
72. Een migratie uitvoeren met de grafische gebruikersinterface: Venster “Migratiebestand opslaan” 62<br />
73. Een migratie uitvoeren met de grafische gebruikersinterface: Venster “Bestanden en instellingen<br />
worden nu gekopieerd” . . . . . . . . . . . . . . . . . . . . . . . . . . . . 63<br />
74. Een migratie uitvoeren met de grafische gebruikersinterface: Venster “Migratie voltooid” . . . . 63<br />
75. Een migratie uitvoeren met de grafische gebruikersinterface: Venster “Migratieoverzicht” . . . . 64<br />
76. Een migratie uitvoeren met de grafische gebruikersinterface: Venster “Computer opnieuw opstarten”<br />
. . . . . . . . . . . . . . . . . . . . . . . . . . . . . . . . . . . . 64<br />
77. Een migratie uitvoeren met de grafische gebruikersinterface: Venster “<strong>ThinkVantage</strong> <strong>System</strong><br />
<strong>Migration</strong> <strong>Assistant</strong>” . . . . . . . . . . . . . . . . . . . . . . . . . . . . . . 65<br />
78. Een migratie uitvoeren met de grafische gebruikersinterface: Venster “Welke computer gebruikt<br />
u?” . . . . . . . . . . . . . . . . . . . . . . . . . . . . . . . . . . . . 66<br />
79. Een migratie uitvoeren met de grafische gebruikersinterface: Venster “Selecteer een migratietype” 66<br />
80. Een migratie uitvoeren met de grafische gebruikersinterface: Venster “Selecteer een migratietype” 67<br />
vi <strong>ThinkVantage</strong> <strong>System</strong> <strong>Migration</strong> <strong>Assistant</strong> <strong>5.0</strong>: <strong>Handboek</strong> <strong>voor</strong> de gebruiker
81. Een migratie uitvoeren met de grafische gebruikersinterface: Venster “Opslaan als” . . . . . . 68<br />
82. Een migratie uitvoeren met de grafische gebruikersinterface: Venster “Bestanden en instellingen<br />
worden nu gekopieerd” . . . . . . . . . . . . . . . . . . . . . . . . . . . . 68<br />
83. Een migratie uitvoeren met de grafische gebruikersinterface: Venster “Migratiebestand is gemaakt” 69<br />
84. Een migratie uitvoeren met de grafische gebruikersinterface: Venster “Migratieoverzicht” . . . . 70<br />
85. Een migratie uitvoeren met de grafische gebruikersinterface: Venster “Welke computer gebruikt<br />
u?” . . . . . . . . . . . . . . . . . . . . . . . . . . . . . . . . . . . . 71<br />
86. Een migratie uitvoeren met de grafische gebruikersinterface: Venster “Selecteer een migratietype” 72<br />
87. Een migratie uitvoeren met de grafische gebruikersinterface: Venster “Openen″ . . . . . . . . 72<br />
88. Een migratie uitvoeren met de grafische gebruikersinterface: Venster “Klaar <strong>voor</strong> toepassing″ 73<br />
89. Een migratie uitvoeren met de grafische gebruikersinterface: Venster “Bestanden en instellingen<br />
worden nu gekopieerd″ . . . . . . . . . . . . . . . . . . . . . . . . . . . . 74<br />
90. Een migratie uitvoeren met de grafische gebruikersinterface: Venster “Migratie voltooid″ . . . . 75<br />
91. Een migratie uitvoeren met de grafische gebruikersinterface: Venster “Migratieoverzicht” . . . . 75<br />
92. Een migratie uitvoeren met de grafische gebruikersinterface: Venster “Computer opnieuw opstarten”<br />
. . . . . . . . . . . . . . . . . . . . . . . . . . . . . . . . . . . . 76<br />
93. Geavanceerde administratieve onderwerpen: Venster “Register-editor” . . . . . . . . . . 108<br />
94. Geavanceerde administratieve onderwerpen: Venster “Register-editor” (Een registersleutel zoeken)<br />
. . . . . . . . . . . . . . . . . . . . . . . . . . . . . . . . . . . 109<br />
95. Geavanceerde administratieve onderwerpen: Venster “Register-editor” (Het installatiepad zoeken) 110<br />
96. Geavanceerde administratieve onderwerpen: Venster “Documents and settings” . . . . . . . 111<br />
Figuren vii
viii <strong>ThinkVantage</strong> <strong>System</strong> <strong>Migration</strong> <strong>Assistant</strong> <strong>5.0</strong>: <strong>Handboek</strong> <strong>voor</strong> de gebruiker
Over dit boek<br />
Indeling van dit boek<br />
Dit boek bevat informatie over installatie en gebruik van <strong>ThinkVantage</strong> ®<br />
<strong>System</strong><br />
<strong>Migration</strong> <strong>Assistant</strong> (SMA) <strong>5.0</strong>.<br />
Hoofdstuk 1, “Inleiding tot <strong>System</strong> <strong>Migration</strong> <strong>Assistant</strong>”, op pagina 1 bevat een overzicht<br />
van SMA en zijn <strong>voor</strong>zieningen.<br />
Hoofdstuk 2, “SMA installeren en verwijderen”, op pagina 9 bevat instructies <strong>voor</strong><br />
installeren en verwijderen van SMA.<br />
Hoofdstuk 3, “Een migratie uitvoeren met de grafische gebruikersinterface”, op<br />
pagina 15 beschrijft hoe u een standaardmigratie uitvoert met de grafische<br />
gebruikersinterface van SMA.<br />
Hoofdstuk 4, “Een migratie uitvoeren in de batchwerkstand”, op pagina 77 bevat<br />
informatie over migratie in de batchwerkstand.<br />
Hoofdstuk 5, “Geavanceerde beheeronderwerpen”, op pagina 97 beschrijft geavanceerde<br />
beheertaken, zoals aanpassen van de gebruikersinterface van SMA,<br />
migratie van registerinstellingen en het maken van aangepaste toepassingenbestanden<br />
<strong>voor</strong> migratie van aanvullende toepassingsinstellingen.<br />
Bijlage A, “Toepassingsinstellingen <strong>voor</strong> migratie”, op pagina 117 bevat een gedetailleerde<br />
lijst van de ondersteunde toepassingen en de instellingen die u kunt<br />
migreren.<br />
Bijlage B, “Uitsluitingen van bestanden en register”, op pagina 125 bevat informatie<br />
over bestanden, directory’s en registeritems die van migratie zijn uitgesloten.<br />
Bijlage D, “Compatibiliteit met SMA 4.2 en eerdere versies”, op pagina 129 bevat<br />
informatie over de compatibiliteit van SMA <strong>5.0</strong> met SMA 4.2 en eerdere versies.<br />
Bijlage E, “Hulp en technische assistentie”, op pagina 135 bevat informatie over toegang<br />
tot de <strong>ThinkVantage</strong> Support-websites <strong>voor</strong> hulp en technische assistentie.<br />
Bijlage F, “Kennisgevingen”, op pagina 137 bevat kennisgevingen en handelsmerken.<br />
Kennisgevingen die in dit boek worden gebruikt<br />
Dit boek bevat de volgende kennisgevingen die bedoeld zijn om belangrijke informatie<br />
te benadrukken:<br />
v Opmerkingen: Deze kennisgevingen bevatten belangrijke tips, richtlijnen of<br />
advies.<br />
v Belangrijk: Deze kennisgevingen verschaffen informatie of advies die u helpen<br />
onaangename of moeilijke situaties te <strong>voor</strong>komen.<br />
v Let op: Deze kennisgevingen wijzen op mogelijke schade aan programma’s,<br />
apparatuur of gegevens. Er wordt een waarschuwingsbericht afgebeeld, net <strong>voor</strong><br />
de instructie of de situatie die aanleiding kan geven tot schade.<br />
© Copyright Lenovo 2005. © Portions Copyright IBM Corp. 2005. ix
Syntaxis die in dit boek wordt gebruikt<br />
In dit boek wordt de volgende syntaxis gebruikt:<br />
v Opdrachten zijn afgebeeld in kleine letters.<br />
v Variabelen zijn afgebeeld in cursief en worden onmiddellijk verklaard.<br />
v Optionele opdrachten of variabelen staan tussen vierkante haakjes.<br />
v Als u een van beide, of meer parameters moet typen, worden de parameters van<br />
elkaar gescheiden door verticale strepen.<br />
v Standaardwaarden zijn onderstreept.<br />
v Herhaalbare parameters staan tussen accolades.<br />
<strong>ThinkVantage</strong> <strong>System</strong> <strong>Migration</strong> <strong>Assistant</strong>-resources op het World<br />
Wide Web<br />
De volgende webpagina’s bevatten resources <strong>voor</strong> informatie, gebruik en probleemoplossing<br />
<strong>voor</strong> SMA en systeembeheerprogramma’s.<br />
Homepage van <strong>ThinkVantage</strong> <strong>System</strong> <strong>Migration</strong> <strong>Assistant</strong> <strong>5.0</strong><br />
http://www.lenovo.com/think/support/site.wss/document.do?sitestyle=<br />
lenovo&lndocid=MIGR-50889<br />
Ga naar deze website om de nieuwste versie van SMA-software en -documentatie<br />
te downloaden.<br />
Pagina <strong>ThinkVantage</strong> Personal Computing Support - <strong>ThinkVantage</strong><br />
Technologies<br />
http://www.lenovo.com/think/support/site.wss/document.do?sitestyle=<br />
lenovo&lndocid=TVAN-START<br />
Gebruik deze webpagina om informatie op te zoeken over <strong>ThinkVantage</strong>technologieën.<br />
Pagina <strong>ThinkVantage</strong> Personal Computing Support<br />
http://www.lenovo.com/think/support<br />
Ga naar deze website <strong>voor</strong> toegang tot de <strong>ThinkVantage</strong> Personal<br />
Computing Support Website.<br />
x <strong>ThinkVantage</strong> <strong>System</strong> <strong>Migration</strong> <strong>Assistant</strong> <strong>5.0</strong>: <strong>Handboek</strong> <strong>voor</strong> de gebruiker
Hoofdstuk 1. Inleiding tot <strong>System</strong> <strong>Migration</strong> <strong>Assistant</strong><br />
<strong>System</strong> <strong>Migration</strong> <strong>Assistant</strong> (SMA) is een softwaretool waarmee systeembeheerders<br />
de werkomgeving van een gebruiker kunnen migreren naar een andere computer.<br />
De werkomgeving van een gebruiker bestaat uit de volgende onderdelen:<br />
v Besturingssysteem<strong>voor</strong>keuren, zoals bureaubladinstellingen en instellingen <strong>voor</strong><br />
netwerkconnectiviteit<br />
v Bestanden en mappen<br />
v Aangepaste toepassingsinstellingen, zoals bladwijzers in een webbrowser of<br />
opmaak<strong>voor</strong>keuren in Microsoft ®<br />
Word<br />
v Gebruikersaccounts<br />
Overzicht en onderdelen<br />
Systeembeheerders kunnen SMA gebruiken om een standaard verwerkingsomgeving<br />
in te stellen <strong>voor</strong> een bedrijf of om de computer van een afzonderlijke<br />
gebruiker te upgraden. Afzonderlijke gebruikers kunnen SMA gebruiken om een<br />
backup te maken van een computer of om instellingen en bestanden te migreren<br />
van het ene computersysteem naar het andere, bij<strong>voor</strong>beeld van een desktopcomputer<br />
naar een mobiele computer (laptop).<br />
Dit gedeelte bevat een overzicht van SMA en de onderdelen ervan.<br />
Hoe werkt SMA?<br />
SMA neemt een momentopname van de verwerkingsomgeving van een computer.<br />
Daarna gebruikt SMA de momentopname als een blauwdruk en kopieert de<br />
verwerkingsomgeving naar een andere computer. De computer waarvan SMA een<br />
momentopname maakt, is de broncomputer. De computer waar de momentopname<br />
naar toe wordt gekopieerd, is de doelcomputer. De bron- en doelcomputers kunnen<br />
zich op verschillende fysieke locaties bevinden of zelfs in verschillende tijdzones.<br />
Als u SMA gebruikt om een backup te maken van instellingen en bestanden of<br />
om deze te herstellen, kunnen de bron- en doelcomputer hetzelfde systeem zijn.<br />
SMA migreert de werkomgeving in drie fasen van de ene computer naar de andere:<br />
De fase vastleggen <strong>voor</strong> alle gebruikers, de fase toepassen <strong>voor</strong> de gebruiker die<br />
als lokale beheerder is aangemeld op de computer, en de fase uitgesteld toepassen<br />
<strong>voor</strong> gebruikers zonder machtiging <strong>voor</strong> beheer.<br />
Er zijn twee soorten migratie: normaal en aangepaste migratie. De normale migratie<br />
kan worden uitgevoerd vanuit de grafische gebruikersinterface en wordt aanbevolen<br />
<strong>voor</strong> alle gebruikers. De aangepaste migratie kan worden uitgevoerd vanuit de grafische<br />
gebruikersinterface en vanaf de opdrachtaanwijzing. Hier<strong>voor</strong> is uitgebreide<br />
kennis van SMA vereist. Aangepaste migratie is bedoeld <strong>voor</strong> IT-beheerders.<br />
In de fase vastleggen van de normale migratie <strong>voor</strong> één gebruiker die is aangemeld<br />
als beheerder zijn de volgende items <strong>voor</strong>af geselecteerd om vanaf de broncomputer<br />
te worden gekopieerd. De selectie hiervan kan niet worden opgeheven.<br />
v Bureaubladinstellingen<br />
v Printerinstellingen<br />
v Netwerkinstellingen<br />
v Toepassingsinstellingen<br />
© Copyright Lenovo 2005. © Portions Copyright IBM Corp. 2005. 1
″Bestanden en mappen″ kunnen ook worden gekopieerd. Deze instellingen en<br />
bestanden worden opgeslagen in een SMA-migratiebestand.<br />
Tijdens de fase toepassen past SMA het migratiebestand toe op de beheerder van<br />
de doelcomputer. U kunt het hele migratiebestand toepassen of u kunt de onderdelen<br />
van het migratiebestand opgeven die u wilt toepassen.<br />
In de fase vastleggen van een aangepaste migratie <strong>voor</strong> een gebruiker die is aangemeld<br />
als als beheerder en achtergrondgebruikers, die niet zijn aangemeld, kunnen<br />
de volgende items worden geselecteerd en gekopieerd naar de broncomputer:<br />
v Bureaubladinstellingen<br />
v Printerinstellingen<br />
v Netwerkinstellingen<br />
v Toepassingsinstellingen<br />
v Bestanden en mappen<br />
v Gebruikersprofielen van achtergrondgebruikers<br />
Deze instellingen en bestanden worden opgeslagen in het SMA-migratiebestand.<br />
Tijdens de fase toepassing van een aangepaste migratie <strong>voor</strong> een gebruiker die is<br />
aangemeld als beheerder en achtergrondgebruikers, die op het moment van migratie<br />
niet zijn aangemeld, voert SMA de volgende taken uit:<br />
v Het migratiebestand wordt toegepast op de beheerder van de doelcomputer. U<br />
kunt het hele migratiebestand toepassen of u kunt de onderdelen van het<br />
migratiebestand opgeven die u wilt toepassen.<br />
v Uitgestelde toepassingstaken worden <strong>voor</strong>bereid <strong>voor</strong> andere gebruikers.<br />
Wanneer een gebruiker zonder beheerdersmachtiging zich de eerste keer op de<br />
computer aanmeldt, worden de instellingen van diens profiel automatisch toegepast.<br />
SMA-onderdelen<br />
SMA bestaat uit de volgende onderdelen:<br />
1. Uitvoerbare onderdelen:<br />
sma.exe<br />
Een uitvoerbaar bestand dat instellingen en bestanden van een broncomputer<br />
vastlegt en deze kopieert naar een migratiebestand. Dit<br />
uitvoerbaar bestand past het migratiebestand ook toe op een broncomputer.<br />
smabat.exe<br />
Een uitvoerbaar bestand <strong>voor</strong> een opdrachtregelinterface die kan worden<br />
gebruikt in de werkstand Batchverwerking.<br />
2. DLL-bibliotheken:<br />
v SMA<strong>5.0</strong> DLL<br />
v Systeemplugin-DLL’s<br />
v Plugin-DLL’s <strong>voor</strong> vastleggen/toepassen<br />
3. Stuurbestanden:<br />
commands.XML<br />
Een opdrachtenbestand dat het vastleggings- en toepassingsproces<br />
aanstuurt.<br />
2 <strong>ThinkVantage</strong> <strong>System</strong> <strong>Migration</strong> <strong>Assistant</strong> <strong>5.0</strong>: <strong>Handboek</strong> <strong>voor</strong> de gebruiker
Systeemvereisten<br />
config.ini<br />
Een configuratiebestand dat gebruikt wordt om SMA.EXE en de GUI<br />
aan te passen.<br />
.xml<br />
Een toepassingsbestand dat wordt gebruikt om te definiëren hoe een<br />
toepassing door SMA wordt vastgelegd en toegepast.<br />
Dit gedeelte bevat informatie over vereisten <strong>voor</strong> hardware, gebruikersaccounts,<br />
ondersteunde besturingssystemen en migratiescenario’s.<br />
Hardwarevereisten<br />
De bron- en de doelcomputer moeten aan de volgende <strong>voor</strong>waarden voldoen:<br />
v Er moet een ondersteund Microsoft Windows ® -besturingssysteem geïnstalleerd<br />
zijn.<br />
v Op de vaste schijf moet er minstens 30 MB vrije ruimte zijn <strong>voor</strong> de SMAinstallatiebestanden.<br />
v Er moet voldoende ruimte beschikbaar zijn op de vaste schijf van de broncomputer<br />
<strong>voor</strong> opslag van de tijdelijke bestanden die tijdens de vastlegfase worden<br />
gemaakt. De vereiste schijfruimte hangt af van de grootte van het gemaakte<br />
SMA-migratiebestand.<br />
v De doelcomputer moet toegang hebben tot het SMA-migratiebestand. U kunt een<br />
LAN gebruiken, een verwisselbaar medium (zoals een zip-schijf) of een Ethernetkruiskabel.<br />
v Bij migratie van PC naar PC moet er op de vaste schijf van de doelcomputer<br />
vrije ruimte beschikbaar zijn die tweemaal zo groot is als het migratiebestand.<br />
v Bij migratie met een bestand moet er op de vaste schijf van de broncomputer<br />
vrije ruimte beschikbaar zijn die driemaal zo groot is als het migratiebestand.<br />
Vereisten <strong>voor</strong> de gebruikersaccount<br />
v Om de SMA-taken Vastleggen en Toepassen te kunnen uitvoeren, moet de<br />
gebruiker zich aanmelden met een account die gemachtigd is <strong>voor</strong> lokaal beheer.<br />
v Bij uitgesteld toepassen kan de gebruikers van wie het profiel wordt gemigreerd,<br />
aangemeld zijn met een account <strong>voor</strong> lokaal beheer, met een beperkte<br />
gebruikersaccount of met een gebruikersaccount <strong>voor</strong> een domeinclient.<br />
Ondersteunde besturingssystemen<br />
U kunt SMA <strong>5.0</strong> installeren op de volgende besturingssystemen<br />
v Windows 98, alleen <strong>voor</strong> vastleggen, niet <strong>voor</strong> toepassen.<br />
v Windows 98 Second Edition (SE), alleen <strong>voor</strong> vastleggen, niet <strong>voor</strong> toepassen.<br />
v Windows NT ®<br />
4.0 Workstation, alleen <strong>voor</strong> vastleggen, niet <strong>voor</strong> toepassen.<br />
v Windows 2000 Professional<br />
v Windows XP Home<br />
v Windows XP Professional<br />
v Windows XP Tablet PC Edition 2005<br />
Waar hierna wordt gesproken over Windows 98, wordt Windows 98 en Windows 98<br />
SE bedoeld; waar wordt gesproken over Windows XP, wordt Windows (tenzij er verschil<br />
moet worden gemaakt tussen de beide versies van deze besturingssystemen).<br />
Hoofdstuk 1. Inleiding tot <strong>System</strong> <strong>Migration</strong> <strong>Assistant</strong> 3
Opmerkingen:<br />
1. Migratie van gebruikersprofielen wordt ondersteund op Windows NT 4.0<br />
Workstation, Windows 2000 Professional, Windows XP Home en Windows XP<br />
Professional.<br />
2. Onder Windows 98 kan SMA alleen de werkomgeving migreren van de gebruiker<br />
die op dat moment aangemeld is.<br />
3. Migratie van meerdere gebruikersprofielen wordt onder Windows 98 niet ondersteund.<br />
4. SMA <strong>5.0</strong> ondersteunt Microsoft Internet Explorer <strong>5.0</strong> of hoger.<br />
Ondersteunde migratiescenario’s<br />
De volgende tabel bevat geldige migratiescenario’s.<br />
Tabel 1. Inleiding tot SMA: Ondersteunde migratiescenario’s<br />
Besturingssysteem<br />
op de broncomputer<br />
Windows 2000<br />
Professional Windows XP Home<br />
Besturingssysteem op de doelcomputer<br />
Windows XP Professional<br />
Windows XP Tablet<br />
PC Edition 2005<br />
Windows 98 Ja Ja Ja Nee<br />
Windows 98 SE Ja Ja Ja Nee<br />
Windows NT 4.0<br />
Workstation<br />
Windows 2000 Professional<br />
Ja Nee Ja Nee<br />
Ja Nee Ja Ja<br />
Windows XP Home Nee Ja Ja Ja<br />
Windows XP Professional<br />
Windows XP Tablet<br />
PC Edition 2005<br />
Nee Nee Ja Ja<br />
Nee Nee Ja Ja<br />
De taal van Windows moet op de bron- en doelcomputer gelijk zijn. SMA wordt niet<br />
ondersteund op 64-bits versies van Microsoft Windows.<br />
Opmerkingen bij aanmelding<br />
Voor migratie van systeeminstellingen met SMA moet u zich aanmelden met een<br />
gebruikersaccount met machtiging <strong>voor</strong> beheer.<br />
Voor migratie van sommige systeemresources is een hoge toegangsmachtiging vereist.<br />
Om deze resources vast te leggen, moet een account met machtiging <strong>voor</strong><br />
beheer worden gebruikt. Als u de resources probeert te migreren met een andere<br />
account, wordt SMA beëindigd en verschijnt er een foutbericht.<br />
Opmerking: Bij migratie van meerdere gebruikersprofielen moet de gebruiker op<br />
de <strong>voor</strong>grond gemachtigd zijn <strong>voor</strong> beheer.<br />
Meerdere gebruikersprofielen migreren<br />
Er zijn drie soorten gebruikers betrokken bij migratie van meerdere gebruikers met<br />
SMA:<br />
1. Aangemelde gebruiker op de <strong>voor</strong>grond<br />
4 <strong>ThinkVantage</strong> <strong>System</strong> <strong>Migration</strong> <strong>Assistant</strong> <strong>5.0</strong>: <strong>Handboek</strong> <strong>voor</strong> de gebruiker
De gebruiker die tijdens de migratie op de computer is aangemeld. Deze gebruiker<br />
moet gemachtigd zijn <strong>voor</strong> beheer. SMA moet vanuit deze gebruikersaccount<br />
worden gestart.<br />
De gebruikersnaam verschijnt als een van de “Lokale gebruikers” in het venster<br />
Gebruikersprofielen van de grafische gebruikersinterface; het selectievakje van<br />
de gebruikers is geselecteerd en de selectie kan niet worden verwijderd.<br />
2. Lokale gebruikers op de achtergrond<br />
Gebruikersaccounts op de lokale computer die op dat moment niet zijn aangemeld<br />
bij de lokale computer. Dit kunnen accounts zijn met algemene gebruikersmachtigingen.<br />
Deze gebruikers staan in de lijst “Lokale gebruikers” in het venster Gebruikersprofielen<br />
van de grafische gebruikersinterface.<br />
3. Domeingebruikers op de achtergrond<br />
Gebruikersaccounts in het netwerkdomein die op dat moment niet zijn aangemeld<br />
bij het domein. De domeincontroller beheert de gegevens van deze<br />
accounts en de profielgegevens staan op lokale client-PC.<br />
Deze gebruikers staan in de lijst van “Netwerkgebruikers” in het venster<br />
Gebruikersprofielen van de lokale computer en in de lijst van “Lokale gebruikers”<br />
van de domeincontroller als het lokale beleid van de controller-PC gebruikers<br />
toestaat om zich lokaal aan te melden op de controller-PC.<br />
Figuur 1. Inleiding tot <strong>System</strong> <strong>Migration</strong> <strong>Assistant</strong>: Migratie van meerdere gebruikers<br />
Voor meer informatie over migratie van een aangemelde gebruiker op de <strong>voor</strong>grond<br />
die is aangemeld op de broncomputer en op de doelcomputer raadpleegt u Hoofdstuk<br />
3, “Een migratie uitvoeren met de grafische gebruikersinterface”, op pagina 15.<br />
Voor meer informatie over batchmigratie van lokale gebruikers op de achtergrond<br />
raadpleegt u “Lokale gebruikers op de achtergrond migreren in de batchwerkstand”<br />
op pagina 93.<br />
Voor meer informatie over batchmigratie van domeingebruikers op de achtergrond<br />
raadpleegt u “Domeingebruikers op de achtergrond migreren in de batchwerkstand”<br />
op pagina 94.<br />
De volgende beperkingen gelden <strong>voor</strong> de aangemelde gebruiker op de <strong>voor</strong>grond:<br />
v De gebruiker moet op de bron- en de doelcomputer aangemeld zijn met een<br />
account die gemachtigd is <strong>voor</strong> beheer.<br />
Hoofdstuk 1. Inleiding tot <strong>System</strong> <strong>Migration</strong> <strong>Assistant</strong> 5
De volgende beperkingen zijn van toepassing op migratie van meerdere gebruikersprofielen:<br />
v Als de namen van de aangemelde gebruikers op de broncomputer en op de<br />
doelcomputer niet overeenkomen, worden instellingen van gebruikers op de achtergrond<br />
niet gemigreerd. Alleen de instellingen van de aangemelde gebruiker<br />
worden gemigreerd.<br />
v De actieve account moet een beheeraccount van de lokale computer zijn. SMA<br />
kan niet worden uitgevoerd met een domeinaccount.<br />
v Om de instellingen toe te passen, moet de domeincontroller zichtbaar zijn via het<br />
netwerk. Om een domeingebruiker op te kunnen zoeken, moet deze in de PDC<br />
staan.<br />
v Een kunt een kruiskabel gebruiken <strong>voor</strong> migratie van een lokale gebruiker van<br />
PC naar PC, maar niet <strong>voor</strong> migratie van domeingebruikers.<br />
v Om domeinprofielen toe te passen, moet u eerst de netwerkdomeininstellingen<br />
migreren. Meer informatie vindt u in stap 27 op pagina 26.<br />
v Als u bepaalde maar niet alle instellingen van een gebruikersprofiel op een<br />
domein migreert, kunt u geen ″roaming″ gebruikersprofiel selecteren. Bij een<br />
″roaming″ profiel worden standaard alle instellingen gemigreerd en worden uw<br />
selecties genegeerd.<br />
v Voordat u het gebruikersprofiel van een lokale gebruiker op de achtergrond of<br />
een domeingebruiker migreert, moet u controleren of er op de doelcomputer<br />
geen gebruikersaccount en mappen staan met dezelfde namen als de gegevens<br />
die worden gemigreerd. Controleer met name de map “C:\Documents and Settings”.<br />
De gegevensindeling van het migratiebestand van SMA <strong>5.0</strong> is niet compatibel met<br />
SMA 4.x en eerdere versies. Een SMA-profiel dat is vastgelegd met SMA 4.x kan<br />
niet worden toegepast met SMA <strong>5.0</strong>, en omgekeerd.<br />
Opmerking: Het migratiebestand moet op de lokale vaste schijf van de doelcomputer<br />
staan. Anders kunnen de instellingen van de lokale gebruikers<br />
op de achtergrond of de domeingebruikers op de achtergrond<br />
niet worden toegepast tijdens uitgesteld toepassen. Als het migratiebestand<br />
op een netwerkstation of op een verwisselbaar station staat,<br />
kan SMA het mogelijk niet vinden, omdat dergelijke stations mogelijk<br />
niet meteen beschikbaar zijn als de gebruikers zich op de computer<br />
aanmeldt.<br />
PC naar PC-migratie<br />
U kunt migratie van PC naar PC gebruiken om een migratiebestand rechtstreeks<br />
van de broncomputer naar de doelcomputer te migreren. PC naar PC-migratie is<br />
handig wanneer er op de broncomputer onvoldoende vrije ruimte is op de vaste<br />
schijf om het migratiebestand op te slaan. Er moeten ook minder stappen uitgevoerd<br />
worden dan bij een standaardmigratie, waardoor u tijd bespaart.<br />
PC naar PC-verbinding tot stand brengen<br />
Om migratie van PC naar PC uit te voeren, moeten de broncomputer en de doelcomputer<br />
beide een NIC (Network Interface Card) hebben. Het TCP/IP-protocol<br />
moet ingeschakeld zijn en beide computers moeten knooppunten zijn in hetzelfde<br />
LAN.<br />
Sluit de broncomputer en de doelcomputer op elkaar aan. U kunt een van de volgende<br />
verbindingsopties gebruiken:<br />
6 <strong>ThinkVantage</strong> <strong>System</strong> <strong>Migration</strong> <strong>Assistant</strong> <strong>5.0</strong>: <strong>Handboek</strong> <strong>voor</strong> de gebruiker
Via een LAN<br />
U kunt Ethernet of Token Ring gebruiken. Als u Token Ring gebruikt, worden<br />
alleen Windows 2000 en Windows XP ondersteund.<br />
Ethernet-kabel<br />
U kunt een Ethernet-kruiskabel gebruiken om een rechtstreekse verbinding<br />
te maken tussen de broncomputer en de doelcomputer. U kunt ook een<br />
normale Ethernet-kabel gebruiken om de PC’s met elkaar te verbinden als<br />
ten minste één van de computers (bron, doel of beide) een gigabit Ethernet-kaart<br />
heeft. Zorg er<strong>voor</strong> dat de IP-adressen van beide computers hetzelfde<br />
netwerk aangeven. Onder Windows 2000 en Windows XP worden de<br />
IP-adressen automatisch toegewezen. Onder Windows 98 en Windows NT<br />
moet u het IP-adres handmatig instellen.<br />
Migratie door bestandsoverdracht<br />
Bij migratie door bestandsoverdracht kunt u migratie uitvoeren zonder een netwerkverbinding.<br />
Hier<strong>voor</strong> hebt u een verwisselbaar medium nodig, bij<strong>voor</strong>beeld een<br />
USB-geheugensleutel, met voldoende vrije ruimte <strong>voor</strong> het migratiebestand. Migratie<br />
door bestandsoverdracht is handig als de broncomputer en de doelcomputer<br />
zich niet op dezelfde locatie bevinden en de beide systemen niet via een netwerk<br />
met elkaar kunnen worden verbonden.<br />
Upgraden van eerdere releases<br />
U kunt SMA 4.1 of SMA 4.2 upgraden naar SMA <strong>5.0</strong>. U hoeft de eerdere versie van<br />
SMA niet te verwijderen <strong>voor</strong>dat u SMA <strong>5.0</strong> installeert.<br />
Nieuwe <strong>voor</strong>zieningen in SMA <strong>5.0</strong><br />
SMA <strong>5.0</strong> bevat de volgende nieuwe <strong>voor</strong>zieningen en uitbreidingen:<br />
v Nieuwe gemakkelijk te gebruiken grafische gebruikersinterface<br />
v De mogelijkheid om eerder geselecteerde opties te herstellen<br />
v Verbeterde mogelijkheden om de gebruikersinterface aan te passen<br />
v De mogelijkheid om instellingen <strong>voor</strong> meerdere gebruikers te migreren (migratie<br />
van meerdere gebruikersprofielen)<br />
v Ondersteuning van de volgende toepassingen:<br />
– Adobe Reader versie 7.x<br />
– Symantec Antivirus 9.x<br />
– <strong>ThinkVantage</strong> Access Connections<br />
– <strong>ThinkVantage</strong> Rescue and Recovery<br />
v Verbeterde overzichtsrapporten van de resultaten van een migratie<br />
v Ondersteuning <strong>voor</strong> verschillende talen in een enkel pakket<br />
Hoofdstuk 1. Inleiding tot <strong>System</strong> <strong>Migration</strong> <strong>Assistant</strong> 7
8 <strong>ThinkVantage</strong> <strong>System</strong> <strong>Migration</strong> <strong>Assistant</strong> <strong>5.0</strong>: <strong>Handboek</strong> <strong>voor</strong> de gebruiker
Hoofdstuk 2. SMA installeren en verwijderen<br />
SMA <strong>5.0</strong> installeren<br />
Dit hoofdstuk bevat instructies <strong>voor</strong> het installeren en verwijderen van SMA.<br />
Er zijn twee typen installatie van SMA:<br />
v Standaardinstallatie: Om een standaardinstallatie van SMA uit te voeren, meldt<br />
u zich lokaal aan op de computer met een besturingssysteemaccount met machtiging<br />
<strong>voor</strong> beheer en voert u de installatie uit vanaf die computer.<br />
v Stille installatie: SMA installeren zonder interactie van de gebruiker. Hierbij<br />
meldt u zich aan bij de netwerkomgeving en installeert u SMA op één of meer<br />
computers. Stille installaties worden meestal op afstand uitgevoerd.<br />
Een standaard SMA-installatie uitvoeren<br />
Doe het volgende om SMA te installeren:<br />
1. Meld u aan bij de computer met een account met beheerdersmachtiging.<br />
2. Voer het uitvoerbare bestand SMAsetup.EXE uit.<br />
3. Het venster “Welkom” wordt geopend.<br />
Figuur 2. SMA installeren: Het venster “Welkom”<br />
4. Klik op Volgende. Het venster “Licentieovereenkomst” wordt geopend. Selecteer<br />
″Ik ga akkoord met de <strong>voor</strong>waarden van de licentieovereenkomst″.<br />
© Copyright Lenovo 2005. © Portions Copyright IBM Corp. 2005. 9
Figuur 3. SMA installeren: Het venster “Licentieovereenkomst”<br />
5. Klik op Volgende. Het venster “Doelmap” wordt geopend.<br />
6. Standaard wordt SMA geïnstalleerd in d:\Program Files\<strong>ThinkVantage</strong>\SMA,<br />
waarin d de stationsletter is van het vaste-schijfstation. Als u SMA in een<br />
andere locatie wilt installeren, klikt u op Wijzigen en kiest u een andere map.<br />
10 <strong>ThinkVantage</strong> <strong>System</strong> <strong>Migration</strong> <strong>Assistant</strong> <strong>5.0</strong>: <strong>Handboek</strong> <strong>voor</strong> de gebruiker
Figuur 4. SMA installeren: Het venster “Doelmap”<br />
7. Klik op Volgende. Het venster “Gereed om het programma te installeren”<br />
wordt geopend.<br />
Hoofdstuk 2. SMA installeren en verwijderen 11
Figuur 5. SMA installeren: Het venster “Gereed om het programma te installeren”<br />
8. Klik op Installeren.<br />
Opmerking: Het is mogelijk dat de SMA-installatie een bijgewerkt DLL-bestand<br />
(dynamic link library) nodig heeft. Als dit bestand niet op<br />
uw systeem aanwezig is, wordt een venster geopend met de<br />
stappen die u moet volgen om de installatie te voltooien.<br />
9. Nadat InstallShield SMA heeft geïnstalleerd, wordt het venster “InstallShield<br />
Wizard voltooid” afgebeeld.<br />
12 <strong>ThinkVantage</strong> <strong>System</strong> <strong>Migration</strong> <strong>Assistant</strong> <strong>5.0</strong>: <strong>Handboek</strong> <strong>voor</strong> de gebruiker
10. Klik op Voltooien.<br />
Een stille SMA-installatie uitvoeren<br />
SMA verwijderen<br />
Figuur 6. SMA installeren: Het venster “InstallShield Wizard voltooid”<br />
SMA installeren vanaf een opdrachtaanwijzing<br />
Doe het volgende om SMA te installeren vanaf een opdrachtaanwijzing:<br />
1. Meld u met een gebruikersaccount met machtiging <strong>voor</strong> beheer aan op de computer<br />
waarop u een stille installatie van SMA wilt uitvoeren.<br />
2. Kopieer SMAsetup.EXE naar de computer en ga naar de directory waarin<br />
SMAsetup.EXE staat. U kunt ook naar de netwerkdirectory gaan waarin<br />
SMAsetup.EXE is opgeslagen.<br />
3. Typ de volgende opdracht bij de opdrachtaanwijzing: SMAsetup.EXE /s /v"/qn"<br />
Druk op Enter.<br />
Opmerking: Verwijder eerst de vorige versie van SMA <strong>voor</strong>dat u SMA verwijdert<br />
vanaf de opdrachtaanwijzing.<br />
Doe het volgende om SMA te verwijderen:<br />
1. Klik op Start → Configuratiescherm. Het venster “Configuratiescherm” wordt<br />
geopend.<br />
2. Dubbelklik op Software. Het venster “Toevoegen/Verwijderen” wordt geopend.<br />
3. Klik op <strong>System</strong> <strong>Migration</strong> <strong>Assistant</strong> <strong>5.0</strong>.<br />
4. Klik op Verwijderen. Het bevestigingsvenster wordt geopend.<br />
5. Klik op Ja en volg de instructies op het scherm.<br />
Hoofdstuk 2. SMA installeren en verwijderen 13
Bij verwijdering van SMA worden mogelijk niet alle SMA-bestanden gewist. U moet<br />
misschien de volgende bestanden handmatig wissen:<br />
v SMA-logboekbestanden die worden gemaakt als u SMA uitvoert. Als u SMA hebt<br />
geïnstalleerd in de standaardlocatie, staan deze bestanden in dezelfde directory.<br />
v Tijdelijke bestanden specifiek <strong>voor</strong> SMA. Standaard staan deze bestanden in<br />
d:\Installatielocatie\etc\data, waarin d de stationsletter is van het vaste-schijfstation.<br />
v SMA-migratiebestanden. Dit zijn bestanden met de extensie .sma.<br />
14 <strong>ThinkVantage</strong> <strong>System</strong> <strong>Migration</strong> <strong>Assistant</strong> <strong>5.0</strong>: <strong>Handboek</strong> <strong>voor</strong> de gebruiker
Hoofdstuk 3. Een migratie uitvoeren met de grafische<br />
gebruikersinterface<br />
SMA <strong>5.0</strong> ondersteunt twee migratiescenario’s: doel het doel migratie vanaf doelsysteem<br />
en normale migratie.<br />
Migratie vanaf doelsysteem<br />
Als SMA al op de doe+computer is geïnstalleerd, kunt u de migratie start<br />
zonder SMA op de broncomputer te installeren. SMA kopieert het SMAinstallatiepakket<br />
naar een verwisselbaar medium of geheugensleutel op de<br />
doe+computer, installeer SMA op de broncomputer en start de migratie.<br />
Standaardmigratie<br />
Installeer SMA afzonderlijk op beide computers en start het migratieproces<br />
op de broncomputer.<br />
Bij elk migratiescenario kunt u kiezen <strong>voor</strong> een normale migratie of een aangepaste<br />
migratie.<br />
Normale migratie<br />
U selecteert de bestanden die u wilt migreren; daarna worden alle<br />
toepassingsgegevens, instellingen en de geselecteerde bestanden gemigreerd.<br />
Dit is een snelle en eenvoudige migratie.<br />
Aangepaste migratie<br />
Selecteer alle gegevens, instellingen en bestanden die u wilt migreren. Tijdens<br />
het selectie proces worden een aantal vensters afgebeeld.<br />
Als u een door het doel geïnitieerde migratie van PC naar PC wilt uitvoeren, raadpleegt<br />
u “PC naar PC-migratie”.<br />
Als u een door het doel geïnitieerde migratie wilt uitvoeren met behulp van een verwisselbaar<br />
medium, raadpleegt u “Migratie door bestandsoverdracht” op pagina 36.<br />
Als u een standaardmigratie van PC naar PC wilt starten, raadpleegt u “PC naar<br />
PC-migratie” op pagina 54.<br />
Als u een standaardmigratie wilt uitvoeren met behulp van een verwisselbaar<br />
medium, raadpleegt u “Migratie door bestandsoverdracht” op pagina 65.<br />
Een door het doel geïnitieerde migratie uitvoeren<br />
Belangrijk<br />
Zorg er<strong>voor</strong> dat alle toepassingen zijn afgesloten <strong>voor</strong>dat u de migratie start.<br />
PC naar PC-migratie<br />
Bij een door het doel geïnitieerde PC naar PC-migratie wordt de grafische<br />
gebruikersinterface van SMA gebruikt om een SMA-migratiebestand vast te leggen<br />
en toe te passen. Sluit eerst de doelcomputer aan en selecteer de instellingen en<br />
bestanden die u wilt migreren.<br />
Voer de volgende stappen uit <strong>voor</strong> een door het doel geïnitieerde PC naar PCmigratie:<br />
© Copyright Lenovo 2005. © Portions Copyright IBM Corp. 2005. 15
1. Meld u aan bij het bronsysteem en bij het doelsysteem via het account op het<br />
besturingssysteem dat u wilt migreren. Installeer op de doelcomputer een verwisselbaar<br />
opslagmedium, zoals een USB-geheugensleutel.<br />
2. Klik op de doelcomputer op Start → Programma’s→ <strong>ThinkVantage</strong> → <strong>System</strong><br />
<strong>Migration</strong> <strong>Assistant</strong> <strong>5.0</strong>. Het venster “<strong>ThinkVantage</strong> <strong>System</strong> <strong>Migration</strong><br />
<strong>Assistant</strong>” wordt geopend.<br />
Figuur 7. Een migratie uitvoeren met de grafische gebruikersinterface: Venster “<strong>ThinkVantage</strong><br />
<strong>System</strong> <strong>Migration</strong> <strong>Assistant</strong>”<br />
3. Klik op Volgende. Het venster ″Welke computer gebruikt u?” wordt geopend.<br />
16 <strong>ThinkVantage</strong> <strong>System</strong> <strong>Migration</strong> <strong>Assistant</strong> <strong>5.0</strong>: <strong>Handboek</strong> <strong>voor</strong> de gebruiker
Figuur 8. Een migratie uitvoeren met de grafische gebruikersinterface: Venster “Welke<br />
computer gebruikt u?”<br />
4. Selecteer Doelcomputer en Nee; klik daarna op Volgende. Het venster<br />
″Selecteer een migratietype″ verschijnt.<br />
Figuur 9. Een migratie uitvoeren met de grafische gebruikersinterface: Venster “Selecteer een<br />
migratietype”<br />
Hoofdstuk 3. Een migratie uitvoeren met de grafische gebruikersinterface 17
5. Select het type migratie. Als u Aangepast selecteert, moet u als aanvullende<br />
optie ook PC naar PC selecteren.<br />
Figuur 10. Een migratie uitvoeren met de grafische gebruikersinterface: Venster “Selecteer<br />
een migratietype”<br />
6. Klik op Volgende. Het dialoogvenster ″<strong>System</strong> <strong>Migration</strong> <strong>Assistant</strong> kopiëren″<br />
verschijnt.<br />
Figuur 11. Een migratie uitvoeren met de grafische gebruikersinterface: Venster “<strong>System</strong><br />
<strong>Migration</strong> <strong>Assistant</strong> kopiëren″<br />
18 <strong>ThinkVantage</strong> <strong>System</strong> <strong>Migration</strong> <strong>Assistant</strong> <strong>5.0</strong>: <strong>Handboek</strong> <strong>voor</strong> de gebruiker
7. Selecteer een verwisselbaar opslagapparaat in de lijst en klik op Kopiëren.<br />
Het kopieerproces wordt gestart.<br />
8. Nadat het pakket is gekopieerd, wordt het dialoogvenster ″Pakket is geïnstalleerd″<br />
afgebeeld.<br />
Figuur 12. Een migratie uitvoeren met de grafische gebruikersinterface: Venster “Pakket is<br />
geïnstalleerd″<br />
9. Ontkoppel het verwisselbare opslagapparaat van de doelcomputer en sluit het<br />
aan op de broncomputer. Open de media en klik op het programma Setup.bat.<br />
10. Nadat de installatie op de broncomputer is voltooid, verschijnt het venster<br />
″Installatie voltooid″.<br />
Hoofdstuk 3. Een migratie uitvoeren met de grafische gebruikersinterface 19
Figuur 13. Een migratie uitvoeren met de grafische gebruikersinterface: Venster “Installatie<br />
voltooid”<br />
11. Klik op Volgende. Het dialoogvenster ″Er wordt een verbinding gemaakt met<br />
het bronsysteem″ wordt geopend.<br />
Figuur 14. Een migratie uitvoeren met de grafische gebruikersinterface: Venster “Er wordt<br />
een verbinding gemaakt met het bronsysteem″<br />
12. Klik op het doelsysteem op OK in het venster ″Wachten op installatie van<br />
bron″. De verbinding tussen de PC’s wordt tot stand gebracht.<br />
13. Nadat de verbinding tot stand is gebracht, verschijnt het venster ″Verbinding is<br />
tot stand gebracht″ verschijnt.<br />
20 <strong>ThinkVantage</strong> <strong>System</strong> <strong>Migration</strong> <strong>Assistant</strong> <strong>5.0</strong>: <strong>Handboek</strong> <strong>voor</strong> de gebruiker
Figuur 15. Een migratie uitvoeren met de grafische gebruikersinterface: Venster “Verbinding<br />
is tot stand gebracht”<br />
14. Klik op de broncomputer op OK in het venster ″Verbinding is tot stand<br />
gebracht″.<br />
15. Als u Aangepast hebt geselecteerd in stap 5 op pagina 18, verschijnt het venster<br />
″Migratieopties″. Ander gaat u verder met stap 31 op pagina 27<br />
Figuur 16. Een migratie uitvoeren met de grafische gebruikersinterface: Venster<br />
“Migratieopties”<br />
Hoofdstuk 3. Een migratie uitvoeren met de grafische gebruikersinterface 21
16. Selecteer de categorieën die u wilt vastleggen.<br />
17. Klik op Volgende. Als u het vakje Gebruikersprofielen hebt geselecteerd in<br />
stap 16, verschijnt het venster “Gebruikersprofielen”. Anders gaat u verder met<br />
stap 20.<br />
Figuur 17. Een migratie uitvoeren met de grafische gebruikersinterface: Venster<br />
“Gebruikersprofielen″<br />
18. Selecteer de gebruikersprofielen die u wilt migreren. Meer informatie over<br />
gebruikersprofielen vindt u in “Meerdere gebruikersprofielen migreren” op<br />
pagina 4. Bij een lokaal profiel op de achtergrond wordt het gebruikerswachtwoord<br />
niet gemigreerd maar ingesteld op de gebruikersnaam.<br />
De volgende beperkingen zijn van toepassing op de gebruikersprofielen:<br />
v Om gebruikersprofielen te migreren naar Windows 2000 of Windows XP<br />
moet u een besturingssysteemaccount met machtiging <strong>voor</strong> beheer gebruiken.<br />
v U kunt geen gebruikersprofielen migreren van een broncomputer met<br />
Windows 98 naar een doelcomputer met Windows 2000 Professional of<br />
Windows XP.<br />
19. Klik op Volgende.<br />
20. Als u het vakje Bureaublad hebt geselecteerd in stap 16, wordt het venster<br />
“Bureaubladinstellingen” geopend. Anders gaat u verder met stap 23 op pagina<br />
25.<br />
22 <strong>ThinkVantage</strong> <strong>System</strong> <strong>Migration</strong> <strong>Assistant</strong> <strong>5.0</strong>: <strong>Handboek</strong> <strong>voor</strong> de gebruiker
Figuur 18. Een migratie uitvoeren met de grafische gebruikersinterface: Venster<br />
“Bureaubladinstellingen”<br />
21. Selecteer de bureaubladinstellingen die u wilt migreren:<br />
Toegankelijkheid<br />
De toegankelijkheidsinstellingen <strong>voor</strong> het toetsenbord, het geluid, de<br />
muis en andere instellingen<br />
Active Desktop<br />
De actieve status (niet ondersteund in Windows NT4 Workstation)<br />
Kleuren<br />
Kleuren van bureaublad en vensters<br />
Bureaubladinstellingen (Bureaubladthema/Kleurenschema/Visuele effecten)<br />
Bureaubladthema, kleurenschema en visuele effecten<br />
Bureaubladpictogrammen<br />
De volledige inhoud van het bureaublad, inclusief mappen, bestanden,<br />
snelkoppelingen en pictogrammen<br />
Opmerking: Bureaubladpictogrammen kunt u alleen migreren naar<br />
Windows XP en Windows 2000. Windows NT 4 wordt<br />
niet ondersteund. De locatie van pictogrammen wordt<br />
ook niet gemigreerd.<br />
Beeldscherm<br />
Bureaubladbreedte, hoogte en kleurdiepte<br />
Opmerking: Instellingen van de beeldschermeigenschappen zijn<br />
afhankelijk van het videoapparaat van de computer. SMA<br />
migreert alleen algemene instellingen van de<br />
beeldschermeigenschappen.<br />
Hoofdstuk 3. Een migratie uitvoeren met de grafische gebruikersinterface 23
Lettertype pictogram<br />
Lettertype <strong>voor</strong> bureaubladpictogrammen<br />
Toetsenbord<br />
Repeteersnelheid van het toetsenbord, knippersnelheid cursor en vertraging<br />
Muis Links- of rechtshandige muisinstellingen, snelheid en dubbelkliksnelheid<br />
Patroon<br />
Het patroon gebruikt <strong>voor</strong> het bureaublad (niet ondersteund in<br />
Windows XP Professional)<br />
Screensaver<br />
Huidige instellingen <strong>voor</strong> screensaver<br />
Verzenden naar menu<br />
Instellingen <strong>voor</strong> Verzenden naar menu<br />
Shell Sorteervolgorde, weergavetype (grote of kleine pictogrammen), statusbalk<br />
en de status van de werkbalk (weergeven/verbergen)<br />
Geluid<br />
Instellingen <strong>voor</strong> geluid<br />
Startmenu<br />
Opdrachten <strong>voor</strong> startmenu<br />
Opmerking: Startmenu wordt alleen gemigreerd <strong>voor</strong> de aangemelde<br />
gebruikers op de <strong>voor</strong>grond. De instellingen <strong>voor</strong> gebruikers<br />
op de achtergrond worden niet gemigreerd.<br />
Taakbalk<br />
Docking edge, grootte, altijd op <strong>voor</strong>grond, automatisch verbergen,<br />
klok afbeelden, minipictogrammen afbeelden in Start menu<br />
Opmerkingen:<br />
a. Migratie van de locatie van de taakbalk wordt niet ondersteund<br />
onder Windows XP.<br />
b. Migratie van de instellingen van de taakbalk wordt ondersteund<br />
onder Windows 2000 en Windows XP.<br />
Tijdzone<br />
Tijdzone-instellingen<br />
Achtergrond<br />
Bureaubladachtergrond<br />
Vensterafmetingen<br />
Spatiëring en rangschikking van verkleinde vensters, lettertype van<br />
dialoogbericht, menugrootte en schuifbalkgrootte<br />
De volgende beperkingen zijn van toepassing op de bureaubladinstellingen:<br />
v Toegankelijkheid:<br />
– Indien u migreert van Windows 98 naar Windows 2000 Professional, kunt<br />
u de ShowSounds-, SoundSentry- en Stickykeys-instellingen niet migreren.<br />
– U kunt de opties <strong>voor</strong> de cursor, de aanwijzersnelheid en meldingen niet<br />
migreren.<br />
v Active Desktop: Als u de Active desktop met achtergrond wilt migreren,<br />
moet u ook de achtergrondinstelling selecteren.<br />
24 <strong>ThinkVantage</strong> <strong>System</strong> <strong>Migration</strong> <strong>Assistant</strong> <strong>5.0</strong>: <strong>Handboek</strong> <strong>voor</strong> de gebruiker
– De verticale en horizontale dichtheid tussen de bureaubladpictogrammen<br />
wordt niet nauwkeurig gemigreerd.<br />
– Alleen de pictogrammen die zich in de actieve bureaubladdirectory van<br />
de gebruiker bevinden, worden gemigreerd.<br />
v Muis: U kunt de muissnelheid niet migreren naar een doelcomputer met<br />
Windows XP Professional.<br />
v Screensaver: Bij migratie van Windows 98 naar Windows 2000 Professional<br />
of Windows XP kunt u de screensaver niet migreren.<br />
v Shell: Als u de Windows Explorer shell-instellingen wilt migreren, moet u<br />
zowel uw shell-bureaubladinstellingen als de Microsoft Internet Explorer<br />
toepassingsinstellingen migreren. Als het doelsysteem Windows 2000 Professional<br />
of Windows XP gebruikt, worden de mapweergave-instellingen<br />
(zoals grote pictogrammen, naast elkaar afbeelden en details) niet gemigreerd.<br />
v Migratie van de statusbalk wordt alleen ondersteund als de bron- en doelcomputer<br />
werken onder Windows XP met Service Pack 2.<br />
v Geluid: SMA migreert het actieve geluidsschema van het bronsysteem naar<br />
het doelsysteem. Het geluidsschema wordt ingesteld in het venster “Eigenschappen<br />
<strong>voor</strong> geluid en multimedia” van het Windows-configuratiescherm.<br />
Als het geluidsschema in het bronsysteem ingesteld is op Geen geluiden,<br />
zullen de geluiden niet gemigreerd worden naar de doelcomputer. Als op de<br />
broncomputer aangepaste geluiden worden gebruikt, moet u de geluidsbestanden<br />
samen met het geluidsschema migreren.<br />
22. Klik op Volgende.<br />
23. Als u Instellingen <strong>voor</strong> toepassingen hebt geselecteerd in stap 16 op pagina<br />
22, wordt het venster “Instellingen <strong>voor</strong> toepassingen” geopend. Anders gaat u<br />
verder met stap 26 op pagina 26.<br />
Figuur 19. Migratie uitvoeren met de grafische gebruikersinterface: Venster “Instellingen <strong>voor</strong><br />
toepassingen”<br />
Hoofdstuk 3. Een migratie uitvoeren met de grafische gebruikersinterface 25
24. Selecteer de toepassingen waarvan u de instellingen wilt migreren.<br />
SMA kan de instellingen en aanpassingen van de gebruiker vastleggen. Voor<br />
Internet Explorer en Netscape Navigator kunnen de aanpassingen bladwijzers,<br />
cookies en <strong>voor</strong>keuren zijn. Voor Lotus ®<br />
Notes ®<br />
en Microsoft Outlook kunnen<br />
de aanpassingen het adresboek en lokaal opgeslagen e-mail bevatten.<br />
Wanneer de doelcomputer een eerdere versie van een programma bevat, kunnen<br />
de instellingen van de toepassing niet worden gemigreerd.<br />
Meer informatie over de beperkingen die gelden <strong>voor</strong> instellingen van toepassingen<br />
vindt u in Bijlage A, “Toepassingsinstellingen <strong>voor</strong> migratie”, op pagina<br />
117.<br />
25. Klik op Volgende.<br />
26. Als u Netwerk hebt geselecteerd in stap 16 op pagina 22, wordt het venster<br />
“Netwerkinstellingen” geopend. Anders gaat u verder met stap 28 op pagina<br />
27.<br />
Figuur 20. Een migratie uitvoeren met de grafische gebruikersinterface: Venster<br />
“Netwerkinstellingen”<br />
27. Selecteer de netwerkinstellingen die u wilt migreren:<br />
TCP/IP-configuratie<br />
v IP/Subnet/Gateway<br />
v DNS-configuratie<br />
v WINS-configuratie<br />
Netwerkidentificatie<br />
v Computernaam<br />
v Computerbeschrijving<br />
v Domein/Werkgroep<br />
Overige<br />
26 <strong>ThinkVantage</strong> <strong>System</strong> <strong>Migration</strong> <strong>Assistant</strong> <strong>5.0</strong>: <strong>Handboek</strong> <strong>voor</strong> de gebruiker
v Toegewezen stations<br />
v Inbelnetwerken<br />
v Gemeenschappelijke mappen/stations<br />
v ODBC-gegevensbronnen<br />
De volgende beperkingen zijn van toepassing op de netwerkinstellingen:<br />
v Domein/Werkgroep: Als het bronsysteem een sectie is van een domein en<br />
u wilt dat het doelsysteem een sectie wordt van ditzelfde domein, maakt u<br />
een account <strong>voor</strong> het doelsysteem op de domeincontroller. Als op de<br />
domeincontroller Windows 2000 Server draait, zorg er dan <strong>voor</strong> dat u het<br />
vakje Pre-Windows 2000 computers toestaan om dit account te gebruiken<br />
selecteert. U moet de computernaam migreren <strong>voor</strong>dat u de domeinnaam<br />
migreert.<br />
v DNS-configuratie: De DNS-instellingen worden niet gemigreerd bij migratie<br />
van PC naar PC.<br />
28. Als u Printers hebt geselecteerd in stap 16 op pagina 22, wordt het venster<br />
“Printers” geopend. Anders gaat u verder met stap 31.<br />
Figuur 21. Een migratie uitvoeren met de grafische gebruikersinterface: Venster “Printers”<br />
29. Selecteer de printers waar<strong>voor</strong> u de links en stuurprogramma’s wilt migreren.<br />
De standaardprinter is automatisch geselecteerd.<br />
Opmerking: Als u een printer selecteert waarvan de stuurprogramma’s handmatig<br />
op de broncomputer zijn geïnstalleerd, installeert u<br />
dezelfde stuurprogramma’s op de doelcomputer <strong>voor</strong>dat u de<br />
migratie uitvoert.<br />
30. Klik op Volgende.<br />
31. Als u Bestanden en mappen hebt geselecteerd in stap 16 op pagina 22 of als<br />
u Normaal hebt geselecteerd in 5 op pagina 18, wordt het venster ″Lijst van<br />
Hoofdstuk 3. Een migratie uitvoeren met de grafische gebruikersinterface 27
estands- en mapkeuze wordt samengesteld″ geopend en scant SMA de vaste<br />
schijf. Anders gaat u verder met stap 37 op pagina 32.<br />
Figuur 22. Een migratie uitvoeren met de grafische gebruikersinterface: Venster “Lijst van<br />
bestands- en mapkeuze wordt samengesteld”<br />
Als het scanproces voltooid is, wordt het venster “Bestandskeuze” geopend en<br />
verschijnt standaard de pagina “Bestanden/Mappen”.<br />
28 <strong>ThinkVantage</strong> <strong>System</strong> <strong>Migration</strong> <strong>Assistant</strong> <strong>5.0</strong>: <strong>Handboek</strong> <strong>voor</strong> de gebruiker
Figuur 23. Een migratie uitvoeren met de grafische gebruikersinterface: Venster<br />
“Bestandskeuze, pagina ″Bestanden/Mappen″.<br />
32. Selecteer de bestanden die u wilt migreren. U kunt afzonderlijke bestanden,<br />
alle bestanden van een bepaald type of alle bestanden in een directory selecteren.<br />
Als u een directory selecteert, worden automatisch alle bestanden in die<br />
directory geselecteerd.<br />
Op de pagina “Bestandskeuze” ziet u een lijst van alle bestanden op de broncomputer,<br />
gesorteerd op locatie.<br />
Om de bestanden gesorteerd op type te bekijken, klikt u op Bestandstypen.<br />
De pagina “Bestandstypen” wordt afgebeeld. U kunt alle bestanden van een<br />
bepaald type selecteren of u kunt een bestandstype uitvouwen en afzonderlijke<br />
bestanden selecteren.<br />
Hoofdstuk 3. Een migratie uitvoeren met de grafische gebruikersinterface 29
Figuur 24. Een migratie uitvoeren met de grafische gebruikersinterface: Venster<br />
“Bestandskeuze″, pagina ″Bestandstypen”<br />
33. Klik op Zoeken om naar bepaalde bestanden of bestandsextensies te zoeken.<br />
Het venster “Zoeken” wordt geopend.<br />
Figuur 25. Een migratie uitvoeren met de grafische gebruikersinterface: Venster “Zoeken”<br />
34. Typ in het veld Zoeken naar een bestandsnaam. U kunt jokertekens gebruiken,<br />
zoals een sterretje (*) <strong>voor</strong> overeenkomst met nul of meer tekens. Selecteer<br />
in het veld Zoeken in de vaste schijf die u wilt doorzoeken. Klik op Nu<br />
zoeken.<br />
30 <strong>ThinkVantage</strong> <strong>System</strong> <strong>Migration</strong> <strong>Assistant</strong> <strong>5.0</strong>: <strong>Handboek</strong> <strong>voor</strong> de gebruiker
Attentie:<br />
a. Migreer geen bestanden van het besturingssysteem. Als u dit toch doet, is<br />
het mogelijk dat het doelsysteem niet naar behoren werkt.<br />
b. Selecteer niet de volledige inhoud van het vaste-schijfstation, omdat hierdoor<br />
alle bestanden geselecteerd worden, ook de bestanden van het<br />
besturingssysteem.<br />
c. Wees <strong>voor</strong>zichtig met het selecteren van bestanden met de DLL, EXE of<br />
COM. SMA past de Windows-registergegevens niet aan; als u toepassingsbestanden<br />
selecteert, is het mogelijk dat de toepassing niet naar behoren<br />
werkt op het doelsysteem.<br />
35. Bepaal waar u de geselecteerde bestanden wilt plaatsen op het doelsysteem.<br />
Als het bron- en doelsysteem verschillende configuraties hebben van de vaste<br />
schijf, moet u verschillende bestemmingen kiezen <strong>voor</strong> de bestanden en<br />
directory’s.<br />
Om de bestemming van een bestand te wijzigen, klikt u met de rechtermuisknop<br />
op het bestand. Er wordt een menu afgebeeld.<br />
U kunt het bestand in de directory “Mijn documenten” plaatsen, een nieuw pad<br />
Figuur 26. Een migratie uitvoeren met de grafische gebruikersinterface: De locatie van het<br />
bestand kiezen<br />
opgeven of het oorspronkelijke pad behouden.<br />
v Om het bestand in de directory “Mijn documenten” te plaatsen, klikt u op<br />
Mijn documenten. Het venster “Bestemming Mijn documenten” wordt<br />
geopend. Selecteer een optie en klik op OK.<br />
Figuur 27. Een migratie uitvoeren met de grafische gebruikersinterface: Venster<br />
“Documentbestemming”<br />
v Als u een ander pad wilt kiezen <strong>voor</strong> het bestand, klikt u op Nieuw pad. Het<br />
venster “Bestemming Nieuw pad” wordt geopend. Selecteer een optie en<br />
klik op OK.<br />
Hoofdstuk 3. Een migratie uitvoeren met de grafische gebruikersinterface 31
Figuur 28. Een migratie uitvoeren met de grafische gebruikersinterface: Venster “Nieuw pad”<br />
v Als u het oorspronkelijke pad van het bestand wilt behouden, klikt u op Oorspronkelijk<br />
pad. Als SMA een bestand migreert naar een directory die een<br />
bestand bevat met dezelfde naam, wordt het bestand overschreven. (U kunt<br />
het bestand config.ini aanpassen om te <strong>voor</strong>komen dat bestanden worden<br />
overschreven. Zie “Standaardmigratie aanpassen” op pagina 97 <strong>voor</strong> meer<br />
informatie).<br />
Waarschuwing: Wees <strong>voor</strong>zichtig als u de locatie van bestanden wijzigt.<br />
Batch- en configuratiebestanden kunnen volledig gekwalificeerde padnamen<br />
bevatten; als u de locatie wijzigt van de bestanden en directory’s waarnaar de<br />
batch- en configuratiebestanden verwijzen, worden de programma’s of taken<br />
niet correct uitgevoerd.<br />
36. Klik op Volgende.<br />
37. Het venster “Verbinding tot stand gebracht” wordt geopend.<br />
Figuur 29. Een migratie uitvoeren met de grafische gebruikersinterface: Venster “Verbinding<br />
tot stand gebracht”<br />
38. Om een kopie van het migratiebestand op te slaan op de doelcomputer, selecteert<br />
u het vakje onderaan het venster. Klik op OK.<br />
32 <strong>ThinkVantage</strong> <strong>System</strong> <strong>Migration</strong> <strong>Assistant</strong> <strong>5.0</strong>: <strong>Handboek</strong> <strong>voor</strong> de gebruiker
39. Als u het vakje hebt geselecteerd in stap 38 op pagina 32, wordt het venster<br />
“Migratiebestand opslaan” geopend. Anders gaat u verder met stap 41.<br />
Figuur 30. Een migratie uitvoeren met de grafische gebruikersinterface: Venster<br />
“Migratiebestand opslaan”<br />
40. Stel het wachtwoord <strong>voor</strong> het migratiebestand in.<br />
a. Typ een wachtwoord in het veld Wachtwoord invoeren. (Het moet<br />
bestaan uit 6 tot 16 tekens, mag niet beginnen of eindigen met een numeriek<br />
teken en mag geen opeenvolgende identieke tekens bevatten.)<br />
b. Typ het wachtwoord nogmaals in het veld Wachtwoord bevestigen.<br />
c. Klik op OK.<br />
41. Klik op de doelcomputer op OK in het venster “Verbinding wordt tot stand<br />
gebracht”. De toepassingsfase wordt gestart. Als het migratiebestand is beveiligd<br />
met een wachtwoord, wordt u gevraagd het wachtwoord te typen.<br />
42. Op de doelcomputer wordt het venster ″Bestanden en instellingen worden nu<br />
gekopieerd″ geopend.<br />
Hoofdstuk 3. Een migratie uitvoeren met de grafische gebruikersinterface 33
Figuur 31. Een migratie uitvoeren met de grafische gebruikersinterface: Venster “Bestanden<br />
en instellingen worden nu gekopieerd”<br />
SMA kopieert het migratiebestand dat gemaakt is op de broncomputer naar de<br />
doelcomputer en past daarna het opgeslagen migratiebestand toe. Dit kan<br />
enkele minuten duren, afhankelijk van hoeveel instellingen en bestanden worden<br />
gemigreerd.<br />
43. Nadat het migratiebestand is toegepast, wordt het venster ″Migratie voltooid″<br />
geopend op de bron- en doelcomputer.<br />
Figuur 32. Een migratie uitvoeren met de grafische gebruikersinterface: Venster “Migratie<br />
voltooid”<br />
34 <strong>ThinkVantage</strong> <strong>System</strong> <strong>Migration</strong> <strong>Assistant</strong> <strong>5.0</strong>: <strong>Handboek</strong> <strong>voor</strong> de gebruiker
44. Om een overzicht op een rapport te bekijken, klikt u op Volgende. Het venster<br />
″Migratieoverzicht″ wordt geopend. Om SMA te voltooien, klikt u op Voltooien.<br />
45. Het rapportbestand wordt afgebeeld in het deelvenster onderaan het venster<br />
Migratieoverzicht.<br />
Figuur 33. Een migratie uitvoeren met de grafische gebruikersinterface: Venster<br />
“Migratieoverzicht”<br />
46. U kunt het overzicht of het rapport als volgt opslaan in een andere directory:<br />
a. Klik op Overzicht of Rapport.<br />
b. Klik op Opslaan als.... Het venster “Opslaan als” wordt geopend.<br />
c. Blader in het veld Opslaan in naar de directory waarin u het bestand wilt<br />
opslaan.<br />
d. Typ in het veld Opslaan als een beschrijvende naam <strong>voor</strong> het bestand.<br />
e. Klik op Opslaan.<br />
47. Klik op de broncomputer op Voltooien.<br />
48. Klik op de doelcomputer op Voltooien. Mogelijk wordt u gevraagd de computer<br />
opnieuw op te starten. Klik op Ja om de computer opnieuw op te starten.<br />
Figuur 34. Een migratie uitvoeren met de grafische gebruikersinterface: Venster “Computer<br />
opnieuw opstarten”<br />
Hoofdstuk 3. Een migratie uitvoeren met de grafische gebruikersinterface 35
Migratie door bestandsoverdracht<br />
Bij een door het doel geïnitieerde migratie door bestandsoverdracht wordt de grafische<br />
gebruikersinterface van SMA gebruikt om een SMA-migratiebestand vast te<br />
leggen en toe te passen.<br />
Een dergelijk migratie voert u als volgt uit:<br />
1. Meld u aan bij het bronsysteem en bij het doelsysteem via het account op het<br />
besturingssysteem dat u wilt migreren. Installeer op de doelcomputer een verwisselbaar<br />
opslagmedium, zoals een USB-geheugensleutel.<br />
2. Klik op de doelcomputer op Start → Programma’s → <strong>ThinkVantage</strong> → <strong>System</strong><br />
<strong>Migration</strong> <strong>Assistant</strong> <strong>5.0</strong>. Het venster “<strong>ThinkVantage</strong> <strong>System</strong> <strong>Migration</strong><br />
<strong>Assistant</strong>” wordt geopend.<br />
Figuur 35. Een migratie uitvoeren met de grafische gebruikersinterface: Venster<br />
“<strong>ThinkVantage</strong> <strong>System</strong> <strong>Migration</strong> <strong>Assistant</strong>”<br />
3. Klik op Volgende. Het venster ″Welke computer gebruikt u?” wordt geopend.<br />
36 <strong>ThinkVantage</strong> <strong>System</strong> <strong>Migration</strong> <strong>Assistant</strong> <strong>5.0</strong>: <strong>Handboek</strong> <strong>voor</strong> de gebruiker
Figuur 36. Een migratie uitvoeren met de grafische gebruikersinterface: Venster “Welke<br />
computer gebruikt u?”<br />
4. Selecteer Doelcomputer en Nee; klik daarna op Volgende. Het venster<br />
″Selecteer een migratietype″ verschijnt.<br />
Figuur 37. Een migratie uitvoeren met de grafische gebruikersinterface: Venster “Selecteer<br />
een migratietype”<br />
Hoofdstuk 3. Een migratie uitvoeren met de grafische gebruikersinterface 37
5. Select het type migratie. Als u Aangepast selecteert, moet u ook Migratiebestand<br />
selecteren als aanvullende optie.<br />
Figuur 38. Een migratie uitvoeren met de grafische gebruikersinterface: Venster “Selecteer<br />
een migratietype”<br />
6. Klik op Volgende. Het dialoogvenster ″<strong>System</strong> <strong>Migration</strong> <strong>Assistant</strong> kopiëren″<br />
verschijnt.<br />
Figuur 39. Migratie door bestandsoverdracht: Venster “<strong>System</strong> <strong>Migration</strong> <strong>Assistant</strong> kopiëren″<br />
38 <strong>ThinkVantage</strong> <strong>System</strong> <strong>Migration</strong> <strong>Assistant</strong> <strong>5.0</strong>: <strong>Handboek</strong> <strong>voor</strong> de gebruiker
7. Selecteer een verwisselbaar medium in de lijst en klik op Kopiëren. Het<br />
kopieerproces wordt gestart.<br />
8. Als het pakket is gekopieerd, wordt het dialoogvenster ″Pakket gekopieerd″<br />
afgebeeld.<br />
Figuur 40. Een migratie uitvoeren met de grafische gebruikersinterface: Venster “Pakket<br />
gekopieerd″<br />
9. Klik op OK om SMA te sluiten.<br />
10. Ontkoppel het verwisselbare opslagapparaat van de doelcomputer en sluit het<br />
aan op de broncomputer. Open de media en klik op het programma Setup.bat.<br />
11. Nadat de installatie op de broncomputer is voltooid, verschijnt het venster<br />
″Installatie voltooid″.<br />
Hoofdstuk 3. Een migratie uitvoeren met de grafische gebruikersinterface 39
Figuur 41. Een migratie uitvoeren met de grafische gebruikersinterface: Venster “Installatie<br />
voltooid”<br />
12. Klik op Volgende.<br />
13. Als u Aangepast hebt geselecteerd in stap 5 op pagina 38, verschijnt het venster<br />
″Migratieopties″. Anders gaat u verder met stap 32 op pagina 46.<br />
Figuur 42. Een migratie uitvoeren met de grafische gebruikersinterface: Venster<br />
“Migratieopties”<br />
14. Selecteer de instellingen en bestanden die u wilt migreren. Meer informatie<br />
over opties <strong>voor</strong> standaardmigratie vindt u in de stappen 16 op pagina 22 tot<br />
en met 33 op pagina 30 van het gedeelte “PC naar PC-migratie” op pagina 15.<br />
40 <strong>ThinkVantage</strong> <strong>System</strong> <strong>Migration</strong> <strong>Assistant</strong> <strong>5.0</strong>: <strong>Handboek</strong> <strong>voor</strong> de gebruiker
15. Voer de volgende stappen uit om het SMA-migratiebestand te beveiligen met<br />
een wachtwoord:<br />
a. Typ een wachtwoord in het veld Wachtwoord invoeren. (Het moet<br />
bestaan uit 6 tot 16 tekens, mag niet beginnen of eindigen met een numeriek<br />
teken en mag geen opeenvolgende identieke tekens bevatten.)<br />
b. Typ het wachtwoord nogmaals in het veld Wachtwoord bevestigen.<br />
c. Klik op OK.<br />
Klik anders op Annuleren.<br />
16. Het venster ″Opslaan als″ wordt geopend.<br />
Figuur 43. Een migratie uitvoeren met de grafische gebruikersinterface: Venster “Opslaan als”<br />
17. Blader in het veld Opslaan in naar de directory waarin u het migratiebestand<br />
wilt opslaan. Typ de naam van het bestand in het veld Bestandsnaam. Klik<br />
daarna op Opslaan.<br />
18. Het venster ″Bestanden en instellingen worden gekopieerd″ wordt geopend.<br />
Hoofdstuk 3. Een migratie uitvoeren met de grafische gebruikersinterface 41
Figuur 44. Een migratie uitvoeren met de grafische gebruikersinterface: Venster “Bestanden<br />
en instellingen worden gekopieerd”<br />
SMA kopieert uw instellingen en bestanden naar het migratiebestand. Dit kan<br />
enkele minuten duren, afhankelijk van hoeveel instellingen en bestanden worden<br />
gemigreerd.<br />
19. Nadat het migratiebestand is gemaakt, wordt het venster ″Migratiebestand is<br />
gemaakt″ geopend.<br />
Figuur 45. Een migratie uitvoeren met de grafische gebruikersinterface: Venster<br />
“Migratiebestand is gemaakt”<br />
42 <strong>ThinkVantage</strong> <strong>System</strong> <strong>Migration</strong> <strong>Assistant</strong> <strong>5.0</strong>: <strong>Handboek</strong> <strong>voor</strong> de gebruiker
20. Om een overzicht op een rapport te bekijken, klikt u op Volgende. Het venster<br />
″Migratieoverzicht″ wordt geopend. Klik anders op Voltooien om SMA te sluiten<br />
en ga verder met stap 23.<br />
21. Het rapportbestand wordt afgebeeld in het deelvenster onderaan het venster<br />
Migratieoverzicht.<br />
Figuur 46. Een migratie uitvoeren met de grafische gebruikersinterface: Venster<br />
“Migratieoverzicht”<br />
22. U kunt het overzicht of het rapport als volgt opslaan in een andere directory:<br />
a. Klik op Overzicht of Rapport.<br />
b. Klik op Opslaan als.... Het venster “Opslaan als” wordt geopend.<br />
c. Blader in het veld Opslaan in naar de directory waarin u het bestand wilt<br />
opslaan.<br />
d. Typ in het veld Opslaan als een beschrijvende naam <strong>voor</strong> het bestand.<br />
e. Klik op Opslaan.<br />
23. Klik op de broncomputer op Voltooien.<br />
24. Sluit het verwisselbare medium dat het migratiebestand bevat aan op de doelcomputer.<br />
Kopieer het migratiebestand vervolgens van het verwisselbaar<br />
medium naar de lokale vaste schijf.<br />
25. Klik op de doelcomputer op Start → Programma’s → <strong>ThinkVantage</strong> → <strong>System</strong><br />
<strong>Migration</strong> <strong>Assistant</strong> <strong>5.0</strong>. Het venster “<strong>ThinkVantage</strong> <strong>System</strong> <strong>Migration</strong><br />
<strong>Assistant</strong>” wordt geopend.<br />
26. Klik op Doorgaan. Het venster ″Welke computer gebruikt u?” wordt geopend.<br />
Hoofdstuk 3. Een migratie uitvoeren met de grafische gebruikersinterface 43
Figuur 47. Een migratie uitvoeren met de grafische gebruikersinterface: Venster “Welke<br />
computer gebruikt u?”<br />
27. Selecteer Doelcomputer en Ja (de migratie is al gestart); klik daarna op Volgende.<br />
Het venster ″Selecteer een migratietype″ verschijnt.<br />
28. Select het type migratie. Als u Normaal selecteert, moet u ook Migratiebestand<br />
selecteren als aanvullende optie.<br />
44 <strong>ThinkVantage</strong> <strong>System</strong> <strong>Migration</strong> <strong>Assistant</strong> <strong>5.0</strong>: <strong>Handboek</strong> <strong>voor</strong> de gebruiker
Figuur 48. Een migratie uitvoeren met de grafische gebruikersinterface: Venster “Selecteer<br />
een migratietype”<br />
29. Klik op Volgende. Het venster ″Openen″ wordt afgebeeld.<br />
Figuur 49. Een migratie uitvoeren met de grafische gebruikersinterface: Venster “Openen″<br />
30. Blader in het veld Zoeken in naar de map waarin u het migratiebestand wilt<br />
openen. Typ de naam van het migratiebestand in het veld Bestandsnaam.<br />
Klik daarna op Openen.<br />
Hoofdstuk 3. Een migratie uitvoeren met de grafische gebruikersinterface 45
31. Als u Aangepast hebt geselecteerd in stap 28 op pagina 44, gaat u verder<br />
met de volgende stap. Anders gaat u verder met stap 42 op pagina 50.<br />
32. Als u bij het vastleggen van het migratiebestand de optie Gebruikersprofielen<br />
hebt geselecteerd, wordt het venster “Gebruikersprofielen” geopend. Anders<br />
gaat u verder met 34.<br />
Figuur 50. Een migratie uitvoeren met de grafische gebruikersinterface: Venster<br />
“Gebruikersprofielen″<br />
De gebruikersprofielen die zijn geselecteerd tijdens de vastlegfase worden<br />
afgebeeld. U kunt een of meer van de selectievakjes leegmaken.<br />
33. Klik op Volgende.<br />
34. Als u bij het vastleggen van het migratiebestand de optie Bureaubladinstellingen<br />
hebt geselecteerd, wordt het venster “Bureaubladinstellingen”<br />
geopend. Anders gaat u verder met stap 36 op pagina 47.<br />
46 <strong>ThinkVantage</strong> <strong>System</strong> <strong>Migration</strong> <strong>Assistant</strong> <strong>5.0</strong>: <strong>Handboek</strong> <strong>voor</strong> de gebruiker
Figuur 51. Een migratie uitvoeren met de grafische gebruikersinterface: Venster<br />
“Bureaubladinstellingen″<br />
De bureaubladinstellingen die zijn geselecteerd tijdens de vastlegfase worden<br />
afgebeeld. U kunt een of meer van de selectievakjes leegmaken.<br />
35. Klik op Volgende.<br />
36. Als u bij het vastleggen van het migratiebestand de optie Toepassingen hebt<br />
geselecteerd, wordt het venster “Instellingen <strong>voor</strong> toepassingen” geopend.<br />
Anders gaat u verder met stap 38 op pagina 48.<br />
Hoofdstuk 3. Een migratie uitvoeren met de grafische gebruikersinterface 47
Figuur 52. Een migratie uitvoeren met de grafische gebruikersinterface: Venster “Instellingen<br />
<strong>voor</strong> toepassingen″<br />
De toepassingsinstellingen die zijn geselecteerd tijdens de vastlegfase worden<br />
afgebeeld. U kunt een of meer van de selectievakjes leegmaken.<br />
37. Klik op Volgende.<br />
38. Als u bij het vastleggen van het migratiebestand de optie Netwerk hebt geselecteerd,<br />
wordt het venster “Netwerkinstellingen” geopend. Anders gaat u verder<br />
met stap 40 op pagina 49.<br />
48 <strong>ThinkVantage</strong> <strong>System</strong> <strong>Migration</strong> <strong>Assistant</strong> <strong>5.0</strong>: <strong>Handboek</strong> <strong>voor</strong> de gebruiker
Figuur 53. Een migratie uitvoeren met de grafische gebruikersinterface: Venster<br />
“Netwerkinstellingen″<br />
De netwerkinstellingen die zijn geselecteerd tijdens de vastlegfase worden<br />
afgebeeld. U kunt een of meer van de selectievakjes leegmaken.<br />
39. Klik op Volgende.<br />
40. Als u bij het vastleggen van het migratiebestand de optie Printer hebt geselecteerd,<br />
wordt het venster “Printerinstellingen” geopend. Anders gaat u verder<br />
met stap 42 op pagina 50.<br />
Hoofdstuk 3. Een migratie uitvoeren met de grafische gebruikersinterface 49
Figuur 54. Een migratie uitvoeren met de grafische gebruikersinterface: Venster<br />
“Printerinstellingen″<br />
De printers die zijn geselecteerd tijdens de vastlegfase worden afgebeeld. U<br />
kunt een of meer van de selectievakjes leegmaken.<br />
41. Klik op Volgende.<br />
42. Als u de optie Bestanden en mappen hebt geselecteerd bij het vastleggen<br />
van het migratiebestand of als u Normaal hebt geselecteerd in stap 28 op<br />
pagina 44, wordt het venster “Bestanden en mappen” geopend. Anders gaat u<br />
verder met stap 44 op pagina 51.<br />
50 <strong>ThinkVantage</strong> <strong>System</strong> <strong>Migration</strong> <strong>Assistant</strong> <strong>5.0</strong>: <strong>Handboek</strong> <strong>voor</strong> de gebruiker
Figuur 55. Een migratie uitvoeren met de grafische gebruikersinterface: Venster “Bestanden<br />
en mappen″<br />
De bestanden en mappen die zijn geselecteerd tijdens de vastlegfase worden<br />
afgebeeld. U kunt een of meer van de selectievakjes leegmaken.<br />
43. Klik op Volgende.<br />
44. Het venster “Klaar <strong>voor</strong> toepassing” wordt geopend. Klik op OK.<br />
Figuur 56. Een migratie uitvoeren met de grafische gebruikersinterface: Venster “Klaar <strong>voor</strong><br />
toepassing″<br />
Hoofdstuk 3. Een migratie uitvoeren met de grafische gebruikersinterface 51
45. Het venster “Bestanden en instellingen worden nu gekopieerd” wordt geopend.<br />
Als het migratiebestand is beveiligd met een wachtwoord, wordt u gevraagd<br />
het wachtwoord te typen.<br />
SMA kopieert het migratiebestand naar de doelcomputer. Dit kan enkele minu-<br />
Figuur 57. Een migratie uitvoeren met de grafische gebruikersinterface: Venster “Bestanden<br />
en instellingen worden nu gekopieerd″<br />
ten duren, afhankelijk van hoeveel instellingen en bestanden worden gekopieerd.<br />
Waarschuwing: U kunt op Annuleren klikken om het kopiëren te stoppen,<br />
maar alle wijzigingen die voltooid zijn <strong>voor</strong>dat u op Annuleren klikt, worden<br />
toegepast, ook onvolledige instellingen die SMA aan het migreren was. Afhankelijk<br />
van de toegepaste instellingen, kan het besturingssysteem instabiel zijn<br />
of niet meer werken.<br />
46. Nadat het migratiebestand is toegepast, wordt het venster ″Migratie voltooid″<br />
afgebeeld.<br />
52 <strong>ThinkVantage</strong> <strong>System</strong> <strong>Migration</strong> <strong>Assistant</strong> <strong>5.0</strong>: <strong>Handboek</strong> <strong>voor</strong> de gebruiker
Figuur 58. Een migratie uitvoeren met de grafische gebruikersinterface: Venster “Migratie<br />
voltooid″<br />
47. Om een overzicht op een rapport te bekijken, klikt u op Volgende. Het venster<br />
″Migratieoverzicht″ wordt geopend. Om SMA te voltooien, klikt u op Voltooien.<br />
48. Het rapportbestand wordt afgebeeld in het deelvenster onderaan het venster<br />
Migratieoverzicht.<br />
Figuur 59. Een migratie uitvoeren met de grafische gebruikersinterface: Venster<br />
“Migratieoverzicht”<br />
49. U kunt het overzicht of het rapport als volgt opslaan in een andere directory:<br />
Hoofdstuk 3. Een migratie uitvoeren met de grafische gebruikersinterface 53
a. Klik op Overzicht of Rapport.<br />
b. Klik op Opslaan als.... Het venster “Opslaan als” wordt geopend.<br />
c. Blader in het veld Opslaan in naar de directory waarin u het bestand wilt<br />
opslaan.<br />
d. Typ in het veld Opslaan als een beschrijvende naam <strong>voor</strong> het bestand.<br />
e. Klik op Opslaan.<br />
50. Klik op Voltooien. Mogelijk wordt u gevraagd de computer opnieuw op te starten.<br />
51. Om de computer opnieuw op te starten, klikt u op Ja.<br />
Figuur 60. Een migratie uitvoeren met de grafische gebruikersinterface: Venster “Computer<br />
opnieuw opstarten”<br />
Een standaardmigratie uitvoeren<br />
Belangrijk<br />
Zorg er<strong>voor</strong> dat alle toepassingen zijn afgesloten <strong>voor</strong>dat u de migratie start.<br />
PC naar PC-migratie<br />
Bij een standaard PC naar PC-migratie wordt de SMA GUI gebruikt om een SMAmigratiebetand<br />
vast te leggen en toe te passen. Nadat u de instellingen en bestanden<br />
hebt geselecteerd die u wilt migreren, maakt SMA een verbinding met de doelcomputer,<br />
worden de migratiebestanden in een tijdelijke locatie op de doelcomputer<br />
opgeslagen en wordt het migratiebestand toegepast op de doelcomputer.<br />
Doe het volgende om een standaardmigratie van PC naar PC uit te voeren:<br />
1. Meld u aan bij de broncomputer met de account die u wilt migreren.<br />
2. Klik op Start → Programma’s → <strong>ThinkVantage</strong> → <strong>System</strong> <strong>Migration</strong> <strong>Assistant</strong><br />
<strong>5.0</strong>. Het venster “<strong>ThinkVantage</strong> <strong>System</strong> <strong>Migration</strong> <strong>Assistant</strong>” wordt geopend.<br />
54 <strong>ThinkVantage</strong> <strong>System</strong> <strong>Migration</strong> <strong>Assistant</strong> <strong>5.0</strong>: <strong>Handboek</strong> <strong>voor</strong> de gebruiker
Figuur 61. Een migratie uitvoeren met de grafische gebruikersinterface: Venster<br />
“<strong>ThinkVantage</strong> <strong>System</strong> <strong>Migration</strong> <strong>Assistant</strong>”<br />
3. Klik op Volgende. Het venster ″Welke computer gebruikt u?” wordt geopend.<br />
Figuur 62. Een migratie uitvoeren met de grafische gebruikersinterface: Venster “Welke<br />
computer gebruikt u?”<br />
Hoofdstuk 3. Een migratie uitvoeren met de grafische gebruikersinterface 55
4. Selecteer Broncomputer en klik op Volgende. Het venster ″Selecteer een<br />
migratietype″ verschijnt.<br />
Figuur 63. Een migratie uitvoeren met de grafische gebruikersinterface: Venster “Selecteer<br />
een migratietype”<br />
5. Select het type migratie. Als u Aangepast selecteert, moet u als aanvullende<br />
optie ook PC naar PC selecteren.<br />
56 <strong>ThinkVantage</strong> <strong>System</strong> <strong>Migration</strong> <strong>Assistant</strong> <strong>5.0</strong>: <strong>Handboek</strong> <strong>voor</strong> de gebruiker
Figuur 64. Een migratie uitvoeren met de grafische gebruikersinterface: Venster “Selecteer<br />
een migratietype”<br />
6. Klik op Volgende. Het venster ″<strong>System</strong> <strong>Migration</strong> <strong>Assistant</strong> installeren″ wordt<br />
geopend.<br />
Figuur 65. Een migratie uitvoeren met de grafische gebruikersinterface: Venster “<strong>System</strong><br />
<strong>Migration</strong> <strong>Assistant</strong> installeren″<br />
7. Meld u aan bij de doelcomputer met de account die u wilt migreren.<br />
Hoofdstuk 3. Een migratie uitvoeren met de grafische gebruikersinterface 57
8. Klik op Start → Programma’s → <strong>ThinkVantage</strong> → <strong>System</strong> <strong>Migration</strong> <strong>Assistant</strong><br />
<strong>5.0</strong>. Het venster “<strong>ThinkVantage</strong> <strong>System</strong> <strong>Migration</strong> <strong>Assistant</strong>” wordt geopend.<br />
9. Klik op Volgende. Het venster ″Welke computer gebruikt u?” wordt geopend.<br />
Figuur 66. Een migratie uitvoeren met de grafische gebruikersinterface: Venster “Welke<br />
computer gebruikt u?”<br />
10. Selecteer Doelcomputer en Ja; klik daarna op Volgende. Het venster ″Selecteer<br />
een migratietype″ verschijnt.<br />
58 <strong>ThinkVantage</strong> <strong>System</strong> <strong>Migration</strong> <strong>Assistant</strong> <strong>5.0</strong>: <strong>Handboek</strong> <strong>voor</strong> de gebruiker
Figuur 67. Een migratie uitvoeren met de grafische gebruikersinterface: Venster “Selecteer<br />
een migratietype”<br />
11. Selecteer Normaal en PC naar PC. Klik daarna op Volgende. Het venster<br />
″Verbinding wordt tot stand gebracht″ verschijnt.<br />
Figuur 68. Een migratie uitvoeren met de grafische gebruikersinterface: Venster “Verbinding<br />
wordt tot stand gebracht″<br />
Hoofdstuk 3. Een migratie uitvoeren met de grafische gebruikersinterface 59
12. Typ in het veld Sleutelwoord een sleutelwoord van maximaal 40 tekens.<br />
Gebruik geen pad en geen speciale tekens. Om de verbinding tussen de PC’s<br />
te starten, klikt u op OK.<br />
13. Klik op de broncomputer in het venster ″<strong>System</strong> <strong>Migration</strong> <strong>Assistant</strong> installeren″<br />
op Volgende. Het venster ″Sleutelwoord invoeren″ wordt geopend.<br />
Figuur 69. Een migratie uitvoeren met de grafische gebruikersinterface: Venster<br />
“Sleutelwoord invoeren″.<br />
14. Typ hetzelfde sleutelwoord dat u hebt opgegeven op de doelcomputer. Start de<br />
migratie door op OK te klikken.<br />
15. Nadat de verbinding tot stand is gebracht, verschijnt het venster ″Verbinding is<br />
tot stand gebracht″. Klik op OK.<br />
60 <strong>ThinkVantage</strong> <strong>System</strong> <strong>Migration</strong> <strong>Assistant</strong> <strong>5.0</strong>: <strong>Handboek</strong> <strong>voor</strong> de gebruiker
Figuur 70. Een migratie uitvoeren met de grafische gebruikersinterface: Venster “Verbinding<br />
is tot stand gebracht″<br />
16. Selecteer de instellingen en bestanden die u wilt migreren. Meer informatie<br />
over de opties <strong>voor</strong> standaardmigratie vindt u in de stappen 16 op pagina 22<br />
tot en met 33 op pagina 30 van “PC naar PC-migratie” op pagina 15.<br />
17. Als u klaar bent met het selecteren van instellingen en mappen <strong>voor</strong> de migratie,<br />
wordt het venster ″Verbinding wordt tot stand gebracht″ geopend.<br />
Figuur 71. Een migratie uitvoeren met de grafische gebruikersinterface: Venster “Verbinding<br />
wordt tot stand gebracht″<br />
Hoofdstuk 3. Een migratie uitvoeren met de grafische gebruikersinterface 61
18. Om een kopie van het migratiebestand op te slaan op de doelcomputer, selecteert<br />
u het vakje onderaan het venster. Klik op OK.<br />
19. Als u er in stap 18 <strong>voor</strong> gekozen hebt om het migratiebestand op te slaan,<br />
wordt het venster “Migratiebestand opslaan” geopend. Anders gaat u verder<br />
met stap 21.<br />
Figuur 72. Een migratie uitvoeren met de grafische gebruikersinterface: Venster<br />
“Migratiebestand opslaan”<br />
20. Stel het wachtwoord <strong>voor</strong> het migratiebestand in.<br />
a. Typ een wachtwoord in het veld Wachtwoord invoeren. (Het moet<br />
bestaan uit 6 tot 16 tekens, mag niet beginnen of eindigen met een numeriek<br />
teken en mag geen opeenvolgende identieke tekens bevatten.)<br />
b. Typ het wachtwoord nogmaals in het veld Wachtwoord bevestigen.<br />
c. Klik op OK.<br />
21. Klik op de doelcomputer op OK in het venster “Verbinding wordt tot stand<br />
gebracht”. Als het migratiebestand is beveiligd met een wachtwoord, wordt u<br />
gevraagd het wachtwoord te typen.<br />
22. Het venster ″Bestanden en instellingen worden nu gekopieerd″ wordt geopend<br />
en SMA start de toepassingsfase.<br />
62 <strong>ThinkVantage</strong> <strong>System</strong> <strong>Migration</strong> <strong>Assistant</strong> <strong>5.0</strong>: <strong>Handboek</strong> <strong>voor</strong> de gebruiker
Figuur 73. Een migratie uitvoeren met de grafische gebruikersinterface: Venster “Bestanden<br />
en instellingen worden nu gekopieerd”<br />
SMA kopieert het migratiebestand dat gemaakt is op de broncomputer naar de<br />
doelcomputer en past daarna het opgeslagen migratiebestand toe. Dit kan<br />
enkele minuten duren, afhankelijk van hoeveel instellingen en bestanden worden<br />
gemigreerd.<br />
23. Nadat het migratiebestand is toegepast, verschijnt het venster ″Migratie is voltooid″<br />
op de bron- en doelcomputer.<br />
Figuur 74. Een migratie uitvoeren met de grafische gebruikersinterface: Venster “Migratie<br />
voltooid”<br />
Hoofdstuk 3. Een migratie uitvoeren met de grafische gebruikersinterface 63
24. Om een overzicht op een rapport te bekijken, klikt u op Volgende. Het venster<br />
″Migratieoverzicht″ wordt geopend. Om SMA te voltooien, klikt u op Voltooien.<br />
Het rapportbestand wordt afgebeeld in het deelvenster onderaan het venster<br />
Migratieoverzicht.<br />
Figuur 75. Een migratie uitvoeren met de grafische gebruikersinterface: Venster<br />
“Migratieoverzicht”<br />
25. U kunt het overzicht of het rapport als volgt opslaan in een andere directory:<br />
a. Klik op Overzicht of Rapport.<br />
b. Klik op Opslaan als.... Het venster “Opslaan als” wordt geopend.<br />
c. Blader in het veld Opslaan in naar de directory waarin u het bestand wilt<br />
opslaan.<br />
d. Typ in het veld Opslaan als een beschrijvende naam <strong>voor</strong> het bestand.<br />
e. Klik op Opslaan.<br />
26. Klik op de broncomputer op Voltooien.<br />
27. Klik op de doelcomputer op Voltooien. Mogelijk wordt u gevraagd de computer<br />
opnieuw op te starten. Klik op Ja om de computer opnieuw op te starten.<br />
Figuur 76. Een migratie uitvoeren met de grafische gebruikersinterface: Venster “Computer<br />
opnieuw opstarten”<br />
64 <strong>ThinkVantage</strong> <strong>System</strong> <strong>Migration</strong> <strong>Assistant</strong> <strong>5.0</strong>: <strong>Handboek</strong> <strong>voor</strong> de gebruiker
Migratie door bestandsoverdracht<br />
Een SMA-migratiebestand maken<br />
Tijdens de vastlegfase meldt u zich aan bij het bronsysteem en maakt u een SMAmigratiebestand<br />
dat de instellingen en bestanden bevat die u wilt migreren. Het<br />
migratiebestand wordt dan toegepast op een of meer doelsystemen.<br />
Om een SMA-migratiebestand te maken, doet u het volgende:<br />
1. Meld u aan bij de broncomputer met de account die u wilt migreren.<br />
2. Klik op Start → Programma’s → <strong>ThinkVantage</strong> → <strong>System</strong> <strong>Migration</strong> <strong>Assistant</strong><br />
<strong>5.0</strong>. Het venster “<strong>ThinkVantage</strong> <strong>System</strong> <strong>Migration</strong> <strong>Assistant</strong>” wordt geopend.<br />
Figuur 77. Een migratie uitvoeren met de grafische gebruikersinterface: Venster<br />
“<strong>ThinkVantage</strong> <strong>System</strong> <strong>Migration</strong> <strong>Assistant</strong>”<br />
3. Klik op Volgende. Het venster ″Welke computer gebruikt u?” wordt geopend.<br />
Hoofdstuk 3. Een migratie uitvoeren met de grafische gebruikersinterface 65
Figuur 78. Een migratie uitvoeren met de grafische gebruikersinterface: Venster “Welke<br />
computer gebruikt u?”<br />
4. Selecteer Broncomputer en klik op Volgende. Het venster ″Selecteer een<br />
migratietype″ verschijnt.<br />
Figuur 79. Een migratie uitvoeren met de grafische gebruikersinterface: Venster “Selecteer<br />
een migratietype”<br />
66 <strong>ThinkVantage</strong> <strong>System</strong> <strong>Migration</strong> <strong>Assistant</strong> <strong>5.0</strong>: <strong>Handboek</strong> <strong>voor</strong> de gebruiker
5. Selecteer Aangepast en Migratiebestand als aanvullende optie.<br />
Figuur 80. Een migratie uitvoeren met de grafische gebruikersinterface: Venster “Selecteer<br />
een migratietype”<br />
6. Klik op Volgende.<br />
7. Selecteer de instellingen en bestanden die u wilt migreren. Meer informatie<br />
over de opties <strong>voor</strong> standaardmigratie vindt u in de stappen 16 op pagina 22<br />
tot en met 33 op pagina 30 van “PC naar PC-migratie” op pagina 15.<br />
8. Voer de volgende stappen uit om het SMA-migratiebestand te beveiligen met<br />
een wachtwoord:<br />
a. Typ een wachtwoord in het veld Wachtwoord invoeren. (Het moet<br />
bestaan uit 6 tot 16 tekens, mag niet beginnen of eindigen met een numeriek<br />
teken en mag geen opeenvolgende identieke tekens bevatten.)<br />
b. Typ het wachtwoord nogmaals in het veld Wachtwoord bevestigen.<br />
c. Klik op OK.<br />
Klik anders op Annuleren.<br />
9. Het venster ″Opslaan als″ wordt geopend.<br />
Hoofdstuk 3. Een migratie uitvoeren met de grafische gebruikersinterface 67
Figuur 81. Een migratie uitvoeren met de grafische gebruikersinterface: Venster “Opslaan als”<br />
10. Blader in het veld Opslaan in naar de directory waarin u het migratiebestand<br />
wilt opslaan. Typ de naam van het migratiebestand in het veld Bestandsnaam.<br />
Klik daarna op Opslaan.<br />
11. Het venster ″Bestanden en instellingen worden nu gekopieerd″ wordt geopend.<br />
Figuur 82. Een migratie uitvoeren met de grafische gebruikersinterface: Venster “Bestanden<br />
en instellingen worden nu gekopieerd”<br />
SMA kopieert uw instellingen en bestanden naar het migratiebestand. Dit kan<br />
enkele minuten duren, afhankelijk van hoeveel instellingen en bestanden worden<br />
gemigreerd.<br />
68 <strong>ThinkVantage</strong> <strong>System</strong> <strong>Migration</strong> <strong>Assistant</strong> <strong>5.0</strong>: <strong>Handboek</strong> <strong>voor</strong> de gebruiker
12. Nadat het migratiebestand is gemaakt, wordt het venster ″Migratiebestand is<br />
gemaakt″ geopend.<br />
Figuur 83. Een migratie uitvoeren met de grafische gebruikersinterface: Venster<br />
“Migratiebestand is gemaakt”<br />
13. Om een overzicht op een rapport te bekijken, klikt u op Volgende. Het venster<br />
″Migratieoverzicht″ wordt geopend. Klik anders op Voltooien om SMA te voltooien.<br />
14. Het rapportbestand wordt afgebeeld in het deelvenster onderaan het venster<br />
Migratieoverzicht.<br />
Hoofdstuk 3. Een migratie uitvoeren met de grafische gebruikersinterface 69
Figuur 84. Een migratie uitvoeren met de grafische gebruikersinterface: Venster<br />
“Migratieoverzicht”<br />
15. U kunt het overzicht of het rapport als volgt opslaan in een andere directory:<br />
a. Klik op Overzicht of Rapport.<br />
b. Klik op Opslaan als.... Het venster “Opslaan als” wordt geopend.<br />
c. Blader in het veld Opslaan in naar de directory waarin u het bestand wilt<br />
opslaan.<br />
d. Typ in het veld Opslaan als een beschrijvende naam <strong>voor</strong> het bestand.<br />
e. Klik op Opslaan.<br />
16. Klik op de broncomputer op Voltooien.<br />
Een SMA-migratiebestand toepassen<br />
Opmerking: Als het migratiebestand domeininstellingen bevat, maakt u een<br />
nieuwe account op de doelcomputer <strong>voor</strong>dat u het migratiebestand<br />
toepast.<br />
Doe het volgende om een SMA-migratiebestand toe te passen op een doelcomputer:<br />
1. Meld u aan bij de doelcomputer met dezelfde account waarmee u het migratiebestand<br />
hebt gemaakt.<br />
Opmerkingen:<br />
a. Als u meerdere gebruikersaccounts op de broncomputer vastlegt en het<br />
SMA-bestand vastlegt op een netwerkstation of op een verwisselbaar station,<br />
heeft SMA, als het systeem opnieuw wordt gestart, mogelijk geen toegang<br />
tot het bestand om een taak <strong>voor</strong> uitgesteld toepassen uit te voeren.<br />
Als u een gedeeld netwerkstation moet gebruiken, voegt u de volgende<br />
instructie toe aan het bestand commands.xml:<br />
true<br />
70 <strong>ThinkVantage</strong> <strong>System</strong> <strong>Migration</strong> <strong>Assistant</strong> <strong>5.0</strong>: <strong>Handboek</strong> <strong>voor</strong> de gebruiker
Deze instructie zorgt er<strong>voor</strong> dat er een aanwijzing verschijnt <strong>voor</strong>dat de<br />
taak <strong>voor</strong> uitgesteld toepassen wordt gestart. Als deze aanwijzing wordt<br />
afgebeeld, kan de netwerkverbinding tot stand worden gebracht.<br />
b. Als u op de doelcomputer een andere account gebruikt dan op de broncomputer,<br />
worden bepaalde gebruikersinstellingen niet toegepast.<br />
2. Klik op Start → Programma’s → <strong>ThinkVantage</strong> → <strong>System</strong> <strong>Migration</strong> <strong>Assistant</strong><br />
<strong>5.0</strong>. Het venster “<strong>ThinkVantage</strong> <strong>System</strong> <strong>Migration</strong> <strong>Assistant</strong>” wordt geopend.<br />
3. Klik op Volgende. Het venster ″Welke computer gebruikt u?” wordt geopend.<br />
Figuur 85. Een migratie uitvoeren met de grafische gebruikersinterface: Venster “Welke<br />
computer gebruikt u?”<br />
4. Selecteer Doelcomputer en Ja (de migratie is al gestart); klik daarna op Volgende.<br />
Het venster ″Selecteer een migratietype″ verschijnt.<br />
5. Select het type migratie. Als u Normaal selecteert, moet u ook Migratiebestand<br />
selecteren als aanvullende optie.<br />
Hoofdstuk 3. Een migratie uitvoeren met de grafische gebruikersinterface 71
Figuur 86. Een migratie uitvoeren met de grafische gebruikersinterface: Venster “Selecteer<br />
een migratietype”<br />
6. Klik op Volgende. Het venster ″Openen″ wordt afgebeeld.<br />
Figuur 87. Een migratie uitvoeren met de grafische gebruikersinterface: Venster “Openen″<br />
7. Blader in het veld Zoeken in naar de map waarin u het migratiebestand wilt<br />
openen. Typ de naam van het migratiebestand in het veld Bestandsnaam.<br />
Klik daarna op Openen.<br />
72 <strong>ThinkVantage</strong> <strong>System</strong> <strong>Migration</strong> <strong>Assistant</strong> <strong>5.0</strong>: <strong>Handboek</strong> <strong>voor</strong> de gebruiker
8. Als het migratiebestand is beveiligd met een wachtwoord, wordt u gevraagd<br />
het wachtwoord te typen.<br />
9. Selecteer de instellingen en bestanden die u wilt toepassen. Meer informatie<br />
over de opties <strong>voor</strong> standaardmigratie vindt u in de stappen 16 op pagina 22<br />
tot en met 33 op pagina 30 van “PC naar PC-migratie” op pagina 15.<br />
10. Het venster “Klaar <strong>voor</strong> toepassing” wordt geopend. Klik op OK.<br />
Figuur 88. Een migratie uitvoeren met de grafische gebruikersinterface: Venster “Klaar <strong>voor</strong><br />
toepassing″<br />
11. Het venster “Bestanden en instellingen worden nu gekopieerd” wordt geopend.<br />
Hoofdstuk 3. Een migratie uitvoeren met de grafische gebruikersinterface 73
Figuur 89. Een migratie uitvoeren met de grafische gebruikersinterface: Venster “Bestanden<br />
en instellingen worden nu gekopieerd″<br />
SMA kopieert het migratiebestand naar de doelcomputer. Dit kan enkele minuten<br />
duren, afhankelijk van hoeveel instellingen en bestanden worden gekopieerd.<br />
Waarschuwing: U kunt op Annuleren klikken om het kopiëren te stoppen,<br />
maar alle wijzigingen die voltooid zijn <strong>voor</strong>dat u op Annuleren klikt, worden<br />
toegepast, ook onvolledige instellingen die SMA aan het migreren was. Afhankelijk<br />
van de toegepaste instellingen, kan het besturingssysteem instabiel zijn<br />
of niet meer werken.<br />
12. Nadat het migratiebestand is toegepast, wordt het venster ″Migratie voltooid″<br />
afgebeeld.<br />
74 <strong>ThinkVantage</strong> <strong>System</strong> <strong>Migration</strong> <strong>Assistant</strong> <strong>5.0</strong>: <strong>Handboek</strong> <strong>voor</strong> de gebruiker
Figuur 90. Een migratie uitvoeren met de grafische gebruikersinterface: Venster “Migratie<br />
voltooid″<br />
13. Om een overzicht op een rapport te bekijken, klikt u op Volgende. Het venster<br />
″Migratieoverzicht″ wordt geopend. Klik anders op Voltooien om SMA te voltooien.<br />
14. Het rapportbestand wordt afgebeeld in het deelvenster onderaan het venster<br />
Migratieoverzicht.<br />
Figuur 91. Een migratie uitvoeren met de grafische gebruikersinterface: Venster<br />
“Migratieoverzicht”<br />
Hoofdstuk 3. Een migratie uitvoeren met de grafische gebruikersinterface 75
15. Als u het overzicht of het rapport in een andere directory wilt opslaan, voert u<br />
de volgende stappen uit:<br />
a. Klik op Overzicht of Rapport.<br />
b. Klik op Opslaan als.... Het venster “Opslaan als” wordt geopend.<br />
c. Blader in het veld Opslaan in naar de directory waarin u het bestand wilt<br />
opslaan.<br />
d. Typ in het veld Opslaan als een beschrijvende naam <strong>voor</strong> het bestand.<br />
e. Klik op Opslaan.<br />
16. Klik op Voltooien. Mogelijk wordt u gevraagd de computer opnieuw op te starten.<br />
17. Om de computer opnieuw op te starten, klikt u op Ja.<br />
Figuur 92. Een migratie uitvoeren met de grafische gebruikersinterface: Venster “Computer<br />
opnieuw opstarten”<br />
76 <strong>ThinkVantage</strong> <strong>System</strong> <strong>Migration</strong> <strong>Assistant</strong> <strong>5.0</strong>: <strong>Handboek</strong> <strong>voor</strong> de gebruiker
Hoofdstuk 4. Een migratie uitvoeren in de batchwerkstand<br />
Dit hoofdstuk bevat informatie over het uitvoeren van een migratie in de batchwerkstand.<br />
Belangrijk<br />
Zorg er<strong>voor</strong> dat alle toepassingen zijn afgesloten <strong>voor</strong>dat u de migratie start.<br />
U kunt de grafische werkstand en de batchmigratiewerkstand beide gebruiken. De<br />
bestandsmigratiefuncties zijn gelijk in de beide werkstanden, maar in de batchwerkstand<br />
selecteert u bestanden en mappen door eigenschappen op te nemen en uit<br />
te sluiten.<br />
Migratiebestanden die worden gemaakt in de grafische werkstand en in de batchwerkstand<br />
zijn identiek. Als u een migratiebestand maakt in de batchwerkstand,<br />
kunt u de inhoud ervan bekijken in en gebruiken in de gebruikersinterface. U kunt<br />
de grafische interface ook gebruiken om een opdrachtenbestand-model te maken,<br />
maar u moet de bestandsmigratiecriteria dan wel handmatig toevoegen.<br />
Compatibiliteit tussen SMA <strong>5.0</strong> en SMA 4.2<br />
SMA <strong>5.0</strong> maakt gebruik van XML-technologie om de gegevens te beschrijven die<br />
<strong>voor</strong> migratie worden vastgelegd. Het opdrachtenbestand is gewijzigd in een XMLindeling.<br />
SMA <strong>5.0</strong> is echter in staat om indelingen van eerdere opdrachtbestanden<br />
te accepteren, <strong>voor</strong> compatibiliteit met versie 4.2. Meer informatie over de compatibiliteit<br />
van de beide versies vindt u in Bijlage D, “Compatibiliteit met SMA 4.2 en<br />
eerdere versies”, op pagina 129.<br />
Opdrachtsyntaxis van smabat<br />
Het uitvoerbare bestand van SMA is smabat.exe. Het wordt gestart vanaf de<br />
opdrachtaanwijzing.SMA wordt standaard geïnstalleerd in de directory d:\Program<br />
Files\<strong>ThinkVantage</strong>\SMA, waarbij d de stationsletter is van het vaste-schijfstation.<br />
De syntax van de opdracht smabat is als volgt:<br />
smabat /c :cmdbestand [/n smabestand] | /a [cmdbestand] /n smabestand [opties]<br />
Opmerkingen:<br />
1. Indien een volledige bestandsnaam met pad spaties bevat, zoals c:\Program<br />
Files\<strong>ThinkVantage</strong>\SMA\Commandfile.xml, gebruikt u aanhalingstekens:<br />
“c:\Program Files\<strong>ThinkVantage</strong>\SMA\Commandfile.xml”<br />
2. smabat-opdrachten gaan <strong>voor</strong> de instellingen in het opdrachtenbestand. Als u<br />
bij<strong>voor</strong>beeld de locatie van een logboekbestand opgeeft in het opdrachtenbestand<br />
wordt deze instelling overschreven door de opdracht “/o logfile”.<br />
In de volgende tabel worden de primaire parameters van de opdracht SMABAT<br />
beschreven.<br />
© Copyright Lenovo 2005. © Portions Copyright IBM Corp. 2005. 77
Tabel 2. Primaire SMABAT-parameters<br />
Functie Syntaxis Functie<br />
Vastleggen /c cmdbestand /n smabestand<br />
waarbij<br />
v cmdbestand de volledige bestandsnaam plus het pad is<br />
van het opdrachtenbestand.<br />
v /n smabestand een optionele parameter is die een<br />
alternatief migratiebestand aangeeft, en smabestand de<br />
volledige naam plus pad is van het migratiebestand.<br />
Toepassen /a cmdbestand /n smabestand<br />
Logboekbestand /o logbestand<br />
Tijdelijke<br />
directory<br />
waarbij<br />
v cmdbestand een optionele parameter is die een<br />
opdrachtenbestand aangeeft.<br />
v smafile de volledige naam en het pad is van het<br />
migratiebestand.<br />
waarbij logboekbestand de volledige bestandsnaam en<br />
het pad is van het logboekbestand.<br />
/t tmpdir<br />
Wachtwoord /p smapwd<br />
PC naar PCmigratietoepassen<br />
Uitpakken /e cmdbestand<br />
waarbij tmpdir de volledige naam en het pad is van de<br />
tijdelijke SMA-directory.<br />
waarbij smapwd een van de volgende waarden is:<br />
v Het wachtwoord waarmee het migratiebestand in de<br />
vastlegfase wordt beveiligd<br />
v Het wachtwoord dat tijdens de toepassingsfase wordt<br />
gebruikt om toegang te krijgen tot een beveiligd<br />
migratiebestand<br />
Een wachtwoord moet voldoen aan de volgende criteria:<br />
v Het moet bestaan uit 6 tot 16 tekens<br />
v Het eerste en het laatste teken mag geen cijfer zijn.<br />
v Er mogen geen opeenvolgende identieke tekens in<br />
<strong>voor</strong>komen.<br />
/a /p2p sleutelwoord /n smabestand<br />
waarbij<br />
v het sleutelwoord wordt gebruikt om een verbinding<br />
tussen de PC’s tot stand te brengen.<br />
v smabestand wordt gebruikt om het migratiebestand op<br />
te geven dat wordt opgeslagen. smabestand is de<br />
volledige naam van het migratiebestand.<br />
waarbij cmdbestand de volledige naam is van het<br />
opdrachtenbestand.<br />
78 <strong>ThinkVantage</strong> <strong>System</strong> <strong>Migration</strong> <strong>Assistant</strong> <strong>5.0</strong>: <strong>Handboek</strong> <strong>voor</strong> de gebruiker<br />
Hiermee worden de bestanden en<br />
instellingen vastgelegd die zijn opgegeven<br />
in het opdrachtbestand en<br />
wordt een migratiebestand gemaakt.<br />
Standaard wordt het migratiebestand<br />
geschreven naar de directory die is<br />
opgegeven in het opdrachtenbestand.<br />
U kunt het migratiebestand ook naar<br />
een andere directory schrijven.<br />
Hiermee worden de bestanden en<br />
instellingen toegepast die zijn opgegeven<br />
in het migratiebestand. U kunt<br />
er ook <strong>voor</strong> kiezen om een<br />
opdrachtenbestand uit te voeren op<br />
het migratiebestand <strong>voor</strong>dat het<br />
wordt toegepast op de doelcomputer.<br />
Hiermee geeft u de locatie op van<br />
het logboekbestand.<br />
Geeft de locatie op van de tijdelijke<br />
SMA-directory.<br />
Hiermee geeft u het wachtwoord op<br />
<strong>voor</strong> een SMA-migratiebestand.<br />
Optionele opdracht waarmee bestanden<br />
en mappen kunnen worden<br />
toegepast bij migratie van PC naar<br />
PC. smabestand wordt gebruikt <strong>voor</strong><br />
opslag van het ontvangen migratiebestand.<br />
Optionele opdracht <strong>voor</strong> uitpakken<br />
van het opdrachtenbestand waarmee<br />
een migratiebestand is gemaakt.
Een opdrachtenbestand maken<br />
Tijdens de vastlegfase leest smabat.exe de inhoud van het opdrachtenbestand en<br />
wordt er een migratiebestand gemaakt. In dit gedeelte worden opdrachtenbestanden<br />
en de instructies die erin staan beschreven.<br />
SMA bevat een <strong>voor</strong>beeld van een opdrachtenbestand (Sample_commands.xml)<br />
dat u kunt gebruiken als sjabloon om een aangepast opdrachtenbestand te maken.<br />
SMA wordt standaard geïnstalleerd in de directory d:\Program<br />
Files\<strong>ThinkVantage</strong>\SMA, waarbij d de stationsletter is van het vaste-schijfstation.<br />
Opmerking: SMA <strong>5.0</strong> maakt gebruik van XML-technologie <strong>voor</strong> beschrijving van<br />
opdrachten in het opdrachtenbestand. SMA <strong>5.0</strong> kan opdrachtenbestanden<br />
van versie 4.2 afhandelen. Als u een ouder opdrachtenbestand<br />
wilt gebruiken en gedetailleerde informatie nodig hebt over de<br />
compatibiliteit van versie 4.2 en <strong>5.0</strong>, raadpleegt u Bijlage D, “Compatibiliteit<br />
met SMA 4.2 en eerdere versies”, op pagina 129.<br />
Houd met betrekking tot opdrachtenbestanden van SMA <strong>5.0</strong> rekening met het volgende:<br />
v Ze maken gebruik van de syntaxis van XML-versie 1.0.<br />
v Het opdrachtenbestand is hoofdlettergevoelig.<br />
v Elke sectie van een opdracht en parameter moet beginnen met en<br />
eindigen met en de waarde moet tussen deze tags staan.<br />
v Syntaxisfouten kunnen leiden tot fouten bij het uitvoeren van SMA. Als er fouten<br />
optreden, schrijft SMA een foutbericht naar het logboekbestand en wordt de<br />
bewerking <strong>voor</strong>tgezet. Bij ernstige fouten kan het resultaat onbruikbaar zijn.<br />
Opdrachten van het opdrachtenbestand<br />
De volgende tabel bevat informatie over de opdrachten, met uitzondering van<br />
opdrachten <strong>voor</strong> bestandsmigratie en het register, die u in een opdrachtenbestand<br />
kunt gebruiken.<br />
Tabel 3. Opdrachten van het opdrachtenbestand<br />
Variabelen <strong>voor</strong> de Windows-omgeving kunnen worden gebruikt om een directory of<br />
subdirectory op te geven. Bij<strong>voor</strong>beeld: %windir%, %USERPROFILE% of<br />
%ProgramFiles%.<br />
Opdracht Parameters Parameterwaarden en <strong>voor</strong>beelden<br />
Om het migratiebestand te beveiligen met een wachtwoord<br />
stelt u in op een alfanumerieke<br />
reeks. De reeks moet bestaan uit 6 tot 16<br />
tekens.<br />
Wanneer u de parameter /p op de opdrachtregel<br />
gebruikt in combinatie met smabat.exe, overschrijft<br />
het opgegeven wachtwoord het wachtwoord in een<br />
opdrachtenbestand.<br />
Bij migratie van PC naar PC werken wachtwoordopties<br />
alleen als u de optie istelt bij het maken van<br />
het SMA-migratiebestand.<br />
Hoofdstuk 4. Een migratie uitvoeren in de batchwerkstand 79
Tabel 3. Opdrachten van het opdrachtenbestand (vervolg)<br />
Opdracht Parameters Parameterwaarden en <strong>voor</strong>beelden<br />
Om het pad en de bestandsnaam van het migratiebestand<br />
op te geven, stelt u in op het pad<br />
en de bestandsnaam van het migratiebestand.<br />
Bij<strong>voor</strong>beeld:<br />
<br />
C:\SMA5\MyData.sma>/filename><br />
<br />
U kunt de locatie van het migratiebestand ook als<br />
volgt opgeven:<br />
\\my computer\temp\MyData.sma<br />
Om een migratie van PC naar PC uit te voeren, stelt<br />
u de parameter in op “P2P”. Anders laat u de parameter<br />
weg.<br />
Bij<strong>voor</strong>beeld:<br />
Voor migratie via een verbinding tussen twee PC’s<br />
<br />
P2P<br />
<br />
Voor migratie met een migratiebestand<br />
<br />
<br />
<br />
Om een verbinding te maken tussen de broncomputer<br />
en de doelcomputer, geeft u een alfanumerieke<br />
reeks op.<br />
80 <strong>ThinkVantage</strong> <strong>System</strong> <strong>Migration</strong> <strong>Assistant</strong> <strong>5.0</strong>: <strong>Handboek</strong> <strong>voor</strong> de gebruiker<br />
Bij<strong>voor</strong>beeld:<br />
<br />
mijnsleutelwoord<br />
Tabel 3. Opdrachten van het opdrachtenbestand (vervolg)<br />
Opdracht Parameters Parameterwaarden en <strong>voor</strong>beelden<br />
v <br />
v <br />
v <br />
v <br />
v <br />
v <br />
v <br />
v <br />
v <br />
v <br />
v <br />
v <br />
v <br />
v <br />
v <br />
v <br />
v <br />
v <br />
v <br />
v <br />
v <br />
v <br />
v <br />
v <br />
v <br />
v <br />
v <br />
v <br />
<br />
Voor een lijst van ondersteunde<br />
toepassingen raadpleegt u<br />
Bijlage A, “Toepassingsinstellingen<br />
<strong>voor</strong> migratie”, op pagina 117.<br />
Om een bureaubladinstelling te selecteren, stelt u<br />
deze parameter in op “true”. Anders gebruikt u “false”<br />
of laat u de parameter weg.<br />
Bij<strong>voor</strong>beeld:<br />
<br />
true<br />
true<br />
true<br />
false<br />
true<br />
<br />
Om een netwerkinstelling te selecteren, stelt u de<br />
parameter in op “true”. Anders gebruikt u “false” of<br />
laat u de parameter weg.<br />
Bij<strong>voor</strong>beeld:<br />
<br />
true<br />
false<br />
<br />
Om de ondersteunde toepassingsinstellingen vast te<br />
leggen of toe te passen, geeft u de naam van de<br />
toepassing op als parameter in het toepassingenbestand.<br />
Bij<strong>voor</strong>beeld:<br />
<br />
Lotus Notes<br />
Microsoft Office<br />
<br />
of<br />
<br />
$(all)<br />
<br />
Hoofdstuk 4. Een migratie uitvoeren in de batchwerkstand 81
Tabel 3. Opdrachten van het opdrachtenbestand (vervolg)<br />
Opdracht Parameters Parameterwaarden en <strong>voor</strong>beelden<br />
<br />
<br />
<br />
<br />
Om de registerinstellingen vast te leggen of toe te<br />
passen, geeft u ″hive″, ″keyname″ en ″value″ op als<br />
parameters in het opdrachtenbestand.<br />
Bij<strong>voor</strong>beeld:<br />
<br />
HKCU<br />
Software\Lenovo\SMA<br />
<br />
Om alle gebruikersprofielen vast te leggen, stelt u<br />
″$(all)″ in of gebruikt u ″*″ als jokerteken <strong>voor</strong> alle<br />
gebruikers. Anders geeft u de gebruikers een <strong>voor</strong><br />
een op. De volgende jokertekens zijn beschikbaar:<br />
* <strong>voor</strong> een variabel aantal tekens.<br />
% <strong>voor</strong> één teken.<br />
Bij<strong>voor</strong>beeld:<br />
<br />
administrator<br />
Domain\Jim<br />
<br />
Om gebruikers van het migratieproces uit te sluiten,<br />
geeft u het domein en de naam van de gebruiker op.<br />
De volgende jokertekens zijn beschikbaar:<br />
* <strong>voor</strong> een variabel aantal tekens.<br />
% <strong>voor</strong> één teken.<br />
<br />
<br />
Deze stuurinstructie geldt <strong>voor</strong> de bron- en doelcomputer.<br />
Om alle printers vast te leggen, stelt u de parameter<br />
in op ″&(all).″ Anders geeft u de printers een <strong>voor</strong><br />
een op. Om alleen de standaardprinter vast te leggen,<br />
stelt u de parameter in op ″&(DefaultPrinter).″<br />
Bij<strong>voor</strong>beeld:<br />
82 <strong>ThinkVantage</strong> <strong>System</strong> <strong>Migration</strong> <strong>Assistant</strong> <strong>5.0</strong>: <strong>Handboek</strong> <strong>voor</strong> de gebruiker<br />
<br />
&(all)<br />
<br />
<br />
<br />
IBM 5589-L36<br />
<br />
<br />
<br />
&(DefaultPrinter)<br />
<br />
Bij het vastleggen van printers kunt ″all″, ″default″ of<br />
de printernaam gebruiken. Als meerdere printers<br />
worden opgegeven, wordt alleen de eerste printer<br />
verwerkt. De overige worden genegeerd en er wordt<br />
een waarschuwing gegenereerd.<br />
Meer informatie over printerinstellingen vindt u in<br />
“Printermigratie” op pagina 87.
Tabel 3. Opdrachten van het opdrachtenbestand (vervolg)<br />
Opdracht Parameters Parameterwaarden en <strong>voor</strong>beelden<br />
<br />
<br />
<br />
<br />
<br />
<br />
Om nieuwe printers toe te voegen, gebruikt u de tag<br />
. Deze stuurinstructie geldt alleen <strong>voor</strong><br />
de doelcomputer.<br />
Bij<strong>voor</strong>beeld:<br />
<br />
<br />
OS built-in<br />
IBM 4029 LaserPrinter<br />
LPT1:<br />
Parallel<br />
<br />
<br />
<br />
<br />
<br />
Network<br />
\\Server\IBM 5589-L36<br />
<br />
<br />
<br />
<br />
<br />
<br />
<br />
UserProvided<br />
My Private Printer<br />
<br />
<br />
c:\SMA5\temp\printer\<br />
install.exe<br />
<br />
<br />
<br />
<br />
UserProvided<br />
My Canon Printer<br />
USB<br />
Canon i320<br />
<br />
c:\myprinter\i320.inf<br />
<br />
<br />
<br />
UserProvided<br />
My HP Printer<br />
USB<br />
hp deskjet 995c series<br />
<br />
c:\HP995C\hpf995k.inf<br />
<br />
Meer informatie over printerinstellingen vindt u in<br />
“Printermigratie” op pagina 87.<br />
Hoofdstuk 4. Een migratie uitvoeren in de batchwerkstand 83
Tabel 3. Opdrachten van het opdrachtenbestand (vervolg)<br />
Opdracht Parameters Parameterwaarden en <strong>voor</strong>beelden<br />
Om de selectie van alle registerinstellingen op te<br />
heffen, stelt u deze parameter in op “true”. Anders<br />
gebruikt u “false” of laat u de parameter weg.<br />
Om bestaande bestanden te overschrijven, stelt u<br />
deze parameter in op “true”. Anders gebruikt u “false”<br />
of laat u de parameter weg.<br />
Om de directory op te geven waar SMA logboekbestanden<br />
naartoe schrijft, geeft u de volledige<br />
directorynaam op. U kunt een gedeelde directory op<br />
een andere computer opgeven.<br />
Als u deze parameter niet gebruikt, schrijft SMA<br />
logboekbestanden naar d:\SMA_Installatiedirectory,<br />
waarbij d de stationsletter is van het vaste-schijfstation<br />
en \SMA_Installatiedirectory de directory is<br />
waarin SMA is geïnstalleerd.<br />
Om de directory op te geven waar SMA tijdelijke<br />
bestanden naartoe schrijft, geeft u de volledige<br />
directorynaam op. U kunt een gedeelde directory op<br />
een andere computer opgeven.<br />
Als u deze parameter niet gebruikt, schrijft SMA<br />
tijdelijke bestanden naar<br />
d:\SMA_Installatiedirectory\etc\data, waarbij d de<br />
stationsletter is van het vaste-schijfstation en<br />
\SMA_Installatiedirectory de directory is waarin SMA<br />
is geïnstalleerd.<br />
Als u alleen pictogrammen met actieve links wilt<br />
kopiëren, stelt u deze parameter in op “true”. Anders<br />
gebruikt u “false” of laat u de parameter weg.<br />
Om de grootte van het migratiebestand te beperken,<br />
geeft u een limiet op in MB.<br />
“” Geef een grootte op in kB. Als het migratiebestand<br />
deze grootte bereikt, wordt het bestand gesegmenteerd.<br />
Om een toepassing te starten nadat de migratie is<br />
voltooid, stelt u deze parameter in op de volledige<br />
naam van het uitvoerbare bestand.<br />
Om de computer automatisch opnieuw te starten<br />
nadat een migratie vanuit de doelcomputer is voltooid,<br />
stelt u deze parameter in op “1”. Om een <strong>voor</strong>grond<br />
venster weer te geven waarin de gebruiker<br />
wordt gevraagd of de computer opnieuw moet worden<br />
gestart, stelt u de parameter in op “2”. Anders<br />
stelt u de parameter in op 0 of laat u de parameter<br />
weg.<br />
Om het migratiebestand op te slaan op de doelcomputer<br />
via een verbinding tussen twee PC’s stelt u<br />
deze parameter in op “true”. Anders gebruikt u “false”<br />
of laat u de parameter weg.<br />
84 <strong>ThinkVantage</strong> <strong>System</strong> <strong>Migration</strong> <strong>Assistant</strong> <strong>5.0</strong>: <strong>Handboek</strong> <strong>voor</strong> de gebruiker
Tabel 3. Opdrachten van het opdrachtenbestand (vervolg)<br />
Opdracht Parameters Parameterwaarden en <strong>voor</strong>beelden<br />
Om een dialoogvenster af te beelden<br />
met een bericht dat SMA<br />
gebruikersgegevens migreert in de<br />
uitgestelde toepassingsfase, stelt u<br />
de parameter in op ″true″. Anders<br />
gebruikt u ″false″ of laat u de<br />
parameter weg.<br />
Opdrachten <strong>voor</strong> bestandsmigratie<br />
SMA verwerkt opdrachten <strong>voor</strong> bestandsmigratie in de volgende volgorde: eerst<br />
worden opdrachten <strong>voor</strong> op te nemen bestanden verwerkt. Daarna worden opdrachten<br />
verwerkt <strong>voor</strong> uitsluiting van bestanden. U hoeft niet meer, zoals in SMA 4.2, de<br />
volgorde van de opdrachten <strong>voor</strong> opname en uitsluiting op te geven.<br />
Tabel 4. Opdrachten <strong>voor</strong> bestandsmigratie<br />
SMA selecteert en deselecteert bestanden op basis van de oorspronkelijke locatie<br />
van bestanden en mappen op de broncomputer. Verplaatsingsinstructies <strong>voor</strong><br />
bestanden worden opgeslagen in het migratiebestand en worden toegepast tijdens<br />
de toepassingsfase.<br />
De verwerking van namen van bestanden en directory’s is niet hoofdlettergevoelig.<br />
De volgende tabel bevat beschrijvingen van de opdrachten <strong>voor</strong> bestandsmigratie.<br />
Alle opdrachten <strong>voor</strong> bestandsmigratie zijn optioneel.<br />
Opdracht Parameter Functie<br />
Om bestandsmigratie vast te leggen of toe te passen, stelt<br />
u de parameter in op “true”. Anders gebruikt u “false” of laat<br />
u de parameter weg.<br />
Bij<strong>voor</strong>beeld:<br />
<br />
true<br />
<br />
Geeft de stationletters op van stations die u niet wilt scannen.<br />
Bij<strong>voor</strong>beeld:<br />
<br />
D<br />
E<br />
<br />
Hoofdstuk 4. Een migratie uitvoeren in de batchwerkstand 85
Tabel 4. Opdrachten <strong>voor</strong> bestandsmigratie (vervolg)<br />
Opdracht Parameter Functie<br />
<br />
<br />
<br />
<br />
<br />
<br />
<br />
<br />
<br />
<br />
<br />
waarbij<br />
de volledige<br />
bestandsnaam is. U kunt<br />
jokertekens gebruiken <strong>voor</strong><br />
de bestandsnaam en <strong>voor</strong><br />
het mapnaam.<br />
is een<br />
optionele parameter die de<br />
bestanden aangeeft aan de<br />
hand van de datum waarop<br />
ze zijn gemaakt.<br />
– is NEWER of<br />
OLDER.<br />
– is de basisdatum<br />
ind e indeling mm/dd/jjjj.<br />
is een<br />
optionele parameter die kan<br />
worden gebruikt om bestanden<br />
te selecteren op basis<br />
van grootte.<br />
– is LARGER of<br />
SMALLER.<br />
– is de bestandsgrootte<br />
in MB.<br />
is een optionele<br />
parameter die de naam van<br />
de doelmap op de doelcomputer<br />
aangeeft waar de<br />
bestanden naartoe worden<br />
geschreven.<br />
Zoekt naar alle overeenkomende bestanden in de opgegeven<br />
directory’s.<br />
Voorbeeld 1<br />
<br />
c:\MyWorkFolder\ /s<br />
<br />
Opmerking: Om de mapnaam op te geven, voegt u ″\″<br />
achter de beschrijving<br />
Voorbeeld 2<br />
<br />
C:\MyWorkFolder\*.*<br />
<br />
NEWER<br />
07/31/2005<br />
<br />
<br />
Voorbeeld 3<br />
<br />
C:\MyWorkFolder\*.*<br />
<br />
SMALLER<br />
200<br />
<br />
<br />
Voorbeeld 4<br />
86 <strong>ThinkVantage</strong> <strong>System</strong> <strong>Migration</strong> <strong>Assistant</strong> <strong>5.0</strong>: <strong>Handboek</strong> <strong>voor</strong> de gebruiker<br />
<br />
C:\MyWorkFolder\*.*<br />
D:\MyNewWorkFolder<br />
P<br />
Tabel 4. Opdrachten <strong>voor</strong> bestandsmigratie (vervolg)<br />
Opdracht Parameter Functie<br />
(vervolg)<br />
<br />
v is een optionele<br />
parameter die aangeeft hoe<br />
het bestandspad wordt<br />
behandeld. Geef een van de<br />
volgende waarden op:<br />
– “P” behoudt het pad en<br />
maakt het bestand op de<br />
doelcomputer, op de locatie<br />
die is aangegeven met<br />
de parameter .<br />
– “R” verwijdert het pad en<br />
plaatst het bestand rechtstreeks<br />
in de locatie die is<br />
opgegeven bij de parameter<br />
.<br />
<br />
<br />
<br />
<br />
<br />
<br />
<br />
<br />
waarbij<br />
v de volledige<br />
naam is van een bestand of<br />
map. U kunt jokertekens<br />
gebruiken <strong>voor</strong> de bestandsnaam<br />
en <strong>voor</strong> het mapnaam.<br />
v is een optionele<br />
opdracht waarmee u<br />
bestanden kunt selecteren<br />
aan de hand van de datum<br />
waarop ze zijn gemaakt.<br />
– is NEWER of<br />
OLDER.<br />
– is de basisdatum<br />
ind e indeling mm/dd/jjjj.<br />
v Optionele<br />
parameter <strong>voor</strong> selectie van<br />
bestanden op grootte.<br />
– is LARGER of<br />
SMALLER,<br />
– is de bestandsgrootte<br />
in MB.<br />
Hiermee deselecteert u alle overeenkomende bestanden in<br />
de opgegeven directory.<br />
Voorbeeld 1<br />
<br />
C:\YourWorkFolder\<br />
<br />
Voorbeeld 2<br />
<br />
C:\YourWorkFolder\<br />
<br />
OLDER<br />
07/31/2005<br />
<br />
<br />
Voorbeeld 3<br />
<br />
C:\YourWorkFolder\<br />
<br />
LARGER<br />
200<br />
<br />
<br />
Printermigratie<br />
Er zijn twee manieren om printerinstellingen op de doelcomputer op te geven: u<br />
kunt printerinstellingen migreren vanaf de broncomputer met behulp van de tag<br />
, of u kunt nieuwe printers installeren met de tag .<br />
Hoofdstuk 4. Een migratie uitvoeren in de batchwerkstand 87
U kunt de volgende printers gebruiken:<br />
In het besturingssysteem ingebouwde printer<br />
De printernaam staat in het bestand ntprint.inf.<br />
Netwerkprinter<br />
De printernaam staat in de lijst van zichtbare netwerkprinters.<br />
Door de gebruiker gedefinieerde printer<br />
Andere printers dan de hierboven genoemde printers.<br />
In de onderstaande tabel worden combinaties van tags <strong>voor</strong> printermigratie<br />
beschreven.<br />
Tabel 5. Combinaties van tags <strong>voor</strong> printermigratie<br />
-tag<br />
Tag-naam -tag<br />
In het<br />
besturingssysteemingebouwde<br />
printer Netwerkprinter<br />
Door de gebruiker gedefinieerde<br />
printer<br />
Installatieprogramma<br />
Installatie met Inf<br />
O * O - *<br />
X O O O O<br />
X - - O -<br />
X - - - O<br />
X O - - O<br />
X O - - O<br />
waarbij<br />
O moet worden opgegeven.<br />
* is optioneel. Als geen waarde wordt opgegeven, moet een tag met een nullwaarde,<br />
zoals , worden toegevoegd.<br />
- is niet noodzakelijk <strong>voor</strong> migratie, maar moet een tag met een null-waarde<br />
zijn. Als u een waarde opgeeft, wordt deze bij de migratie genegeerd.<br />
X mag niet worden opgegeven.<br />
Als de vastgelegde printer op de broncomputer is ingesteld als standaardcomputer,<br />
moet deze ook op de doelcomputer als standaardcomputer worden ingesteld. Als<br />
de standaardprinter op de broncomputer niet naar de doelcomputer wordt gemigreerd,<br />
bepaalt het besturingssysteem welke printer als standaardprinter wordt ingesteld.<br />
Alleen algemene printerinstellingen kunnen met SMA worden gemigreerd. Instellingen<br />
die specifieke zijn <strong>voor</strong> een printerleverancier kunt u niet migreren.<br />
Als u handmatig een gewijzigde versie hebt geïnstalleerd van een printerstuurprogramma<br />
dat in het besturingssysteem van de broncomputer is ingebouwd, wordt<br />
de oorspronkelijke versie van dat stuurprogramma op de doelcomputer geïnstalleerd.<br />
Om de gewijzigde versie van het in het besturingssysteem ingebouwde<br />
printerstuurprogramma op de doelcomputer te installeren, geeft u het printerstuurprogramma<br />
met de tag .<br />
88 <strong>ThinkVantage</strong> <strong>System</strong> <strong>Migration</strong> <strong>Assistant</strong> <strong>5.0</strong>: <strong>Handboek</strong> <strong>voor</strong> de gebruiker
Migratie van een door de gebruiker gedefinieerde printer<br />
Als een door de gebruiker gedefinieerde printer die behoort tot de in het besturingssysteem<br />
ingebouwde printers, installeert SMA de printer met behulp van het door<br />
de gebruiker geleverde installatiepakket. De functie is alleen beschikbaar op de<br />
doelcomputer. De gegevens die op de broncomputer zijn vastgelegd, worden genegeerd.<br />
Geeft het volledige pad van het installatiepakket op de doelcomputer op en<br />
geeft ook het installatieprogramma in het installatiepakket op. In het onderstaande<br />
<strong>voor</strong>beeld is een door de gebruiker gedefinieerde printer opgegeven in het bestand<br />
commands.xml.<br />
<br />
<br />
<br />
UserProvided<br />
My Private Printer<br />
c:\SMA5\temp\printer\install.exe<br />
<br />
<br />
<br />
<br />
<br />
<br />
UserProvided<br />
My Private Printer<br />
<br />
c:\Windows\inf\myprinter.inf<br />
USB<br />
IBM Generic USB Printer<br />
<br />
<br />
Migratie van de netwerkprinter<br />
De volgende gegevens worden vastgelegd om netwerkprinters aan te geven:<br />
v De printernaam<br />
v De servernaam<br />
Als de printer waarvan de naam is opgegeven met de tag in het<br />
gedeelte tijdens de vastlegfase wordt gevonden in de lijst van netwerkprinters,<br />
wordt de printer vastgelegd. Als u “$(all)” opgeeft, worden alle printers in<br />
de lijst vastgelegd.<br />
Als de printer waarvan de naam is opgegeven met de tag in het<br />
gedeelte tijdens de toepassingsfase wordt gevonden in de lijst van<br />
netwerkprinters in het migratiebestand, wordt de printer geïnstalleerd. Als u “$(all)”<br />
opgeeft, worden alle vastgelegde printers geïnstalleerd.<br />
Alleen netwerkprinters die via het netwerk zichtbaar zijn, kunnen als netwerkprinter<br />
op de doelcomputer worden geïnstalleerd.<br />
Migratie van een in het besturingssysteem ingebouwde printer<br />
De volgende gegevens worden vastgelegd om in het besturingssysteem ingebouwde<br />
printers aan te geven:<br />
v De printernaam<br />
v Beeldscherminstellingen<br />
v De poortnaam<br />
Hoofdstuk 4. Een migratie uitvoeren in de batchwerkstand 89
v Stuurprogrammainstellingen<br />
Als de printer waarvan de naam is opgegeven met de tag in het<br />
gedeelte tijdens de vastlegfase wordt gevonden in de lijst van in het<br />
besturingssysteem ingebouwde printers in het bestand ntprint.inf, wordt de printer<br />
vastgelegd. Als u “$(all)” opgeeft, worden alle printers in de lijst vastgelegd.<br />
Als de printer waarvan de naam is opgegeven met de tag in het<br />
gedeelte tijdens de toepassingsfase wordt gevonden in het bestand<br />
ntprint.inf als een van de in het besturingssysteem ingebouwde printers, wordt de<br />
printer geïnstalleerd.<br />
Voorbeelden van opdrachten <strong>voor</strong> bestandsmigratie<br />
Dit gedeelte bevat <strong>voor</strong>beelden van opdrachten <strong>voor</strong> bestandsmigratie. Deze <strong>voor</strong>beelden<br />
laten zien hoe u opdrachten <strong>voor</strong> opnamen en uitsluiting van bestanden<br />
kunt combineren om de bestandskeuze te verfijnen. U ziet hier alleen de gedeelten<br />
<strong>voor</strong> bestandsafhandeling van het opdrachtenbestand.<br />
Bestanden selecteren tijdens de vastlegfase<br />
Dit gedeelte bevat vier code<strong>voor</strong>beelden <strong>voor</strong> selectie van bestanden tijdens de<br />
vastlegfase.<br />
Voorbeeld 1: DE volgende code selecteert alle bestanden met de extensie .doc<br />
(Microsoft Word-documenten) en verplaatst deze naar de directory “d:\Mijn documenten”.<br />
Vervolgens worden bestanden uitgesloten die in de directory<br />
d:\Niet_meer_gebruikt staan.<br />
<br />
<br />
*:\*.doc /s<br />
d:\Mijn documenten<br />
r<br />
<br />
<br />
<br />
<br />
d:\Niet_meer_gebruikt\<br />
<br />
<br />
Voorbeeld 2: De volgende code selecteert de inhoud van station d met uitzondering<br />
van alle bestanden die in de hoofddirectory van d staan en alle bestanden met<br />
de extensie .tmp.<br />
<br />
<br />
<br />
C:\*.* /s<br />
<br />
<br />
<br />
<br />
%windir%\<br />
<br />
<br />
Voorbeeld 4: De volgende code selecteert de volledige inhoud van de map<br />
%USERPROFILE% (het pad van het gebruikersprofiel van de aangemelde gebruiker)<br />
met uitzondering van alle bestanden met de extensie .dat end e bestanden in<br />
de submap “Local Settings”.<br />
<br />
<br />
%USERPROFILE%\<br />
<br />
<br />
<br />
<br />
%USERPROFILE%\*.dat<br />
<br />
<br />
%USREPROFILE%\Local Settings\<br />
<br />
<br />
Opmerking: Bij de beschrijving van bestanden en submappen moet u ″\″ direct<br />
achter de omgevingsvariabele plaatsen.<br />
Bestanden deselecteren tijdens de toepassingsfase<br />
Voorbeeld: Tijdens de vastlegfase is een migratiebestand gemaakt dat alle<br />
bestanden met de extensie .doc bevat; deze bestanden zijn verplaatst naar de submap<br />
d:\Mijn documenten. Bovendien worden alle bestanden in de directory<br />
d:\Niet_meer_gebruikt uitgesloten. (Zie “Voorbeeld 1” op pagina 90.)<br />
Tijdens de toepassingsfase wordt een opdracht toegevoegd aan het opdrachtenbestand<br />
om alle uit te sluiten waarvan de naam _oud.doc bevat.<br />
<br />
<br />
*_oud.doc<br />
<br />
<br />
Auto Reboot<br />
Deze optie wordt opgegeven in het bestand Commands.xml. Deze optie wordt<br />
opgegeven met het sleutelwoord “AutoReboot = ” in het gedeelte .<br />
De mogelijke waarden zijn:<br />
0 (standaard)<br />
Start de computer niet automatisch opnieuw op aan het einde van het<br />
toepassingsproces in de batchwerkstand. Om er<strong>voor</strong> te zorgen dat de<br />
instellingen actief worden, moet u de computer later handmatig opnieuw<br />
opstarten.<br />
1 Aan het einde van het toepassingsproces in de batchwerkstand start SMA<br />
de computer automatisch opnieuw op.<br />
Hoofdstuk 4. Een migratie uitvoeren in de batchwerkstand 91
2 SMA vraagt de gebruiker of de computer opnieuw moet worden opgestart.<br />
Ook in het batchproces wordt er een <strong>voor</strong>grondvenster afgebeeld. De<br />
gebruiker moet dan een keuze maken.<br />
<br />
2<br />
<br />
Een sjabloon <strong>voor</strong> een opdrachtenbestand maken<br />
U kunt de grafische gebruikersinterface gebruiken om een sjabloon <strong>voor</strong> een<br />
opdrachtenbestand te maken. In plaats een migratiebestand te maken, legt SMA<br />
het type instellingen vast die u wilt vastleggen. Deze gegevens worden geschreven<br />
naar een opdrachtenbestand dat u kunt gebruiken om een migratiebestand vast te<br />
leggen in de batchwerkstand.<br />
Opmerking: Omdat bestandsmigratie in de beide werkstanden verschillend wordt<br />
afgehandeld, kunt u de grafische gebruikersinterface niet gebruiken<br />
om opdrachten <strong>voor</strong> bestandsmigratie toe te voegen aan het sjabloon<br />
<strong>voor</strong> bestandsmigratie.<br />
Doe het volgende om een sjabloon <strong>voor</strong> een opdrachtenbestand te maken:<br />
1. Open het config.ini-bestand in een ASCII-editor. SMA wordt standaard geïnstalleerd<br />
in de directory d:\Program Files\<strong>ThinkVantage</strong>\SMA, waarbij d de stationsletter<br />
is van het vaste-schijfstation.<br />
2. Om er<strong>voor</strong> te zorgen dat SMA geen migratiebestand maakt, wijzigt u de reeks<br />
<strong>voor</strong> de optie Just_Create_Command in:<br />
Just_Create_Command_File = Yes<br />
3. Geef de naam en het pad van het sjabloonbestand op bij de optie Export_Command_File.<br />
Standaard is Export_Command_File ingesteld op :\Program<br />
FIles\<strong>ThinkVantage</strong>\SMA\etc\data\commands.xml, waarbij d de stationsletter van<br />
het vaste-schijfstation is.<br />
4. Start SMA en voer de vastlegfase uit. Het venster “Locatie migratiebestand”<br />
wordt afgebeeld. Hiermee wordt de locatie en de naam van het migratiebestand<br />
in het sjabloonbestand vastgelegd, hoewel er geen migratiebestand wordt<br />
gemaakt.<br />
5. (Optioneel) Als u opdrachten <strong>voor</strong> bestandsmigratie wilt toevoegen, past u het<br />
sjabloonbestand aan. Zie “Opdrachten <strong>voor</strong> bestandsmigratie” op pagina 85<br />
<strong>voor</strong> meer informatie.<br />
6. Open het bestand config.ini in een ASCII-editor en herstel de standaardwaarde<br />
van de opties Command_File en Just_Create_Command_File.<br />
Een migratiebestand toepassen in de batchwerkstand<br />
Tijdens de toepassingsfase kopieert smabat.exe de inhoud van het migratiebestand<br />
naar de doelcomputer. U kunt het migratiebestand aanpassen <strong>voor</strong>dat het wordt<br />
toegepast. In de volgende twee <strong>voor</strong>beelden wordt het gebruik van de opdracht<br />
smabat <strong>voor</strong> toepassing van een migratiebestand geïllustreerd.<br />
In dit <strong>voor</strong>beeld wordt het geselecteerde migratiebestand (receptionist.sma) toegepast<br />
op de doelcomputer:<br />
smabat /a /n c:\sma_migration files\receptionist.sma<br />
In dit <strong>voor</strong>beeld wordt het geselecteerde migratiebestand gewijzigd <strong>voor</strong>dat het<br />
wordt toegepast op de doelcomputer. De wijzigingen zijn opgegeven in het bestand<br />
EntryLevel.xml:<br />
92 <strong>ThinkVantage</strong> <strong>System</strong> <strong>Migration</strong> <strong>Assistant</strong> <strong>5.0</strong>: <strong>Handboek</strong> <strong>voor</strong> de gebruiker
smabat /a c:\EntryLevel.xml /n c:\sma_migration files\receptionist.sma<br />
Als u een migratiebestand toepast in de batchwerkstand, dient u rekening te houden<br />
met het volgende:<br />
v U kunt geen instellingen of bestanden toevoegen aan het opgegeven migratiebestand.<br />
v Bij de verwerking van de opdrachten <strong>voor</strong> uitsluiting van bestanden tijdens de<br />
toepassingsfase gebruikt SMA de oorspronkelijke locatie van de bestanden en<br />
mappen op de broncomputer in plaats van de nieuwe locatie die is opgegeven in<br />
de vastlegfase.<br />
v De opdracht wordt genegeerd.<br />
Wanneer een bestand wordt verplaatst naar een directory die al een bestand met<br />
dezelfde naam bevat, wordt er een numerieke reeks aan het verplaatste bestand<br />
toegevoegd als de parameter in het opdrachtenbestand is<br />
ingesteld op nul of als de parameter niet is opgegeven. Voorbeeld: Als de<br />
doeldirectory al een bestand met de naam readme.txt bevat, krijgt het verplaatste<br />
bestand de naam readme_01.txt. Als meerdere bestanden met de naam readme.txt<br />
naar de directory worden verplaatst, neemt de waarde van het toegevoegde cijfer<br />
toe: bij<strong>voor</strong>beeld readme_02.txt en readme_03.txt.<br />
Lokale gebruikers op de achtergrond migreren in de batchwerkstand<br />
Voer de volgende stappen uit om lokale gebruikers op de achtergrond te migreren:<br />
1. Meld op u de broncomputer aan met een lokale beheeraccount.<br />
2. Start SMABAT.EXE met de optie /c, waarbij de te migreren lokale gebruikers als<br />
volgt zijn opgegeven in het bestand commands.xml:<br />
<br />
lokale_gebruiker1<br />
lokale_gebruiker2<br />
lokale_gebruiker3<br />
<br />
Bij het opgeven van gebruikers kunt u een jokerteken gebruiken. Om alle lokale<br />
gebruikers te migreren, gebruikt u “*”:<br />
<br />
*<br />
<br />
3. Meld op u de doelcomputer aan met een lokale beheeraccount.<br />
4. Start SMABAT.EXE met de optie /a en geef het SMA-migratiebestand op.<br />
5. Start de computer opnieuw op. SMA past de instellingen toe op de lokale<br />
gebruikersaccount op de doelcomputer. Het proces wordt automatisch gestart<br />
als de lokale gebruiker zich op de doelcomputer aanmeldt.<br />
6. De lokale gebruiker meldt zich aan.<br />
7. De uitgestelde toepassingstaken van SMA worden automatisch gestart.<br />
8. Na aanmelding als domeingebruiker worden de instellingen gemigreerd.<br />
Opmerking: Wanneer u een lokale gebruikersaccount migreert in stap 4 en het<br />
SMA-migratiebestand opslaat op een netwerkstation of op een verwisselbaar<br />
station, heeft SMA, als het systeem opnieuw wordt gestart,<br />
mogelijk geen toegang tot het bestand om een taak <strong>voor</strong> uitgesteld<br />
toepassen uit te voeren. Als u een gedeeld netwerkstation moet<br />
gebruiken, voegt u de volgende instructie toe aan het bestand commands.xml:<br />
Hoofdstuk 4. Een migratie uitvoeren in de batchwerkstand 93
true<br />
Deze instructie zorgt er<strong>voor</strong> dat er een aanwijzing verschijnt <strong>voor</strong>dat<br />
de taak <strong>voor</strong> uitgesteld toepassen wordt gestart. Als deze aanwijzing<br />
wordt afgebeeld, kan de netwerkverbinding tot stand worden gebracht.<br />
Domeingebruikers op de achtergrond migreren in de batchwerkstand<br />
Doe het volgende om domeingebruikers op de achtergrond te migreren in de batchwerkstand:<br />
1. Zorg er<strong>voor</strong> dat de domeincontroller via het netwerk zichtbaar is vanaf de broncomputer<br />
(aanmelden bij de domeincontroller is niet nodig).<br />
2. Meld op u de broncomputer aan met een lokale beheeraccount.<br />
3. Start SMABAT.EXE met de optie /c, waarbij de te migreren domeingebruikers<br />
als volgt zijn opgegeven in het bestand commands.xml:<br />
<br />
ourdomain\domeingebruiker1<br />
ourdomain\domeingebruiker2<br />
ourdomain\domeingebruiker3<br />
<br />
Bij het opgeven van gebruikers kunt u een jokerteken gebruiken. Om alle<br />
domeingebruikers te migreren, gebruikt u “*”:<br />
<br />
*\*<br />
<br />
4. Zorg er<strong>voor</strong> dat de domeincontroller via het netwerk zichtbaar is vanaf de doelcomputer<br />
(aanmelden bij de domeincontroller is niet nodig).<br />
5. De doelcomputer moet behoren tot het domein. Om dit te controleren, opent u<br />
de tab “Computernaam” van “Systeemeigenschappen.” Controleer de instelling<br />
<strong>voor</strong> “Domein:”. Als de domeinnaam is afgebeeld, is de doelcomputer onderdeel<br />
van het domein. Als de domeinnaam niet wordt afgebeeld, klikt u op de knop<br />
“Wijzigen” en volgt u de aanwijzingen op het scherm “Identificatiewijzigingen”<br />
om de computer op de geven als lid van het domein.<br />
6. Meld u aan bij de doelcomputer met een lokale beheeraccount (aanmelden bij<br />
de domeincontroller is niet nodig).<br />
7. Start SMABAT.EXE met de optie /a en geef het SMA-migratiebestand op.<br />
8. Start de computer opnieuw op.<br />
SMA past de instellingen toe op de account van de domeingebruiker op de doelcomputer.<br />
Het proces wordt automatisch gestart als de domeingebruiker zich op de<br />
doelcomputer aanmeldt.<br />
9. De domeingebruiker meldt zich aan. Als dit de eerste keer is dat de domeingebruiker<br />
zich aanmeldt, maakt Windows automatisch een nieuw gebruikersprofiel.<br />
Dit kan een paar minuten duren.<br />
10. De uitgestelde toepassingstaak van SMA wordt automatisch gestart.<br />
11. Na aanmelding als domeingebruiker worden de instellingen gemigreerd.<br />
Opmerking: Wanneer u een domeingebruikersaccount migreert in stap 8 en het<br />
SMA-migratiebestand opslaat op een netwerkstation of op een verwisselbaar<br />
station, heeft SMA, als het systeem opnieuw wordt gestart,<br />
mogelijk geen toegang tot het bestand om een taak <strong>voor</strong> uitgesteld<br />
94 <strong>ThinkVantage</strong> <strong>System</strong> <strong>Migration</strong> <strong>Assistant</strong> <strong>5.0</strong>: <strong>Handboek</strong> <strong>voor</strong> de gebruiker
toepassen uit te voeren. Als u een gedeeld netwerkstation moet<br />
gebruiken, voegt u de volgende instructie toe aan het bestand commands.xml:<br />
true<br />
Deze instructie zorgt er<strong>voor</strong> dat er een aanwijzing verschijnt <strong>voor</strong>dat<br />
de taak <strong>voor</strong> uitgesteld toepassen wordt gestart. Als deze aanwijzing<br />
wordt afgebeeld, kan de netwerkverbinding tot stand worden gebracht.<br />
Hoofdstuk 4. Een migratie uitvoeren in de batchwerkstand 95
96 <strong>ThinkVantage</strong> <strong>System</strong> <strong>Migration</strong> <strong>Assistant</strong> <strong>5.0</strong>: <strong>Handboek</strong> <strong>voor</strong> de gebruiker
Hoofdstuk 5. Geavanceerde beheeronderwerpen<br />
Standaardmigratie aanpassen<br />
Global options<br />
De volgende tabel bevat informatie over de instellingen van de algemene opties.<br />
Tabel 6. Bestand config.ini: instellingen van Global Options<br />
Variabele Waarden Functie<br />
Configuration_File_Show_<br />
Configuration_Messages<br />
Import_Command_File De volledige bestandsnaam<br />
Export_Command_File De volledige bestandsnaam<br />
Yes of No Geef aan of er berichten worden afgebeeld terwijl<br />
SMA het bestand config.ini interpreteert. De<br />
standaardwaarde is ″No″.<br />
De naam en het pad van het opdrachtbestand. Alle<br />
standaardinstellingen van de broncomputer, met<br />
uitzondering van de wachtwoordinstellingen, kunnen<br />
in het opdrachtbestand worden aangepast. Als<br />
u het migratiebestand standaard met een wachtwoord<br />
wilt beveiligen, stelt u<br />
Enable_Password_protection in op ″Yes″ in<br />
config.ini.<br />
De naam en het pad van het opdrachtbestand. Dit<br />
is ingesteld op<br />
(installatiedirectory)\etc\data\commands.xml<br />
Just_Create_Command_File Yes of No Geeft aan of er een migratiebestand moet worden<br />
gemaakt. Om een sjabloon <strong>voor</strong> een opdrachtenbestand<br />
te maken zonder een migratiebestand te<br />
maken, stelt u Just_Create_Command_File in op<br />
″Yes.″ Het opdrachtenbestand wordt dan gegenereerd<br />
zoals opgegeven in Export_Command_File.<br />
Enable_4GFat32_warning Yes of No Stel Enable_4GFat32_warning in op ″Yes″ om<br />
gebruikers te waarschuwen dat een migratiebestand<br />
niet kan worden opgeslagen op een<br />
FAT32-partitie als het bestand groter is dan 4 GB.<br />
Show_Previous_File_Selection_Dialog Yes of No Stel Show_Previous_File_Selection_Dialog in op<br />
″Yes″ om gebruikers te vragen een een eerder<br />
geselecteerd bestand te kiezen.<br />
Show_P2P_Messagebox Yes of No Stel Show_P2P_Messagebox in op ″Yes″ om<br />
gebruikers te vragen SMA te starten op de doelcomputer.<br />
Show_Start_Processing_Dialog Yes of No Stel Show_Start_Processing_Dialog in op ″Yes″<br />
om gebruikers te vragen om het proces te starten<br />
<strong>voor</strong> het maken of toepassen van de instellingen in<br />
het SMA-migratiebestand.<br />
Show_Reboot_Dialog Yes of No Stel Show_Reboot_Dialog in op ″Yes″ om gebruikers<br />
te vragen het systeem opnieuw op te starten.<br />
Show_All_Warning_Dialogs Yes of No Stel Show_All_Warning_Dialogs in op ″Yes″ om<br />
alle waarschuwingen te tonen aan de gebruiker.<br />
Enable_Password_Protection Yes of No Stel Enable_Password_Protection in op ″Yes″ om<br />
het migratiebestand te beveiligen met een wachtwoord.<br />
Deze optie geldt alleen <strong>voor</strong> de broncomputer.<br />
© Copyright Lenovo 2005. © Portions Copyright IBM Corp. 2005. 97
Vensteropties<br />
Het gedeelte ″Show/Not Show Page Options″ bevat de volgende variabelen:<br />
Specifieke paginaPage_Show_Page<br />
waarin specifieke pagina een van de volgende pagina’s is:<br />
v Splash<br />
v Welcome<br />
v Begin<br />
v TopOptions<br />
v Ready<br />
v Options<br />
v Profiles<br />
v Desktop<br />
v Network<br />
v Applications<br />
v Printers<br />
v FileScan<br />
v Selection<br />
v Progress<br />
v Summary<br />
v Log<br />
v InstallSuccess<br />
Opmerking: “Begin page” is het venster “Welke computer gebruikt u? ” window.<br />
“TopOptions” is het venster “Selecteer een migratietype”. “Ready” is<br />
het venster “<strong>System</strong> <strong>Migration</strong> <strong>Assistant</strong> installeren”.<br />
Als u wilt dat dit venster niet wordt afgebeeld als SMA wordt gestart, stelt u de<br />
variabele in op ″No″. Ander gebruikt u ″Yes″ of laat u deze instructie weg. Als een<br />
venster niet wordt afgebeeld, gebruikt SMA de standaardinstellingen die zijn opgegeven<br />
in het geïmporteerde opdrachtenbestand.<br />
Als u Progress_Page_Show_Page instelt op ″No″, migreert SMA al uw gegevens<br />
en instellingen met uitzondering van de instellingen <strong>voor</strong> de taakbalk en het bureaublad.<br />
Guidance Text Options<br />
Het gedeelte ″Guidance Text Options″ bevat de volgende variabelen:<br />
specifieke paginaPage_Guidance_Text<br />
waarin specifieke pagina een van de volgende variabelen is:<br />
v Splash<br />
v Welcome<br />
v Begin<br />
v TopOptions<br />
v Ready<br />
v Options<br />
v Profiles<br />
98 <strong>ThinkVantage</strong> <strong>System</strong> <strong>Migration</strong> <strong>Assistant</strong> <strong>5.0</strong>: <strong>Handboek</strong> <strong>voor</strong> de gebruiker
Splash-pagina<br />
Beginpagina<br />
v Desktop<br />
v Network<br />
v Applications<br />
v Printers<br />
v FileScan<br />
v Selection<br />
v Progress<br />
v Summary<br />
v Log<br />
v InstallSuccess<br />
Opmerking: “Begin page” is het venster “Welke computer gebruikt u? ” window.<br />
“TopOptions” is het venster “Selecteer een migratietype”. “Ready” is<br />
het venster “<strong>System</strong> <strong>Migration</strong> <strong>Assistant</strong> installeren”.<br />
Deze variabele bevat de alternatieve tekst die ter instructie wordt afgebeeld.<br />
Het gedeelte Splash Page bevat de variabelen:<br />
v Splash_Page_Display_Time<br />
Deze variabele geeft in seconden aan hoelang het splash-scherm wordt afgebeeld.<br />
Standaard is Splash_Page_Display_Time ingesteld op 2.<br />
Het gedeelte Begin Page bevat de volgende variabelen:<br />
v Begin_Page_Choice_Mode<br />
v Begin_Page_Target_Initiated_<strong>Migration</strong><br />
Begin_Page_Choice_Mode geeft de migratiewerkstand aan. Deze is ingesteld op<br />
″Target″ of ″Source″. De standaardwaarde is ″Target″.<br />
Als u Begin_Page_Choice_Mode instelt op ″Target″, kunt u<br />
Begin_Page_Target_Initiated_<strong>Migration</strong> instellen op ″Yes″ of ″No″. Als de migratie al<br />
op de broncomputer is gestart, gebruikt u ″Yes″. De standaardwaarde is ″No″.<br />
TopOptions-pagina<br />
Het gedeelte TopOptions Page bevat de volgende variabelen:<br />
v TopOptions_Page_Choice_Type<br />
v TopOptions_Page_Choice_TransferMode<br />
TopOptions_Page_Choice_Type geeft het migratietype aan. Kies ″Typical″ om de<br />
standaardinstellingen van toepassingen en gegevens te migreren. Kies ″Custom″<br />
om de instellingen <strong>voor</strong> toepassingen en gegevens aan te passen. De standaardwaarde<br />
is ″Typical″.<br />
TopOptions_Page_Choice_TransferMode geeft de migratiewerkstand aan. Kies<br />
″P2P″ als u de instellingen rechtstreeks op de doelcomputer wilt vastleggen. Kies<br />
″FileTransfer″ als u bestanden en instellingen wilt kopiëren met behulp van een verwisselbaar<br />
medium. De standaardwaarde is ″P2P″.<br />
Hoofdstuk 5. Geavanceerde beheeronderwerpen 99
Choice-opties<br />
Overige opties<br />
Dit gedeelte bevat informatie over variabelen die de volgende string bevatten:<br />
_Choice<br />
Deze variabelen staan in de gedeelten “<strong>Migration</strong> Options Page,” “Desktop Page”<br />
en “Network Page” van het bestand config.ini. Deze variabelen bepalen welke<br />
selectievakjes worden afgebeeld of verborgen zijn, welke vakjes actief of niet<br />
beschikbaar zijn en welke vakjes standaard geselecteerd zijn.<br />
Waarden<br />
Deze variabelen kunnen de volgende waarden hebben:<br />
OptionDisplay, OptionActive, OptionSelected<br />
waarbij<br />
v OptionDisplay een van de volgende waarden heeft:<br />
– HIDE verbergt het selectievakje.<br />
– DISPLAY beeldt het selectievakje af.<br />
v OptionActive een van de volgende waarden heeft:<br />
– ENABLED geeft aan dat het selectievakje actief is.<br />
– DISABLED geeft aan dat het selectievakje niet beschikbaar is.<br />
SMA negeert deze variabele als OptionDisplay is ingesteld op HIDE.<br />
v OptionSelected een van de volgende waarden heeft:<br />
– CHECKED geeft aan dat het keuzerondje of het selectievakje standaard geselecteerd<br />
is.<br />
– UNCHECKED geeft aan dat het keuzerondje of het selectievakje standaard<br />
niet geselecteerd is.<br />
OptionSelected is alleen beschikbaar in het gedeelte ″<strong>Migration</strong> Options page″.<br />
Voorbeelden<br />
Hieronder volgen een aantal <strong>voor</strong>beelden:<br />
v Het selectievakje Kleuren van het venster “Bureaubladinstellingen” wordt afgebeeld,<br />
maar de gebruiker kan de selectie van het vakje niet verwijderen.<br />
Desktop_Page_Choice_Colors = Display, Disabled<br />
v Het selectievakje Bestanden en mappen in het venster ″Migratieopties” wordt<br />
afgebeeld en het vakje is niet geselecteerd; de gebruiker kan het vakje niet<br />
selecteren.<br />
Options_Page_Choice_Files = Display, Disabled, Unchecked<br />
v Het selectievakje Taakbalk wordt niet afgebeeld in het venster “Bureaubladinstellingen”.<br />
Maar als de instellingen <strong>voor</strong> de taakbalk standaard zijn geselecteerd,<br />
worden deze instellen automatisch vastgelegd.<br />
Desktop_Page_Choice_ Task_Bar = Hide, Checked.<br />
v Het selectievakje Printers wordt niet afgebeeld op de pagina “Opties”. Maar<br />
deze instelling wordt automatisch vastgelegd.<br />
Options_Page_Choice_Printers = Hide, Checked.<br />
De volgende tabel bevat informatie over andere variabelen in het bestand config.ini.<br />
100 <strong>ThinkVantage</strong> <strong>System</strong> <strong>Migration</strong> <strong>Assistant</strong> <strong>5.0</strong>: <strong>Handboek</strong> <strong>voor</strong> de gebruiker
Tabel 7. Bestand Config.ini: Overige opties<br />
Variabele Waarde Functie<br />
Applications_Page_Show_Registry_Button Yes of No Geeft aan of de knop register wordt afgebeeld<br />
in het venster “Instellingen <strong>voor</strong> toepassingen”.<br />
De standaardwaarde is ″No″.<br />
Selection_Page_File_Quota Waarde (MB) Geeft de maximale niet gecomprimeerde<br />
gegevens aan (in MB) die kan worden vastgelegd.<br />
Selection_Page_File_Warning_Message Een tekstreeks Geeft een alternatieve waarschuwing aan die<br />
wordt afgebeeld als de gebruikers migratiebestanden<br />
met bepaalde extensies selecteert.<br />
Selection_Page_Warning_Extensions Bestandsextensies Geeft de bestandsextensies aan waarbij een<br />
waarschuwingsbericht wordt afgebeeld als de<br />
gebruikers migratiebestanden met deze<br />
extensies selecteert.<br />
Registerinstellingen migreren<br />
Geef elke extensie op op een aparte regel.<br />
Bij<strong>voor</strong>beeld:<br />
[Selection_Page_Warning_Extensions_Start]<br />
exe<br />
com<br />
dll<br />
[Selection_Page_Warning_Extensions_End]<br />
Waarschuwing: Ga bijzonder <strong>voor</strong>zichtig tewerk als u registerinstellingen<br />
migreert. Als u onjuiste registerinstellingen migreert, kan het besturingssysteem<br />
geblokkeerd raken. Als u registerinstellingen migreert, moet u beschikken over uitgebreide<br />
kennis van de registerdatabase.<br />
Registerinstellingen migreren in de batchwerkstand<br />
Doe het volgende om registerinstellingen te migreren:<br />
1. Open het bestand commands.xml in een ASCII-editor.<br />
2. Wijzig het gedeelte “Registries” zodat dit gedeelte de volgende opdrachten<br />
beavt:<br />
<br />
<br />
HKCU<br />
Software\<strong>ThinkVantage</strong>\SMA\<strong>5.0</strong><br />
InstallDir<br />
<br />
<br />
waarbij<br />
v hive HKLM of HKCU is.<br />
v keyname de sleutelnaam is.<br />
v value een optionele opdracht is die de registerwaarde aangeeft die wordt<br />
gemigreerd.<br />
Asl keyname of value spaties bevat, worden deze waarden niet genegeerd.<br />
3. Voer de vastlegfase uit.<br />
Hoofdstuk 5. Geavanceerde beheeronderwerpen 101
Voor nadere informatie over het gebruik van het bestand command.txt raadpleegt u<br />
Bijlage D, “Compatibiliteit met SMA 4.2 en eerdere versies”, op pagina 129.<br />
Aanvullende toepassingsinstellingen migreren<br />
Opmerking: Om aangepaste toepassingsbestanden te maken, moet u over een<br />
diepgaande kennis beschikken van de toepassing, met inbegrip van<br />
de opslaglocaties van aangepaste instellingen.<br />
Standaard is SMA geconfigureerd <strong>voor</strong> migratie van verschillende toepassingen.<br />
Voor een lijst van toepassingen die door SMA worden ondersteund, raadpleegt u<br />
Bijlage A, “Toepassingsinstellingen <strong>voor</strong> migratie”, op pagina 117. U kunt ook een<br />
aangepast toepassingsbestand maken om instellingen te migreren <strong>voor</strong> extra toepassingen.<br />
Het bestand moet de naam toepassing.xml of toepassing.smaapp hebben en moet<br />
in de directory d:\Program Files\<strong>ThinkVantage</strong>\SMA\Apps staan. Hierbij is toepassing<br />
de toepassing waar het om gaat en is d de stationsletter van het vaste-schijfstation.<br />
Als er een bestand toepassing.smaapp en een bestand toepassing.xml bestaat <strong>voor</strong><br />
dezelfde toepassing, gaat het bestand toepassing.smaapp <strong>voor</strong>.<br />
Voor ondersteuning van een nieuwe toepassing, kunt u een bestaand toepassingenbestand<br />
kopiëren en aanpassen. U kunt bij<strong>voor</strong>beeld het bestaande toepassingenbestand<br />
Acrobat_Reader.xml gebruiken.<br />
Houd rekening met de volgende eigenschappen van toepasingenbestanden:<br />
v toepassing.xml<br />
– Standaard is er na installatie van SMA <strong>5.0</strong> alleen een bestand application.xml.<br />
– De code tussen<br />
""<br />
wordt beschouwd als commentaar. Bij<strong>voor</strong>beeld:<br />
<br />
– Elke opdracht moet in een aparte sectie worden geplaatst.<br />
– Elke sectie begint met een opdracht tussen codes. Bij<strong>voor</strong>beeld: of<br />
. U kunt één of meer velden in een sectie plaatsen, maar<br />
elk veld moet op een aparte regel staan.<br />
– Als het toepassingenbestand syntaxisfouten bevat, zet SMA de bewerking<br />
<strong>voor</strong>t en worden er foutberichten naar het logboekbestand geschreven.<br />
– Het toepassingenbestand is hoofdlettergevoelig.<br />
v Nadere informatie over het gebruik van toepassing.smaapp, vindt u in Bijlage D,<br />
“Compatibiliteit met SMA 4.2 en eerdere versies”, op pagina 129.<br />
De volgende tabel bevat informatie over toepassingenbestanden.<br />
102 <strong>ThinkVantage</strong> <strong>System</strong> <strong>Migration</strong> <strong>Assistant</strong> <strong>5.0</strong>: <strong>Handboek</strong> <strong>voor</strong> de gebruiker
Tabel 8. Aanvullende toepassingsinstellingen migreren: Toepasingenbestanden<br />
Sectie Opdracht Waarde Functie<br />
<br />
Een tekstreeks.<br />
Voorafgaande<br />
spaties worden<br />
genegeerd.<br />
Plaatst de tekstreeks<br />
niet tussen<br />
aanhalingstekens.<br />
Geeft de niet versie-specifieke naam van de toepassing aan. Als u<br />
SMA uitvoert in de batchwerkstand, gebruikt u deze string in het<br />
toepassingengedeelte van het opdrachtenbestand.<br />
Bij<strong>voor</strong>beeld:<br />
Adobe Acrobat Reader<br />
Een tekstreeks. Geeft het versienummer van SMA aan.<br />
ShortName<br />
waarbij<br />
ShortName de<br />
versie-specifieke<br />
karte naam van<br />
de toepassing is.<br />
<br />
Bij<strong>voor</strong>beeld:<br />
SMA <strong>5.0</strong><br />
Geeft de versie-specifieke korte naam van een of meer toepassingen<br />
aan.<br />
Bij<strong>voor</strong>beeld:<br />
Acrobat_Reader_50<br />
waarbij ShortName de korte naam van een toepassing is die u opgeeft in het gedeelte “Applications”.<br />
Een tekstreeks. Geeft de naam van de toepassing aan.<br />
Een numerieke<br />
waarde.<br />
<br />
<br />
<br />
Bij<strong>voor</strong>beeld:<br />
Root,<br />
PathAndKey<br />
Geeft de versie van de toepassing aan.<br />
Geeft een registersleutel aan. SMA detecteert een toepassing door<br />
te zoeken naar de opgegeven registersleutel.<br />
Bij<strong>voor</strong>beeld:<br />
<br />
<br />
WinXP<br />
<br />
HKLM<br />
Software\Adobe\Acrobat Reader\<strong>5.0</strong>\InstallPath<br />
(Default)<br />
<br />
<br />
<br />
Win2000<br />
<br />
HKLM<br />
Software\Adobe\Acrobat Reader\<strong>5.0</strong>\InstallPath<br />
(Default)<br />
<br />
<br />
<br />
<br />
<br />
HKLM<br />
Software\Adobe\Acrobat Reader\<strong>5.0</strong>\<br />
<br />
<br />
Hoofdstuk 5. Geavanceerde beheeronderwerpen 103
Tabel 8. Aanvullende toepassingsinstellingen migreren: Toepasingenbestanden (vervolg)<br />
Sectie Opdracht Waarde Functie<br />
Een tekstreeks OS geeft het besturingssysteem aan en kan de volgende waarden<br />
hebben:<br />
<br />
<br />
Optioneel<br />
hive HKLM of<br />
HKCU is.<br />
keyname is<br />
de sleutelnaam.<br />
value een<br />
optionele<br />
opdracht is<br />
die de<br />
registerwaarde<br />
aangeeft die<br />
wordt gemigreerd.<br />
v WinXP<br />
v Win2000<br />
v WinNT<br />
v Win98<br />
geeft de installatiedirectory in het register aan.<br />
104 <strong>ThinkVantage</strong> <strong>System</strong> <strong>Migration</strong> <strong>Assistant</strong> <strong>5.0</strong>: <strong>Handboek</strong> <strong>voor</strong> de gebruiker
Tabel 8. Aanvullende toepassingsinstellingen migreren: Toepasingenbestanden (vervolg)<br />
Sectie Opdracht Waarde Functie<br />
SMAvariabele\Locatie\[Bestand] [/s]<br />
waarbij<br />
<br />
Optioneel (vervolg)<br />
v SMAvariabele een van de volgende<br />
variabelen is die de locatie<br />
van de<br />
aanpassingsbestanden aangeven:<br />
– %Windows Directory% (locatie<br />
van de besturingssysteembestanden)<br />
– %Install Directory% (locatie<br />
van de toepassing zoals<br />
gedefinieerd in het gedeelte<br />
Install_Directories)<br />
– %Appdata Directory% (de<br />
gegevensdirectory van de<br />
toepassing. Dit is een<br />
subdirectory van de<br />
gebruikersprofieldirectory)<br />
– %LocalAppdata Directory%<br />
(De directory met de<br />
toepassingsgegevens in de<br />
map Local Settings. Dit is een<br />
subdirectory van de<br />
gebruikersprofieldirectory)<br />
– %Cookies Directory% (de<br />
directory <strong>voor</strong> cookies. Dit is<br />
een subdirectory van de<br />
gebruikersprofieldirectory)<br />
– %Favorites Directory% (De<br />
directory Favorieten. Dit is<br />
een subdirectory van de<br />
gebruikersprofieldirectory)<br />
– %Personal Directory% (de<br />
directory Personal. Dit is een<br />
subdirectory (Mijn documenten)<br />
van de<br />
gebruikersprofieldirectory.<br />
Deze omgevingsvariabele<br />
kan niet worden gebruikt in<br />
Windows NT4.)<br />
Geeft de aanpassingsbestanden aan die u wilt migreren.<br />
Bij<strong>voor</strong>beeld:<br />
%AppData Directory%\Adobe\Acrobat\Wh<br />
api\<br />
SMA legt de bestanden in de map %AppData<br />
Directory%\Adobe\Acrobat\Whapi vast. Bestanden in<br />
subdirectory’s worden niet vastgelegd.<br />
%AppData Directory%\Adobe\Acrobat\Wh<br />
api\ /s<br />
SMA legt de bestanden in de map %AppData<br />
Directory%\Adobe\Acrobat\Whapi vast. Bestanden in<br />
subdirectory’s worden ook vastgelegd.<br />
%AppData Directory%\Adobe\Acrobat\Wh<br />
api\*.*<br />
SMA legt de bestanden in de map %AppData<br />
Directory%\Adobe\Acrobat\Whapi vast. Bestanden in<br />
subdirectory’s worden niet vastgelegd.<br />
%AppData Directory%\Adobe\Acrobat\Wh<br />
api\*.* /s<br />
SMA legt de bestanden in de map %AppData<br />
Directory%\Adobe\Acrobat\Whapi vast. Bestanden in<br />
subdirectory’s worden ook vastgelegd.<br />
%AppData Directory%\Adobe\Acrobat\Wh<br />
api<br />
Als “\” niet wordt gevolgd door “Whapi”, behandelt SMA “Whapi”<br />
niet als map, maar als bestand.<br />
Hoofdstuk 5. Geavanceerde beheeronderwerpen 105
Tabel 8. Aanvullende toepassingsinstellingen migreren: Toepasingenbestanden (vervolg)<br />
Sectie Opdracht Waarde Functie<br />
<br />
Optioneel<br />
<br />
Optioneel<br />
v Location\ is het volledige pad<br />
van de directory. U kunt jokertekens<br />
gebruiken in het pad. Als<br />
u een directory opgeeft, worden<br />
alle bestanden gekopieerd.<br />
v [File] is een optionele parameter<br />
die allen kan worden gebruikt als<br />
Location een directory aangeeft<br />
en File het bestand is dat moet<br />
worden gekopieerd. U kunt<br />
jokertekens gebruiken in de<br />
bestandsnaam.<br />
v [/s] is een optionele parameter.<br />
Als u [/s] gebruikt, worden alle<br />
bestanden in subdirectory’s<br />
gekopieerd.<br />
v Als u SMA <strong>5.0</strong> gebruikt, kunt een<br />
variabele <strong>voor</strong> de Windowsomgeving<br />
gebruiken. De<br />
omgevingsvariabele van de<br />
gebruiker die SMA start, wordt<br />
gebruikt als waarde van de<br />
variabele <strong>voor</strong> de Windowsomgeving.<br />
hive HKLM of HKCU is.<br />
keyname is de sleutelnaam.<br />
value een optionele opdracht is<br />
die de registerwaarde aangeeft<br />
die wordt gemigreerd.<br />
hive HKLM of HKCU is.<br />
<br />
keyname is de sleutelnaam.<br />
value een optionele opdracht is<br />
die de registerwaarde aangeeft<br />
die wordt gemigreerd.<br />
Geeft de registeritems aan die u wilt migreren.<br />
Bij<strong>voor</strong>beeld:<br />
<br />
<br />
HKCU<br />
Software\Adobe\Acrobat<br />
<br />
<br />
<br />
Geeft de registersleutels en -waarden aan die u wilt uitsluiten van<br />
de geselecteerde registeritems.<br />
Bij<strong>voor</strong>beeld:<br />
106 <strong>ThinkVantage</strong> <strong>System</strong> <strong>Migration</strong> <strong>Assistant</strong> <strong>5.0</strong>: <strong>Handboek</strong> <strong>voor</strong> de gebruiker<br />
<br />
<br />
HKCU<br />
Software\Adobe\Acrobat Reader\<strong>5.0</strong>\AdobeViewer<br />
<br />
xRes<br />
<br />
Tabel 8. Aanvullende toepassingsinstellingen migreren: Toepasingenbestanden (vervolg)<br />
Sectie Opdracht Waarde Functie<br />
<br />
Geeft de aanpassingsbestanden aan die worden gemigreerd.<br />
geeft het besturingssysteem aan.<br />
Dit is een van de volgende waarden:<br />
v WinXP<br />
v Win2000<br />
v WinNT<br />
v Win98<br />
geeft het registeritem<br />
aan en heeft de indeling<br />
hive,keyname,value, waarbij:<br />
v hive HKLM of HKCU is.<br />
v keyname de sleutelnaam is.<br />
v value een optionele opdracht is<br />
die de registerwaarde aangeeft<br />
die wordt gemigreerd.<br />
File is de bestandsnaam. U kunt<br />
jokertekens gebruiken.<br />
<br />
<br />
<br />
<br />
<br />
<br />
<br />
<br />
<br />
<br />
<br />
Bij<strong>voor</strong>beeld:<br />
<br />
<br />
WinXP<br />
<br />
HKCU<br />
Software\Lotus\Organizer\99.0\Paths<br />
Backup<br />
<br />
*.*/s<br />
<br />
<br />
voert batchverwerking uit <strong>voor</strong>dat<br />
wordt verwerkt door Vastleggen.<br />
Bij<strong>voor</strong>beeld:<br />
<br />
<br />
<br />
voert batchverwerking uit <strong>voor</strong>dat<br />
wordt verwerkt door Toepassen.<br />
Bij<strong>voor</strong>beeld:<br />
<br />
<br />
<br />
voert batchverwerking uit nadat<br />
is verwerkt door Toepassen.<br />
Bij<strong>voor</strong>beeld:<br />
<br />
<br />
<br />
Een toepassingenbestand maken<br />
Test de toepassingen zorgvuldig om vast te stellen welke instellingen moeten worden<br />
gemigreerd.<br />
Om een toepassingenbestand te maken, doet u het volgende:<br />
Hoofdstuk 5. Geavanceerde beheeronderwerpen 107
1. Open een bestaand bestand toepassing.XML in een ASCII-editor. Als u SMA<br />
hebt geïnstalleerd in de standaardlocatie, staan de bestanden toepassing.XML<br />
in de directory d:\Program Files\<strong>ThinkVantage</strong>\SMA\Apps directory, waarbij d<br />
de stationsletter is van van het vaste-schijfstation.<br />
2. Wijzig het bestand toepassing.XML <strong>voor</strong> de toepassing en bijbehorende instellingen<br />
die u wilt migreren.<br />
3. Wijzig de gegevens in het gedeelte .<br />
4. Wijzig de opdrachten en in het gedeelte .<br />
5. Bepaal welke registersleutels gemigreerd moeten worden:<br />
a. Klik op Start → Run. Het venster “Uitvoeren” wordt geopend. Typ regedit in<br />
het veld Openen en klik op OK. Het venster “Register-editor” wordt geopend.<br />
Figuur 93. Geavanceerde administratieve onderwerpen: Venster “Register-editor”<br />
b. Vouw in het linkerdeelvenster het knooppunt HKEY_LOCAL_MACHINE uit.<br />
c. Vouw het knooppunt Software uit.<br />
d. Vouw het knooppunt van de leverancier uit, bij<strong>voor</strong>beeld Adobe.<br />
e. Blader door totdat u de registersleutel <strong>voor</strong> de toepassing hebt gevonden.<br />
In dit <strong>voor</strong>beeld is de regsitersleutel SOFTWARE\Adobe\Acrobat Reader\6.0.<br />
108 <strong>ThinkVantage</strong> <strong>System</strong> <strong>Migration</strong> <strong>Assistant</strong> <strong>5.0</strong>: <strong>Handboek</strong> <strong>voor</strong> de gebruiker
Figuur 94. Geavanceerde administratieve onderwerpen: Venster “Register-editor” (Een<br />
registersleutel zoeken)<br />
f. Stel de waarde in van het veld Detect. Bij<strong>voor</strong>beeld:<br />
<br />
<br />
HKLM<br />
Software\Adobe\Acrobat Reader\6.0<br />
<br />
<br />
6. Wijzig het gedeelte .<br />
7. Bepaal het pad naar de installatiedirectory’s van de toepassing.<br />
a. Blader in het venster “Register-editor” naar het knooppunt<br />
HKLM\SOFTWARE\Adobe\Acrobat Reader\6.0\InstallPath.<br />
Hoofdstuk 5. Geavanceerde beheeronderwerpen 109
Figuur 95. Geavanceerde administratieve onderwerpen: Venster “Register-editor” (Het<br />
installatiepad zoeken)<br />
b. Voer de opdracht toe aan het gedeelte van het<br />
toepassingenbestand. Bij<strong>voor</strong>beeld:<br />
<br />
WinXP<br />
<br />
HKLM<br />
Software\Adobe\Acrobat Reader\6.0\InstallPath<br />
(Default)<br />
<br />
<br />
Opmerking: Als u geen directory <strong>voor</strong> de toepassing vindt in<br />
HKLM\Software\Microsoft\Windows\CurrentVersion\AppPaths<br />
directory, zoekt u een directory met het installatiepad elders in de<br />
structuur HKLM\Software. Gebruik die sleutel in het gedeelte<br />
.<br />
8. Geef in het gedeelte de aanpassingsbestanden op die u<br />
wilt migreren.<br />
a. Omdat veel toepassingen standaard bestanden opslaan in de subdirectory<br />
″Documents and settings″ moet u controleren of deze subdirectory<br />
directory’s bevat die horen bij de toepassing. Als dit het geval is, gebruikt u<br />
de volgende opdracht om de directory en de bestanden te migreren:<br />
SMAvariable\Locatie\[Bestand] [/s] <br />
waarbij Locatie/ de volledige naam is van het bestand of the directory en<br />
[Bestand] een optionele parameter is die u kunt gebruiken als Locatie/ een<br />
directory aangeeft.<br />
In het <strong>voor</strong>beeld <strong>voor</strong> Adobe Reader staan de aanpassingsbestanden in de<br />
directory ″Preferences″.<br />
110 <strong>ThinkVantage</strong> <strong>System</strong> <strong>Migration</strong> <strong>Assistant</strong> <strong>5.0</strong>: <strong>Handboek</strong> <strong>voor</strong> de gebruiker
Figuur 96. Geavanceerde administratieve onderwerpen: Venster “Documents and settings”<br />
b. Controleer alle gerelateerde directory’s op persoonlijke instellingen die er<br />
mogelijk opgeslagen zijn.<br />
c. Controleer de directory ″Local Settings″.<br />
9. Bepaal welke registeritems u wilt migreren. Deze staan in HKCU (HKEY_CUR-<br />
RENT_USER). Voeg de opdrachten toe aan het gedeelte van het<br />
toepassingenbestand.<br />
10. Sla het bestand toepassing.XML op is de directory d:\Program<br />
Files\<strong>ThinkVantage</strong>\SMA\Apps, waarbij d de stationsletter is van het vasteschijfstation.<br />
11. Test het nieuwe toepassingenbestand.<br />
Hoofdstuk 5. Geavanceerde beheeronderwerpen 111
Voorbeeld van een bestand toepassing.XML <strong>voor</strong> Adobe Reader<br />
Dit gedeelte bevat een toepassingenbestand <strong>voor</strong> Adobe Reader.<br />
<br />
<br />
Adobe Acrobat Reader<br />
SMA <strong>5.0</strong><br />
Acrobat_Reader_70<br />
Acrobat_Reader_60<br />
Acrobat_Reader_50<br />
<br />
<br />
Acrobat_Reader_50<br />
<strong>5.0</strong><br />
<br />
<br />
HKLM<br />
Software\Adobe\Acrobat Reader\<strong>5.0</strong><br />
<br />
<br />
<br />
<br />
<br />
WinXP<br />
<br />
HKLM<br />
Software\Adobe\Acrobat Reader\<strong>5.0</strong>\InstallPath<br />
<br />
(Default)<br />
<br />
<br />
<br />
Win2000<br />
<br />
HKLM<br />
Software\Adobe\Acrobat Reader\<strong>5.0</strong>\InstallPath<br />
<br />
(Default)<br />
<br />
<br />
<br />
Win98<br />
<br />
HKLM<br />
Software\Adobe\Acrobat Reader\<strong>5.0</strong>\InstallPath<br />
<br />
(Default)<br />
<br />
<br />
<br />
WinNT<br />
<br />
HKLM<br />
Software\Adobe\Acrobat Reader\<strong>5.0</strong>\InstallPath<br />
<br />
(Default)<br />
<br />
<br />
<br />
<br />
%AppData Directory%\Adobe\Acrobat\Whapi\*.*<br />
/s<br />
%Personal Directory%\*.pdf<br />
<br />
112 <strong>ThinkVantage</strong> <strong>System</strong> <strong>Migration</strong> <strong>Assistant</strong> <strong>5.0</strong>: <strong>Handboek</strong> <strong>voor</strong> de gebruiker
<br />
<br />
<br />
HKCU<br />
Software\Adobe\Acrobat<br />
<br />
<br />
HKCU<br />
Software\Adobe\Acrobat Reader<br />
<br />
<br />
HKCU<br />
Software\Adobe\Persistent Data<br />
<br />
<br />
<br />
<br />
<br />
<br />
<br />
<br />
<br />
<br />
<br />
<br />
<br />
<br />
<br />
<br />
<br />
HKCU<br />
Software\Adobe\Acrobat Reader\<strong>5.0</strong>\AdobeViewer<br />
xRes<br />
HKCU<br />
Software\Adobe\Acrobat Reader\<strong>5.0</strong>\Adobe\Viewer<br />
yRes<br />
<br />
<br />
Adobe Acrobat Readr 6.0<br />
6.0<br />
<br />
<br />
HKLM<br />
Software\Adobe\Acrobat Reader\6.0<br />
<br />
<br />
<br />
<br />
<br />
<br />
WinXP<br />
<br />
HKLM<br />
Software\Adobe\Acrobat Reader\6.0\InstallPath<br />
<br />
(Default)<br />
<br />
<br />
Hoofdstuk 5. Geavanceerde beheeronderwerpen 113
Win2000<br />
<br />
HKLM<br />
Software\Adobe\Acrobat Reader\6.0\InstallPath<br />
<br />
(Default)<br />
<br />
<br />
<br />
Win98<br />
<br />
HKLM<br />
Software\Adobe\Acrobat Reader\6.0\InstallPath<br />
<br />
(Default)<br />
<br />
<br />
WinNT<br />
<br />
HKLM<br />
Software\Adobe\Acrobat Reader\6.0\InstallPath<br />
<br />
(Default)<br />
<br />
<br />
<br />
<br />
%AppData Directory%\Adobe\Acrobat\6.0\*.* /s<br />
<br />
%Personal Directory%\*.pdf<br />
<br />
<br />
<br />
<br />
<br />
<br />
<br />
<br />
<br />
<br />
<br />
<br />
<br />
<br />
<br />
<br />
<br />
<br />
<br />
<br />
HKCU<br />
Software\Adobe\Acrobat<br />
HKCU<br />
Software\Adobe\Acrobat Reader<br />
HKCU<br />
Software\Adobe\Acrobat Reader\6.0\AdobeViewer<br />
xRes<br />
HKCU<br />
Software\Adobe\Acrobat Reader\6.0\Adobe\Viewer<br />
yRes<br />
114 <strong>ThinkVantage</strong> <strong>System</strong> <strong>Migration</strong> <strong>Assistant</strong> <strong>5.0</strong>: <strong>Handboek</strong> <strong>voor</strong> de gebruiker
<br />
<br />
<br />
<br />
<br />
<br />
Adobe Acrobat Reader 7.0<br />
6.0<br />
<br />
<br />
HKLM<br />
Software\Adobe\Acrobat Reader<br />
\7.0<br />
<br />
<br />
<br />
<br />
<br />
WinXP<br />
<br />
HKLM<br />
Software\Adobe\Acrobat Reader\7.0\<br />
InstallPath<br />
(Default)<br />
<br />
<br />
<br />
Win2000<br />
<br />
HKLM<br />
Software\Adobe\Acrobat Reader\7.0\<br />
InstallPath<br />
(Default)<br />
<br />
<br />
<br />
Win98<br />
<br />
HKLM<br />
Software\Adobe\Acrobat Reader\7.0\<br />
InstallPath<br />
(Default)<br />
<br />
<br />
WinNT<br />
<br />
HKLM<br />
Software\Adobe\Acrobat Reader\7.0\<br />
InstallPath<br />
(Default)<br />
<br />
<br />
<br />
Hoofdstuk 5. Geavanceerde beheeronderwerpen 115
%AppData Directory%\Adobe\Acrobat\7.0\*.* /s<br />
<br />
%Personal Directory%\*.pdf<br />
<br />
<br />
<br />
<br />
<br />
HKCU<br />
Software\Adobe\Acrobat<br />
<br />
<br />
HKCU<br />
Software\Adobe\Acrobat Reader<br />
<br />
<br />
<br />
<br />
HKCU<br />
Software\Adobe\Acrobat Reader\7.0\AdobeViewer<br />
<br />
xRes<br />
<br />
<br />
HKCU<br />
Software\Adobe\Acrobat Reader\7.0\Adobe\Viewer<br />
<br />
yRes<br />
<br />
<br />
<br />
<br />
<br />
<br />
<br />
<br />
<br />
<br />
<br />
116 <strong>ThinkVantage</strong> <strong>System</strong> <strong>Migration</strong> <strong>Assistant</strong> <strong>5.0</strong>: <strong>Handboek</strong> <strong>voor</strong> de gebruiker
Bijlage A. Toepassingsinstellingen <strong>voor</strong> migratie<br />
Tabel 9. Toepassingsinstellingen <strong>voor</strong> migratie<br />
Deze bijlage bevat de toepassingen en instellingen die met SMA kunnen worden<br />
gemigreerd. Het resultaat verschilt, afhankelijk van het besturingssysteem, het<br />
migratiescenario en verschillen tussen de toepassingsversies op de broncomputer<br />
en de doelcomputer. Als het bestand met de instellingen van de gebruiker op een<br />
andere plaats wordt opgeslagen dan in de standaarddirectory, kunnen de<br />
toepassingsinstellingen niet correct worden gemigreerd. In dat geval past u het<br />
toepassingenbestand aan aan de omgeving <strong>voor</strong>dat u de toepassingsinstellingen<br />
migreert.<br />
Toepassing Instellingen Opmerking<br />
Access Connections<br />
Versie 3.0<br />
Rescue and<br />
Recovery<br />
Adobe Acrobat<br />
Reader <strong>5.0</strong> en<br />
Adobe Acrobat<br />
Reader 6.0, 7.0<br />
AT&T Network<br />
Client <strong>5.0</strong><br />
IBM Global<br />
Network ®<br />
Dialer<br />
4.0<br />
Ondersteunt alleen<br />
doelcomputers die<br />
draaien op<br />
Windows 2000<br />
Professional of<br />
Windows 2000<br />
Server.<br />
Lotus Notes,<br />
versie 4.x, 5.x en<br />
6.x<br />
Lotus Organizer ® ,<br />
versie 6.0<br />
Locatieprofiel<br />
De lijst van bestanden in backups<br />
opnemen of uitsluiten<br />
v Accessibility<br />
v Comments<br />
v Identity<br />
v Full screen<br />
v Update<br />
v Web buy<br />
v Algemeen<br />
v Geavanceerde telefooninstellingen<br />
v Toegang<br />
v Uiterlijk<br />
v Programma’s<br />
v Browser<br />
v Mail<br />
v Nieuws<br />
v Servers<br />
v Bureaublad<br />
v ID-bestanden<br />
v INI-bestanden<br />
v Adresboek<br />
v Databases<br />
v Woordenboek<br />
v To do preferences<br />
v Contacts<br />
v Calls<br />
v Planner<br />
v Anniversary<br />
Bij migratie van Acrobat Reader <strong>5.0</strong> naar Adobe Reader<br />
6.0 of 7.0 kunnen niet alle toepassingsinstellingen worden<br />
gemigreerd.<br />
Bij een migratie tussen verschillende versies kunnen niet<br />
alle toepassingsinstellingen worden gemigreerd.<br />
Een Lotus-toepassing kan alleen worden gemigreerd als<br />
als alle toepassingen in dezelfde directory zijn geïnstalleerd.<br />
(Lotus Notes vormt een uitzondering hierop).<br />
Goed <strong>voor</strong>beeld: C:\Lotus\123\<br />
C:\Lotus\Wordpro\<br />
C:\Lotus\Organizer\<br />
Slecht <strong>voor</strong>beeld: C:\Lotus\123\<br />
C:\Program files\Wordpro\<br />
D:\Lotus\Organizer\<br />
© Copyright Lenovo 2005. © Portions Copyright IBM Corp. 2005. 117
Tabel 9. Toepassingsinstellingen <strong>voor</strong> migratie (vervolg)<br />
Toepassing Instellingen Opmerking<br />
Lotus SmartSuite ®<br />
for Windows,<br />
versie 9.7 en 9.8<br />
McAfee VirusScan<br />
7.0<br />
McAfee VirusScan<br />
8.0<br />
v Approach<br />
– Preferences<br />
- Display<br />
- General<br />
v Show<br />
v Navigation<br />
v Freelance Graphics ®<br />
– Preferences<br />
– View<br />
v Lotus 1-2-3 ®<br />
– Preferences<br />
- General<br />
- New workbook defaults<br />
- Recalculation<br />
- Classic keys<br />
– View<br />
v Word Pro<br />
– Preferences<br />
- General<br />
- Default files<br />
- Personal<br />
- Enable<br />
v SmartCenter<br />
Mapopties (kleur en pictogram)<br />
v Detectie<br />
v <strong>System</strong> scan / Action<br />
v <strong>System</strong> scan / Report<br />
v <strong>System</strong> scan / Exclusion<br />
v E-mail scan / Detection<br />
v E-mail scan / Action<br />
v E-mail scan / Alert<br />
v E-mail scan / Report<br />
v Script stopper<br />
v VirusScan-opties<br />
v ActiveShield<br />
– E-mail-scan<br />
– ScriptStopper<br />
– WormStopper<br />
v Virus Map Reporting<br />
v Scheduled Scan<br />
118 <strong>ThinkVantage</strong> <strong>System</strong> <strong>Migration</strong> <strong>Assistant</strong> <strong>5.0</strong>: <strong>Handboek</strong> <strong>voor</strong> de gebruiker<br />
Een Lotus-toepassing kan alleen worden gemigreerd als<br />
als alle toepassingen in dezelfde directory zijn geïnstalleerd.<br />
(Lotus Notes vormt een uitzondering hierop).<br />
Goed <strong>voor</strong>beeld: C:\Lotus\123\<br />
C:\Lotus\Wordpro\<br />
C:\Lotus\Organizer\<br />
Slecht <strong>voor</strong>beeld: C:\Lotus\123\<br />
C:\Program files\Wordpro\<br />
D:\Lotus\Organizer\<br />
De instellingen ″Locations″ in ″Preferences″ worden niet<br />
gemigreerd.<br />
Migratie van McAfee VirusScan versie 7.0 naar versie<br />
8.0 wordt niet ondersteund.
Tabel 9. Toepassingsinstellingen <strong>voor</strong> migratie (vervolg)<br />
Toepassing Instellingen Opmerking<br />
Microsoft Access,<br />
versie 2000, 2003<br />
en XP<br />
Microsoft Internet<br />
Explorer, versie<br />
<strong>5.0</strong>, 5.5 en 6.0<br />
Microsoft NetMeeting,<br />
versie 2.x en<br />
3.x<br />
Microsoft Office,<br />
versie 97, 2000,<br />
2003 en XP<br />
(Excel, PowerPoint<br />
en Word)<br />
v Werkbalken<br />
v Opties<br />
v Weergave<br />
v Algemeen<br />
v Zoeken<br />
v Toetsenbord<br />
v Datasheet<br />
v Rapporten<br />
v Geavanceerd<br />
v Query’s<br />
v Favorieten<br />
v Aanpassen<br />
v Opties<br />
v Toegankelijkheid<br />
v View<br />
v General<br />
v Call<br />
v Advanced calling options<br />
v Security<br />
v Werkbalken<br />
v Opties<br />
v Sjablonen<br />
v Opslagopties<br />
v Gebruikersinfo (onder Extra ><br />
Opties)<br />
Als de versie van Microsoft Office op de broncomputer<br />
verschilt van de versie op de doelcomputer, worden de<br />
instellingen <strong>voor</strong> werkbalken en sjablonen van Word en<br />
PowerPoint niet gemigreerd.<br />
De instellingen ″Compatibiliteit″ in ″Opties″ worden niet<br />
gemigreerd.<br />
Bijlage A. Toepassingsinstellingen <strong>voor</strong> migratie 119
Tabel 9. Toepassingsinstellingen <strong>voor</strong> migratie (vervolg)<br />
Toepassing Instellingen Opmerking<br />
Microsoft Outlook,<br />
versions 98, 2000,<br />
2003 en XP<br />
v Mappen<br />
v PST-bestanden (mailbestand)<br />
v Snelkoppelingen<br />
v Werkbalken<br />
v Weergave<br />
v Aanpassingsopties<br />
v Adresboek<br />
v Accounts<br />
v Voorkeuren/E-mail-opties<br />
v Traceeropties<br />
v Agendaopties<br />
v Mailaflevering<br />
v Resourceplanning<br />
120 <strong>ThinkVantage</strong> <strong>System</strong> <strong>Migration</strong> <strong>Assistant</strong> <strong>5.0</strong>: <strong>Handboek</strong> <strong>voor</strong> de gebruiker<br />
Microsoft Outlook en Internet Explorer worden tegelijk<br />
gemigreerd. Microsoft Outlook en Microsoft Outlook<br />
Express kunnen tegelijk worden gemigreerd.<br />
Als Microsoft Outlook wordt gemigreerd van Windows 98<br />
of NT naar Windows 2000 of XP of als de aangemelde<br />
gebruikersnaam op de doelcomputer verschilt van de<br />
aangemelde gebruikersnaam op de broncomputer, doet<br />
u het volgende <strong>voor</strong>dat u Microsoft Outlook start op de<br />
doelcomputer:<br />
1. Open het Configuratiescherm.<br />
2. Dubbelklik op ″Mapopties.″<br />
3. Klik op de tab ″Beeld″.<br />
4. Selecteer ″Verborgen bestanden en mappen weergeven″<br />
5. Klik op OK en sluit het venster ″Mapopties″.<br />
6. Dubbelklik in het venster Configuratiescherm op<br />
″Mail.″<br />
7. Klik op ″Gegevensbestanden...″<br />
8. Klik op ″Instellingen...″<br />
9. Als het bericht ″Outlook.pst is ongeldig.....″ verschijnt,<br />
klikt u op OK.<br />
10. Ga naar de volgende directory:<br />
C:\Documents and Settings\%GEBRUIKER%\<br />
Local Settings\Application Data\Microsoft\Outlook en<br />
selecteer Outlook.pst<br />
(%GEBRUIKER% is de naam van de gebruikersaccount<br />
waarmee u zich aanmeldt).<br />
11. Sluit Mail Setup.<br />
12. Start Microsoft Outlook.<br />
Als u deze procedure niet uitvoert <strong>voor</strong>dat u Microsoft<br />
Outlook op de doelcomputer start, moet u Microsoft<br />
Outlook opnieuw migreren en de procedure uitvoeren.
Tabel 9. Toepassingsinstellingen <strong>voor</strong> migratie (vervolg)<br />
Toepassing Instellingen Opmerking<br />
Microsoft Outlook<br />
Express, versie<br />
4.x, 5.x en 6.x<br />
Microsoft Project<br />
versions 98, 2000<br />
en 2002<br />
v Algemeen<br />
v Indeling <strong>voor</strong> verzending van mail<br />
v Indeling <strong>voor</strong> verzending van<br />
nieuws<br />
v Verzenden<br />
v Lezen<br />
v Beveiliging<br />
v Geavanceerd<br />
v Adresboek<br />
v Werkbalken<br />
v Voorkeuren<br />
v Opslagopties<br />
v Bestandslocaties<br />
v Recente documenten<br />
Microsoft Outlook Express en Internet Explorer worden<br />
tegelijk gemigreerd. Microsoft Outlook en Microsoft Outlook<br />
Express kunnen tegelijk worden gemigreerd.<br />
Doe het volgende na migratie van Microsoft Outlook<br />
Express 4.x naar Microsoft Outlook Express 5.x of 6.x:<br />
1. Open het Configuratiescherm.<br />
2. Dubbelklik op ″Mapopties.″<br />
3. Klik op de tab ″Beeld″.<br />
4. Selecteer ″Verborgen bestanden en mappen weergeven.″<br />
5. Klik op OK en sluit het venster ″Mapopties″.<br />
6. Start Microsoft Outlook Express 5.x of 6.x.<br />
7. Klik op de menubalk op ″Bestand.″<br />
8. Kies ″Importeren″ en daarna ″Berichten...″<br />
9. Selecteer Outlook Express 4.<br />
10. Geef als volgt de locatie van berichten op:<br />
C:\Documents and Settings\%GEBRUIKER%\<br />
Application Data\Microsoft\Outlook express<br />
(%GEBRUIKER% is de naam van de gebruikersaccount<br />
waarmee u zich aanmeldt).<br />
11. Sluit het venster ″Bericht importeren″.<br />
Na migratie van Microsoft Outlook Express 4.x/5.x/6.x<br />
naar Microsoft Outlook Express 4.x/5.x/6.x doet u het<br />
volgende:<br />
1. Open het Configuratiescherm.<br />
2. Dubbelklik op ″Mapopties.″<br />
3. Klik op de tab ″Beeld″.<br />
4. Selecteer ″Verborgen bestanden en mappen weergeven.″<br />
5. Klik op OK en sluit het venster ″Mapopties″.<br />
6. Start Microsoft Outlook Express 5.x/6.x.<br />
7. Klik op de menubalk op ″Bestand.″<br />
8. Kies ″Importeren″ en daarna ″Adresboek″<br />
9. Geef het adresboekbestand (*.wab) als volgt op:<br />
C:\Documents and<br />
Settings\%GEBRUIKER%\Application<br />
Data\Microsoft\address<br />
book\%BRONGEBRUIKER%.wab<br />
(%BRONGEBRUIKER% is de naam van de<br />
gebruikersaccount waarmee u zich aanmeldt bij de<br />
broncomputer).<br />
10. Sluit het venster ″Bericht importeren″.<br />
Bijlage A. Toepassingsinstellingen <strong>voor</strong> migratie 121
Tabel 9. Toepassingsinstellingen <strong>voor</strong> migratie (vervolg)<br />
Toepassing Instellingen Opmerking<br />
Microsoft Visio,<br />
versie 2000 en<br />
2002<br />
MSN Messenger,<br />
versie 5.x en 6.x<br />
Netscape Navigator,<br />
versie 6.x en<br />
7.x<br />
v Weergave<br />
v Werkbalken<br />
v Aanpassen/Opties<br />
v Algemeen<br />
v Tekenen<br />
v Instellingen<br />
v Geavanceerd<br />
v Tools<br />
v Personal<br />
v Messages<br />
v Privacy<br />
v General<br />
v Accounts<br />
v Connection<br />
v Appearance<br />
v Fonts<br />
v Colors<br />
v Navigator<br />
v History<br />
v Languages<br />
v Smart browser<br />
v Internet search<br />
v Composer<br />
v New page settings<br />
v Mail and news groups<br />
v Message display<br />
v Message composition<br />
v Instant messaging<br />
v Addressing<br />
v Cookies<br />
v Passwords<br />
Bij migratie van Netscape Navigator van Windows 98 of<br />
NT naar Windows 2000 of XP voert u de volgende procedure<br />
uit:<br />
1. Voordat u de migratie start, zoekt u de map ″Profiles″<br />
van ″Mozilla″ op de doelcomputer; deze staat<br />
in C:\Documents and Settings\%GEBRUIKER%<br />
Application Data\ . Wijzig de naam van de map in<br />
″SMABACK″ (%GEBRUIKER% is de naam van de<br />
gebruikersaccount waarmee u zich aanmeldt).<br />
2. Migreer Netscape.<br />
3. Start de doelcomputer opnieuw op en start Netscape.<br />
4. Kies ″Edit″ op de menubalk.<br />
5. Kies ″Preferences.″<br />
6. Kies bij ″Category″ ″Advanced.″<br />
7. Kies ″Cash.″<br />
8. Wijzig de ″Disk Cache Folder″ in ″C:\Documents<br />
and Settings\%GEBRUIKER%Application<br />
Data\Mozilla\Profiles\defaults\<br />
xxxxx.slt.″ (Kies <strong>voor</strong> de map xxxxx dezelfde naam<br />
als op het bronsysteem).<br />
9. Sluit ″Preferences.″<br />
10. Start Netscape Mail en kies ″Edit″ op de menubalk.<br />
11. Selecteer ″Mail & Newsgroups Account Settings.″<br />
12. Kies ″Server Settings.″<br />
122 <strong>ThinkVantage</strong> <strong>System</strong> <strong>Migration</strong> <strong>Assistant</strong> <strong>5.0</strong>: <strong>Handboek</strong> <strong>voor</strong> de gebruiker<br />
13. Wijzig ″Local directory″ van<br />
″C:\Windows\Application Data\...″ in ″C:\Documents<br />
and Settings\%GEBRUIKER% Application Data\...″<br />
14. Kies ″Local Folder″ en selecteer ″Account Settings.″<br />
15. Wijzig ″Local directory″ van<br />
″C:\Windows\Application Data\...″ in ″C:\Documents<br />
and Settings\%GEBRUIKER% Application Data\...″<br />
16. Start alle Netscape-toepassingen opnieuw.
Tabel 9. Toepassingsinstellingen <strong>voor</strong> migratie (vervolg)<br />
Toepassing Instellingen Opmerking<br />
Netscape Navigator,<br />
versie 6.x en<br />
7.x (vervolg)<br />
Norton Antivirus,<br />
versie 7.x<br />
v Updates<br />
v Frequency<br />
v When<br />
v Advanced<br />
v Random options<br />
Als de gebruikersnaam waarmee u zich aanmeldt bij de<br />
doelcomputer niet gelijk is aan de gebruikersnaam op de<br />
broncomputer, doet u het volgende <strong>voor</strong>dat u de migratie<br />
start:<br />
1. Open het Configuratiescherm.<br />
2. Dubbelklik op ″Mapopties.″<br />
3. Klik op de tab ″Beeld″.<br />
4. Selecteer ″Verborgen bestanden en mappen weergeven.″<br />
5. Klik op OK en sluit het venster ″Mapopties″.<br />
6. Voordat u de migratie start, zoekt u de map ″Profiles″<br />
van ″Mozilla″ op de doelcomputer; deze staat<br />
in C:\Documents and Settings\%GEBRUIKER%<br />
Application Data\ . Wijzig de naam van de map in<br />
″SMABACK.″ (%GEBRUIKER% is de naam van de<br />
gebruikersaccount waarmee u zich aanmeldt).<br />
7. Migreer Netscape.<br />
8. Start de doelcomputer opnieuw.<br />
9. Open ″C:\Documents and Settings\%GEBRUIKER%<br />
Application Data\Mozilla\Profiles\defaults\<br />
xxxxx.slt.″ (Kies <strong>voor</strong> de map xxxxx dezelfde naam<br />
als op het bronsysteem).<br />
10. Kies ″Edit″ op de menubalk.<br />
11. Kies ″Preferences.″<br />
12. Kies ″Advanced″ in ″Category.″<br />
13. Kies ″Cash.″<br />
14. Wijzig de ″Disk Cache Folder″ in ″C:\Documents<br />
and Settings\%GEBRUIKER%\Application<br />
Data\Mozilla\Profiles\defaults\<br />
xxxxx.slt.″ (Kies <strong>voor</strong> de map xxxxx dezelfde naam<br />
als op het bronsysteem).<br />
15. Klik met de rechtermuisknop op ″prefs.js″ file en<br />
kies Edit.<br />
16. Zoek in ″C:\Documents and<br />
Settings\%BRONGEBRUIKER%\\″ en vervang<br />
%BRONGEBRUIKER% door %GEBRUIKER%<br />
(waarin %BRONGEBRUIKER% de naam is van de<br />
gebruikersaccount waarmee u bent aangemeld op<br />
de broncomputer en %GEBRUIKER% de naam is<br />
van de gebruikersaccount waarmee u bent aangemeld<br />
op de doelcomputer).<br />
17. Start Netscape.<br />
Bijlage A. Toepassingsinstellingen <strong>voor</strong> migratie 123
Tabel 9. Toepassingsinstellingen <strong>voor</strong> migratie (vervolg)<br />
Toepassing Instellingen Opmerking<br />
Symantec Antivirus<br />
9.x<br />
v Updates<br />
v Frequency<br />
v When<br />
v Advanced<br />
v Random options<br />
WinZip, versie 8.x v Options<br />
v Columns<br />
v General<br />
v Section<br />
v Buttons<br />
v <strong>System</strong> default folder<br />
v Explorer enhancements<br />
v Context menu commands<br />
v Miscellaneous<br />
124 <strong>ThinkVantage</strong> <strong>System</strong> <strong>Migration</strong> <strong>Assistant</strong> <strong>5.0</strong>: <strong>Handboek</strong> <strong>voor</strong> de gebruiker
Bijlage B. Uitsluitingen van bestanden en register<br />
Deze bijlage bevat informatie over bestanden en registeritems die u niet kunt migreren<br />
met SMA.<br />
Uitsluitingen van bestanden en directory’s<br />
De volgende bestanden en directory’s worden niet opgenomen in het scan-proces<br />
en kunnen niet worden vastgelegd:<br />
v pagefile.sys<br />
v hal.dll<br />
v ntuser.dat<br />
v ntuser.dat.log<br />
v ntuser.dat.ini<br />
v system.dat<br />
v user.dat<br />
v bootsect.dos<br />
v io.sys<br />
v msdos.sys<br />
v ntdetect.com<br />
v ntldr<br />
v $ldr$<br />
v win386.swp<br />
v hiberfil.sys<br />
v boot.ini<br />
v system.ini<br />
v msdos.---<br />
v command.com<br />
v system.ini<br />
v system.1st<br />
v config.sys<br />
v autoexec.bat<br />
Registeruitsluitingen<br />
v systeemdir\config, waarin systeemdir de directory met het besturingssysteem is.<br />
v SMA tijdelijke directory<br />
De informatie over het systeemvolume wordt ook niet gescand en kan bijgevolg niet<br />
worden vastgelegd.<br />
SMA kan de volgende registeritems niet vastleggen:<br />
v HKCU\\Software\\Microsoft\\Windows\\CurrentVersion\\Explorer<br />
v HKLM\\SOFTWARE\\Microsoft\\Windows NT\\CurrentVersion<br />
v HKLM\\Hardware<br />
v HKLM\\sam<br />
v HKLM\\security<br />
v HKLM\\system\\ControlSet00N<br />
© Copyright Lenovo 2005. © Portions Copyright IBM Corp. 2005. 125
v HKLM\\system\\currentcontrolset\\enum<br />
v HKLM\\system\\currentcontrolset\\services\\Tcpip<br />
v HKLM\\system\\currentcontrolset\\hardware profiles<br />
v HKLM\\SOFTWARE\\Microsoft\\Cryptography<br />
v HKLM\\SOFTWARE\\Policies<br />
v HKLM\\<strong>System</strong>\\CurrentControlSet\\Control\\Class<br />
v HKLM\\<strong>System</strong>\\CurrentControlSet\\Control\\Network<br />
v HKLM\\<strong>System</strong>\\CurrentControlSet\\Control\\DeviceClasses<br />
v HKLM\\Software\\Microsoft\\RPC<br />
v HKLM\\Software\\Microsoft\\Windows\\CurrentVersion\\Group Policy<br />
v HKLM\\Software\\Microsoft\\Windows\\CurrentVersion\\Syncmgr<br />
v HKLM\\Software\\Classes\\CID<br />
v HKLM\\<strong>System</strong>\\CurrentControlSet\\Services\\Class\\Net<br />
v HKCU\\AppEvents<br />
v HKCU\\Control Panel<br />
v HKCU\\Identities<br />
v HKCU\\InstallLocationsMRU<br />
v HKCU\\Keyboard layout<br />
v HKCU\\Network<br />
v HKLM\\Config<br />
v HKLM\\Driver<br />
v HKLM\\Enum<br />
v HKLM\\Network<br />
v HKLM\\Hardware<br />
v HKLM\\Security<br />
Ook registersleutels die eindigen met een van de volgende knooppunten zijn uitgesloten:<br />
v StreamMRU<br />
v Cache<br />
v Enum<br />
126 <strong>ThinkVantage</strong> <strong>System</strong> <strong>Migration</strong> <strong>Assistant</strong> <strong>5.0</strong>: <strong>Handboek</strong> <strong>voor</strong> de gebruiker
Bijlage C. Door SMA <strong>5.0</strong> ondersteunde migratie van<br />
gebruikersprofielen<br />
SMA <strong>5.0</strong> ondersteunt twee soorten migratie: migratie van een gebruikersprofiel <strong>voor</strong><br />
één gebruiker en migratie van een gebruikersprofiel <strong>voor</strong> meerdere gebruikers. U<br />
kunt een gebruikersprofiel <strong>voor</strong> één gebruiker als volgt migreren:<br />
v Naar een andere gebruikersnaam<br />
v Van een lokale account naar een domeinaccount<br />
v Van een domeinaccount naar een lokale account<br />
De volgende tabellen bevatten migratiescenario’s <strong>voor</strong> migratie van één gebruiker<br />
en <strong>voor</strong> migratie van meerdere gebruikers.<br />
Tabel 10. Migratie van een profiel <strong>voor</strong> één gebruiker<br />
Gebruikersaccount op de doelcomputer<br />
Bron- en doelaccount hebben dezelfde Bron- en doelaccount hebben verschillende<br />
Gebruikersaccount<br />
gebruikersnaam<br />
gebruikersnamen<br />
op de broncomputer Lokale account Domeinaccount Lokale account Domeinaccount<br />
Lokale account Ja Ja Ja Ja<br />
Domeinaccount Ja Ja Ja Ja<br />
Tabel 11. Migratie van meerdere gebruikers<br />
Gebruikersaccount<br />
op de broncomputer Gebruikersaccount op de doelcomputer (migratie met uitgesteld toepassen)<br />
Voorgrondbron en doelaccount hebben<br />
dezelfde gebruikersnaam<br />
Voorgrondbron en doelaccount hebben<br />
verschillende gebruikersnamen<br />
Lokale account Domeinaccount Lokale account Domeinaccount<br />
Lokale account Ja Ja No 1<br />
Domeinaccount Ja Ja Nee 1<br />
Nee 1<br />
Nee 1<br />
1 : Migratie naar een gebruikersaccount met een andere naam wordt alleen ondersteund<br />
<strong>voor</strong> migratie van de gebruiker op de <strong>voor</strong>grond.<br />
In de volgende tabel ziet u welke gebruikers van de broncomputer worden gemigreerd<br />
naar de doelcomputer.<br />
Tabel 12. Scenario 1. Dezelfde gebruikersnamen op de bron- en doelcomputer<br />
Gebruikersnaam Gebruiker A Gebruiker B Gebruiker C<br />
Gebruiker A (aanmelding) Ja 1<br />
Gebruiker B Ja 2<br />
Gebruiker C Ja 3<br />
1 . De instellingen van het aangemelde gebruikers-ID op de <strong>voor</strong>grond ″Gebruiker A″<br />
worden correct gemigreerd naar de doelcomputer.<br />
2 . De instellingen van het gebruikers-ID op de achtergrond ″Gebruiker B″ worden<br />
correct gemigreerd naar de doelcomputer als het wachtwoord van ″Gebruiker B″<br />
gelijk is aan de gebruikersnaam: ″Gebruiker B″. Als het wachtwoord niet gelijk is<br />
aan de gebruikersnaam, wordt de migratie van ″Gebruiker B″ overgeslagen.<br />
© Copyright Lenovo 2005. © Portions Copyright IBM Corp. 2005. 127
3 . ″Gebruiker C″ wordt gemaakt op de doelcomputer en de instellingen van ″Gebruiker<br />
C″ wordt gekopieerd vanaf de broncomputer.<br />
Tabel 13. Scenario 2. Verschillende gebruikersnamen op de bron- en doelcomputer<br />
Gebruikersnaam Gebruiker A<br />
Gebruiker A (aanmelding)<br />
Nee 4<br />
Gebruiker B (aanmelding)<br />
Gebruiker C Gebruiker D<br />
Ja 5<br />
Gebruiker B Nee 6<br />
Gebruiker C Nee 7<br />
Gebruiker D Nee 8<br />
4 . De instellingen van ″Gebruiker A″ van de broncomputer worden niet gemigreerd<br />
naar ″Gebruiker A″ op de doelcomputer. Als de gebruikersnamen <strong>voor</strong> aanmelding<br />
op de bron- en doelcomputer verschillen, worden alleen de instellingen van de aangemelde<br />
gebruiker gemigreerd.<br />
5 . De instellingen van ″Gebruiker A″ worden gemigreerd naar ″Gebruiker B,″ omdat<br />
″Gebruiker B″ is aangemeld op de doelcomputer.<br />
6 . De instellingen van ″Gebruiker B″ op de broncomputer worden niet gemigreerd,<br />
omdat de instellingen van ″Gebruiker A″ op de broncomputer worden toegepast op<br />
″Gebruiker B″ op de doelcomputer.<br />
7 . ″Gebruiker C″ wordt niet gemaakt op de doelcomputer. Als de gebruikersnamen<br />
<strong>voor</strong> aanmelding op de bron- en doelcomputer verschillen, worden alleen de instellingen<br />
van de aangemelde gebruiker gemigreerd.<br />
8 . ″Gebruiker D″ wordt niet gemigreerd naar de doelcomputer. Als de gebruikersnamen<br />
<strong>voor</strong> aanmelding op de bron- en doelcomputer verschillen, worden alleen de<br />
instellingen van de aangemelde gebruiker gemigreerd.<br />
128 <strong>ThinkVantage</strong> <strong>System</strong> <strong>Migration</strong> <strong>Assistant</strong> <strong>5.0</strong>: <strong>Handboek</strong> <strong>voor</strong> de gebruiker
Bijlage D. Compatibiliteit met SMA 4.2 en eerdere versies<br />
Opdrachtenbestand<br />
Deze bijlage bevat informatie over de compatibiliteit van SMA <strong>5.0</strong> met SMA 4.2 en<br />
eerdere versies.<br />
In vergelijking met SMA 4.2 en eerdere versies is de architectuur van SMA <strong>5.0</strong><br />
geheel vernieuwd. Daardoor kan een SMA-profiel (migratiebestand) dat is gemaakt<br />
met SMA 4.2 of een eerdere versie niet worden gebruikt in SMA <strong>5.0</strong>.<br />
SMA <strong>5.0</strong> maakt gebruik van een XML-bestandindeling <strong>voor</strong> het opdrachtenbestand<br />
en <strong>voor</strong> toepasingenbestanden. U kunt ook het opdrachtbestand en het<br />
toepassingenbestand gebruiken dat u hebt gemaakt met SMA 4.2. Als u een<br />
opdrachtenbestand of toepassingenbestand van SMA 4.2 opgeeft in plaats van<br />
SMA <strong>5.0</strong> XML-bestanden, converteert SMA <strong>5.0</strong> deze bestanden automatisch naar<br />
SMA <strong>5.0</strong>.<br />
De volgende opdrachten van SMA 4.2 zijn vervallen:<br />
v “capture_ntfs_attribute” in het gedeelte [MISC]<br />
v “removable_media” in het gedeelte [MISC]<br />
v ”createselfextractingexe” in het gedeelte [MISC]<br />
Dev volgende opdrachten zijn in SMA <strong>5.0</strong> toegevoegd:<br />
v “time_zone” in het gedeelte <br />
v “desktop_settings (Desktop theme/Color scheme/Visual effect)” in het gedeelte<br />
<br />
In de volgende tabel vindt u de opdrachten van SMA 4.2 die kunnen worden<br />
gebruikt als opdrachten van SMA <strong>5.0</strong>.<br />
Tabel 14. Opdrachten van het opdrachtenbestand<br />
Opdrachten SMA 4.2 SMA <strong>5.0</strong><br />
Wachtwoord [password_start]<br />
plain_password = xxxx<br />
[password_end]<br />
Migratiebestand<br />
PC naar<br />
PC-migratie<br />
[profile_path_and_name_start]<br />
output_profile = c:\migrate.sma<br />
[profile_path_and_name_end]<br />
[misc_settings_end]<br />
using_peer_to_peer_migration = 1<br />
[misc_settings_end]<br />
<br />
xxxx<br />
<br />
<br />
c:\migrate.sma<br />
<br />
<br />
P2P<br />
<br />
<br />
xxxx<br />
<br />
© Copyright Lenovo 2005. © Portions Copyright IBM Corp. 2005. 129
Tabel 14. Opdrachten van het opdrachtenbestand (vervolg)<br />
Opdrachten SMA 4.2 SMA <strong>5.0</strong><br />
Bureaubladinstellingen <br />
Netwerkinstellingen<br />
[desktop_start]<br />
accessibility = 0<br />
active_desktop = 1<br />
colors = 1<br />
desktop_icons = 1<br />
display = 1<br />
icon_font = 0<br />
keyboard = 0<br />
mouse = 0<br />
pattern = 0<br />
screen_saver = 1<br />
sendto_menu = 0<br />
shell = 0<br />
sound = 0<br />
start_menu = 0<br />
taskbar = 1<br />
wallpaper = 1<br />
window_metrics = 0<br />
[desktop_end]<br />
[network_start]<br />
ip_subnet_gateway_configuration = 0<br />
dns_configuration = 0<br />
wins_configuration = 0<br />
computer_name = 0<br />
computer_description = 0<br />
domain_workgroup = 0<br />
shared_folders_drives = 1<br />
mapped_drives = 1<br />
dialup_networking = 0<br />
microsoft_networking = 0<br />
odbc_datasources = 0<br />
[network_end]<br />
Toepassing [applications_start]<br />
Adobe Acrobat Reader<br />
Lotus Notes<br />
Microsoft Internet Explorer<br />
[applications_end]<br />
Register [registry_start]<br />
HKLM,"software\microsoft\currentversi<br />
on",<br />
"value"[registry_end]<br />
Station uitsluiten<br />
[exclude_drive_start]<br />
d:<br />
[exclude_drive_end]<br />
<br />
Tabel 14. Opdrachten van het opdrachtenbestand (vervolg)<br />
Opdrachten SMA 4.2 SMA <strong>5.0</strong><br />
File Inclusion [includefile_start]<br />
c:\data\*.cpp<br />
[includefile_end]<br />
Bestand<br />
uitsluiten<br />
Gebruiker<br />
opnemen<br />
Gebruiker<br />
uitsluiten<br />
[includepath_start]<br />
c:\data<br />
[includepath_end]<br />
[includefiledescription_start]<br />
*.cpp,c:\data,c:\NewData,P,NEWER,<br />
05/01/2005<br />
[includefiledescription_end]<br />
[excludefile_start]<br />
c:\data\*.cpp<br />
[excludefile_end]<br />
[excludepath_start]<br />
c:\data<br />
[excludepath_end]<br />
[excludefiledescription_start]<br />
*.cpp,c:\data,c:\NewData,OLDER,<br />
05/01/2005<br />
[excludefiledescription_end]<br />
[excludefilesandfolders_start]<br />
%:\data\text%\*.cpp<br />
[excludefilesandfolders_end]<br />
[userprofiles_start]<br />
GetAllUserProfiles = 1<br />
Administrator<br />
[userprofiles_end]<br />
[excludeuserprofiles_start]<br />
localuser2<br />
SMADOM1\domainuser2<br />
[excludeuserprofiles_end]<br />
Printer [misc_settings_start]<br />
printers = 0<br />
defaultprinteronly =<br />
[misc_settings_end]<br />
Overige<br />
instellingen<br />
[misc_settings_start]<br />
bypass_registry =<br />
quota=0<br />
stop_if_quota_exceeded = 0<br />
capture_ntfs_attribute =<br />
user_exit = C:\EXIT.EXE<br />
overwrite_existing_files = 1<br />
temp_file_location = c:\templog_fi<br />
le_location = c:\log<br />
removable_media = 0<br />
AutoReboot = 2<br />
resolve_icon_links = 1<br />
createselfextractingexe =<br />
0using_peer_to_peer_migration = 1<br />
[misc_settings_end]<br />
<br />
c:\data\*.cpp /s<br />
<br />
NEWER<br />
05/01/2005<br />
<br />
<br />
<br />
<br />
<br />
c:\NewData<br />
P/Operation><br />
<br />
<br />
c:\data\*.cpp /s<br />
<br />
OLDER<br />
05/01/2005<br />
<br />
<br />
<br />
<br />
<br />
<br />
<br />
$(all)<br />
Administrator<br />
<br />
<br />
localuser2<br />
SMADOM1\domainuser2<br />
<br />
<br />
IBM Network Printer<br />
<br />
<br />
true<br />
<br />
c:\EXIT.EXE<br />
true<br />
c:\temp<br />
c:\log<br />
2<br />
true<br />
124<br />
<br />
Opmerking: ”capture_ntfs_attribute”, “removable_media”<br />
and ”createselfextractingexe” are obsolete in SMA <strong>5.0</strong>.<br />
Bijlage D. Compatibiliteit met SMA 4.2 en eerdere versies 131
Toepassingenbestand<br />
Om de toepassingenbestanden van SMA 4.2 te gebruiken in SMA <strong>5.0</strong> kopieert u<br />
deze bestanden naar de map SMA<strong>5.0</strong>_Installatiedir/apps (waarin<br />
SMA<strong>5.0</strong>_Installatiedir de directory is waarin SMA <strong>5.0</strong> is geïnstalleerd). De onderstaande<br />
tabel bevat de beschrijvingen van het SMA 4.2-toepassingenbestand die in<br />
SMA <strong>5.0</strong> kunnen worden gebruikt.<br />
Tabel 15. Bijlage: Opdrachten in toepassingenbestanden<br />
Opdrachten SMA 4.2 SMA <strong>5.0</strong><br />
Toepassingsinformatie [General]<br />
Family= Toepassingnaam<br />
SMA_Version= 4.2<br />
APP1= Application_1<br />
(=shortname)<br />
APP2= Application_2<br />
Set %Install Directory%<br />
SMAvariable<br />
<br />
Toepassingnaam<br />
<strong>5.0</strong><br />
Toepassing_1<br />
Toepassing_2<br />
[App_Info.shortname]<br />
<br />
Name= Toepassingnaam<br />
<br />
Version= <strong>5.0</strong><br />
Toepassingnaam<br />
Detect_1= hive, "Naam registersleutel" <strong>5.0</strong><br />
<br />
<br />
hive<br />
Naam registersleutel<br />
<br />
<br />
<br />
[Install_Directories.shortname]<br />
WinXP= HKLM, "SOFTWARE\SMA ",<br />
"INSTALLDIR"<br />
Bestand opnemen [Files_From_Folders.shortname]<br />
%Install Directory%, Data, *.txt<br />
Register opnemen [Registry.shortname]<br />
HKCU, "Software\Adobe\Acrobat", “(<br />
Default)”<br />
Register uitsluiten [Registry.shortname]<br />
HKCU, "Software\Adobe\Acrobat", “(<br />
Default)”<br />
132 <strong>ThinkVantage</strong> <strong>System</strong> <strong>Migration</strong> <strong>Assistant</strong> <strong>5.0</strong>: <strong>Handboek</strong> <strong>voor</strong> de gebruiker<br />
<br />
<br />
WinXP<br />
<br />
HKLM<br />
SOFTWARE\SMA<br />
INSTALLDIR<br />
<br />
<br />
<br />
<br />
%InstallDirectory%\D<br />
ata\*.txt<br />
<br />
<br />
<br />
HKCU<br />
Software\Adobe\Acrobat<br />
(Default)<br />
<br />
<br />
<br />
<br />
HKCU<br />
Software\Adobe\Acrobat<br />
(Default)<br />
<br />
Tabel 15. Bijlage: Opdrachten in toepassingenbestanden (vervolg)<br />
Opdrachten SMA 4.2 SMA <strong>5.0</strong><br />
SourceBatchProcessing SMA 4.2 biedt geen ondersteuning <strong>voor</strong><br />
SourceBatchProcessing<br />
PreTargetBatchProcessing [PreTargetBatchProcessing]<br />
copy /y c:\temp\*.* c:\migration<br />
del c:\migration\*.mp3]]<br />
[/PreTargetBatchProcessing]<br />
TargetBatchProcessing [TargetBatchProcessing]<br />
copy /y c:\temp\*.* c:\migration<br />
del c:\migration\*.mp3]]<br />
<br />
Toepassingenbestand converteren<br />
<br />
<br />
<br />
<br />
<br />
<br />
<br />
<br />
<br />
Het tool waarmee het toepassingenbestand van SMA 4.2 wordt geconverteerd naar<br />
het toepassingenbestand van SMA <strong>5.0</strong> is opgenomen in SMA.<br />
Als u SMA hebt geïnstalleerd in de standaardlocatie, staat AppFileTransfer.exe in de<br />
directory d:\Program Files\<strong>ThinkVantage</strong>\SMA, waarin d de stationsletter is van het<br />
vaste-schijfstation.<br />
Voor de opdracht AppFileTransfer.exe wordt de volgende syntaxis gebruikt:<br />
AppFileTransfer "SMA42ApplicationFile" "SMA50ApplicationFile"<br />
Voorbeeld: om Lotus_Notes.smaapp van SMA 4.2 te converteren naar<br />
Lotus_Notes.xml van SMA <strong>5.0</strong> typt op de volgende opdracht:<br />
d:\Program Files\<strong>ThinkVantage</strong>\SMA\AppFileTransfer C:\Apps\Lotus_Notes.smaapp C:\Ap<br />
ps\Converted\Lotus_Notes.xml<br />
Lotus_Notes.xml wordt gemaakt in de map C:\Apps\Converted.<br />
Bijlage D. Compatibiliteit met SMA 4.2 en eerdere versies 133
134 <strong>ThinkVantage</strong> <strong>System</strong> <strong>Migration</strong> <strong>Assistant</strong> <strong>5.0</strong>: <strong>Handboek</strong> <strong>voor</strong> de gebruiker
Bijlage E. Hulp en technische assistentie<br />
Voordat u belt<br />
De documentatie gebruiken<br />
Als u hulp, service of technische assistentie nodig hebt, of als u meer informatie wilt<br />
over Lenovo-producten, kunt u terecht bij een groot aantal informatiebronnen van<br />
Lenovo. Deze bijlage bevat informatie over waar u aanvullende informatie kunt vinden<br />
over Lenovo en Lenovo-producten, wat u moet doen als er een probleem<br />
optreedt en wie u, indien nodig, kunt bellen <strong>voor</strong> service.<br />
Voer, <strong>voor</strong>dat u belt, de volgende stappen uit om te proberen of u het probleem zelf<br />
kunt oplossen:<br />
v Controleer of alle kabels goed zijn aangesloten.<br />
v Controleer of de computer aan staat.<br />
v Voer de aanbevelingen <strong>voor</strong> probleemoplossing in de documentatie bij de computer<br />
uit.<br />
v Gebruik de diagnoseprogramma’s die bij de computer zijn geleverd. Informatie<br />
over deze diagnoseprogramma’s kunt u vinden in de Hardware Maintenance<br />
Manual en in het boek Service en probleemoplossing die bij de computer zijn<br />
geleverd.<br />
v Ga naar de supportwebsite op http://www.lenovo.com/think/support en kijk of er<br />
technische informatie, tips of nieuwe stuurprogramma’s beschikbaar zijn. U kunt<br />
op deze site ook vragen om informatie.<br />
U kunt veel problemen zonder externe hulp oplossen door de procedures <strong>voor</strong><br />
probleemoplossing te volgen. Deze procedures kunt u vinden in de online Helpinformatie<br />
of in de publicaties die bij de computer of de software is geleverd. In de<br />
informatie die bij uw computer is geleverd, worden ook de diagnosetests beschreven<br />
die u kunt uitvoeren. Bij de meeste PC-systemen, besturingssystemen en<br />
programma’s wordt documentatie geleverd die procedures <strong>voor</strong> probleemoplossing<br />
en informatie over foutberichten en foutcodes bevat. Als u denkt dat er een<br />
softwareprobleem is opgetreden, raadpleegt u de documentatie bij het besturingssysteem<br />
of het programma.<br />
Informatie over uw Lenovo-systeem en <strong>voor</strong>af geïnstalleerde software (indien aanwezig)<br />
kunt u vinden in de documentatie die bij het systeem is geleverd. Deze<br />
documentatie bestaat uit gedrukte boeken, online boeken, readme-bestanden en<br />
Help-bestanden. Raadpleeg de informatie over probleemoplossing in de documentatie<br />
<strong>voor</strong> instructies <strong>voor</strong> gebruik van de diagnoseprogramma’s. Mogelijk blijkt uit<br />
de informatie over probleemoplossing of uit de diagnoseprogramma’s dat u extra of<br />
bijgewerkte stuurprogramma’s of andere software nodig hebt. Lenovo onderhoudt<br />
pagina’s op internet waarop u de nieuwste technische informatie kunt vinden en<br />
stuurprogramma’s en updates kunt downloaden. Voor deze pagina’s gaat u naar<br />
http://www.lenovo.com/think/support en volgt u de instructies.<br />
Hulp en informatie op internet<br />
De Lenovo-website bevat actuele informatie over producten, services en support<br />
van Lenovo: http://www.lenovo.com/think/support<br />
© Copyright Lenovo 2005. © Portions Copyright IBM Corp. 2005. 135
136 <strong>ThinkVantage</strong> <strong>System</strong> <strong>Migration</strong> <strong>Assistant</strong> <strong>5.0</strong>: <strong>Handboek</strong> <strong>voor</strong> de gebruiker
Bijlage F. Kennisgevingen<br />
Verwijzing in deze publicatie naar producten (apparatuur en programmatuur) of<br />
diensten van Lenovo houdt niet in dat Lenovo deze ook zal uitbrengen. Uw Lenovovertegenwoordiger<br />
kan u vertellen welke producten en diensten op dit moment worden<br />
aangeboden. Verwijzing naar producten of diensten van Lenovo houdt niet in<br />
dat uitsluitend Lenovo-producten of -diensten kunnen worden gebruikt. Functioneel<br />
gelijkwaardige producten of diensten kunnen in plaats daarvan worden gebruikt,<br />
mits dergelijke producten of diensten geen inbreuk maken op intellectuele<br />
eigendomsrechten of andere rechten van Lenovo. De gebruiker is verantwoordelijk<br />
<strong>voor</strong> de samenwerking van producten of diensten met producten of diensten van<br />
anderen.<br />
Mogelijk heeft Lenovo octrooien of octrooi-aanvragen met betrekking tot bepaalde in<br />
deze publicatie genoemde producten. Aan het feit dat deze publicatie aan u ter<br />
beschikking is gesteld, kan geen recht op licentie of ander recht worden ontleend. U<br />
kunt licentievragen schriftelijk stellen aan:<br />
Lenovo (United States), Inc.<br />
500 Park Offices Drive, Hwy. 54<br />
Research Triangle Park, NC 27709<br />
U.S.A.<br />
Attentie: Lenovo Director of Licensing<br />
LENOVO GROUP LTD. LEVERT DEZE PUBLICATIE OP “AS IS”-BASIS, ZONDER<br />
ENIGE GARANTIE, UITDRUKKELIJK NOCH STILZWIJGEND, MET INBEGRIP<br />
VAN, MAAR NIET BEPERKT TOT, DE GARANTIES OF VOORWAARDEN VAN<br />
VOORGENOMEN GEBRUIK OF GESCHIKTHEID VOOR EEN BEPAALD DOEL. In<br />
sommige landen is de uitsluiting van stilzwijgende garanties niet toegestaan, zodat<br />
bovenstaande uitsluiting mogelijk niet op u van toepassing is.<br />
In deze publicatie kunnen technische onjuistheden en/of typfouten <strong>voor</strong>komen. De<br />
informatie in deze publicatie is onderhevig aan wijzigingen. Wijzigingen zullen in<br />
nieuwe uitgaven van deze publicatie worden opgenomen. Lenovo kan de producten<br />
en/of programma’s die in deze publicatie worden beschreven zonder aankondiging<br />
wijzigen.<br />
De producten die in dit document worden beschreven, zijn niet bedoeld <strong>voor</strong><br />
gebruik in implantatie-apparatuur of andere levensondersteunende toepassingen<br />
waarbij gebreken kunnen resulteren in letsel of overlijden van personen. De informatie<br />
in dit document heeft geen invloed op Lenovo-productspecificaties of -garanties<br />
en wijzigt die niet. Niets in dit document doet dienst als uitdrukkelijke of stilzwijgende<br />
licentie of vrijwaring onder de intellectuele eigendomsrechten van Lenovo of<br />
derden. Alle informatie in dit document is afkomstig van specifieke omgevingen en<br />
wordt hier uitsluitend ter illustratie afgebeeld. In andere gebruiksomgevingen kan<br />
informatie anders zijn.<br />
Lenovo behoudt zich het recht <strong>voor</strong> om door u verstrekte informatie te gebruiken of<br />
te distribueren op iedere manier die zij relevant acht, zonder dat dit enige verplichting<br />
jegens u schept.<br />
Verwijzingen in deze publicatie naar andere dan Lenovo-websites zijn uitsluitend<br />
opgenomen ter volledigheid en gelden op geen enkele wijze als aanbeveling <strong>voor</strong><br />
deze websites. Het materiaal op dergelijke websites maakt geen deel uit van het<br />
materiaal <strong>voor</strong> dit Lenovo-product. Gebruik van dergelijke websites is geheel <strong>voor</strong><br />
eigen risico.<br />
© Copyright Lenovo 2005. © Portions Copyright IBM Corp. 2005. 137
Alle gegeven met betrekking tot prestaties die hierin vervat zijn, werden vastgesteld<br />
in een beheerste omgeving. Hierdoor kan het verkregen resultaat significant afwijken<br />
in andere gebruiksomgevingen. Bepaalde metingen zijn mogelijk verricht aan<br />
systemen die nog in de ontwikkelingsfase verkeerden, en er is geen garantie dat de<br />
resultaten hiervan gelijk zijn aan die van algemeen verkrijgbare systemen. Bovendien<br />
zijn bepaalde meetresultaten verkregen door middel van extrapolatie. Werkelijke<br />
resultaten kunnen hiervan afwijken. Gebruikers van dit document dienen de<br />
gegevens te verifiëren die gelden <strong>voor</strong> hun omgeving.<br />
138 <strong>ThinkVantage</strong> <strong>System</strong> <strong>Migration</strong> <strong>Assistant</strong> <strong>5.0</strong>: <strong>Handboek</strong> <strong>voor</strong> de gebruiker
Bijlage G. Handelsmerken<br />
De volgende termen zijn handelsmerken van Lenovo Business Machines<br />
Corporation in de Verenigde Staten en/of andere landen:<br />
Lenovo<br />
De volgende termen zijn handelsmerken van International Business Machines<br />
Corporation in de Verenigde Staten en/of andere landen:<br />
IBM (gebruikt onder licentie)<br />
Approach<br />
Lotus<br />
Lotus Notes<br />
Lotus Organizer<br />
Freelance Graphics<br />
SmartSuite<br />
Word Pro<br />
1-2-3<br />
Microsoft, Windows en Outlook zijn handelsmerken van Microsoft Corporation in de<br />
Verenigde Sten en/of andere landen.<br />
Intel, LANDesk en Intel SpeedStep zijn handelsmerken van Intel Corporation of<br />
haar dochterondernemingen in de Verenigde Staten en/of andere landen.<br />
Andere namen van ondernemingen, producten en diensten kunnen handelsmerken<br />
zijn van derden.<br />
© Copyright Lenovo 2005. © Portions Copyright IBM Corp. 2005. 139
140 <strong>ThinkVantage</strong> <strong>System</strong> <strong>Migration</strong> <strong>Assistant</strong> <strong>5.0</strong>: <strong>Handboek</strong> <strong>voor</strong> de gebruiker
Trefwoordenregister<br />
A<br />
aangepaste migratie 1<br />
definitie van 15<br />
Adobe Acrobat Reader 117<br />
AT&T Network Client 117<br />
B<br />
batchbestanden 32<br />
batchwerkstand<br />
bestand migreren 85<br />
migratie<br />
domeingebruikers op de achtergrond 94<br />
lokale gebruikers op de achtergrond 93<br />
smabat-syntaxis 77<br />
toepassen 92<br />
beperkingen<br />
bureaubladinstellingen 24<br />
gebruikersprofielen 22<br />
netwerkinstellingen 27<br />
toepassingsinstellingen 26<br />
bestand migreren<br />
opdrachten<br />
ExcludeDrives 85<br />
Exclusions 87<br />
FilesAndFolders 85<br />
Inclusions 86<br />
sjabloon 92<br />
<strong>voor</strong>beelden 90<br />
bestanden verplaatsen 31<br />
bestandskeuze<br />
migratie 29<br />
zoeken naar bestand 30<br />
bewerken<br />
overzicht 53<br />
broncomputer 1<br />
bureaubladinstellingen<br />
achtergrond 24<br />
active desktop 23<br />
beeldscherm 23<br />
beperkingen 24<br />
bureaubladinstellingen 23<br />
bureaubladpictogrammen 23<br />
geluid 24<br />
kleuren 23<br />
lettertype <strong>voor</strong> pictogram 24<br />
migratie 23<br />
muis 24<br />
patroon 24<br />
screensaver 24<br />
shell 24<br />
Startmenu 24<br />
taakbalk 24<br />
Tijdzone-instellingen 24<br />
toegankelijkheid 23<br />
toetsenbord 24<br />
vensterafmetingen 24<br />
bureaubladinstellingen (vervolg)<br />
verzenden naar menu 24<br />
C<br />
commands.XML 2<br />
config.ini 3<br />
D<br />
doelcomputer 1<br />
G<br />
gebruikersaccount<br />
vereisten 3<br />
gebruikersprofielen<br />
beperkingen 22<br />
migratie 22, 127<br />
geïnitieerd door doel<br />
migratie door bestandsoverdracht<br />
procedure 36<br />
toepassen 52<br />
vastleggen 40<br />
PC naar PC-migratie<br />
bestandskeuze 29<br />
bureaubladinstellingen 23<br />
doel 31<br />
gebruikersprofielen 22<br />
netwerkinstellingen 26<br />
printers 27<br />
procedure 15<br />
toepassen 33<br />
toepassingen 26<br />
vastleggen 20<br />
grafische gebruikersinterface<br />
aanpassen<br />
algemene opties 97<br />
Beginpagina 99<br />
Choice-opties 100<br />
Guidance Text Options 98<br />
overige opties 100<br />
Splash-pagina 99<br />
TopOptions-pagina 99<br />
Vensteropties 98<br />
I<br />
IBM Global Network Dialer 117<br />
installatie<br />
doel 10<br />
standaard 9<br />
stil 13<br />
uitvoerbaar 9<br />
vereiste DLL 12<br />
installatie op afstand 9<br />
© Copyright Lenovo 2005. © Portions Copyright IBM Corp. 2005. 141
L<br />
Lotus Notes 117<br />
Lotus Organizer 117<br />
Lotus SmartSuite 118<br />
M<br />
McAfee VirusScan 118<br />
meerdere gebruikersprofielen<br />
migratie 4<br />
Microsoft Access 119<br />
Microsoft Internet Explorer 119<br />
Microsoft NetMeeting 119<br />
Microsoft Office 119<br />
Microsoft Outlook 120<br />
Microsoft Outlook Express 121<br />
Microsoft Project 121<br />
Microsoft Visio 122<br />
migratie<br />
aanvullende toepassingsinstellingen 102<br />
opmerkingen bij aanmelding 4<br />
registerinstellingen<br />
batchwerkstand 101<br />
toepassing 2<br />
toepassingsinstellingen 117<br />
uitgesteld toepassen 2<br />
migratie door bestandsoverdracht 7<br />
toepassen 45<br />
migratiescenario 15<br />
geïnitieerd door doel<br />
definitie van 15<br />
uitvoeren 15<br />
standaard<br />
definitie van 15<br />
standaardmigratie<br />
uitvoeren 54<br />
migratiescenario’s 4<br />
migratiewerkstand<br />
batchwerkstand 77<br />
grafische werkstand 15<br />
MSN Messenger 122<br />
N<br />
Netscape Navigator 122<br />
netwerkinstellingen<br />
beperkingen 27<br />
migratie 26<br />
normale migratie 1<br />
definitie van 15<br />
Norton Antivirus 123, 124<br />
O<br />
onderdelen 1, 2<br />
opdrachten<br />
printermigratie 87<br />
besturingssysteem, ingebouwd 88<br />
door gebruiker gedefinieerd 88<br />
netwerk 88<br />
142 <strong>ThinkVantage</strong> <strong>System</strong> <strong>Migration</strong> <strong>Assistant</strong> <strong>5.0</strong>: <strong>Handboek</strong> <strong>voor</strong> de gebruiker<br />
opdrachten (vervolg)<br />
<strong>voor</strong>beelden<br />
Auto Reboot 91<br />
bestanden deselecteren 91<br />
selectie van bestanden 90<br />
opdrachtenbestand<br />
maken 79<br />
opdrachten 79<br />
AddPrinter 83<br />
ArchiveFile 80<br />
Bureaublad 81<br />
ExcUsers 82<br />
IncUsers 82<br />
MISC 84<br />
Netwerk 81<br />
P2P 80<br />
Printers 82<br />
Registers 82<br />
Toepassingen 81<br />
TransferMode 80<br />
wachtwoord 79<br />
standaardlocatie 79<br />
P<br />
parameters<br />
smabat<br />
capture 78<br />
logboekbestand 78<br />
PC naar PC-migratie toepassen 78<br />
tijdelijke directory 78<br />
toepassen 78<br />
uitpakken 78<br />
wachtwoord 78<br />
PC naar PC-migratie 6<br />
verbinding instellen 6<br />
Ethernet-kabel 7<br />
LAN 7<br />
printermigratie<br />
door de gebruiker gedefinieerde printer 89<br />
In het besturingssysteem ingebouwde printer 89<br />
netwerkprinter 89<br />
printers<br />
migratie 27<br />
R<br />
registerinstellingen<br />
migratie<br />
batchwerkstand 101<br />
S<br />
SMA 4.2<br />
compatibiliteit 129<br />
conversietool 133<br />
opdrachtenbestand 129<br />
toepassingenbestand 132<br />
sma.exe 2<br />
SMA-migratiebestand 2
smabat<br />
parameters 77<br />
capture 78<br />
logboekbestand 78<br />
PC naar PC-migratie toepassen 78<br />
tijdelijke directory 78<br />
uitpakken 78<br />
vastleggen 78<br />
wachtwoord 78<br />
standaardlocatie 77<br />
syntaxis 77<br />
smabat.exe 2<br />
standaard<br />
migratie door bestandsoverdracht<br />
procedure 65<br />
toepassen 70<br />
vastleggen 65<br />
PC naar PC-migratie<br />
procedure 54<br />
toepassen 62<br />
vastleggen 60<br />
standaardinstallatie 9<br />
stille installatie 9<br />
stuurbestanden<br />
commands.XML 2<br />
config.ini 3<br />
Toepassingsnaam.xml 3<br />
syntaxis<br />
afspraken x<br />
smabat 77<br />
systeemvereisten<br />
besturingssystemen 3<br />
hardware 3<br />
migratiescenario’s 4<br />
<strong>System</strong> <strong>Migration</strong> <strong>Assistant</strong> (SMA)<br />
definitie van 1<br />
installeren 9, 13<br />
migratie van meerdere gebruikersprofielen 4<br />
beperkingen 6<br />
migratiefasen 1<br />
migratietypen 1<br />
onderdelen 1, 2<br />
uitbreidingen 7<br />
upgraden 7<br />
verwijderen 13<br />
T<br />
toepassen 1<br />
definitie van 2<br />
toepassingen<br />
migratie 26<br />
toepassingenbestanden<br />
maken 107<br />
<strong>voor</strong>beeld van 112<br />
toepassingsinstellingen<br />
migratie<br />
Adobe Acrobat Reader 117<br />
AT&T Network Client 117<br />
IBM Global Network Dialer 117<br />
Lotus Notes 117<br />
toepassingsinstellingen (vervolg)<br />
migratie (vervolg)<br />
Lotus Organizer 117<br />
Lotus SmartSuite 118<br />
McAfee VirusScan 118<br />
Microsoft Access 119<br />
Microsoft Internet Explorer 119<br />
Microsoft NetMeeting 119<br />
Microsoft Office 119<br />
Microsoft Outlook 120<br />
Microsoft Outlook Express 121<br />
Microsoft Project 121<br />
Microsoft Visio 122<br />
MSN Messenger 122<br />
Netscape Navigator 122<br />
Norton Antivirus 123, 124<br />
WinZip 124<br />
Toepassingsnaam.xml 3<br />
U<br />
uitgesteld toepassen 1<br />
uitvoerbare bestanden<br />
installatieprogramma 9<br />
sma.exe 2<br />
smabat 2<br />
upgraden 7<br />
V<br />
vastleggen 1<br />
bestandskeuze 29<br />
besturingssysteem 31<br />
bureaubladinstellingen 23<br />
definitie van 1, 2<br />
doel 31<br />
gebruikersprofielen 22<br />
netwerkinstellingen 26<br />
printers 27<br />
registeritems 31<br />
toepassingen 26<br />
vaste-schijfstation 31<br />
verplaatsen, batchbestanden 32<br />
verwijderen 13<br />
logboekbestanden 14<br />
migratiebestanden 14<br />
tijdelijke bestanden 14<br />
W<br />
werkomgeving 1<br />
WinZip 124<br />
Trefwoordenregister 143
144 <strong>ThinkVantage</strong> <strong>System</strong> <strong>Migration</strong> <strong>Assistant</strong> <strong>5.0</strong>: <strong>Handboek</strong> <strong>voor</strong> de gebruiker
Gedrukt in Nederland