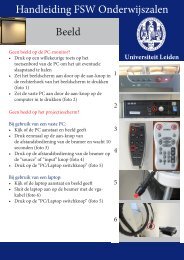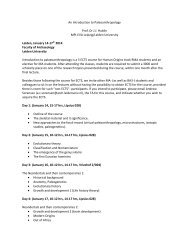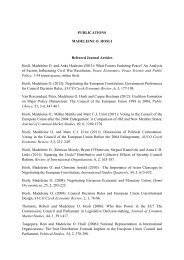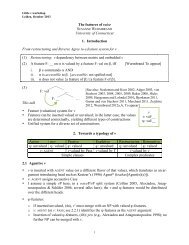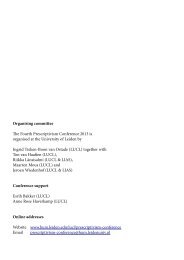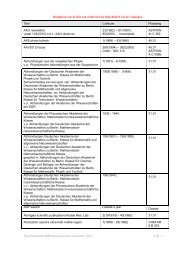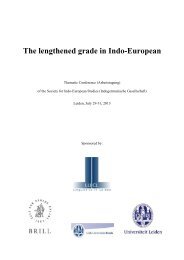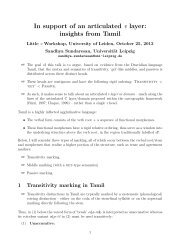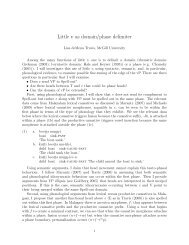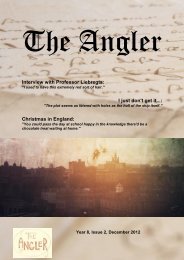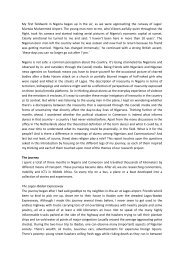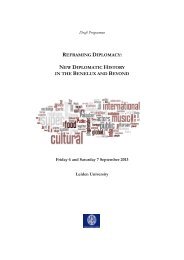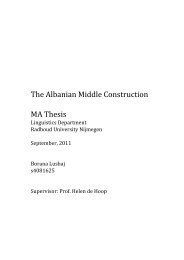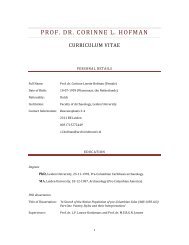Afdrukken samenvoegen
Afdrukken samenvoegen
Afdrukken samenvoegen
Create successful ePaper yourself
Turn your PDF publications into a flip-book with our unique Google optimized e-Paper software.
Handleiding<br />
<strong>Afdrukken</strong> <strong>samenvoegen</strong><br />
<strong>Afdrukken</strong> Samenvoegen<br />
Versie: 1.0<br />
Datum: 17-07-2013
Brieven afdrukken met afdruk <strong>samenvoegen</strong><br />
U gebruikt Afdruk <strong>samenvoegen</strong> wanneer u een reeks documenten maakt, bijvoorbeeld een standaardbrief<br />
die u aan meerdere studenten wilt verzenden. Elk document bevat soortgelijke informatie, de inhoud is<br />
echter gedeeltelijk uniek. Zo kunt u bijvoorbeeld in brieven aan studenten elke student persoonlijk met<br />
hun naam aanspreken. De unieke informatie in elke brief wordt<br />
opgehaald uit een gegevensbron.<br />
2<br />
3<br />
Het samenvoegproces omvat de volgende algemene stappen:<br />
1. Het hoofddocument instellen.<br />
Het hoofddocument bevat de tekst en afbeeldingen die identiek zijn voor elke versie van het<br />
samengevoegde document, bijvoorbeeld het adres van de afzender in een standaardbrief.<br />
2. Het document verbinden met een gegevensbron.<br />
Een gegevensbron is een bestand dat de informatie bevat die u in een document wilt<br />
<strong>samenvoegen</strong>, bijvoorbeeld de namen en adressen van de geadresseerden van een brief.<br />
3. De adressenlijst of items nader specificeren.<br />
In Microsoft Word wordt voor elke geadresseerde of elk item in uw gegevensbestand een<br />
exemplaar van het hoofddocument gegenereerd. Als u alleen voor bepaalde items in uw<br />
gegevensbestand een exemplaar wilt genereren, kunt u kiezen welke items (records) u wilt<br />
opnemen.<br />
4. Tijdelijke aanduidingen, samenvoegvelden genoemd, toevoegen aan het document.<br />
Wanneer u de samenvoegbewerking uitvoert, wordt de informatie uit uw gegevensbestand<br />
ingevoerd in de samenvoegvelden.<br />
5. Voorbeelden van de samenvoeging bekijken en deze voltooien.<br />
U kunt voor elk exemplaar van het document een voorbeeld bekijken voordat u de hele reeks<br />
documenten afdrukt.<br />
U kunt opdrachten op het tabblad Verzendlijsten gebruiken om een samenvoegbewerking uit te voeren.<br />
4<br />
1<br />
5
1 Het hoofddocument instellen<br />
1. Start Word.<br />
Er wordt standaard een leeg document geopend. Sluit dit document niet. Als u het toch sluit,<br />
zijn de opdrachten in de volgende stap niet beschikbaar.<br />
2. Open de brief die u wilt versturen.<br />
3. Klik op het tabblad Verzendlijsten, in de groep Afdruk <strong>samenvoegen</strong> starten, op<br />
Afdruk <strong>samenvoegen</strong> starten.<br />
4. Klik op Brieven.
2 Het document verbinden met een gegevensbron<br />
Als u informatie in uw hoofddocument wilt <strong>samenvoegen</strong>, moet u het document verbinden met<br />
een gegevensbron, of een gegevensbestand. Dit kan een tabel in een Word document zijn, een Excel<br />
database of een Access database, maar ook de Outlook contactpersonen. Als u nog geen<br />
gegevensbestand hebt, kunt u dit maken tijdens het samenvoegproces.<br />
Belangrijk: Controleer als u een bestaande lijst gebruikt of deze de gewenste gegevens bevat,<br />
inclusief alle kolommen en rijen. U kunt enkele wijzigingen aanbrengen tijdens de<br />
samenvoegbewerking, maar u kunt de gegevensbron niet apart openen tijdens deze bewerking. Het<br />
samenvoegproces verloopt eenvoudiger als de gegevensbron al gereed is voordat u hiermee<br />
verbinding maakt.<br />
Een gegevensbestand kiezen:<br />
1. Ga naar het tabblad Verzendlijsten en klik in de groep Afdruk <strong>samenvoegen</strong> starten op<br />
Adresseerden selecteren.<br />
2. Ga op een van de volgende manieren te werk:<br />
Outlook-contactpersonen gebruiken…<br />
Als u uw lijst met contactpersonen uit Microsoft Outlook wilt gebruiken, klikt u op<br />
Selecteren uit Outlook-contactpersonen...<br />
Een bestaand gegevensbronbestand gebruiken.<br />
Als u een Microsoft Excel-werkblad, een Microsoft Access-database of een ander<br />
type gegevensbestand wilt gebruiken, klikt u op Bestaande lijst gebruiken… en zoekt<br />
u het bestand in het dialoogvenster Gegevensbron selecteren.<br />
Voor Excel kunt u gegevens selecteren uit elk werkblad of benoemd bereik in een<br />
werkmap. Voor Access kunt u gegevens selecteren uit elke tabel of query die in de<br />
database is gedefinieerd.
3 De adreslijst of items nader specificeren<br />
Wanneer u verbinding maakt met een bepaald gegevensbestand, wilt u mogelijk niet voor alle<br />
records (of rijen) in dat gegevensbestand informatie in uw hoofddocument <strong>samenvoegen</strong>.<br />
Als u de volledige lijst wilt gebruiken, kunt u naar de volgende stap gaan.<br />
Als u de adreslijst nader wilt specificeren of slechts een deel van de items in uw gegevensbestand<br />
wilt gebruiken, gaat u als volgt te werk:<br />
1. Klik op het tabblad Verzendlijsten in de groep Afdruk <strong>samenvoegen</strong> starten op<br />
Adreslijst bewerken.<br />
Het venster Geadresseerden voor Afdruk <strong>samenvoegen</strong> verschijnt:<br />
2. Ga in het dialoogvenster Geadresseerden voor Afdruk <strong>samenvoegen</strong> op een van de<br />
volgende manieren te werk:<br />
Individuele records selecteren<br />
Deze methode is het nuttigst als u een korte lijst hebt. Schakel de selectievakjes in<br />
naast de geadresseerden die u wilt opnemen en schakel de selectievakjes uit voor de<br />
geadresseerden die u niet wilt opnemen.<br />
Als u alleen bepaalde records in uw samenvoegbewerking wilt opnemen, kunt u het<br />
selectievakje in de veldnamenrij uitschakelen en alleen de gewenste records selecteren.<br />
Of als u de meeste items van de lijst wilt opnemen, schakelt u het selectievakje in de<br />
veldnamenrij in en schakelt u vervolgens de selectievakjes uit voor de records die u<br />
niet wilt opnemen.
Records sorteren<br />
Klik op de kolomkop van het item waarop u wilt sorteren. De lijst wordt gesorteerd in<br />
oplopende alfabetische volgorde (van A tot Z). Klik nogmaals in de kolomkop als u de<br />
lijst in aflopende alfabetische volgorde wilt sorteren (Z tot A).<br />
Als u complexere sorteerbewerkingen wilt uitvoeren, klikt u onder Adreslijst nader<br />
specificeren op Sorteren en stelt u uw sorteervoorkeuren in op het tabblad Records<br />
sorteren van het dialoogvenster Filteren en sorteren. U kunt deze manier van sorteren<br />
bijvoorbeeld gebruiken als u adressen van geadresseerden alfabetisch op achternaam<br />
wilt sorteren per postcode en de postcodes in numerieke volgorde worden weergegeven.<br />
Records filteren<br />
Dit is handig als de lijst records bevat die u niet wilt weergeven of niet in de<br />
samenvoegbewerking wilt opnemen. Nadat u de lijst hebt gefilterd, kunt u de<br />
selectievakjes in- of uitschakelen om records op te nemen of uit te sluiten.<br />
Als u records wilt filteren, gaat u als volgt te werk:<br />
1. Klik onder Adreslijst nader specificeren op Filteren.<br />
2. Kies op het tabblad Records filteren in het dialoogvenster Filteren en<br />
sorteren de criteria voor uw filter.<br />
Als u bijvoorbeeld alleen brieven wilt genereren voor adressen met als plaats Leiden,<br />
klikt u op Plaats in de lijst Veld, op Gelijk aan in de lijst Vergelijking en typt u Leiden<br />
in de lijst Vergelijken met.<br />
3. Als u het filter wilt verfijnen, klikt u op En of Of en geeft u meer criteria op.<br />
Als u bijvoorbeeld alleen brieven wilt genereren voor bedrijven in Rotterdam, filtert u op<br />
records waarvoor het veld Plaats de waarde Rotterdam bevat en het veld Bedrijf niet leeg<br />
is. Als u in dit filter niet Of maar En gebruikt, bevat uw<br />
samenvoegbewerking naast alle adressen in Rotterdam ook alle adressen waarvoor<br />
een bedrijfsnaam is opgegeven, ongeacht de plaats.<br />
Geadresseerden toevoegen<br />
U voegt geadresseerden als volgt toe aan de lijst:<br />
1. Klik onder Gegevensbron op de naam van het gegevensbestand.<br />
2. Klik op Bewerken.<br />
3. Klik in het dialoogvenster Gegevensbron bewerken op Nieuw item<br />
en typ de gegevens voor de betreffende geadresseerde.<br />
Tip: Sommige processen zijn mogelijk niet beschikbaar, afhankelijk van het type<br />
gegevensbron dat u gebruikt. Zorg waar mogelijk ervoor dat het gegevensbestand<br />
volledig is voordat u verbinding maakt met het hoofddocument.
4 Tijdelijke aanduidingen, samenvoegvelden genoemd,<br />
toevoegen aan het document<br />
Wanneer u uw hoofddocument hebt verbonden met een gegevensbestand, kunt u de tijdelijke<br />
aanduidingen toevoegen die aangeven waar de unieke informatie in elk exemplaar van het<br />
document wordt weergegeven.<br />
4.1 Wat gebeurt er wanneer u afdrukken samenvoegt?<br />
Wanneer u afdrukken samenvoegt, worden de velden in uw hoofddocument vervangen door<br />
de informatie van de eerste rij in het gegevensbestand om het eerste samengevoegde document<br />
te maken. Vervolgens worden de velden vervangen door de informatie van de tweede rij in het<br />
gegevensbestand, enzovoort.<br />
4.2 Werken met velden: voorbeelden<br />
U kunt elke kolomkop van uw gegevensbestand als een veld aan het hoofddocument toevoegen.<br />
Dit geeft u extra flexibiliteit bij het ontwerpen van standaardbrieven of andere samengevoegde<br />
documenten.<br />
Voorbeeld: U wilt een brief opstellen waarmee u plaatselijke ondernemers wilt laten weten dat ze<br />
zijn geselecteerd voor vermelding in uw jaarlijkse stadsgids. Als uw gegevensbestand een kolom<br />
Bedrijf bevat met de naam van elk bedrijf waarmee u contact wilt opnemen, hoeft u de naam van<br />
elk bedrijf niet te typen, maar voegt u gewoon het veld «Bedrijf» in.<br />
U kunt velden combineren en scheiden door middel van leestekens. Als u bijvoorbeeld een adres<br />
wilt maken, kunt u de velden in uw hoofddocument als volgt instellen:<br />
«Voornaam» «Achternaam»<br />
«Straat»<br />
«Postcode» «Plaats»
4.3 De inhoud typen en de tijdelijke aanduidingen, of velden toevoegen<br />
1. Typ in het hoofddocument de gegevens die u wilt weergeven op elk exemplaar van het<br />
document.<br />
2. Klik op de plaats waar u het veld wilt invoegen.<br />
3. Klik op de tekst van de knop Samenvoegvelden invoegen in de groep Velden beschrijven<br />
en invoegen op het tabblad Verzendlijsten.<br />
4. Klik op de veldnaam die u wilt invoegen.<br />
4.4 De samengevoegde gegevens opmaken<br />
In database- en spreadsheetprogramma's, zoals Microsoft Access en Microsoft Excel, worden de<br />
gegevens die u in cellen typt als onbewerkte gegevens opgeslagen. De opmaak die u in Access of<br />
Excel toepast, zoals lettertypen en kleuren, worden niet samen met de onbewerkte gegevens<br />
opgeslagen. Wanneer u gegevens uit een gegevensbestand in een Word-document samenvoegt,<br />
worden alleen de onbewerkte gegevens zonder opmaak samengevoegd.<br />
Opmaak toevoegen<br />
1. Selecteer het samenvoegveld. Zorg dat u ook de dubbele punthaken (« ») rond het veld<br />
selecteert.<br />
2. Pas op het tabblad Start in de groep Lettertype de gewenste opmaak toe.<br />
U kunt ook op het startpictogram van het dialoogvenster Lettertype klikken voor<br />
meer opties.
5 De samenvoeging voltooien en de documenten afdrukken<br />
Wanneer u velden aan het hoofddocument hebt toegevoegd, bent u klaar om de resultaten van de<br />
samenvoeging te bekijken. Als u tevreden bent over het resultaat, kunt u de samenvoeging voltooien.<br />
5.1 Voorbeelden van de samenvoeging bekijken<br />
U kunt een voorbeeld van uw samengevoegde documenten bekijken en eventueel wijzigingen<br />
maken voordat u de samenvoegbewerking voltooit.<br />
Als u een voorbeeld wilt bekijken, gaat u in de groep Voorbeeld van het resultaat op het tabblad<br />
Verzendlijsten op een van de volgende manieren te werk:<br />
Klik op Voorbeeld van het resultaat.<br />
Blader door de pagina's van elk samengevoegd document met de knoppen<br />
Volgende record en Vorige record in de groep Voorbeeld van resultaten.<br />
Geef een voorbeeld van een specifiek document weer door op Geadresseerde zoeken te<br />
klikken.<br />
5.2 De samenvoeging voltooien<br />
U kunt de samengevoegde documenten afdrukken of ze individueel wijzigen. U kunt alle of een<br />
deel van de documenten afdrukken of wijzigen.<br />
De samengevoegde documenten afdrukken<br />
1. Ga naar het tabblad Verzendlijsten en klik in de groep Voltooien achtereenvolgens op<br />
Voltooien en <strong>samenvoegen</strong> en op Documenten afdrukken.<br />
2. Kies of u alle documenten, alleen het exemplaar dat momenteel zichtbaar is of een deel van<br />
de documenten, die u selecteert op basis van een bereik van recordnummers, wilt afdrukken.<br />
9
5.3 Individuele exemplaren van het document wijzigen<br />
1. Ga naar het tabblad Verzendlijsten en klik in de groep Voltooien achtereenvolgens op<br />
Voltooien en <strong>samenvoegen</strong> en op Afzonderlijke documenten bewerken.<br />
2. Kies of u alle documenten, alleen het exemplaar dat momenteel zichtbaar is of een deel van<br />
de documenten, die u opgeeft op recordnummer, wilt bewerken. De exemplaren die u wilt<br />
bewerken worden in één bestand gecompileerd met een pagina-einde tussen elk exemplaar<br />
van het document.<br />
Nadat u het nieuwe documentbestand hebt bewerkt, kunt u de documenten afdrukken door op het<br />
tabblad Bestand op <strong>Afdrukken</strong> te klikken en vervolgens op de knop <strong>Afdrukken</strong> te klikken.<br />
5.4 Het hoofddocument opslaan<br />
Samengevoegde documenten worden apart van het hoofddocument opgeslagen. Het is aan te raden<br />
om het hoofddocument zelf ook op te slaan, als u het later nog eens voor een samenvoegbewerking<br />
wilt gebruiken.<br />
Wanneer u het hoofddocument opslaat, wordt ook de verbinding met het gegevensbestand<br />
opgeslagen. De volgende keer dat u het hoofddocument opent, wordt u gevraagd of u de informatie<br />
van het gegevensbestand opnieuw in het hoofddocument wilt <strong>samenvoegen</strong>.<br />
Als u op Ja klikt, wordt het document geopend met de informatie van de eerste<br />
samenvoegrecord.<br />
Als u op Nee klikt, wordt de verbinding tussen het hoofddocument en het gegevensbestand<br />
verbroken. Het hoofddocument wordt een gewoon Word-document en de velden worden<br />
vervangen door de unieke informatie van de eerste record.<br />
10