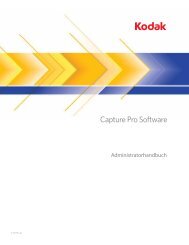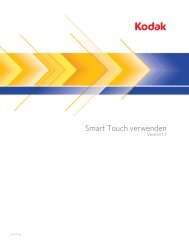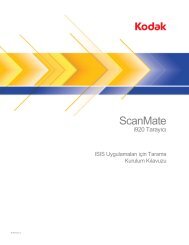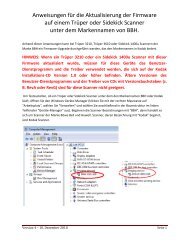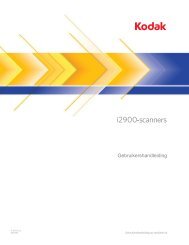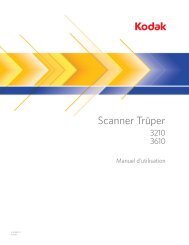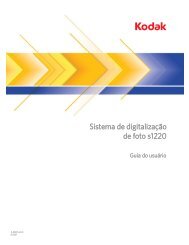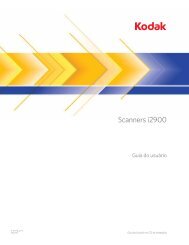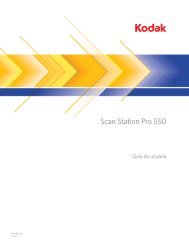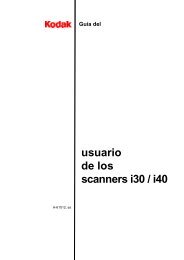Overzicht van de basisfuncties Uw instellingen aanpassen - Kodak
Overzicht van de basisfuncties Uw instellingen aanpassen - Kodak
Overzicht van de basisfuncties Uw instellingen aanpassen - Kodak
You also want an ePaper? Increase the reach of your titles
YUMPU automatically turns print PDFs into web optimized ePapers that Google loves.
<strong>Overzicht</strong> <strong>van</strong> <strong>de</strong> <strong>basisfuncties</strong><br />
Volg on<strong>de</strong>rstaan<strong>de</strong> stappen om <strong>de</strong> basisbewerkingen op<br />
het Scan Station uit te voeren. Basisbewerkingen houdt in<br />
dat <strong>de</strong> standaard<strong>instellingen</strong> <strong>van</strong> het Scan Station wor<strong>de</strong>n<br />
gebruikt. Voor meer informatie en/of procedures voor het<br />
gebruik <strong>van</strong> uw eigen USB-station raadpleegt u <strong>de</strong><br />
Gebruikershandleiding voor het <strong>Kodak</strong> Scan Station 500.<br />
Zorg voordat u begint dat het Scan Station is ingeschakeld<br />
en gereed is voor het scannen en het paneel <strong>van</strong> <strong>de</strong><br />
uitvoerla<strong>de</strong> omlaag staat.<br />
1. Pas zo nodig <strong>de</strong> in- en uitvoerla<strong>de</strong> aan.<br />
2. Plaats <strong>de</strong> documenten met <strong>de</strong> bedrukte kant naar<br />
bene<strong>de</strong>n en <strong>de</strong> bovenkant naar bene<strong>de</strong>n in <strong>de</strong><br />
invoerla<strong>de</strong>, met <strong>de</strong> kant die u wilt scannen naar <strong>de</strong><br />
invoerla<strong>de</strong> gericht.<br />
3. Selecteer op het aanraakscherm <strong>de</strong> bestemming(en)<br />
waarnaar u uw gescan<strong>de</strong> document(en) wilt verzen<strong>de</strong>n.<br />
U kunt meer dan een e-mailadres, printer, netwerkmap,<br />
enzovoort, tegelijk selecteren.<br />
4. Wanneer u <strong>de</strong> scan<strong>instellingen</strong> wilt wijzigen (zoals<br />
Scannen als, Bestandstype, enzovoort), selecteert<br />
u Instellingen en brengt u <strong>de</strong> gewenste wijzigingen aan.<br />
5. Druk op <strong>de</strong> startknop .<br />
6. Wanneer u uw <strong>instellingen</strong> wilt bekijken of wijzigen,<br />
selecteert u <strong>de</strong> knop Uitvoer op het scherm Verwerking<br />
controleren. Het scherm Bestemming controleren<br />
verschijnt. An<strong>de</strong>rs selecteert u Scannen op het<br />
scherm Verwerking controleren.<br />
7. Afhankelijk <strong>van</strong> <strong>de</strong> configuratie <strong>van</strong> uw Scan Station<br />
wor<strong>de</strong>n bepaal<strong>de</strong> opties weergegeven (bijvoorbeeld<br />
Aangepast e-mailon<strong>de</strong>rwerp, Veilig PDF-wachtwoord,<br />
Bijlage met spraakannotatie toevoegen, enzovoort).<br />
Selecteer <strong>de</strong> gewenste opties.<br />
8. Controleer uw lijst met bestemmingen en selecteer<br />
vervolgens Scannen of druk op <strong>de</strong> startknop .<br />
<strong>Uw</strong> <strong>instellingen</strong> <strong>aanpassen</strong><br />
Als u <strong>de</strong> standaard scan<strong>instellingen</strong> wilt wijzigen,<br />
selecteert u Instellingen op het scherm Bestemming.<br />
De gewijzig<strong>de</strong> <strong>instellingen</strong> wor<strong>de</strong>n alleen voor <strong>de</strong> huidige<br />
scansessie gebruikt.<br />
Hieron<strong>de</strong>r volgt een korte beschrijving <strong>van</strong> <strong>de</strong><br />
scan<strong>instellingen</strong>. Raadpleeg <strong>de</strong> Gebruikershandleiding<br />
voor ge<strong>de</strong>tailleer<strong>de</strong> beschrijvingen en procedures.<br />
Pictogram Beschrijving<br />
Instellingen: schakelt tussen het scherm<br />
Instellingen en Bestemming, en Teruggaan.<br />
Snelkoppelingen <strong>instellingen</strong>: er zijn zes<br />
snelkoppelingen met <strong>instellingen</strong> om te zorgen<br />
dat u sneller en gemakkelijker kunt scannen. Dit<br />
zijn: Standaard<strong>instellingen</strong>, Zwart-wit<br />
document, Zwart-wit document (OCRkwaliteit),<br />
Kleurendocument,<br />
Kleurendocument (OCR-kwaliteit) en<br />
Kleurenfoto's.<br />
Instellingen bestandsnaam: u kunt een map<br />
opgeven waarin gescan<strong>de</strong> documenten wor<strong>de</strong>n<br />
geplaatst bij het scannen naar een netwerkmap,<br />
FTP-locatie of USB-bestemming. U kunt ook een<br />
voorvoegsel voor <strong>de</strong> bestandsnaam opgeven,<br />
die voor elk gemaakt document wordt gebruikt.<br />
Gescan<strong>de</strong> documenten wor<strong>de</strong>n met dit<br />
voorvoegsel gemaakt en het voorvoegsel kan<br />
optioneel wor<strong>de</strong>n voorzien <strong>van</strong> een datum en tijd.<br />
Scannen als: beschikbare opties zijn zwart-wit,<br />
grijswaar<strong>de</strong>n en kleur.<br />
Pictogram Beschrijving<br />
Bestandstype: beschikbale bestandstypen:<br />
• PDF - Doorzoekbaar (beel<strong>de</strong>n + tekst) en<br />
PDF - Alleen beel<strong>de</strong>n — hiermee maakt<br />
u een document of meer<strong>de</strong>re documenten die<br />
zowel tekst als beel<strong>de</strong>n bevatten of alleen<br />
beeldgegevens.<br />
• JPEG: <strong>de</strong>ze optie is alleen beschikbaar als<br />
ubij Scannen als Kleur of Grijstinten hebt<br />
geselecteerd. Bij <strong>de</strong>ze optie wor<strong>de</strong>n meer<strong>de</strong>re<br />
bestan<strong>de</strong>n gemaakt, één voor elke voorzij<strong>de</strong><br />
en achterzij<strong>de</strong> <strong>van</strong> een pagina. Als JPEG is<br />
geselecteerd, hebt u <strong>de</strong> keuze uit <strong>de</strong><br />
kwaliteiten Concept, Goed, Beter, Best of<br />
Superieur.<br />
• TIFF - Meer<strong>de</strong>re pagina's — hiermee maakt<br />
u een enkel bestand dat alle gescan<strong>de</strong><br />
pagina's bevat. U kunt Ongecomprimeerd,<br />
JPEG of Groep 4-compressie kiezen.<br />
• TIFF - Enkele pagina — hiermee maakt<br />
u meer<strong>de</strong>re bestan<strong>de</strong>n, één voor elke zij<strong>de</strong> <strong>van</strong><br />
een gescan<strong>de</strong> pagina. U kunt<br />
Ongecomprimeerd, JPEG of Groep 4compressie<br />
kiezen.<br />
Invoerdocument is: hiermee kunt u één of twee<br />
zij<strong>de</strong>n <strong>van</strong> een document scannen.<br />
Documenttype: hiermee geeft u aan of het te<br />
scannen document voornamelijk tekst, foto's of<br />
een combinatie <strong>van</strong> tekst en afbeeldingen bevat.<br />
Resolutie: beschikbare resolutiewaar<strong>de</strong>n zijn:<br />
75, 100, 150, 200, 240, 300, 400 en 600 dpi.<br />
Hoe hoger <strong>de</strong> resolutie, <strong>de</strong>s te scherper het<br />
beeld. 300 dpi is optimaal voor het maken <strong>van</strong><br />
doorzoekbare PDF-bestan<strong>de</strong>n.<br />
Aanpassingen: wordt alleen gebruikt voor<br />
zwart-witte uitvoer. U kunt kiezen uit Normaal<br />
en Beste. Wanneer u Normaal kiest, kunt u een<br />
drempel- en contrastinstelling selecteren. Bij<br />
Beste kunt u alleen een contrastinstelling<br />
selecteren.<br />
Aantal afdrukexemplaren: selecteer het aantal<br />
exemplaren dat u wilt afdrukken (1-99).
Pictogram Beschrijving Gescan<strong>de</strong> documenten naar hun<br />
bestemmingen versturen<br />
Gea<strong>van</strong>ceerd — biedt <strong>de</strong> volgen<strong>de</strong> opties:<br />
• Detectie blanco pagina's — <strong>de</strong>ze optie wordt<br />
gebruikt voor het <strong>de</strong>tecteren <strong>van</strong> blanco<br />
pagina's (bijvoorbeeld <strong>de</strong> achterzij<strong>de</strong> <strong>van</strong> een<br />
document), zodat u <strong>de</strong>ze pagina's kunt negeren.<br />
• Bijsnij<strong>de</strong>n — selecteer een <strong>van</strong> <strong>de</strong> volgen<strong>de</strong><br />
opties:<br />
- Automatisch: <strong>de</strong>tecteert automatisch <strong>de</strong><br />
rand <strong>van</strong> een afbeelding en maakt <strong>de</strong>ze zo<br />
nodig recht.<br />
- Agressief: <strong>de</strong>tecteert automatisch <strong>de</strong> rand<br />
<strong>van</strong> een afbeelding, maakt <strong>de</strong>ze zo nodig<br />
recht en verwij<strong>de</strong>rt een overgebleven zwarte<br />
rand op afbeeldingsran<strong>de</strong>n. Mogelijk gaat<br />
hierbij een klein ge<strong>de</strong>elte <strong>van</strong> <strong>de</strong><br />
beeldgegevens aan <strong>de</strong> rand <strong>van</strong> het<br />
document verloren.<br />
• Ultrasonische <strong>de</strong>tectie <strong>van</strong> dubbele invoer<br />
gebruiken — zorgt voor een betere verwerking<br />
<strong>van</strong> documenten door te signaleren dat<br />
documenten elkaar bij <strong>de</strong> invoer overlappen.<br />
Dit kan het resultaat zijn <strong>van</strong> het feit dat<br />
documenten zijn geniet, hechtmid<strong>de</strong>len<br />
bevatten of elektrostatisch zijn gela<strong>de</strong>n.<br />
Selecteer <strong>de</strong>ze optie als u wilt dat het Scan<br />
Station dubbel ingevoer<strong>de</strong> documenten<br />
<strong>de</strong>tecteert.<br />
OPMERKING: Als <strong>de</strong>ze optie aan staat en<br />
een dubbele invoer wordt<br />
ge<strong>de</strong>tecteerd, geeft het Scan<br />
Station een signaal. Controleer<br />
of uw documenten goed zijn<br />
gescand. Het is mogelijk dat<br />
u <strong>de</strong> taak opnieuw moet<br />
scannen.<br />
• Automatisch oriënteren inschakelen —<br />
indien ingeschakeld, analyseert het Scan<br />
Station elk document om te bepalen hoe dit<br />
werd ingevoerd en draait het beeld naar <strong>de</strong><br />
juiste stand.<br />
• Omgekeer<strong>de</strong> paginavolgor<strong>de</strong> — als <strong>de</strong>ze<br />
optie is ingeschakeld legt het Scan Station <strong>de</strong><br />
gescan<strong>de</strong> afbeeldingen in omgekeer<strong>de</strong><br />
volgor<strong>de</strong> <strong>van</strong> <strong>de</strong> volgor<strong>de</strong> waarin <strong>de</strong><br />
documenten zijn gescand.<br />
• Kleuraanpassingen — hiermee kunt u <strong>de</strong><br />
intensiteit <strong>van</strong> <strong>de</strong> kleuren Rood, Groen en<br />
Blauw <strong>aanpassen</strong>.<br />
Voor elke bestemming waarnaar u gescan<strong>de</strong> afbeeldingen<br />
wilt verzen<strong>de</strong>n, volgt u <strong>de</strong>zelf<strong>de</strong> stappen.<br />
1. Raak het pictogram <strong>van</strong> <strong>de</strong> gewenste bestemming aan.<br />
Taken: geeft u een lijst met beschikbare<br />
taken weer, waarin scan<strong>instellingen</strong> en<br />
bestemmingen aan elkaar zijn gekoppeld.<br />
E-mail: geef een lijst <strong>van</strong> beschikbare<br />
adressen weer of voer een e-mailadres in<br />
met gebruikmaking <strong>van</strong> het aanraakscherm<br />
of via het optionele toetsenbord.<br />
Netwerkmap: geeft een lijst weer <strong>van</strong><br />
beschikbare netwerkmappen.<br />
FTP: geeft een lijst weer <strong>van</strong> beschikbare<br />
FTP-adressen.<br />
Printer: selecteer <strong>de</strong> printer waarnaar u het<br />
gescan<strong>de</strong> beeld wilt verzen<strong>de</strong>n.<br />
Fax: geeft een lijst weer <strong>van</strong><br />
faxbestemmingen.<br />
Mijn USB-station: als u een USB-station<br />
hebt aangesloten, raakt u dit pictogram aan<br />
om uw eigen <strong>instellingen</strong> te gebruiken.<br />
SharePoint: hiermee kunt<br />
u SharePoint-<strong>instellingen</strong> opgeven.<br />
Evernote: hiermee kunt<br />
u Evernote-<strong>instellingen</strong> opgeven.<br />
2. U kunt <strong>de</strong>sgewenst <strong>de</strong> scan<strong>instellingen</strong> wijzigen door<br />
Instellingen te selecteren.<br />
3. Plaats <strong>de</strong> documenten die u wilt scannen in <strong>de</strong><br />
invoerla<strong>de</strong>.<br />
4. Druk op <strong>de</strong> startknop .<br />
EASTMAN KODAK COMPANY<br />
343 State Street<br />
Rochester, New York 14650, Verenig<strong>de</strong> Staten<br />
A-61634_nl/On<strong>de</strong>r<strong>de</strong>elnr. 5K0636 oktober 2011<br />
© Eastman <strong>Kodak</strong> Company, 2011<br />
TM: <strong>Kodak</strong><br />
Het <strong>Kodak</strong> Scan Station 500<br />
gebruiken<br />
Naslaghandleiding voor <strong>de</strong> gebruiker<br />
<strong>Kodak</strong> Service & Support<br />
www.kodak.com/go/disupport<br />
1.800.822.1414<br />
(Alleen voor <strong>de</strong> VS en Canada. Gebruikers in alle<br />
an<strong>de</strong>re regio's nemen contact op met het <strong>Kodak</strong><br />
Support Center)<br />
Wanneer u contact opneemt voor on<strong>de</strong>rsteuning,<br />
vragen wij u het volgen<strong>de</strong> bij <strong>de</strong> hand te hebben:<br />
• Een beschrijving <strong>van</strong> uw probleem<br />
Het serienummer <strong>van</strong> het Scan Station