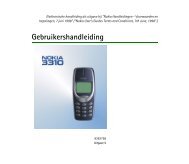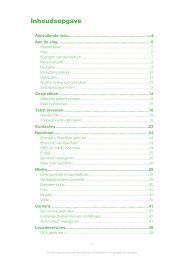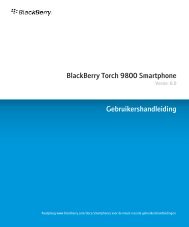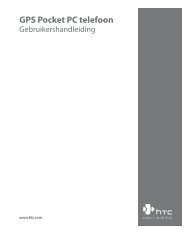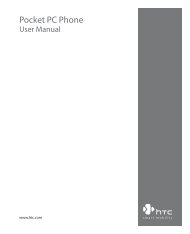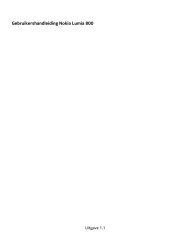handleiding - Tele2
handleiding - Tele2
handleiding - Tele2
You also want an ePaper? Increase the reach of your titles
YUMPU automatically turns print PDFs into web optimized ePapers that Google loves.
tele2.nl<br />
<br />
Internet & Bellen tot 50Mb/s<br />
Installatie<strong>handleiding</strong>
Welkom bij Internet & Bellen tot 50Mb/s<br />
<br />
Installatie<strong>handleiding</strong><br />
<br />
Het installatiepakket uitpakken 4<br />
<br />
<br />
Voordat je begint met installeren 5<br />
Overzichtssituatie complete installatie 6<br />
<br />
Overzichtssituatie aansluiten Internet (& Bellen) 7<br />
<br />
<br />
Bepaal type hoofdtelefoonaansluiting (IS/RA) 9<br />
<br />
Installatie met hoofdtelefoonaansluiting type 1 11<br />
Installatie met hoofdtelefoonaansluiting type 2 13<br />
<br />
Installatie met hoofdtelefoonaansluiting type 3 15<br />
Installatie met hoofdtelefoonaansluiting type 4 17<br />
Het aansluiten van de computer op het modem 19<br />
Overzicht statuslampjes modem 21<br />
Het aansluiten van de telefoon op het modem (optioneel) 23<br />
<br />
<br />
<br />
2<br />
Inhoudsopgave<br />
Gebruikers<strong>handleiding</strong><br />
Voorwoord 26<br />
Internet<br />
Optimaliseer je internetsnelheid<br />
Welk besturingssysteem en draadloze<br />
29<br />
netwerkverbinding heb je? 30<br />
Instellen van je draadloze verbinding 32<br />
Toegang tot de configuratie van het modem 35<br />
37<br />
Bellen<br />
Het instellen van de verschillende telefoniediensten 47<br />
Meest gestelde vragen 50<br />
Notities 53<br />
3
Het installatiepakket uitpakken<br />
4<br />
TEL2 TEL1<br />
7<br />
LAN A/VDSL LINE PHONE<br />
1X 2X 3X 4X<br />
1<br />
4<br />
2 3<br />
5 6<br />
Voordat je begint met installeren<br />
<br />
<br />
1 Heb je al een ADSL-internetaansluiting?<br />
<br />
1X 2X 3X 4X<br />
MODEM<br />
<br />
<br />
POTS/ADSL splitter<br />
LIJN<br />
TELEFOON<br />
<br />
<br />
<br />
<br />
<br />
<br />
<br />
2 Heb je nog een KPN-telefoonaansluiting?<br />
<br />
<br />
<br />
<br />
<br />
<br />
<br />
<br />
1 modem<br />
2 adapter<br />
3 aansluitdoos<br />
4 telefoonsnoer (RJ11) 2x<br />
5 lichtgrijze ethernetkabel (RJ45)<br />
6 ‘varkenssnuit’ telefoonstekker<br />
7 folder ‘Heb je liever een monteur?’<br />
<br />
<br />
<br />
<br />
<br />
<br />
3 Heb je het juiste gereedschap?<br />
<br />
<br />
<br />
<br />
TEL2 TEL1<br />
LAN A/VDSL<br />
5
Overzichtssituatie complete installatie<br />
TEL2 TEL1<br />
LAN A/VDSL<br />
1X 2X 3X 4X<br />
Stap 4<br />
Stap 3<br />
Stap 2<br />
Stap 1<br />
hoofdtelefoonaansluiting<br />
Overzichtssituatie aansluiten Internet (& Bellen)<br />
Stap 1 Bepaal type hoofdtelefoonaansluiting (IS/RA) 9<br />
Stap 2 Sluit het modem aan op de hoofdtelefoonaansluiting 11<br />
Stap 3 Sluit de computer aan op het modem 19<br />
Stap 4 Sluit de telefoon aan op het modem (optioneel) 23<br />
6 7
Types hoofdtelefoonaansluitingen (IS/RA)<br />
Type 1<br />
IS/RA punt 1<br />
Ga naar pagina 11<br />
Type 2<br />
Enkele of dubbele<br />
wandcontactdoos<br />
Ga naar pagina 13<br />
Type 3<br />
Lasdop<br />
Ga naar pagina 15<br />
1A 1B 2A 2B<br />
Type 4<br />
IS/RA punt 2<br />
Ga naar pagina 17<br />
Bepaal type hoofdtelefoonaansluiting (IS/RA)<br />
<br />
<br />
<br />
<br />
<br />
<br />
<br />
<br />
<br />
<br />
<br />
<br />
8 9<br />
Stap 1
Overzichtssituatie type 1<br />
TEL2 TEL1<br />
LAN A/VDSL<br />
1X 2X 3X 4X<br />
Installatie met hoofdtelefoonaansluiting type 1<br />
1 Verwijder, indien aanwezig, je oude modem, de bekabeling en splitter (zie pagina 5).<br />
2 Sluit het telefoonsnoer (RJ11) aan op de A/VDSL-poort van het modem.<br />
3 Sluit het andere uiteinde van het telefoonsnoer (RJ11) aan op de hoofdtelefoonaansluiting.<br />
4 Ga verder met stap 3 op pagina 19.<br />
10 11<br />
Stap 2
Overzichtssituatie type 2<br />
TEL2 TEL1<br />
LAN A/VDSL<br />
1X 2X 3X 4X<br />
Installatie met hoofdtelefoonaansluiting type 2<br />
1 Verwijder, indien aanwezig, je oude modem, de bekabeling en splitter (zie pagina 5).<br />
2 Sluit het telefoonsnoer (RJ11) aan op de A/VDSL-poort van het modem.<br />
3 Sluit het andere uiteinde van het telefoonsnoer (RJ11) aan op de ‘varkenssnuit’ stekker.<br />
4 Steek de ‘varkenssnuit’ stekker in de telefoonwandcontactdoos.<br />
5 Ga verder met stap 3 op pagina 19.<br />
12 13<br />
Stap 2
Overzichtssituatie type 3<br />
1 Doorknippen van de kabel<br />
20 cm<br />
Type 3<br />
3 Aansluiten telefoonkabel op aansluitdoos<br />
TEL2 TEL1<br />
LAN A/VDSL<br />
1X 2X 3X 4X<br />
Type 3<br />
2 Buitenmantel verwijderen<br />
Type 3<br />
TEL2 TEL1<br />
LAN A/VDSL<br />
1X 2X 3X 4X<br />
Installatie met hoofdtelefoonaansluiting type 3<br />
1 Verwijder, indien aanwezig, je oude modem,<br />
de bekabeling en splitter (zie pagina 5).<br />
2 In deze stap ga je de kabel doorknippen die uit het<br />
IS/RA-aansluitpunt komt.<br />
Neem de dunne telefoonkabel die uit het IS/RA-aansluitpunt<br />
komt en knip ’m door met een tang. Let op: knip de<br />
kabel door op 20 cm van de lasdop. (1)<br />
Verwijder met een scherp mesje ongeveer 4 cm van de<br />
buitenmantel, zodat de gekleurde draden zichtbaar<br />
worden. (2)<br />
Er zijn nu misschien meerdere gekleurde draden zichtbaar,<br />
maar je hebt er maar twee nodig. Normaal<br />
gesproken zijn dit de rode en blauwe draad. Gebruik<br />
anders de twee middelste draden. Verwijder hiervan<br />
ongeveer 4 mm van het omhulsel, zodat de koperdraad<br />
vrijkomt.<br />
Pak de bijgeleverde aansluitdoos en open deze met een<br />
(platte) schroevendraaier.<br />
Sluit de telefoonkabel aan op de aansluitdoos onder de<br />
twee schroeven. (3) Draai het bovenste schroefje van het<br />
contactpunt iets los, steek het gekleurde draadje in de<br />
opening en draai het schroefje weer vast. Het maakt niet<br />
uit welke rode of blauwe draden je gebruikt; ze mogen<br />
verwisseld worden.<br />
Plaats het kapje terug op de aansluitdoos.<br />
3 Sluit het telefoonsnoer (RJ11) aan op de A/VDSL-poort van<br />
het modem.<br />
4 Sluit het andere uiteinde van het telefoonsnoer (RJ11) aan<br />
op de aansluitdoos.<br />
5 Ga verder met stap 3 op pagina 19.<br />
14 15<br />
Stap 2
Overzichtssituatie type 4<br />
1 Openen van het IS/RA aansluitpunt<br />
1A 1B 2A 2B<br />
Type 4<br />
4 Sluit rode en blauwe draad aan op 1A en 1B<br />
1A 1B 2A 2B<br />
2 Connector eraf knippen<br />
1A 1B 2A 2B<br />
TEL2 TEL1<br />
3 Buitenmantel verwijderen<br />
Type 4<br />
LAN A/VDSL<br />
1X 2X 3X 4X<br />
Installatie met hoofdtelefoonaansluiting type 4<br />
1 Verwijder, indien aanwezig, je oude modem,<br />
de bekabeling en splitter (zie pagina 5).<br />
2 Verwijder met een (platte) schroevendraaier het klepje<br />
aan de bovenkant van het IS/RA aansluitpunt. (1)<br />
Verwijder de telefoondraad die vast zit in de vier<br />
aansluitpunten, draai hiervoor de schroefjes van de<br />
contactpunten los.<br />
Neem het telefoonsnoer (RJ11) en knip de connector eraf. (2)<br />
Verwijder met een scherp mesje ongeveer 4 cm van de<br />
buitenmantel zodat de gekleurde draden zichtbaar<br />
worden. (3)<br />
Je ziet nu een rode en blauwe draad. Verwijder hiervan<br />
ongeveer 4 mm van het omhulsel, zodat de koperdraad<br />
vrijkomt.<br />
Steek het blauwe en rode draadje in de opening van<br />
1A en 1B en draai de schroefjes weer vast. Let op:<br />
het is belangrijk dat opening 1A en 1B gebruikt worden,<br />
maar de kleuren mogen omgewisseld worden. (4)<br />
Plaats het kapje terug op het IS/RA aansluitpunt.<br />
3 Sluit het andere uiteinde van het telefoonsnoer (RJ11)<br />
aan op de A/VDSL poort van het modem.<br />
4 Ga verder met stap 3 op pagina 19.<br />
16 17<br />
Stap 2
Overzichtssituatie computer aansluiten op het modem<br />
2<br />
TEL2 TEL1<br />
LAN A/VDSL<br />
1X 2X 3X 4X<br />
1<br />
Het aansluiten van de computer op het modem<br />
1 Pak de bijgeleverde lichtgrijze ethernetkabel (RJ45) en steek het stekkertje in<br />
een van de vier LAN-poorten van het modem.<br />
Steek het andere uiteinde van de lichtgrijze ethernetkabel in de ethernetingang<br />
van de computer.<br />
2 Steek de adapter in de power-ingang van het modem.<br />
Zet het modem aan door de adapter in het stopcontact te steken. Je kunt het<br />
modem het beste altijd aan laten staan.<br />
Het modem maakt nu contact met het netwerk. Dit zal ongeveer 10 minuten<br />
in beslag nemen.<br />
Als de statuslampjes van power en DSL op de voorkant van het modem<br />
groen branden, heb je deze stap volledig afgerond.<br />
<br />
<br />
<br />
18 19<br />
Stap 3
Modem<br />
Overzicht statuslampjes modem<br />
Statuslampjes<br />
Power Brandt zodra het modem aan staat<br />
TEL2 Wordt niet gebruikt<br />
TEL1 Brandt zodra de hoorn van de telefoon wordt opgenomen<br />
LINE Wordt niet gebruikt<br />
LAN1 Brandt als een pc of Decoder is aangesloten op LAN1<br />
LAN2 Brandt als een pc of Decoder is aangesloten op LAN2<br />
LAN3 Brandt als een pc of Decoder is aangesloten op LAN3<br />
LAN4 Brandt als een pc of Decoder is aangesloten op LAN4<br />
WIRELESS Brandt als je draadloos internet aan staat<br />
ADSL Knippert als het modem bezig is contact te maken met het ADSL-netwerk. Brandt als het modem contact heeft en klaar is voor gebruik<br />
VDSL Knippert als het modem bezig is contact te maken met het VDSL-netwerk. Brandt als het modem contact heeft en klaar is voor gebruik<br />
LET OP: Indien het power- of VDSL-lampje niet brandt, haal dan de adapter<br />
uit het stopcontact en steek deze er na 3 minuten opnieuw weer in.<br />
20 21
Overzichtssituatie telefoon aansluiten op het modem<br />
TEL2 TEL1<br />
1<br />
LAN A/VDSL<br />
1X 2X 3X 4X<br />
Het aansluiten van de telefoon op het modem<br />
(optioneel)<br />
Aansluiten telefoon<br />
1 Neem de telefoonkabel die aan je telefoon zit en steek<br />
deze in de telefoonuitgang TEL1 van het modem.<br />
Nummerbehoud<br />
<br />
<br />
<br />
<br />
<br />
<br />
<br />
<br />
<br />
<br />
<br />
<br />
<br />
Bekijk de status van je nummerbehoud op tele2.nl/mijntele2<br />
22 23<br />
Stap 4
Internet & Bellen tot 50Mb/s<br />
Gebruikers<strong>handleiding</strong>
Inhoudsopgave<br />
<br />
<br />
Internet<br />
<br />
<br />
Optimaliseer je internetsnelheid 29<br />
<br />
Welk besturingssysteem en draadloze<br />
netwerkverbinding heb je? 30<br />
<br />
<br />
Instellen van je draadloze verbinding 32<br />
<br />
<br />
Toegang tot de configuratie van het modem 35<br />
37<br />
<br />
<br />
<br />
26<br />
Bellen<br />
Het instellen van de verschillende telefoniediensten 47<br />
Meest gestelde vragen 50<br />
Notities 53<br />
27
Optimaliseer je internetsnelheid<br />
<br />
<br />
1 De (TCP/IP-)netwerkinstellingen.<br />
2 Het gebruik van een draadloze netwerkverbinding.<br />
3 De instellingen van je draadloze netwerkverbinding.<br />
4 De instellingen van je beveiligingssoftware.<br />
5 Het correct aansluiten van je modem<br />
(zie de installatie<strong>handleiding</strong>).<br />
6 De afstand van je huis tot de wijkcentrale.<br />
7 De interne bekabeling in je huis.<br />
<br />
<br />
<br />
28 29
Welk besturingssysteem en draadloze<br />
netwerkverbinding heb je?<br />
1 De (TCP/IP-)netwerkinstellingen.<br />
2 Het gebruik van een draadloze netwerkverbinding.<br />
3 De instellingen van je draadloze netwerkverbinding. 4 De instellingen van je beveiligingssoftware.<br />
<br />
<br />
<br />
<br />
<br />
<br />
<br />
<br />
<br />
<br />
<br />
<br />
<br />
Windows XP<br />
<br />
<br />
<br />
<br />
<br />
<br />
<br />
<br />
<br />
<br />
<br />
<br />
<br />
<br />
<br />
<br />
<br />
<br />
<br />
<br />
<br />
<br />
<br />
<br />
<br />
Besturingssysteem Actie<br />
<br />
Windows XP<br />
Download de Speed Maximizer<br />
op tele2.nl/speedmaximizer<br />
Windows Vista Geen aanpassingen nodig<br />
Windows 7 Geen aanpassingen nodig<br />
Mac OS X Geen aanpassingen nodig<br />
Linux Geen aanpassingen nodig<br />
Draadloze netwerkverbinding Maximale downloadsnelheid<br />
802.11B draadloos 4,5Mb/s<br />
802.11G draadloos 23Mb/s<br />
802.11N draadloos Maximaal haalbare snelheid<br />
Vaste netwerkkabel Maximaal haalbare snelheid<br />
<br />
LET OP: Dit is een voorbeeld!<br />
30 31
Instellen van je draadloze verbinding<br />
Windows XP Windows Vista<br />
Windows 7 Mac OS X<br />
Draadloos<br />
Ga naar ‘Start’ > ‘Instellingen’ > ‘Configuratiescherm’ ><br />
‘Netwerkverbindingen’.<br />
Klik eenmaal met de rechtermuisknop op het icoontje van<br />
de draadloze verbinding en kies voor ‘Bekijk draadloze<br />
netwerken’.<br />
Je ziet nu een lijst met alle beschikbare draadloze netwerken.<br />
Klik op je netwerknaam (deze staat op de sticker op het<br />
modem) en klik op ‘Verbinding maken’.<br />
Vul het wachtwoord in dat op de sticker staat en klik op<br />
‘Verbinden’.<br />
Je hebt nu verbinding met ons netwerk.<br />
Met ethernetkabel<br />
Ga naar ‘Start’ > ‘Instellingen’ > ‘Configuratiescherm’ ><br />
‘Netwerkverbindingen’.<br />
Klik eenmaal met de rechtermuisknop op het icoontje van<br />
de LAN-verbinding en kies voor ‘Verbinding maken’.<br />
Vul het wachtwoord in dat op de sticker staat en klik op<br />
‘Verbinden’.<br />
Je hebt nu verbinding met ons netwerk.<br />
Draadloos<br />
Ga naar ‘Start’ > ‘Verbinding maken’.<br />
Dubbelklik in de lijst ‘Weergeven’ op ‘Draadloos’.<br />
Je ziet nu een lijst met alle beschikbare draadloze<br />
netwerken.<br />
Klik op je netwerknaam (deze staat op de sticker op het<br />
modem) en klik op ‘Verbinding maken’.<br />
Vul het wachtwoord in dat op de sticker staat en klik op<br />
‘Verbinding maken’.<br />
Geef aan dat je op je thuislocatie bent.<br />
Je hebt nu verbinding met ons netwerk.<br />
Met ethernetkabel<br />
Ga naar ‘Start’ > ‘Verbinding maken’.<br />
Dubbelklik in de lijst ‘Weergeven’ op ‘LAN-verbinding’.<br />
Je ziet nu een lijst met alle beschikbare netwerken.<br />
Klik op de LAN-verbinding en klik op ‘Verbinding maken’.<br />
Vul het wachtwoord in dat op de sticker staat en klik op<br />
‘Verbinding maken’.<br />
Geef aan dat je op je thuislocatie bent.<br />
Je hebt nu verbinding met ons netwerk.<br />
Draadloos<br />
Ga naar ‘Start’ > ‘Configuratiescherm’ > ‘Netwerk- en<br />
internetverbindingen’.<br />
Kies de optie ‘Verbinding maken met een netwerk’.<br />
Je ziet nu een lijst met alle beschikbare draadloze<br />
netwerken.<br />
Klik op je netwerknaam (deze staat op de sticker op het<br />
modem) en klik op ‘Verbinding maken’.<br />
Vul het wachtwoord in dat op de sticker staat en klik op ‘OK’.<br />
Je hebt nu verbinding met ons netwerk.<br />
Met ethernetkabel<br />
Ga naar ‘Start’ > ‘Configuratiescherm’ > ‘Netwerk- en<br />
internetverbindingen’.<br />
Kies de optie ‘Verbinding maken met een netwerk’.<br />
Je ziet nu een lijst met alle beschikbare netwerken.<br />
Klik op de LAN-verbinding en klik op ‘Verbinding maken’.<br />
Vul het wachtwoord in dat op de sticker staat en klik op ‘OK’.<br />
Je hebt nu verbinding met ons netwerk.<br />
Draadloos<br />
Kies Apple-menu > ‘Systeemvoorkeuren’ en klik op<br />
‘Netwerk’.<br />
Selecteer ‘AirPort’ in de lijst met voorzieningen voor<br />
netwerkverbindingen en kies een draadloos netwerk<br />
uit het venstermenu ‘Netwerknaam’ (deze staat op de<br />
sticker op het modem).<br />
Vul het wachtwoord in dat op de sticker staat en klik op<br />
‘Toepassen’.<br />
Je hebt nu verbinding met ons netwerk.<br />
Met ethernetkabel<br />
Kies Apple-menu > ‘Systeemvoorkeuren’ en klik op<br />
‘Netwerk’.<br />
Klik op ‘Ethernet’ in de lijst met voorzieningen voor<br />
netwerkverbindingen.<br />
Vul het wachtwoord in dat op de sticker staat en klik op<br />
‘Toepassen’.<br />
Je hebt nu verbinding met ons netwerk.<br />
32 33
Instellen van je draadloze verbinding<br />
Linux<br />
Draadloos<br />
Klik met links op het icoon van de ‘Netwerkverbindingen’<br />
rechts bovenin.<br />
Klik op je netwerknaam (deze staat op de sticker op het<br />
modem) en klik op ‘Verbinding maken’.<br />
Vul het wachtwoord in dat op de sticker staat en klik op<br />
‘Verbinden’.<br />
Je hebt nu verbinding met ons netwerk.<br />
Met ethernetkabel<br />
Klik met links op het icoon van de ‘Netwerkverbindingen’<br />
rechts bovenin.<br />
Controleer of deze op ‘Auto eth0‘ staat.<br />
Om dit aan te passen, klik met rechts op het icoon en<br />
kies voor ‘Verbindingen Bewerken’.<br />
Selecteer ‘Auto eth0’ en klik op ‘Bewerken’.<br />
Zet ‘Methode’ op ‘Automatisch (DHCP)’ en daarna<br />
op ‘Toepassen’.<br />
Vul het wachtwoord in dat op de sticker staat en klik op ‘Sluiten’.<br />
Je hebt nu verbinding met ons netwerk.<br />
Toegang tot de configuratie van het modem<br />
<br />
LET OP: Het aanpassen van deze settings kan invloed<br />
hebben op je verbinding en de manier waarop het modem<br />
werkt. Onze klantenservice biedt hiervoor geen verdere<br />
ondersteuning.<br />
1 Open je internetbrowser.<br />
2 Typ in de adresbalk: http://192.168.1.1.<br />
Dit is de URL van de configuratiepagina van het modem.<br />
Klik vervolgens op ‘Ga naar’ of druk op ‘Enter’.<br />
Er verschijnt nu een inlogscherm.<br />
3 Typ bij gebruikersnaam: user. Typ bij wachtwoord: user.<br />
34 35
A B<br />
D E<br />
C<br />
Configuratie voor Windows XP<br />
1 Ga naar ‘Start’ > ‘Instellingen’ > ‘Configuratiescherm’ ><br />
‘Netwerk- en Internetverbindingen’ > ‘Netwerkverbindingen’.<br />
(A)<br />
2 Selecteer de LAN-verbinding waaraan het modem<br />
is gekoppeld.<br />
3 Controleer de status van deze LAN-verbinding aan de<br />
hand van de melding van Windows:<br />
4 Zorg ervoor dat de LAN-verbinding ingeschakeld is en<br />
dubbelklik vervolgens op de verbinding.<br />
5 Selecteer het onderdeel ‘Internet Protocol (TCP/IP)’ en klik<br />
op ‘Eigenschappen’. (B)<br />
6 Selecteer de optie ‘Automatisch een IP-adres laten toewijzen’. (C)<br />
7 Klik op ‘OK’ om het venster te sluiten.<br />
8 Klik op ‘OK’ om het venster ‘Eigenschappen voor LANverbinding’<br />
te sluiten.<br />
9 Herstart je pc als je wijzigingen hebt aangebracht in<br />
je netwerkinstellingen.<br />
<br />
Controleer netwerkinstellingen<br />
10 Windows-melding:<br />
Klik op ‘Start’ > ‘Uitvoeren’.<br />
<br />
<br />
11 Typ in het invoerveld CMD (D) en klik op ‘OK’.<br />
<br />
Het venster (E) verschijnt.<br />
<br />
<br />
12 Typ na de DOS-aanwijzing de opdracht ipconfig en<br />
druk op ‘Enter’.<br />
13 Controleer of de gegevens op het scherm van je computer<br />
overeenkomen met de gegevens zoals bij afbeelding. (E)<br />
IP-adres: 192.168.X.X (X = variabel)<br />
Subnet masker 255.255.255.0<br />
Default gateway 192.168.1.1<br />
Indien dit overeenkomt, is je netwerk correct ingesteld.<br />
36 37
A B<br />
D E<br />
C<br />
Configuratie voor Windows Vista<br />
1 Ga naar ‘Start’ > ‘Configuratiescherm’ ‘Netwerk en<br />
Internet’ ‘Netwerkverbindingen’. (A)<br />
2 Selecteer de LAN-verbinding waaraan het modem<br />
is gekoppeld.<br />
3 Controleer de status van deze LAN-verbinding aan de<br />
hand van de melding van Windows:<br />
4 Zorg ervoor dat de LAN-verbinding ingeschakeld is en<br />
dubbelklik vervolgens op de verbinding.<br />
5 Selecteer het onderdeel ‘Internet Protocol Version 4<br />
(TCP/IPv4)’ en klik op ‘Eigenschappen’. (B)<br />
6 Selecteer de optie ‘Automatisch een IP-adres laten toewijzen’. (C)<br />
7 Klik op ‘OK’ om het venster te sluiten.<br />
8 Klik op ‘OK’ om het venster ‘Eigenschappen voor LAN-<br />
verbinding’ te sluiten.<br />
9 Herstart je pc als je wijzigingen hebt aangebracht in<br />
je netwerkinstellingen.<br />
<br />
Controleer netwerkinstellingen<br />
10 Klik op ‘Start’ ‘Alle programma’s’ <br />
Windows-melding:<br />
‘Bureau-accessoires’ ‘Uitvoeren’.<br />
11<br />
<br />
<br />
Typ in het invoerveld CMD (D) en klik op ‘OK’.<br />
<br />
Het venster (E) verschijnt.<br />
<br />
<br />
12 Typ na de DOS-aanwijzing de opdracht ipconfig en<br />
druk op ‘Enter’.<br />
13 Controleer of de gegevens op het scherm van je computer<br />
overeenkomen met de gegevens zoals bij afbeelding. (E)<br />
IP-adres: 192.168.X.X (X = variabel)<br />
Subnet masker 255.255.255.0<br />
Default gateway 192.168.1.1<br />
Indien dit overeenkomt, is je netwerk correct ingesteld.<br />
38 39
A B<br />
D E<br />
C<br />
Configuratie voor Windows 7<br />
1 Ga naar het ‘Windows logo’ ‘Configuratiescherm’ <br />
‘Netwerk en Internet’ ‘Netwerkcentrum’. (A)<br />
2 Controleer de status onder ‘Basisnetwerkgegevens<br />
weergeven en verbindingen instellen’.<br />
3 Zorg ervoor dat de LAN-verbinding ingeschakeld is en<br />
dubbelklik vervolgens op ‘LAN-verbinding’. (B)<br />
4 Klik op de knop ‘Eigenschappen’.<br />
5 Selecteer het onderdeel ‘Internet Protocol Version 4<br />
(TCP/IPv4)’ en klik op ‘Eigenschappen’. (C)<br />
6 Selecteer de optie ‘Automatisch een IP-adres laten toewijzen’.<br />
7 Klik op ‘OK’ om bovenstaand venster te sluiten.<br />
8 Klik op ‘OK’ om het venster ‘Eigenschappen voor<br />
LAN-verbinding’ te sluiten.<br />
9 Herstart je pc als je wijzigingen hebt aangebracht in<br />
je netwerkinstellingen.<br />
<br />
Rood kruis tussen ‘Deze Computer’ en ‘Internet’ Controleer netwerkinstellingen<br />
10<br />
<br />
Klik op het ‘Windows logo’ ‘Alle programma’s’ <br />
<br />
‘Bureau-accessoires’ ‘Uitvoeren’. (D)<br />
<br />
11 Typ in het invoerveld CMD en klik op ‘OK’.<br />
<br />
12 Typ na de DOS-aanwijzing de opdracht ipconfig en<br />
druk op ‘Enter’. (E)<br />
13 Controleer of de gegevens op het scherm van je computer<br />
overeenkomen met de gegevens zoals bij afbeelding. (E)<br />
IP-adres: 192.168.X.X (X = variabel)<br />
Subnet masker 255.255.255.0<br />
Default gateway 192.168.1.1<br />
Indien dit overeenkomt, is je netwerk correct ingesteld.<br />
40 41
A B<br />
Configuratie voor Mac OS X<br />
1 Ga naar ‘Systeemvoorkeuren’ ‘Netwerk’.<br />
(A) Mac OS X tot versie 10.4 (Tiger)<br />
(B) Mac OS X vanaf versie 10.4 (Leopard & Snow Leopard)<br />
2 Selecteer ‘Via DHCP’ onder ‘Configureer’.<br />
3 Klik op ‘Pas nu toe’.<br />
4 Klik op het ‘rode knopje’ links bovenin om het<br />
venster te sluiten.<br />
42 43
A<br />
E<br />
B C D<br />
F<br />
G<br />
Configuratie voor Linux: Ubuntu 10.04 en 10.10<br />
<br />
<br />
<br />
<br />
<br />
1 Klik met links op het icoon van de ‘Netwerkverbindingen’<br />
rechts bovenin. (A)<br />
2 Controleer of deze op ‘Auto eth0’ staat. (B)<br />
3 Om dit aan te passen, klik met rechts op het icoon en<br />
kies voor ‘Verbindingen Bewerken’. (C)<br />
4 Selecteer ‘Auto eth0’ en klik op ‘Bewerken’. (D)<br />
5 Zet ‘Methode’ op ‘Automatisch (DHCP)’ en daarna<br />
op ‘Toepassen’. (E)<br />
6 Geef uw Systeemwachtwoord op. (F)<br />
7 Klik op ‘Sluiten’. (G)<br />
44 45
Doorschakelen naar voicemail<br />
Dienst Aanzetten Uitzetten Wat doet het?<br />
Doorschakelen bij bezet *67* 1233# #67# Schakelt alleen gesprekken door als je in gesprek bent<br />
Doorschakelen bij geen gehoor *61* 1233# #61# Schakelt een gesprek door als je niet binnen 20 à 30 seconden opneemt<br />
Doorschakelen naar een ander nummer<br />
Dienst Aanzetten Uitzetten Wat doet het?<br />
Altijd doorschakelen *21* 1 # #21# Schakelt elk gesprek meteen door naar een ander telefoonnummer<br />
Doorschakelen bij bezet *67* 1 # #67# Schakelt alleen gesprekken door als je in gesprek bent<br />
Doorschakelen bij geen gehoor *61* 1 # #61# Schakelt een gesprek door als je niet binnen 20 à 30 seconden opneemt<br />
Het instellen van de verschillende telefoniediensten<br />
Voicemail instellen<br />
Berichten afluisteren vanaf je eigen telefoon<br />
<br />
<br />
<br />
<br />
<br />
<br />
<br />
<br />
Berichten afluisteren vanaf een andere (mobiele)<br />
<br />
telefoon<br />
<br />
<br />
<br />
<br />
Doorschakelen naar voicemail<br />
<br />
<br />
<br />
<br />
LET OP: Je standaard pincode is OOOO<br />
<br />
<br />
<br />
<br />
<br />
<br />
<br />
46 47
Wisselgesprek aan- en uitzetten<br />
Service Aanzetten Uitzetten<br />
Wisselgesprek *43# #43#<br />
Driegesprek aan- en uitzetten<br />
Service Aanzetten Uitzetten<br />
Driegesprek *95# #95#<br />
Wachtfunctie aan- en uitzetten<br />
Service Aanzetten Uitzetten<br />
Wachtfunctie *94# #94#<br />
Als je de wachtfunctie uitzet, werkt wisselgesprek en driegesprek niet meer.<br />
Wil je dat wel? Zet dan de wachtfunctie weer aan.<br />
Wisselgesprek<br />
<br />
<br />
<br />
<br />
<br />
<br />
Het tweede gesprek beantwoorden<br />
<br />
<br />
<br />
<br />
Teruggaan naar het eerste gesprek<br />
<br />
<br />
<br />
<br />
<br />
48 49
Meest gestelde vragen<br />
1 Wat is de status van mijn bestelling <br />
3 Wat zijn de e-mailinstellingen?<br />
<br />
<br />
<br />
6 Zijn er op dit moment storingen<br />
en wanneer wordt mijn nummer <br />
<br />
<br />
<br />
of onderhoudswerkzaamheden?<br />
omgezet?<br />
<br />
<br />
<br />
<br />
<br />
<br />
<br />
<br />
<br />
<br />
<br />
<br />
<br />
<br />
<br />
<br />
<br />
<br />
<br />
<br />
<br />
<br />
Mac OS<br />
<br />
<br />
<br />
<br />
<br />
<br />
<br />
<br />
<br />
7 Mijn telefoon ruist.<br />
<br />
<br />
<br />
<br />
<br />
Hoe los ik dit op?<br />
<br />
<br />
<br />
<br />
<br />
<br />
<br />
<br />
<br />
<br />
<br />
<br />
<br />
<br />
5 Hoe gaat de betaling van<br />
<br />
2 Aan welke systeemeisen moet mijn <br />
Heb je hulp nodig bij het instellen Internet & Bellen tot 50Mb/s?<br />
<br />
computer voldoen voor Internet & <br />
<br />
van je e-mail? Ga dan naar<br />
<br />
Bellen tot 50Mb/s?<br />
<br />
<br />
tele2.nl/klantenservice<br />
<br />
<br />
<br />
<br />
<br />
Linux<br />
<br />
<br />
<br />
<br />
<br />
<br />
4 Ik weet mijn gebruikersnaam en <br />
<br />
<br />
<br />
wachtwoord niet. Hoe achterhaal <br />
<br />
<br />
<br />
ik die?<br />
<br />
<br />
<br />
<br />
<br />
<br />
Voor een @versatel- en @zonnet-account:<br />
<br />
<br />
<br />
<br />
<br />
<br />
<br />
<br />
<br />
<br />
<br />
<br />
50 51
<strong>Tele2</strong> Veiligheidspakket<br />
<br />
<br />
<br />
Virus- en spywarebeveiliging. <br />
Browsing Protection. <br />
<br />
Firewall. <br />
Spam Control. <br />
<br />
Ouderlijk Toezicht. <br />
De eerste 3 maanden zijn nu<br />
Automatische updates. volledig gratis. Daarna betaal je<br />
<br />
slechts € 3,95 per maand<br />
<br />
<br />
<br />
Meer info? Ga naar tele2.nl/veiligheidspakket<br />
€ 3,95<br />
Notities<br />
53
54 55