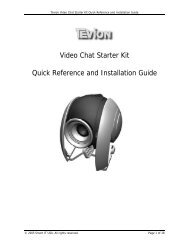Negatieven Kopieerder - Unisupport
Negatieven Kopieerder - Unisupport
Negatieven Kopieerder - Unisupport
Create successful ePaper yourself
Turn your PDF publications into a flip-book with our unique Google optimized e-Paper software.
<strong>Negatieven</strong> <strong>Kopieerder</strong><br />
Voor Nederlandstalige ondersteuning, tel.: 0858 880 106 0<br />
Voor Engelstalige ondersteuning, neem contact op met <strong>Unisupport</strong>.net,<br />
Denemarken, Tel.: +45 70 26 11 50 www.unisupport.net 50636
Inhoud<br />
1. Waarschuwing 2<br />
2. Voorbereiding 4<br />
Standaard Accessoires 4<br />
Namen van de Onderdelen 5<br />
3. Installatie van de Drivers en Software 6<br />
Installatie van de Driver 6<br />
Installatie van de Software 7<br />
4. Plaats Film/Slide in de houder 8<br />
5. Verbind de negatieven kopieerder 9<br />
6. Bewerken van de afbeeldingen 14<br />
Aanpassen 14<br />
Enhance 14<br />
Kleur 15<br />
Rode-Ogen 15<br />
Knippen 16<br />
Rechtzetten 17<br />
9. Appendix 18<br />
Specificaties 18<br />
Systeem vereisten 18<br />
10. Hulp bij Problemen 19<br />
11. Overige bruikbare informatie 21<br />
Voor Nederlandstalige ondersteuning, tel.: 0858 880 106 1<br />
Voor Engelstalige ondersteuning, neem contact op met <strong>Unisupport</strong>.net,<br />
Denemarken, Tel.: +45 70 26 11 50 www.unisupport.net 50636<br />
NL
Welkom<br />
Bedankt voor het aanschaffen van deze negatieven kopieerder.<br />
Leest u alstublieft deze handleiding door. Het zal u alle functies<br />
uitleggen en u leren hoe u het apparaat dient te gebruiken.<br />
1. Waarschuwing<br />
Zorg ervoor dat voordat u de negatieven kopieerder gaat<br />
gebruiken u de veiligheidsvoorschriften heeft gelezen. Zorg<br />
ervoor dat u het apparaat altijd op de juiste wijze gebruikt.<br />
Open de behuizing van de negatieven kopieerder nooit. Er<br />
bevinden zich onderdelen in het apparaat die een schok<br />
kunnen veroorzaken wanneer deze worden aangeraakt.<br />
Alleen geautoriseerde reparateurs mogen deze handelingen<br />
uitvoeren.<br />
Houd de <strong>Negatieven</strong> kopieerder weg van water of andere<br />
vloeistoffen. Gebruik de negatieven kopieerder nooit met<br />
vochtige handen. Gebruik de negatieven kopieerder nooit in<br />
regen of sneeuw. Vocht veroorzaakt het gevaar voor brand of<br />
schokken.<br />
Houd de negatieven kopieerder en de accessoires uit het<br />
bereik van kinderen of dieren om ongelukken en/of schade<br />
aan de negatieven kopieerder te voorkomen.<br />
Voor Nederlandstalige ondersteuning, tel.: 0858 880 106 2<br />
Voor Engelstalige ondersteuning, neem contact op met <strong>Unisupport</strong>.net,<br />
Denemarken, Tel.: +45 70 26 11 50 www.unisupport.net 50636<br />
NL
Als u rook of een rare geur waarneemt uit het apparaat, zet<br />
dan het apparaat onmiddelijk uit. Neem contact op met het<br />
support center. Probeer nooit zelf het apparaat te repareren.<br />
Gebruik alleen de meegeleverde (stroom) accessoires. Het<br />
gebruik van andere (stroom)accessoires kan oververhitting,<br />
brand, schokken of andere gevaren veroorzaken.<br />
De <strong>Negatieven</strong> kopieerder kan iets warmer worden tijdens<br />
het gebruik. Dit is normaal en is geen teken van een defect.<br />
Als de buitenkant van de negatieven kopieerder schoon<br />
gemaakt dient te worden, gebruik dan een zachte en droge<br />
doek.<br />
Voor Nederlandstalige ondersteuning, tel.: 0858 880 106 3<br />
Voor Engelstalige ondersteuning, neem contact op met <strong>Unisupport</strong>.net,<br />
Denemarken, Tel.: +45 70 26 11 50 www.unisupport.net 50636
Voorbereiding<br />
Standaard Accessoires<br />
<strong>Negatieven</strong> kopieerder Handleiding op CD<br />
Positive Slide Houder <strong>Negatieven</strong> Houder<br />
Schoonmaak Borstel<br />
Voor Nederlandstalige ondersteuning, tel.: 0858 880 106 4<br />
Voor Engelstalige ondersteuning, neem contact op met <strong>Unisupport</strong>.net,<br />
Denemarken, Tel.: +45 70 26 11 50 www.unisupport.net 50636<br />
NL
Namen van de Onderdelen<br />
Let op: Het is aan te raden een schone, droge en alcoholvrije katoenen<br />
doek te gebruiken om het glas van het apparaat schoon te maken. Doe<br />
dit met enige regelmaat om de kwaliteit van de scans goed te houden.<br />
Zorg er tevens voor dat uw negatieven/ dia’s en de houders schoon zijn<br />
voordat u deze in het apparaat plaatst. Stof en vuil kan de kwaliteit van<br />
de gescande items beinvloeden.<br />
Voor Nederlandstalige ondersteuning, tel.: 0858 880 106 5<br />
Voor Engelstalige ondersteuning, neem contact op met <strong>Unisupport</strong>.net,<br />
Denemarken, Tel.: +45 70 26 11 50 www.unisupport.net 50636
3. Installatie van de Drivers en Software<br />
Om de negatieven kopieerder te gebruiken dient u de<br />
negatieven kopieerder Driver en de ArcSoft PhotoImpression 6<br />
te installeren.<br />
Installatie van de Driver<br />
1. Zet de computer aan.<br />
2. Plaats de installatie<br />
cd in de CD-ROM<br />
drive en het installatie<br />
menu zal verschijnen.<br />
3. Wanneer het<br />
volgende scherm<br />
verschijnt klikt u op<br />
“Scanner Driver”.<br />
4. Volg de instructies op het scherm om de drivers te<br />
installeren.<br />
Op een WinXP OS<br />
- Klik “Next”<br />
- Klik “Install”<br />
- Klik “Finish”<br />
Voor Nederlandstalige ondersteuning, tel.: 0858 880 106 6<br />
Voor Engelstalige ondersteuning, neem contact op met <strong>Unisupport</strong>.net,<br />
Denemarken, Tel.: +45 70 26 11 50 www.unisupport.net 50636<br />
NL
Op een Win Vista OS<br />
- Klik “Next”<br />
- Klik “Install”<br />
- Klik “Finish”<br />
- Selecteer<br />
“Locate and<br />
install driver<br />
software<br />
recommended)”<br />
Installatie van de Software<br />
1. Plaats de installatie CD in de CD-ROM drive en het<br />
installatie menu zal worden getoont.<br />
2. Wanneer u het volgende scherm ziet kiest u voor “ArcSoft<br />
Software Suite” om de software te installeren.<br />
3. Volg de instructies op<br />
het scherm.<br />
4. Setup MicroSoft<br />
DirectX 9.0<br />
5. De software plaatst<br />
automatisch een<br />
PhotoImpression 6<br />
logo op uw desktop.<br />
6. Herstart de computer.<br />
Voor Nederlandstalige ondersteuning, tel.: 0858 880 106 7<br />
Voor Engelstalige ondersteuning, neem contact op met <strong>Unisupport</strong>.net,<br />
Denemarken, Tel.: +45 70 26 11 50 www.unisupport.net 50636
4. Plaats Film/Slide in de houder<br />
1. Open de negatieven / positieven strip houder als afgebeeld.<br />
2. Plaats een negatieven film / positieven strip in de houder als<br />
afgebeeld.<br />
3. Sluit de houder en zorg ervoor dat deze correct sluit.<br />
Voor Nederlandstalige ondersteuning, tel.: 0858 880 106 8<br />
Voor Engelstalige ondersteuning, neem contact op met <strong>Unisupport</strong>.net,<br />
Denemarken, Tel.: +45 70 26 11 50 www.unisupport.net 50636<br />
NL
5. Verbind de negatieven kopieerder<br />
Indien u het apparaat voor de eerste keer gebruikt, verbind<br />
het apparaat NIET met de pc terwijl de strip houder in het<br />
apparaat is geplaatst. Verwijder deze eerst voor het<br />
verbinden en klik op de “calibrate” knop om het apparaat te<br />
calibreren.<br />
1. Verbind de USB kabel van de image copier met de PC op<br />
de correcte wijze. Zodra de verbinding is gemaakt zal er<br />
een blauw lampje gaan branden.<br />
(indien er nu een foutbericht verschijnt, herstart dan de<br />
computer en laat het apparaat verbonden met de<br />
USB-poort. Of probeer hierna van USB poort te wisselen).<br />
2. Plaats een strip houder in het apparaat op de wijze zoals<br />
hieronder afgebeeld.<br />
(Plaatsen aan de voorkant van het apparaat)<br />
3. Klik op het PhotoImpression 6 icoon op uw desktop of in het<br />
programma menu en het programma zal starten.<br />
Voor Nederlandstalige ondersteuning, tel.: 0858 880 106 9<br />
Voor Engelstalige ondersteuning, neem contact op met <strong>Unisupport</strong>.net,<br />
Denemarken, Tel.: +45 70 26 11 50 www.unisupport.net 50636
4. Klik op “Get Photo” en kies voor “Acquire from Scanner”.<br />
5. Controleer of het juiste apparaat is geselecteerd “OVT<br />
Scanner” en kies een locatie om uw gescande afbeeldingen<br />
in op te slaan. Klik dan op “Acquire”.<br />
Voor Nederlandstalige ondersteuning, tel.: 0858 880 106 10<br />
Voor Engelstalige ondersteuning, neem contact op met <strong>Unisupport</strong>.net,<br />
Denemarken, Tel.: +45 70 26 11 50 www.unisupport.net 50636<br />
NL
Let op dat wanneer u een zwart-wit afbeelding wilt scannen<br />
u de scan optie op “B&W Negative” zet.<br />
Er zijn 2 formaten namelijk JPG of TIF.<br />
Er zijn 4 kwaliteits niveau’s (Highest/ High/ Normal/ Low)<br />
indien u het JPG formaat selecteerd.<br />
6. U kunt de locatie van de negatieven strip aanpassen door<br />
de negatieven houder te bewegen; de negatieven houder<br />
kan naar beide kanten worden bewogen.<br />
(Invoer via de achterkant)<br />
Voor Nederlandstalige ondersteuning, tel.: 0858 880 106 11<br />
Voor Engelstalige ondersteuning, neem contact op met <strong>Unisupport</strong>.net,<br />
Denemarken, Tel.: +45 70 26 11 50 www.unisupport.net 50636
7. Klik op “Snapshot” op het scherm of druk op de COPY knop<br />
op de image copier. Een groen frame geeft de<br />
geselecteerde afbeelding weer in het preview scherm; het<br />
maximum aantal afbeeldingen in het preview scherm is 12.<br />
Als er meer dan 12 afbeeldingen zijn gescant dan zal de<br />
13de afbeelding de 1ste overschrijven.<br />
8. Druk op de “Transfer” knop om de geselecteerde<br />
afbeeldingen op uw pc op te slaan.<br />
Voor Nederlandstalige ondersteuning, tel.: 0858 880 106 12<br />
Voor Engelstalige ondersteuning, neem contact op met <strong>Unisupport</strong>.net,<br />
Denemarken, Tel.: +45 70 26 11 50 www.unisupport.net 50636<br />
NL
9. Druk op “Exit” om af te sluiten.<br />
Noot 1: Om de beste afbeeldingskwaliteit te behouden dient u<br />
ongeveer 5 seconden tussen elke overdracht te<br />
houden.<br />
Noot 2: Verwijder alle oudere versies van PhotoImpression<br />
voordat u PhotoImpression 6 installeerd.<br />
Noot 3: Voer handmatig een “Calibration” uit indien u het<br />
apparaat voor het eerst gebruikt.<br />
Voor Nederlandstalige ondersteuning, tel.: 0858 880 106 13<br />
Voor Engelstalige ondersteuning, neem contact op met <strong>Unisupport</strong>.net,<br />
Denemarken, Tel.: +45 70 26 11 50 www.unisupport.net 50636
6. Bewerken van de afbeeldingen<br />
Klik eerst op een afbeelding om deze te selecteren en gebruik<br />
daarna ArcSoft tools om de afbeelding te bewerken.<br />
Photo Editing Tools<br />
De Photo Editing Tools module omvat een complete set aan foto<br />
bewerkings mogelijkheden.<br />
Het scherm kan worden uitgetrokken om een grotere ruimte te<br />
maken om uw afbeelding in te bewerken. Dubbelklik op de<br />
toolbar van de module om het scherm aan te passen aan de<br />
grootte van uw computerscherm.<br />
Tevens heeft het grote bewerk scherm 5 sets aan knoppen:<br />
1. Aanpassen<br />
1.1 Enhance<br />
De Enhance functie heeft 2 bedieningstypen:<br />
- Auto Enhance<br />
Klik op de “Auto Enhance” knop om de kwaliteit van de volledige<br />
afbeelding te verbeteren.<br />
- Handmatig verbeteren<br />
Voor preciese afbeeldings enhancement controle kunt u de<br />
brightness, contrast en sharpen knoppen gebruiken.<br />
Enhance een afbeelding handmatig:<br />
1. Beweeg de knoppen om de brightness, contrast, saturation,<br />
hue en sharpen aan te passen.<br />
2. Gebruik de zoom knop om de afbeelding van dichterbij te<br />
bekijken.<br />
3. Klik op “Apply” als het goed is. Klik “Cancel” indien niet.<br />
Voor Nederlandstalige ondersteuning, tel.: 0858 880 106 14<br />
Voor Engelstalige ondersteuning, neem contact op met <strong>Unisupport</strong>.net,<br />
Denemarken, Tel.: +45 70 26 11 50 www.unisupport.net 50636<br />
NL
1.2 Kleur<br />
Deze functie is gemaakt om digitale foto’s met onnatuurlijke<br />
kleuren of die te donker zijn te herstellen. U kunt dit ook goed<br />
gebruiken om oude afbeeldingen die zijn vervaagd of waarvan<br />
de kleuren zijn aangetast, te herstellen.<br />
Hoe de kleuren van een afbeelding te verbeteren:<br />
1. Sleep de kleur balans knoppen om de foto kleuren er<br />
natuurlijker te laten uitzien. Voeg rood of geel toe om de<br />
foto warmer te maken. Gebruik blauw of groen om de foto<br />
koeler te maken.<br />
2. Gebruik de donker/lichter knoppen om details verborgen in<br />
donkere gedeelten van de foto zichtbaar te maken. Ook<br />
vervaagde foto’s kunt u er weer als nieuw uit laten zien met<br />
deze functie.<br />
3. Klik op “Apply” als het goed is. Klik “Cancel” indien niet.<br />
1.3 Rode-Ogen<br />
Deze functie maakt het makkelijk rode ogen (vanwege de flits)<br />
van foto’s te bewerken.<br />
Er zijn 2 mogelijkheden om rode ogen te bewerken:<br />
- Auto Fix<br />
1. Klik op de “Fix Red-Eye” knop om automatisch rode ogen te<br />
bewerken.<br />
2. Als niet alle rode ogen zijn bewerkt gebruik dan de “Click to<br />
Fix” methode.<br />
Voor Nederlandstalige ondersteuning, tel.: 0858 880 106 15<br />
Voor Engelstalige ondersteuning, neem contact op met <strong>Unisupport</strong>.net,<br />
Denemarken, Tel.: +45 70 26 11 50 www.unisupport.net 50636
- Handmatig bewerken<br />
1. Gebruik de zoom knop op de toolbar om in te zoomen.<br />
2. Sleep het witte vierkantje in de zoom navigator over het<br />
rode oog.<br />
3. Plaats uw cursor op het rode oog en klik.<br />
4. Herhaal dit process totdat alle rode ogen zijn bewerkt.<br />
5. Klik op “Undo” als u een fout heeft gemaakt of het resultaat<br />
niet naar wens is.<br />
1.4 Knippen<br />
De functie stelt u in staat uw foto’s te verkleinen of delen van de<br />
afbeelding te verwijderen.<br />
Hoe een afbeelding te knippen:<br />
1. Kies de knip orientatie (portret of landschap).<br />
2. Selecteer een verhouding voor het knip vierkant (4:6, 5:7,<br />
8:10) of kies “Custom” als u een andere verhouding wilt<br />
gebruiken.<br />
3. Verander het knip vierkant door op de rode lijnen te klikken<br />
en deze dan te verslepen.<br />
4. Plaatst het knip vierkant op de juiste positie door op het<br />
vierkant te klikken en dan deze te verslepen.<br />
5. Klik op “Crop”. De afbeelding in het vierkant zal overblijven.<br />
Alles daar om heen zal verdwijnen.<br />
6. Klik op “Undo” als u een fout heeft gemaakt of het resultaat<br />
niet naar wens is.<br />
Voor Nederlandstalige ondersteuning, tel.: 0858 880 106 16<br />
Voor Engelstalige ondersteuning, neem contact op met <strong>Unisupport</strong>.net,<br />
Denemarken, Tel.: +45 70 26 11 50 www.unisupport.net 50636<br />
NL
1.5 Rechtzetten<br />
Met deze functie kunt foto’s die scheef zijn rechtzetten.<br />
Een foto rechtzetten:<br />
1. Beweeg de knop (of klik op de draai knoppen) totdat de foto<br />
recht staat.<br />
2. Gebruik de grid lijnen voor verticale en horizontale<br />
referentie.<br />
3. Klik op “Apply” als het goed is. Klik “Cancel” indien niet.<br />
Let op: Voor meer informatie kunt u de handleiding in het<br />
helpgedeelte van het programma raadplegen.<br />
Voor Nederlandstalige ondersteuning, tel.: 0858 880 106 17<br />
Voor Engelstalige ondersteuning, neem contact op met <strong>Unisupport</strong>.net,<br />
Denemarken, Tel.: +45 70 26 11 50 www.unisupport.net 50636
9. Appendix<br />
Specificaties<br />
Image Sensor 1/2.5” 5 mega CMOS sensor, 5.17<br />
mega pixels<br />
Lens Specification F=6.0, 4 Glass elements, half field<br />
angle=14.1º<br />
Color Balance Automatic<br />
Exposure Control Automatic<br />
Frame Rate 2592x1680 pixels @7.5 fps<br />
Focus Range Fixed focus<br />
PC interface USB 2.0<br />
Scan High Resolution 5M equal tot 1,800 dpi (enhances to<br />
Light Source Back Light 3 white LED<br />
3,600 dpi via interpolation)<br />
Systeem Vereisten Windows XP/ Vista<br />
Power From USB port<br />
Dimension 165.7 (L)x 104(H) x 90(W) mm<br />
Software ArcSoft Photo Impression 6<br />
Specificaties kunnen veranderen zonder verdure opgaaf van reden.<br />
Systeem vereisten<br />
Pentium ® PIII 800 processor<br />
Vrije USB2.0 port<br />
256MB RAM intern geheugen minimum<br />
100MB free hard disk space<br />
Kleuren monitor<br />
CD-ROM drive<br />
Windows ® XP / Windows Vista 32/64 bits<br />
Voor Nederlandstalige ondersteuning, tel.: 0858 880 106 18<br />
Voor Engelstalige ondersteuning, neem contact op met <strong>Unisupport</strong>.net,<br />
Denemarken, Tel.: +45 70 26 11 50 www.unisupport.net 50636<br />
NL
10. Hulp bij Problemen<br />
Probleem Mogelijke<br />
oorzaak<br />
Mijn computer<br />
herkent de image<br />
copier niet.<br />
Ik krijg een bericht<br />
van Windows: "device<br />
not recognized"<br />
Ik krijg een bericht<br />
van Windows<br />
“Windows cannot<br />
load Omni<br />
SuperCam”<br />
Image Copier<br />
niet<br />
aangesloten op<br />
een high-speed<br />
USB poort.<br />
Installatie<br />
waarschijnlijk<br />
niet in de<br />
goede volgorde<br />
uitgevoerd.<br />
Oplossing<br />
Uw computer dient een USB 2.0<br />
poort te hebben om met de image<br />
copier te kunnen werken.<br />
Controleer of u een USB 2.0 poort<br />
heeft op uw computer. Als u geen<br />
USB 2.0 poort op uw PC heeft kunt<br />
u deze verkijgen bij de meeste<br />
electronica zaken.<br />
De installatie van de Image Copier<br />
dient exact worden uitgevoerd als<br />
in de handleiding wordt<br />
beschreven. Om dit te herstellen,<br />
verbreek de verbinding met de<br />
image copier, verwijder de driver,<br />
verwijder PhotoImpression6, en<br />
herstart de pc. Vervolgens<br />
installeert u alles zoals beschreven<br />
in de handleiding.<br />
Voor Nederlandstalige ondersteuning, tel.: 0858 880 106 19<br />
Voor Engelstalige ondersteuning, neem contact op met <strong>Unisupport</strong>.net,<br />
Denemarken, Tel.: +45 70 26 11 50 www.unisupport.net 50636
Mijn installatie schijf<br />
start niet.<br />
Waarschuwing van<br />
Windows “has not<br />
passed Microsoft logo<br />
testing”<br />
Mijn Arcsoft PI6 werkt<br />
niet correct<br />
Ik kan de software<br />
en/of drivers niet<br />
laden.<br />
Misschien een<br />
probleem met<br />
de CD.<br />
Misschien een<br />
problem met de<br />
CD drive.<br />
Dit is normaal.<br />
OK om verder<br />
te gaan.<br />
Mogelijk al een<br />
andere versie<br />
van PI6<br />
geinstalleerd op<br />
uw computer.<br />
Mogelijk niet<br />
compatible met<br />
uw systeem.<br />
Controleer of uw CD drive<br />
werkt. Indien mogelijk kunt u de<br />
cd op een andere pc<br />
controleren of deze wordt<br />
herkend.<br />
Kies voor ‘continue anyway’. De<br />
image copier zal geen schade<br />
toebrengen aan uw PC.<br />
Controleer of er oudere versies<br />
van Arcsoft PI6 zijn<br />
geinstalleerd. U dient alle<br />
oudere versies te deinstalleren<br />
voordat u Arcsoft PI6<br />
installeerd.<br />
Controleer of uw computer<br />
draait op Windows XP of Vista<br />
32/64 bits.<br />
Voor Nederlandstalige ondersteuning, tel.: 0858 880 106 20<br />
Voor Engelstalige ondersteuning, neem contact op met <strong>Unisupport</strong>.net,<br />
Denemarken, Tel.: +45 70 26 11 50 www.unisupport.net 50636<br />
NL
11. Overige bruikbare informatie<br />
Verwijdering<br />
Elektrische en elektronische apparatuur (EEE) bevat<br />
materialen, delen en inhoud die gevaarlijk kunnen zijn<br />
voor het milieu en schadelijk voor de menselijke<br />
gezondheid als afval bestaande uit elektrische en<br />
elektronische apparatuur (WEEE) niet correct wordt<br />
weggegooid.<br />
Apparaten die gemarkeerd zijn met het WEEE logo (te<br />
zien links), zouden niet met het huishoudafval<br />
weggegooid moeten worden. Neem contact op met uw<br />
lokale autoriteit op het gebied van afvalverwerking,<br />
aangezien zij in staat zullen zijn om u details te geven<br />
over de mogelijkheden voor recycling in uw omgeving.<br />
Voor Nederlandstalige ondersteuning, tel.: 0858 880 106 21<br />
Voor Engelstalige ondersteuning, neem contact op met <strong>Unisupport</strong>.net,<br />
Denemarken, Tel.: +45 70 26 11 50 www.unisupport.net 50636