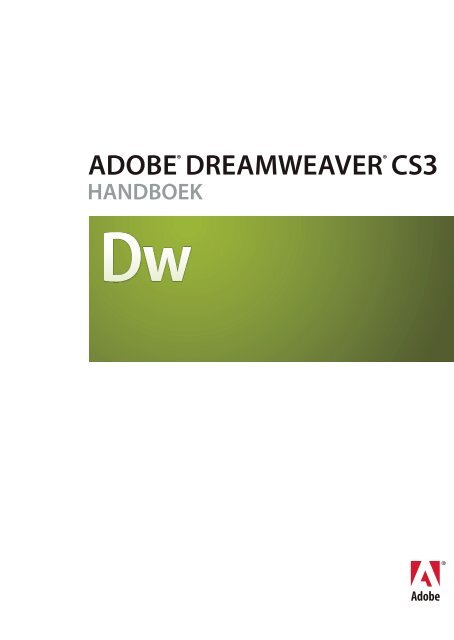Dreamweaver CS3 - Adobe
Dreamweaver CS3 - Adobe
Dreamweaver CS3 - Adobe
Create successful ePaper yourself
Turn your PDF publications into a flip-book with our unique Google optimized e-Paper software.
ADOBE<br />
HANDBOEK<br />
®<br />
DREAMWEAVER ®<br />
<strong>CS3</strong>
Copyright<br />
© 2007 <strong>Adobe</strong> Systems Incorporated. Alle rechten voorbehouden.<br />
<strong>Adobe</strong>® <strong>Dreamweaver</strong>® <strong>CS3</strong> Handboek voor Windows® en Macintosh<br />
Als bij dit handboek software wordt geleverd waarvoor een gebruiksrechtsovereenkomst geldt, worden dit handboek en de software die erin wordt beschreven, geleverd onder<br />
licentie en mogen de software en het handboek alleen worden gebruikt of gekopieerd in overeenstemming met de bepalingen in de licentie. Behoudens uitzonderingen<br />
voortvloeiende uit licenties, mag niets uit deze publicatie in welke vorm of op welke manier dan ook worden verveelvoudigd, opgeslagen op een gegevensopzoeksysteem of<br />
openbaar gemaakt door middel van elektronische of mechanische kopieën, geluidsdragers of op enigerlei andere wijze zonder voorafgaande schriftelijke toestemming van <strong>Adobe</strong><br />
Systems Incorporated. Houd er rekening mee dat op de inhoud van deze handleiding de wet op het auteursrecht van toepassing is, ook als de handleiding niet wordt verstrekt<br />
met software waarvoor een gebruiksrechtovereenkomst geldt.<br />
De inhoud van deze handleiding wordt alleen ter informatie geleverd, kan zonder voorafgaande kennisgeving worden gewijzigd en houdt geen enkele verplichting in voor <strong>Adobe</strong><br />
Systems Incorporated. <strong>Adobe</strong> Systems Incorporated wijst alle verantwoordelijkheid of aansprakelijkheid van de hand voor fouten of onnauwkeurigheden die in de informatieve<br />
inhoud van deze handleiding kunnen voorkomen.<br />
Op bestaande illustraties of afbeeldingen die u in uw project wilt opnemen is mogelijk copyright van toepassing. Ongeoorloofde opname van dergelijk materiaal in uw nieuwe<br />
werk is mogelijk in strijd met de rechten van de houder van het copyright. U wordt aangeraden toestemming te vragen aan de houder van het copyright voor gebruik van het<br />
betreffende werk.<br />
Eventuele bedrijfsnamen in voorbeeldsjablonen dienen slechts om het gebruik van het product te illustreren en zijn fictief.<br />
<strong>Adobe</strong>, het <strong>Adobe</strong>-logo, ActionScript, ColdFusion, Creative Suite, Director, <strong>Dreamweaver</strong>, Fireworks, Flash, FlashPaper, HomeSite, JRun, Photoshop, Shockwave en Version Cue<br />
zijn gedeponeerde handelsmerken of handelsmerken van <strong>Adobe</strong> Systems Incorporated in de Verenigde Staten en/of andere landen.<br />
ActiveX, Microsoft en Windows zijn gedeponeerde handelsmerken of handelsmerken van Microsoft Corporation in de Verenigde Staten en/of in andere landen. Apple en Mac<br />
OS zijn handelsmerken van Apple Inc., gedeponeerd in de Verenigde Staten en andere landen. Java en Solaris zijn handelsmerken of gedeponeerde handelsmerken van Sun<br />
Microsystems, Inc. in de Verenigde Staten en andere landen. Linux is het gedeponeerde handelsmerk van Linus Torvalds in de Verenigde Staten en andere landen. UNIX is een<br />
handelsmerk in de Verenigde Staten en in andere landen, onder exclusieve licentie van X/Open Company, Ltd. Alle andere handelsmerken zijn het eigendom van de respectieve<br />
eigenaren.<br />
Dit product bevat software die is ontwikkeld door Apache Software Foundation (http://www.apache.org/). Op Graphics Interchange Format © rust het auteursrecht, dat eigendom<br />
is van CompuServe Incorporated. GIF(sm) is een servicemerk in eigendom van CompuServe Incorporated. MPEG Layer-3-audiocompressietechnologie in licentie gegeven door<br />
Fraunhofer IIS en Thomson Multimedia (http://www.mp3licensing.com). U mag de gecomprimeerde MP3-audio niet in de Software gebruiken voor real-time of live<br />
uitzendingen. Als u een MP3-decoder nodig hebt voor real-time of live uitzendingen, bent u verantwoordelijk voor het verkrijgen van een licentie voor deze MP3-technologie.<br />
Spraakcompressie- en -decompressietechnologie in licentie gegeven door Nellymoser, Inc. (www.nellymoser.com) Flash <strong>CS3</strong>-video powered by On2 TrueMotionvideotechnologie.<br />
© 1992-2005 On2 Technologies, Inc. Alle rechten voorbehouden. http://www.on2.com.DitproductbevatsoftwaredieisontwikkelddoordeOpenSymphony<br />
Group (http://www.opensymphony.com/) Sorenson SparkTM-videocompressie- en -decompressietechnologie in licentie gegeven door Sorenson Media, Inc.<br />
<strong>Adobe</strong> Systems Incorporated, 345 Park Avenue, San Jose, California 95110, Verenigde Staten.<br />
Kennisgeving aan eindgebruikers bij de overheid van de Verenigde Staten De Software en Documentatie zijn “Commercial Items”, zoals gedefinieerd in 48 C.F.R. §2.101,<br />
bestaande uit “commerciële computersoftware” en “documentatie bij commerciële software” zoals genoemd in 48 C.F.R. §12.212 of 48 C.F.R. §227.7202, al naargelang hetgeen<br />
van toepassing is. Conform 48 C.F.R. §12.212 of 48 C.F.R. §§227.7202-1 tot en met §227.7202-4, al naar gelang hetgeen van toepassing is, is aan de eindgebruikers van de<br />
Amerikaanse overheid een licentie voor de commerciële computersoftware en de documentatie bij de commerciële computersoftware verleend (a) alleen als commerciële<br />
artikelen en (b) met alleen de rechten die aan alle eindgebruikers worden verleend overeenkomstig de voorwaarden en bepalingen in dit document. Niet-gepubliceerde rechten<br />
voorbehouden conform de auteursrechtwetten van de Verenigde Staten. <strong>Adobe</strong> Systems Incorporated, 345 Park Avenue, San Jose, CA 95110-2704, USA. Voor eindgebruikers bij<br />
de Amerikaanse overheid stemt <strong>Adobe</strong> er in toe te voldoen aan alle van toepassing zijnde wetten op het gebied van gelijke behandeling inclusief, indien van toepassing, de<br />
voorzieningen van Executive Order 11246, inclusief wijzigingen, Section 402 van de Vietnam Era Veterans Readjustment Assistance Act uit 1974 (38 USC 4212), en Section 503<br />
van de Rehabilitation Act uit 1973, inclusief wijzigingen, en de regelgeving bij 41 CFR Parts 60-1 t/m 60-60, 60-250 en 60-741. De clausule en regels betreffende positieve actie<br />
die zijn opgenomen in de voorafgaande zin zullen worden opgenomen via verwijzing.
Inhoud<br />
Hoofdstuk 1: Aan de slag<br />
Installatie . . . . . . . . . . . . . . . . . . . . . . . . . . . . . . . . . . . . . . . . . . . . . . . . . . . . . . . . . . . . . . . . . . . . . . . . . . . . . . . . . 1<br />
<strong>Adobe</strong> Help . . . . . . . . . . . . . . . . . . . . . . . . . . . . . . . . . . . . . . . . . . . . . . . . . . . . . . . . . . . . . . . . . . . . . . . . . . . . . . . 1<br />
Bronnen . . . . . . . . . . . . . . . . . . . . . . . . . . . . . . . . . . . . . . . . . . . . . . . . . . . . . . . . . . . . . . . . . . . . . . . . . . . . . . . . . . 4<br />
Nieuw . . . . . . . . . . . . . . . . . . . . . . . . . . . . . . . . . . . . . . . . . . . . . . . . . . . . . . . . . . . . . . . . . . . . . . . . . . . . . . . . . . . 10<br />
Hoofdstuk 2: Werkruimte<br />
<strong>Dreamweaver</strong>-werkwijze en -werkruimte . . . . . . . . . . . . . . . . . . . . . . . . . . . . . . . . . . . . . . . . . . . . . . . . . . 12<br />
Werken in het documentvenster . . . . . . . . . . . . . . . . . . . . . . . . . . . . . . . . . . . . . . . . . . . . . . . . . . . . . . . . . . 23<br />
Werkbalken, knoppen, contextmenu's en panelen gebruiken . . . . . . . . . . . . . . . . . . . . . . . . . . . . . . 26<br />
De werkruimte van <strong>Dreamweaver</strong> <strong>CS3</strong> aanpassen . . . . . . . . . . . . . . . . . . . . . . . . . . . . . . . . . . . . . . . . . 32<br />
Hoofdstuk 3: Werken met <strong>Dreamweaver</strong>-sites<br />
Een <strong>Dreamweaver</strong>-site opzetten . . . . . . . . . . . . . . . . . . . . . . . . . . . . . . . . . . . . . . . . . . . . . . . . . . . . . . . . . . 38<br />
Werken met een visueel overzicht van uw site . . . . . . . . . . . . . . . . . . . . . . . . . . . . . . . . . . . . . . . . . . . . . 49<br />
Contribute-sites beheren met <strong>Dreamweaver</strong> . . . . . . . . . . . . . . . . . . . . . . . . . . . . . . . . . . . . . . . . . . . . . . 54<br />
Aan bestanden werken zonder een site te definiëren . . . . . . . . . . . . . . . . . . . . . . . . . . . . . . . . . . . . . . 60<br />
Opties van het tabblad Basis . . . . . . . . . . . . . . . . . . . . . . . . . . . . . . . . . . . . . . . . . . . . . . . . . . . . . . . . . . . . . . 61<br />
Hoofdstuk 4: Bestanden maken en beheren<br />
Documenten maken en openen . . . . . . . . . . . . . . . . . . . . . . . . . . . . . . . . . . . . . . . . . . . . . . . . . . . . . . . . . . 65<br />
Bestanden en mappen beheren . . . . . . . . . . . . . . . . . . . . . . . . . . . . . . . . . . . . . . . . . . . . . . . . . . . . . . . . . . 74<br />
Bestanden ophalen van en plaatsen op de server . . . . . . . . . . . . . . . . . . . . . . . . . . . . . . . . . . . . . . . . . .83<br />
Bestanden in- en uitchecken . . . . . . . . . . . . . . . . . . . . . . . . . . . . . . . . . . . . . . . . . . . . . . . . . . . . . . . . . . . . . . 87<br />
Bestanden synchroniseren . . . . . . . . . . . . . . . . . . . . . . . . . . . . . . . . . . . . . . . . . . . . . . . . . . . . . . . . . . . . . . . . 91<br />
Bestanden vergelijken om verschillen op te sporen . . . . . . . . . . . . . . . . . . . . . . . . . . . . . . . . . . . . . . . .92<br />
Bestanden terugdraaien (Contribute-gebruikers) . . . . . . . . . . . . . . . . . . . . . . . . . . . . . . . . . . . . . . . . . .95<br />
Mappen en bestanden op uw site camoufleren . . . . . . . . . . . . . . . . . . . . . . . . . . . . . . . . . . . . . . . . . . . .96<br />
Bestandsgegevens opslaan in ontwerpnotities. . . . . . . . . . . . . . . . . . . . . . . . . . . . . . . . . . . . . . . . . . . . . 98<br />
Uw site testen . . . . . . . . . . . . . . . . . . . . . . . . . . . . . . . . . . . . . . . . . . . . . . . . . . . . . . . . . . . . . . . . . . . . . . . . . .101<br />
Hoofdstuk 5: Beheer van elementen en bibliotheken<br />
Over elementen en bibliotheken . . . . . . . . . . . . . . . . . . . . . . . . . . . . . . . . . . . . . . . . . . . . . . . . . . . . . . . . .105<br />
Werken met elementen . . . . . . . . . . . . . . . . . . . . . . . . . . . . . . . . . . . . . . . . . . . . . . . . . . . . . . . . . . . . . . . . . .106<br />
Een lijst van favoriete elementen maken en beheren . . . . . . . . . . . . . . . . . . . . . . . . . . . . . . . . . . . . .110<br />
Werken met bibliotheekitems . . . . . . . . . . . . . . . . . . . . . . . . . . . . . . . . . . . . . . . . . . . . . . . . . . . . . . . . . . .112<br />
Hoofdstuk 6: Pagina's maken met CSS<br />
Wat zijn CSS-stijlpagina's (Cascading Style Sheets) . . . . . . . . . . . . . . . . . . . . . . . . . . . . . . . . . . . . . . . .117<br />
CSS maken en beheren . . . . . . . . . . . . . . . . . . . . . . . . . . . . . . . . . . . . . . . . . . . . . . . . . . . . . . . . . . . . . . . . . .121<br />
Pagina's met CSS opmaken . . . . . . . . . . . . . . . . . . . . . . . . . . . . . . . . . . . . . . . . . . . . . . . . . . . . . . . . . . . . . .140<br />
Werken met labels voor div-elementen . . . . . . . . . . . . . . . . . . . . . . . . . . . . . . . . . . . . . . . . . . . . . . . . . .156<br />
AP-elementen animeren . . . . . . . . . . . . . . . . . . . . . . . . . . . . . . . . . . . . . . . . . . . . . . . . . . . . . . . . . . . . . . . . .160<br />
Hoofdstuk 7: Pagina's opmaken met HTML<br />
Visuele lay-outhulpmiddelen gebruiken . . . . . . . . . . . . . . . . . . . . . . . . . . . . . . . . . . . . . . . . . . . . . . . . .166<br />
Inhoud in tabellen presenteren . . . . . . . . . . . . . . . . . . . . . . . . . . . . . . . . . . . . . . . . . . . . . . . . . . . . . . . . . .169<br />
iii
Pagina's opmaken in lay-outmodus . . . . . . . . . . . . . . . . . . . . . . . . . . . . . . . . . . . . . . . . . . . . . . . . . . . . . .183<br />
Frames gebruiken . . . . . . . . . . . . . . . . . . . . . . . . . . . . . . . . . . . . . . . . . . . . . . . . . . . . . . . . . . . . . . . . . . . . . . .193<br />
Hoofdstuk 8: Inhoud toevoegen aan pagina's<br />
Werken met pagina's . . . . . . . . . . . . . . . . . . . . . . . . . . . . . . . . . . . . . . . . . . . . . . . . . . . . . . . . . . . . . . . . . . . .206<br />
Tekst toevoegen en opmaken . . . . . . . . . . . . . . . . . . . . . . . . . . . . . . . . . . . . . . . . . . . . . . . . . . . . . . . . . . .218<br />
Afbeeldingen toevoegen en wijzigen . . . . . . . . . . . . . . . . . . . . . . . . . . . . . . . . . . . . . . . . . . . . . . . . . . . .233<br />
Flash-inhoud invoegen . . . . . . . . . . . . . . . . . . . . . . . . . . . . . . . . . . . . . . . . . . . . . . . . . . . . . . . . . . . . . . . . . .245<br />
Flash-videoinhoud toevoegen . . . . . . . . . . . . . . . . . . . . . . . . . . . . . . . . . . . . . . . . . . . . . . . . . . . . . . . . . . .254<br />
Geluid toevoegen . . . . . . . . . . . . . . . . . . . . . . . . . . . . . . . . . . . . . . . . . . . . . . . . . . . . . . . . . . . . . . . . . . . . . . .258<br />
Andere mediaobjecten toevoegen . . . . . . . . . . . . . . . . . . . . . . . . . . . . . . . . . . . . . . . . . . . . . . . . . . . . . . .259<br />
Hoofdstuk 9: Koppelingen en navigatie<br />
Over koppelingen en navigatie . . . . . . . . . . . . . . . . . . . . . . . . . . . . . . . . . . . . . . . . . . . . . . . . . . . . . . . . . .267<br />
Koppelingen maken . . . . . . . . . . . . . . . . . . . . . . . . . . . . . . . . . . . . . . . . . . . . . . . . . . . . . . . . . . . . . . . . . . . . .269<br />
Snelmenu's . . . . . . . . . . . . . . . . . . . . . . . . . . . . . . . . . . . . . . . . . . . . . . . . . . . . . . . . . . . . . . . . . . . . . . . . . . . . .277<br />
Navigatiebalken . . . . . . . . . . . . . . . . . . . . . . . . . . . . . . . . . . . . . . . . . . . . . . . . . . . . . . . . . . . . . . . . . . . . . . . . .279<br />
Afbeeldingen met hyperlinks . . . . . . . . . . . . . . . . . . . . . . . . . . . . . . . . . . . . . . . . . . . . . . . . . . . . . . . . . . . .280<br />
Problemen met koppelingen oplossen . . . . . . . . . . . . . . . . . . . . . . . . . . . . . . . . . . . . . . . . . . . . . . . . . . .282<br />
Hoofdstuk 10: Pagina's voorvertonen<br />
Pagina's voorvertonen in browsers . . . . . . . . . . . . . . . . . . . . . . . . . . . . . . . . . . . . . . . . . . . . . . . . . . . . . . .285<br />
Pagina's voorvertonen in mobiele apparaten . . . . . . . . . . . . . . . . . . . . . . . . . . . . . . . . . . . . . . . . . . . . .286<br />
Hoofdstuk 11: Werken met paginacode<br />
Code schrijven in <strong>Dreamweaver</strong> . . . . . . . . . . . . . . . . . . . . . . . . . . . . . . . . . . . . . . . . . . . . . . . . . . . . . . . . .288<br />
De codeeromgeving opzetten . . . . . . . . . . . . . . . . . . . . . . . . . . . . . . . . . . . . . . . . . . . . . . . . . . . . . . . . . . .293<br />
De codeeromgeving aanpassen . . . . . . . . . . . . . . . . . . . . . . . . . . . . . . . . . . . . . . . . . . . . . . . . . . . . . . . . .295<br />
Code schrijven en bewerken . . . . . . . . . . . . . . . . . . . . . . . . . . . . . . . . . . . . . . . . . . . . . . . . . . . . . . . . . . . . .300<br />
Code samenvouwen . . . . . . . . . . . . . . . . . . . . . . . . . . . . . . . . . . . . . . . . . . . . . . . . . . . . . . . . . . . . . . . . . . . . .309<br />
Code optimaliseren en fouten opsporen . . . . . . . . . . . . . . . . . . . . . . . . . . . . . . . . . . . . . . . . . . . . . . . . .311<br />
Code bewerken in de ontwerpweergave . . . . . . . . . . . . . . . . . . . . . . . . . . . . . . . . . . . . . . . . . . . . . . . . .316<br />
Werken met de kopinhoud van pagina's . . . . . . . . . . . . . . . . . . . . . . . . . . . . . . . . . . . . . . . . . . . . . . . . .321<br />
Werken met include-bestanden op de server . . . . . . . . . . . . . . . . . . . . . . . . . . . . . . . . . . . . . . . . . . . . .325<br />
Tagbibliotheken beheren . . . . . . . . . . . . . . . . . . . . . . . . . . . . . . . . . . . . . . . . . . . . . . . . . . . . . . . . . . . . . . . .327<br />
Aangepaste tags importeren in <strong>Dreamweaver</strong> . . . . . . . . . . . . . . . . . . . . . . . . . . . . . . . . . . . . . . . . . . . .329<br />
Hoofdstuk 12: JavaScript-gedrag toevoegen<br />
JavaScript-gedrag gebruiken . . . . . . . . . . . . . . . . . . . . . . . . . . . . . . . . . . . . . . . . . . . . . . . . . . . . . . . . . . . .332<br />
Ingebouwd <strong>Dreamweaver</strong>-gedrag toepassen . . . . . . . . . . . . . . . . . . . . . . . . . . . . . . . . . . . . . . . . . . . .335<br />
Hoofdstuk 13: Werken met andere toepassingen<br />
Integratie tussen diverse toepassingen . . . . . . . . . . . . . . . . . . . . . . . . . . . . . . . . . . . . . . . . . . . . . . . . . . .350<br />
Werken met Fireworks . . . . . . . . . . . . . . . . . . . . . . . . . . . . . . . . . . . . . . . . . . . . . . . . . . . . . . . . . . . . . . . . . . .351<br />
Werken met Photoshop . . . . . . . . . . . . . . . . . . . . . . . . . . . . . . . . . . . . . . . . . . . . . . . . . . . . . . . . . . . . . . . . .357<br />
Werken met Flash . . . . . . . . . . . . . . . . . . . . . . . . . . . . . . . . . . . . . . . . . . . . . . . . . . . . . . . . . . . . . . . . . . . . . . .365<br />
Werken met Bridge . . . . . . . . . . . . . . . . . . . . . . . . . . . . . . . . . . . . . . . . . . . . . . . . . . . . . . . . . . . . . . . . . . . . . .366<br />
Werken met Device Central . . . . . . . . . . . . . . . . . . . . . . . . . . . . . . . . . . . . . . . . . . . . . . . . . . . . . . . . . . . . . .368<br />
Hoofdstuk 14: Sjablonen maken en beheren<br />
Over sjablonen van <strong>Dreamweaver</strong> . . . . . . . . . . . . . . . . . . . . . . . . . . . . . . . . . . . . . . . . . . . . . . . . . . . . . . .370<br />
Sjablonen en op een sjabloon gebaseerde documenten herkennen . . . . . . . . . . . . . . . . . . . . . . .375<br />
iv
Een <strong>Dreamweaver</strong>-sjabloon maken . . . . . . . . . . . . . . . . . . . . . . . . . . . . . . . . . . . . . . . . . . . . . . . . . . . . . .377<br />
Bewerkbare gebieden maken . . . . . . . . . . . . . . . . . . . . . . . . . . . . . . . . . . . . . . . . . . . . . . . . . . . . . . . . . . . .380<br />
Herhalingsgebieden maken . . . . . . . . . . . . . . . . . . . . . . . . . . . . . . . . . . . . . . . . . . . . . . . . . . . . . . . . . . . . .381<br />
Optionele gebieden gebruiken . . . . . . . . . . . . . . . . . . . . . . . . . . . . . . . . . . . . . . . . . . . . . . . . . . . . . . . . . .383<br />
Bewerkbare tagkenmerken definiëren . . . . . . . . . . . . . . . . . . . . . . . . . . . . . . . . . . . . . . . . . . . . . . . . . . .386<br />
Een geneste sjabloon maken . . . . . . . . . . . . . . . . . . . . . . . . . . . . . . . . . . . . . . . . . . . . . . . . . . . . . . . . . . . .387<br />
Sjablonen bewerken, bijwerken en verwijderen . . . . . . . . . . . . . . . . . . . . . . . . . . . . . . . . . . . . . . . . . .390<br />
Sjablooninhoud exporteren en importeren . . . . . . . . . . . . . . . . . . . . . . . . . . . . . . . . . . . . . . . . . . . . . .393<br />
Een sjabloon uit een bestaand document toepassen of verwijderen . . . . . . . . . . . . . . . . . . . . . .394<br />
Inhoud in een op een sjabloon gebaseerd document bewerken . . . . . . . . . . . . . . . . . . . . . . . . . .395<br />
Sjabloonsyntaxis . . . . . . . . . . . . . . . . . . . . . . . . . . . . . . . . . . . . . . . . . . . . . . . . . . . . . . . . . . . . . . . . . . . . . . . .398<br />
Voorkeuren voor het schrijven van sjablonen instellen . . . . . . . . . . . . . . . . . . . . . . . . . . . . . . . . . . . .399<br />
Hoofdstuk 15: XML-gegevens weergeven<br />
Over XML en XSLT . . . . . . . . . . . . . . . . . . . . . . . . . . . . . . . . . . . . . . . . . . . . . . . . . . . . . . . . . . . . . . . . . . . . . . .401<br />
XSL-transformaties op de server uitvoeren . . . . . . . . . . . . . . . . . . . . . . . . . . . . . . . . . . . . . . . . . . . . . . .408<br />
XSL-transformaties op de client uitvoeren . . . . . . . . . . . . . . . . . . . . . . . . . . . . . . . . . . . . . . . . . . . . . . . .424<br />
Ontbrekende tekeneenheden . . . . . . . . . . . . . . . . . . . . . . . . . . . . . . . . . . . . . . . . . . . . . . . . . . . . . . . . . . .426<br />
Hoofdstuk 16: Spry-pagina's visueel opbouwen<br />
Over het Spry-framework . . . . . . . . . . . . . . . . . . . . . . . . . . . . . . . . . . . . . . . . . . . . . . . . . . . . . . . . . . . . . . . .428<br />
Spry-objecten toevoegen . . . . . . . . . . . . . . . . . . . . . . . . . . . . . . . . . . . . . . . . . . . . . . . . . . . . . . . . . . . . . . .428<br />
Werken met het accordeonobject . . . . . . . . . . . . . . . . . . . . . . . . . . . . . . . . . . . . . . . . . . . . . . . . . . . . . . . .430<br />
Werken met het menubalkobject . . . . . . . . . . . . . . . . . . . . . . . . . . . . . . . . . . . . . . . . . . . . . . . . . . . . . . . .432<br />
Werken met het inklapbaar-paneelobject . . . . . . . . . . . . . . . . . . . . . . . . . . . . . . . . . . . . . . . . . . . . . . . .437<br />
Werken met het object paneel met tabs . . . . . . . . . . . . . . . . . . . . . . . . . . . . . . . . . . . . . . . . . . . . . . . . . .439<br />
Werken met het object tekstveld voor validatie . . . . . . . . . . . . . . . . . . . . . . . . . . . . . . . . . . . . . . . . . . .441<br />
Werken met het object tekstgebied voor validatie . . . . . . . . . . . . . . . . . . . . . . . . . . . . . . . . . . . . . . . .446<br />
Werken met het object Validatie selecteren . . . . . . . . . . . . . . . . . . . . . . . . . . . . . . . . . . . . . . . . . . . . . .449<br />
Werken met het object selectievakje voor validatie . . . . . . . . . . . . . . . . . . . . . . . . . . . . . . . . . . . . . . .452<br />
Gegevens weergeven met Spry . . . . . . . . . . . . . . . . . . . . . . . . . . . . . . . . . . . . . . . . . . . . . . . . . . . . . . . . . .455<br />
Spry-effecten toevoegen . . . . . . . . . . . . . . . . . . . . . . . . . . . . . . . . . . . . . . . . . . . . . . . . . . . . . . . . . . . . . . . .463<br />
Hoofdstuk 17: Voorbereidingen voor het bouwen van dynamische websites<br />
Wat zijn webtoepassingen . . . . . . . . . . . . . . . . . . . . . . . . . . . . . . . . . . . . . . . . . . . . . . . . . . . . . . . . . . . . . . .467<br />
Een lokale webserver installeren . . . . . . . . . . . . . . . . . . . . . . . . . . . . . . . . . . . . . . . . . . . . . . . . . . . . . . . . .474<br />
Een webtoepassing instellen . . . . . . . . . . . . . . . . . . . . . . . . . . . . . . . . . . . . . . . . . . . . . . . . . . . . . . . . . . . . .477<br />
Databaseverbindingen voor ColdFusion-ontwikkelaars . . . . . . . . . . . . . . . . . . . . . . . . . . . . . . . . . . .483<br />
Databaseverbindingen voor ASP-ontwikkelaars . . . . . . . . . . . . . . . . . . . . . . . . . . . . . . . . . . . . . . . . . .484<br />
Databaseverbindingen voor PHP-ontwikkelaars . . . . . . . . . . . . . . . . . . . . . . . . . . . . . . . . . . . . . . . . . .491<br />
Databaseverbindingen voor ASP.NET-ontwikkelaars . . . . . . . . . . . . . . . . . . . . . . . . . . . . . . . . . . . . . .492<br />
Databaseverbindingen voor JSP-ontwikkelaars . . . . . . . . . . . . . . . . . . . . . . . . . . . . . . . . . . . . . . . . . . .495<br />
Problemen met databaseverbindingen oplossen . . . . . . . . . . . . . . . . . . . . . . . . . . . . . . . . . . . . . . . . .499<br />
Verbindingsscripts verwijderen . . . . . . . . . . . . . . . . . . . . . . . . . . . . . . . . . . . . . . . . . . . . . . . . . . . . . . . . . .504<br />
Hoofdstuk 18: Gegevensbronnen voor webtoepassingen<br />
Een database gebruiken om inhoud op te slaan . . . . . . . . . . . . . . . . . . . . . . . . . . . . . . . . . . . . . . . . . .505<br />
Door gebruikers ingediende gegevens verzamelen . . . . . . . . . . . . . . . . . . . . . . . . . . . . . . . . . . . . . . .506<br />
In sessievariabelen opgeslagen gegevens openen . . . . . . . . . . . . . . . . . . . . . . . . . . . . . . . . . . . . . . . .508<br />
v
Hoofdstuk 19: Pagina's dynamisch maken<br />
De werkruimte optimaliseren voor visuele ontwikkeling . . . . . . . . . . . . . . . . . . . . . . . . . . . . . . . . . .512<br />
Dynamische pagina's ontwerpen . . . . . . . . . . . . . . . . . . . . . . . . . . . . . . . . . . . . . . . . . . . . . . . . . . . . . . . .515<br />
Overzicht van dynamische inhoudsbronnen . . . . . . . . . . . . . . . . . . . . . . . . . . . . . . . . . . . . . . . . . . . . .516<br />
Panelen voor dynamische inhoud . . . . . . . . . . . . . . . . . . . . . . . . . . . . . . . . . . . . . . . . . . . . . . . . . . . . . . . .519<br />
Bronnen met dynamische inhoud definiëren . . . . . . . . . . . . . . . . . . . . . . . . . . . . . . . . . . . . . . . . . . . . .521<br />
Dynamische inhoud toevoegen aan pagina's . . . . . . . . . . . . . . . . . . . . . . . . . . . . . . . . . . . . . . . . . . . . .536<br />
Dynamische inhoud wijzigen . . . . . . . . . . . . . . . . . . . . . . . . . . . . . . . . . . . . . . . . . . . . . . . . . . . . . . . . . . . .540<br />
Databaserecords weergeven . . . . . . . . . . . . . . . . . . . . . . . . . . . . . . . . . . . . . . . . . . . . . . . . . . . . . . . . . . . . .542<br />
Live-gegevens weergeven . . . . . . . . . . . . . . . . . . . . . . . . . . . . . . . . . . . . . . . . . . . . . . . . . . . . . . . . . . . . . . .551<br />
Webservices gebruiken . . . . . . . . . . . . . . . . . . . . . . . . . . . . . . . . . . . . . . . . . . . . . . . . . . . . . . . . . . . . . . . . . .554<br />
Aangepast servergedrag toevoegen . . . . . . . . . . . . . . . . . . . . . . . . . . . . . . . . . . . . . . . . . . . . . . . . . . . . .560<br />
Formulieren maken . . . . . . . . . . . . . . . . . . . . . . . . . . . . . . . . . . . . . . . . . . . . . . . . . . . . . . . . . . . . . . . . . . . . .570<br />
Hoofdstuk 20: Toepassingen visueel samenstellen<br />
Hoofd- en detailpagina's samenstellen (alle servers) . . . . . . . . . . . . . . . . . . . . . . . . . . . . . . . . . . . . . .584<br />
Zoekpagina's en resultatenpagina's maken (ColdFusion, ASP, JSP, PHP) . . . . . . . . . . . . . . . . . . . .593<br />
Een pagina maken voor het doorzoeken van een database (ASP.NET) . . . . . . . . . . . . . . . . . . . . .598<br />
Een pagina voor het invoegen van records maken (alle servers) . . . . . . . . . . . . . . . . . . . . . . . . . . .602<br />
Pagina's maken om een record bij te werken (alle servers) . . . . . . . . . . . . . . . . . . . . . . . . . . . . . . . .606<br />
Pagina's maken om een record te verwijderen (alle servers) . . . . . . . . . . . . . . . . . . . . . . . . . . . . . . .611<br />
Pagina's samenstellen met geavanceerde gegevensmanipuleringsobjecten (ColdFusion, ASP,<br />
ASP.NET, JSP) . . . . . . . . . . . . . . . . . . . . . . . . . . . . . . . . . . . . . . . . . . . . . . . . . . . . . . . . . . . . . . . . . . . . . . . . . . . .618<br />
Een registratiepagina samenstellen (ColdFusion, ASP, JSP, PHP) . . . . . . . . . . . . . . . . . . . . . . . . . . .625<br />
Een aanmeldingspagina samenstellen (ColdFusion, ASP, JSP, PHP) . . . . . . . . . . . . . . . . . . . . . . . . .628<br />
Een pagina maken waartoe alleen geautoriseerde gebruikers toegang hebben (ColdFusion, ASP,<br />
JSP, PHP) . . . . . . . . . . . . . . . . . . . . . . . . . . . . . . . . . . . . . . . . . . . . . . . . . . . . . . . . . . . . . . . . . . . . . . . . . . . . . . . .630<br />
Een map in uw toepassing beveiligen (ColdFusion) . . . . . . . . . . . . . . . . . . . . . . . . . . . . . . . . . . . . . . .632<br />
ColdFusion-componenten gebruiken (ColdFusion) . . . . . . . . . . . . . . . . . . . . . . . . . . . . . . . . . . . . . . .633<br />
JavaBeans gebruiken (JSP) . . . . . . . . . . . . . . . . . . . . . . . . . . . . . . . . . . . . . . . . . . . . . . . . . . . . . . . . . . . . . .639<br />
Hoofdstuk 21: ASP.NET- en ColdFusion-formulieren maken<br />
ColdFusion MX 7-formulieren maken . . . . . . . . . . . . . . . . . . . . . . . . . . . . . . . . . . . . . . . . . . . . . . . . . . . .641<br />
ASP.NET-formulieren maken . . . . . . . . . . . . . . . . . . . . . . . . . . . . . . . . . . . . . . . . . . . . . . . . . . . . . . . . . . . . .653<br />
ASP.NET DataGrid- en DataList-webbesturingselementen maken . . . . . . . . . . . . . . . . . . . . . . . . .658<br />
Hoofdstuk 22: Taken automatiseren<br />
Taken automatiseren . . . . . . . . . . . . . . . . . . . . . . . . . . . . . . . . . . . . . . . . . . . . . . . . . . . . . . . . . . . . . . . . . . . .665<br />
Hoofdstuk 23: Toegankelijkheid<br />
<strong>Dreamweaver</strong> en toegankelijkheid . . . . . . . . . . . . . . . . . . . . . . . . . . . . . . . . . . . . . . . . . . . . . . . . . . . . . . .671<br />
Toegankelijkheidsfuncties in <strong>Dreamweaver</strong> . . . . . . . . . . . . . . . . . . . . . . . . . . . . . . . . . . . . . . . . . . . . . .672<br />
Pagina's voor toegankelijkheid ontwerpen . . . . . . . . . . . . . . . . . . . . . . . . . . . . . . . . . . . . . . . . . . . . . . .673<br />
Hoofdstuk 24: Sneltoetsen en extensies<br />
Sneltoetsen . . . . . . . . . . . . . . . . . . . . . . . . . . . . . . . . . . . . . . . . . . . . . . . . . . . . . . . . . . . . . . . . . . . . . . . . . . . . .675<br />
Extensies . . . . . . . . . . . . . . . . . . . . . . . . . . . . . . . . . . . . . . . . . . . . . . . . . . . . . . . . . . . . . . . . . . . . . . . . . . . . . . . .677<br />
Index . . . . . . . . . . . . . . . . . . . . . . . . . . . . . . . . . . . . . . . . . . . . . . . . . . . . . . . . . . . . . . . . . . . . . . . . . . . . . . . . . . .678<br />
vi
Hoofdstuk 1: Aan de slag<br />
Hebt u de nieuwe software nog niet geïnstalleerd, lees dan eerst de informatie over de installatie en andere voorbereidende<br />
werkzaamheden. Neem voordat u met de software aan de slag gaat eerst even de tijd om het overzicht te bekijken van de<br />
Help van <strong>Adobe</strong> en de vele andere bronnen die beschikbaar zijn voor gebruikers. U hebt toegang tot instructievideo's,<br />
insteekmodules, sjablonen, gebruikersgroepen, cursussen, handleidingen, RSS-feeds en nog veel meer.<br />
Installatie<br />
Vereisten<br />
❖ In het Lees mij-bestand dat deel uitmaakt van de software vindt u alle systeemvereisten en aanbevelingen voor uw<br />
<strong>Adobe</strong>®-software.<br />
De software installeren<br />
1 Sluit alle andere <strong>Adobe</strong>-toepassingen die op uw computer worden weergegeven.<br />
2 Plaats de installatieschijf in het schijfstation en volg de aanwijzingen op het scherm op.<br />
Opmerking: Zie het Lees mij-bestand op de installatieschijf voor meer informatie.<br />
De software activeren<br />
Als u een licentie voor één gebruiker voor de <strong>Adobe</strong>-software hebt aangeschaft, wordt u gevraagd de software te activeren.<br />
Dit is een eenvoudige, anonieme procedure die u dient uit te voeren binnen 30 dagen nadat u de software in gebruik hebt<br />
genomen.<br />
Voor meer informatie over productactivering raadpleegt u het Lees mij-bestand op de installatieschijf of gaat u naar de<br />
website van <strong>Adobe</strong> op www.adobe.com/go/activation_nl.<br />
1 Als het dialoogvenster Activeren nog niet wordt weergegeven, kiest u Help > Activeren.<br />
2 Volg de aanwijzingen op het scherm.<br />
Opmerking: Als u de software wilt installeren op een andere computer, moet u deze eerst deactiveren op uw computer. Kies<br />
Help > Deactiveren.<br />
Registreren<br />
Registreer uw product voor gratis installatie-ondersteuning, berichten voor updates en andere services.<br />
❖ Volg om uw product te registreren de aanwijzingen op het scherm in het dialoogvenster Registratie, dat verschijnt nadat<br />
u de software hebt geïnstalleerd en geactiveerd.<br />
Als u uw product niet meteen registreert, kunt u dit op elk moment doen door te kiezen voor Help > Registratie.<br />
<strong>Adobe</strong> Help<br />
<strong>Adobe</strong> Help-cursussen<br />
Documentatie voor uw <strong>Adobe</strong>-software is beschikbaar in verschillende indelingen.<br />
1
DREAMWEAVER <strong>CS3</strong><br />
Handboek<br />
In-product en LiveDocs Help<br />
De Help in het product geeft toegang tot alle documentatie- en instructiemateriaal dat beschikbaar is op het moment dat<br />
de software wordt verzonden. U kunt de Help weergeven via het menu Help in uw <strong>Adobe</strong>-product.<br />
LiveDocs Help bevat de volledige inhoud van de Help in uw product, inclusief updates en koppelingen naar aanvullend<br />
instructiemateriaal dat op het web beschikbaar is. Voor bepaalde producten kunt u ook opmerkingen toevoegen aan de<br />
onderwerpen in LiveDocs Help. U vindt de LiveDocs Help voor uw product in het <strong>Adobe</strong> Help Resource Center op<br />
www.adobe.com/go/documentation_nl.<br />
De meeste versies van de in-product Help en LiveDocs Help bieden u de mogelijkheid om te zoeken binnen de Helpsystemen<br />
van meerdere producten. Ook de onderwerpen bevatten vaak koppelingen naar relevante inhoud op het internet<br />
of naar onderwerpen in de Help van een ander product.<br />
U kunt de Help, zowel in het product als op het web, beschouwen als een centrum voor toegang tot extra inhoud en<br />
gebruikersgroepen. De compleetste en bijgewerkte versie van de Help staat altijd op het internet.<br />
<strong>Adobe</strong> PDF-documentatie<br />
De in-product Help is ook beschikbaar als een PDF die is geoptimaliseerd om te worden afgedrukt. Andere documenten,<br />
zoals installatiehandleidingen en white papers, kunnen ook als PDF's worden geleverd.<br />
Al de PDF-documentatie is beschikbaar via het <strong>Adobe</strong> Help Resource Center, op www.adobe.com/go/documentation_nl.<br />
Als u de PDF-documentatie die bij uw software wordt geleverd, wilt inzien, kijkt u in de map Documentatie op de<br />
installatie- of programma-dvd.<br />
Gedrukte documentatie<br />
Afgedrukte versies van de Help binnen een product kunnen worden aangeschaft bij de <strong>Adobe</strong> Store op<br />
www.adobe.com/go/store_nl. U kunt in de <strong>Adobe</strong> Store ook boeken vinden die door de uitgeverspartners van <strong>Adobe</strong> zijn<br />
uitgegeven.<br />
Alle producten uit de <strong>Adobe</strong> Creative Suite® 3 worden geleverd met een afgedrukte workflowhandleiding, en op zichzelf<br />
staande <strong>Adobe</strong>-producten worden mogelijk geleverd met een afgedrukte basishandleiding.<br />
De Help in het product gebruiken<br />
De in-product Help is beschikbaar via het Help-menu. Klik nadat u de <strong>Adobe</strong> Help Viewer hebt gestart op Bladeren om de<br />
Help voor extra <strong>Adobe</strong>-producten die op uw computer zijn geïnstalleerd te raadplegen.<br />
2
Met deze voorzieningen in de Help hebt u ook toegang tot instructiemateriaal van andere <strong>Adobe</strong>-producten:<br />
DREAMWEAVER <strong>CS3</strong><br />
Handboek<br />
• Onderwerpen kunnen koppelingen bevatten naar de Help-systemen van andere <strong>Adobe</strong>-producten of naar extra inhoud<br />
op het internet.<br />
• Sommige onderwerpen worden gedeeld door twee of meer producten. Als u bijvoorbeeld een Help-onderwerp ziet met<br />
pictogrammen van <strong>Adobe</strong> Photoshop® <strong>CS3</strong> en <strong>Adobe</strong> After Effects®, weet u dat het onderwerp een beschrijving bevat van<br />
functies die in beide producten voorkomen of van workflows waarbij beide producten betrokken zijn.<br />
• U kunt zoeken in Help-systemen van meerdere producten.<br />
Als u naar een woordgroep zoekt, zoals "shape tool", plaats ze dan tussen aanhalingstekens om alleen die onderwerpen te<br />
raadplegen die alle woorden in de woordgroep bevatten.<br />
A<br />
B<br />
<strong>Adobe</strong> Help<br />
A. Knoppen Vooruit en Achteruit (koppelingen die eerder zijn bezocht) B. Subonderwerpen die kunnen worden uitgebreid C. Pictogrammen<br />
die een gedeeld onderwerp aangeven D. Knoppen Vorige en Volgende (onderwerpen op volgorde)<br />
Toegankelijkheidsfuncties<br />
De inhoud van <strong>Adobe</strong> Help is toegankelijk voor mensen met een handicap, zoals een motorische handicap, blindheid en<br />
slechtziendheid. De Help in de producten zelf ondersteunt de volgende standaardfuncties voor toegankelijkheid:<br />
• De gebruiker kan de tekstgrootte wijzigen met standaardopdrachten in een contextmenu.<br />
• Koppelingen zijn onderstreept om gemakkelijk te worden herkend.<br />
• Als een koppelingstekst niet overeenkomt met de titel van het koppelingsdoel, wordt naar de titel verwezen in het<br />
kenmerk Titel van de ankercode. Zo bevatten de koppelingen Volgende en Vorige de titels van de volgende en vorige<br />
onderwerpen.<br />
• Inhoud ondersteunt modus voor hoog contrast.<br />
• Afbeeldingen zonder bijschriften bevatten alternatieve tekst.<br />
• Elk frame heeft een titel die het doel ervan aangeeft.<br />
• Standaard HTML-codes definiëren de structuur van de inhoud voor lezen op het scherm of voor hulpprogramma's die<br />
tekst omzetten in spraak.<br />
• Stijlbladen bepalen de opmaak, zodat er geen lettertypen zijn ingesloten.<br />
C<br />
D<br />
3
Sneltoetsen voor knoppen op de Help-werkbalk (Windows)<br />
Knop Vorige Alt+Pijl-links<br />
Knop Volgende Alt+Pijl-rechts<br />
Afdrukken Ctrl+P<br />
Knop Info Ctrl+I<br />
Menu Bladeren Alt+Pijl-omlaag of Alt+Pijl-omhoog om Help om een andere toepassing weer te geven<br />
Zoekvenster Ctrl+S om het invoegpunt in het zoekvenster te plaatsen<br />
Sneltoetsen voor navigatie door de Help (Windows)<br />
• Druk op Ctrl+Tab (vooruit) of Shift+Ctrl+Tab (achteruit) om van het ene naar het andere deelvenster te gaan.<br />
DREAMWEAVER <strong>CS3</strong><br />
Handboek<br />
• Druk op Tab (vooruit) of Shift+Tab (achteruit) om de koppelingen in een deelvenster te doorlopen en om koppelingen<br />
te markeren.<br />
• Druk op Enter om een omlijnde koppeling te activeren.<br />
• Druk op Ctrl+is gelijk aan (=) als u de tekst groter wilt maken.<br />
• Druk op Ctrl+afbrekingsteken om de tekst kleiner te maken.<br />
De juiste Help-documenten kiezen<br />
In de volgende lijst worden de documenten weergegeven die beschikbaar zijn in het menu Help. U kunt deze lijst gebruiken<br />
om na te gaan in welk Help-systeem u een antwoord op uw vraag kunt vinden.<br />
• De <strong>Dreamweaver</strong> Help (aangeduid met <strong>Dreamweaver</strong> gebruiken) is bedoeld voor alle gebruikers en biedt uitgebreide<br />
informatie over alle <strong>Adobe</strong>® <strong>Dreamweaver</strong>® <strong>CS3</strong>-functies.<br />
• <strong>Dreamweaver</strong> uitbreiden, waarin het <strong>Dreamweaver</strong>-raamwerk en de API (Application Programming Interface) worden<br />
besproken, is bedoeld voor gevorderde gebruikers die uitbreidingsmodules willen bouwen of de <strong>Dreamweaver</strong>-interface<br />
willen aanpassen.<br />
• In het <strong>Dreamweaver</strong> API-referentiehandboek worden het API-hulpprogramma en de JavaScript-API beschreven, die<br />
worden gebruikt door gevorderde gebruikers om uitbreidingsmodules te bouwen en de interface aan te passen.<br />
• In de Spry-framework Help wordt beschreven hoe gebruikers Ajax-gegevenssets, widgets en effecten kunnen maken met<br />
het Spry-framework. De Help bevat ook codevoorbeelden en andere hulpmiddelen waarmee gebruikers snel aan de slag<br />
kunnen. Deze documenten zijn niet <strong>Dreamweaver</strong>-specifiek. Voor <strong>Dreamweaver</strong> kunt u <strong>Dreamweaver</strong> gebruiken<br />
raadplegen.<br />
• De ColdFusion Help bestaat uit een verzamelingen boeken in de documentatieset van Macromedia® ColdFusion® van<br />
<strong>Adobe</strong> (de volledige set is beschikbaar op LiveDocs). Deze Help-documenten zijn bedoeld voor zowel beginnende als<br />
gevorderde ontwikkelaars die geïnteresseerd zijn in ColdFusion.<br />
• Via Referentie krijgt u toegang tot een HTML-handleiding, een servermodelhandleidingen en andere naslagwerken.<br />
Deze zijn bedoeld voor iedereen die meer informatie wil over de codesyntaxis, coderingsconcepten enzovoort.<br />
Bronnen<br />
<strong>Adobe</strong> Video Workshop<br />
De Video Workshop van de <strong>Adobe</strong> Creative Suite 3 bevat meer dan 200 trainingsvideo's over een groot aantal verschillende<br />
onderwerpen. Ze zijn bedoeld voor professionals die de Creative Suite 3-producten gebruiken voor het maken van<br />
afdrukken, webpagina's en video's.<br />
4
DREAMWEAVER <strong>CS3</strong><br />
Handboek<br />
U kunt <strong>Adobe</strong> Video Workshop gebruiken om meer te weten te komen over alle Creative Suite 3-producten. Veel video's<br />
laten zien hoe u <strong>Adobe</strong>-toepassingen samen moet gebruiken.<br />
Wanneer u <strong>Adobe</strong> Video Workshop start, kunt u de producten kiezen waarover u meer wilt weten en de onderwerpen<br />
kiezen die u wilt lezen. U kunt details over elke video weergeven om na te gaan welke video's voor u van belang zijn.<br />
Presentatorgroepen<br />
Hiermee nodigt <strong>Adobe</strong> Systems de groep gebruikers van <strong>Adobe</strong>-producten uit om knowhow en ervaringen uit te wisselen.<br />
<strong>Adobe</strong> en lynda.com bieden u handleidingen, handige tips en slimme trucs van vooraanstaande ontwerpers en<br />
ontwikkelaars, zoals Joseph Lowery, Katrin Eismann en Chris Georgenes. U ziet en hoort <strong>Adobe</strong>-experts zoals Lynn Grillo,<br />
Greg Rewis en Russell Brown. In totaal delen meer dan 30 productexperts hun kennis.<br />
5
DREAMWEAVER <strong>CS3</strong><br />
Handboek<br />
Handleidingen en bronbestanden<br />
<strong>Adobe</strong> Video Workshop bevat trainingen voor beginners en ervaren gebruikers. Verder bevinden zich hier ook video's over<br />
nieuwe functies en belangrijke technieken. Elke video behandelt één onderwerp en duurt meestal ongeveer 3 tot 5 minuten.<br />
De meeste video's worden geleverd met een geïllustreerde handleiding en bronbestanden, zodat u de gedetailleerde stappen<br />
kunt afdrukken en zelf met de handleiding aan de slag kunt gaan.<br />
<strong>Adobe</strong> Video Workshop gebruiken<br />
U kunt <strong>Adobe</strong> Video Workshop openen via de dvd die bij uw Creative Suite 3-product wordt geleverd. Deze is ook online<br />
beschikbaar op www.adobe.com/go/learn_videotutorials_nl. <strong>Adobe</strong> voegt regelmatig nieuwe video's aan de online Video<br />
Workshop toe, dus neem eens een kijkje om te zien wat er nieuw is.<br />
<strong>Dreamweaver</strong> <strong>CS3</strong>-video's<br />
In <strong>Adobe</strong> Video Workshop worden allerlei uiteenlopende onderwerpen behandeld die betrekking hebben op <strong>Adobe</strong><br />
<strong>Dreamweaver</strong>® <strong>CS3</strong>, zoals:<br />
• CSS-lay-outs gebruiken en aanpassen<br />
• Actieve elementen gebruiken<br />
• Stijlvormen met CSS<br />
• Problemen met publiceren oplossen<br />
• Rollovers maken<br />
Video's laten u ook zien hoe u <strong>Dreamweaver</strong> <strong>CS3</strong> in combinatie met andere <strong>Adobe</strong>-software kunt gebruiken:<br />
• Websites ontwerpen met <strong>Dreamweaver</strong> en Photoshop<br />
• <strong>Dreamweaver</strong>-sjablonen gebruiken met Contribute®<br />
• Importeren, kopiëren en plakken tussen webtoepassingen<br />
U hebt toegang tot de <strong>Adobe</strong> Creative Suite 3-videohandleidingen via <strong>Adobe</strong> Video Workshop<br />
op www.adobe.com/go/learn_videotutorials_nl.<br />
Extra's<br />
U hebt toegang tot allerlei verschillende informatiebronnen waardoor u uw <strong>Adobe</strong>-software optimaal kunt benutten. Een<br />
aantal van deze hulpmiddelen is tijdens het installatieproces op uw computer geïnstalleerd; aanvullende nuttige<br />
voorbeelden en documenten staan op de schijf met de installatiesoftware of met de inhoud. Online worden unieke extra's<br />
aangeboden door de <strong>Adobe</strong> Exchange-community op www.adobe.com/go/exchange_nl.<br />
Geïnstalleerde hulpmiddelen<br />
Tijdens de software-installatie wordt een aantal hulpmiddelen in uw toepassingsmap geplaatst. Als u deze bestanden wilt<br />
bekijken, gaat u naar de toepassingsmap op uw computer.<br />
• Windows®: [opstartstation]\Program Files\<strong>Adobe</strong>\[<strong>Adobe</strong>-toepassing]<br />
• Mac OS®: [opstartstation]/Applications/[<strong>Adobe</strong>-toepassing]<br />
De toepassingsmap kan de volgende informatiebronnen bevatten:<br />
Insteekmodules Insteekmodules zijn kleine softwareprogramma's die functies uitbreiden of toevoegen aan uw software.<br />
Zodra u de insteekmodules hebt geïnstalleerd, worden deze als opties weergegeven in het menu Importeren of Exporteren;<br />
alsbestandsindelingenindedialoogvenstersOpenen,OpslaanalsenOrigineelexporterenofalsfiltersindesubmenu’svan<br />
het menu Filter. Een aantal insteekmodules voor speciale effecten wordt bijvoorbeeld automatisch in de map<br />
Insteekmodules in de Photoshop <strong>CS3</strong>-map geïnstalleerd.<br />
Voorinstellingen Voorinstellingen omvatten een groot aantal verschillende handige gereedschappen, voorkeuren, effecten<br />
en afbeeldingen. Productvoorinstellingen omvatten penselen, kleurstalen, kleurgroepen, symbolen, aangepaste vormen,<br />
afbeeldings- en laagstijlen, patronen, structuren, handelingen, werkruimten en meer. De inhoud van de voorinstellingen<br />
vindt u overal in de gebruikersinterface. Sommige voorinstellingen (zoals penseelbibliotheken voor Photoshop) zijn pas<br />
6
DREAMWEAVER <strong>CS3</strong><br />
Handboek<br />
beschikbaar als u het desbetreffende gereedschap selecteert. Als u bij het maken van een effect of afbeelding niet helemaal<br />
bij nul wilt beginnen, gebruikt u de bibliotheken met voorinstellingen om inspiratie op te doen.<br />
Sjablonen Sjabloonbestanden kunt u vanuit <strong>Adobe</strong> Bridge <strong>CS3</strong> openen en bekijken, of openen vanuit het Welkomstscherm<br />
of direct vanuit het menu Bestanden. Afhankelijk van het product lopen sjabloonbestanden uiteen van briefhoofden,<br />
nieuwsbrieven en websites tot dvd-menu's en videoknoppen. Elk sjabloonbestand is op professionele wijze samengesteld<br />
en laat zien hoe de productfuncties optimaal kunnen worden gebruikt. Sjablonen kunnen een waardevol hulpmiddel zijn<br />
wanneer u een duwtje in de rug nodig hebt bij het starten van een project.<br />
Voorbeelden Voorbeeldbestanden bevatten ingewikkeldere ontwerpen en zijn een uitstekende manier om nieuwe functies<br />
in actie te zien. In deze bestanden wordt getoond welke creatieve mogelijkheden beschikbaar zijn.<br />
Fonts Uw Creative Suite-product wordt geleverd met verschillende OpenType®-fonts en fontfamilies. De fonts worden<br />
tijdens de installatie naar uw computer gekopieerd:<br />
• Windows: [opstartstation]\Windows\Fonts<br />
• Mac OS X: [opstartstation]/Bibliotheek/Fonts<br />
Zie het Lees mij-bestand op de installatie-dvd voor informatie over het installeren van lettertypen.<br />
Dvd-inhoud<br />
De installatie- of inhouds-dvd die met uw product wordt geleverd bevat extra hulpmiddelen voor gebruik met uw software.<br />
De map Extra's bevat productspecifieke bestanden zoals sjablonen, afbeeldingen, voorinstellingen, handelingen,<br />
insteekmodules en effecten, samen met submappen voor Fonts en Stockfotografie. De map Documentatie bevat een PDFversie<br />
van de Help, technische informatie en andere documenten zoals voorbeeldmodellen, referentiehandleidingen en<br />
informatie over gespecialiseerde functies.<br />
<strong>Adobe</strong> Exchange<br />
Bezoek voor meer gratis inhoud www.adobe.com/go/exchange_nl, een online groep waar gebruikers duizenden gratis<br />
handelingen, extensies, insteekmodules en andere inhoud voor gebruik met <strong>Adobe</strong>-producten downloaden en delen.<br />
Bridge Home<br />
ET COSETETUR SADIPSCING<br />
ET VERO EOS ET ACCUSAM ET JUSTO<br />
DUO DOLORES ET EA REBUM. STET CLITA KASD.<br />
01<br />
Your Investment Guide<br />
Are you leaving money on the table?<br />
Typi Typi non non habent habent claritatem claritatem insitam; insitam; est est usus usus legentis legentis in in iis iis qui qui facit facit eorum eorum<br />
claritatem. claritatem. Investigationes Investigationes demonstraverunt demonstraverunt lectores lectores legere legere me me lius lius quod quod ii ii<br />
legunt legunt saepius. saepius. Claritas Claritas est est etiam etiam processus.<br />
processus.<br />
CORE INVESTMENT SPECTRUM<br />
Vel illum dolore eu feugiat nulla facilisis at vero eros et accumsan<br />
et iusto odio dignissim qui.<br />
RETIREMENT SAVING PLAN<br />
Vel illum dolore eu feugiat nulla facilisis at vero eros et accumsan<br />
et iusto odio dignissim qui.<br />
01 PelletirInc.<br />
Travel Earth<br />
Best 100 places to see on the planet<br />
in your lifetime<br />
Bridge Home, een nieuwe bestemming in <strong>Adobe</strong> Bridge <strong>CS3</strong>, biedt gemakkelijk toegang tot actuele informatie over alle<br />
<strong>Adobe</strong> Creative Suite 3-software. Start <strong>Adobe</strong> Bridge, klik vervolgens op het pictogram Bridge Home boven aan de het<br />
deelvenster Favorieten om de laatste tips, nieuws en hulpmiddelen voor uw Creative Suite-gereedschappen weer te geven.<br />
vero dio eum<br />
nulche<br />
agiamet ad lorperit<br />
sum a<br />
$45<br />
agiamet ad atin utet<br />
vero dio eum<br />
nulche suma<br />
agaimet ad eum<br />
nullam<br />
$25<br />
lorperit sum a<br />
agiamet ad lorperit<br />
vero dio<br />
eum nullam<br />
$35<br />
SUCCIVEROS<br />
sucicvero dio<br />
vero dio eum<br />
nulche suma<br />
NULCHE<br />
CCasiopia<br />
SpA<br />
SURVICE MENU<br />
sucicvero dio<br />
vero dio eum<br />
nulche suma<br />
$15<br />
eum nullam<br />
vero dio eum<br />
nulche suma<br />
agaimet ad eum<br />
nullam<br />
$35<br />
$15<br />
eum nullam<br />
vero dio eum<br />
nulche suma<br />
agaimet ad eum<br />
nullam<br />
$35<br />
eum nullam<br />
$35<br />
N<br />
SUCCIVEROS<br />
Vel: Ad : Vulputate:<br />
volute<br />
ipsummy<br />
, commy<br />
re eugiarud<br />
tem<br />
eraesexer<br />
n ullutet<br />
7
Opmerking: Bridge Home is mogelijk niet beschikbaar in alle talen.<br />
<strong>Adobe</strong> Design Center<br />
In het <strong>Adobe</strong> Design Center vindt u artikelen, inspiratie en aanwijzingen van experts uit de branche, topontwerpers en<br />
uitgeverspartners van <strong>Adobe</strong>. Maandelijks wordt nieuwe inhoud toegevoegd.<br />
Er zijn honderden handleidingen beschikbaar voor ontwerpproducten en leertips en -technieken, via video's, HTMLhandleidingen<br />
en voorbeeldhoofdstukken.<br />
Nieuwe ideeën vormen de kern van Think Tank, Dialog Box en Gallery:<br />
• In de Think Tank-artikelen wordt beschreven hoe hedendaagse ontwerpers omgaan met technologie en wat hun<br />
ervaringen betekenen voor ontwerp, ontwerpprogramma's en de samenleving.<br />
• In Dialog Box delen experts nieuwe ideeën over bewegende afbeeldingen en digitaal ontwerp.<br />
• De Gallery schenkt aandacht aan hoe artiesten ontwerp in beweging overbrengen.<br />
DREAMWEAVER <strong>CS3</strong><br />
Handboek<br />
8
Bezoek <strong>Adobe</strong> Design Center op www.adobe.com/designcenter.<br />
<strong>Adobe</strong> Developer Center<br />
DREAMWEAVER <strong>CS3</strong><br />
Handboek<br />
<strong>Adobe</strong> Developer Center biedt voorbeelden, handleidingen, artikelen en groepshulpmiddelen voor ontwikkelaars die met<br />
<strong>Adobe</strong>-producten krachtige internettoepassingen, websites, mobiele inhoud en andere projecten bouwen. Het Developer<br />
Center bevat ook hulpmiddelen voor ontwikkelaars die insteekmodules voor <strong>Adobe</strong>-producten ontwikkelen.<br />
Naast voorbeeldcode en handleidingen vindt u er RSS-feeds, online seminars, SDK's, scripthandleidingen en andere<br />
technische hulpmiddelen.<br />
Bezoek <strong>Adobe</strong> Developer Center op www.adobe.com/go/developer_nl.<br />
Klantondersteuning<br />
Bezoek de <strong>Adobe</strong> Support-website op www.adobe.com/nl/support voorinformatieoverhetoplossenvanproblemenvoor<br />
uw product en om meer te weten te komen over gratis en niet-gratis technische ondersteuningsopties. Klik op de koppeling<br />
Training voor meer informatie over de boeken van <strong>Adobe</strong> Press, verschillende cursussen, certificeringsprogramma's voor<br />
<strong>Adobe</strong>-software en nog veel meer.<br />
Downloads<br />
Bezoek www.adobe.com/go/downloads_nl voor gratis updates, testversies en andere nuttige software. Bovendien biedt de<br />
<strong>Adobe</strong> Store (op www.adobe.com/go/store_nl) toegang tot duizenden insteekmodules van onafhankelijke ontwikkelaars,<br />
waarmee u taken kunt automatiseren, workflows kunt aanpassen, gespecialiseerde professionele effecten kunt maken en meer.<br />
<strong>Adobe</strong> Labs<br />
<strong>Adobe</strong> Labs biedt u de mogelijkheid nieuwe en opkomende technologieën en producten van <strong>Adobe</strong> uit te proberen en te<br />
evalueren.<br />
Bij <strong>Adobe</strong> Labs hebt u toegang tot hulpmiddelen zoals deze:<br />
• Pre-release software en technologieën<br />
• Codevoorbeelden en aanbevolen methoden om uw leerproces te versnellen<br />
• Vroege versies van product- en technische documentatie<br />
9
DREAMWEAVER <strong>CS3</strong><br />
Handboek<br />
• Forums, wiki-gebaseerde inhoud en andere gezamenlijke hulpmiddelen voor een betere interactie met de interactie met<br />
gelijkgestemde ontwikkelaars<br />
<strong>Adobe</strong> Labs moedigt een gezamenlijk software-ontwikkelingsproces aan. In deze omgeving behalen klanten snel<br />
interessante resultaten met nieuwe producten en technologieën. <strong>Adobe</strong> Labs is ook een forum voor vroegtijdige feedback,<br />
die door het team van ontwikkelaars van <strong>Adobe</strong> wordt gebruikt om software te maken die voldoet aan de wensen en<br />
verwachtingen van de <strong>Adobe</strong>-gebruikersgroepen<br />
Bezoek <strong>Adobe</strong> Labs op www.adobe.com/go/labs_nl.<br />
Gebruikersgroepen<br />
De gebruikersgroepen bieden gebruikers forums, blogs en andere wegen om technologieën, programma's en informatie uit<br />
te wisselen. Gebruikers kunnen vragen stellen en nagaan hoe anderen optimaal gebruikmaken van hun software. Er zijn<br />
gebruikersforums in het Engels, Frans, Duits en Japans. Blogs worden gepubliceerd in een groot aantal verschillende talen.<br />
Bezoek www.adobe.com/nl/communities om deel te nemen aan forums of blogs.<br />
Nieuw<br />
De belangrijkste nieuwe functies van <strong>Adobe</strong> <strong>Dreamweaver</strong> <strong>CS3</strong><br />
Spry-framework voor Ajax<br />
Met <strong>Adobe</strong>® <strong>Dreamweaver</strong>® <strong>CS3</strong> kunt u dynamische gebruikersinterfaces visueel vormgeven, ontwikkelen en<br />
implementeren met het Spry-framework voor Ajax. Het Spry-framework voor Ajax is een JavaScript-bibliotheek voor<br />
webontwerpers waarmee ontwerpers visueel aantrekkelijke pagina's kunnen creëren die bezoekers meer te bieden hebben.<br />
In tegenstelling tot andere Ajax-frameworks is het Spry-framework toegankelijk voor zowel ontwerpers als ontwikkelaars<br />
omdat 99% van het framework feitelijk uit HTML bestaat. Zie “Spry-pagina's visueel opbouwen” op pagina 428.<br />
Spry-widgets<br />
Spry-widgets zijn reeds gebouwde, veelgebruikte interfacecomponenten die u naar wens kunt aanpassen met CSS, en die u<br />
vervolgens aan uw webpagina's kunt toevoegen. Met <strong>Dreamweaver</strong> kunt u een aantal Spry-widgets aan uw pagina's<br />
toevoegen, waaronder XML-gestuurde lijsten en tabellen, accordeon-widgets, interfaces met tabbladen en<br />
formulierelementen met validatie. Zie “Spry-objecten toevoegen” op pagina 428.<br />
Spry-effecten<br />
Met Spry-effecten kunt u op een eenvoudige en elegante wijze uw website fraaier en aantrekkelijker maken. U kunt deze<br />
effecten op vrijwel elk element van een HTML-pagina toepassen. U kunt Spry-effecten toevoegen om elementen uit te<br />
vergroten, te laten krimpen, te laten vervagen of extra nadruk te geven, u kunt met deze effecten de pagina visueel<br />
veranderen gedurende een bepaalde periode en nog veel meer. Zie “Spry-effecten toevoegen” op pagina 463.<br />
Geavanceerde Photoshop <strong>CS3</strong>-integratie<br />
De integratie van <strong>Dreamweaver</strong> met Photoshop <strong>CS3</strong> is verbeterd. Ontwerpers kunnen nu eenvoudigweg een deel van een<br />
ontwerp selecteren in Photoshop, zelfs als zich dat op meerdere lagen bevindt, en dit deel vervolgens rechtstreeks op een<br />
<strong>Dreamweaver</strong>-pagina plakken. <strong>Dreamweaver</strong> heeft een dialoogvenster waarin u opties kunt opgeven voor het<br />
optimaliseren van de afbeelding. Als u de afbeelding op een gegeven moment wilt bewerken, hoeft u slechts te<br />
dubbelklikken op de afbeelding om het oorspronkelijke PSD-bestand met lagen in Photoshop te openen, zodat u dit kunt<br />
bewerken. Zie “Werken met Photoshop” op pagina 357.<br />
10
Controle van de browsercompatibiliteit<br />
De nieuwe functie voor het controleren van de browsercompatibiliteit in <strong>Dreamweaver</strong> genereert rapporten voor het<br />
opsporen van CSS-problemen met de weergave in een verscheidenheid aan browsers. In de codeweergave worden<br />
problemen met een vlag gemarkeerd, zodat u precies kunt nagaan wat het probleem is. Nadat u het probleem hebt<br />
geïdentificeerd, kunt u het probleem snel verhelpen als u de oplossing kent, of <strong>Adobe</strong> CSS Advisor bezoeken als u meer<br />
informatie nodig hebt. Zie “Controleren op problemen met CSS-weergave tussen browsers” op pagina 137.<br />
DREAMWEAVER <strong>CS3</strong><br />
Handboek<br />
<strong>Adobe</strong> CSS Advisor<br />
De <strong>Adobe</strong> CSS Advisor-website bevat informatie over de meest recente CSS-problemen en kan rechtstreeks vanuit de<br />
gebruikersinterface van <strong>Dreamweaver</strong> worden geopend tijdens het controleren van de browsercompatibiliteit. CSS Advisor<br />
is meer dan een forum, wiki-pagina of discussiegroep: via CSS Advisor kunt u zelf heel gemakkelijk suggesties doen voor<br />
verbeteringen van bestaande inhoud, nieuwe problemen en eventuele oplossingen melden en andere informatie leveren<br />
waar de hele gemeenschap van CSS-gebruikers van kan profiteren. Zie “Controleren op problemen met CSS-weergave<br />
tussen browsers” op pagina 137.<br />
CSS-lay-outs<br />
In <strong>Dreamweaver</strong> is een set van vooraf ontworpen CSS-lay-outs opgenomen waarmee u snel een webpagina kunt maken.<br />
Bovendien leert u via de uitgebreide inline commentaren in de code van deze vooraf ontworpen lay-outs snel hoe u het<br />
beste kunt werken met de CSS-paginalay-out. De meeste website-ontwerpen op het web kunnen worden ingedeeld in de<br />
categorieën van lay-outs met één, twee of drie kolommen, elk met een aantal extra elementen (zoals kop- en voetteksten).<br />
<strong>Dreamweaver</strong> biedt u een uitgebreide lijst van essentiële lay-outontwerpen die u geheel naar eigen behoefte kunt aanpassen.<br />
Zie “Een pagina met een CSS-lay-out maken” op pagina 144.<br />
CSS beheren<br />
Met de functie voor het beheren van CSS kunt u CSS-regels gemakkelijker overbrengen van het ene naar het andere<br />
document, van de kop van een document naar een extern blad, van het ene naar het andere externe CSS-bestand enzovoort.<br />
U kunt ook inline CSS converteren naar CSS-regels en deze regels vervolgens toepassen waar u ze nodig hebt door de regels<br />
eenvoudig te slepen en neer te zetten. Zie “CSS-regels verplaatsen” op pagina 133 en “Inline CSS converteren naar een CSSregel”<br />
op pagina 134.<br />
<strong>Adobe</strong> Device Central<br />
Met <strong>Adobe</strong> Device Central, dat is geïntegreerd met <strong>Dreamweaver</strong> en ook met de hele familie van Creative Suite 3programma's,<br />
kunt u gemakkelijker mobiele inhoud maken omdat u via <strong>Adobe</strong> Device Central snel toegang kunt krijgen<br />
tot essentiële technische specificaties voor elk apparaat en omdat u de tekst en afbeeldingen van uw HTML-pagina kunt<br />
verkleinen, zodat u precies kunt nagaan hoe de pagina eruit zal zien op het apparaat. Zie “Pagina's voorvertonen in mobiele<br />
apparaten” op pagina 286.<br />
<strong>Adobe</strong> Bridge <strong>CS3</strong><br />
U kunt <strong>Dreamweaver</strong> gebruiken in combinatie met <strong>Adobe</strong> Bridge <strong>CS3</strong> om afbeeldingen en andere elementen gemakkelijk<br />
en systematisch te beheren. <strong>Adobe</strong> Bridge biedt één centrale locatie van waaruit u toegang hebt tot uw projectbestanden,<br />
toepassingen en instellingen. Bovendien kunt u via <strong>Adobe</strong> Bridge XMP-metagegevens toevoegen en zoekopdrachten<br />
uitvoeren. Met de functies voor het ordenen en delen van bestanden en de rechtstreekse toegang tot <strong>Adobe</strong> Stock Photos<br />
die <strong>Adobe</strong> Bridge u biedt, kunt u de creatieve workflow efficiënter laten verlopen en houdt u al uw projecten, of het nu gaat<br />
om het maken van afdrukken, webpagina's, video's of inhoud voor mobiele telefoons, onder controle. Zie “Werken met<br />
Bridge” op pagina 366.<br />
11
Hoofdstuk 2: Werkruimte<br />
De werkruimte van <strong>Adobe</strong>® <strong>Dreamweaver</strong>® <strong>CS3</strong> bevat werkbalken, controlevensters en panelen die u gebruikt bij het<br />
bouwen van webpagina's. U kunt de algemene weergave en de werking van de werkruimte aanpassen.<br />
<strong>Dreamweaver</strong>-werkwijze en -werkruimte<br />
Overzicht <strong>Dreamweaver</strong>-werkwijze<br />
U kunt op verschillende manieren te werk gaan om een website te maken. Dit is er een van:<br />
Uw site plannen en opzetten<br />
Bepaal waar de bestanden moeten worden opgeslagen en verdiep u in de vereisten van de site, de profielen van uw publiek<br />
en de doelstellingen van de site. Denk ook na over technische vereisten, zoals gebruikerstoegang, en beperkingen van de<br />
browser, invoegtoepassingen en downloadmogelijkheden. Wanneer u uw gegevens hebt georganiseerd en een structuur<br />
hebt bepaald, kunt u uw site gaan maken. (Zie “Werken met <strong>Dreamweaver</strong>-sites” op pagina 38.)<br />
Uw sitebestanden organiseren en beheren<br />
In het paneel Bestanden kunt u bestanden en mappen heel eenvoudig toevoegen, verwijderen en van naam veranderen om<br />
de organisatie ervan naar eigen behoefte te wijzigen. Het paneel Bestanden bevat ook veel hulpmiddelen om uw site te<br />
beheren, bestanden over te brengen van en naar een externe server, een proces in te stellen voor het in- en uitchecken van<br />
bestanden om te voorkomen dat bestanden worden overschreven, en bestanden te synchroniseren op uw lokale en externe<br />
sites. Vanuit het middelenpaneel kunt u de elementen in een site eenvoudig organiseren. U kunt de meeste elementen<br />
rechtstreeks van het middelenpaneel naar een <strong>Dreamweaver</strong>-document slepen. Met <strong>Dreamweaver</strong> kunt u ook aspecten van<br />
uw <strong>Adobe</strong>®Contribute®-sites beheren. (Zie “Bestanden en mappen beheren” op pagina 74 en “Beheer van elementen en<br />
bibliotheken” op pagina 105.)<br />
Webpagina's indelen<br />
Kies de indelingstechniek die voor u het beste werkt, of gebruik een combinatie van indelingsopties van <strong>Dreamweaver</strong> om<br />
uw site vorm te geven. U kunt AP-elementen, CSS-positioneringsstijlen of vooraf gedefinieerde CSS-indelingen van<br />
<strong>Dreamweaver</strong> gebruiken om uw indeling te maken. Met de tabelgereedschappen kunt u snel pagina's ontwerpen door de<br />
paginastructuur te tekenen en aan te passen. Als u meer elementen tegelijk in een browser wilt weergeven, kunt u uw<br />
documenten indelen met behulp van frames. Tot slot kunt u nieuwe pagina's maken op basis van een <strong>Dreamweaver</strong>sjabloon,<br />
waarbij de indeling van deze pagina's automatisch wordt aangepast wanneer de sjabloon verandert. (Zie “Pagina's<br />
maken met CSS” op pagina 117 en “Pagina's opmaken met HTML” op pagina 166.)<br />
Inhoud toevoegen aan pagina's<br />
Voeg elementen en ontwerpelementen toe, zoals tekst, afbeeldingen, rollover-afbeeldingen, afbeeldingen met hyperlinks,<br />
kleuren, films, geluid, HTML-koppelingen, snelmenu's en nog veel meer. Voor elementen, zoals titels en achtergronden,<br />
kunt u ingebouwde functies gebruiken. U kunt rechtstreeks op de pagina typen of inhoud importeren van andere<br />
documenten. <strong>Dreamweaver</strong> beschikt ook over gedragingen voor het uitvoeren van taken als reactie op specifieke<br />
gebeurtenissen, bijvoorbeeld het valideren van een formulier wanneer de bezoeker op de knop Verzenden klikt, of het<br />
openen van een tweede browservenster wanneer de hoofdpagina klaar is met laden. Tot slot beschikt <strong>Dreamweaver</strong> over<br />
gereedschappen om de prestaties van de website te optimaliseren en om pagina's te testen op compatibiliteit met<br />
verschillende webbrowsers. (Zie “Inhoud toevoegen aan pagina's” op pagina 206.)<br />
Pagina's maken door ze zelf te coderen<br />
Een andere manier om pagina's te maken, is door ze zelf te coderen. <strong>Dreamweaver</strong> beschikt over eenvoudig te gebruiken<br />
visuele bewerkingsgereedschappen, maar ook over een geavanceerde codeeromgeving. U kunt een van beide of beide<br />
benaderingen gebruiken om uw pagina's te maken en te bewerken. (Zie “Werken met paginacode” op pagina 288.)<br />
12
DREAMWEAVER <strong>CS3</strong><br />
Handboek<br />
Een webtoepassing instellen voor dynamische inhoud<br />
Veel websites bevatten dynamische pagina's waarmee bezoekers gegevens kunnen bekijken die in databases zijn opgeslagen,<br />
en waarmee sommige bezoekers gewoonlijk nieuwe gegevens aan de databases kunnen toevoegen of bestaande gegevens<br />
kunnen bewerken. Als u dergelijke pagina's wilt maken, moet u eerst een webserver en toepassingsserver instellen, een<br />
<strong>Dreamweaver</strong>-site maken of wijzigen, en verbinding maken met een database. (Zie “Voorbereidingen voor het bouwen van<br />
dynamische websites” op pagina 467.)<br />
Dynamische pagina's maken<br />
In <strong>Dreamweaver</strong> kunt u diverse bronnen van dynamische inhoud definiëren, waaronder recordsets die uit databases zijn<br />
gehaald, formulierparameters en JavaBeans-componenten. U kunt de dynamische inhoud gewoon naar de pagina slepen<br />
om deze toe te voegen.<br />
U kunt de pagina instellen om één of meer records tegelijkertijd weer te geven, of om meer dan één pagina met records weer<br />
te geven. U kunt speciale koppelingen toevoegen om van de ene pagina met records naar de volgende (of vorige) te gaan,<br />
en recordtellers maken zodat gebruikers de records kunnen bijhouden. U kunt de toepassing of bedrijfslogica opnemen in<br />
technologieën als Macromedia® ColdFusion® van <strong>Adobe</strong>® en webdiensten. Voor meer flexibiliteit kunt u aangepaste<br />
servergedragingen en interactieve formulieren maken. (Zie “Pagina's dynamisch maken” op pagina 512.)<br />
Testen en publiceren<br />
Het testen van uw pagina's is een continu proces dat de hele ontwikkelingscyclus voortduurt. Aan het einde van de cyclus<br />
publiceert u de site op een server. Veel ontwikkelaars plannen ook periodiek onderhoud om ervoor te zorgen dat de site<br />
actueel en functioneel blijft. (Zie “Bestanden ophalen van en plaatsen op de server” op pagina 83.)<br />
Overzicht van de indeling van de werkruimte<br />
In de werkruimte van <strong>Dreamweaver</strong> kunt u documenten en objecteigenschappen bekijken. De werkruimte plaatst ook veel<br />
van de meest gebruikte bewerkingen in werkbalken zodat u uw documenten snel kunt wijzigen.<br />
In Windows® heeft <strong>Dreamweaver</strong> een geïntegreerde alles-in-een-venster-indeling. In de geïntegreerde werkruimte zijn alle<br />
vensters en panelen geïntegreerd in één groter toepassingsvenster.<br />
A B C D<br />
E F G<br />
A. Invoegbalk B. Werkbalk Document C. Documentvenster D. Paneelgroepen E. Tagkiezer F. Eigenschappencontrole G. Paneel Bestanden<br />
13
DREAMWEAVER <strong>CS3</strong><br />
Handboek<br />
Op Mac OS® kan <strong>Dreamweaver</strong> meerdere documenten weergeven in één venster dat voor elk document een tab heeft.<br />
<strong>Dreamweaver</strong> kan eveneens een zwevende werkruimte weergeven waarin elk document in zijn eigen venster verschijnt.<br />
Paneelgroepen zijn oorspronkelijk samengebracht in één dok, maar u kunt ze ook loskoppelen, zodat het zelfstandige<br />
vensters worden. Wanneer u vensters verplaatst of van formaat verandert, 'klikken' ze automatisch vast aan elkaar, aan de<br />
zijkanten van het scherm en aan het documentvenster.<br />
A B C D<br />
E F G<br />
A. Invoegbalk B. Werkbalk Document C. Documentvenster D. Paneelgroepen E. Tagkiezer F. Eigenschappencontrole G. Paneel Bestanden<br />
Zie www.adobe.com/go/vid0143_nl voor een zelfstudie over het instellen van de <strong>Dreamweaver</strong>-werkruimte.<br />
Zie ook<br />
“Werkbalken, knoppen, contextmenu's en panelen gebruiken” op pagina 26<br />
“De indeling van de werkruimte kiezen (Windows)” op pagina 32<br />
“De indeling van de werkruimte kiezen (Macintosh)” op pagina 32<br />
“Documenten met tabs weergeven (Macintosh)” op pagina 33<br />
Overzicht van de elementen in de werkruimte<br />
De werkruimte bevat de volgende elementen:<br />
Opmerking: <strong>Dreamweaver</strong> kent nog vele andere panelen, controles en vensters. Gebruik het menu Venster om panelen,<br />
controles en vensters te openen. Als u een paneel, controlevenster of ander venster dat is gemarkeerd als geopend niet kunt<br />
vinden, selecteert u Venster > Panelen schikken om alle geopende panelen naast elkaar weer te geven.<br />
Het welkomstscherm Hiermeekuntueenonlangsgeopenddocumentopenenofeennieuwdocumentmaken.Vanuithet<br />
welkomstscherm kunt u meer leren over <strong>Dreamweaver</strong> door een productrondleiding of een zelfstudie te volgen.<br />
De invoegbalk Deze balk bevat knoppen waarmee u diverse typen objecten in een document kunt invoegen, zoals<br />
afbeeldingen, tabellen en AP-elementen. Elk object is een stukje HTML-code waarmee u verschillende kenmerken van het<br />
object kunt instellen. U kunt bijvoorbeeld een tabel invoegen door op de knop Tabel van de invoegbalk te klikken.<br />
Desgewenst kunt u het menu Invoegen in plaats van de invoegbalk gebruiken om objecten in te voegen.<br />
De werkbalk Document Deze balk bevat knoppen met opties voor verschillende weergaven van het documentvenster<br />
(zoals de ontwerpweergave en codeweergave), en knoppen voor verschillende weergave-opties en enkele veelvoorkomende<br />
bewerkingen zoals het weergeven in een browser.<br />
14
DREAMWEAVER <strong>CS3</strong><br />
Handboek<br />
De werkbalk Standaard (Wordt niet weergegeven in de standaardindeling van de werkruimte.) Deze balk bevat knoppen<br />
voor veelgebruikte bewerkingen uit de menu's Bestand en Bewerken: Nieuw, Openen, Opslaan, Alles opslaan, Kopiëren,<br />
Plakken, Ongedaan maken en Opnieuw. Als u de werkbalk Standaard wilt weergeven, selecteert u Beeld > Werkbalken ><br />
Standaard.<br />
De werkbalk Codering (Wordt alleen in de codeweergave weergegeven.) Deze balk bevat knoppen waarmee u veel<br />
standaardcodeerbewerkingen kunt uitvoeren.<br />
De werkbalk Stijl renderen (Is standaard verborgen.) Deze balk bevat knoppen waarmee u kunt zien hoe een ontwerp er in<br />
verschillende mediatypen uitziet als u media-afhankelijke stijlpagina's hebt gebruikt. De balk bevat ook een knop waarmee<br />
u CSS-stijlen kunt in- en uitschakelen.<br />
Het documentvenster In dit venster wordt het huidige document weergegeven terwijl u het maakt en bewerkt.<br />
De eigenschappencontrole Hier kunt u allerlei eigenschappen voor het geselecteerde object of de geselecteerde tekst<br />
bekijken en wijzigen. Elk type object heeft weer andere eigenschappen. In de indeling van de Codewerkruimte wordt de<br />
eigenschappencontrole niet standaard uitgevouwen.<br />
De tagkiezer Deze bevindt zich op de statusbalk, onder in het documentvenster. De tagkiezer toont de hiërarchie van de<br />
tags rondom de huidige selectie. Klik op een tag in de structuur om de tag met alle inhoud te selecteren.<br />
Paneelgroepen Dit zijn gerelateerde panelen die onder één kop zijn gegroepeerd. Als u een paneelgroep wilt uitvouwen,<br />
klikt u op de uitvouwpijl, links van de groepsnaam. Als u een paneelgroep uit een dok wilt losmaken, sleept u de greep aan<br />
de linkerrand van de titelbalk van de groep.<br />
Het paneel Bestanden Hier kunt u bestanden en mappen beheren, ongeacht of ze tot een <strong>Dreamweaver</strong>-site behoren of zich<br />
op een externe server bevinden. Via het paneel Bestanden hebt u ook toegang tot alle bestanden op uw lokale schijf,<br />
ongeveer zoals in Windows Verkenner (Windows) of de Finder (Macintosh).<br />
Zie ook<br />
“Werken in het documentvenster” op pagina 23<br />
“Werkbalken, knoppen, contextmenu's en panelen gebruiken” op pagina 26<br />
“Over paneelgroepen” op pagina 29<br />
Overzicht van het documentvenster<br />
In het documentvenster wordt het huidige document weergegeven. U kunt een van de volgende weergaven selecteren:<br />
Ontwerpweergave Dit is de ontwerpomgeving voor visuele pagina-indeling, visueel bewerken en snelle<br />
toepassingsontwikkeling. In deze weergave geeft <strong>Dreamweaver</strong> een volledige bewerkbare, visuele voorstelling van het<br />
document weer, ongeveer zoals hetgeen u ziet wanneer u de pagina in een browser weergeeft. U kunt de ontwerpweergave<br />
configureren om dynamische inhoud weer te geven terwijl u aan het document werkt.<br />
Codeweergave Dit is een codeeromgeving voor het schrijven en bewerken van HTML-, JavaScript-, servertaalcode, zoals<br />
PHP of ColdFusion Markup Language (CFML), en elk ander type code.<br />
Code- en ontwerpweergave In deze weergave ziet u zowel de codeweergave als de ontwerpweergave voor hetzelfde<br />
document in een enkel venster.<br />
Als het documentvenster een titelbalk heeft, bevat de titelbalk de paginatitel en tussen haakjes het pad en de naam van het<br />
bestand. Achter de bestandsnaam plaatst <strong>Dreamweaver</strong> een sterretje als u wijzigingen hebt aangebracht die nog niet zijn<br />
opgeslagen.<br />
Als het documentvenster in de geïntegreerde werkruimte-indeling (alleen Windows) is gemaximaliseerd, heeft het venster<br />
geen titelbalk. In dat geval worden de paginatitel en het pad en de naam van het bestand weergegeven in de titelbalk van<br />
het hoofdvenster.<br />
Wanneer een documentvenster is gemaximaliseerd, ziet u boven in het documentvenster tabs met daarop de<br />
bestandsnamen van alle geopende documenten. Klik op een tab om naar het desbetreffende document te gaan.<br />
15
Zie ook<br />
“Werken in het documentvenster” op pagina 23<br />
“Code schrijven in <strong>Dreamweaver</strong>” op pagina 288<br />
“Live-gegevens weergeven in de ontwerpweergave” op pagina 551<br />
Overzicht van de werkbalk Document<br />
De werkbalk Document bevat knoppen waarmee u snel kunt schakelen tussen de verschillende weergaven van een<br />
document: Codeweergave, ontwerpweergave en een gesplitste weergave met zowel de code- als de ontwerpweergave.<br />
De werkbalk bevat ook enkele veelvoorkomende opdrachten en opties voor de weergave van het document en het<br />
overbrengen van het document tussen de lokale en de externe site.<br />
A B C D E F G H I J K<br />
DREAMWEAVER <strong>CS3</strong><br />
Handboek<br />
A. Codeweergave tonen B. Code- en ontwerpweergave tonen C. Ontwerpweergave tonen D. Documenttitel E. Bestandsbeheer<br />
F. Voorvertonen/fouten opsporen in browser G. Ontwerpweergave vernieuwen H. Weergaveopties I. Visuele hulpmiddelen J. Opmaaktags<br />
valideren K. Browsercompatibiliteit controleren<br />
De werkbalk Document bevat de volgende opties:<br />
Codeweergave tonen Hiermee geeft u alleen de codeweergave in het documentvenster weer.<br />
Code- en ontwerpweergave tonen Hiermee splitst u het documentvenster in een codeweergave en een ontwerpweergave.<br />
Wanneer u deze gecombineerde weergave kiest, wordt de optie Ontwerpweergave bovenaan beschikbaar in het menu<br />
Weergaveopties.<br />
Ontwerpweergave tonen Hiermee geeft u alleen de ontwerpweergave in het documentvenster weer.<br />
Opmerking: Als u met XML-, JavaScript- of CSS-bestanden of andere op code gebaseerde bestandstypen werkt, kunt u de<br />
bestanden niet in de ontwerpweergave bekijken en zijn de knoppen Ontwerp en Splitsen grijs weergegeven.<br />
Documenttitel Hier kunt u een titel voor het document invoeren, die in de titelbalk van de browser wordt weergegeven. Als<br />
het document al een titel heeft, wordt deze in dit veld weergegeven.<br />
Bestandsbeheer Hiermee geeft u het pop-upmenu Bestandsbeheer weer.<br />
Voorvertonen/fouten opsporen in browser Hiermee kunt u het document in een browser bekijken of fouten opsporen.<br />
Selecteer een browser in het pop-upmenu.<br />
Ontwerpweergave vernieuwen Hiermee vernieuwt u de ontwerpweergave van het document nadat u wijzigingen in de<br />
codeweergave hebt aangebracht. Wijzigingen die u in de codeweergave aanbrengt, worden niet automatisch weergegeven<br />
in de ontwerpweergave. Ze worden pas weergegeven nadat u een bepaalde handeling uitvoert, zoals het bestand opslaan of<br />
op deze knop klikken.<br />
Opmerking: Wanneer u de weergave vernieuwt, werkt u ook DOM-afhankelijke (Document Object Model) functies bij, zoals<br />
de mogelijkheid om de openende of afsluitende tags van een codeblok te selecteren.<br />
Weergaveopties Hiermee kunt u opties instellen voor de code- en ontwerpweergave, zoals welke weergave bovenaan moet<br />
staan. De opties in het menu zijn opties voor de huidige weergave: Ontwerpweergave, Codeweergave of beide.<br />
Visuele hulpmiddelen Hiermee kunt u verschillende visuele hulpmiddelen gebruiken om uw pagina's te ontwerpen.<br />
Opmaaktags valideren Hiermee kunt u het huidige document of een geselecteerde tag valideren.<br />
Browsercompatibiliteit controleren Hiermee kunt u controleren of uw CSS compatibel is in de verschillende browsers.<br />
Zie ook<br />
“Werkbalken weergeven” op pagina 26<br />
“De codeeromgeving aanpassen” op pagina 295<br />
16
“Kopinhoud weergeven en bewerken” op pagina 321<br />
“Visuele lay-outhulpmiddelen gebruiken” op pagina 166<br />
Overzicht van de standaardwerkbalk<br />
Deze werkbalk Standaard bevat knoppen voor veelgebruikte bewerkingen uit de menu's Bestand en Bewerken: Nieuw,<br />
Openen, Opslaan, Alles opslaan, Kopiëren, Plakken, Ongedaan maken en Opnieuw. Gebruik deze knoppen zoals u de<br />
equivalente menu-opdrachten zou gebruiken.<br />
Zie ook<br />
“Werkbalken weergeven” op pagina 26<br />
“Documenten maken en openen” op pagina 65<br />
Statusbalk, overzicht<br />
De statusbalk onder in het documentvenster bevat aanvullende informatie over het document dat u maakt.<br />
DREAMWEAVER <strong>CS3</strong><br />
Handboek<br />
A B C D E F G<br />
A. Tagkiezer B. Selectie C. Handje D. Het gereedschap Zoomen E. Vergroting instellen F. Venstergrootte, pop-upmenu G. Documentgrootte<br />
en geschatte downloadtijd<br />
Tagkiezer De tagkiezer toont de hiërarchie van de tags rondom de huidige selectie. Klik op een tag in de structuur om de<br />
tag met alle inhoud te selecteren. Klik op als u de hele inhoud van het document wilt selecteren. Als u in de tagkiezer<br />
de kenmerken class of id voor een tag wilt instellen, klikt u met de rechtermuisknop (Windows) of klikt u terwijl u Control<br />
ingedrukt houdt (Macintosh) op de tag en selecteert u een klasse of id in het contextmenu.<br />
Selectie Hiermee schakelt u het Handje (gereedschap) in of uit.<br />
Handje Hiermee kunt u op het document klikken en het in het documentvenster slepen.<br />
Zoomgereedschap en pop-upmenu Vergroting instellen Hiermee kunt u een vergroting voor het document instellen.<br />
Pop-upmenu Venstergrootte (Alleen zichtbaar in de ontwerpweergave.) Hiermee kunt u de grootte van het<br />
documentvenster veranderen in vooraf ingestelde of aangepaste afmetingen.<br />
Documentgrootte en downloadtijd Hiermee geeft u de documentgrootte en downloadtijd voor de pagina weer, inclusief<br />
alle afhankelijke bestanden, zoals afbeeldingen en andere mediabestanden.<br />
Zie ook<br />
“Venstergrootte en verbindingssnelheid instellen” op pagina 25<br />
“In- en uitzoomen” op pagina 215<br />
“De grootte van het documentvenster wijzigen” op pagina 24<br />
“Voorkeuren voor downloadtijd en -grootte instellen” op pagina 216<br />
Overzicht van de invoegbalk<br />
De invoegbalk bevat knoppen voor het maken en invoegen van objecten zoals tabellen, AP-elementen en afbeeldingen. Als<br />
u de aanwijzer over een knop rolt, wordt knopinfo weergegeven met de naam van de knop.<br />
17
DREAMWEAVER <strong>CS3</strong><br />
Handboek<br />
De knoppen zijn in verschillende categorieën onderverdeeld. Klik op de tabs langs de invoegbalk om van categorie te<br />
veranderen. Aanvullende categorieën worden weergegeven wanneer het huidige document servercode bevat, zoals ASP- of<br />
CFML-documenten. Wanneer u <strong>Dreamweaver</strong> start, wordt de laatst gebruikte categorie geopend.<br />
Sommige categorieën bevatten knoppen met pop-upmenu's. Wanneer u een optie in een pop-upmenu selecteert, wordt dit<br />
de standaardactie voor de knop. Als u bijvoorbeeld in het pop-upmenu van de knop Afbeelding de optie Tijdelijke<br />
aanduiding voor afbeelding selecteert, voegt <strong>Dreamweaver</strong> een tijdelijke aanduiding voor een afbeelding in wanneer u de<br />
volgende keer op de knop Afbeelding klikt. Telkens wanneer u in het pop-upmenu een nieuwe optie selecteert, verandert<br />
de standaardactie voor de knop.<br />
De invoegbalk is in de volgende categorieën onderverdeeld:<br />
De categorie Algemeen Hiermee kunt u de meest algemeen gebruikte objecten, zoals afbeeldingen en tabellen, maken en<br />
invoegen.<br />
De categorie Indeling Hiermee kunt u tabellen, div-tags, frames en Spry-objecten invoegen. U kunt ook uit twee<br />
weergaven voor tabellen kiezen: Standaard (standaard) en Uitgebreide tabellen.<br />
De categorie Formulieren Deze categorie bevat knoppen voor het maken van formulieren en voor het invoeren van<br />
formulierelementen, waaronder Spry-validatieobjecten.<br />
De categorie Gegevens Hiermee kunt u Spry-gegevensobjecten en andere dynamische elementen invoegen, zoals<br />
recordsets, herhaalde gebieden en formulieren voor het invoegen en bijwerken van records.<br />
De categorie Spry Deze categorie bevat knoppen voor het bouwen van Spry-pagina's, met Spry-gegevensobjecten en Spryobjecten.<br />
De categorie Tekst Hiermee kunt u diverse tekst- en lijstopmaaktags invoegen, zoals b, em, p, h1 en ul.<br />
De categorie Favorieten Hiermeekuntudeknoppenopdeinvoegbalkdieuhetmeestgebruiktopééngemeenschappelijke<br />
plaats groeperen en organiseren.<br />
Server-codecategorieën Deze categorieën zijn alleen beschikbaar voor pagina's die een bepaalde servertaal gebruiken,<br />
waaronder ASP, ASP.NET, CFML Basic, CFML Flow, CFML Advanced, JSP en PHP. Deze categorieën bevatten elk<br />
servercode-objecten die u in de codeweergave kunt invoegen.<br />
Zie ook<br />
“De invoegbalk gebruiken” op pagina 26<br />
“Spry-pagina's visueel opbouwen” op pagina 428<br />
18
Overzicht van de werkbalk Codering<br />
De werkbalk Codering bevat knoppen waarmee u veel standaardcodeerbewerkingen kunt uitvoeren, zoals het<br />
samenvouwen en uitvouwen van codeselecties, het markeren van ongeldige code, het toepassen en verwijderen van<br />
commentaren, het laten inspringen van code en het invoegen van onlangs gebruikte codefragmenten. De werkbalk<br />
Codering is alleen zichtbaar in de codeweergave en staat verticaal langs de linkerzijde van het documentvenster.<br />
U kunt de werkbalk Codering niet losmaken uit het dok of verplaatsen, maar u kunt deze wel verbergen.<br />
U kunt de werkbalk Codering ook bewerken door knoppen toe te voegen (zoals Tekstterugloop, Verborgen tekens<br />
weergeven en Automatisch inspringen), of knoppen die u niet wilt gebruiken, te verbergen. Daartoe moet u echter het<br />
XML-bestand bewerken dat de werkbalk genereert. Zie <strong>Dreamweaver</strong> uitbreiden voor meer informatie.<br />
Zie ook<br />
“Werkbalken weergeven” op pagina 26<br />
“Code invoegen met de werkbalk Codering” op pagina 302<br />
Overzicht Werkbalk Stijl renderen<br />
DREAMWEAVER <strong>CS3</strong><br />
Handboek<br />
De werkbalk Stijl renderen (die standaard is verborgen) bevat knoppen waarmee u kunt zien hoe een ontwerp er in<br />
verschillende mediatypen uitziet als u media-afhankelijke stijlpagina's hebt gebruikt. De balk bevat ook een knop waarmee<br />
u CSS-stijlen kunt in- en uitschakelen. Als u de werkbalk wilt weergeven, selecteert u Beeld > Werkbalken > Stijl renderen.<br />
Deze werkbalk werkt alleen als uw documenten media-afhankelijke stijlpagina's bevatten. De stijlpagina zou bijvoorbeeld<br />
een inhoudsregel kunnen bevatten voor afdrukmedia en een andere inhoudsregel voor draagbare apparatuur. Zie de<br />
website van het World Wide Web Consortium op www.w3.org/TR/CSS21/media.html voor meer informatie over het<br />
maken van media-afhankelijke stijlpagina's.<br />
Standaard geeft <strong>Dreamweaver</strong> uw ontwerp weer voor het schermmediatype (waarbij u ziet hoe een pagina wordt<br />
weergegeven op een computerscherm). U kunt de volgende mediatypeweergaven weergeven door op de desbetreffende<br />
knoppen op de werkbalk Stijl renderen te klikken.<br />
Schermmediatype weergeven Bij dit type ziet u hoe de pagina er op een computerscherm uitziet.<br />
Afdrukmediatype weergeven Bij dit type ziet u hoe de pagina er uitziet als deze op papier wordt afgedrukt.<br />
19
Handheld-mediatype weergeven Bij dit type ziet u hoe de pagina er uitziet op een draagbaar apparaat, bijvoorbeeld een<br />
mobiele telefoon of een BlackBerry-apparaat.<br />
Projectiemediatype weergeven Bij dit type ziet u hoe de pagina er op een projectieapparaat uitziet.<br />
TTY-mediatype weergeven Bij dit type ziet u hoe de pagina er op een teletype-apparaat uitziet.<br />
TV-mediatype weergeven Bij dit type ziet u hoe de pagina er op een televisiescherm uitziet.<br />
Weergave CSS-stijlen schakelen Hiermee kunt u CSS-stijlen in- of uitschakelen. Deze knop werkt onafhankelijk van de<br />
andere mediaknoppen.<br />
Zie www.adobe.com/go/vid0156_nl voor een zelfstudie over het ontwerpen van stijlpagina's voor afdruk- en handheldapparaten.<br />
Zie ook<br />
“Werkbalken weergeven” op pagina 26<br />
Overzicht van de eigenschappencontrole<br />
DREAMWEAVER <strong>CS3</strong><br />
Handboek<br />
Met de eigenschappencontrole kunt u de meest voorkomende eigenschappen voor het momenteel geselecteerde paginaelement,<br />
zoals tekst of een ingevoegd object, onderzoeken en bewerken. De inhoud van de eigenschappencontrole hangt<br />
af van het geselecteerde element. Als u bijvoorbeeld een afbeelding op uw pagina selecteert, verandert de<br />
eigenschappencontrole en worden de eigenschappen voor de afbeelding weergegeven, zoals het bestandspad naar de<br />
afbeelding, de breedte en hoogte van de afbeelding, de rand rond de afbeelding, enzovoort).<br />
De eigenschappencontrole bevindt zich standaard in de benedenhoek van de werkruimte, maar u kunt deze ook aan de<br />
bovenrand van de werkruimte dokken of er een zwevend paneel van maken.<br />
Zie ook<br />
“Panelen en paneelgroepen in een dok plaatsen of laten zweven” op pagina 30<br />
“De eigenschappencontrole gebruiken” op pagina 28<br />
20
Overzicht van het bestandenpaneel<br />
Gebruik het paneel Bestanden om de bestanden in de <strong>Dreamweaver</strong>-site te bekijken en te beheren.<br />
DREAMWEAVER <strong>CS3</strong><br />
Handboek<br />
Wanneer u sites, bestanden of mappen in het paneel Bestanden weergeeft, kunt u de grootte van het weergavegebied<br />
veranderen en het paneel Bestanden uitvouwen of samenvouwen. Wanneer het paneel Bestanden is samengevouwen, wordt<br />
de inhoud van de lokale site, de externe site of de testserver als een lijst met bestanden weergegeven. Wanneer het paneel is<br />
uitgevouwen, worden de lokale site en de externe site of de testserver weergegeven. Het paneel Bestanden kan ook een<br />
visueel site-overzicht van de lokale site weergeven.<br />
Voor <strong>Dreamweaver</strong>-sites kunt u het paneel Bestanden ook aanpassen door de weergave te wijzigen—uw lokale of externe<br />
site—die standaard in het samengevouwen paneel wordt weergegeven.<br />
Zie ook<br />
“Werken met bestanden in het bestandenpaneel” op pagina 77<br />
21
Overzicht van het paneel CSS-stijlen<br />
DREAMWEAVER <strong>CS3</strong><br />
Handboek<br />
Met het paneel CSS-stijlen kunt u de CSS-regels en -eigenschappen volgen die van invloed zijn op het geselecteerde paginaelement<br />
(modus Huidig), of de regels en eigenschappen die van invloed zijn op het gehele document (modus Alles). Met<br />
een knop boven aan het paneel CSS-stijlen kunt u schakelen tussen de twee modi. Via het paneel CSS-stijlen kunt u ook<br />
CSS-eigenschappen wijzigen in zowel de modus Alles als de modus Huidig.<br />
U kunt het formaat van elk van de deelvensters wijzigen door de randen tussen de deelvensters te slepen.<br />
In de modus Huidig bestaat het paneel CSS-stijlen uit drie deelvensters: een deelvenster Samenvatting voor selectie waarin<br />
de CSS-eigenschappen voor de huidige selectie in het document worden weergegeven, een deelvenster Regels waarin de<br />
locatie van geselecteerde eigenschappen (of een trapsgewijze versie van regels voor de geselecteerde tag, afhankelijk van uw<br />
selectie) wordt weergegeven, en een deelvenster Eigenschappen waarin u CSS-eigenschappen kunt bewerken voor de regel<br />
die de selectie definieert.<br />
In de modus Alles bestaat het paneel CSS-stijlen uit twee deelvensters: een deelvenster Alle regels (bovenaan) en een<br />
deelvenster Eigenschappen (onderaan). Het deelvenster Alle regels geeft een lijst van regels weer, zowel die welke zijn<br />
gedefinieerd in het huidige document, als alle regels die zijn gedefinieerd in aan het huidige document gekoppelde<br />
stijlpagina's. In het deelvenster Eigenschappen kunt u CSS-eigenschappen bewerken van elke regel die wordt geselecteerd<br />
in het deelvenster Alle regels.<br />
Alle wijzigingen die u aanbrengt in het deelvenster Eigenschappen, worden onmiddellijk toegepast, waardoor u een<br />
voorbeeld van uw werk kunt zien terwijl u doorwerkt.<br />
Zie ook<br />
“CSS maken en beheren” op pagina 121<br />
Overzicht van zichtbare hulplijnen<br />
<strong>Dreamweaver</strong> beschikt over verschillende soorten visuele hulplijnen om u te helpen bij het ontwerpen van uw documenten<br />
en om te kunnen inschatten hoe de documenten in browsers worden weergegeven. U kunt dat op een van de volgende<br />
manieren doen:<br />
• U kunt het documentvenster meteen vastklikken op een gewenste venstergrootte om te zien hoe de elementen op de<br />
pagina passen.<br />
• Gebruik een overtrekafbeelding om een ontwerp te dupliceren dat is gemaakt in een illustratie- of<br />
beeldbewerkingstoepassing zoals <strong>Adobe</strong>® Photoshop® of <strong>Adobe</strong>® Fireworks®.<br />
22
DREAMWEAVER <strong>CS3</strong><br />
Handboek<br />
• Gebruik linialen en hulplijnen als visueel hulpmiddel om de pagina-elementen exact te positioneren en de grootte ervan<br />
in te stellen.<br />
• Gebruik het raster om AP-elementen (elementen met absolute positie) exact te positioneren en de grootte ervan in te<br />
stellen.<br />
Met rastermarkeringen op de pagina kunt u AP-elementen makkelijker uitlijnen, en wanneer vastklikken is ingeschakeld,<br />
worden AP-elementen automatisch aan het dichtstbij gelegen rasterpunt vastgeklikt wanneer ze worden verplaatst of<br />
wanneer de grootte verandert. (Andere objecten, zoals afbeeldingen en alinea's, worden niet aan het raster vastgeklikt.)<br />
Vastklikken werkt ongeacht of het raster zichtbaar is.<br />
Zie ook<br />
“Visuele lay-outhulpmiddelen gebruiken” op pagina 166<br />
GoLive-gebruikers<br />
Als u eerder met GoLive hebt gewerkt en nu wilt overstappen op <strong>Dreamweaver</strong>, vindt u een online inleiding over de<br />
werkruimte en werkwijze van <strong>Dreamweaver</strong>, evenals een uiteenzetting over de manieren waarop u uw sites naar<br />
<strong>Dreamweaver</strong> kunt migreren. Voor meer informatie gaat u naar www.adobe.com/go/learn_dw_golive_nl.<br />
Werken in het documentvenster<br />
Schakelen tussen weergaven in het documentvenster<br />
U kunt een document weergeven in het documentvenster in de codeweergave, de ontwerpweergave of in de code- en de<br />
ontwerpweergave.<br />
Zie ook<br />
“Overzicht van het documentvenster” op pagina 15<br />
Overschakelen naar de codeweergave<br />
❖ Voer een van de volgende handelingen uit:<br />
• Selecteer Beeld > Code.<br />
• Klik in de werkbalk Document op de knop Codeweergave tonen<br />
Overschakelen naar de ontwerpweergave<br />
❖ Voer een van de volgende handelingen uit:<br />
• Selecteer Beeld > Ontwerp.<br />
• Klik in de werkbalk Document op de knop Ontwerpweergave tonen<br />
Zowel de code- als de ontwerpweergave tonen<br />
❖ Voer een van de volgende handelingen uit:<br />
• Selecteer Beeld > Code en ontwerp.<br />
• Klik in de werkbalk Document op de knop Code- en ontwerpweergaven tonen<br />
Schakelen tussen de codeweergave en de ontwerpweergave<br />
❖ Druk op Ctrl+aanhalingsteken sluiten (`).<br />
Als beide weergaven worden weergegeven in het documentvenster, verlegt u met deze sneltoets de focus van de ene<br />
weergave naar de andere.<br />
23
Documentvensters trapsgewijs of naast elkaar weergeven<br />
Als u veel documenten tegelijk hebt geopend, kunt u ze trapsgewijs of naast elkaar weergeven.<br />
Zie ook<br />
“De indeling van de werkruimte kiezen (Windows)” op pagina 32<br />
“Documenten met tabs weergeven (Macintosh)” op pagina 33<br />
“Aangepaste werkruimte-indelingen opslaan” op pagina 33<br />
Documentvensters trapsgewijs weergeven<br />
❖ Selecteer Venster > Trapsgewijs.<br />
Documentvensters naast elkaar weergeven<br />
• (Windows) Selecteer Venster > Naast elkaar weergeven of Venster > Onder elkaar weergeven.<br />
• (Macintosh) Selecteer Venster > Naast elkaar.<br />
De grootte van het documentvenster wijzigen<br />
In de statusbalk worden de huidige afmetingen (in pixels) van het documentvenster weergegeven. Als u een pagina wilt<br />
ontwerpen die er bij een bepaalde grootte goed uitziet, kunt u het documentvenster aanpassen aan een van de vooraf<br />
ingestelde formaten, die vooraf ingestelde formaten wijzigen of formaten maken.<br />
DREAMWEAVER <strong>CS3</strong><br />
Handboek<br />
Het formaat van het documentvenster wijzigen in een vooraf ingestelde grootte<br />
❖ Selecteer een van de formaten uit het pop-upmenu Venstergrootte onderaan in het documentvenster.<br />
Opmerking: (Alleen Windows) U kunt een documentvenster maximaliseren zodat het venster het volledige documentgebied<br />
van het geïntegreerde venster vult. U kunt de grootte van een documentvenster niet wijzigen als het is gemaximaliseerd.<br />
Het weergegeven vensterformaat komt overeen met de binnenmaten van het browservenster, zonder raden. De grootte van<br />
het scherm staat tussen haakjes. U gebruikt bijvoorbeeld het formaat "536 x 196 (640 x 480, Standaard)" als uw bezoekers<br />
waarschijnlijk Microsoft Internet Explorer of Netscape Navigator in de standaardconfiguratie op een beeldscherm van 640<br />
x 480 gebruiken.<br />
Als u de grootte niet zo nauwkeurig hoeft te wijzigen, kunt u de standaardmethoden voor het wijzigen van het formaat van<br />
schermen van uw besturingssysteem gebruiken, bijvoorbeeld door de rechterbenedenhoek van een venster te slepen.<br />
De waarden wijzigen uit het pop-upmenu Venstergrootte<br />
1 Selecteer Grootten bewerken in het pop-upmenu Venstergrootte.<br />
2 Klik op een van de breedte- of hoogtewaarden in de lijst Venstergrootte en typ een nieuwe waarde.<br />
Als u het documentvenster alleen een specifieke breedte wilt geven (en de hoogte ongewijzigd wilt laten), selecteert u een<br />
hoogtewaarde en verwijdert u deze.<br />
3 Klik op het tekstvak Beschrijving om een beschrijvende tekst bij een bepaalde grootte in te voeren.<br />
24
Een nieuw formaat toevoegen aan het pop-upmenu Venstergrootte<br />
1 Selecteer Grootten bewerken in het pop-upmenu Venstergrootte.<br />
2 Klik op de lege ruimte onder de laatste waarde in de kolom Breedte.<br />
3 Voer waarden in voor Breedte en Hoogte.<br />
Als u alleen de Breedte of Hoogte wilt instellen, laat u het andere veld leeg.<br />
DREAMWEAVER <strong>CS3</strong><br />
Handboek<br />
4 Klik op het veld Beschrijving om een beschrijvende tekst bij het toegevoegde formaat op te geven.<br />
U kunt bijvoorbeeld SVGA of gemiddelde pc typen naast de vermelding voor een beeldscherm van 800 x 600 pixels, of 17<br />
inch. Mac naast de vermelding voor een beeldscherm van 832 x 624 pixels. De meeste beeldschermen kunnen worden<br />
aangepast aan verschillende pixelafmetingen.<br />
Venstergrootte en verbindingssnelheid instellen<br />
1 Selecteer Bewerken > Voorkeuren (Windows) of <strong>Dreamweaver</strong> > Voorkeuren (Macintosh).<br />
2 Selecteer Statusbalk in de lijst Categorie aan de linkerkant.<br />
3 Stel vervolgens de volgende opties naar wens in:<br />
Venstergrootten Hiermee kunt u de venstergrootten aanpassen die worden weergegeven in het pop-upmenu van de<br />
statusbalk.<br />
Verbindingssnelheid Hiermee bepaalt u de verbindingssnelheid (in kilobits per seconde) die wordt gebruikt voor het<br />
berekenen van de downloadgrootte. De downloadgrootte van de pagina wordt weergegeven in de statusbalk. Als er een<br />
afbeelding is geselecteerd in het documentvenster, wordt de downloadgrootte van de afbeelding weergegeven in de<br />
eigenschappencontrole.<br />
Zie ook<br />
“Statusbalk, overzicht” op pagina 17<br />
“De grootte van het documentvenster wijzigen” op pagina 24<br />
Rapporten in <strong>Dreamweaver</strong><br />
U kunt in <strong>Dreamweaver</strong> rapporten uitvoeren om te zoeken naar inhoud, problemen op te lossen of inhoud te testen. U kunt<br />
de volgende typen rapporten genereren:<br />
Zoeken Hiermee kunt u zoeken naar tags, kenmerken en specifieke tekst binnen tags.<br />
Validatie Hiermee kunt u controleren op code- of syntaxisfouten.<br />
Doelbrowsercontrole Hiermee kunt u de HTML in uw documenten testen om te zien of deze tags of kenmerken bevat die<br />
niet worden ondersteund door uw doelbrowsers.<br />
Koppelingencontrole Hiermee kunt u verbroken, externe en zwevende koppelingen zoeken en herstellen.<br />
Siterapporten Hiermee kunt u de workflow verbeteren en HTML-kenmerken in uw site testen. In workflowrapporten<br />
vindt u informatie over door wie uitgecheckt, recent gewijzigd en ontwerpnotities. HTML-rapporten bevatten informatie<br />
over combineerbare lettertypetags, toegankelijkheid, ontbrekende Alt-tekst, overbodige geneste tags, verwijderbare lege<br />
tags en documenten zonder naam.<br />
FTP-logboek Hiermee kunt u alle activiteiten weergeven die plaatsvinden tijdens de bestandsoverdracht via FTP.<br />
Fouten op de server opsporen Hiermee kunt u informatie weergeven om fouten op te sporen in een Macromedia®<br />
ColdFusion® van een <strong>Adobe</strong>®-toepassing.<br />
Zie ook<br />
“Zoeken naar tags, kenmerken of tekst in code” op pagina 306<br />
“Uw site testen” op pagina 101<br />
25
“Tags valideren” op pagina 313<br />
“Controleren op browsercompatibiliteit” op pagina 313<br />
“Zoeken naar verbroken, externe en zwevende koppelingen” op pagina 282<br />
“Bestanden op een externe server plaatsen” op pagina 85<br />
“Bestanden van een externe server ophalen” op pagina 84<br />
“De ColdFusion-foutopsporing gebruiken (alleen Windows)” op pagina 315<br />
Werkbalken, knoppen, contextmenu's en panelen<br />
gebruiken<br />
DREAMWEAVER <strong>CS3</strong><br />
Handboek<br />
Werkbalken weergeven<br />
Met de werkbalken Document en Standaard kunt u bewerkingen die betrekking hebben op documenten of<br />
standaardbewerkingen uitvoeren. Met de werkbalk Codering kunt u snel code invoegen en met de werkbalk Stijl renderen<br />
kunt u uw pagina weergeven zoals deze er uitziet in verschillende mediatypen. U kunt de werkbalken naar behoefte<br />
weergeven of verbergen.<br />
• Selecteer Beeld > Werkbalken en selecteer de werkbalk.<br />
• Klik met de rechtermuisknop (Windows) of terwijl u Control ingedrukt houdt (Macintosh) op een van de werkbalken<br />
en selecteer de werkbalk uit het contextmenu.<br />
Opmerking: Als u de werkbalk Codering wilt weergeven in de codecontrole (Venster > Codecontrole), selecteert u de Codering<br />
werkbalk in het pop-upmenu Weergaveopties bovenaan in de codecontrole.<br />
Zie ook<br />
“Overzicht van de werkbalk Document” op pagina 16<br />
“Overzicht van de standaardwerkbalk” op pagina 17<br />
“Overzicht van de werkbalk Codering” op pagina 19<br />
“Overzicht Werkbalk Stijl renderen” op pagina 19<br />
De invoegbalk gebruiken<br />
De invoegbalk bevat knoppen voor het maken en invoegen van objecten zoals tabellen en afbeeldingen. De knoppen zijn<br />
georganiseerd in categorieën.<br />
Zie ook<br />
“Overzicht van de invoegbalk” op pagina 17<br />
“Tags bewerken met tageditors” op pagina 305<br />
“Elementen selecteren en weergeven in het documentvenster” op pagina 211<br />
De invoegbalk verbergen of weergeven<br />
• Selecteer Venster > Invoegen.<br />
• Klik met de rechtermuisknop (Windows) of terwijl u Control ingedrukt houdt (Macintosh) op de invoegbalk of op de<br />
werkbalk Document, Standaard of Codering en selecteer vervolgens Invoegbalk.<br />
Opmerking: Als u met bepaalde bestandstypen werkt, zoals XML, JavaScript, Java en CSS, worden de invoegbalk en de optie<br />
voor de ontwerpweergave grijs weergegeven, omdat u in deze codebestanden geen items kunt invoegen.<br />
26
De knoppen in een bepaalde categorie weergeven<br />
❖ Klik op de categorienamen boven aan de invoegbalk.<br />
Het pop-upmenu voor een knop weergeven<br />
❖ Klik op de pijl-omlaag naast het pictogram van de knop.<br />
DREAMWEAVER <strong>CS3</strong><br />
Handboek<br />
invoegbalkcategorieën weergeven als een menu:<br />
❖ Klik met de rechtermuisknop (Windows) of klik terwijl u Control ingedrukt houdt (Macintosh) op een categorietab op<br />
de invoegbalk en kies de opdracht Weergeven als menu.<br />
Invoegbalkcategorieën weergeven als tabs<br />
❖ Klik op de pijl naast de categorienaam aan de linkerkant van de invoegbalk en selecteer vervolgens de optie voor het<br />
weergeven als tabs.<br />
Een object invoegen<br />
1 Selecteer de desbetreffende categorie aan de linkerkant van de invoegbalk.<br />
2 Voer een van de volgende handelingen uit:<br />
• Klik op een objectknop of sleep het pictogram van de knop naar het documentvenster.<br />
• Klik op de pijl op een knop en selecteer een optie in het menu.<br />
Afhankelijk van het object wordt mogelijk een dialoogvenster voor het invoegen van objecten weergegeven, waarin u wordt<br />
gevraagd naar een bestand te bladeren of parameters voor een object op te geven. Het is ook mogelijk dat <strong>Dreamweaver</strong><br />
code in het document invoegt, of een tageditor of paneel opent waarin u informatie kunt opgeven voordat de code wordt<br />
ingevoegd.<br />
Voor sommige objecten wordt geen dialoogvenster weergegeven als u het object invoegt in de ontwerpweergave, maar<br />
wordt een tageditor weergegeven als u het object invoegt in de codeweergave. Wanneer u sommige objecten in de<br />
ontwerpweergave invoegt, schakelt <strong>Dreamweaver</strong> naar de codeweergave voordat het object wordt ingevoegd.<br />
Opmerking: Sommige objecten, zoals benoemde ankers, zijn niet zichtbaar als de pagina wordt weergegeven in een<br />
browservenster. In de ontwerpweergave kunt u pictogrammen weergeven die de locaties van dergelijke onzichtbare objecten<br />
markeren.<br />
Het dialoogvenster voor het invoegen van objecten omzeilen en een leeg plaatsvervangend object invoegen<br />
❖ Houd Control (Windows) of Option (Macintosh) ingedrukt terwijl u op de knop voor het object klikt.<br />
Als u bijvoorbeeld een voorlopige afbeelding wilt invoegen zonder een afbeeldingsbestand op te geven, houdt u Control of<br />
Option ingedrukt terwijl u op de knop Afbeelding klikt.<br />
Opmerking: Met deze procedure kunt u niet alle dialoogvensters voor het invoegen van objecten omzeilen. Voor veel objecten,<br />
zoals navigatiebalken, AP-elementen, Flash-knoppen en framesets, worden geen tijdelijke objecten of objecten met een<br />
standaardwaarde ingevoegd.<br />
Voorkeuren voor de invoegbalk wijzigen<br />
1 Selecteer Bewerken > Voorkeuren (Windows) of <strong>Dreamweaver</strong> > Voorkeuren (Macintosh).<br />
27
DREAMWEAVER <strong>CS3</strong><br />
Handboek<br />
2 Ga naar de categorie Algemeen van het dialoogvenster Voorkeuren en schakel Dialoogvenster tonen bij het invoegen<br />
van objecten uit om te voorkomen dat er dialoogvensters worden weergegeven wanneer u objecten invoegt zoals<br />
afbeeldingen, tabellen, scripts en kopelementen. U kunt ook Ctrl (Windows) of Option (Macintosh) ingedrukt houden<br />
terwijl u het object maakt.<br />
Als u een object invoegt terwijl deze optie is uitgeschakeld, krijgt het object de standaardwaarden van het kenmerk. Gebruik<br />
de eigenschappencontrole om objecteigenschappen te wijzigen nadat u het object hebt ingevoegd.<br />
Items in de categorie Favorieten van de invoegbalk toevoegen, verwijderen of beheren<br />
1 Selecteer een categorie op de invoegbalk.<br />
2 Klik met de rechtermuisknop (Windows) of terwijl u Control ingedrukt houdt (Macintosh) in het gebied waar de<br />
knoppen worden weergegeven (klik niet met de rechtermuisknop op de categorienaam) en selecteer vervolgens de optie<br />
voor het aanpassen van objecten.<br />
3 Breng de gewenste wijzigingen aan en klik op OK. Als u zich niet in de categorie Favorieten bevindt, selecteert u die<br />
categorie om uw wijzigingen te zien.<br />
• Als u een object wilt toevoegen, selecteert u een object in het paneel Beschikbare objecten aan de linkerkant en klikt u<br />
op de pijl tussen de twee panelen, of dubbelklikt u op het object in het paneel Beschikbare objecten.<br />
Opmerking: U kunt één object tegelijk toevoegen. U kunt geen categorienaam, zoals Algemeen, selecteren om een hele categorie<br />
toe te voegen aan uw lijst met favorieten.<br />
• Als u een object of scheidingsteken wilt verwijderen, selecteert u een object in het paneel Favoriete objecten aan de<br />
rechterkant en klikt u op de knop Verwijder het geselecteerde object uit de lijst Favoriete objecten boven het paneel.<br />
• Als u een object wilt verplaatsen, selecteert u een object in het paneel Favoriete objecten aan de rechterkant en klikt u<br />
vervolgens op de pijl Omhoog of Omlaag boven het paneel.<br />
• Als u een scheidingsteken onder een object wilt plaatsen, selecteert u een object in het paneel Favoriete objecten aan de<br />
rechterkant en klikt u vervolgens op de knop Scheidingsteken toevoegen onder het paneel.<br />
Objecten invoegen met knoppen in de categorie Favorieten<br />
❖ Selecteer de categorie Favorieten van de linkerkant van de invoegbalk en klik vervolgens op de knop voor een van de<br />
favoriete objecten die u hebt toegevoegd.<br />
De eigenschappencontrole gebruiken<br />
Met de eigenschappencontrole kunt u de meest voorkomende eigenschappen voor het momenteel geselecteerde paginaelement,<br />
zoals tekst of een ingevoegd object, onderzoeken en bewerken. De inhoud van de eigenschappencontrole hangt<br />
af van het geselecteerde element.<br />
Opmerking: Gebruik de tagcontrole om de kenmerken die aan de eigenschappen van een bepaalde tag zijn gekoppeld, weer te<br />
geven en te bewerken.<br />
Zie ook<br />
“Overzicht van de eigenschappencontrole” op pagina 20<br />
“Panelen en paneelgroepen in een dok plaatsen of laten zweven” op pagina 30<br />
“Kenmerken wijzigen met de tagcontrole” op pagina 317<br />
De eigenschappencontrole weergeven of verbergen<br />
❖ Selecteer Venster > Eigenschappen.<br />
De eigenschappencontrole uitvouwen of samenvouwen<br />
❖ Klik op de uitvouwpijl in de rechterbenedenhoek van de eigenschappencontrole.<br />
28
DREAMWEAVER <strong>CS3</strong><br />
Handboek<br />
Eigenschappen voor een pagina-element weergeven en wijzigen<br />
1 Selecteer het pagina-element in het documentvenster.<br />
U moet mogelijk de eigenschappencontrole uitvouwen om alle eigenschappen voor het geselecteerde element te kunnen<br />
zien.<br />
2 Wijzig de gewenste eigenschappen in de eigenschappencontrole.<br />
Opmerking: Voor informatie over specifieke eigenschappen selecteert u een element in het documentvenster en klikt u op het<br />
pictogram Help in de rechterbovenhoek van de eigenschappencontrole.<br />
3 Als uw wijzigingen niet onmiddellijk in het documentvenster worden toegepast, gaat u op een van de volgende manieren<br />
te werk om de wijzigingen toe te passen:<br />
• Klik buiten de tekstvelden voor het bewerken van eigenschappen.<br />
• Druk op Enter (Windows) of Return (Macintosh).<br />
• Druk op Tab om naar een andere eigenschap te gaan.<br />
Contextmenu's gebruiken<br />
Via contextmenu's hebt u snel toegang tot de meest gebruikte opdrachten en eigenschappen die betrekking hebben op het<br />
object of venster waarmee u werkt. Contextmenu's bevatten alleen de opdrachten die betrekking hebben op de huidige<br />
selectie.<br />
1 Klik met de rechtermuisknop (Windows) of terwijl u Control ingedrukt houdt op het object of venster.<br />
2 Selecteer een opdracht in het contextmenu.<br />
Over paneelgroepen<br />
Panelen in <strong>Dreamweaver</strong> worden gegroepeerd in paneelgroepen. Het geselecteerde paneel binnen een paneelgroep wordt<br />
weergegeven als een tab. Elke paneelgroep kan worden uitgevouwen of samengevouwen en kan samen met andere<br />
paneelgroepen in een dok worden geplaatst of zwevend worden gemaakt.<br />
29
Paneelgroepen kunnen ook worden gedokt in het geïntegreerde toepassingsvenster (alleen Windows). Hierdoor kunt u<br />
gemakkelijker de panelen gebruiken die u nodig hebt zonder dat de werkruimte vol raakt.<br />
DREAMWEAVER <strong>CS3</strong><br />
Handboek<br />
Opmerking: Als een paneelgroep zweeft (niet in een dok is geplaatst), wordt bovenaan in de paneelgroep een smalle lege balk<br />
weergegeven. In deze documentatie wordt met de term "titelbalk van de paneelgroep" verwezen naar het gebied waarin de<br />
naam van de paneelgroep wordt weergegeven, en dus niet naar deze smalle lege balk.<br />
Panelen en paneelgroepen weergeven<br />
U kunt paneelgroepen en panelen naar wens weergeven of verbergen in de werkruimte.<br />
Een paneelgroep uitvouwen of samenvouwen<br />
• Klik op de uitvouwpijl aan de linkerkant van de titelbalk van de paneelgroep .<br />
• Klik op de titel van de paneelgroep als u de paneelgroep wilt samenvouwen.<br />
Een paneelgroep sluiten zodat deze niet meer zichtbaar is op het scherm<br />
❖ Selecteer Paneelgroep sluiten in het menu Opties in de titelbalk van de paneelgroep.<br />
Een paneelgroep of paneel openen die niet zichtbaar is op het scherm<br />
❖ Selecteer een paneelnaam in het menu Venster.<br />
Een vinkje naast een item in het menu Venster geeft aan dat het benoemde item momenteel is geopend (hoewel het<br />
verborgen kan zijn achter andere vensters).<br />
Als u een paneel, controlevenster of ander venster dat is gemarkeerd als geopend niet kunt vinden, selecteert u Venster ><br />
Panelen schikken om alle geopende panelen naast elkaar weer te geven.<br />
Alle paneelgroepen verbergen<br />
❖ Selecteer Venster > Panelen verbergen.<br />
Een paneel binnen een uitgevouwen paneelgroep selecteren<br />
❖ Klik op de naam van het paneel.<br />
Het menu Opties van een paneelgroep weergeven als dat niet wordt weergegeven<br />
❖ Vouw de paneelgroep uit door op de naam of de uitvouwpijl van de paneelgroep te klikken.<br />
Het menu Opties is alleen zichtbaar als de paneelgroep is uitgevouwen.<br />
Sommige opties zijn ook beschikbaar in het contextmenu van de paneelgroep als de groep is samengevouwen. Klik met de<br />
rechtermuisknop (Windows) of klik terwijl u Control ingedrukt houdt (Macintosh) op de titelbalk van de paneelgroep om<br />
het contextmenu weer te geven.<br />
Panelen en paneelgroepen in een dok plaatsen of laten zweven<br />
U kunt panelen en paneelgroepen naar wens verplaatsen en ze zo rangschikken dat ze zweven of in een dok worden<br />
geplaatst in de werkruimte.<br />
De meeste panelen kunnen alleen aan de linkerkant of de rechterkant van het documentvenstergebied in de geïntegreerde<br />
werkruimte worden gedokt, terwijl andere (zoals de eigenschappencontrole en de invoegbalk) alleen langs de boven- of<br />
onderrand van het geïntegreerde versie kunnen worden gedokt.<br />
Opmerking: U kunt het paneel Bestanden zwevend maken in de uitgevouwen modus. Klik op de knop<br />
Uitvouwen/samenvouwen—de meest rechtse knop bovenaan in het paneel—om het paneel Bestanden samen te vouwen<br />
voordat u het zwevend maakt. Als u het paneel Bestanden sluit terwijl het zweeft, verdwijnt het uit de interface. U kunt het<br />
terughalen door op F8 te drukken of door Venster > Bestanden te selecteren.<br />
30
DREAMWEAVER <strong>CS3</strong><br />
Handboek<br />
Een paneelgroep uit het dok halen<br />
❖ Sleep de paneelgroep met de greep (aan de linkerkant van de titelbalk van de paneelgroep) totdat de omtrek aangeeft<br />
dat de paneelgroep niet meer in een dok is geplaatst.<br />
Opmerking: Als u de eigenschappencontrole zwevend maakt, wordt de opmaak ervan gewijzigd. Het venster heeft dan geen<br />
greepbalk en titelbalk meer, maar u kunt op een willekeurige plaats in het paneel klikken om het te slepen of weer in een dok te<br />
plaatsen.<br />
Een paneel of paneelgroep minimaliseren of het formaat ervan herstellen<br />
❖ Klik op de onderstreepte paneeltitel om een paneel te minimaliseren. Klik nogmaals als u de volledige grootte wilt<br />
herstellen.<br />
Een paneel of paneelgroep weer in een dok plaatsen<br />
❖ Sleep de paneelgroep bij de titelbalk naar de linker- of rechterzijde van de werkruimte tot u een zwarte omtrek ziet. Laat<br />
de muisknop dan los. Misschien moet u omhoog slepen om de zwarte omtrek te zien zodat u het paneel kunt toevoegen<br />
aan de reeks panelen die al worden weergegeven.<br />
Opmerking: Sommige panelen, zoals de eigenschappencontrole en Resultaten, moeten boven of onder het documentvenster<br />
worden gedokt, dus niet links of rechts.<br />
Een paneelgroep in een dok plaatsen met andere paneelgroepen (zwevende werkruimte) of in het geïntegreerde<br />
venster (alleen Windows)<br />
❖ Sleep de paneelgroep met de greep totdat de omtrek aangeeft dat de groep in een dok is geplaatst.<br />
Een paneel uit het dok van een paneelgroep verwijderen<br />
❖ Selecteer Groeperen met > Nieuwe paneelgroep in het menu Opties in de titelbalk van de paneelgroep.<br />
U kunt een paneel ook uit een dok verwijderen door het uit de paneelgroep te slepen.<br />
Een paneel in het dok van een andere paneelgroep plaatsen<br />
1 Selecteer het paneel dat u wilt verplaatsen door op de tab van het paneel te klikken.<br />
2 Selecteer de doelpaneelgroep in het vervolgmenu Groeperen met van het menu Opties van de paneelgroep.<br />
De naam van de opdracht Groeperen met varieert afhankelijk van de naam van het actieve paneel.<br />
Een zwevende paneelgroep (die niet in een dok is geplaatst) slepen zonder deze in een dok te plaatsen<br />
❖ Sleep de paneelgroep met de balk boven de titelbalk.<br />
Als u een paneelgroep niet sleept met de greep, wordt deze niet in een dok geplaatst.<br />
De grootte en naam van paneelgroepen wijzigen<br />
U kunt het formaat en de naam van paneelgroepen naar wens wijzigen.<br />
De grootte van de paneelgroepen wijzigen<br />
• Voor zwevende panelen wijzigt u het formaat van de set paneelgroepen via slepen, net zoals u zou doen met andere<br />
vensters in uw besturingssysteem.<br />
U kunt bijvoorbeeld het formaatgebied in de rechterbenedenhoek van de set paneelgroepen slepen.<br />
31
• Voor panelen in een dok sleept u de splitsbalk tussen de panelen en het documentvenster.<br />
Een paneelgroep maximaliseren<br />
• Selecteer Paneelgroep maximaliseren in het menu Opties in de titelbalk van de paneelgroep .<br />
• Dubbelklik ergens in de titelbalk van de paneelgroep.<br />
De naam van een paneelgroep wijzigen<br />
1 Selecteer Naam van paneelgroep wijzigen in het menu Opties in de titelbalk van de paneelgroep.<br />
2 Voer een nieuwe naam in en klik op OK.<br />
Paneelgroepen opslaan<br />
DREAMWEAVER <strong>CS3</strong><br />
Handboek<br />
In <strong>Dreamweaver</strong> kunt u verschillende paneelgroepen opslaan en herstellen zodat u uw werkruimte kunt aanpassen voor<br />
verschillende activiteiten. Als u een werkruimte-indeling opslaat, onthoudt <strong>Dreamweaver</strong> welke panelen in de specifieke<br />
indeling staan, maar ook andere kenmerken zoals de positie en de grootte van de panelen, of ze samengevouwen of<br />
uitgevouwen zijn, de positie en de grootte van het toepassingsvenster en de positie en de grootte van het documentvenster.<br />
Zie ook<br />
“Aangepaste werkruimte-indelingen opslaan” op pagina 33<br />
De werkruimte van <strong>Dreamweaver</strong> <strong>CS3</strong> aanpassen<br />
De indeling van de werkruimte kiezen (Windows)<br />
U kunt op elk gewenst moment naar een andere werkruimte overschakelen.<br />
❖ Kies Venster > Werkruimtelay-out en selecteer van de volgende werkruimte-indelingen:<br />
Ontwerpfunctie Dit is een geïntegreerde werkruimte met MDI (Multiple Document Interface), waarin alle<br />
documentvensters en panelen zijn geïntegreerd in één groter toepassingsvenster, waarin alle paneelgroepen aan de<br />
rechterkant in een dok zijn geplaatst.<br />
Codeerfunctie Dit is dezelfde geïntegreerde werkruimte als Ontwerpfunctie, maar nu zijn de paneelgroepen aan de<br />
linkerkant in een dok geplaatst, in een indeling die lijkt op die van <strong>Adobe</strong>® HomeSite® en ColdFusion. Bovendien wordt het<br />
documentvenster standaard weergegeven in de codeweergave.<br />
Opmerking: U kunt in beide indelingen de paneelgroepen aan beide kanten van de werkruimten in een dok plaatsen.<br />
Dubbel scherm Hiermee kunt u een indeling ordenen als u een tweede beeldscherm hebt. Met deze indeling worden alle<br />
panelen op het tweede beeldscherm geplaatst en blijven het documentvenster en de eigenschappencontrole op het eerste<br />
beeldscherm.<br />
De indeling van de werkruimte kiezen (Macintosh)<br />
U kunt op elk gewenst moment naar een andere werkruimte overschakelen.<br />
❖ Kies Venster > Werkruimtelay-out en selecteer van de volgende werkruimte-indelingen:<br />
Standaard Een geïntegreerde werkruimte.<br />
Dubbel scherm Hiermee kunt u een indeling ordenen als u een tweede beeldscherm hebt. Met deze indeling worden alle<br />
panelen op het tweede beeldscherm geplaatst en blijven het documentvenster en de eigenschappencontrole op het eerste<br />
beeldscherm.<br />
32
Documenten met tabs weergeven (Macintosh)<br />
DREAMWEAVER <strong>CS3</strong><br />
Handboek<br />
U kunt meerdere documenten in een enkel documentvenster weergeven door tabs te gebruiken om elk document te<br />
identificeren. U kunt ze ook weergeven als deel van een zwevende werkruimte, waarin elk document in een eigen venster<br />
wordt weergegeven.<br />
Een document met tabs openen in een afzonderlijk venster<br />
❖ Klik met de rechtermuisknop (Windows) of klik terwijl u Control ingedrukt houdt (Macintosh) op de tab en selecteer<br />
de optie voor het verplaatsen naar een nieuw venster in het contextmenu.<br />
Afzonderlijke documenten combineren in vensters met tabs<br />
❖ Selecteer Venster > Combineren als tabs.<br />
De standaardinstelling voor documenten met tabs wijzigen<br />
1 Selecteer <strong>Dreamweaver</strong> > Voorkeuren en selecteer de categorie Algemeen.<br />
2 Schakel Documenten openen in tabs in of uit en klik op OK.<br />
Als u de voorkeuren in <strong>Dreamweaver</strong> wijzigt, wordt de weergave van momenteel geopende documenten niet gewijzigd.<br />
Documenten die worden geopend nadat u een nieuwe voorkeur hebt geselecteerd, worden echter weergegeven volgens de<br />
geselecteerde voorkeur.<br />
Aangepaste werkruimte-indelingen opslaan<br />
In <strong>Dreamweaver</strong> kunt u verschillende paneelsets opslaan en terugzetten zodat u uw werkruimte kunt aanpassen voor<br />
verschillende activiteiten. Als u een werkruimte-indeling opslaat, onthoudt <strong>Dreamweaver</strong> welke panelen in de specifieke<br />
indeling staan, maar ook andere kenmerken zoals de positie en grootte van de panelen, of ze samengevouwen of<br />
uitgevouwen zijn en de positie en grootte van het toepassingsvenster.<br />
Zie ook<br />
“Over paneelgroepen” op pagina 29<br />
“De indeling van de werkruimte kiezen (Windows)” op pagina 32<br />
Een aangepaste werkruimte-indeling opslaan<br />
1 Rangschik de panelen op de gewenste manier.<br />
2 Selecteer Venster > Werkruimtelay-out > Huidige opslaan.<br />
3 Geef een naam op voor de lay-out en klik op OK.<br />
Naar een andere aangepaste werkruimte-indeling schakelen<br />
❖ Selecteer Venster > Werkruimtelay-out en selecteer de aangepaste lay-out.<br />
De naam van een aangepaste werkruimte-indeling wijzigen of de indeling verwijderen<br />
1 Selecteer Venster > Werkruimtelay-out > Beheren.<br />
2 Selecteer een lay-out en kies een van de volgende mogelijkheden:<br />
• Als u de naam van een lay-out wilt wijzigen, klikt u op de knop Naam wijzigen, typt u een nieuwe naam voor de lay-out<br />
en klikt u op OK.<br />
• Als u een lay-out wilt verwijderen, klikt u op de knop Verwijderen.<br />
Het welkomstscherm verbergen en weergeven<br />
Het welkomstscherm wordt weergegeven wanneer u <strong>Dreamweaver</strong> start en telkens wanneer geen documenten zijn<br />
geopend. U kunt ervoor kiezen het welkomstscherm te verbergen en het later opnieuw weer te geven. Als het<br />
welkomstscherm is verborgen en er geen documenten zijn geopend, is het documentvenster leeg.<br />
33
Het welkomstscherm verbergen<br />
❖ Schakel de optie Niet meer weergeven in het welkomstscherm in.<br />
Het welkomstscherm weergeven<br />
1 Selecteer Bewerken > Voorkeuren (Windows) of <strong>Dreamweaver</strong> > Voorkeuren (Macintosh).<br />
2 Schakel de optie Welkomstscherm tonen in.<br />
Over het aanpassen van <strong>Dreamweaver</strong> in systemen met meerdere gebruikers<br />
DREAMWEAVER <strong>CS3</strong><br />
Handboek<br />
U kunt <strong>Dreamweaver</strong> aan uw behoeften aanpassen, zelfs in een multiuser-besturingssysteem als Windows XP of Mac OS X.<br />
<strong>Dreamweaver</strong> voorkomt dat een aangepaste configuratie van een gebruiker invloed heeft op de aangepaste configuratie van<br />
een andere gebruiker. Hiertoe maakt <strong>Dreamweaver</strong> een kopie van een aantal configuratiebestanden wanneer u de<br />
toepassing de eerste keer uitvoert in een van de multiuser-besturingssystemen die door de toepassing worden herkend.<br />
Deze gebruikersconfiguratiebestanden worden opgeslagen in een map die u toebehoort.<br />
In Windows XP bijvoorbeeld, worden ze opgeslagen in de map C:\Documents and Settings\gebruikersnaam\Application<br />
Data\<strong>Adobe</strong>\<strong>Dreamweaver</strong> 9\Configuration (een map die zich mogelijk in een verborgen map bevindt).<br />
In Mac OS X worden ze opgeslagen in de map Home, met name in Users/gebruikersnaam/Library/Application<br />
Support/<strong>Adobe</strong>/<strong>Dreamweaver</strong> 9/Configuration.<br />
Als u <strong>Dreamweaver</strong> opnieuw installeert of bijwerkt, maakt <strong>Dreamweaver</strong> automatisch reservekopieën van bestaande<br />
gebruikersconfiguratiebestanden. Als u deze bestanden handmatig hebt aangepast, blijven de wijzigingen dus behouden.<br />
Algemene voorkeuren instellen voor <strong>Dreamweaver</strong><br />
1 Selecteer Bewerken > Voorkeuren (Windows) of <strong>Dreamweaver</strong> > Voorkeuren (Macintosh).<br />
2 Stel vervolgens de volgende opties naar wens in:<br />
Documenten openen in tabs Hiermee worden alle documenten geopend in één venster met tabs, waarmee u tussen<br />
documenten kunt schakelen (alleen Macintosh).<br />
Welkomstscherm tonen Hiermee wordt het welkomstscherm van <strong>Dreamweaver</strong> weergegeven als u <strong>Dreamweaver</strong> start of<br />
als u geen documenten hebt geopend.<br />
Documenten opnieuw openen bij het opstarten Hiermee worden alle documenten geopend die open stonden op het<br />
moment dat u <strong>Dreamweaver</strong> afsloot. Als deze optie niet is ingeschakeld, geeft <strong>Dreamweaver</strong> het welkomstscherm of een<br />
leeg scherm weer bij het opstarten (afhankelijk van de instelling voor Welkomstscherm tonen).<br />
Waarschuwen bij het openen van alleen-lezen bestanden Hiermee wordt u gewaarschuwd als u een alleen-lezen<br />
(vergrendeld) bestand opent. Kies of u het bestand wilt ontgrendelen/uitchecken, het bestand wilt bekijken, of de handeling<br />
wilt annuleren.<br />
Koppelingen bijwerken als bestanden worden verplaatst: Hiermee bepaalt u wat er moet gebeuren als u een document<br />
binnen uw site verplaatst, hernoemt of verwijdert. U kunt deze voorkeur zodanig instellen dat koppelingen altijd<br />
automatisch worden bijgewerkt, dat koppelingen nooit worden bijgewerkt, of dat u wordt gevraagd om de koppelingen bij<br />
te werken. (Zie “Koppelingen automatisch bijwerken” op pagina 275.)<br />
Dialoogvenster tonen bij het invoegen van objecten Metdezeoptiebepaaltuofudoor<strong>Dreamweaver</strong>wordtgevraagdom<br />
aanvullende informatie op te geven als u afbeeldingen, tabellen, Shockwave-films en bepaalde andere objecten invoegt met<br />
de invoegbalk of het menu Invoegen. Als deze optie is uitgeschakeld, wordt het dialoogvenster niet weergegeven en moet<br />
u de eigenschappencontrole gebruiken voor het opgeven van de bron voor afbeeldingen, het aantal rijen in een tabel,<br />
enzovoort. Voor rollover-afbeeldingen en Fireworks HTML wordt altijd een dialoogvenster weergegeven als u het object<br />
invoegt, ongeacht de instelling van deze optie. (U kunt deze instelling tijdelijk overschrijven door Control (Windows) of<br />
Command (Macintosh) ingedrukt te houden als u objecten maakt en invoegt.)<br />
Inline dubbel-byte invoer inschakelen Hiermee kunt u dubbel-byte tekst rechtstreeks in het documentvenster invoeren als<br />
u een ontwikkelomgeving of taalkit gebruikt die het werken met dubbel-byte tekst (zoals Japanse tekst) vergemakkelijkt.<br />
Als deze optie is uitgeschakeld, wordt een tekstinvoerscherm weergegeven waarin u dubbel-byte tekst kunt invoeren en<br />
converteren. De tekst wordt na acceptatie in het documentvenster weergegeven.<br />
34
DREAMWEAVER <strong>CS3</strong><br />
Handboek<br />
Na kop overschakelen naar normale alineaopmaak Hiermee geeft u aan dat er een nieuwe alinea wordt gemaakt met een ptag<br />
als u in de ontwerpweergave aan het einde van een kopalinea op Enter (Windows) of Return (Macintosh) drukt. (Een<br />
kopalinea is een alinea die is gecodeerd met een koptag, zoals h1 of h2.) Als deze optie is uitgeschakeld en u op Enter of<br />
Return drukt aan het einde van een kopalinea, wordt een nieuwe alinea gemaakt met dezelfde koptag (zodat u meerdere<br />
koppen na elkaar kunt typen en vervolgens de details kunt invoeren).<br />
Meerdere opeenvolgende spaties toestaan Hiermee geeft u aan dat door het typen van twee of meer spaties in een<br />
ontwerpweergave vaste spaties ontstaan die in een browser worden weergegeven als meerdere spaties. (U kunt dan<br />
bijvoorbeeld twee spaties typen tussen zinnen, zoals u op een typemachine kunt doen.) Deze optie is vooral bedoeld voor<br />
mensendiegewendzijnaantypenintekstverwerkers. Alsdezeoptieisuitgeschakeld,wordenmeerderespatiesbehandeld<br />
als één spatie (omdat browsers meerdere spaties behandelen als één spatie).<br />
en gebruiken in plaats van en Hiermee geeft u aan dat <strong>Dreamweaver</strong> de tag strong moet<br />
toepassen wanneer u een actie uitvoert waarmee normaliter de tag b zouwordentoegepast,endatdetagem moet worden<br />
toegepast wanneer u een actie uitvoert waarmee normaliter de tag i zou worden toegepast. Dergelijke acties zijn<br />
bijvoorbeeld klikken op de knop Vet of Cursief in de eigenschappencontrole voor tekst in de HTML-modus, of Tekst ><br />
Stijl > Vet of Tekst > Stijl > Cursief kiezen Als u de tags b en i wilt gebruiken in uw documenten, schakelt u deze optie uit.<br />
Opmerking: Het World Wide Web Consortium raadt het gebruik van de tags b en i af. De tags strong en em bevatten meer<br />
semantische gegevens dan de tags b en i.<br />
CSS gebruiken in plaats van HTML-tags Hiermee geeft u aan dat <strong>Dreamweaver</strong> CSS-stijlen moet gebruiken in plaats van<br />
HTML-tags als u tekst opmaakt met de eigenschappencontrole. In <strong>Dreamweaver</strong> wordt tekst standaard opgemaakt met<br />
CSS. Elke keer dat er een lettertype, tekengrootte of kleur wordt gedefinieerd voor een tekstselectie, wordt een nieuwe<br />
document-specifieke stijl gemaakt die vervolgens beschikbaar is in het pop-upmenu Stijl van de eigenschappencontrole.<br />
De enige uitzonderingen zijn voor vet en cursief, waarvoor <strong>Dreamweaver</strong> HTML-tags gebruikt in plaats van CSS.<br />
Zelfs als het document gekoppeld is aan een externe stijlpagina, worden nieuwe stijldeclaraties in de kop van het document<br />
geschreven en niet in het CSS-bestand.<br />
Van dit algemene gedrag kan in de volgende situaties worden afgeweken:<br />
• Als het document alles al opmaakt met font-tags, gebruikt <strong>Dreamweaver</strong> font-tagsenwordtdetagbody gewijzigd om<br />
HTML-code te gebruiken.<br />
• Als voor de body-tag van het document HTML is gebruikt voor het instellen van de opmaak van de pagina maar voor de<br />
pagina niet uitsluitend font-tags zijn gebruikt, gebruikt <strong>Dreamweaver</strong> toch CSS voor het opmaken van tekst.<br />
Als u deze optie uitschakelt, worden in <strong>Dreamweaver</strong> HTML-tags als font gebruikt voor het opmaken van tekst en HTMLcode<br />
in de body-tag voor het instellen van het uiterlijk van de pagina.<br />
Waarschuwen wanneer bewerkbare gebieden binnen de tags of - worden geplaatst Hiermee geeft u aan of<br />
eenwaarschuwingsberichtmoetwordenweergegevenalsueen<strong>Dreamweaver</strong>-sjabloonopslaatdateenbewerkbaargebied<br />
heeft binnen een alinea- of koptag. Met dit bericht wordt u gewaarschuwd dat gebruikers niet meer alinea's in het gebied<br />
kunnen maken. Deze optie is standaard ingeschakeld.<br />
Centreren Hiermee geeft u aan of elementen moeten worden gecentreerd met divalign="center" of de tag center als u<br />
op de knop Centreren in de eigenschappencontrole klikt.<br />
Opmerking: Voor deze beide benaderingen geldt dat ze vanaf de specificatie HTML 4.01 officieel verouderd zijn. U moet CSSstijlen<br />
gebruiken voor het centreren van tekst. Deze beide benaderingen zijn technisch nog wel geldig vanaf de specificatie<br />
XHTML 1.0 Transitional, maar ze zijn niet meer geldig in de specificatie XHTML 1.0 Strict.<br />
Maximumaantal historiestappen Hiermee stelt u het aantal stappen in dat het paneel Historie vasthoudt en weergeeft.<br />
(Voor de behoeften van de meeste gebruikers is de standaardwaarde voldoende.) Als u het opgegeven aantal stappen in het<br />
paneel Historie overschrijdt, worden de oudste stappen gewist. (Zie “Taakautomatisering” op pagina 665 voor meer<br />
informatie.)<br />
35
DREAMWEAVER <strong>CS3</strong><br />
Handboek<br />
Spellingwoordenlijst hiermee worden de beschikbare spellingwoordenlijsten weergegeven. Als een woordenlijst meerdere<br />
dialecten of spellingconventies bevat (zoals Amerikaans-Engels en Brits-Engels), worden de dialecten afzonderlijk<br />
weergegeven in het pop-upmenu Woordenlijst.<br />
Zie ook<br />
“Overzicht van de indeling van de werkruimte” op pagina 13<br />
“Koppelingen automatisch bijwerken” op pagina 275<br />
Lettertypevoorkeuren voor documenten in <strong>Dreamweaver</strong> instellen<br />
Met de codering van een document wordt bepaald hoe het document wordt weergegeven in een browser. Met de<br />
lettertypevoorkeuren van <strong>Dreamweaver</strong> kunt u een bepaalde codering weergeven in het gewenste lettertype en de gewenste<br />
tekengrootte. De lettertypen die u selecteert, hebben geen invloed op hoe het document wordt weergegeven in de browser<br />
van een bezoeker. Zie “Documenten maken en openen” op pagina 65 voor informatie over het instellen van een<br />
standaardcodering voor nieuwe documenten.<br />
1 Selecteer Bewerken > Voorkeuren (Windows) of <strong>Dreamweaver</strong> > Voorkeuren (Macintosh).<br />
2 Selecteer Lettertypen in de lijst Categorie aan de linkerkant.<br />
3 Selecteer een coderingstype (bijvoorbeeld Westers of Japans) in de lijst Lettertype-instellingen.<br />
Opmerking: U kunt alleen Aziatische talen weergeven als u een besturingssysteem gebruikt dat dubbel-byte lettertypen<br />
ondersteunt.<br />
4 Selecteer een lettertype en een tekengrootte die u voor elke categorie van de geselecteerde codering wilt gebruiken.<br />
Opmerking: In de pop-upmenu's voor lettertypen worden alleen lettertypen weergegeven die op uw computer zijn geïnstalleerd.<br />
Als u bijvoorbeeld een Japanse tekst wilt weergeven, moet u een Japans lettertype hebben geïnstalleerd.<br />
Proportioneel lettertype Het lettertype dat in <strong>Dreamweaver</strong> wordt gebruikt voor het weergeven van normale tekst<br />
(bijvoorbeeld tekst in alinea's, koppen en tabellen). De standaard is afhankelijk van de lettertypen die op uw computer zijn<br />
geïnstalleerd. Voor de meeste Amerikaanse systemen is de standaard Times New Roman 12 pt. (Medium) op Windows en<br />
Times 12 pt. op Mac OS.<br />
Vast lettertype Het lettertype dat in <strong>Dreamweaver</strong> wordt gebruikt voor het weergeven van tekst binnen pre-, code-entttags.<br />
De standaard is afhankelijk van de lettertypen die op uw computer zijn geïnstalleerd. Voor de meeste Amerikaanse<br />
systemen is de standaard Courier New 10 pt. (Small) op Windows en Monaco 12 pt. op Mac OS.<br />
Codeweergave Het lettertype dat wordt gebruikt voor alle tekst die wordt weergegeven in de codeweergave en de<br />
codecontrole. De standaard is afhankelijk van de lettertypen die op uw computer zijn geïnstalleerd.<br />
Zie ook<br />
“Over het coderen van documenten” op pagina 208<br />
Markeringskleuren aanpassen<br />
Gebruik de markeervoorkeuren om de kleuren aan te passen waarmee sjabloongebieden, bibliotheekitems, tags van derden,<br />
indelingselementen en code in <strong>Dreamweaver</strong> worden gemarkeerd.<br />
Zie ook<br />
“De kleurkiezer gebruiken” op pagina 214<br />
“De markeringskleur van labels voor div-elementen wijzigen” op pagina 158<br />
36
DREAMWEAVER <strong>CS3</strong><br />
Handboek<br />
Een markeringskleur wijzigen<br />
1 Selecteer Bewerken > Voorkeuren en selecteer de categorie Markeren.<br />
2 Klik naast het object waarvoor u de markeringskleur wilt wijzigen op het kleurvak en gebruik vervolgens de kleurkiezer<br />
om een nieuwe kleur te selecteren, of geef een hexadecimale waarde op.<br />
Markering voor een object activeren of deactiveren<br />
1 Selecteer Bewerken > Voorkeuren en selecteer de categorie Markeren.<br />
2 Schakel naast het object waarvoor u een markeringskleur wilt activeren of deactiveren de optie Tonen in of uit.<br />
37
Hoofdstuk 3: Werken met <strong>Dreamweaver</strong>sites<br />
Een <strong>Adobe</strong>® <strong>Dreamweaver</strong>® <strong>CS3</strong>-site is een verzameling van alle bestanden en elementen in uw website. U kunt webpagina's<br />
maken op uw computer, deze pagina's uploaden naar een webserver en de site onderhouden door bijgewerkte bestanden<br />
over te brengen nadat u deze hebt opgeslagen. U kunt ook websites bewerken en onderhouden die zijn gemaakt zonder<br />
<strong>Dreamweaver</strong>.<br />
Een <strong>Dreamweaver</strong>-site opzetten<br />
Over <strong>Dreamweaver</strong>-sites<br />
Een website is een set gekoppelde documenten en elementen met gedeelde kenmerken, zoals verwante onderwerpen, een<br />
gelijksoortig ontwerp of een gedeeld doel. <strong>Dreamweaver</strong> is een programma voor het maken en beheren van sites, dus u kunt<br />
het gebruiken voor het maken van afzonderlijke documenten en volledige websites.<br />
In <strong>Dreamweaver</strong> wordt met de term 'site' verwezen naar een lokale of externe opslaglocatie voor de documenten die bij een<br />
website horen. Met een <strong>Dreamweaver</strong>-site kunt u al uw webdocumenten ordenen en beheren, uw site uploaden naar een<br />
webserver, uw koppelingen bijhouden en onderhouden en bestanden beheren en delen. Als u de functies van <strong>Dreamweaver</strong><br />
optimaal wilt benutten, moet u een site definiëren.<br />
Opmerking: Voor het definiëren van een <strong>Dreamweaver</strong>-site, hoeft u alleen maar een lokale map in te stellen. Als u bestanden<br />
wilt overbrengen naar een webserver of als u webtoepassingen wilt ontwikkelen, moet u ook informatie toevoegen voor een<br />
externe site en testserver.<br />
Een <strong>Dreamweaver</strong>-site bestaat uit maximaal drie onderdelen, of mappen, afhankelijk van uw ontwikkelomgeving en het<br />
type website dat u ontwikkelt:<br />
Lokale hoofdmap Hierin slaat u de bestanden op waaraan u werkt. In <strong>Dreamweaver</strong> wordt deze map uw "lokale site"<br />
genoemd. Deze map kan op uw lokale computer staan, maar ook op een netwerkserver. Als u rechtstreeks op de server<br />
werkt, worden in <strong>Dreamweaver</strong> elke keer dat u uw werk opslaat, bestanden geüpload naar de server.<br />
Externe map Hierin slaat u uw bestanden op voor testen, productie, samenwerking, enzovoort. In <strong>Dreamweaver</strong> wordt<br />
deze map uw "externe site" in het paneel Bestanden genoemd. De externe map staat meestal op de computer waarop de<br />
webserver wordt uitgevoerd.<br />
De lokale en externe map zorgen er samen voor dat u bestanden kunt overbrengen tussen uw lokale vaste schijf en de<br />
webserver, waardoor u gemakkelijker bestanden in uw <strong>Dreamweaver</strong>-sites kunt beheren.<br />
Testservermap Dit is de map waarin <strong>Dreamweaver</strong> dynamische pagina's verwerkt.<br />
Zie www.adobe.com/go/vid0145_nl voor een zelfstudie over het definiëren van een <strong>Dreamweaver</strong>-site.<br />
Over lokale en externe mapstructuur<br />
Als u <strong>Dreamweaver</strong> wilt gebruiken voor het maken van een verbinding met een externe map, geeft u de externe map op in<br />
de categorie Externe informatie van het dialoogvenster Sitedefinitie. De externe map die u opgeeft (ook wel de 'hostmap'<br />
genoemd), moet overeenkomen met de lokale hoofdmap van uw <strong>Dreamweaver</strong>-site. (De lokale hoofdmap is de map van<br />
het hoogste niveau van uw <strong>Dreamweaver</strong>-site.) Externe mappen kunnen, net zoals lokale mappen, elke titel hebben, maar<br />
serviceproviders noemen de externe mappen van het hoogste niveau voor individuele gebruikersaccounts meestal<br />
public_html, pub_html of iets gelijksoortigs. Als u zelf een externe server beheert en zelf een naam kunt kiezen voor de<br />
externe map, is het een goed idee om de lokale hoofdmap en de externe map dezelfde naam te geven.<br />
38
DREAMWEAVER <strong>CS3</strong><br />
Handboek<br />
In het volgende voorbeeld ziet u links een lokale hoofdmap en rechts een externe map. De lokale hoofdmap op de lokale<br />
computer is rechtstreeks toegewezen aan de externe map op de webserver, en niet aan een van de submappen van de externe<br />
map of aan mappen die in de mapstructuur boven de externe map liggen.<br />
Opmerking: In het bovenstaande voorbeeld ziet u één lokale hoofdmap op de lokale computer en één externe map van het<br />
hoogste niveau op de externe webserver. Als u echter een aantal <strong>Dreamweaver</strong>-sites beheert op uw computer, hebt u evenveel<br />
externe mappen op de externe server nodig. In zo'n geval is het bovenstaande voorbeeld niet van toepassing en maakt u in plaats<br />
daarvan verschillende externe mappen binnen de map public_html, waarna u die toewijst aan de desbetreffende lokale<br />
hoofdmappen op uw lokale computer.<br />
Als u een externe verbinding voor het eerst tot stand brengt, is de externe map op de webserver meestal leeg. Als u<br />
vervolgens met <strong>Dreamweaver</strong> alle bestanden in uw lokale hoofdmap uploadt, wordt de externe map gevuld met al uw<br />
webbestanden. De mapstructuur van de externe map en die van de lokale hoofdmap moeten altijd hetzelfde zijn. (De<br />
bestanden en mappen in uw lokale hoofdmap moeten dus altijd één op één overeenkomen met de bestanden en mappen<br />
in uw externe map.) Als de structuur van de externe map niet overeenkomt met de structuur van de lokale hoofdmap,<br />
worden in <strong>Dreamweaver</strong> de bestanden geüpload naar de verkeerde locatie en zijn de bestanden mogelijk niet zichtbaar voor<br />
bezoekers van de site. Daarnaast kunnen paden naar afbeeldingen en koppelingen gemakkelijk worden verbroken als mapen<br />
bestandsstructuren niet gelijk zijn.<br />
<strong>Dreamweaver</strong> kan geen verbinding maken met de externe map als deze nog niet bestaat. Als u geen speciale map hebt die<br />
fungeert als externe map op de webserver, moet u er een maken of vraagt u aan de beheerder van de server om een map<br />
voor u te maken.<br />
Het dialoogvenster Sites beheren gebruiken<br />
In het dialoogvenster Sites beheren kunt u een nieuwe site maken, een site bewerken, een site dupliceren, een site<br />
verwijderen of de instellingen van een site importeren of exporteren.<br />
1 Selecteer Site > Sites beheren en selecteer een site uit de lijst aan de linkerkant.<br />
2 Klik op een knop om een van de opties te selecteren en klik op Gereed.<br />
Nieuw Hiermee kunt u een nieuwe site maken.<br />
Bewerken Hiermee kunt u een bestaande site bewerken.<br />
Dupliceren Hiermee maakt u een kopie van de geselecteerde site. De kopie wordt weergegeven in het venster met de lijst<br />
met sites.<br />
Verwijderen Hiermee wordt de geselecteerde site verwijderd; u kunt deze actie niet ongedaan maken.<br />
Exporteren Hiermee kunt u de instellingen van een site exporteren als een XML-bestand (*.ste).<br />
Importeren Hiermee kunt u selecteren welk bestand met site-instellingen (*.ste) u wilt importeren.<br />
Zie ook<br />
“Site-instellingen importeren en exporteren” op pagina 48<br />
39
Een lokale hoofdmap instellen en bewerken<br />
DREAMWEAVER <strong>CS3</strong><br />
Handboek<br />
Als u de sitestructuur hebt gepland, moet u een site instellen (definiëren) in <strong>Dreamweaver</strong>. Ook als u een website wilt<br />
bewerken die niet in <strong>Dreamweaver</strong> is gemaakt, moet u een site definiëren. Als u een <strong>Dreamweaver</strong>-site instelt, kunt u alle<br />
documenten ordenen die betrekking hebben op een website.<br />
De lokale hoofdmap is uw werkmap voor de DW-site. Deze map kan op uw lokale computer staan, maar ook op een<br />
netwerkserver.<br />
Als u wilt beginnen met het bewerken van bestanden op uw computer (zonder ze te publiceren), stelt u alleen een lokale<br />
map in en voegt u later informatie over de externe map en de testmap toe.<br />
U kunt met <strong>Dreamweaver</strong> een bestaande website op uw lokale vaste schijf of een externe site (of een tak van een externe<br />
site) bewerken, ook als de oorspronkelijke site niet met <strong>Dreamweaver</strong> is gemaakt.<br />
Opmerking: U hoeft geen externe map op te geven als uw lokale hoofdmap zich op het systeem bevindt waarop de webserver<br />
wordt uitgevoerd. Dit houdt in dat de webserver wordt uitgevoerd op uw lokale computer.<br />
1 Selecteer een van de volgende opties:<br />
• Als u een nieuwe site wilt instellen, selecteert u Site > Nieuwe site.<br />
• Als u de instellingen van een bestaande site op uw lokale vaste schijf of een externe site (of een tak van een externe site)<br />
wilt bewerken, ongeacht of deze site is gemaakt in <strong>Dreamweaver</strong>, selecteert u Site > Sites beheren en klikt u op Bewerken.<br />
Opmerking: Als u geen <strong>Dreamweaver</strong>-sites hebt gedefinieerd, wordt het dialoogvenster Sitedefinitie weergegeven en hoeft u niet<br />
op Nieuw te klikken.<br />
2 Voer de instellingen in:<br />
• Als u een site wilt instellen met de wizard voor het instellen van sites, klikt u op het tabblad Basis en volgt u de<br />
aanwijzingen.<br />
• Als u rechtstreeks een lokale map, een externe map en een testmap (voor het verwerken van dynamische pagina's) wilt<br />
instellen, klikt u op het tabblad Geavanceerd, selecteert u de categorie Lokale info en stelt u de opties in.<br />
3 Klik op OK en Gereed om de site te maken (deze wordt weergegeven in het paneel Bestanden.)<br />
Zie ook<br />
“Toegang krijgen tot sites, een server en lokale stations” op pagina 80<br />
“Site-instellingen importeren en exporteren” op pagina 48<br />
“Een webtoepassing instellen” op pagina 477<br />
“Relatieve paden instellen voor nieuwe koppelingen” op pagina 272<br />
“Bestanden en mappen beheren” op pagina 74<br />
Opties voor het instellen van een lokale hoofdmap<br />
Als u ervoor kiest de opties voor de lokale hoofdmap rechtstreeks in te stellen in plaats van via het tabblad Basis van het<br />
dialoogvenster Sitedefinitie, klikt u op het tabblad Geavanceerd en voert u de informatie in.<br />
Opmerking: Alleen de eerste twee opties zijn vereist om een werkende site in te stellen op uw computer.<br />
Sitenaam De naam die wordt weergegeven in het paneel Bestanden en het dialoogvenster Sites beheren. De naam wordt<br />
niet weergegeven in de browser.<br />
Lokale hoofdmap De naam van de map op uw lokale vaste schijf waarin u bestanden, sjablonen en bibliotheekitems voor<br />
de site opslaat. Maak een map op uw vaste schijf of klik op het mappictogram om naar de map te bladeren. Als in<br />
<strong>Dreamweaver</strong> hoofdmapafhankelijke relatieve koppelingen worden herleid, gebeurt dat vanuit deze map.<br />
Lokale bestandenlijst automatisch vernieuwen Hiermee wordt aangegeven of <strong>Dreamweaver</strong> de lokale lijst elke keer<br />
automatisch moet vernieuwen als u bestanden naar de lokale site kopieert. Als u deze optie uitschakelt, kopieert<br />
<strong>Dreamweaver</strong> dergelijke bestanden sneller. De weergave Lokaal van het paneel Bestanden wordt dan echter niet<br />
40
DREAMWEAVER <strong>CS3</strong><br />
Handboek<br />
automatisch vernieuwd en u moet op de knop Vernieuwen op de werkbalk van het paneel Bestanden klikken om het paneel<br />
automatisch te vernieuwen.<br />
Standaardmap voor afbeeldingen Het pad naar de map waarin de afbeeldingen worden bewaard die in de site worden<br />
gebruikt. Voer het pad in of klik op het mappictogram om naar de map te bladeren.<br />
Koppelingen ten opzichte van Hiermee wijzigt u het relatieve pad van de koppelingen die u maakt naar andere pagina's in<br />
de site. <strong>Dreamweaver</strong> maakt voor koppelingen standaard gebruik van documentafhankelijke relatieve paden. Schakel de<br />
optie Hoofdmap van site in om de padinstelling te wijzigen en controleer of u het HTTP-adres hebt opgegeven in de optie<br />
HTTP-adres.<br />
Als u deze instelling wijzigt, wordt het pad van bestaande koppelingen niet geconverteerd. De instelling geldt alleen voor<br />
nieuwe koppelingen die u visueel maakt met <strong>Dreamweaver</strong>.<br />
Inhoud die is gekoppeld via hoofdmapafhankelijke relatieve paden, wordt niet weergegeven wanneer u documenten<br />
voorvertoont in een lokale browser, tenzij u een testserver hebt ingesteld of de optie Voorvertoning met tijdelijk bestand is<br />
ingeschakeld in Bewerken > Voorkeuren > Voorvertoning in browser. De reden daarvoor is dat browsers de hoofdmap van<br />
sites niet herkennen en servers wel.<br />
HTTP-adres De URL die voor de website wordt gebruikt. Hiermee kan <strong>Dreamweaver</strong> koppelingen binnen de site verifiëren<br />
waarvoor absolute URL's of hoofdmapafhankelijke relatieve paden worden gebruikt. <strong>Dreamweaver</strong> gebruikt dit adres ook<br />
om te controleren of hoofdmapafhankelijke relatieve koppelingen zullen werken op de server, waar de hoofdmap wellicht<br />
anders is. Als u bijvoorbeeld een koppeling maakt naar een afbeelding in de map C:op uw vaste schijf (waar de map Sales<br />
is ingesteld als lokale hoofdmap) en de URL van uw site http://www.mysite.com/SalesApp/ is (waar de map SalesApp uw<br />
externe hoofdmap is), voert u de URL in het tekstvak HTTP-adres in om te zorgen dat het pad naar het gekoppelde bestand<br />
op de server /SalesApp/images/ is.<br />
Hoofdlettergevoelige koppelingencontrole gebruiken Hiermee wordt gecontroleerd of het hoofdlettergebruik van de<br />
koppelingen overeenkomt met dat van de bestandsnamen wanneer <strong>Dreamweaver</strong> koppelingen controleert. Deze optie is<br />
handig voor UNIX-systemen, waar bestandsnamen hoofdlettergevoelig zijn.<br />
Cache inschakelen Hiermee wordt aangegeven of er een lokale cache moet worden gemaakt om de snelheid van<br />
koppelings- en sitebeheertaken te verbeteren. Als u deze optie niet inschakelt, wordt u door <strong>Dreamweaver</strong> nogmaals<br />
gevraagd of u een cache wilt maken voordat de site wordt gemaakt. Het is raadzaam deze optie in te schakelen, omdat het<br />
paneel Middelen (in de paneelgroep Bestanden) alleen werkt als er een cache is gemaakt.<br />
Een externe map instellen<br />
In deze map slaat u bestanden op voor productie, samenwerking, implementatie of een aantal andere scenario's. De externe<br />
mapstaatmeestalopdecomputerwaaropdewebserverwordtuitgevoerd. Ukuntvoordezemapoptiesinstellendoorde<br />
vragenvandewizardophettabbladBasistebeantwoordenofdoorophettabbladGeavanceerdteklikkenendeinformatie<br />
rechtstreeks in te voeren.<br />
In het paneel Bestanden van <strong>Dreamweaver</strong> wordt de externe map weergegeven als de externe site. Als u een externe map<br />
instelt, moet u een toegangsmethode voor <strong>Dreamweaver</strong> selecteren voor het uploaden en downloaden van bestanden naar<br />
uw webserver.<br />
Zie www.adobe.com/go/vid0162_nl voor een zelfstudie over het instellen van een externe map.<br />
Opmerking: <strong>Dreamweaver</strong> ondersteunt verbindingen met IPv6-servers. Ondersteunde verbindingstypen zijn o.a. FTP, SFTP,<br />
WebDav en RDS. Zie www.ipv6.org/ voor meer informatie.<br />
1 Selecteer Site > Sites beheren.<br />
2 KlikopNieuwenselecteerSiteomeennieuwesiteintestellenofselecteereenbestaande<strong>Dreamweaver</strong>-siteenklikop<br />
Bewerken.<br />
3 Klik op het tabblad Geavanceerd, selecteer de categorie Externe informatie en selecteer de toegangsmethode die u wilt<br />
gebruiken voor het overbrengen van bestanden tussen lokale en externe mappen.<br />
Geen Laat deze standaardinstelling ongewijzigd als u niet van plan bent uw site te uploaden naar een server.<br />
FTP Gebruik deze instelling als u met FTP verbinding maakt met uw webserver.<br />
41
Lokaal/Netwerk Gebruik deze instelling voor toegang tot een netwerkmap, of als u bestanden opslaat of uw testserver<br />
uitvoert op uw lokale computer.<br />
RDS (Remote Development Services) Gebruik deze instelling als u verbinding maakt met uw webserver met RDS. Voor<br />
deze toegangsmethode moet uw externe map zich op een computer bevinden waarop Macromedia® ColdFusion® van<br />
<strong>Adobe</strong>® wordt uitgevoerd.<br />
DREAMWEAVER <strong>CS3</strong><br />
Handboek<br />
Microsoft Visual SourceSafe Gebruik deze instelling als u verbinding maakt met uw webserver met Microsoft Visual<br />
SourceSafe. Ondersteuning voor deze methode is alleen beschikbaar voor Windows. Als u deze methode wilt gebruiken,<br />
moet u Microsoft Visual SourceSafe Client versie 6 hebben geïnstalleerd.<br />
WebDAV (Web-based Distributed Authoring and Versioning) Gebruik deze instelling als u verbinding maakt met uw<br />
webserver met het WebDAV-protocol.<br />
Voor deze toegangsmethode moet u een server hebben die dit protocol ondersteunt, zoals Microsoft Internet Information<br />
Server (IIS) 5.0 of een op de juiste manier geconfigureerde installatie van Apache-webserver.<br />
Opmerking: Als u WebDAV selecteert als toegangsmethode en u <strong>Dreamweaver</strong> gebruikt in een omgeving met meerdere<br />
gebruikers, moet u er ook voor zorgen dat alle gebruikers WebDAV selecteren als toegangsmethode. Als sommige gebruikers<br />
WebDAV selecteren en andere gebruikers andere toegangsmethoden selecteren (bijvoorbeeld FTP), werkt de functie van<br />
<strong>Dreamweaver</strong> voor het in- en uitchecken van bestanden niet goed, omdat WebDAV een eigen vergrendelingssysteem gebruikt.<br />
Zie ook<br />
“Aan bestanden werken zonder een site te definiëren” op pagina 60<br />
“Bestanden van een externe server ophalen” op pagina 84<br />
“WebDAV gebruiken om bestanden in en uit te checken” op pagina 89<br />
“Toegang krijgen tot sites, een server en lokale stations” op pagina 80<br />
“Bestanden en mappen beheren” op pagina 74<br />
Opties instellen voor FTP-toegang<br />
1 Selecteer Site > Sites beheren.<br />
2 KlikopNieuwenselecteerSiteomeennieuwesiteintestellenofselecteereenbestaande<strong>Dreamweaver</strong>-siteenklikop<br />
Bewerken.<br />
3 Selecteer het tabblad Geavanceerd en klik op de categorie Externe informatie.<br />
4 Selecteer FTP en voer de hostnaam in van de FTP-host waarnaar u bestanden voor uw website uploadt.<br />
Uw FTP-host is de volledige internetnaam van een computersysteem, bijvoorbeeld ftp.mindspring.com. Voer de volledige<br />
hostnaam in zonder extra tekst. Voeg vooral geen protocolnaam toe vóór de hostnaam.<br />
Opmerking: Als u niet weet wat uw FTP-host is, neemt u contact op met uw webhostingbedrijf.<br />
5 Voer de hostmap van de externe site in, waar u documenten opslaat die zichtbaar zijn voor het publiek.<br />
Als u niet zeker weet wat u moet invoeren als hostmap, neemt u contact op met de beheerder van de server of laat u het<br />
tekstvak leeg. Op sommige servers is de hoofdmap gelijk aan de map waar u aanvankelijk verbinding mee maakt met FTP.<br />
U kunt daar achterkomen door verbinding te maken met de server. Als er een map met een naam als public_html of www<br />
of uw aanmeldnaam wordt weergegeven in de weergave Extern bestand in het paneel Bestanden, dan is dat waarschijnlijk<br />
de map die u moet invoeren in het tekstvak Hostmap.<br />
6 Voer de aanmeldnaam en het wachtwoord in dat u gebruikt voor verbindingen met de FTP-server.<br />
7 Klik op Testen om uw aanmeldnaam en wachtwoord te testen.<br />
8 Standaard wordt uw wachtwoord opgeslagen door <strong>Dreamweaver</strong>. Schakel de optie Opslaan uit als u liever hebt dat u elke<br />
keer dat u verbinding maakt met de externe server, door <strong>Dreamweaver</strong> om een wachtwoord wordt gevraagd.<br />
9 Selecteer Passieve FTP gebruiken als bij uw firewallconfiguratie het gebruik van passieve FTP verplicht is.<br />
42
Met passieve FTP kan uw lokale software de FTP-verbinding opzetten in plaats van dat aan de externe server wordt<br />
gevraagd de verbinding op te zetten. Als u niet zeker weet of u passieve FTP moet gebruiken, raadpleegt u uw<br />
systeembeheerder.<br />
Zie TechNote 15220 op de website van <strong>Adobe</strong> op www.adobe.com/go/15220_nl voor meer informatie.<br />
DREAMWEAVER <strong>CS3</strong><br />
Handboek<br />
10 Selecteer Uitgebreid gegevensverbindingstype gebruiken (voor IPv6) als u een IPv6-FTP-server gebruikt.<br />
Bij de implementatie van versie 6 van het Internet Protocol (IPv6), hebben EPRT en EPSV de FTP-opdrachten PORT en<br />
PASV vervangen. Als u dus probeert verbinding te maken met een IPv6-FTP-server, moet u de opdrachten EPSV<br />
(Extended Passive) en EPRT (Extended Active) gebruiken voor uw gegevensverbinding.<br />
Zie www.ipv6.org/ voor meer informatie.<br />
11 Selecteer Firewall gebruiken als u verbinding maakt met de externe server van achter een firewall.<br />
12 Klik op Firewall-instellingen om uw firewallhost of -poort te bewerken.<br />
13 Selecteer Synchronisatie-informatie bijhouden als u uw lokale en externe bestanden automatisch wilt synchroniseren.<br />
(Deze optie is standaard geselecteerd.)<br />
14 Selecteer Automatisch bestanden uploaden naar de server bij het opslaan als u wilt dat <strong>Dreamweaver</strong> uw bestand<br />
uploadt naar de externe site als u het bestand opslaat.<br />
15 Selecteer Het in- en uitchecken van bestanden inschakelen als u het systeem voor in- en uitchecken wilt activeren.<br />
16 Klik op OK.<br />
Een verbinding maken of verbreken met een externe map met FTP-toegang<br />
❖ In het paneel Bestanden:<br />
• Klik op Hiermee maakt u verbinding met de externe host op de werkbalk om verbinding te maken.<br />
• Klik op Verbinding verbreken op de werkbalk als u de verbinding wilt verbreken.<br />
Opties instellen voor lokale toegang of netwerktoegang<br />
1 Selecteer Site > Sites beheren.<br />
2 KlikopNieuwenselecteerSiteomeennieuwesiteintestellenofselecteereenbestaande<strong>Dreamweaver</strong>-siteenklikop<br />
Bewerken.<br />
3 Selecteer het tabblad Geavanceerd, klik op de categorie Externe informatie en selecteer Lokaal/Netwerk.<br />
4 Klik op het mappictogram naast het tekstvak Externe map om naar de map waarin u uw sitebestanden opslaat te<br />
bladeren en deze te selecteren.<br />
5 Selecteer Synchronisatie-informatie bijhouden als u uw lokale en externe bestanden automatisch wilt synchroniseren.<br />
(Deze optie is standaard geselecteerd.)<br />
6 SelecteerAutomatischbestandenuploadennaardeserverbijhetopslaanalsuwiltdat<strong>Dreamweaver</strong>uwbestanduploadt<br />
naar de externe site als u het bestand opslaat.<br />
7 Selecteer Het in- en uitchecken van bestanden inschakelen als u het systeem voor in- en uitchecken wilt activeren.<br />
8 Klik op OK.<br />
Opties instellen voor WebDAV-toegang<br />
1 Selecteer Site > Sites beheren.<br />
2 KlikopNieuwenselecteerSiteomeennieuwesiteintestellenofselecteereenbestaande<strong>Dreamweaver</strong>-siteenklikop<br />
Bewerken.<br />
3 Selecteer het tabblad Geavanceerd, klik op de categorie Externe informatie en selecteer WebDAV.<br />
4 Voer voor de URL de volledige URL in naar de map op de WebDAV-server waarmee u verbinding wilt maken.<br />
Deze URL bevat het protocol, de poort en de map (als het niet om de hoofdmap gaat). Bijvoorbeeld<br />
http://webdav.mijndomein.net/mijnsite.<br />
43
5 Voer uw gebruikersnaam en wachtwoord in.<br />
Deze informatie is voor serververificatie en heeft geen betrekking op <strong>Dreamweaver</strong>. Als u niet zeker bent van uw<br />
gebruikersnaam en wachtwoord, raadpleegt u uw systeembeheerder of webbeheerder.<br />
DREAMWEAVER <strong>CS3</strong><br />
Handboek<br />
6 Klik op Testen om uw verbindingsinstellingen te testen.<br />
7 Klik op Opslaan als u wilt dat <strong>Dreamweaver</strong> elke keer dat u een nieuwe sessie start uw wachtwoord onthoudt.<br />
8 Selecteer Synchronisatie-informatie bijhouden als u wilt dat <strong>Dreamweaver</strong> uw lokale en externe bestanden automatisch<br />
synchroniseert. (Deze optie is standaard geselecteerd.)<br />
9 SelecteerAutomatischbestandenuploadennaardeserverbijhetopslaanalsuwiltdat<strong>Dreamweaver</strong>uwbestanduploadt<br />
naar de externe site als u het bestand opslaat.<br />
10 Selecteer Het in- en uitchecken van bestanden inschakelen als u het systeem voor in- en uitchecken wilt activeren.<br />
Een verbinding maken of verbreken met een externe map met netwerktoegang<br />
❖ U hoeft geen verbinding te maken met de externe map. U hebt altijd verbinding. Klik op de knop Vernieuwen om uw<br />
externe bestanden weer te geven.<br />
Opties instellen voor RDS-toegang<br />
1 Selecteer Site > Sites beheren.<br />
2 KlikopNieuwenselecteerSiteomeennieuwesiteintestellenofselecteereenbestaande<strong>Dreamweaver</strong>-siteenklikop<br />
Bewerken.<br />
3 Selecteer het tabblad Geavanceerd, klik op de categorie Externe informatie en selecteer RDS.<br />
4 Klik op de knop Instellingen en geef de volgende informatie op in het dialoogvenster RDS-server configureren:<br />
• Voer de naam in van de hostcomputer waarop uw webserver is geïnstalleerd.<br />
De hostnaam is waarschijnlijk een IP-adres of een URL. Als u niet zeker bent, raadpleegt u uw beheerder.<br />
• Voer het poortnummer in waarmee u verbinding maakt.<br />
• Voer de externe hoofdmap in als de hostmap.<br />
Bijvoorbeeld c:\inetpub\wwwroot\myHostDir\.<br />
• Voer uw RDS-gebruikersnaam en -wachtwoord in.<br />
Opmerking: Deze opties worden mogelijk niet weergegeven als u uw gebruikersnaam en wachtwoord hebt ingesteld in de<br />
beveiligingsinstellingen van de ColdFusion-beheerder.<br />
• Schakel Opslaan in als u wilt dat <strong>Dreamweaver</strong> uw instellingen onthoudt.<br />
5 Klik op OK om het dialoogvenster RDS-server configureren te sluiten.<br />
6 SelecteerAutomatischbestandenuploadennaardeserverbijhetopslaanalsuwiltdat<strong>Dreamweaver</strong>uwbestanduploadt<br />
naar de externe site als u het bestand opslaat.<br />
7 Selecteer Het in- en uitchecken van bestanden inschakelen als u het systeem voor in- en uitchecken wilt activeren, en<br />
klik op OK.<br />
Toegang via Microsoft Visual SourceSafe instellen<br />
1 Selecteer Site > Sites beheren.<br />
2 KlikopNieuwenselecteerSiteomeennieuwesiteintestellenofselecteereenbestaande<strong>Dreamweaver</strong>-siteenklikop<br />
Bewerken.<br />
3 Selecteer het tabblad Geavanceerd, klik op de categorie Externe informatie en selecteer Microsoft Visual SourceSafe.<br />
44
DREAMWEAVER <strong>CS3</strong><br />
Handboek<br />
4 Klik op de knop Instellingen en geef de volgende informatie op in het dialoogvenster De Microsoft Visual SourceSafedatabase<br />
openen:<br />
• Klik voor het Databasepad op Bladeren om naar de gewenste Visual SourceSafe-database te bladeren of typ het volledige<br />
pad naar het bestand.<br />
Het bestand dat u selecteert wordt het srcsafe.ini-bestand dat wordt gebruikt voor het initialiseren van Visual SourceSafe.<br />
• Voer voor Project het project binnen de Visual SourceSafe-database in dat u wilt gebruiken als de hoofdmap van de<br />
externe site.<br />
• Voer voor Gebruikersnaam en Wachtwoord uw aanmeldingsnaam en wachtwoord voor de geselecteerde database in.<br />
Als u uw gebruikersnaam en wachtwoord niet kent, neemt u contact op met uw systeembeheerder.<br />
• Schakel de optie Opslaan in als u wilt dat <strong>Dreamweaver</strong> uw instellingen onthoudt.<br />
5 Klik op OK om terug te gaan naar het dialoogvenster Sitedefinitie.<br />
6 SelecteerAutomatischbestandenuploadennaardeserverbijhetopslaanalsuwiltdat<strong>Dreamweaver</strong>uwbestanduploadt<br />
naar de externe site als u het bestand opslaat.<br />
7 Schakel de optie Bestanden uitchecken wanneer ze worden geopend uit als u niet wilt dat <strong>Dreamweaver</strong> uw bestanden<br />
automatisch downloadt van de server wanneer u het lokale bestand opent.<br />
Problemen met het instellen van de externe map oplossen<br />
De volgende lijst bevat informatie over algemene problemen die u kunt tegenkomen bij het instellen van een externe map<br />
en over hoe u die kunt oplossen:<br />
• De FTP-implementatie van <strong>Dreamweaver</strong> werkt mogelijk niet goed met bepaalde proxyservers, firewalls met meerdere<br />
niveaus en andere vormen van indirecte servertoegang. Als u problemen hebt met FTP-toegang, vraagt u uw lokale<br />
systeembeheerder om hulp.<br />
• Voor een FTP-implementatie met <strong>Dreamweaver</strong>, moet u verbinding maken met de hoofdmap van het externe systeem.<br />
Zorg dat u de hoofdmap van het externe systeem opgeeft als de hostmap. Als u de hostmap hebt opgegeven met één<br />
schuine streep (/), moet u mogelijk een relatief pad opgeven vanaf de map waarmee u verbinding maakt en de externe<br />
hoofdmap. Als de externe hoofdmap een map van een hoger niveau is, moet u bijvoorbeeld mogelijk ../../ opgeven voor<br />
de hostmap.<br />
• Gebruik liggende streepjes (_) in plaats van spaties en vermijd zoveel mogelijk het gebruik van speciale tekens in<br />
bestands- en mapnamen. Als bestands- of mapnamen komma's, schuine strepen, punten of aanhalingstekens bevatten,<br />
kan <strong>Dreamweaver</strong> mogelijk geen site-overzicht maken.<br />
• Als u problemen tegenkomt met lange bestandsnamen, geeft u de bestanden kortere namen. Op Mac OS mogen<br />
bestandsnamen niet langer zijn dan 31 tekens.<br />
• Veel servers gebruiken symbolische koppelingen (UNIX), snelkoppelingen (Windows) of aliassen (Macintosh) om een<br />
map op het ene gedeelte van de server te verbinden met een andere map op een andere locatie. Dergelijk aliassen hebben<br />
doorgaans geen effect op de mogelijkheid om verbinding te maken met de desbetreffende map. Als u echter wel<br />
verbinding kunt maken met één deel van de server maar niet met een ander deel, kan dit veroorzaakt worden door<br />
aliassen die niet overeenkomen.<br />
• Als u een foutbericht krijgt over een put-bewerking op een bestand die niet mogelijk is, heeft de externe map mogelijk<br />
onvoldoende ruimte. Raadpleeg het FTP-logboek voor gedetailleerdere informatie.<br />
Opmerking: In het algemeen geldt dat wanneer er een probleem optreedt met een FTP-overdracht, u het FTP-logboek kunt<br />
raadplegen. Hiervoor selecteert u Venster > Resultaten (Windows) of Site > FTP-logboek (Macintosh) en klikt u vervolgens op<br />
FTP-logboek.<br />
Een testserver instellen<br />
Als u dynamische pagina's wilt ontwikkelen, heeft <strong>Dreamweaver</strong> de services van een testserver nodig voor het genereren<br />
en weergeven van dynamische inhoud terwijl u werkt. De testserver kan uw lokale computer, een ontwikkelingsserver, een<br />
parkeerserver of een productieserver zijn.<br />
45
DREAMWEAVER <strong>CS3</strong><br />
Handboek<br />
Voordat u een testservermap instelt, moet u een lokale en externe map definiëren. Vaak kunt u de instellingen uw externe<br />
map gebruiken voor uw testserver, omdat dynamische pagina's in de externe map normaal gesproken kunnen worden<br />
verwerkt door een toepassingsserver.<br />
1 Selecteer een van de volgende opties:<br />
• Als u een nieuwe site wilt instellen, selecteert u Site > Nieuwe site.<br />
• Als u de instellingen van een bestaande site op uw lokale vaste schijf of een externe site (of een tak van een externe site)<br />
wiltbewerken,ongeachtofdezesiteisgemaaktin<strong>Dreamweaver</strong>,selecteertuSite>Sitesbeheren,selecteertuuwsiteuit<br />
de lijst en klikt u op Bewerken.<br />
Opmerking: Als u geen <strong>Dreamweaver</strong>-sites hebt gedefinieerd, wordt het dialoogvenster Sitedefinitie weergegeven en hoeft u niet<br />
op Nieuw te klikken.<br />
2 Selecteer Testserver op het tabblad Geavanceerd van het dialoogvenster Sitedefinitie.<br />
3 Selecteer de servertechnologie die u voor de webtoepassing wilt gebruiken.<br />
4 Accepteer de standaardinstellingen voor de testserver of voer andere instellingen in.<br />
Standaard gaat <strong>Dreamweaver</strong> ervan uit dat er een toepassingsserver wordt uitgevoerd op hetzelfde systeem als uw<br />
webserver. AlsueenexternemaphebtgedefinieerdindecategorieExterneinformatieinhetdialoogvensterSitedefinitie,<br />
en als er een toepassingsserver wordt uitgevoerd op hetzelfde systeem als de externe map (inclusief uw lokale computer),<br />
accepteert u de standaardinstellingen in de categorie Testserver.<br />
Als u geen externe map hebt gedefinieerd in de categorie Externe informatie, wordt voor de categorie Testserver standaard<br />
de lokale map gebruikt die u hebt gedefinieerd in de categorie Lokale info. U kunt deze instelling alleen ongewijzigd laten<br />
als wordt voldaan aan de volgende twee voorwaarden:<br />
Uw webserver en toepassingsserver worden beide uitgevoerd op uw lokale computer. Dit is bijvoorbeeld het geval als u een<br />
ColdFusion-ontwikkelaar bent en IIS en ColdFusion beide worden uitgevoerd op uw lokale Windows XP-systeem.<br />
Uw lokale hoofdmap is een submap van de thuismap van uw website. Als u bijvoorbeeld IIS gebruikt, is uw lokale hoofdmap<br />
een submap van de map c:\Inetpub\wwwroot\ of de map zelf.<br />
Alsuwlokalehoofdmapgeensubmapvanuwthuismapis,moetudelokalehoofdmapdefiniërenalseenvirtuelemapop<br />
uw webserver.<br />
Opmerking: De toepassingsserver mag op een ander systeem worden uitgevoerd dan uw externe site. Als u in de categorie<br />
Externe informatie bijvoorbeeld Microsoft Visual SourceSafe hebt geselecteerd als toegangsoptie, moet u een andere server<br />
opgeven in de categorie Testserver.<br />
5 Voer in het tekstvak URL-voorvoegsel de URL in die gebruikers in de browser moeten typen om uw webtoepassing te<br />
openen, maar voeg geen bestandsnaam toe.<br />
Het URL-voorvoegsel bestaat uit de domeinnaam en een van de submappen of virtuele mappen van de thuismap van uw<br />
website, maar zonder een bestandsnaam. Als de URL van uw toepassing bijvoorbeeld<br />
www.adobe.com/mijncooletoepassing/start.jsp is, voert u het volgende URL-voorvoegsel in:<br />
www.adobe.com/mijncooletoepassing/.<br />
Als <strong>Dreamweaver</strong> wordt uitgevoerd op hetzelfde systeem als uw webserver, kunt u een van de localhost-opties gebruiken als<br />
tijdelijke aanduiding voor uw domeinnaam. Als u bijvoorbeeld IIS gebruikt en de URL van uw toepassing<br />
http://boterbloem_pc/mijncooletoepassing/start.jsp is, voert u het volgende URL-voorvoegsel in:<br />
http://localhost/mijncooletoepassing/<br />
Zie het volgende gedeelte voor een lijst met localhost-opties die bij verschillende webservers horen.<br />
6 Klik op OK en vervolgens op Gereed om de nieuwe site toe te voegen aan uw lijst met sites.<br />
Zie ook<br />
“De toepassingsserver kiezen” op pagina 477<br />
“Voorbereidingen voor het bouwen van dynamische websites” op pagina 467<br />
46
Over het URL-voorvoegsel voor de testserver<br />
DREAMWEAVER <strong>CS3</strong><br />
Handboek<br />
U moet een URL-voorvoegsel opgeven, zodat <strong>Dreamweaver</strong> de services van een testserver kan gebruiken voor het<br />
weergeven van gegevens en voor het maken van verbindingen met databases terwijl u werkt. <strong>Dreamweaver</strong> gebruikt de<br />
verbinding die tijdens het ontwerpen wordt gemaakt om u nuttige informatie te leveren over de database, zoals de namen<br />
van de tabellen in de database en de namen van de kolommen in de tabellen.<br />
Een URL-voorvoegsel bestaat uit de domeinnaam en een van de submappen of virtuele mappen van de thuismap van uw<br />
website.<br />
Opmerking: De terminologie die in Microsoft IIS wordt gebruikt, kan per server verschillen, maar voor de meeste webservers<br />
gelden dezelfde concepten.<br />
De thuismap De map op de server die is toegewezen aan de domeinnaam van uw site. Stel dat de map die u wilt gebruiken<br />
voor het verwerken van dynamische pagina's c:\sites\company\ is en dat deze map uw thuismap is (deze map is dus<br />
toegewezen aan de domeinnaam van uw site, bijvoorbeeld www.mijnstartsite.com). In dit geval is het URL-voorvoegsel<br />
http://www.mijnstartsite.com/.<br />
Als de map die u wilt gebruiken voor het verwerken van dynamische pagina's een submap van uw thuismap is, voegt u de<br />
submap toe aan de URL. Stel dat uw thuismap c:\sites\bedrijf\ is, de site van uw bedrijf www.mijnstartsite.com is en de map<br />
die u wilt gebruiken voor het verwerken van dynamische pagina's c:\sites\bedrijf\voorraad is. U voert dan het volgende<br />
URL-voorvoegsel in:<br />
http://www.mijnstartsite.com/voorraad/<br />
Als de map die u wilt gebruiken voor het verwerken van dynamische pagina's niet uw thuismap of een van de submappen<br />
daarvan is, moet u een virtuele map maken.<br />
Een virtuele map Een map die zich niet fysiek bevindt binnen de thuismap van de server, hoewel de map wel in de URL<br />
lijkt te staan. Als u een virtuele map wilt maken, geeft u een alias voor het pad van de map op in de URL. Stel dat uw<br />
thuismap c:\sites\bedrijf is, de verwerkingsmap d:\apps\voorraad en u een alias voor deze map maakt met de naam<br />
magazijn. U voert dan het volgende URL-voorvoegsel in:<br />
http://www.mijnstartsite.com/magazijn/<br />
Localhost Verwijst naar de thuismap in uw URL's als de client (meestal een browser, maar in dit geval <strong>Dreamweaver</strong>) wordt<br />
uitgevoerd op hetzelfde systeem als uw webserver. Stel dat <strong>Dreamweaver</strong> wordt uitgevoerd op hetzelfde Windows-systeem<br />
als de webserver, uw thuismap c:\sites\bedrijf is en dat u een virtuele map met de naam magazijn hebt gedefinieerd om te<br />
verwijzen naar de map die u wilt gebruiken voor het verwerken van dynamische pagina's. Hieronder ziet u de URLvoorvoegsels<br />
die u dan moet invoeren voor een aantal webservers:<br />
Webserver URL-voorvoegsel<br />
ColdFusion MX 7 http://localhost:8500/magazijn/<br />
IIS http://localhost/magazijn/<br />
Apache (Windows) http://localhost:80/magazijn/<br />
Jakarta Tomcat (Windows) http://localhost:8080/magazijn/<br />
Opmerking: Standaard wordt de ColdFusion MX 7-webserver uitgevoerd op poort 8500, de Apache-webserver op poort 80 en<br />
de Jakarta Tomcat-webserver op poort 8080.<br />
Voor Macintosh-gebruikers die de Apache-webserver uitvoeren, is de persoonlijke thuismap<br />
Users:MijnGebruikersnaam:Sites, waarbij MijnGebruikersnaam de Macintosh-gebruikersnaam is. Als u Mac OS 10.1 of<br />
hoger installeert, wordt er automatisch een alias met de naam ~MijnGebruikersnaam gedefinieerd voor deze map. Uw<br />
standaard URL-voorvoegsel in <strong>Dreamweaver</strong> is daarom:<br />
http://localhost/~MijnGebruikersnaam/<br />
Als de map die u wilt gebruiken voor het verwerken van dynamische pagina's Users:MijnGebruikersnaam:Sites:voorraad<br />
is, is het URL-voorvoegsel:<br />
http://localhost/~MijnGebruikersnaam/voorraad/<br />
47
Een bestaande externe website bewerken in <strong>Dreamweaver</strong><br />
DREAMWEAVER <strong>CS3</strong><br />
Handboek<br />
U kunt met <strong>Dreamweaver</strong> een bestaande externe site (of een tak van een externe site) naar uw lokale vaste schijf kopiëren<br />
en daar bewerken, ook als de oorspronkelijke site niet met <strong>Dreamweaver</strong> is gemaakt.<br />
1 Maak een lokale map voor de bestaande site en stel de map in als de lokale map voor de site.<br />
Opmerking: U moet de volledige structuur van de desbetreffende tak van de bestaande externe site lokaal dupliceren.<br />
2 Stel een externe map in en gebruik daarvoor de externe toegangsgegevens van de bestaande site. U moet verbinding<br />
maken met de externe site om de bestanden te downloaden naar uw computer voordat u ze kunt bewerken.<br />
Zorg dat u de juiste hoofdmap kiest voor de externe site.<br />
3 Klik in het paneel Bestanden (Venster > Bestanden) op de knop Externe host (voor FTP-toegang) of op de knop<br />
Vernieuwen (voor netwerktoegang) op de werkbalk om de externe site weer te geven.<br />
4 Bewerk de site:<br />
• Als u met de hele site wilt werken, selecteert u de hoofdmap van de externe site in het paneel Bestanden en klikt u op<br />
Ophalen op de werkbalk om de hele site naar uw lokale vaste schijf te downloaden.<br />
• Als u met slechts één van de bestanden of mappen van de site wilt werken, gaat u in de weergave Extern van het paneel<br />
BestandennaarhetbestandofdemapenkliktuopOphalenopdewerkbalkomdatbestandnaaruwlokalevasteschijf<br />
te downloaden.<br />
<strong>Dreamweaver</strong> dupliceert automatisch zoveel van de externe sitestructuur als nodig is om het gedownloade bestand in het<br />
juiste gedeelte van de sitehiërarchie te plaatsen. Als u een gedeelte van een site bewerkt, moet u in het algemeen afhankelijke<br />
bestanden, zoals afbeeldingsbestanden, opnemen.<br />
Een <strong>Dreamweaver</strong>-site verwijderen uit uw lijst met sites<br />
Alsueen<strong>Dreamweaver</strong>-siteenalleinstellingendaarvanverwijdertuituwlijstmetsites,wordendebestandenvandesites<br />
niet verwijderd van uw computer.<br />
1 Selecteer Site > Sites beheren.<br />
2 Selecteer een sitenaam.<br />
3 Klik op Verwijderen, klik op Ja om de site te verwijderen van de lijst of klik op Nee om de sitenaam te laten staan, en klik<br />
vervolgens Gereed.<br />
Site-instellingen importeren en exporteren<br />
U kunt uw site-instellingen exporteren als een XML-bestand dat u later kunt importeren in <strong>Dreamweaver</strong>. Hierdoor kunt<br />
u sites verplaatsen naar een andere computer of productversie of instellingen delen met andere gebruikers.<br />
Exporteer uw site-instellingen regelmatig, zodat u een back-upexemplaar hebt als er iets met de site gebeurt.<br />
Uw sites exporteren<br />
1 Selecteer Site > Sites beheren.<br />
2 Selecteer een of meer sites waarvan u de instellingen wilt exporteren en klik op Exporteren:<br />
• Als u meer dan één site wilt selecteren, houdt u Control (Windows) of Command (Macintosh) ingedrukt terwijl u op de<br />
sites klikt.<br />
• Als u een reeks sites wilt selecteren, houdt u Shift ingedrukt terwijl u op de eerste en laatste site in de reeks klikt.<br />
3 Blader voor elke site waarvan u de instellingen wilt exporteren naar een locatie waarin u de site wilt opslaan, en klik op<br />
Opslaan. (<strong>Dreamweaver</strong> slaat de instellingen van elke site op als een XML-bestand, met de bestandsextensie .ste.)<br />
4 Als u een back-up wilt maken van de site-instellingen, selecteert u de eerste optie en klikt u op OK. <strong>Dreamweaver</strong> slaat<br />
de aanmeldingsgegevens voor de externe server, zoals de gebruikersnaam en het wachtwoord op, maar ook de lokale<br />
padgegevens.<br />
48
DREAMWEAVER <strong>CS3</strong><br />
Handboek<br />
5 Als u uw instellingen wilt delen met andere gebruikers, selecteert u de tweede optie en klikt u op OK. (<strong>Dreamweaver</strong><br />
slaat geen informatie op die niet werkt voor andere gebruikers, zoals uw aanmeldingsgegevens voor de externe server en<br />
lokale paden.)<br />
6 Klik op Gereed.<br />
Opmerking: Sla het *.ste-bestand op in de hoofdmap van uw site of op het bureaublad zodat u het gemakkelijk kunt vinden.<br />
Als u niet meer weet waar u het bestand hebt opgeslagen, zoekt u op uw computer naar bestanden met de extensie *.ste.<br />
Sites importeren<br />
1 Selecteer Site > Sites beheren.<br />
2 Klik op Importeren.<br />
3 Blader naar een of meer sites (gedefinieerd in bestanden met de bestandsextensie .ste) waarvan u de instellingen wilt<br />
importeren en selecteer de sites.<br />
Als u meer dan één site wilt selecteren, houdt u Control (Windows) of Command (Macintosh) ingedrukt terwijl u op de<br />
.ste-bestanden klikt. Als u een reeks sites wilt selecteren, houdt u Shift ingedrukt terwijl u op het eerste en laatste bestand<br />
in de reeks klikt.<br />
4 Klik op Openen en vervolgens op Gereed.<br />
Als <strong>Dreamweaver</strong> de site-instellingen heeft geïmporteerd, worden de sitenamen weergegeven in het dialoogvenster Sites<br />
beheren.<br />
Werken met een visueel overzicht van uw site<br />
Site-overzichten gebruiken<br />
U kunt een lokale map voor een <strong>Dreamweaver</strong>-site weergeven als een visuele kaart met gekoppelde pictogrammen, die een<br />
site-overzicht wordt genoemd. Gebruik het site-overzicht om nieuwe bestanden toe te voegen aan een <strong>Dreamweaver</strong>-site of<br />
om koppelingen toe te voegen, te wijzigen of te verwijderen.<br />
In het site-overzicht wordt de structuur van de site tot op twee niveaus diep weergegeven, vanaf de introductiepagina.<br />
Pagina's worden weergegeven als pictogrammen en koppelingen worden weergegeven in de volgorde waarin ze voorkomen<br />
in de broncode.<br />
Voordat u het site-overzicht kunt weergeven, moet u een introductiepagina definiëren voor uw site. De introductiepagina<br />
van de site is het startpunt van het site-overzicht en kan elke pagina in uw site zijn. U kunt wijzigen welke pagina de<br />
introductiepagina is, hoeveel kolommen worden weergegeven, of in de pictogramlabels de bestandsnaam of de paginatitel<br />
wordt weergegeven en of verborgen en afhankelijke bestanden worden weergegeven. (Een afhankelijk bestand is een<br />
afbeeldingsbestand of een bestand met andere niet-HTML-inhoud dat door de browser wordt geladen wanneer de<br />
hoofdpagina wordt geladen.)<br />
Als u in het site-overzicht werkt, kunt u pagina's selecteren, een pagina openen om deze te bewerken, nieuwe pagina's<br />
toevoegen aan de site, koppelingen tussen bestanden maken en paginatitels wijzigen.<br />
Het site-overzicht is ideaal voor het plannen van een sitestructuur. U kunt de gehele structuur van de site instellen en<br />
vervolgens een afbeelding van het site-overzicht maken.<br />
Opmerking: Het site-overzicht heeft alleen betrekking op lokale sites. Als u een overzicht wilt maken van een externe site,<br />
kopieert u de inhoud van de externe site naar een map op uw lokale vaste schijf en gebruikt u vervolgens de opdracht Sites<br />
beheren om de site te definiëren als een lokale site.<br />
Zie ook<br />
“Documenten koppelen in het site-overzicht” op pagina 271<br />
“Een lokale hoofdmap instellen en bewerken” op pagina 40<br />
49
DREAMWEAVER <strong>CS3</strong><br />
Handboek<br />
Een introductiepagina voor een site definiëren of wijzigen<br />
1 Selecteer in het bestandenpaneel (Venster > Bestanden) een site in het pop-upmenu (waarin de huidige site of server of<br />
het huidige station wordt weergegeven).<br />
2 Klik met de rechtermuisknop (Windows) of klik terwijl u Control ingedrukt houdt (Macintosh) op het bestand dat u wilt<br />
instellen als introductiepagina en selecteer Selecteren als introductiepagina.<br />
Opmerking: U kunt de introductiepagina ook instellen in de opties voor Lay-out site-overzicht in het dialoogvenster<br />
Sitedefinitie.<br />
3 Als u de introductiepagina wilt wijzigen, herhaalt u stap 2.<br />
Een site-overzicht weergeven<br />
1 Voer een van de volgende handelingen uit in het paneel Bestanden (Venster > Bestanden):<br />
• Selecteer in het samengevouwen paneel Bestanden de optie Overzichtsweergave in het menu Siteweergave.<br />
• Klik in het uitgevouwen paneel Bestanden op de knop Site-overzicht op de werkbalk en selecteer vervolgens Alleen kaart<br />
(het site-overzicht zonder de lokale bestandsstructuur) of Kaart en bestanden (inclusief de lokale bestandsstructuur).<br />
Opmerking: Als u geen introductiepagina hebt gedefinieerd, of als <strong>Dreamweaver</strong> geen pagina index.html of index.htm kan<br />
vinden in de huidige site die kan worden gebruikt als introductiepagina, wordt u door <strong>Dreamweaver</strong> gevraagd om een<br />
introductiepagina in te stellen.<br />
2 Klik op de plus (+)- en min (-)-tekens naast een bestandsnaam om de pagina's weer te geven of te verbergen die onder<br />
het tweede niveau zijn gekoppeld:<br />
• Met tekst die in rood wordt weergegeven, wordt een niet-werkende koppeling aangegeven.<br />
• Met tekst die in blauw wordt weergegeven en die met een wereldbol is gemarkeerd, wordt een bestand op een andere site<br />
of een speciale koppeling (zoals een e-mail- of scriptkoppeling) aangegeven.<br />
• Met een groen vinkje wordt aangegeven dat u het bestand hebt uitgecheckt.<br />
• Met een rood vinkje wordt aangegeven dat iemand anders het bestand heeft uitgecheckt.<br />
• Met het slotpictogram wordt aangegeven dat een bestand alleen-lezen (Windows) of vergrendeld (Macintosh) is.<br />
De lay-out van het site-overzicht wijzigen<br />
Met de opties voor Lay-out site-overzicht kunt u het uiterlijk van het site-overzicht aanpassen.<br />
1 Open op een van de volgende manieren het dialoogvenster Sitedefinitie:<br />
• Selecteer Site > Sites beheren, kies de site en klik op Bewerken.<br />
• Selecteer in het paneel Bestanden de optie Sites beheren uit het menu waarin de huidige site of server of het huidige<br />
station wordt weergegeven, en klik op Bewerken.<br />
2 Selecteer in het dialoogvenster Sitedefinitie de optie Lay-out site-overzicht uit de lijst met categorieën aan de linkerkant<br />
en stel de opties in:<br />
Aantal kolommen Hiermee stelt u het aantal pagina's in dat per rij moet worden weergegeven in het site-overzicht.<br />
Kolombreedte Hiermee stelt u de breedte, in pixels, in van de kolommen van het site-overzicht.<br />
50
Pictogramlabels Geef op of bij de documentpictogrammen in het site-overzicht de bestandsnaam of paginatitel moet<br />
worden weergegeven.<br />
Bestanden weergeven die zijn gemarkeerd als verborgen Hiermee worden in het site-overzicht HTML-bestanden<br />
weergegeven die u als verborgen hebt gemarkeerd.<br />
Afhankelijke bestanden weergeven Hiermee worden alle afhankelijke bestanden in de sitehiërarchie weergegeven.<br />
3 Klik op OK en vervolgens op Gereed.<br />
DREAMWEAVER <strong>CS3</strong><br />
Handboek<br />
Verschillende takken in het site-overzicht weergeven<br />
U kunt de details van een specifiek gedeelte van een site weergeven door een tak de focus van het site-overzicht te maken.<br />
1 Selecteer de pagina die u wilt weergeven.<br />
2 Ga op een van de volgende manieren te werk:<br />
• Klik met de rechtermuisknop (Windows) of terwijl u Control ingedrukt houdt (Macintosh) op het site-overzicht in<br />
selecteer Als hoofdelement weergeven.<br />
• Klik in het standaardpaneel Bestanden (Venster > Bestanden) op het optiemenu in de rechterbovenhoek en selecteer<br />
vervolgens Weergave > Mapopties weergeven > Als hoofdelement weergeven.<br />
Het site-overzicht wordt opnieuw weergegeven in het venster alsof de opgegeven pagina het hoofdelement van de site is. In<br />
het tekstvak Sitenavigatie boven het site-overzicht wordt het pad van de introductiepagina naar de opgegeven pagina<br />
weergegeven. Selecteer een item in het pad en klik er één keer op om het site-overzicht weer te geven vanaf dat niveau.<br />
3 U kunt takken in het site-overzicht uitvouwen en samenvouwen door op de plus (+)- of min (-)-knop van een tak te<br />
klikken.<br />
Meerdere pagina's in het site-overzicht selecteren.<br />
• Ga op een van de volgende manieren te werk:<br />
• Begin in een leeg gedeelte van de weergave en sleep rondom een groep bestanden om ze te selecteren.<br />
• Houdt Control (Windows) of Command (Macintosh) ingedrukt terwijl u klikt om pagina's te selecteren die niet aan<br />
elkaar grenzen.<br />
• Houd Shift ingedrukt terwijl u klikt om een aantal aangrenzende pagina's te selecteren.<br />
Een pagina in het site-overzicht openen om deze te bewerken<br />
❖ Dubbelklik op het bestand, of klik met de rechtermuisknop (Windows) of terwijl u Control ingedrukt houdt (Macintosh)<br />
op het bestand, en selecteer vervolgens Openen.<br />
Een bestaand bestand toevoegen aan de site<br />
❖ Sleep het bestand van de Windows Verkenner of de Macintosh Finder naar een bestand in het site-overzicht, of klik met<br />
de rechtermuisknop (Windows) of terwijl u Control ingedrukt houdt (Macintosh) op het bestand in het site-overzicht, en<br />
selecteer vervolgens Koppeling naar bestaand bestand en blader naar het bestand.<br />
Een nieuw bestand maken en een koppeling toevoegen aan het site-overzicht<br />
1 Selecteer een bestand in het site-overzicht of klik met de rechtermuisknop (Windows) of terwijl u Control ingedrukt<br />
houdt (Macintosh), en selecteer vervolgens Koppeling naar nieuw bestand.<br />
2 Voer een naam, titel en tekst in voor de koppeling en klik op OK.<br />
<strong>Dreamweaver</strong> slaat het bestand op in dezelfde map als het geselecteerde bestand. Als u een nieuw bestand toevoegt aan een<br />
verborgen tak, wordt het nieuwe bestand ook verborgen.<br />
51
De titel van een pagina wijzigen in het site-overzicht<br />
1 Geef paginatitels weer door op het optiemenu in de rechterbovenhoek van het samengevouwen paneel Bestanden te<br />
klikken en Bestand > Naam van weergave wijzigen > Paginatitels weergeven.<br />
2 Selecteer een bestand in het site-overzicht en voer een van de volgende handelingen uit:<br />
• Klik op de titel en voer een nieuwe titel in.<br />
DREAMWEAVER <strong>CS3</strong><br />
Handboek<br />
• Klik op het optiemenu in de rechterbovenhoek en selecteer vervolgens Bestand > Naam wijzigen.<br />
3 Typ de nieuwe naam en druk op Enter (Windows) of Return (Macintosh).<br />
Opmerking: Als u in het paneel Bestanden werkt, werkt <strong>Dreamweaver</strong> alle koppelingen bij naar bestanden waarvan de namen<br />
zijn gewijzigd.<br />
De weergave van het site-overzicht bijwerken nadat u wijzigingen hebt aangebracht<br />
❖ Klik ergens in het site-overzicht om de selectie van bestanden op te heffen en klik op Vernieuwen op de werkbalk van<br />
het paneel Bestanden.<br />
Site-overzichtbestanden weergeven of verbergen<br />
U kunt de lay-out van het site-overzicht wijzigen zodat verborgen en afhankelijke bestanden worden weergegeven of<br />
verborgen. Dit is handig als u belangrijke onderwerpen of inhoud wilt benadrukken en minder belangrijk materiaal geen<br />
nadruk wilt geven.<br />
Als u een bestand wilt verbergen via het site-overzicht, moet u het bestand markeren als verborgen. Als u een bestand<br />
verbergt, worden de koppelingen van het bestand ook verborgen. Als u een bestand weergeeft dat is gemarkeerd als<br />
verborgen, worden het pictogram en de koppelingen zichtbaar in het site-overzicht, maar worden de namen cursief<br />
weergegeven.<br />
Opmerking: Standaard zijn afhankelijke bestanden al verborgen.<br />
Bestanden markeren als verborgen in het site-overzicht<br />
1 Selecteer een of meer bestanden in het site-overzicht.<br />
2 Klik met de rechtermuisknop (Windows) of terwijl u Control ingedrukt houdt (Macintosh), en selecteer vervolgens<br />
Koppeling weergeven/verbergen.<br />
De markering opheffen van bestanden die zijn gemarkeerd als verborgen in het site-overzicht<br />
❖ Selecteer een of meer bestanden in het site-overzicht en ga op een van de volgende manieren te werk:<br />
• Klik met de rechtermuisknop (Windows) of terwijl u Control ingedrukt houdt (Macintosh) in het site-overzicht, en<br />
selecteer vervolgens Koppeling weergeven/verbergen.<br />
• Klik in het samengevouwen paneel Bestanden (Venster > Bestanden) op het optiemenu in de rechterbovenhoek en<br />
selecteer vervolgens Weergave > Opties voor site-overzicht > Bestanden weergeven die zijn gemarkeerd als verborgen.<br />
• Klik in het samengevouwen paneel Bestanden (Venster > Bestanden) op het optiemenu in de rechterbovenhoek en<br />
selecteer vervolgens Weergave > Opties voor site-overzicht > Koppeling weergeven/verbergen.<br />
Verborgen bestanden in het site-overzicht weergeven of verbergen<br />
❖ Klik in het samengevouwen (standaard) paneel Bestanden (Venster > Bestanden) op het optiemenu in de<br />
rechterbovenhoek en selecteer vervolgens Weergave > Opties voor site-overzicht > Bestanden weergeven die zijn<br />
gemarkeerd als verborgen.<br />
52
Afhankelijke bestanden in het site-overzicht weergeven<br />
1 Klik in het samengevouwen (standaard) paneel Bestanden (Venster > Bestanden) op het optiemenu in de<br />
rechterbovenhoek.<br />
2 Selecteer Weergave > Opties voor site-overzicht > Afhankelijke bestanden tonen.<br />
Het site-overzicht opslaan als een afbeelding<br />
U kunt het site-overzicht opslaan als een afbeelding en de afbeelding weergeven in (of afdrukken vanuit) een<br />
afbeeldingseditor.<br />
1 Klik in het samengevouwen (standaard) paneel Bestanden (Venster > Bestanden) op het optiemenu in de<br />
rechterbovenhoek en selecteer vervolgens Bestand > Site-overzicht opslaan.<br />
2 Typ een naam in het tekstvak Bestandsnaam.<br />
3 Selecteer .bmp of .png in het menu Bestandsnaam.<br />
4 Selecteer een locatie waarin het bestand moet worden opgeslagen, geef een naam op voor de afbeelding en klik op<br />
Opslaan.<br />
Voorkeuren voor de lay-out van het site-overzicht instellen<br />
U kunt het uiterlijk van het site-overzicht aanpassen.<br />
DREAMWEAVER <strong>CS3</strong><br />
Handboek<br />
1 Kies Site > Sites beheren en klik op Bewerken.<br />
2 Selecteer op het tabblad Geavanceerd de categorie Lay-out site-overzicht.<br />
3 Voer in het vak Introductiepagina het bestandspad naar de introductiepagina van de site in of klik op het mappictogram<br />
om te bladeren naar het bestand.<br />
De introductiepagina moet zich op de lokale site bevinden. Als u geen introductiepagina opgeeft of als <strong>Dreamweaver</strong> geen<br />
bestand met de naam index.html of index.htm in de hoofdmap kan vinden, vraagt <strong>Dreamweaver</strong> u een introductiepagina<br />
te selecteren wanneer u het site-overzicht opent.<br />
4 Selecteer de gewenste opties voor kolommen:<br />
• Typ in het vak Aantal kolommen een getal om op te geven hoeveel pagina's er per rij in het venster met het site-overzicht<br />
moeten worden weergegeven.<br />
• Typ in het vak Kolombreedte een getal om de breedte van de kolommen in pixels in het site-overzicht in te stellen.<br />
5 Geef onder Pictogramlabels op of bij de documentpictogrammen in het site-overzicht de bestandsnaam of paginatitel<br />
moet worden weergegeven.<br />
6 Geef onder Opties op welke bestanden in het site-overzicht moeten worden weergegeven:<br />
• Selecteer Bestanden weergeven die zijn gemarkeerd als verborgen om in het site-overzicht HTML-bestanden weer te<br />
geven die u als verborgen hebt gemarkeerd.<br />
Als een pagina verborgen is, worden de naam en koppelingen van deze pagina cursief weergegeven.<br />
• Selecteer Afhankelijke bestanden weergeven als u alle afhankelijke bestanden in de hiërarchie van de site wilt weergeven.<br />
Een afhankelijk bestand is een afbeeldingsbestand of een bestand met andere niet-HTML-inhoud dat door de browser<br />
wordt geladen wanneer de hoofdpagina wordt geladen.<br />
Zie ook<br />
“Werken met een visueel overzicht van uw site” op pagina 49<br />
53
Contribute-sites beheren met <strong>Dreamweaver</strong><br />
Contribute-sites beheren<br />
DREAMWEAVER <strong>CS3</strong><br />
Handboek<br />
In <strong>Adobe</strong>® Contribute® <strong>CS3</strong> wordt een webbrowser gecombineerd met een webpagina-editor. Hiermee kunnen uw collega's<br />
of klanten bladeren naar een pagina in een site die u hebt gemaakt en de pagina bewerken of bijwerken als ze daar<br />
toestemming voor hebben. Contribute-gebruikers kunnen basiswebinhoud, waaronder opgemaakte tekst, afbeeldingen,<br />
tabellen en koppelingen, toevoegen en bijwerken. Contribute-sitebeheerders kunnen beperken wat gewone gebruikers<br />
(geen beheerders) in een site kunnen doen.<br />
Opmerking: In dit onderwerp wordt ervan uitgegaan dat u een Contribute-beheerder bent.<br />
Als de beheerder van de site geeft u niet-beheerders de mogelijkheid pagina's te bewerken door een verbindingssleutel te<br />
maken en deze naar de gebruikers te verzenden (zie de Help van Contribute voor informatie over hoe u dit doet). U kunt<br />
ook met <strong>Dreamweaver</strong> een verbinding met een Contribute-site instellen, waardoor u of de ontwerpen van de site verbinding<br />
kan maken met de Contribute-site en alle edit-functies van <strong>Dreamweaver</strong> kan gebruiken.<br />
Contribute voegt functionaliteit toe aan uw website met Contribute Publishing Server (CPS), een set<br />
publicatietoepassingen en hulpmiddelen voor gebruikersbeheer waarmee u Contribute kunt integreren met de<br />
adreslijstservice voor gebruikers van uw organisatie (bijvoorbeeld Lightweight Directory Access Protocol (LDAP) of Active<br />
Directory). Als u uw <strong>Dreamweaver</strong>-site instelt als een Contribute-site, leest <strong>Dreamweaver</strong> de beheerinstellingen van<br />
Contribute als u verbinding maakt met de externe site. Als <strong>Dreamweaver</strong> detecteert dat CPS is ingeschakeld, wordt een deel<br />
van de functionaliteit van CPS overgenomen, zoals het terugdraaien van bestanden en registratie van gebeurtenissen.<br />
U kunt met <strong>Dreamweaver</strong> verbinding maken met een bestand in een Contribute-site en dit wijzigen. De meeste functies<br />
van <strong>Dreamweaver</strong> werken hetzelfde met een Contribute-site als met andere sites. Als u <strong>Dreamweaver</strong> echter gebruikt met<br />
een Contribute-site, wordt de CPS-console automatisch door <strong>Dreamweaver</strong> gebruikt voor het uitvoeren van bepaalde<br />
bestandsbeheerbewerkingen, zoals het opslaan van meerdere revisies van een document, en het registreren van bepaalde<br />
gebeurtenissen.<br />
Zie de Help bij Contribute voor meer informatie.<br />
Sitestructuur en paginaontwerp voor een Contribute-site<br />
Als u wilt dat Contribute-gebruikers uw website kunnen bewerken, moet u voor de structuur van de site rekening houden<br />
met de volgende punten:<br />
• Houd de sitestructuur eenvoudig. Nest de mappen niet te diep. Groepeer verwante items bij elkaar in een map.<br />
• Stel de juiste lees- en schrijfmachtigingen voor mappen in op de server.<br />
• Voeg indexpagina's toe aan mappen terwijl u die maakt, zodat Contribute-gebruikers worden gestimuleerd nieuwe<br />
pagina's in de juiste mappen te plaatsen. Als Contribute-gebruikers bijvoorbeeld pagina's bijdragen met notulen van<br />
vergaderingen, maakt u een map in de hoofdmap van de site met de naam vergadernotulen en maakt u in die map een<br />
indexpagina. Zet vervolgens op de hoofdpagina van de site een koppeling naar de indexpagina voor vergadernotulen.<br />
Een Contribute-gebruiker kan vervolgens naar die indexpagina gaan en een nieuwe pagina met notulen voor een<br />
bepaalde vergadering maken, gekoppeld vanuit die pagina.<br />
• Geef op de indexpagina van elke map een lijst met koppelingen naar de afzonderlijke inhoudspagina's en documenten<br />
in die map.<br />
• Houd het pagina-ontwerp zo eenvoudig mogelijk en houd leuke opmaak beperkt.<br />
• Gebruik CSS in plaats van HTML-tags en geef uw CSS-stijlen duidelijke namen. Als de Contribute-gebruikers een<br />
standaardset met stijlen in Microsoft Word gebruiken, gebruikt u dezelfde namen voor de CSS-stijlen, zodat Contribute<br />
de stijlen kan toewijzen als een gebruiker informatie uit een Word-document kopieert en in een Contribute-pagina plakt.<br />
• Om te voorkomen dat een CSS-stijl beschikbaar is voor Contribute-gebruikers, wijzigt u de naam van de stijl zodat deze<br />
begint met mmhide_. Als u bijvoorbeeld een stijl met de naam RechtsUitgelijnd gebruikt op een pagina maar u niet wilt<br />
dat Contribute-gebruikers die stijl kunnen gebruiken, wijzigt u de naam van de stijl in mmhide_RechtsUitgelijnd.<br />
Opmerking: U moet mmhide_ toevoegen aan de stijlnaam in de codeweergave. U kunt dit niet toevoegen in het CSS-paneel.<br />
54
• Gebruik zo weinig mogelijk CSS-stijlen, om de opmaak eenvoudig en rustig te houden.<br />
DREAMWEAVER <strong>CS3</strong><br />
Handboek<br />
• Als u include-bestanden op de server gebruikt voor HTML-pagina-elementen, zoals kop- en voetteksten, maakt u een<br />
niet-gekoppelde HTML-pagina die koppelingen bevat naar de include-bestanden. Contribute-gebruikers kunnen die<br />
pagina vervolgens toevoegen aan hun favorieten en ermee naar de include-bestanden bladeren zodat ze deze kunnen<br />
bewerken.<br />
Zie ook<br />
“Een <strong>Dreamweaver</strong>-sjabloon maken” op pagina 377<br />
“CSS maken en beheren” op pagina 121<br />
“Werken met include-bestanden op de server” op pagina 325<br />
Bestanden overbrengen naar en van een Contribute-site<br />
Contribute gebruikt een systeem dat lijkt op het systeem voor het in- en uitchecken van bestanden van <strong>Dreamweaver</strong> om<br />
ervoor te zorgen dat maar één gebruiker tegelijk een bepaalde webpagina kan bewerken. Als u Contribute-compatibiliteit<br />
inschakelt in <strong>Dreamweaver</strong>, wordt het systeem voor het in- en uitchecken van bestanden van <strong>Dreamweaver</strong> automatisch<br />
ingeschakeld.<br />
Als u bestanden naar en van een Contribute-site wilt overbrengen met <strong>Dreamweaver</strong>, moet u altijd de opdrachten<br />
Inchecken en Uitchecken gebruiken. Als u in plaats daarvan bestanden overbrengt met de opdrachten PUT en GET,<br />
overschrijft u mogelijk de wijzigingen die een Contribute-gebruiker heeft aangebracht in een bestand.<br />
Als u een bestand incheckt in een Contribute-site, maakt <strong>Dreamweaver</strong> een back-up van de vorige ingecheckte versie van<br />
het bestand in de map _baks en worden uw gebruikersnaam en een datumstempel toegevoegd aan een Ontwerpnotitiesbestand.<br />
Zie ook<br />
“Bestanden in- en uitchecken” op pagina 87<br />
Contribute-bestands- en mapmachtigingen op de server<br />
Contribute biedt een manier voor het beheren van bestands- en mapmachtigingen voor elke door u gedefinieerde<br />
gebruikersrol. U kunt met Contribute echter niet de onderliggende lees- en schrijfmachtigingen beheren die door de server<br />
aan bestanden en mappen zijn toegewezen. In <strong>Dreamweaver</strong> kunt u die machtigingen rechtstreeks op de server beheren.<br />
Als een Contribute-gebruiker geen leestoegang op de server heeft voor een afhankelijk bestand, zoals een afbeelding die op<br />
een pagina wordt weergegeven, wordt de inhoud van het afhankelijke bestand niet weergegeven in het Contribute-venster.<br />
Als een gebruiker bijvoorbeeld geen leestoegang heeft voor een map met afbeeldingen, worden de afbeeldingen in die map<br />
in Contribute weergegeven als niet-werkende afbeeldingspictogrammen. Ook worden bijvoorbeeld <strong>Dreamweaver</strong>sjablonenopgeslagenineensubmapvandehoofdmapvandesite,dusalseenContribute-gebruikergeenleestoegangheeft<br />
tot de hoofdmap, kan deze geen sjablonen in die site gebruiken, tenzij u de sjablonen naar een geschikte map kopieert.<br />
Als u een <strong>Dreamweaver</strong>-site instelt, moet u gebruikers leestoegang op de server geven tot de map /_mm (de submap _mm<br />
van de hoofdmap), de map /Templates en alle mappen die elementen bevatten die ze moeten kunnen gebruiken.<br />
Als u om beveiligingsredenen gebruikers geen toegang kunt geven tot de map /Templates, kunt u Contribute-gebruikers<br />
wel toegang geven tot sjablonen zonder dat ze toegang hebben tot de hoofdmap.<br />
Zie Contribute beheren in de Help bij Contribute voor meer informatie over Contribute-machtigingen.<br />
Speciale Contribute-bestanden<br />
Contribute gebruikt een aantal speciale bestanden die niet bestemd zijn voor weergave aan bezoekers van uw site:<br />
• Het gedeelde instellingenbestand, dat een betekenisloze bestandsnaam met de extensie CSI heeft, staat in een map met<br />
de naam _mm in de hoofdmap van de site en bevat informatie waarmee Contribute de site beheert.<br />
55
• Oudere versies van bestanden, in mappen met de naam _baks<br />
• Tijdelijke versies van pagina's zodat gebruikers wijzigingen kunnen weergeven<br />
• Tijdelijke vergrendelingsbestanden, waarmee wordt aangegeven dat een bepaalde pagina wordt bewerkt of bekeken<br />
DREAMWEAVER <strong>CS3</strong><br />
Handboek<br />
• Ontwerpnotities-bestanden die metagegevens bevatten over de pagina's van de site<br />
In het algemeen moet u deze speciale Contribute-bestanden niet bewerken met <strong>Dreamweaver</strong>. <strong>Dreamweaver</strong> beheert ze<br />
automatisch.<br />
Als u niet wilt dat deze speciale Contribute-bestanden op uw openbaar toegankelijke server staan, kunt u een parkeerserver<br />
instellen waarop Contribute-gebruikers aan pagina's kunnen werken. Kopieer die webpagina's vervolgens periodiek van de<br />
parkeerserver naar een productieserver op internet. Als u op deze manier met een parkeerserver werkt, kopieert u alleen<br />
webpagina's naar de productieserver en niet de hierboven genoemde speciale Contribute-bestanden. Kopieer met name<br />
niet de mappen _mm en _baks naar de productieserver.<br />
Opmerking: Zie 'Websitebeveiliging' in de Help bij Contribute voor informatie over het instellen van een server om te<br />
voorkomen dat bezoekers bestanden kunnen zien in mappen die met een liggend streepje (_) beginnen.<br />
Het kan gebeuren dat u speciale Contribute-bestanden handmatig moet verwijderen. Er zijn bijvoorbeeld omstandigheden<br />
denkbaar waarin Contribute de tijdelijke voorbeeldpagina's niet verwijdert als de gebruiker klaar is met het bekijken van<br />
de pagina's. In dat geval moet u die tijdelijke pagina's handmatig verwijderen. Tijdelijke voorbeeldpagina's hebben<br />
bestandsnamen die met TMP beginnen.<br />
Ook kan er onder bepaalde omstandigheden een verouderd vergrendelingsbestand op de server achterblijven. Als dat<br />
gebeurt, moet u het vergrendelingsbestand handmatig verwijderen om ervoor te zorgen dat anderen de pagina kunnen<br />
bewerken.<br />
Een site voorbereiden voor gebruik met Contribute<br />
Als u een bestaande <strong>Dreamweaver</strong>-site voorbereidt voor Contribute-gebruikers, moet u de Contribute-compatibiliteit<br />
expliciet inschakelen om Contribute-functies te kunnen gebruiken. U wordt hier niet om gevraagd door <strong>Dreamweaver</strong>. Als<br />
u echter verbinding maakt met een site die is ingesteld als een Contribute-site (en die een beheerder heeft), wordt u door<br />
<strong>Dreamweaver</strong> gevraagd om de Contribute-compatibiliteit in te schakelen.<br />
Opmerking: Voordat u de Contribute-compatibiliteit kunt inschakelen, moet u ervoor zorgen dat Contribute op dezelfde<br />
computer is geïnstalleerd als <strong>Dreamweaver</strong> en moet u verbinding maken met de externe site. Als u dat niet doet, kan<br />
<strong>Dreamweaver</strong> de beheerinstellingen van Contribute niet lezen en kan niet worden bepaald of CPS en terugdraaien zijn<br />
ingeschakeld.<br />
Niet alle verbindingstypen ondersteunen Contribute-compatibiliteit. De volgende beperkingen gelden voor<br />
verbindingstypen:<br />
• Als voor de verbinding met de externe site WebDAV of Microsoft Visual SourceSafe wordt gebruikt, kunt u de<br />
Contribute-compatibiliteit niet inschakelen, omdat dergelijke bronbeheersystemen niet compatibel zijn met de systemen<br />
voor Ontwerpnotities en het in- en uitchecken van bestanden die <strong>Dreamweaver</strong> gebruikt voor Contribute-bestanden.<br />
• Als u RDS gebruikt voor de verbinding met uw externe site, kunt u de Contribute-compatibiliteit inschakelen, maar moet<br />
u de verbinding aanpassen voordat u deze kunt delen met Contribute-gebruikers.<br />
• Als u uw lokale computer gebruikt als een webserver, moet u de site instellen met een FTP- of netwerkverbinding met<br />
uw computer (in plaats van gewoon een lokaal mappad) om de verbinding te kunnen delen met Contribute-gebruikers.<br />
Als u Contribute-compatibiliteit inschakelt, schakelt <strong>Dreamweaver</strong> automatisch Ontwerpnotities (inclusief de optie<br />
Ontwerpnotities uploaden om ze met anderen te delen) en het systeem voor het in- en uitchecken van bestanden in.<br />
Als CPS (Contribute Publishing Server) is ingeschakeld op de externe site waarmee u verbinding maakt, verzendt<br />
<strong>Dreamweaver</strong> elke keer dat u een netwerkbewerking activeert (zoals inchecken, terugdraaien of publiceren van een<br />
bestand) een melding naar de CPS. De CPS registreert deze gebeurtenissen en u kunt het logboek weergeven in de<br />
beheerconsole van de CPS. (Als u CPS uitschakelt, worden deze gebeurtenissen niet geregistreerd.)<br />
Opmerking: CPS wordt ingeschakeld met Contribute. Zie Contribute beheren in de Help bij Contribute voor meer informatie.<br />
1 Selecteer Site > Sites beheren.<br />
56
DREAMWEAVER <strong>CS3</strong><br />
Handboek<br />
2 Selecteer een site, klik op Bewerken en klik op het tabblad Geavanceerd.<br />
3 Selecteer de categorie Contribute in de lijst met categorieën aan de linkerkant en selecteer Compatibiliteit met<br />
Contribute inschakelen.<br />
4 Als er een dialoogvenster wordt weergegeven met de mededeling dat u Ontwerpnotities en Inchecken/uitchecken moet<br />
inschakelen, klikt u op OK.<br />
5 Als u nog geen contactgegevens voor Inchecken/uitchecken hebt opgegeven, typt u uw naam en e-mailadres in het<br />
dialoogvenster en klikt u op OK. In het dialoogvenster Sitedefinitie worden de terugdraaistatus, de CPS-status, het tekstvak<br />
URL van hoofdmap van site en de knop voor het beheren van de website weergegeven.<br />
Als terugdraaien is ingeschakeld in Contribute, hebt u de mogelijkheid eerdere versies van bestanden terug te halen die u<br />
hebt gewijzigd in <strong>Dreamweaver</strong>.<br />
6 Controleer de URL in het tekstvak URL van hoofdmap van site en corrigeer deze zo nodig. <strong>Dreamweaver</strong> bouwt een<br />
URL voor de hoofdmap van de site op basis van andere sitedefinitiegegevens die u hebt opgegeven, maar soms klopt de<br />
opgebouwde URL niet helemaal.<br />
7 Klik op de knop Testen om te controleren of u de juiste URL hebt opgegeven.<br />
Opmerking: Als u klaar bent om een verbindingssleutel te verzenden of om beheertaken voor de Contribute-site uit te voeren,<br />
slaat u de overige stappen over.<br />
8 Klik op De site beheren in Contribute.<br />
9 Klik op OK en vervolgens op Gereed.<br />
Zie ook<br />
“Bestanden terugdraaien (Contribute-gebruikers)” op pagina 95<br />
Een Contribute-site beheren met <strong>Dreamweaver</strong><br />
Nadat u de Contribute-compatibiliteit hebt ingeschakeld, kunt u met <strong>Dreamweaver</strong> Contribute starten om sitebeheertaken<br />
uit te voeren.<br />
Opmerking: Contribute moet op dezelfde computer zijn geïnstalleerd als <strong>Dreamweaver</strong>.<br />
Als beheerder van een Contribute-site kunt u het volgende doen:<br />
• De beheerinstellingen voor de site wijzigen.<br />
Beheerinstellingen van Contribute zijn een verzameling instellingen die gelden voor alle gebruikers van uw website. Met<br />
deze instellingen kunt u Contribute afstemmen zodat gebruikers er beter mee kunnen werken.<br />
• De machtigingen wijzigen die zijn toegewezen aan gebruikersrollen in Contribute.<br />
• Contribute-gebruikers instellen.<br />
Contribute-gebruikers hebben bepaalde informatie over de site nodig om er verbinding mee te kunnen maken. U kunt al<br />
deze informatie verpakken in een bestand dat een verbindingssleutel wordt genoemd en dat u naar alle Contributegebruikers<br />
kunt verzenden.<br />
Opmerking: Een verbindingssleutel is niet hetzelfde als een geëxporteerd <strong>Dreamweaver</strong>-sitebestand.<br />
Voordat u Contribute-gebruikers de verbindingsgegevens geeft die ze nodig hebben voor het bewerken van pagina's, maakt<br />
u met <strong>Dreamweaver</strong> de basismapstructuur voor uw site en maakt u de sjablonen en CSS-stijlpagina's die nodig zijn voor<br />
de site.<br />
1 Selecteer Site > Sites beheren.<br />
2 Selecteer een site, klik op Bewerken en klik op het tabblad Geavanceerd.<br />
3 Selecteer de categorie Contribute in de lijst met categorieën aan de linkerkant.<br />
4 Klik op de knop De site beheren in Contribute.<br />
Opmerking: Deze knop wordt niet weergegeven als u Contribute-compatibiliteit niet hebt ingeschakeld.<br />
57
5 Typ desgevraagd het beheerderswachtwoord en klik op OK.<br />
Het dialoogvenster Website beheren wordt geopend.<br />
DREAMWEAVER <strong>CS3</strong><br />
Handboek<br />
• Als u beheerinstellingen wilt wijzigen, selecteert u een categorie uit de lijst aan de linkerkant en wijzigt u vervolgens de<br />
gewenste instellingen.<br />
• Als u rolinstellingen wilt wijzigen, klikt u in de categorie Gebruikers en rollen op Rolinstellingen bewerken en wijzigt u<br />
vervolgens de gewenste instellingen.<br />
• Als u een verbindingssleutel wilt verzenden om gebruikers in te stellen, klikt u in de categorie Gebruikers en rollen op<br />
Verbindingssleutel verzenden en voert u vervolgens de wizard voor verbindingen uit.<br />
6 Klik achtereenvolgens op Sluiten, OK en Gereed.<br />
Zie de Help bij Contribute voor meer informatie over beheerinstellingen, het beheren van gebruikersrollen en het maken<br />
van een verbindingssleutel.<br />
Zie ook<br />
“Site-instellingen importeren en exporteren” op pagina 48<br />
Een extern bestand op een Contribute-site verwijderen, verplaatsen of een andere naam<br />
geven<br />
Het verwijderen van een bestand van de externe server die fungeert als host voor een Contribute-site, werkt vrijwel<br />
hetzelfdealshetverwijderenvaneenbestandvandeservervooreen<strong>Dreamweaver</strong>-site.Alsuechtereenbestandverwijdert<br />
van een Contribute-site, wordt u door <strong>Dreamweaver</strong> gevraagd of u alle oudere versies van het bestand wilt verwijderen. Als<br />
u ervoor kiest de oudere versies te houden, slaat <strong>Dreamweaver</strong> een kopie van de huidige versie op in de map _baks zodat u<br />
deze later kunt terugzetten.<br />
Het hernoemen van een bestand of het verplaatsen van een bestand naar een andere map in een Contribute-site gaat op<br />
dezelfde manier als in een <strong>Dreamweaver</strong>-site. In een Contribute-site hernoemt of verplaatst <strong>Dreamweaver</strong> ook de<br />
gekoppelde eerdere versies van het bestand die zijn opgeslagen in de map _baks.<br />
1 Selecteer het bestand in het paneel Extern van het paneel Bestanden (Venster > Bestanden) en druk vervolgens op<br />
Backspace (Windows) of Delete (Macintosh).<br />
Er wordt een dialoogvenster weergegeven waarin u wordt gevraagd te bevestigen of u het bestand wilt verwijderen.<br />
2 Doe het volgende in dit dialoogvenster:<br />
• Als u alle eerdere versies van het bestand en de huidige versie wilt verwijderen, schakelt u de optie Vorige versies<br />
verwijderen in.<br />
• Als u eerdere versies op de server wilt laten staan, schakelt u de optie Vorige versies verwijderen uit.<br />
3 Klik op Ja om het bestand te verwijderen.<br />
Contribute-gebruikers toegang tot sjablonen geven zonder ze toegang tot de hoofdmap<br />
te geven<br />
In een Contribute-site beheert u onderliggende bestands- en mapmachtigingen rechtstreeks op de server. Als u om<br />
beveiligingsredenen gebruikers geen toegang kunt geven tot de map /Templates, kunt u de sjablonen wel beschikbaar<br />
maken voor gebruikers.<br />
1 Stel de Contribute-site zodanig in dat de hoofdmap de map is die gebruikers als hoofdmap moeten zien.<br />
2 Kopieer de map met sjablonen handmatig van de hoofdmap van de hoofdsite naar de hoofdmap van de Contribute-site.<br />
Gebruik hiervoor het paneel Bestanden.<br />
3 Als u sjablonen voor de hoofdsite hebt bijgewerkt, kopieert u de gewijzigde sjablonen opnieuw naar de desbetreffende<br />
submappen.<br />
58
DREAMWEAVER <strong>CS3</strong><br />
Handboek<br />
Als u deze werkwijze gebruikt, moet u geen hoofdmapafhankelijke relatieve koppelingen gebruiken in de submappen.<br />
Hoofdmapafhankelijke relatieve koppelingen hebben betrekking op de hoofdmap op de server, en niet op de hoofdmap die<br />
u definieert in <strong>Dreamweaver</strong>. Contribute-gebruikers kunnen geen hoofdmapafhankelijke relatieve koppelingen maken.<br />
Als koppelingen in een Contribute-pagina niet lijken te werken, kan de oorzaak ook een probleem met de<br />
mapmachtigingen zijn, zeker als de koppelingen verwijzen naar pagina's buiten de hoofdmap van de Contribute-gebruiker.<br />
Controleer de lees- en schrijfmachtigingen voor mappen op de server.<br />
Zie ook<br />
“Documentlocaties en -paden” op pagina 267<br />
Problemen met een Contribute-site oplossen<br />
Als een extern bestand in een Contribute-site uitgecheckt lijkt te zijn maar het bestand niet vergrendeld is op de computer<br />
van de gebruiker, kunt u het bestand ontgrendelen zodat gebruikers het kunnen bewerken.<br />
Als u op een knop klikt die betrekking heeft op het beheren van een Contribute-site, controleert <strong>Dreamweaver</strong> of er<br />
verbinding gemaakt kan worden met uw externe site en of de door u opgegeven URL voor de hoofdmap van de site geldig<br />
is. Als <strong>Dreamweaver</strong> geen verbinding kan maken of als de URL niet geldig is, wordt een foutbericht weergegeven.<br />
Als de beheerfuncties niet goed werken, is er mogelijk een probleem met de map _mm.<br />
Een bestand in een Contribute-site ontgrendelen<br />
Opmerking: Controleer voordat u deze procedure uitvoert of het bestand echt niet is uitgecheckt. Als u een bestand ontgrendelt<br />
terwijl een Contribute-gebruiker het bewerkt, kunnen meerdere gebruikers het bestand gelijktijdig gaan bewerken.<br />
1 Ga op een van de volgende manieren te werk:<br />
• Open het bestand in het documentvenster en selecteer Site > Uitchecken ongedaan maken.<br />
• Klik in het bestandenpaneel met de rechtermuisknop (Windows) of klik terwijl u Control ingedrukt houdt (Macintosh)<br />
en selecteer vervolgens Uitchecken ongedaan maken in het snelmenu.<br />
Er wordt een dialoogvenster weergegeven waarin wordt aangegeven wie het bestand heeft uitgecheckt en waarin u wordt<br />
gevraagd te bevestigen dat u het bestand wilt ontgrendelen.<br />
2 Als dit dialoogvenster wordt weergegeven, klikt u op Ja om de vraag te bevestigen.<br />
Het bestand wordt ontgrendeld op de server.<br />
Verbindingsproblemen voor een Contribute-site oplossen<br />
1 Controleer de URL voor de hoofdmap van de site in de categorie Contribute van het dialoogvenster Sitedefinitie door<br />
die URL te openen in een browser en te kijken of de juiste pagina wordt geopend.<br />
2 Gebruik de knop Testen in de categorie Externe informatie van het dialoogvenster Sitedefinitie om te controleren of u<br />
verbinding kunt maken met de site.<br />
3 Als de URL juist is maar de knop Testen een foutbericht oplevert, raadpleegt u uw systeembeheerder.<br />
Problemen met beheerfuncties van Contribute oplossen<br />
1 Controleer op de server of u lees- en schrijfmachtigingen, en zo nodig uitvoermachtigingen, hebt voor de map _mm.<br />
2 Controleer of de map _mm een gedeeld instellingenbestand met de extensie CSI bevat.<br />
3 Als dit niet het geval is, gebruikt u de wizard voor verbindingen (Windows) of de assistent voor verbindingen<br />
(Macintosh) om een verbinding naar de site te maken en om beheerder van de site te worden. Het gedeelde<br />
instellingenbestand wordt automatisch gemaakt als u beheerder wordt. Zie Contribute beheren in de Help bij Contribute<br />
voor meer informatie over hoe u beheerder van een bestaande Contribute-website kunt worden.<br />
59
Aan bestanden werken zonder een site te definiëren<br />
Verbinding maken met een FTP-server zonder een site te definiëren<br />
DREAMWEAVER <strong>CS3</strong><br />
Handboek<br />
U kunt verbinding maken met een FTP-server om aan uw documenten te werken zonder een <strong>Dreamweaver</strong>-site te maken.<br />
Als u aan bestanden werkt zonder een <strong>Dreamweaver</strong>-site te maken, kunt u geen bewerkingen voor de hele site uitvoeren,<br />
zoals het controleren van koppelingen.<br />
1 Selecteer Site > Sites beheren.<br />
2 Klik op Nieuw en selecteer FTP- en RDS-servers.<br />
3 Geef een naam voor de serververbinding op in het vak Naam. Dit is de naam die wordt weergegeven in het pop-upmenu<br />
bovenaan in het paneel Bestanden.<br />
4 Selecteer FTP in het menu Type toegang.<br />
5 Voer de hostnaam in van de FTP-host waarnaar u bestanden voor uw website uploadt.<br />
Uw FTP-host is de volledige internetnaam van een computersysteem, bijvoorbeeld ftp.mindspring.com. Voer de volledige<br />
hostnaam in zonder extra tekst. Voeg vooral geen protocolnaam toe vóór de hostnaam.<br />
Opmerking: Als u niet weet wat uw FTP-host is, neemt u contact op met uw internetprovider.<br />
6 Voer de hostmap van de externe site in, waar u documenten opslaat die zichtbaar zijn voor het publiek.<br />
7 Voer de aanmeldnaam en het wachtwoord in dat u gebruikt voor verbindingen met de FTP-server en klik vervolgens op<br />
Testen om uw aanmeldnaam en wachtwoord te testen.<br />
8 Schakel Opslaan in als u wilt dat <strong>Dreamweaver</strong> uw wachtwoord opslaat. (Als u deze optie niet inschakelt, wordt u elke<br />
keer dat u verbinding maakt met de externe server, door <strong>Dreamweaver</strong> om een wachtwoord gevraagd.)<br />
9 Selecteer Passieve FTP gebruiken als bij uw firewallconfiguratie het gebruik van passieve FTP verplicht is.<br />
Met passieve FTP kan uw lokale software de FTP-verbinding opzetten in plaats van dat aan de externe server wordt<br />
gevraagd de verbinding op te zetten. Als u niet zeker weet of u passieve FTP moet gebruiken, raadpleegt u uw<br />
systeembeheerder.<br />
10 Selecteer Firewall gebruiken als u verbinding maakt met de externe server van achter een firewall en klik vervolgens<br />
op Firewall-instellingen om uw firewallhost of -poort te bewerken.<br />
11 Selecteer Beveiligde FTP (SFTP) gebruiken voor beveiligde FTP-verificatie en klik op OK.<br />
SFTP maakt gebruik van codering en openbare sleutels voor het beveiligen van een verbinding met uw testserver.<br />
Opmerking: Er moet een SFTP-server worden uitgevoerd op uw server.<br />
12 Klik op OK. In het paneel Bestanden wordt de inhoud weergegeven van de externe servermap waarmee u verbinding<br />
hebt gemaakt. De servernaam wordt weergegeven in het pop-upmenu bovenaan in het paneel.<br />
Zie ook<br />
“Een externe map instellen” op pagina 41<br />
Verbinding maken met een RDS-server zonder een site te definiëren<br />
U kunt verbinding maken met een RDS-server om aan uw documenten te werken zonder een <strong>Dreamweaver</strong>-site te maken.<br />
Als u aan bestanden werkt zonder een <strong>Dreamweaver</strong>-site te maken, kunt u geen bewerkingen voor de hele site uitvoeren,<br />
zoals het controleren van koppelingen.<br />
1 Selecteer Site > Sites beheren.<br />
2 Klik op Nieuw en selecteer FTP- en RDS-servers.<br />
3 Geef een naam voor de server op in het tekstveld Beschrijving. Dit is de naam die wordt weergegeven in het menu<br />
bovenaan in het paneel Bestanden.<br />
4 Selecteer RDS in het menu Type toegang.<br />
60
5 Voer de URL in die gebruikers in de browser moeten typen om uw webtoepassing te openen, maar voeg geen<br />
bestandsnaam toe.<br />
Stel dat de URL van uw toepassing www.macromedia.com/mijncooletoepassing/start.jsp is. In dat geval voert u het<br />
volgende URL-voorvoegsel in: www.adobe.com/mijncooletoepassing/.<br />
6 Klik op de knop Instellingen om de toegangsgegevens op te geven.<br />
7 Geef de gegevens op in het dialoogvenster RDS-server configureren en klik op OK.<br />
Zie ook<br />
“Een externe map instellen” op pagina 41<br />
Opties van het tabblad Basis<br />
Opties voor het bewerken van bestanden instellen op het tabblad Basis<br />
DREAMWEAVER <strong>CS3</strong><br />
Handboek<br />
De wizard Sitedefinitie heeft drie gedeelten waarmee u een <strong>Dreamweaver</strong>-site kunt instellen: bestanden bewerken,<br />
bestanden testen en bestanden delen. Afhankelijk van de instellingen die u selecteert, kan een sectie uit meerdere schermen<br />
bestaan. Bovenaan in het dialoogvenster ziet u aan de vetgedrukte sectienaam waar u zich bevindt in het proces. U hoeft<br />
mogelijk niet in alledrie de secties mappen in te stellen. Met de vragen op het tabblad kunt u vaststellen wat u nodig hebt.<br />
Het doel van dit dialoogvenster is om uw <strong>Dreamweaver</strong>-site een naam te geven en de URL op te geven.<br />
Zie ook<br />
“Over <strong>Dreamweaver</strong>-sites” op pagina 38<br />
Uw <strong>Dreamweaver</strong>-site een naam geven<br />
❖ Voer een naam in voor uw <strong>Dreamweaver</strong>-site.<br />
Geef de URL van uw site op.<br />
❖ Voer de URL (het HTTP-adres) van uw <strong>Dreamweaver</strong>-site in.<br />
<strong>Dreamweaver</strong> gebruikt dit adres om te controleren of hoofdmapafhankelijke relatieve koppelingen zullen werken op de<br />
server, waar de hoofdmap wellicht anders is. Als u bijvoorbeeld een koppeling maakt naar een afbeelding in de map<br />
C:\Sales\images\ op uw vaste schijf (waar de map Sales is ingesteld als lokale hoofdmap) en de URL van uw site<br />
http://www.mijnsite.com/SalesApp/ is (waar de map SalesApp uw externe hoofdmap is), voert u de URL in het tekstvak<br />
HTTP-adres in om te zorgen dat het pad naar de gekoppelde afbeelding op de server /SalesApp/images/ is.<br />
Opties voor het bewerken van bestanden instellen (deel 2) op het tabblad Basis<br />
Het doel van dit dialoogvenster is om aan te geven waar u een webtoepassing opbouwt. Een webtoepassing is een<br />
verzameling webpagina's die samenwerken met de gebruiker, met elkaar en met verschillende bronnen op een webserver,<br />
waaronder databases.<br />
Als u een webtoepassing bouwt, moet u de servertechnologie selecteren die op uw webserver wordt uitgevoerd.<br />
1 Selecteer Nee als u niet van plan bent een servertechnologie te gebruiken om een webtoepassing te maken, of selecteer<br />
Ja als u wel van plan bent een servertechnologie te gebruiken om een webtoepassing te maken.<br />
2 Als u Ja hebt geselecteerd, selecteert u een servertechnologie.<br />
U kunt <strong>Dreamweaver</strong> gebruiken voor het bouwen van webtoepassingen met vijf servertechnologieën: ColdFusion,<br />
ASP.NET, ASP, JSP of PHP. Elk van deze technologieën komt overeen met een documenttype in <strong>Dreamweaver</strong>. Welke<br />
technologie u kiest voor uw webtoepassing, is afhankelijk van verschillende factoren, waaronder hoe bekend u bent met<br />
verschillende scripttalen en de toepassingsserver die u wilt gebruiken.<br />
61
Zie ook<br />
“De toepassingsserver kiezen” op pagina 477<br />
Opties voor het bewerken van bestanden instellen (deel 3) op het tabblad Basis<br />
Het doel van dit dialoogvenster is om uw ontwikkelomgeving te selecteren.<br />
DREAMWEAVER <strong>CS3</strong><br />
Handboek<br />
1 Selecteer de methode waarmee u tijdens de ontwikkeling aan bestanden werkt.<br />
2 Maak een locatie waarin uw bestanden worden opgeslagen, of klik op het mappictogram om naar de map te bladeren.<br />
Dit is de werkmap voor uw <strong>Dreamweaver</strong>-site. Het is de plaats waar u de bestanden voor een<strong>Dreamweaver</strong>-site opslaat<br />
waaraan nog wordt gewerkt. In het paneel Bestanden van <strong>Dreamweaver</strong> wordt deze map weergegeven als de lokale site.<br />
Zie ook<br />
“Over lokale en externe mapstructuur” op pagina 38<br />
Opties voor het testen van bestanden instellen (URL-voorvoegsel) op het tabblad Basis<br />
Dit dialoogvenster wordt weergegeven als u eerder in het proces een servertechnologie hebt geselecteerd. Het doel van het<br />
dialoogvenster is om een URL-voorvoegsel op te geven, zodat <strong>Dreamweaver</strong> uw testserver kan gebruiken voor het<br />
weergegeven van gegevens en voor het maken van verbindingen met databases terwijl u werkt. Een URL-voorvoegsel<br />
bestaat uit de domeinnaam en een van de submappen of virtuele mappen van de thuismap van uw website.<br />
1 Voer de URL in die gebruikers in de browser moeten typen om uw webtoepassing te openen, maar voeg geen<br />
bestandsnaam toe.<br />
Stel dat de URL van uw toepassing www.adobe.com/mijncooletoepassing/start.jsp is. In dat geval voert u het volgende<br />
URL-voorvoegsel in: www.adobe.com/mijncooletoepassing/.<br />
Als <strong>Dreamweaver</strong> wordt uitgevoerd op dezelfde computer als uw webserver, kunt u de term localhost gebruiken als tijdelijke<br />
aanduiding voor uw domeinnaam. Stel dat de URL van uw toepassing boterbloem_pc/mijncooletoepassing/start.jsp is. U<br />
kunt dan het volgende URL-voorvoegsel invoeren: http://localhost/mijncooletoepassing/.<br />
2 Klik op URL testen om te controleren of uw URL werkt.<br />
Zie ook<br />
“Een testserver instellen” op pagina 45<br />
“Over het URL-voorvoegsel voor de testserver” op pagina 47<br />
Opties voor het testen van bestanden instellen (externe toegang) op het tabblad Basis<br />
Het doel van dit dialoogvenster is om een toegangsmethode te selecteren waarmee <strong>Dreamweaver</strong> toegang heeft tot uw<br />
testserver.<br />
<strong>Dreamweaver</strong> werkt met een testserver voor het genereren en weergeven van dynamische inhoud terwijl u werkt. De<br />
testserver kan uw lokale computer, een ontwikkelingsserver, een parkeerserver of een productieserver zijn. Wat u kiest,<br />
maakt niet uit, zolang de server maar de dynamische pagina's kan verwerken die u wilt gaan ontwikkelen.<br />
❖ Selecteer een toegangsmethode uit het pop-upmenu en vul de desbetreffende tekstvakken in.<br />
Geen Laat deze standaardinstelling ongewijzigd als u niet van plan bent uw site te uploaden naar een server.<br />
FTP Gebruik deze instelling als u met FTP verbinding maakt met uw webserver.<br />
Lokaal/Netwerk Gebruik deze instelling voor toegang tot een netwerkmap, of als u bestanden opslaat of uw testserver<br />
uitvoert op uw lokale computer.<br />
RDS (Remote Development Services) Gebruik deze instelling als u verbinding maakt met uw webserver met RDS. Voor<br />
deze toegangsmethode moet uw externe map zich op een computer bevinden waarop ColdFusion wordt uitgevoerd.<br />
62
DREAMWEAVER <strong>CS3</strong><br />
Handboek<br />
Microsoft Visual SourceSafe Als u verbinding maakt met uw webserver met Microsoft Visual SourceSafe. Ondersteuning<br />
voor deze methode is alleen beschikbaar voor Windows. Als u deze methode wilt gebruiken, moet u Microsoft Visual<br />
SourceSafe Client versie 6 hebben geïnstalleerd.<br />
WebDAV (Web-based Distributed Authoring and Versioning) Als u verbinding maakt met uw webserver met het WebDAVprotocol.<br />
Voor deze toegangsmethode moet u een server hebben die dit protocol ondersteunt, zoals Microsoft Internet Information<br />
Server (IIS) 5.0 of een op de juiste manier geconfigureerde installatie van Apache-webserver.<br />
Zie ook<br />
“Een externe map instellen” op pagina 41<br />
Opties voor de instelling van de externe map instellen op het tabblad Basis<br />
Het doel van dit dialoogvenster is om te bepalen of u een externe servermap moet instellen.<br />
Afhankelijke van uw omgeving is dit de map waarin u bestanden opslaat voor testen, samenwerking, productie,<br />
implementatie of een aantal andere scenario's. De externe map staat meestal op de computer waarop de webserver wordt<br />
uitgevoerd.<br />
In het paneel Bestanden van <strong>Dreamweaver</strong> wordt deze map weergegeven als de externe site. De externe map zorgt ervoor<br />
dat u bestanden kunt overbrengen tussen uw lokale schijf en de webserver, waardoor u gemakkelijke bestanden in uw<br />
<strong>Dreamweaver</strong>-sites kunt delen en beheren.<br />
❖ Kies of u een externe map wilt instellen door Ja te selecteren om een externe map in te stellen, of Nee om het instellen<br />
van een lokale map over te slaan.<br />
Zie ook<br />
“Over lokale en externe mapstructuur” op pagina 38<br />
Opties voor het delen van bestanden instellen (externe toegang) op het tabblad Basis<br />
Het doel van dit dialoogvenster is om een toegangsmethode te selecteren waarmee <strong>Dreamweaver</strong> toegang heeft tot uw<br />
testserver.<br />
<strong>Dreamweaver</strong> werkt met een testserver voor het genereren en weergeven van dynamische inhoud terwijl u werkt. De<br />
testserver kan uw lokale computer, een ontwikkelingsserver, een parkeerserver of een productieserver zijn. Wat u kiest,<br />
maakt niet uit, zolang de server maar de dynamische pagina's kan verwerken die u wilt gaan ontwikkelen.<br />
❖ Selecteer een toegangsmethode uit het pop-upmenu en vul de desbetreffende tekstvakken in.<br />
Geen Laat deze standaardinstelling ongewijzigd als u niet van plan bent uw site te uploaden naar een server.<br />
FTP Gebruik deze instelling als u met FTP verbinding maakt met uw webserver.<br />
Lokaal/Netwerk Gebruik deze instelling voor toegang tot een netwerkmap, of als u bestanden opslaat of uw testserver<br />
uitvoert op uw lokale computer.<br />
RDS (Remote Development Services) Als u verbinding maakt met uw webserver met RDS. Voor deze toegangsmethode<br />
moet uw externe map zich op een computer bevinden waarop ColdFusion wordt uitgevoerd.<br />
Microsoft Visual SourceSafe Als u verbinding maakt met uw webserver met Microsoft Visual SourceSafe. Ondersteuning<br />
voor deze methode is alleen beschikbaar voor Windows. Als u deze methode wilt gebruiken, moet u Microsoft Visual<br />
SourceSafe Client versie 6 hebben geïnstalleerd.<br />
WebDAV (Web-based Distributed Authoring and Versioning) Als u verbinding maakt met uw webserver met het WebDAVprotocol.<br />
Voor deze toegangsmethode moet u een server hebben die dit protocol ondersteunt, zoals Microsoft Internet Information<br />
Server (IIS) 5.0 of een op de juiste manier geconfigureerde installatie van Apache-webserver.<br />
63
Zie ook<br />
“Een externe map instellen” op pagina 41<br />
Opties voor het delen van bestanden instellen (inchecken/uitchecken) op het tabblad<br />
Basis<br />
Het doel van dit dialoogvenster is om het systeem voor het inchecken/uitchecken van bestanden in te stellen als u met<br />
anderen samen aan dezelfde bestanden werkt (of als u alleen werkt, maar op meerdere computers).<br />
DREAMWEAVER <strong>CS3</strong><br />
Handboek<br />
Als u een bestand uitcheckt, is het niet meer beschikbaar op de server, zodat andere teamleden het bestand niet kunnen<br />
bewerken met <strong>Dreamweaver</strong>. Als u een bestand incheckt, maakt u het bestand weer beschikbaar voor anderen, zodat zij het<br />
bestand kunnen uitchecken en bewerken.<br />
1 Selecteer Ja in om het in- en uitchecken van bestanden in te schakelen als u in een teamomgeving werkt (of als u alleen<br />
werkt vanaf meerdere computers), of selecteer Nee om het in- en uitchecken van bestanden uit te schakelen.<br />
Deze optie is handig om anderen te laten weten dat u een bestand hebt uitgecheckt om het te bewerken of om uzelf te<br />
waarschuwen wanneer er op een andere computer een recentere versie van een bestand aanwezig is.<br />
2 Selecteer <strong>Dreamweaver</strong> moet het bestand uitchecken als u wilt dat bestanden automatisch worden uitgecheckt als u ze<br />
opent vanuit het paneel Bestanden, of selecteer de andere optie als u bestanden niet automatisch wilt uitchecken als u ze<br />
opent.<br />
Opmerking: Als u Bestand > Openen gebruikt om een bestand te openen, wordt het bestand niet uitgecheckt, zelfs niet als deze<br />
optie is ingeschakeld.<br />
3 Voer uw naam in.<br />
Uw naam wordt in het paneel Bestanden weergegeven naast alle bestanden die u hebt uitgecheckt. Hierdoor kunnen<br />
teamleden communiceren over het delen van bestanden.<br />
Als u alleen werkt vanaf meerdere computers, kunt u voor elke computer een andere naam voor uitchecken gebruiken<br />
(bijvoorbeeld KeesR-MacThuis en KeesR-PcKantoor) zodat u weet wat de laatste versie van het bestand is, als u vergeten<br />
bent het bestand in te checken.<br />
4 Voer uw e-mailadres in.<br />
Als u hier een e-mailadres invoert, wordt wanneer u een bestand uitcheckt, naast dit bestand uw naam in het<br />
bestandenpaneel als een koppeling (blauw en onderstreept) weergegeven. Als een teamlid op de koppeling klikt, wordt in<br />
het standaard e-mailprogramma van deze persoon een nieuw bericht geopend met uw e-mailadres en een onderwerp dat<br />
correspondeert met de bestands- en sitenaam.<br />
Zie ook<br />
“Bestanden in- en uitchecken” op pagina 87<br />
Opties van het tabblad Basis (overzicht)<br />
Op deze pagina worden de instellingen weergegeven die u voor uw site hebt geselecteerd.<br />
Ga op een van de volgende manier te werk om het instellen van de site te voltooien:<br />
• Klik op de knop Terug om terug te keren naar een eerdere pagina om een instelling te wijzigen.<br />
• Klik op de knop Gereed als u tevreden bent met de instellingen en <strong>Dreamweaver</strong> de site wilt laten maken.<br />
Als u op Gereed klikt, maakt <strong>Dreamweaver</strong> de site en wordt de site weergegeven in het paneel Bestanden.<br />
• Klik op de knop Annuleren als u niet wilt dat <strong>Dreamweaver</strong> de site maakt.<br />
64
Hoofdstuk 4: Bestanden maken en<br />
beheren<br />
U kunt niet alleen webpagina's maken, maar u kunt ook heel gemakkelijk alle bestanden en andere elementen die tot uw<br />
website behoren, ordenen. U kunt bestanden maken, beheren en synchroniseren, bestanden in- en uitchecken, en testen<br />
hoe uw site in diverse browsers werkt.<br />
Documenten maken en openen<br />
Over het maken van <strong>Dreamweaver</strong>-documenten<br />
<strong>Dreamweaver</strong> biedt een flexibele omgeving voor het werken met diverse verschillende webdocumenten. Naast HTMLdocumenten<br />
kunt u ook diverse soorten tekstdocumenten maken en openen, waaronder ColdFusion Markup Language<br />
(CFML)-, ASP- en JavaScript-documenten en CSS-stijlpagina's (Cascading Style Sheets). Broncodebestanden, zoals Visual<br />
Basic-, .NET-, C#- en Java-bestanden, worden ook ondersteund.<br />
<strong>Dreamweaver</strong> biedt verscheidene opties voor het maken van een nieuw document. U kunt elk van de volgende documenten<br />
maken:<br />
• Een nieuw, leeg document of een nieuwe, lege sjabloon<br />
• Een document dat is gebaseerd op een van de vooraf ontworpen pagina-indelingen, die worden geleverd bij<br />
<strong>Dreamweaver</strong>, waaronder 30 op CSS gebaseerde pagina-indelingen<br />
• Een document dat is gebaseerd op een van uw bestaande sjablonen<br />
U kunt ook documentvoorkeuren instellen. Als u bijvoorbeeld vaak werkt met een bepaald type document, kunt u dat als<br />
standaarddocumenttype instellen voor de nieuwe pagina's die u maakt.<br />
U kunt zowel in de ontwerpweergave als de codeweergave gemakkelijk documenteigenschappen definiëren, zoals metatags,<br />
de documenttitel, achtergrondkleuren en verscheidene andere pagina-eigenschappen.<br />
<strong>Dreamweaver</strong>-bestandstypen<br />
U kunt in <strong>Dreamweaver</strong> met allerlei verschillende bestandstypen werken. U zult het meest werken met HTML-bestanden.<br />
HTML-bestanden (Hypertext Markup Language) bevatten codetaal die verantwoordelijk is voor de weergave van een<br />
webpagina in een browser. U kunt HTML-bestanden opslaan met de extensie .html of .htm. In <strong>Dreamweaver</strong> worden<br />
bestanden standaard opgeslagen met de extensie .html.<br />
Hier volgens enkelen andere veelvoorkomende bestandstypen die u kunt gebruiken bij het werken in <strong>Dreamweaver</strong>:<br />
CSS Cascading Style Sheet-bestanden hebben de extensie .CSS. Deze worden gebruikt om de HTML-inhoud op te maken<br />
en om de positie van de verschillende pagina-elementen te bepalen.<br />
GIF Graphics Interchange Format-bestanden hebben de extensie .GIF. De GIF-indeling is een populaire grafische<br />
webindeling voor cartoons, logo's, afbeeldingen met transparante gebieden en animaties. GIF-bestanden bevatten<br />
maximaal 256 kleuren.<br />
JPEG Joint Photographic Experts Group-bestanden (genoemd naar de organisatie die de indeling heeft gemaakt) hebben<br />
de extensie .JPG en zijn vaak foto's of afbeeldingen met vele kleuren. De JPEG-indeling kan het best worden gebruikt voor<br />
digitale of gescande foto's, afbeeldingen met structuren, afbeeldingen met kleurverloop en afbeeldingen waarvoor meer dan<br />
256 kleuren nodig zijn.<br />
XML Extensible Markup Language-bestanden hebben de extensie .XML. Deze bestanden bevatten gegevens in onbewerkte<br />
vorm die kunnen worden opgemaakt met XSL (Extensible Stylesheet Language).<br />
65
XSL Extensible Stylesheet Language-bestanden hebben de extensie .XSL of .XSLT. Deze bestanden worden gebruikt om<br />
XML-gegevens die u op een website wilt weergeven, op te maken.<br />
CFML ColdFusion Markup Language-bestanden hebben de extensie .CFM. Deze bestanden worden gebruikt om<br />
dynamische pagina's te maken.<br />
ASPX ASP.NET-bestanden hebben de extensie .ASPX en worden gebruikt om dynamische pagina's te verwerken.<br />
PHP Hypertext Preprocessor-bestanden hebben de extensie .PHP en worden gebruikt om dynamische pagina's te<br />
verwerken.<br />
Zie ook<br />
“XML-gegevens weergeven” op pagina 401<br />
“Toepassingen visueel samenstellen” op pagina 584<br />
“Wat zijn CSS-stijlpagina's (Cascading Style Sheets)” op pagina 117<br />
DREAMWEAVER <strong>CS3</strong><br />
Handboek<br />
Een lege pagina maken<br />
U kunt een pagina maken die een vooraf ontworpen CSS-indeling bevat, maar u kunt ook een volledig lege pagina maken<br />
en vervolgens zelf uw eigen indeling maken.<br />
1 Selecteer Bestand > Nieuw.<br />
2 Selecteer in de categorie Lege pagina van het dialoogvenster Nieuw document het type pagina dat u wilt maken in de<br />
kolom Paginatype. Selecteer bijvoorbeeld HTML als u een gewone HTML-pagina wilt maken, selecteer ColdFusion als u<br />
een ColdFusion-pagina wilt maken enzovoort.<br />
3 Als u een nieuwe pagina met een CSS-indeling wilt maken, selecteert u een vooraf ontworpen CSS-indeling in de kolom<br />
Lay-out. Als u dat niet wilt, selecteert u Geen. Op basis van de opties die u hebt geselecteerd, worden er aan de rechterkant<br />
van het dialoogvenster een voorvertoning en een beschrijving van de geselecteerde lay-out weergegeven.<br />
De vooraf ontworpen CSS-indelingen bieden de volgende typen kolommen:<br />
Vast De kolombreedte is opgegeven in pixels. De kolom wordt niet groter of kleiner op basis van de grootte van de browser<br />
of de tekstinstellingen van de bezoeker van de site.<br />
Elastisch De kolombreedte wordt opgegeven in een maateenheid (ems) die relatief is ten opzichte van de grootte van de<br />
tekst. De breedte wordt automatisch aangepast als de bezoeker van de site de tekstinstellingen wijzigt, maar wordt niet<br />
gewijzigd op basis van de grootte van het browservenster.<br />
Liquid De kolombreedte wordt opgegeven als een percentage van de breedte van het browservenster van de bezoeker van<br />
de site. De kolombreedte wordt automatisch aangepast als de bezoeker van de site de browser breder of smaller maakt, maar<br />
wordt niet aangepast als de bezoeker van de site de tekstinstellingen wijzigt.<br />
Hybride Voor kolommen worden de vorige drie opties gecombineerd. In de uit twee hybride kolommen bestaande indeling<br />
heeft een zijbalk aan de rechterkant bijvoorbeeld een hoofdkolom waarvan de grootte wordt aangepast aan de grootte van<br />
het browservenster, en rechts daarvan een elastische kolom waarvan de grootte wordt aangepast aan de tekstinstellingen<br />
van de bezoeker van de site.<br />
4 Selecteer een documenttype in het pop-upmenu DocType. In de meeste gevallen kunt u de standaardoptie gebruiken:<br />
XHTML 1.0 overgang.<br />
Als u een van de XHTML-documenttypedefinities in het menu DocType (DTD) selecteert, wordt de pagina XHTMLcompatibel.<br />
U kunt bijvoorbeeld een HTML-document maken dat voldoet aan de XHTML-standaard, door in het menu<br />
de optie XHTML 1.0 overgang of XHTML 1.0 strikt te selecteren. XHTML (Extensible Hypertext Markup Language) is een<br />
herformulering van HTML als een XML-toepassing. Gewoonlijk biedt het gebruik van XHTML u de voordelen van XML,<br />
terwijl tegelijkertijd de compatibiliteit van uw webdocumenten met oudere, hedendaagse en toekomstige browsers is<br />
gegarandeerd.<br />
66
DREAMWEAVER <strong>CS3</strong><br />
Handboek<br />
Opmerking: Als u meer informatie wilt hebben over XHTML, gaat u naar de website van het World Wide Web Consortium<br />
(W3C). Hier vindt u de specificatie voor XHTML 1.1 - op modules gebaseerd XHTML (www.w3.org/TR/xhtml11/) en XHTML<br />
1.0 (www.w3c.org/TR/xhtml1/) en ook XHTML-validatiesites voor bestanden op het web (http://validator.w3.org/) en lokale<br />
bestanden (http://validator.w3.org/file-upload.html).<br />
5 Als u in de kolom Lay-out een CSS-indeling hebt geselecteerd, selecteert u een locatie voor de CSS van de indeling in het<br />
pop-upmenu Layout CSS.<br />
Toevoegen aan kop Hiermee wordt CSS voor de indeling toegevoegd aan de kop van de pagina die u maakt.<br />
Nieuw bestand maken Hiermee voegt u CSS voor de indeling toe aan een nieuw, extern CSS-bestand en koppelt u de<br />
nieuwe stijlpagina aan de pagina die u maakt.<br />
Aan bestaand bestand koppelen Hiermee kunt u een bestaand CSS-bestand opgeven dat reeds de CSS-regels bevat die<br />
nodig zijn voor de indeling. Klik hiertoe op het pictogram Stijlpagina koppelen boven het deelvenster CSS-bestand<br />
koppelen en selecteer een bestaande CSS-stijlpagina. Deze optie is vooral handig wanneer u dezelfde CSS-indeling (de CSSregels<br />
die zich in één bestand bevinden) voor meerdere documenten wilt gebruiken.<br />
6 (Optioneel) U kunt ook CSS-stijlpagina's aan uw nieuwe pagina koppelen (los van de CSS-indeling) wanneer u de pagina<br />
maakt. Klik hiertoe op het pictogram Stijlpagina koppelen boven het deelvenster CSS-bestand koppelen en selecteer een<br />
CSS-stijlpagina.<br />
7 Klik op Voorkeuren als u uw voorkeuren voor het standaarddocument wilt instellen, zoals documenttype, codering en<br />
bestandsextensie.<br />
8 Klik op Meer inhoud ophalen als u <strong>Dreamweaver</strong> Exchange wilt openen, waarin u meer inhoud voor het pagina-ontwerp<br />
kunt downloaden.<br />
9 Klik op de knop Maken.<br />
10 Sla het nieuwe document op (Bestand > Opslaan).<br />
11 Blader in het dialoogvenster dat wordt weergegeven naar de map waarin u het bestand wilt opslaan.<br />
Het is raadzaam om uw bestand op een <strong>Dreamweaver</strong>-site op te slaan.<br />
12 Typ in het vak Bestandsnaam een naam voor het bestand.<br />
Gebruik geen spaties en speciale tekens in bestands- en mapnamen en laat een bestandsnaam niet beginnen met een cijfer.<br />
Gebruik vooral geen speciale tekens (zoals é, ç of ¥) of leestekens (zoals dubbele punten, schuine strepen of punten) in de<br />
namen van bestanden die u op een externe server wilt plaatsen. Door veel servers worden deze tekens tijdens het uploaden<br />
gewijzigd, waardoor koppelingen naar de bestanden niet meer werken.<br />
Zie ook<br />
“De XHTML-code die <strong>Dreamweaver</strong> genereert” op pagina 289<br />
“Pagina's met CSS opmaken” op pagina 140<br />
“Standaardocumenttype en -codering instellen” op pagina 70<br />
Een lege sjabloon maken<br />
U kunt het dialoogvenster Nieuw document gebruiken om <strong>Dreamweaver</strong>-sjablonen te maken. Sjablonen worden standaard<br />
opgeslagen in de map Sjablonen op uw site.<br />
1 Selecteer Bestand > Nieuw.<br />
2 Selecteer in het dialoogvenster Nieuw document de categorie Lege sjabloon.<br />
3 Selecteer het type pagina dat u wilt maken in de kolom Paginatype. Selecteer bijvoorbeeld HTML-sjabloon als u een<br />
gewone HTML-sjabloon wilt maken, selecteer ColdFusion als u een ColdFusion-sjabloon wilt maken enzovoort.<br />
4 Als u een nieuwe pagina met een CSS-indeling wilt maken, selecteert u een vooraf ontworpen CSS-indeling in de kolom<br />
Lay-out. Als u dat niet wilt, selecteert u Geen. Op basis van de opties die u hebt geselecteerd, worden er aan de rechterkant<br />
van het dialoogvenster een voorvertoning en een beschrijving van de geselecteerde lay-out weergegeven.<br />
67
De vooraf ontworpen CSS-indelingen bieden de volgende typen kolommen:<br />
DREAMWEAVER <strong>CS3</strong><br />
Handboek<br />
Vast De kolombreedte is opgegeven in pixels. De kolom wordt niet groter of kleiner op basis van de grootte van de browser<br />
of de tekstinstellingen van de bezoeker van de site.<br />
Elastisch De kolombreedte wordt opgegeven in een maateenheid (ems) die relatief is ten opzichte van de grootte van de<br />
tekst. De breedte wordt automatisch aangepast als de bezoeker van de site de tekstinstellingen wijzigt, maar wordt niet<br />
gewijzigd op basis van de grootte van het browservenster.<br />
Liquid De kolombreedte wordt opgegeven als een percentage van de breedte van het browservenster van de bezoeker van<br />
de site. De kolombreedte wordt automatisch aangepast als de bezoeker van de site de browser breder of smaller maakt, maar<br />
wordt niet aangepast als de bezoeker van de site de tekstinstellingen wijzigt.<br />
Hybride Voor kolommen worden de vorige drie opties gecombineerd. In de uit twee hybride kolommen bestaande indeling<br />
heeft een zijbalk aan de rechterkant bijvoorbeeld een hoofdkolom waarvan de grootte wordt aangepast aan de grootte van<br />
het browservenster, en rechts daarvan een elastische kolom waarvan de grootte wordt aangepast aan de tekstinstellingen<br />
van de bezoeker van de site.<br />
5 Selecteer een documenttype in het pop-upmenu DocType. In de meeste gevallen kunt u de standaardoptie die is<br />
geselecteerd, ongewijzigd laten: XHTML 1.0 overgang.<br />
Als u een van de XHTML-documenttypedefinities in het menu DocType (DTD) selecteert, wordt de pagina XHTMLcompatibel.<br />
U kunt bijvoorbeeld een HTML-document maken dat voldoet aan de XHTML-standaard, door in het menu<br />
de optie XHTML 1.0 overgang of XHTML 1.0 strikt te selecteren. XHTML (Extensible Hypertext Markup Language) is een<br />
herformulering van HTML als een XML-toepassing. Gewoonlijk biedt het gebruik van XHTML u de voordelen van XML,<br />
terwijl tegelijkertijd de compatibiliteit van uw webdocumenten met oudere, hedendaagse en toekomstige browsers is<br />
gegarandeerd.<br />
Opmerking: Als u meer informatie wilt hebben over XHTML, gaat u naar de website van het World Wide Web Consortium<br />
(W3C). Hier vindt u de specificatie voor XHTML 1.1 - op modules gebaseerd XHTML (www.w3.org/TR/xhtml11/) en XHTML<br />
1.0 (www.w3c.org/TR/xhtml1/) en ook XHTML-validatiesites voor bestanden op het web (http://validator.w3.org/) en lokale<br />
bestanden (http://validator.w3.org/file-upload.html).<br />
6 Als u in de kolom Lay-out een CSS-indeling hebt geselecteerd, selecteert u een locatie voor de CSS van de indeling in het<br />
pop-upmenu Layout CSS.<br />
Toevoegen aan kop Hiermee wordt CSS voor de indeling toegevoegd aan de kop van de pagina die u maakt.<br />
Nieuw bestand maken Hiermee voegt u CSS voor de indeling toe aan een nieuw, extern CSS-bestand en koppelt u de<br />
nieuwe stijlpagina aan de pagina die u maakt.<br />
Aan bestaand bestand koppelen Hiermee kunt u een bestaand CSS-bestand opgeven dat reeds de CSS-regels bevat die<br />
nodig zijn voor de indeling. Klik hiertoe op het pictogram Stijlpagina koppelen boven het deelvenster CSS-bestand<br />
koppelen en selecteer een bestaande CSS-stijlpagina. Deze optie is vooral handig wanneer u dezelfde CSS-indeling (de CSSregels<br />
die zich in één bestand bevinden) voor meerdere documenten wilt gebruiken.<br />
7 (Optioneel) U kunt ook CSS-stijlpagina's aan uw nieuwe pagina koppelen (los van de CSS-indeling) wanneer u de pagina<br />
maakt. Klik hiertoe op het pictogram Stijlpagina koppelen boven het deelvenster CSS-bestand koppelen en selecteer een<br />
CSS-stijlpagina.<br />
8 Klik op Voorkeuren als u uw voorkeuren voor het standaarddocument wilt instellen, zoals documenttype, codering en<br />
bestandsextensie.<br />
9 Klik op Meer inhoud ophalen als u <strong>Dreamweaver</strong> Exchange wilt openen, waarin u meer inhoud voor het pagina-ontwerp<br />
kunt downloaden.<br />
10 Klik op de knop Maken.<br />
11 Sla het nieuwe document op (Bestand > Opslaan). Als u nog geen bewerkbare gebieden aan de sjabloon hebt<br />
toegevoegd, wordt er een dialoogvenster weergegeven waarin wordt vermeld dat er geen bewerkbare gebieden in het<br />
document aanwezig zijn. Klik op OK om het dialoogvenster te sluiten.<br />
12 Selecteer in het dialoogvenster Opslaan als sjabloon een site waar de sjabloon moet worden opgeslagen en voeg in het<br />
vak Beschrijving een beschrijving van de sjabloon toe.<br />
68
DREAMWEAVER <strong>CS3</strong><br />
Handboek<br />
13 Typ in het vak Bestandsnaam een naam voor de nieuwe sjabloon. U hoeft geen bestandsextensie aan de naam van de<br />
sjabloon toe te voegen. Wanneer u op Opslaan klikt, wordt de extensie .DWT aan de nieuwe sjabloon toegevoegd en wordt<br />
de sjabloon in de map Sjablonen van uw site opgeslagen.<br />
Gebruik geen spaties en speciale tekens in bestands- en mapnamen en laat een bestandsnaam niet beginnen met een cijfer.<br />
Gebruik vooral geen speciale tekens (zoals é, ç of ¥) of leestekens (zoals dubbele punten, schuine strepen of punten) in de<br />
namen van bestanden die u op een externe server wilt plaatsen. Door veel servers worden deze tekens tijdens het uploaden<br />
gewijzigd, waardoor koppelingen naar de bestanden niet meer werken.<br />
Zie ook<br />
“De XHTML-code die <strong>Dreamweaver</strong> genereert” op pagina 289<br />
“Pagina's met CSS opmaken” op pagina 140<br />
“Sjablonen maken en beheren” op pagina 370<br />
“Een <strong>Dreamweaver</strong>-site opzetten” op pagina 38<br />
“Standaardocumenttype en -codering instellen” op pagina 70<br />
Een pagina maken op basis van een bestaande sjabloon<br />
U kunt een nieuw document selecteren, voorvertonen en maken vanuit een bestaande sjabloon. U kunt het dialoogvenster<br />
Nieuw document gebruiken om een sjabloon te selecteren vanuit een van uw <strong>Dreamweaver</strong>-sites. U kunt ook het<br />
middelenpaneel gebruiken om een nieuw document te maken op basis van een bestaande sjabloon.<br />
Zie ook<br />
“Sjablonen maken en beheren” op pagina 370<br />
“Een <strong>Dreamweaver</strong>-site opzetten” op pagina 38<br />
“Standaardocumenttype en -codering instellen” op pagina 70<br />
Een document maken op basis van een sjabloon<br />
1 Selecteer Bestand > Nieuw.<br />
2 Selecteer in het dialoogvenster Nieuw document de categorie Pagina uit voorbeeld.<br />
3 SelecteerindekolomSitede<strong>Dreamweaver</strong>-sitemetdesjabloondieuwiltgebruiken.Selecteervervolgenseensjabloon<br />
in de lijst aan de rechterkant.<br />
4 Schakel de optie Pagina bijwerken wanneer sjabloon wordt gewijzigd uit als u niet wilt dat deze pagina telkens wordt<br />
bijgewerkt wanneer u wijzigingen aanbrengt in de sjabloon waarop deze pagina is gebaseerd.<br />
5 Klik op Voorkeuren als u uw voorkeuren voor het standaarddocument wilt instellen, zoals documenttype, codering en<br />
bestandsextensie.<br />
6 Klik op Meer inhoud ophalen als u <strong>Dreamweaver</strong> Exchange wilt openen, waarin u meer inhoud voor het pagina-ontwerp<br />
kunt downloaden.<br />
7 Klik op Maken en sla het document op (Bestand > Opslaan).<br />
Een document maken vanuit het middelenpaneel<br />
1 Open het middelenpaneel (Venster > Middelen), als dit nog niet geopend is.<br />
2 Klik in het middelenpaneel op het pictogram Sjablonen aan de linkerkant om de lijst met sjablonen op de huidige<br />
site weer te geven.<br />
Als u zojuist de sjabloon hebt gemaakt die u wilt toepassen, moet u mogelijk op de knop Vernieuwen klikken om deze<br />
sjabloon weer te geven.<br />
3 Klik met de rechtermuisknop (Windows) of klik terwijl u Control ingedrukt houdt (Macintosh) op de sjabloon die u wilt<br />
toepassen, en selecteer vervolgens Nieuw van sjabloon.<br />
69
Het document wordt in het documentvenster geopend.<br />
4 Sla het document op.<br />
Een pagina maken op basis van een <strong>Dreamweaver</strong>-voorbeeldbestand<br />
DREAMWEAVER <strong>CS3</strong><br />
Handboek<br />
Bij <strong>Dreamweaver</strong> worden allerlei verschillende door professionals ontworpen bestanden geleverd met paginalay-outs en<br />
ontwerpelementen. U kunt deze voorbeeldbestanden gebruiken als uitgangspunt voor het ontwerpen van de pagina's van<br />
uw sites. Wanneer u een document maakt op basis van een voorbeeldbestand, maakt <strong>Dreamweaver</strong> een kopie van het<br />
bestand.<br />
U kunt in het dialoogvenster Nieuw document een voorbeeldbestand voorvertonen en een korte beschrijving lezen van de<br />
ontwerpelementen van een document. In het geval van CSS-stijlpagina's kunt u een vooraf gedefinieerde stijlpagina<br />
kopiëren en deze op uw documenten toepassen.<br />
Opmerking: Als u een document maakt dat is gebaseerd op een vooraf gedefinieerde frameset, wordt alleen de structuur van<br />
de frameset gekopieerd en niet de frame-inhoud. Bovendien moet u elk framebestand afzonderlijk opslaan.<br />
1 Selecteer Bestand > Nieuw.<br />
2 Selecteer in het dialoogvenster Nieuw document de categorie Pagina uit voorbeeld.<br />
3 Selecteer in de kolom Voorbeeldmap de optie CSS Style Sheet, Frameset, Starter Page (Theme) of Starter Page (Basic) en<br />
selecteer vervolgens een voorbeeldbestand in de lijst aan de rechterkant.<br />
4 Klik op de knop Maken.<br />
Het nieuwe document wordt in het documentvenster (ontwerpweergave) weergegeven. Als u CSS Style Sheet hebt<br />
geselecteerd, wordt de CSS-stijlpagina in de codeweergave geopend.<br />
5 Sla het document op (Bestand > Opslaan).<br />
6 Als het dialoogvenster Afhankelijke bestanden kopiëren verschijnt, stelt u de opties in en klikt u vervolgens op Kopiëren<br />
om de elementen naar de geselecteerde map te kopiëren.<br />
Ukuntuweigenlocatievoorafhankelijkebestandenkiezenofdestandaardmaplocatiegebruiken,diedoor<strong>Dreamweaver</strong><br />
wordt gegenereerd (op basis van de bronnaam van het voorbeeldbestand).<br />
Zie ook<br />
“Wat zijn CSS-stijlpagina's (Cascading Style Sheets)” op pagina 117<br />
“Frame- en framesetbestanden opslaan” op pagina 200<br />
Andere soorten pagina's maken<br />
In de categorie Overige van het dialoogvenster Nieuw document kunt u allerlei verschillende typen pagina's maken die<br />
kunnen worden gebruikt in <strong>Dreamweaver</strong>, waaronder C#- en VBScript-pagina's en pagina's met alleen tekst.<br />
1 Selecteer Bestand > Nieuw.<br />
2 Selecteer in het dialoogvenster Nieuw document de categorie Overige.<br />
3 Selecteer in de kolom Paginatype het type document dat u wilt maken, en klik op de knop Maken.<br />
4 Sla het document op (Bestand > Opslaan).<br />
Standaardocumenttype en -codering instellen<br />
U kunt opgeven welk documenttype standaard moet worden gebruikt voor een site.<br />
Als de meeste pagina's op uw site pagina's van een specifiek type zijn (zoals ColdFusion-, HTML- of ASP-documenten),<br />
kunt u documentvoorkeuren instellen om ervoor te zorgen dat er automatisch nieuwe documenten van dat specifieke<br />
bestandstype worden gemaakt.<br />
1 Selecteer Bewerken > Voorkeuren (Windows) of <strong>Dreamweaver</strong> > Voorkeuren (Macintosh).<br />
70
U kunt ook op de knop Voorkeuren in het dialoogvenster Nieuw document klikken om uw voorkeuren voor nieuwe<br />
documenten in te stellen wanneer u een nieuw document maakt.<br />
2 Klik in de lijst met categorieën aan de linkerkant op Nieuw document.<br />
3 Stel de gewenste voorkeuren in of wijzig deze als dat nodig is en klik op OK om de voorkeuren op te slaan.<br />
Standaarddocument Selecteer een documenttype dat moet worden gebruikt voor de pagina's die u maakt.<br />
Standaardextensie Geef de gewenste bestandsextensie op (.htm of .html) voor de nieuwe HTML-pagina's die u maakt.<br />
Opmerking: Deze optie is uitgeschakeld voor andere bestandstypen.<br />
DREAMWEAVER <strong>CS3</strong><br />
Handboek<br />
Standaarddocumenttype (DDT) Selecteer een van de XHTML-documenttypedefinities (DTD) om ervoor te zorgen dat de<br />
nieuwe pagina's voldoen aan de XHTML-standaard. U kunt bijvoorbeeld een HTML-document maken dat voldoet aan de<br />
XHTML-standaard, door in het menu de optie XHTML 1.0 overgang of XHTML 1.0 strikt te selecteren.<br />
Standaardcodering Geef de codering op die moet worden gebruikt als er een nieuwe pagina wordt gemaakt en die ook<br />
moet worden gebruikt als er een document wordt geopend waarvoor geen enkele codering is opgegeven.<br />
Als u Unicode (UTF-8) selecteert als documentcodering, is eenheidscodering niet nodig, omdat UTF-8 zonder problemen<br />
alle tekens kan vertegenwoordigen. Als u een andere documentcodering selecteert, hebt u mogelijk eenheidscodering<br />
nodig voor het vertegenwoordigen van bepaalde tekens. Zie www.w3.org/TR/REC-html40/sgml/entities.html voor meer<br />
informatie over tekeneenheden.<br />
Als u Unicode (UTF-8) selecteert als standaardcodering, kunt u een BOM (Byte Order Mark) in het document opnemen<br />
door de optie Unicode-handtekening (BOM) opnemen te selecteren.<br />
Een BOM bestaat uit de 2 tot 4 bytes aan het begin van een tekstbestand waarmee het bestand kan worden geïdentificeerd<br />
als een Unicode-bestand en waarmee ook de bytevolgorde van de volgende bytes wordt aangegeven. Omdat UTF-8 geen<br />
bytevolgorde heeft, is het toevoegen van een UTF-8 BOM optioneel. Voor UTF-16 en UTF-32 is het verplicht.<br />
Unicode-formulieren Selecteer een van deze opties als u Unicode (UTF-8) als standaardcodering selecteert.<br />
Er zijn vier UNF's. De belangrijkste procedure is normalisatieprocedure C omdat deze het vaakst wordt gebruikt in het<br />
tekenmodel voor internet. Voor de volledigheid biedt <strong>Adobe</strong> de drie andere UNF's ook aan.<br />
Dialoogvenster Nieuw document tonen wanneer Control+N wordt ingedrukt Schakel deze optie uit (voor Command+N<br />
voor Macintosh) als u wilt dat er automatisch een document van het standaarddocumenttype wordt gemaakt wanneer u<br />
deze toetsencombinatie gebruikt.<br />
In Unicode worden tekens gebruikt die er op het oog precies eender uitzien, maar binnen het document op verschillende<br />
manieren kunnen zijn opgeslagen. De letter 'ë' (e-umlaut) kan bijvoorbeeld worden vertegenwoordigd door één teken, de<br />
e-umlaut, of door twee tekens, de normale Latijnse 'e' plus de umlaut. Een Unicode-combinatieteken is een teken dat samen<br />
met het voorgaande teken wordt gebruikt. In dit geval zou de umlaut dus worden weergegeven boven de Latijnse 'e'. Beide<br />
vormen hebben dezelfde visuele typografie als resultaat, maar voor elke vorm wordt iets anders opgeslagen in het bestand.<br />
Normalisatie is het proces dat ervoor zorgt dat de tekens die in verschillende vormen kunnen worden opgeslagen, allemaal<br />
in een en dezelfde vorm worden opgeslagen. In dit geval betekent dat dat alle 'ë'-tekens in een document zijn opgeslagen<br />
als één e-umlaut of als 'e' plus de umlaut en dat niet beide vormen in één document zijn opgeslagen.<br />
Als u meer informatie wilt hebben over Unicode-normalisatie en de specifieke vormen die kunnen worden gebruikt, gaat<br />
u naar de Unicode-website op www.unicode.org/reports/tr15.<br />
Zie ook<br />
“De XHTML-code die <strong>Dreamweaver</strong> genereert” op pagina 289<br />
“Over het coderen van documenten” op pagina 208<br />
71
De standaardbestandsextensie van nieuwe HTML-documenten instellen<br />
U kunt de standaardbestandsextensie instellen voor HTML-documenten die in <strong>Dreamweaver</strong> worden gemaakt. U kunt<br />
bijvoorbeeld de opdracht geven de extensie .htm of .html te gebruiken voor alle nieuwe HTML-documenten.<br />
1 Selecteer Bewerken > Voorkeuren (Windows) of <strong>Dreamweaver</strong> > Voorkeuren (Macintosh).<br />
U kunt ook op de knop Voorkeuren in het dialoogvenster Nieuw document klikken om uw voorkeuren voor nieuwe<br />
documenten in te stellen wanneer u een nieuw document maakt.<br />
DREAMWEAVER <strong>CS3</strong><br />
Handboek<br />
2 Klik in de lijst met categorieën aan de linkerkant op Nieuw document.<br />
3 Zorg ervoor dat bij Standaarddocumenttype de optie HTML is geselecteerd.<br />
4 Geef in het vak Standaardextensie de bestandsextensie op die moet worden gebruikt voor nieuwe HTML-documenten<br />
die in <strong>Dreamweaver</strong> worden gemaakt.<br />
Voor Windows kunt u de volgende extensies opgeven: .html, .htm, .shtml, .shtm, .stm, .tpl, .lasso, .xhtml.<br />
Voor Macintosh kunt u de volgende extensies opgeven: .html, .htm, .shtml, .shtm, .tpl, .lasso, .xhtml, .ssi.<br />
Bestaande documenten openen en bewerken<br />
U kunt bestaande webpagina's of tekstdocumenten, die al dan niet in <strong>Dreamweaver</strong> zijn gemaakt, openen en in de<br />
ontwerpweergave of codeweergave bewerken.<br />
Als het document dat u opent, een Microsoft Word-bestand is dat als een HTML-document is opgeslagen, kunt u de<br />
opdracht Word-HTML opruimen gebruiken om de extra opmaakcodes die Word in HTML-bestanden invoegt, te<br />
verwijderen.<br />
Als u HTML- of XHTML-codes wilt opruimen die niet door Microsoft Word zijn gegenereerd, gebruikt u de opdracht<br />
HTML opruimen.<br />
U kunt ook tekstbestanden openen die geen HTML bevatten, zoals JavaScript-bestanden, XML-bestanden, CSSstijlpagina's<br />
of tekstbestanden die in tekstverwerkingsprogramma's of teksteditors zijn opgeslagen.<br />
1 Selecteer Bestand > Openen.<br />
U kunt ook het bestandenpaneel gebruiken om bestanden te openen.<br />
2 Ga naar het bestand dat u wilt openen en selecteer dit bestand.<br />
Opmerking: Het is verstandig om bestanden die u wilt openen en bewerken, op een <strong>Dreamweaver</strong>-website te plaatsen, in plaats<br />
van deze te openen vanaf een andere locatie.<br />
3 Klik op Openen.<br />
Het document wordt in het documentvenster geopend. JavaScript-bestanden, tekstbestanden en CSS-stijlpagina's worden<br />
standaard in de codeweergave geopend. U kunt het document bijwerken terwijl u in <strong>Dreamweaver</strong> werkt en alle<br />
wijzigingen in het bestand opslaan.<br />
Zie ook<br />
“Code opschonen” op pagina 312<br />
“Een externe editor openen voor mediabestanden” op pagina 260<br />
“Werken met bestanden in het bestandenpaneel” op pagina 77<br />
“Een lokale hoofdmap instellen en bewerken” op pagina 40<br />
HTML-bestanden uit Microsoft Word opschonen<br />
U kunt documenten die in Microsoft Word als HTML-bestanden zijn opgeslagen, openen en vervolgens de opdracht Word-<br />
HTML opruimen gebruiken om de externe HTML-codes die door Word zijn gegenereerd, te verwijderen. De opdracht<br />
Word-HTML opruimen is beschikbaar voor documenten die als HTML-bestanden zijn opgeslagen in Word 97 of hoger.<br />
72
DREAMWEAVER <strong>CS3</strong><br />
Handboek<br />
De codes die <strong>Dreamweaver</strong> verwijdert, worden door Word voornamelijk gebruikt om de documenten in Word op te maken<br />
en weer te geven en zijn niet nodig om het HTML-bestand weer te geven. Bewaar een kopie van het oorspronkelijke Wordbestand<br />
(.doc) als reservekopie, want mogelijk kunt u het HTML-bestand niet meer openen in Word nadat u de opdracht<br />
Word-HTML opruimen hebt uitgevoerd.<br />
Als u HTML- of XHTML-codes wilt opruimen die niet door Microsoft Word zijn gegenereerd, gebruikt u de opdracht<br />
HTML opruimen.<br />
1 Sla uw Microsoft Word-document op als een HTML-bestand.<br />
Opmerking: AlsuinWindowswerkt,moetuhetbestandinWordsluitenomtevoorkomendatereenfoutoptreedt,wanthet<br />
bestand kan niet worden gedeeld.<br />
2 Open het HTML-bestand in <strong>Dreamweaver</strong>.<br />
Als u de HTML-codes wilt zien die door Word zijn gegenereerd, schakelt u over naar de codeweergave (Weergave > Code).<br />
3 Selecteer Opdrachten > Word-HTML opruimen.<br />
Opmerking: Als <strong>Dreamweaver</strong> niet kan vaststellen welke versie van Word is gebruikt om het bestand op te slaan, selecteert u<br />
de juiste versie in het pop-upmenu.<br />
4 Schakel de gewenste opties voor het opruimen in (en schakel de ongewenste opties uit). De voorkeuren die u opgeeft,<br />
worden als standaardinstellingen voor het opruimen opgeslagen.<br />
<strong>Dreamweaver</strong> past de opruiminstellingen toe op het HTML-document en er verschijnt een logboek met de aangebrachte<br />
wijzigingen (tenzij u die optie in het dialoogvenster hebt uitgeschakeld).<br />
Alle Word-specifieke opmaakcodes verwijderen Hiermee verwijdert u alle Microsoft Word-specifieke HTML-code,<br />
inclusief XML uit HTML-tags, aangepaste Word-metagegevens en koppelingstags in de kop van het document, XMLopmaakcodes<br />
van Word, voorwaardelijke tags en hun inhoud, en lege alinea's en marges uit stijlen. U kunt elk van deze<br />
opties afzonderlijk selecteren op het tabblad Gedetailleerd.<br />
CSS opruimen Hiermee verwijdert u alle Word-specifieke CSS-stijlen, waaronder inline CSS-stijlen als dat mogelijk is (als<br />
de bovenliggende stijl dezelfde stijleigenschappen heeft), stijlkenmerken die beginnen met 'mso', declaraties van niet-CSSstijlen,<br />
CSS-stijlkenmerken uit tabellen en alle ongebruikte stijldefinities uit de kop. U kunt deze opties verder aanpassen<br />
op het tabblad Gedetailleerd.<br />
-tags opruimen Hiermee verwijdert u HTML-tags en converteert u de standaardhoofdtekst naar HTML-tekst van<br />
grootte 2.<br />
Onjuist geneste tags corrigeren Hiermee verwijdert u opmaaktags voor lettertypen die door Word zijn ingevoegd buiten<br />
de alinea- en koptags (op blokniveau).<br />
Achtergrondkleur instellen Hier kunt u een hexadecimale waarde invoeren om de achtergrondkleur van uw document in<br />
te stellen. Als u geen achtergrondkleur instelt, krijgt uw HTML-pagina uit Word een grijze achtergrond. De hexadecimale<br />
standaardwaarde is wit.<br />
Bronopmaak toepassen Hiermee past u de opties voor bronopmaak, die u als voorkeuren voor HTML-opmaak en in het<br />
bestand SourceFormat.txt hebt opgegeven, toe op het document.<br />
Logboek tonen bij voltooiing Toont een waarschuwingsvenster met informatie over de wijzigingen die in het document<br />
zijn aangebracht nadat de opschoonbewerking is voltooid.<br />
5 Klik op OK of ga naar het tabblad Gedetailleerd als u de opties voor het verwijderen van alle Word-specifieke<br />
opmaakcodes en het opruimen van CSS-stijlen verder wilt aanpassen en klik vervolgens op OK.<br />
Zie ook<br />
“Code opschonen” op pagina 312<br />
“Microsoft Office-documenten importeren (alleen Windows)” op pagina 225<br />
73
Bestanden en mappen beheren<br />
Over het beheren van bestanden en mappen<br />
DREAMWEAVER <strong>CS3</strong><br />
Handboek<br />
<strong>Dreamweaver</strong> omvat een paneel Bestanden waarmee u bestanden kunt beheren en van en naar een externe server kunt<br />
overbrengen. Als u bestanden van lokale naar externe sites overbrengt en omgekeerd, worden parallelle bestands- en<br />
mapstructuren gebruikt voor de sites. Als u bestanden overbrengt naar andere sites, maakt <strong>Dreamweaver</strong> de bijbehorende<br />
mappen als die nog niet bestaan op de site. U kunt de bestanden ook synchroniseren tussen uw lokale en externe sites;<br />
<strong>Dreamweaver</strong> kopieert bestanden indien nodig in beide richtingen en verwijdert ongewenste bestanden als dat aangewezen is.<br />
Het bestandenpaneel gebruiken<br />
Het bestandenpaneel stelt u in staat om bestanden en mappen te bekijken, ongeacht of ze aan een <strong>Dreamweaver</strong>-site zijn<br />
gekoppeld of niet, en om standaard onderhoudsbewerkingen voor bestanden uit te voeren, zoals bestanden openen en<br />
verplaatsen.<br />
Opmerking: In vorige versies van <strong>Dreamweaver</strong> heette het paneel Bestanden het paneel Site.<br />
U kunt het paneel Bestanden verplaatsen indien nodig, en voorkeuren instellen voor het paneel.<br />
Gebruik dit paneel om de volgende taken uit te voeren:<br />
• Toegang krijgen tot sites, een server en lokale stations<br />
• Bestanden en mappen weergeven<br />
• Bestanden en mappen beheren in het paneel Bestanden<br />
• Werken met een visueel overzicht van uw site<br />
Gebruik voor <strong>Dreamweaver</strong>-sites de volgende opties om bestanden weer te geven of over te brengen:<br />
A B C D E F G H I J K L<br />
A. Weergave Bestanden site B. Weergave Testserver C. Weergave Overzicht site D. Pop-upmenu Site E. Verbinding maken/Verbinding<br />
verbreken F. Vernieuwen G. Bestand(en) plaatsen H. Bestand(en) ophalen I. Bestand(en) uitchecken J. Bestand(en) inchecken<br />
K. Synchroniseren L. Uitvouwen/samenvouwen<br />
Opmerking: De knoppen voor Weergave bestanden site, Weergave testserver, Weergave overzicht site en Synchroniseren<br />
verschijnen uitsluitend in het uitgevouwen paneel Bestanden.<br />
Het pop-upmenu Site Hiermee kunt u een <strong>Dreamweaver</strong>-site selecteren en de bestanden van die site weergeven. U kunt het<br />
menu Site ook gebruiken om alle bestanden op uw lokale schijf te openen, zoals met Windows Verkenner (Windows) of de<br />
Finder (Macintosh).<br />
Weergave Bestanden site Geeftdebestandenstructuurvandeexterneenlokalesitesweerindedeelvenstersvanhetpaneel<br />
Bestanden. (Met een voorkeursinstelling bepaalt u welke site in het linker venster verschijnt en welke in het rechter venster.)<br />
De weergave Bestanden site is de standaard weergave voor het paneel Bestanden.<br />
Weergave Testserver Geeft de mapstructuur van de testserver en de lokale site weer.<br />
Weergave Overzicht site Geeft een grafisch overzicht weer van uw site, gebaseerd op hoe de documenten aan elkaar zijn<br />
gekoppeld. Houd deze knop ingedrukt om Alleen overzicht of Overzicht en bestanden te selecteren in het pop-upmenu.<br />
Het huidige pop-upmenu Geeft uw <strong>Dreamweaver</strong>-sites weer, alsook de servers waarmee u bent verbonden en geeft toegang<br />
tot uw lokale stations en het bureaublad.<br />
Verbinding maken/Verbinding verbreken (FTP, RDS, WebDAV-protocol en Microsoft Visual SourceSafe) Maakt of<br />
verbreekt de verbinding met een externe site. <strong>Dreamweaver</strong> verbreekt standaard de verbinding met een externe site als hij<br />
gedurende meer dan 30 minuten niet wordt gebruikt (alleen FTP). Om die tijdslimiet te veranderen, selecteert u Bewerken<br />
> Voorkeuren (Windows) of <strong>Dreamweaver</strong> > Voorkeuren (Macintosh); vervolgens selecteert u Site in de categorielijst aan<br />
de linkerzijde.<br />
74
DREAMWEAVER <strong>CS3</strong><br />
Handboek<br />
Vernieuwen Hiermee vernieuwt u de lokale en externe mappenlijsten. Gebruik deze knop om de mappenlijsten manueel<br />
te vernieuwen als u Automatisch vernieuwen lijst lokale bestanden of Automatisch vernieuwen lijst externe bestanden hebt<br />
uitgeschakeld in het dialoogvenster Sitedefinitie.<br />
Bestand(en) ophalen Kopieert de geselecteerde bestanden van de externe site naar uw lokale site (en overschrijft daarbij de<br />
bestaande lokale kopie van het bestand, als die er is). Als In- en uitchecken van bestanden inschakelen is ingeschakeld, zijn<br />
de lokale kopieën alleen-lezen; de bestanden blijven beschikbaar op de externe server zodat andere teamleden kunnen<br />
uitchecken.AlsIn-enuitcheckenvanbestandeninschakeleninuitgeschakeld,hebbendebestandskopieënzowellees-als<br />
schrijfrechten.<br />
Opmerking: De bestanden die <strong>Dreamweaver</strong> kopieert, zijn de bestanden die u in het actieve deelvenster van het paneel<br />
Bestanden selecteert. Als het deelvenster Extern actief is, worden de geselecteerde externe of testserverbestanden naar de lokale<br />
site gekopieerd; als het deelvenster Lokaal actief is, kopieert <strong>Dreamweaver</strong> de externe of testserverversie van de geselecteerde<br />
lokale bestanden naar de lokale site.<br />
Bestand(en) plaatsen Kopieert de geselecteerde bestanden van de lokale site naar de externe site.<br />
Opmerking: De bestanden die <strong>Dreamweaver</strong> kopieert, zijn de bestanden die u in het actieve deelvenster van het paneel<br />
Bestanden selecteert. Als het deelvenster Lokaal actief is, worden de geselecteerde lokale bestanden naar de externe site of<br />
testserver gekopieerd; als het deelvenster Extern actief is, kopieert <strong>Dreamweaver</strong> de lokale versies van de geselecteerde externe<br />
serverbestanden naar de externe site.<br />
Als u een bestand dat nog niet bestaat, op de externe site plaatst en In- en uitchecken van bestanden inschakelen is<br />
ingeschakeld, wordt het bestand aan de externe site toegevoegd als 'uitgecheckt'. Klik op de knop Bestanden inchecken als<br />
u een bestand wilt toevoegen zonder de status uitgecheckt.<br />
Bestand(en) uitchecken Brengt een kopie van het bestand over van de externe server naar uw lokale site (overschrijft de<br />
bestaande lokale kopie van het bestand, als die er is) en markeert het bestand als uitgecheckt op de server. Deze optie is niet<br />
beschikbaar als In- en uitchecken van bestanden inschakelen in het dialoogvenster Sitedefinities is uitgeschakeld voor de<br />
huidige site.<br />
Bestand(en) inchecken Brengt een kopie van het lokale bestand over naar de externe server en stelt het bestand ter<br />
beschikking voor bewerking door anderen. Het lokale bestand wordt alleen-lezen. Deze optie is niet beschikbaar als de<br />
optie In- en uitchecken van bestanden inschakelen in het dialoogvenster Sitedefinities is uitgeschakeld voor de huidige site.<br />
Synchroniseren Synchroniseert de bestanden tussen de lokale en externe mappen.<br />
De knop Uitvouwen/Samenvouwen Hiermee vouwt u het paneel Bestanden uit of samen om een of twee vensters weer te<br />
geven.<br />
Zie ook<br />
“Overzicht van het bestandenpaneel” op pagina 21<br />
“Een externe map instellen” op pagina 41<br />
“Bestanden inchecken in of uitchecken uit een externe map” op pagina 89<br />
“Bestanden op een externe server plaatsen” op pagina 85<br />
“Bestanden van een externe server ophalen” op pagina 84<br />
“Bestanden synchroniseren” op pagina 91<br />
Bestanden en mappen weergeven<br />
U kunt bestanden en mappen weergeven in het paneel Bestanden, ongeacht ze aan een <strong>Dreamweaver</strong>-site zijn gekoppeld of<br />
niet. Als u sites, bestanden of mappen bekijkt in het paneel Bestanden, kunt u het formaat van de weergavezone wijzigen<br />
en kunt u, voor <strong>Dreamweaver</strong>-sites het paneel Bestanden uit- of samenvouwen.<br />
Voor <strong>Dreamweaver</strong>-sites kunt u het paneel Bestanden ook aanpassen door de weergave te wijzigen -uw lokale of externe<br />
site- die standaard in het samengevouwen paneel verschijnt. Of u kunt tussen de inhoudsweergaven overschakelen in het<br />
uitgevouwen paneel Bestanden met de optie Altijd tonen.<br />
75
Zie ook<br />
“Een externe map instellen” op pagina 41<br />
“Een testserver instellen” op pagina 45<br />
“Werken met een visueel overzicht van uw site” op pagina 49<br />
Het bestandenpaneel openen of sluiten<br />
❖ Selecteer Venster > Bestanden.<br />
DREAMWEAVER <strong>CS3</strong><br />
Handboek<br />
Het bestandenpaneel uitvouwen of samenvouwen (alleen voor <strong>Dreamweaver</strong>-sites)<br />
❖ Klik in het paneel Bestanden (Venster > Bestanden) op de knop Uitvouwen/Samenvouwen op de werkbalk.<br />
Opmerking: AlsuopdeknopUitvouwen/Samenvouwenkliktomhetpaneeluittevouwenterwijlhetineendokisgeplaatst,<br />
wordt het paneel gemaximaliseerd zodat u niet in het documentvenster kunt werken. Om terug te keren naar het<br />
documentvenster, klikt u nogmaals op de knop Uitvouwen/Samenvouwen om het paneel samen te vouwen. Als u op de knop<br />
Uitvouwen/Samenvouwenkliktomhetpaneeluittevouwenwanneerhetnietineendokisgeplaatst,kuntunogsteedsinhet<br />
documentvenster werken. Voor u het paneel terug in een dok kunt plaatsen, moet u het eerst samenvouwen.<br />
AlshetpaneelBestandenissamengevouwen,geefthetdeinhoudvandelokalesite,deexternesiteofdetestserverweerin<br />
devormvaneenbestandenlijst.Alshetisuitgevouwen,geefthetdelokalesiteendeexternesiteofdetestserverweer.Het<br />
paneel Bestanden kan ook een visueel siteoverzicht van de lokale site weergeven.<br />
De grootte van het weergavegebied in het uitgevouwen bestandenpaneel wijzigen<br />
❖ Voer een van de volgende handelingen uit in het paneel Bestanden (Venster > Bestanden), als het paneel is uitgevouwen:<br />
• Versleep de balk tussen de twee weergaven om het weergavegebied van het rechter of linker venster te vergroten of<br />
verkleinen.<br />
• Gebruik de schuifbalken onderaan in het paneel Bestanden om door de inhoud van de weergaven te scrollen.<br />
• Versleep in een siteoverzicht de pijl boven een bestand om de ruimte tussen bestanden aan te passen.<br />
De siteweergave in het bestandenpaneel wijzigen (alleen voor <strong>Dreamweaver</strong>-sites)<br />
❖ Voer een van de volgende handelingen uit:<br />
• Selecteer in het samengevouwen paneel Bestanden (Venster > Bestanden) Lokale weergave, Externe weergave, Testserver<br />
of Overzichtsweergave in het pop-upmenu Siteweergave.<br />
Opmerking: Lokale weergave staat standaard in het menu Siteweergave.<br />
• Klik in het uitgevouwen paneel Bestanden (Venster > Bestanden) op de knop Bestanden site (voor de externe site),<br />
Testserver of Siteoverzicht in de werkbalk.<br />
A B C<br />
A. Bestanden site B. Testserver C. Siteoverzicht<br />
• Als u op de knop Siteoverzicht klikt, kunt u kiezen om het siteoverzicht met sitebestanden weer te geven of uitsluitend<br />
het siteoverzicht.<br />
Opmerking: Voor u een externe server of een testserver kunt weergeven, moet u een externe site of testserver instellen. Voor u<br />
een siteoverzicht kunt weergeven, moet u een introductiepagina instellen.<br />
76
Bestanden weergeven buiten een <strong>Dreamweaver</strong>-site<br />
❖ Navigeer door uw computer met behulp van het pop-upmenu Site, zoals u zou doen als u Windows Verkenner<br />
(Windows) of de Finder (Macintosh) gebruikte.<br />
Werken met bestanden in het bestandenpaneel<br />
U kunt bestanden openen of de naam ervan wijzigen, bestanden toevoegen, verplaatsen of verwijderen, of het paneel<br />
Bestanden vernieuwen nadat u wijzigingen hebt aangebracht.<br />
Voor <strong>Dreamweaver</strong>-sites kunt u ook bepalen welke bestanden (op de lokale of externe site) werden bijgewerkt sinds de<br />
laatste keer ze werden overgebracht.<br />
Zie ook<br />
“Bestanden synchroniseren” op pagina 91<br />
“Toegang krijgen tot sites, een server en lokale stations” op pagina 80<br />
DREAMWEAVER <strong>CS3</strong><br />
Handboek<br />
Een bestand openen<br />
1 Selecteer in het paneel Bestanden (Venster > Bestanden) een site, server of station in het pop-upmenu (waarin de huidige<br />
site of server of het huidige station wordt weergegeven).<br />
2 Ga naar het bestand dat u wilt openen.<br />
3 Voer een van de volgende handelingen uit:<br />
• Dubbelklik op het pictogram van het bestand.<br />
• Klik met de rechtermuisknop (Windows) of klik terwijl u Control ingedrukt houdt (Macintosh) op het pictogram van<br />
het bestand en selecteer Openen.<br />
<strong>Dreamweaver</strong> opent het bestand in het documentvenster.<br />
Een bestand of map maken<br />
1 Selecteer in het paneel Bestanden (Venster > Bestanden) een bestand of map.<br />
<strong>Dreamweaver</strong> maakt een nieuw bestand of een nieuwe map aan in de geselecteerde map, of in dezelfde map waarin het<br />
geselecteerde bestand staat.<br />
2 Klik met de rechtermuisknop (Windows) of terwijl u Control ingedrukt houdt (Macintosh), en selecteer vervolgens<br />
Nieuw Bestand of Nieuwe map.<br />
3 Voer een naam in voor het nieuwe bestand of de nieuwe map.<br />
4 Druk op Enter (Windows) of Return (Macintosh).<br />
Een bestand of map verwijderen<br />
1 Selecteer in het paneel Bestanden (Venster > Bestanden) het bestand dat of de map die u wilt verwijderen.<br />
2 Klik met de rechtermuisknop (Windows) of klik terwijl u Control ingedrukt houdt (Macintosh) en selecteer<br />
Verwijderen.<br />
De naam van een bestand of map wijzigen<br />
1 Selecteer in het paneel Bestanden (Venster > Bestanden) het bestand of de map waarvan u de naam wilt wijzigen.<br />
2 Voer een van de volgende handelingen uit om de naam van het bestand of de map te activeren:<br />
• Klik op de bestandsnaam, wacht even en klik nogmaals.<br />
• Klik met de rechtermuisknop (Windows) of klik terwijl u Control ingedrukt houdt (Macintosh) op het pictogram van<br />
het bestand en selecteer Naam wijzigen.<br />
3 Overschrijf de bestaande naam met de nieuwe naam.<br />
4 Druk op Enter (Windows) of Return (Macintosh).<br />
77
Een bestand of map verplaatsen<br />
1 Selecteer in het paneel Bestanden (Venster > Bestanden) het bestand dat of de map die u wilt verplaatsen.<br />
2 Voer een van de volgende handelingen uit:<br />
• Kopieer het bestand of de map en plak het/ze op de nieuwe locatie.<br />
• Sleep het bestand of de nam naar de nieuwe locatie.<br />
3 Vernieuw het paneel Bestanden om het bestand of de map op de nieuwe locatie weer te geven.<br />
DREAMWEAVER <strong>CS3</strong><br />
Handboek<br />
Het bestandenpaneel vernieuwen<br />
❖ Voer een van de volgende handelingen uit:<br />
• Klik met de rechtermuisknop (Windows) of klik terwijl u Control ingedrukt houdt (Macintosh) op een bestand of map<br />
en selecteer Vernieuwen.<br />
• (<strong>Dreamweaver</strong> alleen sites) Klik op de knop Vernieuwen in de werkbalk van het paneel Bestanden (met deze optie<br />
worden beide vensters vernieuwd).<br />
Opmerking: <strong>Dreamweaver</strong> vernieuwt het paneel Bestanden als u wijzigingen aanbrengt in een andere toepassing; keer<br />
vervolgens terug naar <strong>Dreamweaver</strong>.<br />
Zoeken naar bestanden op uw <strong>Dreamweaver</strong>-site<br />
In <strong>Dreamweaver</strong> kunt u heel gemakkelijk zoeken naar geselecteerde, geopende, uitgecheckte of recentelijk gewijzigde<br />
bestanden op uw site. U kunt ook zoeken naar bestanden die nieuwer zijn op uw lokale of externe site.<br />
Zie ook<br />
“Rapporten gebruiken om uw site te testen” op pagina 102<br />
Zoeken naar een geopend bestand op uw site<br />
1 Open het bestand in het documentvenster.<br />
2 Selecteer Site > Zoeken op de site.<br />
Het bestand wordt door <strong>Dreamweaver</strong> geselecteerd in het bestandenpaneel.<br />
Opmerking: Alshetgeopendebestandinhetdocumentvenstergeendeeluitmaaktvandehuidigesiteinhetbestandenpaneel,<br />
probeert <strong>Dreamweaver</strong> vast te stellen tot welke van uw <strong>Dreamweaver</strong>-sites het bestand behoort. Als het huidige bestand tot<br />
slechts één lokale site behoort, wordt deze site door <strong>Dreamweaver</strong> in het bestandenpaneel geopend en wordt het bestand<br />
vervolgens gemarkeerd.<br />
Uitgecheckte bestanden op een <strong>Dreamweaver</strong>-site zoeken en selecteren<br />
❖ Klik in de rechterbovenhoek van het samengevouwen bestandenpaneel (Venster > Bestanden) op het menu Opties en<br />
selecteer vervolgens Bewerken > Uitgecheckte bestanden selecteren.<br />
De bestanden worden door <strong>Dreamweaver</strong> geselecteerd in het bestandenpaneel.<br />
Zoeken naar een geselecteerd bestand op uw lokale of externe site<br />
1 Selecteer het bestand in de weergave Extern of Lokaal van het bestandenpaneel (Venster > Bestanden).<br />
2 Klik met de rechtermuisknop (Windows) of klik terwijl u Control ingedrukt houdt (Macintosh) en selecteer Zoeken op<br />
lokale site of Zoeken op externe site (afhankelijk van de plaats waar u het bestand hebt geselecteerd).<br />
Het bestand wordt door <strong>Dreamweaver</strong> geselecteerd in het bestandenpaneel.<br />
78
DREAMWEAVER <strong>CS3</strong><br />
Handboek<br />
Bestanden zoeken en selecteren die nieuwer zijn op de lokale site dan op de externe site<br />
❖ Klik in de rechterbovenhoek van het samengevouwen bestandenpaneel (Venster > Bestanden) op het menu Opties en<br />
selecteer Bewerken > Nieuwere lokale selecteren.<br />
De bestanden worden door <strong>Dreamweaver</strong> geselecteerd in het bestandenpaneel.<br />
Bestanden zoeken en selecteren die nieuwer zijn op de externe site dan op de lokale site<br />
❖ Klik in de rechterbovenhoek van het samengevouwen bestandenpaneel (Venster > Bestanden) op het menu Opties en<br />
selecteer Bewerken > Nieuwere externe selecteren.<br />
De bestanden worden door <strong>Dreamweaver</strong> geselecteerd in het bestandenpaneel.<br />
Zoeken naar recentelijk gewijzigde bestanden op uw site<br />
1 Klik in de rechterbovenhoek van het samengevouwen bestandenpaneel (Venster > Bestanden) op het menu Opties en<br />
selecteer Bewerken > Onlangs gewijzigd selecteren.<br />
2 Voer een van de volgende handelingen uit om de zoekdatums voor het rapport aan te geven:<br />
• Als u in het rapport alle bestanden wilt opnemen die de laatste paar dagen zijn gewijzigd, selecteert u 'Bestanden gemaakt<br />
of gewijzigd in de laatste' en voert u in het tekstvak een getal in.<br />
• Als u in het rapport alle bestanden wilt opnemen die in een specifieke tijdsperiode zijn gewijzigd, klikt u op het<br />
keuzerondje 'Bestanden gemaakt of gewijzigd tussen' en geeft u een datumbereik op.<br />
3 U kunt desgewenst in het tekstvak Gewijzigd door een gebruikersnaam invoeren om uw zoekopdracht te beperken tot<br />
die bestanden die zijn gewijzigd door een specifieke gebruiker binnen het datumbereik dat u hebt opgegeven.<br />
Opmerking: Deze optie is alleen beschikbaar voor rapporten over Contribute-sites.<br />
4 Selecteer een keuzerondje om, indien nodig, aan te geven waar u bestanden die in het rapport worden vermeld, wilt<br />
weergeven:<br />
Lokale computer als de site statische pagina's bevat.<br />
Testserver als de site dynamische pagina's bevat.<br />
Opmerking: Voor deze optie wordt aangenomen dat u een testserver hebt gedefinieerd in het dialoogvenster Sitedefinitie<br />
(XREF). Als u geen testserver hebt gedefinieerd en een URL-voorvoegsel hebt ingevoerd voor deze server, of als u het rapport<br />
voor meer dan één site uitvoert, is deze optie niet beschikbaar.<br />
Andere locatie als u een pad in het tekstvak wilt invoeren.<br />
5 Klik op OK om uw instellingen op te slaan.<br />
<strong>Dreamweaver</strong> markeert de bestanden die zijn gewijzigd binnen de geselecteerde tijdsperiode, in het bestandenpaneel.<br />
Ongebruikte bestanden opsporen en verwijderen<br />
U kunt zoeken naar bestanden op uw site die niet meer worden gebruikt door andere bestanden, en deze bestanden<br />
vervolgens verwijderen.<br />
1 Selecteer Site > Koppelingen op de hele site controleren.<br />
<strong>Dreamweaver</strong> controleert alle koppelingen op de site en geeft de verbroken koppelingen weer in het resultatenpaneel.<br />
2 Selecteer Zwevende bestanden in het menu van het paneel Koppelingencontrole.<br />
Alle bestanden zonder inkomende koppelingen worden in <strong>Dreamweaver</strong> weergegeven. Dit betekent dat er geen bestanden<br />
op uw site aanwezig zijn met koppelingen naar deze bestanden.<br />
3 Selecteer de bestanden die u wilt verwijderen en druk op Delete (Windows) of Command+Delete (Macintosh).<br />
Belangrijk: Hoewel er geen enkel ander bestand op de site een koppeling bevat naar deze bestanden, kunnen bepaalde<br />
weergegeven bestanden een koppeling bevatten naar andere bestanden. Wees daarom voorzichtig bij het verwijderen van<br />
bestanden.<br />
79
Zie ook<br />
“Het camoufleren van sites in- en uitschakelen” op pagina 96<br />
Toegang krijgen tot sites, een server en lokale stations<br />
DREAMWEAVER <strong>CS3</strong><br />
Handboek<br />
U kunt de bestanden en mappen op uw <strong>Dreamweaver</strong>-sites, en ook bestanden en mappen die geen deel uitmaken van een<br />
<strong>Dreamweaver</strong>-site, openen, wijzigen en opslaan. U kunt niet alleen toegang krijgen tot <strong>Dreamweaver</strong>-sites, maar ook tot<br />
een server, een lokaal station of uw bureaublad.<br />
Voordat u toegang kunt krijgen tot een externe server, moet u <strong>Dreamweaver</strong> zodanig instellen dat het programma met deze<br />
server kan samenwerken.<br />
Opmerking: U kunt bestanden het beste beheren door een <strong>Dreamweaver</strong>-site te maken.<br />
Zie ook<br />
“Een lokale hoofdmap instellen en bewerken” op pagina 40<br />
Een bestaande <strong>Dreamweaver</strong>-site openen<br />
❖ Selecteer in het bestandenpaneel (Venster > Bestanden) een site in het menu (waarin de huidige site of server of het<br />
huidige station wordt weergegeven).<br />
Een map openen op een externe FTP- of RDS-server<br />
1 Selecteer in het bestandenpaneel (Venster > Bestanden) een servernaam in het menu (waarin de huidige site of server of<br />
het huidige station wordt weergegeven).<br />
Opmerking: Er worden servernamen weergegeven van servers waarvoor u <strong>Dreamweaver</strong> zodanig hebt geconfigureerd dat het<br />
programma daarmee kan samenwerken.<br />
2 U kunt nu bestanden op de normale manier openen en bewerken.<br />
Een lokaal station op uw computer openen<br />
1 Selecteer in het bestandenpaneel (Venster > Bestanden) een desktopcomputer, lokaal station of cd-romstation in het<br />
menu (waarin de huidige site of server of het huidige station wordt weergegeven).<br />
2 Ga naar een bestand en voer een van de volgende handelingen uit:<br />
• Bestanden openen in <strong>Dreamweaver</strong> of een andere toepassing<br />
• Bestandsnamen wijzigen<br />
80
• Bestanden kopiëren<br />
• Bestanden verwijderen<br />
DREAMWEAVER <strong>CS3</strong><br />
Handboek<br />
• Bestanden slepen<br />
Als u een bestand sleept van de ene <strong>Dreamweaver</strong>-site naar een andere site of naar een map die geen deel uitmaakt van een<br />
<strong>Dreamweaver</strong>-site, wordt dit bestand door<strong>Dreamweaver</strong> gekopieerd naar de locatie waar u het bestand neerzet. Als u een<br />
bestand sleept binnen een en dezelfde <strong>Dreamweaver</strong>-site, wordt het bestand door <strong>Dreamweaver</strong> verplaatst naar de locatie<br />
waar u het bestand neerzet. Als u een bestand sleept dat geen deel uitmaakt van een <strong>Dreamweaver</strong>-site, naar een map die<br />
geen deel uitmaakt van een <strong>Dreamweaver</strong>-site, wordt het bestand door<strong>Dreamweaver</strong> verplaatst naar de locatie waar u het<br />
bestand neerzet.<br />
Opmerking: Als u een bestand wilt verplaatsen dat standaard door <strong>Dreamweaver</strong> wordt gekopieerd, houdt u de Shift-toets<br />
(Windows) of de Command-toets (Macintosh) ingedrukt terwijl u sleept. Als u een bestand wilt kopiëren dat standaard door<br />
<strong>Dreamweaver</strong> wordt verplaatst, houdt u de Control-toets (Windows) of de Option-toets (Macintosh) ingedrukt terwijl u sleept.<br />
Sitevoorkeuren instellen voor het overdragen van bestanden<br />
U kunt voorkeuren selecteren om op te geven hoe de functies voor de overdracht van bestanden in het bestandenpaneel<br />
moeten werken.<br />
1 Selecteer Bewerken > Voorkeuren (Windows) of <strong>Dreamweaver</strong> > Voorkeuren (Macintosh).<br />
2 Selecteer in de lijst aan de linkerkant van het dialoogvenster Voorkeuren de categorie Site.<br />
3 Stel opties in en klik op OK.<br />
Altijd tonen Hiermee kunt u opgeven welke site (extern of lokaal) altijd moet worden weergegeven en in welk deelvenster<br />
van het bestandenpaneel (links of rechts) de lokale of externe bestanden moeten worden weergegeven.<br />
De lokale site wordt standaard aan de rechterkant weergegeven. Het deelvenster dat niet wordt gekozen (standaard het<br />
linkse deelvenster) is het te veranderbare deelvenster: dit deelvenster kan het siteoverzicht of de bestanden in de andere site<br />
(standaard de externe site) weergeven.<br />
Afhankelijke bestanden Hier kunt u opgeven of er een venster met een vraag moet worden weergegeven voor het<br />
overbrengen van afhankelijke bestanden die de browser laadt wanneer deze het HTML-bestand laadt. Afhankelijke<br />
bestanden zijn bestanden waarnaar wordt verwezen in het HTML-bestand, zoals afbeeldingen, externe stijlpagina's en<br />
andere bestanden. Standaard zijn zowel de optie Vragen bij ophalen/uitchecken als de optie Vragen bij plaatsen/inchecken<br />
ingeschakeld.<br />
Het is meestal verstandig om afhankelijke bestanden te downloaden wanneer u een nieuw bestand uitcheckt, maar als de<br />
meest recente versies van de afhankelijke bestanden al op de lokale schijf aanwezig zijn, is het niet nodig om deze bestanden<br />
nogmaals te downloaden. Dit geldt ook voor het uploaden en inchecken van bestanden: niet nodig als de bijgewerkte versies<br />
al op de bestemming aanwezig zijn.<br />
Als u deze opties uitschakelt, worden de afhankelijke bestanden niet overgebracht. Dus als u wilt dat het dialoogvenster<br />
Afhankelijke bestanden altijd wordt weergegeven, zelfs wanneer deze twee opties niet zijn geselecteerd, houdt u Alt<br />
(Windows) of Option (Macintosh) ingedrukt terwijl u de opdracht Ophalen, Plaatsen, Inchecken of Uitchecken kiest.<br />
FTP-verbinding Hiermeekuntubepalenofdeverbindingmetdeexternesitemoetwordenverbrokennadatergedurende<br />
het opgegeven aantal minuten geen activiteiten hebben plaatsgevonden.<br />
FTP-time-out Hier kunt u opgeven hoeveel seconden <strong>Dreamweaver</strong> mag proberen verbinding te maken met de externe<br />
server.<br />
Als er geen reactie komt van de externe server binnen de opgegeven tijd, wordt er in <strong>Dreamweaver</strong> een<br />
waarschuwingsvenster weergegeven waarin u op de hoogte wordt gesteld van dit feit.<br />
Opties voor gegevensoverdracht via FTP Hier kunt u bepalen of <strong>Dreamweaver</strong> de standaardoptie moet selecteren na het<br />
opgegeven aantal seconden wanneer er tijdens de bestandsoverdracht een dialoogvenster verschijnt en de gebruiker niet<br />
reageert.<br />
Firewall-host Hier kunt u het adres opgeven van de proxyserver die u gebruikt om verbinding te maken met externe servers<br />
als uw computer of netwerk zich achter een firewall bevindt.<br />
81
DREAMWEAVER <strong>CS3</strong><br />
Handboek<br />
Als uw computer of netwerk zich niet achter een firewall bevindt, hoeft u hier niets in te vullen. Als uw computer of netwerk<br />
zich achter een firewall bevindt, selecteert u de optie Firewall gebruiken in het dialoogvenster Sitedefinitie.<br />
Firewall-poort Hier kunt u de poort in uw firewall opgeven die wordt gebruikt om verbinding te maken met de externe<br />
server. Als u verbinding maakt via een andere poort dan poort 21 (de standaardpoort voor FTP), voert u hier het nummer in.<br />
Opties voor plaatsing: Bestanden opslaan voordat ze worden geplaatst Hiermee geeft u aan dat bestanden die nog niet zijn<br />
opgeslagen, automatisch moeten worden opgeslagen voordat ze op de externe site worden geplaatst.<br />
Sites beheren Hiermee opent u het dialoogvenster Sites beheren waarin u een bestaande site kunt bewerken of een nieuwe<br />
site kunt maken.<br />
U kunt bepalen of de typen bestanden die u overbrengt, moeten worden overgebracht in ASCII-vorm (tekst) of in binaire<br />
vorm, door het bestand FTPExtensionMap.txt in de map <strong>Dreamweaver</strong>/Configuratie (op de Macintosh<br />
FTPExtensionMapMac.txt) aan te passen. Zie <strong>Dreamweaver</strong> uitbreiden voor meer informatie.<br />
Zie ook<br />
“Een externe map instellen” op pagina 41<br />
Gegevens van bestanden en mappen die in het uitgevouwen bestandenpaneel worden<br />
weergegeven, aanpassen<br />
Als u een <strong>Dreamweaver</strong>-site in het uitgevouwen bestandenpaneel weergeeft, worden de gegevens van bestanden en mappen<br />
in kolommen weergegeven. U kunt bijvoorbeeld kijken naar het bestandstype of nagaan op welke datum het bestand is<br />
gewijzigd.<br />
U kunt de kolommen aanpassen door een van de volgende handelingen uit te voeren (bepaalde bewerkingen zijn alleen<br />
beschikbaar voor de kolommen die u toevoegt en niet voor de standaardkolommen):<br />
• Kolommen in een andere volgorde plaatsen of opnieuw uitlijnen<br />
• Nieuwe kolommen toevoegen (voor een maximum van 10 kolommen)<br />
• Kolommen verbergen (behalve de kolom met bestandsnamen)<br />
• Kolommen aanwijzen die u wilt delen met alle gebruikers die verbonden zijn met een site<br />
• Kolommen verwijderen (alleen aangepaste kolommen)<br />
• De namen van kolommen wijzigen (alleen aangepaste kolommen)<br />
• Een ontwerpnotitie aan kolommen koppelen (alleen aangepaste kolommen)<br />
De volgorde van kolommen wijzigen<br />
❖ Selecteer een kolomnaam en klik op de pijlknop omhoog of omlaag om de positie van de geselecteerde kolom te wijzigen.<br />
Opmerking: U kunt de positie van elke kolom wijzigen, behalve van de kolom Naam, die altijd de eerste kolom is.<br />
Detailkolommen toevoegen, verwijderen of wijzigen<br />
1 Selecteer Site > Sites beheren.<br />
2 Selecteer een site en klik op Bewerken.<br />
3 Selecteer Kolommen van de bestandsweergave in de lijst Categorie aan de linkerkant.<br />
4 Selecteer een kolom en klik op de plusknop (+) om een kolom toe te voegen of op de minknop (–) om een kolom te<br />
verwijderen.<br />
Opmerking: De kolom wordt onmiddellijk en zonder een vraag om bevestiging verwijderd, dus bedenk goed of u de kolom wilt<br />
verwijderen voordat u op de minknop (–) klikt.<br />
5 Voer in het tekstvak Kolomnaam een naam voor de kolom in.<br />
6 Selecteer een waarde in het menu Koppelen aan ontwerpnotitie of typ uw eigen waarde.<br />
82
DREAMWEAVER <strong>CS3</strong><br />
Handboek<br />
Opmerking: Umoetaaneennieuwekolomeenontwerpnotitiekoppelenomtezorgendatergegevensinhetbestandenpaneel<br />
kunnen worden weergegeven.<br />
7 Selecteer een uitlijning om te bepalen hoe de tekst binnen de kolom moet worden uitgelijnd.<br />
8 Schakel de optie Tonen in of uit om de kolom weer te geven of te verbergen.<br />
9 Selecteer Delen met alle gebruikers van deze site om de kolom te delen met alle gebruikers die met de externe site<br />
verbonden zijn.<br />
Kolommen sorteren op een detailkolom in het bestandenpaneel<br />
❖ Klik op de koptekst van de kolom die u wilt sorteren.<br />
Klik nogmaals op de koptekst om de volgorde waarin <strong>Dreamweaver</strong> de items in de kolom weergeeft (oplopend of aflopend),<br />
om te draaien.<br />
Bestanden ophalen van en plaatsen op de server<br />
Bestandsoverdracht en afhankelijke bestanden<br />
Als u met anderen samenwerkt, kunt u het in- en uitchecken gebruiken om bestanden uit te wisselen tussen lokale en<br />
externe sites. Als u echter de enige bent die op de externe site werkt, kunt u de opdrachten Ophalen en Plaatsen gebruiken<br />
om bestanden over te brengen zonder ze in of uit te checken.<br />
Wanneer u een document overbrengt van een lokale naar een externe map of andersom via het bestandenpaneel, kunt u<br />
kiezen of u ook de afhankelijke bestanden van het document wilt overbrengen. Afhankelijke bestanden zijn afbeeldingen,<br />
externe stijlpagina's en andere bestanden waarnaar in uw document wordt verwezen en die de browser laadt wanneer deze<br />
het document laadt.<br />
Opmerking: Het is meestal verstandig om afhankelijke bestanden te downloaden wanneer u een nieuw bestand uitcheckt, maar<br />
als de meest recente versies van de afhankelijke bestanden al op de lokale schijf aanwezig zijn, is het niet nodig om deze<br />
bestanden nogmaals te downloaden. Dit geldt ook voor het uploaden en inchecken van bestanden: niet nodig als de bijgewerkte<br />
versies al op de externe site aanwezig zijn.<br />
Bibliotheekitems worden behandeld als afhankelijke bestanden.<br />
Er zijn bepaalde servers die fouten rapporteren wanneer u bibliotheekitems op deze servers plaatst. U kunt deze bestanden<br />
echter camoufleren om te voorkomen dat ze worden overgebracht.<br />
Zie ook<br />
“Bestanden in- en uitchecken” op pagina 87<br />
“Het camoufleren van sites in- en uitschakelen” op pagina 96<br />
Over bestandsoverdracht op de achtergrond<br />
U kunt andere niet-servergerelateerde activiteiten uitvoeren terwijl u bestanden plaatst of ophaalt. Bestandsoverdracht op<br />
de achtergrond werkt voor alle overdrachtprotocols die worden ondersteund door <strong>Dreamweaver</strong>: FTP, SFTP, LAN,<br />
WebDAV, Microsoft Visual SourceSafe en RDS.<br />
Tot niet-servergerelateerde activiteiten behoren gewone bewerkingen, zoals typen, externe stijlpagina's bewerken, voor de<br />
hele site geldende rapporten genereren en nieuwe sites maken.<br />
<strong>Dreamweaver</strong> kan onder andere de volgende servergerelateerde activiteiten niet uitvoeren:<br />
• Bestanden plaatsen, ophalen, inchecken en uitchecken<br />
• Het uitchecken ongedaan maken<br />
• Een databaseverbinding maken<br />
83
• Dynamische gegevens binden<br />
• Live gegevens voorvertonen<br />
• Een webservice invoegen<br />
• Externe bestanden en mappen verwijderen<br />
• Een webpagina voorvertonen in een browser op een testserver<br />
• Een bestand op een externe server opslaan<br />
• Een afbeelding invoegen vanaf een externe server<br />
• Een bestand openen vanaf een externe server<br />
• Bestanden automatisch ophalen bij het opslaan<br />
• Bestanden naar de externe site slepen<br />
• Bestanden knippen, kopiëren of plakken op de externe site<br />
• De weergave Extern vernieuwen<br />
Bestanden van een externe server ophalen<br />
Gebruik de opdracht Ophalen om bestanden van de externe site naar uw lokale site te kopiëren. U kunt het<br />
bestandenpaneel of documentvenster gebruiken om bestanden op te halen.<br />
<strong>Dreamweaver</strong> maakt een logboek aan van de bestandsactiviteiten tijdens de overdracht. Dit logboek kunt u bekijken en<br />
opslaan.<br />
DREAMWEAVER <strong>CS3</strong><br />
Handboek<br />
Opmerking: U kunt bestandsoverdracht op de achtergrond niet uitschakelen. Als het detaillogboek is geopend in het venster<br />
voor de bestandsoverdracht op de achtergrond, kunt u het sluiten om de prestaties te verbeteren.<br />
<strong>Dreamweaver</strong> legt ook alle activiteiten vast die plaatsvinden tijdens de bestandsoverdracht via FTP. Als er een fout optreedt<br />
wanneer u een bestand overbrengt via FTP, kunt u met behulp van het FTP-logboek van de site vaststellen wat de aard van<br />
het probleem is.<br />
Zie ook<br />
“Bestanden in- en uitchecken” op pagina 87<br />
“Bestanden synchroniseren” op pagina 91<br />
Bestanden ophalen van een externe server met het bestandenpaneel<br />
1 Selecteer in het bestandenpaneel (Venster > Bestanden) de bestanden die u wilt downloaden.<br />
Gewoonlijk selecteert u deze bestanden in de weergave Extern, maar u kunt desgewenst de corresponderende bestanden<br />
ookindeweergaveLokaalselecteren. AlsdeweergaveExternactiefis,kopieert<strong>Dreamweaver</strong>degeselecteerdebestanden<br />
naar de lokale site. Als de weergave Lokaal actief is, kopieert <strong>Dreamweaver</strong> de externe versies van de geselecteerde lokale<br />
bestanden naar de lokale site.<br />
Opmerking: Als u alleen die bestanden wilt ophalen waarvan de externe versie recenter is dan de lokale versie, moet u de<br />
opdracht Synchroniseren gebruiken.<br />
2 Voer een van de volgende handelingen uit om het bestand op te halen:<br />
• Klik op de knop Ophalen op de werkbalk van het bestandenpaneel.<br />
• Klik met de rechtermuisknop (Windows) of klik terwijl u Control ingedrukt houdt (Macintosh) op het bestand in het<br />
bestandenpaneel en selecteer vervolgens Ophalen in het snelmenu.<br />
3 Klik op Ja in het dialoogvenster Afhankelijke bestanden om de afhankelijke bestanden te downloaden. Als u al beschikt<br />
over lokale kopieën van de afhankelijke bestanden, klikt u op Nee. Standaard worden afhankelijke bestanden niet<br />
gedownload. U kunt deze optie instellen met Bewerken > Voorkeuren > Site.<br />
84
In <strong>Dreamweaver</strong> worden de geselecteerde bestanden als volgt gedownload:<br />
DREAMWEAVER <strong>CS3</strong><br />
Handboek<br />
• Als u het systeem van in- en uitchecken gebruikt en u een bestand ophaalt, wordt er een lokale alleen-lezen kopie van het<br />
bestand gedownload. Het bestand blijft beschikbaar op de externe site of de testserver, zodat ook andere teamleden het<br />
bestand kunnen uitchecken.<br />
• Als u geen gebruik maakt van in- en uitchecken en u een bestand ophaalt, krijgt u een exemplaar met rechten voor lezen<br />
en schrijven.<br />
Opmerking: Als u met anderen samen aan dezelfde bestanden werkt, moet u de optie Het in- en uitchecken van bestanden<br />
inschakelen niet uitschakelen. Als andere leden van uw team het systeem van in- en uitchecken gebruiken voor de site, kunt u<br />
dat systeem ook het beste gebruiken.<br />
Als u de bestandsoverdracht wilt stoppen, kunt u dat op elk gewenst moment doen met de knop Annuleren in het<br />
statusvenster.<br />
Bestanden ophalen van een externe server via het documentvenster<br />
1 Zorg ervoor dat het document actief is in het documentvenster.<br />
2 Voer een van de volgende handelingen uit om het bestand op te halen:<br />
• Selecteer Site > Ophalen.<br />
• Klik op het pictogram Bestandsbeheer op de werkbalk van het documentvenster en selecteer Ophalen in het menu dat<br />
verschijnt.<br />
Opmerking: Als het huidige bestand geen deel uitmaakt van de huidige site in het bestandenpaneel, probeert <strong>Dreamweaver</strong> vast<br />
te stellen tot welke lokaal gedefinieerde site het huidige bestand behoort. Als het huidige bestand slechts tot één lokale site<br />
behoort, wordt deze site door <strong>Dreamweaver</strong> geopend en wordt de bewerking Ophalen uitgevoerd.<br />
Het FTP-logboek weergeven<br />
❖ Klik op het menu Opties in de rechterbovenhoek van het bestandenpaneel en selecteer Weergave > FTP-logboek van site.<br />
Bestanden op een externe server plaatsen<br />
U kunt bestanden van de lokale site op de externe site plaatsen zonder dat daarmee de uitcheckstatus van het bestand wordt<br />
gewijzigd.<br />
Er zijn twee veelvoorkomende situaties waarin u beter de opdracht Plaatsen kunt gebruiken in plaats van Inchecken:<br />
• U werkt niet samen met anderen aan dezelfde bestanden en u maakt geen gebruik van het systeem voor het in- en<br />
uitchecken van bestanden.<br />
• U wilt de huidige versie van het bestand op de server plaatsen, maar u bent van plan om het bestand nog verder te<br />
bewerken.<br />
Opmerking: Als u een bestand plaatst dat nog niet op de externe server aanwezig was en u het systeem voor het in- en<br />
uitchecken van bestanden gebruikt, wordt het bestand naar de externe site gekopieerd en vervolgens uitgecheckt, zodat u verder<br />
kunt gaan met het bewerken van dat bestand.<br />
U kunt het bestandenpaneel of documentvenster gebruiken om bestanden te plaatsen. <strong>Dreamweaver</strong> maakt een logboek<br />
aan van de bestandsactiviteiten tijdens de overdracht. Dit logboek kunt u bekijken en opslaan.<br />
<strong>Dreamweaver</strong> legt ook alle activiteiten vast die plaatsvinden tijdens de bestandsoverdracht via FTP. Als er een fout optreedt<br />
wanneer u een bestand overbrengt via FTP, kunt u met behulp van het FTP-logboek van de site vaststellen wat de aard van<br />
het probleem is.<br />
Zie www.adobe.com/go/vid0163_nl voor een zelfstudie over het plaatsen van bestanden op een externe server.<br />
Zie www.adobe.com/go/vid0164_nl voor een zelfstudie over het oplossen van publicatieproblemen.<br />
85
Zie ook<br />
“Bestanden synchroniseren” op pagina 91<br />
“Over het in- en uitchecken van bestanden” op pagina 87<br />
DREAMWEAVER <strong>CS3</strong><br />
Handboek<br />
Bestanden plaatsen op een externe server of testserver via het bestandenpaneel<br />
1 Selecteer in het bestandenpaneel (Venster > Bestanden) de bestanden die u wilt uploaden.<br />
Gewoonlijk selecteert u deze bestanden in de weergave Lokaal, maar u kunt desgewenst de corresponderende bestanden<br />
ook in de weergave Extern selecteren.<br />
Opmerking: U kunt alleen die bestanden plaatsen waarvan de lokale versie recenter is dan de externe versie.<br />
2 Voer een van de volgende handelingen uit om het bestand op de externe server te plaatsen:<br />
• Klik op de knop Plaatsen op de werkbalk van het bestandenpaneel.<br />
• Klik met de rechtermuisknop (Windows) of klik terwijl u Control ingedrukt houdt (Macintosh) op het bestand in het<br />
bestandenpaneel en selecteer vervolgens Plaatsen in het snelmenu.<br />
3 Als het bestand nog niet is opgeslagen, wordt er een dialoogvenster weergegeven (mits u deze voorkeur in de categorie<br />
Site van het dialoogvenster Voorkeuren hebt ingesteld) waarin u de kans krijgt het bestand op te slaan voordat u het op de<br />
externeserverplaatst. KlikopJaomhetbestandopteslaanofopNeealsudevorigeopgeslagenversievanhetbestandop<br />
de externe server wilt plaatsen.<br />
Opmerking: Als u het bestand niet opslaat, worden de wijzigingen die u hebt aangebracht nadat u het bestand voor de laatste<br />
keer hebt opgeslagen, niet op de externe server geplaatst. Het bestand blijft echter open, dus u kunt desgewenst de wijzigingen<br />
alsnog opslaan nadat u het bestand op de server hebt geplaatst.<br />
4 Klik op Ja om samen met de geselecteerde bestanden ook de afhankelijke bestanden te uploaden of klik op Nee als u geen<br />
afhankelijke bestanden wilt uploaden. Standaard worden afhankelijke bestanden niet geladen. U kunt deze optie instellen<br />
met Bewerken > Voorkeuren > Site.<br />
Opmerking: Het is meestal verstandig om afhankelijke bestanden te uploaden wanneer u een nieuw bestand incheckt, maar<br />
als de meest recente versies van de afhankelijke bestanden al op de externe server aanwezig zijn, is het niet nodig om deze<br />
bestanden nogmaals te uploaden.<br />
Als u de bestandsoverdracht wilt stoppen, klikt u op Annuleren in het statusvenster. Mogelijk stopt de bestandsoverdracht<br />
niet onmiddellijk.<br />
Er verschijnt een vergrendelingssymbool naast het pictogram van het lokale bestand om aan te geven dat het nu een alleenlezen<br />
bestand is.<br />
Belangrijk: Als u het actieve bestand incheckt, wordt het bestand mogelijk eerst automatisch opgeslagen voordat het wordt<br />
ingecheckt, afhankelijk van de opties die u hebt ingesteld.<br />
Bestanden op een externe server plaatsen via het documentvenster<br />
1 Zorg ervoor dat het document actief is in het documentvenster.<br />
2 Voer een van de volgende handelingen uit om het bestand te plaatsen:<br />
• Selecteer Site > Plaatsen.<br />
• Klik op het pictogram Bestandsbeheer op de werkbalk van het documentvenster en selecteer Plaatsen in het menu dat<br />
verschijnt.<br />
Opmerking: Als het huidige bestand geen deel uitmaakt van de huidige site in het bestandenpaneel, probeert <strong>Dreamweaver</strong> vast<br />
te stellen tot welke lokaal gedefinieerde site het huidige bestand behoort. Als het huidige bestand slechts tot één lokale site<br />
behoort, wordt deze site door <strong>Dreamweaver</strong> geopend en wordt de bewerking Plaatsen uitgevoerd.<br />
86
DREAMWEAVER <strong>CS3</strong><br />
Handboek<br />
Het FTP-logboek weergeven<br />
❖ Klik op het menu Opties in de rechterbovenhoek van het bestandenpaneel en selecteer Weergave > FTP-logboek van site.<br />
De bestandsoverdracht beheren<br />
U kunt de status van de bestandsoverdracht weergeven, plus een lijst van overgebrachte bestanden en het resultaat van de<br />
bestandsoverdracht (de overdracht is gelukt, er zijn bestanden overgeslagen of de overdracht is mislukt). U kunt ook een<br />
logboek opslaan met bestandsactiviteiten.<br />
Opmerking: U kunt in <strong>Dreamweaver</strong> andere, niet-servergerelateerde activiteiten uitvoeren terwijl u bestanden overbrengt<br />
vanaf of naar een server.<br />
De bestandsoverdracht annuleren<br />
❖ Klik op de knop Annuleren of sluit het dialoogvenster Bestandsactiviteiten op de achtergrond.<br />
Het dialoogvenster Bestandsactiviteiten op de achtergrond verbergen tijdens de bestandsoverdracht<br />
❖ Klik op de knop Verbergen in het dialoogvenster Bestandsactiviteiten op de achtergrond om het te minimaliseren zodat<br />
alleen de kleine knop Logboek onder in het paneel Bestanden zichtbaar is.<br />
Opmerking: U kunt de knop Logboek niet verbergen of verwijderen. Het is een permanent onderdeel van het paneel.<br />
De gegevens weergeven van de laatste keer dat er bestanden zijn overgedragen<br />
1 Klik op de knop Logboek onderaan in het bestandenpaneel om het dialoogvenster Bestandsactiviteiten op de<br />
achtergrond te openen.<br />
2 Klik op de vervolgkeuzepijl Details.<br />
Een logboek opslaan van laatste keer dat er bestanden zijn overgedragen<br />
1 Klik op de knop Logboek onderaan in het bestandenpaneel om het dialoogvenster Bestandsactiviteiten op de<br />
achtergrond te openen.<br />
2 Klik op de knop Logboek opslaan om de gegevens in de vorm van een tekstbestand op te slaan.<br />
U kunt de bestandsactiviteiten weergeven door het logboekbestand in <strong>Dreamweaver</strong> of elke gewenste tekstverwerker te<br />
openen.<br />
Bestanden in- en uitchecken<br />
Over het in- en uitchecken van bestanden<br />
Als u samen met anderen aan dezelfde bestanden werkt, kunt u bestanden in- en uitchecken vanaf lokale en externe sites.<br />
Als u echter de enige bent die op de externe site werkt, kunt u beter de opdrachten Ophalen en Plaatsen gebruiken om<br />
bestanden over te brengen zonder ze in of uit te checken.<br />
Opmerking: Voor een testserver kunt u wel de opdrachten Ophalen en Plaatsen gebruiken, maar niet het systeem van in- en<br />
uitchecken.<br />
Hetuitcheckenvaneenbestandiseigenlijkhetzelfdealszeggen:“Ikwerknuaanditbestand,dusblijfervanaf!” Wanneer<br />
een bestand is uitgecheckt, wordt de naam van de persoon die dat bestand heeft uitgecheckt in het bestandenpaneel<br />
weergegeven met naast het pictogram van het bestand een rode markering (als een teamlid het bestand heeft uitgecheckt)<br />
of een groene markering (als u het bestand hebt uitgecheckt).<br />
87
DREAMWEAVER <strong>CS3</strong><br />
Handboek<br />
Als u een bestand incheckt, maakt u het bestand weer beschikbaar voor andere teamleden, zodat zij het bestand kunnen<br />
uitchecken en bewerken. Wanneer u een bestand incheckt nadat u het hebt bewerkt, wordt uw lokale versie een alleen-lezen<br />
bestand en verschijnt er een vergrendelingssymbool naast het bestand in het bestandenpaneel om te voorkomen dat u<br />
wijzigingen in het bestand aanbrengt.<br />
<strong>Dreamweaver</strong> maakt van uitgecheckte bestanden geen alleen-lezen bestanden op de externe server. Als u bestanden<br />
overbrengt met een andere toepassing dan <strong>Dreamweaver</strong>, kunt u uitgecheckte bestanden overschrijven. In andere<br />
toepassingen dan <strong>Dreamweaver</strong> is echter het LCK-bestand zichtbaar naast het uitgecheckte bestand in de<br />
bestandshiërarchie om te helpen voorkomen dat uitgecheckte bestanden worden overschreven.<br />
Zie TechNote 15447 op de website van <strong>Adobe</strong> op www.adobe.com/go/15447_nl voor meer informatie over LCK-bestanden<br />
en als u wilt weten hoe het systeem van in- en uitchecken van bestanden precies werkt.<br />
Zie ook<br />
“Bestanden ophalen van en plaatsen op de server” op pagina 83<br />
Het systeem van in- en uitchecken van bestanden instellen<br />
Voordat u het systeem van in- en uitchecken van bestanden kunt gebruiken, moet u uw lokale site aan een externe server<br />
koppelen.<br />
1 Selecteer Site > Sites beheren.<br />
2 Selecteer een site en klik op Bewerken.<br />
3 Selecteer op het tabblad Geavanceerd de optie Externe informatie in de lijst met categorieën aan de linkerkant.<br />
4 Schakel de optie Het in- en uitchecken van bestanden inschakelen in als u in een teamomgeving werkt (of als u alleen<br />
werkt vanaf meerdere computers). Schakel deze optie uit als u het in- en uitchecken van bestanden voor uw website wilt<br />
uitschakelen.<br />
Deze optie is handig om anderen te laten weten dat u een bestand hebt uitgecheckt om het te bewerken of om uzelf te<br />
waarschuwen wanneer er op een andere computer een recentere versie van een bestand aanwezig is.<br />
Als uw optie voor externe toegang is ingesteld op Microsoft Visual SourceSafe, is dit de enige optie die kunt instellen voor<br />
het in- en uitchecken van bestanden. De overige opties in deze sectie hebben alleen betrekking op de toegangsmethoden<br />
FTP, Lokaal/netwerk, WebDAV en RDS.<br />
Als er geen opties voor in- en uitchecken worden weergegeven, betekent dit dat u geen externe server hebt ingesteld.<br />
5 Schakel de optie Bestanden uitchecken wanneer ze worden geopend in als u wilt dat bestanden automatisch worden<br />
uitgecheckt wanneer u in het bestandenpaneel dubbelklikt op de bestanden om deze te openen.<br />
Als u Bestand > Openen gebruikt om een bestand te openen, wordt het bestand niet uitgecheckt, zelfs niet als deze optie is<br />
ingeschakeld.<br />
6 Stel de resterende opties in:<br />
Naam voor uitchecken De naam voor uitchecken wordt in het bestandenpaneel weergegeven naast bestanden die zijn<br />
uitgecheckt. Zo kunnen teamleden communiceren met de juiste persoon als een bestand dat ze nodig hebben, is<br />
uitgecheckt.<br />
Opmerking: Als u alleen werkt vanaf meerdere computers, kunt u voor elke computer een andere naam voor uitchecken<br />
gebruiken (bijvoorbeeld KeesR-MacThuis en KeesR-PcKantoor) zodat u weet wat de laatste versie van het bestand is, als u<br />
vergeten bent het bestand in te checken.<br />
E-mailadres Als u hier een e-mailadres invoert, wordt wanneer u een bestand uitcheckt, naast dit bestand uw naam in het<br />
bestandenpaneel als een koppeling (blauw en onderstreept) weergegeven. Als een teamlid op de koppeling klikt, wordt in<br />
het standaard e-mailprogramma van deze persoon een nieuw bericht geopend met het e-mailadres van de gebruiker en een<br />
onderwerp dat correspondeert met de bestands- en sitenaam.<br />
88
Zie ook<br />
“Een externe map instellen” op pagina 41<br />
WebDAV gebruiken om bestanden in en uit te checken<br />
DREAMWEAVER <strong>CS3</strong><br />
Handboek<br />
<strong>Dreamweaver</strong> kan verbinding maken met een server die gebruik maakt van WebDAV (Web-based Distributed Authoring<br />
and Versioning) - een set extensies van het HTTP-protocol waarmee gebruikers in een samenwerkingsverband bestanden<br />
op externe webservers kunnen bewerken en beheren. Zie www.webdav.org voor meer informatie.<br />
1 Definieer, als u dat nog niet hebt gedaan, een <strong>Dreamweaver</strong>-site met de lokale map die u gebruikt om uw<br />
projectbestanden in op te slaan.<br />
2 Selecteer Site > Sites beheren en dubbelklik in de lijst op uw site.<br />
3 Klik in het dialoogvenster Sitedefinitie op het tabblad Geavanceerd.<br />
4 Klik op de categorie Externe informatie en selecteer in het menu Toegang de optie WebDAV.<br />
5 Geef op hoe <strong>Dreamweaver</strong> verbinding moet maken met uw WebDAV-server.<br />
6 Selecteer de optie 'Het in- en uitchecken van bestanden inschakelen' en voer de volgende gegevens in:<br />
• Voer in het tekstvak Naam voor uitchecken een naam in waarmee u kunt worden geïdentificeerd door andere teamleden.<br />
• Voer in het tekstvak E-mailadres uw e-mailadres in.<br />
De naam en het e-mailadres worden gebruikt om vast te stellen van wie bestanden op een WebDAV-server zijn. Daarnaast<br />
wordt deze gegevens als contactinformatie weergegeven in het bestandenpaneel.<br />
7 Klik op OK.<br />
<strong>Dreamweaver</strong> configureert de site voor WebDAV-toegang. Als u de opdracht Inchecken of Uitchecken gebruikt voor een<br />
bestand op de site, wordt het bestand overgebracht met WebDAV.<br />
Opmerking: Het is mogelijk dat WebDAV bestanden met dynamische inhoud, zoals PHP-tags of SSI's, niet correct kan<br />
uitchecken omdat de HTTP GET deze heeft weergegeven wanneer ze worden uitgecheckt.<br />
Bestanden inchecken in of uitchecken uit een externe map<br />
Nadat u het systeem voor het in- en uitchecken van bestanden hebt ingesteld, kunt u bestanden op een externe server inen<br />
uitchecken via het bestandenpaneel of documentvenster.<br />
Zie ook<br />
“Sitevoorkeuren instellen voor het overdragen van bestanden” op pagina 81<br />
Bestanden uitchecken via het bestandenpaneel<br />
1 Selecteer in het bestandenpaneel (Venster > Bestanden) de bestanden op de externe server die u wilt uitchecken.<br />
Opmerking: U kunt bestanden selecteren in de weergaven Lokaal en Extern, maar niet in de weergave Testserver.<br />
Een rode markering geeft aan dat een ander teamlid het bestand heeft uitgecheckt en een vergrendelingssymbool geeft aan<br />
dat het bestand een alleen-lezen bestand is (Windows) of is vergrendeld (Macintosh).<br />
2 Voer een van de volgende handelingen uit om het bestand uit te checken:<br />
• Klik op de knop Uitchecken op de werkbalk van het bestandenpaneel.<br />
• Klik met de rechtermuisknop (Windows) of klik terwijl u Control ingedrukt houdt (Macintosh) en selecteer Uitchecken<br />
in het snelmenu.<br />
3 Klik in het dialoogvenster Afhankelijke bestanden op Ja om samen met de geselecteerde bestanden ook de afhankelijke<br />
bestanden te downloaden of klik op Nee om geen afhankelijke bestanden te downloaden. Standaard worden afhankelijke<br />
bestanden niet gedownload. U kunt deze optie instellen met Bewerken > Voorkeuren > Site.<br />
89
DREAMWEAVER <strong>CS3</strong><br />
Handboek<br />
Opmerking: Het is meestal verstandig om afhankelijke bestanden te downloaden wanneer u een nieuw bestand uitcheckt, maar<br />
als de meest recente versies van de afhankelijke bestanden al op de lokale schijf aanwezig zijn, is het niet nodig om deze<br />
bestanden nogmaals te downloaden.<br />
Een groene markering naast het pictogram van een lokaal bestand geeft aan dat u het bestand hebt uitgecheckt.<br />
Belangrijk: Als u het actieve bestand uitcheckt, wordt de versie van het bestand die is geopend, overschreven door de nieuwe,<br />
uitgecheckte versie.<br />
Bestanden inchecken via het bestandenpaneel<br />
1 Selecteer in het bestandenpaneel (Venster > Bestanden) de nieuwe of uitgecheckte bestanden die u wilt inchecken.<br />
Opmerking: U kunt bestanden selecteren in de weergaven Lokaal en Extern, maar niet in de weergave Testserver.<br />
2 Voer een van de volgende handelingen uit om het bestand of de bestanden in te checken:<br />
• Klik op de knop Inchecken op de werkbalk van het bestandenpaneel.<br />
• Klik met de rechtermuisknop (Windows) of klik terwijl u Control ingedrukt houdt (Macintosh) en selecteer Inchecken<br />
in het snelmenu.<br />
3 Klik op Ja om samen met de geselecteerde bestanden ook de afhankelijke bestanden te uploaden of klik op Nee als u geen<br />
afhankelijke bestanden wilt uploaden. Standaard worden afhankelijke bestanden niet geladen. U kunt deze optie instellen<br />
met Bewerken > Voorkeuren > Site.<br />
Opmerking: Het is meestal verstandig om afhankelijke bestanden te uploaden wanneer u een nieuw bestand incheckt, maar<br />
als de meest recente versies van de afhankelijke bestanden al op de externe server aanwezig zijn, is het niet nodig om deze<br />
bestanden nogmaals te uploaden.<br />
Er verschijnt een vergrendelingssymbool naast het pictogram van het lokale bestand om aan te geven dat het nu een alleenlezen<br />
bestand is.<br />
Belangrijk: Als u het actieve bestand incheckt, wordt het bestand mogelijk eerst automatisch opgeslagen voordat het wordt<br />
ingecheckt, afhankelijk van de opties die u hebt ingesteld.<br />
Een geopend bestand inchecken vanuit het documentvenster<br />
1 Zorg ervoor dat het bestand dat u wilt inchecken, in het documentvenster is geopend.<br />
Opmerking: U kunt slechts één geopend bestand per keer inchecken.<br />
2 Voer een van de volgende handelingen uit:<br />
• Selecteer Site > Inchecken.<br />
• Klik op het pictogram Bestandsbeheer op de werkbalk van het documentvenster en selecteer Inchecken in het menu dat<br />
verschijnt.<br />
Als het huidige bestand geen deel uitmaakt van de actieve site in het bestandenpaneel, probeert <strong>Dreamweaver</strong> vast te stellen<br />
tot welke lokaal gedefinieerde site het huidige bestand behoort. Als het huidige bestand behoort tot een andere site dan de<br />
site die actief is in het bestandenpaneel, opent <strong>Dreamweaver</strong> die site en wordt de incheckbewerking uitgevoerd.<br />
Belangrijk: Als u het actieve bestand incheckt, wordt het bestand mogelijk eerst automatisch opgeslagen voordat het wordt<br />
ingecheckt, afhankelijk van de opties die u hebt ingesteld.<br />
Het uitchecken van een bestand ongedaan maken<br />
Als u een bestand uitcheckt en u vervolgens besluit het bestand toch niet te bewerken (of besluit de wijzigingen die u hebt<br />
aangebracht, niet door te voeren), kunt u de uitcheckbewerking ongedaan maken, waarna het bestand weer terugkeert naar<br />
de oorspronkelijke staat.<br />
Als u het uitchecken van een bestand ongedaan wilt maken, voert u een van de volgende handelingen uit:<br />
• Open het bestand in het documentvenster en selecteer Site > Uitchecken ongedaan maken.<br />
• Klik in het bestandenpaneel met de rechtermuisknop (Windows) of klik terwijl u Control ingedrukt houdt (Macintosh)<br />
en selecteer vervolgens Uitchecken ongedaan maken in het snelmenu.<br />
90
De lokale kopie van het bestand wordt een alleen-lezen bestand en eventuele wijzigingen die u hebt aangebracht in het<br />
bestand, gaan verloren.<br />
Bestanden synchroniseren<br />
Bestanden op de lokale en externe site synchroniseren<br />
Nadat u bestanden hebt gemaakt op uw lokale en externe site, kunt u de bestanden op de twee sites synchroniseren.<br />
Opmerking: Als de externe site een FTP-server (in plaats van een netwerkserver) is, wordt FTP gebruikt voor het<br />
synchroniseren van de bestanden.<br />
DREAMWEAVER <strong>CS3</strong><br />
Handboek<br />
Voordat u de bestanden op beide sites synchroniseert, kunt u bepalen welke bestanden u wilt plaatsen, ophalen, verwijderen<br />
of negeren. <strong>Dreamweaver</strong> geeft ook aan welke bestanden zijn bijgewerkt nadat u de synchronisatie hebt voltooid.<br />
Zie ook<br />
“De bestandsoverdracht beheren” op pagina 87<br />
“Bestanden inchecken in of uitchecken uit een externe map” op pagina 89<br />
“Bestanden van een externe server ophalen” op pagina 84<br />
“Bestanden op een externe server plaatsen” op pagina 85<br />
“Bestanden vergelijken om verschillen op te sporen” op pagina 92<br />
Controleren welke bestanden nieuwer zijn op de lokale of externe site zonder te synchroniseren<br />
❖ Voer een van de volgende handelingen uit in het bestandenpaneel:<br />
• Klik op het menu Opties in de rechterbovenhoek en selecteer Bewerken > Nieuwere lokale selecteren of Bewerken ><br />
Nieuwere externe selecteren.<br />
• Klik in het bestandenpaneel met de rechtermuisknop (Windows) of klik terwijl u Control ingedrukt houdt (Macintosh)<br />
en selecteer Selecteren > Nieuwere lokale of Selecteren > Nieuwere externe.<br />
Gedetailleerde synchronisatie-informatie over een bepaald bestand weergeven<br />
❖ Klik in het bestandenpaneel met de rechtermuisknop (Windows), of klik terwijl u Control ingedrukt houdt (Macintosh)<br />
op het bestand waarover u informatie wilt weergeven, en selecteer de optie voor het weergeven van synchronisatieinformatie.<br />
Opmerking: Deze functie is alleen beschikbaar als de optie Synchronisatie-informatie bijhouden in de categorie Extern van het<br />
dialoogvenster Sitedefinitie is geselecteerd.<br />
Uw bestanden synchroniseren<br />
1 Selecteer in het bestandenpaneel (Venster > Bestanden) een site in het menu (waarin de huidige site of server of het<br />
huidige station wordt weergegeven).<br />
2 Selecteerdesgewenstspecifiekebestandenofmappenofganaardevolgendestapomdevolledigesitetesynchroniseren.<br />
3 Klik op het menu Opties in de rechterbovenhoek van het bestandenpaneel en selecteer Site > Synchroniseren.<br />
U kunt ook op de knop Synchroniseren bovenaan in het bestandenpaneel klikken om bestanden te synchroniseren.<br />
4 Voer in met menu Synchroniseren een van de volgende handelingen uit:<br />
• Als u de gehele site wilt synchroniseren, selecteert u Volledige site naam van de site.<br />
91
DREAMWEAVER <strong>CS3</strong><br />
Handboek<br />
• Als u alleen geselecteerde bestanden wilt synchroniseren, selecteert u Alleen geselecteerde lokale bestanden (of Alleen<br />
geselecteerde externe bestanden als u op dat moment bestanden hebt geselecteerd in de weergave Extern van het<br />
bestandenpaneel).<br />
5 Geef op in welke 'richting' u de bestanden wilt kopiëren:<br />
Nieuwere bestanden op de externe server plaatsen Hiermee uploadt u alle lokale bestanden die niet op de externe server<br />
aanwezig zijn of die zijn gewijzigd na de laatste uploadactie.<br />
Nieuwere bestanden van de externe server ophalen Hiermee downloadt u alle externe bestanden die niet op de lokale<br />
server aanwezig zijn of zijn gewijzigd na de laatste downloadactie.<br />
Nieuwere bestanden ophalen en plaatsen Hiermeeplaatstudemeestrecenteversiesvanallebestandenopzoweldelokale<br />
als de externe site.<br />
6 Geef op of bestanden op de doelsite waarvoor geen tegenhangers op de bronsite aanwezig zijn, moeten worden<br />
verwijderd. (Dit is niet beschikbaar als u in menu Richting de optie Ophalen en Plaatsen selecteert.)<br />
Als u Nieuwere bestanden op de externe server plaatsen selecteert en u de optie Verwijderen selecteert, worden de<br />
bestanden op uw externe site waarvoor geen corresponderende bestanden op de lokale site aanwezig zijn, verwijderd. Als<br />
u Nieuwere bestanden van de externe server ophalen selecteert, worden de bestanden op uw lokale site waarvoor geen<br />
corresponderende bestanden op de externe site aanwezig zijn, verwijderd.<br />
7 Klik op Voorvertoning.<br />
Opmerking: Voordat u de bestanden kunt synchroniseren, moet u de acties die <strong>Dreamweaver</strong> uitvoert om deze taak te<br />
verrichten, voorvertonen.<br />
Als de nieuwste versie van elk gekozen bestand al op beide locaties aanwezig is en er niets hoeft te worden verwijderd,<br />
verschijnt er een berichtvenster met de melding dat synchroniseren niet nodig is. Als er wel oudere versies aanwezig zijn,<br />
wordt het dialoogvenster Synchroniseren weergegeven waarin u de geplande acties (plaatsen, ophalen, verwijderen en<br />
negeren) voor deze bestanden kunt wijzigen voordat de synchronisatie wordt uitgevoerd.<br />
8 Controleer de actie die wordt uitgevoerd voor elk bestand.<br />
9 Als u een actie voor een bepaald bestand wilt wijzigen, selecteert u het bestand en klikt u op een van de<br />
actiepictogrammen onderaan in het voorvertoningsvenster.<br />
Vergelijken De actie Vergelijken werkt alleen als u in <strong>Dreamweaver</strong> een bestandsvergelijkingsprogramma hebt<br />
geïnstalleerd en gespecificeerd. Als het actiepictogram grijs wordt weergegeven (en dus niet beschikbaar is), kan de actie<br />
niet worden uitgevoerd.<br />
Geselecteerde bestanden markeren als Al gesynchroniseerd Metdezeoptiekuntuopgevendatdegeselecteerdebestanden<br />
al zijn gesynchroniseerd.<br />
10 Klik op OK om de bestanden te synchroniseren. U kunt de details van de synchronisatie weergeven of opslaan in een<br />
lokaal bestand.<br />
Bestanden vergelijken om verschillen op te sporen<br />
Lokale en externe bestanden vergelijken om verschillen op te sporen<br />
<strong>Dreamweaver</strong> kan samenwerken met bestandsvergelijkingsprogramma's om een lokale en externe versie van hetzelfde<br />
bestand, twee verschillende externe bestanden of twee verschillende lokale bestanden met elkaar te vergelijken. Het<br />
vergelijken van de lokale versie en de externe versie is handig als u lokaal werkt aan een bestand en u vermoedt dat de kopie<br />
van datzelfde bestand op de server door iemand anders is gewijzigd. U kunt zonder dat u <strong>Dreamweaver</strong> hoeft te verlaten<br />
de wijzigingen in het bestand op de externe server weergeven en desgewenst invoegen in uw lokale versie voordat u het<br />
bestand op de server plaatst.<br />
92
DREAMWEAVER <strong>CS3</strong><br />
Handboek<br />
Het vergelijken van twee lokale of twee externe bestanden is ook handig als u bijvoorbeeld meerdere versies van een bestand<br />
hebt bewaard of als u versies van een en hetzelfde bestand andere namen hebt gegeven. Als u bent vergeten welke<br />
wijzigingen u in een bestand hebt aangebracht ten opzichte van een vorige versie, kunt u daar achter komen via een snelle<br />
vergelijking.<br />
Voordat u begint, moet u een bestandsvergelijkingsprogramma van een andere fabrikant op uw computer installeren. Voor<br />
meer informatie over bestandsvergelijkingsprogramma's, gebruikt u een zoekmachine zoals Google Search en zoekt u naar<br />
'bestandsvergelijking' of 'bestandsvergelijkingsprogramma's'. <strong>Dreamweaver</strong> werkt met de meeste hulpprogramma's van<br />
derden.<br />
Zie ook<br />
“Een lokale hoofdmap instellen en bewerken” op pagina 40<br />
Een bestandsvergelijkingsprogramma specificeren in <strong>Dreamweaver</strong><br />
1 Installeer het bestandsvergelijkingsprogramma op dezelfde computer waarop ook <strong>Dreamweaver</strong> is geïnstalleerd.<br />
2 Open in <strong>Dreamweaver</strong> het dialoogvenster Voorkeuren door Bewerken > Voorkeuren (Windows) of <strong>Dreamweaver</strong> ><br />
Voorkeuren (Macintosh) te selecteren, en selecteer vervolgens de categorie Bestand vergelijken.<br />
3 Voer een van de volgende handelingen uit:<br />
• Klik in Windows op de knop Bladeren en selecteer de toepassing waarmee u bestanden kunt vergelijken.<br />
• Klik op de Macintosh op de knop Blader en selecteer de tool of het script waarmee het bestandsvergelijkingsprogramma<br />
kan worden gestart. Selecteer in dit geval niet het bestandsvergelijkingsprogramma zelf.<br />
Opstarttools of -scripts bevinden zich gewoonlijk in de map usr/bin op de Macintosh. Als u bijvoorbeeld FileMerge wilt<br />
gebruiken, gaat u naar usr/bin en selecteert u opendiff, de tool waarmee FileMerge kan worden gestart.<br />
In de volgende tabel worden veelgebruikte bestandsvergelijkingsprogramma's voor de Macintosh en de locatie van hun<br />
opstarttools of -scripts op de vaste schijf weergegeven:<br />
Programma Selecteer dit opstartbestand<br />
FileMerge usr/bin/opendiff<br />
BBEdit usr/bin/bbdiff<br />
TextWrangler usr/bin/twdiff<br />
Opmerking: De map usr is gewoonlijk verborgen in Finder. U kunt echter toegang krijgen tot deze map met de knop Bladeren<br />
in <strong>Dreamweaver</strong>.<br />
Opmerking: Welke resultaten werkelijk worden weergegeven, is afhankelijk van het bestandsvergelijkingsprogramma dat u<br />
gebruikt. Raadpleeg de gebruikershandleiding bij het programma om te weten hoe u de resultaten moet interpreteren.<br />
Twee lokale bestanden vergelijken<br />
U kunt twee bestanden op uw computer met elkaar vergelijken.<br />
1 Klik terwijl u Control (Windows) of Command (Macintosh) ingedrukt houdt in het bestandenpaneel op de twee<br />
bestanden om deze te selecteren.<br />
Alsubestandenbuitendedoorugedefinieerdesitewiltselecteren,selecteertuuwlokaleschijfinhetpop-upmenuaande<br />
linkerkant in het bestandenpaneel en selecteert u vervolgens de gewenste bestanden.<br />
2 Klik met de rechtermuisknop op een van de geselecteerde bestanden en selecteer de optie Lokale bestanden vergelijken<br />
in het snelmenu dat verschijnt.<br />
Opmerking: Als u een muis met slechts één knop hebt, houdt u Control ingedrukt en klikt u op een van de geselecteerde<br />
bestanden.<br />
Het bestandsvergelijkingsprogramma wordt gestart en de twee bestanden worden met elkaar vergeleken.<br />
93
Twee externe bestanden vergelijken<br />
U kunt twee bestanden op uw externe server met elkaar vergelijken. U moet een <strong>Dreamweaver</strong>-site definiëren met<br />
instellingen voor de externe server voordat u deze taak kunt uitvoeren.<br />
DREAMWEAVER <strong>CS3</strong><br />
Handboek<br />
1 Selecteer in het pop-upmenu aan de rechterkant van het bestandenpaneel de optie Externe weergave om de bestanden<br />
op de externe server weer te geven.<br />
2 Klik op de twee bestanden terwijl u Control (Windows) of Command (Macintosh) ingedrukt houdt om deze bestanden<br />
te selecteren.<br />
3 Klik met de rechtermuisknop op een van de geselecteerde bestanden en selecteer in het snelmenu dat verschijnt, de optie<br />
Externe bestanden vergelijken.<br />
Opmerking: Als u een muis met slechts één knop hebt, houdt u Control ingedrukt en klikt u op een van de geselecteerde<br />
bestanden.<br />
Het bestandsvergelijkingsprogramma wordt gestart en de twee bestanden worden met elkaar vergeleken.<br />
Een lokaal bestand met een extern bestand vergelijken<br />
U kunt een lokaal bestand vergelijken met een bestand op uw externe server. Hiertoe moet u eerst een <strong>Dreamweaver</strong>-site<br />
definiëren met instellingen voor de externe server.<br />
❖ Klik in het bestandenpaneel met de rechtermuisknop op een lokaal bestand en selecteer in het snelmenu dat verschijnt,<br />
de optie Vergelijken met externe.<br />
Opmerking: Als u een muis met slechts één knop hebt, houdt u Control ingedrukt en klikt u op het lokale bestand.<br />
Het bestandsvergelijkingsprogramma wordt gestart en de twee bestanden worden met elkaar vergeleken.<br />
Een extern bestand met een lokaal bestand vergelijken<br />
U kunt een extern bestand met een lokaal bestand vergelijken. U moet een <strong>Dreamweaver</strong>-site definiëren met instellingen<br />
voor de externe server voordat u deze taak kunt uitvoeren.<br />
1 Selecteer in het pop-upmenu aan de rechterkant van het bestandenpaneel de optie Externe weergave om de bestanden<br />
op de externe server weer te geven.<br />
2 Klik met de rechtermuisknop op een bestand in het paneel en selecteer in het snelmenu dat verschijnt, de optie<br />
Vergelijken met lokale.<br />
Opmerking: Als u een muis met slechts één knop hebt, houdt u Control ingedrukt en klikt u op het bestand.<br />
Een geopend bestand met een extern bestand vergelijken<br />
U kunt een bestand dat is geopend in <strong>Dreamweaver</strong>, vergelijken met zijn tegenhanger op de externe server.<br />
❖ Selecteer Bestand > Vergelijken met externe in het documentvenster.<br />
Het bestandsvergelijkingsprogramma wordt gestart en de twee bestanden worden met elkaar vergeleken.<br />
U kunt ook met de rechtermuisknop op de documenttab boven aan het documentvenster klikken en in het snelmenu de<br />
optie Vergelijken met externe selecteren.<br />
Bestanden vergelijken alvorens ze te plaatsen<br />
Alsueenbestandlokaalbewerktenhetvervolgensprobeertte uploaden naar uw externe server, waarschuwt <strong>Dreamweaver</strong><br />
u als de externe versie van het bestand is gewijzigd. U krijgt de mogelijkheid deze twee bestanden te vergelijken voordat u<br />
het bestand uploadt en de externe versie overschrijft.<br />
Voordat u begint, moet u een bestandsvergelijkingsprogramma op uw computer installeren en dit programma in<br />
<strong>Dreamweaver</strong> specificeren.<br />
1 Nadat u een bestand op een <strong>Dreamweaver</strong>-site hebt bewerkt, plaatst u het bestand (Site > Plaatsen) op uw externe site.<br />
Als de externe versie van het bestand is gewijzigd, ontvangt u een melding met de mogelijkheid om de verschillen te<br />
bekijken.<br />
94
2 Als u de verschillen wilt weergeven, klikt u op de knop Vergelijken.<br />
Het bestandsvergelijkingsprogramma wordt gestart en de twee bestanden worden met elkaar vergeleken.<br />
Als u geen bestandsvergelijkingsprogramma hebt gespecificeerd, wordt u gevraagd om een dergelijk programma op te<br />
geven.<br />
DREAMWEAVER <strong>CS3</strong><br />
Handboek<br />
3 Nadat u de wijzigingen in het programma hebt bekeken of in uw bestand hebt opgenomen, kunt u verdergaan met de<br />
bewerking Plaatsen of deze bewerking annuleren.<br />
Bestanden vergelijken bij het synchroniseren<br />
U kunt de lokale versies van uw bestanden vergelijken met de externe versies wanneer u de bestanden op uw site<br />
synchroniseert met <strong>Dreamweaver</strong>.<br />
Voordat u begint, moet u een bestandsvergelijkingsprogramma op uw computer installeren en dit programma in<br />
<strong>Dreamweaver</strong> specificeren.<br />
1 Klik met de rechtermuisknop op een willekeurige plaats in het bestandenpaneel en selecteer in het snelmenu dat<br />
verschijnt, de optie Synchroniseren.<br />
2 Selecteer de gewenste opties in het dialoogvenster Bestanden synchroniseren en klik op Voorvertoning.<br />
NadatuopVoorvertoninghebtgeklikt,wordteenoverzichtgegevenvandegeselecteerdebestandenendeactiesdietijdens<br />
de synchronisatie worden uitgevoerd.<br />
3 Selecteer in deze lijst elk bestand dat u wilt vergelijken en klik op de knop Vergelijken (het pictogram met de twee kleine<br />
pagina's).<br />
Opmerking: Het bestand moet een tekstbestand zijn, zoals een HTML- of ColdFusion-bestand.<br />
<strong>Dreamweaver</strong> start het bestandsvergelijkingsprogramma, dat de lokale en externe versies vergelijkt van elk bestand dat u<br />
hebt geselecteerd.<br />
Zie ook<br />
“Bestanden synchroniseren” op pagina 91<br />
Bestanden terugdraaien (Contribute-gebruikers)<br />
Bestanden terugdraaien (Contribute-gebruikers)<br />
<strong>Dreamweaver</strong> slaat automatisch meerdere versies van een document op wanneer u de compatibiliteit met <strong>Adobe</strong> Contribute<br />
hebt ingeschakeld.<br />
Opmerking: Contribute moet op de computer zijn geïnstalleerd waarop ook <strong>Dreamweaver</strong> is geïnstalleerd.<br />
Het terugdraaien van bestanden moet ook in de beheerinstellingen van Contribute zijn ingeschakeld. Zie Contribute<br />
beheren voor meer informatie.<br />
1 Klik met de rechtermuisknop (Windows) of klik terwijl u Control ingedrukt houdt (Macintosh) op een bestand in het<br />
bestandenpaneel.<br />
2 Selecteer Vorige pagina.<br />
Als er een vorige versie van de pagina aanwezig is, wordt het dialoogvenster Terugdraaien weergegeven.<br />
3 Selecteer de versie van de pagina waarnaar u wilt terugkeren en klik op Terugdraaien.<br />
Zie ook<br />
“Een site voorbereiden voor gebruik met Contribute” op pagina 56<br />
“Een extern bestand op een Contribute-site verwijderen, verplaatsen of een andere naam geven” op pagina 58<br />
95
Mappen en bestanden op uw site camoufleren<br />
Over het camoufleren van een site<br />
DREAMWEAVER <strong>CS3</strong><br />
Handboek<br />
Door sites te camoufleren kunt u mappen en bestandstypen uitsluiten van bewerkingen, zoals Ophalen en Plaatsen. U kunt<br />
wel afzonderlijke mappen, maar geen afzonderlijke bestanden camoufleren. Als u bestanden wilt camoufleren, moet u een<br />
bestandstype selecteren. <strong>Dreamweaver</strong> zal vervolgens alle bestanden van dat type camoufleren. <strong>Dreamweaver</strong> onthoudt uw<br />
instellingen voor elke site, zodat u niet steeds opnieuw instellingen hoeft te selecteren wanneer u aan een site werkt.<br />
Als u bijvoorbeeld werkt aan een grote site en u niet elke dag uw multimediabestanden wilt uploaden, kunt u het<br />
camoufleren gebruiken om uw multimediamap te camoufleren. De bestanden in deze map worden dan uitgesloten van de<br />
bewerkingen die u op de site uitvoert.<br />
U kunt mappen en bestandstypen camoufleren op de externe en de lokale site. Als u mappen en bestanden camoufleert,<br />
worden deze uitgesloten van de volgende bewerkingen:<br />
• De bewerkingen Plaatsen, Ophalen, Inchecken en Uitchecken<br />
• Het genereren van rapporten<br />
• Het zoeken naar nieuwere lokale en externe bestanden<br />
• Het uitvoeren van bewerkingen op de gehele site, zoals het controleren en wijzigen van koppelingen<br />
• Het synchroniseren<br />
• Het werken met de inhoud van het middelenpaneel<br />
• Het bijwerken van sjablonen en bibliotheken<br />
Opmerking: <strong>Dreamweaver</strong> sluit gecamoufleerde sjablonen en bibliotheekitems alleen uit van de bewerkingen Ophalen en<br />
Plaatsen. <strong>Dreamweaver</strong> sluit deze items niet uit van batchbewerkingen, omdat deze items anders niet meer overeen zouden<br />
komen met hun instanties.<br />
Het camoufleren van sites in- en uitschakelen<br />
Via sitecamouflage kunt u mappen en bestandstypen op een site uitsluiten van bewerkingen op de hele site, zoals Ophalen<br />
en Plaatsen. Sitecamouflage is standaard ingeschakeld. U kunt het camoufleren permanent uitschakelen of slechts tijdelijk<br />
uitschakelen als u een bewerking op alle bestanden, inclusief de gecamoufleerde bestanden wilt uitvoeren. Wanneer u<br />
sitecamouflage uitschakelt, worden alle gecamoufleerde bestanden weer zichtbaar gemaakt voor bewerkingen. Wanneer u<br />
de sitecamouflage weer inschakelt, worden bestanden die voorheen waren gecamoufleerd, opnieuw gecamoufleerd.<br />
Opmerking: U kunt de optie Alles weer zichtbaar maken gebruiken om de camouflage van alle bestanden op te heffen, maar<br />
hiermee schakelt u het camoufleren niet uit. En het is ook niet mogelijk om alle mappen en bestanden die voorheen<br />
gecamoufleerd waren, in één keer opnieuw te camoufleren. U zult elke map en elk bestandstype apart opnieuw moeten<br />
camoufleren.<br />
1 Selecteer in het bestandenpaneel (Venster > Bestanden) een site in het snelmenu (waarin de huidige site of server of het<br />
huidige station wordt weergegeven).<br />
2 Selecteer een bestand of map.<br />
3 Klik met de rechtermuisknop (Windows) of klik terwijl u Control ingedrukt houdt (Macintosh) en voer een van de<br />
volgende handelingen uit:<br />
• Selecteer Camoufleren > Camoufleren inschakelen (hef de selectie op als u de optie wilt uitschakelen).<br />
• Selecteer Camoufleren > Instellingen en selecteer Camoufleren in de lijst met categorieën aan de linkerkant van het<br />
tabblad Geavanceerd in het dialoogvenster Sitedefinitie. Schakel Camoufleren inschakelen in of uit en schakel<br />
Bestanden camoufleren die eindigen met, in of uit om het camoufleren in of uit te schakelen voor specifieke<br />
bestandstypen. U kunt in het tekstvak achtervoegsels invoeren of verwijderen van bestanden die u wilt camoufleren of<br />
waarvan u de camouflage wilt opheffen.<br />
4 Klik op OK.<br />
96
Sitemappen camoufleren of de camouflage opheffen<br />
DREAMWEAVER <strong>CS3</strong><br />
Handboek<br />
U kunt specifieke mappen camoufleren, maar u kunt niet alle mappen op een hele site camoufleren. Wanneer u specifieke<br />
mappen camoufleert, kunt u meerdere mappen tegelijk camoufleren.<br />
1 Selecteer in het bestandenpaneel (Venster > Bestanden) een site waarvoor sitecamouflage is ingeschakeld in het<br />
snelmenu (waarin de huidige site of server of het huidige station wordt weergegeven).<br />
2 Selecteer de map of mappen die u wilt camoufleren of waarvan u de camouflage wilt opheffen.<br />
3 Klik met de rechtermuisknop (Windows) of klik terwijl u Control ingedrukt houdt (Macintosh) en selecteer<br />
Camoufleren > Camoufleren of Camoufleren > Weer zichtbaar maken in het snelmenu.<br />
Er verschijnt een rode streep door het mappictogram om aan te geven dat de map is gecamoufleerd, of de rode streep<br />
verdwijnt om aan te geven dat de map niet meer is gecamoufleerd.<br />
Opmerking: U kunt een bewerking op een specifieke gecamoufleerde map uitvoeren door het item in het bestandenpaneel te<br />
selecteren en er een bewerking op uit te voeren. Als u een bewerking rechtstreeks op een bestand of map uitvoert, wordt de<br />
camouflage genegeerd.<br />
Specifieke bestandstypen camoufleren of de camouflage ervan opheffen<br />
U kunt opgeven welke specifieke bestandstypen moeten worden gecamoufleerd, zodat <strong>Dreamweaver</strong> alle bestanden met<br />
namen die eindigen met een specifiek patroon, camoufleert. U kunt bijvoorbeeld alle bestanden met de extensie .txt<br />
camoufleren. De bestandstypen die u invoert, hoeven echter geen bestandsextensies te zijn, maar kunnen elk willekeurig<br />
patroon aan het einde van een bestandsnaam zijn.<br />
Opmerking: Het is niet mogelijk om een enkel bestand te camoufleren, alleen een map of alle bestanden van een gegeven<br />
bestandstype.<br />
Specifieke bestandstypen binnen een site camoufleren<br />
1 Selecteer in het bestandenpaneel (Venster > Bestanden) een site waarvoor sitecamouflage is ingeschakeld in het popupmenu<br />
(waarin de huidige site of server of het huidige station wordt weergegeven).<br />
2 Klik met de rechtermuisknop (Windows) of klik terwijl u Control ingedrukt houdt (Macintosh) en selecteer<br />
Camoufleren > Instellingen.<br />
3 Selecteer de optie 'Bestanden camoufleren die eindigen met' en voer in het tekstvak de bestandstypen in die u wilt<br />
camoufleren.<br />
U kunt bijvoorbeeld .jpg invoeren om alle bestanden met een naam die eindigt op .jpg, te camoufleren in uw site.<br />
Als u meerdere bestandstypen wilt invoeren, moet u ze van elkaar scheiden met een spatie. Gebruik geen komma of<br />
puntkomma.<br />
4 Klik op OK.<br />
Er verschijnt een rode streep door de bestanden van het door u gekozen type om aan te geven dat deze zijn gecamoufleerd.<br />
Bepaalde programma's maken back-upbestanden die eindigen met een bepaald achtervoegsel, zoals .bak. Dergelijke<br />
bestanden kunt u camoufleren.<br />
Opmerking: U kunt een bewerking op een specifieke gecamoufleerde map uitvoeren door het item in het bestandenpaneel te<br />
selecteren en er een bewerking op uit te voeren. Als u een bewerking rechtstreeks op een bestand of map uitvoert, wordt de<br />
camouflage genegeerd.<br />
De camouflage van specifieke bestandstypen binnen een site opheffen<br />
1 Selecteer in het bestandenpaneel (Venster > Bestanden) een site waarvoor sitecamouflage is ingeschakeld in het popupmenu<br />
(waarin de huidige site of server of het huidige station wordt weergegeven).<br />
2 Klik met de rechtermuisknop (Windows) of klik terwijl u Control ingedrukt houdt (Macintosh) en selecteer<br />
Camoufleren > Instellingen.<br />
97
3 Voer een van de volgende handelingen uit op het tabblad Geavanceerd van het dialoogvenster Sitedefinitie:<br />
DREAMWEAVER <strong>CS3</strong><br />
Handboek<br />
• Schakel de optie Bestanden camoufleren die eindigen met, uit om voor alle bestandstypen die in het tekstvak worden<br />
vermeld, de camouflage op te heffen.<br />
• Verwijder specifieke bestandstypen uit het tekstvak om de camouflage voor deze bestandstypen op te heffen.<br />
4 Klik op OK.<br />
De rode streep door de bestanden van het door u gekozen type verdwijnt, waarmee wordt aangegeven dat de camouflage<br />
voor deze bestanden is opgeheven.<br />
De camouflage van alle mappen en bestanden opheffen<br />
U kunt de camouflage voor alle mappen en bestanden op een site in één keer opheffen. Deze actie kan niet ongedaan<br />
wordengemaakt.Hetisnietmogelijkomalleitemsdievoorheenwarengecamoufleerd,nadezeactieinéénkeeropnieuw<br />
te camoufleren. U dient de items allemaal afzonderlijk opnieuw te camoufleren.<br />
Als u voor alle mappen en bestanden tijdelijk de camouflage wilt opheffen en als u deze items vervolgens weer opnieuw wilt<br />
camoufleren, moet u de sitecamouflage uitschakelen.<br />
1 Selecteer in het bestandenpaneel (Venster > Bestanden) een site waarvoor sitecamouflage is ingeschakeld in het menu<br />
(waarin de huidige site of server of het huidige station wordt weergegeven).<br />
2 Selecteer een willekeurig bestand of een willekeurige map op deze site.<br />
3 Klik met de rechtermuisknop (Windows) of klik terwijl u Control ingedrukt houdt (Macintosh) en selecteer<br />
Camoufleren > Alles weer zichtbaar maken.<br />
Opmerking: Met deze stap schakelt u ook de optie Bestanden camoufleren die eindigen met uit in Site > Camoufleren ><br />
Instellingen.<br />
De rode streep door bestands- en mappictogrammen verdwijnt om aan te geven dat de camouflage voor alle bestanden en<br />
mappen op de site is opgeheven.<br />
Bestandsgegevens opslaan in ontwerpnotities.<br />
Over ontwerpnotities<br />
Ontwerpnotitieszijnnotitiesdieumaaktvooreenbestand. Ontwerpnotitieswordengekoppeldaanhetbestandwaarvan<br />
ze een beschrijving bevatten, maar worden in een afzonderlijk bestand opgeslagen. In het uitgevouwen paneel Bestanden<br />
kunt u zien aan welke bestanden ontwerpnotities zijn gekoppeld: er verschijnt een pictogram Ontwerpnotities in de kolom<br />
Notities.<br />
U kunt ontwerpnotities gebruiken om extra informatie over een document bij te houden, zoals de naam van de<br />
afbeeldingsbronbestanden en commentaren over de status van het bestand. Als u bijvoorbeeld een document van de ene<br />
naar de andere site kopieert, kunt u ontwerpnotities voor dat document toevoegen met de opmerking dat het origineel zich<br />
in een map op de andere site bevindt.<br />
U kunt ontwerpnotities ook gebruiken om gevoelige informatie bij te houden die u uit veiligheidsoverwegingen niet in het<br />
document zelf wilt plaatsen, zoals opmerkingen over de berekening van een bepaalde prijs, de totstandkoming van een<br />
configuratie of de marketingfactoren die van invloed waren op een ontwerpbesluit.<br />
Als u een bestand in <strong>Adobe</strong>® Fireworks® of Flash opent en dit bestand naar een andere indeling exporteert, slaan Fireworks<br />
en Flash automatisch de naam van het oorspronkelijke bronbestand op in een ontwerpnotitiebestand. Als u bijvoorbeeld<br />
het bestand mijnhuis.png in Fireworks opent en exporteert naar mijnhuis.gif, maakt Fireworks een ontwerpnotitiebestand<br />
met de naam mijnhuis.gif.mno. Dit ontwerpnotitiebestand bevat de naam van het oorspronkelijke bestand in de vorm van<br />
een absoluut bestand: URL. Dus de ontwerpnotitie voor mijnhuis.gif bevat mogelijk de volgende regel:<br />
fw_source="file:///Mydisk/sites/assets/orig/myhouse.png"<br />
Een vergelijkbare Flash-ontwerpnotitie kan de volgende regel bevatten:<br />
98
fl_source="file:///Mydisk/sites/assets/orig/myhouse.fla"<br />
Opmerking: Als gebruikers ontwerpnotities willen delen, moeten ze hetzelfde pad naar de hoofdmap van de site definiëren<br />
(bijvoorbeeld sites/assets/orig).<br />
DREAMWEAVER <strong>CS3</strong><br />
Handboek<br />
Als u de afbeelding in <strong>Dreamweaver</strong> importeert, wordt het ontwerpnotitiebestand automatisch samen met de afbeelding<br />
naar uw site gekopieerd. Als u de afbeelding in <strong>Dreamweaver</strong> selecteert en u opgeeft dat u deze wilt bewerken in Fireworks,<br />
opent Fireworks het oorspronkelijke bestand.<br />
Zie ook<br />
“Een externe editor openen voor mediabestanden” op pagina 260<br />
Ontwerpnotities inschakelen en uitschakelen voor een site.<br />
Ontwerpnotities worden gekoppeld aan een bestand, maar opgeslagen in een afzonderlijk bestand. U kunt ontwerpnotities<br />
gebruiken om extra informatie over een document bij te houden, zoals de naam van de afbeeldingsbronbestanden en<br />
commentaren over de status van het bestand.<br />
U kunt ontwerpnotities voor een site in- en uitschakelen in de categorie Ontwerpnotities van het dialoogvenster<br />
Sitedefinitie. Als u ontwerpnotities inschakelt, kunt u desgewenst opgeven dat u de notities alleen lokaal wilt gebruiken.<br />
1 Selecteer Site > Sites beheren.<br />
2 Selecteer in het dialoogvenster Sites beheren een site en klik vervolgens op Bewerken.<br />
3 Selecteer op het tabblad Geavanceerd van het dialoogvenster Sitedefinitie de categorie Ontwerpnotities in de<br />
categorieënlijst aan de linkerkant.<br />
4 Schakel Ontwerpnotities bijhouden in (schakel deze optie uit als u ontwerpnotities wilt uitschakelen).<br />
5 Als u alle lokale ontwerpnotitiebestanden voor uw site wilt verwijderen, klikt u op Opruimen en vervolgens op Ja. Als<br />
u alle externe ontwerpnotitiebestanden wilt verwijderen, selecteert u Sites > Sites beheren, kiest u uw site, selecteert u<br />
Bewerken en schakelt u in het paneel Externe info het selectievakje Synchronisatie-informatie bijhouden uit.<br />
6 Schakel 'Ontwerpnotities uploaden om ze met anderen te delen' in als u de ontwerpnotities die aan uw site zijn<br />
gekoppeld, met de rest van de documenten wilt uploaden en klik op OK.<br />
• Als u deze optie inschakelt, kunt u ontwerpnotities delen met de rest van uw team. Als u een bestand plaatst of ophaalt,<br />
zal <strong>Dreamweaver</strong> automatisch het gekoppelde ontwerpnotitiebestand plaatsen of ophalen.<br />
• Als u deze optie niet inschakelt, houdt <strong>Dreamweaver</strong> ontwerpnotities lokaal bij, maar zal het deze niet automatisch<br />
uploaden samen met uw bestanden. Als u alleen werkt aan een site en u deze optie uitschakelt, zullen de prestaties<br />
verbeteren. Ontwerpnotities worden in dat geval niet overgebracht naar de externe site wanneer u bestanden incheckt of<br />
plaatst, maar u kunt wel lokaal ontwerpnotities voor uw site toevoegen en wijzigen.<br />
Ontwerpnotities koppelen aan bestanden<br />
Ukunteenontwerpnotitiebestandmakenvoorelkdocumentofelkesjabloonopuwsite. Ukuntookontwerpnotitiesvoor<br />
applets, ActiveX-besturingselementen, afbeeldingen, Flash-content, Shockwave-objecten en afbeeldingsvelden in uw<br />
documenten maken.<br />
Opmerking: Als u ontwerpnotities aan een sjabloonbestand toevoegt, nemen documenten die u maakt op basis van de sjabloon,<br />
deze ontwerpnotities niet over.<br />
1 Voer een van de volgende handelingen uit:<br />
• Open het bestand in het documentvenster en selecteer Bestand > Ontwerpnotities.<br />
• Klik met de rechtermuisknop (Windows) of klik terwijl u Control ingedrukt houdt (Macintosh) op het bestand in het<br />
bestandenpaneel en selecteer Ontwerpnotities.<br />
Opmerking: Als het bestand zich op een externe site bevindt, moet u het bestand eerst uitchecken of ophalen en moet u<br />
vervolgens het bestand selecteren in de lokale map.<br />
2 Selecteer op het tabblad Basisinformatie een status voor het document in het menu Status.<br />
99
DREAMWEAVER <strong>CS3</strong><br />
Handboek<br />
3 Klik op het datumpictogram (boven het tekstvak Notities) om de huidige lokale datum in uw notities in te voegen.<br />
4 Typ uw commentaren in het tekstvak Notities.<br />
5 Schakel het selectievakje Weergeven wanneer het bestand is geopend in om te zorgen dat het ontwerpnotitiebestand<br />
telkens wordt weergegeven wanneer het bestand wordt geopend.<br />
6 Klik op de plusknop (+) op het tabblad Alle informatie om een nieuw sleutel-/waardepaar toe te voegen. Selecteer een<br />
paar en klik op de minknop (–) om het te verwijderen.<br />
U kunt een sleutel bijvoorbeeld Auteur noemen (in het tekstvak Naam) en de waarde definiëren als Heidi (in het tekstvak<br />
Waarde).<br />
7 Klik op OK om de notitie op te slaan.<br />
<strong>Dreamweaver</strong> slaat uw notities op in een map met de naam _notes op de locatie waar zich ook het huidige bestand bevindt.<br />
De bestandsnaam is de bestandsnaam van het document met de extensie .mno. Als de bestandsnaam bijvoorbeeld<br />
index.html is, wordt de naam van het bijbehorende ontwerpnotitiebestand index.html.mno.<br />
Zie ook<br />
“Bestanden ophalen van en plaatsen op de server” op pagina 83<br />
“Bestanden inchecken in of uitchecken uit een externe map” op pagina 89<br />
Werken met ontwerpnotities<br />
Nadat u een ontwerpnotitie aan een bestand hebt gekoppeld, kunt u de ontwerpnotitie openen, de status ervan wijzigen of<br />
de notitie verwijderen.<br />
Ontwerpnotities openen die zijn gekoppeld aan een bestand<br />
❖ Voer een van de volgende handelingen uit om de ontwerpnotities te openen:<br />
• Open het bestand in het documentvenster en selecteer Bestand > Ontwerpnotities.<br />
• Klik met de rechtermuisknop (Windows) of klik terwijl u Control ingedrukt houdt (Macintosh) op het bestand in het<br />
bestandenpaneel en selecteer Ontwerpnotities.<br />
• Dubbelklik in de kolom Notities van het bestandenpaneel op het gele pictogram voor ontwerpnotities.<br />
Opmerking: Als u de gele pictogrammen van ontwerpnotities wilt weergeven, kiest u Site > Sites beheren > [de naam van uw<br />
site] > Bewerken > Kolommen van de bestandsweergave op het tabblad Geavanceerd. Selecteer Notities in het lijstpaneel en<br />
kies de optie Tonen. Wanneer u op de knop Uitvouwen op de werkbalk Bestanden klikt om zowel de lokale als de externe site<br />
weer te geven, wordt een kolom Notities op uw lokale site weergegeven met een geel notitiepictogram voor elk bestand dat een<br />
ontwerpnotitie heeft.<br />
Een aangepaste status aan een ontwerpnotitie toewijzen<br />
1 Open ontwerpnotities voor een bestand of object (zie de vorige procedure).<br />
2 Klik op het tabblad Alle informatie.<br />
3 Klik op de plusknop (+).<br />
4 Typ in het veld Naam het woord status.<br />
5 Typ in het veld Waarde, de status in.<br />
Als de statuswaarde al bestaat, wordt deze vervangen door de nieuwe waarde.<br />
6 Klik op het tabblad Basisinformatie. U ziet dat de nieuwe statuswaarde in het pop-upmenu Status wordt weergegeven.<br />
Opmerking: Er kan slechts één aangepaste waarde tegelijk in het statusmenu aanwezig zijn. Als u deze procedure opnieuw<br />
uitvoert, vervangt <strong>Dreamweaver</strong> de statuswaarde die u de eerste keer hebt ingevoerd, door de nieuwe statuswaarde die u<br />
invoert.<br />
100
DREAMWEAVER <strong>CS3</strong><br />
Handboek<br />
Niet-gekoppelde ontwerpnotities verwijderen van uw site<br />
1 Selecteer Site > Sites beheren.<br />
2 Selecteer de site en klik op Bewerken.<br />
3 Selecteer in het dialoogvenster Sitedefinitie de categorie Ontwerpnotities in de lijst aan de linkerkant.<br />
4 Klik op de knop Opruimen.<br />
<strong>Dreamweaver</strong> vraagt u te bevestigen dat de ontwerpnotities die niet meer gekoppeld zijn aan een bestand op uw site, moeten<br />
worden verwijderd.<br />
Als u <strong>Dreamweaver</strong> gebruikt om een bestand te verwijderen waaraan een ontwerpnotitiebestand is gekoppeld, verwijdert<br />
<strong>Dreamweaver</strong> ook het ontwerpnotitiebestand. Er komen dus gewoonlijk alleen zwevende ontwerpnotitiebestanden voor als<br />
u buiten <strong>Dreamweaver</strong> een bestand verwijdert of de naam van een bestand wijzigt.<br />
Opmerking: Als u de optie Ontwerpnotities bijhouden uitschakelt voordat u op Opruimen klikt, verwijdert <strong>Dreamweaver</strong> alle<br />
ontwerpnotities voor uw site.<br />
Uw site testen<br />
Richtlijnen voor het testen van een site<br />
Het is verstandig om uw site eerst lokaal te testen voordat u de site uploadt naar een server, waar de site kan worden bekeken.<br />
(Het is zelfs heel verstandig om de site in de ontwerpfase geregeld te testen en eventuele fouten op te sporen, zodat u<br />
problemen snel kunt onderscheppen en kunt voorkomen dat dezelfde fouten opnieuw worden gemaakt.)<br />
Het is verstandig om te controleren of de pagina's er zo uitzien en zo functioneren als verwacht in de browsers waarvoor ze<br />
bedoeld zijn. Ook moet u nagaan of alle koppelingen werken en of het downloaden van de pagina's niet te lang duurt. U<br />
kunt ook de volledige site testen en problemen in de volledige site opsporen door een siterapport uit te voeren.<br />
Aan de hand van de volgende richtlijnen kunt u zorgen dat bezoekers uw site als gebruikersvriendelijk ervaren:<br />
1. Controleer of uw pagina's goed functioneren in de browsers waarvoor ze bedoeld zijn.<br />
De pagina's moeten ook leesbaar zijn en goed functioneren in browsers die geen stijlen, lagen, insteekmodules of JavaScript<br />
ondersteunen. Voor pagina's die niet goed werken in oudere browsers, kunt u wellicht het gedrag Browser controleren<br />
gebruiken om bezoekers automatisch om te leiden naar een andere pagina.<br />
2. Bekijk uw pagina's in verschillende browsers en op verschillende platforms.<br />
Zo krijgt u de kans om verschillen in lay-out, kleur, lettergrootten en het standaardvensterformaat te ontdekken. Dit zijn<br />
verschillen die niet kunnen worden voorspeld door een doelbrowsercontrole.<br />
3. Controleer uw site op verbroken koppelingen en repareer deze.<br />
Soms wordt het ontwerp van andere sites aangepast of wordt de indeling ervan veranderd waardoor de pagina waarnaar u<br />
verwijst met een koppeling, kan zijn verplaatst of verwijderd. U kunt een koppelingencontrole-rapport uitvoeren om de<br />
koppelingen op uw site te testen.<br />
4. Kijk kritisch naar de bestandsgrootte van uw pagina's en hou in de gaten hoe lang het downloaden ervan duurt.<br />
Bedenkookdateenpaginadiebestaatuitééngrotetabel,inbepaaldebrowserspaszichtbaarwordtvoorbezoekersalsde<br />
tabel volledig is geladen. Grote tabellen kunt u daarom beter verdelen in kleinere tabellen. Als dat niet mogelijk is, kunt u<br />
ook een klein beetje content, zoals een welkomstbericht of een advertentie-banner, buiten de tabel boven aan de pagina<br />
weergeven, zodat gebruikers dit materiaal kunnen bekijken terwijl de tabel wordt gedownload.<br />
5. Voer enkele siterapporten uit om de gehele site te testen en problemen op te lossen.<br />
U kunt de gehele site testen om problemen op te sporen, zoals documenten zonder titel, lege tags en overbodige geneste tags.<br />
101
6. Valideer uw code om tag- of syntaxisfouten op te sporen.<br />
DREAMWEAVER <strong>CS3</strong><br />
Handboek<br />
7. Werk de site bij en houd deze bij nadat de site is gepubliceerd.<br />
U kunt uw site op verschillende manieren publiceren, dat wil zeggen live (beschikbaar) maken voor anderen op de server.<br />
Publiceren is een proces dat altijd door gaat. Een belangrijk onderdeel van het proces is het definiëren en implementeren<br />
van een versiebeheersysteem, met de tools van <strong>Dreamweaver</strong> of via een externe versiebeheertoepassing.<br />
8. Gebruik de discussieforums.<br />
De <strong>Dreamweaver</strong>-discussieforums vindt u op de website van <strong>Adobe</strong> op www.adobe.com/go/dreamweaver_newsgroup_nl.<br />
Deze forums vormen een uitstekende bron van informatie over verschillende browsers, platforms enzovoort. U kunt hier<br />
ook technische problemen bespreken en handige tips delen met andere gebruikers van <strong>Dreamweaver</strong>.<br />
Zie www.adobe.com/go/vid0164_nl voor een zelfstudie over het oplossen van publicatieproblemen.<br />
Zie ook<br />
“Verbroken koppelingen herstellen” op pagina 283<br />
“Koppelingen testen in <strong>Dreamweaver</strong>” op pagina 277<br />
“Het gedrag Browser controleren toepassen” op pagina 336<br />
“Tags valideren” op pagina 313<br />
“Controleren op browsercompatibiliteit” op pagina 313<br />
Rapporten gebruiken om uw site te testen<br />
U kunt siterapporten uitvoeren en daarmee voor het huidige document, geselecteerde bestanden of de gehele site<br />
informatie verwerven over de workflow of over HTML-kenmerken, zoals toegankelijkheid. U kunt ook de opdracht<br />
Rapporten gebruiken om de koppelingen op uw site te controleren.<br />
Workflowrapporten kunnen de samenwerking tussen leden van een webteam verbeteren. U kunt workflowrapporten<br />
uitvoeren waarin wordt weergegeven wie een bestand heeft uitgecheckt, aan welke bestanden ontwerpnotities zijn<br />
gekoppeld en welke bestanden onlangs zijn gewijzigd. U kunt ontwerpnotitierapporten verder verfijnen door naam-<br />
/waardeparameters op te geven.<br />
Opmerking: U moet een verbinding hebben gedefinieerd met een externe site om de workflowrapporten te kunnen uitvoeren.<br />
Met HTML-rapporten kunt u rapporten compileren en genereren voor verscheidene HTML-kenmerken. U kunt<br />
controleren op combineerbare lettertypetags, toegankelijkheid, ontbrekende Alt-tekst, overbodige geneste tags,<br />
verwijderbare lege tags en documenten zonder naam.<br />
Nadat u een rapport hebt uitgevoerd, kunt u dat rapport opslaan als een XML-bestand. Dit bestand kunt u vervolgens in<br />
een sjablooninstantie, database of spreadsheet importeren en daarna afdrukken of weergeven op een website.<br />
Opmerking: U kunt ook verschillende rapporttypen aan <strong>Dreamweaver</strong> toevoegen via de <strong>Adobe</strong> <strong>Dreamweaver</strong> Exchangewebsite.<br />
Zie ook<br />
“Rapporten in <strong>Dreamweaver</strong>” op pagina 25<br />
“Koppelingen testen in <strong>Dreamweaver</strong>” op pagina 277<br />
“Extensies toevoegen en beheren in <strong>Dreamweaver</strong>” op pagina 677<br />
Rapporten uitvoeren om een site te testen<br />
1 Selecteer Site > Rapporten.<br />
102
Als u slechts een toegankelijkheidsrapport voor uw site wilt uitvoeren, selecteert u Bestand > Pagina controleren ><br />
Toegankelijkheid controleren. Het rapport wordt vervolgens in het paneel Siterapporten van de paneelgroep Resultaten<br />
weergegeven.<br />
DREAMWEAVER <strong>CS3</strong><br />
Handboek<br />
2 Selecteer waarover u een rapport wilt maken in het pop-upmenu 'Rapport over' en stel de gewenste rapporttypen in die<br />
moeten worden uitgevoerd (workflow of HTML).<br />
U kunt alleen een rapport voor geselecteerde bestanden op de site uitvoeren als u al bestanden hebt geselecteerd in het<br />
bestandenpaneel.<br />
3 Als u een workflowrapport hebt geselecteerd, klikt u op Rapportinstellingen. Als u een ander rapport hebt geselecteerd,<br />
slaat u deze stap over.<br />
Opmerking: Als u meer dan één workflowrapport hebt geselecteerd, moet u op de knop Rapportinstellingen klikken voor elk<br />
rapport. Selecteer een rapport, klik op Rapportinstellingen en voer instellingen in. Herhaal het proces voor de andere<br />
workflowrapporten.<br />
Uitgecheckt door Hiermee maakt u een rapport met alle documenten die zijn uitgecheckt door een specifiek teamlid. Voer<br />
de naam van een teamlid in en klik op OK om terug te keren naar het dialoogvenster Rapporten.<br />
Ontwerpnotities Hiermee maakt u een rapport waarin alle ontwerpnotities voor geselecteerde documenten of voor de site<br />
worden weergegeven. Voer een of meer naam-/waardeparen in en selecteer vervolgens vergelijkingswaarden in de<br />
corresponderende pop-upmenu's. Klik op OK om terug te gaan naar het dialoogvenster Rapporten.<br />
Onlangs gewijzigd Hiermee maakt u een rapport waarin bestanden worden vermeld die gedurende een opgegeven<br />
tijdsperiode zijn gewijzigd. Voer een datumbereik en locatie in voor de bestanden die u wilt bekijken.<br />
4 Als u kiest voor een HTML-rapport, kunt de volgende rapporten selecteren:<br />
Combineerbare geneste lettertypetags Hiermee maakt u een rapport waarin alle geneste lettertypetags worden<br />
weergegeven die kunnen worden gecombineerd om de code op te schonen.<br />
Bijvoorbeeld: STOP! wordt geretourneerd.<br />
Ontbrekende alt. tekst Maakt een rapport met alle img-tags zonder alternatieve tekst.<br />
Alternatieve tekst is tekst die in plaats van afbeeldingen wordt weergegeven in browsers waarin alleen tekst wordt<br />
weergegeven of in browsers waarin is opgegeven dat afbeeldingen alleen handmatig kunnen worden gedownload.<br />
Schermlezers lezen alternatieve tekst en in bepaalde browsers wordt alternatieve tekst weergegeven als de gebruiker de muis<br />
over een afbeelding beweegt.<br />
Uitgecheckt door Hiermee maakt u een rapport met alle documenten die zijn uitgecheckt door een specifiek teamlid.<br />
Toegankelijkheid Hiermee maakt u een rapport waarin conflicten worden weergegeven tussen uw inhoud en de<br />
toegankelijkheidsrichtlijnen uit sectie 508 van de Amerikaanse Rehabilitation Act uit 1998.<br />
Overbodige geneste tags Hiermee maakt u een rapport waarin geneste tags worden weergegeven die moeten worden<br />
opgeruimd.<br />
Bijvoorbeeld: The rain in Spain stays mainly in the plain wordt geretourneerd.<br />
Verwijderbare lege tags Hiermee maakt u een rapport met alle lege tags die kunnen worden verwijderd om de HTML-code<br />
op te schonen.<br />
U hebt bijvoorbeeld een item of afbeelding verwijderd in de codeweergave, maar de tags die op het item van toepassing<br />
waren, laten staan.<br />
Naamloze documenten Hiermee maakt u een rapport van alle naamloze documenten die zijn aangetroffen binnen de<br />
geselecteerde parameters. <strong>Dreamweaver</strong> geeft in dit rapport alle documenten weer met een standaardnaam, een naam die<br />
al bestaat of ontbrekende titeltags.<br />
5 Klik op Uitvoeren om het rapport te maken.<br />
Afhankelijk van het type rapport dat u uitvoert, kan aan u worden gevraagd uw bestand op te slaan, uw site te definiëren of<br />
een map te selecteren (als u dat nog niet hebt gedaan).<br />
Er wordt een lijst met resultaten weergegeven in het paneel Siterapporten (van de paneelgroep Resultaten).<br />
103
Een rapport gebruiken en opslaan<br />
1 Voer een rapport uit (zie de vorige procedure).<br />
2 Voer in het paneel Siterapporten een van de volgende handelingen uit om het rapport weer te geven:<br />
DREAMWEAVER <strong>CS3</strong><br />
Handboek<br />
• Klik op de kolomkop waarop u de resultaten wilt sorteren.<br />
U kunt sorteren op bestandsnaam, regelnummer of beschrijving. U kunt ook meerdere rapporten tegelijk uitvoeren en de<br />
verschillende rapporten openhouden.<br />
• Selecteer een willekeurige regel in het rapport en klik op de knop Meer informatie aan de linkerkant van het paneel<br />
Siterapporten voor een beschrijving van het probleem.<br />
De informatie wordt in het paneel Referentie weergegeven.<br />
• Dubbelklik op een willekeurige regel in het rapport om de corresponderende code in het documentvenster weer te geven.<br />
Opmerking: Als u in de ontwerpweergave werkt, verandert <strong>Dreamweaver</strong> de weergave zo dat het venster wordt gesplitst om<br />
het gerapporteerde probleem in code weer te geven.<br />
3 Klik op Rapport opslaan om het rapport op te slaan.<br />
Als u een rapport opslaat, kunt u dit in een bestaand sjabloonbestand importeren. U kunt het bestand vervolgens in een<br />
database of spreadsheet importeren en daarna afdrukken of het bestand gebruiken om het rapport op een website weer te<br />
geven.<br />
Gebruik nadat u HTML-rapporten hebt uitgevoerd, de opdracht HTML opruimen om eventuele HTML-fouten in de<br />
weergegeven rapporten te corrigeren.<br />
104
Hoofdstuk 5: Beheer van elementen en<br />
bibliotheken<br />
Het middelenpaneel (in dezelfde paneelgroep als het bestandenpaneel) is het belangrijkste hulpmiddel voor het organiseren<br />
van de elementen (middelen) van uw site, inclusief opnieuw bruikbare brokken inhoud (content) die ook wel<br />
'bibliotheekitems' worden genoemd.<br />
Over elementen en bibliotheken<br />
Over elementen<br />
Met <strong>Adobe</strong>® <strong>Dreamweaver</strong>® <strong>CS3</strong> kunt u de elementen (middelen) bijhouden en bekijken die zijn opgeslagen op uw site, zoals<br />
afbeeldingen, films, kleuren, scripts en koppelingen. Ook kunt een element rechtstreeks slepen om dit in een pagina van<br />
het huidige document in te voegen.<br />
Elementen zijn beschikbaar vanuit verschillende bronnen. Zo kunt u elementen creëren in een toepassing als <strong>Adobe</strong>®<br />
Fireworks® of <strong>Adobe</strong>® Flash®, deze ontvangen van een collega en kopiëren vanaf een cd met illustraties of website met<br />
afbeeldingen.<br />
<strong>Dreamweaver</strong> biedt tevens toegang tot twee speciale typen elementen: bibliotheken en sjablonen. Beide zijn gekoppelde<br />
elementen: wanneer u een bibliotheekitem of sjabloon bewerkt, werkt <strong>Dreamweaver</strong>alle documenten bij waarin deze<br />
elementen worden gebruikt. Over het algemeen bestaan bibliotheekitems uit kleine ontwerpelementen, zoals het logo of<br />
copyrightgegevens van een site. Voor het aansturen van een groter ontwerpgebied gebruikt u een sjabloon.<br />
Zie ook<br />
“Over sjablonen van <strong>Dreamweaver</strong>” op pagina 370<br />
Over bibliotheekitems<br />
Een bibliotheek is een speciaal bestand van <strong>Dreamweaver</strong> met daarin een verzameling afzonderlijke elementen of kopieën<br />
van elementen die u op uw webpagina's kunt plaatsen. De elementen in een bibliotheek worden bibliotheekitems genoemd.<br />
Items die u in een bibliotheek kunt opslaan, kunnen afbeeldingen, tabellen, geluiden en Flash-bestanden omvatten. U kunt<br />
automatisch telkens wanneer u een item bewerkt, alle pagina's met dat item bijwerken.<br />
Stel, u bent bezig met het bouwen van een grote site voor een onderneming die op elke pagina een slogan wil weergeven. U<br />
creëert dan een bibliotheekitem met die slogan en gebruikt dit bibliotheekitem op elke pagina. Als de slogan wordt<br />
gewijzigd, kunt u dit bibliotheekitem wijzigen en automatisch elke pagina bijwerken, waarop dat item wordt gebruikt.<br />
<strong>Dreamweaver</strong> slaat bibliotheekitems op in een map Bibliotheek binnen de lokale hoofdmap voor elke site. Elke site heeft<br />
zijn eigen bibliotheek.<br />
U kunt een bibliotheekitem maken op basis van elk element in de body-sectie van een document, inclusief tekst, tabellen,<br />
formulieren, Java-applets, plug-ins, ActiveX-elementen, navigatiebalken en afbeeldingen.<br />
Voor gekoppelde items, bijvoorbeeld afbeeldingen, wordt in de bibliotheek alleen een verwijzing naar het item opgeslagen.<br />
Voor de juiste werking van het bibliotheekitem moet het oorspronkelijke bestand op de opgegeven locatie worden<br />
gehandhaafd.<br />
Toch kan het nog steeds handig zijn om een afbeelding op te slaan in een bibliotheekitem. U kunt bijvoorbeeld een volledige<br />
img-tag opslaan in een bibliotheekitem, zodat u eenvoudig de alt-tekst van een afbeelding of zelfs het src-kenmerk van de<br />
afbeelding kunt wijzigen voor de hele site. (Gebruik deze techniek niet om de kenmerken width enheigth van een<br />
afbeelding te wijzigen, tenzij u een afbeeldingseditor hebt om de werkelijke grootte van de afbeelding te wijzigen.)<br />
105
DREAMWEAVER <strong>CS3</strong><br />
Handboek<br />
Opmerking: Als het bibliotheekitem koppelingen bevat, functioneren de koppelingen mogelijk niet op de nieuwe site. Bovendien<br />
worden afbeeldingen in een bibliotheekitem niet naar de nieuwe site gekopieerd.<br />
Wanneer u een bibliotheekitem gebruikt, voegt <strong>Dreamweaver</strong> op de webpagina niet het item zelf, maar een koppeling naar<br />
het item in. Dat wil zeggen dat <strong>Dreamweaver</strong> een kopie van de HTML-broncode voor dat item invoegt in het document en<br />
een HTML-opmerking toevoegt met een verwijzing naar het oorspronkelijke, externe item. Juist deze externe verwijzing<br />
maakt automatisch bijwerken mogelijk.<br />
Wanneer u een bibliotheekitem creëert dat een element bevat waaraan een gedrag van <strong>Dreamweaver</strong> is gekoppeld, kopieert<br />
<strong>Dreamweaver</strong> zowel het element als de event handler ervan (het kenmerk dat bepaalt welke gebeurtenis de actie op gang<br />
brengt, zoals onClick, onLoad of onMouseOver, en welke actie moet worden aangeroepen (wanneer de gebeurtenis zich<br />
voordoet) voor het bibliotheekitembestand. <strong>Dreamweaver</strong> kopieert de gekoppelde JavaScript-functies niet naar het<br />
bibliotheekitem. Wanneer u het bibliotheekitem in een document invoegt, plaatst <strong>Dreamweaver</strong> in plaats daarvan<br />
automatisch de juiste JavaScript-functies in de head-sectie van dat document in (als deze al niet aanwezig zijn).<br />
Opmerking: Als u JavaScript handmatig codeert (dat wil zeggen, als u dit creëert zonder daarbij gedragsvormen van<br />
<strong>Dreamweaver</strong> te gebruiken), kunt u dit als onderdeel van een bibliotheekitem maken als u het gedrag Call JavaScript gebruikt<br />
om de code uit te voeren. Als u geen <strong>Dreamweaver</strong>-gedrag gebruikt om de code uit te voeren, wordt de code niet als onderdeel<br />
van het bibliotheekitem bewaard.<br />
Het bewerken van gedragsvormen in bibliotheekitems stelt speciale eisen. Bibliotheekitems kunnen geen stijlpagina's<br />
bevatten, omdat de code voor deze elementen deel uitmaakt van de head-sectie.<br />
Zie ook<br />
“Gedrag in een bibliotheekitem bewerken” op pagina 115<br />
Werken met elementen<br />
Overzicht van middelenpaneel<br />
Gebruik het middelenpaneel (Venster > Middelen) voor het beheer van elementen op de huidige site. Het middelenpaneel<br />
geeft elementen weer voor de site die is gekoppeld aan het actieve document in het documentvenster.<br />
Opmerking: Voordat elementen worden weergegeven in het middelenpaneel dient u eerst een lokale site te definiëren.<br />
Het middelenpaneel weergegeven met de sitelijst. Pictogrammen voor categorieën staan links, terwijl het voorbeeldgebied boven de lijst staat.<br />
Het middelenpaneel biedt twee manieren voor de weergave van elementen:<br />
Sitelijst Hiermee worden alle elementen op uw site weergegeven, inclusief kleuren en URL's die in de documenten van uw<br />
site worden gebruikt.<br />
106
Lijst Favorieten Hiermee worden alleen de elementen weergegeven, die u expliciet hebt gekozen.<br />
DREAMWEAVER <strong>CS3</strong><br />
Handboek<br />
Voor het schakelen tussen deze twee weergaven selecteert u het keuzerondje Sites of Favorieten boven het voorbeeldgebied.<br />
(Deze twee weergaven zijn niet beschikbaar voor de categorieën Sjablonen en Bibliotheek.)<br />
Opmerking: De meeste bewerkingen van het middelenpaneel werken voor beide lijsten hetzelfde. Er zijn echter enkele taken<br />
die u alleen in de lijst Favorieten kunt uitvoeren.<br />
In beide lijsten vallen elementen in een van de volgende categorieën:<br />
Afbeeldingen Afbeeldingsbestanden in de indelingen GIF, JPEG of PNG.<br />
Kleuren Kleuren die worden gebruikt in documenten en stijlpagina's, inclusief kleuren voor tekst, achtergronden en<br />
koppelingen.<br />
URL's Externe koppelingen in documenten voor uw huidige site, inclusief FTP, gopher, HTTP, HTTPS, JavaScript,<br />
e-mail (mailto) en lokaal bestand (file://) koppelingen.<br />
Flash Bestanden van een willekeurige versie van <strong>Adobe</strong> Flash. In het middelenpaneel worden alleen SWF-bestanden<br />
(gecomprimeerde Flash-bestanden) weergegeven en geen FLA-bestanden (Flash-bronbestanden).<br />
Shockwave Bestanden van een willekeurige versie van <strong>Adobe</strong> Shockwave.<br />
Films QuickTime- of MPEG-bestanden.<br />
Scripts JavaScript- of VBScript-bestanden. Scripts in HTML-bestanden (in tegenstelling tot zelfstandige JavaScript- of<br />
VBScript-bestanden) worden niet weergegeven in het middelenpaneel.<br />
Sjablonen Indelingen voor basispagina's die op meerdere pagina's worden gebruikt. Wanneer u sjabloon wordt<br />
gewijzigd, worden tevens automatisch alle pagina's gewijzigd, die hieraan zijn gekoppeld.<br />
Bibliotheekitems Ontwerpelementen die u op meerdere pagina's gebruikt; wanneer u een bibliotheekitem wijzigt,<br />
worden alle pagina's met dat item bijgewerkt.<br />
Opmerking: Voor weergave in het middelenpaneel dient een bestand in een van de volgende categorieën te vallen: Bepaalde<br />
andere typen bestanden worden soms elementen genoemd, maar worden niet in het paneel weergegeven.<br />
Standaard worden elementen in een categorie alfabetisch op naam vermeld, maar u kunt ze ook op type en verschillende<br />
andere criteria. Ook kunt u een voorbeeld van de elementen weergeven en het formaat van de kolommen en het<br />
voorbeeldgebied wijzigen.<br />
Zie ook<br />
“Een lijst van favoriete elementen maken en beheren” op pagina 110<br />
“Werken met bibliotheekitems” op pagina 112<br />
“Een lokale hoofdmap instellen en bewerken” op pagina 40<br />
Een element in het voorbeeldgebied weergeven<br />
❖ Selecteer het element in het middelenpaneel.<br />
Wanneer u bijvoorbeeld een filmelement selecteert, toont het voorbeeldgebied een pictogram. Als u de film wilt bekijken,<br />
klikt u op de knop Afspelen (de groene driehoek) in de rechterbovenhoek van het voorbeeldgebied.<br />
Elementen weergeven in een categorie<br />
❖ Klik op een categoriepictogram aan de linkerzijde van het middelenpaneel.<br />
Elementen sorteren<br />
❖ Klik op een kolomkop.<br />
Als u bijvoorbeeld de lijst van afbeeldingen wilt sorteren (zodat alle GIF-afbeeldingen bij elkaar staan, JPEG-afbeeldingen<br />
bij elkaar staan enzovoort), klikt u op de kolomkop Type.<br />
107
Het formaat van een kolom wijzigen<br />
❖ Sleep de lijn die de twee kolomkoppen scheidt.<br />
Het formaat van het voorbeeldgebied wijzigen<br />
❖ Sleep de scheidingsbalk (tussen het voorbeeldgebied en de lijst van elementen) naar boven of beneden.<br />
DREAMWEAVER <strong>CS3</strong><br />
Handboek<br />
Het middelenpaneel vernieuwen<br />
Het samenstellen van de sitelijst neemt mogelijk enkele seconden in beslag omdat <strong>Dreamweaver</strong> eerst het cachegeheugen<br />
voor de sites moet inlezen.<br />
Bepaalde wijzigingen worden niet onmiddellijk in het middelenpaneel weergegeven. Wanneer u bijvoorbeeld een element<br />
toevoegt aan of verwijdert van de site, worden de wijzigingen pas in het middelenpaneel weergegeven als u de lijst Site<br />
vernieuwt door op de knop Sitelijst vernieuwen te klikken. Als u buiten <strong>Dreamweaver</strong> een element toevoegt of verwijdert,<br />
bijvoorbeeld via Windows Verkenner of de Finder, dient u het cachegeheugen van de site opnieuw op te bouwen om het<br />
middelenpaneel bij te werken.<br />
Wanneer u het enige exemplaar van een bepaalde kleur of URL op uw site verwijdert of wanneer u een nieuw bestand<br />
opslaat met een nog niet eerder op de site gebruikte kleur of URL, worden de wijzigingen pas zichtbaar in het<br />
middelenpaneel wanneer u de sitelijst vernieuwt.<br />
• Klik op de knop Sitelijst vernieuwen als u de sitelijst handmatig wilt vernieuwen . <strong>Dreamweaver</strong> creëert het<br />
cachegeheugen van de site of werkt dit zo nodig bij.<br />
• Voor het vernieuwen van de sitelijst en het handmatig opnieuw opbouwen van het cachegeheugen voor de site klikt u<br />
met de rechtermuisknop (Windows) of gebruikt u Command+klik (Macintosh) in de lijst Middelen en selecteert u<br />
Sitelijst vernieuwen.<br />
Een element toevoegen aan een document<br />
U kunt de meeste elementen in een document invoegen door deze in de codeweergave of ontwerpweergave in het<br />
documentvenster te slepen, of door de knop Invoegen van het paneel te gebruiken. U kunt kleuren of URL's invoegen of<br />
deze toepassen op geselecteerde tekst in de ontwerpweergave. (In de ontwerpweergave kunt u ook URL's toepassen op<br />
andere elementen, zoals afbeeldingen.)<br />
1 Plaats in de ontwerpweergave de invoegpositie op de plaats waar het element moet komen.<br />
2 Selecteer links in het middelenpaneel een van de knoppen voor de desbetreffende elementcategorie.<br />
Opmerking: U kunt elke categorie behalve Sjablonen selecteren. Een sjabloon wordt toegepast op een geheel document en kan<br />
niet in een document worden ingevoegd.<br />
3 Selecteer eerst Sites of Favorieten boven aan het paneel en selecteer daarna het element.<br />
Bibliotheekitems hebben geen sitelijst of Favorieten. Sla deze stap over als u een bibliotheekitem invoegt.<br />
4 Voer een van de volgende handelingen uit:<br />
• Sleep het element van het paneel naar het document.<br />
U kunt scripts naar het kopinhoudsgebied van het documentvenster slepen. Als dat gebied niet zichtbaar is, selecteert u<br />
Weergave > Kopinhoud.<br />
• Selecteer het element in het paneel en klik op Invoegen.<br />
Als het ingevoegde element uit een kleur bestaat, wordt deze toegepast op de tekst achter de invoegpositie.<br />
Een kleur toepassen op tekst met behulp van het middelenpaneel<br />
Het middelenpaneel toont de kleuren die u al hebt toegepast op de verschillende elementen, zoals tekst, tabelranden,<br />
achtergronden, enzovoort.<br />
1 Selecteer de tekst in het document.<br />
2 Selecteer in het middelenpaneel de categorie Kleuren .<br />
108
3 Selecteer de gewenste kleur en klik op Toepassen.<br />
Zie ook<br />
“Favoriete elementen toevoegen of verwijderen” op pagina 111<br />
Een URL toepassen op een afbeelding met behulp van het middelenpaneel<br />
DREAMWEAVER <strong>CS3</strong><br />
Handboek<br />
1 Selecteer de tekst of de afbeelding.<br />
2 Selecteer in het middelenpaneel de categorie URL's in de weergave Sites of Favorieten, afhankelijk van waar de URL<br />
is opgeslagen.<br />
Opmerking: URL's voor de bestanden van uw site worden standaard opgeslagen in de weergave Sites. De weergave Favorieten<br />
bevat alleen URL's die u daar zelf hebt opgeslagen.<br />
3 Selecteer de URL.<br />
4 Voer een van de volgende handelingen uit:<br />
• Sleep de URL van het paneel naar de selectie in de ontwerpweergave.<br />
• Selecteer de URL en klik op Toepassen.<br />
Elementen selecteren en bewerken<br />
In het middelenpaneel kunt u meerdere elementen tegelijk selecteren. Tevens biedt het een snelle manier om te beginnen<br />
met het bewerken van elementen.<br />
Zie ook<br />
“Een externe editor openen voor mediabestanden” op pagina 260<br />
Meerdere elementen selecteren<br />
1 Selecteer een element in het middelenpaneel.<br />
2 Selecteer de overige elementen op een van de volgende manieren:<br />
• Als u een opeenvolgende reeks elementen wilt selecteren, houdt u Shift ingedrukt terwijl u op de gewenste elementen<br />
klikt.<br />
• Houd Ctrl ingedrukt terwijl u klikt (Windows) of gebruik Command+klik (Macintosh) om een afzonderlijk element aan<br />
de selectie toe te voegen (ongeacht of dit element grenst aan de bestaande selectie). Voor het opheffen van de selectie van<br />
een element gebruikt u opnieuw Ctrl+klik of Command+klik.<br />
Een element bewerken<br />
Wanneer u een element bewerkt in het middelenpaneel, varieert het gedrag naargelang het type element. Bij bepaalde<br />
elementen, zoals afbeeldingen, gebruikt u een externe editor, die automatisch wordt gestart als u voor dat type element een<br />
editor hebt gedefinieerd. U kunt alleen kleuren en URL's in de lijst Favorieten bewerken. Wanneer u sjablonen en<br />
bibliotheekitems bewerkt, brengt u de wijzigingen aan binnen <strong>Dreamweaver</strong>.<br />
1 Voer een van de volgende handelingen uit in het middelenpaneel:<br />
• Dubbelklik op het element.<br />
• Selecteer het element en klik op de knop Bewerken .<br />
Opmerking: Als het element moet worden bewerkt in een externe editor, maar niet automatisch een editor wordt gestart,<br />
selecteert u Bewerken > Voorkeuren (Windows) of <strong>Dreamweaver</strong> > Voorkeuren (Macintosh). Selecteer de categorie<br />
Bestandstypen/Editors en zorg ervoor dat u voor dat type element een externe editor hebt gedefinieerd.<br />
2 Breng uw wijzigingen aan.<br />
109
3 Als u klaar bent, voert u een van de volgende handelingen uit:<br />
DREAMWEAVER <strong>CS3</strong><br />
Handboek<br />
• Als het element bestaat uit een bestand (dus alles behalve een kleur of URL), slaat u dit op (in de editor die u gebruikt)<br />
en sluit u het.<br />
• Als het element bestaat uit een URL, klikt u op OK in het dialoogvenster URL bewerken.<br />
Opmerking: Als het element bestaat uit een kleur, wordt de kleurkiezer automatisch gesloten nadat u de kleur hebt gekozen.<br />
Als u de kleurkiezer wilt afsluiten zonder een kleur te kiezen, drukt u op Esc.<br />
Elementen opnieuw gebruiken op een andere site<br />
Het middelenpaneel toont alle elementen (van herkende typen elementen) op uw huidige site. Als u een element van de<br />
huidigesitewiltgebruikenopeenanderesite,dientuditnaardeanderesitetekopiëren. Ukunteenafzonderlijkelement,<br />
een set afzonderlijke elementen of een complete map Favorieten tegelijk kopiëren.<br />
Voordat u een element van of naar een externe site kunt kopiëren, dient u mogelijk eerst het bestand te zoeken in het paneel<br />
Bestanden, dat correspondeert met een element in het middelenpaneel.<br />
Opmerking: Het paneel Bestanden geeft mogelijk een andere site weer dan de site die wordt weergegeven in het middelenpaneel.<br />
Dit komt omdat het middelenpaneel is gekoppeld aan het actieve document.<br />
Een elementbestand zoeken in het paneel Bestanden<br />
1 Selecteer in het middelenpaneel de categorie van het element dat u wilt zoeken.<br />
2 Klik in het middelenpaneel met de rechtermuisknop (Windows) of klik terwijl u Control ingedrukt houdt (Macintosh)<br />
op de naam of het pictogram van het element en selecteer de optie Zoeken op site in het contextmenu.<br />
Opmerking: De optie Zoeken op de site is niet beschikbaar voor kleuren en URL's, die niet overeenkomen met bestanden op de site.<br />
HetpaneelBestandenwordtgeopendenhetelementbestandisgeselecteerd. MetdeopdrachtZoekenopdesitewordthet<br />
bestand gezocht dat overeenkomt met het element zelf; met de opdracht worden geen bestanden gezocht waarin dat<br />
element wordt gebruikt.<br />
Elementen vanuit het middelenpaneel kopiëren naar een andere site<br />
1 Selecteer in het middelenpaneel de categorie van het element dat u wilt kopiëren.<br />
2 Klik met de rechtermuisknop (Windows) of klik terwijl u Control ingedrukt houdt (Macintosh) op een of meer<br />
elementen in de sitelijst of Favorieten. Selecteer Kopiëren naar site en selecteer de naam van de doelsite in het vervolgmenu<br />
met de namen van alle sites die u hebt gedefinieerd.<br />
Opmerking: In de lijst Favorieten kunt u zowel een map Favorieten als afzonderlijke elementen kopiëren.<br />
De elementen worden gekopieerd naar hun overeenkomstige locaties op de doelsite. <strong>Dreamweaver</strong> creëert indien nodig<br />
nieuwe mappen in de structuur van de doelsite. De elementen worden ook toegevoegd aan de lijst Favorieten van de<br />
doelsite.<br />
Opmerking: Als het door gekopieerde element een kleur of URL betreft, wordt het alleen weergegeven in de lijst Favorieten voor<br />
de doelsite. Omdat kleuren en URL's niet overeenkomen met bestanden, zijn er geen bestanden om naar de andere site te<br />
kopiëren<br />
Een lijst van favoriete elementen maken en beheren<br />
Favoriete elementen beheren<br />
De volledige lijst van alle herkende elementen kan voor bepaalde grote sites erg moeilijk te hanteren worden. U kunt vaak<br />
gebruikte elementen toevoegen aan een lijst Favorieten, gerelateerde elementen groeperen, ze bijnamen geven zodat u weet<br />
waarvoor ze dienen en ze weer gemakkelijk terugzoeken in het middelenpaneel.<br />
110
DREAMWEAVER <strong>CS3</strong><br />
Handboek<br />
Opmerking: Favoriete elementen worden niet als afzonderlijke bestanden opgeslagen op uw schijf. Het zijn verwijzingen naar<br />
de elementen in de sitelijst. <strong>Dreamweaver</strong> houdt bij welke elementen uit de sitelijst moeten worden weergegeven in de lijst<br />
Favorieten.<br />
De meeste bewerkingen in het middelenpaneel zijn in de lijst Favorieten identiek aan die in de sitelijst. Er zijn echter<br />
verschillende taken die u alleen in de lijst Favorieten kunt uitvoeren.<br />
Favoriete elementen toevoegen of verwijderen<br />
U kunt op verschillende manieren elementen toevoegen aan de lijst Favorieten voor uw site in het middelenpaneel.<br />
Het toevoegen van een kleur of een URL aan de lijst Favorieten vergt een extra stap. U kunt geen nieuwe kleuren of URL's<br />
toevoegen aan de sitelijst. De sitelijst bevat alleen elementen die al op uw site worden gebruikt.<br />
Opmerking: Er zijn geen lijsten met favorieten voor sjablonen en bibliotheekitems.<br />
Zie ook<br />
“Overzicht van middelenpaneel” op pagina 106<br />
“De kleurkiezer gebruiken” op pagina 214<br />
Elementen toevoegen aan de lijst Favorieten<br />
Voer een van de volgende handelingen uit:<br />
• Selecteer een of meer elementen in de sitelijst in het middelenpaneel en klik vervolgens op de knop Toevoegen aan<br />
Favorieten .<br />
• Selecteer een of meer elementen in de sitelijst in het middelenpaneel, klik met de rechtermuisknop (Windows) of gebruik<br />
Control+klik (Macintosh) en selecteer vervolgens Toevoegen aan Favorieten.<br />
• Selecteer een of meer elementen in het paneel Bestanden, klik met de rechtermuisknop (Windows) of gebruik<br />
Control+klik (Macintosh) en selecteer vervolgens Toevoegen aan Favorieten. <strong>Dreamweaver</strong> negeert bestanden die niet<br />
overeenkomen met een categorie in het middelenpaneel.<br />
• Klik met de rechtermuisknop (Windows) of klik terwijl u Control ingedrukt houdt (Macintosh) op een element in de<br />
ontwerpweergave van het documentvenster en selecteer in het contextmenu de opdracht om het element toe te voegen<br />
aan een categorie Favorieten.<br />
Het contextmenu voor tekst bevat de optie Toevoegen aan favoriete kleuren of Toevoegen aan favoriete URL's, afhankelijk<br />
van het feit of de tekst een koppeling bevat. u kunt alleen die elementen toevoegen die overeenkomen met de categorieën<br />
in het middelenpaneel.<br />
Een nieuwe kleur of URL toevoegen aan de lijst Favorieten<br />
1 Selecteer in het middelenpaneel de categorie Kleuren of URL's.<br />
2 Selecteer de optie Favorieten boven aan het paneel.<br />
3 Klik op de knop Nieuwe kleur of Nieuwe URL .<br />
4 Voer een van de volgende handelingen uit:<br />
• Selecteer een kleur met de kleurkiezer en geef de kleur desgewenst een bijnaam.<br />
Als u de kleurkiezer wilt sluiten zonder een kleur te selecteren, drukt u op Esc of klikt u op de grijze balk boven aan de<br />
kleurkiezer.<br />
• Geef een URL en een bijnaam op in het dialoogvenster Nieuwe URL toevoegen en klik vervolgens op OK.<br />
Elementen verwijderen uit de lijst Favorieten<br />
1 Selecteer in het middelenpaneel de optie Favorieten boven aan het paneel.<br />
2 Selecteer een of meer elementen (of een map) in de lijst Favorieten.<br />
3 Klik op de knop Verwijderen uit Favorieten .<br />
111
DREAMWEAVER <strong>CS3</strong><br />
Handboek<br />
De elementen worden wel verwijderd uit de lijst Favorieten, maar niet uit de sitelijst. Als u een map Favorieten verwijdert,<br />
worden zowel de map als de gehele inhoud ervan verwijderd.<br />
Een bijnaam voor een favoriet element maken<br />
U kunt bijnamen (bij voorbeeld PaginaAchtergrondKleur in plaats van #999900) geven aan alleen elementen in de lijst<br />
Favorieten. De sitelijst behoudt echter de werkelijke bestandsnamen (of waarden, zoals in het geval van kleuren en URL's).<br />
1 Selecteer in het middelenpaneel (Venster > Middelen) de categorie waarin zich uw element bevindt.<br />
2 Selecteer de optie Favorieten boven aan het paneel.<br />
3 Voer een van de volgende handelingen uit:<br />
• Klik in het middelenpaneel met de rechtermuisknop (Windows) of klik terwijl u Control ingedrukt houdt (Macintosh)<br />
op de naam of het pictogram van het element en selecteer Bijnaam bewerken.<br />
• Klik eenmaal op de naam van het element, wacht even en klik nogmaals. (Gebruik geen dubbelklik, aangezien dit de<br />
items opent voor bewerken.)<br />
4 Typ een bijnaam voor het element en druk vervolgens op Enter (Windows) of Return (Macintosh).<br />
Zie ook<br />
“Overzicht van middelenpaneel” op pagina 106<br />
Elementen groeperen in de map Favorieten<br />
Door een element in de map Favorieten te plaatsen, verandert u niet de bestandslocatie van het element op uw harde schijf.<br />
1 Selecteer in het middelenpaneel de optie Favorieten boven aan het paneel.<br />
2 Klik op de knop Nieuwe map Favorieten .<br />
3 Typ een naam voor de map en druk vervolgens op Enter (Windows) of Return (Macintosh).<br />
4 Sleep elementen naar de map.<br />
Werken met bibliotheekitems<br />
Een bibliotheekitem maken<br />
Bibliotheekitems zijn elementen die u opnieuw wilt gebruiken of regelmatig via uw website wilt bijwerken.<br />
Zie ook<br />
“Over bibliotheekitems” op pagina 105<br />
Een bibliotheekitem maken op basis van een selectie<br />
1 Selecteer in het documentvenster een gedeelte van een document, dat u wilt opslaan als bibliotheekitem.<br />
2 Voer een van de volgende handelingen uit:<br />
• Sleep de selectie naar de categorie Bibliotheek .<br />
• Klik op de knop Nieuw bibliotheekitem onder in de categorie Bibliotheek.<br />
• Selecteer Wijzigen > Bibliotheek > Object toevoegen aan bibliotheek.<br />
3 Typ een naam voor het nieuwe bibliotheekitem en druk vervolgens op Enter (Windows) of Return (Macintosh).<br />
<strong>Dreamweaver</strong> slaat elk bibliotheekitem op als een afzonderlijk bestand (met de extensie .lbi) in de map Bibliotheek in de<br />
lokale hoofdmap van de site.<br />
112
Een leeg bibliotheekitem maken<br />
1 Controleer of er in het documentvenster niets is geselecteerd.<br />
Als er iets is geselecteerd, wordt dit in het nieuwe bibliotheekitem geplaatst.<br />
DREAMWEAVER <strong>CS3</strong><br />
Handboek<br />
2 Selecteer in het middelenpaneel de categorie Bibliotheek .<br />
3 Klik op de knop Nieuw bibliotheekitem onder in het paneel.<br />
4 Terwijl het item nog steeds is geselecteerd, geeft u een nieuwe naam ervoor op en drukt u op Enter (Windows) of Return<br />
(Macintosh).<br />
Een bibliotheekitem invoegen in een document<br />
Wanneer u een bibliotheekitem toevoegt aan een pagina, worden zowel de feitelijke inhoud als een verwijzing naar het<br />
bibliotheekitem ingevoegd.<br />
1 Plaats de invoegpositie binnen het documentvenster.<br />
2 Selecteer in het middelenpaneel de categorie Bibliotheek .<br />
3 Voer een van de volgende handelingen uit:<br />
• Sleep een bibliotheekitem van het middelenpaneel naar het documentvenster.<br />
Voorhetinvoegenvanalleendeinhoudvaneenbibliotheekitemzondereenverwijzingnaarhetiteminhetdocumentdrukt<br />
u op Control (Windows) of Optie (Macintosh) terwijl u een item uit het middelenpaneel sleept. Als u op deze manier een<br />
item invoegt, kunt u het item wel in het document bewerken, maar wordt het document niet bijgewerkt wanneer u pagina's<br />
bijwerkt waarop dit bibliotheekitem wordt gebruikt.<br />
• Selecteer een bibliotheekitem en klik op Invoegen.<br />
Bibliotheekitems bewerken en documenten bijwerken<br />
Wanneer u een bibliotheekitem bewerkt, kunt u alle documenten bijwerken, waarin deze elementen worden gebruikt. Als<br />
u ervoor kiest om niet bij te werken, blijven de documenten gekoppeld aan het bibliotheekitem; u kunt deze later bijwerken.<br />
U kunt de naam van items wijzigen om hun verbinding met documenten of sjablonen te verbreken. U kunt items<br />
verwijderen uit de bibliotheek van de site en een ontbrekend bibliotheekitem opnieuw maken.<br />
Opmerking: Het paneel CSS-stijlen is niet beschikbaar wanneer u een bibliotheekitem bewerkt, omdat bibliotheekitems alleen<br />
body-elementen en CSS-code (Cascading Style Sheets) kunnen bevatten die zijn ingevoegd in de kopsectie van een document.<br />
Het dialoogvenster Pagina-eigenschappen is evenmin beschikbaar omdat een bibliotheekitem geen body-tag of daarbij<br />
behorende kenmerken kan bevatten.<br />
Een bibliotheekitem bewerken<br />
1 Selecteer in het middelenpaneel de categorie Bibliotheek .<br />
2 Selecteer een bibliotheekitem.<br />
3 Klik op de knop Bewerken of dubbelklik op het bibliotheekitem.<br />
<strong>Dreamweaver</strong> opent een nieuw venster, dat lijkt op het documentvenster, waarin u het bibliotheekitem kunt bewerken. De<br />
grijze achtergrond geeft aan dat u een bibliotheekitem bewerkt in plaats van een document.<br />
4 Breng uw wijzigingen aan en sla deze vervolgens op.<br />
5 Geef aan of de documenten op de lokale site waarin het bibliotheekitem wordt gebruik, moeten worden bijgewerkt.<br />
Selecteer Bijwerken als u onmiddellijk wilt bijwerken. Als u Niet bijwerken selecteert, worden documenten pas bijgewerkt<br />
wanneer u Wijzigen > Bibliotheek > Huidige pagina bijwerken of Pagina's bijwerken selecteert.<br />
Het huidige document bijwerken om de huidige versie van alle bibliotheekitems te gebruiken<br />
❖ Selecteer Wijzigen > Bibliotheek > Huidige pagina bijwerken.<br />
113
De gehele site of alle documenten bijwerken waarin een bepaald bibliotheekitem wordt gebruikt<br />
1 Selecteer Wijzigen > Bibliotheek > Pagina's bijwerken.<br />
2 Geef in het contextmenu Zoeken in op wat moet worden bijgewerkt:<br />
• Voor het bijwerken van alle pagina's op de geselecteerde site om zo de huidige versie van alle bibliotheekitems te<br />
gebruiken, selecteert u eerst Gehele site en vervolgens in het naastgelegen contextmenu de naam van de site.<br />
• Voor het bijwerken van alle pagina's op de huidige site, waarin dat bibliotheekitem wordt gebruikt, selecteert u eerst<br />
Bestanden met en vervolgens in het naastgelegen contextmenu de naam van bibliotheekitem.<br />
3 Controleer in de optie Bijwerken of Bibliotheekitems is geselecteerd.<br />
Voor het tegelijkertijd bijwerken van sjablonen selecteert u ook Sjablonen.<br />
DREAMWEAVER <strong>CS3</strong><br />
Handboek<br />
4 Klik op Starten.<br />
<strong>Dreamweaver</strong> werkt de bestanden bij zoals is aangegeven. Als u de optie Logboek tonen selecteert, genereert <strong>Dreamweaver</strong><br />
een rapport waarin naast andere informatie wordt aangegeven of het bijwerken van bestanden is geslaagd.<br />
De naam van een bibliotheekitem wijzigen<br />
1 Selecteer in het middelenpaneel de categorie Bibliotheek .<br />
2 Selecteer het bibliotheekitem, wacht even en klik nogmaals. (Gebruik geen dubbelklik, aangezien dit de items opent<br />
voor bewerken.)<br />
3 Voer een nieuwe naam in.<br />
4 Klik ergens anders of druk op Enter (Windows) of Return (Macintosh).<br />
5 Geef aan of documenten waarin het item wordt gebruikt, al dan niet moeten worden bijgewerkt door Bijwerken of Niet<br />
bijwerken te kiezen.<br />
Een bibliotheekitem verwijderen uit een bibliotheek<br />
Wanneer u een bibliotheekitem verwijdert, verwijdert <strong>Dreamweaver</strong> het wel uit de bibliotheek, maar verandert de inhoud<br />
niet van documenten waarin het item wordt gebruikt.<br />
1 Selecteer in het middelenpaneel de categorie Bibliotheek .<br />
2 Selecteer het bibliotheekitem.<br />
3 Klik op de knop Verwijderen of druk op de toets Delete en bevestig vervolgens dat u het item wilt verwijderen.<br />
Belangrijk: Als u een bibliotheekitem verwijdert, kunt u niet het niet meer terughalen met de opdracht Ongedaan maken. U<br />
kunt het echter wel opnieuw maken.<br />
Een ontbrekend of verwijderd bibliotheekitem opnieuw maken<br />
1 Selecteer een exemplaar van het item in een van uw documenten.<br />
2 Klik op de knop Opnieuw maken in de eigenschappencontrole (Venster > Eigenschappen).<br />
Markeren van bibliotheekitems aanpassen<br />
U kunt de markeerkleur van bibliotheekitems aanpassen en markeringen weergeven of verbergen door het instellen van de<br />
voorkeuren voor Markeren.<br />
Zie ook<br />
“De kleurkiezer gebruiken” op pagina 214<br />
De markeerkleur van bibliotheekitems wijzigen<br />
1 Selecteer Bewerken > Voorkeuren (Windows) of <strong>Dreamweaver</strong> > Voorkeuren (Macintosh).<br />
2 Selecteer de categorie Markeren in de lijst aan de linkerzijde van het dialoogvenster Voorkeuren.<br />
114
3 Klik op het vak Kleur van bibliotheekitems en selecteer vervolgens een markeerkleur in de kleurkiezer (of geef de<br />
hexadecimale kleurwaarde op in het tekstvak).<br />
4 Selecteer Weergeven om de markeerkleur te tonen in het documentvenster.<br />
5 Klik op OK.<br />
Markering weergeven of verbergen in het documentvenster<br />
❖ Voor het weergeven van markeringen selecteert u Beeld > Visuele hulpmiddelen > Onzichtbare elementen. Voor het<br />
verbergen van markeringen heft u de selectie van Onzichtbare elementen op.<br />
DREAMWEAVER <strong>CS3</strong><br />
Handboek<br />
De eigenschappen van een bibliotheekitem bewerken<br />
U kunt de eigenschappencontrole gebruiken om een bibliotheekitem te openen voor bewerken, om een geselecteerd<br />
bibliotheekitem los te koppelen van zijn bronbestand of om een item te overschrijven met het op dat moment geselecteerde<br />
bibliotheekitem.<br />
1 Selecteer een bibliotheekitem in een document.<br />
2 Selecteer een van de volgende opties in de eigenschappencontrole (Venster > Eigenschappen):<br />
Bron Hiermee geeft u de bestandsnaam en de locatie van het bronbestand voor het bibliotheekitem weer. Deze gegevens<br />
kunt u niet bewerken.<br />
Openen Hiermee opent u het bronbestand van het bibliotheekitem om het te bewerken. Dit is gelijk aan het item selecteren<br />
in het middelenpaneel en klikken op de knop Bewerken.<br />
Loskoppelen van origineel Hiermee verbreekt u de koppeling tussen het geselecteerde bibliotheekitem en zijn<br />
bronbestand. U kunt het losgekoppelde item wel bewerken in het document, maar het is geen bibliotheekitem meer en het<br />
wordt dus niet bijgewerkt wanneer u het origineel wijzigt.<br />
Opnieuw maken Hiermee overschrijft u het oorspronkelijke bibliotheekitem met de huidige selectie. Gebruik deze optie<br />
om bibliotheekitems opnieuw te maken als het oorspronkelijke bibliotheekitem ontbreekt of per abuis is verwijderd.<br />
Bibliotheekitems bewerkbaar in een document maken<br />
Als u een bibliotheekitem hebt toegevoegd aan uw document en als u dat item speciaal voor die pagina wilt bewerken, moet<br />
u de koppeling tussen het item in het document en de bibliotheek verbreken. Zodra u een exemplaar van een<br />
bibliotheekitem bewerkbaar hebt gemaakt, wordt dat exemplaar niet bijgewerkt wanneer het bibliotheekitem verandert.<br />
1 Selecteer een bibliotheekitem in het huidige document.<br />
2 Klik op de knop Loskoppelen van origineel in de eigenschappencontrole (Venster > Eigenschappen).<br />
Gedrag in een bibliotheekitem bewerken<br />
Als u het gedrag van een bibliotheekitem wilt bewerken, dient u het item eerst in een document in te voegen en het<br />
vervolgens in dat document bewerkbaar te maken. Nadat u de wijzigingen hebt aangebracht, kunt u het bibliotheekitem<br />
opnieuw maken en het item in de bibliotheek vervangen door het bewerkte item uit uw document.<br />
1 Open een document dat het bibliotheekitem bevat.<br />
Noteer zowel de naam van het bibliotheekitem als de precieze tags die erin staan. U hebt deze gegevens later nodig.<br />
2 Klik op eerst op het bibliotheekitem en vervolgens op de knop Loskoppelen van origineel in de eigenschappencontrole<br />
(Venster > Eigenschappen).<br />
3 Selecteer het element waaraan het gedrag is gekoppeld.<br />
4 Dubbelklik in het paneel Gedrag (Venster > Gedrag) op de actie die u wilt wijzigen.<br />
5 Breng uw wijzigingen aan in het dialoogvenster dat verschijnt en klik vervolgens op OK.<br />
6 Selecteer in het middelenpaneel de categorie Bibliotheek .<br />
7 Leg de precieze naam en het hoofdlettergebruik van het oorspronkelijke bibliotheekitem vast; selecteer het item en klik<br />
vervolgens op de knop Verwijderen.<br />
115
8 Selecteer in het documentvenster alle elementen waaruit het bibliotheekitem bestaat.<br />
Zorg er voor dat u exact dezelfde elementen selecteert, die ook voorkwamen in het oorspronkelijke bibliotheekitem.<br />
DREAMWEAVER <strong>CS3</strong><br />
Handboek<br />
9 Selecteer in het middelenpaneel de knop Nieuw bibliotheekitem en geef het nieuwe item dezelfde naam als het item<br />
dat u hebt verwijderd. Gebruik daarbij dezelfde spelling en hetzelfde hoofdlettergebruik.<br />
10 Als u het bibliotheekitem in andere documenten van uw site wilt bijwerken, selecteert u Wijzigen > Bibliotheek ><br />
Pagina's bijwerken.<br />
11 Selecteer in het contextmenu Zoeken in de optie Bestanden met.<br />
12 Selecteer in het aangrenzende contextmenu de naam van het bibliotheekitem dat u zojuist hebt gecreëerd.<br />
13 Zorg ervoor dat voor de optie Bijwerken tevens Bibliotheekitems is geselecteerd en klik vervolgens op Starten.<br />
14 Wanneer het bijwerken is voltooid, klikt u op Sluiten.<br />
Zie ook<br />
“JavaScript-gedrag gebruiken” op pagina 321<br />
116
Hoofdstuk 6: Pagina's maken met CSS<br />
<strong>Adobe</strong>® <strong>Dreamweaver</strong>® <strong>CS3</strong> bevat veel functies die u helpen Cascading Style Sheets (CSS) te gebruiken voor het maken van<br />
stijlen en pagina-indelingen voor uw webpagina's.<br />
Wat zijn CSS-stijlpagina's (Cascading Style Sheets)<br />
Informatie over CSS (Cascading Style Sheets)<br />
Cascading Style Sheets (CSS) bestaan uit een verzameling opmaakregels die het uiterlijk van de inhoud op een webpagina<br />
bepalen. Bij het gebruik van CSS-stijlen voor de opmaak (indeling) van een pagina scheidt men de inhoud van de<br />
presentatie ervan. De inhoud van uw pagina—de HTML-code—bevindt zich in het HTML-bestand, terwijl de CSS-regels<br />
die de presentatie van de code bepalen, zich in een ander bestand (een externe stijlpagina) of in een ander deel van het<br />
HTML-document (doorgaans de kopsectie) bevinden. Door de inhoud te scheiden van de presentatie wordt het veel<br />
gemakkelijker om het uiterlijk van uw site te onderhouden vanaf een centrale locatie, omdat u telkens wanneer u een<br />
wijziging aanbrengt, nu niet elke eigenschap op elke pagina hoeft bij te werken. Het scheiden van de inhoud van de<br />
presentatie leidt ook tot meer eenvoudige en schonere HTML-code, hetgeen weer leidt tot kortere laadtijden in de browser<br />
en een vereenvoudigde navigatie voor mensen met toegankelijkheidsproblemen (bijvoorbeeld bezoekers die schermlezers<br />
gebruiken).<br />
CSS biedt een grote mate van flexibiliteit in en controle over het precieze uiterlijk van uw pagina. Met CSS hebt u controle<br />
over een groot aantal teksteigenschappen, waaronder specifieke lettertypen en tekengroottes, vet, cursief, onderstreept en<br />
tekstschaduwen, tekstkleur en achtergrondkleur, de kleur en onderstreping van koppelingen, en nog veel meer. Bij gebruik<br />
van CSS voor de controle van uw lettertypen kunt u ook zorgen voor een meer consistente afhandeling van uw paginaindeling<br />
en het uiterlijk in meerdere browsers.<br />
Naast tekstopmaak kunt u CSS ook gebruiken voor de controle over de opmaak en wijze van positioneren van elementen<br />
op blokniveau in een webpagina. Een element op blokniveau is een zelfstandig stuk inhoud dat in HTML doorgaans wordt<br />
gescheiden door een nieuwe regel en visueel wordt opgemaakt als een blok. Zo leidt het gebruik van de labels voor h1, p en<br />
div in alle gevallen tot elementen op blokniveau op een webpagina. Voor elementen op blokniveau kunt u marges en<br />
randen instellen, terwijl u ze op een specifieke locatie kunt positioneren, ze van een achtergrondkleur kunt voorzien, de<br />
tekst erin kunt laten zweven, enzovoort. Het manipuleren van elementen op blokniveau bestaat in wezen uit de manier<br />
waarop u uw pagina's opmaakt met CSS.<br />
Ga naar www.adobe.com/go/vid0152_nl voor een zelfstudie over Cascading Style Sheets.<br />
Zie ook<br />
“Werken met labels voor div-elementen” op pagina 156<br />
“Pagina's met CSS opmaken” op pagina 140<br />
Informatie over CSS-regels<br />
Een CSS-opmaakregel bestaat uit twee delen—de kiezer en de declaratie (of, in de meeste gevallen, een blok declaraties).<br />
De kiezer is een term (zoals p, h1,een klassenaam of een id) waarmee het opgemaakte element wordt aangeduid, terwijl het<br />
declaratieblok bepaalt wat de stijleigenschappen zijn. In het volgende voorbeeld is h1 de kiezer, terwijl alles wat tussen de<br />
accolades ({}) staat, het declaratieblok is:<br />
h1 {<br />
font-size: 16 pixels;<br />
font-family: Helvetica;<br />
font-weight:bold;<br />
}<br />
117
DREAMWEAVER <strong>CS3</strong><br />
Handboek<br />
Een afzonderlijke declaratie bestaat uit twee delen, de eigenschap (zoals font-family) en de waarde (zoals Helvetica). In<br />
de vorige CSS-regel is een bepaalde stijl gemaakt voor de labels h1:detekstvoorallelabelsh1 die gekoppeld is aan deze stijl,<br />
heeft een grootte van 16 pixels, staat in het lettertype Helvetica en is vet.<br />
De stijl (die afkomstig is van een regel, of een verzameling regels) is ondergebracht op een plaats die anders is dan de<br />
feitelijke tekst die ermee wordt opgemaakt—doorgaans in een externe stijlpagina, of in de kopsectie van een HTMLdocument.<br />
Op deze manier kan één regel voor de labels h1 worden toegepast op vele labels tegelijk (en in het geval van<br />
externe stijlpagina's kan de regel worden toegepast op vele labels tegelijk op veel verschillende pagina's). Daarom biedt CSS<br />
een bijzonder eenvoudige manier van bijwerken. Wanneer u een CSS-regel op één plaats bijwerkt, wordt de opmaak van<br />
alle elementen die de gedefinieerde stijl gebruiken, automatisch bijgewerkt naar de nieuwe stijl.<br />
In <strong>Dreamweaver</strong> kunt u de volgende typen stijlen definiëren:<br />
• Klassestijlen, waarmee u stijleigenschappen kunt toepassen op elk element of alle elementen op de pagina.<br />
• Stijlen voor HTML-tags, waarmee de opmaak voor een bepaalde tag opnieuw definieert, zoals h1. Wanneer u een CSSstijl<br />
voor de tag h1 maakt of wijzigt, wordt alle tekst die wordt opgemaakt met behulp van de tag h1, onmiddellijk<br />
bijgewerkt.<br />
• Geavanceerde stijlen, waarmee u de opmaak van een bepaalde combinatie van elementen opnieuw definieert, of zelfs van<br />
andere vormen van kiezers zoals deze zijn toegestaan door CSS (bijvoorbeeld de kiezer td h2 die wordt toegepast telkens<br />
wanneer een kop h2 binnen een cel in een tabel voorkomt.) Geavanceerde stijlen kunnen ook de opmaak opnieuw<br />
definiëren van labels die een bepaald id-kenmerk bevatten (bijvoorbeeld de stijlen die worden gedefinieerd met behulp<br />
van #mijnStijl, gelden voor alle labels die het kenmerk-waardepaar id="mijnStijl" bevatten).<br />
CSS-regels kunnen zijn ondergebracht op de volgende locaties:<br />
Externe CSS-stijlpagina's Verzamelingen CSS-regels die zijn of worden opgeslagen in een afzonderlijk, extern CSS-bestand<br />
(.css - niet een HTML-bestand). Dit bestand wordt gekoppeld naar een of meer pagina's van een website met behulp van<br />
een koppeling of een regel met @import in de kopsectie van een document.<br />
Interne (of ingebedde) CSS-stijlpagina's Verzamelingen CSS-regels die zijn opgenomen in een tag style in de kopsectie<br />
van een HTML-document.<br />
Inline stijlen (stijlen binnen een regel) Gedefinieerd binnen specifieke vormen van tags door een HTML-document heen.<br />
(Het gebruik van inline stijlen wordt afgeraden.)<br />
<strong>Dreamweaver</strong> herkent stijlen die in bestaande documenten zijn gedefinieerd, zolang deze voldoen aan de richtlijnen voor<br />
CSS-stijlen. <strong>Dreamweaver</strong> geeft de meeste toegepaste stijlen ook rechtstreeks weer in de ontwerpweergave. (Het gebruik van<br />
de voorbeeldweergave in een browservenster biedt echter de meest accurate “live”-weergave van de pagina.) Bepaalde CSSstijlen<br />
worden anders weergegeven in Microsoft Internet Explorer, Netscape, Opera, Apple Safari of andere browsers,<br />
terwijl weer andere stijlen momenteel door geen enkele browser worden ondersteund.<br />
Voor het weergeven van de CSS-naslaggids van O'Reilly, die wordt meegeleverd bij <strong>Dreamweaver</strong>, selecteert u eerst Help ><br />
Referentie en vervolgens O'Reilly CSS Reference in het pop-upmenu in het paneel Referentie.<br />
Zie ook<br />
“Klassestijlen toepassen, verwijderen of hernoemen” op pagina 132<br />
118
Informatie over CSS-stijlen<br />
DREAMWEAVER <strong>CS3</strong><br />
Handboek<br />
De term naast elkaar verwijst naar de manier waarop een browser uiteindelijk stijlen voor specifieke elementen op een<br />
webpagina weergeeft. Drie verschillende bronnen zijn verantwoordelijk voor de stijlen die u op een webpagina ziet: de<br />
stijlpagina die is gemaakt door de auteur van de pagina, de (eventuele) aangepaste stijlselecties van de gebruiker en de<br />
standaard stijl van de browser zelf. In de voorgaande onderwerpen wordt het maken van stijlen voor een webpagina<br />
beschreven als de auteur van zowel de webpagina als de stijlpagina die aan die pagina is gekoppeld. Maar browsers hebben<br />
ook hun eigen standaard stijlpagina's die de weergave van webpagina's opleggen en gebruikers kunnen ook hun browsers<br />
aanpassen door selecties te maken waarmee de weergave van webpagina's wordt aangepast. De uiteindelijke weergave van<br />
een webpagina is het resultaat van het samenkomen (of "trapsgewijs weergeven") van de regels van deze drie bronnen om<br />
de webpagina optimaal weer te geven.<br />
Een veelgebruikt label—het alinealabel, of -label—illustreert het concept. Browsers hebben standaard stijlpagina's die<br />
het lettertype en de tekengrootte voor alineatekst (dat wil zeggen, tekst die tussen-labels in de HTML-code staat)<br />
definiëren. In Internet Explorer wordt bijvoorbeeld alle standaardhoofdtekst, met inbegrip van alineatekst, standaard in<br />
Times New Roman, Normale grootte lettertype weergegeven.<br />
Als de auteur van een webpagina kunt u echter een stijlpagina maken die de standaardstijl van de browser voor het<br />
alinealettertype en de alineatekengrootte vervangt. U kunt bijvoorbeeld in uw stijlpagina de volgende regel maken:<br />
p {<br />
font-family: Arial;<br />
font-size: small;<br />
}<br />
Als een gebruiker de pagina laadt, worden de standaardinstelllingen voor de alineatekst van de browser vervangen door het<br />
alinealettertype en de tekengrootte die u als auteur hebt ingesteld.<br />
Gebruikers kunnen selecties maken om de browserweergave optimaal aan te passen voor eigen gebruik. In Internet<br />
Explorer kan de gebruiker bijvoorbeeld Weergave > Tekstgrootte > Grootste selecteren om het paginalettertype uit te<br />
breiden naar een grootte die beter leesbaar is als hij vindt dat het lettertype te klein is. Uiteindelijk (tenminste in dit geval)<br />
vervangt de selectie van de gebruiker zowel de standaardstijlen van de browser voor de alineatekengrootte als de<br />
alineastijlen die door de auteur van de webpagina zijn gemaakt.<br />
Overerving is een ander belangrijk deel van de getrapte versie. Eigenschappen voor de meeste elementen op een webpagina<br />
worden overgeërfd—alinealabels erven bijvoorbeeld bepaalde eigenschappen van het body-label over, labels voor een lijst<br />
met opsommingstekens erven bepaalde eigenschappen van alinealabels over, enzovoort. Bijvoorbeeld wanneer u in uw<br />
stijlpagina de volgende regel maakt:<br />
body {<br />
font-family: Arial;<br />
font-style: italic;<br />
}<br />
Alle alineatekst op uw webpagina (en tekst die eigenschappen overerft van het alinealabel) zal Arial en cursief zijn, omdat<br />
het alinealabel deze eigenschappen van het body-label overerft. U kunt echter specifieker worden met uw regels en stijlen<br />
maken die de standaardformule voor overerving vervangen. Bijvoorbeeld wanneer u in uw stijlpagina de volgende regel<br />
maakt:<br />
body {<br />
font-family: Arial;<br />
font-style: italic;<br />
}<br />
p {<br />
font-family: Courier;<br />
font-style: normal;<br />
}<br />
Alle standaardhoofdtekst zal Arial en cursief zijn, behalve (overgeërfde) alineatekst, die zal worden weergegeven als Courier<br />
normal (niet-cursief). Technisch gezien erft het alinealabel eerst de eigenschappen over die zijn ingesteld voor het bodylabel,<br />
maar negeert het vervolgens die eigenschappen omdat het zelf haar eigen gedefinieerde eigenschappen heeft. Omdat<br />
pagina-elementen in het algemeen eigenschappen overerven van erboven, veroorzaakt de rechtstreekse toepassing van een<br />
eigenschap op een label met andere woorden altijd een vervanging van de standaardformule voor overerving.<br />
119
DREAMWEAVER <strong>CS3</strong><br />
Handboek<br />
De combinatie van alle factoren die hierboven werden besproken en andere factoren zoals CSS-specificiteit (een systeem<br />
dat een verschillend belang geeft aan bepaalde CSS-regels) en de volgorde van CSS-regels, maken uiteindelijk een complexe<br />
getrapte versie waarin items met hogere prioriteiten eigenschappen die lagere prioriteiten hebben vervangen. Voor meer<br />
informatie over de regels die de getrapte versie, overerving en specificiteit bepalen, gaat u naar<br />
www.w3.org/TR/CSS2/cascade.html.<br />
Informatie over tekstopmaak en CSS<br />
Standaard gebruikt <strong>Dreamweaver</strong> Cascading Style Sheets (CSS) voor de opmaak van tekst. De stijlen die u toepast op de<br />
tekst met behulp van de eigenschappencontrole of menuopdrachten, maken CSS-regels die worden ingebed in de kop van<br />
het huidige document.<br />
U kunt ook het paneel CSS-stijlen gebruiken om CSS-regels en -eigenschappen te maken en te bewerken. Het paneel CSSstijlen<br />
is een veel robuustere editor dan de eigenschappencontrole en geeft alle voor het huidige document gemaakte CSSregels<br />
weer, ongeacht of deze regels zijn ingebed in de kop van het document of in een externe stijlpagina. <strong>Adobe</strong> beveelt<br />
aan dat u het paneel CSS-stijlen (en niet de eigenschappencontrole) als belangrijkste hulpmiddel gebruikt voor het maken<br />
en bewerken van uw CSS. Hierdoor wordt uw code schoner en onderhoudsvriendelijker.<br />
Naast door u gemaakte stijlen en stijlpagina's kunt u ook stijlpagina's gebruiken die zijn meegeleverd bij <strong>Dreamweaver</strong>, om<br />
stijlen toe te passen op uw documenten.<br />
Ga naar www.adobe.com/go/vid0153_nl voor een zelfstudie over het opmaken van tekst met behulp van CSS.<br />
Zie ook<br />
“Tekst toevoegen en opmaken” op pagina 218<br />
“Informatie over het paneel CSS-stijlen” op pagina 121<br />
“Een nieuwe CSS-regel maken” op pagina 125<br />
Informatie over steno-CSS-eigenschappen<br />
De CSS-specificatie staat toe dat u stijlen maakt met behulp van een verkorte syntaxis die men steno-CSS noemt. Met steno-<br />
CSS kunt u de waarden van verschillende eigenschappen opgeven met behulp van één declaratie. Zo kunt u met de<br />
eigenschap font de eigenschappen font-style, font-variant, font-weight, font-size, line-height en font-family<br />
instellen voor een enkele regel.<br />
Een belangrijk punt om te onthouden bij het gebruik van steno-CSS is dat aan waarden die worden weggelaten in een steno-<br />
CSS-eigenschap, de standaardwaarde wordt toegewezen. Hierdoor worden pagina's mogelijk incorrect weergegeven<br />
wanneer aan twee of meer CSS-regels dezelfde label wordt toegewezen.<br />
Zo gebruikt de regel voor h1 hieronder de lange versie van de CSS-syntaxis. Zoals u ziet, is aan de eigenschappen fontvariant,<br />
font-stretch, font-size-adjust en font-style de standaardwaarde toegewezen.<br />
h1 {<br />
font-weight: bold;<br />
font-size: 16pt;<br />
line-height: 18pt;<br />
font-family: Arial;<br />
font-variant: normal;<br />
font-style: normal;<br />
font-stretch: normal;<br />
font-size-adjust: none<br />
}<br />
Maar herschreven als één steno-eigenschap zou dezelfde regel er als volgt kunnen uitzien:<br />
h1 { font: bold 16pt/18pt Arial }<br />
Indien geschreven met behulp van de stenonotatie wordt aan weggelaten waarden automatisch de standaardwaarde<br />
toegewezen. Daarom ontbreken in het vorige stenovoorbeeld de labels font-variant, font-style, font-stretch en fontsize-adjust.<br />
120
DREAMWEAVER <strong>CS3</strong><br />
Handboek<br />
Als u op meer dan één locatie stijlen hebt gedefinieerd (bijvoorbeeld zowel ingebed in een HTML-pagina als geïmporteerd<br />
uit een externe stijlpagina) met behulp van zowel de korte als de lange vorm van de CSS-syntaxis, dient u niet te vergeten<br />
dat weggelaten eigenschappen in een stenoregel eigenschappen die expliciet zijn bepaald in een andere regel, kunnen<br />
onderdrukken (of vertrappen).<br />
Dit is dan ook de reden dat <strong>Dreamweaver</strong> standaard de lange vorm van de CSS-notatie gebruikt. Dit voorkomt mogelijke<br />
problemen die ontstaan wanneer een stenoregel een met de lange versie geschreven regel onderdrukt. Als u een webpagina<br />
die is gecodeerd met steno-CSS-notatie opent in <strong>Dreamweaver</strong>, dient u niet te vergeten dat <strong>Dreamweaver</strong> alle nieuwe CSSregels<br />
maakt met behulp van de lange versie. U kunt opgeven hoe <strong>Dreamweaver</strong> CSS-regels maakt en bewerkt, door de<br />
voorkeuren voor CSS-bewerkingen te wijzigen in de categorie CSS-stijlen van het dialoogvenster Voorkeuren (Bewerken ><br />
Voorkeuren in Windows; <strong>Dreamweaver</strong> > Voorkeuren op de Macintosh).<br />
Opmerking: Het paneel CSS-stijlen maakt regels met uitsluitend de lange notatie. Als u een pagina of CSS-stijlpagina maakt<br />
met behulp van het paneel CSS-stijlen, dient u niet te vergeten dat het handmatig coderen van steno-CSS-regels ertoe kan leiden<br />
dat steno-eigenschappen de in de lange versie gemaakte regels kunnen onderdrukken. Gebruik daarom lange-versie CSSnotatie<br />
wanneer u stijlen maakt.<br />
CSS maken en beheren<br />
Informatie over het paneel CSS-stijlen<br />
Met het paneel CSS-stijlen kunt u de CSS-regels en -eigenschappen volgen, die van invloed zijn op het momenteel<br />
geselecteerde pagina-element (modus Huidig), of alle regels en eigenschappen die voor het document beschikbaar zijn<br />
(modus Alles). Met een knop boven aan het paneel kunt u schakelen tussen de twee modi. Via het paneel CSS-stijlen kunt<br />
u ook CSS-eigenschappen wijzigen in zowel de modus Alles als de modus Huidig.<br />
Zie de volgende twee secties over het paneel CSS-stijlen in de modus Huidig en de modus Alles.<br />
Het paneel CSS-stijlen in de modus Huidig<br />
In de modus Huidig bestaat het paneel CSS-stijlen uit drie deelvensters: een deelvenster Samenvatting voor selectie waarin<br />
de CSS-eigenschappen voor de huidige selectie in het document worden weergegeven, een deelvenster Regels waarin de<br />
locatie van geselecteerde eigenschappen (of een getrapte versie van regels voor het label, afhankelijk van uw selectie) wordt<br />
weergegeven, en een deelvenster Eigenschappen waarin u CSS-eigenschappen van de op de selectie toegepaste regel kunt<br />
bewerken.<br />
121
DREAMWEAVER <strong>CS3</strong><br />
Handboek<br />
U kunt het formaat van elk van de deelvensters wijzigen door de randen tussen de deelvensters te slepen, terwijl u de grootte<br />
van kolommen kunt wijzigen door het slepen van de kolomscheidingen.<br />
Het deelvenster Samenvatting voor selectie geeft een overzicht van CSS-eigenschappen weer, alsmede hun waarden voor<br />
het op dat moment in het actieve document geselecteerde object. De samenvatting toont de eigenschappen van alle regels<br />
die rechtstreeks op de selectie van toepassing zijn. Alleen ingestelde eigenschappen worden getoond.<br />
De volgende regels maken bijvoorbeeld een klassestijl en een labelstijl (in dit geval een alinea):<br />
.foo{<br />
color: green;<br />
font-family: ‘Arial’;<br />
}<br />
p{<br />
font-family: ‘serif’;<br />
font-size: 12px;<br />
}<br />
Als u in het documentvenster alineatekst met een klassestijl .foo selecteert, worden in het deelvenster Samenvatting voor<br />
selectie de relevante eigenschappen voor beide regels weergegeven, omdat beide regels van toepassing zijn op de selectie.<br />
In dit geval zou het deelvenster Samenvatting voor selectie de volgende eigenschappen vermelden:<br />
font-size: 12px<br />
font-family: ‘Arial’<br />
color: green<br />
Het deelvenster Samenvatting voor selectie schikt eigenschappen in toenemende mate van specificiteit. In het<br />
bovenstaande voorbeeld definieert de labelstijl de tekengrootte, terwijl de klassestijl de lettertypefamilie en de kleur<br />
definieert. (De door de klassestijl gedefinieerde lettertypefamilie onderdrukt de lettertypefamilie die wordt gedefinieerd<br />
door de labelstijl, omdat klassekiezers een hogere specificiteit hebben dan labelkiezers. Raadpleeg<br />
www.w3.org/TR/CSS2/cascade.html voor meer informatie over CSS-specificiteit.)<br />
Het deelvenster Regels toont twee verschillende weergaven—infoweergave of regelweergave—afhankelijk van uw selectie.<br />
In de infoweergave (de standaardweergave) toont het deelvenster de naam van de regel die de geselecteerde CSS-eigenschap<br />
definieert, alsmede de naam van het bestand met die regel. In de regelweergave toont het deelvenster een getrapte versie,<br />
of hiërarchie, van alle regels die direct of indirect van toepassing zijn op de huidige selectie. (De label waarop de regel direct<br />
van toepassing is, staat in de rechterkolom.) U kunt schakelen tussen de twee weergaven door op de knoppen Informatie<br />
tonen en Trapsgewijs tonen in de rechterbovenhoek van het deelvenster Regels te klikken.<br />
Als u in het paneel Samenvatting voor selectie een eigenschap selecteert, verschijnen alle eigenschappen van de<br />
definiërende regel in het paneel Eigenschappen. (De definiërende regel wordt ook geselecteerd in het deelvenster Regels,<br />
als de regelweergave wordt geselecteerd.) Als u bijvoorbeeld een regel hebt met de naam .maintext die een<br />
lettertypefamilie, tekengrootte en kleur definieert, worden door de selectie van een van deze eigenschappen in het<br />
deelvenster Samenvatting voor selectie zowel alle eigenschappen die zijn gedefinieerd door de regel .maintext in het<br />
deelvenster Eigenschappen, als de geselecteerde regel .maintext in het deelvenster Regels weergegeven. (Daarnaast worden<br />
bij selectie van een regel in het deelvenster Regels de eigenschappen van die regel weergegeven in het deelvenster<br />
Eigenschappen.) Vervolgens kunt u het deelvenster Eigenschappen gebruiken om snel uw CSS te wijzigen, ongeacht of deze<br />
is ingebed in het huidige document of is gekoppeld door middel van een gekoppelde stijlpagina Standaard toont het<br />
deelvenster Eigenschappen alleen die eigenschappen die reeds zijn ingesteld, en schikt deze in alfabetische volgorde.<br />
U kunt er ook nog voor kiezen om het deelvenster Eigenschappen te tonen in twee andere weergaven. In de<br />
categorieweergave worden eigenschappen gegroepeerd in categorieën weergegeven, zoals Lettertype, Achtergrond, Blok,<br />
Rand, enzovoort, met ingestelde eigenschappen boven aan elke categorie, weergegeven in blauwe tekst. Bij weergave als lijst<br />
wordt een alfabetische lijst van alle beschikbare eigenschappen weergegeven, waarbij ingestelde eigenschappen bovenaan<br />
worden gerangschikt, weergegeven in blauwe tekst. Als u tussen de verschillende weergaven wilt schakelen, klikt u op de<br />
knop Categorieën weergeven, Lijst weergeven of Alleen ingestelde eigenschappen weergeven in de linkerbenedenhoek van<br />
het deelvenster Eigenschappen.<br />
In alle weergaven worden ingestelde eigenschappen weergegeven in blauw; eigenschappen die niet van belang zijn voor een<br />
selectie, worden weergegeven als met een rode streep doorgehaalde tekst. Als u met de muis over een regel gaat die niet van<br />
belang is, wordt in een melding uitgelegd waarom de eigenschap niet van belang is. Doorgaans is een eigenschap niet van<br />
belang, omdat deze wordt onderdrukt of omdat het geen overgenomen eigenschap is.<br />
122
Alle wijzigingen die u aanbrengt in het deelvenster Eigenschappen, worden onmiddellijk toegepast, waardoor u een<br />
voorbeeld van uw werk kunt zien terwijl u doorwerkt.<br />
Zie ook<br />
“Het deelvenster CSS-stijlen openen” op pagina 124<br />
DREAMWEAVER <strong>CS3</strong><br />
Handboek<br />
Het paneel CSS-stijlen in de modus Alles<br />
In de modus Alles bestaat het paneel CSS-stijlen uit twee deelvensters: een deelvenster Alle regels (bovenaan) en een<br />
deelvenster Eigenschappen (onderaan). Het deelvenster Alle regels geeft een lijst van regels weer, zowel die welke zijn<br />
gedefinieerd in het huidige document, als alle regels die zijn gedefinieerd in aan het huidige document gekoppelde<br />
stijlpagina's. In het deelvenster Eigenschappen kunt u CSS-eigenschappen bewerken van elke regel die wordt geselecteerd<br />
in het deelvenster Alle regels.<br />
U kunt het formaat van een van beide deelvensters wijzigen door de randen tussen de deelvensters te slepen, terwijl u de<br />
grootte van kolommen Eigenschappen kunt wijzigen door het slepen van de kolomscheiding ervan.<br />
Als u een regel selecteert in het deelvenster Alle regels, worden alle eigenschappen die in die regel zijn gedefinieerd,<br />
weergegeven in het deelvenster Eigenschappen. Vervolgens kunt u het deelvenster Eigenschappen gebruiken om snel uw<br />
CSS te wijzigen, ongeacht of deze is ingebed in het huidige document of is gekoppeld in een gekoppelde stijlpagina.<br />
Standaard toont het deelvenster Eigenschappen alleen die eigenschappen die eerder zijn ingesteld, en schikt deze in<br />
alfabetische volgorde.<br />
U kunt ervoor kiezen om het deelvenster Eigenschappen te tonen in twee andere weergaven. In de categorieweergave<br />
worden eigenschappen gegroepeerd in categorieën weergegeven, zoals Lettertype, Achtergrond, Blok, Rand, enzovoort,<br />
met ingestelde eigenschappen boven aan elke categorie. Bij weergave als lijst wordt een alfabetische lijst van alle beschikbare<br />
eigenschappen weergegeven, waarbij ingestelde eigenschappen bovenaan worden gerangschikt. Als u tussen de<br />
verschillende weergaven wilt schakelen, klikt u op de knop Categorieën weergeven, Lijst weergeven of Alleen ingestelde<br />
eigenschappen weergeven in de linkerbenedenhoek van het deelvenster Eigenschappen. In alle weergaven worden<br />
ingestelde eigenschappen weergegeven in blauw.<br />
Alle wijzigingen die u aanbrengt in het deelvenster Eigenschappen, worden onmiddellijk toegepast, waardoor u een<br />
voorbeeld van uw werk kunt zien terwijl u doorwerkt.<br />
Zie ook<br />
“Het deelvenster CSS-stijlen openen” op pagina 124<br />
123
Knoppen en weergaven in het paneel CSS-stijlen<br />
In zowel de modus Alles als de modus Huidig bevat het paneel CSS-stijlen drie knoppen, waarmee u de weergave in het<br />
deelvenster Eigenschappen (het onderste deelvenster) kunt wijzigen:<br />
A B C<br />
A. Categorieweergave B. Lijstweergave C. Ingestelde eigenschappen<br />
DREAMWEAVER <strong>CS3</strong><br />
Handboek<br />
Categorieweergave Hiermee verdeelt u de door <strong>Dreamweaver</strong> ondersteunde CSS-eigenschappen in acht categorieën:<br />
lettertype (font), achtergrond (background), blok (block), rand (border), vak (box), lijst (list), positionering (positioning)<br />
en extensies (extensions). De eigenschappen van elke categorie staan vermeld in een lijst die u uitvouwt of samenvouwt<br />
door op de knop Plus (+) naast de naam van elke categorie te klikken. Ingestelde eigenschappen staan (in blauw) boven aan<br />
de lijst.<br />
Lijstweergave Hiermee geeft u alle door <strong>Dreamweaver</strong> ondersteunde CSS-eigenschappen weer in alfabetische volgorde.<br />
Ingestelde eigenschappen staan (in blauw) boven aan de lijst.<br />
Ingestelde eigenschappen Hiermee geeft u alleen die eigenschappen weer, die zijn ingesteld. Ingestelde eigenschappen is<br />
de standaardweergave.<br />
In zowel de modus Alles als de modus Huidig bevat het paneel CSS-stijlen ook de volgende knoppen:<br />
A B C D<br />
A. Stijlpagina koppelen B. Nieuwe CSS-regel C. Stijl bewerken D. CSS-regel verwijderen<br />
Stijlpagina koppelen Hiermee opent u het dialoogvenster Externe stijlpagina koppelen. Selecteer een externe stijlpagina<br />
die u koppelt aan of importeert in uw huidige document.<br />
Nieuwe CSS-regel Hiermee opent u een dialoogvenster waarin u het type te maken stijl selecteert—bijvoorbeeld, het<br />
maken van een klassestijl, het opnieuw definiëren van een HTML-tag of het definiëren van een CSS-kiezer.<br />
Stijl bewerken Hiermee opent u een dialoogvenster waarin u de stijlen in het huidige document of in een externe<br />
stijlpagina kunt bewerken.<br />
CSS-regel verwijderen Hiermee verwijdert u de geselecteerde regel of eigenschap uit het paneel CSS-stijlen en verwijdert<br />
de opmaak uit elk element waarop deze werd toegepast. (Klasse- of id-eigenschappen waarnaar door die stijl wordt<br />
verwezen, worden echter niet verwijderd.) Met de knop CSS-regel verwijderen kunt u ook een gekoppelde CSS-stijlpagina<br />
afkoppelen (of "de koppeling verbreken").<br />
Klik met de rechtermuisknop (Windows) of of terwijl u Control ingedrukt houdt (Macintosh) in het paneel CSS-stijlen om<br />
een contextmenu te openen met opties voor het werken met CSS-stijlpaginaopdrachten.<br />
Het deelvenster CSS-stijlen openen<br />
U gebruikt het paneel CSS-stijlen voor het bekijken, maken, bewerken en verwijderen van CSS-stijlen, alsmede voor het<br />
koppelen van externe stijlpagina's aan documenten.<br />
❖ Ga op een van de volgende manieren te werk:<br />
• Selecteer Venster > CSS-stijlen.<br />
• Druk op Shift+F11.<br />
• Klik op de knop CSS in de eigenschappencontrole.<br />
124
Voorkeuren voor CSS-stijlen instellen<br />
DREAMWEAVER <strong>CS3</strong><br />
Handboek<br />
Met voorkeuren voor CSS-stijlen bepaalt u de manier waarop <strong>Dreamweaver</strong> de code schrijft, waarmee CSS-stijlen worden<br />
gedefinieerd. CSS-stijlen kunnen in een bepaalde vorm van "steno" worden geschreven, waarmee bepaalde mensen<br />
gemakkelijker kunnen werken. Sommige oudere versies van browsers interpreteren de steno echter niet op de juiste wijze.<br />
1 Selecteer Bewerken > Voorkeuren (Windows) of <strong>Dreamweaver</strong> > Voorkeuren (Macintosh) en selecteer CSS-stijlen in de<br />
lijst Categorie.<br />
2 Stel de opties voor CSS-stijlen in, die u wilt toepassen:<br />
Bij het maken van CSS-regels steno gebruiken voor Hiermee selecteert u welke CSS-stijleigenschappen <strong>Dreamweaver</strong><br />
in steno schrijft.<br />
Bij het bewerken van CSS-regels steno gebruiken voor Hiermee bepaalt u of <strong>Dreamweaver</strong> bestaande stijlen in steno<br />
herschrijft.<br />
Selecteer Als in het origineel steno wordt gebruikt om alle stijlen te handhaven zoals ze zijn.<br />
Selecteer Volgens bovenstaande instellingen om stijlen te herschrijven in steno voor de eigenschappen die u selecteerde bij<br />
Steno gebruiken voor.<br />
Bij het dubbelklikken in het CSS-paneel Hiermee selecteert u gereedschap voor het bewerken van CSS-regels.<br />
3 Klik op OK.<br />
Een nieuwe CSS-regel maken<br />
U kunt een CSS-regel maken om de opmaak van HTML-tags of van een door het kenmerk class aangeduide reeks tekst te<br />
automatiseren.<br />
1 Plaats de invoegpositie in het document en ga vervolgens op een van de volgende manieren te werk om het<br />
dialoogvenster Nieuwe CSS-regel te openen:<br />
• Selecteer Tekst > CSS-stijlen > Nieuw.<br />
• Klik in het paneel CSS-stijlen (Venster > CSS-stijlen) op de knop Nieuwe CSS-regel (+) rechtsonder in het paneel.<br />
2 Definieer het type CSS-stijl dat u wilt maken:<br />
• Voor het maken van een eigen stijl die als een kenmerk class kanwordentoegepastopeentekstbereikof-blok,selecteert<br />
u de optie Klasse en geeft u vervolgens een naam voor de stijl op in het vak Naam.<br />
Opmerking: klassenamen moeten beginnen met een punt en kunnen elke combinatie van letters en cijfers bevatten<br />
(bijvoorbeeld, .mijnkop1). Als u aan het begin geen punt opgeeft, geeft <strong>Dreamweaver</strong> deze automatisch voor u op.<br />
• Voor het opnieuw definiëren van de standaardopmaak van een specifieke HTML-tag selecteert u de optie Tag en geeft u<br />
vervolgens een HTML-tag op in het tekstvak Tag of selecteert u er een in het pop-upmenu.<br />
• Voor het definiëren van de opmaak van een bepaalde combinatie van tags of voor alle tags met een specifiek kenmerk Id<br />
selecteert u de optie Geavanceerd en geeft u vervolgens in het tekstvak Kiezer een of meer HTML-tags op of selecteert u<br />
er één in het pop-upmenu. De in het pop-upmenu beschikbare kiezers (ook wel pseudoklassekiezers genoemd) zijn<br />
a:active, a:hover, a:link en a:visited.<br />
3 Selecteer de locatie waar de stijl zal worden gedefinieerd, en klik vervolgens op OK:<br />
• Als u de stijl wilt plaatsen in een stijlpagina die al aan het document is gekoppeld, selecteert u de stijlpagina.<br />
• Als u een externe stijlpagina wilt maken, selecteert u Nieuw stijlpaginabestand.<br />
• Als u de stijl wilt inbedden in het huidige document, selecteert u Alleen dit document.<br />
4 Selecteer in het dialoogvenster CSS-regeldefinitie de stijlopties die u wilt instellen voor de nieuwe CSS-regel. Zie de<br />
volgende sectie voor meer informatie.<br />
5 Wanneer u klaar bent met het instellen van de stijleigenschappen, klikt u op OK.<br />
Opmerking: Door op OK te klikken zonder stijlopties in te stellen ontstaat er een nieuwe, lege regel.<br />
125
CSS-eigenschappen instellen<br />
DREAMWEAVER <strong>CS3</strong><br />
Handboek<br />
U kunt eigenschappen definiëren voor CSS-regels zoals lettertype voor tekst, achtergrondafbeelding en -kleur, spatiëringsen<br />
lay-outeigenschappen, alsmede het uiterlijk van lijstelementen. Maak eerst een nieuwe regel en stel vervolgens een of<br />
meer van de volgende eigenschappen in.<br />
Eigenschappen van CSS-typen definiëren<br />
U gebruikt het type Categorie in het dialoogvenster CSS-regeldefinitie om de basisinstellingen voor lettertype en type voor<br />
een CSS-stijl te definiëren.<br />
1 Open het paneel CSS-stijlen (Shift + F11), als dat nog niet geopend is.<br />
2 Dubbelklik op een bestaande regel of eigenschap in het bovenste deelvenster van het paneel CSS-stijlen.<br />
3 Selecteer Type in het dialoogvenster CSS-regeldefinitie en stel vervolgens de stijleigenschappen in.<br />
Laat een van de volgende eigenschappen leeg als deze niet belangrijk zijn voor de stijl:<br />
Font Hiermee stelt u de lettertypefamilie (of een reeks families) in voor de stijl. Browsers geven tekst weer in het eerste<br />
lettertype in de reeks, dat op het systeem van de gebruiker is geïnstalleerd. Vermeld voor de compatibiliteit met Internet<br />
Explorer 3.0 eerst een Windows-lettertype. Het kenmerk voor lettertype wordt door beide browsers ondersteund.<br />
Grootte Hiermee definieert u de grootte van de tekst. U kunt een specifieke grootte kiezen door het aantal en de<br />
meeteenheid te selecteren, maar u kunt ook een relatieve grootte kiezen. Pixels werken goed om te verhinderen dat<br />
browsers uw tekst vervormen. Het kenmerk voor grootte wordt door beide browsers ondersteund.<br />
Stijl Hiermee geeft u als lettertypestijl Normaal, Cursief of Scheef op. De standaardinstelling is Normaal. Het kenmerk<br />
voor stijl wordt door beide browsers ondersteund.<br />
Regelhoogte Hiermee stelt u de hoogte van de regel in, waarop de tekst wordt geplaatst. Van oudsher wordt deze instelling<br />
interlinie genoemd. Selecteer Normaal om de regelhoogte van de tekengrootte automatisch te laten berekenen of geef een<br />
exacte waarde op en selecteer een meeteenheid. Het kenmerk voor regelhoogte wordt door beide browsers ondersteund.<br />
Decoratie Hiermee voegt u een onderstreping, een bovenstreep of een doorhaling aan de tekst toe of laat u de tekst<br />
knipperen. De standaardinstelling voor reguliere tekst is None (Geen). De standaardinstelling voor koppelingen is<br />
Underline (Onderstrepen). Wanneer u de instelling voor koppelingen instelt op none (Geen), kunt u de onderstreping<br />
verwijderen uit koppelingen door een speciale klasse te definiëren. Het kenmerk voor decoratie wordt door beide browsers<br />
ondersteund.<br />
Dikte Hiermee past u een specifieke of relatieve hoeveelheid vet toe op het lettertype. De waarde Normaal is gelijk aan 400;<br />
de waarde Vet is gelijk aan 700. Het kenmerk voor dikte wordt door beide browsers ondersteund.<br />
Variant Hiermee stelt u de variant voor kleinkapitalen in voor tekst. <strong>Dreamweaver</strong> geeft dit kenmerk niet weer in het<br />
documentvenster. Het kenmerk voor variant wordt wel ondersteund door Internet Explorer, maar niet door Navigator.<br />
Hoofdletter/kleine letter Hiermee zet u de eerste letter van elk woord in de selectie om in een hoofdletter, of stelt u de tekst<br />
in op uitsluitend hoofdletters of uitsluitend kleine letters. Het kenmerk voor hoofdletter/kleine letter wordt door beide<br />
browsers ondersteund.<br />
Kleur Hiermee stelt u de kleur van de tekst in. Het kenmerk voor kleur wordt door beide browsers ondersteund.<br />
4 Als u deze opties hebt ingesteld, selecteert u een andere CSS-categorie aan de linkerzijde van het paneel om extra<br />
stijleigenschappen in te stellen of klikt u op OK.<br />
Eigenschappen voor CSS-stijlachtergronden definiëren<br />
Gebruik de categorie Achtergrond van het dialoogvenster CSS-regeldefinitie om de achtergrondinstellingen voor een CSSstijl<br />
te definiëren. U kunt de achtergrondeigenschappen toepassen op elk element op een webpagina. Maak bijvoorbeeld<br />
een stijl die een achtergrondkleur of achtergrondafbeelding aan elk pagina-element toevoegt, bijvoorbeeld achter tekst, een<br />
tabel, de pagina, enzovoort. U kunt ook de positionering van een achtergrondafbeelding instellen.<br />
1 Open het paneel CSS-stijlen (Shift+F11), als dat nog niet geopend is.<br />
2 Dubbelklik op een bestaande regel of eigenschap in het bovenste deelvenster van het paneel CSS-stijlen.<br />
3 Selecteer in het dialoogvenster CSS-regeldefinitie eerst Achtergrond en stel vervolgens de stijleigenschappen in.<br />
126
Laat een van de volgende eigenschappen leeg als deze niet belangrijk zijn voor de stijl:<br />
DREAMWEAVER <strong>CS3</strong><br />
Handboek<br />
Achtergrondkleur Hiermee stelt u de achtergrondkleur voor het element in. Het kenmerk voor achtergrondkleur wordt<br />
door beide browsers ondersteund.<br />
Achtergrondafbeelding Hiermee stelt u de achtergrondafbeelding voor het element in. Het kenmerk voor<br />
achtergrondafbeelding wordt door beide browsers ondersteund.<br />
Herhalen Hiermee bepaalt u of, en hoe, de achtergrondafbeelding wordt herhaald. Het kenmerk voor herhaling wordt<br />
door beide browsers ondersteund.<br />
• Als u kiest voor Geen herhaling, wordt de afbeelding slechts één maal bij het begin van het element weergegeven.<br />
• Bij Herhalen wordt de afbeelding horizontaal en verticaal als een betegeling achter het element weergegeven.<br />
• Met de opties Herhalen-x en Herhalen-y wordt respectievelijk een horizontale en verticale reeks afbeeldingen<br />
weergegeven. Afbeeldingen worden dusdanig bijgesneden dat deze passen binnen de grenzen van het element.<br />
Opmerking: Gebruik de eigenschap Herhalen om de label body opnieuw te definiëren en een achtergrondafbeelding in te<br />
stellen, die niet wordt herhaald of als een betegeling wordt weergegeven.<br />
Bijlage Hiermee bepaalt u of de achtergrondafbeelding is vastgezet op de oorspronkelijke positie of met de inhoud mee<br />
verschuift. Vergeet niet dat bepaalde browsers de optie Vast behandelen als Schuiven. Dit wordt wel ondersteund door<br />
Internet Explorer, maar niet door Netscape Navigator.<br />
Horizontale positie en Verticale positie Hiermee geeft u de aanvankelijke positie van de achtergrondafbeelding op in<br />
verhouding tot het element. Hiermee kunt u een achtergrondafbeelding uitlijnen op het midden van de pagina, zowel<br />
verticaal als horizontaal. Als de eigenschap voor bijlage is ingesteld op Vast, is de positie relatief ten opzichte van het<br />
documentvenster, niet ten opzichte van het element. Dit kenmerk wordt wel ondersteund door Internet Explorer, maar niet<br />
door Netscape Navigator.<br />
4 Als u deze opties hebt ingesteld, selecteert u een andere CSS-categorie aan de linkerzijde van het paneel om extra<br />
stijleigenschappen in te stellen of klikt u op OK.<br />
Eigenschappen voor CSS-stijlblokken definiëren<br />
U kunt de categorie Blok van het dialoogvenster CSS-regeldefinitie gebruiken om instellingen voor spatiëring en uitlijning<br />
voor labels en eigenschappen te definiëren.<br />
1 Open het paneel CSS-stijlen (Shift+F11), als dat nog niet geopend is.<br />
2 Dubbelklik op een bestaande regel of eigenschap in het bovenste deelvenster van het paneel CSS-stijlen.<br />
3 Selecteer Blok in het dialoogvenster CSS-regeldefinitie en stel vervolgens een van de volgende stijleigenschappen in.<br />
(Laat de eigenschap leeg als deze niet belangrijk is voor de stijl.)<br />
Woordspatiëring Hiermee stelt u de spatiëring tussen woorden in. Voor het instellen van een bepaalde waarde selecteert<br />
u Waarde in het pop-upmenu en geeft u vervolgens een numerieke waarde op. Selecteer in het tweede pop-upmenu een<br />
meeteenheid (bijvoorbeeld, pixel, punten, enzovoort).<br />
Opmerking: U kunt wel negatieve waarden opgeven, maar de weergave is afhankelijk van de browser. <strong>Dreamweaver</strong> geeft dit<br />
kenmerk niet weer in het documentvenster.<br />
Letterspatiëring Hiermee vergroot of verkleint u de ruimte tussen letters of lettertekens. Voor het verkleinen van de ruimte<br />
tussen lettertekens geeft u een negatieve waarde op, bijvoorbeeld (-4). Instellingen voor letterspatiëring onderdrukken<br />
instellingen voor uitgelijnde tekst. Het kenmerk voor letterspatiëring wordt ondersteund door Internet Explorer 4 en hoger,<br />
en Netscape Navigator 6.<br />
Verticale uitlijning Hiermee geeft u de verticale uitlijning op van het element, waarop deze wordt toegepast. <strong>Dreamweaver</strong><br />
geeft dit kenmerk alleen in het documentvenster weer wanneer het wordt toegepast op de label .<br />
Tekstuitlijning Hiermee stelt u in hoe de tekst wordt uitgelijnd binnen het element. Het kenmerk voor tekstuitlijning wordt<br />
door beide browsers ondersteund.<br />
Tekst laten inspringen Hiermeegeeftuophoeverdeeersteregeltekstinspringt. Ukunteennegatievewaardegebruiken<br />
om een uitspringing te maken, maar de weergave is afhankelijk van de browser. <strong>Dreamweaver</strong> geeft dit kenmerk alleen in<br />
127
het documentvenster weer wanneer de label wordt toegepast op elementen op blokniveau. Het kenmerk voor tekst laten<br />
inspringen wordt door beide browsers ondersteund.<br />
DREAMWEAVER <strong>CS3</strong><br />
Handboek<br />
Witruimte Hiermee bepaalt u hoe binnen het element met witruimte wordt omgesprongen. Selecteer uit de volgende drie<br />
opties: Bij Normaal wordt witruimte samengevouwen; bij Pre wordt witruimte behandeld alsof de tekst is omgeven door de<br />
labels pre (d.w.z. alle witruimte, inclusief spaties, tabs en regeleinden, wordt gerespecteerd); via Nowrap geeft u op dat de<br />
tekst alleen omloopt wanneer een label br wordt gesignaleerd. <strong>Dreamweaver</strong> geeft dit kenmerk niet weer in het<br />
documentvenster. Het kenmerk voor witruimte wordt ondersteund door Netscape Navigator en Internet Explorer 5.5.<br />
Weergave Hiermee geeft u aan of een element wordt weergegeven, en hoe het wordt weergegeven. Met de optie Geen<br />
wordt de weergave uitgeschakeld van een element waaraan de optie is toegewezen.<br />
4 Als u deze opties hebt ingesteld, selecteert u een andere CSS-categorie aan de linkerzijde van het paneel om extra<br />
stijleigenschappen in te stellen of klikt u op OK.<br />
Eigenschappen voor CSS-stijlvakken definiëren<br />
Gebruik de categorie Kader van het dialoogvenster CSS-regeldefinitie om instellingen te definiëren voor labels en<br />
eigenschappen waarmee u de plaatsing van elementen op de pagina bepaalt.<br />
U kunt instellingen bij het toepassen van instellingen voor opvulling en marges toepassen op afzonderlijke zijkanten van<br />
een element, of u kunt de instelling Allemaal hetzelfde gebruiken om dezelfde instelling toe te passen op alle zijkanten van<br />
een element.<br />
1 Open het paneel CSS-stijlen (Shift + F11), als dat nog niet geopend is.<br />
2 Dubbelklik op een bestaande regel of eigenschap in het bovenste deelvenster van het paneel CSS-stijlen.<br />
3 Selecteer in het dialoogvenster CSS-regeldefinitie de optie Kader en stel een van de volgende stijleigenschappen in. (Laat<br />
de eigenschap leeg als deze niet belangrijk is voor de stijl.)<br />
Breedte en Hoogte Hiermee stelt u de breedte en hoogte van het element in.<br />
Zweven Hiermee bepaalt u aan welke zijde andere elementen, zoals tekst, AP Div-elementen, tabellen, enzovoort, binnen<br />
een element gaan zweven. Zoals gebruikelijk, lopen andere elementen om het zwevende element heen. Het kenmerk voor<br />
zweven wordt door beide browsers ondersteund.<br />
Wissen Hiermee bepaalt u aan welke zijkanten AP-elementen niet zijn toegestaan. Als een AP-element voorkomt aan de<br />
gewiste zijde, wordt het element met de gewiste instelling eronder geplaatst. Het kenmerk voor wissen wordt door beide<br />
browsers ondersteund.<br />
Opvulling Hiermee bepaalt u de hoeveelheid ruimte tussen de inhoud van een element en de rand ervan (of de marge<br />
ervan, als er geen rand is). Schakel de selectie van de optie Allemaal hetzelfde uit om de opvulling van afzonderlijke<br />
zijkanten van het element in te stellen.<br />
Allemaal hetzelfde Hiermee stelt u dezelfde eigenschappen voor opvulling in voor de zijkanten boven, rechts, onder en<br />
links van het element, waarop de optie Allemaal hetzelfde wordt toegepast.<br />
Marge Hiermee bepaalt u de hoeveelheid ruimte tussen de rand van een element (of de opvulling ervan, als er geen rand<br />
is) en een ander element. <strong>Dreamweaver</strong> geeft dit kenmerk alleen weer in het documentvenster, wanneer het wordt<br />
toegepast op elementen op blokniveau (alinea's, koppen, lijsten, enzovoort). Schakel de selectie van de optie Allemaal<br />
hetzelfde uit om de marge van afzonderlijke zijkanten van het element in te stellen.<br />
Allemaal hetzelfde Hiermee stelt u dezelfde eigenschappen voor marge in voor de zijkanten boven, rechts, onder en links<br />
van het element, waarop de optie Allemaal hetzelfde wordt toegepast.<br />
4 Als u deze opties hebt ingesteld, selecteert u een andere CSS-categorie aan de linkerzijde van het paneel om extra<br />
stijleigenschappen in te stellen of klikt u op OK.<br />
Eigenschappen voor CSS-stijlranden definiëren<br />
Gebruik de categorie Rand van het dialoogvenster CSS-regeldefinitie om instellingen, zoals breedte, kleur en stijl, te<br />
bepalen voor de randen om elementen.<br />
1 Open het paneel CSS-stijlen (Shift+F11), als dat nog niet geopend is.<br />
128
DREAMWEAVER <strong>CS3</strong><br />
Handboek<br />
2 Dubbelklik op een bestaande regel of eigenschap in het bovenste deelvenster van het paneel CSS-stijlen.<br />
3 Selecteer in het dialoogvenster CSS-regeldefinitie de optie Rand en stel een van de volgende stijleigenschappen in. (Laat<br />
de eigenschap leeg als deze niet belangrijk is voor de stijl.)<br />
Stijl Hiermee bepaalt u het uiterlijk van de stijl van de rand. De manier waarop de stijl eruitziet, is afhankelijk van de<br />
browser. <strong>Dreamweaver</strong> geeft in het documentvenster alle stijlen weer als effen of ononderbroken. Het kenmerk voor stijl<br />
wordt door beide browsers ondersteund. Schakel de selectie van de optie Allemaal hetzelfde uit om de stijl van de rand van<br />
afzonderlijke zijkanten van het element in te stellen.<br />
Allemaal hetzelfde Hiermee stelt u dezelfde eigenschappen voor de stijl van de rand in voor de zijkanten boven, rechts,<br />
onder en links van het element, waarop de optie Allemaal hetzelfde wordt toegepast.<br />
Breedte Hiermee bepaalt u de dikte van de rand van het element. Het kenmerk voor breedte wordt door beide browsers<br />
ondersteund. Schakel de selectie van de optie Allemaal hetzelfde uit om de dikte van de rand van afzonderlijke zijkanten<br />
van het element in te stellen.<br />
Allemaal hetzelfde Hiermee stelt u dezelfde eigenschappen voor de dikte van de rand in voor de zijkanten boven, rechts,<br />
onder en links van het element, waarop de optie Allemaal hetzelfde wordt toegepast.<br />
Kleur Hiermee bepaalt u de kleur van de rand. U kunt de kleur van elke zijkant afzonderlijk instellen, maar de weergave<br />
ervan is afhankelijk van de browser. Schakel de selectie van de optie Allemaal hetzelfde uit om de kleur van de rand van<br />
afzonderlijke zijkanten van het element in te stellen.<br />
Allemaal hetzelfde Hiermee stelt u dezelfde eigenschappen voor de kleur van de rand in voor de zijkanten boven, rechts,<br />
onder en links van het element, waarop de optie Allemaal hetzelfde wordt toegepast.<br />
4 Als u deze opties hebt ingesteld, selecteert u een andere CSS-categorie aan de linkerzijde van het paneel om extra<br />
stijleigenschappen in te stellen of klikt u op OK.<br />
Eigenschappen voor CSS-stijllijsten definiëren<br />
De categorie Lijst van het dialoogvenster CSS-regeldefinitie bepaalt instellingen van lijsten, zoals type en grootte van<br />
opsommingstekens, voor de labels voor lijsten.<br />
1 Open het paneel CSS-stijlen (Shift+F11), als dat nog niet geopend is.<br />
2 Dubbelklik op een bestaande regel of eigenschap in het bovenste deelvenster van het paneel CSS-stijlen.<br />
3 Selecteer in het dialoogvenster CSS-regeldefinitie de optie Lijst en stel een van de volgende stijleigenschappen in. (Laat<br />
de eigenschap leeg als deze niet belangrijk is voor de stijl.)<br />
Typ Hiermee bepaalt u het uiterlijk van opsommingstekens of getallen. Type wordt ondersteund door beide browsers.<br />
Afbeelding opsommingsteken Hiermee geeft u een eigen afbeelding voor opsommingstekens op. Klik op Bladeren<br />
(Windows) of Kies (Macintosh) om via bladeren een afbeelding te zoeken of typ het pad naar de afbeelding.<br />
Positie Hiermee bepaalt u of de tekst van een lijstitem omloopt en inspringt (buiten), of dat de tekst omloopt naar de<br />
linkermarge (binnen).<br />
4 Als u deze opties hebt ingesteld, selecteert u een andere CSS-categorie aan de linkerzijde van het paneel om extra<br />
stijleigenschappen in te stellen of klikt u op OK.<br />
Eigenschappen voor CSS-stijlpositionering definiëren<br />
De stijleigenschappen voor Positionering bepalen hoe de aan de geselecteerde CSS-stijl gekoppelde inhoud wordt<br />
gepositioneerd op de pagina.<br />
1 Open het paneel CSS-stijlen (Shift+F11), als dat nog niet geopend is.<br />
2 Dubbelklik op een bestaande regel of eigenschap in het bovenste deelvenster van het paneel CSS-stijlen.<br />
3 Selecteer in het dialoogvenster CSS-regeldefinitie de optie Positionering en stel vervolgens de gewenste<br />
stijleigenschappen in.<br />
129
Laat een van de volgende eigenschappen leeg als deze niet belangrijk zijn voor de stijl:<br />
Typ Hiermee bepaalt u als volgt hoe de browser het geselecteerde element gaat positioneren:<br />
DREAMWEAVER <strong>CS3</strong><br />
Handboek<br />
• Absoluut plaatst de inhoud met behulp van de coördinaten die u hebt opgegeven in de vakken Plaatsing, relatief ten<br />
opzichte van het dichtstbijzijnde absoluut of relatief gepositioneerde bovenliggende element, of, als er geen absoluut of<br />
relatief gepositioneerd bovenliggende element is, in de linkerbovenhoek van de pagina.<br />
• Relatief plaatst het blok inhoud met behulp van de coördinaten die u hebt opgegeven in de vakken Plaatsing, relatief ten<br />
opzichte van de positie van het blok in de tekststroom van het document. Als u een element bijvoorbeeld een relatieve<br />
positie en coördinaten voor boven en links van elke 20 px (pixels) geeft, verschuift het element 20 pixels naar rechts en<br />
20 pixels naar onder vanaf zijn normale positie in de stroom. Elementen kunnen ook relatief worden gepositioneerd,<br />
met of zonder coördinaten voor boven, links, rechts of onder, om een context te bepalen voor absoluut gepositioneerde<br />
onderliggende elementen.<br />
• Vast plaatst de inhoud met behulp van de coördinaten die u hebt opgegeven in de vakken Plaatsing, relatief ten opzichte<br />
van de linkerbovenhoek van de browser. Terwijl de gebruiker via schuiven door de pagina bladert, blijft de inhoud vast<br />
op die positie.<br />
• Statisch plaatst de inhoud op de plaats ervan in de tekststroom. Dit is de standaardpositie van alle positioneerbare<br />
HTML-elementen.<br />
Zichtbaarheid Hiermee bepaalt u de aanvankelijke weergavetoestand van de inhoud. Als u geen eigenschap voor<br />
zichtbaarheid opgeeft, krijgt de inhoud standaard de waarde van de bovenliggende label. De standaardzichtbaarheid van de<br />
label body is zichtbaar. Selecteer een van de volgende zichtbaarheidsopties:<br />
• Overnemen (standaard) neemt de zichtbaarheidseigenschap van het bovenliggende element van de inhoud over.<br />
• Zichtbaar geeft de inhoud altijd weer, ongeacht de waarde van het bovenliggende element.<br />
• Verborgen verbergt de inhoud, ongeacht de waarde van het bovenliggende element.<br />
Z-index Hiermee bepaalt u de stapelvolgorde van de inhoud. Elementen met een hogere Z-index verschijnen boven<br />
elementen met een lagere Z-index (of die met helemaal geen index). Waarden kunnen positief of negatief zijn. (Als uw<br />
inhoud absoluut is gepositioneerd, is het eenvoudiger om de stapelvolgorde te wijzigen met behulp van het paneel APelementen.<br />
Overloop Hiermee bepaalt u wat er gebeurt als de inhoud van een container (bijvoorbeeld een element div of p) de grootte<br />
ervan overschrijdt. Deze eigenschappen bepalen hoe met de uitbreiding wordt omgegaan:<br />
• Zichtbaar maaktdecontainerdusdaniggroterdatalleinhouderinzichtbaarwordt.Decontainerwordtnaarbenedenen<br />
naar rechts uitgebreid.<br />
• Verborgen handhaaft de grootte van de container en knipt alle inhoud die er niet in past, af. Er zijn geen schuifbalken<br />
beschikbaar.<br />
• Schuiven voegt schuifbalken toe aan de container, ongeacht of de inhoud de grootte van de container overtreft. Met name<br />
de beschikbaarheid van schuifbalken vermijdt verwarring die het verschijnen en verdwijnen van schuifbalken in een<br />
dynamische omgeving zou kunnen veroorzaken. Deze optie wordt niet weergegeven in het documentvenster.<br />
• Auto zorgt ervoor dat schuifbalken alleen verschijnen wanneer de inhoud van de container de grenzen ervan<br />
overschrijdt. Deze optie wordt niet weergegeven in het documentvenster.<br />
Plaatsing Hiermee bepaalt u de locatie en de grootte van het blok inhoud. Hoe de browser de locatie interpreteert, is<br />
afhankelijk van de instelling voor Type. Waarden voor grootte worden onderdrukt als de inhoud van het blok inhoud de<br />
opgegeven grootte overschrijdt.<br />
De standaardeenheden voor locatie en grootte zijn pixels. U kunt echter ook de volgende eenheden opgeven: pc (pica's),<br />
pt (punten), in (inches), mm (millimeters), cm (centimeters), (ems), (exs) of % (percentage van de waarde van het<br />
bovenliggende element). De afkortingen moeten zonder spatie op de waarde volgen: bijvoorbeeld 3mm.<br />
Uitknippen Hiermee bepaalt u het gedeelte van de inhoud, dat zichtbaar is. Als u een gebied voor uitknippen opgeeft, kunt<br />
u toegang ertoe krijgen met een scripttaal zoals JavaScript en de eigenschappen manipuleren om speciale effecten te maken,<br />
zoals sluitereffecten. Deze sluitereffecten kunnen worden ingesteld met behulp van het gedrag Eigenschap wijzigen.<br />
4 Als u deze opties hebt ingesteld, selecteert u een andere CSS-categorie aan de linkerzijde van het paneel om extra<br />
stijleigenschappen in te stellen of klikt u op OK.<br />
130
Eigenschappen voor CSS-stijlextensies definiëren<br />
Extensies, stijleigenschappen inclusief filters, paginascheiding en opties voor de aanwijzer.<br />
DREAMWEAVER <strong>CS3</strong><br />
Handboek<br />
Opmerking: Er is een aantal andere extensie-eigenschappen beschikbaar in <strong>Dreamweaver</strong>, maar voor toegang hiertoe dient u<br />
het paneel CSS-stijlen te gebruiken. Een lijst van extensie-eigenschappen is eenvoudig beschikbaar door het paneel CSS-stijlen<br />
te openen (Venster > CSS-stijlen), op de knop Categorieweergave tonen onder aan het paneel te klikken en de categorie<br />
Extensies uit te vouwen.<br />
1 Open het paneel CSS-stijlen (Shift + F11), als dat nog niet geopend is.<br />
2 Dubbelklik op een bestaande regel of eigenschap in het bovenste deelvenster van het paneel CSS-stijlen.<br />
3 Selecteer in het dialoogvenster CSS-regeldefinitie de optie Extensies en stel een van de volgende stijleigenschappen in.<br />
(Laat de eigenschap leeg als deze niet belangrijk is voor de stijl.)<br />
Pagina-einde Hiermee forceert u een pagina-einde tijdens het afdrukken, hetzij vóór het object, hetzij erna, hetgeen wordt<br />
bepaald door de stijl. Selecteer in het pop-upmenu de optie die u wilt instellen. Deze optie wordt door geen enkele browser<br />
van versie 4.0 ondersteund, maar ondersteuning ervan is mogelijk in toekomstige browsers beschikbaar.<br />
Cursor Hiermee wijzigt u de afbeelding van de muisaanwijzer, wanneer de muisaanwijzer over het door de stijl<br />
gecontroleerde object wordt bewogen. Selecteer in het pop-upmenu de optie die u wilt instellen. Internet Explorer 4.0 en<br />
hoger, alsmede Netscape Navigator 6 ondersteunen dit kenmerk.<br />
Filter Hiermee past u speciale effecten toe op het door de stijl gecontroleerde object, inclusief vervagen en inversie.<br />
Selecteer een effect in het pop-upmenu.<br />
4 Als u deze opties hebt ingesteld, selecteert u een andere CSS-categorie aan de linkerzijde van het paneel om extra<br />
stijleigenschappen in te stellen of klikt u op OK.<br />
Een CSS-regel bewerken<br />
U kunt zowel interne als externe, op een document toegepaste regels bewerken.<br />
Wanneer u een CSS-stijlpagina bewerkt die de tekst in uw document bepaalt, kunt u alle, door die CSS-stijlpagina bepaalde<br />
tekst ogenblikkelijk opnieuw opmaken. Bewerkingen aan een externe stijlpagina hebben invloed op alle documenten die<br />
aan die pagina zijn gekoppeld.<br />
U kunt een externe editor instellen, die moet worden gebruikt voor het bewerken van de stijlpagina's.<br />
Een regel bewerken in het paneel CSS-stijlen (modus Huidig)<br />
1 Open het paneel CSS-stijlen door de selectie van Venster > CSS-stijlen.<br />
2 Klik op de knop Huidige boven aan het paneel CSSstijlen.<br />
3 Selecteer een tekstelement op de huidige pagina om de eigenschappen ervan weer te geven.<br />
4 Ga op een van de volgende manieren te werk:<br />
• Dubbelklik op een eigenschap in het deelvenster Samenvatting voor selectie om het dialoogvenster CSS-regeldefinitie<br />
weer te geven en breng vervolgens uw wijzigingen aan.<br />
• Selecteer een eigenschap in het deelvenster Samenvatting voor selectie en bewerk vervolgens de eigenschap in het<br />
deelvenster Eigenschappen hieronder.<br />
• Selecteer een regel in het deelvenster Regels en bewerk vervolgens de eigenschappen van de regel in het deelvenster<br />
Eigenschappen hieronder.<br />
Opmerking: U kunt het gedrag voor dubbelklikken voor het bewerken van CSS alsmede andere gedragsvormen wijzigen door<br />
het wijzigen van de voorkeuren in <strong>Dreamweaver</strong>.<br />
Een regel bewerken in het paneel CSS-stijlen (modus Alles)<br />
1 Open het paneel CSS-stijlen door de selectie van Venster > CSS-stijlen.<br />
2 Klik op de knop Alles boven aan het paneel CSS-stijlen.<br />
131
3 Ga op een van de volgende manieren te werk:<br />
DREAMWEAVER <strong>CS3</strong><br />
Handboek<br />
• Dubbelklik op een regel in het deelvenster Alle regels om het dialoogvenster CSS-regeldefinitie weer te geven en breng<br />
vervolgens uw wijzigingen aan.<br />
• Selecteer een regel in het deelvenster Alle regels en bewerk vervolgens de eigenschappen van de regel in het deelvenster<br />
Eigenschappen hieronder.<br />
• SelecteereenregelinhetdeelvensterAlleregelsenenklikvervolgens op de knop Stijl bewerken in de rchterbenedenhoek<br />
van het paneel CSS-stijlen.<br />
Opmerking: U kunt het gedrag voor dubbelklikken voor het bewerken van CSS alsmede andere gedragsvormen wijzigen door<br />
het wijzigen van de voorkeuren in <strong>Dreamweaver</strong>.<br />
De naam van een CSS-kiezer wijzigen<br />
1 Selecteer in het paneel CSS-stijlen (modus Alles) de kiezer die u wilt wijzigen.<br />
2 Klik opnieuw op de kiezer om de naam bewerkbaar te maken.<br />
3 Breng uw wijzigingen aan en druk op Enter (Windows) of Return (Macintosh).<br />
Een eigenschap toevoegen aan een regel<br />
U kunt het paneel CSS-stijlen gebruiken om eigenschappen toe te voegen aan regels.<br />
1 Selecteer in het paneel CSS-stijlen (Venster > CSS) een regel in het paneel Alle regels (modus Alles) of selecteer een<br />
eigenschap in het paneel Samenvatting voor selectie (modus Huidig).<br />
2 Ga op een van de volgende manieren te werk:<br />
• Als de weergave Alleen ingestelde eigenschappen weergeven is geselecteerd in het paneel Eigenschappen, klikt u op de<br />
koppeling Eigenschappen toevoegen en voegt u een eigenschap toe.<br />
• Als de categorieweergave of lijstweergave is geselecteerd in het paneel Eigenschappen, vult u een waarde in voor de<br />
eigenschap die u wilt toevoegen.<br />
Klassestijlen toepassen, verwijderen of hernoemen<br />
Klassestijlen vormen het enige type CSS-stijl dat kan worden toegepast op elke willekeurige tekst in een document,<br />
ongeacht de tags die de tekst bepalen. Alle klassestijlen die zijn gekoppeld aan het huidige document, worden weergegeven<br />
in het paneel CSS-stijlen (met een punt [.] vóór de naam) en in het pop-upmenu Stijl in de eigenschappencontrole voor<br />
tekst.<br />
Zoals u ziet, worden de meeste stijlen onmiddellijk bijgewerkt; u dient echter de voorvertoning van uw pagina in een<br />
browser te gebruiken om te controleren of een stijl werd toegepast zoals verwacht. Wanneer u twee of meer stijlen op<br />
dezelfde tekst toepast, is er mogelijk een conflict tussen de stijlen, hetgeen tot onverwachte resultaten kan leiden.<br />
Bij de voorvertoning van stijlen die zijn gedefinieerd in een externe CSS-stijlpagina dient u niet te vergeten om de stijlpagina<br />
op te slaan om ervoor te zorgen dat de wijzigingen worden weergegeven wanneer u de pagina in een voorvertoning in een<br />
browser ziet.<br />
Zie ook<br />
“Informatie over CSS (Cascading Style Sheets)” op pagina 117<br />
“Informatie over CSS-stijlen” op pagina 119<br />
“Informatie over het paneel CSS-stijlen” op pagina 121<br />
Een CSS-klassestijl toepassen<br />
1 Selecter in het document de tekst waarop u een CSS-stijl wilt toepassen.<br />
Plaats het invoegpunt in een alinea om de stijl toe te passen op de gehele alinea.<br />
Als u een tekstbereik binnen één alinea selecteert, heeft de CSS-stijl alleen invloed op het geselecteerde bereik.<br />
132
DREAMWEAVER <strong>CS3</strong><br />
Handboek<br />
Als u de precieze tag wilt opgeven waarop de CSS-stijl moet worden toegepast, selecteert u de tag in de tagkiezer linksonder<br />
in het documentvenster.<br />
2 Voer een van de volgende handelingen uit om een klassestijl toe te passen:<br />
• Selecteer in het paneel CSS-stijlen (Venster > CSS-stijlen) de modus Alles, klik met de rechtermuisklok op de naam van<br />
de stijl die u wilt toepassen, en selecteer Toepassen in het contextmenu.<br />
• Selecteer in de eigenschappencontrole de klassestijl die u wilt toepassen, in het pop-upmenu Stijl.<br />
• Klik in het documentvenster met de rechtermuisknop (Windows) of terwijl u Control ingedrukt houdt (Macintosh) op<br />
de geselecteerde tekst, selecteer CSS-stijlen in het snelmenu en selecteer vervolgens de stijl die u wilt toepassen.<br />
• Selecteer Tekstt > CSS-stijlen en selecteer in het submenu de stijl die u wilt toepassen.<br />
Een klassestijl verwijderen uit een selectie<br />
1 Selecteer het object of de tekst waarvan u de stijl wilt verwijderen.<br />
2 Selecteer het object of de tekst waarvan u de stijl wilt verwijderen.<br />
De naam van een klassestijl wijzigen<br />
1 Ga naar het in het CSS-stijlenpaneel en klik met de rechtermuisknop op de CSS-klassestijl waarvan u de naam wilt<br />
wijzigen. Selecteer Naam klasse wijzigen.<br />
U kunt een klasse eveneens een nieuwe naam geven door in het menu van CSS-stijlen de optie Naam klasse wijzigen te<br />
kiezen.<br />
2 Controleer in het dialoogvenster Naam klasse wijzigen of de klasse die u wilt hernoemen is geselecteerd in het popupvenster<br />
Naam klasse wijzigen.<br />
3 Typ in het tekstvak Nieuwe naam de nieuwe naam voor de nieuwe klassen en klik op OK.<br />
Als de klasse waaraan u een nieuwe naam wilt geven intern is aan de kop van het huidige document, verandert<br />
<strong>Dreamweaver</strong> de naam van de klasse en overal waar de klassenaam in het document wordt gebruikt. Als de klasse waaraan<br />
u een nieuwe naam wilt geven, een extern CSS-bestand is, opent <strong>Dreamweaver</strong> het bestand en verandert het de klassenaam<br />
in het bestand. <strong>Dreamweaver</strong> start tevens een dialoogvenster Zoeken/Vervangen voor de hele website zodat u in de hele<br />
website kunt zoeken naar alle plaatsen waar de oude klassenaam voorkomt.<br />
CSS-regels verplaatsen<br />
De functies voor beheer van CSS in <strong>Dreamweaver</strong> maken het voor u gemakkelijker om CSS-regels naar andere plaatsen over<br />
te brengen. U kunt regels van het ene document naar het andere verplaatsen, van de kop van een document naar een externe<br />
stijlpagina, tussen externe CSS-bestanden, enz.<br />
Opmerking: Als de regel die u wilt verplaatsen, in conflict is met een regel in het bestemmingsstijlblad, toont <strong>Dreamweaver</strong> het<br />
dialoogvenster Regel met dezelfde naam bestaat. Als u besluit om de regel inderdaad te verplaatsen, plaatst <strong>Dreamweaver</strong> de<br />
verplaatste regel in het bestemmingsstijlblad onmiddellijk naast de regel waarmee het in conflict is.<br />
Zie ook<br />
“Code invoegen met de werkbalk Codering” op pagina 302<br />
CSS-regels verplaatsen naar een nieuwe stijlpagina<br />
1 Ga op een van de volgende manieren te werk:<br />
• Selecteer in het paneel CSS-stijlen de regel of regels die u wilt verplaatsen. Vervolgens klikt u met de rechter muisknop<br />
op de selectie en selecteert u in het menu CSS-regels verplaatsen. Als u meerdere regels wilt selecteren, houdt u tijdens<br />
het klikken van meerdere regels de Control-knop (Windows) of de Command-knop (Macintosh) ingedrukt.<br />
• Selecteer in de codeweergave de regels die u wilt verplaatsen. Vervolgens klikt u met de rechter muisknop op de selectie<br />
en selecteert u in het menu CSS-stijlen> CSS-regels verplaatsen.<br />
Opmerking: De gedeeltelijke selectie van een regel heeft voor resultaat dat de volledige regel opnieuw wordt gelokaliseerd.<br />
133
DREAMWEAVER <strong>CS3</strong><br />
Handboek<br />
2 In het dialoogvenster “Verplaatsen naar externe stijlpagina” selecteert u de nieuwe stijlpaginaoptie. Klik vervolgens op OK<br />
3 In het dialoogvenster “Bestand stijlpagina opslaan als” voert u de naam in van de nieuwe stijlpagina. Klik vervolgens op<br />
Opslaan<br />
Wanneer u klikt op Opslaan, slaat <strong>Dreamweaver</strong> een nieuw stijlblad met de door u geselecteerde regels op en wordt dit als<br />
bijlage aan het huidige document toegevoegd.<br />
UkuntregelstevensverplaatsenmetgebruikvandewerkbalkCodering.DewerkbalkCoderingisuitsluitendbeschikbaar<br />
in de codeweergave.<br />
CSS-regels verplaatsen naar een bestaande stijlpagina<br />
1 Ga op een van de volgende manieren te werk:<br />
• Selecteer in het paneel CSS-stijlen de regel of regels die u wilt verplaatsen. Vervolgens klikt u met de rechter muisknop<br />
op de selectie en selecteert u in het menu CSS-regels verplaatsen. Als u meerdere regels wilt selecteren, houdt u tijdens<br />
het klikken van meerdere regels de Control-knop (Windows) of de Command-knop (Macintosh) ingedrukt.<br />
• Selecteer in de codeweergave de regels die u wilt verplaatsen. Vervolgens klikt u met de rechter muisknop op de selectie<br />
en selecteert u in het menu CSS-stijlen> CSS-regels verplaatsen.<br />
Opmerking: Gedeeltelijke selectie van een regel zal resulteren in verplaatsing van de hele regel.<br />
2 Selecteer in het dialoogvenster Verplaatsen naar extern stijlblad een bestaand stijlblad in het pop-upmenu of blader naar<br />
een bestaand stijlblad en klik op OK.<br />
Opmerking: Het pop-upmenu toont alle stijlbladen die met het huidige document zijn verbonden.<br />
UkuntregelstevensverplaatsenmetgebruikvandewerkbalkCodering.DewerkbalkCoderingisuitsluitendbeschikbaar<br />
in de codeweergave.<br />
CSS-regels opnieuw schikken of verplaatsen door slepen<br />
❖ Selecteer in het paneel CSS-stijlen (modus Alles) een regel en versleep hem naar de gewenste plaats. U kunt regels<br />
selecteren en verslepen om de volgorde van de regels binnen een stijlpagina te wijzigen, of u kunt een regel verplaatsen naar<br />
een andere stijlpagina of naar de kop van een document.<br />
U kunt meer dan een regel tegelijk verplaatsen door de Control-knop (Windows) of de Command-knop (Macintosh)<br />
ingedrukt te houden en meerdere regels te selecteren.<br />
Meerdere regels selecteren vóór het verplaatsen<br />
❖ Houd in het paneel CSS-stijlen de Control-knop (Windows) of de Command-knop (Macintosh) ingedrukt en klik op de<br />
regels die u wilt selecteren.<br />
Inline CSS converteren naar een CSS-regel<br />
In-line sijlen zijn geen aangeraden beste praktijken. U kunt uw CSS schoner en meer geordend maken door inline stijlen te<br />
converteren naar CSS-regels die zich in de koptekst van het document of in een externe stijlpagina bevinden.<br />
1 Selecteer in de codeweergave (Weergave > Code) de hele -label die de inline CSS bevat die u wilt converteren.<br />
2 Klik met de rechter muisknop en selecteer CSS-stijlen> Inline CSS converteren naar regel.<br />
3 Typ in het dialoogvenster Inline CSS conversteren de klassenaam voor de nieuwe regel en ga daarna als volgt te werk:<br />
• Geef een stijlblad op waar de nieuwe CSS-regel moet verschijnen en klik op OK.<br />
• Selecteer de kop van het document als de plaats waar de CSS-regel moet verschijnen en klik op OK<br />
U kunt regels tevens converteren met gebruik van de werkbalk Codering. De werkbalk Codering is uitsluitend beschikbaar<br />
in de codeweergave.<br />
Zie ook<br />
“Code invoegen met de werkbalk Codering” op pagina 302<br />
134
Koppelen naar een externe CSS-stijlpagina<br />
DREAMWEAVER <strong>CS3</strong><br />
Handboek<br />
Als u een externe CSS-stijlpagina bewerkt, worden alle aan die CSS-stijlpagina gekoppelde documenten bijgewerkt om deze<br />
bewerkingen door te voeren. U kunt de in een document aangetroffen CSS-stijlen exporteren om zo een nieuwe CSSstijlpagina<br />
te maken en deze te koppelen aan een externe stijlpagina door de hier gevonden stijlen toe te passen.<br />
U kunt aan uw pagina's elke stijlpagina koppelen, die u maakt of kopieert naar uw site. Daarnaast wordt <strong>Dreamweaver</strong><br />
geleverd met kant-en-klare stijlpagina's die automatisch naar uw site kunnen worden verplaatst en kunnen worden<br />
gekoppeld aan uw pagina's.<br />
1 Open het paneel CSS-stijlen op een van de volgende manieren:<br />
• Selecteer Venster > CSS-stijlen.<br />
• Druk op Shift + F11.<br />
2 Klik in het paneel CSS-stijlen op de knop Stijlpagina koppelen. (Deze bevindt zich in de rechterbenedenhoek van het<br />
paneel.)<br />
3 Ga op een van de volgende manieren te werk:<br />
• Klik op Bladeren om naar een externe CSS-stijlpagina te bladeren.<br />
• Typ het pad naar de stijlpagina in het vak Bestand/URL.<br />
4 Selecteer voor Toevoegen als een van de volgende opties:<br />
• Selecteer Koppelen als u een koppeling wilt maken tussen het huidige document en een externe stijlpagina. Hierdoor<br />
maakt u een koppelingslabel href in de HTML-code en brengt u een verwijzing aan naar de URL waar zich de<br />
gepubliceerde stijlpagina bevindt. Deze methode wordt ondersteund door zowel Microsoft Internet Explorer als<br />
Netscape Navigator.<br />
• U kunt een koppelingslabel niet gebruiken voor het toevoegen van een verwijzing van de ene externe stijlpagina naar de<br />
andere. Als u stijlpagina's wilt nesten, moet u een importinstructie gebruiken. De meeste browsers herkennen tevens<br />
een importinstructie binnen een pagina (i.p.v. gewoon binnen stijlpagina's). Er zijn subtiele verschillen in de manier<br />
waarop conflicterende eigenschappen worden opgelost wanneer er overlappende regels bestaan binnen externe<br />
stijlpagina's die zijn gekoppeld, in vergelijking met die welke naar een pagina zijn geïmporteerd. Selecteer Importeren<br />
als u een externe stijlpagina wilt importeren in plaats van ernaar te koppelen.<br />
5 Geef in het pop-upmenu Media het doelmedium voor de stijlpagina op.<br />
Zie de website van het World Wide Web Consortium op www.w3.org/TR/CSS21/media.html voor meer informatie over<br />
media-afhankelijke stijlpagina's.<br />
6 Klik op de knop Voorvertoning om te controleren of de stijlpagina de gewenste stijlen toepast op de huidige pagina.<br />
Als de toegepaste stijlen niet de stijlen zijn die u verwacht, klikt u op Annuleren om de stijlpagina te verwijderen. De pagina<br />
keert dan terug naar het vorige uiterlijk.<br />
7 Klik op OK.<br />
Zie ook<br />
“Een pagina maken op basis van een <strong>Dreamweaver</strong>-voorbeeldbestand” op pagina 70<br />
Een CSS-stijlpagina bewerken<br />
Een doorsnee CSS-stijlpagina omvat een of meer regels. U kunt een afzonderlijke regel in een CSS-stijlpagina bewerken<br />
met behulp van het paneel CSS-stijlen of u kunt rechtstreeks in de CSS-stijlpagina werken als dit uw voorkeur heeft.<br />
1 Selecteer in het paneel CSS-stijlen (Venster > CSS-stijlen) de modus Alles.<br />
2 Dubbelklik in het paneel Alle regels op de naam van de stijlpagina die u wilt bewerken.<br />
3 Wijzig in het documentvenster de stijlpagina op de gewenste manier en sla de stijlpagina vervolgens op.<br />
135
CSS-code opmaken<br />
U kunt voorkeuren instellen voor het regelen van de CSS-codeopmaak wanneer u een CSS-regel maakt of bewerkt met<br />
behulp van de <strong>Dreamweaver</strong>-interface. Bijvoorbeeld: u kunt voorkeuren instellen waardoor alle CSS-eigenschappen op<br />
aparte regels worden geplaatst, blanco regels tussen de CSS-regels worden geplaatst, etc.<br />
DREAMWEAVER <strong>CS3</strong><br />
Handboek<br />
Wanneer u voorkeuren instelt voor de CSS-codeopmaak, worden de door u geselecteerde voorkeuren automatisch<br />
toegepast op alle nieuwe CSS-regels die u maakt. Daarnaast kunt u deze voorkeuren eveneens handmatig toepassen op alle<br />
aparte documenten. Dit komt van pas als u een ouder HTML- of CSS-document hebt waarop u opmaak wilt toepassen..<br />
Opmerking: De voorkeuren voor de opmaak voor CSS-codering zijn alleen van toepassing op CSS-regels in externe of<br />
ingebedde stijlbladen (niet op inline stijlen)<br />
Zie ook<br />
“De codeopmaak wijzigen” op pagina 296<br />
Voorkeuren voor CSS-codeopmaak instellen<br />
1 Selecteer Bewerken > Voorkeuren.<br />
2 Selecteer in het dialoogvenster Voorkeuren de categorie Codeopmaak.<br />
3 Klik naast Geavanceerde opmaak op de knop CSS.<br />
4 Selecteer in het dialoogvenster CSS-bronopmaakopties de opties die u wilt laten gelden voor de CSS-broncode. In het<br />
onderstaande voorbeeldvenster wordt een voorbeeld van de CSS weergegeven volgens de opties die u hebt geselecteerd.<br />
Inspringeigenschappen met Dient voor het instellen van de inspringwaarde voor eigenschappen binnen een regel. U kunt<br />
tabs of spaties opgeven.<br />
Iedere eigenschap op een aparte regel Plaatst iedere eigenschap binnen een regel op een aparte regel.<br />
Openingsaccolade op aparte regel Plaatst de openingsaccolade voor een regel op een andere regel dan de kiezer.<br />
Alleen indien meer dan één eigenschap Plaatst regels met één eigenschap op dezelfde regel als de kiezer.<br />
Alle kiezers voor een regel op dezelfde regel Plaatst alle kiezers voor de regel op dezelfde regel.<br />
Blanco regel tussen regels Plaatst een blanco regel tussen de diverse regels.<br />
5 Klik op OK.<br />
Opmerking: Opmaak d.m.v. CSS-code gebruikt tevens de voorkeur voor Regeleindetype die u hebt ingesteld in de categorie<br />
Codeopmaake van het dialoogvenster Voorkeuren.<br />
CSS-code in een CSS-stijlpagina handmatig opmaken<br />
1 Open een CSS-stijlpagina.<br />
2 Selecteer Opdrachten > Bronopmaak toepassen.<br />
De opmaakopties die u hebt ingesteld in de voorkeuren voor de CSS-codeopmaak worden toegepast op het hele document.<br />
Het is niet mogelijk om selecties apart op te maken.<br />
Ingebedde CSS-code handmatig opmaken<br />
1 Open een HTML-pagina met ingebedde CSS in de kop van het document.<br />
2 Selecteer een willekeurig deel van de CSS-code.<br />
3 Selecteer Opdrachten > Bronopmaak toepassen op selectie.<br />
De opmaakopties die u instelt in de voorkeuren voor de CSS-codeopmaak worden toegepast op alle CSS-regels uitsluitend<br />
in de kop van het document.<br />
Opmerking: U kunt Opdrachten > Bronopmaak toepassen selecteren om het hele document op te maken volgens de door u<br />
opgegeven voorkeuren voor codeopmaak.<br />
136
Controleren op problemen met CSS-weergave tussen browsers<br />
DREAMWEAVER <strong>CS3</strong><br />
Handboek<br />
De functie BCC (Browser Compatibility Check) dient voor het zoeken naar combinaties van HTML en CSS die problemen<br />
ervaren in bepaalde browsers. Wanneer u een BCC toepast op een geopend bestand, zal <strong>Dreamweaver</strong> het bestand scannen<br />
en mogelijke problemen met de CSS-weergave rapporteren in het paneel Resultaten. Een vertrouwensclassificatie die wordt<br />
aangegeven door een cirkeltje dat kwart, half of helemaal vol is, duidt op de waarschijnlijkheid van de aanwezigheid van<br />
een bug (een cirkeltje dat 25% gevuld is, duidt op een mogelijk probleem; een volledig gevuld cirkeltje duidt op een<br />
waarschijnlijk probleem). Voor iedere mogelijke bug die wordt gevonden, biedt <strong>Dreamweaver</strong> tevens een directe koppeling<br />
naar de documentatie over de bug in <strong>Adobe</strong> CSS Advisor, een website met informatie over bekende problemen met<br />
weergavebugs, en biedt oplossingen voor het repareren ervan.<br />
Als standaardinstelling controleert de BCC-functie op de volgende browsers: Firefox 1.5; Internet Explorer (Windows) 6.0<br />
en 7.0; Internet Explorer (Macintosh) 5.2; Netscape Navigator 8.0; Opera 8.0 en 9.0; Safari 2.0<br />
Deze functie vervangt de voormalige functie Doelbrowsercontrole (Target Browser Check) maar heeft de CSSfunctionaliteit<br />
van die functie behouden. D.w.z. de nieuwe BCC-functie controleert nog steeds de codering in uw<br />
documenten om te zien of er CSS-eigenschappen of -waarden zijn die niet door de doelbrowsers worden ondersteund.<br />
De problemen die zich kunnen voordoen, liggen op drie mogelijke niveaus:<br />
• Een fout duidt op CSS-codering die een ernstig zichtbaar probleem kan veroorzaken in een bepaalde browser, bijv. delen<br />
van een pagina verdwijnen. (Fout is de standaard aanduiding voor browserondersteuningsproblemen; m.a.w. in<br />
sommige gevallen wordt codering met een onbekend effect ook aangeduid als een fout.)<br />
• Een waarschuwing duidt op CSS-codering die niet door een bepaalde browser wordt ondersteund, maar die geen<br />
ernstige weergaveproblemen zal opleveren.<br />
• Een informatiebericht duidt op codering die niet door een bepaalde browser wordt ondersteund, maar die geen zichtbaar<br />
effect heeft.<br />
Controles op browsercompatibiliteit brengen op geen enkele wijze verandering aan in uw documenten<br />
Zie ook<br />
“Tags valideren” op pagina 313<br />
Een browsercompatibiliteitscontrole uitvoeren<br />
❖ Selecteer File > Check Page > Browser Compatibility.<br />
Selecteer het element dat wordt beïnvloed door een aangetroffen kwestie<br />
❖ Dubbeklik op het probleem in het paneel Resultaten<br />
Naar het volgende of vorige gevonden probleem in de code springen<br />
❖ Selecteer Volgend probleem of Vorig probleem uit het menu Controleren of browsercompatibiliteit” in de Documentwerkbalk.<br />
Voor <strong>Dreamweaver</strong> browsers voor controledoeleinden selecteren<br />
1 Selecteer in het paneel Resultaten (Venster> Resultaten) het tabblad Browsercompatibiliteitcontrole.<br />
2 Klik op de groene pijl in de hoek linksboven van het paneel Resultaten en selecteer Instellingen.<br />
137
DREAMWEAVER <strong>CS3</strong><br />
Handboek<br />
3 Selecteer het aankruisvakje naast de browsers die u wilt controleren.<br />
4 Selecteer voor iedere opgegeven browser in het overkomstige pop-upmenu de minimale versie die u wilt controleren.<br />
Bijvoorbeeld: als u wilt controleren of CSS-weergavebugs kunnen verschijnen in Internet Explorer 5.0 en later en Netscape<br />
Navigator 7.0 en later, selecteert u de aankruisvakjes naast de betreffende browsers en selecteert u 5.0 in het pop-upmenu<br />
van Internet Explorer en 7.0 in het pop-upmenu van Netscape.<br />
Een probleem uitsluiten van de browsercompatibiliteitscontrole<br />
1 Voer de test voor browsercompatibiliteit uit.<br />
2 Klik in het paneel Resultaten met de rechter muisknop (Windows) of de Control-knop (Macintosh) op het probleem dat<br />
u van toekomstige controles wilt uitsluiten.<br />
3 Selecteer Probleem negeren in het contextmenu.<br />
De lijst Genegeerde problemen bewerken<br />
1 Selecteer in het paneel Resultaten (Venster> Resultaten) het tabblad Browsercompatibiliteitcontrole.<br />
2 Klik op de groene pijl in de hoek linksboven van het paneel Resultaten en selecteer Lijst genegeerde problemen<br />
bewerken.<br />
3 Zoek in het bestand exceptions.xml naar het probleem dat u uit de lijst Genegeerde problemen wilt verwijderen en<br />
verwijder het.<br />
4 Sla het bestand exceptions.xml op en sluit het.<br />
Een browsercompatibiliteitscontrolerapport opslaan<br />
1 Een browsercompatibiliteitscontrole uitvoeren.<br />
2 Klik op de knop Rapport opslaan aan de linkerkant van het paneel Resultaten.<br />
Houd de muisknop over de knoppen in het paneel Resultaten om voor de knoppen tooltips te zien.<br />
Opmerking: Rapporten worden niet automatisch opgeslagen; als u van een rapport een exemplaar wilt bewaren, volgt u de<br />
bovenstaande procedure om het op te slaan.<br />
Een browsercompatibiliteitscontrolerapport bekijken in een browser<br />
1 Voer de test voor browsercompatibiliteit uit.<br />
2 Klik op de knop Rapport bladeren aan de linkerkant van het paneel Resultaten.<br />
Houd de muisknop over de knoppen in het paneel Resultaten om voor de knoppen tooltips te zien.<br />
Open de website voor <strong>Adobe</strong> CSS Advisor<br />
1 Selecteer in het paneel Resultaten (Venster> Resultaten) het tabblad Browsercompatibiliteitcontrole.<br />
2 Klik op de koppeling rechtsonder in het paneel.<br />
Design-Time stijlpagina's gebruiken<br />
Met Design-Time stijlbladen kunt u door een CSS-stijlpagina toegepast ontwerp weergeven of verbergen terwijl u in een<br />
<strong>Dreamweaver</strong>-document werkt. U kunt deze optie bijvoorbeeld gebruiken om het effect van een Macintosh-specifieke of<br />
een Windows-specifieke stijlpagina op te nemen of uit te sluiten, terwijl u een pagina ontwerpt.<br />
Design-Time stijlbladen zijn alleen van toepassing terwijl u in het document werkt; wanneer de pagina wordt weergegeven<br />
in het venster van een browser, worden alleen de stijlen die daadwerkelijk zijn gekoppeld aan of ingebed in het document,<br />
in een browser weergegeven.<br />
Opmerking: U kunt stijlen ook in- of uitschakelen voor een gehele pagina met behulp van de werkbalk Stijl renderen. Als u de<br />
werkbalk wilt weergeven, selecteert u Beeld > Werkbalken > Stijl renderen. De knop Weergave van CSS-stijlen in- of<br />
uitschakelen (de knop uiterst rechts) werkt onafhankelijk van de andere mediaknoppen op de werkbalk.<br />
138
Als u een Design-Time stijlpagina wilt gebruiken, gaat u als volgt te werk.<br />
1 Open het dialoogvenster Design-Time stijlbladen op een van de volgende manieren:<br />
• Klik met de rechtermuisknop in het paneel CSS-stijlen en selecteer in het contextmenu Design-Time.<br />
• Selecteer Tekst > CSS-stijlen > Design-Time.<br />
2 Stel in het dialoogvenster opties in voor het weergeven of verbergen van de geselecteerde stijlpagina:<br />
DREAMWEAVER <strong>CS3</strong><br />
Handboek<br />
• Voor het weergeven van een CSS-stijlpagina tijdens de ontwerptijd klikt u op de knop Plus (+) boven Alleen weergeven<br />
tijdens ontwerptijd en bladert u vervolgens in het dialoogvenster Een stijlpagina selecteren naar de CSS-stijlpagina die<br />
u wilt weergeven.<br />
• Voor het verbergen van een CSS-stijlpagina tijdens de ontwerptijd klikt u op de knop Plus (+) boven Verbergen tijdens<br />
ontwerptijd en bladert u vervolgens in het dialoogvenster Een stijlpagina selecteren naar de CSS-stijlpagina die u wilt<br />
verbergen.<br />
• Voor het verwijderen van een stijlpagina uit een van de twee lijsten klikt u op de stijlpagina die u wilt verwijderen, en<br />
klikt u vervolgens op de juiste knop Minus (–).<br />
3 Klik op OK om het dialoogvenster te sluiten.<br />
Het paneel CSS-stijlen wordt mét de namen van geselecteerde stijlpagina's bijgewerkt met een aanduiding "verborgen" of<br />
"ontwerp" om de status van de stijlpagina's te weerspiegelen.<br />
Zie ook<br />
“Overzicht Werkbalk Stijl renderen” op pagina 19<br />
Voorbeeldstijlbladen van <strong>Dreamweaver</strong> gebruiken<br />
<strong>Dreamweaver</strong> biedt voorbeeldstijlpagina's die u kunt toepassen op uw pagina's of die u kunt gebruiken als beginpunt voor<br />
het ontwikkelen van uw eigen stijlen.<br />
1 Open het paneel CSS-stijlen op een van de volgende manieren:<br />
• Selecteer Venster > CSS-stijlen.<br />
• Druk op Shift+F11.<br />
2 Klik in het paneel CSS-stijlen op de knop Externe stijlpagina koppelen. (Deze bevindt zich in de rechterbenedenhoek<br />
van het paneel.)<br />
3 klik in het dialoogvenster Externe stijlpagina koppelen op Voorbeeldstijlpagina's.<br />
4 Selecteer in het dialoogvenster Voorbeeldstijlpagina's een stijlpagina in het lijstvak.<br />
Terwijl u stijlpagina's binnen dit lijstvak selecteert, wordt in het paneel Voorvertoning de tekst- en kleuropmaak van de<br />
geselecteerde stijlpagina weergegeven.<br />
5 KlikopdeknopVoorvertoningomdestijlpaginatoetepassenenomtecontrolerenofdestijlpaginadegewenstestijlen<br />
toepast op de huidige pagina.<br />
Als de toegepaste stijlen niet zijn wat u ervan verwacht, selecteert u een andere stijlpagina in de lijst en klikt u op<br />
Voorvertoning om deze stijlen te bekijken.<br />
6 Standaard slaat <strong>Dreamweaver</strong> de stijlpagina op in een map met de naam CSS net onder de hoofddirectory van de site die<br />
u voor uw pagina hebt gedefinieerd. Als die map niet bestaat, maakt <strong>Dreamweaver</strong> deze voor u. U kunt het bestand opslaan<br />
op een andere locatie door op Bladeren te klikken en naar een andere map te bladeren.<br />
7 Wanneer u een stijlpagina vindt, waarvan de opmaakregels voldoen aan uw ontwerpcriteria, klikt u op OK.<br />
CSS-stijlpagina's bijwerken op een Contribute-site<br />
Gebruikers van <strong>Adobe</strong> Contribute kunnen geen wijzigingen aanbrengen in een CSS-stijlblad. Voor het wijzigen van een<br />
stijlpagina voor een Contribute-site gebruikt u <strong>Dreamweaver</strong>.<br />
1 Bewerk de stijlpagina met behulp van de hulpprogramma's van <strong>Dreamweaver</strong> voor het bewerken van stijlpagina's.<br />
139
DREAMWEAVER <strong>CS3</strong><br />
Handboek<br />
2 Vertel alle gebruikers van Contribute die aan de site werken, om pagina's te publiceren die deze stijlpagina gebruiken, en<br />
om deze pagina's vervolgens opnieuw te bewerken om de nieuwe stijlpagina te bekijken.<br />
U dient de volgende belangrijke factoren in acht te nemen wanneer u stijlpagina's voor een Contribute-site bijwerkt:<br />
• Als u wijzigingen aanbrengt in een stijlpagina terwijl een gebruiker van Contribute een pagina bijwerkt die deze<br />
stijlpagina gebruikt, kan de gebruiker de wijzigingen aan de stijlpagina pas bekijken wanneer de pagina wordt<br />
gepubliceerd.<br />
• Als u een stijl verwijdert uit een stijlpagina, wordt de naam van de stijl name niet verwijderd uit de pagina's die deze<br />
stijlpagina gebruiken, maar aangezien deze stijl niet langer bestaat, wordt deze niet meer weergegeven op de manier die<br />
een gebruiker van Contribute mogelijk verwacht. Als een gebruiker dan ook zegt dat er niets gebeurt wanneer een<br />
bepaalde stijl wordt toegepast, wordt het probleem mogelijk veroorzaakt doordat de stijl is verwijderd uit de stijlpagina.<br />
Pagina's met CSS opmaken<br />
Info over CSS-paginalay-out<br />
Voor de indeling van een CSS-pagina wordt de indeling Cascading Style Sheet gebruikt in plaats van HTML-tabellen of<br />
frames voor het ordenen van de inhoud van een webpagina. Het basiselement van de CSS-lay-out is het label voor het divelement,<br />
een HTML-element dat in de meeste gevallen fungeert als een container voor text, afbeeldingen en andere<br />
paginaelementen. Wanneer u een CSS-lay-out maakt, plaatst u div-elementen op de pagina, voegt u er informatie aan toe<br />
en brengt u ze in bepaalde posities. In tegenstelling tot cellen in een tabel die ergens binnen de rijen of kolommen van een<br />
tabel moeten bestaan, kunnen div-elementen over op een webpagina worden aangebracht U kunt div-elementen absoluut<br />
plaatsen (door de x- en y-coördinaten op te geven) of relatief (door de afstand tot andere paginaelementen op te geven)<br />
Het maken van CSS-lay-outs uit niets kan moeilijk zijn omdat er zoveel manieren bestaan om het te doen. U kunt een<br />
eenvoudige CSS-lay-out met twee kolommen maken door de tekst, marges, vullingen en andere CSS-eigenschappen in te<br />
stellen in bijna een oneindig aantal combinaties. Verder kunnen zich weergaveproblemen voordoen met CSS-lay-outs die<br />
correct worden weergegeven in sommige browsers maar niet in andere. <strong>Dreamweaver</strong> maakt het samenstellen van pagina’s<br />
met CSS-lay-outs gemakkelijker voor u door te voorzien in meer dan 30 vooraf ontworpen lay-outs die verschillend werken<br />
in verschillende browsers.<br />
Gebruiken van de vooraf ontworpen CSS-lay-outs die bij <strong>Dreamweaver</strong> worden meegeleverd, is de eenvoudigste manier om<br />
een pagina met een CSS-lay-out te maken. Maar u kunt ook CSS-lay-outs maken met <strong>Dreamweaver</strong> met elementen die<br />
absoluut zijn gepositioneerd (AP-elementen; Absolutely-Positioned elements). Een AP-element in <strong>Dreamweaver</strong> is een<br />
HTML-pagina-element—in het bijzonder een div-label, of een willekeurige andere label—waaraan een absolute positie is<br />
toegewezen. Het nadeel van de AP-elementen van <strong>Dreamweaver</strong> is echter dat deze absoluut gepositioneerd zijn en daarom<br />
nooit hun positie aanpassen naargelang de grootte van het browservenster.<br />
Geavanceerde gebruikers kunnen eveneens handmatig div-elementen aanbrengen en er CSS-positiestijlen op toepassen<br />
voor het maken van paginalay-outs.<br />
Zie voor een zelfstudie over het maken van CSS-paginalay-outs www.adobe.com/go/vid0155_nl.<br />
Zie ook<br />
“Werken met labels voor div-elementen” op pagina 156<br />
Info structuur CSS-paginalay-out<br />
Alvorens met deze sectie verder te gaan, dient u bekend te zijn met de basisideeën van CSS.<br />
Het basiselement van de CSS-lay-out is het label voor het div-element, een HTML-element dat in de meeste gevallen<br />
fungeert als een container voor text, afbeeldingen en andere paginaelementen. Het volgende voorbeeld toont een HTMLpaginametdrieapartediv-elementen:ééngroot“containerelement”entweeandereelementen,eenzijvak-elementeneen<br />
element voor de hoofdinformatie binnen het containerelement.<br />
140
A<br />
A. Containerelement B. Sidebar div C. Element Hoofdinformatie (Main Content)<br />
Hier volgt de codering voor alle drie div-elementen in de HTML:<br />
<br />
<br />
<br />
<br />
Sidebar Content<br />
Lorem ipsum dolor sit amet, consectetuer adipiscing elit.<br />
Maecenas urna purus, fermentum id, molestie in, commodo porttitor, felis.<br />
<br />
DREAMWEAVER <strong>CS3</strong><br />
Handboek<br />
<br />
<br />
Main Content <br />
Lorem ipsum dolor sit amet, consectetuer adipiscing elit. Praesent aliquam, justo convallis luctus<br />
rutrum.<br />
Phasellus tristique purus a augue condimentum adipiscing. Aenean sagittis. Etiam leo pede, rhoncus<br />
venenatis, tristique in, vulputate at, odio.<br />
H2 level heading <br />
Lorem ipsum dolor sit amet, consectetuer adipiscing elit. Praesent aliquam, justo convallis luctus<br />
rutrum, erat nulla fermentum diam, at nonummy quam ante ac quam.<br />
<br />
<br />
In het bovenstaande voorbeeld is er geen “stijl” verbonden aan de div-elementen. Als er geen CSS-regels zijn opgegeven,<br />
worden alle div-elementen met hun informatie op de standaard plaats op de pagina aangebracht. Als echter ieder divelement<br />
van een unieke ID is voorzien (zoals in het bovenstaand voorbeeld), kunt u de IDs gebruiken om CSS-regels te<br />
maken zodat deze (als ze worden toegepast) de stijl en de positionering van de div-elementen kunnen wijzigen.<br />
De volgende CSS-regel, die zich in de kop van een document of in een extern CSS-bestand kan bevinden, geeft de stijlregels<br />
voor het eerste div-element (het “containerelement”) op de pagina:<br />
#container {<br />
width: 780px;<br />
background: #FFFFFF;<br />
margin: 0 auto;<br />
border: 1px solid #000000;<br />
text-align: left;<br />
}<br />
De #containerregel past een stijl toe op het container-div-element waardoor het een breedte krijgt van 780 pixels, een witte<br />
achtergrond, geen marge (vanaf de linkerkant van de pagina), een vast en zwart kader van 1-pixel en tekst die links is<br />
uitgelijnd. Het resultaat van toepassing van de regel op het container-div-element is als volgt:<br />
B<br />
C<br />
141
C<br />
Container div-label, 780 pixels, geen marge<br />
A. Tekst links uitgelijnd B. Witte achtergrond C. Ononderbroken zwarte rand van 1 pixel<br />
Met de volgende CSS-regel worden stijlregels gemaakt voor de sidebar div-label:<br />
#sidebar {<br />
float: left;<br />
width: 200px;<br />
background: #EBEBEB;<br />
padding: 15px 10px 15px 20px;<br />
}<br />
DREAMWEAVER <strong>CS3</strong><br />
Handboek<br />
Volgens de regel #sidebar krijgt de sidebar div-label een breedte van 200 pixels, een grijze achtergrond, een opvulling boven<br />
en onder van 15 pixels, een opvulling rechts van 10 pixels en een opvulling links van 20 pixels. Daarnaast wordt de sidebar<br />
div-label gepositioneerd met float: left—een eigenschap waardoor de sidebar div-label naar de linkerkant van de container<br />
div-label wordt geduwd. Het toepassen van de regel op de sidebar div-label heeft het volgende resultaat:<br />
B<br />
B<br />
A<br />
A<br />
Sidebar div, links zwevend<br />
A. Breedte 200 pixels B. Celopvulling boven en onder, 15 pixels<br />
Ten slotte maakt de CSS-regel voor de container div-hoofdlabel de lay-out af:<br />
#mainContent {<br />
margin: 0 0 0 250px;<br />
padding: 0 20px 20px 20px;<br />
}<br />
B<br />
Volgens de regel #mainContent krijgt de main content-div een linkermarge van 250 pixels, wat betekent dat er een ruimte<br />
van 250 pixels wordt geplaatst tussen de linkerkant van de container-div en de linkerkant van de main content-div.<br />
Daarnaast zorgt de regel voor een ruimte van 20 pixels aan de rechter-, onder- en linkerkant van de main content-div. Het<br />
toepassen van de regel op de mainContent-div heeft het volgende resultaat:<br />
142
Main Content div, linkermarge van 250 pixels<br />
A. 20 pixels opvulling links B. 20 pixels opvulling rechts C. 20 pixels opvulling onder<br />
De volledige code ziet er zo uit:<br />
A<br />
DREAMWEAVER <strong>CS3</strong><br />
Handboek<br />
<br />
<br />
Untitled Document<br />
<br />
#container {<br />
width: 780px;<br />
background: #FFFFFF;<br />
margin: 0 auto;<br />
border: 1px solid #000000;<br />
text-align: left;<br />
}<br />
#sidebar {<br />
float: left;<br />
width: 200px;<br />
background: #EBEBEB;<br />
padding: 15px 10px 15px 20px;<br />
}<br />
#mainContent {<br />
margin: 0 0 0 250px;<br />
padding: 0 20px 20px 20px;<br />
}<br />
<br />
<br />
<br />
<br />
<br />
<br />
<br />
Sidebar Content<br />
Lorem ipsum dolor sit amet, consectetuer adipiscing elit.<br />
Maecenas urna purus, fermentum id, molestie in, commodo porttitor, felis.<br />
<br />
<br />
<br />
Main Content <br />
Lorem ipsum dolor sit amet, consectetuer adipiscing elit. Praesent aliquam, justo convallis luctus<br />
rutrum.<br />
Phasellus tristique purus a augue condimentum adipiscing. Aenean sagittis. Etiam leo pede, rhoncus<br />
venenatis, tristique in, vulputate at, odio.<br />
H2 level heading <br />
Lorem ipsum dolor sit amet, consectetuer adipiscing elit. Praesent aliquam, justo convallis luctus<br />
rutrum, erat nulla fermentum diam, at nonummy quam ante ac quam.<br />
<br />
<br />
<br />
B<br />
C<br />
143
DREAMWEAVER <strong>CS3</strong><br />
Handboek<br />
Opmerking: Devoorbeeldcodehierboveniseenvereenvoudigdeversievandecodewaarmeedelay-outmettweekolommenen<br />
vastezijbalkwordtgemaaktalsueennieuwdocumentmaaktmetdevoorafontworpenlay-outsdiebij<strong>Dreamweaver</strong>worden<br />
geleverd.<br />
Zie ook<br />
“Wat zijn CSS-stijlpagina's (Cascading Style Sheets)” op pagina 117<br />
Een pagina met een CSS-lay-out maken<br />
Bij het maken van een nieuwe pagina in <strong>Dreamweaver</strong> kunt u een pagina maken met een CSS-lay-out. <strong>Dreamweaver</strong> is<br />
beschikbaar met meer dan 300 verschillende CSS-lay-outs waaruit u kunt kiezen. Bovendien kunt u eigen CSS-lay-outs<br />
maken en deze opnemen in de configuratiemap zodat ze verschijnen als lay-outkeuze in het dialoogvenster Nieuw<br />
document.<br />
<strong>Dreamweaver</strong> CSS-lay-outs worden goed weergegeven in onderstaande browsers: Firefox (Windows en Macintosh) 1.0 en<br />
1.5; Internet Explorer (Windows) 5.5, 6.0, 7.0; Internet Explorer (Macintosh) 5.2; Opera (Windows en Macintosh) 8.0, 9,0;<br />
en Safari 2.0.<br />
Zie ook<br />
“Een lege pagina maken” op pagina 66<br />
“Standaardocumenttype en -codering instellen” op pagina 70<br />
“Koppelen naar een externe CSS-stijlpagina” op pagina 135<br />
Een pagina met een CSS-lay-out maken<br />
1 Selecteer Bestand > Nieuw.<br />
2 In het dialoogvenster Nieuw document selecteert u de categorie Blanco pagina. (Dit is de standaardkeuze.)<br />
3 Als Paginatype selecteert u het soort pagina dat u wenst te maken.<br />
Opmerking: U moet een HTML-paginatype kiezen voor de lay-out. U kunt bijvoorbeeld HTML, ColdFusion®, JSP enzovoort<br />
selecteren. U kunt geen ActionScript-, CSS-, Library Item-, JavaScript-, XML-, XSLT- of ColdFusion Component-pagina met<br />
een CSS-indeling maken. De paginatypes in Andere categorie van het dialoogvenster Nieuw document kunnen eveneens geen<br />
CSS-paginalay-outs bevatten.<br />
4 Bij Lay-out kiest u de CSS-lay-out die u wenst te gebruiken. U kunt kiezen uit meer dan 30 verschillende lay-outs. Het<br />
venster Beeld toont de lay-out en geeft een korte omschrijving van de gekozen lay-out.<br />
De vooraf ontworpen CSS-indelingen bieden de volgende typen kolommen:<br />
Vast De kolombreedte is opgegeven in pixels. De kolom wordt niet groter of kleiner op basis van de grootte van de browser<br />
of de tekstinstellingen van de bezoeker van de site.<br />
Elastic De kolombreedte wordt opgegeven in een maateenheid (ems) die relatief is ten opzichte van de grootte van de tekst.<br />
De breedte wordt automatisch aangepast als de bezoeker van de site de tekstinstellingen wijzigt, maar wordt niet gewijzigd<br />
op basis van de grootte van het browservenster.<br />
Liquid De kolombreedte wordt opgegeven als een percentage van de breedte van het browservenster van de bezoeker van<br />
de site. De kolombreedte wordt automatisch aangepast als de bezoeker van de site de browser breder of smaller maakt, maar<br />
wordt niet aangepast als de bezoeker van de site de tekstinstellingen wijzigt.<br />
Hybrid Voor kolommen worden de vorige drie opties gecombineerd. De uit twee hybride kolommen bestaande indeling<br />
met een zijbalk aan de rechterkant, heeft bijvoorbeeld een hoofdkolom waarvan de grootte wordt aangepast aan de grootte<br />
van het browservenster, en rechts daarvan een elastische kolom waarvan de grootte wordt aangepast aan de<br />
tekstinstellingen van de bezoeker van de site.<br />
5 Selecteer een documenttype uit het pop-upmenu DocType.<br />
144
6 Selecteer een locatie voor de CSS van de lay-out uit Layout CSS in het pop-upmenu.<br />
Toevoegen aan kop Hiermee wordt CSS voor de indeling toegevoegd aan de kop van de pagina die u maakt.<br />
DREAMWEAVER <strong>CS3</strong><br />
Handboek<br />
Nieuw bestand maken Voegt CSS voor de lay-out toe aan een nieuwe externe CSS stylesheet en voegt de nieuwe stylesheet<br />
bij de pagina die u creëert.<br />
Koppeling naar bestaand bestand Hiermee kunt u een bestaand CSS-bestand opgeven dat reeds de CSS-regels bevat die<br />
nodig zijn voor de indeling. Deze optie is vooral handig wanneer u dezelfde CSS-indeling (de CSS-regels die zich in één<br />
bestand bevinden) voor meerdere documenten wilt gebruiken.<br />
7 Ga op een van de volgende manieren te werk:<br />
• Indien u in het pop-upvenster CSS-lay-out hebt gekozen voor Toevoegen aan koptekst (de standaard optie), klikt u op<br />
Maken.<br />
• Indien u in het pop-upvenster CSS-lay-out hebt gekozen voor Nieuw bestand maken, klikt u op Maken en voert u de<br />
naam in van het nieuwe externe bestand in het dialoogvenster Stijlpaginabestand opslaan als.<br />
• Indien u in het pop-upvenster CSS-lay-out het gekozen voor Koppeling met een bestaand bestand, voegt u het externe<br />
bestand toe in het tekstvak CSS-bestand koppelen door op het pictogram Stijlpagina toevoegen te klikken, het<br />
dialoogvenster Externe stijlpagina koppelen in te vullen en op OK te klikken. Wanneer u klaar bent, klikt u in het<br />
dialoogvenster Nieuw document op Maken.<br />
Opmerking: Wanneer u ervoor kiest om de optie Koppelen naar bestaand bestand te gebruiken, moet het bestand dat u<br />
aangeeft reeds de regels bevatten voor het CSS-bestand dat erin zit vervat.<br />
Wanneer u de CSS-lay-out in een nieuw bestand plaatst of koppelt naar een bestaand bestand, <strong>Dreamweaver</strong> wordt het<br />
bestand automatisch gekoppeld aan de HTML-pagina die u aan het maken bent.<br />
Opmerking: Internet Explorer voorwaardelijk commentaar (conditional comments - CCs), die kan helpen om IEweergaveproblemen<br />
op te lossen, blijven ingebouwd zitten in de kopregel van de nieuwe CSS-lay-out, ook waneer u kiest voor<br />
een Nieuw extern bestand of een Bestaand extern bestand als locatie voor uw CSS-lay-out.<br />
8 (Optioneel) U kunt ook CSS-stijlpagina's aan uw nieuwe pagina koppelen (los van de CSS-indeling) wanneer u de pagina<br />
maakt. Klik hiertoe op het pictogram Stijlpagina koppelen boven het deelvenster Attach CSS file en selecteer een CSSstijlpagina.<br />
Eigen CSS-lay-outs toevoegen aan de keuzelijst<br />
1 Maak een HTML-pagina die de CSS-lay-out bevat die u wenst toe te voegen aan de keuzelijst in het dialoogvenster<br />
Nieuw document. De CSS voor de lay-out moet zijn opgenomen in de kopregel van de HTML-pagina.<br />
Om uw eigen CSS-lay-out consistent te houden met de andere lay-outs, die erop betrekking hebben <strong>Dreamweaver</strong>, moet u<br />
uw HTML-bestand opslaan met een extensie .htm.<br />
2 Voeg de HTML-pagina toe aan de map <strong>CS3</strong>\Configuration\BuiltIn\Layouts van <strong>Adobe</strong> <strong>Dreamweaver</strong>.<br />
3 (Optioneel) Voeg een afdrukvoorbeeld van uw lay-out (bijvoorbeeld een .gif- of een .png-bestand) toe aan de map<br />
<strong>CS3</strong>\Configuration\BuiltIn\Layouts van <strong>Adobe</strong> <strong>Dreamweaver</strong>. De standaard afbeeldingen die bij <strong>Dreamweaver</strong> zijn<br />
meegeleverd zijn .png-bestanden van 227 pixels breed op 193 pixels hoog.<br />
Geef uw afdrukvoorbeeld dezelfde bestandsnaam als u HTML-bestand zodat u ze gemakkelijk kunt terugvinden. Als u<br />
HTML-bestand bijvoorbeeld mijnLayout.htm is genoemd, sla uw afdrukvoorbeeld dan op onder de naam mijnLayout.png.<br />
4 (Optioneel) Maak een opmerkingenbestand voor uw eigen lay-out door de map<br />
<strong>CS3</strong>\Configuration\BuiltIn\Layouts\_notes van <strong>Adobe</strong> <strong>Dreamweaver</strong> te openen. Kopieer en plak een bestaand<br />
opmerkingenbestand en dezelfde map en hernoem de kopie voor uw eigen lay-out. Zo kunt u bijvoorbeeld het bestand<br />
oneColElsCtr.htm.mno kopiëren en het hernoemen naar mijnLayout.htm.mno.<br />
5 (Optioneel) Nadat u een opmerkingenbestand hebt gemaakt voor uw eigen lay-out, kunt u het bestand openen en geeft<br />
u de lay-outnaam, de omschrijving en het afdrukvoorbeeld aan.<br />
145
Info over AP-elementen in <strong>Dreamweaver</strong><br />
DREAMWEAVER <strong>CS3</strong><br />
Handboek<br />
Een AP-element (absoluut gepositioneerd element) is een HTML-pagina-element—in het bijzonder een label voor een divelement<br />
of elke andere label—waaraan een absolute positie is toegewezen. AP-elementen kunnen tekst, afbeeldingen of elke<br />
andere inhoud bevatten, die u in de hoofdtekst van een HTML-document kunt plaatsen.<br />
Met <strong>Dreamweaver</strong> kunt u AP-elementen gebruiken om uw pagina op te maken. U kunt AP-elementen voor en achter elkaar<br />
plaatsen, bepaalde AP-elementen verbergen terwijl andere juist worden weergegeven, en AP-elementen over het scherm<br />
verplaatsen. U kunt een achtergrondafbeelding plaatsen in één AP-element en vervolgens vóór dat eerste AP-element een<br />
tweede AP-element plaatsen, dat tekst met een transparante achtergrond bevat.<br />
AP-elementen bestaan doorgaans uit absoluut gepositioneerde labels voor div-elementen. (Dit is het soort AP-elementen<br />
dat <strong>Dreamweaver</strong> standaard invoegt. Maar onthoud dat u elk HTML-element (bijvoorbeeld een afbeelding) als AP-element<br />
kunt aanmerken door er een absolute positie aan toe te wijzen. Alle AP-elementen (niet alleen absoluut gepositioneerde<br />
labels voor div-elementen) komen in het paneel AP-elementen te staan.<br />
HTML-code voor AP Div-elementen<br />
<strong>Dreamweaver</strong> maakt AP-elementen met behulp van de div tag. Als u een AP-element invoegt met behulp van het<br />
gereedschap AP Div tekenen, voegt <strong>Dreamweaver</strong> de label voor een div-element in het document in en wijst aan het divelement<br />
een id-waarde toe (standaard apDiv1 voor het eerste div-element dat u invoegt, apDiv2 voor het tweede divelement<br />
dat u invoegt, enzovoort). Later kunt u de naam van het AP Div-element wijzigen in wat u maar wilt, met behulp<br />
van het paneel AP-elementen of de eigenschappencontrole. <strong>Dreamweaver</strong> gebruikt tevens ingebedde CSS in de kop van het<br />
document voor het positioneren van de AP Div en voor het bepalen van de juiste afmetingen van de AP Div.<br />
Hieronder volgt als voorbeeld HTML-code voor een AP Div-element:<br />
<br />
<br />
Sample AP Div Page<br />
<br />
<br />
<br />
<br />
<br />
<br />
<br />
<br />
<br />
U kunt eigenschappen van AP Div-elementen (of van elke AP-element) op uw pagina wijzigen, inclusief x- en ycoördinaten,<br />
de z-index (ook wel de stapelvolgorde genoemd) en de zichtbaarheid.<br />
Een AP-laag invoegen<br />
Met <strong>Dreamweaver</strong> kunt u eenvoudig AP Div-elementen maken en positioneren op uw pagina. Ook kunt u geneste AP Divelementen<br />
maken.<br />
Wanneer u een AP-div invoegt, toont <strong>Dreamweaver</strong> standaard een omtrek van het AP-div in de ontwerpweergave en wordt<br />
het blok waarover u de aanwijzer plaatst gemarkeerd. Schakel de opties Omtrek van AP-elementen en Omtrek van CSS-layout<br />
uit in het menu Weergave> Visuele hulpmiddelen. Hierdoor schakelt u het visuele hulpmiddel uit waarmee de omtrek<br />
van een AP-div (of een andere AP-element) getoond wordt. Tevens kunt u achtergronden en het kadermodel voor APelementen<br />
inschakelen als visueel hulpmiddel tijdens het ontwerpen.<br />
146
DREAMWEAVER <strong>CS3</strong><br />
Handboek<br />
Nadat u een AP Div-element hebt gemaakt, kunt u inhoud eraan toevoegen door gewoon uw invoegpositie in het AP Divelement<br />
te plaatsen en vervolgens inhoud toe te voegen zoals u inhoud zou toevoegen aan een pagina.<br />
Zie ook<br />
“AP-elementen selecteren” op pagina 152<br />
“De markeringskleur van labels voor div-elementen wijzigen” op pagina 158<br />
“CSS-lay-outblokken visualiseren” op pagina 158<br />
Eén AP Div-element of meerdere AP Div-elementen na elkaar tekenen<br />
1 Klik in de categorie Lay-out van de invoegbalk op de knop AP-div Tekenen .<br />
2 Voer een van de volgende handelingen uit in het documentvenster:<br />
• Sleep om één AP Div-element te tekenen.<br />
• Sleep de muis terwijl u Control (Windows) of Command (Macintosh) ingedrukt houdt, om meerdere AP Divelementen<br />
achter elkaar te tekenen.<br />
U kunt nieuwe AP Div-elementen blijven tekenen zolang u de toets Control of Command niet loslaat.<br />
Een AP Div-element invoegen op een bepaalde plaats in het document<br />
❖ Plaats de invoegpositie in het documentvenster en selecteer vervolgens Invoegen > Lay-outobjecten > AP Div.<br />
Opmerking: Deze procedure plaatst de label voor het AP Div-element op de plaats waar u in het documentvenster klikte. De<br />
visuele weergave van het AP Div-element kan op deze manier invloed uitoefenen op andere pagina-elementen (zoals tekst) die<br />
eromheen staan.<br />
De invoegpositie in een AP Div-element plaatsen<br />
❖ Klik op een willekeurige plaats binnen de randen van het AP Div-element.<br />
De randen van het AP Div-element worden gemarkeerd en de selectiegreep wordt weergegeven, maar het AP Div-element<br />
zelf wordt niet geselecteerd.<br />
Randen van AP Div-elementen tonen<br />
❖ Selecteer Beeld > Visuele hulpmiddelen en selecteer Omtrek van AP Div-element of Omtrek van CSS-lay-out.<br />
Opmerking: Het gelijktijdig selecteren van beide opties heeft hetzelfde effect.<br />
Randen van AP Div-elementen verbergen<br />
❖ Selecteer Beeld > Visuele hulpmiddelen and schakel de selectie van zowel Omtrek van AP Div-element als Omtrek van<br />
CSS-lay-out uit.<br />
Werken met geneste AP Div-elementen<br />
Een genest AP Div-element is een AP Div-element waarvan de code is ingesloten in de labels van een ander AP Divelement.<br />
Zo toont de volgende code twee AP Div-elementen die niet zijn genest, en twee AP Div-elementen die wel zijn<br />
genest:<br />
<br />
<br />
<br />
<br />
<br />
147
De grafische weergave van een van beide sets AP Div-elementen zou er als volgt kunnen uitzien:<br />
DREAMWEAVER <strong>CS3</strong><br />
Handboek<br />
In de eerste set labels voor div-elementen staat het ene div-element boven aan de pagina. In de tweede set staat het divelement<br />
apDiv4 in feite binnen het div-element apDiv3. (U kunt de stapelvolgorde van AP Div-elementen wijzigen in het<br />
paneel AP-elementen.)<br />
Nesten wordt vaak gebruikt om AP Div-elementen samen te groeperen. Een genest AP Div-element wordt met het<br />
bovenliggende AP Div-element verplaatst en kan dusdanig worden ingesteld dat de zichtbaarheid wordt overgenomen van<br />
het bovenliggende element.<br />
U kunt de optie Nesten inschakelen om automatisch te nesten wanneer u een AP Div-element tekent, dat binnen een ander<br />
AP Div-element staat. Als u binnen of over een ander AP Div-element wilt tekenen, dient u de optie Overlappingen<br />
voorkomen uit te schakelen.<br />
Een genest AP Div-element tekenen<br />
1 Controleer of de optie Overlapping van AP-elementen voorkomen niet geselecteerd is in het paneel AP-elementen<br />
(Venster > AP-elementen).<br />
2 Klik in de categorie Lay-out van de invoegbalk op de knop AP-div Tekenen .<br />
3 Sleep in ontwerpweergave van het documentvenster een AP Div-element een bestaand AP Div-element in.<br />
Als Nesten is uitgeschakeld in de voorkeuren van AP-elementen, sleept u met de toets Alt (Windows) of Option<br />
(Macintosh) ingedrukt om een AP Div-element binnen een bestaand AP Div-element te nesten.<br />
Geneste AP Div-elementen kunnen er in verschillende browsers anders uitzien. Als u geneste AP Div-elementen maakt,<br />
controleert u tijdens de ontwerpfase regelmatig hun uiterlijk in verschillende browsers.<br />
Een genest AP Div-element invoegen<br />
1 Zorg ervoor dat Overlappingen voorkomen is uitgeschakeld.<br />
2 Plaats de invoegpositie binnen een bestaand AP Div-element in de ontwerpweergave van het documentvenster en<br />
selecteer vervolgens Invoegen > Lay-outobjecten > AP Div.<br />
Een bestaand AP-element binnen een ander nesten met behulp van het paneel AP-elementen<br />
1 Selecteer Venster > AP-elementen om het paneel AP-elementen te openen.<br />
2 Selecteer een AP-element in het paneel AP-elementen en sleep het AP-element terwijl u Control (Windows) of<br />
Command (Macintosh) ingedrukt houdt, naar het doel-AP-element in het paneel AP-elementen.<br />
3 Laat de muisknop los wanneer de naam van het doel-AP-element wordt gemarkeerd.<br />
AP Div-elementen automatisch nesten bij het tekenen van een AP Div-element binnen een ander AP Div-element<br />
❖ Selecteer de optie Nesten in de voorkeuren van AP-elementen.<br />
148
Voorkeuren van AP-elementen weergeven of instellen<br />
Gebruik de categorie AP-elementen in het dialoogvenster Voorkeuren om de standaardinstellingen op te geven voor<br />
nieuwe AP-elementen die u maakt.<br />
1 Selecteer Bewerken > Voorkeuren (Windows) of <strong>Dreamweaver</strong> > Voorkeuren (Macintosh).<br />
2 Selecteer AP-elementen in de lijst Categorie aan de linkerzijde, geef een van de volgende voorkeuren op en klik<br />
vervolgens op OK.<br />
Zichtbaarheid Hiermee bepaalt u of AP-elementen standaard zichtbaar zijn. De opties zijn default (Standaard), inherit<br />
(Overnemen), visible (Zichtbaar) en hidden (Verborgen).<br />
DREAMWEAVER <strong>CS3</strong><br />
Handboek<br />
Breedte en Hoogte Specify a default width and height (in pixels) for AP elements you create using Insert > Layout Objects<br />
> AP Div.<br />
Achtergrondkleur Hiermee bepaalt u de standaardachtergrondkleur. Selecteer een kleur in de kleurkiezer.<br />
Achtergrondafbeelding Hiermee bepaalt u een standaardachtergrondafbeelding. Klik op Bladeren om het<br />
afbeeldingsbestand op uw computer te vinden.<br />
Nesten: Nesten indien gemaakt binnen een absoluut gepositioneerd div-element Hiermee bepaalt u of een AP Divelement<br />
dat u begint te tekenen vanaf een punt binnen de grenzen van een bestaand AP Div-element, een genest AP Divelement<br />
moet zijn. Houd Alt (Windows) of Option (Macintosh) ingedrukt om deze instelling tijdelijk te wijzigen terwijl u<br />
een AP Div-element tekent.<br />
Compatibiliteit met Netscape 4: Formaatcorrectie uitvoeren bij het invoegen van een AP-element Hiermee voegt u<br />
JavaScript-code in in de inhoud van de kop van het document in om een bekend probleem in Netscape 4-browsers op te<br />
lossen, waardoor AP-elementen hun positioneringscoördinaten verliezen wanneer een bezoeker het formaat van het<br />
venster van een browser wijzigt.<br />
Door het JavaScript wordt de pagina opnieuw geladen telkens wanneer het formaat van het browservenster wordt gewijzigd,<br />
waarbij de AP-elementen opnieuw de juiste positie wordt toegewezen. U kunt de JavaScript-code ook handmatig toevoegen<br />
of verwijderen door de selectie van Opdrachten > Oplossen voor formaat wijzigen voor Netscape toevoegen/verwijderen.<br />
Eigenschappen van één AP-element weergeven of instellen<br />
Als u een AP-element selecteert, geeft de eigenschappencontrole AP-elementeigenschappen weer.<br />
1 Selecteer een AP-element.<br />
2 Klik in de eigenschappencontrole (Venster > Eigenschappen) op de uitbreidingspijl in de rechterbenedenhoek als er nog<br />
niets is uitgevouwen, om alle eigenschappen te zien.<br />
3 Stel vervolgens de volgende opties naar wens in:<br />
CSS-p-element Hiermee geeft u een id op voor het geselecteerde AP-element. De id duidt het AP-element aan in het paneel<br />
AP-elementen en in JavaScript-code.<br />
Gebruik alleen standaard alfanumerieke lettertekens; gebruik geen speciale tekens zoals spaties, afbreekstreepjes, slashes of<br />
punten. Elk AP-element moet een eigen unieke id hebben.<br />
Opmerking: De CSS-p-eigenschappencontrole biedt dezelfde opties voor relatief gepositioneerde elementen.<br />
L en T (left (links) en top (boven)) Hiermee geeft u de positie van de linkerbovenhoek van het AP-element op, relatief ten<br />
opzichte van de linkerbovenhoek van de pagina of van het bovenliggende AP-element, indien het is genest.<br />
B en H Hiermee geeft u de breedte en hoogte van het AP-element op.<br />
149
DREAMWEAVER <strong>CS3</strong><br />
Handboek<br />
Opmerking: Als de inhoud van het AP-element de opgegeven grootte overschrijdt, wordt de onderrand van het AP-element<br />
(zoals deze wordt weergegeven in de ontwerpweergave in <strong>Dreamweaver</strong>) uitgestrekt om de volledige inhoud te kunnen bevatten.<br />
(De onderrand wordt niet uitgestrekt wanneer het AP-element in een browser wordt weergegeven, tenzij de eigenschap<br />
Overloop wordt ingesteld op Zichtbaar.)<br />
De standaardeenheid voor positie en grootte is pixels (px). U kunt echter ook de volgende eenheden opgeven: pc (pica's),<br />
pt (punten), in (inches), mm (millimeters), cm (centimeters) of % (percentage van de overeenkomstige waarde van het<br />
bovenliggende AP-element). De afkortingen moeten zonder spatie op de waarde volgen: Bijvoorbeeld, 3mm geeft 3<br />
millimeter aan.<br />
Z-index Hiermee bepaalt u de Z-index, of stapelvolgorde, van het AP-element.<br />
In een browser worden AP-elementen met een hoger nummer vóór AP-elementen met een lager nummer weergegeven.<br />
Waarden kunnen positief of negatief zijn. De stapelvolgorde van AP-elementen kan gemakkelijker worden gewijzigd met<br />
behulp van het paneel AP-elementen, in plaats van specifieke waarden voor de Z-index op te geven.<br />
Vis Hiermee geeft u aan of het AP-element aanvankelijk zichtbaar ("visible") is of niet. Kies een van de volgende opties:<br />
• Met Standaard wordt geen zichtbaarheidseigenschap opgegeven. Wanneer er geen zichtbaarheid is opgegeven,<br />
gebruiken de meeste browsers Overnemen als standaardwaarde.<br />
• Met Overnemen wordt de zichtbaarheidseigenschap van het bovenliggende element van het AP-element gebruikt.<br />
• Met Zichtbaar wordt de inhoud van het AP-element weergegeven, ongeacht de waarde van het bovenliggende element.<br />
• Met Verborgen wordt de inhoud van het AP-element verborgen, ongeacht de waarde van het bovenliggende element.<br />
Gebruik een scripttaal, zoals JavaScript, om de zichtbaarheidseigenschap te bepalen en om de inhoud van AP-elementen<br />
dynamisch weer te geven.<br />
Achtergrondafbeelding Hiermee geeft u een achtergrondafbeelding voor het AP-element op.<br />
Klik op het pictogram voor de map waarnaar u gaat bladeren, en selecteer een afbeeldingsbestand.<br />
Achtergrondkleur Hiermee geeft u een achtergrondkleur van het AP-element op.<br />
Laat deze optie leeg om een transparante achtergrond op te geven.<br />
Klasse Hiermee geeft u de CSS-klasse voor de stijl van het AP-element op.<br />
Overloop Hiermee bepaalt u hoe AP-elementen er in een browser uitzien wanneer de inhoud de opgegeven grootte van het<br />
AP-element overschrijdt.<br />
Met Zichtbaar geeft u aan dat de extra inhoud in het AP-element wordt weergegeven; in feite wordt het AP-element<br />
uitgestrekt om de extra inhoud te kunnen bevatten. Met Verborgen geeft u aan dat de extra inhoud niet in de browser wordt<br />
weergegeven. Met Schuiven geeft u aan dat de browser schuifbalken aan het AP-element moet toevoegen, ongeacht of deze<br />
nodig zijn of niet. Met Auto geeft de browser alleen schuifbalken voor het AP-element weer wanneer dit nodig is (d.z.w.<br />
wanneer de inhoud van het AP-element de grenzen van het element overschrijdt).<br />
Opmerking: De optie Overloop wordt nogal wisselend in browsers ondersteund.<br />
Uitknippen Hiermee definieert u het zichtbare gebied van een AP-element.<br />
Geef de linker-, boven-, rechter- en ondercoördinaten op om een rechthoek te definiëren in het coördinatengebied van het<br />
AP-element (waarbij wordt geteld vanaf de linkerbovenhoek van het AP-element). Het AP-element wordt "uitgeknipt",<br />
zodat alleen de opgegeven rechthoek zichtbaar is. Als u bijvoorbeeld de inhoud van een AP-element onzichtbaar wilt<br />
maken, met uitzondering van een zichtbare rechthoek in de linkerbovenhoek van het AP-element van 50 pixels breed en<br />
75 pixels hoog, stelt u L (links) in op 0, T (boven) op 0, R (rechts) op 50, en B (onder) op 75.<br />
Opmerking: Hoewel CSS verschillende betekenissen hecht aan "clip" (uitknippen), interpreteert <strong>Dreamweaver</strong> een "clip" op<br />
dezelfde wijze als de meeste browsers dat doen.<br />
4 Als u een waarde in een tekstvak hebt opgegeven, drukt u op Tab of Enter (Windows) of op Return (Macintosh) om de<br />
waarde toe te passen.<br />
150
Eigenschappen van meerdere AP-elementen weergeven of instellen<br />
DREAMWEAVER <strong>CS3</strong><br />
Handboek<br />
Wanneer u twee of meer AP-elementen selecteert, geeft de eigenschappencontrole teksteigenschappen en een subset van de<br />
volledige AP-elementeigenschappen weer, waardoor u verschillende AP-elementen tegelijk kunt wijzigen.<br />
Meerdere AP-elementen selecteren<br />
❖ Houd de Shift-toets ingedrukt tijdens de selectie van AP-elementen.<br />
Eigenschappen van meerdere AP-elementen weergeven en instellen<br />
1 Selecteer meerdere AP-elementen.<br />
2 Klik in de eigenschappencontrole (Venster > Eigenschappen) op de uitbreidingspijl in de rechterbenedenhoek als er nog<br />
niets is uitgevouwen, om alle eigenschappen te zien.<br />
3 Stel een of meer van de volgende eigenschappen van meerdere AP-elementen in:<br />
L en T (left (links) en top (boven)) Hiermee geeft u de positie van de linkerbovenhoek van de AP-elementen aan, relatief ten<br />
opzichte van de linkerbovenhoek van de pagina of van het bovenliggende AP-element, indien het is genest.<br />
B en H Hiermee geeft u de breedte en hoogte van de AP-elementen op.<br />
Opmerking: Als de inhoud van een AP-element de opgegeven grootte overschrijdt, wordt de onderrand van het AP-element<br />
(zoals deze wordt weergegeven in de ontwerpweergave in <strong>Dreamweaver</strong>) uitgestrekt om de volledige inhoud te kunnen bevatten.<br />
(De onderrand wordt niet uitgestrekt wanneer het AP-element in een browser wordt weergegeven, tenzij de eigenschap<br />
Overloop wordt ingesteld op Zichtbaar.)<br />
De standaardeenheid voor positie en grootte is pixels (px). U kunt echter ook de volgende eenheden opgeven: pc (pica's),<br />
pt (punten), in (inches), mm (millimeters), cm (centimeters) of % (percentage van de overeenkomstige waarde van het<br />
bovenliggende AP-element). De afkortingen moeten zonder spatie op de waarde volgen: Bijvoorbeeld, 3mm geeft 3<br />
millimeter aan.<br />
Vis Hiermee geeft u aan of de AP-elementen aanvankelijk zichtbaar ("visible") zijn of niet. Kies een van de volgende opties:<br />
• Met Standaard wordt geen zichtbaarheidseigenschap opgegeven. Wanneer er geen zichtbaarheid is opgegeven,<br />
gebruiken de meeste browsers Overnemen als standaardwaarde.<br />
• Met Overnemen wordt de zichtbaarheidseigenschap van het bovenliggende element van de AP-elementen gebruikt.<br />
• Met Zichtbaar wordt de inhoud van de AP-elementen weergegeven, ongeacht de waarde van het bovenliggende element.<br />
• Met Verborgen wordt de inhoud van het AP-element verborgen, ongeacht de waarde van het bovenliggende element.<br />
Gebruik een scripttaal, zoals JavaScript, om de zichtbaarheidseigenschap te bepalen en om de inhoud van AP-elementen<br />
dynamisch weer te geven.<br />
Tag Hiermee geeft u de HTML-label op die wordt gebruikt voor het definiëren van de AP-elementen.<br />
Achtergrondafbeelding Hiermee geeft u een achtergrondafbeelding voor de AP-elementen op.<br />
Klik op het pictogram voor de map waarnaar u gaat bladeren, en selecteer een afbeeldingsbestand.<br />
Achtergrondkleur Hiermee geeft u een achtergrondkleur van de AP-elementen op. Laat deze optie leeg om een<br />
transparante achtergrond op te geven.<br />
4 Als u een waarde in een tekstvak hebt opgegeven, drukt u op Tab of Enter (Windows) of op Return (Macintosh) om de<br />
waarde toe te passen.<br />
151
Overzicht van het paneel AP-elementen<br />
DREAMWEAVER <strong>CS3</strong><br />
Handboek<br />
U gebruikt het paneel AP-elementen (Venster > AP-elementen) voor het beheer van de AP-elementen in uw document.<br />
Gebruik het paneel AP-elementen om overlappingen te voorkomen, om de zichtbaarheid van AP-elementen te wijzigen,<br />
om AP-elementen te nesten of te stapelen en om een of meer AP-elementen te selecteren.<br />
Opmerking: Een AP-element in <strong>Dreamweaver</strong> is een HTML-pagina-element—in het bijzonder een div-label, of een<br />
willekeurige andere label—waaraan een absolute positie is toegewezen. Het paneel AP-elementen geeft geen relatief<br />
gepositioneerde elementen weer.<br />
AP-elementen worden weergegeven als een lijst namen, in de volgorde van de Z-index; standaard staat het eerst gemaakte<br />
AP-element (met een Z-index van 1) onder aan de lijst, terwijl het meest recent gemaakte AP-element boven aan de lijst<br />
staat. U kunt de Z-index van een AP-element echter wijzigen door de plaats ervan in de stapelvolgorde te wijzigen. Als u<br />
bijvoorbeeld acht AP-elementen maakt en als u het vierde AP-element wilt verplaatsen naar de bovenste positie, kunt u dit<br />
element een hoger nummer voor de Z-index geven dan de andere.<br />
AP-elementen selecteren<br />
U kunt een of meerdere AP-elementen selecteren om ze te manipuleren of om hun eigenschappen te wijzigen.<br />
Een AP-element selecteren in het paneel AP-elementen<br />
❖ Klik in het paneel AP-elementen (Venster > AP-elementen) op de naam van het AP-element.<br />
Een AP-element selecteren in het documentvenster<br />
❖ Ga op een van de volgende manieren te werk:<br />
• Klik op de selectiegreep van een AP-element.<br />
Als de selectiegreep niet zichtbaar is, klikt u op een willekeurige plaats binnen het AP-element om de greep zichtbaar te<br />
maken.<br />
• Klik op de rand van een AP-element.<br />
• Druk op Control-Shift (Windows) of Command-Shift (Macintosh) en klik tegelijkertijd binnen een AP-element.<br />
• Klik binnen een AP-element en druk op Control+A (Windows) of Command+A (Macintosh) om de inhoud van het APelement<br />
te selecteren. Druk opnieuw op Control+A of Command+A om het AP-element te selecteren.<br />
• Klik binnen een AP-element en selecteer de label ervan in de labelkiezer.<br />
Meerdere AP-elementen selecteren<br />
❖ Ga op een van de volgende manieren te werk:<br />
• Houd de Shift-toets ingedrukt en klik in het paneel AP-elementen (Venster > AP-elementen) op twee of meer APelementnamen.<br />
• Houd de Shift-toets ingedrukt en klik in het documentvenster binnen, of op de rand van, twee of meer AP-elementen.<br />
De stapelvolgorde van AP-elementen wijzigen<br />
Gebruik de eigenschappencontrole of het paneel AP-elementen om de stapelvolgorde van AP-elementen te wijzigen. Het<br />
AP-element boven aan de lijst van het paneel AP-elementen staat op de eerste plaats van de stapelvolgorde en verschijnt<br />
vóór de andere AP-elementen.<br />
In HTML-code bepaalt de stapelvolgorde, oftewel de Z-index, van de AP-elementen de volgorde waarin ze een browser<br />
worden binnengetrokken. Hoe hoger de Z-index van een AP-element, des te hoger de plaats van dat AP-element in de<br />
stapelvolgorde. U kunt de Z-index van elk AP-element wijzigen met behulp van het paneel AP-elementen of de<br />
eigenschappencontrole.<br />
De stapelvolgorde van AP-elementen wijzigen met behulp van het paneel AP-elementen<br />
1 Selecteer Venster > AP-elementen om het paneel AP-elementen te openen.<br />
2 Sleep een AP-element naar boven of beneden naar de gewenste stapelvolgorde.<br />
152
Terwijl u het AP-element verplaatst, verschijnt er een lijn die aangeeft waar het AP-element komt te staan. Laat de<br />
muisknop los wanneer de plaatsingslijn op de gewenste plaats in de stapelvolgorde verschijnt.<br />
DREAMWEAVER <strong>CS3</strong><br />
Handboek<br />
De stapelvolgorde van AP-elementen wijzigen met behulp van de eigenschappencontrole<br />
1 Selecteer Venster > AP-elementen om het paneel AP-elementen te openen om de huidige stapelvolgorde te bekijken.<br />
2 Selecteer een AP-element in het paneel AP-elementen of in het documentvenster.<br />
3 Typ in de eigenschappencontrole (Venster > Eigenschappen) een getal in het tekstvak Z-index.<br />
• Typ een hoger getal om het AP-element naar een hogere plaats in de stapelvolgorde te verplaatsen.<br />
• Typ een lager getal om het AP-element naar een lagere plaats in de stapelvolgorde te verplaatsen.<br />
AP-elementen tonen en verbergen<br />
Terwijl u in uw document aan het werk bent, kunt u handmatig AP-elementen tonen en verbergen met behulp van het<br />
paneel AP-elementen om te zien hoe de pagina er onder verschillende omstandigheden uit komt te zien.<br />
Opmerking: Het op dat moment geselecteerde AP-element wordt altijd zichtbaar en verschijnt vóór andere AP-elementen<br />
terwijl het is geselecteerd.<br />
Zichtbaarheid van AP-elementen wijzigen<br />
1 Selecteer Venster > AP-elementen om het paneel AP-elementen te openen.<br />
2 Klik in de kolom met het pictogram van het oog om de zichtbaarheid van een AP-element te wijzigen.<br />
• Een open oog betekent dat het AP-element zichtbaar is.<br />
• Een gesloten oog betekent dat het AP-element onzichtbaar is.<br />
• Als er geen pictogram van een oog is, neemt het AP-element doorgaans de zichtbaarheid over van het bovenliggende<br />
element ervan. (Wanneer AP-elementen niet zijn genest, bestaat het bovenliggende element uit het element body van<br />
het document, dat altijd zichtbaar is.)<br />
Ook verschijnt er geen pictogram van een oog als er geen zichtbaarheid is opgegeven (hetgeen in de eigenschappencontrole<br />
wordt weergegeven als Standaard zichtbaarheid).<br />
De zichtbaarheid van alle AP-elementen tegelijk wijzigen<br />
❖ Klik in het paneel AP-elementen (Venster > AP-elementen) op pictogram van een oog in de kop boven aan de kolom.<br />
Opmerking: Via deze procedure kunt alle AP-elementen wel instellen op Zichtbaar of Verborgen, maar niet op Overnemen.<br />
AP-elementen groter of kleiner maken<br />
U kunt een afzonderlijk AP-element groter of kleiner maken, of u kunt meerdere AP-elementen tegelijkertijd groter of<br />
kleiner maken om ze dezelfde hoogte en breedte te geven.<br />
Als de optie Overlappingen voorkomen is ingeschakeld, kunt u een AP-element niet dusdanig groter of kleiner maken dat<br />
het overlapt met een ander AP-element.<br />
Zie ook<br />
“Het lay-outraster gebruiken” op pagina 168<br />
Een AP-element groter of kleiner maken<br />
1 Selecteer in de ontwerpweergave een AP-element.<br />
2 Voer een van de volgende handelingen uit om het AP-element groter of kleiner te maken:<br />
• Als u groter of kleiner wilt maken door middel van slepen, sleept u een willekeurige formaatgreep van het AP-element.<br />
• Als u groter of kleiner wilt maken met één pixel tegelijk, houdt u Control (Windows) of Option (Macintosh) ingedrukt<br />
terwijl u op een pijltoets drukt.<br />
153
Met de pijltoetsen verplaatst u de rechter- en onderrand van het AP-element; met deze methode kunt u de boven- en<br />
linkerrand niet groter of kleiner maken.<br />
DREAMWEAVER <strong>CS3</strong><br />
Handboek<br />
• Als u groter of kleiner wilt maken met een ophoging in het magnetische raster, houdt u Shift-Control (Windows) of<br />
Shift-Option (Macintosh) ingedrukt terwijl u op een pijltoets drukt.<br />
• Typ in de eigenschappencontrole (Venster > Eigenschappen) waarden voor breedte (B) en hoogte (H).<br />
Het groter of kleiner maken van een AP-element wijzigt de breedte en hoogte van een AP-element. Hiermee definieert u<br />
dus niet hoeveel van de inhoud van het AP-element zichtbaar is. U kunt het zichtbare gebied binnen een AP-element<br />
definiëren in de voorkeuren.<br />
Meerdere AP-elementen tegelijk groter of kleiner maken<br />
1 Selecteer in de ontwerpweergave twee of meer AP-elementen.<br />
2 Ga op een van de volgende manieren te werk:<br />
• Selecteer Modify > Arrange > Make Same Width or Modify > Arrange > Make Same Height.<br />
De eerste geselecteerde AP-elementen krijgen de breedte of hoogte van het laatste geselecteerde AP-element.<br />
• Geef in de eigenschappencontrole (Venster > Eigenschappen), onder Meerdere CSS-p-elementen, waarden voor breedte<br />
en hoogte op.<br />
De waarden worden toegepast op alle geselecteerde AP-elementen.<br />
AP-elementen verplaatsen<br />
U kunt in de ontwerpweergave AP-elementen op ongeveer dezelfde wijze verplaatsen als het verplaatsen van objecten in de<br />
meeste eenvoudige grafische toepassingen.<br />
Als de optie Overlappingen voorkomen is ingeschakeld, kunt u een AP-element niet dusdanig verplaatsen dat het overlapt<br />
met een ander AP-element.<br />
1 Selecteer in de ontwerpweergave een AP-element of meerdere AP-elementen.<br />
2 Ga op een van de volgende manieren te werk:<br />
• Als u wilt verplaatsen door middel van slepen, sleept u de selectiegreep van het laatst geselecteerde AP-element<br />
(gemarkeerd in zwart).<br />
• Als u in stappen van één pixel wilt verplaatsen, gebruikt u de pijltoetsen.<br />
Houd de Shift-toets ingedrukt terwijl u op een pijltoets drukt om het AP-element met één ophoging van het huidige<br />
magnetische raster tegelijk te verplaatsen.<br />
Zie ook<br />
“Het lay-outraster gebruiken” op pagina 168<br />
AP-elementen uitlijnen<br />
Gebruik de uitlijningsopdrachten voor AP-elementen om een of meer AP-elementen uit te lijnen op de rand van het laatst<br />
geselecteerde AP-element.<br />
Bij het uitlijnen van AP-elementen worden niet-geselecteerde, onderliggende AP-elementen mogelijk ook verplaatst omdat<br />
hun bovenliggende AP-element wordt geselecteerd en verplaatst. Als u dit wilt voorkomen, dient u geen geneste APelementen<br />
te gebruiken.<br />
1 Selecteer in de ontwerpweergave het AP-element.<br />
2 Selecteer Wijzigen > Ordenen en selecteer vervolgens een uitlijningsoptie.<br />
Als u bijvoorbeeld Boven selecteert, worden alle AP-elementen dusdanig verplaatst dat hun bovenranden in dezelfde<br />
verticale positie komen als de bovenrand van het laatst geselecteerde AP-element (gemarkeerd in zwart).<br />
154
AP-elementen omzetten naar tabellen<br />
DREAMWEAVER <strong>CS3</strong><br />
Handboek<br />
In plaats van het gebruik van tabellen of de lay-outmodus voor het aanbrengen van de lay-out werken sommige<br />
webontwikkelaars liever met AP-elementen. <strong>Dreamweaver</strong> biedt u de mogelijkheid om eerst de lay-out aan te brengen met<br />
behulp van AP-elementen en deze (desgewenst) om te zetten naar tabellen. Zo moet u uw AP-elementen misschien naar<br />
tabellen converteren als u browsers wilt ondersteunen die ouder zijn dan versie 4.0. Het converteren van AP-elementen naar<br />
tabellen wordt echter ten zeerste afgeraden omdat dit tabellen kan opleveren met een groot aantal lege cellen, om nog maar<br />
te zwijgen over bovenmatig veel code. Als u een paginalay-out nodig hebt waarin tabellen worden gebruikt, kunt u deze<br />
paginalay-out het beste maken met behulp van de in <strong>Dreamweaver</strong> beschikbare standaardgereedschappen voor de lay-out<br />
van tabellen.<br />
Voor het aanpassen van de lay-out en het optimaliseren van het paginaontwerp kunt u AP-elementen omzetten naar<br />
tabellen en weer terug. (Als u een tabel terug omzet naar AP-elementen, zet <strong>Dreamweaver</strong> de tabel echter om naar AP Divelementen,<br />
ongeacht het type AP-element dat u mogelijk op de pagina had vóór de omzetting naar tabellen.) U kunt een<br />
specifieke tabel of een specifiek AP-element op een pagina niet omzetten; u moet AP-elementen omzetten naar tabellen en<br />
tabellen naar AP Div-elementen voor een gehele pagina.<br />
Opmerking: U kunt AP-elementen niet omzetten naar tabellen of tabellen naar AP Div-elementen in een sjabloondocument<br />
of in een document waarop een sjabloon is toegepast. In plaats daarvan maakt u uw lay-out in een niet-sjabloondocument en<br />
zet u het om voordat u het opslaat als een sjabloon.<br />
Omzetten tussen AP-elementen en tabellen<br />
U maakt eerst uw lay-out met behulp van AP-elementen en zet vervolgens de AP-elementen om naar tabellen, zodat uw<br />
lay-out kan worden weergegeven in oudere browsers.<br />
Voordat u omzet naar tabellen, dient u te controleren of er geen AP-elementen overlappen.<br />
AP-elementen omzetten naar een tabel<br />
1 Selecteer Modify > Convert > AP Divs to Table.<br />
2 Geef een van de volgende opties op en klik op OK:<br />
Nauwkeurigst Hiermee maakt u een cel voor elk AP-element, plus eventuele extra cellen die nodig zijn om de ruimte tussen<br />
AP-elementen te handhaven.<br />
Kleinst: Lege cellen samenvouwen Hiermee geeft u op dat de randen van de AP-elementen moeten worden uitgelijnd als<br />
de elementen binnen het opgegeven aantal pixels worden gepositioneerd.<br />
Als u deze optie selecteert, bevat de resulterende tabel minder lege rijen en kolommen, maar komt deze mogelijk niet geheel<br />
overeen met uw lay-out.<br />
Transparante GIF's gebruiken Hiermee vult u de laatste rij van de tabel op met transparante GIF's. Hierdoor wordt ervoor<br />
gezorgd dat de tabel in alle browsers met dezelfde kolombreedte wordt weergegeven.<br />
Als deze optie is ingeschakeld, kunt u de resulterende tabel niet bewerken door de kolommen ervan te slepen. Als deze<br />
optie is uitgeschakeld, bevat de resulterende tabel geen transparante GIF's, maar kan de breedte van de kolommen van<br />
browser tot browser variëren.<br />
Centreren op de pagina Hiermee centreert u de resulterende tabel op de pagina. Als deze optie is uitgeschakeld, begint de<br />
tabel op de linkerrand van de pagina.<br />
Tabellen converteren naar absoluut gepositioneerde div-elementen<br />
1 Selecteer Modify > Convert > Tables to AP Divs.<br />
2 Geef een van de volgende opties op en klik op OK:<br />
Overlapping van AP-elementen voorkomen Hiermee beperkt u de posities van AP-elementen wanneer deze worden<br />
gemaakt, verplaatst en groter of kleiner worden gemaakt, op een dusdanige wijze dat de elementen elkaar niet overlappen.<br />
Paneel AP-elementen weergeven Hiermee wordt het paneel AP-elementen weergegeven.<br />
Raster weergeven en Raster magnetisch maken Hiermee kunt u een raster gebruiken om AP-elementen te positioneren.<br />
155
De tabellen worden omgezet naar AP Div-elementen. Lege cellen worden alleen omgezet naar AP-elementen als ze<br />
achtergrondkleuren hebben.<br />
Opmerking: Pagina-elementen die buiten tabellen vielen, worden ook in AP Div-elementen geplaatst.<br />
Overlapping van AP-elementen voorkomen<br />
DREAMWEAVER <strong>CS3</strong><br />
Handboek<br />
Omdat tabelcellen elkaar niet kunnen overlappen, kan <strong>Dreamweaver</strong> geen tabel uit elkaar overlappende AP-elementen<br />
maken. Als u van plan bent om de AP-elementen in een document om te zetten naar tabellen, gebruikt u de optie<br />
Overlappingen voorkomen om de verplaatsing en positionering van AP-elementen dusdanig te beperken dat AP-elementen<br />
elkaar niet overlappen.<br />
Wanneer deze optie is ingeschakeld, is het niet mogelijk om een AP-element te maken vóór, te verplaatsen of groter of<br />
kleiner te maken over, of te nesten binnen een bestaand AP-element. Als u deze optie activeert nadat u elkaar overlappende<br />
AP-elementen hebt gemaakt, sleept u elk overlappend AP-element om het van andere AP-elementen vandaan te plaatsen.<br />
<strong>Dreamweaver</strong> repareert niet automatisch bestaande overlappende AP-elementen op de pagina wanneer u de optie<br />
Overlapping van AP-elementen voorkomen hebt ingeschakeld.<br />
Wanneer deze optie en die voor een magnetisch raster zijn ingeschakeld, wordt een AP-element niet op het magnetische<br />
raster uitgelijnd als twee AP-elementen elkaar hierdoor gaan overlappen. In plaats daarvan wordt het magnetisch uitgelijnd<br />
op de rand van het dichtstbijzijnde AP-element.<br />
Opmerking: Door middel van bepaalde acties kunt u AP-elementen elkaar laten overlappen zelfs wanneer de optie<br />
Overlappingen voorkomen is ingeschakeld. Als u een AP-element invoegt met behulp van het menu Invoegen, in de<br />
eigenschappencontrole getallen invoert of AP-elementen opnieuw positioneert door het bewerken van de HTML-broncode, kan<br />
dit leiden tot AP-elementen die elkaar overlappen of zijn genest terwijl deze optie is ingeschakeld. Bij het optreden van<br />
overlappingen sleept u elkaar overlappende AP-elementen in de ontwerpweergave om deze te scheiden.<br />
• Selecteer in het paneel AP-elementen (Venster > AP-elementen) de optie Overlappingen voorkomen.<br />
• Selecteer in het documentvenster de optie Wijzigen > Ordenen > Overlapping van AP-elementen voorkomen.<br />
Werken met labels voor div-elementen<br />
Info over werken met labels voor div-elementen<br />
U kunt paginalay-outs maken door labels voor div-elementen handmatig in te voeren en hierop CSS-positioneringsstijlen<br />
toe te passen. De label voor een div-element is een label waarmee logische scheidingen binnen de inhoud van een<br />
webpagina worden gedefinieerd. U kunt labels voor div-elementen gebruiken om blokken inhoud te centreren, om<br />
kolomeffecten te maken, om gebieden met verschillende kleuren aan te brengen en nog veel meer.<br />
Als u niet vertrouwd bent met het gebruik van labels voor div-elementen en Cascading Style Sheets (CSS) voor het maken<br />
van webpagina's, kunt u een CSS-lay-out maken die is gebaseerd op een van de vooraf gedefinieerde lay-outs die worden<br />
meegeleverd met <strong>Dreamweaver</strong>. Als u niet graag werkt met CSS, maar wel vertrouwd bent met het gebruik van tabellen,<br />
kunt u ook proberen tabellen te gebruiken.<br />
Opmerking: <strong>Dreamweaver</strong> behandelt alle labels voor div-elementen met een absolute positie als AP-elementen (absoluut<br />
gepositioneerde elementen), zelfs als u deze labels voor div-elementen niet hebt gemaakt met het gereedschap voor het tekenen<br />
van AP Div-elementen.<br />
Zie ook<br />
“Info over AP-elementen in <strong>Dreamweaver</strong>” op pagina 146<br />
“Een pagina met een CSS-lay-out maken” op pagina 144<br />
“Inhoud in tabellen presenteren” op pagina 169<br />
156
Labels voor div-elementen invoegen<br />
DREAMWEAVER <strong>CS3</strong><br />
Handboek<br />
U kunt labels voor div-elementen gebruiken om CSS-lay-outblokken te maken en deze in uw document te positioneren.<br />
Dit is handig als u een bestaande CSS-stijlpagina met positioneringsstijlen aan uw document hebt gekoppeld. Met<br />
<strong>Dreamweaver</strong> kunt u snel de label voor een div-element invoegen en bestaande stijlen erop toepassen.<br />
1 Plaats de invoegpositie in het documentvenster op de plaats waar u de label voor een div-element wilt invoegen.<br />
2 Ga op een van de volgende manieren te werk:<br />
• Selecteer Invoegen > Lay-outobjecten > Div Tag.<br />
• In the Layout category of the Insert bar, click the Insert Div Tag button .<br />
3 Stel vervolgens de volgende opties naar wens in:<br />
Invoegen Hiermee selecteert u de locatie van de label voor het div-element (op de invoegpositie, vóór of na de label, of<br />
vóór of na het begin van de label) alsmede de naam van de label als het geen nieuwe label is.<br />
Klasse Hiermeegeeftudeklassestijlweer,diemomenteelopdelabelwordttoegepast. Alsueenstijlpaginahebtgekoppeld,<br />
worden op die stijlpagina gedefinieerde klassen weergegeven in de lijst. Gebruik dit pop-upmenu voor een van de volgende<br />
handelingen:<br />
• Selecteer de stijl die u wilt toepassen op de label.<br />
• Selecteer Geen om de huidige geselecteerde stijl te verwijderen.<br />
• Selecteer Stijlpagina koppelen om een dialoogvenster te openen, waarin u een externe stijlpagina kunt koppelen.<br />
Div-id Hiermee kunt u de naam wijzigen die is gebruikt om de label voor het div-element aan te duiden. Als u een<br />
stijlpagina hebt gekoppeld, worden op die stijlpagina gedefinieerde id's weergegeven in de lijst. Id's voor blokken die al in<br />
uw document staan, worden niet vermeld.<br />
Opmerking: <strong>Dreamweaver</strong> geeft een waarschuwing als u dezelfde id als die van een andere label in uw document opgeeft.<br />
CSS bewerken Hiermee opent u het paneel CSS-stijlen.<br />
4 Klik op OK.<br />
De label voor het div-element wordt als een vak in uw document met de tekst van een tijdelijke aanduiding weergegeven.<br />
Als u de muisaanwijzer over de rand van het vak beweegt, wordt het element door <strong>Dreamweaver</strong> gemarkeerd.<br />
Als de label voor het div-element absoluut is gepositioneerd, wordt het een AP-element. (U kunt labels voor div-elementen<br />
die niet absoluut zijn gepositioneerd, bewerken.)<br />
Zie ook<br />
“Info over AP-elementen in <strong>Dreamweaver</strong>” op pagina 146<br />
“Een pagina met een CSS-lay-out maken” op pagina 144<br />
Labels voor div-elementen bewerken<br />
Nadat u de label voor een div-element hebt ingevoegd, kunt u het element manipuleren of kunt u er inhoud aan toevoegen.<br />
Opmerking: Labels voor div-elementen die absoluut zijn gepositioneerd, worden AP-elementen.<br />
Als u randen toewijst aan div-labels of als u Omtrek van CSS-layout hebt geselecteerd, hebben deze elementen zichtbare<br />
randen. (Omtrek van CSS-lay-out wordt standaard geselecteerd in het menu Beeld > Visuele hulpmiddelen.) Als u de<br />
muisaanwijzer over de label voor een div-element beweegt, markeert <strong>Dreamweaver</strong> de label. U kunt de markeerkleur<br />
wijzigen of markeren uitschakelen.<br />
Als u de label voor een div-element selecteert, kunt u regels hiervoor bekijken en bewerken in het paneel CSS-stijlen. Ook<br />
kunt u inhoud toevoegen aan de label voor een div-element door gewoon de invoegpositie binnen de label voor het divelement<br />
te plaatsen en vervolgens inhoud toe te voegen op de manier waarop u inhoud toevoegt aan een pagina.<br />
157
Zie ook<br />
“Info over AP-elementen in <strong>Dreamweaver</strong>” op pagina 146<br />
“Het deelvenster CSS-stijlen openen” op pagina 124<br />
Op de label voor een div-element toegepaste regels weergeven en bewerken<br />
1 Voer een van de volgende handelingen uit om de label voor een div-element te selecteren:<br />
• Klik op de rand van de label voor het div-element.<br />
Let op de markering om de rand te zien.<br />
DREAMWEAVER <strong>CS3</strong><br />
Handboek<br />
• Klik binnen de label voor het div-element en druk twee maal op Control+A (Windows) of Command+A (Macintosh).<br />
• Klik binnen de label voor het div-element en selecteer vervolgens de label voor het div-element in de labelkiezer onder<br />
aan het documentvenster.<br />
2 Selecteer Venster > CSS-stijlen om het paneel CSS-stijlen te openen, als dit nog niet is geopend.<br />
Regels die worden toegepast op de label voor het div-element, worden in het paneel weergegeven.<br />
3 Breng desgewenst wijzigingen aan.<br />
De invoegpositie in de label voor een div-element plaatsen om inhoud toe te voegen<br />
❖ Klik op een willekeurige plaats binnen de randen van de label.<br />
Wijzig de tekst voor de tijdelijke aanduiding in een label voor een div-element<br />
❖ Selecteer de tekst en typ er vervolgens overheen, of druk op Verwijderen.<br />
Opmerking: U kunt inhoud toevoegen aan de label voor het div-element op dezelfde manier als bij het toevoegen van inhoud<br />
aan een pagina.<br />
De markeringskleur van labels voor div-elementen wijzigen<br />
Wanneer u de muisaanwijzer over de rand van de label voor een div-element beweegt in de ontwerpweergave, markeert<br />
<strong>Dreamweaver</strong> de randen van de label. U kunt de markeerfunctie desgewenst in- of uitschakelen, of de markeerkleur<br />
wijzigen in het dialoogvenster Voorkeuren.<br />
1 Selecteer Bewerken > Voorkeuren (Windows) of <strong>Dreamweaver</strong> > Voorkeuren (Macintosh).<br />
2 Selecteer Markering in de lijst Categorie aan de linkerkant.<br />
3 Maak een van beide volgende wijzigingen en klik op OK:<br />
• Alsudemarkeerkleurvandelabelsvoordiv-elementen wilt wijzigen, klikt u op het kleurvak Bij aanwijzen met muis en<br />
selecteert u vervolgens een markeerkleur met behulp van de kleurkiezer (of geeft u de hexadecimale waarde voor de<br />
markeerkleur op in het tekstvak).<br />
• Als u markeren van de labels voor div-elementen wilt in- of uitschakelen, schakelt u het selectievakje Tonen bij Bij<br />
aanwijzen met muis in respectievelijk uit.<br />
Opmerking: Deze opties zijn van invloed op alle objecten, zoals tabellen, die <strong>Dreamweaver</strong> markeert wanneer u de<br />
muisaanwijzer over deze objecten beweegt.<br />
CSS-lay-outblokken visualiseren<br />
U kunt CSS-lay-outblokken visualiseren terwijl u in de ontwerpweergave werkt. Een CSS-lay-outblok is een HTMLpagina-element<br />
dat u op een willekeurige plaats op uw pagina kunt positioneren. Meer in het bijzonder is een CSS-layoutblok<br />
een label voor een div-element zonder display:inline of een willekeurig ander pagina-element met daarin de<br />
CSS-declaratie display:block, position:absolute, of position:relative. Hieronder volgen enkele voorbeelden van<br />
elementen die in <strong>Dreamweaver</strong> als CSS-lay-outblokken worden beschouwd:<br />
• Een label voor een div-element<br />
158
• Een afbeelding, waaraan een absolute of relatieve positie is toegewezen<br />
• De label voor een a-element, waaraan de stijl display:block is toegewezen<br />
• Een alinea, waaraan een absolute of relatieve positie is toegewezen<br />
Opmerking: Ten behoeve van de visuele weergave omvatten CSS-lay-outblokken geen inline elementen (d.w.z. elementen<br />
waarvan de code binnen een regel tekst staat) of enkelvoudige blokelementen zoals alinea's.<br />
DREAMWEAVER <strong>CS3</strong><br />
Handboek<br />
<strong>Dreamweaver</strong> biedt een aantal visuele hulpmiddelen voor de weergave van CSS-lay-outblokken. Zo kunt u omtrekken,<br />
achtergronden en het kadermodel voor CSS-lay-outblokken inschakelen terwijl u ontwerpt. Ook kunt u de knopinfo<br />
weergeven voor de eigenschappen van een geselecteerd CSS-lay-outblok wanneer u de muisaanwijzer over het lay-outblok<br />
beweegt.<br />
De volgende lijst van visuele hulpmiddelen voor CSS-lay-outblokken beschrijft wat <strong>Dreamweaver</strong> als zichtbaar voor elke<br />
blok weergeeft:<br />
Omtrek van CSS-lay-out Displays the outlines of all CSS layout blocks on the page.<br />
CSS-lay-outachtergronden Displays temporarily assigned background colors for individual CSS layout blocks, and hides<br />
any other background colors or images that normally appear on the page.<br />
Wanneer u het visuele hulpmiddel inschakelt om CSS-lay-outblokachtergronden weer te geven, wijst <strong>Dreamweaver</strong><br />
automatisch aan elk CSS-lay-outblok een opvallende achtergrondkleur toe. (<strong>Dreamweaver</strong> selecteert de kleuren met behulp<br />
van een algoritmisch proces—u kunt de kleuren op geen enkele manier zelf toewijzen.) De toegewezen kleuren zijn visueel<br />
opvallend en zijn ontworpen om u te helpen bij het onderscheiden van verschillende CSS-lay-outblokken.<br />
CSS-lay-outkadermodel Displays the box model (that is, padding and margins) of the selected CSS layout block.<br />
CSS-lay-outblokken weergeven<br />
U kunt desgewenst visuele hulpmiddelen voor CSS-lay-outblokken in- of uitschakelen.<br />
Omtrekken van CSS-lay-outblokken weergeven<br />
❖ Selecteer Beeld > Visuele hulpmiddelen > Omtrek van CSS-lay-out.<br />
Achtergronden van CSS-lay-outblokken weergeven<br />
❖ Selecteer Beeld > Visuele hulpmiddelen > CSS-lay-outachtergronden.<br />
CSS-lay-outblokkadermodellen weergeven<br />
❖ Selecteer Beeld > Visuele hulpmiddelen > CSS-lay-outkadermodel.<br />
Ook hebt u toegang tot opties voor visuele hulpmiddelen voor CSS-lay-outblokken door op de knop Visuele hulpmiddelen<br />
op de werkbalk Documenten te klikken.<br />
Visuele hulpmiddelen gebruiken bij niet-CSS-lay-outblokelementen<br />
U kunt een Design-Time stijlpagina gebruiken om de achtergronden, randen of het kadermodel voor elementen weer te<br />
geven die normaal gesproken niet als CSS-lay-outblokken worden beschouwd. Hiervoor moet u eerst een Design-Time<br />
stijlpagina maken, die het kenmerk display:block toewijst aan het juiste pagina-element.<br />
1 Maak een externe CSS-stijlpagina door de selectie van Bestand > Nieuw, van Basispagina in de kolom Categorie, van CSS<br />
in de kolom Basispagina en door te klikken op Maken.<br />
2 Maak op de nieuwe stijlpagina regels die het kenmerk display:block toewijzen aan de pagina-elementen die u als CSSlay-outblokken<br />
wilt weergeven.<br />
Als u bijvoorbeeld een achtergrondkleur wilt weergeven voor alinea's en lijstitems, maakt u een stijlpagina met de volgende<br />
regels:<br />
159
p{<br />
display:block;<br />
}<br />
li{<br />
display:block;<br />
}<br />
DREAMWEAVER <strong>CS3</strong><br />
Handboek<br />
3 Sla het bestand op.<br />
4 Open in de ontwerpweergave de pagina waaraan u de nieuwe stijlen wilt koppelen.<br />
5 Selecteer Tekst > CSS-stijlen > Design-Time.<br />
6 Klik in het dialoogvenster Design-Time stijlbladen op de knop Plus (+) boven het tekstvak Alleen weergeven tijdens<br />
ontwerptijd, selecteer de zojuist gemaakte stijlpagina en klik op OK.<br />
7 Klik op OK om het dialoogvenster Design-Time stijlbladen te sluiten.<br />
De stijlpagina wordt aan uw document gekoppeld. Als u een stijlpagina had gemaakt met behulp van het vorige voorbeeld,<br />
zouden alle alinea's en lijstitems zijn opgemaakt met het kenmerk display:block, waardoor u visuele hulpmiddelen voor<br />
CSS-lay-outblokken voor alinea's en lijstitems zou hebben kunnen in- of uitschakelen.<br />
Zie ook<br />
“Design-Time stijlpagina's gebruiken” op pagina 138<br />
AP-elementen animeren<br />
Info over het animeren van AP-elementen<br />
Dynamische HTML, oftewel DHTML, verwijst naar de combinatie van HTML met een scripttaal, waarmee u de stijl- of<br />
positioneringseigenschappen van HTML-elementen kunt wijzigen. Tijdlijnen in <strong>Dreamweaver</strong> gebruiken dynamische<br />
HTML om de eigenschappen van AP-elementen en afbeeldingen in een bepaald tijdsbestek te wijzigen. Gebruik tijdlijnen<br />
om animaties te maken, die geen ActiveX-besturingselementen, insteekmodules of Java-applets nodig hebben (maar wél<br />
JavaScript).<br />
Opmerking: Het woord 'dynamisch' kan in verschillende aan het web gerelateerde contexten verschillende betekenissen hebben.<br />
Verwar Dynamische HTML niet met het idee van een dynamische webpagina, hetgeen inhoudt dat de webpagina dynamisch<br />
wordt gegenereerd door server-side-code voordat deze ter beschikking aan een bezoeker wordt gesteld.<br />
Met tijdlijnen kunt u de positie, grootte, zichtbaarheid en stapelvolgorde van een AP-element wijzigen. (De APelementfuncties<br />
van tijdlijnen werken alleen in 4.0 of hogere browsers.) Tijdlijnen zijn ook handig voor andere acties die<br />
u wilt laten optreden nadat een pagina is geladen. Zo kunnen tijdlijnen het bronbestand van een afbeeldingslabel wijzigen,<br />
zodat met het verstrijken van de tijd verschillende afbeeldingen op de pagina worden weergegeven.<br />
Als u de door een tijdlijn gegenereerde JavaScript-code wilt bekijken, opent u de codeweergave van het documentvenster.<br />
The tijdlijncode staat in de functie MM_initTimelines, binnen in een scripttag in de kopsectie van het document.<br />
Bij het bewerken van de HTML van een document met tijdlijnen moet u ervoor zorgen dat u niets waarnaar een tijdlijn<br />
verwijst, verplaatst, hernoemt of verwijdert.<br />
Zie ook<br />
“Info over AP-elementen in <strong>Dreamweaver</strong>” op pagina 146<br />
Overzicht van het paneel Tijdlijnen<br />
Het paneel Tijdlijnen toont hoe de eigenschappen van AP-elementen en afbeeldingen met het verstrijken van de tijd<br />
veranderen. Selecteer Venster > Tijdlijnen om het paneel Tijdlijnen te openen.<br />
160
D<br />
E<br />
A<br />
F<br />
B<br />
G<br />
C<br />
A. Keyframes B. Pop-upmenu Tijdlijnen C. Framenummers D. Gedragskanaal E. Animatiekanaal F. Animatiebalken G. Afspeelkop<br />
DREAMWEAVER <strong>CS3</strong><br />
Handboek<br />
Keyframes Definieer frames in een balk waarin u specifieke eigenschappen (zoals positie) voor het object hebt opgegeven.<br />
<strong>Dreamweaver</strong> berekent tussenwaarden voor frames tussen keyframes in. Kleine cirkels duiden op keyframes.<br />
Gedragskanaal Het gedrag dat moet worden uitgevoerd bij een bepaald frame in de tijdlijn.<br />
Pop-upmenu Tijdlijnen Toont welke tijdlijn van het document wordt weergegeven in het paneel Tijdlijnen.<br />
Animatiekanaal Balken weergeven voor het animeren van AP-elementen en afbeeldingen.<br />
Animatiebalken Toont de duur van de animatie van ieder object. Eén rij kan meerdere balken voor verschillende objecten<br />
bevatten. Verschillende balken kunnen niet hetzelfde object in hetzelfde frame aansturen.<br />
Afspeelkop Toont welk frame van de tijdlijn momenteel in het documentvenster wordt weergegeven.<br />
Framenummers Toont de volgorde van de frames. Het nummer tussen de knoppen Terug en Afspelen is het huidige<br />
framenummer. U kunt de animatieduur bepalen door het instellen van het totaal aantal frames en het aantal frames per<br />
seconde (fps). De standaardinstelling van 15 frames per seconde is een goede gemiddelde snelheid voor gebruik in de<br />
meeste browsers op normale Windows- en Macintosh-systemen.<br />
Opmerking: Grotere snelheden hoeven niet tot betere prestaties te leiden. Browsers spelen altijd elke frame van de animatie af,<br />
zelfs als ze de opgegeven framesnelheid niet halen. De framesnelheid wordt genegeerd als deze groter is dan de browser kan<br />
verwerken.<br />
Contextmenu Bevat diverse opdrachten die verband houden met de tijdlijn.<br />
Afspeelopties<br />
Hieronder staan de afspeelopties voor het bekijken van de animatie.<br />
Terugspoelen Verplaatst de afspeelkop naar het eerste frame in de tijdlijn.<br />
Terug Verplaatst de afspeelkop één frame naar links. Klik op Terug en houd de muisknop ingedrukt om de tijdlijn in<br />
terugwaartse richting af te spelen.<br />
Afspelen Verplaatst de afspeelkop één frame naar rechts. Klik op Afspelen en houd de muisknop ingedrukt om de tijdlijn<br />
in voorwaartse richting af te spelen.<br />
Automatisch afspelen Zorgt dat een tijdlijn automatisch begint te spelen wanneer de huidige pagina wordt geladen in de<br />
browser. Automatisch afspelen koppelt een gedrag aan de label body op de pagina, waarmee de actie Tijdlijn afspelen wordt<br />
uitgevoerd wanneer de pagina wordt geladen.<br />
Lus Zorgt dat de huidige tijdlijn oneindig blijft herhalen zolang de pagina is geopend in een browser. Met Lus voegt u het<br />
gedrag Ga naar tijdlijnframe in het Gedragskanaal in na het laatste frame van de animatie. Dubbelklik op de aanduiding<br />
van het gedrag in het Gedragskanaal om de parameters voor dit gedrag te bewerken en het aantal lussen te wijzigen.<br />
161
Een AP-element animeren met behulp van de tijdlijn<br />
DREAMWEAVER <strong>CS3</strong><br />
Handboek<br />
De meest gebruikte soort tijdlijnanimatie omvat de verplaatsing van een AP-element over een pad. Tijdlijnen kunnen<br />
alleen AP-elementen verplaatsen. Voor het verplaatsen van afbeeldingen of tekst maakt u een AP-element met behulp van<br />
de knop AP Div tekenen op de balk Invoegen en voegt u vervolgens afbeeldingen, tekst of een willekeurig ander type inhoud<br />
in in het AP Div-element.<br />
Tijdlijnen kunnen ook andere eigenschappen van AP-elementen en afbeeldingen wijzigen.<br />
1 Verplaats het AP-element naar de plaats waar u dit wilt hebben wanneer de animatie begint.<br />
2 Selecteer Venster > Tijdlijnen.<br />
3 Selecteer het AP-element dat u wilt animeren.<br />
Zorg ervoor dat u het gewenste element hebt geselecteerd. Klik op de aanduiding voor het AP-element of op de<br />
selectiegreep van het AP-element, of gebruik het paneel AP-elementen om een AP-element te selecteren. Wanneer een APelement<br />
is geselecteerd, wordt het weergegeven met grepen (zie de onderstaande afbeelding).<br />
A<br />
B<br />
A. Klik op de selectiegreep van het AP-element om het AP-element te selecteren B. Geselecteerde AP-element met afbeelding erin<br />
Door te klikken binnen het AP-element wordt een knipperende invoegpositie in het AP-element geplaatst; het AP-element<br />
wordt echter niet geselecteerd.<br />
4 Selecteer Wijzigen > Tijdlijn > Object toevoegen aan tijdlijn of sleep het geselecteerde AP-element gewoon het paneel<br />
Tijdlijnen in.<br />
In het eerste kanaal van de tijdlijn verschijnt een balk. De naam van het AP-element wordt in de balk weergegeven.<br />
5 Klik op de aanduiding voor het keyframe at aan het einde van de balk.<br />
6 Verplaats het AP-element op de pagina naar de plaats waar u dit wil hebben aan het einde van de animatie.<br />
In het documentvenster wordt een lijn weergegeven die het pad van de animatie weergeeft.<br />
7 Als u wilt dat het AP-element zich verplaatst langs een kromme, selecteert u de desbetreffende animatiebalk en klikt u<br />
terwijl u Control (Windows) of Command (Macintosh) ingedrukt houdt op een frame in het midden van de balk om een<br />
keyframe toe te voegen aan het frame waarop u hebt geklikt, of klikt u op een frame in het midden van de animatiebalk en<br />
selecteert u Keyframe toevoegen in het contextmenu.<br />
Herhaal deze stap om aanvullende keyframes te definiëren.<br />
8 Houd de toets Afspelen ingedrukt om een voorvertoning van de animatie op de pagina te zien.<br />
Herhaal de procedure om aanvullende AP-elementen en afbeeldingen toe te voegen aan de tijdlijn en om zo een complexere<br />
animatie te maken.<br />
Zie ook<br />
“Een AP-laag invoegen” op pagina 146<br />
“AP-elementen groter of kleiner maken” op pagina 153<br />
Een tijdlijn maken door een pad te slepen<br />
Alsueenanimatiemeteencomplexpadwiltmaken,ishetwellichtdoelmatigeromhetpadoptenementerwijluhetAPelement<br />
sleept, in plaats van afzonderlijke keyframes te maken.<br />
1 Selecteer een AP-element.<br />
2 Verplaats het AP-element naar de plaats waar u dit wilt hebben wanneer de animatie begint.<br />
162
DREAMWEAVER <strong>CS3</strong><br />
Handboek<br />
Zorg ervoor dat u het AP-element hebt geselecteerd; als de invoegpositie ín het AP-element staat, wordt het AP-element<br />
niet geselecteerd. Klik voor de selectie van een AP-element op de aanduiding voor het AP-element of op de selectiegreep<br />
van het AP-element, of gebruik het paneel AP-elementen.<br />
3 Selecteer Wijzigen > Tijdlijn > Pad van AP-element opnemen.<br />
4 Sleep het AP-element over de pagina om een pad te maken.<br />
5 Laat het AP-element los op de plaats waar de animatie dient te stoppen.<br />
<strong>Dreamweaver</strong> voegt een animatiebalk toe aan de tijdlijn, met daarin het juiste aantal keyframes.<br />
6 Klik in het paneel Tijdlijnen op de knop Terugspoelen; houd vervolgens de toets Afspelen ingedrukt voor een<br />
voorvertoning van uw animatie.<br />
Zie ook<br />
“AP-elementen groter of kleiner maken” op pagina 153<br />
Een tijdlijn bewerken<br />
Na het definiëren van de basisonderdelen van een tijdlijn kunt u wijzigingen aanbrengen, zoals het toevoegen of<br />
verwijderen van frames, het wijzigen van de begintijd van de animatie, enzovoort.<br />
• Als u de afspeelduur van de animatie wilt verlengen, sleept u de aanduiding voor het eindframe naar rechts. Alle<br />
keyframes in de animatie worden dusdanig verschoven dat hun relatieve posities gelijk blijven. Als u wilt voorkomen<br />
dat andere keyframes worden verplaatst, drukt u op de Control-toets en sleept u de aanduiding voor het eindframe.<br />
• Als u wilt bereiken dat een AP-element een keyframepositie vroeger of later bereikt, verschuift u de aanduiding voor het<br />
keyframe naar links of naar rechts in de balk.<br />
• Als u de begintijd van een animatie wilt wijzigen, selecteert u een of meer aan de animatie gerelateerde balken (druk<br />
daarbij op Shift om meer dan één balk tegelijk te selecteren) en sleept u naar links of naar rechts.<br />
• Als u de locatie van een geheel animatiepad wilt verschuiven, selecteert u de gehele balk en sleept u het object op de<br />
pagina. <strong>Dreamweaver</strong> past de positie van alle keyframes aan. Elke type wijziging dat u aanbrengt, waarbij een gehele balk<br />
is geselecteerd, leidt tot wijzigingen in en van alle keyframes.<br />
• Selecteer voor het toevoegen of verwijderen van frames in de tijdlijn de optie Wijzigen > Tijdlijn > Frame toevoegen of<br />
Wijzigen > Tijdlijn > Frame verwijderen.<br />
• Als u de tijdlijn automatisch wilt laten afspelen wanneer de pagina wordt geopend in een browser, klikt u op Automatisch<br />
afspelen. Automatisch afspelen koppelt een gedrag aan de pagina, dat de actie Tijdlijn afspelen uitvoert wanneer de<br />
pagina wordt geladen.<br />
• Als u de tijdlijn in een continue (oneindige) lus wilt plaatsen, klikt u op Lus. Met Lus voegt u de actie Ga naar<br />
tijdlijnframe in het Gedragskanaal in na het laatste frame van de animatie. U kunt de parameters voor dit gedrag<br />
bewerken door het aantal lussen te definiëren.<br />
Afbeeldings- en AP-elementeigenschappen wijzigen met tijdlijnen<br />
Naast het verplaatsen van AP-elementen met tijdlijnen, kunt u ook de zichtbaarheid, grootte en stapelvolgorde van een APelement<br />
wijzigen; tevens kunt u het bronbestand van een afbeelding wijzigen.<br />
1 Voer een van de volgende handelingen uit in het paneel Tijdlijnen:<br />
• Selecteer een bestaand keyframe in de balk die het object aanstuurt, dat u wilt wijzigen. (De begin- en eindframes zijn<br />
altijd keyframes.)<br />
• Maak een nieuw keyframe door op een frame in het midden van de animatiebalk te klikken en kies Wijzigen > Tijdlijn ><br />
Keyframe toevoegen. In plaats daarvan kunt u een nieuw keyframe maken door Control (Windows) of Command<br />
(Macintosh) ingedrukt te houden en op een frame in de animatiebalk te klikken.<br />
163
2 Definieer op een van de volgende manieren nieuwe eigenschappen van het object:<br />
DREAMWEAVER <strong>CS3</strong><br />
Handboek<br />
• Klik om het bronbestand van een afbeelding te wijzigen op het pictogram voor de map naast het tekstvak Brn in de<br />
eigenschappencontrole, en blader vervolgens naar en selecteer een nieuwe afbeelding.<br />
• Selecteer voor het wijzigen van de zichtbaarheid van een AP-element Overnemen, Zichtbaar of Verborgen in het popupmenu<br />
in het tekstvak Vis of in de eigenschappencontrole. U kunt ook de "oog"-pictogrammen in het paneel APelementen<br />
gebruiken.<br />
• Sleep voor het wijzigen van de grootte van een AP-element de formaatgrepen van het AP-element of geef nieuwe<br />
waarden op in het tekstvak Breedte en Hoogte in de eigenschappencontrole. Niet alle browsers kunnen de grootte van<br />
een AP-element dynamisch wijzigen.<br />
• Geef voor het wijzigen van de stapelvolgorde van een AP-element een nieuwe waarde op in het tekstvak Z-index of<br />
gebruik het paneel AP-elementen om de stapelvolgorde van het huidige AP-element te wijzigen.<br />
3 Houd de toets Afspelen ingedrukt om de animatie te bekijken.<br />
Zie ook<br />
“AP-elementen tonen en verbergen” op pagina 153<br />
“De stapelvolgorde van AP-elementen wijzigen” op pagina 152<br />
Meerdere tijdlijnen gebruiken<br />
In plaats van alle actie op een pagina met één tijdlijn aan te sturen, is het wellicht eenvoudiger om met afzonderlijke<br />
tijdlijnen te werken, die afzonderlijke delen van de pagina aansturen. Zo kan een pagina interactieve elementen bevatten,<br />
die elk een verschillende tijdlijn activeren.<br />
• Selecteer voor het maken van een nieuwe tijdlijn de optie Wijzigen > Tijdlijn > Tijdlijn toevoegen.<br />
• Selecteer voor het verwijderen van de geselecteerde tijdlijn Wijzigen > Tijdlijn > Tijdlijn verwijderen. Hiermee worden<br />
alle animaties van de geselecteerde tijdlijn permanent verwijderd.<br />
• Als u de naam van de geselecteerde tijdlijn wilt wijzigen, selecteert u Wijzigen > Tijdlijn > Naam van tijdlijn wijzigen, of<br />
geeft u een nieuwe naam op in het pop-upmenu Tijdlijn in het paneel Tijdlijnen.<br />
• AlsueenanderetijdlijnwiltbekijkeninhetpaneelTijdlijnen,selecteertueennieuwetijdlijninhetpop-upmenuTijdlijn<br />
in het paneel Tijdlijnen.<br />
Animaties kopiëren en plakken<br />
Zodra u de gewenste animatievolgorde hebt, kopieert en plakt u deze naar een ander deel van de huidige tijdlijn, naar een<br />
andere tijdlijn in hetzelfde document of naar een tijdlijn in een ander document. U kunt ook meerdere animatievolgordes<br />
tegelijk kopiëren en plakken.<br />
1 Klik op een animatiebalk om een volgorde te selecteren. Houd voor de selectie van meerdere volgordes Shift ingedrukt<br />
en klik op meerdere animatiebalken; druk voor de selectie van alle volgordes op Control+A (Windows) of Command+A<br />
(Macintosh).<br />
2 Kopieer of knip de selectie.<br />
3 Ga op een van de volgende manieren te werk:<br />
• Verplaats de afspeelkop naar een andere plaats in de huidige tijdlijn.<br />
• Selecteer een andere tijdlijn in het pop-upmenu Tijdlijn.<br />
• Open een ander document of maak een nieuw document, en klik vervolgens in het paneel Tijdlijnen.<br />
4 Plak de selectie in de tijdlijn.<br />
Animatiebalken voor hetzelfde object mogen elkaar niet overlappen, omdat een AP-element niet op twee plaatsen<br />
tegelijkertijd kan voorkomen (en daarom kan een afbeelding geen twee verschillende bronnen tegelijkertijd hebben). Als<br />
de te plakken animatiebalk zou overlappen met een andere animatiebalk voor hetzelfde object, verschuift <strong>Dreamweaver</strong> de<br />
selectie automatisch naar het eerste frame dat niet overlapt.<br />
164
Dit zijn twee principes die u dient te onthouden bij het plakken van animatievolgordes in een ander document:<br />
DREAMWEAVER <strong>CS3</strong><br />
Handboek<br />
• Als u een animatievolgorde voor een AP-element kopieert, waarbij het nieuwe document een AP-element met dezelfde<br />
naam bevat, past <strong>Dreamweaver</strong> de animatie-eigenschappen toe op het bestaande AP-element in het nieuwe document.<br />
• Als u een animatievolgorde kopieert voor een AP-element, waarbij het nieuwe document niet een AP-element met<br />
dezelfde naam bevat, plakt <strong>Dreamweaver</strong> het AP-element en de inhoud ervan uit het oorspronkelijke document, samen<br />
met de animatievolgorde. Als u de geplakte animatievolgorde wilt toepassen op een ander AP-element in het nieuwe<br />
document, selecteert u Object wijzigen in het contextmenu en selecteert u de naam van het tweede AP-element in het<br />
pop-upmenu. Verwijder desgewenst het geplakte AP-element.<br />
Een animatievolgorde toepassen op een ander object<br />
Als u tijd wilt besparen, maakt u één keer een animatievolgorde en past u deze toe op elk van de overige AP-elementen in<br />
uw document.<br />
1 Klik in het paneel Tijdlijnen op de animatieserie om hem te selecteren.<br />
2 Selecteer Bewerken > Kopiëren om de serie te kopiëren.<br />
3 Klik op een willekeurig frame van het paneel Tijdlijnen en plak de serie (Bewerken > Plakken) bij het betreffende frame.<br />
4 Klik met de rechtermuisknop (Windows) of met ingedrukte Control-toets (Macintosh) op de geplakte animatievolgorde<br />
en selecteer Object wijzigen in het contextmenu.<br />
5 Selecteer in het dialoogvenster dat verschijnt een ander object in het pop-upmenu en klik op OK.<br />
6 Herhaal stap 2 tot en met 4 voor alle resterende objecten die u dezelfde animatievolgorde wilt geven.<br />
Ook kunt u wijzigen welk AP-element moet worden geanimeerd nadat u een animatievolgorde hebt gemaakt; volg gewoon<br />
stap 3 en 4 hierboven (kopiëren of plakken is niet nodig).<br />
De naam van de tijdlijn wijzigen<br />
1 Selecteer Wijzigen > Tijdlijn > Naam van tijdlijn wijzigen.<br />
2 Voer een nieuwe naam in.<br />
Als uw document de actie van het gedrag Tijdlijn afspelen bevat (dus als het document een knop bevat, waarop de bezoeker<br />
moet klikken om de tijdlijn te starten), moet u het gedrag dusdanig bewerken dat het overeenkomt met de nieuwe naam<br />
van de tijdlijn.<br />
Animatietips voor tijdlijnen<br />
De volgende suggesties verbeteren mogelijk de prestaties van uw animaties en vereenvoudigen het maken van animaties:<br />
• Toon en verberg AP-elementen in plaats van het bronbestand van animaties met meerdere afbeeldingen te wijzigen. Het<br />
wisselen van het bronbestand van een afbeelding kan de animatie vertragen, omdat de nieuwe afbeelding moet worden<br />
gedownload. U vermijdt opvallende onderbrekingen of ontbrekende afbeeldingen als alle afbeeldingen tegelijk worden<br />
gedownload in verborgen AP-elementen voordat de animatie gaat lopen.<br />
• Werk met langere animatiebalken om de beweging vloeiender te maken. Als de animatie er schokkerig uitziet en<br />
afbeeldingen van de ene positie naar de andere springen, sleept u het eindframe van de animatiebalk van het AP-element<br />
om de beweging over meerdere frames uit te strekken. Als u de animatiebalk langer maakt, creëert u meer<br />
gegevenspunten tussen het begin- en eindpunt van de beweging en zorgt u er ook voor dat het object langzamer beweegt.<br />
Probeer het aantal frames per seconde (fps) te vergroten om de snelheid te verbeteren, maar vergeet niet dat de meeste<br />
browsers die op doorsnee systemen worden gebruikt, geen hogere animatiesnelheid dan 15 fps halen. Test de animatie<br />
op verschillende systemen met verschillende browsers om zo de beste instellingen te achterhalen.<br />
• Animeer geen grote bitmapafbeelingen. Het animeren van grote afbeeldingen leidt tot trage animaties. Maak in plaats<br />
daarvan composietafbeeldingen en beweeg kleinere onderdelen van de afbeelding. Toon bijvoorbeeld de beweging van<br />
een auto door alleen de wielen te animeren.<br />
• Maak eenvoudige animaties. Maak geen animaties die meer vergen dan de huidige browsers kunnen leveren. Browsers<br />
spelen altijd elk frame in een tijdlijnanimatie af, zelfs wanneer de systeem- of internetprestaties afnemen.<br />
165
Hoofdstuk 7: Pagina's opmaken met<br />
HTML<br />
<strong>Adobe</strong>® <strong>Dreamweaver</strong>® <strong>CS3</strong> biedt lay-outprogramma's om webpagina's met HTML-tabellen of frames te maken. De<br />
toepassing beschikt bovendien over linialen, hulplijnen en een raster om pagina's op te maken en elementen precies op de<br />
juiste plaats aan te brengen.<br />
Visuele lay-outhulpmiddelen gebruiken<br />
Linialen instellen<br />
Linialen dienen om uw lay-out eenvoudiger te meten, organiseren en plannen. Ze worden langs de linker- en bovenrand<br />
van de pagina weergegeven en bevatten maateenheden in pixels, inches of centimeters.<br />
• Als u de weergave van linialen wilt in- of uitschakelen, selecteert u Weergave > Linialen > Tonen.<br />
• Als u de oorsprong van de linialen wilt wijzigen, sleept u het oorsprongspictogram (in de linkerbovenhoek van de<br />
ontwerpweergave van het documentvenster) naar een andere plaats op de pagina<br />
• Als u de standaardpositie van de oorsprong wilt herstellen, selecteert u Weergave > Linialen > Oorsprong herstellen.<br />
• Als u een andere maateenheid wilt kiezen, selecteert u Weergave > Linialen en vervolgens Pixels, Inches of Centimeters.<br />
Lay-outhulplijnen instellen<br />
Hulplijnen zijn lijnen die u vanaf de linialen naar het document sleept. Hulplijnen dienen om objecten nauwkeuriger te<br />
plaatsen en uit te lijnen. U kunt met hulplijnen ook de grootte van pagina-elementen meten of het zichtbare gebied van<br />
webbrowsers emuleren.<br />
Om het uitlijnen van elementen te vereenvoudigen, kunt u elementen aan hulplijnen en hulplijnen aan elementen<br />
vastklikken (de hulplijnen worden magnetisch). (Vastklikken werkt alleen als u elementen absoluut plaatst.) Verder kunt<br />
u hulplijnen vergrendelen om te voorkomen dat ze per ongeluk door een andere gebruiker worden verplaatst.<br />
Een horizontale of verticale hulplijn maken<br />
1 Versleep de muiscursor vanuit de gewenste liniaal.<br />
2 Sleep de hulplijn naar de gewenste plaats in het documentvenster en laat de muisknop los (u kunt de hulplijn verplaatsen<br />
door deze opnieuw te verslepen).<br />
Opmerking: De positie van hulplijnen wordt standaard uitgedrukt in absolute pixels gemeten vanaf de boven- of linkerkant<br />
van het document, en wordt ten opzichte van de oorsprong van de liniaal weergegeven. Als u de positie van hulplijnen als een<br />
percentage wilt weergeven, houdt u de Shift-toets ingedrukt terwijl u een hulplijn maakt of verplaatst.<br />
Hulplijnen tonen of verbergen<br />
❖ Selecteer Weergave > Hulplijnen > Hulplijnen tonen.<br />
Elementen aan hulplijnen vastklikken<br />
• Als u elementen aan hulplijnen wilt vastklikken, selecteert u Weergave > Hulplijnen > Vastklikken aan hulplijnen<br />
• Als u hulplijnen aan elementen wilt vastklikken, selecteert u Weergave > Hulplijnen > Hulplijnen aan elementen<br />
vastklikken.<br />
Opmerking: Als u elementen zoals AP-elementen (met absolute positie), tabellen en afbeeldingen groter of kleiner maakt,<br />
worden de desbetreffende elementen automatisch aan de hulplijnen vastgeklikt.<br />
166
Alle hulplijnen vergrendelen of ontgrendelen<br />
❖ Selecteer Weergave > Hulplijnen > Hulplijnen vergrendelen.<br />
De positie van een hulplijn weergeven en de hulplijn naar een bepaalde positie verplaatsen<br />
1 Wijs de hulplijn met de muiscursor aan om de positie ervan weer te geven.<br />
2 Dubbelklik op de hulplijn.<br />
3 Geef de nieuwe positie op in het dialoogvenster Hulplijn verplaatsen en klik op OK.<br />
De afstand tussen hulplijnen weergeven<br />
❖ Houd de Control-toets (Windows) of Command-toets (Macintosh) ingedrukt en wijs met de muiscursor een punt<br />
ergens tussen beide hulplijnen aan.<br />
Opmerking: De maateenheid is gelijk aan de maateenheid die voor de linialen wordt gebruikt.<br />
Het zichtbare gebied van een webbrowser emuleren<br />
❖ Selecteer Weergave > Hulplijnen en selecteer vervolgens een vooraf ingestelde browsergrootte in het menu.<br />
Een hulplijn verwijderen<br />
❖ Sleep de hulplijn uit het document.<br />
DREAMWEAVER <strong>CS3</strong><br />
Handboek<br />
Hulplijninstellingen wijzigen<br />
❖ Selecteer Weergave > Hulplijnen > Hulplijnen bewerken, stel de volgende opties in en klik op OK.<br />
Hulplijnkleur Hier kunt u opgeven welke kleur de hulplijnen moeten hebben. Klik op de kleurstaal en selecteer een kleur<br />
met de kleurkiezer of typ een hexadecimaal cijfer in het tekstvak.<br />
Afstandskleur Hier kunt u opgeven welke kleur de lijnen voor afstandsaanduidingen moeten hebben wanneer u met de<br />
muiscursor een punt tussen twee hulplijnen aanwijst. Klik op de kleurstaal en selecteer een kleur met de kleurkiezer of typ<br />
een hexadecimaal cijfer in het tekstvak.<br />
Hulplijnen tonen Hiermee kunt u de hulplijnen in de ontwerpweergave zichtbaar maken.<br />
Hulplijnen magnetisch maken Hiermee kunt u zorgen dat pagina-elementen aan hulplijnen vastklikken wanneer u de<br />
elementen op de pagina verplaatst.<br />
Hulplijnen vergrendelen Hiermee zet u de hulplijnen vast op hun plaats.<br />
Hulplijnen op elementen afstemmen Als u deze optie selecteert, worden hulplijnen vastgeklikt aan elementen op de pagina<br />
wanneer u de hulplijnen versleept.<br />
Alles wissen Hiermee verwijdert u alle hulplijnen van de pagina.<br />
Hulplijnen met sjablonen gebruiken<br />
Wanneer u hulplijnen aan een <strong>Dreamweaver</strong>-sjabloon toevoegt, worden de hulplijnen in alle exemplaren van de sjabloon<br />
overgenomen. Hulplijnen in sjabloonexemplaren worden echter als bewerkbare gebieden behandeld, zodat u ze kunt<br />
wijzigen. Gewijzigde hulplijnen in sjabloonexemplaren worden echter weer op hun oorspronkelijke plaats teruggezet<br />
wanneer het exemplaar met de hoofdsjabloon wordt bijgewerkt.<br />
U kunt ook uw eigen hulplijnen aan exemplaren van een sjabloon toevoegen. Hulplijnen die u op deze manier toevoegt,<br />
worden niet overschreven wanneer het sjabloonexemplaar door de hoofdsjabloon wordt overschreven.<br />
Zie ook<br />
“AP-elementen uitlijnen” op pagina 154<br />
“AP-elementen verplaatsen” op pagina 154<br />
167
Het lay-outraster gebruiken<br />
DREAMWEAVER <strong>CS3</strong><br />
Handboek<br />
Het raster bestaat uit horizontale en verticale lijnen die in het documentvenster worden weergegeven. Het raster is handig<br />
om objecten precies te plaatsen. U kunt absoluut geplaatste pagina-elementen automatisch aan het raster laten vastklikken<br />
wanneer u deze pagina-elementen verplaatst. U kunt ook het raster wijzigen of het vastklikgedrag aanpassen door de<br />
rasterinstellingen te veranderen. Vastklikken werkt ongeacht of het raster zichtbaar is.<br />
Zie ook<br />
“AP-elementen uitlijnen” op pagina 154<br />
“AP-elementen verplaatsen” op pagina 154<br />
Het raster tonen of verbergen<br />
❖ Selecteer Weergave > Raster > Raster tonen.<br />
Vastklikken in- of uitschakelen<br />
❖ Selecteer Weergave > Raster > Vastklikken aan raster.<br />
Rasterinstellingen wijzigen<br />
1 Selecteer Weergave > Raster > Rasterinstellingen.<br />
2 Stel de opties in en klik op OK om de wijzigingen toe te passen.<br />
Kleur Hiermee kunt u de kleur van de rasterlijnen opgeven. Klik op de kleurstaal en selecteer een kleur met de kleurkiezer<br />
of typ een hexadecimaal cijfer in het tekstvak.<br />
Raster tonen Hiermee maakt u het raster in de ontwerpweergave zichtbaar.<br />
Raster magnetisch maken Als u deze optie selecteert, worden de pagina-elementen aan de rasterlijnen vastgeklikt.<br />
Tussenruimte Hiermee stelt u de afstand tussen de rasterlijnen in. Geef een waarde op en selecteer in het menu Pixels,<br />
Inches of Centimeters.<br />
Weergave Hier kunt u opgeven of u de rasterlijnen als lijnen of stippen wilt weergeven.<br />
Opmerking: Als Raster tonen niet is geselecteerd, wordt er geen raster in het document weergegeven en zijn er geen wijzigingen<br />
zichtbaar.<br />
Een overtrekafbeelding gebruiken<br />
U kunt een overtrekafbeelding gebruiken als hulpmiddel om een pagina-ontwerp na te bootsen dat met een grafische<br />
toepassing zoals <strong>Adobe</strong> Freehand of Fireworks is gemaakt.<br />
Een overtrekafbeelding is een JPEG-, GIF- of PNG-afbeelding die op de achtergrond van het documentvenster is geplaatst.<br />
U kunt de afbeelding verbergen, de doorzichtigheid ervan instellen en de positie ervan wijzigen.<br />
De overtrekafbeelding is alleen zichtbaar in <strong>Dreamweaver</strong>. De afbeelding is niet zichtbaar wanneer u de pagina in een<br />
browser bekijkt. Wanneer de overtrekafbeelding zichtbaar is, zijn de echte achtergrondafbeelding en -kleur van de pagina<br />
niet in het documentvenster zichtbaar. De achtergrondafbeelding en -kleur zijn echter wel zichtbaar in een browser.<br />
Een overtrekafbeelding in het documentvenster plaatsen<br />
1 Ga op een van de volgende manieren te werk:<br />
• Selecteer Weergave > Overtrekafbeelding > Laden.<br />
• Selecteer Wijzigen > Pagina-eigenschappen en klik vervolgens op Bladeren (naast het tekstvak Overtrekafbeelding).<br />
2 Selecteer een afbeeldingsbestand en klik op Selecteren (Windows) of Kies (Macintosh).<br />
3 Geef een transparantiewaarde voor de afbeelding op door de schuifregelaar Afbeeldingstransparantie te verslepen en<br />
klik vervolgens op OK.<br />
168
DREAMWEAVER <strong>CS3</strong><br />
Handboek<br />
Als u een andere overtrekafbeelding wilt kiezen of de transparantie van de huidige overtrekafbeelding wilt wijzigen, kunt u<br />
te allen tijde Wijzigen > Pagina-eigenschappen kiezen.<br />
De overtrekafbeelding tonen of verbergen<br />
❖ Selecteer Weergave > Overtrekafbeelding > Tonen.<br />
De positie van een overtrekafbeelding wijzigen<br />
❖ Selecteer Weergave > Overtrekafbeelding > Positie aanpassen.<br />
• Als u de positie van de overtrekafbeelding precies wilt opgeven, geeft u de coördinaatwaarden op in de tekstvakken X en Y.<br />
• Als u de afbeelding in stappen van één pixel wilt verplaatsen, doet u dat met de pijltoetsen.<br />
• Als u de afbeelding in stappen van één pixel wilt verplaatsen, doet u dat met de pijltoetsen.<br />
De positie van de overtrekafbeelding herstellen<br />
❖ Selecteer Weergave > Overtrekafbeelding > Positie herstellen.<br />
De overtrekafbeelding wordt in de linkerbovenhoek van het documentvenster teruggezet (0,0).<br />
De overtrekafbeelding uitlijnen ten opzichte van een geselecteerd element<br />
1 Selecteer een element in het documentvenster.<br />
2 Selecteer Weergave > Overtrekafbeelding > Uitlijnen ten opzichte van selectie.<br />
De linkerbovenhoek van de overtrekafbeelding wordt uitgelijnd ten opzichte van de linkerbovenhoek van het geselecteerde<br />
element.<br />
Inhoud in tabellen presenteren<br />
Over tabellen<br />
Tabellen zijn een krachtig hulpmiddel om tabelgegevens te presenteren en tekst en afbeeldingen op een HTML-pagina op<br />
te maken. Een tabel bestaat uit een of meer rijen. Elke rij bestaat uit een of meer cellen. Hoewel kolommen meestal niet<br />
expliciet in HTML-code worden vastgelegd, kunt u in <strong>Dreamweaver</strong> zowel kolommen als rijen en cellen manipuleren.<br />
Via <strong>Dreamweaver</strong> kunt u tabellen op twee manieren weergeven en bewerken: in de standaardmodus, waarin tabellen als<br />
een raster van rijen en kolommen worden gepresenteerd, en in de lay-outmodus, waarin u vakken op de pagina kunt<br />
tekenen, groter en kleiner kunt maken en kunt verplaatsen en bovendien tabellen voor de onderliggende structuur kunt<br />
gebruiken.<br />
In <strong>Dreamweaver</strong> worden de tabelbreedte en kolombreedte voor elke kolom weergegeven wanneer de tabel is geselecteerd<br />
of de invoegpositie zich in de tabel bevindt. Naast de breedtes worden de pijlen voor het tabelkopmenu en de<br />
kolomkopmenu's weergegeven. Gebruik de menu's om veelgebruikte tabelopdrachten snel te bereiken. U kunt de breedten<br />
en menu's in- of uitschakelen.<br />
Als u geen breedte voor de tabel of een kolom ziet, is er voor die tabel of kolom geen breedte in de HTML-code vastgelegd.<br />
Als er twee cijfers worden weergegeven, komt de breedte die in de ontwerpweergave zichtbaar is, niet overeen met de<br />
breedte die in de HTML-code is vastgelegd. Dit kan gebeuren wanneer u een tabel groter of kleiner maakt door de<br />
rechterbenedenhoek ervan te verslepen, of wanneer u aan een cel inhoud toevoegt die groter is dan de ingestelde celbreedte.<br />
Als u de kolombreedte bijvoorbeeld instelt op 200 pixels en inhoud toevoegt die de kolom uitrekt naar 250 pixels, worden<br />
in deze kolom twee cijfers weergegeven: 200 (de breedte die in de code is opgegeven) en (250) tussen haakjes (de visuele<br />
breedte van de kolom, zoals deze op het scherm wordt weergegeven).<br />
Opmerking: U kunt uw pagina's ook opmaken met CSS-positionering.<br />
169
Zie ook<br />
“Pagina's met CSS opmaken” op pagina 140<br />
“Pagina's opmaken in lay-outmodus” op pagina 183<br />
DREAMWEAVER <strong>CS3</strong><br />
Handboek<br />
Voorkeursvolgorde voor tabelopmaak in HTML<br />
Wanneer u tabellen in de ontwerpweergave opmaakt, kunt u eigenschappen voor de volledige tabel of voor geselecteerde<br />
rijen, kolommen of cellen in de tabel instellen. Wanneer u een eigenschap (zoals de achtergrondkleur of uitlijning) op een<br />
bepaalde waarde voor de hele tabel instelt en op een andere waarde voor afzonderlijke cellen, heeft de celopmaak voorrang<br />
boven de rijopmaak. De rijopmaak heeft op zijn beurt voorrang boven de tabelopmaak.<br />
Voor tabelopmaak geldt de volgende volgorde:<br />
1 Cellen<br />
2 Rijen<br />
3 Tabel<br />
Als u bijvoorbeeld de achtergrondkleur voor één cel op blauw instelt en vervolgens de achtergrondkleur van de hele tabel<br />
op geel, wordt de blauwe cel niet geel omdat de celopmaak voorrang heeft boven de tabelopmaak.<br />
Opmerking: Wanneer u eigenschappen voor een kolom instelt, worden in <strong>Dreamweaver</strong> de kenmerken van de td-tag voor elke<br />
cel in de kolom gewijzigd.<br />
Tabelcellen splitsen en samenvoegen<br />
U kunt elk gewenst aantal aangrenzende cellen samenvoegen (op voorwaarde dat de volledige selectie uit een regel of<br />
rechthoek met cellen bestaat) om één cel te maken die meerdere kolommen of rijen omvat. U kunt een cel in een<br />
willekeurig aantal rijen op kolommen splitsen, ongeacht of de cel eerder was samengevoegd. <strong>Dreamweaver</strong> herstructureert<br />
de tabel automatisch (door de noodzakelijke colspan-ofrowspan kenmerken toe te voegen) om de opgegeven indeling te<br />
verkrijgen.<br />
In het volgende voorbeeld zijn de cellen in het midden van de eerste twee rijen samengevoegd in één cel die twee rijen<br />
omspant.<br />
Een tabel invoegen en inhoud toevoegen<br />
Maak een nieuwe tabel met de invoegbalk of het menu Invoegen. Voeg vervolgens aan de tabelcellen tekst en afbeeldingen<br />
toe op dezelfde manier als u dit buiten een tabel doet.<br />
1 Plaats in de ontwerpweergave van het documentvenster de invoegpositie op de plaats waar u de tabel wilt weergeven.<br />
Opmerking: Als uw document leeg is, kunt u de invoegpositie alleen aan het begin van het document plaatsen.<br />
• Selecteer Invoegen > Tabel.<br />
• Klik in de categorie Algemeen van de invoegbalk op Tabel.<br />
2 Stel de kenmerken van het dialoogvenster Tabel in en klik op OK om de tabel te maken.<br />
Rijen Hiermee bepaalt u het aantal tabelrijen.<br />
Kolommen Hiermee bepaalt u het aantal tabelkolommen.<br />
Tabelbreedte Hier kunt u de tabelbreedte opgeven in pixels of als percentage van de breedte van het browservenster.<br />
Randdikte Hier kunt u de breedte van de tabelranden in pixels opgeven.<br />
Celafstand Hier kunt u het aantal pixels tussen aangrenzende tabelcellen opgeven.<br />
170
DREAMWEAVER <strong>CS3</strong><br />
Handboek<br />
Wanneer u niet expliciet waarden voor de randdikte of celafstand en celopvulling toewijst, worden in de meeste browsers<br />
de randdikte van de tabel en de celopvulling op één pixel ingesteld en de celafstand op twee pixels. Als u wilt dat de tabel in<br />
een browser zonder randen, opvulling of afstand wordt weergegeven, stelt u Celopvulling en Celafstand in op 0.<br />
Celopvulling Hier kunt u het aantal pixels tussen de rand van een cel en de inhoud ervan opgeven.<br />
Geen Hiermee kunt u de weergave van kolom- of rijkoppen voor de tabel uitschakelen.<br />
Links Hiermeewordtvandeeerstekolomvandetabeleenkolommetkoppengemaakt,zodatuvoorelkerij in de tabel een<br />
kop kunt opgeven.<br />
Boven Hiermee wordt van de eerste rij van de tabel een rij met koppen gemaakt, zodat u voor elke kolom in de tabel een<br />
kop kunt opgeven.<br />
Beide Hiermee kunt u kolom- en rijkoppen voor de tabel opgeven.<br />
Het is raadzaam koppen te gebruiken ingeval bezoekers van uw website schermleesapparaten gebruiken. Met<br />
schermleesapparaten worden tabelkoppen gelezen, zodat de gebruikers van deze apparaten beter kunnen nagaan waar zich<br />
welke gegevens bevinden in de tabel.<br />
Bijschrift Hiermee kunt u voor de tabel een titel opgeven die buiten de tabel wordt weergegeven.<br />
Bijschrift uitlijnen Hiermee geeft u op waar het bijschrift ten opzichte van de tabel moet verschijnen.<br />
Samenvatting Hier kunt u een beschrijving van de tabel opnemen. De samenvatting wordt door schermleesapparaten<br />
gelezen, maar de tekst verschijnt niet in de browser van de gebruiker.<br />
Zie ook<br />
“Tekst toevoegen en opmaken” op pagina 218<br />
“Afbeeldingen toevoegen en wijzigen” op pagina 233<br />
Tabelgegevens importeren en exporteren<br />
U kunt tabelgegevens die met een andere toepassing (zoals Microsoft Excel) zijn gemaakt en met scheidingstekens (zoals<br />
tabs, komma's, puntkomma's of dubbelpunten) zijn opgeslagen, in <strong>Dreamweaver</strong> importeren en opmaken als tabel.<br />
U kunt tabelgegevens ook vanuit <strong>Dreamweaver</strong> naar een tekstbestand exporteren, waarbij de inhoud van aangrenzende<br />
cellen met een scheidingsteken is afgebakend. U kunt komma's, dubbele punten, puntkomma's of spaties als<br />
scheidingsteken gebruiken. Wanneer u een tabel exporteert, wordt de volledige tabel geëxporteerd. U kunt niet gedeeltes<br />
van een tabel voor een exportbewerking selecteren.<br />
Als u alleen bepaalde gegevens uit een tabel wilt exporteren (bijvoorbeeld de eerste zes rijen of de eerste zes kolommen),<br />
kopieert u de cellen met de desbetreffende gegevens, plakt u de cellen buiten de tabel (om een nieuwe tabel te maken) en<br />
exporteert u de nieuwe tabel.<br />
Tabelgegevens importeren<br />
1 Ga op een van de volgende manieren te werk:<br />
• Selecteer Bestand > Importeren > Tabelgegevens.<br />
• Ga naar de categorie Gegevens op de invoegbalk en klik op het pictogram Tabelgegevens importeren.<br />
• Selecteer Invoegen> Tabelobjecten > Tabelgegevens importeren.<br />
2 Geef de opties voor de tabelgegevens op en klik op OK.<br />
Gegevensbestand Hier kunt u de naam opgeven van het bestand dat u wilt importeren. Klik op de knop Bladeren om een<br />
bestand te selecteren.<br />
Scheidingsteken Hier kunt u het scheidingsteken opgeven dat wordt gebruikt in het bestand dat u wilt importeren.<br />
Als u Overige selecteert, wordt er rechts van het pop-upmenu een tekstvak weergegeven. Typ het scheidingsteken dat in<br />
uw bestand wordt gebruikt.<br />
171
DREAMWEAVER <strong>CS3</strong><br />
Handboek<br />
Opmerking: Geef het scheidingsteken op dat is gebruikt op het moment dat het gegevensbestand werd opgeslagen. Als u dit niet<br />
doet, wordt het bestand niet juist ingevoerd en worden uw gegevens verkeerd in een tabel opgemaakt.<br />
Tabelbreedte Hier kunt u de breedte van de tabel opgeven.<br />
• Selecteer Aanpassen aan gegevens om elke kolom breed genoeg te maken voor de langste tekenreeks in de kolom.<br />
• Selecteer Instellen om een vaste tabelbreedte op te geven in pixels of als percentage van de breedte van het<br />
browservenster.<br />
Rand Hier kunt u de breedte van de tabelranden opgeven in pixels.<br />
Celopvulling Hier kunt u het aantal pixels tussen de inhoud van een cel en de grenzen van de cel opgeven.<br />
Celafstand Hier kunt u het aantal pixels tussen aangrenzende tabelcellen opgeven.<br />
Wanneer u niet expliciet waarden voor de randen, celafstand en celopvulling toewijst, worden in de meeste browsers de<br />
randdikte van de tabel en de celopvulling op één pixel ingesteld en de celafstand op twee pixels. Als u wilt dat de tabel in<br />
een browser zonder opvulling of afstand wordt weergegeven, stelt u Celopvulling en Celafstand in op 0. Als u de cel- en<br />
tabelgrenzen wilt weergeven wanneer de randdikte is ingesteld op 0, selecteert u Weergave > Visuele hulpmiddelen ><br />
Tabelranden.<br />
Bovenste rij opmaken Hier kunt u opgeven welke opmaak op de bovenste rij van de tabel moet worden toegepast. Selecteer<br />
een van de volgende vier opmaakopties: geen opmaak, vet, cursief of vet cursief.<br />
Een tabel exporteren<br />
1 Plaats de invoegpositie in een van de cellen van de tabel.<br />
2 Selecteer Bestand > Exporteren > Tabel.<br />
3 Geef de volgende opties op:<br />
Scheidingsteken Hiermee geeft u op met welk scheidingsteken gegevens in het geëxporteerde bestand van elkaar worden<br />
gescheiden.<br />
Regeleinden Hier kunt u opgeven in welk besturingssysteem u het geëxporteerde bestand wilt openen: Windows,<br />
Macintosh of UNIX. (Regeleinden binnen tekst worden in verschillende besturingssystemen op verschillende manieren<br />
aangegeven.)<br />
4 Klik op Exporteren.<br />
5 Voer een naam in voor het bestand en klik op Opslaan.<br />
Tabelelementen selecteren<br />
U kunt in een keer een volledige tabel, rij of kolom selecteren. U kunt ook een of meer aparte cellen selecteren.<br />
Wanneer u met de muiscursor een tabel, rij, kolom of cel aanwijst, worden in <strong>Dreamweaver</strong> alle cellen in de selectie<br />
gemarkeerd, zodat u precies weet welke cellen worden geselecteerd. Dit is handig als u werkt met tabellen zonden randen,<br />
cellen die meerdere kolommen of rijen omvatten of geneste cellen. U kunt de markeerkleur wijzigen in Voorkeuren.<br />
Als u met de muiscursor een tabelrand aanwijst en vervolgens de Control-toets (Windows) of de Command-toets<br />
(Macintosh) ingedrukt houdt, wordt de volledige tabelstructuur (dat wil zeggen alle cellen in de tabel) gemarkeerd. Dit is<br />
handig als u met geneste tabellen werkt en de structuur van een van de tabellen wilt zien.<br />
Een volledige tabel selecteren<br />
❖ Ga op een van de volgende manieren te werk:<br />
• Klik in de linkerbovenhoek van de tabel, op de boven- of onderrand van de tabel of op de rand van een rij of kolom.<br />
Opmerking: De muiscursor verandert in een tabelrasterpictogram wanneer u de tabel kunt selecteren (tenzij u op de rand van<br />
een rij of kolom klikt).<br />
• Klik in een tabelcel en selecteer vervolgens de -tag in de tagkiezer in de linkerbenedenhoek van het<br />
documentvenster.<br />
• Klik in een tabelcel en selecteer vervolgens Wijzigen > Tabel > Tabel selecteren.<br />
172
DREAMWEAVER <strong>CS3</strong><br />
Handboek<br />
• Klik in een tabelcel, klik op het tabelkopmenu en selecteer vervolgens Tabel selecteren. Er verschijnen selectiegrepen op<br />
de onder- en rechterrand van de geselecteerde tabel .<br />
Aparte of meerdere rijen of kolommen selecteren<br />
1 Wijs met de muiscursor de linkerrand van een rij of de bovenrand van een kolom aan.<br />
2 Wanneer de muiscursor in een selectiepijl verandert, klikt u om een rij of kolom te selecteren of sleept u om meerdere<br />
rijen of kolommen te selecteren.<br />
Eén kolom selecteren<br />
1 Klik in de kolom.<br />
2 Klik op het kolomkopmenu en kies Kolom selecteren<br />
Eén cel selecteren<br />
❖ Ga op een van de volgende manieren te werk:<br />
• Klik in de cel en selecteer vervolgens de -tag in de tagkiezer in de linkerbenedenhoek van het documentvenster.<br />
• Houd de Control-toets (Windows) of de Command-toets (Macintosh) ingedrukt en klik in de cel.<br />
• Klik in een cel en selecteer Bewerken > Alles selecteren.<br />
Selecteer na selectie van een cel nogmaals Bewerken > Alles selecteren om de volledige tabel te selecteren.<br />
Selecteer een regel of een rechthoekig blok cellen.<br />
❖ Ga op een van de volgende manieren te werk:<br />
• Sleep vanuit een cel naar een andere cel.<br />
• Klik in één cel, houd de Control-toets (Windows) of de Command-toets (Macintosh) ingedrukt en klik in dezelfde cel<br />
om deze te selecteren. Houd vervolgens de Shift-toets ingedrukt en klik in een andere cel.<br />
Alle cellen die zich in het lineaire of rechthoekige gebied bevinden dat door de twee cellen wordt afgebakend, worden<br />
geselecteerd.<br />
Niet-aangrenzende cellen selecteren<br />
❖ Houd de Control-toets (Windows) of de Command-toets (Macintosh) ingedrukt en klik in de gewenste cellen, rijen of<br />
kolommen.<br />
Als een cel, rij of kolom waarop u klikt nog niet is geselecteerd, wordt deze aan de selectie toegevoegd. Als deze al was<br />
geselecteerd, wordt deze uit de selectie verwijderd.<br />
173
De markeerkleur voor tabelelementen wijzigen<br />
1 Selecteer Bewerken > Voorkeuren (Windows) of <strong>Dreamweaver</strong> > Voorkeuren (Macintosh).<br />
2 Selecteer in de categorieënlijst links de optie Markeren, maak een van de volgende wijzigingen en klik op OK.<br />
DREAMWEAVER <strong>CS3</strong><br />
Handboek<br />
• Als u de markeerkleur voor tabelelementen wilt wijzigen, klikt u op het vak Kleur bij aanwijzen met muis en selecteert<br />
u vervolgens een markeerkleur met de kleurkiezer (of typt u in het tekstvak de hexadecimale waarde voor de<br />
markeerkleur).<br />
• Als u de markering van tabelelementen wilt in- of uitschakelen, schakelt u de optie Weergeven bij Aanwijzen met muis<br />
in of uit.<br />
Opmerking: Deze opties zijn van toepassing op alle objecten (zoals AP-elementen en weergavetabellen en -cellen in layoutmodus)<br />
die in <strong>Dreamweaver</strong> worden gemarkeerd wanneer u ze met de muisaanwijzer aanwijst.<br />
Tabeleigenschappen instellen<br />
Met de eigenschappencontrole kunt u tabellen bewerken.<br />
1 Selecteer een tabel.<br />
2 Klik in de eigenschappencontrole (Venster > Eigenschappen) op de uitbreidingspijl in de rechterbenedenhoek en pas de<br />
eigenschappen aan uw wensen aan.<br />
Tabel-id Hier wordt de id van de tabel weergegeven.<br />
Rijen en kolommen Hier wordt het aantal rijen en kolommen in de tabel aangegeven.<br />
B en H Hier kunt u de tabelbreedte opgeven in pixels of als percentage van de breedte van het browservenster.<br />
Opmerking: U hoeft de hoogte van een tabel meestal niet in te stellen.<br />
Rand Hier kunt u de breedte van de tabelranden in pixels opgeven.<br />
Wanneer u niet expliciet waarden voor de randen, celafstand en celopvulling toewijst, worden in de meeste browsers de<br />
randdikte van de tabel en de celopvulling op één pixel ingesteld en de celafstand op twee pixels. Als u wilt dat de tabel in<br />
een browser zonder opvulling of afstand wordt weergegeven, stelt u Rand, Celopvulling en Celafstand in op 0. Als u de cel- en<br />
tabelgrenzen wilt weergeven wanneer de randdikte is ingesteld op 0, selecteert u Weergave > Visuele hulpmiddelen ><br />
Tabelranden.<br />
Celopvulling Hier kunt u het aantal pixels tussen de inhoud van een cel en de grenzen van de cel opgeven.<br />
Celafstand Hier kunt u het aantal pixels tussen aangrenzende tabelcellen opgeven.<br />
Uitlijnen Hiermee bepaalt u waar de tabel verschijnt ten opzichte van andere elementen in dezelfde alinea, zoals tekst of<br />
afbeeldingen.<br />
Met Links wordt de tabel links uitgelijnd aan de linkerkant van andere elementen (zodat tekst in dezelfde alinea rond de<br />
rechterkant van de tabel loopt), met Rechts wordt tabel rechts uitgelijnd aan de rechterkant van andere elementen (zodat<br />
tekst links rond de tabel loopt) en met Centreren wordt de tabel gecentreerd (zodat tekst boven en/of onder de tabel<br />
verschijnt). Met Standaard wordt aangegeven dat de standaarduitlijning in de browser moet worden gevolgd.<br />
Wanneer u de uitlijning op Standaard instelt, wordt de overige inhoud niet naast de tabel weergegeven. Gebruik Links of<br />
Rechts uitlijnen als u een tabel naast andere inhoud wilt weergeven.<br />
Kolombreedten wissen en Kolomhoogten wissen: hiermee verwijdert u alle expliciet opgegeven rijhoogten of<br />
kolombreedten uit de tabel.<br />
Met Tabelbreedten omzetten in pixels en Tabelhoogten omzetten in pixels kunt u de breedte of hoogte van elke kolom in<br />
de tabel instellen op de huidige breedte in pixels (de breedte van de volledige tabel wordt ook ingesteld op de huidige breedte<br />
in pixels).<br />
Met Tabelbreedten omzetten in percentages en Tabelhoogten omzetten in percentages kunt u de breedte of hoogte van<br />
elke kolom in de tabel instellen op de huidige breedte uitgedrukt als percentage van de breedte van het documentvenster<br />
(de breedte van de volledige tabel wordt ook ingesteld op de huidige breedte als percentage van de breedte van het<br />
documentvenster).<br />
174
Achtergrondkleur Hier kunt u de achtergrondkleur van de tabel opgeven.<br />
Randkleur Hier kunt u de kleur van de tabelranden opgeven.<br />
Achtergrondafbeelding Hier kunt u de achtergrondafbeelding van de tabel opgeven.<br />
Als u een waarde in een tekstvak hebt opgegeven, drukt u op Tab of Enter (Windows) of op Return (Macintosh) om de<br />
waarde toe te passen.<br />
Cel-, rij- of kolomeigenschappen instellen<br />
Met de eigenschappencontrole kunt u cellen en rijen in een tabel bewerken.<br />
1 Selecteer de kolom of rij.<br />
2 Stel in de eigenschappencontrole (Venster > Eigenschappen) de volgende opties in:<br />
DREAMWEAVER <strong>CS3</strong><br />
Handboek<br />
Horizontaal Hier kunt u de horizontale uitlijning van de inhoud van een cel, rij of kolom opgeven. U kunt de inhoud links,<br />
rechts of gecentreerd in de cellen uitlijnen. U kunt ook opgeven dat de standaarduitlijning van de browser moet worden<br />
gebruikt (meestal links voor gewone cellen en gecentreerd voor kopcellen).<br />
Verticaal Hier kunt u de verticale uitlijning van de inhoud van een cel, rij of kolom opgeven. U kunt de inhoud boven,<br />
gecentreerd, onder of op de basislijn in de cellen uitlijnen. U kunt ook opgeven dat de standaarduitlijning van de browser<br />
moet worden gebruikt (meestal gecentreerd).<br />
B en H Hier kunt u de breedte en hoogte van de geselecteerde cellen opgeven in pixels of als percentage van de breedte of<br />
hoogte van de volledige tabel. Als u een percentage wilt opgeven, typt u achter de gewenste waarde een percentageteken<br />
(%). Als u wilt dat de juiste breedte of hoogte in de browser wordt bepaald op grond van de inhoud van de cel en de breedten<br />
en hoogten van de andere kolommen en rijen, laat u het veld leeg (dit is de standaardinstelling).<br />
In een browser worden de rijhoogte en kolombreedte standaard zodanig ingesteld dat de breedste afbeelding of de langste<br />
regel in een kolom past. Daarom wordt een kolom soms veel breder dan de andere kolommen in de tabel wanneer u er<br />
inhoud aan toevoegt.<br />
Opmerking: U kunt een hoogte opgeven als percentage van de totale tabelhoogte. In browsers wordt de rij dan echter niet altijd<br />
volgens het opgegeven percentage weergegeven.<br />
Achtergrond (bovenste tekstveld) Hier kunt u de naam van het bestand met de achtergrondafbeelding voor een cel, kolom<br />
of rij opgeven. Klik op het mappictogram om naar een afbeelding te bladeren, of selecteer een afbeeldingsbestand met het<br />
pictogram Wijzen naar bestand.<br />
Achtergrond (onderste kleurstaal en tekstveld) Hier wordt de achtergrondkleur voor een cel, kolom of rij aangegeven, zoals<br />
geselecteerd met de kleurkiezer.<br />
Rand Dit is de kleur voor de celranden.<br />
Cellen samenvoegen Hiermee kunt u geselecteerde cellen, rijen of kolommen in één cel samenvoegen. U kunt cellen alleen<br />
samenvoegen als ze een rechthoekig of lineair blok vormen.<br />
Cel splitsen Hiermee kunt u een cel in twee of meer cellen splitsen. U kunt niet dan één cel tegelijk splitsen. De knop wordt<br />
uitgeschakeld als u meer dan één cel selecteert.<br />
Geen terugloop Hiermee voorkomt u dat een regel terugloopt, zodat alle tekst in een bepaalde cel op één regel blijft staan.<br />
Als Geen terugloop is ingeschakeld, worden de cellen breder en passen zij zich aan bij de gegevens die u in een cel typt of<br />
plakt. (Normaal gesproken worden cellen horizontaal vergroot om het langste woord of de breedste afbeelding in de cel in<br />
te passen en worden zij vervolgens verticaal vergroot om de andere inhoud in te passen.)<br />
Kop Hiermee worden de geselecteerde cellen als tabelkopcellen opgemaakt. De inhoud van tabelkopcellen wordt standaard<br />
vet en gecentreerd weergegeven.<br />
U kunt breedten en hoogten in pixels of als percentages opgeven. U kunt pixels te allen tijde omzetten in percentages en<br />
omgekeerd.<br />
175
DREAMWEAVER <strong>CS3</strong><br />
Handboek<br />
Opmerking: Als u de eigenschappen voor een kolom instelt, verandert <strong>Dreamweaver</strong> de kenmerken van de td-tag die<br />
correspondeert met elke cel in de kolom. Wanneer u echter bepaalde eigenschappen voor een rij instelt, verandert <strong>Dreamweaver</strong><br />
de kenmerken van de tr-tag in plaats van de kenmerken van elke td-tag in de rij. Wanneer u dezelfde opmaak toepast op alle<br />
cellen in een rij, produceert u een schonere en beknoptere HTML-code door de opmaak toe te passen op de tr-tag.<br />
3 Druk op Tab of Enter (Windows) of op Return (Macintosh) om de waarde toe te passen.<br />
Tabellen eenvoudiger bewerken met de modus Uitgebreide tabellen<br />
Met de modus Uitgebreide tabellen worden aan alle tabellen in een document celopvulling en celafstand toegevoegd en<br />
worden de tabelranden vergroot om bewerkingen te vereenvoudigen. In deze modus kunt u tabelitems selecteren of de<br />
invoegpositie precies neerzetten.<br />
U kunt bijvoorbeeld een tabel uitbreiden om de invoegpositie links of rechts van een afbeelding te plaatsen zonder per<br />
ongeluk de afbeelding of een tabelcel te selecteren.<br />
Opmerking: Nadat u een selectie hebt gemaakt of de invoegpositie op de gewenste plaats hebt gezet, gaat u terug naar de<br />
standaardmodus van de ontwerpweergave om uw bewerkingen uit te voeren. Bepaalde visuele bewerkingen (zoals groter of<br />
kleiner maken) leveren in de modus Uitgebreide tabellen niet de verwachte resultaten op.<br />
Overschakelen naar de modus Uitgebreide tabellen<br />
1 Als u in codeweergave werkt, selecteert u Weergave > Ontwerp of Weergave > Code en Ontwerp (u kunt vanuit de<br />
codeweergave niet direct naar de modus Uitgebreide tabellen gaan).<br />
2 Ga op een van de volgende manieren te werk:<br />
• Selecteer Weergave > Tabelmodus > Modus Uitgebreide tabellen.<br />
• Klik in de categorie Lay-out van de invoegbalk op Modus Uitgebreide tabellen.<br />
Een balk die is gelabeld als Modus Uitgebreide tabellen verschijnt langs de bovenrand van het documentvenster. In<br />
<strong>Dreamweaver</strong> worden celopvulling en celafstand toegevoegd aan alle tabellen op de pagina en worden de tabelranden<br />
vergroot.<br />
De modus Uitgebreide tabellen verlaten<br />
❖ Ga op een van de volgende manieren te werk:<br />
• Klik op Afsluiten in de balk die is gelabeld als Modus Uitgebreide tabellen en die langs de bovenrand van het<br />
documentvenster wordt weergegeven.<br />
• Selecteer Weergave > Tabelmodus > Standaardmodus.<br />
• Klik in de categorie Lay-out van de invoegbalk op Standaardmodus.<br />
Tabellen en cellen opmaken<br />
U kunt het uiterlijk van tabellen wijzigen door de eigenschappen van de tabel en bijbehorende cellen in te stellen, of door<br />
een vooraf vastgelegd ontwerp op de tabel toe te passen. Voordat u de tabel- en celeigenschappen instelt, moet u eraan<br />
denken dat de voorrangsvolgorde voor tabelopmaak 'cellen, rijen, tabellen' is.<br />
Als u tekst in een tabelcel wilt opmaken, voert u dezelfde procedures uit als u buiten een tabel zou doen.<br />
Zie ook<br />
“Tekst toevoegen en opmaken” op pagina 218<br />
De opmaak wijzigen van een tabel, rij, cel of kolom<br />
1 Selecteer een tabel, cel, rij of kolom.<br />
2 Klik in de eigenschappencontrole (Venster > Eigenschappen) op de uitbreidingspijl in de rechterbenedenhoek en pas de<br />
eigenschappen aan uw wensen aan.<br />
176
3 Wijzig de eigenschappen als dat nodig is.<br />
Voor meer informatie over de opties klikt u op de knop Help in de eigenschappencontrole.<br />
DREAMWEAVER <strong>CS3</strong><br />
Handboek<br />
Opmerking: Als u de eigenschappen voor een kolom instelt, verandert <strong>Dreamweaver</strong> de kenmerken van de td-tag die<br />
correspondeert met elke cel in de kolom. Wanneer u echter bepaalde eigenschappen voor een rij instelt, verandert <strong>Dreamweaver</strong><br />
de kenmerken van de tr-tag in plaats van de kenmerken van elke td-tag in de rij. Wanneer u dezelfde opmaak toepast op alle<br />
cellen in een rij, produceert u een schonere en beknoptere HTML-code door de opmaak toe te passen op de tr-tag.<br />
Toegankelijkheidswaarden voor een tabel toevoegen of bewerken in codeweergave<br />
❖ Bewerk de gewenste kenmerken in de code.<br />
Als u de tags snel in de code wilt terugvinden, klikt u in de tabel en selecteert u vervolgens de -tag in de tagkiezer<br />
onderaan in het documentvenster.<br />
Toegankelijkheidswaarden voor een tabel toevoegen of bewerken in ontwerpweergave<br />
• Als u het tabelbijschrift wilt bewerken, markeert u het bijschrift en typt u een nieuw bijschrift.<br />
• Als u de uitlijning van het bijschrift wilt bewerken, plaatst u de invoegpositie in het bijschrift, klikt u met de<br />
rechtermuisknop (Windows) of houdt u de Command-toets ingedrukt en klikt u op de muisknop (Macintosh) en<br />
selecteert u vervolgens Tagcode bewerken.<br />
• Als u de tabelsamenvatting wilt bewerken, selecteert u de tabel, klikt u met de rechtermuisknop (Windows) of houdt u<br />
de Command-toets ingedrukt en klikt u op de muisknop (Macintosh) en selecteert u vervolgens Tagcode bewerken.<br />
Tabellen, kolommen en rijen groter/kleiner maken<br />
Tabellen groter/kleiner maken<br />
U kunt in een keer een volledige tabel of aparte rijen en kolommen groter/kleiner maken. Wanneer u een volledige tabel<br />
groter/kleiner maakt, worden de afmetingen van alle cellen in de tabel naar verhouding aangepast. Als er voor de cellen<br />
van een tabel expliciete breedten en hoogten zijn opgegeven, verandert bij vergroten of verkleinen de visuele grootte van de<br />
cellen in het documentvenster, maar blijven de expliciet opgegeven breedten en hoogten van de cellen ongewijzigd.<br />
U kunt een tabel groter/kleiner maken door een van de selectiegrepen te verslepen. In <strong>Dreamweaver</strong> worden bovenaan of<br />
onderaan in de tabel de tabelbreedte en een tabelkopmenu weergegeven wanneer de tabel is geselecteerd of de invoegpositie<br />
zich in de tabel bevindt.<br />
Soms komen de kolombreedten die in de HTML-code zijn ingesteld niet overeen met de breedten die op het scherm<br />
zichtbaar zijn. Als dit gebeurt, kunt u de breedten consistent maken. Er worden in <strong>Dreamweaver</strong> tabel- en kolombreedten<br />
en kopmenu's weergegeven als hulpmiddel om uw tabellen op te maken. U kunt de breedten en menu's desgewenst in- of<br />
uitschakelen.<br />
Kolommen en rijen groter/kleiner maken<br />
U kunt de breedte van een kolom of de hoogte van een rij wijzigen in de eigenschappencontrole. U kunt ook de randen van<br />
de kolom of rij verslepen. Als de formaatwijziging niet goed gelukt is, kunt u de kolombreedten of rijhoogten wissen en<br />
opnieuw beginnen.<br />
Opmerking: U kunt de celbreedten en -hoogten ook direct in de HTML-code wijzigen met de codeweergave.<br />
In <strong>Dreamweaver</strong> worden bovenaan of onderaan in elke kolom de kolombreedte en een kolomkopmenu weergegeven<br />
wanneer de tabel is geselecteerd of de invoegpositie zich in de tabel bevindt. U kunt de kolomkopmenu's desgewenst in- of<br />
uitschakelen.<br />
Zie ook<br />
“Werken met paginacode” op pagina 288<br />
177
Tabellen, kolommen en rijen groter/kleiner maken<br />
Een tabel groter/kleiner maken<br />
❖ Selecteer de tabel.<br />
• Als u de tabel horizontaal wilt vergroten/verkleinen, versleept u de selectiegreep aan de rechterkant.<br />
• Als u de tabel verticaal wilt vergroten/verkleinen, versleept u de selectiegreep aan de onderkant.<br />
DREAMWEAVER <strong>CS3</strong><br />
Handboek<br />
• Als u de tabel horizontaal en verticaal wilt vergroten/verkleinen, versleept u de selectiegreep in de rechterbenedenhoek.<br />
De breedte van een kolom wijzigen zonder de tabelbreedte te veranderen<br />
❖ Versleep de rechterrand van de kolom die u wilt aanpassen.<br />
De breedte van de aangrenzende kolom wordt ook gewijzigd. U maakt dus feitelijk twee kolommen groter/kleiner. De<br />
visuele feedback geeft aan hoe de kolommen worden aangepast. De tabelbreedte blijft ongewijzigd.<br />
Opmerking: Als de breedten in een tabel in percentages (niet in pixels) worden uitgedrukt en u de rechterrand van de meest<br />
rechtse kolom versleept, wordt de breedte van de volledige tabel aangepast en worden alle kolommen verhoudingsgewijs breder<br />
of smaller.<br />
De breedte van een kolom wijzigen zonder de grootte van de andere kolommen te veranderen<br />
❖ Houd de Shift-toets ingedrukt en versleep de rand van de kolom.<br />
De breedte van één kolom wordt aangepast. De visuele feedback geeft aan hoe de kolommen worden aangepast. De<br />
tabelbreedte wordt aangepast aan de kolom die u breder/smaller maakt.<br />
De hoogte van een rij visueel wijzigen<br />
❖ Versleep de onderrand van de rij.<br />
Kolombreedten in code consistent maken met visuele breedten<br />
1 Klik in een cel.<br />
2 Klik op het tabelkopmenu en selecteer vervolgens Alle breedten consistent maken.<br />
In <strong>Dreamweaver</strong> wordt de in de code vermelde breedte aangepast aan de visuele breedte.<br />
Alle ingestelde breedten of hoogten in een tabel wissen<br />
1 Selecteer de tabel.<br />
178
2 Ga op een van de volgende manieren te werk:<br />
• Selecteer Wijzigen > Tabel > Celbreedten wissen of Wijzigen > Tabel > Celhoogten wissen.<br />
• Klik in de eigenschappencontrole (Venster > Eigenschappen) op de knop Rijhoogten wissen of de knop<br />
Kolombreedten wissen .<br />
• Klik op het tabelkopmenu en selecteer vervolgens Alle hoogten wissen of Alle breedten wissen.<br />
De ingestelde breedte van een kolom wissen<br />
❖ Klik in de kolom, klik op het kolomkopmenu en selecteer Kolombreedte wissen.<br />
DREAMWEAVER <strong>CS3</strong><br />
Handboek<br />
Tabel- en kolombreedten en menu's in- of uitschakelen<br />
1 Selecteer Weergave > Visuele hulpmiddelen > Tabelbreedten.<br />
2 Klik met de rechtermuisknop in de tabel (Windows), of houd de Control-toets ingedrukt en klik in de tabel (Macintosh).<br />
Selecteer vervolgens Tabel > Tabelbreedten.<br />
Rijen en kolommen toevoegen en verwijderen<br />
Als u rijen en kolommen wilt toevoegen en verwijderen, doet u dat met Wijzigen > Tabel of gebruikt u het kolomkopmenu.<br />
Als u in de laatste tabel van een cel op de Tab-toets drukt, wordt er automatisch een rij aan de tabel toegevoegd.<br />
Eén rij of kolom toevoegen<br />
❖ Klik in een cel en voer een van de volgende handelingen uit:<br />
• Selecteer Wijzigen > Tabel > Rij invoegen, of selecteer Wijzigen > Tabel > Kolom invoegen.<br />
Er verschijnt boven de invoegpositie een rij, of er verschijnt links van de invoegpositie een kolom.<br />
• Klik op het kolomkopmenu en selecteer vervolgens Kolom links invoegen of Kolom rechts invoegen.<br />
Meerdere rijen of kolommen toevoegen<br />
1 Klik in een cel.<br />
2 Selecteer Wijzigen > Tabel > Rijen of kolommen invoegen, vul het dialoogvenster in en klik op OK.<br />
Invoegen Hiermee geeft u aan of u rijen of kolommen wilt invoegen.<br />
Aantal rijen of Aantal kolommen Hiermee geeft u aan hoeveel kolommen u wilt invoegen.<br />
Waar Hiermeegeeftuopofudenieuwerijenofkolommenvoorofnaderijofkolomvandegeselecteerdecelwiltinvoegen.<br />
Een rij of kolom verwijderen<br />
❖ Ga op een van de volgende manieren te werk:<br />
• Klik in een cel van de rij of kolom die u wilt verwijderen. Selecteer vervolgens Wijzigen > Tabel > Rij verwijderen of<br />
Wijzigen > Tabel > Kolom verwijderen.<br />
• Selecteer een volledige rij of kolom. Selecteer vervolgens Bewerken > Wissen, of druk druk op Verwijderen.<br />
179
Rijen of kolommen met de eigenschappencontrole toevoegen of verwijderen<br />
1 Selecteer de tabel.<br />
2 Voer een van de volgende handelingen uit in de eigenschappencontrole (Venster > Eigenschappen):<br />
• Als u rijen wilt toevoegen of verwijderen, verhoogt of verlaagt u de waarde Rijen.<br />
• Als u kolommen wilt toevoegen of verwijderen, verhoogt of verlaagt u de waarde Kolommen.<br />
Opmerking: U wordt in <strong>Dreamweaver</strong> niet gewaarschuwd als u rijen en kolommen verwijdert die gegevens bevatten.<br />
Cellen samenvoegen en splitsen<br />
DREAMWEAVER <strong>CS3</strong><br />
Handboek<br />
Gebruik de eigenschappencontrole of de opdrachten in het vervolgmenu Wijzigen > Tabel om cellen te splitsen of samen<br />
te voegen.<br />
U kunt in <strong>Dreamweaver</strong> ook cellen samenvoegen en splitsen door het aantal rijen of kolommen dat een cel omspant, te<br />
vergroten of verkleinen.<br />
Twee of meer cellen in een tabel samenvoegen<br />
1 Selecteer de cellen op een aansluitende regel en in de vorm van een rechthoek.<br />
In de volgende afbeelding bestaat de selectie uit een rechthoek met cellen, zodat de cellen kunnen worden samengevoegd.<br />
In de volgende afbeelding bestaat de selectie niet uit een rechthoek, zodat de cellen niet kunnen worden samengevoegd.<br />
2 Ga op een van de volgende manieren te werk:<br />
• Selecteer Wijzigen > Tabel > Cellen samenvoegen.<br />
• Klik in de uitgebreide eigenschappencontrole (Venster > Eigenschappen) op Cellen samenvoegen .<br />
Opmerking: Als de knop niet zichtbaar is, klikt u op de pijl rechtsonder in de eigenschappencontrole om alle opties weer te<br />
geven.<br />
De inhoud van de afzonderlijke cellen worden in de resulterende samengevoegde cel geplaatst. De eigenschappen van de<br />
eerst geselecteerde cel worden op de samengevoegde cel toegepast.<br />
Een cel splitsen<br />
1 Klik in de cel en voer een van de volgende handelingen uit:<br />
• Selecteer Wijzigen > Tabel > Cel splitsen.<br />
• Klik in de uitgebreide eigenschappencontrole (Venster > Eigenschappen) op Cel splitsen .<br />
Opmerking: Als de knop niet zichtbaar is, klikt u op de pijl rechtsonder in de eigenschappencontrole om alle opties weer te<br />
geven.<br />
180
2 Geef in het dialoogvenster Cel splitsen op hoe u de cel wilt splitsen:<br />
Cel splitsen in Hiermee geeft u op of u de cel in rijen of kolommen wilt splitsen.<br />
Aantal rijen of Aantal kolommen Hiermee geeft u op in hoeveel rijen of kolommen u de wilt splitsen.<br />
Het aantal rijen of kolommen dat een cel omspant vergroten of verkleinen<br />
❖ Ga op een van de volgende manieren te werk:<br />
• Selecteer Wijzigen > Tabel > Rowspan vergroten of Wijzigen > Tabel > Colspan vergroten.<br />
• Selecteer Wijzigen > Tabel > Rowspan verkleinen of Wijzigen > Tabel > Colspan verkleinen.<br />
Cellen kopiëren, plakken en verwijderen<br />
U kunt één cel of meerdere cellen tegelijk kopiëren, plakken of verwijderen en de celopmaak behouden.<br />
DREAMWEAVER <strong>CS3</strong><br />
Handboek<br />
U kunt cellen op de invoegpositie of op de plaats van een selectie in een bestaande tabel plakken. Als u meerdere tabelcellen<br />
wilt plakken, moet de inhoud van het Klembord compatibel zijn met de structuur van de tabel of van de selectie in de tabel<br />
waarin de cellen worden geplakt.<br />
Tabelcellen knippen of kopiëren<br />
1 Selecteer een of meer cellen op een aansluitende regel en in de vorm van een rechthoek.<br />
In de volgende afbeelding bestaat de selectie uit een rechthoek met cellen, zodat de cellen kunnen worden geknipt of<br />
gekopieerd.<br />
In de volgende afbeelding bestaat de selectie niet uit een rechthoek, zodat de cellen niet kunnen worden geknipt of<br />
gekopieerd.<br />
2 Selecteer Bewerken > Knippen, of Bewerken > Kopiëren.<br />
Opmerking: Als u een volledige rij of kolom hebt geselecteerd en u selecteert Bewerken > Knippen, wordt de volledige rij of<br />
kolom uit de tabel verwijderd (niet alleen de inhoud van de cellen).<br />
Tabelcellen plakken<br />
1 Selecteer waar u de cellen wilt plakken:<br />
• Als u bestaande cellen wilt vervangen door de cellen die u plakt, selecteert u een set bestaande cellen met dezelfde<br />
opmaakalsdecellenophetKlembord. (Alsubijvoorbeeldeenblokvan3x2cellenhebtgekopieerdofgeknipt,kuntu<br />
een ander blok van 3 x 2 cellen selecteren om de cellen hier te plakken.)<br />
• Als u een volledige rij cellen wilt plakken boven een bepaalde cel, klikt u op die cel.<br />
• Als u een volledige kolom cellen links van een bepaalde cel wilt plakken, klikt u op die cel.<br />
181
DREAMWEAVER <strong>CS3</strong><br />
Handboek<br />
Opmerking: Als het Klembord minder dan een volledige rij of kolom cellen bevat en u klikt in een cel en plakt de cellen uit het<br />
Klembord, kunnen de cel waarop u hebt geklikt en de aangrenzende cellen (al naar gelang de plaats ervan in de tabel) worden<br />
vervangen door de cellen die u plakt.<br />
• Als u met de geplakte cellen een nieuwe tabel maakt, plaatst u de invoegpositie buiten de tabel.<br />
2 Selecteer Bewerken > Plakken.<br />
Als u volledige rijen of kolommen in een bestaande tabel plakt, worden de rijen of kolommen aan de tabel toegevoegd. Als<br />
u een aparte cel plakt, wordt de inhoud van de geselecteerde cel vervangen. Als u gegevens buiten een tabel plakt, worden<br />
de rijen, kolommen of cellen gebruikt om een nieuwe tabel te definiëren.<br />
Celinhoud verwijderen en de cellen intact laten<br />
1 Selecteer een of meer cellen.<br />
Opmerking: Zorg dat de selectie niet volledig uit rijen of kolommen bestaat.<br />
2 Selecteer Bewerken > Wissen, of druk op Verwijderen.<br />
Opmerking: Als er alleen volledige rijen of kolommen zijn geselecteerd wanneer u Bewerken > Wissen selecteert of op Delete<br />
drukt, worden de volledige rijen of kolommen (en niet alleen de inhoud ervan) uit de tabel verwijderd.<br />
Rijen of kolommen met samengevoegde cellen verwijderen<br />
1 Selecteer de rij of kolom.<br />
2 Selecteer Wijzigen > Tabel > Rij verwijderen of Wijzigen > Tabel > Kolom verwijderen.<br />
Tabellen nesten<br />
Een geneste tabel is een tabel in een cel van een andere tabel. U kunt een geneste tabel op dezelfde manier opmaken als elke<br />
andere cel. De breedte ervan wordt echter beperkt door de breedte van de cel waarin de tabel is opgenomen.<br />
1 Klik in een cel van de bestaande tabel.<br />
2 Selecteer Invoegen > Tabel, stel de opties Tabel invoegen in en klik op OK.<br />
Tabellen sorteren<br />
U kunt de rijen van een tabel sorteren op de inhoud van één kolom. U kunt ook ingewikkelder sorteeracties uitvoeren op<br />
grond van de de inhoud van twee kolommen.<br />
U kunt tabellen die het kenmerk colspan of rowspan bevatten (dit zijn tabellen die samengevoegde cellen bevatten), niet<br />
sorteren.<br />
1 Selecteer de tabel of klik in een cel.<br />
2 Selecteer Opdrachten > Tabel sorteren, stel de opties in het dialoogvenster in en klik op OK.<br />
Sorteren op Hier kunt u opgeven op welke kolomwaarden de tabelrijen moeten worden gesorteerd.<br />
Volgorde Hier kunt u opgeven of de kolom alfabetisch of numeriek en in oplopende (A tot en met Z, lage cijfers naar hoge<br />
cijfers) of aflopende volgorde moet worden gesorteerd.<br />
SelecteerNumeriekalseenkolomcijfersbevat. Bijalfabetischsorterenwordengetallenvanéénoftweecijfersgesorteerd<br />
alsof het woorden zijn (wat een volgorde oplevert zoals 1, 10, 2, 20, 3, 30) in plaats van cijfers (wat een volgorde oplevert<br />
zoals 1, 2, 3, 10, 20, 30).<br />
Vervolgens op/Volgorde: Hier kunt u de sorteervolgorde bepalen voor een tweede sortering op een andere kolom. Geef de<br />
kolom voor de tweede sortering op in het pop-upmenu Vervolgens op, en geef de tweede sorteervolgorde op in de popupmenu's<br />
Volgorde.<br />
De eerste rij wordt meegenomen bij het sorteren Hiermee geeft u op dat de eerste rij van de tabel in de sortering moet<br />
worden opgenomen. Selecteer deze optie niet als de eerste rij een kop is die niet mag worden verplaatst.<br />
Koptekstrijen sorteren Hiermeegeeftuopdatvoorallerijenindethead-sectie (indien aanwezig) dezelfde criteria moeten<br />
wordengebruiktalsvoordeandererijen.(Bedenkweldatthead-rijen in de thead-sectie blijven staan en nog steeds boven<br />
182
DREAMWEAVER <strong>CS3</strong><br />
Handboek<br />
aan de tabel worden weergegeven nadat de tabel is gesorteerd.) Voor informatie over de thead-tag raadpleegt u het paneel<br />
Referentie (kies Help > Referentie).<br />
Voettekstrijen sorteren Hiermee geeft u op dat voor alle rijen in de tfoot-sectie (indien aanwezig) dezelfde criteria moeten<br />
worden gebruikt als voor de andere rijen. (Bedenk wel dat tfoot-rijen aanwezig blijven in de tfoot-sectie en nog steeds<br />
onder aan de tabel worden weergegeven nadat de tabel is gesorteerd.) Voor informatie over de tfoot-tag raadpleegt u het<br />
paneel Referentie (kies Help > Referentie).<br />
Rijkleuren onveranderd laten nadat het sorteren is voltooid Hiermee geeft u op dat rijkenmerken (zoals kleur) na de<br />
sortering aan dezelfde inhoud moeten blijven gekoppeld. Als de tabelrijen met twee afwisselende kleuren zijn opgemaakt,<br />
selecteert u deze optie niet om te verzekeren dat de kleuren na het sorteren nog steeds afwisselend worden weergegeven.<br />
Als de rijkenmerken specifiek bij de inhoud van elke rij horen, selecteert u deze optie om te verzekeren dat de kenmerken<br />
in de gesorteerde tabel nog steeds aan de juiste rijen zijn gekoppeld.<br />
Pagina's opmaken in lay-outmodus<br />
Over de lay-outmodus<br />
Een veelgebruikte methode om een paginalay-out te maken bestaat uit het gebruik van HTML-tabellen om elementen te<br />
positioneren. Tabellen zijn oorspronkelijk ontwikkeld om tabelgegevens weer te geven niet om webpagina's op de maken.<br />
In <strong>Dreamweaver</strong> is de lay-outmodus bedoeld om het proces van tabelgebruik voor paginalay-out te stroomlijnen.<br />
In de lay-outmodus gebruikt u lay-outcellen en -tabellen om een pagina op te maken voordat u er inhoud aan toevoegt. U<br />
kunt bijvoorbeeld een cel langs de bovenkant van een pagina tekenen voor een kopafbeelding, een andere cel links op de<br />
pagina tekenen voor een navigatiebalk en een derde cel rechts tekenen voor de inhoud. Wanneer u inhoud toevoegt, kunt<br />
u cellen naar wens verplaatsen om uw lay-out aan te passen.<br />
Voor een maximale flexibiliteit kunt u een cel tekenen wanneer u gereed bent er inhoud in te plaatsen. Hierdoor kunt u in<br />
de lay-outtabel langer ruimte leeg laten zodat u cellen gemakkelijker kunt verplaatsen of groter of kleiner kunt maken.<br />
Lay-outtabellen worden op uw pagina met een groene rand weergegeven, lay-outcellen met een blauwe rand. Wanneer u<br />
in <strong>Dreamweaver</strong> een tabelcel met de muis aanwijst, wordt de cel gemarkeerd. (U kunt de standaardtabelomtrek en de<br />
markeerkleuren in Voorkeuren wijzigen.)<br />
183
DREAMWEAVER <strong>CS3</strong><br />
Handboek<br />
U kunt uw pagina opmaken met verschillende lay-outcellen binnen één tabel, wat de gebruikelijkste manier is om een<br />
webpagina op te maken. U kunt ook meerdere, aparte lay-outtabellen gebruiken voor meer complexe lay-outs. Door<br />
meerdere lay-outtabellen te gebruiken isoleert u onderdelen van uw lay-out, zodat wijzigingen in andere onderdelen hierop<br />
geen invloed hebben.<br />
U kunt lay-outtabellen ook nesten door een nieuwe lay-outtabel in een bestaande lay-outtabel te plaatsen. U kunt met deze<br />
structuur de tabelstructuur vereenvoudigen wanneer de rijen of kolommen in één gedeelte van de lay-out niet<br />
overeenstemmen met de rijen of kolommen in een ander gedeelte van de lay-out. U kunt met geneste lay-outtabellen<br />
bijvoorbeeld eenvoudig een lay-out met twee kolommen maken, met vier rijen in de linkerkolom en drie rijen in de<br />
rechterkolom.<br />
Opmerking: In plaats van tabellen in standaard- of lay-outmodus kunt u pagina's ook opmaken met CSS-positionering.<br />
Zie ook<br />
“Inhoud in tabellen presenteren” op pagina 169<br />
“Pagina's met CSS opmaken” op pagina 140<br />
Tabel- en celbreedten weergeven in lay-outmodus<br />
De breedten van lay-outtabellen en -cellen (in pixels of als percentage van de paginabreedte) worden bovenaan of onderaan<br />
in de tabel weergegeven wanneer de tabel is geselecteerd of de invoegpositie zich in de tabel bevindt. Naast de breedten<br />
worden de pijlen voor het tabelkopmenu en de kolomkopmenu's weergegeven. Gebruik de menu's om veelgebruikte<br />
opdrachten snel te bereiken.<br />
Opmerking: Als u de weergave van kolombreedten (samen met tabeltabs en kopmenu's) wilt uitschakelen, moet u alle visuele<br />
hulpmiddelen uitschakelen (Weergave > Visuele hulpmiddelen > Alles verbergen).<br />
Soms wordt de breedte van een kolom niet weergegeven en ziet u het volgende:<br />
• Geen breedte. Als u geen breedte voor de tabel of een kolom ziet, is er voor die tabel of kolom geen breedte in de HTMLcode<br />
vastgelegd.<br />
• Twee cijfers. Als er twee cijfers worden weergegeven, komt de breedte die in de ontwerpweergave zichtbaar is, niet<br />
overeen met de breedte die in de HTML-code is vastgelegd. Dit kan gebeuren wanneer u een tabel groter of kleiner maakt<br />
door de rechterbenedenhoek ervan te verslepen, of wanneer u aan een cel inhoud toevoegt die groter is dan de ingestelde<br />
celbreedte.<br />
Als u de kolombreedte bijvoorbeeld instelt op 200 pixels en inhoud toevoegt die de kolom uitrekt naar 250 pixels, worden<br />
boven aan deze kolom twee cijfers weergegeven: 200 (de breedte die in de code is opgegeven) en (250) tussen haakjes (de<br />
visuele breedte van de kolom, zoals deze op het scherm wordt weergegeven).<br />
• Golflijn. Er wordt een golflijn weergegeven voor kolommen die op automatisch uitrekken zijn ingesteld.<br />
• Dubbele balken. Bij kolommen met spacer-afbeeldingen worden dubbele balken rond de kolombreedte weergegeven.<br />
Lay-outtabel en celrasterlijnen<br />
Wanneer u een lay-outcel in een lay-outtabel tekent, verschijnt er een licht gekleurd lijnenraster vanaf de randen van de<br />
nieuwe lay-outcel tot de randen van de lay-outtabel waarin de cel is opgenomen. Deze lijnen zijn handig om nieuwe cellen<br />
uit te lijnen ten opzichte van oude cellen en om de onderliggende HTML-structuur van de tabel te visualiseren. Omdat het<br />
<strong>Dreamweaver</strong>-raster vast is en niet op grond van de plaatsing van cellen verandert, kunt u het raster gebruiken om uw<br />
pagina op te maken.<br />
In <strong>Dreamweaver</strong> worden de randen van nieuwe cellen automatisch vastgeklikt om ze uit te lijnen met de nabij gelegen<br />
randen van bestaande celen. (Lay-outcellen kunnen elkaar niet overlappen.) Celranden worden ook automatisch<br />
vastgeklikt aan de randen van de lay-outtabel die de cellen bevat, als u een cel in de buurt van rand van een tabel tekent.<br />
Zie ook<br />
“Visuele lay-outhulpmiddelen gebruiken” op pagina 166<br />
184
Vaste kolombreedte en automatisch uitrekbare kolommen<br />
DREAMWEAVER <strong>CS3</strong><br />
Handboek<br />
Een tabelkolom in lay-outmodus kan een vaste breedte hebben of een breedte die zich automatisch aan de breedte van het<br />
browservenster aanpast (automatisch uitrekken).<br />
Kolommen met vaste breedte Hebben een specifieke numerieke breedte, zoals 300 pixels. In <strong>Dreamweaver</strong> wordt de<br />
breedte van elke kolom met vaste breedte boven of onder de kolom weergegeven.<br />
Automatisch uitrekbare kolommen Passen zich automatisch aan de breedte van het browservenster aan. Als uw lay-out een<br />
automatisch uitrekbare kolom bevat, vult de lay-out altijd automatisch de volledige breedte van het browservenster van de<br />
bezoeker op. U kunt niet meer dan één kolom in een lay-outtabel op automatisch uitrekken instellen. Als een kolom<br />
automatisch uitrekbaar is, wordt er een golflijn in het gebied voor de kolombreedte weergegeven.<br />
In een veelgebruikte lay-outtechniek wordt de kolom met de hoofdinhoud van de pagina op automatisch uitrekken<br />
ingesteld. Hierdoor krijgen alle andere kolommen automatisch een vaste breedte. Stel bijvoorbeeld dat uw lay-out een brede<br />
afbeelding op de linkerkant van de pagina bevat en een kolom tekst aan de rechterkant. U kunt dan de linkerkant op een<br />
vaste breedte instellen en het zijbalkgebied op automatisch uitrekken.<br />
Wanneer u een kolom automatisch uitrekbaar maakt, worden er in <strong>Dreamweaver</strong> spacer-afbeeldingen in de kolommen met<br />
vaste breedte ingevoegd om te verzekeren dat die kolommen de gewenste breedte behouden (tenzij u opgeeft dat er geen<br />
spacer-afbeelding moet worden gebruikt). Een spacer-afbeelding is een transparante afbeelding die dient om tussenruimte<br />
in te stellen en die niet in het browservenster zichtbaar is.<br />
Spacer-afbeeldingen<br />
Een spacer-afbeelding (ook aangeduid als een spacer-GIF) is een transparante afbeelding waarmee de tussenruimtes in<br />
automatisch uitrekbare tabellen worden geregeld. Een spacer-afbeelding is een GIF-afbeelding van één pixel die tot een<br />
opgegeven aantal pixels kan worden verbreed. In een browser kan een tabelkolom niet smaller worden weergegeven dan<br />
de breedste afbeelding in een cel in die kolom. Als u een spacer-afbeelding in een tabelkolom plaatst, is de kolom in een<br />
browser dus minstens even breed als de afbeelding.<br />
In <strong>Dreamweaver</strong> worden automatisch spacer-afbeeldingen toegevoegd wanneer u een kolom instelt op automatisch<br />
uitrekken (tenzij u opgeeft dat u geen spacer-afbeelding wilt gebruiken). U kunt desgewenst in elke kolom spacerafbeeldingen<br />
handmatig invoegen en verwijderen. Bij kolommen met spacer-afbeeldingen worden dubbele balken rond de<br />
kolombreedte weergegeven.<br />
U kunt desgewenst in specifieke kolommen spacer-afbeeldingen handmatig invoegen en verwijderen, of alle spacerafbeeldingen<br />
op een pagina verwijderen.<br />
Van de standaardmodus naar de lay-outmodus gaan<br />
Voordat u lay-outtabellen of -cellen kunt tekenen, moet u van de standaardmodus naar de lay-outmodus gaan. Wanneer u<br />
lay-outtabellen in lay-outmodus hebt gemaakt, is het een goed idee naar de standaardmodus terug te gaan voordat u inhoud<br />
aanbrengt of uw tabellen bewerkt.<br />
Opmerking: Als u een tabel in standaardmodus maakt, is het handig vervolgens naar de lay-outmodus te gaan omdat de<br />
resulterende lay-outtabel lege lay-outcellen kan bevatten. U moet deze lege lay-outcellen mogelijk verwijderen voordat u<br />
nieuwe lay-outcellen kunt maken of verplaatsen.<br />
Naar daar lay-outmodus gaan:<br />
1 Als u in de codeweergave werkt, gaat u naar de ontwerpweergave door Weergave > Ontwerp of Weergave > Code en<br />
Ontwerp te selecteren.<br />
Opmerking: U kunt vanuit de codeweergave niet naar de lay-outmodus gaan.<br />
2 Selecteer Weergave > Tabelmodus > Lay-outmodus.<br />
Een balk die is gelabeld als Lay-outmodus verschijnt langs de bovenrand van het documentvenster. Als uw pagina tabellen<br />
bevat, worden ze als lay-outtabellen weergegeven.<br />
185
DREAMWEAVER <strong>CS3</strong><br />
Handboek<br />
Als u de lay-outmodus wilt verlaten:<br />
❖ Voert u een van de volgende handelingen uit:<br />
• KlikopAfsluitenindebalkdieisgelabeldalsLay-outmodusendielangsdebovenrandvanhetdocumentvensterwordt<br />
weergegeven.<br />
• Selecteer Weergave > Tabelmodus > Standaardmodus.<br />
• Klik in de categorie Lay-out van de invoegbalk op de knop Standaardmodus.<br />
<strong>Dreamweaver</strong> keert terug naar de standaardmodus.<br />
Tekenen in de lay-outmodus<br />
In de lay-outmodus kunt u cellen en tabellen tekenen (met inbegrip van tabellen die in andere tabellen zijn genest). Het<br />
'magnetische' raster is handig om cellen uit te lijnen.<br />
Wanneer u een lay-outcel tekent die zich niet in een lay-outtabel bevindt, wordt er in <strong>Dreamweaver</strong> automatisch een layouttabel<br />
als houder voor de cel getekend. Lay-outcellen kunnen alleen binnen een lay-outtabel voorkomen.<br />
Opmerking: In de lay-outmodus zijn de functies Tabel invoegen en AP Div tekenen, die u in de standaardmodus kunt<br />
gebruiken, niet beschikbaar. U moet voor deze functies eerst naar de standaardmodus gaan.<br />
Wanneer er in <strong>Dreamweaver</strong> automatisch een lay-outtabel wordt gemaakt, lijkt de tabel aanvankelijk de volledige<br />
ontwerpweergave te vullen, zelfs als u het formaat van uw documentvenster wijzigt. Dankzij deze venstervullende<br />
standaardlay-outtabel kunt u overal in de ontwerpweergave lay-outcellen tekenen. U kunt de tabel op een specifieke grootte<br />
instellen door op de tabelrand te klikken en vervolgens de formaatgrepen van de tabel te verslepen.<br />
Wanneer u in <strong>Dreamweaver</strong> een lay-outcel met de muis aanwijst, wordt de cel gemarkeerd. U kunt de markeerfunctie inof<br />
uitschakelen, of de markeerkleur in Voorkeuren wijzigen.<br />
U kunt ook een geneste tabel maken door een nieuwe lay-outtabel in een andere lay-outtabel te tekenen. De cellen in een<br />
geneste tabel worden niet beïnvloed door wijzigingen in de buitenste tabel. Wanneer u bijvoorbeeld de grootte van een rij<br />
of kolom in de buitenste tabel wijzigt, blijven de cellen in de binnenste tabel ongewijzigd.<br />
U kunt meerdere niveaus geneste tabellen invoegen. Een geneste lay-outtabel kan niet breder zijn dan de tabel die deze layouttabel<br />
bevat.<br />
Opmerking: Als u een lay-outtabel in het midden van uw pagina tekent voordat u een lay-outcel tekent, wordt de getekende<br />
tabel automatisch in een grotere tabel genest.<br />
Zie ook<br />
“Visuele lay-outhulpmiddelen gebruiken” op pagina 166<br />
Een lay-outcel maken<br />
1 Zorg dat u in de lay-outmodus (niet in de standaardmodus) bent.<br />
2 Selecteer Invoegen > Lay-outobjecten > Lay-outcel.<br />
3 Plaats de dradenkruisaanwijzer (+) op het punt waar u de cel op de pagina wilt beginnen en maak vervolgens de layoutcel<br />
door de aanwijzer met de muis te verslepen.<br />
Als u meer dan één lay-outcel wilt tekenen zonder voortdurend het menu-item te selecteren, houdt u de Control-toets<br />
(Windows) of de Command-toets (Macintosh) ingedrukt terwijl u de lay-outcel tekent. U kunt meerdere lay-outcellen<br />
tekenen door de Control- of Command-toets ingedrukt te houden.<br />
Als u de cel in de buurt van de rand van de lay-outtabel tekent, worden de celranden automatisch vastgeklikt aan de randen<br />
van de lay-outtabel die de cellen bevat. Als u het vastklikken tijdelijk wilt uitschakelen houdt u tijdens het tekenen van de<br />
cel de Alt-toets (Windows) of de Option-toets (Macintosh) ingedrukt.<br />
De cel verschijnt met een blauwe omtrek op uw pagina (u kunt de omtrekkleur in Voorkeuren wijzigen).<br />
186
DREAMWEAVER <strong>CS3</strong><br />
Handboek<br />
Een lay-outtabel tekenen<br />
1 Zorg dat u in de lay-outmodus (niet in de standaardmodus) bent.<br />
2 Selecteer Invoegen > Lay-outobjecten > Lay-outtabel.<br />
3 Plaats de dradenkruisaanwijzer (+) op de pagina en maak vervolgens de lay-outtabel door de aanwijzer met de muis te<br />
verslepen.<br />
Als u meer dan één lay-outtabel wilt tekenen zonder voortdurend het menu-item te selecteren, houdt u de Control-toets<br />
(Windows) of de Command-toets (Macintosh) ingedrukt terwijl u de lay-outtabel tekent. U kunt meerdere lay-outtabellen<br />
tekenen door de Control- of Command-toets ingedrukt te houden.<br />
U kunt een lay-outtabel in een leeg gebied van uw paginalay-out tekenen, rond bestaande lay-outcellen en -tabellen, of<br />
genest in een bestaande lay-outtabel. Als uw pagina inhoud bevat en u wilt een lay-outtabel aan een leeg gebied van uw<br />
paginalay-out toevoegen, kunt u alleen een nieuwe lay-outtabel onder de onderzijde van de bestaande inhoud tekenen.<br />
Als u een lay-outtabel onder bestaande inhoud probeert te tekenen en de niet-tekenen-aanwijzer verschijnt, kunt u<br />
proberen het documentvenster te vergroten om meer ruimte vrij te maken tussen de onderkant van de bestaande inhoud<br />
en de onderkant van het venster.<br />
Opmerking: Tabellen kunnen elkaar niet overlappen, maar een tabel kan wel volledig in een andere tabel zijn opgenomen.<br />
De lay-outtabel verschijnt met een groene omtrek op uw pagina (u kunt de omtrekkleur in Voorkeuren wijzigen).<br />
Markeervoorkeuren voor lay-outcellen wijzigen<br />
1 Selecteer Bewerken > Voorkeuren (Windows) of <strong>Dreamweaver</strong> > Voorkeuren (Macintosh).<br />
2 Selecteer Markeren in de categorieënlijst.<br />
3 Maak een van de volgende wijzigingen en klik op OK:<br />
• Als u de markeerkleur wilt wijzigen, klikt u op het vak Kleur aanwijzen met muis en selecteert u vervolgens een<br />
markeerkleur met de kleurkiezer (of typt u in het tekstvak de hexadecimale waarde voor de markeerkleur).<br />
• Als u de markering wilt in- of uitschakelen, schakelt u de optie Weergeven bij Aanwijzen met muis in of uit.<br />
Opmerking: Deze opties zijn van toepassing op alle objecten (zoals tabellen en AP-elementen) die worden gemarkeerd wanneer<br />
u ze met de muisaanwijzer aanwijst.<br />
Een geneste lay-outtabel tekenen<br />
1 Zorg dat u in de lay-outmodus (niet in de standaardmodus) bent.<br />
2 Selecteer Invoegen > Lay-outobjecten > Lay-outtabel.<br />
3 Plaats de dradenkruisaanwijzer (+) in een leeg (grijs) gebied in een bestaande lay-outtabel en maak vervolgens de geneste<br />
lay-outtabel door de aanwijzer met de muis te verslepen.<br />
Opmerking: U kunt geen lay-outtabel binnen een lay-outcel maken. U kunt een geneste lay-outtabel alleen in een leeg gebied<br />
van een bestaande lay-outtabel maken of rond bestaande cellen.<br />
Een lay-outtabel rond bestaande lay-outcellen of -tabellen tekenen<br />
1 Zorg dat u in de lay-outmodus (niet in de standaardmodus) bent.<br />
2 Selecteer Invoegen > Lay-outobjecten > Lay-outtabel.<br />
3 Versleep de dradenkruisaanwijzer (+) om een rechthoek rond een set bestaande lay-outcellen of -tabellen te tekenen.<br />
Een nieuwe, geneste lay-outtabel verschijnt rond de bestaande cellen of tabellen.<br />
Als u een bestaande lay-outcel precies in één hoek van de nieuwe, geneste tabel wilt inpassen, begint u met slepen in de buurt<br />
van de hoek van de cel. De hoek van de nieuwe tabel wordt dan aan de hoek van de cel vastgeklikt. U kunt niet in het<br />
midden van een lay-outcel met slepen beginnen omdat u geen lay-outtabel volledig binnen een lay-outcel kunt maken.<br />
187
Inhoud aan een lay-outcel toevoegen<br />
DREAMWEAVER <strong>CS3</strong><br />
Handboek<br />
U kunt in de lay-outmodus tekst, afbeeldingen en andere inhoud aan lay-outcellen toevoegen op dezelfde manier als u in<br />
de standaardmodus inhoud aan tabelcellen toevoegt. Klik in de cel op de plaats waar u inhoud wilt toevoegen. Typ<br />
vervolgens uw tekst of voeg andere inhoud in.<br />
U kunt geen inhoud in een leeg (grijs) gebied van een lay-outtabel toevoegen. Voordat u inhoud aan een tabel kunt<br />
toevoegen, moet u dus eerst lay-outcellen maken.<br />
Een lay-outcel wordt automatisch vergroot wanneer u inhoud toevoegt die breder is dan de cel. Wanneer de cel wordt<br />
verbreed, wordt de kolom waarin de cel is opgenomen ook breder. Hierdoor kunnen de afmetingen van de omringende<br />
cellen worden gewijzigd. Met de kolombreedte van de desbetreffende kolom wordt de breedte aangegeven die in de code<br />
is opgenomen, tussen haakjes gevolgd door de visuele breedte van de kolom (de breedte die u op het scherm ziet).<br />
Zie ook<br />
“Tekst toevoegen en opmaken” op pagina 218<br />
Tekst aan een lay-outcel toevoegen<br />
1 Plaats de invoegpositie in de lay-outcel op de plaats waar u uw tekst wilt toevoegen.<br />
2 Ga op een van de volgende manieren te werk:<br />
• Typ de tekst in de cel (de cel wordt tijdens het typen automatisch breder).<br />
• Plak tekst die u uit een ander document hebt gekopieerd.<br />
Een afbeelding aan een lay-outcel toevoegen<br />
1 Plaats de invoegpositie in de lay-outcel op de plaats waar u de afbeelding wilt toevoegen.<br />
2 Selecteer Invoegen > Afbeelding.<br />
3 Selecteer een afbeeldingsbestand en klik op OK.<br />
Celhoogten wissen<br />
Wanneer u een lay-outcel maakt, wordt in <strong>Dreamweaver</strong> automatisch de hoogte voor de cel vastgelegd. Hierdoor wordt de<br />
cel met de door u getekende hoogte weergegeven, zelfs als de cel leeg is. Nadat u inhoud in de cel hebt ingevoegd, hoeft de<br />
hoogte mogelijk niet langer te worden gespecificeerd. U kunt dan de expliciete celhoogten uit de tabel verwijderen.<br />
❖ Selecteer een lay-outtabel door op de tab aan de bovenkant van de tabel te klikken. Klik vervolgens in de<br />
eigenschappencontrole (Venster > Eigenschappen) op Rijhoogten wissen .<br />
<strong>Dreamweaver</strong> wist alle hoogten die in de tabel zijn gespecificeerd. Sommige tabelcellen kunnen minder hoog worden.<br />
Lay-outcellen en -tabellen vergroten/verkleinen en verplaatsen<br />
Als u uw paginalay-out wilt aanpassen, kunt u dit doen door lay-outcellen en geneste lay-outtabellen te verplaatsen en te<br />
vergroten/verkleinen. (Alleen de buitenste lay-outtabel kan worden vergroot/verkleind.)<br />
Wanneer u lay-outcellen verplaatst of vergroot/verkleint, kunnen ze elkaar niet overlappen. Verder kunt u een cel niet<br />
zodanig verplaatsen, vergroten of verkleinen dat de grenzen van de cel die van de lay-outtabel doorkruisen. U kunt een layoutcel<br />
niet kleiner maken dan de inhoud ervan.<br />
Zie ook<br />
“Visuele lay-outhulpmiddelen gebruiken” op pagina 166<br />
Een lay-outcel vergroten/verkleinen<br />
1 Selecteer een cel door op de rand ervan te klikken, of door de Control-toets (Windows) of de Command-toets<br />
(Macintosh) ingedrukt te houden en ergens in de cel te klikken.<br />
188
2 Versleep een selectiegreep om de cel te vergroten of te verkleinen.<br />
De celranden worden automatisch vastgeklikt en uitgelijnd met de randen van de andere cellen.<br />
Een lay-outcel verplaatsen<br />
1 Selecteer een cel door op de rand ervan te klikken, of door de Control-toets (Windows) of de Command-toets<br />
(Macintosh) ingedrukt te houden en ergens in de cel te klikken.<br />
2 Ga op een van de volgende manieren te werk:<br />
• Versleep de cel naar een andere plaats binnen de lay-outtabel.<br />
• Druk op de pijltoetsen om de cel in stappen van één pixel te verplaatsen.<br />
Houd de Shift-toets ingedrukt terwijl u op een pijltoets drukt om de cel in stappen van tien pixels te verplaatsen.<br />
Een lay-outtabel groter/kleiner maken<br />
1 Selecteer een tabel door op de tab aan de bovenkant van de tabel te klikken.<br />
2 Versleep de selectiegrepen om de tabel te vergroten/verkleinen.<br />
De tabelranden worden automatisch vastgeklikt en uitgelijnd ten opzichte van de randen van andere cellen en tabellen.<br />
Een lay-outtabel verplaatsen<br />
1 Selecteer een tabel door op de tab aan de bovenkant van de tabel te klikken.<br />
Opmerking: U kunt een lay-outtabel alleen verplaatsen als deze in een andere lay-outtabel is genest.<br />
2 Ga op een van de volgende manieren te werk:<br />
• Versleep de tabel naar een andere plaats op de pagina.<br />
• Druk op de pijltoetsen om de tabel in stappen van één pixel te verplaatsen.<br />
Houd de Shift-toets ingedrukt terwijl u op een pijltoets drukt om de tabel in stappen van tien pixels te verplaatsen.<br />
Lay-outcellen en -tabellen opmaken<br />
U kunt diverse kenmerken van een lay-outcel in de eigenschappencontrole instellen, zoals de breedte en hoogte, de<br />
achtergrondkleur en de uitlijning van de inhoud van de cel.<br />
DREAMWEAVER <strong>CS3</strong><br />
Handboek<br />
Een lay-outcel in de eigenschappencontrole opmaken<br />
1 Selecteer een cel door op de rand ervan te klikken, of door de Control-toets (Windows) of de Command-toets<br />
(Macintosh) ingedrukt te houden en ergens in de cel te klikken.<br />
2 Open de eigenschappencontrole (Venster > Eigenschappen) en stel de volgende opmaakeigenschappen voor de cel in:<br />
Vast Hiermee stelt u de cel in op een vaste breedte. Typ een breedte (in pixels) in het aangrenzende tekstvak.<br />
Automatisch uitrekken Hiermee wordt de cel automatisch uitgerekt.<br />
Hoogte Hiermee stelt u de hoogte van de cel in (in pixels).<br />
Achtergrond Hier kunt de achtergrondkleur voor de lay-outcel instellen. Klik op het kleurvak en selecteer een kleur met<br />
de kleurkiezer, of typ het hexadecimale cijfer van een kleur in het aangrenzende tekstvak.<br />
189
DREAMWEAVER <strong>CS3</strong><br />
Handboek<br />
Horizontaal Hiermee kunt u de horizontale uitlijning van de celinhoud instellen. U kunt de uitlijning instellen op Links,<br />
Centreren, Rechts of Standaard.<br />
Verticaal Hiermee kunt u de verticale uitlijning van de celinhoud instellen. U kunt de uitlijning instellen op Boven,<br />
Midden, Onder, Basislijn of Standaard.<br />
Geen terugloop Hiermeevoorkomtudatdetekstterugloopt.Wanneerdezeoptieisgeselecteerd,wordtdebreedtevande<br />
lay-outcel aan de tekst aangepast en wordt de tekst niet bij de celgrens afgebroken en op een nieuwe regel voortgezet.<br />
3 Als u een waarde in een tekstvak hebt opgegeven, drukt u op Tab of Enter (Windows) of op Return (Macintosh) om de<br />
waarde toe te passen.<br />
Eigenschappen van een lay-outtabel instellen<br />
1 Selecteer een tabel door op de tab aan de bovenkant van de tabel te klikken.<br />
2 Open de eigenschappencontrole (Venster > Eigenschappen), stel de opmaakeigenschappen van de tabel in en druk op<br />
Tab of Enter (Windows) of op Return (Macintosh) om de waarde toe te passen.<br />
Vast Hiermee stelt u de tabel in op een vaste breedte in pixels.<br />
Automatisch uitrekken Hiermee wordt de meest rechtse kolom van de tabel automatisch uitgerekt.<br />
Hoogte Hier kunt u de hoogte van de tabel opgeven (in pixels).<br />
Celopvulling Hier kunt u de afstand tussen de inhoud van een lay-outcel en de celgrens instellen (in pixels). Als u de<br />
celopvulling wijzigt en er verschijnt tussen haakjes een kolombreedte voor uw lay-outtabel, gebruikt u de optie Breedten<br />
consistent maken.<br />
Celafstand Hier kunt u de afstand tussen aangrenzende lay-outcellen instellen (in pixels). Als u de celafstand wijzigt en er<br />
verschijnt tussen haakjes een kolombreedte voor uw lay-outtabel, gebruikt u de optie Breedten consistent maken.<br />
Rijhoogten wissen Hiermee verwijdert u de hoogte-instellingen voor alle cellen in de lay-outtabel. In <strong>Dreamweaver</strong><br />
worden expliciete celhoogten gespecificeerd om uw lay-out weer te geven zoals u die getekend had, zelfs als sommige cellen<br />
leeg zijn. Selecteer deze optie daarom pas nadat u inhoud in de lay-outcellen hebt geplaatst. als u dat niet doet, kunnen de<br />
lege cellen verticaal worden samengevouwen.<br />
Opmerking: Als u de rijhoogten wist, kan dat onverwachte gevolgen hebben voor de lege (grijze) gebieden in de lay-outtabel<br />
(dat wil zeggen gebieden zonder cellen). Meer in het bijzonder kunnen sommige lege rijen geheel uit de tabel worden<br />
verwijderd, en kan het lijken of de tabel verticaal wordt samengevouwen.<br />
Breedten consistent maken Hiermee wordt de breedte die in HTML voor elke cel in de tabel is vastgelegd, aangepast aan<br />
de breedte van de inhoud van die cel als uw lay-out cellen met een vaste breedte bevat.<br />
Alle spacers verwijderen Hiermee worden spacer-afbeeldingen (transparante afbeeldingen waarmee de tussenafstanden in<br />
uw lay-out worden ingesteld) uit uw lay-outtabel verwijderd.<br />
Opmerking: Als u spacer-afbeeldingen verwijdert, kunnen sommige cellen van uw tabel erg smal worden. Het is meestal<br />
raadzaam de spacer-afbeeldingen alleen te verwijderen als elke kolom andere inhoud bevat waarmee de kolombreedte al wordt<br />
gehandhaafd.<br />
Nestniveaus verwijderen: Hiermee wordt een lay-outtabel verwijderd die in een andere lay-outtabel is genest zonder dat de<br />
inhoud van de geneste tabel verloren gaat. De binnenste lay-outtabel verdwijnt. De erin opgenomen lay-outcellen gaan deel<br />
uitmaken van de buitenste tabel.<br />
Kolombreedte instellen<br />
U kunt een kolom op een bepaalde breedte instellen of deze uitrekbaar maken zodat het browservenster zo veel mogelijk<br />
wordt opgevuld (automatisch uitrekken). U kunt met een spacer-afbeelding ook een minimumbreedte voor een kolom<br />
opgeven.<br />
Wanneer u een spacer-afbeelding voor het eerst invoegt, moet u een spacer-afbeelding voor de site configureren. U kunt<br />
voorkeuren voor spacer-afbeeldingen instellen.<br />
190
DREAMWEAVER <strong>CS3</strong><br />
Handboek<br />
Als u een kolom automatisch uitrekbaar maakt voordat uw lay-out is voltooid, kan dat onverwachte gevolgen voor de<br />
tabellay-out hebben. Als u wilt voorkomen dat kolommen breder of smaller worden, moet u uw lay-out voltooien voordat<br />
u een kolom automatisch uitrekbaar maakt. Gebruik spacer-afbeeldingen wanneer u dit doet. (Als echter elke kolom<br />
andere inhoud bevat waarmee de kolombreedte al wordt gehandhaafd, hebt u geen spacer-afbeeldingen nodig.)<br />
Als de kolombreedte met twee getallen wordt aangegeven, komt de kolombreedte in de HTML-code niet overeen met de<br />
breedte die u op het scherm ziet. U kunt de in de code vermelde breedte aanpassen aan de visuele breedte.<br />
Opmerking: U moet in de lay-outmodus werken om deze opties te kunnen zien. Soms staat het kolommenu aan de<br />
benedenrand van de kolommen.<br />
Een kolom automatisch uitrekbaar maken<br />
1 Ga op een van de volgende manieren te werk:<br />
• Klik op het kolomkopmenu en selecteer Kolom automatisch uitrekbaar maken.<br />
• Selecteer een cel in de kolom door op de rand van de cel te klikken en selecteer in de eigenschappencontrole de optie<br />
Automatisch uitrekken.<br />
Opmerking: U kunt niet meer dan één kolom in een tabel op automatisch uitrekken instellen.<br />
2 (Optioneel) Als u voor deze site geen spacer-afbeelding hebt ingesteld, verschijnt het dialoogvenster Spacer-afbeelding<br />
kiezen. Geef op welke afbeelding u wilt gebruiken en klik op OK.<br />
Er verschijnt een golflijn boven of onder de automatisch uitrekbare kolom. Er verschijnen dubbele balken boven of onder<br />
de kolommen die spacer-afbeeldingen bevatten.<br />
Een kolom instellen op een vaste breedte<br />
❖ Ga op een van de volgende manieren te werk:<br />
• Klik op het kolomkopmenu en selecteer vervolgens Vaste kolombreedte maken. Met Vaste kolombreedte maken wordt<br />
voor de kolom (in de code) een breedte gespecificeerd die overeenkomt met de momenteel zichtbare breedte van de<br />
kolom.<br />
• Selecteer een cel in de kolom door op de rand van de cel te klikken, selecteer vervolgens Vast en typ in de<br />
eigenschappencontrole een numerieke waarde. Als u een numerieke waarde opgeeft die kleiner is dan de breedte van de<br />
inhoud van de kolom, wordt de breedte in <strong>Dreamweaver</strong> aangepast aan de breedte van de inhoud.<br />
De breedte van de kolom verschijnt boven of onder de kolom.<br />
Een spacer-afbeelding in een kolom invoegen<br />
Als u een kolom automatisch uitrekbaar wilt maken, kunt u kiezen of u een spacer-afbeelding wilt gebruiken en welke<br />
afbeelding u wilt gebruiken. De afbeelding is niet zichtbaar, maar de kolom kan enigszins verschuiven en er kan een<br />
dubbele balk boven of onder de kolom verschijnen om aan te geven dat de kolom een spacer-afbeelding bevat.<br />
1 Klik op het kolomkopmenu en selecteer vervolgens Spacer-afbeelding toevoegen.<br />
191
DREAMWEAVER <strong>CS3</strong><br />
Handboek<br />
2 Als u voor deze site geen spacer-afbeelding hebt ingesteld, selecteert u in het dialoogvenster Spacer-afbeelding kiezen<br />
welke afbeelding u wilt gebruiken en klikt u op OK.<br />
Maak een spacer-afbeeldingsbestand Hiermee maakt u een GIF-afbeelding voor gebruik als spacer-afbeelding en kunt u<br />
een map selecteren waarin u het spacer-afbeeldingsbestand wilt opslaan (bijvoorbeeld de map Afbeeldingen van uw site).<br />
Dit is de aanbevolen optie, tenzij u al een spacer-afbeeldingsbestand voor uw site hebt gemaakt.<br />
Gebruik een bestaand spacer-afbeeldingsbestand Hiermee kunt u een bestaand spacer-afbeeldingsbestand kiezen voor<br />
gebruik in automatisch uitrekbare tabellen. De spacer-afbeelding moet een transparante GIF van één pixel zijn.<br />
Gebruik geen spacer-afbeeldingen voor tabellen die automatisch kunnen worden uitgerekt Hiermee geeft u op dat er in<br />
<strong>Dreamweaver</strong> niet automatisch spacer-afbeeldingen aan tabellen moeten worden toegevoegd. (Deze optie verschijnt niet<br />
als u een spacer-afbeelding invoegt zonder een kolom automatisch uitrekbaar te maken.) Als u deze optie selecteert,<br />
kunnen kolommen met een vaste breedte in uw lay-out tot een smalle breedte of zelfs zonder breedte worden<br />
samengevouwen. Met spacer-afbeeldingen kunt u de oorspronkelijke structuur van uw lay-out beter onder controle<br />
houden. Gebruik deze optie alleen als u al voldoende inhoud in uw kolommen met vaste breedte hebt geplaatst om te<br />
voorkomen dat ze worden samengevouwen of als u al eerder handmatig spacer-afbeeldingen hebt toegevoegd.<br />
Een spacer-afbeelding uit één kolom verwijderen<br />
❖ Klik op het kolomkopmenu en selecteer Spacer-afbeelding verwijderen.<br />
Opmerking: De kolom kan verschuiven wanneer u de spacer-afbeelding verwijdert.<br />
Alle spacer-afbeeldingen uit de tabel verwijderen<br />
❖ Ga op een van de volgende manieren te werk:<br />
• Klik op het tabelkopmenu en selecteer Alle spacer-afbeeldingen verwijderen.<br />
• Selecteer de tabel en klik in de eigenschappencontrole (Venster > Eigenschappen) op Alle spacers verwijderen .<br />
Opmerking: De lay-out van uw tabel kan verschuiven. Als sommige kolommen geen inhoud bevatten, kunnen deze volledig<br />
uit de ontwerpweergave verdwijnen.<br />
Breedten consistent maken<br />
❖ Ga op een van de volgende manieren te werk:<br />
• Klik op het tabelkopmenu en selecteer Alle breedten consistent maken.<br />
• Selecteer de tabel en klik in de eigenschappencontrole (Venster > Eigenschappen) op Alle spacers verwijderen .<br />
In <strong>Dreamweaver</strong> wordt de in de code vermelde breedte aangepast aan de visuele breedte.<br />
Voorkeuren voor de lay-outmodus instellen<br />
U kunt voorkeuren opgeven voor spacer-afbeeldingsbestanden en voor de kleuren waarmee in <strong>Dreamweaver</strong> layouttabellen<br />
en cellen worden getekend.<br />
1 Selecteer Bewerken > Voorkeuren (Windows) of <strong>Dreamweaver</strong> > Voorkeuren (Macintosh).<br />
2 Selecteer Lay-outmodus in de categorieënlijst, stel de voorkeuren voor de lay-outmodus in en klik op OK.<br />
Automatisch spacers invoegen: Hiermee geeft u op of <strong>Dreamweaver</strong> automatisch spacer-afbeeldingen moet invoegen<br />
wanneer u een kolom op automatisch uitrekken instelt.<br />
Opmerking: Als u opgeeft dat u geen spacer-afbeeldingen in automatisch uitrekbare tabellen wilt gebruiken, kan de grootte van<br />
automatisch uitrekbare kolommen worden gewijzigd of kunnen ze zelfs volledig uit de ontwerpweergave verdwijnen omdat ze<br />
leeg zijn. (De kolommen komen nog steeds in de code voor, zelfs als ze niet in de ontwerpweergave verschijnen.)<br />
192
Spacer-afbeelding Hiermee stelt u de spacer-afbeelding voor uw site in.<br />
Selecteer een site in het menu Voor site, klik vervolgens op de knop Maken om een nieuw spacer-afbeeldingsbestand te<br />
maken, of klik op de knop Bladeren om naar een bestaand spacer-afbeeldingsbestand op de site te zoeken.<br />
Celomtrek Hiermee stelt u een kleur in voor de omtrek van lay-outcellen.<br />
Celmarkering Hiermee stelt u een kleur in die voor de omtrek van lay-outcellen wordt gebruikt wanneer u deze met de<br />
muiscursor aanwijst.<br />
Tabelomtrek Hiermee stelt u een kleur in voor de omtrek van lay-outtabellen.<br />
Tabelachtergrond Hiermee stelt u een kleur in voor gebieden in lay-outtabellen die geen lay-outcellen bevatten.<br />
Frames gebruiken<br />
DREAMWEAVER <strong>CS3</strong><br />
Handboek<br />
De werking van frames en framesets<br />
Een frame is een gebied in een browservenster waarin een HTML-document kan worden weergegeven onafhankelijk van<br />
alles wat er in de rest van het browservenster wordt weergegeven. Met frames kunt u een browservenster zodanig in<br />
meerdere gebieden verdelen dat er in elk gebied een ander HTML-document kan worden weergegeven. Bij de meest<br />
gebruikte techniek wordt er in één frame een document met navigatiefuncties weergegeven, terwijl er in een ander frame<br />
een document met inhoud wordt weergegeven.<br />
Een frameset is een HTML-bestand waarin de lay-out en eigenschappen van een set frames wordt gedefinieerd (zoals het<br />
aantal frames, de grootte en plaats ervan en de URL van de pagina die aanvankelijk in elk frame verschijnt). Het<br />
framesetbestand zelf bevat geen HTML-inhoud die in een browser wordt weergegeven, met uitzondering van het noframesgedeelte.<br />
Het framesetbestand verschaft uitsluitend informatie aan de browser over het gewenste uiterlijk van een set frames<br />
en welke documenten daarin moeten worden weergegeven.<br />
Als u een set frames in een browser wilt weergeven, geeft u de URL van het framesetbestand op. De relevante documenten<br />
worden dan in de browser geopend voor weergave in de frames. Het framsetbestand voor een site heeft vaak de naam<br />
index.html, zodat het standaard wordt weergegeven als een bezoeker geen bestandsnaam opgeeft.<br />
193
DREAMWEAVER <strong>CS3</strong><br />
Handboek<br />
In het volgende voorbeeld wordt een framelay-out met drie frames getoond: één smal frame aan de zijkant dat een<br />
navigatiebalk bevat, één frame langs de bovenkant met het logo en de naam van de website en één groot frame waarin de<br />
rest van de pagina met de hoofdinhoud is opgenomen. In elk van deze frames wordt een apart HTML-document<br />
weergegeven.<br />
In dit voorbeeld wordt het document in het bovenste frame nooit gewijzigd wanneer een bezoeker door de site navigeert.<br />
De nagivatiebalk in het zijframe bevat koppelingen. Als u op een van deze koppelingen klikt, verandert de inhoud van het<br />
hoofdvenster, maar blijft de inhoud van het zijframe identiek. In het frame met de hoofdinhoud rechts wordt het document<br />
weergegeven dat hoort bij de koppeling waarop de bezoeker in het linkerframe klikt.<br />
Een frame is geen bestand: het document dat momenteel in een frame wordt weergegeven is een integraal onderdeel van<br />
het frame, maar het document maakt feitelijk geen deel uit van het systeem. Het frame is een houder dat het document<br />
bevat.<br />
Opmerking: Een “pagina” verwijst naar één HTML-document of naar de volledige inhoud van een browservenster op een<br />
bepaald moment, zelfs als er meerdere HTML-documenten tegelijk worden weergegeven. Met de uitdrukking “een pagina<br />
waarin frames worden gebruikt” wordt bijvoorbeeld meestal verwezen naar een set frames en documenten die in eerste instantie<br />
in die frames worden weergegeven.<br />
Een site die in een browser als één pagina wordt weergegeven en drie frames omvat, bestaat feitelijk uit ten minste vier<br />
HTML-documenten: het framesetbestand plus drie documenten met de inhoud die in eerste instantie in de frames wordt<br />
weergegeven. Wanneer u in <strong>Dreamweaver</strong> een pagina met framesets ontwerpt, moet u elk van deze vier bestanden opslaan<br />
om de pagina in de browser juist te laten functioneren.<br />
Beslissen of u frames wilt gebruiken<br />
Frames worden veel voor navigatie gebruikt. Een set frames bevat vaak één frame met een navigatiebalk en een ander frame<br />
om de inhoud van de hoofdpagina's weer te geven.<br />
194
DREAMWEAVER <strong>CS3</strong><br />
Handboek<br />
In veel gevallen kunt u een webpagina zonder frames maken en dezelfde doelen bereiken als met een set frames. Als u<br />
bijvoorbeeld een navigatiebalk links op uw pagina wilt weergeven, kunt u uw pagina door een set frames vervangen of een<br />
navigatiebalk op elke pagina van uw site opnemen. (In <strong>Dreamweaver</strong> kunt u eenvoudig meerdere pagina's met dezelfde layout<br />
maken.) In het volgende voorbeeld ziet u een pagina-ontwerp waarvan de lay-out frames lijkt te bevatten, terwijl dat<br />
niet zo is.<br />
Op slecht ontworpen sites worden frames vaak onnodig gebruikt en komen bijvoorbeeld framesets voor die de inhoud van<br />
navigatieframes steeds opnieuw laden wanneer de bezoeker op een navigatieknop klikt. Wanneer frames goed worden<br />
gebruikt (bijvoorbeeld om navigatie-elementen statisch in één frame onder te brengen, terwijl de inhoud van een ander<br />
frame kan veranderen), kunnen ze voor een site erg nuttig zijn.<br />
Frames worden niet door alle browsers goed ondersteund en kunnen problematisch zijn voor gehandicapte gebruikers. Als<br />
u dus frames gebruikt, moet u altijd een noframes-gedeelte in uw frameset opnemen voor gebruikers die frames niet goed<br />
kunnen weergeven. U kunt ook een expliciete koppeling van een frameloze versie van de site opnemen.<br />
Voordelen van framegebruik:<br />
• De navigatie-elementen hoeven niet voor elke pagina steeds opnieuw in de browser van de bezoeker te worden geladen.<br />
• Elk frame heeft een eigen schuifbalk (als de inhoud te breed is om in een venster te passen) zodat de bezoeker de frames<br />
onafhankelijk kan verschuiven. Als bijvoorbeeld een bezoeker in een frame naar de onderkant van een lange pagina<br />
schuift, hoeft de bezoeker niet naar de bovenkant van de lange pagina terug te gaan om de navigatiebalk te gebruiken als<br />
deze laatste in een ander frame is ondergebracht.<br />
Nadelen van framegebruik:<br />
• Het kan lastig zijn grafische elementen in verschillende frames precies uit te lijnen.<br />
• Het testen van de navigatiefuncties kan tijdrovend zijn.<br />
• De URL's van individueel geframede pagina's verschijnen niet in een browser, zodat het voor de bezoeker lastig kan zijn<br />
aan een specifieke pagina een bladwijzer toe te kennen (tenzij u een servercode biedt waarmee de bezoeker een<br />
geframede versie van een bepaalde pagina kan laden).<br />
Geneste framesets<br />
Een frameset binnen een andere frameset wordt aangeduid als een geneste frameset. Eén framesetbestand kan meerdere,<br />
geneste framesets bevatten. Op de meeste webpagina's met frames worden feitelijk geneste frames gebruikt, en de meeste<br />
van de vooraf gedefinieerde framesets in <strong>Dreamweaver</strong> bevatten ook geneste frames. Voor elke set frames waarin<br />
verschillende aantallen frames in verschillende rijen of kolommen voorkomen, is een geneste frameset vereist.<br />
195
DREAMWEAVER <strong>CS3</strong><br />
Handboek<br />
De meest gebruikte framelay-out bevat bijvoorbeeld één frame in de bovenste rij (waarin het bedrijfslogo verschijnt) en<br />
twee frames in de onderste rij (een navigatieframe en een inhoudsframe). Voor deze lay-out is een geneste frameset nodig:<br />
een frameset met twee rijen, waarin een frameset met twee kolommen in de tweede rij is genest.<br />
A. Hoofdframeset B. Het menuframe en het inhoudsframe zijn binnen de hoofdframeset genest.<br />
<strong>Dreamweaver</strong> werkt het nesten van framesets automatisch af. Als u in <strong>Dreamweaver</strong> de framesplitsers gebruikt, hoeft u zich<br />
niet af te vragen welke frames worden genest en welke niet.<br />
Er zijn twee manieren om framesets in HTML te nesten: de binnenste frameset kan in hetzelfde bestand worden<br />
gedefinieerd als de buitenste frameset of in een eigen, apart bestand. Voor elke frameset die in <strong>Dreamweaver</strong> vooraf is<br />
gedefinieerd, zijn alle bijbehorende framesets in hetzelfde bestand gedefinieerd.<br />
Beideproceduresvoornestenleverendezelfdevisueleresultatenop.Zonderdecodeteraadplegenismoeilijktezienwelke<br />
manier van nesten wordt gebruikt. De meest waarschijnlijke situatie waarin een extern framesetbestand in <strong>Dreamweaver</strong><br />
nodig is, doet zich voor wanneer u de opdracht Openen in frame gebruikt om een framesetbestand binnen een frame te<br />
gebruiken. Dit kan problemen opleveren wanneer u doelen voor koppelingen wilt instellen. Het is meestal het eenvoudigst<br />
alle gedefinieerde framesets in één bestand onder te brengen.<br />
Werken met framesets in het documentvenster<br />
U kunt met <strong>Dreamweaver</strong> in één documentvenster alle documenten weergeven en bewerken die aan een set frames zijn<br />
gekoppeld. Dankzij deze aanpak kunt u tijdens het bewerken zien hoe de geframede pagina's ongeveer in een browser<br />
worden weergegeven. Sommige aspecten van deze aanpak kunnen verwarrend zijn (totdat u eraan gewend bent). In elk<br />
van deze frames wordt een apart HTML-document weergegeven. Zelfs als de documenten leeg zijn, moet u ze alle opslaan<br />
voordat u ze vooraf kunt weergeven (omdat de frameset alleen precies kan worden weergegeven als de frameset de URL<br />
bevat van het document dat in elk frame moet worden weergegeven).<br />
Volg de volgende algemene stappen om te verzekeren dat uw frameset in alle browsers juist wordt weergegeven:<br />
1 Maak uw frameset en geef voor elk frame een document voor weergave op.<br />
2 Sla elk bestand op dat in een frame wordt weergegeven. Denk eraan dat elk frame een apart HTML-document weergeeft<br />
en dat u elk document samen met het framsetbestand moet opslaan.<br />
3 Stel de eigenschappen voor elk frame en voor de frameset in (inclusief een naam voor elk frame en de schuifopties).<br />
4 Stel de eigenschap Doel in de eigenschappencontrole in voor al uw koppelingen. Dit zorgt ervoor de de gekoppelde<br />
inhoud in het juiste gebied verschijnt.<br />
Frames en framesets maken<br />
U kunt op twee manieren framesets maken in <strong>Dreamweaver</strong>: u kunt een van de vele vooraf gedefinieerde framesets<br />
selecteren of u kunt zelf een frameset ontwerpen.<br />
A<br />
B<br />
196
DREAMWEAVER <strong>CS3</strong><br />
Handboek<br />
Als u een vooraf gedefinieerde frameset kiest, worden alle framesets en frames geconfigureerd die vereist zijn om de layout<br />
te maken. Dit is de eenvoudigste manier om snel een lay-out met frames te maken. U kunt een vooraf gedefinieerde<br />
frameset alleen in de ontwerpweergave van het documentvenster invoegen.<br />
U kunt kunt in <strong>Dreamweaver</strong> ook uw eigen frameset ontwerpen door “splitsers” aan het documentvenster toe te voegen.<br />
Voordatueenframesetmaaktofmeteigenframesbeginttewerken,maaktudeframerandenindeontwerpweergavevan<br />
het documentvenster zichtbaar door Weergave > Visuele hulpmiddelen > Frameranden te selecteren.<br />
Zie ook<br />
“Pagina's voor toegankelijkheid ontwerpen” op pagina 673<br />
Een vooraf gedefinieerde frameset maken en een bestaand document in een frame weergeven<br />
1 Plaats de invoegpositie in een document en voer een van de volgende handelingen uit:<br />
• Kies Invoegen > HTML > Frames en selecteer een vooraf gedefinieerde frameset.<br />
• Klik in de categorie Lay-out van de invoegbalk op de op de pijl op de knop Frames en selecteer vervolgens een vooraf<br />
gedefinieerde frameset.<br />
De framesetpictogrammen geven op visuele wijze aan hoe elke frameset op het huidige document wordt toegepast. Het<br />
blauwe gebied van een framesetpictogram stelt het huidige document voor, terwijl de witte gebieden frames voorstellen<br />
waarin andere documenten worden weergegeven.<br />
2 Als u in <strong>Dreamweaver</strong> hebt opgegeven dat u waarschuwingen voor toegankelijkheidskenmerken wilt ontvangen,<br />
selecteert u een frame in het pop-upmenu, geeft u een naam voor het frame op en klikt u op OK. (Voor bezoekers die<br />
schermleesapparaten gebruiken: het schermleesapparaat leest deze naam wanneer het apparaat het frame op een pagina<br />
detecteert.)<br />
Opmerking: Als u op OK klikt zonder een nieuwe naam op te geven, wordt er door <strong>Dreamweaver</strong> aan het frame een naam<br />
gegeven die met de positie van het frame (linkerframe, rechterframe enzovoort) in de frameset overeenkomt.<br />
Opmerking: Als u op Annuleren klikt, verschijnt de frameset in het document, maar worden er door <strong>Dreamweaver</strong> geen<br />
toegankelijkheidstags of -kenmerken aan gekoppeld.<br />
Selecteer Venster > Frames om een diagram weer te geven van de frames waaraan u een naam geeft.<br />
Een lege, vooraf gedefinieerde frameset maken<br />
1 Selecteer Bestand > Nieuw.<br />
2 Selecteer in het dialoogvenster Nieuw document de categorie Pagina uit voorbeeld.<br />
3 Selecteer de map Frameset in de kolom Voorbeeldmap.<br />
4 Selecteer een frameset in de kolom Voorbeeldpagina en klik op Maken.<br />
197
5 Als u de kenmerken voor frametoegankelijkheid in Voorkeuren hebt geactiveerd, verschijnt het dialoogvenster<br />
Toegankelijkheidskenmerken van de frametag. Vul het dialoogvenster voor elk frame in en klik op OK.<br />
Opmerking: Als u op Annuleren klikt, verschijnt de frameset in het document, maar worden er door <strong>Dreamweaver</strong> geen<br />
toegankelijkheidstags of -kenmerken aan gekoppeld.<br />
DREAMWEAVER <strong>CS3</strong><br />
Handboek<br />
Een frameset maken<br />
❖ Selecteer Wijzigen > Frameset. Selecteer vervolgens in het vervolgmenu een splitsopdracht (zoals Frame links splitsen of<br />
Frame rechts splitsen).<br />
Het venster wordt door <strong>Dreamweaver</strong> in frames gesplitst. Als u een bestaand document had geopend, verschijnt het in een<br />
van de frames.<br />
Een frame in kleinere frames splitsen<br />
• Als u het frame op de plaats van de invoegpositie wilt splitsen, selecteert u een splitsopdracht in het vervolgmenu<br />
Wijzigen > Frameset.<br />
• Als u een frame of set frames verticaal of horizontaal wilt splitsen, sleept u een framerand vanaf de rand naar het midden<br />
van de ontwerpweergave.<br />
• Als u een frame wilt splitsen met een framerand die zich niet bij de rand van de ontwerpweergave bevindt, houdt u de<br />
Alt-toets (Windows) of Option-toets (Macintosh) ingedrukt en versleept u een framerand.<br />
• Als u een frame in vier frames wilt verdelen, sleept u een framerand uit een van de hoeken van de ontwerpweergave naar<br />
het midden van een frame.<br />
Als u drie frames wilt maken, begint u met twee frames. Splits vervolgens een van deze frames. Omdat het niet eenvoudig<br />
is twee aangrenzende frames samen te voegen zonder de framesetcode te bewerken, is het veranderen van vier frames in<br />
drie frames moeilijker dan het veranderen van twee frames in drie frames.<br />
Een frame verwijderen<br />
❖ Sleep een framerand van de pagina af, of sleep de framerand naar een rand van het bovenliggende frame.<br />
Als de inhoud van een document in het te verwijderen frame niet is opgeslagen, verzoekt <strong>Dreamweaver</strong> u het document op<br />
te slaan.<br />
Opmerking: U kunt een frameset niet geheel verwijderen door randen te verslepen. Als u een frameset wilt verwijderen, sluit<br />
u het documentvenster waarin de frameset wordt weergegeven. Als het framesetbestand is opgeslagen, verwijdert u het bestand.<br />
Een frame vergroten/verkleinen<br />
• Als u framegroottes bij benadering wilt instellen, versleept u de frameranden in de ontwerpweergave van het<br />
documentvenster.<br />
• Als u de groottes precies wilt instellen en wilt opgeven hoe veel ruimte in de browser aan een rij of kolom met frames<br />
wordt toegewezen wanneer frames in het browservenster niet op volledige grootte kunnen worden weergegeven,<br />
gebruikt u de eigenschappencontrole.<br />
Frames en framesets selecteren<br />
Als u de eigenschappen van een frame of frameset wilt wijzigen, selecteert u eerst de frame of frameset die u wilt wijzigen.<br />
U kunt een frame of frameset in het documentvenster of met het paneel Frames selecteren.<br />
198
DREAMWEAVER <strong>CS3</strong><br />
Handboek<br />
In het paneel Frames worden de frames in een frameset grafisch voorgesteld. De hiërarchie van de frameset wordt<br />
weergegeven op een manier die in het documentvenster niet altijd duidelijk is. In het paneel Frames wordt elke frameset<br />
met een erg dikke rand omringd. Elk frame is omringd met een dunne, grijze lijn en wordt met een framenaam aangeduid.<br />
Wanneer een frame in het ontwerpvenster van het documentvenster is geselecteerd, worden de randen van het frame door<br />
een stippellijn omgeven. Wanneer een frameset is geselecteerd, worden alle randen van de frames binnen de frameset<br />
omgeven door een licht gekleurde stippellijn.<br />
Opmerking: Het plaatsen van de invoegpositie in een document dat in een frame wordt weergegeven, is niet hetzelfde als het<br />
selecteren van een frame. Er zijn diverse bewerkingen (zoals het instellen van frame-eigenschappen) waarvoor u een frame moet<br />
selecteren.<br />
Een frame of frameset in het paneel Frames selecteren<br />
1 Selecteer Venster > Frames.<br />
2 In het paneel Frames:<br />
• Klik op een frame om het te selecteren. (Er verschijnt een selectieomtrek rond het frame in het paneel Frames en in de<br />
ontwerpweergave van het documentvenster.)<br />
• Klik op de rand rond een frameset om de frameset te selecteren.<br />
Een frame of frameset in het documentvenster selecteren<br />
• Als u een frame wilt selecteren, houdt u de Alt-toets (Windows) of de Option-Shift-toetsen (Macintosh) ingedrukt en<br />
klikt u binnen een frame in de ontwerpweergave.<br />
• Als u een frameset wilt selecteren, klikt u in de ontwerpweergave op een van de interne frameranden van de frameset.<br />
(De frameranden moeten hiervoor zichtbaar zijn. Als dat niet zo is, klikt u op Weergave > Visuele hulpmiddelen ><br />
Frameranden om de frameranden zichtbaar te maken.)<br />
Opmerking: Het is meestal eenvoudiger framesets te selecteren in het paneel Frames dan in het documentvenster. Zie de<br />
voorgaande onderwerpen voor meer informatie.<br />
Een andere frame of frameset selecteren<br />
• Als u de vorige of volgende frameset op hetzelfde hiërarchische niveau als de huidige selectie wilt selecteren, drukt u op<br />
Alt+Linkerpijl of Alt+Rechterpijl (Windows) of Command+Linkerpijl of Command+Rechterpijl (Macintosh). U kunt<br />
met deze toetsen door de frames en framesets bladeren in de volgorde waarin ze in het framesetbestand zijn gedefinieerd.<br />
• Als u de bovenliggende frameset wilt selecteren (de frameset die de huidige selectie bevat), drukt u op Alt+Pijl-omhoog<br />
(Windows) of Command+Pijl-omhoog (Macintosh).<br />
• Als u het eerste onderliggende frame of de eerste onderliggende frameset van de momenteel geselecteerde frameset (dat<br />
wil zeggen de eerste in de volgorde waarin ze in het framesetbestand zijn geselecteerd) wilt selecteren, drukt u op<br />
Alt+Pijl-omlaag (Windows) of Command+Pijl-omlaag (Macintosh).<br />
199
Een document in een frame openen<br />
DREAMWEAVER <strong>CS3</strong><br />
Handboek<br />
U kunt de eerste inhoud van een frame weergeven door nieuwe inhoud in een leeg document in een frame in te voegen, of<br />
door een bestaand document in een frame te openen.<br />
1 Plaats de invoegpositie in een frame.<br />
2 Selecteer Bestand > Openen in frame.<br />
3 Selecteer het document dat u in het frame wilt openen, en klik op OK (Windows) of Kies (Macintosh).<br />
4 (Optioneel) Als u dit document standaard in het frame wilt weergeven telkens wanneer de frameset in een browser wordt<br />
geopend, slaat u de frameset op.<br />
Frame- en framesetbestanden opslaan<br />
Voordat u een voorbeeld van een frameset in een browser kunt weergeven, moet u het framesetbestand en alle documenten<br />
die in de frames worden weergegeven opslaan. U kunt elk framesetbestand en geframed document apart opslaan. U kunt<br />
ook het framesetbestand en alle documenten die in frames worden weergegeven in een keer opslaan.<br />
Opmerking: Wanneer u een set frames met de visuele functies in <strong>Dreamweaver</strong> maakt, krijgt elk nieuw document dat in een<br />
frame verschijnt, een standaardbestandsnaam. Bijvoorbeeld het eerste framesetbestand krijgt de naam UntitledFrameset-1,<br />
terwijl het eerste document in een frame de naam UntitledFrame-1 krijgt.<br />
Een framesetbestand opslaan<br />
❖ Selecteer de frameset in het paneel Frames of het documentvenster.<br />
• Als u het framesetbestand wilt opslaan, selecteert u Bestand > Frameset opslaan.<br />
• Als u het framesetbestand als een nieuw bestand wilt opslaan, selecteert u Bestand > Frameset opslaan als.<br />
Opmerking: Als het framesetbestand niet eerder is opgeslagen, hebben deze opdrachten dezelfde uitwerking.<br />
Een document opslaan dat in een frame wordt weergegeven<br />
❖ Klik in het frame en selecteer vervolgens Bestand > Frame opslaan of Bestand > Frame opslaan als.<br />
Alle bestanden opslaan die aan een set frames zijn gekoppeld<br />
❖ Selecteer Bestand > Alle frames opslaan.<br />
Hiermee worden alle open documenten in de frameset opgeslagen, met inbegrip van het framesetbestand en alle geframede<br />
documenten. Als het framesetbestand nog niet is opgeslagen, is er in de ontwerpweergave een dikke rand zichtbaar rond<br />
de frameset (of het niet-opgeslagen frame) en kunt u een bestandsnaam selecteren.<br />
Opmerking: AlsueendocumentmetBestand>Openeninframehebtgeopendineenframeenuslaatdeframesetop,wordt<br />
het in het frame geopende document het standaarddocument voor weergave in het desbetreffende frame. Als u dat document<br />
niet tot het standaarddocument wilt maken, slaat u het framesetbestand niet op.<br />
Eigenschappen en kenmerken van frames weergeven en instellen<br />
U kunt met de eigenschappencontrole de meeste frame-eigenschappen (inclusief randen, marges en de weergave van<br />
schuifbalken in frames) weergeven en instellen. Als u een frame-eigenschap instelt, heeft die instelling voorrang boven de<br />
instelling voor de desbetreffende eigenschap in een frameset.<br />
U wilt de toegankelijkheid mogelijk ook verbeteren door bepaalde framekenmerken in te stellen, zoals het titelkenmerk<br />
(wat iets anders is als het naamkenmerk), om de toegankelijkheid te verbeteren. U kunt de auteursoptie voor de<br />
toegankelijkheid van frames inschakelen om kenmerken in te stellen wanneer u frames maakt, of u kunt kenmerken<br />
instellen nadat u een frame hebt ingevoegd. Als u de de toegangskenmerken van een frame wilt bewerken, gebruikt u de<br />
Tagcontrole om de HTML-code direct te bewerken.<br />
Zie ook<br />
“Pagina's voor toegankelijkheid ontwerpen” op pagina 673<br />
200
Frame-eigenschappen weergeven of instellen<br />
1 Voer een van de volgende handelingen uit om een frame te selecteren:<br />
DREAMWEAVER <strong>CS3</strong><br />
Handboek<br />
• Houd de Alt-toets (Windows) of de Option-Shift-toetsen (Macintosh) ingedrukt en klik in een frame in de<br />
ontwerpweergave van het documentvenster.<br />
• Klik in een frame in het paneel Frames (Venster > Frames).<br />
2 Klik in de eigenschappencontrole (Venster > Eigenschappen) op de uitbreidingspijl in de rechterbenedenhoek om alle<br />
frame-eigenschappen weer te geven.<br />
3 Stel de opties van de eigenschappencontrole voor frames in.<br />
Framenaam Hier kunt u de naam opgeven die wordt gebruikt in het target-kenmerk van een koppeling of door een script<br />
om naar het frame te verwijzen. Een framenaam moet uit één woord bestaan. Onderstrepingstekens (_) zijn toegestaan,<br />
maar koppeltekens (-), punten (.) en spaties mogen niet worden gebruikt. Een framenaam moet met een letter beginnen<br />
(niet met een cijfer). Framenamen zijn hoofdlettergevoelig. Gebruik als framenaam geen termen die in JavaScript<br />
functioneren als gereserveerde woorden (zoals top of navigator).<br />
Als u met een koppeling de inhoud van een ander frame wilt wijzigen, moet u een naam aan het doelframe geven. Geef elk<br />
frame dat u maakt, onmiddellijk een naam om later eenvoudiger koppelingen tussen de frames te kunnen aanbrengen.<br />
Bron Hier kunt u het brondocument opgeven dat u in het frame wilt weergeven. Klik op het mappictogram om naar een<br />
bestand te bladeren en dit te selecteren.<br />
Schuiven Hiermee kunt u opgeven of u een schuifbalk in het frame wilt weergeven. Als u deze optie instelt op Standaard,<br />
wordt er geen waarde voor het bijbehorende kenmerk ingesteld, zodat in elke browser de eigen standaardwaarde kan<br />
worden gebruikt. In de meeste browsers is Automatisch de standaardinstelling. Dit betekent dat er alleen schuifbalken<br />
worden weergegeven wanneer er in een browservenster niet genoeg ruimte beschikbaar is om de volledige inhoud van het<br />
huidige frame weer te geven.<br />
Formaat niet wijzigen Hiermee voorkomt u dat bezoekers de frameranden kunnen verslepen om het frame in een browser<br />
groter of kleiner te maken.<br />
Opmerking: U kunt in <strong>Dreamweaver</strong> frames altijd groter of kleiner maken. Deze optie is alleen van toepassing voor bezoekers<br />
die de frames in een browser weergeven.<br />
Randen Hiermee kunt u de randen van het huidige frame weergeven of verbergen wanneer het frame in een browser wordt<br />
getoond. Als u de optie Randen voor een frame instelt, worden de randinstellingen van de frameset hierdoor vervangen.<br />
De instellingen voor randen zijn Ja (randen weergeven), Nee (randen verbergen) en Standaard. In de meeste browsers<br />
worden randen standaard weergegeven (tenzij de optie Randen voor de bovenliggende frameset is ingesteld op Nee). Een<br />
rand wordt alleen verborgen wanneer de eigenschap Randen is ingesteld op Nee voor alle frames die de rand delen, of<br />
wanneer de eigenschap Randen van de bovenliggende frameset is ingesteld op Nee en de eigenschap Randen is ingesteld op<br />
Standaard voor de frames die de rand delen.<br />
Randkleur Hier kunt u de randkleur voor alle randen van het frame instellen. Deze kleur is van toepassing op alle frames<br />
die het frame raken en vervangt de opgegeven randkleur van de frameset.<br />
Breedte marge Hier kunt u de breedte in pixels van de linker- en rechtermarge instellen (de ruimte tussen de frameranden<br />
en de inhoud).<br />
Margehoogte Hier kunt u de hoogte in pixels van de boven- en ondermarge instellen (de ruimte tussen de frameranden en<br />
de inhoud).<br />
Opmerking: Het instellen van de margebreedte en -hoogte voor een frame is niet hetzelfde als het instellen van marges in het<br />
dialoogvenster Wijzigen > Pagina-eigenschappen.<br />
Als u de achtergrondkleur van een frame wilt wijzigen, stelt u de achtergrondkleur van het document in het frame in<br />
pagina-eigenschappen in.<br />
De toegankelijkheidswaarden voor een frame instellen<br />
1 Selecteer in het paneel Frames (Venster > Frames) een frame door de invoegpositie in een van de frames te plaatsen.<br />
2 Selecteer Wijzigen > Tag bewerken.<br />
201
3 Selecteer Stijlpagina/Toegankelijkheid in de categorieënlijst links, geef de gewenste waarden op en klik op OK.<br />
DREAMWEAVER <strong>CS3</strong><br />
Handboek<br />
De toegankelijkheidswaarden voor een frame bewerken<br />
1 Ga naar de codeweergave of de code- en ontwerpweergaven voor uw document als u zich momenteel in de<br />
ontwerpweergave bevindt.<br />
2 Selecteer in het paneel Frames (Venster > Frames) een frame door de invoegpositie in een van de frames te plaatsen.<br />
<strong>Dreamweaver</strong> markeert de frametag in de code.<br />
3 Klik met de rechtermuisknop in de code (Windows), of houd de Command-toets ingedrukt en klik in de code. Selecteer<br />
vervolgens Tag bewerken.<br />
4 Maak de gewenste wijzigingen in de Tagcontrole en klik op OK.<br />
De achtergrondkleur van een document in een frame wijzigen<br />
1 Plaats de invoegpositie in het frame.<br />
2 Selecteer Wijzigen > Pagina-eigenschappen.<br />
3 Klik in het dialoogvenster Pagina-eigenschappen op het menu Achtergrondkleur en selecteer een kleur.<br />
Frameseteigenschappen weergeven en instellen<br />
U kunt met de eigenschappencontrole de meeste frameseteigenschappen (inclusief framesettitel, randen, marges en<br />
framegrootten) weergeven en instellen.<br />
Een titel voor een framesetdocument instellen<br />
1 Voer een van de volgende handelingen uit om een frameset te selecteren:<br />
• Klik in de ontwerpweergave van het documentvenster op een rand tussen twee frames in de frameset.<br />
• Klik in het paneel Frames (Venster > Frames) op de rand die een frameset omgeeft.<br />
2 Typ in het vak titel van de documentwerkbalk een naam voor het framesetdocument.<br />
Wanneer een bezoeker de frameset in een browser weergeeft, verschijnt de titel in de titelbalk van de browser.<br />
Frameseteigenschappen weergeven of instellen<br />
1 Voer een van de volgende handelingen uit om een frameset te selecteren:<br />
• Klik in de ontwerpweergave van het documentvenster op een rand tussen twee frames in de frameset.<br />
• Klik in het paneel Frames (Venster > Frames) op de rand die een frameset omgeeft.<br />
2 Klik in de eigenschappencontrole (Venster > Eigenschappen) op de uitbreidingspijl in de rechterbenedenhoek en stel de<br />
framesetopties in.<br />
Randen Hiermee bepaalt u of er randen rond frames verschijnen wanneer het document in een browser wordt<br />
weergegeven. Als u randen wilt weergeven, klikt u op Ja. Als u dat niet wilt, selecteert u Nee. Als u de browser wilt later<br />
bepalen of er randen worden weergegeven, selecteert u Standaard.<br />
Randbreedte Hier kunt u de breedte van alle randen in de tabel opgeven.<br />
Randkleur Hier kunt u een kleur voor de randen instellen. Kies een kleur met de kleurkiezer of typ de hexadecimale<br />
waarde van een kleur.<br />
202
DREAMWEAVER <strong>CS3</strong><br />
Handboek<br />
RowCol Selectie Hier kunt u de framegrootten voor de rijen en kolommen van de geselecteerde frameset instellen. Klik op<br />
een tab aan de linker- of bovenkant van het gebied RowCol Selectie. Geef vervolgens een hoogte of breedte op in het<br />
tekstvak Waarde.<br />
3 Als u wilt opgeven hoe veel ruimte de browser aan elk frame moet toewijzen, geeft u de volgende keuzen in het menu<br />
Eenheden op:<br />
Pixels Hiermee stelt u de grootte van de geselecteerde kolom of rij in op een absolute waarde. Kies deze opties voor een<br />
frame dat altijd even groot moet zijn (bijvoorbeeld een navigatiebalk). Aan frames met grootten die in pixels zijn<br />
opgegeven, wordt ruimte toegewezen voordat dit gebeurt voor frames met grootten die zijn opgegeven als percentages of<br />
relatief. De gebruikelijkste aanpak is om een frame aan de linkerkant op een vaste pixelbreedte in te stellen en een frame<br />
aan de rechterkant op een relatieve breedte. Hierdoor kan het rechterframe na toewijzing van de pixelbreedte zodanig<br />
worden uitgerekt dat het alle resterende ruimte opvult.<br />
Opmerking: Als al uw breedten in pixels zijn opgegeven en een bezoeker bekijkt de frameset in een browser die te breed of te<br />
smal is voor de breedte die u hebt opgegeven, worden de frames naar verhouding groter of kleiner gemaakt om de beschikbare<br />
ruimte op te vullen. Hetzelfde geldt voor hoogten die in pixels zijn opgegeven. Het is daarom raadzaam ten minste één breedte<br />
en hoogte als relatief op te geven.<br />
Procent Hierkuntuopgevendatdehoogteofbreedtevandegeselecteerdekolomofrijeenpercentagevandetotalehoogte<br />
of breedte van de bijbehorende frameset moet zijn. Aan frames met eenheden in percentages wordt ruimte toegewezen<br />
nadat dit gebeurd is voor frames met eenheden in pixels, maar voor frames met eenheden die op relatief zijn ingesteld.<br />
Relatief Hiermee kunt u opgeven dat aan de geselecteerde rij of kolom de ruimte moet worden toegewezen die overblijft<br />
nadat ruimte aan frames in pixels en percentages is toegewezen, en dat de resterende ruimte verhoudingsgewijs moet<br />
worden verdeeld tussen de frames met grootten die op relatief zijn ingesteld.<br />
Opmerking: Wanneer u in het menu Eenheden de optie Relatief selecteert, verdwijnt elk getal dat u in het veld Waarde hebt<br />
opgegeven. Als u een getal wilt opgeven, moet u het opnieuw invoeren. Als er echter niet meer dan één rij of kolom op Relatief<br />
is ingesteld, hoeft u geen getal in te voeren omdat aan de desbetreffende rij of kolom alle ruimte wordt toegewezen die overblijft<br />
nadat er ruimte aan alle andere rijen en kolommen is toegewezen. Als u zeker wilt dat de grootten volledig compatibel met alle<br />
browsers zijn, geeft u 1 op in het veld Waarde. Dat is hetzelfde als geen waarde invullen.<br />
Frame-inhoud met koppelingen controleren<br />
Als u met een koppeling in het ene frame een document in een ander frame wilt openen, moet u een doel voor de koppeling<br />
instellen. Het kenmerk target van een koppeling geeft het frame of venster aan waarin de gekoppelde inhoud wordt<br />
geopend.<br />
Als uw navigatiebalk zich bijvoorbeeld in het linkerframe bevindt en u het gekoppelde materiaal in het frame met de<br />
hoofdinhoud wilt weergeven, moet u de naam van het frame met de hoofdinhoud opgeven als het doel voor elk van de<br />
navigatiebalkkoppelingen. Wanneer een bezoeker op een navigatiekoppeling klikt, wordt de opgegeven inhoud in het<br />
hoofdframe geopend.<br />
1 Selecteer in de ontwerpweergave tekst of een voorwerp.<br />
2 Voer een van de volgende handelingen uit in het vak Koppelingen van de eigenschappencontrole (Venster ><br />
Eigenschappen):<br />
• Klik op het mappictogram en selecteer het bestand dat u wilt koppelen.<br />
• Sleep het pictogram Wijzen naar bestand naar het paneel Bestanden, en selecteer het bestand dat u wilt koppelen.<br />
203
DREAMWEAVER <strong>CS3</strong><br />
Handboek<br />
3 Selecteer in het menu Doel van de eigenschappencontrole het frame of venster waarin het gekoppelde document moet<br />
verschijnen:<br />
• Met _blank wordt het gekoppelde document in een nieuw browservenster geopend en blijft het huidige venster<br />
ongewijzigd.<br />
• Met _parent wordt het gekoppelde document geopend in de bovenliggende frameset van het frame waarin de koppeling<br />
is opgenomen en wordt de volledige frameset vervangen.<br />
• Met _self wordt de koppeling in het huidige frame geopend en wordt de inhoud in dat frame vervangen.<br />
• Met _top wordt het gekoppelde document in het huidige browservenster geopend en worden alle frames vervangen.<br />
Framenamen worden ook in dit menu weergegeven. Selecteer een frame met een naam om het gekoppelde document in<br />
dat frame te openen.<br />
Opmerking: Framenamen worden alleen weergegeven wanneer u een document binnen een frameset bewerkt. Wanneer u een<br />
document in zijn eigen documentvenster bewerkt, verschijnen er geen framenamen in het pop-upmenu Doel. Als u een<br />
document buiten de frameset bewerkt, kunt u de naam van het doelframe in het tekstvak Doel typen.<br />
Als u een koppeling maakt naar een pagina buiten uw site, moet u altijd target="_top" of target="_blank" gebruiken<br />
om ervoor te zorgen dat de pagina niet wordt weergegeven als onderdeel van uw site.<br />
Inhoud opgeven voor browsers zonder frameondersteuning<br />
Ukuntin<strong>Dreamweaver</strong>inhoudopgevenvoorweergaveineenoptekstgebaseerdebrowsereninouderegrafischebrowsers<br />
zonder frameondersteuning. Deze inhoud wordt opgeslagen in het framesetbestand en afgebakend met een noframes-tag.<br />
Wanneer het framesetbestand in een browser zonder frameondersteuning wordt geladen, wordt in de browser alleen de<br />
inhoud weergegeven die is afgebakend met de noframes-tag.<br />
Opmerking: Inhoud in het noframes-gebied moet uit meer bestaan dan alleen de opmerking “U moet een upgrade uitvoeren<br />
naar een browser die frames ondersteunt”. Sommige sitebezoekers gebruiken systemen waarmee ze geen frames kunnen<br />
bekijken.<br />
1 Selecteer Wijzigen > Frameset > Inhoud zonder frames bewerken.<br />
<strong>Dreamweaver</strong> wist de inhoud van de ontwerpweergave en de woorden 'Inhoud zonder frames' worden bovenaan in de<br />
ontwerpweergave afgebeeld.<br />
2 Ga op een van de volgende manieren te werk:<br />
• Typ de inhoud (of voeg deze in) in het documentvenster op dezelfde manier als voor een gewoon document.<br />
• Selecteer Venster > Codecontrole, plaats de invoegpositie tussen de body-tags die binnen de noframes-tags worden<br />
weergegeven, en typ de HTML-code voor de inhoud.<br />
3 Selecteer nogmaals Wijzigen > Frameset > Inhoud zonder frames bewerken om naar de normale weergave van het<br />
framesetdocument terug te gaan.<br />
JavaScript-gedrag met frames gebruiken<br />
Er zijn verschillende opdrachten voor JavaScript-gedrag en navigatie die erg handig voor gebruik met frames zijn:<br />
Tekst van frame instellen Hiermee vervangt u de inhoud en opmaak van een bepaald frame door de inhoud die u opgeeft.<br />
De inhoud kan uit iedere geldige HTML-code bestaan. Gebruik deze actie om informatie dynamisch in een frame weer te<br />
geven.<br />
Ga naar URL Hiermee opent u een nieuwe pagina in het huidige venster of in het opgegeven frame. Deze actie is vooral<br />
handig om de inhoud van twee of meer frames met één muisklik te wijzigen.<br />
Navigatiebalk invoegen: Hiermee voegt u een navigatiebalk aan een pagina toe. Nadat u een navigatiebalk hebt ingevoegd,<br />
kunt u gedrag aan de bijbehorende afbeeldingen koppelen en instellen welke afbeelding op grond van de acties van de<br />
bezoeker worden weergegeven. U kunt bijvoorbeeld een knopafbeelding met de status Omhoog of Omlaag weergeven,<br />
zodat de bezoeker weet welke pagina van een site wordt weergegeven.<br />
204
DREAMWEAVER <strong>CS3</strong><br />
Handboek<br />
Snelmenu Invoegen: Hiermee stelt u een menulijst met koppelingen in waarmee bestanden in een browservenster worden<br />
geopend wanneer er op de koppelingen wordt geklikt. U kunt ook een bepaald venster of frame opgeven om het document<br />
daarin te openen.<br />
Zie ook<br />
“Het gedrag Tekst van frame instellen toepassen” op pagina 343<br />
“Het gedrag Ga naar URL toepassen” op pagina 340<br />
“Het gedrag Navigatiebalkafbeelding instellen toepassen” op pagina 342<br />
“Het gedrag Snelmenu toepassen” op pagina 340<br />
205
Hoofdstuk 8: Inhoud toevoegen aan<br />
pagina's<br />
U kunt visueel inhoud aan uw webpagina's toevoegen zonder kennis te hebben van HTML. U kunt tekst, afbeeldingen,<br />
Flash-video's, geluid en andere mediaobjecten toevoegen aan uw webpagina's en u kunt pagina-eigenschappen instellen.<br />
Werken met pagina's<br />
Informatie over het werken met pagina's<br />
<strong>Adobe</strong>® <strong>Dreamweaver</strong>® <strong>CS3</strong> bevat veel functies waarmee u gemakkelijk nieuwe webpagina's kunt maken en waarmee u<br />
eigenschappen van webpagina's kunt opgeven, zoals paginatitels, achtergrondafbeeldingen en -kleuren en kleuren voor<br />
tekst en koppelingen. Daarnaast kunt u beschikken over hulpmiddelen waarmee u de prestaties van uw website kunt<br />
maximaliseren en waarmee u pagina's kunt maken en testen zodat u zeker weet dat ze compatibel zijn met verschillende<br />
webbrowsers.<br />
Bij het maken van een webpagina moet u rekening houden met de browsers en besturingssystemen die gebruikers<br />
gebruiken voor het weergeven van uw webpagina en met de talen die u moet ondersteunen. Met <strong>Dreamweaver</strong> kunt u<br />
kleuren selecteren die goed worden weergegeven in verschillende webbrowsers, de codering van verschillende tekens<br />
(lettervormen) voor verschillende talen instellen en controleren of een webbrowser compatibel is met uw website.<br />
Informatie over het instellen van pagina-eigenschappen<br />
Voor elke pagina die u in <strong>Dreamweaver</strong> maakt, kunt u eigenschappen voor de indeling en opmaak opgeven in het<br />
dialoogvenster Pagina-eigenschappen (Wijzigen > Pagina-eigenschappen). In het dialoogvenster Pagina-eigenschappen<br />
kunt u de standaardlettertypefamilie en tekengrootte, de achtergrondkleur, marges, koppelingsstijlen en veel andere<br />
aspecten van pagina-ontwerp instellen. U kunt nieuwe pagina-eigenschappen toewijzen voor elke nieuwe pagina die u<br />
maakt en de instellingen voor bestaande pagina's wijzigen.<br />
Standaard worden teksten in <strong>Dreamweaver</strong> opgemaakt met CSS (Cascading Style Sheets). U kunt de voorkeuren voor<br />
pagina-opmaak wijzigen in HTML-opmaak in het dialoogvenster Voorkeuren (Bewerken >Voorkeuren). Als u CSSpagina-eigenschappen<br />
gebruikt, worden CSS-tags gebruikt voor alle eigenschappen die zijn gedefinieerd in de categorieën<br />
Weergave, Koppelingen en Koppen van het dialoogvenster Pagina-eigenschappen. De CSS-tags die deze kenmerken<br />
definiëren, zijn ingesloten in de kopsectie van de pagina.<br />
Opmerking: De door u gekozen pagina-eigenschappen gelden alleen voor het actieve document. Als de pagina een externe CSSstijlpagina<br />
gebruikt, overschrijft <strong>Dreamweaver</strong> de tags uit de stijlpagina niet, omdat dit gevolgen zou hebben voor alle andere<br />
pagina's die die stijlpagina gebruiken.<br />
CSS- en HTML-pagina-eigenschappen<br />
Standaard worden CSS-tags gebruikt om pagina-eigenschappen toe te kennen. Als u in plaats daarvan HTML-tags wilt<br />
gebruiken, moet u dit opgeven in het dialoogvenster Voorkeuren.<br />
Als u ervoor kiest HTML te gebruiken in plaats van CSS, wordt in de eigenschappencontrole het pop-upmenu Stijl<br />
weergegeven. Voor de besturingselementen voor lettertype, tekengrootte, kleur en uitlijning worden echter alleen<br />
eigenschappen weergegeven die zijn ingesteld met HTML-tags. De waarden van CSS-eigenschappen die zijn toegepast op<br />
de huidige selectie zijn niet meer zichtbaar en het pop-upmenu Grootte wordt uitgeschakeld.<br />
206
Zie ook<br />
“HTML opgeven in plaats van CSS” op pagina 213<br />
“Pagina-eigenschappen instellen” op pagina 208<br />
DREAMWEAVER <strong>CS3</strong><br />
Handboek<br />
Actieve inhoud converteren<br />
Webpagina's die actieve inhoud (inhoud waarop gebruikers moeten klikken om er interactief mee te kunnen werken in de<br />
meest recente versies van Internet Explorer) bevatten, worden in <strong>Dreamweaver</strong> hersteld. Actieve inhoud is bijvoorbeeld:<br />
• <strong>Adobe</strong>® Flash®-, <strong>Adobe</strong>® Flash® Video- of <strong>Adobe</strong>® FlashPaper-inhoud<br />
• Shockwave®- of Authorware®-inhoud<br />
• Java-applets<br />
• Real Media-inhoud<br />
• QuickTime-inhoud<br />
• Aangepaste ActiveX-besturingselementen<br />
• Andere ActiveX-besturingselementen of -insteekmodules<br />
Als u een pagina opent in <strong>Dreamweaver</strong>, wordt deze gescand op actieve inhoud. Vervolgens wordt een van drie mogelijke<br />
opties weergegeven, afhankelijk van het type actieve inhoud in de pagina.<br />
• Als de pagina actieve inhoud bevat die in ingesloten in objecttags en die objecttags alleen param-tags en/of embed-tags<br />
bevatten, stelt <strong>Dreamweaver</strong> voor alle actieve inhoud op de pagina voor u te converteren.<br />
• Als uw pagina net zo is als hierboven maar ook actieve inhoud bevat die is ingesloten in objecttags die andere soorten<br />
tags bevatten, stelt <strong>Dreamweaver</strong> voor alleen de objecttags te converteren die param-tags en/of embed-tags bevatten.<br />
• Als de pagina alleen actieve inhoud bevat die in ingesloten in objecttags die meer dan alleen param-tags en/of embedtagsbevatten,<strong>Dreamweaver</strong>wordtereenwaarschuwingsberichtweergegevenwaarinuwordtgemelddatudezetagsniet<br />
kunt converteren.<br />
Als u in een van de twee eerste dialoogvensters voor het converteren van actieve inhoud op Ja klikt, worden bestaande<br />
objecttags gezocht die param-tags en/of embed-tags bevatten, worden die objecttags ingesloten in noscript-tags en worden<br />
scripttags toegevoegd waarmee de verwachte functionaliteit van actieve inhoud mogelijk wordt gemaakt via het aanroepen<br />
van JavaScript-functies in een extern bestand. <strong>Dreamweaver</strong> Als u het bijgewerkte bestand opslaat, wordt dit externe<br />
bestand (AC_RunActiveContent.js) gemaakt en in een nieuwe map (met de naam Scripts, in de hoofdmap van uw site)<br />
geplaatst. U moet het bestand AC_RunActiveContent.js uploaden als u de bijgewerkte pagina uploadt. U kunt dit<br />
handmatig doen door op Ja te klikken in het dialoogvenster Afhankelijke bestanden.<br />
Opmerking: Als u een ActiveX-object invoegt in een document, maakt <strong>Dreamweaver</strong> twee externe bestanden:<br />
AC_RunActiveContent.js en AC_ ActiveX.js. U moet beide bestanden uploaden als u de bijgewerkte pagina uploadt. U kunt<br />
dit handmatig doen door op Ja te klikken in het dialoogvenster Afhankelijke bestanden.<br />
<strong>Dreamweaver</strong> past alleen objecttags aan en geen onafhankelijke embed- of applet-tags die zijn gebruikt voor het invoegen<br />
van actieve inhoud in oudere pagina's (hoewel embed-tags die zijn ingesloten in objecttags wel worden aangepast doordat<br />
<strong>Dreamweaver</strong> de objecttag insluit). Als u webpagina's embed- of applet-tags bevat, moet u deze tags converteren naar<br />
objecttags en vervolgens de pagina's openen zodat <strong>Dreamweaver</strong> de conversie voor u kan uitvoeren. U kunt embed- en<br />
applet-tags gemakkelijk vinden in uw webpagina's via een zoekopdracht.<br />
De functie is uitbreidbaar. U kunt extensies van derden gebruiken voor het converteren van webpagina's waarop specifieke<br />
soorten insteekmodules worden gebruikt (bijvoorbeeld RealPlayer- of Windows Media Player-inhoud).<br />
U kunt de functie voor het converteren van actieve inhoud ook bereiken via Bestand > Converteren > Actieve inhoud.<br />
Opmerking: Actieve inhoud moet per pagina worden bijgewerkt. U kunt niet alle pagina's in een site in één keer bijwerken. U<br />
kunt het beste in de hele site zoeken naar objectcodes, de pagina's met die tags openen en <strong>Dreamweaver</strong> de pagina's laten<br />
herstellen.<br />
Bezoek www.adobe.com/devnet/activecontent voor meer informatie over actieve inhoud.<br />
207
DREAMWEAVER <strong>CS3</strong><br />
Handboek<br />
Aangepaste inhoud converteren<br />
<strong>Dreamweaver</strong> converteert alleen param- en embed-tags die zijn opgenomen binnen de aangetroffen objecttags. Als u uw<br />
code hebt aangepast (als u bijvoorbeeld een img-tag of een andere soort tag hebt toegevoegd binnen een objecttag), worden<br />
tijdens runtime niet de juiste tekenreeksen voor die inhoud uitgeschreven met de JavaScript-tags, omdat de JavaScriptfunctie<br />
van <strong>Dreamweaver</strong> alleen kenmerk-waarde-paren genereert voor param- en embed-tags. Als u wilt dat uw<br />
aangepaste code goed wordt weergegeven tijdens runtime en ook zoals verwacht werkt in Internet Explorer, moet u op een<br />
van de volgende manieren te werk gaan:<br />
• Schrijf zelf een JavaScript-functie die met aangepaste code werkt. (Als u dat wilt, kunt u ook de <strong>Dreamweaver</strong>-functie<br />
voor het converteren van actieve inhoud uitschakelen door Bewerken > Voorkeuren > Code herschrijven te selecteren.)<br />
• Ontwikkel een extensie waarmee de generateScript()-functie kan zoeken naar andere soorten informatie binnen de<br />
objecttag en waarmee die informatie wordt doorgegeven naar een JavaScript-functie voor het verwerken van andere<br />
soorten argumenten.<br />
Bezoek www.adobe.com/devnet/activecontent voor meer informatie over actieve inhoud.<br />
Zie ook<br />
“Tekst zoeken en vervangen” op pagina 220<br />
Over het coderen van documenten<br />
Bij het coderen van documenten wordt de codering voor tekens in het document opgegeven. De codering van documenten<br />
wordt opgegeven in een meta-tag in de kop van het document. Met de codering wordt aan de browser en <strong>Dreamweaver</strong><br />
doorgegeven hoe het document moet worden gedecodeerd en welke lettertypen moeten worden gebruikt voor het<br />
weergeven van de gedecodeerde tekst.<br />
Als u bijvoorbeeld Western European (Latin1) opgeeft, wordt de volgende meta-tag ingevoegd: . Het document wordt in <strong>Dreamweaver</strong><br />
weergegeven met de lettertypen die u hebt opgegeven in de voorkeuren voor lettertypen voor de codering Western<br />
European (Latin1). Het document wordt in een browser weergegeven met de lettertypen die de gebruiker van de browser<br />
heeft opgegeven voor de codering Western European (Latin1).<br />
Als u Japanese (Shift JIS) opgeeft, wordt de volgende meta-tag ingevoegd: . Het document wordt in <strong>Dreamweaver</strong> weergegeven met de lettertypen die<br />
u hebt opgegeven voor de codering Japanese. Het document wordt in een browser weergegeven met de lettertypen die de<br />
gebruiker van de browser heeft opgegeven voor de Japanse codering.<br />
U kunt de documentcodering voor een pagina wijzigen en de standaardcodering wijzigen die door <strong>Dreamweaver</strong> wordt<br />
gebruikt voor het maken van nieuwe documenten, waaronder de lettertypen die worden gebruikt voor de weergave van elke<br />
codering.<br />
Zie ook<br />
“Standaardocumenttype en -codering instellen” op pagina 70<br />
Pagina-eigenschappen instellen<br />
Paginatitels, achtergrondafbeeldingen en -kleuren, kleuren voor tekst en koppelingen en marges zijn basiseigenschappen<br />
van elk webdocument. U kunt deze eigenschappen instellen of wijzigen en het documentcoderingstype opgeven dat<br />
specifiek is voor de taal die is gebruikt bij het schrijven van de webpagina. Via het dialoogvenster Pagina-eigenschappen<br />
kunt u ook opgeven welke UNF (Unicode Normalization Form) moet worden gebruikt met dat coderingstype.<br />
Als u zowel een achtergrondafbeelding als een achtergrondkleur gebruikt, wordt de kleur weergegeven terwijl de afbeelding<br />
wordt gedownload, waarna de afbeelding de kleur bedekt. Als de achtergrondafbeelding transparante pixels bevat, wordt<br />
daar de achtergrondkleur weergegeven.<br />
1 Selecteer Wijzigen > Pagina-eigenschappen of klik op de knop Pagina-eigenschappen in de eigenschappencontrole.<br />
208
2 Bewerk de pagina-eigenschappen en klik op OK.<br />
DREAMWEAVER <strong>CS3</strong><br />
Handboek<br />
Documenttype (DTD) Geeft de definitie van een documenttype aan. U kunt een HTML-document bijvoorbeeld XHTMLcompatibel<br />
maken door XHTML 1.0 Transitional of XHTML 1.0 Strict te selecteren in het pop-upmenu<br />
Documentcodering Geeft de codering aan die wordt gebruikt voor tekens in het document.<br />
Unicode-formulieren Is alleen beschikbaar als u UTF-8 hebt geselecteerd als documentcodering. Er zijn vier UNF's. De<br />
belangrijkste is Normalization Form C, omdat dit het meest algemeen wordt gebruikt in het Character Model voor het<br />
World Wide Web. Voor de volledigheid biedt <strong>Adobe</strong> de drie andere UNF's ook aan.<br />
Unicode bevat enkele tekens die visueel gelijk zijn maar die binnen het document op verschillende manieren worden<br />
opgeslagen. De letter 'ë' (e-umlaut) kan bijvoorbeeld worden vertegenwoordigd door één teken, de e-umlaut, of door twee<br />
tekens, de normale Latijnse 'e' plus de umlaut. Een Unicode-combinatieteken is een teken dat samen met het voorgaande<br />
teken wordt gebruikt. In dit geval zou de umlaut dus worden weergegeven boven de Latijnse 'e'. Beide vormen hebben<br />
dezelfde visuele typografie als resultaat, maar voor elke vorm wordt iets anders opgeslagen in het bestand.<br />
Normalisatie is het proces waarbij wordt gecontroleerd of alle tekens die in verschillende vormen kunnen worden<br />
opgeslagen, allemaal in dezelfde vorm zijn opgeslagen. In dit geval betekent dat dat alle 'ë'-tekens in een document zijn<br />
opgeslagen als één e-umlaut of als 'e' plus de umlaut en dat niet beide vormen in één document zijn opgeslagen.<br />
Als u meer informatie wilt hebben over Unicode-normalisatie en de specifieke vormen die kunnen worden gebruikt, gaat<br />
u naar de Unicode-website op www.unicode.org/reports/tr15.<br />
Zie ook<br />
“HTML opgeven in plaats van CSS” op pagina 213<br />
“De XHTML-code die <strong>Dreamweaver</strong> genereert” op pagina 289<br />
“CSS-eigenschappen instellen” op pagina 126<br />
Lettertype, achtergrondkleur en achtergrondafbeelding voor een pagina instellen<br />
Gebruik het dialoogvenster Pagina-eigenschappen voor het opgeven van verschillende basisopties voor de pagina-indeling<br />
van uw webpagina, waaronder het lettertype, de achtergrondkleur en de achtergrondafbeelding.<br />
1 Selecteer Wijzigen > Pagina-eigenschappen of klik op de knop Pagina-eigenschappen in de eigenschappencontrole.<br />
2 Selecteer de categorie Weergave en stel de opties in.<br />
Lettertype voor pagina Geeft de standaardlettertypefamilie aan die in de webpagina's wordt gebruikt. <strong>Dreamweaver</strong><br />
gebruikt de door u opgegeven lettertypefamilie, tenzij er voor een tekstelement specifiek een ander lettertype wordt<br />
opgegeven.<br />
Grootte Geeft de standaardtekengrootte aan die in de webpagina's wordt gebruikt. <strong>Dreamweaver</strong> gebruikt de door u<br />
opgegeven tekengrootte, tenzij er voor een tekstelement specifiek een andere tekengrootte wordt opgegeven.<br />
Tekstkleur Geeft de standaardkleur aan voor de weergave van lettertypen.<br />
Achtergrondkleur Stelt een achtergrondkleur in voor uw pagina. Klik op het vakje Achtergrondkleur en selecteer een kleur<br />
in de Kleurkiezer.<br />
Achtergrondafbeelding Stelt een achtergrondafbeelding in. Klik op de knop Bladeren en blader naar de afbeelding om ze<br />
te selecteren. U kunt ook het pad naar de achtergrondafbeelding typen in het vak Achtergrondafbeelding.<br />
In <strong>Dreamweaver</strong> wordt de achtergrondafbeelding naast elkaar weergegeven (herhaald) als deze niet groot genoeg is om het<br />
hele venster te vullen, net zoals bij browsers. (U kunt voorkomen dat de achtergrondafbeelding naast elkaar wordt<br />
weergegeven door in CSS het naast elkaar weergeven van afbeeldingen uit te schakelen.)<br />
Herhalen Geeft aan hoe de achtergrondafbeelding op de pagina wordt weergegeven:<br />
• Selecteer de optie Geen herhaling als u de achtergrondafbeelding maar één keer wilt weergeven.<br />
• Selecteer de optie Herhalen als u de afbeelding zowel horizontaal als verticaal wilt herhalen.<br />
• Selecteer de optie Herhalen-x als u de achtergrondafbeelding horizontaal wilt herhalen.<br />
209
• Selecteer de optie Herhalen-y als u de achtergrondafbeelding verticaal wilt herhalen.<br />
Marge links en Marge rechts Geven de grootte van de linker- en rechterpaginamarge aan.<br />
Marge boven en Marge onder Geven de grootte van de paginamarge bovenaan en onderaan.<br />
DREAMWEAVER <strong>CS3</strong><br />
Handboek<br />
Koppelingseigenschappen instellen<br />
U kunt het standaardlettertype, de tekengrootte en kleuren definiëren voor koppelingen, bezochte koppelingen en actieve<br />
koppelingen.<br />
1 Selecteer Wijzigen > Pagina-eigenschappen of klik op de knop Pagina-eigenschappen in de eigenschappencontrole.<br />
2 Selecteer de categorie Koppelingen en stel de opties in.<br />
Lettertype koppelingen Geeft de standaardlettertypefamilie aan die voor koppelingstekst wordt gebruikt. Standaard<br />
gebruikt <strong>Dreamweaver</strong> de lettertypefamilie die is opgegeven voor de hele pagina, tenzij u een ander lettertype opgeeft.<br />
Grootte Geeft de standaardtekengrootte aan die voor koppelingstekst wordt gebruikt.<br />
Kleur van koppeling Geeft de kleur aan die op koppelingstekst moet worden toegepast.<br />
Bezochte koppelingen Geeft de kleur aan die op bezochte koppelingen moet worden toegepast.<br />
Rollover-koppelingen Geeft de kleur aan die moet worden toegepast als een muis (of aanwijzer) op een koppeling wordt<br />
geplaatst.<br />
Actieve koppelingen Geeft de kleur aan die moet worden toegepast als er met een muis (of aanwijzer) op een koppeling<br />
wordt geklikt.<br />
Onderstrepingsstijl Geeft de onderstrepingsstijl aan die op koppelingen moet worden toegepast. Als er voor de pagina al<br />
een onderstrepingsstijl is gedefinieerd (bijvoorbeeld via een externe CSS-stijlpagina), wordt voor het menu<br />
Onderstrepingsstijl standaard een optie gebruikt die niet gewijzigd kan worden. Op deze manier wordt u attent gemaakt<br />
op een koppelingsstijl die is gedefinieerd. Als u de onderstrepingsstijl wijzigt met het dialoogvenster Paginaeigenschappen,<br />
wordt de eerdere koppelingsdefinitie gewijzigd.<br />
Eigenschappen voor paginakoppen instellen<br />
U kunt het standaardlettertype, de tekengrootte en kleuren definiëren voor koppelingen, bezochte koppelingen en actieve<br />
koppelingen.<br />
1 Selecteer Wijzigen > Pagina-eigenschappen of klik op de knop Pagina-eigenschappen in de eigenschappencontrole.<br />
2 Selecteer de categorie Koppen en stel de opties in.<br />
Lettertype Geeftdestandaardlettertypefamilieaandieindewebpagina'swordtgebruikt. <strong>Dreamweaver</strong>gebruiktdedoor<br />
u opgegeven lettertypefamilie, tenzij er voor een tekstelement specifiek een ander lettertype wordt opgegeven.<br />
Kop 1 tot en met Kop 6 Geven de tekengrootte en tekenkleur aan die moeten worden gebruikt voor maximaal zes niveaus<br />
koptags.<br />
Eigenschappen voor titels en coderingseigenschappen instellen<br />
U kunt het standaardlettertype, de tekengrootte en kleuren definiëren voor koppelingen, bezochte koppelingen en actieve<br />
koppelingen. In de categorie voor pagina-eigenschappen voor Titel/codering kunt u het documentcoderingstype opgeven<br />
dat specifiek is voor de taal die wordt gebruikt voor het schrijven van uw webpagina's, en kunt u opgeven welke UNF moet<br />
worden gebruikt met dat coderingstype.<br />
1 Selecteer Wijzigen > Pagina-eigenschappen of klik op de knop Pagina-eigenschappen in de eigenschappencontrole.<br />
2 Selecteer de categorie Titel/codering en stel de opties in.<br />
Titel Geeft de paginatitel aan die wordt weergegeven in de titelbalk van het documentvenster en de meeste browservensters.<br />
Documenttype (DTD) Geeft de definitie van een documenttype aan. U kunt een HTML-document bijvoorbeeld XHTMLcompatibel<br />
maken door XHTML 1.0 Transitional of XHTML 1.0 Strict te selecteren in het pop-upmenu<br />
Codering Geeft de codering aan die wordt gebruikt voor tekens in het document.<br />
210
DREAMWEAVER <strong>CS3</strong><br />
Handboek<br />
Als u Unicode (UTF-8) selecteert als documentcodering, is eenheidscodering niet nodig, omdat UTF-8 zonder problemen<br />
alle tekens kan vertegenwoordigen. Als u een andere documentcodering selecteert, hebt u mogelijk eenheidscodering<br />
nodig voor het vertegenwoordigen van bepaalde tekens. Zie www.w3.org/TR/REC-html40/sgml/entities.html voor meer<br />
informatie over tekeneenheden.<br />
Unicode-formulieren Is alleen beschikbaar als u UTF-8 hebt geselecteerd als documentcodering. Er zijn vier UNF's. De<br />
belangrijkste is Normalization Form C, omdat dit het meest algemeen wordt gebruikt in het Character Model voor het<br />
World Wide Web. De andere drie UNF's zijn ook beschikbaar.<br />
Unicode-handtekening (BOM) opnemen Neemt een Byte Order Mark (BOM) op in het document. Een BOM bestaat uit 2<br />
tot 4 bytes aan het begin van een tekstbestand waarmee een bestand wordt aangeduid als Unicode en, als dat het geval is,<br />
de bytevolgorde van de volgende bytes. Omdat UTF-8 geen bytevolgorde heeft, is het toevoegen van een UTF-8 BOM<br />
optioneel. Voor UTF-16 en UTF-32 is het verplicht.<br />
Opnieuw laden Converteert het bestaande document of opent het opnieuw met de nieuwe codering.<br />
Een overtrekafbeelding gebruiken om de pagina te ontwerpen<br />
U kunt een afbeeldingsbestand invoegen en het gebruiken als richtlijn bij het ontwerpen van uw pagina:<br />
1 Selecteer Wijzigen > Pagina-eigenschappen of klik op de knop Pagina-eigenschappen in de eigenschappencontrole.<br />
2 Selecteer de categorie en stel de opties in.<br />
Afbeelding overtrekken Geeft een afbeelding aan die moet worden gebruikt als richtlijn voor het kopiëren van een<br />
ontwerp. Deze afbeelding dient alleen ter referentie en wordt niet weergegeven als het document wordt weergegeven in een<br />
browser.<br />
Transparantie Bepaalt de doorzichtigheid van de overtrekafbeelding, van volledig transparant tot volledig ondoorzichtig.<br />
Elementen selecteren en weergeven in het documentvenster<br />
Als u een element wilt selecteren in de ontwerpweergave van het documentvenster, klikt u op het element. Als een element<br />
onzichtbaar is, moet u het zichtbaar maken voordat u het kunt selecteren.<br />
Sommige HTML-code heeft geen zichtbare weergave in een browser. Comment-tagswordenbijvoorbeeldnietweergegeven<br />
in browsers. Als u een pagina maakt, kan het echter handig zijn om dergelijke onzichtbare elementen te kunnen selecteren,<br />
bewerken, verplaatsen en verwijderen.<br />
Met <strong>Dreamweaver</strong> kunt u opgeven of er pictogrammen moeten worden weergegeven waarmee de locatie van onzichtbare<br />
elementen wordt gemarkeerd in de ontwerpweergave van het documentvenster. Om aan te geven welke<br />
elementmarkeringen worden weergegeven, kunt u opties instellen in de voorkeuren voor onzichtbare elementen. U kunt<br />
bijvoorbeeld opgeven dat benoemde ankerpunten wel zichtbaar zijn, maar regeleinden niet.<br />
U kunt bepaalde onzichtbare elementen (zoals commentaren en benoemde ankers) maken met knoppen in de categorie<br />
Algemeen op de invoegbalk. U kunt deze elementen vervolgens wijzigen met de eigenschappencontrole.<br />
Zie ook<br />
“Code weergeven” op pagina 293<br />
“De invoegbalk gebruiken” op pagina 26<br />
Elementen selecteren<br />
• Als u een zichtbaar element wilt selecteren in het documentvenster, klikt u op het element of sleept u over het element.<br />
• Als u een onzichtbaar element wilt selecteren, selecteert u Beeld > Visuele hulpmiddelen > Onzichtbare elementen (als<br />
dat menu-item nog niet is geselecteerd) en klikt u vervolgens op de markering van het element in het documentvenster.<br />
Sommige objecten worden op de pagina op een andere plaats weergegeven dan waar de code is ingevoegd. In de<br />
ontwerpweergave is een AP-element (met absolute positie) overal op de pagina zichtbaar, maar in de codeweergave bevindt<br />
de code die het AP-element definieert, zich op een vaste locatie. Als onzichtbare elementen worden weergegeven, worden<br />
211
DREAMWEAVER <strong>CS3</strong><br />
Handboek<br />
in <strong>Dreamweaver</strong> markeringen weergegeven in het documentvenster waarmee de locatie van de code voor dergelijke<br />
elementen wordt aangegeven. Als u een markering selecteert, wordt het hele element geselecteerd. Als u bijvoorbeeld de<br />
markering voor een AP-element selecteert, wordt het hele AP-element geselecteerd.<br />
• Als u een volledige tag (inclusief de eventuele inhoud) wilt selecteren, klikt u op een tag in de tagkiezer linksonder in het<br />
documentvenster. (De tagkiezer wordt zowel in de ontwerpweergave als in de codeweergave weergegeven.) In de<br />
tagkiezer worden altijd de tags weergegeven die de huidige selectie of invoegpositie bevatten. De meest linkse tag is de<br />
buitenste tag die de huidige selectie of invoegpositie bevat. De volgende tag bevindt zich binnen die buitenste tag,<br />
enzovoort. De meest rechtse tag is de binnenste tag die de huidige selectie of invoegpositie bevat.<br />
In het volgende voorbeeld bevindt de invoegpositie zich in een alineacode, . Om de tabel te selecteren met de alinea die<br />
u wilt selecteren, selecteert u de -tag, links van de -tag.<br />
De HTML-code weergeven die is gekoppeld aan de geselecteerde tekst of het geselecteerde object<br />
❖ Voer een van de volgende handelingen uit:<br />
• Klik in de werkbalk Document op de knop Codeweergave tonen.<br />
• Selecteer Beeld > Code.<br />
• Klik in de werkbalk Document op de knop Code- en ontwerpweergaven tonen.<br />
• Selecteer Beeld > Code en ontwerp.<br />
• Selecteer Venster > Codecontrole.<br />
Als u iets selecteert in een van de code-editors (de codeweergave of de codecontrole), wordt dit in het algemeen ook<br />
geselecteerd in het documentvenster. U moet de twee weergaven mogelijk synchroniseren voordat de selectie wordt<br />
weergegeven.<br />
Markeerpictogrammen voor onzichtbare elementen weergeven of verbergen<br />
❖ Selecteer Weergave > Visuele hulpmiddelen > Onzichtbare elementen.<br />
Opmerking: Als u onzichtbare elementen weergeeft, kan dat een kleine invloed hebben op de indeling van een pagina doordat<br />
andere elementen met een paar pixels worden verschoven. Als u de indeling nauwkeurig wilt weergeven, moet u daarom de<br />
onzichtbare elementen verbergen.<br />
Voorkeuren voor onzichtbare elementen instellen<br />
Via de voorkeuren voor onzichtbare elementen kunt u opgeven welke soorten elementen zichtbaar zijn als u Beeld > Visuele<br />
hulpmiddelen > Onzichtbare elementen selecteert.<br />
1 Selecteer Bewerken > Voorkeuren (Windows) of <strong>Dreamweaver</strong> > Voorkeuren (Macintosh) en klik vervolgens op<br />
Onzichtbare elementen.<br />
2 Selecteer welke elementen zichtbaar gemaakt moeten worden en klik op OK.<br />
Opmerking: Een vinkje naast de naam van het element in het dialoogvenster betekent dat het element zichtbaar is als Beeld ><br />
Visuele hulpmiddelen > Onzichtbare elementen wordt geselecteerd.<br />
Benoemde ankers Geeft een pictogram weer dat de locatie markeert van elk benoemd anker (een naam = "") in het<br />
document.<br />
Scripts wordt een pictogram weergegeven waarmee de locatie van JavaScript- of VBScript-code in de hoofdtekst van het<br />
document wordt weergegeven. Selecteer het pictogram om het script te bewerken in de eigenschappencontrole of om een<br />
koppeling te maken naar een extern scriptbestand.<br />
Commentaren wordt een pictogram weergegeven waarmee de locatie van HTML-commentaren wordt gemarkeerd.<br />
Selecteer het pictogram om het commentaar weer te geven in de eigenschappencontrole.<br />
Regeleinden Geeft een pictogram weer waarmee de locatie van elk regeleinde wordt gemarkeerd (BR). Deze optie is<br />
standaard niet geselecteerd.<br />
212
DREAMWEAVER <strong>CS3</strong><br />
Handboek<br />
Afbeeldingen met hyperlinks op de client Geeft een pictogram weer waarmee de locatie van elke afbeelding met hyperlinks<br />
aan de client-kant in het document wordt gemarkeerd.<br />
Ingesloten stijlen wordt een pictogram weergegeven waarmee de locatie van CSS-stijlen die zijn ingesloten in de<br />
hoofdsectie van het document wordt aangegeven. Als CSS-stijlen in de hoofdsectie van een document worden geplaatst,<br />
worden ze niet weergegeven in het documentvenster.<br />
Verborgen formuliervelden Geeft een pictogram weer dat de locatie van formuliervelden markeert die het kenmerk type<br />
op "verborgen" hebben ingesteld.<br />
Formulierscheidingsteken Geeft een rand weer rond een formulier, zodat u kunt zien waar u formulierelementen moet<br />
invoegen. De rand toont de omvang van de form-tag, zodat alle formulierelementen binnen die rand in de form-tags worden<br />
ingesloten.<br />
Ankerpunten voor AP-elementen wordt een pictogram weergegeven waarmee de locatie wordt gemarkeerd van code<br />
waarmee een AP-element wordt gedefinieerd. Het AP-element zelf kan zich overal op de pagina bevinden. (AP-elementen<br />
zijn geen onzichtbare elementen. Alleen de code die AP-elementen definieert, is onzichtbaar.) Selecteer het pictogram om<br />
het AP-element te selecteren. Vervolgens kunt u de inhoud van het AP-element zien, ook als het AP-element is gemarkeerd<br />
als verborgen.<br />
Ankerpunten voor uitgelijnde elementen wordt een pictogram weergegeven waarmee de locatie wordt aangegeven van<br />
HTML-code voor elementen die het kenmerk uitlijnen accepteren. Dit zijn afbeeldingen, tabellen, ActiveX-objecten,<br />
insteekmodules en applets. In sommige gevallen is de code voor het element gescheiden van het zichtbare object.<br />
Met Visuele serveropmaakcodes wordt de locatie weergegeven van serveropmaaktags (zoals tags voor Active Serverpagina's<br />
en ColdFusion-tags), waarvan de inhoud niet kan worden weergegeven in het documentvenster.<br />
Met Niet-visuele serveropmaakcodes wordt de locatie weergegeven van serveropmaaktags (zoals tags voor Active Serverpagina's<br />
en ColdFusion-tags), waarvan de inhoud niet kan worden weergegeven in het documentvenster.<br />
CSS-weergave: Geen Geeft een pictogram weer dat de locatie weergeeft van inhoud die wordt verborgen op het<br />
scherm:geen eigenschap in de gekoppelde of ingesloten stijlpagina.<br />
Dynamische tekst weergeven als Geeft standaard alle dynamische tekst op uw pagina weer in de indeling van<br />
{Recordset:Veld}. Als de lengte van deze waarden lang genoeg is om de opmaak van uw pagina te verstoren, kunt u de<br />
weergave veranderen in {}.<br />
Include-bestanden op de server Geeft de feitelijke inhoud van elk include-bestand op de server weer.<br />
HTML opgeven in plaats van CSS<br />
Standaard gebruikt <strong>Dreamweaver</strong> CSS-tags voor het toewijzen van pagina-eigenschappen. Als u in plaats daarvan HTMLtags<br />
wilt gebruiken, moet u de optie CSS gebruiken in plaats van HTML-tags uitschakelen in de categorie Algemeen van<br />
het dialoogvenster Voorkeuren.<br />
1 Selecteer Bewerken > Voorkeuren.<br />
2 Schakel in de categorie Algemeen van het dialoogvenster Pagina-eigenschappen de optie CSS gebruiken in plaats van<br />
HTML-tags uit (in de sectie Opties voor bewerken van het deelvenster met algemene voorkeuren) en klik op OK.<br />
Eigenschappen voor de pagina HTML-weergave instellen<br />
Via de categorie Pagina-eigenschappen voor HTML-weergave kunt u verschillende basisopties opgeven voor de paginaindeling<br />
van uw webpagina's:<br />
Achtergrondafbeelding en Achtergrond Geven een achtergrondafbeelding en achtergrondkleur aan voor de pagina.<br />
Tekst en Koppelingen Definiëren standaardkleuren voor tekst, koppelingen, bezochte koppelingen en actieve koppelingen.<br />
U kunt deze kleuren ook beheren via CSS-stijlpagina's.<br />
Marge links en Marge boven Geven de grootte aan van de paginamarges in de body-tag, alleen voor Microsoft Internet<br />
Explorer. In Netscape Navigator worden deze waarden genegeerd en worden in plaats daarvan Breedte marge en Hoogte<br />
margegebruikt. Voordebesteresultateninverschillendebrowsersgeeftumargewaardenopvoorbeidebrowsersinplaats<br />
van voor slechts één browser. Vul alle vier de margewaarden in in plaats van slechts twee. Als u in geen van beide browsers<br />
213
DREAMWEAVER <strong>CS3</strong><br />
Handboek<br />
marges wilt gebruiken, stelt u alle vier de waarden in op 0. In <strong>Dreamweaver</strong> worden de paginamarges niet weergegeven in<br />
het documentvenster. Gebruik Voorvertoning in browser als u de marges wilt zien.<br />
Breedte marge en Hoogte marge Geven de grootte aan van de paginamarges in de body-tag, alleen voor Netscape<br />
Navigator. In Internet Explorer worden deze waarden genegeerd en worden in plaats daarvan Marge links en Marge rechts<br />
gebruikt. Voor de beste resultaten in verschillende browsers geeft u margewaarden op voor beide browsers in plaats van<br />
voor slechts één browser. Vul alle vier de margewaarden in in plaats van slechts twee. Als u in geen van beide browsers<br />
marges wilt gebruiken, stelt u alle vier de waarden in op 0. In <strong>Dreamweaver</strong> worden de paginamarges niet weergegeven in<br />
het documentvenster. Gebruik Voorvertoning in browser als u de marges wilt zien.<br />
Zie ook<br />
“Klassestijlen toepassen, verwijderen of hernoemen” op pagina 132<br />
“Informatie over het instellen van pagina-eigenschappen” op pagina 206<br />
“HTML opgeven in plaats van CSS” op pagina 213<br />
Webveilige kleuren<br />
In HTML worden kleuren uitgedrukt als hexadecimale waarden (bijvoorbeeld #FF0000) of als kleurnamen (rood). Een<br />
webveilige kleur is een kleur die er in Netscape Navigator en Microsoft Internet Explorer hetzelfde uitziet, zowel op<br />
Windows- als Macintosh-systemen in de 256-kleurenmodus. In het algemeen geldt dat er 216 gemeenschappelijke kleuren<br />
zijn en dat elke hexadecimale waarde waarin de paren 00, 33, 66, 99, CC of FF worden gecombineerd (dit zijn de RGBwaarden<br />
1, 51, 102, 153, 204 en 255), een webveilige kleur vertegenwoordigt.<br />
Tijdens tests blijkt echter dat er maar 212 webveilige kleuren zijn in plaats van de totale 216, omdat in Internet Explorer op<br />
Windows de kleuren #0033FF (0,51,255), #3300FF (51,0,255), #00FF33 (0,255,51) en #33FF00 (51,255,0) niet op de juiste<br />
manier worden weergegeven.<br />
In de tijd van de eerste webbrowsers konden de meeste computers maar 256 kleuren (8-bits per kanaal [bpk]) weergeven.<br />
Tegenwoordig kunnen op de meeste computers duizenden of miljoenen kleuren worden weergegeven (16- en 32-bpk). Als<br />
u uw site ontwikkelt voor gebruikers met moderne computersystemen, is het dus niet minder noodzakelijk om het<br />
browserveilige palet te gebruiken.<br />
Eenredenomhetwebveiligekleurenpaletnogweltegebruikenisalsueensiteontwikkeltvooralternatievewebapparaten,<br />
zoals de displays van PDA's en mobiele telefoons. Veel van deze apparaten hebben zwart-wit displays (1-bpk) of 256kleurendisplays<br />
(8-bpk).<br />
De paletten Kleurkubussen (standaard) en Continue toon) in <strong>Dreamweaver</strong> gebruiken en webveilige palet met 216 kleuren.<br />
Als u een kleur selecteert uit deze paletten, wordt de hexadecimale waarde van de kleur weergegeven.<br />
Als u een kleur wilt selecteren die buiten het webveilige bereik valt, opent u de systeemkleurenkiezer door op de knop met<br />
het kleurenwiel in de rechterbovenhoek van de <strong>Dreamweaver</strong>-kleurenkiezer te klikken. De systeemkleurenkiezer is niet<br />
beperkt tot webveilige kleuren.<br />
UNIX-versies van Netscape Navigator gebruiken een ander kleurenpalet dan de Windows- en Macintosh-versies. Als u<br />
exclusief voor UNIX-browsers ontwikkelt (of als uw doelgroep bestaat uit Windows- of Macintosh-gebruikers met 24-bpk<br />
beeldschermen en UNIX-gebruikers met 8-bpk beeldschermen), kunt u overwegen hexadecimale waarden te gebruiken<br />
waarin de paren 00, 40, 80, BF of FF worden gecombineerd. Dit levert webveilige kleuren op voor SunOS.<br />
De kleurkiezer gebruiken<br />
In <strong>Dreamweaver</strong> bevatten veel dialoogvensters, evenals de eigenschappencontrole voor veel pagina-elementen, een<br />
kleurvak waarmee een kleurkiezer wordt geopend. Gebruik de kleurkiezer om een kleur te selecteren voor een paginaelement.<br />
U kunt ook de standaardtekstkleur voor uw pagina-elementen instellen.<br />
1 Klik op een kleurvak in een dialoogvenster of in de eigenschappencontrole.<br />
De kleurkiezer wordt weergegeven.<br />
214
2 Voer een van de volgende handelingen uit:<br />
DREAMWEAVER <strong>CS3</strong><br />
Handboek<br />
• Gebruik het pipet om een kleurstaal te selecteren uit het palet. Alle kleuren in de paletten Kleurkubussen (standaard)<br />
en Continue toon zijn webveilig; de andere paletten zijn dat niet.<br />
• Gebruik het pipet om een kleur op te pikken van een plek op het scherm, zelfs buiten de <strong>Dreamweaver</strong>-vensters. Als u<br />
een kleur wilt oppikken van het bureaublad of een andere toepassing, houdt u de muisknop ingedrukt (hierdoor houdt<br />
het pipet zijn focus) en selecteert u een kleur buiten <strong>Dreamweaver</strong>. Als u op het bureaublad of een andere toepassing<br />
klikt, pikt <strong>Dreamweaver</strong> de kleur op van de plaats waar u hebt geklikt. Als u echter naar een andere toepassing schakelt,<br />
moet u op een <strong>Dreamweaver</strong>-venster klikken om te blijven werken in <strong>Dreamweaver</strong>.<br />
• Als u de kleurselectie wilt uitbreiden, gebruikt u het pop-upmenu in de rechterbovenhoek van de kleurkiezer. U kunt<br />
Kleurkubussen, Continue toon, Windows OS, Mac OS, Grijswaarden en Overschakelen naar webveilig selecteren.<br />
Opmerking: DepalettenKleurkubussenenContinuetoonzijnwebveiligenWindowsOS,MacOSenGrijswaardezijndatniet.<br />
AlsueenpaletgebruiktdatnietwebveiligisenvervolgensOverschakelen naar webveilig selecteert, vervangt <strong>Dreamweaver</strong> de<br />
geselecteerde kleur met de dichtstbijzijnde webveilige kleur. U krijgt mogelijk dus niet de kleur die u ziet.<br />
• Als u de huidige kleur wilt wissen zonder een andere kleur te kiezen, klikt u op de knop Standaardkleur .<br />
• Als u de systeemkleurkiezer wilt openen, klikt u op de knop Kleurenwiel .<br />
In- en uitzoomen<br />
In <strong>Dreamweaver</strong> kunt u de vergroting verhogen (inzoomen) in het documentvenster, zodat u de pixelnauwkeurigheid van<br />
afbeeldingen kunt controleren, gemakkelijker kleine items kunt selecteren, pagina's met kleine tekst kunt ontwerpen, grote<br />
pagina's kunt ontwerpen, enzovoort.<br />
Opmerking: De zoomfuncties zijn alleen beschikbaar in de ontwerpweergave.<br />
Zie ook<br />
“Statusbalk, overzicht” op pagina 17<br />
In- of uitzoomen op een pagina<br />
1 Selecteer de zoomfunctie (het pictogram van een vergrootglas) in de rechteronderhoek van het documentvenster.<br />
2 Voer een van de volgende handelingen uit:<br />
• Klik op de plaats op de pagina die u wilt vergroten totdat u de gewenste vergroting hebt bereikt.<br />
• Sleep een vak over het gebied op de pagina waarop u wilt inzoomen en laat de muisknop los.<br />
• Selecteer een vooraf ingesteld vergrotingsniveau uit het pop-upmenu Zoomen.<br />
• Typ een vergrotingsniveau in het tekstvak Zoomen.<br />
U kunt ook inzoomen zonder de zoomfunctie te gebruiken door op Control+= (Windows) of Command+= (Macintosh) te<br />
drukken.<br />
3 Als u wilt uitzoomen (minder vergroten), selecteert u de zoomfuncties, drukt u op Alt (Windows) of Option<br />
(Macintosh) en klikt u op de pagina.<br />
U kunt ook uitzoomen zonder de zoomfunctie te gebruiken door op Control+- (Windows) of Command+- (Macintosh) te<br />
drukken.<br />
Een pagina bewerken na het zoomen<br />
❖ Selecteer de aanwijsfunctie (het pictogram van een aanwijzer) in de rechteronderhoek van het documentvenster en klik<br />
op de pagina.<br />
Een pagina verschuiven na het zoomen<br />
1 Selecteer de handfunctie (het pictogram van een hand) in de rechteronderhoek van het documentvenster.<br />
2 Sleep de pagina.<br />
215
Het documentvenster vullen met een selectie<br />
1 Selecteer een element op de pagina.<br />
2 Selecteer Beeld > Selectie passend maken.<br />
Het documentvenster vullen met een hele pagina<br />
❖ Selecteer Beeld > Alles passend maken.<br />
Het documentvenster vullen met een hele breedte van een pagina<br />
❖ Selecteer Beeld > Vensterbreedte.<br />
DREAMWEAVER <strong>CS3</strong><br />
Handboek<br />
JavaScript-gedrag gebruiken om browsers en insteekmodules op te sporen<br />
U kunt gedrag gebruiken om vast te stellen welke browser uw bezoekers gebruiken en of ze een bepaalde insteekmodule<br />
hebben geïnstalleerd.<br />
Browser controleren Stuurt bezoekers naar verschillende pagina's, afhankelijk van het merk en de versie van hun browser.<br />
U kunt bezoekers bijvoorbeeld naar de ene pagina sturen als ze Netscape Navigator 4.0 of later hebben, naar een andere<br />
pagina als ze Microsoft Internet Explorer 4.0 of later hebben, en ze op de huidige pagina laten blijven als ze een andere<br />
browser gebruiken.<br />
Insteekmodule controleren Stuurt bezoekers naar verschillende pagina's, afhankelijk van of ze de opgegeven<br />
insteekmodule hebben geïnstalleerd. U kunt bezoekers bijvoorbeeld naar de ene pagina sturen als ze Shockwave al<br />
hebben, en naar de andere pagina als ze Shockwave nog niet hebben geïnstalleerd.<br />
Zie ook<br />
“JavaScript-gedrag gebruiken” op pagina 332<br />
“Het gedrag Browser controleren toepassen” op pagina 336<br />
“Het gedrag Insteekmodule controleren toepassen” op pagina 337<br />
Voorkeuren voor downloadtijd en -grootte instellen<br />
<strong>Dreamweaver</strong> berekent de grootte op basis van de hele inhoud van de pagina, inclusief alle gekoppelde objecten, zoals<br />
afbeeldingen en insteekmodules. <strong>Dreamweaver</strong> schat de downloadtijd op basis van de verbindingssnelheid die is<br />
opgegeven in de statusbalkvoorkeuren. De werkelijke downloadtijd varieert afhankelijk van algemene<br />
internetomstandigheden.<br />
Een goede richtlijn voor het controleren van de downloadtijd voor een bepaalde webpagina is de 8-secondenregel. Die<br />
houdt in dat de meeste gebruikers niet langer dan 8 seconden wachten op het laden van een pagina.<br />
1 Selecteer Bewerken > Voorkeuren (Windows) of <strong>Dreamweaver</strong> > Voorkeuren (Macintosh).<br />
2 Selecteer Statusbalk in de lijst Categorie aan de linkerkant.<br />
3 Selecteer de verbindingssnelheid waarmee de downloadtijd moet worden berekend en klik op OK.<br />
Zie ook<br />
“Venstergrootte en verbindingssnelheid instellen” op pagina 25<br />
Voorkeuren voor voorbeeld in browser instellen<br />
U kunt voorkeuren instellen die door de browser moeten worden gebruikt als u een voorbeeld van een site bekijkt en<br />
standaard primaire en secundaire browsers definiëren.<br />
1 Selecteer Bestand > Voorvertoning In browser > Browserlijst bewerken.<br />
2 Als u een browser wilt toevoegen aan de lijst, klikt u op de knop Plus (+), vult u het dialoogvenster Browser toevoegen<br />
in en klikt u op OK.<br />
216
DREAMWEAVER <strong>CS3</strong><br />
Handboek<br />
3 Als u een browser wilt verwijderen uit de lijst, selecteert u op de browser en klikt u op de knop Min (-).<br />
4 Als u instellingen voor een geselecteerde browser wilt wijzigen, klikt u op de knop Bewerken, brengt u de wijzigingen<br />
aan in het dialoogvenster Browserlijst bewerken en klikt u op OK.<br />
5 Selecteer de optie Primaire browser of Secundaire browser om op te geven of de geselecteerde browser de primaire of de<br />
secundaire browser is.<br />
Met F12 (Windows) of Option+F12 (Macintosh) opent u de primaire browser en met Control+F12 (Windows) of<br />
Command+F12 (Macintosh) opent u de secundaire browser.<br />
6 SelecteerVoorvertonenmeteentijdelijkbestandomeentijdelijkekopietemakenvoorhetbekijkenvaneenvoorbeeld<br />
en het oplossen van fouten op de server. (Schakel deze optie uit als u het document rechtstreeks wilt bijwerken.)<br />
Webpagina's opslaan en herstellen<br />
U kunt een document opslaan met de huidige naam en locatie, of een kopie van het document opslaan met een andere naam<br />
en locatie.<br />
Gebruik als u bestanden een naam geeft geen spaties en speciale tekens in bestands- en mapnamen. Gebruik vooral geen<br />
speciale tekens (zoals é, ç of ¥) of leestekens (zoals dubbele punten, schuine strepen of punten) in de namen van bestanden<br />
die u op een externe server wilt plaatsen. Door veel servers worden deze tekens tijdens het uploaden gewijzigd, waardoor<br />
koppelingen naar de bestanden niet meer werken. Begin een bestandsnaam ook niet met een cijfer.<br />
Zie ook<br />
“Een lege pagina maken” op pagina 66<br />
Een document opslaan<br />
1 Voer een van de volgende handelingen uit:<br />
• Als u de huidige versie op de schijf wilt overschrijven en wijzigingen wilt opslaan die u hebt aangebracht, selecteert u<br />
Bestand > Opslaan.<br />
• Als u het bestand wilt opslaan in een andere map of met een andere naam, selecteert u Bestand > Opslaan als.<br />
2 Blader in het dialoogvenster Opslaan als dat wordt weergegeven naar de map waarin u het bestand wilt opslaan.<br />
3 Typ in het tekstvak Bestandsnaam een naam voor het bestand.<br />
4 Klik op Opslaan om het bestand op te slaan.<br />
Alle geopende documenten opslaan<br />
1 Selecteer Bestand > Alle opslaan.<br />
2 Als er niet-opgeslagen document zijn geopend, wordt het dialoogvenster Opslaan als weergegeven voor elk nietopgeslagen<br />
document.<br />
Blader in het dialoogvenster dat wordt weergegeven naar de map waarin u het bestand wilt opslaan.<br />
3 Typ in het tekstvak Bestandsnaam een naam voor het bestand en klik op Opslaan.<br />
Terugkeren naar de laatst opgeslagen versie van een document<br />
1 Selecteer Bestand > Vorige versie.<br />
Er wordt een dialoogvenster weergegeven waarin u wordt gevraagd of u uw wijzigingen wilt negeren en wilt terugkeren naar<br />
de vorige opgeslagen versie.<br />
2 Klik op Ja om terug te keren naar de vorige versie. Klik op Nee als u uw wijzigingen wilt behouden.<br />
Opmerking: Als u een document opslaat en vervolgens <strong>Dreamweaver</strong> afsluit, kunt u niet terugkeren naar de vorige versie van<br />
het document als u <strong>Dreamweaver</strong> opnieuw start.<br />
217
Tekst toevoegen en opmaken<br />
Over het invoegen van tekst<br />
DREAMWEAVER <strong>CS3</strong><br />
Handboek<br />
In <strong>Dreamweaver</strong> kunt u tekst toevoegen aan webpagina's door de tekst rechtstreeks in een pagina te typen, door tekst te<br />
kopiëren en plakken uit een ander document of door tekst uit een andere toepassing te slepen. U kunt ook tekst importeren<br />
uit of koppelen naar andere documenttypen, waaronder ASCII-tekstbestanden, RTF-bestanden en Microsoft Officedocumenten.<br />
Tekst aan een document toevoegen<br />
Als u tekst wilt toevoegen aan een <strong>Dreamweaver</strong>-document, kunt u rechtstreeks tekst in het documentvenster typen, of kunt<br />
u tekst knippen en plakken. U kunt ook tekst uit andere documenten importeren.<br />
Als u tekst in een <strong>Dreamweaver</strong>-document plakt, kunt u de opdracht Plakken of Plakken speciaal gebruiken. Met de<br />
opdracht Plakken speciaal kunt u de opmaak van de geplakte tekst op verschillende manieren opgeven. Als u bijvoorbeeld<br />
tekst uit een opgemaakt Microsoft Word-document in een <strong>Dreamweaver</strong>-document wilt plakken maar alle opmaak wilt<br />
verwijderen zodat u uw eigen CSS-opmaakpagina op de geplakte tekst kunt toepassen, kunt u de tekst selecteren in Word,<br />
deze naar het Klembord kopiëren en met de opdracht Plakken speciaal de optie selecteren waarmee u alleen tekst plakt.<br />
Als u de opdracht Plakken gebruikt voor het plakken van tekst uit andere toepassingen, kunt u plakvoorkeuren instellen als<br />
standaardopties.<br />
Opmerking: Met Control+V (Windows) en Command+V (Macintosh) wordt altijd alleen tekst (zonder opmaak) geplakt in de<br />
codeweergave.<br />
❖ Ga op een van de volgende manieren te werk om tekst toe te voegen aan uw document:<br />
• Typ tekst rechtstreeks in het documentvenster.<br />
• Kopieer tekst uit een andere toepassing, schakel naar <strong>Dreamweaver</strong>, plaats de invoegpositie in de ontwerpweergave van<br />
het documentvenster en selecteer Bewerken > Plakken of Bewerken > Plakken speciaal.<br />
Als u Bewerken > Plakken speciaal selecteert, kunt u verschillende opmaakopties voor plakken selecteren.<br />
U kunt ook tekst plakken met de volgende sneltoetsen:<br />
Optie Plakken Sneltoets<br />
Plakken Control+V (Windows)<br />
Speciale tekens invoegen<br />
Command+V (Macintosh)<br />
Plakken speciaal Control+Shift+V (Windows)<br />
Command+Shift+V (Macintosh)<br />
Bepaalde speciale tekens worden in HTML vertegenwoordigd met een naam of een getal, aangeduid als een entiteit.<br />
HTML bevat entiteitsnamen voor tekens als het copyrightsymbool (©) het en-teken (&), en het gedeponeerdhandelsmerksymbool<br />
(®). Elke entiteit heeft zowel een naam, bijvoorbeeld — als een numerieke equivalent,<br />
bijvoorbeeld nr.151.<br />
HTML gebruikt de punthaken in de code, maar u wilt mogelijk de speciale tekens voor groter dan of kleiner dan<br />
gebruiken zonder dat <strong>Dreamweaver</strong> ze interpreteert als code. Gebruik in dit geval > voor groter dan (>) en < voor kleiner<br />
dan (
2 Voer een van de volgende handelingen uit:<br />
• Selecteer de naam van het teken in het vervolgmenu Invoegen > HTML > Speciale tekens.<br />
DREAMWEAVER <strong>CS3</strong><br />
Handboek<br />
• Ga naar de categorie Tekst van de invoegbalk, klik op de knop Tekens en selecteer het gewenste teken in het vervolgmenu.<br />
Er zijn heel wat andere speciale tekens beschikbaar; om er een te selecteren, selecteert u Invoegen > HTML > Speciale<br />
karakters > Andere, of klikt u op de knop Tekens in de categorie Tekst van de invoegbalk en selecteert u de optie Andere<br />
tekens. Selecteer een teken uit het dialoogvenster Andere lettertekens en klik op OK.<br />
Witruimte toevoegen tussen tekens<br />
In HTML kan er maar één spatie tussen tekens staan. Als u meer spaties wilt toevoegen in een document, moet u een vaste<br />
spatie invoegen. U kunt een voorkeur instellen waarmee automatisch vaste spaties worden toegevoegd in een document.<br />
Een vaste spatie invoegen<br />
❖ Voer een van de volgende handelingen uit:<br />
• Selecteer Invoegen > HTML > Speciale tekens > Vaste spaties.<br />
• Druk op Control+Shift+spatiebalk (Windows) of Option+spatiebalk (Macintosh).<br />
• Ga naar de categorie Tekst van de invoegbalk, klik op de knop Tekens en selecteer het pictogram Vaste spaties.<br />
Een voorkeur instellen voor het toevoegen van vaste spaties<br />
1 Selecteer Bewerken > Voorkeuren (Windows) of <strong>Dreamweaver</strong> > Voorkeuren (Macintosh).<br />
2 Controleer of in de categorie Algemeen de optie Meerdere opeenvolgende spaties toestaan is ingeschakeld.<br />
Lijsten met opsommingstekens en nummering maken<br />
U kunt een genummerde lijst (in rangorde), een lijst met opsommingstekens (zonder volgorde) en definitielijsten maken<br />
uit bestaande tekst of uit nieuwe tekst die u in het documentvenster typt.<br />
Voor definitielijsten worden geen voorlooptekens, zoals opsommingstekens of nummers, gebruikt. Ze worden vaak<br />
gebruikt in woordenlijsten of beschrijvingen. Lijsten kunnen ook worden genest. Geneste lijsten zijn lijsten die andere<br />
lijsten bevatten. U kunt bijvoorbeeld een geordende lijst of een lijst met opsommingstekens nesten binnen een andere<br />
genummerde of geordende lijst.<br />
U gebruikt het dialoogvenster Lijsteigenschappen om het uiterlijk van een hele lijst of van een afzonderlijk lijstitem in te<br />
stellen. U kunt de nummeringsstijl instellen, de nummering opnieuw instellen of stijlopties voor opsommingstekens<br />
instellen voor afzonderlijke lijstitems of voor de hele lijst.<br />
Zie ook<br />
“CSS-eigenschappen instellen” op pagina 126<br />
Een nieuwe lijst maken<br />
1 Plaats de invoegpositie in het <strong>Dreamweaver</strong>-document op de plaats waar u een lijst wilt toevoegen en ga vervolgens op<br />
een van de volgende manier te werk:<br />
• Klik op de knop Lijst met opsommingstekens of Genummerde lijst in de eigenschappencontrole.<br />
• Selecteer Tekst > Lijst en selecteer het gewenste type lijst: Niet-geordende lijst (met opsommingstekens), Geordende lijst<br />
(met nummers) of Definitielijst.<br />
Het voorloopteken voor het opgegeven lijstitem wordt weergegeven in het documentvenster.<br />
2 Typ de tekst voor het lijstitem en druk vervolgens op Enter (Windows) of Return (Macintosh) om een nieuw lijstitem te<br />
maken.<br />
3 Beëindig de lijst door twee keer op Enter (Windows) of Return (Macintosh) te drukken.<br />
219
DREAMWEAVER <strong>CS3</strong><br />
Handboek<br />
Een lijst maken met bestaande tekst<br />
1 Selecteer een reeks alinea's waarvan u een lijst wilt maken.<br />
2 Klik op de knop Lijst met opsommingstekens of Genummerde lijst in de eigenschappencontrole of selecteer Tekst > Lijst<br />
en selecteer het gewenste type lijst: Niet-geordende lijst, Geordende lijst of Definitielijst.<br />
Een geneste lijst maken<br />
1 Selecteer de lijstitems die u wilt nesten.<br />
2 Klik op de knop Inspringen in de eigenschappencontrole of selecteert Tekst > Inspringen.<br />
De tekst wordt ingesprongen in <strong>Dreamweaver</strong> en er wordt een afzonderlijke lijst gemaakt met de HTML-kenmerken van<br />
de oorspronkelijke lijst.<br />
3 Pas een nieuw lijsttype of een nieuwe lijststijl toe op de ingesprongen tekst via de hierboven beschreven procedure.<br />
Lijsteigenschappen instellen voor een hele lijst<br />
1 Maak ten minste één lijstitem in het documentvenster. De nieuwe stijl wordt automatisch toegepast op andere items die<br />
u aan de lijst toevoegt.<br />
2 Selecteer terwijl de invoegpositie in de tekst van het lijstitem staat Tekst > Lijst > Eigenschappen om het dialoogvenster<br />
Lijsteigenschappen te openen.<br />
3 Stel de opties in die u wilt definiëren voor de lijst:<br />
Lijsttype Hiermee geeft u lijsteigenschappen op, terwijl u met Lijstitem een afzonderlijk item in een lijst opgeeft. Gebruik<br />
het pop-upmenu om een lijst met opsommingstekens, een genummerde lijst, een maplijst of een menulijst te selecteren.<br />
Afhankelijk van het door u geselecteerde lijsttype worden er verschillende opties weergegeven in het dialoogvenster.<br />
Stijl Bepaalt de stijl van nummers of opsommingstekens die worden gebruikt voor een genummerde lijst of lijst met<br />
opsommingstekens. Alle items in de lijst hebben deze stijl, tenzij u een nieuwe stijl opgeeft voor items binnen de lijst.<br />
Beginaantal Stelt de waarde in voor het eerste item in een genummerde lijst.<br />
4 Klik op OK om de keuzen in te stellen.<br />
Lijsteigenschappen instellen voor een lijstitem<br />
1 Plaats de invoegpositie in het documentvenster in de tekst van een lijstitem dat u wilt wijzigen.<br />
2 Selecteer Tekst > Lijst > Eigenschappen.<br />
3 Stel onder Lijstitem de opties in die u wilt definiëren:<br />
Nieuwe stijl Geeft een stijl voor het geselecteerde lijstitem. Stijlen in het menu Nieuwe stijl hebben betrekking op het type<br />
lijst dat wordt weergegeven in het menu Lijsttype. Als in het menu Lijstitem bijvoorbeeld Lijst met opsommingstekens<br />
wordt weergegeven, zijn in het menu Nieuwe stijl alleen opties voor opsommingstekens beschikbaar.<br />
Aantal opnieuw instellen op Hiermee kunt een specifiek getal instellen waar vanaf lijstitems moeten worden genummerd.<br />
4 Klik op OK om de opties in te stellen.<br />
Tekst zoeken en vervangen<br />
Met de opdracht Zoeken en vervangen kunt u tekst en HTML-tags en -kenmerken zoeken in een document of een set<br />
documenten. In het paneel Zoeken worden in de paneelgroep Resultaten de resultaten van een zoekactie met Alles zoeken<br />
weergegeven.<br />
Opmerking: Om bestanden te zoeken in een site, gebruikt u verschillende opdrachten: Zoeken op lokale site en Zoeken op<br />
externe site.<br />
Zie ook<br />
“Code weergeven” op pagina 293<br />
220
Tekst zoeken en vervangen<br />
1 Open het document waarin u wilt zoeken of selecteer documenten of een map in het paneel Bestanden.<br />
2 Selecteer Bewerken > Zoeken en vervangen.<br />
3 Met de optie Zoeken in kunt u opgeven in welke bestanden moet worden gezocht:<br />
Geselecteerde tekst Beperkt de zoekopdracht tot de tekst die momenteel is geselecteerd in het actieve document.<br />
Huidige document Beperkt de zoekopdracht tot het actieve document.<br />
Documenten openen Zoekt in alle documenten die momenteel zijn geopend.<br />
Map Beperkt de zoekopdracht tot een bepaalde map. Nadat u Map hebt gekozen, klikt u op het mappictogram om naar<br />
een map te bladeren zodat u deze kunt selecteren om erin te zoeken.<br />
DREAMWEAVER <strong>CS3</strong><br />
Handboek<br />
Geselecteerde bestanden op de site Beperktdezoekopdrachttotdebestandenenmappendiemomenteelzijngeselecteerd<br />
in het deelvenster Bestanden.<br />
Volledige huidige lokale site Breidt de zoekopdracht uit naar alle HTML-documenten, bibliotheekbestanden en<br />
tekstdocumenten in de huidige site.<br />
4 Gebruik het pop-upvenster Zoeken naar om op te geven welk soort zoekopdracht u wilt uitvoeren:<br />
Broncode Hiermee zoekt u naar specifieke tekstreeksen in de HTML-broncode. U kunt met deze optie naar specifieke tags<br />
zoeken, maar zoeken met Specifieke tag biedt een flexibelere benadering voor het zoeken naar tags.<br />
Tekst Hiermee zoekt u naar specifieke tekstreeksen in de tekst van het document. Met een tekstzoekopdracht wordt HTML<br />
genegeerd waarmee de reeks wordt onderbroken. Bijvoorbeeld: een zoekbewerking naar de zwarte hond komt dit zowel<br />
overeen met de zwarte hond als met de zwarte hond.<br />
Tekst (geavanceerd) Hiermee zoekt u naar specifieke tekstreeksen die binnen of niet binnen een tag of tags staan. Als u<br />
bijvoorbeeld in een document met de volgende HTML zoekt naar probeert en Niet binnen tag en de tag i opgeeft, wordt<br />
alleen de tweede instantie van het woord probeert gevonden: Jan probeert zijn werk op tijd af te krijgen,<br />
maar het lukt hem niet altijd. Hij probeert het altijd. .<br />
Specifieke tag Zoekt naar specifieke tags, kenmerken en kenmerkwaarden, zoals alle td-tags met uitlijnen ingesteld op top.<br />
Opmerking: Als u op Control+Enter of Shift+Enter (Windows), of op Control+Return, Shift+Return of Command+Return<br />
(Macintosh) drukt, worden regeleinden ingevoegd binnen de tekstzoekvelden, zodat u kunt zoeken naar een Return-teken. Als<br />
u een dergelijke zoekopdracht uitvoert, moet u de optie Verschillen in witruimte negeren uitschakelen als u geen<br />
standaardexpressies gebruikt. Met deze zoekopdracht wordt speciaal naar Return-tekens gezocht en niet gewoon naar een<br />
regeleinde. Wat bijvoorbeeld niet wordt gevonden is een -tag of een -tag. Return-tekens worden in de ontwerpweergave<br />
weergegeven als spaties en niet als regeleinden.<br />
5 Gebruik de volgende opties om de zoekopdracht uit te breiden of te beperken:<br />
Identieke hoofdletters/kleine letters Hiermee beperkt u de zoekopdracht tot tekst waarvan het hoofdlettergebruik exact<br />
overeenkomt met de tekst die u zoekt. Als u bijvoorbeeld naar de bruine bolhoed zoekt, zult u De Bruine Bolhoed niet<br />
vinden.<br />
Met witruimte negeren Hiermee wordt alle witruimte bij het vergelijken behandeld als één spatie. Als deze optie is<br />
geselecteerd komt deze tekst bijvoorbeeld overeen met deze tekst en deze tekst, maar niet met deze tekst.Deze<br />
optie is niet beschikbaar als de optie Reguliere expressies gebruiken is ingeschakeld; u moet de standaardexpressie expliciet<br />
schrijven zodat witruimte wordt genegeerd. Merk op dat - en -tags niet als witruimten worden beschouwd.<br />
Heel woord Hiermee beperkt u de zoekopdracht tot tekst die overeenkomt met een of meer hele woorden.<br />
Opmerking: Deze optie is hetzelfde al een zoekopdracht met een standaardexpressie waarmee u zoekt naar een tekenreeks die<br />
begint en eindigt met \b, de standaardexpressie voor een woordgrens.<br />
Reguliere expressies gebruiken Hiermee worden bepaalde tekens en korte reeksen (zoals ?, *, \w en \b) in de zoekreeks<br />
geïnterpreteerd als operators van standaardexpressies. Bijvoorbeeld: een zoekbewerking naar de b\w*\b hond komt zowel<br />
overeen met de boze hond als met de blaffende hond.<br />
221
DREAMWEAVER <strong>CS3</strong><br />
Handboek<br />
Opmerking: Als u in de codeweergave werkt, wijzigingen in het document aanbrengt en vervolgens iets anders dan broncode<br />
probeert te zoeken en vervangen, wordt een dialoogvenster weergegeven waarin wordt gemeld dat <strong>Dreamweaver</strong> de twee<br />
weergaven synchroniseert voordat de zoekopdracht wordt uitgevoerd.<br />
6 Als u wilt zoeken zonder vervangen, klikt u op Volgende zoeken of Alles zoeken:<br />
Volgende zoeken Hiermee wordt het volgende exemplaar van de gezochte tekst of tags in het huidige document<br />
geselecteerd. Als de tag niet vaker voorkomt in het huidige document, gaat <strong>Dreamweaver</strong> verder naar het volgende<br />
document, als u in meer dan één document zoekt.<br />
Alles zoeken Opent het deelvenster Zoeken in de deelvenstergroep Resultaten. Als u in één document zoekt, worden met<br />
Alles zoeken alle exemplaren van de gezochte tekst of tags weergegeven met wat context. Als u in een map of site zoekt,<br />
wordt met Alles zoeken een lijst weergegeven met documenten die de tag bevatten.<br />
7 Als u gevonden tekst of tags wilt vervangen, klikt u op Vervangen of Alles vervangen.<br />
8 Klik op Sluiten als u klaar bent.<br />
Opnieuw zoeken zonder het dialoogvenster Zoeken en vervangen weer te geven<br />
❖ Druk op F3 (Windows) of Command+G (Macintosh).<br />
Een bepaald zoekresultaat in context weergeven<br />
1 Kies Venster > Resultaten om het zoekvenster weer te geven.<br />
2 Dubbelklik op een regel in het deelvenster Zoeken.<br />
Als u in het huidige bestand zoekt, wordt in het documentvenster de regel weergegeven die dat zoekresultaat bevat.<br />
Als u in een set bestanden zoekt, wordt het bestand geopend dat dat zoekresultaat bevat.<br />
Dezelfde zoekopdracht nogmaals uitvoeren<br />
❖ Klik op de knop Zoeken en vervangen.<br />
Een zoekactie onderbreken<br />
❖ Klik op de knop Stoppen.<br />
Een specifieke tag zoeken<br />
Gebruik het dialoogvenster Zoeken en vervangen om te zoeken naar tekst of tags in een document en het gevonden<br />
materiaal te vervangen door andere tekst of tags.<br />
1 Selecteer Bewerken > Zoeken en vervangen.<br />
2 Selecteer in het pop-upmenu Zoeken de optie Specifieke tag.<br />
3 Selecteer een specifieke tag of [willekeurige tag] uit het pop-upmenu naast het pop-upmenu Zoeken of typ de naam<br />
van een tag in het tekstvak.<br />
4 (Optioneel.) U kunt de zoekopdracht beperken met een van de volgende tagaanpassingen:<br />
Met kenmerk Hiermee kunt u een kenmerk selecteren dat in de tag moet voorkomen. Geef een bepaalde waarde op voor<br />
het kenmerk of selecteer [alle waarden].<br />
Zonder kenmerk Hiermee kunt u een kenmerk selecteren dat niet mag voorkomen in de tag. Selecteer deze optie<br />
bijvoorbeeld om alle img-tags zonder alt-kenmerk te zoeken.<br />
Met Geeft tekst of een tag aan die moet voorkomen binnen de oorspronkelijke tag. Bijvoorbeeld: in de code kop1, wordt de font-tag opgenomen in de b-tag.<br />
Niet met Geeft tekst of een tag aan die niet mag voorkomen binnen de oorspronkelijke tag.<br />
Binnen tag Geeft een tag aan waarin de doeltag moet voorkomen.<br />
Niet binnen tag Geeft een tag aan waarin de doeltag niet mag voorkomen.<br />
5 (Optioneel.) U kunt de zoekopdracht verder beperken door op de knop Plus (+) te drukken en stap 3 te herhalen.<br />
222
DREAMWEAVER <strong>CS3</strong><br />
Handboek<br />
6 Als u geen tagaanpassingen heb toegepast in stap 3 en 4, klikt u op de knop Min (-) om het popup-menu voor<br />
tagaanpassingen te verwijderen.<br />
7 Als u een actie wilt uitvoeren als de tag is gevonden (bijvoorbeeld de tag verplaatsen of vervangen), selecteert u de actie<br />
uit het pop-upmenu Actie en, indien van toepassing, geeft u de aanvullende informatie op die nodig is om de actie uit te<br />
voeren.<br />
Specifieke tekst zoeken (geavanceerd)<br />
Gebruik het dialoogvenster Zoeken en vervangen om te zoeken naar tekst of tags in een document en het gevonden<br />
materiaal te vervangen door andere tekst of tags.<br />
1 Selecteer Bewerken > Zoeken en vervangen.<br />
2 Selecteer in het pop-upmenu Zoeken de optie Tekst (geavanceerd).<br />
3 Typ tekst in het tekstveld naast het pop-upmenu Zoeken.<br />
Typ bijvoorbeeld het woord Naamloos.<br />
4 Selecteer Binnen tag of Niet binnen tag en selecteer vervolgens een tag uit het aangrenzende pop-upmenu.<br />
Selecteer bijvoorbeeld Binnen tag en vervolgens titel.<br />
5 (Optioneel.) Klik op de knop Plus (+) om de zoekopdracht te beperken met een van de volgende tagaanpassingen:<br />
Met kenmerk Hiermee kunt u een kenmerk selecteren dat in de tag moet voorkomen. Geef een bepaalde waarde op voor<br />
het kenmerk of selecteer [alle waarden].<br />
Zonder kenmerk Hiermee kunt u een kenmerk selecteren dat niet mag voorkomen in de tag. Selecteer deze optie<br />
bijvoorbeeld om alle img-tags zonder alt-kenmerk te zoeken.<br />
Met Geeft tekst of een tag aan die moet voorkomen binnen de oorspronkelijke tag. Bijvoorbeeld: in de code kop1, wordt de font-tag opgenomen in de b-tag.<br />
Niet met Geeft tekst of een tag aan die niet mag voorkomen binnen de oorspronkelijke tag.<br />
Binnen tag Geeft een tag aan waarin de doeltag moet voorkomen.<br />
Niet binnen tag Geeft een tag aan waarin de doeltag niet mag voorkomen.<br />
6 (Optioneel.) Als u de zoekopdracht verder wilt beperken, herhaalt u stap 4.<br />
Afkortingen en letterwoorden definiëren<br />
HTML biedt tags waarmee u afkortingen en letterwoorden kunt definiëren die u in uw pagina gebruikt voor zoekmachines,<br />
spellingcontrole, vertaalprogramma's of spraakprogramma's. U kunt bijvoorbeeld opgeven dat de afkorting ME in uw<br />
pagina voor mechanical engineer staat, of het letterwoord WHO voor World Health Organization.<br />
1 Selecteer de afkorting of het acroniem in de tekst van de pagina.<br />
2 Selecteer Invoegen > HTML > Tekstobjecten > Afkorting, of Invoegen > HTML > Tekstobjecten > Acroniem.<br />
3 Voer de volledige tekst van het acroniem of de afkorting in.<br />
4 Voer de taal in, bijvoorbeeld en voor Engels, du voor Nederlands of it voor Italiaans.<br />
Voorkeuren voor kopiëren en plakken instellen<br />
U kunt speciale voorkeuren voor plakken instellen als standaardopties als u Bewerken > Plakken gebruikt om tekst uit<br />
andere toepassingen te plakken. Als u bijvoorbeeld tekst altijd als alleen-tekst of als tekst met een basisopmaak wilt<br />
plakken, kunt u de standaardoptie instellen in het dialoogvenster met voorkeuren voor Kopiëren/Plakken.<br />
Opmerking: Als u tekst in een <strong>Dreamweaver</strong>-document plakt, kunt u de opdracht Plakken of Plakken speciaal gebruiken. Met<br />
de opdracht Plakken speciaal kunt u de opmaak van de geplakte tekst op verschillende manieren opgeven. Als u bijvoorbeeld<br />
tekst uit een opgemaakt Microsoft Word-document in een <strong>Dreamweaver</strong>-document wilt plakken maar alle opmaak wilt<br />
verwijderen zodat u uw eigen CSS-opmaakpagina op de geplakte tekst kunt toepassen, kunt u de tekst selecteren in Word, deze<br />
naar het Klembord kopiëren en met de opdracht Plakken speciaal de optie selecteren waarmee u alleen tekst plakt.<br />
223
Opmerking: Voorkeuren die zijn ingesteld in het dialoogvenster met voorkeuren voor Kopiëren/Plakken, gelden alleen voor<br />
materiaal dat wordt geplakt in de ontwerpweergave.<br />
1 Selecteer Bewerken > Voorkeuren (Windows) of <strong>Dreamweaver</strong> Voorkeuren (Macintosh).<br />
2 Klik op de categorie Kopiëren/Plakken.<br />
3 Stel de volgende opties in en klik op OK.<br />
DREAMWEAVER <strong>CS3</strong><br />
Handboek<br />
Alleen tekst Hiermee kunt u niet-opgemaakte tekst plakken. Als de oorspronkelijke tekst is opgemaakt, wordt alle opmaak,<br />
waaronder regeleinden en alinea's, verwijderd.<br />
Tekst met structuur Hiermee kunt u tekst plakken waarin de structuur behouden blijft, maar de basisopmaak niet. U kunt<br />
bijvoorbeeld tekst plakken en daarbij de structuur van alinea's, lijsten en tabellen behouden, zonder dat vette, cursieve en<br />
andere opmaak behouden blijft.<br />
Tekst met structuur en basisopmaak Hiermee kunt u zowel gestructureerde als eenvoudige HTML-tekst plakken<br />
(bijvoorbeeld paragrafen en tabellen, en tekst die is opgemaakt met de tag b, i, u, strong, em, hr, abbr of acronym).<br />
Tekst met structuur en volledige opmaak Hiermee kunt u tekst plakken waarin alle structuur, HTML-opmaak en CSSstijlen<br />
behouden blijven.<br />
Opmerking: Met de optie Volledige opmaak worden geen CSS-stijlen behouden die uit een externe stijlpagina komen. Ook<br />
kunnen er geen stijlen behouden blijven als de toepassing van waaruit u plakt geen stijlen behoudt bij het kopiëren naar het<br />
Klembord.<br />
Regeleinden behouden Hiermee kunt u regeleinden behouden in geplakte tekst. Deze optie is uitgeschakeld als u Alleen<br />
tekst hebt geselecteerd.<br />
Alinea-afstanden van Word opruimen Selecteer deze optie als u Tekst met structuur of Tekst met structuur en basisopmaak<br />
hebt geselecteerd en extra witruimte tussen alinea's wilt verwijderen bij het plakken van de tekst.<br />
De spelling van woorden controleren en corrigeren<br />
Gebruik de opdracht Spelling controleren in het menu Tekst om de spelling van het huidige document te controleren. Met<br />
de opdracht Spelling controleren worden HTML-tags en kenmerkwaarden genegeerd.<br />
De spellingcontrole gebruikt standaard de spellingwoordenlijst voor Amerikaans Engels. Als u de woordenlijst wilt<br />
wijzigen, selecteert u Bewerken > Voorkeuren > Algemeen (Windows) of <strong>Dreamweaver</strong> > Voorkeuren > Algemeen<br />
(Macintosh) en selecteert u vervolgens in het pop-upmenu Spellingwoordenlijst de woordenlijst die u wilt gebruiken. U<br />
kunt woordenlijsten voor extra talen downloaden van het <strong>Dreamweaver</strong> Support Center op<br />
www.adobe.com/go/dreamweaver_support_nl.<br />
1 Selecteer Tekst > Spelling controleren of druk op Shift+F7.<br />
Als <strong>Dreamweaver</strong> een niet-herkend woord aantreft, wordt het dialoogvenster Spelling controleren weergegeven.<br />
2 Selecteer de optie die overeenkomt met de manier waarop u de afwijking wilt behandelen.<br />
Toevoegen aan Persoonlijk Hiermee wordt het niet-herkende woord toegevoegd aan uw persoonlijke woordenlijst<br />
Negeren Hiermee wordt dit exemplaar van het niet-herkende woord genegeerd.<br />
Alles negeren Hiermee worden alle exemplaren van het niet-herkende woord genegeerd.<br />
Wijzigen Hiermee wordt dit exemplaar van het niet-herkende woord vervangen door de tekst die u typt in het tekstvak<br />
Wijzigen in of met de selectie in de lijst Suggesties.<br />
Alles wijzigen Hiermee worden alle exemplaren van het niet-herkende woord op dezelfde manier vervangen.<br />
Tabelgegevens importeren<br />
U kunt tabelgegevens in uw document importeren door de bestanden (bijvoorbeeld Microsoft Excel-bestanden of<br />
databasebestanden) eerst als tekstbestanden met scheidingstekens op te slaan.<br />
U kunt tabelgegevens importeren en opmaken en tekst uit Microsoft Word HTML-documenten importeren.<br />
224
U kunt ook tekst uit Microsoft Excel-documenten toevoegen aan een <strong>Dreamweaver</strong>-document door de inhoud van het<br />
Excel-bestand in een webpagina te importeren.<br />
DREAMWEAVER <strong>CS3</strong><br />
Handboek<br />
1 Selecteer Bestand > Importeren > Tabelgegevens importeren, of Invoegen > Tabelobjecten > Tabelgegevens importeren.<br />
2 Blader naar het gewenste bestand of typ de naam ervan in het tekstvak.<br />
3 Selecteer het scheidingsteken dat is gebruikt bij het opslaan van het bestand als tekst met scheidingstekens. U kunt<br />
kiezen uit tabs, komma's, puntkomma's, komma's, en overige scheidingstekens.<br />
Als u kies voor overige scheidingstekens, wordt er naast de optie een leeg veld weergegeven. Typ het teken dat als<br />
scheidingsteken is gebruikt.<br />
4 Gebruik de andere opties om de tabel op te maken of te definiëren waarin de gegevens worden geïmporteerd en klik op OK.<br />
Zie ook<br />
“Bestaande documenten openen en bewerken” op pagina 72<br />
“Tabelgegevens importeren en exporteren” op pagina 171<br />
Microsoft Office-documenten importeren (alleen Windows)<br />
U kunt de volledige inhoud van een Microsoft Word- of Excel-document invoegen in een nieuwe of bestaande webpagina.<br />
Als u een Word- of Excel-document importeert, ontvangt <strong>Dreamweaver</strong> de geconverteerde HTML, waarna deze in uw<br />
webpagina wordt ingevoegd. De grootte van het bestand nadat <strong>Dreamweaver</strong> de geconverteerde HTML heeft ontvangen,<br />
moet minder zijn dan 300 kB.<br />
In plaats van de hele inhoud van een bestand te importeren kunt u ook gedeelten van een Word-document plakken en<br />
daarbij de opmaak behouden.<br />
Opmerking: AlsuMicrosoftOffice97gebruikt,kuntudeinhoudvaneenWord-ofExcel-documentnietimporteren.Umoet<br />
dan een koppeling naar het document invoegen.<br />
1 Open de webpagina waarin u het Word- of Excel-document wilt invoegen.<br />
2 Ga in de ontwerpweergave op een van de volgende manieren te werk om het bestand te selecteren:<br />
• Sleep het bestand vanuit de huidige locatie naar de pagina waar u de inhoud wilt weergeven.<br />
• Selecteer Bestand > Importeren > Word-document of Bestand > Importeren > Excel-document.<br />
3 Blader in het dialoogvenster Document invoegen naar het bestand dat u wilt toevoegen, selecteer een van de<br />
opmaakopties in het pop-upmenu Opmaak onderaan in het dialoogvenster en klik op Openen.<br />
Alleen tekst Voegt niet-opgemaakte tekst in. Als de oorspronkelijke tekst is opgemaakt, wordt alle opmaak verwijderd.<br />
Tekst met structuur Hiermee kunt u tekst invoegen waarin de structuur behouden blijft, maar de basisopmaak niet. U kunt<br />
bijvoorbeeld tekst plakken en daarbij de structuur van alinea's, lijsten en tabellen behouden, zonder dat vette, cursieve en<br />
andere opmaak behouden blijft.<br />
Tekst met structuur en basisopmaak Hiermee kunt u zowel gestructureerde als eenvoudige HTML-tekst plakken<br />
(bijvoorbeeld paragrafen en tabellen, en tekst die is opgemaakt met de tag b, i, u, strong, em, hr, abbr of acronym-tag).<br />
Tekst met structuur en volledige opmaak Hiermee kunt u tekst invoegen waarin alle structuur, HTML-opmaak en CSSstijlen<br />
behouden blijven.<br />
Alinea-afstanden van Word opruimen Hiermee kunt u extra witruimte tussen alinea's verwijderen bij het plakken van tekst<br />
als u Tekst met structuur of Basisopmaak hebt geselecteerd.<br />
De inhoud van het Word- of Excel-document wordt in de pagina weergegeven.<br />
Een koppeling maken naar een Word- of Excel-document<br />
U kunt een koppeling naar een Microsoft Word- of Excel-document invoegen in een bestaande webpagina.<br />
1 Open de pagina waarop u de koppeling wilt weergeven.<br />
225
DREAMWEAVER <strong>CS3</strong><br />
Handboek<br />
2 Sleep het bestand vanuit de huidige locatie naar de <strong>Dreamweaver</strong>-pagina en plaats de koppeling op de gewenste locatie.<br />
3 Selecteer Een koppeling maken en klik op OK.<br />
4 Als het document waarnaar u koppelt zich buiten de hoofdmap van uw site bevindt, <strong>Dreamweaver</strong> wordt u gevraagd het<br />
document naar de hoofdmap van de site te kopiëren.<br />
Door het document naar de hoofdmap van de site te kopiëren, zorgt u ervoor dat het document beschikbaar is als u de<br />
website publiceert.<br />
5 Als u de pagina uploadt naar uw webserver, moet u ervoor zorgen dat u het Word- of Excel-bestand ook uploadt.<br />
De pagina bevat nu een koppeling naar het Word- of Excel-document. De tekst van de koppeling is de naam van het<br />
gekoppelde bestand. U kunt deze tekst wijzigen.<br />
Zie ook<br />
“Koppelingen beheren in het site-overzicht” op pagina 275<br />
Over het opmaken van tekst (CSS en HTML)<br />
Het opmaken van tekst in <strong>Dreamweaver</strong> lijkt op wat u doet in een normale tekstverwerker. U kunt standaardopmaakstijlen<br />
(Alinea, Kop 1, Kop 2, enzovoort) instellen voor een tekstblok, het lettertype, de tekengrootte, tekenkleur en uitlijnen van<br />
geselecteerde tekst wijzigen, of tekststijlen als vet, cursief, code (monospace) en onderstrepen toepassen.<br />
Standaard worden teksten in <strong>Dreamweaver</strong> opgemaakt met CSS (Cascading Style Sheets). Met CSS hebben webontwerpers<br />
en -ontwikkelaars meer controle over het ontwerp van een webpagina en hebben ze de beschikking over verbeterde functies<br />
voor toegankelijkheid en kleinere bestanden. Als u tekst opmaakt en uitlijnt met opmaakopdrachten in <strong>Dreamweaver</strong>,<br />
worden er CSS-regels ingesloten in het huidige document. Hierdoor kunt u gemakkelijker bestaande stijlen opnieuw<br />
gebruiken en de stijlen die u maakt een naam geven. CSS wordt de voorkeursmethode voor het opmaken van tekst en het<br />
indelen van webpagina's.<br />
Als u dat liever wilt, kunt u ook HTML-tags gebruiken voor het opmaken en uitlijnen van tekst in uw webpagina's. Als u<br />
HTML-tags wilt gebruiken in plaats van CSS, moet u de standaardvoorkeuren voor tekstopmaak in <strong>Dreamweaver</strong> wijzigen.<br />
Het gebruik van CSS is een manier om de stijl van een webpagina te beheren zonder de structuur te beïnvloeden. Doordat<br />
met CSS visuele ontwerpelementen (lettertypen, kleuren, marges, enzovoort) worden gescheiden van de structurele logica<br />
van een webpagina, hebben webontwerpers controle over visuele en typografische kenmerken zonder dat de integriteit van<br />
de inhoud wordt aangetast. Bovendien kunt u door het typografische ontwerp en de pagina-indeling te definiëren in een<br />
apart codeblok -zonder dat u uw toevlucht moet nemen tot afbeeldingen met hyperlinks, lettertype-tags, tabellen en<br />
spatie-GIF's- sneller downloaden en biedt het u een gestroomlijnd onderhoud van de site en een centraal punt waar u<br />
ontwerpkenmerken in verschillende webpagina's kunt controleren.<br />
CSS definieert de opmaak voor alle tekst in een bepaalde klasse of herdefinieert de opmaak voor een bepaalde HTML-tag<br />
(zoals h1, h2, p of li).<br />
U kunt stijlen die met CSS zijn gemaakt rechtstreeks in het document opslaan (de standaardinstelling als u tekst opmaakt<br />
met de eigenschappencontrole) of stijlen, voor meer kracht en flexibiliteit, opslaan in een externe stijlpagina. Als u een<br />
externe stijlpagina aan meerdere webpagina's koppelt, worden wijzigingen die u aanbrengt in de stijlpagina, automatisch<br />
doorgevoerd in al die pagina's. Gebruik het deelvenster CSS-stijlen (Venster > CSS-stijlen) om alle CSS-regels voor een<br />
pagina weer te geven.<br />
Opmerking: U kunt CSS- en HTML 3.2-opmaak op dezelfde pagina combineren. Opmaak wordt hiërarchisch toegepast:<br />
HTML 3.2-opmaak heeft voorrang op opmaak die wordt toegepast door externe CSS-stijlpagina's, en CSS die in een document<br />
zit ingesloten, gaat voor op externe CSS.<br />
Zie ook<br />
“Het deelvenster CSS-stijlen openen” op pagina 124<br />
“Wat zijn CSS-stijlpagina's (Cascading Style Sheets)” op pagina 117<br />
“HTML opgeven in plaats van CSS” op pagina 213<br />
226
Tekst opmaken met de eigenschappencontrole<br />
DREAMWEAVER <strong>CS3</strong><br />
Handboek<br />
Met de eigenschappencontrole voor tekst kunt u de momenteel geselecteerde tekst opmaken. U kunt de opmaak wijzigen<br />
door nieuwe opties in te stellen. De stijl wordt meteen toegepast op de tekst.<br />
Als u tekst opmaakt met de eigenschappencontrole, houdt <strong>Dreamweaver</strong> de opmaakeigenschappen bij die u aan elk<br />
tekstelement toewijst en wordt aan elk tekstelement een label toegewezen, waarvoor de volgende naamgevingsconventie<br />
wordt gebruikt: Style1, Style2, Style3, Stylen. Als u dezelfde opmaakkenmerken toewijst aan twee of meer tekstelementen,<br />
worden die elementen in <strong>Dreamweaver</strong> gelabeld met dezelfde titel, waardoor overtollige stijlnamen worden voorkomen.<br />
Het label dat door <strong>Dreamweaver</strong> op een bepaald stuk tekst wordt toegepast, kan vervolgens met het pop-upmenu Stijl<br />
worden toegepast. U kunt zo een bibliotheek met stijlen op een pagina opbouwen die diezelfde stijlen toepassen door een<br />
tekstelement op de pagina te selecteren en een stijl te selecteren uit het menu Stijl. U kunt stijlen herkenbaardere labels<br />
geven, zoals Kop1, Kop2, Hoofdtekst en Tabeltekst.<br />
In het pop-upmenu Stijl in de eigenschappencontrole worden zowel de namen van stijlen op de pagina weergegeven als een<br />
voorbeeld van de eigenschappen van de stijlen. De eigenschappen die in het voorbeeld worden weergegeven, zijn<br />
lettertypefamilie, tekengrootte, tekengewicht, tekstkleur en achtergrondkleur.<br />
Wanneer u de eigenschappencontrole gebruikt om de stijl vet of schuin toe te passen, past <strong>Dreamweaver</strong> automatisch<br />
respectievelijk de tag of toe. Als u pagina's ontwerpt voor viewers met een browser van versie 3.0 of ouder,<br />
moet u deze voorkeur wijzigen in de categorie Algemeen van het dialoogvenster Voorkeuren (Bewerken > Voorkeuren).<br />
Ga naar www.adobe.com/go/vid0147_nl voor een zelfstudie over het opmaken van tekst met behulp van de<br />
eigenschappencontrole.<br />
Zie ook<br />
“CSS maken en beheren” op pagina 121<br />
“Een nieuwe CSS-regel maken” op pagina 125<br />
“Algemene voorkeuren instellen voor <strong>Dreamweaver</strong>” op pagina 34<br />
227
Teksteigenschappen instellen in de eigenschappencontrole<br />
DREAMWEAVER <strong>CS3</strong><br />
Handboek<br />
U kunt de eigenschappencontrole voor tekst gebruiken om HTML-opmaak of CSS-opmaak (Cascading Style Sheet) toe te<br />
passen. Met HTML-opmaak kunt u tekstopmaakopties, zoals lettertype, tekengrootte, vet en cursief, selecteren. Met CSSopmaak<br />
kunt u een CSS-klassestijl toepassen op de geselecteerde tekst.<br />
CSS-opmaak instellen in de eigenschappencontrole<br />
1 Open de eigenschappencontrole (Venster > Eigenschappen), als deze nog niet is geopend.<br />
2 Selecteer de tekst die u wilt opmaken.<br />
3 Stel de CSS-opties in die u wilt toepassen op de geselecteerde tekst:<br />
Indeling Bepaalt de alineastijl van de geselecteerde tekst. Alinea past de standaardopmaak voor een -tag toe, Kop 1<br />
voegt een H1-tag toe enzovoort.<br />
Stijl Geeft klassestijl toe die op dit ogenblik op de geselecteerde tekst is toegepast. Als er geen stijl op de selectie is toegepast,<br />
geeft het pop-upmenu Geen CSS-stijl weer. Als er verschillende stijlen op de selectie zijn toegepast, blijft het menu leeg.<br />
Gebruik het menu Stijl voor een van de volgende handelingen:<br />
• Selecteer de stijl die u wilt toepassen op de selectie.<br />
• Selecteer Geen om de huidige geselecteerde stijl te verwijderen.<br />
• Selecteer Stijlpagina koppelen om een dialoogvenster te openen, waarin u een externe stijlpagina kunt koppelen.<br />
Vet Past of toe op de geselecteerde tekst naargelang de stijlvoorkeur die is ingesteld in de categorie Algemeen<br />
van het dialoogvenster Voorkeuren.<br />
Cursief Past of toe op de geselecteerde tekst naargelang de stijlvoorkeur die is ingesteld in de categorie Algemeen<br />
van het dialoogvenster Voorkeuren.<br />
HTML-opmaak instellen in de eigenschappencontrole<br />
1 Open de eigenschappencontrole (Venster > Eigenschappen), als deze nog niet is geopend.<br />
2 Selecteer de tekst die u wilt opmaken.<br />
3 Stel de opties in die u wilt toepassen op de geselecteerde tekst:<br />
Indeling Bepaalt de alineastijl van de geselecteerde tekst. Alinea past de standaardopmaak voor een -tag toe, Kop 1<br />
voegt een H1-tag toe enzovoort.<br />
Lettertypecombinatie Past de geselecteerde lettertypecombinatie toe op de tekst. Gebruik het pop-upmenu om de<br />
lettertypecombinatie te selecteren die u wilt toepassen, of selecteer Lettertypenlijst bewerken om een lettertypecombinatie<br />
te maken of bewerken.<br />
Grootte Past een specifieke tekengrootte (1 t/m 7) toe of een tekengrootte die relatief (+ of -1 t/m + of -7) is ten opzichte<br />
van de basistekengrootte (de standaard is 3).<br />
Tekstkleur Geeft de tekst weer in de geselecteerde kleur. Selecteer een webveilige kleur door op het kleurvak te klikken of<br />
door een hexadecimale waarde (bijvoorbeeld #FF0000) in het ernaast liggende tekstveld te typen.<br />
Vet Past of toe op de geselecteerde tekst naargelang de stijlvoorkeur die is ingesteld in de categorie Algemeen<br />
van het dialoogvenster Voorkeuren.<br />
Cursief Past of toe op de geselecteerde tekst naargelang de stijlvoorkeur die is ingesteld in de categorie Algemeen<br />
van het dialoogvenster Voorkeuren.<br />
Links, Midden en Rechts uitlijnen Passen de desbetreffende uitlijning toe.<br />
Koppeling Hiermee maakt u een hypertekstkoppeling van de geselecteerde tekst. Klik op het mappictogram om naar een<br />
bestand in de site te bladeren, typ de URL, sleep het Point-To-File-pictogram naar een bestand in het paneel Bestanden of<br />
sleep een bestand uit het paneel Bestanden naar het vak.<br />
Doel Hiermee kunt u het frame of venster opgeven waarin het gekoppelde document wordt geladen:<br />
• _blank laadt het gekoppelde bestand in een nieuw naamloos browservenster.<br />
228
DREAMWEAVER <strong>CS3</strong><br />
Handboek<br />
• _parent laadt het gekoppelde bestand in het bovenliggende frame of venster ten opzichte van het frame dat de koppeling<br />
bevat. Als het frame dat de koppeling bevat niet is genest, wordt het gekoppelde bestand geladen in het volledige<br />
browservenster.<br />
• _self laadt het gekoppelde bestand in het frame of venster waarin de koppeling zich bevindt. Dit doel is impliciet, dus<br />
u hoeft het meestal niet op te geven.<br />
• _top laadt het gekoppelde bestand in het volledige browservenster en verwijdert daarbij alle frames.<br />
Niet-geordende lijst Hiermee maakt u een lijst met opsommingstekens van de geselecteerde tekst. Als er geen tekst is<br />
geselecteerd, wordt er een nieuwe lijst met opsommingstekens gestart.<br />
Geordende lijst Hiermee maakt u een genummerde lijst van de geselecteerde tekst. Als er geen tekst is geselecteerd, wordt<br />
er een nieuwe genummerde lijst gestart.<br />
Opsommingslijst Hiermee opent u het dialoogvenster Lijsteigenschappen.<br />
Inspringen en Uitspringen Hiermee kunt u geselecteerde tekst laten inspringen of de inspringing verwijderen door het<br />
toepassen of verwijderen van de blockquote-tag. In een lijst maakt u met inspringen een geneste lijst en maakt u het het<br />
verwijderen van de inspringing het nesten van de lijst ongedaan.<br />
Alinea's opmaken<br />
<strong>Dreamweaver</strong> ondersteunt alle webstandaards die worden gebruikt voor het opmaken van pagina's en objecten.<br />
Gebruik het pop-upmenu Formaat in de eigenschappencontrole of het submenu Tekst > Alineaopmaak om de<br />
standaardtags voor alinea's en koppen toe te passen.<br />
1 Plaats de invoegpositie in de alinea of selecteer wat tekst in de alinea.<br />
2 Gebruik het submenu Tekst > Alineaopmaak of het pop-upmenu Formaat in de eigenschappencontrole om een optie te<br />
selecteren:<br />
• Selecteer een alineaopmaak (bijvoorbeeld Kop1, Kop2, Vooraf opgemaakte tekst, enzovoort). De HTML-tag die aan de<br />
geselecteerde stijl (bijvoorbeeld h1 voor Kop 1, h2 voor Kop 2, pre voor Vooraf opgemaakte tekst enzovoort) is<br />
gekoppeld, wordt op de volledige alinea toegepast.<br />
• Selecteer Geen om een alineaopmaak te verwijderen.<br />
Als u een kopcode toepast op een alinea, <strong>Dreamweaver</strong> wordt de volgende regel tekst automatisch toegevoegd als een<br />
standaardalinea. Als u deze instelling wilt wijzigen, selecteert u Bewerken > Voorkeuren (Windows) of <strong>Dreamweaver</strong> ><br />
Voorkeuren (Macintosh). Controleer vervolgens of in de categorie Algemeen, onder Opties voor bewerken, de optie Na kop<br />
overschakelen naar normale alineaopmaak niet is geselecteerd.<br />
Zie ook<br />
“Teksteigenschappen instellen in de eigenschappencontrole” op pagina 228<br />
“CSS-eigenschappen instellen” op pagina 126<br />
De kleur van tekst wijzigen<br />
U kunt de standaardkleur veranderen voor alle tekst op een pagina of voor de geselecteerde tekst op een pagina.<br />
Zie ook<br />
“De kleurkiezer gebruiken” op pagina 214<br />
De standaard tekstkleuren definiëren voor een pagina<br />
❖ Selecteer Wijzigen > Pagina-eigenschappen > Weergave of Koppelingen en selecteer vervolgens kleuren voor de opties<br />
Tekstkleur, Kleur van koppeling, Bezochte koppelingen en Actieve koppelingen.<br />
Opmerking: De kleur voor actieve koppelingen is de kleur waarin een koppeling verandert als erop wordt geklikt. Sommige<br />
webbrowsers gebruiken de door u opgegeven kleur mogelijk niet.<br />
229
De kleur van geselecteerde tekst wijzigen<br />
❖ Selecteer de tekst en voer een van de volgende handelingen uit:<br />
• Selecteer een kleur door op het kleurvak in de eigenschappencontrole te klikken.<br />
• Selecteer Tekst > Kleur, selecteer een kleur uit de systeemkleurkiezer en klik op OK.<br />
• Typ de naam van de kleur of het hexadecimale getal rechtstreeks in het veld van de eigenschappencontrole.<br />
Tekst weer instellen op de standaardkleur<br />
1 Klik in de eigenschappencontrole op het kleurvak om het palet met webveilige kleuren te openen.<br />
2 Klik op de knop Doorhalen (de vierkante witte knop met een rode streep erdoor, in de rechterbovenhoek).<br />
Tekst uitlijnen<br />
DREAMWEAVER <strong>CS3</strong><br />
Handboek<br />
U lijnt tekst op de pagina uit met de eigenschappencontrole of het vervolgmenu Tekst > Uitlijnen. U kunt elk element op<br />
een pagina centreren met de opdracht Tekst > Uitlijnen > Midden.<br />
Tekst uitlijnen op een pagina<br />
1 Selecteer de tekst die u wilt uitlijnen of voeg de aanwijzer in aan het begin van de tekst.<br />
2 Klik op een uitlijningsoptie (Links, Rechts of Midden) in de eigenschappencontrole of selecteer Tekst > Uitlijnen en<br />
selecteer een uitlijnopdracht.<br />
Pagina-elementen centreren<br />
1 Selecteer het element (afbeelding, invoegtoepassing, tabel of ander pagina-element) dat u wilt centreren.<br />
2 Selecteer Tekst > Uitlijnen > Centreren<br />
Opmerking: Ukuntvolledigeblokkentekstuitlijnenencentreren.Ukuntnieteengedeeltevaneenkopofeengedeeltevaneen<br />
alinea uitlijnen of centreren.<br />
Tekst inspringen<br />
Als u de opdracht Inspringen gebruikt, wordt de HTML-tag blockquote op een alinea of tekst toegepast, waardoor de tekst<br />
aan beide kanten van de pagina inspringt.<br />
1 Plaats de invoegpositie in de alinea die u wilt laten inspringen.<br />
2 Klik op de knop Inspringen of Uitspringen in de eigenschappencontrole, selecteer Tekst > Inspringen of Uitspringen of<br />
selecteer Lijst > Inspringen of Uitspringen uit het contextmenu.<br />
Opmerking: U kunt meerdere inspringingen toepassen op een alinea. Elke keer dat u deze opdracht selecteert, wordt de tekst<br />
aan beide kanten van het document verder ingesprongen.<br />
Witruimte tussen alinea's toevoegen<br />
De manier van werken van <strong>Dreamweaver</strong> lijkt op die van heel wat tekstverwerkingstoepassingen: om een nieuwe alinea te<br />
maken, drukt u op Enter (Windows) of op Return (Macintosh). Webbrowsers voegen automatisch een lege regel met<br />
witruimte in tussen alinea's. U kunt één regel witruimte tussen alinea's toevoegen door een regeleinde in te voegen.<br />
Een regeleinde toevoegen<br />
❖ Druk op Enter (Windows) of Return (Macintosh).<br />
Een regeleinde toevoegen<br />
❖ Voer een van de volgende handelingen uit:<br />
• Druk op Shift+Enter (Windows) of Shift+Return (Macintosh).<br />
• Selecteer Invoegen > HTML > Speciale tekens > Regeleinde.<br />
• Ga naar de categorie Tekst van de invoegbalk, klik op de knop Tekens en selecteer het pictogram Regeleinde.<br />
230
Horizontale lijnen gebruiken<br />
DREAMWEAVER <strong>CS3</strong><br />
Handboek<br />
Horizontale lijnen zijn handig voor het ordenen van informatie. Op een pagina kunt u tekst en objecten visueel van elkaar<br />
scheiden met een of meer lijnen.<br />
Een horizontale lijn maken<br />
1 Plaats de invoegpositie in het documentvenster op de plaats waar u een horizontale lijn wilt invoegen.<br />
2 Selecteer Invoegen >HTML > Horizontale lijn.<br />
Een horizontale lijn wijzigen<br />
1 Selecteer de horizontale lijn in het documentvenster.<br />
2 Selecteer Venster >Eigenschappen om de eigenschappencontrole te openen en wijzig de eigenschappen naar wens:<br />
B en H Hiermee worden de lijnbreedte en -hoogte vastgelegd in pixels of als percentage van de grootte van de pagina.<br />
Uitlijnen Hiermee wordt de uitlijning van de lijn aangegeven (Standaard, Links, Midden of Rechts). Deze instelling is<br />
alleen van toepassing als de breedte van de lijn kleiner is dan de breedte van het browservenster.<br />
Arcering Hiermee wordt aangegeven of de lijn arcering krijgt. Schakel deze optie uit om de lijn een vaste kleur te geven.<br />
Tekenstijlen toepassen<br />
U kunt tekstopmaak toepassen op één letter of op hele alinea's en tekstblokken in een site. Gebruik de<br />
eigenschappencontrole of het menu Tekst om eigenschappen van lettertypen in te stellen of te wijzigen voor geselecteerde<br />
tekst. U kunt het lettertype, de tekenstijl (bijvoorbeeld vet of cursief) en de tekengrootte instellen.<br />
1 Selecteer de tekst. Als er geen tekst is geselecteerd, wordt de optie toegepast op de volgende tekst die u typt.<br />
2 Kies een van de volgende opties:<br />
• Als u het lettertype wilt wijzigen, selecteert u een lettertypecombinatie uit de eigenschappencontrole of uit het<br />
vervolgmenu Tekst > Lettertype. Selecteer Standaard om eerder toegepaste lettertypen te verwijderen. Met Standaard<br />
wordt het standaardlettertype toegepast voor de geselecteerde tekst (dit is het standaardlettertype van de browser of het<br />
lettertype dat in de CSS-stijlpagina is toegewezen aan de desbetreffende tag).<br />
• Als u de tekenstijl wilt wijzigen, klikt u op Vet of Cursief in de eigenschappencontrole of selecteert u een tekenstijl (Vet,<br />
Cursief, Onderstrepen, enzovoort) uit het vervolgmenu Tekst > Stijl.<br />
Opmerking: Wanneer u de eigenschappencontrole gebruikt om de stijl vet of schuin toe te passen, past <strong>Dreamweaver</strong><br />
respectievelijk de tag of toe. Als u pagina's ontwerpt voor viewers met een browser van versie 3.0 of ouder, moet<br />
u deze voorkeur wijzigen in de categorie Algemeen van het dialoogvenster Voorkeuren (Bewerken > Voorkeuren).<br />
• Als u de tekengrootte wilt wijzigen, selecteert u een grootte (1 t/m 7) uit de eigenschappencontrole of uit het<br />
vervolgmenu Tekst > Grootte.<br />
HTML-tekengroottes zijn relatieve, en geen specifieke, puntgrootten. Gebruikers stellen de puntgrootte van het<br />
standaardlettertype in voor hun browsers. Dit is de tekengrootte die ze zien als u Standaard of 3 selecteert in de<br />
eigenschappencontrole of het vervolgmenu Tekst > Grootte. De grootten 1 en 2 worden kleiner weergegeven dan de<br />
standaardtekengrootte en de grootten 4 t/m 7 worden groter weergegeven. Daarnaast zien lettertypen er in het algemeen<br />
groter uit in Windows dan op de Mac OS, hoewel Macintosh Internet Explorer 5 dezelfde standaardtekengrootte gebruikt<br />
als Windows.<br />
Een manier om consistente tekengrootten te bereiken is door CSS-stijlen te gebruiken waarin de tekengrootte is ingesteld in<br />
pixels.<br />
• Als u geselecteerde tekst wilt vergroten of verkleinen, selecteert u een relatieve grootte (+ of -1 tot +4 of -3) in de<br />
eigenschappencontrole of in het submenu Tekst > Grootte wijzigen.<br />
Opmerking: Deze getallen geven een relatief verschil ten opzichte van de basislettertypegrootte aan. De standaardwaarde voor<br />
het basislettertype is 3. Een waarde van +4 geeft dus een tekengrootte van 3+4, ofwel 7, als resultaat. De maximale som voor<br />
tekengroottewaarden is 7. Als u een hogere instelling probeert, worden tekens weergegeven als 7. <strong>Dreamweaver</strong> geeft de<br />
basefont-tag (in de head-sectie) niet weer, hoewel de tekengrootte correct in een browser moet worden weergegeven. U kunt<br />
dit testen door tekst die is ingesteld op 3 te vergelijken met tekst die is ingesteld op +3.<br />
231
Zie ook<br />
“Pagina's maken met CSS” op pagina 117<br />
“Een nieuwe CSS-regel maken” op pagina 125<br />
DREAMWEAVER <strong>CS3</strong><br />
Handboek<br />
De naam van een stijl wijzigen<br />
Alsutekstopmaakt,houdt<strong>Dreamweaver</strong>destijlendieuopelkepaginamaaktbijenwordteenbibliotheekopgebouwdmet<br />
stijlen die u opnieuw kunt gebruiken. Hierdoor kunt u veel eenvoudiger dezelfde opmaak toepassen op een tekstblok en<br />
kunt u uw pagina's een consistent uiterlijk geven.<br />
1 Selecteer Naam wijzigen in het pop-upmenu Stijl van de eigenschappencontrole voor tekst.<br />
2 Selecteer de stijl waarvan u de naam wilt wijzigen in het pop-upmenu Naam van stijl wijzigen.<br />
3 Geef in het tekstveld Nieuwe naam een nieuwe naam op en klik op OK.<br />
Lettertypecombinaties wijzigen<br />
Gebruik de opdracht Lettertypenlijst bewerken om de lettertypecombinaties in te stellen die worden weergegeven in de<br />
eigenschappencontrole en het vervolgmenu Tekst > Lettertype.<br />
Met lettertypecombinaties wordt bepaald hoe tekst op uw webpagina wordt weergegeven in een browser. In een browser<br />
wordt het eerste lettertype in de combinatie gebruikt die is geïnstalleerd op de computer van de gebruiker. Als geen van de<br />
lettertypen in de combinaties zijn geïnstalleerd, wordt de tekst in de browser weergegeven volgens de browservoorkeuren<br />
van de gebruiker.<br />
Lettertypecombinaties wijzigen<br />
1 Selecteer Tekst > Lettertype > Lettertypenlijst bewerken.<br />
2 Selecteer de lettertypecombinatie uit de lijst bovenaan in het dialoogvenster.<br />
De lettertypen in de geselecteerde combinatie worden weergegeven in de lijst Gekozen lettertypen in de linkerbenedenhoek<br />
van het dialoogvenster. Rechts ervan staat een lijst met alle beschikbare lettertypen die op uw computer zijn geïnstalleerd.<br />
3 Voer een van de volgende handelingen uit:<br />
• Als u lettertypen wilt toevoegen aan of verwijderen uit een lettertypecombinatie, klikt u op de pijlknop (>) tussen<br />
de lijst Gekozen lettertypen en de lijst Beschikbare lettertypen.<br />
• Als u een lettertypecombinatie wilt toevoegen of verwijderen, klikt u op de knop Plus (+) en Min (-) bovenaan in het<br />
dialoogvenster.<br />
• Als u een lettertype wilt toevoegen dat niet op uw computer is geïnstalleerd, typt u de lettertypenaam in het tekstveld<br />
onder de lijst Beschikbare lettertypen en klikt u op de knop
DREAMWEAVER <strong>CS3</strong><br />
Handboek<br />
4 Als u klaar bent met het selecteren van specifieke lettertypen, selecteert u een algemene lettertypefamilie in het menu<br />
Beschikbare lettertypen en klikt u op de knop Datum.<br />
• Ga naar de categorie Algemeen in het paneel Invoegen en klik op de knop Datum.<br />
3 Selecteer in het dialoogvenster dat wordt weergegeven een notatie voor de naam van de weekdag, een notatie voor de<br />
datum en een notatie voor de tijd.<br />
4 Als u wilt dat de ingevoegde datum elke keer dat u het document opslaat wordt bijgewerkt, selecteert u Automatisch<br />
bijwerken bij opslaan. Als u wilt dat de datum normale tekst wordt als deze is ingevoegd en nooit automatisch wordt<br />
bijgewerkt, schakelt u die optie uit.<br />
5 Klik op OK om de datum in te voegen.<br />
Als u Automatisch bijwerken bij opslaan hebt geselecteerd, kunt u de datumnotatie bewerken nadat de datum in het<br />
document is ingevoegd door op de opgemaakte tekst te klikken en Datumformaat bewerken te selecteren in de<br />
eigenschappencontrole.<br />
Afbeeldingen toevoegen en wijzigen<br />
Over afbeeldingen<br />
Er zijn veel verschillende bestandsindelingen voor afbeeldingen, maar de drie bestandsindelingen voor afbeeldingen die<br />
meestal op webpagina's worden gebruikt, zijn GIF, JPEG en PNG. De bestandsindelingen GIF en JPEG worden het beste<br />
ondersteund en kunnen worden weergegeven in de meeste browsers.<br />
PNG-bestanden zijn het beste geschikt voor vrijwel alle webafbeeldingen omdat ze flexibel en klein zijn. De weergave van<br />
PNG-afbeeldingen wordt echter maar gedeeltelijk ondersteund in Microsoft Internet Explorer (browsers van versie 4.0 en<br />
hoger) en Netscape Navigator (browsers van versie 4.04 en hoger). Tenzij u pagina's ontwerpt voor een specifieke doelgroep<br />
die een browser gebruikt die de PNG-indeling ondersteunt, kunt u dus het beste GIF's of JPEG's gebruiken voor een betere<br />
toegankelijkheid.<br />
GIF (Graphic Interchange Format) GIF-bestanden gebruiken maximaal 256 kleuren en zijn het best geschikt voor de<br />
weergave van afbeeldingen met niet-continue tinten of afbeeldingen met grote gebieden met platte kleuren, zoals<br />
navigatiebalken, knoppen, pictogrammen, logo's of andere afbeeldingen met uniforme kleuren en tonen.<br />
JPEG (Joint Photographic Experts Group) JPEG-bestanden zijn de beste keuze voor foto's en afbeeldingen met continue<br />
tinten, omdat JPEG-bestanden miljoenen kleuren kunnen bevatten. Hoe hoger de kwaliteit van een JPEG-bestand, hoe<br />
groter het bestand en hoe langer het duurt om het te downloaden. U kunt vaak een goede balans vinden tussen de kwaliteit<br />
van de afbeelding en de bestandsgrootte door een JPEG-bestand te comprimeren.<br />
233
DREAMWEAVER <strong>CS3</strong><br />
Handboek<br />
PNG (Portable Network Group) PNG-bestanden zijn een patentvrije vervanging van GIF-bestanden, met ondersteuning<br />
voor geïndexeerde kleuren, grijstinten en true-color afbeeldingen en ondersteuning van alfakanalen voor doorzichtigheid.<br />
PNG is de eigen bestandsindeling van <strong>Adobe</strong>® Fireworks®. In PNG-bestanden blijft alle oorspronkelijke informatie over<br />
lagen, vectors, kleuren en effecten (zoals schaduwen) behouden en blijven alle elementen altijd volledig bewerkbaar.<br />
Bestanden worden alleen door <strong>Dreamweaver</strong> herkend als PNG-bestanden als ze de extensie .png hebben.<br />
Een afbeelding invoegen<br />
Als u een afbeelding invoegt in een <strong>Dreamweaver</strong>-document, wordt een verwijzing naar het afbeeldingsbestand<br />
gegenereerd in de HTML-broncode. Deze verwijzing klopt alleen als het afbeeldingsbestand zich op de juiste site bevindt.<br />
Als het zich niet op de huidige site bevindt, wordt u door <strong>Dreamweaver</strong> gevraagd of u het bestand naar de site wilt kopiëren.<br />
U kunt afbeeldingen ook dynamisch invoegen. Dynamische afbeeldingen zijn afbeeldingen die vaak veranderen. Bij<br />
rotatiesystemen voor advertentiebanners moet bijvoorbeeld steeds willekeurige één banner worden geselecteerd uit een lijst<br />
met mogelijke banners, waarna de afbeelding van de geselecteerde banner dynamisch wordt weergegeven als een pagina<br />
wordt opgevraagd.<br />
Nadat u een afbeelding hebt ingevoegd, kunt u toegankelijkheidskenmerken voor de afbeeldingstag instellen die leesbaar<br />
zijn door schermlezers voor blinde en slechtziende gebruikers. Deze kenmerken kunnen worden bewerkt in HTML-code.<br />
Zie www.adobe.com/go/vid0148_nl voor een zelfstudie over het invoegen van afbeeldingen.<br />
1 Plaats de invoegpositie op de locatie waar u de afbeelding wilt weergeven in het documentvenster en ga op een van de<br />
volgende manieren te werk:<br />
• Ga naar de categorie Algemeen in het paneel Invoegen en klik op het pictogram Afbeeldingen .<br />
• Ga naar de categorie Algemeen van de invoegbalk, klik op de knop Afbeeldingen en selecteer het pictogram Afbeelding.<br />
Als het pictogram Afbeelding op de invoegbalk wordt weergegeven, kunt u het pictogram naar het documentvenster<br />
slepen (of naar het venster Codeweergave als u in de code aan het werken bent).<br />
• Selecteer Invoegen > Afbeelding.<br />
• Sleep een afbeelding uit het deelvenster Middelen (Venster > Middelen) naar de gewenste locatie in het documentvenster<br />
en ga vervolgens verder met stap 3.<br />
• Sleep een afbeelding uit het paneel Bestanden naar de gewenste locatie in het documentvenster en ga vervolgens verder<br />
met stap 3.<br />
• Sleep een afbeelding van het bureaublad naar de gewenste locatie in het documentvenster en ga vervolgens verder met<br />
stap 3.<br />
2 Voer in het dialoogvenster een van de volgende handelingen uit:<br />
• Selecteer Bestandssysteem om een afbeeldingsbestand te kiezen.<br />
• Selecteer Gegevensbron om een dynamische afbeeldingsbron te kiezen.<br />
• Klik op de knop Sites en servers als u een afbeeldingsbestand wilt kiezen in een externe map van uw <strong>Dreamweaver</strong>-sites.<br />
3 Blader naar de afbeelding of inhoudsbron die u wilt invoegen en selecteer deze.<br />
Als u in een niet-opgeslagen document werkt, wordt een file://-verwijzing naar het afbeeldingsbestand gegenereerd. Als u<br />
het document ergens op de site opslaat, wordt de verwijzing geconverteerd naar een documentrelatief pad.<br />
Opmerking: Bij het invoegen van afbeeldingen kunt u ook een absoluut pad gebruiken naar een afbeelding op een externe server<br />
(een afbeelding die niet is opgeslagen op de lokale vaste schijf). Als u problemen ervaart tijdens het werken kunt u er echter<br />
voor kiezen om de afbeelding niet weer te geven in de ontwerpweergave door de optie Opdrachten > Externe bestanden<br />
weergeven uit te schakelen.<br />
4 Klik op OK. Het dialoogvenster Toegankelijkheidskenmerken van de afbeeldingstag wordt weergegeven als u het<br />
dialoogvenster hebt geactiveerd in Voorkeuren (Bewerken > Voorkeuren).<br />
5 Typ waarden in de tekstvakken Alternatieve tekst en Lange beschrijving en klik op OK.<br />
• In het tekstvak Alternatieve tekst typt u een naam of korte beschrijving voor de afbeelding. De schermlezer leest de<br />
informatie die u hier typt. Gebruik niet meer dan ongeveer 50 tekens. Voor langere beschrijvingen kunt u een koppeling<br />
gebruiken (in het tekstvak Lange beschrijving) naar een bestand dat meer informatie over de afbeelding bevat.<br />
234
DREAMWEAVER <strong>CS3</strong><br />
Handboek<br />
• In het tekstvak Lange beschrijving typt u de locatie van een bestand dat wordt weergegeven als de gebruiker op de<br />
afbeelding klikt of op het mappictogram klikt om naar het bestand te bladeren. Dit tekstvak bevat een koppeling naar<br />
een bestand dat betrekking heeft op of meer informatie bevat over de afbeelding.<br />
Opmerking: U kunt informatie typen in een of beide tekstvakken, afhankelijk van uw vereisten. De schermlezer leest het Altkenmerk<br />
voor de afbeelding.<br />
Opmerking: Als u op Annuleren klikt, verschijnt de afbeelding in het document, maar worden er door <strong>Dreamweaver</strong> geen<br />
toegankelijkheidstags of -kenmerken aan gekoppeld.<br />
6 In de eigenschappencontrole (Venster > Eigenschappen) kunt u eigenschappen instellen voor de afbeelding.<br />
Zie ook<br />
“Afbeeldingen dynamisch maken” op pagina 538<br />
“Afbeeldingen met hyperlinks” op pagina 280<br />
“De werkomgeving optimaliseren voor het ontwerp van toegankelijke pagina's” op pagina 673<br />
“Pagina-eigenschappen instellen” op pagina 208<br />
Afbeeldingseigenschappen instellen<br />
In de eigenschappencontrole voor afbeeldingen kunt u eigenschappen voor een afbeelding instellen. Als u niet alle<br />
afbeeldingseigenschappen ziet, klikt u op de uitvouwpijl in de rechterbenedenhoek.<br />
1 Selecteer Venster > Eigenschappen om de eigenschappencontrole voor een geselecteerde afbeelding weer te geven.<br />
2 Typ een naam in het tekstvak onder de miniatuurafbeelding zodat u naar de afbeelding kunt verwijzen als u een<br />
<strong>Dreamweaver</strong>-gedrag (zoals Afbeelding verwisselen) gebruikt of als u een scripttaal als JavaScript of VBScript gebruikt.<br />
3 Stel de afbeeldingsopties naar wens in.<br />
B en H De breedte en hoogte van de afbeelding in pixels. Als u een afbeelding invoegt op een pagina, worden deze<br />
tekstvakken automatisch bijgewerkt met de oorspronkelijke afmetingen van de afbeelding.<br />
Als u voor B en H waarden instelt die niet overeenkomen met de werkelijke breedte en hoogte van de afbeelding, wordt de<br />
afbeelding mogelijk niet goed weergegeven in een browser. (Als u de oorspronkelijke waarden wilt herstellen, klikt u op de<br />
labels van de tekstvakken B en H of op de knop Afbeeldingsgrootte herstellen rechts van de tekstvakken B en H als u een<br />
nieuwe waarde typt.)<br />
Opmerking: U kunt deze waarden wijzigen om de weergavegrootte van dit exemplaar van de afbeelding aan te passen, maar<br />
dat heeft geen invloed op de downloadtijd, omdat de browser alle afbeeldingsgegevens downloadt voordat de grootte van de<br />
afbeelding wordt aangepast. Als u de downloadtijd wilt verminderen en ervoor wilt zorgen dat alle exemplaren van een<br />
afbeelding even groot worden weergegeven, moet u afbeeldingen schalen met een toepassing voor het bewerken van<br />
afbeeldingen.<br />
Bron Geeft het bronbestand voor de afbeelding aan. Klik op het mappictogram om naar het bronbestand te bladeren of<br />
typ het pad.<br />
Koppeling Geeft een hyperlink naar de afbeelding aan. Sleep het Point-To-File-pictogram naar een bestand in het paneel<br />
Bestanden, klik op het mappictogram om naar een document in de site te bladeren of typ de URL handmatig.<br />
Uitlijnen Hiermee lijnt u een afbeelding en tekst uit op dezelfde lijn.<br />
Alt Hiermee geeft u alternatieve tekst op die in plaats van de afbeelding wordt weergegeven in browsers die alleen tekst<br />
weergeven of in browsers waarvoor is ingesteld dat afbeeldingen handmatig moeten worden gedownload. Voor blinde of<br />
235
DREAMWEAVER <strong>CS3</strong><br />
Handboek<br />
slechtziende gebruikers die spraakprogramma's gebruiken met browsers die alleen tekst weergeven, wordt de tekst hardop<br />
voorgelezen. In sommige browsers wordt deze tekst ook weergegeven als de aanwijzer op de afbeelding wordt geplaatst.<br />
Mapnaam en Hotspot-gereedschap Hiermee kunt u een overzicht van afbeeldingen met hyperlinks labelen en maken.<br />
V-ruimte en H-ruimte Voegen ruimte, in pixels, toe langs de zijkanten van de afbeelding. Met V-ruimte voegt u ruimte toe<br />
langs de bovenkant en onderkant van een afbeelding. Met H-ruimte voegt u ruimte toe langs de linkerkant en rechterkant<br />
van een afbeelding.<br />
Doel Hiermee geeft u het frame of venster op waarin de gekoppelde pagina moet worden geladen. (Deze optie is niet<br />
beschikbaar als de afbeelding niet is gekoppeld aan een ander bestand.) De namen van alle frames in de huidige frameset<br />
worden weergegeven in de lijst Doel. U kunt ook een van de volgende gereserveerde doelnamen kiezen:<br />
• _blank laadt het gekoppelde bestand in een nieuw naamloos browservenster.<br />
• _parent laadt het gekoppelde bestand in het bovenliggende frame of venster ten opzichte van het frame dat de koppeling<br />
bevat. Als het frame dat de koppeling bevat niet is genest, wordt het gekoppelde bestand geladen in het volledige<br />
browservenster.<br />
• _self laadt het gekoppelde bestand in het frame of venster waarin de koppeling zich bevindt. Dit doel is de<br />
standaardinstelling en hoeft u gewoonlijk niet te definiëren.<br />
• _top laadt het gekoppelde bestand in het volledige browservenster en verwijdert daarbij alle frames.<br />
Lage bron Geeft de afbeelding aan die moet worden geladen voor de hoofdafbeelding. Veel ontwerpers gebruiken een 2bpk<br />
(zwart-wit) versie van de hoofdafbeelding omdat deze snel wordt geladen en bezoekers zo een idee krijgen van waar ze<br />
op wachten.<br />
Kader: De breedte, in pixels, van de rand van de afbeelding. De standaardinstelling is geen rand.<br />
Bewerken Hiermee wordt de afbeeldingseditor gestart die u hebt opgegeven in de voorkeuren voor externe editors en<br />
wordt de geselecteerde afbeelding geopend.<br />
Optimaliseren. Hiermee wordt het dialoogvenster Optimalisering geopend.<br />
Uitsnede Hiermee kunt u een afbeelding uitsnijden, waarbij u ongewenste delen verwijdert van de geselecteerde<br />
afbeelding.<br />
Nieuw voorbeeld Hiermee kunt u een nieuw voorbeeld weergeven van een afbeelding waarvan u de grootte hebt<br />
gewijzigd, zodat u de afbeeldingskwaliteit met de nieuwe grootte en vorm verbetert.<br />
Helderheid en Contrast Past de helderheid en het contrast van een afbeelding aan.<br />
Scherp Past de scherpte van een afbeelding aan.<br />
Grootte opnieuw instellen Hiermee kunt u de B- en H-waarden opnieuw instellen op de oorspronkelijke grootte van de<br />
afbeelding. Deze knop wordt rechts van de tekstvakken B en H weergegeven als u de waarden voor de geselecteerde<br />
afbeelding wijzigt.<br />
Toegankelijkheidskenmerken van een afbeelding bewerken in code<br />
Als u toegankelijkheidskenmerken hebt ingevoegd voor een afbeelding, kunt u die waarden bewerken in de HTML-code.<br />
1 Selecteer de afbeelding in het documentvenster.<br />
2 Voer een van de volgende handelingen uit:<br />
• Bewerk de desbetreffende afbeeldingskenmerken in de codeweergave.<br />
• Klik met de rechtermuisknop (Windows), of houd de Control-toets ingedrukt terwijl u klikt, en kies Tag bewerken.<br />
• Bewerk de Alt-waarde in de eigenschappencontrole.<br />
236
Afbeeldingen bewerken in <strong>Dreamweaver</strong><br />
DREAMWEAVER <strong>CS3</strong><br />
Handboek<br />
<strong>Dreamweaver</strong> bevat basisfuncties voor het bewerken van afbeeldingen waarmee u afbeeldingen kunt wijzigen zonder dat u<br />
een externe toepassing voor het bewerken van afbeeldingen, zoals Fireworks, hoeft te gebruiken. De <strong>Dreamweaver</strong>-functies<br />
voor het bewerken van afbeeldingen zijn opgenomen zodat u gemakkelijk kunt samenwerken met inhoudsontwerpers die<br />
verantwoordelijk zijn voor het maken van afbeeldingsbestanden die op uw website worden gebruikt.<br />
Opmerking: U kunt de <strong>Dreamweaver</strong>-functies voor het bewerken van afbeeldingen ook gebruiken als Fireworks niet op uw<br />
computer is geïnstalleerd.<br />
❖ Selecteer Wijzigen > Afbeelding. Stel een van deze <strong>Dreamweaver</strong>-functies voor het bewerken van afbeeldingen in:<br />
Nieuw voorbeeld Hiermee worden pixels opgeteld bij of afgetrokken van JPEG- en GIF-afbeeldingsbestanden waarvan de<br />
grootte is gewijzigd, zodat deze zoveel mogelijk overeenkomen met de weergave van de oorspronkelijke afbeelding. Als u<br />
een nieuw voorbeeld maakt van een afbeelding, wordt het bestand kleiner en verloopt het downloaden sneller.<br />
Als u de grootte van een afbeelding wijzigt in <strong>Dreamweaver</strong>, kunt u er een nieuw voorbeeld van maken op basis van de<br />
nieuwe afmetingen. Als er een nieuw voorbeeld wordt gemaakt van een bitmapobject, worden er pixels toegevoegd aan of<br />
verwijderd uit de afbeelding zodat deze groter of kleiner wordt. Als u van een afbeelding een nieuw voorbeeld maakt met<br />
een hogere resolutie, heeft dit meestal weinig kwaliteitsverlies tot gevolg. Als u echter een voorbeeld met een lagere resolutie<br />
maakt, veroorzaakt dit altijd gegevensverlies en meestal ook kwaliteitsverlies.<br />
Uitsnede Hiermee kunt u afbeeldingen bewerken door de oppervlakte van de afbeelding te verkleinen. Meestal snijdt u<br />
een afbeelding uit als u meer nadruk wilt plaatsen op het onderwerp van de afbeelding en ongewenste aspecten rondom het<br />
centrum van interesse in de afbeelding wilt verwijderen.<br />
Helderheid en Contrast Hiermee wijzigt u het contrast of de helderheid van pixels in een afbeelding. Dit heeft effect op de<br />
markeringen, schaduwen en middeltonen van een afbeelding. Meestal gebruikt u Helderheid/contrast als u afbeeldingen<br />
corrigeert die te donker of te licht zijn.<br />
Scherp Hiermee past u de focus van een afbeelding aan door het contrast te vergroten van randen binnen de afbeelding.<br />
Als u een afbeelding scant of eendigitalefotoneemt,wordendoordemeestesoftware voor het vastleggen van afbeeldingen<br />
standaard de randen van objecten in de afbeelding verzacht. Hierdoor wordt voorkomen dat heel fijne details verloren gaan<br />
in de pixels waaruit digitale afbeeldingen opgebouwd. Om de details naar voren te brengen in digitale<br />
afbeeldingsbestanden, is het echter vaak nodig om de afbeelding scherper te maken, waarbij het randcontrast wordt<br />
vergroot waardoor de afbeelding scherper lijkt.<br />
Opmerking: De <strong>Dreamweaver</strong>-functies voor het bewerken van afbeeldingen kunnen alleen worden gebruikt voor JPEG- en<br />
GIF-afbeeldingsbestanden. Bitmapafbeeldingen met een andere bestandsindeling kunnen niet met deze functies voor het<br />
bewerken van afbeeldingen worden bewerkt.<br />
Een voorlopige afbeelding invoegen<br />
Een voorlopige afbeelding is een afbeelding die u gebruikt totdat u de definitieve afbeelding kunt toevoegen aan een<br />
webpagina. U kunt de grootte en kleur van de voorlopige afbeelding instellen en er een tekstlabel voor opgeven.<br />
1 Plaats de invoegpositie in het documentvenster op de plaats waar u een voorlopige afbeelding wilt invoegen.<br />
2 Selecteer Invoegen > Afbeeldingsobjecten > Voorlopige afbeelding.<br />
3 Typ bij Naam (optioneel) tekst die u wilt laten weergeven als label voor de voorlopige afbeelding. Laat het tekstvak leeg<br />
als u niet wilt dat er een label wordt weergegeven. De naam moet met een letter beginnen en mag alleen letters en cijfers<br />
bevatten. Spaties en hoge ASCII-tekens zijn niet toegestaan.<br />
4 Typ bij Breedte en Hoogte (verplicht) een getal waarmee u de grootte van de afbeelding in pixels instelt.<br />
5 Pas voor Kleur (optioneel) op een van de volgende manieren een kleur toe:<br />
• Gebruik de kleurkiezer om een kleur te selecteren.<br />
• Typ de hexadecimale waarde van de kleur (bijvoorbeeld #FF0000).<br />
• Typ de naam van een webveilige kleur (bijvoorbeeld rood).<br />
6 Typ bij Alternatieve tekst (optioneel) tekst waarmee u de afbeelding beschrijft voor mensen die een browser met alleen<br />
tekst gebruiken.<br />
237
Opmerking: Er wordt automatisch in de HTML-code een afbeeldingstag ingevoegd met een leeg src-kenmerk.<br />
7 Klik op OK.<br />
De kleur, groottekenmerken en label van de voorlopige afbeelding worden als volgt weergegeven:<br />
In een browser worden de tekst voor de label en de grootte niet weergegeven.<br />
Zie ook<br />
“De grootte van een afbeelding visueel wijzigen” op pagina 240<br />
“Fireworks gebruiken om voorlopige afbeeldingen uit <strong>Dreamweaver</strong> aan te passen” op pagina 352<br />
DREAMWEAVER <strong>CS3</strong><br />
Handboek<br />
Eigenschappen voor voorlopige afbeeldingen instellen<br />
Als u eigenschappen wilt instellen voor een voorlopige afbeelding, selecteert u de voorlopige afbeelding in het<br />
documentvenster en selecteert u vervolgens Venster > Eigenschappen om de eigenschappencontrole weer te geven. Als u<br />
niet alle afbeeldingseigenschappen ziet, klikt u op de uitvouwpijl in de rechterbenedenhoek.<br />
Gebruik de eigenschappencontrole om een naam, breedte, hoogte, afbeeldingsbron, beschrijving in alternatieve tekst,<br />
uitlijning en kleur in te stellen voor een voorlopige afbeelding.<br />
In de eigenschappencontrole voor de voorlopige afbeelding zijn het grijze tekstvak en het tekstvak Uitlijnen niet<br />
beschikbaar. U kunt deze eigenschappen instellen in de eigenschappencontrole voor afbeeldingen als u de voorlopige<br />
afbeelding vervangt door een definitieve afbeelding.<br />
❖ Stel vervolgens de volgende opties naar wens in:<br />
B en H Stellen de breedte en hoogte van de voorlopige afbeelding in in pixels.<br />
Bron Geeft het bronbestand voor de afbeelding aan. Voor een voorlopige afbeelding is dit tekstvak leeg. Klik op de knop<br />
Bladeren om een vervangende afbeelding te selecteren voor de voorlopige afbeelding.<br />
Koppeling Geeft een hyperlink naar de voorlopige afbeelding aan. Sleep het Point-to-File-pictogram naar een bestand in<br />
het paneel Bestanden, klik op het mappictogram om naar een document in de site te bladeren of typ de URL handmatig.<br />
Alt Hiermee geeft u alternatieve tekst op die in plaats van de afbeelding wordt weergegeven in browsers die alleen tekst<br />
weergeven of in browsers waarvoor is ingesteld dat afbeeldingen handmatig moeten worden gedownload. Voor blinde of<br />
slechtziende gebruikers die spraakprogramma's gebruiken met browsers die alleen tekst weergeven, wordt de tekst hardop<br />
voorgelezen. In sommige browsers wordt deze tekst ook weergegeven als de aanwijzer op de afbeelding wordt geplaatst.<br />
Maken Hiermee start u Fireworks om een vervangende afbeelding te maken. De knop Maken is alleen ingeschakeld als<br />
Fireworks ook op uw computer is geïnstalleerd.<br />
Grootte opnieuw instellen Hiermee kunt u de B- en H-waarden opnieuw instellen op de oorspronkelijke grootte van de<br />
afbeelding.<br />
Kleur Geeft een kleur voor de voorlopige afbeelding.<br />
238
Zie ook<br />
“Fireworks gebruiken om voorlopige afbeeldingen uit <strong>Dreamweaver</strong> aan te passen” op pagina 352<br />
Een voorlopige afbeelding vervangen<br />
DREAMWEAVER <strong>CS3</strong><br />
Handboek<br />
Een voorlopige afbeelding geeft geen afbeelding weer in een browser. Voordat u uw site publiceert, moet u alle voorlopige<br />
afbeeldingen die u hebt toegevoegd, vervangen door webvriendelijke afbeeldingsbestanden, zoals GIF- of JPEG-bestanden.<br />
Als u Fireworks hebt, kunt u een nieuwe afbeelding maken vanuit de voorlopige afbeelding in <strong>Dreamweaver</strong>. De nieuwe<br />
afbeelding krijgt dezelfde afmetingen als de voorlopige afbeelding. U kunt de afbeelding bewerken en vervolgens in<br />
<strong>Dreamweaver</strong> vervangen.<br />
1 Voer een van de volgende handelingen uit in het documentvenster:<br />
• Dubbelklik op de voorlopige afbeelding.<br />
• Klik op de voorlopige afbeelding om deze te selecteren en klik vervolgens in de eigenschappencontrole (Venster ><br />
Eigenschappen) op het mappictogram naast het tekstvak Bron.<br />
2 Blader in het dialoogvenster Afbeeldingsbron naar de afbeelding waardoor u de voorlopige afbeelding wilt vervangen,<br />
en klik op OK.<br />
Zie ook<br />
“Fireworks gebruiken om voorlopige afbeeldingen uit <strong>Dreamweaver</strong> aan te passen” op pagina 352<br />
Een afbeelding uitlijnen<br />
U kunt een afbeelding uitlijnen op tekst, op een andere afbeelding, op een insteekmodule of op andere elementen op<br />
dezelfde regel. U kunt ook de horizontale uitlijning van een afbeelding instellen.<br />
1 Selecteer de afbeelding in de ontwerpweergave.<br />
2 Stel in de eigenschappencontrole de uitlijningskenmerken van de afbeelding in met behulp van het pop-upmenu<br />
Uitlijnen.<br />
U kunt de uitlijning instellen ten opzichte van andere elementen in dezelfde alinea of op dezelfde regel.<br />
Opmerking: HTMLbiedtgeenmanieromtekstrondderandenvaneenafbeeldingtelatenlopen,zoalswelkanmetsommige<br />
tekstverwerkingstoepassingen.<br />
De volgende uitlijningsopties zijn beschikbaar:<br />
Standaard Een uitlijning op de basislijn. (De standaard kan variëren afhankelijk van de browser van de sitebezoeker.)<br />
Basislijn en Onder Lijnen de basislijn van de tekst (of een ander element in dezelfde alinea) uit op de onderkant van het<br />
geselecteerde object.<br />
Boven Lijnt de bovenkant van een afbeelding uit op de bovenkant van het grootste item (afbeelding of tekst) op de huidige<br />
regel.<br />
Midden Lijnt het midden van de afbeelding uit op de basislijn van de huidige regel.<br />
Bovenzijde tekst Lijnt de bovenkant van de afbeelding uit op de bovenkant van het grootste teken in de tekstregel.<br />
Exact in het midden Lijnt het midden van de afbeelding uit op de het midden van de tekst op de huidige regel.<br />
Helemaal onderaan Lijnt de onderkant van de afbeelding uit op de onderkant van de regel tekst (inclusief omlaagwijzende<br />
stokken, zoals in de letter g).<br />
Links Plaatst de geselecteerde afbeelding in de linkermarge, waarbij de tekst er aan de rechterkant omheen loopt. Als links<br />
uitgelijnde tekst voorafgaan aan het object op de regel, worden links uitgelijnde objecten meestal gewongen tot omloop op<br />
een nieuwe regel.<br />
239
DREAMWEAVER <strong>CS3</strong><br />
Handboek<br />
Rechts Plaatst de afbeelding op de rechtermarge, waarbij de tekst aan de linkerkant om het object loopt. Als rechts<br />
uitgelijnde tekst voorafgaan aan het object op de regel, worden rechts uitgelijnde objecten meestal gewongen tot omloop op<br />
een nieuwe regel.<br />
De grootte van een afbeelding visueel wijzigen<br />
U kunt de grootte van elementen als afbeeldingen, insteekmodules, Shockwave- of Flash-bestanden, applets en ActiveXbesturingselementen<br />
visueel wijzigen in <strong>Dreamweaver</strong>.<br />
Als u de grootte van een afbeelding visueel wijzigt, kunt u zien hoe de afbeelding met verschillende afmetingen de indeling<br />
beïnvloedt, maar wordt het afbeeldingsbestand niet geschaald naar de door u opgegeven verhoudingen. Als u de grootte<br />
van een afbeelding visueel wijzigt in <strong>Dreamweaver</strong> zonder een toepassing voor het bewerken van afbeeldingen (zoals<br />
Fireworks) te gebruiken om het afbeeldingsbestand te schalen naar de gewenste grootte, wordt de afbeelding geschaald door<br />
de browser van de gebruiker als de pagina wordt geladen. Hierdoor kan het langer duren om de pagina te downloaden en<br />
wordt de afbeelding mogelijk niet goed weergegeven in de browser van de gebruiker. Als u de downloadtijd wilt<br />
verminderen en ervoor wilt zorgen dat alle exemplaren van een afbeelding even groot worden weergegeven, moet u<br />
afbeeldingen schalen met een toepassing voor het bewerken van afbeeldingen.<br />
Als u de grootte van een afbeelding wijzigt in <strong>Dreamweaver</strong>, kunt u er een nieuw voorbeeld van maken op basis van de<br />
nieuwe afmetingen. Als u een nieuw voorbeeld maakt, worden pixels opgeteld bij of afgetrokken van JPEG- en GIFafbeeldingsbestanden<br />
waarvan de grootte is gewijzigd, zodat deze zoveel mogelijk overeenkomen met de weergave van de<br />
oorspronkelijke afbeelding. Als u een nieuw voorbeeld maakt van een afbeelding, wordt het bestand kleiner en verloopt<br />
het downloaden sneller.<br />
Zie ook<br />
“Afbeeldingen bewerken in <strong>Dreamweaver</strong>” op pagina 237<br />
De grootte van een element visueel wijzigen<br />
1 Selecteer het element (bijvoorbeeld een afbeelding of SWF-bestand) in het documentvenster.<br />
Aan de onderkant en rechterkant van het element en in de rechterbenedenhoek worden formaatgrepen weergegeven. Als<br />
er geen formaatgrepen worden weergegeven, klikt u ergens anders dan op het element waarvan u de grootte wilt wijzigen<br />
en selecteert u het vervolgens opnieuw, of klikt u op de desbetreffende tag in de tagkiezer om het element te selecteren.<br />
2 Wijzig de grootte van het element op een van de volgende manieren:<br />
• Als u de breedte van het element wilt aanpassen, sleept u de selectiegreep aan de rechterkant.<br />
• Als u de hoogte van het element wilt aanpassen, sleept u de selectiegreep aan de onderkant.<br />
• Als u de breedte en de hoogte van het element tegelijk wilt aanpassen, sleept u de selectiegreep in de hoek.<br />
• Als u de verhoudingen van het element (de verhouding tussen breedte en hoogte) wilt behouden bij het wijzigen van de<br />
grootte, houdt u Shift in gedrukt terwijl u de hoekselectiegreep sleept.<br />
• Als u de breedte en hoogte van een element wilt instellen op een specifieke grootte (bijvoorbeeld 1 x 1 pixel), kunt u in<br />
de eigenschappencontrole een numerieke waarde invoeren. De grootte van elementen kan visueel worden gewijzigd tot<br />
minimaal 8 x 8 pixels.<br />
3 Als u de oorspronkelijke afmetingen van een element wilt herstellen, verwijdert u in de eigenschappencontrole de<br />
waarden in de tekstvakken B en H of klikt u op de knop Grootte opnieuw instellen in de eigenschappencontrole voor de<br />
afbeelding.<br />
De oorspronkelijke afmetingen van een afbeelding herstellen<br />
❖ Klik op de knop Grootte opnieuw instellen in de eigenschappencontrole voor de afbeelding.<br />
Een nieuw voorbeeld weergeven van een afbeelding waarvan u het formaat hebt gewijzigd.<br />
1 Wijzig de grootte van de afbeelding zoals hierboven is beschreven.<br />
2 Klik op de knop Nieuw voorbeeld in de eigenschappencontrole voor de afbeelding.<br />
240
DREAMWEAVER <strong>CS3</strong><br />
Handboek<br />
Opmerking: U kunt geen nieuw voorbeeld maken van voorlopige afbeeldingen of andere elementen dan bitmapafbeeldingen.<br />
Een afbeelding uitsnijden<br />
Met <strong>Dreamweaver</strong> kunt u bitmapafbeeldingen uitsnijden (of bijsnijden).<br />
Opmerking: Als u een afbeelding uitsnijdt, wordt het bronbestand van de afbeelding gewijzigd op de schijf. Bewaar daarom<br />
een back-upexemplaar van het afbeeldingsbestand voor het geval u de oorspronkelijke afbeelding weer wilt gebruiken.<br />
1 Open de pagina die de afbeelding bevat die u wilt uitsnijden, selecteer de afbeelding en ga op een van de volgende<br />
manieren te werk:<br />
• Klik op het pictogram Uitsnijden in de eigenschappencontrole voor de afbeelding.<br />
• Selecteer Wijzigen > Afbeelding > Uitsnijden.<br />
Er worden uitsnijgrepen weergegeven rond de geselecteerde afbeelding.<br />
2 Pas de uitsnijgrepen aan totdat het vak het gebied van de afbeelding aangeeft dat u wilt behouden.<br />
3 Dubbelklik binnen in het vak of druk op Enter om de selectie uit te snijden.<br />
4 Er wordt een dialoogvenster weergegeven met het bericht dat het afbeeldingsbestand dat u uitsnijdt, wordt gewijzigd op<br />
de schijf. Klik op OK. Alle pixels in de geselecteerde bitmap buiten het vak worden verwijderd, maar andere objecten in de<br />
afbeelding blijven staan.<br />
5 Geef een voorbeeld weer van de afbeelding en kijk of die aan uw verwachtingen voldoet. Als dat niet zo is, selecteert u<br />
Bewerken > Uitsnijden ongedaan maken om terug te keren naar de oorspronkelijke afbeelding.<br />
Opmerking: U kunt het effect van de opdracht Uitsnijden ongedaan maken (en terugkeren naar het oorspronkelijke<br />
afbeeldingsbestand) totdat u <strong>Dreamweaver</strong> afsluit of totdat u het bestand bewerkt in een externe toepassing voor het bewerken<br />
van afbeeldingen.<br />
Een afbeelding optimaliseren met Fireworks<br />
U kunt afbeeldingen op uw webpagina's optimaliseren vanuit <strong>Dreamweaver</strong>.<br />
1 Open de pagina die de afbeelding bevat die u wilt optimaliseren, selecteer de afbeelding en ga op een van de volgende<br />
manieren te werk:<br />
• Klik op de knop Optimaliseren in Fireworks in de eigenschappencontrole voor de afbeelding.<br />
• Selecteer Wijzigen > Afbeelding > Beeld in Fireworks optimaliseren.<br />
2 Geef aan of u de afbeelding wilt optimaliseren in een PNG-bestand of dat u het geopende afbeeldingsbestand wilt<br />
gebruiken.<br />
3 Bewerk het afbeeldingsbestand, klik op Bijwerken en sla het bestand op.<br />
De helderheid en het contrast van een afbeelding aanpassen<br />
Met Helderheid/contrast wijzigt u het contrast of de helderheid van pixels in een afbeelding. Dit heeft effect op de<br />
markeringen, schaduwen en middeltonen van een afbeelding. Meestal gebruikt u Helderheid/contrast als u afbeeldingen<br />
corrigeert die te donker of te licht zijn.<br />
1 Open de pagina die de afbeelding bevat die u wilt aanpassen, selecteer de afbeelding en ga op een van de volgende<br />
manieren te werk:<br />
• Klik op de knop Helderheid/contrast in de eigenschappencontrole voor de afbeelding.<br />
• Selecteer Wijzigen > Afbeelding > Helderheid/contrast.<br />
2 Sleep de schuifregelaars voor Helderheid en Contrast om de instellingen aan te passen. Waarden kunnen variëren van<br />
–100 tot +100.<br />
3 Klik op OK.<br />
241
Een afbeelding scherper maken<br />
Als u een afbeelding scherper maakt, wordt het contrast van pixels rond de randen van objecten vergroot, zodat de<br />
afbeelding gedefinieerder of scherper wordt.<br />
DREAMWEAVER <strong>CS3</strong><br />
Handboek<br />
1 Open de pagina die de afbeelding bevat die u scherper wilt maken, selecteer de afbeelding en ga op een van de volgende<br />
manieren te werk:<br />
• Klik op de knop Verscherpen in de eigenschappencontrole voor de afbeelding.<br />
• Selecteer Wijzigen > Afbeelding > Verscherpen.<br />
2 U kunt aangeven in welke mate <strong>Dreamweaver</strong> de afbeelding moet verscherpen door de schuifregelaar te slepen of door<br />
een waarde tussen 0 en 10 in het tekstvak te typen. Terwijl u de scherpte van de afbeelding aanpast in het dialoogvenster<br />
Scherpte, kunt u in een voorbeeld de wijzigingen in de afbeelding zien.<br />
3 Klik op OK als u tevreden bent met de afbeelding.<br />
4 Sla uw wijzigingen op door Bestand > Opslaan te selecteren, of keer terug naar de oorspronkelijke afbeelding door<br />
Bewerken > Verscherpen ongedaan maken te selecteren.<br />
Opmerking: U kunt het effect van de opdracht Verscherpen alleen ongedaan maken (en terugkeren naar het oorspronkelijke<br />
afbeeldingsbestand) als u de pagina met de afbeelding nog niet hebt opgeslagen. Nadat u de pagina hebt opgeslagen, worden<br />
de wijzigingen in de afbeelding permanent opgeslagen.<br />
Een rollover-afbeelding maken<br />
U kunt rollover-afbeeldingen invoegen in uw pagina. Een rollover is een afbeelding die, als deze wordt weergegeven in een<br />
browser, verandert als de aanwijzer erop wordt geplaatst.<br />
U hebt twee afbeeldingen nodig om de rollover te maken: een primaire afbeelding (de afbeelding die wordt weergegeven<br />
als de pagina wordt geladen) en een secundaire afbeelding (de afbeelding die wordt weergegeven als de aanwijzer op de<br />
primaire afbeelding wordt geplaatst). Beide afbeeldingen in de rollover moeten dezelfde grootte hebben. <strong>Dreamweaver</strong> Als<br />
de afbeeldingen niet even groot zijn, worden de afmetingen van de tweede afbeelding aangepast aan die van de eerste<br />
afbeelding.<br />
Rollover-afbeeldingen worden automatisch zo ingesteld dat ze reageren op de onMouseOver-gebeurtenis. U kunt een<br />
afbeelding zo instellen dat deze reageert op een ander gebeurtenis (bijvoorbeeld een muisklik) of een rollover-afbeelding<br />
wijzigen.<br />
Zie www.adobe.com/go/vid0159_nl voor een zelfstudie over het maken van rollovers.<br />
1 Plaats de invoegpositie in het documentvenster op de plaats waar u de rollover wilt weergeven.<br />
2 Gebruik een van de volgende methoden om de rollover in te voegen:<br />
• Ga naar de categorie Algemeen van de invoegbalk, klik op de knop Afbeeldingen en selecteer het pictogram Rolloverafbeelding.<br />
Als het pictogram Rollover-afbeelding is weergegeven in de invoegbalk, kunt u het pictogram naar het<br />
documentvenster slepen.<br />
• Selecteer Invoegen > Afbeeldingsobjecten > Rollover-afbeelding.<br />
3 Stel opties in en klik op OK.<br />
Afbeeldingsnaam De naam van de rollover-afbeelding.<br />
Oorspronkelijke afbeelding De afbeelding die u wilt weergeven als de pagina wordt geladen. Typ het pad in het tekstvak of<br />
klik op Bladeren en selecteer de afbeelding.<br />
Rollover-afbeelding De afbeelding die u wilt weergeven als de aanwijzer over de oorspronkelijke afbeelding rolt. Typ het<br />
pad of klik op Bladeren om de afbeelding te selecteren.<br />
Vooraf laden van Rollover-afbeelding Hiermee worden afbeeldingen vooraf in het cachegeheugen van de browser geladen,<br />
zodat er geen vertraging optreedt als de gebruiker de aanwijzer over de afbeelding rolt.<br />
Alternatieve tekst (Optioneel) Tekst waarmee u de afbeelding beschrijft voor mensen die een browser met alleen tekst<br />
gebruiken.<br />
242
DREAMWEAVER <strong>CS3</strong><br />
Handboek<br />
Ga als erop wordt geklikt, naar de URL Het bestand dat u wilt openen als een gebruiker op de rollover-afbeelding klikt. Typ<br />
het pad of klik op Bladeren en selecteer het bestand.<br />
Opmerking: Als u geen koppeling instelt voor de afbeelding, voegt <strong>Dreamweaver</strong> een lege koppeling (#) in de broncode in<br />
waaraan het rollover-gedrag wordt gekoppeld. Als u de lege koppeling verwijdert, werkt de rollover-afbeelding niet meer.<br />
4 Selecteer Bestand > Voorvertoning in browser of druk op F12.<br />
5 Verplaats in de browser de aanwijzer naar de oorspronkelijke afbeelding om de rollover-afbeelding te zien.<br />
Opmerking: U kunt het effect van een rollover-afbeelding niet zien in de ontwerpweergave.<br />
Zie ook<br />
“Het gedrag Afbeelding verwisselen toepassen” op pagina 348<br />
“Navigatiebalk invoegen” op pagina 279<br />
Een externe afbeeldingseditor gebruiken<br />
In <strong>Dreamweaver</strong> kunt u een geselecteerde afbeelding openen in een externe afbeeldingseditor. Als u het bewerkte<br />
afbeeldingsbestand opslaat en terugkeert naar <strong>Dreamweaver</strong>, worden alle wijzigingen die u in de afbeelding hebt<br />
aangebracht, weergegeven in het documentvenster.<br />
U kunt Fireworks instellen als primaire externe editor. U kunt ook instellen welke bestandstypen door een editor worden<br />
geopend en u kunt meerdere afbeeldingseditors selecteren. U kunt bijvoorbeeld via de voorkeuren instellen dat Fireworks<br />
moet worden gestart als u een GIF wilt bewerken en dat een andere afbeeldingseditor moet worden gestart als u een JPG of<br />
JPEG wilt bewerken.<br />
Zie ook<br />
“Werken met Photoshop” op pagina 357<br />
“Werken met Fireworks” op pagina 351<br />
“Een externe editor openen voor mediabestanden” op pagina 260<br />
De externe editor voor bestanden starten<br />
❖ Voer een van de volgende handelingen uit:<br />
• Dubbelklik op de afbeelding die u wilt bewerken.<br />
• Klik met de rechtermuisknop (Windows), of houd de Control-toets ingedrukt (Macintosh) terwijl u op de afbeelding<br />
klikt die u wilt bewerken en selecteer vervolgens Bewerken met > Bladeren om een editor te selecteren.<br />
• Selecteer de afbeelding die u wilt bewerken en klik op Bewerken in de eigenschappencontrole.<br />
• Dubbelklik op het afbeeldingsbestand in het paneel Bestanden om de primaire afbeeldingseditor te starten. Als u geen<br />
afbeeldingseditor hebt opgegeven, <strong>Dreamweaver</strong> wordt de standaardeditor voor het bestandstype gestart.<br />
Opmerking: Als u een afbeelding opent vanuit het paneel Bestanden, werken de integratiefuncties van Fireworks niet.<br />
Fireworks opent niet het oorspronkelijke PNG-bestand. Als u de integratiefuncties van Fireworks wilt gebruiken, moet u<br />
afbeeldingen openen vanuit het documentvenster.<br />
Als u geen bijgewerkte afbeelding ziet nadat u bent teruggekeerd naar het <strong>Dreamweaver</strong>-venster, selecteert u de afbeelding<br />
en klikt u op de knop Vernieuwen in de eigenschappencontrole.<br />
Een externe afbeeldingseditor instellen voor een bestaand bestandstype<br />
U kunt een afbeeldingseditor selecteren voor het openen en bewerken van grafische bestanden.<br />
1 Open het dialoogvenster met voorkeuren voor Bestandstypen/editors op een van de volgende manieren:<br />
• Selecteer Bewerken > Voorkeuren (Windows) of <strong>Dreamweaver</strong> > Voorkeuren (Macintosh) en selecteer<br />
Bestandstypen/editors in de lijst Categorie aan de linkerkant.<br />
243
DREAMWEAVER <strong>CS3</strong><br />
Handboek<br />
• Selecteer Bewerken > Bewerken met externe editor en selecteer Bestandstypen/editors.<br />
2 Selecteer in de lijst Extensies de bestandsextensie waarvoor u een externe editor wilt instellen.<br />
3 Klik op de knop Toevoegen (+) boven de lijst Editors.<br />
4 Blader in het dialoogvenster Externe editor selecteren naar de toepassing die u als editor voor dit bestandstype wilt<br />
openen.<br />
5 Klik in het dialoogvenster Voorkeuren op Primair maken als u van deze editor de primaire editor voor dit bestandstype<br />
wilt maken.<br />
6 Als u nog een editor voor dit bestandstype wilt instellen, herhaalt u stap 3 en 4.<br />
<strong>Dreamweaver</strong> gebruikt automatisch de primaire editor als u dit afbeeldingstype bewerkt. U kunt de andere editors<br />
selecteren uit het contextmenu voor de afbeelding in het documentvenster.<br />
Een nieuw bestandstype toevoegen aan de lijst Extensies<br />
1 Open het dialoogvenster met voorkeuren voor Bestandstypen/editors op een van de volgende manieren:<br />
• Selecteer Bewerken > Voorkeuren (Windows) of <strong>Dreamweaver</strong> > Voorkeuren (Macintosh) en selecteer<br />
Bestandstypen/editors in de lijst Categorie aan de linkerkant.<br />
• Selecteer Bewerken > Bewerken met externe editor en selecteer Bestandstypen/editors.<br />
2 Klik in het dialoogvenster met voorkeuren voor Bestandstypen/editors op de knop Toevoegen (+) boven de lijst<br />
Extensies.<br />
Er wordt een tekstvak weergegeven in de lijst Extensies.<br />
3 Typ de bestandsextensie van het bestandstype waarvoor u een editor wilt starten.<br />
4 Klik op de knop Toevoegen (+) boven de lijst Editors om een externe editor voor het bestandstype te selecteren.<br />
5 Selecteer in het dialoogvenster dat wordt weergegeven de toepassing die u wilt gebruiken voor het bewerken van dit<br />
afbeeldingstype.<br />
6 Klik op Primair maken als u van deze editor de primaire editor voor dit bestandstype wilt maken.<br />
Een voorkeur voor een bestaande editor wijzigen<br />
1 Open het dialoogvenster met voorkeuren voor Bestandstypen/editors op een van de volgende manieren:<br />
• Selecteer Bewerken > Voorkeuren (Windows) of <strong>Dreamweaver</strong> > Voorkeuren (Macintosh) en selecteer<br />
Bestandstypen/editors in de lijst Categorie aan de linkerkant.<br />
• Selecteer Bewerken > Bewerken met externe editor en selecteer Bestandstypen/editors.<br />
2 Selecteer in de lijst Extensies in het dialoogvenster met voorkeuren voor Bestandstypen/editors het bestandstype dat u<br />
wilt wijzigen om de bestaande editor(s) weer te geven.<br />
3 Selecteer in de lijst Editors de editor die u wilt wijzigen en ga vervolgens op een van de volgende manieren te werk:<br />
• Klik op de knop Toevoegen (+) of Verwijderen (–) boven de lijst Editors om een editor toe te voegen of te verwijderen.<br />
• Klik op de knop Primair maken om te wijzigen welke editor standaard wordt geopend voor het bewerken.<br />
Gedrag toepassen op afbeeldingen<br />
U kunt elk beschikbare gedrag toepassen op een afbeelding of afbeeldingshotspot. Als u een gedrag toepast op een hotspot,<br />
<strong>Dreamweaver</strong>wordt de HTML-broncode ingevoegd in de area-tag. Three behaviors apply specifically to images: Preload<br />
Images, Swap Image, and Swap Image Restore.<br />
Afbeeldingen vooraf laden Hiermee worden afbeeldingen die niet meteen op de pagina worden weergegeven (bijvoorbeeld<br />
afbeeldingen die worden verwisseld als gevolg van gedrag, AP-elementen of JavaScript), in het cachegeheugen van de<br />
browser geladen. Hiermee voorkomt u downloadvertragingen op het moment dat de nieuwe afbeeldingen moeten<br />
verschijnen.<br />
244
Afbeelding verwisselen Verwisselt een afbeelding door een andere door het SRC-kenmerk van de img-tag te wijzigen.<br />
Gebruik deze actie om knop-rollovers en andere afbeeldingseffecten te creëren (inclusief het verwisselen van meerdere<br />
afbeeldingen tegelijk).<br />
DREAMWEAVER <strong>CS3</strong><br />
Handboek<br />
Omwisselen van afbeelding herstellen Hiermee wordt de laatste set verwisselde afbeeldingen hersteld naar de voorgaande<br />
bronbestanden. Deze actie wordt standaard automatisch toegevoegd als u de actie Afbeelding verwisselen aan een object<br />
koppelt. U hoeft deze actie nooit handmatig te selecteren.<br />
U kunt gedrag ook gebruiken om geavanceerdere navigatiesystemen te maken, zoals een navigatiebalk of een snelmenu.<br />
Zie ook<br />
“Snelmenu's invoegen” op pagina 277<br />
“Navigatiebalk invoegen” op pagina 279<br />
“Het gedrag Afbeelding verwisselen toepassen” op pagina 348<br />
“Het gedrag Afbeeldingen vooraf laden toepassen” op pagina 342<br />
Flash-inhoud invoegen<br />
Over Flash-bestandstypen<br />
<strong>Dreamweaver</strong> wordt geleverd met Flash-objecten die u kunt gebruiken of u Flash op uw computer hebt geïnstalleerd of niet.<br />
Voordat u de Flash-opdrachten gebruikt die beschikbaar zijn in <strong>Dreamweaver</strong>, moet u weten wat de verschillende Flashbestandstypen<br />
zijn:<br />
Het Flash-bestand (.fla) Het bronbestand voor elk project en wordt gemaakt in het Flash-programma. Dit type bestand kan<br />
alleen worden geopend in Flash (niet in <strong>Dreamweaver</strong> of in browsers). U kunt het Flash-bestand openen in Flash en het<br />
vervolgens exporteren als een SWF- of SWT-bestand dat in browsers kan worden gebruikt.<br />
Het Flash SWF-bestand (.swf) Een gecomprimeerde versie van het Flash-bestand (.fla) dat is geoptimaliseerd voor weergave<br />
op het web. Dit bestand kan worden afgespeeld in browsers en bekeken in <strong>Dreamweaver</strong>, maar het kan niet worden bewerkt<br />
in Flash. Dit is het type bestand dat u maakt als u de knop Flash en Flash-tekstobjecten gebruikt.<br />
De Flash-sjabloonbestanden (.swt) Met deze bestanden kunt u informatie in een Flash SWF-bestand wijzigen en<br />
vervangen. De bestanden worden gebruikt in het Flash-knopobject, waarmee u de sjablonen kunt aanpassen met uw eigen<br />
tekst of koppelingen, om zo een aangepaste SWF te maken die u in uw document kunt invoegen. In <strong>Dreamweaver</strong> vindt u<br />
deze sjabloonbestanden in de mappen <strong>Dreamweaver</strong>/Configuration/Flash Objects/Flash Buttons en Flash Text.<br />
U kunt nieuwe knopsjablonen downloaden van de website van <strong>Adobe</strong> Exchange voor <strong>Dreamweaver</strong><br />
(www.adobe.com/go/dreamweaver_exchange_nl) en ze in uw map Flash Buttons plaatsen. Zie het artikel op<br />
www.adobe.com/go/flash_buttons_nl voor meer informatie over het maken van nieuwe knopsjablonen.<br />
Het Flash elementbestand (.swc) Een Flash SWF-bestand waarmee u Rich Internet-toepassingen kunt maken door ze op te<br />
nemen in een webpagina. Flash-elementen hebben aanpasbare parameters die u kunt wijzigen zodat ze verschillende<br />
toepassingsfuncties kunnen uitvoeren.<br />
Het Flash-videobestand (.flv) Een videobestand dat gecodeerde audio- en videogegevens bevat die via Flash® Player kunnen<br />
worden afgespeeld. Als u bijvoorbeeld een QuickTime- of Windows Media-videobestand hebt, gebruikt u een<br />
codeerprogramma (zoals Flash® 8 Video Encoder of Sorensen Squeeze) om het videobestand te converteren naar een FLVbestand.<br />
Ga naar het Flash Video Developer Center op www.adobe.com/go/flv_devcenter_nl voor meer informatie.<br />
Zie ook<br />
“Werken met Flash” op pagina 365<br />
“Een Flash-knop maken en invoegen” op pagina 247<br />
245
“Een Flash-knopobject wijzigen” op pagina 247<br />
“Flash-videoinhoud toevoegen” op pagina 254<br />
DREAMWEAVER <strong>CS3</strong><br />
Handboek<br />
Flash-inhoud invoegen en een voorbeeld bekijken<br />
Gebruik <strong>Dreamweaver</strong> om Flash-inhoud (SWF-bestanden en Shockwave-films) toe te voegen aan uw pagina's en er een<br />
voorbeeld van te bekijken in een document en een browser. U kunt ook eigenschappen voor Flash-inhoud instellen in de<br />
eigenschappencontrole.<br />
Zie www.adobe.com/go/vid0150_nl voor een zelfstudie over het toevoegen van Flash-inhoud aan webpagina's.<br />
Zie ook<br />
“Werken met Flash” op pagina 365<br />
“Een SWF-bestand van <strong>Dreamweaver</strong> bewerken in Flash” op pagina 365<br />
“Shockwave-films invoegen” op pagina 262<br />
“Flash-videoinhoud toevoegen” op pagina 254<br />
Een SWF-bestand (Flash-inhoud) invoegen<br />
1 Plaats in de ontwerpweergave van het documentvenster de invoegpositie op de plaats waar u de inhoud wilt invoegen en<br />
ga vervolgens op een van de volgende manieren te werk:<br />
• Ga naar de categorie Algemeen van de invoegbalk, selecteer Media en klik op het pictogram Flash .<br />
• Selecteer Invoegen > Media >Flash.<br />
2 Selecteer een Flash-bestand (.swf) in het dialoogvenster dat wordt weergegeven.<br />
Er wordt een voorlopig Flash-object in het documentvenster geplaatst (geen Flash-knop of -tekstobject).<br />
Een voorbeeld van Flash-inhoud bekijken in het documentvenster<br />
1 Klik in het documentvenster op het voorlopige Flash-object om de Flash-inhoud te selecteren waarvan u een voorbeeld<br />
wilt bekijken.<br />
2 Klik in de eigenschappencontrole op de knop Afspelen. Klik op Stoppen om het voorbeeld te beëindigen. U kunt ook<br />
een voorbeeld in de browser bekijken van de Flash-inhoud door op F12 te drukken.<br />
Als u alle Flash-inhoud op een pagina wilt bekijken, drukt u op Control+Alt+Shift+P (Windows) of<br />
Shift+Option+Command+P (Macintosh). Alle Flash-objecten en SWF-bestanden worden ingesteld op Afspelen.<br />
Flash- en Shockwave-filmeigenschappen instellen<br />
Voor de beste resultaten in zowel Internet Explorer als Netscape Navigator, voegt <strong>Dreamweaver</strong> Flash- en Shockwave-films<br />
in met zowel de object- als de embed-tags. (De object-tag is door Microsoft gedefinieerd voor ActiveXbesturingselementen.<br />
embed is door Netscape Navigator gedefinieerd voor invoegtoepassingen.) U kunt de volgende<br />
eigenschappen weergeven in de eigenschappencontrole door een Flash SWF-bestand of een Shockwave-film te selecteren.<br />
❖ Selecteer een Flash SWF-bestand of een Shockwave-film en stel de opties in de eigenschappencontrole in. (Als u alle<br />
eigenschappen van een Flash SWF-bestand wilt zien, klikt u op de uitvouwpijl in de rechterbenedenhoek van de<br />
eigenschappencontrole.)<br />
Naam Hiermee geeft u een naam op waarmee de film wordt aangeduid voor scripts. Typ een naam in het tekstvak zonder<br />
label helemaal links in de eigenschappencontrole.<br />
B en H De breedte en hoogte van de film in pixels.<br />
Bestand Het pad naar het Flash- of Shockwave-bestand. Klik op het mappictogram om naar een bestand te bladeren of typ<br />
een pad.<br />
Bron Het pad naar een Flash-brondocument (FLS), als <strong>Dreamweaver</strong> en Flash beide op uw computer zijn geïnstalleerd.<br />
Voor het bewerken van een Flash-bestand (SWF), werkt u het brondocument van de film bij.<br />
246
DREAMWEAVER <strong>CS3</strong><br />
Handboek<br />
Bewerken Hiermee start u Flash zodat u een FLA-bestand kunt bijwerken (een bestand dat is gemaakt in het<br />
hulpprogramma voor het maken van Flash-objecten). Deze optie is uitgeschakeld als Flash niet op uw computer is geladen.<br />
Grootte opnieuw instellen Hiermee herstelt u de oorspronkelijke grootte van de geselecteerde film.<br />
Lus Als deze optie is geselecteerd, wordt de film voortdurend afgespeeld. Als de optie is uitgeschakeld, wordt de film één<br />
keer afgespeeld.<br />
Automatisch afspelen Als deze optie is geselecteerd, wordt de film automatisch afgespeeld als de pagina wordt geladen.<br />
V-ruimte en H-ruimte Het aantal pixels witruimte boven, onder en aan weerszijden van de film.<br />
Kwaliteit Hiermee wordt anti-aliasing beheerd tijdens het afspelen van de film. Een film ziet er beter uit met een hogere<br />
instelling, maar er is dan een snellere processor nodig voor goede weergave op het scherm. Bij Laag wordt snelheid<br />
benadrukt en niet uiterlijk, en bij Hoog wordt uiterlijk benadrukt en niet snelheid. Bij Automatisch laag wordt eerst<br />
snelheid benadrukt, maar wordt het uiterlijk verbeterd wanneer dat mogelijk is. Met Automatisch hoog worden eerst beide<br />
kwaliteiten benadrukt, maar wordt zo nodig uiterlijk opgeofferd in het voordeel van snelheid.<br />
Schalen Hiermee wordt bepaald hoe de film past in de afmetingen die zijn ingesteld in de tekstvakken voor breedte en<br />
hoogte. Met Standaardinstelling wordt de hele film weergegeven.<br />
Geen rand Hiermee wordt de film in de ingestelde afmetingen gepast, zodat er geen randen worden weergegeven en de<br />
oorspronkelijke grootteverhouding behouden blijft.<br />
Passend maken Hiermee wordt de film geschaald naar de ingestelde afmetingen, ongeacht de grootteverhouding.<br />
Uitlijnen Hiermee wordt bepaald hoe de film wordt uitgelijnd op de pagina.<br />
Achtergrond Hiermee wordt een achtergrondkleur voor het filmgebied opgegeven. Deze kleur wordt ook weergegeven als<br />
de film niet wordt afgespeeld (tijdens het laden en na het afspelen).<br />
Parameters Hiermee wordt een dialoogvenster geopend waarin u extra parameters kunt invoeren die aan de film moeten<br />
worden doorgegeven. De film moet geschikt zijn voor deze aanvullende parameters.<br />
Een Flash-knop maken en invoegen<br />
U kunt Flash-knoppen maken en in documenten invoegen vanuit de ontwerpweergave of de codeweergave. U hoeft<br />
hiervoor Flash niet geïnstalleerd te hebben. Het Flash-knopobject is een knop die is gebaseerd op een Flash-sjabloon en kan<br />
worden bijgewerkt.<br />
Opmerking: U moet uw document opslaan voordat u een Flash-knop of tekstobject invoegt.<br />
1 Plaats de invoegpositie in het documentvenster op de plaats waar u de Flash-knop wilt invoegen.<br />
2 Ga op een van de volgende manieren te werk om het dialoogvenster Flash-object invoegen te openen.<br />
• Ga naar de categorie Algemeen van de invoegbalk, selecteer Media en klik op het pictogram Flash-knop .<br />
• Selecteer Invoegen > Media >Flash-knop.<br />
3 Vul het dialoogvenster Flash-knop invoegen in en klik op Toepassen of OK om de Flash-knop in te voegen in het<br />
documentvenster.<br />
Als u een voorbeeld van de knop wilt bekijken in de ontwerpweergave, klikt u op Toepassen. Het dialoogvenster blijft<br />
geopend en u kunt een voorbeeld van de knop bekijken in het document.<br />
Een Flash-knopobject wijzigen<br />
U kunt de eigenschappen en inhoud van een Flash-knopobject wijzigen.<br />
De eigenschappencontrole geeft de eigenschappen van de Flash-knop weer. Met de eigenschappencontrole kunt u de<br />
fysieke HTML-kenmerken van de knop opgeven, zoals breedte, hoogte en achtergrondkleur. (Klik op de uitvouwpijl in de<br />
rechterbenedenhoek om meer eigenschappen te zien.)<br />
Als u andere inhoudseigenschappen van een Flash-knop wilt wijzigen, zoals knoptekst en -kleur en de URL die door de<br />
browser wordt geopend als er op de knop wordt geklikt, gebruikt u het dialoogvenster Flash-knop invoegen.<br />
247
Zie ook<br />
“Een Flash-tekstobject invoegen” op pagina 249<br />
“Een afbeelding uitlijnen” op pagina 239<br />
“De grootte van een afbeelding visueel wijzigen” op pagina 240<br />
“Parameters gebruiken voor het beheren van mediaobjecten” op pagina 266<br />
“Extensies toevoegen en beheren in <strong>Dreamweaver</strong>” op pagina 677<br />
DREAMWEAVER <strong>CS3</strong><br />
Handboek<br />
Flash-objecteigenschappen wijzigen in de eigenschappencontrole<br />
1 Klik in het documentvenster op het Flash-knopobject om dit te selecteren.<br />
2 Open de eigenschappencontrole, als deze nog niet is geopend. (Klik op de uitvouwpijl in de rechterbenedenhoek om<br />
meer eigenschappen te zien.)<br />
3 Stel de opties in de eigenschappencontrole in.<br />
Naam Hiermee geeft u de naam op waarmee de knop wordt aangeduid voor scripts. Typ een naam in het tekstvak zonder<br />
label helemaal links in de eigenschappencontrole.<br />
B en H De breedte en hoogte van het object in pixels. (In de ontwerpweergave kunt u de grootte van het object gemakkelijk<br />
wijzigen met de formaatgrepen. U kunt de oorspronkelijke grootte van het object herstellen door Grootte opnieuw instellen<br />
te klikken in de eigenschappencontrole.)<br />
Bestand Het pad naar het Flash-objectbestand. Klik op het mappictogram om naar een bestand te bladeren of typ een pad.<br />
Bewerken Hiermee opent u het dialoogvenster Flash-object waarin u het geselecteerde Flash-object kunt bewerken.<br />
Grootte opnieuw instellen Hiermee herstelt u de oorspronkelijke grootte van het geselecteerde object.<br />
V-ruimte en H-ruimte Het aantal pixels witruimte boven, onder en aan weerszijden van de knop.<br />
Kwaliteit Hier kunt u de quality-parameter instellen voor de object-tag en de embed-tag die de knop definiëren. Flashinhoud<br />
ziet er beter uit met een hogere instelling, maar er is dan een snellere processor nodig voor goede weergave op het<br />
scherm. Bij Laag wordt snelheid benadrukt en niet uiterlijk, en bij Hoog wordt uiterlijk benadrukt en niet snelheid. Bij<br />
Automatisch laag wordt eerst snelheid benadrukt, maar wordt het uiterlijk verbeterd wanneer dat mogelijk is. Met<br />
Automatisch hoog worden eerst beide kwaliteiten benadrukt, maar wordt zo nodig uiterlijk opgeofferd in het voordeel van<br />
snelheid.<br />
Schalen Hier kunt u de scale-parameter instellen voor de object-tag en de embed-tag die de knop of het tekstobject<br />
definiëren. Met deze parameter wordt gedefinieerd hoe de Flash-inhoud wordt weergegeven binnen het oppervlak dat met<br />
de waarden width en height is gedefinieerd voor het SWF-bestand. De opties zijn Standaardinstelling (Alles tonen), Geen<br />
rand en Exact passend. Met Alles tonen wordt het hele SWF-bestand zichtbaar in het opgegeven gebied, waarbij de<br />
grootteverhouding van het SWF-bestand behouden blijft en vervorming wordt voorkomen. Aan twee kanten van het SWFbestand<br />
kunnen randen van de achtergrondkleur zichtbaar zijn. Geen rand is vrijwel hetzelfde als Alles tonen, alleen<br />
kunnen delen van het SWF-bestand zijn bijgesneden. Met Exact passend vult het gehele SWF-bestand het opgegeven<br />
gebied, maar blijft de grootteverhouding van het SWF-bestand niet behouden en kan er vervorming ontstaan.<br />
Uitlijnen Hiermee wordt gedefinieerd hoe het object wordt uitgelijnd op de pagina.<br />
Achtergrond Hiermee wordt een achtergrondkleur voor het object opgegeven.<br />
Afspelen/Stoppen Geeft een voorbeeld van het Flash-object weer in het documentvenster. Klik op de groene knop<br />
Afspelen om het object te bekijken in de afspeelmodus en op de rode knop Stoppen om het afspelen van het object te<br />
stoppen zodat u het kunt bewerken.<br />
Parameters Hiermee wordt een dialoogvenster geopend waarin u extra parameters kunt invoeren.<br />
Flash-objectinhoud wijzigen<br />
1 Als u de inhoud wilt wijzigen, opent u het dialoogvenster Flash-knop invoegen op een van de volgende manieren:<br />
• Dubbelklik op het Flash-knopobject.<br />
• Klik op Bewerken in de eigenschappencontrole.<br />
248
DREAMWEAVER <strong>CS3</strong><br />
Handboek<br />
• Klik met de rechtermuisknop (Windows) of Control-klik (Macintosh) en selecteer Bewerken in het snelmenu.<br />
2 Selecteer een knopstijl uit de lijst Stijl.<br />
U kunt een voorbeeld van de knop bekijken in het tekstvak Monster. Klik op het voorbeeld om te zien hoe het object in de<br />
browser werkt.<br />
Opmerking: Tijdens het definiëren van de Flash-knop (als u bijvoorbeeld de opties voor tekst of lettertypen wijzigt), wordt het<br />
tekstvak Monster niet automatisch bijgewerkt met de wijzigingen. Deze wijzigingen worden weergegeven als u het<br />
dialoogvenster sluit en de knop bekijkt in de ontwerpweergave.<br />
3 (Optioneel) Typ in het tekstvak Knoptekst de tekst die u wilt weergeven.<br />
Dit tekstvak accepteert alleen wijzigingen als voor de geselecteerde knop een parameter {Button Text} is gedefinieerd. Dit<br />
wordt aangegeven in het tekstvak Monster. De tekst die u typt, vervangt de {Button Text} als u een voorbeeld van het<br />
bestand bekijkt.<br />
4 Selecteer het lettertype voor de knoptekst in het menu Lettertype.<br />
Als het standaardlettertype voor een knop niet beschikbaar is op uw systeem, selecteert u een ander lettertype uit het menu.<br />
In het tekstvak Monster wordt het lettertype niet weergegeven, maar u kunt op Toepassen klikken om de knop in te voegen<br />
in de pagina zodat u de tekst kunt bekijken.<br />
5 Voer in het tekstvak Grootte een numerieke waarde voor de tekengrootte in.<br />
6 (Optioneel) Voer in het tekstvak Koppeling een documentrelatieve of een absolute koppeling voor de knop in.<br />
Dit is de URL die in de browser wordt geopend als de bezoeker op de knop klikt.<br />
7 (Optioneel) Geef in het tekstvak Doel de locatie op waarin het gekoppelde document wordt geopend. U kunt in het popupmenukiezenvooreenframeofeenvenster.<br />
FramenamenwordenalleenweergegevenalshetFlash-objectwordtbewerkt<br />
binnen een frameset.<br />
8 (Optioneel) Stel in het tekstvak Achtergrondkleur de achtergrondkleur voor het Flash SWF-bestand in. Gebruik de<br />
kleurkiezer of typ een hexadecimale waarde (bijvoorbeeld #FFFFFF)/<br />
9 Typ in het tekstvak Opslaan als een bestandsnaam waarmee u het nieuwe SWF-bestand wilt opslaan.<br />
U kunt de standaardbestandsnaam gebruiken (bijvoorbeeld knop1.swf) of een nieuwe naam typen. Als het bestand een<br />
documentrelatieve koppeling bevat, moet u het bestand opslaan in dezelfde map als het huidige HTML-document, zodat<br />
de documentrelatieve koppelingen behouden blijven.<br />
10 Klik op Meer stijlen ophalen om naar de website van <strong>Adobe</strong> Exchange te gaan en meer knopstijlen te downloaden.<br />
11 Klik op Toepassen of OK om de Flash-knop in te voegen in het documentvenster.<br />
Selecteer Toepassen om wijzigingen weer te geven in de ontwerpweergave terwijl het dialoogvenster geopend blijft. Op deze<br />
manier kunt u wijzigingen in de knop blijven aanbrengen.<br />
Een voorbeeld van een Flash-knopobject in het document bekijken<br />
U kunt een voorbeeld van een Flash-knop bekijken in het documentvenster van <strong>Dreamweaver</strong>. Het is ook een goed idee om<br />
uw document te bekijken in de browser om te zien hoe de Flash-knop eruit ziet.<br />
1 Selecteer in de ontwerpweergave het Flash-knopobject in het document.<br />
2 Klik in de eigenschappencontrole op Afspelen.<br />
3 Klik op Stoppen om het voorbeeld te beëindigen.<br />
Opmerking: U kunt het Flash-knopobject niet bewerken terwijl het wordt afgespeeld.<br />
Een Flash-tekstobject invoegen<br />
Met het Flash-tekstobject kunt u een Flash SWF-bestand dat alleen tekst bevat maken en invoegen. Zo kunt u een kleine,<br />
vectorgrafische film maken met de lettertypen en tekst van uw keuze.<br />
1 Plaats de invoegpositie in het documentvenster op de plaats waar u de Flash-tekst wilt invoegen.<br />
249
2 Ga op een van de volgende manieren te werk om het dialoogvenster Flash-tekst invoegen te openen.<br />
• Ga naar de categorie Algemeen van de invoegbalk, selecteer Media en klik op het pictogram Flash-tekst.<br />
DREAMWEAVER <strong>CS3</strong><br />
Handboek<br />
• Selecteer Invoegen > Media >Flash-tekst.<br />
3 Vul het dialoogvenster Flash-tekst invoegen in en klik op Toepassen of OK om de Flash-tekst in te voegen in het<br />
documentvenster.<br />
Als u op Toepassen klikt, blijft het dialoogvenster geopend en kunt u een voorbeeld van de tekst bekijken in het document.<br />
Als u het Flash-tekstobject wilt wijzigen of afspelen, gebruikt u dezelfde procedure als voor een Flash-knop.<br />
Zie ook<br />
“Een Flash-knopobject wijzigen” op pagina 247<br />
“Werken met Flash” op pagina 365<br />
Flash-elementen downloaden en installeren<br />
Als u Flash-elementen wilt gebruiken in uw webpagina's, moet u de elementen eerst met <strong>Adobe</strong>® Extensiebeheer toevoegen<br />
aan <strong>Dreamweaver</strong>. Extensiebeheer is een afzonderlijke toepassing waarmee u extensies kunt installeren en beheren in<br />
<strong>Adobe</strong>-toepassingen. Start Extensiebeheer vanuit <strong>Dreamweaver</strong> met de opdracht Opdrachten > Extensies beheren.<br />
Voor de nieuwste Flash-elementen voor <strong>Dreamweaver</strong> gaat u naar de website van <strong>Adobe</strong> Exchange op<br />
www.adobe.com/go/dreamweaver_exchange_nl. Op die site kunt u zich aanmelden en vervolgens Flash-elementen en<br />
andere <strong>Dreamweaver</strong>-extensies downloaden (vaak gratis), deelnemen aan discussiegroepen, gebruikersbeoordelingen en -<br />
besprekingen bekijken en Extensiebeheer installeren en gebruiken. U moet Extensiebeheer installeren voordat u nieuwe<br />
Flash-elementen of andere <strong>Dreamweaver</strong>-extensies kunt installeren.<br />
U kunt Extensiebeheer installeren voor het installeren van Flash-elementen (en andere <strong>Dreamweaver</strong>-extensies).<br />
Zie ook<br />
“Extensies toevoegen en beheren in <strong>Dreamweaver</strong>” op pagina 677<br />
Flash-elementen invoegen<br />
Met <strong>Dreamweaver</strong> kunt u Flash-elementen invoegen in uw documenten. Met Flash-elementen kunt u snel en gemakkelijk<br />
Rich Internet-toepassingen bouwen met vooraf gebouwde elementen.<br />
1 Plaats de invoegpositie in het documentvenster op de plaats waar u een Flash-element wilt invoegen en ga vervolgens op<br />
een van de volgende manier te werk:<br />
• Ga naar de categorie Algemeen van de invoegbalk, klik op de knop Media en selecteer het Flash-element dat u wilt<br />
invoegen.<br />
• Selecteer Invoegen > Media > naam Flash-element.<br />
<strong>Dreamweaver</strong> Er wordt één Flash-element met de naam Afbeeldingsviewer opgenomen.<br />
Het dialoogvenster Flash-element opslaan verschijnt.<br />
2 Typ een bestandsnaam voor het Flash-element en sla het bestand op een geschikte locatie binnen de site op.<br />
3 Klik op OK.<br />
Het voorlopige Flash-element wordt weergegeven in het document. U kunt de eigenschappen van het Flash-element<br />
wijzigen met de tag- en eigenschappencontrole.<br />
4 Selecteer Bestand > Voorvertoning in browser om een voorbeeld van het Flash-element te bekijken.<br />
Flash-elementen bewerken<br />
U bewerkt kenmerken van Flash-elementen met de tag- en eigenschappencontrole.<br />
250
DREAMWEAVER <strong>CS3</strong><br />
Handboek<br />
In de tagcontrole en de eigenschappencontrole kunt u de kenmerken van een Flash-onderdeel weergeven en bewerken. In<br />
de tagcontrole kunt u aanpasbare kenmerken (parameters) weergeven en bewerken die betrekking hebben op een bepaald<br />
onderdeel. In de eigenschappencontrole kunt u de hoogte, breedte en SRC-kenmerken van een Flash-element wijzigen, en<br />
beschikt u over een manier om het Flash-element te bekijken in de ontwerpweergave.<br />
1 Voer een van de volgende handelingen uit in het documentvenster:<br />
• Selecteer het Flash-element in de ontwerpweergave.<br />
• Klik in de codeweergave ergens in de naam van een Flash-inhoud of in de inhoud ervan.<br />
2 Open de tagcontrole (Venster > Tagcontrole).<br />
3 Bewerk de kenmerken van het Flash-element met de tagcontrole en de eigenschappencontrole.<br />
• Typ een nieuwe waarde voor het kenmerk in de kolom met kenmerkwaarden, rechts van de naam van het kenmerk.<br />
• Als u de waarde van een kenmerk wilt wijzigen, selecteert u de waarde en bewerkt u deze.<br />
• Als u een waarde wilt toevoegen voor een kenmerk zonder waarde, klikt u in de kolom met kenmerkwaarden rechts van<br />
het attribuut en voegt u een waarde toe (zie de volgende procedure).<br />
• Als het kenmerk een URL-waarde heeft, typt u de URL.<br />
• Als het kenmerk voorgedefinieerde waarden gebruikt, selecteert u een waarde in het pop-upmenu (of de kleurkiezer)<br />
rechts van de waardekolom.<br />
• Als het kenmerk een waarde krijgt uit een bron met dynamische inhoud (zoals een database), klikt u op de knop<br />
Dynamische gegevens, rechts van de waardekolom. Selecteer een bron.<br />
4 Druk op Enter (Windows) of Return (Macintosh) of klik elders in de tagcontrole om de tag in het document bij te<br />
werken.<br />
Zie ook<br />
“Bronnen met dynamische inhoud definiëren” op pagina 521<br />
Het Flash-element Afbeeldingsviewer gebruiken<br />
<strong>Adobe</strong> <strong>Dreamweaver</strong> <strong>CS3</strong> bevat een Flash-element dat u op uw pagina's kunt gebruiken: een Flash-afbeeldingsviewer die<br />
ook als webfotoalbum kan fungeren.<br />
De Afbeeldingsviewer is een in grootte instelbare toepassing voor het laden en weergeven van reeksen JPEG- of SWFafbeeldingen.<br />
U definieert een lijst afbeeldingen evenals een koppeling en bijschrift voor elke afbeelding.<br />
Gebruikers kunnen afbeeldingen met de knoppen Vorige en Volgende in volgorde bekijken, of naar een specifieke<br />
afbeelding gaan door het nummer van de afbeelding in te voeren. U kunt de afbeeldingen zo instellen dat ze als een<br />
diavoorstelling worden afgespeeld.<br />
Opmerking: Bezoekers van de website moeten Flash® Player 7 of hoger hebben geïnstalleerd om afbeeldingsviewers op de<br />
pagina's te kunnen bekijken.<br />
1 Plaats de invoegpositie op de pagina waar u de Afbeeldingsviewer wilt weergeven en kies Invoegen > Media ><br />
Afbeeldingsviewer.<br />
2 Blader in het dialoogvenster Flash-element opslaan naar een locatie op uw site waar u het element wilt opslaan. Voer een<br />
naam in en klik op Opslaan.<br />
Opmerking: Het is verstandig het Flash-element op dezelfde <strong>Dreamweaver</strong>-site op te slaan als de pagina waaraan u de<br />
Afbeeldingsviewer toevoegt.<br />
De plaatsaanduiding van het Flash-element verschijnt op de pagina en de tagcontrole wordt geopend.<br />
3 Selecteer de plaatsaanduiding van het Flash-element als deze nog niet is geselecteerd.<br />
4 Klik in de tagcontrole (Venster > Tagcontrole) op het veld naast de parameter imageURLs en klik op het pictogram<br />
Arraywaarden wijzigen aan het einde van de regel.<br />
251
DREAMWEAVER <strong>CS3</strong><br />
Handboek<br />
5 Klik in het dialoogvenster Array imageURLs bewerken op de minknop (-) om plaatsaanduidingselementen te<br />
verwijderen. Als u afbeeldingen wilt toevoegen, klikt u op de plusknop (+), vervolgens op het mappictogram naast de regel<br />
met lege waarden die wordt weergegeven, en selecteert u de afbeelding die u wilt toevoegen. U kunt JPEG- of SWFbestanden<br />
toevoegen.<br />
Opmerking: Het is verstandig bestanden te gebruiken die zich op dezelfde <strong>Dreamweaver</strong>-site bevinden als de pagina waaraan<br />
u de Afbeeldingsviewer toevoegt.<br />
6 Klik op OK om het dialoogvenster Array imageURLs bewerken te sluiten.<br />
7 (Optioneel) Gebruik de tagcontrole als u andere parameters voor de Afbeeldingsviewer wilt instellen.<br />
Opmerking: UkuntookeigenschappenvoordeAfbeeldingsviewerinstellenindeeigenschappencontrole.Voormeerinformatie<br />
selecteert u het Flash-element en klikt u op de knop Help in de eigenschappencontrole.<br />
8 Terwijl de plaatsaanduiding voor de Afbeeldingsviewer is geselecteerd, klikt u op de knop Afspelen in de uitgevouwen<br />
eigenschappencontrole om de Afbeeldingsviewer te starten, en gebruikt u de volgende besturingselementen van de<br />
Afbeeldingsviewer om afbeeldingen weer te geven:<br />
• Klik op de knop Volgende of Vorige om afbeeldingen sequentieel te bekijken.<br />
• Voer een nummer in het tekstvak in om naar een specifieke afbeelding te gaan.<br />
• Klik op de knop Afspelen om de afbeeldingen als een diapresentatie weer te geven. Klik op de knop Stoppen om de<br />
diapresentatie te stoppen.<br />
9 Klik op de knop Stoppen in de uitgevouwen eigenschappencontrole als u het afspelen van de Afbeeldingsviewer wilt<br />
stoppen.<br />
Parameters van de Afbeeldingsviewer<br />
Parameter Beschrijving<br />
Achtergrondkleur Hiermee bepaalt u de achtergrondkleur.<br />
Kleur kader Hiermee bepaalt u de kleur van de rand rond uw<br />
afbeeldingen. Stel de Kader tonen-parameter in op Jaom<br />
de rand te zien.<br />
Kader tonen Geeft aan of een rand al dan niet rond elke afbeelding<br />
verschijnt.<br />
Breedte kader Geeft de grootte, in pixels, van de rand rond elke afbeelding.<br />
Kleur bijschrift Geeft de kleur van de afbeeldingsbijschriften in<br />
Afbeeldingsbijschriften.<br />
Lettertype bijschrift Geeft het lettertype van de afbeeldingsbijschriften in<br />
Afbeeldingsbijschriften.<br />
Formaat bijschriften Geeft de puntgrootte van de afbeeldingsbijschriften in<br />
Afbeeldingsbijschriften.<br />
Afbeeldingbijschriften Bevat de bijschriften voor elke afbeelding die is opgegeven<br />
in URL's afbeeldingen. Bijschriften kunnen voor<br />
bepaalde afbeeldingen, alle afbeeldingen of geen enkele<br />
afbeelding worden gebruikt.<br />
Koppelingen afbeeldingen Bevat een URL voor elke afbeelding die is opgegeven in<br />
URL's afbeeldingen. URL-koppelingen kunnen voor<br />
bepaalde afbeeldingen, alle afbeeldingen of geen enkele<br />
afbeelding worden gebruikt.<br />
URL's afbeeldingen Bevat de locatie van de afbeeldingen die worden<br />
weergegeven in de Afbeeldingsviewer. Alleen nietprogressieve<br />
JPEG- of SWF-bestanden mogen worden<br />
gebruikt.<br />
252
Parameter Beschrijving<br />
Doel afbeeldingskoppeling Geeft het browservenster op waarin u de URL's worden<br />
geladen die zijn opgegeven in URL-koppelingen Deze<br />
parameter kan worden ingesteldop_blank, _self, _top<br />
of _parent.<br />
Besturingselementen tonen Geeft aan of de besturingselementen van de<br />
Afbeeldingsviewer worden weergegeven wanneer de<br />
gebruiker een Flash-element gebruikt.<br />
Automatisch afspelen dia's Bepaalt of de afbeeldingen al dan niet in een diavoorstelling<br />
worden afgespeeld. Als dit item op waar is ingesteld,worden<br />
de afbeeldingen in een diavoorstelling afgespeeldvanzodra<br />
de eerste afbeelding is geladen.<br />
Vertraging dia's Geeft de wachttijd in seconden tussen elke afbeelding aan,<br />
wanneer de knop Afspelen wordt ingedrukt of wanneer<br />
Automatisch afspelen is ingeschakeld. Het is mogelijk<br />
dat afbeeldingen minder vaak wisselen dan in deze<br />
parameter is opgegeven, als ze langer moeten laden<br />
Lus dia's Geeft aan dat de diavoorstelling met de afbeeldingen steeds<br />
opnieuw wordt afgespeeld.<br />
titel Geeft de titel die bovenaan in de Afbeeldingsviewer wordt<br />
weergegeven.<br />
Kleur titel Geeft de kleur van de titel in titel.<br />
Lettertype titel Geeft het lettertype voor de titel van de Afbeeldingsviewer<br />
in titel.<br />
Formaat titel Geeft de puntgrootte voor de titel van de Afbeeldingsviewer<br />
in titel.<br />
Type overgang Geeft aan hoe de afbeeldingen in de Afbeeldingsviewer<br />
verschijnen. Kies uit verschillende laadmogelijkheden.<br />
FlashPaper-documenten invoegen<br />
DREAMWEAVER <strong>CS3</strong><br />
Handboek<br />
U kunt <strong>Adobe</strong>® FlashPaper-documenten invoegen in uw webpagina's. Als een pagina met het FlashPaper-document<br />
wordt geopend in een browser, kan de gebruiker door alle pagina's in het FlashPaper-document bladeren zonder dat er<br />
nieuwe webpagina's moeten worden geladen. De gebruiker kan ook in het document zoeken, het afdrukken en erop in- of<br />
uitzoomen.<br />
Ga naar de <strong>Adobe</strong>-website op www.adobe.com/go/flashpaper_nl voor meer informatie over FlashPaper.<br />
1 Plaats de invoegpositie in het documentvenster op de plaats waar u het FlashPaper-document wilt weergeven op de<br />
pagina en selecteer Invoegen > Media > FlashPaper.<br />
2 Blader in het dialoogvenster FlashPaper invoegen naar een FlashPaper-document en selecteer dit.<br />
3 Als u dat wilt, kunt u de afmetingen van het FlashPaper-object op de webpagina opgeven door een breedte en hoogte te<br />
typen in pixels. FlashPaper schaalt het document zodat het bij de breedte past.<br />
4 Klik op OK om het document in te voegen in de pagina.<br />
Omdat een FlashPaper-document een Flash-object is, wordt een tijdelijk Flash-object weergegeven op de pagina.<br />
5 Als u een voorbeeld wilt bekijken van het FlashPaper-document, klikt u op het voorlopige object en klikt u vervolgens<br />
op de knop Afspelen in de eigenschappencontrole.<br />
6 Klik op Stoppen om het voorbeeld te beëindigen. U kunt ook een voorbeeld in de browser bekijken van het document<br />
door op F12 te drukken. De werkbalk FlashPaper is helemaal functioneel in de browser.<br />
Als u alle Flash-inhoud op een pagina wilt bekijken, drukt u op Control+Alt+Shift+P (Windows) of<br />
Shift+Option+Command+P (Macintosh). Alle Flash-objecten en SWF-bestanden worden ingesteld op Afspelen.<br />
7 Stel desgewenst andere eigenschappen in in de eigenschappencontrole.<br />
253
DREAMWEAVER <strong>CS3</strong><br />
Handboek<br />
Als Flash-object gebruikt het FlashPaper-object de eigenschappencontrole van het Flash-object. Klik op de knop Help in<br />
de eigenschappencontrole voor informatie over het instellen van de eigenschappen.<br />
Flash-videoinhoud toevoegen<br />
Flash-video invoegen<br />
U kunt gemakkelijk Flash-video-inhoud invoegen in uw webpagina's zonder het hulpprogramma voor het maken van<br />
Flash-objecten te gebruiken. U hebt een gecodeerd Flash-videobestand (FLV) nodig voordat u begint.<br />
<strong>Dreamweaver</strong> voegt het Flash-video-onderdeel in. Als dit onderdeel wordt bekeken in een browser, wordt de inhoud van<br />
de door u geselecteerde Flash-video-inhoud erin weergegeven, samen met een aantal besturingselementen voor het<br />
afspelen.<br />
In <strong>Dreamweaver</strong> hebt u de volgende opties voor het afspelen van Flash-video voor de bezoekers van uw site:<br />
Progressieve downloadvideo Hiermee wordt het Flash-videobestand (FLV) gedownload naar de vaste schijf van de<br />
bezoeker, waarna het wordt afgespeeld. Anders dan bij traditionele methoden ("downloaden en afspelen) voor het afspelen<br />
van video's, kan bij progressief downloaden als worden begonnen met het afspelen van het videobestand voordat het<br />
helemaal is gedownload.<br />
Streaming video Hiermee wordt de Flash-video-inhoud gestroomd en op een webpagina afgespeeld na een korte<br />
bufferperiode die zorgt voor ononderbroken afspelen. Om streaming video mogelijk te maken op uw webpagina's, hebt u<br />
toegang nodig tot <strong>Adobe</strong>® Flash® Media Server.<br />
U hebt een gecodeerd Flash-videobestand (FLV) nodig voordat u dit in <strong>Dreamweaver</strong> kunt gebruiken. U kunt<br />
videobestanden invoegen die zijn gemaakt met twee soorten codecs (technologieën voor compressie/decompressie):<br />
Sorenson Squeeze en On2. Sorenson Squeeze and On2.<br />
• AlsuuwvideohebtgemaaktmetdeSorensonSqueeze-codec,hebbenbezoekersvandesiteFlash®Player7van<strong>Adobe</strong><br />
of hoger nodig voor het afspelen van progressief gedownloade video en Flash Player 6.0.79 of hoger voor het afspelen<br />
van streaming video.<br />
• Als u de video hebt gemaakt met de On2-codec, hebben bezoekers van de site Flash Player 8 of hoger nodig.<br />
Nadat u een Flash-videobestand hebt ingevoegd in een pagina, kunt u code invoegen in de pagina waarmee wordt<br />
onderzocht of de gebruiker de juiste versie van Flash Player heeft voor het weergeven van de Flash-video. Als ze niet de<br />
juiste versie hebben, wordt ze gevraagd om de laatste versie van Flash Player te downloaden.<br />
Ga naar het Flash Video Developer Center op www.adobe.com/go/flv_devcenter_nl voor meer informatie over Flashvideo.<br />
254
DREAMWEAVER <strong>CS3</strong><br />
Handboek<br />
Een Flash-video invoegen<br />
1 Selecteer Invoegen > Media >Flash-video.<br />
2 Selecteer in het dialoogvenster Flash-video invoegen de optie Progressieve downloadvideo of Streaming video uit het<br />
pop-upmenu Type video.<br />
3 Vul de overige opties in het dialoogvenster in en klik op OK.<br />
Opties instellen voor progressieve downloadvideo's<br />
In het dialoogvenster Flash-video invoegen kunt u opties instellen voor het via progressief downloaden afspelen van een<br />
Flash-videobestand (FLV) dat is ingevoegd in een webpagina.<br />
1 Selecteer Invoegen > Media > Flash-video (of klik op het pictogram Flash-video in de invoegbalk Algemeen).<br />
2 Selecteer in het dialoogvenster Flash-video invoegen de optie Progressieve downloadvideo uit het menu Type video.<br />
3 Geef de volgende opties op:<br />
URL Een relatief of absoluut pad naar het FLV-bestand. Als u een relatief pad wilt opgeven (bijvoorbeeld<br />
mijnpad/mijnvideo.flv), klikt u op de knop Bladeren, bladert u naar het FLV-bestand en selecteert u het bestand. Als u een<br />
absoluut pad wilt opgeven, typt u de URL (bijvoorbeeld http://www.voorbeeld.com/mijnvideo.flv) van het FLV-bestand.<br />
Opmerking: De videospeler werkt alleen goed als het FLV-bestand metagegevens bevat. FLV-bestanden die zijn gemaakt met<br />
Flash Communication Server 1.5.2, FLV Exporter versie 1.2 en Sorenson Squeeze 4.0 bevatten automatisch metagegevens.<br />
Op de Macintosh moet u een absoluut pad gebruiken als u verwijst naar FLV-bestanden in mappen die twee of meer niveaus<br />
verwijderd zijn van het HTML-bestand.<br />
Skin Hiermee wordt de weergave van het Flash-video-onderdeel opgegeven. Er wordteenvoorbeeldvandegeselecteerde<br />
skin weergegeven onder het pop-upvenster Skin.<br />
Breedte De breedte van het FLV-bestand in pixels. Als u wilt dat de exacte breedte van het FLV-bestand wordt bepaald door<br />
<strong>Dreamweaver</strong>, klikt u op de knop Grootte detecteren. Als <strong>Dreamweaver</strong> de breedte niet kan bepalen, moet u een waarde<br />
typen voor de breedte.<br />
Hoogte De hoogte van het FLV-bestand in pixels. Als u wilt dat de exacte hoogte van het FLV-bestand wordt bepaald door<br />
<strong>Dreamweaver</strong>, klikt u op de knop Grootte detecteren. Als <strong>Dreamweaver</strong> de hoogte niet kan bepalen, moet u een waarde<br />
typen voor de hoogte.<br />
Opmerking: Totaal met skin is de breedte en hoogte van het FLV-bestand plus de breedte en hoogte van de geselecteerde skin.<br />
Beperken Hiermee behoudt u dezelfde verhouding tussen de breedte en hoogte van het Flash-video-onderdeel. Deze optie<br />
is standaard geselecteerd.<br />
Automatisch afspelen Geeft aan of de video moet worden afgespeeld als de webpagina wordt geopend.<br />
Automatisch terugspoelen Geeft aan of het besturingselement voor afspelen terugkeert naar de beginpositie nadat de video<br />
helemaal is afgespeeld.<br />
Vraag gebruikers, indien nodig, of ze Flash Player willen downloaden Hiermee wordt code in de pagina ingevoegd<br />
waarmee wordt gecontroleerd of de versie van Flash Player aanwezig is die nodig is om de Flash-video te bekijken. Als dit<br />
niet het geval is, wordt de gebruiker gevraagd de nieuwste versie van Flash Player te downloaden.<br />
Bericht Het bericht dat wordt weergegeven als de gebruiker de nieuwste versie van Flash Player moet downloaden om de<br />
Flash-video te kunnen bekijken.<br />
4 Klik op OK om het dialoogvenster te sluiten en de Flash-video-inhoud toe te voegen aan uw webpagina.<br />
Met de opdracht Flash-video invoegen worden een SWF-bestand voor de videospeler en een skin-SWF-bestand ingevoegd<br />
die worden gebruikt om de inhoud van de Flash-video weer te geven op een webpagina. (Om de nieuwe bestanden te zien<br />
moet u mogelijk op de knop Vernieuwen in het deelvenster Bestanden klikken.) Deze bestanden zijn opgeslagen in dezelfde<br />
map als het HTML-bestand waaraan u Flash-video-inhoud toevoegt. Als u de HTML-pagina met Flash-video-inhoud<br />
uploadt, worden deze bestanden geüpload als afhankelijke bestanden (als u tenminste op Ja klikt in het dialoogvenster<br />
Afhankelijke bestanden plaatsen).<br />
255
DREAMWEAVER <strong>CS3</strong><br />
Handboek<br />
Opties instellen voor streaming video<br />
In het dialoogvenster Flash-video invoegen kunt u opties instellenvoorhetviastreamingvideodownloadenvaneenFlashvideobestand<br />
(FLV) dat is ingevoegd in een webpagina.<br />
1 Selecteer Invoegen > Media > Flash-video (of klik op het pictogram Flash-video in de invoegbalk Algemeen).<br />
2 Selecteer Streaming video uit het pop-upmenu Type video.<br />
Server-URI De servernaam, toepassingsnaam en exemplaarnaam in de vorm<br />
rtmp://www.voorbeeld.com/toepassingsnaam/exemplaarnaam.<br />
Naam van stream De naam van het FLV-bestand dat u wilt afspelen (bijvoorbeeld mijnvideo.flv). De extensie lflv is<br />
optioneel.<br />
Opmerking: De videospeler werkt alleen goed als het FLV-bestand metagegevens bevat. FLV-bestanden die zijn gemaakt met<br />
Flash® Communication Server 1.5.2, FLV Exporter versie 1.2 en Sorenson Squeeze 4.0 bevatten automatisch metagegevens.<br />
Skin Hiermee wordt de weergave van het Flash-video-onderdeel opgegeven. Er wordteenvoorbeeldvandegeselecteerde<br />
skin weergegeven onder het pop-upvenster Skin.<br />
Breedte De breedte van het FLV-bestand in pixels. Als u wilt dat de exacte breedte van het FLV-bestand wordt bepaald door<br />
<strong>Dreamweaver</strong>, klikt u op de knop Grootte detecteren. Als <strong>Dreamweaver</strong> de breedte niet kan bepalen, moet u een waarde<br />
typen voor de breedte.<br />
Hoogte De hoogte van het FLV-bestand in pixels. Als u wilt dat de exacte hoogte van het FLV-bestand wordt bepaald door<br />
<strong>Dreamweaver</strong>, klikt u op de knop Grootte detecteren. Als <strong>Dreamweaver</strong> de hoogte niet kan bepalen, moet u een waarde<br />
typen voor de hoogte.<br />
Opmerking: Totaal met skin is de breedte en hoogte van het FLV-bestand plus de breedte en hoogte van de geselecteerde skin.<br />
Beperken Hiermee behoudt u dezelfde verhouding tussen de breedte en hoogte van het Flash-video-onderdeel. Deze optie<br />
is standaard geselecteerd.<br />
Live video Geeft aan of de inhoud van de Flash-video live is. Als Live video is ingeschakeld, speelt Flash Player een live<br />
video af die wordt gestreamed van Flash® Media Server. De naam van de live video is de naam die is opgegeven in het<br />
tekstvak Naam van stream.<br />
Opmerking: Als u Live video selecteert, wordt alleen de volumeregelaar weergegeven op de skin van het onderdeel, omdat u live<br />
video niet kunt manipuleren. Bovendien hebben de opties Automatisch afspelen en Automatisch terugspoelen geen effect.<br />
Automatisch afspelen Geeft aan of de video moet worden afgespeeld als de webpagina wordt geopend.<br />
Automatisch terugspoelen Geeft aan of het besturingselement voor afspelen terugkeert naar de beginpositie nadat de video<br />
helemaal is afgespeeld.<br />
Buffertijd De tijd, in seconden, die moet worden gebruikt voor bufferen voordat wordt begonnen met het afspelen van de<br />
video. De standaardbuffertijd is ingesteld op 0, zodat het afspelen van de video meteen begint zodra er op de knop Afspelen<br />
wordt geklikt. (Als Automatisch afspelen is geselecteerd, wordt begonnen met het afspelen van de video zodra er<br />
verbinding is gemaakt met de server.) U kunt een buffertijd instellen als u video afspeelt die een hogere bitsnelheid heeft<br />
dan de verbindingssnelheid van de bezoeker van de site, of als er bandbreedte- of connectiviteitsproblemen kunnen<br />
ontstaan door internetverkeer. Als u bijvoorbeeld 15 seconden video naar de webpagina wilt sturen voordat de webpagina<br />
begint met het afspelen van de video, stelt u de buffertijd in op 15.<br />
Vraag gebruikers, indien nodig, of ze Flash Player willen downloaden Hiermee wordt code in de pagina ingevoegd<br />
waarmee wordt gecontroleerd of de versie van Flash Player aanwezig is die nodig is om de Flash-video te bekijken. Als dit<br />
niet het geval is, wordt de gebruiker gevraagd de nieuwste versie van Flash Player te downloaden.<br />
Bericht Het bericht dat wordt weergegeven als de gebruiker de nieuwste versie van Flash Player moet downloaden om de<br />
Flash-video te kunnen bekijken.<br />
3 Klik op OK om het dialoogvenster te sluiten en de Flash-video-inhoud toe te voegen aan uw webpagina.<br />
Met de opdracht Flash-video invoegen worden een SWF-bestand voor de videospeler en een skin-SWF-bestand ingevoegd<br />
die worden gebruikt om de Flash-video weer te geven op een webpagina. Met de opdracht wordt ook een bestand met de<br />
naam main.asc gegenereerd, dat u moet uploaden naar de Flash Media Server. (Om de nieuwe bestanden te zien moet u<br />
256
DREAMWEAVER <strong>CS3</strong><br />
Handboek<br />
mogelijk op de knop Vernieuwen in het deelvenster Bestanden klikken.) Deze bestanden zijn opgeslagen in dezelfde map<br />
als het HTML-bestand waaraan u Flash-video-inhoud toevoegt. Als u de HTML-pagina met Flash-video-inhoud uploadt.<br />
moet u ook de SWF-bestanden uploaden naar uw webserver en het bestand main.asc naar uw Flash Media Server.<br />
Opmerking: Als er al een bestand met de naam main.asc op uw server staat, moet u contact opnemen met de serverbeheerder<br />
voordat u het bestand main.asc uploadt dat is gegenereerd met de opdracht Flash-video invoegen.<br />
U kunt alle vereiste mediabestanden gemakkelijk uploaden door het voorlopige Flash-video-onderdeel te selecteren in het<br />
documentvenster van <strong>Dreamweaver</strong> en vervolgens op de knop Media uploaden te klikken in de eigenschappencontrole<br />
(Venster > Eigenschappen). Als u een lijst met vereiste bestanden wilt weergeven, klikt u op Vereiste bestanden tonen.<br />
Opmerking: Met de knop Media uploaden wordt het HTML-bestand met de Flash-video-inhoud niet geüpload.<br />
De Flash Player-versie detecteren voor het weergeven van de Flash-video<br />
Als u een Flash-videobestand invoegt in uwpagina,kuntuookcodeinvoegenwaarmeewordtonderzochtofdegebruiker<br />
de juiste versie van Flash Player heeft voor het weergeven van de Flash-video. Als ze niet de juiste versie hebben, wordt ze<br />
gevraagd om de laatste versie van Flash Player te downloaden.<br />
Afhankelijk van de codec die is gebruikt voor het maken van de video is er mogelijk een andere versie van Flash Player<br />
nodig voor het weergeven van een Flash-video. Als de video is gemaakt met de Sorenson Squeeze-codec, hebben bezoekers<br />
van de site Flash Player 7 of hoger nodig voor het afspelen van progressief gedownloade video en Flash Player 6.0.79 of<br />
hoger voor het afspelen van streaming video. Als de video is gemaakt met de On2-codec, hebben bezoekers van de site<br />
Flash Player 8 of hoger nodig.<br />
Code invoegen waarmee de versie van Flash Player wordt gedetecteerd<br />
1 AlsueenFlash-videoinvoegtineenpagina,selecteertudeoptie Vraag gebruikers, indien nodig, of ze Flash Player willen<br />
downloaden in het dialoogvenster Flash-video invoegen.<br />
Als de Flash-video al op de pagina staat, verwijdert u deze en voegt u de video opnieuw in waarbij u de optie selecteert.<br />
Opmerking: Als u een andere Flash-video invoegt waarvoor een hogere versie van Flash Player nodig is dan voor de eerste<br />
video, wordt de gebruiker via de detectiecode gevraagd die te downloaden.<br />
2 Accepteer het standaardwaarschuwingsbericht of typ zelf een bericht.<br />
Als u ervoor kiest de Flash-video van uw pagina te verwijderen, hebt u de detectiecode niet meer nodig. U kunt de code<br />
verwijderen met <strong>Dreamweaver</strong>.<br />
De code verwijderen waarmee de versie van Flash Player wordt gedetecteerd<br />
❖ Selecteer Opdrachten > Flash-videodetectie verwijderen.<br />
Een Flash-videocomponent bewerken of verwijderen<br />
Als u de instellingen wilt wijzigen voor de Flash-video-inhoud op uw webpagina, moet u het voorlopige Flash-videoonderdeel<br />
selecteren in het documentvenster van <strong>Dreamweaver</strong> en de eigenschappencontrole gebruiken, of moet u het<br />
Flash-video-onderdeel verwijderen en het opnieuw invoegen met Invoegen > Media > Flash-video.<br />
Het Flash-video-onderdeel bewerken<br />
1 Selecteer het voorlopige Flash-video-onderdeel in het documentvenster van <strong>Dreamweaver</strong> door op het pictogram Flashvideo<br />
in het midden van het voorlopige onderdeel te klikken.<br />
2 Open de eigenschappencontrole (Venster > Eigenschappen) en breng de gewenste wijzigingen aan.<br />
Opmerking: U kunt met de eigenschappencontrole niet het type video wijzigen (bijvoorbeeld van progressief downloaden in<br />
streamen). Als u het type video wilt wijzigen, moet u het Flash-video-onderdeel verwijderen en het opnieuw invoegen met<br />
Invoegen > Media > Flash-video.<br />
Het Flash-video-onderdeel verwijderen<br />
❖ Selecteer het voorlopige Flash-video-onderdeel in het documentvenster van <strong>Dreamweaver</strong> en druk op Delete.<br />
257
Geluid toevoegen<br />
Geluidsbestandsindelingen<br />
DREAMWEAVER <strong>CS3</strong><br />
Handboek<br />
U kunt geluid toevoegen aan een webpagina. Er zijn verschillende typen geluidsbestanden en verschillende indelingen,<br />
waaronder .wav, .midi en .mp3. Factoren die u in overweging kunt nemen bij het kiezen van een indeling en een methode<br />
voor het toevoegen van geluid zijn het doel, uw publiek, de bestandsgrootte, de geluidskwaliteit en verschillen tussen<br />
browsers.<br />
Opmerking: Geluidsbestanden worden door verschillende browsers op zeer verschillende manieren verwerkt. Om deze<br />
verwerking consequenter te maken, kunt u een geluidsbestand toevoegen aan een Flash SWF-bestand en vervolgens het SWFbestand<br />
insluiten.<br />
In de volgende lijst worden de meer gebruikelijke geluidsbestandsindelingen beschreven, samen met enkele voordelen en<br />
nadelen van elke indeling voor webontwerp.<br />
.midi of .mid (Musical Instrument Digital Interface) Dit is een indeling voor instrumentale muziek. MIDI-bestanden<br />
worden ondersteund door veel browsers en er is geen insteekmodule voor nodig. Hoewel de geluidskwaliteit erg goed is,<br />
kan deze variëren afhankelijk van de geluidskaart van de bezoeker. Een klein MIDI-bestand is voldoende voor een lang<br />
geluidsfragment. MIDI-bestanden kunnen niet worden opgenomen en moeten op een computer worden gemaakt met<br />
speciale hardware en software.<br />
.wav (Waveform Extension) Dit is een indeling van bestanden met een goede geluidskwaliteit, die worden ondersteund<br />
door veel browsers en waarvoor geen insteekmodule nodig is. U kunt zelf WAV-bestanden opnemen van een cd, band,<br />
microfoon, enzovoort. Doordat WAV-bestanden groot zijn, wordt u echter beperkt in de lengte van geluidsfragmenten die<br />
u op webpagina's kunt gebruiken.<br />
.aif (Audio Interchange File Format, of AIFF) De AIFF-indeling is een indeling die, zoals de WAV-indeling, een goede<br />
geluidskwaliteit heeft, kan worden afgespeeld door de meeste browsers en waarvoor geen insteekmodule nodig is. U kunt<br />
AIFF-bestanden ook opnemen van een cd, band, microfoon, enzovoort. Doordat WAV-bestanden groot zijn, wordt u<br />
echter beperkt in de lengte van geluidsfragmenten die u op webpagina's kunt gebruiken.<br />
.mp3 (Motion Picture Experts Group Audio, of MPEG-Audio Layer-3) Een gecomprimeerde indeling waardoor<br />
geluidsbestanden aanzienlijk kleiner worden. De geluidskwaliteit is zeer goed: als een mp3-bestand goed is opgenomen en<br />
gecomprimeerd, evenaart het de kwaliteit van een cd. Met de mp3-technologie kunt u het bestand 'streamen', zodat een<br />
bezoeker niet met luisteren hoeft te wachten totdat het hele bestand is gedownload. MP3-bestanden zijn echter groter dan<br />
Real Audio-bestanden, dus het downloaden van een heel nummer via een inbelverbinding (telefoonlijn) kan nog steeds<br />
behoorlijk lang duren. Voor het afspelen van mp3-bestanden moeten bezoekers een extra toepassing of insteekmodule<br />
downloaden en installeren, zoals QuickTime, Windows Media Player of RealPlayer.<br />
.ra, .ram, .rpm, of Real Audio Dit is een indeling met een hoge comprimeergraad, met kleinere bestanden dan bij mp3.<br />
Bestanden met hele nummers kunnen binnen een redelijke tijd worden gedownload. Omdat de bestanden vanaf een<br />
normale webserver kunnen worden "gestreamd", kunnen bezoekers naar het geluid beginnen te luisteren voordat het<br />
bestand helemaal is gedownload. Bezoekers moeten de toepassing of insteekmodule RealPlayer downloaden en installeren<br />
om deze bestanden te kunnen afspelen.<br />
.qt, .qtm, .mov of QuickTime Dit is een indeling voor audio en video die is ontwikkeld door Apple Computer. QuickTime<br />
wordt geleverd bij Apple Macintosh-besturingssystemen en wordt gebruikt door de meeste Macintosh-toepassingen die<br />
geluid, video of animatie gebruiken. Bestanden met de QuickTime-indeling kunnen ook worden afgespeeld op pc's, maar<br />
dan is een speciaal QuickTime-stuurprogramma nodig. QuickTime ondersteunt de meeste coderingsindelingen,<br />
waaronder Cinepak, JPEG en MPEG.<br />
Opmerking: Naast de meer algemene indelingen die hierboven zijn beschreven, zijn er veel andere geluids- en<br />
videobestandsindelingen beschikbaar op het web. Als u een mediabestandsindeling tegenkomt die u niet kent, kunt u proberen<br />
bij de maker van de indeling informatie te vragen over hoe u het bestand het beste kunt gebruiken en implementeren.<br />
Zie ook<br />
“Mediaobjecten invoegen en bewerken” op pagina 259<br />
258
Koppelen naar een geluidsbestand<br />
DREAMWEAVER <strong>CS3</strong><br />
Handboek<br />
Koppelen naar een geluidsbestand is een eenvoudige en effectieve manier om geluid toe te voegen aan een webpagina. Met<br />
deze methode voor het opnemen van geluidsbestanden kunnen gebruikers kiezen of ze naar het bestand willen luisteren en<br />
is het bestand beschikbaar voor een zo groot mogelijk publiek.<br />
1 Selecteer de tekst of afbeelding die u wilt gebruiken als koppeling naar het geluidsbestand.<br />
2 Klik in de eigenschappencontrole op het mappictogram naast het tekstvak Koppelen om naar het geluidsbestand te<br />
bladeren, of typ het pad en de naam van het bestand in het tekstvak Koppelen.<br />
Een geluidsbestand insluiten<br />
Als u geluid insluit, wordt het geluid rechtstreeks in de pagina opgenomen, maar wordt het geluid alleen afgespeeld als<br />
bezoekers van de site de juiste insteekmodule hebben voor het gekozen geluidsbestand. Sluit bestanden in als u het geluid<br />
wilt gebruiken als achtergrondmuziek of als u wilt bepalen hoe hard het wordt afgespeeld, hoe de speler eruit ziet op de<br />
pagina of wat de begin- en eindpunten van het geluidsbestand zijn.<br />
Hou bij het opnemen van geluidsbestanden in webpagina's goed rekening met het juiste gebruik in de website en met hoe<br />
bezoekers van de site deze mediabronnen gebruiken. Zorg altijd voor een besturingselement waarmee het afspelen van het<br />
geluid kan worden ingeschakeld of uitgeschakeld, voor het geval bezoekers niet naar het geluid willen luisteren.<br />
1 Plaats de invoegpositie in de ontwerpweergave op de plaats waar u het bestand wilt insluiten en ga vervolgens op een van<br />
de volgende manier te werk:<br />
• Ga naar de categorie Algemeen van de invoegbalk, klik op de knop Media en selecteer het pictogram Insteekmodule uit<br />
het pop-upmenu.<br />
• Selecteer Invoegen > Media > Insteekmodule.<br />
2 Klik in de eigenschappencontrole op het mappictogram naast het tekstvak Koppelen om naar het geluidsbestand te<br />
bladeren, of typ het pad en de naam van het bestand in het tekstvak Koppelen.<br />
3 Geef de breedte en hoogte op door de waarden in de desbetreffende tekstvakken te typen of door het formaat te wijzigen<br />
van de voorlopige insteekmodule in het documentvenster.<br />
Deze waarden bepalen de grootte waarmee de besturingselementen voor geluid worden weergegeven in de browser.<br />
Zie ook<br />
“Inhoud voor insteekmodules invoegen voor Netscape Navigator” op pagina 262<br />
Andere mediaobjecten toevoegen<br />
Mediaobjecten invoegen en bewerken<br />
U kunt Flash SWF-bestanden of -objecten, QuickTime- of Shockwave-films, Java-applets, ActiveX-besturingselementen of<br />
anderegeluids-ofvideo-objecteninvoegenineen<strong>Dreamweaver</strong>-document.Alsutoegankelijkheidskenmerkenhebtingevoegd<br />
voor een mediaobject, kunt u de toegankelijkheidskenmerken instellen en die waarden bewerken in de HTML-code.<br />
1 Plaats de invoegpositie in het documentvenster op de plaats waar u het object wilt invoegen.<br />
2 Voeg het object in door een van de volgende handelingen uit te voeren:<br />
• Ga naar de categorie Algemeen van de invoegbalk, klik op de knop Media en selecteer het pictogram voor het type object<br />
dat u wilt invoegen.<br />
• Selecteer het desbetreffende object in het vervolgmenu Invoegen > Media.<br />
• Als het object dat u wilt invoegen geen Flash-, Shockwave-, Applet- of Active X-object is, selecteert u Insteekmodule via<br />
Invoegen > Media.<br />
Er wordt een dialoogvenster weergegeven waarin u een bronbestand kunt selecteren en bepaalde parameters voor het<br />
mediaobject kunt opgeven.<br />
259
DREAMWEAVER <strong>CS3</strong><br />
Handboek<br />
U kunt voorkomen dat dergelijke dialoogvensters worden weergegeven door Bewerken > Voorkeuren > Algemeen<br />
(Windows) of <strong>Dreamweaver</strong> > Voorkeuren > Algemeen (Macintosh) te selecteren en de optie Dialoogvenster tonen bij het<br />
invoegen van objecten uit te schakelen. Om een voorkeur te overschrijven die is ingesteld voor het weergeven van<br />
dialoogvensters,houdtuControl(Windows)ofOption(Macintosh)ingedruktterwijluhetobjectinvoegt. (Alsubijvoorbeeld<br />
een voorlopige aanduiding voor een Shockwave-film wilt invoegen zonder het bestand op te geven, houdt u Control of Option<br />
ingedrukt en klikt u op de knop Shockwave in het pop-upmenu Media van de categorie Algemeen van de invoegbalk, of<br />
selecteert u Invoegen > Media > Shockwave.)<br />
3 Vul het dialoogvenster Bestand selecteren of Flash invoegen in en klik op OK.<br />
Opmerking: Het dialoogvenster Toegankelijkheidskenmerken verschijnt als u in het dialoogvenster Bewerken > Voorkeuren<br />
hebt gekozen om de kenmerken weer te geven wanneer u media invoegt.<br />
4 Stel de toegankelijkheidskenmerken in.<br />
Opmerking: U kunt ook mediaobjectkenmerken bewerken door het object te selecteren en de HTML-code te bewerken in de<br />
codeweergave, of door met de rechtermuisknop te klikken (Windows) of te klikken terwijl u Control ingedrukt houdt<br />
(Macintosh) en Tagcode bewerken te selecteren.<br />
Titel Typ een titel voor het mediaobject.<br />
Toegangstoets Typ een toetsenbordequivalent (één letter) in het tekstvak waarmee het formulierobject kan worden<br />
geselecteerd in de browser. Hiermee kan een bezoeker van de site de Control-toets (Windows) samen met de toegangstoets<br />
gebruiken voor toegang tot het object. Als u bijvoorbeeld B typt als toegangstoets, gebruikt u Control+B om het object te<br />
selecteren in de browser.<br />
Tabindex Typ een getal voor de tabvolgorde van het formulierobject. Het instellen van een tabvolgorde is handig wanneer<br />
de pagina nog andere koppelingen en formulierobjecten bevat en de gebruiker deze in een specifieke volgorde moet<br />
doorlopen. Als u de tabvolgorde instelt voor één object, moet u de tabvolgorde instellen voor alle objecten.<br />
5 Klik op OK om het mediaobject in te voegen.<br />
Opmerking: Als u op Annuleren klikt, verschijnt een voorlopig mediaobject in het document, maar worden er door<br />
<strong>Dreamweaver</strong> geen toegankelijkheidstags of -kenmerken aan gekoppeld.<br />
Als u een bronbestand wilt opgeven of afmetingen en andere parameters en kenmerken wilt instellen, gebruikt u de<br />
eigenschappencontrole voor elk object. U kunt toegankelijkheidskenmerken bewerken voor een object.<br />
Zie ook<br />
“De werkomgeving optimaliseren voor het ontwerp van toegankelijke pagina's” op pagina 673<br />
“Inhoud voor insteekmodules invoegen voor Netscape Navigator” op pagina 262<br />
Een externe editor openen voor mediabestanden<br />
U kunt vanuit <strong>Dreamweaver</strong> een externe editor openen voor het bewerken van de meeste mediabestanden. U kunt ook<br />
opgeven welke editor door <strong>Dreamweaver</strong> moet worden geopend voor het bewerken van het bestand.<br />
1 Zorg dat het mediabestandstype is gekoppeld aan een editor op uw systeem.<br />
Als u wilt bepalen welke editor aan het bestandstype is gekoppeld, selecteert u Bewerken > Voorkeuren in <strong>Dreamweaver</strong> en<br />
selecteert u Bestandstypen/editors in de lijst Categorie. Klik op de extensie van het bestand in de kolom Extensies om de<br />
gekoppelde editor of editors weer te geven in de kolom Editors. U kunt wijzigen welke editor aan een bestandstype is<br />
gekoppeld.<br />
2 Dubbelklik op het mediabestand in het paneel Bestanden om het te openen in de externe editor.<br />
De editor die wordt geopend als u dubbelklikt op het bestand in het paneel Bestanden, wordt de primaire editor genoemd.<br />
Als u bijvoorbeeld op een afbeeldingsbestand dubbelklikt, wordt het bestand door <strong>Dreamweaver</strong> geopend in de primaire<br />
externe afbeeldingseditor, zoals <strong>Adobe</strong> Fireworks.<br />
260
DREAMWEAVER <strong>CS3</strong><br />
Handboek<br />
3 Als u niet de primair externe editor wilt gebruiken voor het bewerken van het bestand, kunt u een andere editor op uw<br />
computer gebruiken om het bestand te bewerken. Ga hiervoor op een van de volgende manieren te werk:<br />
• Klik in het paneel Bestanden met de rechtermuisknop (Windows) of Control-klik (Macintosh) op de bestandsnaam en<br />
selecteer Openen met uit het contextmenu.<br />
• Klik in de ontwerpweergave met de rechtermuisknop (Windows) of Control-klik (Macintosh) op het media-element<br />
binnen de huidige pagina en selecteer Bewerken met uit het contextmenu.<br />
Opgeven welke editor moet worden gestart vanuit <strong>Dreamweaver</strong><br />
U kunt opgeven welke editor <strong>Dreamweaver</strong> moet gebruiken voor het bewerken van een bestandstype en bestandstypen<br />
toevoegen of verwijderen die door <strong>Dreamweaver</strong> worden herkend.<br />
Expliciet opgeven welke externe editors moeten worden geopend voor een bepaald bestandstype<br />
1 Selecteer Bewerken > Voorkeuren en selecteer Bestandstypen/editors uit de lijst Categorie.<br />
Bestandsnaamextensies, zoals .gif, .wav en .mpg, worden links onder Extensies weergegeven. Gekoppelde editors voor een<br />
geselecteerde extensie worden rechts onder Editors weergegeven.<br />
2 Selecteer de bestandstype-extensie in de lijst Extensies en ga op een van de volgende manieren te werk:<br />
• Klik op de knop Plus (+) boven de lijst Editors en vul het dialoogvenster in dat wordt weergegeven om een nieuwe editor<br />
te koppelen aan het bestandstype.<br />
Selecteer bijvoorbeeld het toepassingspictogram voor Acrobat om dat te koppelen aan het bestandstype.<br />
• Als u een editor de primaire editor voor een bestandstype wilt maken (de editor die wordt geopend als u dubbelklikt op<br />
het bestandstype in het paneel Bestanden), selecteert u de editor in de lijst Editors en klikt u op Primair maken.<br />
• Als u de koppeling tussen een editor en een bestandstype ongedaan wilt maken, selecteert u de editor in de lijst Editors<br />
en klikt u op de knop Min (-) boven de lijst Editors.<br />
Een nieuw bestandstype en een gekoppelde editor toevoegen<br />
1 Klik op de knop Plus (+) boven de lijst Extensies en typ een bestandstype-extensie (inclusief de punt aan het begin van<br />
de extensie) of verschillende verwante extensies gescheiden door spaties.<br />
U kunt bijvoorbeeld .xml .xsl invoeren als u de extensies wilt koppelen aan een XML-editor die op uw computer is<br />
geïnstalleerd.<br />
2 Selecteer een editor voor het bestandstype door op de knop Plus (+) boven de lijst Editors te klikken en het<br />
dialoogvenster dat wordt weergegeven in te vullen.<br />
Een bestandstype verwijderen<br />
❖ Selecteer het bestandstype in de lijst Extensies en klik op de knop Min (-) boven de lijst Extensies.<br />
Opmerking: U kunt het verwijderen van een bestandstype niet ongedaan maken, dus zorg dat u zeker weet dat u het wilt<br />
verwijderen.<br />
Ontwerpnotities gebruiken voor mediaobjecten<br />
Zoals bij andere objecten in <strong>Dreamweaver</strong> kunt u Ontwerpnotities toevoegen aan een mediaobject. Ontwerpnotities zijn<br />
notities die zijn gekoppeld aan een bepaald bestand en die worden opgeslagen in een afzonderlijk bestand. U kunt<br />
Ontwerpnotities gebruiken om extra bestandsgegevens bij te houden die aan uw documenten zijn gekoppeld, zoals de<br />
bestandsnamen van afbeeldingsbronnen en opmerkingen over de bestandsstatus.<br />
1 Klik met de rechtermuisknop (Windows), of houd de Command-toets ingedrukt terwijl u op het object in het<br />
documentvenster klikt.<br />
Opmerking: U moet uw site definiëren voordat u Ontwerpnotities kunt toevoegen aan een object.<br />
2 Selecteer Ontwerpnotities uit het contextmenu.<br />
3 Typ de gewenste informatie in de ontwerpnotitie.<br />
261
DREAMWEAVER <strong>CS3</strong><br />
Handboek<br />
UkuntookvanuithetpaneelBestandeneenontwerpnotitietoevoegenaaneenmediaobjectdoorhetbestandteselecteren,<br />
het contextmenu weer te geven en Ontwerpnotities te kiezen uit het contextmenu.<br />
Zie ook<br />
“Ontwerpnotities inschakelen en uitschakelen voor een site.” op pagina 99<br />
“Bestandsgegevens opslaan in ontwerpnotities.” op pagina 98<br />
Shockwave-films invoegen<br />
U kunt <strong>Dreamweaver</strong> gebruiken om Shockwave-films in te voegen in uw documenten. <strong>Adobe</strong>® Shockwave®, een standaard<br />
voor interactieve multimedia op het web, is een gecomprimeerde indeling waarmee mediabestanden die zijn gemaakt in<br />
Macromedia® Director®, snel kunnen worden gedownload en afgespeeld door de meeste populaire browsers.<br />
1 Plaats de invoegpositie in het documentvenster op de plaats waar u een Shockwave-film wilt invoegen en ga vervolgens<br />
op een van de volgende manier te werk:<br />
• Ga naar de categorie Algemeen van de invoegbalk, klik op de knop Media en selecteer het pictogram Shockwave uit<br />
het pop-upmenu.<br />
• Selecteer Invoegen > Media > Shockwave.<br />
2 Selecteer een filmbestand in het dialoogvenster dat wordt weergegeven.<br />
3 Typ in de eigenschappencontrole de breedte en hoogte van de film in de tekstvakken B en H.<br />
Zie ook<br />
“Flash-inhoud invoegen en een voorbeeld bekijken” op pagina 246<br />
Video toevoegen (niet-Flash)<br />
U kunt op verschillende manieren video met verschillende indelingen toevoegen aan uw webpagina. Video kan worden<br />
gedownload naar de gebruiker of kan worden gestreamd zodat het tijdens het downloaden wordt afgespeeld.<br />
1 Plaats het fragment in uw sitemap.<br />
Deze fragmenten hebben vaak de bestandsindeling AVI of MPEG.<br />
2 Maak een koppeling naar het fragment of sluit het fragment in op uw pagina.<br />
Als u een koppeling wilt maken naar het fragment, typt u tekst voor de koppeling (bijvoorbeeld "Fragment downloaden"),<br />
selecteert u de tekst en klikt u op het mappictogram in de eigenschappencontrole. Blader naar het videobestand en selecteer het.<br />
Opmerking: De gebruiker moet een extra toepassing (een insteekmodule) downloaden voor het weergeven van algemene<br />
streaming-indelingen, zoals Real Media, QuickTime en Windows Media.<br />
Inhoud voor insteekmodules invoegen voor Netscape Navigator<br />
U kunt inhoud, zoals een QuickTime-film voor een insteekmodule voor Netscape Navigator, maken en vervolgens met<br />
<strong>Dreamweaver</strong> die inhoud invoegen in een HTML-document. Veel gebruikte insteekmodules zijn RealPlayer en<br />
QuickTime. Voorbeelden van inhoudsbestanden zijn mp3-bestanden en QuickTime-films.<br />
U kunt films en animaties die afhankelijk zijn van insteekmodules van Netscape Navigator rechtstreeks bekijken in de<br />
ontwerpweergave van het documentvenster. U kunt alle insteekelementen in één keer afspelen om te zien hoe de pagina<br />
eruit ziet voor de gebruiker, of u kunt elk element afzonderlijk afspelen om te controleren of u het juiste media-element hebt<br />
ingesloten.<br />
Opmerking: U kunt geen voorbeeld bekijken van films of animaties die afhankelijk zijn van ActiveX-besturingselementen.<br />
NadatuinhoudvooreeninsteekmodulevoorNetscapeNavigatorhebtingevoegd,gebruiktudeeigenschappencontroleom<br />
parameters in te stellen voor die inhoud. U kunt de volgende eigenschappen weergeven in de eigenschappencontrole door<br />
een object voor een insteekmodule voor Netscape Navigator te selecteren.<br />
262
DREAMWEAVER <strong>CS3</strong><br />
Handboek<br />
Indeeigenschappencontrolewordenaanvankelijkedemeestgebruikteeigenschappenweergegeven. Klikopdeuitvouwpijl<br />
in de rechterbenedenhoek om alle eigenschappen te zien.<br />
Inhoud voor insteekmodules invoegen voor Netscape Navigator en de eigenschappen instellen<br />
1 Plaats in de ontwerpweergave van het documentvenster de invoegpositie op de plaats waar u de inhoud wilt invoegen en<br />
ga vervolgens op een van de volgende manieren te werk:<br />
• Ga naar de categorie Algemeen van de invoegbalk, klik op de knop Media en selecteer het pictogram Insteekmodule<br />
uit het menu.<br />
• Selecteer Invoegen > Media > Insteekmodule.<br />
2 Selecteer in het dialoogvenster dat wordt weergegeven een inhoudsbestand voor een insteekmodule voor Netscape<br />
Navigator en klik op OK.<br />
3 Stel de opties voor de insteekmodule in de eigenschappencontrole in.<br />
Naam Hiermee geeft u een naam op waarmee de insteekmodule wordt aangeduid voor scripts. Typ een naam in het<br />
tekstvak zonder label helemaal links in de eigenschappencontrole.<br />
B en H De breedte en hoogte, in pixels, die zijn toegewezen aan het object op de pagina.<br />
Bron Het brongegevensbestand. Klik op het mappictogram om naar een bestand te bladeren of typ een bestandsnaam.<br />
URL van module De URL van het kenmerk ruimte insteekmodule. Typ de volledige URL van de site waar gebruikers de<br />
insteekmodule kunnen downloaden. Als de gebruiker die de pagina bekijkt de insteekmodule niet heeft, probeert de<br />
browser deze te downloaden vanaf deze URL.<br />
Uitlijnen Hiermee wordt bepaald hoe het object wordt uitgelijnd op de pagina.<br />
V-ruimte en H-ruimte De hoeveelheid witruimte in pixels boven, onder en aan weerszijden van de insteekmodule.<br />
Kader: De breedte van de rand rond de insteekmodule.<br />
Parameters Hiermee wordt een dialoogvenster geopend waarin u extra parameters kunt invoeren die aan de<br />
insteekmodule voor Netscape Navigator moeten worden doorgegeven. Veel insteekmodules reageren op speciale<br />
parameters. De Flash-insteekmodue heeft bijvoorbeeld parameters voor bgcolor, salign en scale.<br />
U kunt de kenmerken die aan de geselecteerde insteekmodule zijn toegewezen ook weergeven door op de knop Kenmerk<br />
te klikken. U kunt kenmerken zoals breedte en hoogte bewerken, toevoegen en verwijderen in dit dialoogvenster.<br />
Inhoud voor een insteekmodule afspelen in het documentvenster<br />
1 Voeg een of meer media-elementen in door Invoegen > Media >Shockwave, Invoegen > Media >Flash of Invoegen ><br />
Media > Insteekmodule te selecteren.<br />
2 Voer een van de volgende handelingen uit:<br />
• Selecteer een van de media-elementen die u hebt ingevoegd en selecteer Beeld > Insteekmodules > Afspelen of klik op<br />
de knop Afspelen in de eigenschappencontrole.<br />
• Selecteer Beeld > Insteekmodules > Alles afspelen om alle media-elementen op de geselecteerde pagina af te spelen die<br />
afhankelijk zijn van insteekmodules.<br />
Opmerking: Alles afspelen geldt alleen voor het huidige document en niet voor bijvoorbeeld andere documenten in een<br />
frameset.<br />
Het afspelen van inhoud voor insteekmodules stoppen<br />
❖ Selecteer een media-element en selecteer Beeld > Insteekmodules > Stoppen of klik op de knop Stoppen in de<br />
eigenschappencontrole.<br />
U kunt ook Beeld > Insteekmodules > Alles stoppen selecteren om het afspelen van alle inhoud voor insteekmodules te<br />
stoppen.<br />
263
Problemen met insteekmodules voor Netscape Navigator oplossen<br />
Als u de stappen voor het afspelen van inhoud voor insteekmodules in het documentvenster hebt uitgevoerd, maar<br />
sommige inhoud voor insteekmodules niet wordt afgespeeld, kunt u het volgende proberen:<br />
DREAMWEAVER <strong>CS3</strong><br />
Handboek<br />
• Controleer of de gekoppelde insteekmodule op uw computer is geïnstalleerd en of de inhoud compatibel is met de versie<br />
van de insteekmodule die u hebt.<br />
• Open het bestand Configuration/Plugins/UnsupportedPlugins.txt in een teksteditor en kijk of de insteekmodule die<br />
problemen veroorzaakt, in de lijst staat. In dit bestand staan insteekmodules die problemen veroorzaken in<br />
<strong>Dreamweaver</strong> en die daarom niet worden ondersteund. (Als u problemen ondervindt met een bepaalde insteekmodule,<br />
kunt u het aan dit bestand toevoegen.)<br />
• Controleer of er voldoende geheugen is. Voor het uitvoeren van sommige insteekmodules is 2 tot 5 MB extra geheugen<br />
nodig.<br />
Een ActiveX-besturingselement invoegen<br />
U kunt een ActiveX-besturingselement invoegen in uw pagina. ActiveX-besturingselementen (die vroeger OLEbesturingselementen<br />
werden genoemd) zijn herbruikbare onderdelen die lijken op miniatuur toepassingen en die kunnen<br />
fungeren als insteekmodules voor browsers. Ze worden uitgevoerd in Internet Explorer met Windows, maar kunnen niet<br />
worden uitgevoerd op de Macintosh of in Netscape Navigator. Met het ActiveX-object in <strong>Dreamweaver</strong> kunt u kenmerken<br />
en parameters opgeven voor een ActiveX-besturingselement in de browser van uw bezoeker.<br />
Nadat u een ActiveX-object hebt ingevoegd, gebruikt u de eigenschappencontrole om kenmerken van de object-tag in te<br />
stellen en parameters voor de ActiveX-besturingselementen. Klik op Parameters in de eigenschappencontrole om namen<br />
en waarden in te voeren voor eigenschappen die niet worden weergegeven in de eigenschappencontrole. Er is geen breed<br />
geaccepteerde standaardnotatie voor parameters voor ActiveX-besturingselementen. Als u wilt weten welke parameters u<br />
moet gebruiken, raadpleegt u de documentatie voor het ActiveX-besturingselement dat u gebruikt.<br />
❖ Plaats de invoegpositie in het documentvenster op de plaats waar u de inhoud wilt invoegen en ga vervolgens op een van<br />
de volgende manier te werk:<br />
• Ga naar de categorie Algemeen van de invoegbalk, klik op de knop Media en selecteer het pictogram ActiveX .<br />
• Ga naar de categorie Algemeen van de invoegbalk, klik op de knop Media en selecteer het pictogram ActiveX. Als het<br />
pictogram ActiveX is weergegeven in de invoegbalk, kunt u het pictogram naar het documentvenster slepen.<br />
• Selecteer Invoegen > Media > ActiveX. Een pictogram geeft aan waar het ActiveX-besturingselement wordt<br />
weergegeven op de pagina in Internet Explorer.<br />
ActiveX-eigenschappen<br />
Indeeigenschappencontrolewordenaanvankelijkedemeestgebruikteeigenschappenweergegeven. Klikopdeuitvouwpijl<br />
in de rechterbenedenhoek om alle eigenschappen te zien.<br />
Naam Hiermee geeft u een naam op waarmee het ActiveX-object wordt aangeduid voor scripts. Typ een naam in het<br />
tekstvak zonder label helemaal links in de eigenschappencontrole.<br />
B en H De breedte en hoogte van het object in pixels.<br />
Klasse-id De identificatie van het ActiveX-besturingselement voor de browser. Typ een waarde of selecteer een waarde uit<br />
het pop-upmenu. Als de pagina is geladen, gebruikt de browser de klasse-id om het ActiveX-besturingselement te zoeken<br />
dat nodig is voor het ActiveX-object dat aan de pagina is gekoppeld. Als de browser het opgegeven ActiveXbesturingselement<br />
niet kan vinden, wordt geprobeerd dat te downloaden vanuit de locatie die is opgegeven in Basis.<br />
Insluiten Voegt een embed-tag toe in de object-tag voor het ActiveX-besturingselement. Als het ActiveXbesturingselement<br />
een equivalente Netscape Navigator-invoegtoepassing heeft, wordt deze geactiveerd door de embed-tag.<br />
<strong>Dreamweaver</strong> wijst de waarden die u hebt opgegeven als ActiveX-eigenschappen toe aan de equivalente waarden voor de<br />
insteekmodule voor Netscape Navigator.<br />
Uitlijnen Hiermee wordt bepaald hoe het object wordt uitgelijnd op de pagina.<br />
Parameters Hiermee wordt een dialoogvenster geopend waarin u extra parameters kunt invoeren die aan het Active Xobject<br />
moeten worden doorgegeven. Veel ActiveX-besturingselementen reageren op speciale parameters.<br />
264
Bron Het gegevensbestand dat moet worden gebruikt voor een insteekmodule voor Netscape Navigator als de optie<br />
Insluiten is ingeschakeld. Als u geen waarde opgeeft, probeert <strong>Dreamweaver</strong> de waarde te bepalen uit de al opgegeven<br />
ActiveX-eigenschappen.<br />
V-ruimte en H-ruimte De hoeveelheid witruimte in pixels boven, onder en aan weerszijden van het object.<br />
DREAMWEAVER <strong>CS3</strong><br />
Handboek<br />
Basis De URL die het ActiveX-besturingselement bevat. Internet Explorer downloadt het ActiveX-besturingselement van<br />
dezelocatiealshetnognietisgeïnstalleerdopdecomputervandebezoeker. AlsudeparameterBasisnietopgeeftenuw<br />
bezoeker het desbetreffende ActiveX-besturingselement nog niet heeft geïnstalleerd, kan het ActiveX-object niet worden<br />
weergegeven in de browser.<br />
Alternatieve afbeelding Een afbeelding die moet worden weergegeven als de browser de object-tag niet ondersteunt. Deze<br />
optie is alleen beschikbaar als de optie Insluiten is uitgeschakeld.<br />
Gegevens Een gegevensbestand dat door het ActiveX-besturingselement moet worden geladen. Veel ActiveXbesturingselementen,<br />
zoals Shockwave en RealPlayer, gebruiken deze parameter niet.<br />
Een Java-toepassing invoegen<br />
U kunt met <strong>Dreamweaver</strong> een Java-applet invoegen in een HTML-document. Java is een programmeertaal waarmee<br />
lichtgewicht toepassingen (applets) kunnen worden ontwikkeld die kunnen worden ingesloten in webpagina's.<br />
Nadat u een Java-applet hebt ingevoegd, kunt u met de eigenschappencontrole parameters instellen. U kunt de volgende<br />
eigenschappen weergeven in de eigenschappencontrole door een Java-applet te selecteren.<br />
1 Plaats de invoegpositie in het documentvenster op de plaats waar u de applet wilt invoegen en ga vervolgens op een van<br />
de volgende manier te werk:<br />
• Ga naar de categorie Algemeen van de invoegbalk, klik op de knop Media en selecteer het pictogram Applet .<br />
• Selecteer Invoegen > Media > Applet.<br />
2 Selecteer een bestand dat een Java-applet bevat.<br />
Java-applet:eigenschappen<br />
Indeeigenschappencontrolewordenaanvankelijkedemeestgebruikteeigenschappenweergegeven. Klikopdeuitvouwpijl<br />
in de rechterbenedenhoek om alle eigenschappen te zien.<br />
Naam Hiermee geeft u een naam op waarmee de applet wordt aangeduid voor scripts. Typ een naam in het tekstvak zonder<br />
label helemaal links in de eigenschappencontrole.<br />
B en H De breedte en hoogte van de applet in pixels.<br />
Code Het bestand dat de Java-code van de applet bevat. Klik op het mappictogram om naar een bestand te bladeren of typ<br />
een bestandsnaam.<br />
Basis De map die de geselecteerde applet bevat. Als u een applet selecteert, wordt dit tekstvak automatisch gevuld.<br />
Uitlijnen Hiermee wordt bepaald hoe het object wordt uitgelijnd op de pagina.<br />
Alt Alternatieve inhoud (meestal een afbeelding) die moet worden weergegeven als de browser van de gebruiker geen Javaapplets<br />
ondersteunt of als Java is uitgeschakeld. Als u tekst typt, wordt de tekst door <strong>Dreamweaver</strong> ingevoegd als de waarde<br />
van het alt-kenmerk van de applet. Als u een afbeelding selecteert, voegt <strong>Dreamweaver</strong> een img-label in tussen de<br />
openende en sluitende applet-labels.<br />
Opmerking: Als u alternatieve inhoud wilt opgeven die zowel in Netscape Navigator (met Java uitgeschakeld) als in Lynx (een<br />
op tekst gebaseerde browser) kan worden bekeken, selecteert u een afbeelding en voegt u handmatig een alt-kenmerk toe aan<br />
de img-label in de codecontrole.<br />
V-ruimte en H-ruimte De hoeveelheid witruimte in pixels boven, onder en aan weerszijden van de applet.<br />
Parameters Hiermee wordt een dialoogvenster geopend waarin u extra parameters kunt invoeren die aan de applet moeten<br />
worden doorgegeven. Veel applets reageren op speciale parameters.<br />
265
Gedrag gebruiken voor het besturen van media<br />
U kunt gedrag aan uw pagina toevoegen waarmee verschillende mediaobjecten worden gestart en gestopt.<br />
DREAMWEAVER <strong>CS3</strong><br />
Handboek<br />
Shockwave of Flash beheren Hiermee kunt u een Shockwave-film of Flash SWF-bestand afspelen, stoppen of terugspoelen<br />
of naar een bepaald frame gaan.<br />
Geluid afspelen Hiermee kunt u een geluid afspelen. U kunt bijvoorbeeld een geluidseffect afspelen als de gebruiker de<br />
muis over een koppeling verplaatst.<br />
Insteekmodule controleren Hiermee kunt u controleren of bezoekers aan uw site de vereiste insteekmodule hebben<br />
geïnstalleerd en kunt u ze vervolgens naar verschillende URL's doorsturen, afhankelijk van of ze de juiste insteekmodule<br />
hebben. Dit geldt alleen voor insteekmodules voor Netscape Navigator, omdat het gedrag Insteekmodule controleren niet<br />
controleert op ActiveX-besturingselementen.<br />
Zie ook<br />
“Het gedrag Shockwave of Flash beheren toepassen” op pagina 337<br />
“Het gedrag Geluid afspelen toepassen” op pagina 341<br />
“Het gedrag Insteekmodule controleren toepassen” op pagina 337<br />
Parameters gebruiken voor het beheren van mediaobjecten<br />
Defineer speciale parameters voor het besturen van Shockwave- en Flash SWF-bestanden, ActiveX-besturingselementen,<br />
insteekmodules voor Netscape Navigator en Java-applets. Parameters worden gebruikt met de object-, embed-enapplettag.<br />
Met parameters worden kenmerken ingesteld die specifiek zijn voor verschillende objecttypen. Een Flash-object kan<br />
bijvoorbeeld een kwaliteitsparameter gebruiken voor de objecttag. Het<br />
dialoogvenster Parameter kan worden geopend vanuit de eigenschappencontrole. Raadpleeg de documentatie voor het<br />
object dat u gebruikt voor informatie over de parameters die nodig zijn.<br />
Opmerking: Er is geen breed geaccepteerde standaard voor het identificeren van gegevensbestanden voor ActiveXbesturingselementen.<br />
Raadpleeg de documentatie voor het ActiveX-object dat u gebruikt voor informatie over de parameters<br />
u kunt gebruiken.<br />
Een naam en waarde opgeven voor een parameter<br />
1 Selecteer een object dat parameters kan hebben (zoals een Shockwave-film, een ActiveX-besturingselement, een<br />
insteekmodule voor Netscape Navigator of een Java-applet) in het documentvenster.<br />
2 Open het dialoogvenster op een van de volgende manieren:<br />
• Klik met de rechtermuisknop (Windows) of Control-klik (Macintosh) op het object en selecteer Bewerken in het<br />
snelmenu.<br />
• Open zonodig de eigenschappencontrole en klik op de knop Parameters in de onderste helft van de<br />
eigenschappencontrole. (Controleer of de eigenschappencontrole is uitgevouwen.)<br />
3 Klik op de knop Plus (+) en typ de parameternaam en -waarde in de desbetreffende kolommen.<br />
Een parameter verwijderen<br />
❖ Selecteer een parameter en druk op de knop Min (-).<br />
De volgorde van parameters veranderen<br />
❖ Selecteer een parameter en gebruik de knoppen Pijl-omhoog en Pijl-omlaag.<br />
266
Hoofdstuk 9: Koppelingen en navigatie<br />
Als u een site hebt ingesteld, kunt u pagina's aan elkaar koppelen. U kunt HTML-koppelingen maken, evenals snelmenu's,<br />
navigatiebalken en afbeeldingen met hyperlinks.<br />
Over koppelingen en navigatie<br />
Koppelingen<br />
Nadat u een <strong>Dreamweaver</strong>-site hebt gedefinieerd voor het opslaan van documenten en HTML-pagina's van uw website, zult<br />
u uw documenten willen koppelen aan andere documenten.<br />
<strong>Dreamweaver</strong> biedt verschillende methoden voor het maken van koppelingen naar documenten, afbeeldingen en<br />
multimediabestanden, of software die kan worden gedownload. U kunt koppelingen naar alle tekst of afbeeldingen in een<br />
document maken, met inbegrip van tekst of afbeeldingen in titels, lijsten, tabellen, absoluut gepositioneerde elementen<br />
(AP-elementen) en frames.<br />
Het site-overzicht biedt een visuele weergave van de koppelingen tussen uw bestanden. In het site-overzicht kunt u<br />
documenten toevoegen aan uw site, koppelingen maken en verwijderen, en koppelingen naar afhankelijke bestanden<br />
controleren.<br />
Koppelingen kunt u op verschillende manieren maken en beheren. Sommige ontwerpers maken tijdens het werken alvast<br />
koppelingen naar bestanden die nog niet bestaan, terwijl anderen liever eerst alle bestanden en pagina's maken en<br />
vervolgens de koppelingen toevoegen. Het is ook mogelijk om eerst tijdelijke bestanden te maken waarin u de koppelingen<br />
maakt en test voordat u alle pagina's van de site samenstelt.<br />
Zie ook<br />
“Site-overzichten gebruiken” op pagina 49<br />
“Koppelingen testen in <strong>Dreamweaver</strong>” op pagina 277<br />
Documentlocaties en -paden<br />
Voor het maken van koppelingen is het belangrijk om te begrijpen hoe het bestandspad tussen het brondocument en het<br />
doeldocument is opgebouwd.<br />
Elke webpagina heeft een uniek adres. Dit wordt een URL (Uniform Resource Locator) genoemd. Wanneer u een lokale<br />
koppeling maakt, dat wil zeggen, een koppeling tussen twee documenten in dezelfde site, geeft u gewoonlijk niet de<br />
volledige URL van het doeldocument op. Meestal wordt gebruik gemaakt van een relatief pad vanaf het huidige document<br />
of vanuit de hoofdmap van de site.<br />
Er zijn drie typen koppelingspaden:<br />
• Absolute paden (bijvoorbeeld: http://www.adobe.com/support/dreamweaver/contents.html).<br />
• Documentafhankelijke relatieve paden (bijvoorbeeld: dreamweaver/contents.html).<br />
• Hoofdmapafhankelijke relatieve paden (bijvoorbeeld: /support/dreamweaver/contents.html).<br />
In <strong>Dreamweaver</strong> kunt u gemakkelijk selecteren welk type paden u wilt gebruiken voor uw koppelingen.<br />
Opmerking: Gebruik bij voorkeur het type relatieve koppeling dat u het prettigst vindt: hoofdmapafhankelijk of<br />
documentafhankelijk.Doornaardoelbestandentebladereninplaatsvanhetpadintetypen,bentuerzekervandathetpad<br />
juist is.<br />
267
Absolute paden<br />
Absolute paden bevatten de volledige URL van het gekoppelde document, met inbegrip van het bijbehorende protocol<br />
(meestal http:// voor webpagina's). Voorbeeld: http://www.adobe.com/support/dreamweaver/contents.html.<br />
DREAMWEAVER <strong>CS3</strong><br />
Handboek<br />
Als u een koppeling wilt maken naar een document op een andere server, moet u een absoluut pad opgeven. Het is mogelijk<br />
om absolute paden ook te gebruiken in lokale koppelingen (naar documenten in dezelfde site), maar dat wordt afgeraden.<br />
Als u de site naar een ander domein zou verplaatsen, zouden koppelingen met absolute paden niet meer werken. Door<br />
relatieve paden te gebruiken in lokale koppelingen is de site flexibeler als u bestanden binnen uw site wilt verplaatsen.<br />
Opmerking: Bij het invoegen van afbeeldingen invoegen (niet koppelen) kunt u absolute paden gebruiken voor verwijzingen<br />
naar afbeeldingen op een externe server (afbeeldingen die niet zijn opgeslagen op de lokale vaste schijf).<br />
Documentafhankelijke relatieve paden<br />
In de meeste sites zijn documentafhankelijke relatieve paden de beste keus voor lokale koppelingen. Deze paden zijn met<br />
name handig wanneer het brondocument en het doeldocument zich (permanent) in dezelfde map bevinden. U kunt<br />
documentafhankelijke relatieve paden ook gebruiken voor koppelingen naar documenten in een andere map door het pad<br />
tussen beide documenten in de bestandsstructuur te definiëren.<br />
De basisidee bestaat erin om het gemeenschappelijke deel van de absolute paden van beide documenten weg te laten, zodat<br />
alleen het deel van het pad overblijft dat anders is.<br />
Neem bijvoorbeeld een site met de volgende bestandsstructuur:<br />
• Als u in contents.html een koppeling wilt maken naar hours.html (beide in dezelfde map), gebruikt u het relatieve pad<br />
"hours.html".<br />
• Als u een koppeling wilt maken naar tips.html (in de submap resources), gebruikt u het relatieve pad<br />
"resources/tips.html". Bij elke slash ( /.. ) gaat u een niveau omlaag in de bestandsstructuur.<br />
• Als u een koppeling wilt maken naar index.html (in de hoofdmap, één niveau boven contents.html), gebruikt u het<br />
relatieve pad "../index.html". Bij elke slash ( ../ ) gaat u een niveau omhoog in de bestandsstructuur.<br />
• Als u een koppeling wilt maken naar catalog.html (in een andere submap in de hoofdmap), gebruikt u het relatieve pad<br />
"../products/catalog.html". In dit geval gaat u met ../ omhoog naar de hoofdmap en met products/ omlaag naar de<br />
submap products.<br />
Wanneer u een groep bestanden verplaatst, bijvoorbeeld een hele map zodat alle bestanden in de map dezelfde relatieve<br />
paden behouden, hoeft u de documentafhankelijke relatieve paden tussen deze bestanden niet bij te werken. Als u echter<br />
een enkel bestand verplaatst dat documentafhankelijke relatieve koppelingen bevat of een bestand waarnaar wordt<br />
verwezen door een documentafhankelijke relatieve koppeling, moet u deze koppelingen bijwerken. (Als u het paneel<br />
Bestanden gebruikt voor het verplaatsen van bestanden of het wijzigen van de naam ervan, werkt <strong>Dreamweaver</strong> alle<br />
koppelingen automatisch bij.)<br />
268
Zie ook<br />
“Relatieve paden instellen voor nieuwe koppelingen” op pagina 272<br />
“Een lokale hoofdmap instellen en bewerken” op pagina 40<br />
DREAMWEAVER <strong>CS3</strong><br />
Handboek<br />
Hoofdmapafhankelijke relatieve paden<br />
Hoofdmapafhankelijke relatieve paden beschrijven het pad vanaf de hoofdmap van de site naar een document. Deze paden<br />
kunnen handig zijn wanneer u werkt aan een grote website die verschillende servers gebruikt, of wanneer u verschillende<br />
sites host op dezelfde server. Als u geen ervaring hebt met dit type paden, kan het echter aan te bevelen zijn om<br />
documentafhankelijke relatieve paden te gebruiken.<br />
Een hoofdmapafhankelijk relatief pad begint met een slash ( / ) die staat voor de hoofdmap van de site. Zo is<br />
/support/tips.html een hoofdmapafhankelijk relatief pad naar het bestand tips.html in de submap support in de hoofdmap<br />
van de site.<br />
Hoofdmapafhankelijke relatieve paden zijn vak praktisch voor het definiëren van koppelingen wanneer u regelmatig<br />
HTML-bestanden verplaatst naar andere mappen in uw site. Wanneer u een document met hoofdmapafhankelijke relatieve<br />
koppelingen verplaatst, hoeft u de koppelingen niet bij te werken. Als u in uw HTML-bestanden bijvoorbeeld<br />
hoofdmapafhankelijke relatieve koppelingen gebruikt voor verwijzingen naar afhankelijke bestanden zoals afbeeldingen,<br />
kunt u de HTML-bestanden verplaatsen zonder dat koppelingen naar afhankelijke bestanden ongeldig worden.<br />
Als u documenten waarnaar wordt verwezen met hoofdmapafhankelijke relatieve koppelingen verplaatst of de naam ervan<br />
wijzigt, moet u de koppelingen echter wel wijzigen, zelfs wanneer het documentafhankelijke relatieve pad tussen de<br />
documenten niet is gewijzigd. Voorbeeld: als u een map verplaatst, moet u alle hoofdmapafhankelijke relatieve koppelingen<br />
naar bestanden in die map bijwerken. (Als u het paneel Bestanden gebruikt voor het verplaatsen van bestanden of het<br />
wijzigen van de naam ervan, werkt <strong>Dreamweaver</strong> alle koppelingen automatisch bij.)<br />
Zie ook<br />
“Relatieve paden instellen voor nieuwe koppelingen” op pagina 272<br />
Koppelingen maken<br />
Bestanden en documenten koppelen<br />
Zorg dat u begrijpt hoe absolute paden en document- en hoofdmapafhankelijke relatieve paden werken voordat u een<br />
koppeling gaat maken. U kunt verschillende typen koppelingen maken in documenten:<br />
• Koppelingen naar andere documenten of bestanden, zoals afbeeldingen, films, of PDF- of geluidsbestanden.<br />
• Koppelingen naar benoemde ankers, waarmee u kunt verwijzen naar een specifieke locatie in een document.<br />
• E-mailkoppelingen, voor het openen van een blanco e-mailbericht waarin het adres van de ontvanger al is ingevuld.<br />
• Null- en scriptkoppelingen, waarmee u gedrag kunt koppelen aan een object of JavaScript-code kunt uitvoeren.<br />
In de eigenschappencontrole en met het pictogram Wijs bestand aan kunt u afbeeldingen, objecten en tekst koppelen aan<br />
een ander document of bestand.<br />
<strong>Dreamweaver</strong> maakt voor koppelingen naar andere pagina's in uw site gebruik van documentafhankelijke relatieve paden.<br />
U kunt <strong>Dreamweaver</strong> ook instellen voor het gebruik van hoofdmapafhankelijke relatieve paden.<br />
Belangrijk: Sla nieuwe bestanden altijd op voordat u een documentafhankelijk relatief pad maakt. Een dergelijk pad is niet<br />
geldig als het beginpunt nog niet is vastgesteld. Als u een documentafhankelijk relatief pad maakt voordat het bestand wordt<br />
opgeslagen, gebruikt <strong>Dreamweaver</strong> een tijdelijk absoluut pad dat begint met file:// totdat het bestand is opgeslagen. Wanneer u<br />
het bestand opslaat, converteert <strong>Dreamweaver</strong> het absolute pad naar een relatief pad.<br />
Op www.adobe.com/go/vid0149_nl vindt u een zelfstudie over het maken van koppelingen.<br />
269
Zie ook<br />
“Documentlocaties en -paden” op pagina 267<br />
JavaScript-gedrag verbinden aan koppelingen<br />
Aan elke koppeling in een document kunt u gedrag verbinden. U kunt bijvoorbeeld een van de volgende gedragingen<br />
verbinden aan gekoppelde elementen die u invoegt in een document.<br />
DREAMWEAVER <strong>CS3</strong><br />
Handboek<br />
Tekst van statusbalk instellen bepaalt de tekst van een bericht en geeft dit weer in de statusbalk in de linkerbenedenhoek<br />
van het browservenster. U kunt bijvoorbeeld dit gedrag gebruiken om de bestemming van een koppeling op de statusbalk<br />
te beschrijven in plaats van de URL weer te geven die aan de koppeling is verbonden.<br />
Browservenster openen opent een URL in een nieuw venster. U kunt de eigenschappen van het nieuwe venster opgeven,<br />
waaronder de naam, de afmetingen en de kenmerken (of de grootte kan worden aangepast, de menubalk wordt<br />
weergegeven, enzovoorts).<br />
Snelmenu geeft een snelmenu weer. U kunt het menu aanpassen, een ander gekoppeld bestand opgeven of de doellocatie<br />
van het gekoppelde document in de browser wijzigen.<br />
Navigatiebalkafbeelding instellen past de weergave van afbeeldingen in een navigatiebalk aan. Met dit gedrag kunt u<br />
bijvoorbeeld een bepaalde afbeelding weergeven in de navigatiebalk of op de pagina wanneer de muisaanwijzer zich boven<br />
een specifiek element in de navigatiebalk bevindt.<br />
Zie ook<br />
“Ingebouwd <strong>Dreamweaver</strong>-gedrag toepassen” op pagina 335<br />
Koppelingen naar documenten maken in de eigenschappencontrole<br />
Met het mappictogram of het vak Koppeling in de eigenschappencontrole kunt u afbeeldingen, objecten en tekst koppelen<br />
aan een ander document of bestand.<br />
1 Selecteer tekst of een afbeelding in de ontwerpweergave van het documentvenster.<br />
2 Open de eigenschappencontrole (Venster > Eigenschappen) en voer een van de volgende acties uit:<br />
• Klik op het mappictogram aan de rechterzijde van het vak Koppeling om naar een bestand te bladeren en het te<br />
selecteren.<br />
Het pad naar het gekoppelde document wordt weergegeven in het vak URL. In het vervolgkeuzemenu Ten opzichte van in<br />
het dialoogvenster HTML-bestand selecteren kunt u instellen of het pad document- of hoofdmapafhankelijk is. Klik<br />
vervolgens op Selecteer. Het geselecteerde padtype geldt alleen voor de huidige koppeling. (U kunt de standaardinstellingen<br />
wijzigen in het vak Ten opzichte van in de site-instellingen.)<br />
• Typ het pad en de bestandsnaam van het document in het vak Koppeling.<br />
Als u een document in uw site wilt koppelen, voert u een document- of hoofdmapafhankelijk relatief pad in. Als u een<br />
document buiten uw site wilt koppelen, voert u een absoluut pad in, inclusief protocol (bijvoorbeeld http://). U kunt deze<br />
methode gebruiken voor het invoeren van koppelingen naar bestanden die nog niet bestaan.<br />
3 Selecteer het doel van het gekoppelde document in het vervolgkeuzemenu Doel:<br />
• _blank laadt het gekoppelde document in een nieuw naamloos browservenster.<br />
• _parent laadt het gekoppelde document in een bovenliggend frame of venster ten opzichte van het frame dat de<br />
koppeling bevat. Als het frame dat de koppeling bevat niet is genest, wordt het gekoppelde document geladen in het<br />
volledige browservenster.<br />
• _self laadt het gekoppelde document in het frame of venster waarin de koppeling zich bevindt. Dit doel is de<br />
standaardinstelling, zodat u deze instelling gewoonlijk niet hoeft te definiëren.<br />
• _top laadt het gekoppelde document in het volledige browservenster en verwijdert daarbij alle frames.<br />
270
DREAMWEAVER <strong>CS3</strong><br />
Handboek<br />
Als hetzelfde doel zal worden toegewezen aan alle koppelingen op uw pagina, kunt u dit in één keer instellen door<br />
Invoegen>HTML>Head-tags>Basisteselecterenendegewenstedoelinstellingentedefiniëren.Zie“Frame-inhoudmet<br />
koppelingen controleren” op pagina 203 voor meer informatie over het toewijzen van frames als doel.<br />
Zie ook<br />
“Documentlocaties en -paden” op pagina 267<br />
Documenten koppelen met het pictogram Wijs bestand aan<br />
1 Selecteer tekst of een afbeelding in de ontwerpweergave van het documentvenster.<br />
2 Maak op een van de volgende manieren een koppeling:<br />
• Sleep het pictogram Wijs bestand aan (doelpictogram) aan de rechterzijde van het vak Koppeling in de<br />
eigenschappencontrole naar een open document, naar een zichtbaar anker in een open document of naar een document<br />
in het paneel Bestanden.<br />
• Houd de Shift-toets ingedrukt terwijl u de selectie naar een ander open document, naar een zichtbaar anker in een open<br />
document of naar een document in het paneel Bestanden sleept.<br />
Opmerking: U kunt alleen koppelingen maken naar open documenten als uw documenten in het documentvenster niet zijn<br />
gemaximaliseerd. U kunt documenten schikken door Venster > Trapsgewijs of Venster > Schikken te selecteren. Wanneer u een<br />
open document aanwijst, wordt dit document naar de voorgrond gehaald terwijl u uw selectie maakt.<br />
Documenten koppelen in het site-overzicht<br />
Koppelingen die u maakt in het site-overzicht, worden onderaan in de geselecteerde HTML-bestanden geplaatst, zodat u<br />
gemakkelijk koppelingen binnen een site kunt maken.<br />
Documenten koppelen in het site-overzicht en met het pictogram Wijs bestand aan<br />
Deze methode is handig wanneer u een site bouwt en snel koppelingen wilt maken in de gehele site.<br />
1 Selecteer in het paneel Bestanden de optie Overzichtsweergave in het vervolgkeuzemenu Beeld.<br />
2 Selecteer een HTML-bestand in het site-overzicht.<br />
3 Sleep het bijbehorende pictogram Wijs bestand aan (doelpictogram) naar een ander bestand in het site-overzicht of naar<br />
een lokaal bestand in de weergave Sitebestanden.<br />
Onderaan het geselecteerde HTML-bestand wordt een koppeling met de naam van het gekoppelde bestand gemaakt.<br />
Documenten koppelen in het site-overzicht<br />
❖ Ga op een van de volgende manieren te werk:<br />
• Sleep een pagina vanuit de Verkenner (Windows) of vanuit de Finder (Macintosh) naar een pagina in het site-overzicht.<br />
• Selecteer een HTML-pagina in het site-overzicht en kies Aan bestaand bestand koppelen in het snelmenu.<br />
• Selecteer een HTML-pagina in het site-overzicht en kies Aan nieuw bestand koppelen in het snelmenu.<br />
Koppelingen toevoegen met de opdracht Hyperlink<br />
Met de opdracht Hyperlink kunt u tekst koppelen aan een afbeelding, aan een object of aan een ander document of bestand.<br />
1 Plaats de invoegpositie op de plaats in het document waar u de koppeling wilt invoegen.<br />
2 Voer een van de volgende handelingen uit om het dialoogvenster Hyperlink invoegen te openen:<br />
• Selecteer Invoegen > Hyperlink.<br />
• Ga naar de categorie Algemeen in het paneel Invoegen en klik op de knop Hyperlink.<br />
3 Voer de tekst van de koppeling in en typ in het tekstvak Koppeling de naam van het bestand waarnaar de koppeling<br />
verwijst of klik op het mappictogram om naar het bestand te bladeren.<br />
271
DREAMWEAVER <strong>CS3</strong><br />
Handboek<br />
4 Selecteer of typ de naam van het doelvenster van de koppeling in het vervolgkeuzemenu Doel.<br />
In het vervolgkeuzemenu worden de namen van alle benoemde frames in het huidige document weergegeven. Als u een<br />
frame opgeeft dat niet bestaat, wordt de gekoppelde pagina geopend in een nieuw venster met de opgegeven naam. U kunt<br />
ook een van de volgende gereserveerde doelnamen selecteren:<br />
• _blank laadt het gekoppelde bestand in een nieuw naamloos browservenster.<br />
• _parent laadt het gekoppelde bestand in het bovenliggende frame of venster ten opzichte van het frame dat de koppeling<br />
bevat. Als het frame dat de koppeling bevat niet is genest, wordt het gekoppelde bestand geladen in het volledige<br />
browservenster.<br />
• _self laadt het gekoppelde bestand in het frame of venster waarin de koppeling zich bevindt. Dit doel is de<br />
standaardinstelling en hoeft u gewoonlijk niet te definiëren.<br />
• _top laadt het gekoppelde bestand in het volledige browservenster en verwijdert daarbij alle frames.<br />
5 Voer in het vak Tabindex een getal in voor de tabvolgorde.<br />
6 Voer in het vak Titel een titel in voor de koppeling.<br />
7 Voer in het vak Toegangstoets één letter op het toetsenbord in waarmee de koppeling in de browser kan worden<br />
geselecteerd.<br />
8 Klik op OK.<br />
Relatieve paden instellen voor nieuwe koppelingen<br />
<strong>Dreamweaver</strong> maakt voor koppelingen naar andere pagina's in uw site standaard gebruik van documentafhankelijke<br />
relatievepaden.Alsuhoofdmapafhankelijkerelatievepadenwiltgebruiken,moetueersteenlocalemapin<strong>Dreamweaver</strong><br />
definiëren als equivalent aan de hoofdmap op de server. <strong>Dreamweaver</strong> gebruikt deze map om het hoofdmapafhankelijke<br />
relatieve pad naar bestanden te bepalen.<br />
1 Selecteer Site > Sites beheren.<br />
2 Dubbelklik in het dialoogvenster Sites beheren op de gewenste site in de lijst.<br />
3 Als de geavanceerde instellingen nog niet worden weergegeven, gaat u in het dialoogvenster Sitedefinitie naar het<br />
tabblad Geavanceerd.<br />
Op het tabblad Geavanceerd in het dialoogvenster Sitedefinitie worden de opties in de categorie Lokale info weergegeven.<br />
4 Stel het relatieve pad van nieuwe koppelingen in door de optie Document of Hoofdmap te selecteren.<br />
Als u deze instelling wijzigt, worden bestaande koppelingen niet aangepast wanneer u op OK klikt. De instelling is alleen<br />
van toepassing op nieuwe koppelingen die u maakt met <strong>Dreamweaver</strong>.<br />
Opmerking: Inhoud die is gekoppeld via hoofdmapafhankelijke relatieve paden, wordt niet weergegeven wanneer u<br />
documenten voorvertoont in een lokale browser, tenzij u een testserver hebt ingesteld of de optie Voorvertoning met tijdelijk<br />
bestand is ingeschakeld in Bewerken > Voorkeuren > Voorvertoning in browser. De reden daarvoor is dat browsers de<br />
hoofdmap van sites niet herkennen en servers wel. Plaats het gekoppelde bestand op een externe server en selecteer vervolgens<br />
Bestand > Voorvertoning in browser om snel een voorvertoning van inhoud via hoofdmapafhankelijke relatieve koppelingen<br />
weer te geven.<br />
5 Voer de URL van uw website in het vak HTTP-adres in wanneer u gebruikmaakt van hoofdmapafhankelijke relatieve<br />
paden.<br />
<strong>Dreamweaver</strong> gebruikt dit adres om te controleren of hoofdmapafhankelijke relatieve koppelingen zullen werken op de<br />
server, waar de hoofdmap wellicht anders is. Als u bijvoorbeeld een koppeling maakt naar een afbeelding in de map<br />
C:\Sales\images\ op uw vaste schijf (waar de map Sales is ingesteld als lokale hoofdmap) en de URL van uw site<br />
http://www.mijnsite.com/SalesApp/ is (waar de map SalesApp uw externe hoofdmap is), voert u de URL in het vak HTTPadres<br />
in om te zorgen dat het pad naar het gekoppelde bestand op de server /SalesApp/images/ is.<br />
Opmerking: In eerdere versies kon <strong>Dreamweaver</strong> niet de juiste externe hoofdmap invullen, waardoor sites het in runtime lieten<br />
afweten.<br />
6 Klik op OK.<br />
272
De nieuwe padinstellingen zijn alleen van toepassing op de huidige site.<br />
Zie ook<br />
“Documentlocaties en -paden” op pagina 267<br />
“Een lokale hoofdmap instellen en bewerken” op pagina 40<br />
DREAMWEAVER <strong>CS3</strong><br />
Handboek<br />
Koppelingen maken naar specifieke locaties in een document<br />
In de eigenschappencontrole kunt u koppelingen maken naar een specifieke locatie in een document door eerst benoemde<br />
ankers te maken. Met benoemde ankers kunt u locaties in een document markeren. Dit wordt vaak gedaan bij een bepaald<br />
onderwerp of bovenaan een document. U kunt vervolgens koppelingen naar deze benoemde ankers maken, waarmee de<br />
bezoeker snel naar de opgegeven locatie kan gaan.<br />
Voor het maken van een koppeling naar een benoemd anker zijn twee stappen vereist. Eerst moet u een benoemd anker<br />
maken. Vervolgens kunt u een koppeling naar het anker maken.<br />
Opmerking: U kunt een benoemd anker niet in een AP-element (met absolute positie) plaatsen.<br />
Benoemde ankers maken<br />
1 Ga naar de ontwerpweergave van het documentvenster en plaats de invoegpositie waar u het benoemde anker wilt<br />
invoegen.<br />
2 Ga op een van de volgende manieren te werk:<br />
• Selecteer Invoegen > Benoemd anker.<br />
• Druk op Control+Alt+A (Windows) of Command+Optie+A (Macintosh).<br />
• Ga naar de categorie Algemeen in het paneel Invoegen en klik op de knop Benoemd anker.<br />
3 Typ een naam voor het anker in het vak Naam anker en klik vervolgens op OK. (De naam van het anker mag geen spaties<br />
bevatten.)<br />
De ankermarkering wordt weergegeven op de invoegpositie.<br />
Opmerking: Als de ankermarkering niet wordt weergegeven, selecteert u Beeld > Visuele Hulpmiddelen > Onzichtbare<br />
elementen.<br />
Koppelingen naar een benoemd anker maken<br />
1 Selecteer de tekst of afbeelding waarvan u een koppeling wilt maken in de ontwerpweergave van het documentvenster.<br />
2 Typ een hekje (#) en de naam van het anker in het vak Koppeling in de eigenschappencontrole. Als u bijvoorbeeld een<br />
koppeling wilt maken naar het anker 'top' in het huidige document, typt u #top.Als u een koppeling wilt maken naar het<br />
anker 'top' in een ander document dat zich in dezelfde map bevindt, typt u bestandsnaam.html#top.<br />
Opmerking: Ankernamen zijn hoofdlettergevoelig.<br />
Koppelingen naar benoemde ankers maken met Wijs bestand aan<br />
1 Open het document dat het benoemde anker bevat.<br />
Opmerking: Als de ankermarkering niet wordt weergegeven, maakt u deze zichtbaar door Beeld > Visuele Hulpmiddelen ><br />
Onzichtbare elementen te selecteren.<br />
2 Selecteer de tekst of afbeelding waarvan u een koppeling wilt maken in de ontwerpweergave van het documentvenster.<br />
(Als deze zich in een ander geopend document bevindt, moet u daar naartoe schakelen.)<br />
3 Ga op een van de volgende manieren te werk:<br />
• Sleep het pictogram Wijs bestand aan (doelpictogram) aan de rechterzijde van het vak Koppeling in de<br />
eigenschappencontrole naar het anker waarnaar u een koppeling wilt maken. Dit kan een anker binnen hetzelfde<br />
document of een anker in een ander open document zijn.<br />
273
• Houd Shift ingedrukt terwijl u in het documentvenster sleept van de geselecteerde tekst of afbeelding naar het anker<br />
waarnaar u een koppeling wilt maken. Dit kan een anker binnen hetzelfde document of een anker in een ander open<br />
document zijn.<br />
DREAMWEAVER <strong>CS3</strong><br />
Handboek<br />
E-mailkoppelingen maken<br />
Als u op een e-mailkoppeling klikt, wordt een blanco berichtvenster geopend in de e-mailtoepassing die is ingesteld in de<br />
browser van de gebruiker. Het e-mailadres dat is op gegeven in de e-mailkoppeling, wordt automatisch ingevuld in het vak<br />
Aan in het berichtvenster.<br />
E-mailkoppelingen maken met de opdracht E-mailkoppeling invoegen<br />
1 Ga naar de ontwerpweergave van het documentvenster en plaats de invoegpositie waar u de e-mailkoppeling wilt<br />
invoegen, of selecteer de tekst of afbeelding waarvan uw een e-mailkoppeling wilt maken.<br />
2 Voer een van de volgende handelingen uit om de koppeling in te voegen:<br />
• Selecteer Invoegen > E-mailkoppeling.<br />
• Ga naar de categorie Algemeen in het paneel Invoegen en klik op de knop E-mailkoppeling.<br />
3 Typ of bewerk de hoofdtekst van het e-mailbericht in het tekstvak.<br />
4 Typ het e-mailadres in het vak E-mail en klik vervolgens op OK.<br />
E-mailkoppelingen maken in de eigenschappencontrole<br />
1 Selecteer tekst of een afbeelding in de ontwerpweergave van het documentvenster.<br />
2 In het vak Koppeling in de eigenschappencontrole typt u mailto: gevolgd door een e-mailadres.<br />
Typ geen spaties tussen de dubbele punt en het e-mailadres.<br />
Null- en scriptkoppelingen maken<br />
Een null-koppeling is een koppeling waaraan geen doel is toegewezen. Met null-koppelingen kunt u gedrag koppelen aan<br />
objecten of tekst op een pagina. Zo kunt u aan een null-koppeling een gedrag verbinden dat een afbeelding verwisselt of<br />
een AP-element weergeeft wanneer de muisaanwijzer over de koppeling heen gaat.<br />
Met scriptkoppelingen kunt u JavaScript-code uitvoeren of een JavaScript-functie aanroepen. Deze koppelingen zijn handig<br />
als u bezoekers meer informatie over een item wilt geven zonder de huidige pagina te moeten verlaten. Met<br />
scriptkoppelingen kunt u ook berekeningen uitvoeren, formulieren valideren en andere taken uitvoeren wanneer een<br />
bezoeker op een item klikt.<br />
Zie ook<br />
“Een gedrag toepassen” op pagina 334<br />
Null-koppelingen maken<br />
1 Selecteer tekst, een afbeelding of een object in de ontwerpweergave van het documentvenster.<br />
2 In de eigenschappencontrole typt u javascript:; (het woord javascript, gevolgd door een dubbele punt en een<br />
puntkomma) in het vak Koppeling.<br />
Scriptkoppelingen maken<br />
1 Selecteer tekst, een afbeelding of een object in de ontwerpweergave van het documentvenster.<br />
2 In het vak Koppeling in de eigenschappencontrole typt u javascript: gevolgd door JavaScript-code of een functienaam.<br />
(Typ geen spaties tussen de dubbele punt en de code of functienaam.)<br />
274
Koppelingen automatisch bijwerken<br />
DREAMWEAVER <strong>CS3</strong><br />
Handboek<br />
<strong>Dreamweaver</strong> kan koppelingen in en naar een document bijwerken wanneer u een document in de lokale website verplaatst<br />
of de naam ervan wijzigt. Deze functie werkt het beste wanneer u uw volledige website of een op zichzelf staand deel ervan<br />
op uw vaste schijf hebt opgeslagen. <strong>Dreamweaver</strong> brengt geen wijzigingen aan in de externe map totdat u de lokale<br />
bestanden op de externe server plaatst of incheckt.<br />
<strong>Dreamweaver</strong>kaneencachebestandmakenwaaringegevensoverallekoppelingeninuwlokalemapzijnopgeslagenzodat<br />
het bijwerken sneller verloopt. Het cachebestand wordt op de achtergrond bijgewerkt wanneer u koppelingen in uw lokale<br />
site toevoegt, wijzigt of verwijdert.<br />
Koppelingen automatisch bijwerken inschakelen<br />
1 Selecteer Bewerken > Voorkeuren (Windows) of <strong>Dreamweaver</strong> > Voorkeuren (Macintosh).<br />
2 Ga in de lijst aan de linkerkant van het dialoogvenster Voorkeuren naar de categorie Algemeen.<br />
3 Maak in de sectie Documentopties van de categorie Algemeen een keuze in het vervolgkeuzemenu Koppelingen<br />
bijwerken bij verplaatsen bestanden.<br />
Altijd Koppelingen in en naar het geselecteerde document worden automatisch bijgewerkt wanneer het wordt verplaatst of<br />
wanneer de naam wordt gewijzigd.<br />
Nooit Koppelingen in en naar het geselecteerde document worden niet automatisch bijgewerkt wanneer het wordt<br />
verplaatst of wanneer de naam wordt gewijzigd.<br />
Vragen Er wordt een dialoogvenster weergegeven met een lijst van alle bestanden waarop de wijziging betrekking heeft.<br />
Klik op Bijwerken om de koppelingen in deze bestanden bij te werken of klik op Niet bijwerken om de bestanden<br />
ongewijzigd te laten.<br />
4 Klik op OK.<br />
Een cachebestand voor uw site maken<br />
1 Selecteer Site > Sites beheren.<br />
2 Selecteer een site en klik op Bewerken.<br />
3 Ga in het dialoogvenster Sitedefinitie naar het tabblad Geavanceerd om de geavanceerde opties weer te geven.<br />
4 Selecteer de categorie Lokale info in de lijst.<br />
5 Schakel in de categorie Lokale info het selectievakje Cache inschakelen in.<br />
De eerstvolgende keer dat u koppelingen naar bestanden in uw lokale map wijzigt of verwijdert nadat u <strong>Dreamweaver</strong><br />
opnieuw hebt opgestart, vraagt <strong>Dreamweaver</strong> of u de cache wilt laden. Als u op Ja klikt, laadt <strong>Dreamweaver</strong> de cache en<br />
worden alle koppelingen naar het gewijzigde bestand bijgewerkt. Als u op Nee klikt, wordt de wijziging geregistreerd in de<br />
cache, maar laadt <strong>Dreamweaver</strong> de cache niet en worden koppelingen niet bijgewerkt.<br />
Het kan even duren voordat de cache van een grote site is geladen omdat <strong>Dreamweaver</strong> moet controleren of de cache is<br />
bijgewerktdoordetijdstempelvandebestandenindelokalesitetevergelijkenmetdetijdstempeldieisgeregistreerdinde<br />
cache. Als u geen bestanden buiten <strong>Dreamweaver</strong> hebt gewijzigd, kunt u gerust op de Stop-knop klikken wanneer deze<br />
wordt weergegeven.<br />
De cache opnieuw maken<br />
❖ Ga naar het paneel Bestanden en selecteer Site > Geavanceerd > Sitecache opnieuw maken.<br />
Koppelingen beheren in het site-overzicht<br />
U kunt de structuur van de site wijzigen in het site-overzicht door koppelingen toe te voegen, te wijzigen of te verwijderen.<br />
<strong>Dreamweaver</strong> werkt het site-overzicht automatisch bij aan de hand van wijzigingen die u toebrengt aan de site.<br />
Zie ook<br />
“Werken met een visueel overzicht van uw site” op pagina 49<br />
275
DREAMWEAVER <strong>CS3</strong><br />
Handboek<br />
Koppelingen wijzigen<br />
1 Ga naar het site-overzicht, selecteer een pagina die het doel is van de koppeling die u wilt wijzigen (zodat de pagina die<br />
de koppeling bevat naar een ander doel verwijst), klik met de rechtermuisknop (Windows) of terwijl u Control ingedrukt<br />
houdt (Macintosh) en selecteer Koppeling wijzigen in het snelmenu.<br />
2 Blader naar het nieuwe doelbestand of typ de URL.<br />
3 Klik op OK.<br />
Koppelingen verwijderen<br />
1 Selecteer de pagina in het site-overzicht.<br />
2 Klik met de rechtermuisknop (Windows) of Control-klik (Macintosh) en selecteer Koppeling verwijderen in het<br />
snelmenu.<br />
Als u een koppeling verwijdert, wordt het bestand niet verwijderd. De koppeling wordt verwijderd in de HTML-bron van<br />
de pagina die verwees naar het ontkoppelde bestand.<br />
Het bronbestand van een koppeling openen<br />
1 Selecteer een bestand in het site-overzicht.<br />
2 Ga op een van de volgende manieren te werk:<br />
• Selecteer Site > Bron van koppeling openen (Windows) of Site > Weergave site-overzicht > Bron van koppeling openen<br />
(Macintosh).<br />
• Klik met de rechtermuisknop (Windows) of Control-klik (Macintosh) en selecteer Bron van koppeling openen in het<br />
snelmenu.<br />
De eigenschappencontrole en het bronbestand worden geopend in het documentvenster en de koppeling wordt<br />
gemarkeerd.<br />
Koppelingen wijzigen in de hele site<br />
<strong>Dreamweaver</strong> kan koppelingen automatisch bijwerken wanneer u bestanden verplaatst of de naam ervan wijzigt, maar u<br />
ook handmatig alle koppelingen een ander doel toewijzen (inclusief e-mail-, FTP-, null- en scriptkoppelingen).<br />
Deze optie is handig wanneer u een bestand verwijdert waarnaar wordt verwezen in andere bestanden. U kunt de optie<br />
echter ook in andere gevallen gebruiken. Stel dat u bijvoorbeeld de woorden "films van de maand" overal in uw site wilt<br />
koppelen aan het bestand /movies/july.html. Op 1 augustus wilt u al deze koppelingen wijzigen zodat ze verwijzen naar<br />
/movies/august.html.<br />
1 Selecteer een bestand in de Lokale weergave van het paneel Bestanden.<br />
Opmerking: Als u een e-mail-, FTP-, null- of scriptkoppeling wilt wijzigen, hoeft u geen bestand te selecteren.<br />
2 Selecteer Site > Koppeling op de hele site wijzigen.<br />
3 Vul onderstaande opties in het dialoogvenster Koppeling op de hele site wijzigen in:<br />
Wijzig alle koppelingen naar Klik op het mappictogram en blader naar het bestand dat u wilt ontkoppelen. Als u een email-,<br />
FTP-, null- of scriptkoppeling wijzigt, typt u de volledige tekst van de koppeling die u wilt wijzigen.<br />
In koppelingen naar Klik op het mappictogram en blader naar het bestand waarnaar u de koppeling wilt maken. Als u een<br />
e-mail-, FTP-, null- of scriptkoppeling wijzigt, typt u de volledige tekst van de vervangende koppeling.<br />
4 Klik op OK.<br />
<strong>Dreamweaver</strong> werkt alle documenten met koppelingen naar het geselecteerde bestand bij zodat deze verwijzen naar het<br />
nieuwe bestand. Daarbij wordt hetzelfde type pad gebruikt als het pad dat al in het document werd gebruikt (bijvoorbeeld,<br />
als het oude pad documentafhankelijk relatief was, is het nieuwe pad dat ook).<br />
Als u een koppeling op de hele site hebt gewijzigd, is het oorspronkelijke bestand zwevend geworden (dat wil zeggen dat er<br />
geen andere bestanden zijn met koppelingen naar dit bestand). U kunt het verwijderen zonder dat koppelingen in uw lokale<br />
<strong>Dreamweaver</strong>-site verbroken worden.<br />
276
DREAMWEAVER <strong>CS3</strong><br />
Handboek<br />
Belangrijk: Omdat deze wijzigingen lokaal worden uitgevoerd, moet u het desbetreffende zwevende bestand in de externe map<br />
handmatig verwijderen en gewijzigde bestanden handmatig plaatsen of inchecken. Als u dat niet doet, worden uw wijzigingen<br />
niet zichtbaar voor bezoekers van uw site.<br />
Koppelingen testen in <strong>Dreamweaver</strong><br />
Koppelingen zijn niet actief in <strong>Dreamweaver</strong>. Dat wil zeggen dat u gekoppelde documenten niet kunt openen door op de<br />
koppeling in het documentvenster te klikken.<br />
❖ Ga op een van de volgende manieren te werk:<br />
• Selecteer de koppeling en kies Wijzigen > Gekoppeld bestand openen.<br />
• Houd de Control-toets (Windows) of de Command-toets (Macintosh) ingedrukt en dubbelklik op de koppeling.<br />
Opmerking: Het gekoppelde document moet zich op uw lokale schijf bevinden.<br />
Zie ook<br />
“Zoeken naar verbroken, externe en zwevende koppelingen” op pagina 282<br />
“Verbroken koppelingen herstellen” op pagina 283<br />
Snelmenu's<br />
Over snelmenu's<br />
Een snelmenu is een pop-upmenu met koppelingen naar documenten of bestanden dat zichtbaar is voor bezoekers van de<br />
site. U kunt koppelingen maken naar documenten in uw website, documenten op andere websites, e-mailkoppelingen,<br />
koppelingen naar afbeeldingen en alle andere typen koppelingen die een browser kan openen.<br />
Elke optie in een snelmenu is gekoppeld aan een URL. Wanneer gebruikers een optie kiezen, worden ze doorgestuurd naar<br />
de gekoppelde URL. U kunt snelmenu's invoegen met het formulierobject Snelmenu.<br />
Een snelmenu kan bestaan uit drie onderdelen:<br />
• (Optioneel) Een selectieverzoek zoals een beschrijving van de menuonderdelen of instructies zoals "Maak een keuze".<br />
• (Vereist) Een lijst van gekoppelde menuonderdelen: een gebruiker selecteert een optie en het gekoppelde document of<br />
bestand wordt geopend.<br />
• (Optioneel) Een Ga naar-knop.<br />
Zie ook<br />
“Het gedrag Snelmenu toepassen” op pagina 340<br />
“Het gedrag Snelmenu Go toepassen” op pagina 340<br />
Snelmenu's invoegen<br />
1 Open een document en plaatst de invoegpositie in het documentvenster.<br />
2 Ga op een van de volgende manieren te werk:<br />
• Selecteer Invoegen > Formulier > Snelmenu.<br />
• Ga naar de categorie Formulieren in het paneel Invoegen en klik op de knop Snelmenu.<br />
3 Vul het dialoogvenster Snelmenu invoegen in en klik op OK. Dit is een lijst met een aantal opties:<br />
Knoppen plus (+) en min (-) Klik op Plus om een item in te voegen. Klik nogmaals om nog een item in te voegen. Als u een<br />
item wilt verwijderen, selecteert u het gewenste item en klikt u op de Min-knop.<br />
Pijlknoppen Selecteer een item en klik op de pijlknoppen om het omhoog of omlaag te verplaatsen in de lijst.<br />
277
DREAMWEAVER <strong>CS3</strong><br />
Handboek<br />
Tekst Typ de naam van een onbenoemd item. Als uw menu een selectieverzoek bevat (bijvoorbeeld "Maak een keuze:"),<br />
typt u dit als het eerste menuonderdeel. In dat geval moet u ook de optie Het eerste item na wijziging van de URL selecteren<br />
inschakelen.<br />
Indien geselecteerd, ga naar de URL Blader naar het doelbestand of typ het bestandspad.<br />
URL's openen in Selecteer of het bestand wordt geopend in hetzelfde venster of in een frame. Als het frame waarin u wilt<br />
dat het bestand wordt geopend, niet in het vervolgkeuzemenu staat, sluit u het dialoogvenster Snelmenu invoegen en geeft<br />
u het frame een naam.<br />
De knop Ga naar invoegen na het menu Schakel dit selectievakje in om een Ga naar-knop in te voegen in plaats van een<br />
selectieverzoek.<br />
Het eerste item na wijziging van de URL selecteren Schakel dit selectievakje in wanneer u een selectieverzoek ("Maak een<br />
keuze:") hebt ingesteld als eerste menuonderdeel.<br />
Zie ook<br />
“Eigenschappen en kenmerken van frames weergeven en instellen” op pagina 200<br />
Snelmenuonderdelen bewerken<br />
U kunt de volgorde van items in het menu of het bestand waarnaar een item verwijst wijzigen en items toevoegen,<br />
verwijderen en hernoemen.<br />
Als u de doellocatie van het gekoppelde bestand wilt wijzigen of een selectieverzoek wilt toevoegen of wijzigen, moet u het<br />
gedrag Snelmenu in het paneel Gedrag toepassen.<br />
1 Open de eigenschappencontrole (Venster > Eigenschappen) als dat nog niet geopend is.<br />
2 Selecteer het snelmenuobject in de ontwerpweergave van het documentvenster.<br />
3 Klik in de eigenschappencontrole op de knop Lijstwaarden.<br />
4 In het dialoogvenster Lijstwaarden kunt u wijzigingen aanbrengen in de menu-onderdelen. Klik vervolgens op OK.<br />
Zie ook<br />
“Het gedrag Snelmenu toepassen” op pagina 340<br />
Problemen met snelmenu's oplossen<br />
Wanneer een gebruiker een snelmenuonderdeel selecteert, kan er geen nieuwe keuze worden gemaakt in dat menu wanneer<br />
de gebruiker terugbladert naar de pagina of wanneer het vak URL's openen in naar een frame verwijst. Dit probleem kunt<br />
u op twee manieren oplossen:<br />
• Gebruik een selectieverzoek zoals een beschrijving of een instructie (bijvoorbeeld "Maak een keuze"). Het<br />
selectieverzoek wordt automatisch opnieuw geselecteerd nadat een keuze is gemaakt in het snelmenu.<br />
• Gebruik een Ga naar-knop zodat de gebruiker de gekozen koppeling opnieuw kan instellen. Wanneer u een knop Go<br />
met een snelmenu gebruikt, wordt de Go-knop het enige mechanisme dat de gebruiker naar de URL brengt die aan de<br />
selectie in het menu is gekoppeld. Door een menu-item in het snelmenu te kiezen, wordt de gebruiker niet langer<br />
automatisch naar een andere pagina of een ander frame omgeleid.<br />
Opmerking: Selecteer in elk dialoogvenster Snelmenu invoegen slechts een van deze opties omdat ze van toepassing zijn op het<br />
volledig menu.<br />
278
Navigatiebalken<br />
Over navigatiebalken<br />
Een navigatiebalk bestaat uit een groep afbeeldingen waarvan de weergave wijzigt op grond van acties van de gebruiker.<br />
Navigatiebalken zijn vaak een handige manier om door pagina's en bestanden op een site te navigeren.<br />
Een element in een navigatiebalk kan zich in vier statussen bevinden:<br />
DREAMWEAVER <strong>CS3</strong><br />
Handboek<br />
• Omhoog: de afbeelding die wordt weergegeven wanneer de gebruiker nog geen interactie met het element heeft gehad.<br />
• Boven: de afbeelding die wordt weergegeven wanneer de muisaanwijzer zich boven de afbeelding Omhoog bevindt. De<br />
weergave van het element wordt gewijzigd (bijvoorbeeld lichter van kleur) om aan te geven dat de gebruiker iets met het<br />
element kan doen.<br />
• Omlaag: de afbeelding die wordt weergegeven wanneer de gebruiker het element aanklikt. Wanneer een gebruiker een<br />
element aanklikt kan een nieuwe pagina worden geladen terwijl de navigatiebalk zichtbaar blijft. Het element kan dan<br />
bijvoorbeeld donkerder worden om aan te geven dat het geselecteerd wordt.<br />
• Boven terwijl omlaag: de afbeelding die wordt weergegeven wanneer de muisaanwijzer zich boven de afbeelding Omlaag<br />
bevindt nadat het element is aangeklikt. Het element kan bijvoorbeeld grijs worden weergegeven. Met deze status is het<br />
duidelijk voor de gebruiker dat dit element niet nogmaals kan worden aangeklikt zolang hij zich op dit deel van de site<br />
bevindt.<br />
Het is niet nodig om afbeeldingen voor alle statussen van de navigatiebalkelementen te gebruiken. Het is ook mogelijk om<br />
bijvoorbeeld alleen de statussen Omhoog en Omlaag te gebruiken.<br />
Nadat u een navigatiebalk hebt gemaakt voor een document, kunt u afbeeldingen toevoegen aan of verwijderen uit de<br />
navigatiebalk met de opdracht Navigatiebalk aanpassen. Met deze opdracht kunt u afbeeldingen of afbeeldingssets wijzigen,<br />
instellen welk bestand wordt geopend wanneer het element wordt aangeklikt, een ander doelvenster of -frame instellen en<br />
de afbeeldingen ordenen.<br />
Navigatiebalk invoegen<br />
Voordat u de opdracht Navigatiebalk invoegen gebruikt, moet u een set afbeeldingen voor de statussen van ieder element<br />
maken. (U kunt een navigatiebalkelement zien als een soort knop omdat het de gebruiker naar een andere pagina stuurt<br />
wanneer deze erop klikt.)<br />
U kunt een navigatiebalk maken en kopiëren naar andere pagina's op uw site of gebruiken in frames, en het paginagedrag<br />
bewerken zodat verschillende statussen worden weergegeven wanneer pagina's worden geopend.<br />
1 Ga op een van de volgende manieren te werk:<br />
• Selecteer Invoegen > Afbeeldingsobjecten > Navigatiebalk.<br />
• Ga naar de categorie Algemeen in het paneel Invoegen, klik op de knop Afbeeldingen en selecteer Navigatiebalk<br />
invoegen.<br />
2 Vul het dialoogvenster Navigatiebalk invoegen in en klik op OK. Dit is een lijst met een aantal opties:<br />
Knoppen plus (+) en min (-) KlikopPlusomeenelementintevoegen.Kliknogmaalsomnogeenelementintevoegen.Als<br />
u een element wilt verwijderen, selecteert u het gewenste element en klikt u op de Min-knop.<br />
279
DREAMWEAVER <strong>CS3</strong><br />
Handboek<br />
Elementnaam Typ een naam voor het navigatiebalkelement, bijvoorbeeld: Home. Elk element hoort bij een knop met een<br />
set van maximaal vier statusafbeeldingen. Elementnamen worden weergegeven in de lijst Nav.-balkelementen. Met de<br />
pijlknoppen kunt u de navigatiebalkelementen ordenen.<br />
Omhoog, Boven, Omlaag en Boven terwijl omlaag Blader naar de gewenste afbeeldingen voor de vier statussen. Alleen de<br />
afbeelding Omhoog is vereist. De andere afbeeldingen zijn optioneel.<br />
Alternatieve tekst Voer een beschrijvende naam in voor het element. Alternatieve tekst wordt in tekstbrowsers en in<br />
browsers die afbeeldingen handmatig downloaden weergegeven in plaats van de afbeeldingen. Schermlezers lezen<br />
alternatieve tekst en sommige browsers geven de alternatieve tekst weer wanneer de gebruiker de muisaanwijzer boven het<br />
navigatiebalkelement houdt.<br />
Ga als erop wordt geklikt, naar de URL Klik op de knop Bladeren om het bestand te selecteren dat u wilt openen en geef op<br />
waar u wilt dat het bestand wordt geopend. Als het frame waarin u wilt dat het bestand wordt geopend, niet in het<br />
vervolgkeuzemenu staat, sluit u het dialoogvenster Navigatiebalk invoegen en geeft u het frame in uw document een naam.<br />
Afbeeldingen vooraf laden Selecteer deze optie om de afbeeldingen tegelijkertijd met de pagina te laden. Als u deze optie<br />
selecteert, voorkomt dat vertragingen wanneer de gebruiker de muisaanwijzer boven afbeeldingen houdt.<br />
Eerst de afbeelding Omlaag tonen Selecteer deze optie voor elementen waarvan u wilt dat in eerste instantie de status<br />
Omlaag wordt weergegeven en niet de status Omhoog. Zo moet de status van het element Home op de navigatiebalk<br />
Omlaag zijn als deze pagina voor het eerst wordt geladen. Wanneer u deze optie inschakelt voor een element, verschijnt er<br />
een asterisk (*) achter de naam van het element in de lijst.<br />
Invoegen Kies of u de elementen verticaal of horizontaal wilt invoegen.<br />
Tabellen gebruiken Schakel deze optie in om de elementen in te voegen in een tabel.<br />
Zie ook<br />
“Eigenschappen en kenmerken van frames weergeven en instellen” op pagina 200<br />
Navigatiebalk aanpassen<br />
1 Selecteer de navigatiebalk op de actieve pagina.<br />
2 Selecteer Aanpassen > Navigatiebalk.<br />
3 Selecteer het element dat u wilt aanpassen in de lijst.<br />
4 Breng de gewenste wijzigingen aan en klik op OK.<br />
Afbeeldingen met hyperlinks<br />
Afbeeldingen met hyperlinks<br />
Een afbeelding met hyperlink is een afbeelding die is ingedeeld in gebieden die hotspots worden genoemd. Wanneer een<br />
gebruiker op en hotspot klikt, wordt een actie uitgevoerd (er wordt bijvoorbeeld een bestand geopend).<br />
De informatie voor afbeeldingen met hyperlinks aan de clientzijde wordt opgeslagen in het HTML-document en niet in een<br />
apart map-bestand zoals dat het geval is bij afbeeldingen met hyperlinks aan de serverzijde. Wanneer een bezoeker op een<br />
hotspot in de afbeelding klikt, wordt de gekoppelde URL rechtstreeks naar de server gezonden. Daardoor zijn afbeeldingen<br />
met hyperlinks aan de clientzijde sneller dan die aan de serverzijde; de server hoeft niet te berekenen waar de bezoeker heeft<br />
geklikt. Afbeeldingen met hyperlinks aan de clientzijde worden ondersteund door Netscape Navigator 2.0 en hoger, NCSA<br />
Mosaic 2.1 en 3.0 en alle versies van Internet Explorer.<br />
<strong>Dreamweaver</strong> wijzigt verwijzingen naar afbeeldingen met hyperlinks aan de serverzijde niet. Het is mogelijk om beide<br />
typen afbeeldingen met hyperlinks te gebruiken in hetzelfde document. Browsers die beide typen afbeeldingen met<br />
hyperlinks ondersteunen, geven echter voorrang aan afbeeldingen met hyperlinks aan de clientzijde. Als u een afbeelding<br />
met hyperlinks aan de serverzijde wilt invoegen in een document, moet u de bijbehorende HTML-code zelf invoeren.<br />
280
Afbeeldingen met hyperlinks aan de clientzijde invoegen<br />
DREAMWEAVER <strong>CS3</strong><br />
Handboek<br />
Wanneer u een afbeelding met hyperlinks aan de clientzijde invoegt, maakt u een hotspot en definieert u een koppeling die<br />
wordt geopend wanneer een gebruiker op het hotspot klikt.<br />
Opmerking: U kunt meerdere hotspots definiëren. Deze maken echter alle deel uit van dezelfde afbeelding met hyperlinks.<br />
1 Selecteer de afbeelding in het documentvenster.<br />
2 Ga naar de eigenschappencontrole en klik op de uitvouwpijl in de rechterbenedenhoek van het paneel om alle<br />
eigenschappen weer te geven.<br />
3 Voer in het vak Mapnaam een unieke naam in voor de afbeelding met hyperlinks. Als u meerdere afbeeldingen met<br />
hyperlinks gebruikt in hetzelfde document, moet u ervoor zorgen dat elke afbeelding met hyperlinks en unieke naam heeft.<br />
4 Voor het definiëren van de gebieden in de afbeelding met hyperlinks, gaat u als volgt te werk:<br />
• Selecteer het gereedschap Cirkel en sleep de muisaanwijzer over de afbeelding om een cirkelvormige hotspot te creëren.<br />
• Selecteer het gereedschap Rechthoek en sleep de muisaanwijzer over de afbeelding om een rechthoekige hotspot te<br />
creëren.<br />
• Selecteer het gereedschap Veelhoek en teken een onregelmatige vorm door op iedere hoek van de hotspot te klikken. Klik<br />
op het pijltje om de vorm af te sluiten.<br />
Als u de hotspot hebt gemaakt, wordt de eigenschappencontrole voor hotspots weergegeven.<br />
5 Klik op het mappictogram naast het vak Koppeling in de eigenschappencontrole voor hotspots om te bladeren naar het<br />
bestand dat u wilt openen wanneer op de hotspot wordt geklikt of typ het pad in het vak.<br />
6 Selecteer of typ de naam van het doelvenster van de koppeling in het vervolgkeuzemenu Doel.<br />
In het vervolgkeuzemenu worden de namen van alle benoemde frames in het huidige document weergegeven. Als u een<br />
frame opgeeft dat niet bestaat, wordt de gekoppelde pagina geladen in een nieuw venster met de opgegeven naam. U kunt<br />
ook een van de volgende gereserveerde doelnamen selecteren:<br />
• _blank laadt het gekoppelde bestand in een nieuw naamloos browservenster.<br />
• _parent laadt het gekoppelde bestand in het bovenliggende frame of venster ten opzichte van het frame dat de koppeling<br />
bevat. Als het frame dat de koppeling bevat niet is genest, wordt het gekoppelde bestand geladen in het volledige<br />
browservenster.<br />
• _self laadt het gekoppelde bestand in het frame of venster waarin de koppeling zich bevindt. Dit doel is de<br />
standaardinstelling en hoeft u gewoonlijk niet te definiëren.<br />
• _top laadt het gekoppelde bestand in het volledige browservenster en verwijdert daarbij alle frames.<br />
Opmerking: De optie Doel is niet toegankelijk totdat u een koppeling hebt gedefinieerd voor de geselecteerde hotspot.<br />
7 Typ in het tekstvak Alt alternatieve tekst voor weergave in tekstbrowsers of browsers die afbeeldingen handmatig<br />
downloaden. In sommige browsers wordt deze tekst weergegeven als knopinfo wanneer de gebruiker de muisaanwijzer<br />
boven de hotspot houdt.<br />
8 Herhaal stap 4 tot en met 7 als u meer hotspots wilt definiëren in de afbeelding met hyperlinks.<br />
9 Wanneer u alle hotspots hebt aangebracht in de afbeelding, klikt u in een leeg gebied in het document om de<br />
eigenschappencontrole te herstellen.<br />
Hotspots in afbeeldingen met hyperlinks aanpassen<br />
U kunt de gedefinieerde hotspots in een afbeelding met hyperlinks gemakkelijk bewerken. U kunt hotspots verschuiven, de<br />
grootte aanpassen of verplaatsen naar een ander AP-element.<br />
Het is ook mogelijk om een afbeelding met hotspots te kopiëren naar een ander document of om een of meer hotspots in<br />
een afbeelding te kopiëren naar een andere afbeelding. Hotspots die zijn gekoppeld aan de afbeelding, worden ook naar het<br />
nieuwe document gekopieerd.<br />
Meerdere hotspots selecteren in een afbeelding met hyperlinks<br />
1 Gebruik het hotspot-gereedschap Pijltje om hotspots te selecteren.<br />
281
2 Ga op een van de volgende manieren te werk:<br />
• Houd de Shift-toets ingedrukt terwijl u klikt op andere hotspots die u wilt selecteren.<br />
• Druk op Control+A (Windows) of Command+A (Macintosh) om alle hotspots te selecteren.<br />
Hotspots verplaatsen<br />
1 Gebruik het hotspot-gereedschap Pijltje om een hotspot te selecteren.<br />
2 Ga op een van de volgende manieren te werk:<br />
• Sleep de hotspot naar een andere plaats.<br />
• Druk op Shift en de pijltoetsen om een hotspot 10 pixels in de gewenste richting te verplaatsen.<br />
• Druk op de pijltoetsen om een hotspot 1 pixel in de gewenste richting te verplaatsen.<br />
Hotspots groter of kleiner maken<br />
1 Gebruik het hotspot-gereedschap Pijltje om een hotspot te selecteren.<br />
2 Verplaats een selectiegreep van een hotspot om de vorm of omvang van de hotspot aan te passen.<br />
Problemen met koppelingen oplossen<br />
Zoeken naar verbroken, externe en zwevende koppelingen<br />
DREAMWEAVER <strong>CS3</strong><br />
Handboek<br />
Met de functie Koppelingen controleren kunt u zoeken naar verbroken koppelingen en zwevende bestanden (bestanden die<br />
op de site aanwezig zijn maar waarnaar niet wordt verwezen in andere bestanden op de site). U kunt zoeken in geopende<br />
bestanden, delen van de lokale site of in de hele lokale site.<br />
<strong>Dreamweaver</strong> controleert alleen koppelingen naar documenten binnen de site. <strong>Dreamweaver</strong> stelt een lijst met externe<br />
koppelingen in de geselecteerde documenten op, maar controleert deze niet.<br />
U kunt bovendien zoeken naar bestanden in uw site die niet meer worden gebruikt door andere bestanden, en deze<br />
verwijderen.<br />
Zie ook<br />
“Ongebruikte bestanden opsporen en verwijderen” op pagina 79<br />
Koppelingen in het huidige document controleren<br />
1 Sla het bestand binnen uw lokale <strong>Dreamweaver</strong>-site op.<br />
2 Selecteer Bestand > Pagina controleren > Koppelingen.<br />
Het rapport Verbroken koppelingen wordt weergegeven in het paneel Koppelingencontrole (in de paneelgroep Resultaten).<br />
3 U kunt een ander rapport weergeven door Externe koppelingen te kiezen in het vervolgkeuzemenu Weergeven in het<br />
paneel Koppelingencontrole.<br />
Het rapport Externe koppelingen wordt weergegeven in het paneel Koppelingencontrole (in de paneelgroep Resultaten).<br />
U kunt zoeken naar zwevende bestanden wanneer u koppelingen controleert op de hele site.<br />
4 Sla het rapport op door op de knop Rapport opslaan in het paneel Koppelingencontrole te klikken. Het rapport is een<br />
tijdelijk bestand: als u het niet opslaat, wordt het gewist.<br />
Koppelingen in een deel van de lokale site controleren<br />
1 Selecteer in het vervolgkeuzemenu Huidige sites in het paneel Bestanden een site.<br />
2 Ga naar de Lokale weergave en selecteer de bestanden of mappen die u wilt controleren.<br />
282
3 Begin de controle door een van de volgende handelingen uit te voeren:<br />
DREAMWEAVER <strong>CS3</strong><br />
Handboek<br />
• Klik met rechtermuisknop (Windows) of Control-klik (Macintosh) op een van de geselecteerde bestanden en selecteer<br />
Koppelingen controleren > Geselecteerde bestanden/mappen in het snelmenu.<br />
• Selecteer Bestand > Pagina controleren > Koppelingen.<br />
Het rapport Verbroken koppelingen wordt weergegeven in het paneel Koppelingencontrole (in de paneelgroep Resultaten).<br />
4 U kunt een ander rapport weergeven door Externe koppelingen te kiezen in het vervolgkeuzemenu Weergeven in het<br />
paneel Koppelingencontrole.<br />
Het rapport Externe koppelingen wordt weergegeven in het paneel Koppelingencontrole (in de paneelgroep Resultaten).<br />
U kunt zoeken naar zwevende bestanden wanneer u koppelingen controleert op de hele site.<br />
5 Sla rapporten op door op de knop Rapport opslaan in het paneel Koppelingencontrole te klikken.<br />
Koppelingen in de hele site controleren<br />
1 Selecteer in het vervolgkeuzemenu Huidige sites in het paneel Bestanden een site.<br />
2 Selecteer Site > Koppelingen op de hele site controleren.<br />
Het rapport Verbroken koppelingen wordt weergegeven in het paneel Koppelingencontrole (in de paneelgroep Resultaten).<br />
3 U kunt een ander rapport weergeven door Externe koppelingen of Zwevende bestanden te kiezen in het<br />
vervolgkeuzemenu Weergeven in het paneel Koppelingencontrole.<br />
Er wordt een lijst met bestanden behorende bij het geselecteerde rapport weergegeven in het paneel Koppelingencontrole.<br />
Opmerking: Als u het rapporttype Zwevende bestanden selecteert, kunt u zwevende bestanden direct in het paneel<br />
Koppelingencontrole verwijderen door het gewenste bestand te selecteren in de lijst en op de Delete-toets te drukken.<br />
4 Sla rapporten op door op de knop Rapport opslaan in het paneel Koppelingencontrole te klikken.<br />
Verbroken koppelingen herstellen<br />
Nadat u koppelingen hebt gecontroleerd, kunt u verbroken koppelingen en verwijzingen naar afbeeldingen direct in het<br />
paneel Koppelingencontrole herstellen of bestanden in de lijst openen en de koppelingen herstellen in de<br />
eigenschappencontrole.<br />
Koppelingen herstellen in het paneel Koppelingencontrole<br />
1 Voer een koppelingencontrole uit.<br />
2 Selecteer de verbroken koppeling in de kolom Verbroken koppelingen (niet de kolom Bestanden) in het paneel<br />
Koppelingencontrole (in de paneelgroep Resultaten).<br />
Er wordt een pictogram weergegeven naast de verbroken koppeling.<br />
3 Klik op het mappictogram naast de verbroken koppeling en blader naar het juiste bestand of typ het pad en de<br />
bestandsnaam in het vak.<br />
4 Druk op Tab, Enter (Windows) of Return (Macintosh).<br />
Als er meer verbroken koppelingen naar hetzelfde bestand zijn, wordt u gevraagd of u alle verwijzingen in andere bestanden<br />
ook wilt herstellen. Klik op Ja als u wilt dat <strong>Dreamweaver</strong> alle documenten in de lijst met verwijzingen naar dit bestand<br />
herstelt. Klik op Nee als u wilt dat <strong>Dreamweaver</strong> alleen de huidige koppeling herstelt.<br />
Opmerking: Als de optie Inchecken/Uitchecken voor uw site is ingeschakeld, probeert <strong>Dreamweaver</strong> de bestanden die moeten<br />
worden gewijzigd uit te checken. Als <strong>Dreamweaver</strong> een bestand niet kan uitchecken, wordt een waarschuwing weergegeven en<br />
wordt de verbroken verwijzing niet hersteld.<br />
Koppelingen herstellen in de eigenschappencontrole<br />
1 Voer een koppelingencontrole uit.<br />
2 Ga naar het paneel Koppelingencontrole (in de paneelgroep Resultaten) en dubbelklik op een item in de kolom Bestand.<br />
283
DREAMWEAVER <strong>CS3</strong><br />
Handboek<br />
<strong>Dreamweaver</strong> opent het bestand, selecteert de verbroken verwijzing of koppeling en markeert het pad en de bestandsnaam<br />
in de eigenschappencontrole. (Als de eigenschappencontrole niet wordt weergegeven, selecteert u Venster ><br />
Eigenschappen.)<br />
3 Als u een nieuw pad en een nieuwe bestandsnaam wilt instellen in de eigenschappencontrole, klikt u op het<br />
mappictogram om naar het gewenste bestand te bladeren of typt u over de gemarkeerde tekst heen.<br />
Als u een verwijzing naar een afbeelding bijwerkt en de afbeelding met de onjuiste afmeting wordt weergegeven, klikt u op<br />
de tags W en H in de eigenschappencontrole of klikt u op de knop Vernieuwen om de waarden Hoogte en Breedte te<br />
herstellen.<br />
4 Sla het bestand op.<br />
Wanneer een koppeling is hersteld, wordt het item verwijderd uit de lijst in het paneel Koppelingencontrole. Als een item<br />
zichtbaar blijft in de lijst nadat u een nieuw pad of een nieuwe bestandsnaam hebt ingevoerd in het paneel<br />
Koppelingencontrole (of nadat u uw wijzigingen in de eigenschappencontrole hebt opgeslagen), kan <strong>Dreamweaver</strong> het<br />
nieuwe bestand niet vinden en wordt de koppeling nog steeds als verbroken beschouwd.<br />
284
Hoofdstuk 10: Pagina's voorvertonen<br />
In de ontwerpweergave krijgt u een idee van hoe de pagina er op het web uitziet, maar worden pagina's niet exact zo<br />
weergegeven als in browsers. Met de functie Voorvertoning in browser kunt u tijdens het maken van het ontwerp zien hoe<br />
pagina's er in specifieke browsers uitzien.<br />
Pagina's voorvertonen in browsers<br />
Voorvertoning in een browser<br />
U kunt op elk moment een pagina in een browser voorvertonen. U hoeft de pagina niet eerst naar de server te uploaden.<br />
Als u een voorvertoning van een pagina bekijkt, moeten alle browserfuncties werken, waaronder JavaScript-gedrag,<br />
koppelingen binnen het document en absolute koppelingen, ActiveX®-besturingselementen en Netscape Navigatorinvoegtoepassingen,<br />
vooropgesteld dat u de vereiste invoegtoepassingen of ActiveX®-besturingselementen in uw browsers<br />
hebt geïnstalleerd.<br />
Voordat u een voorvertoning van een document bekijkt, slaat u het document op. Anders worden de meest recente<br />
wijzigingen niet in de browser weergegeven.<br />
1 Voer een van de volgende handelingen uit om een voorvertoning van de pagina te bekijken:<br />
• Kies Bestand > Voorvertoning in browser en selecteer een van de vermelde browsers.<br />
Opmerking: Als geen browsers worden vermeld, kiest u Bewerken > Voorkeuren of <strong>Dreamweaver</strong> > Voorkeuren (Macintosh)<br />
en selecteert u links de categorie Voorvertoning in browser om een browser te selecteren.<br />
• Druk op F12 (Windows) of Option+F12 (Macintosh) om het huidige document in de primaire browser weer te geven.<br />
• Druk op Control+F12 (Windows) of Command+F12 (Macintosh) om het huidige document in de secundaire browser<br />
weer te geven.<br />
2 Klik op koppelingen en test de inhoud op de pagina.<br />
Als u Internet Explorer op een Windows XP-computer met Service Pack 2 gebruikt, is het mogelijk dat de browser het<br />
bericht weergeeft dat het bestand is beperkt en geen actieve inhoud mag weergeven. U kunt dit probleem oplossen door<br />
Mark of the Web-code in het bestand op te nemen.<br />
Opmerking: Inhoud die is gekoppeld via hoofdmapafhankelijke relatieve paden, wordt niet weergegeven wanneer u<br />
documenten voorvertoont in een lokale browser, tenzij u een testserver hebt ingesteld of de optie Voorvertoning met tijdelijk<br />
bestand is ingeschakeld in Bewerken > Voorkeuren > Voorvertoning in browser. De reden daarvoor is dat browsers de<br />
hoofdmap van sites niet herkennen en servers wel.<br />
Als u inhoud wilt voorvertonen die is gekoppeld via hoofdmapafhankelijke paden, plaatst u het bestand op een externe<br />
server en kiest u Bestand > Voorvertonen in browser om het weer te geven.<br />
3 Sluit de pagina in de browser wanneer u klaar bent met testen.<br />
Zie ook<br />
“Hoofdmapafhankelijke relatieve paden” op pagina 269<br />
Actieve inhoud voorvertonen in Internet Explorer (Windows)<br />
Als u de voorvertoning van een document met actieve inhoud bekijkt in Internet Explorer nadat u de Windows XP Service<br />
Pack 2-update hebt geïnstalleerd, wordt actieve inhoud niet in de browser weergegeven. U kunt dit probleem oplossen door<br />
Mark of the Web-code in het document in te voegen.<br />
285
DREAMWEAVER <strong>CS3</strong><br />
Handboek<br />
Internet Explorer blokkeert de uitvoering van actieve inhoud en scripts in de zone Lokale computer. Om<br />
veiligheidsredenen heeft Microsoft de beperkingen versterkt ten aanzien van wat standaard in deze zone mag worden<br />
uitgevoerd. Mark of the Web-code vertelt de browser dat actieve inhoud in een andere zone moet worden uitgevoerd, in<br />
dit geval in de internetzone. Zie TechNote 19578 op de website van <strong>Adobe</strong> op www.adobe.com/go/19578_nl voor meer<br />
informatie.<br />
Mark of the Web-code invoegen<br />
❖ Kies Opdrachten > Mark Of The Web invoegen terwijl het document in <strong>Dreamweaver</strong> is geopend.<br />
<strong>Dreamweaver</strong> voegt de volgende regel in uw code in:<br />
<br />
Deze regel instrueert de browser dat de actieve inhoud niet in de zone Lokale computer maar in de internetzone moet<br />
worden uitgevoerd.<br />
Mark of the Web-code verwijderen<br />
1 Open in <strong>Dreamweaver</strong> het document dat de Mark of the Web-code bevat.<br />
2 Kies Opdrachten > Mark Of The Web verwijderen.<br />
Browsers aanwijzen voor voorvertoningen<br />
U kunt maximaal 20 browsers voor voorvertoning definiëren, en u kunt primaire en secundaire browsers aanwijzen. Het<br />
is raadzaam om uw site in de volgende browsers te bekijken: Internet Explorer 6.0, Netscape Navigator 7.0 en Safari browser<br />
voor Macintosh alleen. Naast deze populairste grafische browsers, zou u uw pagina's kunnen testen in een tekstbrowser<br />
zoals Lynx.<br />
1 Ga op een van de volgende manieren te werk om de opties voor Voorvertoning in browser te openen:<br />
• Selecteer Bewerken > Voorkeuren (Windows) of <strong>Dreamweaver</strong> > Voorkeuren (Macintosh) en selecteer Voorvertoning<br />
in browser in de lijst Categorie aan de linkerkant.<br />
• Selecteer Bestand > Voorvertoning In browser > Browserlijst bewerken.<br />
2 Als u een browser wilt toevoegen aan de lijst, klikt u op de knop Plus (+), vult u het dialoogvenster Browser toevoegen<br />
in en klikt u op OK.<br />
3 Als u een browser wilt verwijderen uit de lijst, selecteert u op de browser en klikt u op de knop Min (-).<br />
4 Als u instellingen voor een geselecteerde browser wilt wijzigen, klikt u op de knop Bewerken, brengt u de wijzigingen<br />
aan in het dialoogvenster Browserlijst bewerken en klikt u op OK.<br />
5 Selecteer Primaire browser of Secundaire browser om op te geven of de geselecteerde browser de primaire of de<br />
secundaire browser is.<br />
Met F12 (Windows) of Option+F12 (Macintosh) opent u de primaire browser en met Control+F12 (Windows) of<br />
Command+F12 (Macintosh) opent u de secundaire browser.<br />
6 SelecteerVoorvertonenmeteentijdelijkbestandomeentijdelijkekopietemakenvoorhetbekijkenvaneenvoorbeeld<br />
en het oplossen van fouten op de server. Schakel deze optie uit als u het document rechtstreeks wilt bijwerken.<br />
Pagina's voorvertonen in mobiele apparaten<br />
Mobiele inhoud voorvertonen met <strong>Adobe</strong> Device Central en <strong>Dreamweaver</strong><br />
Als u pagina's die zijn gemaakt in <strong>Dreamweaver</strong>, wilt voorvertonen op verschillende mobiele apparaten, kunt u Device<br />
Central gebruiken met de ingebouwde renderfunctie voor kleine schermen van Opera. Op verschillende apparaten zijn<br />
verschillende browsers geïnstalleerd, maar de voorvertoning laat toch goed zien hoe de inhoud zal worden weergegeven op<br />
een geselecteerd apparaat.<br />
1 Start <strong>Dreamweaver</strong>.<br />
286
2 Open een bestand.<br />
3 Voer een van de volgende handelingen uit:<br />
• Selecteer Bestand > Voorvertoning in browser > Device Central.<br />
• Klik op de werkbalk van het documentvenster en houd de knop Voorvertonen/Fouten opsporen in browser<br />
ingedrukt en selecteer Voorvertoning in Device Central.<br />
DREAMWEAVER <strong>CS3</strong><br />
Handboek<br />
Het bestand wordt weergegeven op het tabblad Emulator van Device Central. Als u wilt doorgaan met testen, dubbelklikt<br />
u op de naam van een ander apparaat in de lijst met apparaatsets of in de lijst met beschikbare apparaten.<br />
287
Hoofdstuk 11: Werken met paginacode<br />
<strong>Adobe</strong>® <strong>Dreamweaver</strong>® <strong>CS3</strong> is zowel een visueel ontwerpprogramma als een krachtige code-editor, met coderingstips, code<br />
die kan worden samengevouwen, foutopsporing voor code en andere codebewerkingsfuncties.<br />
Code schrijven in <strong>Dreamweaver</strong><br />
Ondersteunde talen<br />
Naast tekstverwerkingsmogelijkheden biedt <strong>Adobe</strong>® <strong>Dreamweaver</strong>® <strong>CS3</strong> diverse andere functies, zoals coderingstips die u<br />
helpen bij het schrijven van code in de volgende talen:<br />
• HTML<br />
• XHTML<br />
• CSS<br />
• JavaScript<br />
• ColdFusion Markup Language (CFML)<br />
• Visual Basic (voor ASP en ASP.NET)<br />
• C# (voor ASP.NET)<br />
• JSP<br />
• PHP<br />
Andere talen, zoals Perl, worden niet ondersteund door de taalspecifieke coderingsfuncties in <strong>Dreamweaver</strong>. U kunt<br />
bijvoorbeeld Perl-bestanden maken en bewerken, maar er zijn geen coderingstips beschikbaar voor deze taal.<br />
Zie ook<br />
“Automatische codewijzigingen in <strong>Dreamweaver</strong>” op pagina 288<br />
“Coderingstips gebruiken” op pagina 300<br />
Ongeldige opmaak herstellen<br />
Als uw document ongeldige code bevat, geeft <strong>Dreamweaver</strong> die code weer in de ontwerpweergave en wordt de code<br />
optioneel gemarkeerd in de codeweergave. Als u de code selecteert in een van beide weergaven, wordt in de<br />
eigenschappencontrole informatie weergegeven over waarom de code ongeldig is en hoe u dit herstelt.<br />
U kunt voorkeuren instellen voor het automatisch herschrijven van diverse soorten ongeldige code wanneer u een<br />
document opent.<br />
Zie ook<br />
“Automatische codewijzigingen in <strong>Dreamweaver</strong>” op pagina 288<br />
“Voorkeuren voor het herschrijven van code instellen” op pagina 298<br />
Automatische codewijzigingen in <strong>Dreamweaver</strong><br />
U kunt opties instellen die <strong>Dreamweaver</strong> de opdracht geven zelfgeschreven code automatisch op te schonen op basis van<br />
criteria die u opgeeft. De code wordt echter alleen herschreven als de opties voor het herschrijven van code zijn<br />
ingeschakeld of als u een handeling uitvoert waardoor de code verandert. <strong>Dreamweaver</strong> wijzigt de witruimte bijvoorbeeld<br />
niet en wijzigt het hoofdlettergebruik van kenmerken niet, tenzij u de opdracht Bronopmaak toepassen gebruikt.<br />
288
Enkele van deze opties voor het herschrijven van code zijn standaard ingeschakeld.<br />
DREAMWEAVER <strong>CS3</strong><br />
Handboek<br />
Dankzij de mogelijkheden van Roundtrip HTML in <strong>Dreamweaver</strong> kunt u uw documenten afwisselend bewerken in een<br />
HTML-teksteditor en in <strong>Dreamweaver</strong>, terwijl dit weinig of geen invloed heeft op de inhoud en structuur van de originele<br />
HTML-broncode van het document. Enkele van deze mogelijkheden zijn:<br />
• U kunt een teksteditor van derden gebruiken om het huidige document te bewerken.<br />
• Standaard brengt <strong>Dreamweaver</strong> geen wijzigingen aan in code die is gemaakt of bewerkt in een andere HTML-editor, ook<br />
al is de code ongeldig, tenzij u opties voor het herschrijven van code instelt.<br />
• Tags die niet worden herkend, met inbegrip van XML-tags, worden door <strong>Dreamweaver</strong> niet veranderd, omdat het<br />
programma niet over criteria beschikt om deze tags te beoordelen. Als een niet-herkende tag een andere tag overlapt<br />
(bijvoorbeeld tekst), zal <strong>Dreamweaver</strong> dit als een fout markeren, maar<br />
de code niet herschrijven.<br />
• U kunt <strong>Dreamweaver</strong> echter ook zo instellen dat ongeldige code (geel) wordt gemarkeerd in de codeweergave. Wanneer<br />
u een gemarkeerd gedeelte selecteert, wordt in de eigenschappencontrole informatie weergegeven over hoe de fout kan<br />
worden gecorrigeerd.<br />
Zie ook<br />
“De codeeromgeving aanpassen” op pagina 295<br />
“Voorkeuren voor het herschrijven van code instellen” op pagina 298<br />
“Sneltoetsen aanpassen” op pagina 294<br />
“Code voor servergedrag” op pagina 293<br />
De XHTML-code die <strong>Dreamweaver</strong> genereert<br />
<strong>Dreamweaver</strong> genereert nieuwe XHTML-code en schoont bestaande XHTML-code zodanig op dat deze voldoet aan de<br />
meeste XHTML-vereisten. Ook de hulpmiddelen die u nodig hebt om te voldoen aan die paar resterende XHTMLvereisten,<br />
worden verstrekt.<br />
Opmerking: Sommige van die vereisten gelden ook voor diverse versies van HTML.<br />
In de volgende tabel worden de XHTML-vereisten beschreven waaraan <strong>Dreamweaver</strong> automatisch voldoet:<br />
XHTML-vereiste Acties die <strong>Dreamweaver</strong> uitvoert<br />
In het document moet een DOCTYPE-declaratie<br />
staan vóór het root-element en die declaratie moet<br />
verwijzen naar een van de drie DTD-bestanden<br />
(Document Type Definition) voor XHTML (Strict,<br />
Transitional of Frameset).<br />
Het root-element van het document moet html<br />
zijn, en het html-element moet de XHTMLnaamruimte<br />
aanwijzen.<br />
De structuur van een standaarddocument moet de<br />
elementen head, title en body bevatten. De<br />
structuur van een framesetdocument moet de<br />
elementen head, title en frameset bevatten.<br />
Er wordt een XHTML DOCTYPE toegevoegd aan een XHTMLdocument.<br />
<br />
Of, als het XHTML-document een frameset heeft:<br />
<br />
Voegt alsvolgt het namespace-kenmerk toe aan het htmlelement:<br />
<br />
Een standaarddocument bevat de elementen head, title<br />
en body. Een framesetdocument bevat de elementen head,<br />
title en frameset.<br />
289
XHTML-vereiste Acties die <strong>Dreamweaver</strong> uitvoert<br />
Alle elementen in het document moeten correct<br />
worden genest.<br />
Dit voorbeeld is<br />
onjuist. Dit<br />
voorbeeld is correct.<br />
Alle namen van elementen en kenmerken moeten<br />
in kleine letters worden geschreven.<br />
Elk element moet een afsluitende tag hebben,<br />
tenzij het element in de DTD is gedeclareerd als<br />
EMPTY.<br />
Lege elementen moeten een afsluitende tag<br />
hebben of de begintag moet eindigen op />. <br />
is bijvoorbeeld niet geldig. De juiste vorm is<br />
of . De volgende elementen<br />
zijn lege elementen: area, base, basefont, br,<br />
col, frame, hr, img, input, isindex, link,<br />
meta en param.<br />
Voor achterwaartse compatibiliteit met browsers<br />
die niet geschikt zijn voor XML, moet er een spatie<br />
staan vóór de /> (bijvoorbeeld , en niet<br />
).<br />
Kenmerken kunnen niet worden geminimaliseerd.<br />
Het kenmerk is bijvoorbeeld niet<br />
geldig. De juiste vorm is<br />
.<br />
Dit heeft invloed op de volgende kenmerken:<br />
checked, compact, declare, defer,<br />
disabled, ismap, multiple, noresize,<br />
noshade, nowrap, readonly en selected.<br />
Alle kenmerkwaarden moeten tussen<br />
aanhalingstekens staan.<br />
De volgende elementen moeten het kenmerk id<br />
en het kenmerk name bevatten: a, applet, form,<br />
frame, iframe, img en map.<br />
Inleiding is<br />
bijvoorbeeld niet geldig. De juiste vorm is<br />
Inleiding of<br />
<br />
Inleiding.<br />
Er wordt correct geneste code gegenereerd en bij het<br />
opschonen van XHTML wordt code die niet door<br />
<strong>Dreamweaver</strong> is gegenereerd, correct genest.<br />
Namen van HTML-elementen en -kenmerken worden<br />
omgezet in kleine letters in de XHTML-code die wordt<br />
gegenereerd en wanneer XHTML wordt opgeschoond,<br />
ongeacht uw voorkeuren voor hoofdlettergebruik voor tags<br />
en kenmerken.<br />
Er worden afsluitende tags ingevoegd in de code die wordt<br />
gegenereerd en wanneer XHTML wordt opgeschoond.<br />
Er worden lege elementen met een spatie ingevoegd voor de<br />
afsluitende schuine streep in lege tags in de code die wordt<br />
gegenereerd en wanneer XHTML wordt opgeschoond.<br />
Er worden volledige kenmerk-waardeparen ingevoegd in de<br />
code die wordt gegenereerd en wanneer XHTML wordt<br />
opgeschoond.<br />
Opmerking: als een HTML-browser geen HTML 4<br />
ondersteunt, kunnen deze Booleaanse kenmerken mogelijk<br />
niet worden geïnterpreteerd wanneer ze in hun volledige<br />
vorm worden gebruikt.<br />
Er worden aanhalingstekens geplaatst rondom<br />
kenmerkwaarden in de code die wordt gegenereerd en<br />
wanneer XHTML wordt opgeschoond.<br />
De kenmerken name en id worden telkens ingesteld op<br />
dezelfde waarde wanneer het kenmerk name wordt<br />
ingesteld in de eigenschappencontrole in de code die<br />
<strong>Dreamweaver</strong> genereert, en bij het opschonen van XHTML.<br />
DREAMWEAVER <strong>CS3</strong><br />
Handboek<br />
290
XHTML-vereiste Acties die <strong>Dreamweaver</strong> uitvoert<br />
Voor kenmerken met opsommingswaarden<br />
moeten de waarden in kleine letters worden<br />
weergegeven.<br />
Een opsommingswaarde is een waarde in een<br />
opgegeven lijst van toegestane waarden. Het<br />
kenmerk align heeft bijvoorbeeld de volgende<br />
toegestane waarden: center, justify, left en<br />
right.<br />
Alle script- en stijlelementen moeten het kenmerk<br />
type hebben.<br />
(Het kenmerk type van het element script is<br />
sinds HTML 4 verplicht, toen het kenmerk<br />
language werd afgeschaft.)<br />
Alle img- en area-elementen moeten het<br />
kenmerk alt hebben.<br />
Zie ook<br />
“Pagina's XHTML-compatibel maken” op pagina 314<br />
Standaardexpressies<br />
Opsommingswaarden worden weergegeven in kleine letters<br />
in de code die wordt gegenereerd en wanneer XHTML wordt<br />
opgeschoond.<br />
De kenmerken type en language in de scriptelementen<br />
en het kenmerk type in style-elementen<br />
worden ingesteld in de code die wordt gegenereerd en bij<br />
het opschonen van XHTML.<br />
Deze kenmerken worden ingesteld in de code die wordt<br />
gegenereerd en wanneer XHTML wordt opgeschoond, in<br />
rapporten met ontbrekendealt-kenmerken.<br />
DREAMWEAVER <strong>CS3</strong><br />
Handboek<br />
Standaardexpressies zijn patronen die tekencombinaties in de tekst beschrijven. U gebruikt ze in zoekopdrachten in code<br />
om concepten te beschrijven, zoals “regels die beginnen met var” en “kenmerkwaarden die een getal bevatten”.<br />
In de volgende tabel worden de speciale tekens in standaardexpressies beschreven met hun betekenis en voorbeelden van<br />
het gebruik ervan. Als u zoekt naar tekst met een van de speciale tekens uit de tabel, plaatst u een backslash voor dat speciale<br />
teken. Als u bijvoorbeeld zoekt naar het daadwerkelijke sterretje in de zin hieraan zijn enkele voorwaarden verbonden*,<br />
kan uw zoekopdracht er zo uitzien: verbonden\*. Als u geen backslash voor het sterretje plaatst, wordt overal in de tekst het<br />
woord “verbonden” gevonden (en ook eventueel woorden, zoals “verbond”, “verbondenheid” en “verbonden”), niet alleen<br />
die gevallen waarin “verbonden” wordt gevolgd door een sterretje.<br />
Teken Vindt Voorbeeld<br />
^ Begin van invoer of regel. Met ^T vindt u de “T”in “Terug naar Oegstgeest” maar niet in “De<br />
Titaantjes”<br />
$ Einde van invoer of regel. Met h$ vindt u de “h” in “toch” maar niet in “tochten”<br />
* Het voorgaande teken nul of<br />
meerdere malen.<br />
+ Het voorgaande teken éénof<br />
meerdere malen.<br />
? Het voorgaande teken<br />
hooguit eenmaal (dat wil<br />
zeggen dat het voorgaande<br />
teken optioneel is).<br />
. Eén teken behalve een<br />
nieuwe regel.<br />
Met um* vindt u “um” in “rum”, “umm” in “dummy” en “u” in<br />
“brug”<br />
Met um+ vindt u “um” in “rum” en “umm” in “dummy”, maar niets<br />
in “brug”<br />
Met st?on vindt u “son” in “Johnson” en “ston” in “Johnston”<br />
maar niets in “regenton” of “pension”<br />
Met .an vindt u “Jan” en “kan” in de zin “Jan kan goed koken”<br />
x|y x of y. Met FF0000|0000FF vindt u “FF0000” in<br />
bgcolor=”#FF0000” en “0000FF” in font<br />
color=”#0000FF”<br />
{n} Het voorgaande teken komt<br />
exact het opgegeven aantal<br />
keren (n) voor.<br />
Met o{2} vindt u “oo” in “loom” en de eerste twee o's in<br />
“hooooo” maar niets in “morgen”<br />
291
Teken Vindt Voorbeeld<br />
{n,m} Het voorgaande teken komt<br />
ten minste het opgegeven<br />
aantal keren (n) voor en ten<br />
hoogste het opgegeven<br />
aantal keren (m) voor.<br />
[abc] Een van de tekens tussen de<br />
haakjes. U kunt een<br />
tekenbereik opgeven met<br />
een koppelteken<br />
(bijvoorbeeld [a-f] komt<br />
overeen met [abcdef]).<br />
[^abc] Elk teken dat niet tussen de<br />
haakjes staat. U kunt een<br />
tekenbereik opgeven met<br />
een koppelteken<br />
(bijvoorbeeld [^a-f] komt<br />
overeen met [^abcdef]).<br />
\b Een woordgrens (zoals een<br />
spatie of regeleinde).<br />
\B Alles behalve een<br />
woordgrens.<br />
Met F{2,4} vindt u “FF” in “#FF0000” en de eerste vier ff-en in<br />
“#FFFFFF”<br />
Met [e-g] vindt u “e” in “bed”, “f” in “fraai” en “g” in “gordijn”<br />
Met [^aeiou] vindt u in eerste instantie “r” in “oranje”, “b” in<br />
“boek” en “k” in “eikel”<br />
Met \bb vindt “b” in “boek” maar niets in “ober” of “snob”<br />
Met \Bb vindt u “b” in “ober” maar niets in “boek”<br />
\d Elk cijfer. Equivalent met [0-9]. Met \d vindt u “3” in “C3PO” en “2” in “appartement 2b”<br />
\D Een teken dat geen cijfer is.<br />
Equivalent met [^0-9].<br />
\f Nieuwe pagina.<br />
\n Nieuwe regel.<br />
\r Regeleinde.<br />
\s Eén witruimte-teken, zoals<br />
een spatie, tab, nieuwe<br />
pagina of nieuwe regel.<br />
Met \D vindt u “S” in “900S” en “Q” in “Q45”<br />
Met \sbook vindt u “boek” in “blauw boek” maar niets in<br />
“dagboek”<br />
\S Eén niet-witruimteteken. Met \Sboek vindt u “boek” in “dagboek” maar niets in “blauw<br />
boek”<br />
\t Een tab.<br />
\w Een alfanumeriek teken, met<br />
inbegrip van het<br />
onderstrepingsteken.<br />
Equivalent met [A-Za-z0-9_].<br />
\W Elk niet-alfanumeriek teken.<br />
Equivalent met [^A-Za-z0-<br />
9_].<br />
Ctrl+Enter of<br />
Shift+Enter<br />
(Windows) of<br />
Control+Retur<br />
n of<br />
Shift+Returnof<br />
Command+Re<br />
turn<br />
(Macintosh)<br />
Enter-teken. Zorg dat u de<br />
optie 'Verschillenin witruimte<br />
negeren' uitschakelt wanneer<br />
u hiernaar zoekt als u geen<br />
standaardexpressies<br />
gebruikt. Bedenk wel dat u<br />
hiermee alleen dat bepaalde<br />
teken kunt vinden en niet elk<br />
willekeurig regeleinde.<br />
Hiermee vindt u bijvoorbeeld<br />
niet de tag of .<br />
Enter-tekens worden in de<br />
ontwerpweergave<br />
weergegeven als spaties, niet<br />
als regeleinden.<br />
Met b\w* vindt u “blaffende” in “de blaffende hond” en zowel<br />
“brave” als “bruine” in “de brave bruine hond”<br />
Met \W vindt u “&” in “Jan&Martijn” en “%” in “100%”<br />
DREAMWEAVER <strong>CS3</strong><br />
Handboek<br />
292
Gebruik haakjes om groepen binnen de standaardexpressie van elkaar te scheiden, zodat u er later naar kunt verwijzen.<br />
Gebruik vervolgens $1, $2, $3 in het veld Vervangen door om te verwijzen naar de eerste, tweede of derde groep tussen<br />
haakjes.<br />
Opmerking: Als u in het vak 'Zoeken naar' wilt verwijzen naar een groep tussen haakjes eerder in de standaardexpressie,<br />
gebruikt u \1, \2, \3 enzovoort in plaats van $1, $2, $3.<br />
DREAMWEAVER <strong>CS3</strong><br />
Handboek<br />
Als u bijvoorbeeld zoekt naar (\d+)\/(\d+)\/(\d+) en dit vervangt door $2/$1/$3, worden de dag en maand in een datum<br />
met schuine strepen verwisseld. Zo kunt u datums in de Amerikaanse notatie omzetten in de Europese notatie en<br />
omgekeerd.<br />
Zie ook<br />
“Zoeken naar tags, kenmerken of tekst in code” op pagina 306<br />
“Zoekpatronen opslaan en terughalen” op pagina 307<br />
Code voor servergedrag<br />
Wanneer u een dynamische pagina ontwerpt en servergedrag selecteert in het paneel Servergedrag, voegt <strong>Dreamweaver</strong> een<br />
of meer codeblokken in de pagina in die zorgen dat het servergedrag werkt.<br />
Als u de code in een codeblok handmatig wijzigt, kunt u het servergedrag niet meer bewerken via panelen zoals de panelen<br />
Bindingen en Servergedrag. <strong>Dreamweaver</strong> zoekt naar specifieke patronen in de paginacode om servergedrag te detecteren<br />
en weer te geven in het paneel Servergedrag. Als u de code in een codeblok op enigerlei wijze verandert, kan <strong>Dreamweaver</strong><br />
het servergedrag niet meer detecteren en weergeven in het paneel Servergedrag. Het servergedrag is echter nog steeds op<br />
de pagina aanwezig en u kunt dit bewerken in de codeeromgeving in <strong>Dreamweaver</strong>.<br />
Zie ook<br />
“Automatische codewijzigingen in <strong>Dreamweaver</strong>” op pagina 288<br />
“De werkruimte optimaliseren voor visuele ontwikkeling” op pagina 512<br />
“Databaserecords weergeven” op pagina 542<br />
De codeeromgeving opzetten<br />
De codeeromgeving wijzigen<br />
U kunt de codeeromgeving in <strong>Dreamweaver</strong> aanpassen aan uw manier van werken. U kunt bijvoorbeeld de manier wijzigen<br />
waarop u code weergeeft, verschillende sneltoetsen instellen of uw favoriete tagbibliotheek importeren en gebruiken.<br />
Code weergeven<br />
U kunt de broncode voor het huidige document op verschillende manieren weergeven: u kunt de code weergeven in het<br />
documentvenster door de codeweergave in te schakelen, u kunt het documentvenster splitsen, zodat de pagina en de<br />
bijbehorende code worden weergegeven, of u kunt werken in de codecontrole, een apart codevenster. De codecontrole<br />
werkt op dezelfde manier als de codeweergave. U kunt dit beschouwen als een soort losstaande codeweergave voor het<br />
huidige document.<br />
Zie ook<br />
“De codeopmaak wijzigen” op pagina 296<br />
“De coderingstips instellen” op pagina 297<br />
“Codekleuren instellen” op pagina 299<br />
293
Code weergeven in het documentvenster<br />
❖ Selecteer Beeld > Code.<br />
Een pagina tegelijk coderen en bewerken in het documentvenster<br />
1 Selecteer Beeld > Code en ontwerp.<br />
De code wordt weergegeven in het bovenste deelvenster en de pagina in het onderste deelvenster.<br />
DREAMWEAVER <strong>CS3</strong><br />
Handboek<br />
2 Als u de pagina bovenaan wilt weergeven, selecteert u Ontwerpweergave bovenaan in het menu Weergaveopties op de<br />
werkbalk Document.<br />
3 Als u de afmetingen van de deelvensters in het documentvenster wilt wijzigen, sleept u de splitsbalk naar de gewenste<br />
positie. De splitsbalk bevindt zich tussen de twee deelvensters.<br />
De codeweergave wordt automatisch bijgewerkt wanneer u wijzigingen aanbrengt in de ontwerpweergave. Nadat u echter<br />
wijzigingen aanbrengt in de codeweergave, moet u het document handmatig bijwerken in de ontwerpweergave door erop<br />
te klikken in de ontwerpweergave of door op F5 te drukken.<br />
Code weergeven in de codecontrole<br />
De codecontrole is een apart venster, waarin u op dezelfde manier met code kunt werken als in de codeweergave.<br />
❖ Selecteer Venster > Codecontrole. De werkbalk bevat de volgende opties:<br />
Bestandsbeheer Hiermee kunt u het bestand plaatsen of ophalen.<br />
Voorvertonen/fouten opsporen in browser Hiermee kunt u het document voorvertonen in een browser of fouten in het<br />
document opsporen in een browser.<br />
Ontwerpweergave vernieuwen Werkt het document in de ontwerpweergave bij, zodat hierin de aangebrachte wijzigingen<br />
in de code worden doorgevoerd. Wijzigingen die u in de code aanbrengt, worden niet automatisch weergegeven in de<br />
ontwerpweergave. Ze worden pas weergegeven nadat u een bepaalde handeling uitvoert, zoals het bestand opslaan of op<br />
deze knop klikken.<br />
Referentie Opent het paneel Referentie. Zie “Taalspecifiek referentiemateriaal gebruiken” op pagina 308.<br />
Codenavigatie Biedt de mogelijkheid snel in de code te navigeren. Zie “Naar een JavaScript- of VBScript-functie gaan” op<br />
pagina 306.<br />
Weergaveopties Bepaalt hoe de code wordt weergegeven. Zie “Het uiterlijk van de code instellen” op pagina 295.<br />
Zie “Code invoegen met de werkbalk Codering” op pagina 302 als u de werkbalk Codering, links in het venster, wilt<br />
gebruiken.<br />
De op codering gerichte werkruimte gebruiken (alleen in Windows)<br />
In Windows kunt u een werkruimte gebruiken die lijkt op de werkruimte van Macromedia® HomeSite® van <strong>Adobe</strong>, waarbij<br />
de paneelgroepen links in het hoofdvenster zijn verankerd in plaats van rechts. In deze werkruimte-indeling is de<br />
eigenschappencontrole standaard samengevouwen en wordt het documentvenster standaard weergegeven in de<br />
codeweergave.<br />
Zie ook<br />
“De indeling van de werkruimte kiezen (Windows)” op pagina 32<br />
Sneltoetsen aanpassen<br />
U kunt uw favoriete sneltoetsen gebruiken in <strong>Dreamweaver</strong>. Als u gewend bent om specifieke sneltoetsen te gebruiken,<br />
bijvoorbeeld Ctrl+Enter om een regeleinde in te voegen, Ctrl+G om naar een bepaalde positie in de code te gaan of Shift+F6<br />
om een bestand te valideren, kunt u deze sneltoetsen via de sneltoetseditor toevoegen aan <strong>Dreamweaver</strong>. Zie “Sneltoetsen<br />
aanpassen” op pagina 675.<br />
294
Zie ook<br />
“Werken met codefragmenten” op pagina 301<br />
Bestanden standaard openen in de codeweergave<br />
Wanneer u een bestandstype opent dat normaal gesproken geen HTML bevat (zoals een JavaScript-bestand), wordt het<br />
bestand geopend in de codeweergave (of in de codecontrole) in plaats van de ontwerpweergave. U kunt opgeven welke<br />
bestandstypen in de codeweergave moeten worden geopend.<br />
DREAMWEAVER <strong>CS3</strong><br />
Handboek<br />
1 Selecteer Bewerken > Voorkeuren (Windows) of <strong>Dreamweaver</strong> > Voorkeuren (Macintosh).<br />
2 Selecteer Bestandstypen/editors in de lijst Categorie aan de linkerkant.<br />
3 Voeg in het vak Openen in de codeweergave de bestandsextensie toe van het bestandstype dat u automatisch wilt openen<br />
in de codeweergave.<br />
Typ een spatie tussen de bestandsextensies. U kunt zo veel extensies toevoegen als u wilt.<br />
Zie ook<br />
“Een externe editor gebruiken” op pagina 299<br />
“Codeerfouten vinden met de validatiefunctie” op pagina 311<br />
De codeeromgeving aanpassen<br />
Codeervoorkeuren<br />
U kunt de codeeromgeving van <strong>Dreamweaver</strong> aan uw wensen aanpassen door voorkeuren in te stellen voor onder andere<br />
codeopmaak, codekleuren en het herschrijven van code.<br />
Opmerking: Als u geavanceerde voorkeuren wilt instellen, gebruikt u de tagbibliotheek-editor (zie “Tagbibliotheken beheren”<br />
op pagina 327).<br />
Het uiterlijk van de code instellen<br />
U kunt tekstterugloop instellen, regelnummers voor code weergeven, ongeldige code markeren, syntaxiskleuren voor codeelementen<br />
instellen, inspringing instellen en verborgen tekens weergeven via het menu Weergave > Codeweergaveopties.<br />
1 Een document weergeven in de codeweergave of de codecontrole.<br />
2 Voer een van de volgende handelingen uit:<br />
• Selecteer Weergave > Codeweergaveopties.<br />
• Klik op de knop Weergaveopties op de werkbalk boven in de codeweergave of de codecontrole.<br />
3 Schakel een of meer van de volgende opties in of uit:<br />
Tekstterugloop Hiermee kunt u de coderegels laten teruglopen, dat wil zeggen dat ze tijdelijk zodanig worden afgebroken<br />
dat u de regels kunt bekijken zonder horizontaal te moeten schuiven. Als u deze optie inschakelt, worden er geen<br />
regeleinden ingevoegd, maar wordt alleen het lezen van de code gemakkelijker.<br />
Regelnummers Hiermee kunt u regelnummers naast de code weergeven.<br />
Verborgen tekens Hiermee kunt u speciale tekens weergeven in plaats van witruimte. Zo wordt een spatie vervangen door<br />
een stip, een tab door een dubbele chrevron en een regeleinde door een alineamarkering.<br />
Opmerking: Tijdelijke regeleinden die <strong>Dreamweaver</strong> gebruikt voor tekstterugloop worden niet weergegeven door een<br />
alineamarkering.<br />
295
DREAMWEAVER <strong>CS3</strong><br />
Handboek<br />
Ongeldige code markeren Alsudezeoptieinschakelt,markeert<strong>Dreamweaver</strong>alleongeldigeHTML-codeingeel.Wanneer<br />
u een ongeldige tag selecteert, wordt in de eigenschappencontrole informatie weergegeven over de manier waarop de fout<br />
kan worden gecorrigeerd.<br />
Syntaxiskleuring Hiermee kunt u codekleuren in- of uitschakelen. Zie “Codekleuren instellen” op pagina 299 voor<br />
informatie over het wijzigen van het kleurenschema.<br />
Automatisch inspringen Hiermee kunt u ervoor zorgen dat code automatisch inspringt wanneer u op Enter drukt terwijl u<br />
code schrijft. De nieuwe coderegel springt in tot hetzelfde niveau als de vorige regel. Zie de optie Tabgrootte in “De<br />
codeopmaak wijzigen” op pagina 296 voor informatie over hoe u de grootte van de inspringing wijzigt.<br />
Zie ook<br />
“Code weergeven” op pagina 293<br />
“Overzicht van de werkbalk Codering” op pagina 19<br />
De codeopmaak wijzigen<br />
U kunt het uiterlijk van uw code wijzigen door opmaakvoorkeuren in te stellen, zoals inspringing, regellengte en het<br />
gebruik van hoofdletters en kleine letters voor namen van tags en kenmerken.<br />
Alle opties voor codeopmaak, behalve de optie Hoofdlettergebruik vervangen in, worden alleen automatisch toegepast op<br />
nieuwe documenten of toevoegingen aan documenten die u daarna maakt.<br />
Als u bestaande HTML-documenten opnieuw wilt opmaken, opent u het document en selecteert u Opdrachten ><br />
Bronopmaak toepassen.<br />
1 Selecteer Bewerken > Voorkeuren.<br />
2 Selecteer Codeopmaak in de lijst Categorie aan de linkerkant.<br />
3 Stel vervolgens de volgende opties naar wens in:<br />
Inspringen Hiermee geeft u aan of code die is gegenereerd door <strong>Dreamweaver</strong>, wel of niet moet inspringen (op basis van<br />
de regels voor inspringing die in de voorkeuren zijn ingesteld).<br />
Opmerking: De meeste van de inspringingsopties in dit dialoogvenster zijn alleen van toepassing op code die <strong>Dreamweaver</strong><br />
genereert, niet op code die u zelf typt. Als u wilt dat elke nieuwe regel code die u typt, inspringt tot hetzelfde niveau als de vorige<br />
regel, selecteert u Weergave > Codeweergaveopties > Automatisch inspringen. Zie “Het uiterlijk van de code instellen” op<br />
pagina 295 voor meer informatie.<br />
Met (Tekstvak en pop-upmenu) Hiermee kunt u opgeven hoeveel spaties of tabs <strong>Dreamweaver</strong> moet gebruiken voor het<br />
laten inspringen van de gegenereerde code. Als u bijvoorbeeld 3 typt in het tekstvak en Tabs selecteert in het pop-upmenu,<br />
springt de code die <strong>Dreamweaver</strong> genereert, in met drie tabtekens voor elk inspringingsniveau.<br />
Tabgrootte Hiermee bepaalt u hoeveel tekens breed elk tabteken in de codeweergave wordt weergegeven. Als Tabgrootte<br />
bijvoorbeeld is ingesteld op 4, wordt elke tab in de codeweergave weergeven als een spatie van vier tekens breed. Als<br />
'Inspringen met' daarnaast is ingesteld op 3 tabs, springt de code die door <strong>Dreamweaver</strong> wordt gegenereerd, in met drie<br />
tabtekens voor elk inspringingsniveau, wat in de codeweergave wordt weergegeven als een spatie van twaalf tekens groot.<br />
Opmerking: <strong>Dreamweaver</strong> gebruikt spaties of tabs voor inspringing. Wanneer u code invoegt, wordt een reeks spaties niet<br />
omgezet in een tab.<br />
Automatische terugloop Als u deze optie selecteert, wordt een regeleindeteken (ook wel een “harde return” genoemd)<br />
ingevoegd wanneer een regel de opgegeven kolombreedte bereikt. (<strong>Dreamweaver</strong> voegt alleen regeleindetekens in op<br />
plaatsen waar ze het uiterlijk van het document in de browser niet wijzigen. Daarom kunnen sommige regels langer blijven<br />
dan de optie Automatische terugloop aangeeft.) De optie Terugloop in de codeweergave geeft lange regels (die langer zijn<br />
dan de breedte van het venster) daarentegen weer alsof ze regeleindetekens bevatten, maar voegt niet daadwerkelijk<br />
regeleindetekens in.<br />
Type regeleinde Hiermee kunt u het type externe server (Windows, Macintosh of UNIX) opgeven die als host optreedt<br />
voor de externe site. Als u het juiste type regeleindeteken selecteert, zorgt u ervoor dat de HTML-broncode correct wordt<br />
weergegeven op de externe server. Deze instelling is ook handig als u werkt met een externe teksteditor die alleen bepaalde<br />
296
soorten regeleinden herkent. Gebruik bijvoorbeeld CR LF (Windows) als Kladblok uw externe editor is en gebruik CR<br />
(Macintosh) als SimpelTekst uw externe editor is.<br />
DREAMWEAVER <strong>CS3</strong><br />
Handboek<br />
Opmerking: Voor servers waarmee u verbinding maakt via FTP is deze optie alleen van toepassing op de binaire<br />
overdrachtsmodus. In de ASCII-overdrachtsmodus negeert <strong>Dreamweaver</strong> deze optie. Als u bestanden downloadt in de ASCIImodus,<br />
stelt <strong>Dreamweaver</strong> regeleinden in op basis van het besturingssysteem van uw computer. Als u bestanden uploadt in de<br />
ASCII-modus, worden alle regeleinden ingesteld op CR LF.<br />
Standaard-hoofdlettergebruik voor tags en Standaard-hoofdlettergebruik voor kenmerken bepalen het<br />
hoofdlettergebruik voor namen van tags en kenmerken. Deze opties worden toegepast op tags en kenmerken die u invoegt<br />
ofbewerktindeontwerpweergave,maarnietoptagsenkenmerkendieurechtstreeksinvoertindecodeweergaveofopde<br />
tags en kenmerken die al in het document staan wanneer u dit opent (tenzij u ook een of beide opties voor<br />
'Hoofdlettergebruik vervangen in' selecteert).<br />
Opmerking: Deze voorkeuren zijn alleen van toepassing op HTML-pagina's. <strong>Dreamweaver</strong> negeert ze voor XHTML-pagina's<br />
omdat tags en kenmerken in hoofdletters geen geldige XHTML zijn.<br />
Hoofdlettergebruik vervangen in: Tags en kenmerken Hiermee geeft u op of de opgegeven opties voor hoofdlettergebruik<br />
altijd moeten worden toegepast, ook wanneer u een bestaand HTML-document opent. Als u een van deze opties selecteert<br />
en op OK klikt om het dialoogvenster te sluiten, worden alle tags en kenmerken in het huidige document direct omgezet<br />
naar het opgegeven hoofdlettergebruik, evenals alle tags en kenmerken in elk document dat u daarna opent (totdat u deze<br />
optieweeruitschakelt). TagsofkenmerkendieutyptindecodeweergaveendeSnelletageditor,wordeneveneensomgezet<br />
naar het opgegeven hoofdlettergebruik, evenals tags en kenmerken die u invoegt via de invoegbalk. Als u bijvoorbeeld wilt<br />
dat namen van tags altijd worden omgezet in kleine letters, selecteert u 'kleine letters' voor de optie Standaardhoofdlettergebruik<br />
voor tags en selecteert u de optie Hoofdlettergebruik vervangen in: Tags. Wanneer u vervolgens een<br />
document opent met tagnamen in hoofdletters, zet <strong>Dreamweaver</strong> deze automatisch om in kleine letters.<br />
Opmerking: Oudere versies van HTML staan namen van tags en kenmerken in hoofdletters en kleine letters toe, maar XHTML<br />
vereist kleine letters voor namen van tags en kenmerken. Op het web wordt steeds meer gebruik gemaakt van XHTML, zodat<br />
u gewoonlijk het beste kleine letters kunt gebruiken voor namen van tags en kenmerken.<br />
TD-tag: neem geen spatie of afbreking op in de TD-tag Hiermee lost een weergaveprobleem op dat zich voordoet in<br />
sommige oudere browsers als een spatie of regeleinde direct komt na een -tag of direct voor een -tag. Als u deze<br />
optie selecteert, voegt <strong>Dreamweaver</strong> geen regeleinde toe na of voor , zelfs als de opmaak in de tagbibliotheek<br />
aangeeft dat het regeleinde aanwezig moet zijn.<br />
Geavanceerde opmaak Hiermee kunt u opmaakopties instellen voor CSS-code en voor afzonderlijke tags en kenmerken in<br />
de tagbibliotheek-editor.<br />
White Space Character (witruimteteken) (Alleen in de Japanse versie) Hiermee kunt u kiezen tussen en de<br />
Zenkaku-spatie voor HTML-code. Het witruimteteken dat u met deze optie selecteert, wordt gebruikt voor lege tags<br />
wanneer u een tabel maakt en wanneer de optie “Meerdere opeenvolgende spaties toestaan” is ingeschakeld voor pagina's<br />
met Japanse codering.<br />
Zie ook<br />
“CSS-code opmaken” op pagina 136<br />
De coderingstips instellen<br />
Met behulp van coderingstips kunt u snel tagnamen, kenmerken en waarden invoeren terwijl u code typt in de<br />
codeweergave of in de Snelle tageditor.<br />
Zelfs als coderingstips zijn uitgeschakeld, kunt u een pop-uptip weergeven in de codeweergave door op Ctrl+spatiebalk te<br />
drukken.<br />
1 Selecteer Bewerken > Voorkeuren.<br />
2 Selecteer Coderingstips in de lijst Categorie aan de linkerkant.<br />
3 Stel vervolgens de volgende opties naar wens in:<br />
297
DREAMWEAVER <strong>CS3</strong><br />
Handboek<br />
Zelfs als coderingstips zijn uitgeschakeld, kunt u een pop-uptip weergeven in de codeweergave door op Ctrl+spatiebalk te<br />
drukken.<br />
Tags sluiten Hiermee kunt u opgeven hoe <strong>Dreamweaver</strong> afsluitende tags moet invoegen. <strong>Dreamweaver</strong> voegt standaard een<br />
afsluitende tag in nadat u de tekens ) van de begintag typt of dat er in het geheel geen eindtag wordt ingevoegd.<br />
Coderingstips inschakelen Hiermee kunt u coderingstips weergeven terwijl u code invoert in de codeweergave. Versleep<br />
de schuifregelaar Vertraging om de tijd in seconden in te stellen waarna de tips worden weergegeven.<br />
Menu's Hiermee kunt u precies bepalen welk type coderingstips tijdens het typen moeten worden weergegeven. U kunt alle<br />
of sommige menu's gebruiken.<br />
Zie ook<br />
“Coderingstips gebruiken” op pagina 300<br />
“Het menu met tips gebruiken in de Snelle tageditor” op pagina 319<br />
Voorkeuren voor het herschrijven van code instellen<br />
Met de voorkeuren voor het herschrijven van code kunt u opgeven of en hoe <strong>Dreamweaver</strong> de code moet wijzigen wanneer<br />
u documenten opent, formulierelementen kopieert en plakt en kenmerkwaarden en URL's invoert met hulpmiddelen, zoals<br />
de eigenschappencontrole. Deze voorkeuren zijn niet van toepassing wanneer u HTML of scripts bewerkt in de<br />
codeweergave.<br />
Als u de opties voor herschrijven uitschakelt, worden in het documentvenster items voor ongeldige opmaak weergegeven<br />
voor HTML-code die <strong>Dreamweaver</strong> zou herschrijven.<br />
1 Selecteer Bewerken > Voorkeuren (Windows) of <strong>Dreamweaver</strong> > Voorkeuren (Macintosh).<br />
2 Selecteer Code herschrijven in de lijst Categorie aan de linkerkant.<br />
3 Stel vervolgens de volgende opties naar wens in:<br />
Onjuist geneste en niet-afgesloten tags corrigeren Hiermee worden overlappende tags herschreven.<br />
tekst wordt herschreven als tekst. Deze optie voegt ook afsluitende aanhalingstekens en<br />
haakjes in als deze ontbreken.<br />
Namen van formulieritems wijzigen als deze worden geplakt Hiermee voorkomt u dubbele namen voor<br />
formulierobjecten. Deze optie is standaard ingeschakeld.<br />
Opmerking: In tegenstelling tot de andere opties in dit voorkeurenvenster wordt deze optie niet toegepast wanneer u een<br />
document opent, maar alleen wanneer u een formulierelement kopieert en plakt.<br />
Extra afsluitende tags verwijderen Hiermee verwijdert u eindtags waarvoor geen bijbehorende begintag aanwezig is.<br />
Waarschuwen wanneer tags worden gecorrigeerd of verwijderd Hiermee geeft u een overzicht weer van technisch<br />
ongeldige HTML-codes die <strong>Dreamweaver</strong> probeerde te corrigeren. In dit overzicht wordt de locatie van het probleem<br />
vermeld (aan de hand van regel- en kolomnummers), zodat u de correctie kunt vinden en kunt controleren of het resultaat<br />
naar wens is.<br />
Deze code nooit herschrijven: In bestanden met extensies Hiermee kunt u voorkomen dat <strong>Dreamweaver</strong> code herschrijft<br />
in bestanden met de opgegeven bestandsextensies. Deze optie is met name handig voor bestanden met tags van derden.<br />
, & en " in kenmerkwaarden coderen met & Hiermee zorgt u ervoor dat de kenmerkwaarden die u invoert of bewerkt<br />
met <strong>Dreamweaver</strong>-hulpmiddelen, zoals de eigenschappencontrole, alleen geldige tekens bevatten. Deze optie is standaard<br />
ingeschakeld.<br />
Opmerking: Deze optie en de volgende opties zijn niet van toepassing op URL's die u in de codeweergave typt. Ook wijzigen<br />
ze bestaande code in een bestand niet.<br />
Speciale tekens niet coderen Hiermee voorkomt u dat <strong>Dreamweaver</strong> URL's zodanig verandert dat deze alleen geldige<br />
tekens bevatten. Deze optie is standaard ingeschakeld.<br />
298
Speciale tekens in URL's coderen met &# Hiermee zorgt u ervoor dat URL's die u invoert of bewerkt met <strong>Dreamweaver</strong>hulpmiddelen,<br />
zoals de eigenschappencontrole, alleen geldige tekens bevatten.<br />
DREAMWEAVER <strong>CS3</strong><br />
Handboek<br />
Speciale tekens in URL's coderen met % Deze optie werkt op dezelfde manier als de voorgaande optie, maar er wordt een<br />
andere methode gebruikt om speciale tekens te coderen. Deze codeermethode (met het procentteken) is vaker compatibel<br />
met oudere browsers, maar werkt minder goed met tekens uit sommige talen.<br />
Invoegen met browserveilige scripts Hiermeezorgtuervoordatvooractieveinhouddieuinvoegtmet<strong>Dreamweaver</strong>,tags<br />
worden gebruikt die de inhoud correct weergeven in de nieuwste versies van Internet Explorer. <strong>Dreamweaver</strong> gebruikt<br />
standaard alleen browserveilige scripts voor actieve Flash- en Shockwave-inhoud. Deze functie is echter uitbreidbaar en<br />
biedt u de mogelijkheid extensies van derden te gebruiken om andere soorten actieve inhoud correct in te voegen.<br />
Tags converteren naar scripts bij het openen van het bestand Hiermee worden -, -en-tags leeg<br />
weergegeven en worden de juiste JavaScript-tags toegevoegd bij het openen van bestanden die actieve inhoud bevatten.<br />
Zie ook<br />
“HTML-bestanden uit Microsoft Word opschonen” op pagina 72<br />
Codekleuren instellen<br />
Met de voorkeuren voor codekleuren kunt u kleuren instellen voor algemene categorieën tags en code-elementen, zoals<br />
formuliertags of JavaScript-id's. Als u de kleurvoorkeuren voor een bepaalde tag wilt wijzigen, bewerkt u de tagdefinitie in<br />
de tagbibliotheek-editor.<br />
1 Selecteer Bewerken > Voorkeuren (Windows) of <strong>Dreamweaver</strong> > Voorkeuren (Macintosh).<br />
2 Selecteer Codekleuren in de lijst Categorie aan de linkerkant.<br />
3 Selecteer een standaardachtergrondkleur voor de codeweergave en de codecontrole.<br />
4 Selecteer een documenttype en klik op Kleurenschema bewerken.<br />
5 Selecteer een item en stel de tekstkleur, achtergrondkleur en (optioneel) stijl (vet, cursief of onderstreept) in en klik op OK.<br />
De voorbeeldcode in het voorbeeldvak verandert en toont de nieuwe kleuren en stijlen.<br />
6 Klik op OK.<br />
Zie ook<br />
“De voorkeuren voor codekleuren wijzigen voor een sjabloon” op pagina 399<br />
“Bibliotheken, tags en kenmerken bewerken” op pagina 328<br />
Een externe editor gebruiken<br />
U kunt een externe editor instellen, die moet worden gebruikt voor het bewerken van bestanden met specifieke<br />
bestandsnaamextensies. U kunt bijvoorbeeld vanuit <strong>Dreamweaver</strong> een teksteditor starten, zoals BBEdit, Kladblok of<br />
TextEdit om JavaScript-bestanden (JS-bestanden) te bewerken.<br />
U kunt verschillende externe editors toewijzen aan verschillende bestandsnaamextensies.<br />
Zie ook<br />
“Bestanden standaard openen in de codeweergave” op pagina 295<br />
Een externe editor instellen voor een bestandstype<br />
1 Selecteer Bewerken > Voorkeuren.<br />
2 Selecteer Bestandstypen/editors in de lijst Categorie links, stel de opties in en klik op OK.<br />
Openen in de codeweergave Hiermee geeft u de bestandsextensies op die automatisch moeten worden geopend in de<br />
codeweergave.<br />
299
Externe code-editor Hiermee kunt u de teksteditor opgeven die moet worden gebruikt.<br />
DREAMWEAVER <strong>CS3</strong><br />
Handboek<br />
Gewijzigde bestanden opnieuw laden Hiermee geeft u op wat er moet gebeuren wanneer <strong>Dreamweaver</strong> detecteert dat er<br />
extern wijzigingen zijn aangebracht in een document dat in <strong>Dreamweaver</strong> is geopend.<br />
Opslaan bij het starten Hiermee geeft u op of <strong>Dreamweaver</strong> het huidige document altijd moet opslaan voordat de editor<br />
wordt gestart, het document nooit moet opslaan of u moet vragen of het document moet worden opgeslagen telkens<br />
wanneer u de externe editor start.<br />
Fireworks Hiermee geeft u de editors op voor verschillende soorten mediabestanden.<br />
Een externe code-editor starten<br />
❖ Selecteer Bewerken > Bewerken met externe editor.<br />
Code schrijven en bewerken<br />
Coderingstips gebruiken<br />
De coderingstips helpen u snel en foutloos code in te voegen en te bewerken. Wanneer u bepaalde tekens typt in de<br />
codeweergave, zoals de eerste letters van een tag, kenmerk of naam van een CSS-eigenschap, wordt een lijst weergegeven<br />
met suggesties voor het aanvullen van de tekst. U kunt deze functie gebruiken om code in te voegen of te bewerken of om<br />
de beschikbare kenmerken voor een tag, de beschikbare parameters voor een functie of de beschikbare methoden voor een<br />
object te bekijken.<br />
Er zijn coderingstips beschikbaar voor diverse soorten code. Er verschijnt een lijst met geschikte items wanneer u een<br />
bepaald teken typt dat het begin van een stuk code aangeeft. Als u bijvoorbeeld een lijst met coderingstips voor HTMLtagnamen<br />
wilt weergeven, typt u een punthaakje openen (
DREAMWEAVER <strong>CS3</strong><br />
Handboek<br />
Opmerking: <strong>Dreamweaver</strong> bepaalt standaard welke tag moet worden afgesloten en sluit deze voor u af. U kunt dit<br />
standaardgedrag zodanig wijzigen dat <strong>Dreamweaver</strong> de eindtag invoegt nadat u het laatste punthaakje (>) van de begintag<br />
typt of dat er in het geheel geen eindtag wordt ingevoegd. Selecteer Bewerken > Voorkeuren > Coderingstips en selecteer een van<br />
de opties voor Tags sluiten.<br />
Een tag bewerken met behulp van coderingstips<br />
• Als u een kenmerk wilt vervangen door een ander kenmerk, verwijdert u het kenmerk en de waarde ervan en voegt u<br />
een kenmerk met een waarde toe, zoals wordt beschreven in de vorige procedure.<br />
• Als u een waarde wilt wijzigen, verwijdert u de waarde en voegt u een waarde toe, zoals wordt beschreven in de vorige<br />
procedure.<br />
Een servertaaltag bewerken met de eigenschappencontrole<br />
U kunt de code in een servertaaltag (zoals een ASP-tag) bewerken zonder de codeweergave in te schakelen door de<br />
eigenschappencontrole te gebruiken.<br />
1 In de ontwerpweergave selecteert u het visuele pictogram van de tag voor de servertaal.<br />
2 Klik in de eigenschappencontrole op de knop Bewerken.<br />
3 Breng de wijzigingen aan in de tagcode en klik op OK.<br />
Zie ook<br />
“Een webtoepassing instellen” op pagina 477<br />
Werken met codefragmenten<br />
Met behulp van codefragmenten kunt u inhoud opslaan, zodat u deze snel opnieuw kunt gebruiken. U kunt fragmenten in<br />
HTML, JavaScript, CFML, ASP, JSP en nog veel meer maken, invoegen, bewerken of verwijderen. U kunt uw<br />
codefragmenten ook bewerken en delen met teamleden. Er zijn ook enkele voorgedefinieerde fragmenten beschikbaar die<br />
u als startpunt kunt gebruiken.<br />
Fragmenten die -tags en andere verouderde elementen en kenmerken bevatten, bevinden zich in de map Legacy in<br />
het paneel Fragmenten.<br />
Een codefragment invoegen<br />
1 Plaats de invoegpositie op de locatie waar u het codefragment wilt invoegen of selecteer de code waar u het fragment<br />
omheen wilt plaatsen.<br />
2 Dubbelklik op het fragment in het paneel Fragmenten (Venster > Fragmenten).<br />
U kunt ook met de rechtermuisknop (Windows) of met ingedrukte Control-toets (Macintosh) op het fragment klikken en<br />
Invoegen selecteren in het pop-upmenu.<br />
Een codefragment maken<br />
1 Klik op het pictogram Nieuw fragment onder in het paneel Fragmenten.<br />
2 Voer een naam in voor het fragment.<br />
Opmerking: Namen van fragmenten mogen geen tekens bevatten die ongeldig zijn in bestandsnamen, zoals schuine strepen (/<br />
of \), speciale tekens of dubbele aanhalingstekens (").<br />
3 (Optioneel) Voer een beschrijving van het fragment in. Zo kunnen andere teamleden het fragment gemakkelijker<br />
gebruiken.<br />
4 Selecteer Rondom selectie plaatsen of Blok invoegen voor Type fragment.<br />
a Als u Rondom selectie plaatsen kiest, voegt u code toe voor de volgende opties:<br />
Invoegen voor Typ of plak de code die voor de huidige selectie moet worden ingevoegd.<br />
Invoegen na Typ of plak de code die na de huidige selectie moet worden ingevoegd.<br />
301
Als u standaard lege ruimte voor de blokken wilt instellen, gebruikt u regeleinden. Druk op Enter (Windows) of Return<br />
(Macintosh) in de tekstvakken.<br />
DREAMWEAVER <strong>CS3</strong><br />
Handboek<br />
Opmerking: Aangezienfragmentenkunnenwordengemaaktalsbegin-ofeindblok,kuntuzerondomanderetagseninhoud<br />
plaatsen. Dit is handig als u speciale opmaak, koppelingen, navigatie-elementen of scriptblokken wilt invoegen. Markeer<br />
eenvoudig de inhoud waar u het fragment omheen wilt plaatsen en voeg het fragment in.<br />
b Als u Blok invoegen kiest, typt of plakt u de code die u wilt invoegen.<br />
5 (Optioneel) Selecteer een type voorvertoning: Code of Ontwerp.<br />
Ontwerp Hiermee geeft u op dat de code moet worden gerenderd en moet worden weergegeven in het deelvenster<br />
Voorvertoning van het paneel Fragmenten.<br />
Code Hiermee geeft u op dat de code moet worden weergegeven in het deelvenster Voorvertoning.<br />
6 Klik op OK.<br />
Een codefragment bewerken of verwijderen<br />
❖ Selecteer een fragment in het paneel Fragmenten en klik op de knop Fragment bewerken of Verwijderen onder in het<br />
paneel.<br />
Mappen met codefragmenten maken en codefragmenten beheren<br />
1 Klik op de knop Map voor nieuwe fragmenten onder in het paneel Fragmenten.<br />
2 Sleep fragmenten desgewenst naar de nieuwe map of naar andere mappen.<br />
Een sneltoets voor een fragment toevoegen of bewerken<br />
1 Klik met de rechtermuisknop (Windows) of met ingedrukte Control-toets (Macintosh) in het paneel Fragmenten en<br />
selecteer Sneltoetsen bewerken.<br />
De Sneltoetseditor verschijnt.<br />
2 Selecteer Fragmenten in het pop-upmenu Opdrachten.<br />
Er verschijnt een lijst met fragmenten.<br />
3 Selecteer een fragment en wijs er een sneltoets aan toe.<br />
Zie “Sneltoetsen aanpassen” op pagina 675 voor meer informatie.<br />
Een fragment delen met andere leden van uw team<br />
1 Zoek het bestand met het fragment dat u wilt delen in de map Configuratie/Fragmenten in de toepassingsmap van<br />
<strong>Dreamweaver</strong>.<br />
2 Kopieer het fragmentbestand naar een gedeelde map op uw computer of op een netwerkcomputer.<br />
3 Laat de andere teamleden het fragmentbestand kopiëren naar de map Configuratie/Fragmenten op hun computer.<br />
Code invoegen met de werkbalk Codering<br />
1 Zorg dat u zich in de codeweergave (Weergave > Code) bevindt.<br />
2 Plaats de invoegpositie in de code of selecteer een blok code.<br />
3 Klik op een knop op de werkbalk Codering of selecteer een item in een pop-upmenu op de werkbalk.<br />
Alsudefunctievaneenknopwiltachterhalen,plaatstudeaanwijzeropdeknoptotdatdeknopinfowordtweergegeven.<br />
Op de werkbalk Codering worden standaard de volgende knoppen weergegeven:<br />
Documenten openen Hiermee geeft u een lijst weer van de documenten die zijn geopend. Wanneer u een van deze<br />
documenten selecteert, wordt het document in het documentvenster weergegeven.<br />
Volledige tag samenvouwen Hiermee kunt u de inhoud tussen een openingstag en een afsluitende tag samenvouwen<br />
(bijvoorbeeld de inhoud tussen en ). U moet de invoegpositie in de openingstag of de afsluitende tag<br />
plaatsen en vervolgens op de knop Volledige tag samenvouwen klikken om de tag samen te vouwen.<br />
302
DREAMWEAVER <strong>CS3</strong><br />
Handboek<br />
U kunt ook de code buiten een volledige tag samenvouwen door de invoegpositie in een openingstag of afsluitende tag te<br />
plaatsen en op de knop Volledige tag samenvouwen klikken terwijl u Alt (Windows) of Option (Macintosh) ingedrukt<br />
houdt. Als u daarnaast ook nog op deze knop klikt terwijl u Ctrl ingedrukt houdt, wordt de optie “intelligent samenvouwen”<br />
uitgeschakeld, waardoor <strong>Dreamweaver</strong> de inhoud die wordt samengevouwen buiten de volledige tags, niet wordt aangepast. Zie<br />
“Code samenvouwen” op pagina 309 voor meer informatie.<br />
Selectie samenvouwen Hiermee vouwt u de geselecteerde code samen.<br />
U kunt ook de code buiten de selectie samenvouwen door op de knop Selectie samenvouwen te klikken terwijl u Alt<br />
(Windows) of Option (Macintosh) ingedrukt houdt. Als u daarnaast ook nog op deze knop klikt terwijl u Ctrl ingedrukt<br />
houdt, wordt de optie “intelligent samenvouwen” uitgeschakeld, zodat u exact dat kunt samenvouwen wat u hebt geselecteerd,<br />
zonder dat <strong>Dreamweaver</strong> de selectie aanpast. Zie “Code samenvouwen” op pagina 309 voor meer informatie.<br />
Alle uitvouwen Hiermee herstelt u de samengevouwen code.<br />
Bovenliggende tag selecteren Hiermee selecteert u de inhoud en de openingtags en afsluitende tags van de regel waarin u<br />
de invoegpositie hebt geplaatst. Als u meerdere keren op deze knop klikt en uw tags zijn in evenwicht, worden in<br />
<strong>Dreamweaver</strong> uiteindelijk de meest buitenste html- en /html-tags geselecteerd.<br />
Haakjes in evenwicht brengen Hiermee selecteert u de inhoud en de openingtags en afsluitende tags van de haakjes,<br />
accoladesenvierkantehakenwaarinudeinvoegpositiehebtgeplaatst.Alsumeerderekerenopdezeknopkliktenuwtags<br />
zijn in evenwicht, worden in <strong>Dreamweaver</strong> uiteindelijk de meest buitenste haakjes, accolades of vierkante haken in het<br />
document geselecteerd.<br />
Regelnummers Hiermee kunt u nummers aan het begin van elke coderegel verbergen of weergeven.<br />
Ongeldige code markeren Markeer ongeldige code geel.<br />
Commentaar toepassen Hiermee kunt u commentaartags rond geselecteerde code plaatsen of nieuwe commentaartags<br />
openen.<br />
• Met HTML-commentaar worden de tags
DREAMWEAVER <strong>CS3</strong><br />
Handboek<br />
Het aantal knoppen dat beschikbaar is op de werkbalk Codering hangt af van de grootte van de codeweergave in het<br />
documentvenster. Als u alle beschikbare knoppen wilt weergeven, moet u het formaat van het venster met de codeweergave<br />
wijzigen of op de uitvouwpijl onder aan de werkbalk Codering klikken.<br />
U kunt de werkbalk Codering ook bewerken om meer knoppen weer te geven (zoals Tekstterugloop, Verborgen tekens en<br />
Automatisch inspringen) of knoppen te verbergen die u niet wilt gebruiken. U kunt dit echter alleen doen door<br />
bewerkingen uit te voeren op het XML-bestand dat de werkbalk genereert. Zie <strong>Dreamweaver</strong> uitbreiden voor meer<br />
informatie.<br />
Opmerking: De knop waarmee u verborgen tekens kunt weergeven is geen standaardknop op de werkbalk Codering, maar is<br />
beschikbaar in het menu Weergave (Weergave > Codeweergaveopties > Verborgen tekens).<br />
Zie ook<br />
“Controleren of tags en haakjes in evenwicht zijn” op pagina 313<br />
“Overzicht van de werkbalk Codering” op pagina 19<br />
“Werkbalken weergeven” op pagina 26<br />
Code invoegen met de invoegbalk<br />
1 Plaats de invoegpositie in de code.<br />
2 Selecteer de gewenste categorie op de invoegbalk.<br />
3 Klik op een knop op de invoegbalk of selecteer een item in een pop-upmenu op de invoegbalk.<br />
Wanneer u klikt op een pictogram, verschijnt de code direct op de pagina of verschijnt er een dialoogvenster waarin u om<br />
meer informatie wordt gevraagd om de code te voltooien.<br />
Alsudefunctievaneenknopwiltachterhalen,plaatstudeaanwijzeropdeknoptotdatdeknopinfowordtweergegeven.<br />
Het aantal en type knoppen dat beschikbaar is op de invoegbalk hangt af van het huidige documenttype. Dit hangt ook af<br />
van het feit of u de codeweergave of de ontwerpweergave gebruikt.<br />
Hoewel de invoegbalk een reeks veelgebruikte tags biedt, bevatdezebalknietalletags. Alsudekeuzewilthebbenuitmeer<br />
tags, gebruikt u de tagkiezer.<br />
Zie ook<br />
“Overzicht van de invoegbalk” op pagina 17<br />
Tags invoegen met de tagkiezer<br />
Met de tagkiezer kunt u elke tag uit de tagbibliotheken van <strong>Dreamweaver</strong> (waaronder ook ColdFusion- en ASP.NETbibliotheken)<br />
in uw pagina invoegen.<br />
1 Plaats de invoegpositie in de code, klik met de rechtermuisknop (Windows) of met ingedrukte Control-toets<br />
(Macintosh) en selecteer Tag invoegen.<br />
De tagkiezer verschijnt. Het linkerdeelvenster bevat een lijst met ondersteunde tagbibliotheken, terwijl in het<br />
rechterdeelvenster de afzonderlijke tags in de geselecteerde tagbibliotheek worden weergegeven.<br />
2 Selecteer een categorie met tags in de tagbibliotheek of vouw de categorie uit en selecteer een subcategorie.<br />
3 Selecteer een tag in het rechterdeelvenster.<br />
4 Als u informatie over syntaxis en gebruik voor de tag wilt weergeven in de tagkiezer, klikt u op de knop Taginfo.<br />
Eventueel beschikbare informatie over de tag wordt weergegeven.<br />
5 Als u dezelfde informatie over de tag wilt weergeven in het paneel Referentie, klikt u op het pictogram . Eventueel<br />
beschikbare informatie over de tag wordt weergegeven.<br />
6 Klik op Invoegen als u de geselecteerde tag in de code wilt invoegen.<br />
304
DREAMWEAVER <strong>CS3</strong><br />
Handboek<br />
Als de tag in het rechterdeelvenster verschijnt met punthaken (bijvoorbeeld ),vereistdezetaggeenextra<br />
informatie en wordt de tag onmiddellijk in het document ingevoegd op de invoegpositie.<br />
Als de tag aanvullende informatie vereist, verschijnt er een tageditor.<br />
7 Als er een tageditor wordt geopend, voert u de aanvullende informatie in en klikt u op OK.<br />
8 Klik op de knop Sluiten.<br />
Zie ook<br />
“De tagbibliotheken van <strong>Dreamweaver</strong>” op pagina 327<br />
Tags bewerken met tageditors<br />
U gebruikt tageditors om de kenmerken van tags te bekijken, op te geven en te bewerken.<br />
1 Klik met de rechtermuisknop (Windows) of met ingedrukte Control-toets (Macintosh) op een tag in de codeweergave<br />
ofopeenobjectindeontwerpweergaveenselecteerTagbewerkeninhetpop-upmenu.(Deinhoudvanditdialoogvenster<br />
hangt af van de geselecteerde tag.)<br />
2 Geef kenmerken voor de tag op of bewerk ze en klik op OK.<br />
Als u meer informatie wilt over de tag in de tageditor, klikt u op Taginfo.<br />
Codeblokken inspringen<br />
Terwijl u code schrijft en bewerkt in de codeweergave of de codecontrole, kunt u het inspringingsniveau van een<br />
geselecteerd codeblok of een regel code wijzigen en deze telkens één tab naar links of naar rechts verschuiven.<br />
Het geselecteerde codeblok inspringen<br />
• Druk op Tab.<br />
• Selecteer Bewerken > Code inspringen.<br />
De inspringing van het geselecteerde codeblok verkleinen<br />
• Druk op Shift+Tab.<br />
• Selecteer Bewerken > Code niet inspringen.<br />
Code kopiëren en plakken<br />
1 Kopieer de code in de codeweergave of in een andere toepassing.<br />
2 Plaats de invoegpositie in de codeweergave en selecteer Bewerken > Plakken.<br />
Zie ook<br />
“Samengevouwen codefragmenten plakken en verplaatsen” op pagina 311<br />
HTML-commentaar invoegen<br />
Commentaar is beschrijvende tekst die u in de HTML-code invoegt om de code toe te lichten of om andere informatie te<br />
bieden. De tekst van het commentaar is alleen zichtbaar in de codeweergave en wordt niet weergegeven in een browser.<br />
Commentaar invoegen op de invoegpositie<br />
❖ Selecteer Invoegen > Commentaar.<br />
In de codeweergave wordt een commentaartag ingevoegd en de invoegpositie wordt in het midden van de tag geplaatst.<br />
Typ uw commentaar.<br />
305
In de ontwerpweergave verschijnt het dialoogvenster Commentaar. Bewerk het commentaar en klik op OK.<br />
Commentaarmarkeringen weergeven in de ontwerpweergave<br />
❖ Selecteer Weergave > Visuele hulpmiddelen > Onzichtbare elementen.<br />
Zorg dat de optie Commentaar is geselecteerd bij Onzichtbare elementen omdat de commentaarmarkering anders niet<br />
verschijnt.<br />
Een bestaand commentaar bewerken<br />
• In de codeweergave zoekt u het commentaar en bewerkt u de tekst ervan.<br />
• In de ontwerpweergave selecteert u de commentaarmarkering, bewerkt u de tekst van het commentaar in de<br />
eigenschappencontrole en klikt u in het documentvenster.<br />
Naar een JavaScript- of VBScript-functie gaan<br />
DREAMWEAVER <strong>CS3</strong><br />
Handboek<br />
In de codeweergave en de codecontrole kunt u een lijst weergeven met alle JavaScript- of VBScript-functies in uw code en<br />
naar een van die functies springen.<br />
1 Geef het document weer in de codeweergave (Weergave > Code) of de codecontrole (Venster > Codecontrole).<br />
2 Voer een van de volgende handelingen uit:<br />
• Klik met de rechtermuisknop (Windows) of met ingedrukte Control-toets (Macintosh) ergens in de codeweergave en<br />
selecteer het vervolgmenu Functies in het snelmenu.<br />
Het vervolgmenu Functies verschijnt niet in de ontwerpweergave.<br />
Eventuele JavaScript- of VBScript-functies in de code worden weergegeven in het vervolgmenu.<br />
Als u de functies in alfabetische volgorde wilt weergeven, klikt u met de rechtermuisknop en ingedrukte Ctrl-toets<br />
(Windows) of met ingedrukte Option- en Control-toets (Macintosh) in de codeweergave en selecteert u het vervolgmenu<br />
Functies.<br />
• Klik in de codecontrole op de knop Codenavigatie ({ }) op de werkbalk.<br />
3 Selecteer een functienaam om naar die functie in de code te springen.<br />
Zoeken naar tags, kenmerken of tekst in code<br />
U kunt zoeken naar specifieke tags, kenmerken en kenmerkwaarden. U kunt bijvoorbeeld zoeken naar alle img-tags zonder<br />
het kenmerk alt.<br />
U kunt ook zoeken naar specifieke tekenreeksen die zich al dan niet binnen een set tags bevinden. U kunt bijvoorbeeld<br />
zoeken naar het woord Naamloos in een title-tag om alle pagina's zonder titel op uw site op te sporen.<br />
1 Open het document waarin u wilt zoeken of selecteer documenten of een map in het paneel Bestanden.<br />
2 Selecteer Bewerken > Zoeken en vervangen.<br />
3 Geef op in welke bestanden moet worden gezocht, geef het soort zoekbewerking aan en geef op naar welke tekst of tag<br />
moet worden gezocht. Voer desgewenst vervangende tekst in. Klik daarna op een van de zoekknoppen of een van de<br />
vervangknoppen.<br />
4 Klik op de knop Sluiten.<br />
5 Als u nogmaals wilt zoeken zonder het dialoogvenster Zoeken en vervangen weer te geven, drukt u op F3 (Windows) of<br />
Command+G (Macintosh).<br />
Zie ook<br />
“Standaardexpressies” op pagina 291<br />
“Tekst zoeken en vervangen” op pagina 220<br />
306
Zoekpatronen opslaan en terughalen<br />
U kunt zoekpatronen opslaan en later opnieuw gebruiken.<br />
Zie ook<br />
“Standaardexpressies” op pagina 291<br />
“Tekst zoeken en vervangen” op pagina 220<br />
DREAMWEAVER <strong>CS3</strong><br />
Handboek<br />
Een zoekpatroon opslaan<br />
1 Stel in het dialoogvenster Zoeken en vervangen (Bewerken > Zoeken en vervangen) de parameters voor de zoekopdracht in.<br />
2 Klik op de knop Query opslaan (het schijfpictogram).<br />
3 In het dialoogvenster dat verschijnt, navigeert u naar de map waarin u query's wilt opslaan. Typ een bestandsnaam voor<br />
de query en klik op Opslaan.<br />
Als u met het zoekpatroon wilt zoeken naar img-tags zonder alt-kenmerk, kunt u de query img_geen_alt.dwr noemen.<br />
Opmerking: Opgeslagen query's krijgen de bestandsextensie .dwr. Opgeslagen query's uit oudere versies van <strong>Dreamweaver</strong><br />
kunnen de extensie .dwq hebben.<br />
Een zoekpatroon laden<br />
1 Selecteer Bewerken > Zoeken en vervangen.<br />
2 Klik op de knop Query laden (het mappictogram).<br />
3 Navigeer naar de map waarin uw query's zijn opgeslagen. Selecteer een querybestand en klik op Openen.<br />
4 Klik op Volgende zoeken, Alles zoeken, Vervangen of Alles vervangen om de zoekopdracht te starten.<br />
Codeselecties wijzigen<br />
1 Selecteer een stuk code in de codeweergave en klik met de rechtermuisknop (Windows) of met ingedrukte Control-toets<br />
(Macintosh).<br />
2 Selecteer een van de volgende opties in het vervolgmenu Selectie:<br />
Selectie samenvouwen Hiermee vouwt de geselecteerde code samen.<br />
Buitenste selectie samenvouwen Hiermee vouwt u alle code buiten de geselecteerde code samen.<br />
Selectie uitvouwen Hiermee vouwt u het geselecteerde codefragment uit.<br />
Volledige tag samenvouwen Hiermee kunt u de inhoud tussen een openingstag en een afsluitende tag samenvouwen<br />
(bijvoorbeeld de inhoud tussen en ).<br />
Buitenste volledige tag samenvouwen Hiermee kunt u de inhoud buiten een openingstag en een afsluitende tag<br />
samenvouwen (bijvoorbeeld de inhoud buiten en ).<br />
Alle uitvouwen Hiermee herstelt u de samengevouwen code.<br />
HTML-commentaar toepassen Hiermee worden de tags
DREAMWEAVER <strong>CS3</strong><br />
Handboek<br />
Hack met backslash-commentaar toepassen Hiermee worden commentaartags rond de geselecteerde CSS-code geplaatst<br />
die ervoor zorgen dat Internet Explorer 5 for Macintosh de code negeert.<br />
Caio-hack toepassen Hiermee worden commentaartags rond de geselecteerde CSS-code geplaatst die ervoor zorgen dat<br />
Netscape Navigator 4 de code negeert.<br />
Commentaar verwijderen Hiermee verwijdert u commentaartags uit de geselecteerde code. Als een selectie geneste<br />
commentaren bevat, worden alleen de buitenste commentaartags verwijderd.<br />
Hack met backslash-commentaar verwijderen Hiermee worden commentaartags uit de geselecteerde CSS-code<br />
verwijderd. Als een selectie geneste commentaren bevat, worden alleen de buitenste commentaartags verwijderd.<br />
Caio-hack verwijderen Hiermee worden commentaartags uit de geselecteerde CSS-code verwijderd. Als een selectie<br />
geneste commentaren bevat, worden alleen de buitenste commentaartags verwijderd.<br />
Tabs converteren naar spaties Hiermee wordt elke tab in de selectie geconverteerd naar een aantal spaties dat gelijk is aan<br />
de waarde voor Tabgrootte die is ingesteld via de voorkeuren voor Codeopmaak. Zie “De codeopmaak wijzigen” op<br />
pagina 296 voor meer informatie.<br />
Spaties converteren naar tabs Hiermee wordt reeksen spaties in de selectie naar tabs geconverteerd. Elke reeks spaties<br />
bestaande uit een aantal spaties dat gelijk is aan de tabgrootte wordt omgezet in één tab.<br />
Inspringen Hiermee kunt u de selectie laten inspringen, waarbij deze naar rechts opschuift. Zie “Codeblokken inspringen”<br />
op pagina 305 voor meer informatie.<br />
Uitspringen Hiermee verschuift u de selectie naar links.<br />
Alle tags verwijderen Hiermee kunt u alle tags in de selectie verwijderen.<br />
Lijnen converteren naar tabel Hiermee plaatst u een table-tag zonder kenmerken rond de selectie.<br />
Regeleinden toevoegen Hiermee voegt u br-tag toe aan het einde van elke regel van de selectie.<br />
Converteren naar hoofdletters Hiermee converteert u alle letters in de selectie (met inbegrip van namen en waarden van<br />
tags en kenmerken) naar hoofdletters.<br />
Converteren naar kleine letters Hiermee converteert u alle letters in de selectie (met inbegrip van namen en waarden van<br />
tags en kenmerken) naar kleine letters.<br />
Tags converteren naar hoofdletters Hiermee converteert u alle namen van tags en kenmerken en alle waarden van<br />
kenmerken in de selectie naar hoofdletters.<br />
Tags converteren naar kleine letters Hiermee converteert u alle namen van tags en kenmerken en alle waarden van<br />
kenmerken in de selectie naar kleine letters.<br />
Zie ook<br />
“Codefragmenten samenvouwen en uitvouwen” op pagina 310<br />
Taalspecifiek referentiemateriaal gebruiken<br />
Het paneel Referentie vormt een snel naslaghulpmiddel voor opmaaktalen, programmeertalen en CSS-stijlen. Dit paneel<br />
biedt informatie over de specifieke tags, objecten en stijlen waarmee u werkt in de codeweergave (of de codecontrole). Het<br />
paneel Referentie biedt ook voorbeeldcode die u in uw documenten kunt plakken.<br />
Het paneel Referentie openen<br />
1 Voer in de codeweergave een van de volgende handelingen uit:<br />
• Klik met de rechtermuisknop (Windows) of met ingedrukte Control-toets (Macintosh) op een tag, kenmerk of trefwoord<br />
en selecteer Referentie in het snelmenu.<br />
• Plaats de invoegpositie in een tag, kenmerk of trefwoord en druk op Shift+F1.<br />
308
Het paneel Referentie wordt geopend en toont informatie over de tag, het kenmerk of het trefwoord waarop u klikte.<br />
DREAMWEAVER <strong>CS3</strong><br />
Handboek<br />
2 Als u het tekstformaat in het paneel Referentie wilt aanpassen, selecteert u Groot lettertype, Normale grootte lettertype<br />
of Klein lettertype in het optiemenu (het pijltje in de rechterbovenhoek van het paneel).<br />
Voorbeeldcode in een document plakken<br />
1 Klik ergens in de voorbeeldcode in het paneel Referentie.<br />
De hele voorbeeldcode wordt gemarkeerd.<br />
2 Selecteer Bewerken > Kopiëren en plak de voorbeeldcode in het document in de codeweergave.<br />
Bladeren in de inhoud van het paneel Referentie<br />
1 Als u tags, objecten of stijlen uit een ander boek wilt weergeven, selecteert u een ander boek in het pop-upmenu Boek.<br />
2 Als u informatie over een bepaald item wilt weergeven, selecteert u dit in het pop-upmenu Tag, Object, Stijl of CFML<br />
(afhankelijk van het geselecteerde boek).<br />
3 Als u informatie wilt weergeven over een kenmerk van het geselecteerde item, selecteert u het kenmerk in het popupmenu<br />
naast het pop-upmenu Tag, Object, Stijl of CFML.<br />
Dit menu bevat een lijst met kenmerken voor het geselecteerde item. De standaardselectie is Beschrijving, dat een<br />
beschrijving van het gekozen item weergeeft.<br />
Code afdrukken<br />
U kunt uw code afdrukken, zodat u deze offline kunt bewerken, kunt archiveren of kunt verspreiden.<br />
1 Open een pagina in de codeweergave.<br />
2 Selecteer Bestand > Code afdrukken.<br />
3 Stel afdrukopties in en klik op OK (Windows) of Druk af (Macintosh).<br />
Code samenvouwen<br />
Code samenvouwen<br />
U kunt codefragmenten samenvouwen en uitvouwen, zodat u verschillende delen van uw document kunt bekijken zonder<br />
de schuifbalk te moeten gebruiken. Als u bijvoorbeeld alle CSS-regels in de head-tag wilt weergeven die van toepassing zijn<br />
op een div-tag verderop op de pagina, kunt u alles tussen de head-tag en de div-tag zo samenvouwen dat u beide<br />
codesecties tegelijk kunt zien. Hoewel u codefragmenten kunt selecteren door een selectie aan te brengen in de<br />
ontwerpweergave of de codeweergave, kunt u code alleen samenvouwen in de codeweergave.<br />
Opmerking: In bestanden die zijn gemaakt op basis van <strong>Dreamweaver</strong>-sjablonen, wordt alle code volledig uitgevouwen<br />
weergegeven, ook al bevat het sjabloonbestand (.dwt) samengevouwen codefragmenten.<br />
309
Zie ook<br />
“Samengevouwen codefragmenten plakken en verplaatsen” op pagina 311<br />
“Code invoegen met de werkbalk Codering” op pagina 302<br />
“Code opschonen” op pagina 312<br />
DREAMWEAVER <strong>CS3</strong><br />
Handboek<br />
Codefragmenten samenvouwen en uitvouwen<br />
Wanneer u code selecteert, wordt er een reeks samenvouwknoppen weergegeven naast de selectie (mintekens in Windows,<br />
verticale driehoekjes op de Macintosh). Klik op de knoppen om de selectie samen te vouwen of uit te vouwen. Wanneer<br />
de code wordt samengevouwen, veranderen de samenvouwknoppen in een uitvouwknop (een plusteken in Windows, een<br />
horizontaal driehoekje op de Macintosh).<br />
Soms wordt niet exact het geselecteerde codefragment samengevouwen. <strong>Dreamweaver</strong> gebruikt “intelligent samenvouwen”<br />
om de code samen te vouwen tot de meest gangbare en visueel aantrekkelijke selectie. Als u bijvoorbeeld een ingesprongen<br />
tag selecteert en vervolgens ook de ingesprongen spaties voor de tag selecteert, vouwt <strong>Dreamweaver</strong> niet de ingesprongen<br />
spaties samen, omdat de meeste gebruikers verwachten dat hun inspringingen behouden blijven. Als u 'intelligent<br />
samenvouwen' wilt uitschakelen en <strong>Dreamweaver</strong> wilt dwingen precies datgene samen te vouwen wat u hebt geselecteerd,<br />
houdt u de Ctrl-toets ingedrukt voordat u de code samenvouwt.<br />
Er wordt bovendien een waarschuwingspictogram weergegeven op samengevouwen codefragmenten als een fragment<br />
fouten bevat of code die niet door bepaalde browsers wordt ondersteund.<br />
U kunt de code ook samenvouwen door met ingedrukte Alt-toets (Windows) of Option-toets (Macintosh) te klikken op een<br />
van de samenvouwknoppen of door te klikken op de knop Selectie samenvouwen op de werkbalk Codering.<br />
1 Selecteer een stuk code.<br />
2 Selecteer Bewerken > Code samenvouwen en selecteer een van de opties.<br />
Zie ook<br />
“Codeselecties wijzigen” op pagina 307<br />
“Code invoegen met de werkbalk Codering” op pagina 302<br />
Een samengevouwen codefragment selecteren<br />
❖ Klik op het samengevouwen codefragment in de codeweergave.<br />
Opmerking: Als u in de ontwerpweergave code selecteert die deel uitmaakt van een samengevouwen codefragment, wordt dat<br />
fragment automatisch uitgevouwen in de codeweergave. Als u in de ontwerpweergave code selecteert die een volledig<br />
codefragment vormt, blijft dat fragment samengevouwen in de codeweergave.<br />
De code in een samengevouwen codefragment weergeven zonder dit uit te vouwen<br />
❖ Plaats de muisaanwijzer op het samengevouwen codefragment.<br />
Code samenvouwen en uitvouwen met sneltoetsen<br />
❖ U kunt ook de volgende sneltoetsen gebruiken:<br />
Opdracht Windows Macintosh<br />
Selectie samenvouwen Ctrl+Shift+C Command+Shift+C<br />
Buitenste selectie samenvouwen Ctrl+Alt+C Command+Alt+C<br />
Selectie uitvouwen Ctrl+Shift+E Command+Shift+E<br />
310
Opdracht Windows Macintosh<br />
Volledige tag samenvouwen Ctrl+Shift+J Command+Shift+J<br />
Buitenste volledige tag<br />
samenvouwen<br />
Samengevouwen codefragmenten plakken en verplaatsen<br />
DREAMWEAVER <strong>CS3</strong><br />
Handboek<br />
U kunt samengevouwen codefragmenten kopiëren en plakken. U kunt samengevouwen codefragmenten verplaatsen door<br />
ze te verslepen.<br />
Zie ook<br />
“Code invoegen met de werkbalk Codering” op pagina 302<br />
“Code opschonen” op pagina 312<br />
Ctrl+Alt+J Command+Alt+J<br />
Alle uitvouwen Ctrl+Alt+E Command+Alt+E<br />
Een samengevouwen codefragment kopiëren en plakken<br />
1 Selecteer het samengevouwen codefragment.<br />
2 Selecteer Bewerken > Kopiëren.<br />
3 Plaats de invoegpositie op de locatie waar u de code wilt plakken.<br />
4 Selecteer Bewerken > Plakken.<br />
Opmerking: U kunt een codefragment plakken in andere toepassingen, maar in dat geval blijft de code niet samengevouwen.<br />
Een samengevouwen codefragment verslepen<br />
1 Selecteer het samengevouwen codefragment.<br />
2 Sleep de selectie naar de nieuwe locatie.<br />
Als u een kopie van de selectie wilt verslepen, houdt u Ctrl (Windows) of Alt (Macintosh) ingedrukt tijdens het slepen.<br />
Opmerking: U kunt code niet naar andere documenten slepen.<br />
Code optimaliseren en fouten opsporen<br />
Codeerfouten vinden met de validatiefunctie<br />
Met behulp van de validatiefunctie in <strong>Dreamweaver</strong> kunt u snel tag- en syntaxisfouten in uw code opsporen. U kunt de talen<br />
opgeven die de validatiefunctie voor de controle moet gebruiken, de specifieke problemen waarop de validatiefunctie moet<br />
controleren en de soorten fouten die de functie moet melden.<br />
Opmerking: Validatievoorkeuren worden genegeerd als u een document valideert waarin expliciet een doctype wordt<br />
opgegeven.<br />
1 Selecteer Bewerken > Voorkeuren (Windows) of <strong>Dreamweaver</strong> > Voorkeuren (Macintosh).<br />
2 Selecteer Validatiefunctie in de lijst Categorie aan de linkerkant.<br />
3 Selecteer de tagbibliotheken die voor de validatie gebruikt moeten worden.<br />
U kunt meerdere versies van dezelfde tagbibliotheek of taal selecteren. Als u bijvoorbeeld HTML 4.0 selecteert, kunt u ook<br />
HTML 3.2 of HTML 2.0 selecteren. Selecteer de vroegste versie aan de hand waarvan u de code wilt valideren. Als een<br />
document bijvoorbeeld geldige HTML 2.0-code bevat, zal dit ook geldige HTML 4.0-code zijn.<br />
4 Klik op Opties en stel opties voor die bibliotheken in.<br />
311
5 Selecteer weergaveopties voor de soorten fouten en waarschuwingen die moeten worden opgenomen in het<br />
validatierapport.<br />
6 Selecteer de items waarop de validatiefunctie moet controleren:<br />
Aanhalingstekens in tekst Hiermee geeft u aan dat <strong>Dreamweaver</strong> u telkens moet waarschuwen wanneer er<br />
aanhalingstekens in de tekst van het document worden gebruikt. U moet de entiteit " gebruiken in plaats van<br />
aanhalingstekens in de tekst van HTML-documenten.<br />
Entiteiten in tekst Hiermee geeft u aan dat <strong>Dreamweaver</strong> moet aanbevelingen moet doen voor het veranderen van<br />
bepaalde tekens (zoals en-teken (&), kleiner-dan ()) in hun equivalente HTML-entiteiten.<br />
7 Klik op OK om het dialoogvenster Opties voor validatie te sluiten en klikt nogmaals op OK om de voorkeuren in te<br />
stellen.<br />
Zie ook<br />
“Tags valideren” op pagina 313<br />
DREAMWEAVER <strong>CS3</strong><br />
Handboek<br />
Code opschonen<br />
U kunt automatisch lege tags verwijderen, geneste font-tags combineren en rommelige of onleesbare HTML- of XHTMLcode<br />
verbeteren.<br />
Zie “Bestaande documenten openen en bewerken” op pagina 72 voor informatie over het opschonen van HTML die is<br />
gegenereerd vanuit een Microsoft Word-document.<br />
1 Open een document:<br />
• Als het een HTML-document is, selecteert u Opdrachten > HTML opruimen.<br />
• Als het een XHTML-document is, selecteert u Opdrachten > XHTML opruimen.<br />
Voor een XHTML-document worden met de opdracht XHTML opruimen niet alleen de HTML-opschoonbewerkingen<br />
uitgevoerd, maar worden ook syntaxisfouten hersteld, worden tagkenmerken ingesteld op kleine letters en worden de<br />
ontbrekende vereiste kenmerken voor een tag toegevoegd of gerapporteerd.<br />
2 Selecteer de gewenste opties in het dialoogvenster dat verschijnt en klik op OK.<br />
Opmerking: Afhankelijk van de grootte van het document en het aantal geselecteerde opties kan het enkele seconden duren om<br />
het document op te schonen.<br />
Lege containertags verwijderen Hiermee verwijdert u tags zonder inhoud ertussen. De tags en zijn bijvoorbeeld lege tags, maar de -tag in enige tekst is dat niet.<br />
Overbodige geneste tags verwijderen Hiermeeverwijdertualleoverbodigeexemplarenvaneentag.IndecodeDit is<br />
wat ik werkelijk wilde zeggen zijn bijvoorbeeld de b-tags rond het woord werkelijkoverbodig. Deze worden<br />
verwijderd.<br />
Niet-<strong>Dreamweaver</strong> HTML-commentaar verwijderen Hiermee verwijdert u alle commentaar dat niet is ingevoegd door<br />
<strong>Dreamweaver</strong>. De tag zou bijvoorbeeld worden verwijderd, maar de tag<br />
niet omdat het een <strong>Dreamweaver</strong>-commentaar is dat het begin van<br />
een bewerkbaar gedeelte in een sjabloon aangeeft.<br />
Speciale <strong>Dreamweaver</strong>-opmaakcode verwijderen Hiermeeverwijdertucommentaardat<strong>Dreamweaver</strong>aancodetoevoegt<br />
om ervoor te zorgen dat documenten automatisch kunnen worden bijgewerkt wanneer sjablonen en bibliotheekitems<br />
worden bijgewerkt. Als u deze optie selecteert wanneer u code opschoont in een document dat op een sjabloon is gebaseerd,<br />
wordt het document losgekoppeld van de sjabloon. Zie “Een document loskoppelen van een sjabloon” op pagina 395 voor<br />
meer informatie.<br />
Specifieke tag(s) verwijderen Hiermee verwijdert u de tags die u opgeeft in het aangrenzend tekstvak. Gebruik deze optie<br />
als u aangepaste tags wilt verwijderen die zijn ingevoegd door andere visuele editors en andere tags die u niet op uw site<br />
wilt weergeven (zoals blink) U moet meerdere tags van elkaar scheiden met komma's (bijvoorbeeld font,blink).<br />
312
Geneste -tags indien mogelijk combineren Hiermee geeft u op dat twee of meer font-tags moeten worden<br />
samengevoegd wanneer deze hetzelfde tekstbereik controleren. big<br />
red zou bijvoorbeeld worden veranderd in big red.<br />
Logboek tonen bij voltooiing Hiermee geeft u een venster weer met informatie over de wijzigingen die in het document<br />
zijn aangebracht nadat de opschoonbewerking is voltooid.<br />
Zie ook<br />
“De codeopmaak wijzigen” op pagina 296<br />
“Codekleuren instellen” op pagina 299<br />
DREAMWEAVER <strong>CS3</strong><br />
Handboek<br />
Controleren of tags en haakjes in evenwicht zijn<br />
U kunt controleren of de tags, ronde haakjes(( )), accolades ({ }) en vierkante haakjes ([ ]) op de pagina in evenwicht zijn.<br />
In evenwicht betekent dat er bij elke begintag, bij elk rond of vierkant haakje openen en bij elke accolade openen een<br />
bijbehorend afsluitend exemplaar aanwezig is en omgekeerd.<br />
Controleren op evenwichtige tags<br />
1 Open het document in de codeweergave.<br />
2 Plaats de invoegpositie in de geneste code die u wilt controleren.<br />
3 Selecteer Bewerken > Bovenliggende tag selecteren.<br />
De omsluitende bijbehorende tags (en de inhoud ervan) worden in de code geselecteerd. Als u Bewerken > Bovenliggende<br />
tag selecteren blijft selecteren en de tags in evenwicht zijn, zal <strong>Dreamweaver</strong> uiteindelijk de buitenste html- en /html-tags<br />
selecteren.<br />
Controleren op evenwichtige ronde of vierkante haakjes of accolades<br />
1 Open het document in de codeweergave.<br />
2 Plaats de invoegpositie in de code die u wilt controleren.<br />
3 Selecteer Bewerken > Accolades balanceren.<br />
Alle codes tussen de omsluitende haakjes of accolades wordt geselecteerd. Als u nogmaals Bewerken > Accolades<br />
balanceren selecteert, wordt alle code tussen de haakjes of accolades rondom de nieuwe selectie geselecteerd.<br />
Controleren op browsercompatibiliteit<br />
Met behulp van de functie voor de controle van de browsercompatibiliteit kunt u combinaties van HTML en CSS opsporen<br />
die voor problemen zorgen in bepaalde browsers. Met deze functie kunt u ook controleren of de code in uw documenten<br />
eventuele CSS-eigenschappen of -waarden bevat die niet worden ondersteund door uw doelbrowsers.<br />
Opmerking: Deze functie vervangt de voormalige functie voor controle van doelbrowsers, maar heeft de CSS-functionaliteit<br />
van die functie behouden.<br />
Zie ook<br />
“Controleren op problemen met CSS-weergave tussen browsers” op pagina 137<br />
Tags valideren<br />
U kunt het huidige document of een geselecteerde tag controleren op tag- of syntaxisfouten. <strong>Dreamweaver</strong> kan<br />
documenten valideren in een groot aantal talen, waaronder HTML, XHTML, ColdFusion Markup Language (CFML),<br />
JavaServer Pages (JSP), Wireless Markup Language (WML) en XML.<br />
U kunt voorkeuren instellen voor de validatiefunctie, zoals de codetalen waarop de validatie moet worden gebaseerd, de<br />
specifieke problemen waarop de validatiefunctie moet controleren en de soorten fouten die de validatiefunctie moet<br />
melden. Zie 'De validatievoorkeuren instellen' voor meer informatie.<br />
313
Opmerking: Zie “Uw site testen” op pagina 101 als u uw document wilt valideren op toegankelijkheid.<br />
1 Voer een van de volgende handelingen uit:<br />
• Voor een XML- of XHTML-bestand selecteert u Bestand > Pagina controleren > Valideren als XML.<br />
DREAMWEAVER <strong>CS3</strong><br />
Handboek<br />
• Selecteer Bestand > Pagina controleren > Opmaakcodes valideren.<br />
Op het tabblad Validatie van het paneel Resultaten wordt het bericht 'Geen fouten of waarschuwingen' weergeven of worden<br />
de gevonden syntaxisfouten vermeld.<br />
2 Dubbelklik op een foutbericht om de fout in het document te markeren.<br />
3 Als u het rapport wilt opslaan als een XML-bestand, klikt u op de knop Rapport opslaan.<br />
4 Als u het rapport in uw primaire browser wilt weergeven (van waaruit u het rapport kunt afdrukken), klikt u op de knop<br />
Bladeren in rapport.<br />
Pagina's XHTML-compatibel maken<br />
Wanneer u een pagina maakt, kunt u deze XHTML-compatibel maken. U kunt ook een bestaand HTML-document<br />
XHTML-compatibel maken.<br />
Zie ook<br />
“De XHTML-code die <strong>Dreamweaver</strong> genereert” op pagina 289<br />
XHTML-compatibele documenten maken<br />
1 Selecteer Bestand > Nieuw.<br />
2 Selecteer een categorie en een type pagina dat u wilt maken.<br />
3 Selecteer een van de XHTML-documenttypedefinities (DTD) in het pop-upmenu DocType uiterst rechts in het<br />
dialoogvenster en klik op Maken.<br />
U kunt een HTML-document bijvoorbeeld XHTML-compatibel maken door XHTML 1.0 Transitional of XHTML 1.0<br />
Strict te selecteren in het pop-upmenu<br />
Opmerking: Niet alle documenttypen kunnen XHTML-compatibel worden gemaakt.<br />
Standaard XHTML-compatibele documenten maken<br />
1 Selecteer Bewerken > Voorkeuren of <strong>Dreamweaver</strong> > Voorkeuren (Mac OS X) en selecteer de categorie Nieuw<br />
document.<br />
2 Selecteer een standaarddocument, selecteer een van de XHTML-documenttypedefinities in het pop-upmenu<br />
Standaarddocumenttype (DTD) en klik op OK.<br />
U kunt een HTML-document bijvoorbeeld XHTML-compatibel maken door XHTML 1.0 Transitional of XHTML 1.0<br />
Strict te selecteren in het pop-upmenu<br />
Een bestaand HTML-document XHTML-compatibel maken<br />
1 Open een document en voer een van de volgende handelingen uit:<br />
• Voor een document zonder frames selecteert u Bestand > Converteren. Selecteer daarna een van de XHTMLdocumenttypedefinities.<br />
U kunt een HTML-document bijvoorbeeld XHTML-compatibel maken door XHTML 1.0 Transitional of XHTML 1.0<br />
Strict te selecteren in het pop-upmenu<br />
• Voor een document met frames selecteert u een frame en selecteert u Bestand > Converteren. Selecteer daarna een van<br />
de XHTML-documenttypedefinities.<br />
2 Als u het hele document wilt converteren, herhaalt u deze stap voor elk frame en voor het framesetdocument.<br />
314
DREAMWEAVER <strong>CS3</strong><br />
Handboek<br />
Opmerking: Ukunteeninstantievaneensjabloonnietconverterenomdatdeinstantieindezelfdetaalmoetzijnopgesteldals<br />
de sjabloon waarop deze is gebaseerd. Een document dat is gebaseerd op een XHTML-sjabloon, zal bijvoorbeeld altijd een<br />
XHTML-document zijn, terwijl een document dat is gebaseerd op een niet-XHTML-compatibele HTML-sjabloon, altijd een<br />
HTML-document zal zijn dat niet kan worden geconverteerd naar een XHTML-document of een document in een andere taal.<br />
De ColdFusion-foutopsporing gebruiken (alleen Windows)<br />
Als u een ColdFusion-ontwikkelaar bent die ColdFusion als <strong>Dreamweaver</strong>-testserver gebruikt, kunt u ColdFusionfoutopsporingsinformatie<br />
weergeven zonder <strong>Dreamweaver</strong> te verlaten.<br />
Opmerking: Deze functie wordt niet ondersteund op de Macintosh. Macintosh-ontwikkelaars kunnen Voorvertonen in<br />
browser (F12) gebruiken om een ColdFusion-pagina te openen in een aparte browser. Als de pagina fouten bevat, wordt<br />
onderaan op de pagina informatie weergegeven over de mogelijke oorzaken van de fouten.<br />
Als u ColdFusion MX 6.1 of eerder gebruikt, zorg dan dat foutopsporingsinstellingen zijn ingeschakeld in ColdFusionbeheer<br />
voordat u de foutopsporing start. Als u ColdFusion MX 7 of later gebruikt, schakelt <strong>Dreamweaver</strong> de instellingen<br />
voor u in.<br />
Zorg ook dat ColdFusion wordt uitgevoerd op uw <strong>Dreamweaver</strong>-testserver. Zie “Een testserver instellen” op pagina 45 voor<br />
meer informatie.<br />
Als u wilt dat de foutopsporingsinformatie wordt vernieuwd telkens wanneer een pagina wordt weergegeven in de interne<br />
browser, moet u ervoor zorgen dat Internet Explorer controleert of er een nieuwere versie van het bestand bestaat telkens<br />
wanneer het bestand wordt opgevraagd. Selecteer hiervoor Extra > Internet-opties in Internet Explorer, klik op de tab Algemeen<br />
en klik de knop Instellingen in het vak Tijdelijke Internet-bestanden. Selecteer de optie Bij elk bezoek aan een pagina in het<br />
dialoogvenster Instellingen.<br />
1 Open de ColdFusion-pagina in <strong>Dreamweaver</strong>.<br />
2 Klik op het pictogram Server debuggen op de werkbalk Document.<br />
<strong>Dreamweaver</strong> vraagt de pagina op van de ColdFusion-server en geeft deze weer in een intern Internet Explorerbrowservenster.<br />
Als de pagina fouten bevat, worden onderaan op de pagina mogelijke oorzaken van de fouten weergegeven.<br />
Tegelijkertijd wordt het paneel Server debuggen geopend. Dit paneel biedt zeer veel nuttige informatie, zoals alle pagina's<br />
die de server heeft verwerkt om de pagina weer te geven, alle SQL-query's die op de pagina zijn uitgevoerd en alle eventuele<br />
servervariabelen en hun waarden. Het paneel geeft ook een overzicht van de uitvoertijd.<br />
3 Als het paneel Server debuggen de categorie Uitzonderingen bevat, klikt u op het plusteken (+) om de categorie uit te<br />
vouwen.<br />
De categorie Uitzonderingen verschijnt als de server een of meer problemen op de pagina heeft aangetroffen. Vouw de<br />
categorie uit om meer informatie over het probleem weer te geven.<br />
4 KlikopdeURLvandepaginaindekolomLocatievanhetpaneelServerdebuggenomdepaginaindecodeweergavete<br />
openen en te herstellen.<br />
Als <strong>Dreamweaver</strong> de pagina kan vinden, wordt de pagina geopend en worden de regels die een probleem veroorzaken,<br />
gemarkeerd. Als <strong>Dreamweaver</strong> de pagina niet kan vinden, wordt u om de locatie gevraagd.<br />
5 Herstel de fout, sla het bestand op de server op en klik op Bladeren.<br />
<strong>Dreamweaver</strong> geeft de pagina opnieuw weer in de interne browser en werkt het paneel Server debuggen bij. Als er geen<br />
problemen meer op de pagina worden gevonden, verschijnt de categorie Uitzonderingen niet meer in het paneel.<br />
6 U verlaat de foutopsporingsmodus door te schakelen naar de codeweergave (Weergave > Code) of de ontwerpweergave<br />
(Weergave > Ontwerp).<br />
Zie ook<br />
“ColdFusion-componenten gebruiken (ColdFusion)” op pagina 633<br />
315
Code bewerken in de ontwerpweergave<br />
Code bewerken in de ontwerpweergave<br />
DREAMWEAVER <strong>CS3</strong><br />
Handboek<br />
Met <strong>Dreamweaver</strong> kunt u webpagina's op een visuele manier maken en bewerken zonder dat u op de onderliggende<br />
broncode hoeft te letten. Soms wilt u echter mogelijk de code bewerken omdat u zo meer controle over de pagina hebt of<br />
om problemen met de webpagina te verhelpen. In <strong>Dreamweaver</strong> kunt u sommige code bewerken terwijl u werkt in de<br />
ontwerpweergave.<br />
Dit gedeelte is bestemd voor gebruikers die bij voorkeur werken in de ontwerpweergave, maar ook snel toegang willen tot<br />
de code.<br />
Onderliggende tags selecteren in de ontwerpweergave<br />
Als u in de ontwerpweergave een object selecteert dat onderliggende tags bevat (zoals een HTML-tabel), kunt u snel de<br />
eerste onderliggende tag van dat object selecteren door Bewerken > Onderliggend element selecteren te kiezen.<br />
Opmerking: Deze opdracht is alleen beschikbaar in de ontwerpweergave.<br />
De -tag heeft bijvoorbeeld gewoonlijk onderliggende -tags. Als u een -tag selecteert in de tagkiezer,<br />
kunt u de eerste rij in de tabel selecteren door Bewerken > Onderliggend element selecteren te kiezen. <strong>Dreamweaver</strong><br />
selecteert de eerste -tag in de tagkiezer. Aangezien de -tag zelf onderliggende tags heeft, namelijk -tags, wordt<br />
de eerste cel in de tabel geselecteerd wanneer u nogmaals Bewerken > Onderliggend element selecteren kiest.<br />
Code bewerken met de eigenschappencontrole<br />
Met behulp van de eigenschappencontrole kunt u de kenmerken van tekst of objecten op de pagina bekijken en bewerken.<br />
De eigenschappen die worden weergegeven in de eigenschappencontrole komen gewoonlijk overeen met kenmerken van<br />
tags. Als u een eigenschap bewerkt in de eigenschappencontrole, heeft dit gewoonlijk hetzelfde resultaat als wanneer u het<br />
overeenkomstige kenmerk wijzigt in de codeweergave.<br />
Opmerking: U kunt de kenmerken van een tag weergeven en bewerken met de tagcontrole en met de eigenschappencontrole.<br />
Met de tagcontrole kunt u elk kenmerk van een bepaalde tag weergeven en bewerken. In de eigenschappencontrole worden<br />
alleen de meest gangbare kenmerken weergegeven, maar dit onderdeel biedt uitgebreidere mogelijkheden om de waarden van<br />
die kenmerken te wijzigen. Bovendien kunt u hiermee bepaalde objecten (zoals tabelkolommen) bewerken die niet<br />
corresponderen met bepaalde tags.<br />
1 Klik in de tekst of selecteer een object op de pagina.<br />
De eigenschappencontrole voor de tekst of het object wordt weergegeven onder het documentvenster. Als de<br />
eigenschappencontrole niet wordt weergegeven, selecteert u Venster > Eigenschappen.<br />
2 Breng wijzigingen aan in de kenmerken in de eigenschappencontrole.<br />
CFML bewerken met de eigenschappencontrole<br />
Met de eigenschappencontrole kunt u ColdFusion-tags bekijken en wijzigen in de ontwerpweergave.<br />
1 Klik in de eigenschappencontrole op de knop Kenmerken als u de kenmerken van de tag wilt bewerken of nieuwe<br />
kenmerken wilt toevoegen.<br />
2 Als de tag inhoud bevat tussen de begin- en eindtag, klikt u op de knop Inhoud om de inhoud te bewerken.<br />
De knop Inhoud wordt alleen weergegeven als de geselecteerde tag geen lege tag is (dat wil zeggen, als de tag een begin- en<br />
een eindtag heeft).<br />
3 Als de tag een voorwaardelijke expressie bevat, kunt u er wijzigingen in aanbrengen in het vak Expressie.<br />
316
Kenmerken wijzigen met de tagcontrole<br />
DREAMWEAVER <strong>CS3</strong><br />
Handboek<br />
U gebruikt de tagcontrole om kenmerken en waarden van kenmerken te bewerken of toe te voegen. Met de tagcontrole kunt<br />
u tags en objecten bewerken via een eigenschappenblad dat vergelijkbaar is met dat van andere geïntegreerde<br />
ontwikkelomgevingen (IDE's).<br />
1 Voer een van de volgende handelingen uit in het documentvenster:<br />
• In de codeweergave (of in de codecontrole) klikt u ergens in de naam van een tag of in de inhoud ervan.<br />
• In de ontwerpweergave selecteert u een object of selecteert u een tag in de tagcontrole.<br />
2 Open de tagcontrole (Venster > Paneel Tags) en klik op de de tab Kenmerken.<br />
De kenmerken van de selectie en de huidige waarden ervan worden weergegeven in de tagcontrole.<br />
3 Voer een van de volgende handelingen uit in de tagcontrole:<br />
• Als u de kenmerken wilt weergeven op categorie, klikt u op de knop Categorieweergave .<br />
• Als u de kenmerken wilt weergeven in een alfabetische lijst, klikt u op de knop Lijstweergave tonen .<br />
• Als u de waarde van een kenmerk wilt wijzigen, selecteert u de waarde en bewerkt u deze.<br />
• Als u een waarde wilt toevoegen voor een kenmerk zonder waarde, klikt u in de waardekolom rechts van het kenmerk<br />
en voegt u een waarde toe.<br />
• Als het kenmerk voorgedefinieerde waarden gebruikt, selecteert u een waarde in het pop-upmenu (of de kleurkiezer)<br />
rechts van de waardekolom.<br />
• Als het kenmerk een URL als waarde heeft, klikt u op de knop Bladeren of het pictogram Wijzen naar bestand om een<br />
bestand te selecteren, of typt u de URL in het daartoe bestemde vak.<br />
• Als het kenmerk een waarde krijgt uit een bron met dynamische inhoud (zoals een database), klikt u op de knop<br />
Dynamische gegevens, rechts van de waardekolom. Selecteer een bron.<br />
• Als u de waarde van het kenmerk wilt verwijderen, selecteert u de waarde en drukt u op Backspace (Windows) of Delete<br />
(Macintosh).<br />
• Als u de naam van een kenmerk wilt wijzigen, selecteert u de naam en bewerkt u deze.<br />
Opmerking: Als u de naam van een standaardkenmerk wijzigt en vervolgens een waarde toevoegt voor dat kenmerk, worden<br />
het kenmerk en de nieuwe waarde naar de juiste categorie verplaatst.<br />
• Als u een nieuw kenmerk wilt toevoegen dat nog niet wordt vermeld, klikt u op de lege ruimte onder het laatste kenmerk<br />
en typt u een nieuwe kenmerknaam.<br />
4 Druk op Enter (Windows) of Return (Macintosh) of klik elders in de tagcontrole om de tag in het document bij te<br />
werken.<br />
Zie ook<br />
“JavaScript-gedrag gebruiken” op pagina 332<br />
“CSS maken en beheren” op pagina 121<br />
“Bronnen met dynamische inhoud definiëren” op pagina 521<br />
Overzicht van de Snelle tageditor<br />
Met de Snelle tageditor kunt u snel HTML-tags bekijken, invoegen en bewerken zonder de ontwerpweergave te verlaten.<br />
Als u ongeldige HTML typt in de Snelle tageditor, probeert <strong>Dreamweaver</strong> dit voor u te corrigeren door waar nodig<br />
afsluitende aanhalingstekens en punthaakjes in te voegen.<br />
Als u opties voor de Snelle tageditor wilt instellen, opent u deze editor door op Ctrl+T (Windows) of Command+T<br />
(Macintosh) te drukken.<br />
De Snelle tageditor heeft drie modi:<br />
• De modus HTML invoegen wordt gebruikt om nieuwe HTML-code in te voegen.<br />
317
• De modus Tag bewerken wordt gebruikt om een bestaande tag te bewerken.<br />
• De modus Tag rondom plaatsen wordt gebruikt om een nieuwe tag rondom de huidige selectie te plaatsen.<br />
Opmerking: In welke modus de Snelle tageditor wordt geopend, hangt af van de huidige selectie in de ontwerpweergave.<br />
DREAMWEAVER <strong>CS3</strong><br />
Handboek<br />
In alle drie de modi is de basisprocedure voor het werken met de Snelle tageditor hetzelfde: open de editor, voer tags in of<br />
bewerk tags en kenmerken en sluit de editor vervolgens.<br />
U kunt door de modi rouleren door te drukken op Ctrl+T (Windows) of Command+T (Macintosh) terwijl de Snelle<br />
tageditor actief is.<br />
Zie ook<br />
“Het menu met tips gebruiken in de Snelle tageditor” op pagina 319<br />
Code bewerken met de Snelle tageditor<br />
Met de Snelle tageditor kunt u snel HTML-tags invoegen en bewerken zonder de ontwerpweergave te verlaten.<br />
Zie ook<br />
“Scripts schrijven en bewerken in de ontwerpweergave” op pagina 320<br />
Een HTML-tag invoegen<br />
1 Klik op de pagina in de ontwerpweergave om de invoegpositie te plaatsen op de locatie waar u code wilt invoegen.<br />
2 Druk op Ctrl+spatiebalk (Windows) of Command+spatiebalk (Macintosh).<br />
De Snelle tageditor wordt geopend in de modus HTML invoegen.<br />
3 Voer de HTML-tag in en druk op Enter.<br />
De tag wordt in de code ingevoegd, samen met de bijbehorende eindtag, indien van toepassing.<br />
4 Druk op Escape als u de editor wilt sluiten zonder wijzigingen aan te brengen.<br />
Een HTML-tag bewerken<br />
1 Selecteer een object in de ontwerpweergave.<br />
Ukuntookdetagdieuwiltbewerkenselecterenindetagkiezeronderinhetdocumentvenster. Zie“Codebewerkenmet<br />
de tagkiezer” op pagina 319 voor meer informatie.<br />
2 Druk op Ctrl+spatiebalk (Windows) of Command+spatiebalk (Macintosh).<br />
De Snelle tageditor wordt geopend in de modus Tag bewerken.<br />
3 Voer nieuwe kenmerken in, bewerk bestaande kenmerken of bewerk de naam van de tag.<br />
4 Druk op Tab om naar het volgende kenmerk te gaan; druk op Shift+Tab om naar het vorige kenmerk te gaan.<br />
Opmerking: Standaard worden wijzigingen op het document toegepast wanneer u op Tab of Shift+Tab drukt.<br />
5 Druk op Enter om de Snelle tageditor te sluiten en alle wijzigingen toe te passen.<br />
6 Als u wilt afsluiten zonder verdere wijzigingen aan te brengen, drukt u op Escape.<br />
De huidige selectie tussen HTML-tags plaatsen<br />
1 Selecteer niet-opgemaakte tekst of een object in de ontwerpweergave.<br />
318
DREAMWEAVER <strong>CS3</strong><br />
Handboek<br />
Opmerking: Als u tekst of een object selecteert dat een HTML-begintag of -eindtag bevat, wordt de Snelle tageditor geopend in<br />
de modus Tag bewerken in plaats van de modus Tag rondom plaatsen.<br />
2 Druk op Ctrl+T (Windows) of Command+T (Macintosh) of klik op de knop Snelle tageditor in de<br />
eigenschappencontrole.<br />
De Snelle tageditor wordt geopend in de modus Tag rondom plaatsen.<br />
3 Voer één openingstag in, zoals strong, en druk op Enter (Windows) of Return (Macintosh).<br />
De tag wordt ingevoegd aan het begin van de huidige selectie en een bijbehorende eindtag wordt aan het einde ingevoegd.<br />
4 Als u wilt afsluiten zonder wijzigingen aan te brengen, drukt u op Escape.<br />
Het menu met tips gebruiken in de Snelle tageditor<br />
De Snelle tageditor bevat een menu met tips dat alle geldige kenmerken vermeldt voor de tag die u bewerkt of invoegt.<br />
U kunt dit menu uitschakelen of de vertraging aanpassen voordat het menu in de Snelle tageditor verschijnt.<br />
Als u een menu wilt weergeven met geldige kenmerken voor een tag, wacht u even terwijl u de naam van een kenmerk<br />
bewerkt in de Snelle tageditor. Er wordt een menu weergeven met alle geldige kenmerken voor de tag die u bewerkt.<br />
Als u een menu wilt weergeven met geldige tagnamen, wacht u even terwijl u een tagnaam invoert of bewerkt in de Snelle<br />
tageditor.<br />
Opmerking: De voorkeuren voor coderingstips in de Snelle tageditor worden bepaald door de voorkeuren voor normale<br />
coderingstips. Zie “De coderingstips instellen” op pagina 297 voor meer informatie.<br />
Zie ook<br />
“Overzicht van de Snelle tageditor” op pagina 317<br />
Een menu met tips gebruiken<br />
1 Voer een van de volgende handelingen uit:<br />
• Begindenaamvaneentagofkenmerktetypen. Deselectieinhetmenumetcoderingstipsspringtnaarheteersteitem<br />
dat begint met de getypte letters.<br />
• Selecteer een item met de toetsen Pijl-omhoog en Pijl-omlaag.<br />
• Zoek een item met de schuifbalk.<br />
2 Druk op Enter om het geselecteerde item in te voegen of dubbelklik op een item om dit in te voegen.<br />
3 Als u het menu wilt sluiten zonder een item in te voegen, drukt u op Escape of typt u verder.<br />
Het tipmenu uitschakelen of de vertraging wijzigen<br />
1 Selecteer Bewerken > Voorkeuren (Windows) of <strong>Dreamweaver</strong> > Voorkeuren (Macintosh) en selecteer Snelle tageditor.<br />
Het dialoogvenster Voorkeuren voor Snelle tageditor verschijnt.<br />
2 Als u het menu met tips wilt uitschakelen, schakelt u de optie Tagtips inschakelen uit.<br />
3 Als u de vertraging voordat het menu verschijnt wilt wijzigen, past u de schuifregelaar Vertraging aan en klikt u op OK.<br />
Code bewerken met de tagkiezer<br />
Ukuntdetagkiezergebruikenomtagsteselecteren,tebewerkenofteverwijderenzonderdeontwerpweergaveteverlaten.<br />
De tagkiezer bevindt zich op de statusbalk, onder in het documentvenster, en toont een reeks tags, bijvoorbeeld:<br />
Een tag bewerken of verwijderen<br />
1 Klik in het document.<br />
319
De tags die van toepassing zijn op de invoegpositie worden weergegeven in de tagkiezer.<br />
2 Klik met de rechtermuisknop (Windows) of met ingedrukte Control-toets (Macintosh) op een tag in de tagkiezer.<br />
3 Als u een tag wilt bewerken, selecteert u Tag bewerken in het menu. Breng de gewenste wijzigingen aan in de Snelle<br />
tageditor. Zie “Code bewerken met de Snelle tageditor” op pagina 318 voor meer informatie.<br />
4 Als u een tag wilt verwijderen, selecteert u Tag verwijderen in het menu.<br />
Een object selecteren dat overeenkomt met een tag<br />
1 Klik in het document.<br />
De tags die van toepassing zijn op de invoegpositie worden weergegeven in de tagkiezer.<br />
2 Klik op een tag in de tagkiezer.<br />
Het object dat de tag vertegenwoordigt wordt op de pagina geselecteerd.<br />
Gebruik deze techniek om afzonderlijke tabelrijen (tr-tags) of cellen (td tags) te selecteren.<br />
Scripts schrijven en bewerken in de ontwerpweergave<br />
U kunt op de volgende manieren werken met JavaScript- en VBScript-clientscripts in de codeweergave en de<br />
ontwerpweergave:<br />
DREAMWEAVER <strong>CS3</strong><br />
Handboek<br />
• Schrijf een JavaScript- of VBScript-script voor uw pagina zonder de ontwerpweergave te verlaten.<br />
• Maak in uw document een koppeling naar een extern scriptbestand zonder de ontwerpweergave te verlaten.<br />
• Bewerk een script zonder de ontwerpweergave te verlaten.<br />
Selecteer voordat u begint Weergave > Visuele hulpmiddelen > Onzichtbare elementen, zodat de scriptmarkeringen op de<br />
pagina worden weergegeven.<br />
Een clientscript schrijven<br />
1 Plaats de invoegpositie op de locatie waar u het script wilt invoegen.<br />
2 Selecteer Invoegen > HTML > Scriptobjecten > Script.<br />
3 Selecteer de scripttaal in het pop-upmenu Taal.<br />
Als u JavaScript gebruikt, maar niet zeker bent van de versie, selecteert u JavaScript in plaats JavaScript 1.1 of JavaScript 1.2.<br />
4 Typ of plak de scriptcode in het vak Inhoud.<br />
U hoeft hierin geen openende of afsluitende script-tags op te nemen.<br />
5 Typ of plak HTML-code in het vak Geen script. Browsers die de gekozen scripttaal niet ondersteunen, tonen deze code<br />
in plaats van het script uit te voeren.<br />
6 Klik op OK.<br />
Koppelen naar een extern scriptbestand<br />
1 Plaats de invoegpositie op de locatie waar u het script wilt invoegen.<br />
2 Selecteer Invoegen > HTML > Scriptobjecten > Script.<br />
3 Klik op OK zonder iets te typen in het vak Inhoud.<br />
4 Selecteer de scriptmarkering in de ontwerpweergave van het documentvenster.<br />
5 Klik op het mappictogram in de eigenschappencontrole, blader naar het externe scriptbestand en selecteer dit bestand,<br />
of typ de bestandsnaam in het vak Bron.<br />
Een script bewerken<br />
1 Selecteer de scriptmarkering.<br />
2 Klik in de eigenschappencontrole op de knop Bewerken.<br />
320
Het script verschijnt in het dialoogvenster Scripteigenschappen.<br />
DREAMWEAVER <strong>CS3</strong><br />
Handboek<br />
Alsueenkoppelingnaareenexternscriptbestandhadtoegevoegd,wordthetbestandgeopendindecodeweergavewaaru<br />
wijzigingen kunt aanbrengen.<br />
Opmerking: Als er code aanwezig is tussen de scripttags, wordt het dialoogvenster Scripteigenschappen geopend, ook al is er<br />
ook een koppeling naar een extern scriptbestand aanwezig.<br />
3 Geef in het vak Taal de taal JavaScript of VBScript op als taal van het script.<br />
4 Geef in het pop-upmenu Type het type script op: client of server.<br />
5 (Optioneel) Geef in het vak Bron een extern gekoppeld scriptbestand op.<br />
Klik op het mappictogram of de knop Bladeren om een bestand te selecteren of typ het pad.<br />
6 Bewerk het script en klik op OK.<br />
ASP-serverscripts bewerken in de ontwerpweergave<br />
U gebruikt de eigenschappencontrole voor ASP-scripts om ASP-serverscripts te bekijken en te bewerken in de<br />
ontwerpweergave.<br />
1 In de ontwerpweergave selecteert u het visuele pictogram van de tag voor de servertaal.<br />
2 Klik in de eigenschappencontrole voor het ASP-script op de knop Bewerken.<br />
3 Bewerk het ASP-serverscript en klik op OK.<br />
Scripts op de pagina bewerken via de eigenschappencontrole<br />
1 Selecteer in de eigenschappencontrole de scripttaal in het pop-upmenu Taal of typ een taalnaam in het vak Taal.<br />
Opmerking: Als u JavaScript gebruikt, maar niet zeker bent van de versie, selecteert u JavaScript in plaats JavaScript 1.1 of<br />
JavaScript 1.2.<br />
2 Geef in het pop-upmenu Type het type script op: client of server.<br />
3 (Optioneel) Geef in het vak Bron een extern gekoppeld scriptbestand op. Klik op het mappictogram om het bestand te<br />
selecteren of typ het pad.<br />
4 Klik op Bewerken om het script te bewerken.<br />
Zie ook<br />
“Scripts schrijven en bewerken in de ontwerpweergave” op pagina 320<br />
JavaScript-gedrag gebruiken<br />
U kunt gemakkelijk een JavaScript-(client)gedrag aan pagina-elementen verbinden via het tabblad Gedrag van de<br />
tagcontrole. Zie “Ingebouwd <strong>Dreamweaver</strong>-gedrag toepassen” op pagina 335 voor meer informatie.<br />
Werken met de kopinhoud van pagina's<br />
Pagina's bevatten elementen die de informatie op de pagina beschrijven en die door zoekmachines worden gebruikt. U<br />
kunt de eigenschappen van head-elementen instellen om te bepalen hoe uw pagina's worden geïdentificeerd.<br />
Kopinhoud weergeven en bewerken<br />
U kunt de elementen in de kopsectie van een document weergeven via het menu Weergave, de codeweergave van het<br />
documentvenster of de codecontrole.<br />
321
Elementen weergeven in de kopsectie van een document<br />
❖ Selecteer Weergave > Kopinhoud. Voor elk element van de kopinhoud, verschijnt een markering boven in het<br />
documentvenster in de ontwerpweergave.<br />
Opmerking: Als het documentvenster alleen is ingesteld op de codeweergave, is Weergave > Kopinhoud niet beschikbaar.<br />
Een element invoegen in de kopsectie van een document<br />
1 Selecteer een item in het vervolgmenu Invoegen > Koptags.<br />
2 Stel opties voor het element in in het dialoogvenster dat verschijnt of in de eigenschappencontrole.<br />
Een element in de kopsectie van een document bewerken<br />
1 Selecteer Weergave > Kopinhoud.<br />
2 Selecteer een van de pictogrammen in de kopsectie.<br />
3 Wijzig de eigenschappen van het element in de eigenschappencontrole of stel ze in:<br />
De meta-eigenschappen voor de pagina instellen<br />
Een metatag is een kopelement waarin informatie over de huidige pagina wordt vastgelegd, zoals tekencodering, auteur,<br />
copyright of trefwoorden. Deze tags kunnen ook worden gebruikt om informatie door te geven aan de server, zoals de<br />
vervaldatum, het vernieuwingsinterval en de PICS-classificatie voor de pagina. (PICS, Platform for Internet Content<br />
Selection, biedt een methode om classificaties toe te wijzen aan webpagina's, vergelijkbaar met filmclassificaties.)<br />
Een meta-tag toevoegen<br />
1 Selecteer Invoegen > HTML > Koptags > Meta.<br />
2 Geef de eigenschappen op in het dialoogvenster dat wordt weergegeven.<br />
Een bestaande meta-tag bewerken<br />
1 Selecteer Weergave > Kopinhoud.<br />
2 Selecteer de markering Meta, die boven aan het documentvenster wordt weergegeven.<br />
3 Geef de eigenschappen op in de eigenschappencontrole.<br />
Eigenschappen van de meta-tag<br />
❖ Stel de eigenschappen van de meta-tag als volgt in:<br />
Kenmerk Hiermee geeft u op of de meta-tag beschrijvende informatie bevat over de pagina (name) of HTTPkoptekstinformatie<br />
(http-equiv).<br />
DREAMWEAVER <strong>CS3</strong><br />
Handboek<br />
Waarde Hiermee geeft u het type informatie aan dat u in deze tag verstrekt. Sommige waarden, zoals description,<br />
keywords en refresh, zijn al goed gedefinieerd (en hebben hun eigen eigenschappencontroles in <strong>Dreamweaver</strong>), maar u<br />
kunt nagenoeg elke waarde opgeven (bijvoorbeeld creationdate, documentID of level).<br />
Inhoud Hier kunt u de daadwerkelijke informatie opgeven. Als u bijvoorbeeld bij Waarde niveau hebt opgegeven, kunt u<br />
bij Inhoudbeginner, gevorderde of expert opgeven.<br />
De paginatitel instellen<br />
Er is slechts één titeleigenschap: de titel van de pagina. De titel wordt weergegeven in de titelbalk van het documentvenster<br />
in <strong>Dreamweaver</strong> en in de titelbalk van de meeste browsers wanneer u de pagina in de browser bekijkt. De titel wordt ook<br />
weergegeven op de werkbalk van het documentvenster.<br />
De titel opgeven in het documentvenster<br />
❖ Voer de titel in in het tekstvak Titel op de werkbalk van het documentvenster.<br />
322
De titel opgeven in de kopinhoud<br />
1 Selecteer Weergave > Kopinhoud.<br />
2 Selecteer de markering Titel, die boven aan het documentvenster wordt weergegeven.<br />
3 Geef de paginatitel op in de eigenschappencontrole.<br />
Trefwoorden opgeven voor de pagina<br />
DREAMWEAVER <strong>CS3</strong><br />
Handboek<br />
Veel robots van zoekmachines (programma's die automatisch op het web zoeken om informatie te verzamelen die<br />
zoekmachines kunnen indexeren) lezen de inhoud van de meta-tag Keywords (trefwoorden) en gebruiken die informatie<br />
om uw pagina's in hun databases te indexeren. Aangezien sommige zoekmachines het aantal trefwoorden of tekens dat ze<br />
indexeren, beperken of alle trefwoorden negeren als u de limiet overschrijdt, is het aan te raden slechts enkele goedgekozen<br />
trefwoorden te gebruiken.<br />
De meta-tag Trefwoorden toevoegen<br />
1 Selecteer Invoegen > HTML > Koptags > Trefwoorden.<br />
2 Geef de trefwoorden, gescheiden door komma's, op in het dialoogvenster dat wordt weergegeven.<br />
De meta-tag Trefwoorden bewerken<br />
1 Selecteer Weergave > Kopinhoud.<br />
2 Selecteer de markering Trefwoorden, die boven aan het documentvenster wordt weergegeven.<br />
3 In de eigenschappencontrole kunt u nu trefwoorden bekijken, wijzigen of verwijderen. U kunt ook trefwoorden<br />
toevoegen, die van elkaar zijn gescheiden door komma's.<br />
Beschrijvingen opgeven voor de pagina<br />
Veel robots van zoekmachines (programma's die automatisch op het web zoeken om informatie te verzamelen die<br />
zoekmachines kunnen indexeren) lezen de inhoud van de meta-tag Beschrijving. Sommige gebruiken de informatie om uw<br />
pagina's in hun databases te indexeren, andere geven de informatie ook weer op de pagina met zoekresultaten (in plaats van<br />
de eerste paar regels van het document). Sommige zoekmachines beperken het aantal tekens dat ze indexeren, dus het is<br />
verstandig om uw beschrijving tot een paar woorden te beperken (bijvoorbeeld<br />
CateringvoorsportevenementeninHaarlem,Noord-Holland of<br />
webpagina'sontwerpentegenredelijkeprijzenvoorklantenwereldwijd).<br />
De meta-tag Beschrijving toevoegen<br />
1 Selecteer Invoegen > HTML > Koptags > Beschrijving.<br />
2 Voer een beschrijvende tekst in in het dialoogvenster dat verschijnt.<br />
De meta-tag Beschrijving bewerken<br />
1 Selecteer Weergave > Kopinhoud.<br />
2 Selecteer de markering Beschrijving, die boven aan het documentvenster wordt weergegeven.<br />
3 In de eigenschappencontrole kunt u nu de beschrijvende tekst bekijken, wijzigen of verwijderen.<br />
De eigenschappen voor het vernieuwen van de pagina instellen<br />
U gebruikt het element Refresh (vernieuwen) om op te geven dat de browser de pagina na een bepaalde tijd automatisch<br />
moet vernieuwen door de huidige pagina opnieuw te laden of naar een andere pagina te gaan. Dit element wordt vaak<br />
gebruikt om gebruikers van de ene URL om te leiden naar een andere URL, vaak nadat een bericht wordt weergegeven dat<br />
de URL is gewijzigd.<br />
De meta-tag Vernieuwen toevoegen<br />
1 Selecteer Invoegen > HTML > Koptags > Vernieuwen.<br />
2 Stel de eigenschappen van de meta-tag Vernieuwen in in het dialoogvenster dat wordt weergegeven.<br />
323
De meta-tag Vernieuwen bewerken<br />
1 Selecteer Weergave > Kopinhoud.<br />
2 Selecteer de markering Vernieuwen, die boven aan het documentvenster wordt weergegeven.<br />
3 Stel in de eigenschappencontrole de eigenschappen van de meta-tag Vernieuwen in.<br />
DREAMWEAVER <strong>CS3</strong><br />
Handboek<br />
De eigenschappen van de meta-tag Vernieuwen instellen<br />
❖ Stel de eigenschappen van de meta-tag Vernieuwen als volgt in:<br />
Vertraging Geef hier op in seconden hoe lang de browser moet wachten voordat deze de pagina vernieuwt. Als u wilt dat<br />
de browser de pagina direct vernieuwt nadat deze is geladen, typt u 0 in dit vak.<br />
URL of Handeling Hier kunt u opgeven of de browser na de ingestelde vertraging naar een andere URL moet gaan of de<br />
huidige pagina moet vernieuwen. Als u een andere URL wilt openen (in plaats van de huidige pagina te vernieuwen), klikt<br />
u op de knop Bladeren om de pagina te selecteren die u wilt laden.<br />
De eigenschappen van de basis-URL van de pagina instellen<br />
U gebruikt het element Base (basis) om de basis-URL in te stellen. Alle relatieve paden op de pagina zijn relatief ten opzichte<br />
van de basis-URL.<br />
Een meta-tag Basis toevoegen<br />
1 Selecteer Invoegen > HTML > Koptags > Basis.<br />
2 Stel de eigenschappen van de meta-tag Basis in in het dialoogvenster dat wordt weergegeven.<br />
De meta-tag Basis bewerken<br />
1 Selecteer Weergave > Kopinhoud.<br />
2 Selecteer de markering Basis, die boven aan het documentvenster wordt weergegeven.<br />
3 Stel in de eigenschappencontrole de eigenschappen van de meta-tag Basis in.<br />
De eigenschappen van de meta-tag Basis instellen<br />
❖ Stel de eigenschappen van de meta-tag Basis als volgt in:<br />
Href Geef hier de basis-URL op. Klik op de knop Bladeren om een bestand te selecteren of typ een pad in het vak.<br />
Doel Hier kunt u het frame of venster opgeven waarin alle gekoppelde documenten moeten worden geopend. Selecteer een<br />
van de frames in de huidige frameset of een van de volgende gereserveerde namen:<br />
• Met _blank wordt het gekoppelde document in een nieuw naamloos browservenster geladen.<br />
• Met _parent wordt het gekoppelde document geladen in het bovenliggende frame of venster van het frame dat de<br />
koppeling bevat. Als het frame dat de koppeling bevat niet is genest, is dit equivalent met _top,enwordthetgekoppelde<br />
document geladen in het volledige browservenster.<br />
• Met _self wordt het gekoppelde document geladen in het frame of venster waarin de koppeling zich bevindt. Dit doel<br />
is de standaardinstelling, zodat u deze instelling gewoonlijk niet hoeft te definiëren.<br />
• Met _top wordt het gekoppelde document in het volledige browservenster geladen en worden daarbij alle frames<br />
verwijderd.<br />
De eigenschappen van de koppelingen op de pagina instellen<br />
U kunt de link-tag gebruiken om de relatie tussen het huidige document en een ander bestand te definiëren.<br />
Opmerking: De link-tag in de head-sectie is niet hetzelfde als een HTML-koppeling tussen documenten in de head-sectie.<br />
Een meta-tag Koppeling toevoegen<br />
1 Selecteer Invoegen > HTML > Koptags > Koppeling.<br />
2 Stel de eigenschappen van de meta-tag Koppeling in in het dialoogvenster dat wordt weergegeven.<br />
324
De meta-tag Koppeling bewerken<br />
1 Selecteer Weergave > Kopinhoud.<br />
2 Selecteer de markering Koppeling die boven aan het documentvenster wordt weergegeven.<br />
3 Stel in de eigenschappencontrole de eigenschappen van de meta-tag Koppeling in.<br />
DREAMWEAVER <strong>CS3</strong><br />
Handboek<br />
De eigenschappen van de meta-tag Koppeling instellen<br />
❖ Stel de eigenschappen van de meta-tag Koppeling als volgt in:<br />
Href Hier kunt u de URL opgeven van het bestand waarvan u de relatie met het huidige document definieert. Klik op de<br />
knop Bladeren om een bestand te selecteren of typ een pad in het vak. Bedenk wel dat dit kenmerk geen bestand aangeeft<br />
waarnaar u een koppeling maakt in de gebruikelijke zin van het woord in de HTML-context. De relaties die in een element<br />
Koppeling worden gedefinieerd, zijn complexer.<br />
ID Hier kunt u een unieke id opgeven voor de koppeling.<br />
Titel Hier kunt u de relatie beschrijven. Dit kenmerk heeft een speciale betekenis voor gekoppelde stijlbladen. Raadpleeg<br />
voor meer informatie het gedeelte External Style Sheets van de HTML 4.0-specificatie op de website van het World Wide<br />
Web Consortium op www.w3.org/TR/REC-html40/present/styles.html#style-external.<br />
Rel Hier kunt u de relatie tussen het huidige document en het document in het tekstvak Href opgeven. De mogelijke<br />
waarden zijn: Alternate, Stylesheet, Start, Next, Prev, Contents, Index, Glossary, Copyright, Chapter, Section,<br />
Subsection, Appendix, Help en Bookmark. Als u meer dan één relatie wilt opgeven, scheidt u de waarden met een spatie.<br />
Rev Hier kunt u een omgekeerde (reverse) relatie opgeven (het tegenovergestelde van Rel) tussen het huidige document en<br />
het document in het tekstvak Href. De mogelijke waarden zijn gelijk aan die voor Rel.<br />
Werken met include-bestanden op de server<br />
Include-bestanden op de server<br />
U kunt <strong>Dreamweaver</strong> gebruiken om include-bestanden op de server in uw pagina's in te voegen, de include-bestanden te<br />
bewerken of pagina's met include-bestanden te bekijken.<br />
Een include-bestand op de server is een bestand dat de server in uw document invoegt wanneer een browser het document<br />
opvraagt van de server.<br />
Wanneer de browser van een bezoeker het document opvraagt dat de include-instructie bevat, verwerkt de server de<br />
include-instructie en wordt er een nieuw document gemaakt waarin de include-instructie wordt vervangen door de inhoud<br />
van het ingesloten bestand. De server stuurt dit nieuwe document vervolgens naar de browser van de bezoeker. Wanneer<br />
u een lokaal document echter rechtstreeks in een browser opent, is er geen server die de include-instructies in dat document<br />
kan verwerken, zodat de browser het document opent zonder die instructies te verwerken en het bestand dat ingesloten zou<br />
moeten zijn, niet in de browser wordt weergegeven. Daarom kan het moeilijk zijn om, zonder <strong>Dreamweaver</strong> te gebruiken<br />
na te gaan hoe lokale bestanden eruit zullen zien voor bezoekers nadat u ze op de server hebt geplaatst.<br />
Met <strong>Dreamweaver</strong> kunt u documenten echter bekijken zoals ze eruit zullen zien nadat ze op de server zijn geplaatst, zowel<br />
in de ontwerpweergave als bij voorvertoning in een browser.<br />
Als u een include-bestand op de server in een document invoegt, wordt een verwijzing naar een extern bestand ingevoegd,<br />
maar wordt de inhoud van het opgegeven document niet in het huidige document ingevoegd. <strong>Dreamweaver</strong> geeft de<br />
inhoud van het externe bestand weer in de ontwerpweergave, waardoor u gemakkelijker pagina's kunt ontwerpen.<br />
U kunt het ingesloten bestand niet rechtstreeks in het document bewerken. Als u de inhoud van een include-bestand op<br />
de server wilt bewerken, moet u dat bestand rechtstreeks bewerken. Wijzigingen in het externe bestand worden<br />
automatisch weerspiegeld in elk document waarin het bestand is ingesloten.<br />
325
DREAMWEAVER <strong>CS3</strong><br />
Handboek<br />
Er bestaan twee soorten include-bestanden: Virtueel en Bestand. Selecteer het type dat geschikt is voor het type webserver<br />
dat u gebruikt:<br />
• Als u een Apache-webserver gebruikt, selecteert u Virtueel. In Apache werkt Virtueel in alle gevallen, terwijl Bestand<br />
slechts in bepaalde gevallen werkt.<br />
• Als u Microsoft Internet Information Server (IIS) gebruikt, selecteert u Bestand. (Virtueel werkt alleen in bepaalde<br />
omstandigheden met IIS.)<br />
Opmerking: Helaas is het bij IIS niet mogelijk een bestand in te sluiten in een map boven de huidige map in de<br />
mappenhiërarchie, tenzij speciale software op de server is geïnstalleerd. Als u een bestand wilt insluiten uit een hogere map in<br />
de mappenhiërarchie op een IIS-server, vraag dan aan de systeembeheerder of de benodigde software is geïnstalleerd.<br />
• Vooranderesoortenservers,ofalsunietweetwelktypeserverugebruikt,vraagtudesysteembeheerderwelkeoptieu<br />
moet gebruiken.<br />
Sommige servers zijn zo geconfigureerd dat ze alle bestanden onderzoeken om te kijken of deze include-bestanden op de<br />
server bevatten. Andere servers onderzoeken alleen bestanden met een bepaalde bestandsextensie, zoals .shtml, .shtm of<br />
.inc. Als een include-bestand op de server niet werkt, vraag de systeembeheerder dan of u een speciale extensie moet<br />
gebruiken voor de naam van het bestand dat het include-bestand gebruikt. (Als het bestand bijvoorbeeld kano.html heet,<br />
moet u de naam mogelijk wijzigen in kano.shtml.) Als u wilt dat bestanden de extensie .html of .htm behouden, vraag de<br />
systeembeheerder dan om de server zo te configureren dat deze alle bestanden onderzoekt op include-bestanden (niet<br />
alleen bestanden met bepaalde extensies). Een bestand parseren op de aanwezigheid van include-bestanden kost extra tijd,<br />
zodat pagina's die de server parseert, iets trager worden geladen dan andere pagina's. Daarom zullen sommige<br />
systeembeheerders niet de mogelijkheid bieden om alle bestanden te parseren.<br />
Include-bestanden op de server invoegen<br />
U kunt <strong>Dreamweaver</strong> gebruiken om include-bestanden op de server in uw pagina in te voegen.<br />
Een include-bestand op de server invoegen<br />
1 Selecteer Invoegen > Include-codes op de server.<br />
2 In het dialoogvenster dat verschijnt, bladert u naar een bestand en voegt u dit toe.<br />
Standaard wordt een include-bestand van het type Bestand ingevoegd.<br />
3 Als u het type include-bestand wilt wijzigen, selecteert u het include-bestand in het documentvenster en wijzigt u het<br />
type in de eigenschappencontrole (Venster > Eigenschappen) als volgt:<br />
• Als u een Apache-webserver gebruikt, selecteert u Virtueel. In Apache werkt Virtueel in alle gevallen, terwijl Bestand<br />
slechts in bepaalde gevallen werkt.<br />
• Als u een Microsoft Internet Information Server (IIS) gebruikt, selecteert u Bestand. (Virtueel werkt alleen in bepaalde<br />
specifieke omstandigheden met IIS.)<br />
Opmerking: Helaas is het bij IIS niet mogelijk een bestand in te sluiten in een map boven de huidige map in de<br />
mappenhiërarchie, tenzij speciale software op de server is geïnstalleerd. Als u een bestand moet insluiten uit een hogere map in<br />
de mappenhiërarchie op een IIS-server, vraag dan aan de systeembeheerder of de benodigde software is geïnstalleerd.<br />
• Vooranderesoortenservers,ofalsunietweetwelktypeserverugebruikt,vraagtudesysteembeheerderwelkeoptieu<br />
moet gebruiken.<br />
Wijzigen welk bestand wordt ingesloten<br />
1 Selecteer het include-bestand in het documentvenster.<br />
2 Open de eigenschappencontrole (Venster > Eigenschappen).<br />
3 Voer een van de volgende handelingen uit:<br />
• Klik op het mappictogram en selecteer het nieuwe bestand dat u wilt insluiten.<br />
• Typ het pad en de bestandsnaam van het nieuwe bestand dat u wilt insluiten in het vak.<br />
326
De inhoud van een include-bestand op de server bewerken<br />
Met behulp van <strong>Dreamweaver</strong> kunt u include-bestanden op de server bewerken. Als u de inhoud van een ingesloten<br />
bestand wilt bewerken, moet u het bestand openen.<br />
1 Selecteer het include-bestand in de ontwerpweergave of de codeweergave en klik op Bewerken in de<br />
eigenschappencontrole.<br />
Het ingesloten bestand wordt geopend in een nieuw documentvenster.<br />
DREAMWEAVER <strong>CS3</strong><br />
Handboek<br />
2 Bewerk het bestand en sla het op.<br />
De wijzigingen worden direct weerspiegeld in het huidige document en in elk volgend document dat u opent waarin het<br />
bestand is ingesloten.<br />
3 Upload het include-bestand zo nodig naar de externe site.<br />
Tagbibliotheken beheren<br />
De tagbibliotheken van <strong>Dreamweaver</strong><br />
In <strong>Dreamweaver</strong> is een tagbibliotheek een verzameling tags van een bepaald type, die tevens informatie bevat over de manier<br />
waarop <strong>Dreamweaver</strong> de tags moet opmaken. Tagbibliotheken bevatten informatie over tags die <strong>Dreamweaver</strong> gebruikt<br />
voor coderingstips, doelbrowsercontroles, de tagkiezer en andere codeermogelijkheden. Met behulp van de tagbibliotheekeditor<br />
kunt u tagbibliotheken, tags, kenmerken en kenmerkwaarden toevoegen en verwijderen, eigenschappen voor een<br />
tagbibliotheek instellen, waaronder de indeling (voor eenvoudige identificatie in de code), en tags en kenmerken bewerken.<br />
Zie ook<br />
“Aangepaste tags importeren in <strong>Dreamweaver</strong>” op pagina 329<br />
“De codeeromgeving aanpassen” op pagina 295<br />
De tagbibliotheek-editor openen en sluiten<br />
1 Selecteer Bewerken > Tagbibliotheken om de tagbibliotheek-editor te openen.<br />
Het dialoogvenster van de tagbibliotheek-editor wordt weergegeven. (Welke opties dit dialoogvenster bevat, hangt af van<br />
de geselecteerde tag.)<br />
2 Sluit de tagbibliotheek-editor op een van de volgende manieren:<br />
• Klik op OK als u wijzigingen wilt opslaan.<br />
• Klik op Annuleren als u de editor wilt sluiten zonder wijzigingen op te slaan.<br />
Opmerking: Als u op Annuleren klikt, worden alle wijzigingen die u in de tagbibliotheek-editor hebt aangebracht, genegeerd.<br />
Als u een tag of tagbibliotheek hebt verwijderd, wordt deze hersteld.<br />
Bibliotheken, tags en kenmerken toevoegen<br />
U kunt de tagbibliotheek-editor gebruiken om tagbibliotheken, tags en kenmerken toe te voegen aan de tagbibliotheken<br />
in <strong>Dreamweaver</strong>.<br />
Zie ook<br />
“De codeeromgeving aanpassen” op pagina 295<br />
“Aangepaste tags importeren in <strong>Dreamweaver</strong>” op pagina 329<br />
Een tagbibliotheek toevoegen<br />
1 Klik in de tagbibliotheek-editor (Venster > Tagbibliotheken) op de plusknop (+) en kies Nieuwe tagbibliotheek.<br />
327
2 Typ een naam in het vak Naam bibliotheek (bijvoorbeeld Diverse tags) en klik op OK.<br />
DREAMWEAVER <strong>CS3</strong><br />
Handboek<br />
Tags toevoegen aan een tagbibliotheek<br />
1 Klik in de tagbibliotheek-editor (Venster > Tagbibliotheken) op de plusknop (+) en kies Nieuwe tags.<br />
2 Selecteer een tagbibliotheek in het pop-upmenu Tagbibliotheek.<br />
3 Typ de naam van de nieuwe tag. Als u meer dan één tag wilt toevoegen, scheidt u de namen met een komma en een<br />
spatie (bijvoorbeeld cfgraph, cfgraphdata).<br />
4 Als de nieuwe tags corresponderende afsluitende tags hebben (), selecteert u Overeenkomstige eindtags vereist.<br />
5 Klik op OK.<br />
Kenmerken toevoegen aan een tag<br />
1 Klik in de tagbibliotheek-editor (Venster > Tagbibliotheken) op de plusknop (+) en kies Nieuwe kenmerken.<br />
2 Selecteer een tagbibliotheek in het pop-upmenu Tagbibliotheek.<br />
3 Selecteer een tag in het pop-upmenu Tag.<br />
4 Typdenaamvanhetnieuwekenmerk. Alsumeerdanéénkenmerkwilttoevoegen,scheidtudenamenmeteenkomma<br />
en een spatie (bijvoorbeeld width, height).<br />
5 Klik op OK.<br />
Bibliotheken, tags en kenmerken bewerken<br />
Met de tagbibliotheek-editor kunt u eigenschappen instellen voor een tagbibliotheek en tags en kenmerken in een<br />
bibliotheek bewerken.<br />
Zie ook<br />
“De codeeromgeving aanpassen” op pagina 295<br />
Eigenschappen instellen voor een tagbibliotheek<br />
1 Selecteer in de tagbibliotheek-editor (Bewerken > Tagbibliotheken) een tagbibliotheek (geen tag) in de lijst Tags.<br />
Opmerking: De eigenschappen voor tagbibliotheken worden alleen weergegeven wanneer een tagbibliotheek is geselecteerd.<br />
Tagbibliotheken worden weergegeven door de mappen op het hoogste niveau in de lijst Tags. De map HTML-tags<br />
vertegenwoordigt bijvoorbeeld een tagbibliotheek, terwijl de map abbr in de map HTML-tags een tag vertegenwoordigt.<br />
2 Selecteer in de lijst Gebruikt in elk documenttype dat de tagbibliotheek moet gebruiken.<br />
De documenttypen die u hier selecteert bepalen welke documenttypen coderingstips bieden voor de desbetreffende<br />
tagbibliotheek. Als de optie HTML bijvoorbeeld niet is geselecteerd voor een bepaalde tagbibliotheek, worden<br />
coderingstips voor die tagbibliotheek niet weergegeven in HTML-bestanden.<br />
3 (Optioneel) Typ het voorvoegsel voor de tags in het vak Tagvoorvoegsel.<br />
Opmerking: Een voorvoegsel wordt gebruikt om een tag in de code te identificeren als onderdeel van een bepaalde<br />
tagbibliotheek. Sommige tagbibliotheken gebruiken geen voorvoegsels.<br />
4 Klik op OK.<br />
Een tag in een tagbibliotheek bewerken<br />
1 Vouw in de tagbibliotheek-editor (Bewerken > Tagbibliotheken) een tagbibliotheek in de lijst Tags uit en selecteer een tag.<br />
2 Stel een of meer van de volgende opties voor Tagopmaak in:<br />
Regeleinden Hier kunt u opgeven waar <strong>Dreamweaver</strong> regeleinden voor een tag moet invoegen.<br />
Inhoud Hiermee geeft u op hoe <strong>Dreamweaver</strong> de inhoud van een tag moet invoegen. Hiermee bepaalt u of regels voor<br />
regeleinde, opmaak en inspringing worden toegepast op de inhoud.<br />
328
DREAMWEAVER <strong>CS3</strong><br />
Handboek<br />
Hoofdletter/kleine letter Hiermee geeft u het hoofdlettergebruik voor een bepaalde tag op. Selecteer Standaard, Kleine<br />
letters, Hoofdletters of Hoofdletters en kleine letters. Als u Hoofdletters en kleine letters selecteert, verschijnt het<br />
dialoogvenster Tagnaam met hoofdletters en kleine letters. Typ de tag met de gewenste hoofdletters en kleine letters zoals<br />
<strong>Dreamweaver</strong> die moet gebruiken bij het invoegen van de tag (bijvoorbeeld getProperty) en klik op OK.<br />
Standaardwaarde instellen Hiermee stelt het standaardhoofdlettergebruik voor alle tags in. In het dialoogvenster<br />
Standaard-hoofdlettergebruik voor tags selecteert u of en klikt u op OK.<br />
Het is aan te raden het standaardhoofdlettergebruik in te stellen op kleine letters om zo te voldoen aan de XML- en<br />
XHTML-standaards.<br />
Een kenmerk van een tag bewerken<br />
1 Vouw in de tagbibliotheek-editor (Bewerken > Tagbibliotheken) een tagbibliotheek in het vak Tags uit, vouw een tag uit<br />
en selecteer een tagkenmerk.<br />
2 Selecteer Standaard, Hoofdletters, Kleine letters of Hoofdletters en kleine letters in het pop-upmenu Hoofdlettergebruik<br />
voor kenmerken.<br />
Als u Hoofdletters en kleine letters selecteert, verschijnt het dialoogvenster Kenmerknaam met hoofdletters en kleine<br />
letters. Typ het kenmerk met de gewenste hoofdletters en kleine letters zoals <strong>Dreamweaver</strong> die moet gebruiken bij het<br />
invoegen van het kenmerk (bijvoorbeeld onClick) en klik op OK.<br />
Klik op de koppeling Standaardwaarde instellen om het standaardhoofdlettergebruik voor alle kenmerknamen in te stellen.<br />
3 Selecteer het type kenmerk in het pop-upmenu Type kenmerk.<br />
Als u Opsomming selecteert, typt u elke toegestane waarde voor het kenmerk in het vak Waarden. Scheid de waarden met<br />
komma's, maar zonder spaties. De opsommingswaarden van het kenmerk showborder van de cfchart-tag worden<br />
weergegeven als yes,no.<br />
Bibliotheken, tags en kenmerken verwijderen<br />
1 Selecteer in de tagbibliotheek-editor (Bewerken > Tagbibliotheken) een tagbibliotheek, tag of kenmerk in het vak Tags.<br />
2 Klik op de minknop (–).<br />
3 Klik op OK om het item voorgoed te verwijderen.<br />
Het item wordt verwijderd uit het vak Tags.<br />
4 Klik op OK om de tagbibliotheek-editor te sluiten en de verwijdering te voltooien.<br />
Zie ook<br />
“De codeeromgeving aanpassen” op pagina 295<br />
Aangepaste tags importeren in <strong>Dreamweaver</strong><br />
Aangepaste tags importeren in <strong>Dreamweaver</strong><br />
U kunt aangepaste tags importeren in <strong>Dreamweaver</strong>, zodat ze een integraal onderdeel vormen van de ontwerpomgeving.<br />
Als u bijvoorbeeld de naam van een geïmporteerde tag begint te typen in de codeweergave, verschijnt het menu met<br />
coderingstips, waarin de kenmerken van de tag worden weergegeven, zodat u een kenmerk kunt selecteren.<br />
Tags importeren uit XML-bestanden<br />
U kunt tags importeren uit een XML-DTD-bestand (Document Type Definition) of een schema.<br />
1 Open de tagbibliotheek-editor (Bewerken > Tagbibliotheken).<br />
2 Klik op de plusknop (+) en selecteer DTD-schema > XML DTD- of Schema-bestand importeren.<br />
329
3 Typ de bestandsnaam of URL van het DTD- of schemabestand.<br />
4 Typ het voorvoegsel dat voor de tags moet worden gebruikt.<br />
Opmerking: Een voorvoegsel wordt gebruikt om een tag in de code te identificeren als onderdeel van een bepaalde<br />
tagbibliotheek. Sommige tagbibliotheken gebruiken geen voorvoegsels.<br />
5 Klik op OK.<br />
Aangepaste ASP.NET-tags importeren<br />
U kunt aangepaste ASP.NET-tags importeren in <strong>Dreamweaver</strong>.<br />
DREAMWEAVER <strong>CS3</strong><br />
Handboek<br />
Zorg voordat u begint dat de aangepaste tag is geïnstalleerd op de testserver, die is gedefinieerd in het dialoogvenster<br />
Sitedefinitie (zie “Een testserver instellen” op pagina 45). Gecompileerde tags (DLL-bestanden) moeten worden geplaatst<br />
in de map /bin in de hoofdmap van de site. Niet-gecompileerde tags (ASCX-bestanden) kunnen zijn opgeslagen in elke<br />
virtuele directory of subdirectory op de server. Raadpleeg de documentatie van Microsoft ASP.NET voor meer informatie.<br />
1 Open een ASP.NET-pagina in <strong>Dreamweaver</strong>.<br />
2 Open de tagbibliotheek-editor (Bewerken > Tagbibliotheken).<br />
3 Klik op de plusknop (+), selecteer een van de volgende opties en klik op OK.<br />
• Als u alle aangepaste ASP.NET-tags van de toepassingsserver wilt importeren, selecteert u ASP.NET > Alle eigen<br />
ASP.NET-tags importeren.<br />
• Als u alleen bepaalde aangepaste ASP.NET-tags van de toepassingsserver wilt importeren, selecteert u ASP.NET ><br />
Geselecteerde eigen ASP.NET-tags importeren. Klik met ingedrukte Ctrl-toets (Windows) of Command-toets<br />
(Macintosh) op tags in de lijst.<br />
JSP-tags importeren uit een bestand of van een server (web.xml)<br />
U kunt een JSP-tagbibliotheek in <strong>Dreamweaver</strong> importeren vanuit diverse bestandstypen of vanaf een JSP-server.<br />
1 Open een JSP-pagina in <strong>Dreamweaver</strong>.<br />
2 Open de tagbibliotheek-editor (Bewerken > Tagbibliotheken).<br />
3 Klik op de plusknop (+) en selecteer JSP > Importeren uit bestand (*.tld, *.jar, *.zip) of JSP > Importeren van server<br />
(web.xml.)<br />
4 Klik op de knop Bladeren of voer een bestandsnaam in voor het bestand met de tagbibliotheek.<br />
5 Voer een URI in die de tagbibliotheek identificeert.<br />
De URI (Uniform Resource Identifier) bestaat vaak uit de URL van de organisatie die de tagbibliotheek onderhoudt. De<br />
URL wordt niet gebruikt om de website van de organisatie weer te geven, maar uitsluitend om de tagbibliotheek te<br />
identificeren.<br />
6 (Optioneel) Typ het voorvoegsel dat voor de tags moet worden gebruikt. Sommige tagbibliotheken gebruiken een<br />
voorvoegsel om een tag in de code te identificeren als onderdeel van een bepaalde tagbibliotheek.<br />
7 Klik op OK.<br />
JRun-tags importeren<br />
Als u Macromedia® JRun van <strong>Adobe</strong> gebruikt, kunt u uw JRun-tags importeren in <strong>Dreamweaver</strong>.<br />
1 Open een JSP-pagina in <strong>Dreamweaver</strong>.<br />
2 Open de tagbibliotheek-editor (Bewerken > Tagbibliotheken).<br />
3 Klik op de plusknop (+) en selecteer JSP > JRun Server-tags importeren uit map.<br />
4 Typ een mapnaam voor de map met de JRun-tags.<br />
5 Voer een URI in die de tagbibliotheek identificeert.<br />
330
DREAMWEAVER <strong>CS3</strong><br />
Handboek<br />
De URI (Uniform Resource Identifier) bestaat vaak uit de URL van de organisatie die de tagbibliotheek onderhoudt. De<br />
URL wordt niet gebruikt om de website van de organisatie weer te geven, maar uitsluitend om de tagbibliotheek te<br />
identificeren.<br />
6 (Optioneel) Typ het voorvoegsel dat voor de tags moet worden gebruikt. Sommige tagbibliotheken gebruiken een<br />
voorvoegsel om een tag in de code te identificeren als onderdeel van een bepaalde tagbibliotheek.<br />
7 Klik op OK.<br />
331
Hoofdstuk 12: JavaScript-gedrag<br />
toevoegen<br />
U kunt het ingebouwde gedrag gebruiken om het uiterlijk, de functionaliteit en de uitstraling van uw website te verbeteren.<br />
U kunt dit gedrag aan elementen op uw webpagina's koppelen zonder dat u iets hoeft te weten van JavaScript.<br />
JavaScript-gedrag gebruiken<br />
Over JavaScript-gedrag<br />
Met gedrag van <strong>Adobe</strong>® <strong>Dreamweaver</strong>® <strong>CS3</strong> plaatst u JavaScript-code in documenten die bezoekers in staat stelt een<br />
webpagina op diverse manieren te wijzigen of bepaalde taken te starten. Met gedrag wordt een combinatie aangeduid van<br />
een gebeurtenis en een actie die door die gebeurtenis wordt geactiveerd. In het paneel Gedrag kunt u een gedrag aan een<br />
pagina toevoegen door een actie op te geven en vervolgens de gebeurtenis op te geven die de desbetreffende actie moet<br />
activeren.<br />
Opmerking: De code van een gedrag is JavaScript-code aan de client-kant. Dit houdt in dat de code in browsers en niet op<br />
servers wordt uitgevoerd.<br />
Gebeurtenissen zijn in feite berichten die worden gegenereerd door browsers en die aangeven dat een bezoeker van uw<br />
webpagina een handeling heeft uitgevoerd op de pagina. Als een bezoeker bijvoorbeeld de muisaanwijzer over een<br />
koppeling beweegt, genereert de browser een gebeurtenis onMouseOver voor deze koppeling. Vervolgens controleert de<br />
browser of er bepaalde JavaScript-code (die is opgegeven op de pagina die wordt bekeken) moet worden aangeroepen in<br />
reactie op de gebeurtenis. Voor de verschillende pagina-elementen worden verschillende gebeurtenissen gedefinieerd. Zo<br />
zijn onMouseOver en onClick in de meeste browsers gebeurtenissen die aan koppelingen zijn gekoppeld, terwijl onLoad een<br />
gebeurtenis is die is gekoppeld aan afbeeldingen en aan de hoofdsectie van het document.<br />
Een actie is vooraf geschreven JavaScript-code voor het uitvoeren van een taak, zoals het openen van een browservenster,<br />
het tonen of verbergen van een AP-element, het afspelen van een geluid of het stopzetten van een <strong>Adobe</strong> Shockwavefilmpje.<br />
De acties die bij <strong>Dreamweaver</strong> worden geleverd, zijn compatibel met vrijwel alle browsers.<br />
Nadat u een gedrag aan een pagina-element hebt gekoppeld, roept dat gedrag telkens de actie (JavaScript-code) aan die aan<br />
een gebeurtenis is gekoppeld, op het moment dat die gebeurtenis voor dat element plaatsvindt. (De gebeurtenissen die u<br />
kunt gebruiken om een bepaalde actie te activeren, verschillen van browser tot browser.) Als u bijvoorbeeld de actie Popup<br />
Message koppelt aan een koppeling en opgeeft dat deze actie moet worden geactiveerd door de gebeurtenis onMouseOver,<br />
wordt het bericht weergegeven wanneer iemand de aanwijzer boven de koppeling houdt.<br />
Eén gebeurtenis kan meerdere verschillende acties activeren en u kunt opgeven in welke volgorde deze acties moeten<br />
plaatsvinden.<br />
Bij <strong>Dreamweaver</strong> worden ongeveer twee dozijn acties geleverd. Extra acties vindt u op de Exchange-website op<br />
www.adobe.com/go/dreamweaver_exchange_nl en ook op websites voor ontwikkelaars van derden. U kunt ook uw eigen<br />
acties schrijven als u ervaring hebt in het werken met JavaScript.<br />
Opmerking: De termen gedrag en actie zijn <strong>Dreamweaver</strong>-termen en geen HTML-termen. Vanuit de browser gezien verschilt<br />
een actie in geen enkel opzicht van andere stukjes JavaScript-code.<br />
Overzicht van het paneel Gedrag<br />
U kunt het paneel Gedrag (Venster > Gedrag) gebruiken om gedrag aan pagina-elementen (of om precies te zijn aan tags)<br />
te koppelen en om parameters van gedrag dat u al eerder hebt gekoppeld, te wijzigen.<br />
332
DREAMWEAVER <strong>CS3</strong><br />
Handboek<br />
Gedragingen die al zijn gekoppeld aan het op dat moment geselecteerde pagina-element, worden in de lijst met gedragingen<br />
(het hoofdgedeelte van het paneel) weergegeven en alfabetisch gerangschikt op gebeurtenis. Als er voor één gebeurtenis<br />
meerdere acties worden weergegeven, worden deze acties uitgevoerd in de volgorde waarin ze in de lijst worden<br />
weergegeven. Als er geen gedragingen in de lijst met gedragingen worden weergegeven, zijn er geen gedragingen aan het<br />
op dat moment geselecteerde element gekoppeld.<br />
In het paneel Gedrag kunt u de volgende opties selecteren:<br />
Ingestelde gebeurtenissen weergeven Hiermee geeft u alleen die gebeurtenissen weer die aan het huidige document zijn<br />
gekoppeld. Gebeurtenissen zijn onderverdeeld in client-kant- en server-kantcategorieën. De gebeurtenissen in beide<br />
categorieën bevinden zich in een uitvouwbare lijst. Ingestelde gebeurtenissen weergeven is de standaardweergave.<br />
Alle gebeurtenissen tonen Hiermee geeft u een alfabetisch gerangschikte lijst van alle gebeurtenissen voor een bepaalde<br />
categorie weer.<br />
Actie toevoegen (+) Hiermee geeft u een menu weer met acties die aan het op dat moment geselecteerde element kunnen<br />
worden gekoppeld. Als u in deze lijst een actie selecteert, wordt er een dialoogvenster weergegeven waarin u de parameters<br />
voor de actie kunt opgeven. Als alle acties lichter gekleurd worden weergegeven (niet beschikbaar zijn), kunnen er geen<br />
gebeurtenissen worden gegenereerd door het geselecteerde element.<br />
Verwijderen (–) Hiermee verwijdert u de geselecteerde gebeurtenis en actie uit de lijst met gedragingen.<br />
De knoppen pijl-omhoog en pijl-omlaag Hiermeeplaatstudegeselecteerdeactiehogeroflagerindelijstmetgedragingen<br />
voor een bepaalde gebeurtenis. U kunt de volgorde van acties alleen voor een bepaalde gebeurtenis wijzigen—u kunt<br />
bijvoorbeeld de volgorde wijzigen waarin bepaalde acties worden uitgevoerd voor de gebeurtenis onLoad, maar de acties<br />
voor de gebeurtenis onLoad blijven bij elkaar in de lijst met gedragingen. Voor acties die niet hoger of lager in de lijst kunnen<br />
worden geplaatst, zijn de pijlknoppen uitgeschakeld.<br />
Gebeurtenissen Hiermee geeft u een pop-upmenu weer dat alleen zichtbaar is wanneer er een gebeurtenis is geselecteerd<br />
en dat alle gebeurtenissen bevat die de actie kunnen activeren (dit menu verschijnt wanneer u op de pijlknop naast de naam<br />
van de geselecteerde gebeurtenis klikt). Welke gebeurtenissen worden weergegeven, hangt af van het object dat is<br />
geselecteerd. Als er andere gebeurtenissen worden weergegeven dan u had verwacht, moet u controleren of u wel het juiste<br />
pagina-element of de juiste tag hebt geselecteerd. (Als u een specifieke tag wilt selecteren, moet u de tagkiezer gebruiken,<br />
die zich in de linkerbenedenhoek van het documentvenster bevindt.) Controleer ook of u de juiste browser of browsers<br />
hebt geselecteerd in het vervolgmenu Gebeurtenissen weergeven voor.<br />
Opmerking: Gebeurtenisnamentussenhaakjeszijnalleenbeschikbaarvoorkoppelingen.Alsueenvandezegebeurtenisnamen<br />
selecteert, wordt er automatisch een lege koppeling aan het geselecteerde pagina-element toegevoegd en wordt het gedrag aan<br />
deze koppeling gekoppeld in plaats van aan het element zelf. De lege koppeling is gespecificeerd als href="javascript:;" in de<br />
HTML-code.<br />
Gebeurtenissen weergeven voor Hiermee geeft u de browsers op waarin het huidige gedrag zou moeten werken (dit is het<br />
vervolgmenu van het menu Gebeurtenissen). De keuze die u maakt in dit menu, bepaalt welke gebeurtenissen in het menu<br />
Gebeurtenissen worden weergegeven. Oudere browsers ondersteunen over het algemeen minder gebeurtenissen dan<br />
nieuwere en in de meeste gevallen geldt dat hoe algemener uw keuze van doelbrowsers, hoe minder gebeurtenissen worden<br />
weergegeven. Als u bijvoorbeeld browsers met versienummer 3.0 en hoger selecteert, kunt u alleen gebeurtenissen<br />
selecteren die in Netscape Navigator en Microsoft Internet Explorer versie 3.0 en hoger beschikbaar zijn. Dit levert een zeer<br />
beperkte lijst met gebeurtenissen op.<br />
Over gebeurtenissen<br />
Elke browser biedt een reeks gebeurtenissen die u kunt koppelen aan de acties die in het menu Acties (+) van het paneel<br />
Gedrag worden weergegeven. Wanneer een bezoeker van uw webpagina ergens op de pagina tekst invoert of ergens op klikt<br />
(bijvoorbeeld op een afbeelding), genereert de browser gebeurtenissen. Deze gebeurtenissen kunnen worden gebruikt om<br />
JavaScript-functies aan te roepen die een actie uitvoeren. In <strong>Dreamweaver</strong> zijn vele gangbare acties beschikbaar die u met<br />
deze gebeurtenissen kunt activeren.<br />
In het <strong>Dreamweaver</strong> Support Center op www.adobe.com/go/dreamweaver_support_nl vindt u namen en beschrijvingen<br />
van de gebeurtenissen die bij elke browser worden geleverd.<br />
333
DREAMWEAVER <strong>CS3</strong><br />
Handboek<br />
Welke gebeurtenissen in het menu Gebeurtenissen verschijnen, is afhankelijk van het geselecteerde object en van de<br />
browsers die zijn opgegeven in het vervolgmenu Gebeurtenissen weergeven voor. Als u wilt weten welke gebeurtenissen<br />
een bepaalde browser ondersteunt voor een bepaald pagina-element, voegt u het desbetreffende pagina-element in uw<br />
document in, koppelt u een gedrag aan het element en kijkt u vervolgens in het menu Gebeurtenissen in het paneel Gedrag.<br />
(Standaard worden gebeurtenissen uit de lijst met HTML 4.01-gehaald en worden deze door de meeste moderne browsers<br />
ondersteund.) Gebeurtenissen kunnen uitgeschakeld zijn (ze worden dan lichter gekleurd weergegeven) als de relevante<br />
objecten nog niet op de pagina aanwezig zijn of als het geselecteerde object geen gebeurtenissen kan ontvangen. Als er<br />
andere gebeurtenissen worden weergegeven dan u had verwacht, moet u controleren of u het juiste object hebt geselecteerd<br />
of moet u andere doelbrowsers kiezen in het vervolgmenu Gebeurtenissen weergeven voor.<br />
Als u een gedrag aan een afbeelding koppelt, worden sommige gebeurtenissen (zoals onMouseOver) tussen haakjes<br />
weergegeven. Deze gebeurtenissen zijn alleen beschikbaar voor koppelingen. Wanneer u een van deze gebeurtenissen<br />
selecteert, plaatst <strong>Dreamweaver</strong> een -tag rond de afbeelding om een lege koppeling te definiëren. De lege koppeling<br />
wordt in het vak Koppeling van de eigenschappencontrole vertegenwoordigd door javascript:;. U kunt de waarde van de<br />
koppeling wijzigen als u deze in een echte koppeling naar een andere pagina wilt veranderen, maar als u de JavaScriptkoppeling<br />
verwijdert, zonder deze te vervangen door een andere koppeling, verwijdert u het gedrag.<br />
Als u wilt weten welke tags u kunt gebruiken in combinatie met een bepaalde gebeurtenis in een bepaalde browser, zoekt u<br />
naar de gebeurtenis in een van de bestanden in de map <strong>Dreamweaver</strong>/Configuratie/Gedrag/Gebeurtenissen.<br />
Een gedrag toepassen<br />
U kunt gedrag koppelen aan het gehele document (dat wil zeggen aan de -tag) of aan koppelingen, afbeeldingen,<br />
formulierelementen en verscheidene andere HTML-elementen.<br />
De doelbrowser die u selecteert, bepaalt welke gebeurtenissen worden ondersteund voor een bepaald element.<br />
Ukuntmeerdanéénactievoorelkegebeurtenisopgeven. Actieswordenuitgevoerdindevolgordewaarinzeindekolom<br />
Acties van het paneel Gedrag worden weergegeven, maar u kunt die volgorde wijzigen.<br />
1 Selecteer een element op de pagina, zoals een afbeelding of koppeling.<br />
Als u een gedrag aan de volledige pagina wilt koppelen, klikt u op de -tag in de tagkiezer in de linkerbenedenhoek<br />
van het documentvenster.<br />
2 Kies Venster > Gedrag.<br />
3 Klik op de plusknop (+) en selecteer een actie in het menu Acties.<br />
Acties in dit menu die lichter gekleurd worden weergegeven, kunnen niet worden gekozen. Mogelijk worden deze acties<br />
lichter gekleurd weergegeven, omdat een vereist object niet in het huidige document aanwezig is. De actie Shockwave of<br />
Flash beheren wordt bijvoorbeeld lichter gekleurd weergegeven als het document geen Shockwave- of Flash SWFbestanden<br />
bevat.<br />
Als u een actie selecteert, wordt er een dialoogvenster weergegeven met de parameters en instructies voor de actie.<br />
4 Voer parameters in voor de actie en klik op OK.<br />
Alle acties in <strong>Dreamweaver</strong> werken in moderne browsers. Sommige acties werken niet in oudere browsers, maar ze zullen<br />
geen fouten veroorzaken.<br />
Opmerking: Doelelementen vereisen een unieke id. Als u bijvoorbeeld het gedrag Afbeelding verwisselen wilt toepassen op een<br />
afbeelding, heeft de afbeelding een id nodig. Als u geen id voor het element hebt opgegeven, geeft <strong>Dreamweaver</strong> er automatisch<br />
een voor u op.<br />
5 De standaardgebeurtenis voor het activeren van de actie wordt in de kolom Gebeurtenissen weergegeven. Als dit niet<br />
de gewenste activeringsgebeurtenis is, selecteert u een andere gebeurtenis in het pop-upmenu Gebeurtenissen. (Als u het<br />
menu Gebeurtenissen wilt openen, selecteert u een gebeurtenis of actie in het paneel Gedrag en klikt u op de zwarte, naar<br />
beneden wijzende pijl die tussen de naam van de gebeurtenis en de naam van de actie wordt weergegeven.)<br />
334
Gedrag wijzigen of verwijderen<br />
Nadat u een gedrag hebt gekoppeld, kunt u de gebeurtenis wijzigingen waarmee de actie wordt geactiveerd, acties<br />
toevoegen of verwijderen en parameters voor acties wijzigen.<br />
1 Selecteer een object waaraan een gedrag is gekoppeld.<br />
2 Kies Venster > Gedrag.<br />
3 Breng de wijzigingen aan:<br />
DREAMWEAVER <strong>CS3</strong><br />
Handboek<br />
• Als u de parameters van een actie wilt bewerken, dubbelklikt u op de naam van de actie of selecteert u de naam en drukt<br />
u op Enter (Windows) of Return (Macintosh). Vervolgens wijzigt u de parameters in het dialoogvenster en klikt u op OK.<br />
• Als u de volgorde van acties voor een bepaalde gebeurtenis wilt wijzigen, selecteert u een actie en klikt u op de knop pijlomhoog<br />
of pijl-omlaag. U kunt in plaats daarvan ook de actie selecteren en deze met knippen en plakken op de gewenste<br />
locatie tussen de andere acties neerzetten.<br />
• Als u een gedrag wilt verwijderen, selecteert u dit gedrag en klikt u op de minknop (–) of drukt u op Delete.<br />
Een gedrag bijwerken<br />
1 Selecteer een element waaraan het gedrag is gekoppeld.<br />
2 Kies Venster > Gedrag en dubbelklik op het gedrag.<br />
3 Breng de wijzigingen aan en klik in het dialoogvenster van het gedrag op OK.<br />
Overal waar het gedrag op die pagina voorkomt, wordt het bijgewerkt. Als datzelfde gedrag ook op andere pagina's van uw<br />
website voorkomt, moet u het gedrag per pagina bijwerken.<br />
Gedrag van derden downloaden en installeren<br />
Er zijn vele uitbreidingen beschikbaar op de website Exchange for <strong>Dreamweaver</strong><br />
(www.adobe.com/go/dreamweaver_exchange_nl).<br />
1 Kies Venster > Gedrag en selecteer Meer gedrag ophalen in het menu Acties.<br />
De primaire browser wordt geopend en de Exchange-website wordt weergegeven.<br />
2 Ga op zoek naar de gewenste pakketten door te bladeren of gericht te zoeken.<br />
3 Download en installeer het gewenste uitbreidingspakket.<br />
Zie “Extensies toevoegen en beheren in <strong>Dreamweaver</strong>” op pagina 677 voor meer informatie.<br />
Zie ook<br />
“Extensies toevoegen en beheren in <strong>Dreamweaver</strong>” op pagina 677<br />
Ingebouwd <strong>Dreamweaver</strong>-gedrag toepassen<br />
Ingebouwd gedrag gebruiken<br />
De gedragingen die in <strong>Dreamweaver</strong> zijn opgenomen, zijn allemaal afgestemd op het gebruik in moderne browsers. In<br />
oudere browsers doen ze niets.<br />
Opmerking: De <strong>Dreamweaver</strong>-acties zijn zo geschreven dat ze kunnen functioneren in zoveel mogelijk browsers. Als u<br />
handmatig code uit een <strong>Dreamweaver</strong>-actie verwijdert, of deze vervangt door uw eigen code, gaat de compatibiliteit met<br />
meerdere browsers mogelijk verloren.<br />
Hoewel de <strong>Dreamweaver</strong>-acties zijn geschreven om de compatibiliteit tussen browsers te maximaliseren, ondersteunen<br />
sommige browsers JavaScript helemaal niet, en zullen veel mensen die door het web bladeren JavaScript in hun browsers<br />
uitgeschakeld laten. Voor de beste resultaten tussen platforms, zorgt u voor alternatieve interfaces die u tussen tags<br />
plaatst zodat mensen zonder JavaScript uw site ook kunnen gebruiken.<br />
335
De Call JavaScript-gedrag toepassen<br />
DREAMWEAVER <strong>CS3</strong><br />
Handboek<br />
Met het gedrag JavaScript aanroepen kunt u zorgen dat er een aangepaste functie of regel JavaScript-code wordt uitgevoerd<br />
wanneer zich een gebeurtenis voordoet. (U kunt het script zelf schrijven, maar u kunt ook code gebruiken die worden<br />
aangeboden in verscheidene gratis JavaScript-bibliotheken op internet.)<br />
1 Selecteer een object en kies JavaScript aanroepen in het menu Acties van het paneel Gedrag.<br />
2 Typ de exacte JavaScript-code die moet worden uitgevoerd of typ de naam van een functie.<br />
Als u bijvoorbeeld een knop Vorige wilt maken, kunt u het volgende typen: if (history.length > 0){history.back()}.<br />
Als u de code in een functie hebt ingekapseld, typt u alleen de functienaam (bijvoorbeeld hGoBack()).<br />
3 Klik op OK en controleer of de standaardgebeurtenis juist is. Als dat niet het geval is, selecteert u een andere gebeurtenis<br />
of wijzigt u de doelbrowser in het vervolgmenu Gebeurtenissen weergeven voor.<br />
Het gedrag Eigenschap wijzigen toepassen<br />
Gebruik het gedrag Eigenschap wijzigen om de waarde van een van de eigenschappen van een object (bijvoorbeeld de<br />
achtergrondkleur van een laag of de actie van een formulier) te wijzigen.<br />
Opmerking: Gebruik dit gedrag alleen als u een ervaren programmeur bent en u alles weet van HTML en JavaScript.<br />
1 Selecteer een object en kies Eigenschap wijzigen in het menu Acties van het paneel Gedrag.<br />
2 Selecteer in het menu Type element een elementtype om alle geïdentificeerde elementen van dat type weer te geven.<br />
3 Selecteer een element in het menu Element-id.<br />
4 Selecteer een eigenschap in het menu Eigenschap of typ de naam van de eigenschap in het vak.<br />
5 Voer de nieuwe waarde voor de nieuwe eigenschap in het veld Nieuwe waarde in.<br />
6 Klik op OK en controleer of de standaardgebeurtenis juist is. Als dat niet het geval is, selecteert u een andere gebeurtenis<br />
of wijzigt u de doelbrowser in het vervolgmenu Gebeurtenissen weergeven voor.<br />
Het gedrag Browser controleren toepassen<br />
Opmerking: Dit gedrag is vanaf <strong>Dreamweaver</strong> 9 verouderd. Als u het toch wilt gebruiken, moet u het menu-item Afgekeurd<br />
in het menu Acties van het paneel Gedrag selecteren.<br />
Gebruik het gedrag Browser controleren om bezoekers naar verschillende webpagina's te sturen afhankelijk van het merk<br />
en versienummer van hun browsers. U kunt bijvoorbeeld bezoekers die Netscape Navigator 4.0 gebruiken, naar een andere<br />
pagina sturen dan bezoekers die Internet Explorer 4.0 gebruiken.<br />
Het is handig om dit gedrag te koppelen aan de -tag van een pagina die compatibel is met vrijwel elke browser (en<br />
waarop geen andere JavaScript-code aanwezig is). Zo krijgen bezoekers van deze pagina die JavaScript hebben<br />
uitgeschakeld, ook iets te zien.<br />
U kunt dit gedrag ook aan een lege koppeling koppelen, bijvoorbeeld ) en de bestemming van<br />
de koppeling door de actie laten bepalen op basis van het merk en de versie van de browser van de bezoeker.<br />
1 Selecteer een object en kies Afgekeurd > Browser controleren in het menu Acties van het paneel Gedrag.<br />
2 Bepaal hoe u de bezoekers van elkaar wilt onderscheiden: door het browsermerk, de browserversie of beide.<br />
3 Geef een versie van Netscape Navigator op.<br />
4 Selecteer in de aangrenzende pop-upmenu's opties voor de bestemming (Ga naar URL, Ga naar alternatieve URL of Op<br />
deze pagina blijven.) Hier kunt u opgeven wat er moet gebeuren als de browser de Netscape Navigator-versie is die u hebt<br />
opgegeven (of een hogere versie) en wat er moet gebeuren als dat niet het geval is.<br />
5 Geef een versie van Internet Explorer op en selecteer opties voor de bestemming, zoals u ook bij stap 4 hebt gedaan.<br />
6 Selecteer een optie in het menu Andere browsers om op te geven wat er moet gebeuren als de browser noch Netscape<br />
Navigator, noch Internet Explorer is.<br />
336
DREAMWEAVER <strong>CS3</strong><br />
Handboek<br />
De optie Op deze pagina blijven is de beste optie voor andere browsers dan Netscape Navigator en Internet Explorer omdat<br />
de meeste van deze browsers JavaScript niet ondersteunen. Bovendien blijven browsers die dit gedrag niet kunnen lezen,<br />
toch al op deze pagina.<br />
7 Voer in de vakken onder in het dialoogvenster de paden en bestandsnamen van de URL en de alternatieve URL in. Als<br />
u een externe URL invoert, moet u behalve het www-adres ook het voorvoegsel http:// invoeren.<br />
8 Klik op OK en controleer of de standaardgebeurtenis juist is. Als dat niet het geval is, selecteert u een andere gebeurtenis<br />
of wijzigt u de doelbrowser in het vervolgmenu Gebeurtenissen weergeven voor.<br />
Het gedrag Insteekmodule controleren toepassen<br />
Gebruik het gedrag Insteekmodule controleren om bezoekers naar verschillende webpagina's te sturen afhankelijk van het<br />
antwoord op de vraag of ze de gespecificeerde insteekmodule hebben geïnstalleerd. U kunt bezoekers bijvoorbeeld naar de<br />
ene pagina sturen als ze Shockwave al hebben en naar de andere pagina als ze Shockwave nog niet hebben geïnstalleerd.<br />
Opmerking: U kunt met JavaScript geen specifieke insteekmodules detecteren in Internet Explorer. Als u echter Flash of<br />
Director selecteert, wordt er VBScript-code aan uw pagina toegevoegd waarmee deze insteekmodules wel worden gedetecteerd<br />
in Internet Explorer op Windows-computers. De detectie van insteekmodules in Internet Explorer onder Mac OS is niet<br />
mogelijk.<br />
1 Selecteer een object en kies Insteekmodule controleren in het menu Acties van het paneel Gedrag.<br />
2 Selecteer een insteekmodule in het menu Insteekmodule of klik op Invoeren en typ de exacte naam van de<br />
insteekmodule in het aangrenzende vak.<br />
U moet de naam van de insteekmodule exact zo invoeren als is opgegeven in vet op de pagina met informatie over<br />
insteekmodules (plug-ins) in Netscape Navigator. (Selecteer in Windows in de Help van Netscape Navigator de optie About<br />
Plug-ins of selecteer in Mac OS de optie About Plug-ins in het Apple-menu.)<br />
3 Geef in het vak Indien gevonden, ga naar URL een URL op voor bezoekers die over de insteekmodule beschikken.<br />
Als u een externe URL opgeeft, moet u het voorvoegsel http:// in het adres opnemen. Als u het veld leeg laat, blijven<br />
bezoekers op dezelfde pagina.<br />
4 Geef in het vak Ga anders naar de URL een alternatieve URL op voor bezoekers die de insteekmodule niet hebben. Als<br />
u het veld leeg laat, blijven bezoekers op dezelfde pagina.<br />
5 Geef op wat er moet gebeuren als detectie van insteekmodules niet mogelijk is. Als detectie niet mogelijk is, wordt de<br />
bezoeker standaard naar de URL gestuurd die in het vak Ga anders naar de URL is opgegeven. Als u de bezoeker<br />
daarentegen naar de eerste URL (in het tekstvak Indien gevonden, ga naar URL) wilt sturen, selecteert u de optie Ga altijd<br />
naar de eerste URL als detectie niet mogelijk is. Als u deze optie selecteert, betekent dat in feite: 'neem aan dat de bezoeker<br />
over de insteekmodule beschikt, tenzij de browser expliciet aangeeft dat de insteekmodule niet aanwezig is'. In het<br />
algemeen geldt dat u deze optie kunt selecteren als de inhoud van de insteekmodule deel uitmaakt van de webpagina. Als<br />
dat niet het geval is, moet u deze optie niet selecteren.<br />
Opmerking: Deze optie is alleen van toepassing op Internet Explorer. Netscape Navigator kan insteekmodules altijd detecteren.<br />
6 Klik op OK en controleer of de standaardgebeurtenis juist is. Als dat niet het geval is, selecteert u een andere gebeurtenis<br />
of wijzigt u de doelbrowser in het vervolgmenu Gebeurtenissen weergeven voor.<br />
Het gedrag Shockwave of Flash beheren toepassen<br />
Opmerking: Dit gedrag is vanaf <strong>Dreamweaver</strong> 9 verouderd. Als u het toch wilt gebruiken, moet u het menu-item Afgekeurd<br />
in het menu Acties van het paneel Gedrag selecteren.<br />
Gebruik het gedrag Shockwave of Flash beheren als u een film wilt afspelen, stoppen of terugspoelen of naar een frame wilt<br />
gaan in een Shockwave- of Flash SWF-bestand.<br />
1 Selecteer Invoegen > Media > Shockwave of Invoegen > Media > Flash om een Shockwave- of Flash SWF-bestand in te<br />
voegen.<br />
2 Selecteer Venster > Eigenschappen en typ een naam voor de film in het vak in de linkerbovenhoek naast het Shockwaveof<br />
Flash-pictogram. U moet de film een naam geven om deze te kunnen controleren met dit gedrag.<br />
337
DREAMWEAVER <strong>CS3</strong><br />
Handboek<br />
3 Selecteer het item (bijvoorbeeld een knop Afspelen) waarmee u het Shockwave- of Flash SWF-bestand wilt controleren.<br />
4 Kies Afgekeurd > Shockwave of Flash beheren vanuit het menu Acties van het paneel Gedrag.<br />
5 Selecteer een film in het menu Film.<br />
<strong>Dreamweaver</strong> geeft automatisch de namen weer van alle Shockwave- en Flash SWF-bestanden in het huidige document.<br />
(In <strong>Dreamweaver</strong> worden films weergegeven met bestandsnamen die eindigen op .dcr, .dir, .swf of .spl en die zich bevinden<br />
tussen - of -tags.)<br />
6 Geef op of de film moet worden afgespeeld, gestopt of teruggespoeld of dat er een bepaald frame in de film moet worden<br />
weergegeven. Met de optie Afspelen wordt de film afgespeeld vanaf het frame waar het gedrag zich voordoet.<br />
7 Klik op OK en controleer of de standaardgebeurtenis juist is. Als dat niet het geval is, selecteert u een andere gebeurtenis<br />
of wijzigt u de doelbrowser in het vervolgmenu Gebeurtenissen weergeven voor.<br />
Het gedrag AP-element slepen toepassen<br />
Met het gedrag AP-element slepen kan de bezoeker een absoluut gepositioneerd (AP) element slepen. Gebruik dit gedrag<br />
om puzzels, schuifregelaars en andere beweegbare interface-elementen te maken.<br />
U kunt onder andere het volgende opgeven: de richting waarin de bezoeker het AP-element kan slepen (horizontaal,<br />
verticaal of in elke richting), een bestemming waarnaar de bezoeker het AP-element moet slepen, of de bestemming<br />
magnetisch moet zijn en het AP-element moet aantrekken als dat zich binnen een straal van een bepaald aantal pixels ten<br />
opzichte van deze bestemming bevindt, wat er moet gebeuren als het AP-element zijn bestemming raakt en meer.<br />
Omdat het gedrag AP-element slepen moet worden aangeroepen voordat de bezoeker het AP-element kan slepen, moet u<br />
het gedrag AP-element slepen aan het body-object koppelen (met de gebeurtenisonLoad).<br />
1 Selecteer Invoegen > Lay-outobjecten > AP Div of klik op de knop AP Div tekenen op de invoegbalk om een AP Div in<br />
de ontwerpweergave van het documentvenster te tekenen.<br />
2 Klik op de -tag in de tagkiezer in de linkerbenedenhoek van het documentvenster.<br />
3 Selecteer AP-element slepen in het menu Acties van het paneel Gedrag.<br />
Als AP-element slepen niet beschikbaar is, hebt u waarschijnlijk een AP-element geselecteerd.<br />
4 Selecteer AP-element in het pop-upmenu AP-element.<br />
5 Selecteer Beperkt of Onbeperkt in het pop-upmenu Verplaatsing.<br />
Onbeperkteverplaatsingisgeschiktvoorpuzzelsenanderespelletjeswaarbijitemsmoetenwordengesleeptenneergezet.<br />
Voor schuifregelaars en beweegbare decorstukken, zoals laden van kasten, gordijnen en lamellen kunt u het beste voor<br />
beperkte verplaatsing kiezen.<br />
6 Voor beperkte verplaatsing kunt u waarden (in pixels) invoeren in de vakken Omhoog, Omlaag, Links en Rechts.<br />
Dit zijn relatieve waarden ten opzichte van de beginpositie van het AP-element. Als u de beweging wilt beperken tot een<br />
rechthoekig gebied, voert u in alle vier de tekstvakken positieve waarden in. Als u alleen een verticale beweging wilt<br />
toestaan, voert u in de vakken Omhoog en Omlaag positieve waarden in en voert u in de vakken Links en Rechts de waarde<br />
0 in. Als u alleen een horizontale beweging wilt toestaan, voert u in de vakken Links en Rechts positieve waarden in en<br />
voert u in de vakken Omhoog en Omlaag de waarde 0 in.<br />
7 Voer in de vakken Links en Boven de waarden (in pixels) in voor de neerzetbestemming.<br />
De neerzetbestemming is de plaats waar de bezoeker het AP-element naartoe moet slepen. Een AP-element heeft de<br />
neerzetbestemming bereikt wanneer de coördinaten voor de linkerkant en de bovenkant van het element overeenkomen<br />
met de waarden die u in de vakken Links en Boven hebt ingevoerd. Dit zijn relatieve waarden ten opzichte van de<br />
linkerbovenhoek van het browservenster. Klik op Huidige positie ophalen om in de tekstvakken automatisch de huidige<br />
positie van het AP-element in te vullen.<br />
8 Voer in het vak 'Magnetisch indien binnen' een waarde in (in pixels) om te bepalen hoe dicht bij de neerzetbestemming<br />
de bezoeker moet komen voordat de bestemming magnetisch wordt en het AP-element automatisch naar de bestemming<br />
wordt getrokken.<br />
Als u hier een hogere waarde invoert, kan de bezoeker de neerzetbestemming gemakkelijker vinden.<br />
338
DREAMWEAVER <strong>CS3</strong><br />
Handboek<br />
9 Voor makkelijke puzzels en de eenvoudige manipulatie van decorstukken hebt u hier genoeg aan. Als u echter<br />
sleepgrepen voor het AP-element wilt definiëren, de beweging van het AP-element wilt bijhouden terwijl het wordt gesleept<br />
en een actie wilt activeren wanneer het AP-element wordt neergezet, klikt u op de tab Geavanceerd.<br />
10 Als u wilt opgeven dat de bezoeker op een bepaald gebied van het AP-element moet klikken om het element te slepen,<br />
selecteert u in het menu Sleepgreep de optie Gebied in het AP-element. Vervolgens voert u de coördinaten in voor de<br />
bovenkant en de linkerkant en de breedte en hoogte van de sleepgreep.<br />
Deze optie is handig als de afbeelding binnen het AP-element een element bevat dat verwijst naar de mogelijkheid om te<br />
slepen, zoals een titelbalk of een handvat van een lade. Stel deze optie niet in als u wilt dat de bezoeker op een willekeurige<br />
plek in het AP-element mag klikken om het te slepen.<br />
11 Selecteer de gewenste optie voor Tijdens het slepen:<br />
• Selecteer Breng het element naar voren als het AP-element in de stapelvolgorde op de voorgrond moet worden geplaatst<br />
terwijl het wordt gesleept. Als u deze optie selecteert, kunt u het pop-upmenu gebruiken om op te geven of het APelement<br />
op de voorgrond moet blijven of naar de oorspronkelijke positie in de stapelvolgorde moet terugkeren nadat het<br />
is gesleept.<br />
• Voer JavaScript-code of een functienaam (bijvoorbeeld monitorAPelement()) in het vak JavaScript aanroepen in als u<br />
de code of functie herhaaldelijk wilt uitvoeren terwijl het AP-element wordt gesleept. U kunt bijvoorbeeld een functie<br />
schrijven die de coördinaten van het AP-element in de gaten houdt en in een tekstvak aanwijzingen weergeeft, zoals “je<br />
wordt al warmer” of “het doel bevindt zich heel ergens anders”.<br />
12 Voer JavaScript-code of een functienaam (bijvoorbeeld evaluateAPelementPos()) in het tweede vak JavaScript<br />
aanroepen in als u de code of functie wilt uitvoeren wanneer het AP-element wordt neergezet. Selecteer Alleen bij bereiken<br />
van bestemming als de JavaScript-code alleen moet worden uitgevoerd als het AP-element de neerzetbestemming heeft<br />
bereikt.<br />
13 Klik op OK en controleer of de standaardgebeurtenis juist is. Als dat niet het geval is, selecteert u een andere<br />
gebeurtenis of wijzigt u de doelbrowser in het vervolgmenu Gebeurtenissen weergeven voor.<br />
Informatie verzamelen over het versleepbare AP-element<br />
Wanneer u het gedrag AP-element slepen aan een object koppelt, voegt <strong>Dreamweaver</strong> de functie MM_dragLayer() in de<br />
kopsectie van uw document in. (De functie blijft de oude naamgevingsconventie voor AP-elementen (“Laag”) gebruiken,<br />
zodat lagen die in vorige versies van <strong>Dreamweaver</strong> zijn gemaakt, bewerkbaar blijven.) Deze functie registreert het APelement<br />
niet alleen als versleepbaar, maar definieert daarnaast nog drie eigenschappen voor elk versleepbare AP-element:<br />
MM_LEFTRIGHT, MM_UPDOWN en MM_SNAPPED, die u in uw eigen JavaScript-functies kunt gebruiken om de relatieve horizontale<br />
en verticale positie van het AP-element te kunnen bepalen en om te kunnen bepalen of het AP-element de<br />
neerzetbestemming heeft bereikt.<br />
Opmerking: De informatie die hier wordt gegeven, is alleen bedoeld voor ervaren JavaScript-programmeurs.<br />
De volgende functie geeft bijvoorbeeld de waarde weer van de eigenschap MM_UPDOWN (de huidige verticale positie van het<br />
AP-element), die in een formulierveld curPosField wordt genoemd. (Formuliervelden zijn handig voor het weergeven van<br />
gegevens die voortdurend worden bijgewerkt omdat ze dynamisch zijn, dat wil zeggen dat u de inhoud kunt wijzigen nadat<br />
de pagina is geladen.)<br />
function getPos(layerId){<br />
var layerRef = document.getElementById(layerId);<br />
var curVertPos = layerRef.MM_UPDOWN;<br />
document.tracking.curPosField.value = curVertPos;<br />
}<br />
U kunt de waarden van MM_UPDOWN of MM_LEFTRIGHT in een formulierveld weergeven, maar u kunt deze waarden ook op<br />
diverse andere manieren gebruiken. U kunt bijvoorbeeld een functie schrijven waarmee verschillende berichten in een<br />
formulierveld kunnen worden weergegeven afhankelijk van de waarde die de positie van het AP-element ten opzichte van<br />
de neerzetbestemming aangeeft, of u kunt een andere functie aanroepen om een AP-element weer te geven of te verbergen<br />
afhankelijk van de waarde.<br />
339
DREAMWEAVER <strong>CS3</strong><br />
Handboek<br />
Dit is met name nuttig om de eigenschap MM_SNAPPED te lezen wanneer u verschillende AP-elementen op een pagina hebt,<br />
die allemaal hun eigen doel moeten bereiken voordat de bezoeker verder kan gaan naar de volgende pagina of taak. U kunt<br />
bijvoorbeeld een functie schrijven die telt hoeveel AP-elementen de MM_SNAPPED-waarde true hebben en deze aanroepen<br />
wanneer een AP-element wordt neergezet. Wanneer bij het tellen van de lagen die op hun bestemming zijn aangekomen<br />
het gewenste aantal is bereikt, kunt u de bezoeker naar de volgende pagina sturen of een bericht weergeven waarin u de<br />
bezoeker feliciteert met het behaalde resultaat.<br />
Het gedrag Ga naar URL toepassen<br />
Met het gedrag Ga naar URL wordt een nieuwe pagina geopend in het huidige venster of in het opgegeven frame. Dit<br />
gedrag is handig voor het wijzigen van de inhoud van twee of meer frames met één muisklik.<br />
1 Selecteer een object en kies Ga naar URL in het menu Acties van het paneel Gedrag.<br />
2 Selecteer een bestemming voor de URL in de lijst Openen in.<br />
In de lijst Openen in worden automatisch de namen van alle frames in de huidige frameset en ook het hoofdvenster<br />
weergegeven. Als er geen frames zijn, vormt het hoofdvenster de enige optie.<br />
Opmerking: Dit gedrag kan leiden tot onverwachte resultaten als een van de frames de naam top, blank, self of parent heeft.<br />
Browsers vatten deze namen soms op als gereserveerde doelnamen.<br />
3 Klik op Bladeren om een document te selecteren dat u wilt openen, of voer in het vak URL het pad en de bestandsnaam<br />
van het document in.<br />
4 Herhaal de stappen 2 en 3 om extra documenten in andere frames te openen.<br />
5 Klik op OK en controleer of de standaardgebeurtenis juist is. Als dat niet het geval is, selecteert u een andere gebeurtenis<br />
of wijzigt u de doelbrowser in het vervolgmenu Gebeurtenissen weergeven voor.<br />
Het gedrag Snelmenu toepassen<br />
Wanneer u een snelmenu maakt met Invoegen > Formulier > Snelmenu, maakt <strong>Dreamweaver</strong> een menuobject en koppelt<br />
daaraan het gedrag Snelmenu (of Snelmenu Go). U hoeft het gedrag Snelmenu gewoonlijk niet handmatig aan een object<br />
te koppelen.<br />
U kunt een bestaand snelmenu bewerken op een van de volgende twee manieren:<br />
• U kunt menu-items bewerken en opnieuw ordenen, de bestanden wijzigen waar bezoekers via het menu naartoe kunnen<br />
gaan en het venster wijzigen waarin deze bestanden worden geopend door te dubbelklikken op een bestaand gedrag<br />
Snelmenu in het paneel Gedrag.<br />
• U kunt de items in het snelmenu op dezelfde manier bewerken als items in elk ander menu, door het menu te selecteren<br />
en de knop Lijstwaarden in de eigenschappencontrole te gebruiken.<br />
1 Maak een snelmenuobject, als een dergelijk object nog niet in uw document aanwezig is.<br />
2 Selecteer het object en kies Snelmenu in het menu Acties van het paneel Gedrag.<br />
3 Breng de gewenste wijzigingen aan in het dialoogvenster Snelmenu en klik vervolgens op OK.<br />
Zie ook<br />
“Snelmenu's” op pagina 277<br />
“Een dynamisch HTML-formuliermenu invoegen of wijzigen” op pagina 578<br />
Het gedrag Snelmenu Go toepassen<br />
Het gedrag Snelmenu Go is nauw verwant met het gedrag Snelmenu. Met Snelmenu Go kunt u een knop Go (Ga naar) aan<br />
een snelmenu koppelen. (Voordat u dit gedrag gebruikt, moet er al een snelmenu in het document aanwezig zijn.) Als u<br />
op de knop Go klikt, wordt de koppeling geopend die in het snelmenu is geselecteerd. Voor een snelmenu is gewoonlijk<br />
geen knop Go nodig. Als er een item in het snelmenu wordt geselecteerd, wordt er gewoonlijk een URL geladen zonder dat<br />
de gebruiker verder iets hoeft te doen. Maar als de bezoeker hetzelfde item selecteert dat al in het snelmenu is gekozen, gaat<br />
340
DREAMWEAVER <strong>CS3</strong><br />
Handboek<br />
de bezoeker niet naar de gewenste locatie. In het algemeen is dat niet erg, maar als het snelmenu in een frame verschijnt<br />
en de items in het snelmenu koppelingen zijn naar pagina's in andere frames, is een knop Go vaak nuttig om bezoekers de<br />
gelegenheid te bieden een item dat al is geselecteerd in het snelmenu, opnieuw te selecteren.<br />
Opmerking: Wanneer u een knop Go met een snelmenu gebruikt, wordt de Go-knop het enige mechanisme dat de gebruiker<br />
naar de URL brengt die aan de selectie in het menu is gekoppeld. Door een menu-item in het snelmenu te kiezen, wordt de<br />
gebruiker niet langer automatisch naar een andere pagina of een ander frame omgeleid.<br />
1 Selecteer een object dat u wilt gebruiken als de Go-knop (gewoonlijk een plaatje van een knop) en kies het gedrag<br />
Snelmenu Go in het menu Acties van het paneel Gedrag.<br />
2 Selecteer in het menu Snelmenu kiezen een menu dat met de Go-knop moet worden geactiveerd en klik op OK.<br />
Het gedrag Browservenster openen toepassen<br />
Gebruik het gedrag Browservenster openen om een pagina in een nieuw venster te openen. U kunt de eigenschappen van<br />
het nieuwe venster opgeven, zoals het formaat, de kenmerken (of het formaat kan worden gewijzigd, of het een menubalk<br />
heeft enzovoort) en de naam. U kunt dit gedrag bijvoorbeeld gebruiken om een grotere afbeelding in een afzonderlijk<br />
venster te openen als de bezoeker op een miniatuurafbeelding klikt. Met dit gedrag kunt u het nieuwe venster precies even<br />
groot maken als de afbeelding.<br />
Als u geen kenmerken voor het venster opgeeft, krijgt het nieuwe venster dat wordt geopend, het formaat en de kenmerken<br />
van het venster van waaruit het is geopend. Als u een willekeurig kenmerk voor het venster opgeeft, worden automatisch<br />
alle andere kenmerken die niet specifiek zijn ingeschakeld, automatisch uitgeschakeld. Als u bijvoorbeeld geen kenmerken<br />
voor het venster instelt, wordt het mogelijk geopend als een venster van 1024 x 768 pixels groot met een navigatiebalk<br />
(waarop de knoppen Vorige, Volgende, Startpagina en Opnieuw laden worden weergegeven), een locatiewerkbalk (waarin<br />
de URL wordt weergegeven), een statusbalk onderaan (waarop statusberichten worden weergegeven) en een menubalk<br />
(met de menu's Bestand, Bewerken, Beeld en andere menu's). Als u expliciet de breedte op 640 pixels en de hoogte op 480<br />
pixels instelt en geen andere kenmerken opgeeft, wordt er alleen een venster van 640 x 480 pixels groot, zonder werkbalken<br />
weergegeven.<br />
1 Selecteer een object en kies Browservenster openen in het menu Acties van het paneel Gedrag.<br />
2 Klik op Bladeren om een bestand te selecteren of voer de URL in die u wilt weergeven.<br />
3 Stel opties in voor de vensterbreedte en -hoogte in (in pixels) en voor de plaatsing van verscheidene werkbalken,<br />
schuifbalken, formaatgrepen en dergelijke in het venster. Geef het venster een naam (gebruik geen spaties en geen speciale<br />
tekens) als u van het venster het doel van koppelingen wilt maken of als u het venster wilt besturen met JavaScript.<br />
4 Klik op OK en controleer of de standaardgebeurtenis juist is. Als dat niet het geval is, selecteert u een andere gebeurtenis<br />
of wijzigt u de doelbrowser in het vervolgmenu Gebeurtenissen weergeven voor.<br />
Het gedrag Geluid afspelen toepassen<br />
U kunt het gedrag Geluid afspelen gebruiken om een geluidseffect af te spelen wanneer de aanwijzer over een koppeling<br />
wordt bewogen, om muziek af te spelen wanneer de pagina wordt geladen enzovoort.<br />
Opmerking: Browsers hebben mogelijk extra audio-ondersteuning nodig (zoals een audio-insteekmodule) om geluid af te<br />
spelen. Omdat in verschillende browsers verschillende insteekmodules worden gebruikt, is het lastig om precies te voorspellen<br />
hoe deze geluidseffecten zullen klinken.<br />
1 Selecteer een object en kies Geluid afspelen in het menu Acties van het paneel Gedrag.<br />
2 Klik op Bladeren om een geluidsbestand te selecteren of voer in het vak Geluid afspelen het pad en de bestandsnaam in.<br />
3 Klik op OK en controleer of de standaardgebeurtenis juist is. Als dat niet het geval is, selecteert u een andere gebeurtenis<br />
of wijzigt u de doelbrowser in het vervolgmenu Gebeurtenissen weergeven voor.<br />
Het gedrag Pop-upbericht toepassen<br />
Met het gedrag Pop-upbericht wordt een JavaScript-waarschuwing weergegeven met het bericht dat u opgeeft. Omdat<br />
JavaScript-waarschuwingen slechts één knop (OK) hebben, kunt u dit gedrag wel gebruiken om de gebruiker informatie te<br />
geven, maar niet om de gebruiker een keuze te laten maken.<br />
341
DREAMWEAVER <strong>CS3</strong><br />
Handboek<br />
U kunt elke geldige functie-aanroep, eigenschap, globale variabele of andere expressie in JavaScript in de tekst insluiten. Als<br />
u een JavaScript-expressie wilt insluiten, plaatst u deze binnen accolades ({}).Alsueenaccoladewiltweergeven,plaatstu<br />
een backslash voor de accolade (\{).<br />
Voorbeeld:<br />
The URL for this page is {window.location}, and today is {new Date()}.<br />
Opmerking: De browser bepaalt het uiterlijk van een waarschuwing. Als u meer controle wilt over het uiterlijk van een<br />
waarschuwing, kunt u overwegen om het gedrag Browservenster openen te gebruiken.<br />
1 Selecteer een object en kies Pop-upbericht in het menu Acties van het paneel Gedrag.<br />
2 Voer in het vak Bericht een bericht in.<br />
3 Klik op OK en controleer of de standaardgebeurtenis juist is. Als dat niet het geval is, selecteert u een andere gebeurtenis<br />
of wijzigt u de doelbrowser in het vervolgmenu Gebeurtenissen weergeven voor.<br />
Het gedrag Afbeeldingen vooraf laden toepassen<br />
Met het gedrag Afbeeldingen vooraf laden worden afbeeldingen die in eerste instantie nog niet verschijnen wanneer de<br />
pagina wordt weergegeven, alvast in het cachegeheugen geladen waardoor ze sneller worden weergegeven wanneer ze aan<br />
de beurt zijn. (Dit gedrag is bijvoorbeeld handig voor afbeeldingen die andere afbeeldingen vervangen wanneer ze worden<br />
geactiveerd met gedrag of scripts.)<br />
Opmerking: Met het gedrag Afbeelding verwisselen worden alle geselecteerde afbeeldingen automatisch vooraf geladen<br />
wanneer u in het dialoogvenster Afbeelding verwisselen de optie Afbeeldingen vooraf laden selecteert, dus u hoeft Afbeeldingen<br />
vooraf laden niet handmatig toe te voegen wanneer u Afbeelding verwisselen gebruikt.<br />
1 Selecteer een object en kies Afbeeldingen vooraf laden in het menu Acties van het paneel Gedrag.<br />
2 Klik op Bladeren om een afbeeldingsbestand te selecteren of voer in het vak Bronbestand van afbeelding het pad en de<br />
bestandsnaam in.<br />
3 Klik op de plusknop (+) bovenaan in het dialoogvenster om de afbeelding aan de lijst Afbeeldingen vooraf laden toe te<br />
voegen.<br />
4 Herhaal de stappen 3 en 4 voor alle resterende afbeeldingen die u vooraf wilt laden op de huidige pagina.<br />
5 Als u een afbeelding uit de lijst Afbeeldingen vooraf laden wilt verwijderen, selecteert u de desbetreffende afbeelding in<br />
de lijst en klikt u op de minknop (–).<br />
6 Klik op OK en controleer of de standaardgebeurtenis juist is. Als dat niet het geval is, selecteert u een andere gebeurtenis<br />
of wijzigt u de doelbrowser in het vervolgmenu Gebeurtenissen weergeven voor.<br />
Het gedrag Navigatiebalkafbeelding instellen toepassen<br />
Gebruik het gedrag Navigatiebalkafbeelding instellen om een afbeelding in een navigatiebalkafbeelding te veranderen of<br />
om de weergave en acties van afbeeldingen op een navigatiebalk te wijzigen.<br />
Gebruik het tabblad Basis van het dialoogvenster Navigatiebalkafbeelding instellen als u een navigatiebalkafbeelding wilt<br />
maken of bijwerken, als u de URL wilt wijzigen die wordt weergegeven wanneer de gebruiker op een knop op de<br />
navigatiebalk klikt en als u een ander venster wilt selecteren waarin een URL moet worden weergegeven.<br />
Gebruik het tabblad Geavanceerd van het dialoogvenster Navigatiebalkafbeelding om de status van andere afbeeldingen in<br />
een document te wijzigen op basis van de status van de huidige knop. Als u op een element op een navigatiebalk klikt, keren<br />
alle andere elementen van de navigatiebalk gewoonlijk automatisch terug naar de status Omhoog. Gebruik het tabblad<br />
Geavanceerd als u een andere status wilt instellen voor een afbeelding als de geselecteerde afbeelding zich in de status<br />
Omlaag of Boven bevindt.<br />
Zie ook<br />
“Navigatiebalken” op pagina 279<br />
342
DREAMWEAVER <strong>CS3</strong><br />
Handboek<br />
Het gedrag Navigatiebalkafbeelding instellen bewerken<br />
1 Selecteer een afbeelding op de navigatiebalk en kies Venster > Gedrag.<br />
2 Selecteer in het menu Acties het gedrag Navigatiebalkafbeelding instellen dat is gekoppeld aan de gebeurtenis die u<br />
wijzigt.<br />
3 Selecteer de gewenste bewerkingsopties op het tabblad Basis van het dialoogvenster Navigatiebalkafbeelding instellen.<br />
Meerdere afbeeldingen voor een navigatiebalkknop instellen<br />
1 Selecteer een afbeelding op de navigatiebalk die u wilt bewerken en kies Venster > Gedrag.<br />
2 Dubbelklik in het menu Acties op de actie Navigatiebalkafbeelding instellen die is gekoppeld aan de gebeurtenis die u<br />
wijzigt.<br />
3 Klik op het tabblad Geavanceerd van het dialoogvenster Navigatiebalkafbeelding instellen.<br />
4 Selecteer in het menu Wanneer element wordt weergegeven een status voor de afbeelding.<br />
• Selecteer Afbeelding Omlaag als u een andere afbeelding wilt weergeven nadat een gebruiker op de geselecteerde<br />
afbeelding heeft geklikt.<br />
• Selecteer Afbeelding Boven of Afbeelding Boven terwijl omlaag als u een andere afbeelding wilt weergeven wanneer de<br />
aanwijzer zich boven de geselecteerde afbeelding bevindt.<br />
5 Selecteer in de lijst Deze afbeelding ook instellen een andere afbeelding op de pagina.<br />
6 Klik op Bladeren om het afbeeldingsbestand te selecteren dat moet worden weergegeven, of typ in het vak Naar het<br />
afbeeldingsbestand het pad van het afbeeldingsbestand.<br />
7 Als u in stap 4 de optie Afbeelding Boven of Afbeelding Boven terwijl omlaag hebt geselecteerd, hebt u een extra optie.<br />
Klik in het vak Indien omlaag, naar het afbeeldingsbestand op Bladeren om het afbeeldingsbestand te selecteren of typ het<br />
pad van het afbeeldingsbestand.<br />
Het gedrag Tekst van frame instellen toepassen<br />
Het gedrag Tekst van frame instellen biedt u de mogelijkheid om de tekst van een frame dynamisch in te stellen en de<br />
inhoud en opmaak van een frame te vervangen door de inhoud die u opgeeft. De inhoud kan bestaan uit elke geldige<br />
HTML-code. Gebruik dit gedrag om gegevens dynamisch weer te geven.<br />
Hoewel u met het gedrag Tekst van frame instellen de opmaak van een frame kunt vervangen, kunt u Achtergrondkleur<br />
behouden selecteren om de achtergrond- en tekstkleurkenmerken van de pagina te handhaven.<br />
U kunt elke geldige functie-aanroep, eigenschap, globale variabele of andere expressie in JavaScript in de tekst insluiten. Als<br />
u een JavaScript-expressie wilt insluiten, plaatst u deze binnen accolades ({}).Alsueenaccoladewiltweergeven,plaatstu<br />
een backslash voor de accolade (\{).<br />
Voorbeeld:<br />
The URL for this page is {window.location}, and today is {new Date()}.<br />
1 Selecteer een object en kies Tekst instellen > Tekst van frame instellen in het menu Acties van het paneel Gedrag.<br />
2 Selecteer in het dialoogvenster Tekst van frame instellen het doelframe in het menu Frame.<br />
3 Klik op de knop Huidige HTML ophalen om de huidige inhoud van de hoofdsectie te kopiëren.<br />
4 Voer in het vak Nieuwe HTML een bericht in.<br />
5 Klik op OK en controleer of de standaardgebeurtenis juist is. Als dat niet het geval is, selecteert u een andere gebeurtenis<br />
of wijzigt u de doelbrowser in het vervolgmenu Gebeurtenissen weergeven voor.<br />
Zie ook<br />
“Frames en framesets maken” op pagina 196<br />
343
Het gedrag Tekst van container instellen toepassen<br />
DREAMWEAVER <strong>CS3</strong><br />
Handboek<br />
Met het gedrag Tekst van container instellen vervangt u de inhoud en opmaak van een bestaande container (dus elk element<br />
dat tekst of andere elementen kan bevatten) op een pagina door de inhoud die u opgeeft. De inhoud kan bestaan uit elke<br />
geldige HTML-broncode.<br />
U kunt elke geldige functie-aanroep, eigenschap, globale variabele of andere expressie in JavaScript in de tekst insluiten. Als<br />
u een JavaScript-expressie wilt insluiten, plaatst u deze binnen accolades ({}).Alsueenaccoladewiltweergeven,plaatstu<br />
een backslash voor de accolade (\{).<br />
Voorbeeld:<br />
The URL for this page is {window.location}, and today is {new Date()}.<br />
1 Selecteer een object en selecteer Tekst instellen > Tekst van container instellen in het menu Acties van het paneel Gedrag.<br />
2 Gebruik in het dialoogvenster Tekst van container instellen het menu Container om het doelelement te selecteren.<br />
3 Voer de nieuwe tekst of HTML in het vak Nieuwe HTML in.<br />
4 Klik op OK en controleer of de standaardgebeurtenis juist is. Als dat niet het geval is, selecteert u een andere gebeurtenis<br />
of wijzigt u de doelbrowser in het vervolgmenu Gebeurtenissen weergeven voor.<br />
Zie ook<br />
“Een AP-laag invoegen” op pagina 146<br />
Het gedrag Tekst van statusbalk instellen toepassen<br />
Met het gedrag Tekst van statusbalk instellen kunt u een bericht weergeven in de linkerbenedenhoek van het<br />
browservenster. Dit gedrag kunt u bijvoorbeeld gebruiken om een beschrijving van het doel van een koppeling in de<br />
statusbalk weer te geven in plaats van de desbetreffende URL. Bezoekers van een website negeren berichten op de statusbalk<br />
vaak of zien ze over het hoofd (en niet alle browsers bieden volledige ondersteuning voor het instellen van de tekst van de<br />
statusbalk). Als uw boodschap belangrijk is voor bezoekers, kunt u het bericht misschien beter in de vorm van een popupbericht<br />
of als tekst van een AP-element weergeven.<br />
Opmerking: Als u het gedrag Tekst van statusbalk instellen in <strong>Dreamweaver</strong> gebruikt, verandert de tekst van de statusbalk in<br />
de browser niet gegarandeerd omdat sommige browsers speciale aanpassingen nodig hebben wanneer de tekst op de statusbalk<br />
verandert. Voor Firefox moet u bijvoorbeeld een geavanceerde optie instellen opdat JavaScript de tekst op de statusbalk kan<br />
wijzigen. Raadpleeg de documentatie bij uw browser voor nadere informatie.<br />
U kunt elke geldige functie-aanroep, eigenschap, globale variabele of andere expressie in JavaScript in de tekst insluiten. Als<br />
u een JavaScript-expressie wilt insluiten, plaatst u deze binnen accolades ({}).Alsueenaccoladewiltweergeven,plaatstu<br />
een backslash voor de accolade (\{).<br />
Voorbeeld:<br />
The URL for this page is {window.location}, and today is {new Date()}.<br />
1 Selecteer een object en kies Tekst instellen > Tekst van statusbalk instellen in het menu Acties van het paneel Gedrag.<br />
2 Typ het bericht in het vak Bericht van het dialoogvenster Tekst van statusbalk instellen.<br />
Houd het bericht beknopt. De browser kapt de tekst van het bericht af als de tekst niet op de statusbalk past.<br />
3 Klik op OK en controleer of de standaardgebeurtenis juist is. Als dat niet het geval is, selecteert u een andere gebeurtenis<br />
of wijzigt u de doelbrowser in het vervolgmenu Gebeurtenissen weergeven voor.<br />
Het gedrag Tekst van tekstveld instellen toepassen<br />
Met het gedrag Tekst van tekstveld instellen vervangt u de inhoud van een tekstveld van een formulier door de inhoud die<br />
u opgeeft.<br />
U kunt elke geldige functie-aanroep, eigenschap, globale variabele of andere expressie in JavaScript in de tekst insluiten. Als<br />
u een JavaScript-expressie wilt insluiten, plaatst u deze binnen accolades ({}).Alsueenaccoladewiltweergeven,plaatstu<br />
een backslash voor de accolade (\{).<br />
344
Voorbeeld:<br />
The URL for this page is {window.location}, and today is {new Date()}.<br />
Een benoemd tekstveld maken<br />
1 Selecteer Invoegen > Formulier > Tekstveld.<br />
Als <strong>Dreamweaver</strong> u vraagt of u een formuliertag wilt toevoegen, klikt u op Ja.<br />
DREAMWEAVER <strong>CS3</strong><br />
Handboek<br />
2 Typ in de eigenschappencontrole een naam voor het tekstveld. Zorg ervoor dat de naam uniek is op de pagina (gebruik<br />
niet dezelfde naam voor meerdere elementen op dezelfde pagina ook al bevinden deze elementen zich in verschillende<br />
formulieren).<br />
Tekst van tekstveld instellen toepassen<br />
1 Selecteer een tekstveld en kies Tekst instellen > Tekst van tekstveld instellen in het menu Acties van het paneel Gedrag.<br />
2 Selecteer het doeltekstveld in het menu Tekstveld en voer de nieuwe tekst in.<br />
3 Klik op OK en controleer of de standaardgebeurtenis juist is. Als dat niet het geval is, selecteert u een andere gebeurtenis<br />
of wijzigt u de doelbrowser in het vervolgmenu Gebeurtenissen weergeven voor.<br />
Het gedrag Elementen tonen en verbergen toepassen<br />
Met het gedrag Elementen tonen en verbergen kunt u elementen weergeven of verbergen of de standaardzichtbaarheid van<br />
een of meer elementen opnieuw instellen. Dit gedrag is handig voor het weergeven van informatie terwijl er interactie<br />
plaatsvindt tussen de gebruiker de pagina. U kunt bijvoorbeeld terwijl de gebruiker met de muisaanwijzer over de<br />
afbeelding van een plant gaat, een pagina-element weergeven met gedetailleerde informatie over de herkomst en de<br />
bloeiperiodevandeplant,dehoeveelheidzondiedeplantnodiggeeft,hoegrootdeplantkanwordenenzovoort. Methet<br />
gedrag kunt u het desbetreffende element alleen weergeven of verbergen. U verwijdert het element niet werkelijk van de<br />
pagina wanneer u het verbergt.<br />
1 Selecteer een object en selecteer Elementen weergeven/verbergen in het menu Acties van het paneel Gedrag.<br />
Als Elementen weergeven/verbergen niet beschikbaar is, hebt u waarschijnlijk een AP-element geselecteerd. Omdat APelementen<br />
geen gebeurtenissen in beide 4.0-browsers accepteren, moet u een ander object selecteren, bijvoorbeeld de<br />
-tag of een koppeling (-tag).<br />
2 Selecteer in de lijst Elementen het element dat u wilt weergeven of verbergen en klik op Weergeven, Verbergen of<br />
Herstellen (waarmee u de standaardzichtbaarheid herstelt).<br />
3 Herhaal stap 2 voor alle resterende elementen waarvan u de zichtbaarheid wilt wijzigen. (U kunt de zichtbaarheid van<br />
meerdere elementen tegelijk wijzigen met één gedrag.)<br />
4 Klik op OK en controleer of de standaardgebeurtenis juist is. Als dat niet het geval is, selecteert u een andere gebeurtenis<br />
of wijzigt u de doelbrowser in het vervolgmenu Gebeurtenissen weergeven voor.<br />
Het gedrag Pop-upmenu weergeven toepassen<br />
Opmerking: Dit gedrag is vanaf <strong>Dreamweaver</strong> 9 verouderd. Als u het toch wilt gebruiken, moet u het menu-item Afgekeurd<br />
in het menu Acties van het paneel Gedrag selecteren.<br />
U kunt het gedrag Pop-upmenu tonen gebruiken om een <strong>Dreamweaver</strong>-pop-upmenu te maken of te bewerken of om een<br />
Fireworks-pop-upmenu dat u in een <strong>Dreamweaver</strong>-document hebt ingevoegd, te openen en aan te passen.<br />
Opmerking: <strong>Dreamweaver</strong> beschikt over deze functie om mensen tegemoet te komen die deze hebben gebruikt in <strong>Dreamweaver</strong><br />
8 of lager. Als u nieuwe pop-upmenu's wilt maken en bewerken, kunt u beter het Spry-menubalkobject op de invoegbalk<br />
gebruiken voor code die u makkelijker kunt aanpassen en onderhouden. Zie “Werken met het menubalkobject” op pagina 432<br />
voor meer informatie.<br />
U kunt opties in het dialoogvenster Pop-upmenu tonen instellen om een horizontaal of verticaal pop-upmenu te maken.<br />
U kunt dit dialoogvenster gebruiken om de kleur, tekst en positie van een pop-upmenu in te stellen of te wijzigen.<br />
345
DREAMWEAVER <strong>CS3</strong><br />
Handboek<br />
Opmerking: U moet de knop Bewerken in de eigenschappencontrole van <strong>Dreamweaver</strong> gebruiken om afbeeldingen te bewerken<br />
in een Fireworks-pop-upmenu dat op een afbeelding is gebaseerd. U kunt echter de opdracht Pop-upmenu tonen gebruiken om<br />
de tekst in een pop-upmenu dat op afbeeldingen is gebaseerd, te wijzigen.<br />
1 Selecteer een object en kies Afgekeurd > Pop-upmenu weergeven in het menu Acties van het paneel Gedrag.<br />
2 Gebruik de volgende tabbladen om opties voor het pop-upmenu in te stellen:<br />
Inhoud Hier kunt u de naam, structuur, URL en bestemming van individuele menu-items instellen.<br />
Weergave Hier kunt u het uiterlijk van de menu's met de status Omhoog en Boven instellen en het lettertype van menuitems<br />
opgeven.<br />
Geavanceerd Hier kunt u de eigenschappen van de menucellen instellen. U kunt bijvoorbeeld de breedte, hoogte, kleur en<br />
randbreedte van een menucel instellen, de inspringing van de tekst bepalen en de tijd opgeven die moet verstrijken vanaf<br />
het moment dat de gebruiker de aanwijzer over de trigger beweegt tot aan het moment dat het menu verschijnt.<br />
Positie Hier kunt u de positie van het menu instellen ten opzichte van de afbeelding of de koppeling die als trigger dient.<br />
Zie ook<br />
“Werken met Fireworks” op pagina 351<br />
Items van het pop-upmenu toevoegen, verwijderen of opnieuw rangschikken<br />
U kunt het tabblad Inhoud in het dialoogvenster Pop-upmenu weergeven gebruiken om menu-items te maken. U kunt dit<br />
tabblad ook gebruiken om bestaande items te verwijderen of de volgorde te wijzigen waarin de items in een menu worden<br />
weergegeven.<br />
Items aan een pop-upmenu toevoegen<br />
1 Selecteer op het tabblad Inhoud de standaardtekst (Nieuw item) en voer vervolgens de naam in van het menu-item.<br />
2 Stel desgewenst extra opties in:<br />
• Als met het menu-item een ander bestand moet worden geopend, typt u het bestandspad in het vak Koppeling of klikt<br />
u op het pictogram Map en bladert u naar het document.<br />
• Als u een locatie wilt instellen waarin het document moet worden geopend, bijvoorbeeld in een nieuw venster of een<br />
specifiek frame, selecteert u de locatie in het menu Doel.<br />
Opmerking: Als het frame waarin het document moet worden geopend, zich niet in het menu Doel bevindt, sluit u het<br />
dialoogvenster Pop-upmenu weergeven en selecteert u het frame vervolgens in het documentvenster en geeft u het frame een<br />
naam.<br />
3 Klik op de plusknop (+) als u meer menu-items wilt toevoegen.<br />
Als u klaar bent, klikt u op OK om de standaardinstellingen te accepteren of selecteert u een ander tabblad in het<br />
dialoogvenster Pop-upmenu weergeven om extra opties in te stellen.<br />
Een vervolgmenu-item maken door in te springen<br />
❖ Selecteer het item in de lijst Pop-upmenu weergeven en klik op Item laten inspringen. (Als u de inspringing wilt<br />
verwijderen, klikt u op Item uitspringen.)<br />
Opmerking: U kunt het eerste item in de lijst niet laten inspringen.<br />
De positie van een item in de reeks menu-items wijzigen<br />
❖ Selecteer het item in de lijst Pop-upmenu weergeven en klik vervolgens op de knop pijl-omhoog of pijl-omlaag.<br />
Een item uit het menu verwijderen<br />
❖ Selecteer het item in de lijst Pop-upmenu weergeven en klik op de minknop (-).<br />
346
Een pop-upmenu opmaken<br />
Nadat u de menu-items hebt gemaakt, kunt u het tabblad Weergave van het dialoogvenster Pop-upmenu weergeven<br />
gebruiken om de stand, lettertypekenmerken en knopstatuskenmerken voor het pop-upmenu in te stellen. Kijk in het<br />
voorbeeldvenster hoe de opties het uiterlijk van het menu beïnvloeden terwijl u deze instelt.<br />
DREAMWEAVER <strong>CS3</strong><br />
Handboek<br />
1 Als u de stand van het menu wilt instellen, selecteert u Verticaal menu of Horizontaal menu in het pop-upmenu boven<br />
aan het tabblad Weergave.<br />
2 Stel de opties voor tekstopmaak in:<br />
• Selecteer in het menu Lettertype een lettertype voor de menu-items. Selecteer een lettertype dat waarschijnlijk op de<br />
computers van de bezoekers van uw website aanwezig is.<br />
• Stel de tekengrootte, de stijlkenmerken en opties voor het uitlijnen of uitvullen van de tekst in voor de tekst van het<br />
menu-item.<br />
Opmerking: Als het lettertype dat u wilt instellen, niet in de lettertypenlijst voorkomt, gebruikt u de optie Lettertypenlijst<br />
bewerken om dat lettertype toe te voegen.<br />
3 Gebruik in de vakken Status Omhoog en Status Boven de kleurenkiezer om de tekst- en celkleuren van de menuitemknoppen<br />
in te stellen.<br />
4 Alsuklaarbent,kliktuopOKofselecteertueenandertabbladinhetdialoogvensterPop-upmenuweergevenomextra<br />
opties in te stellen.<br />
Geavanceerde opties voor de weergave<br />
Celbreedte en celhoogte Stel de breedte of hoogte van de menuknoppen in door het gewenste aantal pixels op te geven. De<br />
celbreedte wordt automatisch ingesteld op de breedte van het breedste item. Als u de celbreedte of -hoogte wilt vergroten,<br />
selecteert u Pixels in het pop-upmenu en voert u een waarde in die groter is dan de waarde die in het vak Celbreedte of<br />
Celhoogte wordt weergegeven.<br />
Celopvulling Stel het aantal pixels in dat aanwezig moet zijn tussen de inhoud van de cel en de grenzen van de cel.<br />
Celafstand Stel het aantal pixels in dat aanwezig moet zijn tussen aangrenzende cellen.<br />
Tekst laten inspringen Stel de inspringing van het menu-item binnen de cel in door het gewenste aantal pixels op te geven.<br />
Menuvertraging Stel in hoelang het menu wordt weergegeven nadat de gebruiker de aanwijzer heeft verplaatst van de<br />
activerende afbeelding of koppeling. U kunt waarden opgeven in milliseconden en de standaardinstelling is 1000<br />
milliseconden, wat gelijk is aan 1 seconde. Voor een vertraging van 3 seconden typt u 3000.<br />
Pop-upranden Hiermee bepaalt u of menu-items een rand hebben. Als u een rand wilt weergeven, moet u ervoor zorgen<br />
dat Randen tonen is geselecteerd.<br />
Randbreedte Stel de randbreedte in in pixels.<br />
Schaduw, randkleur en hooglicht Kies een kleur voor deze randopties. Schaduw en hooglicht zijn niet zichtbaar in het<br />
voorbeeldvenster.<br />
Een pop-upmenu in een document plaatsen<br />
Bepaal waar het pop-upmenu moet worden weergegeven door de positie van het menu ten opzichte van de afbeelding of<br />
koppeling die als trigger dient, op te geven. U kunt ook opgeven of het menu moet verdwijnen wanneer de aanwijzer zich<br />
weer van de trigger af beweegt.<br />
1 Klik in het dialoogvenster Pop-upmenu weergeven op het tabblad Positie.<br />
2 Stel de locatie van het pop-upmenu in op een van de volgende manieren:<br />
• Selecteer een van de vooraf ingestelde opties.<br />
• Geef een locatie op door de verticale en horizontale coördinaten in respectievelijk de vakken X en Y te typen. De<br />
oorsprong van de coördinaten bevindt zich in de linkerbovenhoek van het menu.<br />
3 Als u het pop-upmenu wilt verbergen wanneer de aanwijzer zich niet boven de trigger bevindt, selecteert u Menu<br />
verbergen bij gebeurtenis onMouseOut. Als u dat niet doet, blijft het menu in beeld.<br />
347
4 Klik op OK.<br />
Een pop-upmenu wijzigen<br />
DREAMWEAVER <strong>CS3</strong><br />
Handboek<br />
Het gedrag Pop-upmenu weergeven biedt u de mogelijkheid om de inhoud van een pop-upmenu te wijzigen of bij te<br />
werken. U kunt menu-items toevoegen, verwijderen of wijzigen, menu-items opnieuw rangschikken en de positie van het<br />
menu opgeven ten opzichte van de afbeelding of koppeling die de trigger vormt.<br />
Opmerking: <strong>Dreamweaver</strong> beschikt over deze functie om mensen tegemoet te komen die deze hebben gebruikt in <strong>Dreamweaver</strong><br />
8 of lager. Als u nieuwe pop-upmenu's wilt maken en bewerken, kunt u beter het Spry-menubalkobject op de invoegbalk<br />
gebruiken voor code die u makkelijker kunt aanpassen en onderhouden. Zie “Werken met het menubalkobject” op pagina 432<br />
voor meer informatie.<br />
Als u een bestaand op HTML gebaseerd pop-upmenu wilt openen, gaat u als volgt te werk:<br />
1 Selecteer in het <strong>Dreamweaver</strong>-document de koppeling of afbeelding die de weergave van het pop-upmenu activeert.<br />
2 Selecteer Pop-upmenu weergeven in het menu Acties van het paneel Gedrag.<br />
3 Breng de gewenste wijzigingen aan in het dialoogvenster en klik op OK.<br />
Het gedrag Afbeelding verwisselen toepassen<br />
Met het gedrag Afbeelding verwisselen kunt u de ene afbeelding verwisselen voor een andere door het kenmerk src van de<br />
-tag te wijzigen. Gebruik dit gedrag om knop-rollovers en andere afbeeldingseffecten te creëren (inclusief het<br />
verwisselen van meerdere afbeeldingen tegelijk). Als u een rollover-afbeelding invoegt, wordt automatisch het gedrag<br />
Afbeelding verwisselen aan de pagina toegevoegd.<br />
Opmerking: Omdat dit gedrag alleen invloed heeft op het kenmerk src, kunt u het beste de oorspronkelijke afbeelding<br />
verwisselen voor een afbeelding met dezelfde afmetingen (hoogte en breedte). Als u dat niet doet, wordt de nieuwe afbeelding<br />
kleiner of groter gemaakt totdat deze binnen de afmetingen van de oorspronkelijke afbeelding past.<br />
Het gedrag Omwisselen van afbeelding herstellen is ook beschikbaar. Hiermee kunt u voor de laatste set ingewisselde<br />
afbeeldingen de vorige bronbestanden herstellen. Dit gedrag wordt telkens automatisch toegevoegd wanneer u het gedrag<br />
Afbeelding verwisselen aan een object koppelt. Als u de hersteloptie geselecteerd laat terwijl u het gedrag Afbeelding<br />
verwisselen koppelt, hoeft u het gedrag Omwisselen van afbeelding herstellen nooit handmatig te selecteren.<br />
1 Selecteer Invoegen > Afbeelding of klik op de knop Afbeelding op de invoegbalk om een afbeelding in te voegen.<br />
2 Typ in de eigenschappencontrole een naam voor de afbeelding in het meest linkse tekstvak.<br />
Het is niet verplicht om afbeeldingen een naam te geven. Afbeeldingen krijgen automatisch een naam toegewezen wanneer<br />
u het gedrag aan een object koppelt. Het is echter gemakkelijker om afbeeldingen van elkaar te onderscheiden in het<br />
dialoogvenster Afbeelding verwisselen als u alle afbeeldingen vooraf een naam geeft.<br />
3 Herhaal de stappen 1 en 2 om extra afbeeldingen in te voegen.<br />
4 Selecteer een object (gewoonlijk de afbeelding die u gaat verwisselen) en kies Afbeelding verwisselen in het menu Acties<br />
van het paneel Gedrag.<br />
5 Selecteer in de lijst Afbeeldingen de afbeelding waarvan u de bron wilt wijzigen.<br />
6 Klik op Bladeren om het nieuwe afbeeldingsbestand te selecteren of voer in het vak 'Bron instellen op' het pad en de<br />
bestandsnaam van de nieuwe afbeelding in.<br />
7 Herhaal de stappen 5 en 6 voor eventuele extra afbeeldingen die u wilt wijzigen. Gebruik dezelfde actie Afbeelding<br />
verwisselen voor alle afbeeldingen die u in één keer wilt wijzigen, anders worden met de corresponderende actie<br />
Omwisselen van afbeeldingen herstellen niet alle oorspronkelijke afbeeldingen hersteld.<br />
8 Selecteer de optie Afbeeldingen vooraf laden om de nieuwe afbeeldingen alvast in het cachegeheugen te laden wanneer<br />
de pagina wordt geladen.<br />
Hiermee voorkomt u downloadvertragingen op het moment dat de nieuwe afbeeldingen moeten verschijnen.<br />
9 Klik op OK en controleer of de standaardgebeurtenis juist is. Als dat niet het geval is, selecteert u een andere gebeurtenis<br />
of wijzigt u de doelbrowser in het vervolgmenu Gebeurtenissen weergeven voor.<br />
348
Het gedrag Formulier valideren toepassen<br />
DREAMWEAVER <strong>CS3</strong><br />
Handboek<br />
Met het gedrag Formulier valideren kunt u de inhoud van opgegeven tekstvelden controleren om na te gaan of de gebruiker<br />
het juiste type gegevens heeft ingevoerd. Koppel dit gedrag aan afzonderlijke tekstvelden met de gebeurtenis onBlur om de<br />
velden te valideren terwijl de gebruiker het formulier invult of koppel het gedrag aan het formulier met de gebeurtenis<br />
onSubmit om verschillende tekstvelden tegelijk te evalueren wanneer de gebruiker op de knop Verzenden klikt. Door dit<br />
gedrag aan een formulier te koppelen, kunt u voorkomen dat er formulieren met ongeldige gegevens worden ingezonden.<br />
1 Selecteer Invoegen > Formulier of klik op de knop Formulier op de invoegbalk om een formulier in te voegen.<br />
2 Selecteer Invoegen > Formulier > Tekstveld of klik op de knop Tekstveld op de invoegbalk om een tekstveld in te voegen.<br />
Herhaal deze stap om extra tekstvelden in te voegen.<br />
3 Kies een validatiemethode:<br />
• Als u afzonderlijke velden wilt valideren terwijl de gebruiker het formulier invult, selecteert u een tekstveld en selecteert<br />
u Venster > Gedrag.<br />
• Als u meerdere velden tegelijk wilt valideren wanneer de gebruiker het formulier verzendt, klikt u op de -tag in<br />
de tagkiezer in de linkerbenedenhoek van het documentvenster en kiest u Venster > Gedrag.<br />
4 Selecteer Formulier valideren in het menu Acties.<br />
5 Voer een van de volgende handelingen uit:<br />
• Als u afzonderlijke velden wilt valideren, selecteert u hetzelfde veld dat u in de lijst Velden in het documentvenster hebt<br />
geselecteerd.<br />
• Als u meerdere velden ineens wilt valideren, selecteert u een tekstveld in de lijst Velden.<br />
6 Selecteer de optie Vereist als er gegevens in het veld moeten worden ingevuld.<br />
7 Selecteer een van de volgende opties voor Accepteren:<br />
Iets Hiermee controleert u of een verplicht veld gegevens bevat. Dit kunnen gegevens zijn van elk willekeurig type.<br />
E-mailadres Hiermee controleert u of het veld het symbool @ bevat.<br />
Getal Hiermee controleert u of het veld uitsluitend cijfers bevat.<br />
Getal vanaf Hiermee controleert u of het veld een getal bevat dat binnen een specifiek bereik valt.<br />
8 Als u ervoor hebt gekozen om meerdere velden te valideren, herhaalt stap 6 en 7 voor alle velden die u wilt valideren.<br />
9 Klik op OK.<br />
Als u meerdere velden valideert wanneer de gebruiker het formulier indient, wordt de gebeurtenis onSubmit automatisch<br />
in het menu Gebeurtenissen weergegeven.<br />
10 Als u afzonderlijke velden valideert, moet u controleren of de standaardgebeurtenis onBlur of onChange is.Alsdatniet<br />
het geval is, moet u een van deze gebeurtenissen selecteren.<br />
Beide gebeurtenissen activeren het gedrag Formulier valideren wanneer de gebruiker zich met de aanwijzer van het veld af<br />
beweegt. Het verschil is dat onBlur altijd plaatsvindt, ongeacht of de gebruiker iets in het veld heeft getypt, en dat onChange<br />
alleen plaatsvindt als de gebruiker de inhoud van het veld heeft gewijzigd. De gebeurtenis onBlur heeft de voorkeur als het<br />
veld een verplicht veld is.<br />
349
Hoofdstuk 13: Werken met andere<br />
toepassingen<br />
<strong>Adobe</strong>® <strong>Dreamweaver</strong>® <strong>CS3</strong> kan met veel <strong>Adobe</strong>-toepassingen worden geïntegreerd, zoals Flash, Fireworks, <strong>Adobe</strong>®<br />
Photoshop® en <strong>Adobe</strong>® Bridge. U kunt andere <strong>Adobe</strong>-toepassingen, zoals <strong>Adobe</strong>® Device Central, rechtstreeks vanuit de<br />
<strong>Dreamweaver</strong>-werkruimte gebruiken.<br />
Integratie tussen diverse toepassingen<br />
Over de integratie met Photoshop, Flash en Fireworks<br />
Photoshop, Fireworks en Flash zijn krachtige webontwikkelingsprogramma's voor het maken en beheren van afbeeldingen<br />
en SWF-bestanden. U kunt <strong>Dreamweaver</strong> uitstekend met deze programma's integreren om het ontwikkelen van websites<br />
te vereenvoudigen.<br />
Opmerking: Er is eveneens een beperkte integratie met enkele andere toepassingen. U kunt bijvoorbeeld een InDesign-bestand<br />
als XHTML exporteren en er in <strong>Dreamweaver</strong> verder aan werken. Zie www.adobe.com/go/vid0202_nl voor een zelfstudie over<br />
deze workflow.<br />
U kunt heel eenvoudig afbeeldingen en Flash-inhoud (SWF-bestanden) in een <strong>Dreamweaver</strong>-document invoegen. U kunt<br />
een afbeelding of Flash-bestand ook bewerken in de oorspronkelijke editor nadat u de afbeelding of het bestand in een<br />
<strong>Dreamweaver</strong>-document hebt ingevoegd.<br />
Opmerking: Als u <strong>Dreamweaver</strong> samen met deze <strong>Adobe</strong>-toepassingen wilt gebruiken, moeten deze toepassingen op uw<br />
computer zijn geïnstalleerd.<br />
Productintegratie wordt in het geval van Fireworks en Flash en Ontwerpnotities verkregen met behulp van roundtrip<br />
editing. Roundtrip editing zorgt ervoor dat code-updates op de juiste wijze worden overgebracht van <strong>Dreamweaver</strong> naar<br />
deze andere toepassingen en andersom (zodat bijvoorbeeld rollover-gedrag of koppelingen naar andere bestanden<br />
behouden blijven).<br />
Ontwerpnotities zijn kleine bestanden die <strong>Dreamweaver</strong> in staat stellen het brondocument op te sporen voor een<br />
geëxporteerde afbeelding of geëxporteerd Flash-bestand. Wanneer u bestanden van Fireworks, Flash of Photoshop<br />
rechtstreeks naar een <strong>Dreamweaver</strong>-site exporteert, worden er automatisch ontwerpnotities met verwijzingen naar de PSD-<br />
, PNG- of FLA-bestanden naar de site geëxporteerd, samen met het bestand dat klaar is om op de website geplaatst te<br />
worden (GIF, JPEG of SWF).<br />
Naast informatie over de locatie bevatten ontwerpnotities andere relevante gegevens over geëxporteerde bestanden.<br />
Wanneer u bijvoorbeeld een tabel van Fireworks exporteert, wordt er door Fireworks een ontwerpnotitie geschreven voor<br />
elk geëxporteerd afbeeldingsbestand in de tabel. Als het geëxporteerde bestand hotspots of rollovers bevat, bevatten de<br />
ontwerpnotities informatie over de scripts daarvoor.<br />
<strong>Dreamweaver</strong> maakt als onderdeel van de exportbewerking een map met de naam _notes in dezelfde map. Deze map bevat<br />
de ontwerpnotities die <strong>Dreamweaver</strong> nodig heeft om de integratie met Photoshop tot stand te brengen.<br />
Opmerking: Als u ontwerpnotities wilt gebruiken, mogen deze niet zijn uitgeschakeld voor uw <strong>Dreamweaver</strong>-site. Ze zijn<br />
standaard ingeschakeld. Maar zelfs als ze uitgeschakeld zijn en u een Photoshop-afbeeldingsbestand invoegt, maakt<br />
<strong>Dreamweaver</strong> toch een ontwerpnotitie waarin de locatie van het bron-PSD-bestand wordt opgeslagen.<br />
Zie www.adobe.com/go/vid0188_nl voor een zelfstudie over de integratie van <strong>Dreamweaver</strong> en Fireworks.<br />
Zie www.adobe.com/go/vid0200_nl voor een zelfstudie over de integratie van <strong>Dreamweaver</strong> en Photoshop.<br />
350
Zie ook<br />
“Over ontwerpnotities” op pagina 98<br />
“Ontwerpnotities inschakelen en uitschakelen voor een site.” op pagina 99<br />
Werken met Fireworks<br />
DREAMWEAVER <strong>CS3</strong><br />
Handboek<br />
Een Fireworks-afbeelding invoegen<br />
Veel procedures voor het bewerken van bestanden, zoals het aanbrengen van wijzigingen in koppelingen, afbeeldingen met<br />
hyperlinks en tabelsegmenten, kunnen in <strong>Dreamweaver</strong> en Fireworks op dezelfde manier worden uitgevoerd en worden<br />
ook door beide toepassingen herkend. Samen bieden de twee toepassingen een gestroomlijnde workflow voor het plaatsen<br />
van grafische webbestanden in HTML-pagina's en het het bewerken en optimaliseren van deze bestanden.<br />
U kunt een afbeelding die vanuit Fireworks is geëxporteerd, rechtstreeks in een <strong>Dreamweaver</strong>-document plaatsen met de<br />
opdracht Afbeelding invoegen. U kunt ook een nieuwe Fireworks-afbeelding maken vanuit een tijdelijke aanduiding voor<br />
een afbeelding van <strong>Dreamweaver</strong>.<br />
1 Plaats in het <strong>Dreamweaver</strong>-document de invoegpositie op de locatie waar u de afbeelding wilt weergeven en voer<br />
vervolgens een van de volgende handelingen uit:<br />
• Selecteer Invoegen > Afbeelding.<br />
• Klik in de categorie Algemeen van de invoegbalk op de knop Afbeelding of sleep de afbeelding naar het document.<br />
2 Ga naar het gewenste geëxporteerde Fireworks-bestand en klik op OK (Windows) of Open (Macintosh).<br />
Opmerking: Als het Fireworks-bestand zich niet op de huidige <strong>Dreamweaver</strong>-site bevindt, wordt er een bericht weergegeven<br />
waarin u wordt gevraagd of u het bestand naar de hoofdmap wilt kopiëren. Klik op Ja.<br />
Zie ook<br />
“Over de integratie met Photoshop, Flash en Fireworks” op pagina 350<br />
Een Fireworks-afbeelding of -tabel bewerken in <strong>Dreamweaver</strong><br />
Wanneer u een afbeelding of een afbeeldingssegment uit een Fireworks-tabel opent en bewerkt, wordt Fireworks door<br />
<strong>Dreamweaver</strong> gestart en wordt het PNG-bestand geopend waaruit de afbeelding of tabel is geëxporteerd.<br />
Opmerking: Hierbij wordt ervan uitgegaan dat Fireworks is ingesteld als de primaire externe afbeeldingseditor voor PNGbestanden.<br />
Fireworks wordt vaak ook ingesteld als de standaardeditor voor JPEG- en GIF-bestanden, maar voor deze<br />
bestandstypen gebruikt u mogelijk liever Photoshop als standaardeditor.<br />
Als de afbeelding een onderdeel is van een Fireworks-tabel, kunt u de hele Fireworks-tabel openen voor bewerkingen,<br />
zolang de opmerking in de HTML-code aanwezig is. Als het PNG-bronbestand vanuit Fireworks is<br />
geëxporteerd naar een <strong>Dreamweaver</strong>-site met de <strong>Dreamweaver</strong>-instelling Style HTML And Images, wordt de Fireworkstabelopmerking<br />
automatisch in de HTML-code ingevoegd.<br />
1 Open in <strong>Dreamweaver</strong> de eigenschappencontrole (Venster > Eigenschappen), als dat nog niet geopend is.<br />
2 Klik op de afbeelding of het afbeeldingssegment om de afbeelding of het segment te selecteren.<br />
Wanneer u een afbeelding selecteert die vanuit Fireworks is geëxporteerd, wordt deze door <strong>Dreamweaver</strong> als een Fireworksafbeelding<br />
of -tabel herkend en wordt de naam van het PNG-bronbestand weergegeven.<br />
3 Ga op een van de volgende manieren te werk om Fireworks te starten voor het bewerken:<br />
• Klik in de eigenschappencontrole op Bewerken.<br />
• Houd Control (Windows) of Command (Macintosh) ingedrukt en dubbelklik op de geselecteerde afbeelding.<br />
• Klik met de rechtermuisknop (Windows) of terwijl u Control ingedrukt houdt (Macintosh) op de geselecteerde<br />
afbeelding en selecteer Bewerken met Fireworks in het snelmenu.<br />
351
Opmerking: Als Fireworks het bronbestand niet kan vinden, wordt u gevraagd het PNG-bronbestand te zoeken. Wanneer u<br />
met het bronbestand van Fireworks werkt, worden wijzigingen zowel in het bronbestand als in het geëxporteerde bestand<br />
opgeslagen. Wanneer u met het geëxporteerde bestand werkt, wordt alleen dat bestand bijgewerkt.<br />
DREAMWEAVER <strong>CS3</strong><br />
Handboek<br />
4 Bewerk het PNG-bronbestand in Fireworks en klik op Done.<br />
Fireworks slaat de wijzigingen op in het PNG-bestand en exporteert de bijgewerkte afbeelding (of HTML en afbeeldingen)<br />
waarna u weer terugkeert naar <strong>Dreamweaver</strong>. De bijgewerkte afbeelding of tabel wordt in <strong>Dreamweaver</strong> weergegeven.<br />
Zie www.adobe.com/go/vid0188_nl voor een zelfstudie over de integratie van <strong>Dreamweaver</strong> en Fireworks.<br />
Zie ook<br />
“Een externe afbeeldingseditor gebruiken” op pagina 243<br />
Een Fireworks-afbeelding optimaliseren vanuit <strong>Dreamweaver</strong><br />
U kunt met <strong>Dreamweaver</strong> snel wijzigingen aanbrengen in Fireworks-afbeeldingen en -animaties. Vanuit Fireworks kunt u<br />
instellingen voor optimalisatie en animaties wijzigen en de grootte en oppervlakte van de geëxporteerde afbeelding<br />
wijzigen.<br />
1 Selecteer in <strong>Dreamweaver</strong> de gewenste afbeelding en selecteer Opdracht > Beeld optimaliseren.<br />
2 Breng de gewenste wijzigingen aan in het dialoogvenster Voorvertoning van afbeelding:<br />
• Klik op het tabblad Opties als u de instellingen voor optimalisatie wilt bewerken.<br />
• Klik op het tabblad Bestand als u de grootte en oppervlakte van de geëxporteerde afbeelding wilt bewerken.<br />
3 Klik op OK als u klaar bent.<br />
Zie ook<br />
“Optimaliseringsinstellingen voor afbeeldingen kiezen” op pagina 361<br />
Fireworks gebruiken om voorlopige afbeeldingen uit <strong>Dreamweaver</strong> aan te passen<br />
U kunt in een <strong>Dreamweaver</strong>-document een tijdelijke aanduiding voor een afbeelding maken en vervolgens Fireworks<br />
starten om een Fireworks-afbeelding of tabel te ontwerpen die de tijdelijke aanduiding vervangt.<br />
Als u een nieuwe afbeelding wilt maken vanuit een tijdelijke aanduiding voor afbeelding, moeten zowel <strong>Dreamweaver</strong> als<br />
Fireworks op uw computer zijn geïnstalleerd.<br />
1 Controleer of u Fireworks al hebt ingesteld als de afbeeldingseditor voor PNG-bestanden.<br />
2 Klik in het documentvenster op de tijdelijke aanduiding voor de afbeelding om deze te selecteren.<br />
3 Start Fireworks in de modus voor het bewerken van afbeeldingen vanuit <strong>Dreamweaver</strong>. Voer hiertoe een van de volgende<br />
handelingen uit:<br />
• Klik in de eigenschappencontrole op Maken.<br />
• Houd Control (Windows) of Command (Macintosh) ingedrukt en dubbelklik op de tijdelijke aanduiding voor de<br />
afbeelding.<br />
• Klik met de rechtermuisknop (Windows) of klik terwijl Control is ingedrukt (Macintosh) op de tijdelijke aanduiding<br />
voor de afbeelding en selecteer Afbeelding maken in Fireworks.<br />
4 Gebruik de opties in Fireworks om de afbeelding te ontwerpen.<br />
Fireworks herkent de volgende instellingen voor tijdelijke afbeeldingen die u kunt hebben ingesteld bij het werken met de<br />
tijdelijke afbeelding in <strong>Dreamweaver</strong>: afbeeldingsgrootte (die overeenkomt met de canvasgrootte in Fireworks),<br />
afbeeldings-id (die door Fireworks wordt gebruikt als standaarddocumentnaam voor het door u gemaakte bronbestand en<br />
exportbestand) en tekstuitlijning. Fireworks herkent ook koppelingen en bepaalde gedragingen (zoals het wisselen van<br />
afbeeldingen, het weergeven van een pop-upmenu of navigatiebalk en het instellen van tekst) die u aan de tijdelijke<br />
aanduiding voor de afbeelding hebt gekoppeld terwijl u in <strong>Dreamweaver</strong> werkte.<br />
352
DREAMWEAVER <strong>CS3</strong><br />
Handboek<br />
Opmerking: Hoewel in Fireworks de koppelingen die u aan een tijdelijke aanduiding voor een afbeelding hebt toegevoegd, niet<br />
worden weergegeven, blijven deze koppelingen wel behouden. Als u in Fireworks een hotspot tekent en een koppeling toevoegt,<br />
wordt in <strong>Dreamweaver</strong> de koppeling die u aan de tijdelijke aanduiding voor een afbeelding hebt toegevoegd, niet verwijderd.<br />
Als u echter in Fireworks een segment uit de nieuwe afbeelding snijdt, wordt de koppeling in het <strong>Dreamweaver</strong>-document<br />
verwijderd wanneer u de tijdelijke aanduiding vervangt.<br />
Fireworks herkent de volgende instellingen voor tijdelijke afbeeldingen niet: uitlijning van de afbeelding, kleur, V-ruimte<br />
en H-ruimte en toewijzingen. Deze instellingen zijn uitgeschakeld in de eigenschappencontrole van de tijdelijke<br />
aanduiding.<br />
5 Wanneer u klaar bent, klikt u op Done om het venster weer te geven waarin u de afbeelding kunt opslaan.<br />
6 Selecteer in het tekstvak Save in, de map die u als lokale <strong>Dreamweaver</strong>-sitemap hebt gedefinieerd.<br />
Als u de tijdelijke aanduiding voor een afbeelding een naam hebt gegeven toen u deze in het <strong>Dreamweaver</strong>-document<br />
invoegde, vult Fireworks in het vak File Name die naam in. U kunt die naam wijzigen.<br />
7 Klik op Save om het PNG-bestand op te slaan.<br />
Het dialoogvenster Export verschijnt. Gebruik dit dialoogvenster om de afbeelding als een GIF- of JPEG-bestand op te<br />
slaan of, in het geval van gesegmenteerde afbeeldingen, als HTML en afbeeldingen.<br />
8 Selecteer in het vak Save In de lokale <strong>Dreamweaver</strong>-sitemap.<br />
In het vak Name wordt automatisch de naam weergegeven die u voor het PNG-bestand hebt gebruikt. U kunt die naam<br />
wijzigen.<br />
9 Selecteer in het vak Save As Type het type van het bestand of de bestanden die u wilt exporteren, bijvoorbeeld Images<br />
Only of HTML And Images.<br />
10 Klik op Save om het geëxporteerde bestand op te slaan.<br />
Het bestand wordt opgeslagen en u keert terug naar <strong>Dreamweaver</strong>. In het <strong>Dreamweaver</strong>-document wordt de tijdelijke<br />
aanduiding voor een afbeelding vervangen door het geëxporteerde bestand of de Fireworks-tabel.<br />
Zie ook<br />
“Een externe afbeeldingseditor gebruiken” op pagina 243<br />
“Een afbeelding invoegen” op pagina 234<br />
Over pop-upmenu's van Fireworks<br />
In Fireworks kunt u snel en eenvoudig op CSS gebaseerde pop-upmenu's maken.<br />
De pop-upmenu's die u in Fireworks maakt, kunnen niet alleen gemakkelijk worden uitgebreid en snel worden<br />
gedownload, maar bieden ook de volgende voordelen:<br />
• De menu-items kunnen worden geïndexeerd door zoekmachines.<br />
• De menu-items kunnen door schermlezers worden gelezen, zodat uw pagina's toegankelijker zijn voor bijvoorbeeld<br />
slechtzienden.<br />
• De code die door Fireworks wordt gegenereerd, voldoet aan de normen en kan worden gevalideerd.<br />
U kunt pop-upmenu's van Fireworks bewerken in <strong>Dreamweaver</strong> of in Fireworks, maar niet in beide. Wijzigingen die u in<br />
<strong>Dreamweaver</strong> aanbrengt, blijven niet behouden in Fireworks.<br />
Zie ook<br />
“Pop-upmenu's van Fireworks bewerken in <strong>Dreamweaver</strong>” op pagina 354<br />
353
Pop-upmenu's van Fireworks bewerken in <strong>Dreamweaver</strong><br />
U kunt een pop-upmenu maken in Fireworks 8 of hoger en het menu vervolgens bewerken met <strong>Dreamweaver</strong> of met<br />
Fireworks (met behulp van roundtrip editing), maar niet met beide. Als u uw menu's in <strong>Dreamweaver</strong> bewerkt en ze<br />
vervolgens in Fireworks bewerkt, gaan alle voorgaande wijzigingen verloren, behalve de tekst.<br />
DREAMWEAVER <strong>CS3</strong><br />
Handboek<br />
Als u de menu's liever in <strong>Dreamweaver</strong> bewerkt, kunt u Fireworks gebruiken om het pop-upmenu te maken en vervolgens<br />
uitsluitend <strong>Dreamweaver</strong> gebruiken om het menu te bewerken en aan te passen.<br />
Als u de menu's liever in Fireworks bewerkt, kunt u de 'roundtrip editing'-functie in <strong>Dreamweaver</strong> gebruiken. U moet de<br />
menu's echter niet rechtstreeks in <strong>Dreamweaver</strong> bewerken.<br />
1 Selecteer in <strong>Dreamweaver</strong> de Fireworks-tabel met het popup-menu en klik op Bewerken in de eigenschappencontrole.<br />
Het PNG-bronbestand wordt in Fireworks geopend.<br />
2 Bewerk het menu in Fireworks met de pop-upmenu-editor en klik op Done op de Fireworks-werkbalk.<br />
Fireworks stuurt het bewerkte pop-upmenu terug naar <strong>Dreamweaver</strong>.<br />
Als u een pop-upmenu in Fireworks MX 2004 of eerder hebt gemaakt, kunt u dit menu in <strong>Dreamweaver</strong> bewerken met<br />
behulp van het dialoogvenster Pop-upmenu weergeven, dat u kunt openen via het paneel Gedrag.<br />
Zie ook<br />
“Over pop-upmenu's van Fireworks” op pagina 353<br />
Een pop-upmenu bewerken dat is gemaakt in Fireworks MX 2004 of eerder<br />
1 Selecteer in <strong>Dreamweaver</strong> de hotspot of afbeelding waarmee het pop-upmenu wordt geactiveerd.<br />
2 Dubbelklik in het paneel Gedrag (Shift+F3) op Pop-upmenu weergeven in de lijst Acties.<br />
3 Breng de gewenste wijzigingen aan in het dialoogvenster Pop-upmenu en klik op OK.<br />
Zie ook<br />
“Het gedrag Pop-upmenu weergeven toepassen” op pagina 345<br />
Voorkeuren voor het openen en bewerken van Fireworks-bronbestanden opgeven<br />
Wanneer u Fireworks gebruikt om afbeeldingen te bewerken, worden de afbeeldingen op uw webpagina's gewoonlijk door<br />
Fireworks geëxporteerd vanuit een PNG-bronbestand. Wanneer u een afbeeldingsbestand in <strong>Dreamweaver</strong> opent om het<br />
te bewerken, wordt door Fireworks automatisch het PNG-bronbestand geopend. Als Fireworks het PNG-bronbestand niet<br />
kan vinden, wordt u gevraagd dit bestand te zoeken. U kunt desgewenst de voorkeuren in Fireworks zo instellen dat de<br />
ingevoegde afbeelding door <strong>Dreamweaver</strong> wordt geopend. U kunt ook in Fireworks opgeven dat u steeds de mogelijkheid<br />
wilt hebben om te kiezen tussen het ingevoegde afbeeldingsbestand en het Fireworks-bronbestand wanneer u een<br />
afbeelding in <strong>Dreamweaver</strong> opent.<br />
Opmerking: <strong>Dreamweaver</strong> herkent slechts in bepaalde gevallen de Fireworks-voorkeuren voor het openen en bewerken van<br />
bestanden. <strong>Dreamweaver</strong> herkent deze voorkeuren alleen als u een afbeelding opent en optimaliseert die geen deel uitmaakt<br />
van een Fireworks-tabel en een juist ontwerpnotitiepad naar een PNG-bronbestand bevat.<br />
1 Selecteer in Fireworks de optie Edit > Preferences (Windows) of Fireworks > Preferences (Macintosh) en klik op het<br />
tabblad Launch And Edit (Windows) of selecteer Launch And Edit in het pop-upmenu (Macintosh).<br />
2 Geef de voorkeursopties op die moeten worden gebruikt wanneer u Fireworks-afbeeldingen bewerkt of optimaliseert die<br />
in een externe toepassing zijn geplaatst:<br />
Altijd PNG bronbestand gebruiken Hiermee wordt automatisch het PNG-bestand van Fireworks geopend dat in de<br />
ontwerpnotitie is gedefinieerd als bron van de geplaatste afbeelding. Het PNG-bronbestand en de corresponderende,<br />
geplaatste afbeelding worden bijgewerkt.<br />
Nooit PNG bronbestand gebruiken Hiermee wordt de geplaatste afbeelding van Fireworks automatisch geopend, ongeacht<br />
of er een PNG-bronbestand bestaat of niet. Alleen de geplaatste afbeelding wordt bijgewerkt.<br />
354
DREAMWEAVER <strong>CS3</strong><br />
Handboek<br />
Vragen bij het opstarten Alsdezeoptiewordtgeselecteerd,wordtereenberichtweergegevenwaarinuwordtgevraagdof<br />
u het PNG-bronbestand wilt openen. U kunt vanuit dit bericht ook algemene voorkeuren voor het openen en bewerken van<br />
bestanden opgeven.<br />
HTML-code van Fireworks in een <strong>Dreamweaver</strong>-document invoegen<br />
Vanuit Fireworks kunt u de opdracht Export gebruiken om geoptimaliseerde afbeeldingen en HTML-bestanden naar een<br />
locatie binnen een <strong>Dreamweaver</strong>-sitemap te exporteren en op te slaan. U kunt het bestand vervolgens in <strong>Dreamweaver</strong><br />
invoegen. Met <strong>Dreamweaver</strong> kunt u HTML-code die door Fireworks is gegenereerd, compleet met gekoppelde<br />
afbeeldingen, segmenten en JavaScript, invoegen in een document.<br />
1 Plaats de invoegpositie in het <strong>Dreamweaver</strong> op de locatie waar u de HTML-code van Fireworks wilt invoegen.<br />
2 Ga op een van de volgende manieren te werk:<br />
• Selecteer Invoegen > Afbeeldingsobjecten > Fireworks-HTML.<br />
• Ga naar de categorie Algemeen van de invoegbalk, klik op de knop Afbeeldingen en kies Fireworks-HTML invoegen uit<br />
het pop-upmenu.<br />
3 Klik op Bladeren om een Fireworks-HTML-bestand te selecteren.<br />
4 Als u het bestand verder niet meer nodig hebt, selecteert u de optie Bestand verwijderen na invoegen. Als u deze optie<br />
selecteert, heeft dat geen effect op het PNG-bronbestand dat aan het HTML-bestand is gekoppeld.<br />
Opmerking: Als het HTML-bestand zich op een netwerkstation bevindt, wordt het bestand permanent verwijderd en niet naar<br />
de prullenbak of prullenmand verplaatst.<br />
5 Klik op OK om de HTML-code, samen met de gekoppelde afbeeldingen, segmenten en JavaScript, in te voegen in het<br />
<strong>Dreamweaver</strong>-document.<br />
Fireworks-HTML-code in <strong>Dreamweaver</strong> plakken<br />
U kunt in Fireworks gemaakte afbeeldingen en tabellen ook op een snelle manier in <strong>Dreamweaver</strong> plaatsen door HTMLcode<br />
van Fireworks rechtstreeks in een <strong>Dreamweaver</strong>-document te plakken.<br />
Fireworks-HTML-code kopiëren en in <strong>Dreamweaver</strong> plakken<br />
1 Selecteer in Fireworks Edit > Copy HTML Code.<br />
2 Volg de instructies van de wizard die u begeleidt bij het instellen van de opties voor het exporteren van uw HTML en<br />
afbeeldingen. Wanneer u daarom wordt gevraagd, geeft u de <strong>Dreamweaver</strong>-sitemap op als bestemming voor de<br />
geëxporteerde afbeeldingen.<br />
De afbeeldingen worden door de wizard naar de opgegeven bestemming geëxporteerd en de HTML-code wordt naar het<br />
Klembord gekopieerd.<br />
3 Plaats de invoegpositie in het <strong>Dreamweaver</strong> op de locatie waar u de HTML-code van Fireworks wilt plakken.<br />
Alle HTML- en JavaScript-code die is gekoppeld aan Fireworks-bestanden die u hebt geëxporteerd, wordt naar het<br />
<strong>Dreamweaver</strong>-document gekopieerd en alle koppelingen naar afbeeldingen worden bijgewerkt.<br />
Fireworks-HTML-code exporteren en in <strong>Dreamweaver</strong> plakken<br />
1 Selecteer in Fireworks File > Export.<br />
2 Geef de <strong>Dreamweaver</strong>-sitemap op als bestemming voor de geëxporteerde afbeeldingen.<br />
3 Selecteer in het pop-upmenu Exporteren de optie HTML And Images.<br />
4 Selecteer in het pop-upmenu HTML de optie Copy To Clipboard en klik op Export.<br />
5 Plaats de invoegpositie in het <strong>Dreamweaver</strong>-document op de locatie waar u de geëxporteerde HTML-code van<br />
Fireworks wilt plakken en selecteer Bewerken > Fireworks-HTML plakken.<br />
Alle HTML- en JavaScript-code die is gekoppeld aan Fireworks-bestanden die u hebt geëxporteerd, wordt naar het<br />
<strong>Dreamweaver</strong>-document gekopieerd en alle koppelingen naar afbeeldingen worden bijgewerkt.<br />
355
Fireworks-HTML-code bijwerken die in <strong>Dreamweaver</strong> is geplaatst<br />
DREAMWEAVER <strong>CS3</strong><br />
Handboek<br />
In Fireworks biedt de opdracht File > Update HTML een alternatief voor de techniek van starten en bewerken die wordt<br />
gebruikt om Fireworks-bestanden die in <strong>Dreamweaver</strong> zijn geplaatst, te bewerken. Met de opdracht Update HTML kunt u<br />
een PNG-bronafbeelding in Fireworks bewerken en vervolgens alle geëxporteerde HTML-code en afbeeldingsbestanden<br />
die in een <strong>Dreamweaver</strong>-document zijn geplaatst, automatisch bijwerken. Met deze opdracht kunt u zelfs <strong>Dreamweaver</strong>bestanden<br />
bijwerken, wanneer <strong>Dreamweaver</strong> niet wordt uitgevoerd.<br />
1 Open het PNG-bronbestand in Fireworks en breng uw wijzigingen aan.<br />
2 Selecteer File > Save.<br />
3 Selecteer in Fireworks File > Update HTML.<br />
4 Ga naar het <strong>Dreamweaver</strong>-bestand met de HTML-code die u wilt bijwerken en klik op Open.<br />
5 Ga naar de doelmap waarin u de bijgewerkte afbeeldingsbestanden wilt plaatsen en klik op Select (Windows) of Choose<br />
(Macintosh).<br />
De HTML- en JavaScript-code in het <strong>Dreamweaver</strong>-document wordt door Fireworks bijgewerkt. Fireworks exporteert ook<br />
bijgewerkte afbeeldingen die aan de HTML-code zijn gekoppeld en plaatst de afbeeldingen in de opgegeven doelmap.<br />
Als Fireworks geen overeenkomende HTML-code kan vinden die moet worden bijgewerkt, krijgt u de gelegenheid nieuwe<br />
HTML-code in het <strong>Dreamweaver</strong>-document in te voegen. Fireworks plaatst de JavaScript-sectie van de nieuwe code aan<br />
het begin van het document en plaatst de HTML-tabel of de koppeling naar de afbeelding aan het einde.<br />
Een webfotoalbum maken<br />
U kunt automatisch een website genereren waarop een fotoalbum wordt weergegeven van afbeeldingen uit een bepaalde<br />
map. <strong>Dreamweaver</strong> gebruikt Fireworks om een miniatuurafbeelding en een grotere afbeelding voor elke afbeelding in de<br />
map te maken. <strong>Dreamweaver</strong> maakt vervolgens een webpagina met alle miniaturen en koppelingen naar de grotere<br />
afbeeldingen. Als u een webfotoalbum wilt maken, moeten zowel <strong>Dreamweaver</strong> als Fireworks 4 of hoger op uw computer<br />
zijn geïnstalleerd.<br />
Plaats, voordat u begint, alle afbeeldingen voor het fotoalbum in één map. (De map hoeft zich niet op een site te bevinden.)<br />
Controleer ook of de bestandsnamen van de afbeeldingen een van de volgende extensies hebben: .gif, .jpg, .jpeg, .png, .psd,<br />
.tif of .tiff. Afbeeldingen met extensies die niet worden herkend, worden niet in het fotoalbum weergegeven.<br />
1 Selecteer in <strong>Dreamweaver</strong> Opdrachten > Webfotoalbum maken.<br />
2 Voer in het tekstvak Titel van fotoalbum een titel in. De titel wordt in een grijze rechthoek boven aan de pagina met<br />
miniaturen weergegeven.<br />
Vul de tekstvakken Subkopgegevens en Overige informatie in om maximaal twee regels extra tekst onder de titel in te<br />
voeren.<br />
3 Selecteer de map met de bronafbeeldingen door op de knop Bladeren naast het tekstvak Map met bronafbeeldingen te<br />
klikken. Selecteer (of maak) vervolgens een doelmap waarin alle geëxporteerde afbeeldingen en HTML-bestanden moeten<br />
worden geplaatst door op de knop Bladeren naast het tekstvak Doelmap te klikken.<br />
De doelmap mag nog geen fotoalbum bevatten. Als dat wel het geval is en nieuwe afbeeldingen hebben dezelfde naam als<br />
afbeeldingen die eerder zijn gebruikt, worden bestaande miniaturen en afbeeldingsbestanden overschreven.<br />
4 Geef de weergaveopties voor de miniaturen op:<br />
• Selecteer in het menu Miniatuurgrootte een grootte voor de miniaturen. Afbeeldingen worden proportioneel geschaald,<br />
zodat de miniaturen in een vierkant van de opgegeven pixelafmetingen passen.<br />
• Selecteer Bestandsnamen tonen om de bestandsnaam van elke oorspronkelijke afbeelding onder de bijbehorende<br />
miniatuur weer te geven.<br />
• Voer het aantal kolommen in voor de tabel waarin de miniaturen worden weergegeven.<br />
5 Selecteer in het menu Miniatuurformaat een van de GIF-indelingen (128 of 256 kleuren) of een van de JPEG-indelingen<br />
(betere afbeeldingskwaliteit of kleiner formaat).<br />
6 Selecteer in het menu Fotoformaat een GIF- of JPEG-indeling voor de grote afbeeldingen. Dit hoeft niet dezelfde<br />
indeling te zijn als de indeling die u voor de miniaturen hebt opgegeven.<br />
356
DREAMWEAVER <strong>CS3</strong><br />
Handboek<br />
Opmerking: U kunt uw oorspronkelijke afbeeldingsbestanden niet gebruiken als grote afbeeldingen, want oorspronkelijke<br />
afbeeldingen die een andere indeling dan GIF of JPEG hebben, worden mogelijk niet in alle browsers goed weergegeven. Als uw<br />
oorspronkelijke bestanden de JPEG-indeling hebben, hebben de grote afbeeldingen mogelijk een grotere bestandsgrootte of zijn<br />
ze minder van kwaliteit dan de oorspronkelijke afbeeldingen.<br />
7 Selecteer een schaalpercentage voor de grote afbeeldingen.<br />
Als u Schaal instelt op 100%, worden er grote afbeeldingen weergegeven die even groot zijn als de oorspronkelijke<br />
afbeeldingen. Het schaalpercentage wordt toegepast op alle afbeeldingen. Als uw oorspronkelijke afbeeldingen niet allemaal<br />
dezelfde grootte hebben en u gebruikt voor die afbeeldingen hetzelfde schaalpercentage, krijgt u mogelijk niet de gewenste<br />
resultaten.<br />
8 Selecteer Navigatiepagina maken voor elke foto om voor elke bronafbeelding een afzonderlijke webpagina te maken met<br />
de navigatiekoppelingen Vorige, Home en Volgende.<br />
Als u deze optie selecteert, worden de miniaturen aan de navigatiepagina's gekoppeld. Als u deze optie niet selecteert,<br />
worden de miniaturen rechtstreeks aan de grote afbeeldingen gekoppeld.<br />
9 Klik op OK om de HTML- en afbeeldingsbestanden te maken voor het webfotoalbum.<br />
Fireworks wordt gestart (als het programma nog niet is gestart) en de miniaturen en grote afbeeldingen worden gemaakt.<br />
Dit kan enkele minuten duren als u veel afbeeldingsbestanden hebt. Wanneer de bestanden zijn verwerkt, wordt<br />
<strong>Dreamweaver</strong> weer geactiveerd en wordt de pagina met de miniaturen gemaakt.<br />
10 Klik op OK wanneer het bericht Album gemaakt wordt weergegeven.<br />
U moet mogelijk een paar seconden wachten voordat uw fotoalbum wordt weergegeven. De bestandsnamen van de<br />
miniaturen worden in alfabetische volgorde weergegeven.<br />
Opmerking: AlsuopAnnulerenkliktterwijl<strong>Dreamweaver</strong>hetalbummaakt,wordthetprocesnietgestopt.AlsuopAnnuleren<br />
klikt, voorkomt u alleen dat <strong>Dreamweaver</strong> het hoofdfotoalbum weergeeft.<br />
Werken met Photoshop<br />
Over de integratie met Photoshop<br />
U kunt Photoshop-afbeeldingsbestanden (PSD-indeling) invoegen in webpagina's in <strong>Dreamweaver</strong> en ze met<br />
<strong>Dreamweaver</strong> optimaliseren als afbeeldingen voor internet (GIF-, JPEG- en PNG-indeling). U kunt ook een Photoshopafbeelding<br />
met meerdere lagen of meerdere segmenten geheel of gedeeltelijk in een webpagina plakken in <strong>Dreamweaver</strong>.<br />
Opmerking: Als u deze integratiefunctie vaak gebruikt, is het misschien gemakkelijker om uw Photoshop-afbeeldingen op te<br />
slaan op uw website, zodat u er gemakkelijker toegang toe hebt. Als u dat doet, moet u ze camoufleren om onnodige<br />
verwerkingen tussen de lokale site en de externe server te voorkomen.<br />
Zie www.adobe.com/go/vid0200_nl voor een zelfstudie over het werken met <strong>Dreamweaver</strong> en Photoshop.<br />
Zie ook<br />
“Specifieke bestandstypen camoufleren of de camouflage ervan opheffen” op pagina 97<br />
Werken met Photoshop en <strong>Dreamweaver</strong><br />
Als u Photoshop gebruikt om afbeeldingen te maken, kunt u <strong>Dreamweaver</strong> gebruiken om uw afbeeldingen te optimaliseren<br />
voor het web en ze invoegen in webpagina's. U kunt ook segmenten of lagen selecteren in een Photoshop-afbeelding en<br />
vervolgens <strong>Dreamweaver</strong> gebruiken om ze als afbeeldingen in te voegen in webpagina's. Nadat u deze afbeeldingen in<br />
webpagina's hebt ingevoegd, kunt u de bronbestanden nog bewerken in Photoshop en de overeenkomstige<br />
webafbeeldingen in <strong>Dreamweaver</strong> bijwerken.<br />
357
Gebruik de volgende workflow om een afbeelding die in Photoshop werd gemaakt, in een webpagina in te voegen:<br />
DREAMWEAVER <strong>CS3</strong><br />
Handboek<br />
• Sla uw afbeelding in Photoshop op als een gewoon Photoshop-bestand (PSD). U moet de afbeelding niet eerst naar JPEG,<br />
GIF of PNG converteren.<br />
• Selecteer het PSD-bestand in <strong>Dreamweaver</strong> en voeg het in de webpagina in. Met <strong>Dreamweaver</strong> kunt u de afbeelding<br />
optimaliseren voor het web en vervolgens in de pagina invoegen.<br />
GebruikdevolgendeworkflowomeensegmentoflaagineenPhotoshop-afbeelding als een afbeelding op een webpagina<br />
te gebruiken:<br />
• Selecteer in Photoshop het segment of de laag en kopieer de selectie naar het Klembord.<br />
• Plak in <strong>Dreamweaver</strong> het segment of de laag in de webpagina. Met <strong>Dreamweaver</strong> kunt u de afbeelding optimaliseren voor<br />
het web en vervolgens in de pagina invoegen.<br />
Gebruik de volgende workflow om webafbeeldingen die oorspronkelijk in Photoshop zijn gemaakt, bij te werken:<br />
• Selecteer in <strong>Dreamweaver</strong> het JPEG-, GIF- of PNG-bestand dat u uit een PSD-bestand hebt gehaald en met<br />
<strong>Dreamweaver</strong> hebt ingevoegd, en klik vervolgens op de knop Afbeelding bewerken. <strong>Dreamweaver</strong> opent het PSDbronbestand<br />
in Photoshop.<br />
• Breng in Photoshop uw wijzigingen in het PSD-bronbestand aan en sla het bestand op. Selecteer vervolgens de volledige<br />
afbeelding of een gedeelte ervan en kopieer dit naar het Klembord.<br />
• Plak in <strong>Dreamweaver</strong> de afbeelding over de webafbeelding in de pagina. <strong>Dreamweaver</strong> optimaliseert de PSD-afbeelding<br />
op het Klembord met de oorspronkelijke optimalisatie-instellingen en vervangt vervolgens de afbeelding op de pagina<br />
door de bijgewerkte versie.<br />
Voor een videohandleiding over werken met Photoshop en <strong>Dreamweaver</strong>, zie www.adobe.com/go/vid0200_nl.<br />
Zie ook<br />
“Een Photoshop-afbeelding in uw pagina invoegen” op pagina 358<br />
“Een Photoshop-selectie naar uw pagina kopiëren” op pagina 359<br />
“Photoshop gebruiken om afbeeldingen te bewerken op <strong>Dreamweaver</strong>-pagina's” op pagina 360<br />
Een Photoshop-afbeelding in uw pagina invoegen<br />
1 Plaats in <strong>Dreamweaver</strong> de invoegpositie op de pagina op de locatie waar u de afbeelding wilt invoegen.<br />
2 Selecteer Invoegen > Afbeelding.<br />
3 Zoek het Photoshop PDS-afbeeldingsbestand in het dialoogvenster Afbeeldingsbron selecteren door op de knop<br />
Bladeren te klikken en naar het bestand te gaan.<br />
4 Pas in het dialoogvenster Voorvertoning van afbeelding de optimalisatie-instellingen naar wens aan en klik op OK.<br />
5 Sla het afbeeldingsbestand, dat klaar is voor internet, op een locatie binnen de hoofdmap van uw website op.<br />
• Als u een standaardafbeeldingenmap hebt en u het bestand wilt opslaan op een locatie buiten uw hoofdmap, wordt het<br />
bestand opgeslagen in die locatie en ook gekopieerd naar uw standaardafbeeldingenmap.<br />
• Als u geen standaardafbeeldingenmap hebt en u het bestand wilt opslaan op een locatie buiten uw hoofdmap, wordt het<br />
in <strong>Dreamweaver</strong> opgeslagen in die locatie en wordt u ook gevraagd of u een kopie van het bestand wilt opslaan in uw<br />
hoofdmap. Meestal zult u deze optie accepteren. Als u de bewerking op dit punt annuleert, wordt het bestand niet op de<br />
<strong>Dreamweaver</strong>-pagina geplaatst, maar wordt de afbeelding die klaar is voor internet opgeslagen op de door u gekozen<br />
locatie.<br />
<strong>Dreamweaver</strong> definieert de afbeelding volgens de optimalisatie-instellingen en plaatst een versie van de afbeelding die klaar<br />
is voor internet op uw pagina. Informatie over de afbeelding, zoals de bestandsnaam en de locatie van het oorspronkelijke<br />
PSD-bestand, wordt opgeslagen in een ontwerpnotitie, ongeacht of u ontwerpnotities hebt ingeschakeld voor uw site. Via<br />
de ontwerpnotitie kunt u het oorspronkelijke Photoshop-bronbestand weer bewerken vanuit <strong>Dreamweaver</strong>.<br />
Opmerking: Als u later besluit dat u de optimalisatie-instellingen wilt wijzigen voor een afbeelding op uw pagina's, kunt u op<br />
de knop Optimaliseren klikken in de eigenschappencontrole van de afbeelding en de afbeelding opnieuw optimaliseren.<br />
358
Zie ook<br />
“<strong>Dreamweaver</strong> en toegankelijkheid” op pagina 671<br />
“Optimaliseringsinstellingen voor afbeeldingen kiezen” op pagina 361<br />
DREAMWEAVER <strong>CS3</strong><br />
Handboek<br />
Een Photoshop-selectie naar uw pagina kopiëren<br />
U kunt een Photoshop-afbeelding geheel of gedeeltelijk kopiëren en de selectie als afbeelding voor internet in uw<br />
<strong>Dreamweaver</strong>-pagina plakken. U kunt één laag of een set lagen voor een geselecteerd gebied van de afbeelding kopiëren, of<br />
u kunt een segment van de afbeelding kopiëren.<br />
1 Ga in Photoshop op een van de volgende manieren te werk:<br />
• Kopieer één laag geheel of gedeeltelijk met de kaderfunctie om het gedeelte te selecteren dat u wilt kopiëren, en kies<br />
vervolgens Bewerken > Kopiëren. Hiermee kopieert u alleen de actieve laag voor het geselecteerde gebied naar het<br />
klembord. Als u effecten hebt die op lagen zijn gebaseerd, worden deze niet gekopieerd.<br />
• Kopieer meerdere lagen en voeg ze samen met de kaderfunctie om het gedeelte te selecteren dat u wilt kopiëren, en kies<br />
vervolgens Bewerken > Samengevoegd kopiëren. Hiermee worden alle actieve en lagere lagen van het geselecteerde<br />
gebied naar het klembord gekopieerd. Als er op lagen gebaseerde effecten gekoppeld zijn aan deze lagen, worden ze<br />
gekopieerd.<br />
• Kopieer een segment met de functie voor het selecteren van segmenten en kies vervolgens Bewerken > Kopiëren.<br />
Hiermee worden alle actieve en lagere lagen van het segment naar het klembord gekopieerd.<br />
U kunt Selecteren > Alles kiezen om snel een afbeelding te selecteren voor kopiëren.<br />
2 Plaats in <strong>Dreamweaver</strong> (ontwerp- of codeweergave) de invoegpositie op de pagina op de locatie waar u de afbeelding wilt<br />
invoegen.<br />
3 Selecteer Bewerken > Plakken.<br />
4 Pas in het dialoogvenster Voorvertoning van afbeelding de optimalisatie-instellingen naar wens aan en klik op<br />
Exporteren.<br />
5 Sla het afbeeldingsbestand, dat klaar is voor internet, op een locatie binnen de hoofdmap van uw website op.<br />
• Als u een standaardafbeeldingenmap hebt en u het bestand wilt opslaan op een locatie buiten uw hoofdmap, wordt het<br />
bestand opgeslagen in die locatie en ook gekopieerd naar uw standaardafbeeldingenmap.<br />
• Als u geen standaardafbeeldingenmap hebt en u het bestand wilt opslaan op een locatie buiten uw hoofdmap, wordt het<br />
in <strong>Dreamweaver</strong> opgeslagen in die locatie en wordt u ook gevraagd of u een kopie van het bestand wilt opslaan in uw<br />
hoofdmap. Meestal zult u deze optie accepteren. Als u de bewerking op dit punt annuleert, wordt het bestand niet op de<br />
<strong>Dreamweaver</strong>-pagina geplaatst, maar wordt de afbeelding die klaar is voor internet opgeslagen op de door u gekozen<br />
locatie.<br />
<strong>Dreamweaver</strong> definieert de afbeelding volgens de optimalisatie-instellingen en plaatst een versie van de afbeelding die klaar<br />
is voor internet op uw pagina. Informatie over de afbeelding, zoals de locatie van het oorspronkelijke PSD-bestand, wordt<br />
opgeslagen in een ontwerpnotitie, ongeacht of u ontwerpnotities hebt ingeschakeld voor uw site. Via de ontwerpnotitie kunt<br />
u het oorspronkelijke Photoshop-bestand weer bewerken vanuit <strong>Dreamweaver</strong>.<br />
Zie www.adobe.com/go/vid0193_nl voor een zelfstudie over het kopiëren en plakken tussen verschillende toepassingen,<br />
waaronder <strong>Dreamweaver</strong> en Photoshop.<br />
Zie ook<br />
“<strong>Dreamweaver</strong> en toegankelijkheid” op pagina 671<br />
“Optimaliseringsinstellingen voor afbeeldingen kiezen” op pagina 361<br />
359
Photoshop gebruiken om afbeeldingen te bewerken op <strong>Dreamweaver</strong>-pagina's<br />
DREAMWEAVER <strong>CS3</strong><br />
Handboek<br />
Nadat u Photoshop-afbeeldingen in uw <strong>Dreamweaver</strong>-pagina's hebt geplaatst, kunt u in Photoshop het oorspronkelijke<br />
PSD-afbeeldingsbestand bewerken of het JPEG-, GIF- of PNG-bestand voor internet dat op de pagina wordt weergegeven.<br />
Als u wijzigingen aanbrengt in de internetversie van het bestand, wordt het bron-PSD-bestand niet bijgewerkt en komen<br />
de twee versies niet meer met elkaar overeen. U wordt aangeraden uw wijzigingen aan te brengen in het bron-PSD-bestand,<br />
zodat dezelfde bron gehandhaafd blijft.<br />
Opmerking: Controleer of u Photoshop hebt ingesteld als primaire externe afbeeldingseditor voor het bestandstype dat u wilt<br />
bewerken.<br />
Zie ook<br />
“Afbeeldingen bewerken in <strong>Dreamweaver</strong>” op pagina 237<br />
“Een externe afbeeldingseditor gebruiken” op pagina 243<br />
“Optimaliseringsinstellingen voor afbeeldingen kiezen” op pagina 361<br />
“Een Photoshop-afbeelding opnieuw invoegen vanuit <strong>Dreamweaver</strong>” op pagina 361<br />
“Een Photoshop-afbeeldingsselectie opnieuw kopiëren” op pagina 361<br />
“De grootte van een afbeelding visueel wijzigen” op pagina 240<br />
Het oorspronkelijke PSD-bronbestand bewerken in Photoshop<br />
1 Selecteer in <strong>Dreamweaver</strong> een internetafbeelding die oorspronkelijke in Photoshop is gemaakt en ga op een van de<br />
volgende manieren te werk:<br />
• Klik op de knop Bewerken in de eigenschappencontrole voor de afbeelding.<br />
• Houd Control (Windows) of Command (Macintosh) ingedrukt terwijl u dubbelklikt op het bestand.<br />
• Klik met de rechtermuisknop (Windows) of terwijl u Control ingedrukt houdt (Macintosh) op een afbeelding, kies Bron<br />
bewerken met in het snelmenu en kies Photoshop.<br />
Opmerking: Hierbij wordt ervan uitgegaan dat Photoshop is ingesteld als de primaire externe afbeeldingseditor voor PSDafbeeldings-bestanden.<br />
U kunt Photoshop ook instellen als de standaardeditor voor JPEG-, GIF- en PNG-bestanden.<br />
2 Nadat u het bestand hebt bewerkt in Photoshop, kunt u op een van de volgende manieren de afbeelding in uw pagina<br />
bijwerken:<br />
• Voeg het bestand opnieuw in en definieer de optimalisatie-instellingen opnieuw.<br />
• Plak de afbeelding of selectie in de pagina. <strong>Dreamweaver</strong> gebruikt de bestaande optimalisatie-instellingen<br />
Als u opnieuw wilt optimaliseren, klikt u op de knop Optimaliseren in de eigenschappencontrole om het dialoogvenster<br />
Voorvertoning van afbeelding weer te geven. Als de afbeelding is gemaakt in Photoshop, wordt de Photoshop-afbeelding<br />
weer geïmporteerd en kunt u de optimalisatie-instellingen daar weer op toepassen. Als er geen Photoshop PSD-bestand aan<br />
de afbeelding is gekoppeld, wordt de internetafbeelding weergegeven.<br />
Het voor het web gereed gemaakte afbeeldingsbestand bewerken in Photoshop<br />
1 Selecteer in <strong>Dreamweaver</strong> Bewerken > Voorkeuren > Bestandstypen en definieer Photoshop als de standaardeditor voor<br />
JPEG-, GIF- en PNG-bestanden. Photoshop is standaard ingesteld als primaire editor voor PSD-bestanden.<br />
• Als u een nieuw bestandstype wilt toevoegen, klikt u op de plus (+) boven het linkerpaneel.<br />
• Als u de externe editor voor een bestandstype wilt toevoegen of wijzigen, selecteert u dat type in het linkerpaneel en klikt<br />
u op de plus (+) boven het rechterpaneel. Hiermee komt u in het dialoogvenster Externe editor selecteren voor het<br />
zoeken van bestanden.<br />
2 Selecteer een afbeelding die is gemaakt in Photoshop en ga op een van de volgende manieren te werk:<br />
• Houd Alt (Windows) of Option (Macintosh) ingedrukt terwijl u dubbelklikt op het bestand.<br />
• Klik met de rechtermuisknop (Windows) of terwijl u Control ingedrukt houdt (Macintosh) op de geselecteerde<br />
afbeelding, kies Bewerken met in het snelmenu en zoek het toepassingsbestand voor Photoshop.<br />
360
DREAMWEAVER <strong>CS3</strong><br />
Handboek<br />
• Selecteer Wijzigen > Afbeelding > Photoshop.<br />
3 Als u het bestand naar wens hebt bewerkt in Photoshop, slaat u het bestand op.<br />
4 In <strong>Dreamweaver</strong> wordt het bestand bijgewerkt met uw revisies, hoewel u mogelijk wel de afmetingen van de afbeelding<br />
opnieuw moet instellen.<br />
U kunt kleine wijzigingen van internetbestanden, zoals bijsnijden of opnieuw optimaliseren, uitvoeren met de<br />
<strong>Dreamweaver</strong>-functies voor het bewerken van afbeeldingen in de eigenschappencontrole van de afbeelding of met de<br />
menuopdrachten onder Wijzigen > Afbeelding. Het bron-PSD-bestand wordt niet bijwerkt met deze acties, alleen de<br />
internetafbeelding.<br />
Een Photoshop-afbeelding opnieuw invoegen vanuit <strong>Dreamweaver</strong><br />
Als u een afbeelding die is afgeleid van Photoshop vervangt in een <strong>Dreamweaver</strong>-pagina door een ander PSD-bestand in te<br />
voegen, wordt het dialoogvenster Voorvertoning van afbeelding weer weergegeven en moet u de optimalisatie-instellingen<br />
voor de nieuwe afbeelding invoegen.<br />
1 In <strong>Dreamweaver</strong> selecteert u op een van de volgende manieren een ander Photoshop PSD-bestand:<br />
• Gebruik het pictogram Wijs bestand aan om een ander PSD-bestand op te halen uit het paneel Bestanden.<br />
• Dubbelklik op een bestaande afbeelding en blader naar een nieuw bestand.<br />
2 Vervolgens zijn de stappen hetzelfde als voor het invoegen van een nieuwe afbeelding: optimalisatie-instellingen<br />
aanpassen en het bestand opslaan op uw site.<br />
Een Photoshop-afbeeldingsselectie opnieuw kopiëren<br />
Als u een van Photoshop afgeleide afbeelding in uw <strong>Dreamweaver</strong>-pagina vervangt door een gekopieerde selectie van een<br />
PSD-bestand, wordt het dialoogvenster Voorvertoning van afbeelding niet weergegeven. In plaats daarvan gebruikt<br />
<strong>Dreamweaver</strong> de optimalisatie-instellingen die u voor die afbeelding in uw pagina hebt ingesteld.<br />
1 Bewerk een afbeelding in Photoshop en kopieer deze geheel of gedeeltelijk.<br />
2 Selecteer in <strong>Dreamweaver</strong> een bestaande afbeelding.<br />
3 Selecteer Bewerken > Plakken.<br />
Optimaliseringsinstellingen voor afbeeldingen kiezen<br />
Het dialoogvenster Voorvertoning van afbeelding heeft drie secties:<br />
• Op het tabblad Opties kunt u definiëren welke bestandsindeling moet worden gebruikt en kunt u voorkeuren instellen<br />
voor bijvoorbeeld kleur.<br />
• Op het tabblad Bestand kunt u de schaal en afmetingen van de afbeelding instellen.<br />
• In het paneel Voorvertoning kunt u een versie van de afbeelding met uw instellingen zien.<br />
Zie ook<br />
“Optimaliseringsinstellingen” op pagina 362<br />
Kies de opties voor het afbeeldingsbestand op het tabblad Opties<br />
1 Kies het type bestand dat moet worden gebruikt in het pop-upmenu Opmaak op het tabblad Opties: JPEG, GIF of PNG.<br />
2 (Optioneel) Kies andere instellingen voor afbeeldingsopties in het tabblad Opties voor het type bestandsindeling dat u<br />
hebt gekozen.<br />
(Optioneel) Bekijk de instellingen in het dialoogvenster Voorvertoning van afbeelding<br />
1 Kies in het dialoogvenster Voorvertoning van afbeelding de optie Voorvertoning als u wilt zien hoe de afbeelding er<br />
uitziet met uw instellingen. Als prestaties van belang zijn, kunt u deze optie beter uitschakelen.<br />
361
DREAMWEAVER <strong>CS3</strong><br />
Handboek<br />
2 Selecteer een van de opgeslagen instellingen voor kleurpaletten in het pop-upmenu als u een vooraf ingestelde set opties<br />
wilt gebruiken.<br />
3 Gebruik de aanwijsfunctie om de voorvertoonde afbeelding te nemen en te verschuiven zodat u verschillende delen kunt<br />
zien.<br />
4 Gebruik de uitsnijfunctie om de afmetingen van de afbeelding te verkleinen. U moet misschien eerst uitzoomen om de<br />
hele afbeelding te kunnen zien.<br />
5 Kies een waarde uit het pop-upmenu Zoomen om de weergave van de voorvertoonde afbeelding uit te breiden of te<br />
verminderen. U kunt ook de zoomfunctie gebruiken. Klik om in te zoomen of klik terwijl u Alt (Windows) of Option<br />
(Macintosh) ingedrukt houdt om uit te zoomen.<br />
6 U kunt voorvertoningen van twee of vier verschillende optimalisaties bekijken door op de knop 2 of 4 onderaan in het<br />
voorvertoningsvenster te klikken en verschillende kleurpaletten te kiezen voor elk deelvenster.<br />
7 Besturingselementen voor animaties gelden niet voor Photoshop-afbeeldingen.<br />
(Optioneel) Verander de schaal van de afbeelding of opties voor het exportgebied op de tab Bestand<br />
1 Selecteer het tabblad Bestand.<br />
2 Verklein of vergroot de afbeelding op een van de volgende manieren:<br />
• Geef een percentage voor schalen op.<br />
• Voer absolute pixelwaarden in voor breedte of hoogte.<br />
3 Selecteer Beperken om de oorspronkelijke verhoudingen van de afbeeldingen te behouden bij het opnieuw schalen.<br />
4 Wijzig de vorm van de geplaatste afbeelding door de optie Exportgebied te kiezen en een van de volgende handelingen<br />
uit te voeren:<br />
• Sleep zo nodig de stippelrand rond de voorvertoonde afbeelding. U kunt de afbeelding binnen de randen verslepen om<br />
verborgen gebieden binnen de weergave te plaatsen.<br />
• Geef pixelcoördinaten op voor de randen van de afbeelding.<br />
Exporteer de afbeelding en sla deze op<br />
1 Wanneer u klaar bent met het definiëren van de instellingen, klikt u op OK.<br />
2 U wordt gevraagd het bestand op te slaan in de standaardafbeeldingenmap als u die hebt gedefinieerd voor uw site, of<br />
anders in de hoofdmap van de site. Blader naar de gewenste locatie en klik op OK.<br />
Als u opnieuw wilt optimaliseren, klikt u op de knop Optimaliseren in de eigenschappencontrole om het dialoogvenster<br />
Voorvertoning van afbeelding weer te geven. Als de afbeelding is afgeleid van Photoshop, wordt de Photoshop-afbeelding<br />
weer geïmporteerd en kunt u de optimalisatie-instellingen daar weer op toepassen. Als er geen Photoshop PSD-bestand aan<br />
de afbeelding is gekoppeld, wordt de internetafbeelding weergegeven.<br />
Optimaliseringsinstellingen<br />
Als u een afbeeldingsbestand invoegt of een gedeelte van een afbeelding kopieert uit Photoshop, wordt in <strong>Dreamweaver</strong> het<br />
dialoogvenster Voorvertoning van afbeelding weergegeven, waarin u instellingen kunt definiëren en bekijken voor een<br />
internetversie van de afbeelding die de juiste kleur, compressie en kwaliteit heeft:<br />
• Bestandsindeling, inclusief opties voor afbeeldingscompressie<br />
• (Optioneel) Kleurpaletaanpassingen voor het elimineren van kleuren en het verkleinen van het bestand<br />
• (Optioneel) Schaal- of exportgebied voor de afbeelding<br />
362
DREAMWEAVER <strong>CS3</strong><br />
Handboek<br />
Een internetafbeelding is een afbeelding die kan worden weergegeven door alle moderne webbrowsers en die er altijd<br />
hetzelfde uitziet, ongeacht het systeem of de browser van de gebruiker. Als u een Photoshop-afbeelding invoegt, kunt u in<br />
het dialoogvenster Voorvertoning van afbeelding verschillende instellingen aanpassen voor een optimale<br />
internetpublicatie. In het algemeen komen de instellingen neer op een compromis tussen kwaliteit en bestandsgrootte.<br />
Opmerking: De instellingen die u selecteert, hebben alleen invloed op de geëxporteerde versie van het afbeeldingsbestand. Het<br />
oorspronkelijke Photoshop PSD-bestand blijft altijd ongewijzigd.<br />
Het tabblad Opties bevat veel afbeeldingsopties, afhankelijk van de door u gekozen bestandsindeling. Voor uw gemak bevat<br />
het pop-upmenu Opgeslagen instellingen van het dialoogvenster Voorvertoning van afbeelding verschillende sets opties<br />
voor GIF- en JPEG-afbeeldingen.<br />
JPEG-afbeeldingsopties<br />
U kunt een JPEG-afbeelding optimaliseren door de opties voor compressie en vloeiend maken in te stellen. U kunt het<br />
kleurenpalet niet bewerken.<br />
Kwaliteit Met de schuifregelaar kunt u de kwaliteit van de afbeelding verhogen of verlagen. Een hogere kwaliteit resulteert<br />
in een groter bestand.<br />
Vloeiend maken Hiermee kunt u desgewenst afbeelding vloeiender maken. Voor afbeeldingen met een lagere kwaliteit is<br />
mogelijk een hogere waarde nodig.<br />
Progressieve browserweergave Hiermee wordt een afbeelding aanvankelijk met een lage resolutie weergegeven, waarna de<br />
resolutie tijdens het downloaden geleidelijk wordt verhoogd. Standaard niet ingeschakeld.<br />
Kleurranden scherper maken Hiermee kunt de kwaliteit van de afbeelding verhogen<br />
Matte Hiermee kunt u de achtergrond van de afbeelding instellen. U kunt de transparantie van een PNG van 32-bpc (bits<br />
per kanaal) behouden door op het transparantiepictogram in het dialoogvenster Matte te klikken. U kunt met Matte ook<br />
gebruiken voor het anti-aliassen van objecten met zachte randen die direct boven het canvas liggen door de matte kleur aan<br />
te passen aan de doelachtergrond.<br />
363
DREAMWEAVER <strong>CS3</strong><br />
Handboek<br />
Optimaliseren voor grootte Hier geeft u de grootte van de afbeelding, in kilobyte, op. Voor 8-bcp afbeeldingen probeert de<br />
wizard de gevraagde bestandsgrootte te bereiken door het aantal kleuren of de dithering aan te passen.<br />
Opties voor GIF- en PNG-afbeeldingen<br />
Op het tabblad Opties kunt u een transparantiewaarde instellen voor afzonderlijke kleuren in GIF- en 8-bpc PNGafbeeldingen,<br />
zodat de achtergrond van de webpagina zichtbaar is door de gebieden met die kleuren. U doet dit door het<br />
kleurenpalet links op het tabblad Opties aan te passen. PNG-afbeeldingen met de 32-bpc-indeling bevatten automatisch<br />
transparantie, hoewel u geen transparantieoptie voor 32-bpc PNG-afbeeldingen ziet in het paneel Optimaliseren.<br />
Palet Standaard ingesteld op Adaptief.<br />
Verlies Standaard ingesteld op 0. Niet van toepassing op 8-bpc PNG-afbeeldingen.<br />
Dithering Hiermee worden kleuren die niet in het huidige palet zitten benaderd door het afwisselen van pixels met<br />
gelijksoortige kleuren, zodat ze samen de ontbrekende kleur lijken te vormen. Dithering is vooral handig bij het exporteren<br />
van afbeeldingen met complexe mengkleuren of gradiënten, of bij het exporteren van foto's naar een 8-bpc grafische<br />
indeling, zoals GIF. Standaard niet ingeschakeld.<br />
Opmerking: Door dithering kan het bestand aanzienlijk groter worden.<br />
Lijst met aantal kleuren Standaard ingesteld op 256. Het aantal kleuren is afhankelijk van het huidige gedrag van het palet.<br />
Het palet "Web 216" geeft bijvoorbeeld slechts 216 kleuren weer.<br />
Kleurenpalet De weergave van kleuren is afhankelijk van het gedrag van het geselecteerde gedrag en het maximale aantal<br />
kleuren.<br />
Paletfuncties Klik op een pixel in het palet en klik vervolgens op deze pictogrammen om kleuren te wijzigen, toe te voegen<br />
of te verwijderen of om een kleur transparant, webveilig of vergrendeld te maken.<br />
Pictogrammen voor het selecteren van transparantiekleuren Met deze knoppen kunt u een paletkleur selecteren,<br />
toevoegen of verwijderen. Als u bijvoorbeeld de optie Transparantiekleur selecteren kiest, kunt u op een pixel in het palet<br />
of op een kleurpunt in het voorvertoningspaneel klikken om de pixel of het punt transparant te maken.<br />
Pop-upmenu Transparantie Hiermee kunt u index-, alfa- of geen transparantie instellen. Een grijs-wit geblokt symbool op<br />
documentvoorvertoningen geeft transparante gebieden aan. Als u de invloed van uw keuzes op de afbeelding wilt zien, kiest<br />
u de dubbele of vierdubbele voorvertoningsweergave voor afbeeldingen en klikt u op een andere afbeelding dan het<br />
origineel.<br />
• Index Gebruik indextransparantie bij het exporteren van GIF-afbeeldingen die transparante gebieden bevatten. Met<br />
indextransparantie stelt u specifieke kleuren in die bij het exporteren transparant moeten worden. Met indextransparantie<br />
worden pixels met bepaalde kleurwaarden in- of uitgeschakeld.<br />
• Alfa Gebruik alfatransparantie bij het exporteren van 8-bpc PNG-afbeeldingen die transparante gebieden bevatten. Bij<br />
alfatransparantie zijn graduele transparantie en semi-doorzichtige pixels mogelijk.<br />
Randkleur Hiermee kunt u de achtergrond van de afbeelding instellen. U kunt de transparantie van een PNG van 32-bpc<br />
behouden door op het transparantiepictogram in het dialoogvenster Matte te klikken. U kunt met Matte ook gebruiken<br />
voor het anti-aliassen van objecten met zachte randen die direct boven het canvas liggen door de matte kleur aan te passen<br />
aan de doelachtergrond.<br />
Ongebruikte kleuren verwijderen Hiermee wordt het bestand verkleind doordat kleuren die niet in de afbeelding worden<br />
gebruikt, worden verwijderd.<br />
Geïnterlinieerde browserweergave Hiermee wordt een geïnterlinieerde afbeelding aanvankelijk met een lage resolutie<br />
weergegeven, waarna de resolutie tijdens het downloaden geleidelijk wordt verhoogd. Standaard niet ingeschakeld.<br />
Optimaliseren voor grootte Hiermee kunt u een grootte, in kilobyte, opgeven voor de afbeelding. Voor 8-bcp afbeeldingen<br />
probeert de wizard de gevraagde bestandsgrootte te bereiken door het aantal kleuren of de dithering aan te passen.<br />
364
DREAMWEAVER <strong>CS3</strong><br />
Handboek<br />
Opgeslagen instellingen<br />
<strong>Dreamweaver</strong> heeft verschillende optie-instellingen. Afhankelijk van de door u gekozen opgeslagen instellingen kunnen de<br />
hierboven beschreven bestandstype-specifieke afbeeldingsopties variëren.<br />
GIF Web 216 Hiermee wordt van alle kleuren webveilige kleuren gemaakt. Het kleurenpalet bevat maximaal 216 kleuren.<br />
GIF webafstemming 256 Hiermee worden webonveilige kleuren geconverteerd naar de dichtstbijzijnde webveilige kleur.<br />
Het kleurenpalet bevat maximaal 256 kleuren.<br />
GIF webafstemming 128 Hiermee worden webonveilige kleuren geconverteerd naar de dichtstbijzijnde webveilige kleur.<br />
Het kleurenpalet bevat maximaal 128 kleuren.<br />
GIF adaptief 256 Een kleurenpalet dat alleen de kleuren bevat die daadwerkelijk in de afbeelding worden gebruikt. Het<br />
kleurenpalet bevat maximaal 256 kleuren.<br />
JPEG - betere kwaliteit Hiermee wordt de kwaliteit ingesteld op 80 en de vereffening op 0, waardoor een grotere afbeelding<br />
met een hogere kwaliteit ontstaat.<br />
JPEG - kleiner bestand Hiermee wordt de kwaliteit ingesteld op 60 en de vereffening op 2, waardoor een afbeelding ontstaat<br />
die meer dan twee keer zo klein is als een JPEG met hogere kwaliteit, maar die een lagere kwaliteit heeft.<br />
GIF-animatie webafstemming 128 Hiermee wordt de bestandsindeling ingesteld op GIF-animatie en worden webonveilige<br />
kleuren geconverteerd naar de dichtstbijzijnde webveilige kleur. Het kleurenpalet bevat maximaal 128 kleuren.<br />
Zie ook<br />
“Optimaliseringsinstellingen voor afbeeldingen kiezen” op pagina 361<br />
Werken met Flash<br />
Een SWF-bestand van <strong>Dreamweaver</strong> bewerken in Flash<br />
Als u zowel Flash als <strong>Dreamweaver</strong> hebt geïnstalleerd, kunt u een SWF-bestand in een <strong>Dreamweaver</strong>-document selecteren<br />
en het bewerken met Flash. Het SWF-bestand wordt niet rechtstreeks bewerkt in Flash. Alleen het brondocument (het FLAbestand)<br />
wordt bewerkt en vervolgens wordt het SWF-bestand opnieuw geëxporteerd.<br />
1 Open Eigenschappencontrole in <strong>Dreamweaver</strong> (Venster > Eigenschappen).<br />
2 Ga in het <strong>Dreamweaver</strong>-document op een van de volgende manieren te werk:<br />
• Klik op de tijdelijke aanduiding van het SWF-bestand om het bestand te selecteren en klik vervolgens in<br />
Eigenschappencontrole op Bewerken.<br />
• Klik met de rechtermuisknop (Windows) of klik terwijl u Command ingedrukt houdt (Macintosh) op de tijdelijke<br />
aanduiding voor het SWF-bestand en selecteer Bewerken met Flash in het snelmenu.<br />
De focus gaat van <strong>Dreamweaver</strong> naar Flash en Flash probeert het Flash-ontwerpbestand (FLA) voor het geselecteerde SWFbestand<br />
te vinden. Als het Flash-ontwerpbestand niet kan worden gevonden, wordt u gevraagd het bestand te zoeken.<br />
Opmerking: Als het FLA- of SWF-bestand vergrendeld is, checkt u het bestand uit in <strong>Dreamweaver</strong>.<br />
3 Bewerk het FLA-bestand in Flash. In het Flash-documentvenster wordt aangegeven dat u het bestand wijzigt vanuit<br />
<strong>Dreamweaver</strong>.<br />
4 Klik op Gereed wanneer u de gewenste wijzigingen hebt aangebracht.<br />
Flash werkt het FLA-bestand bij en exporteert het weer als SWF-bestand. Vervolgens wordt Flash afgesloten en gaat de<br />
focus terug naar het <strong>Dreamweaver</strong>-document.<br />
Opmerking: Selecteer in Flash Bestand > Bijwerken voor <strong>Dreamweaver</strong> om het SWF-bestand bij te werken en Flash open te<br />
houden.<br />
5 Als u het bijgewerkte SWF-bestand in het document wilt bekijken, klikt u op Afspelen in Eigenschappencontrole van<br />
<strong>Dreamweaver</strong> of drukt u op F12 om een voorbeeld van de pagina in een browservenster weer te geven.<br />
365
Koppelingen in een SWF-bestand bijwerken<br />
U kunt <strong>Dreamweaver</strong> gebruiken om een URL-koppeling in een Flash-bestand (SWF-bestand) bij te werken. Vervolgens<br />
kunt u de wijziging doorvoeren in het Flash-ontwerpdocument (FLA-bestand).<br />
DREAMWEAVER <strong>CS3</strong><br />
Handboek<br />
1 Stel een introductiepagina voor de site in als u dat nog niet hebt gedaan.<br />
Als u een site-overzicht wilt maken, moet u een introductiepagina instellen. U moet afhankelijke bestanden in de weergave<br />
Site-overzicht weergeven om een koppeling in een SWF-bestand bij te werken. Standaard worden in het site-overzicht geen<br />
afhankelijke bestanden weergegeven, dus u moet ze weergeven.<br />
2 Selecteer in het paneel Bestanden de optie Overzichtsweergave in het vervolgkeuzemenu Beeld.<br />
3 Als u afhankelijke bestanden wilt weergeven, selecteert u Weergave in het menu Opties in de rechterbovenhoek van het<br />
paneel Bestanden en selecteert u vervolgens Opties voor site-overzicht > Afhankelijke bestanden tonen.<br />
4 Wijzig in het site-overzicht de koppeling onder het SWF-bestand op een van de volgende manieren:<br />
• Als u de koppeling in het geselecteerde SWF-bestand wilt wijzigen, klikt u met de rechtermuisknop (Windows) of terwijl<br />
u Control ingedrukt houdt (Macintosh) op de koppeling, selecteert u Koppeling wijzigen en typt u vervolgens het pad<br />
van de nieuwe URL in het dialoogvenster.<br />
• Als u alle instanties van de koppeling wilt bijwerken, selecteert u Site > Koppeling overal op de site wijzigen. Blader in<br />
het tekstvak Alle koppelingen wijzigen in, naar de koppeling die u wijzigt of typ het pad naar de koppeling. Blader in het<br />
tekstvak In koppelingen naar, naar de nieuwe URL of typ het pad naar de URL.<br />
5 Klik op OK.<br />
Elke koppeling die door <strong>Dreamweaver</strong> in het SWF-bestand wordt bijgewerkt, wordt doorgegeven aan het FLA-bronbestand<br />
als u Flash start om dit bestand te bewerken. In <strong>Dreamweaver</strong> wordt elke wijziging die u aanbrengt in koppelingen naar het<br />
SWF-bestand, automatisch vastgelegd in ontwerpnotities. Wanneer de wijzigingen door Flash worden doorgegeven aan het<br />
FLA-bestand, worden ze uit de ontwerpnotities verwijderd.<br />
Zie ook<br />
“Site-overzichten gebruiken” op pagina 49<br />
“Site-overzichtbestanden weergeven of verbergen” op pagina 52<br />
Werken met Bridge<br />
Over <strong>Adobe</strong> Bridge<br />
<strong>Dreamweaver</strong> bied naadloze integratie met <strong>Adobe</strong>® Bridge, een op zichzelf staande toepassing voor het bladeren door<br />
bestanden. <strong>Adobe</strong> Bridge is een platform-overschrijdende toepassing, die wordt geleverd bij de <strong>Adobe</strong>® Creative Suite® 3componenten<br />
en waarmee u de middelen die u nodig hebt om afgedrukte inhoud en web-, video- en audio-inhoud te<br />
maken, kunt zoeken en ordenen. U kunt Bridge starten vanuit elke Creative Suite-component (behalve Acrobat 8) en deze<br />
toepassing gebruiken om toegang te krijgen tot middelen van <strong>Adobe</strong> en andere middelen.<br />
Vanuit <strong>Adobe</strong> Bridge kunt u het volgende doen:<br />
• Afbeeldingsbestanden beheren: U kunt bestanden voorvertonen, zoeken, sorteren en verwerken in Bridge zonder<br />
afzonderlijke toepassingen te openen. U kunt ook metagegevens voor bestanden bewerken en Bridge gebruiken om<br />
bestanden in uw documenten, projecten of composities te plaatsen.<br />
• Uw foto's beheren: U kunt foto's van de geheugenkaart van uw digitale camera importeren en bewerken, verwante foto's<br />
groeperen in stapels en Camera Raw-bestanden openen of importeren en de instellingen van deze bestanden aanpassen<br />
zonder Photoshop te starten. U kunt ook zoeken in toonaangevende fotobibliotheken en via <strong>Adobe</strong> Stock Photos<br />
afbeeldingen downloaden waarvoor geen royalty's betaald hoeven te worden.<br />
• U kunt werken met beheerde <strong>Adobe</strong> Version Cue®-elementen.<br />
• U kunt geautomatiseerde taken uitvoeren, zoals batchopdrachten.<br />
366
• U kunt kleurinstellingen van Creative Suite-componenten synchroniseren met kleurbeheer.<br />
Zie www.adobe.com/go/vid0192_nl voor een zelfstudie over <strong>Adobe</strong> Bridge en het werkproces voor webontwikkeling.<br />
Bridge starten vanuit <strong>Dreamweaver</strong><br />
U kunt Bridge starten vanuit <strong>Dreamweaver</strong> om uw bestanden te bekijken voordat u ze in uw pagina-indeling plaatst of<br />
sleept.<br />
DREAMWEAVER <strong>CS3</strong><br />
Handboek<br />
❖ U kunt Bridge op verschillende manieren starten:<br />
• Selecteer Bestand > Bladeren in Bridge.<br />
• Klik op de knop Bladeren in Bridge op de werkbalk Standaard.<br />
• Druk op de snelkoppeling Bladeren in Bridge op het toetsenbord: Control+Alt+O (Windows) of Command+Option+O<br />
(Macintosh).<br />
Bridge wordt geopend in de bestandsbladermodus, waarin de inhoud wordt weergegeven van de map die het laatst in<br />
<strong>Dreamweaver</strong> is geopend. Als Bridge al was geopend, wordt het het actieve venster.<br />
Opmerking: Als u Bridge niet hebt geïnstalleerd, wordt een foutbericht weergegeven in <strong>Dreamweaver</strong> en moet u de toepassing<br />
installeren voordat u deze functies kunt gebruiken.<br />
Bestanden vanuit Bridge in <strong>Dreamweaver</strong> plaatsen<br />
U kunt bestanden invoegen in <strong>Dreamweaver</strong>-pagina's door ze vanuit Bridge in uw pagina in te voegen of te slepen. Als u<br />
deze functie wilt gebruiken, moet het <strong>Dreamweaver</strong>-document waarin u het bestand wilt invoegen, geopend zijn in de<br />
ontwerpweergave.<br />
U kunt de meeste bestandstypen invoegen in uw pagina's, maar <strong>Dreamweaver</strong> behandelt ze op verschillende manieren:<br />
• Als u een internetafbeelding (JPEG, GIF of PNG) invoegt, worden de afbeeldingsbestand rechtstreeks in de pagina<br />
ingevoegd en wordt een kopie in de standaardafbeeldingenmap van uw website geplaatst.<br />
• Als u een Photoshop PSD-bestand invoegt, moet u de optimalisatie-instellingen definiëren voordat het bestand in uw<br />
pagina kan worden geplaatst.<br />
• Als u een niet-afbeeldingsbestand invoegt, zoals een mp3-bestand, een PDF-bestand of een bestand met een onbekend<br />
bestandstype, wordt een koppeling naar het bronbestand ingevoegd.<br />
• Als u een HTML-bestand invoegt, wordt een koppeling naar het bronbestand ingevoegd.<br />
• (Alleen Windows) Als u Microsoft Office hebt geïnstalleerd en u een Microsoft Word- of Excel-bestand invoegt, moet u<br />
opgeven of u het bestand zelf of een koppeling naar het bronbestand wilt invoegen. Als u het bestand wilt invoegen, kunt<br />
u opgeven hoeveel van de opmaak van het bestand u wilt behouden.<br />
Zie ook<br />
“Een Photoshop-afbeelding in uw pagina invoegen” op pagina 358<br />
“Werken met Photoshop” op pagina 357<br />
Een Bridge-bestand op uw pagina plaatsen<br />
1 Plaats in <strong>Dreamweaver</strong> (ontwerpweergave) de invoegpositie op de pagina op de locatie waarop het bestand moet worden<br />
ingevoegd.<br />
2 Selecteer het bestand in Bridge en kies Bestand > Plaatsen in <strong>Dreamweaver</strong>.<br />
3 Als het bestand niet in de hoofdmap van de site staat, wordt u gevraagd of het daarheen moet worden gekopieerd.<br />
4 Als u Bewerken > Voorkeuren > Toegankelijkheid zo hebt ingesteld dat er kenmerken worden weergegeven bij<br />
ingevoegde afbeeldingen, worden het dialoogvenster Toegankelijkheidskenmerken van de afbeeldingstag weergegeven als<br />
u internetafbeeldingen zoals JPEG en GIF invoegt.<br />
367
Opmerking: Als de invoegpositie in de codeweergave staat, wordt Bridge op de gebruikelijke manier gestart, maar kan het<br />
bestand niet worden geplaatst. U kunt alleen bestanden plaatsen in de ontwerpweergave.<br />
DREAMWEAVER <strong>CS3</strong><br />
Handboek<br />
Een bestand van Bridge naar uw pagina slepen<br />
1 Plaats in <strong>Dreamweaver</strong> (ontwerpweergave) de invoegpositie op de pagina op de locatie waarop de afbeelding moet<br />
worden ingevoegd.<br />
2 Start Bridge als dit nog niet is geopend.<br />
3 Selecteer een of meer bestanden in Bridge en sleep ze naar uw <strong>Dreamweaver</strong>-pagina.<br />
4 Als een bestand niet in de hoofdmap van de site staat, wordt u gevraagd of het daarheen moet worden gekopieerd.<br />
5 Als u Bewerken > Voorkeuren > Toegankelijkheid zo hebt ingesteld dat er kenmerken worden weergegeven bij<br />
ingevoegde afbeeldingen, worden het dialoogvenster Toegankelijkheidskenmerken van de afbeeldingstag weergegeven als<br />
u webveilige afbeeldingen zoals JPEG en GIF invoegt.<br />
Opmerking: Als de invoegpositie in de codeweergave staat, wordt Bridge op de gebruikelijke manier gestart, maar kan het<br />
bestand niet worden geplaatst. U kunt alleen bestanden plaatsen in de ontwerpweergave.<br />
<strong>Dreamweaver</strong> starten vanuit Bridge<br />
❖ Selecteer een bestand in Bridge en voer een van de volgende handelingen uit:<br />
• Selecteer Bestand > Openen met > <strong>Adobe</strong> <strong>Dreamweaver</strong>.<br />
• Klik met de rechtermuisknop (of terwijl u Control ingedrukt houdt in Macintosh) en kies Openen met > <strong>Adobe</strong><br />
<strong>Dreamweaver</strong> in het snelmenu.<br />
Opmerking: Als <strong>Dreamweaver</strong> al is geopend, wordt het programma hierdoor actief. Als <strong>Dreamweaver</strong> niet is geopend, wordt<br />
het door Bridge gestart, waarbij het welkomstscherm wordt overgeslagen.<br />
Werken met Device Central<br />
<strong>Adobe</strong> Device Central gebruiken met <strong>Dreamweaver</strong><br />
Device Central biedt webontwerpers en -ontwikkelaars die <strong>Dreamweaver</strong> gebruiken, de mogelijkheid om vooraf te<br />
controleren hoe <strong>Dreamweaver</strong>-bestanden eruit zullen zien op een groot aantal verschillende mobiele apparaten. Device<br />
Central maakt gebruik van de renderfunctie voor kleine schermen van Opera (Small-Screen Rendering) om ontwerpers<br />
en ontwikkelaars een indruk te geven van hoe hun webpagina's er uitzien op een klein beeldscherm. Deze functie biedt<br />
ontwerpers en ontwikkelaars ook de mogelijkheid om te testen of hun CSS goed werkt.<br />
Een webontwikkelaar heeft bijvoorbeeld een klant die een website beschikbaar wil maken op mobiele telefoons. De<br />
webontwikkelaar kan <strong>Dreamweaver</strong> gebruiken om voorlopige pagina's te maken en vervolgens Device Central gebruiken<br />
om na te gaan hoe deze pagina's er op verschillende mobiele telefoons uitzien.<br />
Tips voor het maken van <strong>Dreamweaver</strong>-webinhoud voor mobiele apparaten<br />
In Device Central kunt u webpagina's die zijn gemaakt in <strong>Dreamweaver</strong>, voorvertonen met behulp van de renderfunctie<br />
voor kleine schermen van Opera. Via deze voorvertoning krijgt u een goede indruk van de webpagina zoals deze eruit komt<br />
te zien op een mobiel apparaat.<br />
Opmerking: De renderfunctie voor kleine schermen van Opera kan al dan niet vooraf zijn geïnstalleerd op een geëmuleerd<br />
apparaat.DeviceCentrallaateenvoudigwegzienhoedeinhouderuitzouzienalsderenderfunctievoorkleineschermenvan<br />
Opera zou zijn geïnstalleerd.<br />
368
Gebruik onderstaande tips om ervoor te zorgen dat webpagina's die in <strong>Dreamweaver</strong> zijn gemaakt, goed worden<br />
weergegeven op mobiele apparaten.<br />
DREAMWEAVER <strong>CS3</strong><br />
Handboek<br />
• Als u het <strong>Adobe</strong>® Spry-framework gebruikt om inhoud te ontwikkelen, moet u de volgende regel HTML aan uw pagina's<br />
toevoegen, zodat de pagina's CSS kunnen renderen en JavaScript goed kunnen uitvoeren in Device Central:<br />
<br />
<br />
• De renderfunctie voor kleine schermen van Opera ondersteunt geen frames, pop-ups, onderstreping, doorhalingen,<br />
strepen boven de tekst, knipperende tekst of tekst die over het scherm schuift. Deze ontwerpelementen kunt u daarom<br />
beter niet gebruiken.<br />
• Houd webpagina's voor mobiele apparaten eenvoudig. Gebruik ook vooral zo weinig mogelijk lettertypen, tekengrootten<br />
en kleuren.<br />
• Als u de afbeeldingen kleiner maakt en het aantal vereiste kleuren beperkt, is de kans groter dat de afbeeldingen goed<br />
worden weergegeven op het beeldscherm. Gebruik CSS of HTML om de exacte hoogte en breedte op te geven voor elke<br />
gebruikte afbeelding. Zorg voor alternatieve tekst voor alle afbeeldingen.<br />
Opmerking: De Opera-softwarewebsite is een uitstekende informatiebron die u kunt raadplegen wanneer u webpagina's<br />
optimaliseert voor mobiele apparaten.<br />
369
Hoofdstuk 14: Sjablonen maken en<br />
beheren<br />
Een sjabloon is handig wanneer u veel op hetzelfde ontwerp gebaseerde pagina's wilt maken of wanneer u op een pagina<br />
bepaalde gebieden wilt maken die gebruikers kunnen bewerken. <strong>Adobe</strong>® <strong>Dreamweaver</strong>® <strong>CS3</strong> biedt veel gereedschappen<br />
voor het maken en beheren van sjablonen.<br />
Over sjablonen van <strong>Dreamweaver</strong><br />
Wat zijn <strong>Dreamweaver</strong>-sjablonen?<br />
Een sjabloon is een speciaal type document waarmee u een “vaste” paginalay-out kunt ontwerpen. Vervolgens kunt u op<br />
deze sjabloon gebaseerde documenten maken, die de paginalay-out ervan overnemen. Bij het ontwerpen van een sjabloon<br />
geeft u aan welke inhoud gebruikers kunnen bewerken in een document dat is gebaseerd op de sjabloon. Sjablonen bieden<br />
sjabloonauteurs de gelegenheid om te bepalen welke pagina-elementen sjabloongebruikers—zoals schrijvers, grafici of<br />
andere webontwikkelaars—kunnen bewerken. Er zijn verschillende typen sjabloongebieden die de sjabloonauteur in een<br />
document kan opnemen.<br />
Opmerking: Sjablonen geven u de controle over een groot ontwerpgebied en bieden de mogelijkheid van hernieuwd gebruik<br />
van complete lay-outs. Als u afzonderlijke ontwerpelementen opnieuw wilt gebruiken, bijvoorbeeld een logo of de<br />
auteursrechtelijke informatie van een site, kunt u bibliotheekitems maken.<br />
Door sjablonen te gebruiken kunt u meerdere pagina's tegelijk bijwerken. Een document dat is gemaakt op basis van een<br />
sjabloon, blijft gekoppeld aan die sjabloon (tenzij u het document later loskoppelt). U kunt een sjabloon aanpassen en het<br />
ontwerp in alle erop gebaseerde documenten onmiddellijk bijwerken.<br />
Opmerking: Sjablonen in <strong>Dreamweaver</strong> verschillen in die zin van sjablonen in bepaalde andere software van de <strong>Adobe</strong><br />
Creative Suite dat paginagedeelten van <strong>Dreamweaver</strong>-sjablonen standaard vast (dat wil zeggen niet-bewerkbaar) zijn.<br />
Zie ook<br />
“Beheer van elementen en bibliotheken” op pagina 105<br />
“Een <strong>Dreamweaver</strong>-sjabloon maken” op pagina 377<br />
Typen sjabloongebieden<br />
Als u een document opslaat als een sjabloon, zijn de meeste gebieden van een document vergrendeld. Als sjabloonauteur<br />
bepaalt u welke gebieden van een op een sjabloon gebaseerd document bewerkbaar zijn door bewerkbare gebieden of<br />
bewerkbare parameters in de sjabloon in te voegen.<br />
Terwijl u de sjabloon maakt, kunt u zowel in bewerkbare als vergrendelde gebieden wijzigingen aanbrengen. In een op de<br />
sjabloon gebaseerd document kan een sjabloongebruiker echter alleen wijzigingen aanbrengen in de bewerkbare gebieden;<br />
de vergrendelde gebieden kunnen niet worden gewijzigd.<br />
Er zijn vier typen sjabloongebieden:<br />
Een bewerkbaar gebied Een niet-vergrendeld gebied in een op een sjabloon gebaseerd document—een gedeelte dat een<br />
sjabloongebruiker kan bewerken. Een sjabloonauteur kan elk gebied van een sjabloon aanmerken als bewerkbaar. Een<br />
sjabloon is pas doelmatig als het ten minste één bewerkbaar gebied bevat; Als dit niet het geval is, kunnen pagina's die op<br />
de sjabloon zijn gebaseerd, niet worden bewerkt.<br />
Een herhalingsgebied Een gedeelte van de documentlay-out dat dusdanig is ingesteld dat de sjabloongebruiker desgewenst<br />
kopieën van het herhalingsgebied kan toevoegen aan of verwijderen uit een document dat op de sjabloon is gebaseerd. Zo<br />
370
DREAMWEAVER <strong>CS3</strong><br />
Handboek<br />
kunt u instellen dat een tabelrij moet worden herhaald. Herhalingsgedeelten zijn bewerkbaar zodat de sjabloongebruiker<br />
de inhoud in het herhalingselement wel kan bewerken, maar dat het ontwerp zelf onder de controle van de sjabloonauteur<br />
blijft.<br />
Er zijn twee typen herhalingsgebieden die u in een sjabloon kunt invoegen: een herhalingsgebied en een herhalingstabel.<br />
Een optioneel gebied Een gedeelte van een sjabloon dat inhoud—zoals tekst of een afbeelding—bevat die al dan niet in een<br />
document wordt weergegeven. Op de op een sjabloon gebaseerde pagina bepaalt meestal de sjabloongebruiker of de<br />
inhoud wordt weergegeven.<br />
Met een kenmerk voor bewerken in de tag Ontgrendelt u een tagkenmerk in een sjabloon, waardoor het kenmerk kan<br />
worden bewerkt in een op een sjabloon gebaseerde pagina. Zo kunt u “vergrendelen” welke afbeelding wordt weergegeven<br />
in het document, waarbij de sjabloongebruiker nog wel de uitlijning kan instellen op links, rechts of gecentreerd.<br />
Zie ook<br />
“Inhoud in een op een sjabloon gebaseerd document bewerken” op pagina 395<br />
“Bewerkbare gebieden maken” op pagina 380<br />
“Herhalingsgebieden maken” op pagina 381<br />
“Optionele gebieden gebruiken” op pagina 383<br />
“Bewerkbare tagkenmerken definiëren” op pagina 386<br />
Koppelingen in sjablonen<br />
Alsueensjabloonbestandmaaktdooreenbestaandepaginaopteslaanalseensjabloon,wordendenieuwesjablooninde<br />
map Sjablonen en eventuele koppelingen in het bestand bijgewerkt, zodat hun documentafhankelijke relatieve paden<br />
correct zijn. Later, wanneer u een document maakt dat op deze sjabloon is gebaseerd, en dit opslaat, worden alle<br />
documentafhankelijke relatieve koppelingen opnieuw bijgewerkt om deze naar de juiste bestanden te laten verwijzen.<br />
Als u een nieuwe documentafhankelijke relatieve koppeling toevoegt aan een sjabloonbestand, bestaat het gevaar dat u een<br />
onjuiste padnaam opgeeft als u in het tekstvak voor de koppeling in de eigenschappencontrole het pad typt. Het correcte<br />
pad in een sjabloonbestand is het pad van de map Sjablonen naar het gekoppelde document, niet het pad van de map van<br />
het op een sjabloon gebaseerde document naar het gekoppelde document. Zorg ervoor dat de correcte paden voor<br />
koppelingen bestaan door bij het maken van koppelingen in sjablonen het pictogram met de map of het pictogram Wijzen<br />
naar bestand in de eigenschappencontrole te gebruiken.<br />
Voorkeuren voor het bijwerken van koppelingen in <strong>Dreamweaver</strong> 8.01<br />
Vóór <strong>Dreamweaver</strong> 8 (dat wil zeggen <strong>Dreamweaver</strong> MX 2004 en eerder), werkte <strong>Dreamweaver</strong> geen koppelingen bij naar<br />
bestanden die zich in de map Sjablonen bevonden. (Als u bijvoorbeeld een bestand met de naam main.css in de map<br />
Sjablonen had en href=“main.css” had geschreven als de koppeling in het sjabloonbestand, zou <strong>Dreamweaver</strong> deze<br />
koppeling niet bijwerken bij het maken van een op een sjabloon gebaseerde pagina.)<br />
Bepaalde gebruikers haalden hun voordeel uit de manier waarop <strong>Dreamweaver</strong> koppelingen naar bestanden in de map<br />
Sjablonen behandelde en gebruikten deze inconsistentie voor het maken van koppelingen die ze doelbewust niet wilden<br />
bijwerken bij het maken van op een sjabloon gebaseerde pagina's. Als u bijvoorbeeld nog steeds <strong>Dreamweaver</strong> MX 2004<br />
gebruikt en een site met verschillende mappen voor verschillende toepassingen hebt—<strong>Dreamweaver</strong>, Flash en Photoshop.<br />
Elke productmap bevat een op een sjabloon gebaseerde pagina index.html en een unieke versie van het bestand main.css<br />
op hetzelfde niveau. Als het sjabloonbestand de documentafhankelijke relatieve koppeling href=“main.css” (een koppeling<br />
naar een versie van het bestand main.css in de map Sjablonen) bevat en als u wilt dat uw op een sjabloon gebaseerde pagina's<br />
index.html deze koppeling ook geschreven bevatten, kunt u de op een sjabloon gebaseerde pagina's index.html maken<br />
zonder dat u er zich zorgen over hoeft te maken of <strong>Dreamweaver</strong> deze specifieke koppelingen bijwerkt. Als <strong>Dreamweaver</strong><br />
MX 2004 de op een sjabloon gebaseerde pagina's index.html maakt, verwijzen de (niet-bijgewerkte) koppelingen<br />
href=“main.css” naar de bestanden main.css die zich in de mappen voor <strong>Dreamweaver</strong>, Flash en Photoshop bevinden en<br />
niet naar het bestand main.css dat zich in de map Sjablonen bevindt.<br />
371
DREAMWEAVER <strong>CS3</strong><br />
Handboek<br />
In <strong>Dreamweaver</strong> 8 is dit gedrag echter dusdanig gewijzigd dat alle documentafhankelijke relatieve koppelingen worden<br />
bijgewerkt wanneer u op een sjabloon gebaseerde pagina's maakt, ongeacht de schijnbare locatie van de gekoppelde<br />
bestanden. Bij dit scenario controleert <strong>Dreamweaver</strong> de koppeling in het sjabloonbestand (href=“main.css”) en maakt een<br />
koppelingindeopeensjabloongebaseerdepagina,dierelatief is aan de locatie van het nieuwe document. Alsubijvoorbeeld<br />
een op een sjabloon gebaseerd document maakt dat één niveau hoger ligt dan de map Sjablonen, zou <strong>Dreamweaver</strong> de<br />
koppeling in het nieuwe document schrijven als href=“Sjablonen/main.css”. Deze manier van bijwerken in <strong>Dreamweaver</strong> 8<br />
verbreekt koppelingen op pagina's die waren gemaakt door ontwerpers die de eerdere gang van zaken in <strong>Dreamweaver</strong><br />
gebruikten, waarbij koppelingen naar bestanden in de map Sjablonen niet werden bijgewerkt.<br />
In <strong>Dreamweaver</strong> 8.01 is een voorkeur toegevoegd waarmee u het gedrag van bijwerken van relatieve koppelingen in en uit<br />
kunt schakelen. (Deze speciale voorkeur geldt alleen voor koppelingen naar bestanden in de map Sjablonen, niet voor<br />
koppelingen in het algemeen.) Het standaardgedrag is dat deze koppelingen niet worden bijgewerkt (zoals in <strong>Dreamweaver</strong><br />
MX 2004 en eerder), maar als u wilt dat <strong>Dreamweaver</strong> dit soort koppelingen bij het maken van op een sjabloon gebaseerde<br />
pagina's bijwerkt, kunt u de selectie van de voorkeur uitschakelen. (Dit zou u bijvoorbeeld alleen doen als u een pagina met<br />
trapsgewijs opmaakprofiel (CSS), main.css, in uw map Sjablonen hebt en u wilt dat een op een sjabloon gebaseerd<br />
document de koppeling href=“Sjablonen/main.css” bevat. Deze handelwijze wordt echter niet aangeraden, aangezien zich<br />
alleen sjabloonbestanden van <strong>Dreamweaver</strong> (DWT) in de map Sjablonen horen te bevinden.)<br />
Als u <strong>Dreamweaver</strong> documentafhankelijke relatieve paden naar niet-sjabloonbestanden in de map Sjablonen wilt laten<br />
bijwerken, selecteert u de categorie Sjablonen op het tabblad Geavanceerd van het dialoogvenster Sitedefinitie en schakelt<br />
u de optie Documentafhankelijke relatieve paden niet herschrijven uit.<br />
Zie de <strong>Dreamweaver</strong> TechNote op de <strong>Adobe</strong>-website op www.adobe.com/go/f55d8739_nl voor meer informatie.<br />
Zie ook<br />
“Documenten koppelen met het pictogram Wijs bestand aan” op pagina 271<br />
“Documentafhankelijke relatieve paden” op pagina 268<br />
Serverscripts in sjablonen en op een sjabloon gebaseerde documenten<br />
Bepaalde serverscripts worden ingevoegd in het allereerste begin of uiterste einde van het document (vóór de tag <br />
of na de tag ). Dergelijke scripts moeten op een speciale manier worden behandeld in sjablonen en op een sjabloon<br />
gebaseerde documenten. Normaal gesproken geldt dat als u wijzigingen aanbrengt aan scriptcode vóór de tag of na<br />
de tag in een sjabloon, de wijzigingen niet worden gekopieerd naar documenten die op die sjabloon zijn gebaseerd.<br />
Hierdoor ontstaan serverfouten als andere serverscripts, binnen de hoofdtekst van de sjabloon, afhankelijk zijn van de<br />
scripts die niet worden gekopieerd. U ontvangt een waarschuwing als u scripts vóór de tag of na de tag in<br />
een sjabloon wijzigt.<br />
Als u dit probleem wilt vermijden, kunt u de volgende code invoegen in het gedeelte head van de sjabloon:<br />
<br />
Met deze code in een sjabloon worden wijzigingen aan scripts vóór de tag of na de tag gekopieerd naar<br />
documenten die op deze sjabloon zijn gebaseerd. U kunt deze scripts in documenten die op de sjabloon zijn gebaseerd, dan<br />
echter niet meer bewerken. U hebt dan ook de keuze tussen deze scripts in de sjabloon bewerken en deze scripts bewerken<br />
in documenten die op de sjabloon zijn gebaseerd; beide mogelijkheden hebben is niet mogelijk.<br />
Sjabloonparameters<br />
Sjabloonparameters geven waarden voor het bepalen van de inhoud in documenten die zijn gebaseerd op een sjabloon.<br />
Gebruik sjabloonparameters voor optionele gebieden of bewerkbare tagkenmerken, of voor het instellen van waarden die<br />
u wilt doorgeven aan een bijgevoegd document. Voor elke parameter selecteert u een naam, een gegevenstype en een<br />
standaardwaarde. Elke parameter moet een unieke naam hebben die hoofdlettergevoelig is. Ze moeten een van de vijf<br />
toegestane gegevenstypen zijn: text (tekst), boolean (Booleaans), color (kleur), URL of number (getal).<br />
372
Sjabloonparameters worden aan het document doorgegeven als objectparameters. In de meeste gevallen kan een<br />
sjabloongebruiker de standaardwaarde van de parameter bewerken om datgene wat in een op een sjabloon gebaseerd<br />
document wordt weergegeven, aan te passen. In andere gevallen bepaalt sjabloonauteur wat er in het document wordt<br />
weergegeven, op basis van de waarde van een sjabloonexpressie.<br />
Opmerking: Een handig, hieraan verwant artikel is online beschikbaar op<br />
http://www.adobe.com/devnet/dreamweaver/articles/template_parameters.html.<br />
Zie ook<br />
“Optionele gebieden gebruiken” op pagina 383<br />
“Bewerkbare tagkenmerken definiëren” op pagina 386<br />
Sjabloonexpressies<br />
Sjabloonexpressies zijn instructies die een waarde berekenen of beoordelen.<br />
DREAMWEAVER <strong>CS3</strong><br />
Handboek<br />
U kunt een expressie gebruiken om een waarde op te slaan en deze in een document weer te geven. Een expressie kan<br />
bijvoorbeeld gewoon de waarde van een parameter zijn, zoals @@(Param)@@, maar kan ook complex genoeg zijn om waarden<br />
te berekenen, die de achtergrondkleur in een tabelrij wisselen, zoals @@((_index & 1) ? rood : blauw)@@..<br />
Ook kunt u expressies definiëren voor enkelvoudige en meervoudige if-voorwaarden. Als een expressie wordt gebruikt in<br />
een voorwaardelijke instructie, beoordeelt <strong>Dreamweaver</strong> deze als true (waar) of false (onwaar). Als de voorwaarde waar<br />
is, wordt het optionele gebied in het op een sjabloon gebaseerde document weergegeven; als deze onwaar is, wordt het niet<br />
weergegeven.<br />
U kunt expressies definiëren in de codeweergave of in het dialoogvenster Optioneel gebied wanneer u een optioneel gebied<br />
invoegt.<br />
In de codeweergave kunt u op twee manieren sjabloonexpressies definiëren: gebruik de of gebruik @@(uw expressie)@@. Als u de expressie invoegt in de sjablooncode, wordt in de<br />
ontwerpweergave een markering voor de expressie weergegeven. Als u een sjabloon toepast, beoordeelt <strong>Dreamweaver</strong> de<br />
expressie en geeft de waarde in het op een sjabloon gebaseerde document weer.<br />
Zie ook<br />
“Taal voor sjabloonexpressies” op pagina 373<br />
“Meerdere if-voorwaarden in sjablooncode” op pagina 374<br />
Taal voor sjabloonexpressies<br />
De taal voor sjabloonexpressies bestaat uit een kleine subset van JavaScript en gebruikt de JavaScript-syntaxis en<br />
voorrangsregels. Gebruik JavaScript-operatoren om een expressie als de volgende te schrijven:<br />
@@(firstName+lastName)@@<br />
De volgende functies en operatoren worden ondersteund:<br />
• numerieke constanten, tekenreeksconstanten (uitsluitend syntaxis met dubbele aanhalingstekens), Booleaanse<br />
constanten (true (waar) of false (onwaar))<br />
• variabele verwijzing (zie de lijst van gedefinieerde variabelen verderop in dit gedeelte)<br />
• veldverwijzing (de “punt”-operator)<br />
• monadische operatoren: +, -, ~, !<br />
• binaire operatoren: +, -, *, /, %, &, |, ^, &&, ||, =, ==, !=, <br />
• voorwaardelijke operator: ?:<br />
• haakjes: ()<br />
373
DREAMWEAVER <strong>CS3</strong><br />
Handboek<br />
De volgende gegevenstypes worden gebruikt: Booleaans, IEEE 64-bpc drijvende komma, tekenreeks en object.<br />
<strong>Dreamweaver</strong>-sjablonen ondersteunen niet het gebruik van de typen “null” of “undefined” van JavaScript. Ook zijn geen<br />
schaalbare typen toegestaan die impliciet moeten worden omgezet naar een object; de expressie "abc".length zou dan ook<br />
tot een fout leiden in plaats van de waarde 3 als resultaat.<br />
De enige beschikbare objecten zijn die die worden gedefinieerd door het expressieobjectmodel. De volgende variabelen<br />
zijn gedefinieerd:<br />
_document Bevat de sjabloongegevens op documentniveau met een veld voor elke parameter in de sjabloon.<br />
_repeat Alleen gedefinieerd voor expressies die voorkomen binnen een herhalingsgebied. Biedt ingebouwde informatie<br />
over het gebied:<br />
_index De numerieke index (vanaf 0) van de huidige vermelding<br />
_numRows Het totaal aantal vermeldingen in dit herhalingsgebied<br />
_isFirst True (waar) als de huidige vermelding de eerste vermelding is in het herhalingsgebied ervan<br />
_isLast True (waar) als de huidige vermelding de laatste vermelding is in het herhalingsgebied ervan<br />
_prevRecord Het object _repeat voor de vorige vermelding. Deze eigenschap kan niet worden gebruikt voor de eerste<br />
vermelding in het gebied.<br />
_nextRecord Het object _repeat voor de volgende vermelding. Deze eigenschap kan niet worden gebruikt voor de laatste<br />
vermelding in het gebied.<br />
_parent In een genest herhaald gebied krijgt u hiermee het object _repeat voor het omgevende (buitenste) herhaalde<br />
gebied. Toegang tot deze eigenschap buiten een genest herhaald gebied leidt tot een foutsituatie.<br />
Tijdens de beoordeling van een expressie zijn alle velden van het object _document en het object _repeat impliciet<br />
beschikbaar. Zo kunt u title opgeven in plaats van _document.title voor toegang tot de titelparameter van het<br />
document.<br />
In gevallen waarin sprake is van een conflict tussen velden, krijgen velden van het object _repeat voorrang op velden van<br />
het object _document. Daarom zou u bij de verwijzing naar documentparameters die worden verborgen door parameters<br />
van een herhaald gebied, alleen een expliciete verwijzing naar _document of _repeat moeten gebruiken wanneer<br />
_document zich mogelijk binnen een herhalingsgebied bevindt.<br />
Als geneste herhaalde gebieden worden gebruikt, zijn alleen velden van de binnenste herhaalde gebieden impliciet<br />
beschikbaar. Naar buitenste gebieden moet expliciet worden verwezen door middel van _parent.<br />
Meerdere if-voorwaarden in sjablooncode<br />
U kunt expressies definiëren voor enkelvoudige en meervoudige if-voorwaarden. Het volgende voorbeeld toont de manier<br />
waarop u een parameter met de naam “Dept” definieert, een aanvankelijke waarde instelt en een meervoudige ifvoorwaarde<br />
definieert die bepaalt welk logo wordt weergegeven.<br />
Hieronder ziet u een voorbeeld van de code die u zou kunnen invoeren in het gedeelte head van de sjabloon:<br />
<br />
De volgende instructie voor een voorwaarde controleert de waarde die is toegewezen aan de parameter Dept. Als de<br />
voorwaarde true (waar) is (dat wil zeggen wanneer eraan wordt voldaan), wordt de juiste afbeelding weergegeven.<br />
<br />
<br />
<br />
<br />
<br />
<br />
<br />
Als u een op een sjabloon gebaseerd document maakt, worden de sjabloonparameters er automatisch aan doorgegeven. De<br />
sjabloongebruiker bepaalt welke afbeelding moet worden weergegeven.<br />
374
Zie ook<br />
“Sjablooneigenschappen wijzigen” op pagina 396<br />
Sjablonen en op een sjabloon gebaseerde documenten<br />
herkennen<br />
DREAMWEAVER <strong>CS3</strong><br />
Handboek<br />
Sjablonen herkennen in de ontwerpweergave<br />
In de ontwerpweergave worden bewerkbare gebieden weergegeven in het documentvenster met een rechthoekige omtrek<br />
in een vooraf ingestelde markeringskleur. In de linkerbovenhoek van elk gebied verschijnt een kleine tab met daarin de<br />
naam van het gebied.<br />
U kunt een sjabloonbestand herkennen door naar de titelbalk in het documentvenster te kijken. De titelbalk van een<br />
sjabloonbestand bevat het woord in de titelbalk, terwijl de extensie van de bestandsnaam van het bestand<br />
.dwt is.<br />
Sjablonen herkennen in de codeweergave<br />
In de codeweergave worden gebieden met bewerkbare inhoud in HTML gemarkeerd met de volgende commentaren:<br />
<br />
Door middel van de voorkeuren voor codekleuren kunt u uw eigen kleurschema instellen, zodat u sjabloongebieden<br />
eenvoudig kunt onderscheiden wanneer u een document in de codeweergave bekijkt.<br />
Alles tussen deze commentaren is bewerkbaar in documenten die op de sjabloon zijn gebaseerd. De HTML-broncode van<br />
een bewerkbaar gebied zou er als volgt kunnen uitzien:<br />
375
<br />
Name<br />
Address<br />
Telephone Number<br />
<br />
<br />
<br />
Enter name<br />
Enter Address<br />
Enter Telephone<br />
<br />
<br />
<br />
Opmerking: Als u sjablooncode bewerkt in de codeweergave, dient u ervoor te zorgen dat u geen van de aan de sjabloon<br />
gerelateerde tags voor de commentaar wijzigt, waarop <strong>Dreamweaver</strong> vertrouwt.<br />
Zie ook<br />
“De voorkeuren voor codekleuren wijzigen voor een sjabloon” op pagina 399<br />
Op een sjabloon gebaseerde documenten herkennen in de ontwerpweergave<br />
DREAMWEAVER <strong>CS3</strong><br />
Handboek<br />
In de ontwerpweergave worden bij een document dat is gebaseerd op een sjabloon (een op een sjabloon gebaseerd<br />
document), bewerkbare gebieden in het documentvenster weergegeven met een rechthoekige omtrek in een vooraf<br />
ingestelde markeringskleur. In de linkerbovenhoek van elk gebied verschijnt een kleine tab met daarin de naam van het<br />
gebied.<br />
Naast de omtrekken van bewerkbare gebieden wordt de gehele pagina omgeven door een omtrek met een andere kleur; een<br />
tab in de rechterbovenhoek vermeldt de naam van de sjabloon waarop het document is gebaseerd. Deze gemarkeerde<br />
rechthoek herinnert u eraan dat het document is gebaseerd op een sjabloon en dat u de inhoud buiten de bewerkbare<br />
gebieden niet kunt wijzigen.<br />
Zie ook<br />
“Voorkeuren voor de markering van sjabloongebieden instellen” op pagina 399<br />
376
Op een sjabloon gebaseerde documenten herkennen in de codeweergave<br />
DREAMWEAVER <strong>CS3</strong><br />
Handboek<br />
In de codeweergave worden bewerkbare gebieden van een document dat is ontleend aan een sjabloon, weergegeven in een<br />
andere kleur dan code in de niet-bewerkbare gebieden. U kunt alleen wijzigingen aanbrengen aan code in de bewerkbare<br />
gebieden of bewerkbare parameters, maar u kunt niet typen in vergrendelde gebieden.<br />
Bewerkbare inhoud wordt in HTML aangeduid met de volgende <strong>Dreamweaver</strong>-commentaren:<br />
<br />
Alles tussen deze commentaren is bewerkbaar in een op een sjabloon gebaseerd document. De HTML-broncode van een<br />
bewerkbaar gebied zou er als volgt kunnen uitzien:<br />
<br />
<br />
<br />
Name<br />
Address<br />
Telephone Number<br />
<br />
<br />
<br />
Enter name<br />
Enter Address<br />
Enter Telephone<br />
<br />
<br />
<br />
<br />
De standaardkleur voor niet-bewerkbare tekst is grijs. U kunt een andere kleur voor de bewerkbare en niet-bewerkbare<br />
gebieden selecteren in het dialoogvenster Voorkeuren.<br />
Zie ook<br />
“De voorkeuren voor codekleuren wijzigen voor een sjabloon” op pagina 399<br />
Een <strong>Dreamweaver</strong>-sjabloon maken<br />
Over het maken van <strong>Dreamweaver</strong>-sjablonen<br />
U kunt een sjabloonformulier maken op basis van een bestaand document (zoals een HTLM-, een Macromedia<br />
ColdFusion- of een Microsoft Active Server Pages-document); u kunt er ook een maken op basis van een nieuw document.<br />
Nadat u een sjabloon gemaakt heeft, kunt u hem in sjabloongebieden invoegen en sjabloonvoorkeuren voor codekleuren<br />
en voor markeringskleuren voor sjabloongebieden instellen.<br />
U kunt aanvullende informatie over een sjabloon (zoals degene die het aangemaakt heeft, het tijdstip van de laatste<br />
wijziging of de reden van bepaalde beslissingen over de indeling) in een ontwerpnotitiebestand voor de sjabloon opslaan.<br />
Op een sjabloon gebaseerde documenten nemen de ontwerpnotities van de sjabloon over.<br />
Opmerking: Sjablonen in <strong>Adobe</strong> <strong>Dreamweaver</strong> verschillen in die zin van sjablonen in bepaalde andere producten van de<br />
<strong>Adobe</strong> Creative Suite dat paginagedeelten van <strong>Dreamweaver</strong>sjablonen standaard vast (dat wil zeggen niet-bewerkbaar) zijn.<br />
Zie www.adobe.com/go/vid0157_nl voor een zelfstudie over sjablonen maken.<br />
Zie www.adobe.com/go/vid0158_nl voor een zelfstudie over gebruik van sjablonen.<br />
377
Zie ook<br />
“Typen sjabloongebieden” op pagina 370<br />
“Voorkeuren voor het schrijven van sjablonen instellen” op pagina 399<br />
“Ontwerpnotities koppelen aan bestanden” op pagina 99<br />
Een sjabloon maken op basis van een bestaand document<br />
U kunt een sjabloon maken op basis van een bestaand document<br />
1 Open het document dat u als sjabloon wilt opslaan.<br />
2 Voer een van de volgende handelingen uit:<br />
• Selecteer Bestand > Opslaan als sjabloon.<br />
DREAMWEAVER <strong>CS3</strong><br />
Handboek<br />
• Ga naar de categorie Algemeen van de invoegbalk, klik op de knop Sjablonen en selecteer het pictogram Sjablonen<br />
maken uit het pop-upmenu.<br />
Opmerking: U zult een waarschuwing ontvangen waarin wordt gemeld dat het document dat u wilt opslaan, geen bewerkbare<br />
gebieden bevat, tenzij u vooraf Deze dialoog niet meer weergeven hebt geselecteerd. Klik op OK om het document als sjabloon<br />
te bewaren of klik op Annuleren om dit dialoogvenster af te sluiten zonder een sjabloon te maken.<br />
3 Selecteer een site in het pop-upmenu Site om uw sjabloon in op te slaan en voer een unieke naam voor het sjabloon in<br />
het vakje Opslaan als in.<br />
4 Klik op Opslaan. <strong>Dreamweaver</strong> bewaart het sjabloonbestand in de map Sjablonen in de lokale hoofdmap van de site met<br />
als bestandsextensie .dwt. Als de map Sjablonen nog niet bestaat in de site, dan maakt <strong>Dreamweaver</strong> die automatisch<br />
wanneer u een nieuwe sjabloon bewaart.<br />
Opmerking: Verplaats uw sjablonen niet buiten de map Sjablonen en zet geen niet-sjabloonbestanden in de map Sjablonen.<br />
Verplaats de map Sjablonen ook niet buiten uw lokale hoofdmap. Hierdoor zouden fouten in paden in de sjablonen ontstaan.<br />
Zie ook<br />
“Een lege sjabloon maken” op pagina 67<br />
“Documenten maken en openen” op pagina 65<br />
Het paneel Middelen gebruiken voor het maken van een nieuwe sjabloon<br />
1 Selecteer in het paneel Middelen (Venster > Middelen) de categorie Sjablonen aan de linkerzijde van het paneel .<br />
2 Klik op de knop Nieuw sjabloon onder aan het middelenpaneel.<br />
Er is een nieuwe naamloze sjabloon toegevoegd aan de lijst met sjablonen in het middelenpaneel.<br />
3 Terwijl de sjabloon nog steeds is geselecteerd, geeft u een naam ervoor op en drukt u op Enter (Windows) of Return<br />
(Macintosh).<br />
<strong>Dreamweaver</strong> maakt een lege sjabloon in het middelenpaneel en in de map Sjablonen.<br />
Over het maken van sjablonen voor Contribute-sites<br />
Met <strong>Dreamweaver</strong> kunt u sjablonen maken, waardoor gebruikers van <strong>Adobe</strong>® Contribute® de mogelijkheid hebben om<br />
nieuwe pagina's te maken, waardoor uw site consistent blijft in stijl en sfeer, en waardoor u de indeling van meerdere<br />
pagina's in een keer kunt bijwerken.<br />
Wanneerueensjabloonmaaktennaardeserveruploadt,komthetbeschikbaarvoorallegebruikersvanContributedieeen<br />
verbinding maken met uw site, tenzij u beperkingen op sjabloongebruik heeft ingesteld voor bepaalde Contribute-rollen.<br />
Als u beperkingen op sjabloongebruik heeft ingesteld, moet u mogelijk elke nieuwe sjabloon toevoegen aan de sjablonenlijst<br />
die een gebruiker van Contribute te zien krijgt (zie Contribute beheren).<br />
378
DREAMWEAVER <strong>CS3</strong><br />
Handboek<br />
Opmerking: Zorg ervoor dat de hoofdmap van de site zoals gedefinieerd in elke sitedefinitie van de gebruiker van Contribute<br />
dezelfde is als de hoofdmap van de site die in uw sitedefinitie gedefinieerd is in <strong>Dreamweaver</strong>. Als een hoofdmap van een<br />
gebruikerssite niet overeenkomt met de uwe, dan zal die gebruiker geen sjablonen kunnen gebruiken.<br />
Naast <strong>Dreamweaver</strong>sjablonen kunt u met gebruik van de beheersfuncties van Contribute ook niet-<strong>Dreamweaver</strong>sjablonen<br />
maken . Een niet-<strong>Dreamweaver</strong>sjabloon is een bestaande pagina die gebruikers van Contribute kunnen gebruiken om<br />
nieuwe pagina's te maken; hij komt overeen met een <strong>Dreamweaver</strong>sjabloon, behalve dat pagina's die hierop gebaseerd zijn<br />
niet bijgewerkt worden als u de sjabloon wijzigt. Niet-<strong>Dreamweaver</strong>sjablonen kunnen ook geen<br />
<strong>Dreamweaver</strong>sjabloonelementen bevatten, zoals bewerkbare, vergrendelde, zich herhalende en optionele gebieden.<br />
AlseengebruikervanContributeeennieuwdocumentmaaktbinneneensitedie<strong>Dreamweaver</strong>sjablonenbevat,dangeeft<br />
Contribute de beschikbare sjablonen (zowel <strong>Dreamweaver</strong>-, als niet-<strong>Dreamweaver</strong>sjablonen) weer in het dialoogvenster<br />
Nieuwe pagina.<br />
Om pagina's die gebruik maken van andere coderingen dan Latin-1 in uw site op te nemen kan het gebeuren dat u sjablonen<br />
moet maken (<strong>Dreamweaver</strong>sjablonen of niet-<strong>Dreamweaver</strong>sjablonen). Gebruikers van Contribute kunnen pagina's maken<br />
die gebruik maken van om het even welke codering, maar wanneer een gebruiker van Contribute een nieuwe lege pagina<br />
maakt, maakt die gebruik van de Latin-1 codering. Om een pagina te maken die een andere codering gebruikt, kan een<br />
gebruiker van Contribute een kopie van een bestaande pagina die een andere codering gebruikt maken of hij kan gebruik<br />
maken van een sjabloon die een andere codering gebruikt. Als er echter geen pagina's of sjablonen in de site zitten die<br />
gebruik maken van andere coderingen, dan moet u eerst een pagina of sjabloon in <strong>Dreamweaver</strong> maken die van die andere<br />
codering gebruik maken.<br />
Een sjabloon maken voor een Contribute-site<br />
1 Selecteer Site > Sites beheren.<br />
2 Selecteer een site en klik op Bewerken.<br />
3 Klik in het dialoogvenster Sitedefinitie op het tabblad Geavanceerd.<br />
4 Selecteer de categorie Contribute in de lijst met categorieën aan de linkerkant.<br />
5 U moet de Contribute-compatibiliteit inschakelen al u dit nog niet gedaan heeft.<br />
Selecteer Contribute-compatibiliteit inschakelen en voer dan de URL van een hoofdmap.<br />
6 Klik op De site beheren in Contribute.<br />
379
DREAMWEAVER <strong>CS3</strong><br />
Handboek<br />
7 Typ desgevraagd het beheerderswachtwoord en klik op OK.<br />
8 Selecteer een rol in de categorie Gebruikers en rollen, en klik op de knop Rolinstellingen bewerken.<br />
9 Selecteer de categorie Nieuwe pagina's en voeg dan de bestaande pagina's toe aan de lijst onder Maak een nieuwe pagina<br />
door een pagina uit deze lijst te kopiëren.<br />
Zie Contribute beheren voor meer informatie.<br />
10 Klik twee maal op OK om de dialoogvensters te sluiten.<br />
Zie ook<br />
“Een site voorbereiden voor gebruik met Contribute” op pagina 56<br />
Bewerkbare gebieden maken<br />
Een bewerkbaar gebied invoegen<br />
Bewerkbare sjabloongebieden bepalen welke gebieden van een op een sjabloon gebaseerde pagina een gebruiker kan<br />
bewerken. Voordat u een bewerkbaar gebied invoegt, slaat u het document waarin u aan het werk bent, op als een sjabloon.<br />
Opmerking: Als u een bewerkbaar gebied invoegt in a document in plaats van een sjabloonbestand, wordt de waarschuwing<br />
weergegeven dat het document automatisch als een sjabloon zal worden opgeslagen.<br />
U kunt een bewerkbaar gebied op een willekeurige plaats op uw pagina plaatsen, maar denk aan de volgende punten als u<br />
een tabel of een absoluut gepositioneerd element (AP-element) bewerkbaar maakt:<br />
• U kunt een gehele tabel of een afzonderlijke tabelcel as bewerkbaar aanduiden, maar u kunt niet meerdere tabelcellen als<br />
één bewerkbaar gebied aanduiden. Als een tag wordt geselecteerd, omvat het bewerkbare gebied tevens het gebied<br />
om de cel. Als dit niet het geval is, heeft het bewerkbare gebied alleen betrekking op de inhoud binnen de cel.<br />
• AP-elementen en de inhoud van AP-elementen vormen afzonderlijke elementen. Door een AP-element bewerkbaar te<br />
maken, kunt u zowel de positie van het AP-element als de inhoud ervan wijzigen, maar door de inhoud van een APelement<br />
bewerkbaar te maken, kunt u alleen de inhoud van het AP-element wijzigen en niet de positie ervan.<br />
1 Voer een van de volgende handelingen uit in het documentvenster om het gebied te selecteren:<br />
• Selecteer de tekst of inhoud die u wilt instellen als een bewerkbaar gebied.<br />
• Plaats de invoegpositie op de plaats waar u een bewerkbaar gebied wilt invoegen.<br />
2 Voer een van de volgende handelingen uit om een bewerkbaar gebied in te voegen:<br />
• Selecteer Invoegen > Sjabloonobjecten > Bewerkbaar gebied.<br />
• Klik met de rechtermuisknop (Windows) of terwijl u Control ingedrukt houdt (Macintosh), en selecteer vervolgens<br />
Sjablonen > Nieuw bewerkbaar gebied.<br />
• Ga naar de categorie Algemeen van de invoegbalk, klik op de knop Sjablonen en selecteer het pictogram Bewerkbaar<br />
gebied uit het pop-upmenu.<br />
3 Geef in het vakje Naam een unieke naam voor het gebied op. (U kunt niet dezelfde naam voor meer dan één bewerkbaar<br />
gebied in een bepaalde sjabloon gebruiken.)<br />
Opmerking: Gebruik in het vakje Naam geen speciale lettertekens.<br />
4 Klik op OK. Het bewerkbare gebied wordt omgeven door een gemarkeerde rechthoekige omtrek in de sjabloon, waarbij<br />
de markeerkleur wordt gebruikt die is ingesteld in uw voorkeuren. Een tabblad in de linkerbovenhoek van het gebied toont<br />
de naam van het gebied. Als u een leeg bewerkbaar gebied invoegt in het document, wordt de naam van het gebied ook<br />
binnen het gebied weergegeven.<br />
380
Zie ook<br />
“Een <strong>Dreamweaver</strong>-sjabloon maken” op pagina 377<br />
“Voorkeuren voor de markering van sjabloongebieden instellen” op pagina 399<br />
Bewerkbare gebieden selecteren<br />
U kunt sjabloongebieden in zowel het sjabloondocument als op een sjabloon gebaseerde documenten gemakkelijk<br />
herkennen en selecteren.<br />
Een bewerkbaar gebied selecteren in het documentvenster<br />
❖ Klik op de tab in de linkerbovenhoek van het bewerkbare gebied.<br />
DREAMWEAVER <strong>CS3</strong><br />
Handboek<br />
Een bewerkbaar gebied zoeken en dit selecteren in het document<br />
❖ Selecteer Wijzigen > Sjablonen en selecteer vervolgens de naam van het gebied in de lijst onder aan dat vervolgmenu.<br />
Opmerking: Bewerkbare gebieden die binnen een herhaald gebied vallen, worden niet weergegeven in het menu. U dient deze<br />
gebieden te zoeken door in het documentvenster op randen met tabs te zoeken.<br />
Het bewerkbare gebied wordt geselecteerd in het document.<br />
Een bewerkbaar gebied verwijderen<br />
Als u een gebied van uw sjabloonbestand hebt aangeduid als bewerkbaar en als u dit opnieuw wilt vergrendelen (dat wil<br />
zeggen het niet-bewerkbaar maken in documenten die op een sjabloon zijn gebaseerd), gebruikt u de opdracht<br />
Sjabloonopmaak verwijderen.<br />
1 Klik op de tab in de linkerbovenhoek van het bewerkbare gebied om het selecteren.<br />
2 Ga op een van de volgende manieren te werk:<br />
• Selecteer Wijzigen > Sjablonen > Sjabloonopmaak verwijderen.<br />
• Klik met de rechtermuisknop (Windows) of terwijl u Control ingedrukt houdt (Macintosh), en selecteer vervolgens<br />
Sjablonen > Sjabloonopmaak verwijderen.<br />
Het gebied is niet meer bewerkbaar.<br />
De naam van een bewerkbaar gebied wijzigen<br />
Als u een bewerkbaar gebied hebt ingevoegd, kunt u later de naam ervan wijzigen.<br />
1 Klik op de tab in de linkerbovenhoek van het bewerkbare gebied om het selecteren.<br />
2 Geef in de eigenschappencontrole (Venster > Eigenschappen) een nieuwe naam op.<br />
3 Druk op Enter (Windows) of Return (Macintosh).<br />
Herhalingsgebieden maken<br />
Over herhalingsgebieden in een sjabloon<br />
Een herhalingsgebied is een gedeelte van een sjabloon dat vele malen in een op een sjabloon gebaseerde pagina kan worden<br />
gedupliceerd. Doorgaans worden herhalingsgebieden gebruikt bij tabellen, maar u kunt ook een herhalingsgebied<br />
definiëren voor andere pagina-elementen.<br />
Met herhalingsgebieden kunt u uw paginalay-out bepalen door bepaalde items te herhalen, zoals de lay-out voor een artikel<br />
in een catalogus en de omschrijving ervan, of een rij voor gegevens zoals een lijst van artikelen.<br />
Er zijn twee sjabloonobjecten voor herhalingsgebieden die u kunt gebruiken: een herhalingsgebied en een herhalingstabel.<br />
381
Zie ook<br />
“Typen sjabloongebieden” op pagina 370<br />
Een herhalingsgebied in een sjabloon maken<br />
DREAMWEAVER <strong>CS3</strong><br />
Handboek<br />
Met herhalingsgebieden kunnen sjabloongebruikers zo vaak ze maar willen een bepaald gebied in een sjabloon dupliceren.<br />
Een herhalingsgebied is niet noodzakelijkerwijs een bewerkbaar gebied.<br />
Om de inhoud in een herhalingsgebied bewerkbaar te maken (zodat een gebruiker bijvoorbeeld tekst in een tabelcel in een<br />
op een sjabloon gebaseerd document kan invoeren), moet u een bewerkbaar gebied invoegen in het herhalingsgebied.<br />
1 Voer een van de volgende handelingen uit in het documentvenster:<br />
• Selecteer de tekst of inhoud die u wilt instellen als een herhalingsgebied.<br />
• Plaats de invoegpositie op de plaats waar u een herhalingsgebied wilt invoegen.<br />
2 Voer een van de volgende handelingen uit:<br />
• Selecteer Invoegen > Sjabloonobjecten > Herhalingsgebied.<br />
• Klik met de rechtermuisknop (Windows) of terwijl u Control ingedrukt houdt (Macintosh), en selecteer vervolgens<br />
Sjablonen > Nieuw herhalingsgebied.<br />
• Ga naar de categorie Algemeen van de invoegbalk, klik op de knop Sjablonen en selecteer het pictogram<br />
Herhalingsgebied uit het pop-upmenu.<br />
3 Geef in het vakje Naam een unieke naam voor het sjabloongebied op. (U kunt niet dezelfde naam voor meer dan één<br />
herhalingsgebied in een sjabloon gebruiken.)<br />
Opmerking: Als u een gebied een naam geeft, mag u geen speciale lettertekens gebruiken.<br />
4 Klik op OK.<br />
Zie ook<br />
“Een bewerkbaar gebied invoegen” op pagina 380<br />
Een herhalingstabel invoegen<br />
U kunt een herhalingstabel gebruiken om een bewerkbaar gebied (in tabelindeling) met zich herhalende rijen te maken. U<br />
kunt tabelkenmerken definiëren en bepalen welke tabelcellen bewerkbaar zijn.<br />
1 Plaats de invoegpositie in het documentvenster op de plaats waar u de herhalingstabel wilt invoegen.<br />
2 Ga op een van de volgende manieren te werk:<br />
• Selecteer Invoegen > Sjabloonobjecten > Herhalingstabel.<br />
• Ga naar de categorie Algemeen van de invoegbalk, klik op de knop Sjablonen en selecteer het pictogram Herhalingstabel<br />
uit het pop-upmenu.<br />
3 Geef de volgende opties op en klik op OK.<br />
Rijen Hiermee bepaalt u het aantal rijen in de tabel.<br />
Kolommen Hiermee bepaalt u het aantal kolommen in de tabel.<br />
Celopvulling Hiermee bepaalt u het aantal pixels tussen de inhoud van een cel en de grenzen van de cel.<br />
Celafstand Hiermee wordt het aantal pixels tussen aangrenzende tabelcellen vastgelegd.<br />
Als u niet expliciet waarden voor celopvulling en celafstand toewijst, wordt de tabel in de meeste browsers weergegeven alsof<br />
de celopvulling was ingesteld op 1 en celafstand op 2. Als u wilt dat de tabel in een browser zonder opvulling of afstand<br />
wordt weergegeven, stelt u Celopvulling en Celafstand in op 0.<br />
Breedte Hiermee bepaalt u de tabelbreedte in pixels of als percentage van de breedte van het browservenster.<br />
Kader: Hiermee wordt de breedte van de tabelranden in pixels vastgelegd.<br />
382
DREAMWEAVER <strong>CS3</strong><br />
Handboek<br />
Als u niet expliciet een waarde voor de rand toewijst, wordt de tabel in de meeste browsers weergegeven alsof de rand was<br />
ingesteld op 1. Als u wilt dat de tabel in browsers zonder randen wordt weergegeven, stelt u Rand in op 0. Als u de cel- en<br />
tabelgrenzen wilt weergeven wanneer de randdikte is ingesteld op 0, selecteert u Weergave > Visuele hulpmiddelen ><br />
Tabelranden.<br />
Rijen van de tabel herhalen Hiermee bepaalt u welke rijen in de tabel worden opgenomen in het herhalingsgebied.<br />
Beginrij Hiermee stelt u het ingevoerde rijnummer in als de eerste rij die moet worden opgenomen in het herhalingsgebied.<br />
Slotrij Hiermee stelt u het ingevoerde rijnummer in als de laatste rij die moet worden opgenomen in het herhalingsgebied.<br />
Gebiedsnaam Hiermee stelt u een unieke naam in voor het herhalingsgebied.<br />
Wisselende achtergrondkleuren in een herhalingstabel instellen<br />
Nadat u een herhalingstabel hebt ingevoegd in een sjabloon, kunt u deze verder aanpassen door de achtergrondkleur van<br />
de tabelrijen af te wisselen.<br />
1 Selecteer in het documentvenster een rij in de herhalingstabel.<br />
2 Klik op de knop Codeweergave tonen of Code- en ontwerpweergave tonen in de werkbalk van het document, zodat u<br />
toegang hebt tot de code voor de geselecteerde tabelrij.<br />
3 Bewerk in de codeweergave de tag dusdanig dat deze de volgende code bevat:<br />
<br />
U kunt de hexadecimale waarden #FFFFFF en #CCCCCC vervangen door uw keuze voor andere kleuren.<br />
4 Sla de sjabloon op.<br />
Hieronder ziet u een codevoorbeeld van een tabel met afwisselende achtergrondkleuren voor tabelrijen:<br />
<br />
NamePhone NumberEmail Address<br />
<br />
<br />
name <br />
<br />
phone <br />
<br />
email <br />
<br />
<br />
<br />
<br />
Optionele gebieden gebruiken<br />
Over optionele gebieden in een sjabloon<br />
Een optioneel gebied is een gebied in een sjabloon dat door gebruikers kan worden ingesteld op weergeven of verbergen in<br />
een op een sjabloon gebaseerd document. Gebruik een optioneel gebied wanneer u de voorwaarden voor de weergave van<br />
inhoud in een document wilt instellen.<br />
Als u een optioneel gebied invoegt, kunt u specifieke waarden voor een sjabloonparameter instellen of voorwaardelijke<br />
instructies (“if...else”-instructies) voor sjabloongebieden definiëren. Gebruik eenvoudige true (waar)-/false (onwaar)bewerkingen<br />
of definieer complexere voorwaardelijke instructies en expressies. U kunt het optionele gebied desgewenst<br />
later wijzigen. Op basis van de voorwaarden die u definieert, kunnen sjabloongebruikers de parameters in op een sjabloon<br />
gebaseerde, door hun gemaakte documenten bewerken en bepalen of het optionele gebied wordt weergegeven.<br />
U kunt meerdere optionele gebieden koppelen aan een benoemde parameter. In het op een sjabloon gebaseerde document<br />
worden beide gebieden als een eenheid weergegeven of verborgen. Zo kunt u een “close-out”-afbeelding en tekstgebied<br />
voor de verkoopprijs van een artikel weergeven.<br />
383
Zie ook<br />
“Sjablooneigenschappen wijzigen” op pagina 396<br />
“Typen sjabloongebieden” op pagina 370<br />
DREAMWEAVER <strong>CS3</strong><br />
Handboek<br />
Een optioneel gebied invoegen<br />
Gebruik een optioneel gebied om de inhoud te bepalen die al dan niet wordt weergegeven in een op een sjabloon gebaseerd<br />
document. Er zijn twee typen optionele gebieden:<br />
• Niet-bewerkbare optionele gebieden, waarmee sjabloongebruikers speciaal aangeduide gebieden kunnen weergeven en<br />
verbergen zonder dat ze de inhoud ervan kunnen bewerken.<br />
De sjabloontab van een optioneel gebied wordt voorafgegaan door het woord if. Opbasisvandeindesjablooningestelde<br />
voorwaarde kunnen sjabloongebruikers definiëren of het gebied kan worden bekeken op pagina's die ze maken.<br />
• Bewerkbare optionele gebieden, waarmee sjabloongebruikers kunnen instellen of het gebied wordt weergegeven of<br />
verborgen en waarmee ze de inhoud in het gebied kunnen bewerken.<br />
Als het optionele gebied bijvoorbeeld een afbeelding of tekst omvat, kan de sjabloongebruiker zowel instellen of de inhoud<br />
wordt weergegeven, als desgewenst wijzigingen aanbrengen in de inhoud. Een bewerkbaar gebied wordt aangestuurd door<br />
een voorwaardelijke instructie.<br />
Zie ook<br />
“Sjablooneigenschappen wijzigen” op pagina 396<br />
Een niet-bewerkbaar optioneel gebied invoegen<br />
1 Selecteer in het documentvenster het element dat u wilt instellen als een optioneel gebied.<br />
2 Ga op een van de volgende manieren te werk:<br />
• Selecteer Invoegen > Sjabloonobjecten > Optioneel gebied.<br />
• Klik met de rechtermuisknop (Windows) of terwijl u Control ingedrukt houdt (Macintosh) op de geselecteerde inhoud<br />
en selecteer vervolgens Sjablonen > Nieuw optioneel gebied.<br />
• Ga naar de categorie Algemeen van de invoegbalk, klik op de knop Sjablonen en selecteer het pictogram Optioneel<br />
gebied uit het pop-upmenu.<br />
3 Geef een naam voor het optionele gebied op, klik op het tabblad Geavanceerd als u waarden voor het optionele gebied<br />
wilt instellen, en klik vervolgens op OK.<br />
Een bewerkbaar optioneel gebied invoegen<br />
1 Plaats de invoegpositie in het documentvenster op de plaats waar u het optionele gebied wilt invoegen.<br />
Bij een selectie kunt u geen omloop gebruiken om een bewerkbaar optioneel gebied te maken. Voeg het gebied in en voeg<br />
vervolgens de inhoud in het gebied in.<br />
2 Voer een van de volgende handelingen uit:<br />
• Selecteer Invoegen > Sjabloonobjecten > Bewerkbaar optioneel gebied.<br />
• Ga naar de categorie Algemeen van de invoegbalk, klik op de knop Sjablonen en selecteer het pictogram Bewerkbaar<br />
optioneel gebied uit het pop-upmenu.<br />
3 Geef een naam voor het optionele gebied op, klik op het tabblad Geavanceerd als u waarden voor het optionele gebied<br />
wilt instellen, en klik op OK.<br />
Waarden voor een optioneel gebied instellen<br />
U kunt instellingen van het optionele gebied bewerken nadat u het gebied hebt ingevoegd in een sjabloon. Zo kunt u<br />
wijzigen of de standaardinstelling van de inhoud moet worden weergegeven of niet, een parameter koppelen aan een<br />
optioneel gebied of een sjabloonexpressie wijzigen.<br />
384
DREAMWEAVER <strong>CS3</strong><br />
Handboek<br />
Maak sjabloonparameters en definieer voorwaardelijke instructies (“if...else”-instructies) voor sjabloongebieden. U kunt<br />
eenvoudige true (waar)-/false (onwaar)-bewerkingen gebruiken of complexere voorwaardelijke instructies en expressies<br />
definiëren.<br />
Op het tabblad Geavanceerd kunt u meerdere optionele gebieden koppelen aan een benoemde parameter. In het op een<br />
sjabloon gebaseerde document worden beide gebieden als een eenheid weergegeven of verborgen. Zo kunt u een “closeout”-afbeelding<br />
en tekstgebied voor de verkoopprijs van een artikel weergeven.<br />
U kunt het tabblad Geavanceerd ook gebruiken om een sjabloonexpressie te schrijven die een waarde voor het optionele<br />
gebied beoordeelt en het op basis van deze waarde weergeeft of verbergt.<br />
1 Voer een van de volgende handelingen uit in het documentvenster:<br />
• Klik in de ontwerpweergave op de sjabloontab van het optionele gebied dat u wilt wijzigen.<br />
• Plaats in de ontwerpweergave de invoegpositie in het sjabloongebied; selecteer vervolgens in de tagkiezer onder aan het<br />
documentvenster de sjabloontag, .<br />
• Klik in de codeweergave op de commentaartag van het sjabloongebied dat u wilt wijzigen.<br />
2 Klik in de eigenschappencontrole (Venster > Eigenschappen) op Bewerken.<br />
3 Geef op het tabblad Standaard een naam voor de parameter op in het vakje Naam.<br />
4 Selecteer Standaard tonen om in te stellen dat het geselecteerde gebied moet worden weergegeven in het document.<br />
Schakel de selectie uit om de standaardwaarde in te stellen op false (onwaar).<br />
Opmerking: Als u een andere waarde voor de parameter wilt instellen, zoekt u in de codeweergave naar de parameter in het<br />
gedeelte van het document en bewerkt u de waarde.<br />
5 (Optioneel) Klik op het tabblad Geavanceerd en stel vervolgens de volgende opties in:<br />
• Als u parameters voor optionele gebieden wilt koppelen, klikt u op het tabblad Geavanceerd, selecteert u Parameter<br />
gebruiken en selecteert u vervolgens in het pop-upmenu de bestaande parameter die u wilt koppelen aan de geselecteerde<br />
inhoud.<br />
• Als u een sjabloonexpressie wilt schrijven om de weergave van een optioneel gebied aan te sturen, klikt u op het tabblad<br />
Geavanceerd, selecteert u Expressie opgeven en geeft u vervolgens de expressie op in het tekstvak.<br />
Opmerking: <strong>Dreamweaver</strong> voegt dubbele aanhalingstekens in om de tekst die u opgeeft.<br />
6 Klik op OK.<br />
Als het sjabloonobject Optioneel gebied gebruikt, voegt <strong>Dreamweaver</strong> sjablooncommentaren in de code in. Een<br />
sjabloonparameter wordt gedefinieerd in het gedeelte head (zie het volgende voorbeeld):<br />
<br />
op de plaats waar het optionele gebied is ingevoegd, wordt code die lijkt op de onderstaande code, weergegeven:<br />
<br />
<br />
<br />
U kunt sjabloonparameters openen en bewerken in het op een sjabloon gebaseerde document.<br />
Zie ook<br />
“Sjablooneigenschappen wijzigen” op pagina 396<br />
“Sjabloonexpressies” op pagina 373<br />
385
Bewerkbare tagkenmerken definiëren<br />
Bewerkbare tagkenmerken in een sjabloon opgeven<br />
DREAMWEAVER <strong>CS3</strong><br />
Handboek<br />
U kunt de gebruiker van een sjabloon toestaan om opgegeven tagkenmerken te wijzigen in een document dat op basis van<br />
een sjabloon is gemaakt.<br />
Zo kunt u een achtergrondkleur in het sjabloondocument instellen en sjabloongebruikers toch in staat stellen om een<br />
andere achtergrondkleur in te stellen voor de pagina's die ze maken. Gebruikers kunnen alleen de kenmerken bijwerken<br />
die u als bewerkbaar hebt ingesteld.<br />
Ook kunt u meerdere bewerkbare kenmerken op een pagina dusdanig instellen dat sjabloongebruikers de kenmerken in op<br />
een sjabloon gebaseerde documenten kunnen wijzigen. De volgende gegevenstypes worden ondersteund: text (tekst),<br />
boolean (Booleaans), (true (waar)/false (onwaar)), color (kleur), URL of number (getal).<br />
Door een bewerkbaar tagkenmerk te maken voegt u een sjabloonparameter in de code in. In het sjabloondocument wordt<br />
een aanvankelijke waarde voor het kenmerk ingesteld. Als een op een sjabloon gebaseerd document wordt gemaakt, neemt<br />
dit de parameter over. Vervolgens kan sjabloongebruiker de parameter in het op een sjabloon gebaseerde document<br />
bewerken.<br />
Opmerking: Als u de koppeling naar een stijlpagina tot een bewerkbaar kenmerk maakt, zijn de kenmerken van de stijlpagina<br />
vervolgens niet langer beschikbaar om te bekijken of te bewerken in het sjabloonbestand.<br />
1 Selecteer in het documentvenster een item waarvoor u een bewerkbaar tagkenmerk wilt instellen.<br />
2 Selecteer Wijzigen > Sjablonen > Kenmerk bewerkbaar maken.<br />
3 Geef in het tekstvak Kenmerk een naam op of selecteer een kenmerk in het dialoogvenster Bewerkbare tagkenmerken<br />
door een van de volgende handelingen uit te voeren:<br />
• Als het kenmerk dat u bewerkbaar wilt maken, voorkomt in het pop-upmenu Kenmerk, selecteert u het.<br />
• Als het kenmerk dat u bewerkbaar wilt maken, niet voorkomt in het pop-upmenu Kenmerk, klikt u op Toevoegen en<br />
geeft u in het dialoogvenster dat wordt geopend, de naam op van het kenmerk dat u wilt toevoegen, waarna u op OK<br />
klikt.<br />
4 Zorg ervoor dat de optie Kenmerk bewerkbaar maken is geselecteerd.<br />
5 Geef in het tekstvak Label een unieke naam voor het kenmerk op.<br />
Als u een bepaald bewerkbaar tagkenmerk later gemakkelijker wilt kunnen herkennen, gebruikt u een label waaraan het<br />
element en het kenmerk kunnen worden herkend. Zo zou u een afbeelding waarvan de bron bewerkbaar is, het label<br />
logoSrc, of de bewerkbare achtergrondkleur van een body-tag het label bodyBgcolor kunnen geven.<br />
6 Selecteer in het menu Type het type waarde dat is toegestaan voor dit kenmerk, door een van de volgende opties in te<br />
stellen:<br />
• Selecteer Tekst als u een gebruiker wilt toestaan dat deze een tekstwaarde voor het kenmerk kan invoeren. Zo kunt u<br />
tekst gebruiken met het kenmerk align (uitlijnen). Vervolgens kan de gebruiker de waarde van het kenmerk instellen op<br />
left (links), right (rechts) of center (gecentreerd).<br />
• Als u een koppeling naar een element wilt invoegen (bijvoorbeeld het bestandspad naar een afbeelding), selecteert u<br />
URL. Door het gebruik van deze optie wordt het in een koppeling gebruikte pad automatisch bijgewerkt. Als de<br />
gebruiker de afbeelding naar een nieuwe map verplaatst, wordt het dialoogvenster Koppelingen bijwerken weergegeven.<br />
• Als u de kleurkiezer beschikbaar wilt maken om een waarde te selecteren, selecteert u Kleur.<br />
• Als u een sjabloongebruiker in staat wilt stellen om een numerieke waarde te typen om een kenmerk bij te werken<br />
(bijvoorbeeld om de waarden voor hoogte of breedte, of een afbeelding, te wijzigen), selecteert u Nummer.<br />
7 Het tekstvak Standaardwaarde toont de waarde van het geselecteerde tagkenmerk in de sjabloon. Geef een nieuwe<br />
waarde in dit tekstvak op om een andere aanvankelijke waarde voor de parameter in te stellen in het op een sjabloon<br />
gebaseerde document.<br />
8 (Optioneel) Als u wijzigingen wilt aanbrengen aan een ander kenmerk van de geselecteerde tag, selecteert u het kenmerk<br />
en stelt u de opties voor dat kenmerk in.<br />
386
9 Klik op OK.<br />
Zie ook<br />
“Sjablooneigenschappen wijzigen” op pagina 396<br />
Een bewerkbaar tagkenmerk niet-bewerkbaar maken<br />
Een tag die eerder werd aangeduid als bewerkbaar, kan als niet-bewerkbaar worden aangeduid.<br />
DREAMWEAVER <strong>CS3</strong><br />
Handboek<br />
1 Klik in het sjabloondocument op het element dat aan het bewerkbare kenmerk is gekoppeld, of gebruik de tagkiezer om<br />
de tag te selecteren.<br />
2 Selecteer Wijzigen > Sjablonen > Kenmerk bewerkbaar maken.<br />
3 Selecteer in het pop-upmenu Kenmerken het desbetreffende kenmerk.<br />
4 Schakel de optie Kenmerk bewerkbaar maken uit en klik op OK.<br />
5 Werk op de sjabloon gebaseerde documenten bij.<br />
Een geneste sjabloon maken<br />
Over geneste sjablonen<br />
Een geneste sjabloon is een sjabloon waarvan het ontwerp en de bewerkbare gebieden gebaseerd zijn op een andere<br />
sjabloon. Geneste sjablonen zijn handig om de inhoud te controleren bij pagina's van een site die veel ontwerpelementen<br />
gemeenschappelijk hebben, maar kunnen per pagina enigszins verschillen. Een basissjabloon kan bijvoorbeeld een breder<br />
ontwerpgebied bevatten en bruikbaar zijn voor veel content contributors voor een site, terwijl een geneste sjabloon verder<br />
de bewerkbare gebieden in pagina's kan definiëren voor een specifieke sectie in een site.<br />
Bewerkbare gebieden in een basissjabloon zijn door de geneste sjabloon doorgegeven en blijven bewerkbaar in pagina's die<br />
vanuit een geneste sjabloon gemaakt zijn, tenzij er nieuwe sjabloongebieden in deze gebieden ingevoegd zijn.<br />
Wijzigingen in een basissjabloon worden automatisch bijgewerkt in de sjablonen op basis van het basissjabloon en in alle<br />
sjabloongebaseerde documenten op basis van de hoofd- en geneste sjablonen.<br />
387
In het volgende voorbeeld bevat de sjabloon trioHome drie bewerkbare gebieden, namelijk Body, Nav, Bar en Footer:<br />
DREAMWEAVER <strong>CS3</strong><br />
Handboek<br />
Er is om een geneste sjabloon te maken een nieuw document op basis van de sjabloon gemaakt, het is vervolgens bewaard<br />
als een sjabloon onder de naam TrioNested. In het geneste sjabloon zijn er twee bewerkbare gebieden in het bewerkbare<br />
gebied Body toegevoegd.<br />
388
DREAMWEAVER <strong>CS3</strong><br />
Handboek<br />
Als u een nieuw bewerkbaar gebied toevoegt aan een bewerkbaar gebied dat aan een geneste sjabloon is doorgegeven, dan<br />
wijzigt de markeerkleur van het bewerkbare gebied in oranje. De inhoud die u buiten het bewerkbare gebied toevoegt, zoals<br />
de afbeelding in de editableColumn kan niet meer bewerkt worden in documenten op basis van de geneste sjabloon. De<br />
met blauw gemarkeerde bewerkbare gebieden, of ze nu toegevoegd zijn aan de geneste sjabloon of via de basissjabloon<br />
doorgegeven, blijven bewerkbaar in documenten die op de geneste sjabloon gebaseerd zijn. Sjabloongebieden die geen<br />
bewerkbaar gebied bevatten komen als bewerkbare gebieden door op sjablonen gebaseerde documenten.<br />
Een geneste sjabloon maken<br />
Met geneste sjablonen kunt u variaties op een basissjabloon maken. U kunt meerdere sjablonen nesten om steeds meer<br />
specifieke indelingen te definiëren.<br />
Alle bewerkbare sjabloongebieden van de basissjabloon worden standaard doorgegeven van de geneste sjabloon aan het<br />
document op basis van het geneste sjabloon. Dat betekent dat wanneer u een bewerkbaar gebied in een basissjabloon maakt,<br />
en dan een geneste sjabloon maakt, het bewerkbare gebied in documenten verschijnt die gebaseerd zijn op de geneste<br />
sjabloon (als u geen nieuwe sjabloongebieden in dat gebied in de geneste sjabloon invoegde).<br />
Opmerking: U kunt sjabloonopmaakcodes in een bewerkbaar gebied invoegen zodat het niet als een bewerkbaar gebied<br />
doorgegeven wordt in documenten op basis van de geneste sjabloon. Dergelijke gebieden hebben een oranje in plaats van een<br />
blauwe rand.<br />
1 Wanneer u een document wilt maken uit de sjabloon waarop u de geneste sjabloon wilt baseren, voert u de volgende<br />
handelingen uit:<br />
• Klik in de categorie Sjablonen in het middelenpaneel met de rechtermuisknop (Windows) of klik terwijl u Control<br />
ingedrukt houdt (Macintosh) op de sjabloon van waaruit u een nieuw document wilt maken, en selecteer vervolgens<br />
Nieuw van sjabloon uit het contextmenu.<br />
• Selecteer Bestand > Nieuw. Selecteer in het dialoogvenster Nieuw document de categorie Pagina uit voorbeeld, selecteer<br />
dan de site die de sjabloon die u wilt gebruiken bevat; dubbelklik in de lijst Sjablonen op de sjabloon om een nieuw<br />
document te maken.<br />
2 Selecteer Bestand > Opslaan als sjabloon om het nieuwe document als een genest sjabloon op te slaan:<br />
3 Typ een naam in het tekstvak Opslaan als en klik op OK.<br />
Zie ook<br />
“Serverscripts in sjablonen en op een sjabloon gebaseerde documenten” op pagina 372<br />
Voorkomen dat een bewerkbaar gebied wordt doorgegeven aan een geneste sjabloon<br />
Doorgegeven bewerkbare gebieden in geneste sjablonen hebben een blauwe rand. U kunt sjabloonopmaakcodes in een<br />
bewerkbaar gebied invoegen zodat het niet als een bewerkbaar gebied doorgegeven wordt in documenten op basis van de<br />
geneste sjabloon. Dergelijke gebieden hebben een oranje in plaats van een blauwe rand.<br />
1 Zoek in codeweergave het bewerkbare gebied dat u niet wilt laten doorgeven.<br />
Bewerkbare gebieden zijn gedefinieerd door commentaartags bij sjablonen.<br />
2 Doorloop het bewerkbare gebied (waaronder de commentaartags) met de volgende markeringen:<br />
@@("")@@<br />
Zie TechNote 16416 op de website van <strong>Adobe</strong> op www.adobe.com/go/16416_nl voor meer informatie.<br />
389
Sjablonen bewerken, bijwerken en verwijderen<br />
Over het bewerken en bijwerken van sjablonen<br />
Als u wijzigingen aanbrengt aan een sjabloon en deze opslaat, worden alle op de sjabloon gebaseerde documenten<br />
bijgewerkt. U kunt een op een sjabloon gebaseerd document of desnoods de gehele site ook handmatig bijwerken.<br />
DREAMWEAVER <strong>CS3</strong><br />
Handboek<br />
Opmerking: VoorhetbewerkenvaneensjabloonvooreenContribute-sitemoetu<strong>Dreamweaver</strong>gebruiken;inContributekunt<br />
u geen sjablonen bewerken.<br />
Gebruik de categorie Sjablonen of het paneel Middelen om bestaande sjablonen te beheren, inclusief het wijzigen van de<br />
naam van sjabloonbestanden en het verwijderen van sjabloonbestanden.<br />
U kunt de volgende sjabloonbeheertaken uit voeren via het paneel Middelen:<br />
• Een sjabloon maken<br />
• Sjablonen bewerken en bijwerken<br />
• Een sjabloon uit een bestaand document toepassen of verwijderen<br />
<strong>Dreamweaver</strong> controleert de sjabloonsyntaxis wanneer u een sjabloon opslaat, maar het is altijd een goed idee om de<br />
syntaxis van de sjabloon handmatig te controleren terwijl u een sjabloon bewerkt.<br />
Zie ook<br />
“Een <strong>Dreamweaver</strong>-sjabloon maken” op pagina 377<br />
“Sjabloonsyntaxis controleren” op pagina 399<br />
“Een sjabloon uit een bestaand document toepassen of verwijderen” op pagina 394<br />
Naam van een sjabloon wijzigen<br />
1 Selecteer in het paneel Middelen (Venster > Middelen) de categorie Sjablonen aan de linkerzijde van het paneel .<br />
2 Klik op de naam van de sjabloon om deze te selecteren.<br />
3 Klik opnieuw op de naam om de tekst selecteerbaar te maken en geef vervolgens een nieuwe naam op.<br />
Deze manier van naam wijzigen werkt op dezelfde manier als de naam van een bestand wijzigen in Windows Verkenner<br />
(Windows) of de Kiezer (Macintosh). Evenals bij Windows Verkenner en de Kiezer moet u tussen de klikken kort pauzeren.<br />
Dubbelklik niet op de naam omdat u daarmee de sjabloon opent voor bewerken.<br />
4 Klik op een ander gebied van het paneel Middelen of druk op Enter (Windows) of Return (Macintosh) om de wijziging<br />
door te voeren.<br />
In een melding wordt u gevraagd of u de documenten die op deze sjabloon zijn gebaseerd, wilt bijwerken.<br />
5 Voor het bijwerken van alle documenten op de site die op deze sjabloon zijn gebaseerd, klikt u op Bijwerken. Als u geen<br />
enkel document wilt bijwerken die op deze sjabloon zijn gebaseerd, klikt u op Niet bijwerken.<br />
Zie ook<br />
“Een <strong>Dreamweaver</strong>-sjabloon maken” op pagina 377<br />
“Een sjabloon uit een bestaand document toepassen of verwijderen” op pagina 394<br />
Een sjabloon openen voor bewerken<br />
U kunt een sjabloonbestand rechtstreeks voor bewerken openen, of u kunt een op een sjabloon gebaseerd document openen<br />
en vervolgens de gekoppelde sjabloon voor bewerken openen.<br />
Als u wijzigingen aanbrengt aan een sjabloon, geeft <strong>Dreamweaver</strong> een melding om de op de sjabloon gebaseerde<br />
documenten bij te werken.<br />
390
Opmerking: Desgewenst kunt u de documenten ook handmatig bijwerken op wijzigingen in de sjabloon.<br />
Zie ook<br />
“Sjabloonsyntaxis controleren” op pagina 399<br />
DREAMWEAVER <strong>CS3</strong><br />
Handboek<br />
Een sjabloonbestand openen en bewerken<br />
1 Selecteer in het paneel Middelen (Venster > Middelen) de categorie Sjablonen aan de linkerzijde van het paneel .<br />
Het paneel Middelen vermeldt alle beschikbare sjablonen voor uw site en geeft een voorvertoning van de geselecteerde<br />
sjabloon weer.<br />
2 Voer een van de volgende handelingen uit in de lijst van beschikbare sjablonen:<br />
• Dubbelklik op de naam van de sjabloon die u wilt bewerken.<br />
• Selecteer een sjabloon om te bewerken en klik vervolgens op de knop Bewerken onder aan het paneel Middelen.<br />
3 Wijzig de inhoud van de sjabloon.<br />
Als u de pagina-eigenschappen van de sjabloon wilt wijzigen, selecteert u Wijzigen > Pagina-eigenschappen. (Op een<br />
sjabloon gebaseerde documenten nemen de pagina-eigenschappen van de sjabloon over.)<br />
4 Sla de sjabloon op. <strong>Dreamweaver</strong> vraagt u om de op de sjabloon gebaseerde pagina's bij te werken.<br />
5 Klik op Bijwerken om alle op de gewijzigde sjabloon gebaseerde documenten bij te werken. Klik op Niet bijwerken als u<br />
de op de gewijzigde sjabloon gebaseerde documenten niet wilt bijwerken.<br />
<strong>Dreamweaver</strong> geeft een logboekbestand weer dat de bestanden aangeeft die werden bijgewerkt.<br />
De aan het huidige document gekoppelde sjabloon openen en wijzigen<br />
1 Open het op een sjabloon gebaseerde document in het documentvenster.<br />
2 Ga op een van de volgende manieren te werk:<br />
• Selecteer Wijzigen > Sjablonen > Gekoppelde sjabloon openen.<br />
• Klik met de rechtermuisknop (Windows) of terwijl u Control ingedrukt houdt (Macintosh), en selecteer vervolgens<br />
Sjablonen > Gekoppelde sjabloon openen.<br />
3 Wijzig de inhoud van de sjabloon.<br />
Als u de pagina-eigenschappen van de sjabloon wilt wijzigen, selecteert u Wijzigen > Pagina-eigenschappen. (Op een<br />
sjabloon gebaseerde documenten nemen de pagina-eigenschappen van de sjabloon over.)<br />
4 Sla de sjabloon op. <strong>Dreamweaver</strong> vraagt u om de op de sjabloon gebaseerde pagina's bij te werken.<br />
5 Klik op Bijwerken om alle op de gewijzigde sjabloon gebaseerde documenten bij te werken. Klik op Niet bijwerken als u<br />
de op de gewijzigde sjabloon gebaseerde documenten niet wilt bijwerken.<br />
<strong>Dreamweaver</strong> geeft een logboekbestand weer dat de bestanden aangeeft die werden bijgewerkt.<br />
Op sjablonen gebaseerde documenten handmatig bijwerken<br />
Als u wijzigingen aanbrengt aan een sjabloon, geeft <strong>Dreamweaver</strong> een melding om de op de sjabloon gebaseerde<br />
documenten bij te werken, maar u kunt het huidige document of desnoods de gehele site ook handmatig bijwerken. Het<br />
handmatig bijwerken van op een sjabloon gebaseerde documenten is hetzelfde als de sjabloon opnieuw toepassen.<br />
Sjabloonwijzigingen toepassen op het huidige, op een sjabloon gebaseerde document<br />
1 Open het document in het documentvenster.<br />
2 Selecteer Wijzigen > Sjablonen > Huidige pagina bijwerken.<br />
<strong>Dreamweaver</strong> werkt het document bij met alle sjabloonwijzigingen.<br />
391
De gehele site of alle documenten bijwerken waarin een bepaalde sjabloon wordt gebruikt<br />
U kunt alle pagina's op de site bijwerken, of alleen pagina's voor een bepaalde sjabloon.<br />
1 Selecteer Wijzigen > Sjablonen > Pagina's bijwerken.<br />
2 Voer in het menu Zoeken in een van de volgende handelingen uit:<br />
DREAMWEAVER <strong>CS3</strong><br />
Handboek<br />
• Voor het bijwerken van alle bestanden op de geselecteerde site op basis van de overeenkomstige sjablonen selecteert u<br />
Gehele site en vervolgens in het naastgelegen contextmenu de naam van de site.<br />
• Voor het bijwerken van bestanden voor een bepaalde sjabloon selecteert u eerst Bestanden met en vervolgens de naam<br />
van de sjabloon in het aangrenzende pop-upmenu.<br />
3 Zorg ervoor dat Sjablonen is geselecteerd in de optie Bijwerken.<br />
4 Als u geen logboekbestand wilt zien van de bestanden die <strong>Dreamweaver</strong> bijwerkt, schakelt u de optie Logboek tonen uit.<br />
Als u de bestanden wel wilt zien, laat u de optie ingeschakeld.<br />
5 Klik op Start om de aangegeven bestanden bij te werken. Als u de optie Logboek tonen hebt geselecteerd, geeft<br />
<strong>Dreamweaver</strong> informatie over de bestanden die het probeert bij te werken, inclusief informatie of ze met succes zijn<br />
bijgewerkt.<br />
6 Klik op Sluiten.<br />
Sjablonen bijwerken op een Contribute-site<br />
Gebruikers van Contribute kunnen geen wijzigingen aanbrengen aan een <strong>Dreamweaver</strong>-sjabloon. Ze kunnen<br />
<strong>Dreamweaver</strong> echter wel gebruiken om een sjabloon voor een Contribute-site te wijzigen.<br />
Denk aan het volgende wanneer u sjablonen op een Contribute-site bijwerkt:<br />
• Contribute haalt alleen nieuwe en bijgewerkte sjablonen van de site op wanneer Contribute wordt geopend en wanneer<br />
een gebruiker van Contribute de verbindingsgegevens ervan wijzigt. Als u wijzigingen aanbrengt aan een sjabloon<br />
terwijl een gebruiker van Contribute een bestand bewerkt dat is gebaseerd op de sjabloon, ziet de gebruiker de<br />
wijzigingen aan de sjabloon pas wanneer Contribute opnieuw wordt geopend.<br />
• Als u een bewerkbaar gebied verwijdert uit een sjabloon, kan een gebruiker van Contribute die een pagina aan het<br />
bewerken is die is gebaseerd op die sjabloon, in verwarring raken over wat deze moet doen met de inhoud die in dat<br />
bewerkbare gebied stond.<br />
Ga als volgt te werk om een sjabloon in een Contribute-site bij te werken.<br />
1 Open de Contribute-sjabloon in <strong>Dreamweaver</strong>, bewerk het en sla het op. Zie “Een sjabloon openen voor bewerken” op<br />
pagina 390 voor instructies.<br />
2 Meld aan alle gebruikers van Contribute die aan de site werken, om Contribute opnieuw te openen.<br />
Een sjabloonbestand verwijderen<br />
1 Selecteer in het paneel Middelen (Venster > Middelen) de categorie Sjablonen aan de linkerzijde van het paneel .<br />
2 Klik op de naam van de sjabloon om deze te selecteren.<br />
3 Klik op de knop Verwijderen onder aan het paneel en bevestig vervolgens dat u de sjabloon wilt verwijderen.<br />
Belangrijk: Nadatueensjabloonbestandhebtverwijderd,kuntuditnietmeerterughalen. Desjabloonbestandwordtvanuw<br />
site verwijderd.<br />
Documenten die zijn gebaseerd op een verwijderde sjabloon, worden niet van de sjabloon losgekoppeld. Ze behouden de<br />
structuur en bewerkbare gebieden die de sjabloonbestand had voordat het werd verwijderd. U kunt een dergelijk document<br />
omzetten naar een HTML-bestand zonder bewerkbare of vergrendelde gebieden.<br />
392
Zie ook<br />
“Een document loskoppelen van een sjabloon” op pagina 395<br />
“Een sjabloon uit een bestaand document toepassen of verwijderen” op pagina 394<br />
“Een <strong>Dreamweaver</strong>-sjabloon maken” op pagina 377<br />
Sjablooninhoud exporteren en importeren<br />
Over XML-inhoud van een sjabloon<br />
U kunt zich een op een sjabloon gebaseerd document voorstellen als een bestand met gegevens in de vorm van naamwaardeparen.<br />
Elk paar bestaat uit de naam van een bewerkbaar gebied en de inhoud van dat gebied.<br />
DREAMWEAVER <strong>CS3</strong><br />
Handboek<br />
U kunt de naam-waardeparen exporteren naar een XML-bestand, zodat u buiten <strong>Dreamweaver</strong> met de gegevens kunt<br />
werken (bijvoorbeeld in een XML-editor of een teksteditor, of in een databasetoepassing). Omgekeerd kunt u bij een XMLdocument<br />
met de juiste structuur de gegevens ervan importeren in een document dat is gebaseerd op een <strong>Dreamweaver</strong>sjabloon.<br />
Bewerkbare gebieden van een document exporteren als XML<br />
1 Open een op een sjabloon gebaseerd document dat bewerkbare gebieden bevat.<br />
2 Selecteer Bestand > Exporteren > Sjabloongegevens als XML.<br />
3 Selecteer een van de opties voor Notatie:<br />
• Als de sjabloon herhalingsgebieden of sjabloonparameters bevat, selecteert u Standaard <strong>Dreamweaver</strong>-XML-tags<br />
gebruiken.<br />
• Alsdesjabloongeenherhalingsgebiedenofsjabloonparametersbevat,selecteertuNamenvanbewerkbaregebiedenals<br />
XML-tags gebruiken.<br />
4 Klik op OK.<br />
5 Selecteer in het dialoogvenster dat nu verschijnt de locatie van een map, geef een naam voor het XML-bestand op en klik<br />
vervolgens op Opslaan.<br />
Er wordt een XML-bestand gegenereerd dat het materiaal op basis van de parameters en bewerkbare gebieden van het<br />
document bevat, inclusief bewerkbare gebieden binnen herhalingsgebieden of optionele gebieden. Het XML-bestand is<br />
ook inclusief zowel de naam van de oorspronkelijke sjabloon als de naam en inhoud van elk sjabloongebied.<br />
Opmerking: Inhoud in de niet-bewerkbare gebieden wordt niet naar het XML-bestand geëxporteerd.<br />
XML-inhoud importeren<br />
1 Selecteer Bestand > Importeren > XML in sjabloon importeren.<br />
2 Selecteer het XML-bestand en klik op Openen.<br />
<strong>Dreamweaver</strong> maakt een nieuwe document dat is gebaseerd op de in het XML-bestand opgegeven sjabloon. Het vult de<br />
inhoud van elk bewerkbare gebied in dat document in met behulp van de gegevens uit het XML-bestand. Het resulterende<br />
document wordt nu in een nieuw documentvenster weergegeven.<br />
Als uw XML-bestand niet op exact dezelfde manier is ingesteld als <strong>Dreamweaver</strong> verwacht, kunt u uw gegevens mogelijk<br />
niet importeren. Eén oplossing voor dit probleem is het exporteren naar een dummy-XML-bestand vanuit <strong>Dreamweaver</strong>,<br />
zodat u toch een XML-bestand met exact de juiste structuur krijgt. Vervolgens kopieert u de gegevens van uw oorspronkelijke<br />
XML-bestand naar het geëxporteerde XML-bestand. Het resultaat is een XML-bestand met de correcte structuur dat toch de<br />
juiste gegevens bevat en klaar is voor import.<br />
393
Een site exporteren zonder sjabloonopmaakcodes<br />
U kunt op een sjabloon gebaseerde documenten exporteren van de ene site naar de andere site zonder daarbij de<br />
sjabloonopmaakcodes op te nemen.<br />
DREAMWEAVER <strong>CS3</strong><br />
Handboek<br />
1 Selecteer Wijzigen > Sjablonen > Exporteren zonder opmaakcodes.<br />
2 Geef in het tekstvak Map het bestandspad op naar de map waarnaar u het bestand wilt exporteren, of klik op Bladeren<br />
en selecteer de map.<br />
Opmerking: U moet een map buiten de huidige site selecteren.<br />
3 Als u een XML-versie van geëxporteerde, op een sjabloon gebaseerde documenten wilt opslaan, selecteert u<br />
Sjabloongegevensbestanden behouden.<br />
4 Als u wijzigingen aan eerder geëxporteerde bestanden wilt bijwerken, selecteert u Alleen gewijzigde bestanden<br />
extraheren en klikt u op OK.<br />
Een sjabloon uit een bestaand document toepassen of<br />
verwijderen<br />
Een sjabloon toepassen op een bestaand document<br />
Als u een sjabloon toepast op een document dat bestaande inhoud bevat, probeert <strong>Dreamweaver</strong> de bestaande inhoud<br />
overeen te stemmen met een gebied in de sjabloon. Als u een gereviseerde versie van een van uw bestaande sjablonen<br />
toepast, komen de namen waarschijnlijk overeen.<br />
Als u een sjabloon toepast op een document waarop nog geen sjabloon is toegepast, zijn er bewerkbare gebieden om te<br />
vergelijken en zijn er geen overeenkomende gebieden. <strong>Dreamweaver</strong> houdt deze niet overeenkomende gebieden op een<br />
dusdanige wijze bij dat u kunt selecteren naar welk gebied of welke gebieden u de inhoud van de huidige pagina wilt<br />
verplaatsen; hierbij kunt u de niet overeenkomende inhoud ook verwijderen.<br />
U kunt een sjabloon toepassen op een bestaand document met behulp van het paneel Middelen of vanuit het<br />
documentvenster. U kunt de toepassing van een sjabloon desgewenst ongedaan maken.<br />
Belangrijk: Als u een sjabloon toepast op een bestaand document, vervangt de sjabloon de inhoud van het document met de<br />
'boilerplate'-inhoud van de sjabloon. Maak altijd een reservekopie van de inhoud van de pagina voordat u een sjabloon erop<br />
toepast.<br />
Een sjabloon toepassen op een bestaand document met behulp van het paneel Middelen<br />
1 Open het document waarop u de sjabloon wilt toepassen.<br />
2 Selecteer in het paneel Middelen (Venster > Middelen) de categorie Sjablonen aan de linkerzijde van het paneel .<br />
3 Ga op een van de volgende manieren te werk:<br />
• Sleep de sjabloon die u wilt toepassen vanuit het paneel Middelen naar het documentvenster.<br />
• Selecteer de sjabloon die u wilt toepassen en klik vervolgens op de knop Toepassen onder aan het paneel Middelen.<br />
Als het document inhoud bevat die niet automatisch kan worden toegewezen aan een sjabloongebied, verschijnt het<br />
dialoogvenster Inconsistente gebiedsnamen.<br />
4 Selecteer een bestemming voor de inhoud door middel van het menu Inhoud naar nieuw gebied verplaatsen om een van<br />
de volgende opties te selecteren:<br />
• Selecteer een gebied in de nieuwe sjabloon waarnaar de bestaande inhoud wordt verplaatst.<br />
• Selecteer Nergens om de inhoud uit het document te verwijderen.<br />
5 Als u alle inhoud waarvoor geen overeenkomstig gebied kan worden gevonden naar het geselecteerde gebied wilt<br />
verplaatsen, klikt u op Voor alles gebruiken.<br />
394
DREAMWEAVER <strong>CS3</strong><br />
Handboek<br />
6 Klik op OK om de sjabloon toe te passen of klik op Annuleren om de toepassing van de sjabloon op het document te<br />
annuleren.<br />
Belangrijk: Als u een sjabloon toepast op een bestaand document, vervangt de sjabloon de inhoud van het document met de<br />
“boilerplate”-inhoud van de sjabloon. Maak altijd een reservekopie van de inhoud van de pagina voordat u een sjabloon erop<br />
toepast.<br />
Een sjabloon toepassen op een bestaand document vanuit het documentvenster<br />
1 Open het document waarop u de sjabloon wilt toepassen.<br />
2 Selecteer Wijzigen > Sjablonen > Sjabloon toepassen op pagina.<br />
Het dialoogvenster Sjabloon selecteren wordt geopend.<br />
3 Kies een sjabloon in de lijst en klik vervolgens op Selecteren.<br />
Als het document inhoud bevat die niet automatisch kan worden toegewezen aan een sjabloongebied, verschijnt het<br />
dialoogvenster Inconsistente gebiedsnamen.<br />
4 Svoor de inhoud door middel van het menu Inhoud naar nieuw gebied verplaatsen om een van de volgende opties te<br />
selecteren:<br />
• Selecteer een gebied in de nieuwe sjabloon waarnaar de bestaande inhoud wordt verplaatst.<br />
• Selecteer Nergens om de inhoud uit het document te verwijderen.<br />
5 Als u alle inhoud waarvoor geen overeenkomstig gebied kan worden gevonden naar het geselecteerde gebied wilt<br />
verplaatsen, klikt u op Voor alles gebruiken.<br />
6 Klik op OK om de sjabloon toe te passen of klik op Annuleren om de toepassing van de sjabloon op het document te<br />
annuleren.<br />
Belangrijk: Als u een sjabloon toepast op een bestaand document, vervangt de sjabloon de inhoud van het document met de<br />
“boilerplate”-inhoud van de sjabloon. Maak altijd een reservekopie van de inhoud van de pagina voordat u een sjabloon erop<br />
toepast.<br />
Sjabloonwijzigingen ongedaan maken<br />
❖ Selecteer Bewerken > Toepassen sjabloon ongedaan maken.<br />
Het document wordt teruggebracht naar de toestand voordat de sjabloon werd toegepast.<br />
Een document loskoppelen van een sjabloon<br />
Als u wijzigingen wilt aanbrengen aan de vergrendelde gebieden van een document dat is gebaseerd op een sjabloon, moet<br />
u het document loskoppelen van de sjabloon. Als het document wordt losgekoppeld, wordt het gehele document<br />
bewerkbaar.<br />
1 Open het op een sjabloon gebaseerde document dat u wilt loskoppelen.<br />
2 Selecteer Wijzigen > Sjablonen > Loskoppelen van sjabloon.<br />
Het document wordt losgekoppeld van de sjabloon en alle sjablooncode wordt verwijderd.<br />
Inhoud in een op een sjabloon gebaseerd document<br />
bewerken<br />
Over het bewerken van inhoud in op een sjabloon gebaseerde documenten<br />
<strong>Dreamweaver</strong>-sjablonen geven voor op een sjabloon gebaseerde documenten gebieden aan die zijn vergrendeld (nietbewerkbaar),<br />
en andere die wel bewerkbaar zijn.<br />
395
DREAMWEAVER <strong>CS3</strong><br />
Handboek<br />
Op op sjablonen gebaseerde pagina's kunnen sjabloongebruikers alleen inhoud in bewerkbare gebieden bewerken. Voor<br />
het bewerken van inhoud kunt u bewerkbare gebieden gemakkelijk herkennen en selecteren. Sjabloongebruikers kunnen<br />
geen inhoud in vergrendelde gebieden bewerken.<br />
Opmerking: Als u probeert om een vergrendeld gebied te bewerken in een document dat is gebaseerd op een sjabloon terwijl<br />
markering is uitgeschakeld, verandert de muisaanwijzer van vorm om aan te geven dat u niet in een vergrendeld gebied kunt<br />
klikken.<br />
Sjabloongebruikers kunnen ook eigenschappen wijzigen en ingangen voor een herhalingsgebied in op een sjabloon<br />
gebaseerde documenten bewerken.<br />
Zie ook<br />
“Een pagina maken op basis van een bestaande sjabloon” op pagina 69<br />
“Over sjablonen van <strong>Dreamweaver</strong>” op pagina 370<br />
“Bewerkbare gebieden selecteren” op pagina 381<br />
Sjablooneigenschappen wijzigen<br />
Als sjabloonauteurs parameters in een sjabloon maken, nemen documenten die op de sjabloon zijn gebaseerd automatisch<br />
de parameters en hun instellingen voor aanvankelijke waarden over. Een sjabloongebruiker kan bewerkbare tagkenmerken<br />
en andere sjabloonparameters (zoals instellingen van het optionele gebied) bijwerken.<br />
Zie ook<br />
“Sjabloonparameters” op pagina 372<br />
“Optionele gebieden gebruiken” op pagina 383<br />
“Bewerkbare tagkenmerken definiëren” op pagina 386<br />
Een bewerkbaar tagkenmerk wijzigen<br />
1 Open het op een sjabloon gebaseerde document.<br />
2 Selecteer Wijzigen > Sjablooneigenschappen.<br />
Het dialoogvenster Sjablooneigenschappen wordt geopend en geeft een lijst van beschikbare eigenschappen weer. Het<br />
dialoogvenster toont optionele gebieden en bewerkbare tagkenmerken.<br />
3 Selecteer de eigenschap in de lijst Naam.<br />
Het onderste gedeelte van het dialoogvenster wordt bijgewerkt om de label en de daaraan toegekende waarde van de<br />
geselecteerde eigenschap te tonen.<br />
4 Bewerk in het veld rechts naast de label van de eigenschap de waarde om de eigenschap in het document te wijzigen.<br />
Opmerking: De veldnaam en waarden die kunnen worden bijgewerkt, worden gedefinieerd in de sjabloon. Kenmerken die niet<br />
in de lijst Naam staan, kunnen niet worden gebruikt in het op een sjabloon gebaseerde document.<br />
5 Selecteer Geneste sjablonen toestaan voor de aansturing hiervan als u de bewerkbare eigenschap wilt doorgeven aan<br />
documenten die op de geneste sjabloon zijn gebaseerd.<br />
Sjabloonparameters van optionele gebieden wijzigen<br />
1 Open het op een sjabloon gebaseerde document.<br />
2 Selecteer Wijzigen > Sjablooneigenschappen.<br />
Het dialoogvenster Sjablooneigenschappen wordt geopend en geeft een lijst van beschikbare eigenschappen weer. Het<br />
dialoogvenster toont optionele gebieden en bewerkbare tagkenmerken.<br />
3 Selecteer een eigenschap in de lijst Naam.<br />
396
Het dialoogvenster wordt bijgewerkt om het label en de daaraan toegekende waarde van de geselecteerde eigenschap te<br />
tonen.<br />
DREAMWEAVER <strong>CS3</strong><br />
Handboek<br />
4 Selecteer Tonen om het optionele gebied in het document weer te geven, of schakel de optie Tonen uit om het optionele<br />
gebied te verbergen.<br />
Opmerking: De veldnaam en standaardinstelling worden gedefinieerd in de sjabloon.<br />
5 Selecteer Geneste sjablonen toestaan voor de aansturing hiervan als u de bewerkbare eigenschap wilt doorgeven aan<br />
documenten die op de geneste sjabloon zijn gebaseerd.<br />
De gegevens van een herhalingsgebied toevoegen, verwijderen en de volgorde ervan<br />
wijzigen<br />
Gebruik besturingselementen van herhalingsgebieden om gegevens in op een sjabloon gebaseerde documenten toe te<br />
voegen, te verwijderen of de volgorde ervan te wijzigen. Als u de gegevens van een herhalingsgebied toevoegt, wordt er een<br />
kopie van het gehele herhalingsgebied toegevoegd. Voor het bijwerken van de inhoud in de herhalingsgebieden moet de<br />
oorspronkelijke sjabloon een bewerkbaar gebied in het herhalingsgebied bevatten.<br />
Zie ook<br />
“Herhalingsgebieden maken” op pagina 381<br />
Een herhalingsgebied toevoegen, verwijderen of de volgorde ervan wijzigen<br />
1 Open het op een sjabloon gebaseerde document.<br />
2 Plaats de invoegpositie in het herhalingsgebied om het te selecteren.<br />
3 Ga op een van de volgende manieren te werk:<br />
• Klik op de knop Plus (+) om gegevens voor een herhalingsgebied toe te voegen onder de op dat moment geselecteerde<br />
gegevens.<br />
• Klik op de knop Minus (–) om de gegevens van het geselecteerde herhalingsgebied te verwijderen.<br />
• Klik op de knop pijl-omlaag om de geselecteerde gegevens één positie naar beneden te verplaatsen.<br />
• Klik op de knop pijl-omhoog om de geselecteerde gegevens één positie naar boven te verplaatsen.<br />
Opmerking: Desgewenst kunt u ook Wijzigen > Sjabloon selecteren en vervolgens een van de opties voor zich herhalende<br />
gegevens onder aan het contextmenu selecteren. U kunt dit menu gebruiken om nieuwe, zich herhalende gegevens in te voegen<br />
of om de positie van de zich herhalende gegevens te wijzigen.<br />
Gegevens knippen, kopiëren en verwijderen<br />
1 Open het op een sjabloon gebaseerde document.<br />
2 Plaats de invoegpositie in het herhalingsgebied om het te selecteren.<br />
3 Ga op een van de volgende manieren te werk:<br />
• Selecteer Bewerken > Herhalingsingangen > Herhalingsingang knippen om zich herhalende gegevens te verwijderen.<br />
• Selecteer Bewerken > Herhalingsingangen > Herhalingsingang kopiëren om zich herhalende gegevens te kopiëren.<br />
• Selecteer Bewerken > Herhalingsingangen > Herhalingsingang verwijderen om zich herhalende gegevens te<br />
verwijderen.<br />
397
• Als u zich herhalende gegevens wilt plakken, selecteert u Bewerken > Plakken.<br />
Opmerking: Bij plakken worden nieuwe gegevens ingevoegd; deze bewerking is niet bedoeld om bestaande gegevens te<br />
vervangen.<br />
Sjabloonsyntaxis<br />
DREAMWEAVER <strong>CS3</strong><br />
Handboek<br />
Algemene syntaxisregels<br />
<strong>Dreamweaver</strong> gebruikt HTML-commentaartags om gebieden in sjablonen en op een sjabloon gebaseerde documenten aan<br />
te geven, zodat op een sjabloon gebaseerde documenten nog steeds geldige HTML-bestanden zijn. Als u een sjabloonobject<br />
invoegt, worden sjabloontags ingevoegd in de code.<br />
Algemene syntaxisregels zijn als volgt:<br />
• Telkens waar een spatie voorkomt, kunt u elke willekeurige hoeveelheid witruimte (spaties, tabs, regeleinden) vervangen.<br />
De witruimte is verplicht, behalve aan het uiterste begin of einde van een opmerking.<br />
• Kenmerken kunnen in elke willekeurige volgorde worden gegeven. Zo kunt u in een TemplateParam eerst het type en<br />
dan pas de naam opgeven.<br />
• Namen van commentaar en kenmerken zijn hoofdlettergevoelig.<br />
• Alle kenmerken moeten tussen aanhalingstekens staan. U kunt enkelvoudige of dubbele aanhalingstekens gebruiken.<br />
Sjabloontags<br />
<strong>Dreamweaver</strong> gebruikt de volgende sjabloontags:<br />
<br />
<br />
<br />
<br />
<br />
<br />
<br />
<br />
<br />
<br />
<br />
<br />
<br />
<br />
<br />
<br />
<br />
(equivalent to @@...@@)<br />
<br />
<br />
Objecttags<br />
<strong>Dreamweaver</strong> gebruikt de volgende objecttags:<br />
<br />
<br />
<br />
<br />
<br />
<br />
<br />
<br />
<br />
398
Sjabloonsyntaxis controleren<br />
<strong>Dreamweaver</strong> controleert de sjabloonsyntaxis wanneer u een sjabloon opslaat, maar u kunt de sjabloonsyntaxis ook<br />
handmatig controleren voordat u de sjabloon opslaat. Als u bijvoorbeeld een sjabloonparameter of een expressie in de<br />
codeweergave toevoegt, kunt u controleren of de code de juiste syntaxis volgt.<br />
DREAMWEAVER <strong>CS3</strong><br />
Handboek<br />
1 Open het te controleren document in het documentvenster.<br />
2 Selecteer Wijzigen > Sjablonen > Sjabloonsyntaxis controleren.<br />
Alsdesyntaxisnietgoedisgeformuleerd,verschijntereenfoutbericht. Hetfoutberichtbeschrijftdefoutenverwijstnaar<br />
een specifieke regel in de code, waarin de fout voorkomt.<br />
Zie ook<br />
“Sjablonen en op een sjabloon gebaseerde documenten herkennen” op pagina 375<br />
“Sjabloonexpressies” op pagina 373<br />
Voorkeuren voor het schrijven van sjablonen instellen<br />
De voorkeuren voor codekleuren wijzigen voor een sjabloon<br />
Voorkeuren voor codekleuren bepalen de tekst-, achtergrondkleur- en stijlkenmerken van de tekst, zoals wordt<br />
weergegeven in de codeweergave. U kunt uw eigen kleurschema instellen, zodat u sjabloongebieden eenvoudig kunt<br />
onderscheiden wanneer u een document in de codeweergave bekijkt.<br />
1 Selecteer Bewerken > Voorkeuren (Windows) of <strong>Dreamweaver</strong> > Voorkeuren (Macintosh).<br />
2 Selecteer Codekleuren in de lijst Categorie aan de linkerkant.<br />
3 Selecteer HTML in de lijst Documenttype en klik vervolgens op de knop Kleurenschema bewerken.<br />
4 Selecteer in de lijst Stijlen voor de optie Sjabloontags.<br />
5 Stel de kleur-, achtergrondkleur- en stijlkenmerken voor de tekst in de codeweergave in door een van de volgende<br />
handelingen uit te voeren:<br />
• Als u de tekstkleur wilt wijzigen, typt u in het tekstvak Tekstkleur de hexadecimale waarde voor de kleur die u wilt<br />
toepassen op de geselecteerde tekst, of gebruikt u de kleurkiezer om een kleur toe te passen op de tekst. Doe hetzelfde<br />
in het veld Achtergrond om een bestaande achtergrondkleur toe te voegen of te wijzigen voor de geselecteerde tekst.<br />
• Als u aan de geselecteerde code een stijlkenmerk wilt toevoegen, klikt u op de knop V (vet), C (cursief) of O<br />
(onderstrepen) om de gewenste indeling in te stellen.<br />
6 Klik op OK.<br />
Opmerking: Als u globale wijzigingen wilt aanbrengen, kunt u het bronbestand bewerken waarin uw voorkeuren worden<br />
opgeslagen. De locatie van dit bestand is C:\Documents and Settings\%username%\Application Data\<strong>Adobe</strong>\<strong>Dreamweaver</strong><br />
9\Configuration\CodeColoring\Colors.xml (Windows).<br />
Voorkeuren voor de markering van sjabloongebieden instellen<br />
U kunt de markeringsvoorkeuren van <strong>Dreamweaver</strong> gebruiken om de markeringskleuren van de omtrekken om de<br />
bewerkbare en vergrendelde gebieden van een sjabloon in de ontwerpweergave aan te passen. De kleur van het bewerkbare<br />
gebied wordt weergegeven in zowel de sjabloon als in documenten die op de sjabloon zijn gebaseerd.<br />
Zie ook<br />
“Op een sjabloon gebaseerde documenten herkennen in de ontwerpweergave” op pagina 376<br />
“Sjablonen herkennen in de ontwerpweergave” op pagina 375<br />
399
DREAMWEAVER <strong>CS3</strong><br />
Handboek<br />
Markeringskleuren van de sjabloon wijzigen<br />
1 Selecteer Bewerken > Voorkeuren (Windows) of <strong>Dreamweaver</strong> > Voorkeuren (Macintosh).<br />
2 Selecteer Markering in de lijst Categorie aan de linkerkant.<br />
3 Klik op het kleurvak voor Bewerkbare gebieden, Geneste gebieden of Vergrendelde gebieden en selecteer vervolgens een<br />
markeringskleur met behulp van de kleurkiezer (of geef de hexadecimale waarde voor de markeringskleur op in het<br />
tekstvak).<br />
Zie “De kleurkiezer gebruiken” op pagina 214 voor meer informatie over het gebruik van de kleurkiezer.<br />
4 (Optioneel) Herhaal desgewenst deze procedure voor andere typen sjabloongebieden.<br />
5 Klik op de optie Tonen om de weergave van kleuren in het documentvenster in of uit te schakelen.<br />
Opmerking: De optie Geneste gebieden beschikt niet over de optie Tonen. De weergave ervan wordt aangestuurd door de optie<br />
Bewerkbare gebieden.<br />
6 Klik op OK.<br />
Markeringskleuren bekijken in het documentvenster<br />
❖ Selecteer Weergave > Visuele hulpmiddelen > Onzichtbare elementen.<br />
Markeringskleuren worden alleen in het documentvenster weergegeven wanneer Weergave > Visuele hulpmiddelen ><br />
Onzichtbare elementen is ingeschakeld en ook de juiste opties zijn ingeschakeld bij de voorkeuren voor Markering.<br />
Opmerking: Als onzichtbare elementen wel worden weergegeven, maar de markeringskleuren niet, selecteert u Bewerken ><br />
Voorkeuren (Windows) of <strong>Dreamweaver</strong> > Voorkeuren (Macintosh) en selecteert u vervolgens de categorie Markering. Zorg<br />
ervoor dat de optie Tonen naast de juiste markeringskleur is geselecteerd. Zorg er ook voor dat de gewenste kleur zichtbaar is<br />
tegen de achtergrondkleur van uw pagina.<br />
400
Hoofdstuk 15: XML-gegevens weergeven<br />
<strong>Adobe</strong>® <strong>Dreamweaver</strong>® <strong>CS3</strong> bevat functies waarmee u XML-gegevens (Extensible Markup Language) op uw webpagina<br />
kunt weergeven en pagina's kunt maken, die XSLT-transformaties (Extensible Stylesheet Language Transformations)<br />
uitvoeren op de client of de server.<br />
Over XML en XSLT<br />
XML en XSL gebruiken in webpagina's<br />
Extensible Markup Language (XML) is een taal waarmee u informatie kunt structureren. Evenals bij HTML kunt u bij XML<br />
informatie met tags structureren, maar XML-tags zijn niet vooraf gedefinieerd zoals de HTML-tags. Bij XML kunt u<br />
daarentegen tags maken die uw gegevensstructuur (schema) het best definiëren. Tags worden binnen andere tags genest en<br />
vormen een schema van boven- en onderliggende tags. Zoals bij de meeste HTML-tags hebben alle tags in een XMLschema<br />
een begin- en een eindtag.<br />
Het volgende voorbeeld toont de basisstructuur van een XML-bestand.<br />
<br />
<br />
<br />
03/01/2004<br />
Displaying XML Data with <strong>Adobe</strong> <strong>Dreamweaver</strong><br />
Charles Brown<br />
<br />
<br />
04/08/2004<br />
Understanding XML<br />
John Thompson<br />
<br />
<br />
In dit voorbeeld heeft elke bovenliggende tag drie onderliggende tags: , en . Elke tag<br />
is echter ook een onderliggende tag van de tag , die één niveau hoger ligt in het schema. U kunt XMLtags<br />
willekeurige namen en structuren geven, zolang u ze dienovereenkomstig binnen andere nest en aan elke begintag een<br />
corresponderende eindtag toewijst.<br />
XML-documenten bevatten geen opmaak – het zijn slechts containers van gestructureerde informatie. Als u eenmaal een<br />
XML-schema hebt, kunt u de informatie met Extensible Stylesheet Language (XSL) weergeven. Op dezelfde manier als u<br />
HTML met Cascading Style Sheets (CSS) kunt opmaken, kunt u XML-gegevens opmaken met XSL. U kunt stijlen, paginaelementen,<br />
opmaak, enzovoort definiëren in een XSL-bestand en dit aan een XML-bestand koppelen. Als een gebruiker de<br />
XML-gegevens in een browser bekijkt, worden de gegevens volgens uw definities in het XSL-bestand opgemaakt. De<br />
inhoud (de XML-gegevens) en de presentatie (in het XSL-bestand gedefinieerd) zijn volledig gescheiden, zodat u beter kunt<br />
bepalen hoe uw informatie op een webpagina verschijnt. In wezen is XSL de presentatietechnologie voor XML en de<br />
primaire uitvoer is een HTML-pagina.<br />
Extensible Stylesheet Language Transformations (XSLT) is een hulptaal van XSL waarmee u feitelijk de XML-gegevens op<br />
een webpagina kunt weergeven, waarbij deze, samen met XSL-stijlen, 'transformeert' naar leesbare en opgemaakte<br />
informatie in HTML-vorm. Met <strong>Dreamweaver</strong> kunt u XSLT-pagina's maken voor het uitvoeren van XSL-transformaties<br />
met een toepassingsserver of een browser. Bij een server-side XSL-transformatie zorgt de server voor het transformeren van<br />
XML en XSL en voor het weergeven op de pagina. Bij een client-side transformatie zorgt de browser (bijvoorbeeld Internet<br />
Explorer) daarvoor.<br />
Welke benadering u uiteindelijk kiest (server-side dan wel client-side transformaties), is afhankelijk van het eindresultaat<br />
dat u beoogt, van de technologieën waarover u beschikt, van het toegangsniveau dat u hebt voor XML-bronbestanden, en<br />
van andere factoren. Beide benaderingen hebben hun eigen voordelen en beperkingen. Server-side transformaties werken<br />
401
DREAMWEAVER <strong>CS3</strong><br />
Handboek<br />
bijvoorbeeld op alle browsers, terwijl client-side transformaties alleen werken op moderne browsers (Internet Explorer 6,<br />
Netscape 8, Mozilla 1.8 en Firefox 1.0.2). Bij server-side transformaties kunt u XML-gegevens dynamisch weergeven vanuit<br />
uw eigen server of vanuit overal elders op het web, terwijl client-side transformaties XML-gegevens moeten gebruiken die<br />
op uw eigen webserver aanwezig zijn. Tenslotte is voor server-side transformaties vereist dat u uw pagina's implementeert<br />
op een geconfigureerde toepassingsserver, terwijl voor client-side transformaties alleen toegang tot een webserver vereist is.<br />
Zie www.adobe.com/go/vid0165_nl voor een zelfstudie over XML.<br />
Server-side XSL-transformaties<br />
<strong>Dreamweaver</strong> biedt methoden voor het maken van XSLT-pagina's waarmee u server-side XSL-transformaties kunt<br />
uitvoeren. Als een toepassingsserver de XSL-transformatie uitvoert, kan het bestand met de XML-gegevens zich op uw<br />
eigen server bevinden of elders op het web. Bovendien kan elke browser de getransformeerde gegevens weergeven. Het<br />
implementeren van pagina's voor server-side transformaties is echter enigszins gecompliceerd en daarvoor is toegang<br />
vereist tot een toepassingsserver.<br />
Als u met server-side XSL-transformaties werkt, kunt u met <strong>Dreamweaver</strong> XSLT-pagina's maken die volledige HTMLdocumenten<br />
(hele XSLT-pagina's) genereren, of kunt u XSLT-fragmenten maken die een deel van een HTML-document<br />
genereren. Een hele XSLT-pagina komt overeen met een gewone HTML-pagina. Het bevat een -tag en een tag<br />
en u kunt een combinatie van HTML- en XML-gegevens op de pagina weergeven. Een XSLT-fragment is stuk code in<br />
een afzonderlijk document dat opgemaakte XML-gegevens weergeeft. In tegenstelling tot een hele XSLT-pagina is het een<br />
onafhankelijke bestand dat geen - of -tag heeft. Als u XML-gegevens op een eigen pagina wilt weergeven,<br />
dient u een hele XSLT-pagina te maken en uw XML-gegevens daaraan te binden. Als u echter XML-gegevens in een<br />
bepaalde sectie van een bestaande dynamische pagina wilt weergeven, bijvoorbeeld een dynamische startpagina voor een<br />
winkel van sportartikelen met sportuitslagen van een RSS-bron aan één zijde van de pagina, dient u een XSLT-fragment te<br />
maken en de verwijzing hiernaar in de dynamische pagina op te nemen. XSLT-fragmenten maken en deze samen met<br />
andere dynamische pagina's gebruiken voor het weergeven van XML-gegevens, is het gebruikelijke scenario.<br />
Het maken van het XSLT-fragment is de eerste stap bij het maken van dit soort pagina's. Het is een afzonderlijk bestand<br />
met de indeling, opmaak en dergelijke van de XML-gegevens die u uiteindelijk in de dynamische pagina wilt weergeven.<br />
Als u een XSLT-fragment maakt, plaatst u een verwijzing hiernaar in uw dynamische pagina (bijvoorbeeld een PHP- of<br />
ColdFusion-pagina). De ingevoegde verwijzing naar het fragment werkt ongeveer als een Server Side Include (SSI). De<br />
opgemaakte XML-gegevens (het fragment) bevinden zich in een afzonderlijk bestand en in de ontwerpweergave verschijnt<br />
402
DREAMWEAVER <strong>CS3</strong><br />
Handboek<br />
een tijdelijke aanduiding op de dynamische pagina zelf. Als een browser de dynamische pagina met de verwijzing naar het<br />
fragment opvraagt, verwerkt de server de opgenomen instructie en maakt een nieuw document met de opgemaakte inhoud<br />
van het fragment in plaats van de tijdelijke aanduiding.<br />
U gebruikt het servergedrag voor XSL-transformatie voor het invoegen van de verwijzing naar een XSLT-fragment in een<br />
dynamische pagina. Bij het invoegen van de verwijzing genereert <strong>Dreamweaver</strong> in de hoofdmap van de site een map<br />
includes/MM_XSLTransform/ met een runtime bibliotheekbestand. De toepassingsserver gebruikt de in dit bestand<br />
gedefinieerde functies bij het transformeren van de opgegeven XML-gegevens. Het bestand haalt de XML-gegevens en de<br />
XSLT-fragmenten op, voert de XSL-transformatie uit en plaatst de resultaten op de webpagina.<br />
Het bestand met het XSLT-fragment, het XML-bestand met uw gegevens en het gegenereerde runtime bibliotheekbestand<br />
moeten alle op de server aanwezig zijn om de pagina correct te kunnen weergeven. (Als u een extern XML-bestand als<br />
gegevensbron gebruikt–bijvoorbeeld van een RSS-bron–moet dat bestand zich uiteraard elders op internet bevinden.)<br />
U kunt met <strong>Dreamweaver</strong> ook hele XSLT-pagina's maken voor gebruik bij server-side transformaties. Een hele XSLTpagina<br />
werkt op dezelfde manier als een XSLT-fragment, zij het dat, wanneer u de verwijzing naar de hele XSLT-pagina<br />
invoegt met het servergedrag voor XSL-transformatie, u de volledige inhoud van een HTML-pagina invoegt. De<br />
dynamische pagina (de .cfm-, .php-, .asp- of .net-pagina die als de containerpagina fungeert) moet dus van alle HTML<br />
worden ontdaan voordat u de verwijzing invoegt.<br />
<strong>Dreamweaver</strong> ondersteunt XSL-transformaties voor ColdFusion-, ASP-, ASP.NET- en PHP-pagina's.<br />
Opmerking: Uw server moet correct zijn geconfigureerd voor het uitvoeren van server-side transformaties. Neem contact op<br />
met uw serverbeheerder of ga naar www.adobe.com/go/dw_xsl_nl voor meer informatie.<br />
Zie ook<br />
“XSL-transformaties op de server uitvoeren” op pagina 408<br />
403
Client-side XSL-transformaties<br />
DREAMWEAVER <strong>CS3</strong><br />
Handboek<br />
U kunt XSL-transformaties op de client uitvoeren zonder een toepassingsserver. Met <strong>Dreamweaver</strong> kunt u een hele XSLTpagina<br />
maken die de transformaties uitvoert. Voor client-side transformaties is echter manipulatie van het XML-bestand<br />
vereist met de gegevens die u wilt weergeven. Bovendien werken client-side transformaties alleen in moderne browsers<br />
(Internet Explorer 6, Netscape 8, Mozilla 1.8 en Firefox 1.0.2). Zie www.w3schools.com/xsl/xsl_browsers.asp voor meer<br />
informatie over browsers die XSL-transformaties wel of niet ondersteunen.<br />
Maak eerst een hele XSLT-pagina en koppel daaraan een XML-gegevensbron. (<strong>Dreamweaver</strong> vraagt u om de gegevensbron<br />
te koppelen wanneer u de nieuwe pagina maakt.) U kunt een XSLT-pagina helemaal zelf samenstellen of u kunt een<br />
bestaande HTML-pagina omzetten naar een XSLT-pagina. Als u een bestaande HTML-pagina omzet naar een XSLTpagina,<br />
moet u daaraan met het paneel Bindingen (Venster > Bindingen) een XML-gegevensbron koppelen.<br />
Als uw XSLT-pagina klaar is, moet u deze koppelen aan het XML-bestand met de XML-gegevens door in het XML-bestand<br />
zelf een verwijzing in te voegen naar de XSLT-pagina (ongeveer zoals u een verwijzing invoegt naar een externe CSSstijlpagina<br />
in de sectie van een HTML-pagina). In een browser moeten bezoekers het XML-bestand zien (niet de<br />
XSLT-pagina). Als bezoekers de pagina bekijken, voert de browser de XSL-transformatie uit en geeft de XML-gegevens<br />
weer die door de gekoppelde XSLT-pagina zijn opgemaakt.<br />
De relatie tussen de gekoppelde XSLT- en XML-pagina's is in principe dezelfde, maar is anders dan de externe CSS/HTMLpaginamodellen.<br />
Als u een HTML-pagina met inhoud hebt (bijvoorbeeld tekst), gebruikt u een externe stijlpagina voor de<br />
opmaak van die inhoud. De HTML-pagina bepaalt de inhoud. De externe CSS-code, die de gebruiker nooit te zien krijgt,<br />
bepaalt de presentatie. Bij XSLT en XML is de situatie omgekeerd. Het XML-bestand (dat de gebruiker nooit ziet in zijn<br />
ruwe vorm) bepaalt de inhoud en de XSLT-pagina bepaalt de presentatie. De XSLT-pagina bevat de tabellen, opmaak,<br />
afbeeldingen enzovoort die de standaard HTML gewoonlijk bevat. Als een gebruiker het XML-bestand in een browser<br />
bekijkt, wordt de inhoud door de XSLT-pagina opgemaakt.<br />
Als u <strong>Dreamweaver</strong> gebruikt om een XSLT-pagina aan een XML-pagina te koppelen, voegt <strong>Dreamweaver</strong> bovenaan in de<br />
XML-pagina de juiste code voor u in. Als u eigenaar bent van de XML-pagina waaraan u koppelt (dat wil zeggen dat het<br />
XML-bestand alleen op uw webserver aanwezig is), hoeft u alleen met <strong>Dreamweaver</strong> de juiste code in te voegen die de beide<br />
pagina's koppelt. Als u eigenaar bent van het XML-bestand, zijn de door de client uitgevoerde XSL-transformaties volledig<br />
dynamisch. Dit houdt in dat, telkens als u de gegevens in het XML-bestand bijwerkt, elke HTML-uitvoer met de<br />
gekoppelde XSLT-pagina automatisch wordt bijgewerkt aan de hand van de nieuwe informatie.<br />
404
DREAMWEAVER <strong>CS3</strong><br />
Handboek<br />
Opmerking: De XML- en XSL-bestanden voor client-side transformaties moeten zich in dezelfde directory bevinden. Anders<br />
leest de browser het XML-bestand en zoekt deze de XSLT-pagina voor de transformatie, maar zal deze de elementen<br />
(stijlpagina's, afbeeldingen en dergelijke) die door de relatieve koppelingen in de XSLT-pagina gedefinieerd zijn, niet vinden.<br />
Als u niet de eigenaar bent van de XML-pagina waaraan u koppelt (bijvoorbeeld als u XML-gegevens van een RSS-bron<br />
ergens op het web wilt gebruiken), is de workflow iets gecompliceerder. Voor het uitvoeren van client-side transformaties<br />
met XML-gegevens van een externe bron moet u eerst het XML-bronbestand downloaden naar de directory waarin uw<br />
XSLT-pagina zich bevindt. Als de XML-pagina op uw lokale site aanwezig is, kunt u met <strong>Dreamweaver</strong> de juiste code<br />
toevoegen die de XML-pagina aan de XSLT-pagina koppelt en beide pagina's (het gedownloade XML-bestand en de<br />
gekoppelde XSLT-pagina) naar uw webserver posten. Als de gebruiker in een browser de XML-pagina bekijkt, wordt de<br />
inhoud door de XSLT-pagina opgemaakt, net als in het vorige voorbeeld.<br />
Het nadeel van het uitvoeren van client-side XSL transformaties op XML-gegevens uit een externe bron is dat de XMLgegevens<br />
slechts gedeeltelijk "dynamisch" zijn. Het XML-bestand dat u downloadt, is slechts een "momentopname" van het<br />
bestand dat zich elders op het web bevindt. Als het oorspronkelijke XML-bestand ergens op het web gewijzigd wordt, moet<br />
u het opnieuw downloaden, het opnieuw aan de XSLT-pagina koppelen, en het XML-bestand opnieuw naar uw webserver<br />
posten. De browser geeft alleen de gegevens weer die het van het XML-bestand op uw webserver ontvangt, niet de gegevens<br />
die het oorspronkelijke XML-bronbestand bevat.<br />
Zie ook<br />
“XSL-transformaties op de client uitvoeren” op pagina 424<br />
XML-gegevens en herhalende elementen<br />
Met Herhalingsgebied XSLT-object kunt u herhalende elementen van een XML-bestand op een pagina herhalen. Elk gebied<br />
met een tijdelijke aanduiding voor XML-gegevens kan als herhalingsgebied worden aangemerkt. De meest voorkomende<br />
gebieden zijn echter een tabel, tabelrij of een reeks tabelrijen.<br />
405
DREAMWEAVER <strong>CS3</strong><br />
Handboek<br />
In het volgende voorbeeld wordt geïllustreerd hoe het Herhalingsgebied XSLT-object wordt toegepast op een tabelrij met<br />
menu-informatie voor een restaurant. De eerste rij toont drie elementen van het XML-schema: gerecht, beschrijving en<br />
prijs. Als Herhalingsgebied XSLT-object op de tabelrij wordt toegepast en de pagina wordt verwerkt door een<br />
toepassingsserver of een browser, wordt de tabel herhaald met in elke nieuwe tabelrij unieke ingevoegde gegevens.<br />
Als u Herhalingsgebied XSLT-object op een element in het documentvenster toepast, verschijnt een dunne , grijze omtrek<br />
met een tab rond het herhaalde gebied. Als u uw werk in een browser bekijkt (Bestand > Voorvertoning in browser),<br />
verdwijnt de grijze omtrek, wordt de selectie uitgebreid en geeft deze de opgegeven herhalende elementen in het XMLbestand<br />
weer, zoals in de vorige afbeelding.<br />
Als u een Herhalingsgebied XSLT-object aan de pagina toevoegt, wordt de lengte van de tijdelijke aanduiding voor de XMLgegevens<br />
in het documentvenster ingekort. Dat komt omdat <strong>Dreamweaver</strong> het XPath (SML Path language) voor de<br />
tijdelijke aanduiding voor de XML-gegevens bijwerkt, zodat dit gerelateerd is aan het pad van het herhalende element.<br />
De volgende code is voor een tabel met twee dynamische tijdelijke aanduidingen en waarbij geen Herhalingsgebied XSLTobject<br />
is toegepast:<br />
<br />
<br />
<br />
<br />
<br />
<br />
<br />
<br />
De volgende code is voor dezelfde tabel maar waarbij wel het Herhalingsgebied XSLT-object is toegepast:<br />
406
<br />
<br />
<br />
<br />
<br />
<br />
<br />
<br />
<br />
DREAMWEAVER <strong>CS3</strong><br />
Handboek<br />
In het vorige voorbeeld heeft <strong>Dreamweaver</strong> het XPath bijgewerkt voor alle elementen die binnen het Herhalingsgebied<br />
vallen (titel en omschrijving), en relatief zijn ten opzichte van het XPath in de ingesloten -tags in plaats van<br />
het volledige document.<br />
<strong>Dreamweaver</strong> genereert ook in andere gevallen contextrelatieve XPath-expressies. Als u bijvoorbeeld een tijdelijke<br />
aanduiding voor XML-gegevens naar een tabel sleept waarin al een Herhalingsgebied XSLT-object is toegepast, geeft<br />
<strong>Dreamweaver</strong> automatisch het XPath weer dat gerelateerd is aan het bestaande XPath in de ingesloten -tags.<br />
Zie ook<br />
“Herhalende XML-elementen weergeven” op pagina 412<br />
XML-gegevens voorvertonen<br />
Als u Voorvertoning in browser (Bestand > Voorvertoning in browser) gebruikt om de XML-gegevens te bekijken die u in<br />
een XSLT-fragment of een hele XSLT-pagina hebt ingevoegd, is de engine die de XSL-transformatie uitvoert, voor elke<br />
situatie verschillend. Voor dynamische pagina's met XSLT-fragmenten voert de toepassingsserver telkens de transformatie<br />
uit. Andere keren kan <strong>Dreamweaver</strong> of de browser dat doen.<br />
De volgende tabel geeft een overzicht van de situaties bij gebruik van Voorvertoning in browser en de engines die de<br />
verschillende transformaties uitvoeren.<br />
In browser bekeken paginatype Datatransformatie uitgevoerd door<br />
Dynamische pagina met XSLT-fragment Toepassingsserver<br />
XSLT-fragment of hele XSLT-pagina <strong>Dreamweaver</strong><br />
XML-bestand met koppeling naar hele XSLT-pagina Browser<br />
De volgende onderwerpen bevatten richtlijnen voor het bepalen van de juiste voorvertoningsmethodes op basis van uw<br />
wensen.<br />
Pagina's bekijken voor server-side transformaties<br />
Bij server-side transformaties ziet de bezoeker van de site uiteindelijk de inhoud die door uw toepassingsserver<br />
getransformeerd is. Bij het bouwen van XSLT- en dynamische pagina's voor gebruik met server-side transformaties is het<br />
altijd raadzaam om de dynamische pagina met het XSLT-fragment te bekijken in plaats van het XSLT-fragment zelf. In het<br />
eerste scenario gebruikt u de toepassingsserver, die zorgt dat uw voorvertoning overeenstemt met wat de bezoekers van de<br />
site zullen zien als ze uw pagina bezoeken. In het tweede scenario voert <strong>Dreamweaver</strong> de transformatie uit en kunnen de<br />
resultaten lichtelijk afwijken. Tijdens het bouwen van uw XSLT-fragment kunt u dit ook bekijken met <strong>Dreamweaver</strong>, maar<br />
u krijgt de meest accurate resultaten bij de gegevensweergave als u de toepassingsserver gebruikt voor het bekijken van uw<br />
dynamische pagina nadat u het XSLT-fragment hebt ingevoegd.<br />
Pagina's voor client-side transformaties voorvertonen<br />
Bij client-side transformaties ziet de bezoeker van de site uiteindelijk de inhoud die door een browser getransformeerd is.<br />
U bereikt dat door een koppeling toe te voegen van het XML-bestand naar de XSLT-pagina. Als u het XML-bestand in<br />
<strong>Dreamweaver</strong> opent en in een browser bekijkt, dwingt u de browser om het XML-bestand te laden en de transformatie uit<br />
te voeren. U ervaart dan hetzelfde als de bezoeker van uw site.<br />
407
DREAMWEAVER <strong>CS3</strong><br />
Handboek<br />
Deze benadering bemoeilijkt echter foutoplossingen voor uw pagina, omdat de browser de XML transformeert en intern<br />
de HTML genereert. Als u de optie Bron weergeven (of het equivalent daarvan) kiest om fouten in de gegenereerde HTML<br />
op te lossen, ziet u alleen de originele XML die de browser heeft ontvangen, niet de volledige HTML (tags, stijlen enzovoort)<br />
die voor de weergave van de pagina zorgt. Om de volledige HTML zichtbaar te maken bij het bekijken van de broncode<br />
moet u de XSLT-pagina in een browser bekijken.<br />
Hele XSLT-pagina's en XSLT-fragmenten voorvertonen<br />
Bij het maken van hele XSLT-pagina's en XSLT-fragmenten zult u uw werk willen bekijken om te kunnen zorgen dat uw<br />
gegevens correct worden weergegeven. Als u een hele XSLT-pagina of een XSLT-fragment met Voorvertoning in Browser<br />
bekijkt, voert <strong>Dreamweaver</strong> de transformatie uit met een ingebouwde transformatie-engine. Deze methode geeft u snelle<br />
resultaten en vergemakkelijkt het u om uw pagina stapsgewijs op te bouwen en de fouten erin op te lossen. Het biedt u ook<br />
een manier om de volledige HTML (tags, stijlen enzovoort) te bekijken met de optie Bron weergeven (of het equivalent<br />
daarvan) in de browser.<br />
Opmerking: DezemethodewordtdoorgaansgebruiktwanneerubegintmethetbouwenvanXSLT-pagina's,ongeachtdevraag<br />
of u uw gegevens op de client dan wel de server laat transformeren.<br />
XSL-transformaties op de server uitvoeren<br />
Workflow voor het uitvoeren van server-side XSL-transformaties<br />
U kunt server-side XSL-transformaties op de server uitvoeren. Lees meer over server-side en client-side XSLtransformaties<br />
en over het gebruik van XML en XSL bij webpagina's voordat u pagina's gaat bouwen die XML-gegevens<br />
weergeven.<br />
Opmerking: Uw server moet correct zijn geconfigureerd voor het uitvoeren van server-side transformaties. Neem contact op<br />
met uw serverbeheerder of ga naar www.adobe.com/go/dw_xsl_nl voor meer informatie.<br />
De algemene workflow voor het uitvoeren van server-side XSL-transformaties is als volgt (elke stap is in andere<br />
onderwerpen beschreven).<br />
1. Zet een <strong>Dreamweaver</strong>-site op.<br />
2. Kies een server-technologie en stel een toepassingsserver in.<br />
3. Test de toepassingsserver.<br />
Maak bijvoorbeeld een pagina die verwerking vereist, en zorg ervoor dat de toepassingsserver de pagina verwerkt. Ga naar<br />
www.adobe.com/go/dw_xsl_nl voor een zelfstudie over hoe dit in zijn werk gaat.<br />
4. Maak een XSLT-fragment of -pagina of zet een HTML-pagina om in een XSLT-pagina.<br />
• Maak op uw <strong>Dreamweaver</strong>-site een XSLT-fragment of een hele XSLT-pagina.<br />
• Zet een bestaande HTML-pagina om in een hele XSLT-pagina.<br />
5. Koppel een XML-gegevensbron aan de pagina.<br />
6. Geef XML-gegevens weer door de gegevens aan het XSLT-fragment of de hele XSLT-pagina te binden.<br />
7. Voeg zo nodig een Herhalingsgebied XSLT-object aan de tabel of de tabelrij toe met de tijdelijke aanduidingen<br />
voor XML-gegevens.<br />
8. Voer verwijzingen in.<br />
• Gebruik het servergedrag voor XSL-transformatie voor het invoegen van een verwijzing naar een XSLT-fragment in een<br />
dynamische pagina.<br />
408
DREAMWEAVER <strong>CS3</strong><br />
Handboek<br />
• Om een verwijzing naar de hele XSLT-pagina in de dynamische pagina in te voegen, verwijdert u alle HTML-code van<br />
een dynamische pagina en gebruikt u het servergedrag voor XSL-transformatie.<br />
9. Publiceer de pagina en het fragment.<br />
Publiceer zowel de dynamische pagina als het XSLT-fragment (of de hele XSLT-pagina) naar de toepassingsserver. Als u<br />
een lokaal XML-bestand gebruikt, moet ook dit gepubliceerd worden.<br />
10. Bekijk de dynamische pagina in een browser.<br />
De toepassingsserver transformeert dan de XML-gegevens, voegt deze aan de dynamische pagina toe en geeft ze in de<br />
browser weer.<br />
Zie ook<br />
“Een <strong>Dreamweaver</strong>-site opzetten” op pagina 38<br />
“De toepassingsserver kiezen” op pagina 477<br />
“XML en XSL gebruiken in webpagina's” op pagina 401<br />
“Client-side XSL-transformaties” op pagina 404<br />
“Server-side XSL-transformaties” op pagina 402<br />
XSLT-pagina maken<br />
U kunt XSLT-pagina's maken waarmee u XML-gegevens kunt weergeven op webpagina's. U kunt een hele XSLT-pagina<br />
maken (een XLST-pagina die een -code en een -code bevat), of u kunt een XSLT-fragment maken. Als u een<br />
XSLT-fragment maakt, maakt u een onafhankelijke bestand dat geen body- of head-code bevat; een eenvoudig stukje code<br />
dat later wordt ingevoegd in een dynamische pagina.<br />
Opmerking: Als u begint met een bestaande XSLT-pagina, moet u daar een XML-gegevensbron aan koppelen.<br />
1 Selecteer Bestand > Nieuw.<br />
2 Selecteer in de categorie Lege pagina van het dialoogvenster Nieuw document een van de volgende opties in de kolom<br />
Paginatype:<br />
• Selecteer XSLT (hele pagina) om een hele XSLT-pagina te maken.<br />
• Selecteer XSLT (fragment) om een XSLT-fragment te maken.<br />
3 Klik op Maken en voer een van de volgende handelingen uit in het dialoogvenster XML-bron lokaliseren:<br />
• Selecteer Lokaal bestand koppelen, klik op Bladeren, ga naar een lokaal XML-bestand op uw computer en klik op OK.<br />
• Kies Extern bestand koppelen, voer de URL in van een XML-bestand op internet (bijvoorbeeld een van een RSS-bron)<br />
en klik op OK.<br />
Opmerking: Als u op de knop Annuleren klikt, wordt een nieuwe XSLT-pagina zonder gekoppelde XML-gegevensbron<br />
gegenereerd.<br />
409
Het paneel Bindingen wordt gevuld met het schema van uw XML-gegevensbron.<br />
De volgende tabel bevat een uitleg van de verschillende elementen in het schema die kunnen worden weergegeven:<br />
Element Vertegenwoordigt Details<br />
Verplicht niet-herhalend XMLelement<br />
4 Sla uw nieuwe pagina op (Bestand > Opslaan) met de extensie .xsl of .xslt (.xsl is de standaardextensie).<br />
HTML-pagina's omzetten naar XSLT-pagina's<br />
Een element dat precies één keer<br />
voorkomt binnen het bovenliggende<br />
knooppunt<br />
+ Herhalend XML-element Een element dat een of meer keer<br />
voorkomt binnen het bovenliggende<br />
knooppunt<br />
+ Optioneel XML-element Een element dat nul of meer keer<br />
voorkomt binnen het bovenliggende<br />
knooppunt<br />
Vetgedrukt elementknooppunt Huidig contextelement Normaal gesproken het herhalende<br />
element als de invoegpositie in een<br />
herhalende regio staat<br />
@ XML-kenmerk<br />
DREAMWEAVER <strong>CS3</strong><br />
Handboek<br />
U kunt ook bestaande HTML-pagina's omzetten naar XSLT-pagina's. Als u bijvoorbeeld een vooraf ontworpen statische<br />
pagina hebt waaraan u XML-gegevens wilt toevoegen, kunt u de pagina omzetten naar een XSLT-pagina in plaats van een<br />
XSLT-pagina te maken en deze volledig zelf op te bouwen.<br />
1 Open de HTML-pagina die u wilt omzetten.<br />
2 Kies Bestand > Omzetten > XSLT 1.0.<br />
In het documentvenster wordt een kopie van de pagina geopend. De nieuwe pagina is een XSL-stijlpagina, opgeslagen met<br />
de extensie .xsl.<br />
410
XML-gegevensbronnen koppelen<br />
DREAMWEAVER <strong>CS3</strong><br />
Handboek<br />
Als u met een bestaande XSLT-pagina start of geen XML-gegevensbron koppelt bij het maken van een nieuwe XSLT-pagina<br />
met <strong>Dreamweaver</strong>, moet u een XML-gegevensbron koppelen met het paneel Bindingen.<br />
1 Klik op de XML-koppeling in het paneel Bindingen (Venster > Bindingen).<br />
Opmerking: U kunt ook op de koppeling Bron klikken rechtsboven in het paneel Bindingen om een XML-gegevensbron toe te<br />
voegen.<br />
2 Ga op een van de volgende manieren te werk:<br />
• Selecteer Lokaal bestand koppelen, klik op Bladeren, ga naar een lokaal XML-bestand op uw computer en klik op OK.<br />
• Kies Extern bestand koppelen, voer de URL in van een XML-bestand op internet (bijvoorbeeld een van een RSS-bron).<br />
3 Klik op OK om het dialoogvenster XML-bron lokaliseren te sluiten.<br />
Het paneel Bindingen wordt gevuld met het schema van uw XML-gegevensbron.<br />
XML-gegevens weergeven op XSLT-pagina's<br />
Nadat u een XSLT-pagina hebt gemaakt en een XML-gegevensbron hebt gekoppeld, kunt u gegevens aan de pagina binden.<br />
Daarvoor moet u een tijdelijke aanduiding voor XML-gegevens aan de pagina toevoegen en vervolgens met de<br />
expressiebouwer voor XPath of met de eigenschappencontrole de geselecteerde gegevens opmaken die op de pagina worden<br />
weergegeven.<br />
1 Open een XSLT-pagina met de gekoppelde XML-gegevensbron.<br />
2 Kies Invoegen > Tabel om een tabel aan de pagina toe te voegen (optioneel). Een tabel helpt u bij het ordenen van uw<br />
XML-gegevens.<br />
Opmerking: Doorgaans kunt u Herhalingsgebied XSLT-object gebruiken om herhalende XML-elementen op een pagina weer<br />
te geven. Ditmaal zou u een tabel met één rij en een of meer kolommen of een tabel met twee rijen kunnen maken als u een<br />
tabelkop wilt opnemen.<br />
411
3 In het paneel Bindingen kiest u een XML-element en sleept het naar een plaats op de pagina waar u gegevens wilt<br />
invoegen.<br />
DREAMWEAVER <strong>CS3</strong><br />
Handboek<br />
Op de pagina verschijnt een tijdelijke aanduiding voor XML-gegevens. Deze aanduiding wordt gemarkeerd en staat tussen<br />
accolades. Hij gebruikt de XPath-syntaxis (XML Path-taal) om de hiërarchische structuur van het XML-schema te<br />
beschrijven. Als u bijvoorbeeld het onderliggende element title naar de pagina sleept en dat element de bovenliggende<br />
elementen rss, channel en item heeft, is de syntaxis van de tijdelijke aanduiding voor de dynamische inhoud<br />
rss/channel/item/title.<br />
Dubbelklik op de tijdelijke aanduiding voor XML-gegevens op de pagina om de expressiebouwer voor XPath te openen.<br />
Met de expressiebouwer voor XPath kunt u geselecteerde gegevens opmaken en andere items in het XML-schema<br />
selecteren.<br />
4 (Optioneel) Pas stijlen toe op uw XML-gegevens door een tijdelijke aanduiding voor XML-gegevens te selecteren en er,<br />
zoals bij elk ander deel van de inhoud, stijlen op toe te passen met de eigenschappencontrole of het paneel CSS-stijlen. U<br />
kunt ook Design-Time stijlpagina's gebruiken om stijlen toe te passen op XSLT-fragmenten. Beide methoden hebben hun<br />
eigen voordelen en beperkingen.<br />
5 Bekijk uw werk in een browser (Bestand > Voorvertoning in browser).<br />
Opmerking: Als u uw werk met Voorvertoning in browser bekijkt, voert <strong>Dreamweaver</strong> een interne transformatie uit zonder<br />
een toepassingsserver te gebruiken.<br />
Zie ook<br />
“XML-gegevens voorvertonen” op pagina 407<br />
“Inhoud in tabellen presenteren” op pagina 169<br />
Herhalende XML-elementen weergeven<br />
Met Herhalingsgebied XSLT-object kunt u herhalende elementen van een XML-bronbestand op een webpagina herhalen.<br />
Als u bijvoorbeeld titels van artikelen en beschrijvingen van een nieuwsbron met 10 tot 20 artikelen weergeeft, is elke titel<br />
en beschrijving in het XML-bestand waarschijnlijk een onderliggend element van een herhalend element.<br />
Elk gebied in de ontwerpweergave met een tijdelijke aanduiding voor XML-gegevens kan gewijzigd worden in een herhaald<br />
gebied. De meest voorkomende gebieden zijn echter een tabel, tabelrij of een reeks tabelrijen.<br />
1 Selecteer in de ontwerpweergave een of meerdere gebieden met tijdelijke aanduidingen voor XML-gegevens.<br />
412
De selectie kan van alles zijn, een tabel, een tabelrij en zelfs een alinea tekst.<br />
Als u een gebied op de pagina nauwkeurig wilt selecteren, gebruikt u de tagkiezer in de linkerbenedenhoek van het<br />
documentvenster. Als het gebied bijvoorbeeld een tabel is, klikt u in de tabel op de pagina en daarna op de tag in de<br />
tagkiezer.<br />
2 Ga op een van de volgende manieren te werk<br />
• Kies Invoegen > XSLT-objecten > Herhalingsgebied.<br />
• Klik op Herhalingsgebied in de categorie XSLT van de invoegbalk.<br />
3 Selecteer in de expressiebouwer voor XPath het herhalende element dat door een klein plusteken aangeduid wordt.<br />
DREAMWEAVER <strong>CS3</strong><br />
Handboek<br />
4 Klik op OK.<br />
In het documentvenster verschijnt een dunne grijze omtrek met tab rond het herhaalde gebied. Als u uw werk in een<br />
browser bekijkt (Bestand > Voorvertoning in browser), verdwijnt de grijze omtrek, wordt de selectie uitgebreid en geeft<br />
deze de opgegeven herhalende elementen in het XML-bestand weer.<br />
Als u het Herhalingsgebied XSLT-object aan de pagina toevoegt, wordt de lengte van de tijdelijke aanduiding voor de XMLgegevens<br />
in het documentvenster ingekort. Dat komt omdat <strong>Dreamweaver</strong> het XPath voor de tijdelijke aanduiding voor de<br />
XML-gegevens bijwerkt, zodat deze gerelateerd is aan het pad van het herhalende element.<br />
413
Zie ook<br />
“Expressies voor XML-gegevens toevoegen met de expressiebouwer voor XPath” op pagina 420<br />
“XML-gegevens en herhalende elementen” op pagina 405<br />
Eigenschappen herhalingsgebied instellen (XSL)<br />
In de eigenschappencontrole kunt u een ander XML-knooppunt selecteren om het herhalingsgebied te maken.<br />
❖ Voer in het vak Selecteren een nieuw knooppunt in, druk dan op het pictogram met de bliksemflits en selecteer het<br />
knooppunt uit het XML-schema dat verschijnt.<br />
Herhalingsgebied XSLT-object bewerken<br />
Nadat u een Herhalingsgebied XSLT-object aan een gebied hebt toegevoegd, kunt u dit met de eigenschappencontrole<br />
bewerken.<br />
1 Selecteer het object door op de grijze tab rond het herhaalde gebied te klikken.<br />
2 Klik in de eigenschappencontrole (Venster > Eigenschappen) op het dynamische pictogram naast het tekstveld<br />
Selecteren.<br />
3 Breng in de expressiebouwer voor XPath de wijzigingen aan en klik op OK.<br />
XSLT-fragmenten invoegen in dynamische pagina's<br />
Nadat u een XSLT-fragment hebt gemaakt, kunt u het met het servergedrag voor XSL-transformatie invoegen in een<br />
dynamische webpagina. Als u het servergedrag aan uw pagina toevoegt en de pagina in een browser bekijkt, voert een<br />
toepassingsserver een transformatie uit die de XML-gegevens van het geselecteerde XSLT-fragment weergeeft.<br />
<strong>Dreamweaver</strong> ondersteunt XSL-transformaties voor ColdFusion-, ASP-, ASP.NET- en PHP-pagina's.<br />
Opmerking: Als u de inhoud van een hele XSLT-pagina in een dynamische pagina wilt invoegen, is de procedure hetzelfde.<br />
Voordat u servergedrag voor XSL-transformatie gebruikt om de hele XSLT-pagina in te voegen, moet u alle HTML-code<br />
verwijderen uit de dynamische pagina.<br />
1 Open een bestaande ColdFusion-, ASP-, ASP.NET- of PHP-pagina.<br />
2 Plaats de invoegpositie in de ontwerpweergave op de plaats waar u het XSLT-fragment wilt invoegen.<br />
DREAMWEAVER <strong>CS3</strong><br />
Handboek<br />
Opmerking: Bij het invoegen van XSLT-fragmenten dient u altijd op Code- en ontwerpweergaven tonen te klikken nadat u de<br />
invoegpositie op de pagina hebt geplaatst, om te zorgen dat de invoegpositie op de juiste plaats staat. Als dat niet het geval is,<br />
kunt u elders in codeweergave klikken om de invoegpositie op de gewenste plaats te zetten.<br />
414
3 Klik in het paneel Servergedrag (Venster > Servergedrag) op de knop Plus (+) en kies XSL-transformatie.<br />
DREAMWEAVER <strong>CS3</strong><br />
Handboek<br />
4 Klik in het dialoogvenster XSL-transformatie op Bladeren en blader naar een XSLT-fragment of een hele XSLT-pagina.<br />
<strong>Dreamweaver</strong> vult het volgende tekstveld met het bestandspad of de URL van het XML-bestand dat aan het opgegeven<br />
fragment is gekoppeld. Klik op Bladeren als u dit wilt wijzigen en ga naar een ander bestand.<br />
5 Klik op de knop Plus (+) om een XSLT-parameter toe te voegen (optioneel).<br />
6 Klik op OK om een verwijzing naar het XSLT-fragment in de pagina in te voegen. Het fragment kan niet worden<br />
bewerkt. U kunt dubbelklikken op het fragment om het bronbestand ervan te openen en te bewerken.<br />
In de hoofdmap van de site wordt ook een map includes/MM_XSLTransform/ gemaakt met een runtime<br />
bibliotheekbestand. De toepassingsserver gebruikt de in dit bestand gedefinieerde functies voor het uitvoeren van de<br />
transformatie.<br />
7 Upload de dynamische pagina naar uw server (Site > Plaatsen) en klik op Ja om de afhankelijke bestanden op te nemen.<br />
Het bestand met het XSLT-fragment, het XML-bestand met uw gegevens en het gegenereerde runtime bibliotheekbestand<br />
moeten alle op de server aanwezig zijn om de pagina correct te kunnen weergeven. (Als u een extern XML-bestand als<br />
gegevensbron hebt geselecteerd, moet dat bestand zich elders op internet bevinden.)<br />
Zie ook<br />
“XSLT-pagina maken” op pagina 409<br />
“Server-side XSL-transformaties” op pagina 402<br />
XSLT-fragmenten verwijderen uit dynamische pagina's<br />
U kunt een XSLT-fragment uit een pagina verwijderen door het servergedrag voor XSL-transformatie te verwijderen dat<br />
gebruikt is voor het invoegen van het fragment. Door het servergedrag te verwijderen, wordt alleen het XSLT-fragment<br />
verwijderd, niet de bijbehorende XML-, XSLT- en runtime bibliotheekbestanden.<br />
1 Selecteer in het paneel Servergedrag (Venster > Servergedrag) het servergedrag voor XSL-transformatie dat u wilt<br />
verwijderen.<br />
2 Klik op de minknop (-).<br />
Opmerking: Servergedrag moet u altijd op deze manier verwijderen. Door de gegenereerde code handmatig te verwijderen<br />
wordt het servergedrag slechts gedeeltelijk verwijderd, ook als het servergedrag uit het paneel Servergedrag verdwijnt.<br />
415
Servergedrag voor XSL-transformaties bewerken<br />
DREAMWEAVER <strong>CS3</strong><br />
Handboek<br />
Nadat u een XSLT-fragment aan een dynamische webpagina hebt toegevoegd, kunt u te allen tijde het servergedrag voor<br />
XSL-transformatie bewerken.<br />
1 Dubbelklik in het paneel Servergedrag (Venster > Servergedrag) op het servergedrag voor XSL-transformatie dat u wilt<br />
bewerken.<br />
2 Breng de gewenste wijzigingen aan en klik op OK.<br />
Een dynamische koppeling maken<br />
U kunt een dynamische koppeling op uw XSLT-pagina maken die verwijst naar een specifieke URL als de gebruiker op een<br />
bepaald woord of een groep woorden in uw XML-gegevens klikt. Zie de <strong>Dreamweaver</strong>-errata op<br />
www.adobe.com/go/dw_documentation_nl voor volledige instructies.<br />
Stijlen toepassen op XSLT-fragmenten<br />
Als u een hele XSLT-pagina maakt (dat wil zeggen een XSLT-pagina met - en -tags), kunt u XML-gegevens<br />
op de pagina weergeven en de gegevens met de eigenschappencontrole of het paneel CSS-stijlen opmaken zoals elk ander<br />
deel van de inhoud. Als u een XSLT-fragment maakt om dit in een dynamische pagina in te voegen (bijvoorbeeld in een<br />
ASP-, PHP- of ColdFusion-pagina), is het weergeven van stijlen in het fragment en in de dynamische pagina echter iets<br />
gecompliceerder. Hoewel u afzonderlijk en buiten de dynamische pagina om aan een XSLT-fragment werkt, is het<br />
belangrijk eraan te denken dat het fragment bedoeld is voor gebruik binnen de dynamische pagina en dat de uitvoer van<br />
het XSLT-fragment uiteindelijk ergens tussen de -tags van de dynamische pagina terechtkomt. Bij deze workflow<br />
moet u goed opletten dat u geen -elementen (zoals stijldefinities en koppelingen naar externe stijlpagina's) in XSLTfragmenten<br />
opneemt. Anders plaatst de toepassingsserver deze elementen in de van de dynamische pagina en<br />
genereert dan een ongeldige opmaak.<br />
Stel dat u een XSLT-fragment wilt maken dat in een dynamische pagina wordt ingevoegd en het fragment opmaakt met<br />
dezelfde externe stijlpagina als de dynamische pagina. Als u dezelfde stijlpagina aan het fragment koppelt, bevat de<br />
resulterende HTML-pagina een dubbele koppeling naar de stijlpagina (een in de -sectie van de dynamische pagina<br />
en een andere in de -sectie van de pagina, waarin de inhoud van het XSLT-fragment verschijnt). In plaats van deze<br />
benadering te kiezen dient u Design-Time stijlpagina's te gebruiken voor verwijzing naar de externe stijlpagina.<br />
Gebruik bij het opmaken van de inhoud van XSLT-fragmenten de volgende workflow.<br />
• Koppel eerst een externe stijlpagina aan de dynamische pagina. (Dit is de beste werkwijze voor het toepassen van stijlen<br />
op de inhoud van elke webpagina.)<br />
• Koppel vervolgens dezelfde externe stijlpagina aan het XSLT-fragment als een Design-Time stijlblad. Zoals de naam<br />
aangeeft, werken Design-Time stijlpagina's alleen in de ontwerpweergave van <strong>Dreamweaver</strong>.<br />
Nadatudevorigetweestappenhebtuitgevoerd,kuntunieuwestijlenmakeninuwXSLT-fragmentmetdezelfdestijlpagina<br />
als u aan uw dynamische pagina hebt gekoppeld. De HTML-uitvoer zal schoner zijn (omdat de verwijzing naar de<br />
stijlpagina alleen geldig is terwijl u in <strong>Dreamweaver</strong> werkt) en het fragment zal toch de juiste stijlen weergeven in de<br />
ontwerpweergave. Bovendien worden al uw stijlen toegepast op zowel het fragment als de dynamische pagina wanneer u<br />
de dynamische pagina in de ontwerpweergave bekijkt of in een browser voorvertoont.<br />
Opmerking: Als u het XSLT-fragment in een browser voorvertoont, geeft deze de stijlen niet weer. In plaats daarvan dient u<br />
dedynamischepaginaindebrowservoortevertonenomhetXSLT-fragmentindecontextvandedynamischepaginatezien.<br />
Zie www.adobe.com/go/dw_xsl_styles_nl voor meer informatie over het gebruik van CSS voor het opmaken van XSLTfragmenten.<br />
Zie ook<br />
“Design-Time stijlpagina's gebruiken” op pagina 138<br />
416
Parameters met XSL-transformaties gebruiken<br />
DREAMWEAVER <strong>CS3</strong><br />
Handboek<br />
Bij het toevoegen van het servergedrag voor XSL-transformatie aan een webpagina kunt u parameters voor uw XSLtransformatie<br />
definiëren. Een parameter regelt hoe XML-gegevens worden verwerkt en weergegeven. U kunt bijvoorbeeld<br />
een parameter gebruiken om een bepaald artikel van een nieuwsbron aan te duiden en op te nemen. Als de pagina in een<br />
browser wordt geladen, verschijnt alleen het door u met de parameter opgegeven artikel.<br />
XSLT-parameter aan een XSL-transformatie toevoegen<br />
1 Open het dialoogvenster XSL-transformatie. U kunt deze dialoog openen door te dubbelklikken op een servergedrag<br />
voor XSL-transformatie in het paneel Servergedrag (Venster > Servergedrag) of door een nieuw servergedrag voor XSLtransformatie<br />
toe te voegen.<br />
2 In het dialoogvenster XSL-transformatie klikt u op de knop Plus (+) naast XSLT-parameters.<br />
3 In het vak Naam in het dialoogvenster Parameter toevoegen typt u een naam voor de parameter. Deze naam mag alleen<br />
alfanumerieke tekens bevatten. Er mogen geen spaties in voorkomen.<br />
4 Ga op een van de volgende manieren te werk:<br />
• Als u een statische waarde wilt gebruiken, typt u deze in het vak Waarde.<br />
• Als u een dynamische waarde wilt gebruiken, klikt u op het dynamische pictogram naast het vak Waarde, vult u het<br />
dialoogvenster Dynamische gegevens in en klikt u op OK. Klik op Help in het dialoogvenster Dynamische gegevens voor<br />
meer informatie.<br />
5 In het vak Standaardwaarde typt u de waarde die de parameter moet gebruiken als de pagina geen runtimewaarde<br />
ontvangt. Klik daarna op OK.<br />
XSLT-parameter bewerken<br />
1 Open het dialoogvenster XSL-transformatie. U kunt deze dialoog openen door te dubbelklikken op een servergedrag<br />
voor XSL-transformatie in het paneel Servergedrag (Venster > Servergedrag) of door een nieuw servergedrag voor XSLtransformatie<br />
toe te voegen.<br />
2 Selecteer een parameter uit de lijst van XSLT-parameters.<br />
3 Klik op Bewerken.<br />
4 Breng de gewenste wijzigingen aan en klik op OK.<br />
XSLT-parameter verwijderen<br />
1 Open het dialoogvenster XSL-transformatie. U kunt deze dialoog openen door te dubbelklikken op een servergedrag<br />
voor XSL-transformatie in het paneel Servergedrag (Venster > Servergedrag) of door een nieuw servergedrag voor XSLtransformatie<br />
toe te voegen.<br />
2 Selecteer een parameter uit de lijst van XSLT-parameters.<br />
3 Klik op de minknop (-).<br />
417
Voorwaardelijke XSLT-gebieden maken en bewerken<br />
DREAMWEAVER <strong>CS3</strong><br />
Handboek<br />
U kunt enkel- en meervoudige voorwaardelijke gebieden maken op een XSLT-pagina. U kunt in de ontwerpweergave een<br />
element selecteren en daarop een voorwaardelijk gebied toepassen en u kunt een voorwaardelijk gebied invoegen op de<br />
plaats van de invoegpositie in het document.<br />
Als u bijvoorbeeld naast de prijs van een uitverkocht artikel het woord "Uitverkocht" wilt plaatsen, typt u "Uitverkocht" op<br />
de pagina, selecteert u het woord en past u daarna een voorwaardelijk gebied toe op de geselecteerde tekst. <strong>Dreamweaver</strong><br />
plaatst de selectie tussen -tags en geeft het woord "Uitverkocht" alleen op de pagina weer als de gegevens voldoen<br />
aan de voorwaarden van de voorwaardelijke expressie.<br />
Voorwaardelijk XSLT-gebied toepassen<br />
U kunt een enkelvoudige voorwaardelijke expressie schrijven en in uw XSLT-pagina invoegen. Als de inhoud geselecteerd<br />
is wanneer u het dialoogvenster Voorwaardelijk gebied opent, wordt de inhoud door een -blok omsloten. Als de<br />
inhoud niet geselecteerd is, wordt het -blok toegevoegd op de plaats van de invoegpositie op de pagina. Het is<br />
raadzaam om met het dialoogvenster te beginnen en de expressie daarna in codeweergave aan te passen.<br />
Het -element komt overeen met de if-instructie in andere talen. Door middel van het element kunt u een<br />
voorwaarde testen en op basis van het resultaat een bepaalde actie nemen. Met het -element kunt u een expressie<br />
testen voor een enkelvoudige waarde van waar of onwaar.<br />
1 Selecteer Invoegen > XSLT-objecten > Voorwaardelijk gebied of klik op het pictogram Voorwaardelijk gebied in de<br />
categorie XSLT van de invoegbalk.<br />
2 Typ in het dialoogvenster Voorwaardelijk gebied de voorwaardelijke expressie voor het gebied.<br />
Inhetvolgendevoorbeeldwiltutestenofdewaardevanhetkenmerk@available van het contextknooppunt true (waar) is.<br />
3 Klik op OK.<br />
De volgende code wordt in de XSLT-pagina ingevoegd.<br />
<br />
Content goes here<br />
<br />
Opmerking: Tekenreekswaarden als "true" moet u tussen aanhalingstekens plaatsen. <strong>Dreamweaver</strong> codeert de<br />
aanhalingstekens voor u (') zodat deze als geldige XHTML worden ingevoerd.<br />
Naast het testen van waarden van knooppunten kunt u alle ondersteunde XSLT-functies in een voorwaardelijke expressie<br />
gebruiken. De voorwaarde wordt getest voor het huidige knooppunt in uw XML-bestand. In het volgende voorbeeld wilt<br />
u het laatste knooppunt in de resultaten testen.<br />
418
DREAMWEAVER <strong>CS3</strong><br />
Handboek<br />
Zie de sectie in het paneel Referentie (Help > Referentie) voor meer informatie en voorbeelden desbetreffende<br />
het schrijven van voorwaardelijke expressies.<br />
Meervoudige voorwaardelijke XSLT-gebieden toepassen<br />
U kunt een enkelvoudige voorwaardelijke expressie schrijven en in uw XSLT-pagina invoegen. Als de inhoud geselecteerd<br />
is wanneer u het dialoogvenster Voorwaardelijk gebied opent, wordt de inhoud door een -blok omsloten. Als u<br />
geen inhoud selecteert, wordt het -blok toegevoegd op de plaats van de invoegpositie op de pagina. Het is<br />
raadzaam om met het dialoogvenster te beginnen en de expressie daarna in codeweergave aan te passen.<br />
Het -element komt overeen met de case-instructie in andere talen. Door middel van het element kunt u een<br />
voorwaarde testen en op basis van het resultaat een bepaalde actie nemen. Met het -element kunt u<br />
meervoudige voorwaarden testen.<br />
1 Selecteer Invoegen > XSLT-objecten > Meervoudig voorwaardelijk gebied of klik op het pictogram Meervoudig<br />
voorwaardelijk gebied in de categorie XSLT van de invoegbalk.<br />
2 Typ in het dialoogvenster Meervoudig voorwaardelijk gebied de eerste voorwaarde.<br />
In het volgende voorbeeld wilt u testen of het subelement price van het contextknooppunt kleiner is dan 5.<br />
3 Klik op OK.<br />
In het voorbeeld wordt de volgende code in uw XSLT-pagina ingevoegd.<br />
<br />
<br />
Content goes here<br />
<br />
<br />
Content goes here<br />
<br />
<br />
4 Om een andere voorwaarde in te voegen, plaatst u de invoegpositie in codeweergave tussen de paren -tags<br />
of vlak voor de -tag en voegt daarna een voorwaardelijk gebied in (Invoegen > XSLT-objecten ><br />
Voorwaardelijk gebied).<br />
Nadat u de voorwaarde hebt opgegeven en op OK hebt geklikt, wordt een volgende -tag ingevoegd in het<br />
-blok.<br />
Zie de secties in het paneel Referentie (Help > Referentie) voor meer informatie en voorbeelden<br />
desbetreffende het schrijven van voorwaardelijke expressies.<br />
Eigenschappen voorwaardelijk gebied (If) instellen<br />
Doel van de eigenschappencontrole Voorwaardelijk gebied instellen is het wijzigen van de in een voorwaardelijk gebied van<br />
uw XSL-pagina gebruikte voorwaarde. Het voorwaardelijke gebied test de voorwaarde en neemt een bepaalde actie op basis<br />
van het resultaat.<br />
❖ Voer in het vak Test een nieuwe voorwaarde in en druk op Enter.<br />
419
DREAMWEAVER <strong>CS3</strong><br />
Handboek<br />
Eigenschappen voorwaarden (When) instellen<br />
Doel van de eigenschappencontrole Voorwaardelijk gebied instellen is het wijzigen van de in een voorwaardelijk gebied van<br />
uw XSL-pagina gebruikte meervoudige voorwaarde. Het meervoudige voorwaardelijke gebied test de voorwaarde en<br />
neemt een bepaalde actie op basis van het resultaat.<br />
❖ Voer in het vak Test een nieuwe voorwaarde in en druk op Enter.<br />
XSL-commentaar invoegen<br />
U kunt XSL-commentaartags aan een document toevoegen en een selectie in XSL-commentaartags omsluiten.<br />
XSL-commentaartags aan een document toevoegen<br />
❖ Ga op een van de volgende manieren te werk:<br />
• Kies in de ontwerpweergave Invoegen > XSLT-objecten > XSL-commentaar, typ de opmerking (of laat het vak leeg) en<br />
klik op OK.<br />
• Kies in codeweergave Invoegen > XSLT-objecten > XSL-commentaar.<br />
U kunt ook op het pictogram XSL-commentaar klikken in de categorie XSLT van de invoegbalk.<br />
Selectie in XSL-commentaartags omsluiten<br />
1 Schakel naar de codeweergave (Weergave > Code).<br />
2 Selecteer de code waarbij u een commentaar wilt maken.<br />
3 Klik in de werkbalk Commentaar toepassen en kies Toepassen Commentaar.<br />
Expressies voor XML-gegevens toevoegen met de expressiebouwer voor XPath<br />
XPath (XML Path Language) is een niet-XML syntaxis voor het adresseren van delen van een XML-document. Deze<br />
syntaxis wordt meestal als een querytaal voor XML-gegevens gebruikt, zoals SQL wordt gebruik voor het zoeken naar<br />
gegevens in databases. Zie de XPath taalspecificatie op de W3C-website van www.w3.org/TR/xpath voor meer informatie<br />
over XPath.<br />
De expressiebouwer voor XPath is een <strong>Dreamweaver</strong>-functie waarmee u enkelvoudige XPath-expressies kunt bouwen voor<br />
het aanduiden van specifieke knooppunten en herhalingsgebieden. Deze methode heeft, vergeleken met het slepen van<br />
waarden vanuit het XML-schema, als voordeel dat u de weergegeven waarde kunt opmaken. De huidige context wordt<br />
aangeduid op basis van de invoegpositie in het XSL-bestand wanneer het dialoogvenster Expressiebouwer voor XPath<br />
wordt geopend. De huidige context heeft een vet lettertype in het XML-schema. Als u in deze dialoog selecties maakt,<br />
worden ten aanzien van uw huidige context de juiste XPath-instructies gegenereerd. Dat vereenvoudigt het schrijven van<br />
correcte XPath-expressies, zowel voor beginnende als gevorderde gebruikers.<br />
Opmerking: Deze functie is bedoeld om u te helpen bij het bouwen van enkelvoudige XPath-expressies voor het aanduiden van<br />
een bepaald knooppunt of van herhalingsgebieden. U kunt de expressies hiermee niet handmatig bewerken. Als u meervoudige<br />
expressies moet maken, begin dan met de expressiebouwer voor XPath en pas uw expressies aan in codeweergave of met de<br />
eigenschappencontrole.<br />
XPath-expressie maken om een bepaald knooppunt aan te duiden<br />
1 Dubbelklik op de tijdelijke aanduiding voor XML-gegevens op de pagina om de expressiebouwer voor XPath te openen.<br />
2 Selecteer in het dialoogvenster Expressiebouwer voor XPath (Dynamische tekst) een knooppunt in het XML-schema.<br />
De correcte XPath-expressie wordt in het vak Expressie geschreven om het knooppunt aan te duiden.<br />
Opmerking: Als u een ander knooppunt in het XML-schema kiest, wordt de expressie aan uw keuze aangepast.<br />
420
In het Opmerking: Tekenreekswaarden als "true" moet u tussen aanhalingstekens plaatsen. <strong>Dreamweaver</strong> codeert de<br />
olgende voorbeeld wilt u het subelement price van het knooppunt item weergeven.<br />
Deze selectie voegt de volgende code in op uw XSLT-pagina:<br />
<br />
3 (Optioneel) Selecteer een opmaakoptie in het pop-upmenu Opmaak.<br />
Opmaken van een selectie is handig wanneer het knooppunt een getal als waarde retourneert. <strong>Dreamweaver</strong> biedt een<br />
voorgedefinieerde lijst van opmaakfuncties. Zie het paneel Referenties voor een volledige lijst van opmaakfuncties en<br />
voorbeelden.<br />
In het volgende voorbeeld wilt u het subelement price opmaken als een valuta met twee decimalen.<br />
Deze opties voegen de volgende code in op uw XSLT-pagina:<br />
<br />
4 Klik op OK.<br />
DREAMWEAVER <strong>CS3</strong><br />
Handboek<br />
421
DREAMWEAVER <strong>CS3</strong><br />
Handboek<br />
5 Om de waarde van elk knooppunt in het XML-bestand weer te geven past u een herhalingsgebied toe op het element met<br />
de dynamische tekst (bijvoorbeeld een HTML-tabelrij of een alinea).<br />
Ziedesectie in het paneel Referentie voor meer informatie en voorbeelden desbetreffende het selecteren<br />
van knooppunten voor het retourneren van waarden.<br />
Te herhalen knooppunt selecteren<br />
U kunt een knooppunt selecteren om te herhalen en de resultaten eventueel filteren. In het dialoogvenster Expressiebouwer<br />
voor XPath wordt de geselecteerde inhoud omsloten binnen een -blok. Als u geen inhoud hebt<br />
geselecteerd, wordt het -blok ingevoerd op de plaats van de invoegpositie.<br />
1 Dubbelklik op de tijdelijke aanduiding voor XML-gegevens op de pagina om de expressiebouwer voor XPath te openen.<br />
2 Selecteer in het dialoogvenster Expressiebouwer (Herhalingsgebied) het item dat herhaald moet worden in het XMLschema.<br />
De correcte XPath-expressie wordt in het vak Expressie geschreven om het knooppunt aan te duiden.<br />
Opmerking: Herhalende items worden in het XML-schema aangeduid met een plusteken (+).<br />
In het volgende voorbeeld wilt u elk knooppunt item in het XML-bestand herhalen.<br />
Als u op OK klikt, wordt de volgende code op uw XSLT-pagina ingevoegd.<br />
<br />
Content goes here<br />
<br />
Soms wilt u wellicht werken met een subset van de herhalende knooppunten–bijvoorbeeld als u alleen artikelen wilt met<br />
een kenmerk van een bepaalde waarde. In dat geval moet u een filter maken.<br />
Te herhalen gegevens filteren<br />
Gebruik een filter om herhalende knooppunten met bepaalde kenmerkwaarden aan te duiden.<br />
1 Selecteer in het XML-schema een knooppunt om te herhalen.<br />
2 Klik op de uitvouwknop van Filter bouwen.<br />
3 Klik op de knop Plus (+) om een leeg filter te maken.<br />
4 Voer in de volgende velden de filtercriteria in.<br />
Filteren op Geeft het herhalende knooppunt met de gegevens waarop u wilt filteren. Het pop-upmenu biedt een lijst van<br />
bovenliggende knooppunten ten opzichte van het knooppunt dat u in het XML-schema hebt geselecteerd.<br />
422
DREAMWEAVER <strong>CS3</strong><br />
Handboek<br />
Waar Geeft het kenmerk of het subelement van het knooppunt voor Filteren op dat gebruikt wordt om de resultaten te<br />
beperken. U kunt een kenmerk of subelement in het pop-upmenu selecteren en u kunt in dit veld uw eigen XPath-expressie<br />
invoeren om onderliggende elementen aan te duiden die lager liggen in het schema.<br />
Operator Geeft de vergelijkingsoperator aan voor gebruik in de filterexpressie.<br />
Waarde Geeft de waarde aan die gecontroleerd moet worden in het knooppunt voor Filteren op. Voer de waarde in. Als<br />
dynamische parameters voor uw XSLT-pagina gedefinieerd zijn, kunt u een daarvan selecteren in het pop-upmenu.<br />
5 Klik nogmaals op de knop Plus (+) om een ander filter op te geven.<br />
Als u waarden invoert of iets in de pop-upmenu's selecteert, wordt XPath-expressie in het vak Expressie aangepast.<br />
In het volgende voorbeeld wilt u de resultaten beperken tot die item-knooppunten waarbij de waarde van het kenmerk<br />
@availabletrue (waar) is.<br />
Als u op OK klikt, wordt de volgende code op uw XSLT-pagina ingevoegd.<br />
<br />
Content goes here<br />
<br />
Opmerking: Tekenreekswaarden als "true" moet u tussen aanhalingstekens plaatsen. <strong>Dreamweaver</strong> codeert de<br />
aanhalingstekens voor u (') zodat deze als geldige XHTML worden ingevoerd.<br />
423
DREAMWEAVER <strong>CS3</strong><br />
Handboek<br />
U kunt meer meer complexe filters maken waarmee u bovenliggende knooppunten kunt opgeven als deel van uw<br />
filtercriteria. In het volgende voorbeeld wilt u de resultaten beperken tot die item-knooppunten waarbij het @id-kenmerk<br />
van de store gelijk is aan 1 en het price-knooppunt van het item groter is dan 5.<br />
Als u op OK klikt, wordt de volgende code op uw XSLT-pagina ingevoegd.<br />
<br />
Content goes here<br />
<br />
Zie de sectie in het paneel Referentie voor meer informatie en voorbeelden van desbetreffende<br />
herhalingsgebieden.<br />
Problemen bij XSL-transformaties oplossen<br />
Zie de gids voor probleemoplossing op www.adobe.com/go/dw_xsl_faq_nl als uw XSL-transformaties niet goed werken.<br />
De site geeft ook antwoorden op veel vaak gestelde vragen.<br />
XSL-transformaties op de client uitvoeren<br />
Workflow voor het uitvoeren van client-side XSL-transformaties<br />
U kunt client-side XSL-transformaties uitvoeren. Lees meer over server-side en client-side XSL-transformaties en over het<br />
gebruik van XML en XSL bij webpagina's voordat u pagina's gaat bouwen die XML-gegevens weergeven.<br />
De algemene workflow voor het uitvoeren van client-side XSL-transformaties is als volgt (elke stap is in andere<br />
onderwerpen beschreven).<br />
1. Zet een <strong>Dreamweaver</strong>-site op.<br />
2. Maak een XSLT-pagina of zet een HTML-pagina om naar XSLT.<br />
• Maak in uw <strong>Dreamweaver</strong>-site een hele XSLT-pagina.<br />
• Zet een bestaande HTML-pagina om in een hele XSLT-pagina.<br />
424
3. Koppel een XML-gegevensbron aan de pagina (als u dat nog niet gedaan hebt).<br />
Het gekoppelde XML-bestand moet zich in dezelfde directory bevinden als de XSLT-pagina.<br />
4. Bind uw XML-gegevens aan de XSLT-pagina.<br />
5. Geef de XML-gegevens weer door de gegevens aan de hele XSLT-pagina te binden.<br />
DREAMWEAVER <strong>CS3</strong><br />
Handboek<br />
6. Voeg zo nodig een Herhalingsgebied XSLT-object aan de tabel of de tabelrij toe met de tijdelijke aanduiding(en)<br />
voor XML-gegevens.<br />
7. Koppel de XSLT-pagina aan de XML-pagina.<br />
8. Publiceer zowel de XML-pagina als de gekoppelde XSLT-pagina naar uw webserver.<br />
9. Bekijk de XML-pagina in een browser.<br />
De browser transformeert dan de XML-gegevens, maakt ze op met de XSLT-pagina en geeft de opgemaakte pagina weer in<br />
de browser.<br />
Zie ook<br />
“Een <strong>Dreamweaver</strong>-site opzetten” op pagina 38<br />
“De toepassingsserver kiezen” op pagina 477<br />
“Een XSLT-pagina aan een XML-pagina koppelen” op pagina 425<br />
“XML en XSL gebruiken in webpagina's” op pagina 401<br />
“Client-side XSL-transformaties” op pagina 404<br />
“Server-side XSL-transformaties” op pagina 402<br />
Hele XSLT-pagina's en XSLT-fragmenten maken en gegevens weergeven<br />
U moet een hele XSLT-pagina gebruiken voor client-side transformaties. (XSLT-fragmenten werken niet voor dit type<br />
transformatie.) Volg deze algemene stappen voor het maken van, het binden van XML-gegevens aan en het opmaken van<br />
XSLT-pagina's voor client-side transformaties:<br />
1. Maak de XSLT-pagina.<br />
2. Geef gegevens weer in de XSLT-pagina.<br />
3. Geef herhalende elementen weer in de XSLT-pagina.<br />
4. Los problemen op.<br />
Zie ook<br />
“XSLT-pagina maken” op pagina 409<br />
“XML-gegevens weergeven op XSLT-pagina's” op pagina 411<br />
“Herhalende XML-elementen weergeven” op pagina 412<br />
“Problemen bij XSL-transformaties oplossen” op pagina 424<br />
Een XSLT-pagina aan een XML-pagina koppelen<br />
Als u een hele XSLT-pagina hebt met tijdelijke aanduidingen voor dynamische inhoud voor uw XML-gegevens, moet u in<br />
de XML-pagina een verwijzing invoegen naar de XSLT-pagina.<br />
425
DREAMWEAVER <strong>CS3</strong><br />
Handboek<br />
Opmerking: De XML- en XSL-bestanden voor client-side transformaties moeten zich in dezelfde directory bevinden. Anders<br />
leest de browser het XML-bestand en zoekt deze de XSLT-pagina voor de transformatie, maar zal deze de elementen<br />
(stijlpagina's, afbeeldingen en dergelijke) die door de relatieve koppelingen in de XSLT-pagina gedefinieerd zijn, niet vinden.<br />
1 Open het XML-bestand dat u aan uw XSLT-pagina wilt koppelen.<br />
2 Kies Opdrachten > XSLT-stijlblad koppelen.<br />
3 Klik in het dialoogvenster op Bladeren, blader naar de XSLT-pagina waaraan u wilt koppelen, selecteer deze en klik op OK.<br />
4 Klik op OK om het dialoogvenster te sluiten en voeg de verwijzing naar de XSLT-pagina bovenaan in het XMLdocument<br />
in.<br />
Problemen bij XSL-transformaties oplossen<br />
Zie de gids voor probleemoplossing op www.adobe.com/go/dw_xsl_faq_nl als uw XSL-transformaties niet goed werken.<br />
De site geeft ook antwoorden op veel vaak gestelde vragen.<br />
Ontbrekende tekeneenheden<br />
Ontbrekende tekeneenheid opgeven<br />
In XSLT zijn sommige tekens niet toegestaan in bepaalde contexten. U mag bijvoorbeeld het teken kleiner dan (<br />
" (dubbel aanhalingsteken) "<br />
‘ (apostrof) '<br />
Als u andere tekeneenheden in een XSL-bestand gebruikt, moet u deze in de DTD-sectie van het XSL-bestand definiëren.<br />
<strong>Dreamweaver</strong> biedt verschillende standaard eenheiddefinities die u bovenaan in een XSL-bestand ziet dat in <strong>Dreamweaver</strong><br />
gemaakt is. Deze standaardeenheden behelzen een brede selectie van de vaakst gebruikte tekens.<br />
Als u uw XSL-bestand in een browser wordt voorvertoond, controleert <strong>Dreamweaver</strong> het XSL-bestand op niet<br />
gedefinieerde tekeneenheden en wordt een melding weergegeven als er een gevonden is.<br />
Als u een aan een XSLT-bestand gekoppeld XML-bestand of een server-side pagina met een XSLT-transformatie<br />
voorvertoont, meldt de server of de browser (in plaats van <strong>Dreamweaver</strong>) dat een niet gedefinieerde tekeneenheid is<br />
aangetroffen. Het volgende voorbeeld is een melding die Internet Explorer u kan geven als u een XSL-bestand aanvraagt<br />
dat door een XML-bestand getransformeerd is en waarin de definitie van een tekeneenheid ontbreekt.<br />
Reference to undefined entity 'auml'. Error processing resource 'http://localhost/testthis/list.xsl'.<br />
Line 28, Position 20<br />
ä<br />
-------------------^<br />
426
Om de fout in uw pagina te corrigeren moet u de definitie van de tekeneenheid handmatig aan de pagina toevoegen.<br />
Ontbrekende tekeneenheid opgeven<br />
1 U kunt het ontbrekende teken opzoeken in de pagina over tekeneenheden op de W3C-website van<br />
www.w3.org/TR/REC-html40/sgml/entities.html.<br />
Deze webpagina bevat de 252 in HTML 4 en XHTML 1.0 toegestane tekeneenheden.<br />
Als bijvoorbeeld E met accent grave ontbreekt, zoekt u naar "Egrave" op de W3C-webpagina. U treft dan de volgende<br />
vermelding aan:<br />
<br />
2 Noteer de naam van de genoemde tekeneenheid en de eenheidcode.<br />
In het voorbeeld is Egrave de entiteitsnaam en is È de entiteitscode.<br />
DREAMWEAVER <strong>CS3</strong><br />
Handboek<br />
3 Schakel naar codeweergave en voer bovenaan in uw XSL-bestand (na de DOCTYPE-declaratie en samen met de andere<br />
eenheidtags) de volgende eenheidtag in:<br />
<br />
In het voorbeeld voert u de volgende eenheidtag in:<br />
<br />
4 Sla uw bestand op.<br />
Als u herhaaldelijk dezelfde tekeneenheden gebruikt, kunt u de definities daarvoor permanent opnemen in de XSLbestanden<br />
die <strong>Dreamweaver</strong> standaard maakt wanneer u Bestand > Nieuw kiest.<br />
Eenheiddefinities toevoegen aan de XSL-bestanden die <strong>Dreamweaver</strong> standaard maakt<br />
1 Zoek het volgende configuratiebestand in de toepassingsmap <strong>Dreamweaver</strong> en open het in een teksteditor:<br />
Configuration/DocumentTypes/MMDocumentTypeDeclarations.xml<br />
2 Zoek de declaratie met de naam mm_xslt_1:<br />
<br />
3 Voeg de nieuwe eenheidtag op de volgende wijze toe aan de lijst van eenheidtags:<br />
<br />
4 Sla het bestand op en start <strong>Dreamweaver</strong> opnieuw.<br />
427
Hoofdstuk 16: Spry-pagina's visueel<br />
opbouwen<br />
Het Spry-framework is een JavaScript- en CSS-bibliotheek waarmee u betere webpagina's kunt bouwen. Met het framework<br />
kunt u XML-gegevens weergeven en interactieve pagina-elementen maken die dynamische gegevens weergeven zonder dat<br />
de hele pagina moet worden vernieuwd.<br />
Over het Spry-framework<br />
Over het Spry-framework<br />
Het Spry-framework is een JavaScript-bibliotheek met behulp waarvan webontwerpers webpagina's kunnen bouwen die de<br />
bezoekers een prettiger ervaring geven. Met Spry kunt u HTML, CSS en een minimale hoeveelheid JavaScript gebruiken<br />
om XML-gegevens op te nemen in uw HTML-documenten. U kunt objecten maken, zoals accordeons en menubalken, en<br />
diverse effecten toevoegen aan allerhande pagina-elementen. Het Spry-framework is zo ontworpen dat opmaak eenvoudig<br />
en makkelijk is te gebruiken door mensen die een basiskennis hebben van HTML, CSS en JavaScript.<br />
Het Spry-framework is voornamelijk bedoeld voor professionele webontwerpers of voor geavanceerde amateurs. Het is niet<br />
bedoeld als een volwaardig webtoepassingsframework voor webontwikkeling op ondernemingsniveau (hoewel het wel<br />
samen met andere pagina's op ondernemingsniveau kan worden gebruikt).<br />
Ga voor meer informatie over het Spry-framework naar www.adobe.com/go/learn_dw_spryframework_nl.<br />
Zie www.adobe.com/go/vid0166_nl voor een zelfstudie over het gebruik van Spry voor het bouwen van webpagina's.<br />
Spry-objecten toevoegen<br />
Over Spry-objecten<br />
Een Spry-object is een pagina-element dat interactie met de gebruiker mogelijk maakt. Een Spry-object bestaat uit de<br />
volgende onderdelen:<br />
Objectstructuur Een HTML-codeblok dat de structurele samenstelling van het object definieert.<br />
Objectgedrag JavaScript dat aanstuurt hoe het object reageert op door de gebruiker op gang gebrachte gebeurtenissen.<br />
Objectopmaak CSS die bepaalt hoe het object er uitziet.<br />
Het Spry-framework ondersteunt een reeks herbruikbare objecten, die zijn geschreven in standaard-HTML, CSS en<br />
JavaScript. U kunt deze objecten eenvoudig invoegen—de code bestaat uit de eenvoudigste HTML en CSS—en het object<br />
daarna opmaken. Het gedrag in het framework omvat functionaliteit waarmee gebruikers onder andere inhoud op de<br />
pagina kunnen weergeven of verbergen, de weergave (zoals de kleur) van de pagina kunnen wijzigen, en menu-items<br />
kunnen beïnvloeden.<br />
Elk object in het Spry-framework is gekoppeld aan unieke CSS- en JavaScript-bestanden. Het CSS-bestand bevat alles wat<br />
nodig is om het object op te maken, en het JavaScript-bestand geeft het object zijn functionaliteit. Wanneer u een object<br />
invoegt via de interface van <strong>Dreamweaver</strong>, koppelt <strong>Dreamweaver</strong> deze bestanden automatisch aan uw pagina zodat uw<br />
object functionaliteit en opmaak bevat.<br />
428
DREAMWEAVER <strong>CS3</strong><br />
Handboek<br />
De CSS- en JavaScript-bestanden die aan een bepaald object zijn gekoppeld, worden naar dat object genoemd zodat u direct<br />
ziet welke bestanden bij welke objecten horen. (Bestanden die bijvoorbeeld zijn gekoppeld aan het accordeonobject, worden<br />
SpryAccordion.css en SpryAccordion.js genoemd). Wanneer u een object invoegt in een opgeslagen pagina, maakt<br />
<strong>Dreamweaver</strong> een map SpryAssets in uw site, waarin de corresponderende JavaScript- en CSS-bestanden worden<br />
opgeslagen.<br />
Zie www.adobe.com/go/vid0167_nl voor een zelfstudie over het gebruik van Spry-objecten.<br />
Zie ook<br />
“Wat zijn CSS-stijlpagina's (Cascading Style Sheets)” op pagina 117<br />
Een Spry-object invoegen<br />
❖ Kies Invoegen > Spry en selecteer het object dat u wilt invoegen.<br />
Wanneer u een object invoegt, neemt <strong>Dreamweaver</strong> automatisch de noodzakelijke Spry JavaScript- en CSS-bestanden in<br />
uw site op wanneer u de pagina opslaat.<br />
Opmerking: U kunt Spry-objecten ook invoegen met behulp van de categorie Spry op de invoegbalk.<br />
Een Spry-object selecteren<br />
1 Houd de muisaanwijzer boven het object tot de blauwe tabsgewijze omtrek van het object wordt weergegeven.<br />
2 Klik in de linkerbovenhoek van het object op de objecttab.<br />
Een Spry-object bewerken<br />
❖ Selecteer het object dat u wilt bewerken en breng de wijzigingen aan in de eigenschappencontrole (Venster ><br />
Eigenschappen).<br />
Raadpleeg de desbetreffende secties voor elk object voor details over hoe u wijzigingen aanbrengt in de specifieke objecten.<br />
Een Spry-object opmaken<br />
❖ Zoek het desbetreffende CSS-bestand voor het object in de map SpryAssets van uw site, en bewerk de CSS volgens uw<br />
voorkeuren.<br />
Raadpleeg de desbetreffende secties voor elk object voor details over hoe u de specifieke objecten opmaakt.<br />
U kunt een Spry-object ook opmaken door stijlen te bewerken in het paneel CSS, net zoals u een ander opgemaakt element<br />
op de pagina kunt wijzigen.<br />
De standaardmap Spry-gegevensset<br />
Wanneer u een Spry-object, -gegevensset of -effect invoegt in een opgeslagen pagina, maakt <strong>Dreamweaver</strong> een map<br />
SpryAssets in uw site, waarin de corresponderende JavaScript- en CSS-bestanden worden opgeslagen. U kunt de<br />
standaardlocatie waar <strong>Dreamweaver</strong> Spry-elementen opslaat wijzigen als u ze liever elders opslaat.<br />
1 Selecteer Sites > Sites beheren.<br />
2 Selecteer uw site in het dialoogvenster Sites beheren en klik op Bewerken.<br />
3 Selecteer de categorie Spry in het dialoogvenster Sitedefinitie.<br />
4 Voer in de map die u voor Spry-gegevens wilt gebruiken een pad in en klik op OK. U kunt ook op het mappictogram<br />
klikken om naar een locatie te bladeren.<br />
Zie ook<br />
“Een Spry XML-gegevensset definiëren” op pagina 457<br />
“Spry-effecten, overzicht” op pagina 463<br />
429
Werken met het accordeonobject<br />
Over het accordeonobject<br />
DREAMWEAVER <strong>CS3</strong><br />
Handboek<br />
Een accordeonobject is een reeks inklapbare panelen die een grote hoeveelheid inhoud op een beperkte ruimte kunnen<br />
opslaan. Sitebezoekers kunnen de inhoud in de accordeon verbergen of weergeven door op de paneeltab te klikken. De<br />
panelen van de accordeon worden open- of dichtgeklapt al naargelang de bezoeker op de diverse tabs klikt. In een<br />
accordeon is slechts één inhoudspaneel tegelijk geopend en zichtbaar. In het volgende voorbeeld ziet u een accordeonobject<br />
waarvan het tweede paneel is opengeklapt:<br />
A<br />
B C<br />
A. Paneeltab van accordeon B. Paneelinhoud van accordeon C. Accordeonpaneel (open)<br />
De standaard-HTML voor het accordeonobject bestaat uit een buitenste div-tag die alle panelen bevat, een div-tag voor<br />
elk paneel, en een kop-div en inhouds-div in de tag voor elk paneel. Een accordeonobject kan een willekeurig aantal<br />
afzonderlijke panelen bevatten. De HTML voor het accordeonobject bevat eveneens script-tags in de kop van het<br />
document en na de HTML-opmaak van de accordeon.<br />
Voor een uitvoerige uitleg van de werking van het accordeonobject, waaronder een volledige anatomie van de code van het<br />
accordeonobject, gaat u naar www.adobe.com/go/learn_dw_spryaccordion_nl.<br />
Over het accordeonobject<br />
❖ Kies Invoegen > Spry > Spry-accordeon.<br />
Opmerking: U kunt een accordeonobject ook invoegen met behulp van de categorie Spry op de invoegbalk.<br />
Een paneel toevoegen aan een accordeonobject<br />
1 Selecteer een accordeonobject in het documentvenster.<br />
2 Klik op de plusknop (+) Panelen in de eigenschappencontrole (Venster > Eigenschappen).<br />
3 (Optioneel) Verander de naam van het paneel door in de ontwerpweergave de tekst van het paneel te selecteren en<br />
vervolgens te wijzigen.<br />
Een paneel verwijderen uit een accordeonobject<br />
1 Selecteer een accordeonobject in het documentvenster.<br />
2 Open het menu Panelen van de eigenschappencontrole (Venster > Eigenschappen), selecteer de naam van het paneel dat<br />
u wilt verwijderen en klik op de minknop (-).<br />
430
Een paneel openen voor bewerken<br />
❖ Voer een van de volgende handelingen uit:<br />
• Plaats de muisaanwijzer boven de tab van het paneel om het in de ontwerpweergave te openen, en klik op het<br />
oogpictogram dat rechts van de tab wordt weergegeven.<br />
• Selecteer een accordeonobject in het documentvenster en klik in het menu Panelen van de eigenschappencontrole<br />
(Venster > Eigenschappen) op de naam van het paneel dat u wilt bewerken.<br />
De volgorde van panelen wijzigen<br />
1 Selecteer een accordeonobject in het documentvenster.<br />
2 Selecteer in de eigenschappencontrole (Venster > Eigenschappen) de naam van het accordeonpaneel dat u wilt<br />
verplaatsen.<br />
3 Klik op de pijlen omhoog of omlaag om het paneel omhoog of omlaag te verplaatsen.<br />
Het accordeonobject aanpassen<br />
Hoewel u vanuit de eigenschappencontrole eenvoudige bewerkingen in een accordeonobject kunt uitvoeren, worden<br />
aangepaste opmaaktaken niet ondersteund. U kunt de CSS-regels voor het accordeonobject wijzigen en een accordeon<br />
maken die naar uw eigen smaak is opgemaakt. Voor een geavanceerdere lijst met opmaaktaken gaat u naar<br />
www.adobe.com/go/learn_dw_spryaccordion_custom_nl.<br />
DREAMWEAVER <strong>CS3</strong><br />
Handboek<br />
Alle CSS-regels in de volgende onderwerpen verwijzen naar de standaardregels in het bestand SpryAccordion.css.<br />
<strong>Dreamweaver</strong> slaat het bestand SpryAccordion.css in de map SpryAssets van uw site op wanneer u een Spryaccordeonobject<br />
maakt. Dit bestand bevat ook informatie met commentaar over diverse stijlen die van toepassing zijn op<br />
het object, dus misschien kunt u ook dit bestand bekijken.<br />
Hoewel u de regels voor het accordeonobject gemakkelijk rechtstreeks in het CSS-bestand kunt bewerken, kunt u ook het<br />
paneel CSS-stijlen gebruiken om de CSS van een accordeon te bewerken. Het paneel CSS-stijlen is handig om de CSSklassentezoekendieaandeverschillendeonderdelenvanhetobjectzijntoegewezen,metnamealsudemodusHuidigvanhet<br />
paneel gebruikt.<br />
Zie ook<br />
“Het paneel CSS-stijlen in de modus Huidig” op pagina 121<br />
Tekst opmaken van accordeonobject<br />
U kunt de tekst van een accordeonobject opmaken door eigenschappen in te stellen voor de gehele accordeoncontainer of<br />
voor de componenten van het specifieke object.<br />
❖ Als u de tekstopmaak van een accordeonobject wilt wijzigen, gebruikt u de volgende tabel om de desbetreffende CSSregel<br />
op te zoeken. Daarna voegt u uw eigen tekstopmaakeigenschappen en -waarden toe:<br />
Te wijzigen tekst Relevante CSS-regel Voorbeeld van toe te voegen<br />
eigenschappen en waarden<br />
Tekst in de gehele accordeon (inclusief<br />
tab en inhoudspaneel)<br />
Alleen tekst op paneeltabs van<br />
accordeon<br />
Alleen tekst op inhoudspanelen van<br />
accordeon<br />
.Accordion of .AccordionPanel font: Arial; font-size:medium;<br />
.AccordionPanelTab font: Arial; font-size:medium;<br />
.AccordionPanelContent font: Arial; font-size:medium;<br />
De achtergrondkleur wijzigen van accordeonobject<br />
❖ Als u de achtergrondkleuren van verschillende delen van een accordeonobject wilt wijzigen, gebruikt u de volgende tabel<br />
om de desbetreffende CSS-regel op te zoeken. Daarna voegt u eigenschappen en waarden voor de achtergrondkleur toe of<br />
wijzigt u deze:<br />
431
Te wijzigen deel van object Relevante CSS-regel Voorbeeld van toe te voegen of te<br />
wijzigen eigenschap en waarde<br />
Achtergrondkleur van paneeltabs van<br />
accordeon<br />
Achtergrondkleur van inhoudspanelen<br />
van accordeon<br />
Achtergrondkleur van geopend<br />
accordeonpaneel<br />
Achtergrondkleur van paneeltabs bij<br />
aanwijzen<br />
Achtergrondkleur van geopende<br />
paneeltab bij aanwijzen<br />
DREAMWEAVER <strong>CS3</strong><br />
Handboek<br />
De breedte van een accordeon beperken<br />
Standaard wordt het accordeonobject opengeklapt zodat de beschikbare ruimte geheel in beslag wordt genomen. U kunt de<br />
breedte van een accordeonobject echter beperken door een breedte-eigenschap voor de accordeoncontainer in te stellen.<br />
1 Zoek de CSS-regel .Accordion door het bestand SpryAccordion.css te openen. Dit is de regel die eigenschappen<br />
definieert voor het hoofdcontainerelement van het accordeonobject.<br />
U vindt de regel ook door het accordeonobject te selecteren en het paneel CSS-stijlen te bekijken (Venster > CSS). Zorg<br />
ervoor dat het paneel is ingesteld op de modus Huidig.<br />
2 Voeg een breedte-eigenschap en -waarde aan de regel toe, bijvoorbeeld width:. 300px;.<br />
Werken met het menubalkobject<br />
Over het menubalkobject<br />
Een menubalkobject is een reeks menuknoppen voor navigatie die vervolgmenu's weergeven wanneer een sitebezoeker een<br />
van de knoppen aanwijst. Met menubalken kunt u op een beperkte ruimte een groot aantal navigatie-informatie weergeven,<br />
en de bezoeker een idee geven van wat op de site beschikbaar is zonder dat de bezoeker eerst intensief moet bladeren.<br />
In <strong>Dreamweaver</strong> kunt u twee soorten menubalkobjecten gebruiken: verticale en horizontale. In het volgende voorbeeld ziet<br />
u een horizontaal menubalkobject, waarvan het derde menu-item is opengeklapt:<br />
A B<br />
Menubalkobject (bestaat uit , en -tags)<br />
A. Menu-item heeft vervolgmenu B. Vervolgmenu-item heeft vervolgmenu<br />
.AccordionPanelTab background-color: #CCCCCC; (Dit is de<br />
standaardwaarde)<br />
.AccordionPanelContent background-color: #CCCCCC;<br />
.AccordionPanelOpen<br />
.AccordionPanelTab<br />
background-color: #EEEEEE; (Dit is de<br />
standaardwaarde)<br />
.AccordionPanelTabHover kleur: #555555; (Dit is de<br />
standaardwaarde)<br />
.AccordionPanelOpen<br />
.AccordionPanelTabHover<br />
kleur: #555555; (Dit is de<br />
standaardwaarde)<br />
De HTML voor het menubalkobject bestaat uit een buitenste ul-tag die een li-tag bevat voor elk menu-item op het hoogste<br />
niveau. De menu-items op het hoogste niveau (li-tags) bevatten op hun beurt weer ul- en li-tags die de vervolgmenuitems<br />
van deze items definiëren, en ook deze vervolgmenu's kunnen weer vervolgmenu's bevatten. De menu's op het<br />
hoogste niveau en hun vervolgmenu's kunnen net zoveel vervolgmenu's bevatten als u wilt.<br />
Voor een uitvoerige uitleg van de werking van het menubalkobject, waaronder een volledige anatomie van de code van het<br />
menubalkobject, gaat u naar www.adobe.com/go/learn_dw_sprymenubar_nl.<br />
Zie www.adobe.com/go/vid0168_nl voor een zelfstudie over het maken van een Spry-menubalk.<br />
432
Het menubalkobject invoegen<br />
1 Kies Invoegen > Spry > Spry-menubalk.<br />
2 Selecteer Horizontaal of Verticaal en klik op OK.<br />
Opmerking: U kunt een menubalkobject ook invoegen met behulp van de categorie Spry op de invoegbalk.<br />
DREAMWEAVER <strong>CS3</strong><br />
Handboek<br />
Opmerking: Het Spry-menubalkobject gebruikt DHTML-lagen om delen van HTML over andere delen heen weer te geven. Als<br />
uw pagina Flash-inhoud bevat, kan dit problemen geven omdat Flash-films altijd over alle andere DHTML-lagen heen worden<br />
weergegeven. In dat geval is het dus mogelijk dat de Flash-inhoud over uw vervolgmenu's heen wordt weergegeven. U kunt deze<br />
situatie omzeilen door de parameters voor de Flash-film te wijzigen zodat wmode="transparent" wordt gebruikt. Zie<br />
www.adobe.com/go/15523_nl voor meer informatie.<br />
Menu's en vervolgmenu's toevoegen of verwijderen<br />
Gebruik de eigenschappencontrole (Venster > Eigenschappen) om menu-items toe te voegen aan en te verwijderen uit het<br />
menubalkobject.<br />
Een hoofdmenu-item toevoegen<br />
1 Selecteer een menubalkobject in het documentvenster.<br />
2 Klik in de eigenschappencontrole op de plusknop boven de eerste kolom.<br />
3 (Optioneel) Verander de naam van het nieuwe menu-item door de standaardtekst te wijzigen in het documentvenster of<br />
in het tekstvak van de eigenschappencontrole.<br />
Een vervolgmenu-item toevoegen<br />
1 Selecteer een menubalkobject in het documentvenster.<br />
2 Ga naar de eigenschappencontrole en selecteer de naam van het hoofdmenu-item waaraan u het vervolgmenu wilt<br />
toevoegen.<br />
3 Klik op de plusknop boven de tweede kolom.<br />
4 (Optioneel) Verander de naam van het nieuwe vervolgmenu-item door de standaardtekst te wijzigen in het<br />
documentvenster of in het tekstvak van de Eigenschappencontrole.<br />
Als u een vervolgmenu aan een vervolgmenu wilt toevoegen, selecteert u de naam van het vervolgmenu-item waaraan u<br />
nog een vervolgmenu-item wilt toevoegen, en klikt u op de plusknop boven de derde kolom in de eigenschappencontrole.<br />
Opmerking: <strong>Dreamweaver</strong> ondersteunt twee niveaus van vervolgmenu's in de ontwerpweergave, maar u kunt in de<br />
codeweergave net zoveel vervolgmenu's toevoegen als u wilt.<br />
Een hoofd- of vervolgmenu-item verwijderen<br />
1 Selecteer een menubalkobject in het documentvenster.<br />
2 Ga naar de eigenschappencontrole, selecteer de naam van het hoofd- of vervolgmenu-item dat u wilt verwijderen en klik<br />
op de minknop.<br />
De volgorde van menu-items wijzigen<br />
1 Selecteer een menubalkobject in het documentvenster.<br />
2 Ga naar de eigenschappencontrole (Venster > Eigenschappen) en selecteer de naam van het menu-item dat u wilt<br />
verplaatsen.<br />
3 Klik op de pijlen omhoog of omlaag om het menu-item omhoog of omlaag te verplaatsen.<br />
De tekst van een menu-item wijzigen<br />
1 Selecteer een menubalkobject in het documentvenster.<br />
2 Ga naar de eigenschappencontrole (Venster > Eigenschappen) en selecteer de naam van het menu-item waarvan u de<br />
tekst wilt wijzigen.<br />
433
3 Verander de tekst in het tekstvak.<br />
Een menu-item koppelen<br />
DREAMWEAVER <strong>CS3</strong><br />
Handboek<br />
1 Selecteer een menubalkobject in het documentvenster.<br />
2 Ga naar de eigenschappencontrole (Venster > Eigenschappen) en selecteer de naam van het menu-item waarop u een<br />
koppeling wilt toepassen.<br />
3 Typ de koppeling in het tekstvak Koppeling of klik op het mappictogram om naar een bestand te bladeren.<br />
Knopinfo maken voor een menu-item<br />
1 Selecteer een menubalkobject in het documentvenster.<br />
2 Ga naar de eigenschappencontrole (Venster > Eigenschappen) en selecteer de naam van het menu-item waarvoor u<br />
knopinfo wilt maken.<br />
3 Typ de tekst voor de knopinfo in het tekstvak Titel.<br />
Een doelkenmerk toewijzen voor een menu-item<br />
Het doelkenmerk bepaalt waar u een gekoppelde pagina wilt openen. U kunt bijvoorbeeld een doelkenmerk aan een menuitem<br />
toekennen zodat de gekoppelde pagina in een nieuw browservenster wordt geopend wanneer de bezoeker op de<br />
koppeling klikt. Als u framesets gebruikt, kunt u ook de naam opgeven van een frame waarin u de gekoppelde pagina wilt<br />
openen.<br />
1 Selecteer een menubalkobject in het documentvenster.<br />
2 Ga naar de eigenschappencontrole (Venster > Eigenschappen) en selecteer de naam van het menu-item waaraan u een<br />
doelkenmerk wilt toekennen.<br />
3 Voer een van de vier kenmerken in het vak Doel in:<br />
_blank Hiermee opent u de gekoppelde pagina in een nieuw browservenster.<br />
_self Hiermee laadt u de gekoppelde pagina in hetzelfde browservenster. Dit is de standaardoptie. Als de pagina zich in een<br />
frame of frameset bevindt, wordt de pagina binnen dat frame geladen.<br />
_parent Hiermee laadt u het gekoppelde document in de direct daarboven gelegen frameset van het document.<br />
_top Hiermee laadt u de gekoppelde pagina in het meest bovenaan gelegen venster van een frameset.<br />
Stijlen uitschakelen<br />
UkuntdeopmaakvaneenmenubalkobjectuitzettenzodatdeHTML-structuurvanhetobjectindeontwerpweergavebeter<br />
zichtbaar is. Wanneer u de opmaak uitschakelt, worden menubalkitems bijvoorbeeld als een opsomming op de pagina<br />
weergegeven, in plaats van als de opgemaakte items van de menubalk.<br />
1 Selecteer een menubalkobject in het documentvenster.<br />
2 Klik op de knop Stijlen uitschakelen in de eigenschappencontrole (Venster > Eigenschappen).<br />
De richting van een menubalkobject wijzigen<br />
U kunt de richting van een menubalkobject wijzigen van horizontaal in verticaal en andersom. U hoeft alleen de HTMLcode<br />
voor de menubalk aan te passen en ervoor te zorgen dat het juiste CSS-bestand in de map SpryAssets staat.<br />
In het volgende voorbeeld wordt een horizontaal menubalkobject gewijzigd in een verticaal menubalkobject.<br />
1 In <strong>Dreamweaver</strong> wordt de pagina geopend die een horizontaal menubalkobject bevat.<br />
2 Voeg een verticaal menubalkobject in (Invoegen > Spry > Spry-menubalk) en sla de pagina op. Met deze stap zorgt u<br />
ervoor dat het juiste CSS-Bestand voor een verticale menubalk op uw site wordt opgenomen.<br />
434
DREAMWEAVER <strong>CS3</strong><br />
Handboek<br />
Opmerking: Als de site al ergens anders een verticaal menubalkobject heeft, hoeft u deze stap niet uit te voeren. U kunt het<br />
bestand SpryMenuBarVertical.css ook heel eenvoudig aan de pagina koppelen door in het paneel CSS-stijlen (Venster > CSSstijlen)<br />
op de knop Stijlpagina koppelen te klikken.<br />
3 Verwijder de verticale menubalk.<br />
4 Ga naar de codeweergave (Beeld > Code), zoek de klasse MenuBarHorizontal en verander deze in MenuBarVertical. De<br />
klasse MenuBarHorizontal is gedefinieerd in de tag ul in de container van de menubalk ().<br />
5 Zoek na de code voor de menubalk de constructor van de menubalk:<br />
var MenuBar1 = new Spry.Widget.MenuBar("MenuBar1", {imgDown:"SpryAssets/SpryMenuBarDownHover.gif",<br />
imgRight:"SpryAssets/SpryMenuBarRightHover.gif"});<br />
6 Verwijder de laadoptie imgDown (inclusief komma) uit de constructor:<br />
var MenuBar1 = new Spry.Widget.MenuBar("MenuBar1", {imgRight:"SpryAssets/SpryMenuBarRightHover.gif"});<br />
Opmerking: Als u echter een verticale menubalk in een horizontale converteert, voegt u de laadoptie imgDown en de komma toe.<br />
7 (Optioneel) Als de pagina geen andere horizontale menubalkobjecten meer bevat, verwijdert u de koppelingen naar het<br />
voormalige bestand MenuBarHorizontal.css in de kop van het document.<br />
8 Sla de pagina op.<br />
Het menubalkobject aanpassen<br />
Hoewel u vanuit de eigenschappencontrole eenvoudige bewerkingen in een menubalkobject kunt uitvoeren, worden<br />
aangepaste opmaaktaken niet ondersteund. U kunt de CSS-regels voor het menubalkobject wijzigen en een menubalk<br />
maken die naar uw eigen smaak is opgemaakt. Voor een geavanceerdere lijst met opmaaktaken gaat u naar<br />
www.adobe.com/go/learn_dw_sprymenubar_custom_nl.<br />
Alle CSS-regels in de volgende onderwerpen verwijzen naar de standaardregels in het bestand SpryMenuBarHorizontal.css<br />
of SpryMenuBarVertical.css (afhankelijk van uw selectie). Wanneer u een Spry-menubalkobject maakt, slaat <strong>Dreamweaver</strong><br />
deze CSS-bestanden op in de map SpryAssets van uw site. Deze bestanden bevatten ook nuttige informatie over diverse<br />
stijlen die u op het object kunt toepassen.<br />
Hoewel u de regels voor het menubalkobject gemakkelijk rechtstreeks in het bijbehorende CSS-bestand kunt bewerken, kunt<br />
u ook het paneel CSS-stijlen gebruiken om de CSS van een menubalk te bewerken. Het paneel CSS-stijlen is handig om de<br />
CSS-klassen te zoeken die aan de verschillende onderdelen van het object zijn toegewezen, met name als u de modus Huidig<br />
van het paneel gebruikt.<br />
Zie ook<br />
“Het paneel CSS-stijlen in de modus Huidig” op pagina 121<br />
De tekststijl van een menu-item wijzigen<br />
De CSS die aan de tag is gekoppeld, bevat de informatie over de tekstopmaak. Er zijn diverse waarden voor<br />
tekstopmaakklassen die zijn gekoppeld aan de tag en die iets zeggen over de verschillende menutoestanden.<br />
❖ Als u de tekstopmaak van een menu-item wilt wijzigen, gebruikt u de volgende tabel om de juiste CSS-regel op te zoeken,<br />
en verandert u de standaardwaarde:<br />
Te wijzigen stijl CSS-regel voor verticale of<br />
horizontale menubalk<br />
Standaardtekst ul.MenuBarVertical a,<br />
ul.MenuBarHorizontal a<br />
Tekstkleur wanneer de muisaanwijzer<br />
eroverheen schuift<br />
ul.MenuBarVertical a:hover,<br />
ul.MenuBarHorizontal a:hover<br />
Relevante eigenschappen en<br />
standaardwaarden<br />
kleur: #333; text-decoration: none;<br />
kleur: #FFF;<br />
435
Te wijzigen stijl CSS-regel voor verticale of<br />
horizontale menubalk<br />
Tekstkleur bij focus ul.MenuBarVertical a:focus,<br />
ul.MenuBarHorizontal a:focus<br />
Kleur van menubalkitem wanneer<br />
muisaanwijzer eroverheen schuift<br />
Kleur van vervolgmenu-item wanneer<br />
de muisaanwijzer eroverheen schuift<br />
ul.MenuBarVertical<br />
a.MenuBarItemHover,<br />
ul.MenuBarHorizontal<br />
a.MenuBarItemHover<br />
ul.MenuBarVertical<br />
a.MenuBarItemSubmenuHover,<br />
ul.MenuBarHorizontal<br />
a.MenuBarItemSubmenuHover<br />
kleur: #FFF;<br />
kleur: #FFF;<br />
DREAMWEAVER <strong>CS3</strong><br />
Handboek<br />
De achtergrondkleur wijzigen van een menu-item<br />
De CSS die aan de tag is gekoppeld, bevat de informatie over de achtergrondkleur van een menu-item. Er zijn diverse<br />
waarden voor achtergrondkleurklassen die zijn gekoppeld aan de tag en die iets zeggen over de verschillende<br />
menutoestanden.<br />
❖ Als u de achtergrondkleur van een menu-item wilt wijzigen, gebruikt u de volgende tabel om de juiste CSS-regel op te<br />
zoeken, en verandert u de standaardwaarde:<br />
Te wijzigen kleur CSS-regel voor verticale of<br />
horizontale menubalk<br />
Standaardachtergrond ul.MenuBarVertical a,<br />
ul.MenuBarHorizontal a<br />
Achtergrondkleur wanneer de<br />
muisaanwijzer eroverheen schuift<br />
ul.MenuBarVertical a:hover,<br />
ul.MenuBarHorizontal a:hover<br />
Achtergrondkleur bij focus ul.MenuBarVertical a:focus,<br />
ul.MenuBarHorizontal a:focus<br />
Kleur van menubalkitem wanneer<br />
muisaanwijzer eroverheen schuift<br />
Kleur van vervolgmenu-item wanneer<br />
de muisaanwijzer eroverheen schuift<br />
ul.MenuBarVertical<br />
a.MenuBarItemHover,<br />
ul.MenuBarHorizontal<br />
a.MenuBarItemHover<br />
ul.MenuBarVertical<br />
a.MenuBarItemSubmenuHover,<br />
ul.MenuBarHorizontal<br />
a.MenuBarItemSubmenuHover<br />
Relevante eigenschappen en<br />
standaardwaarden<br />
kleur: #FFF;<br />
Relevante eigenschappen en<br />
standaardwaarden<br />
background-color: #EEE;<br />
background-color: #33C;<br />
background-color: #33C;<br />
background-color: #33C;<br />
background-color: #33C;<br />
De afmeting van menu-items wijzigen<br />
U verandert de afmetingen van menu-items door de breedte-eigenschappen van de tags li en ul van het menu-item te<br />
wijzigen.<br />
1 Zoek de regel ul.MenuBarVertical li of ul.MenuBarHorizontal li op:<br />
2 Verander de breedte-eigenschap in een gewenste breedte (of verander de eigenschap in auto als u een ingestelde breedte<br />
wilt opheffen, en voeg de eigenschap en waarde white-space nowrap; aan de regel toe).<br />
3 Zoek de regel ul.MenuBarVertical ul of ul.MenuBarHorizontal ul op.<br />
4 Verander de breedte-eigenschap in een gewenste breedte (of verander de eigenschap in auto als u een vaste breedte wilt<br />
opheffen).<br />
5 Zoek de regel ul.MenuBarVertical li of ul.MenuBarHorizontal li op:<br />
6 Voeg de volgende eigenschappen toe aan de regel: zweven: none; en background-color: transparant;.<br />
7 Verwijder de breedte: 8.2em; eigenschap en waarde.<br />
436
Vervolgmenu's plaatsen<br />
De positie van Spry-menubalken wordt geregeld met de marge-eigenschap voor ul-tags van vervolgmenu's.<br />
1 Zoek de regel ul.MenuBarVertical ul of ul.MenuBarHorizontal ul op.<br />
2 Wijzig de marge: -5% 0 0 95%; standaardwaarden naar de gewenste waarden.<br />
Werken met het inklapbaar-paneelobject<br />
Over het inklapbaar-paneelobject<br />
DREAMWEAVER <strong>CS3</strong><br />
Handboek<br />
Een inklapbaar-paneelobject is een paneel dat inhoud opslaat op een vrij beperkte ruimte. Gebruikers kunnen de inhoud<br />
in het inklapbare paneel verbergen of weergeven door op de tab van het object te klikken. In het volgende voorbeeld ziet u<br />
een inklapbaar-paneelobject, opengeklapt en dichtgeklapt:<br />
A B<br />
A. Uitgevouwen B. Samengevouwen<br />
De HTML voor het inklapbaar-paneelobject bestaat uit een buitenste div-tag die de div-tag voor de inhoud en de div-tag<br />
voor de tabcontainer bevat. De HTML voor het inklapbaar-paneelobject bevat eveneens script-tags in de kop van het<br />
document en na de HTML-opmaak van het inklapbare paneel.<br />
Voor een uitvoerige uitleg van de werking van het inklapbaar-paneelobject, waaronder een volledige anatomie van de code<br />
van het inklapbaar-paneelobject, gaat u naar www.adobe.com/go/learn_dw_sprycollapsiblepanel_nl.<br />
Het inklapbaar-paneelobject invoegen<br />
❖ Kies Invoegen > Spry > Inklapbaar Spry-paneel.<br />
Opmerking: U kunt een inklapbaar-paneelobject ook invoegen met behulp van de categorie Spry op de invoegbalk.<br />
Het inklapbare paneel openen of sluiten in de ontwerpweergave<br />
❖ Voer een van de volgende handelingen uit:<br />
• Plaats de muisaanwijzer in de ontwerpweergave boven de tab van het paneel en klik op het oogpictogram dat rechts van<br />
de tab wordt weergegeven.<br />
• Selecteer een inklapbaar-paneelobject in het documentvenster en kies Geopend of Gesloten in het pop-upmenu<br />
Weergave in de eigenschappencontrole (Venster > Eigenschappen).<br />
De standaardtoestand van een inklapbaar-paneelobject instellen<br />
U kunt instellen welke toestand (geopend of gesloten) een inklapbaar-paneelobject standaard heeft wanneer de webpagina<br />
in een browser wordt geopend.<br />
1 Selecteer een inklapbaar-paneelobject in het documentvenster.<br />
2 Ga naar de eigenschappencontrole (Venster > Eigenschappen) en selecteer Geopend of Gesloten in het pop-upmenu<br />
Standaardtoestand.<br />
437
Animatie voor het inklapbaar-paneelobject in- of uitschakelen<br />
DREAMWEAVER <strong>CS3</strong><br />
Handboek<br />
Wanneer u animatie voor een inklapbaar-paneelobject inschakelt, wordt het paneel standaard geleidelijk en in een<br />
vloeiende beweging geopend en gesloten wanneer de bezoeker op de paneeltab klikt. Als u animatie uitschakelt, wordt het<br />
inklapbare paneel abrupt open- en dichtgeklapt.<br />
1 Selecteer een inklapbaar-paneelobject in het documentvenster.<br />
2 Ga naar de eigenschappencontrole (Venster > Eigenschappen) en schakel Animatie inschakelen in of uit.<br />
Het inklapbaar-paneelobject aanpassen<br />
Hoewel u vanuit de eigenschappencontrole eenvoudige bewerkingen in een inklapbaar-paneelobject kunt uitvoeren,<br />
worden aangepaste opmaaktaken niet ondersteund. U kunt de CSS-regels voor het inklapbaar-paneelobject wijzigen en een<br />
inklapbaar paneel maken dat naar uw eigen smaak is opgemaakt. Voor een geavanceerdere lijst met opmaaktaken gaat u<br />
naar www.adobe.com/go/learn_dw_sprycollapsiblepanel_custom_nl.<br />
Alle CSS-regels in de volgende onderwerpen verwijzen naar de standaardregels in het bestand SpryCollapsiblePanel.css.<br />
<strong>Dreamweaver</strong> slaat het bestand SpryCollapsiblePanel.css in de map SpryAssets van uw site op wanneer u een inklapbaar<br />
Spry-paneel maakt. Dit bestand bevat ook nuttige informatie over diverse stijlen die u op het object kunt toepassen.<br />
Hoewel u de regels voor het inklapbaar-paneelobject gemakkelijk rechtstreeks in het bijbehorende CSS-bestand kunt<br />
bewerken, kunt u ook het paneel CSS-stijlen gebruiken om de CSS van een inklapbaar paneel te bewerken. Het paneel CSSstijlen<br />
is handig om de CSS-klassen te zoeken die aan de verschillende onderdelen van het object zijn toegewezen, met name als<br />
u de modus Huidig van het paneel gebruikt.<br />
Zie ook<br />
“Het paneel CSS-stijlen in de modus Huidig” op pagina 121<br />
Tekst opmaken van inklapbaar-paneelobject<br />
U kunt de tekst van een inklapbaar-paneelobject opmaken door eigenschappen in te stellen voor de gehele inklapbaarpaneelcontainer<br />
of voor de componenten van het specifieke object.<br />
❖ Als u de tekstopmaak van een inklapbaar-paneelobject wilt wijzigen, gebruikt u de volgende tabel om de desbetreffende<br />
CSS-regel op te zoeken. Daarna voegt u uw eigen tekstopmaakeigenschappen en -waarden toe:<br />
Te wijzigen stijl Relevante CSS-regel Voorbeeld van toe te voegen of te<br />
wijzigen eigenschappen en waarden<br />
Tekst in het gehele inklapbare paneel .CollapsiblePanel font: Arial; font-size:medium;<br />
Tekst op de paneeltab .CollapsiblePanelTab font: bold 0.7em sans-serif; (Dit is de<br />
standaardwaarde)<br />
Tekst in het inhoudspaneel .CollapsiblePanelContent font: Arial; font-size:medium;<br />
De achtergrondkleur wijzigen van een inklapbaar-paneelobject<br />
❖ Als u de achtergrondkleuren van verschillende delen van een inklapbaar-paneelobject wilt wijzigen, gebruikt u de<br />
volgende tabel om de desbetreffende CSS-regel op te zoeken. Daarna voegt u eigenschappen en waarden voor de gewenste<br />
achtergrondkleur toe of wijzigt u deze:<br />
Te wijzigen kleur Relevante CSS-regel Voorbeeld van toe te voegen of te<br />
wijzigen eigenschap en waarde<br />
Achtergrondkleur van paneeltab .CollapsiblePanelTab background-color: #DDD; (Dit is de<br />
standaardwaarde)<br />
438
Achtergrondkleur van inhoudspaneel .CollapsiblePanelContent background-color: #DDD;<br />
Achtergrondkleur van tab wanneer<br />
paneel is geopend<br />
Achtergrondkleur van geopende<br />
paneeltab wanneer de muisaanwijzer<br />
eroverheen beweegt<br />
DREAMWEAVER <strong>CS3</strong><br />
Handboek<br />
De breedte van een inklapbaar paneel beperken<br />
Standaard wordt het inklapbaar-paneelobject opengeklapt zodat de beschikbare ruimte geheel in beslag wordt genomen. U<br />
kunt de breedte van een inklapbaar-paneelobject echter beperken door een breedte-eigenschap voor de inklapbaarpaneelcontainer<br />
in te stellen.<br />
1 Zoek de CSS-regel .CollapsiblePanel op door het bestand SpryCollapsible Panel.css te openen. Deze regel definieert<br />
eigenschappen voor het hoofdcontainerelement van het inklapbaar-paneelobject.<br />
U vindt de regel ook door het inklapbaar-paneelobject te selecteren en het paneel CSS-stijlen te bekijken (Venster > CSSstijlen).<br />
Zorg ervoor dat het paneel is ingesteld op de modus Huidig.<br />
2 Voeg een breedte-eigenschap en -waarde aan de regel toe, bijvoorbeeld width:. 300px;.<br />
Werken met het object paneel met tabs<br />
Over het object panelen met tabs<br />
Een object panelen met tabs is een reeks panelen die inhoud opslaat op een vrij beperkte ruimte. Sitebezoekers kunnen de<br />
inhoud in de panelen met tabs verbergen of weergeven door op de tab te klikken van het paneel dat ze willen bekijken. De<br />
panelen van het object worden geopend naarmate de bezoeker op deverschillendetabsklikt.Ineenobjectpanelenmettabs<br />
is maar één paneel tegelijk geopend. In het volgende voorbeeld ziet u een object panelen met tabs, waarvan het derde paneel<br />
is geopend:<br />
C<br />
Te wijzigen kleur Relevante CSS-regel Voorbeeld van toe te voegen of te<br />
wijzigen eigenschap en waarde<br />
.CollapsiblePanelOpen<br />
.CollapsiblePanelTab<br />
A B<br />
.CollapsiblePanelTabHover,<br />
.CollapsiblePanelOpen<br />
.CollapsiblePanelTabHover<br />
D<br />
A. Tab B. Inhoud C. Object panelen met tabs D. Paneel met tabs<br />
De HTML-code voor het object panelen met tabs bestaat uit een buitenste div-tag die alle panelen bevat, een lijst voor de<br />
tabs, een div-tag voor de inhoudspanelen en een div-tag voor elk inhoudspaneel. De HTML voor het object panelen met<br />
tabs bevat eveneens script-tags in de kop van het document en na de HTML-opmaak van het object panelen met tabs.<br />
Voor een uitvoerige uitleg van de werking van het object panelen met tabs, waaronder een volledige anatomie van de code<br />
van het object panelen met tabs, gaat u naar www.adobe.com/go/learn_dw_sprytabbedpanels_nl.<br />
Het object panelen met tabs invoegen<br />
background-color: #EEE; (Dit is de<br />
standaardwaarde)<br />
background-color: #CCC; (Dit is de<br />
standaardwaarde)<br />
❖ Kies Invoegen > Spry > Spry-panelen met tabs.<br />
Opmerking: U kunt een object panelen met tabs ook invoegen met behulp van de categorie Spry op de invoegbalk.<br />
439
Een paneel toevoegen aan het object panelen met tabs<br />
1 Selecteer een object panelen met tabs in het documentvenster.<br />
2 Klik op de plusknop (+) Panelen in de eigenschappencontrole (Venster > Eigenschappen).<br />
3 (Optioneel) Verander de tabnaam door in de ontwerpweergave de tekst van de tab te selecteren en deze te wijzigen.<br />
Een paneel verwijderen uit een object panelen met tabs<br />
DREAMWEAVER <strong>CS3</strong><br />
Handboek<br />
1 Selecteer een object panelen met tabs in het documentvenster.<br />
2 Open het menu Panelen van de eigenschappencontrole (Venster > Eigenschappen), selecteer de naam van het paneel dat<br />
u wilt verwijderen en klik op de minknop (-).<br />
Een paneel openen voor bewerken<br />
❖ Voer een van de volgende handelingen uit:<br />
• Plaats de muisaanwijzer boven de tab van het paneel dat u in de ontwerpweergave wilt openen, en klik op het<br />
oogpictogram dat rechts van de tab wordt weergegeven.<br />
• Selecteer een object panelen met tabs in het documentvenster en klik in het menu Panelen van de eigenschappencontrole<br />
(Venster > Eigenschappen) op de naam van het paneel dat u wilt bewerken.<br />
De volgorde van panelen wijzigen<br />
1 Selecteer een object panelen met tabs in het documentvenster.<br />
2 Open het menu Panelen van de eigenschappencontrole (Venster > Eigenschappen) en selecteer de naam van het paneel<br />
dat u wilt verplaatsen.<br />
3 Klik op de pijlen omhoog of omlaag om het paneel omhoog of omlaag te verplaatsen.<br />
Het standaard geopende paneel instellen<br />
U kunt instellen welk paneel van het object panelen met tabs standaard is geopend wanneer de pagina in een browser wordt<br />
geopend.<br />
1 Selecteer een object panelen met tabs in het documentvenster.<br />
2 Ganaardeeigenschappencontrole(Venster>Eigenschappen)enselecteerhetpaneeldatustandaardwiltopeneninhet<br />
pop-upmenu Standaardpaneel.<br />
Het object panelen met tabs aanpassen<br />
Hoewel u vanuit de eigenschappencontrole eenvoudige bewerkingen in een object panelen met tabs kunt uitvoeren, worden<br />
aangepaste opmaaktaken niet ondersteund. U kunt de CSS-regels voor het object panelen met tabs wijzigen en een object<br />
maken dat naar uw eigen smaak is opgemaakt. Voor een geavanceerdere lijst met opmaaktaken gaat u naar<br />
www.adobe.com/go/learn_dw_sprytabbedpanels_custom_nl.<br />
Alle CSS-regels in de volgende onderwerpen verwijzen naar de standaardregels in het bestand SpryTabbedPanels.css.<br />
<strong>Dreamweaver</strong> slaat het bestand SpryTabbedPanels.css in de map SpryAssets van uw site op wanneer u Spry-panelen met<br />
tabs maakt. Dit bestand bevat ook nuttige informatie over diverse stijlen die u op het object kunt toepassen.<br />
Hoewel u de regels voor het object panelen met tabs gemakkelijk rechtstreeks in het bijbehorende CSS-bestand kunt<br />
bewerken, kunt u ook het paneel CSS-stijlen gebruiken om de CSS van het object te bewerken. Het paneel CSS-stijlen is<br />
handig om de CSS-klassen te zoeken die aan de verschillende onderdelen van het object zijn toegewezen, met name als u de<br />
modus Huidig van het paneel gebruikt.<br />
Zie ook<br />
“Het paneel CSS-stijlen in de modus Huidig” op pagina 121<br />
440
DREAMWEAVER <strong>CS3</strong><br />
Handboek<br />
Tekst opmaken van het object panelen met tabs<br />
U kunt de tekst van een object panelen met tabs opmaken door eigenschappen in te stellen voor de gehele objectcontainer<br />
met panelen met tabs of voor de componenten van het specifieke object.<br />
❖ Als u de tekstopmaak van een object panelen met tabs wilt wijzigen, gebruikt u de volgende tabel om de desbetreffende<br />
CSS-regel op te zoeken. Daarna voegt u uw eigen tekstopmaakeigenschappen en -waarden toe:<br />
Te wijzigen tekst Relevante CSS-regel Voorbeeld van toe te voegen<br />
eigenschappen en waarden<br />
Tekst in het hele object .TabbedPanels font: Arial; font-size:medium;<br />
Tekst op de paneeltabs .TabbedPanelsTabGroup of<br />
.TabbedPanelsTab<br />
Tekst in de inhoudspanelen .TabbedPanelsContentGroup of<br />
.TabbedPanelsContent<br />
De achtergrondkleur wijzigen van een object panelen met tabs<br />
❖ Als u de achtergrondkleuren van verschillende delen van een object panelen met tabs wilt wijzigen, gebruikt u de<br />
volgende tabel om de desbetreffende CSS-regel op te zoeken. Daarna voegt u eigenschappen en waarden voor de gewenste<br />
achtergrondkleur toe of wijzigt u deze:<br />
De breedte van panelen met tabs beperken<br />
Standaardwordthetobjectpanelenmettabsopengeklaptzodatdebeschikbareruimtegeheelinbeslagwordtgenomen.U<br />
kunt de breedte van een object panelen met tabs echter beperken door een breedte-eigenschap voor de container in te<br />
stellen.<br />
1 Zoek de CSS-regel .TabbedPanels door het bestand SpryTabbedPanels.css te openen. Deze regel definieert<br />
eigenschappen voor het hoofdcontainerelement van het object panelen met tabs.<br />
U vindt de regel ook door het object panelen met tabs te selecteren en het paneel CSS-stijlen te bekijken (Venster > CSSstijlen).<br />
Zorg ervoor dat het paneel is ingesteld op de modus Huidig.<br />
2 Voeg een breedte-eigenschap en -waarde aan de regel toe, bijvoorbeeld width:. 300px;.<br />
Werken met het object tekstveld voor validatie<br />
Over het tekstveld voor validatie<br />
font: Arial; font-size:medium;<br />
font: Arial; font-size:medium;<br />
Te wijzigen kleur Relevante CSS-regel Voorbeeld van toe te voegen of te<br />
wijzigen eigenschap en waarde<br />
Achtergrondkleur van paneeltabs .TabbedPanelsTabGroup of<br />
.TabbedPanelsTab<br />
Achtergrondkleur van inhoudspanelen .Tabbed PanelsContentGroup of<br />
.TabbedPanelsContent<br />
Achtergrondkleur van geselecteerde<br />
tab<br />
Achtergrondkleur van paneeltabs<br />
wanneer de muisaanwijzer eroverheen<br />
beweegt<br />
background-color: #DDD; (Dit is de<br />
standaardwaarde)<br />
background-color: #EEE; (Dit is de<br />
standaardwaarde)<br />
.TabbedPanelsTabSelected background-color: #EEE; (Dit is de<br />
standaardwaarde)<br />
.TabbedPanelsTabHover background-color: #CCC; (Dit is de<br />
standaardwaarde)<br />
Een Spry-object tekstveld voor validatie is een tekstveld dat geldige of ongeldige toestanden weergeeft wanneer de<br />
sitebezoeker tekst invoert. U kunt bijvoorbeeld een Object tekstveld voor validatie toevoegen aan een formulier waarin<br />
bezoekers hun e-mailadressen invoeren. Als de bezoeker bijvoorbeeld het symbool “@” in het e-mailadres vergeet op te<br />
nemen, wordt het bericht geretourneerd dat de informatie die de gebruiker heeft ingevoerd, ongeldig is.<br />
In het volgende voorbeeld ziet u de diverse toestanden van een object tekstveld voor validatie:<br />
441
A<br />
B<br />
C<br />
D<br />
DREAMWEAVER <strong>CS3</strong><br />
Handboek<br />
A. Object tekstveld, tip geactiveerd B. Object tekstveld, toestand Geldig C. Object tekstveld, toestand Ongeldig D. Object tekstveld, toestand<br />
Vereist<br />
Het object tekstveld voor validatie kent een aantal toestanden (bijvoorbeeld geldig, ongeldig, verplichte waarde enzovoort).<br />
Al naargelang de gewenste validatieresultaten kunt u de eigenschappen van deze toestanden wijzigen met de<br />
eigenschappencontrole.Eenobjecttekstveldvoorvalidatiekanopverschillendemomentenvalideren,bijvoorbeeldophet<br />
moment dat de bezoeker buiten het object klikt, tijdens het invoeren van de informatie of wanneer de bezoeker het<br />
formulier probeert te verzenden.<br />
Status bij openen De toestand van het object wanneer de pagina in de browser wordt geladen of wanneer de gebruiker het<br />
formulier opnieuw instelt.<br />
Toestand Focus De toestand van het object wanneer de gebruiker de invoegpositie in het object plaatst.<br />
Toestand Geldig De toestand van het object wanneer de gebruiker informatie correct heeft ingevoerd en het formulier kan<br />
worden verzonden.<br />
Toestand Ongeldig De toestand van het object wanneer de gebruiker tekst in een ongeldige notatie heeft ingevoerd.<br />
(Bijvoorbeeld 07 voor het jaartal in plaats van 2007).<br />
Toestand Vereist De toestand van het object wanneer de gebruiker geen tekst heeft ingevoerd in een verplicht tekstveld.<br />
Toestand Minimum aantal tekens De toestand van het object wanneer de gebruiker minder tekens heeft ingevoerd dan het<br />
minimum aantal tekens dat in het tekstveld is verplicht.<br />
Toestand Maximum aantal tekens De toestand van het object wanneer de gebruiker meer tekens heeft ingevoerd dan het<br />
maximum aantal tekens dat in het tekstveld is verplicht.<br />
Toestand minimumwaarde De toestand van het object wanneer de gebruiker een waarde heeft ingevoerd die kleiner is dan<br />
de waarde die in het tekstveld is vereist. (Is van toepassing op validaties van het gegevenstype Geheel getal en reëel getal.)<br />
Toestand Maximumwaarde De toestand van het object wanneer de gebruiker een waarde heeft ingevoerd die groter is dan<br />
de waarde die in het tekstveld is vereist. (Is van toepassing op validaties van het gegevenstype Geheel getal en reëel getal.)<br />
Wanneer een object tekstveld voor validatie na een gebruikersactie één van deze toestanden krijgt, past de Spryframeworksoftware<br />
in runtime een specifieke CSS-klasse toe op de HTML-container voor het object. Als een gebruiker<br />
bijvoorbeeld een formulier verstuurt waarin geen tekst is ingevuld in een verplicht tekstveld, past Spry een klasse op het<br />
object toe die ervoor zorgt dat het foutbericht “Een waarde is verplicht” wordt weergegeven. De regels die de opmaak en<br />
weergavetoestanden van foutberichten bepalen, vindt u in het CSS-bestand bij het object, SpryValidationTextField.css.<br />
De standaard-HTML voor het object tekstveld voor validatie bevindt zich gewoonlijk in een formulier, en bevat een<br />
containertag met daarbinnen de -tag van het tekstveld. De HTML voor het object tekstveld voor validatie<br />
bevat eveneens script-tags in de kop van het document en na de HTML-opmaak van het object.<br />
Voor een uitvoerige uitleg van de werking van het object tekstveld voor validatie, waaronder een volledige anatomie van de<br />
code van het object tekstveld voor validatie, gaat u naar www.adobe.com/go/learn_dw_sprytextfield_nl.<br />
Het object tekstveld voor validatie invoegen<br />
1 Kies Invoegen > Spry > Spry-tekstveld voor validatie.<br />
2 Vul het dialoogvenster Toegankelijkheidskenmerken van de invoertag in en klik op OK.<br />
442
Opmerking: U kunt een object tekstveld voor validatie ook invoegen met behulp van de categorie Spry op de invoegbalk.<br />
Zie ook<br />
“Toegankelijke HTML-formulieren maken” op pagina 582<br />
Een validatietype en -notatie opgeven<br />
DREAMWEAVER <strong>CS3</strong><br />
Handboek<br />
U kunt voor het object tekstveld voor validatie verschillende validatietypen opgeven. U kunt bijvoorbeeld het validatietype<br />
creditcard opgeven als in het tekstveld creditcardnummers worden ingevoerd.<br />
1 Selecteer een object tekstveld voor validatie in het documentvenster.<br />
2 Ga naar de eigenschappencontrole (Venster > Eigenschappen) en selecteer een validatietype in het menu Type.<br />
3 Selecteer indien van toepassing een notatie in het pop-upmenu Notatie.<br />
Bijdemeestevalidatietypenverwachthettekstveldeenstandaardnotatie. Als u bijvoorbeeld het validatietype Geheel getal<br />
op een tekstveld toepast, wordt het object alleen gevalideerd als de gebruiker een getal in het tekstveld invoert. Bij sommige<br />
validatietypen kunt u echter kiezen welke notatie door het tekstveld wordt geaccepteerd. In de volgende tabel vindt u een<br />
overzicht van validatietypen en notaties die beschikbaar zijn via de eigenschappencontrole:<br />
Validatietype Indeling<br />
Geen Geen specifieke notatie vereist.<br />
Geheel getal Tekstveld accepteert alleen getallen.<br />
E-mail Tekstveld accepteert e-mailadressen die een @ en een punt<br />
(.) bevatten, die beide worden voorafgegaan en worden<br />
gevolgd door minstens één letter.<br />
Datum Notaties variëren. Maak uwkeuze uit het menu Formaat van<br />
de eigenschappencontrole.<br />
Tijd Notaties variëren. Maak uwkeuze uit het menu Formaat van<br />
de eigenschappencontrole. (“tt” staat voor de notatie<br />
am/pm, en “t” staat voor de notatie a/p.)<br />
Creditcard Notaties variëren. Maak uwkeuze uit het menu Formaat van<br />
de eigenschappencontrole. U kunt kiezen of alle creditcards<br />
worden geaccepteerd, of alleen een bepaalde creditcard,<br />
bijvoorbeeld MasterCard, Visa enzovoort.. Het tekstveld<br />
accepteert geen spaties in creditcardnummer, dus 4321<br />
3456 4567 4567.<br />
Postcode Notaties variëren. Maak uwkeuze uit het menu Formaat van<br />
de eigenschappencontrole.<br />
Telefoonnummer Tekstveld accepteert telefoonnummers in de Amerikaanse<br />
en Canadese notatie (000) 000-0000, of een aangepaste<br />
notatie. Als u voor een aangepaste notatie kiest, voert u de<br />
notatie, bijvoorbeeld 000-0000000 in het tekstvak Patroon<br />
in.<br />
SOFI-nummer Tekstveld accepteert sofinummers met de notatie 000-00-<br />
0000.<br />
Valuta Tekstveld accepteert valuta, opgemaakt als 1,000,000.00 of<br />
1.000.000,00.<br />
Reëel-getal/wetenschappelijke notatie Valideert diverse soorten getallen; gehele getallen<br />
(bijvoorbeeld, 1); zwevende waarden (bijvoorbeeld 12.123)<br />
en zwevende waarden in de wetenschappelijke notatie<br />
(bijvoorbeeld 1.212e+12, 1.221e-12 waarbij e een macht van<br />
10 is).<br />
443
Validatietype Indeling<br />
IP-adres Notaties variëren. Maak uwkeuze uit het menu Formaat van<br />
de eigenschappencontrole.<br />
URL Tekstveld accepteert URL's die zijn opgemaakt als<br />
http://xxx.xxx.xxx of ftp://xxx.xxx.xxx.<br />
Aangepast Hiermee geeft u een aangepast validatietype en -notatie.<br />
Voer het notatiepatroon (en -tip indien gewenst) in de<br />
eigenschappencontrole in.<br />
Opgeven wanneer validatie wordt uitgevoerd<br />
DREAMWEAVER <strong>CS3</strong><br />
Handboek<br />
U kunt opgeven wanneer de validatie wordt uitgevoerd—op het moment dat de bezoeker buiten het object klikt, tijdens de<br />
invoer of wanneer de bezoeker het formulier probeert te verzenden.<br />
1 Selecteer een object tekstveld voor validatie in het documentvenster.<br />
2 Ga naar de eigenschappencontrole (Venster > Eigenschappen) en selecteer de optie die aangeeft wanneer de validatie<br />
moet worden uitgevoerd. U kunt alle opties of geen enkele optie selecteren.<br />
Vervagen Valideert op het moment dat de gebruiker buiten het tekstveld klikt.<br />
Wijzigen Valideert terwijl de gebruiker tekst in het tekstveld wijzigt.<br />
Verzenden Valideert op het moment dat de gebruiker het formulier probeert te verzenden.<br />
Een minimum en maximum aantal tekens opgeven<br />
Deze optie is alleen beschikbaar voor de validatietypen Geen, Geheel getal, E-mailadres en URL.<br />
1 Selecteer een object tekstveld voor validatie in het documentvenster.<br />
2 Ga naar de eigenschappencontrole (Venster > Eigenschappen) en voer een getal in het vak Min. tekens en Max. tekens<br />
in. Als u in het vak Min. tekens bijvoorbeeld 3 invoert, valideert het object alleen als de gebruikers minstens drie tekens<br />
heeft ingevoerd.<br />
Minimum- en maximumwaarden opgeven<br />
Deze optie is alleen beschikbaar voor de validatietypen Geheel getal, Tijd, Valuta en Reëel-getal/wetenschappelijke notatie.<br />
1 Selecteer een object tekstveld voor validatie in het documentvenster.<br />
2 Ga naar de eigenschappencontrole (Venster > Eigenschappen) en voer een waarde in het vak Min. waarde en Max.<br />
waarde in. Als u in het vak Min. waarde bijvoorbeeld 3 invoert, valideert het object alleen als de gebruiker het getal 3 of<br />
hoger (4, 5, 6 enzovoort) in het tekstveld invoert.<br />
Objecttoestanden weergeven in de ontwerpweergave<br />
1 Selecteer een object tekstveld voor validatie in het documentvenster.<br />
2 Ga naar de eigenschappencontrole (Venster > Eigenschappen) en selecteer de toestand die u wilt zien in het popupmenu<br />
Voorvertoningsstatus. Bijvoorbeeld, selecteer Geldig als u het object in de toestand Geldig wilt weergeven.<br />
Verplichte status van een tekstveld wijzigen<br />
Standaard moeten alle objecten tekstveld voor validatie die u met <strong>Dreamweaver</strong> invoegt, door de gebruiker worden<br />
ingevuldvóórpublicatieopeenwebpagina.Ukunthetinvullenvandetekstveldenvoordegebruikerechterookoptioneel<br />
maken.<br />
1 Selecteer een object tekstveld voor validatie in het documentvenster.<br />
2 Ga naar de eigenschappencontrole (Venster > Eigenschappen) en schakel de optie Vereist in of uit.<br />
444
Een tip voor een tekstveld maken<br />
DREAMWEAVER <strong>CS3</strong><br />
Handboek<br />
Omdat er voor tekstvelden zoveel verschillende notaties zijn, is het handig om uw gebruikers een tip te geven met<br />
betrekking tot de notatie die ze moeten invoeren. Een tekstveld dat is ingesteld met het validatietype Telefoonnummer<br />
accepteert bijvoorbeeld alleen telefoonnummers in de vorm (000) 000-0000. U kunt deze voorbeeldnummers als een tip<br />
instellen zodat in het tekstveld de juiste notatie wordt weergegeven wanneer een gebruiker de pagina in een browser laadt.<br />
1 Selecteer een object tekstveld voor validatie in het documentvenster.<br />
2 Ga naar de eigenschappencontrole (Venster > Eigenschappen) en voer een tip in het tekstvak Tip in.<br />
Ongeldige tekens blokkeren<br />
U kunt voorkomen dat gebruikers ongeldige tekens in een object tekstveld voor validatie invoeren. Als u deze optie<br />
bijvoorbeeld inschakelt voor een object waarvoor het validatietype Geheel getal is ingesteld, verschijnt niets in het tekstveld<br />
als de gebruiker een letter probeert te typen.<br />
1 Selecteer een object tekstveld voor validatie in het documentvenster.<br />
2 Ga naar de eigenschappencontrole (Venster > Eigenschappen) en selecteer de optie Patroon afdwingen.<br />
Het object tekstveld voor validatie aanpassen<br />
Hoewel u vanuit de eigenschappencontrole eenvoudige bewerkingen in een object tekstveld voor validatie kunt uitvoeren,<br />
worden aangepaste opmaaktaken niet ondersteund. U kunt de CSS-regels voor het object tekstveld voor validatie wijzigen<br />
en een object maken dat naar uw eigen smaak is opgemaakt. Voor een geavanceerdere lijst met opmaaktaken gaat u naar<br />
www.adobe.com/go/learn_dw_sprytextfield_custom_nl.<br />
Alle CSS-regels in de volgende onderwerpen verwijzen naar de standaardregels in het bestand SpryValidationTextField.css.<br />
Wanneer u een Spry-object tekstveld voor validatie maakt, slaat <strong>Dreamweaver</strong> het bestand SpryValidationTextField.css op<br />
in de map SpryAssets van uw site. Het is wellicht interessant om dit bestand te raadplegen omdat het nuttige informatie<br />
bevat over de diverse stijlen die u op het object kunt toepassen.<br />
Hoewel u de regels voor het object tekstveld voor validatie gemakkelijk rechtstreeks in het bijbehorende CSS-bestand kunt<br />
bewerken, kunt u ook het paneel CSS-stijlen gebruiken om de CSS van het object te bewerken. Het paneel CSS-stijlen is<br />
handig om de CSS-klassen te zoeken die aan de verschillende onderdelen van het object zijn toegewezen, met name als u de<br />
modus Huidig van het paneel gebruikt.<br />
Zie ook<br />
“Het paneel CSS-stijlen in de modus Huidig” op pagina 121<br />
Tekst opmaken van foutbericht voor object tekstveld voor validatie<br />
Standaard worden foutberichten voor het object tekstveld voor validatie weergegeven in een kader met een rode rand van<br />
1 pixel dik.<br />
❖ Als u de tekstopmaak van de foutberichten voor een object tekstveld voor validatie wilt wijzigen, gebruikt u de volgende<br />
tabel om de desbetreffende CSS-regel op te zoeken. Daarna verandert u de standaardeigenschappen of voegt u uw eigen<br />
tekstopmaakeigenschappen en -waarden toe:<br />
Te wijzigen tekst Relevante CSS-regel Relevante eigenschappen om te<br />
wijzigen<br />
Tekst van<br />
foutbericht<br />
.textfieldRequiredState .textfieldRequiredMsg,<br />
.textfieldInvalidFormatState .textfieldInvalidFormatMsg,<br />
.textfieldMinValueState .textfieldMinValueMsg,<br />
.textfieldMaxValueState .textfieldMaxValueMsg,<br />
.textfieldMinCharsState .textfieldMinCharsMsg,<br />
.textfieldMaxCharsState .textfieldMaxCharsMsg<br />
kleur: #CC3333; rand: 1px solid<br />
#CC3333;<br />
445
DREAMWEAVER <strong>CS3</strong><br />
Handboek<br />
De achtergrondkleur wijzigen van het object tekstveld voor validatie<br />
❖ Als u de achtergrondkleuren van het object tekstveld voor validatie in de diverse toestanden wilt wijzigen, gebruikt u de<br />
volgende tabel om de desbetreffende CSS-regel op te zoeken, en verandert u de standaardwaarden voor de<br />
achtergrondkleur:<br />
Te wijzigen kleur Relevante CSS-regel Relevante eigenschap om te<br />
wijzigen<br />
Achtergrondkleur van<br />
object in toestand Geldig<br />
Achtergrondkleur van<br />
object in toestand<br />
Ongeldig<br />
Achtergrondkleur van<br />
object bij focus<br />
Werken met het object tekstgebied voor validatie<br />
Over het tekstgebied voor validatie<br />
Een Spry-object tekstgebied voor validatie is een tekstgebied dat alleen geldige of ongeldige toestanden weergeeft wanneer<br />
de gebruiker enkele regels tekst invoert. Als het tekstgebied een verplicht veld is en de gebruiker geen tekst invoert,<br />
retourneert het object het bericht dat een waarde verplicht.<br />
In het volgende voorbeeld ziet u de diverse toestanden van een object tekstgebied voor validatie:<br />
B<br />
C<br />
D<br />
.textfieldValidState input, input.textfieldValidState background-color: #B8F5B1;<br />
input.textfieldRequiredState, .textfieldRequiredState<br />
input, input.textfieldInvalidFormatState,<br />
.textfieldInvalidFormatState input,<br />
input.textfieldMinValueState, .textfieldMinValueState<br />
input, input.textfieldMaxValueState,<br />
.textfieldMaxValueState input,<br />
input.textfieldMinCharsState, .textfieldMinCharsState<br />
input, input.textfieldMaxCharsState,<br />
.textfieldMaxCharsState input<br />
background-color: #FF9F9F;<br />
.textfieldFocusState input, input.textfieldFocusState background-color: #FFFFCC;<br />
A<br />
E<br />
A. Teller Resterende tekens B. Object tekstveld in focus, toestand Maximum aantal tekens C. Object tekstveld in focus, geldige toestand<br />
D. Object tekstgebied, toestand Vereist E. Teller Ingevoerde tekens<br />
Het object tekstgebied voor validatie kent een aantal toestanden (bijvoorbeeld geldig, ongeldig, verplichte waarde<br />
enzovoort). Al naargelang de gewenste validatieresultaten kunt u de eigenschappen van deze toestanden wijzigen met de<br />
eigenschappencontrole. Een object tekstgebied voor validatie kan op verschillende momenten valideren, bijvoorbeeld op<br />
het moment dat de gebruiker buiten het object klikt, tijdens het invoeren van de informatie of wanneer de bezoeker het<br />
formulier probeert te verzenden.<br />
Status bij openen De toestand van het object wanneer de pagina in de browser wordt geladen of wanneer de gebruiker het<br />
formulier opnieuw instelt.<br />
446
Toestand Focus De toestand van het object wanneer de gebruiker de invoegpositie in het object plaatst.<br />
DREAMWEAVER <strong>CS3</strong><br />
Handboek<br />
Toestand Geldig De toestand van het object wanneer de gebruiker informatie correct heeft ingevoerd en het formulier kan<br />
worden verzonden.<br />
Toestand Vereist De objecttoestand wanneer de gebruiker geen tekst heeft ingevoerd.<br />
Toestand Minimum aantal tekens De toestand van het object wanneer de gebruiker minder tekens heeft ingevoerd dan het<br />
minimum aantal tekens dat in het tekstgebied is verplicht.<br />
Toestand Maximum aantal tekens De toestand van het object wanneer de gebruiker meer tekens heeft ingevoerd dan het<br />
maximum aantal tekens dat in het tekstgebied is verplicht.<br />
Wanneer een object tekstgebied voor validatie na een gebruikersactie één van deze toestanden krijgt, past de Spryframeworksoftware<br />
in runtime een specifieke CSS-klasse toe op de HTML-container voor het object. Als een gebruiker<br />
bijvoorbeeld een formulier verstuurt waarin geen tekst is ingevuld in een verplicht tekstgebied, past Spry een klasse op het<br />
object toe die ervoor zorgt dat het foutbericht “Een waarde is verplicht” wordt weergegeven. De regels die de opmaak en<br />
weergavetoestanden van foutberichten bepalen, vindt u in het CSS-bestand bij het object, SpryValidationTextArea.css.<br />
De standaard-HTML voor het object tekstgebied voor validatie bevindt zich gewoonlijk in een formulier, en bevat een<br />
containertag met daarbinnen de -tag van het tekstgebied. De HTML voor het object tekstgebied voor<br />
validatie bevat eveneens script-tags in de kop van het document en na de HTML-opmaak van het object.<br />
Voor een uitvoerige uitleg van de werking van het object tekstgebied voor validatie, waaronder een volledige anatomie van<br />
de code van het object tekstgebied voor validatie, gaat u naar www.adobe.com/go/learn_dw_sprytextarea_nl.<br />
Het object tekstgebied voor validatie invoegen<br />
1 Kies Invoegen > Spry > Spry-tekstgebied voor validatie.<br />
2 Vul het dialoogvenster Toegankelijkheidskenmerken van de invoertag in en klik op OK.<br />
Opmerking: U kunt een object tekstgebied voor validatie ook invoegen met behulp van de categorie Spry op de invoegbalk.<br />
Zie ook<br />
“Toegankelijke HTML-formulieren maken” op pagina 582<br />
Opgeven wanneer validatie wordt uitgevoerd<br />
U kunt opgeven wanneer de validatie wordt uitgevoerd—op het moment dat de gebruiker buiten het object klikt, tijdens de<br />
invoer of wanneer de gebruiker het formulier probeert te verzenden.<br />
1 Selecteer een object tekstgebied voor validatie in het documentvenster.<br />
2 Ganaardeeigenschappencontrole(Venster>Eigenschappen)enselecteerdeValiderenbij-optiedieaangeeftwanneer<br />
de validatie moet worden uitgevoerd. U kunt alle opties of geen enkele optie selecteren.<br />
Vervagen Valideert op het moment dat de gebruiker buiten het tekstveld klikt.<br />
Wijzigen Valideert terwijl de gebruiker tekst in het tekstveld wijzigt.<br />
Verzenden Valideert op het moment dat de gebruiker het formulier probeert te verzenden.<br />
Een minimum en maximum aantal tekens opgeven<br />
1 Selecteer een object tekstgebied voor validatie in het documentvenster.<br />
2 Ga naar de eigenschappencontrole (Venster > Eigenschappen) en voer een getal in het vak Min. tekens en Max. tekens<br />
in. Als u in het vak Min. tekens bijvoorbeeld 20 invoert, valideert het object alleen als de gebruikers minstens 20 tekens in<br />
het tekstgebied heeft ingevoerd.<br />
447
Een tekenteller toevoegen<br />
DREAMWEAVER <strong>CS3</strong><br />
Handboek<br />
U kunt een tekenteller toevoegen zodat de gebruiker kan zien hoeveel tekens hij of zij al heeft getypt en hoeveel tekens er<br />
nog in het tekstgebied ingevoerd kunnen worden. Wanneer u een tekenteller toevoegt, wordt deze standaard buiten de<br />
rechterbenedenhoek van het object weergegeven.<br />
1 Selecteer een object tekstgebied voor validatie in het documentvenster.<br />
2 Ga naar de eigenschappencontrole (Venster > Eigenschappen) en schakel de optie Aantal tekens of Resterende tekens in.<br />
Opmerking: De optie Resterende tekens is alleen beschikbaar als u eerder hebt ingesteld hoeveel tekens maximaal zijn<br />
toegestaan.<br />
Objecttoestanden weergeven in de ontwerpweergave<br />
1 Selecteer een object tekstgebied voor validatie in het documentvenster.<br />
2 Ga naar de eigenschappencontrole (Venster > Eigenschappen) en selecteer de toestand die u wilt zien in het popupmenu<br />
Voorvertoningsstatus. Bijvoorbeeld, selecteer Geldig als u het object in de toestand Geldig wilt weergeven.<br />
Verplichte status van een tekstgebied wijzigen<br />
Standaard moeten alle objecten tekstgebied voor validatie die u met <strong>Dreamweaver</strong> invoegt, door de gebruiker worden<br />
ingevuld vóór publicatie op een webpagina. U kunt de validatie van tekstvelden echter optioneel maken.<br />
1 Selecteer een object tekstgebied voor validatie in het documentvenster.<br />
2 Ga naar de eigenschappencontrole (Venster > Eigenschappen) en schakel de optie Vereist in of uit.<br />
Een tip voor een tekstgebied maken<br />
U kunt een tip aan het tekstgebied toevoegen, bijvoorbeeld 'Typ hier uw beschrijving', zodat de gebruiker weet wat voor<br />
informatie in het tekstgebied moet worden ingevoerd. In het tekstgebied wordt de tekst van de tip weergegeven wanneer de<br />
pagina in een browser wordt geladen.<br />
1 Selecteer een object tekstgebied voor validatie in het documentvenster.<br />
2 Ga naar de eigenschappencontrole (Venster > Eigenschappen) en voer een tip in het tekstvak Tip in.<br />
Extra tekens blokkeren<br />
U kunt voorkomen dat gebruikers meer tekens invoeren dan maximaal is toegestaan in een object tekstgebied voor<br />
validatie. Als u deze optie bijvoorbeeld voor een object selecteert zodat niet meer dan 20 tekens mogen worden ingevoerd,<br />
kan de gebruiker in het tekstgebied niet meer dan 20 tekens invoeren.<br />
1 Selecteer een object tekstgebied voor validatie in het documentvenster.<br />
2 Ga naar de eigenschappencontrole (Venster > Eigenschappen) en schakel de optie Extra tekens blokkeren in.<br />
Het object tekstgebied voor validatie aanpassen<br />
Hoewel u vanuit de eigenschappencontrole eenvoudige bewerkingen in een object tekstgebied voor validatie kunt<br />
uitvoeren, worden aangepaste opmaaktaken niet ondersteund. U kunt de CSS-regels voor het object tekstgebied voor<br />
validatie wijzigen en een object maken dat naar uw eigen smaak is opgemaakt. Voor een geavanceerdere lijst met<br />
opmaaktaken gaat u naar www.adobe.com/go/learn_dw_sprytextarea_custom_nl.<br />
Alle CSS-regels in de volgende onderwerpen verwijzen naar de standaardregels in het bestand SpryValidationTextArea.css.<br />
Wanneer u een Spry-object tekstgebied voor validatie maakt, slaat <strong>Dreamweaver</strong> het bestand SpryValidationTextArea.css<br />
op in de map SpryAssets van uw site. Het is wellicht interessant om dit bestand te raadplegen omdat het nuttige informatie<br />
bevat over de diverse stijlen die u op het object kunt toepassen.<br />
448
DREAMWEAVER <strong>CS3</strong><br />
Handboek<br />
Hoewel u de regels voor het object tekstgebied voor validatie gemakkelijk rechtstreeks in het bijbehorende CSS-bestand kunt<br />
bewerken, kunt u ook het paneel CSS-stijlen gebruiken om de CSS van het object te bewerken. Het paneel CSS-stijlen is<br />
handig om de CSS-klassen te zoeken die aan de verschillende onderdelen van het object zijn toegewezen, met name als u de<br />
modus Huidig van het paneel gebruikt.<br />
Zie ook<br />
“Het paneel CSS-stijlen in de modus Huidig” op pagina 121<br />
Tekst opmaken van foutbericht voor object tekstgebied voor validatie<br />
Standaard worden foutberichten voor het object tekstgebied voor validatie weergegeven in een kader met een rode rand van<br />
1 pixel dik.<br />
❖ Als u de tekstopmaak van de foutberichten voor een object tekstgebied voor validatie wilt wijzigen, gebruikt u de<br />
volgende tabel om de desbetreffende CSS-regel op te zoeken. Daarna verandert u de standaardeigenschappen of voegt u uw<br />
eigen tekstopmaakeigenschappen en -waarden toe:<br />
Te wijzigen tekst Relevante CSS-regel Relevante eigenschappen om te<br />
wijzigen<br />
Tekst van foutbericht .textareaRequiredState<br />
.textareaRequiredMsg,<br />
.textareaMinCharsState<br />
.textareaMinCharsMsg,<br />
.textareaMaxCharsState<br />
.textareaMaxCharsMsg<br />
De achtergrondkleur wijzigen van het object tekstgebied voor validatie<br />
❖ Als u de achtergrondkleuren van het object tekstgebied voor validatie in de diverse toestanden wilt wijzigen, gebruikt u<br />
de volgende tabel om de desbetreffende CSS-regel op te zoeken, en verandert u de standaardwaarden voor de<br />
achtergrondkleur:<br />
Werken met het object Validatie selecteren<br />
Over het object Validatie selecteren<br />
kleur: #CC3333; rand: 1px solid<br />
#CC3333;<br />
Te wijzigen achtergrondkleur Relevante CSS-regel Relevante eigenschap om te wijzigen<br />
Achtergrondkleur van object in<br />
toestand Geldig<br />
Achtergrondkleur van object in<br />
toestand Ongeldig<br />
.textareaValidState textarea,<br />
textarea.textareaValidState<br />
textarea.textareaRequiredState,<br />
.textareaRequiredState textarea,<br />
textarea.textareaMinCharsState,<br />
.textareaMinCharsState textarea,<br />
textarea.textareaMaxCharsState,<br />
.textareaMaxCharsState textarea<br />
Achtergrondkleur van object bij focus .textareaFocusState textarea,<br />
textarea.textareaFocusState<br />
background-color: #B8F5B1;<br />
background-color: #FF9F9F;<br />
background-color: #FFFFCC;<br />
Een Spry-object validatie selecteren is een vervolgkeuzemenu dat geldige of ongeldige toestanden weergeeft wanneer de<br />
gebruiker een selectie maakt. U kunt bijvoorbeeld een object validatie selecteren invoegen dat een lijst met toestanden<br />
bevat, die in verschillende secties zijn gegroepeerd en met horizontale lijnen zijn gescheiden. Als de gebruiker per ongeluk<br />
een van de scheidingslijnen selecteert in plaats van een van de toestanden, retourneert het object Validatie selecteren het<br />
bericht dat de selectie van de gebruiker ongeldig is.<br />
In het volgende voorbeeld ziet u een opengeklapt object validatie selecteren evenals de dichtgeklapte vorm van het object<br />
in diverse toestanden:<br />
449
A. Object validatie selecteren bij focus B. Object selecteren, toestand Geldig C. Object selecteren, toestand Vereist D. Object selecteren,<br />
toestand Ongeldig<br />
DREAMWEAVER <strong>CS3</strong><br />
Handboek<br />
Het object Validatie selecteren kent een aantal toestanden (bijvoorbeeld geldig, ongeldig, verplichte waarde enzovoort). Al<br />
naargelang de gewenste validatieresultaten kunt u de eigenschappen van deze toestanden wijzigen met de<br />
eigenschappencontrole. Een object validatie selecteren kan op verschillende momenten valideren, bijvoorbeeld op het<br />
moment dat de gebruiker buiten het object klikt, tijdens het maken van een selectie of wanneer de gebruiker het formulier<br />
probeert te verzenden.<br />
Status bij openen De toestand van het object wanneer de pagina in de browser wordt geladen of wanneer de gebruiker het<br />
formulier opnieuw instelt.<br />
Toestand Focus De toestand van het object wanneer de gebruiker op het object klikt.<br />
Toestand Geldig De toestand van het object wanneer de gebruiker een geldig item heeft geselecteerd en het formulier kan<br />
worden verzonden.<br />
Toestand Ongeldig De toestand van het object wanneer de gebruiker een ongeldig item heeft geselecteerd.<br />
Toestand Vereist De toestand van het object wanneer de gebruiker geen geldig item heeft geselecteerd.<br />
Wanneer een object validatie selecteren na een gebruikersactie één van deze toestanden heeft gekregen, past de Spryframeworksoftware<br />
in runtime een specifieke CSS-klasse toe op de HTML-container voor het object. Als een gebruiker<br />
bijvoorbeeld een formulier probeert te verzenden zonder dat hij of zij een item in het menu heeft geselecteerd, past Spry<br />
een klasse op het object toe die het foutbericht “Selecteer een item” weergeeft. De regels die de opmaak en<br />
weergavetoestanden van foutberichten bepalen, vindt u in het CSS-bestand bij het object, SpryValidationSelect.css.<br />
De standaard-HTML voor het object Validatie selecteren bevindt zich gewoonlijk in een formulier, en bevat een<br />
containertag met daarbinnen de -tag van het tekstgebied. De HTML voor het object Validatie selecteren<br />
bevat eveneens script-tags in de kop van het document en na de HTML-opmaak van het object.<br />
Voor een uitvoerige uitleg van de werking van het object Validatie selecteren, waaronder een volledige anatomie van de<br />
code van het menubalkobject, gaat u naar www.adobe.com/go/learn_dw_spryselect_nl.<br />
Het object Validatie selecteren invoegen<br />
1 Kies Invoegen > Spry > Spry-validatie selecteren.<br />
2 Vul het dialoogvenster Toegankelijkheidskenmerken van de invoertag in en klik op OK.<br />
3 Ga naar de codeweergave en voeg option-tags toe die menu-items en -waarden bevatten. Dit wordt niet automatisch in<br />
<strong>Dreamweaver</strong> gedaan. Zie het voorgaande onderwerp voor meer informatie.<br />
Opmerking: U kunt een object validatie selecteren ook invoegen met behulp van de categorie Spry op de invoegbalk.<br />
Zie ook<br />
A<br />
“Toegankelijke HTML-formulieren maken” op pagina 582<br />
B<br />
C<br />
D<br />
450
Opgeven wanneer validatie wordt uitgevoerd<br />
DREAMWEAVER <strong>CS3</strong><br />
Handboek<br />
U kunt opgeven wanneer de validatie wordt uitgevoerd; op het moment dat de gebruiker buiten het object klikt, tijdens de<br />
invoer of wanneer de gebruiker het formulier probeert te verzenden.<br />
1 Selecteer een object validatie selecteren in het documentvenster.<br />
2 Ga naar de eigenschappencontrole (Venster > Eigenschappen) en selecteer de optie die aangeeft wanneer de validatie<br />
moet worden uitgevoerd. U kunt alle opties of geen enkele optie selecteren.<br />
Vervagen Valideert op het moment dat de gebruiker buiten het object klikt.<br />
Wijzigen Valideert wanneer de gebruiker selecties maakt.<br />
Verzenden Valideert op het moment dat de gebruiker het formulier probeert te verzenden.<br />
Objecttoestanden weergeven in de ontwerpweergave<br />
1 Selecteer een object validatie selecteren in het documentvenster.<br />
2 Ga naar de eigenschappencontrole (Venster > Eigenschappen) en selecteer de toestand die u wilt zien in het popupmenu<br />
Voorvertoningsstatus. Bijvoorbeeld, selecteer Geldig als u het object in de toestand Geldig wilt weergeven.<br />
Lege waarden verbieden of toestaan<br />
Standaard moeten gebruikers voor alle objecten validatie selecteren die u met <strong>Dreamweaver</strong> invoegt, een menu-item<br />
selecteren voordat het object op een webpagina wordt gepubliceerd. U kunt deze optie echter uitschakelen.<br />
1 Selecteer een object validatie selecteren in het documentvenster.<br />
2 Ga naar de eigenschappencontrole (Venster > Eigenschappen) en schakel de optie Lege waarden niet toestaan in of uit.<br />
Een ongeldige waarde opgeven<br />
U kunt opgeven dat een waarde als ongeldig wordt geregistreerd als de gebruiker een menu-item selecteert dat niet aan die<br />
waarde is gekoppeld. Als u bijvoorbeeld opgeeft dat -1 een ongeldige waarde is en u de waarde als volgt toekent aan een<br />
option-tag, retourneert het object een foutbericht als de gebruiker dat menu-item selecteert.<br />
------------------- <br />
1 Selecteer een object validatie selecteren in het documentvenster.<br />
2 Ga naar de eigenschappencontrole (Venster > Eigenschappen) en voer in het vak Ongeldige waarde een getal in dat u als<br />
een ongeldige waarde wilt gebruiken.<br />
Het object Validatie selecteren aanpassen<br />
Hoewel u vanuit de eigenschappencontrole eenvoudige bewerkingen in een object validatie selecteren kunt uitvoeren,<br />
worden aangepaste opmaaktaken niet ondersteund. U kunt de CSS-regels voor het object Validatie selecteren wijzigen en<br />
een object maken dat naar uw eigen smaak is opgemaakt. Voor een geavanceerdere lijst met opmaaktaken gaat u naar<br />
www.adobe.com/go/learn_dw_spryselect_custom_nl.<br />
Alle CSS-regels in de volgende onderwerpen verwijzen naar de standaardregels in het bestand SpryValidationSelect.css.<br />
Wanneer u een Spry-object validatie selecteren maakt, slaat <strong>Dreamweaver</strong> het bestand SpryValidationSelect.css op in de<br />
map SpryAssets van uw site. Het is wellicht interessant om dit bestand te raadplegen omdat het nuttige informatie bevat<br />
over de diverse stijlen die u op het object kunt toepassen.<br />
Hoewel u de regels voor het object validatie selecteren gemakkelijk rechtstreeks in het bijbehorende CSS-bestand kunt<br />
bewerken, kunt u ook het paneel CSS-stijlen gebruiken om de CSS van het object te bewerken. Het paneel CSS-stijlen is<br />
handig om de CSS-klassen te zoeken die aan de verschillende onderdelen van het object zijn toegewezen, met name als u de<br />
modus Huidig van het paneel gebruikt.<br />
Zie ook<br />
“Het paneel CSS-stijlen in de modus Huidig” op pagina 121<br />
451
Tekst opmaken van foutbericht voor object validatie selecteren<br />
Standaard worden foutberichten voor het object Validatie selecteren weergegeven in een kader met een rode rand van 1<br />
pixel dik.<br />
DREAMWEAVER <strong>CS3</strong><br />
Handboek<br />
❖ Als u de tekstopmaak van de foutberichten voor een object validatie selecteren wilt wijzigen, gebruikt u de volgende tabel<br />
om de desbetreffende CSS-regel op te zoeken. Daarna verandert u de standaardeigenschappen of voegt u uw eigen<br />
tekstopmaakeigenschappen en -waarden toe:<br />
Op te maken tekst Relevante CSS-regel Relevante eigenschappen om te<br />
wijzigen<br />
Tekst van foutbericht .selectRequiredState<br />
.selectRequiredMsg, .selectInvalidState<br />
.selectInvalidMsg<br />
De achtergrondkleur wijzigen van het object Validatie selecteren<br />
❖ Als u de achtergrondkleuren van het object Validatie selecteren in de diverse toestanden wilt wijzigen, gebruikt u de<br />
volgende tabel om de desbetreffende CSS-regel op te zoeken, en verandert u de standaardwaarden voor de<br />
achtergrondkleur:<br />
Werken met het object selectievakje voor validatie<br />
Over het object selectievakje voor validatie<br />
kleur: #CC3333; rand: 1px solid<br />
#CC3333;<br />
Te wijzigen achtergrondkleur Relevante CSS-regel Relevante eigenschap om te wijzigen<br />
Achtergrondkleur van object in<br />
toestand Geldig<br />
Achtergrondkleur van object in<br />
toestand Ongeldig<br />
Een Spry-object selectievakje voor validatie is een selectievakje of groep selectievakjes in een HTML-formulier waarin<br />
geldige of ongeldige toestanden worden weergegeven wanneer de gebruiker een selectievakje al dan niet inschakelt. U kunt<br />
bijvoorbeeld een object selectievakje voor validatie aan een formulier toevoegen waarin een gebruiker drie selecties zou<br />
kunnen opgeven. Als de gebruiker niet alledrie de selecties opgeeft, retourneert het object het bericht dat niet aan het<br />
minimum aantal selecties is voldaan.<br />
In het volgende voorbeeld ziet u de diverse toestanden van een object selectievakje voor validatie:<br />
A<br />
B<br />
.selectValidState select,<br />
select.selectValidState<br />
select.selectRequiredState,<br />
.selectRequiredState select,<br />
select.selectInvalidState,<br />
.selectInvalidState select<br />
Achtergrondkleur van object bij focus .selectFocusState select,<br />
select.selectFocusState<br />
background-color: #B8F5B1;<br />
background-color: #FF9F9F;<br />
background-color: #FFFFCC;<br />
A. Objectgroep selectievakje voor validatie, status minimum aantal selecties B. Validatie Selectievakje object, toestand Vereist<br />
452
DREAMWEAVER <strong>CS3</strong><br />
Handboek<br />
Het object selectievakje voor validatie kent een aantal toestanden (bijvoorbeeld geldig, ongeldig, verplichte waarde<br />
enzovoort). Al naargelang de gewenste validatieresultaten kunt u de eigenschappen van deze toestanden wijzigen met de<br />
eigenschappencontrole. Een object selectievakje voor validatie kan op verschillende momenten valideren, bijvoorbeeld op<br />
het moment dat de gebruiker buiten het object klikt, tijdens het opgeven van een selectie of wanneer de gebruiker het<br />
formulier probeert te verzenden.<br />
Status bij openen De toestand van het object wanneer de pagina in de browser wordt geladen of wanneer de gebruiker het<br />
formulier opnieuw instelt.<br />
Toestand Geldig De toestand van het object wanneer de gebruiker een selectie heeft opgegeven, of het juiste aantal selecties,<br />
en het formulier kan worden verzonden.<br />
Toestand Vereist De toestand van het object wanneer de gebruiker een vereiste selectie niet heeft opgegeven.<br />
Toestand Minimum aantal selecties De toestand van het object wanneer de gebruiker minder selectievakjes heeft<br />
ingeschakeld dan minimaal is vereist.<br />
Toestand Maximum aantal selecties De toestand van het object wanneer de gebruiker meer selectievakjes heeft<br />
ingeschakeld dan maximaal is toegestaan.<br />
Wanneer een object selectievakje voor validatie na een gebruikersactie één van deze toestanden krijgt, past de Spryframeworksoftware<br />
in runtime een specifieke CSS-klasse toe op de HTML-container voor het object. Als een gebruiker<br />
bijvoorbeeld een formulier probeert te versturen, maar geen selecties heeft opgegeven, past Spry een klasse op het object<br />
toe die ervoor zorgt dat het foutbericht “Selecteer een optie” wordt weergegeven. De regels die de opmaak en<br />
weergavetoestanden van foutberichten bepalen, vindt u in het CSS-bestand bij het object, SpryValidationCheckbox.css.<br />
De standaard-HTML voor het object selectievakje voor validatie bevindt zich gewoonlijk in een formulier, en bevat een<br />
containertag met daarbinnen de tag van het selectievakje. De HTML voor het object<br />
selectievakje voor validatie bevat eveneens script-tags in de kop van het document en na de HTML-opmaak van het object.<br />
Voor een uitvoerige uitleg van de werking van het object selectievakje voor validatie, waaronder een volledige anatomie van<br />
de code van het object selectievakje voor validatie, gaat u naar www.adobe.com/go/learn_dw_sprycheckbox_nl.<br />
Het object selectievakje voor validatie invoegen<br />
1 Kies Invoegen > Spry > Spry-selectievakje voor validatie<br />
2 Vul het dialoogvenster Toegankelijkheidskenmerken van de invoertag in en klik op OK.<br />
Opmerking: U kunt een object selectievakje voor validatie ook invoegen met behulp van de categorie Spry op de invoegbalk.<br />
Zie ook<br />
“Toegankelijke HTML-formulieren maken” op pagina 582<br />
Opgeven wanneer validatie wordt uitgevoerd<br />
U kunt opgeven wanneer de validatie wordt uitgevoerd; op het moment dat de gebruiker buiten het object klikt, tijdens het<br />
opgeven van selecties of wanneer de gebruiker het formulier probeert te verzenden.<br />
1 Selecteer een object selectievakje voor validatie in het documentvenster.<br />
2 Ga naar de eigenschappencontrole (Venster > Eigenschappen) en selecteer de optie die aangeeft wanneer de validatie<br />
moet worden uitgevoerd. U kunt alle opties of geen enkele optie selecteren.<br />
Vervagen Valideert op het moment dat de gebruiker buiten het selectievakje klikt.<br />
Wijzigen Valideert wanneer de gebruiker selecties maakt.<br />
Verzenden Valideert op het moment dat de gebruiker het formulier probeert te verzenden.<br />
453
Een minimum- en maximumselectiebereik opgeven<br />
DREAMWEAVER <strong>CS3</strong><br />
Handboek<br />
Een object selectievakje voor validatie is standaard ingesteld op Vereist. Als u op uw pagina echter een aantal selectievakjes<br />
invoegt, kunt u een minimum- en maximumselectiebereik opgeven. Als u bijvoorbeeld zes selectievakjes hebt met een<br />
-tag voor een enkel object selectievakje voor validatie, en als u ervoor wilt zorgen dat de gebruikers minstens drie<br />
selectievakjes selecteert, kunt u een voorkeur instellen voor het hele object.<br />
1 Selecteer een object selectievakje voor validatie in het documentvenster.<br />
2 Ga naar de eigenschappencontrole (Venster > Eigenschappen) en selecteer de optie Bereik afdwingen.<br />
3 Voer een minimum of maximum aantal (of beide) selectievakjes in dat de gebruiker moet of mag selecteren.<br />
Objecttoestanden weergeven in de ontwerpweergave<br />
1 Selecteer een object selectievakje voor validatie in het documentvenster.<br />
2 Ga naar de eigenschappencontrole (Venster > Eigenschappen) en selecteer de toestand die u wilt zien in het popupmenu<br />
Weergavestatus. Selecteer bijvoorbeeld Bij openen om het object in de status bij openen weer te geven.<br />
Foutberichten aanpassen voor het object selectievakje voor validatie<br />
Standaard worden foutberichten voor het object selectievakje voor validatie weergegeven in een kader met een rode rand<br />
van 1 pixel dik. U kunt de CSS-regels voor het object selectievakje voor validatie wijzigen en een object maken dat naar uw<br />
eigen smaak is opgemaakt. Voor een geavanceerdere lijst met opmaaktaken gaat u naar<br />
www.adobe.com/go/learn_dw_sprycheckbox_custom_nl.<br />
1 Open het bestand SpryValidationCheckbox.css.<br />
Wanneer u een Spry-object selectievakje voor validatie maakt, slaat <strong>Dreamweaver</strong> het bestand SpryValidationCheckbox.css<br />
op in de map SpryAssets van uw site. Het is wellicht interessant om dit bestand te raadplegen omdat het nuttige informatie<br />
bevat over de diverse stijlen die u op het object kunt toepassen.<br />
2 Gebruik de volgende tabel om de desbetreffende CSS-regel te vinden, en verander vervolgens de<br />
standaardeigenschappen of voeg uw eigen tekstopmaakeigenschappen en -waarden toe:<br />
Op te maken tekst Relevante CSS-regel Relevante eigenschappen om te<br />
wijzigen<br />
Tekst van foutbericht .checkboxRequiredState<br />
.checkboxRequiredMsg,<br />
.checkboxMinSelectionsState<br />
.checkboxMinSelectionsMsg,<br />
.checkboxMaxSelectionsState<br />
.checkboxMaxSelectionsMsg<br />
Hoewel u de regels voor het object selectievakje voor validatie gemakkelijk rechtstreeks in het bijbehorende CSS-bestand<br />
kunt bewerken, kunt u ook het paneel CSS-stijlen gebruiken om de CSS van het object te bewerken. Het paneel CSS-stijlen<br />
is handig om de CSS-klassen te zoeken die aan de verschillende onderdelen van het object zijn toegewezen, met name als u de<br />
modus Huidig van het paneel gebruikt.<br />
Zie ook<br />
“Het paneel CSS-stijlen in de modus Huidig” op pagina 121<br />
kleur: #CC3333; rand: 1px solid<br />
#CC3333;<br />
454
Gegevens weergeven met Spry<br />
Over Spry-gegevenssets<br />
DREAMWEAVER <strong>CS3</strong><br />
Handboek<br />
Met het Spry-framework kunt u gegevensobjecten invoegen waarmee gebruikers vanuit een browservenster snel en op<br />
dynamische wijze met een pagina kunnen werken. U kunt bijvoorbeeld een sorteerbare tabel invoegen waarvan gebruikers<br />
de volgorde kunnen wijzigen, of u kunt een dynamisch Spry-tabelobject invoegen dat een gegevensupdate elders op de<br />
pagina activeert zonder dat de gehele pagina moet worden vernieuwd.<br />
Daartoe dient u in <strong>Dreamweaver</strong> eerst een of meer XML-bronbestanden (de 'Spry-gegevensset') te identificeren die uw<br />
gegevens bevatten. Daarna voegt u een of meer Spry-gegevensobjecten in om deze gegevens weer te geven. Wanneer de<br />
gebruiker de pagina in een browser opent, wordt de gegevensset geladen als een platte array met XML-gegevens die er<br />
uitziet als een standaardtabel met rijen en kolommen.<br />
Stel, u hebt de volgende XML-gegevensstructuur in uw XML-bestand:<br />
<br />
<br />
<strong>Adobe</strong> Photoshop CS2<br />
Digital Imaging<br />
images/photoshop.gif<br />
The professional standard in desktop digital imaging<br />
<strong>Adobe</strong> Photoshop CS2 software, the professional image-editing ...<br />
<br />
<br />
<strong>Adobe</strong> Illustrator CS2<br />
Print Publishing<br />
images/illustrator.gif<br />
Vector graphics reinvented<br />
<strong>Adobe</strong> Illustrator CS2 software gives you new creative freedom ...<br />
<br />
<br />
Als u als herhalend element selecteert, levert de platte array met XML-gegevens een kolom met gegevens op voor<br />
elk productelement, bijvoorbeeld , in de gegevensset:<br />
U kunt objecten invoegen die deze gegevens op diverse manieren weergeven. In het volgende voorbeeld ziet u hoe u op een<br />
webpagina een tabel kunt maken die maar drie elementen bevat:<br />
455
Naam Categorie Desc-Kop<br />
<strong>Adobe</strong> Photoshop CS2 Digitale<br />
beeldverwerking<br />
Met Spry kunt u een dergelijke tabel eenvoudig aan een <strong>Dreamweaver</strong>-pagina toevoegen. U kunt ook een of meer<br />
kolommen sorteerbaar maken zodat een gebruiker slechts op een kolom hoeft te klikken om deze te sorteren.<br />
DREAMWEAVER <strong>CS3</strong><br />
Handboek<br />
U kunt eveneens een dynamische tabel en een afzonderlijk gebied (een Spry-detailgebied) op de pagina invoegen, en de<br />
gegevens vervolgens binden aan het detailgebied dat alleen het element —de gedetailleerde productomschrijving—<br />
voor een enkel product weergeeft. Nadat de gegevens aan beide gebieden (de dynamische tabel en het detailgebied) zijn<br />
gebonden, wordt het detailgebied bijgewerkt met de productdetails wanneer de gebruiker op een rij in de dynamische tabel<br />
klikt.<br />
Wanneer de gebruiker op een ander product in de tabel klikt, wordt het detailgebied met die informatie over het product<br />
bijgewerkt. De browser hoeft bij geen van beide acties—het sorteren van de tabel of het bijwerken van een detailgebied<br />
wanneer een gebruiker erop klikt—de gehele pagina te vernieuwen.<br />
U kunt Spry-gegevensobjecten op vele manieren op uw <strong>Dreamweaver</strong>-pagina's opnemen. Enkele manieren vereisen een<br />
goede kennis van het Spry-framework. Ga voor meer informatie over het framework naar<br />
www.adobe.com/go/learn_dw_spryframework_nl. Ga voor meer informatie over het Spry-gegevenssets naar<br />
www.adobe.com/go/learn_dw_sprydataset_nl.<br />
Over dynamische Spry-tabellen<br />
De professionele standaard in<br />
digitalebeeldverwerkingmetde<br />
pc.<br />
<strong>Adobe</strong> Illustrator CS2 Print Publishing Vectorafbeeldingen herontdekt<br />
Spry-gegevenssets worden het meest gebruikt om een of meer HTML-tabellen te maken die andere paginagegevens op<br />
dynamische wijze bijwerken als gevolg van een gebruikersactie. Als een gebruiker bijvoorbeeld een product in een<br />
tabeloverzicht selecteert, kan <strong>Dreamweaver</strong> onmiddellijk gegevens elders op uw pagina bijwerken met gedetailleerde<br />
specificaties over dat ene product, zonder dat de hele pagina moet worden vernieuwd.<br />
456
DREAMWEAVER <strong>CS3</strong><br />
Handboek<br />
Dit worden dynamische hoofd-endetailgebieden genoemd. Gewoonlijk geeft één gebied op de pagina (de hoofdtabel) een<br />
verkorte reeks kolommen uit de gegevensset weer, en bevat een ander gebied van de pagina (het detailgebied) meer<br />
informatie over een geselecteerde record. Omdat het detailgebied afhankelijk is van de hoofdtabel, hebben wijzigingen in<br />
de gegevens van de hoofdtabel tot gevolg dat ook de gegevens in het detailgebied veranderen.<br />
Wanneer u met dynamische gebieden werkt, maakt u telkens twee gebieden: de hoofdtabel en een detailgebied. Als u een<br />
detailgebied aan de tabel wilt binden, moet u de optie Detailregio bijwerken als op rij wordt geklikt inschakelen.<br />
Wanneer de gebruiker een rij in de hoofdtabel selecteert, identificeert Spry de rij waarop de selectie betrekking heeft en<br />
worden de gegevens die in het bijbehorende detailgebied worden weergegeven, op dynamische wijze bijgewerkt.<br />
Een Spry XML-gegevensset definiëren<br />
Voordat u Spry-gebieden, -tabellen of -lijsten aan een HTML-pagina kunt toevoegen, moet u aangeven met welke gegevens<br />
u wilt werken.<br />
Opmerking: Als u nog geen XML-gegevensset hebt om voor testdoeleinden te gebruiken, vindt u in de Spry-elementen die<br />
beschikbaar zijn via www.adobe.com/go/learn_dw_spryframework_nl verschillende voorbeeldgegevenssets.<br />
1 Kies Invoegen > Spry > Spry XML-gegevensset.<br />
U kunt ook op de knop Spry XML-gegevensset in de categorie Spry van de invoegbalk klikken.<br />
2 U kunt de standaardnaam 'ds1' voor de Spry-gegevensset accepteren of een naam invoeren die voor u meer betekenis<br />
heeft.<br />
3 Als u een XML-gegevensbestand hebt waarmee u wilt werken, klikt u op de knop Bladeren om het te selecteren.<br />
4 Als u de pagina wilt ontwerpen door een voorbeeldbron op uw testserver te gebruiken, klikt u op de koppeling Invoer<br />
ontwerptijd.<br />
5 Wanneer u hebt aangegeven welke gegevensset u wilt gebruiken, klikt u op de knop Schema ophalen om het paneel Rijelementen<br />
te vullen. In dit paneel ziet u welke elementen worden herhaald (gemarkeerd met een klein plusteken “+”) en<br />
welke ondergeschikt zijn aan andere (ingesprongen).<br />
457
6 In het paneel Rij-elementen selecteert u het element met de gegevens die u wilt weergegeven. Gewoonlijk is dit een<br />
herhalend knooppunt, zoals , met verschillende onderliggende velden, zoals , en<br />
.<br />
DREAMWEAVER <strong>CS3</strong><br />
Handboek<br />
7 Het tekstvak XPath bevat een expressie die laat zien waar het gekozen knooppunt zich in het XML-bronbestand bevindt.<br />
Als u bijvoorbeeld een gegevensset gebruikt met een schema zoals dat in de afbeelding hierboven, en daarna het herhalende<br />
knooppunt selecteert, bevat het tekstvak XPath de tekst “products/product” om aan te geven dat de gegevens<br />
die zijn gevonden in het herhalende knooppunt in de gegevensset moeten worden weergegeven.<br />
Opmerking: XPath (XML Path Language) is een syntaxis voor het adresseren van delen van een XML-document. Deze<br />
syntaxiswordtmeestalalseenquerytaalvoorXML-gegevensgebruikt,zoalsSQLwordtgebruiktvoorhetzoekennaargegevens<br />
in databases. Voor meer informatie over XPath raadpleegt u de taalspecificatie van XPath op de W3C-website op<br />
www.w3.org/TR/xpath.<br />
8 Klik op de knop Voorvertoning als u wilt weten hoe uw gegevens er in een browser uitzien. Nu worden de eerste twintig<br />
rijen van het XML-gegevensbestand weergegeven, met voor elk element een kolom.<br />
9 Soms is het handig om een veld te definiëren als een specifiek type, bijvoorbeeld numeriek, om validatie van de<br />
gegevensinvoer mogelijk te maken of om een specifieke sorteervolgorde te definiëren. Als u het gegevenstype voor een<br />
bepaald element wilt wijzigen, selecteert u het element in het paneel Gegevenssetkolommen en kiest u een andere waarde<br />
in het menu Gegevenstype.<br />
458
DREAMWEAVER <strong>CS3</strong><br />
Handboek<br />
10 Als u wilt dat de gegevens automatisch worden gesorteerd wanneer ze worden geladen, selecteert u een element in het<br />
menu Sorteren. Als u later een sorteerbare Spry-tabel met een andere sorteervolgorde invoegt, heeft die sorteervolgorde<br />
prioriteit.<br />
11 Selecteer Oplopend of Aflopend in het menu Richting om de sorteervolgorde op te geven.<br />
12 Schakel de optie Onderscheiden bij laden in als u ervoor wilt zorgen dat er geen dubbele kolommen zijn.<br />
13 Schakel de optie XML-caching uitschakelen in als u de gegevens rechtstreeks van de server wilt laden. Om de prestaties<br />
te verbeteren, wordt de Spry XML-gegevensset standaard geladen in een lokale cache op de computer van de gebruiker. Als<br />
u echter met uiterst dynamische gegevens werkt, heeft deze methode geen voordelen.<br />
14 Selecteer de optie Gegevens automatisch vernieuwen en voer een waarde in milliseconden in. Als u deze optie<br />
inschakelt, vernieuwt de gegevensset de XML-gegevens automatisch na het opgegeven interval vanaf de server. Dit is handig<br />
bij gegevens die regelmatig veranderen.<br />
15 Klik op OK om deze gegevensset aan uw pagina te koppelen.<br />
Belangrijk: Wanneer u een Spry-gegevensset definieert, worden verschillende regels code aan uw bestand toegevoegd om de<br />
Spry-elementen: de bestanden xpath.js en SpryData.js, te identificeren. Verwijder deze code niet, anders werken de functies<br />
voor de Spry-gegevensset niet.<br />
Een invoer ontwerptijd gebruiken<br />
Als u met gegevens werkt die nog in ontwikkeling zijn, is het soms handig om met een invoer ontwerptijd te werken. Als<br />
de serverontwikkelaar bijvoorbeeld nog bezig is met het voltooien van de database achter uw XML-gegevensbestand, kunt<br />
u een testversie van het bestand gebruiken om uw pagina onafhankelijk van de database-ontwikkeling te ontwerpen.<br />
Als u met invoer ontwerp wilt werken, moet u eerst de categorie Testserver van het dialoogvenster Sitedefinitie invullen.<br />
❖ U verkrijgt een invoer ontwerptijd door het bestand te zoeken en op OK te klikken. (U opent dit dialoogvenster door in<br />
het dialoogvenster Spry-gegevensset definiëren op de koppeling te klikken.)<br />
Opmerking: Wanneer u het uiteindelijke bestand laadt, moet u eraan denken om de bestandslocatie van het gegevensbestand<br />
te wijzigen in die van het serverbestand.<br />
Zie ook<br />
“Een testserver instellen” op pagina 45<br />
Een Spry-gebied maken<br />
Het Spry-framework gebruikt twee typen gebieden: het ene is een Spry-gebied dat gegevensobjecten bevat, zoals tabellen<br />
en herhalingen, en het andere is een Spry-detailgebied dat samen met een hoofdtabelobject wordt gebruikt om het<br />
dynamisch bijwerken van gegevens op een <strong>Dreamweaver</strong>-pagina mogelijk te maken.<br />
Alle Spry-gegevensobjecten moeten in een Spry-gebied zijn ingesloten. (Als u een Spry-gegevensobject probeert toe te<br />
voegen voordat u een Spry-gebied aan een pagina hebt toegevoegd, wordt u in <strong>Dreamweaver</strong> gevraagd eerst een Sprygebied<br />
toe te voegen.) Standaard zijn Spry-gebieden HTML--containers. U kunt deze toevoegen voordat u een tabel<br />
toevoegt, u kunt ze automatisch laten toevoegen wanneer u een tabel of herhaling invoegt en u kunt ze rond bestaande<br />
tabel- of herhalingsobjecten plaatsen.<br />
Als u een detailgebied toevoegt, voegt u doorgaans eerst het hoofdtabelobject toe en selecteert u de optie Detailgebieden<br />
bijwerken. De enige waarde die anders is, en specifiek voor een detailgebied, is de optie Type in het dialoogvenster Sprygebied<br />
invoegen.<br />
1 Kies Invoegen > Spry > Spry-gebied.<br />
U kunt ook op de knop Spry-gebied in de categorie Spry van de invoegbalk klikken.<br />
2 Voor de objectcontainer selecteert u de optie of . Standaard wordt een -container gebruikt.<br />
459
3 Kies een van de volgende opties:<br />
DREAMWEAVER <strong>CS3</strong><br />
Handboek<br />
• Als u een Spry-gebied wilt maken, selecteert u Gebied (de standaardinstelling) als het type gebied dat u wilt invoegen.<br />
• Als u een Spry-detailgebied wilt maken, selecteert u de optie Detailgebied. Gebruik een detailgebied alleen als u<br />
dynamische gegevens wilt binden die worden bijgewerkt wanneer gegevens in andere Spry-gebieden veranderen.<br />
Belangrijk: U dient een detailgebied in te voegen in een andere dan die voor het hoofdtabelgebied. Misschien moet u<br />
naar de codeweergave gaan om de invoegpositie op de juiste plaats neer te zetten.<br />
4 Kies de Spry-gegevensset in het menu.<br />
5 Als u het gebied wilt maken of wijzigen dat voor een object is gedefinieerd, selecteert u het object en kiest u een van de<br />
volgende opties:<br />
Rondom selectie plaatsen Hiermee plaatst u een nieuw gebied rond een object.<br />
Selectie vervangen Hiermee vervangt u een bestaand gebied voor een object.<br />
6 Wanneer u op OK klikt, plaatst <strong>Dreamweaver</strong> een tijdelijke aanduiding voor het gebied op de pagina, met de tekst 'Plaats<br />
hier de inhoud van Spry-gebied'. U kunt deze tekst vervangen door een Spry-gegevensobject, zoals een tabel of herhaling,<br />
of door dynamische gegevens uit het paneel Bindingen.<br />
7 Als u de tekst van de tijdelijke aanduiding wilt vervangen door een Spry-gegevensobject (bijvoorbeeld een Spry-tabel),<br />
klikt u op de knop van het desbetreffende Spry-gegevensobject in de categorie Spry van de invoegbalk.<br />
8 Als u de tekst van de tijdelijke aanduiding wilt vervangen door dynamische gegevens, gebruikt u een van de volgende<br />
methoden:<br />
• Sleep een of meer elementen van het paneel Bindingen over de geselecteerde tekst heen.<br />
Opmerking: In het paneel Bindingen worden ook een aantal ingebouwde Spry-elementen, ds_RowID, ds_CurrentRowID en<br />
ds_RowCount, genoemd. Met behulp van deze elementen kan Spry definiëren in welke rij een gebruiker heeft geklikt, wanneer<br />
wordt bepaald hoe dynamische detailgebieden moeten worden bijgewerkt.<br />
• Ga naar de codeweergave en voer de code voor een of meer elementen rechtstreeks in. Gebruik de volgende notatie:<br />
{naam-gegevensset::naam-element}, zoals in {ds1::category}. of {dsProducts::desc}. Als u maar één gegevensset<br />
in uw bestand gebruikt, of als u gegevenselementen gebruikt uit dezelfde gegevensset die u voor het gebied hebt<br />
gedefinieerd, kunt u de naam van de gegevensset weglaten en gewoon {category} of {desc} schrijven.<br />
Ongeacht welke methode u gebruikt om de inhoud van het gebied te definiëren, in alle gevallen worden de volgende regels<br />
aan uw HTML-code toegevoegd:<br />
{name}{category}<br />
{ds1::name}{ds1::descheader}<br />
Een Spry-tabel maken<br />
Er zijn twee typen Spry-tabellen: een eenvoudige tabel en een dynamische hoofdtabel waaraan een detailgebied wordt<br />
gebonden om het dynamisch bijwerken van gegevens op een <strong>Dreamweaver</strong>-pagina mogelijk te maken.<br />
460
Als u een eenvoudige tabel maakt, kunt u een of meer kolommen instellen als sorteerbaar, en CSS-stijlen voor diverse<br />
tabelelementen definiëren.<br />
DREAMWEAVER <strong>CS3</strong><br />
Handboek<br />
U maakt een dynamische hoofdtabel op dezelfde manier als een gewone tabel. Aan een hoofdtabel kunt u echter een<br />
dynamisch detailgebied binden zodat de gegevens in het detailgebied dynamisch worden bijgewerkt wanneer de gebruiker<br />
in een rij van de hoofdtabel klikt.<br />
AlsueendynamischeSpry-hoofdtabelwiltbouwen,voegtueersteenhoofdtabelin,diedegegevensweergeeftdieworden<br />
gebruikt om de dynamische wijzigingen te activeren. Daarna voegt u een detailgebied in, dat de gegevens bevat die de<br />
wijzigingen ondergaan.<br />
1 Kies Invoegen > Spry > Spry-tabel.<br />
U kunt ook op de knop Spry-tabel in de categorie Spry van de invoegbalk klikken.<br />
2 Kies de Spry-gegevensset in het menu.<br />
Opmerking: Als u een tabel probeert in te voegen maar nog geen gebied hebt gemaakt, wordt u in <strong>Dreamweaver</strong> gevraagd om<br />
eerst een gebied toe te voegen voordat u de tabel invoegt. Alle Spry-gegevensobjecten moeten in een gebied zijn opgenomen.<br />
3 Ga naar het paneel Kolommen en pas op de volgende wijze de kolommen voor uw tabel aan:<br />
• Klik op het plusteken (+) of minteken (-) om kolommen toe te voegen of te verwijderen.<br />
• Klik op de pijlen omhoog of omlaag om een kolom te verplaatsen. Door een kolom hoger te plaatsen, verplaatst u deze<br />
meer naar links in de weergegeven tabel. Door een kolom lager te plaatsen, verplaatst u deze meer naar rechts.<br />
4 Alsueensorteerkolomwiltdefiniëren,selecteertudekolominhetpaneelKolommenenkiestuKolomsorterenalsop<br />
kop wordt geklikt. Herhaal dit voor elke kolom waarop u wilt sorteren.<br />
5 Als u CSS-stijlen aan uw pagina hebt gekoppeld, als een gekoppelde stijlpagina of als een reeks afzonderlijke stijlen in de<br />
HTML-pagina, kunt u een CSS-klasse kiezen voor een of meer van de volgende opties:<br />
Klasse met oneven rijen Hiermee verandert u de weergave van de oneven genummerde rijen.<br />
Klasse met even rijen Hiermee verandert u de weergave van de even genummerde rijen.<br />
Aanwijsklasse Hiermee verandert u de weergave van een rij wanneer u de muis erboven houdt.<br />
Klasse selecteren Hiermee verandert u de weergave van een rij wanneer u erop klikt.<br />
6 Als u een eenvoudige Spry-tabel maakt, schakelt u de standaardoptie, Detailregio bijwerken als op rij wordt geklikt, uit.<br />
Laat de optie ingeschakeld als u een dynamische Spry-hoofdtabel maakt.<br />
Opmerking: Als u een dynamische hoofdtabel invoegt, kunt u in de codeweergave zien dat <strong>Dreamweaver</strong> HTML-table-tags en<br />
een spry:repeat-tag met een onClick-bewerking voor de huidige rij heeft ingevoegd. Op die manier bepaalt Spry waar de<br />
gebruiker heeft geklikt en welke gegevens dynamisch moeten worden bijgewerkt.<br />
7 Klik op OK om de tabel in de ontwerpweergave te bekijken met een rij koppen en een rij gegevensverwijzingen, tussen<br />
accolades ({}), voor elk ingesloten element. In de codeweergave worden HTML-table-tags in het bestand ingevoegd, samen<br />
met code die de sorteerbare naam en categoriekolommen aangeeft.<br />
Een Spry-herhalingsgebied maken<br />
U kunt herhalingsgebieden toevoegen om uw gegevens weer te geven. Een herhalingsgebied is een eenvoudige<br />
gegevensstructuur die u naar behoefte kunt opmaken om uw gegevens weer te geven. Stel, u hebt een reeks fotominiaturen<br />
die u achter elkaar in een pagina-indelingsobject wilt plaatsen, bijvoorbeeld een AP-element div.<br />
1 Kies Invoegen > Spry > Spry-herhaling.<br />
U kunt ook op de knop Spry-herhaling in de categorie Spry van de invoegbalk klikken.<br />
2 Voor de objectcontainer selecteert u de optie of , afhankelijk van het gewenste type tag. Standaard wordt<br />
een -container gebruikt.<br />
3 Selecteer de optie Herhalen (standaard) of Onderliggende niveaus herhalen.<br />
461
DREAMWEAVER <strong>CS3</strong><br />
Handboek<br />
Voor meer flexibiliteit kunt u de optie Onderliggende niveaus herhalen gebruiken, waarbij gegevensvalidatie wordt<br />
uitgevoerd voor elke regel in een lijst op het onderliggende niveau. Als u bijvoorbeeld een -lijst hebt, worden de gegevens<br />
op het -niveau gecontroleerd. Als u de optie Herhalen kiest, worden de gegevens op het -niveau gecontroleerd. De optie<br />
Onderliggende niveaus herhalen is met name nuttig als u in uw code voorwaardelijke expressies gebruikt.<br />
4 Kies de Spry-gegevensset in het menu.<br />
5 Als u al tekst of elementen hebt geselecteerd, kunt u deze verpakken of ze vervangen.<br />
6 Klik op OK om een herhalingsgebied op de pagina weer te geven.<br />
Opmerking: Als u een herhalingsgebied probeert in te voegen maar nog geen gebied hebt gemaakt, wordt u in <strong>Dreamweaver</strong><br />
gevraagd om eerst een herhalingsgebied toe te voegen voordat u de tabel invoegt. Alle Spry-gegevensobjecten moeten in een<br />
gebied zijn opgenomen.<br />
7 Wanneer u op OK klikt, plaatst <strong>Dreamweaver</strong> een tijdelijke aanduiding voor het gebied op de pagina, met de tekst 'Plaats<br />
hier de inhoud van Spry-gebied'. U kunt deze tekst vervangen door een Spry-gegevensobject, zoals een tabel of herhaling,<br />
of door dynamische gegevens uit het paneel Bindingen.<br />
8 Als u de tekst van de tijdelijke aanduiding wilt vervangen door een Spry-gegevensobject, klikt u op de knop van het<br />
desbetreffende Spry-gegevensobject op de invoegbalk.<br />
9 Als u de tekst van de tijdelijke aanduiding wilt vervangen door een of meer dynamische gegevens, gebruikt u een van de<br />
volgende methoden:<br />
• Sleep een of meer elementen van het paneel Bindingen over de geselecteerde tekst heen.<br />
Opmerking: In het paneel Bindingen worden ook een aantal ingebouwde Spry-elementen, ds_RowID, ds_CurrentRowID en<br />
ds_RowCount, genoemd. Met behulp van deze elementen kan Spry definiëren in welke rij een gebruiker heeft geklikt, wanneer<br />
wordt bepaald hoe dynamische detailgebieden moeten worden bijgewerkt.<br />
• Ga naar de codeweergave en voer de code voor een of meer elementen rechtstreeks in. Gebruik de volgende notatie:<br />
{naam-gegevensset::naam-element}, zoals in {ds1::category}. of {dsProducts::desc}. Als u maar één gegevensset<br />
in uw bestand gebruikt, of als u gegevenselementen gebruikt uit dezelfde gegevensset die u voor het gebied hebt<br />
gedefinieerd, kunt u de naam van de gegevensset weglaten en gewoon {category} of {desc} schrijven.<br />
Ongeacht welke methode u gebruikt om de inhoud van het gebied te definiëren, in alle gevallen worden de volgende<br />
coderegels aan uw HTML-code toegevoegd:<br />
{name}{category}<br />
{ds1::name}{ds1::descheader}<br />
Een lijst met Spry-herhalingen maken<br />
U kunt lijsten met herhalingen toevoegen om uw gegevens weer te geven als een geordende lijst, een niet-geordende lijst<br />
(lijst met opsommingstekens) of een vervolgkeuzelijst.<br />
1 Kies Invoegen > Spry > Lijst met Spry-herhalingen.<br />
U kunt ook op de knop Lijst met Spry-herhalingen in de categorie Spry van de invoegbalk klikken.<br />
462
DREAMWEAVER <strong>CS3</strong><br />
Handboek<br />
2 Selecteer de containertag die u wilt gebruiken. UL, OL, DL of SELECT. De overige opties verschillen, afhankelijk van de<br />
gekozen container. Als u SELECT kiest, moet u de volgende velden definiëren:<br />
• Kolom weergeven: Dit is wat gebruikers zien wanneer ze de pagina in hun browsers weergeven.<br />
• Waarde kolom: Dit is de werkelijke waarde die naar de achtergrondserver wordt verstuurd.<br />
U kunt bijvoorbeeld een lijst met staten maken en gebruikers de opties Alabama en Alaska laten zien, terwijl in feite de<br />
waarden Al of AK naar de server worden verstuurd. U kunt de SELECT ook als een navigatiehulpmiddel gebruiken en<br />
productnamen als “<strong>Adobe</strong> <strong>Dreamweaver</strong>” en “<strong>Adobe</strong> Acrobat” aan gebruikers laten zien, terwijl in feite URL's, zoals<br />
“support/products/dreamweaver.html” en “support/products/acrobat.html” naar de server worden verstuurd.<br />
3 Kies de Spry-gegevensset in het menu.<br />
4 Kies de kolommen die u wilt weergeven.<br />
5 Klik op OK om een gebied met een lijst met herhalingen op de pagina weer te geven. In de codeweergave kunt u zien dat<br />
HTML--, -, - of FORM-select-tags in het bestand zijn ingevoegd.<br />
Opmerking: Als u een gebied met een lijst met herhalingen probeert in te voegen maar nog geen gebied hebt gemaakt, wordt u<br />
in <strong>Dreamweaver</strong> gevraagd om eerst een gebied toe te voegen voordat u de tabel invoegt. Alle Spry-gegevensobjecten moeten in<br />
een gebied zijn opgenomen.<br />
Spry-effecten toevoegen<br />
Spry-effecten, overzicht<br />
Spry-effecten zijn visuele uitbreidingen die u op nagenoeg elk element op een HTML-pagina kunt toepassen met JavaScript.<br />
Effecten worden dikwijls gebruikt om informatie te markeren, bewegende overgangen te maken, of een pagina-element<br />
gedurende een bepaalde tijd visueel te wijzigen. U kunt effecten op HTML-elementen toepassen zonder extra aangepaste<br />
tags toe te voegen.<br />
Opmerking: Alsueeneffectopeenelementwilttoepassen,moethetelementzijngeselecteerdofmoetheteenidhebben.Alsu<br />
bijvoorbeeld markering wilt toepassing op een div-tag die niet is geselecteerd, moet de div een geldige id-waarde hebben. Als<br />
het element nog geen id heeft, moet u er een toevoegen aan de HTML-code.<br />
Met effecten kunt u de doorzichtigheid, schaal, positie en opmaakeigenschappen, zoals de achtergrondkleur, van een<br />
element wijzigen. U kunt interessante visuele effecten maken door twee of meer eigenschappen te combineren.<br />
Omdat deze effecten zijn gebaseerd op Spry, wordt alleen het object dynamisch bijgewerkt wanneer een gebruiker op een<br />
object met een effect klikt. De rest van de HTML-pagina hoeft niet te worden vernieuwd.<br />
Spry bevat de volgende effecten:<br />
Verschijnen/Vervagen Hiermee laat u een element verschijnen of vervagen.<br />
Markeren Hiermee verandert u de achtergrondkleur van een element.<br />
Omhoog verduisteren/Omlaag verduisteren Hiermee simuleert u een verduisteringsgordijn dat omhoog of omlaag wordt<br />
getrokken om het element te verbergen of weer te geven.<br />
Omhoog schuiven/Omlaag schuiven Hiermee verschuift u een element naar boven of beneden.<br />
Vergroten/Verkleinen Hiermee maakt u het element groter of kleiner.<br />
Schudden Hiermee simuleert u het van links naar rechts schudden van het element.<br />
Soppen Hiermee laat u het element in de linkerbovenhoek van de pagina verdwijnen.<br />
Belangrijk: Wanneer u een effect gebruikt, worden in de codeweergave verschillende regels code aan het bestand toegevoegd.<br />
Eén regel identificeert het bestand SpryEffects.js, dat nodig is om de effecten op te nemen. Verwijder deze regel niet uit de code,<br />
anders werken de effecten niet.<br />
Voor een uitgebreid overzicht van de Spry-effecten die beschikbaar zijn in het Spry-framework gaat u naar<br />
www.adobe.com/go/learn_dw_spryeffects_nl.<br />
463
Het effect Verschijnen/Vervagen toepassen<br />
Opmerking: U kunt dit effect met elk HTML-object gebruiken, behalve met applet, body, iframe, object, tr, tbody of th.<br />
DREAMWEAVER <strong>CS3</strong><br />
Handboek<br />
1 (Optioneel) Selecteer het inhouds- of indelingsobject waarop u het effect wilt toepassen.<br />
2 Klik in het paneel Gedrag (Venster > Gedrag) op de Plusknop (+) en kies Effecten > Verschijnen/Vervagen in het menu.<br />
3 Selecteer de id van het object in het menu met doelelementen. Als u al een object hebt geselecteerd, kiest u .<br />
4 Definieer in het vak Duur van effect hoelang (in milliseconden) het effect moet duren.<br />
5 Selecteer het effect dat u wilt toepassen: Vervagen of verschijnen.<br />
6 Definieer in het vak Vervagen vanaf het doorzichtigheidspercentage dat het effect moet hebben wanneer het verschijnt.<br />
7 Definieer in het vak Vervagen tot het doorzichtigheidspercentage tot waar u wilt vervagen.<br />
8 Selecteer Effect in-/uitschakelen als u wilt dat het effect omkeerbaar is, dus met opeenvolgende klikken verandert van<br />
vervagen in verschijnen en weer terug.<br />
Het effect Omhoog verduisteren/Omlaag verduisteren toepassen<br />
Opmerking: U kunt dit effect alleen gebruiken met de HTML-objecten: address, dd, div, dl, dt, form, h1, h2, h3, h4, h5, h6, p,<br />
ol, ul, li, applet, center, dir, menu, en pre.<br />
1 (Optioneel) Selecteer het inhouds- of indelingsobject waarop u het effect wilt toepassen.<br />
2 Klik in het paneel Gedrag (Venster > Gedrag) op de Plusknop (+) en kies Effecten > Verduisteren in het menu.<br />
3 Selecteer de id van het object in het menu met doelelementen. Als u al een object hebt geselecteerd, kiest u .<br />
4 Definieer in het vak Duur van effect hoelang (in milliseconden) het effect moet duren.<br />
5 Selecteer het effect dat u wilt toepassen. Omhoog verduisteren of Omlaag verduisteren<br />
6 Definieer in het vak 'Omhoog verduisteren/Omlaag verduisteren vanaf ' het beginpunt van de verduistering als een<br />
percentage of als een pixelwaarde. Deze waarden worden berekend vanaf de bovenkant van het object.<br />
7 Definieer in het vak 'Omhoog verduisteren/Omlaag verduisteren tot' het eindpunt van de verduistering als een<br />
percentage of als een aantal pixels. Deze waarden worden berekend vanaf de bovenkant van het object.<br />
8 Selecteer Effect in-/uitschakelen als u wilt dat het effect omkeerbaar is, dus dat het met een klik verandert van omhoog<br />
verduisteren in omlaag verduisteren, en omgekeerd.<br />
Het effect Vergroten/Verkleinen toepassen<br />
Opmerking: U kunt dit effect gebruiken met de HTML-objecten: address, dd, div, dl, dt, form, p, ol, ul, applet, center, dir, menu<br />
en pre.<br />
1 (Optioneel) Selecteer het inhouds- of indelingsobject waarop u het effect wilt toepassen.<br />
2 Klik in het paneel Gedrag (Venster > Gedrag) op de Plusknop (+) en kies Effecten > Vergroten/Verkleinen in het popupmenu.<br />
3 Selecteer de id van het object in het pop-upmenu met doelelementen. Als u al een object hebt geselecteerd, kiest u<br />
.<br />
4 Definieer in het veld Duur van effect hoelang (in milliseconden) het effect moet duren.<br />
5 Selecteer het effect dat u wilt toepassen. Vergroten of Verkleinen<br />
6 Definieer in het vak 'Vergroten/Verkleinen uit' de grootte van het object wanneer het effect start. Dit is een percentage<br />
van de grootte of een pixelwaarde.<br />
7 Definieer in het vak 'Vergroten/Verkleinen tot' de grootte van het object wanneer het effect eindigt. Dit is een percentage<br />
van de grootte of een pixelwaarde.<br />
8 Als u voor de vakken Vergroten/Verkleinen vanaf of tot een pixelwaarde opgeeft, wordt het veld breed/hoog<br />
weergegeven. Afhankelijk van de optie die u kiest, wordt het element proportioneel vergroot of verkleind.<br />
464
DREAMWEAVER <strong>CS3</strong><br />
Handboek<br />
9 Selecteer of u wilt dat het element wordt vergroot of verkleind naar de linkerbovenhoek van de pagina toe of in het<br />
midden van de pagina.<br />
10 Selecteer Effect in-/uitschakelen als u wilt dat het effect omkeerbaar is, dus dat het met een klik verandert van vergroten<br />
in verkleinen, en omgekeerd.<br />
Het effect Markeren toepassen<br />
Opmerking: U kunt dit effect met elk HTML-object gebruiken, behalve met applet, body, frame, frameset of noframes.<br />
1 (Optioneel) Selecteer het inhouds- of indelingsobject waarop u het effect wilt toepassen.<br />
2 Klik in het paneel Gedrag (Venster > Gedrag) op de Plusknop (+) en kies Effecten > Markeren in het menu.<br />
3 Selecteer de id van het object in het menu met doelelementen. Als u al een object hebt geselecteerd, kiest u .<br />
4 Definieer in het vak Duur van effect hoelang (in milliseconden) het effect moet duren.<br />
5 Selecteer de kleur waarmee de markering moet starten.<br />
6 Selecteer de kleur waarmee de markering moet eindigen. Deze kleur duurt zolang als de tijd die u in Duur van effect<br />
hebt gedefinieerd.<br />
7 Selecteer de kleur die het object moet krijgen nadat de markering is voltooid.<br />
8 Selecteer Effect in-/uitschakelen als u wilt dat het effect omkeerbaar is, dus bij elke klik een andere markeringskleur<br />
wordt gebruikt.<br />
Het effect Schudden toepassen<br />
Opmerking: U kunt dit effect gebruiken met de HTML-objecten: address, blockquote, dd, div, dl, dt, fieldset, form, h1, h2, h3,<br />
h4, h5, h6, iframe, img, object, p, ol, ul, li, applet, dir, hr, menu, pre of table.<br />
1 (Optioneel) Selecteer het inhouds- of indelingsobject waarop u het effect wilt toepassen.<br />
2 Klik in het paneel Gedrag (Venster > Gedrag) op de Plusknop (+) en kies Effecten > Schudden in het menu.<br />
3 Selecteer de id van het object in het menu met doelelementen. Als u al een object hebt geselecteerd, kiest u .<br />
Het effect Omhoog schuiven/Omlaag schuiven toepassen<br />
Opmerking: U kunt dit effect alleen gebruiken met de HTML-objecten: blockquote, dd, div, form en center. Voor het schuifeffect<br />
moet u een enkele -tag rond de te schuiven inhoud plaatsen.<br />
1 (Optioneel) Selecteer het inhouds- of indelingsobject waarop u het effect wilt toepassen.<br />
2 Klik in het paneel Gedrag (Venster > Gedrag) op de Plusknop (+) en kies Effecten > Schuiven in het menu.<br />
3 Selecteer de id van het object in het menu met doelelementen. Als u al een object hebt geselecteerd, kiest u .<br />
4 Definieer in het veld Duur van effect hoelang (in milliseconden) het effect moet duren.<br />
5 Selecteer het effect dat u wilt toepassen. Omhoog schuiven of Omlaag schuiven<br />
6 Definieer in het vak 'Omhoog schuiven/Omlaag schuiven vanaf ' het beginpunt van de verschuiving als een percentage<br />
of als een pixelwaarde.<br />
7 Definieer in het vak 'Omhoog schuiven/Omlaag schuiven tot' het eindpunt van de verschuiving als een percentage of als<br />
een pixelwaarde.<br />
8 Selecteer Effect in-/uitschakelen als u wilt dat het effect omkeerbaar is, dus dat het met een klik verandert van omhoog<br />
schuiven in omlaag schuiven, en omgekeerd.<br />
465
Het effect Soppen toepassen<br />
DREAMWEAVER <strong>CS3</strong><br />
Handboek<br />
Opmerking: U kunt dit effect alleen gebruiken met de HTML-objecten: address, dd, div, dl, dt, form, img, p, ol, ul, applet, center,<br />
dir, menu en pre.<br />
1 (Optioneel) Selecteer het inhouds- of indelingsobject waarop u het effect wilt toepassen.<br />
2 Klik in het paneel Gedrag (Venster > Gedrag) op de Plusknop (+) en kies Effecten > Soppen in het menu.<br />
3 Selecteer de id van het object in het menu met doelelementen. Als u al een object hebt geselecteerd, kiest u .<br />
Een aanvullend effect toevoegen<br />
U kunt meer effectgedragingen aan hetzelfde object koppelen, wat interessante resultaten kan opleveren.<br />
1 (Optioneel) Selecteer het inhouds- of indelingsobject waarop u het effect wilt toepassen.<br />
2 Klik in het paneel Gedrag (Venster > Gedrag) op de Plusknop (+) en kies een effect in het menu Effecten.<br />
3 Selecteer de id van het object in het menu met doelelementen. Als u al een object hebt geselecteerd, kiest u .<br />
Een effect verwijderen<br />
U kunt een of meer effecten uit een object verwijderen.<br />
1 (Optioneel) Selecteer het inhouds- of indelingsobject waarop u het effect wilt toepassen.<br />
2 Klik in het paneel Gedrag (Venster > Gedrag) op het effect dat u uit de lijst met gedragingen wilt verwijderen.<br />
3 Voer een van de volgende handelingen uit:<br />
• Klik op de knop Gebeurtenis verwijderen op de titelbalk van het subpaneel (-).<br />
• Klik met de rechtermuisknop (Windows), of houd de Control-toets ingedrukt (Macintosh) terwijl u klikt, en kies Gedrag<br />
verwijderen.<br />
466
Hoofdstuk 17: Voorbereidingen voor het<br />
bouwen van dynamische websites<br />
Voordat u kunt beginnen met het bouwen van dynamische webpagina's, moeten er enkele voorbereidingen worden<br />
getroffen, zoals het opstellen van een webtoepassingsserver en het verbinden met een database voor ColdFusion-, ASP-,<br />
ASP.NET-, JSP- en PHP-toepassingen. Afhankelijk van uw servertechnologie worden databaseverbindingen in <strong>Adobe</strong>®<br />
<strong>Dreamweaver</strong>® <strong>CS3</strong> verschillend behandeld.<br />
Wat zijn webtoepassingen<br />
Over webtoepassingen<br />
Een webtoepassing is een website die pagina's bevat met gedeeltelijk of geheel onbepaalde inhoud. De uiteindelijke inhoud<br />
van een pagina wordt pas bepaald wanneer de bezoeker een pagina opvraagt bij de webserver. Omdat de uiteindelijke<br />
inhoud van de pagina per verzoek kan verschillen omdat deze afhankelijk is van de acties van de bezoeker, wordt dit type<br />
pagina een dynamische pagina genoemd.<br />
Webtoepassingen zijn bedoeld als oplossing voor diverse uitdagingen en problemen. In deze sectie worden<br />
veelvoorkomende toepassingen voor webtoepassingen beschreven en vindt u een eenvoudig voorbeeld.<br />
Veelvoorkomende toepassingen voor webtoepassingen<br />
Webtoepassingen kennen veel toepassingen voor zowel sitebezoekers als siteontwikkelaars, waaronder de volgende:<br />
• Bezoekers de mogelijkheid geven om snel en eenvoudig informatie te zoeken op een website met een uitgebreide inhoud.<br />
Met dergelijke webtoepassingen kunnen bezoekers naar eigen inzicht inhoud doorzoeken en ordenen en door de inhoud<br />
navigeren. Voorbeelden zijn bedrijfsintranetten, Microsoft MSDN (www.msdn.microsoft.com) en Amazon.com<br />
(www.amazon.com).<br />
• Gegevens van sitebezoekers verzamelen, opslaan en analyseren.<br />
In het verleden werden gegevens die in HTML-formulieren werden ingevoerd, als e-mailberichten naar werknemers of<br />
CGI-toepassingen verstuurd om te worden verwerkt. Een webtoepassing kan formuliergegevens rechtstreeks in een<br />
database opslaan en ook de gegevens uit een database ophalen en op het web gebaseerde rapporten maken voor analyse.<br />
Voorbeelden zijn pagina's voor online bankieren, winkelkassapagina's, onderzoeken en feedbackformulieren.<br />
• Updatewebsites hebben inhoud die continu verandert.<br />
Dankzij een webtoepassing hoeft de webontwerper de HTML van de site niet voortdurend bij te werken. Contentproviders<br />
zoals nieuwsredacteuren voorzien de webtoepassing van inhoud, waarna de webtoepassing de site automatisch bijwerkt.<br />
Voorbeelden zijn The Economist (www.economist.com) en CNN (www.cnn.com).<br />
Voorbeeld van webtoepassing<br />
Janet is een professionele webontwerper en is altijd de <strong>Dreamweaver</strong>-gebruiker geweest die verantwoordelijk was voor het<br />
onderhoud van de intranet- en internetsites van een middelgroot bedrijf met 1000 werknemers. Op een dag komt Chris<br />
van Personeelszaken bij haar met een probleem. Personeelszaken beheert een fitnessprogramma dat werknemers punten<br />
toekent voor elke kilometer die de werknemer heeft gelopen, gefietst of gerend. Elke werknemer moet maandelijks zijn of<br />
haar totaal aantal kilometers via e-mail doorgeven aan Chris. Aan het einde van de maand verzamelt Chris alle emailberichten<br />
en geeft de werknemers een kleine bonus op basis van hun puntentotaal.<br />
Het probleem van Chris is dat het fitnessprogramma iets te succesvol is geworden. Er doen momenteel zoveel werknemers<br />
mee dat Chris aan het einde van de maand wordt overstelpt met e-mailberichten. Chris vraagt Janet of er misschien een<br />
weboplossing bestaat.<br />
467
Janet stelt een intranetwebtoepassing voor die de volgende taken uitvoert:<br />
• De werknemers kunnen hun kilometerstand op een webpagina invoeren via een eenvoudig HTML-formulier.<br />
• De kilometerstanden van de werknemers worden in een database opgeslagen.<br />
• Het programma berekent de fitnesspunten op basis van de kilometergegevens.<br />
• Werknemers kunnen hun maandelijkse voortgang volgen.<br />
DREAMWEAVER <strong>CS3</strong><br />
Handboek<br />
• Chris heeft met één klik toegang tot het puntentotaal aan het einde van elke maand.<br />
Janet heeft de toepassing vóór lunchtijd geschreven en geactiveerd met <strong>Dreamweaver</strong>, dat de hulpmiddelen heeft die nodig<br />
zijn om een dergelijke toepassing snel en eenvoudig samen te stellen.<br />
De werking van een webtoepassing<br />
Een webtoepassing is een verzameling statische en dynamische webpagina's. Een statische webpagina is een webpagina die<br />
niet verandert als een sitebezoeker de pagina opvraagt: de webserver verzendt de pagina ongewijzigd naar de desbetreffende<br />
webbrowser. Een dynamische webpagina daarentegen, wordt door de server gewijzigd voordat deze naar de desbetreffende<br />
browser wordt gestuurd. Vanwege de veranderlijke aard van de pagina wordt de pagina dynamisch genoemd.<br />
U kunt bijvoorbeeld een pagina ontwerpen om fitnessresultaten weer te geven, waarbij bepaalde informatie (zoals de naam<br />
en de resultaten) worden bepaald op het moment dat de pagina wordt opgevraagd door een bepaalde werknemer.<br />
In de volgende secties wordt gedetailleerder beschreven hoe webtoepassingen werken.<br />
Statische webpagina's verwerken<br />
Een statische website bestaat uit een reeks gerelateerde HTML-pagina's en -bestanden die worden beheerd op een computer<br />
waarop een webserver wordt uitgevoerd.<br />
Een webserver is software die webpagina's verwerkt in reactie op aanvragen van webbrowsers. Een paginaverzoek wordt<br />
gegenereerd wanneer een bezoeker op een koppeling op een webpagina klikt, een bladwijzer in een browser selecteert of<br />
een URL in het tekstvak Adres van de browser invoert.<br />
De uiteindelijke inhoud van een statische webpagina wordt bepaald door de paginaontwerper en verandert niet op het<br />
moment dat de pagina wordt opgevraagd. Hieronder ziet u een voorbeeld:<br />
<br />
<br />
Trio Motors Information Page<br />
<br />
<br />
About Trio Motors<br />
Trio Motors is a leading automobile manufacturer.<br />
<br />
<br />
Elke regel HTML-code van de pagina wordt door de ontwerper geschreven voordat de pagina op de server wordt geplaatst.<br />
OmdatdeHTMLnietmeerverandertwanneerdezeeenmaalopdeserverstaat,wordtditsoortpaginaeenstatischepagina<br />
genoemd.<br />
Opmerking: Strikt gesproken hoeft een “statische” pagina helemaal niet statisch te zijn. Een rollover-afbeelding of Flash-inhoud<br />
(een SWF-bestand) kan een statische pagina tot leven brengen. In deze documentatie wordt een pagina echter statisch genoemd<br />
als deze zonder wijzigingen naar de browser wordt verstuurd.<br />
Wanneer de webserver een verzoek voor een statische pagina ontvangt, leest de server het verzoek, wordt de pagina gezocht<br />
en wordt deze naar de desbetreffende browser verzonden, zoals u in het volgende voorbeeld kunt zien:<br />
468
A<br />
B<br />
DREAMWEAVER <strong>CS3</strong><br />
Handboek<br />
A. Stap 1 - Webbrowser vraagt een statische pagina op. B. Stap 2 - Webserver zoekt de pagina. C. Stap 3 - Webserver verzendt de pagina naar<br />
de desbetreffende browser.<br />
In het geval van webtoepassingen zijn bepaalde coderegels onbepaald wanneer de bezoeker de pagina aanvraagt. Deze<br />
regels moeten door enkele mechanismen worden bepaald voordat de pagina naar de browser kan worden verzonden. Het<br />
mechanisme wordt in de volgende sectie besproken.<br />
Dynamische pagina's verwerken<br />
Wanneer een webserver een verzoek voor een statische webpagina ontvangt, verzendt de server de pagina rechtstreeks naar<br />
de desbetreffende browser. Wanneer de webserver echter een verzoek voor een dynamische pagina ontvangt, reageert de<br />
server anders: De server geeft de pagina door aan een speciaal stukje software dat voor de afhandeling van de pagina moet<br />
zorgen. Deze speciale software wordt een toepassingsserver genoemd.<br />
Detoepassingsserverleestdecodeopdepagina,verwerktdepaginavolgensdeinstructiesindecodeenverwijdertdecode<br />
vervolgens van de pagina. Het resultaat is een statische pagina die de toepassingsserver weer teruggeeft aan de webserver,<br />
die de pagina op zijn beurt verzendt naar de browser die de pagina heeft opgevraagd. Als de pagina arriveert, ontvangt de<br />
browser alleen HTML. Hier volgt een weergave van het proces:<br />
A<br />
B<br />
C<br />
C<br />
E<br />
D<br />
A. Stap1-Webbrowservraagteendynamischepaginaop. B. Stap 2 - Webserver zoekt de pagina en geeft deze door aan de toepassingsserver.<br />
C. Stap 3- Toepassingsserver scant de pagina voor instructies en voltooit de pagina. D. Stap 4- Toepassingsserver geeft de voltooide pagina weer<br />
terug aan de webserver E. Stap 5 - Webserver verzendt de voltooide pagina naar de desbetreffende browser.<br />
469
Toegang krijgen tot een database<br />
DREAMWEAVER <strong>CS3</strong><br />
Handboek<br />
Door middel van een toepassingsserver kunt u bronnen aan de serverzijde gebruiken, bijvoorbeeld databases. Een<br />
dynamische pagina kan bijvoorbeeld de toepassingsserver de instructie geven om gegevens uit een database op te halen en<br />
deze in de HTML van de pagina in te voegen. Voor meer informatie, zie www.adobe.com/go/learn_dw_dbguide_nl.<br />
De instructie om gegevens uit een database op te halen, wordt een databasequery genoemd. Een query bestaat uit<br />
zoekcriteria die worden uitgedrukt in een databasetaal die SQL (Structured Query Language) wordt genoemd. De SQLquery<br />
wordt geschreven in scripts of tags op de server van de pagina.<br />
Een toepassingsserver kan niet rechtstreeks met een database communiceren omdat de typische indeling van de database<br />
de gegevens onleesbaar weergeeft, net zoals een Microsoft Word-document onleesbaar is wanneer het in Kladblok of<br />
BBEdit wordt geopend. De toepassingsserver kan uitsluitend met de database communiceren met behulp van een<br />
databasestuurprogramma: software die als een vertaler tussen de toepassingsserver en de database fungeert.<br />
Nadat het stuurprogramma de communicatie tot stand heeft gebracht, wordt de query voor de database uitgevoerd en<br />
wordt een recordset gemaakt. Een recordset is een reeks gegevens die uit een of meer tabellen in een database zijn gehaald.<br />
De recordset wordt geretourneerd aan de toepassingsserver, die de gegevens gebruikt om de pagina te voltooien.<br />
Hier volgt een eenvoudige databasequery in SQL:<br />
SELECT lastname, firstname, fitpoints<br />
FROM employees<br />
Deze instructie maakt een recordset met drie kolommen en vult deze met rijen die de achternaam, voornaam en<br />
fitnesspunten bevatten van alle werknemers in de database. Voor meer informatie, zie<br />
www.adobe.com/go/learn_dw_sqlprimer_nl.<br />
In het volgende voorbeeld ziet u hoe de query voor de database wordt uitgevoerd en de gegevens naar de browser worden<br />
geretourneerd:<br />
470
A<br />
B<br />
C<br />
D<br />
E<br />
I<br />
H<br />
G<br />
F<br />
DREAMWEAVER <strong>CS3</strong><br />
Handboek<br />
A. Stap1-Webbrowservraagteendynamischepaginaop. B. Stap 2 - Webserver zoekt de pagina en geeft deze door aan de toepassingsserver.<br />
C. Stap 3 - Toepassingsserver scant de pagina voor instructies. D. Stap 4 - Toepassingsserver verstuurt de query naar het<br />
databasestuurprogramma. E. Stap 5 - Stuurprogramma voert de query uit voor de database. F. Stap 6 - Recordset wordt geretourneerd aan<br />
het stuurprogramma. G. Stap 7 - Stuurprogramma geeft de recordset door aan de toepassingsserver. H. Stap 8 - Toepassingsserver voegt de<br />
gegevens in de pagina in en geeft de pagina door aan de webserver. I. Stap 9 - Webserver verzendt de voltooide pagina naar de desbetreffende<br />
browser.<br />
U kunt bijna elke database met uw webtoepassing gebruiken, zolang u maar het juiste databasestuurprogramma op de<br />
server hebt geïnstalleerd.<br />
Als u goedkopere toepassingen wilt samenstellen, kunt u een bestandsgebaseerde database gebruiken, zoals de databases<br />
die met Microsoft Access worden gemaakt. Als u robuuste toepassingen voor belangrijke zakelijke doeleinden moet maken,<br />
gebruikt u beter een servergebaseerde database, zoals de databases die met Microsoft SQL Server, Oracle 9i of MySQL<br />
worden gemaakt.<br />
Als uw database zich op een ander systeem dan uw webserver bevindt, moet u zorgen voor een snelle verbinding tussen de<br />
twee systemen zodat uw webtoepassing snel en doeltreffend kan werken.<br />
Dynamische pagina's ontwerpen<br />
Als u een dynamische pagina wilt ontwerpen, moet u eerst de HTML schrijven en daarna de scripts of tags aan de<br />
serverzijde aan de HTML toevoegen om de pagina dynamisch te maken. Als u de resulterende code weergeeft, wordt de<br />
taal in de HTML van de pagina ingesloten weergegeven. Deze talen worden dan ook in HTML ingesloten<br />
programmeertalen genoemd. In het volgende eenvoudige voorbeeld wordt gebruik gemaakt van CFML (ColdFusion<br />
Markup Language):<br />
471
<br />
Trio Motors Information Page<br />
<br />
<br />
About Trio Motors<br />
Trio Motors is a leading automobile manufacturer.<br />
<br />
<br />
<br />
Be sure to visit our #department# page.<br />
<br />
<br />
<br />
<br />
Met de ingesloten instructies op deze pagina worden de volgende acties uitgevoerd:<br />
1 Er wordt een variabele met de naam department gemaakt en hieraan wordt de tekenreeks "Sales" toegekend.<br />
2 De waarde van de variabele, "Sales", wordt in de HTML-code ingevoegd.<br />
De toepassingsserver retourneert de volgende pagina aan de webserver:<br />
<br />
<br />
Trio Motors Information Page<br />
<br />
<br />
About Trio Motors<br />
Trio Motors is a leading automobile manufacturer.<br />
Be sure to visit our Sales page.<br />
<br />
<br />
De webserver verzendt de pagina naar de browser die deze heeft aangevraagd en deze geeft de pagina als volgt weer:<br />
Informatie over Trio Motors<br />
Trio Motors is een toonaangevende automobielfabrikant.<br />
Bezoek onze Sales-pagina.<br />
DREAMWEAVER <strong>CS3</strong><br />
Handboek<br />
Bij het kiezen van een scripttaal of op tags gebaseerde taal die u wilt gebruiken, bent u afhankelijk van de servertechnologie<br />
die beschikbaar is op de server. Hier volgen de meest populaire talen voor de vijf servertechnologieën die worden<br />
ondersteund door <strong>Dreamweaver</strong>:<br />
Servertechnologie Taal<br />
ColdFusion ColdFusion Markup Language (CFML)<br />
ASP.NET Visual Basic<br />
Active Server Pages (ASP) VBScript<br />
JavaServer Pages (JSP) Java<br />
PHP PHP<br />
<strong>Dreamweaver</strong> kan de scripts of tags aan de serverzijde maken die nodig zijn om uw pagina's aan de praat te krijgen. U kunt<br />
ze echter ook handmatig schrijven in de codeeromgeving van <strong>Dreamweaver</strong>.<br />
Zie ook<br />
“De toepassingsserver kiezen” op pagina 477<br />
C#<br />
JavaScript<br />
472
Webtoepassingsterminologie<br />
In deze sectie vindt u een definitie van regelmatig gebruikte termen met betrekking tot webtoepassingen.<br />
DREAMWEAVER <strong>CS3</strong><br />
Handboek<br />
Een toepassingsserver Software die een webserver helpt bij de verwerking van webpagina's die scripts of tags bevatten aan<br />
de serverzijde. Wanneer een dergelijke pagina bij de server wordt aangevraagd, geeft de webserver de pagina door aan de<br />
toepassingsserver om te worden verwerkt voordat de pagina naar de browser wordt gestuurd. Zie “De werking van een<br />
webtoepassing” op pagina 468 voor meer informatie.<br />
Veelvoorkomende toepassingen zijn ColdFusion, Macromedia JRun Server, het Microsoft .NET Framework, IBM<br />
WebSphere en Apache Tomcat.<br />
Een database Een verzameling gegevens die in tabellen zijn opgeslagen. Elke rij van een tabel bestaat uit één record en elke<br />
kolom bestaat uit een veld in de record, zoals u in het volgende voorbeeld kunt zien.<br />
Een databasestuurprogramma Software die als een vertaler tussen een webtoepassing en een database fungeert. Gegevens<br />
in een database worden in een eigen indeling opgeslagen. Met een databasestuurprogramma kan de webtoepassing<br />
gegevens lezen en manipuleren die anders onleesbaar zouden zijn.<br />
Een databasemanagementsysteem (DBMS of databasesysteem) Software die wordt gebruikt om databases te maken en te<br />
manipuleren. Veelvoorkomende databasesystemen zijn Microsoft Access, Oracle 9i en MySQL.<br />
Een databasequery De bewerking die een recordset uit een database haalt. Een query bestaat uit zoekcriteria die worden<br />
uitgedrukt in een databasetaal die SQL wordt genoemd. De query kan bijvoorbeeld stellen dat alleen bepaalde kolommen<br />
of alleen bepaalde records in de recordset mogen worden opgenomen.<br />
Een dynamische pagina Een webpagina die door een toepassingsserver wordt aangepast voordat de pagina naar een<br />
browser wordt verzonden.<br />
Een recordset Een reeks gegevens die uit een of meer tabellen in een database worden gehaald, zoals u in het volgende<br />
voorbeeld kunt zien.<br />
Een relationele database Een database met meer dan één tabel waarbij de tabellen gemeenschappelijke gegevens hebben.<br />
De volgende database is relationeel omdat de twee tabellen de kolom DepartmentID gemeenschappelijk hebben.<br />
473
DREAMWEAVER <strong>CS3</strong><br />
Handboek<br />
Een servertechnologie De technologie die een toepassingsserver gebruikt om dynamische pagina's in runtime te wijzigen.<br />
De ontwikkelomgeving van <strong>Dreamweaver</strong> ondersteunt de volgende servertechnologieën:<br />
• Macromedia® ColdFusion® vanuit <strong>Adobe</strong><br />
• Microsoft ASP.NET<br />
• Microsoft Active Server Pages (ASP)<br />
• Sun JavaServer Pages (JSP)<br />
• PHP: Hypertext Preprocessor (PHP)<br />
U kunt ook de codeeromgeving van <strong>Dreamweaver</strong> gebruiken om pagina's te ontwikkelen voor servertechnologieën die hier<br />
niet worden genoemd.<br />
Een statische pagina Een webpagina die niet door een toepassingsserver wordt gewijzigd voordat de pagina naar een<br />
browser wordt verzonden. Zie “Statische webpagina's verwerken” op pagina 468 voor meer informatie.<br />
Een webtoepassing Een website die pagina's bevat met gedeeltelijk of geheel onbepaalde inhoud. De uiteindelijke inhoud<br />
van deze pagina's wordt pas bepaald wanneer een bezoeker een pagina opvraagt bij de webserver. Omdat de uiteindelijke<br />
inhoud van de pagina per verzoek kan verschillen omdat deze afhankelijk is van de acties van de bezoeker, wordt dit type<br />
pagina een dynamische pagina genoemd.<br />
Een webserver Software die webpagina's verzendt als antwoord op aanvragen van webbrowsers. Een paginaverzoek wordt<br />
gegenereerd wanneer een bezoeker op een koppeling op een webpagina in de browser klikt, een bladwijzer in de browser<br />
selecteert of een URL in het tekstvak Adres van de browser invoert.<br />
Voorbeelden van populaire webservers zijn Microsoft Internet Information Server, Microsoft Personal Web Server, Apache<br />
HTTP Server, Netscape Enterprise Server en Sun ONE Web Server.<br />
Een lokale webserver installeren<br />
De basisprincipes van de webserver<br />
Voor het ontwikkelen en testen van dynamische webpagina's hebt u een werkende webserver nodig. Een webserver is<br />
software die webpagina's verwerkt in reactie op aanvragen van webbrowsers. Een webserver wordt soms ook wel een<br />
HTTP-server genoemd. U kunt een webserver installeren en gebruiken op uw lokale computer.<br />
Als u een Macintosh-gebruiker bent, kunt u de Apache-webserver gebruiken die al op uw uw Macintosh is geïnstalleerd.<br />
Opmerking: <strong>Adobe</strong> biedt geen technische ondersteuning voor software van derden, zoals Microsoft Internet Information Server.<br />
Als u hulp nodig hebt bij een product van Microsoft, kunt u contact opnemen met de technische ondersteuning van Microsoft.<br />
Als u Internet Information Server (IIS) gebruikt voor het ontwikkelen van webtoepassingen, is de standaardnaam van uw<br />
webserver de naam van uw computer. U kunt de servernaam wijzigen door de naam van uw computer te wijzigen. Als uw<br />
computer geen naam heeft, wordt het woord localhost gebruikt.<br />
De servernaam komt overeen met de hoofdmap van de server, die (op een Windows-computer) zeer waarschijnlijk<br />
C:Inetpub\wwwroot is. Elke webpagina die is opgeslagen in de hoofdmap, kunt u openen door de volgende URL in te<br />
voeren in een browser op uw computer:<br />
http://naam_server/naam_bestand<br />
Als de servernaam bijvoorbeeld zwarte_zee is en er een webpagina met de naam zon.html is opgeslagen op<br />
C:\Inetpub\wwwroot\ kunt u de pagina openen door de volgende URL in te voeren in een browser op de lokale computer:<br />
http://zwarte_zee/zon.html<br />
Opmerking: Denk eraan dat u in URL's de gewone schuine streep gebruikt en niet de achterwaartse schuine streep.<br />
474
DREAMWEAVER <strong>CS3</strong><br />
Handboek<br />
U kunt ook elke willekeurige webpagina openen die is opgeslagen in een van de onderliggende mappen van de hoofdmap,<br />
door de submap in de URL op te nemen. Stel, het bestand zon.html is opgeslagen in een submap met de naam vakantie.<br />
Dat ziet er als volgt uit:<br />
C:\Inetpub\wwwroot\vakantie\zon.html<br />
U kunt deze pagina openen door de volgende URL in te voeren in een browser op uw computer:<br />
http://zwarte_zee/vakantie/zon.html<br />
Wanneer de webserver op uw computer draait, kunt u de servernaam vervangen door localhost. Zo wordt bijvoorbeeld<br />
met de volgende URL's dezelfde pagina in een browser geopend:<br />
http://zwarte_zee/vakantie/zon.html<br />
http://localhost/vakantie/zon.html<br />
Opmerking: Een andere expressie die u kunt gebruiken in plaats van de servernaam of localhost, is 127.0.0.1 (bijvoorbeeld<br />
http://127.0.0.1/vakantie/zon.html).<br />
Zie ook<br />
“Een lokale webserver installeren” op pagina 474<br />
De webserver kiezen<br />
Om webtoepassingen te ontwikkelen en te testen, kunt u kiezen uit een aantal veelvoorkomende webservers, waaronder<br />
Microsoft Internet Information Server (IIS), Netscape Enterprise Server, Sun ONE Web Server en Apache HTTP Server.<br />
Als u geen gebruikmaakt van een webhostingservice, kiest u een webserver en installeert u deze op uw lokale computer of<br />
op een computer op afstand. Windows-gebruikers die ColdFusion-webtoepassingen willen ontwikkelen, kunnen de<br />
webserver gebruiken die is meegeleverd met de ontwikkelaarsversie van de ColdFusion MX 7-toepassingsserver, die u<br />
gratis kunt installeren en gebruiken.<br />
Andere Windows-gebruikers kunnen een webserver op de lokale computer laten draaien door IIS te installeren. Deze<br />
webserver kan reeds op uw systeem zijn geïnstalleerd. In uw mapstructuur kunt u zien of de map C:\Inetpub of D:\Inetpub<br />
aanwezig is. Tijdens de installatie van IIS wordt deze map gemaakt.<br />
ASP.NET-pagina's werken uitsluitend met een webserver: Microsoft IIS 5 of later. Aangezien IIS 5 een service is van de<br />
besturingssystemen Windows 2000 en Windows XP Professional, kunt u deze twee versies van Windows gebruiken voor<br />
het hosten van ASP.NET-toepassingen. U kunt echter ASP.NET-toepassingen ontwikkelen (in tegenstelling tot hosten) op<br />
elke computer met <strong>Dreamweaver</strong>, met inbegrip van Mac OS.<br />
Voor Mac OS kunt u een webhostingservice gebruiken of de vereiste software installeren op een computer op afstand. U<br />
kunt ook lokaal PHP-sites ontwikkelen met behulp van de Apache-webserver en PHP-toepassingsserver die bij uw<br />
besturingssysteem zijn geïnstalleerd.<br />
Zie de documentatie van de leverancier van de server of raadpleeg uw systeembeheerder voor informatie over het<br />
installeren en configureren van andere webservers.<br />
Internet Information Server installeren (Windows)<br />
Gebruikers van Windows XP Professional kunnen Internet Information Server (IIS) installeren.<br />
Opmerking: Als u ColdFusion-toepassingen wilt ontwikkelen, kunt u ook de webserver gebruiken die is geïnstalleerd bij de<br />
ontwikkelaarsversie van ColdFusion MX 7.<br />
Als u Windows XP Professional gebruikt, moet u nagaan of IIS al op uw systeem is geïnstalleerd en wordt uitgevoerd.<br />
Hiertoe zoekt u de map C:\Inetpub op. Als deze niet bestaat, is IIS waarschijnlijk niet op uw systeem geïnstalleerd.<br />
1 Kies Start > Instellingen > Configuratiescherm> Software of Start > Configuratiescherm > Software.<br />
2 Selecteer Windows-onderdelen toevoegen of verwijderen.<br />
475
3 Schakel Internet Information Services (IIS) in en klik op Volgende.<br />
4 Volg de installatie-instructies en test de webserver.<br />
Internet Information Server (IIS) testen<br />
DREAMWEAVER <strong>CS3</strong><br />
Handboek<br />
1 Maak een eenvoudige HTML-pagina met de naam mijnTestbestand.html en sla deze op in de map Inetpub\wwwroot op<br />
de computer waarop de webserver draait. De HTML-pagina kan uit één regel bestaan:<br />
My web server is working.<br />
2 Open de testpagina in een webbrowser met een HTTP-aanvraag. Als IIS op uw lokale computer draait, voert u in uw<br />
webbrowser de volgende URL in:<br />
http://localhost/mijnTestbestand.html<br />
3 Als IIS op een computer in een netwerk wordt uitgevoerd, gebruikt u de naam van deze netwerkcomputer als de<br />
domeinnaam. Als bijvoorbeeld de naam van de computer waarop IIS draait, rotsvast-pc is, voert u de volgende URL in uw<br />
browser in:<br />
http://rotsvast-pc/mijnTestbestand.html<br />
4 Als de browser uw pagina weergeeft, wordt de webserver normaal uitgevoerd.<br />
Alsdepaginanietindebrowserwordtweergegeven,moetucontrolerenofdeserverwelactiefis. Alsdepaginanogsteeds<br />
niet wordt geopend, gaat u na of uw testpagina zich wel in de map Inetpub\wwwroot bevindt en een .htm- of .htmlbestandsextensie<br />
heeft.<br />
De Macintosh-webserver starten<br />
U kunt voor het ontwikkelen van PHP- of ColdFusion-toepassingen de Apache-webserver gebruiken die al op uw<br />
Macintosh is geïnstalleerd.<br />
Opmerking: Als u ColdFusion-toepassingen wilt ontwikkelen, kunt u ook de webserver gebruiken die is geïnstalleerd bij de<br />
ontwikkelaarsversie van ColdFusion MX 7.<br />
1 Kies Apple > Systeemvoorkeuren > Delen.<br />
2 Schakel de optie Persoonlijke webserver in op het tabblad Diensten.<br />
3 Klik op de knop Start en test de webserver.<br />
De Macintosh-webserver testen<br />
1 Maak een eenvoudige HTML-pagina met de naam mijnTestbestand.html en sla deze op in de map<br />
/Gebruikers/uw_gebruikersnaam/Sites/ op uw Macintosh (waarbij uw_gebruikersnaam uw Macintosh-gebruikersnaam is).<br />
De HTML-pagina kan uit één regel bestaan, zoals:<br />
My web server is working.<br />
2 Open de testpagina in een webbrowser met een HTTP-aanvraag door de volgende URL in uw webbrowser in te voeren:<br />
http://localhost/~uw_gebruikersnaam/mijnTestbestand.html<br />
3 Als de browser uw pagina weergeeft, wordt de webserver normaal uitgevoerd. Als de pagina niet in de browser wordt<br />
weergegeven, moet u controleren of u uw Macintosh-gebruikersnaam hebt opgegeven met het teken ~ ervoor.<br />
Opmerking: Uw Apache-webserver werkt niet standaard met PHP; u moet deze configureren voordat u PHP kunt gebruiken.<br />
Zie ook<br />
“Een PHP-toepassingsserver installeren” op pagina 478<br />
476
Een webtoepassing instellen<br />
Wat u nodig hebt voor het bouwen van webtoepassingen<br />
Voor het bouwen van webtoepassingen in <strong>Adobe</strong>® <strong>Dreamweaver</strong>® <strong>CS3</strong>, hebt u de volgende software nodig:<br />
• Een webserver<br />
DREAMWEAVER <strong>CS3</strong><br />
Handboek<br />
• Een toepassingsserver die met uw webserver werkt<br />
Opmerking: In de context van webtoepassingen verwijzen de termen webserver en toepassingsserver naar software, niet naar<br />
hardware.<br />
Als u een database bij uw toepassing wilt gebruiken, hebt u de volgende aanvullende software nodig:<br />
• Een databasesysteem<br />
• Een databasestuurprogramma dat uw database ondersteunt<br />
Diverse webhostingbedrijven bieden programma's aan, waarmee u hun software kunt gebruiken voor het testen van en<br />
werken met webtoepassingen. In bepaalde gevallen kunt u voor ontwikkelingsdoeleinden de vereiste software installeren<br />
op dezelfde computer als <strong>Dreamweaver</strong>. U kunt software ook installeren op een netwerkcomputer (doorgaans een Windows<br />
2000- of XP-computer) zodat andere ontwikkelaars in uw team aan hetzelfde project kunnen werken.<br />
Als u een database bij uw webtoepassing wilt gebruiken, moet u eerst een verbinding met deze database tot stand brengen:<br />
Zie ook<br />
“Een lokale webserver installeren” op pagina 474<br />
De toepassingsserver kiezen<br />
Een toepassingsserver is software met behulp waarvan een webserver dynamische pagina's verwerkt. Wanneer u een<br />
toepassingsserver kiest, is er een aantal factoren die u moet afwegen, zoals uw budget, de servertechnologie die u wilt<br />
gebruiken (ColdFusion, ASP.NET, ASP, JSP of PHP) en het type webserver.<br />
Budget Bepaalde leveranciers verkopen toepassingsservers van een hoge kwaliteit die echter duur zijn in de aanschaf en in<br />
het onderhoud. Andere leveranciers bieden eenvoudiger, meer rendabele oplossingen (zoals ColdFusion- en JRun-servers).<br />
Sommige toepassingsservers worden ingebouwd in webservers (zoals Microsoft IIS) en andere kunnen gratis worden<br />
gedownload van het internet (zoals Jakarta Tomcat en PHP).<br />
Servertechnologie Toepassingsservers werken met verschillende technologieën. <strong>Dreamweaver</strong> ondersteunt vijf<br />
servertechnologieën: ColdFusion, ASP.NET, ASP, JSP en PHP. In de volgende tabel ziet u een aantal veelgebruikte<br />
toepassingsservers die voor de vijf servertechnologieën beschikbaar zijn en die worden ondersteund door <strong>Dreamweaver</strong>:<br />
Servertechnologie Toepassingsserver<br />
ColdFusion Macromedia ColdFusion MX 7<br />
ASP.NET Microsoft IIS 6 met .NET Framework<br />
ASP Microsoft IIS<br />
Sun ONE Active Server Pages<br />
JSP Macromedia JRun<br />
Apache Tomcat<br />
PHP PHP-server<br />
Opmerking: Controleer of de toepassingsserver met uw webserver werkt. Zo werkt .NET Framework alleen met IIS 5 of hoger.<br />
Voor meer informatie over ColdFusion selecteert u ColdFusion Help in het menu Help.<br />
Voor meer informatie over ASP.NET gaat u naar de Microsoft-website op http://msdn.microsoft.com/asp.net/.<br />
477
Voor meer informatie over ASP gaat u naar de Microsoft-website op<br />
http://msdn.microsoft.com/library/default.asp?url=/library/en-us/dnanchor/html/activeservpages.asp.<br />
Voor meer informatie over JSP gaat u naar de website van Sun Microsystems op java.sun.com/products/jsp/.<br />
Voor meer informatie over PHP gaat u naar de PHP-website op www.php.net/.<br />
Een ColdFusion-toepassingsserver installeren<br />
Voor het uitvoeren van ColdFusion-pagina's hebt u de ColdFusion-toepassingsserver nodig. Deze server is beschikbaar<br />
voor Windows-, Linux-, Solaris- en HP-UX-systemen.<br />
Zowel Windows- als Macintosh-gebruikers kunnen vanaf de <strong>Adobe</strong>-website op www.adobe.com/go/coldfusion_nl/ een<br />
volledig functionele ontwikkelaarsversie downloaden en installeren van ColdFusion MX 7.<br />
DREAMWEAVER <strong>CS3</strong><br />
Handboek<br />
Opmerking: De Developer Edition is bestemd voor niet-commercieel gebruik voor het ontwikkelen en testen van<br />
webtoepassingen. Deze geeft geen licentie voor commercieel gebruik. Hij ondersteunt aanvragen van de lokale host en twee IPadressen<br />
op afstand. U kunt deze zolang u wilt gebruiken voor het ontwikkelen en testen van uw webtoepassingen; de software<br />
heeft geen vervaldatum. Voor meer informatie, zie ColdFusion Help (Help > ColdFusion Help).<br />
Tijdens de installatie kunt u ColdFusion zodanig configureren dat de webserver wordt gebruikt die is ingebouwd in<br />
ColdFusion, of anders een andere webserver die op uw systeem is geïnstalleerd. Over het algemeen is het het beste om uw<br />
ontwikkelomgeving af te stemmen op uw productieomgeving. Als u dus een bestaande webserver gebruikt, zoals Microsoft<br />
IIS op uw ontwikkelcomputer, kunt u deze ook gebruiken in plaats van de ingebouwde ColdFusion-webserver.<br />
Nadat u de toepassingsserver hebt geïnstalleerd, moet u een hoofdmap maken voor uw webtoepassing.<br />
Een PHP-toepassingsserver installeren<br />
Voor het uitvoeren van PHP-pagina's hebt u de PHP-toepassingsserver nodig, die als openbronsoftware beschikbaar is op<br />
het internet. Er zijn versies van de toepassingsserver beschikbaar voor Windows-, Linux-, UNIX-, HP-UX-, Solaris- en<br />
Mac OS X-systemen.<br />
Zie de PHP-documentatie, die u ook kunt downloaden vanaf de PHP-website op www.php.net/download-docs.php, voor<br />
meer informatie over de toepassingsserver.<br />
De PHP-toepassingsserver installeren in Windows<br />
1 Indien van toepassing, meldt u zich aan op uw Windows-systeem via de beheerdersaccount.<br />
2 Download de Windows PHP 5.x installer vanaf de PHP-website op www.php.net/downloads.php.<br />
3 Dubbelklik op het installatiebestand dat u hebt gedownload, en volg de installatie-instructies op het scherm.<br />
4 Klik in het scherm Te installeren items kiezen op de knop Plus (+) naast Extensies, zoek MySQL in de lijst en selecteer<br />
de optie Wordt geïnstalleerd op de lokale harde schijf.<br />
Met PHP 5 wordt de extensie van MySQL met behulp waarvan PHP met een MySQL-database kan werken, niet standaard<br />
door het installatieprogramma van Windows geïnstalleerd of geactiveerd.<br />
5 Zoek in de PHP-installatiemap (waarschijnlijk C:\Program Files\PHP) het bestand php.ini en open het in Kladblok.<br />
U moet dit bestand bewerken om de MySQL-extensie in te schakelen.<br />
6 Zoek de volgende regel in het php.ini-bestand:<br />
;extension=php_mysql.dll<br />
De puntkomma (;) bij het begin van de regel zegt PHP dat de regel moet worden genegeerd.<br />
7 Verwijder de puntkomma bij het begin van de regel om de extensie in te schakelen.<br />
extension=php_mysql.dll<br />
8 Sla het bestand op en sluit het af.<br />
9 Zoek in de PHP-installatiemap het bestand libmysql.dll en kopieer het naar de map C:\Windows\system32.<br />
478
Dit bestand is nodig opdat IIS met PHP 5 en MySQL zou kunnen werken.<br />
10 Start IIS opnieuw op.<br />
Nadat u PHP hebt geïnstalleerd, kunt u de server testen om te zien of deze naar behoren werkt. Raadpleeg daarvoor het<br />
volgende deel.<br />
De PHP-installatie testen in Windows<br />
1 Maak in <strong>Dreamweaver</strong> of om het even welke teksteditor een gewoon tekstbestand en noem het timetest.php.<br />
2 Voer in het bestand de volgende code in:<br />
This page was created at <br />
<br />
on the computer running PHP.<br />
Deze code geeft de tijd weer wanneer de pagina wordt verwerkt op de server.<br />
3 Kopieer het bestand naar de map C:\Inetpub\wwwroot van de Windows-computer waarop IIS draait.<br />
4 Voer in uw webbrowser de URL van uw testpagina in en druk op Enter.<br />
Als u PHP op uw lokale computer hebt geïnstalleerd, kunt u de volgende URL invoeren:<br />
http://localhost/timetest.php<br />
De testpagina zou moeten worden geopend en de tijd moeten weergeven.<br />
De opgegeven tijd is dynamische inhoud omdat deze telkens verandert wanneer u de pagina opvraagt. Klik op de knop<br />
Vernieuwen van uw browser om een nieuwe pagina te maken met een ander tijdstip.<br />
DREAMWEAVER <strong>CS3</strong><br />
Handboek<br />
Opmerking: Als u de broncode bekijkt (Beeld > Bron in Internet Explorer) zult u zien dat de pagina geen client-side JavaScript<br />
gebruikt om dit effect te bereiken.<br />
Als de pagina niet op de verwachte wijze werkt, kunt u nagaan of er sprake is van een van de volgende fouten:<br />
• Het bestand heeft geen .php-extensie.<br />
• U hebt in het adresvak van de browser het bestandspad van de pagina ingevoerd (C:\Inetput\wwwroot\timetest.php) in<br />
plaats van de URL (bijvoorbeeld http://localhost/timetest.php).<br />
Als u een bestandspad invoert in de browser (zoals u gewend bent bij normale HTML-pagina's), omzeilt u de webserver en<br />
de toepassingsserver. Bijgevolg wordt uw pagina nooit door de server verwerkt.<br />
• De URL bevat een typefout. Controleer de URL op fouten en let er met name op dat de bestandsnaam niet wordt gevolgd<br />
door een schuine streep, zoals in http://localhost/timetest.php/.<br />
• De paginacode bevat een typefout.<br />
Nadat u de serversoftware hebt geïnstalleerd en getest, moet u een hoofdmap maken voor uw webtoepassing. Zie “Een<br />
hoofdmap maken voor de toepassing” op pagina 481.<br />
De PHP-toepassingsserver installeren op de Macintosh<br />
1 Indien van toepassing, meldt u zich aan op uw Macintosh-systeem via de beheerdersaccount.<br />
2 Maak een map met de naam webapps in de hoofdgebruikersmap, Gebruikers/uw_gebruikersnaam/webapps).<br />
3 Download op de Entropy-website op www.entropy.ch/software/macosx/php de PHP voor 5.x voor Apache 1.3<br />
(bijvoorbeeld entropy-php-5.2.0-3.tar.gz) en sla dit op in de map webapps.<br />
4 Open Terminal (Toepassingen/Hulpprogramma's) op uw Macintosh en verander de standaardmap in webapps door de<br />
volgende regel in te voeren bij de opdrachtregel en op Enter te drukken:<br />
cd webapps<br />
5 Pak in Terminal het gz-bestand uit door gunzip in te voeren, gevolgd door de naam van het gz-bestand in de map<br />
webapps.<br />
Als u bijvoorbeeld entropy-php-5.2.0-3.tar.gz hebt gedownload, voert u de volgende opdracht in en drukt u op Enter:<br />
479
gunzip entropy-php-5.2.0-3.tar.gz<br />
Opmerking: Gebruik geen Stuffit Expander om het bestand uit te pakken.<br />
6 Open in Terminal het tar-archief dat u uitpakt door tar xf in te voeren, gevolgd door de naam van het tar-bestand.<br />
Voorbeeld:<br />
tar xf entropy-php-5.2.0-3.tar<br />
Een installatiepakket met de naam entropy-php.mpkg wordt uit het archief opgehaald.<br />
7 Dubbelklik op het installatiepakket entropy-php.mpkg en volg de instructies op het scherm.<br />
Nadat u PHP hebt geïnstalleerd, kunt u de server testen om te zien of hij naar behoren werkt. Raadpleeg daarvoor het<br />
volgende deel.<br />
De PHP-installatie testen op de Macintosh<br />
1 Maak in <strong>Dreamweaver</strong> of om het even welke teksteditor een gewoon tekstbestand en noem het timetest.php.<br />
2 Voer in het bestand de volgende code in:<br />
This page was created at <br />
<br />
on the computer running PHP.<br />
Deze code geeft de tijd weer wanneer de pagina wordt verwerkt op de server.<br />
3 Kopieer het bestand naar de map /Gebruikers/uw_gebruikersnaam/Sites op uw Macintosh.<br />
Deze map Sites is uw persoonlijke hoofdmap voor de Apache-webserver.<br />
4 Voer in uw webbrowser de volgende URL in en druk op Return:<br />
http://localhost/~your_user_name/timetest.php<br />
De testpagina zou moeten worden geopend en de tijd moeten weergeven.<br />
De opgegeven tijd is dynamische inhoud omdat deze telkens verandert wanneer u de pagina opvraagt. Klik op de knop<br />
Vernieuwen van uw browser om een nieuwe pagina te maken met een ander tijdstip.<br />
Opmerking: Als u de broncode bekijkt (Weergave > Bron weergeven in Safari) zult u zien dat de pagina geen client-side<br />
JavaScript gebruikt om dit effect te bereiken.<br />
DREAMWEAVER <strong>CS3</strong><br />
Handboek<br />
Als de pagina niet op de verwachte wijze werkt, kunt u nagaan of er sprake is van een van de volgende fouten:<br />
• Het bestand heeft geen .php-extensie.<br />
• De URL bevat een typefout. Controleer de URL op fouten en let er met name op dat de bestandsnaam niet wordt gevolgd<br />
door een schuine streep, zoals in http://localhost/~uw_gebruikersnaam/timetest.php/. Zorg er ook voor dat u de tilde (~)<br />
voor uw gebruikersnaam niet vergeet.<br />
• De paginacode bevat een typefout.<br />
• De Apache-server is niet gestart. Kijk in Systeemvoorkeuren bij Delen om te zien of Persoonlijke webserver delen is<br />
ingeschakeld.<br />
Nadat u de serversoftware hebt geïnstalleerd en getest, moet u een hoofdmap maken voor uw webtoepassing. Zie “Een<br />
hoofdmap maken voor de toepassing” op pagina 481.<br />
Een ASP-toepassingsserver installeren<br />
Voor het uitvoeren van ASP-pagina's hebt u een toepassingsserver nodig die Microsoft Active Server Pages 2.0 ondersteunt,<br />
zoals Microsoft IIS (Internet Information Services), die wordt geleverd bij Windows 2000 en Windows XP Professional.<br />
Gebruikers van Windows XP Professional kunnen ISS op hun lokale computer installeren en uitvoeren. Zie “Internet<br />
Information Server installeren (Windows)” op pagina 475 voor instructies.<br />
Macintosh-gebruikers kunnen een webhostingservice met een ASP-programma gebruiken of IIS op een computer op<br />
afstand installeren.<br />
480
Nadat u IIS hebt geïnstalleerd, moet u een hoofdmap maken voor uw webtoepassing.<br />
Een ASP.NET-toepassingsserver installeren<br />
Voor het ontwikkelen en uitvoeren van ASP.NET-pagina's hebt u de volgende software nodig:<br />
• Een Windows 2000- of Windows XP Professional-computer met IIS 5 of later<br />
DREAMWEAVER <strong>CS3</strong><br />
Handboek<br />
• Microsoft .NET Framework 1.1 en de Microsoft .NET Framework 1.1 Software Development Kit (SDK), die u kunt<br />
downloaden via de Microsoft-website<br />
Opmerking: Zorg dat zowel Framework als de SDK worden geïnstalleerd op een Windows 2000- of Windows XP Professionalsysteem<br />
met IIS 5 of hoger.<br />
1 Controleer of .NET Framework op uw systeem is geïnstalleerd in de lijst met toepassingen in het dialoogvenster Software<br />
(Start > Configuratiescherm> Software). Als Microsoft .NET Framework 1.1 in de lijst staat, is Framework al geïnstalleerd<br />
en kunt u doorgaan met stap 3.<br />
2 Als .NET Framework niet op uw systeem is geïnstalleerd, kunt u het Microsoft .NET Framework 1.1 Redistributablepakket<br />
downloaden en installeren vanaf de Microsoft-website en volgt u de instructies op de website.<br />
Opmerking: U installeert het Framework als een Windows-update.<br />
3 Download de Microsoft .NET Framework 1.1 Software Development Kit (SDK) vanaf de Microsoft-website en volg de<br />
installatie-instructies.<br />
Nadat u .NET Framework en de SDK hebt geïnstalleerd, moet u ook het Microsoft Data Access Components (MDAC) 2.8pakket<br />
installeren. U kunt dit gratis downloaden en installeren vanaf de Microsoft-website op<br />
http://msdn.microsoft.com/data/mdac/downloads/.<br />
Macintosh-gebruikers kunnen een webhostingservice met een ASP.NET-programma gebruiken of .NET Framework en de<br />
SDK installeren op een Windows 2000- of Windows XP Professional-computer op afstand met IIS 5 of later.<br />
Nadat u .NET Framework en de SDK hebt geïnstalleerd, moet u een hoofdmap maken voor uw webtoepassing.<br />
Een JSP-toepassingsserver installeren<br />
Voor het uitvoeren van JSP-pagina's hebt u een toepassingsserver nodig die JavaServer Pages ondersteunt. Hieronder ziet<br />
u een aantal veelgebruikte opties:<br />
• Macromedia JRun voor Windows, Mac OS X, Linux, Solaris of UNIX. U kunt een evaluatieversie van JRun downloaden<br />
vanaf de <strong>Adobe</strong>-website op www.adobe.com/go/jrun/_nl.<br />
• Tomcat voor Windows en UNIX (inclusief Mac OS X). U kunt een kopie van Tomcat downloaden van de Jakarta<br />
Project-website op http://tomcat.apache.org/. Zie de Apple-website op<br />
http://developer.apple.com/internet/java/tomcat1.html voor meer informatie over het installeren van Tomcat op een<br />
Macintosh.<br />
Nadat u een JSP-toepassingsserver hebt geïnstalleerd, moet u een hoofdmap maken voor uw webtoepassing.<br />
Een hoofdmap maken voor de toepassing<br />
Nadat u zich hebt aangemeld bij een webhostingbedrijf of zelf de serversoftware hebt geïnstalleerd, maakt u een hoofdmap<br />
voor uw webtoepassing op de computer waarop de webserver draait. Deze hoofdmap kan lokaal of op afstand zijn,<br />
afhankelijk van de plaats waar uw webserver draait.<br />
De webserver kan in reactie op een HTTP-aanvraag van een webbrowser werken met elk bestand in deze map of een van<br />
de submappen. Zo kan op een computer met ColdFusion MX 7 elk bestand in de map \CFusionMX7\wwwroot of in een<br />
van de onderliggende mappen worden verwerkt door een webbrowser.<br />
Hieronder ziet u de standaardhoofdmappen van een aantal webservers:<br />
481
Webserver Standaardhoofdmap<br />
ColdFusion MX 7 \CFusionMX7\wwwroot<br />
IIS \Inetpub\wwwroot<br />
Apache (Windows) \apache\htdocs<br />
Apache (Macintosh) Users:MyUserName:Sites<br />
Jakarta Tomcat (Windows) \jakarta-tomcat-4.x.x\webapps\ROOT\<br />
DREAMWEAVER <strong>CS3</strong><br />
Handboek<br />
Als u de webserver wilt testen, plaats u een HTML-testpagina in de standaardhoofdmap en kijkt u of u deze kunt openen<br />
door de URL van de pagina in een browser in te voeren. De URL bestaat uit de domeinnaam en de bestandsnaam van de<br />
HTML-pagina en ziet er als volgt uit: www.voorbeeld.com/testpagina.htm.<br />
Als de webserver op uw lokale computer draait, kunt u localhost gebruiken in plaats van een domeinnaam. Voer in<br />
overeenstemming met uw webserver een van de volgende URL's voor de lokale host in:<br />
Webserver URL voor lokale host<br />
ColdFusion MX 7 http://localhost:8500/testpage.htm<br />
IIS http://localhost/testpage.htm<br />
Apache (Windows) http://localhost:80/testpage.htm<br />
Apache (Macintosh) http://localhost/~MijnGebruikersnaam/testpage.htm (waarbij<br />
MijnGebruikersnaam uw Macintosh-gebruikersnaam is)<br />
Jakarta Tomcat (Windows) http://localhost:8080/testpage.htm<br />
Opmerking: Standaard werkt de ColdFusion MX 7-webserver via poort 8500 en de Jakarta Tomcat-webserver via poort 8080.<br />
Als de pagina niet op de verwachte wijze wordt geopend, kunt u nagaan of er sprake is van een van de volgende fouten:<br />
• De webserver is niet gestart. Raadpleeg de documentatie van de webserver voor opstartinstructies.<br />
• Het bestand heeft geen .htm- of .html-extensie.<br />
• U hebt in het adresvak van de browser het bestandspad van de pagina ingevoerd (bijvoorbeeld<br />
c:\CFusionMX7\wwwroot\testpage.htm) in plaats van de URL (bijvoorbeeld http://localhost:8500/testpage.htm).<br />
• De URL bevat een typefout. Controleer de URL op fouten en let er met name op dat de bestandsnaam niet wordt gevolgd<br />
door een schuine streep, zoals in http://localhost:8080/testpage.htm/.<br />
Nadat u een hoofdmap hebt gemaakt voor uw toepassing, moet u een <strong>Dreamweaver</strong>-site definiëren voor het beheer van uw<br />
bestanden.<br />
Zie ook<br />
“Een lokale webserver installeren” op pagina 474<br />
“Een <strong>Dreamweaver</strong>-site opzetten” op pagina 38<br />
Het definiëren van een <strong>Dreamweaver</strong>-site<br />
Nadat u uw systeem hebt geconfigureerd voor het ontwikkelen van webtoepassingen, moet u een <strong>Dreamweaver</strong>-site<br />
definiëren voor het beheer van uw bestanden.<br />
Voordat u begint, moet u controleren of aan de volgende eisen is voldaan:<br />
• U hebt toegang tot een webserver. De webserver kan draaien op uw lokale computer, op een computer op afstand (zoals<br />
een ontwikkelingsserver) of op een server die wordt beheerd door een webhostingbedrijf.<br />
• Er is een toepassingsserver geïnstalleerd en deze wordt uitgevoerd op het systeem waarop de webserver draait.<br />
• U hebt een hoofdmap voor uw webtoepassing gemaakt op het systeem waarop de webserver draait.<br />
482
Het definiëren van een <strong>Dreamweaver</strong>-site voor uw webtoepassing omvat de volgende drie stappen:<br />
DREAMWEAVER <strong>CS3</strong><br />
Handboek<br />
1. Een lokale map definiëren<br />
De lokale map is de map die u gebruikt voor het opslaan van werkende exemplaren van sitebestanden op uw vaste schijf.<br />
Ukunteenlokalemapdefiniërenvoorelkenieuwewebtoepassingdieumaakt. Hetdefiniërenvaneenlokalemapgeeftu<br />
ook de mogelijkheid uw bestanden te beheren en bestanden gemakkelijk van en naar uw webserver over te brengen.<br />
2. Een externe map definiëren<br />
Definieer een map op de computer waarop uw webserver draait, als een <strong>Dreamweaver</strong>-map op afstand. De map op afstand<br />
is de map die u voor uw webtoepassing hebt gemaakt op de webserver.<br />
3. Een testmap definiëren<br />
<strong>Dreamweaver</strong> gebruikt deze map om dynamische inhoud te genereren en weer te geven en om een verbinding met<br />
databases tot stand te brengen terwijl u werkt. De testserver kan uw lokale computer, een ontwikkelingsserver, een<br />
parkeerserver of een productieserver zijn. Wat u kiest, maakt niet uit, zolang de server maar de dynamische pagina's kan<br />
verwerken die u wilt gaan ontwikkelen.<br />
Zodra de <strong>Dreamweaver</strong>-site is gedefinieerd, kunt u beginnen met het bouwen van uw webtoepassing.<br />
Zie ook<br />
“Een <strong>Dreamweaver</strong>-site opzetten” op pagina 38<br />
“Een lokale hoofdmap instellen en bewerken” op pagina 40<br />
“Een externe map instellen” op pagina 41<br />
“Een testserver instellen” op pagina 45<br />
Databaseverbindingen voor ColdFusion-ontwikkelaars<br />
Verbinding maken met een ColdFusion-database<br />
Wanneer u een ColdFusion webtoepassing ontwikkelt in <strong>Dreamweaver</strong>, maakt u verbinding met een database door een<br />
ColdFusion-gegevensbron te selecteren die is gedefinieerd in <strong>Dreamweaver</strong> of in ColdFusion Administrator, de<br />
beheersconsole van de server.<br />
Voordat u een verbinding met een database tot stand brengt, moet u eerst een ColdFusion-webtoepassing instellen. Ook<br />
moet u een database instellen op uw lokale computer of op een systeem waartoe u toegang hebt via een netwerk of FTPserver.<br />
Zorg ervoor dat u in <strong>Dreamweaver</strong> opgeeft waar de ColdFusion-gegevensbronnen te vinden zijn. Op het moment van het<br />
ontwerpen plaatst <strong>Dreamweaver</strong> scripts in een map op de computer met ColdFusion om de ColdFusion-gegevensbronnen<br />
op te halen. U moet deze map opgeven in de testservercategorie van het dialoogvenster voor de sitedefinitie.<br />
Vervolgens moet u een ColdFusion-gegevensbron maken in <strong>Dreamweaver</strong> of in ColdFusion Administrator (als er niet al<br />
een bestaat). Zodra u een ColdFusion-gegevensbron hebt gemaakt, kunt u deze gebruiken in <strong>Dreamweaver</strong> om verbinding<br />
met de database te maken.<br />
Een ColdFusion-gegevensbron maken of aanpassen<br />
Voordat u database-informatie op uw pagina kunt gebruiken, moet u eerst een ColdFusion-gegevensbron maken. Als u<br />
werkt met ColdFusion MX 7 of later, kunt u de gegevensbron rechtstreeks in <strong>Dreamweaver</strong> maken of aanpassen. Als u werkt<br />
met ColdFusion MX, moet u ColdFusion MX Administrator, de beheerconsole van de server, gebruiken om de<br />
gegevensbron te maken of aan te passen. In dat geval kunt u nog steeds <strong>Dreamweaver</strong> gebruiken om ColdFusion MX<br />
Administrator te openen.<br />
483
Zie ook<br />
“Een testserver instellen” op pagina 45<br />
“ColdFusion-verbeteringen inschakelen” op pagina 641<br />
DREAMWEAVER <strong>CS3</strong><br />
Handboek<br />
Een ColdFusion-gegevensbron maken of aanpassen wanneer wordt gewerkt met ColdFusion MX 7 of later<br />
1 Zorg ervoor dat er een computer met ColdFusion MX 7 of later is gedefinieerd als testserver voor uw site.<br />
2 Open een willekeurige ColdFusion-pagina in <strong>Dreamweaver</strong>.<br />
3 Als u een nieuwe gegevensbron wilt maken, klikt u op de plusknop (+) in het paneel Databases (Vensters > Databases)<br />
en voert u de parameterwaarden in voor het databasestuurprogramma.<br />
Opmerking: In <strong>Dreamweaver</strong> wordt de plusknop alleen weergegeven als u werkt met ColdFusion MX 7 of later.<br />
4 Als u een gegevensbron wilt aanpassen, dubbelklikt u op de databaseverbinding in het paneel Databases en voert u uw<br />
wijzigingen in.<br />
U kunt alle parameters bewerken behalve de naam van de gegevensbron. Zie de documentatie van de leverancier van het<br />
stuurprogramma of raadpleeg uw systeembeheerder voor meer informatie.<br />
Een ColdFusion-gegevensbron maken of aanpassen wanneer wordt gewerkt met ColdFusion MX 6.1 of 6.0<br />
1 Open een willekeurige ColdFusion-pagina in <strong>Dreamweaver</strong>.<br />
2 Klik op de werkbalk van het paneel Databases (Venster > Databases) in <strong>Dreamweaver</strong> op Gegevensbronnen aanpassen.<br />
3 Meld u aan bij ColdFusion MX Administrator en maak een nieuwe gegevensbron of pas een gegevensbron aan.<br />
Voor instructies, zie ColdFusion Help (Help > ColdFusion Help).<br />
U moet bepaalde parameterwaarden opgeven om de ColdFusion-gegevensbron te maken. Zie de documentatie van de<br />
leverancier van het stuurprogramma of raadpleeg uw systeembeheerder voor de parameterwaarden voor uw specifieke<br />
databasestuurprogramma.<br />
Zodra u een ColdFusion-gegevensbron hebt gemaakt, kunt u deze gebruiken in <strong>Dreamweaver</strong>.<br />
Verbinden met de database in <strong>Dreamweaver</strong><br />
Zodra u een ColdFusion-gegevensbron hebt gemaakt, kunt u deze gebruiken om verbinding met de database te maken in<br />
<strong>Dreamweaver</strong>.<br />
Open een willekeurige ColdFusion-pagina in <strong>Dreamweaver</strong> en open vervolgens het paneel Databases (Venster ><br />
Databases). In het paneel moeten uw ColdFusion-gegevensbronnen worden weergegeven.<br />
Als de gegevensbronnen niet worden weergegeven, loopt u de checklist in het paneel na. Zorg ervoor dat u in <strong>Dreamweaver</strong><br />
opgeeft waar de ColdFusion-gegevensbronnen te vinden zijn. Geef in de testservercategorie van het dialoogvenster voor<br />
de sitedefinitie de hoofdmap van de site op de computer op, waarop ColdFusion draait.<br />
Zie ook<br />
“Problemen met databaseverbindingen oplossen” op pagina 499<br />
Databaseverbindingen voor ASP-ontwikkelaars<br />
ASP-databaseverbindingen<br />
Een ASP-toepassing moet worden verbonden met een database via een ODBC-stuurprogramma (Open Database<br />
Connectivity) of een OLE DB-provider (Object Linking and Embedding). Het stuurprogramma of de provider fungeert<br />
als een interpreter die ervoor zorgt dat de webtoepassing kan communiceren met de database. In de volgende tabel ziet u<br />
een aantal stuurprogramma's die u kunt gebruiken met Microsoft Access-, Microsoft SQL Server- en Oracle-databases:<br />
484
Database Databasestuurprogramma<br />
Microsoft Access Microsoft Access Driver (ODBC)<br />
DREAMWEAVER <strong>CS3</strong><br />
Handboek<br />
U kunt een DSN (Data Source Name, gegevensbronnaam) of een verbindingstekenreeks gebruiken voor het maken van een<br />
verbinding met de database. U moet een verbindingstekenreeks gebruiken als u een verbinding tot stand brengt met een<br />
OLE DB-provider of een ODBC-stuurprogramma dat niet op een Windows-systeem is geïnstalleerd.<br />
Een DSN is een aanduiding van één woord, zoals mijnVerbinding, die naar de database verwijst en alle informatie bevat die<br />
nodig is voor het maken van een verbinding met die database. U definieert een DSN in Windows. U kunt een DSN<br />
gebruiken als u een verbinding maakt via een ODBC-stuurprogramma dat is geïnstalleerd op een Windows-systeem.<br />
Een verbindingstekenreeks is een handmatig geprogrammeerde expressie waarmee de database wordt aangeduid en die de<br />
informatie bevat die nodig is om een verbinding met die database te maken, zoals wordt geïllustreerd in het volgende<br />
voorbeeld:<br />
Driver={SQL Server};Server=Socrates;Database=AcmeMktg;<br />
UID=wiley;PWD=roadrunner<br />
Opmerking: U kunt een verbindingstekenreeks ook gebruiken als u een verbinding maakt via een ODBC-stuurprogramma dat<br />
is geïnstalleerd op een Windows-systeem, maar het gebruik van een DSN is eenvoudiger.<br />
Zie ook<br />
“Toegang krijgen tot een database” op pagina 470<br />
OLE DB-verbindingen<br />
U kunt een OLE DB-provider gebruiken voor de communicatie met uw database (OLE DB is alleen beschikbaar op<br />
Windows NT, 2000 of XP). Wanneer u een rechtstreekse databasespecifieke OLE DB-verbinding maakt, kunt u de snelheid<br />
van uw verbinding verhogen door de ODBC-laag te verwijderen tussen uw webtoepassing en de database.<br />
Als u geen OLE DB-provider opgeeft voor uw database, gebruikt ASP de standaard OLE DB-provider voor ODBCstuurprogramma's<br />
om te communiceren met een ODBC-stuurprogramma dat op zijn beurt weer met de database<br />
communiceert.<br />
Er bestaan verschillende OLE DB-providers voor de verschillende databases. U kunt OLE DB-providers verkrijgen voor<br />
Microsoft Access en SQL Server door de pakketten Microsoft Data Access Components (MDAC) 2.5 en 2.7 te downloaden<br />
en te installeren op de Windows-computer met IIS. U kunt de MDAC-pakketten gratis downloaden en installeren vanaf<br />
de Microsoft-website op http://msdn.microsoft.com/data/mdac/downloads.<br />
Opmerking: U moet wel eerst MDAC 2.5 installeren voordat u MDAC 2.7 installeert.<br />
U kunt OLE DB-providers voor Oracle-databases downloaden vanaf de Oracle-website op<br />
www.oracle.com/technology/software/tech/windows/ole_db/index.html (registratie verplicht).<br />
Maak in <strong>Dreamweaver</strong> een OLE DB-verbinding door een Provider-parameter op te nemen in een verbindingstekenreeks.<br />
Hier ziet u bijvoorbeeld een aantal parameters voor algemene OLE DB-providers voor respectievelijk Access-, SQL Serveren<br />
Oracle-databases:<br />
Provider=Microsoft.Jet.OLEDB.4.0;...<br />
Provider=SQLOLEDB;...<br />
Provider=OraOLEDB;...<br />
Microsoft Jet Provider voor Access (OLE DB)<br />
Microsoft SQL Server Microsoft SQL Server Driver (ODBC)<br />
Microsoft SQL Server Provider (OLE DB)<br />
Oracle Microsoft Oracle Driver (ODBC)<br />
Oracle Provider voor OLE DB<br />
485
DREAMWEAVER <strong>CS3</strong><br />
Handboek<br />
Zie de documentatie van de leverancier van uw provider of raadpleeg uw systeembeheerder voor de parameterwaarde van<br />
uw OLE DB-provider.<br />
Verbindingstekenreeksen<br />
In een verbindingstekenreeks wordt alle informatie gecombineerd die uw webtoepassing nodig heeft voor het maken van<br />
een verbinding met een database. Deze tekenreeks wordt door <strong>Dreamweaver</strong> in de serverscripts van uw pagina ingevoegd<br />
zodat deze later door uw toepassingsserver kunnen worden verwerkt.<br />
Een verbindingstekenreeks voor Microsoft Access- en SQL Server-databases bestaat uit een combinatie van de volgende<br />
parameters, gescheiden door puntkomma's:<br />
Provider De OLE DB-provider voor uw database. Hier ziet u bijvoorbeeld een aantal parameters voor algemene OLE DBproviders<br />
voor respectievelijk Access-, SQL Server- en Oracle-databases:<br />
Provider=Microsoft.Jet.OLEDB.4.0;...<br />
Provider=SQLOLEDB;...<br />
Provider=OraOLEDB;...<br />
Zie de documentatie van de leverancier van uw provider of raadpleeg uw systeembeheerder voor de parameterwaarde van<br />
uw OLE DB-provider.<br />
Als u geen providerparameter opneemt, wordt de standaard OLE DB-provider voor ODBC gebruikt en moet u een geschikt<br />
ODBC-stuurprogramma opgeven voor uw database.<br />
Stuurprogramma Het ODBC-stuurprogramma dat wordt gebruikt als u geen OLE DB-provider opgeeft voor uw database.<br />
Server De server die als host fungeert voor de SQL Server-database als uw webtoepassing op een andere server wordt<br />
uitgevoerd.<br />
Database De naam van een SQL Server-database.<br />
DBQ Het pad naar een bestandsdatabase, bijvoorbeeld een database die is gemaakt in Microsoft Access. Het pad is het pad<br />
op de server die als host fungeert voor het databasebestand.<br />
UID De gebruikersnaam.<br />
PWD Het wachtwoord van de gebruiker.<br />
DSN De naam van de gegevensbron, als u die gebruikt. Afhankelijk van de manier waarop u de DSN definieert op uw<br />
server, kunt u de overige parameters van de verbindingstekenreeks weglaten. Een voorbeeld: DSN=Results kan een geldige<br />
verbindingstekenreeks zijn als u de overige parameters definieert wanneer u de DSN maakt.<br />
Verbindingstekenreeksen voor andere soorten databases gebruiken wellicht de hierboven vermelde parameters of hebben<br />
andere namen of toepassingen voor de parameters. Zie de documentatie van de leverancier van de database of raadpleeg<br />
uw systeembeheerder voor meer informatie.<br />
Hier ziet u een voorbeeld van een verbindingstekenreeks waarmee een ODBC-verbinding tot stand wordt gebracht met een<br />
Access-database met de naam trees.mdb:<br />
Driver={Microsoft Access Driver (*.mdb)};<br />
DBQ=C:\Inetpub\wwwroot\Research\trees.mdb<br />
Hier ziet u een voorbeeld van een verbindingstekenreeks waarmee een OLE DB-verbinding wordt gemaakt met een SQL<br />
Server-database met de naam Mothra die zich op een server bevindt met de naam Gojira:<br />
Provider=SQLOLEDB;Server=Gojira;Database=Mothra;UID=jsmith;<br />
PWD=orlando8<br />
Een verbinding maken met een lokale DSN<br />
Opmerking: In deze paragraaf wordt ervan uitgegaan dat u een ASP-toepassing hebt ingesteld. Tevens wordt verondersteld dat<br />
er een database is ingesteld op uw lokale computer of op een systeem waartoe u toegang hebt via een netwerk of FTP-server.<br />
486
DREAMWEAVER <strong>CS3</strong><br />
Handboek<br />
U kunt een gegevensbronnaam (DSN - Data Source Name) gebruiken om een ODBC-verbinding te maken tussen uw<br />
webtoepassing en uw database. Een DSN is een naam die alle parameters bevat die nodig zijn om een verbinding te maken<br />
met een specifieke database met behulp van een ODBC-stuurprogramma.<br />
Aangezien u alleen een ODBC-stuurprogramma in een DSN kunt opgeven, moet u een verbindingstekenreeks gebruiken<br />
als u een OLE DB-provider wilt gebruiken.<br />
U kunt een lokaal gedefinieerde DSN gebruiken om een databaseverbinding te maken in <strong>Dreamweaver</strong>.<br />
1 Definieer een DSN op de Windows-computer waarop <strong>Dreamweaver</strong> draait.<br />
Zie de volgende artikelen op de Microsoft-website voor instructies:<br />
• Voor een computer met Windows 2000, zie Microsoft Knowledge Base, artikel 300596 op<br />
http://support.microsoft.com/default.aspx?scid=kb;en-us;300596<br />
• Voor een computer met Windows XP, zie Microsoft Knowledge Base, artikel 305599 op<br />
http://support.microsoft.com/default.aspx?scid=kb;en-us;305599<br />
2 Open een ASP-pagina in <strong>Dreamweaver</strong> en open vervolgens het paneel Databases (Venster > Databases).<br />
3 Klik op de plusknop (+) in het paneel en selecteer Naam gegevensbron (DSN) in het menu.<br />
4 Voer een naam in voor de nieuwe verbinding, zonder spaties of speciale tekens.<br />
5 Selecteer de optie Lokale DSN gebruiken en kies de DSN die u wilt gebruiken in het menu Naam gegevensbron (DSN).<br />
Als u een lokale DSN wilt gebruiken maar deze nog niet hebt gedefinieerd, klikt u op Definiëren om ODBCgegevensbronbeheer<br />
van Windows te openen.<br />
6 Vul de tekstvakken Gebruikersnaam en Wachtwoord in.<br />
7 U kunt het aantal database-items beperken dat <strong>Dreamweaver</strong> ophaalt tijdens de ontwerpfase, door op Geavanceerd te<br />
klikken en een schema- of catalogusnaam in te voeren.<br />
Opmerking: In Microsoft Access kunt u geen schema of catalogus maken.<br />
8 Klik op Testen om een verbinding te maken met de database en klik vervolgens op OK. Als het niet lukt om een<br />
verbinding tot stand te brengen, moet u de verbindingstekenreeks nog eens controleren of de instellingen voor de testmap<br />
nalopen die <strong>Dreamweaver</strong> gebruikt om dynamische pagina's te verwerken.<br />
Zie ook<br />
“De databasegegevens beperken die in <strong>Dreamweaver</strong> worden weergegeven” op pagina 514<br />
“Een webtoepassing instellen” op pagina 477<br />
“Problemen met databaseverbindingen oplossen” op pagina 499<br />
Een verbinding maken met een DSN op afstand<br />
Opmerking: In deze paragraaf wordt ervan uitgegaan dat u een ASP-toepassing hebt ingesteld. Tevens wordt verondersteld dat<br />
er een database is ingesteld op uw lokale computer of op een systeem waartoe u toegang hebt via een netwerk of FTP-server.<br />
Opmerking: <strong>Dreamweaver</strong> kan alleen server-DSN's ophalen die zijn gemaakt met ODBC-gegevensbronbeheer van Windows.<br />
U kunt een DSN gebruiken die is gedefinieerd op een computer op afstand, om een databaseverbinding te maken in<br />
<strong>Dreamweaver</strong>. Als u een DSN op afstand wilt gebruiken, moet de DSN zijn gedefinieerd op de Windows-computer waarop<br />
uw toepassingsserver (waarschijnlijk IIS) draait.<br />
Opmerking: Aangezien u alleen een ODBC-stuurprogramma in een DSN kunt opgeven, moet u een verbindingstekenreeks<br />
gebruiken als u een OLE DB-provider wilt gebruiken.<br />
1 Definieer een DSN op het systeem op afstand waarop uw toepassingsserver wordt uitgevoerd.<br />
Zie de volgende artikelen op de Microsoft-website voor instructies:<br />
• Voor een computer op afstand met Windows 2000, zie Microsoft Knowledge Base, artikel 300596 op<br />
http://support.microsoft.com/default.aspx?scid=kb;en-us;300596<br />
487
• Voor een computer op afstand met Windows XP, zie Microsoft Knowledge Base, artikel 305599 op<br />
http://support.microsoft.com/default.aspx?scid=kb;en-us;305599<br />
2 Open een ASP-pagina in <strong>Dreamweaver</strong> en open vervolgens het paneel Databases (Venster > Databases).<br />
3 Klik op de plusknop (+) in het paneel en selecteer Naam gegevensbron (DSN) in het menu.<br />
4 Voer een naam in voor de nieuwe verbinding, zonder spaties of speciale tekens.<br />
5 Selecteer DSN gebruiken op testserver.<br />
Opmerking: Macintosh-gebruikers kunnen deze stap overslaan omdat alle databaseverbindingen DSN's op de<br />
toepassingsserver gebruiken.<br />
DREAMWEAVER <strong>CS3</strong><br />
Handboek<br />
6 Voer de DSN in of klik op de knop DSN om een verbinding met de server te maken en selecteer de DSN voor de gewenste<br />
database. Vul vervolgens de opties in.<br />
7 Vul de tekstvakken Gebruikersnaam en Wachtwoord in.<br />
8 U kunt het aantal database-items beperken dat <strong>Dreamweaver</strong> ophaalt tijdens de ontwerpfase, door op Geavanceerd te<br />
klikken en een schema- of catalogusnaam in te voeren.<br />
Opmerking: In Microsoft Access kunt u geen schema of catalogus maken.<br />
9 Klik op Testen om een verbinding te maken met de database en klik vervolgens op OK. Als het niet lukt om een<br />
verbinding tot stand te brengen, moet u de verbindingstekenreeks nog eens controleren of de instellingen voor de testmap<br />
nalopen die <strong>Dreamweaver</strong> gebruikt om dynamische pagina's te verwerken.<br />
Zie ook<br />
“Een webtoepassing instellen” op pagina 477<br />
“De databasegegevens beperken die in <strong>Dreamweaver</strong> worden weergegeven” op pagina 514<br />
“Problemen met databaseverbindingen oplossen” op pagina 499<br />
Een verbinding maken met een verbindingstekenreeks<br />
U kunt een verbinding zonder DSN gebruiken om een ODBC- of OLE DB-verbinding te maken tussen uw webtoepassing<br />
en uw database. Voor het maken van dergelijke verbindingen gebruikt u een verbindingstekenreeks.<br />
1 Open een ASP-pagina in <strong>Dreamweaver</strong> en open vervolgens het paneel Databases (Venster > Databases).<br />
2 Klik op de plusknop (+) in het paneel, selecteer Aangepaste verbindingstekenreeks in het menu, vul de opties in en klik<br />
op OK.<br />
3 Voer een naam in voor de nieuwe verbinding, zonder spaties of speciale tekens.<br />
4 Voer een verbindingstekenreeks in voor de database. Als u geen OLE DB-provider opgeeft in de verbindingsreeks—dus<br />
als u geen Provider-parameter opneemt—gebruikt ASP automatisch de OLE DB-provider voor ODBC-stuurprogramma's.<br />
In dat geval moet u een geschikt ODBC-stuurprogramma voor uw database opgeven.<br />
AlsdehostvooruwsiteeenISPisenunietweetwathetvolledigepadnaaruwdatabaseis,gebruiktudeMapPath-methode<br />
van het ASP-serverobject in uw verbindingstekenreeks.<br />
5 Als het databasestuurprogramma dat is opgegeven in de verbindingstekenreeks, niet is geïnstalleerd op dezelfde<br />
computer als <strong>Dreamweaver</strong>, selecteert u Stuurprogramma gebruiken op testserver.<br />
Opmerking: Macintosh-gebruikers kunnen deze stap overslaan omdat alle databaseverbindingen de toepassingsserver<br />
gebruiken.<br />
6 U kunt het aantal database-items beperken dat <strong>Dreamweaver</strong> ophaalt tijdens de ontwerpfase, door op Geavanceerd te<br />
klikken en een schema- of catalogusnaam in te voeren.<br />
Opmerking: In Microsoft Access kunt u geen schema of catalogus maken.<br />
7 Klik op Testen om een verbinding te maken met de database en klik vervolgens op OK. Als het niet lukt om een<br />
verbinding tot stand te brengen, moet u de verbindingstekenreeks nog eens controleren of de instellingen voor de testmap<br />
nalopen die <strong>Dreamweaver</strong> gebruikt om dynamische pagina's te verwerken.<br />
488
Zie ook<br />
“Verbinding maken met een ColdFusion-database” op pagina 483<br />
“De databasegegevens beperken die in <strong>Dreamweaver</strong> worden weergegeven” op pagina 514<br />
“Problemen met databaseverbindingen oplossen” op pagina 499<br />
DREAMWEAVER <strong>CS3</strong><br />
Handboek<br />
Verbinding maken met een database op een ISP<br />
Als u een ASP-ontwikkelaar bent en u met een commerciële internetprovider (ISP) werkt, weet u vaak niet wat het fysieke<br />
pad is van de bestanden die u uploadt, waaronder uw databasebestand of -bestanden.<br />
Als uw ISP geen DSN voor u definieert of als dit te lang duurt, moet u een andere manier bedenken om de verbinding met<br />
uw databasebestanden te maken. Eén mogelijkheid is het maken van een verbinding zonder DSN met een databasebestand.<br />
U kunt zo'n verbinding echter alleen definiëren als u het fysieke pad van het databasebestand kent op de server van de ISP.<br />
U kunt het fysieke bestand van een databasebestand op een server verkrijgen met behulp van de MapPath-methode van het<br />
ASP-serverobject.<br />
Opmerking: De technieken die in deze paragraaf worden besproken, zijn alleen van toepassing als uw database is gebaseerd op<br />
een bestand, zoals een Microsoft Access-database waarin gegevens worden opgeslagen in een.mdb-bestand.<br />
Fysieke en virtuele paden<br />
Nadat u met behulp van <strong>Dreamweaver</strong> uw bestanden hebt geüpload naar een server op afstand, bevinden de bestanden zich<br />
in een map in de lokale bestandsmappenstructuur van de server. Zo zou op een server met Microsoft IIS het pad naar uw<br />
homepage er als volgt kunnen uitzien:<br />
c:\Inetpub\wwwroot\accounts\users\jsmith\index.htm<br />
Dit pad wordt het fysieke pad naar uw bestand genoemd.<br />
De URL waarmee uw bestand wordt geopend, gebruikt het fysieke pad echter niet. In de URL wordt de naam van de server<br />
of het domein gebruikt, gevolgd door een virtueel pad, zoals in het volgende voorbeeld:<br />
www.plutoserve.com/jsmith/index.htm<br />
Het virtuele pad, /jsmith/index.htm, komt op de plaats van het fysieke pad,<br />
c:\Inetpub\wwwroot\accounts\users\jsmith\index.htm.<br />
Het fysieke pad van een bestand zoeken met het virtuele pad<br />
Als u met een ISP werkt, kent u niet altijd het fysieke pad naar de bestanden die u uploadt. ISP's geven u doorgaans een<br />
FTP-host, mogelijk een hostdirectory en een aanmeldnaam en wachtwoord. ISP's geven u ook een URL waarmee u uw<br />
pagina's kunt bekijken op het internet, bijvoorbeeld www.plutoserve.com/jsmith/.<br />
Als u de URL kent, kunt u erachter komen wat het virtuele pad van het bestand is: het is het pad dat volgt op de server- of<br />
domeinnaam in een URL. Zodra u weet wat het virtuele pad is, kunt u het fysieke pad van het bestand op de server<br />
verkrijgen met behulp van de MapPath-methode.<br />
Bij de MapPath-methode wordt het virtuele pad als een argument gebruikt en worden het fysieke pad van het bestand en de<br />
bestandsnaam verkregen. Dit is de syntaxis van de methode:<br />
Server.MapPath("/virtualpath")<br />
Als het virtuele pad van een bestand /jsmith/index.htm is, wordt met de volgende expressie het fysieke pad van het bestand<br />
verkregen:<br />
Server.MapPath("/jsmith/index.htm")<br />
U kunt als volgt met de methode MapPath experimenteren.<br />
1 Open een ASP-pagina in <strong>Dreamweaver</strong> en schakel over naar de codeweergave (Weergave > Code).<br />
2 Voer de volgende expressie in de HTML-code van de pagina in.<br />
<br />
489
3 Gebruik de methode MapPath om een waarde te verkrijgen voor het argument stringvariable.<br />
Hieronder ziet u een voorbeeld:<br />
<br />
DREAMWEAVER <strong>CS3</strong><br />
Handboek<br />
4 Schakel over naar de ontwerpweergave (Weergave > Ontwerp) en schakel Live-gegevens in (Weergave > Live-gegevens)<br />
om de pagina te bekijken.<br />
Op de pagina wordt het fysieke pad weergegeven van het bestand op de toepassingsserver, bijvoorbeeld:<br />
c:\Inetpub\wwwroot\accounts\users\jsmith\index.htm<br />
Voor meer informatie over de methode MapPath raadpleegt u de online documentatie die wordt geleverd bij Microsoft IIS.<br />
Een virtueel pad gebruiken om te verbinden met een database<br />
Als u een verbindingstekenreeks zonder DSN wilt schrijven voor een databasebestand dat zich op een server op afstand<br />
bevindt, moet u weten wat het fysieke pad naar het bestand is. In het volgende voorbeeld ziet u een typische<br />
verbindingstekenreeks zonder DSN voor een Microsoft Access-database:<br />
Driver={Microsoft Access Driver (*.mdb)};<br />
DBQ=c:\Inetpub\wwwroot\accounts\users\jsmith\data\statistics.mdb<br />
Als u het fysieke pad van uw bestanden op de server op afstand niet weet, kunt u erachter komen wat het pad is met behulp<br />
van de MapPath-methode in de verbindingstekenreeks.<br />
1 Upload het databasebestand naar de server op afstand en noteer het virtuele pad (bijvoorbeeld<br />
/jsmith/data/statistics.mdb).<br />
2 Open een ASP-pagina in <strong>Dreamweaver</strong> en open vervolgens het paneel Databases (Venster > Databases).<br />
3 Klik op de plusknop (+) in het paneel en selecteer Aangepaste verbindingstekenreeks in het menu.<br />
4 Voer een naam in voor de nieuwe verbinding, zonder spaties of speciale tekens.<br />
5 Voer de verbindingstekenreeks in en gebruik de MapPath-methode om de DBQ-parameter in te voeren.<br />
Stel dat het virtuele pad naar uw Microsoft Access-database /jsmith/data/statistics.mdb is; de verbindingstekenreeks kan<br />
dan als volgt worden uitgedrukt als u VBScript gebruikt als scripttaal:<br />
“Driver={Microsoft Access Driver (*.mdb)};DBQ=” & Server.MapPath¬<br />
("/jsmith/data/statistics.mdb")<br />
Het en-teken (&, ook wel ampersand genoemd) wordt gebruikt om twee tekenreeksen aan elkaar te smeden. De eerste<br />
tekenreeks staat tussen aanhalingstekens en de tweede wordt verkregen met de Server.MapPath-expressie. Wanneer de<br />
twee tekenreeksen worden gecombineerd, ontstaat de volgende tekenreeks:<br />
Driver={Microsoft Access Driver (*.mdb)};<br />
DBQ=C:\Inetpub\wwwroot\accounts\users\jsmith\data\statistics.mdb<br />
Als u JavaScript gebruikt, is de expressie identiek, alleen gebruikt u een plusteken (+) in plaats van het en-teken (&) om de<br />
twee tekenreeksen samen te voegen:<br />
“Driver={Microsoft Access Driver (*.mdb)};DBQ=” + Server.MapPath¬<br />
("/jsmith/data/statistics.mdb")<br />
6 Selecteer Stuurprogramma gebruiken op testserver, klik op Testen en klik vervolgens op OK.<br />
Opmerking: Macintosh-gebruikers kunnen deze stap overslaan omdat alle databaseverbindingen de toepassingsserver<br />
gebruiken.<br />
Opmerking: Als het niet lukt om een verbinding tot stand te brengen, moet u de verbindingstekenreeks nog eens controleren of<br />
neemt u contact op met uw ISP om na te gaan of het databasestuurprogramma dat u hebt opgegeven in de<br />
verbindingstekenreeks, is geïnstalleerd op de server op afstand. Controleer ook of de ISP de meest recente versie heeft van het<br />
stuurprogramma. Een database in Microsoft Access 2000 werkt bijvoorbeeld niet met Microsoft Access Driver 3.5. U hebt<br />
Microsoft Access Driver 4.0 of recenter nodig.<br />
490
DREAMWEAVER <strong>CS3</strong><br />
Handboek<br />
7 Werk de databaseverbinding bij van bestaande dynamische pagina's (open de pagina in <strong>Dreamweaver</strong>, dubbelklik op de<br />
naam van de recordset in het paneel Bindingen of het paneel Servergedrag en selecteer de verbinding die u zojuist hebt<br />
gemaakt in het menu Verbinding). U kunt de nieuwe verbinding nu gebruiken voor elke nieuwe pagina die u maakt.<br />
Een databaseverbinding bewerken of verwijderen<br />
Wanneer u een databaseverbinding maakt, wordt de verbindingsinformatie door <strong>Dreamweaver</strong> opgeslagen in een<br />
opnamebestand in de submap Connections in de lokale hoofdmap van de site. U kunt de verbindingsinformatie in het<br />
bestand ofwel met de hand ofwel als volgt bewerken of verwijderen.<br />
Een verbinding bewerken<br />
1 Open een ASP-pagina in <strong>Dreamweaver</strong> en open vervolgens het paneel Databases (Venster > Databases).<br />
2 Klik met de rechtermuisknop op de verbinding (Windows), of houd de Command-toets ingedrukt en klik op de<br />
verbinding (Macintosh), en selecteer vervolgens Verbinding bewerken in het menu.<br />
3 Bewerk de verbindingsgegevens en klik op OK.<br />
Het opnamebestand wordt door <strong>Dreamweaver</strong> bijgewerkt. Met dit bestand worden alle pagina's in de site bijgewerkt die<br />
gebruikmaken van verbinding.<br />
Een verbinding verwijderen<br />
1 Open een ASP-pagina in <strong>Dreamweaver</strong> en open vervolgens het paneel Databases (Venster > Databases).<br />
2 Klik met de rechtermuisknop op de verbinding (Windows) of houd de Command-toets ingedrukt en klik op de<br />
verbinding (Macintosh), en selecteer vervolgens Verbinding verwijderen in het menu.<br />
3 Bevestig in het dialoogvenster dat verschijnt, dat u de verbinding wilt verwijderen.<br />
Opmerking: Ukuntvoorkomendaterfoutenwordenontvangennahetverwijderenvaneenverbinding.Hiertoewerktuelke<br />
recordset bij die de oude verbinding gebruikt, door op de naam van de recordset te dubbelklikken in het paneel Bindingen en<br />
een nieuwe verbinding te kiezen.<br />
Databaseverbindingen voor PHP-ontwikkelaars<br />
PHP-databaseverbindingen<br />
Voor het ontwikkelen in PHP ondersteunt <strong>Dreamweaver</strong> alleen het MySQL-databasesysteem. Andere databasesystemen<br />
zoals Microsoft Access of Oracle worden niet ondersteund. MySQL is openbronsoftware die u gratis kunt downloaden van<br />
het internet voor niet-commercieel gebruik. Zie voor meer informatie de MySQL-website op<br />
http://dev.mysql.com/downloads/.<br />
In deze paragraaf wordt ervan uitgegaan dat u een PHP-toepassing hebt ingesteld. Tevens wordt verondersteld dat er een<br />
MySQL-database is ingesteld op uw lokale computer of op een systeem waartoe u toegang hebt via een netwerk of FTPserver.<br />
Voor ontwikkelingsdoeleinden downloadt en installeert u de Windows Essentials-versie van de MySQL-databaseserver.<br />
Zie ook<br />
“Een webtoepassing instellen” op pagina 477<br />
Verbinding maken met een database<br />
Als u een verbinding met een database wilt maken tijdens het ontwikkelen van een PHP-toepassing in <strong>Dreamweaver</strong>, moet<br />
u een of meer MySQL-databases hebben en moet de MySQL-server actief zijn.<br />
1 Open een PHP-pagina in <strong>Dreamweaver</strong> en open vervolgens het paneel Databases (Venster > Databases).<br />
491
DREAMWEAVER <strong>CS3</strong><br />
Handboek<br />
2 Klik op de plusknop (+) in het venster, selecteer MySQL-verbinding in het menu en vul de opties in het dialoogvenster in.<br />
• Voer een naam in voor de nieuwe verbinding, zonder spaties of speciale tekens.<br />
• Voer in het vak MySQL-server een IP-adres of een servernaam in voor de computer die als host fungeert voor MySQL.<br />
Als MySQL op dezelfde computer als PHP draait, kunt u localhost invoeren.<br />
• Voer uw gebruikersnaam en wachtwoord voor MySQL in.<br />
• Voer in het vak Database de naam van de database in of klik op Selecteren en selecteer de database in de lijst met MySQLdatabases.<br />
Klik ten slotte op Testen.<br />
<strong>Dreamweaver</strong> probeert verbinding te maken met de database. Als het niet lukt een verbinding tot stand te brengen, moet<br />
u de servernaam, de gebruikersnaam en het wachtwoord nog eens controleren. Als het nog steeds niet lukt, moet u de<br />
instellingen voor de testmap nalopen die <strong>Dreamweaver</strong> gebruikt om dynamische pagina's te verwerken.<br />
3 Klik op OK.<br />
Opmerking: Als u het foutbericht “Client ondersteunt gevraagd bekrachtigingsprotocol niet. Kijk of u MySQL-client kunt<br />
opwaarderen” ontvangt tijdens het testen van een PHP-databaseverbinding met MySQL 4.1, kunt u “MySQL-foutberichten<br />
oplossen” op pagina 504 raadplegen.<br />
Een databaseverbinding bewerken of verwijderen<br />
Wanneer u een databaseverbinding maakt, wordt de verbindingsinformatie door <strong>Dreamweaver</strong> opgeslagen in een<br />
opnamebestand in de submap Connections in de lokale hoofdmap van de site. U kunt de verbindingsinformatie in het<br />
bestand ofwel met de hand ofwel als volgt bewerken of verwijderen.<br />
Een verbinding bewerken<br />
1 Open een PHP-pagina in <strong>Dreamweaver</strong> en open vervolgens het paneel Databases (Venster > Databases).<br />
2 Klik met de rechtermuisknop op de verbinding (Windows), of houd de Command-toets ingedrukt en klik op de<br />
verbinding (Macintosh), en selecteer vervolgens Verbinding bewerken in het menu.<br />
3 Bewerk de verbindingsgegevens en klik op OK.<br />
Het opnamebestand wordt door <strong>Dreamweaver</strong> bijgewerkt. Met dit bestand worden alle pagina's in de site bijgewerkt die<br />
gebruikmaken van verbinding.<br />
Een verbinding verwijderen<br />
1 Open een PHP-pagina in <strong>Dreamweaver</strong> en open vervolgens het paneel Databases (Venster > Databases).<br />
2 Klik met de rechtermuisknop op de verbinding (Windows) of houd de Command-toets ingedrukt en klik op de<br />
verbinding (Macintosh), en selecteer vervolgens Verbinding verwijderen in het menu.<br />
3 Bevestig in het dialoogvenster dat verschijnt, dat u de verbinding wilt verwijderen.<br />
Opmerking: Ukuntvoorkomendaterfoutenoptredennahetverwijderenvaneenverbinding.Hiertoewerktuelkerecordset<br />
bij die de oude verbinding gebruikt, door op de naam van de recordset te dubbelklikken in het paneel Bindingen en een nieuwe<br />
verbinding te selecteren in het dialoogvenster Recordset.<br />
Databaseverbindingen voor ASP.NET-ontwikkelaars<br />
Verbinding maken met een ASP.NET-database<br />
Voordat u een verbinding met een database tot stand kunt brengen, moet u ervoor zorgen dat u een OLE DB-provider hebt<br />
voor uw database. Als u een verbinding tot stand wilt brengen met een Microsoft SQL Server-database, kunt u de Managed<br />
Data Provider voor SQL Server gebruiken die bij de .NET Framework Software Development Kit (SDK) is meegeleverd.<br />
Voordat u een verbinding met een database tot stand brengt, moet u eerst een ASP.NET-toepassing instellen. Ook moet de<br />
database worden ingesteld op uw lokale computer of op een systeem waartoe u toegang hebt via een netwerk of FTP-server.<br />
Zodra de databaseprovider is geïnstalleerd, kunt u deze gebruiken om verbinding te maken met de database.<br />
492
Een OLE DB-provider verkrijgen voor uw database<br />
DREAMWEAVER <strong>CS3</strong><br />
Handboek<br />
Een ASP.NET-toepassing moet met een database worden verbonden via een OLE DB-provider. De provider fungeert als<br />
een interpreter die ervoor zorgt dat de ASP.NET-toepassing kan communiceren met een database.<br />
Als u een verbinding tot stand wilt brengen met een Microsoft SQL Server-database, kunt u de Managed Data Provider voor<br />
SQL Server gebruiken die wordt meegeleverd bij de .NET Framework 1.1 SDK. Deze zeer snelle provider, die speciaal<br />
geschikt is gemaakt voor SQL Server, wordt geïnstalleerd wanneer u de SDK installeert.<br />
Als u verbinding wilt maken met een andere database dan SQL Server, moet u controleren of er een OLE DB-provider voor<br />
uw database is geïnstalleerd op de computer waarop.NET Framework draait. U kunt een OLE DB-provider voor Microsoft<br />
Access downloaden en het pakket Microsoft Data Access Components (MDAC) 2.7 installeren vanaf de Microsoft-website<br />
op http://msdn.microsoft.com/data/mdac/downloads/.<br />
U kunt OLE DB-providers voor Oracle-databases downloaden vanaf de Oracle-website op<br />
www.oracle.com/technology/software/tech/windows/ole_db/index.html. U kunt ook elders een OLE DB-provider<br />
aanschaffen.<br />
Zie ook<br />
“Toegang krijgen tot een database” op pagina 470<br />
Een ASP.NET-databaseverbinding maken in <strong>Dreamweaver</strong><br />
Zodra u een OLE DB-provider hebt voor uw database, kunt u deze gebruiken om een databaseverbinding tot stand te<br />
brengen in <strong>Dreamweaver</strong>.<br />
U kunt ook met behulp van het dialoogvenster Eigenschappen gegevenskoppeling van Microsoft de verbinding tot stand<br />
brengen.<br />
1 Open een ASP.NET-pagina in <strong>Dreamweaver</strong> en open vervolgens het paneel Databases (Venster > Databases).<br />
2 Klik op de plusknop (+) in het paneel en selecteer OLE DB-verbinding of SQL Server-verbinding in het menu.<br />
Opmerking: Selecteer alleen SQL Server-verbinding als u een verbinding tot stand wil brengen met een Microsoft SQL Serverdatabase.<br />
3 Voer een naam in voor de nieuwe verbinding zonder spaties of speciale tekens en voer de verbindingstekenreeks in.<br />
Opmerking: Als u hulp nodig hebt bij een OLE DB-verbindingstekenreeks, klikt u op Sjablonen om het dialoogvenster Sjabloon<br />
verbindingstekenreeks te openen, selecteert u uw OLE DB-provider en klikt u op OK.<br />
4 Vervang de tijdelijke aanduidingen in de tekenreeks door de gewenste informatie, klik op Testen en klik vervolgens op OK.<br />
Zie ook<br />
“Voorbeeld van OLE DB-verbindingsparameters voor ASP.NET” op pagina 494<br />
“Problemen met databaseverbindingen oplossen” op pagina 499<br />
Een verbinding maken met behulp van gegevenskoppelingseigenschappen<br />
Zodra u een OLE DB-provider hebt voor uw database, kunt u een databaseverbinding maken met behulp van het<br />
dialoogvenster Eigenschappen gegevenskoppeling in Windows. U kunt deze methode alleen gebruiken als de gewenste<br />
OLE DB-provider is geïnstalleerd op dezelfde Windows-computer als <strong>Dreamweaver</strong>.<br />
1 Open een ASP.NET-pagina in <strong>Dreamweaver</strong> en open vervolgens het paneel Databases (Venster > Databases). In het<br />
paneel staan de verbindingen die voor de site zijn gedefinieerd.<br />
2 Klik op de plusknop (+) in het paneel en selecteer OLE DB-verbinding in het menu.<br />
3 Klik in het dialoogvenster OLE DB-verbinding op Build. De OLE DB-providers die momenteel aanwezig zijn op de<br />
Windows-computer waarop <strong>Dreamweaver</strong> draait, worden weergegeven.<br />
493
DREAMWEAVER <strong>CS3</strong><br />
Handboek<br />
4 Vul in het dialoogvenster Eigenschappen gegevenskoppeling de overige gegevens in en klik op OK om een<br />
verbindingstekenreeks in te voegen.<br />
5 Klik op Testen om een verbinding te maken met de database en klik vervolgens op OK. Als het niet lukt om een<br />
verbinding tot stand te brengen, moet u de verbindingstekenreeks nog eens controleren of de instellingen voor de testmap<br />
nalopen die <strong>Dreamweaver</strong> gebruikt om dynamische pagina's te verwerken.<br />
Zie ook<br />
“Een testserver instellen” op pagina 45<br />
“Problemen met databaseverbindingen oplossen” op pagina 499<br />
Voorbeeld van OLE DB-verbindingsparameters voor ASP.NET<br />
In een OLE DB-verbindingstekenreeks wordt alle informatie gecombineerd die uw ASP.NET-toepassing nodig heeft voor<br />
het maken van een verbinding met een database. Deze tekenreeks wordt door <strong>Dreamweaver</strong> in de serverscripts van uw<br />
pagina ingevoegd zodat deze later door uw toepassingsserver kunnen worden verwerkt.<br />
<strong>Dreamweaver</strong> voorziet in tekenreekssjablonen voor het maken van OLE DB-verbindingstekenreeksen voor ASP.NETtoepassingen.<br />
Voor het maken van een verbindingstekenreeks vervangt u de tijdelijke aanduidingen in de sjabloon door de<br />
gewenste parameterwaarden. Hieronder ziet u een aantal voorbeeldparameters voor Microsoft Access- en SQL Serverdatabases.<br />
Opmerking: Zie de documentatie van de leverancier van de database of raadpleeg uw systeembeheerder voor de<br />
parameterwaarden die specifiek zijn voor andere databases.<br />
Voorbeeld 1: U hebt .NET Framework op uw lokale computer en u wilt een verbinding tot stand brengen met een Microsoft<br />
Access-database met de naam sdSchool.mdb in de volgende map op uw vaste schijf:<br />
c:\Inetpub\wwwroot\SkyDiveSchool\data\sdSchool.mdb. Dit zijn de parameters voor het maken van deze<br />
verbindingstekenreeks:<br />
Provider=Microsoft.Jet.OLEDB.4.0;<br />
Data Source=c:\Inetpub\wwwroot\SkyDiveSchool\data\sdSchool.mdb;<br />
Voorbeeld 2: U gebruikt .NET Framework op een ontwikkelingsserver op afstand en u wilt een verbinding tot stand<br />
brengen met een Microsoft Access-database met de naam mtnSchool.mdb in de volgende map op de server:<br />
d:\users\tara\projects\MtnDrivingSchool\data\mtnSchool.mdb. Dit zijn de parameters voor het maken van de<br />
verbindingstekenreeks:<br />
Provider=Microsoft.Jet.OLEDB.4.0;<br />
Data Source=d:\users\tara\projects\MtnDrivingSchool\data\mtnSchool.mdb;<br />
Voorbeeld 3: U gebruikt .NET Framework op een ontwikkelingsserver in een netwerk met de naam Savant en u wilt een<br />
verbinding tot stand brengen met een Microsoft SQL Server-database met de naam pubs op de server. Uw SQL Servergebruikersnaam<br />
is “sa” en u hoeft geen wachtwoord op te geven. Als u de Managed Data Provider voor SQL Server gebruikt<br />
(dat wil zeggen als u SQL-verbinding kiest in het paneel Databases), kunt u met de volgende parameters de<br />
verbindingstekenreeks maken:<br />
Data Source=Savant;<br />
Initial Catalog=pubs;<br />
User ID=sa;<br />
Password=;<br />
Een databaseverbinding bewerken of verwijderen<br />
Wanneer u een databaseverbinding maakt, wordt de verbindingsinformatie door <strong>Dreamweaver</strong> opgeslagen in een<br />
opnamebestand in de submap Connections in de lokale hoofdmap van de site. U kunt de verbindingsinformatie in het<br />
bestand ofwel met de hand ofwel als volgt bewerken of verwijderen.<br />
Als u de naam van een verbinding wijzigt, moet u elke gegevensset (recordset) bijwerken die de oude verbindingsnaam<br />
gebruikt, door te dubbelklikken op de recordset in het paneel Bindingen en de nieuwe verbindingsnaam te selecteren in het<br />
dialoogvenster Gegevensset.<br />
494
DREAMWEAVER <strong>CS3</strong><br />
Handboek<br />
Een verbinding bewerken<br />
1 Open een ASP.NET-pagina in <strong>Dreamweaver</strong> en open vervolgens het paneel Databases (Venster > Databases).<br />
2 Klik met de rechtermuisknop op de verbinding (Windows), of houd de Command-toets ingedrukt en klik op de<br />
verbinding (Macintosh), en selecteer vervolgens Verbinding bewerken in het menu.<br />
3 Breng de gewenste wijzigingen aan en klik op OK. Het opnamebestand wordt door <strong>Dreamweaver</strong> bijgewerkt. Met dit<br />
bestand worden alle pagina's in de site bijgewerkt die gebruikmaken van verbinding.<br />
Een verbinding verwijderen<br />
1 Open een ASP.NET-pagina in <strong>Dreamweaver</strong> en open vervolgens het paneel Databases (Venster > Databases).<br />
2 Klik met de rechtermuisknop op de verbinding (Windows) of houd de Control-toets ingedrukt en klik op de verbinding<br />
(Macintosh), en selecteer vervolgens Verbinding verwijderen in het menu.<br />
3 Bevestig in het dialoogvenster dat verschijnt, dat u de verbinding wilt verwijderen.<br />
Databaseverbindingen voor JSP-ontwikkelaars<br />
JSP-databaseverbindingen<br />
Een JSP-toepassing moet verbinding maken met een database met een JDBC-stuurprogramma. Nadat u het<br />
stuurprogramma voor de database hebt geïnstalleerd, kunt u het gebruiken om een verbinding maken met de database. U<br />
moet bepaalde parameterwaarden opgeven om met behulp van het JDBC-stuurprogramma een verbinding tot stand te<br />
brengen. Zie de documentatie van de leverancier van het stuurprogramma of raadpleeg uw systeembeheerder voor de<br />
parameterwaarden voor uw specifieke stuurprogramma.<br />
U kunt ook een ODBC-stuurprogramma (en een Windows-DSN) gebruiken als u een JDBC-ODBC Bridgestuurprogramma<br />
hebt.<br />
Opmerking: De JSP-toepassingsserver moet op een lokale computer of een computer op afstand worden uitgevoerd. Ook moet<br />
u een database hebben ingesteld op uw lokale computer of op een systeem waartoe u toegang hebt via een netwerk of FTP-server.<br />
Zie ook<br />
“Een webtoepassing instellen” op pagina 477<br />
“Toegang krijgen tot een database” op pagina 470<br />
JDBC-verbindingsparameters<br />
Wanneer u een JSP-databaseverbinding maakt in <strong>Dreamweaver</strong>, moet u doorgaans JDBC-verbindingsparameters invoeren.<br />
JDBC-verbindingen bestaan doorgaans uit vier parameters: het stuurprogramma, de gebruikersnaam, het wachtwoord en<br />
een URL (waarin de locatie van de database staat). Over het algemeen zijn de waarden van de stuurprogrammaparameter<br />
en de URL-parameter afhankelijk van het type stuurprogramma.<br />
In dit voorbeeld ziet u hoe u verbindingsparameters kunt definiëren in <strong>Dreamweaver</strong> met behulp van bijvoorbeeld het<br />
Oracle Thin JDBC-stuurprogramma. Voor de verbindingsparameters van andere stuurprogramma's kunt u de<br />
documentatie van de leverancier van het stuurprogramma raadplegen.<br />
Het Oracle Thin JDBC-stuurprogramma ondersteunt Oracle-databases. Als u dit stuurprogramma wilt gebruiken voor het<br />
maken van een verbinding met uw Oracle-database, klikt u op de plusknop (+) in het paneel Databases en selecteert u het<br />
Oracle Thin Driver (Oracle)-stuurprogramma in het pop-upmenu. Het dialoogvenster Oracle Thin Driver wordt<br />
weergegeven.<br />
495
DREAMWEAVER <strong>CS3</strong><br />
Handboek<br />
Voer een naam in voor de verbinding en vervang de tijdelijke aanduidingen (tussen vierkante haken) door geldige<br />
verbindingsparameters. Voor de tijdelijke aanduiding [hostnaam] voert u het IP-adres of de naam in die door de<br />
systeembeheerder aan de databaseserver is toegewezen. Voor de tijdelijke aanduiding [sid] voert u de identificatie van<br />
het databasesysteem in. Als er meer dan één Oracle-database draait op hetzelfde systeem, gebruikt u de systeem-id om ze<br />
van elkaar te onderscheiden.<br />
Als uw server bijvoorbeeld Aristotle heet, de databasepoort 1521 is en u een systeem-id voor de database SID hebt<br />
gedefinieerd met de naam patients op die server, voert u de volgende parameterwaarden in <strong>Dreamweaver</strong> in:<br />
Een JDBC-stuurprogramma verkrijgen voor uw database<br />
Zorg dat u beschikt over een JDBC-stuurprogramma voor uw database voordat u een databaseverbinding probeert te<br />
maken. Sommige algemene JDBC-stuurprogramma's bevatten het Oracle Thin JDBC-stuurprogramma, Oracle Java<br />
Driver en de i-net JDBC-stuurprogramma's voor Microsoft SQL Server.<br />
Leveranciers van databasesystemen, zoals Oracle, leveren vaak een stuurprogramma bij het systeem. U kunt ook elders een<br />
stuurprogramma aanschaffen. U kunt bijvoorbeeld een JDBC-stuurprogramma voor Microsoft SQL Server verkrijgen bij<br />
i-net software op www.inetsoftware.de/products/jdbc/.<br />
Op de website van Sun vindt u ook een doorzoekbare database met JDBC-stuurprogramma's en de leveranciers hiervan op<br />
http://developers.sun.com/product/jdbc/stuurprogramma's.<br />
Zie ook<br />
“Het Sun JDBC-ODBC Bridge-stuurprogramma installeren” op pagina 497<br />
Een JSP-databaseverbinding maken<br />
Nadat u een geschikt JDBC-stuurprogramma hebt geïnstalleerd voor uw database op de computer waarop uw<br />
toepassingsserver draait, kunt u een databaseverbinding maken in <strong>Dreamweaver</strong>.<br />
1 Open een JSP-pagina in <strong>Dreamweaver</strong> en open vervolgens het Databasespaneel (Venster > Databases).<br />
2 Klik op de plusknop (+) en selecteer uw stuurprogramma in het menu. (Als uw stuurprogramma niet in de lijst staat,<br />
selecteert u Aangepaste JDBC-verbinding)<br />
3 Voer de verbindingsparameters in het dialoogvenster in.<br />
4 Geef de locatie op van het JDBC-stuurprogramma dat u wilt gebruiken.<br />
• Als uw JDBC-stuurprogramma is geïnstalleerd op dezelfde computer als <strong>Dreamweaver</strong>, selecteert u Stuurprogramma<br />
gebruiken op deze computer.<br />
• Als uw JDBC-stuurprogramma niet is geïnstalleerd op dezelfde computer als <strong>Dreamweaver</strong>, selecteert u<br />
Stuurprogramma gebruiken op testserver.<br />
Opmerking: Macintosh-gebruikers kunnen deze stap overslaan omdat alle databaseverbindingen de toepassingsserver<br />
gebruiken.<br />
5 Indien gewenst, kunt u het aantal database-items beperken dat <strong>Dreamweaver</strong> ophaalt tijdens de ontwerpfase, door op<br />
Geavanceerd te klikken en een schema- of catalogusnaam in te voeren.<br />
496
Opmerking: In Microsoft Access kunt u geen schema of catalogus maken.<br />
DREAMWEAVER <strong>CS3</strong><br />
Handboek<br />
6 Klik op Testen en vervolgens op OK.<br />
<strong>Dreamweaver</strong> probeert verbinding te maken met de database. Als het niet lukt een verbinding tot stand te brengen, moet<br />
u de verbindingsparameters nog eens controleren. Als het nog steeds niet lukt, moet u de instellingen voor de testmap<br />
nalopen die <strong>Dreamweaver</strong> gebruikt om dynamische pagina's te verwerken.<br />
Zie ook<br />
“De databasegegevens beperken die in <strong>Dreamweaver</strong> worden weergegeven” op pagina 514<br />
“Een JDBC-stuurprogramma verkrijgen voor uw database” op pagina 496<br />
“JDBC-verbindingsparameters” op pagina 495<br />
“Problemen met databaseverbindingen oplossen” op pagina 499<br />
Verbinding maken via een ODBC-stuurprogramma<br />
Hoewel JSP-toepassingen via JDBC-stuurprogramma's met databases moeten communiceren, kunnen deze ook<br />
communiceren via ODBC-stuurprogramma's als u een JDBC-ODBC Bridge-stuurprogramma hebt. Het Bridgestuurprogramma<br />
fungeert als een vertaler tussen uw JSP-toepassing, die de taal van JDBC 'spreekt', en uw ODBCstuurprogramma,<br />
dat de taal van ODBC 'spreekt'. Via dit communicatiekanaal kan uw JSP-toepassing met de database<br />
communiceren.<br />
Dit type verbinding biedt Windows-gebruikers twee voordelen. Ten eerste kunt u de gratis ODBC-stuurprogramma's van<br />
Microsoft gebruiken. Ten tweede kunt u een DSN gebruiken om de taak van het maken van de verbinding te<br />
vereenvoudigen.<br />
Er moet aan de volgende vereisten worden voldaan om verbinding te maken via een ODBC-stuurprogramma:<br />
• Uw JSP-toepassingsserver moet op een Windows-computer draaien.<br />
• Er moet een ODBC-stuurprogramma voor uw database zijn geïnstalleerd op de Windows-computer waarop de<br />
toepassingsserver draait.<br />
• Er moet een JDBC-ODBC Bridge-stuurprogramma zijn geïnstalleerd op de Windows-computer waarop de<br />
toepassingsserver draait.<br />
Als aan deze vereisten wordt voldaan, kunt u een verbinding maken via een ODBC-stuurprogramma.<br />
Het ODBC-stuurprogramma controleren<br />
Zorg ervoor dat er een ODBC-stuurprogramma voor uw database is geïnstalleerd op de Windows-computer waarop de<br />
JSP-toepassingsserver draait. Als er geen geschikt stuurprogramma is geïnstalleerd, kunt u de pakketten Microsoft Data<br />
Access Components (MDAC) 2.5 en 2.7 downloaden en installeren op de computer waarop de JSP-toepassingsserver<br />
draait. U kunt de MDAC-pakketten gratis downloaden vanaf de Microsoft-website op<br />
http://msdn.microsoft.com/data/mdac/downloads/. Deze pakketten bevatten de nieuwste ODBC-stuurprogramma's van<br />
Microsoft.<br />
Opmerking: Installeer eerst het pakket MDAC 2.5 voordat u MDAC 2.7 installeert.<br />
Het Sun JDBC-ODBC Bridge-stuurprogramma installeren<br />
Als u een verbinding wilt maken via een ODBC-stuurprogramma, moet u het Sun JDBC-ODBC Bridge-stuurprogramma<br />
installeren op de Windows-computer waarop de JSP-toepassingsserver draait. Het stuurprogramma wordt geleverd bij de<br />
standaardeditie van Sun Java 2 SDK voor Windows.<br />
Als u wilt weten of u de Java 2 SDK met het stuurprogramma al hebt, kunt u op uw vaste schijf controleren of de volgende<br />
mappen aanwezig zijn: jdk1.2, jdk1.3 of j2sdk1.4.<br />
Als u de SDK niet hebt, kunt u deze downloaden en installeren vanaf de Sun-website op http://java.sun.com/j2se/.Hiermee<br />
wordt meteen het stuurprogramma geïnstalleerd.<br />
497
DREAMWEAVER <strong>CS3</strong><br />
Handboek<br />
Hoewel het Sun JDBC-ODBC Bridge-stuurprogramma goed genoeg is voor het ontwikkelen met eenvoudige<br />
databasesystemen zoals Microsoft Access, is het niet bestemd voor gebruik in een productieomgeving. Zo kan er slechts<br />
één JSP-pagina tegelijk verbinding maken met de database (gelijktijdig gebruik door meerdere threads wordt niet<br />
ondersteund). Voor meer informatie over de beperkingen van het stuurprogramma kunt u TechNote 17392 raadplegen bij<br />
het Support Center van <strong>Adobe</strong> op www.adobe.com/go/17392_nl.<br />
Nadat u het Bridge-stuurprogramma hebt geïnstalleerd, kunt u de databaseverbinding maken.<br />
Een ODBC-verbinding maken<br />
Voordat u een verbinding maakt via een ODBC-stuurprogramma, moet u controleren of het juiste ODBCstuurprogramma<br />
en het Sun JDBC-ODBC Bridge-stuurprogramma zijn geïnstalleerd op de Windows-computer waarop de<br />
JSP-toepassingsserver draait.<br />
1 Definieer een DSN op het Windows-systeem dat als host fungeert voor uw toepassingsserver.<br />
Zie de volgende artikelen op de Microsoft-website voor instructies:<br />
• Zie voor Windows 2000 Microsoft Knowledge Base, artikel 300596 op<br />
http://support.microsoft.com/default.aspx?scid=kb;en-us;300596<br />
• Zie voor Windows XP Microsoft Knowledge Base, artikel 305599 op<br />
http://support.microsoft.com/default.aspx?scid=kb;en-us;300596<br />
2 Open een JSP-pagina in <strong>Dreamweaver</strong> en open vervolgens het Databasespaneel (Venster > Databases).<br />
3 Klik op de plusknop (+) in het paneel en selecteer Sun JDBC-ODBC-stuurprogramma (ODBC-database) in het menu.<br />
4 Voer een naam in voor de nieuwe verbinding, zonder spaties of speciale tekens.<br />
5 Vervang de tijdelijke aanduiding [odbc dsn] in het URL-vak door de DSN die u hebt gedefinieerd bij stap 1. Het URLvak<br />
zou er als volgt moeten uitzien:<br />
jdbc:odbc:myDSN<br />
6 Geef de gebruikersnaam en het wachtwoord op voor toegang tot de database.<br />
Als u geen gebruikersnaam of wachtwoord nodig hebt, kunt u de vakken leeg laten. Als uw DSN bijvoorbeeld de naam<br />
Acme heeft en u geen gebruikersnaam of wachtwoord nodig hebt voor toegang tot de database, voert u de volgende<br />
parameterwaarden in:<br />
Stuurprogramma: sun.jdbc.odbc.JdbcOdbcDriver<br />
URL: jdbc:odbc:Acme<br />
7 Geef de locatie op van het JDBC-ODBC Bridge-stuurprogramma.<br />
• Als het stuurprogramma is geïnstalleerd op dezelfde computer als <strong>Dreamweaver</strong>, selecteert u Stuurprogramma<br />
gebruiken op deze computer.<br />
• Als het stuurprogramma niet is geïnstalleerd op dezelfde computer als <strong>Dreamweaver</strong>, selecteert u Stuurprogramma<br />
gebruiken op testserver.<br />
Opmerking: Macintosh-gebruikers kunnen deze stap overslaan omdat alle databaseverbindingen de toepassingsserver<br />
gebruiken.<br />
8 Klik op Testen en vervolgens op OK.<br />
<strong>Dreamweaver</strong> probeert verbinding te maken met de database. Als het niet lukt een verbinding tot stand te brengen, moet<br />
u de DSN en de overige verbindingsparameters nog eens controleren. Als het nog steeds niet lukt, moet u de instellingen<br />
voor de testmap nalopen die <strong>Dreamweaver</strong> gebruikt om dynamische pagina's te verwerken.<br />
Zie ook<br />
“Een testserver instellen” op pagina 45<br />
“Problemen met databaseverbindingen oplossen” op pagina 499<br />
498
Een databaseverbinding bewerken of verwijderen<br />
Wanneer u een databaseverbinding maakt, wordt de verbindingsinformatie door <strong>Dreamweaver</strong> opgeslagen in een<br />
opnamebestand in de submap Connections in de lokale hoofdmap van de site. U kunt de verbindingsinformatie in het<br />
bestand ofwel met de hand ofwel als volgt bewerken of verwijderen.<br />
DREAMWEAVER <strong>CS3</strong><br />
Handboek<br />
Een verbinding bewerken<br />
1 Open een JSP-pagina in <strong>Dreamweaver</strong> en open vervolgens het Databasespaneel (Venster > Databases).<br />
2 Klik met de rechtermuisknop op de verbinding (Windows), of houd de Command-toets ingedrukt en klik op de<br />
verbinding (Macintosh), en selecteer vervolgens Verbinding bewerken in het menu.<br />
3 Bewerk de verbindingsgegevens en klik op OK.<br />
Het opnamebestand wordt door <strong>Dreamweaver</strong> bijgewerkt. Met dit bestand worden alle pagina's in de site bijgewerkt die<br />
gebruikmaken van verbinding.<br />
Als u de naam van een verbinding wijzigt, moet u elke recordset bijwerken die de oude verbindingsnaam gebruikt, door te<br />
dubbelklikken op de recordset in het paneel Bindingen en de nieuwe verbindingsnaam te selecteren in het dialoogvenster<br />
Recordset.<br />
Een verbinding verwijderen<br />
1 Open een JSP-pagina in <strong>Dreamweaver</strong> en open vervolgens het Databasespaneel (Venster > Databases).<br />
2 Klik met de rechtermuisknop op de verbinding (Windows) of houd de Control-toets ingedrukt en klik op de verbinding<br />
(Macintosh), en selecteer vervolgens Verbinding verwijderen in het menu.<br />
3 Bevestig in het dialoogvenster dat verschijnt, dat u de verbinding wilt verwijderen.<br />
Opmerking: Ukuntvoorkomendaterfoutenoptredennahetverwijderenvaneenverbinding.Hiertoewerktuelkerecordset<br />
bij die de oude verbinding gebruikt, door op de naam van de recordset te dubbelklikken in het paneel Bindingen en een nieuwe<br />
verbinding te kiezen in het dialoogvenster Recordset.<br />
Problemen met databaseverbindingen oplossen<br />
Problemen met rechten oplossen<br />
Een van de meest voorkomende problemen is dat van ontoereikende map- of bestandsrechten. Als u zich op een Windows<br />
2000- of Windows XP-computer bevindt en u krijgt een foutbericht wanneer u probeert een dynamische pagina te bekijken<br />
in een webbrowser of in de weergave Live-gegevens, kan de fout het gevolg zijn van een probleem met de rechten.<br />
De rechten van de Windows-account die toegang zoekt tot de database, zijn ontoereikend. De account kan ofwel de<br />
anonieme Windows-account (standaard IUSR_computernaam) zijn ofwel een specifieke gebruikersaccount, als de pagina<br />
is beveiligd voor bevoegde toegang.<br />
U moet de rechten wijzigen om de IUSR_computernaam-account de juiste rechten te geven, zodat de webserver toegang<br />
kan krijgen tot het databasebestand. Bovendien moeten ook voor de map die het databasebestand bevat, bepaalde rechten<br />
zijn ingesteld om gegevens naar die database te kunnen schrijven.<br />
Als de pagina bestemd is voor anonieme toegang, geeft u de IUSR_computernaam-account het volledige beheer over de<br />
map en het databasebestand, zoals in de onderstaande procedure wordt beschreven.<br />
Als er bovendien naar het pad naar de database wordt verwezen met UNC (\\Server\Share), moet u controleren of in de<br />
rechten voor het delen volledige toegang tot de account IUSR_computernaam is ingesteld. Deze stap is ook van toepassing<br />
als de bestanden zich op de lokale webserver bevinden.<br />
Als u de database vanaf een andere locatie kopieert, is het mogelijk dat de rechten niet naar de doelmap worden<br />
meegenomen. In dat geval moet u de rechten voor de database wijzigen.<br />
499
DREAMWEAVER <strong>CS3</strong><br />
Handboek<br />
De rechten voor het databasebestand controleren of wijzigen (Windows XP)<br />
1 Controleer of u beheerdersrechten op de computer hebt.<br />
2 Zoek in Windows Verkenner het databasebestand of de map op die de database bevat, klik met de rechtermuisknop op<br />
het bestand of de map en selecteer Eigenschappen.<br />
3 Selecteer het tabblad Beveiliging.<br />
Opmerking: Deze stap is alleen van toepassing als u een NTFS-bestandssysteem hebt. Als u een FAT-bestandssysteem hebt,<br />
bevat het dialoogvenster geen tabblad Beveiliging.<br />
4 Als de IUSR_computernaam-accountnietindelijstGroepofGebruikersnamenstaat,kliktuopdeknopToevoegenom<br />
deze toe te voegen.<br />
5 Klik in het dialoogvenster Gebruikers of groepen selecteren op Geavanceerd.<br />
In het dialoogvenster worden nu meer opties weergegeven.<br />
6 Klik op Locaties en selecteer de naam van de computer.<br />
7 Klik op Nu opzoeken om een lijst weer te geven met accountnamen die bij de computer horen.<br />
8 Selecteer de IUSR_computernaam-account en klik op OK; klik vervolgens nogmaals op OK om het dialoogvenster te<br />
sluiten.<br />
9 Als u de volledige rechten aan de IUSR-account wilt toewijzen, selecteert u Volledig beheer en klikt u op OK.<br />
De rechten voor het databasebestand controleren of wijzigen (Windows 2000)<br />
1 Controleer of u beheerdersrechten op de computer hebt.<br />
2 Zoek in Windows Verkenner het databasebestand of de map op die de database bevat, klik met de rechtermuisknop op<br />
het bestand of de map en selecteer Eigenschappen.<br />
3 Selecteer het tabblad Beveiliging.<br />
Opmerking: Deze stap is alleen van toepassing als u een NTFS-bestandssysteem hebt. Als u een FAT-bestandssysteem hebt,<br />
bevat het dialoogvenster geen tabblad Beveiliging.<br />
4 Als de IUSR_computernaam-account niet in de lijst met Windows-accounts staat in het dialoogvenster Bestandsrechten,<br />
klikt u op de knop Toevoegen om deze toe te voegen.<br />
5 Selecteer in het dialoogvenster Gebruikers, computers of groepen selecteren de naam van de computer in het menu<br />
Zoeken in om een lijst weer te geven met accountnamen die bij de computer horen.<br />
6 Selecteer de IUSR_computernaam-account en klik op Toevoegen.<br />
7 Als u de volledige rechten aan de IUSR-account wilt toewijzen, selecteert u Volledig beheer in het menu Type toegang<br />
en klikt u op OK.<br />
Voor een nog strengere beveiliging kunnen er nog rechten worden ingesteld zodat de leesrechten worden uitgeschakeld<br />
voor de webmap die de database bevat. Het bekijken van de map is dan niet toegestaan, maar webpagina's hebben nog wel<br />
toegang tot de database.<br />
Zie de volgende technische notities in het Support Center van <strong>Adobe</strong> voor meer informatie over de IUSR-account en de<br />
webserverrechten:<br />
• 'Understanding anonymous authentication and the IUSR account' op www.adobe.com/go/authentication_nl<br />
• 'Setting IIS web server permissions' op www.adobe.com/go/server_permissions_nl<br />
Microsoft-foutberichten oplossen<br />
Deze Microsoft-foutberichten kunnen optreden wanneer u een dynamische pagina opvraagt bij de server als u Internet<br />
Information Server (IIS) gebruikt met een Microsoft-databasesysteem, zoals Access of SQL Server.<br />
Opmerking: <strong>Adobe</strong> biedt geen technische ondersteuning voor software van derden, zoals Microsoft Windows en IIS. Als u met<br />
deze informatie het probleem niet kunt oplossen, kunt u contact opnemen met de technische ondersteuning van Microsoft of<br />
naar de ondersteuningswebsite van Microsoft gaan op http://support.microsoft.com/.<br />
500
DREAMWEAVER <strong>CS3</strong><br />
Handboek<br />
Zie voor meer informatie over 80004005-fouten, “INFO: Troubleshooting Guide for 80004005 Errors in Active Server Pages<br />
and Microsoft Data Access Components (Q306518),” op de Microsoft-website op<br />
http://support.microsoft.com/default.aspx?scid=kb;en-us;Q306518.<br />
[Referentie]80004005—Naam gegevensbron niet gevonden en geen standaardstuurprogramma opgegeven<br />
Deze fout treedt op wanneer u probeert een dynamische pagina te bekijken in een webbrowser of in de weergave Livegegevens.<br />
Het foutbericht kan afhankelijk van uw database en webserver variëren. Andere variaties van het foutbericht zijn<br />
onder meer:<br />
• 80004005—SQLSetConnectAttr van stuurprogramma mislukt<br />
• 80004005—Algemene fout. Registersleutel 'DriverId' kan niet worden geopend<br />
Hieronder vindt u een aantal mogelijke oorzaken en oplossingen:<br />
• De pagina kan de DSN niet vinden. Controleer of er op zowel de webserver als de lokale computer een DSN is gemaakt.<br />
• Wellicht is de DSN ingesteld als een gebruikers-DSN in plaats van een systeem-DSN. Verwijder de gebruikers-DSN en<br />
maak een systeem-DSN die de gebruikers-DSN vervangt.<br />
Opmerking: Als u de gebruikers-DSN niet verwijdert, genereren de dubbele DSN-namen een nieuwe ODBC-fout.<br />
Als u werkt met Microsoft Access, kan het databasebestand (.mdb) vergrendeld zijn. Dit kan worden veroorzaakt door een<br />
DSN met een andere naam die toegang zoekt tot de database. Zoek in Windows Verkenner het vergrendelingsbestand<br />
(.ldb) op in de map met het databasebestand (.mdb) en verwijder het .ldb-bestand. Als een andere DSN naar hetzelfde<br />
databasebestand verwijst, verwijdert u de DSN om de fout in de toekomst te voorkomen. Start de computer opnieuw op<br />
nadat u wijzigingen hebt aangebracht.<br />
[Referentie]80004005—Kan ‘(onbekend)’ niet gebruiken; bestand reeds in gebruik<br />
Deze fout treedt op wanneer u een Microsoft Access-database gebruikt en probeert een dynamische pagina te bekijken in<br />
een webbrowser of in de weergave Live-gegevens. Een andere variatie van dit foutbericht is “80004005—Microsoft Jetdatabase-engine<br />
kan het (onbekend) niet openen”.<br />
Dit wordt mogelijk veroorzaakt door een probleem met de rechten. Hieronder vindt u een aantal specifieke oorzaken en<br />
oplossingen:<br />
• De account die wordt gebruikt door Internet Information Server (doorgaans IUSR), heeft wellicht niet de juiste<br />
Windows-rechten voor een bestandsdatabase of voor de map die het bestand bevat. Controleer de rechten van de IISaccount<br />
(IUSR) in Gebruikersbeheer.<br />
• Wellicht hebt u geen rechten om tijdelijke bestanden te maken of te vernietigen. Controleer de rechten voor het bestand<br />
en de map. Controleer of u rechten hebt om tijdelijke bestanden te maken of te vernietigen. Tijdelijke bestanden worden<br />
doorgaansindezelfdemapgemaaktalsdedatabase,maarhetbestandkanookinanderemappenwordengemaakt,zoals<br />
/Winnt.<br />
• In Windows 2000 moet de time-outwaarde wellicht worden gewijzigd voor de DSN van de Access-database. Als u de<br />
time-outwaarde wilt wijzigen, selecteert u Start > Instellingen> Configuratiescherm > Systeembeheer ><br />
Gegevensbronnen (ODBC). Klik op het tabblad Systeem-DSN, markeer de juiste DSN en klik op de knop Configureren.<br />
Klik op de knop Opties en wijzig de time-outwaarde voor de pagina in 5000.<br />
Als u nog steeds problemen ondervindt, kunt u de volgende artikelen raadplegen van Microsoft Knowledge Base:<br />
• PRB: PRB: 80004005 “Couldn't Use ‘(unknown)’; File Already in Use” op<br />
http://support.microsoft.com/default.aspx?scid=kb;en-us;Q174943_nl.<br />
• PRB: Microsoft Access Database Connectivity Fails in Active Server Pages op<br />
http://support.microsoft.com/default.aspx?scid=kb;en-us;Q253604_nl.<br />
• PRB: Error “Cannot Open File Unknown” Using Access op http://support.microsoft.com/default.aspx?scid=kb;enus;Q166029_nl.<br />
501
[Referentie]80004005—Aanmelden mislukt()<br />
Deze fout treedt op wanneer u werkt met Microsoft SQl Server en probeert een dynamische pagina te bekijken in een<br />
webbrowser of in de weergave Live-gegevens.<br />
DREAMWEAVER <strong>CS3</strong><br />
Handboek<br />
Deze fout wordt gegenereerd door SQL Server als de ingediende aanmeldingsaccount of het wachtwoord niet wordt<br />
geaccepteerd of herkend (als u een standaardbeveiliging gebruikt), of als een Windows-account niet aan een SQL-account<br />
kan worden gekoppeld (als u geïntegreerde beveiliging gebruikt).<br />
Hieronder vindt u een aantal mogelijke oplossingen:<br />
• Als u standaardbeveiliging gebruikt, kloppen de accountnaam en het wachtwoord misschien niet. Probeer de account<br />
Admin en het bijbehorende wachtwoord van het systeem (UID= “sa” en geen wachtwoord), die moeten worden<br />
gedefinieerd op de regel van de verbindingstekenreeks. (In DSN's worden geen gebruikersnamen en wachtwoorden<br />
opgeslagen.)<br />
• Als u geïntegreerde beveiliging gebruikt, kunt u de Windows-account controleren waarmee de pagina wordt<br />
aangeroepen en de bijbehorende gekoppelde SQL-account (indien aanwezig) zoeken.<br />
• In SQL Server is geen onderstrepingsteken toegestaan in SQL-accountnamen. Als iemand handmatig de Windows<br />
IUSR_computernaam-account wil koppelen aan een SQL-account met dezelfde naam, mislukt dit. Koppel alle accounts<br />
die een onderstrepingsteken gebruiken, aan een accountnaam in SQL die geen onderstrepingsteken gebruikt.<br />
[Referentie]80004005—Bewerking moet een query gebruiken die kan worden bijgewerkt<br />
Deze fout treedt op wanneer een gebeurtenis een recordset bijwerkt of gegevens in een recordset invoegt.<br />
Hieronder vindt u een aantal mogelijke oorzaken en oplossingen:<br />
• De rechten die zijn ingesteld voor de map die de database bevat, zijn te beperkend. Voor lezen/schrijven moeten IUSRrechten<br />
worden ingesteld.<br />
• Voor het databasebestand zelf zijn geen volledige lees-/schrijfrechten ingesteld.<br />
• De database bevindt zich wellicht niet in de map Inetpub/wwwroot. U kunt de gegevens wel bekijken en doorzoeken<br />
maar deze niet bijwerken, tenzij de database zich in de map wwwroot bevindt.<br />
• De recordset is gebaseerd op een query die niet kan worden bijgewerkt. Een goed voorbeeld van query's in een database<br />
die niet kunnen worden bijgewerkt, zijn joins. U moet de structuur van uw query's herzien, zodat deze wel kunnen<br />
worden bijgewerkt.<br />
Zie voor meer informatie over deze fout, “PRB: ASP ‘Error The Query Is Not Updateable’ When You Update Table Record,”<br />
in de Microsoft Knowledge Base op http://support.microsoft.com/default.aspx?scid=kb;en-us;Q174640.<br />
[Referentie]80040e07—Verkeerd type gegevens in criteria-expressie<br />
Deze fout treedt op wanneer de server een pagina probeert te verwerken die het servergedrag Record invoegen of Record<br />
bijwerken bevat, en waarbij met als onderdeel van het servergedrag een poging wordt gedaan de waarde van een kolom<br />
Datum/tijd in een Microsoft Access-database in te stellen op een lege tekenreeks ("").<br />
De gegevenstypen van Microsoft Access zijn dwingend; er wordt een strenge set met regels opgelegd voor bepaalde<br />
kolomwaarden. De lege tekenreekswaarde in de SQL-query kan niet worden opgeslagen in een kolom Datum/tijd in<br />
Access. De enige bekende manier om dit probleem te omzeilen is momenteel het invoegen in de kolommen Datum/tijd in<br />
Access van lege tekenreeksen ("") of een andere waarde die niet overeenkomt met de reeks waarden die zijn opgegeven voor<br />
het gegevenstype, te vermijden.<br />
[Referentie]80040e10—Te weinig parameters<br />
Deze fout treedt op wanneer een kolom die is opgegeven in uw SQL-query, niet in de databasetabel bestaat. Vergelijk de<br />
kolomnamen in uw databasetabel met de SQL-query. De oorzaak van deze fout is vaak een typefout.<br />
[Referentie]80040e10—Veld COUNT onjuist<br />
Deze fout treedt op wanneer u een afdrukvoorbeeld van de pagina bekijkt die als servergedrag Record invoegen bevat in<br />
een webbrowser en deze probeert te gebruiken om een record in te voegen in een Microsoft Access-database.<br />
502
DREAMWEAVER <strong>CS3</strong><br />
Handboek<br />
U probeert wellicht een record in te voegen in een databaseveld met een vraagteken (?) in de veldnaam. Het vraagteken<br />
wordt beschouwd als een speciaal teken voor bepaalde database-engines, waaronder Microsoft Access, en mag niet worden<br />
gebruikt voor databasetabelnamen of veldnamen.<br />
Open uw databasesysteem en verwijder het vraagteken (?) uit de veldnamen en werk op uw pagina het servergedrag bij dat<br />
naar dit veld verwijst.<br />
[Referentie]80040e14—Syntaxisfout in INSERT INTO-instructie<br />
Deze fout treedt op wanneer de server een poging doet een pagina te verwerken die het servergedrag Record invoegen<br />
bevat.<br />
Deze fout is doorgaans het resultaat van een of meer van de volgende problemen met de naam van een veld, object of<br />
variabele in de database:<br />
• Een gereserveerd woord als naam gebruiken. De meeste databases bevatten een lijst met gereserveerde woorden. Zo is<br />
“date” een gereserveerd woord dat niet voor kolomnamen in een database kan worden gebruikt.<br />
• Speciale tekens in de naam gebruiken. Voorbeelden van speciale tekens zijn onder meer:<br />
. / * : ! # & - ?<br />
• Een spatie in de naam gebruiken.<br />
De fout kan ook optreden wanneer er een invoermasker is gedefinieerd voor een object in de database en de ingevoegde<br />
gegevens niet overeenstemmen met het masker.<br />
U kunt dit probleem verhelpen door het gebruik van woorden als “date”, “name”, “select”, “where” en “level” te vermijden<br />
wanneer u kolomnamen opgeeft in uw database. Ook mag u geen spaties en andere speciale tekens gebruiken.<br />
Zie de volgende webpagina's voor lijsten met gereserveerde woorden voor algemene databasesystemen:<br />
• Microsoft Access op http://support.microsoft.com/default.aspx?scid=kb;en-us;Q209187<br />
• Microsoft SQL Server op http://msdn.microsoft.com/library/default.asp?url=/library/en-us/tsqlref/ts_ra-rz_9oj7.asp<br />
• MySQL op http://dev.mysql.com/doc/mysql/en/reserved-words.html<br />
[Referentie]80040e21—ODBC-fout bij invoegen of bijwerken<br />
Deze fout treedt op wanneer de server een poging doet een pagina te verwerken die het servergedrag Record bijwerken of<br />
Record invoegen bevat. De database kan deze bewerking die het servergedrag probeert uit te voeren, niet verwerken.<br />
Hieronder vindt u een aantal mogelijke oorzaken en oplossingen:<br />
• Met het servergedrag wordt een poging gedaan om een automatisch genummerd veld van een databasetabel bij te werken<br />
of om een record in te voegen in een dergelijk veld. Aangezien automatisch genummerde velden automatisch worden<br />
bijgewerkt door het databasesysteem, zal elke poging om deze van buitenaf in te vullen, stranden.<br />
• De gegevens die met het servergedrag worden bijgewerkt of ingevoegd, zijn het verkeerde type voor het databaseveld.<br />
Voorbeelden hiervan zijn het invoegen van een datum in een Booleaans veld (ja/nee), het invoegen van een tekenreeks<br />
in een numeriek veld of het invoegen van een onjuist opgemaakte tekenreeks in het veld Datum/tijd.<br />
[Referentie]800a0bcd—BOF of EOF is waar<br />
Deze fout treedt op wanneer u probeert een dynamische pagina te bekijken in een webbrowser of in de weergave Livegegevens.<br />
Het probleem treedt op wanneer op de pagina gegevens moeten worden weergegeven uit een lege recordset. Dit probleem<br />
kunt u oplossen door het servergedrag Regio tonen toe te passen op de dynamische inhoud die op de pagina moet worden<br />
weergegeven:<br />
1 Selecteer de dynamische inhoud op de pagina.<br />
2 Klik in het paneel Servergedrag op de plusknop (+) en selecteer Regio tonen> Regio tonen als recordset niet leeg is.<br />
3 Selecteer de recordset waaruit de dynamische inhoud moet komen en klik op OK.<br />
4 Herhaal stap 1 tot 3 voor elk element met dynamische inhoud op de pagina.<br />
503
MySQL-foutberichten oplossen<br />
DREAMWEAVER <strong>CS3</strong><br />
Handboek<br />
Eén veelvoorkomend foutbericht dat u kunt krijgen tijdens het testen van een PHP-databaseverbinding met MySQL 4.1, is<br />
“Client ondersteunt gevraagd bekrachtigingsprotocol niet. Kijk of u MySQL-client kunt opwaarderen.”<br />
Wellicht moet u terugvallen op een eerdere versie van MySQL of PHP 5 installeren en een aantal DLL's (Dynamic Link<br />
Libraries) kopiëren. Zie “Een PHP-toepassingsserver installeren” op pagina 478 voor uitgebreide instructies.<br />
Zie ook de volgende technische notities:<br />
• TechNote c45f8a29 op www.adobe.com/go/c45f8a29_nl.<br />
• TechNote 16515 op www.adobe.com/go/16515_nl.<br />
Verbindingsscripts verwijderen<br />
De opdracht Verbindingsscripts verwijderen gebruiken<br />
U kunt de opdracht Verbindingsscripts verwijderen gebruiken om scripts te verwijderen die door <strong>Dreamweaver</strong> in een map<br />
op afstand zijn geplaatst om toegang te krijgen tot databases. Deze scripts zijn alleen nodig tijdens de ontwerpfase in<br />
<strong>Dreamweaver</strong>.<br />
Wanneer u de optie Stuurprogramma gebruiken op testserver of DSN gebruiken op testserver inschakelt in het<br />
dialoogvenster Databaseverbindingen, zal <strong>Dreamweaver</strong> een MMHTTPDB-scriptbestand uploaden naar de testserver. Zo<br />
kan <strong>Dreamweaver</strong> het stuurprogramma voor de database op afstand beïnvloeden met het HTTP-protocol, dat op zijn beurt<br />
<strong>Dreamweaver</strong> in staat stelt de benodigde database-informatie op te halen met behulp waarvan u uw site kunt maken. Met<br />
dit bestand wordt het echter mogelijk gemaakt de namen van de gegevensbronnen (DSN's) te bekijken die in het systeem<br />
zijn gedefinieerd. Als de DSN's en de databases niet met een wachtwoord zijn beveiligd, kan een hacker het script<br />
bovendien gebruiken om SQL-opdrachten voor de database op te geven.<br />
Het MMHTTPDB-scriptbestand staat in de map _mmServerScripts, die zich in de hoofdmap van uw website bevindt.<br />
Opmerking: In de bestandsbrowser van <strong>Dreamweaver</strong> (het paneel Bestanden) wordt de map _mmServerScripts verborgen. U<br />
kunt de map _mmServerScripts zien als u een FTP-client van derden of de bestandsbrowser gebruikt.<br />
In bepaalde configuraties zijn deze scripts helemaal niet nodig. Wanneer bezoekers van uw website van webpagina's<br />
worden voorzien, spelen de scripts geen rol en hoeven deze daarom niet op een productieserver te worden gezet.<br />
Als u het MMHTTPDB-scriptbestand naar een productieserver hebt geüpload, moet u het MMHTTPDB-scriptbestand<br />
verwijderen. Met de opdracht Verbindingsscripts verwijderen worden scriptbestanden automatisch voor u verwijderd.<br />
Zie TechNote 19214 op de website van <strong>Adobe</strong> op www.adobe.com/go/19214_nl voor meer informatie.<br />
504
Hoofdstuk 18: Gegevensbronnen voor<br />
webtoepassingen<br />
U kunt met behulp van een aantal bronnen gegevens op een webpagina weergeven. Tot deze bronnen behoren databases,<br />
formulier- en URL-parameters en sessievariabelen. U kunt deze gegevensbronnen op verschillende manieren gebruiken<br />
voor het verzamelen en weergeven van verschillende soorten gegevens.<br />
Een database gebruiken om inhoud op te slaan<br />
Inhoud opslaan in databases<br />
Op het web gebaseerde toepassingen en dynamische websites vergen een bron voor inhoud waaruit gegevens kunnen<br />
worden opgehaald. Doorgaans bestaan gegevens uit tekstuele of numerieke informatie die wordt doorgegeven naar een<br />
webpagina en op een bepaalde manier voor de gebruiker wordt weergegeven. U kunt <strong>Adobe</strong>® <strong>Dreamweaver</strong>® <strong>CS3</strong> gebruiken<br />
om webformulieren te ontwerpen voor het invoegen, bijwerken of verwijderen van gegevens uit de database.<br />
Door een database te gebruiken voor het opslaan van inhoud kunt u het ontwerp van uw website scheiden van de inhoud<br />
die u voor de gebruikers van de site wilt weergeven. U hoeft niet meer voor elke pagina een afzonderlijk HTML-bestand te<br />
maken, maar u kunt nu een pagina (of sjabloon) maken voor de verschillende soorten informatie die u wilt presenteren.<br />
Vervolgens kunt u de inhoud uploaden naar een database en deze inhoud vervolgens door de website laten ophalen als<br />
antwoord op een verzoek van de gebruiker. Tevens kunt u de informatie in één bron bijwerken en deze wijziging vervolgens<br />
door de gehele website doorvoeren zonder dat u elke pagina handmatig moet gaan bewerken.<br />
Databaseszijnerinvelevormen,afhankelijkvandehoeveelheidencomplexiteitvandegegevensdiezemoetenbevatten.<br />
Een database die doorgaans op Windows-computers is geïnstalleerd, is Microsoft Access. Als databases nieuw voor u zijn,<br />
biedt Access een gebruiksvriendelijke interface waarmee u aan databasetabellen kunt werken. U kunt Access als<br />
gegevensbron voor de meeste websitetoepassingen gebruiken, maar let er wel op dat Access een bestandsgroottebeperking<br />
van 2 gigabyte (GB) heeft en dat het aantal gelijktijdige gebruikers is beperkt tot 255. Access is een redelijke keuze voor<br />
websiteontwikkeling en zakelijke werkgroepen. Als u echter voorziet dat de site zal worden gebruikt door een grote groep<br />
gebruikers, dient u een database te gebruiken die is toegesneden op de ondersteuning van de beoogde gebruikersgroep voor<br />
uw site.<br />
Voor websites die een grotere flexibiliteit voor de modellering van gegevens en de mogelijkheid tot de ondersteuning van<br />
grote groepen gelijktijdige gebruikers vergen, worden op servers gebaseerde, relationele databases (doorgaans aangeduid<br />
als RDBMS) gebruikt, waaronder MySQL, Microsoft SQL Server en Oracle.<br />
In een database opgeslagen gegevens openen<br />
Webpagina's hebben niet rechtstreeks toegang tot de gegevens die in een database zijn opgeslagen. In plaats daarvan vindt<br />
er interactie plaats tussen de webpagina en een recordset. Een recordset is een deelverzameling van de gegevens (records)<br />
die uit de database wordt opgehaald met behulp van een databasequery. Een query is een zoekinstructie die is ontworpen<br />
om specifieke informatie in een database te zoeken en deze daaruit te extraheren. <strong>Dreamweaver</strong> gebruikt SQL (Structured<br />
Query Language, SQL, wordt uitgesproken als 'sie-kwel') voor het opbouwen van query's. Hoewel u geen SQL hoeft te leren<br />
om met behulp van <strong>Dreamweaver</strong> eenvoudige query's te creëren, kunt u met een basale kennis van deze taal meer<br />
geavanceerde query's creëren en beschikt u over een grotere flexibiliteit bij het ontwerp van dynamische pagina's.<br />
Een SQL-query kan een recordset voortbrengen die alleen bepaalde kolommen, bepaalde records of een combinatie van<br />
beide bevat. Een recordset kan ook alle records en kolommen van een databasetabel bevatten. Omdat toepassingen echter<br />
zelden alle data in een database moeten gebruiken, dient u ernaar te streven om uw recordsets zo klein mogelijk te houden.<br />
Omdat de webserver de recordset tijdelijk in het geheugen vasthoudt, is voor het gebruik van een kleinere recordset minder<br />
geheugen vereist en kunt u de prestaties van de server potentieel verbeteren.<br />
505
Door gebruikers ingediende gegevens verzamelen<br />
Over het verzamelen van gegevens<br />
DREAMWEAVER <strong>CS3</strong><br />
Handboek<br />
U kunt webpagina's gebruiken om informatie van gebruikers te verzamelen, de informatie in het geheugen van de server<br />
op te slaan en vervolgens die informatie te gebruiken voor het creëren van een dynamische reactie op basis van de invoer<br />
van de gebruiker. De meest gebruikelijke hulpmiddelen voor het verzamelen van gebruikersinformatie zijn HTMLformulieren<br />
en hypertextkoppelingen.<br />
Met HTML-formulieren kunt u gegevens van gebruikers verzamelen en deze opslaan in het geheugen van de server. Een<br />
HTML-formulier kan de informatie verzenden als formulierparameters of als URL-parameters.<br />
Ook met hypertextkoppelingen kunt u gegevens van gebruikers verzamelen en deze opslaan in het geheugen van de server.<br />
U geeft een waarde (bijvoorbeeld een voorkeur) op die moet worden verzonden wanneer een gebruiker op een koppeling<br />
klikt, door de waarde toe te voegen aan de URL die wordt opgegeven in de ankertag. Wanneer een gebruiker op de<br />
koppeling klikt, verstuurt de browser de URL en de toegevoegde waarde naar de server.<br />
HTML-formulierparameters<br />
Formulierparameters worden naar de server gestuurd met een HTML-formulier dat de methode POST of de methode GET<br />
gebruikt. Als u de methode POST gebruikt, worden parameters in de hoofdtekst van het bericht verzonden. Bij de methode<br />
GET daarentegen, worden parameters aan de opgevraagde URL toegevoegd.<br />
U kunt <strong>Dreamweaver</strong> gebruiken om snel HTML-formulieren te ontwerpen die formulierparameters naar de server<br />
verzenden. Let goed op bij de methode die u gebruikt voor het verzenden van de informatie van de browser naar de server.<br />
Formulierparameters nemen de namen van hun overeenkomstige formulierobjecten over. Als uw formulier bijvoorbeeld<br />
een tekstveld met de naam txtLastName bevat, wordt de volgende formulierparameter naar de server verzonden als de<br />
gebruiker op de knop Verzenden klikt:<br />
txtLastName=enteredvalue<br />
In gevallen waarin een webtoepassing een precieze parameterwaarde verwacht (bijvoorbeeld wanneer deze een actie<br />
uitvoert die is gebaseerd op een van vele opties), gebruikt u als formulierobject een keuzerondje, selectievakje of lijst/menu<br />
om de waarden te bepalen die de gebruiker kan indienen. Hierdoor voorkomt u dat gebruikers onjuiste informatie typen<br />
en een toepassingsfout veroorzaken. Het volgende voorbeeld toont een contextmenuformulier dat drie keuzes biedt:<br />
Elke menukeuze komt overeen met een 'hard-coded' waarde die als een formulierparameter wordt verzonden naar de<br />
server. Het dialoogvenster Lijstwaarden in het volgende voorbeeld koppelt elk onderdeel van de lijst aan een waarde<br />
(Toevoegen, Bijwerken of Verwijderen):<br />
506
DREAMWEAVER <strong>CS3</strong><br />
Handboek<br />
Nadat er een formulierparameter is gecreëerd, kan <strong>Dreamweaver</strong> de waarde ophalen en deze in een webtoepassing<br />
gebruiken. Na het definiëren van de formulierparameter in <strong>Dreamweaver</strong> kunt u de waarde ervan in een pagina invoegen.<br />
Zie ook<br />
“Formulieren maken” op pagina 570<br />
“Dynamische inhoud toevoegen aan pagina's” op pagina 536<br />
“In een database opgeslagen gegevens openen” op pagina 505<br />
URL-parameters<br />
Met URL-parameters kunt u door de gebruiker opgegeven informatie doorgeven van de browser naar de server. Wanneer<br />
een server een verzoek ontvangt en er parameters worden toegevoegd aan de URL van het verzoek, geeft de server de<br />
opgevraagde pagina toegang tot de parameters voordat die pagina aan de browser wordt doorgegeven.<br />
Een URL-parameter is een naam-waardepaar dat wordt toegevoegd aan een URL. De parameter begint met een vraagteken<br />
(?) en heeft de vorm naam=waarde. Als er meer dan één URL-parameter is, wordt elke parameter gescheiden door een enteken<br />
(&). Het volgende voorbeeld toont een URL-parameter met twee naam-waardeparen:<br />
http://server/path/document?name1=value1&name2=value2<br />
In dit voorbeeldstroomschema is de toepassing een op het web gebaseerde winkel. Omdat de ontwikkelaars van de site een<br />
zo breed mogelijk publiek willen bereiken, is de site ontwikkeld voor de ondersteuning voor vreemde valuta's. Wanneer<br />
gebruikers zich aanmelden bij de site, kunnen ze de valuta selecteren waarin ze de prijzen van de beschikbare artikelen<br />
willen zien.<br />
1 De browser vraagt om de pagina report.cfm van de server. Het verzoek omvat de URL-parameter Currency="euro". De<br />
variabele Currency="euro" geeft aan dat alle geldbedragen die worden opgehaald, worden weergegeven in de euro van de<br />
Europese Unie.<br />
2 De server slaat de URL-parameter tijdelijk in het geheugen op.<br />
3 De pagina report.cfm gebruikt de parameter om de kosten van de artikelen in euro's op te halen. De geldbedragen<br />
kunnen worden opgeslagen in een databasetabel van verschillende valuta's of kunnen worden omgerekend vanaf één valuta<br />
die bij elk artikel hoort (elke valuta die door de toepassing wordt ondersteund).<br />
4 De server verzendt de pagina report.cfm naar de browser en geeft de waarde van artikelen weer in de gevraagde valuta.<br />
Wanneer de gebruiker de sessie beëindigt, wist de server de waarde van de URL-parameter, waardoor servergeheugen<br />
wordt vrijgemaakt voor het vasthouden van nieuwe verzoeken.<br />
URL-parameters worden gemaakt wanneer de HTTP GET-methode wordt gebruikt in combinatie met een HTMLformulier.<br />
De methode GET geeft aan dat de parameterwaarde moet worden toegevoegd aan het URL-verzoek als het<br />
formulier wordt ingediend.<br />
URL-parameters worden bijvoorbeeld vaak gebruikt voor het aanpassen van websites op basis van voorkeuren van<br />
gebruikers. Zo kan een URL-parameter bestaande uit een gebruikersnaam en wachtwoord worden gebruikt om een<br />
gebruiker te verifiëren, waarbij alleen informatie wordt weergegeven waarop de gebruiker zich heeft geabonneerd.<br />
Algemene voorbeelden hiervan zijn financiële websites die persoonlijk gekozen aandelenprijzen weergeven op basis van op<br />
507
de beurs gebruikte symbolen die de gebruiker eerder heeft gekozen. Ontwikkelaars van webtoepassingen gebruiken<br />
doorgaans URL-parameters om de waarden binnen toepassingen door te geven aan variabelen. U kunt bijvoorbeeld<br />
zoektermen doorgeven aan SQL-variabelen in een webtoepassing om zo zoekresultaten te genereren.<br />
URL-parameters creëren met behulp van HTML-koppelingen<br />
DREAMWEAVER <strong>CS3</strong><br />
Handboek<br />
U creëert URL-parameters binnen een HTML-koppeling door middel van het kenmerk href van de HTML-ankertag. U<br />
kunt de URL-parameters rechtstreeks in het kenmerk opgeven in de codeweergave (Weergave > Code) of u kunt de URLparameters<br />
toevoegen aan het einde van de koppelings-URL in het vak Koppeling van de eigenschappencontrole.<br />
In het volgende voorbeeld creëren drie koppelingen één enkele URL-parameter (actie) met drie mogelijke waarden<br />
(Toevoegen, Bijwerken en Verwijderen). Wanneer de gebruiker op een koppeling klikt, wordt er een parameterwaarde naar<br />
de server gezonden en wordt de gevraagde actie uitgevoerd.<br />
Add a record<br />
Update a record<br />
Delete a record<br />
Met de eigenschappencontrole (Venster > Eigenschappen) kunt u dezelfde URL-parameters creëren door de koppeling te<br />
selecteren en de URL-parameterwaarden toe te voegen aan het einde van de koppelings-URL in het vak Koppeling.<br />
Nadat er een URL-parameter is gecreëerd, kan <strong>Dreamweaver</strong> de waarde ophalen en deze in een webtoepassing gebruiken.<br />
Na het definiëren van de URL-parameter in <strong>Dreamweaver</strong> kunt u de waarde ervan in een pagina invoegen.<br />
Zie ook<br />
“Over URL- en formulierparameters” op pagina 518<br />
“Formulierparameters definiëren” op pagina 530<br />
“Dynamische inhoud toevoegen aan pagina's” op pagina 536<br />
“In een database opgeslagen gegevens openen” op pagina 505<br />
In sessievariabelen opgeslagen gegevens openen<br />
Hoe werken sessievariabelen<br />
Sessievariabelen slaan informatie (doorgaans door gebruikers ingediende formulier- of URL-parameters) op en stellen deze<br />
voor de duur van het bezoek van de gebruiker beschikbaar aan alle pagina's van de webtoepassing. Wanneer gebruikers zich<br />
bijvoorbeeld aanmelden bij een webportaal dat toegang biedt tot e-mail, aandelenprijzen, weerberichten en dagelijks<br />
nieuws, slaat de webtoepassing de aanmeldingsgegevens op in een sessievariabele die de gebruiker identificeert voor de<br />
pagina's van de gehele site. Hierdoor ziet de gebruiker alleen de typen inhoud die de gebruiker heeft geselecteerd bij het<br />
navigeren door de site. Sessievariabelen kunnen ook een beveiligingsmechanisme bieden waarmee de sessie van de<br />
gebruiker wordt beëindigd als de account een bepaalde tijd inactief is. Dit maakt ook geheugen op de server en<br />
verwerkingsresources vrij als de gebruiker vergeet om zich bij een website af te melden.<br />
Sessievariabelen slaan informatie op voor de duur van de gebruikssessie. De sessie begint wanneer de gebruiker een pagina<br />
binnen de toepassing opent en eindigt wanneer de gebruiker niet binnen een bepaalde tijd een andere pagina in de<br />
toepassing opent of wanneer de gebruiker expliciet de sessie beëindigt (doorgaans door op de koppeling voor afmelden te<br />
klikken). Zolang deze bestaat, is de sessie specifiek voor een afzonderlijke gebruiker, waarbij elke gebruiker een<br />
afzonderlijke sessie heeft.<br />
508
DREAMWEAVER <strong>CS3</strong><br />
Handboek<br />
Gebruik sessievariabelen om gegevens op te slaan, waartoe elke pagina in een webtoepassing toegang kan hebben. Dit<br />
kunnen zeer uiteenlopende gegevens zijn, zoals de gebruikersnaam, de gewenste tekengrootte of een vlag die aangeeft of de<br />
gebruiker zich met succes heeft aangemeld. Sessievariabelen worden ook vaak gebruikt voor het bijhouden van een lopend<br />
aantal, bijvoorbeeld het aantal vragen dat tot dusverre correct is beantwoord bij een online quiz of de producten die de<br />
gebruiker tot dan heeft geselecteerd in een online catalogus.<br />
Sessievariabelen kunnen alleen functioneren als de browser van de gebruiker is geconfigureerd voor het accepteren van<br />
cookies. De server creëert een id-nummer voor de sessie waarmee de gebruiker op unieke wijze wordt geïdentificeerd<br />
wanneer de sessie wordt gestart, en zendt vervolgens een cookie met het id-nummer naar de browser van de gebruiker.<br />
Wanneer de gebruiker om een andere pagina op de server verzoekt, leest de server het cookie op de browser om de<br />
gebruiker te identificeren en de in het geheugen van de server opgeslagen sessievariabelen van de gebruiker op te halen.<br />
Informatie in sessievariabelen verzamelen, opslaan en ophalen<br />
Voordat u een sessievariabele maakt, moet u eerst de informatie die u wilt opslaan, verzamelen en deze vervolgens naar de<br />
server verzenden waar de informatie wordt opgeslagen. U kunt informatie verzamelen en naar de server verzenden met<br />
behulp van HTML-formulieren of hypertextkoppelingen met URL-parameters. U kunt ook informatie verzamelen via<br />
cookies die op de computer van de gebruiker zijn opgeslagen, via HTTP-koppen die door de browser van de gebruiker met<br />
een paginaverzoek worden verzonden of vanuit een database.<br />
URL-parameters die worden opgeslagen in sessievariabelen, vindt u bijvoorbeeld vaak in productcatalogi. In een<br />
productcatalogus worden 'hard-coded' URL-parameters die worden gecreëerd met behulp van een koppeling, gebruikt om<br />
productinformatie terug te sturen naar de server, zodat deze informatie kan worden opgeslagen in een sessievariabele.<br />
Wanneer een gebruiker op de koppeling 'Toevoegen aan winkelwagentje' klikt, wordt de product-id opgeslagen in een<br />
sessievariabele terwijl de gebruiker doorgaat met winkelen. Wanneer de gebruiker naar de betalingspagina gaat, wordt de<br />
in de sessievariabele opgeslagen product-ID opgehaald.<br />
Een op formulieren gebaseerde enquête is een typisch voorbeeld van een pagina waarop formulierparameters worden<br />
opgeslagen in sessievariabelen. Het formulier verzendt de geselecteerde informatie terug naar de server, waar een<br />
toepassingspagina een score aan de enquête toekent en de antwoorden opslaat in een sessievariabele die moet worden<br />
doorgegeven aan een toepassing die mogelijk een totaalberekening maakt van de reacties die zijn verzameld van alle<br />
deelnemers aan de enquête. Of de informatie wordt in een database voor later gebruik opgeslagen.<br />
Nadat er informatie naar de server is verzonden, slaat u de informatie op in sessievariabelen door de juiste code voor uw<br />
servermodel toe te voegen aan de pagina die wordt opgegeven door de URL- of formulierparameter. Wordt de doelpagina<br />
genoemd. Deze pagina wordt in het kenmerk action van het HTML-formulier of in het kenmerk href van de<br />
hypertekstkoppeling op de startpagina opgegeven.<br />
Nadat u de waarde hebt opgeslagen in een sessievariabele, kunt u <strong>Dreamweaver</strong> gebruiken om de waarde op te halen uit<br />
sessievariabelen en deze te gebruiken in een webtoepassing. Nadat u de sessievariabele hebt gedefinieerd in <strong>Dreamweaver</strong>,<br />
kunt u de waarde ervan invoegen in een pagina.<br />
De HTML-syntaxis hiervoor ziet er als volgt uit:<br />
<br />
<br />
Zoweldegebruikerservertechnologiealsdemethodedieugebruiktvoorhetinbezitkrijgenvandeinformatie,bepaaltde<br />
code die wordt gebruikt voor de opslag van de informatie in een sessievariabele. De basissyntaxis voor elke<br />
servertechnologie is als volgt:<br />
ColdFusion<br />
<br />
ASP en ASP.NET<br />
<br />
509
Het value-expressie is doorgaans een serverexpressie, zoals Request.Form(“lastname”). Als u bijvoorbeeld een URLparameter<br />
met de naam product (of een HTML-formulier met de methode GET en een tekstveld met de naam product)<br />
gebruikt om informatie op te vragen, kunt u de volgende instructies geven om de informatie op te slaan in een<br />
sessievariabele met de naam prodID:<br />
ColdFusion<br />
<br />
ASP en ASP.NET<br />
<br />
Als u een HTML-formulier met de methode post en een tekstveld met de naam txtProduct gebruikt om informatie te<br />
verzamelen, kunt u de volgende instructies geven om de informatie op te slaan in de sessievariabele:<br />
ColdFusion<br />
<br />
ASP en ASP.NET<br />
<br />
Zie ook<br />
“Dynamische inhoud toevoegen aan pagina's” op pagina 536<br />
“Sessievariabelen definiëren” op pagina 530<br />
DREAMWEAVER <strong>CS3</strong><br />
Handboek<br />
Voorbeeld van in sessievariabelen opgeslagen informatie<br />
U bent bezig met een site met een grote doelgroep van oudere gebruikers. Voeg in <strong>Dreamweaver</strong> twee koppelingen toe aan<br />
het welkomstscherm, waarmee de gebruikers de lettergrootte van de tekst op de site kunnen aanpassen. Voor grotere, beter<br />
te lezen tekst klikt de gebruiker op de ene koppeling en voor tekst van normale grootte klikt de gebruiker op de andere<br />
koppeling.<br />
Elke koppeling heeft een URL-parameter met de naam fontsize die de tekstvoorkeur van de gebruiker naar de server<br />
stuurt, zoals aangegeven in het volgende voorbeeld van Macromedia ColdFusion® van <strong>Adobe</strong>:<br />
Larger Text<br />
Normal Text<br />
Sla de tekstvoorkeur van de gebruiker op in een sessievariabele en gebruik deze om op elke pagina de tekstgrootte in te<br />
stellen op het verzoek van de gebruiker.<br />
Voeg boven aan de doelpagina de volgende code in om een sessie met de naam font_pref te creëren die de<br />
tekstgroottevoorkeur van de gebruiker opslaat.<br />
ColdFusion<br />
<br />
510
ASP en ASP.NET<br />
<br />
DREAMWEAVER <strong>CS3</strong><br />
Handboek<br />
Wanneer de gebruiker op de hypertextkoppeling klikt, verzendt de pagina de tekstvoorkeur van de gebruiker in een URLparameter<br />
naar de doelpagina. De code op de doelpagina slaat de URL-parameter op in de sessievariabele font_pref.Voor<br />
de duur van de sessie van de gebruiker halen alle pagina's van de toepassing deze waarde op en geven ze de geselecteerde<br />
tekengrootte weer.<br />
511
Hoofdstuk 19: Pagina's dynamisch maken<br />
U kunt dynamische pagina's maken die informatie weergeven op basis van dynamische inhoudsbronnen, zoals databases<br />
en sessievariabelen. <strong>Adobe</strong>® <strong>Dreamweaver</strong>® <strong>CS3</strong> ondersteunt de ontwikkeling van dynamische pagina's voor ColdFusion,<br />
ASP-, ASP.NET-, JSP- en PHP-servedermodellen.<br />
U kunt ook een op Ajax gebaseerd framework, Spry genoemd, gebruiken op dynamische pagina's te creëren die XMLgegevens<br />
weergeven en verwerken. Door kant-en-klare Spry-formulierelementen te gebruiken kunt u dynamische pagina's<br />
bouwen zonder dat de gehele pagina moet worden vernieuwd.<br />
De werkruimte optimaliseren voor visuele ontwikkeling<br />
Panelen voor de ontwikkeling van webtoepassingen weergeven<br />
Klik op de tab Gegevens op de invoegbalk om een reeks knoppen weer te geven waarmee u dynamische inhoud en<br />
servergedrag aan uw pagina kunt toevoegen.<br />
Hoeveel en welke knoppen worden weergegeven, is afhankelijk van het type document dat u in het documentvenster hebt<br />
geopend. Beweeg de muis over een pictogram om scherminfo weer te geven, waarin de functie van de knop wordt<br />
omschreven.<br />
De invoegbalk bevat knoppen waarmee u de volgende items aan de pagina kunt toevoegen:<br />
• Recordsets<br />
• Dynamische tekst of tabellen<br />
• Recordnavigatiebalken<br />
Als u naar de codeweergave schakelt (Weergave > Code), worden mogelijk aanvullende panelen in hun eigen categorie op<br />
de invoegbalk weergegeven, waarmee u code op de pagina kunt invoegen. Als u bijvoorbeeld een ColdFusion-pagina in de<br />
codeweergave weergeeft, komt in de categorie CFML van de invoegbalk een paneel CFML beschikbaar.<br />
Diverse panelen bevatten methoden om dynamische pagina's te maken:<br />
• Selecteer het paneel Bindingen (Venster > Bindingen) om bronnen van dynamische inhoud voor uw pagina te definiëren<br />
en de inhoud aan de pagina toe te voegen.<br />
• Selecteer het paneel Servergedrag (Venster > Servergedrag) om logica van de serverzijde aan uw dynamische pagina's<br />
toe te voegen.<br />
• Selecteer het paneel Databases (Venster >Databases) om databases te verkennen of databaseverbindingen tot stand te<br />
brengen.<br />
• Selecteer het paneel Componenten (Venster > Componenten) om code voor JavaBeans-, of <strong>Adobe</strong> ColdFusioncomponenten<br />
of webservices te bekijken, toe te voegen of te wijzigen.<br />
Opmerking: Het paneel Componenten wordt alleen ingeschakeld als u een ColdFusion-, JSP- of ASP.NET-pagina opent. Het<br />
is ook mogelijk dat bepaalde componenten niet door het document worden ondersteund. ColdFusion-documenten bieden<br />
bijvoorbeeld geen ondersteuning voor JavaBeans.<br />
Een servergedrag is de reeks instructies die in de ontwerpfase op een dynamische pagina wordt ingevoegd en in runtime<br />
op de server wordt uitgevoerd.<br />
Zie www.adobe.com/go/vid0144_nl voor een zelfstudie over het instellen van de ontwikkelwerkruimte.<br />
512
Zie ook<br />
“Bindingen, paneel” op pagina 519<br />
“Servergedrag, paneel” op pagina 520<br />
“Paneel Databases” op pagina 520<br />
“Paneel Componenten” op pagina 521<br />
De database weergeven in <strong>Dreamweaver</strong><br />
Nadat u verbinding hebt gemaakt met uw database, kunt u de structuur en gegevens ervan in <strong>Dreamweaver</strong> bekijken.<br />
DREAMWEAVER <strong>CS3</strong><br />
Handboek<br />
1 Open het paneel Databases (Venster > Databases).<br />
In het paneel Databases worden alle databases weergegeven waarvoor u verbindingen hebt gemaakt. Als u een ColdFusionsite<br />
ontwikkelt, worden in het paneel alle databases weergegeven waarvoor gegevensbronnen zijn gedefinieerd in de<br />
ColdFusion-beheerder.<br />
Opmerking: In <strong>Dreamweaver</strong> wordt gekeken naar de ColdFusion-server die u voor de huidige site hebt gedefinieerd.<br />
Als in het paneel geen database wordt weergegeven, moet u een databaseverbinding maken.<br />
2 Klik op het plusteken (+) naast een verbinding in de lijst als u de tabellen, opgeslagen procedures en weergaven in de<br />
database wilt weergeven.<br />
3 Klik op een tabelnaam als u de kolommen in de tabel wilt weergeven.<br />
De kolompictogrammen reflecteren het gegevenstype en geven de primaire sleutel van de tabel aan.<br />
4 Als u de gegevens in een tabel wilt weergeven, klikt u met de rechtermuisknop (Windows) of klikt u terwijl u Control<br />
ingedrukt houdt (Macintosh), op de tabelnaam in de lijst en kiest u Gegevens weergeven in het snelmenu.<br />
Zie ook<br />
“Een webtoepassing instellen” op pagina 477<br />
Dynamische pagina's bekijken in een browser<br />
Ontwikkelaars van webtoepassingen debuggen hun pagina's dikwijls door ze regelmatig in een webbrowser te bekijken. U<br />
kunt dynamische pagina's snel in een browser bekijken. U hoeft ze daarvoor niet eerst handmatig op een server te laden<br />
(druk op F12).<br />
Als u dynamische pagina's wilt bekijken, moet u eerst de categorie Testserver van het dialoogvenster Sitedefinitie invullen.<br />
U kunt ook de ontwerpweergave gebruiken om pagina's snel te controleren terwijl u nog aan de pagina's werkt. De<br />
ontwerpweergave vertoont een volledig bewerkbare, visuele weergave van de pagina met live-gegevens.<br />
U kunt opgeven dat <strong>Dreamweaver</strong> tijdelijke bestanden moet gebruiken in plaats van de originele. Met deze optie wordt in<br />
<strong>Dreamweaver</strong> een tijdelijke kopie van de pagina op een webserver uitgevoerd voordat de pagina in de browser wordt<br />
weergegeven. (Daarna verwijdert <strong>Dreamweaver</strong> het tijdelijke bestand van de server.) Kies Bewerken > Voorkeuren ><br />
Voorvertoning in browser om deze optie in te stellen.<br />
Met de optie Voorvertoning in browser worden de desbetreffende pagina's, zoals een pagina met resultaten of details,<br />
afhankelijke bestanden zoals afbeeldingsbestanden of includes aan de serverzijde, niet geladen. Als u een ontbrekend<br />
bestand wilt laden, kiest u Venster > Site om het Sitepaneel te openen, selecteert u het bestand onder Lokale map en klikt u<br />
op de blauwe pijl-omhoog op de werkbalk om het bestand naar de map op de webserver te kopiëren.<br />
Zie ook<br />
“Een testserver instellen” op pagina 45<br />
“Live-gegevens weergeven in de ontwerpweergave” op pagina 551<br />
513
De databasegegevens beperken die in <strong>Dreamweaver</strong> worden weergegeven<br />
DREAMWEAVER <strong>CS3</strong><br />
Handboek<br />
Geavanceerde gebruikers van grote databasesystemen zoals Oracle zouden het aantal database-items moeten beperken dat<br />
door <strong>Dreamweaver</strong> in de ontwerpfase wordt opgehaald en weergegeven. Een Oracle-database kan items bevatten die<br />
<strong>Dreamweaver</strong> in de ontwerpfase niet kan verwerken. U kunt in Oracle een schema maken en dit in <strong>Dreamweaver</strong><br />
gebruiken om overbodige items in de ontwerpfase eruit te filteren.<br />
Opmerking: In Microsoft Access kunt u geen schema of catalogus maken.<br />
Andere gebruikers kunnen profiteren van een beperking van de hoeveelheid informatie die <strong>Dreamweaver</strong> in de<br />
ontwerpfase ophaalt. Sommige databases bevatten tientallen of zelfs honderden tabellen, en waarschijnlijk wilt u deze<br />
liever niet allemaal weergeven terwijl u werkt. Met een schema of catalogus kunt u het aantal database-items beperken dat<br />
in de ontwerpfase wordt opgehaald.<br />
U moet een schema of catalogus in uw databasesysteem maken voordat u het kunt toepassen in <strong>Dreamweaver</strong>. Raadpleeg<br />
de documentatie bij uw databasesysteem of neem contact op met de systeembeheerder.<br />
Opmerking: U kunt in <strong>Dreamweaver</strong> geen schema of catalogus toepassen als u een ColdFusion-toepassing ontwikkelt of<br />
Microsoft Access gebruikt.<br />
1 Open een dynamische pagina in <strong>Dreamweaver</strong> en open vervolgens het paneel Databases (Venster > Databases).<br />
• Als de databaseverbinding bestaat, klikt u met de rechtermuisknop (Windows) of klikt u terwijl u Control ingedrukt<br />
houdt (Macintosh), op de verbinding in de lijst en kiest u Verbinding bewerken in het snelmenu.<br />
• Als de verbinding niet bestaat, klikt u op de plusknop (+) boven in het paneel en maakt u de verbinding.<br />
2 Klik in het dialoogvenster voor de verbinding op Geavanceerd.<br />
3 Geef het schema of de catalogus op en klik op OK.<br />
De eigenschappencontrole instellen voor opgeslagen ColdFusion-procedures, ASPopdrachten<br />
en aanroepbare JSP-routines<br />
Wijzig de geselecteerde opgeslagen procedure. Welke opties beschikbaar zijn, hangt af van de servertechnologie.<br />
❖ Bewerk de opties. Wanneer u in de eigenschappencontrole een nieuwe optie selecteert, wordt de pagina in <strong>Dreamweaver</strong><br />
bijgewerkt.<br />
Zie ook<br />
“Dynamische inhoud bewerken” op pagina 540<br />
De eigenschappencontrole instellen voor op JSP voorbereide instructies<br />
Deze eigenschappencontrole is bedoeld om de geselecteerde, op JSP voorbereide instructie te wijzigen.<br />
❖ Bewerk de opties. Wanneer u in de eigenschappencontrole een nieuwe optie selecteert, wordt de pagina in <strong>Dreamweaver</strong><br />
bijgewerkt.<br />
Opties van Invoernaam<br />
De eigenschappencontrole wordt weergegeven wanneer <strong>Dreamweaver</strong> een onbekend invoertype tegenkomt. Dit is<br />
doorgaans het gevolg van een typefout of andere gegevensinvoerfout.<br />
Als u het veldtype in de eigenschappencontrole verandert in een waarde die <strong>Dreamweaver</strong> herkent (als u bijvoorbeeld de<br />
typefout verbetert), wordt de eigenschappencontrole bijgewerkt en worden de eigenschappen voor het herkende type<br />
weergegeven. Stel in de eigenschappencontrole een van de volgende opties in:<br />
Invoernaam Hiermee geeft u het veld een naam. Dit vakje is vereist, en de naam moet uniek zijn.<br />
Type Hiermee stelt u het invoertype van het veld in. De inhoud van dit vakje geeft de waarde weer van het invoertype dat<br />
op dat moment in de HTML-broncode voorkomt.<br />
Waarde Hiermee stelt u de waarde van het veld in.<br />
514
DREAMWEAVER <strong>CS3</strong><br />
Handboek<br />
Parameters Hiermee opent u het dialoogvenster Parameters waarin u de huidige kenmerken van het veld kunt bekijken,<br />
en kenmerken kunt toevoegen of verwijderen.<br />
Dynamische pagina's ontwerpen<br />
<strong>Dreamweaver</strong> en het ontwerpen van dynamische pagina's<br />
Voer de volgende algemene stappen uit om een dynamische website te ontwerpen en te maken.<br />
1 Ontwerp de pagina.<br />
Een belangrijke stap tijdens het ontwerpen van elke website, of het nu gaat om een statische of dynamische website, is het<br />
visuele ontwerp van de pagina. Wanneer u dynamische elementen aan een webpagina gaat toevoegen, wordt het ontwerp<br />
van de pagina cruciaal voor de bruikbaarheid. U moet zeer zorgvuldig nadenken over de manier waarop gebruikers met<br />
zowel de afzonderlijke pagina's als de totale website zullen omgaan.<br />
Eenveelgebruiktemethodeomdynamischeinhoudopeenwebpaginaoptenemenisomeentabeltemakendiedeinhoud<br />
weergeeft, en dan de dynamische inhoud in een of meer cellen van de tabel te importeren. Met deze methode kunt u<br />
informatie van diverse typen in een gestructureerde indeling weergeven.<br />
2 Maak een bron van dynamische inhoud.<br />
Dynamische websites hebben een inhoudsbron nodig waaruit gegevens kunnen worden opgehaald die op een webpagina<br />
worden weergegeven. Voordat u inhoudsbronnen op een webpagina kunt gebruiken, moet u het volgende doen:<br />
• Maak een verbinding met een dynamische inhoudsbron (bijvoorbeeld een database) en de toepassingsserver die de<br />
pagina verwerkt. Maak de gegevensbron middels het paneel Bindingen. Selecteer daarna de gegevensbron en voegt u<br />
deze op de pagina in.<br />
• Maak een recordset om op te geven welke informatie uit de database u wilt weergeven of welke variabelen u op de pagina<br />
wilt opnemen. U kunt de query testen in het dialoogvenster Recordset en wijzigingen aanbrengen voordat u deze aan<br />
het paneel Bindingen toevoegt.<br />
• Selecteer dynamische inhoudselementen en voeg ze op de geselecteerde pagina in.<br />
3 Voeg dynamische inhoud aan een webpagina toe.<br />
Wanneer u een recordset of andere gegevensbron hebt gedefinieerd en deze aan het paneel Bindingen hebt toegevoegd, kunt<br />
u de dynamische inhoud die de recordset representeert, op de pagina invoegen. Dankzij de menugestuurde interface van<br />
<strong>Dreamweaver</strong> is het toevoegen van dynamische inhoudselementen niet moeilijker dan het selecteren van een dynamische<br />
inhoudsbron in het paneel Bindingen en het invoegen daarvan in een geschikte tekst, afbeelding of formulierobject op de<br />
huidige pagina.<br />
Wanneer u een dynamisch inhoudselement of ander servergedrag op een pagina invoegt, voegt <strong>Dreamweaver</strong> een script dat<br />
op de server staat, in de broncode van de pagina in. Dit script bevat de instructies voor de server om de gegevens op te<br />
halen uit de gedefinieerde gegevensbron en deze op de webpagina weer te geven. Ga op een van de volgende manieren te<br />
werk om dynamische inhoud op een webpagina te plaatsen:<br />
• Ga op een van de volgende manieren te werk om dynamische inhoud op een webpagina te plaatsen:<br />
• Plaats de inhoud op de invoegpositie in de code- of ontwerpweergave.<br />
• Vervang een tekenreeks of andere tijdelijke aanduiding.<br />
Voeg de inhoud toe in een HTML-kenmerk. Met dynamische inhoud kunt u bijvoorbeeld het kenmerk src van een<br />
afbeelding of het kenmerk value van een formulierveld definiëren.<br />
4 Voeg servergedrag aan een pagina toe.<br />
U kunt niet alleen dynamische inhoud aan webpagina's toevoegen maar met servergedrag kunt u ook complexe<br />
toepassingslogica op webpagina's opnemen. Servergedrag bestaat uit vooraf gedefinieerde stukjes code op de server die<br />
toepassingslogica toevoegen, waardoor een betere interactie en functionaliteit ontstaat.<br />
515
DREAMWEAVER <strong>CS3</strong><br />
Handboek<br />
Met het servergedrag van <strong>Dreamweaver</strong> kunt u toepassingslogica aan een website toevoegen zonder deze code zelf te<br />
moeten schrijven. Het servergedrag dat met <strong>Dreamweaver</strong> wordt geleverd, ondersteunt ColdFusion-, ASP-, ASP.NET-, JSPen<br />
PHP-documenttypen. Het servergedrag is geschreven en getest op snelheid, veiligheid en betrouwbaarheid. Het<br />
ingebouwde servergedrag ondersteunt webpagina's op diverse platforms voor alle browsers.<br />
<strong>Dreamweaver</strong> biedt een wijs-en-klik-interface die het toepassen van dynamische inhoud en complex gedrag niet moeilijker<br />
maakt dan het invoegen van tekst- en ontwerpelementen. Het volgende servergedrag is beschikbaar:<br />
• Definieer een recordset op basis van een bestaande database. De gedefinieerde recordset wordt opgeslagen in het paneel<br />
Bindingen.<br />
• Geef meerdere records op een enkele pagina weer. U selecteert een hele tabel of afzonderlijke cellen of rijen die<br />
dynamische inhoud bevatten, en u geeft op hoeveel records u in elke paginaweergave wilt weergeven.<br />
• Maak of voeg een dynamische tabel op een pagina in en koppel de tabel aan een recordset. Later kunt u zowel de<br />
weergave als het herhalingsgebied van de tabellen wijzigen met respectievelijk de eigenschappencontrole en het<br />
servergedrag van het herhalingsgebied.<br />
• Voeg een dynamisch tekstobject op een pagina in. Het tekstobject dat u invoegt, is een item uit een vooraf gedefinieerde<br />
recordset waarop u een van de gegevensindelingen kunt toepassen.<br />
• Maak recordnavigatie- en statusbesturingselementen, hoofd- en detailpagina's en formulieren waarmee u informatie in<br />
een database kunt bijwerken.<br />
• Geef meer dan één record uit een databaserecord weer.<br />
• Maak recordsetnavigatiekoppelingen waarmee gebruikers vorige of volgende records uit een databaserecord kunnen<br />
bekijken.<br />
• Voeg een recordteller toe zodat gebruikers kunnen bijhouden hoeveel records zijn geretourneerd en waar ze zich in de<br />
geretourneerde resultatenlijst bevinden.<br />
U kunt het servergedrag van <strong>Dreamweaver</strong> ook uitbreiden door uw eigen gedrag te schrijven of door servergedrag te<br />
installeren dat door derden is geschreven.<br />
5 Test de pagina en los eventuele fouten op.<br />
Voordat u een dynamische pagina, of hele website, beschikbaar maakt op het web, moet u de functionaliteit ervan testen.<br />
U moet eveneens overwegen wat de invloed van de functionaliteit van de toepassing is op mensen met een handicap.<br />
Zie www.adobe.com/go/learn_dw_webapp_nl voor een zelfstudie over het maken van dynamische pagina's.<br />
Zie ook<br />
“Inhoud in tabellen presenteren” op pagina 169<br />
“Tekst toevoegen en opmaken” op pagina 218<br />
“Afbeeldingen toevoegen en wijzigen” op pagina 233<br />
“Flash-inhoud invoegen” op pagina 245<br />
“Gegevensbronnen voor webtoepassingen” op pagina 505<br />
Overzicht van dynamische inhoudsbronnen<br />
Over dynamische inhoudsbronnen<br />
Een dynamische inhoudsbron is een opslagplaats van informatie van waaruit u dynamische inhoud voor een webpagina kunt<br />
ophalenenweergeven. Bronnenvandynamischeinhoudzijnnietalleengegevensdieineendatabasezijnopgeslagen,maar<br />
ook waarden die via HTML-formulieren worden verkregen, waarden in serverobjecten, waarden van JavaBeanseigenschappen<br />
en andere inhoudsbronnen.<br />
516
DREAMWEAVER <strong>CS3</strong><br />
Handboek<br />
Met <strong>Dreamweaver</strong> kunt u eenvoudig een database verbinden en een recordset maken waaruit u dynamische inhoud haalt.<br />
Een recordset is het resultaat van een databasequery. Met een recordset haalt u de specifieke informatie die u vraagt, uit de<br />
totale informatie en kunt u deze informatie op een opgegeven pagina weergeven. U definieert de recordset op basis van de<br />
informatie in de database en de inhoud die u wilt weergeven.<br />
Verschillende technologieleveranciers kunnen andere technologie hanteren voor een recordset. In ASP en ColdFusion<br />
wordt een recordset een query genoemd. In JSP wordt een recordset een resultaatset genoemd. In ASP.NET wordt een<br />
recordset een DataSet (of gegevensset) genoemd. Als u andere gegevensbronnen gebruikt, bijvoorbeeld gebruikersinvoer<br />
of servervariabelen, is de naam van de gegevensbron die in <strong>Dreamweaver</strong> is gedefinieerd, gelijk aan de naam van de<br />
gegevensbron zelf.<br />
Dynamische websites hebben een gegevensbron nodig waaruit dynamische inhoud kan worden opgehaald en weergegeven.<br />
Met <strong>Dreamweaver</strong> kunt u databases, request-variabelen, URL-variabelen, servervariabelen, formuliervariabelen,<br />
opgeslagen procedures en andere bronnen van dynamische inhoud gebruiken. Afhankelijk van de gegevensbron kunt u<br />
nieuwe inhoud ophalen om aan een verzoek te voldoen, of de pagina wijzigen om aan de behoeften van gebruikers tegemoet<br />
te komen.<br />
Elke inhoudsbron die u in <strong>Dreamweaver</strong> definieert, wordt toegevoegd aan de lijst met inhoudsbronnen in het paneel<br />
Bindingen. Daarna kunt u de inhoudsbron invoegen op de geselecteerde pagina.<br />
Over recordsets<br />
Wanneer u een database als inhoudsbron voor een dynamische webpagina gebruikt, moet u eerst een recordset maken<br />
waarin u de opgehaalde gegevens opslaat. Recordsets fungeren als intermediair tussen de database waarin de inhoud wordt<br />
opgeslagen, en de toepassingsserver die de pagina genereert. Recordsets bestaan uit de gegevens die het resultaat zijn van<br />
een databasequery en die tijdelijk in het geheugen van de toepassingsserver worden opgeslagen zodat ze sneller kunnen<br />
worden opgehaald. De server verwijdert de recordset wanneer deze niet meer nodig is.<br />
De recordset zelf is een verzameling gegevens die uit een opgegeven database is opgehaald. Dat kan een hele databasetabel<br />
zijn, of een subset van de rijen en kolommen van de tabel. Deze rijen en kolommen worden opgehaald met een<br />
databasequery die in de recordset is gedefinieerd. Databasequery's worden geschreven in SQL (Structured Query<br />
Language), een eenvoudige taal waarmee u databasegegevens kunt ophalen, toevoegen en verwijderen. Met de SQL builder<br />
die bij <strong>Dreamweaver</strong> wordt geleverd, kunt u eenvoudige query's maken zonder kennis van SQL. Als u echter complexe<br />
query's wilt maken, moet u SQL leren en handmatig SQL-instructies schrijven en deze in <strong>Dreamweaver</strong> invoeren.<br />
Opmerking: In Microsoft ASP.NET wordt een recordset een DataSet (gegevensset) genoemd. Als u met ASP.NETdocumenttypen<br />
werkt, wordt in de specifieke dialoogvensters en menukeuzen van ASP.NET de term DataSet (gegevensset)<br />
gebruikt. In de documentatie bij <strong>Dreamweaver</strong> wordt in algemene zin de term recordset (of gegevensset) gebruikt, maar wordt<br />
van DataSet (of soms ook gegevensset) gesproken wanneer het specifiek over ASP.NET-functies gaat.<br />
Als u SQL gaat schrijven om met ASP.NET te gebruiken, gelden enkele specifieke omstandigheden voor ASP.NET waarmee<br />
u rekening moet houden.<br />
Voordat u een recordset definieert voor gebruik met <strong>Dreamweaver</strong>, moet u een verbinding met een database maken en<br />
gegevens in de database invoeren als dat nog niet is gebeurd. Als u nog geen databaseverbinding voor uw site hebt<br />
gedefinieerd, raadpleegt u het hoofdstuk over databaseverbindingen voor de servertechnologie waarvoor u ontwikkelt, en<br />
volgt u de instructies voor het maken van een databaseverbinding.<br />
Zie ook<br />
“Een recordset definiëren zonder SQL te schrijven” op pagina 521<br />
SQL schrijven voor ASP.NET<br />
Wanneer u SQL-instructies schrijft in het dialoogvenster Geavanceerde gegevensset, moet u zich bewust zijn van enkele<br />
specifieke omstandigheden die van toepassing zijn op ASP.NET. Deze omstandigheden worden in de volgende secties<br />
beschreven.<br />
517
Parameters<br />
De syntaxis die u gebruikt om naar parameters te verwijzen, is afhankelijk van de gebruikte databaseverbinding<br />
(bijvoorbeeld OLE DB of Microsoft SQL Server).<br />
• OLE DB<br />
Wanneer u een database verbindt met OLE DB, moet u een vraagteken (?) gebruiken om naar parameters te verwijzen.<br />
Bijvoorbeeld:<br />
SELECT * FROM Employees WHERE HireDate > ?<br />
DREAMWEAVER <strong>CS3</strong><br />
Handboek<br />
• Microsoft SQL Server<br />
Wanneer u Microsoft SQL Server verbindt met de Managed Data Provider voor SQL Server die bij .NET Framework wordt<br />
geleverd, moeten alle parameters worden benoemd. Bijvoorbeeld:<br />
SELECT * FROM Employees WHERE HireDate > @hireDate<br />
Code invoegen in SQL-instructies<br />
Wanneer u code invoegt in SQL-instructies die voor ASP.NET zijn geschreven, moet u alle tekenreeksen tussen<br />
aanhalingstekens (" ") plaatsen en de code zelf tussen haakjes ( ) zetten.<br />
SELECT * FROM Employees WHERE HireDate > "+ (Request.queryString("hireDate"))<br />
Zie ook<br />
“Databaseverbindingen voor ASP.NET-ontwikkelaars” op pagina 492<br />
Over URL- en formulierparameters<br />
URL-parameters slaan opgehaalde informatie-invoer van gebruikers op. Als u een URL-parameter wilt definiëren, maakt<br />
u een formulier- of hypertekstkoppeling die de methode GET gebruikt om gegevens te verzenden. De informatie wordt<br />
toegevoegd aan de URL van de gevraagde pagina en wordt aan de server doorgegeven. Als u URL-variabelen gebruikt,<br />
bevat de queryreeks een of meer naam-/waardeparen die aan de formuliervelden zijn gekoppeld. Deze naam-/waardeparen<br />
worden aan de URL toegevoegd.<br />
Formulierparameters slaan opgehaalde informatie op die in de HTTP-aanvraag voor een webpagina is opgenomen. Als u<br />
een formulier maakt dat de methode POST gebruikt, worden de gegevens die door het formulier zijn verzonden,<br />
doorgegeven aan de server. Voordat u begint, moet u ervoor zorgen dat u een formulierparameter aan de server doorgeeft.<br />
Zie ook<br />
“URL-parameters” op pagina 507<br />
“Formulierparameters definiëren” op pagina 530<br />
Over sessievariabelen<br />
Met sessievariabelen kunt u informatie opslaan en weergeven die gedurende het bezoek van een gebruiker (een<br />
gebruikerssessie) wordt vastgehouden. De server maakt voor elke gebruiker een afzonderlijk sessieobject en onderhoudt<br />
dat gedurende een ingestelde periode of tot het object expliciet wordt beëindigd.<br />
Omdat sessievariabelen gedurende een hele gebruikerssessie bestaan, ook wanneer de gebruiker van de ene pagina naar de<br />
andere binnen de website gaat, zijn ze bijzonder geschikt om gebruikersvoorkeuren op te slaan. Sessievariabelen kunnen<br />
ookwordengebruiktomeenwaardeindeHTML-codevaneenpaginaintevoegen,omeenwaardeaaneenlokalevariabele<br />
toe te wijzen of om een waarde op te geven om een voorwaardelijke expressie te evalueren.<br />
Voordat u sessievariabelen voor een pagina definieert, moet u ze in de broncode maken. Wanneer u een sessievariabele in<br />
de broncode van de webtoepassing hebt gemaakt, kunt u met <strong>Dreamweaver</strong> de waarde ervan ophalen en op een webpagina<br />
gebruiken.<br />
518
Zie ook<br />
“Sessievariabelen definiëren” op pagina 530<br />
ASP- en ColdFusion-toepassingsvariabelen<br />
DREAMWEAVER <strong>CS3</strong><br />
Handboek<br />
In ASP en ColdFusion kunt u toepassingsvariabelen gebruiken om informatie op te slaan en weer te geven die gedurende<br />
de levensduur van de toepassing wordt bijgehouden en die van gebruiker tot gebruiker blijft bestaan. De levensduur van<br />
de toepassing loopt vanaf het moment dat de gebruiker de eerste keer een pagina in de toepassing opvraagt, tot aan het<br />
moment waarop de webserver wordt gestopt. (Een toepassing wordt gedefinieerd als alle bestanden in een virtuele<br />
directory en de subdirectory's daarvan.)<br />
Omdat toepassingsvariabelen blijven bestaan gedurende de hele levensduur van de toepassing, en zelfs van gebruiker tot<br />
gebruiker, zijn ze bijzonder geschikt om informatie op te slaan die voor alle gebruikers hetzelfde is, zoals de juiste tijd en<br />
datum. De waarde van de toepassingsvariabele wordt gedefinieerd in de code van de toepassing.<br />
ASP-servervariabelen<br />
U kunt de volgende ASP-servervariabelen als bronnen van dynamische inhoud definiëren: Request.Cookie,<br />
Request.QueryString, Request.Form, Request.ServerVariables en Request.ClientCertificates.<br />
Zie ook<br />
“Servervariabelen definiëren” op pagina 532<br />
ColdFusion-servervariabelen<br />
U kunt de volgende ColdFusion-servervariabelen definiëren:<br />
Clientvariabelen koppelen gegevens aan een specifieke client. Clientvariabelen onderhouden de status van de toepassing<br />
niet alleen wanneer de gebruiker in de toepassing van pagina naar pagina gaat, maar ook tussen sessies. 'De status<br />
onderhouden'betekentdatdeinformatievandeenepagina(ofsessie)totdevolgendewordtbewaardzodatdetoepassing<br />
zich de gebruiker en diens vorige keuzen en voorkeuren nog herinnert.<br />
Cookievariabelen benaderen cookies die door de browser aan de server zijn doorgegeven.<br />
CGI-variabelen verschaffen informatie over de server waarop ColdFusion wordt uitgevoerd, over de browser die een pagina<br />
opvraagt, en andere informatie over de verwerkingsomgeving.<br />
Servervariabelen kunnen worden benaderd door alle clients en toepassingen op de server. Ze behouden hun waarde tot<br />
de server wordt gestopt.<br />
Lokale variabelen Gemaakt met de CFSET-tag of de CFPARAM-tag in een ColdFusion-pagina.<br />
Zie ook<br />
“Servervariabelen definiëren” op pagina 532<br />
Panelen voor dynamische inhoud<br />
Bindingen, paneel<br />
In het paneel Bindingen definieert en bewerkt u bronnen met dynamische inhoud, voegt u dynamische inhoud aan een<br />
pagina toe en past u gegevensindelingen op dynamische tekst toe.<br />
In dit paneel kunt u de volgende taken uitvoeren:<br />
• “Bronnen met dynamische inhoud definiëren” op pagina 521<br />
• “Dynamische inhoud toevoegen aan pagina's” op pagina 536<br />
519
• “Inhoudsbronnen wijzigen of verwijderen” op pagina 536<br />
• “Vooraf gedefinieerde gegevensindelingen gebruiken” op pagina 550<br />
• “XML-gegevensbronnen koppelen” op pagina 411<br />
• “XML-gegevens weergeven op XSLT-pagina's” op pagina 411<br />
• “URL-parameters” op pagina 507<br />
• “Sessievariabelen definiëren” op pagina 530<br />
• “Toepassingsvariabelen definiëren voor ASP en ColdFusion” op pagina 531<br />
• “Servervariabelen definiëren” op pagina 532<br />
• “Inhoudsbronnen opslaan in de cache” op pagina 535<br />
• “Een recordset kopiëren van de ene pagina naar de andere” op pagina 536<br />
• “HTML-kenmerken dynamisch maken” op pagina 538<br />
Servergedrag, paneel<br />
In het paneel Servergedrag kunt u <strong>Dreamweaver</strong>-servergedrag aan een pagina toevoegen, servergedrag bewerken en<br />
servergedrag maken.<br />
In dit paneel kunt u de volgende taken uitvoeren:<br />
• “Databaserecords weergeven” op pagina 542<br />
• “Bronnen met dynamische inhoud definiëren” op pagina 521<br />
• “In één bewerking hoofd- en detailpagina's maken (ColdFusion, ASP, JSP, PHP)” op pagina 592<br />
• “Zoekpagina's en resultatenpagina's maken (ColdFusion, ASP, JSP, PHP)” op pagina 593<br />
• “Een pagina maken voor het doorzoeken van een database (ASP.NET)” op pagina 598<br />
• “Een pagina voor het invoegen van records maken (alle servers)” op pagina 602<br />
• “Pagina's maken om een record bij te werken (alle servers)” op pagina 606<br />
• “Pagina's maken om een record te verwijderen (alle servers)” op pagina 611<br />
• “Een pagina maken waartoe alleen geautoriseerde gebruikers toegang hebben (ColdFusion, ASP, JSP, PHP)” op<br />
pagina 630<br />
• “Een registratiepagina samenstellen (ColdFusion, ASP, JSP, PHP)” op pagina 625<br />
• “Een aanmeldingspagina samenstellen (ColdFusion, ASP, JSP, PHP)” op pagina 628<br />
• “Een pagina maken waartoe alleen geautoriseerde gebruikers toegang hebben (ColdFusion, ASP, JSP, PHP)” op<br />
pagina 630<br />
• “Een opgeslagen procedure toevoegen (ColdFusion)” op pagina 622<br />
• “Een opgeslagen procedure toevoegen (ASP.NET)” op pagina 623<br />
• “Dynamische inhoud verwijderen” op pagina 540<br />
• “Aangepast servergedrag toevoegen” op pagina 560<br />
DREAMWEAVER <strong>CS3</strong><br />
Handboek<br />
Paneel Databases<br />
Gebruik het paneel Databases om databaseverbindingen te maken, databases te bekijken en aan databases gerelateerde code<br />
op uw pagina's in te voegen.<br />
In dit paneel kunt u uw database bekijken en verbinden:<br />
• “De database weergeven in <strong>Dreamweaver</strong>” op pagina 513<br />
• “Databaseverbindingen voor ColdFusion-ontwikkelaars” op pagina 483<br />
• “Databaseverbindingen voor ASP.NET-ontwikkelaars” op pagina 492<br />
520
• “Databaseverbindingen voor ASP-ontwikkelaars” op pagina 484<br />
• “Databaseverbindingen voor JSP-ontwikkelaars” op pagina 495<br />
• “Databaseverbindingen voor PHP-ontwikkelaars” op pagina 491<br />
Paneel Componenten<br />
DREAMWEAVER <strong>CS3</strong><br />
Handboek<br />
Gebruik het paneel Componenten om componenten te maken en te bekijken en om componentcode op uw pagina's in te<br />
voegen.<br />
Opmerking: Het paneel werkt niet in de ontwerpweergave.<br />
In dit paneel kunt u de volgende taken uitvoeren:<br />
• “ColdFusion-componenten gebruiken (ColdFusion)” op pagina 633<br />
• “Webservices gebruiken” op pagina 554<br />
Bronnen met dynamische inhoud definiëren<br />
Een recordset definiëren zonder SQL te schrijven<br />
U kunt een recordset maken zonder handmatig SQL-instructies in te voeren.<br />
1 Ga naar het documentvenster en open de pagina waarop de recordset gebruikt zal worden.<br />
2 Kies Venster > Bindingen om het paneel Bindingen weer te geven.<br />
3 Klik in het paneel Bindingen op de plusknop (+) en kies Recordset (Query) in het snelmenu.<br />
Het dialoogvenster Eenvoudige recordset wordt geopend. Als u een ColdFusion- of ASP.NET-site ontwikkelt, ziet het<br />
dialoogvenster Recordset er iets anders uit. (Als in plaats van het dialoogvenster Eenvoudige recordset het dialoogvenster<br />
Geavanceerde recordset wordt geopend, klikt u op de knop Eenvoudig om naar het dialoogvenster Eenvoudige recordset<br />
te schakelen.)<br />
4 Vul het dialoogvenster Recordset in voor uw type document.<br />
Raadpleeg de onderstaande onderwerpen voor instructies.<br />
5 Klik op de knop Testen om de query uit te voeren en te controleren of deze de bedoelde informatie ophaalt.<br />
Als u een filter hebt gedefinieerd dat parameterinvoer van gebruikers gebruikt, typt u een waarde in het tekstvak Testwaarde<br />
enkliktuopOK. Alsmetsucceseeninstantievanderecordsetisgemaakt,wordteentabelmetdegegevensuitderecordset<br />
weergegeven.<br />
6 Klik op OK om de recordset toe te voegen aan de lijst met beschikbare inhoudsbronnen in het paneel Bindingen.<br />
Zie ook<br />
“Databaseverbindingen voor ASP.NET-ontwikkelaars” op pagina 492<br />
Opties voor het dialoogvenster Eenvoudige recordset (PHP, ASP, JSP)<br />
1 Voer in het vak Naam een naam voor de recordset in.<br />
Dikwijls wordt het voorvoegsel rs vóór recordsetnamen geplaatst om ze te onderscheiden van andere objectnamen in de<br />
code, bijvoorbeeld: rsPressReleases<br />
Recordsetnamen mogen alleen letters, cijfers en het onderstrepingsteken (_) bevatten. U mag geen speciale tekens of spaties<br />
gebruiken.<br />
2 Selecteer een verbinding in het pop-upmenu Verbinding.<br />
Als de lijst geen verbindingen bevat, klikt u op Definiëren om een verbinding te maken.<br />
521
3 Selecteer in het pop-upmenu Tabel de databasetabel die de gegevens voor de recordset moet leveren.<br />
In het pop-upmenu worden alle tabellen in de opgegeven database weergegeven.<br />
DREAMWEAVER <strong>CS3</strong><br />
Handboek<br />
4 Als u een subset van de tabelkolommen in de recordset wilt opnemen, klikt u op Geselecteerd en kiest u de gewenste<br />
kolommen door op de kolommen in de lijst te klikken terwijl u Control (Windows) of Command (Macintosh) ingedrukt<br />
houdt.<br />
5 Vul de sectie Filter in als u de records die uit de tabel worden geretourneerd, verder wilt beperken:<br />
• Selecteer in het eerste pop-upmenu een kolom in de databasetabel die u met een door u gedefinieerde testwaarde wilt<br />
vergelijken.<br />
• Selecteer in het tweede pop-upmenu een voorwaardelijke expressie die u wilt gebruiken om de geselecteerde waarde in<br />
elke record met de testwaarde te vergelijken.<br />
• Selecteer in het derde pop-upmenu de optie Ingevoerde waarde.<br />
• Voer in het vak de testwaarde in.<br />
Als de opgegeven waarde in de record voldoet aan de filtervoorwaarde, wordt de record in de recordset opgenomen.<br />
6 (Optioneel) Als u de records wilt sorteren, selecteert u de kolom waarop u wilt sorteren, en geeft u op of u de records in<br />
oplopende volgorde (1, 2, 3... of A, B, C...) of in aflopende volgorde wilt sorteren.<br />
7 Klik op Testen om de database te verbinden en een instantie van de gegevensbron te maken, en klik op OK om de<br />
gegevensbron te sluiten.<br />
Nu wordt een tabel weergegeven waarin de geretourneerde gegevens worden getoond. Elke rij bevat een record en elke<br />
kolom stelt een veld in die record voor.<br />
8 Klik op OK. De zojuist gedefinieerde recordset wordt weergegeven in het paneel Bindingen.<br />
Opties voor het dialoogvenster Eenvoudige recordset (ColdFusion)<br />
Definieer een recordset voor ColdFusion-documenttypen als een bron van dynamische inhoud, zonder SQL-instructies te<br />
hoeven coderen.<br />
Opmerking: Als u recordsets maakt voor gebruik met ColdFusion 5 of eerder, gebruikt u het algemene dialoogvenster<br />
Eenvoudige recordset dat ook voor andere documenttypen als ASP en JSP wordt gebruikt.<br />
1 Voer in het vak Naam een naam voor de recordset in.<br />
Dikwijls wordt het voorvoegsel rs vóór recordsetnamen geplaatst om ze te onderscheiden van andere objectnamen in de<br />
code. Bijvoorbeeld: rsPressReleases<br />
Recordsetnamen mogen alleen letters, cijfers en het onderstrepingsteken (_) bevatten. U mag geen speciale tekens of spaties<br />
gebruiken.<br />
2 Als u een recordset voor een ColdFusion-component definieert (dus als op dat moment een CFC-bestand in<br />
<strong>Dreamweaver</strong> is geopend), selecteert u een bestaande CFC-functie in het pop-upmenu Functie of klikt u op de knop<br />
Nieuwe functie om een nieuwe functie te maken.<br />
Opmerking: Het pop-upmenu Functie is alleen beschikbaar als het huidige document een CFC-bestand is en als u toegang hebt<br />
tot een computer waarop ColdFusion MX 7 of hoger wordt uitgevoerd.<br />
De recordset wordt in de functie gedefinieerd.<br />
3 Selecteer een gegevensbron in het pop-upmenu Gegevensbron.<br />
Als het pop-upmenu geen gegevensbronnen bevat, moet u een ColdFusion-gegevensbron maken.<br />
4 Voer in de vakken Gebruikersnaam en Wachtwoord de gebruikersnaam en het wachtwoord voor de ColdFusiontoepassingsserver<br />
in als dat is vereist.<br />
Soms moet u voor gegevensbronnen in ColdFusion een gebruikersnaam en een wachtwoord opgeven om toegang te<br />
krijgen. Als u geen gebruikersnaam en wachtwoord hebt om toegang te krijgen tot een gegevensbron in ColdFusion, neemt<br />
u contact op met de ColdFusion-beheerder van uw organisatie.<br />
5 Selecteer in het pop-upmenu Tabel de databasetabel die de gegevens voor de recordset moet leveren.<br />
522
In het pop-upmenu Tabel worden alle tabellen in de opgegeven database weergegeven.<br />
DREAMWEAVER <strong>CS3</strong><br />
Handboek<br />
6 Als u een subset van de tabelkolommen in de recordset wilt opnemen, klikt u op Geselecteerd en kiest u de gewenste<br />
kolommen door op de kolommen in de lijst te klikken terwijl u Control (Windows) of Command (Macintosh) ingedrukt<br />
houdt.<br />
7 Vul de sectie Filter in als u de records die uit de tabel worden geretourneerd, verder wilt beperken:<br />
• Selecteer in het eerste pop-upmenu een kolom in de databasetabel die u met een door u gedefinieerde testwaarde wilt<br />
vergelijken.<br />
• Selecteer in het tweede pop-upmenu een voorwaardelijke expressie die u wilt gebruiken om de geselecteerde waarde in<br />
elke record met de testwaarde te vergelijken.<br />
• Selecteer in het derde pop-upmenu de optie Ingevoerde waarde.<br />
• Voer in het vak de testwaarde in.<br />
Als de opgegeven waarde in de record voldoet aan de filtervoorwaarde, wordt de record in de recordset opgenomen.<br />
8 (Optioneel) Als u de records wilt sorteren, selecteert u de kolom waarop u wilt sorteren, en geeft u op of u de records in<br />
oplopende volgorde (1, 2, 3... of A, B, C...) of in aflopende volgorde wilt sorteren.<br />
9 Klik op Testen om de database te verbinden en een instantie van de gegevensbron te maken.<br />
Nu wordt een tabel weergegeven waarin de geretourneerde gegevens worden getoond. Elke rij bevat een record en elke<br />
kolom stelt een veld in die record voor. Klik op OK om de testrecordset te sluiten.<br />
10 Klik op OK. De zojuist gedefinieerde ColdFusion-recordset wordt weergegeven in het paneel Bindingen.<br />
Opties voor het dialoogvenster Eenvoudige gegevensset (ASP.NET)<br />
Definieer een ASP.NET-DataSet (gegevensset) als een bron van dynamische inhoud, zonder SQL-instructies te coderen.<br />
1 Voer in het vak Naam een naam voor de gegevensset in.<br />
Dikwijls wordt het voorvoegsel ds vóór gegevenssetnamen geplaatst om ze te onderscheiden van andere objectnamen in de<br />
code, bijvoorbeeld: dsPressReleases<br />
Gegevenssetnamen mogen alleen letters, cijfers en het onderstrepingsteken (_) bevatten. U mag geen speciale tekens of<br />
spaties gebruiken.<br />
2 Selecteer een verbinding in het pop-upmenu Verbinding.<br />
Als de lijst geen verbindingen bevat, klikt u op Definiëren om een verbinding te maken.<br />
3 Selecteer in het pop-upmenu Tabel de databasetabel die de gegevens voor de gegevensset moet leveren.<br />
In het pop-upmenu worden alle tabellen in de opgegeven database weergegeven.<br />
4 Alsueensubsetvandetabelkolommenindegegevenssetwiltopnemen,kliktuopGeselecteerdenkiestudegewenste<br />
kolommen door op de kolommen in de lijst te klikken terwijl u Control (Windows) of Command (Macintosh) ingedrukt<br />
houdt.<br />
5 Als u slechts enkele records van de tabel wilt opnemen, vult u de sectie Filter als volgt in:<br />
• Selecteer in het eerste pop-upmenu een kolom in de databasetabel die u met een door u gedefinieerde testwaarde wilt<br />
vergelijken.<br />
• Selecteer in het tweede pop-upmenu een voorwaardelijke expressie die u wilt gebruiken om de geselecteerde waarde in<br />
elke record met de testwaarde te vergelijken.<br />
• Selecteer in het derde pop-upmenu de optie Ingevoerde waarde.<br />
• Voer in het vak de testwaarde in.<br />
Als de opgegeven waarde in de record voldoet aan de filtervoorwaarde, wordt de record in de gegevensset opgenomen.<br />
6 (Optioneel) Als u de records wilt sorteren, selecteert u de kolom waarop u wilt sorteren, en geeft u op of u de records in<br />
oplopende volgorde (1, 2, 3... of A, B, C...) of in aflopende volgorde wilt sorteren.<br />
523
7 U kunt een pagina opgeven waarnaar gebruikers worden omgeleid als de gegevenssetquery om welke reden dan ook<br />
mislukt. Als de database bijvoorbeeld niet beschikbaar is tijdens een query en de gegevensset voor de pagina niet kan<br />
worden geretourneerd, zou u een foutpagina kunnen weergeven met een koppeling naar de startpagina van de site.<br />
8 Klik op Testen om de database te verbinden en een instantie van de gegevensbron te maken.<br />
Nu wordt een tabel weergegeven waarin de geretourneerde gegevens worden getoond. Elke rij bevat een record en elke<br />
kolom stelt een veld in die record voor. Klik op OK om de gegevensset te sluiten.<br />
9 Klik op OK. De zojuist gedefinieerde gegevensset wordt weergegeven in het paneel Bindingen.<br />
Een geavanceerde recordset definiëren door SQL te schrijven<br />
DREAMWEAVER <strong>CS3</strong><br />
Handboek<br />
Schrijf uw eigen SQL-instructies met behulp van het dialoogvenster Geavanceerde recordset of maak een SQL-instructie<br />
met behulp van de grafische structuur Database-items.<br />
Opmerking: Als u SQL-instructies schrijft voor ASP.NET documenttypen, raadpleegt u “SQL schrijven voor ASP.NET” op<br />
pagina 517 voor specifieke regels voor ASP.NET.<br />
1 Ga naar het documentvenster en open de pagina waarop de recordset gebruikt zal worden.<br />
2 Kies Venster > Bindingen om het paneel Bindingen weer te geven.<br />
3 Klik in het paneel Bindingen op de plusknop (+) en kies Recordset (Query) in het snelmenu.<br />
Het dialoogvenster Geavanceerde recordset wordt geopend. Als u een ColdFusion- of ASP.NET-site ontwikkelt, ziet het<br />
dialoogvenster Recordset er iets anders uit. (Als het dialoogvenster Eenvoudige recordset wordt geopend, klikt u op de<br />
knop Geavanceerd om naar het dialoogvenster Geavanceerde recordset te schakelen.)<br />
4 Vul het dialoogvenster Geavanceerde recordset in.<br />
Raadpleeg de onderstaande onderwerpen voor instructies.<br />
5 Klik op de knop Testen om de query uit te voeren en te controleren of deze de bedoelde informatie ophaalt.<br />
Als u een filter hebt gedefinieerd waarvoor parameterinvoer van gebruikers nodig is, wordt de knop Testen in het<br />
dialoogvenster Testwaarde weergegeven. Voer een waarde in het vak Testwaarde in en klik op OK. Als met succes een<br />
instantie van de recordset is gemaakt, wordt een tabel met de gegevens uit de recordset weergegeven.<br />
6 Klik op OK om de recordset toe te voegen aan de lijst met beschikbare inhoudsbronnen in het paneel Bindingen.<br />
Zie ook<br />
“SQL-query's maken met de structuur Database-items” op pagina 528<br />
“Databaseverbindingen voor ASP-ontwikkelaars” op pagina 484<br />
“Databaseverbindingen voor PHP-ontwikkelaars” op pagina 491<br />
“Bronnen met dynamische inhoud definiëren” op pagina 521<br />
“Een opgeslagen procedure toevoegen (ColdFusion)” op pagina 622<br />
Opties voor het dialoogvenster Geavanceerde recordset (PHP, ASP, JSP)<br />
Definieer een recordset als een bron van dynamische inhoud door een aangepaste SQL-instructie te schrijven of door een<br />
SQL-instructie te maken met de grafische structuur Database-items.<br />
1 Voer in het vak Naam een naam voor de recordset in.<br />
Dikwijls wordt het voorvoegsel rs vóór recordsetnamen geplaatst om ze te onderscheiden van andere objectnamen in de<br />
code. Bijvoorbeeld: rsPressRelease<br />
Recordsetnamen mogen alleen letters, cijfers en het onderstrepingsteken (_) bevatten. U mag geen speciale tekens of spaties<br />
gebruiken.<br />
2 Selecteer een verbinding in het pop-upmenu Verbinding.<br />
524
3 Voer een SQL-instructie in het tekstgebied SQL in of gebruik de grafische structuur Database-items onder in het<br />
dialoogvenster om een SQL-instructie uit de gekozen recordset op te bouwen.<br />
Ga als volgt te werk om de SQL-instructie op te bouwen met behulp van de grafische structuur Database-items:<br />
DREAMWEAVER <strong>CS3</strong><br />
Handboek<br />
• Zorg ervoor dat het tekstgebied SQL leeg is.<br />
• Vouw de elementen van de structuur uit tot u het benodigde databaseobject hebt gevonden, bijvoorbeeld een kolom in<br />
een tabel, of een opgeslagen procedure in de database.<br />
• Selecteer het databaseobject en klik op een van de knoppen aan de rechterzijde van de structuur.<br />
Als u bijvoorbeeld een tabelkolom selecteert, zijn de knoppen SELECT, WHERE en ORDER BY beschikbaar. Klik op een<br />
van de knoppen om de desbetreffende expressie aan de SQL-instructie toe te voegen.<br />
U kunt eveneens een vooraf gedefinieerde SQL-instructie in een opgeslagen procedure gebruiken. Daartoe selecteert u de<br />
opgeslagenprocedureindestructuurDatabase-itemsenkliktuopdeknopProcedure. <strong>Dreamweaver</strong>vultdegebiedenSQL<br />
en Variabele automatisch in.<br />
4 Als de SQL-instructie variabelen bevat, definieert u de waarden daarvan in het gebied Variabelen door op de plusknop<br />
(+) te klikken en de naam, standaardwaarde (de waarde die de variabele krijgt als geen runtimewaarde wordt<br />
geretourneerd), en runtimewaarde van de variabele in te voeren.<br />
Als de SQL-instructie variabelen bevat, moet u ervoor zorgen dat de kolom Standaardwaarde van het vak Variabelen geldige<br />
testwaarden bevat.<br />
De runtimewaarde is gewoonlijk een URL of formulierparameter die een gebruiker in een HTML-formulierveld invoert.<br />
URL-parameters in de kolom Runtimewaarde.<br />
Servermodel Runtimewaarde-expressie voor URL-parameter<br />
ASP Request.QueryString(“formFieldName”)<br />
JSP request.getParameter("formFieldName")<br />
PHP #formFieldName#<br />
Formulierparameters in de kolom Runtimewaarde:<br />
Servermodel Runtimewaarde-expressie voor formulierparameter<br />
ASP Request.Form(“formFieldName”)<br />
JSP request.getParameter("formFieldName")<br />
PHP #formFieldName#<br />
5 Klik op Testen om de database te verbinden en een instantie van de recordset te maken.<br />
Als de SQL-instructie variabelen bevat, moet u ervoor zorgen dat de kolom Standaardwaarde van het vak Variabelen geldige<br />
testwaarden bevat voordat u op Testen klikt.<br />
Als de instructie is geslaagd, wordt een tabel met de gegevens in de recordset weergegeven. Elke rij bevat een record en elke<br />
kolom stelt een veld in die record voor. Klik op OK om de recordset te wissen.<br />
6 Klik op OK als u tevreden bent met uw werk.<br />
Opties voor het dialoogvenster Geavanceerde recordset (ColdFusion)<br />
Gebruik het dialoogvenster Geavanceerde recordset om aangepaste SQL-query's te schrijven, of gebruik de structuur<br />
Database-items om SQL-query's te schrijven met een wijs-en-klik-interface.<br />
Opmerking: Als u geavanceerde recordsets maakt voor gebruik met ColdFusion 5 of eerder, gebruikt u het algemene<br />
dialoogvenster Geavanceerde recordset dat ook voor andere documenttypen als ASP en JSP wordt gebruikt.<br />
1 Voer in het vak Naam een naam voor de recordset in.<br />
525
DREAMWEAVER <strong>CS3</strong><br />
Handboek<br />
Dikwijls wordt het voorvoegsel rs vóór recordsetnamen geplaatst om ze te onderscheiden van andere objectnamen in de<br />
code. Bijvoorbeeld: rsPressReleases<br />
Recordsetnamen mogen alleen letters, cijfers en het onderstrepingsteken (_) bevatten. U mag geen speciale tekens of spaties<br />
gebruiken.<br />
Als u een recordset voor een ColdFusion-component definieert (dus als op dat moment een CFC-bestand in <strong>Dreamweaver</strong><br />
is geopend), selecteert u een bestaande CFC-functie in het pop-upmenu Functie of klikt u op de knop Nieuwe functie om<br />
een nieuwe functie te maken.<br />
Opmerking: Het pop-upmenu Functie is alleen beschikbaar als het huidige document een CFC-bestand is en als u toegang hebt<br />
tot een computer waarop ColdFusion MX 7 of hoger wordt uitgevoerd.<br />
De recordset wordt in de functie gedefinieerd.<br />
2 Selecteer een gegevensbron in het pop-upmenu Gegevensbron.<br />
Als het pop-upmenu geen gegevensbronnen bevat, moet u een ColdFusion-gegevensbron maken.<br />
3 Voer in de vakken Gebruikersnaam en Wachtwoord de gebruikersnaam en het wachtwoord voor de ColdFusiontoepassingsserver<br />
in als dat is vereist.<br />
Soms moet u voor gegevensbronnen in ColdFusion een gebruikersnaam en een wachtwoord opgeven om toegang te<br />
krijgen. Als u geen gebruikersnaam en wachtwoord hebt om toegang te krijgen tot een gegevensbron in ColdFusion, neemt<br />
u contact op met de ColdFusion-beheerder van uw organisatie.<br />
4 Voer een SQL-instructie in het tekstgebied SQL in of gebruik de grafische structuur Database-items onder in het<br />
dialoogvenster om een SQL-instructie uit de gekozen recordset op te bouwen..<br />
5 (Optioneel) Ga als volgt te werk om de SQL-instructie op te bouwen met behulp van de grafische structuur Databaseitems:<br />
• Zorg ervoor dat het tekstgebied SQL leeg is.<br />
• Vouw de elementen van de structuur uit tot u het gewenste databaseobject hebt gevonden, bijvoorbeeld een kolom in een<br />
tabel.<br />
• Selecteer het databaseobject en klik op een van de knoppen aan de rechterzijde van de structuur.<br />
Als u bijvoorbeeld een tabelkolom selecteert, zijn de knoppen SELECT, WHERE en ORDER BY beschikbaar. Klik op een<br />
van de knoppen om de desbetreffende expressie aan de SQL-instructie toe te voegen.<br />
Als de SQL-instructie parameters bevat, definieert u de waarden daarvan in het gebied Parameters door op de plusknop (+)<br />
te klikken en de naam en de standaardwaarde (de waarde die de parameter krijgt als geen runtimewaarde wordt<br />
geretourneerd) van de variabele in te voeren.<br />
Als de SQL-instructie parameters bevat, moet u ervoor zorgen dat de kolom Standaardwaarde van het vak Parameters<br />
geldige testwaarden bevat.<br />
Met de paginaparameters kunt u standaardwaarden opgeven voor verwijzingen naar runtimewaarden in de SQL die u<br />
schrijft. Met de volgende SQL-instructie wordt bijvoorbeeld een werknemersrecord geselecteerd op basis van de waarde<br />
van de werknemers-id. U kunt deze parameter een standaardwaarde geven om ervoor te zorgen dat altijd een<br />
runtimewaarde wordt geretourneerd. In dit voorbeeld verwijst FormFieldName naar een formulierveld waarin de gebruiker<br />
een werknemers-id invoert:<br />
SELECT * FROM Employees WHERE EmpID = + (Request.Form(#FormFieldName#))<br />
Het dialoogvenster Paginaparameters toevoegen zal dan een naam-/waardecombinatie bevatten, zoals bijvoorbeeld:<br />
Naam Standaardwaarden<br />
FormFieldName 0001<br />
De runtimewaarde is gewoonlijk een URL of formulierparameter die een gebruiker in een HTML-formulierveld invoert.<br />
6 Klik op Testen om de database te verbinden en een instantie van de recordset te maken.<br />
526
Als de SQL-instructie runtimeverwijzingen bevat, moet u ervoor zorgen dat de kolom Standaardwaarde van het veld<br />
Paginaparameters geldige testwaarden bevat voordat u op Testen klikt.<br />
DREAMWEAVER <strong>CS3</strong><br />
Handboek<br />
Als de instructie is geslaagd, wordt een tabel met de gegevens in de recordset weergegeven. Elke rij bevat een record en elke<br />
kolom stelt een veld in die record voor. Klik op OK om de recordset te wissen.<br />
7 Klik op OK als u tevreden bent met uw werk.<br />
Opties voor het dialoogvenster Geavanceerde gegevensset (ASP.NET)<br />
Definieer een gegevensset als een bron van dynamische inhoud door een aangepaste SQL-instructie te schrijven of door<br />
een SQL-instructie te maken met de structuur Database-items.<br />
1 Voer in het vak Naam een naam voor de gegevensset in.<br />
Dikwijls wordt het voorvoegsel ds vóór gegevenssetnamen geplaatst om ze te onderscheiden van andere objectnamen in de<br />
code. Bijvoorbeeld: dsPressRelease<br />
Gegevenssetnamen mogen alleen letters, cijfers en het onderstrepingsteken (_) bevatten. U mag geen speciale tekens of<br />
spaties gebruiken.<br />
2 Selecteer een verbinding in het pop-upmenu Verbinding.<br />
3 Voer een SQL-instructie in het tekstgebied SQL in of gebruik de structuur Database-items onder in het dialoogvenster<br />
om een SQL-instructie uit de gekozen databasetabellen op te bouwen.<br />
Ga als volgt te werk om de SQL-instructie op te bouwen met behulp van de grafische structuur Database-items:<br />
• Zorg ervoor dat het tekstgebied SQL leeg is.<br />
• Vouw de elementen van de structuur uit tot u het benodigde databaseobject hebt gevonden, bijvoorbeeld een kolom in<br />
een tabel, of een opgeslagen procedure in de database.<br />
• Selecteer het databaseobject, en klik op een van de knoppen aan de rechterzijde van de structuur.<br />
Als u bijvoorbeeld een tabelkolom selecteert, zijn de knoppen SELECT, WHERE en ORDER BY beschikbaar. Klik op een<br />
van de knoppen om de desbetreffende expressie aan de SQL-instructie toe te voegen.<br />
U kunt eveneens een vooraf gedefinieerde SQL-instructie in een opgeslagen procedure gebruiken. Daartoe selecteert u de<br />
opgeslagenprocedureindestructuurDatabase-itemsenkliktuopdeknopProcedure. <strong>Dreamweaver</strong>vultdegebiedenSQL<br />
en Parameters automatisch in.<br />
4 U kunt een pagina opgeven waarnaar gebruikers worden omgeleid als de gegevenssetquery om welke reden dan ook<br />
mislukt. Als de database bijvoorbeeld niet beschikbaar is tijdens een query en de gegevensset voor de pagina niet kan<br />
worden geretourneerd, zou u een foutpagina kunnen weergeven met een koppeling naar de startpagina van de site.<br />
5 Als de SQL-instructie parameters bevat, definieert u de waarden daarvan in het gebied Parameters door op de plusknop<br />
(+) te klikken en de naam en de standaardwaarde (de waarde die de parameter krijgt als geen runtimewaarde wordt<br />
geretourneerd) van de variabele in te voeren.<br />
Als de SQL-instructie parameters bevat, moet u ervoor zorgen dat de kolom Standaardwaarde van het vak Parameters<br />
geldige testwaarden bevat.<br />
Met de Paginaparameters kunt u standaardwaarden opgeven voor verwijzingen naar runtimewaarden in de SQL die u<br />
schrijft. Met de volgende SQL-instructie wordt bijvoorbeeld een werknemersrecord geselecteerd op basis van de waarde<br />
van de werknemers-id. U kunt deze parameter een standaardwaarde geven om ervoor te zorgen dat altijd een<br />
runtimewaarde wordt geretourneerd. In dit voorbeeld verwijst FormFieldName naar een formulierveld waarin de gebruiker<br />
een werknemers-id invoert.<br />
“SELECT * FROM Employees WHERE EmpID = “ + (Request.Form(“FormFieldName”))<br />
Het dialoogvenster Paginaparameters toevoegen zal dan een naam-/waardecombinatie bevatten, zoals bijvoorbeeld:<br />
Naam Standaardwaarde<br />
FormFieldName 0001<br />
527
DREAMWEAVER <strong>CS3</strong><br />
Handboek<br />
De runtimewaarde is gewoonlijk een URL of formulierparameter die een gebruiker in een HTML-formulierveld invoert.<br />
6 Klik op Testen om de database te verbinden en een instantie van de recordset te maken.<br />
Als de SQL-instructie runtimeverwijzingen bevat, moet u ervoor zorgen dat de kolom Standaardwaarde van het veld<br />
Paginaparameters geldige testwaarden bevat voordat u op Testen klikt.<br />
Alsdeinstructieisgeslaagd,wordteentabelmetdegegevensindegegevenssetweergegeven. Elkerijbevateenrecorden<br />
elke kolom stelt een veld in die record voor. Klik op OK om de gegevensset te wissen.<br />
7 Klik op OK als u tevreden bent met uw werk.<br />
Parameters definiëren in een SQL-instructie (ColdFusion, ASP.NET)<br />
Definieer parameters in een SQL-instructie. De standaardwaarde is de waarde die de parameter moet gebruiken als geen<br />
runtimewaarde wordt geretourneerd.<br />
1 Selecteer een parameternaam in het pop-upmenu Naam.<br />
2 Voer een standaardwaarde voor de parameter in het tekstvak Standaardparameter in en klik op OK.<br />
Parameters definiëren in een SQL-instructie (PHP)<br />
Definieer parameters in een SQL-instructie. De standaardwaarde is de waarde die de parameter moet gebruiken als geen<br />
runtimewaarde wordt geretourneerd.<br />
1 Typ een parameternaam in het vakje Naam.<br />
2 Voer een standaardwaarde voor de parameter in het vakje Standaardparameter in.<br />
3 Voer een runtimewaarde voor een parameter in het vakje Runtimewaarde in en klik op OK.<br />
SQL-query's maken met de structuur Database-items<br />
In plaats van handmatig SQL-instructies in het vakje SQL te typen, kunt u de wijs-en-klik-interface van Database-items<br />
gebruiken om complexe SQL-query's te maken. Met de structuur Database-items kunt u databaseobjecten selecteren en ze<br />
koppelen met behulp van de SQL SELECT-, WHERE- en ORDER BY-expressies. Wanneer u een SQL-query hebt gemaakt,<br />
kunt u eventuele variabelen definiëren in de sectie Variabelen van het dialoogvenster.<br />
In de volgende twee voorbeelden worden twee SQL-instructies beschreven en wordt beschreven hoe u deze instructies<br />
maakt met de structuur Database-items van het dialoogvenster Geavanceerde recordset.<br />
Voorbeeld: Een tabel selecteren<br />
InditvoorbeeldwordtdeheleinhoudvandetabelEmployeesgeselecteerd. DeSQL-instructievoorhetdefiniërenvande<br />
query, luidt als volgt:<br />
SELECT * FROM Employees<br />
Ga als volgt te werk om deze query te maken.<br />
1 Vouw het element Tabellen uit om alle tabellen in de geselecteerde database weer te geven.<br />
2 Selecteer de tabel Employees.<br />
3 Klik op de knop Selecteren.<br />
4 Klik op OK om de recordset aan het paneel Bindingen toe te voegen.<br />
Voorbeeld: Specifieke rijen in een tabel selecteren en de resultaten ordenen<br />
In het volgende voorbeeld worden twee rijen in de tabel Employees geselecteerd en wordt het taaktype geselecteerd met een<br />
variabele die u moet definiëren. Vervolgens worden de resultaten op werknemersnaam geordend.<br />
528
SELECT emplNo, emplName<br />
FROM Employees<br />
WHERE emplJob = 'varJob'<br />
ORDER BY emplName<br />
1 Vouw het element Tabellen uit om alle tabellen in de geselecteerde database weer te geven, en vouw vervolgens het<br />
element Employees-tabel uit om de afzonderlijke tabelrijen weer te geven.<br />
2 Bouw de SQL-instructie als volgt op:<br />
• Selecteer emplNo en klik op de knop SELECT.<br />
• Selecteer emplName en klik op de knop SELECT.<br />
• Selecteer emplJob en klik op de knop WHERE.<br />
DREAMWEAVER <strong>CS3</strong><br />
Handboek<br />
• Selecteer emplName en klik op de knop ORDER BY.<br />
3 Plaats de invoegpositie achter WHERE emplJob in het SQL-tekstgebied en typ ='varJob' (inclusief het 'is gelijk'-teken).<br />
4 Definieer de variabele 'varJob' door op de plusknop (+) in het gebied Variabelen te klikken en de volgende waarden in<br />
de kolommen Naam, Standaardwaarde en Runtime waarde in te voeren: varJob, CLERK, Request("job").<br />
5 Klik op OK om de recordset aan het paneel Bindingen toe te voegen.<br />
URL-parameters definiëren<br />
URL-parameters slaan opgehaalde informatie-invoer van gebruikers op. Voordat u begint, moet u ervoor zorgen dat u een<br />
formulier- of URL-parameter aan de server doorgeeft. Nadat u de URL-variabele hebt gedefinieerd, kunt u de waarde ervan<br />
op de geselecteerde pagina gebruiken.<br />
1 Ga naar het documentvenster en open de pagina waarop de variabele gebruikt zal worden.<br />
2 Kies Venster > Bindingen om het paneel Bindingen weer te geven.<br />
3 Klik in het paneel Bindingen op de plusknop (+) en kies een van de volgende opties in het snelmenu:<br />
Documenttypen Menu-item in paneel Bindingen voor URL-variabele<br />
ASP Request-variabele > Request.QueryString<br />
ColdFusion URL-variabele<br />
JSP Request-variabele<br />
PHP URL-variabele<br />
4 Voer in het dialoogvenster URL-variabele de naam van de URL-variabele in het vakje in en klik op OK.<br />
De naam van de URL-variabele is doorgaans de naam van het HTML-formulierveld of het object dat wordt gebruikt om<br />
deze waarde te verkrijgen.<br />
5 De URL-variabele wordt in het paneel Bindingen weergegeven.<br />
Zie ook<br />
“Over URL- en formulierparameters” op pagina 518<br />
“Dynamische inhoud toevoegen aan pagina's” op pagina 536<br />
“URL-parameters” op pagina 507<br />
“ColdFusion-servervariabelen” op pagina 519<br />
“URL-parameters” op pagina 507<br />
529
Formulierparameters definiëren<br />
DREAMWEAVER <strong>CS3</strong><br />
Handboek<br />
Formulierparameters slaan opgehaalde informatie op die in de HTTP-aanvraag voor een webpagina is opgenomen. Als u<br />
een formulier maakt dat de methode POST gebruikt, worden de gegevens die door het formulier zijn verzonden,<br />
doorgegevenaandeserver.Voordatubegint,moetuervoorzorgendatueenformulierparameteraandeserverdoorgeeft.<br />
Wanneer u de formulierparameter als inhoudsbron hebt gedefinieerd, kunt u de waarde ervan op de pagina gebruiken.<br />
1 Ga naar het documentvenster en open de pagina waarop de variabele gebruikt zal worden.<br />
2 Kies Venster > Bindingen om het paneel Bindingen weer te geven.<br />
3 Klik in het paneel Bindingen op de plusknop (+) en kies een van de volgende opties in het snelmenu:<br />
Documenttypen Menu-item in paneel Bindingen voor formuliervariabele<br />
ASP Request-variabele > Request.Form<br />
ColdFusion Formuliervariabele<br />
JSP Request-variabele<br />
PHP Formuliervariabele<br />
4 Voer in het dialoogvenster Formuliervariabele de naam van de formuliervariabele in en klik op OK. De naam van de<br />
formuliervariabele is doorgaans de naam van het HTML-formulierveld of het object dat wordt gebruikt om deze waarde te<br />
verkrijgen.<br />
De formuliervariabele wordt in het paneel Bindingen weergegeven.<br />
Zie ook<br />
“Over dynamische inhoudsbronnen” op pagina 516<br />
“Over URL- en formulierparameters” op pagina 518<br />
“Servervariabelen definiëren” op pagina 532<br />
Sessievariabelen definiëren<br />
Met sessievariabelen kunt u informatie opslaan en weergeven die gedurende het bezoek van een gebruiker (een<br />
gebruikerssessie) wordt vastgehouden. De server maakt voor elke gebruiker een afzonderlijk sessieobject en onderhoudt<br />
dat gedurende een ingestelde periode of tot het object expliciet wordt beëindigd.<br />
Voordat u sessievariabelen voor een pagina definieert, moet u ze in de broncode maken. Wanneer u een sessievariabele in<br />
de broncode van de webtoepassing hebt gemaakt, kunt u met <strong>Dreamweaver</strong> de waarde ervan ophalen en op een webpagina<br />
gebruiken.<br />
1 Maak een sessievariabele in de broncode en ken daar een waarde aan toe.<br />
Zo wordt in het volgende ColdFusion-voorbeeld een sessie gestart met de naam username, en kent daaraan de waarde<br />
Cornelius toe:<br />
<br />
530
2 Kies Venster > Bindingen om het paneel Bindingen weer te geven.<br />
3 Klik op de plusknop (+) en selecteer Sessievariabele in het pop-upmenu.<br />
4 Voer de naam in van de variabele die u in de broncode van de toepassing hebt gedefinieerd, en klik op OK.<br />
Zie ook<br />
“Door gebruikers ingediende gegevens verzamelen” op pagina 506<br />
“In sessievariabelen opgeslagen gegevens openen” op pagina 508<br />
“Hoe werken sessievariabelen” op pagina 508<br />
“Informatie in sessievariabelen verzamelen, opslaan en ophalen” op pagina 509<br />
DREAMWEAVER <strong>CS3</strong><br />
Handboek<br />
Toepassingsvariabelen definiëren voor ASP en ColdFusion<br />
In ASP en ColdFusion kunt u toepassingsvariabelen gebruiken om informatie op te slaan en weer te geven die gedurende<br />
de levensduur van de toepassing wordt bijgehouden en die van gebruiker tot gebruiker blijft bestaan. Wanneer u de<br />
toepassingsvariabele hebt gedefinieerd, kunt u de waarde ervan op een pagina gebruiken.<br />
Opmerking: Er zijn geen toepassingsvariabele-objecten in JSP of PHP.<br />
1 Open een dynamisch documenttype in het documentvenster.<br />
2 Kies Venster > Bindingen om het paneel Bindingen weer te geven.<br />
3 Klik op de plusknop (+) en selecteer Toepassingsvariabele in het pop-upmenu.<br />
4 Voer de naam in van de variabele zoals u die in de broncode van de toepassing hebt gedefinieerd, en klik op OK.<br />
De toepassingsvariabele wordt in het paneel Bindingen onder het toepassingspictogram weergegeven.<br />
Zie ook<br />
“Over het toevoegen van dynamische inhoud” op pagina 536<br />
“Servervariabelen definiëren” op pagina 532<br />
Een variabele als gegevensbron voor een ColdFusion-recordset gebruiken<br />
Wanneer u een recordset voor een pagina in het paneel Bindingen definieert, voert <strong>Dreamweaver</strong> de naam van de<br />
ColdFusion-gegevensbron in de tag cfquery op de pagina in. Voor meer flexibiliteit kunt u een gegevensbronnaam in een<br />
variabele opslaan en deze variabele in de tag cfquery gebruiken. <strong>Dreamweaver</strong> beschikt over een visuele methode om een<br />
dergelijke variabele in uw recordsets op te geven.<br />
1 Zorg ervoor dat een ColdFusion-pagina in het documentvenster actief is.<br />
2 Klik in het paneel Bindingen op de plusknop (+) en kies Variabele voor naam gegevensbron in het pop-upmenu.<br />
Het dialoogvenster Variabele voor naam gegevensbron wordt geopend.<br />
531
3 Definieer een variabele en klik op OK.<br />
4 Wanneer u de recordset definieert, selecteert u de variabele als de gegevensbron voor de recordset.<br />
In het dialoogvenster Recordset wordt de variabele in het pop-upmenu Gegevensbron samen met de ColdFusiongegevensbronnen<br />
op de server weergegeven.<br />
DREAMWEAVER <strong>CS3</strong><br />
Handboek<br />
5 Vul het dialoogvenster Recordset in en klik op OK.<br />
6 Initialiseer de variabele.<br />
In <strong>Dreamweaver</strong> wordt de variabele niet voor u geïnitialiseerd. U kunt variabelen dus initialiseren hoe en waar u wilt. U<br />
kunt de variabele in de paginacode in een include-bestand of in een ander bestand als een sessie- of toepassingsvariabele<br />
(vóór de cfquery-tag) initialiseren.<br />
Servervariabelen definiëren<br />
U definieert servervariabelen als bronnen van dynamische inhoud voor gebruik in een webtoepassing. Servervariabelen<br />
verschillen van documenttype tot documenttype en omvatten formuliervariabelen, URL-variabelen, sessievariabelen en<br />
toepassingsvariabelen.<br />
Servervariabelen zijn toegankelijk voor alle clients die toegang hebben tot de server, en voor alle toepassingen die op de<br />
server worden uitgevoerd. De variabelen behouden hun waarde tot de server wordt gestopt.<br />
Zie ook<br />
“Dynamische inhoud toevoegen aan pagina's” op pagina 536<br />
“URL-parameters” op pagina 507<br />
“HTML-formulierparameters” op pagina 506<br />
“ColdFusion-servervariabelen” op pagina 519<br />
ColdFusion-servervariabelen definiëren<br />
1 Open het paneel Bindingen (Venster > Bindingen). Voer in het dialoogvenster Servervariabele de naam van de<br />
servervariabele in en klik op OK.<br />
2 Klik op de plusknop (+) en selecteer de servervariabele in het pop-upmenu.<br />
3 Voer de naam van de variabele in en klik op OK. De ColdFusion-servervariabele wordt in het paneel Bindingen<br />
weergegeven.<br />
De volgende tabel bevat een overzicht van de ingebouwde ColdFusion-servervariabelen:<br />
Variabele Beschrijving<br />
Server.ColdFusion.ProductName ColdFusion-productnaam.<br />
Server.ColdFusion.ProductVersi<br />
on<br />
ColdFusion-versienummer.<br />
Server.ColdFusion.ProductLevel ColdFusion-editie (Enterprise, Professional).<br />
Server.ColdFusion.SerialNumber Serienummer van geïnstalleerde versie van ColdFusion.<br />
Server.OS.Name Naam van besturingssysteem dat op de server wordt uitgevoerd (Windows XP,<br />
Windows 2000, Linux)<br />
Server.OS.AdditionalInformatio<br />
n<br />
Aanvullende informatie over geïnstalleerd besturingssysteem (servicepacks,<br />
updates).<br />
Server.OS.Version Versie van geïnstalleerd besturingssysteem.<br />
Server.OS.BuildNumber Buildnummer van geïnstalleerd besturingssysteem.<br />
532
Een lokale ColdFusion-variabele definiëren<br />
Lokale variabelen zijn variabelen die gemaakt zijn met de tag CFSET of de tag CFPARAM in een ColdFusion-pagina. De<br />
gedefinieerde lokale variabele wordt in het paneel Bindingen weergegeven.<br />
❖ Voer in het dialoogvenster Lokale variabele de naam van de lokale variabele in en klik op OK.<br />
ASP-servervariabelen definiëren<br />
U kunt de volgende ASP-servervariabelen als bronnen van dynamische inhoud definiëren: Request.Cookie,<br />
Request.QueryString, Request.Form, Request.ServerVariables en Request.ClientCertificates.<br />
1 Open het paneel Bindingen (Venster > Bindingen).<br />
2 Klik op de plusknop (+) en selecteer Request-variabele in het pop-upmenu.<br />
3 Selecteer in het dialoogvenster Request-variabele een van de volgende request-collecties in het pop-upmenu Type:<br />
DREAMWEAVER <strong>CS3</strong><br />
Handboek<br />
De QueryString-collectie Haalt informatie op die is toegevoegd aan de URL van de verzendende pagina, bijvoorbeeld<br />
wanneer de pagina een HTML-formulier heeft met de GET-methode. De queryreeks bestaat uit een of meer naam-<br />
/waardeparen (bijvoorbeeld last=Smith, first=Winston) die met een vraagteken achter de URL zijn geplaatst (?). Als de<br />
queryreeks meer dan één naam-/waardepaar heeft, worden ze met en-tekens gekoppeld (&).<br />
De Form-collectie Haalt formulierinformatie op die in de inhoud van het HTTP-verzoek is opgenomen, middels een<br />
HTML-formulier met de POST-methode.<br />
De ServerVariables-collectie Haalt de waarden van vooraf gedefinieerde omgevingsvariabelen op. De collectie heeft een<br />
lange lijst variabelen, waaronder CONTENT_LENGTH (de lengte van de inhoud die in het HTTP-verzoek wordt verzonden,<br />
waaraan u kunt zien of een formulier leeg is), en HTTP_USER_AGENT (verschaft informatie over de browser van de gebruiker).<br />
Zo bevat Request.ServerVariables("HTTP_USER_AGENT") bijvoorbeeld informatie over de browser die het verzoek<br />
indient, bijvoorbeeld Mozilla/4.07 [en] (WinNT; I), die een Netscape Navigator 4.07-browser aangeeft.<br />
Voor een volledige lijst met ASP-serveromgevingsvariabelen raadpleegt u de online documentatie die bij Microsoft<br />
Personal Web Server (PWS) of Internet Information Server (IIS) wordt geïnstalleerd.<br />
De Cookies-collectie Haalt de waarden op van de cookies die in een HTTP-aanvraag zijn verzonden. Stel dat de pagina een<br />
cookie met de naam 'readMe' op het systeem van de gebruiker inleest. Op de server worden de waarden van de cookie<br />
opgeslagen in de variabele Request.Cookies("readMe").<br />
De ClientCertificate-collectie Haalt de certificeringsvelden op uit de HTTP-aanvraag die door de browser is verzonden. De<br />
certificeringsvelden zijn opgegeven in de X.509-norm.<br />
4 Geef de variabele in de collectie op waartoe u toegang wilt hebben, en klik op OK.<br />
Als u bijvoorbeeld toegang wilt hebben tot de informatie in de variabele Request.ServerVariables("HTTP_USER_AGENT")variabele,<br />
voert u het argument HTTP_USER_AGENT in. Als u toegang wilt krijgen tot de informatie in de variabele<br />
Request.Form("lastname"), voert u het argument lastname in.<br />
De request-variabele wordt in het paneel Bindingen weergegeven.<br />
PHP- en JSP-servervariabelen definiëren<br />
Definieer servervariabelen als een bron van dynamische inhoud voor PHP-documenttypen en JSP-pagina's. De PHP- en<br />
JSP-servervariabelen worden in het paneel Bindingen weergegeven.<br />
1 Open het paneel Bindingen (Venster > Bindingen).<br />
2 Klik op de plusknop (+) en selecteer de variabele in het pop-upmenu.<br />
De JSP-request-variabele is doorgaans een formulier- of URL-parameter. Als de parameter is doorgegeven door een<br />
HTML-formulier, is de naam van de variabele de naam van het formulierveld of object dat is gebruikt om de waarde te<br />
verkrijgen.<br />
3 Voer in het dialoogvenster Request-variabele de naam van de variabele in en klik op OK.<br />
533
DREAMWEAVER <strong>CS3</strong><br />
Handboek<br />
Een ColdFusion-clientvariabele definiëren<br />
Definieer een ColdFusion-clientvariabele als een bron van dynamische inhoud voor de pagina. De zojuist gedefinieerde<br />
ColdFusion-clientvariabelen worden weergegeven in het paneel Bindingen.<br />
❖ Voer in het dialoogvenster Clientvariabele de naam van de variabele in en klik op OK.<br />
Als u bijvoorbeeld toegang wilt tot de informatie in de ColdFusion-variabele Client.LastVisit ColdFusion-variabele,<br />
voert u LastVisit in.<br />
Clientvariabelen zijn variabelen die in de code zijn gemaakt om gegevens aan een specifieke client te koppelen.<br />
Clientvariabelen onderhouden de status van de toepassing niet alleen wanneer de gebruiker in de toepassing van pagina<br />
naar pagina gaat, maar ook tussen sessies.<br />
Clientvariabelen zijn zelfgedefinieerd of ingebouwd. De volgende tabel bevat een overzicht van de ingebouwde<br />
ColdFusion-clientvariabelen:<br />
Variabele Beschrijving<br />
Client.CFID Een incrementele id voor elke client die verbinding maakt met de server.<br />
Client.CFTOKEN Een willekeurig gegenereerd nummer dat wordt gebruikt om een bepaalde<br />
client op unieke wijze te identificeren.<br />
Client.URLToken Een combinatie van CFID en CFTOKEN die tussen sjablonen wordt doorgegeven<br />
wanneer geen cookies worden gebruikt.<br />
Client.LastVisit Registreert het tijdstempel van het laatste bezoek van een client.<br />
Client.HitCount Het aantal pagina-aanvragen dat aan een enkele client is gekoppeld<br />
(bijgehouden met CFID en CFTOKEN).<br />
Client.TimeCreated Registreert het tijdstempel waarop CFID en CFTOKEN het eerst voor een<br />
bepaalde client zijn gemaakt.<br />
Een ColdFusion-cookievariabele definiëren<br />
Cookievariabelen worden in de code gemaakt en hebben toegang tot informatie in cookies die door een browser aan de<br />
server worden doorgegeven. De gedefinieerde cookievariabele wordt in het paneel Bindingen weergegeven.<br />
❖ Voer in het dialoogvenster Cookievariabele de naam van de cookievariabele in en klik op OK.<br />
Een ColdFusion-CGI-variabele definiëren<br />
De gedefinieerde CGI-variabele wordt in het paneel Bindingen weergegeven.<br />
❖ Voer in het dialoogvenster CGI-variabele de naam van de variabele in en klik op OK.<br />
Als u bijvoorbeeld toegang wilt hebben tot de informatie in de variabele CGI.HTTP_REFERER-variabele, voert u<br />
HTTP_REFERER in.<br />
De volgende tabel bevat een overzicht van de meest voorkomende ColdFusion- en CGI-variabelen die op de server worden<br />
gemaakt:<br />
Variabele Beschrijving<br />
SERVER_SOFTWARE De naam en versie van de informatieserversoftware die de aanvraag beantwoordt (en<br />
waarop de gateway wordt uitgevoerd). Indeling: naam/versie.<br />
SERVER_NAME De hostnaam, DNS-alias of het IP-adres van de server zoals gebruikt in naar zichzelf<br />
verwijzende URL's.<br />
GATEWAY_INTERFACE De revisie van de CGI-specificatie waaraan deze server voldoet. Indeling: CGI/revisie.<br />
SERVER_PROTOCOL De naam en revisie van het informatieprotocol waarmee deze aanvraag is<br />
binnengekomen. Indeling: protocol/revisie.<br />
SERVER_PORT Het nummer van de poort waarnaar deze aanvraag is verzonden.<br />
534
Variabele Beschrijving<br />
REQUEST_METHOD De methode waarmee deze aanvraag is gedaan. Voor HTTP is dit Get, Head, Post,<br />
enzovoort.<br />
PATH_INFO De extra padgegevens, zoals de client deze heeft doorgegeven. Scripts kunnen worden<br />
benaderd via hun virtuele padnaam, gevolgd door extra informatie aan het einde van dit<br />
pad. De extra informatie wordt verzonden als PATH_INFO.<br />
PATH_TRANSLATED De server beschikt over een vertaalde versie van PATH_INFO, die het virtuele pad omzet in<br />
een fysiek pad.<br />
SCRIPT_NAME Een virtueel pad naar het script dat wordt uitgevoerd; wordt gebruikt voor naar zichzelf<br />
verwijzende URL's.<br />
QUERY_STRING De query-informatie die op het vraagteken (?) volgt in de URL die naar dit script verwijst.<br />
REMOTE_HOST De naam van de host die de aanvraag doet. Als de server niet over deze informatie<br />
beschikt, wordt REMOTE_ADDR in plaats van REMOTE_HOST ingesteld.<br />
REMOTE_ADDR Het IP-adres van de externe host die de aanvraag doet.<br />
AUTH_TYPE Als de server gebruikersverificatie ondersteunt en het script beveiligd is, is dit de<br />
protocolspecifieke verificatiemethode die wordt gebruikt om de gebruiker te verifiëren.<br />
REMOTE_USER AUTH_USER Als de server gebruikersverificatie ondersteunt en het script beschermd is, is dit de<br />
gebruikersnaam waarmee de gebruiker is geverifieerd. (Ook beschikbaar als AUTH_USER.)<br />
REMOTE_IDENT Als de HTTP-server RFC 931-identificatie ondersteunt, wordt deze variabele ingesteld op<br />
de externe gebruikersnaam die van de server wordt opgehaald. Gebruik deze variabele<br />
alleen voor registratie.<br />
CONTENT_TYPE Voor query's waaraan informatie is gekoppeld (zoals HTTP POST en PUT), is dit het<br />
inhoudstype van de gegevens.<br />
CONTENT_LENGTH De lengte van de inhoud zoals de client die heeft gegeven.<br />
DREAMWEAVER <strong>CS3</strong><br />
Handboek<br />
De volgende tabel bevat een overzicht van de meest voorkomende CGI-variabelen die door de browser zijn gemaakt en aan<br />
de server zijn doorgegeven:<br />
Variabele Beschrijving<br />
HTTP_REFERER Het document dat de verwijzing bevat. Dit is het document dat is gekoppeld aan<br />
formuliergegevens of formuliergegevens heeft verzonden.<br />
HTTP_USER_AGENT Debrowser die de client op dat moment gebruikt om de aanvraag te verzenden. Indeling:<br />
software/versiebibliotheek/versie.<br />
HTTP_IF_MODIFIED_SINCE Het tijdstip waarop de pagina het laatst is gewijzigd. Deze variabele wordt door de<br />
browser verzonden, gewoonlijk als antwoord naar de server die de header<br />
LAST_MODIFIED HTTP heeft verzonden. Deze kan worden gebruikt om caching aan de<br />
browserzijde te benutten.<br />
Inhoudsbronnen opslaan in de cache<br />
U kunt bronnen van dynamische inhoud in een Ontwerpnotitie in de cache opslaan. Op die manier kunt u zelfs aan een<br />
site werken als u geen toegang hebt tot de database of toepassingsserver waarop de bronnen van dynamische inhoud zijn<br />
opgeslagen. Met caching kunt u ook de ontwikkeling versnellen omdat u niet telkens via het netwerk toegang moet krijgen<br />
tot de database en toepassingsserver. Ga als volgt te werk als u inhoudsbronnen in de cache wilt opslaan.<br />
❖ Klik op de pijlknop in de rechterbovenhoek van het paneel Bindingen en zet de optie Cache in het pop-upmenu aan.<br />
Als u wijzigingen in een van de inhoudsbronnen aanbrengt, kunt u de cache vernieuwen door in de rechterbovenhoek van<br />
het paneel Bindingen op de knop Vernieuwen te klikken (het pictogram met de cirkelvormige pijl). (Vouw het paneel uit<br />
als de knop niet zichtbaar is.)<br />
535
Inhoudsbronnen wijzigen of verwijderen<br />
U kunt een bestaande bron van dynamische inhoud (dus een inhoudsbron die in het paneel Bindingen wordt vermeld),<br />
wijzigen of verwijderen.<br />
DREAMWEAVER <strong>CS3</strong><br />
Handboek<br />
Wanneer u een inhoudsbron in het paneel Bindingen verandert of verwijdert, verandert of verwijdert u niet de inhoud op<br />
de pagina. U verandert of verwijdert alleen een potentiële bron van inhoud voor de pagina.<br />
Een inhoudsbron veranderen in het paneel Bindingen<br />
1 Dubbelklik in het paneel Bindingen (Venster > Bindingen) op de naam van de inhoudsbron die u wilt bewerken.<br />
2 Breng de wijzigingen aan in het dialoogvenster dat wordt weergegeven.<br />
3 Klik op OK als u tevreden bent met uw werk.<br />
Een inhoudsbron verwijderen in het paneel Bindingen<br />
1 Selecteer in het paneel Bindingen (Venster > Bindingen) de inhoudsbron in de lijst.<br />
2 Klik op de minknop (-).<br />
Een recordset kopiëren van de ene pagina naar de andere<br />
U kunt binnen een gedefinieerde site een recordset van de ene pagina naar de andere kopiëren.<br />
1 Selecteer de recordset in het paneel Bindingen of het paneel Servergedrag.<br />
2 Klik met de rechtermuisknop en kies Kopiëren in het snelmenu.<br />
3 Open de pagina waarnaar u de recordset wilt kopiëren.<br />
4 Klik met de rechtermuisknop in het paneel Bindingen of op de werkbalk Servergedrag en kies Plakken in het snelmenu.<br />
Zie ook<br />
“Over dynamische inhoudsbronnen” op pagina 516<br />
“Inhoudsbronnen wijzigen of verwijderen” op pagina 536<br />
Dynamische inhoud toevoegen aan pagina's<br />
Over het toevoegen van dynamische inhoud<br />
Wanneer u een of meer bronnen van dynamische inhoud hebt gedefinieerd, kunt u deze bronnen gebruiken om<br />
dynamische inhoud aan de pagina toe te voegen. Inhoudsbronnen kunnen een kolom in een recordset zijn, een waarde<br />
die door een HTML-formulier is ingediend, de waarde van een serverobject of andere gegevens.<br />
In <strong>Dreamweaver</strong> kunt u dynamische inhoud bijna overal op een webpagina of in de HTML-broncode van die pagina<br />
plaatsen. U kunt dynamische inhoud op de invoegpositie plaatsen, u kunt er een tekenreeks mee vervangen of u kunt deze<br />
als een HTML-kenmerk invoegen. Met dynamische inhoud kunt u bijvoorbeeld het kenmerk src van een afbeelding of het<br />
kenmerk value van een formulierveld definiëren.<br />
U kunt dynamische inhoud aan een pagina toevoegen door een inhoudsbron in het paneel Bindingen te selecteren. In<br />
<strong>Dreamweaver</strong>wordteenscriptdatopdeserverisopgeslagen,ingevoegdindecodeopdepagina.Dezecodeinstrueertde<br />
server de gegevens uit de inhoudsbron over te brengen naar de HTML-code van de pagina wanneer de pagina door een<br />
browser wordt opgevraagd.<br />
Dikwijls zijn er meer manieren om een gegeven pagina-element dynamisch te maken. U kunt een afbeelding bijvoorbeeld<br />
dynamisch maken met behulp van het paneel Bindingen, de eigenschappencontrole of de opdracht Afbeelding in het menu<br />
Invoegen.<br />
536
DREAMWEAVER <strong>CS3</strong><br />
Handboek<br />
Standaard kan op een HTML-pagina maar één record tegelijk worden weergegeven. Als u andere records in de recordset<br />
wilt weergeven, kunt u een koppeling toevoegen om de records een voor een te doorlopen, of kunt u een herhalingsgebied<br />
maken om meer dan één record op een enkele pagina weer te geven.<br />
Zie ook<br />
“Bronnen met dynamische inhoud definiëren” op pagina 521<br />
“Een navigatiebalk voor een recordset maken” op pagina 543<br />
“Meerdere recordsetresultaten weergeven” op pagina 546<br />
“Typografische elementen en pagina-indelingselementen toepassen op dynamische gegevens” op pagina 543<br />
“Vooraf gedefinieerde gegevensindelingen gebruiken” op pagina 550<br />
Dynamische tekst<br />
Dynamische tekst neemt de tekstopmaak over die is toegepast op de bestaande tekst of op de invoegpositie. Als<br />
bijvoorbeeld een trapsgewijs opmaakprofiel (CSS) de geselecteerde tekst beïnvloedt, wordt de dynamische inhoud die de<br />
selectie vervangt, ook door dit opmaakprofiel beïnvloed. U kunt tekstopmaak aan dynamische inhoud toevoegen of deze<br />
wijzigen met de tekstopmaakgereedschappen van <strong>Dreamweaver</strong>.<br />
U kunt eveneens gegevensopmaak op dynamische tekst toepassen. Als uw gegevens bijvoorbeeld uit datums bestaan, kunt<br />
u een specifieke datumnotatie toepassen, zoals 04/17/00 voor bezoekers uit de V.S, of 17/04/00 voor Canadese bezoekers.<br />
Tekst dynamisch maken<br />
U kunt bestaande tekst vervangen door dynamische tekst, of u kunt dynamische tekst op de plaats van de invoegpositie op<br />
de pagina plaatsen.<br />
Zie ook<br />
“Over recordsets” op pagina 517<br />
“Vooraf gedefinieerde gegevensindelingen gebruiken” op pagina 550<br />
Dynamische tekst toevoegen<br />
1 Ga naar de ontwerpweergave en selecteer tekst op de pagina of klik op de plaats waar u dynamische tekst wilt toevoegen.<br />
2 Selecteer in het paneel Bindingen (Venster > Bindingen) een inhoudsbron in de lijst. Als u een recordset selecteert, geeft<br />
u de gewenste kolom in de recordset op.<br />
De inhoudsbron moet platte tekst (ASCII-tekst) bevatten. Platte tekst omvat ook HTML. Als de lijst geen inhoudsbronnen<br />
bevat of als de beschikbare inhoudsbronnen niet geschikt zijn, klikt u op de plusknop (+) om een nieuwe inhoudsbron te<br />
definiëren.<br />
3 (Optioneel) Selecteer een gegevensopmaak voor de tekst.<br />
4 Klik op Invoegen of sleep de inhoudsbron naar de pagina.<br />
De dynamische inhoud wordt op de pagina weergegeven als u in de ontwerpweergave werkt en als Live-gegevens is<br />
ingeschakeld (Weergave > Live-gegevens).<br />
Als Live-gegevens is uitgeschakeld, wordt een tijdelijke aanduiding weergegeven. (Als u tekst op de pagina hebt<br />
geselecteerd, wordt de tekstselectie vervangen door de tijdelijke aanduiding.) De plaatsaanduiding voor recordsetinhoud<br />
gebruikt de syntaxis {RecordsetNaam.KolomNaam}, waarbij RecordsetNaam de naam van de recordset is en KolomNaam de<br />
naam is van de kolom die u in de recordset hebt gekozen.<br />
Het is mogelijk dat de pagina-indeling in het documentvenster wordt vervormd door de lengte van de tijdelijke<br />
aanduidingen voor dynamische tekst. U kunt dit probleem oplossen door lege accolades als tijdelijke aanduidingen te<br />
gebruiken, zoals in het volgende onderwerp wordt beschreven.<br />
537
Tijdelijke aanduidingen voor dynamische tekst weergeven<br />
1 Kies Bewerken > Voorkeuren > Onzichtbare elementen (Windows) of <strong>Dreamweaver</strong> > Voorkeuren > Onzichtbare<br />
elementen (Macintosh).<br />
2 Selecteer { } in het pop-upmenu Dynamische tekst weergeven als en klik op OK.<br />
Afbeeldingen dynamisch maken<br />
U kunt afbeeldingen op uw pagina dynamisch maken. Stel bijvoorbeeld dat u een pagina ontwerpt om artikelen weer te<br />
geven die op een liefdadigheidsveiling worden verkocht. Elke pagina moet een beschrijving en een foto van één artikel<br />
bevatten. De algemene indeling van de pagina is voor elk artikel hetzelfde, maar de foto (en beschrijving) kunnen<br />
veranderen.<br />
DREAMWEAVER <strong>CS3</strong><br />
Handboek<br />
1 Terwijl de pagina in de ontwerpweergave is geopend (Weergave > Ontwerp), plaatst u de invoegpositie daar waar u de<br />
afbeelding op de pagina wilt weergeven.<br />
2 Selecteer Invoegen > Afbeelding.<br />
Het dialoogvenster Afbeeldingsbron selecteren wordt geopend.<br />
3 Klik op de optie Gegevensbronnen (Windows) of de knop Gegevensbron (Macintosh).<br />
Een lijst met inhoudsbronnen wordt weergegeven.<br />
4 Selecteer een inhoudsbron in de lijst en klik op OK.<br />
De inhoudsbron moet een recordset zijn die de paden naar de afbeeldingsbestanden bevat. Afhankelijk van de<br />
bestandsstructuur van de pad kunnen het absolute paden zijn, of paden die relatief zijn ten opzichte van het document of<br />
de hoofdmap.<br />
Opmerking: <strong>Dreamweaver</strong> biedt momenteel geen ondersteuning voor binaire afbeeldingen die in een database zijn opgeslagen.<br />
Als de lijst geen recordsets bevat of als de beschikbare recordsets niet geschikt zijn, definieert u een nieuwe recordset.<br />
Zie ook<br />
“Een recordset definiëren zonder SQL te schrijven” op pagina 521<br />
HTML-kenmerken dynamisch maken<br />
U kunt de weergave van een pagina dynamisch wijzigen door HTML-kenmerken aan gegevens te koppelen. U kunt<br />
bijvoorbeeld de achtergrondafbeelding van een tabel wijzigen door het kenmerk background van de tabel aan een veld in<br />
een recordset te koppelen.<br />
U kunt HTML-kenmerken koppelen via het paneel Bindingen of via de eigenschappencontrole.<br />
HTML-kenmerken dynamisch maken via het paneel Bindingen<br />
1 Open het paneel Bindingen door Venster > Bindingen te kiezen.<br />
2 Controleer of het paneel Bindingen de gegevensbron weergeeft die u wilt gebruiken.<br />
De inhoudsbron moet gegevens bevatten die geschikt zijn voor het HTML-kenmerk dat u wilt koppelen. Als de lijst geen<br />
inhoudsbronnen bevat of als de beschikbare inhoudsbronnen niet geschikt zijn, klikt u op de plusknop (+) om een nieuwe<br />
gegevensbron te definiëren.<br />
3 Selecteer een HTML-object in de ontwerpweergave.<br />
Als u bijvoorbeeld een HTML-tabel wilt selecteren, klikt u in de tabel en klikt u op de tag in de tagkiezer<br />
linksonder in het documentvenster.<br />
4 Selecteer in het paneel Bindingen een inhoudsbron in de lijst.<br />
5 Selecteer in het vak Binden aan een HTML-kenmerken in het pop-upmenu.<br />
6 Klik op Binden.<br />
538
DREAMWEAVER <strong>CS3</strong><br />
Handboek<br />
Wanneer de pagina een volgende keer op de toepassingsserver wordt uitgevoerd, wordt de waarde van de gegevensbron aan<br />
het HTML-kenmerk toegekend.<br />
HTML-kenmerken dynamisch maken via de eigenschappencontrole<br />
1 Selecteer een HTML-kenmerk in de ontwerpweergave en open de eigenschappencontrole (Venster > Eigenschappen).<br />
Als u bijvoorbeeld een HTML-tabel wilt selecteren, klikt u in de tabel en klikt u op de tag in de tagkiezer linksonder<br />
in het documentvenster.<br />
2 Hoe u een dynamische inhoudsbron aan het HTML-kenmerk koppelt, hangt van de locatie van het kenmerk af.<br />
• Als het kenmerk dat u wilt koppelen een mappictogram ernaast heeft in de eigenschappencontrole, klik dan op het<br />
mappictogram om een dialoogvenster te openen waarin u een bestand kunt selecteren, en klik vervolgens op de optie<br />
Gegevensbronnen om een lijst met gegevensbronnen weer te geven.<br />
• Alsergeenmappictogramstaatnaasthetkenmerkdatuwiltkoppelen,kliktuophettabbladLijst(hetonderstevande<br />
twee tabbladen), links in de eigenschappencontrole.<br />
De lijstweergave van de eigenschappencontrole wordt weergegeven.<br />
• Als het kenmerk dat u wilt koppelen, niet in de lijstweergave wordt vermeld, klikt u op de plusknop (+) en voert u de<br />
naam van het kenmerk in of klikt u op de kleine pijlknop en selecteert u het kenmerk in het pop-upmenu.<br />
3 Als u de waarde van het kenmerk dynamisch wilt maken, klikt u op het kenmerk. Klik daarna op het pictogram met de<br />
bliksemflits of het mappictogram aan het einde van de rij van het kenmerk.<br />
Als u op het pictogram met de bliksemflits hebt geklikt, wordt een lijst met gegevensbronnen weergegeven.<br />
Als u op het mappictogram hebt geklikt, wordt een dialoogvenster geopend waarin u een bestand kunt selecteren. Selecteer<br />
de optie Gegevensbronnen om een lijst met inhoudsbronnen weer te geven.<br />
4 Selecteer een inhoudsbron in de lijst met inhoudsbronnen en klik op OK.<br />
De inhoudsbron moet gegevens bevatten die geschikt zijn voor het HTML-kenmerk dat u wilt koppelen. Als de lijst geen<br />
inhoudsbronnen bevat of als de beschikbare inhoudsbronnen niet geschikt zijn, definieert u een nieuwe inhoudsbron.<br />
Wanneer de pagina een volgende keer op de toepassingsserver wordt uitgevoerd, wordt de waarde van de gegevensbron aan<br />
het HTML-kenmerk toegekend.<br />
ActiveX-, Flash- en andere objectparameters dynamisch maken<br />
U kunt de parameters van Java-applets en invoegtoepassingen, maar ook de parameters van ActiveX-, Flash-, Shockwave,<br />
Director- en Generator-objecten dynamisch maken.<br />
Voordat u begint, moet u controleren of de velden in de recordset gegevens bevatten die geschikt zijn voor de<br />
objectparameters die u wilt koppelen.<br />
1 Selecteer in de ontwerpweergave een object op de pagina en open de eigenschappencontrole (Venster > Eigenschappen).<br />
2 Klik op de knop Parameters.<br />
3 Als de parameter niet in de lijst voorkomt, klikt u op de plusknop (+) en voert u een parameternaam in de kolom<br />
Parameter in.<br />
4 Klik op de kolom Waarde van de parameter en klik vervolgens op het pictogram met de bliksemflits om een dynamische<br />
waarde op te geven.<br />
Een lijst met gegevensbronnen wordt weergegeven.<br />
5 Selecteer een gegevensbron in de lijst en klik op OK.<br />
De gegevensbron moet gegevens bevatten die geschikt zijn voor de objectparameter die u wilt koppelen. Als de lijst geen<br />
gegevensbronnen bevat of als de beschikbare gegevensbronnen niet geschikt zijn, definieert u een nieuwe gegevensbron.<br />
Zie ook<br />
“Gegevensbronnen voor webtoepassingen” op pagina 505<br />
539
Dynamische inhoud wijzigen<br />
Over dynamische inhoud<br />
DREAMWEAVER <strong>CS3</strong><br />
Handboek<br />
U kunt de dynamische inhoud op een pagina wijzigen door het servergedrag te wijzigen dat de inhoud verschaft. U kunt<br />
bijvoorbeeld het servergedrag van een resordset bewerken om meer records op de pagina weer te geven.<br />
Dynamische inhoud op een pagina wordt in het paneel Servergedrag weergegeven. Als u bijvoorbeeld een recordset aan<br />
uw pagina toevoegt, wordt deze in het paneel Servergedrag als volgt weergegeven:<br />
Recordset(myRecordset)<br />
Als u nog een recordset aan uw pagina toevoegt, worden beide in het paneel Servergedrag als volgt weergegeven:<br />
Recordset(mySecondRecordset)Recordset(myRecordset)<br />
Dynamische inhoud bewerken<br />
1 Open het paneel Servergedrag (Venster > Servergedrag).<br />
2 Klik op de plusknop (+) om het servergedrag weer te geven en dubbelklik op het servergedrag in het paneel.<br />
Het dialoogvenster waarin u de oorspronkelijke gegevensbron hebt gedefinieerd, wordt geopend.<br />
3 Breng de gewenste wijzigingen aan in het dialoogvenster en klik op OK.<br />
Dynamische inhoud verwijderen<br />
❖ Wanneer u dynamische inhoud aan een pagina hebt toegevoegd, kunt u deze op een van de volgende manieren<br />
verwijderen:<br />
• Selecteer de dynamische inhoud op de pagina en druk op Delete.<br />
• Selecteer de dynamische inhoud in het paneel Servergedrag en klik op de minknop (-).<br />
Opmerking: Met deze handeling verwijdert u het op de server gemaakte script van de pagina dat de dynamische inhoud van<br />
de database ophaalt. De gegevens worden niet uit de database verwijderd.<br />
Dynamische inhoud testen<br />
U kunt dynamische inhoud bekijken en bewerken vanuit het venster Live-gegevens.<br />
Opmerking: De koppelingen in het venster Live-gegevens werken niet. Als u de koppelingen wilt testen, gebruikt u de functie<br />
Voorvertoning in browser van <strong>Dreamweaver</strong>.<br />
Terwijl dynamische inhoud wordt weergegeven, kunt u de volgende taken uitvoeren:<br />
• De indeling van de pagina wijzigen met de paginaontwerpgereedschappen;<br />
• Dynamische inhoud toevoegen, bewerken of verwijderen;<br />
• Servergedrag toevoegen, bewerken of verwijderen.<br />
Om dit effect te verkrijgen, wordt de dynamische pagina in <strong>Dreamweaver</strong> op de server uitgevoerd alvorens deze in het<br />
venster Live-gegevens weer te geven. Telkens wanneer u naar het venster Live-gegevens schakelt, wordt een tijdelijke kopie<br />
van het geopende venster naar uw toepassingsserver gestuurd voor verwerking. De resulterende pagina wordt<br />
geretourneerd en in het venster Live-gegevens weergegeven. De tijdelijke kopie op de server wordt verwijderd.<br />
U kunt tussen het documentvenster en het venster Live-gegevens schakelen (Weergave > Live-gegevens). Als een pagina<br />
gegevens van een gebruiker verwacht (bijvoorbeeld het id-nummer van een record die op een hoofdpagina is geselecteerd),<br />
kunt u de pagina met deze gegevens zelf in het dialoogvenster Instellingen voor live-gegevens aanleveren.<br />
1 Breng de noodzakelijke wijzigingen op de pagina aan.<br />
2 Als de pagina URL-parameters van een HTML-formulier verwacht via de methode GET, voert u de naam-/waardeparen<br />
in het vakje op de werkbalk in en klikt u op de knop Vernieuwen (het pictogram met de cirkelvormige pijl).<br />
540
Voer de tekstgegevens in de volgende notatie in:<br />
naam=waarde;<br />
DREAMWEAVER <strong>CS3</strong><br />
Handboek<br />
In deze notatie is naam de naam van de URL- parameter die de pagina verwacht, en is waarde de waarde van die parameter.<br />
U kunt naam-/waardeparen ook in het dialoogvenster Instellingen voor live-gegevens definiëren (Weergave > Instellingen<br />
voor live-gegevens) en ze samen met de pagina opslaan.<br />
3 Klik op de knop Vernieuwen als de pagina vernieuwd moet worden.<br />
Zie ook<br />
“De pagina de verwachte parameters geven” op pagina 553<br />
“Live-gegevens weergeven in de ontwerpweergave” op pagina 551<br />
“HTML-formulierparameters” op pagina 506<br />
“URL-parameters” op pagina 507<br />
“Hoe werken sessievariabelen” op pagina 508<br />
Gebruikers van <strong>Adobe</strong> Contribute dynamische inhoud laten bewerken<br />
Wanneer een gebruiker van Contribute een pagina bewerkt die dynamische inhoud of onzichtbare elementen (zoals scripts<br />
en commentaren) bevat, worden de dynamische inhoud en onzichtbare elementen in Contribute als gele markeringen<br />
weergegeven. Standaard kunnen Contribute-gebruikers deze markeringen niet selecteren of verwijderen.<br />
Als u wilt dat Contribute-gebruikers dynamische inhoud en andere onzichtbare elementen kunnen selecteren en van een<br />
pagina kunnen verwijderen, wijzigt u de instellingen in de machtigingsgroep zodat selectie of verwijdering is toegestaan.<br />
Contribute-gebruikers kunnen dynamische inhoud normaliter nooit bewerken, zelfs niet wanneer u de selectie ervan<br />
toestaat.<br />
Opmerking: Met behulp van bepaalde servertechnologieën kunt u statische tekst weergeven met een servertag of functie. Als<br />
u wilt toestaan dat Contribute-gebruikers de statische tekst kunnen bewerken op een dynamische pagina die een dergelijke<br />
servertechnologie gebruikt, plaatst u de statische tekst buiten de servertags. Zie <strong>Adobe</strong> Contribute beheren voor meer<br />
informatie.<br />
1 Selecteer Site > Contribute-site beheren.<br />
2 Als bepaalde verplichte opties voor Contribute-compatibiliteit niet zijn ingeschakeld, wordt een dialoogvenster geopend<br />
waarin u wordt gevraagd deze opties in te schakelen. Klik op OK om deze opties en Contribute-compatibiliteit in te<br />
schakelen.<br />
3 Typ desgevraagd het beheerderswachtwoord en klik op OK.<br />
Het dialoogvenster Website beheren wordt geopend.<br />
4 Selecteer een rol in de categorie Gebruikers en rollen, en klik op de knop Rolinstellingen bewerken.<br />
5 Selecteer de categorie Bewerking en schakel de optie voor het beschermen van scripts en formulieren uit.<br />
6 Klik op OK om het dialoogvenster Instellingen bewerken te sluiten.<br />
7 Klik op Sluiten om het dialoogvenster Website beheren te sluiten.<br />
Zie ook<br />
“Contribute-sites beheren met <strong>Dreamweaver</strong>” op pagina 54<br />
“Een sjabloon maken voor een Contribute-site” op pagina 379<br />
541
Recordsets wijzigen met de eigenschappencontrole<br />
DREAMWEAVER <strong>CS3</strong><br />
Handboek<br />
Gebruik de eigenschappencontrole om de geselecteerde recordset te wijzigen. Welke opties beschikbaar zijn, hangt af van<br />
het servermodel.<br />
1 Open de eigenschappencontrole (Venster > Eigenschappen) en selecteer dan de recordset in het paneel Servergedrag<br />
(Venster > Servergedrag).<br />
2 Bewerk de opties. Wanneer u in de eigenschappencontrole een nieuwe optie selecteert, wordt de pagina in <strong>Dreamweaver</strong><br />
bijgewerkt.<br />
Zie ook<br />
“Dynamische inhoud bewerken” op pagina 540<br />
Databaserecords weergeven<br />
Over databaserecords<br />
Om databaserecords weer te geven, moet informatie worden opgehaald die is opgeslagen in een database of andere<br />
inhoudsbron, en moet deze informatie op een webpagina worden weergegeven. <strong>Dreamweaver</strong> beschikt over vele methoden<br />
om dynamische inhoud weer te geven en over verschillend, ingebouwd servergedrag waarmee u de presentatie van<br />
dynamische inhoud kunt verbeteren zodat gebruikers gemakkelijker door de informatie die uit een database wordt<br />
geretourneerd, kunnen navigeren en deze kunnen doorzoeken.<br />
Databases en andere bronnen van dynamische inhoud bieden u meer kracht en flexibiliteit bij het zoeken, sorteren en<br />
bekijken van grote hoeveelheden informatie. Het gebruik van een database om inhoud voor websites op te slaan, heeft zin<br />
wanneer u grote hoeveelheden informatie moet opslaan en deze informatie vervolgens op een zinvolle manier moet kunnen<br />
ophalen en weergeven. <strong>Dreamweaver</strong> beschikt over diverse hulpmiddelen en verschillend, ingebouwd gedrag, waarmee u<br />
informatie die in een database is opgeslagen, doeltreffend kunt ophalen en weergeven.<br />
Servergedrag en opmaakelementen<br />
<strong>Dreamweaver</strong> bevat het volgende servergedrag en de volgende opmaakelementen, waarmee u de weergave van dynamische<br />
gegevens kunt verfraaien:<br />
Formaten Hiermee kunt u verschillende notaties voor getallen, valuta, datum en tijd en percentages toepassen op<br />
dynamische tekst.<br />
Als de prijs van een item in een recordset bijvoorbeeld 10,989 is, kunt u de prijs op de pagina weergeven als €10,99 door<br />
de <strong>Dreamweaver</strong>-notatie “Valuta - 2 decimalen” selecteren. Met deze notatie geeft u een getal weer met twee decimale<br />
posities. Als het getal meer dan twee cijfers achter het decimaalteken heeft, wordt het getal bij deze notatie afgerond op het<br />
dichtstbij gelegen decimale getal. Als het getal geen cijfers achter het decimaalteken heeft, worden een decimaalteken en<br />
twee nullen toegevoegd.<br />
Herhalingsgebied Met servergedrag kunt u meerdere items weergeven die een databasequery heeft opgeleverd, en kunt u<br />
opgeven hoeveel records per pagina worden weergegeven.<br />
Recordsetnavigatie Met servergedrag kunt u navigatie-elementen invoegen waarmee gebruikers naar een volgende of<br />
vorige set records kunnen gaan die de recordset heeft opgeleverd. Als u er met het serverobject Herhalingsgebied<br />
bijvoorbeeld voor hebt gekozen om 10 records per pagina weer te geven en de recordset 40 records retourneert, kunt u met<br />
10 records tegelijk door de records navigeren.<br />
Recordsetstatusbalk Met servergedrag kunt u een teller opnemen, waaraan gebruikers kunnen zien waar ze zich in een set<br />
records bevinden ten opzichte van het totale aantal records dat is geretourneerd.<br />
Gebied weergeven Met servergedrag kunt u kiezen of u items op de pagina wilt weergeven of verbergen op basis van de<br />
relevantie van de op dat moment weergegeven records. Als een gebruiker bijvoorbeeld naar de laatste record in een<br />
recordset is gegaan, kunt u de koppeling Volgende verbergen en alleen de koppeling Vorige weergeven.<br />
542
DREAMWEAVER <strong>CS3</strong><br />
Handboek<br />
Typografische elementen en pagina-indelingselementen toepassen op dynamische<br />
gegevens<br />
Een krachtige functie van <strong>Dreamweaver</strong> is de mogelijkheid om dynamische gegevens op een gestructureerde pagina weer<br />
te geven en typografische opmaak toe te passen met HTML en CSS. Als u opmaak op dynamische gegevens in<br />
<strong>Dreamweaver</strong> wilt toepassen, maakt u de tabellen en tijdelijke aanduidingen met de opmaakgereedschappen van<br />
<strong>Dreamweaver</strong> op voor dynamische gegevens. Wanneer de gegevens vanuit een gegevensbron worden ingevoegd, nemen<br />
deze automatisch de lettertype-, alinea- en tabelopmaak over die u hebt opgegeven.<br />
Zie ook<br />
“Inhoud in tabellen presenteren” op pagina 169<br />
“Tekst toevoegen en opmaken” op pagina 218<br />
Navigeren door de resultaten van databaserecordsets<br />
Met recordsetnavigatiekoppelingen kunnen gebruikers van de ene record naar de volgende, of van de ene set records naar<br />
de volgende gaan. Als u een pagina bijvoorbeeld hebt ontworpen om vijf records tegelijk weer te geven, kunt u de<br />
koppelingen Volgende of Vorige toevoegen waarmee gebruikers de volgende of vorige vijf records kunnen weergeven.<br />
U kunt vier typen navigatiekoppelingen maken om door een recordset te navigeren: Eerste, Vorige, Volgende en Laatste.<br />
Een enkele pagina kan al deze koppelingen bevatten, op voorwaarde dat ze allemaal voor een enkele recordset werken. U<br />
kunt geen koppelingen toevoegen om door een tweede recordset op dezelfde pagina te navigeren.<br />
Voor recordsetnavigatiekoppelingen zijn de volgende dynamische elementen vereist:<br />
• Een recordset om door te navigeren;<br />
• Dynamische inhoud op de pagina om de record of records weer te geven;<br />
• Tekst of afbeeldingen op de pagina die als klikbare navigatiebalk fungeren;<br />
• Een reeks vormen van een servergedrag Verplaatsen naar record om door de recordset te navigeren.<br />
U kunt de laatste twee elementen toevoegen met het serverobject Recordnavigatiebalk, of u kunt ze afzonderlijk toevoegen<br />
met de ontwerpgereedschappen en het paneel Servergedrag.<br />
Een navigatiebalk voor een recordset maken<br />
Met het servergedrag Navigatiebalk recordset kunt u in een enkele bewerking een navigatiebalk voor een recordset maken.<br />
Het serverobject voegt de volgende bouwstenen aan de pagina toe:<br />
• Een HTML-tabel met tekst- of afbeeldingskoppelingen;<br />
• Een reeks vormen van servergedrag Verplaatsen naar;<br />
• Een reeks vormen van servergedrag Gebied weergeven.<br />
De tekstversie van de navigatiebalk voor de recordset ziet er als volgt uit:<br />
De afbeeldingsversie van de navigatiebalk voor de recordset ziet er als volgt uit:<br />
Voordat u de navigatiebalk op de pagina plaatst, moet u controleren of de pagina een recordset bevat waar u doorheen kunt<br />
navigeren, alsmede een pagina-indeling waarin de records kunnen worden weergegeven.<br />
Wanneer u de navigatiebalk op de pagina hebt geplaatst, kunt u de ontwerpgereedschappen gebruiken om de balk aan uw<br />
eigen smaak aan te passen. U kunt ook het servergedrag Verplaatsen naar en Gebied weergeven bewerken door er in het<br />
paneel Servergedrag op te dubbelklikken.<br />
543
DREAMWEAVER <strong>CS3</strong><br />
Handboek<br />
In <strong>Dreamweaver</strong> wordt een tabel gemaakt die tekst- of afbeeldingskoppelingen bevatten waarmee de gebruiker door de<br />
geselecteerde recordset kan navigeren wanneer erop wordt geklikt. Wanneer de eerste record in de recordset wordt<br />
weergegeven, zijn de koppelingen of afbeeldingen Eerste en Vorige verborgen. Wanneer de laatste record in de recordset<br />
wordt weergegeven, zijn de koppelingen of afbeeldingen Volgende en Laatste verborgen.<br />
U kunt de indeling van de navigatiebalk aanpassen met de ontwerpgereedschappen en het paneel Servergedrag.<br />
1 In de ontwerpweergave plaatst u de invoegpositie op de plaats op de pagina waar u de navigatiebalk wilt weergeven.<br />
2 Geef het dialoogvenster Navigatiebalk recordset weer (Invoegen > Gegevensobjecten > Navigatiebalk recordset).<br />
3 Selecteer de recordset waardoor u wilt navigeren, in het pop-upmenu Recordset.<br />
4 Selecteer in de sectie Weergeven met, de notatie waarin u de navigatiekoppelingen op de pagina wilt weergeven, en klik<br />
op OK.<br />
Tekst Hiermee plaatst u tekstkoppelingen op de pagina.<br />
Afbeeldingen Hiermee neemt u grafische afbeeldingen als koppelingen op. In <strong>Dreamweaver</strong> worden eigen<br />
afbeeldingsbestanden gebruikt. Nadat u de balk op de pagina hebt ingevoegd, kunt u deze afbeeldingen vervangen door<br />
uw eigen afbeeldingsbestanden.<br />
Aangepaste navigatiebalken voor recordsets<br />
U kunt uw eigen navigatiebalk voor een recordset maken die een complexere indeling en complexere opmaakstijlen heeft<br />
dan de eenvoudige tabel die met het serverobject Navigatiebalk recordset wordt gemaakt.<br />
U moet de volgende handelingen verrichten als u uw eigen navigatiebalk voor een recordset wilt maken:<br />
• Navigatiekoppelingen maken in tekst of afbeeldingen;<br />
• De koppelingen in de ontwerpweergave op de pagina plaatsen;<br />
• Afzonderlijk servergedrag aan elke navigatiekoppeling toewijzen;<br />
In deze sectie wordt beschreven hoe u afzonderlijk servergedrag aan de navigatiekoppelingen kunt toekennen.<br />
Servergedrag maken en aan een navigatiekoppeling toekennen.<br />
1 Selecteer in de ontwerpweergave de tekenreeks of afbeelding op de pagina die u als recordnavigatiekoppeling wilt<br />
gebruiken.<br />
2 Open het paneel Servergedrag (Venster > Servergedrag) en klik op de plusknop (+).<br />
3 Selecteer Recordset pagineren in het pop-upmenu en selecteer vervolgens een voor die koppeling geschikt servergedrag<br />
in de lijst met vormen van servergedrag.<br />
Als de recordset een groot aantal records bevat, duurt de uitvoering van het servergedrag Verplaatsen naar laatste record<br />
soms erg lang wanneer de gebruiker op de koppeling klikt.<br />
4 Selecteer in het pop-upmenu Recordset de recordset die de records bevat, en klik op OK.<br />
Het servergedrag wordt aan de navigatiekoppeling toegekend.<br />
De opties van het dialoogvenster Verplaatsen naar (servergedrag) instellen<br />
Voeg koppelingen toe waarmee de gebruiker door records in een recordset kan navigeren.<br />
1 Als u niets op de pagina hebt geselecteerd, selecteert u een koppeling in het pop-upmenu.<br />
2 Selecteer de recordset die de records bevat waar u doorheen wilt bladeren, en klik op OK.<br />
Opmerking: Alsderecordseteengrootaantalrecordsbevat,duurtdeuitvoeringvanhetservergedragVerplaatsennaarlaatste<br />
record soms erg lang wanneer de gebruiker op de koppeling klikt.<br />
544
Taken voor het ontwerpen van de navigatiebalk<br />
DREAMWEAVER <strong>CS3</strong><br />
Handboek<br />
Wanneer u een aangepaste navigatiebalk wilt maken, maakt u eerst de visuele representatie met de<br />
paginaontwerpgereedschappen van <strong>Dreamweaver</strong>. U hoeft geen koppeling voor de tekenreeks of afbeelding te maken. Dat<br />
doet <strong>Dreamweaver</strong> voor u.<br />
De pagina waarvoor u de navigatiebalk maakt, moet een recordset bevatten waar u doorheen wilt navigeren. Een<br />
eenvoudige navigatiebalk voor een recordset kan er als volgt uitzien, met koppelingsknoppen die van afbeeldingen zijn<br />
gemaakt, of andere elementen:<br />
Wanneer u een recordset aan een pagina hebt toegevoegd en een navigatiebalk hebt gemaakt, moet u afzonderlijke vormen<br />
van servergedrag op elk navigatie-element toepassen. Een doorsnee navigatiebalk voor een recordset bevat bijvoorbeeld<br />
voorstellingen van de volgende koppelingen die op het juiste gedrag zijn afgestemd:<br />
Navigatiekoppeling Servergedrag<br />
Ga naar eerste pagina Verplaatsen naar eerste pagina<br />
Ga naar vorige pagina Verplaatsen naar vorige pagina<br />
Ga naar volgende pagina Verplaatsen naar volgende pagina<br />
Ga naar laatste pagina Verplaatsen naar laatste pagina<br />
Zie ook<br />
“Over recordsets” op pagina 517<br />
Gebieden weergeven en verbergen op basis van recordsetresultaten<br />
U kunt ook opgeven dat een gebied moet worden weergegeven of verborgen op basis van het vraag of de recordset leeg is.<br />
Als een recordset leeg is (er zijn bijvoorbeeld geen records gevonden die aan de query voldoen), kunt u een bericht geven<br />
waarin de gebruiker wordt meegedeeld dat de query geen records heeft opgeleverd. Dit is met name handig wanneer u<br />
zoekpagina's maakt die samenhangen met zoektermen die de gebruiker invoert, en op basis waarvan query's worden<br />
uitgevoerd. U zou ook een foutbericht kunnen weergeven als er problemen zijn met de databaseverbinding, of als een<br />
gebruikersnaam en wachtwoord niet door de server worden herkend.<br />
Het servergedrag voor Gebied weergeven is:<br />
• Weergeven indien lege recordset<br />
• Weergeven indien niet lege recordset<br />
• Weergeven indien eerste pagina<br />
• Weergeven indien niet eerste pagina<br />
• Weergeven indien laatste pagina<br />
• Weergeven indien niet laatste pagina<br />
1 Selecteer in de ontwerpweergave het gebied op de pagina dat u wilt weergeven of verbergen.<br />
2 Klik in het paneel Servergedrag (Venster > Servergedrag) op de plusknop (+).<br />
3 Selecteer Gebied weergeven in het pop-upmenu, selecteer een van de vormen van servergedrag en klik op OK.<br />
Zie ook<br />
“Over databaserecords” op pagina 542<br />
“Een dynamische tabel maken” op pagina 547<br />
545
Meerdere recordsetresultaten weergeven<br />
DREAMWEAVER <strong>CS3</strong><br />
Handboek<br />
Met het servergedrag Herhalingsgebied kunt u meerdere records uit een recordset op een pagina weergeven. Elke selectie<br />
vandynamischegegevenskanwordenomgezetineenherhalingsgebied. Demeestvoorkomendegebiedenzijnechtereen<br />
tabel, tabelrij of een reeks tabelrijen.<br />
1 Selecteer in de ontwerpweergave een gebied dat dynamische inhoud bevat.<br />
De selectie kan van alles zijn, een tabel, een tabelrij en zelfs een alinea tekst.<br />
Als u heel exact een gebied op de pagina wilt selecteren, gebruikt u de tagkiezer in de linkerhoek van het documentvenster.<br />
Als de regio bijvoorbeeld een tabelrij is, klikt u in de rij op de pagina en klikt u op de tag uiterstrechtsindetagkiezer<br />
om de tabelrij te selecteren.<br />
2 Kies Venster > Servergedrag om het paneel Servergedrag weer te geven.<br />
3 Klik op de plusknop (+) en selecteer Herhalingsgebied.<br />
4 Selecteer de naam van de gewenste recordset in het pop-upmenu.<br />
5 Selecteer het aantal records dat u per pagina wilt weergeven, en klik op OK.<br />
In het documentvenster verschijnt een dunne grijze omtrek met tab rond het herhalingsgebied. In het venster Livegegevens<br />
(Weergave > Live-gegevens) verdwijnt de grijze omtrek en wordt de selectie uitgebreid met het aantal records dat<br />
u hebt opgegeven.<br />
Zie ook<br />
“Over databaserecords” op pagina 542<br />
“Dynamische inhoud bewerken” op pagina 540<br />
Herhalingsgebieden wijzigen in de eigenschappencontrole<br />
❖ U kunt het geselecteerde herhalingsgebied veranderen door een van de volgende opties te wijzigen:<br />
• De naam van het herhalingsgebied;.<br />
• De recordset die de records voor het herhalingsgebied verschaft;<br />
• Het aantal records dat wordt weergegeven.<br />
Wanneer u een nieuwe optie selecteert, wordt de pagina in <strong>Dreamweaver</strong> bijgewerkt.<br />
Een herhalingsgebied om meerdere records op een pagina weer te geven aanmaken en toevoegen<br />
1 Geef de recordset op die de gegevens bevat die in het herhalingsgebied worden weergegeven.<br />
2 Geef het aantal records op dat u per pagina wilt weergeven, en klik op OK.<br />
Als u een beperkt aantal records per pagina opgeeft en het mogelijk is dat het gevraagde aantal records groter is, voegt u<br />
recordnavigatiekoppelingen toe waarmee gebruikers de andere records kunnen weergeven.<br />
546
Een dynamische tabel maken<br />
DREAMWEAVER <strong>CS3</strong><br />
Handboek<br />
In het volgende voorbeeld wordt geïllustreerd hoe het servergedrag Herhalingsgebied wordt toegepast op een tabelrij, en<br />
wordt opgegeven dat per pagina negen records worden weergegeven. De rij zelf geeft vier verschillende records weer:<br />
plaats, staat, adres en postcode.<br />
Als u een tabel wilt maken zoals de tabel uit het vorige voorbeeld, moet u een tabel maken die dynamische inhoud bevat,<br />
en het servergedrag Herhalingsgebied toepassen op de tabelrij die de dynamische inhoud bevat. Wanneer de pagina door<br />
de toepassingsserver wordt bewerkt, wordt de rij net zo vaak herhaald als in het serverobject Herhalingsgebied is<br />
opgegeven, met telkens een andere record in elke nieuwe rij.<br />
Opmerking: Het serverobject Dynamische tabel is niet beschikbaar bij ASP.NET-documenttypen.<br />
1 Voer een van de volgende handelingen uit om een dynamische tabel in te voegen:<br />
• Kies Invoegen > Gegevensobjecten > Dynamische gegevens > Dynamische tabel om het dialoogvenster Dynamische<br />
tabel weer te geven.<br />
• Ga naar de categorie Gegevens van de invoegbalk, klik op de knop Dynamische gegevens en selecteer het pictogram<br />
Dynamische tabel uit het pop-upmenu.<br />
2 Selecteer de recordset in het pop-upmenu Recordset.<br />
3 Selecteer het aantal records dat u per pagina wilt weergeven.<br />
4 (Optioneel) Voer waarden in voor de tabelrand, celopvulling en celruimte.<br />
De waarden die u voor tabelranden, celopvulling en celruimte invoert, worden in het dialoogvenster Dynamische tabel<br />
opgeslagen.<br />
Opmerking: Als u aan een project werkt waarvoor diverse dynamische tabellen met eenzelfde opmaak nodig zijn, voert u de<br />
waarden voor de tabelindeling in, wat de ontwikkeling van de pagina verder vereenvoudigt. U kunt deze waarden na het<br />
invoegen van de tabel bijstellen met de eigenschappencontrole van de tabel.<br />
5 Klik op OK.<br />
547
DREAMWEAVER <strong>CS3</strong><br />
Handboek<br />
Een tabel en tijdelijke aanduidingen voor de dynamische inhoud die in de bijbehorende recordset is gedefinieerd, worden<br />
op de pagina ingevoegd.<br />
In dit voorbeeld bevat de recordset vier kolommen: AUTHORID, FIRSTNAME, LASTNAME, en BIO. De veldnamenrij<br />
van de tabel wordt gevuld met de namen van elke kolom. U kunt de koppen bewerken met beschrijvende tekst of ze<br />
vervangen door een representatieve afbeelding.<br />
Recordtellers maken<br />
Recordtellers geven gebruikers een referentiepunt tijdens het navigeren door een reeks records. Gewoonlijk geven<br />
recordtellers het totaal aantal geretourneerde records weer, evenals de records die op dat moment worden weergegeven. Als<br />
een recordset bijvoorbeeld 40 records retourneert en er 8 records per pagina worden weergegeven, geeft de recordteller op<br />
de eerste pagina bijvoorbeeld “Records 1-8 van 40 worden weergegeven” aan.<br />
Voordatueenrecordtellervooreenpaginakuntmaken,moetueenrecordsetvoordepaginamaken,evenalseengeschikte<br />
pagina-indeling die de dynamische inhoud bevat, en een navigatiebalk voor de recordset.<br />
Zie ook<br />
“Over recordsets” op pagina 517<br />
“Een navigatiebalk voor een recordset maken” op pagina 543<br />
“Meerdere recordsetresultaten weergeven” op pagina 546<br />
“Een dynamische tabel maken” op pagina 547<br />
Eenvoudige recordtellers maken<br />
Recordtellers vertellen gebruikers waar ze zich in een gegeven set records bevinden ten opzichte van het totale aantal<br />
geretourneerde records. Daarom vormen recordtellers een nuttig gedrag dat de bruikbaarheid van een webpagina<br />
aanzienlijk verbetert.<br />
U maakt een eenvoudige recordteller met het serverobject Navigatiestatus recordset. Dit serverobject creëert een<br />
tekstvermelding op de pagina die de huidige recordstatus weergeeft. U kunt de recordteller aanpassen met de<br />
paginaontwerpgereedschappen van <strong>Dreamweaver</strong>.<br />
1 Plaats de invoegpositie op de positie waar u de recordteller wilt invoegen.<br />
2 Kies Invoegen > Gegevensobjecten > Telling records weergeven > Navigatiestatus recordset, selecteer de recordset in het<br />
pop-upmenu Recordset en klik op OK .<br />
Het serverobject Navigatiestatus recordset voegt een tekstrecordteller in die eruitziet als in het volgende voorbeeld:<br />
Wanneer u de teller in het venster Live-gegevens of in een browser bekijkt, ziet deze eruit als in het volgende voorbeeld:<br />
De recordteller bouwen en aan de pagina toevoegen<br />
❖ Selecteer in het statusvenster Recordsetnavigatiestatus de bij te houden recordset en klik op OK.<br />
548
DREAMWEAVER <strong>CS3</strong><br />
Handboek<br />
Aangepaste recordtellers maken<br />
U gebruikt afzonderlijke vormen van gedrag voor het tellen van records om aangepaste recordtellers te maken. Door een<br />
aangepaste recordteller te maken, kunt u een recordteller maken die meer is dan de eenvoudige, enkele rijtabel die met het<br />
serverobject Navigatiestatus recordset wordt ingevoegd. U kunt de ontwerpelementen op diverse creatieve manieren<br />
ordenen en een geschikt servergedrag op elk element toepassen.<br />
De verschillende vormen van servergedrag voor het tellen van records zijn:<br />
• Nummer beginrecord weergeven<br />
• Nummer eindrecord weergeven<br />
• Totaal aantal records weergeven<br />
Voordat u een aangepaste recordteller voor een pagina kunt maken, moet u eerst een recordset voor de pagina maken,<br />
evenals een geschikte pagina-indeling die de dynamische inhoud bevat, en een navigatiebalk voor de recordset.<br />
In dit voorbeeld wordt een recordteller gemaakt die lijkt op het voorbeeld in “Eenvoudige recordtellers”. In dit voorbeeld<br />
stelt het schreefloos lettertype de tijdelijke aanduiding voor van het aantal records die op de pagina wordt ingevoegd. De<br />
recordteller in dit voorbeeld ziet er als volgt uit:<br />
Records weergeven StartRow tot en met EndRow van RecordSet.RecordCount.<br />
1 Voer in de ontwerpweergave de tekst van de teller op de pagina in. U mag de tekst geheel zelf kiezen, bijvoorbeeld:<br />
Displaying records thru of .<br />
2 Plaats de invoegpositie aan het einde van de tekenreeks.<br />
3 Open het paneel Servergedrag (Venster > Servergedrag).<br />
4 Klik op de plusknop (+) in de linkerbovenhoek en klik op Telling records weergeven. Selecteer Totaal aantal records<br />
weergeven in dit vervolgmenu. Het gedrag Totaal aantal records weergeven wordt op de pagina ingevoegd, en de tijdelijke<br />
aanduiding wordt op de plaats van de invoegpositie ingevoegd. De tekenreeks ziet er nu als volgt uit:<br />
Displaying records thru of {Recordset1.RecordCount}.<br />
5 Plaats de invoegpositie achter het woord records en selecteer Nummer beginrecord weergeven in het paneel<br />
Servergedrag > Plusknop (+) > Telling records. De tekenreeks ziet er nu als volgt uit:<br />
Displaying records {StartRow_Recordset1} thru of {Recordset1.RecordCount}.<br />
6 Plaats nu de invoegpositie tussen de woorden thru en of, en selecteer Nummer beginrecord weergeven in het paneel<br />
Servergedrag > Plusknop (+) > Telling records. De tekenreeks ziet er nu als volgt uit:<br />
Displaying records {StartRow_Recordset1} thru {EndRow_Recordset1} of{Recordset1.RecordCount}.<br />
7 Controleer of de teller correct werkt door de pagina weer te geven in het venster Live-gegevens (Weergave > Livegegevens).<br />
De teller moet eruitzien als in het volgende voorbeeld:<br />
Displaying records 1 thru 8 of 40.<br />
Als de resultatenpagina een navigatiekoppeling bevat om naar de volgende set records te gaan, wordt de recordteller als<br />
volgt bijgewerkt wanneer u op de koppeling klikt:<br />
Showing records 9 thru 16 of 40.<br />
De koppelingen in het venster Live-gegevens werken niet. Gebruik de functie Voorvertoning in browser om de<br />
koppelingen te testen. Zorg ervoor dat de Voorvertoning met live-gegevensserver is geselecteerd in Voorkeuren<br />
(Bewerken > Voorkeuren > Voorvertoning in browser (Windows) of <strong>Dreamweaver</strong> > Voorkeuren > Voorvertoning in<br />
browser (Macintosh)), en kies vervolgens Bestand > Voorvertoning in browser.<br />
Het huidige DataSet-paginanummer weergeven (ASP.NET)<br />
Een DataSet-pagina in ASP.NET is een subset van records die wordt weergegeven in een DataGrid of DataList. U kunt code<br />
op uw ASP.NET-pagina invoegen die het nummer van de huidige DataSet-pagina weergeeft. Als u bijvoorbeeld slechts 10<br />
records in uw besturing weergeeft terwijl de DataSet er 24 bevat, heeft de DataSet drie pagina's (twee met 10 records en één<br />
met 4 records).<br />
1 Plaats de invoegpositie op de DataSet-pagina op de plaats waar u het paginanummer wilt weergeven.<br />
549
2 Selecteer Invoegen > Gegevensobjecten > Telling records weergeven > Huidige paginanummer.<br />
3 Selecteer de gegevensset in het dialoogvenster Huidige paginanummer weergeven en klik op OK.<br />
Vooraf gedefinieerde gegevensindelingen gebruiken<br />
DREAMWEAVER <strong>CS3</strong><br />
Handboek<br />
<strong>Dreamweaver</strong> bevat diverse vooraf gedefinieerde gegevensformaten (gegevensindelingen of -notaties) die u op dynamische<br />
gegevenselementen kunt toepassen. De gegevensformaatstijlen omvatten notaties voor de datum en tijd, valuta, getallen en<br />
percentages.<br />
Gegevensformaten toepassen op dynamische inhoud<br />
1 Selecteer de dynamische inhoud in het venster Live-gegevens of selecteer de tijdelijke aanduiding in het<br />
documentvenster.<br />
2 Kies Venster > Bindingen om het paneel Bindingen weer te geven.<br />
3 Klik op de vervolgkeuzepijl in de kolom Formaat.<br />
Als de vervolgkeuzepijl niet zichtbaar is, vouwt u het paneel uit.<br />
4 Selecteer in het pop-upmenu Formaat de gewenste categorie met gegevensformaten.<br />
Zorg ervoor dat het gegevensformaat geschikt is voor het type gegevens dat u opmaakt. De notatie Valuta werkt<br />
bijvoorbeeld alleen als de dynamische gegevens uit numerieke gegevens bestaan. U kunt slechts één notatie op dezelfde<br />
gegevens toepassen.<br />
5 Controleer of de notatie correct is toegepast, door de pagina te bekijken in het venster Live-gegevens of een browser.<br />
Een gegevensformaat aanpassen<br />
1 Open een pagina met dynamische gegevens in de ontwerpweergave.<br />
2 Selecteer de dynamische gegevens waarvan u de notatie wilt aanpassen.<br />
Het gebonden gegevensitem waarvan u de dynamische tekst hebt geselecteerd, wordt gemarkeerd in het paneel Bindingen<br />
(Venster > Bindingen). Het paneel geeft twee kolommen weer voor het geselecteerde item: Binding en Formaat. Als de<br />
kolom Formaat niet zichtbaar is, verbreedt u het paneel Bindingen om het te tonen.<br />
3 Klik in het paneel Bindingen op de vervolgkeuzepijl in de kolom Formaat om het pop-upmenu met beschikbare<br />
gegevensnotaties uit te vouwen.<br />
Als de vervolgkeuzepijl niet zichtbaar is, verbreedt u het paneel Bindingen verder.<br />
4 Selecteer Lijst met formaten bewerken in het pop-upmenu.<br />
5 Vul het dialoogvenster in en klik op OK.<br />
a Selecteer de notatie in de lijst en klik op Bewerken.<br />
b Verander de volgende parameters in het dialoogvensters Valuta, Getal of Percentage en klik op OK.<br />
• Het aantal cijfers dat achter het decimaalteken moet worden weergegeven;<br />
• Of een voorloopnul vóór breuken moet worden geplaatst;<br />
• Of negatieve waarden tussen haakjes of met een minteken ervoor moeten worden weergegeven;<br />
• Of cijfers gegroepeerd moeten worden.<br />
c Als u een gegevensformaat wilt verwijderen, klikt u eerst op de notatie in de lijst en vervolgens op de minknop (-).<br />
Een gegevensformaat maken<br />
1 Open een pagina met dynamische gegevens in de ontwerpweergave.<br />
2 Selecteer de dynamische gegevens waarvoor u een aangepaste notatie wilt maken.<br />
3 Kies Venster > Bindingen om het paneel Bindingen weer te geven en klik in de kolom Formaat op de vervolgkeuzepijl.<br />
Als de vervolgkeuzepijl niet zichtbaar is, vouwt u het paneel uit.<br />
4 Selecteer Lijst met formaten bewerken in het pop-upmenu.<br />
550
DREAMWEAVER <strong>CS3</strong><br />
Handboek<br />
5 Klik op de plusknop (+) en selecteer een formaattype.<br />
Opmerking: In <strong>Dreamweaver</strong> kunt u alleen gegevensformaten voor ASP- en JSP-servermodellen maken. ColdFusion-, PHPen<br />
ASP.NET-gebruikers kunnen in <strong>Dreamweaver</strong> geen gegevensformaten maken.<br />
6 Definieer de notatie en klik op OK.<br />
7 Voer een naam voor de nieuwe notatie in de kolom Naam in en klik op OK.<br />
Opmerking: Als u een ontwikkelaar van ColdFusion-, PHP- of ASP.NET-extensies bent, kunt u notaties downloaden die andere<br />
ontwikkelaars hebben gemaakt, en servernotaties maken en deze posten naar <strong>Dreamweaver</strong> Exchange. Zie <strong>Dreamweaver</strong> uitbreiden<br />
(Help > <strong>Dreamweaver</strong> uitbreiden > Extensie-API's > Serverformaten) voor meer informatie over de serverformaat-API.<br />
Live-gegevens weergeven<br />
Live-gegevens weergeven in de ontwerpweergave<br />
In <strong>Dreamweaver</strong> kunt u de dynamische inhoud van een pagina weergeven terwijl u in de ontwerpweergave aan een pagina<br />
werkt.<br />
1 Controleer of <strong>Dreamweaver</strong> correct is geconfigureerd om live-gegevens weer te geven.<br />
Zie “Vereisten voor het weergeven van live-gegevens” op pagina 552 voor meer informatie.<br />
2 Kies Weergave > Live-gegevens.<br />
De pagina wordt compleet met dynamische inhoud in de ontwerpweergave weergegeven.<br />
Wanneer Live-gegevens in de ontwerpweergave is ingeschakeld, kunt u het volgende doen:<br />
• De indeling van de pagina wijzigen met de paginaontwerpgereedschappen;<br />
• Dynamische inhoud toevoegen, bewerken of verwijderen;<br />
• Servergedrag toevoegen, bewerken of verwijderen.<br />
Opmerking: Koppelingen werken niet in de ontwerpweergave. Als u de koppelingen wilt testen, gebruikt u de functie<br />
Voorvertoning in browser.<br />
Wanneer u op de pagina een wijziging aanbrengt die invloed heeft op de dynamische inhoud, kunt u de pagina vernieuwen<br />
door op de knop Vernieuwen te klikken (het pictogram met de cirkelvormige pijl). In <strong>Dreamweaver</strong> kunt u de pagina ook<br />
automatisch laten vernieuwen.<br />
In het volgende voorbeeld ziet u een dynamische pagina waarvoor Live-gegevens is uitgeschakeld:<br />
551
In het volgende voorbeeld ziet u dezelfde pagina waarvoor Live-gegevens is ingeschakeld:<br />
Vereisten voor het weergeven van live-gegevens<br />
U moet het volgende doen om live-gegevens in de ontwerpweergave te kunnen bekijken:<br />
DREAMWEAVER <strong>CS3</strong><br />
Handboek<br />
• Definieer een map om dynamische pagina's te verwerken.<br />
WanneeruLive-gegevenshebtingeschakeld,wordteentijdelijkekopievanhetgeopendedocumentnaardemapgezonden<br />
voor verwerking. De resulterende pagina wordt geretourneerd en in de ontwerpweergave weergegeven, en de tijdelijke<br />
kopie op de server wordt verwijderd.<br />
Als op de pagina een foutbericht wordt weergegeven wanneer u Live-gegevens inschakelt, controleert u of het URLvoorvoegsel<br />
in het dialoogvenster Sitedefinitie correct is.<br />
• Kopieer (eventuele) gerelateerde bestanden naar de map.<br />
• Geef aan de pagina alle parameters door die een gebruiker anders zou opgeven.<br />
Als u problemen hebt met de weergave Live-gegevens, raadpleegt u “Problemen met de weergave Live-gegevens oplossen”<br />
op pagina 554.<br />
Een pagina in de ontwerpweergave van live-gegevens voorzien<br />
1 Open het dialoogvenster Instellingen voor live-gegevens (Weergave > Instellingen voor live-gegevens).<br />
2 Klik in het gebied URL-verzoek op de plusknop (+) en voer een parameter in die de pagina verwacht.<br />
3 Geef een naam en een testwaarde voor elke parameter op.<br />
4 Selecteer in het pop-upmenu Methode de HTML-formuliermethode die de pagina verwacht: POST of GET.<br />
5 Neem in het tekstgebied Initialisatiescript alle broncode op die u aan het begin van de pagina wilt invoegen voordat deze<br />
wordt uitgevoerd.<br />
Initialisatiescripts bestaan gewoonlijk uit code die sessievariabelen instelt.<br />
6 Als u de instellingen voor de huidige pagina wilt opslaan, klikt u op Instellingen opslaan voor dit document en klikt u<br />
op OK.<br />
Opmerking: U moet Ontwerpnotities inschakelen (Bestand > Ontwerpnotities) om de instellingen op te slaan.<br />
Zie ook<br />
“Schakelen tussen weergaven in het documentvenster” op pagina 23<br />
“Dynamische pagina's bekijken in een browser” op pagina 513<br />
552
Afhankelijke bestanden kopiëren<br />
DREAMWEAVER <strong>CS3</strong><br />
Handboek<br />
Sommige dynamische pagina's zijn voor een correcte werking afhankelijk van andere bestanden. U moet alle gerelateerde<br />
bestanden, waaronder includes aan de serverzijde en afhankelijke bestanden zoals afbeeldingsbestanden en JSPklassebestanden,<br />
kopiëren naar de map die u voor de verwerking van dynamische pagina's hebt gedefinieerd. In<br />
<strong>Dreamweaver</strong> worden afhankelijke bestanden niet automatisch naar de map gekopieerd wanneer u in de ontwerpweergave<br />
Live-gegevens inschakelt.<br />
Opmerking: Live-gegevens ondersteunt code in includes aan de serverzijde en toepassingsbestanden zoals global.asa (ASP) en<br />
application.cfm (ColdFusion). Zorg ervoor dat u deze bestanden naar de server hebt gekopieerd voordat u Live-gegevens<br />
inschakelt.<br />
1 Open het Sitepaneel (Venster > Sitebestanden) en klik op de knop Uitvouwen (het laatste pictogram op de<br />
paneelwerkbalk).<br />
Het Sitepaneel wordt in volledige grootte weergegeven.<br />
2 Klik op het pictogram Toepassingsserver op de werkbalk van het uitgevouwen Sitepaneel (het tweede pictogram aan de<br />
linkerzijde).<br />
De hoofdmap van de toepassingsserver wordt onder Externe site weergegeven.<br />
3 Selecteer onder Lokale map de afhankelijke bestanden.<br />
4 Klik op de blauwe pijl-omhoog op de werkbalk om de bestanden naar de toepassingsserver te kopiëren of sleep de<br />
bestanden naar de juiste map onder Externe site.<br />
U hoeft dit slechts één maal voor uw site te doen, tenzij u meer afhankelijke bestanden toevoegt, in welk geval u ook deze<br />
naar de map moet kopiëren.<br />
Zie ook<br />
“Een webtoepassing instellen” op pagina 477<br />
De pagina de verwachte parameters geven<br />
Om dynamische inhoud te genereren, hebben sommige pagina's parameters van de gebruiker nodig. Een pagina heeft<br />
bijvoorbeeld het id-nummer van een record nodig om die record te vinden en weer te geven. Zonder die gegevens kan<br />
<strong>Dreamweaver</strong> geen dynamische inhoud genereren om in de ontwerpweergave weer te geven.<br />
Als een pagina parameters van de gebruiker verwacht, moet u deze parameters als volgt verstrekken:<br />
1 Selecteer in het documentvenster de optie Instellingen voor live-gegevens in het menu Weergave.<br />
2 Vul het dialoogvenster in en klik op OK.<br />
Als u de GET-methode in het dialoogvenster Instellingen voor Live-gegevens hebt opgegeven, wordt een tekstvak op de<br />
werkbalk van de ontwerpweergave weergegeven. Voer in dit vak verschillende URL-parameters in. Klik vervolgens op de<br />
knop Vernieuwen (het pictogram met de cirkelvormige pijl) om te zien hoe de parameters de pagina beïnvloeden.<br />
Voer elke URL-parameter met de volgende notatie in:<br />
name=value;<br />
In deze notatie is naam is de naam van de URL-parameter die de pagina verwacht, en waarde is de waarde van die parameter.<br />
Zie ook<br />
“URL-parameters” op pagina 507<br />
De pagina vernieuwen<br />
• Klik, terwijl Live-gegevens is ingeschakeld, op de knop Vernieuwen (het pictogram met de cirkelvormige pijl) op de<br />
documentwerkbalk om de pagina te vernieuwen, nadat u een wijziging hebt aangebracht die de dynamische inhoud<br />
beïnvloedt.<br />
553
DREAMWEAVER <strong>CS3</strong><br />
Handboek<br />
• Selecteer de optie Automatisch vernieuwen op de werkbalk als u de pagina wilt vernieuwen telkens wanneer u een<br />
wijziging hebt aangebracht die invloed heeft op de dynamische inhoud. Als u een trage databaseverbinding hebt, kunt<br />
u deze optie beter niet inschakelen wanneer u in het venster Live-gegevens werkt.<br />
Problemen met de weergave Live-gegevens oplossen<br />
Veel problemen met de weergave Live-gegevens worden veroorzaakt door ontbrekende of onjuiste waarden in het<br />
dialoogvenster Sitedefinitie (Site > Sites bewerken).<br />
Controleer de categorie Testserver van het dialoogvenster Sitedefinitie. Het vak Externe map moet de naam bevatten van<br />
een map die dynamische pagina's kan verwerken. Hier volgt een voorbeeld van een geschikte externe map als u IIS of PWS<br />
op uw vaste schijf uitvoert:<br />
C:\Inetpub\wwwroot\myapp<br />
Controleer of het vak URL-voorvoegsel een URL bevat die correspondeert (overeenkomt) met de externe map. Als<br />
bijvoorbeeld PWS of IIS op uw lokale computer wordt uitgevoerd, hebben de volgende externe mappen de volgende URLvoorvoegsels:<br />
Externe map URL-voorvoegsel<br />
C:\Inetpub\wwwroot\ http://localhost/<br />
C:\Inetpub\wwwroot\myapp\ http://localhost/myapp/<br />
C:\Inetpub\wwwroot\fs\planes http://localhost/fs/planes<br />
In de ontwerpweergave werken zonder live-gegevens<br />
Als Live-gegevens is uitgeschakeld of als u tijdelijk geen verbinding hebt met de toepassingsserver, kunt u in de<br />
ontwerpweergave toch nog met dynamische pagina's werken. In <strong>Dreamweaver</strong> worden tijdelijke aanduidingen gebruikt om<br />
dynamische inhoud op de pagina visueel weer te geven. De plaatsaanduiding voor dynamische tekst die uit een database<br />
is gehaald, gebruikt bijvoorbeeld de syntaxis {RecordsetNaam.KolomNaam}, waarbij RecordsetNaam de naam is van de<br />
recordset en KolomNaam de naam is van de kolom die u in de recordset hebt gekozen.<br />
Het is mogelijk dat de pagina-indeling in de ontwerpweergave wordt vervormd door de lengte van de tijdelijke<br />
aanduidingen voor dynamische tekst. U kunt dit probleem oplossen door lege accolades als tijdelijke aanduidingen te<br />
gebruiken.<br />
1 Kies Bewerken > Voorkeuren > Onzichtbare elementen, of <strong>Dreamweaver</strong> > Voorkeuren > Onzichtbare elementen<br />
(Mac OS X).<br />
2 Selecteer { } in het pop-upmenu Dynamische tekst weergeven als en klik op OK.<br />
Webservices gebruiken<br />
Over webservices<br />
Webservices vormen een opkomende technologie die het mogelijk maakt dat wegpagina's toegang hebben tot<br />
gedistribueerde toepassingen. Webservices zijn services die webpagina's kunnen verbinden en indien nodig kunnen<br />
gebruiken. Als zodanig geven ze ontwikkelaars en serviceproviders een grotere flexibiliteit bij het ontwerpen en<br />
implementeren van krachtige, gedistribueerde toepassingen. Webservices kunnen worden geleverd en in rekening worden<br />
gebracht als stromen services die te allen tijde toegang verschaffen, vanaf elk platform, ongeacht het besturingssysteem of<br />
de programmeertaal. Hier volgen enkele voorbeelden van webservices en de informatie en functionaliteit die ze bieden:<br />
• Gebruikersverificatie en -machtiging;<br />
• Creditcardcontrole;<br />
• Diensten voor financiële markten die aandelen koersen retourneren die aan opgegeven beurssymbolen zijn gekoppeld;<br />
554
• Aankoopservices die online bestellen van producten mogelijk maken;<br />
DREAMWEAVER <strong>CS3</strong><br />
Handboek<br />
• Informatieservices die nieuwe of andere informatie verschaffen op basis van een geselecteerde belangstelling, locatie of<br />
andere persoonlijke informatie.<br />
Voordat u een webpagina maakt die een webservice gebruikt, moet u vertrouwd zijn met de onderliggende<br />
servertechnologie van uw toepassing en de programmeerconstructies die de toepassing nodig heeft.<br />
De webpagina die verbinding maakt met de webservice, wordt in het algemeen een consument ('consumer') genoemd en de<br />
service zelf wordt een uitgever ('publisher') genoemd. In <strong>Dreamweaver</strong> kunt u pagina's en sites maken die consumenten van<br />
webservices zijn. In <strong>Dreamweaver</strong> kunt u consumenten van webservices maken die ColdFusion, ASP.NET- en JavaServer<br />
Pages (JSP)-documenttypen gebruiken, en webservices publiceren en implementeren met ColdFusion. Met <strong>Dreamweaver</strong><br />
kunt u met name de volgende ontwikkelingstaken voor webservices uitvoeren:<br />
• Selecteer webservices die beschikbaar zijn op internet.<br />
• Genereer een webserviceproxy die de communicatie tussen de webpagina en de uitgever van de webservice mogelijk<br />
maakt.<br />
De proxy (ook wel een abstractieklasse genoemd) bevat de velden, methoden en eigenschappen van de webservice, en stelt<br />
deze beschikbaar voor de lokale pagina. Wanneer u een proxy voor uw pagina maakt, kunt u deze in <strong>Dreamweaver</strong><br />
weergeven in het Componentenpaneel.<br />
• Sleep methoden en gegevenstypen naar de code op de webpagina.<br />
De werkwijze van een <strong>Dreamweaver</strong>-webservice<br />
U moet de volgende taken uitvoeren als u een pagina of site wilt maken die consument is van een webservice die<br />
<strong>Dreamweaver</strong> gebruikt:<br />
1. Installeer en configureer een proxygenerator.<br />
<strong>Dreamweaver</strong> is op voorhand geconfigureerd met Axis, de Apache SOAP proxygenerator die de ontwikkeling van JSPwebservices<br />
ondersteunt. Als u ColdFusion-pagina's ontwerpt, is de proxygenerator voor webservices in de ColdFusionserver<br />
opgenomen. Wanneer u verbinding maakt met de ColdFusion-server, hebt u automatisch toegang tot de<br />
proxygenerator.<br />
Als u webservicepagina's ontwerpt voor gebruik met ASP.NET, moet u de ASP.NET SDK installeren. Deze is verkrijgbaar<br />
via Microsoft.<br />
2. Geef met een browser een op het web gebaseerd register met webservices weer.<br />
Er zijn diverse bronnen van webservices, van registersites voor webservices tot eenvoudige lijsten. De registers gebruiken<br />
UDDI, een standaard waarmee serviceproviders en aanvragers elkaar kunnen zoeken en zaken met elkaar kunnen doen.<br />
Met UDDI kunnen bedrijven services op het web zoeken die aan hun behoeften voldoen. Met UDDI kunt u bijvoorbeeld<br />
bepaalde criteria opgeven, zoals de laagste prijs voor een bepaalde service, of dat specifieke informatie moet worden<br />
geretourneerd.<br />
3. Wanneer u een webservice hebt gevonden en geselecteerd die de vereiste functionaliteit biedt, voert u de URL van<br />
de WSDL in het dialoogvenster Een webservice toevoegen in.<br />
4. Genereer een proxy voor de webservice vanuit de WSDL-omschrijving van de serviceuitgever.<br />
U moet een proxy maken als u een webservice in een webpagina wilt insluiten. De proxy verschaft de webpagina de<br />
informatie die nodig is om met de webservice te communiceren, en benadert de methoden die de webservice verschaft.<br />
Gebruik een proxygenerator om een proxy te maken vanuit het WSDL-bestand. Wanneer u de proxy hebt gemaakt, kunt<br />
u deze op een van de volgende locaties installeren:<br />
• De lokale computer waarop u de webserviceconsument ontwikkelt;<br />
• De servercomputer waarop de toepassingsserver wordt uitgevoerd. U moet de proxy op de server installeren als u de<br />
webpagina wilt implementeren en deze wilt laten communiceren met de uitgever van de webservice.<br />
555
DREAMWEAVER <strong>CS3</strong><br />
Handboek<br />
5. Met <strong>Dreamweaver</strong> voegt u de webservice toe aan een pagina en stelt u de noodzakelijke parameters en methoden<br />
in op het gebruik van de functionaliteit van de service.<br />
Zie ook<br />
“Over proxygenerators” op pagina 557<br />
“Een webservice aan een pagina toevoegen” op pagina 559<br />
Uitgevers van webservices zoeken<br />
Webservices worden beschikbaar gesteld door uitgevers van services. Doorgaans stelt de uitgever van een service zijn<br />
webservice beschikbaar via een op het web gebaseerd register dat een lijst bijhoudt van beschikbare services waartoe u<br />
toegang hebt. Een aantal websites heeft een dergelijke lijst, waaronder:<br />
• X Methods op http://www.xmethods.net<br />
• Microsoft UDDI registry op http://uddi.microsoft.com/default.aspx_nl<br />
Deze registers gebruiken de UDDI-service (Universal Description, Discovery and Integration), een open, e-commerce<br />
serviceregister dat een forum biedt waarop bedrijven zichzelf kunnen profileren, evenals de producten die ze aan andere<br />
bedrijven leveren. Een groep bedrijven, operators genoemd, onderhoudt het register. De operators hebben de plicht om<br />
alle openbare informatie over geregistreerden onderling uit te wisselen en door te geven aan de gebruikers van de service,<br />
en om de interoperabiliteit tussen de vele gelijke knooppunten van het UDDI-servicenetwerk te onderhouden. Naast<br />
openbare webservices zijn er nog privé-UDDI-registers beschikbaar waarop men zich kan abonneren.<br />
De UDDI-specificatie is gebaseerd op bestaande internetstandaards om ervoor te zorgen dat deze platform- en<br />
implementatie-onafhankelijk is.<br />
Softwarecomponenten van webservices<br />
Webpagina'sdieeenwebservicewillenbenaderenengebruiken,moetenmetdeservicekunnencommunicerenenmoeten<br />
beschikken over een beschrijving van de functionaliteit die de service biedt, van de beschikbare methoden die deze kan<br />
activeren, en van de parameters die de service retourneert. WSDL (Web Service Description Language) is een op XML<br />
gebaseerde beschrijving van de service. Elke webservice beschikt over een WSDL die een beschrijving bevat van hoe de<br />
service wordt verbonden, van de beschikbare methoden die de webpagina kan activeren, en van de gegevensinvoer en<br />
gegevensuitvoer. DeWSDLkanzijnopgeslagenineenbestandofkaninruntimedoordewebservicewordengegenereerd.<br />
Voor de communicatie tussen de webpagina die de service en de webservice zelf nodig heeft, wordt het SOAP (Simple<br />
Object Access Protocol) gebruikt. SOAP is een op XML gebaseerd protocol waarmee een webclient de methoden en<br />
parameters van de webservice kan benaderen en activeren.<br />
Zie ook<br />
“Een webserviceproxy toevoegen met de WSDL-beschrijving” op pagina 558<br />
Webserviceverwijzingen<br />
Ga naar de volgende websites voor meer informatie over websites en de onderliggende technologieën die deze mogelijk<br />
maken:<br />
• WSDL-specificatie op http://www.w3.org/TR/wsdl<br />
• UDDI-specificatie op http://www.uddi.org/specification.html<br />
• XML-specificatie op http://www.w3.org/TR/REC-xml<br />
• SOAP-specificatie op http://www.w3.org/TR/SOAP<br />
556
Over proxygenerators<br />
DREAMWEAVER <strong>CS3</strong><br />
Handboek<br />
Proxygenerators genereren een webservice proxy, een softwarecomponent die door een webpagina wordt gebruikt om met<br />
de uitgever van de webservice te communiceren. De webserviceproxy wordt gegenereerd vanuit de WSDL (Web Service<br />
Description Language) die de webservice beschrijft. Afhankelijk van de servertechnologie waarvoor u<br />
webserviceconsumenten wilt ontwikkelen, moet u een proxygenerator installeren en configureren die die technologie<br />
ondersteunt.<br />
<strong>Dreamweaver</strong> installeert de Axis-proxygenerator, die JSP-webservices ondersteunt. Axis is een open-source generator die<br />
via het Apache SOAP-project wordt gedistribueerd. Met <strong>Dreamweaver</strong> kunt u proxygenerators toevoegen, verkrijgen en<br />
configureren, die webservice-implementaties van andere leveranciers of nieuwe webservicetechnologieën ondersteunen.<br />
Opmerking: <strong>Dreamweaver</strong> installeert standaard alle software die noodzakelijk is om Axis te gebruiken.<br />
Voor meer informatie over Axis gaat u naar de Apache Axis-website op http://ws.apache.org/axis.<br />
Aanvullende proxygenerators verkrijgen<br />
Als u een proxygenerator wilt installeren die niet met <strong>Dreamweaver</strong> wordt meegeleverd, moet u de proxygenerator en<br />
bijbehorende softwarecomponenten verkrijgen via de leverancier. In principe moet u alle noodzakelijke bestanden kunnen<br />
downloaden via de website van de leverancier.<br />
Sommige proxygenerators maken proxy's die afhankelijk zijn van andere softwarebibliotheken. Deze moeten correct<br />
worden geïnstalleerd zodat de proxygenerator ze kan benaderen. De Axis-proxygenerator maakt bijvoorbeeld proxy's die<br />
afhankelijk zijn van de Apache SOAP-bibliotheek die weer afhankelijk is van andere softwarebibliotheken. Raadpleeg de<br />
documentatie wanneer u een proxygenerator selecteert, en ga na of u over alle vereiste softwarecomponenten en<br />
bibliotheken beschikt om ze correct te kunnen installeren en configureren.<br />
Wanneer u de proxygenerator goed hebt geïnstalleerd en geconfigureerd, moet u deze configureren om met <strong>Dreamweaver</strong><br />
te werken.<br />
Opmerking: Opditmomentisdeontwikkelingvanwebservicesmet<strong>Dreamweaver</strong>nogbeperkttotdeWindows-omgeving. Als<br />
u pagina's wilt ontwikkelen die webservices op de Macintosh benaderen, moet u een afzonderlijke toepassingsserver gebruiken<br />
waarop Windows NT/2000/XP of UNIX wordt uitgevoerd, en moet u op deze server de webserviceproxy en bijbehorende<br />
toepassingsomgeving uitvoeren.<br />
Een proxygenerator configureren om met <strong>Dreamweaver</strong> te werken<br />
Wanneer u een proxygenerator voor een webservice installeert, moet u deze configureren om met <strong>Dreamweaver</strong> te werken.<br />
1 Kies Venster > Componenten om het paneel Componenten te openen.<br />
2 Selecteer in het paneel Componenten de optie Webservices in het pop-upmenu in de linkerbovenhoek van het paneel.<br />
Klik op de plusknop (+) en kies Toevoegen met WSDL.<br />
3 Selecteer in het dialoogvenster Toevoegen met WSDL de optie Lijst met proxygenerators bewerken in het pop-upmenu<br />
Proxygenerator.<br />
4 Klik op Nieuw, selecteer de proxygenerator in het pop-upmenu en klik op Gereed.<br />
• Als u een proxygenerator uit de lijst wilt verwijderen, selecteert u de generator in de lijst en klikt u op Verwijderen.<br />
• Als u een proxygenerator wilt wijzigen, selecteert u deze in de lijst en klikt u op Bewerken. Breng wijzigingen aan in het<br />
dialoogvenster dat wordt geopend.<br />
• Als u een kopie van een proxygenerator wilt maken, selecteert u deze in de lijst en klikt u op Dupliceren.<br />
Opmerking: De ColdFusion MX-proxygenerator kan niet worden bewerkt.<br />
5 Selecteer Standaard proxygenerator als u de geselecteerde of een nieuwe proxygenerator wilt configureren. Stel de<br />
volgende opties in en klik op OK:<br />
Naam De naam van de instantie van de proxygenerator die in het pop-upmenu wordt weergegeven.<br />
Ondersteunde servermodellen De lijst met servermodellen die de proxygenerator ondersteunt. Bewerk de lijst met de<br />
plus- en minknoppen (+ en -).<br />
557
DREAMWEAVER <strong>CS3</strong><br />
Handboek<br />
Wanneer u op de plusknop (+) klikt, wordt het dialoogvenster Servermodellen selecteren geopend. Selecteer een<br />
servermodel in de lijst met beschikbare servermodellen en klik op OK. U kunt meerdere servermodellen selecteren door<br />
Control ingedrukt te houden terwijl u de modellen in de lijst selecteert.<br />
Proxy genereren, opdracht Genereer proxybroncode op basis van WSDL-informatie. In de proxygeneratoropdrachten<br />
kunt u de volgende tokens gebruiken:<br />
Proxy compileren, opdracht Compileert de proxybroncode naar uitvoerbare code.<br />
Gecompileerde proxy controleren Controleert de gecompileerde proxy door een introspector in het pop-upmenu te<br />
selecteren.<br />
Doelmap Map waarin de gecompileerde proxy van de webservice en de broncode worden geplaatst.<br />
Wanneer <strong>Dreamweaver</strong> een WSDL-beschrijving van een webservice leest, worden in <strong>Dreamweaver</strong> de volgende acties<br />
uitgevoerd met betrekking tot de velden van de Standaard proxygenerator:<br />
• De WSDL wordt als invoer gelezen om de webservice te zoeken.<br />
• De webserviceproxy wordt met de opgegeven runtimeomgeving gegenereerd.<br />
• De proxy wordt met de opgegeven compiler gecompileerd.<br />
• De proxybroncode en de gecompileerde proxy worden in de opgegeven doelmap geretourneerd.<br />
Een webserviceproxy toevoegen met de WSDL-beschrijving<br />
Wanneer u een proxygenerator hebt opgegeven en de webserviceservermodellen hebt geconfigureerd die u moet<br />
ondersteunen, zoekt u een webservice die de gewenste functionaliteit biedt, en genereert u een proxy voor die service.<br />
1 Open de pagina waaraan u de webservice wilt toevoegen.<br />
2 Selecteer in het paneel Componenten (Venster > Componenten) de optie Webservices in het pop-upmenu in de<br />
linkerbovenhoek van het paneel. Klik op de plusknop (+) en kies Toevoegen met WSDL.<br />
3 Geef op een van de volgende manieren de URL op van het WSDL-bestand dat u wilt gebruiken:<br />
• Als u de URL van het WSDL-bestand kent, voert u het in het vak WSDL in. Deze URL wordt gebruikt om de proxy en<br />
scriptgegevens voor de webservice te genereren.<br />
• Als u de URL van het WSDL-bestand niet kent, klikt u op de knop van de UDDI-browser (pictogram van wereldbol) om<br />
door een lijst met webservices te bladeren. Selecteer een van de vermelde webserviceregisters of kopieer en plak de URL<br />
van de webservice naar het vak WSDL.<br />
Opmerking: U kunt de lijst met webserviceregisters bewerken om aanvullende webserviceregisters of specifieke<br />
webserviceproviders op te nemen.<br />
4 Selecteer een proxygenerator die het servermodel van uw webservice ondersteunt, in het pop-upmenu Proxygenerator.<br />
5 Controleer of de proxygenerator op uw systeem is geïnstalleerd en geconfigureerd, en klik op OK.<br />
De proxygenerator maakt een proxy voor de webservice en controleert deze. Introspectie is het proces waarbij de<br />
proxygenerator de interne structuur van de webserviceproxy controleert en de interfaces, methoden en eigenschappen<br />
ervan beschikbaar stelt in <strong>Dreamweaver</strong>.<br />
De webservice is nu beschikbaar voor gebruik op de site en wordt in het paneel Componenten weergegeven. Nu kunt u de<br />
webservice aan een pagina toevoegen.<br />
Zie ook<br />
“Softwarecomponenten van webservices” op pagina 556<br />
558
DREAMWEAVER <strong>CS3</strong><br />
Handboek<br />
De op UDDI gebaseerde lijst met webservicesites wijzigen<br />
De webservicekiezer verstrekt een lijst met UDDI-webservicelijsten waaruit u webservices kunt selecteren. U kunt deze<br />
lijst bewerken om lijsten met webservices toe te voegen of te verwijderen.<br />
1 Selecteer in het paneel Componenten (Venster > Componenten) de optie Webservices in het pop-upmenu in de<br />
linkerbovenhoek van het paneel, en klik op de plusknop (+) om een webservice toe te voegen.<br />
2 Klik in de webservicekiezer op het pictogram van de wereldbol en kies Lijst met UDDI-sites bewerken in het popupmenu.<br />
3 Vul het dialoogvenster UDDI-sites in en klik op Gereed.<br />
• Als u een nieuwe site wilt toevoegen of een bestaande wilt wijzigen, klikt u op de knop Nieuw of Bewerken. Voer de<br />
naam en URL van een UDDI-website in en klik op OK.<br />
• Als u een bestaande site wilt verwijderen, selecteert u deze in de lijst en klikt u op de knop Verwijderen.<br />
Een webservice aan een pagina toevoegen<br />
Wanneer u een webservice hebt geselecteerd, de proxy hebt gegenereerd en deze aan het paneel Componenten hebt<br />
toegevoegd, kunt u de webserviceproxy in een pagina invoegen.<br />
In het volgende voorbeeld ziet u het paneel Componenten waaraan de webserviceproxy Helloworld wordt toegevoegd. De<br />
proxy Helloworld biedt één methode, sayHello, waarmee 'Hallo allemaal' wordt weergegeven.<br />
In het volgende voorbeeld wordt de webservice HelloWorld met ColdFusion gestart.<br />
1 Sleep in het documentvenster, in codeweergave, de methode sayHello naar de HTML van de pagina.<br />
<strong>Dreamweaver</strong> voegt de methode en lege parameters aan de pagina toe.<br />
2 Bewerk de ingevoegde code met de juiste namen, gegevenstypen en parameterwaarden van het service-instantie zoals<br />
voor de webservice nodig is. De webservice verschaft beschrijvingen van de gegevenstypen en parameterwaarden.<br />
In het volgende ColdFusion-voorbeeld staat de webservice tussen -tags. Gebruik wanneer u een webservice in<br />
ColdFusion ontwerpt, om de webservice te starten en de methoden ervan te activeren.<br />
<br />
<br />
Web Service<br />
<br />
<br />
<br />
<br />
<br />
<br />
3 Als u een resultaatwaarde aan een visueel element wilt binden, gaat u naar de ontwerpweergave en plaatst u een visueel<br />
element op de pagina dat geschikt is voor gegevensbinding. Schakel daarna terug naar de codeweergave en voer de juiste<br />
code in om de resultaatwaarde aan het visuele element te binden. Wanneer u webservices maakt, raadpleegt u de<br />
559
DREAMWEAVER <strong>CS3</strong><br />
Handboek<br />
documentatie van de technologieprovider voor de juiste syntaxis om de service te creëren en de resultaatwaarden op de<br />
pagina weer te geven.<br />
In dit voorbeeld is de resultaatwaarde voor de variabele aString uitgevoerd met de ColdFusion-tag . Hiermee<br />
wordt de zin 'De webservice zegt: Hallo allemaal!' op de pagina weergegeven.<br />
<br />
<br />
Web Service<br />
<br />
<br />
<br />
<br />
The web service says: #aString#<br />
<br />
<br />
4 Wanneer u webpagina's op een productieserver implementeert, kopieert <strong>Dreamweaver</strong> automatisch de pagina's, de<br />
proxy en alle noodzakelijke bibliotheken naar de webserver.<br />
Opmerking: Als u de toepassing ontwikkelt met een proxy die is geïnstalleerd op een andere computer dan de computer waarop<br />
u de pagina's ontwikkelt, of als u een hulpprogramma voor sitebeheer gebruikt dat niet alle bijbehorende bestanden naar de<br />
server kopieert, moet u ervoor zorgen dat u zowel de proxy als alle afhankelijke bibliotheekbestanden inzet. Anders kunnen de<br />
pagina's niet communiceren met de webservicetoepassing.<br />
Een webservice aan een pagina toevoegen met een proxyklasse<br />
Selecteer een lokale .NET DLL- of JSP Reader om webserviceproxy's te controleren wanneer het .NET- of JSPontwikkelingsframework<br />
wordt gebruikt.<br />
1 Kies Venster > Componenten om het paneel Componenten te openen.<br />
2 Selecteer in het paneel Componenten de optie Webservices in het pop-upmenu in de linkerbovenhoek van het paneel.<br />
Klik op de plusknop (+) en kies Toevoegen met proxyklasse.<br />
3 Voer de locatie van de proxyklasse-reader in het vak in of klik op Bladeren om het bestand te zoeken.<br />
4 Selecteer een proxy-reader in het pop-upmenu en klik op OK.<br />
Er zijn twee standaard proxy-readers:<br />
• De .NET DLL Reader voor ASP.NET-documenttypen<br />
• De Java Class Reader voor JSP-documenttypen<br />
Aangepast servergedrag toevoegen<br />
Over aangepast servergedrag<br />
<strong>Dreamweaver</strong> wordt geleverd met een reeks vormen van ingebouwd servergedrag, waarmee u eenvoudig dynamische<br />
mogelijkheden aan een site kunt toevoegen. U kunt de functionaliteit van <strong>Dreamweaver</strong> uitbreiden door servergedrag te<br />
maken dat geschikt is voor uw ontwikkelbehoeften, of door servergedrag te downloaden van de <strong>Dreamweaver</strong> Exchangewebsite.<br />
Voordat u uw eigen servergedrag gaat maken, raadpleegt u het best eerst de <strong>Dreamweaver</strong> Exchange-website om na te gaan<br />
of iemand anders al een servergedrag met de gewenste functionaliteit heeft gemaakt die u aan uw website kunt toevoegen.<br />
Dikwijls heeft een andere ontwikkelaar al een servergedrag gemaakt en getest die aan uw behoeften voldoet.<br />
560
Toegang krijgen tot <strong>Dreamweaver</strong> Exchange<br />
1 In <strong>Dreamweaver</strong> krijgt u op de volgende manieren toegang tot <strong>Dreamweaver</strong> Exchange:<br />
• Kies Help > <strong>Dreamweaver</strong> Exchange.<br />
• Kies Venster > Servergedrag, klik op de plusknop (+) en kies Meer servergedragingen ophalen.<br />
De <strong>Dreamweaver</strong> Exchange-webpagina wordt in uw browser geopend.<br />
2 Meld u met uw <strong>Adobe</strong>-id aan bij Exchange of volg de instructies om een <strong>Adobe</strong>-account te openen als u nog geen<br />
<strong>Dreamweaver</strong> Exchange-id voor uzelf hebt gemaakt.<br />
Een servergedrag of andere extensie in <strong>Dreamweaver</strong> installeren<br />
1 Start Extensiebeheer met de opdracht Opdrachten > Extensies beheren.<br />
2 Kies Bestand > Pakket installeren in Extensiebeheer.<br />
Zie Extensiebeheer gebruiken voor meer informatie.<br />
Werkwijze voor aangepast servergedrag<br />
DREAMWEAVER <strong>CS3</strong><br />
Handboek<br />
Als u bekwaam bent in ColdFusion, ASP.NET, JavaScript, VBScript, PHP of Java, kunt u uw eigen servergedrag schrijven.<br />
De stappen voor het maken van een servergedrag zijn de volgende:<br />
• Schrijf een of meer codeblokken die de vereiste actie uitvoeren.<br />
• Bepaal waar het codeblok in de HTML-code op de pagina moet worden ingevoegd.<br />
• Als voor het servergedrag een parameterwaarde moet worden opgegeven, maakt u een dialoogvenster waarin de<br />
webontwikkelaar die het gedrag toepast, wordt gevraagd een geschikte waarde op te geven.<br />
• Test het servergedrag voordat anderen het kunnen toepassen.<br />
Zie ook<br />
“Vraag een parameter voor het servergedrag” op pagina 567<br />
“Servergedrag testen” op pagina 570<br />
De opbouwfunctie voor servergedrag gebruiken<br />
Gebruik de opbouwfunctie voor servergedrag om de codeblokken toe te voegen die het gedrag in een pagina invoegen.<br />
1 Klik in het paneel Servergedrag (Venster > Servergedrag) op de plusknop (+) en kies Nieuw servergedrag.<br />
2 Kies in het pop-upmenu Documenttype het type document waarvoor u het servergedrag ontwikkelt.<br />
3 Voer in het vak Naam een naam voor het servergedrag in.<br />
4 (Optioneel) Als u een bestaand servergedrag wilt toevoegen om het gedrag dat u maakt, aan te vullen, kiest u de optie<br />
Bestaand servergedrag kopiëren en selecteert u vervolgens het servergedrag in het pop-upmenu Gedrag dat moet worden<br />
gekopieerd. Klik op OK.<br />
Het dialoogvenster Opbouwfunctie voor servergedrag wordt weergegeven.<br />
5 Als u een nieuw codeblok wilt toevoegen, klikt u op de plusknop, voert u de naam van het codeblok in en klikt u op OK.<br />
De naam die u invoert, verschijnt in de opbouwfunctie voor servergedrag. De juiste scripttags worden in het vak Codeblok<br />
weergegeven.<br />
6 Voer in het vak Codeblok de runtimecode in die nodig is om het servergedrag te implementeren.<br />
Opmerking: Bij het invoeren van code in het vak Codeblok kan u alleen een enkele tag of codeblok invoeren voor elk benoemd<br />
codeblok (bijvoorbeeld, myBehavior_block1, myBehavior_block2, myBehavior_blockn,etc.).Alsumeertagsofcodeblokken<br />
invoert,moetuvoorelketagofelkcodeblokeenafzonderlijkcodeblokmaken. Ukuntcodeookvananderepagina'skopiëren<br />
en plakken.<br />
561
DREAMWEAVER <strong>CS3</strong><br />
Handboek<br />
7 Plaats de invoegpositie in het codeblok op de plaats waar u de parameter wilt invoegen, of selecteer een tekenreeks die u<br />
door een parameter wilt vervangen.<br />
8 Klik op de knop Parameter in codeblok invoegen.<br />
9 Voer een naam voor de parameter in het vak Parameternaam in (bijvoorbeeld, Sessie), en klik op OK.<br />
De parameter wordt in het codeblok ingevoegd op de plaats waar u de invoegpositie had gezet voordat u de parameter<br />
definieerde. Als u een tekenreeks had geselecteerd, wordt elke instantie van de geselecteerde tekenreeks in het codeblok<br />
vervangen door een parametermarkering (bijvoorbeeld @@Sessie@@).<br />
10 Selecteer een optie in het pop-upmenu Code invoegen om op te geven waar u de codeblokken wilt insluiten.<br />
11 (Optioneel) Als u aanvullende informatie over het servergedrag wilt opgeven, klikt u op de knop Geavanceerd.<br />
12 Als u meer codeblokken wilt maken, herhaalt u de stappen 5 tot en met 11.<br />
13 Alsvoorhetservergedragparametersmoetenwordenopgegeven,moetueendialoogvenstermakenwaarindepersoon<br />
die het gedrag toepast, de parameters kan invoeren. Zie de link beneden.<br />
14 Klik op OK nadat u de vereiste stappen voor het maken van het servergedrag hebt uitgevoerd.<br />
Het servergedrag wordt in het paneel Servergedrag weergegeven.<br />
15 Test het servergedrag en controleer of het correct werkt.<br />
Zie ook<br />
“Codeblokken herhalen met de lusinstructie” op pagina 565<br />
“Codeerrichtlijnen” op pagina 569<br />
“Vraag een parameter voor het servergedrag” op pagina 567<br />
“Aangepast servergedrag toevoegen” op pagina 560<br />
Geavanceerde opties<br />
Wanneer u de broncode en invoeglocatie voor elk codeblok hebt opgegeven, is het servergedrag helemaal gedefinieerd. In<br />
de meeste gevallen hoeft u geen aanvullende informatie meer op te geven.<br />
Geavanceerde gebruikers kunnen de volgende opties instellen:<br />
Identifier Bepaalt of het codeblok als een identifier moet worden behandeld.<br />
Standaard is elk codeblok een identifier. Als <strong>Dreamweaver</strong> een identifier-codeblok in een document aantreft, wordt het<br />
gedrag ervan weergegeven in het paneel Servergedrag. Gebruik de optie Identifier om op te geven of het codeblok als een<br />
identifier moet worden afgehandeld.<br />
Minstens een van de codeblokken van het servergedrag moet een identifier zijn. Een codeblok mag geen identifier zijn als<br />
een van de volgende voorwaarden van toepassing is: hetzelfde codeblok wordt door een ander servergedrag gebruikt; of het<br />
codeblok is dermate eenvoudig dat het vanzelfsprekend op de pagina wordt weergegeven.<br />
Titel servergedrag De titel van het gedrag zoals deze in het paneel Servergedrag wordt weergegeven.<br />
Wanneer de ontwerper van de pagina op de plusknop (+) in het paneel Servergedrag klikt, wordt de titel van het nieuwe<br />
servergedrag in het pop-upmenu weergegeven. Wanneer een ontwerper een instantie van een servergedrag op een<br />
document toepast, verschijnt het gedrag in de lijst met toegepast gedrag in het paneel Servergedrag. Gebruik het vak Titel<br />
servergedrag om de inhoud van het pop-upmenu Plus (+) en de lijst met toegepast gedrag op te geven.<br />
De eerste waarde in het vak is de naam die u in het dialoogvenster Nieuw servergedrag hebt opgegeven. Terwijl de<br />
parameters worden gedefinieerd, wordt de naam automatisch bijgewerkt zodat de parameters tussen haakjes achter de<br />
naam van het servergedrag komen te staan.<br />
Set Session Variable (@@Name@@, @@Value@@)<br />
562
DREAMWEAVER <strong>CS3</strong><br />
Handboek<br />
Als de gebruiker de standaardwaarde accepteert, wordt alles vóór de haakjes in het pop-upmenu Plus (+) weergegeven<br />
(bijvoorbeeld Sessievariabele instellen). De naam plus de parameters worden in de lijst met toegepast gedrag weergegeven,<br />
bijvoorbeeld Sessievariabele instellen ("abcd", "5").<br />
Codeblok dat moet worden geselecteerd Bepaalt welk codeblok wordt geselecteerd wanneer de gebruiker het gedrag in het<br />
paneel Servergedrag selecteert.<br />
Wanneer u een servergedrag toepast, wordt een van de codeblokken in het gedrag aangewezen als het 'codeblok dat moet<br />
worden geselecteerd'. Als u het servergedrag toepast en het gedrag vervolgens in het paneel Servergedrag selecteert, wordt<br />
het aangewezen blok in het documentvenster geselecteerd. Standaard wordt in <strong>Dreamweaver</strong> het eerste codeblok<br />
geselecteerd dat zich niet boven de html-tag. Als alle codeblokken boven de html-tag staan, wordt het eerste codeblok<br />
geselecteerd. Geavanceerde gebruikers kunnen opgeven welk codeblok het geselecteerde is.<br />
Codeblokken maken<br />
De codeblokken die u in de opbouwfunctie voor servergedrag maakt, worden opgenomen in een servergedrag dat in het<br />
paneel Servergedrag wordt weergegeven. De code kan elke geldige runtimecode voor het opgegeven servermodel zijn. Als<br />
u bijvoorbeeld ColdFusion als het documenttype voor uw aangepast servergedrag selecteert, moet de code worden<br />
geschreven in geldige ColdFusion-code die op een ColdFusion-toepassingsserver wordt uitgevoerd.<br />
U kunt de codeblokken rechtstreeks in de opbouwfunctie voor servergedrag maken, of u kunt de code uit andere bronnen<br />
kopiëren en plakken. Elk codeblok dat u in de opbouwfunctie voor servergedrag maakt, moet een enkele tag of een enkel<br />
scriptblok zijn. Als u meerdere tagblokken moet invoeren, splitst u ze in afzonderlijke codeblokken.<br />
Voorwaarden in codeblokken<br />
In <strong>Dreamweaver</strong> kunt u codeblokken ontwikkelen die besturingsinstructies bevatten die voorwaardelijk worden<br />
uitgevoerd. De Opbouwfunctie voor servergedrag gebruikt if, elseif- en else-instructies en kan ook parameters voor<br />
servergedrag bevatten. Op die manier kunt u andere tekstblokken invoegen op basis van de waarden of OR-relaties tussen<br />
parameters voor servergedrag.<br />
In het volgende voorbeeld ziet u de instructies if-, elseif- en else-instructies. De vierkante haken ([ ]) duiden op<br />
optionele code en het sterretje (*) geeft nul of meer instanties aan. Gebruik de volgende syntaxis als u een gedeelte van een<br />
codeblok of het hele codeblok alleen wilt uitvoeren als een of meer voorwaarden gelden:<br />
conditional text1[conditional text2]*[<br />
conditional text3]<br />
Voorwaardelijke expressies kunnen elke JavaScript-expressie zijn die met de JavaScript-functie eval() kan worden<br />
geëvalueerd, en kan een parameter voor servergedrag bevatten, gemarkeerd door @@’s. (De @@’s onderscheiden de<br />
parameter van JavaScript-variabelen en -trefwoorden.)<br />
Voorwaardelijke expressies doeltreffend gebruiken<br />
Wanneer u if, else- en elseif-instructies in de XML-tag insertText gebruikt, wordt de desbetreffende tekst vooraf<br />
verwerkt om de if-instructies op te lossen en te bepalen welke tekst in het resultaat moet worden opgenomen. De if-en<br />
elseif-instructies gebruiken de expressie als een argument. De voorwaardelijke expressie is dezelfde als die voor<br />
voorwaardelijke JavaScript-expressies, en kan ook parameters voor servergedrag bevatten. Met dergelijke instructies kunt<br />
u kiezen tussen verschillende codeblokken op basis van de waarden van, of de relaties tussen, parameters voor servergedrag.<br />
De volgende JSP-code bijvoorbeeld is afkomstig uit een <strong>Dreamweaver</strong>-servergedrag dat een volgend voorwaardelijk<br />
codeblok gebruikt:<br />
@@rsName@@.close();<br />
<br />
@@callableName@@.execute();<br />
@@rsName@@ = @@callableName@@.getResultSet();<br />
@@rsName@@ = Statement@@rsName@@.executeQuery();<br />
<br />
@@rsName@@_hasData = @@rsName@@.next();<br />
563
DREAMWEAVER <strong>CS3</strong><br />
Handboek<br />
Het voorwaardelijke codeblok begint met en eindigt met . Als de<br />
gebruiker volgens de code een waarde invult voor de @@callableName@@-parameter in het dialoogvenster Parameter van<br />
het servergedrag (indien dus de @@callableName@@-parameterwaarde niet nul is of @@callableName@@ != '')), dan wordt<br />
het voorwaardelijke codeblok vervangen door de volgende instructies:<br />
@@callableName@@.execute();<br />
@@rsName@@ = @@callableName@@.getResultSet();<br />
Anders wordt het codeblok vervangen door de volgende instructie:<br />
@@rsName@@ = Statement@@rsName@@.executeQuery();<br />
Zie ook<br />
“Codeblokken herhalen met de lusinstructie” op pagina 565<br />
Een codeblok plaatsen<br />
Wanneer u met de opbouwfunctie voor servergedrag codeblokken maakt, moet u opgeven waar u ze in de HTML-code van<br />
de pagina wilt invoegen.<br />
Als u bijvoorbeeld een codeblok invoegt boven de openingstag , moet u vervolgens de positie van het codeblok<br />
opgeven ten opzichte van de andere tags, scripts en servergedrag in dat gedeelte van de HTML-code van de pagina. Een<br />
gedrag wordt dikwijls voor of na recordsetquery's geplaatst die ook in de paginacode staan voor de openingstag .<br />
Wanneer u een plaatsingsoptie kiest in het pop-upmenu Code invoegen, veranderen de beschikbare opties in het popupmenu<br />
Relatieve positie om relevante opties voor dat deel van de pagina weer te geven. Als u bijvoorbeeld Boven de<br />
-tag kiest in het pop-upmenu Code invoegen, geven de plaatsingsopties in het pop-upmenu Relatieve positie keuzen<br />
weer die relevant zijn voor dat deel van de pagina.<br />
In de volgende tabel ziet u de invoegopties voor het codeblok en de relatieve plaatsingsopties die voor elke invoegoptie<br />
beschikbaar zijn:<br />
Opties voor Code invoegen Opties voor Relatieve positie<br />
Boven de -tag • Aan het begin van het bestand<br />
• Net voor de recordsets<br />
• Net na de recordsets<br />
• Net boven de -tag<br />
• Aangepaste positie<br />
Onder de -tag • Voor het bestandseinde<br />
Relatief ten opzichte van een<br />
specifieke tag<br />
Relatief ten opzichte van de<br />
selectie<br />
• Voor de afsluiting van de recordset<br />
• Na de afsluiting van de recordset<br />
• Na de -tag<br />
• Aangepaste positie<br />
Selecteer een tag in het pop-upmenu Tag en kies een van de opties voor het<br />
plaatsen van de tag.<br />
Voor de selectie<br />
Na de selectie<br />
De selectie vervangen<br />
Rondom de selectie plaatsen<br />
Als u een aangepaste positie wilt opgeven, moet u een gewicht aan het codeblok toekennen. Gebruik de optie Aangepaste<br />
positie wanneer u meer dan één codeblok in een bepaalde volgorde moet invoegen. Als u bijvoorbeeld een geordende reeks<br />
van drie codeblokken moet invoegen na de codeblokken die recordsets openen, moet u het eerste blok het gewicht 60, het<br />
tweede het gewicht 65 en het derde het gewicht 70 geven.<br />
564
DREAMWEAVER <strong>CS3</strong><br />
Handboek<br />
Standaard kent <strong>Dreamweaver</strong> een gewicht van 50 toe aan alle codeblokken die recordsets openen, en die zijn ingevoegd<br />
boven de -tag. Als het gewicht van twee of meer blokken gelijk is, plaatst <strong>Dreamweaver</strong> de blokken in willekeurige<br />
volgorde.<br />
Zie ook<br />
“Vraag een parameter voor het servergedrag” op pagina 567<br />
“Codeerrichtlijnen” op pagina 569<br />
“Over aangepast servergedrag” op pagina 560<br />
“Codeblokken maken” op pagina 563<br />
“Servergedrag testen” op pagina 570<br />
Een codeblok plaatsen (algemene instructies)<br />
1 Schrijf een codeblok met de opbouwfunctie voor servergedrag.<br />
2 Selecteer in het dialoogvenster Opbouwfunctie voor servergedrag de positie waarop u het codeblok wilt invoegen in het<br />
pop-upmenu Code invoegen.<br />
3 Selecteer in het dialoogvenster Opbouwfunctie voor servergedrag de positie ten opzichte van de positie die u in het popupmenu<br />
Code invoegen hebt geselecteerd.<br />
4 Als het codeblok helemaal is voltooid, klikt u op OK.<br />
Het servergedrag wordt weergegeven in het paneel Servergedrag (Venster > Servergedrag). Klik op de plusknop (+) om het<br />
servergedrag weer te geven.<br />
5 Test het servergedrag en controleer of het correct werkt.<br />
Een codeblok ten opzichte van een andere tag op de pagina plaatsen<br />
1 Selecteer in het pop-upmenu Code invoegen de optie Relatief ten opzichte van een specifieke tag.<br />
2 Voer de tag in het vak Tag in of selecteer er een in het pop-upmenu.<br />
Als u een tag invoert, hoeft u geen haakjes ().<br />
3 Geef een locatie ten opzichte van de tag op door een optie in het pop-upmenu Relatieve positie te selecteren.<br />
Een codeblok plaatsen ten opzichte van een tag die de ontwerper van de pagina heeft gekozen<br />
1 Selecteer in het pop-upmenu Code invoegen de optie Relatief ten opzichte van de selectie.<br />
2 Geef een locatie ten opzichte van de selectie op door een optie in het pop-upmenu Relatieve positie te selecteren.<br />
U kunt uw codeblok net voor of net na de selectie invoegen. U kunt ook de selectie door het codeblok vervangen of het<br />
codeblok om de selectie heen laten lopen.<br />
Als u het codeblok rond een selectie wilt laten lopen, moet de selectie bestaan uit een openingstag en een afsluitende tag<br />
met niets daartussen, zoals volgt:<br />
<br />
Voeg het stukje codeblok van de openingstag vóór de openingstag van de selectie in en voeg het stukje codeblok van de<br />
afsluitende tag na de afsluitende tag van de selectie in.<br />
Codeblokken herhalen met de lusinstructie<br />
Als u een gedeelte van een codeblok of het hele codeblok een aantal keer wilt herhalen, gebruikt u de volgende syntaxis:<br />
code block<br />
Wanneer u een servergedrag maakt, kunt u met lusconstructies een codeblok een bepaald aantal keer herhalen.<br />
code block<br />
<br />
565
DREAMWEAVER <strong>CS3</strong><br />
Handboek<br />
De lusinstructie accepteert een met komma's gescheiden lijst met parameterarrays als argumenten. In dit geval kan een<br />
gebruiker met parameterarrays als argument meerdere waarden voor een enkele parameter opgeven. De herhalingstekst<br />
wordt n keer gedupliceerd, waarbij n de lengte is van de parameterarray-argumenten. Als meer dan één parameterarrayargument<br />
is opgegeven, moeten alle arrays even lang zijn. Bij de ide evaluatie van de lus vervangen de ide elementen van<br />
de parameterarrays de bijbehorende parameterinstanties in het codeblok.<br />
Wanneer u een dialoogvenster voor het servergedrag maakt, kunt u een besturingselement aan het dialoogvenster<br />
toevoegen waarmee de paginaontwerper parameterarrays kan maken. <strong>Dreamweaver</strong> bevat een eenvoudig<br />
arraybesturingselement dat u kunt gebruiken om dialoogvensters te maken. Dit besturingselement, de Door komma’s<br />
gescheiden lijst van tekstvelden, is beschikbaar via de opbouwfunctie voor servergedrag. Als u complexere<br />
gebruikersinterface-elementen wilt maken, raadpleegt u de API-documentatie voor het maken van een dialoogvenster met<br />
een besturingselement waarmee u arrays kunt maken (bijvoorbeeld een rasterbesturingselement).<br />
U kunt een willekeurig aantal voorwaarden of een lusinstructie in een voorwaardelijke instructie nesten. U kunt<br />
bijvoorbeeld opgeven dat de lus wordt uitgevoerd als een bepaalde expressie waar is.<br />
In het volgende voorbeeld ziet u hoe een dergelijke herhaling van codeblokken kan worden gebruikt om servergedrag te<br />
maken (het voorbeeld is een ColdFusion-gedrag dat wordt gebruikt om toegang te krijgen tot een opgeslagen procedure):<br />
<br />
<br />
<br />
<br />
In dit voorbeeld kan de CFSTOREDPROC-tag nul of meer CFPROCPARAM-tags bevatten. Zonder de lusinstructie is het echter<br />
niet mogelijk om de CFPROCPARAM-tags in de ingevoegde CFSTOREDPROC-tag op te nemen. Als dit zonder lusinstructie als een<br />
servergedrag moest worden gemaakt, had u dit voorbeeld in twee deelnemers moeten verdelen: een hoofdtag<br />
CFSTOREDPROC en een CFPROCPARAM-tag met een meervoudig deelnemerstype.<br />
Met de lusinstructie kunt u dezelfde procedure als volgt schrijven:<br />
<br />
<br />
<br />
<br />
<br />
Opmerking: Nieuwe regels na '@>' worden genegeerd.<br />
Als de gebruiker de volgende parameterwaarden in het dialoogvenster Servergedrag heeft ingevoerd:<br />
procedure = "proc1"<br />
conn = "connection1"<br />
paramName = ["@CategoryId", "@Year", "@ISBN"]<br />
value = ["#Form.CategoryId#", "#Form.Year#", "#Form.ISBN#"]<br />
type = ["CF_SQL_INTEGER", "CF_SQL_INTEGER", "CF_SQL_VARCHAR"]<br />
voegt het servergedrag de volgende runtimecode op de pagina in:<br />
566
<br />
<br />
<br />
<br />
Opmerking: Parameterarrays kunnen niet buiten een lus worden gebruikt, behalve als onderdeel van een voorwaardelijke<br />
instructie-expressie.<br />
DREAMWEAVER <strong>CS3</strong><br />
Handboek<br />
De variabelen _length en _index van de lusinstructie gebruiken<br />
De lusinstructie bevat twee ingebouwde variabelen die u kunt gebruiken voor ingesloten if-voorwaarden. De variabelen<br />
zijn: _lengte en _index. De variabele _length evalueert de lengte van de arrays die door de lusinstructie zijn verwerkt,<br />
terwijl de variabele _index dehuidigeindexvandelusinstructieevalueert. Alsuervoorwiltzorgendatdevariabelenalleen<br />
als instructies worden herkend en niet als echte parameters die aan een lus worden doorgegeven, plaatst u de variabelen<br />
niet tussen @@.<br />
Een voorbeeld van het gebruik van ingebouwde variabelen is de toepassing ervan op het import-kenmerk van de pageinstructie.<br />
Het kenmerk import vereist een met komma's gescheiden lijst met pakketten. Als de lusinstructie zich rond<br />
het hele import-kenmerk uitstrekt, moet u bij de eerste uitvoering van de lus alleen de naam van het kenmerk import=<br />
opgeven, inclusief de afsluitende dubbele aanhalingstekens, en mag u bij de laatste uitvoering van de lus geen komma meer<br />
opgeven. Met de ingebouwde variabele kunt u dit als volgt uitdrukken:<br />
<br />
import="<br />
@@Import@@",<br />
<br />
<br />
Vraag een parameter voor het servergedrag<br />
Voor servergedrag moet de paginaontwerper dikwijls een parameterwaarde opgeven. Deze waarde moet worden<br />
ingevoegd voordat de code van het servergedrag op de pagina wordt ingevoegd.<br />
U maakt het dialoogvenster door de door de ontwerper opgegeven parameters in de code te definiëren. Vervolgens<br />
genereert u een dialoogvenster voor het servergedrag, waarin de paginaontwerper wordt gevraagd een parameterwaarde<br />
op te geven.<br />
Opmerking: Een parameter wordt zonder uw tussenkomst aan het codeblok toegevoegd als u opgeeft dat de code relatief ten<br />
opzichte van een door de paginaontwerper gekozen tag moet worden ingevoegd (dus als u Relatief ten opzichte van een<br />
specifieke tag hebt gekozen in het pop-upmenu Code invoegen). De parameter voegt een tagmenu aan het dialoogvenster van<br />
het gedrag toe waarin de paginaontwerper een tag kan selecteren.<br />
Definieer de parameter in de code van het servergedrag<br />
1 Voer een parametermarkering in de code in op de plaats waar u de opgegeven parameterwaarde wilt invoegen. De<br />
parameter heeft de volgende syntaxis:<br />
@@parameterName@@<br />
2 Plaats de tekenreeks formParam tussen parametermarkeringen (@@):<br />
<br />
Als het servergedrag bijvoorbeeld het volgende codeblok bevat:<br />
<br />
Als u wilt dat de paginaontwerper de waarde Form_Object_Name opgeeft, plaatst u de tekenreeks tussen<br />
parametermarkeringen (@@):<br />
567
U kunt ook de tekenreeks markeren en op de knop Parameter in codeblok invoegen klikken. Typ een naam voor de<br />
parameter en klik op OK. In <strong>Dreamweaver</strong> wordt elke instantie van de gemarkeerde tekenreeks vervangen door de<br />
opgegeven parameternaam tussen parametermarkeringen.<br />
DREAMWEAVER <strong>CS3</strong><br />
Handboek<br />
<strong>Dreamweaver</strong> gebruikt de tekenreeksen die u tussen parametermarkeringen hebt ingesloten, om de besturingselementen<br />
van een tag te voorzien in het dialoogvenster dat wordt gegenereerd (zie de volgende procedure). In het vorige voorbeeld<br />
werd in <strong>Dreamweaver</strong> een dialoogvenster met de volgende label gemaakt:<br />
Opmerking: Parameternamen in de code van het servergedrag kunnen geen spaties bevatten. Dat betekent dat<br />
dialoogvensterlabels ook geen spaties kunnen bevatten. Als u spaties in de label wilt opnemen, kunt u het gegenereerde HTMLbestand<br />
bewerken.<br />
Maak een dialoogvenster voor uw servergedrag om de parameterwaarde op te vragen<br />
1 Klik in de opbouwfunctie voor servergedrag op Volgende.<br />
2 Als u de weergavevolgorde van de besturingselementen in het dialoogvenster wilt wijzigen, selecteert u een parameter<br />
en klikt u op de pijlen omhoog en omlaag.<br />
3 Als u een besturingselement van een parameter wilt wijzigen, selecteert u de parameter en selecteert u een ander<br />
besturingselement in de kolom Weergeven als.<br />
4 Klik op OK.<br />
<strong>Dreamweaver</strong> genereert een dialoogvenster met een gelabeled besturingselement voor elke door de ontwerper opgegeven<br />
parameter die u hebt gedefinieerd.<br />
Het dialoogvenster weergeven<br />
❖ Klik op de plusknop (+) in het paneel Servergedrag (Venster > Servergedrag) en selecteer het aangepast servergedrag in<br />
het pop-upmenu.<br />
Bewerk het dialoogvenster dat u gemaakt heeft voor het servergedrag<br />
1 Klik in het paneel Servergedrag (Venster > Servergedrag) op de plusknop (+) en kies Servergedrag bewerken in het popupmenu.<br />
2 Selecteer het servergedrag in de lijst en klik op Openen.<br />
3 Klik op Volgende.<br />
Een dialoogvenster wordt geopend met een overzicht van alle door de ontwerp opgegeven parameters die u in uw code hebt<br />
gedefinieerd.<br />
4 Als u de weergavevolgorde van de besturingselementen in het dialoogvenster wilt wijzigen, selecteert u een parameter<br />
en klikt u op de pijlen omhoog en omlaag.<br />
5 Als u een besturingselement van een parameter wilt wijzigen, selecteert u eerst de parameter en vervolgens een ander<br />
besturingselement in de kolom Weergeven als.<br />
6 Klik op OK.<br />
Servergedrag bewerken en wijzigen<br />
U kunt elk servergedrag bewerken dat met de opbouwfunctie voor servergedrag is gemaakt, evenals vormen van<br />
servergedrag die u van de <strong>Dreamweaver</strong> Exchange-website hebt gedownload, en servergedrag van andere ontwikkelaars.<br />
568
DREAMWEAVER <strong>CS3</strong><br />
Handboek<br />
Als u een servergedrag toepast op een pagina en het gedrag vervolgens bewerkt in <strong>Dreamweaver</strong>, worden instanties van het<br />
oude gedrag niet meer in het paneel Servergedrag weergegeven. Het paneel Servergedrag zoekt op de pagina naar code die<br />
overeenkomt met de code van bekende vormen van servergedrag. Als de code van een servergedrag verandert, herkent het<br />
paneel oudere versies van het gedrag op die pagina niet meer.<br />
Zie ook<br />
“De opbouwfunctie voor servergedrag gebruiken” op pagina 561<br />
“Een codeblok plaatsen” op pagina 564<br />
De oude en nieuwe versie van het gedrag in het paneel behouden<br />
❖ Klik op de plusknop (+) in het paneel Servergedrag (Venster > Servergedrag), selecteer Nieuw servergedrag en maak een<br />
kopie van het oude servergedrag.<br />
De code bewerken van een servergedrag dat met de opbouwfunctie voor servergedrag is gemaakt<br />
1 Klik in het paneel Servergedrag (Venster > Servergedrag) op de plusknop (+) en kies Servergedrag bewerken in het popupmenu.<br />
In het dialoogvenster Servergedrag bewerken worden alle vormen van gedrag voor de huidige servertechnologie<br />
weergegeven.<br />
2 Selecteer het servergedrag en klik op Bewerken.<br />
3 Selecteer het desbetreffende codeblok en wijzig de code, de parametermarkeringen of de positie waarop het codeblok op<br />
de pagina's wordt ingevoegd.<br />
4 Als de gewijzigde code geen door de ontwerper opgegeven parameters bevat, klikt u op OK.<br />
<strong>Dreamweaver</strong> genereert het servergedrag opnieuw zonder een dialoogvenster. Het nieuwe servergedrag verschijnt in het<br />
pop-upmenu Plus (+) van het paneel Servergedrag.<br />
5 Als de gewijzigde code door de ontwerper opgegeven parameters bevat, klikt u op Volgende.<br />
In <strong>Dreamweaver</strong> wordt u gevraagd of u een nieuw dialoogvenster wilt maken dat het oude overschrijft. Breng de gewenste<br />
wijzigingen aan en klik op OK.<br />
<strong>Dreamweaver</strong> slaat alle wijzigingen in het EDML-bestand van het servergedrag op.<br />
Codeerrichtlijnen<br />
In het algemeen moet de code van het servergedrag compact en robuust zijn. Ontwikkelaars van webtoepassingen zijn zeer<br />
gevoelig op het gebied van code die aan hun pagina's wordt toegevoegd. Volg de gangbare codeerpraktijken voor de taal<br />
van het type document (ColdFusion, ASP.NET, JavaScript, VBScript, PHP, Visual Basic of Java). Wanneer u commentaar<br />
schrijft, moet u rekening houden met het technisch verschillende publiek dat de code misschien moet begrijpen, zoals weben<br />
interactieontwerpers, of andere ontwikkelaars van webtoepassingen. Neem commentaar op dat het doel van de code<br />
nauwkeurig beschrijft, en neem eventueel speciale instructies op voor hoe de code op een pagina moet worden ingevoegd.<br />
Onthoud de volgende codeerrichtlijnen wanneer u servergedrag maakt:<br />
Foutcontrole Een belangrijke vereiste. Foutsituaties moeten op elegante wijze in de code van het servergedrag worden<br />
afgehandeld. Probeer met elke situatie rekening te houden. Wat gebeurt er bijvoorbeeld als een parameterverzoek mislukt?<br />
Wat gebeurt er als een query geen records oplevert?<br />
Unieke namen Zorgen ervoor dat uw code identificeerbaar is, en vermijden verwarring met bestaande code. Als<br />
bijvoorbeeld de pagina een functie bevat met de naam hideLayer() en een globale variabele met de naam ERROR_STRING,<br />
en als uw servergedrag code invoegt waarin deze namen eveneens worden gebruikt, kan het servergedrag conflicten<br />
opleveren met de bestaande code.<br />
Met codevoorvoegsels Kunt u uw eigen runtimefuncties en globale variabelen in een pagina identificeren. Eén conventie<br />
is bijvoorbeeld het gebruik van uw initialen. Gebruik nooit het voorvoegsel MM_ aangezien dit is gereserveerd voor gebruik<br />
569
DREAMWEAVER <strong>CS3</strong><br />
Handboek<br />
door Macromedia. Macromedia plaatste het voorvoegsel MM_ voor alle functies en globale variabelen om te voorkomen dat<br />
deze conflicten opleveren met zelfgeschreven code.<br />
var MM_ERROR_STRING = "...";<br />
function MM_hideLayer() {<br />
Vermijd dezelfde codeblokken opdat de code die u schrijft niet al te zeer lijkt op de code in andere blokken. Als een<br />
codeblok teveel op een ander codeblok op de pagina lijkt, zou het eerste codeblok in het paneel Servergedrag per ongeluk<br />
kunnen worden beschouwd als een instantie van het tweede codeblok (of andersom). Een eenvoudige oplossing is het<br />
toevoegen van een opmerking aan een codeblok om het verschil groter te maken.<br />
Zie ook<br />
“Over aangepast servergedrag” op pagina 560<br />
“Werkwijze voor aangepast servergedrag” op pagina 561<br />
Servergedrag testen<br />
<strong>Dreamweaver</strong> Exchange raadt u aan voor elk servergedrag dat u maakt, de volgende tests uit te voeren:<br />
• Pas het gedrag toe vanuit het paneel Servergedrag. Als het gedrag een dialoogvenster heeft, voert u in elk veld geldige<br />
gegevens in en klikt u op OK. Controleer of er geen fouten optreden wanneer het gedrag wordt toegepast. Controleer<br />
of de runtimecode voor het servergedrag in de codecontrole wordt weergegeven.<br />
• Pas het servergedrag nogmaals toe en voer ongeldige gegevens in elk veld van het dialoogvenster in. Probeer het veld<br />
leeg te laten, gebruik extreem grote of negatieve waarden alsmede ongeldige tekens (zoals /, ?, :, * enzovoort) en voer<br />
letters in numerieke velden in. U kunt formuliervalidatieroutines schrijven om ongeldige gegevens af te handelen (voor<br />
validatieroutines moet handmatig worden gecodeerd, een onderwerp dat buiten het bereik van dit boek valt).<br />
Wanneer u het servergedrag met succes op de pagina hebt toegepast, controleert u het volgende:<br />
• Controleer het paneel Servergedrag om na te gaan of de naam van het servergedrag voorkomt in de lijst met gedrag dat<br />
aan de pagina is toegevoegd.<br />
• Controleer, indien van toepassing, of de pictogrammen van het script aan serverzijde op de pagina worden weergegeven.<br />
De algemene pictogrammen van het script aan serverzijde zijn gouden schilden. Om de pictogrammen te zien, schakelt<br />
u Onzichtbare elementen in (Weergave > Visuele hulpmiddelen > Onzichtbare elementen).<br />
• Controleer in de codeweergave (Weergave > Code) of er geen ongeldige code is gegenereerd.<br />
Als uw servergedrag code in het document invoegt die een verbinding met een database tot stand brengt, maakt u een<br />
testdatabase om de code die in het document is ingevoegd, te testen. Controleer de verbinding door query's te definiëren<br />
die verschillende sets gegevens en gegevenssets van verschillende grootte produceren.<br />
Tot slot laadt u de pagina op de server en opent u deze in een browser. Geef de HTML-broncode van de pagina weer en<br />
controleer of geen ongeldige HTML is gegenereerd door de scripts aan serverzijde.<br />
Formulieren maken<br />
Formulieren<br />
Met <strong>Dreamweaver</strong> kunt u formulieren maken met tekstvelden, wachtwoordvelden, keuzerondjes, selectievakjes, popupmenu's,<br />
knoppen en andere formulierobjecten. In <strong>Dreamweaver</strong> kunt u ook code schrijven die de informatie controleert<br />
die een bezoeker invoert. U kunt bijvoorbeeld controleren of het e-mailadres dat een gebruiker invoert, een '@'-symbool<br />
bevat, of dat een vereist tekstveld een waarde bevat.<br />
Zie “ColdFusion MX 7-formulieren maken” op pagina 641 en “ASP.NET-formulieren maken” op pagina 653.<br />
570
Rol op client van formulieren<br />
DREAMWEAVER <strong>CS3</strong><br />
Handboek<br />
Formulieren ondersteunen de clientzijde van de relatie tussen client en server. Wanneer een bezoeker informatie invoert<br />
in een formulier dat in een webbrowser wordt weergegeven (de client), en op de verzendknop klikt, wordt de informatie<br />
verstuurd naar de server waar deze wordt verwerkt door een script of toepassing op de server. De server antwoordt door<br />
de gevraagde informatie weer naar de gebruiker (of client) terug te sturen of door een bepaalde actie uit te voeren op basis<br />
van de inhoud van het formulier.<br />
Opmerking: U kunt de formuliergegevens ook rechtstreeks naar een e-mailontvanger versturen.<br />
Formulierobjecten<br />
In <strong>Dreamweaver</strong> worden formulierinvoertypen formulierobjecten genoemd. Formulierobjecten zijn de mechanismen<br />
waarmee gebruikers gegevens invoeren. U kunt de volgende formulierobjecten aan een formulier toevoegen:<br />
Tekstvelden Accepteren elk type alfanumerieke tekstinvoer. De tekst kan worden weergegeven op een enkele regel, op<br />
meerdere regels of als een wachtwoordveld waarin ingevoerde tekst wordt vervangen door sterretjes of opsommingstekens<br />
om het wachtwoord voor anderen te verbergen.<br />
Opmerking: Wachtwoorden en andere informatie die via een wachtwoordveld naar een server worden verzonden, worden niet<br />
versleuteld. De overgebrachte gegevens kunnen worden onderschept en als alfanumerieke tekst worden gelezen. Daarom moet<br />
u gegevens die u wilt beveiligen, altijd versleutelen.<br />
Verborgen velden Slaan informatie op die een gebruiker heeft ingevoerd, zoals een naam, e-mailadres of<br />
weergavevoorkeur. Deze gegevens worden opnieuw gebruikt wanneer de gebruiker de site nogmaals bezoekt.<br />
Knoppen Voeren acties uit wanneer erop wordt geklikt. U kunt een aangepaste naam of label voor een knop toevoegen, of<br />
een van de vooraf gedefinieerde tags 'Verzenden' of 'Beginwaarden' gebruiken. Gebruik een knop om formuliergegevens<br />
naar de server te verzenden of de beginwaarden van het formulier te herstellen. U kunt ook andere verwerkingstaken<br />
toekennen die u in een script definieert. U kunt bijvoorbeeld een knop invoegen om de totale kosten van geselecteerde<br />
items te berekenen op basis van toegewezen waarden.<br />
571
DREAMWEAVER <strong>CS3</strong><br />
Handboek<br />
Selectievakjes Hiermee maakt u meerdere antwoorden in een enkele groep opties mogelijk. Een gebruiker kan net zoveel<br />
opties selecteren als van toepassing kunnen zijn. In het volgende voorbeeld ziet u hoe drie selectievakjes zijn geselecteerd:<br />
Surfen, Mountainbiken en Raften.<br />
Keuzerondjes Hiermee worden exclusieve keuzen voorgesteld. Wanneer u een optie in een groep keuzerondjes selecteert,<br />
worden alle andere opties in de groep uitgeschakeld (een groep bestaat uit twee of meer knoppen met dezelfde naam). In<br />
het onderstaande voorbeeld is de optie Raften geselecteerd. Als de gebruiker op Surfen klikt, wordt de optie Raften<br />
automatisch uitgeschakeld.<br />
Lijstmenu's Geven optiewaarden weer in een bladerlijst waarin gebruikers meerdere opties kunnen selecteren. De optie<br />
Lijst geeft de optiewaarden weer in een menu waarin gebruikers slechts één item kunnen selecteren. Gebruik menu's<br />
wanneer u beperkte ruimte hebt en toch veel items moet weergeven, of als u de waarden die aan de server worden<br />
geretourneerd, moet controleren. In tegenstelling tot tekstvelden, waarin gebruikers alles kunnen typen wat ze willen, zelfs<br />
ongeldige gegevens, stelt u de exacte waarden in die door een menu worden geretourneerd.<br />
Opmerking: Een pop-upmenu in een HTML-formulier is niet hetzelfde als een grafisch pop-upmenu. Voor informatie over het<br />
maken, bewerken en weergeven of verbergen van een grafisch pop-upmenu volgt u de koppeling aan het einde van deze sectie.<br />
Snelmenu's Navigeerbare lijsten of pop-upmenu's waarmee u een menu kunt invoegen waarin elke optie is gekoppeld aan<br />
een document of bestand.<br />
Met bestandsvelden Kunnen gebruikers naar een bestand op hun computer bladeren en het bestand als formuliergegevens<br />
laden.<br />
Met afbeeldingsvelden Kunt u een afbeelding in een formulier invoegen. Gebruik afbeeldingsvelden om grafische<br />
knoppen te maken zoals de knoppen Verzenden of Beginwaarden. Wanneer u een afbeelding gebruikt om andere taken<br />
dan het verzenden van gegevens uit te voeren, moet u een gedrag aan het formulierobject koppelen.<br />
Zie ook<br />
“Het gedrag Pop-upmenu weergeven toepassen” op pagina 345<br />
572
Een HTML-formulier maken<br />
DREAMWEAVER <strong>CS3</strong><br />
Handboek<br />
1 Open een pagina en plaats de invoegpositie op de plaats waar u het formulier wilt weergeven.<br />
2 Kies Invoegen > Formulier of selecteer de categorie Formulieren op de invoegbalk en klik op het pictogram Formulier.<br />
In de ontwerpweergave worden formulieren aangeduid met een gestippelde rode omtrek. Als u deze omtrek niet ziet, kiest<br />
u Weergave > Visuele hulpmiddelen > Onzichtbare elementen.<br />
3 Stel de eigenschappen van het HTML-formulier in de eigenschappencontrole in (Venster >Eigenschappen):<br />
a Klik in het documentvenster op de formulieromtrek om het formulier te selecteren.<br />
b Typ in het vak Formuliernaam een unieke naam voor het formulier.<br />
Door een formulier een naam te geven, kunt u er met een scripttaal, zoals JavaScript of VBScript, naar verwijzen of het<br />
besturen. Als u het formulier geen naam geeft, genereert <strong>Dreamweaver</strong> een naam op basis van de syntaxis formn, waarbij<br />
de waarde van n wordt verhoogd voor elk formulier dat aan de pagina wordt toegevoegd.<br />
c Geef in het vak Actie de pagina of het script op dat de formuliergegevens verwerkt. Daartoe typt u het pad of klikt u op<br />
het mappictogram om naar de desbetreffende pagina of het juiste script te navigeren.<br />
d Geef in het pop-upmenu Methode de methode op waarmee de formuliergegevens naar de server worden overgebracht.<br />
Stel vervolgens de volgende opties naar wens in:<br />
Standaard Met deze optie wordt de standaardinstelling van de browser gebruikt om de formuliergegevens naar de server<br />
te verzenden. Gewoonlijk is de methode get de standaardmethode.<br />
GET Hiermee wordt de waarde toegevoegd aan de URL die de pagina opvraagt.<br />
POST Hiermee worden de formuliergegevens in het HTTP-verzoek ingesloten.<br />
Gebruik GET niet om lange formulieren te verzenden. URL's zijn beperkt tot 8192 tekens. Als de hoeveelheid verzonden<br />
gegevens te groot is, worden gegevens afgekapt, wat onverwachte of geen resultaten oplevert.<br />
Dynamische pagina's, gegenereerd door parameters die worden doorgegeven met de GET-methode, kunnen met een<br />
bladwijzer worden gemarkeerd omdat alle waarden die nodig zijn om de pagina opnieuw te genereren, zijn ingesloten in de<br />
URL die in het adresvak van de browser wordt weergegeven. Dynamische pagina's die worden gegenereerd door<br />
parameters die met de methode POST zijn doorgegeven, kunnen echter niet met een bladwijzer worden gemarkeerd.<br />
Als u vertrouwelijke gebruikersnamen en wachtwoorden, creditcardnummers of andere vertrouwelijke informatie<br />
verzamelt, lijkt de methode POST misschien veiliger dan de methode GET. De informatie die met de methode POST wordt<br />
verzonden, is echter niet gecodeerd en kan eenvoudig door een hacker worden onderschept. Gebruik een beveiligde<br />
verbinding met een beveiligde server als u veiligheid wilt garanderen.<br />
e (Optioneel) Geef in het pop-upmenu Enctype het MIME-coderingstype op van de gegevens die voor verwerking naar<br />
de server worden verzonden.<br />
De standaardinstelling application/x-www-form-urlencode wordtgewoonlijksamenmetdemethodePOST gebruikt. Als<br />
u een veld voor het laden van een bestand maakt, geeft u het MIME-type multipart/form-data op.<br />
f (Optioneel) Geef in het pop-upmenu Doel het venster op waarin u de gegevens wilt weergeven die door het geactiveerde<br />
programma worden geretourneerd.<br />
Als het genoemde venster nog niet is geopend, wordt een nieuw venster met die naam geopend. Stel een van de volgende<br />
doelwaarden in:<br />
_blank Hiermee wordt het doeldocument in een nieuw, naamloos venster geopend.<br />
_parent Hiermee wordt het doeldocument geopend in het bovenliggende venster van het venster waarin het huidige<br />
document wordt weergegeven.<br />
_self Hiermee wordt het doeldocument geopend in hetzelfde venster als het venster waarin het formulier is verzonden.<br />
_top Hiermee wordt het doeldocument geopend in het huidige venster. Deze waarde kan worden gebruikt om ervoor te<br />
zorgen dat het doeldocument het volledige venster overneemt, zelfs als het originele document in een frame wordt<br />
weergegeven.<br />
573
DREAMWEAVER <strong>CS3</strong><br />
Handboek<br />
4 Voeg formulierobjecten op de pagina in:<br />
a Plaats de invoegpositie op de plaats waar het formulierobject in het formulier moet worden weergegeven.<br />
b Selecteer het object in het menu Invoegen > Formulier of in de categorie Formulieren van de invoegbalk.<br />
c Stel de eigenschappen van de objecten in.<br />
d Voer een naam voor het object in de eigenschappencontrole in.<br />
Elk tekstveld, verborgen veld, selectievakje en lijst-/menuobject moet een unieke naam hebben die het object in het<br />
formulier aanduidt. Namen van formulierobjecten mogen geen spaties of speciale tekens bevatten. U kunt elke combinatie<br />
van alfanumerieke tekens en een onderstrepingsteken (_) gebruiken. De label die u aan het object toekent, is de naam van<br />
de variabele waarin de waarde van het veld (het ingevoerde gegeven) is opgeslagen. Dit is de waarde die voor verwerking<br />
naar de server wordt verzonden.<br />
Opmerking: Alle keuzerondjes in een groep moeten dezelfde naam hebben.<br />
e Als u het tekstveld-, selectievakje- of keuzerondje-object op de pagina een label wilt geven, klikt u naast het object en<br />
typt u de label.<br />
5 Pas de indeling van het formulier aan.<br />
Gebruik regeleinden, alinea-einden, vooraf opgemaakte tekst of tabellen om uw formulieren op te maken. U kunt geen<br />
formulier in een ander formulier invoegen (u kunt tags dus niet overlappen), maar u kunt wel meer dan één formulier op<br />
een pagina opnemen.<br />
Vergeet niet om bij het ontwerpen van formulieren de formuliervelden van een beschrijvende tekstlabel te voorzien, zodat<br />
gebruikers weten wat ze moeten invoeren, bijvoorbeeld “Typ uw naam” als u de naam wilt verkrijgen.<br />
Gebruik tabellen om formulierobjecten en veldlabels te structureren. Wanneer u tabellen in formulieren gebruikt, moet u<br />
ervoor zorgen dat alle table-tags zijn opgenomen tussen form-tags.<br />
Zie www.adobe.com/go/vid0160_nl voor een zelfstudie over formulieren maken.<br />
Ga naar www.adobe.com/go/vid0161_nl voor een zelfstudie over stijlformulieren met CSS.<br />
Zie ook<br />
“ASP.NET-formulieren maken” op pagina 653<br />
“ColdFusion MX 7-formulieren maken” op pagina 641<br />
“Over dynamische formulierobjecten” op pagina 578<br />
“JavaScript-gedrag aan HTML-formulierobjecten koppelen” op pagina 582<br />
“Aangepaste scripts aan HTML-formulierknoppen koppelen” op pagina 582<br />
Een groep keuzerondjes invoegen<br />
1 Plaats de invoegpositie in het formulier.<br />
2 Selecteer Invoegen > Formulier > Groep keuzerondjes.<br />
3 Vul het dialoogvenster in en klik op OK.<br />
a Voer in het vak Naam een naam voor de groep keuzerondjes in.<br />
Als u de keuzerondjes instelt om parameters aan de server terug te geven, worden de parameters aan de naam gekoppeld.<br />
Als u de groep bijvoorbeeld mijnGroep noemt en de formuliermethode instelt op GET (dus, u wilt dat het formulier URLparameters<br />
doorgeeft in plaats van formulierparameters wanneer de gebruiker op de verzendknop klikt), wordt de expressie<br />
mijnGroep=”CheckedValue” in de URL aan de server doorgegeven.<br />
b Klik op de plusknop (+) om een keuzerondje aan de groep toe te voegen. Voer een label en geselecteerde waarde voor<br />
de nieuwe knop in.<br />
c Klik op de pijlen omhoog of omlaag als u de volgorde van de knoppen wilt wijzigen.<br />
574
DREAMWEAVER <strong>CS3</strong><br />
Handboek<br />
d Als u wilt dat een bepaald keuzerondje is ingeschakeld wanneer de pagina in een browser wordt geopend, typt u een<br />
waarde in het vak Selecteer waarde gelijk aan, die gelijk is aan de waarde van het keuzerondje.<br />
Voer een statische waarde in of geef een dynamische waarde op door op het pictogram met de bliksemflits naast het vak te<br />
klikken en een recordset te selecteren die mogelijke geselecteerde waarden bevat. In beide gevallen moet de waarde die u<br />
opgeeft, overeenkomen met de geselecteerde waarde van een van de keuzerondjes in de groep. Als u de ingeschakelde<br />
waarden van de keuzerondjes wilt bekijken, schakelt u de keuzerondjes een voor een in en opent u telkens de<br />
eigenschappencontrole (Venster > Eigenschappen).<br />
e Selecteer het formaat waarin u de knoppen in <strong>Dreamweaver</strong> wilt indelen.<br />
Deel de knoppen in met regeleinden of met een tabel. Als u de tabeloptie kiest, maakt <strong>Dreamweaver</strong> een tabel met één<br />
kolom en worden de keuzerondjes links en de labels rechts geplaatst.<br />
U kunt de eigenschappen in de eigenschappencontrole of rechtstreeks in de codeweergave instellen.<br />
Een afbeeldingsknop invoegen<br />
U kunt afbeeldingen als knoppictogrammen gebruiken. Wanneer u een afbeelding gebruikt om andere taken dan het<br />
verzenden van gegevens uit te voeren, moet u een gedrag aan het formulierobject koppelen.<br />
1 Plaats de invoegpositie binnen de formulieromtrek in het document.<br />
2 Selecteer Invoegen > Formulier > Afbeeldingsveld.<br />
Het dialoogvenster Afbeeldingsbron wordt geopend.<br />
3 Selecteer de afbeelding voor de knop in het dialoogvenster Afbeeldingsbron selecteren en klik op OK.<br />
4 Stel in de eigenschappencontrole een van de volgende opties in:<br />
Afbeeldingsveld Hiermee geeft u de knop een naam. Met de twee gereserveerde namen, Verzenden en Beginwaarden, kunt<br />
u respectievelijk opgeven dat de formuliergegevens moeten worden verzonden naar de toepassing of het script dat de<br />
gegevens verwerkt, of dat alle formuliervelden moeten worden teruggezet op hun beginwaarden.<br />
Bron Hiermee geeft u de afbeelding op die u voor de knop wilt gebruiken.<br />
Alt Hier kunt u beschrijvende tekst invoeren voor het geval de afbeelding niet in de browser kan worden geladen.<br />
Uitlijnen Hiermee stelt u het uitlijningskenmerk van het object in.<br />
Afbeelding bewerken Hiermee start u de standaardafbeeldingseditor en wordt het afbeeldingsbestand voor bewerken<br />
geopend.<br />
Klasse Hiermee kunt u CSS-regels op het object toepassen.<br />
5 Als u een JavaScript-gedrag aan de knop wilt koppelen, selecteert u eerst de afbeelding en vervolgens het gedrag in het<br />
paneel Gedrag (Venster > Gedrag).<br />
Velden voor het laden van bestanden invoegen<br />
U kunt een veld voor het laden van bestanden maken waarmee gebruikers een bestand op hun computer (bijvoorbeeld een<br />
tekstverwerkingsdocument of grafisch bestand) kunnen selecteren en naar de server kunnen uploaden. Een bestandsveld<br />
ziet er net zo uit als andere tekstvelden, maar heeft eveneens een knop Bladeren. De gebruiker voert het pad naar het te<br />
laden bestand handmatig in of gebruikt de knop Bladeren om het bestand te zoeken en te selecteren.<br />
Voordat u velden voor het laden van bestanden kunt gebruiken, moet u een script aan serverzijde of een pagina hebben die<br />
het verzenden van bestanden kan afhandelen. Raadpleeg de documentatie bij de servertechnologie die u gebruikt voor de<br />
verwerking van formuliergegevens. Als u bijvoorbeeld PHP gebruikt, raadpleegt u “Handling files uploads” in de online<br />
PHP-handleiding op http://us2.php.net/features.file-upload.php.<br />
Voor bestandsvelden moet u de methode POST gebruiken om bestanden van de browser naar de server over te brengen. Het<br />
bestand wordt gepost naar het adres dat u in het vak Actie van het formulier hebt opgegeven.<br />
Opmerking: Neem contact op met de serverbeheerder om te vragen of bestanden anoniem geladen mogen worden voordat u<br />
het bestandsveld gebruikt.<br />
1 Voeg een formulier op de pagina in (Invoegen > Formulier).<br />
575
2 Selecteer het formulier om de eigenschappencontrole weer te geven.<br />
3 Stel de formuliermethode in op POST.<br />
4 Selecteer in het pop-upmenu Enctype de optie multipart/form-data.<br />
5 Geef in het vak Actie het script of de pagina aan serverzijde op waardoor het geladen bestand wordt afgehandeld.<br />
6 Plaats de invoegpositie binnen de formulieromtrek en kies Invoegen > Formulier > Bestandsveld.<br />
7 Stel in de eigenschappencontrole een van de volgende opties in:<br />
Naam bestandsveld Hiermee geeft u de naam voor het bestandsveldobject op.<br />
Tekenbreedte Hiermee geeft u het maximaal aantal tekens op dat in het veld kan worden weergegeven.<br />
DREAMWEAVER <strong>CS3</strong><br />
Handboek<br />
Maximum aantal tekens Hiermee geeft u het maximum aantal tekens op dat het veld kan bevatten. Als de gebruiker het<br />
bestand met de bladerknop zoekt, kan de bestandsnaam inclusief het pad de waarde van Maximum aantal tekens<br />
overschrijden. Als de gebruiker de bestandsnaam en het pad echter probeert in te voeren, accepteert het bestandsveld niet<br />
meer tekens dan met de waarde Maximum aantal tekens is opgegeven.<br />
Eigenschappen van HTML-tekstveldobjecten<br />
Selecteer het tekstveldobject en stel de volgende opties in de eigenschappencontrole in:<br />
Tekenbreedte Hiermee geeft u het maximaal aantal tekens op dat in het veld kan worden weergegeven. Deze waarde kan<br />
kleiner zijn dan Maximum aantal tekens, het maximum aantal tekens dat in het veld kan worden ingevoerd. Als<br />
Tekenbreedte bijvoorbeeld is ingesteld op 20 (de standaardwaarde) en een gebruiker 100 tekens invoert, zijn slechts 20<br />
tekens in het tekstveld zichtbaar. De tekens worden wel door het veldobject herkend en voor verwerking naar de server<br />
verzonden, ook al kunt u ze niet in het veld zien.<br />
Maximum aantal tekens Hiermee bepaalt u het maximum aantal tekens dat de gebruiker in het veld kan invoeren voor<br />
tekstvelden die uit één regel bestaan. Gebruik Maximum aantal tekens bijvoorbeeld om postcodes te beperken tot 6 tekens,<br />
om wachtwoorden te beperken tot 10 tekens enzovoort. Als u het vak Maximum aantal tekens leeg laat, kunnen gebruikers<br />
een willekeurige hoeveelheid tekst invoeren. Als de tekst langer is dan de tekenbreedte van het veld, loopt de tekst door.<br />
Als een gebruiker het maximum aantal tekens overschrijdt, is een signaal hoorbaar.<br />
Aantal lijnen Met deze optie, die beschikbaar is wanneer de optie Meerdere regels is geselecteerd, stelt u de hoogte in van<br />
het veld voor tekstvelden met meerdere regels.<br />
Tekstterugloop Metdezeoptie,diebeschikbaariswanneerdeoptieMeerdereregelsisgeselecteerd,bepaaltuhoedeinvoer<br />
van de gebruiker wordt weergegeven wanneer de gebruiker meer informatie invoert dan in het gedefinieerde tekstgebied<br />
kan worden weergegeven. De volgende terugloopopties zijn beschikbaar:<br />
• Uit of Standaard Hiermee voorkomt u dat tekst terugloopt naar de volgende regel. Wanneer de invoer van de gebruiker<br />
de rechterrand van het tekstgebied overschrijdt, loopt de tekst terug naar links. Gebruikers moeten op Enter drukken om<br />
de invoegpositie naar de volgende regel in het tekstgebied te plaatsen.<br />
• Virtueel Hiermee stelt u woordterugloop in het tekstgebied in. Wanneer de invoer van de gebruiker de rechterrand van<br />
het tekstgebied overschrijdt, loopt de tekst terug naar de volgende regel. Wanneer gegevens voor verwerking worden<br />
verzonden, wordt geen terugloop op de gegevens toegepast. Deze worden als één tekenreeks verzonden.<br />
• Fysiek Hiermee wordt woordterugloop toegepast op het tekstgebied, maar ook op de gegevens wanneer ze voor<br />
verwerking worden verzonden.<br />
Type Hiermee geeft u aan of het veld een veld van één regel, een veld van meerdere regels of een wachtwoordveld is.<br />
• Eén regel Dit resulteert in een input-tag waarvan het kenmerk type is ingesteld op text. De instelling Tekenbreedte<br />
komt overeen met het kenmerk size en de instelling Maximum aantal tekens komt overeen met het kenmerk maxlength.<br />
• Meerdere regels Dit resulteert in een textarea-tag. De instelling Tekenbreedte komt overeen met het kenmerk cols en<br />
de instelling Aantal regels komt overeen met het kenmerk rows.<br />
• Wachtwoord Dit resulteert in een input-tag waarvan het kenmerk type is ingesteld op text. De instellingen<br />
Tekenbreedte en Maximum aantal tekens komen overeen met dezelfde kenmerken als in tekstvelden van één regel.<br />
Wanneer een gebruiker tekst in een wachtwoordveld typt, wordt de invoer als sterretjes of opsommingstekens weergegeven<br />
zodat anderen de invoer niet kunnen zien.<br />
576
DREAMWEAVER <strong>CS3</strong><br />
Handboek<br />
Beginwaarde Hiermeekentudewaardetoedieinhetveldwordtweergegevenwanneerhetformulierdeeerstekeerwordt<br />
geladen. U kunt bijvoorbeeld opgeven dat de gebruiker informatie in het veld invoert door een opmerking of<br />
voorbeeldgegeven op te nemen.<br />
Klasse Hiermee kunt u CSS-regels op het object toepassen.<br />
Opties van knopobjecten<br />
Knopnaam Hiermee geeft u de knop een naam. Met de twee gereserveerde namen, Verzenden en Beginwaarden, kunt u<br />
respectievelijk opgeven dat de formuliergegevens moeten worden verzonden naar de toepassing of het script dat de<br />
gegevens verwerkt, of dat alle formuliervelden moeten worden teruggezet op hun beginwaarden.<br />
Label Hiermee geeft u de tekst op die op de knop moet worden weergegeven.<br />
Actie Hiermee bepaalt u wat er gebeurt wanneer op de knop wordt geklikt.<br />
• Formulier verzenden Wanneer de gebruiker op de knop klikt, worden de formuliergegevens voor verwerking<br />
verzonden. De gegevens worden verzonden naar de pagina of het script dat in de eigenschap Actie van het formulier is<br />
opgegeven.<br />
• Formulier op beginwaarden instellen Wanneer de gebruiker op de knop klikt, wordt de inhoud van het formulier<br />
gewist.<br />
• Geen Hiermee bepaalt u de actie die moet worden uitgevoerd wanneer op de knop wordt geklikt. U kunt bijvoorbeeld<br />
een JavaScript-gedrag toevoegen dat een andere pagina opent wanneer de gebruiker op de knop klikt.<br />
Klasse Hiermee worden CSS-regels op het object toegepast.<br />
Opties van HTML-selectievakje-objecten<br />
Geselecteerde waarde Hiermee stelt u de waarde in die naar de server wordt verzonden wanneer het selectievakje is<br />
ingeschakeld. In een onderzoek kunt u bijvoorbeeld de waarde 4 instellen voor 'Helemaal mee eens' en de waarde 1 voor<br />
'Helemaal niet mee eens'.<br />
Status bij openen Hiermee bepaalt u of het selectievakje is ingeschakeld wanneer het formulier in de browser wordt<br />
geladen.<br />
Dynamisch Hiermee laat u de server dynamisch de begintoestand van het selectievakje bepalen. U kunt selectievakjes<br />
bijvoorbeeld gebruiken om de Ja/Nee-informatie die in een databaserecord is opgeslagen, visueel voor te stellen. Die<br />
informatie is in de ontwerpfase nog niet bekend. In runtime leest de server de databaserecord en wordt het selectievakje<br />
ingeschakeld als de waarde Ja is.<br />
Klasse Hiermee worden de regels van de Cascading Style Sheets (CSS) op het object toegepast.<br />
Opties van enkelvoudige keuzerondje-objecten<br />
Geselecteerde waarde Hiermee stelt u de waarde in die naar de server wordt verzonden wanneer het keuzerondje is<br />
ingeschakeld. Typ bijvoorbeeld skiing in het vak Geselecteerde waarde om aan te geven dat een gebruiker skiën heeft<br />
gekozen.<br />
Status bij openen Hiermee bepaalt u of het keuzerondje is ingeschakeld wanneer het formulier in de browser wordt<br />
geladen.<br />
Dynamisch Hiermee laat u de server dynamisch de begintoestand van het keuzerondje bepalen. Met keuzerondjes kunt u<br />
bijvoorbeeld informatie die in een databaserecord is opgeslagen, visueel voorstellen. Die informatie is in de ontwerpfase<br />
nog niet bekend. In runtime leest de server de databaserecord en wordt het keuzerondje ingeschakeld als de waarde<br />
overeenkomt met een door u opgegeven waarde.<br />
Klasse Hiermee worden CSS-regels op het object toegepast.<br />
Menuopties<br />
Lijst/Menu Hiermee geeft u het menu een naam. De naam moet uniek zijn.<br />
577
DREAMWEAVER <strong>CS3</strong><br />
Handboek<br />
Typ Hiermee geeft u aan of het menu wordt geopend wanneer erop wordt geklikt (optie Menu), of als een lijst met items<br />
wordt weergegeven (optie Lijst). Kies de optie Menu als u wilt dat maar één optie zichtbaar is wanneer het formulier in een<br />
browser wordt weergegeven. Om de andere opties weer te geven, moet de gebruiker op de vervolgkeuzepijl klikken.<br />
Kies de optie Lijst als u enkele of alle opties wilt weergeven wanneer het formulier in een browser wordt weergegeven, en<br />
als gebruikers meerdere items kunnen selecteren.<br />
Hoogte (Alleen type Lijst) Hiermee stelt u in hoeveel items in het menu worden weergegeven.<br />
Selecties (Alleen type Lijst) Hiermee geeft u aan of de gebruiker meerdere items in de lijst kan selecteren.<br />
Lijstwaarden Hiermee opent u een dialoogvenster waarmee u de items aan een formuliermenu kunt toevoegen:<br />
1 Gebruik de plus- en minknop (+ en -) om items aan de lijst toe te voegen of uit de lijst te verwijderen.<br />
2 Voer labeltekst en een optionele waarde voor elk menu-item in.<br />
Elk item in de lijst heeft een label (de tekst die in de lijst staat) en een waarde (de waarde die wordt verstuurd naar de<br />
verwerkende toepassing als het item wordt geselecteerd). Als geen waarde is opgeven, wordt de label naar de verwerkende<br />
toepassing verstuurd.<br />
3 Gebruik de knoppen pijl-omhoog en -omlaag als u de volgorde van de items in de lijst wilt wijzigen.<br />
De volgorde van de items in het menu komt overeen met die in het dialoogvenster Lijstwaarden. Het eerste item in de lijst<br />
is het item dat is geselecteerd wanneer de pagina in een browser wordt geladen.<br />
Dynamisch Hiermee laat u de server dynamisch een item in het menu selecteren wanneer het formulier de eerste keer<br />
wordt weergegeven.<br />
Klasse Hiermee kunt u CSS-regels op het object toepassen.<br />
In eerste instantie geselecteerd Hiermee stelt u de items in die standaard in de lijst zijn geselecteerd. Klik op een of meer<br />
items in de lijst.<br />
Opties van verborgen-veldobjecten<br />
Verborgen veld Hiermee geeft u de naam voor het veld op.<br />
Waarde Hiermee kent u een waarde toe aan het veld. Deze waarde wordt aan de server doorgegeven wanneer het formulier<br />
wordt verzonden.<br />
Klasse Hiermee worden CSS-regels op het object toegepast.<br />
Over dynamische formulierobjecten<br />
Een dynamisch-formulierobject is een formulierobject waarvan de begintoestand door de server wordt bepaald op het<br />
moment dat de pagina bij de server wordt aangevraagd. De toestand wordt dus niet in de ontwerpfase door de ontwerper<br />
bepaald. Wanneer een gebruiker bijvoorbeeld een PHP-pagina aanvraagt die een formulier met een menu bevat, wordt het<br />
menu automatisch door een PHP-script op de pagina gevuld met waarden die in een database zijn opgeslagen. De server<br />
verzendt de ingevulde pagina vervolgens naar de browser van de gebruiker.<br />
Het onderhoud van een site kan eenvoudiger worden wanneer formulierobjecten dynamisch zijn. Veel sites gebruiken<br />
bijvoorbeeld menu's om gebruikers een reeks opties aan te bieden. Als het menu dynamisch is, kunt u de menu-items op<br />
een enkele plaats toevoegen, verwijderen of wijzigen, namelijk in de databasetabel waarin de items zijn opgeslagen, om alle<br />
instanties van hetzelfde menu op de site bij te werken.<br />
Zie ook<br />
“Bronnen met dynamische inhoud definiëren” op pagina 521<br />
Een dynamisch HTML-formuliermenu invoegen of wijzigen<br />
U kunt een HTML-formuliermenu of -lijstmenu dynamisch vullen met elementen uit een database. Voor de meeste<br />
pagina's kunt u een HTML-menuobject gebruiken.<br />
578
Opmerking: Voor ASP.NET-pagina's moet u een DropDownList- of ListBox-formulierbesturingselement gebruiken.<br />
Voordat u begint, moet u een HTML-formulier op een ColdFusion-, PHP, ASP- of JSP-pagina invoegen, en moet u een<br />
recordset of andere bron van dynamische inhoud voor het menu definiëren.<br />
1 Voeg een HTML-lijst/menu formulierobject op de pagina in:<br />
a Klik in het HTML-formulier op de pagina (Invoegen > Formulier > Formulier).<br />
b Kies Invoegen > Formulier > Lijst/Menu om het formulierobject in te voegen.<br />
2 Voer een van de volgende handelingen uit:<br />
DREAMWEAVER <strong>CS3</strong><br />
Handboek<br />
• Selecteer de nieuwe of een bestaande HML-lijst/menu formulierobject en klik dan op de knop Dynamisch<br />
eigenschappencontrole.<br />
• Selecteer Invoegen > Gegevensobjecten > Dynamische gegevens > Dynamische selectielijst<br />
3 Vul het dialoogvenster Dynamische lijst/menu in en klik op OK.<br />
a Selecteer in het pop-upmenu Opties uit recordset de recordset die u als inhoudsbron wilt gebruiken. U moet dit menu<br />
ook gebruiken als u de items in zowel het statische als het dynamische menu of in de lijst wilt bewerken.<br />
b Voer in het gebied Statische opties een standaarditem in de lijst of het menu in. Gebruik deze optie ook als u de statische<br />
vermeldingen in een lijst/menuformulierobject wilt bewerken nadat u dynamische inhoud hebt toegevoegd.<br />
c (Optioneel) Gebruik de plus- en minknop (+ en -) om items aan de lijst toe te voegen of uit de lijst te verwijderen. De<br />
items staan in dezelfde volgorde als in het dialoogvenster Beginlijstwaarden. Het eerste item in de lijst is het item dat is<br />
geselecteerd wanneer de pagina in een browser wordt geladen. Gebruik de knoppen pijl-omhoog en -omlaag als u de<br />
volgorde van de items in de lijst wilt wijzigen.<br />
d Selecteer in het pop-upmenu Waarden het veld dat de waarden van de menu-items bevat.<br />
e Selecteer in het pop-upmenu Labels het veld dat de tags voor de menu-items bevat.<br />
f (Optioneel) Als u wilt opgeven dat een bepaald menu-item geselecteerd moet zijn wanneer de pagina in een browser<br />
wordt geopend of wanneer een record in het formulier wordt weergegeven, voert u in het vak Selecteer waarde gelijk aan<br />
een waarde in die gelijk is aan de waarde van het menu-item.<br />
U kunt een statische waarde invoeren, of u kunt een dynamische waarde opgeven door op het pictogram met de bliksemflits<br />
naast het vak te klikken en een dynamische waarde te selecteren in de lijst met gegevensbronnen. In beide gevallen moet<br />
de waarde die u opgeeft, overeenkomen met de waarde van een van de menu-items.<br />
Bestaande HTML-formuliermenu's dynamisch maken<br />
1 Selecteer in de ontwerpweergave het lijst/menuformulierobject.<br />
2 Klik in de eigenschappencontrole op de knop Dynamisch.<br />
3 Vul het dialoogvenster in en klik op OK.<br />
Dynamische inhoud weergeven in HTML-tekstvelden<br />
U kunt dynamische inhoud in HTML-tekstvelden weergeven wanneer het formulier in een browser wordt weergegeven.<br />
Opmerking: Voor ASP.NET-pagina's moet u het ASP.NET-besturingselement TextBox gebruiken.<br />
Voordat u begint, moet u het HTML-formulier maken op een ColdFusion-, PHP, ASP- of JSP-pagina, en moet u een<br />
recordset of andere bron van dynamische inhoud voor het tekstveld definiëren.<br />
1 Selecteer het tekstveld in het HTML-formulier op de pagina.<br />
2 Klik in de eigenschappencontrole op het pictogram met de bliksemflits naast het vak Beginwaarde om het dialoogvenster<br />
Dynamische gegevens weer te geven.<br />
3 Selecteer de recordsetkolom die een waarde voor het tekstveld levert, en klik op OK.<br />
Opties in het dialoogvenster Dynamisch tekstveld instellen<br />
1 Selecteer het tekstveld dat u dynamisch wilt maken, in het pop-upmenu Tekstveld.<br />
579
2 Klik op het pictogram met de bliksemflits naast het vak Stel waarde in op, selecteer een gegevensbron in de lijst met<br />
gegevensbronnen en klik op OK.<br />
De gegevensbron moet tekstuele informatie bevatten. Als de lijst geen gegevensbronnen bevat of als de beschikbare<br />
gegevensbronnen niet geschikt zijn, klikt u op de plusknop (+) om een nieuwe gegevensbron te definiëren.<br />
Zie ook<br />
“Gegevensbronnen voor webtoepassingen” op pagina 505<br />
DREAMWEAVER <strong>CS3</strong><br />
Handboek<br />
Een HTML-selectievakje dynamisch vooraf selecteren<br />
U kunt de server laten bepalen of een selectievakje moet worden ingeschakeld wanneer het formulier in een browser wordt<br />
weergegeven.<br />
Voordat u begint, moet u het HTML-formulier maken op een ColdFusion-, PHP, ASP- of JSP-pagina, en moet u een<br />
recordset of andere bron van dynamische inhoud voor de selectievakjes definiëren. In het beste geval moet de inhoudsbron<br />
Booleaanse gegevens bevatten, zoals Ja/Nee of waar/onwaar.<br />
Opmerking: Voor ASP.NET-pagina's moet u het ASP.NET-besturingselement CheckBox gebruiken.<br />
1 Selecteer een formulierobject van het type selectievakje op de pagina.<br />
2 Klik in de eigenschappencontrole op de knop Dynamisch.<br />
3 Vul het dialoogvenster Dynamisch selectievakje in en klik op OK:<br />
• Klik op het pictogram met de bliksemflits naast het vakje Inschakelen indien, en selecteer het veld in de lijst met<br />
gegevensbronnen.<br />
De gegevensbron moet Booleaanse gegevens bevatten, zoals Ja en Nee, of waar en onwaar. Als de lijst geen<br />
gegevensbronnen bevat of als de beschikbare gegevensbronnen niet geschikt zijn, klikt u op de plusknop (+) om een nieuwe<br />
gegevensbron te definiëren.<br />
• Voer de waarde in het vak Gelijk aan in, die het veld moet hebben opdat het selectievakje wordt ingeschakeld.<br />
Als u bijvoorbeeld wilt dat het selectievakje wordt ingeschakeld wanneer een specifiek veld in een record de waarde Ja heeft,<br />
moet u Ja in het vak Gelijk aan invullen.<br />
Opmerking: Deze waarde wordt eveneens aan de server geretourneerd als de gebruiker op de verzendknop van het formulier<br />
klikt.<br />
Een HTML-keuzerondje dynamisch vooraf inschakelen<br />
Selecteer vooraf dynamisch een HTML-keuzerondje wanneer een record in het HTML-formulier in een browser wordt<br />
weergegeven.<br />
Voordat u begint, moet u het formulier op een ColdFusion-, PHP-, ASP- of JSP-pagina maken en minstens één groep<br />
HTML-keuzerondjes invoegen (Invoegen > Formulier > Groep keuzerondjes). U moet eveneens een recordset of andere<br />
bron van dynamische inhoud voor de keuzerondjes definiëren. In het beste geval moet de inhoudsbron Booleaanse<br />
gegevens bevatten, zoals Ja/Nee of waar/onwaar.<br />
Opmerking: Voor ASP.NET-pagina's moet u het ASP.NET-besturingselement RadioButtonList gebruiken.<br />
1 Selecteer in de ontwerpweergave een keuzerondje in de groep keuzerondjes.<br />
2 Klik in de eigenschappencontrole op de knop Dynamisch.<br />
3 Vul het dialoogvenster Dynamisch keuzerondje in en klik op OK.<br />
Opties in het dialoogvenster Dynamische groep keuzerondjes instellen<br />
1 Selecteer in het pop-upmenu Groep keuzerondjes een formulier en groep keuzerondjes op de pagina.<br />
In het vak Waarden voor keuzerondjes worden de waarden van alle keuzerondjes in de groep weergegeven.<br />
580
DREAMWEAVER <strong>CS3</strong><br />
Handboek<br />
2 Selecteer een waarde om dynamisch vooraf een keuze te maken uit de lijst met waarden. Deze waarde wordt in het vak<br />
Waarde weergegeven.<br />
3 Klik op het pictogram met de bliksemflits naast het vak Selecteer waarde gelijk aan en selecteer een recordset die<br />
mogelijke geselecteerde waarden voor de keuzerondjes in de groep bevatten.<br />
De recordset die u selecteert, bevat waarden die overeenkomen met de geselecteerde waarden van de keuzerondjes. Als u<br />
de ingeschakelde waarden van de keuzerondjes wilt bekijken, schakelt u de keuzerondjes een voor een in en opent u telkens<br />
de eigenschappencontrole (Venster > Eigenschappen).<br />
4 Klik op OK.<br />
Opties in het dialoogvenster Dynamische groep keuzerondjes instellen (ColdFusion, ASP.NET)<br />
1 Selecteer een groep keuzerondjes en een formulier in het pop-upmenu Groep keuzerondjes.<br />
2 Klik op het pictogram met de bliksemflits naast het vak Selecteer waarde gelijk aan.<br />
3 Vul het dialoogvenster Dynamische gegevens in en klik op OK.<br />
a Selecteer een gegevensbron in de lijst met gegevensbronnen.<br />
b (Optioneel) Selecteer een gegevensopmaak voor de tekst.<br />
c (Optioneel) Wijzig de code die <strong>Dreamweaver</strong> op de pagina invoegt om de dynamische tekst weer te geven.<br />
4 Klik op OK om het dialoogvenster Dynamische groep keuzerondjes te sluiten, en voeg de tijdelijke aanduiding voor de<br />
dynamische inhoud in de groep keuzerondjes in.<br />
HTML-formuliergegevens valideren<br />
In <strong>Dreamweaver</strong> kunt u JavaScript-code toevoegen die de inhoud van opgegeven tekstvelden controleert om na te gaan of<br />
de gebruiker het juiste type gegevens heeft ingevoerd.<br />
U kan Spry-formulierobjecten gebruiken om uw formulieren te maken en de inhoud van de opgegeven formulierelementen<br />
te valideren. Raadpleeg de onderstaande Spry-onderwerpen voor meer informatie.<br />
U kunt in <strong>Dreamweaver</strong> ook ColdFusion en ASP.NET-formulieren maken die de inhoud van opgegeven velden controleren.<br />
Voor ASP.NET-formulieren kunt u ASP.NET-controlebesturingselementen in de codeweergave invoegen. Raadpleeg<br />
onderstaand hoofdstuk over ColdFusion en ASP.NET voor meer informatie.<br />
1 Maak een HTML-formulier dat minstens één tekstveld en een verzendknop bevat.<br />
Zorg ervoor dat elk tekstveld dat u wilt controleren, een unieke naam heeft.<br />
2 Selecteer de verzendknop.<br />
3 Klik in het paneel Gedrag (Venster > Gedrag) op de plusknop (+) en selecteer het gedrag Formulier valideren in de lijst.<br />
4 Stel de validatieregels voor elk tekstveld in en klik op OK.<br />
U kunt bijvoorbeeld opgeven dat in een tekstveld voor de leeftijd van een persoon alleen cijfers mogen worden ingevoerd.<br />
Opmerking: Het gedrag Formulier valideren is alleen beschikbaar als het document een tekstveld bevat.<br />
Zie ook<br />
“Werken met het object tekstveld voor validatie” op pagina 441<br />
“Werken met het object tekstgebied voor validatie” op pagina 446<br />
“Werken met het object Validatie selecteren” op pagina 449<br />
“Werken met het object selectievakje voor validatie” op pagina 452<br />
“ASP.NET- en ColdFusion-formulieren maken” op pagina 641<br />
“ColdFusion-formuliergegevens valideren” op pagina 653<br />
581
JavaScript-gedrag aan HTML-formulierobjecten koppelen<br />
U kunt JavaScript-gedrag dat is opgeslagen in <strong>Dreamweaver</strong>, koppelen aan HTML-formulierobjecten, zoals knoppen.<br />
DREAMWEAVER <strong>CS3</strong><br />
Handboek<br />
Opmerking: Deze functie werkt niet met ASP.NET-formulierbesturingselementen omdat deze besturingselementen op de server<br />
worden verwerkt.<br />
1 Selecteer het HTML-formulierobject.<br />
2 Klik in het paneel Gedrag (Venster > Gedrag) op de plusknop (+) en selecteer een gedrag in de lijst.<br />
Aangepaste scripts aan HTML-formulierknoppen koppelen<br />
Sommige formulieren gebruiken JavaScript of VBScript om de verwerking van formulieren of andere acties op te client uit<br />
te voeren in plaats van de formuliergegevens voor verwerking naar de server te versturen. U kunt <strong>Dreamweaver</strong> gebruiken<br />
om een formulierknop te configureren om een specifiek scriptopdeclientuittevoerenwanneerdegebruikeropdeknop<br />
klikt.<br />
Opmerking: Deze functie werkt niet met ASP.NET-formulieren.<br />
1 Selecteer een verzendknop in een formulier.<br />
2 Klik in het paneel Gedrag (Venster > Gedrag) op de plusknop (+) en selecteer JavaScript aanroepen in de lijst.<br />
3 Voer in het vak JavaScript aanroepen de naam in van de JavaScript-functie die u wilt uitvoeren wanneer de gebruiker op<br />
de knop klikt, en klik op OK.<br />
U kunt bijvoorbeeld de naam invoeren van een functie die nog niet bestaat, zoals processMyForm().<br />
4 Als de JavaScript-functie nog niet in de hoofdsectie van het document bestaat, voegt u deze nu toe.<br />
U kunt bijvoorbeeld de volgende JavaScript-functie in de hoofdsectie van het document definiëren om een bericht weer te<br />
geven wanneer de gebruiker op de verzendknop klikt:<br />
function processMyForm(){<br />
alert('Thanks for your order!');<br />
}<br />
Zie ook<br />
“De Call JavaScript-gedrag toepassen” op pagina 336<br />
Toegankelijke HTML-formulieren maken<br />
Wanneer u een HTML-formulierobject invoegt, kunt u het formulierobject toegankelijk maken en de<br />
toegankelijkheidskenmerken later wijzigen.<br />
Een toegankelijk formulierobject toevoegen<br />
1 Wanneer u de eerste keer toegankelijke formulierobjecten toevoegt, activeert u het dialoogvenster Toegankelijkheid voor<br />
formulierobjecten (zie “De werkruimte optimaliseren voor visuele ontwikkeling” op pagina 512).<br />
Deze stap hoeft u maar één keer uit te voeren.<br />
2 Plaats de invoegpositie in het document op de plaats waar u het formulierobject wilt weergeven.<br />
3 Kies Invoegen > Formulier, en selecteer het formulierobject dat u wilt invoegen.<br />
Het dialoogvenster Toegankelijkheidskenmerken van de invoertag wordt geopend.<br />
4 Vul het dialoogvenster in en klik op OK. Dit is een lijst met een aantal opties:<br />
Opmerking: De schermlezer leest de naam die u invoert, als het kenmerk Label voor het object.<br />
ID Hiermee kent u een id toe aan het formulierveld. Deze waarde kan worden gebruikt om vanuit JavaScript naar het veld<br />
te verwijzen. De waarde wordt eveneens gebruikt als de waarde van het for-kenmerk als u onder de Stijl-opties de optie<br />
Labeltag koppelen met het kenmerk 'for' kiest.<br />
Terugloop met labeltag Hiermee plaatst u als volgt een labeltag rond het formulieritem:<br />
582
<br />
RadioButton1<br />
DREAMWEAVER <strong>CS3</strong><br />
Handboek<br />
Labeltag koppelen met het kenmerk 'for' Als u deze optie kiest, wordt het for-kenmerk gebruikt om een labeltag als volgt<br />
rond het formulieritem te plaatsen:<br />
<br />
RadioButton2<br />
Bij deze keuze geeft de browser tekst die aan een selectievakje of keuzerondje is gekoppeld, weer in een focusrechthoek, en<br />
kan de gebruiker het selectievakje of keuzerondje inschakelen door ergens in de desbetreffende tekst te klikken in plaats<br />
van precies op het selectievakje of het keuzerondje.<br />
Opmerking: Deze optie heeft de voorkeur wat toegankelijkheid betreft. De functionaliteit kan echter per browser verschillen.<br />
Geen labeltag Bij deze optie wordt geen labeltag gebruikt, zoals hier:<br />
<br />
RadioButton3<br />
Toegangstoets Bij deze optie wordt een toetsenbordequivalent (één letter) en de Alt-toets (Windows) of de Control-toets<br />
(Macintosh) gebruikt om het formulierobject in de browser te selecteren. Als u bijvoorbeeld B als toegangstoets invoert,<br />
kunnen gebruikers met een Macintosh-browser op Control+B drukken om het formulierobject te selecteren.<br />
Tabindex Hiermee bepaalt u de tabvolgorde voor de formulierobjecten. Als u de tabvolgorde voor één object instelt, moet<br />
u de tabvolgorde voor alle objecten instellen.<br />
Het instellen van een tabvolgorde is handig wanneer de pagina nog andere koppelingen en formulierobjecten bevat en de<br />
gebruiker deze in een specifieke volgorde moet doorlopen.<br />
5 Klik op Ja om een formuliertag in te voegen.<br />
Het formulierobject wordt in het document weergegeven.<br />
Opmerking: Als u op Annuleren klikt, verschijnt het formulierobject in het document, maar worden er door <strong>Dreamweaver</strong> geen<br />
toegankelijkheidstags of -kenmerken aan gekoppeld.<br />
Toegankelijkheidswaarden voor een formulierobject bewerken<br />
1 Selecteer het object in het documentvenster.<br />
2 Voer een van de volgende handelingen uit:<br />
• Bewerk de desbetreffende kenmerken in de codeweergave.<br />
• Klik met de rechtermuisknop (Windows), of houd de Command-toets ingedrukt terwijl u klikt, en kies Tag bewerken.<br />
583
Hoofdstuk 20: Toepassingen visueel<br />
samenstellen<br />
In <strong>Adobe</strong>® <strong>Dreamweaver</strong>® <strong>CS3</strong> kunt u met <strong>Adobe</strong> ColdFusion, PHP, JSP, ASP of ASP. NET pagina's samenstellen waarmee<br />
u databaserecords kunt zoeken, invoegen, verwijderen en bijwerken, hoofd- en detailgegevens kunt weergeven en de<br />
toegang kunt beperken voor bepaalde gebruikers.<br />
Hoofd- en detailpagina's samenstellen (alle servers)<br />
Over hoofd- en detailpagina's<br />
Hoofd- en detailpagina's zijn paginasets die worden gebruikt om recordsetgegevens te organiseren en weer te geven. Deze<br />
pagina's bieden de bezoeker van uw site zowel een overzichtsweergave als een gedetailleerde weergave. De hoofdpagina<br />
bevat een lijst van alle records en koppelingen naar detailpagina's met aanvullende informatie over elke record.<br />
Hoofdpagina<br />
584
Detailpagina<br />
DREAMWEAVER <strong>CS3</strong><br />
Handboek<br />
U kunt hoofd- en detailpagina's samenstellen door een gegevensobject in te voegen om in één bewerking een hoofd- en een<br />
detailpagina te maken, of door servergedragingen te gebruiken om de hoofd- en detailpagina's op een meer aangepaste<br />
wijze te maken. Wanneer u hoofd- en detailpagina's maakt met behulp van servergedrag, maakt u eerst een hoofdpagina<br />
waarop de records worden vermeld, en voegt u daarna vanuit die lijst koppelingen met de detailpagina's toe.<br />
Zie ook<br />
“Over zoekpagina's en resultatenpagina's” op pagina 593<br />
Een hoofdpagina maken<br />
Voordat u start, moet u ervoor zorgen dat u een databaseverbinding voor uw site hebt gedefinieerd.<br />
1 Kies Bestand > Nieuw > Lege pagina, selecteer een paginaformaat en klik op Maken om een lege pagina te maken. Deze<br />
pagina wordt de hoofdpagina.<br />
2 Definieer een recordset.<br />
Klik in het paneel Bindingen (Venster > Bindingen) op de plusknop, selecteer Recordset (ColdFusion, PHP) of DataSet<br />
(ASP.NET) en kies Opties. Klik op Geavanceerd als u uw eigen SQL-instructie wilt schrijven.<br />
Zorg ervoor dat de recordset alle tabelkolommen bevat die u nodig hebt om de hoofdpagina te maken. De recordset moet<br />
ook de tabelkolom bevatten die de unieke sleutel van elke record bevat, dus de kolom met de record-id. In het volgende<br />
voorbeeld bevat de kolom Code de unieke sleutel van elke record.<br />
585
Recordsetkolommen die zijn geselecteerd voor een hoofdpagina<br />
DREAMWEAVER <strong>CS3</strong><br />
Handboek<br />
Gewoonlijkhaaltderecordsetopdehoofdpaginaenkelekolommenuiteendatabaseterwijlderecordsetopdedetailpagina<br />
meer kolommen uit dezelfde tabel ophaalt om de extra details te kunnen geven.<br />
De recordset kan door de gebruiker in runtime worden gedefinieerd. Zie “Zoekpagina's en resultatenpagina's maken<br />
(ColdFusion, ASP, JSP, PHP)” op pagina 593 voor meer informatie.<br />
3 (ColdFusion, PHP) Een dynamische tabel invoegen om de records weer te geven.<br />
Plaats de invoegpositie waar u de dynamische tabel op de pagina wilt weergeven. Kies Invoegen > Gegevensobjecten ><br />
Dynamische gegevens > Dynamische tabel, stel de opties in en klik op OK.<br />
Als u niet wilt dat gebruikers record-id's te zien krijgen, kunt u de kolom uit de dynamische tabel verwijderen. Klik ergens<br />
opdepaginaomdepaginateselecteren. Verplaatsdecursornaardebovenkantvandekolomindedynamischetabeltot<br />
de kolomcellen met rood worden omlijnd. Klik dan om de kolom te selecteren. Druk op Delete om de kolom uit de tabel<br />
te verwijderen.<br />
4 (ASP.NET) Een gegevensraster maken om de records weer te geven.<br />
Klik in het paneel Servergedrag (Venster > Servergedrag) op de plusknop (+) en selecteer Gegevensraster. Accepteer het<br />
standaardkolomtype, Veld voor enkelvoudige gegevens, voor elke kolom in het gegevensraster. In het volgende voorbeeld<br />
ziet u drie kolommen die voor een gegevensraster zijn gedefinieerd:<br />
586
Zie ook<br />
“Een recordset definiëren zonder SQL te schrijven” op pagina 521<br />
“Een geavanceerde recordset definiëren door SQL te schrijven” op pagina 524<br />
“Een dynamische tabel maken” op pagina 547<br />
Koppelingen maken met de detailpagina<br />
Wanneer u de hoofdpagina hebt gemaakt en de recordset hebt toegevoegd, maakt u koppelingen die de detailpagina<br />
openen. Daarna wijzigt u de koppelingen zodat ze de id's doorgeven van de records die de gebruiker selecteert. Op de<br />
detailpagina wordt deze id gebruikt om de gevraagde record in de database te zoeken en weer te geven.<br />
Opmerking: Koppelingen naar updatepagina's maakt u met hetzelfde proces. De resultatenpagina komt overeen met de<br />
hoofdpagina, en de updatepagina komt overeen met een detailpagina.<br />
Zie ook<br />
“Pagina's maken om een record bij te werken (alle servers)” op pagina 606<br />
De detailpagina openen en een record-id doorgeven (ColdFusion, PHP)<br />
1 Selecteer in de dynamische tabel de tijdelijke aanduiding voor tekst die als een koppeling zal dienen.<br />
Koppelingen die van toepassing zijn op de tijdelijke aanduiding voor tekst, zijn geselecteerd.<br />
DREAMWEAVER <strong>CS3</strong><br />
Handboek<br />
2 Klik in de eigenschappencontrole op het mappictogram naast het vak Koppeling.<br />
3 Zoek en selecteer de detailpagina. De detailpagina wordt weergegeven in het vak Koppeling van de<br />
eigenschappencontrole.<br />
In de dynamische tabel wordt de geselecteerde tekst weergegeven als gekoppeld. Wanneer de pagina op de server wordt<br />
uitgevoerd, wordt de koppeling toegepast op de tekst in elke tabelrij.<br />
4 Selecteer op de hoofdpagina de koppeling in de dynamische tabel.<br />
Als Live-gegevens is ingeschakeld, selecteert u de koppeling in de eerste rij.<br />
5 (ColdFusion) In het vak Koppeling van de eigenschappencontrole voegt u de volgende tekenreeks aan het einde van de<br />
URL toe:<br />
?recordID=#recordsetName.fieldName#<br />
Het vraagteken vertelt de server dat er na het vraagteken een of meer URL-parameters volgen. Het woord recordID is de<br />
naam van de URL-parameter (u mag ook een andere naam kiezen). Noteer de naam van de URL-parameter, want die gaat<br />
u later op de detailpagina gebruiken.<br />
De expressie na het gelijkteken is de waarde van de parameter. In dit geval wordt de waarde gegenereerd door een<br />
ColdFusion-expressie die een record-id uit de recordset retourneert. Voor elke rij in de dynamische tabel wordt een andere<br />
id gegenereerd. Vervang recordsetName in de ColdFusion-expressie door de naam van de recordset, en vervang fieldName<br />
door de naam van het veld in uw recordset dat elke record op unieke wijze identificeert. In de meeste gevallen bestaat het<br />
veld uit een record-id-nummer. In het volgende voorbeeld bestaat het veld uit unieke locatiecodes.<br />
locationDetail.cfm?recordID=#rsLocations.CODE#<br />
587
Wanneer de pagina wordt uitgevoerd, worden de waarden van het veld CODE van de recordset ingevoegd in de<br />
corresponderende rijen van de dynamische tabel. Als de verhuurlocatie Canberra, Australië bijvoorbeeld de code CBR<br />
heeft, wordt de volgende URL gebruikt in de rij Canberra van de dynamische tabel:<br />
locationDetail.cfm?recordID=CBR<br />
DREAMWEAVER <strong>CS3</strong><br />
Handboek<br />
6 (PHP) In het veld Koppeling van de eigenschappencontrole voegt u de volgende tekenreeks aan het einde van de URL toe:<br />
?recordID=<br />
Het vraagteken vertelt de server dat er na het vraagteken een of meer URL-parameters volgen. Het woord recordID is de<br />
naam van de URL-parameter (u mag ook een andere naam gebruiken). Noteer de naam van de URL-parameter, want die<br />
gaat u later op de detailpagina gebruiken.<br />
De expressie na het gelijkteken is de waarde van de parameter. In dit geval wordt de waarde gegenereerd door een PHPexpressie<br />
die een record-id uit de recordset retourneert. Voor elke rij in de dynamische tabel wordt een andere id<br />
gegenereerd. Vervang recordsetName in de PHP-expressie door de naam van de recordset, en vervang fieldName door de<br />
naam van het veld in uw recordset dat elke record op unieke wijze identificeert. In de meeste gevallen bestaat het veld uit<br />
een record-id-nummer. In het volgende voorbeeld bestaat het veld uit unieke locatiecodes.<br />
locationDetail.php?recordID=<br />
Wanneer de pagina wordt uitgevoerd, worden de waarden van het veld CODE van de recordset ingevoegd in de<br />
corresponderende rijen van de dynamische tabel. Als de verhuurlocatie Canberra, Australië bijvoorbeeld de code CBR<br />
heeft, wordt de volgende URL gebruikt in de rij Canberra van de dynamische tabel:<br />
locationDetail.php?recordID=CBR<br />
7 Sla de pagina op.<br />
De detailpagina openen en een record-id doorgeven (ASP, JSP)<br />
1 Selecteer de dynamische inhoud om als koppeling te kopiëren.<br />
2 Klik in het paneel Servergedrag (Venster > Servergedrag) op de plusknop (+) en kies Naar detailpagina in het popupmenu.<br />
3 Klik in het vak Detailpagina op Bladeren en zoek de pagina.<br />
4 Geefdewaardeopdieuaandedetailpaginawiltdoorgevendooreenrecordseteneenkolomteselecterenindemenu's<br />
Recordset en Kolom. Gewoonlijk is de waarde uniek voor de record, zoals de unieke sleutel-id van de record.<br />
5 Geef desgewenst bestaande paginaparameters aan de detailpagina door door de opties URL-parameters of<br />
Formulierparameters te selecteren.<br />
6 Klik op OK.<br />
De geselecteerde tekst wordt met een speciale koppeling omkaderd. Wanneer de gebruiker op de koppeling klikt, geeft het<br />
servergedrag 'Ga naar detailpagina' een URL-parameter met de record-id door aan de detailpagina. Als de URL-parameter<br />
bijvoorbeeld id is genoemd en de detailpagina customerdetail.asp is genoemd, ziet de URL er ongeveer als volgt uit wanneer<br />
de gebruiker op de koppeling klikt:<br />
http://www.mysite.com/customerdetail.asp?id=43<br />
Het eerste deel van de URL, http://www.mysite.com/customerdetail.asp, opent de detailpagina. Het tweede deel, ?id=43, is<br />
de URL-parameter. Deze vertelt de detailpagina welke record moet worden opgehaald en weergegeven. De term id is de<br />
naam van de URL-parameter en 43 is de waarde daarvan. In dit voorbeeld bevat de URL-parameter het id-nummer van<br />
de record, 43.<br />
Een detailpagina openen en een record-id doorgeven (ASP.NET)<br />
1 Dubbelklik op het gegevensraster in het paneel Servergedrag (Venster > Servergedrag).<br />
2 Selecteer in het vak Kolommen de titel van de kolom om koppelingen op de kolom toe te passen.<br />
3 Klik op de knop Kolomtype wijzigen en selecteer Hyperlink in het pop-upmenu. Het dialoogvenster Hyperlink-kolom<br />
wordt geopend.<br />
588
4 Geef in het gebied Hyperlinktekst de tekst op die u in de hyperlinkkolom wilt weergeven.<br />
DREAMWEAVER <strong>CS3</strong><br />
Handboek<br />
Statische tekst Voer voor elke rij in het gegevensraster de tekst voor de koppeling in om een algemene koppeling te maken,<br />
zoals Details. Elke rij in het gegevensraster bevat nu dezelfde tekst (bijvoorbeeld Details) in de hyperlinkkolom.<br />
Gegevensveld Selecteer een gegevensveld in de gegevensset om koppelingen toe te voegen aan gegevens die in de kolom<br />
worden weergegeven. Het gegevensveld bevat tekst voor de koppelingen in de hyperlinkkolom. In het volgende voorbeeld<br />
wordt in elke rij van het gegevensraster de naam van een locatie weergegeven:<br />
5 Bouw in het gebied Gekoppelde pagina de URL op die u wilt toepassen op de tekst in de hyperlinkkolom.<br />
De URL moet niet alleen de detailpagina openen, maar moet eveneens op unieke wijze de record aanduiden die op die<br />
pagina wordt weergegeven.<br />
Selecteer de optie Gegevensveld en selecteer een veld in uw gegevensset die elke record eenduidig identificeert om de record<br />
op te geven die op de detailpagina moet worden weergegeven. In de meeste gevallen bestaat het veld uit een record-idnummer.<br />
In het volgende voorbeeld bestaat het veld uit unieke locatiecodes:<br />
6 Klik in het vak Opmaakreeks in het gebied Gekoppelde pagina op de knop Bladeren en zoek en selecteer vervolgens de<br />
detailpagina.<br />
<strong>Dreamweaver</strong> maakt een URL naar de detailpagina. Deze URL bevat een URL-parameter die de record identificeert die op<br />
de detailpagina moet worden weergegeven. Noteer de naam van de URL-parameter, want die gaat u later op de detailpagina<br />
gebruiken.<br />
Als u bijvoorbeeld de detailpagina locationDetail.aspx selecteert, wordt de volgende URL gemaakt:<br />
In dit geval heeft de URL-parameter de naam CODE. <strong>Dreamweaver</strong> kopieert de naam van het gegevensveld, maar u mag ook<br />
een andere naam gebruiken. U kunt deze in een meer beschrijvende naam veranderen, bijvoorbeeld recordID, zoals u in<br />
het volgende voorbeeld kunt zien:<br />
Het element {0} is een tijdelijke aanduiding die correspondeert met de waarde van het gegevensveld. Wanneer de pagina<br />
wordt uitgevoerd, worden de waarden van het veld CODE van de gegevensset ingevoegd in de corresponderende rijen in<br />
het gegevensraster. Als de verhuurlocatie Canberra, Australië bijvoorbeeld de code CBR heeft, wordt de volgende URL<br />
gebruikt in de rij Canberra van het gegevensraster:<br />
locationDetail.aspx?recordID=CBR<br />
7 Klik op OK om het dialoogvenster Hyperlink te sluiten en klik nogmaals op OK om het dialoogvenster Gegevensraster<br />
te sluiten.<br />
589
Het gegevensraster op de pagina wordt bijgewerkt.<br />
De gevraagde record zoeken en op de detailpagina weergeven<br />
DREAMWEAVER <strong>CS3</strong><br />
Handboek<br />
Om de record te kunnen weergeven die door de hoofdpagina is opgevraagd, moet u een recordset definiëren om een enkele<br />
record vast te houden en de recordsetkolommen aan de detailpagina binden.<br />
1 Schakel over naar de detailpagina. Als u nog geen detailpagina hebt, maakt u een lege pagina (Bestand > Nieuw).<br />
2 Klik in het paneel Bindingen (Venster > Bindingen) op de plusknop (+) en kies Recordset (Query) of Gegevensset<br />
(Query) in het pop-upmenu.<br />
Het dialoogvenster Eenvoudige recordset of gegevensset wordt geopend. Als het geavanceerde dialoogvenster wordt<br />
geopend, klikt u op Eenvoudig.<br />
3 Geef de recordset een naam, en selecteer een gegevensbron en de databasetabel waaruit de recordset de gegevens moet<br />
ophalen.<br />
4 Selecteer in het gebied Kolommen de tabelkolommen die u in de recordset wilt opnemen.<br />
De recordset kan gelijk zijn aan de recordset op de hoofdpagina. Dat is echter niet noodzakelijk. Gewoonlijk heeft een<br />
recordset voor een detailpagina meerdere kolommen om meer details weer te geven.<br />
Als de recordsets verschillend zijn, moet u ervoor zorgen dat de recordset op de detailpagina minstens één kolom<br />
gemeenschappelijk heeft met de recordset op de hoofdpagina. De gemeenschappelijke kolom is gewoonlijk de kolom met<br />
de record-id, maar het kan ook het join-veld van gerelateerde tabellen zijn.<br />
Als u slechts enkele tabelkolommen in de recordset wilt opnemen, klikt u op Geselecteerd en kiest u de gewenste kolommen<br />
door op de kolommen in de lijst te klikken terwijl u Control (Windows) of Command (Macintosh) ingedrukt houdt.<br />
5 Vul de sectie Filter in om de record te zoeken en weer te geven die is opgegeven in de URL-parameter die door de<br />
hoofdpagina is doorgegeven:<br />
• Selecteer in het eerste pop-upmenu in het gebied Filter de kolom in de recordset met waarden die overeenkomen met de<br />
waarde van de URL-parameter die door de hoofdpagina is doorgegeven. Als de URL-parameter bijvoorbeeld een<br />
record-id-nummer bevat, selecteert u de kolom die record-id-nummers bevat. In het eerder besproken voorbeeld bevat<br />
de recordsetkolom CODE de waarden die overeenkomen met de waarde van de URL-parameter die door de hoofdpagina<br />
is doorgegeven.<br />
• Selecteer in het pop-upmenu naast het eerste menu het gelijkteken (dit moet al zijn geselecteerd).<br />
• Selecteer in het derde pop-upmenu de optie URL-parameter. De hoofdpagina gebruikt een URL-parameter om<br />
informatie door te geven aan de detailpagina.<br />
• Voer in het vierde vak de naam in van de URL-parameter die de hoofdpagina heeft doorgegeven.<br />
6 Klik op OK. De recordset wordt in het paneel Bindingen weergegeven.<br />
7 Koppel de recordsetkolommen aan de detailpagina door de kolommen in het paneel Bindingen (Venster > Bindingen)<br />
te selecteren, en ze naar de pagina te slepen.<br />
Wanneer u zowel de hoofdpagina als de detailpagina op de server hebt geladen, kunt u de hoofdpagina in een browser<br />
openen. Wanneer u op een detailkoppeling op de hoofdpagina klikt, wordt de detailpagina geopend met meer informatie<br />
over de geselecteerde record.<br />
Zie ook<br />
“Een testserver instellen” op pagina 45<br />
Een koppeling maken om een gerelateerde pagina te openen (ASP, JSP)<br />
U kunt een koppeling maken die een aanverwante pagina opent en bestaande parameters aan die pagina doorgeeft. Het<br />
servergedrag is alleen beschikbaar wanneer de ASP- of JSP-servermodellen worden gebruikt.<br />
590
DREAMWEAVER <strong>CS3</strong><br />
Handboek<br />
Voordat u een servergedrag Ga naar aanverwante pagina aan een pagina toevoegt, moet u ervoor zorgen dat de pagina<br />
formulier- of URL-parameters van een andere pagina ontvangt. Het servergedrag heeft als taak om deze parameters door<br />
te geven aan een derde pagina. U kunt bijvoorbeeld zoekparameters die u van een resultatenpagina hebt ontvangen, aan<br />
een andere pagina doorgeven zodat de gebruiker de zoekparameters niet nogmaals hoeft in te voeren.<br />
U kunt eveneens tekst of een afbeelding op de pagina selecteren die als koppeling naar de aanverwante pagina fungeert, of<br />
u kunt de aanwijzer op de pagina plaatsen zonder iets te selecteren, waarna de koppelingstekst wordt ingevoegd.<br />
1 Klik in het vak Ga naar aanverwante pagina op Bladeren en zoek het bestand van de aanverwante pagina.<br />
Als de huidige pagina gegevens naar zichzelf verzendt, voert u de bestandsnaam van de huidige pagina in.<br />
2 Als de parameters die u wilt doorgeven, rechtstreeks zijn ontvangen vanuit een HTML-formulier met de methode GET<br />
of in de URL van de pagina worden vermeld, selecteert u de optie URL-parameters.<br />
3 Als de parameters die u wilt doorgeven, rechtstreeks zijn ontvangen vanuit een HTML-formulier met de methode POST,<br />
selecteert u de optie Formulierparameters.<br />
4 Klik op OK.<br />
Wanneer op de nieuwe koppeling wordt geklikt, geeft de pagina de parameters met een queryreeks aan de aanverwante<br />
pagina door.<br />
Zie ook<br />
“Door gebruikers ingediende gegevens verzamelen” op pagina 506<br />
Een specifieke record zoeken en op een pagina weergeven (ASP, JSP)<br />
U kunt servergedrag toevoegen waarmee wordt gezocht naar een specifieke record, zodat u de recordgegevens op de pagina<br />
kunt weergeven. Het servergedrag is alleen beschikbaar wanneer de ASP- of JSP-servermodellen worden gebruikt.<br />
1 Maak een pagina die aan de volgende voorwaarden voldoet:<br />
• Een record-id is opgenomen in een URL-parameter die door een andere pagina is doorgegeven aan de huidige pagina.<br />
De URL-parameters op de andere pagina kunt u maken met HTML-hyperlinks of met een HTML-formulier. Zie “Door<br />
gebruikers ingediende gegevens verzamelen” op pagina 506 voor meer informatie.<br />
• Er is een recordset gedefinieerd voor de huidige pagina. Het servergedrag haalt de recorddetails uit deze recordset op.<br />
Zie “Een recordset definiëren zonder SQL te schrijven” op pagina 521 of “Een geavanceerde recordset definiëren door<br />
SQL te schrijven” op pagina 524 voor instructies.<br />
• Er zijn recordsetkolommen aan de pagina gekoppeld. De specifieke record moet op de pagina worden weergegeven. Zie<br />
“Tekst dynamisch maken” op pagina 537 voor meer informatie.<br />
2 U kunt het servergedrag voor het zoeken naar de record die is opgegeven in de URL-parameter, toevoegen door te<br />
klikken op de plusknop (+) in het paneel Servergedrag (Window > Servergedrag) en Recordset pagineren > Ga naar<br />
specifiek record.<br />
3 Selecteer in het pop-upmenu 'Ga naar record in' de recordset die u voor de pagina hebt gedefinieerd.<br />
4 Selecteer in het pop-upmenu Waarbij-kolom de kolom die de waarde bevat die door de andere pagina is doorgegeven.<br />
Als de andere pagina bijvoorbeeld een record-id-nummer doorgeeft, selecteert u de kolom die record-id-nummers bevat.<br />
5 Voer in het vak Komt overeen met URL-parameter de naam in van de URL-parameter die door de andere pagina is<br />
doorgegeven.<br />
Als de bijvoorbeeld de URL die de andere pagina heeft gebruikt om de detailpagina te openen, id=43 is, voert u in het vak<br />
Komt overeen met URL-parameter de tekstid in.<br />
6 Klik op OK.<br />
Wanneer de pagina een volgende keer door een browser wordt opgevraagd, leest het servergedrag de record-id in de URLparameter<br />
die door de andere pagina is doorgegeven, en wordt de opgegeven record in de recordset opgehaald.<br />
591
In één bewerking hoofd- en detailpagina's maken (ColdFusion, ASP, JSP, PHP)<br />
DREAMWEAVER <strong>CS3</strong><br />
Handboek<br />
Wanneer u webtoepassingen ontwikkelt, kunt u met het gegevensobject Hoofddetailpaginaset snel hoofd- en detailpagina's<br />
maken.<br />
1 Kies Bestand > Nieuw > Lege pagina, selecteer in de lijst Paginatype een dynamische pagina en klik op Maken om een<br />
lege dynamische pagina te maken.<br />
Deze pagina wordt de hoofdpagina.<br />
2 Definieer een recordset voor de pagina.<br />
Zorg ervoor dat de recordset niet alleen alle kolommen bevat die u voor de hoofdpagina nodig hebt, maar ook alle<br />
kolommen die u voor de detailpagina nodig hebt. Gewoonlijk haalt de recordset op de hoofdpagina enkele kolommen uit<br />
een database terwijl de recordset op de detailpagina meer kolommen uit dezelfde tabel ophaalt om de extra details te<br />
kunnen geven.<br />
3 Open de hoofdpagina in de ontwerpweergave en selecteer Invoegen > Gegevensobjecten > Hoofddetailpaginaset.<br />
4 Controleer in het pop-upmenu Recordset of de recordset is geselecteerd die de records bevat die u op de hoofdpagina<br />
wilt weergeven.<br />
5 Selecteer in het gebied Hoofdpaginavelden de recordsetkolommen die u op de hoofdpagina wilt weergeven.<br />
Standaardzijnallekolommeninderecordsetgeselecteerd. Alsuwrecordseteenkolommeteenuniekesleutelbevat,zoals<br />
recordID, selecteert u deze kolom en klikt u op de minknop (-), zodat deze kolom niet op de pagina wordt weergegeven.<br />
6 Als u de volgorde wilt veranderen waarin de kolommen op de hoofdpagina worden weergegeven, selecteert u een kolom<br />
in de lijst en klikt u op de pijl-omhoog of -omlaag.<br />
Op de hoofdpagina worden de recordsetkolommen horizontaal in een tabel weergegeven. Klik op de pijl-omhoog om de<br />
kolom naar links te verplaatsen en klik op de pijl-omlaag om de kolom naar rechts te verplaatsen.<br />
7 Selecteer in het pop-upmenu 'Naar detailpagina gaan vanuit' de kolom in de recordset die een waarde weergeeft die ook<br />
als een koppeling naar de detailpagina fungeert.<br />
Als u bijvoorbeeld wilt dat elke productnaam op de hoofdpagina een koppeling bevat naar de detailpagina, selecteert u de<br />
recordsetkolom die de productnamen bevat.<br />
8 Selecteer in het pop-upmenu Unieke sleutel doorgeven de kolom in de recordset die de waarden bevat die de records<br />
identificeren.<br />
Gewoonlijk wordt de kolom met het record-id-nummer gekozen. Deze waarde wordt aan de detailpagina doorgegeven<br />
zodat deze weet welke record door de gebruiker is gekozen.<br />
9 Schakel de optie Numeriek uit als de kolom met de unieke sleutel niet numeriek is.<br />
Opmerking: Deze optie is standaard ingeschakeld, en wordt niet voor alle servermodellen weergegeven.<br />
10 Geef op hoeveel records op de hoofdpagina moeten worden weergegeven.<br />
11 Klik in het vak Naam van detailpagina op Bladeren en zoek het detailpaginabestand dat u hebt gemaakt, of voer een<br />
naam in en laat het gegevensobject een detailpagina voor u maken.<br />
12 Selecteer in het gebied Detailpaginavelden de kolommen die u op de detailpagina wilt weergeven.<br />
Standaard zijn alle kolommen in de recordset van de hoofdpagina geselecteerd. Als de recordset een kolom met een unieke<br />
sleutel bevat, zoals recordID, selecteert u deze kolom en klikt u op de minknop (-), zodat deze kolom niet op de detailpagina<br />
wordt weergegeven.<br />
13 Als u de volgorde wilt veranderen waarin de kolommen op de detailpagina worden weergegeven, selecteert u een kolom<br />
in de lijst en klikt u op de pijl-omhoog of -omlaag.<br />
Op de detailpagina worden de recordsetkolommen verticaal in een tabel geplaatst. Klik op de pijl-omhoog om de kolom<br />
naar boven te verplaatsen, en klik op de pijl-omlaag om de kolom naar beneden te verplaatsen.<br />
14 Klik op OK.<br />
Het gegevensobject maakt een detailpagina (als u er nog geen had gemaakt) en voegt dynamische inhoud en servergedrag<br />
aan zowel de hoofd- als de detailpagina toe.<br />
592
DREAMWEAVER <strong>CS3</strong><br />
Handboek<br />
15 Pas de indeling van de hoofd- en detailpagina's aan uw behoeften aan.<br />
U kunt de indeling van elke pagina geheel aanpassen met behulp van de pagina-ontwerpgereedschappen van <strong>Dreamweaver</strong>.<br />
U kunt ook het servergedrag bewerken door er in het paneel Servergedrag op te dubbelklikken.<br />
Wanneer u de hoofd- en detailpagina's met het gegevensobject hebt gemaakt, gebruikt u het paneel Servergedrag (Venster ><br />
Servergedrag) om de diverse elementen te wijzigen die het gegevensobject op de pagina's invoegt.<br />
Zie ook<br />
“Dynamische inhoud bewerken” op pagina 540<br />
“Bronnen met dynamische inhoud definiëren” op pagina 521<br />
Zoekpagina's en resultatenpagina's maken (ColdFusion,<br />
ASP, JSP, PHP)<br />
Over zoekpagina's en resultatenpagina's<br />
Met <strong>Dreamweaver</strong> kunt u een reeks pagina's maken waarmee gebruikers uw databases kunnen doorzoeken en de<br />
zoekresultaten kunnen bekijken. U gebruikt voor ColdFusion-, ASP-, JSP- en PHP-pagina's dezelfde methode.<br />
In de meeste gevallen hebt u minstens twee pagina's nodig om deze functie aan uw webtoepassing te kunnen toevoegen.<br />
De eerste pagina is een pagina die een HTML-formulier bevat waarin gebruikers zoekparameters invoeren. Hoewel op deze<br />
pagina in feite geen zoekactie wordt uitgevoerd, wordt deze toch de 'zoekpagina' genoemd.<br />
De tweede pagina die u nodig hebt is de resultatenpagina, waarop het meeste werk wordt verricht. Op de resultatenpagina<br />
worden de volgende taken uitgevoerd:<br />
• Leest de zoekparameters die door de zoekpagina zijn ingediend.<br />
• Maakt verbinding met de database en zoekt naar records.<br />
• Stelt een recordset samen met de gevonden records.<br />
• Geeft de inhoud van de recordset weer.<br />
U kunt desgewenst een detailpagina toevoegen. Een detailpagina geeft de gebruikers meer informatie over een bepaalde<br />
record op de resultatenpagina.<br />
Als u ASP.NET gebruikt, kunt u de zoekpagina en de resultatenpagina in één pagina combineren.<br />
Als u maar één zoekparameter hebt, kunt u met <strong>Dreamweaver</strong> zoekmogelijkheden aan uw webtoepassing toevoegen zonder<br />
SQL-query's en -variabelen te gebruiken. U hoeft alleen uw pagina's te ontwerpen en enkele dialoogvensters in te vullen.<br />
Als u meer zoekparameters hebt, moet u een SQL-instructie schrijven en daarvoor meerdere variabelen definiëren.<br />
<strong>Dreamweaver</strong> voegt de SQL-query op de pagina in. Wanneer de pagina op de server wordt uitgevoerd, wordt elke record<br />
in de databasetabel gecontroleerd. Als het opgegeven veld in een record voldoet aan de SQL-queryvoorwaarden, wordt de<br />
record in de recordset opgenomen. De SQL-query stelt in feite een recordset samen die alleen de zoekresultaten bevat.<br />
Het veld Verkooppersoneel zou bijvoorbeeld informatie kunnen bevatten over klanten in een bepaald gebied die inkomsten<br />
boven een bepaald niveau hebben. In een formulier op een zoekpagina voert de verkoper een geografisch gebied en een<br />
minimaal inkomstenniveau in en klikt op de knop Verzenden om de twee waarden naar een server te sturen. Op de server<br />
worden de waarden doorgegeven aan de SQL-instructie op de resultatenpagina. Daar wordt een recordset gemaakt die<br />
alleen klanten in het opgegeven gebied bevat die inkomsten boven het opgegeven niveau hebben.<br />
593
Zie ook<br />
“Bronnen met dynamische inhoud definiëren” op pagina 521<br />
“Zoekpagina's en resultatenpagina's maken (ColdFusion, ASP, JSP, PHP)” op pagina 593<br />
“Een pagina maken voor het doorzoeken van een database (ASP.NET)” op pagina 598<br />
DREAMWEAVER <strong>CS3</strong><br />
Handboek<br />
De zoekpagina samenstellen (ColdFusion, ASP, JSP, PHP)<br />
Een zoekpagina op het web bevat gewoonlijk formuliervelden waarin de gebruiker zoekparameters invoert. De zoekpagina<br />
moet minstens een HTML-formulier met een knop Verzenden bevatten.<br />
Ga als volgt te werk als u een HTML-formulier aan een zoekpagina wilt toevoegen.<br />
1 Open de zoekpagina of een nieuwe pagina en kies Invoegen > Formulier > Formulier.<br />
Op de pagina wordt een leeg formulier gemaakt. Misschien moet u onzichtbare elementen inschakelen (Weergave ><br />
Visuele hulpmiddelen > Onzichtbare elementen) om de grenzen van het formulier te zien. Deze worden met dunne rode<br />
lijnen aangeduid.<br />
2 Kies Formulier in het menu Invoegen om formulierobjecten toe te voegen zodat gebruikers hun zoekparameters kunnen<br />
invoeren.<br />
Formulierobjecten zijn tekstvelden, menu's, opties en keuzerondjes. U kunt net zoveel formulierobjecten toevoegen als u<br />
wilt opdat gebruikers hun zoekacties kunnen verfijnen. Onthoud echter dat uw SQL-instructie complexer wordt naarmate<br />
u meer zoekparameters op de zoekpagina toevoegt.<br />
3 Voeg een knop Verzenden aan het formulier toe (Invoegen > Formulier > Knop).<br />
4 (Optioneel) Verander de label van de knop Verzenden door de knop te selecteren, de eigenschappencontrole te openen<br />
(Venster > Eigenschappen) en een nieuwe waarde in te voeren in het vak Waarde.<br />
Vervolgens geeft u aan waar het formulier de zoekparameters naartoe moet sturen wanneer de gebruiker op de knop<br />
Verzenden klikt.<br />
5 Selecteerhetformulierdoordetag te selecteren in de tagkiezer, onder in het documentvenster (zie de volgende<br />
afbeelding):<br />
6 Voer in het vak Actie van de eigenschappencontrole van het formulier de bestandsnaam in van de resultatenpagina die<br />
de zoekactie uitvoert.<br />
7 Selecteer in het pop-upmenu Methode een van de volgende methoden om te bepalen hoe het formulier gegevens naar<br />
de server verzendt:<br />
• GET verzendt de formuliergegevens door deze als een queryreeks aan de URL toe te voegen. Gebruik de methode GET niet<br />
met lange formulieren aangezien URL's zijn beperkt tot 8192 tekens.<br />
• POST verzendt de formuliergegevens als de tekst van een bericht.<br />
• Default gebruikt de standaardmethode van de browser (gewoonlijk is dat GET).<br />
De zoekpagina is gereed.<br />
Zie ook<br />
“Over zoekpagina's en resultatenpagina's” op pagina 593<br />
“Formulieren maken” op pagina 570<br />
594
Een basisresultatenpagina samenstellen (ColdFusion, ASP, JSP, PHP)<br />
DREAMWEAVER <strong>CS3</strong><br />
Handboek<br />
Wanneer de gebruiker op de knop Zoeken van het formulier klikt, worden de zoekparameters verzonden naar een<br />
resultatenpagina op de server. De resultatenpagina op de server, dus niet de zoekpagina op de browser, is verantwoordelijk<br />
voor het ophalen van records uit de database. Als de zoekpagina een enkele zoekparameter naar de server verzendt, kunt<br />
u de resultatenpagina samenstellen zonder SQL-query's en -variabelen. U maakt een basisrecordset met een filter dat de<br />
records uitsluit die niet voldoen aan de zoekparameter die de zoekpagina heeft ingediend.<br />
Opmerking: Als u meerdere zoekvoorwaarden hebt, moet u het dialoogvenster Geavanceerde recordset gebruiken om de<br />
recordset te definiëren (zie “Een geavanceerde resultatenpagina samenstellen (ColdFusion, ASP, JSP, PHP)” op pagina 596).<br />
Zie ook<br />
“Over zoekpagina's en resultatenpagina's” op pagina 593<br />
“De zoekpagina samenstellen (ColdFusion, ASP, JSP, PHP)” op pagina 594<br />
“Een detailpagina maken voor een resultatenpagina (ColdFusion, ASP, JSP, PHP)” op pagina 598<br />
De recordset voor de zoekresultaten maken<br />
1 Open de resultatenpagina in het documentvenster.<br />
Als u nog geen resultatenpagina hebt, maakt u een lege dynamische pagina (Bestand > Nieuw > Lege pagina).<br />
2 Maak een recordset door het paneel Bindingen te openen (Venster > Bindingen), op de plusknop te klikken (+) en<br />
Recordset in het pop-upmenu te kiezen.<br />
3 Controleer of het dialoogvenster Eenvoudige recordset wordt geopend.<br />
Als in plaats daarvan het geavanceerde dialoogvenster wordt geopend, klikt u op de knop Eenvoudig om naar het<br />
eenvoudige dialoogvenster te schakelen.<br />
4 Voer een naam voor de recordset in en selecteer een verbinding.<br />
De verbinding moet een verbinding zijn met een database die gegevens bevat waarin de gebruiker kan zoeken.<br />
5 Selecteer in het pop-upmenu Tabel de tabel die in de database mag worden doorzocht.<br />
Opmerking: Bij een zoekactie met één parameter kunt u naar records in slechts één tabel zoeken. Als u meer tabellen tegelijk<br />
wilt doorzoeken, moet u het dialoogvenster Geavanceerde recordset gebruiken en een SQL-query definiëren.<br />
6 Als u slechts enkele tabelkolommen in de recordset wilt opnemen, klikt u op Geselecteerd en kiest u de gewenste<br />
kolommen door op de kolommen in de lijst te klikken terwijl u Control (Windows) of Command (Macintosh) ingedrukt<br />
houdt.<br />
U dient alleen de kolommen op te nemen met informatie die u op de resultatenpagina wilt weergeven.<br />
595
DREAMWEAVER <strong>CS3</strong><br />
Handboek<br />
Laat het dialoogvenster Recordset nog even geopend. Hierin gaat u zo dadelijk de parameters ophalen die de zoekpagina<br />
heeft verzonden, en een recordsetfilter maken om de records uit te sluiten die niet aan de parameters voldoen.<br />
Het recordsetfilter maken<br />
1 Selecteer in het eerste pop-upmenu in het gebied Filter een kolom in de databasetabel waarin u naar een overeenkomst<br />
wilt zoeken.<br />
Als de zoekpagina als waarde bijvoorbeeld een plaatsnaam heeft verzonden, selecteert u de tabelkolom die plaatsnamen<br />
bevat.<br />
2 Selecteer in het pop-upmenu naast het eerste menu het gelijkteken (dit is standaard al geselecteerd).<br />
3 Selecteer in het derde pop-upmenu de optie Formuliervariabele als het formulier op uw zoekpagina gebruikmaakt van<br />
de methode POST, of selecteer de optie URL-parameter als het formulier gebruikmaakt van de methode GET.<br />
De zoekpagina gebruikt een formuliervariabele of een URL-parameter om informatie aan de resultatenpagina door te<br />
geven.<br />
4 In het vierde vak voert u de naam in van het formulierobject waarin de zoekparameter op de zoekpagina wordt<br />
opgeslagen.<br />
De naam van het object wordt gekopieerd als de naam van de formuliervariabele of URL-parameter. Als u de naam wilt<br />
weten, gaat u naar de zoekpagina, klikt u op het formulierobject op het formulier om het object te selecteren, en leest u de<br />
naam van het object af in de eigenschappencontrole.<br />
Stel dat u een recordset wilt maken die alleen avontuurlijke reizen naar een specifiek land bevat. Stel dat er in de tabel een<br />
kolom met de naam TRIPLOCATION voorkomt. Ga er eveneens van uit dat het HTML-formulier op de zoekpagina de<br />
methode GET gebruikt en een menuobject Locatie bevat dat een lijst met landen weergeeft. In het volgende voorbeeld ziet<br />
u hoe de sectie Filter er moet uitzien:<br />
5 (Optioneel) Klik op Testen, voer een testwaarde in en klik op OK om de database te verbinden en een instantie van de<br />
recordset te maken.<br />
De testwaarde simuleert de waarde die anders door de zoekpagina zou worden geretourneerd. Klik op OK om de<br />
testrecordset te sluiten.<br />
6 Klik op OK als u tevreden bent met de recordset.<br />
Opdepaginawordteenscriptingevoegddatopdeserverisopgeslagenendatelkerecordindedatabasetabelcontroleert<br />
wanneer het op de server wordt uitgevoerd. Als het opgegeven veld in een record voldoet aan de filtervoorwaarde, wordt<br />
de record in de recordset opgenomen. Het script stelt een recordset samen die alleen de zoekresultaten bevat.<br />
In de volgende stap wordt de recordset op de resultatenpagina weergegeven. Zie “De zoekresultaten weergeven<br />
(ColdFusion, ASP, JSP, PHP)” op pagina 597 voor meer informatie.<br />
Een geavanceerde resultatenpagina samenstellen (ColdFusion, ASP, JSP, PHP)<br />
Als de zoekpagina meerdere zoekparameters bij de server indient, moet u een SQL-query voor de resultatenpagina<br />
schrijven en de zoekparameters in SQL-variabelen gebruiken.<br />
Opmerking: Als u maar één zoekvoorwaarde hebt, kunt u het dialoogvenster Eenvoudige recordset gebruiken om de recordset<br />
te definiëren (zie “Een basisresultatenpagina samenstellen (ColdFusion, ASP, JSP, PHP)” op pagina 595).<br />
1 Open de resultatenpagina in <strong>Dreamweaver</strong> en maak een recordset door het paneel Bindingen te openen (Venster ><br />
Bindingen), op de plusknop te klikken (+) en Recordset in het pop-upmenu te kiezen.<br />
2 Controleer of het dialoogvenster Geavanceerde recordset wordt geopend.<br />
596
Het geavanceerde dialoogvenster bevat een tekstgebied waarin SQL-instructies kunnen worden ingevoerd. Als in plaats<br />
daarvan het eenvoudige dialoogvenster wordt geopend, klikt u op de knop Geavanceerd om over te schakelen naar het<br />
geavanceerde dialoogvenster.<br />
3 Voer een naam voor de recordset in en selecteer een verbinding.<br />
De verbinding moet een verbinding zijn met een database die gegevens bevat waarin de gebruiker kan zoeken.<br />
4 Voer een SELECT-instructie in het tekstgebied SQL in.<br />
Zorg ervoor dat de instructie een WHERE-clausule met variabelen bevat om de zoekparameters in op te slaan. In het<br />
volgende voorbeeld worden de variabelen varLastName en varDept genoemd:<br />
SELECT EMPLOYEEID, FIRSTNAME, LASTNAME, DEPARTMENT, EXTENSION ¬<br />
FROM EMPLOYEE WHERE LASTNAME LIKE 'varLastName' AND DEPARTMENT ¬<br />
LIKE 'varDept'<br />
DREAMWEAVER <strong>CS3</strong><br />
Handboek<br />
U kunt typewerk besparen door gebruik te maken van de structuur met database-items, onder in het dialoogvenster<br />
Geavanceerde recordset. Zie “Een geavanceerde recordset definiëren door SQL te schrijven” op pagina 524 voor instructies.<br />
Raadpleeg voor hulp bij het werken met de SQL-syntaxis de SQL primer op www.adobe.com/go/learn_dw_sqlprimer_nl.<br />
5 Geef de SQL-variabelen de waarden van de zoekparameters. Daartoe klikt u op de plusknop (+) in het gebied Variabelen<br />
en voert u de naam van de variabelen in, de standaardwaarde (de waarde die de variabele krijgt als geen runtime-waarde<br />
wordt geretourneerd) en een runtime-waarde (gewoonlijk een serverobject dat een waarde bevat die door een browser<br />
wordt verzonden, bijvoorbeeld een request-variabele).<br />
In het volgende ASP-voorbeeld gebruikt het HTML-formulier op de zoekpagina de methode GET en bevat het formulier een<br />
tekstveld met de naam LastName en een tekstveld met de naam Department:<br />
In ColdFusion zouden de runtime waarden #LastName# en #Department# zijn. In JSP zouden de runtime waarden<br />
request.getParameter("LastName") en request.getParameter("Department") zijn.<br />
6 (Optioneel) Klik op Testen om een instantie van de recordset te maken met de standaardwaarden voor de variabelen.<br />
De standaardwaarden simuleren de waarden die anders door de zoekpagina zouden worden geretourneerd. Klik op OK<br />
om de testrecordset te sluiten.<br />
7 Klik op OK als u tevreden bent met de recordset.<br />
De SQL-query wordt in de pagina ingevoegd.<br />
In de volgende stap wordt de recordset op de resultatenpagina weergegeven.<br />
De zoekresultaten weergeven (ColdFusion, ASP, JSP, PHP)<br />
Wanneer u een recordset hebt gemaakt die de zoekresultaten bevat, moet u de informatie op de resultatenpagina weergeven.<br />
Het weergeven van de records kan een eenvoudige kwestie zijn van het slepen van afzonderlijke kolommen van het paneel<br />
Bindingen naar de resultatenpagina. U kunt navigatiekoppelingen toevoegen om de recordset voor- en achterwaarts te<br />
doorlopen, of u kunt een herhalingsgebied maken om meerdere records op de pagina weer te geven. U kunt ook<br />
koppelingen aan een detailpagina toevoegen.<br />
Zie “Databaserecords weergeven” op pagina 542 voor meer informatie over methoden om dynamische inhoud anders op<br />
een pagina weer te geven dan in de vorm van resultaten in een dynamische tabel.<br />
1 Plaats de invoegpositie waar u de dynamische tabel op de resultatenpagina wilt weergeven en kies Invoegen ><br />
Gegevensobjecten > Dynamische gegevens > Dynamische tabel.<br />
597
DREAMWEAVER <strong>CS3</strong><br />
Handboek<br />
2 Vul het dialoogvenster Dynamische tabel in door de recordset te selecteren die u voor de opslag van de zoekresultaten<br />
hebt gedefinieerd.<br />
3 Klik op OK. Op de resultatenpagina wordt een dynamische tabel ingevoegd die de zoekresultaten weergeeft.<br />
Een detailpagina maken voor een resultatenpagina (ColdFusion, ASP, JSP, PHP)<br />
Uw set met zoek- en resultatenpagina's kan een detailpagina bevatten om meer informatie over specifieke records op de<br />
resultatenpagina weer te geven. In dit geval wordt de resultatenpagina eveneens als hoofdpagina gekopieerd in een hoofd-<br />
/detailpaginaset.<br />
Zie ook<br />
“In één bewerking hoofd- en detailpagina's maken (ColdFusion, ASP, JSP, PHP)” op pagina 592<br />
“De zoekpagina samenstellen (ColdFusion, ASP, JSP, PHP)” op pagina 594<br />
“Een basisresultatenpagina samenstellen (ColdFusion, ASP, JSP, PHP)” op pagina 595<br />
Een pagina maken voor het doorzoeken van een database<br />
(ASP.NET)<br />
Over een pagina voor het doorzoeken van een database<br />
Met <strong>Dreamweaver</strong> kunt u een pagina maken om een database te doorzoeken en de resultaten in een gegevensraster weer te<br />
geven. U kunt opgeven hoe de gebruiker de database kan doorzoeken door formulierbesturingselementen toe te voegen,<br />
en hoe de resultaten worden weergegeven.<br />
Zie ook<br />
“Over zoekpagina's en resultatenpagina's” op pagina 593<br />
De zoekbesturingselementen toevoegen (ASP.NET)<br />
Een zoekpagina op het web bevat gewoonlijk formuliervelden waarin de gebruiker zoekparameters invoert. Wanneer de<br />
gebruiker op een knop klikt, worden de zoekresultaten weergegeven.<br />
1 Open de zoekpagina en kies Invoegen > Formulier > Formulier.<br />
Op de pagina wordt een leeg formulier gemaakt. Misschien moet u onzichtbare elementen inschakelen (Weergave ><br />
Visuele hulpmiddelen > Onzichtbare elementen) om de grenzen van het formulier te zien. Deze worden met dunne rode<br />
lijnen aangeduid.<br />
In de eigenschappencontrole dient u POST te selecteren als het methodekenmerk van het formulier. U hoeft geen<br />
actiekenmerk voor het formulier op te geven. De ASP.NET-pagina wordt weer naar zichzelf gepost en de zoekresultaten<br />
worden op dezelfde pagina weergegeven.<br />
2 Voeg formulierbesturingselementen toe waarmee gebruikers hun zoekparameters kunnen invoeren (Invoegen ><br />
ASP.NET-objecten).<br />
U kunt elk ASP.NET-formulierbesturingselement invoegen, waaronder een TextBox-, CheckBox-, RadioButton-, ListBoxof<br />
DropDownList-besturingselement. U kunt net zoveel besturingselementen toevoegen als u wilt opdat gebruikers hun<br />
zoekacties kunnen verfijnen. Onthoud echter dat uw SQL-instructie complexer wordt naarmate u meer zoekparameters<br />
op de zoekpagina toevoegt.<br />
Voor elk besturingselement moet u een id-kenmerk opgeven, zoals txtCity voor een TextBox-besturingselement of<br />
lbxCountry voor een ListBox-besturingselement. Zie “ASP.NET-formulierbesturingselementen toevoegen aan een pagina”<br />
op pagina 653 voor meer informatie.<br />
598
3 Voeg een ASP.NET-knop toe aan het formulier (Invoegen > ASP.NET-objecten > asp:Knop).<br />
Zorg ervoor dat u een id-kenmerk voor de knop opgeeft, zoals btnSearch en tekst voor de knoplabel, zoals Search.<br />
DREAMWEAVER <strong>CS3</strong><br />
Handboek<br />
Het zoekformulier is gereed. In de volgende stap voor het maken van de zoekpagina, definieert u een gegevensset voor het<br />
zoeken en opslaan van de zoekresultaten.<br />
Zoeken met slechts één zoekparameter (ASP.NET)<br />
Wanneer de gebruiker op de knop Zoeken van de pagina klikt, wordt de zoekparameter naar de server verzonden. De server<br />
verwerkt het verzoek, stelt een gefilterde gegevensset samen op basis van de parameter, vult een gegevensraster en stuurt de<br />
pagina naar de browser terug.<br />
Voordat u het gegevensraster toevoegt, moet u een gegevensset definiëren die alle records zoekt en opslaat die aan de<br />
zoekcriteria voldoen.<br />
Een gegevensset voor de zoekresultaten maken<br />
1 Klik in het paneel Bindingen (Venster > Bindingen) op de plusknop (+) en selecteer DataSet (Query).<br />
Als het geavanceerde dialoogvenster wordt geopend, klikt u op de knop Eenvoudig om het eenvoudige dialoogvenster te<br />
openen. Het geavanceerde dialoogvenster bevat een tekstgebied waarin SQL-instructies kunnen worden ingevoerd. Het<br />
eenvoudige dialoogvenster bevat zo'n tekstgebied niet.<br />
2 Noem de gegevensset en selecteer een verbinding en databasetabel die de gegevens bevat die de gebruikers kunnen<br />
zoeken.<br />
3 Klik in het gebied Kolommen op de optie Geselecteerd en selecteer een sleutelkolom (gewoonlijk de kolom met de<br />
record-id) en de kolommen met de gegevens die u in het gegevensraster wit weergeven.<br />
Laat het dialoogvenster DataSet geopend om de zoekparameters op te halen die naar de server zijn verzonden en een<br />
DataSet-filter te maken om records uit te sluiten die niet aan de parameters voldoen.<br />
Een DataSet-filter maken<br />
1 Selecteer in het eerste pop-upmenu in het gebied Filter een kolom in de tabel die u wilt vergelijken met de zoekparameter<br />
die door de zoekpagina is verzonden.<br />
Als de zoekpagina als waarde bijvoorbeeld een plaatsnaam heeft verzonden, selecteert u de tabelkolom die plaatsnamen<br />
bevat.<br />
2 Selecteer in het pop-upmenu naast het eerste menu het gelijkteken (dit is standaard al geselecteerd).<br />
Met deze keuze wordt bepaald dat de gebruiker alleen die records wil waarbij de geselecteerde tabelkolom exact gelijk is aan<br />
de waarde die op de zoekpagina is opgegeven. U kunt ook minder beperkende opties gebruiken, zoals 'begint met' of 'bevat'.<br />
3 Selecteer in het derde pop-upmenu de optie Formuliervariabele.<br />
De parameter wordt met de methode POST via een formulier naar de server verzonden.<br />
4 In het vierde vak voert u de naam in van het formulierbesturingselement dat de zoekparameter naar de server heeft<br />
verzonden.<br />
Als u de naam wilt weten, klikt u op het formulierbesturingselement op het formulier om het te selecteren en bekijkt u de<br />
id van het besturingselement in de eigenschappencontrole.<br />
5 Klik desgewenst op Testen, voer een testwaarde in en klik op OK om de database te verbinden en een instantie van de<br />
gegevensset te maken.<br />
De testwaarde simuleert de waarde die anders door de zoekpagina zou worden geretourneerd. Klik op OK om de<br />
gegevensset te sluiten.<br />
6 Klik op OK als u tevreden bent met de gegevensset.<br />
Codewordtindepaginaingevoegd.Wanneerdecodeopdeserverwordtuitgevoerd,wordtelkerecordindedatabasetabel<br />
gecontroleerd. Als het opgegeven veld in een record voldoet aan de filtervoorwaarde, wordt de record in de gegevensset<br />
opgenomen. De code stelt een recordset samen die alleen de zoekresultaten bevat.<br />
599
DREAMWEAVER <strong>CS3</strong><br />
Handboek<br />
De volgende stap voor het maken van de zoekpagina is het weergeven van de zoekresultaten in een gegevensraster. Zie “De<br />
resultaten weergeven in een gegevensraster (ASP.NET)” op pagina 601.<br />
Zoeken met meerdere zoekparameters (ASP.NET)<br />
Als de zoekpagina meerdere zoekparameters bij de server indient, moet u een SQL-query schrijven en de zoekparameters<br />
in SQL-variabelen gebruiken.<br />
Opmerking: Als u maar één zoekvoorwaarde hebt, kunt u het dialoogvenster Eenvoudige DataSet gebruiken om de gegevensset<br />
te definiëren (zie “Zoeken met slechts één zoekparameter (ASP.NET)” op pagina 599).<br />
1 Open de resultatenpagina in <strong>Dreamweaver</strong> en maak een gegevensset door het paneel Bindingen te openen (Venster ><br />
Bindingen), op de plusknop te klikken (+) en DataSet in het pop-upmenu te kiezen.<br />
2 Controleer of het dialoogvenster Geavanceerde DataSet wordt geopend.<br />
Alsinplaatsdaarvanheteenvoudigedialoogvensterwordtgeopend,kliktuopdeknopGeavanceerdomoverteschakelen<br />
naar het geavanceerde dialoogvenster. Het geavanceerde dialoogvenster bevat een tekstgebied waarin SQL-instructies<br />
kunnen worden ingevoerd.<br />
3 Voer een naam in voor de gegevensset en selecteer een verbinding.<br />
De verbinding moet een verbinding zijn met een database die gegevens bevat waarin de gebruiker kan zoeken.<br />
4 Voer een SELECT-instructie in het tekstgebied SQL in.<br />
Zorg ervoor dat de instructie een WHERE-clausule bevat met vraagteken (?) tijdelijke aanduidingen voor de<br />
zoekparameters. Het volgende voorbeeld bevat twee tijdelijke aanduidingen:<br />
SELECT EMPLOYEEID, FIRSTNAME, LASTNAME, DEPARTMENT, EXTENSION<br />
FROM EMPLOYEE WHERE LASTNAME LIKE ?<br />
AND DEPARTMENT LIKE ?<br />
5 Geef de tijdelijke aanduidingen de waarden van de zoekparameters. Daartoe klikt u op de plusknop (+) in het gebied<br />
Parameters en voert u de naam, het type en de waarde van de parameter in.<br />
De parameters moeten in dezelfde volgorde worden vermeld als waarin ze in de SQL-instructie voorkomen.<br />
Voer in het vak Naam een geldige parameternaam in. De naam mag geen spaties of speciale tekens bevatten.<br />
Selecteer een gegevenstype in het pop-upmenu Type. Als de parameter bijvoorbeeld tekst zal bevatten, selecteert u WChar.<br />
Voer in het vak Waarde de servervariabele in die de parameterwaarde gaat bevatten. Als de naam van het<br />
formulierbesturingselement op de zoekpagina bijvoorbeeld txtCity is, wordt een servervariabele met de naam<br />
Request.Form(“txtCity”) gemaakt en wordt een waarde in deze variabele opgeslagen.<br />
U kunt ook een vollediger expressie invoeren die een standaardwaarde opgeeft voor het geval dat de servervariabele niet<br />
bestaat. Als u bijvoorbeeld een Microsoft Access-database doorzoekt, kunt u de standaardwaarde % opgeven. De volgende<br />
expressie controleert of de servervariabele Request.Form("txtCity") bestaat. Als de variabele bestaat (dus niet gelijk is aan<br />
niets), retourneert de expressie de waarde van de variabele. Als de variabele niet bestaat, retourneert de expressie de<br />
standaardwaarde%.<br />
(IIf((Request.Form("txtCity") Nothing),<br />
Request.Form("txtCity"), "")) + "%"<br />
Voor meer informatie raadpleegt u een handleiding voor Visual Basic of C#.<br />
6 Klik desgewenst op Testen om een instantie van de gegevensset te maken met de standaardwaarden van de variabelen.<br />
De standaardwaarden simuleren de waarden die anders door de zoekpagina zouden worden geretourneerd. Klik op OK<br />
om de gegevensset te testen.<br />
7 Klik op OK als u tevreden bent met de gegevensset.<br />
De SQL-query wordt in de pagina ingevoegd.<br />
In de volgende stap gaat u de zoekresultaten weergeven in een gegevensraster.<br />
600
De resultaten weergeven in een gegevensraster (ASP.NET)<br />
DREAMWEAVER <strong>CS3</strong><br />
Handboek<br />
Nadat u een gegevensset voor de zoekresultaten hebt gemaakt, kunt u een gegevensraster gebruiken om de informatie op<br />
de pagina weer te geven.<br />
1 Plaats de invoegpositie op de zoekpagina op de plaats waar u het gegevensraster wilt weergeven.<br />
2 Klik in het paneel Servergedrag (Venster > Servergedrag) op de plusknop (+) en selecteer Gegevensraster.<br />
Het dialoogvenster Gegevensraster verschijnt.<br />
3 Voer in het vak ID een naam voor het gegevensraster in, bijvoorbeeld dgLocation.<br />
4 Selecteer in het pop-upmenu DataSet de gegevensset die u voor de zoekresultaten hebt gedefinieerd.<br />
5 Vul de rest van het dialoogvenster in.<br />
In het volgende voorbeeld ziet u het dialoogvenster Gegevensraster dat een gegevensraster maakt met drie kolommen en<br />
tien rijen, en koppelingen naar vorige en volgende pagina's met resultaten:<br />
Het gegevensraster wordt weergegeven wanneer de zoekpagina de eerste keer wordt geladen, zelfs als de gebruiker nog geen<br />
zoekactie heeft uitgevoerd. U kunt het gegevensraster verbergen wanneer de pagina de eerste keer wordt geladen.<br />
Zie ook<br />
“Zoeken met slechts één zoekparameter (ASP.NET)” op pagina 599<br />
“Zoeken met meerdere zoekparameters (ASP.NET)” op pagina 600<br />
Het gegevensraster verbergen wanneer de pagina de eerste keer wordt geladen (ASP.NET)<br />
Wanneer de zoekpagina de eerste keer wordt geladen, kunt u het gegevensraster dat wordt gebruikt om de zoekresultaten<br />
weer te geven, verbergen.<br />
1 Open de zoekpagina in de codeweergave (Weergave > Code).<br />
2 Voer direct achter de Register-instructie, boven aan de pagina, het volgende codeblok in als de pagina in Visual Basic is<br />
gecodeerd:<br />
<br />
Sub Page_Load()<br />
If Not IsPostBack Then<br />
dgName.Visible = falseElse<br />
dgName.Visible = trueEnd IfEnd Sub<br />
<br />
601
waarbij dgName de id van uw gegevensraster is.<br />
Als de pagina in C# is geschreven, voert u de volgende code in:<br />
<br />
void Page_Load() {<br />
if (!IsPostBack) {<br />
dgName.Visible = false;} else {<br />
dgName.Visible = true;}}<br />
<br />
3 Sla de pagina op.<br />
Een detailpagina maken (ASP.NET)<br />
DREAMWEAVER <strong>CS3</strong><br />
Handboek<br />
Uw zoekpagina kan een detailpagina bevatten om meer informatie weer te geven over specifieke records die in het<br />
gegevensraster worden weergegeven. In dit geval fungeert de zoekpagina als de hoofdpagina in een hoofd-/detailpaginaset.<br />
Zie “Hoofd- en detailpagina's samenstellen (alle servers)” op pagina 584 voor meer informatie.<br />
Een pagina voor het invoegen van records maken (alle<br />
servers)<br />
Over het samenstellen van recordinvoegpagina's<br />
Uw toepassing kan een pagina bevatten waarmee gebruikers nieuwe records in een database kunnen invoegen.<br />
Zie www.adobe.com/go/learn_dw_webapp_nl voor een zelfstudie over het maken van een pagina voor het invoegen van<br />
records.<br />
Een invoegpagina bestaat uit twee elementen:<br />
• Een HTML-formulier waarmee gebruikers gegevens kunnen invoeren;<br />
• Een servergedrag Record invoegen waarmee de database wordt bijgewerkt.<br />
Wanneer een gebruiker op een formulier op Verzenden klikt, voegt het servergedrag records in een databasetabel in.<br />
U kunt deze elementen in een enkele bewerking toevoegen met behulp van het gegevensobject Formulier Record invoegen.<br />
U kunt ze echter ook afzonderlijk toevoegen met de formuliergereedschappen van <strong>Dreamweaver</strong> en het paneel<br />
Servergedrag.<br />
Opmerking: De invoegpagina kan slechts één servergedrag voor het bewerken van records tegelijk bevatten. U kunt<br />
bijvoorbeeld niet zowel een servergedrag Record bijwerken als een servergedrag Record verwijderen aan de invoegpagina<br />
toevoegen.<br />
Een invoegpagina bloksgewijs samenstellen<br />
U kunt een invoegpagina ook samenstellen met behulp van formuliergereedschappen en servergedragingen.<br />
Zie ook<br />
“Formulieren maken” op pagina 570<br />
Een HTML-formulier aan een invoegpagina toevoegen<br />
1 Maak een dynamische pagina (Bestand > Nieuw > Lege pagina) en deel de pagina in met de ontwerpgereedschappen van<br />
<strong>Dreamweaver</strong>.<br />
2 Voeg een HTML-formulier toe door de invoegpositie te plaatsen waar u het formulier wilt weergeven en Invoegen ><br />
Formulier > Formulier te kiezen.<br />
602
DREAMWEAVER <strong>CS3</strong><br />
Handboek<br />
Op de pagina wordt een leeg formulier gemaakt. Misschien moet u onzichtbare elementen inschakelen (Weergave ><br />
Visuele hulpmiddelen > Onzichtbare elementen) om de grenzen van het formulier te zien. Deze worden met dunne rode<br />
lijnen aangeduid.<br />
3 Geef het HTML-formulier een naam door te klikken op de tag onderaan in het documentvenster om het<br />
formulier te selecteren. Open vervolgens de eigenschappencontrole (Venster > Eigenschappen) en voer een naam in het vak<br />
Formuliernaam in.<br />
U hoeft geen action- of method-kenmerk voor het formulier op te geven om op te geven hoe de recordgegevens moeten<br />
worden verzonden en waar ze naartoe moeten worden gestuurd wanneer de gebruiker op de knop Verzenden klikt. Deze<br />
kenmerken zijn al ingesteld door het servergedrag Record invoegen.<br />
4 Voeg een formulierobject, bijvoorbeeld een tekstveld, toe (Invoegen > Formulier > Tekstveld) voor elke kolom in de<br />
databasetabel waarin u records wilt invoegen.<br />
De formulierobjecten dienen voor de gegevensinvoer. Gewoonlijk worden tekstvelden voor dit doel gebruikt, maar u kunt<br />
ook menu's, opties en keuzerondjes gebruiken.<br />
5 Voeg een knop Verzenden aan het formulier toe (Invoegen > Formulier > Knop).<br />
U kunt de label van de knop Verzenden veranderen door de knop te selecteren, de eigenschappencontrole te openen<br />
(Venster > Eigenschappen) en een nieuwe waarde in te voeren in het vak Tag<br />
Een servergedrag toevoegen om records in een databasetabel in te voegen (ColdFusion)<br />
1 Klik in het paneel Servergedrag (Venster > Servergedrag) op de plusknop (+) en selecteer Record invoegen in het popupmenu.<br />
2 Selecteer een formulier in het pop-upmenu 'Waarden verzenden vanaf '.<br />
3 Selecteer in het pop-upmenu Gegevensbron een verbinding met de database.<br />
4 Voer uw gebruikersnaam en wachtwoord in.<br />
5 Selecteer in het pop-upmenu 'Invoegen in tabel' de databasetabel waarin u de record wilt invoegen.<br />
6 Geef een databasekolom op waarin u de record wilt invoegen, selecteer in het pop-upmenu Waarde het formulierobject<br />
waarmee u de record wilt invoegen en selecteer vervolgens in het pop-upmenu Verzenden als een gegevenstype voor het<br />
formulierobject.<br />
Het gegevenstype is het soort gegevens dat de kolom in de databasetabel verwacht (tekst, numeriek, Booleaanse opties).<br />
Herhaal de procedure voor elk formulierobject in het formulier.<br />
7 Voer in het vak 'Na invoegen, ga naar' de pagina in die u wilt openen nadat de record in de tabel is ingevoegd, of klik op<br />
de knop Bladeren om het bestand te zoeken.<br />
8 Klik op OK.<br />
<strong>Dreamweaver</strong> voegt servergedrag aan de pagina toe waarmee gebruikers records in een database kunnen invoegen door het<br />
HTML-formulier in te vullen en op de knop Verzenden te klikken.<br />
Een servergedrag toevoegen om records in een databasetabel in te voegen (ASP, JSP)<br />
1 Klik in het paneel Servergedrag (Venster > Servergedrag) op de plusknop (+) en selecteer Record invoegen in het popupmenu.<br />
2 Selecteer in het pop-upmenu Verbinding een verbinding met de database.<br />
Klik op de knop Definiëren als u een verbinding moet definiëren.<br />
3 Selecteer in het pop-upmenu 'Invoegen in tabel' de databasetabel waarin de record moet worden ingevoegd.<br />
4 Voer in het vak 'Na invoegen, ga naar' de pagina in die u wilt openen nadat de record in de tabel is ingevoegd, of klik op<br />
de knop Bladeren om het bestand te zoeken.<br />
5 Selecteer in het pop-upmenu 'Waarden ophalen uit' het HTML-formulier dat wordt gebruikt om de gegevens in te<br />
voeren.<br />
<strong>Dreamweaver</strong> selecteert automatisch het eerste formulier op de pagina.<br />
603
DREAMWEAVER <strong>CS3</strong><br />
Handboek<br />
6 Geef een databasekolom op waarin u de record wilt invoegen, selecteer in het pop-upmenu Waarde het formulierobject<br />
waarmee u de record wilt invoegen en selecteer vervolgens in het pop-upmenu Verzenden als een gegevenstype voor het<br />
formulierobject.<br />
Het gegevenstype is het soort gegevens dat de kolom in de databasetabel verwacht (tekst, numeriek, Booleaanse opties).<br />
Herhaal de procedure voor elk formulierobject in het formulier.<br />
7 Klik op OK.<br />
<strong>Dreamweaver</strong> voegt servergedrag aan de pagina toe waarmee gebruikers records in een database kunnen invoegen door het<br />
HTML-formulier in te vullen en op de knop Verzenden te klikken.<br />
Als u het servergedrag wilt bewerken, opent u het paneel Servergedrag (Venster > Servergedrag) en dubbelklikt u op het<br />
gedrag Record invoegen.<br />
Een servergedrag toevoegen om records in een databasetabel in te voegen (ASP.NET)<br />
1 Klik in het paneel Servergedrag (Venster > Servergedrag) op de plusknop (+) en selecteer Record invoegen in het popupmenu.<br />
2 Selecteer een formulier in het pop-upmenu 'Waarden verzenden vanaf '.<br />
3 Selecteer in het pop-upmenu Verbinding een verbinding met de database.<br />
Klik op de knop Definiëren als u een verbinding moet definiëren.<br />
4 Selecteer in het pop-upmenu 'Invoegen in tabel' de databasetabel waarin u de record wilt invoegen.<br />
5 Geef een databasekolom op waarin u de record wilt invoegen, selecteer in het pop-upmenu Waarde het formulierobject<br />
waarmee u de record wilt invoegen en selecteer vervolgens in het pop-upmenu Verzenden als een gegevenstype voor het<br />
formulierobject.<br />
Het gegevenstype is het soort gegevens dat de kolom in de databasetabel verwacht (tekst, numeriek, Booleaanse opties).<br />
Herhaal de procedure voor elk formulierobject in het formulier.<br />
6 Voer in het vak 'Ga bij succes naar' de locatie in van een pagina die u wilt weergeven nadat het servergedrag met succes<br />
is uitgevoerd, of klik op de knop Bladeren om de locatie te zoeken.<br />
7 Voer in het vak 'Ga bij mislukken naar' de locatie in van een pagina die u wilt weergeven als het servergedrag niet is<br />
geslaagd, of klik op de knop Bladeren om de locatie te zoeken.<br />
8 Selecteer de optie 'Foutopsporingsinformatie weergeven bij mislukken' als u foutopsporingsinformatie wilt zien als het<br />
servergedrag is mislukt.<br />
Als u deze optie selecteert, negeert <strong>Dreamweaver</strong> de optie 'Ga bij mislukken naar'.<br />
Gebruik de foutopsporingsoptie in de ontwikkelingsfase en gebruik de optie 'Ga bij mislukken naar' als de site in gebruik<br />
genomen is.<br />
9 Klik op OK.<br />
<strong>Dreamweaver</strong> voegt servergedrag aan de pagina toe waarmee gebruikers records in een database kunnen invoegen door het<br />
HTML-formulier in te vullen en op de knop Verzenden te klikken.<br />
Een servergedrag toevoegen om records in een databasetabel in te voegen (PHP)<br />
1 Klik in het paneel Servergedrag (Venster > Servergedrag) op de plusknop (+) en selecteer Record invoegen in het popupmenu.<br />
2 Selecteer een formulier in het pop-upmenu 'Waarden verzenden vanaf '.<br />
3 Selecteer in het pop-upmenu Verbinding een verbinding met de database.<br />
4 Selecteer in het pop-upmenu 'Invoegen in tabel' de databasetabel waarin u de record wilt invoegen.<br />
5 Geef een databasekolom op waarin u de record wilt invoegen, selecteer in het pop-upmenu Waarde het formulierobject<br />
waarmee u de record wilt invoegen en selecteer vervolgens in het pop-upmenu Verzenden als een gegevenstype voor het<br />
formulierobject.<br />
604
Het gegevenstype is het soort gegevens dat de kolom in de databasetabel verwacht (tekst, numeriek, Booleaanse opties).<br />
Herhaal de procedure voor elk formulierobject in het formulier.<br />
DREAMWEAVER <strong>CS3</strong><br />
Handboek<br />
6 Voer in het vak 'Na invoegen, ga naar' de pagina in die u wilt openen nadat de record in de tabel is ingevoegd, of klik op<br />
de knop Bladeren om het bestand te zoeken.<br />
7 Klik op OK.<br />
<strong>Dreamweaver</strong> voegt servergedrag aan de pagina toe waarmee gebruikers records in een database kunnen invoegen door het<br />
HTML-formulier in te vullen en op de knop Verzenden te klikken.<br />
De invoegpagina samenstellen in één bewerking<br />
1 Open de pagina in de ontwerpweergave en kies Invoegen > Gegevensobjecten > Record invoegen > Wizard Formulier<br />
Record invoegen<br />
2 Selecteer in het pop-upmenu Verbinding een verbinding met de database. Klik op Definiëren als u een verbinding moet<br />
definiëren.<br />
3 Selecteer in het pop-upmenu 'Invoegen in tabel' de databasetabel waarin de record moet worden ingevoegd.<br />
4 Als u ColdFusion gebruikt, voert u een gebruikersnaam en wachtwoord in.<br />
5 Voer in het vak 'Na invoegen, ga naar' de pagina in die u wilt openen nadat de record in de tabel is ingevoegd, of klik op<br />
de knop Bladeren om het bestand te zoeken.<br />
6 Als u ASP.NET gebruikt, kunt u een pagina opgeven die u bij succes wilt openen, en een pagina die u bij mislukken wilt<br />
openen. U kunt er ook voor kiezen om foutopsporingsinformatie weer te geven bij mislukken.<br />
Als u de optie 'Foutopsporingsinformatie weergeven bij mislukken' selecteert, negeert <strong>Dreamweaver</strong> de optie 'Ga bij<br />
mislukken naar'.<br />
Gebruik de optie 'Foutopsporingsinformatie weergeven bij mislukken' in de ontwikkelingsfase en gebruik de optie 'Ga bij<br />
mislukken naar' als de site in gebruik genomen is.<br />
7 Geef in het gebied Formuliervelden de formulierobjecten op die u in het HTML-formulier van de invoegpagina wilt<br />
opnemen, en geef op welke kolommen in de databasetabel elk formulierobject bijwerkt.<br />
Standaard maakt <strong>Dreamweaver</strong> een formulierobject voor elke kolom in de databasetabel. Als de database automatisch<br />
unieke sleutel-id's genereert voor elke nieuwe record, verwijdert u het formulierobject dat correspondeert met de<br />
sleutelkolom door het object in de lijst te selecteren en op de minknop (-) te klikken. Hiermee sluit u het risico uit dat de<br />
gebruiker van het formulier een bestaande id-waarde invoert.<br />
U kunt de volgorde van de formulierobjecten in het HTML-formulier wijzigen. Daartoe selecteert u het formulierobject in<br />
de lijst en klikt u op de pijl-omhoog of de pijl-omlaag, rechts in het dialoogvenster.<br />
8 Geef op hoe elk gegevensinvoerveld in het HMTL-formulier moet worden weergegeven. Daartoe klikt u in een rij in de<br />
tabel Formuliervelden en voert u de volgende informatie in de vakken onder de tabel in:<br />
• Voer in het vak Label een beschrijvende label in die naast het gegevensinvoerveld wordt weergegeven. Standaard geeft<br />
<strong>Dreamweaver</strong> de naam van de tabelkolom in de label weer.<br />
• Selecteer in het pop-upmenu Weergeven als een formulierobject dat als gegevensinvoerveld moet fungeren. U kunt<br />
kiezen uit Tekstveld, Tekstgebied, Menu, Selectievakje, Groep keuzerondjes en Tekst. Selecteer Tekst voor alleenlezenvermeldingen.<br />
U kunt ook Wachtwoordveld, Bestandsveld en Verborgen veld selecteren.<br />
Opmerking: Verborgen velden worden aan het einde van het formulier ingevoegd.<br />
• Selecteer in het pop-upmenu Verzenden als de gegevensindeling die door de databasetabel wordt geaccepteerd. Als de<br />
tabelkolom bijvoorbeeld alleen numerieke gegevens accepteert, selecteert u Numeriek.<br />
• Stel de eigenschappen van het formulierobject in. De mogelijke opties hangen af van het formulierobject dat u als<br />
gegevensinvoerveld hebt geselecteerd. Voor tekstvelden, tekstgebieden en tekst kunt u een beginwaarde invoeren. Voor<br />
menu's en groepen keuzerondjes opent u een ander dialoogvenster waarin u de eigenschappen kunt instellen. Voor<br />
opties schakelt u de optie Ingeschakeld of Uitgeschakeld in.<br />
• Als u met ASP.NET werkt, kunt u kiezen om een webformulierbesturingselement te gebruiken.<br />
605
DREAMWEAVER <strong>CS3</strong><br />
Handboek<br />
9 Klik op OK.<br />
<strong>Dreamweaver</strong> voegt zowel een HTML-formulier als het servergedrag Record invoegen aan de pagina toe. De<br />
formulierobjecten worden in de vorm van een basistabel ingedeeld. U kunt de indeling wijzigen met de paginaontwerpgereedschappen<br />
van <strong>Dreamweaver</strong>. (Zorg ervoor dat alle formulierobjecten binnen de grenzen van het formulier<br />
blijven.)<br />
Als u het servergedrag wilt bewerken, opent u het paneel Servergedrag (Venster > Servergedrag) en dubbelklikt u op het<br />
gedrag Record invoegen.<br />
Pagina's maken om een record bij te werken (alle servers)<br />
Over recordupdatepagina's<br />
Uw toepassing kan een set pagina's bevatten waarmee gebruikers bestaande records in een databasetabel kunnen bijwerken.<br />
De pagina's bestaan gewoonlijk uit een zoekpagina, een resultatenpagina en een updatepagina. Met de zoek- en<br />
resultatenpagina kunnen gebruikers de desbetreffende record ophalen en met de updatepagina kunnen ze de record<br />
wijzigen.<br />
De bij te werken record zoeken<br />
Wanneer gebruikers een record willen bijwerken, moeten ze die record eerst in de database vinden. U hebt dus een zoeken<br />
resultatenpagina nodig om de updatepagina te kunnen gebruiken. De gebruiker voert zoekcriteria op de zoekpagina in<br />
en selecteert de record op de resultatenpagina. Als de gebruiker op de resultatenpagina op de record klikt, wordt de<br />
updatepagina geopend en wordt de record weergegeven in een HTML-formulier.<br />
Zie ook<br />
“Zoekpagina's en resultatenpagina's maken (ColdFusion, ASP, JSP, PHP)” op pagina 593<br />
“Een pagina maken voor het doorzoeken van een database (ASP.NET)” op pagina 598<br />
Koppelingen maken met de updatepagina<br />
Wanneer u de zoek- en resultatenpagina's hebt gemaakt, moet u koppelingen aan de resultatenpagina's toevoegen om de<br />
updatepagina te kunnen openen. Daarna wijzigt u de koppelingen zodat ze de id's doorgeven van de records die de<br />
gebruikerselecteert.Opdeupdatepaginawordtdezeidgebruiktomdegevraagderecordindedatabasetezoekenenweer<br />
te geven.<br />
Voor het openen van de updatepagina en het doorgeven van een record-id gebruikt u dezelfde werkwijze die u ook gebruikt<br />
om een detailpagina te openen en een record door te geven. Zie “Koppelingen maken met de detailpagina” op pagina 587<br />
voor meer informatie.<br />
Zie ook<br />
“URL-parameters” op pagina 507<br />
De bij te werken record ophalen<br />
Nadat de resultatenpagina een record-id aan de updatepagina heeft doorgegeven die de record aangeeft die moet worden<br />
bijgewerkt, moet de updatepagina de parameter lezen, de record uit de databasetabel ophalen en deze tijdelijk in een<br />
recordset opslaan.<br />
1 Maak een pagina in <strong>Dreamweaver</strong> en sla deze op.<br />
Deze pagina wordt de updatepagina.<br />
2 Klik in het paneel Bindingen (Venster > Bindingen) op de plusknop (+) en selecteer Recordset.<br />
606
DREAMWEAVER <strong>CS3</strong><br />
Handboek<br />
Als het geavanceerde dialoogvenster wordt geopend, klikt u op Eenvoudig. Het geavanceerde dialoogvenster bevat een<br />
tekstgebied waarin SQL-instructies kunnen worden ingevoerd. Het eenvoudige dialoogvenster bevat zo'n tekstgebied niet.<br />
3 Geef de recordset een naam en geef met behulp van de pop-upmenu's Verbinding en Tabel op waar de bij te werken<br />
gegevens zich bevinden.<br />
4 Klik op Geselecteerd en selecteer een sleutelkolom (gewoonlijk de kolom met de record-id) en de kolommen met de bij<br />
te werken gegevens.<br />
5 Configureer het gebied Filter zo dat de waarde van de sleutelkolom gelijk is aan de waarde van de corresponderende<br />
URL-parameter die door de resultatenpagina is doorgegeven.<br />
Met dit filter maakt u een recordset die alleen de record bevat die door de resultatenpagina is opgegeven. Als de<br />
sleutelkolom bijvoorbeeld record-id-gegevens bevat en de naam PRID heeft en als de resultatenpagina de<br />
corresponderende record-id-gegevens doorgeeft in de URL-parameter met de naam id, moet het gebied Filter er zo uitzien<br />
als in het volgende voorbeeld wordt weergegeven:<br />
6 Klik op OK.<br />
Wanneer de gebruiker een record op de resultatenpagina selecteert, genereert de bijwerkpagina een recordset die alleen de<br />
geselecteerde record bevat.<br />
De updatepagina bloksgewijs invullen<br />
Een updatepagina bevat drie elementen:<br />
• Een gefilterde recordset om de record uit een databasetabel op te halen<br />
• Een HTML-formulier waarmee gebruikers de gegevens van een record kunnen wijzigen<br />
• Een servergedrag Record bijwerken om de databasetabel bij te werken<br />
U kunt de laatste twee basiselementen van een updatepagina afzonderlijk toevoegen met de formuliergereedschappen en<br />
het paneel Servergedrag.<br />
Zie ook<br />
“De bij te werken record ophalen” op pagina 606<br />
“Formulieren maken” op pagina 570<br />
Een HTML-formulier aan een updatepagina toevoegen<br />
1 Maak een pagina (Bestand > Nieuw > Lege pagina). Dit wordt de updatepagina.<br />
2 Deel de pagina in met de ontwerpgereedschappen van <strong>Dreamweaver</strong>.<br />
3 Voeg een HTML-formulier toe door de invoegpositie te plaatsen waar u het formulier wilt weergeven en Invoegen ><br />
Formulier > Formulier te kiezen.<br />
Op de pagina wordt een leeg formulier gemaakt. Misschien moet u onzichtbare elementen inschakelen (Weergave ><br />
Visuele hulpmiddelen > Onzichtbare elementen) om de grenzen van het formulier te zien. Deze worden met dunne rode<br />
lijnen aangeduid.<br />
4 Geef het HTML-formulier een naam door te klikken op de tag onderaan in het documentvenster om het<br />
formulier te selecteren. Open vervolgens de eigenschappencontrole (Venster > Eigenschappen) en voer een naam in het vak<br />
Formuliernaam in.<br />
Uhoeftgeenaction-ofmethod-kenmerk voor het formulier op te geven om door te geven hoe de recordgegevens moeten<br />
worden verzonden en waar ze naartoe moeten worden gestuurd wanneer de gebruiker op de knop Verzenden klikt. Deze<br />
kenmerken zijn al ingesteld door het servergedrag Record bijwerken.<br />
607
DREAMWEAVER <strong>CS3</strong><br />
Handboek<br />
5 Voeg een formulierobject, bijvoorbeeld een tekstveld, toe (Invoegen > Formulier > Tekstveld) voor elke kolom in de<br />
databasetabel die u wilt bijwerken.<br />
De formulierobjecten dienen voor de gegevensinvoer. Gewoonlijk worden tekstvelden voor dit doel gebruikt, maar u kunt<br />
ook menu's, opties en keuzerondjes gebruiken.<br />
Elk formulierobject moet een corresponderende kolom hebben in de recordset die u eerder hebt gedefinieerd. De enige<br />
uitzondering is de kolom met de unieke sleutel. Deze hoeft geen corresponderend formulierobject te hebben.<br />
6 Voeg een knop Verzenden aan het formulier toe (Invoegen > Formulier > Knop).<br />
U kunt de label van de knop Verzenden veranderen door de knop te selecteren, de eigenschappencontrole te openen<br />
(Venster > Eigenschappen) en een nieuwe waarde in te voeren in het vak Label.<br />
De record in het formulier weergeven<br />
1 Zorg ervoor dat u een recordset hebt gedefinieerd voor de record die de gebruiker wilt bijwerken.<br />
Zie “De bij te werken record ophalen” op pagina 606.<br />
2 Koppel elk formulierobject aan gegevens in de recordset, zoals in de volgende onderwerpen wordt beschreven:<br />
• “Dynamische inhoud weergeven in HTML-tekstvelden” op pagina 579<br />
• “Een HTML-selectievakje dynamisch vooraf selecteren” op pagina 580<br />
• “Een HTML-keuzerondje dynamisch vooraf inschakelen” op pagina 580<br />
• “Een dynamisch HTML-formuliermenu invoegen of wijzigen” op pagina 578<br />
• “Bestaande HTML-formuliermenu's dynamisch maken” op pagina 579<br />
Een servergedrag toevoegen om de databasetabel bij te werken<br />
1 Klik in het paneel Servergedrag (Venster > Servergedrag) op de plusknop (+) en selecteer Record bijwerken in het popupmenu.<br />
Het dialoogvenster Record bijwerken wordt geopend.<br />
2 Selecteer een formulier in het pop-upmenu 'Waarden verzenden vanaf '.<br />
3 Selecteer in het pop-upmenu Gegevensbron of Verbinding een verbinding met de database.<br />
4 Voer indien nodig uw gebruikersnaam en wachtwoord in.<br />
5 Selecteer in het pop-upmenu Tabel bijwerken de databasetabel die de record bevat die u bijwerkt.<br />
6 (ColdFusion, PHP, ASP.NET) Geef de databasekolom op die u wilt bijwerken, selecteer in het pop-upmenu Waarde het<br />
formulierobject dat de kolom bijwerkt, selecteer in het pop-upmenu Verzenden als een gegevenstype voor het<br />
formulierobject en selecteer Primaire sleutel als u deze kolom wilt aanduiden als de primaire sleutel.<br />
Het gegevenstype is het soort gegevens dat de kolom in de databasetabel verwacht (tekst, numeriek, Booleaanse opties).<br />
Herhaal de procedure voor elk formulierobject in het formulier.<br />
7 (ASP, JSP) Geef in het pop-upmenu 'Selecteer een record uit' de recordset op die de record bevat die in het HTMLformulier<br />
wordt weergegeven. Selecteer in het pop-upmenu 'Kolom voor unieke sleutel' een sleutelkolom (gewoonlijk de<br />
kolom met de record-id) om de record in de databasetabel te identificeren. Selecteer de optie Numeriek als de waarde een<br />
getal is. Een sleutelkolom accepteert gewoonlijk alleen numerieke waarden, maar soms ook tekstwaarden.<br />
8 Voer in het vak 'Na bijwerken of Na succes, ga naar' de pagina in die u wilt openen nadat de record in de tabel is<br />
bijgewerkt, of klik op de knop Bladeren om het bestand te zoeken.<br />
9 (ASP.NET) Voer in het vak 'Ga bij mislukken naar' de locatie in van een pagina die u wilt weergeven als het servergedrag<br />
niet is geslaagd, of klik op de knop Bladeren om de locatie te zoeken.<br />
10 (ASP.NET) Selecteer de optie 'Foutopsporingsinformatie weergeven bij mislukken' als u foutopsporingsinformatie wilt<br />
zien als het servergedrag is mislukt. Als u deze optie selecteert, negeert <strong>Dreamweaver</strong> de optie 'Ga bij mislukken naar'.<br />
Gebruik de foutopsporingsoptie in de ontwikkelingsfase en gebruik de optie 'Ga bij mislukken naar' als de site in gebruik<br />
genomen is.<br />
608
DREAMWEAVER <strong>CS3</strong><br />
Handboek<br />
11 (ASP.JSP) Geef de bij te werken databasekolom op, selecteer in het pop-upmenu Waarde het formulierobject waarmee<br />
u de record wilt bijwerken en selecteer vervolgens in het pop-upmenu Verzenden als een gegevenstype voor het<br />
formulierobject. Het gegevenstype is het soort gegevens dat de kolom in de databasetabel verwacht (tekst, numeriek,<br />
Booleaanse opties). Herhaal de procedure voor elk formulierobject in het formulier.<br />
12 Klik op OK.<br />
<strong>Dreamweaver</strong> voegt een servergedrag aan de pagina toe waarmee gebruikers records in een database kunnen bijwerken<br />
door de informatie in het HTML-formulier te wijzigen en op de knop Verzenden te klikken.<br />
Als u het servergedrag wilt bewerken, opent u het paneel Servergedrag (Venster > Servergedrag) en dubbelklikt u op het<br />
gedrag Record bijwerken.<br />
De updatepagina in één bewerking voltooien<br />
Een updatepagina bevat drie elementen:<br />
• Een gefilterde recordset om de record uit een databasetabel op te halen<br />
• Een HTML-formulier waarmee gebruikers de gegevens van een record kunnen wijzigen<br />
• Een servergedrag Record bijwerken om de databasetabel bij te werken<br />
U kunt de twee laatste elementen van een updatepagina in één bewerking toevoegen met het gegevensobject Formulier<br />
Record bijwerken. Het gegevensobject voegt zowel een HTML-formulier als het servergedrag Record bijwerken aan de<br />
pagina toe.<br />
Voordat u het gegevensobject kunt gebruiken, moet uw webtoepassing de bij te werken record kunnen identificeren, en<br />
moet uw updatepagina de record kunnen ophalen.<br />
Wanneer het gegevensobject de elementen op de pagina heeft geplaatst, kunt u de ontwerpgereedschappen van<br />
<strong>Dreamweaver</strong> gebruiken om het formulier aan uw eigen smaak aan te passen. Met het paneel Servergedrag kunt u het<br />
servergedrag Record bijwerken bewerken.<br />
Opmerking: De updatepagina kan slechts één servergedrag voor het bewerken van records tegelijk bevatten. U kunt<br />
bijvoorbeeld niet zowel een servergedrag Record invoegen als een servergedrag Record verwijderen aan de updatepagina<br />
toevoegen.<br />
1 Open de pagina in de ontwerpweergave en kies Invoegen > Gegevensobjecten > Record bijwerken > Wizard Formulier<br />
Record bijwerken.<br />
Het dialoogvenster Formulier Record bijwerken wordt geopend.<br />
2 Selecteer in het pop-upmenu Verbinding een verbinding met de database.<br />
Klik op de knop Definiëren als u een verbinding moet definiëren.<br />
3 Selecteer in het pop-upmenu Bij te werken tabel de databasetabel die de record bevat die u wilt bijwerken.<br />
4 Geef in het pop-upmenu 'Selecteer een record uit' de recordset op die de record bevat die in het HTML-formulier wordt<br />
weergegeven.<br />
5 Selecteer in het pop-upmenu 'Kolom voor unieke sleutel' een sleutelkolom (gewoonlijk de kolom met de record-id) om<br />
de record in de databasetabel te identificeren.<br />
Als de waarde een getal is, selecteert u de optie Numeriek. Een sleutelkolom accepteert gewoonlijk alleen numerieke<br />
waarden, maar soms ook tekstwaarden.<br />
6 Voer in het vak 'Ga na bijwerken naar' (het vak 'Ga bij succes naar' voor ASP.NET) de pagina in die u wilt openen nadat<br />
de record in de tabel is bijgewerkt.<br />
7 (ASP.NET) Als het bijwerken mislukt, kunt u een webpagina of foutopsporingsinformatie over het mislukken van het<br />
bijwerken weergeven.<br />
Gebruik de foutopsporingsoptie in de ontwikkelingsfase en gebruik de optie 'Ga bij mislukken naar' als de site in gebruik<br />
genomen is. Als u de foutopsporingsoptie selecteert, negeert <strong>Dreamweaver</strong> de optie 'Ga bij mislukken naar'.<br />
8 Geef in het gebied Formuliervelden op welke kolommen in de databasetabel elk formulierobject moet bijwerken.<br />
609
DREAMWEAVER <strong>CS3</strong><br />
Handboek<br />
Standaard maakt <strong>Dreamweaver</strong> een formulierobject voor elke kolom in de databasetabel. Als de database automatisch<br />
unieke sleutel-id's genereert voor elke nieuwe record, verwijdert u het formulierobject dat correspondeert met de<br />
sleutelkolom door het object in de lijst te selecteren en op de minknop (-) te klikken. Hiermee sluit u het risico uit dat de<br />
gebruiker van het formulier een bestaande id-waarde invoert.<br />
U kunt de volgorde van de formulierobjecten in het HTML-formulier wijzigen. Daartoe selecteert u het formulierobject in<br />
de lijst en klikt u op de pijl-omhoog of de pijl-omlaag, rechts in het dialoogvenster.<br />
9 Geef op hoe elk gegevensinvoerveld in het HMTL-formulier moet worden weergegeven. Daartoe klikt u in een rij in de<br />
tabel Formuliervelden en voert u de volgende informatie in de vakken onder de tabel in:<br />
• Voer in het vak Label een beschrijvende label in die naast het gegevensinvoerveld wordt weergegeven. Standaard geeft<br />
<strong>Dreamweaver</strong> de naam van de tabelkolom in de label weer.<br />
• Selecteer in het pop-upmenu Weergeven als een formulierobject dat als gegevensinvoerveld moet fungeren. U kunt<br />
kiezen uit Tekstveld, Tekstgebied, Menu, Selectievakje, Groep keuzerondjes en Tekst. Selecteer Tekst voor alleenlezenvermeldingen.<br />
U kunt ook Wachtwoordveld, Bestandsveld en Verborgen veld selecteren.<br />
Opmerking: Verborgen velden worden aan het einde van het formulier ingevoegd.<br />
• Selecteer in het pop-upmenu Verzenden als de gegevensindeling die door de databasetabel wordt verwacht. Als de<br />
tabelkolom bijvoorbeeld alleen numerieke gegevens accepteert, selecteert u Numeriek.<br />
• Stel de eigenschappen van het formulierobject in. De mogelijke opties hangen af van het formulierobject dat u als<br />
gegevensinvoerveld hebt geselecteerd. Voor tekstvelden, tekstgebieden en tekst kunt u een beginwaarde invoeren. Voor<br />
menu's en groepen keuzerondjes opent u een ander dialoogvenster waarin u de eigenschappen kunt instellen. Voor<br />
opties schakelt u de optie Ingeschakeld of Uitgeschakeld in.<br />
10 Stel de eigenschappen van andere formulierobjecten in door een andere rij Formuliervelden te selecteren en een label<br />
een 'weergeven als'-waarde en een 'verzenden als'-waarde op te geven.<br />
Voor menu's en groepen keuzerondjes opent u een ander dialoogvenster waarin u de eigenschappen kunt instellen. Voor<br />
opties definieert u een vergelijking tussen de waarde van de huidige record voor de optie en een gegeven waarde om na te<br />
gaan of de optie is ingeschakeld wanneer de record wordt weergegeven.<br />
11 Klik op OK.<br />
<strong>Dreamweaver</strong> voegt zowel een HTML-formulier als het servergedrag Record bijwerken aan de pagina toe.<br />
Het gegevensobject voegt zowel een HTML-formulier als het servergedrag Record bijwerken aan de pagina toe. De<br />
formulierobjecten worden in de vorm van een basistabel ingedeeld. U kunt de indeling wijzigen met de paginaontwerpgereedschappen<br />
van <strong>Dreamweaver</strong>. (Zorg ervoor dat alle formulierobjecten binnen de grenzen van het formulier<br />
blijven.)<br />
Als u het servergedrag wilt bewerken, opent u het paneel Servergedrag (Venster > Servergedrag) en dubbelklikt u op het<br />
gedrag Record bijwerken.<br />
Zie ook<br />
“De bij te werken record ophalen” op pagina 606<br />
“Een dynamisch HTML-formuliermenu invoegen of wijzigen” op pagina 578<br />
Opties voor eigenschappen van formulierelementen<br />
In het dialoogvenster met de eigenschappen van een formulierelement kunt u opties instellen voor formulierelementen op<br />
pagina's waarop gebruikers records in een database kunnen bijwerken.<br />
1 Selecteer, afhankelijk van hoe u het formulier wilt gaan maken, de optie Handmatig of Vanuit de database.<br />
2 Klik op de plusknop (+) om een element toe te voegen.<br />
3 Voer een label en een waarde voor het element in.<br />
610
DREAMWEAVER <strong>CS3</strong><br />
Handboek<br />
4 Als u wilt dat een bepaalde element wordt geselecteerd wanneer de pagina in een browser wordt geopend of wanneer<br />
een record in het formulier wordt weergegeven, voert u in het vak 'Selecteer een waarde gelijk aan' een waarde in die gelijk<br />
is aan de waarde van het element.<br />
U kunt een statische waarde invoeren, of u kunt een dynamische waarde opgeven door op het pictogram met de bliksemflits<br />
te klikken en een dynamische waarde te selecteren in de lijst met gegevensbronnen. In beide gevallen moet de waarde die<br />
u opgeeft, overeenkomen met een van de waarden van het element.<br />
Pagina's maken om een record te verwijderen (alle servers)<br />
Over recordverwijderpagina's<br />
Uw toepassing kan een set pagina's bevatten waarmee gebruikers bestaande records in een databasetabel kunnen<br />
verwijderen. De pagina's bestaan gewoonlijk uit een zoekpagina, een resultatenpagina en een verwijderpagina. Een<br />
verwijderpagina is gewoonlijk een detailpagina die in combinatie met een resultatenpagina werkt. Met de zoek- en<br />
resultatenpagina kan de gebruiker de record ophalen, en met de verwijderpagina kan de gebruiker de record bevestigen en<br />
verwijderen.<br />
Wanneer u de zoek- en resultatenpagina's hebt gemaakt, kunt u koppelingen op de resultatenpagina toevoegen om de<br />
verwijderpagina te openen en vervolgens een verwijderpagina samenstellen waarop de records en een knop Verzenden<br />
worden weergegeven.<br />
De te verwijderen record zoeken<br />
Wanneer gebruikers een record willen verwijderen, moeten ze die record eerst in de database vinden. U hebt dus een zoeken<br />
resultatenpagina nodig om de verwijderpagina te kunnen gebruiken. De gebruiker voert zoekcriteria op de zoekpagina<br />
in en selecteert de record op de resultatenpagina. Wanneer de gebruiker op de record klikt, wordt de verwijderpagina<br />
geopend en wordt de record in een HTML-formulier weergegeven.<br />
Zie ook<br />
“Zoekpagina's en resultatenpagina's maken (ColdFusion, ASP, JSP, PHP)” op pagina 593<br />
“Een pagina maken voor het doorzoeken van een database (ASP.NET)” op pagina 598<br />
Koppelingen maken naar een verwijderpagina (ColdFusion, PHP, ASP.NET)<br />
Wanneer u de zoek- en resultatenpagina's hebt gemaakt, moet u koppelingen aan de resultatenpagina's toevoegen om de<br />
verwijderpagina te kunnen openen. Daarna wijzigt u de koppelingen zodat ze de id's doorgeven van de records die de<br />
gebruiker wil verwijderen. De verwijderpagina gebruikt deze id om de record te zoeken en te verwijderen.<br />
Zie ook<br />
“URL-parameters” op pagina 507<br />
De verwijderpagina openen en een record-id doorgeven (ColdFusion, PHP)<br />
1 Maak op de resultatenpagina een kolom in de tabel die wordt gebruikt om records weer te geven. Daartoe klikt u in de<br />
laatste tabelkolom en kiest u Wijzigen > Tabel > Rijen of kolommen invoegen.<br />
2 Selecteer de optie Kolommen en de optie Na huidige kolom, en klik op OK.<br />
Er wordt een kolom aan de tabel toegevoegd.<br />
3 Voer in de rij met de tijdelijke aanduidingen voor dynamische inhoud van de zojuist gemaakte tabelkolom de tekenreeks<br />
Delete in. Zorg ervoor dat u de tekenreeks invoert in het herhalingsgebied met tabs.<br />
U kunt ook een afbeelding met een woord of symbool invoegen om te verwijderen.<br />
611
Als de weergave Live-gegevens is ingeschakeld, voert u de tekenreeks in de eerste rij met records in en klikt u op het<br />
pictogram Vernieuwen.<br />
4 Selecteer de tekenreeks Delete om er een koppeling op toe te passen.<br />
Als Live-gegevens is ingeschakeld, selecteert u de tekenreeks in de eerste rij met records.<br />
DREAMWEAVER <strong>CS3</strong><br />
Handboek<br />
5 Voer in de eigenschappencontrole de verwijderpagina in het vak Koppeling in. U kunt elke gewenste bestandsnaam<br />
invoeren.<br />
Nadat u buiten het vak Koppeling hebt geklikt, wordt de tekenreeks Delete als een koppeling in de tabel weergegeven. Als<br />
u Live-gegevens inschakelt (Weergave > Live-gegevens), ziet u dat de koppeling is toegepast op dezelfde tekst in elke tabelrij.<br />
Als Live-gegevens al is ingeschakeld, klikt u op het pictogram Vernieuwen om de koppeling op elke rij toe te passen.<br />
6 Selecteer de koppeling Verwijderen op de resultatenpagina.<br />
Als Live-gegevens is ingeschakeld, selecteert u de koppeling in de eerste rij.<br />
7 (ColdFusion, PHP) In het vak Koppeling van de eigenschappencontrole voegt u de volgende tekenreeks aan het einde<br />
van de URL toe:<br />
?recordID=#recordsetName.fieldName#<br />
Het vraagteken vertelt de server dat er na het vraagteken een of meer URL-parameters volgen. Het woord recordID is de<br />
naam van de URL-parameter (u mag ook een andere naam kiezen). Noteer de naam van de URL-parameter, want die gaat<br />
u later op de verwijderpagina gebruiken.<br />
De expressie na het gelijkteken is de waarde van de parameter. In dit geval wordt de waarde gegenereerd door een<br />
ColdFusion-expressie die een record-id uit de recordset retourneert. Voor elke rij in de dynamische tabel wordt een andere<br />
id gegenereerd. Vervang recordsetName in de ColdFusion-expressie door de naam van de recordset, en vervang fieldName<br />
door de naam van het veld in uw recordset dat elke record op unieke wijze identificeert. In de meeste gevallen bestaat het<br />
veld uit een record-id-nummer. In het volgende voorbeeld bestaat het veld uit unieke locatiecodes:<br />
confirmDelete.cfm?recordID=#rsLocations.CODE#<br />
Wanneer de pagina wordt uitgevoerd, worden de waarden van het veld CODE van de recordset ingevoegd in de<br />
corresponderende rijen van de dynamische tabel. Als de verhuurlocatie Canberra, Australië bijvoorbeeld de code CBR<br />
heeft, wordt de volgende URL gebruikt in de rij Canberra van de dynamische tabel:<br />
confirmDelete.cfm?recordID=CBR<br />
8 (PHP) In het veld Koppeling van de eigenschappencontrole voegt u de volgende tekenreeks aan het einde van de URL toe:<br />
?recordID=<br />
612
DREAMWEAVER <strong>CS3</strong><br />
Handboek<br />
Het vraagteken vertelt de server dat er na het vraagteken een of meer URL-parameters volgen. Het woord recordID is de<br />
naam van de URL-parameter (u mag ook een andere naam kiezen). Noteer de naam van de URL-parameter, want die gaat<br />
u later op de verwijderpagina gebruiken.<br />
De expressie na het gelijkteken is de waarde van de parameter. In dit geval wordt de waarde gegenereerd door een PHPexpressie<br />
die een record-id uit de recordset retourneert. Voor elke rij in de dynamische tabel wordt een andere id<br />
gegenereerd. Vervang recordsetName in de PHP-expressie door de naam van de recordset, en vervang fieldName door de<br />
naam van het veld in uw recordset dat elke record op unieke wijze identificeert. In de meeste gevallen bestaat het veld uit<br />
een record-id-nummer. In het volgende voorbeeld bestaat het veld uit unieke locatiecodes:<br />
confirmDelete.php?recordID=<br />
Wanneer de pagina wordt uitgevoerd, worden de waarden van het veld CODE van de recordset ingevoegd in de<br />
corresponderende rijen van de dynamische tabel. Als de verhuurlocatie Canberra, Australië bijvoorbeeld de code CBR<br />
heeft, wordt de volgende URL gebruikt in de rij Canberra van de dynamische tabel:<br />
confirmDelete.php?recordID=CBR<br />
9 Sla de pagina op.<br />
De verwijderpagina openen en een record-id doorgeven (ASP.NET)<br />
In een gegevensraster kunt u de verwijderkoppelingen maken door een hyperlinkkolom toe te voegen en de kenmerken<br />
ervan in te stellen.<br />
1 Dubbelklik op het gegevensraster in het paneel Servergedrag. Let erop dat u op het gegevensraster in het paneel<br />
dubbelklikt, en niet op het element Gegevensraster dat in het pop-upmenu wordt weergegeven wanneer u op de plusknop<br />
(+) klikt.<br />
2 Voeg een kolom met verwijderkoppelingen toe door op de plusknop (+) te klikken en Hyperlink te selecteren.<br />
3 Voer in het vak Titel een kolomtitel in, bijvoorbeeld Verwijderen.<br />
De titel wordt in de kolomkop weergegeven.<br />
4 Selecteer de optie Statische tekst en voer de tekst van de koppeling in, bijvoorbeeld record verwijderen<br />
Elke rij in het gegevensraster bevat nu dezelfde tekst in de hyperlinkkolom.<br />
5 Bouw in het gebied Gekoppelde pagina de URL op die u wilt toepassen op de tekst in de hyperlinkkolom.<br />
De URL moet niet alleen de verwijderpagina openen, maar moet eveneens op unieke wijze de record aanduiden die op die<br />
pagina wordt weergegeven.<br />
Selecteer de optie Gegevensveld en selecteer een veld in uw gegevensset die elke record eenduidig identificeert om de record<br />
optegevendieopdeverwijderpaginamoetwordenweergegeven. Indemeestegevallenbestaathetvelduiteenrecord-idnummer.<br />
6 Klik in het vak Opmaakreeks in het gebied Gekoppelde pagina op de knop Bladeren, en zoek en selecteer vervolgens de<br />
verwijderpagina.<br />
Er wordt een URL naar de verwijderpagina gemaakt. Deze bevat een URL-parameter die de record identificeert die op de<br />
verwijderpagina moet worden weergegeven. Noteer de naam van de URL-parameter, want die gaat u later op de<br />
verwijderpagina gebruiken.<br />
Als u bijvoorbeeld de pagina locationDelete.aspx als uw verwijderpagina selecteert en u CODE hebt geselecteerd als het<br />
veld in uw gegevensset dat elke record eenduidig identificeert, wordt de volgende URL gemaakt:<br />
613
DREAMWEAVER <strong>CS3</strong><br />
Handboek<br />
In dit geval wordt een URL-parameter met de naam CODE gemaakt. <strong>Dreamweaver</strong> kopieert de naam van het gegevensveld,<br />
maar u mag ook een andere naam gebruiken. U kunt deze in een meer beschrijvende naam veranderen, bijvoorbeeld<br />
recordID, zoals u in het volgende voorbeeld kunt zien.<br />
locationDelete.aspx?recordID={0}<br />
Het element {0} is een tijdelijke aanduiding die correspondeert met de waarde van het gegevensveld. Wanneer de pagina<br />
wordt uitgevoerd, worden de waarden van het veld CODE van de gegevensset ingevoegd in de corresponderende rijen in<br />
het gegevensraster. Als de verhuurlocatie Canberra, Australië bijvoorbeeld de code CBR heeft, wordt de volgende URL<br />
gebruikt in de rij Canberra van het gegevensraster:<br />
locationDelete.aspx?recordID=CBR<br />
7 Klik op OK om het dialoogvenster Hyperlink te sluiten, en klik op OK om het dialoogvenster Gegevensraster te sluiten.<br />
Het gegevensraster wordt op de pagina bijgewerkt. In het volgende voorbeeld ziet u een gegevensraster dat in een browser<br />
wordt weergegeven nadat is gezocht naar alle plaatsen die met de letter c beginnen:<br />
De verwijderpagina samenstellen<br />
Schakel naar de verwijderpagina wanneer u de pagina hebt voltooid waarop de records worden vermeld. De<br />
verwijderpagina toont de record en de gebruiker wordt gevraagd of deze record mag worden verwijderd. Wanneer de<br />
gebruiker de bewerking bevestigt door op de formulierknop te klikken, verwijdert de webtoepassing de record uit de<br />
database.<br />
Het samenstellen van deze pagina bestaat uit het maken van een HTML-formulier, het ophalen van de record die in het<br />
formulier moet worden weergegeven, het weergeven van de record in het formulier, en het toevoegen van de instructies om<br />
de record uit de database te verwijderen. Het ophalen en weergeven van de record bestaat uit het definiëren van een<br />
recordset die een enkele record bevat (de record die de gebruiker wil verwijderen) en het koppelen van de<br />
recordsetkolommen aan het formulier.<br />
Opmerking: De verwijderpagina kan slechts één servergedrag voor het bewerken van records tegelijk bevatten. U kunt<br />
bijvoorbeeld niet zowel een servergedrag Record invoegen als een servergedrag Record bijwerken aan de verwijderpagina<br />
toevoegen.<br />
Een HTML-formulier maken om de record weer te geven<br />
1 Maak een pagina en sla deze op als de verwijderpagina die u in de vorige sectie hebt opgegeven.<br />
U hebt een verwijderpagina opgegeven toen u in de vorige sectie de koppeling Verwijderen hebt gemaakt. Gebruik deze<br />
naam wanneer u het bestand de eerste keer opslaat (bijvoorbeeld deleteConfirm.cfm).<br />
2 Voeg een HTML-formulier op de pagina in (Invoegen > Formulier > Formulier).<br />
3 Voeg een verborgen formulierveld aan het formulier toe.<br />
614
DREAMWEAVER <strong>CS3</strong><br />
Handboek<br />
Het verborgen formulierveld is nodig om de record-id op te slaan die door de URL-parameter wordt doorgegeven. U voegt<br />
een verborgen veld toe door de invoegpositie in het formulier te plaatsen en Invoegen > Formulier > Verborgen veld te<br />
kiezen.<br />
4 Voeg een knop aan het formulier toe.<br />
De gebruiker zal straks op de knop klikken om de weergegeven record te bevestigen en te verwijderen. U voegt een knop<br />
toe door de invoegpositie in het formulier te plaatsen en Invoegen > Formulier > Knop te kiezen.<br />
5 Pas het ontwerp van de pagina desgewenst aan en sla de pagina op.<br />
De record ophalen die de gebruiker wil verwijderen<br />
1 Klik in het paneel Bindingen (Venster > Bindingen) op de plusknop (+) en kies Recordset (Query) in het pop-upmenu.<br />
Het dialoogvenster Eenvoudige recordset of gegevensset wordt geopend. Als het dialoogvenster Geavanceerde recordset<br />
wordt geopend, klikt u op Eenvoudig.<br />
2 Geef de recordset een naam, en selecteer een gegevensbron en de databasetabel die de records bevat die de gebruikers<br />
kunnen verwijderen.<br />
3 Selecteer in het gebied Kolommen de tabelkolommen (recordvelden) die u op de pagina wilt weergeven.<br />
Als u slechts enkele velden van de record wilt weergeven, klikt u op Geselecteerd en kiest u de gewenste velden door op de<br />
kolommen in de lijst te klikken terwijl u Control (Windows) of Command (Macintosh) ingedrukt houdt.<br />
Zorg ervoor dat u ook het veld met de record-id selecteert, zelfs als u dit veld niet wilt weergeven.<br />
4 Vul de sectie Filter als volgt in om de record te zoeken en weer te geven die is opgegeven in de URL-parameter die door<br />
de resultatenpagina is doorgegeven:<br />
• Selecteer in het eerste pop-upmenu in het gebied Filter de kolom in de recordset met waarden die overeenkomen met de<br />
waarde van de URL-parameter die door de pagina met de koppelingen Verwijderen is doorgegeven. Als de URLparameter<br />
bijvoorbeeld een record-id-nummer bevat, selecteert u de kolom die record-id-nummers bevat. In het eerder<br />
besproken voorbeeld bevat de recordsetkolom CODE de waarden die overeenkomen met de waarde van de URLparameter<br />
die door de pagina met de verwijderkoppelingen is doorgegeven.<br />
• Selecteer in het pop-upmenu naast het eerste menu het gelijkteken als dit nog niet is geselecteerd.<br />
• Selecteer in het derde pop-upmenu de optie URL-parameter. De pagina met de verwijderkoppelingen gebruikt een<br />
URL-parameter om informatie aan de verwijderpagina door te geven.<br />
• Voer in het vierde vak de naam in van de URL-parameter die de pagina met de verwijderkoppelingen heeft doorgegeven.<br />
5 Klik op OK.<br />
De recordset wordt in het paneel Bindingen weergegeven.<br />
615
De record weergeven die de gebruiker wil verwijderen<br />
1 Selecteer de recordsetkolommen (recordvelden) in het paneel Bindingen en sleep ze naar de verwijderpagina.<br />
Zorg ervoor dat u deze dynamische alleen-lezeninhoud binnen de grenzen van het formulier invoegt. Zie “Tekst<br />
dynamisch maken” op pagina 537 voor meer informatie over het invoegen van dynamische inhoud in een pagina.<br />
Vervolgens moet u de kolom met de record-id aan het verborgen formulierveld koppelen.<br />
DREAMWEAVER <strong>CS3</strong><br />
Handboek<br />
2 Zorg ervoor dat Onzichtbare elementen is ingeschakeld (Weergave > Visuele hulpmiddelen > Onzichtbare elementen)<br />
en klik vervolgens op het pictogram met het gele schild dat het verborgen formulierveld vertegenwoordigt.<br />
Het verborgen formulierveld is geselecteerd.<br />
3 Klik in de eigenschappencontrole op het pictogram met de bliksemflits naast het vak Waarde.<br />
4 Selecteer in het dialoogvenster Dynamische gegevens de kolom met de record-id in de recordset.<br />
In het volgende voorbeeld bevat de kolom Code met record-id's unieke opslagcodes.<br />
De kolom met de record-id is geselecteerd.<br />
5 Klik op OK en sla de pagina op.<br />
Verwijderpagina is voltooid.<br />
616
Instructies toevoegen om de record te verwijderen (ColdFusion, PHP, ASP.NET)<br />
DREAMWEAVER <strong>CS3</strong><br />
Handboek<br />
Wanneer de geselecteerde record op de verwijderpagina is weergegeven, moet u instructies aan de pagina toevoegen om de<br />
record uit de database te verwijderen wanneer de gebruiker op de knop Verwijdering bevestigen klikt. U kunt deze<br />
instructies snel en eenvoudig toevoegen met het servergedrag Record verwijderen.<br />
1 Zorg ervoor dat de verwijderpagina is geopend in <strong>Dreamweaver</strong>.<br />
2 Klik in het paneel Servergedrag (Venster > Servergedrag) op de plusknop (+) en selecteer Record verwijderen.<br />
3 Zorg ervoor dat de optie 'Waarde van primaire sleutel' is ingeschakeld in het vak 'Eerst controleren of variabele is<br />
gedefinieerd'.<br />
Verderop in dit dialoogvenster geeft u de waarde van de primaire sleutel op.<br />
4 Selecteer in het pop-upmenu Verbinding of Gegevensbron (ColdFusion) een verbinding met de database zodat het<br />
servergedrag een verbinding met de desbetreffende database tot stand kan brengen.<br />
5 Selecteer in het pop-upmenu Tabel de databasetabel die de te verwijderen records bevat.<br />
6 Selecteer in het pop-upmenu 'Kolom primaire sleutel' de tabelkolom die de record-id's bevat.<br />
Het servergedrag Record verwijderen zoekt in deze kolom naar een overeenkomst. De kolom moet dezelfde record-idgegevens<br />
bevatten als de recordsetkolom die u hebt gekoppeld aan het verborgen formulierveld op de pagina.<br />
Als de record-id numeriek is, selecteert u de optie Numeriek.<br />
7 (ASP.NET) Selecteer in het pop-upmenu 'Verzend primaire sleutel als' het gegevenstype van de kolom met de primaire<br />
sleutel.<br />
8 (PHP) Selecteer in het menu 'Waarde primaire sleutel' de variabele op de pagina die de record-id bevat die de te<br />
verwijderen record identificeert.<br />
De variabele wordt gemaakt door het verborgen formulierveld. De variabele heeft dezelfde naam als het naamkenmerk van<br />
het verborgen veld en is, afhankelijk van het methodekenmerk van het formulier, een formulier- of een URL-parameter.<br />
9 Geef in het vak 'Ga na verwijderen naar' of het vak 'Ga bij succes naar' een pagina op die moet worden geopend nadat<br />
de record is verwijderd uit de databasetabel.<br />
U kunt een pagina opgeven die een kort bericht van slagen weergeeft, of een pagina met een overzicht van de resterende<br />
records zodat de gebruiker kan zien dat de record is verwijderd.<br />
10 (ASP.NET)(Optioneel) Selecteer de optie 'Foutopsporingsinformatie weergeven bij mislukken'. De<br />
foutopsporingsinformatie wordt door de server gegenereerd. Als u een aangepast foutbericht wilt maken, schakelt u de<br />
optie 'Foutopsporingsinformatie weergeven bij mislukken' uit en geeft u de pagina die u wilt openen op in het vak 'Ga bij<br />
mislukken naar'.<br />
11 Klik op OK om uw werk op te slaan.<br />
617
DREAMWEAVER <strong>CS3</strong><br />
Handboek<br />
Laad de pagina's naar de webserver, open een browser en zoek een record om te verwijderen. Wanneer u op een koppeling<br />
Verwijderen op de resultatenpagina klikt, wordt de verwijderpagina weergegeven. Klik op de knop Bevestigen om de record<br />
uit de database te verwijderen. Als u wilt controleren of de record is verwijderd, opent u de pagina met de<br />
verwijderkoppelingen nogmaals. De record mag nu niet meer in de lijst voorkomen.<br />
Opmerking: Klik op Vernieuwen als de record nog op de pagina wordt weergegeven.<br />
Instructies toevoegen om de record te verwijderen (ASP, JSP)<br />
Nadat u een knop hebt toegevoegd waarop de gebruiker kan klikken om de record te verwijderen, moet u tot slot het<br />
servergedrag Record verwijderen toevoegen om de databasetabel bij te werken nadat de gebruiker op de knop Verzenden<br />
heeft geklikt.<br />
1 Klik in het paneel Servergedrag (Venster > Servergedrag) op de plusknop (+) en selecteer Record verwijderen in het popupmenu.<br />
2 Selecteer in het pop-upmenu Verbinding een verbinding met de database.<br />
Klik op de knop Definiëren als u een verbinding moet definiëren.<br />
3 Selecteer in het pop-upmenu Verwijder uit tabel de databasetabel die de record bevat die u wilt verwijderen.<br />
4 Geef in het pop-upmenu Selecteer record uit de recordset op die de record bevat die u wilt verwijderen.<br />
5 Selecteer in het pop-upmenu 'Kolom voor unieke sleutel' een sleutelkolom (gewoonlijk de kolom met de record-id) om<br />
de record in de databasetabel te identificeren.<br />
Als de waarde een getal is, selecteert u de optie Numeriek. Een sleutelkolom accepteert gewoonlijk alleen numerieke<br />
waarden, maar soms ook tekstwaarden.<br />
6 Geef in het pop-upmenu Verwijder door verzenden het HTML-formulier met de knop Verzenden op dat de opdracht<br />
om de record te verwijderen naar de server verzendt.<br />
7 Voer in het vak 'Ga na verwijderen naar' de pagina in die u wilt openen nadat de record uit de databasetabel is verwijderd,<br />
of klik op de knop Bladeren om het bestand te zoeken.<br />
<strong>Dreamweaver</strong> voegt servergedrag toe aan de pagina waarop gebruikers de gelegenheid krijgen records in een databasetabel<br />
te verwijderen door te klikken op de knop Verzenden op het formulier.<br />
Pagina's samenstellen met geavanceerde<br />
gegevensmanipuleringsobjecten (ColdFusion, ASP,<br />
ASP.NET, JSP)<br />
Over ASP-opdrachtobjecten<br />
Een ASP-opdrachtobject is een serverobject dat een bepaalde bewerking uitvoert in een database. Het object kan een geldige<br />
SQL-instructie bevatten, waaronder een instructie die een recordset retourneert, of een die records in een database invoegt,<br />
bijwerkt of verwijdert. Een opdrachtobject kan de structuur van een database veranderen als de SQL-instructie een kolom<br />
aan een tabel toevoegt of eruit verwijdert. Met een opdrachtobject kunt u eveneens een opgeslagen procedure in een<br />
database uitvoeren.<br />
Een opdrachtobject kan meerdere malen worden gebruikt, in die zin dat de toepassingsserver een enkele gecompileerde<br />
versie van het object kan hergebruiken om de opdracht een aantal keer uit te voeren. U kunt een opdracht geschikt maken<br />
voor hergebruik door de eigenschap Prepared (Voorbereid) van het opdrachtobject in te stellen op true (waar), zoals in de<br />
volgende VBScript-instructie:<br />
mycommand.Prepared = true<br />
Als u weet dat de opdracht meerdere malen zal worden uitgevoerd, worden databasebewerkingen doeltreffender uitgevoerd<br />
als u een gecompileerde versie van het object hebt.<br />
618
DREAMWEAVER <strong>CS3</strong><br />
Handboek<br />
Opmerking: Niet alle databaseproviders ondersteunen voorbereide opdrachten. Als uw database geen voorbereide opdrachten<br />
ondersteunt, wordt mogelijk een foutbericht weergegeven wanneer u deze eigenschap instelt op true. Het is zelfs mogelijk dat<br />
het verzoek wordt genegeerd om de opdracht voor te bereiden en de eigenschap Prepared (Voorbereid) in te stellen op false.<br />
Een opdrachtobject wordt gemaakt met scripts op een ASP-pagina, maar in <strong>Dreamweaver</strong> kunt u opdrachtobjecten ook<br />
maken zonder een enkele regel ASP-code te schrijven.<br />
ASP-opdrachten gebruiken om een database te wijzigen<br />
Met <strong>Dreamweaver</strong> kunt u ASP-opdrachtobjecten maken om records in een database in te voegen, bij te werken of te<br />
verwijderen. U verstrekt het opdrachtobject met de SQL-opdracht of opgeslagen procedure die de bewerking voor de<br />
database uitvoert.<br />
1 Open in <strong>Dreamweaver</strong> de ASP-pagina waarop de opdracht wordt uitgevoerd.<br />
2 Open het paneel Servergedrag (Venster > Servergedrag), klik op de plusknop (+) en selecteer Opdracht.<br />
3 Voer een naam voor de opdracht in, selecteer een verbinding met de database die de records bevat die u wilt bewerken,<br />
en selecteer de bewerking die u wilt uitvoeren: Invoegen, Bijwerken of Verwijderen.<br />
<strong>Dreamweaver</strong> start de SQL-instructie op basis van het type bewerking dat u hebt geselecteerd. Als u bijvoorbeeld Invoegen<br />
selecteert, ziet het dialoogvenster eruit als in het volgende voorbeeld:<br />
4 Maak de SQL-instructie af.<br />
Raadpleeg een handleiding bij Transact SQL voor informatie over het schrijven van SQL-instructies die databases wijzigen.<br />
5 Gebruik het gebied Variabelen als u SQL-variabelen wilt definiëren. Geef de naam en runtime waarde op. Door het type<br />
en de grootte van elke variabele op te geven, kunt u injectie-aanvallen voorkomen.<br />
In het volgende voorbeeld ziet u een Insert-instructie die drie SQL-variabelen bevat. De waarden van deze variabelen<br />
worden verschaft door URL-parameters die aan de pagina worden doorgegeven, zoals is gedefinieerd in de kolom Runtimewaarde<br />
van het gebied Variabelen.<br />
619
DREAMWEAVER <strong>CS3</strong><br />
Handboek<br />
Gebruik het paneel Databases in <strong>Dreamweaver</strong> om de waarde voor Grootte te verkrijgen. Zoek de database in het paneel<br />
Databases en vouw het item uit. Zoek vervolgens de tabel waarmee u werkt en vouw ook deze uit. In de tabel worden de<br />
grootten van de velden vermeld. U vindt hier bijvoorbeeld ADDRESS (WChar 50). In dit voorbeeld is 50 de grootte. U<br />
kunt de grootte ook in uw databasetoepassing vinden.<br />
Opmerking: De gegevenstypen Numeriek, Boolean en Datum/tijd hebben altijd de grootte -1.<br />
In de volgende tabel vindt u de waarde voor Type:<br />
Type in database Type in <strong>Dreamweaver</strong> Grootte<br />
Numeric (MS Access, MS SQL Server,<br />
MySQL)<br />
Boolean, Yes/No (MS Access, MS SQL<br />
Server, MySQL)<br />
Date/Time (MS Access, MS SQL Server,<br />
MySQL)<br />
Alle andere tekstveldtypen,waaronder<br />
de MySQL-tekstgegevenstypen char,<br />
varchar en longtext<br />
Text (MS Access) of nvarchar, nchar (MS<br />
SQL Server)<br />
Memo (MS Access), ntext (MS SQL<br />
Server), of velden die grote<br />
hoeveelheden tekst ondersteunen<br />
Zie www.adobe.com/go/4e6b330a_nl voor meer informatie over het type en de grootte van SQL-variabelen.<br />
6 Sluit het dialoogvenster.<br />
<strong>Dreamweaver</strong> voegt ASP-code in uw pagina in die, wanneer deze op de server wordt uitgevoerd, een opdracht maakt die<br />
records in de database invoegt, bijwerkt of verwijdert.<br />
Standaard stelt de code de eigenschap Prepared van het Command-object in op true, zodat de toepassingsserver dezelfde<br />
gecompileerde versie van het object telkens opnieuw gebruikt wanneer de opdracht wordt uitgevoerd. Als u deze instelling<br />
wilt wijzigen, gaat u naar de codeweergave en verandert u de eigenschap Prepared (Voorbereid) in false.<br />
7 Maak een pagina met een HTML-formulier zodat gebruikers recordgegevens kunnen invoeren. Neem in het HTMLformulier<br />
drie tekstvelden (txtCity, txtAddress en txtPhone) en een verzendknop op. Het formulier gebruikt de methode<br />
GET en verzendt de waarden van de tekstvelden naar de pagina die uw opdracht bevat.<br />
Over voorbereide JSP-instructies<br />
Double -1<br />
Double -1<br />
DBTimeStamp -1<br />
LongVarChar databasetabel controleren<br />
VarWChar databasetabel controleren<br />
LongVarWChar 1073741823<br />
Een voorbereide JSP-instructie is een herbruikbaar serverobject dat een SQL-instructie bevat. U kunt elke geldige SQLinstructie<br />
in een voorbereide instructie plaatsen. Een voorbereide instructie kan bijvoorbeeld een SQL-instructie bevatten<br />
die een recordset retourneert, of een die records in een database invoegt, bijwerkt of verwijdert.<br />
Een voorbereide instructie is in die zin herbruikbaar dat de toepassingsserver een enkele instantie van het voorbereide<br />
instructie-object gebruikt om de database een aantal keer te bevragen. In tegenstelling tot het JSP-instructie-object wordt<br />
voor elke nieuwe databasequery geen nieuwe instantie van het voorbereide instructie-object gemaakt. Als u weet dat de<br />
instructie meerdere malen zal worden uitgevoerd, worden databasebewerkingen doeltreffender en met minder<br />
servergeheugen uitgevoerd als u een gecompileerde versie van het object hebt.<br />
Een voorbereide-instructieobject wordt gemaakt met een Java-scriptlet op een JSP-pagina. In <strong>Dreamweaver</strong> kunt u echter<br />
voorbereide instructies maken zonder een enkele regel Java-code te schrijven.<br />
Als u belangstelling hebt voor de code, bekijkt u het volgende scriptlet waarin een voorbereide instructie wordt gemaakt:<br />
String myquery = “SELECT * FROM EMPLOYEES WHERE DEPARTMENT = ?”;<br />
PreparedStatement mystatement = connection.prepareStatement(myquery);<br />
620
Met de eerste regel wordt de SQL-instructie opgeslagen in een tekenreeksvariabelen met de naam myquery, waarbij een<br />
vraagteken dienst doet als tijdelijke aanduiding voor de waarde van de SQL-variabele. De tweede regel maakt een<br />
voorbereide-instructieobject met de naam mystatement.<br />
Daarna kent u als volgt een waarde aan de SQL-variabele toe:<br />
mystatement.setString(1, request.getParameter(“myURLparam”));<br />
DREAMWEAVER <strong>CS3</strong><br />
Handboek<br />
De methode setString kent de waarde aan de variabele toe en gebruikt twee argumenten. Het eerste argument bepaalt de<br />
desbetreffende variabele aan de hand van de positie (hier de eerste positie in de SQL-instructie). Het tweede argument<br />
bepaalt de waarde van de variabele. In dit voorbeeld wordt de waarde verschaft door een URL-parameter die aan de pagina<br />
wordt doorgegeven.<br />
Opmerking: U moet andere methoden gebruiken om aan SQL-variabelen waarden door te geven die geen tekenreekswaarden<br />
zijn. Als u bijvoorbeeld een geheel getal aan de variabele wilt toekennen, gebruikt u de methode mystatement.setInt().<br />
Tot slot genereert u de recordset als volgt:<br />
ResultSet myresults = mystatement.execute();<br />
Voorbereide JSP-instructies gebruiken om een database te wijzigen<br />
Met <strong>Dreamweaver</strong> kunt u voorbereide JSP-instructies maken om records in een database in te voegen, bij te werken of te<br />
verwijderen. Een voorbereide JSP-instructie is een herbruikbaar serverobject dat een SQL-instructie bevat. U verstrekt de<br />
voorbereide instructie met de SQL-opdracht die de bewerking voor de database uitvoert.<br />
1 Open de JSP-pagina die de opdracht uitvoert, in <strong>Dreamweaver</strong>.<br />
2 Open het paneel Servergedrag (Venster > Servergedrag), klik op de plusknop (+) en selecteer Voorbereid (Invoegen,<br />
Bijwerken, Verwijderen).<br />
Het dialoogvenster Voorbereid (Invoegen, Bijwerken, Verwijderen) wordt geopend.<br />
3 Voer een naam voor de voorbereide instructie in, selecteer een verbinding met de database die de records bevat die u<br />
wilt bewerken, en selecteer de bewerking die u met de voorbereide instructie wilt uitvoeren: Invoegen, Bijwerken of<br />
Verwijderen.<br />
<strong>Dreamweaver</strong> start de SQL-instructie voor u op basis van het type bewerking dat u hebt geselecteerd.<br />
4 Maak de SQL-instructie af.<br />
Raadpleeg een handleiding bij Transact SQL voor informatie over het schrijven van SQL-instructies die databases wijzigen.<br />
5 Gebruik het gebied Variabelen als u SQL-variabelen wilt definiëren.<br />
Voer in de kolom Param de naam in van de SQL-parameters die in de SQL-instructie worden gebruikt. Voer in de kolom<br />
Runtime-waarde de formulier- of URL-parameter in die elke SQL-parameter van een waarde voorziet. Als de waarde die<br />
aan een SQL-parameter moet worden toegekend, bijvoorbeeld wordt verstrekt door een URL-parameter met de naam<br />
txtCity, voert u de volgende runtime-waarde in:<br />
request.getParameter(“txtCity”)<br />
6 Klik op OK.<br />
Nadatuhetdialoogvensterhebtgesloten,wordtdeJSP-codeindepaginaingevoerd,enwanneerdecodeopdeserverwordt<br />
uitgevoerd, maakt deze een voorbereide instructie die records in de database invoegt, bijwerkt of verwijdert.<br />
Over opgeslagen procedures<br />
Hoewel u servergedrag kunt gebruiken om pagina's samen te stellen die databases wijzigen, kunt u de pagina's ook<br />
samenstellen met databasemanipuleringsobjecten, zoals opgeslagen procedures, ASP-opdrachtobjecten of voorbereide JSPinstructies.<br />
621
Een opgeslagen procedure is een herbruikbaar database-item dat een bepaalde bewerking met de database uitvoert. Een<br />
opgeslagen procedure bevat SQL-code waarmee u onder andere records kunt invoegen, bijwerken of verwijderen. Met<br />
opgeslagen procedures kunt u ook de structuur van de database zelf wijzigen. U kunt een opgeslagen procedure<br />
bijvoorbeeld gebruiken om een tabelkolom toe te voegen, of zelfs om een tabel te verwijderen.<br />
DREAMWEAVER <strong>CS3</strong><br />
Handboek<br />
Een opgeslagen procedure kan ook een andere opgeslagen procedure aanroepen, en invoerparameters accepteren of in de<br />
vorm van uitvoerparameters meerdere waarden aan de aanroepende procedure retourneren.<br />
Een opgeslagen procedure is in die zin herbruikbaar dat u een enkele gecompileerde versie van de procedure kunt gebruiken<br />
om een databasebewerking een aantal keer uit te voeren. Als u weet dat een bepaalde databasetaak meerdere keren zal<br />
worden uitgevoerd, of dat dezelfde taak door verschillende toepassingen zal worden uitgevoerd, kunnen<br />
databasebewerkingen doeltreffender worden uitgevoerd door een opgeslagen procedure voor die taak te gebruiken.<br />
Opmerking: MySQL- en Microsoft Access-databases bieden geen ondersteuning voor opgeslagen procedures.<br />
Een opgeslagen procedure toevoegen (ColdFusion)<br />
U kunt een opgeslagen procedure gebruiken om een database te wijzigen. Een opgeslagen procedure is een herbruikbaar<br />
database-item dat een bepaalde bewerking met de database uitvoert.<br />
Opmerking: MySQL- en Microsoft Access-databases bieden geen ondersteuning voor opgeslagen procedures.<br />
Voordat u een opgeslagen procedure gebruikt om een database te wijzigen, moet u ervoor zorgen dat de opgeslagen<br />
procedure SQL bevat dat de database in een bepaald opzicht verandert. Raadpleeg uw databasedocumentatie en een goede<br />
handleiding voor Transact-SQL voor instructies bij het maken van een opgeslagen procedure en het opslaan ervan in uw<br />
database.<br />
1 Open de pagina die de opgeslagen procedure zal uitvoeren, in <strong>Dreamweaver</strong>.<br />
2 Klik in het paneel Bindingen (Venster > Bindingen) op de plusknop (+) en selecteer Opgeslagen procedure.<br />
3 Selecteer in het pop-upmenu Gegevensbron een verbinding met de database die de opgeslagen procedure bevat.<br />
4 Voer de gebruikersnaam en het wachtwoord voor de ColdFusion-gegevensbron in.<br />
5 Selecteer een opgeslagen procedure in het pop-upmenu Procedures.<br />
<strong>Dreamweaver</strong> vult alle parameters automatisch in.<br />
6 Selecteer een parameter en klik op Bewerken als u wijzigingen wilt aanbrengen.<br />
Het dialoogvenster Variabele voor opgeslagen procedure bewerken wordt geopend. De naam van de variabele die u<br />
bewerkt, wordt in het vak Naam weergegeven.<br />
Opmerking: U moet testwaarden voor alle invoerparameters van de opgeslagen procedure invoeren.<br />
7 Breng de noodzakelijke wijzigingen aan:<br />
• Selecteer een richting in het pop-upmenu. Een opgeslagen procedure kan invoerwaarden, uitvoerwaarden of zowel<br />
invoer- als uitvoerwaarden hebben.<br />
• Selecteer een SQL-type in het pop-upmenu. Voer een resultaatwaarde, een runtime-waarde en een testwaarde in.<br />
8 Als de opgeslagen procedure een parameter nodig heeft, klikt u op de plusknop (+) om een paginaparameter toe te<br />
voegen.<br />
Opmerking: U moet corresponderende paginaparameters toevoegen voor elke resultaatwaarde van elke opgeslagenprocedureparameter.<br />
Voeg alleen paginaparameters toe als er een corresponderende resultaatwaarde is.<br />
Klik nogmaals op de plusknop (+) als u nog een paginaparameter moet toevoegen.<br />
9 Selecteer een paginaparameter en klik op de minknop (-) als u de parameter moet verwijderen, of klik op Bewerken als<br />
u de parameter moet wijzigen.<br />
10 Selecteer de optie 'Retourneert de volgende recordset', en voer een naam voor de recordset in. Als de opgeslagen<br />
procedure een recordset retourneert, klikt u op de knop Testen om de recordset te zien die de opgeslagen procedure<br />
retourneert.<br />
<strong>Dreamweaver</strong> voert de opgeslagen procedure uit en geeft eventueel de recordset weer.<br />
622
DREAMWEAVER <strong>CS3</strong><br />
Handboek<br />
Opmerking: Alsdeopgeslagenprocedureeenrecordsetretourneertenparametersnodigheeft,moetueenwaardeindekolom<br />
Standaardwaarde van het vak Variabelen invoeren om de opgeslagen procedure te testen.<br />
U kunt verschillende testwaarden gebruiken om verschillende recordsets te genereren. Als u testwaarden wilt wijzigen, klikt<br />
u op de knop Bewerken voor Parameter en verandert u de testwaarde, of klikt u op de knop Bewerken voor<br />
Paginaparameter en verandert u de standaardwaarde.<br />
11 Selecteer de optie 'Retourneert de volgende statuscode' en voer een naam voor de statuscode in als de opgeslagen<br />
procedure een resultaatwaarde voor de statuscode retourneert. Klik op OK.<br />
Wanneer u het vak hebt gesloten, voegt <strong>Dreamweaver</strong> ColdFusion-code op de pagina in die een opgeslagen procedure in<br />
de database aanroept wanneer de code op de server wordt uitgevoerd. De opgeslagen procedure voert op zijn beurt een<br />
databasebewerking uit, bijvoorbeeld het invoegen van een record.<br />
Als de opgeslagen procedure parameters nodig heeft, kunt u een pagina maken waarop de parameterwaarden worden<br />
verzameld en worden verstuurd naar de pagina met de opgeslagen procedure. U zou bijvoorbeeld een pagina kunnen<br />
maken die URL-parameters of een HTML-formulier gebruikt om parameterwaarden van gebruikers te verkrijgen.<br />
Zie ook<br />
“Een geavanceerde recordset definiëren door SQL te schrijven” op pagina 524<br />
Een opgeslagen procedure toevoegen (ASP.NET)<br />
U kunt een opgeslagen procedure gebruiken om een database te wijzigen. Een opgeslagen procedure is een herbruikbaar<br />
database-item dat een bepaalde bewerking met de database uitvoert.<br />
Opmerking: Microsoft Access- en MySQL-databases bieden geen ondersteuning voor opgeslagen procedures.<br />
Voordat u een opgeslagen procedure gebruikt om een database te wijzigen, moet u ervoor zorgen dat de opgeslagen<br />
procedure SQL bevat dat de database in een bepaald opzicht verandert. Raadpleeg uw databasedocumentatie en een goede<br />
handleiding voor Transact-SQL voor instructies bij het maken van een opgeslagen procedure en het opslaan ervan in uw<br />
database.<br />
1 Open de pagina die de opgeslagen procedure zal uitvoeren, in <strong>Dreamweaver</strong>.<br />
2 Klik in het paneel Bindingen (Venster > Bindingen) op de plusknop (+) en selecteer Opgeslagen procedure.<br />
3 Voer in het dialoogvenster Opslagen procedures een naam in voor de opgeslagen procedure.<br />
4 Selecteer in het pop-upmenu Verbinding een verbinding met de database die de opgeslagen procedure bevat.<br />
Klik op de knop Definiëren als u een verbinding moet definiëren.<br />
5 Selecteer een opgeslagen procedure in het pop-upmenu Procedures.<br />
<strong>Dreamweaver</strong> vult alle parameters automatisch in.<br />
6 Selecteer de optie 'Retourneert gegevensset' als de opgeslagen procedure een gegevensset retourneert. Klik vervolgens op<br />
Testen om te zien welke gegevensset door de opgeslagen procedure wordt geretourneerd.<br />
7 Selecteer een parameter en klik op Bewerken als u wijzigingen wilt aanbrengen.<br />
8 Breng in het dialoogvenster Variabele voor opgeslagen procedure bewerken de gewenste wijzigingen aan:<br />
• De naam van de variabele die u bewerkt, wordt in het vak Naam weergegeven.<br />
• Selecteer het type variabele in het pop-upmenu. Voer de grootte van de variabele in.<br />
• Selecteer een richting in het pop-upmenu. Een opgeslagen procedure kan invoerwaarden, uitvoerwaarden of beide<br />
hebben.<br />
• Voer een testwaarde in.<br />
• Klik op de knop Bouwen om de waarde op te bouwen. Selecteer in het dialoogvenster Waarde opbouwen een bron in het<br />
pop-upmenu, voer een standaardwaarde in en klik op OK.<br />
• Klik op OK om het dialoogvenster Variabele voor opgeslagen procedure bewerken te sluiten en de wijzigingen die u hebt<br />
aangebracht, te accepteren.<br />
623
DREAMWEAVER <strong>CS3</strong><br />
Handboek<br />
9 Voer in het vak 'Ga bij succes naar' van het dialoogvenster Opgeslagen procedure de locatie in van een pagina die u wilt<br />
weergeven nadat de opgeslagen procedure met succes is uitgevoerd, of klik op de knop Bladeren om de locatie te zoeken.<br />
10 Voer in het vak 'Ga bij mislukken naar' de locatie in van een pagina die u wilt weergeven als de opgeslagen procedure<br />
niet is geslaagd, of klik op de knop Bladeren om de locatie te zoeken.<br />
11 Selecteer de optie 'Foutopsporingsinformatie weergeven bij mislukken' als u foutopsporingsinformatie wilt zien als de<br />
opgeslagen procedure is mislukt.<br />
Als u deze optie selecteert, negeert <strong>Dreamweaver</strong> de optie 'Ga bij mislukken naar'.<br />
Gebruik de foutopsporingsoptie in de ontwikkelingsfase en gebruik de optie 'Ga bij mislukken naar' als de site in gebruik<br />
genomen is.<br />
12 Klik op OK.<br />
Wanneer u het dialoogvenster hebt gesloten, voegt <strong>Dreamweaver</strong> ASP.NET-code op de pagina in, die een opgeslagen<br />
procedureindedatabaseuitvoertwanneerdecodeopdeserverwordtuitgevoerd.Deopgeslagenprocedurevoertopzijn<br />
beurt een databasebewerking uit, bijvoorbeeld het invoegen van een record of het uitvoeren van een query.<br />
Als de opgeslagen procedure parameters nodig heeft, kunt u een pagina maken waarop de parameterwaarden worden<br />
verzameld en worden verstuurd naar de pagina met de opgeslagen procedure. U zou bijvoorbeeld een pagina kunnen<br />
maken die URL-parameters of een HTML-formulier gebruikt om parameterwaarden van gebruikers te verkrijgen.<br />
Zie ook<br />
“Een geavanceerde recordset definiëren door SQL te schrijven” op pagina 524<br />
Een opgeslagen procedure uitvoeren (ASP)<br />
Met ASP-pagina's moet u een opdrachtobject aan een pagina toevoegenomeenopgeslagenproceduretekunnenuitvoeren.<br />
Zie “Over ASP-opdrachtobjecten” op pagina 618 voor meer informatie over opdrachtobjecten.<br />
1 Open de pagina die de opgeslagen procedure zal uitvoeren, in <strong>Dreamweaver</strong>.<br />
2 Klik in het paneel Bindingen (Venster > Bindingen) op de plusknop (+) en selecteer Opdracht (opgeslagen procedure).<br />
Het dialoogvenster Opdracht wordt geopend.<br />
3 Voer een naam voor de opdracht in, selecteer een verbinding met de database die de opgeslagen procedure bevat en kies<br />
Opgeslagen procedure in het pop-upmenu Type.<br />
4 Selecteer de opgeslagen procedure door het item Opgeslagen procedures in het vak Database-items uit te vouwen, de<br />
opgeslagen procedure in de lijst te selecteren en op de knop Procedure te klikken.<br />
5 Voer alle vereiste parameters in de tabel Variabelen in.<br />
U hoeft geen parameters in te voeren voor een RETURN_VALUE-variabele.<br />
6 Klik op OK.<br />
Zodra u het dialoogvenster sluit, wordt JSP-code op de pagina ingevoegd. Wanneer de code op de server wordt uitgevoerd,<br />
maakt de code een opdrachtobject aan dat een opgeslagen procedure in de database uitvoert. De opgeslagen procedure<br />
voert op zijn beurt een databasebewerking uit, bijvoorbeeld het invoegen van een record.<br />
Standaard stelt de code de eigenschap Prepared (Voorbereid) van het opdrachtobject in op true (waar), zodat de<br />
toepassingsserver dezelfde gecompileerde versie van het object telkens opnieuw gebruikt wanneer de opgeslagen procedure<br />
wordt uitgevoerd. Als u weet dat de opdracht meerdere malen zal worden uitgevoerd, worden databasebewerkingen<br />
doeltreffender uitgevoerd als u een gecompileerde versie van het object hebt. Als de opdracht echter maar één of twee keer<br />
zal worden uitgevoerd, vertraagt het gebruik van een opgeslagen procedure de webtoepassing eerder omdat het systeem de<br />
opdracht eerst moet compileren. Als u deze instelling wilt wijzigen, gaat u naar de codeweergave en verandert u de<br />
eigenschap Prepared (Voorbereid) in false (onwaar).<br />
Opmerking: Niet alle databaseproviders ondersteunen voorbereide opdrachten. Als de database geen voorbereide opdrachten<br />
ondersteunt, wordt mogelijk een foutbericht weergegeven wanneer u de pagina uitvoert. Schakel over naar de codeweergave en<br />
verander de eigenschap Prepared (Voorbereid) in false (onwaar).<br />
624
Als de opgeslagen procedure parameters nodig heeft, kunt u een pagina maken waarop de parameterwaarden worden<br />
verzameld en worden verstuurd naar de pagina met de opgeslagen procedure. U zou bijvoorbeeld een pagina kunnen<br />
maken die URL-parameters of een HTML-formulier gebruikt om parameterwaarden van gebruikers te verkrijgen.<br />
DREAMWEAVER <strong>CS3</strong><br />
Handboek<br />
Een opgeslagen procedure uitvoeren (JSP)<br />
Met JSP-pagina's moet u een oproepbaar servergedrag aan een pagina toevoegen om een opgeslagen procedure te kunnen<br />
uitvoeren.<br />
1 Open de pagina die de opgeslagen procedure zal uitvoeren, in <strong>Dreamweaver</strong>.<br />
2 Klik in het paneel Bindingen (Venster > Bindingen) op de plusknop (+) en selecteer Oproepbaar (opgeslagen<br />
procedure).<br />
3 Voer in het dialoogvenster Oproepbaar (opslagen procedure) een naam in voor de opgeslagen procedure.<br />
4 Selecteer in het pop-upmenu Verbindingen een verbinding met de database die de opgeslagen procedure bevat.<br />
5 Vouw in het vak Database-items het onderdeel Opgeslagen procedures uit, selecteer de opgeslagen procedure in de lijst<br />
en klik op de knop Eigenschappen.<br />
<strong>Dreamweaver</strong> vult de vakken Oproepbare tekst en Variabelen automatisch in.<br />
6 Selecteer de optie 'Retourneert de volgende recordset' en voer een naam voor de recordset in. Als de opgeslagen<br />
procedure een recordset retourneert, klikt u op de knop Testen om de recordset te zien die de opgeslagen procedure<br />
retourneert.<br />
<strong>Dreamweaver</strong> voert de opgeslagen procedure uit en geeft eventueel de recordset weer.<br />
Opmerking: Alsdeopgeslagenprocedureeenrecordsetretourneertenparametersnodigheeft,moetueenwaardeindekolom<br />
Standaardwaarde van het vak Variabelen invoeren om de opgeslagen procedure te testen.<br />
7 Klik op OK.<br />
Zodra u het dialoogvenster Oproepbaar (opgeslagen procedure) sluit, wordt JSP-code op de pagina ingevoegd. Wanneer<br />
decodeopdeserverwordtuitgevoerd,roeptdezeeenopgeslagenprocedureindedatabaseaan. Deopgeslagenprocedure<br />
voert op zijn beurt een databasebewerking uit, bijvoorbeeld het invoegen van een record.<br />
Als de opgeslagen procedure parameters nodig heeft, kunt u een pagina maken waarop de parameterwaarden worden<br />
verzameld en worden verstuurd naar de pagina met de opgeslagen procedure. U zou bijvoorbeeld een pagina kunnen<br />
maken die URL-parameters of een HTML-formulier gebruikt om parameterwaarden van gebruikers te verkrijgen.<br />
Een registratiepagina samenstellen (ColdFusion, ASP, JSP,<br />
PHP)<br />
Over registratiepagina's<br />
Uw webtoepassing kan een pagina bevatten waarop gebruikers zich eerst moeten registreren wanneer ze uw website de<br />
eerste keer bezoeken.<br />
Een registratiepagina bestaat uit de volgende elementen:<br />
• Een databasetabel waarin aanmeldingsgegevens over de gebruikers worden opgeslagen;<br />
• Een HTML-formulier waarop gebruikers een gebruikersnaam en wachtwoord kunnen selecteren;<br />
U kunt het formulier ook gebruiken om andere persoonlijke gegevens van gebruikers te verkrijgen.<br />
• Een servergedrag Record invoegen om de databasetabel met sitegebruikers bij te werken;<br />
• Een servergedrag Nieuwe gebruikersnaam controleren om te controleren of de gebruikersnaam die de gebruiker heeft<br />
ingevoerd, niet door een andere gebruiker wordt gebruikt;<br />
625
U gebruikt voor ColdFusion-, ASP-, JSP- en PHP-pagina's dezelfde methode. <strong>Dreamweaver</strong> heeft geen<br />
verificatieservergedrag voor ASP.NET-pagina's.<br />
DREAMWEAVER <strong>CS3</strong><br />
Handboek<br />
Zie ook<br />
“Een HTML-formulier toevoegen om een gebruikersnaam en wachtwoord te selecteren (ColdFusion, ASP, JSP, PHP)” op<br />
pagina 626<br />
“De databasetabel met gebruikers bijwerken (ColdFusion, ASP, JSP, PHP)” op pagina 627<br />
“Een servergedrag toevoegen om te controleren of de gebruikersnaam uniek is (ColdFusion, ASP, JSP, PHP)” op pagina 627<br />
Aanmeldingsgegevens van gebruikers opslaan (ColdFusion, ASP, JSP, PHP)<br />
Een registratiepagina heeft een databasetabel nodig waarin de aanmeldingsgegevens worden opgeslagen die gebruikers<br />
hebben ingevoerd.<br />
• Zorg ervoor dat uw databasetabel een kolom voor de gebruikersnaam en een voor het wachtwoord bevat. Als u wilt dat<br />
aangemelde gebruikers verschillende toegangsrechten hebben, neemt u ook een kolom voor het toegangsrecht op.<br />
• Als u een gemeenschappelijk wachtwoord voor alle gebruikers van de site wilt instellen, configureert u de<br />
databasetoepassing (Microsoft Access, Microsoft SQL Server, Oracle enzovoort) zo dat het wachtwoord in elke nieuwe<br />
gebruikersrecord standaard is ingevuld. In de meeste databasetoepassingen kunt u een kolom telkens wanneer een<br />
nieuwe record wordt gemaakt, op een standaardwaarde instellen. Stel de standaardwaarde voor het wachtwoord in.<br />
• U kunt de databasetabel ook gebruiken om andere nuttige gegevens van de gebruiker op te slaan.<br />
In de volgende stap voor het maken van een registratiepagina voegt u een HTML-formulier aan de registratiepagina toe<br />
waarop gebruikers een gebruikersnaam en (indien van toepassing) een wachtwoord kunnen kiezen.<br />
Zie ook<br />
“Toegangsrechten opslaan in de gebruikersdatabase (ColdFusion, ASP, JSP, PHP)” op pagina 631<br />
Een HTML-formulier toevoegen om een gebruikersnaam en wachtwoord te selecteren<br />
(ColdFusion, ASP, JSP, PHP)<br />
U voegt een HTML-formulier aan de registratiepagina toe waarop gebruikers een gebruikersnaam en (indien van<br />
toepassing) een wachtwoord kunnen kiezen.<br />
1 Maak een pagina (Bestand > Nieuw > Lege pagina) en deel de registratiepagina in met de ontwerpgereedschappen van<br />
<strong>Dreamweaver</strong>.<br />
2 Voeg een HTML-formulier toe door de invoegpositie te plaatsen waar u het formulier wilt weergeven en Formulier te<br />
kiezen in het menu Invoegen.<br />
Op de pagina wordt een leeg formulier gemaakt. Misschien moet u onzichtbare elementen inschakelen (Weergave ><br />
Visuele hulpmiddelen > Onzichtbare elementen) om de grenzen van het formulier te zien. Deze worden met dunne rode<br />
lijnen aangeduid.<br />
3 Geef het HTML-formulier een naam door te klikken op de tag onderaan in het documentvenster om het<br />
formulier te selecteren. Open vervolgens de eigenschappencontrole (Venster > Eigenschappen) en voer een naam in het vak<br />
Formuliernaam in.<br />
Uhoeftgeenaction-ofmethod-kenmerk voor het formulier op te geven om door te geven hoe de recordgegevens moeten<br />
worden verzonden en waar ze naartoe moeten worden gestuurd wanneer de gebruiker op de knop Verzenden klikt. Deze<br />
kenmerken zijn al ingesteld door het servergedrag Record invoegen.<br />
4 Voeg tekstvelden toe (Invoegen > Formulier > Tekstveld) waarin de gebruiker een gebruikersnaam en wachtwoord kan<br />
invoeren.<br />
Het formulier kan ook meerdere formulierobjecten bevatten om andere persoonlijke gegevens te registreren.<br />
626
DREAMWEAVER <strong>CS3</strong><br />
Handboek<br />
Plaats labels (tekst- of afbeeldingslabels) naast elk formulierobject zodat gebruikers weten wat ze moeten invullen. Orden<br />
de formulierobjecten door ze binnen een HTML-tabel te plaatsen. Zie “Formulieren maken” op pagina 570 voor meer<br />
informatie over formulierobjecten.<br />
5 Voeg een knop Verzenden aan het formulier toe (Invoegen > Formulier > Knop).<br />
U kunt de label van de knop Verzenden veranderen door de knop te selecteren, de eigenschappencontrole te openen<br />
(Venster > Eigenschappen) en een nieuwe waarde in te voeren in het vak Waarde.<br />
In de volgende stap voor het maken van een registratiepagina voegt u het servergedrag Record invoegen in om records in<br />
de gebruikerstabel in de database in te voegen.<br />
De databasetabel met gebruikers bijwerken (ColdFusion, ASP, JSP, PHP)<br />
U moet een servergedrag Record invoegen aan de registratiepagina toevoegen om de tabel met gebruikers in de database<br />
bij te werken.<br />
1 Klik in het paneel Servergedrag (Venster > Servergedrag) op de plusknop (+) en selecteer Record invoegen in het popupmenu.<br />
Het dialoogvenster Record invoegen wordt geopend.<br />
2 Vul het dialoogvenster en let er daarbij op dat u de gebruikerstabel in de database opgeeft waarin de gebruikersgegevens<br />
moeten worden opgeslagen. Klik op OK.<br />
In de laatste stap voor het maken van de registratiepagina moet u ervoor zorgen dat de gebruikersnaam niet al door een<br />
andere geregistreerde gebruiker wordt gebruikt.<br />
Zie ook<br />
“Een invoegpagina bloksgewijs samenstellen” op pagina 602<br />
Een servergedrag toevoegen om te controleren of de gebruikersnaam uniek is<br />
(ColdFusion, ASP, JSP, PHP)<br />
U kunt servergedrag aan een gebruikersregistratiepagina toevoegen waarmee wordt gecontroleerd of de gebruikersnaam<br />
uniek is voordat de desbetreffende gebruiker aan de database met geregistreerde gebruikers wordt toegevoegd.<br />
Wanneer de gebruiker op de knop Verzenden op de registratiepagina klikt, vergelijkt het servergedrag de ingevoerde<br />
gebruikersnaam met de gebruikersnamen die in een databasetabel met geregistreerde gebruikers zijn opgeslagen. Als geen<br />
overeenstemmende gebruikersnaam in de databasetabel wordt gevonden, wordt de recordinvoegbewerking normaal<br />
uitgevoerd. Als een overeenstemmende gebruikersnaam wordt gevonden, annuleert het servergedrag de<br />
recordinvoegbewerking en wordt een nieuwe pagina geopend (gewoonlijk een pagina met het bericht dat de<br />
gebruikersnaam al in gebruik is).<br />
1 Klik in het paneel Servergedrag (Venster > Servergedrag) op de plusknop (+) en selecteer Gebruikersverificatie ><br />
Nieuwe gebruikersnaam controleren in het pop-upmenu.<br />
2 Selecteer in het pop-upmenu Veld gebruikersnaam het formuliertekstveld dat uw bezoekers gebruiken om een<br />
gebruikersnaam in te vullen.<br />
3 Geef in het vak 'Indien reeds bestaand, ga naar' een pagina op die moet worden geopend als een overeenstemmende<br />
gebruikersnaam in de databasetabel is gevonden. Klik op OK.<br />
Op de geopende pagina moet de gebruiker ervan op de hoogte worden gesteld dat de gebruikersnaam al bezet is, en moet<br />
de gebruiker een nieuwe poging kunnen wagen.<br />
627
Een aanmeldingspagina samenstellen (ColdFusion, ASP,<br />
JSP, PHP)<br />
Over aanmeldingspagina's<br />
Uw webtoepassing kan een pagina bevatten waarop geregistreerde gebruikers zich kunnen aanmelden bij de site.<br />
DREAMWEAVER <strong>CS3</strong><br />
Handboek<br />
Een aanmeldingspagina bestaat uit de volgende elementen:<br />
• Een databasetabel met geregistreerde gebruikers;<br />
• Een HTML-formulier waarop gebruikers een gebruikersnaam en wachtwoord kunnen invoeren;<br />
• Een servergedrag Gebruiker aanmelden om te controleren of de ingevoerde gebruikersnaam en het wachtwoord geldig zijn;<br />
Er wordt een sessievariabele, bestaande uit de gebruikersnaam, voor de gebruiker gemaakt wanneer deze zich met succes<br />
heeft aangemeld.<br />
U gebruikt voor ColdFusion-, ASP-, JSP- en PHP-pagina's dezelfde methode. <strong>Dreamweaver</strong> heeft geen<br />
verificatieservergedrag voor ASP.NET-pagina's.<br />
Zie ook<br />
“Een HTML-formulier toevoegen waarop gebruikers zich kunnen aanmelden (ColdFusion, ASP, JSP, PHP)” op pagina 628<br />
“Gebruikersnaam en wachtwoord controleren (ColdFusion, ASP, JSP, PHP)” op pagina 629<br />
Een databasetabel met geregistreerde gebruikers maken (ColdFusion, ASP, JSP, PHP)<br />
U hebt een databasetabel met geregistreerde gebruikers nodig om te controleren of de gebruikersnaam en het wachtwoord<br />
die op de aanmeldingspagina worden ingevoerd, geldig zijn.<br />
❖ Gebruik de databasetoepassing en een registratiepagina om de tabel te maken.<br />
In de volgende stap voor het samenstellen van een aanmeldingspagina voegt u een HTML-formulier aan de pagina toe<br />
waarop gebruikers zich kunnen aanmelden.<br />
Zie ook<br />
“Een aanmeldingspagina samenstellen (ColdFusion, ASP, JSP, PHP)” op pagina 628<br />
Een HTML-formulier toevoegen waarop gebruikers zich kunnen aanmelden (ColdFusion,<br />
ASP, JSP, PHP)<br />
U voegt een HTML-formulier aan de pagina toe waarop gebruikers zich kunnen aanmelden door een gebruikersnaam en<br />
wachtwoord in te voeren.<br />
1 Maak een pagina (Bestand > Nieuw > Lege pagina) en deel de aanmeldingspagina in met de ontwerpgereedschappen<br />
van <strong>Dreamweaver</strong>.<br />
2 Voeg een HTML-formulier toe door de invoegpositie te plaatsen waar u het formulier wilt weergeven en Formulier te<br />
kiezen in het menu Invoegen.<br />
Op de pagina wordt een leeg formulier gemaakt. Misschien moet u onzichtbare elementen inschakelen (Weergave ><br />
Visuele hulpmiddelen > Onzichtbare elementen) om de grenzen van het formulier te zien. Deze worden met dunne rode<br />
lijnen aangeduid.<br />
3 Geef het HTML-formulier een naam door te klikken op de tag onderaan in het documentvenster om het<br />
formulier te selecteren. Open vervolgens de eigenschappencontrole (Venster > Eigenschappen) en voer een naam in het vak<br />
Formuliernaam in.<br />
628
DREAMWEAVER <strong>CS3</strong><br />
Handboek<br />
Uhoeftgeenaction-ofmethod-kenmerk voor het formulier op te geven om door te geven hoe de recordgegevens moeten<br />
worden verzonden en waar ze naartoe moeten worden gestuurd wanneer de gebruiker op de knop Verzenden klikt. Het<br />
servergedrag Gebruiker aanmelden stelt deze kenmerken voor u in.<br />
4 Voeg een tekstveld voor de gebruikersnaam en een voor het wachtwoord aan het formulier toe (Invoegen > Formulier ><br />
Tekstveld).<br />
Plaats labels (tekst- of afbeeldingslabels) naast elk veld en orden de tekstvelden door ze in een HTML-tabel te plaatsen en<br />
het kenmerk border op 0 in te stellen.<br />
5 Voeg een knop Verzenden aan het formulier toe (Invoegen > Formulier > Knop).<br />
U kunt de label van de knop Verzenden veranderen door de knop te selecteren, de eigenschappencontrole te openen<br />
(Venster > Eigenschappen) en een nieuwe waarde in te voeren in het vak Label.<br />
In de volgende stap voor het samenstellen van een aanmeldingspagina voegt u het servergedrag Gebruiker aanmelden toe<br />
om te controleren of de ingevoerde gebruikersnaam en het wachtwoord wel geldig zijn.<br />
Gebruikersnaam en wachtwoord controleren (ColdFusion, ASP, JSP, PHP)<br />
U moet een servergedrag Gebruiker aanmelden aan de aanmeldingspagina toevoegen om te controleren of de<br />
gebruikersnaam en het wachtwoord die de gebruiker heeft ingevoerd, geldig zijn.<br />
Wanneer een gebruiker op de knop Verzenden van de aanmeldingspagina klikt, vergelijkt het servergedrag Gebruiker<br />
aanmelden de waarden die de gebruiker heeft ingevoerd met de waarden van geregistreerde gebruikers. Als de waarden<br />
overeenkomen, opent het servergedrag één pagina (gewoonlijk het welkomstscherm van de site). Als de waarden niet<br />
overeenkomen, opent het servergedrag een andere pagina (gewoonlijk een pagina met het bericht dat de aanmelding is<br />
mislukt).<br />
1 Klik in het paneel Servergedrag (Venster > Servergedrag) op de plusknop (+) en selecteer Gebruikersverificatie ><br />
Gebruiker aanmelden in het pop-upmenu.<br />
2 Geef het formulier en de formulierobjecten op die bezoekers gebruiken om hun gebruikersnaam en wachtwoord in te<br />
voeren.<br />
3 (ColdFusion) Voer indien nodig uw gebruikersnaam en wachtwoord in.<br />
4 Geef de databasetabel en de databasekolommen op die de gebruikersnamen en wachtwoorden van alle geregistreerde<br />
gebruikers bevatten.<br />
Het servergedrag vergelijkt de gebruikersnaam en het wachtwoord die een bezoeker op de aanmeldingspagina invoert met<br />
de waarden in deze kolommen.<br />
5 Geef de pagina op die moet worden geopend wanneer de aanmelding is geslaagd.<br />
Dit is doorgaans het welkomstscherm van de site.<br />
6 Geef de pagina op die moet worden geopend wanneer de aanmelding niet is geslaagd.<br />
Dit is doorgaans een pagina met het bericht dat de aanmelding is mislukt en waarop de gebruiker het opnieuw kan<br />
proberen.<br />
7 Als u wilt dat gebruikers naar de aanmeldingspagina worden doorgestuurd wanneer ze toegang proberen te krijgen tot<br />
een beveiligde pagina, zodat ze naar de beveiligde pagina kunnen terugkeren wanneer ze zich hebben aangemeld, selecteert<br />
u de optie 'Ga naar vorige URL'.<br />
Als een gebruiker toegang tot uw site probeert te krijgen door een beveiligde pagina te willen openen zonder zich eerst aan<br />
te melden, kan de beveiligde pagina de gebruiker doorsturen naar de aanmeldingspagina. Na een geslaagde aanmelding<br />
wordt de gebruiker weer doorgestuurd naar de beveiligde pagina vanwaar de gebruiker eerder was doorgestuurd naar de<br />
aanmeldingspagina.<br />
Zodra u het dialoogvenster voor het servergedrag Toegang tot pagina beperken op deze pagina's hebt ingevuld, controleert<br />
u of u de aanmeldingspagina hebt opgegeven in het vak 'Ga bij weigering van toegang naar'.<br />
8 Geef op of u toegang tot de pagina wilt toekennen op basis van alleen een gebruikersnaam en het wachtwoord, of ook<br />
op basis van een machtigingsniveau, en klik op OK.<br />
629
DREAMWEAVER <strong>CS3</strong><br />
Handboek<br />
Er wordt een servergedrag aan de aanmeldingspagina toegevoegd dat de geldigheid controleert van de gebruikersnaam en<br />
het wachtwoord die een bezoeker heeft ingevoerd.<br />
Zie ook<br />
“Niet-gemachtigde gebruikers omleiden (ColdFusion, ASP, JSP, PHP)” op pagina 630<br />
“Een pagina maken waartoe alleen geautoriseerde gebruikers toegang hebben (ColdFusion, ASP, JSP, PHP)” op pagina 630<br />
Een pagina maken waartoe alleen geautoriseerde<br />
gebruikers toegang hebben (ColdFusion, ASP, JSP, PHP)<br />
Over beveiligde pagina's<br />
Uw webtoepassing kan een beveiligde pagina bevatten waartoe alleen geautoriseerde gebruikers toegang hebben.<br />
Opmerking: <strong>Dreamweaver</strong> heeft geen verificatieservergedrag voor ASP.NET-pagina's.<br />
Als een gebruiker bijvoorbeeld de aanmeldingspagina probeert te passeren door de URL van de beschermde pagina in een<br />
browser in te voeren, wordt de gebruiker omgeleid naar een andere pagina. En als u het machtigingsniveau voor een pagina<br />
instelt op Beheerder, kunnen alleen gebruikers met de toegangsrechten voor een beheerder de pagina bekijken. Als een<br />
aangemelde gebruiker toegang tot de beveiligde pagina probeert te krijgen zonder de juiste toegangsrechten, wordt de<br />
gebruiker omgeleid naar een andere pagina.<br />
Met machtigingsniveaus kunt u onlangs geregistreerde gebruikers beoordelen voordat u ze volledige toegang geeft tot de<br />
site. Misschien wilt u eerst een contributie ontvangen voordat een gebruiker toegang krijgt tot de ledenpagina's van de site.<br />
Daartoe kunt u de ledenpagina's beveiligen met een machtigingsniveau Lid en nieuw geregistreerde gebruikers alleen de<br />
rechtenvaneengasttoekennen. Wanneerudecontributievandegebruikerisontvangen,kuntudetoegangsrechtenvan<br />
de gebruiker veranderen in Lid (in de databasetabel met geregistreerde gebruikers).<br />
Als u niet met machtigingsniveaus wilt gaan werken, kunt u elke pagina op de site gewoon beveiligen door een servergedrag<br />
Toegang tot pagina beperken aan de pagina toe te voegen. Het servergedrag leidt iedere gebruiker die zich niet met succes<br />
heeft aangemeld, om naar een andere pagina.<br />
Als u met machtigingsniveaus wilt gaan werken, kunt u elke pagina op de site beschermen met de volgende elementen:<br />
• Een servergedrag Toegang tot pagina beperken om niet-gemachtigde gebruikers om te leiden naar een andere pagina;<br />
• Een extra kolom in de databasetabel met gebruikers om de toegangsrechten van iedere gebruiker op te slaan;<br />
Ongeacht of u met machtigingsniveaus werkt, kunt u een koppeling naar de beschermde pagina toevoegen waarmee een<br />
gebruiker zich kan afmelden en alle sessievariabelen kan wissen.<br />
U gebruikt voor ColdFusion-, ASP-, JSP- en PHP-pagina's dezelfde methode. <strong>Dreamweaver</strong> heeft geen<br />
verificatieservergedrag voor ASP.NET-pagina's.<br />
Zie ook<br />
“Een map in uw toepassing beveiligen (ColdFusion)” op pagina 632<br />
Niet-gemachtigde gebruikers omleiden (ColdFusion, ASP, JSP, PHP)<br />
Als u wilt voorkomen dat niet-gemachtigde gebruikers toegang tot een pagina krijgen, voegt u een servergedrag Toegang<br />
tot pagina beperken aan de pagina toe. Het servergedrag leidt de gebruiker om naar een andere pagina als de gebruiker de<br />
aanmeldingspagina probeert te passeren door de URL van de beschermde pagina in een browser in te voeren, of als de<br />
gebruiker is aangemeld maar toegang tot de beveiligde pagina probeert te krijgen zonder de juiste toegangsrechten.<br />
Opmerking: Met het servergedrag Toegang tot pagina beperken kunt u alleen HTML-pagina's beschermen. U kunt hiermee<br />
geen andere sitebronnen beschermen, zoals afbeeldings- of audiobestanden.<br />
630
DREAMWEAVER <strong>CS3</strong><br />
Handboek<br />
Als u een groot aantal pagina's op uw site dezelfde toegangsrechten wilt geven, kunt u toegangsrechten van de ene pagina<br />
naar de andere kopiëren en plakken.<br />
Niet-gemachtigde gebruikers omleiden naar een andere pagina<br />
1 Open de pagina die u wilt beschermen.<br />
2 Klik in het paneel Servergedrag (Venster > Servergedrag) op de plusknop (+) en selecteer Gebruikersverificatie ><br />
Toegang tot pagina beperken in het pop-upmenu.<br />
3 Selecteer het toegangsniveau voor de pagina. Als alleen gebruikers met bepaalde toegangsrechten de pagina mogen<br />
bekijken, selecteert u de optie 'Gebruikersnaam, wachtwoord en toegangsniveau' en geeft u de machtigingsniveaus voor de<br />
pagina op.<br />
U kunt bijvoorbeeld opgeven dat alleen gebruikers met beheerdersrechten de pagina kunnen weergeven door Beheerder in<br />
de lijst met machtigingsniveaus te selecteren.<br />
4 Klik op Definiëren om machtigingsniveaus aan de lijst met machtigingsniveaus toe te voegen. Voer in de lijst<br />
Toegangsniveaus definiëren die wordt weergegeven, een nieuw machtigingsniveau in en klik op de plusknop (+). Het<br />
nieuwe machtigingsniveau wordt opgeslagen zodat het met andere pagina's kan worden gebruikt.<br />
Zorg ervoor dat de tekenreeks voor het machtigingsniveau exact overeenkomt met de tekenreeks die in de<br />
gebruikersdatabase is opgeslagen. Als bijvoorbeeld de machtigingenkolom in uw database de waarde “Administrator”<br />
bevat, voert u in het vak Naam Administrator en niet Admin in.<br />
5 Als u meer machtigingsniveaus voor een pagina wilt instellen, houdt u Control (Windows) of Command (Macintosh)<br />
ingedrukt terwijl u op de niveaus in de lijst klikt.<br />
U kunt bijvoorbeeld opgeven dat iedere gebruiker met de toegangsrechten van een gast, lid of beheerder de pagina kan<br />
bekijken.<br />
6 Geef de pagina op die wordt geopend als een niet-gemachtigde gebruiker de beschermde pagina probeert te openen.<br />
Zorg ervoor dat de pagina die u kiest, niet is beveiligd.<br />
7 Klik op OK.<br />
De toegangsrechten van een pagina kopiëren en plakken naar andere pagina's op de site<br />
1 Open de beveiligde pagina en kies het servergedrag 'Toegang tot pagina beperken' in het paneel Servergedrag (niet de<br />
vermelding in het pop-upmenu dat u met de plusknop (+) opent).<br />
2 Klik op de pijlknop in de rechterbovenhoek van het paneel en kies Kopiëren in het pop-upmenu.<br />
Het servergedrag Toegang tot pagina beperken wordt naar het klembord van het systeem gekopieerd.<br />
3 Open een andere pagina die u op dezelfde manier wilt beveiligen.<br />
4 Klik in het paneel Servergedrag (Venster > Servergedrag) op de pijlknop in de rechterbovenhoek en kies Plakken in het<br />
pop-upmenu.<br />
5 Herhaal de stappen 3 en 4 voor elke pagina die u wilt beveiligen.<br />
Toegangsrechten opslaan in de gebruikersdatabase (ColdFusion, ASP, JSP, PHP)<br />
Dit element is alleen vereist als u wilt dat bepaalde aangemelde gebruikers andere toegangsrechten hebben. Als gebruikers<br />
zich alleen maar hoeven aan te melden, hoeft u geen toegangsrechten op te slaan.<br />
1 Als u bepaalde aangemelde gebruikers andere toegangsrechten wilt geven, moet u ervoor zorgen dat uw databasetabel<br />
met gebruikers een kolom bevat waarin het toegangsrecht van iedere gebruiker is opgeslagen (Gast, Gebruiker, Beheerder<br />
enzovoort). De toegangsrechten van iedere gebruiker moeten door de sitebeheerder in de database worden ingevoerd.<br />
In de meeste databasetoepassingen kunt u een kolom telkens wanneer een nieuwe record wordt gemaakt, op een<br />
standaardwaarde instellen. Stel de standaardwaarde in op het meest gangbare toegangsrechten voor de site (bijvoorbeeld<br />
Gast) en verander de uitzonderingen vervolgens handmatig (verander Gast bijvoorbeeld in Beheerder). De gebruiker heeft<br />
u toegang tot alle beheerderspagina's.<br />
631
DREAMWEAVER <strong>CS3</strong><br />
Handboek<br />
2 Zorgervoordatiederegebruikerindedatabaseslechtsééntoegangsrechtheeft,bijvoorbeeldGastofBeheerder,enniet<br />
meerdere rechten, zoals Gebruiker, Beheerder. Als u meer toegangsrechten voor uw pagina's wilt instellen (bijvoorbeeld alle<br />
gasten en beheerders mogen deze pagina bekijken), stelt u deze rechten op paginaniveau in, niet op databaseniveau.<br />
Gebruikers afmelden (ColdFusion, ASP, JSP, PHP)<br />
Wanneer een gebruiker zich met succes heeft aangemeld, wordt een sessievariabele gemaakt die uit de gebruikersnaam<br />
bestaat. Wanneer de gebruiker uw site verlaat, kunt u met het servergedrag Gebruiker afmelden de sessievariabele wissen<br />
en de gebruiker omleiden naar een andere pagina (gewoonlijk een Tot ziens- of Dank u-pagina).<br />
U kunt het servergedrag Gebruiker afmelden activeren wanneer de gebruiker op een koppeling klikt of wanneer een<br />
specifieke pagina wordt geladen.<br />
Een koppeling toevoegen waarmee gebruikers zich kunnen afmelden<br />
1 Selecteer tekst of een afbeelding op een pagina die als koppeling kan fungeren.<br />
2 Klik in het paneel Servergedrag (Venster > Servergedrag) op de plusknop (+) en selecteer Gebruikersverificatie ><br />
Gebruiker afmelden.<br />
3 Geef de pagina op die u wilt openen wanneer de gebruiker op de koppeling klikt en klik op OK.<br />
Dit is doorgaans een Tot ziens- of een Dank u-pagina.<br />
Gebruikers afmelden wanneer een specifieke pagina wordt geladen<br />
1 Open de pagina die wordt geladen in <strong>Dreamweaver</strong>.<br />
Dit is doorgaans een Tot ziens- of een Dank u-pagina.<br />
2 Klik in het paneel Servergedrag op de plusknop (+) en selecteer Gebruikersverificatie > Gebruiker afmelden.<br />
3 Selecteer de optie 'Afmelden bij laden van pagina' en klik op OK.<br />
Een map in uw toepassing beveiligen (ColdFusion)<br />
Een map of site op de server beveiligen (ColdFusion)<br />
In <strong>Dreamweaver</strong> kunt u een specifieke map in uw ColdFusion-toepassing met een wachtwoord beveiligen, ook de<br />
hoofdmap van de toepassing. Wanneer een bezoeker van uw site een pagina in de opgegeven map opvraagt, wordt de<br />
bezoeker naar een gebruikersnaam en een wachtwoord gevraagd. ColdFusion slaat de gebruikersnaam en het wachtwoord<br />
in sessievariabelen op, zodat de gebruiker deze tijdens de sessie niet meer opnieuw hoeft op te geven.<br />
Opmerking: Deze functie is alleen beschikbaar als u toegang hebt tot een computer waarop ColdFusion MX 7 of hoger wordt<br />
uitgevoerd.<br />
1 Open een ColdFusion-document in <strong>Dreamweaver</strong> en kies Opdrachten > Wizard Inloggen bij ColdFusion.<br />
2 Voltooi de wizard Inloggen bij ColdFusion.<br />
a Geef het volledige pad op naar de map die u wilt beveiligen en klik op Volgende.<br />
b Selecteer in het volgende scherm een van de volgende verificatietypen:<br />
Eenvoudige verificatie Hiermee beveiligt u uw toepassing met een enkele gebruikersnaam en één wachtwoord voor alle<br />
gebruikers.<br />
Windows NT-verificatie Hiermee beveiligt u uw toepassing met NT-gebruikersnamen en -wachtwoorden.<br />
LDAP-verificatie Hiermee beveiligt u uw toepassing met gebruikersnamen en wachtwoorden die op een LDAP-server zijn<br />
opgeslagen.<br />
c Bepaal of u wilt dat gebruikers zich aanmelden met een ColdFusion-aanmeldingspagina of via een pop-upmenu.<br />
632
d Geef in het volgende scherm de volgende instellingen op:<br />
DREAMWEAVER <strong>CS3</strong><br />
Handboek<br />
• Als u eenvoudige verificatie hebt geselecteerd, geeft u de gebruikersnaam en het wachtwoord op die elke bezoeker moet<br />
invoeren.<br />
• Als u Windows NT-verificatie hebt geselecteerd, geeft u het NT-domein op aan de hand waarvan de validatie moet<br />
worden uitgevoerd.<br />
• Als u LDAP-verificatie hebt geselecteerd, geeft u de LDAP-server op aan de hand waarvan de validatie moet worden<br />
uitgevoerd.<br />
3 Laad de nieuwe bestanden op uw externe site. De bestanden bevinden zich in de map op de lokale site.<br />
Zie ook<br />
“ColdFusion-verbeteringen inschakelen” op pagina 641<br />
“Een pagina maken waartoe alleen geautoriseerde gebruikers toegang hebben (ColdFusion, ASP, JSP, PHP)” op pagina 630<br />
“Een map in uw toepassing beveiligen (ColdFusion)” op pagina 632<br />
ColdFusion-componenten gebruiken (ColdFusion)<br />
Over ColdFusion-componenten<br />
Met CFC-bestanden (ColdFusion component) kunt u toepassings- en bedrijfslogica in zelfstandige, herbruikbare eenheden<br />
opnemen. Met CFC's kunt u snel en eenvoudig webservices maken.<br />
Een CFC is een herbruikbare software-eenheid, geschreven in CFML (ColdFusion markup language), die het hergebruik<br />
en onderhoud van uw code eenvoudiger maakt.<br />
U kunt <strong>Dreamweaver</strong> gebruiken om met CFC's te werken. Raadpleeg de ColdFusion-documentatie vanuit <strong>Dreamweaver</strong><br />
(Help > ColdFusion gebruiken) voor informatie over CFC-tags en -syntaxis.<br />
Opmerking: U kunt CFC's alleen gebruiken met ColdFusion MX of hoger. CFC's worden niet ondersteund in ColdFusion 5.<br />
CFC's zijn bedoeld om ontwikkelaars een eenvoudige doch krachtige manier te bieden om elementen van hun websites te<br />
integreren. In het algemeen moet u componenten voor toepassings- of bedrijfslogica gebruiken. Gebruik aangepaste tags<br />
voor presentatie-elementen, zoals aangepaste begroetingen, dynamische menu's enzovoort.<br />
Net als met vele andere typen constructies hebben dynamische sites dikwijls baat bij onderling uitwisselbare onderdelen.<br />
Een dynamische site kan bijvoorbeeld dezelfde query herhaaldelijk uitvoeren, of de totale prijs van winkelwagenpagina's<br />
berekenen en deze telkens opnieuw herberekenen wanneer een item wordt toegevoegd. Deze taken kunnen door<br />
componenten worden afgehandeld. U kunt een component herstellen, verbeteren, uitbreiden en zelfs vervangen met een<br />
minimale invloed op de rest van uw toepassing.<br />
Stel dat een online winkel de verzendkosten berekent op basis van de prijs van de bestelling. Voor bestellingen onder de 20<br />
euro, wordt 4 euro verzendkosten berekend, voor bestellingen tussen 20 en 40 euro wordt 6 euro verzendkosten berekend<br />
enzovoort. U kunt de logica voor het berekenen van de verzendkosten zowel op de winkelpagina als op de afrekenpagina<br />
invoegen, maar in dat geval zou u HTML-presentatiecode en CFML-logica gaan mengen wat het onderhoud en hergebruik<br />
van de code doorgaans moeilijker maakt.<br />
U besluit om een CFC met de naam Pricing te maken, die onder andere een functie bevat met de naam ShippingCharge.<br />
De functie heeft een prijs als argument en retourneert de verzendkosten. Als de waarde van het argument bijvoorbeeld<br />
32,80 is, retourneert de functie de waarde 6.<br />
Op zowel de winkelwagenpagina als de afrekenpagina voegt u een speciale tag in om de functie ShippingCharge te<br />
activeren. Wanneer de pagina wordt opgevraagd, wordt de functie geactiveerd en worden de verzendkosten aan de pagina<br />
geretourneerd.<br />
633
DREAMWEAVER <strong>CS3</strong><br />
Handboek<br />
Later kondigt het bedrijf een speciale aanbieding aan: geen verzendkosten voor alle bestellingen boven 100 euro. U brengt<br />
de wijziging in de verzendkosten aan op één plaats: de functie ShippingCharge van de component Pricing. Op alle pagina's<br />
die de functie gebruiken, worden nu automatisch de juiste verzendkosten weergegeven.<br />
Overzicht van het paneel CF-componenten (ColdFusion)<br />
Gebruik het paneel Componenten (Venster > Componenten) om ColdFusion-componenten weer te geven en te bewerken<br />
en om code aan de pagina toe te voegen die de functie activeert wanneer de CFM-pagina wordt opgevraagd.<br />
Opmerking: Het paneel Componenten is alleen beschikbaar wanneer u een ColdFusion-pagina weergeeft in <strong>Dreamweaver</strong>.<br />
Zie ook<br />
“Webpagina's samenstellen die CFC's gebruiken” op pagina 636<br />
Een CFC maken of verwijderen in <strong>Dreamweaver</strong><br />
Met <strong>Dreamweaver</strong> kunt u visueel een CFC en de bijbehorende functies definiëren. <strong>Dreamweaver</strong> maakt een CFC-bestand<br />
en voegt de noodzakelijke CFML-tags voor u in.<br />
Opmerking: Afhankelijk van het component, moet u bepaalde code handmatig afmaken.<br />
1 Open een ColdFusion-pagina in <strong>Dreamweaver</strong>.<br />
2 Selecteer in het paneel Componenten (Venster > Componenten) CF-componenten in het pop-upmenu.<br />
3 Klik op de plusknop (+) en vul het dialoogvenster Componenten maken in. Klik op OK<br />
a Voer in de sectie Componenten de details over de component in. Hier volgt een gedeeltelijke lijst:<br />
Naam Hier geeft u de bestandsnaam van de component op. De naam mag alleen alfanumerieke tekens en het<br />
onderstrepingsteken (_) bevatten. Geef de bestandsextensie .CFC niet op wanneer u de naam invoert.<br />
Map van componenten Hier geeft u op waar de component wordt opgeslagen. Selecteer de hoofdmap van de<br />
webtoepassing op (zoals \Inetpub\wwwroot\myapp\) of een van de submappen van deze hoofdmap.<br />
b Als u een of meer functies voor de component wilt definiëren, kiest u Functies in de lijst Sectie, klikt u op de plusknop<br />
(+) en voert u de details van de nieuwe functie in.<br />
Zorg ervoor dat u het type opgeeft van de waarde die wordt geretourneerd door de functie in de optie Retourtype.<br />
Als u in het menu Toegang de optie extern kiest, wordt de functie beschikbaar als een webservice.<br />
c Als u een of meer argumenten voor een functie wilt definiëren, kiest u Argumenten in de lijst sectie. Selecteer de functie<br />
in het pop-upmenu, klik op de plusknop (+) en voer rechts de details van het nieuwe argument in.<br />
4 Als u een externe ontwikkelingsserver gebruikt, laadt u het CFC-bestand en alle afhankelijke bestanden (zoals de<br />
bestanden die worden gebruikt om een functie te implementeren of bestanden op te nemen) op de externe server.<br />
Door de bestanden te laden, zorgt u ervoor dat <strong>Dreamweaver</strong>-functies, zoals de weergave Live-gegevens en Voorvertoning<br />
in browser, correct werken.<br />
<strong>Dreamweaver</strong> schrijft een CFC-bestand en slaat het op in de opgegeven map. De nieuwe component wordt ook in het<br />
paneel Componenten weergegeven (nadat u op Vernieuwen hebt geklikt).<br />
5 Als u een component wilt verwijderen, moet u het CFC-bestand handmatig van de server verwijderen.<br />
Zie ook<br />
“Webpagina's samenstellen die CFC's gebruiken” op pagina 636<br />
“Over ColdFusion-componenten” op pagina 633<br />
634
CFC's weergeven in <strong>Dreamweaver</strong><br />
DREAMWEAVER <strong>CS3</strong><br />
Handboek<br />
<strong>Dreamweaver</strong> beschikt over een manier om de ColdFusion-componenten (CFC's) die zich in uw sitemap of op de server<br />
bevinden, visueel te bestuderen. <strong>Dreamweaver</strong> leest de CFC-bestanden en geeft gegevens over de bestanden weer in een<br />
eenvoudig te manipuleren structuur in het paneel Componenten.<br />
<strong>Dreamweaver</strong> zoekt naar de componenten op de testserver (zie “Verbinden met de database in <strong>Dreamweaver</strong>” op<br />
pagina 484). Als u CFC's maakt of bestaande CFC's wijzigt, moet u ervoor zorgen dat u de CFC-bestanden op de testserver<br />
laadt zodat ze nauwkeurig worden weergegeven in het paneel Componenten.<br />
Verander de instellingen van de testserver als u de componenten op een andere server wilt weergeven.<br />
U kunt de volgende informatie over uw CF-componenten weergeven:<br />
• Geef een lijst weer met alle ColdFusion-componenten die op de server zijn gedefinieerd.<br />
• Als u met ColdFusion MX 7 of hoger werkt, filtert u de lijst zodat alleen de CFC's in uw sitemap worden weergegeven.<br />
• Verken de functies en argumenten van elk component.<br />
• Bekijk de eigenschappen van functies die als webservices fungeren.<br />
Als u <strong>Dreamweaver</strong> wilt gebruiken om de CFC's in de hoofdmap van de server te inspecteren terwijl u ook de sitebestanden<br />
in een andere hoofdmap van de website beheert, kunt u twee <strong>Dreamweaver</strong>-sites definiëren. Stel de eerste site zo in dat deze<br />
naar de hoofdmap van de server wijst en laat de tweede naar de hoofdmap van de website wijzen. Gebruik het pop-upmenu<br />
van de site in het paneel Bestanden om snel tussen de twee sites te schakelen.<br />
Ga als volgt te werk om CFC's in <strong>Dreamweaver</strong> weer te geven:<br />
1 Open een willekeurige ColdFusion-pagina in <strong>Dreamweaver</strong>.<br />
2 Selecteer in het paneel Componenten (Venster > Componenten) CF-componenten in het pop-upmenu.<br />
3 Klik op de knop Vernieuwen in het paneel om de componenten op te halen.<br />
Het componentenpakket wordt op de server weergegeven. Een componentenpakket is een map die CFC-bestanden bevat.<br />
Als er geen bestaande componentenpakketten worden weergegeven, klikt u op de paneelwerkbalk op de knop Vernieuwen.<br />
4 Als u alleen de CFC's in uw sitemap wilt weergeven, klikt u op de knop Alleen CFC's van huidige site weergeven op de<br />
werkbalk van het paneel Componenten.<br />
Opmerking: Deze functie is alleen beschikbaar als u een computer hebt gedefinieerd waarop ColdFusion MX 6 of hoger als<br />
testserver voor <strong>Dreamweaver</strong> wordt uitgevoerd.<br />
Opmerking: Als de huidige site in een virtuele map op de externe server wordt vermeld, werkt het filter niet.<br />
5 Klik op de plusknop (+) naast de pakketnaam om de componenten in het pakket te bekijken.<br />
• Als u de functies van een component wilt weergeven, klikt u op de plusknop (+) naast de componentnaam.<br />
• Als u wilt zien welke argumenten een functie gebruikt, wat het type van die argumenten is en of de argumenten verplicht<br />
of optioneel zijn, opent u het functie-item in de structuurweergave.<br />
Functies die geen argumenten hebben, hebben geen plusknop (+).<br />
• Als u snel de details van een argument, functie, component of pakket wilt bekijken, selecteert u het item in de<br />
structuurweergave en klikt u op de knop Details ophalen op de paneelwerkbalk.<br />
U kunt ook met de rechtermuisknop (Windows) of Control (Macintosh) ingedrukt op het item klikken en Details ophalen<br />
in het pop-upmenu kiezen.<br />
Details over het item worden in een berichtvak weergegeven.<br />
Zie ook<br />
“Een testserver instellen” op pagina 45<br />
“ColdFusion-verbeteringen inschakelen” op pagina 641<br />
“Webpagina's samenstellen die CFC's gebruiken” op pagina 636<br />
635
CFC's bewerken in <strong>Dreamweaver</strong><br />
DREAMWEAVER <strong>CS3</strong><br />
Handboek<br />
<strong>Dreamweaver</strong>biedteengestroomlijndemanieromdecodetebewerkenvandeColdFusion-componentendievoordesite<br />
zijn gedefinieerd. U kunt een componentfunctie bijvoorbeeld toevoegen, wijzigen of verwijderen zonder <strong>Dreamweaver</strong> te<br />
verlaten.<br />
Om deze functie te gebruiken, moet u de ontwikkelomgeving als volgt instellen:<br />
• ColdFusion moet lokaal worden uitgevoerd.<br />
• In het dialoogvenster Geavanceerde sitedefinitie van <strong>Dreamweaver</strong> moet het toegangstype dat in de categorie Testserver<br />
is opgegeven, Lokaal/Netwerk zijn.<br />
• In het dialoogvenster Geavanceerde sitedefinitie moet het pad naar de lokale hoofdmap hetzelfde zijn als het pad van de<br />
testservermap (bijvoorbeeld c:\Inetpub\wwwroot\cf_projects\myNewApp\). U kunt deze paden bekijken en wijzigen<br />
door Site > Sites bewerken te kiezen.<br />
• De component moet zijn opgeslagen in de lokale sitemap of een van de submappen daarvan op uw vaste schijf.<br />
Open een ColdFusion-pagina in <strong>Dreamweaver</strong> en geef de componenten weer in het paneel Componenten. Als u de<br />
componenten wilt weergeven, opent u het paneel Componenten (Venster > Componenten), kiest u CF-componenten in het<br />
pop-upmenu van het paneel en klikt u op de knop Vernieuwen in het paneel.<br />
Omdat ColdFusion lokaal wordt uitgevoerd, geeft <strong>Dreamweaver</strong> componentenpakketten op de vaste schijf weer.<br />
Ga als volgt te werk om een component te bewerken.<br />
1 Open een ColdFusion-pagina in <strong>Dreamweaver</strong> en geef de componenten weer in het paneel Componenten (Venster><br />
Componenten).<br />
2 Selecteer CF-componenten in het pop-upmenu van het paneel en klik op de knop Vernieuwen van het paneel.<br />
Omdat ColdFusion lokaal wordt uitgevoerd, geeft <strong>Dreamweaver</strong> componentenpakketten op de vaste schijf weer.<br />
Opmerking: Als u de CFC-recordset visueel wilt bewerken, dubbelklikt u erop in het paneel Bindingen.<br />
3 Als u een componentenbestand algemeen wilt bewerken, opent u het pakket en dubbelklikt u op de naam van de<br />
component in de structuurweergave.<br />
Het bestand van de component wordt in de codeweergave geopend.<br />
4 Als u een specifieke functie, argument of eigenschap wilt bewerken, dubbelklikt u op het item in de structuurweergave.<br />
5 Breng de wijzigingen handmatig in de codeweergave aan.<br />
6 Sla het bestand op (Bestand > Opslaan).<br />
7 Als u een nieuwe functie in het paneel Componenten wilt bekijken, vernieuwt u de weergave door op de knop<br />
Vernieuwen op de paneelwerkbalk te klikken.<br />
Zie ook<br />
“CFC's weergeven in <strong>Dreamweaver</strong>” op pagina 635<br />
Webpagina's samenstellen die CFC's gebruiken<br />
Een manier om een componentfunctie op uw webpagina's te gebruiken, is door code in de pagina te schrijven die de functie<br />
activeert wanneer de pagina wordt opgevraagd. <strong>Dreamweaver</strong> kan u helpen bij het schrijven van deze code.<br />
Opmerking: Voor andere manieren waarop u componenten kunt gebruiken, raadpleegt u de ColdFusion-documentatie vanuit<br />
<strong>Dreamweaver</strong> (Help > ColdFusion gebruiken).<br />
1 Open de ColdFusion-pagina die de componentfunctie zal gebruiken, in <strong>Dreamweaver</strong>.<br />
2 Schakel naar de codeweergave (Weergave > Code).<br />
3 Open het paneel Componenten (Venster > Componenten) en selecteer CF-componenten in het pop-upmenu van het<br />
paneel.<br />
636
4 Zoek de gewenste component en voeg deze met een van de volgende technieken in:<br />
DREAMWEAVER <strong>CS3</strong><br />
Handboek<br />
• Sleepeenfunctievanuitdestructuurweergavenaardepagina. Decodewordtindepaginaingevoegdomdefunctiete<br />
activeren.<br />
• Selecteer de functie in het paneel en klik op de knop Invoegen op de paneelwerkbalk (de tweede knop rechts).<br />
<strong>Dreamweaver</strong> plaatst de code op de plaats van de invoegpositie op de pagina.<br />
5 Als u een functie invoegt die argumenten heeft, maakt u de argumentcode handmatig af.<br />
Voor meer informatie raadpleegt u de ColdFusion-documentatie vanuit <strong>Dreamweaver</strong> (Help > ColdFusion gebruiken).<br />
6 Sla de pagina op (Bestand > Opslaan).<br />
Een recordset definiëren in een CFC<br />
<strong>Dreamweaver</strong> kan u helpen bij het definiëren van een recordset (ook wel een ColdFusion-query genoemd) in een<br />
ColdFusion-component (CFC). Als u een recordset in een CFC definieert, hoeft u de recordset niet te definiëren op elke<br />
pagina die deze gebruikt. U definieert de recordset eenmaal in de CFC en gebruikt de CFC op verschillende pagina's.<br />
Opmerking: Deze functie is alleen beschikbaar als u toegang hebt tot een computer waarop ColdFusion MX 7 of hoger wordt<br />
uitgevoerd. Zie “ColdFusion-verbeteringen inschakelen” op pagina 641 voor meer informatie.<br />
1 Maak of open een bestaand CFC-bestand in <strong>Dreamweaver</strong>.<br />
2 Klik in het paneel Bindingen (Venster > Bindingen) op de plusknop (+) en kies Recordset (Query) in het pop-upmenu.<br />
Het dialoogvenster Recordset wordt geopend. U kunt in het dialoogvenster Eenvoudige recordset of het dialoogvenster<br />
Geavanceerde recordset werken.<br />
3 Als u een bestaande functie in de CFC wilt gebruiken, selecteert u de functie in het pop-upmenu Functie en gaat u verder<br />
met stap 5.<br />
De recordset wordt in de functie gedefinieerd.<br />
4 Als u een nieuwe functie in de CFC wilt definiëren, klikt u op de knop Nieuwe functie, typt u een naam voor de functie<br />
in het dialoogvenster dat wordt geopend, en klikt u op OK.<br />
De naam mag alleen alfanumerieke tekens en het onderstrepingsteken (_) bevatten.<br />
5 Als u een recordset voor de functie wilt definiëren, geeft u de opties in het dialoogvenster Recordset op.<br />
De nieuwe functie wordt ingevoegd in de CFC die de recordset definieert.<br />
Zie ook<br />
“Een CFC maken of verwijderen in <strong>Dreamweaver</strong>” op pagina 634<br />
Een CFC-recordset als een bron van dynamische inhoud gebruiken<br />
U kunt een ColdFusion-component (CFC) als een bron van dynamische inhoud voor uw pagina's gebruiken als de<br />
component een functie bevat die een recordset definieert.<br />
Opmerking: Deze functie is alleen beschikbaar als u toegang hebt tot een computer waarop ColdFusion MX 7 of hoger wordt<br />
uitgevoerd. Zie De ColdFusion-verbeteringen inschakelen voor meer informatie.<br />
1 Open een ColdFusion-pagina in <strong>Dreamweaver</strong>.<br />
2 Klik in het paneel Bindingen (Venster > Bindingen) op de plusknop (+) en kies Recordset (Query) in het pop-upmenu.<br />
Het dialoogvenster Recordset wordt geopend. U kunt in het dialoogvenster Eenvoudige recordset of het dialoogvenster<br />
Geavanceerde recordset werken.<br />
3 Klik op de knop CFC-query.<br />
4 Vul het dialoogvenster CFC-query in, klik op OK en klik nogmaals op OK om de CFC-recordset toe te voegen aan de<br />
lijst met beschikbare inhoudsbronnen in het paneel Bindingen.<br />
5 Gebruik het paneel Bindingen om de recordset aan de verschillende pagina-elementen te binden.<br />
637
Zie “Dynamische inhoud toevoegen aan pagina's” op pagina 536 voor meer informatie.<br />
Dynamische inhoud definiëren met een CFC<br />
DREAMWEAVER <strong>CS3</strong><br />
Handboek<br />
In <strong>Dreamweaver</strong> kunt u een recordset als een bron van dynamische inhoud definiëren door een CFC te gebruiken dat een<br />
recordsetdefinitie bevat.<br />
1 Voer in het vak Naam een naam voor de CFC-recordset in.<br />
Dikwijls wordt het voorvoegsel rs vóór recordsetnamen geplaatst om ze te onderscheiden van andere objectnamen in de<br />
code, bijvoorbeeld: rsPressRelease.<br />
Recordsetnamen mogen alleen alfanumerieke tekens en het onderstrepingsteken (_) bevatten. U mag geen speciale tekens<br />
of spaties gebruiken.<br />
2 Selecteer een van de pakketten die al op de server zijn gedefinieerd.<br />
Als het pakket niet in het pop-upmenu voorkomt, kunt u de lijst met pakketten vernieuwen door op de knop Vernieuwen<br />
vlakbij het pop-upmenu te klikken.<br />
Zorg ervoor dat u de CFC's eerst op de testserver laadt. Alleen de CFC's op de testserver worden weergegeven.<br />
3 Selecteer een van de componenten die in het geselecteerde pakket zijn gedefinieerd.<br />
Als het pop-upmenu Component geen componenten bevat, of als het menu alleen oudere componenten bevat, moet u de<br />
CFC-bestanden op de testserver laden.<br />
4 (Optioneel) Klik op de knop Nieuwe component maken als u een component wilt maken.<br />
a Voer in het vak Naam de naam voor de nieuwe CFC in. De naam mag alleen alfanumerieke tekens en het<br />
onderstrepingsteken (_) bevatten.<br />
b Voer in het vak 'Map van component' de locatie voor de CFC in, of blader om de map te zoeken.<br />
Opmerking: De map moet het relatieve pad naar de hoofdmap van de site zijn.<br />
5 Selecteer in het pop-upmenu Functie de functie die de recordsetdefinitie bevat.<br />
Het pop-upmenu functie bevat alleen de functies die in de geselecteerde component zijn gedefinieerd. Als dit pop-upmenu<br />
geen functies bevat of als de laatste wijzigingen niet in de vermelde functies worden weergegeven, controleert u of de laatste<br />
wijzigingen wel op de server zijn geladen.<br />
Opmerking: De vakken Verbinding en SQL zijn alleen-lezen.<br />
6 Bewerk elke parameter (type, waarde en standaardwaarde) die als functieargument moet worden doorgegeven door op<br />
de knop Bewerken te klikken.<br />
a Voer een waarde voor de huidige parameter in door het type van de waarde in het pop-upmenu Waarde te selecteren en<br />
de waarde in het vak aan de rechterkant in te voeren.<br />
Het type van de waarde kan een URL-parameter, een formuliervariabele, een cookie, een sessievariabele, een<br />
toepassingsvariabele of een ingevoerde waarde zijn.<br />
b Voer een standaardwaarde voor de parameter in het vak Standaardwaarde in.<br />
Als geen runtime waarde wordt geretourneerd, wordt de standaardparameterwaarde gebruikt.<br />
c Klik op OK.<br />
U kunt de databaseverbinding en de SQL-query voor de recordset niet wijzigen. Deze velden zijn altijd uitgeschakeld. De<br />
verbinding en SQL-query worden alleen ter informatie weergegeven.<br />
7 Klik op Testen om de database te verbinden en een instantie van de recordset te maken.<br />
Als de SQL-instructie paginaparameters bevat, moet u ervoor zorgen dat de kolom Standaardwaarde van het vak<br />
Parameters geldige testwaarden bevat voordat u op Testen klikt.<br />
Alsdequerymetsuccesisuitgevoerd,wordtderecordsetineentabelweergegeven. Elkerijbevateenrecordenelkekolom<br />
stelt een veld in die record voor.<br />
638
Klik op OK om de CFC-query te wissen.<br />
8 Klik op OK.<br />
JavaBeans gebruiken (JSP)<br />
Werken met JavaBeans<br />
DREAMWEAVER <strong>CS3</strong><br />
Handboek<br />
JavaBeans-componenten zijn architectonische elementen van JSP-toepassingen met meerdere lagen. JavaBeans wordt<br />
gewoonlijk gebruikt als deel van een middelste laag van bedrijfslogica die bedoeld is om de presentatielogica te scheiden<br />
van de logica voor de gegevenstoegang. In deze toepassingen bevatten niet de JSP-pagina's, maar de JavaBeans-pagina's<br />
(ook wel 'beans' genoemd) de logica die rechtstreeks toegang heeft tot de database.<br />
In <strong>Dreamweaver</strong> worden JavaBeans-componenten beschouwd als bronnen van dynamische inhoud voor JSP-pagina's. Ze<br />
worden in het paneel Bindingen weergegeven. U kunt in het paneel Bindingen op JavaBeans dubbelklikken om de<br />
eigenschappen ervan te bekijken, en de eigenschappen vervolgens naar de pagina slepen om dynamische<br />
gegevensverwjizingen te maken.<br />
U kunt ook een JavaBeans-verzameling (een reeks JavaBeans) als bron van dynamische inhoud definiëren. <strong>Dreamweaver</strong><br />
ondersteunt echter alleen herhalingsgebieden en dynamische bindingen wanneer JavaBean-verzamelingen worden<br />
gebruikt.<br />
JavaBean-klassebestanden benaderen<br />
Kopieën van bean-klassen (of het ZIP- of JAR-bestand dat de bean-klasse bevat) moeten zich op de volgende locaties<br />
bevinden:<br />
• Op het systeem waarop <strong>Dreamweaver</strong> wordt uitgevoerd, moet een kopie van de bean-klasse zich bevinden in de<br />
<strong>Dreamweaver</strong>-map Configuration/classes of in het klassepad van het systeem. (<strong>Dreamweaver</strong> gebruikt deze kopie van de<br />
klasse in de ontwerpfase.)<br />
• Op het systeem waarop de JSP-toepassingsserver wordt uitgevoerd, moet de bean-klasse zich bevinden in het klassepad<br />
van de toepassingsserver. (Uw toepassingsserver gebruikt deze kopie van de klassen in runtime.) Het klassepad van de<br />
toepassingsserver verschilt per toepassingsserver, maar in het algemeen leidt het klassepad naar een WEB-INF-map met<br />
een submap classes/bean.<br />
Als <strong>Dreamweaver</strong> en de toepassingsserver beide op hetzelfde systeem worden uitgevoerd, en als de toepassingsserver het<br />
klassepad van het systeem gebruikt (geen intern klassepad), kan een enkele kopie van de JavaBeans-klasse zich bevinden in<br />
het klassepad van het systeem op de computer. Zowel de toepassingsserver als <strong>Dreamweaver</strong> gebruiken deze kopie van de<br />
klasse. Anders moeten kopieën van de JavaBeans-klasse zich in twee paden op de computer bevinden (zoals eerder is<br />
beschreven).<br />
De mapstructuur moet overeenkomen met het JavaBeans-pakket. Als het JavaBeans-pakket bijvoorbeeld de naam<br />
com.ardvark.myBean heeft, moet u het pakket opslaan in /com/ardvark/ binnen het klassepad of in de <strong>Dreamweaver</strong>-map<br />
Configuration/classes.<br />
Een JavaBean definiëren voor een JSP-pagina<br />
1 Kies Venster > Bindingen om het paneel Bindingen weer te geven.<br />
2 Klik op de plusknop (+) en selecteer JavaBean in het pop-upmenu.<br />
3 Voer de naam van de bean in het dialoogvenster JavaBean in.<br />
4 Selecteer het bereik van de bean.<br />
5 Selecteer de klasse van de bean. Als u de klassen in een ZIP- of JAR-bestand wilt weergeven, klikt u op Bladeren en<br />
selecteert u het bestand.<br />
De klasse wordt in de volgende indeling uitgedrukt:<br />
packagename.classname<br />
639
DREAMWEAVER <strong>CS3</strong><br />
Handboek<br />
6 AlsueenstandaardwaardeaaneenvandeeigenschappenvandeJavaBeanwilttoekennen,selecteertudeeigenschapin<br />
de lijst en voert u een waarde in het vak Standaardwaarde onder de lijst in. Als u de standaardwaarde van de eigenschap<br />
wilt instellen op een dynamische waarde, klikt u op het pictogram met de bliksemflits naast het vak Standaardwaarde.<br />
7 Klik op OK. De zojuist gedefinieerde JavaBean wordt weergegeven in het paneel Bindingen.<br />
Een JavaBean-verzameling definiëren voor een JSP-pagina<br />
1 Kies Venster > Bindingen om het paneel Bindingen weer te geven.<br />
2 Klik op de plusknop (+) en selecteer JavaBean-verzameling in het pop-upmenu.<br />
3 Selecteer in het dialoogvenster JavaBean-verzameling de klasse van de verzameling in het pop-upmenu<br />
Verzamelingsklasse.<br />
De klasse wordt in de volgende indeling uitgedrukt:<br />
packagename.classname<br />
Als u de klassen in een ZIP- of JAR-bestand wilt weergeven, klikt u op Bladeren en selecteert u het bestand.<br />
4 Selecteer een van de geïndexeerde eigenschappen van de verzameling in het pop-upmenu Geïndexeerde eigenschappen.<br />
5 (Optioneel) Verander de standaardnaam die in het vak Itemklasse wordt weergegeven.<br />
6 Selecteer het bereik van de bean in het pop-upmenu Bereik.<br />
7 Klik op OK. De zojuist gedefinieerde JavaBean-verzameling wordt weergegeven in het paneel Bindingen.<br />
640
Hoofdstuk 21: ASP.NET- en ColdFusionformulieren<br />
maken<br />
U kunt u pagina's samenstellen waarmee u databaserecords kunt doorzoeken, invoegen, verwijderen en bijwerken, hoofden<br />
detailgegevens kunt weergeven en de toegang kunt beperken voor bepaalde gebruikers. U kunt dergelijke pagina's maken<br />
voor ASP.NET- en ColdFusion-servermodellen. U kunt deze informatie dikwijls in een formulier op een<br />
webtoepassingspagina opnemen. Voor ASP.NET- en ColdFusion-servers gebruikt u serverspecifieke besturingselementen<br />
op de formulieren.<br />
ColdFusion MX 7-formulieren maken<br />
Over ColdFusion-verbeteringen<br />
<strong>Dreamweaver</strong> bevat een aantal verbeteringen voor ColdFusion-ontwikkelaars die ColdFusion MX 7 of hoger gebruiken als<br />
hun ontwikkelingsserver. Deze verbeteringen zijn onder andere meer knoppen op de invoegbalk, menu-items en<br />
eigenschappencontroles waarmee u snel de eigenschappen van ColdFusion-formulieren kunt bouwen en instellen. U kunt<br />
bovendien code genereren om de informatie te controleren die door de bezoekers van de site wordt ingevoerd. U kunt<br />
bijvoorbeeld laten controleren of het e-mailadres dat een gebruiker invoert, het @-symbool bevat en of een verplicht<br />
tekstveld een waarde van een bepaald type bevat.<br />
Opmerking: Deze verbeteringen zijn alleen beschikbaar als u toegang hebt tot een computer waarop ColdFusion MX 7 of hoger<br />
wordt uitgevoerd.<br />
ColdFusion-verbeteringen inschakelen<br />
Voor sommige verbeteringen moet u een computer waarop ColdFusion MX 7 of hoger wordt uitgevoerd, definiëren als een<br />
testserver voor <strong>Dreamweaver</strong>. De eigenschappencontroles voor formulierbesturingselementen zijn bijvoorbeeld alleen<br />
beschikbaar als u de juiste testserver hebt opgegeven.<br />
U hoeft een testserver slechts eenmaal te definiëren. <strong>Dreamweaver</strong> detecteert vervolgens automatisch de versie van de<br />
testserver en de verbeteringen worden beschikbaar gesteld als ColdFusion is gedetecteerd.<br />
1 Als u dit nog niet hebt gedaan, definieert u een <strong>Dreamweaver</strong>-site voor uw ColdFusion-project.<br />
2 Kies Site > Sites beheren, selecteer een site in de lijst op het tabblad Geavanceerd van het dialoogvenster Sitedefinitie en<br />
klik op Bewerken.<br />
Als het tabblad Basis van het dialoogvenster Sitedefinitie wordt weergegeven, klikt u op het tabblad Geavanceerd om naar<br />
de geavanceerde versie te schakelen.<br />
3 Selecteer de Testservercategorie en geef een computer waarop ColdFusion MX 7 of hoger wordt uitgevoerd op als<br />
testserver voor uw <strong>Dreamweaver</strong>-site. Zorg ervoor dat u een geldig URL-voorvoegsel opgeeft.<br />
4 Open een willekeurig ColdFusion-document.<br />
U zult pas zichtbare wijzigingen in de <strong>Dreamweaver</strong>-werkruimte zien wanneer u een ColdFusion-document opent.<br />
Zie ook<br />
“Een map in uw toepassing beveiligen (ColdFusion)” op pagina 632<br />
“Een <strong>Dreamweaver</strong>-site opzetten” op pagina 38<br />
“Een testserver instellen” op pagina 45<br />
641
ColdFusion-formulieren maken<br />
Met een aantal knoppen op de invoegbalk, menu-items en eigenschappencontroles kunt u vanuit <strong>Dreamweaver</strong> snel<br />
ColdFusion-formulieren maken en hun eigenschappen instellen.<br />
DREAMWEAVER <strong>CS3</strong><br />
Handboek<br />
Opmerking: Deze verbeteringen zijn alleen beschikbaar als u toegang hebt tot een computer waarop ColdFusion MX 7 of hoger<br />
wordt uitgevoerd.<br />
1 Open een ColdFusion-pagina en plaats de invoegpositie op de plaats waar u het ColdFusion-formulier wilt weergeven.<br />
2 Kies Invoegen > ColdFusion-objecten > CFForm > CFForm of selecteer de categorie CFForm op de invoegbalk en klik<br />
op het pictogram CF-formulier.<br />
<strong>Dreamweaver</strong> voegt een leeg ColdFusion-formulier in. In de ontwerpweergave wordt het formulier aangeduid met een<br />
gestippelde rode omtrek. Als u deze omtrek niet ziet, controleert u of Weergave > Visuele hulpmiddelen > Onzichtbare<br />
elementen is geselecteerd.<br />
3 Terwijl het formulier nog steeds is geselecteerd, gaat u naar de eigenschappencontrole om een of meer van de volgende<br />
formuliereigenschappen in te stellen.<br />
CFForm Hier geeft u het formulier een naam.<br />
Actie Hier geeft u de naam op van de ColdFusion-pagina die u wilt laten verwerken wanneer het formulier wordt<br />
ingediend.<br />
Methode Hier kunt u de methode definiëren die de browser gebruikt om de formuliergegevens naar de server te verzenden:<br />
• POST Hiermee verzendt u de gegevens met de HTTP-methode post. Deze methode verzendt de gegevens in een<br />
afzonderlijk bericht naar de server.<br />
• GET Hiermee verzendt u de gegevens met de HTTP-methode get die de inhoud van het formulierveld in de URLqueryreeks<br />
plaatst.<br />
Doel Hiermee kunt u de waarde van het doelkenmerk van de cfform-tag wijzigen.<br />
Type codering Hier geeft u op welke coderingsmethode wordt gebruikt om de formuliergegevens over te brengen.<br />
Opmerking: Het coderingstype heeft niets te maken met tekencodering. Dit kenmerk bepaalt het type inhoud dat wordt<br />
gebruikt om het formulier bij de server in te dienen (wanneer de waarde van de methode post is). De standaardwaarde voor<br />
dit kenmerk is application/x-www-form-urlencoded.<br />
Indeling Met deze optie bepaalt u wat voor een soort formulier er wordt gemaakt:<br />
• HTML Hiermee genereert u een HTML-formulier en verstuurt u het naar de client. De onderliggende<br />
besturingselementen cfgrid en cftree kunnen de Flash- of applet-indeling hebben.<br />
• Flash Hiermee genereert u een Flash-formulier en verstuurt u het naar de client. Alle besturingselementen hebben de<br />
Flash-indeling.<br />
• XML Hiermee genereert u XForms XML en plaatst u de resultaten in een variabele met de naam van een ColdFusionformulier.<br />
U verzendt niets naar de client. De onderliggende besturingselementen cfgrid en cftree kunnen de Flash- of<br />
applet-indeling hebben.<br />
Stijl Hier geeft u een stijl voor het formulier op. Raadpleeg de ColdFusion-documentatie voor meer informatie.<br />
Flash/XML Skin Hier kunt u een Macromedia halo-kleur opgeven om de uitvoer te stileren. Het thema bepaalt welke kleur<br />
voor gemarkeerde en geselecteerde elementen wordt gebruikt.<br />
Gegevens behouden Hiermee bepaalt u of u de beginwaarden van het besturingselement wilt overschrijven door<br />
ingediende waarden wanneer het formulier naar het formulier zelf wordt gepost.<br />
• Bij de instelling Onwaar worden de waarden gebruikt die in de tagkenmerken van het besturingselement zijn opgegeven.<br />
• Bij de instelling Waar worden de ingediende waarden gebruikt.<br />
Bron scripts Geef hier de URL ten opzichte van de webroot op, van het JavaScript-bestand dat de code aan de zijde van de<br />
client bevat die wordt gebruikt door de tag en onderliggende tags. Dit kenmerk is handig als het bestand zich niet op de<br />
standaardlocatie bevindt. Dit kenmerk is verplicht in sommige hostomgevingen en configuraties die toegang tot de map<br />
642
CFIDE blokkeren. De standaardlocatie wordt ingesteld in de ColdFusion-beheerder. Standaard is dat<br />
/CFIDE/scripts/cfform.js.<br />
DREAMWEAVER <strong>CS3</strong><br />
Handboek<br />
Archief Hier geeft u de URL op van downloadbare Java-klassen voor cfgrid-, cfslider- en cftree-appletbesturingselementen.<br />
De standaardlocatie is /CFIDE/classes/cfapplets.jar.<br />
Hoogte Hiermee geeft u de hoogte van het formulier op.<br />
Breedte Hiermee geeft u de breedte van het formulier op.<br />
Tageditor weergeven Met de tageditor kunt u eigenschappen bewerken die niet in de eigenschappencontrole worden<br />
weergegeven.<br />
4 Voeg ColdFusion-formulierbesturingselementen in.<br />
Plaats de invoegpositie op de plaats waar u het ColdFusion-formulierbesturingselement in het ColdFusion-formulier wilt<br />
weergeven en selecteer het besturingselement met het menu Invoegen (Invoegen > ColdFusion-objecten > CFForm) of met<br />
de categorie CFForm op de invoegbalk.<br />
5 Stel indien nodig de eigenschappen van het besturingselement in met de eigenschappencontrole.<br />
Zorg ervoor dat het besturingselement in de ontwerpweergave is geselecteerd en stel vervolgens de eigenschappen in de<br />
eigenschappencontrole in. Voor meer informatie over de eigenschappen klikt u op de knop Help in de<br />
eigenschappencontrole.<br />
6 Pas de indeling van het ColdFusion-formulier aan.<br />
Als u een HTML-formulier maakt, kunt u uw formulieren opmaken met regeleinden, alinea-einden, vooraf opgemaakte<br />
tekst of tabellen. U kunt geen ColdFusion-formulier in een ander ColdFusion-formulier invoegen (tags mogen elkaar niet<br />
overlappen), maar u kunt wel meer dan één ColdFusion-formulier op een pagina opnemen.<br />
Als u een Flash-formulier maakt, gebruikt u CSS-stijlen (Cascading Style Sheets) om uw formulier in te delen. ColdFusion<br />
negeert alle HTML in het formulier.<br />
Denk eraan dat u de ColdFusion-formuliervelden een beschrijvende tekstlabel geeft zodat gebruikers weten wat ze moeten<br />
invullen. Maak bijvoorbeeld een label 'Voer uw naam in' als u de naam van de gebruiker wilt vragen.<br />
Zie ook<br />
“ColdFusion-formuliergegevens valideren” op pagina 653<br />
“Een HTML-formulier maken” op pagina 573<br />
ColdFusion-formulierbesturingselementen invoegen<br />
Gebruik de invoegbalk of het menu Invoegen om snel ColdFusion-formulierbesturingselementen in een ColdFusionformulier<br />
in te voegen. Maak een leeg ColdFusion-formulier voordat u er besturingselementen aan toevoegt.<br />
Opmerking: Deze verbeteringen zijn alleen beschikbaar als u toegang hebt tot een computer waarop ColdFusion MX 7 of hoger<br />
wordt uitgevoerd.<br />
1 Ga naar de ontwerpweergave en plaats de invoegpositie binnen de formulieromtrek in het document.<br />
2 Selecteer het besturingselement met het menu Invoegen (Invoegen > ColdFusion-objecten > CFForm) of met de<br />
categorie CFForm op de invoegbalk.<br />
3 Klik op het besturingselement op de pagina om het te selecteren en stel vervolgens de eigenschappen in de<br />
eigenschappencontrole in.<br />
Raadpleeg de onderwerpen over de besturingselementen voor informatie over de eigenschappen van specifieke<br />
besturingselementen.<br />
643
Zie ook<br />
“ColdFusion-formulierbesturingselementen wijzigen” op pagina 652<br />
“ColdFusion-formuliergegevens valideren” op pagina 653<br />
DREAMWEAVER <strong>CS3</strong><br />
Handboek<br />
ColdFusion-tekstvelden invoegen<br />
U kunt visueel een ColdFusion-tekstveld of wachtwoordveld in uw formulier invoegen en daarna de opties ervan instellen.<br />
Opmerking: Deze verbetering is alleen beschikbaar als u toegang hebt tot een computer waarop ColdFusion MX 7 of hoger<br />
wordt uitgevoerd.<br />
Een ColdFusion-tekstveld visueel invoegen<br />
1 Ga naar de ontwerpweergave en plaats de invoegpositie binnen de formulieromtrek in het document.<br />
2 Ga naar de categorie CFForm van de invoegbalk en klik op het pictogram CF-tekstveld of selecteer invoegen ><br />
ColdFusion-objecten > CFForm > CFtextfield<br />
Er wordt een tekstveld in het formulier weergegeven.<br />
3 Selecteer het tekstveld en stel de eigenschappen ervan in in de eigenschappencontrole<br />
4 Als u een label bij het tekstveld op de pagina wilt plaatsen, klikt u naast het tekstveld en voert u de tekst voor de label in.<br />
Een wachtwoordveld visueel invoegen<br />
1 Herhaal stap 1 en 2 van de voorgaande procedure voor het invoegen van een tekstveld.<br />
2 Selecteer het ingevoegde tekstveld om de eigenschappencontrole ervan weer te geven.<br />
3 Selecteer de waarde Wachtwoord in het pop-upmenu Tekstmodus van de eigenschappencontrole.<br />
CFTextField-opties (ColdFusion)<br />
Als u de opties van een ColdFusion-tekst- of wachtwoordveld wilt instellen, stelt u de volgende opties in de<br />
eigenschappencontrole van CF-tekstveld in:<br />
CF-tekstveld Hiermee stelt u het kenmerk id van de tag in.<br />
Waarde Hiermee kunt u tekst opgeven die in het veld wordt weergegeven wanneer de pagina de eerste keer in een browser<br />
wordt geopend. De informatie kan statisch of dynamisch zijn.<br />
Als u een dynamische waarde wilt opgeven, klikt u op het pictogram van de bliksemflits naast het vak Waarde en selecteert<br />
u een recordsetkolom in het dialoogvenster Dynamische gegevens. De recordsetkolom levert een waarde aan het tekstveld<br />
wanneer u het formulier in een browser weergeeft.<br />
Tekstmodus Hiermee kunt u schakelen tussen het standaardinvoerveld voor tekst en het invoerveld voor een wachtwoord.<br />
Het kenmerk dat door dit besturingselement wordt gewijzigd, is type.<br />
Alleen-lezen Hiermee maakt u de weergegeven tekst alleen-lezen.<br />
Max. lengte Hiermee stelt u het maximum aantal tekens in dat door het tekstveld wordt geaccepteerd.<br />
Masker Hier kunt u een masker voor de gevraagde tekst opgeven. Gebruik deze eigenschap om de gebruikersinvoer te<br />
valideren. Het maskernotatie bestaat uit A, 9, X en ? tekens.<br />
Opmerking: Het maskerkenmerk wordt genegeerd voor de tag cfinput type="password".<br />
Valideren Hier geeft u het type validatie op voor het huidige veld.<br />
Valideren bij Hiermee geeft u aan wanneer het veld wordt gevalideerd: onSubmit, onBlur of onServer.<br />
Label Hier kunt u een label voor het tekstveld opgeven.<br />
Patroon Hier kunt u een regulier JavaScript-expressiepatroon opgeven om invoer te valideren. Laat de schuine strepen aan<br />
het begin en aan het einde achterwege. Raadpleeg de ColdFusion-documentatie voor meer informatie.<br />
Hoogte Hier kunt u de hoogte van het besturingselement in pixels opgeven.<br />
644
Breedte Hier kunt u de breedte van het besturingselement in pixels opgeven.<br />
Grootte Hier kunt u de grootte van het besturingselement opgeven.<br />
DREAMWEAVER <strong>CS3</strong><br />
Handboek<br />
Vereiste Hier kunt u opgeven of het tekstveld gegevens moet bevatten voordat het formulier bij de server wordt ingediend.<br />
Tageditor weergeven Met de tageditor kunt u eigenschappen bewerken die niet in de eigenschappencontrole worden<br />
weergegeven.<br />
Verborgen ColdFusion-velden invoegen<br />
U kunt visueel een verborgen ColdFusion-veld in een formulier invoegen en de eigenschappen ervan instellen. Gebruik<br />
verborgen velden om informatie op te slaan en in te dienen die de gebruiker niet invoert. De informatie wordt verborgen<br />
voor de gebruiker.<br />
Opmerking: Deze verbetering is alleen beschikbaar als u toegang hebt tot een computer waarop ColdFusion MX 7 of hoger<br />
wordt uitgevoerd.<br />
1 Ga naar de ontwerpweergave en plaats de invoegpositie binnen de formulieromtrek in het document.<br />
2 Ga naar de categorie CFForm van de invoegbalk en klik op het pictogram Verborgen CF-veld.<br />
In het ColdFusion-formulier wordt een markering weergegeven. Als u de markering niet ziet, kiest u Weergave > Visuele<br />
hulpmiddelen > Onzichtbare elementen.<br />
3 Selecteer het verborgen veld op de pagina en stel de volgende opties in de eigenschappencontrole in:<br />
Verborgen CF-veld Hier geeft u het verborgen veld een unieke naam.<br />
Waarde Hier kunt u een waarde voor het verborgen veld opgeven. De gegevens kunnen statisch of dynamisch zijn.<br />
Als u een dynamische waarde wilt opgeven, klikt u op het pictogram van de bliksemflits naast het vak Waarde en selecteert<br />
u een recordsetkolom in het dialoogvenster Dynamische gegevens. De recordsetkolom levert een waarde aan het tekstveld<br />
wanneer u het formulier in een browser weergeeft.<br />
Valideren Hier geeft u het type validatie op voor het huidige veld.<br />
Valideren bij Hiermee geeft u aan wanneer het veld wordt gevalideerd: onSubmit, onBlur of onServer.<br />
Label Hier geeft u een label voor het besturingselement op. Deze eigenschap wordt in runtime door de ColdFusion-server<br />
genegeerd.<br />
Patroon Hier kunt u een regulier JavaScript-expressiepatroon opgeven om invoer te valideren. Laat de schuine strepen aan<br />
het begin en aan het einde achterwege. Raadpleeg de ColdFusion-documentatie voor meer informatie.<br />
Hoogte Hier kunt u de hoogte van het besturingselement in pixels opgeven. Deze eigenschap wordt in runtime door de<br />
ColdFusion-server genegeerd.<br />
Breedte Hier kunt u de breedte van het besturingselement in pixels opgeven. Deze eigenschap wordt in runtime door de<br />
ColdFusion-server genegeerd.<br />
Grootte Hier kunt u de grootte van het besturingselement opgeven. Deze eigenschap wordt in runtime door de<br />
ColdFusion-server genegeerd.<br />
Vereiste Hier kunt u opgeven of het verborgen veld gegevens moet bevatten voordat het formulier bij de server wordt<br />
ingediend.<br />
Tageditor weergeven Met de tageditor kunt u eigenschappen bewerken die niet in de eigenschappencontrole worden<br />
weergegeven.<br />
Zie ook<br />
“ColdFusion-formulierbesturingselementen wijzigen” op pagina 652<br />
645
ColdFusion-tekstgebieden invoegen<br />
DREAMWEAVER <strong>CS3</strong><br />
Handboek<br />
U kunt visueel een ColdFusion-tekstgebied in een formulier invoegen en de eigenschappen ervan instellen. Een tekstgebied<br />
is een invoerelement dat uit meerdere tekstregels bestaat.<br />
Opmerking: Deze verbetering is alleen beschikbaar als u toegang hebt tot een computer waarop ColdFusion MX 7 of hoger<br />
wordt uitgevoerd.<br />
1 Plaats de invoegpositie in het formulier.<br />
2 Ga naar de categorie CFForm van de invoegbalk en klik op het pictogram CF-tekstgebied.<br />
Er wordt een tekstgebied in het ColdFusion-formulier weergegeven.<br />
3 Selecteer het tekstgebied op de pagina en stel de volgende opties in de eigenschappencontrole in:<br />
Cftextarea Hier geeft u een unieke naam voor het besturingselement op.<br />
Tekenbreedte Hier kunt u het aantal tekens per regel instellen.<br />
Aantal lijnen Hier kunt u instellen hoeveel rijen u in het tekstgebied wilt weergeven.<br />
Tekstterugloop Hier kunt u opgeven hoe de tekst die de gebruikers invoeren, moet teruglopen.<br />
Vereist Hier kunt u opgeven of de gebruiker gegevens in het veld moeten invoeren (ingeschakeld) of niet (uitgeschakeld).<br />
Beginwaarde Hierkuntutekstopgevendieinhettekstgebiedwordtweergegevenwanneerdepaginadeeerstekeerineen<br />
browser wordt geopend.<br />
Valideren Hier geeft u het type validatie op voor het veld.<br />
Valideren bij Hiermee geeft u aan wanneer het veld wordt gevalideerd: onSubmit, onBlur of onServer.<br />
Label Hier geeft u een label voor het besturingselement op.<br />
Stijl Hier geeft u een stijl voor het besturingselement op. Raadpleeg de ColdFusion-documentatie voor meer informatie.<br />
Hoogte Hier kunt u de hoogte van het besturingselement in pixels opgeven. Deze eigenschap wordt in runtime door de<br />
ColdFusion-server genegeerd.<br />
Breedte Hier kunt u de breedte van het besturingselement in pixels opgeven. Deze eigenschap wordt in runtime door de<br />
ColdFusion-server genegeerd.<br />
Tageditor weergeven Met de tageditor kunt u eigenschappen bewerken die niet in de eigenschappencontrole worden<br />
weergegeven.<br />
4 Als u een label bij het tekstgebied wilt plaatsen, klikt u naast het tekstgebied en voert u de tekst voor de label in.<br />
Zie ook<br />
“ColdFusion-formuliergegevens valideren” op pagina 653<br />
“ColdFusion-formulierbesturingselementen wijzigen” op pagina 652<br />
ColdFusion-knoppen invoegen<br />
U kunt visueel een ColdFusion-knop in een formulier invoegen en de eigenschappen ervan instellen. Met ColdFusionknoppen<br />
kunnen bewerkingen van ColdFusion-formulieren worden bestuurd. Met knoppen kunnen gebruikers<br />
ColdFusion-formuliergegevens bij de server indienen en het ColdFusion-formulier herstellen. De standaard ColdFusionknoppen<br />
hebben doorgaans de label Indienen, Herstellen of Verzenden. U kunt ook andere verwerkingstaken toekennen<br />
die u in een script definieert. U kunt bijvoorbeeld een knop invoegen om de totale kosten van geselecteerde items te<br />
berekenen op basis van toegewezen waarden.<br />
Opmerking: Deze verbetering is alleen beschikbaar als u toegang hebt tot een computer waarop ColdFusion MX 7 of hoger<br />
wordt uitgevoerd.<br />
1 Plaats de invoegpositie in het ColdFusion-formulier.<br />
2 Ga naar de categorie CFForm van de invoegbalk en klik op het pictogram CF-knop.<br />
646
In het ColdFusion-formulier wordt een knop weergegeven.<br />
3 Selecteer de knop op de pagina en stel de volgende opties in de eigenschappencontrole in:<br />
Cf-knop Hier geeft u een unieke naam voor het besturingselement op.<br />
Actie Hier kunt u opgeven welk type knop u wilt maken.<br />
Tageditor weergeven Met de tageditor kunt u eigenschappen bewerken die niet in de eigenschappencontrole worden<br />
weergegeven.<br />
De andere eigenschappen worden in runtime door de ColdFusion-server genegeerd.<br />
Zie ook<br />
“ColdFusion-formulierbesturingselementen wijzigen” op pagina 652<br />
ColdFusion-selectievakjes invoegen<br />
U kunt visueel een ColdFusion-selectievakje in een formulier invoegen en de eigenschappen ervan instellen. Gebruik<br />
selectievakjes om gebruikers de mogelijkheid te geven meer dan één optie in een reeks opties in te schakelen.<br />
Opmerking: Deze verbetering is alleen beschikbaar als u toegang hebt tot een computer waarop ColdFusion MX 7 of hoger<br />
wordt uitgevoerd.<br />
1 Plaats de invoegpositie in het formulier.<br />
2 Ga naar de categorie CFForm van de invoegbalk en klik op het pictogram CF-selectievakje.<br />
In het ColdFusion-formulier wordt een selectievakje weergegeven.<br />
3 Selecteer het selectievakje op de pagina en stel de volgende opties in de eigenschappencontrole in:<br />
Cf-selectievakje Hier geeft u een unieke naam voor het besturingselement op.<br />
Geselecteerde waarde Hier kunt u een waarde opgeven die door het selectievakje moet worden geretourneerd als de<br />
gebruiker het vakje inschakelt.<br />
DREAMWEAVER <strong>CS3</strong><br />
Handboek<br />
Status bij openen Hier kunt u opgeven of het selectievakje is ingeschakeld wanneer de pagina de eerste keer in een browser<br />
wordt geopend.<br />
Valideren Hier geeft u het type validatie op voor het selectievakje.<br />
Valideren bij Hiermee geeft u aan wanneer het selectievakje wordt gevalideerd: onSubmit, onBlur of onServer.<br />
Label Hier geeft u een label voor het selectievakje op.<br />
Patroon Hier kunt u een regulier JavaScript-expressiepatroon opgeven om invoer te valideren. Laat de schuine strepen aan<br />
het begin en aan het einde achterwege. Raadpleeg de ColdFusion-documentatie voor meer informatie.<br />
Hoogte Hier kunt u de hoogte van het besturingselement in pixels opgeven. Deze eigenschap wordt in runtime door de<br />
ColdFusion-server genegeerd.<br />
Breedte Hier kunt u de breedte van het besturingselement in pixels opgeven. Deze eigenschap wordt in runtime door de<br />
ColdFusion-server genegeerd.<br />
Grootte Hier kunt u de grootte van het besturingselement opgeven. Deze eigenschap wordt in runtime door de<br />
ColdFusion-server genegeerd.<br />
Vereiste Hier kunt u opgeven of het selectievakje ingeschakeld moet zijn voordat het formulier bij de server wordt<br />
ingediend.<br />
Tageditor weergeven Met de tageditor kunt u eigenschappen bewerken die niet in de eigenschappencontrole worden<br />
weergegeven.<br />
4 Als u het selectievakje van een label wilt voorzien, klikt u naast het selectievakje op de pagina en voert u tekst voor de<br />
label in.<br />
647
Zie ook<br />
“ColdFusion-formulierbesturingselementen wijzigen” op pagina 652<br />
“ColdFusion-formuliergegevens valideren” op pagina 653<br />
DREAMWEAVER <strong>CS3</strong><br />
Handboek<br />
ColdFusion-keuzerondjes invoegen<br />
U kunt visueel een ColdFusion-keuzerondje in een formulier invoegen en de eigenschappen ervan instellen. Gebruik<br />
keuzerondjes wanneer gebruikers maar één optie in een reeks opties mogen kiezen. Keuzerondjes behoren meestal tot een<br />
groep. Alle keuzerondjes in een groep moeten dezelfde naam hebben.<br />
Opmerking: Deze verbetering is alleen beschikbaar als u toegang hebt tot een computer waarop ColdFusion MX 7 of hoger<br />
wordt uitgevoerd.<br />
1 Plaats de invoegpositie in het formulier.<br />
2 Selecteer Invoegen > ColdFusion-objecten > CFForm > CFradiobutton.<br />
In het ColdFusion-formulier wordt een keuzerondje weergegeven.<br />
3 Selecteer het keuzerondje op de pagina en stel de volgende opties in de eigenschappencontrole in:<br />
Cf-keuzerondje Hier geeft u een unieke naam voor het besturingselement op.<br />
Geselecteerde waarde Hier kunt u een waarde opgeven die door het keuzerondje moet worden geretourneerd als de<br />
gebruiker de optie inschakelt.<br />
Status bij openen Hier kunt u opgeven of het keuzerondje is ingeschakeld wanneer de pagina de eerste keer in een browser<br />
wordt geopend.<br />
Valideren Hier geeft u het type validatie op voor het keuzerondje.<br />
Valideren bij Hiermee geeft u aan wanneer het keuzerondje wordt gevalideerd: onSubmit, onBlur of onServer.<br />
Label Hier geeft u een label voor het keuzerondje op.<br />
Patroon Hier kunt u een regulier JavaScript-expressiepatroon opgeven om invoer te valideren. Laat de schuine strepen aan<br />
het begin en aan het einde achterwege. Raadpleeg de ColdFusion-documentatie voor meer informatie.<br />
Hoogte Hier kunt u de hoogte van het besturingselement in pixels opgeven. Deze eigenschap wordt in runtime door de<br />
ColdFusion-server genegeerd.<br />
Breedte Hier kunt u de breedte van het besturingselement in pixels opgeven. Deze eigenschap wordt in runtime door de<br />
ColdFusion-server genegeerd.<br />
Grootte Hier kunt u de grootte van het besturingselement opgeven. Deze eigenschap wordt in runtime door de<br />
ColdFusion-server genegeerd.<br />
Vereiste Hier kunt u opgeven of het keuzerondje moet zijn ingeschakeld voordat het formulier bij de server wordt<br />
ingediend.<br />
Tageditor weergeven Met de tageditor kunt u eigenschappen bewerken die niet in de eigenschappencontrole worden<br />
weergegeven.<br />
4 Als u het keuzerondje van een label wilt voorzien, klikt u naast het keuzerondje op de pagina en voert u de tekst voor de<br />
label in.<br />
Zie ook<br />
“ColdFusion-formulierbesturingselementen wijzigen” op pagina 652<br />
“ColdFusion-formuliergegevens valideren” op pagina 653<br />
648
ColdFusion-selecties invoegen<br />
DREAMWEAVER <strong>CS3</strong><br />
Handboek<br />
U kunt visueel een ColdFusion-selectie in een formulier invoegen en de eigenschappen ervan instellen. Met een selectie kan<br />
een bezoeker een of meer items in een lijst selecteren. Selecties zijn handig wanneer u slechts een beperkte ruimte hebt<br />
waarin u veel items moet weergeven. Ze zijn ook handig om de waarden te controleren die aan de server worden<br />
geretourneerd. In tegenstelling tot tekstvelden, waarin gebruikers alles kunnen typen wat ze willen, zelfs ongeldige<br />
gegevens, kunt u met selecties de exacte waarden instellen die door een menu worden geretourneerd.<br />
U kunt in een formulier twee soorten selecties invoegen: een menu dat 'uitrolt' wanneer de gebruiker erop klikt of een menu<br />
dat een lijst weergeeft met items waar de gebruiker doorheen kan schuiven en die de gebruiker kan selecteren.<br />
Opmerking: Deze verbetering is alleen beschikbaar als u toegang hebt tot een computer waarop ColdFusion MX 7 of hoger<br />
wordt uitgevoerd.<br />
1 Plaats de invoegpositie in het formulier.<br />
2 Ga naar de categorie CFForm van de invoegbalk en klik op het pictogram CF-selectie.<br />
In het ColdFusion-formulier wordt een selectie weergegeven.<br />
3 Selecteer de selectie op de pagina en stel de volgende opties in de eigenschappencontrole in:<br />
Cf-selectie Hier geeft u een unieke naam voor het besturingselement op.<br />
Type Hierkuntukiezentusseneenpop-upmenuofeenlijst.Alsuhetlijsttypeselecteert,wordendeoptiesLijsthoogteen<br />
Meerdere lijstselecties toestaan beschikbaar.<br />
Lijsthoogte Hier kunt u opgeven uit hoeveel regels het lijstmenu bestaat. Deze optie is alleen beschikbaar als u het lijsttype<br />
selecteert.<br />
Meerdere lijstselecties toestaan Hier kunt u opgeven of de gebruiker meer dan één optie tegelijk in de lijst mag selecteren.<br />
Deze optie is alleen beschikbaar als u het lijsttype selecteert.<br />
Waarden bewerken Hiermee opent u een dialoogvenster waarin u opties aan de selectie kunt toevoegen, opties kunt<br />
bewerken of uit de selectie kunt verwijderen.<br />
In eerste instantie geselecteerd Hier kunt u instellen welke optie standaard is geselecteerd. Als u de optie Meerdere<br />
lijstselecties toestaan hebt geselecteerd, mag u meer dan één optie selecteren.<br />
Recordset Hier kunt u de naam opgeven van de ColdFusion-query die u wilt gebruiken om de lijst of het menu te vullen.<br />
Kolom weergeven Hier kunt u de recordsetkolom opgeven die elk lijstelement van een weergavelabel voorziet. Wordt<br />
gebruikt met de eigenschap Recordset.<br />
Waarde kolom Hier kunt u de recordsetkolom opgeven die elk lijstelement van een waarde voorziet. Wordt gebruikt met<br />
de eigenschap Recordset.<br />
Flash-label Hier geeft u een label voor de selectie op.<br />
Flash-hoogte Hierkuntudehoogtevanhetbesturingselementinpixelsopgeven.Dezeeigenschapwordtinruntimedoor<br />
de ColdFusion-server genegeerd.<br />
Flash-breedte Hier kunt u de breedte van het besturingselement in pixels opgeven. Deze eigenschap wordt in runtime door<br />
de ColdFusion-server genegeerd.<br />
Bericht Geef hier het bericht op dat wordt weergegeven als de eigenschap Vereist is ingesteld op Ja en de gebruiker geen<br />
selectie heeft kunnen maken voordat het formulier wordt ingediend.<br />
Vereiste Hier kunt u opgeven of het menu-item moet zijn geselecteerd voordat het formulier bij de server wordt ingediend.<br />
Tageditor weergeven Met de tageditor kunt u eigenschappen bewerken die niet in de eigenschappencontrole worden<br />
weergegeven.<br />
Zie ook<br />
“ColdFusion-formulierbesturingselementen wijzigen” op pagina 652<br />
“ColdFusion-formuliergegevens valideren” op pagina 653<br />
649
ColdFusion-afbeeldingsvelden invoegen<br />
U kunt visueel een ColdFusion-afbeeldingsveld in een formulier invoegen en de eigenschappen ervan instellen. Met<br />
afbeeldingsvelden kunt u aangepaste knoppen maken.<br />
Opmerking: Deze verbetering is alleen beschikbaar als u toegang hebt tot een computer waarop ColdFusion MX 7 of hoger<br />
wordt uitgevoerd.<br />
DREAMWEAVER <strong>CS3</strong><br />
Handboek<br />
1 Ga naar de ontwerpweergave en plaats de invoegpositie binnen de formulieromtrek in het document.<br />
2 Ga naar de categorie CFForm van de invoegbalk en klik op het pictogram CF-afbeeldingsveld. Blader naar de afbeelding<br />
die u wilt invoegen en klik op OK. U kunt ook het pad naar het afbeeldingsbestand in het vak Bron invoeren.<br />
Opmerking: Als de afbeelding zich niet binnen de hoofdmap van de site bevindt, moet u de afbeelding naar de hoofdmap<br />
kopiëren. Afbeeldingen buiten de hoofdmap zijn mogelijk niet toegankelijk wanneer u de site publiceert.<br />
3 Selecteer het afbeeldingsveld op de pagina en stel de volgende opties in de eigenschappencontrole in:<br />
Cf-afbeeldingsveld Hier geeft u een unieke naam voor het besturingselement op.<br />
Bron Hier kunt u de URL van de ingevoegde afbeelding opgeven.<br />
Alt Hier kunt u een bericht opgeven dat wordt weergegeven als de afbeelding niet kan worden weergegeven.<br />
Uitlijnen Hier kunt u de uitlijning van de afbeelding opgeven.<br />
Rand Hier kunt u de breedte van de afbeeldingsrand instellen.<br />
Afbeelding bewerken Hiermee opent u de afbeelding in de standaardafbeeldingseditor.<br />
Als u een standaardafbeeldingseditor wilt openen, selecteert u Bewerken > Voorkeuren > Bestandstypen / editors. Anders<br />
gebeurt er niets wanneer er op de knop Afbeelding bewerken wordt geklikt.<br />
Valideren Hier geeft u het type validatie op voor het afbeeldingsveld.<br />
Valideren bij Hiermee geeft u aan wanneer het veld wordt gevalideerd: onSubmit, onBlur of onServer.<br />
Label Hier geeft u een label voor het keuzerondje op.<br />
Patroon Hier kunt u een regulier JavaScript-expressiepatroon opgeven om invoer te valideren. Laat de schuine strepen aan<br />
het begin en aan het einde achterwege. Raadpleeg de ColdFusion-documentatie voor meer informatie.<br />
Hoogte Hier kunt u de hoogte van het besturingselement in pixels opgeven.<br />
Breedte Hier kunt u de breedte van het besturingselement in pixels opgeven.<br />
Grootte Hier kunt u de grootte van het besturingselement opgeven. Deze eigenschap wordt in runtime door de<br />
ColdFusion-server genegeerd.<br />
Vereiste Hier kunt u opgeven of het besturingselement gegevens moet bevatten voordat het formulier bij de server wordt<br />
ingediend.<br />
Tageditor weergeven Met de tageditor kunt u eigenschappen bewerken die niet in de eigenschappencontrole worden<br />
weergegeven.<br />
Zie ook<br />
“ColdFusion-formulierbesturingselementen wijzigen” op pagina 652<br />
“ColdFusion-formuliergegevens valideren” op pagina 653<br />
ColdFusion-bestandsvelden invoegen<br />
U kunt visueel een ColdFusion-bestandsveld in een formulier invoegen en de eigenschappen ervan instellen. Met een<br />
bestandsveld geeft u gebruikers de mogelijkheid om een bestand op hun computer te selecteren, bijvoorbeeld een<br />
tekstverwerkingsdocument of een afbeeldingsbestand, om dat naar de server te laden. Een ColdFusion-bestandsveld ziet er<br />
net zo uit als andere tekstvelden, maar heeft eveneens een knop Bladeren. Gebruikers kunnen handmatig het pad invoeren<br />
naar het bestand dat ze willen laden of ze kunnen op de knop Bladeren klikken om het bestand te zoeken en te selecteren.<br />
650
DREAMWEAVER <strong>CS3</strong><br />
Handboek<br />
Voor bestandsvelden moet u de methode POST gebruiken om bestanden van de browser naar de server over te brengen. Het<br />
bestand wordt gepost naar het adres dat u in het vak Actie van het formulier hebt opgegeven. Neem contact op met de<br />
serverbeheerder om te vragen of bestanden anoniem geladen mogen worden voordat u het bestandsveld in uw formulier<br />
gebruikt.<br />
Bovendien moet u de codering van het bestand instellen op multipart/form als u bestandsvelden wilt gebruiken.<br />
<strong>Dreamweaver</strong> stelt dit automatisch in wanneer u het besturingselement voor een bestandsveld invoegt.<br />
Opmerking: Deze verbetering is alleen beschikbaar als u toegang hebt tot een computer waarop ColdFusion MX 7 of hoger<br />
wordt uitgevoerd.<br />
1 Ga naar de ontwerpweergave en selecteer het CFForm om de eigenschappencontrole ervan weer te geven.<br />
Als u het formulier snel wilt selecteren, klikt u ergens in het formulier en klikt u op de tag in de tagkiezer onder<br />
in het documentvenster.<br />
2 Stel in de eigenschappencontrole de formuliermethode in op POST.<br />
3 Selecteer in het pop-upmenu Enctype de optie multipart/form-data.<br />
4 Plaats de invoegpositie in het formulier op de plaats waar u het bestandsveld wilt weergeven.<br />
5 Selecteer Invoegen > ColdFusion-objecten > CFForm > CFfilefield.<br />
Er wordt een bestandsveld in het document weergegeven.<br />
6 Selecteer het bestandsveld op de pagina en stel de volgende eigenschappen in de eigenschappencontrole in:<br />
Cf-bestandsveld Hier geeft u een unieke naam voor het besturingselement op.<br />
Max. lengte Hier geeft u het maximum aantal tekens op waaruit het pad naar het bestand mag bestaan.<br />
Valideren Hier geeft u het type validatie op voor het veld.<br />
Valideren bij Hiermee geeft u aan wanneer het veld wordt gevalideerd: onSubmit, onBlur of onServer.<br />
Label Hier geeft u een label voor het veld op.<br />
Patroon Hier kunt u een regulier JavaScript-expressiepatroon opgeven om invoer te valideren. Laat de schuine strepen aan<br />
het begin en aan het einde achterwege. Raadpleeg de ColdFusion-documentatie voor meer informatie.<br />
Hoogte Hier kunt u de hoogte van het besturingselement in pixels opgeven. Deze eigenschap wordt in runtime door de<br />
ColdFusion-server genegeerd.<br />
Breedte Hier kunt u de breedte van het besturingselement in pixels opgeven. Deze eigenschap wordt in runtime door de<br />
ColdFusion-server genegeerd.<br />
Grootte Hier kunt u de grootte van het besturingselement opgeven.<br />
Vereiste Hier kunt u opgeven of het bestandsveld gegevens moet bevatten voordat het formulier bij de server wordt<br />
ingediend.<br />
Tageditor weergeven Met de tageditor kunt u eigenschappen bewerken die niet in de eigenschappencontrole worden<br />
weergegeven.<br />
Zie ook<br />
“ColdFusion-formulierbesturingselementen wijzigen” op pagina 652<br />
“ColdFusion-formuliergegevens valideren” op pagina 653<br />
ColdFusion-datumvelden invoegen<br />
Hoewel u in <strong>Dreamweaver</strong> visueel geen ColdFusion-datumveld kunt invoegen, kunt u wel visueel de eigenschappen ervan<br />
instellen. Een ColdFusion-datumveld is een speciaal type tekstveld waarmee gebruikers een datum kunnen selecteren in<br />
een pop-upkalender om deze in het tekstveld in te voegen.<br />
651
Opmerking: Deze verbetering is alleen beschikbaar als u toegang hebt tot een computer waarop ColdFusion MX 7 of hoger<br />
wordt uitgevoerd.<br />
DREAMWEAVER <strong>CS3</strong><br />
Handboek<br />
1 Ga naar de ontwerpweergave en selecteer het CFForm om de eigenschappencontrole ervan weer te geven.<br />
Als u het formulier snel wilt selecteren, klikt u ergens in het formulier en klikt u op de tag in de tagkiezer onder<br />
in het documentvenster.<br />
2 Ga naar de eigenschappencontrole en stel de eigenschap Formaat in op Flash.<br />
Het besturingselement voor een datumveld kan alleen worden weergegeven in op Flash gebaseerde ColdFusionformulieren.<br />
3 Ga naar de codeweergave (Weergave > Code) en voer ergens tussen de eerste en laatste CFForm-tag de volgende tag in:<br />
<br />
4 Ga naar de ontwerpweergave, selecteer het datumveld op de pagina en stel de volgende opties in de<br />
eigenschappencontrole in:<br />
Cf-datumveld Hier geeft u een unieke naam voor het besturingselement op.<br />
Waarde Hiermee kunt u een datum opgeven die in het veld wordt weergegeven wanneer de pagina de eerste keer in een<br />
browser wordt geopend. De datum kan statisch of dynamisch zijn.<br />
Als u een dynamische waarde wilt opgeven, klikt u op het pictogram van de bliksemflits naast het vak Waarde en selecteert<br />
u een recordsetkolom in het dialoogvenster Dynamische gegevens. De recordsetkolom levert een waarde aan het datumveld<br />
wanneer u het formulier in een browser weergeeft.<br />
Valideren Hier geeft u het type validatie op voor het veld.<br />
Valideren bij Hiermee geeft u aan wanneer het veld wordt gevalideerd: onSubmit, onBlur of onServer.<br />
Label Hier geeft u een label voor het veld op.<br />
Patroon Hier kunt u een regulier JavaScript-expressiepatroon opgeven om invoer te valideren. Laat de schuine strepen aan<br />
het begin en aan het einde achterwege. Raadpleeg de ColdFusion-documentatie voor meer informatie.<br />
Hoogte Hier kunt u de hoogte van het besturingselement in pixels opgeven.<br />
Breedte Hier kunt u de breedte van het besturingselement in pixels opgeven.<br />
Grootte Hier kunt u de grootte van het besturingselement opgeven.<br />
Vereiste Hier kunt u opgeven of het datumveld een waarde moet bevatten voordat het formulier bij de server wordt<br />
ingediend.<br />
Tageditor weergeven Met de tageditor kunt u eigenschappen bewerken die niet in de eigenschappencontrole worden<br />
weergegeven.<br />
Zie ook<br />
“ColdFusion-formuliergegevens valideren” op pagina 653<br />
ColdFusion-formulierbesturingselementen wijzigen<br />
U kunt de eigenschappen van ColdFusion-formulierbesturingselementen visueel wijzigen, zowel in de ontwerpweergave als<br />
in de codeweergave.<br />
Opmerking: Deze verbetering is alleen beschikbaar als u toegang hebt tot een computer waarop ColdFusion MX 7 of hoger<br />
wordt uitgevoerd.<br />
1 In de ontwerpweergave selecteert u het formulierbesturingselement op de pagina. In de codeweergave klikt u ergens in<br />
de tag van het besturingselement.<br />
De eigenschappen van het formulierbesturingselement worden in de eigenschappencontrole weergegeven.<br />
2 Wijzig de eigenschappen van het besturingselement in de eigenschappencontrole.<br />
652
Voor meer informatie klikt u op de knop Help in de eigenschappencontrole.<br />
DREAMWEAVER <strong>CS3</strong><br />
Handboek<br />
3 Als u meer eigenschappen wilt instellen, klikt u in de eigenschappencontrole op de knop Tageditor weergeven en stelt u<br />
de eigenschappen in in de tageditor die wordt geopend.<br />
ColdFusion-formuliergegevens valideren<br />
U kunt in <strong>Dreamweaver</strong> ColdFusion-formulieren samenstellen die de inhoud van opgegeven velden controleren om ervoor<br />
te zorgen dat de gebruiker gegevens van het juiste gegevenstype heeft ingevoerd.<br />
Opmerking: Deze verbetering is alleen beschikbaar als u toegang hebt tot een computer waarop ColdFusion MX 7 of hoger<br />
wordt uitgevoerd.<br />
1 Maak een ColdFusion-formulier dat minstens één invoerveld en een verzendknop bevat. Zorg ervoor dat elk<br />
ColdFusion-veld dat u wilt controleren, een unieke naam heeft.<br />
2 Selecteer een veld in het formulier dat u wilt valideren.<br />
3 Geef in de eigenschappencontrole op hoe u het veld wilt valideren.<br />
Het onderste gedeelte van elke eigenschappencontrole bevat besturingselementen die u helpen bij de definitie van de<br />
specifieke validatieregel. U zou bijvoorbeeld kunnen opgeven dat een tekstveld een telefoonnummer moet bevatten.<br />
Daartoe selecteert u Telefoon in het pop-upmenu Waarde van de eigenschappencontrole. In het pop-upmenu 'Valideren<br />
bij' kunt u bovendien opgeven wanneer u wilt valideren.<br />
ASP.NET-formulieren maken<br />
ASP.NET-formulierbesturingselementen toevoegen aan een pagina<br />
U kunt de visuele ontwerpomgeving in <strong>Dreamweaver</strong> gebruiken om ASP.NET-formulierbesturingselementen aan een<br />
pagina toe te voegen.<br />
1 Open een ASP.NET-pagina in de ontwerpweergave (Weergave > Ontwerp).<br />
2 Plaats de invoegpositie waar u het formulierbesturingselement op de pagina wilt weergeven.<br />
Formulierbesturingselementen moeten worden ingevoegd in een formulier dat een runat='server'-kenmerk in zijn tag<br />
heeft. Als de pagina geen formulier heeft wanneer u het eerste ASP.NET-formulierbesturingselement invoegt, wordt in<br />
<strong>Dreamweaver</strong> automatisch een formulier met een runat='server'-kenmerk gemaakt. Als de pagina een HTML-formulier<br />
bevat, voegt <strong>Dreamweaver</strong> automatisch het kenmerk runat='server' aan de bestaande formuliertag toe wanneer u het<br />
eerste formulierbesturingselement toevoegt.<br />
3 Ga op een van de volgende manieren te werk:<br />
• Selecteer Invoegen > ASP.NET-objecten en selecteer het formulierbesturingselement in het vervolgmenu.<br />
• Selecteer in de categorie ASP.NET van de invoegbalk het pictogram van het formulierbesturingselement.<br />
4 Stel de opties voor het formulierbesturingselement in in het dialoogvenster dat wordt weergegeven en klik op OK.<br />
Voor meer informatie over de eigenschappen van elk besturingselement raadpleegt u de documentatie op de Microsoftwebsite<br />
op http://msdn.microsoft.com/library/en-us/cpgenref/html/cpconaspsyntaxforwebcontrols.asp.<br />
Voor elk besturingselement moet u een id-kenmerk opgeven, zoals txtCity voor een TextBox-besturingselement of<br />
lbxCountry voor een ListBox-besturingselement.<br />
Zie ook<br />
“Een dynamisch ASP.NET-menu maken” op pagina 654<br />
“Een ASP.NET CheckBoxList-besturingselement invoegen” op pagina 656<br />
“Een ASP.NET RadioButtonList-besturingselement invoegen” op pagina 657<br />
653
DREAMWEAVER <strong>CS3</strong><br />
Handboek<br />
De eigenschappen of gebeurtenissen van ASP.NET-formulierbesturingselementen<br />
wijzigen<br />
1 Ga naar de ontwerpweergave en selecteer het formulierbesturingselement op de pagina.<br />
2 Wijzig de eigenschappen van het besturingselement in de eigenschappencontrole.<br />
Voor meer informatie over de eigenschappen van elk besturingselement raadpleegt u de documentatie op de Microsoftwebsite<br />
op http://msdn.microsoft.com/library/en-us/cpgenref/html/cpconaspsyntaxforwebcontrols.asp.<br />
3 Als u meer eigenschappen of gebeurtenissen wilt instellen, klikt u in de eigenschappencontrole op de knop Tageditor en<br />
stelt u de eigenschappen in de tageditor in.<br />
Een dynamisch ASP.NET-menu maken<br />
U kunt een ASP.NET-menubesturingselement, zoals een DropDownList of ListBox automatisch vullen met vermeldingen<br />
uit een database.<br />
Opmerking: Voordat u begint, moet u een gegevensset of andere bron van dynamische inhoud voor het menu definiëren.<br />
1 Open de ASP.NET-pagina en plaats de invoegpositie op de plaats waar u het menu wilt weergeven.<br />
2 Kies Invoegen > ASP.NET-objecten en selecteer asp:DropDownList of asp:ListBox.<br />
3 Stel de opties voor het formulierbesturingselement in en klik op OK.<br />
<strong>Dreamweaver</strong> voegt het formulierbesturingselement op de invoegpositie op de pagina in. Als u geen formulier hebt<br />
ingevoegd, wordt een formulier met een runat=”server”-kenmerk ingevoegd.<br />
Zie ook<br />
“Bronnen met dynamische inhoud definiëren” op pagina 521<br />
“De eigenschappen of gebeurtenissen van ASP.NET-formulierbesturingselementen wijzigen” op pagina 654<br />
“Een bestaand ASP.NET-menu dynamisch maken” op pagina 655<br />
ASP.NET DropDownList-opties<br />
ID Hier geeft u de naam op die u het formulierbesturingselement wilt geven. De id is verplicht.<br />
DataSet (gegevensset) Geef de gegevensbron op die u wilt gebruiken om de items in het lijstbesturingselement van<br />
gegevens te voorzien. Als u geen gegevensset opgeeft, kunt u er later een opgeven of de lijstitems statisch instellen door in<br />
de eigenschappencontrole op de knop Lijstitems te klikken.<br />
Labels ophalen uit Geef het veld in de geselecteerde gegevensset op waaruit de labels voor de lijstitems worden gehaald.<br />
Waarden ophalen uit Geef het veld in de geselecteerde gegevensset aan waaruit de waarden voor de lijstitems worden<br />
gehaald.<br />
Selecteer waarde gelijk aan Geef een waarde aan die de server gebruikt om te bepalen welk lijstitem wordt geselecteerd als<br />
de DropDownList in een browser wordt weergegeven. De server vergelijkt de waarde van elk item met de opgegeven<br />
waarde. Als de waarden overeenkomen, wordt het overeenkomende item geselecteerd.<br />
Toegangstoets Hier geeft u een sneltoets op waarmee gebruikers in een browser snel naar het formulierbesturingselement<br />
kunnen navigeren. Als u bijvoorbeeld K invoert, kan de gebruiker naar het besturingselement gaan door Alt+K te typen.<br />
De toegangstoets kan maar uit één teken bestaan.<br />
Automatisch terugposten Geef aan of het terugposten naar de server automatisch plaatsvindt wanneer de gebruiker de<br />
lijstselectie verandert. Selecteer de optie om terugposten toe te staan.<br />
Voor meer informatie over de eigenschappen van ASP.NET DropDownLists raadpleegt u de documentatie op de Microsoftwebsite<br />
op http://msdn.microsoft.com/library/en-us/cpgenref/html/cpcondropdownlistwebservercontrol.asp.<br />
ASP.NET ListBox-opties<br />
ID Hier geeft u de naam op die u het formulierbesturingselement wilt geven. De id is verplicht.<br />
654
DREAMWEAVER <strong>CS3</strong><br />
Handboek<br />
DataSet (gegevensset) Geef de gegevensbron op die u wilt gebruiken om de items in het lijstbesturingselement van<br />
gegevens te voorzien. Als u geen gegevensset opgeeft, kunt u er later een opgeven of de lijstitems statisch instellen door in<br />
de eigenschappencontrole op de knop Lijstitems te klikken.<br />
Labels ophalen uit Geef het veld in de geselecteerde gegevensset op waaruit de labels voor de lijstitems worden gehaald.<br />
Waarden ophalen uit Geef het veld in de geselecteerde gegevensset aan waaruit de waarden voor de lijstitems worden<br />
gehaald.<br />
Toegangstoets Hier geeft u een sneltoets op waarmee gebruikers in een browser snel naar het formulierbesturingselement<br />
kunnen navigeren. Als u bijvoorbeeld K invoert, kan de gebruiker naar het besturingselement gaan door Alt+K te typen.<br />
De toegangstoets kan maar uit één teken bestaan.<br />
Automatisch terugposten Geef aan of het terugposten naar de server automatisch plaatsvindt wanneer de gebruiker de<br />
lijstselectie verandert. Selecteer de optie om terugposten toe te staan.<br />
Voor meer informatie over ASP.NET ListBox-eigenschappen raadpleegt u de documentatie op de Microsoft-website op<br />
http://msdn.microsoft.com/library/en-us/cpgenref/html/cpconlistboxwebservercontrol.asp.<br />
Een bestaand ASP.NET-menu dynamisch maken<br />
U kunt een bestaand ASP.NET-menuobject dynamisch maken. ASP.NET-menuobjecten zijn de DropDownList- en<br />
ListBox-besturingselementen.<br />
1 Ga naar de ontwerpweergave en selecteer het DropDownList- of ListBox-object dat u dynamisch wilt maken.<br />
2 Klik in de eigenschappencontrole op de knop Lijstitems.<br />
3 Selecteer, afhankelijk van hoe u de lijst wilt gaan vullen, de optie Handmatig of Vanuit de database.<br />
4 Ga als volgt te werk als u Handmatig selecteert:<br />
• Als u een lijstitem wilt toevoegen, klikt u op de plusknop (+) en geeft u een label en waarde op in de vakken Label en<br />
Waarde.<br />
• Als u een lijstitem wilt verwijderen, selecteert u het item in de lijst en klikt u op de minknop (-).<br />
• Als u een lijstitem wilt bewerken, selecteert u het lijstitem en geeft u een nieuwe label of waarde op in de vakken Label<br />
en Waarde.<br />
• Als u wilt opgeven welk item standaard wordt weergegeven wanneer de lijst de eerste keer wordt weergegeven, voert u<br />
de waarde van het item in het vak Selecteer de waarde gelijk aan in.<br />
5 Ga als volgt te werk als u Vanuit database selecteert:<br />
• Selecteer de gegevensset die de lijst van gegevens zal voorzien.<br />
• Geef de kolom in de gegevensset op waaruit de labels voor de lijstitems worden gehaald.<br />
• Geef de kolom in de gegevensset op waaruit de waarden voor de lijstitems worden gehaald.<br />
• Als u wilt opgeven welk item standaard wordt weergegeven wanneer de lijst de eerste keer wordt weergegeven, voert u<br />
de waarde van het item in het vak Selecteer de waarde gelijk aan in.<br />
Zie ook<br />
“Bronnen met dynamische inhoud definiëren” op pagina 521<br />
“Een dynamisch ASP.NET-menu maken” op pagina 654<br />
“Bestaande HTML-formuliermenu's dynamisch maken” op pagina 579<br />
Dynamische inhoud weergeven in een ASP.NET TextBox-besturingselement<br />
U kunt dynamische inhoud in ASP.NET TextBox-formulierbesturingselementen weergeven wanneer de ASP.NET-pagina<br />
in een browser wordt weergegeven.<br />
655
Voordat u begint, moet u een gegevensset of andere bron van dynamische inhoud voor het tekstvak definiëren.<br />
1 Ga naar de ontwerpweergave en selecteer het tekstvak op de pagina.<br />
2 Klik in de eigenschappencontrole op het pictogram met de bliksemflits naast het vak Tekst.<br />
Het dialoogvenster Dynamische gegevens wordt weergegeven.<br />
3 Selecteer de recordsetkolom die een waarde voor het TextBox-object levert en klik op OK.<br />
Zie ook<br />
“Dynamische inhoud weergeven in HTML-tekstvelden” op pagina 579<br />
“Bronnen met dynamische inhoud definiëren” op pagina 521<br />
ASP.NET CheckBox-besturingselementen dynamisch vooraf selecteren<br />
DREAMWEAVER <strong>CS3</strong><br />
Handboek<br />
U kunt de server laten bepalen of het CheckBox-besturingselement is geselecteerd. In runtime vergelijkt de server een door<br />
u opgegeven waarde met een waarde in de gegevensset. Als de waarden overeenkomen, wordt het selectievakje ingeschakeld<br />
wanneer de ASP.NET-pagina in een browser wordt geladen.<br />
Opmerking: Voordat u begint, moet u een gegevensset of andere bron van dynamische inhoud voor de selectievakjes definiëren.<br />
In het beste geval moet de inhoudsbron Booleaanse gegevens bevatten, zoals Ja/Nee of waar/onwaar.<br />
1 Selecteer een CheckBox-formulierbesturingselement op de ASP.NET-pagina.<br />
2 Selecteer in de eigenschappencontrole de optie Dynamisch.<br />
3 Vul de opties voor Dynamische selectievakjes in en klik op OK.<br />
Voor meer informatie over ASP.NET CheckBox-eigenschappen raadpleegt u de documentatie op de Microsoft-website op<br />
http://msdn.microsoft.com/library/en-us/cpgenref/html/cpconcheckboxwebservercontrol.asp.<br />
Zie ook<br />
“Een HTML-selectievakje dynamisch vooraf selecteren” op pagina 580<br />
“Bronnen met dynamische inhoud definiëren” op pagina 521<br />
Een ASP.NET CheckBoxList-besturingselement invoegen<br />
1 Selecteer Invoegen > ASP.NET-objecten > asp:CheckBoxList.<br />
2 Stel in het dialoogvenster asp:RadioButtonList de volgende opties in:<br />
ID Hier geeft u de naam op die u het formulierbesturingselement wilt geven. De id is verplicht.<br />
Knopinfo Hier geeft u de tekst op die wordt weergegeven wanneer de muisaanwijzer in een browser boven het<br />
formulierbesturingselement wordt gehouden.<br />
DataSet (gegevensset) Geef de gegevensbron op die u wilt gebruiken om de items in het lijstbesturingselement van<br />
gegevens te voorzien. Als u geen gegevensset opgeeft, kunt u er later een opgeven of de lijstitems statisch instellen door in<br />
de eigenschappencontrole op de knop Lijstitems te klikken.<br />
Labels ophalen uit Geef het veld in de geselecteerde gegevensset op waaruit de labels voor de lijstitems worden gehaald.<br />
Waarden ophalen uit Geef het veld in de geselecteerde gegevensset aan waaruit de waarden voor de lijstitems worden<br />
gehaald.<br />
Toegangstoets Hier geeft u een sneltoets op waarmee gebruikers in een browser snel naar het formulierbesturingselement<br />
kunnen navigeren. Als u bijvoorbeeld K invoert, kan de gebruiker naar het besturingselement gaan door Alt+K te typen.<br />
De toegangstoets kan maar uit één teken bestaan.<br />
Automatisch terugposten Geef aan of het terugposten naar de server automatisch plaatsvindt wanneer de gebruiker de<br />
lijstselectie verandert. Selecteer de optie om terugposten toe te staan.<br />
656
DREAMWEAVER <strong>CS3</strong><br />
Handboek<br />
Voor meer informatie over ASP.NET CheckBoxList-eigenschappen raadpleegt u de documentatie op de Microsoft-website<br />
op http://msdn.microsoft.com/library/en-us/cpgenref/html/cpconcheckboxlistwebservercontrol.asp.<br />
Een ASP.NET RadioButtonList-besturingselement invoegen<br />
1 Selecteer Invoegen > ASP.NET-objecten > asp:RadioButtonList.<br />
2 Stel in het dialoogvenster asp:RadioButtonList de volgende opties in:<br />
ID Hiermee geeft u de naam voor het formulierbesturingselement op. De id is verplicht.<br />
Knopinfo Hier geeft u de tekst op die wordt weergegeven wanneer de muisaanwijzer in een browser boven het<br />
formulierbesturingselement wordt gehouden.<br />
DataSet (gegevensset) Geef de gegevensbron op die u wilt gebruiken om de items in het lijstbesturingselement van<br />
gegevens te voorzien. Als u geen gegevensset opgeeft, kunt u er later een opgeven of de lijstitems statisch instellen door in<br />
de eigenschappencontrole op de knop Lijstitems te klikken.<br />
Labels ophalen uit Geef het veld in de geselecteerde gegevensset op waaruit de labels voor de lijstitems worden gehaald.<br />
Waarden ophalen uit Geef het veld in de geselecteerde gegevensset aan waaruit de waarden voor de lijstitems worden<br />
gehaald.<br />
Selecteer waarde gelijk aan Geef een waarde aan die de server gebruikt om te bepalen welk lijstitem wordt geselecteerd als<br />
de RadioButtonList in een browser wordt weergegeven. De server vergelijkt de waarde van elk item met de opgegeven<br />
waarde. Als de waarden overeenkomen, wordt het overeenkomende item geselecteerd.<br />
Toegangstoets Hier geeft u een sneltoets op waarmee gebruikers in een browser snel naar het formulierbesturingselement<br />
kunnen navigeren. Als u bijvoorbeeld K invoert, kan de gebruiker naar het besturingselement gaan door Alt+K te typen.<br />
De toegangstoets kan maar uit één teken bestaan.<br />
Automatisch terugposten Geef aan of het terugposten naar de server automatisch plaatsvindt wanneer de gebruiker de<br />
lijstselectie verandert. Selecteer de optie om terugposten toe te staan.<br />
Voor meer informatie over ASP.NET RadioButtonList-eigenschappen raadpleegt u de documentatie op de Microsoftwebsite<br />
op http://msdn.microsoft.com/library/en-us/cpgenref/html/cpconradiobuttonlistwebservercontrol.asp.<br />
Een item in een ASP.NET RadioButtonList-besturingselement vooraf selecteren<br />
U kunt de server laten bepalen of een keuzerondje in een RadioButtonList-besturingselement is geselecteerd wanneer de<br />
ASP.NET-pagina in een browser wordt geladen.<br />
Opmerking: Voordat u begint, moet u ten minste één ASP.NET RadioButtonList-besturingselement op de pagina invoegen. U<br />
moet eveneens een gegevensset of andere bron van dynamische inhoud voor de keuzerondjes definiëren. In het beste geval moet<br />
de inhoudsbron Booleaanse gegevens bevatten, zoals Ja/Nee of waar/onwaar.<br />
1 Selecteer het RadioButtonList-besturingselement in de ontwerpweergave.<br />
2 Klik in de eigenschappencontrole op Lijstitems.<br />
3 Selecteer de optie Vanuit database en stel een of enkele van de volgende opties in:<br />
Zie ook<br />
“Een HTML-keuzerondje dynamisch vooraf inschakelen” op pagina 580<br />
“Bronnen met dynamische inhoud definiëren” op pagina 521<br />
Een ASP.NET RadioButton-besturingselement vooraf selecteren<br />
Ukuntdeserverlatenbepalenwelkekeuzerondjeineengroepisgeselecteerd.Inruntimevergelijktdeserverelkedooru<br />
opgegeven ingeschakelde waarde met een waarde in de gegevensset. Als de waarden overeenkomen, wordt het keuzerondje<br />
ingeschakeld.<br />
657
DREAMWEAVER <strong>CS3</strong><br />
Handboek<br />
Voor meer informatie over ASP.NET RadioButton-eigenschappen raadpleegt u de documentatie op de Microsoft-website<br />
op http://msdn.microsoft.com/library/en-us/cpgenref/html/cpconradiobuttonwebservercontrol.asp.<br />
❖ Selecteer de optie Dynamisch in de eigenschappencontrole en stel de opties in Dynamische groep keuzerondjes in.<br />
ASP.NET DataGrid- en DataList-webbesturingselementen<br />
maken<br />
ASP.NET DataGrid-besturingselementen versus DataList-besturingselementen<br />
De ASP.NET-besturingselementen DataGrid en DataList bieden tal van opties om verschillende gegevenstypen (met name<br />
dynamische inhoud uit een database) weer te geven en vereenvoudigen het koppelen van gegevensbronnen aan de<br />
besturingselementen. <strong>Dreamweaver</strong> ondersteunt zowel het besturingselement DataGrid als DataList als servergedrag. De<br />
besturingselementen hebben de volgende functies:<br />
DataGrid (gegevensraster) Hiermee maakt u een gegevensgebonden raster met meerdere kolommen. Met dit<br />
besturingselement kunt u diverse typen kolommen definiëren, zowel om de inhoud van het raster in te delen als om<br />
specifieke functionaliteit toe te voegen (bewerkingsknopkolommen, hyperlinkkolommen enzovoort).<br />
DataList Hiermee geeft u items uit een gegevensbron weer met sjablonen. U kunt de weergave van het besturingselement<br />
aanpassen door de sjablonen te manipuleren waaruit de verschillende componenten bestaan.<br />
Over het ASP.NET-webbesturingselement DataGrid<br />
Met het <strong>Dreamweaver</strong>-gegevensraster kunt u een ASP.NET DataGrid-webbesturingselement invoegen. Het<br />
besturingselement DataGrid geeft tabellen weer als rasters met meerdere kolommen en kan verschillende kolomtypen<br />
bevatten (heterogene kolommen) om de indeling van celinhoud te definiëren. Deze omvatten onder andere gebonden<br />
kolommen, knopkolommen en sjabloonkolommen. Daarnaast ondersteunt het gegevensraster interactieve functionaliteit<br />
zoals kolomsortering, bewerken en opdrachten. De volgende tabel bevat een overzicht van de kolomtypen die in het<br />
gegevensraster beschikbaar zijn:<br />
Gegevensrasterkolomtype Beschrijving<br />
Veld voor enkelvoudige<br />
gegevens<br />
In de veldkolom voor enkelvoudige gegevens, in ASP.NET een 'gebonden<br />
kolom' genoemd, kunt u met een .NET-opmaakexpressie opgeven welk<br />
gegevensbronveld u wilt weergeven en welke gegevensnotatie het veld moet<br />
gebruiken.<br />
Vrije vorm In een kolom van het type Vrije vorm, in ASP.NET een 'sjabloonkolom' genoemd,<br />
kunt u met combinaties van HTML-tekst en serverbesturingselementen een<br />
aangepaste indeling voor een kolom ontwerpen. De besturingselementen in<br />
een vrije-vormkolom kunnen gegevensgebonden zijn. Met vrijevormkolommen<br />
bent u extra flexibel in de definitie van de indeling en<br />
functionaliteit van de rasterinhoud omdat u geheel zelf kunt bepalen hoe de<br />
gegevens worden weergegeven en wat er gebeurt wanneer gebruikers rijen in<br />
het raster manipuleren.<br />
658
Gegevensrasterkolomtype Beschrijving<br />
Hyperlink In een hyperlinkkolom wordt informatie weergegeven als<br />
hypertekstkoppelingen. Deze kolommen worden doorgaans gebruikt om<br />
gegevens (bijvoorbeeld een klantnummer of productnaam) weer te geven als<br />
een hyperlink waarop gebruikers kunnen klikken om een pagina met details<br />
over dat item weer te geven.<br />
Knoppen Bewerken, Bijwerken<br />
en Annuleren<br />
Voordat u het servergedrag Gegevensraster gebruikt, moet u voor het gegevensraster een gegevensset definiëren (door<br />
andere documenttypen een recordset genoemd).<br />
DREAMWEAVER <strong>CS3</strong><br />
Handboek<br />
Voor meer informatie over het DataGrid-besturingselement en het gebruik ervan om dynamische gegevens op te maken,<br />
raadpleegt u de Microsoft-website op http://msdn.microsoft.com/library/enus/cpgenref/html/cpcondatagridwebservercontrol.asp.<br />
Zie ook<br />
“Over recordsets” op pagina 517<br />
Met de Knopkolom Bewerken, Bijwerken of Annuleren, in ASP.NET de<br />
'bewerkingsopdrachtkolom' genoemd, kunnen gebruikers de informatie in<br />
gegevensrasterkolommen ter plekke bewerken. Daartoe maakt u een<br />
knopkolom Bewerken,Bijwerken of Annuleren. In runtime wordt in deze kolom<br />
een knop met de label Bewerken weergegeven. Wanneer de gebruiker op de<br />
knop Bewerken klikt, worden de rijgegevens weergegeven in bewerkbare<br />
besturingselementen, zoals tekstvakken, en wordt de knop Bewerken<br />
vervangen door de knoppen Bijwerken en Annuleren.<br />
Knop Verwijderen Met de knop Verwijderen kan een gebruiker een bepaalde rij verwijderen door<br />
op een knop te klikken.<br />
Een ASP.NET DataGrid-besturingselement toevoegen aan een pagina<br />
Met DataGrid-besturingselementen kunt u dynamische gegevens opmaken en weergeven in rasters met meerdere<br />
kolommen die als tabellen worden weergegeven.<br />
Opmerking: Voordat u het servergedrag Gegevensraster invoegt, moet u voor het gegevensraster een gegevensset definiëren<br />
(door andere documenttypen een recordset genoemd).<br />
1 Open het paneel Servergedrag (Venster > Servergedrag), klik op de plusknop (+) en selecteer Gegevensraster.<br />
2 Selecteer het id-kenmerk (of label) van het DataGrid-besturingselement.<br />
Dit veld heeft vooraf een waarde gekregen. U kunt de waarde van het gegevensraster wijzigen. Als u de waarde van het veld<br />
echter instelt op die van een bestaande id, moet u een nieuwe kenmerkwaarde invoeren.<br />
3 Selecteer de gegevensset die u aan het gegevensraster wilt koppelen.<br />
Dit is de gegevensset waaruit het gegevensraster informatie ophaalt. <strong>Dreamweaver</strong> vult het vak Rasterkolommen met<br />
gekoppelde kolommen voor alle velden in de geselecteerde gegevensset.<br />
4 Geef op hoeveel records u wilt weergeven.<br />
5 Selecteer welk type paginanavigatiekoppelingen u wilt implementeren.<br />
• Met het item Koppelingen naar Vorige en Volgende pagina voegt u de koppelingen Volgende en Vorige in.<br />
• Met het item 'Genummerde koppelingen naar elke pagina' voegt u koppelingen toe met paginanummers,<br />
bijvoorbeeld“12345n...”.<br />
6 Verwijder de ongewenste rasterkolommen door ze in het vak Rasterkolommen te selecteren en op de minknop (-) te<br />
klikken.<br />
7 U kunt de overige rasterkolommen bewerken door een kolom in het vak Rasterkolommen te selecteren en de<br />
eigenschappen in te stellen.<br />
659
DREAMWEAVER <strong>CS3</strong><br />
Handboek<br />
Als u het type van een gegevensrasterkolom wilt wijzigen, klikt u op de knop Bewerken en selecteert u een kolomtype in<br />
het pop-upmenu. U opent daarmee een dialoogvenster voor het gekozen kolomtype. Geef de inhoud en opmaak van de<br />
geselecteerde gegevensrasterkolom op. De volgende tabel geeft een overzicht van de kolomtypen:<br />
Kolomtype Gegevensraster Beschrijving<br />
Veld voor enkelvoudige<br />
gegevens<br />
In de veldkolom voor enkelvoudige gegevens, in ASP.NET een 'gebonden<br />
kolom' genoemd, kunt u met een .NET-opmaakexpressie opgeven welk<br />
gegevensbronveld u wilt weergeven en welke gegevensnotatie het veld moet<br />
gebruiken. Zie “Een gegevensbronveld in een gegevensraster opgeven en<br />
opmaken” op pagina 662 voor meer informatie.<br />
Vrije vorm In een kolom van het type Vrije vorm, in ASP.NET een 'sjabloonkolom' genoemd,<br />
kunt u met combinaties van HTML-tekst en serverbesturingselementen een<br />
aangepaste indeling voor een kolom ontwerpen. De besturingselementen in<br />
een vrije-vormkolom kunnen gegevensgebonden zijn. Met vrijevormkolommen<br />
bent u enorm flexibel in de definitie van de indeling en<br />
functionaliteit van de rasterinhoud omdat u geheel zelf kunt bepalen hoe de<br />
gegevens worden weergegeven en wat er gebeurt wanneer gebruikers rijen in<br />
het raster manipuleren. Zie “Een aangepaste indeling ontwerpen voor een<br />
gegevensrasterkolom van het type Vrije vorm” op pagina 662 voor meer<br />
informatie.<br />
Hyperlink In een hyperlinkkolom wordt informatie weergegeven als hyperlinks. Deze<br />
kolommen worden doorgaans gebruikt om gegevens (bijvoorbeeld een<br />
klantnummer of productnaam) weer te geven als een hyperlink waarop<br />
gebruikers kunnen klikken om een pagina met details over dat item weer te<br />
geven. Zie “Gegevens in een gegevensraster weergeven als een hyperlink” op<br />
pagina 663 voor meer informatie.<br />
Knoppen Bewerken, Bijwerken<br />
en Annuleren<br />
Met de Knopkolom Bewerken, Bijwerken of Annuleren, in ASP.NET de<br />
'bewerkingsopdrachtkolom' genoemd, kunnen gebruikers de informatie in<br />
gegevensrasterkolommen ter plekke bewerken. Daartoe maakt u een<br />
knopkolom Bewerken,Bijwerken of Annuleren. In runtime wordt in deze kolom<br />
een knop met de label Bewerken weergegeven. Wanneer de gebruiker op de<br />
knop Bewerken klikt, worden de rijgegevens weergegeven in bewerkbare<br />
besturingselementen, zoals tekstvelden, en wordt de knop Bewerken<br />
vervangen door de knoppen Bijwerken en Annuleren. Zie “Gebruikers toestaan<br />
rijen in een gegevensraster te bewerken” op pagina 663 voor meer informatie.<br />
Knop Verwijderen Met de knop Verwijderen kan een gebruiker een bepaalde rij verwijderen door<br />
op een knop te klikken. Zie “Gebruikers toestaan een rij in een gegevensraster<br />
te verwijderen” op pagina 663 voor meer informatie.<br />
8 Herhaal de vorige stap voor elke kolom die u wilt wijzigen.<br />
9 Als u de volgorde van de kolommen in het gegevensraster wilt wijzigen, selecteert u een kolom in het vak<br />
Rasterkolommen en klikt u op de pijl omhoog of omlaag om de kolom naar links of rechts in het gegevensraster te<br />
verplaatsen.<br />
In het documentvenster wordt het gegevensraster weergegeven als een tabsgewijze, grijze omtrek. In het venster Livegegevens<br />
(Weergave > Live-gegevens) verdwijnt de grijze omtrek en wordt de tijdelijke aanduiding van het object vervangen<br />
door het opgegeven gegevensraster.<br />
Een ASP.NET DataList-besturingselement toevoegen aan een pagina<br />
Met het servergedrag <strong>Dreamweaver</strong>Gegevenslijst kunt u een ASP.NET DataList-object op een pagina invoegen. Dit object<br />
is alleen beschikbaar met ASP.NET-documenttypen.<br />
Opmerking: Voordat u het servergedrag Gegevenslijst invoegt, moet u voor de gegevenslijst een gegevensset definiëren (door<br />
andere documenttypen een recordset genoemd).<br />
1 Open het paneel Servergedrag (Venster > Servergedrag), klik op de plusknop (+) en selecteer Gegevenslijst.<br />
2 (Optioneel) Verander de standaardnaam van de gegevenslijst.<br />
3 Koppel een gegevensset aan de gegevenslijst.<br />
U kunt een bestaande gegevensset selecteren of een willekeurige waarde invoeren. Standaard wordt de eerste gegevensset<br />
in de lijst geselecteerd.<br />
660
DREAMWEAVER <strong>CS3</strong><br />
Handboek<br />
4 Voer de volgende handelingen in de gegeven volgorde uit om op te geven welke gegevens u in de gegevenslijst wilt<br />
weergeven:<br />
a Selecteer het sjabloon Item voor de lijst Sjablonen. De sjabloon Item stelt alle rijen in de lijst voor met uitzondering van<br />
de kop- en voettekstrijen.<br />
b Klik op de knop Gegevensveld toevoegen aan inhoud.<br />
c Selecteer in het dialoogvenster Gegevensveld toevoegen een gegevenssetkolom en klik op OK. <strong>Dreamweaver</strong> voegt een<br />
geschikte expressie voor gegevensbinding toe aan het vak Inhoud in het dialoogvenster DataList-object.<br />
d Maak de weer te geven gegevens op door de expressie voor gegevensbinding in het vak Inhoud tussen HTML-tags te<br />
plaatsen.<br />
5 Pas de indeling van de gegevenslijst aan als dat nodig is.<br />
U past de indeling van een gegevenslijst aan door een sjabloon in de lijst Sjablonen te selecteren en vervolgens HTML-tags<br />
in het vak Inhoud toe te voegen. De volgende tabel geeft een overzicht van de beschikbare sjablonen:<br />
Sjabloon Beschrijving<br />
Kop Detekst en besturingselementen die aan het begin van de lijst moeten worden<br />
weergegeven.<br />
Item De HTML-elementen en besturingselementen die eenmaal voor elke rij in de<br />
gegevensbron moeten worden weergegeven.<br />
Afwisselend item Net als het Itemsjabloonelement, maar dit item wordt om de rij in de<br />
gegevenslijst weergegeven. Alsudezesjabloon gebruikt, past u doorgaans een<br />
andere opmaak toe. U kunt bijvoorbeeld een andere achtergrondkleur<br />
gebruiken dan die van de itemsjabloon.<br />
Item bewerken De indeling van een item in de bewerkingsmodus. Deze sjabloon bevat<br />
doorgaans bewerkingsbesturingselementen zoals TextBoxbesturingselementen.<br />
Item selecteren De elementen die moeten worden weergegeven wanneer de gebruiker een<br />
item in de gegevenslijst selecteert. Deze sjabloon wordt veelal gebruikt om de<br />
rij met een achtergrond- of lettertypekleur visueel te markeren. U kunt het item<br />
ook uitvouwen door aanvullende velden uit de gegevensbron weer te geven.<br />
Scheidingsteken De elementen die tussen elk item moeten worden weergegeven. Vaak wordt<br />
een streepje gebruikt (met een -element).<br />
Voettekst Detekst en besturingselementen die aan het einde van de lijst moeten worden<br />
weergegeven.<br />
6 Als u de items in een tabel wilt organiseren, selecteert u de optie Items in een tabel organiseren.<br />
Als u een tabel gebruikt, geeft u het aantal kolommen in de tabel op. Als het aantal groter is dan 1, geeft u op in welke<br />
volgorde de tabelcellen moeten worden gevuld: selecteer de optie Regelterugloop van boven naar onder om de gegevens<br />
horizontaal te laten teruglopen of selecteer Regelterugloop van links naar rechts als u de gegevens verticaal wilt laten<br />
teruglopen.<br />
7 Klik op OK om het dialoogvenster te sluiten en de DataList te maken.<br />
In het documentvenster wordt het DataList-object weergegeven als een tabsgewijze, grijze omtrek. In het venster Livegegevens<br />
(Weergave > Live-gegevens) verdwijnt de grijze omtrek en wordt de tijdelijke aanduiding van het object vervangen<br />
door de opgegeven gegevenslijst.<br />
Een ASP.NET DataGrid- of DataList-besturingselement wijzigen<br />
U kunt de DataGrid- en DataList-besturingselementen altijd aan uw specifieke paginaontwerpen aanpassen.<br />
• Klik in de ontwerpweergave op het pictogram in de linkerbovenhoek van het gegevensraster of de gegevenslijst om de<br />
bewerkingsmodus te activeren. Daarna kunt u inhoud aan de weergegeven tabsgewijze gebieden toevoegen of bestaande<br />
inhoud wijzigen.<br />
Opmerking: U kunt bovendien bronnen van dynamische inhoud van het paneel Bindingen naar een tabsgewijs gebied slepen.<br />
661
DREAMWEAVER <strong>CS3</strong><br />
Handboek<br />
• Selecteer het besturingselement in de ontwerpweergave en gebruik de eigenschappencontrole om de opties te wijzigen.<br />
• Dubbelklik op het object in het paneel Servergedrag en verander de eigenschappen ervan in het dialoogvenster dat wordt<br />
geopend.<br />
• Ga naar de codeweergave, selecteer het gegevensraster of de gegevenslijst op de pagina en verander de kenmerken ervan<br />
in het bijbehorende tagdialoogvenster.<br />
Een gegevensbronveld in een gegevensraster opgeven en opmaken<br />
Gebruik bij het maken of bewerken van een DataGrid de veldkolom voor enkelvoudige gegevens (in ASP.NET een<br />
gebonden kolom genoemd) om op te geven welk gegevensbronveld u wilt weergeven en geef met een .NETopmaakexpressie<br />
de gegevensopmaak van het veld op.<br />
1 Selecteer in het dialoogvenster DataGrid de kolom Veld voor enkelvoudige gegevens in het vak Kolommen.<br />
2 Voer in het dialoogvenster Veld voor enkelvoudige gegevens een titel in voor de kop- en voettekstrijen van het raster.<br />
(Het weergeven van een kop- of voettekstrij voor een gegevensraster wordt geregeld door de eigenschappencontrole van het<br />
gegevensraster.)<br />
3 Selecteer in het pop-upmenu Gegevensveld een gegevenssetkolom waarmee u de gegevensrasterkolom wilt vullen.<br />
4 Schakel de optie Alleen lezen in om op te geven dat het gegevensraster de privileges Toevoegen, Bijwerken of<br />
Verwijderen niet toestaat.<br />
5 Selecteer een gegevenstype in het pop-upmenu Verzenden als en klik op OK.<br />
Zie ook<br />
“Een ASP.NET DataGrid-besturingselement toevoegen aan een pagina” op pagina 659<br />
“Een ASP.NET DataGrid- of DataList-besturingselement wijzigen” op pagina 661<br />
Een aangepaste indeling ontwerpen voor een gegevensrasterkolom van het type Vrije<br />
vorm<br />
Gebruik bij het maken of bewerken van een DataGrid de optie Vrije vorm (een zogenaamde sjabloonkolom in ASP.NET)<br />
om HTML-tekst met serverbesturingselementen te combineren en zo een aangepaste indeling voor een kolom te maken.<br />
De besturingselementen in een vrije-vormkolom kunnen gegevensgebonden zijn. Met vrije-vormkolommen bent u enorm<br />
flexibel in de definitie van de indeling en functionaliteit van de rasterinhoud omdat u geheel zelf kunt bepalen hoe de<br />
gegevens worden weergegeven en wat er gebeurt wanneer gebruikers rijen in het raster manipuleren.<br />
1 Selecteer in het dialoogvenster DataGrid de kolom Vrije vorm in het vak Kolommen.<br />
2 Voer in het dialoogvenster Vrije vorm een titel in voor de kop- en voettekstrijen van het raster. (Het weergeven van een<br />
kop- of voettekstrij voor een gegevensraster wordt geregeld door de eigenschappencontrole van het gegevensraster.)<br />
3 Selecteer in het pop-upmenu Sjabloon de sjabloon die u met het vrije vorm gegevensraster wilt gebruiken.<br />
4 Klik op de knop Gegevensveld toevoegen, selecteer een gegevenssetkolom waarmee u de rasterkolom wilt vullen en klik<br />
op OK.<br />
In het vak Inhoud wordt een geschikte expressie voor gegevensbinding weergegeven.<br />
5 Maak de vrije-vormkolom op door de bindingsexpressie in het vak Inhoud tussen HTML-tags te plaatsen.<br />
6 Selecteer een gegevenstype in het pop-upmenu Verzenden als en klik op OK.<br />
Zie ook<br />
“Een ASP.NET DataGrid-besturingselement toevoegen aan een pagina” op pagina 659<br />
“Een ASP.NET DataGrid- of DataList-besturingselement wijzigen” op pagina 661<br />
662
Gegevens in een gegevensraster weergeven als een hyperlink<br />
DREAMWEAVER <strong>CS3</strong><br />
Handboek<br />
Gebruik bij het maken of bewerken van een DataGrid een hyperlinkkolom om informatie als hyperlinks weer te geven.<br />
Deze kolommen worden doorgaans gebruikt om gegevens (bijvoorbeeld een klantnummer of productnaam) weer te geven<br />
als een hyperlink waarop gebruikers kunnen klikken om een pagina met details over dat item weer te geven.<br />
1 Selecteer in het dialoogvenster DataGrid de kolom Hyperlink in het vak Kolommen.<br />
2 Voer in het dialoogvenster Hyperlinkkolom een titel in voor de kolom.<br />
3 Selecteer in de sectie Hyperlinktekst de optie Statische tekst of Gegevensveld:<br />
• Als u Statische tekst hebt geselecteerd, voert u de tekst voor de hyperlink in.<br />
• Als u Gegevensveld hebt geselecteerd, selecteert u een gegevenssetkolom die de tekst voor de hyperlink bevat.<br />
4 Selecteer in de sectie Gekoppelde pagina de optie Statische URL of Gegevensveld:<br />
• Als u Statische URL hebt geselecteerd, voert u de URL van de doelpagina in of bladert u om de doelpagina te selecteren.<br />
• Als u Gegevensveld hebt geselecteerd, selecteert u een gegevenssetkolom die de URL bevat.<br />
5 Als u de hyperlink maakt met de gegevensveldopties, geeft u in het vak Opmaakreeks een opmaakexpressie voor de<br />
hyperlinktekst op. Voor meer informatie over opmaakexpressies raadpleegt u de desbetreffende ASP.NET-documentatie<br />
voor de methode String.Format voor gegevensrasters.<br />
6 Klik op OK.<br />
Zie ook<br />
“Een ASP.NET DataGrid-besturingselement toevoegen aan een pagina” op pagina 659<br />
“Een ASP.NET DataGrid- of DataList-besturingselement wijzigen” op pagina 661<br />
Gebruikers toestaan rijen in een gegevensraster te bewerken<br />
Gebruik bij het maken of bewerken van een DataGrid de Knopkolom Bewerken, Bijwerken of Annuleren (in ASP.NET de<br />
Bewerkingsopdrachtkolomgenoemd)omtoetestaandatgebruikersdeinformatieingegevensrasterkolommenterplekke<br />
kunnenbewerken.InruntimewordtindezekolomeenknopmetdelabelBewerkenweergegeven.Wanneerdegebruiker<br />
op de knop Bewerken klikt, worden de rijgegevens weergegeven in bewerkbare besturingselementen, zoals vakken, en<br />
wordt de knop Bewerken vervangen door de knoppen Bijwerken en Annuleren.<br />
1 Selecteer in het dialoogvenster DataGrid de knopkolom Bewerken, Bijwerken of Annuleren in het vak Kolommen.<br />
2 Voer in het dialoogvenster Knoppen bewerken, bijwerken, annuleren een titel in voor de kolom.<br />
3 Selecteer in het pop-upmenu Type knop de optie koppelingsknop of drukknop.<br />
In runtime wordt in deze kolom een knop met de label Bewerken weergegeven. Koppelingsknoppen gebruiken<br />
tekstkoppelingen voor de knoppen en drukknoppen gebruiken afbeeldingen.<br />
4 Selecteer in het pop-upmenu Tabel bijwerken de databasetabel met de gegevens die de gebruiker mag wijzigen.<br />
5 Selecteer in het pop-upmenu Primaire sleutel een primaire sleutel die aan de tabel is gekoppeld.<br />
6 Selecteer een gegevenstype in het pop-upmenu Verzenden als en klik op OK.<br />
Zie ook<br />
“Een ASP.NET DataGrid-besturingselement toevoegen aan een pagina” op pagina 659<br />
“Een ASP.NET DataGrid- of DataList-besturingselement wijzigen” op pagina 661<br />
Gebruikers toestaan een rij in een gegevensraster te verwijderen<br />
Gebruik bij het maken of bewerken van een DataGrid de knop Verwijderen (in ASP.NET een knopkolom genoemd) als<br />
een gebruiker een bepaalde rij mag verwijderen door op een knop te klikken.<br />
1 Selecteer in het dialoogvenster DataGrid de kolom Knop verwijderen in het vak Kolommen.<br />
663
2 Voer in het Knop Verwijderen een naam in voor de kolom.<br />
3 Selecteer in het pop-upmenu Type knop de optie koppelingsknop of drukknop.<br />
In runtime wordt in deze kolom een knop met de label Verwijderen weergegeven. Koppelingsknoppen gebruiken<br />
tekstkoppelingen voor de knoppen en drukknoppen gebruiken afbeeldingen.<br />
4 Selecteer in het pop-upmenu 'Verwijderen uit' de databasetabel waaruit de gebruiker gegevens mag verwijderen.<br />
5 Selecteer in het pop-upmenu Primaire sleutel een primaire sleutel die aan de tabel is gekoppeld.<br />
6 Selecteer een gegevenstype in het pop-upmenu Verzenden als en klik op OK.<br />
Zie ook<br />
“Een ASP.NET DataGrid-besturingselement toevoegen aan een pagina” op pagina 659<br />
“Een ASP.NET DataGrid- of DataList-besturingselement wijzigen” op pagina 661<br />
DREAMWEAVER <strong>CS3</strong><br />
Handboek<br />
664
Hoofdstuk 22: Taken automatiseren<br />
U kunt taken automatiseren door stappen te herhalen die zijn opgenomen in het paneel Historie of door een reeks stappen<br />
op te slaan als een opdracht. Het automatiseren van vaak uitgevoerde taken bespaart tijd en moeite.<br />
Taken automatiseren<br />
Taakautomatisering<br />
In het paneel Historie worden de stappen vastgelegd die u uitvoert om een bepaalde taak te voltooien. Automatiseer een<br />
vaak uitgevoerde taak door deze stappen uit te voeren vanuit het paneel Historie of door een nieuwe opdracht te creëren<br />
die de stappen automatisch uitvoert.<br />
Bepaalde muisbewegingen, zoals selecteren door middel van klikken in het documentvenster, kunnen niet worden<br />
afgespeeld of opgeslagen. Wanneer u een dergelijke beweging maakt, verschijnt er een zwarte lijn in het paneel Historie (de<br />
lijn wordt pas zichtbaar wanneer u een andere actie uitvoert). Als u dit wilt voorkomen, gebruikt u de pijltoetsen in plaats<br />
van de muis om de invoegpositie binnen in het documentvenster te verplaatsen.<br />
Bepaalde andere stappen ook kunnen niet worden herhaald, zoals het slepen van een pagina-element naar een andere plaats<br />
op de pagina. Wanneer u een dergelijke stap uitvoert, verschijnt er een pictogram met een kleine rode X in het paneel<br />
Historie.<br />
Opgeslagen opdrachten worden permanent vastgehouden (tenzij u deze verwijdert), terwijl vastgelegde opdrachten<br />
worden gewist wanneer u <strong>Adobe</strong>® <strong>Dreamweaver</strong>® <strong>CS3</strong> afsluit. Gekopieerde reeksen stappen worden gewist wanneer u iets<br />
anders kopieert.<br />
Gebruik van het paneel Historie<br />
InhetpaneelHistorie(Venster>Historie)wordteenlijstweergegevenmetdestappendieuhebtuitgevoerdinhetactieve<br />
document vanaf het moment dat u document hebt gecreëerd of geopend (maar niet de stappen die u hebt uitgevoerd in<br />
andere frames, in andere documentvensters of in het paneel Site). Gebruik het paneel Historie om meerdere stappen<br />
tegelijkertijd ongedaan te maken en om taken te automatiseren.<br />
A<br />
C D E<br />
A. Schuifregelaar B. Stappen C. Knop Opnieuw afspelen D. Knop Stappen kopiëren E. Knop Opslaan als opdracht<br />
De schuifregelaar in het paneel Historie wijst in eerste instantie de laatste stap aan, die u hebt uitgevoerd.<br />
Opmerking: U kunt de volgorde van de stappen in het paneel Historie niet veranderen. U moet het paneel Historie niet<br />
beschouwen als een verzameling willekeurige opdrachten, maar eerder als een manier om de door u uitgevoerde stappen weer<br />
te geven, in de volgorde waarin u deze hebt uitgevoerd.<br />
De laatste stap ongedaan maken<br />
❖ Voer een van de volgende handelingen uit:<br />
• Selecteer Bewerken > Ongedaan maken.<br />
B<br />
665
DREAMWEAVER <strong>CS3</strong><br />
Handboek<br />
• Sleep de schuifregelaar van het paneel Historie één stap terug in de lijst.<br />
Opmerking: Als u automatisch naar een bepaalde stap wilt scrollen, dient u links van de stap te klikken; door op de stap zelf te<br />
klikken selecteert u de stap. Het selecteren van een stap is anders dan teruggaan naar die stap in uw historie van ongedaan<br />
maken.<br />
Meerdere stappen tegelijkertijd ongedaan maken<br />
❖ Sleep de schuifregelaar dusdanig dat deze een willekeurige stap aanwijst, of klik links van een stap op het pad van de<br />
schuifregelaar.<br />
De schuifregelaar scrollt automatisch naar die stap, waarbij stappen tijdens het scrollen ongedaan worden gemaakt.<br />
Opmerking: Evenals bij het ongedaan maken van één stap kunt u de ongedaan gemaakte stappen niet opnieuw uitvoeren als<br />
u een reeks stappen ongedaan maakt en vervolgens iets nieuws in het document uitvoert; deze stappen verdwijnen volledig uit<br />
het paneel Historie.<br />
Het aantal stappen instellen dat het paneel Historie vasthoudt en weergeeft<br />
Voor de behoeften van de meeste gebruikers is het standaardaantal stappen voldoende. Hoe groter het aantal, des te meer<br />
geheugen het paneel Historie vereist, hetgeen de prestaties negatief kan beïnvloeden en uw computer aanmerkelijk<br />
langzamer kan maken.<br />
1 Selecteer Bewerken > Voorkeuren (Windows) of <strong>Dreamweaver</strong> > Voorkeuren (Macintosh).<br />
2 Selecteer Algemeen in de lijst Categorie aan de linkerkant.<br />
3 Geef een aantal op voor Maximumaantal historiestappen.<br />
Wanneer het paneel Historie het maximumaantal stappen bereikt, worden de vroegste stappen gewist.<br />
Wis de historielijst voor het huidige document:<br />
❖ Selecteer in het contextmenu van het paneel Historie de optie Historie wissen.<br />
Met deze opdracht wist u voor het huidige document ook alle informatie over het ongedaan maken van bewerkingen. Na<br />
het kiezen van Historie wissen kunt u daarom de stappen die zijn gewist, niet meer ongedaan maken. Historie wissen maakt<br />
stappen niet ongedaan; deze opdracht verwijdert de vastgelegde informatie over deze stappen uit het geheugen.<br />
Stappen herhalen<br />
Gebruik het paneel Historie om de laatst uitgevoerde stap te herhalen, om een reeks opeenvolgende stappen te herhalen of<br />
om een reeks niet-opeenvolgende stappen te herhalen. Herhaal de stappen rechtstreeks vanuit het paneel Historie.<br />
Eén stap herhalen<br />
❖ Voer een van de volgende handelingen uit:<br />
• Selecteer Bewerken > Opnieuw.<br />
• Selecteer een stap in het paneel Historie en klik op de knop Opnieuw afspelen. Deze stap wordt opnieuw afgespeeld en<br />
in het paneel Historie wordt een kopie ervan weergegeven.<br />
Een reeks stappen herhalen<br />
1 Selecteer stappen in het paneel Historie:<br />
• Als u opeenvolgende stappen wilt selecteren, sleept u van de ene stap naar de andere (maar zonder de schuifregelaar te<br />
slepen; sleep alleen van het tekstlabel van de ene stap naar het tekstlabel van een andere stap). U kunt ook de eerste stap<br />
selecteren en vervolgens terwijl u Shift ingedrukt houdt op de laatste stap klikken.<br />
• Voor de selectie van niet-opeenvolgende stappen selecteert u een stap en klikt u met Control ingedrukt (Windows) of<br />
Command ingedrukt (Macintosh) op andere stappen om deze te selecteren of om de selectie ervan op te heffen.<br />
De stappen die worden afgespeeld zijn de geselecteerde (gemarkeerde) stappen, dus niet noodzakelijkerwijs de stap die op<br />
dat moment wordt aangewezen door de schuifregelaar.<br />
666
DREAMWEAVER <strong>CS3</strong><br />
Handboek<br />
Opmerking: Hoewel u een reeks stappen kunt selecteren waarin een zwarte lijn is opgenomen (die aangeeft dat die stap niet<br />
kan worden vastgelegd), wordt deze stap overgeslagen wanneer u de stappen opnieuw afspeelt.<br />
2 Klik op Opnieuw afspelen.<br />
De stappen worden op volgorde afgespeeld en er verschijnt een nieuwe stap, Stappen opnieuw afspelen, in het paneel<br />
Historie.<br />
Een selectie maken of uitbreiden<br />
❖ Houd Shift ingedrukt terwijl u op een pijltoets drukt.<br />
Als er een zwarte lijn verschijnt om een muisbeweging aan te geven terwijl u een taak uitvoert die u later wilt herhalen,<br />
kunt u vóór die stap een bewerking voor ongedaan maken uitvoeren en een andere benadering proberen, bijvoorbeeld door<br />
de pijltoetsen te gebruiken.<br />
Stappen in the historie toepassen op objecten<br />
U kunt een reeks stappen uit het paneel Historie toepassen op een willekeurig object in het documentvenster.<br />
AlsumeerdereobjectenselecteertenervervolgensstappenuithetpaneelHistorieoptoepast,wordendeobjectenalséén<br />
selectie beschouwd en probeert <strong>Dreamweaver</strong> de stappen toe te passen op de gecombineerde selectie. U kunt een reeks<br />
stappen echter ook toepassen op één object tegelijk.<br />
Als u de stappen wilt toepassen op elk object in een reeks objecten, dient u ervoor te zorgen dat de laatste stap in de reeks<br />
het volgende object in de groep selecteert. De tweede werkwijze demonstreert dit principe in een bepaald scenario: het<br />
instellen van de verticale en horizontale afstand in een reeks afbeeldingen.<br />
Stappen toepassen op één ander object<br />
1 Selecteer het object.<br />
2 Selecteer de relevante stappen in het paneel Historie en klik op Opnieuw afspelen.<br />
Stappen toepassen op meerdere objecten<br />
1 Open een document waarin elke regel bestaat uit een kleine afbeelding (zoals een bullet met een afbeelding of een<br />
pictogram) gevolgd door tekst.<br />
Het doel is om de afbeeldingen door middel van wat ruimte zowel van de tekst als van de andere afbeeldingen erboven en<br />
eronder te scheiden.<br />
2 Open de eigenschappencontrole (Venster > Eigenschappen), als deze nog niet is geopend.<br />
3 Selecteer de eerste afbeelding.<br />
4 Geef in de eigenschappencontrole getallen op in de vakken V-ruimte en H-ruimte om de afstanden van de afbeelding in<br />
te stellen.<br />
5 Klik opnieuw op de afbeelding om het documentvenster actief te maken zonder de invoegpositie te verplaatsen.<br />
6 Druk op de pijltoets links om de invoegpositie te verplaatsen en links van de afbeelding te zetten.<br />
7 Druk op de pijltoets omlaag om de invoegpositie één regel naar onderen te verplaatsen, zodat het net links van de tweede<br />
afbeelding in de reeks komt te staan.<br />
8 Druk op Shift+pijltoets rechts om de tweede afbeelding te selecteren.<br />
Opmerking: Selecteer de afbeelding niet door erop te klikken; als u dit doet, kunt u niet alle stappen opnieuw afspelen.<br />
667
DREAMWEAVER <strong>CS3</strong><br />
Handboek<br />
9 Selecteer in het paneel Historie de stappen die overeenkomen met het instellen van de afstanden van de afbeelding en<br />
het selecteren van de volgende afbeelding. Klik op Opnieuw afspelen om die stappen opnieuw af te spelen.<br />
De afstanden van de huidige afbeelding worden gewijzigd en de volgende afbeelding wordt geselecteerd.<br />
10 Blijf klikken op Opnieuw afspelen totdat alle afbeeldingen zijn voorzien van de juiste afstanden.<br />
Stappen kopiëren en plakken tussen documenten<br />
Elk open document heeft zijn eigen historie van stappen. U kunt stappen kopiëren uit het ene document en deze plakken<br />
in een ander document.<br />
Door een document te sluiten wist u de historie ervan. Als u weet dat u stappen uit een document later wilt gebruiken,<br />
kopieert u de stappen (of slaat u deze op) voordat u het document sluit.<br />
1 Selecteer in het document met de stappen die u wilt hergebruiken, de stappen in het paneel Historie.<br />
2 Klik op Stappen kopiëren in het paneel Historie .<br />
Opmerking: De knop Stappen kopiëren in het paneel Historie is anders dan de opdracht Kopiëren in het menu Bewerken. U<br />
kunt geen gebruikmaken van Bewerken > Kopiëren voor het kopiëren van stappen, maar u kunt wel Bewerken > Plakken<br />
gebruiken om stappen te plakken.<br />
Wees voorzichtig wanneer u stappen kopieert die een opdracht Kopiëren of Plakken bevatten:<br />
• Gebruik Stappen kopiëren niet als een van de stappen bestaat uit de opdracht Kopiëren. Mogelijk kunt u dergelijke<br />
stappen niet op de gewenste manier plakken.<br />
• Als uw stappen de opdracht Plakken bevatten, kunt u deze stappen alleen plakken wanneer de stappen zelf ook de<br />
opdracht Kopiëren vóór de opdracht Plakken bevatten.<br />
3 Open het andere document.<br />
4 Plaats de invoegpositie op de gewenste locatie of selecteer een object waarop u de stappen wilt toepassen<br />
5 Selecteer Bewerken > Plakken.<br />
De stappen worden opnieuw afgespeeld terwijl ze worden geplakt in het paneel Historie van het document. Het paneel<br />
Historie geeft deze als één stap weer, onder de naam Stappen plakken.<br />
Als u stappen hebt geplakt in een teksteditor, de codeweergave of de codecontrole, zien ze eruit als JavaScript-code. Dit kan<br />
handig zijn om u uw eigen scripts te leren schrijven.<br />
Zie ook<br />
“Code schrijven en bewerken” op pagina 300<br />
668
Opdrachten uit historiestappen creëren en gebruiken<br />
DREAMWEAVER <strong>CS3</strong><br />
Handboek<br />
Sla een reeks historiestappen op als een benoemde opdracht, die vervolgens beschikbaar komt in het menu Opdrachten.<br />
Maak een nieuwe opdracht en sla deze op als u de reeks stappen de volgende keer dat u <strong>Dreamweaver</strong> start mogelijk<br />
opnieuw kunt gebruiken.<br />
Een opdracht creëren<br />
1 Selecteer een stap of een reeks stappen in het paneel Historie.<br />
2 Klik op de knop Opslaan als opdracht of selecteer Opslaan als opdracht in het contextmenu van paneel Historie.<br />
3 Geef een naam op voor de opdracht en klik op OK.<br />
De opdracht verschijnt in het menu Opdrachten.<br />
Opmerking: De opdracht wordt opgeslagen als een JavaScript-bestand (of soms als HTML-bestand) in uw map<br />
<strong>Dreamweaver</strong>/Configuratie/Opdrachten. Als u <strong>Dreamweaver</strong> gebruik onder een besturingssysteem voor meerdere gebruikers,<br />
wordt het bestand opgeslagen in de map Opdrachten van die bepaalde gebruiker.<br />
Een opgeslagen opdracht gebruiken<br />
1 Selecteer een object waarop de opdracht moet worden toegepast of plaats de invoegpositie op de plaats waar u de<br />
opdracht wilt toepassen.<br />
2 Selecteer de opdracht in het menu Opdrachten.<br />
De naam van een opdracht bewerken<br />
1 Selecteer Opdrachten > Opdrachtlijst bewerken.<br />
2 Selecteer een opdracht waarvan u de naam wilt wijzigen, geef een nieuwe naam voor de opdracht op en klik op Sluiten.<br />
Een naam verwijderen uit het menu Opdrachten<br />
1 Selecteer Opdrachten > Opdrachtlijst bewerken.<br />
2 Selecteer een opdracht.<br />
3 Klik op Verwijderen en vervolgens op Sluiten.<br />
Opdrachten vastleggen en opslaan<br />
Leg een tijdelijke opdracht vast voor gebruik op de korte termijn of leg een opdracht vast en sla deze op voor gebruik later.<br />
<strong>Dreamweaver</strong> houdt slechts één vastgelegde opdracht tegelijk vast. Zodra u begint met het vastleggen van een nieuwe<br />
opdracht, gaat de vorige opdracht verloren, tenzij u deze hebt opgeslagen voordat u de nieuwe opdracht vastlegde.<br />
Een reeks stappen tijdelijk vastleggen<br />
1 Selecteer Opdrachten > Opname starten of druk op Control+Shift+X (Windows) of Command+Shift+X (Macintosh).<br />
De aanwijzer verandert van vorm om aan te geven dat u bezig bent met het vastleggen van een opdracht.<br />
2 Wanneer u klaar bent met opnemen (vastleggen), selecteert u Opdrachten > Opname stoppen of drukt u op<br />
Control+Shift+X (Windows) of Command+Shift+X (Macintosh).<br />
Een vastgelegde opdracht afspelen<br />
❖ Selecteer Opdrachten > Opgenomen opdracht afspelen of druk op Control+Shift+R (Windows) of Command+Shift+R<br />
(Macintosh).<br />
Een vastgelegde opdracht opslaan<br />
1 Selecteer Opdrachten > Opgenomen opdracht afspelen.<br />
669
DREAMWEAVER <strong>CS3</strong><br />
Handboek<br />
2 Selecteer de stap Opdracht uitvoeren die in de stappenlijst van het paneel Historie verschijnt, en klik vervolgens op de<br />
knop Opslaan als opdracht.<br />
3 Geef een naam op voor de opdracht en klik op OK.<br />
De opdracht verschijnt in het menu Opdrachten.<br />
670
Hoofdstuk 23: Toegankelijkheid<br />
<strong>Adobe</strong>® <strong>Dreamweaver</strong>® <strong>CS3</strong> bevat een aantal functies waarmee u gemakkelijk toegankelijke webpagina's kunt ontwerpen en<br />
ontwikkelen. Daarnaast is de toepassing zelf erg toegankelijk voor mensen met een handicap.<br />
<strong>Dreamweaver</strong> en toegankelijkheid<br />
Toegankelijke inhoud<br />
Toegankelijkheid heeft betrekking op websites en webproducten bruikbaar maken voor mensen met een visuele, auditieve,<br />
motorische en/of andere handicap. Voorbeelden van toegankelijkheidsfuncties voor softwareproducten en websites<br />
omvatten ondersteuning voor schermlezers, tekstequivalenten voor afbeeldingen, sneltoetsen op het toetsenbord, wijziging<br />
van weergavekleuren naar hoog contrast, enzovoort. <strong>Dreamweaver</strong> biedt hulpprogramma's die het gebruik toegankelijker<br />
maken en hulpprogramma's voor het schrijven van gemakkelijk toegankelijke inhoud.<br />
Voor ontwikkelaars van <strong>Dreamweaver</strong> die toegankelijkheidsfuncties moeten gebruiken, biedt de toepassing ondersteuning<br />
voor schermlezers, navigatie door middel van het toetsenbord en ondersteuning van toegankelijkheid tot het<br />
besturingssysteem.<br />
<strong>Dreamweaver</strong> helpt webontwerpers die toegankelijke inhoud moeten schrijven, bij het creëren van toegankelijke pagina's<br />
die nuttige inhoud bevatten voor schermlezers en voldoen aan overheidsrichtlijnen. Wanneer u pagina-elementen invoegt,<br />
wordt u bijvoorbeeld in dialoogvensters gevraagd om toegankelijkheidskenmerken in te voeren, zoals tekstequivalenten<br />
voor een afbeelding. Wanneer de afbeelding dan op een pagina voor een gebruiker met een visuele handicap verschijnt, leest<br />
de schermlezer de omschrijving.<br />
<strong>Dreamweaver</strong> biedt ook voorbeeldwebpagina's die zijn ontworpen voor toegankelijkheid en een<br />
toegankelijkheidsrapportage die u kunt uitvoeren om te testen of uw pagina of site voldoet aan de<br />
toegankelijkheidsrichtlijnen van de Amerikaanse overheid ('Section 508').<br />
Opmerking: Ga voor meer informatie over twee belangrijke toegankelijkheidsinitiatieven naar het Web Accessibility Initiative<br />
(Webtoegankelijkheidsinitiatief) van het World Wide Web Consortium (www.w3.org/wai) en Amerikaanse wetgeving (Section<br />
508 van de Federal Rehabilitation Act (www.section508.gov).<br />
Geen enkel hulpprogramma voor documentatie en publicatie kan het ontwikkelingsproces automatiseren. Voor het<br />
ontwerpen van toegankelijke websites hebt u inzicht nodig in toegankelijkheidsvereisten en zult u doorlopend beslissingen<br />
moeten nemen over de wijze waarop gebruikers met een handicap een interactie met de webpagina's zullen of moeten<br />
kunnen hebben. De beste manier om te garanderen dat een website toegankelijk is, is via zorgvuldige planning,<br />
ontwikkeling, testen en evaluatie.<br />
De functie van <strong>Dreamweaver</strong> voor toegankelijkheidscontrole<br />
De functie voor toegankelijkheidscontrole in <strong>Dreamweaver</strong> gebruikt technologie van UsableNet. UsableNet is<br />
toonaangevend binnen de industrie waar het gaat om de ontwikkeling van gebruiksvriendelijke software voor het<br />
automatiseren van test- en herstelroutines ten aanzien van bruikbaarheid en toegankelijkheid. Voor extra hulp bij<br />
toegankelijkheidtests zou u UsableNet LIFT voor Macromedia <strong>Dreamweaver</strong> kunnen uitproberen, een oplossing voor de<br />
ontwikkeling van bruikbare en toegankelijke websites. UsableNet LIFT for Macromedia <strong>Dreamweaver</strong> omvat<br />
correctiewizards voor complexe tabellen, formulieren en afbeeldingen, een algemene ALT-teksteditor, aanpasbare<br />
rapportages en een nieuwe modus voor actieve bewaking die er tijdens het samenstellen van de pagina's voor zorgt dat de<br />
inhoud toegankelijk is. Vraag een demo van LIFT for Macromedia <strong>Dreamweaver</strong> aan via www.usablenet.com.<br />
671
Toegankelijkheidsfuncties in <strong>Dreamweaver</strong><br />
Gebruik van schermlezers in <strong>Dreamweaver</strong><br />
DREAMWEAVER <strong>CS3</strong><br />
Handboek<br />
Een schermlezer leest de tekst voor die op een computerscherm verschijnt. Deze leest ook niet-tekstuele informatie, zoals<br />
knoplabels of omschrijvingen van afbeeldingen in de toepassing die worden ingevoerd in toegankelijkheidstags of -<br />
kenmerken tijdens het schrijven van de pagina's.<br />
Als <strong>Dreamweaver</strong>-ontwerper kunt u een schermlezer gebruiken als hulp bij het maken van uw webpagina's. De schermlezer<br />
begint te lezen in de linkerbovenhoek van het documentvenster.<br />
<strong>Dreamweaver</strong> ondersteunt de schermlezers JAWS for Windows van Freedom Scientific (www.freedomscientific.com) en<br />
Window-Eyes van GW Micro (www.gwmicro.com).<br />
Ondersteuning van toegankelijkheidsfuncties van besturingssystemen<br />
<strong>Dreamweaver</strong> ondersteunt toegankelijkheidsfuncties in zowel de Windows- als Macintosh-besturingssystemen. Op de<br />
Macintosh, bijvoorbeeld kunt u de visuele voorkeuren instellen in het dialoogvenster Universele toegang (Apple ><br />
Systeemvoorkeuren). Uw instellingen worden weerspiegeld in de werkomgeving van <strong>Dreamweaver</strong>.<br />
Ook de hoog-contrastinstelling van het Windows-besturingssysteem wordt ondersteund. U activeert deze optie via het<br />
Windows Configuratiescherm. De instelling beïnvloedt <strong>Dreamweaver</strong> als volgt:<br />
• Dialoogvensters en panelen gebruiken instellingen voor systeemkleuren. Als u de kleur bijvoorbeeld instelt op Witte<br />
tekst op zwart, worden alle dialoogschermen en panelen van <strong>Dreamweaver</strong> weergegeven met een witte voorgrondkleur<br />
en een zwarte achtergrond.<br />
• In de codeweergave worden de systeem- en venstertekstkleur gebruikt. Als u de systeemkleur bijvoorbeeld instelt op<br />
Witte tekst op zwart en de tekstkleuren vervolgens wijzigt met Bewerken > Voorkeuren > Codekleuring, negeert<br />
<strong>Dreamweaver</strong> deze kleurinstellingen en wordt de codetekst weergegeven met een witte voorgrondkleur en een zwarte<br />
achtergrond.<br />
• In de ontwerpweergave worden de achtergrond- en tekstkleuren gebruikt die u instelt in Wijzigen > Paginaeigenschappen,<br />
zodat de pagina's die u ontwerpt, kleuren weergeven als in een browser.<br />
Navigeren in <strong>Dreamweaver</strong> via het toetsenbord<br />
U kunt het toetsenbord gebruiken voor navigatie zonder muis door panelen, controles, dialoogvensters, frames en tabellen.<br />
Opmerking: Het gebruik van de Tab-toets en pijltoetsen wordt alleen bij Windows ondersteund.<br />
Navigeren door panelen<br />
1 Druk in het documentvenster op Ctrl+F6 om een paneel actief te maken.<br />
Rondom de titelbalk van het paneel verschijnt een stippellijn die aangeeft dat dat paneel nu het actieve paneel is. De<br />
schermlezer leest de titelbalk van het paneel dat actief is.<br />
2 Druk nogmaals op Ctrl F6 om de focus te verplaatsen tot het paneel waarin u wilt werken, is geselecteerd. (Druk op<br />
Ctrl+Shift+F6 om het vorige paneel actief te maken.)<br />
3 Als het paneel waarin u wilt werken, niet is geopend, gebruikt u de sneltoetsen op het toetsenbord in het Windows-menu<br />
om het juiste paneel weer te geven en drukt u vervolgens op Ctrl+F6.<br />
Als het paneel waarin u wilt werken, al wel open is, maar nog niet is uitgevouwen, maakt u de titelbalk van het paneel tot<br />
de actieve titelbalk en drukt u vervolgens op de spatiebalk. Druk opnieuw op de spatiebalk om het paneel samen te vouwen.<br />
4 Druk op de Tab-toets om door de opties in het paneel te gaan.<br />
5 Gebruik pijltoetsen op de juiste manier:<br />
• Als een optie meerdere keuzes heeft, gebruikt u de pijltoetsen om door de keuzes te scrollen en drukt u vervolgens op de<br />
spatiebalk om een selectie te maken.<br />
672
DREAMWEAVER <strong>CS3</strong><br />
Handboek<br />
• Alserindepaneelgroeptabbladenvoorkomenvoorhetopenenvananderepanelen,maaktuhetgeopendetabbladtot<br />
het actieve tabblad en gebruikt u vervolgens de pijltoets links of rechts om andere tabbladen te openen. Zodra u een<br />
nieuw tabblad opent, drukt u op de Tab-toets om door de opties in dat paneel te gaan.<br />
Navigeren door de eigenschappencontrole<br />
1 Druk op Ctrl+F3 (alleen Windows) om de eigenschappencontrole weer te geven als deze nog niet zichtbaar is.<br />
2 Druk op Ctrl+Alt+Tab totdat de eigenschappencontrole actief is.<br />
3 Druk op de Tab-toets om door de opties van de eigenschappencontrole te gaan.<br />
4 Gebruik de pijltoetsen om de keuzes van de optie(s) te doorlopen.<br />
5 Druk op Ctrl+Tab om het uitgevouwen gedeelte van de eigenschappencontrole te openen of te sluiten, al naargelang<br />
nodig is, of druk op de spatiebalk wanneer de pijl voor uitvouwen rechtsonder actief is.<br />
Navigeren door een dialoogvenster<br />
1 Druk op de Tab-toets om door de opties in het dialoogvenster te gaan.<br />
2 Gebruik de pijltoetsen om de keuzes van een optie te doorlopen.<br />
3 Als het dialoogvenster een lijst Categorie bevat, drukt u Ctrl+Tab (Windows) om de categorielijst actief te maken en<br />
gebruikt u vervolgens de pijltoetsen om naar boven of beneden door de lijst te gaan.<br />
4 Druk nogmaals op Ctrl +Tab om de opties voor een categorie te doorlopen.<br />
5 Druk op Enter om het dialoogvenster te sluiten.<br />
Navigeren door frames<br />
❖ Als uw document frames bevat, kunt u door middel van de pijltoetsen een frame actief maken.<br />
Een frame selecteren<br />
1 Druk op Alt+pijltoets omlaag om de invoegpositie in het documentvenster te plaatsen.<br />
2 Druk op Alt+pijltoets omhoog om het frame te selecteren, dat momenteel actief is.<br />
3 Blijf op Alt+pijl omhoog drukken om eerst de frameset actief te maken en vervolgens de bovenliggende framesets, als er<br />
sprake is van geneste framesets.<br />
4 Druk op Alt+pijltoets omlaag om een onderliggende frameset of om één frame binnen de frameset actief te maken.<br />
5 Bij activering van één frame drukt u op Alt+pijltoets links of rechts om van het ene naar het andere frame te gaan.<br />
Navigeren door een tabel<br />
1 Gebruik de pijltoetsen of druk op de Tab-toets om desgewenst naar andere cellen in een tabel te gaan.<br />
Door het indrukken van de Tab-toets in de meest rechtse cel voegt u een andere rij toe aan de tabel.<br />
2 Als u een cel wilt selecteren, drukt u op Ctrl+A (alleen Windows) terwijl de invoegpositie in de cel staat.<br />
3 Als u de hele tabel wilt selecteren, drukt u tweemaal op Ctrl+A wanneer de invoegpositie in een cel staat of eenmaal<br />
wanneer een cel is geselecteerd.<br />
4 Als u de tabel wilt verlaten, drukt u drie maal op Ctrl wanneer de invoegpositie in een cel staat, tweemaal wanneer de cel<br />
is geselecteerd of eenmaal wanneer de tabel is geselecteerd. Druk vervolgens op de pijltoets omhoog, links of rechts.<br />
Pagina's voor toegankelijkheid ontwerpen<br />
De werkomgeving optimaliseren voor het ontwerp van toegankelijke pagina's<br />
Wanneer u toegankelijke pagina's creëert, dient u informatie, zoals labels en omschrijvingen, aan paginaobjecten te<br />
koppelen om de inhoud voor alle gebruikers toegankelijk te maken.<br />
673
Hiervoor activeert u voor elk object het toegankelijkheidsdialoogvenster zodat u door <strong>Dreamweaver</strong> naar<br />
toegankelijkheidsinformatie wordt gevraagd wanneer u objecten invoegt. U kunt voor elk van de objecten een<br />
dialoogvenster activeren in de categorie Toegankelijkheid in Voorkeuren.<br />
DREAMWEAVER <strong>CS3</strong><br />
Handboek<br />
1 Selecteer Bewerken > Voorkeuren (Windows) of <strong>Dreamweaver</strong> > Voorkeuren (Macintosh).<br />
2 Selecteer Toegankelijkheid in de lijst Categorie aan de linkerzijde, selecteer een object, stel een van de volgende opties in<br />
en klik op OK.<br />
Kenmerken tonen bij het invoegen Selecteer de objecten waarvoor u toegankelijkheidsdialoogvensters wilt activeren.<br />
Voorbeelden zijn formulierobjecten, frames, media en afbeeldingen.<br />
Paneel actief houden Hiermee blijft het paneel actief, waardoor het toegankelijk wordt voor de schermlezer. (Als u deze<br />
optie niet selecteert, blijft de ontwerp- of codeweergave actief wanneer een gebruiker een paneel opent.)<br />
Off-screen rendering Selecteer deze optie bij het gebruik van een schermlezer.<br />
Opmerking: Toegankelijkheidskenmerken worden weergegeven in het dialoogvenster Tabel invoegen wanneer u een nieuwe<br />
tabel invoegt.<br />
Zie ook<br />
“Een afbeelding invoegen” op pagina 234<br />
“Flash-inhoud invoegen” op pagina 245<br />
“HTML-formuliergegevens valideren” op pagina 581<br />
“Frames en framesets maken” op pagina 196<br />
“Een tabel invoegen en inhoud toevoegen” op pagina 170<br />
674
Hoofdstuk 24: Sneltoetsen en extensies<br />
U kunt sneltoetsen (waaronder sneltoetsen voor codefragmenten) aanpassen en sneltoetssets definiëren voor verschillende<br />
projecten. U kunt ook nieuwe functies (extensies, ook wel uitbreidingsmodules genoemd) toevoegen en beheren waarmee<br />
u tabellen opnieuw kunt opmaken, verbinding kunt maken met back-end databases, of die u helpen bij het schrijven van<br />
scripts voor browsers.<br />
Sneltoetsen<br />
Een verwijzingspagina maken voor de huidige sneltoetsset<br />
Een verwijzingspagina is een record van de huidige sneltoetsset. De informatie wordt opgeslagen in de HTMLtabelindeling.<br />
U kunt de verwijzingspagina weergegeven in een webbrowser of afdrukken.<br />
1 Kies Bewerken > Sneltoetsen (Windows) of <strong>Dreamweaver</strong> > Sneltoetsen (Macintosh).<br />
2 Klik op de knop Set exporteren als HTML. Dit is de derde knop in de set van vier knoppen bovenaan in het<br />
dialoogvenster.<br />
3 Geef in het dialoogvenster Opslaan dat wordt weergegeven de naam op voor de verwijzingspagina en selecteer de locatie<br />
waarin u het bestand wilt opslaan.<br />
Sneltoetsen aanpassen<br />
Gebruik de Sneltoetseditor om uw eigen sneltoetsen te maken, waaronder sneltoetsen voor codefragmenten. Met de<br />
Sneltoetseditor kunt u bovendien sneltoetsen verwijderen, bestaande sneltoetsen bewerken en een vooraf bepaalde reeks<br />
sneltoetsen selecteren.<br />
Zie ook<br />
“Werken met codefragmenten” op pagina 301<br />
Een sneltoets maken<br />
Uw eigen sneltoetsen maken, bestaande sneltoetsen bewerken of een vooraf ingestelde reeks sneltoetsen selecteren.<br />
1 Kies Bewerken > Sneltoetsen (Windows) of <strong>Dreamweaver</strong> > Sneltoetsen (Macintosh).<br />
2 Stel een of meer van de volgende opties in en klik op OK:<br />
Huidige set Hiermee kunt u een reeks vooraf ingestelde sneltoetsen kiezen die in <strong>Dreamweaver</strong> is opgenomen, of een<br />
aangepaste set die u hebt gedefinieerd. De vooraf ingestelde reeksen worden boven in het menu vermeld. Als u bijvoorbeeld<br />
vertrouwd bent met de sneltoetsen van HomeSite of BBEdit, kunt u deze sneltoetsen gaan gebruiken door de<br />
corresponderende vooraf ingestelde set te kiezen.<br />
Opdrachten Hiermee kunt u een categorie opdrachten selecteren om te bewerken. U kunt bijvoorbeeld menu-opdrachten<br />
bewerken, zoals de opdracht Openen, of opdrachten voor het bewerken van code, zoals Accolades balanceren.<br />
Als u een sneltoets voor een codefragment wilt toevoegen of bewerken, selecteert u Fragment in het pop-upmenu<br />
Opdrachten.<br />
De opdrachtlijst Geeft de opdrachten weer voor de categorie die u in het pop-upmenu Opdrachten hebt geselecteerd,<br />
evenals de daaraan toegewezen sneltoetsen. In de categorie Menuopdrachten ziet u deze lijst in een structuurweergave die<br />
de structuur van de menu's representeert. In de overige categorieën worden de namen van opdrachten (zoals Toepassing<br />
afsluiten) in een gewone lijst weergegeven.<br />
Sneltoetsen Geeft alle sneltoetsen weer die aan de geselecteerde opdracht zijn toegewezen.<br />
675
DREAMWEAVER <strong>CS3</strong><br />
Handboek<br />
Item toevoegen (+) Voegt een nieuwe sneltoets aan de huidige opdracht toe. Klik op deze knop als u een nieuwe lege regel<br />
aan de sneltoetsen wilt toevoegen. Voer een nieuwe toetsencombinatie in en klik op Wijzigen om een nieuwe sneltoets aan<br />
deze opdracht toe te voegen. U kunt aan elke opdracht twee verschillende sneltoetsen toekennen. Als er aan een opdracht<br />
al twee sneltoetsen zijn toegekend, werkt de knop Item toevoegen niet.<br />
Item verwijderen (-) Verwijdert de geselecteerde sneltoets uit de lijst met sneltoetsen.<br />
Druk op de toets Geeft de toetsencombinatie weer die u invoert wanneer u een sneltoets toevoegt of wijzigt.<br />
Wijzigen Voegt de toetsencombinatie die in Druk op de toets wordt weergegeven, toe aan de lijst met sneltoetsen, of wijzigt<br />
de geselecteerde sneltoets in de opgegeven toetsencombinatie.<br />
Set dupliceren Dupliceert de huidige set. Geef de nieuwe set een naam. De standaardnaam is de naam van de huidige set<br />
waaraan het woord kopie is toegevoegd.<br />
Naam wijzigen Set Verandert de naam van de huidige set.<br />
Exporteren als HTML-bestand Slaat de huidige set op in een HTML-tabelindeling zodat deze eenvoudig kan worden<br />
bekeken en afgedrukt. U kunt het HTML-bestand in uw browser openen en de sneltoetsen afdrukken bij wijze van<br />
referentie.<br />
Set verwijderen Verwijdert een set. (U kunt de actieve set niet verwijderen.)<br />
Een sneltoets voor een opdracht verwijderen<br />
1 Kies Bewerken > Sneltoetsen (Windows) of <strong>Dreamweaver</strong> > Sneltoetsen (Macintosh).<br />
2 Selecteer in het pop-upmenu Opdrachten een opdrachtencategorie.<br />
3 Selecteer in de lijst Opdrachten eerst een opdracht en vervolgens een sneltoets.<br />
4 Klik op de knop Verwijderen (-).<br />
Een sneltoets toevoegen aan een opdracht<br />
1 Kies Bewerken > Sneltoetsen (Windows) of <strong>Dreamweaver</strong> > Sneltoetsen (Macintosh).<br />
2 Selecteer in het pop-upmenu Opdrachten een opdrachtencategorie.<br />
3 Selecteer een opdracht in de lijst Opdrachten.<br />
Als u een sneltoets voor een codefragment wilt toevoegen, selecteert u Fragment in het pop-upmenu Opdrachten.<br />
De sneltoetsen die aan de opdracht zijn toegewezen, worden weergegeven in Sneltoetsen.<br />
4 Wanneer u een sneltoets wilt toevoegen, treft u de volgende voorbereidingen:<br />
• Als er nog geen twee sneltoetsen aan de opdracht zijn toegewezen, klikt u op de knop Item toevoegen (+). In Sneltoetsen<br />
wordt een nieuwe lege regel ingevoegd en de invoegpositie wordt in Druk op de toets geplaatst.<br />
• Als er al twee sneltoetsen aan de opdracht zijn toegewezen, selecteert u een van de sneltoetsen (de sneltoets die u door<br />
de nieuwe sneltoets wilt vervangen). Klik vervolgens in Druk op de toets.<br />
5 Druk op een toetsencombinatie. De toetsencombinatie wordt weergegeven in Druk op de toets.<br />
Opmerking: Als er een probleem is met de toetsencombinatie (bijvoorbeeld als deze al aan een andere opdracht is toegewezen),<br />
wordt een toelichting onder Sneltoetsen weergegeven, en kunt u de sneltoets niet toevoegen of bewerken.<br />
6 Klik op Wijzigen. De nieuwe toetsencombinatie wordt aan de opdracht toegewezen.<br />
Een bestaande sneltoets bewerken<br />
1 Kies Bewerken > Sneltoetsen (Windows) of <strong>Dreamweaver</strong> > Sneltoetsen (Macintosh).<br />
2 Selecteer in het pop-upmenu Opdrachten een opdrachtencategorie.<br />
3 Selecteer in de lijst Opdrachten eerst een opdracht en vervolgens de sneltoets die u wilt wijzigen.<br />
4 Klik in Druk op de toets en voer een nieuwe toetsencombinatie in.<br />
5 Klik op de knop Wijzigen om de sneltoets te wijzigen.<br />
676
DREAMWEAVER <strong>CS3</strong><br />
Handboek<br />
Opmerking: Als er een probleem is met de toetsencombinatie (bijvoorbeeld als deze al aan een andere opdracht is toegewezen),<br />
wordt een toelichting onder het veld Sneltoetsen weergegeven, en kunt u de sneltoets niet toevoegen of bewerken.<br />
Over sneltoetsen en toetsenborden met een andere indeling dan VS<br />
De standaardsneltoetsen van <strong>Dreamweaver</strong> werken in de eerste plaatsen op toetsenborden met de indeling VS.<br />
Toetsenborden uit andere landen (waaronder toetsenborden die in het Verenigd Koninkrijk zijn gemaakt), beschikken<br />
mogelijk niet over de functionaliteit die nodig is voor deze sneltoetsen. Als uw toetsenbord bepaalde <strong>Dreamweaver</strong>sneltoetsen<br />
niet ondersteunt, wordt de functionaliteit daarvan uitgeschakeld door <strong>Dreamweaver</strong>.<br />
Zie het onderwerp over het wijzigen van toegewezen sneltoetsen in <strong>Dreamweaver</strong> uitbreiden als u sneltoetsen wilt<br />
aanpassen zodat ze werken met niet-VS-toetsenborden.<br />
Extensies<br />
Extensies toevoegen en beheren in <strong>Dreamweaver</strong><br />
Extensies zijn nieuwe functies die u eenvoudig kunt toevoegen aan <strong>Dreamweaver</strong>. U kunt vele typen extensies gebruiken.<br />
Er zijn bijvoorbeeld extensies waarmee u tabellen opnieuw kunt opmaken, verbinding kunt maken met back-end databases,<br />
of die u helpen bij het schrijven van scripts voor browsers.<br />
Opmerking: U moet zijn aangemeld als beheerder (Windows) of root (Mac OS X) om extensies te installeren waartoe elke<br />
gebruiker in een besturingssysteem voor meer gebruikers toegang heeft.<br />
Voor de nieuwste extensies voor <strong>Dreamweaver</strong> gaat u naar de <strong>Adobe</strong> Exchange-website op<br />
www.adobe.com/go/dreamweaver_exchange_nl/. Op die site kunt u zich aanmelden en extensies downloaden (vaak gratis),<br />
deelnemen aan discussiegroepen, gebruikersbeoordelingen en -besprekingen bekijken en Extensiebeheer installeren en<br />
gebruiken. U moet Extensiebeheer installeren voordat u extensies kunt installeren.<br />
Extensiebeheer is een afzonderlijke toepassing waarmee u extensies kunt installeren en beheren in <strong>Adobe</strong>-toepassingen.<br />
Start Extensiebeheer vanuit <strong>Dreamweaver</strong> met de opdracht Opdrachten > Extensies beheren.<br />
1 Klik op de <strong>Adobe</strong> Exchange-website op de downloadkoppeling voor een extensie.<br />
In uw browser kunt u mogelijk kiezen of u de extensie wilt openen en rechtstreeks vanaf de site wilt installeren, of op schijf<br />
wilt opslaan.<br />
• Als u de extensie rechtstreeks vanaf de site opent, wordt de installatie automatisch door Extensiebeheer afgehandeld.<br />
• Als u de extensie op schijf opslaat, is de map Gedownloade extensies in de <strong>Dreamweaver</strong>-toepassingsmap op uw<br />
computer een goede plaats om het bestand met het extensiepakket (.mxp) op te slaan.<br />
2 Dubbelklik op het extensiepakket of open Extensiebeheer en kies Bestand > Extensie installeren. (Sommige extensies<br />
zijn pas toegankelijk nadat u de toepassing opnieuw hebt gestart.)<br />
Opmerking: Gebruik Extensiebeheer om extensies te verwijderen of om meer informatie over een extensie te bekijken.<br />
Zie ook<br />
“Over het aanpassen van <strong>Dreamweaver</strong> in systemen met meerdere gebruikers” op pagina 34<br />
677
Index<br />
Symbolen<br />
? in veldnamen 503<br />
Numeriek<br />
127.0.0.1 IP-nummer 475<br />
A<br />
Aanduiding bewerkbaar gebied<br />
opheffen, opdracht 381<br />
aangepaste tags, importeren 329<br />
aanmelden<br />
bestandsoverdrachten 87<br />
aanmelden mislukt, SQL Server 502<br />
aanmeldingspagina's<br />
ColdFusion 632<br />
maken 628<br />
aanpassen, codeeromgeving 293<br />
absolute paden 268<br />
Access. Zie Microsoft Access<br />
Accordeonobject<br />
Zie ook Spry<br />
aanpassen 431<br />
invoegen 430<br />
over 430<br />
panelen openen om te<br />
bewerken 431<br />
panelen toevoegen aan 430<br />
panelen verwijderen uit 430<br />
volgorde van panelen wijzigen 431<br />
accounts, problemen met<br />
accountnamen oplossen 502<br />
achtergrond<br />
achtergrondafbeelding en -kleur,<br />
instellen 126<br />
afbeelding en kleur, instellen 126,<br />
209<br />
eigenschappen 126<br />
instellingen CSS-stijl 126<br />
transparantie in 209<br />
Achtergrondkleur instellen, optie 73<br />
Actie Omwisselen van afbeelding<br />
herstellen 348<br />
acties<br />
browsercompatibiliteit 335<br />
kiezen in paneel Gedrag 334<br />
meegeleverd met<br />
<strong>Dreamweaver</strong> 335<br />
wijzigen in gedrag 335<br />
actiess<br />
Zie ook de namen van de<br />
afzonderlijke acties<br />
actieve inhoud<br />
beperking omzeilen 285<br />
converteren 207<br />
problemen oplossen 285<br />
Actieve koppelingen, kleuropties<br />
(Pagina-eigenschappen) 229<br />
Active Server Pages Zie ASP<br />
Active Server Pages. Zie ASP<br />
activering van de software 1<br />
ActiveX-besturingselementen 264<br />
ActiveX-objecten 539<br />
<strong>Adobe</strong> Bridge<br />
bestanden plaatsen in<br />
<strong>Dreamweaver</strong> 367<br />
<strong>Dreamweaver</strong> starten in 368<br />
integratie 350<br />
over 366<br />
starten vanuit <strong>Dreamweaver</strong> 367<br />
<strong>Adobe</strong> ColdFusion. Zie ColdFusion<br />
<strong>Adobe</strong> Contribute. Zie Contribute<br />
<strong>Adobe</strong> CSS Advisor 137<br />
<strong>Adobe</strong> Design Center 8<br />
<strong>Adobe</strong> Device Central<br />
integratie 350<br />
<strong>Adobe</strong> <strong>Dreamweaver</strong><br />
<strong>Dreamweaver</strong>-inhoud<br />
optimaliseren voor mobiele<br />
apparaten 368<br />
gebruiken met Device Central 368<br />
integratie met Contribute 54<br />
integratie met Fireworks 351<br />
integratie met Flash 365<br />
integratie met Photoshop 357<br />
mobiele inhoud testen die gemaakt<br />
is in 286<br />
<strong>Adobe</strong> Fireworks<br />
integratie met <strong>Dreamweaver</strong> 351<br />
integratie met Flash en<br />
Photoshop 350<br />
Ontwerpnotities in 98<br />
pop-upmenu's 345, 353, 354<br />
voorkeuren, starten en<br />
bewerken 355<br />
<strong>Adobe</strong> Fireworks-integratie<br />
afbeeldingen optimaliseren vanuit<br />
<strong>Dreamweaver</strong> 352<br />
Fireworks-afbeeldingen<br />
bewerken 351<br />
Fireworks-HTML bijwerken 356<br />
Fireworks-HTML kopiëren 355<br />
voorkeuren voor starten en<br />
bewerken 355<br />
webfotoalbums maken 356<br />
<strong>Adobe</strong> Flash<br />
Zie ook ingangen die beginnen met<br />
“Flash”.<br />
integratie met <strong>Dreamweaver</strong> 365<br />
<strong>Adobe</strong> FlashPaper-documenten,<br />
invoegen 253<br />
<strong>Adobe</strong> Flash-video<br />
bewerken en verwijderen 257<br />
detectie Flash Player 257<br />
invoegen 254, 255, 256<br />
opties voor afspelen 254<br />
opties voor progressief<br />
downloaden 255<br />
opties voor streaming video 256<br />
<strong>Adobe</strong> Help 1<br />
<strong>Adobe</strong> InDesign<br />
integratie 350<br />
<strong>Adobe</strong> Photoshop<br />
afbeeldingen kopiëren en<br />
plakken 359<br />
afbeeldingen opnieuw<br />
invoegen 361<br />
afbeeldingen opnieuw<br />
kopiëren 361<br />
afbeeldingen optimaliseren voor<br />
<strong>Dreamweaver</strong> 361<br />
bestanden bewerken 360<br />
integratie met <strong>Dreamweaver</strong> 357,<br />
360<br />
integratie met Flash en<br />
Fireworks 350<br />
opties voor Voorvertoning van<br />
afbeelding 361<br />
PSD-afbeeldingen invoegen 358<br />
segmenten kopiëren en plakken<br />
in 359<br />
<strong>Adobe</strong> Video Workshop 4<br />
Afbeelding maken in Fireworks,<br />
opdracht 352<br />
afbeelding met hyperlinks<br />
overzicht 280<br />
Afbeelding opsommingsteken,<br />
optie 129<br />
Afbeelding verwisselen, actie 348<br />
afbeeldingen<br />
aantal pixels wijzigen 240<br />
afbeeldingen met hyperlinks 280<br />
678
als elementen. Zie elementen<br />
bewerken met externe editor 243<br />
bronbestanden met tijdlijnen<br />
wijzigen 163<br />
dynamisch maken 538<br />
eigenschappen 235<br />
gedrag toepassen op 244<br />
helderheid en contrast 241<br />
invoegen 234<br />
invoegen in lay-outmodus 188<br />
invoegen vanuit Fireworks 351<br />
invoegen vanuit Photoshop 358<br />
optimaliseren in Fireworks 241,<br />
352<br />
over 233<br />
Photoshop-afbeeldingen<br />
optimaliseren 358, 359, 361<br />
schaalbaarheid 240<br />
uitlijnen 230<br />
uitsnijden 241<br />
verscherpen 242<br />
verwisselen en het omwisselen van<br />
afbeeldingen herstellen<br />
(gedrag) 348<br />
vooraf laden (gedrag) 342<br />
afbeeldingen met hyperlinks<br />
hotspots 281<br />
maken aan clientzijde 281<br />
meerdere hotspots selecteren 281<br />
weergeven in document 213<br />
afbeeldingen met hyperlinks aan<br />
client-kant. Zie afbeeldingen<br />
met hyperlinks<br />
afbeeldingen optimaliseren<br />
in Fireworks 352<br />
in Photoshop 362<br />
instellingen voor Photoshopafbeeldingen<br />
361<br />
Photoshop-afbeeldingen voor<br />
internet 358, 359, 361<br />
voorvertoning 361<br />
Afbeeldingen vooraf laden, actie 342<br />
afbeeldingen. Zie afbeeldingen<br />
afbeeldingsknoppen 575<br />
afdrukken van code 309<br />
afhankelijke bestanden 52, 81, 83<br />
afmelden, gebruikers 632<br />
Algemene voorkeuren 34<br />
aligning<br />
AP elements 154<br />
alinea's<br />
opmaken 229<br />
regeleinde toevoegen 230<br />
alineatag 229<br />
Alle informatie, tabblad<br />
(ontwerpnotities) 100<br />
Alle opslaan, opdracht 217<br />
alleen-lezen bestand,<br />
waarschuwing 34<br />
alternatieve tekst (Alt) 234<br />
animatie 162<br />
langs complex pad 162<br />
animaties<br />
kopiëren en plakken 164<br />
maken 162<br />
toepassen op objecten 165<br />
verbeteren 165<br />
animations<br />
timelines 160<br />
Ankerobject (paneel Invoegen) 273<br />
ankers, benoemde 273<br />
AP elements<br />
about 146<br />
aligning 154<br />
changing stacking order of 152<br />
changing visibility with AP<br />
Elements panel 153<br />
converting to tables 155<br />
in table design 155<br />
moving 154<br />
nested 147, 148<br />
preferences 157<br />
preventing overlap 156<br />
resizing 153<br />
showing and hiding borders 147<br />
view and set preferences 149<br />
visibility, changing 153<br />
working with 146, 147<br />
AP Elements panel 152<br />
Apache-webserver op Mac OS X 476<br />
AP-elementen<br />
ankerpunten 212<br />
eigenschappen van één 149<br />
eigenschappen van meerdere 151<br />
eigenschappen, instellen 149<br />
gedefinieerd door stijlen 129<br />
genest 148<br />
meerdere selecteren 151, 152<br />
positioneren met CSS-stijlen 129<br />
positionering 149<br />
vastklikken aan raster 168<br />
versleepbaar 339<br />
zichtbaarheid wijzigen met<br />
gedrag 345<br />
AppleTalk-servers 42, 62, 63<br />
applets. Zie Java applets<br />
ASP<br />
aanmeldingspagina's 628<br />
databaseverbindingen 484<br />
DSN-verbindingen 487<br />
hoofd- en detailpagina's 592<br />
invoegpagina's samenstellen 602<br />
OLE DB-verbindingen 485<br />
opdrachtobjecten, gebruiken 619<br />
opgeslagen procedures 624<br />
scripts bewerken 321<br />
toepassingsservers 480<br />
verbinden met ISP 489<br />
verbinding zonder DSN 488<br />
zoekpagina's samenstellen 593<br />
ASP.NET<br />
.NET Framework installeren 481<br />
CheckBoxbesturingselementen<br />
656<br />
databaseverbindingen 492<br />
DataGrid Verwijderknoppen 658<br />
DataGrid-besturingselement 658,<br />
659<br />
DataGrid-kolomtypen 658<br />
DataGridwebbesturingselement<br />
658<br />
DataList-besturingselement 658<br />
dynamisch 654<br />
formulierbesturingselementen,<br />
toevoegen 653<br />
formulierbesturingselementen,<br />
wijzigen 654<br />
invoegpagina's samenstellen 602<br />
keuzerondje, vooraf selecteren 657<br />
ListBox-besturingselement 654<br />
opgeslagen procedures 623<br />
SQL schrijven voor 517<br />
tags importeren 330<br />
talen die worden gebruikt met 472<br />
TextBox-besturingselement 655<br />
zoekpagina's samenstellen 598<br />
audio. Zie geluid<br />
Automatisch afspelen, optie (paneel<br />
Tijdlijnen) 161<br />
automatisch genummerde velden,<br />
problemen oplossen 503<br />
automatisch uitrekken (layoutmodus)<br />
185<br />
automatiseren, taken 665<br />
B<br />
Basis, eigenschappen 324<br />
Basisinformatie, tabblad<br />
(ontwerpnotities) 99<br />
INDEX 679
ekijken<br />
sjablonen in de codeweergave 375<br />
sjablonen in de<br />
ontwerpweergave 375<br />
benoemde ankers<br />
maken 273<br />
weergeven 212<br />
beperken, tabellen 514<br />
beschrijving, zoekopdracht<br />
instellen 323<br />
'bestand reeds in gebruik'foutbericht<br />
501<br />
bestanden<br />
afhankelijk 81<br />
beheren in Contribute-sites 54<br />
camoufleren en camouflage<br />
opheffen 97<br />
downloaden 84<br />
<strong>Dreamweaver</strong>-sites openen 80<br />
editors, voorkeuren 299<br />
extensie instellen 72<br />
indelingen, ondersteund 233<br />
lokale en externe sites<br />
synchroniseren 91<br />
naam wijzigen 77<br />
ongebruikt, zoeken 79<br />
ontgrendelen in Contributesites<br />
59<br />
ontwerpnotities gebruiken voor 99<br />
openen 72, 77<br />
openen in codeweergave 295<br />
openen op een lokaal station of een<br />
desktopcomputer 80<br />
openen op servers 80<br />
overbrengen 41, 42, 62, 63<br />
overbrengen met WebDAV 42, 63<br />
overdracht op de achtergrond 87<br />
plaatsen 85<br />
tekst 72<br />
terugdraaien 95<br />
tijdelijke 501<br />
uploaden 85<br />
vergelijken 92<br />
vergelijkingsprogramma's 92<br />
verplaatsen 78<br />
verwijderen 77<br />
werken tijdens de<br />
bestandsoverdracht 83<br />
zoeken 220<br />
zoeken naar 78, 79<br />
bestanden in een Contribute-site<br />
verwijderen 58<br />
bestanden overbrengen naar en van<br />
Contribute-sites 55<br />
bestanden plaatsen 85<br />
bestanden terugdraaien 95<br />
zoeken<br />
naar bestanden 220<br />
Bestandenpaneel<br />
bestanden en mappen<br />
verplaatsen 78<br />
bestanden openen 77<br />
bestanden weergeven in 75<br />
knop Logboek 87<br />
openen en sluiten 76<br />
samen- en uitvouwen 76<br />
vernieuwen 78<br />
Weergave Bestanden site 74<br />
weergave en volgorde van<br />
kolommen veranderen 82<br />
weergave wijzigen 76<br />
werkbalkopties 74<br />
werken met bestanden en<br />
mappen 77<br />
bestandenpaneel<br />
voorkeuren 81<br />
zoeken naar bestanden 78<br />
bestandsindelingen, afbeelding 233<br />
bestandsoverdracht op de<br />
achtergrond 83<br />
bestandsoverdracht, voorkeuren 81<br />
bestandsoverdrachten, aanmelden 87<br />
bestandstypen<br />
Flash-bestanden 245<br />
over 65<br />
voorkeuren voor externe editors<br />
en 299<br />
Bestandstypen/editors<br />
(voorkeuren) 261<br />
bestandsvergelijkingsprogramma's 9<br />
2<br />
besturingssystemen, voor meerdere<br />
gebruikers 34<br />
beveiliging<br />
databaserechten instellen voor 500<br />
map met wachtwoord<br />
beveiligen 632<br />
bewerkbare gebieden (sjablonen)<br />
de naam wijzigen van 381<br />
in geneste sjablonen<br />
controleren 389<br />
maken 380<br />
werken met 381<br />
bewerkbare tagkenmerken<br />
(sjablonen)<br />
instellen 386<br />
niet-bewerkbaar maken 387<br />
wijzigen in op een sjabloon<br />
gebaseerde documenten 396<br />
bewerken 536<br />
ASP.NETformulierbesturingselementen<br />
6<br />
54<br />
bestanden op een <strong>Dreamweaver</strong>site<br />
80<br />
bestanden op een server 80<br />
bibliotheekitems 113<br />
code 300<br />
CSS-stijlpagina's 135<br />
elementen 109<br />
gegevensbronnen 536<br />
gegevensformaten 550<br />
inhoud zonder frames 204<br />
lettertypelijsten 232<br />
mediaobjectkenmerken 260<br />
Photoshop PSD-bestanden 360<br />
recordsets 536<br />
servergedrag 568<br />
sites 39<br />
sjablonen 390<br />
sneltoetsen 675<br />
stijlpagina's, externe 131<br />
websites, bestaande externe 48<br />
websites, bestaande lokale 40<br />
bewerken in Photoshop vanuit<br />
<strong>Dreamweaver</strong> 360<br />
Bezochte koppelingen,<br />
kleuroptie 229<br />
bibliotheekitems<br />
als elementen. Zie elementen<br />
bewerkbaar maken in<br />
documenten 115<br />
bewerken 113<br />
eigenschappen 115<br />
gedragsvormen bewerken in 115<br />
maken 112<br />
markeerkleur wijzigen 114<br />
naam wijzigen 114<br />
opnieuw maken 114<br />
over 105<br />
toevoegen aan pagina's 113<br />
verwijderen 114<br />
voorkeuren 114<br />
Bindingen, paneel<br />
dynamische tekst toevoegen 537<br />
formulieren dynamisch<br />
maken 578<br />
gegevensbronnen verwijderen 536<br />
HTML-kenmerken dynamisch<br />
maken 538<br />
kolom Formaat 550<br />
recordteller maken 549<br />
INDEX 680
itmapafbeeldingen<br />
Zie ook afbeeldingen<br />
formaat wijzigen 240<br />
blockquote-tag, toepassen 230<br />
Blokcategorie (CSS-stijl) 127<br />
blokeigenschappen, definiëren 127<br />
BOM 71<br />
Bridge Home 7<br />
broncode<br />
Zie ook code<br />
Fireworks-HTML die in<br />
<strong>Dreamweaver</strong> is geplaatst,<br />
bijwerken 356<br />
kopiëren en plakken van Fireworks<br />
naar <strong>Dreamweaver</strong> 355<br />
selecteren in het<br />
documentvenster 211<br />
broncontrole 87<br />
Bronopmaak toepassen, optie 73<br />
Browser controleren, actie 336<br />
browsers<br />
compatibiliteit met frames 204<br />
kleuren, webveilig 214<br />
primaire, definiëren 286<br />
versies controleren 336<br />
voorvertonen 285<br />
Browservenster openen, actie 341<br />
C<br />
C# 472<br />
caching<br />
gegevensbronnen 535<br />
camouflage opheffen<br />
alle mappen en bestanden 98<br />
bestandstypen 97<br />
sitemappen 97<br />
camoufleren, site<br />
alles weer zichtbaar maken 98<br />
bestanden 97<br />
in- en uitschakelen 96<br />
Cascading Style Sheets (CSS)<br />
achtergrondeigenschappen<br />
instellen 126<br />
codeopmaak met CSS-regels 136<br />
eigenschappen voor type<br />
instellen 126<br />
gebruik van (klasse)regels 132<br />
indelingen maken 66, 144<br />
inline CSS converteren 134<br />
lay-outs, info 140<br />
nieuwe regels maken 125<br />
overzicht van 117<br />
paneel CSS-stijlen 121<br />
regels bijwerken op een<br />
Contribute-site 139<br />
regels voor verplaatsen 133<br />
steno-eigenschappen 120<br />
stenoregels 125<br />
stijl van een selectie<br />
verwijderen 133<br />
stijlweergave tussen browsers 137<br />
voorkeuren instellen 125<br />
catalogi, database 514<br />
Categorie Externe informatie 41<br />
categorieën, elementen 107<br />
Cellen samenvoegen, opdracht 180<br />
cellen. Zie lay-outcellen<br />
CFForm 642<br />
CFML (ColdFusion Markup<br />
Language) 471<br />
CFML. Zie ColdFusion Markup<br />
Language<br />
CheckBox-besturingselement 656<br />
code<br />
afdrukken 309<br />
afsluitende tag 301<br />
automatisch herschrijven 288<br />
bestanden vergelijken 92<br />
bron weergeven 293<br />
codeeromgeving aanpassen 293<br />
codeerrichtlijnen 569<br />
commentaar 305<br />
in externe bestanden 320<br />
externe editors 299<br />
fragmenten 301<br />
hoofdletters en kleine letters<br />
wijzigen 296<br />
inspringen 296, 305, 308, 328<br />
kleurvoorkeuren 299<br />
kopiëren en plakken 305<br />
kopsectie van een document 321<br />
navigatie 306<br />
ongeldig 288<br />
opmaakvoorkeuren 296<br />
opschonen 312<br />
paneel Referentie 308<br />
regelnummers 295<br />
samenvouwen 309<br />
selecteren in Contribute 541<br />
selectie tussen tags plaatsen met de<br />
Snelle tageditor 318<br />
servergedrag 293<br />
tagbibliotheken 327<br />
tageditors 305<br />
talen, ondersteund 288<br />
tekstterugloop 295<br />
validatievoorkeuren instellen 311<br />
voorkeuren instellen 296<br />
weergaveopties 295<br />
XHTML 289<br />
zoeken 306<br />
code bewerken in sjablonen 372<br />
code invoegen<br />
met de invoegbalk 304<br />
code samenvouwen 309, 310, 311<br />
code schrijven en bewerken 300<br />
code, bewerken<br />
met de Snelle tageditor 318<br />
code, bewerken met<br />
eigenschappencontrole 316<br />
tagcontrole 317<br />
code, invoegen<br />
in ontwerpweergave 320<br />
met de Snelle tageditor 318<br />
met de tagkiezer 304<br />
codeblokken<br />
codeerrichtlijnen 569<br />
parametermarkeringen 567<br />
plaatsen 564<br />
schrijven 561<br />
codecontrole 293, 294<br />
standaardlettertypen instellen 36<br />
codeerrichtlijnen 569<br />
Codenavigatie, knop 306<br />
coderen<br />
eenheidscodering 71, 210<br />
codering<br />
typen 36<br />
Codering, werkbalk 302<br />
coderingstips<br />
informatie over 300<br />
Snelle tageditor 319<br />
tagbibliotheken 327<br />
voorkeuren 297<br />
coderingswerkwijze 12<br />
codetag 36<br />
Codeweergave<br />
gecombineerd met<br />
ontwerpweergave 16<br />
codeweergave<br />
niet-HTML-bestanden<br />
openen 295<br />
op een sjabloon gebaseerde<br />
documenten bekijken 377<br />
schakelen naar<br />
ontwerpweergave 23<br />
sjablonen bekijken 375<br />
weergeven 293<br />
codeweergeve<br />
code schrijven en bewerken 300<br />
ColdFusion<br />
aanmeldingspagina's 628, 632<br />
clientvariabelen 519<br />
INDEX 681
componenten 633<br />
componenten gebruiken 637<br />
componenten, een recordset<br />
definiëren 637<br />
componenten, recordset als<br />
gegevensbron 637<br />
componenten, werken met 635<br />
databaseverbindingen 483<br />
formulierbesturingselementen,<br />
wijzigen 652<br />
formulieren 641<br />
formuliergegevens valideren 653<br />
gegevensbronnen maken 483<br />
hoofd- en detailpagina's<br />
(ColdFusion, ASP, JSP en<br />
PHP) 592<br />
installeren 478<br />
invoegpagina's samenstellen 602<br />
keuzerondjes 648<br />
knoppen 646<br />
opgeslagen procedures 622<br />
pagina's die componenten<br />
gebruiken 636<br />
pagina's, foutopsporing 315<br />
paneel Componenten 636<br />
selecties 649<br />
selectievakjes 647<br />
talen die worden gebruikt met 472<br />
tekstgebieden 646<br />
updatepagina's 606<br />
velden invoegen 650, 651<br />
verborgen velden 645<br />
verwijderpagina's 611<br />
wachtwoordvelden 644<br />
zoekpagina's samenstellen 593<br />
ColdFusion Markup Language<br />
(CFML) 471<br />
CFML-tags bewerken 316<br />
foutopsporing 179, 315<br />
ColdFusion MX 7-verbeteringen 641<br />
commentaar<br />
commentaartags toevoegen en<br />
verwijderen 307<br />
invoegen en bewerken 305<br />
componenten<br />
ColdFusion 633<br />
computer, bestanden openen op 80<br />
Contextmenu's 29<br />
Contribute<br />
beheerinstellingen, wijzigen 57<br />
bestanden terugdraaien 95<br />
bestanden, beheren 54, 55, 59<br />
compatibiliteit, inschakelen 56<br />
CSS-stijlen 139<br />
dynamische inhoud 541<br />
gebeurtenissen registreren 56<br />
integratie met <strong>Dreamweaver</strong> 54<br />
machtigingen op servers 55<br />
rollen, wijzigen 57<br />
sitedefinites, exporteren 57<br />
sitestructuur maken 54<br />
sjablonen 378, 392<br />
speciale bestanden, werken met 55<br />
URL van hoofdmap van site<br />
instellen 57<br />
Contribute Publishing Server<br />
(CPS) 54, 56<br />
Contribute-sites, beheren met<br />
<strong>Dreamweaver</strong> 54, 57<br />
controle<br />
eigenschappencontrole 28<br />
tagcontrole 317<br />
converting AP elements to tables 155<br />
CPS (Contribute Publishing<br />
Server) 56<br />
CSS (Cascading Style Sheets)<br />
paneel CSS-stijlen 22<br />
CSS-stijlen (paneel) 22, 124<br />
cursief, tekst cursief maken 231<br />
Cursor (aanwijzer), optie 131<br />
D<br />
Database-items, structuur 527, 528<br />
databasemanagementsystemen 473<br />
databases<br />
aanmeldingspagina's 628<br />
bestandsgebaseerd 471<br />
gebruiken met<br />
webtoepassingen 467<br />
gegevens weergeven 470<br />
gewijzigd met opgeslagen<br />
procedures 622<br />
invoegpagina's 602<br />
kiezen 471<br />
MySQL 471, 491<br />
opgeslagen procedures 622, 623<br />
opslag van inhoud 505<br />
over 473<br />
query's 470<br />
rechten wijzigen 500<br />
recordsets voor 470<br />
relationeel 473<br />
resultatenpagina's 593<br />
resultatenpagina's<br />
samenstellen 598<br />
schema's en catalogi 514<br />
servergebaseerd 471<br />
stuurprogramma's voor 470, 473<br />
tabellen 470<br />
updatepagina's samenstellen 606<br />
verbindingen 477<br />
vergrendeld 501<br />
zoekpagina's samenstellen 593<br />
databaseverbindingen<br />
ASP 484<br />
ASP.NET 492<br />
ColdFusion 483<br />
JDBC 495<br />
MySQL 491<br />
OLE DB 485, 493<br />
OLE DB-parameters 494<br />
PHP 491<br />
verbindingstekenreeksen 486<br />
voor webtoepassingen 477<br />
datums<br />
invoegen 233<br />
problemen oplossen 502<br />
DBMS. Zie<br />
databasemanagementsystemen<br />
De categorie Testserver 46<br />
De opdracht Selecteren als<br />
introductiepagina 50<br />
De optie Afhankelijke bestanden<br />
weergeven 53<br />
De optie Firewall gebruiken 60<br />
De optie Passieve FTP 42<br />
De optie Passieve FTP gebruiken 60<br />
De optie URL van hoofdmap van<br />
site 57<br />
De optie Vast lettertype 36<br />
De toegangsoptie SourceSafedatabase<br />
42, 63<br />
De toegangsoptie WebDAV 42, 63<br />
Decoratie, optie (CSSregeldefinitie)<br />
126<br />
Deelvenster<br />
Koppelingencontrole 283<br />
Design Center 8<br />
Design-Time stijlbladen,<br />
gebruiken 138<br />
detailgebieden in Spry 456, 459<br />
Detectie, toevoegen en verwijderen<br />
van <strong>Adobe</strong> Flash-video 257<br />
Device Central. Zie <strong>Adobe</strong> Device<br />
Central<br />
Device Central-integratie<br />
<strong>Dreamweaver</strong> 368<br />
dialoogvenster Bestandsactiviteiten<br />
op de achtergrond 87<br />
Dialoogvenster E-mailkoppeling 274<br />
Dialoogvenster Hyperlink 271<br />
Dialoogvenster Hyperlink-kolom<br />
(ASP.NET) 663<br />
Dialoogvenster Koppeling op de hele<br />
site wijzigen 276<br />
Dikte, optie (CSS-regeldefinitie) 126<br />
INDEX 682
Director, Shockwave-films maken<br />
met 262<br />
displaying<br />
AP elements 153<br />
Document Type Definition<br />
(DTD) 329<br />
documentafhankelijke relatieve<br />
paden<br />
instellen 272<br />
over 268<br />
documenten<br />
als een sjabloon opslaan 377<br />
andere typen openen 72<br />
downloadgrootte, tijd 216<br />
een lege sjabloon maken 67<br />
een sjabloon loskoppelen 395<br />
een sjabloon toepassen 394<br />
een standaardtype instellen voor<br />
nieuwe 70<br />
eigenschappen instellen 208<br />
koppelingen controleren 282<br />
maken 66, 70<br />
maken op basis van een<br />
sjabloon 69<br />
maken op basis van<br />
ontwerpbestand 70<br />
naast elkaar weergeven 24<br />
ontwerpnotities gebruiken voor 99<br />
trapsgewijs weergeven 24<br />
voorvertonen in browsers 285<br />
weergeven in tabs (Macintosh) 33<br />
Word HTML opruimen 72<br />
zoeken 220<br />
Documentvenster<br />
basis 15, 23<br />
paginagrootte en downloadtijd 17<br />
pop-upmenu Venstergrootte 17<br />
statusbalk 17<br />
tagkiezer 17<br />
titelbalk 15<br />
vergroten 216<br />
zoomen 215<br />
documentvenster<br />
code weergeven 23<br />
elementen selecteren 211<br />
formaat wijzigen 24<br />
insteekmodules voor Navigator<br />
afspelen 263<br />
zoeken naar tekst 220<br />
doel<br />
frames 203<br />
doelframes opgeven<br />
koppelingen 270<br />
Doorhalen (Standaardkleur),<br />
knop 215<br />
downloaden<br />
bestanden 84<br />
gedrag 335<br />
grootte, geschatte tijd 17, 216<br />
downloads 9<br />
updates, insteekmodules, en<br />
evaluatieversies 9<br />
drawing<br />
AP elements 147<br />
<strong>Dreamweaver</strong> Exchange 561, 677<br />
<strong>Dreamweaver</strong>. Zie <strong>Adobe</strong><br />
<strong>Dreamweaver</strong><br />
<strong>Dreamweaver</strong>-site. Zie sites 38<br />
DropDownListbesturingselement<br />
654<br />
DSN<br />
problemen oplossen 501<br />
verbinding maken 487<br />
verbindingen zonder DSN 488<br />
DTD-bestanden 329<br />
dynamische inhoud<br />
afbeeldingen 538<br />
binding HTML-kenmerken 539<br />
formuliermenu's 578, 579<br />
formulierselectievakjes 580<br />
formuliertekstvelden 579<br />
geavanceerde recordset maken 524<br />
kenmerken 538<br />
keuzerondjes 580<br />
objecten 539<br />
over 516, 578<br />
recordset maken 521<br />
recordsets, over 517<br />
selecteren in Contribute 541<br />
tekst 537<br />
toevoegen aan pagina's 536<br />
vervangen 540<br />
verwijderen 540<br />
werkwijze voor 13<br />
dynamische pagina's<br />
over 473<br />
werken met 469, 471<br />
dynamische Spry-tabellen<br />
maken 460<br />
over 456<br />
E<br />
editors. Zie externe editors<br />
een site testen 101, 102<br />
een voorlopige afbeelding<br />
vervangen 239<br />
effecten, met Spry 463<br />
CSS-lay-outblokken. Zie layoutblokken<br />
Eigenschap wijzigen, actie 336<br />
eigenschappen<br />
ActiveX-besturingselement 264<br />
afbeelding 235<br />
bibliotheekitem 115<br />
document, instellen 208<br />
één AP-element 149<br />
Flash 246<br />
frame en frameset 200, 202<br />
Java-applet 265<br />
lay-outcellen en -tabellen 189<br />
op een sjabloon gebaseerd<br />
document 396<br />
Shockwave 246<br />
tabel 174, 176<br />
voorlopige afbeelding 238<br />
weergeven 28<br />
wijzigen met gedrag 336<br />
Eigenschappen<br />
gegevenskoppeling 493<br />
eigenschappen van CSS-typen<br />
definiëren 126<br />
eigenschappen voor voorlopige<br />
afbeeldingen 238<br />
eigenschappencontrole<br />
code bewerken 316<br />
een recordset bewerken 540<br />
eigenschappen van ActiveXbesturingselement<br />
264<br />
eigenschappen van<br />
bibliotheekitem 115<br />
eigenschappen van insteekmodule<br />
voor Netscape Navigator 262<br />
eigenschappen van Javaapplets<br />
265<br />
eigenschappen voor afbeeldingen<br />
instellen 235<br />
Flash-eigenschappen 246<br />
HTML-kenmerken dynamisch<br />
maken 539<br />
Shockwavefilmeigenschappen<br />
246<br />
verbroken koppelingen<br />
herstellen 283<br />
voorlopige afbeelding 238<br />
weergeven 28<br />
einde, regeleinde toevoegen 230<br />
elementen<br />
ankerpunten 212<br />
beheer 106<br />
bewerken 109<br />
categorieën 107<br />
hergebruik op een andere site 110<br />
invoegen 108<br />
kleuren maken 111<br />
kopiëren en plakken 110<br />
INDEX 683
Lijst Favorieten 107<br />
lijst Favorieten 110<br />
map Favorieten maken 112<br />
middelenpaneel gebruiken 106<br />
selecteren van meerdere 109<br />
Sitelijst 107<br />
sitelijst 106, 108<br />
URL's maken 111<br />
vastklikken aan raster 168<br />
weergeven 106<br />
werken met 106<br />
elementen, uitlijnen 239<br />
e-mailbestanden 72<br />
e-mailkoppelingen<br />
invoegen 274<br />
maken 274<br />
wijzigen 276<br />
evaluatieversies 9<br />
event handlers. Zie gebeurtenissen<br />
evenwicht, haakjes 313<br />
Excel. Zie Microsoft Excel-bestanden<br />
exporteren<br />
geoptimaliseerde Photoshopafbeeldingen<br />
opslaan 362<br />
sites 48<br />
tabelgegevens 171<br />
verbindingssleutels voor<br />
Contribute 57<br />
Expressieobjectmodel<br />
(sjablonen) 374<br />
Extensiebeheer 677<br />
extensies<br />
beheren 677<br />
installeren 561<br />
maken 561<br />
externe editors<br />
afbeeldingen 243<br />
HTML 299<br />
media 260<br />
Photoshop instellen voor JPEG-,<br />
GIF- en PNG-bestanden 360<br />
Photoshop instellen voor PSDbestanden<br />
360<br />
tekst 299<br />
voorkeuren 299<br />
externe koppelingen 282<br />
externe map<br />
instellen 40<br />
problemen oplossen 45<br />
structuur 38<br />
externe stijlpagina's<br />
bewerken 131<br />
koppelen naar 135<br />
maken 135<br />
Extra's 6<br />
F<br />
films, invoegen 259<br />
Filter, recordset 522<br />
filters<br />
CSS-stijl instellen 131<br />
firewalls<br />
host en poort opgeven 81<br />
opties 43, 60<br />
Fireworks. Zie <strong>Adobe</strong> Fireworks<br />
Flash Player detecteren voor Flashvideo<br />
257<br />
Flash SWF-bestanden<br />
als elementen. Zie elementen<br />
beheren 337<br />
eigenschappen 246<br />
invoegen 246<br />
Flash. Zie <strong>Adobe</strong> Flash<br />
Flash-inhoud<br />
info 245<br />
Ontwerpnotities in 98<br />
Flash-knopobjecten<br />
eigenschappen 247<br />
wijzigen 247<br />
Flash-knopobjecten bewerken 247<br />
Flash-objecten afspelen 249<br />
Flash-objecten, dynamisch<br />
maken 539<br />
Flash-onderdelen<br />
eigenschappen bewerken 250<br />
werken met 250<br />
FlashPaper-documenten,<br />
invoegen 253<br />
Flash-tekstobjecten<br />
eigenschappen 247<br />
invoegen en een voorbeeld<br />
bekijken 249<br />
Flash-tekstobjecten invoegen 249<br />
Flash-video. Zie <strong>Adobe</strong> Flash-video<br />
formaat wijzigen<br />
elementen, met grepen 240<br />
Formulier Record bijwerken,<br />
gegevensobject 609<br />
Formulier valideren, actie 349<br />
formulierbesturingselementen<br />
ASP.NET 653<br />
formulieren<br />
afbeeldingsvelden 575<br />
ASP.NET 653<br />
bestandsvelden 572, 575<br />
besturingselementen,<br />
ColdFusion 643<br />
ColdFusion 641<br />
ColdFusion-formulieren<br />
valideren 653<br />
dynamische keuzerondjes 580<br />
dynamische menu's 578, 579<br />
dynamische objecten invoegen of<br />
wijzigen 578<br />
dynamische selectievakjes 580<br />
dynamische tekstvelden 579<br />
elementranden afbakenen 213<br />
gebruiken om gegevens te<br />
verzamelen 594, 598<br />
HTML valideren 581<br />
JavaScript, gebruiken met 582<br />
keuzerondjes 572<br />
knoppen 571<br />
lijstmenu's 572<br />
maken 573<br />
namen van items wijzigen bij<br />
plakken 298<br />
over 570<br />
over dynamische objecten 578<br />
script op de client 582<br />
script op de server 571<br />
snelmenu's maken 277<br />
tekstvelden 571<br />
toegankelijkheid 582<br />
toevoegen aan een document 573<br />
velden valideren 349<br />
verborgen velden 571<br />
formulieren valideren<br />
ColdFusion 653<br />
foto's 233<br />
fotoalbums maken voor internet 356<br />
foutberichten<br />
Zie ook problemen oplossen<br />
bestand reeds in gebruik 501<br />
Microsoft-, oplossen 500<br />
foutopsporing in ColdFusionpagina's<br />
315<br />
fragmenten<br />
Fragmenten, paneel 301<br />
map Legacy 301<br />
sneltoetsen maken 302<br />
Fragmenten, paneel 301<br />
frames<br />
achtergrondkleur wijzigen 202<br />
browsercompatibiliteit 204<br />
doelframes opgeven 203<br />
eigenschappen instellen 200<br />
Frames, paneel 199<br />
INDEX 684
gebruiken met gedrag 204<br />
genest 195<br />
inhoud met koppelingen<br />
wijzigen 203<br />
inhoud plannen met 194<br />
opslaan 200<br />
over 193<br />
selecteren 198<br />
toegankelijkheidskenmerken<br />
bewerken 200<br />
toegankelijkheidskenmerken<br />
toevoegen 197<br />
toevoegen aan een tijdlijn 163<br />
vergroten/verkleinen 198<br />
verwijderen 198<br />
Frames, paneel 199<br />
frames, plannen 194<br />
framesets<br />
Zie ook frames<br />
doelen toewijzen aan koppelingen<br />
in 269<br />
eigenschappen 202<br />
genest 195<br />
naam geven aan 201<br />
opslaan 200<br />
over 193<br />
selecteren 198<br />
FTP<br />
bestanden ophalen en plaatsen 83<br />
logboek 84, 85<br />
Passieve FTP gebruiken (optie) 42<br />
problemen oplossen 45<br />
voorkeuren 81<br />
Functie Browsercompatibiliteit<br />
controleren 137<br />
functies, weergave 306<br />
G<br />
Ga naar URL, actie 340<br />
Geavanceerde recordset,<br />
dialoogvenster<br />
SQL invoeren 526, 527<br />
structuur Database-items 528<br />
gebeurtenissen<br />
acties activeren 334<br />
beschikbaar voor verschillende<br />
browsers en objecten 333<br />
over 332<br />
registreren 56<br />
wijzigen in gedrag 335<br />
gebieden<br />
klikken in vergrendelde 396<br />
gebruikersnamen<br />
controleren tijdens<br />
aanmelding 629<br />
gebruikers laten selecteren 626<br />
opslaan 626<br />
uniekheid controleren 627<br />
gedeelde instellingenbestanden in<br />
Contribute-sites 55<br />
gedrag<br />
afbeeldingen 244<br />
compatibiliteit met browsers 335<br />
derden, installeren 335<br />
formulieren, gedrag koppelen<br />
aan 582<br />
frames gebruiken met 204<br />
JavaScript 332<br />
media, toevoegen 266<br />
over 332<br />
verbinden aan koppelingen 270<br />
werken met 334, 335<br />
Gedrag, paneel 332<br />
gedragsvormen<br />
bibliotheekitems en 115<br />
gegevens ophalen uit databases 470<br />
gegevensbronnen<br />
definiëren in <strong>Dreamweaver</strong> 483<br />
formulierparameters, over 506<br />
ingediend door gebruikers 506<br />
JavaBeans 639<br />
JSP-variabelen 533<br />
opslaan in cache 535<br />
over 516<br />
records, over 517<br />
recordsets maken<br />
(eenvoudige) 521<br />
sessievariabelen 508, 530<br />
toepassingsvariabelen 531<br />
URL-parameters, over 507<br />
verwijderen 536<br />
gegevensformaten<br />
vooraf gedefinieerd 550<br />
vooraf ingestelde stijlen<br />
gebruiken 550<br />
gegevensobjecten<br />
Formulier Record bijwerken 609<br />
gegevenstypen, verkeerde 502, 503<br />
gekoppelde documenten, openen 277<br />
Gekoppelde sjabloon openen,<br />
opdracht 391<br />
geluid<br />
aan een pagina toevoegen 258<br />
afspelen 341<br />
insluiten 259<br />
koppelen naar een<br />
geluidsbestand 259<br />
Geluid afspelen, actie 341<br />
Generator-objecten, dynamisch<br />
maken 539<br />
genest<br />
AP-elementen, voorkeuren<br />
voor 149, 157<br />
framesets, over 195<br />
sjablonen, aanmaken 389<br />
sjablonen, over 387<br />
sjablonen, werken met 389<br />
geneste<br />
AP elements 147<br />
tabellen 182<br />
GIF-afbeeldingen<br />
als overtrekafbeelding 168<br />
gebruik van 233<br />
Go-knop koppelen aan een<br />
snelmenu 340<br />
GoLive<br />
sites migreren 23<br />
GoLive-sites migreren 23<br />
H<br />
haakjes, in evenwicht 313<br />
handelingen<br />
over 332<br />
Handje 17, 215<br />
Help<br />
over 1<br />
hergebruik<br />
bibliotheekitems 113<br />
elementen 110<br />
hergebruiken<br />
code 301<br />
zoekopdrachten 307<br />
Herhalen, optie 126<br />
Herhalingsgebied XSLT-object 412,<br />
414<br />
Herhalingsgebied, gedrag 546<br />
herhalingsgebieden (sjablonen)<br />
gedefinieerd 371<br />
herhalingstabel 382<br />
maken 382<br />
in op een sjabloon gebaseerde<br />
documenten 397<br />
wisselende kleuren 383<br />
herhalingstabellen (sjablonen)<br />
invoegen 382<br />
wisselende kleuren 383<br />
herschrijven van code 288, 298<br />
Het gereedschap Zoomen 215<br />
hoofd- en detailgebieden in Spry 456<br />
hoofd- en detailpagina's maken<br />
(ColdFusion, ASP, JSP en<br />
PHP) 592<br />
INDEX 685
hoofdframes<br />
maken 162<br />
Hoofdletter/kleine letter, optie (CSSregeldefinitie)<br />
126<br />
hoofdlettergevoelige koppelingen 41<br />
hoofdletters en kleine letters<br />
wijzigen 296, 307<br />
hoofdmapafhankelijke relatieve<br />
paden<br />
instellen 272<br />
over 269<br />
hoofdmapafhankelijke relatieve<br />
paden. Zie<br />
hoofdmapafhankelijke relatieve<br />
paden<br />
horizontale lijnen, invoegen en<br />
wijzigen 231<br />
hotspots<br />
gedrag toepassen op 244<br />
groter of kleiner maken 282<br />
in afbeeldingen met hyperlinks 281<br />
meerdere selecteren in een<br />
afbeelding met hyperlinks 281<br />
HTML<br />
Zie ook code<br />
bestandsextensie instellen 72<br />
broncode, zoeken 220<br />
converteren naar XHTML 314<br />
ingesloten programmeertalen 471<br />
kenmerken, dynamisch maken 538<br />
kenmerkenrapporten 102<br />
opmaken en invoegen 218<br />
roundtrip editing 288<br />
vaste spatie 219<br />
HTML, gegenereerd door Word 72<br />
HTML-kenmerken, aan gegevens te<br />
koppelen 539<br />
HTML-koptags<br />
koppelingen instellen op hetzelfde<br />
doelframe 271<br />
HTML-tags, opruimen 73<br />
HTML-teksteditors. Zie externe<br />
editors.<br />
HTTP-servers 475<br />
HTTP-servers. Zie ook servers<br />
hulplijnen<br />
gebruiken met sjablonen 167<br />
lay-out gebruiken 166<br />
I<br />
importeren<br />
aangepaste tags 329<br />
ASP.NET-tags 330<br />
externe CSS-stijlpagina 135<br />
JRun-tags 330<br />
JSP-tags 330<br />
Microsoft Word-bestanden 72<br />
sites 48<br />
tabelgegevens 171, 224<br />
tekst uit andere documenten 224<br />
in- en uitchecken<br />
bestanden in- en uitchecken 89<br />
het uitchecken van een bestand<br />
ongedaan maken 90<br />
inchecken en uitchecken<br />
afhankelijke bestanden 81<br />
zoeken naar uitgecheckte<br />
bestanden 78<br />
include-bestanden op de server 325<br />
Bestand 325<br />
invoegen en bewerken 326<br />
Virtueel 325<br />
InDesign. Zie <strong>Adobe</strong> InDesign<br />
inhoud, toevoegen aan tabellen 170<br />
Inklapbaar-paneelobject<br />
Zie ook Spry<br />
aanpassen 438<br />
animatie inschakelen voor 438<br />
invoegen 437<br />
openen en sluiten 437<br />
over 437<br />
standaardtoestand instellen<br />
van 437<br />
inschakelen<br />
camoufleren 96<br />
ontwerpnotities 99<br />
inserting<br />
nested AP elements 148<br />
inspringen van code 296, 305, 308,<br />
328<br />
installeren, IIS (Internet Information<br />
Services) 475<br />
Insteekmodule controleren, actie 337<br />
insteekmodules 6<br />
afspelen in documentvenster 263<br />
controleren 337<br />
in <strong>Adobe</strong> Store 9<br />
Netscape Navigator 262<br />
problemen oplossen 264<br />
insteekmodules voor Netscape<br />
Navigator<br />
eigenschappen 262<br />
problemen oplossen 264<br />
instellen<br />
afbeeldingseigenschappen 235<br />
codekleuren 399<br />
documenteigenschappen 208<br />
eigenschappen voor voorlopige<br />
afbeelding 238<br />
lettertypen en eigenschappen<br />
wijzigen 231<br />
lijsteigenschappen 219<br />
standaardtype van nieuw<br />
document 70<br />
Instellingen voor live-gegevens,<br />
dialoogvenster 553<br />
intelligent samenvouwen, functie 310<br />
Internet Explorer<br />
actieve inhoud 207<br />
beperkte inhoud 285<br />
Internet Information Services (IIS),<br />
installeren 475<br />
Internet Protocol, versie 6 (IPv6) 42<br />
internetafbeeldingen<br />
bewerken in Photoshop 360<br />
over 363<br />
introductiepagina instellen voor siteoverzicht<br />
50<br />
invoegbalk<br />
categorieën 18<br />
categorieën weergeven als tabs 27<br />
code invoegen 304<br />
gebruiken 26<br />
over 14<br />
invoegen<br />
ActiveX-besturingselementen 264<br />
afbeeldingen 234<br />
bibliotheekitems 113<br />
commentaar 305<br />
datums 233<br />
elementen 108<br />
e-mailkoppelingen 274<br />
Fireworks-afbeeldingen 351<br />
Flash SWF-bestanden 246<br />
HTML-koptags 271<br />
Include-bestanden op de<br />
server 326<br />
labels voor div-elementen 157<br />
media-elementen 259<br />
pagina's 602<br />
Photoshop-afbeeldingen 358<br />
rollover-afbeeldingen 242<br />
Shockwave-filmpjes 246<br />
Shockwave-films 262<br />
speciale tekens 218<br />
voorlopige afbeeldingen 237<br />
invoegtoepassingen<br />
dynamisch maken 539<br />
invoer ontwerptijd, gebruik met<br />
Spry 457, 459<br />
IP-adres en -nummer (127.0.0.1) 475<br />
ISP 489<br />
INDEX 686
J<br />
Jakarta Tomcat-toepassingsserver<br />
(JSP) 481<br />
JAR-bestanden 330<br />
Java en JSP 472<br />
Java Server Pages. Zie JSP<br />
Java-applets<br />
dynamisch maken 539<br />
eigenschappen 265<br />
invoegen 259, 265<br />
JavaScript 472<br />
acties 333<br />
bestanden 72<br />
formuliergegevens verwerken 582<br />
gedrag 332<br />
koppelen aan<br />
formulierobjecten 582<br />
pop-upmenu, gedrag 345<br />
uitvoeren 336<br />
waarschuwingen 341<br />
JavaScript aanroepen, actie 336<br />
JavaScript, code invoegen in<br />
ontwerpweergave 320<br />
JDBC<br />
stuurprogramma's 496<br />
verbindingsparameters 495<br />
JPEG-afbeeldingen<br />
als overtrekafbeelding 168<br />
gebruik van 233<br />
JRun 330, 481<br />
JRun toepassingsserver 481<br />
JRun-tags 330<br />
JSP (Java Server Pages)<br />
aanmeldingspagina's maken 628<br />
hoofd- en detailpagina's<br />
maken 592<br />
invoegpagina's samenstellen 602<br />
JavaBeans 639<br />
opgeslagen procedures 625<br />
Oproepbaar servergedrag 625<br />
resultaatsets, over 517<br />
tags importeren 330<br />
voorbereide instructies 620, 621<br />
zoekpagina's samenstellen 593<br />
JSP (JavaServer Pages)<br />
JSP-variabelen 533<br />
JSP (JavaServer-pagina's)<br />
JDBC-stuurprogramma's 496<br />
ODBC-verbindingen 497<br />
servertechnologie 472<br />
toepassingsservers 481<br />
K<br />
Kader, opties (CSSregeldefinitie)<br />
128<br />
kaders<br />
maken 196<br />
kenmerk usemap 281<br />
kenmerken<br />
Zie ook code<br />
bewerken met de tagcontrole 317<br />
dynamisch maken 538<br />
waarden coderen 298<br />
zoeken 306<br />
keuzerondjes 572<br />
Kleur, optie (CSS-regeldefinitie) 126<br />
kleuren<br />
als elementen. Zie elementen<br />
code, voorkeuren 299<br />
frameachtergrond 202<br />
kiezen 214<br />
pagina-achtergrond 209<br />
pipet, gebruiken 214<br />
stalen 214<br />
standaard voor paginatekst 229<br />
tekst, wijzigen 230<br />
toevoegen aan elementen 111<br />
webveilige kleuren 214<br />
kleurenkiezer<br />
optie Grijswaarden 215<br />
kleurkiezer<br />
<strong>Dreamweaver</strong> 214<br />
gebruiken 215<br />
Mac OS 215<br />
optie Continue toon 215<br />
Optie Windows OS 215<br />
systeem 215<br />
knoppen<br />
Go-knoppen 340<br />
invoegen 571<br />
kolombreedten wissen 178<br />
kolomkopmenu<br />
afstand wijzigen 191<br />
Alle spacer-afbeeldingen<br />
verwijderen 192<br />
een spacer-afbeelding<br />
verwijderen 192<br />
Kolom selecteren 173<br />
kolombreedte instellen 191<br />
kolommen invoegen 179<br />
over 169<br />
weergeven 179, 184<br />
Kolommen van de bestandsweergave,<br />
categorie 82<br />
kolommen, rijen en cellen<br />
achtergrondkleur toevoegen 175<br />
toevoegen en verwijderen 179<br />
kopcel opmaken 175<br />
kopiëren en plakken<br />
code samenvouwen 311<br />
elementen 110<br />
recordsets 536<br />
tabelcellen 181<br />
van Photoshop naar<br />
<strong>Dreamweaver</strong> 359<br />
koppelen<br />
naar externe CSS-stijlpagina 135<br />
naar Microsoft Word- of Exceldocumenten<br />
225<br />
koppelingen<br />
ankers 273<br />
naar ankers 273<br />
bestanden in site-overzicht 51<br />
bijwerken 275<br />
brondocument openen 275<br />
cachebestand 275<br />
controleren 282<br />
documentafhankelijk relatief,<br />
optie 270<br />
doelframes opgeven 269<br />
eigenschappen 324<br />
hoofdlettergevoelig 41<br />
hoofdmapafhankelijk relatief,<br />
optie 270<br />
navigatie en 267<br />
null-koppelingen maken 274<br />
relatieve paden instellen 272<br />
naar scriptbestanden 320<br />
site-overzicht 275<br />
naar stijlpagina's 135<br />
verbroken herstellen 283<br />
verbroken, zoeken 282<br />
verwijderen 275<br />
wijzigen in de hele site 276<br />
wijzigen van frames met 203<br />
koppelingen maken<br />
naar benoemd anker, met<br />
pictogram Wijs bestand aan 273<br />
documenten 269<br />
naar documenten, met pictogram<br />
Wijs bestand aan 271<br />
koppelingen, kleur instellen (Paginaeigenschappen)<br />
229<br />
koppelingslabel href 135<br />
kopsectie, weergeven en<br />
bewerken 321<br />
koptag 229<br />
INDEX 687
L<br />
Laag slepen, actie 338<br />
label voor div-element, invoegen 157<br />
lagen<br />
kopiëren vanuit Photoshop 359<br />
Lagen tonen en verbergen, actie 345<br />
lay-out plannen. Zie lay-outmodus<br />
Lay-out site-overzicht, categorie 53<br />
lay-outblokken<br />
en Design-Time stijlbladen 159<br />
invoegen 157<br />
markeervoorkeur 158<br />
weergeven 158<br />
werken met div-tags 157<br />
lay-outcellen<br />
achtergrondkleur 189<br />
Geen tekstterugloop (optie) 189<br />
hoogten wissen 188<br />
markeervoorkeur 187<br />
opmaken 189<br />
over 183<br />
voorkeuren 192<br />
lay-outmodus<br />
automatisch uitrekken 185<br />
breedte instellen 185<br />
celafstand 190<br />
celbreedten consistent maken 190<br />
celhoogten wissen 188<br />
geneste lay-outtabellen 186<br />
inhoud toevoegen aan 188<br />
kolomkopmenu 191<br />
lay-outcellen en -tabellen 183<br />
lay-outcellen en -tabellen groter of<br />
kleiner maken en<br />
verplaatsen 188<br />
lay-outcellen groter of kleiner<br />
maken en verplaatsen 189<br />
nestniveaus verwijderen 190<br />
overschakelen naar en vanuit<br />
standaardmodus 185<br />
spacer-afbeeldingen<br />
verwijderen 190<br />
spacer-afbeeldingen,<br />
voorkeuren 185<br />
vaste breedte 185<br />
voorkeuren 192<br />
lay-outtabellen<br />
genest 186<br />
over 183<br />
voorkeuren 192<br />
leesmachtigingen op servers 55<br />
Legacy, map voor<br />
codefragmenten 301<br />
lege tags verwijderen 312<br />
lettertypen<br />
basisinstellingen 126<br />
coderingen, lettertypen instellen<br />
voor 36<br />
coderingsvoorkeuren 36<br />
combinaties wijzigen 232<br />
stijlen wijzigen 231<br />
voorkeuren instellen 36<br />
lettertypes<br />
stijlen wijzigen 231<br />
Lijst Favorieten (middelenpaneel)<br />
een kleur toevoegen 111<br />
een URL toevoegen 111<br />
over 107<br />
weergeven 107<br />
lijst Favorieten (middelenpaneel)<br />
bijnamen maken voor 112<br />
een map Favorieten maken 112<br />
elementen toevoegen en<br />
verwijderen 111<br />
lijsteigenschappen 129, 219<br />
lijsten<br />
maken 219<br />
stijlen definiëren 129<br />
lijstmenu's 572<br />
linialen<br />
in ontwerpweergave 166<br />
over 168<br />
linking<br />
to external stijlpagina's 135<br />
ListBox-besturingselement 654<br />
live objecten<br />
navigatiekoppelingen<br />
recordset 543<br />
tellers recordset 548<br />
LiveDocs 1<br />
Live-gegevens, venster<br />
Automatisch vernieuwen 554<br />
ontbrekende bestanden 553<br />
over 540<br />
URL-parameters op werkbalk 540,<br />
553<br />
verwachte parameters<br />
verstrekken 553<br />
weergeven 551<br />
localhost 474<br />
Logboek tonen bij voltooiing,<br />
optie 73<br />
lokaal station, bestanden openen<br />
op 80<br />
lokale map, structuur 38<br />
lokale sites. Zie sites 40<br />
loops van tijdlijnen 163<br />
loskoppelen<br />
bibliotheekitems, om ze<br />
bewerkbaar te maken 115<br />
documenten van sjablonen 395<br />
M<br />
Mac OS, kleuropties 215<br />
machtigingen<br />
rollen in Contribute 57<br />
schrijfmachtigingen op servers 55<br />
op servers 55<br />
machtigingsniveaus 630<br />
Macintosh<br />
documenten met tabs 33<br />
servers 476<br />
toegankelijkheid 672<br />
macro's, opdrachten creëren 669<br />
Map Favorieten 112<br />
mappen 97<br />
camoufleren en camouflage<br />
opheffen 97<br />
Favorieten, voor elementen 112<br />
werken met 77, 78<br />
zoeken 220<br />
map-tag 281<br />
Marge, optie (CSS-regeldefinitie) 128<br />
Mark of the Web, code 285<br />
markeervoorkeuren<br />
blokken inhoud 158<br />
lay-outcellen 187<br />
tabellen 174<br />
markeringen voor<br />
onzichtbare elementen 211<br />
MDAC (Microsoft Data Access<br />
Components) 493<br />
media-elementen<br />
invoegen 259<br />
parameters 266<br />
mediaobjectkenmerken<br />
bewerken 260<br />
Menu Opties voor paneelgroepen 30<br />
menu's met coderingstips 300<br />
Menubalk-object<br />
doelkenmerken toekennen aan 434<br />
menu-items koppelen 434<br />
Menubalkobject<br />
Zie ook Spry<br />
aanpassen 435<br />
invoegen 433<br />
knopinfo maken voor 434<br />
menu's en vervolgmenu's<br />
toevoegen en verwijderen 433<br />
over 432<br />
richting wijzigen van 434<br />
INDEX 688
stijlen uitzetten voor 434<br />
tekst van menu-items wijzigen 433<br />
volgorde van menu-items<br />
wijzigen 433<br />
Met de optie Ankerpunten voor<br />
lagen 213<br />
Met de optie Ankerpunten voor<br />
uitgelijnde elementen 213<br />
Met de optie Commentaren 212<br />
Met de optie Dialoogvenster tonen bij<br />
het invoegen van objecten 34<br />
Met de optie Documenten opnieuw<br />
openen bij het opstarten 34<br />
Met de optie Heel woord 221<br />
Met de optie Ingesloten stijlen 213<br />
Met de optie Koppelingen bijwerken<br />
als bestanden worden<br />
verplaatst 34<br />
Met de optie Reguliere expressies<br />
gebruiken 221<br />
Met de optie Scripts 212<br />
Met de optie Waarschuwen bij het<br />
openen van alleen-lezen<br />
bestanden 34<br />
Met HTML-formulieren. Zie<br />
formulieren<br />
met parameters gebruiken 417<br />
META-eigenschappen 322<br />
Microsoft Access<br />
bestandsgebaseerde database 471<br />
vergrendelde<br />
databasebestanden 501<br />
Microsoft Excel-bestanden,<br />
importeren 171<br />
Microsoft IIS 480<br />
Microsoft Knowledge Baseartikelen<br />
501<br />
Microsoft OLE DB-providers 493<br />
Microsoft Personal Web Server<br />
(PWS) 474<br />
Microsoft SQL Server 471<br />
Microsoft Word-documenten<br />
HTML opruimen 72<br />
importeren 72<br />
plakken 218, 223<br />
Microsoft-foutberichten,<br />
oplossen 500<br />
middelenpaneel<br />
categorie Sjablonen 378<br />
gebruiken 106<br />
openen 106<br />
mobiele apparaten<br />
<strong>Dreamweaver</strong>-inhoud<br />
optimaliseren voor 368<br />
modi<br />
lay-outmodus 183<br />
standaardmodus 169<br />
Uitgebreide tabellen, modus 176<br />
MPEG-movies<br />
als elementen. Zie elementen<br />
muisaanwijzer, de afbeelding<br />
wijzigen 131<br />
multimedia. Ziemedia-elementen<br />
multiuser-systemen 34<br />
MySQL<br />
database voor PHP 491<br />
servergebaseerde database 471<br />
N<br />
Naam gegevensbron. Zie DSN<br />
naam wijzigen<br />
bestanden en mappen 77<br />
bibliotheekitems 114<br />
paneelgroepen 32<br />
naast elkaar weergeven,<br />
documenten 24<br />
navigatiebalk<br />
elementen aanpassen 280<br />
invoegen 279<br />
over 279<br />
Navigatiebalk recordset, live<br />
object 543<br />
Navigatiebalkafbeelding instellen,<br />
actie 342<br />
navigatiekoppelingen voor records<br />
instellen 543<br />
Navigatiestatus recordset, live<br />
object 548<br />
navigeren in code 306<br />
Nest When Created Within an AP<br />
Div option 157<br />
Netscape Enterprise Server 474<br />
Netscape Navigator 4<br />
AP element compatibility 157<br />
compatibility with AP<br />
elements 149<br />
Netscape Navigator, insteekmodules<br />
afspelen in documentvenster 263<br />
netwerkactiviteiten registreren 56<br />
NFS-servers 42, 62, 63<br />
niet-HTML-bestanden openen 295<br />
Nieuw document, voorkeuren 70<br />
Nieuwere externe selecteren,<br />
opdracht 91<br />
null-koppelingen<br />
maken 274<br />
wijzigen 276<br />
numeriek netwerkadres 475<br />
nummering van coderegels 295<br />
O<br />
Object panelen met tabs<br />
Zie ook Spry<br />
aanpassen 440<br />
invoegen 439<br />
over 439<br />
panelen openen om te<br />
bewerken 440<br />
panelen toevoegen aan 440<br />
panelen verwijderen uit 440<br />
standaard geopend paneel<br />
instellen 440<br />
volgorde van panelen wijzigen 440<br />
Object selectievakje voor validatie<br />
Zie ook Spry<br />
aanpassen 454<br />
invoegen 453<br />
minimum en maximum aantal<br />
selecties opgeven 454<br />
over 452<br />
toestanden weergeven in<br />
ontwerpweergave 454<br />
validatiemoment opgeven 453<br />
Object tekstgebied voor validatie<br />
Zie ookSpry<br />
aanpassen 448<br />
extra tekens blokkeren 448<br />
invoegen 447<br />
over 446<br />
tekenteller toevoegen aan 448<br />
tips maken 448<br />
toestanden weergeven in<br />
ontwerpweergave 448<br />
validatiemoment 447<br />
vereiste status wijzigen 448<br />
Object tekstveld voor validatie<br />
Zie ookSpry<br />
aanpassen 445<br />
invoegen 442<br />
minimum en maximum aantal<br />
tekens opgeven 444, 447<br />
minimum- en maximumwaarden<br />
opgeven 444<br />
ongeldige tekens blokkeren 445<br />
over 441<br />
tips maken 445<br />
toestanden weergeven in<br />
ontwerpweergave 444<br />
validatiemoment 444<br />
validatietype en -notatie<br />
opgeven 443<br />
vereiste status wijzigen 444<br />
Object validatie selecteren<br />
Zie ook Spry<br />
aanpassen 451<br />
INDEX 689
invoegen 450<br />
lege waarden toestaan of<br />
verbieden 451<br />
ongeldige waarden opgeven 451<br />
over 449<br />
toestanden weergeven in<br />
ontwerpweergave 451<br />
validatiemoment opgeven 451<br />
objecten<br />
dialoogvenster weergeven bij<br />
invoegen 34<br />
dynamisch maken 539<br />
invoegen met invoegbalk 26<br />
toevoegen aan een bibliotheek 112<br />
toevoegen aan een tijdlijn 162<br />
ODBC-fouten 503<br />
OLE DB<br />
provider verkrijgen 493<br />
verbindingen 485<br />
onBlur, gebeurtenis 349<br />
onderliggende tags selecteren 316<br />
ondersteunde talen 288<br />
onderstrepen 231<br />
onderstrepingstekens in SQLaccountnamen<br />
502<br />
ongebruikte bestanden zoeken 79<br />
ongedaan maken<br />
opdrachten Uitsnijden 241<br />
opdrachten Verscherpen 242<br />
uitchecken van bestanden 90<br />
ongeldige tags weergeven 288<br />
onjuiste tekens accountnamen 502<br />
online bronnen 6<br />
ontwerpbestanden 70<br />
ontwerpframes 194<br />
Ontwerpnotities<br />
voor Fireworks- of Flashbestanden<br />
98<br />
voor mediaobjecten 261<br />
ontwerpnotities<br />
bestandsgegevens opslaan 99<br />
in- en uitschakelen 99<br />
instellen 99<br />
niet-gekoppelde notities<br />
verwijderen 101<br />
openen 100<br />
over 98, 99<br />
statusopties toevoegen 100<br />
tabblad Alle informatie 100<br />
tabblad Basisinformatie 99<br />
voor Fireworks-, Flash- en<br />
Photoshop-bestanden 350<br />
voor Photoshop-bestanden 358,<br />
359<br />
ontwerpschema's, om tabellen op te<br />
maken 174, 176<br />
ontwerpweergave<br />
JavaScript invoegen 320<br />
onderliggende tags selecteren 316<br />
op een sjabloon gebaseerde<br />
documenten bekijken 376<br />
schakelen naar codeweergave 23<br />
sjablonen bekijken 375<br />
VBScript invoegen 320<br />
vernieuwen 294<br />
weergeven met codeweergave 294<br />
onzichtbaar elementen<br />
selecteren en weergeven 211<br />
onzichtbare elementen<br />
commentaar 305<br />
scripts 320<br />
voorkeuren 212<br />
weergeven en verbergen 211<br />
Oorsprong herstellen (opdracht) 168<br />
op een sjabloon gebaseerde<br />
documenten<br />
in de codeweergave 377<br />
in de ontwerpweergave 376<br />
sjablonen koppelen 394<br />
sjablonen loskoppelen 395<br />
wijzigen 396, 397<br />
Opbouwfunctie voor<br />
servergedrag 561<br />
Opdracht Gekoppeld bestand<br />
openen 277<br />
Opdracht Huidige pagina<br />
bijwerken 113, 391<br />
Opdracht Koppeling op de hele site<br />
wijzigen 276<br />
Opdracht Koppelingen op de hele site<br />
controleren 283<br />
Opdracht Meer gedrag ophalen 335<br />
opdrachten<br />
gebruiken via contextmenu 29<br />
maken met historiestappen 669<br />
vastleggen 669<br />
opdrachtobjecten, ASP 619<br />
openen<br />
bestaande documenten 72<br />
bestanden 77<br />
<strong>Dreamweaver</strong>-site 80<br />
gekoppelde documenten 277<br />
middelenpaneel 106<br />
niet-HTML-bestanden 295<br />
tekstbestanden 72<br />
openen en bewerken, voorkeuren in<br />
Fireworks 355<br />
opgeslagen procedures<br />
ASP 624<br />
ASP.NET 623<br />
ColdFusion 622<br />
databases wijzigen 622, 623<br />
JSP 625<br />
over 621<br />
opmaak<br />
code, voorkeuren instellen<br />
voor 295<br />
opmaakcode. Zie code<br />
opmaken<br />
tabellen en cellen 174, 176<br />
opslaan<br />
frame- en framesetbestanden 200<br />
rapporten 104<br />
site-overzichten 53<br />
terugkeren naar laatst opgeslagen<br />
versie 217<br />
zoekopdrachten 307<br />
Opslaan als, opdracht 217<br />
Optie Grijswaarden 215<br />
Optie Venstergrootten 25<br />
Optie Verbindingssnelheid 25<br />
Opties voor Zoeken in 221<br />
Opties voor Zoeken naar 221<br />
optionele gebieden (sjablonen)<br />
invoegen 384<br />
opties instellen 385<br />
wijzigen 384<br />
Opvulling, optie (CSSregeldefinitie)<br />
128<br />
Oracle 9i-database 471<br />
Oracle OLE DB-providers 493<br />
Oracle Thin-stuurprogramma 495<br />
overdragen, bestanden 83<br />
overlappende tags in code 288<br />
Overloop, optie 129<br />
Overschakelen naar webveilig,<br />
kleurenpalet 215<br />
overtrekafbeeldingen<br />
als hulplijnen 168<br />
positie aanpassen 169<br />
weergeven 169<br />
P<br />
Pad van AP-element opnemen<br />
(opdracht) 162<br />
paden<br />
absolute 268<br />
fysiek 489<br />
relatief, documentafhankelijk 268<br />
relatief, hoofdmapafhankelijk 269<br />
INDEX 690
Pagina's<br />
inhoud toevoegen, werkwijze<br />
voor 12<br />
pagina's<br />
aanpassen aan grootte van het<br />
scherm 24<br />
achtergrondafbeelding of -kleur<br />
instellen 209<br />
databasegegevens weergeven 470<br />
dynamisch 467, 469, 471<br />
dynamische, werkwijze voor het<br />
maken van 13<br />
gebruikersregistratie 625<br />
indelen, werkwijze voor 12<br />
invoegpagina's samenstellen 602<br />
ontwerpnotities gebruiken voor 99<br />
recordupdatepagina's<br />
samenstellen 606<br />
standaardtekstkleuren 229<br />
statisch 468<br />
toegang beperken tot 630<br />
voorkeuren voor downloadtijd en -<br />
grootte instellen 216<br />
voorvertonen in browsers 285<br />
XHTML maken 314<br />
XML-gegevens weergeven op 411<br />
Pagina's bijwerken, opdracht 392<br />
Pagina-einde, optie 131<br />
paginalay-out. Zie lay-outmodus<br />
paginascheidingen, instellen 131<br />
paginatitels 322<br />
paletten, kleur 214<br />
paneel Bestanden<br />
site-overzichten 49<br />
Paneel Bindingen<br />
ingebouwde Spry-elementen<br />
weergeven 460, 462<br />
Paneel Componenten 636<br />
Paneel CSS-stijlen<br />
over 121<br />
paneel Historie<br />
historielijst wissen 666<br />
maximumaantal stappen<br />
instellen 666<br />
opdrachten maken met<br />
historiestappen 669<br />
overzicht 665<br />
stappen kopiëren en plakken 668<br />
panelen<br />
aangepaste indeling opslaan 32, 33<br />
Bestanden 74<br />
Frames 199<br />
Gedrag 332<br />
middelen 106<br />
middelen, categorie Sjablonen 378<br />
paneelgroepen 15<br />
parameters<br />
dynamisch maken 539<br />
in een SQL-instructie<br />
definiëren 528<br />
markeringen 567<br />
om media-elementen te<br />
controleren 266<br />
sjablonen 372<br />
te weinig (SQL-fout) 502<br />
Perl, ondersteunde functies 288<br />
Photoshop. Zie <strong>Adobe</strong> Photoshop<br />
Photoshop.Zie <strong>Adobe</strong> Photoshop<br />
PHP<br />
aanmeldingspagina's 628<br />
databaseverbindingen 491<br />
hoofd- en detailpagina's 592<br />
invoegpagina's 602<br />
Mac OS X 478<br />
PHP installeren 478<br />
problemen oplossen<br />
(Macintosh) 480<br />
problemen oplossen<br />
(Windows) 479<br />
servertechnologie 472<br />
zoekpagina's 593<br />
pipet 214<br />
pixels, transparant, in<br />
achtergrond 209<br />
plaatsen<br />
codeblokken 564<br />
plaatsen en ophalen van bestanden<br />
op een externe server 83, 85<br />
plaatsen en ophalen, bestanden 84<br />
afhankelijke bestanden 81<br />
Plaatsen, opdracht 85<br />
Plaatsing, optie 129<br />
plakken<br />
formulieritems 298<br />
historiestappen 668<br />
PNG-afbeeldingen<br />
als overtrekafbeelding 168<br />
gebruik van 233<br />
Pop-upbericht, actie 341<br />
Pop-upmenu weergeven, gedrag 345<br />
pop-upmenu's<br />
Fireworks 345, 353, 354<br />
HTML-formulieren 572<br />
JavaScript-gedrag 345<br />
positie bepalen 347<br />
positioneren<br />
lijstitems 129<br />
stijlen definiëren 129<br />
preferences<br />
AP elements 149, 157<br />
pre-tag 36<br />
Prevent AP Elements Overlaps<br />
command 156<br />
problemen oplossen<br />
aanmelden mislukt 502<br />
bestand in gebruik 501<br />
bij te werken query's 502<br />
BOF-fout 503<br />
Contribute 59<br />
Contribute-compatibiliteit,<br />
inschakelen 56<br />
COUNT-veld onjuist 502<br />
DSN-fout 501<br />
EOF fout 503<br />
inchecken en uitchecken van<br />
Contribute-sites 59<br />
info 480<br />
insteekmodules voor Netscape<br />
Navigator 264<br />
klikken in vergrendelde<br />
gebieden 396<br />
koppelingen, niet-werkend, in<br />
Contribute 59<br />
Microsoft-foutberichten 500<br />
ODBC-fouten 503<br />
pagina's worden niet<br />
weergegeven 479<br />
parameters, te weinig 502<br />
PHP (Macintosh) 480<br />
PHP (Windows) 479<br />
rechten 499<br />
servers 474, 476<br />
syntaxisfouten 503<br />
vergrendelde bestanden in<br />
Contribute-sites 59<br />
verkeerd gegevenstype 502<br />
properties<br />
multiple AP elements 151<br />
PSD-bronbestanden<br />
bewerken vanuit<br />
<strong>Dreamweaver</strong> 360<br />
PWS (Microsoft Personal Web<br />
Server) 474<br />
Q<br />
query's<br />
database 470<br />
query's problemen met SQL<br />
oplossen 502<br />
QuickTime-films<br />
invoegen 263<br />
QuickTime-movies<br />
als elementen. Zie elementen<br />
INDEX 691
R<br />
RadioButton-besturingselement 657<br />
RadioButtonListbesturingselement<br />
657<br />
Rand, opties (CSS-regeldefinitie) 128<br />
randeigenschappen 128<br />
rapporten<br />
code valideren 313<br />
opslaan 104<br />
voor sites 102<br />
uitvoeren 102<br />
weergeven 104<br />
rasters<br />
als visuele hulplijnen 23<br />
elementen vastklikken aan 168<br />
weergeven en verbergen 168<br />
rechten<br />
beveiliging 500<br />
map die database bevat 502<br />
problemen oplossen 499<br />
tijdelijke bestanden maken en<br />
vernietigen 501<br />
Record bijwerken, gedrag 608<br />
recordnavigatiebalk<br />
maken 543<br />
records<br />
bijwerken 606<br />
invoegen 602<br />
meer dan één weergeven 546<br />
navigatiekoppelingen 543<br />
teller bouwen 548<br />
Recordset, dialoogvenster<br />
eenvoudige 521<br />
geavanceerde 524<br />
recordsets<br />
Zie ook databases<br />
aantal records beperken 522<br />
bewerken of verwijderen 536<br />
caching 535<br />
definiëren zonder SQL 521<br />
eenvoudige, maken 521<br />
kopiëren en plakken 536<br />
leeg, problemen oplossen 503<br />
over 517<br />
SQL, aangepaste instructies<br />
schrijven 524<br />
structuur Database-items 528<br />
voorbeeld 473<br />
recordteller, opbouwen 548<br />
Referentie, paneel 308<br />
regeleinden, voorkeur onzichtbare<br />
elementen 212<br />
regelhoogte 126<br />
regelnummers in code 295<br />
regels, terugloop in<br />
codeweergave 295<br />
registratie van de software 1<br />
registratiepagina 625<br />
registreren<br />
netwerkactiviteit 56<br />
relatieve koppelingen instellen op<br />
hetzelfde doelframe 271<br />
relatieve paden 272<br />
relationele databases 473<br />
resizing<br />
AP elements 153<br />
resultaatset, JSP 517<br />
Resultaten, paneelgroep<br />
Validatie, paneel 313<br />
resultatenpagina's 593<br />
rijen en kolommen toevoegen en<br />
verwijderen 179<br />
rollovers<br />
maken 242<br />
over 242<br />
roundtrip editing 350<br />
Roundtrip HTML 288<br />
S<br />
schema's 329, 514<br />
schermgrootte<br />
pagina's aanpassen aan 24<br />
schermlezers, Window-Eyes en<br />
JAWS voor Windows 672<br />
schrijfmachtigingen op servers 55<br />
schrijven, code 300, 561<br />
schuifregelaars maken 338<br />
schuiven, achtergrondafbeelding 127<br />
Script, dialoogvenster, opties in 320<br />
scriptkoppelingen<br />
maken 274<br />
wijzigen 276<br />
scripts<br />
als elementen. Zie elementen<br />
bewerken 320<br />
haakjes in evenwicht,<br />
controleren 313<br />
invoegen 320<br />
koppelen naar externe<br />
bestanden 320<br />
weergavefuncties 306<br />
weergeven in document 212<br />
scripts op de server 470<br />
scripttalen op de server 472<br />
segmenten<br />
kopiëren vanuit Photoshop 359<br />
selecteren<br />
frames en framesets 198<br />
lay-outcellen en -tabellen 188<br />
meerdere elementen 109<br />
objecten in het<br />
documentvenster 211<br />
tabelelementen 172<br />
tags 319<br />
selecting<br />
AP elements 152<br />
Sequel (SQL) 470<br />
server, include-bestanden op<br />
info 325<br />
type wijzigen (Virtueel of<br />
Bestand) 326<br />
typen wijzigen 326<br />
servergedrag<br />
aangepast gedrag bewerken 569<br />
code voor 293<br />
codeerrichtlijnen 569<br />
dialoogvensters maken voor 567<br />
herhalingsgebieden 546<br />
maken 561<br />
meerdere installeren 561<br />
Record bijwerken 608<br />
testen 570<br />
verplaatsen naar records 544<br />
Servergedrag voor XSLtransformatie<br />
403, 414<br />
server-kant, afbeeldingen met<br />
hyperlinks aan 280<br />
servermodellen. Zie<br />
servertechnologieën<br />
serverobjecten<br />
ColdFusion-variabelen 519<br />
sessievariabelen 530<br />
toepassingsvariabelen 531<br />
servers<br />
Zie ook webservers,<br />
toepassingsservers<br />
AppleTalk 42, 62, 63<br />
een bestaande verbinding<br />
openen 80<br />
HTTP 474<br />
info 474<br />
IP-adressen 475<br />
NFS 42, 62, 63<br />
pagina's laden 575<br />
problemen met de externe map<br />
oplossen 45<br />
problemen oplossen 476<br />
testen 476<br />
toepassingsservers 469<br />
webservers, definitie 474<br />
serverscripts, in sjablonen 372<br />
INDEX 692
servertechnologieën<br />
definitie 474<br />
ondersteund 472<br />
sessievariabelen<br />
definitie 530<br />
formulierparameters en URLparameters<br />
509<br />
gegevens ophalen 509<br />
gegevens, opslag 509<br />
over 508<br />
Shockwave of Flash beheren,<br />
actie 337<br />
Shockwave-filmpjes<br />
invoegen 246<br />
Shockwave-films<br />
beheren 337<br />
eigenschappen 246<br />
invoegen 262<br />
Shockwave-movies<br />
als elementen. Zie elementen<br />
Shockwave-objecten, dynamisch<br />
maken 539<br />
Site (venster)<br />
zoeken naar tekst 220<br />
Sitedefinitie, dialoogvenster<br />
categorie Externe informatie 41<br />
categorie Kolommen van de<br />
bestandsweergave 82<br />
categorie Lay-out site-overzicht 53<br />
categorie Ontwerpnotities 98<br />
categorie Testserver 46<br />
Sitelijst (middelenpaneel)<br />
weergeven 107<br />
sitelijst (middelenpaneel)<br />
over 106<br />
vernieuwen 108<br />
site-overzicht<br />
introductiepagina instellen<br />
voor 50<br />
koppelingen wijzigen in 276<br />
koppelingen, werken met 275<br />
lay-out wijzigen van 50<br />
werken met 276<br />
werken met pagina's in 49<br />
site-overzichten<br />
afhankelijke bestanden weergeven<br />
in 53<br />
bestanden toevoegen aan een<br />
site 51<br />
bestanden verbergen 52<br />
bestanden weergeven 52<br />
categorie Lay-out site-overzicht 53<br />
de opdracht Koppeling naar nieuw<br />
bestand 51<br />
definitie 49<br />
opslaan als een<br />
afbeeldingsbestand 53<br />
weergeven 51<br />
sites<br />
bestaande websites bewerken 40,<br />
48<br />
bestanden beheren, werkwijze<br />
voor 12<br />
bestanden zoeken in 220<br />
bestanden, werken met 77<br />
beveiliging 625<br />
cachebestand 275<br />
camoufleren 96<br />
de weergave van het<br />
bestandenpaneel wijzigen 82<br />
elementen, hergebruik 110<br />
externe map, problemen met de<br />
externe map oplossen 45<br />
GoLive-sites migreren 23<br />
grote, elementen in 110<br />
importeren en exporteren 48<br />
koppelingen, controleren 282<br />
koppelingen, werken met 267<br />
koppelingen, wijzigen in de hele<br />
site 276<br />
lokale en externe 38<br />
lokale en externe<br />
synchroniseren 91<br />
mapstructuur 38<br />
nieuwe maken, wizard<br />
Sitedefinitie 40<br />
ontwerpnotities gebruiken voor 99<br />
openen om te bekijken 80<br />
opties voor de categorie Externe<br />
informatie 41<br />
opties voor de categorie<br />
Testserver 46<br />
planning 12<br />
rapporten 102<br />
richtlijnen voor het testen 101<br />
site-overzicht, werken met 49<br />
verbroken koppelingen,<br />
herstellen 283<br />
verwijderen uit lijst met sites 48<br />
voorvertonen in browsers 285<br />
weergaven in paneel Bestanden,<br />
aanpassen 76<br />
weergeven in paneel Bestanden 75<br />
zoeken naar bestanden in 78<br />
sjablonen<br />
aanmaken 377<br />
als elementen. Zie elementen<br />
bewerkbare gebieden 380, 381<br />
bewerkbare gebieden zoeken 381<br />
bewerkbare tagkenmerken 386,<br />
387<br />
bewerken 390<br />
code bewerken in 372<br />
in de codeweergave 375<br />
Contribute-sites bijwerken 392<br />
document loskoppelen van 395<br />
documenten bijwerken 391<br />
eigenschappen in op een sjabloon<br />
gebaseerde documenten<br />
wijzigen 396<br />
expressies 373<br />
gebied niet-bewerkbaar maken 381<br />
genest 387, 389<br />
herhalingsgebied 371, 382, 397<br />
herhalingstabel 382, 383<br />
klikken in vergrendelde<br />
gebieden 396<br />
maken voor Contribute-sites 378<br />
markeringskleuren voor gebieden<br />
wijzigen 400<br />
middelenpaneel 378<br />
naam wijzigen 390<br />
in de ontwerpweergave 375<br />
optioneel gebied 384<br />
over 370<br />
parameters 372<br />
serverscripts bewerken 372<br />
syntaxis controleren 399<br />
tagsyntaxis 398<br />
toepassen op een bestaand<br />
document 394<br />
toepassing ongedaan maken 395<br />
typen gebieden 370<br />
verwijderen 392<br />
voorkeuren 399<br />
XML-inhoud 393<br />
sjablonen bijwerken 391<br />
Sjabloon toepassen op pagina,<br />
opdracht 395<br />
Sjablooneigenschappen,<br />
dialoogvenster 396<br />
sjabloonexpressies 373<br />
sjabloonparameters<br />
overzicht 372<br />
wijzigen in op een sjabloon<br />
gebaseerde documenten 396<br />
Snelle tageditor<br />
menu's met tips 319<br />
openen 317<br />
snelmenu's<br />
bewerken 340<br />
Go-knoppen 277, 340<br />
invoegen 277<br />
menuonderdelen wijzigen 278<br />
over 572<br />
selectieverzoeken maken voor 277<br />
INDEX 693
snelmenu's. Zie contextmenu's<br />
sneltoetsen<br />
bewerken en weergeven 675<br />
en toetsenborden met een andere<br />
indeling dan VS 677<br />
in Help 3<br />
sneltoetsen voor navigatie, in <strong>Adobe</strong><br />
Help 3<br />
SOAP en webservices 556<br />
software<br />
activering 1<br />
downloads 9<br />
registratie 1<br />
spaties<br />
converteren naar tabs 307<br />
vaste spaties invoegen 219<br />
speciale tekens<br />
invoegen 218<br />
regeleinde 230<br />
in SQL-accountnamen 502<br />
vraagtekens in veldnamen 503<br />
Spelling controleren, opdracht 125,<br />
224<br />
spelling woordenlijsten 224<br />
spelling, controleren met de opdracht<br />
Spelling controleren 125, 224<br />
spellingopties, instelling 224<br />
Spry<br />
detailgebieden, over 456, 459<br />
dynamische tabellen, over 456<br />
framework, over 428<br />
gebieden maken 459<br />
gebieden met lijst met<br />
herhaling 462<br />
gegevenssets, definitie 457<br />
gegevenssets, over 455<br />
herhalingsgebieden 461<br />
hoofd-detailgebieden 456<br />
ingebouwde elementen weergeven<br />
in paneel Bindingen 460, 462<br />
invoer ontwerptijd 457, 459<br />
objecten, over 428<br />
onderliggende gebieden 461<br />
tabellen maken 460<br />
Spry-effecten<br />
markeren 465<br />
meer effecten toevoegen 466<br />
omhoog schuiven/omlaag<br />
schuiven 465<br />
omhoog verduisteren/omlaag<br />
verduisteren 464<br />
schudden 465<br />
soppen 466<br />
vergroten/verkleinen 464<br />
verschijnen/vervagen 464<br />
verwijderen 466<br />
Spry-effecten, over 463<br />
Spry-optie XML-caching 459<br />
SQL<br />
ASP.NET 517<br />
recordset, definiëren met SQL 524<br />
structuur Database-items 528<br />
structuur Database-items, om<br />
SQL-variabelen te<br />
definiëren 525<br />
variabelen gebruiken 527, 528<br />
SQL (Structured Query<br />
Language) 470<br />
SQL recordset met SQL-variabelen<br />
definiëren 525<br />
SQL Server, problemen met<br />
dynamische pagina's<br />
oplossen 502<br />
SQL Server-verbinding maken 493<br />
SQL-variabelen 525, 526<br />
stalen, kleur 214<br />
Standaard, werkbalk 15, 17<br />
Standaarddocumenttype (DTD) 314<br />
standaardexpressies 291<br />
standaardmodus<br />
in eigenschappencontrole 539<br />
over 169<br />
standaardtype van nieuw document<br />
instellen 70<br />
stapelvolgorde<br />
AP elements 152<br />
wijzigen met tijdlijnen 163<br />
statische pagina's 468<br />
Zie ook pagina's<br />
statusbalk<br />
grootte van documentvenster<br />
wijzigen 17<br />
over 17<br />
tekst instellen (gedrag) 344<br />
voorkeuren 25<br />
Stijl, vervolgmenu 231<br />
stijldefinities (CSS)<br />
elementplaatsing 128<br />
elementranden 128<br />
extensies 131<br />
lijsten 129<br />
positioneren 129<br />
tags en eigenschappen 127<br />
type 126<br />
stijlen<br />
Zie ook stijlpagina's<br />
Cascading Style Sheets (CSS) 125<br />
eigen CSS-stijlen toepassen,<br />
verwijderen en hernoemen 132<br />
inline CSS converteren 134<br />
moving CSS rules 133<br />
plaatsing van element 128<br />
randen definiëren 128<br />
spatiëringsopties 127<br />
uitlijningsopties 127<br />
Stijlpagina koppelen, pictogram 135<br />
stijlpagina's<br />
bewerken 131<br />
Design-Time, using 138<br />
externe 135<br />
Stijlpagina bewerken,<br />
dialoogvenster 135<br />
Structured Query Language<br />
(SQL) 470<br />
stuurprogramma's voor<br />
databases 470, 473<br />
stuurprogramma's, niet<br />
opgegeven 501<br />
Sun JDBC-ODBC Bridgestuurprogramma<br />
497<br />
Sun ONE Web Server 474<br />
SWF-bestand<br />
bewerken in Flash vanuit<br />
<strong>Dreamweaver</strong> 365<br />
SWF-bestanden<br />
koppelingen bijwerken 366<br />
synchroniseren, lokale en externe<br />
sites 91<br />
syntaxisfouten in<br />
invoeginstructies 503<br />
Systeem voor in- en uitchecken<br />
info 87<br />
instellen 88<br />
systeemkleurkiezer 215<br />
systeemvereisten 1<br />
T<br />
Tabel exporteren (opdracht) 172<br />
Tabel importeren (opdracht) 171<br />
tabelcellen<br />
Zie ook lay-outcellen, layouttabellen<br />
achtergrondkleur en -afbeelding<br />
toevoegen 175<br />
knippen, kopiëren en plakken 181<br />
kopcellen ontwerpen 175<br />
markeervoorkeur 174<br />
splitsen en samenvoegen 170<br />
tabelgegevens, importeren 171, 224<br />
tabelkopmenu<br />
Breedten consistent maken 178,<br />
192<br />
breedten en hoogten wissen 179<br />
over 169<br />
INDEX 694
tabelelementen selecteren 173<br />
weergeven 179, 184<br />
tabellen<br />
Zie ook kolommen, rijen en cellen<br />
beperken 514<br />
bewerken 174, 176<br />
breedten en hoogten 178<br />
cellen markeren 172, 183<br />
cellen samenvoegen en<br />
splitsen 180<br />
cellen, breedten en hoogten<br />
wissen 178<br />
database 470<br />
eigenschappen 174, 176<br />
elementen selecteren 172<br />
gegevens, exporteren 171<br />
geneste 182<br />
importeren 171<br />
inhoud maken en toevoegen 170<br />
kolombreedten aanpassen 178,<br />
179, 192<br />
markeervoorkeuren 174<br />
opmaken 174, 176<br />
over 169<br />
rijen en kolommen toevoegen en<br />
verwijderen 179<br />
sorteren 182<br />
tabelgegevens, importeren 224<br />
Uitgebreide tabellen, modus 176<br />
vergroten/verkleinen 177<br />
vooraf vastgelegde ontwerpen<br />
voor 174, 176<br />
tables<br />
AP elements, converting from 155<br />
tabs, converteren naar spaties 307<br />
Tagbibliotheek-editor 327<br />
tagcontrole 317<br />
Tageditors 305<br />
tagkiezer 15, 319<br />
tags invoegen 304<br />
tags<br />
Zie ook code<br />
aan de serverzijde 470<br />
aangepaste, importeren 329<br />
afsluitend 298, 301<br />
ASP 321<br />
ASP.NET, importeren 330<br />
bewerken met een tageditor 305<br />
bewerken met Snelle tageditor 317<br />
bibliotheken 327<br />
CFML (ColdFusionopmaakcodes)<br />
316<br />
code 36<br />
genest, combineren 312<br />
genest, ongeldig 298<br />
JRun, importeren 330<br />
JSP importeren 330<br />
leeg, verwijderen 312<br />
ongeldig 288<br />
overlappend 288<br />
pre 36<br />
selecteren 211, 319<br />
toevoegen aan een<br />
tagbibliotheek 328<br />
tt 36<br />
verwijderen 307, 319<br />
zoeken 306<br />
Tags sluiten 301<br />
tagsyntaxis-sjabloon 398, 399<br />
Tagvalidatie 313<br />
talen<br />
aan de serverzijde 471, 472<br />
ondersteund in <strong>Dreamweaver</strong> 288<br />
referentie 308<br />
technische ondersteuning 474<br />
Technische ondersteuning van<br />
Microsoft 500<br />
tekenen<br />
geneste AP-elementen 148<br />
tekens, geldig in accountnamen 502<br />
tekst<br />
bestanden openen 72<br />
dynamisch maken 537<br />
importeren uit andere<br />
documenten 224, 225<br />
inspringen 230<br />
invoegen 218<br />
kleur wijzigen 108, 230<br />
lettertypecombinaties wijzigen 232<br />
onderstrepen 126<br />
opmaken 218, 226, 231<br />
opmaken (met de<br />
eigenschappencontrole) 227<br />
plakken 218, 223<br />
standaardkleur op pagina's 229<br />
tabelgegevens importeren 224<br />
toevoegen aan een document 218<br />
uitlijnen met afbeelding 239<br />
uitlijnen op een pagina 230<br />
uitspringen 230<br />
vaste spatie 219<br />
velden 571<br />
velden, tekst instellen met<br />
gedrag 344<br />
voorkeuren voor plakken 223<br />
zoeken binnen documenten 220<br />
tekst opmaken, met CSS en<br />
HTML 228<br />
Tekst van frame instellen, actie 343<br />
Tekst van laag instellen, actie 344<br />
Tekst van statusbalk instellen,<br />
actie 344<br />
Tekst van tekstveld instellen,<br />
actie 344<br />
teksteditors<br />
Zie ook externe editors<br />
bestanden gemaakt met 72<br />
opgeven 299<br />
Tekstkleur, optie 229<br />
tekstterugloop 295<br />
tekstverwerkers, bestanden gemaakt<br />
met 72<br />
termen die betrekkeing hebben op<br />
webtoepassingen, definitie 473<br />
terminologie voor<br />
webtoepassingen 473<br />
terugkeren naar laatst opgeslagen<br />
versie 217<br />
terugloop van regels in<br />
codeweergave 295<br />
testservers<br />
gedrag 570<br />
info 476<br />
instellen 477<br />
testversies 9<br />
TextBox-besturingselementen 655<br />
tijdelijke bestanden, beperkingen op<br />
rechten 501<br />
tijdlijn<br />
hoofdframes 162<br />
Tijdlijn verwijderen (opdracht) 164<br />
tijdlijnen<br />
animatietips 165<br />
automatisch afspelen 163<br />
bronbestand van afbeelding<br />
wijzigen 163<br />
complexe paden 162<br />
eigenschappen van AP-elementen<br />
wijzigen 163<br />
frames toevoegen en<br />
verwijderen 163<br />
loops 163<br />
maken 162<br />
meerdere 164<br />
objecten toevoegen aan 162<br />
wijzigen 163<br />
timelines<br />
renaming 165<br />
titels van pagina's 322<br />
tld-bestanden 330<br />
toegang tot site beperken 625<br />
INDEX 695
toegangsopties, bestanden<br />
overbrengen met<br />
FTP 41, 62, 63<br />
Lokaal/Netwerk 42, 62, 63<br />
SourceSafe-database 42, 63<br />
WebDAV 42, 63<br />
toegangsrechten<br />
opslaan in een database 631<br />
toevoegen aan pagina's 631<br />
toegankelijkheid<br />
activeren 673<br />
afbeeldingen 236<br />
besturingssysteemfuncties 672<br />
frames 197, 200<br />
kenmerken, bewerken 260<br />
mediaobjecten 259<br />
objecten invoegen 582<br />
schermlezers 672<br />
tagwaarden voor afbeeldingen<br />
opgeven 234<br />
toetsenbord, navigatie alleen<br />
via 672<br />
validatiehulpprogramma 671<br />
van Help 3<br />
toepassingsintegratie, met andere<br />
<strong>Adobe</strong>-software 350<br />
toepassingsservers<br />
info 469<br />
instellen 477<br />
toepassingsvariabelen 531<br />
transparante pixels in<br />
achtergrond 209<br />
trapsgewijs weergeven,<br />
documenten 24<br />
trefwoorden<br />
opgeven 323<br />
tt-tag 36<br />
U<br />
UDDI<br />
openbare lijsten 556<br />
sitelijst, bewerken 559<br />
uitbreidbaarheid, gedrag van<br />
derden 335<br />
Uitgebreide tabellen, modus 176<br />
Uitknippen, optie 129<br />
uitlijnen<br />
afbeeldingen 230<br />
opties 239<br />
overtrekafbeeldingen 169<br />
pagina-elementen 239<br />
tekst 230<br />
uitlijning boven 239<br />
uitlijning op de basislijn 239<br />
uitschakelen<br />
het camoufleren van een site 96<br />
ontwerpnotities 99<br />
Unicode-formulieren 71<br />
Universele toegang 672<br />
Update HTML, opdracht in<br />
Fireworks 356<br />
updatepagina's samenstellen<br />
ColdFusion 606<br />
updates 9<br />
uploaden, bestanden 85, 575<br />
URL's<br />
als elementen. Zie elementen<br />
toepassen op selectie 109<br />
URL-elementen maken 111<br />
URL-voorvoegsel 47<br />
UTF-8 71<br />
V<br />
validatiefunctie<br />
gebruiken 313<br />
voorkeuren 311<br />
valideren, formulieren<br />
HTML 581<br />
variabelen in CFML 472<br />
Variant, optie (CSSregeldefinitie)<br />
126<br />
vaste spatie, invoegen 219<br />
vastleggen, opdrachten 669<br />
VBScript 472<br />
VBScript, code invoegen in<br />
ontwerpweergave 320<br />
velden voor het laden van<br />
bestanden 575<br />
verbergen en weergeven<br />
onzichtbare elementen 211<br />
pop-upmenu's 347<br />
verbinden met databases 477<br />
verbindingen met Contribute-sites,<br />
problemen oplossen 59<br />
verbindingsparameters, JDBC 495<br />
verbindingsscripts, verwijderen 504<br />
verbindingssleutels, exporteren 57<br />
verbindingstekenreeksen<br />
instellen 486<br />
OLE DB 494<br />
verborgen bestanden, weergeven en<br />
verbergen 52<br />
verborgen formuliervelden 213, 571<br />
verborgen tekens 295<br />
verbroken koppelingen 282<br />
vereisten, systeem 1<br />
vereisten, webtoepassingen 477<br />
vergelijking van bestanden 92<br />
vergrendeld<br />
databasebestanden 501<br />
vergrendelde<br />
bestanden, waarschuwen bij<br />
openen van 34<br />
vergrendelde gebieden, klikken<br />
in 396<br />
vergroten/verkleinen<br />
frames 198<br />
lay-outcellen en -tabellen 188<br />
tabelcellen 177<br />
verhoudingen, behouden 240<br />
vernietigen, rechten voor tijdelijke<br />
bestanden 501<br />
vernieuwen<br />
bestandenpaneel 78<br />
ontwerpweergave 294<br />
sitelijst (middelenpaneel) 108<br />
Vernieuwingseigenschappen 323<br />
verplaatsen<br />
bestanden en mappen 78<br />
codefragmenten 311<br />
Verplaatsen naar record-gedrag 544<br />
vervolgkeuzemenu<br />
formulierobjecten 572<br />
verwijderen<br />
bestanden en mappen 77<br />
bibliotheekitems 114<br />
dynamische inhoud 540<br />
frames uit een tijdlijn 162, 163<br />
gegevensbronnen 536<br />
HTML-code die is gegenereerd<br />
door Word 73<br />
lege HTML-tags 312<br />
ongebruikte bestanden 79<br />
recordsets 536<br />
rijen en kolommen 179<br />
verbindingsscripts tijdens het<br />
ontwerpen 504<br />
verwijderpagina's samenstellen<br />
ColdFusion 611<br />
verzamelen, gegevens van<br />
gebruikers 594, 598<br />
verzendknoppen 571<br />
vette tekst instellen 231<br />
Video Workshop 4<br />
video, Flash- en niet-Flashmediaobjecten<br />
toevoegen 259<br />
virtueel pad 489<br />
virtuele map 47<br />
Visual Basic 472<br />
Voorbeeld in browser, opdracht 285<br />
voorbeelden van<br />
webtoepassingen 467<br />
voorbereide instructies, JSP 621<br />
INDEX 696
voorkeuren<br />
Algemeen 34<br />
Bestandstypen/editors 261, 299<br />
code 296, 297, 298, 299<br />
codeweergave 295<br />
CSS-stijlen 125<br />
externe editors 261<br />
koppelingen bijwerken 275<br />
lay-outmodus 192<br />
Lettertypen/Codering 36<br />
markeren wijzigen 158<br />
Markeren, bibliotheken 114<br />
markeren, lay-outblokken 158<br />
markeren, lay-outcellen 187<br />
markeren, sjabloongebieden 399<br />
markeren, tabellen 174<br />
Nieuw document 70<br />
onzichtbare elementen 212<br />
site 81<br />
sjabloon 399<br />
statusbalk 25<br />
woordenlijst voor<br />
spellingcontrole 125, 224<br />
Voorkeuren voor codekleuren voor<br />
een sjabloon 399<br />
voorkeuren voor Markeren<br />
bibliotheekitems 114<br />
voorkeuren voor markering<br />
sjabloongebieden 399<br />
Voorkeuren voor voorbeeld in<br />
browser 216<br />
voorloop (regelhoogte) 126<br />
voorlopige afbeelding 238<br />
voorlopige afbeeldingen, wijzigen in<br />
Fireworks 352<br />
voorvertonen in browsers 285<br />
Voorvertoning voor afbeelding,<br />
opties, Photoshop-afbeeldingen<br />
optimaliseren 358, 359, 362<br />
Vorige versie, opdracht 217<br />
vraagtekens, in databasevelden 503<br />
W<br />
wachtwoorden<br />
controleren tijdens<br />
aanmelding 629<br />
gebruikers laten kiezen 626<br />
onjuist 502<br />
opslaan 626<br />
web<br />
hostdiensten 489<br />
server instellen 475<br />
WebDAV-broncontrole 89<br />
WebDAV-toegang, een site<br />
configureren voor 89<br />
Webfotoalbum maken, opdracht 356<br />
webfotoalbums maken 356<br />
Webpagina's opslaan en<br />
herstellen 217<br />
webpagina's. Zie pagina's<br />
webservers 474<br />
Zie ook servers, toepassingsservers<br />
webservices<br />
AXIS-proxygenerator 557<br />
lijst met UDDI-sites bewerken 559<br />
over 554<br />
proxygenerators, aanvullende 557<br />
proxygenerators, configureren 557<br />
proxygenerators, installeren 557<br />
SOAP 556<br />
toevoegen aan een pagina 559<br />
UDDI-lijsten 556<br />
werkwijze 555<br />
webtoepassingen<br />
databaseverbindingen 477<br />
definitie 474<br />
<strong>Dreamweaver</strong>-site definiëren 482<br />
hoofdmap maken 481<br />
veelvoorkomende<br />
toepassingen 467<br />
vereisten 477<br />
webserver en toepassingsserver<br />
instellen 475<br />
werkwijze voor het instellen van 13<br />
Weergave Bestanden site 74<br />
weergaveopties<br />
lettertypen 36<br />
weergeven<br />
bestanden op een <strong>Dreamweaver</strong>site<br />
80<br />
bestanden op een server 80<br />
bestanden op een station of<br />
desktopcomputer 80<br />
code 293<br />
code in kopsectie 321<br />
coderingstips 300<br />
elementen 106<br />
FTP-logboek 85<br />
meerdere records 546<br />
onzichtbare elementen 211<br />
overtrekafbeeldingen 169<br />
tabel- en kolombreedten 179<br />
Werkbalk Codering 19<br />
Werkbalk Document 14, 16<br />
Werkbalk Stijl renderen 19<br />
Werkbalken<br />
Stijl renderen 19<br />
werkbalken<br />
Codering 19, 302<br />
Document 16<br />
Standaard 17<br />
weergeven 26<br />
werkomgevingen, venster Livegegevens<br />
551<br />
werkruimte<br />
aangepaste indeling opslaan 32, 33<br />
indeling 32<br />
over 13<br />
zwevende indeling 13<br />
werkwijze, overzicht 12<br />
werkwijze, voor dynamische<br />
pagina's 515<br />
wijzigen<br />
databases, met opgeslagen<br />
procedures 623<br />
wissen, kolombreedten 179<br />
Witruimte, optie 127<br />
woordenlijst met veelvoorkomende<br />
termen die betrekkeing hebben<br />
op webtoepassingen 473<br />
Woordspatiëring, optie 127<br />
Word-HTML opruimen,<br />
opdracht 72<br />
Word-specifieke HTML<br />
verwijderen 73<br />
workflowrapporten 102<br />
X<br />
XHTML<br />
code 289<br />
converteren van HTML naar<br />
XHTML 314<br />
pagina's maken 314<br />
XML (Extensible Markup Language)<br />
DTD-bestanden 329<br />
en herhalende elementen 405<br />
in sjablonen 393<br />
over 401<br />
weergeven in dynamische<br />
pagina's 402<br />
weergeven in webpagina's 401<br />
XML Spry-gegevenssets 455<br />
XPath<br />
gebruik met Spry 458<br />
XSL (Extensible Stylesheet Language)<br />
See also XSLT<br />
commentaren, invoegen 420<br />
over 401<br />
INDEX 697
XSLT (Extensible Stylesheet<br />
Language Transformations)<br />
dynamische koppelingen 416<br />
en client-side transformaties 404,<br />
424<br />
en server-side transformaties 402<br />
fragmenten 402, 414, 415, 416<br />
gebruiken met dynamische<br />
pagina's 402<br />
Herhalingsgebied XSLTobject<br />
405, 412, 414<br />
over 401<br />
pagina's 402, 404, 409, 410, 416<br />
pagina, aan XML-bestanden<br />
koppelen 425<br />
voorwaardelijke gebieden maken<br />
met 418<br />
XSL-transformaties 417<br />
bewerken 416<br />
client-side 404, 424<br />
server-side 402<br />
Z<br />
zich herhalende gebieden (sjablonen)<br />
weergeven 405<br />
Zichtbaarheid, optie 129<br />
zichtbare hulplijnen<br />
linialen 168<br />
over 22<br />
overtrekafbeeldingen 168<br />
Z-Index option (for AP elements)<br />
changing stacking order 152<br />
Z-index, optie (voor AP-elementen)<br />
stijldefinitie 129<br />
zoeken<br />
code 306<br />
standaardexpressies 291<br />
tags en kenmerken 306<br />
tekst binnen bestanden 220<br />
zoeken en vervangen 220<br />
zoekpatronen opslaan 307<br />
zoeken en vervangen. Zie zoeken<br />
zoekpagina's samenstellen<br />
ASP 593<br />
ASP.NET 598<br />
ColdFusion 593<br />
JSP 593<br />
PHP 593<br />
Zweven, optie, CSS-stijl 128<br />
zwevende bestanden 79, 282<br />
zwevende panelen, combineren 29<br />
INDEX 698