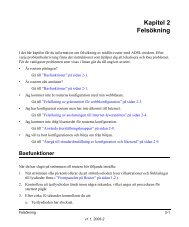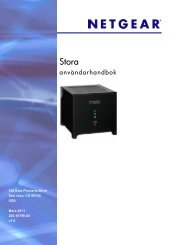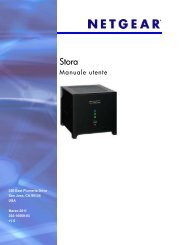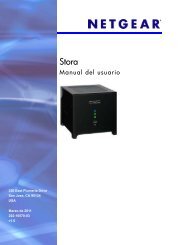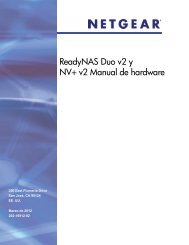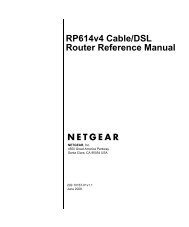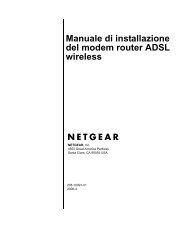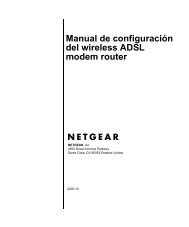NETGEAR Stora User Manual
NETGEAR Stora User Manual
NETGEAR Stora User Manual
Create successful ePaper yourself
Turn your PDF publications into a flip-book with our unique Google optimized e-Paper software.
350 East Plumeria Drive<br />
San Jose, CA 95134<br />
Verenigde Staten<br />
Maart 2011<br />
202-10571-03<br />
v1.0<br />
<strong>Stora</strong><br />
Gebruikershandleiding
©2010-2011 <strong>NETGEAR</strong>, Inc. Alle rechten voorbehouden.<br />
2 |<br />
Gebruikershandleiding voor de <strong>NETGEAR</strong> <strong>Stora</strong><br />
Niets uit deze uitgave mag worden verveelvoudigd, overgedragen, overgeschreven, in een opslagsysteem worden<br />
bewaard of in een andere taal worden vertaald zonder voorafgaande schriftelijke toestemming van <strong>NETGEAR</strong>, Inc.<br />
Technische ondersteuning<br />
Bedankt voor de aanschaf van een <strong>NETGEAR</strong>-product. Bezoek onze website http://support.netgear.com om uw<br />
product te registreren, de laatste productupdates te ontvangen of ondersteuning te krijgen.<br />
Telefoon (alleen VS en Canada): 1-888-<strong>NETGEAR</strong><br />
Telefoon (andere landen): zie de kaart met ondersteuningsinformatie.<br />
Handelsmerken<br />
<strong>NETGEAR</strong>, het <strong>NETGEAR</strong>-logo, ReadyNAS, ProSafe, Smart Wizard, Auto Uplink, X-RAID2 en NeoTV zijn<br />
handelsmerken of gedeponeerde handelsmerken van <strong>NETGEAR</strong>, Inc. Microsoft, Windows, Windows NT en Vista<br />
zijn gedeponeerde handelsmerken van Microsoft Corporation. Andere merk- en productnamen zijn<br />
handelsmerken of gedeponeerde handelsmerken van hun respectieve eigenaars.<br />
Verklaring van de voorwaarden<br />
<strong>NETGEAR</strong> behoudt zich het recht voor om de in dit document beschreven producten zonder voorafgaande<br />
kennisgeving te wijzigen om het interne ontwerp, de functionaliteit en/of de betrouwbaarheid te verbeteren.<br />
<strong>NETGEAR</strong> is niet aansprakelijk voor schade ten gevolge van het gebruik of de toepassing van het (de) hierin<br />
beschreven product(en) of circuit(s).<br />
Revisiegeschiedenis<br />
Onderdeelnummer van de publicatie Versie Publicatiedatum Opmerkingen<br />
202-10540-04 v1.0 Maart 2011 Functie-updates; v2.5<br />
202-10540-03 v1.0 April 2010 Functie-updates<br />
202-10540-02 v1.0 Januari 2010 Functie-updates<br />
202-10540-01 v1.0 September 2009 Eerste publicatie
Inhoudsopgave<br />
Hoofdstuk 1 Vertrouwd raken<br />
Over <strong>NETGEAR</strong> <strong>Stora</strong> . . . . . . . . . . . . . . . . . . . . . . . . . . . . . . . . . . . . . . . . . 7<br />
Standaard- en Premium-functies . . . . . . . . . . . . . . . . . . . . . . . . . . . . . . . . . 8<br />
Bestandstypen . . . . . . . . . . . . . . . . . . . . . . . . . . . . . . . . . . . . . . . . . . . . . . . 9<br />
Hoofdstuk 2 <strong>Stora</strong>-hardware<br />
Voorpaneel . . . . . . . . . . . . . . . . . . . . . . . . . . . . . . . . . . . . . . . . . . . . . . . . . 12<br />
Schijven en schijfsleuven . . . . . . . . . . . . . . . . . . . . . . . . . . . . . . . . . . . . . . 13<br />
Achterpaneel . . . . . . . . . . . . . . . . . . . . . . . . . . . . . . . . . . . . . . . . . . . . . . . 14<br />
Omschrijving van de lampjes en van de aansluitingen. . . . . . . . . . . . . . . . 15<br />
Een schijf installeren. . . . . . . . . . . . . . . . . . . . . . . . . . . . . . . . . . . . . . . . . . 16<br />
Een defecte schijf vervangen . . . . . . . . . . . . . . . . . . . . . . . . . . . . . . . . . 17<br />
Hoofdstuk 3 Installatie<br />
Initiële installatie . . . . . . . . . . . . . . . . . . . . . . . . . . . . . . . . . . . . . . . . . . . . . 21<br />
De inhoud van de verpakking controleren . . . . . . . . . . . . . . . . . . . . . . . 21<br />
De <strong>Stora</strong> op uw netwerk aansluiten . . . . . . . . . . . . . . . . . . . . . . . . . . . . 22<br />
Uw <strong>Stora</strong> configureren . . . . . . . . . . . . . . . . . . . . . . . . . . . . . . . . . . . . . . 23<br />
De bureaubladtoepassingen installeren . . . . . . . . . . . . . . . . . . . . . . . . . . . 29<br />
Back-upopties. . . . . . . . . . . . . . . . . . . . . . . . . . . . . . . . . . . . . . . . . . . . . . . 34<br />
Time Machine of Windows Backup . . . . . . . . . . . . . . . . . . . . . . . . . . . . 34<br />
Toegang tot uw <strong>Stora</strong> . . . . . . . . . . . . . . . . . . . . . . . . . . . . . . . . . . . . . . . . . 37<br />
Toegang via webbrowser . . . . . . . . . . . . . . . . . . . . . . . . . . . . . . . . . . . . 37<br />
Local Area Networking (LAN) . . . . . . . . . . . . . . . . . . . . . . . . . . . . . . . . . 37<br />
<strong>Stora</strong> Agent. . . . . . . . . . . . . . . . . . . . . . . . . . . . . . . . . . . . . . . . . . . . . . . 37<br />
Toegewezen schijven . . . . . . . . . . . . . . . . . . . . . . . . . . . . . . . . . . . . . . . 37<br />
Externe toegang . . . . . . . . . . . . . . . . . . . . . . . . . . . . . . . . . . . . . . . . . . . 38<br />
Documentatie, hulpmiddelen en meer . . . . . . . . . . . . . . . . . . . . . . . . . . . . 39<br />
Uw <strong>Stora</strong> registreren. . . . . . . . . . . . . . . . . . . . . . . . . . . . . . . . . . . . . . . . 39<br />
Documentatie . . . . . . . . . . . . . . . . . . . . . . . . . . . . . . . . . . . . . . . . . . . . . 39<br />
<strong>Stora</strong>-ondersteuning . . . . . . . . . . . . . . . . . . . . . . . . . . . . . . . . . . . . . . . . 39<br />
Technische ondersteuning . . . . . . . . . . . . . . . . . . . . . . . . . . . . . . . . . . . 39<br />
De fabrieksinstellingen van uw <strong>Stora</strong> herstellen. . . . . . . . . . . . . . . . . . . . . 40<br />
De fabrieksinstellingen vanaf de installatie-cd herstellen . . . . . . . . . . . . 40<br />
Fabrieksinstellingen herstellen . . . . . . . . . . . . . . . . . . . . . . . . . . . . . . . . 41<br />
Inhoudsopgave | 3
4 | Inhoudsopgave<br />
Hoofdstuk 4 <strong>Stora</strong> Agent<br />
Gebruikershandleiding voor de <strong>NETGEAR</strong> <strong>Stora</strong><br />
Over de <strong>Stora</strong> Agent. . . . . . . . . . . . . . . . . . . . . . . . . . . . . . . . . . . . . . . . . . 43<br />
<strong>Stora</strong> Agent starten. . . . . . . . . . . . . . . . . . . . . . . . . . . . . . . . . . . . . . . . . 43<br />
Menuopties <strong>Stora</strong> Agent. . . . . . . . . . . . . . . . . . . . . . . . . . . . . . . . . . . . . . . 44<br />
Niet aangemeld/aangemeld als . . . . . . . . . . . . . . . . . . . . . . . . . . . . . . . 44<br />
Aanmelden . . . . . . . . . . . . . . . . . . . . . . . . . . . . . . . . . . . . . . . . . . . . . . . 44<br />
Andere gebruiker . . . . . . . . . . . . . . . . . . . . . . . . . . . . . . . . . . . . . . . . . . 45<br />
Afmelden . . . . . . . . . . . . . . . . . . . . . . . . . . . . . . . . . . . . . . . . . . . . . . . . 45<br />
Mijn <strong>Stora</strong>-mappen verkennen . . . . . . . . . . . . . . . . . . . . . . . . . . . . . . . . 46<br />
<strong>Stora</strong>-toepassing openen . . . . . . . . . . . . . . . . . . . . . . . . . . . . . . . . . . . . 47<br />
Desktop Mirror openen. . . . . . . . . . . . . . . . . . . . . . . . . . . . . . . . . . . . . . 47<br />
Favorieten. . . . . . . . . . . . . . . . . . . . . . . . . . . . . . . . . . . . . . . . . . . . . . . . 48<br />
Over . . . . . . . . . . . . . . . . . . . . . . . . . . . . . . . . . . . . . . . . . . . . . . . . . . . . 49<br />
Exit <strong>Stora</strong> Agent (<strong>Stora</strong> Agent afsluiten). . . . . . . . . . . . . . . . . . . . . . . . . 49<br />
Een printer aansluiten . . . . . . . . . . . . . . . . . . . . . . . . . . . . . . . . . . . . . . . . 50<br />
Hoofdstuk 5 <strong>Stora</strong>-toepassing<br />
Over de <strong>Stora</strong>-toepassing . . . . . . . . . . . . . . . . . . . . . . . . . . . . . . . . . . . . . 55<br />
De <strong>Stora</strong>-toepassing starten. . . . . . . . . . . . . . . . . . . . . . . . . . . . . . . . . . 55<br />
Aanmelden bij de <strong>Stora</strong>-toepassing . . . . . . . . . . . . . . . . . . . . . . . . . . . . 56<br />
Beginscherm van <strong>Stora</strong>-toepassing . . . . . . . . . . . . . . . . . . . . . . . . . . . . 59<br />
Menubalkopties . . . . . . . . . . . . . . . . . . . . . . . . . . . . . . . . . . . . . . . . . . . 61<br />
Albums . . . . . . . . . . . . . . . . . . . . . . . . . . . . . . . . . . . . . . . . . . . . . . . . . . . . 63<br />
Mediabibliotheek . . . . . . . . . . . . . . . . . . . . . . . . . . . . . . . . . . . . . . . . . . . . 65<br />
Toegang krijgen tot de Media Library (Mediabibliotheek). . . . . . . . . . . . 65<br />
Tip van de dag . . . . . . . . . . . . . . . . . . . . . . . . . . . . . . . . . . . . . . . . . . . . 66<br />
Het gedeelte Media Sources (Mediabronnen) . . . . . . . . . . . . . . . . . . . . 67<br />
Werken met mappen . . . . . . . . . . . . . . . . . . . . . . . . . . . . . . . . . . . . . . . 70<br />
Mapopties. . . . . . . . . . . . . . . . . . . . . . . . . . . . . . . . . . . . . . . . . . . . . . . . 74<br />
Met Albums werken . . . . . . . . . . . . . . . . . . . . . . . . . . . . . . . . . . . . . . . . 79<br />
Bestandsopties. . . . . . . . . . . . . . . . . . . . . . . . . . . . . . . . . . . . . . . . . . . . 86<br />
Met bestanden werken . . . . . . . . . . . . . . . . . . . . . . . . . . . . . . . . . . . . . . 87<br />
Werken met afbeeldingen. . . . . . . . . . . . . . . . . . . . . . . . . . . . . . . . . . . . 91<br />
Contacten instellen. . . . . . . . . . . . . . . . . . . . . . . . . . . . . . . . . . . . . . . . . 93<br />
Preferences (Favorieten) . . . . . . . . . . . . . . . . . . . . . . . . . . . . . . . . . . . . . . 96<br />
Het scherm Preferences (Favorieten) weergeven . . . . . . . . . . . . . . . . . 96<br />
<strong>User</strong> Preferences (Gebruiker Favorieten) . . . . . . . . . . . . . . . . . . . . . . . 97<br />
Server Preferences (Server Favorieten). . . . . . . . . . . . . . . . . . . . . . . . 100<br />
Administration (Beheer) . . . . . . . . . . . . . . . . . . . . . . . . . . . . . . . . . . . . 106<br />
Social Networking-verbindingen instellen. . . . . . . . . . . . . . . . . . . . . . . . . 117<br />
Delen via RSS . . . . . . . . . . . . . . . . . . . . . . . . . . . . . . . . . . . . . . . . . . . 117<br />
Delen met mediaspelers. . . . . . . . . . . . . . . . . . . . . . . . . . . . . . . . . . . . 117<br />
Delen met Facebook . . . . . . . . . . . . . . . . . . . . . . . . . . . . . . . . . . . . . . 118<br />
Delen met Flickr . . . . . . . . . . . . . . . . . . . . . . . . . . . . . . . . . . . . . . . . . . 119<br />
Bestanden delen met DMA's . . . . . . . . . . . . . . . . . . . . . . . . . . . . . . . . 119<br />
FTP. . . . . . . . . . . . . . . . . . . . . . . . . . . . . . . . . . . . . . . . . . . . . . . . . . . . 120<br />
iTunes. . . . . . . . . . . . . . . . . . . . . . . . . . . . . . . . . . . . . . . . . . . . . . . . . . 121
Gebruikershandleiding voor de <strong>NETGEAR</strong> <strong>Stora</strong><br />
Hoofdstuk 6 Desktop Mirror<br />
Overzicht van Desktop Mirror . . . . . . . . . . . . . . . . . . . . . . . . . . . . . . . . . .123<br />
Desktop Mirror starten . . . . . . . . . . . . . . . . . . . . . . . . . . . . . . . . . . . . .123<br />
Initiële configuratie . . . . . . . . . . . . . . . . . . . . . . . . . . . . . . . . . . . . . . . .124<br />
Menu File (Bestand) . . . . . . . . . . . . . . . . . . . . . . . . . . . . . . . . . . . . . . . . .127<br />
Mappen aan de back-up toevoegen . . . . . . . . . . . . . . . . . . . . . . . . . . .127<br />
Bestanden met mappen bekijken . . . . . . . . . . . . . . . . . . . . . . . . . . . . .128<br />
Mappen uit de back-upbestanden verwijderen. . . . . . . . . . . . . . . . . . .128<br />
Afsluiten . . . . . . . . . . . . . . . . . . . . . . . . . . . . . . . . . . . . . . . . . . . . . . . .129<br />
Menu View (Overzicht) . . . . . . . . . . . . . . . . . . . . . . . . . . . . . . . . . . . . . . .130<br />
Het rapport bekijken . . . . . . . . . . . . . . . . . . . . . . . . . . . . . . . . . . . . . . .130<br />
Menu Tools (Extra) . . . . . . . . . . . . . . . . . . . . . . . . . . . . . . . . . . . . . . . . . .131<br />
Handmatige back-ups. . . . . . . . . . . . . . . . . . . . . . . . . . . . . . . . . . . . . .131<br />
Alle mappen waarvan een back-up is gemaakt herstellen . . . . . . . . . .133<br />
Accountinstellingen wijzigen. . . . . . . . . . . . . . . . . . . . . . . . . . . . . . . . .134<br />
Helpmenu . . . . . . . . . . . . . . . . . . . . . . . . . . . . . . . . . . . . . . . . . . . . . . . . .138<br />
Appendix A Conformiteitsverklaring<br />
Index<br />
Inhoudsopgave | 5
1. Vertrouwd raken<br />
Dit hoofdstuk bevat een overzicht van de <strong>NETGEAR</strong> <strong>Stora</strong>.<br />
In dit hoofdstuk worden onder andere de volgende onderwerpen behandeld:<br />
• Over <strong>NETGEAR</strong> <strong>Stora</strong><br />
• Standaard- en Premium-functies<br />
• Bestandstypen<br />
1<br />
Hoofdstuk 1. Vertrouwd raken | 6
Gebruikershandleiding voor de <strong>NETGEAR</strong> <strong>Stora</strong><br />
Over <strong>NETGEAR</strong> <strong>Stora</strong><br />
De <strong>NETGEAR</strong> <strong>Stora</strong> is een zeer veilige en stabiele thuisserver waarmee u uw digitale<br />
content, waaronder persoonlijke foto's, muziek, video's en documenten, kunt verzamelen,<br />
bewaren, beheren,en delen. U kunt heel eenvoudig digitale media naar de <strong>Stora</strong> verslepen,<br />
deze in mappen plaatsen en in door u gemaakte albums met anderen delen.<br />
<strong>Stora</strong> is compatibel met een groot aantal hardwareplatforms en biedt u via digitale<br />
mediaspelers op uw thuisnetwerk of vanaf een willekeurige computer met internet waar ook<br />
ter wereld toegang tot uw content. U kunt uw content zelfs op een draagbare handset<br />
bekijken. U kunt de <strong>Stora</strong> ook dusdanig instellen dat er automatisch back-ups van uw<br />
gegevens worden gemaakt, zodat deze niet verloren gaan.<br />
Opslaan<br />
Met de <strong>Stora</strong> kunt u al uw digitale media veilig op één plaats bewaren en content vanaf een<br />
computer op het thuisnetwerk uploaden. Gebruik <strong>Stora</strong> om van elke pc en Mac in uw<br />
thuisnetwerk back-ups te maken. De Desktop Mirror-software maakt automatisch en regelmatig<br />
back-ups van geselecteerde mappen. Content waarvan een back-up is gemaakt, is ook als de<br />
computer uit staat beschikbaar. Raadpleeg Hoofdstuk 4, <strong>Stora</strong> Agent voor meer informatie.<br />
Beheren<br />
U kunt uw digitale media in gedeelde FamilyLibrary (Familiebibliotheek)-mappen of<br />
persoonlijke MyLibrary (Mijn Bibliotheek)-mappen organiseren. Nadat u een bestand hebt<br />
geüpload, kunt u een bijschrift en labels aan het bestand toevoegen. Later kunt u met behulp<br />
van het bijschrift en de labels zoeken naar bestanden. Raadpleeg Hoofdstuk 5,<br />
<strong>Stora</strong>-toepassing voor meer informatie.<br />
Delen<br />
U kunt albums maken om uw digitale media binnen uw thuisnetwerk met familie en op het<br />
internet met vrienden te delen. U kunt content zelfs openbaar delen terwijl u persoonlijke<br />
media privé houdt. U kunt uw nieuwste babyfoto's bijvoorbeeld in een gedeeld album<br />
plaatsen en vrienden en familie via e-mail of Facebook inlichten dat deze beschikbaar zijn.<br />
Raadpleeg Met Albums werken op pagina 79 voor meer informatie.<br />
Genieten<br />
U kunt digitale media op computers en mediaspelers op uw thuisnetwerk weergeven. Middels<br />
de in de <strong>Stora</strong> ingebouwde mediaserver wordt content aan een groot aantal mediaspelers<br />
beschikbaar gesteld die standaardnetwerktoegang en de UPnP-AV-, DLNA- of Windows Media<br />
Connect-standaard ondersteunen. Op die manier kunt u foto's via <strong>NETGEAR</strong> EVA2000 en<br />
EVA9100/9150 en via een Xbox 360- of PS3-systeem in uw huiskamer bekijken, terwijl u via<br />
een netwerkgeluidssysteem in een andere kamer naar muziek kunt luisteren.<br />
Raadpleeg Het gedeelte Media Sources (Mediabronnen) op pagina 67.<br />
Afdrukken<br />
Sluit een USB-printer aan op de <strong>Stora</strong> en deel de printer vervolgens met alle computers in uw<br />
thuisnetwerk. Raadpleeg Een printer aansluiten op pagina 50.<br />
Hoofdstuk 1. Vertrouwd raken | 7
Standaard- en Premium-functies<br />
8 | Hoofdstuk 1. Vertrouwd raken<br />
Gebruikershandleiding voor de <strong>NETGEAR</strong> <strong>Stora</strong><br />
Met Premium-functies kunt u van meer <strong>Stora</strong>-mogelijkheden gebruik maken. Deze<br />
uitgebreide mogelijkheden zijn alleen beschikbaar voor gelicentieerde gebruikers. In de<br />
onderstaande tabel worden de belangrijkste Standaard- en Premium-functies beschreven.<br />
Voor toegang tot Premium-functies kunt u uw abonnement upgraden tijdens de installatie of<br />
op een later tijdstip. Raadpleeg Aanbiedingen voor Premium Abonnementen op pagina 57<br />
voor een compleet overzicht van de Premium-functies.<br />
Raadpleeg <strong>Stora</strong> Premium Abonnement op pagina 109 voor informatie over het upgraden<br />
van uw abonnement.<br />
<strong>Stora</strong>-functies Standaard Premium<br />
Gebruikersaccounts 5 Onbeperkt<br />
Externe toegang tot <strong>Stora</strong>-toepassingen en -mappen. Beheer uw <strong>Stora</strong> vanaf elke locatie. x<br />
Draadloze toegang en apparaatondersteuning x<br />
FTPS-integratie x<br />
RSS-integratie en -ondersteuning x<br />
CoolIris-fotomuuroverzicht x<br />
Flickr-integratie en -ondersteuning x<br />
Toegang tot nieuwe Premium-functies die tijdens uw abonnementsperiode zijn<br />
toegevoegd<br />
Facebook-integratie en -ondersteuning x x<br />
x
Gebruikershandleiding voor de <strong>NETGEAR</strong> <strong>Stora</strong><br />
Bestandstypen<br />
Intern<br />
De <strong>Stora</strong>-toepassing maakt gebruik van een interne speler om de volgende bestandstypen<br />
optimaal af te kunnen spelen.<br />
Mediaklasse Ondersteunde indelingen<br />
Afbeelding jpeg, gif, png<br />
Audio mp3<br />
Video mpeg-4 (H.264), mov, flv<br />
Extern<br />
De <strong>Stora</strong>-toepassing maakt gebruik van mediaspelers van derden en enkele plug-ins, zoals<br />
Windows Media Player en QuickTime, voor het afspelen van aanvullende contenttypen,<br />
zoals afbeeldings-, audio- en videobestanden. <strong>Stora</strong> slaat afhankelijk van uw<br />
browserinstellingen ook andere bestandsindelingen op als documenten die kunnen worden<br />
gedownload of met behulp van externe spelers kunnen worden geopend.<br />
Raadpleeg voor een lijst met ondersteunde bestandstypen de specificaties van de<br />
browser-plug-in van uw computer.<br />
Mediaspelers<br />
Door de mediaserver die in de <strong>Stora</strong> is ingebouwd, wordt content aan een groot aantal<br />
mediaspelers binnen uw thuisnetwerk beschikbaar gesteld. De mediaspeler moet standaard<br />
UPnP-AV (Universal Plug and Play - Audio Visual), DLNA (Digital Living Network Alliance) of<br />
Windows Media Connect ondersteunen.<br />
Mediaspelers zijn onder andere spelcomputers (Xbox 360 en PS3), digitale fotolijstjes,<br />
iTunes-clients, IP-televisies, netwerkgeluidssystemen (Sonos), digitale videospelers (Roku,<br />
<strong>NETGEAR</strong> EVA2000 Digital Entertainer) en nog veel meer.<br />
Raadpleeg Delen met mediaspelers op pagina 117 voor meer informatie.<br />
iTunes<br />
Een iTunes-client in het netwerk heeft toegang tot muziek die op de <strong>Stora</strong> is opgeslagen. De<br />
muziekbestanden moeten zich in mappen of albums bevinden die voor het delen met DMA's<br />
of mediaspelers zijn geconfigureerd. Muziekbestanden verschijnen in de map SHARED<br />
(GEDEELD) > <strong>Stora</strong>:iTunes.<br />
Raadpleeg iTunes op pagina 121 voor meer informatie.<br />
Draadloze apparaten<br />
U kunt allerlei draadloze apparaten gebruiken om toegang tot uw <strong>Stora</strong> te krijgen. Als u met<br />
een draadloos apparaat via het internet toegang tot de <strong>Stora</strong> verkrijgt, wordt u automatisch<br />
omgeleid naar een interface voor draadloze apparaten. <strong>Stora</strong> optimaliseert op haar beurt<br />
automatisch de interface voor draadloze apparaten voor het apparaat.<br />
Hoofdstuk 1. Vertrouwd raken | 9
Afhankelijk van het apparaat kunnen gebruikers:<br />
• door Albums bladeren<br />
• door mappen in de Media Library (Mediabibliotheek) bladeren<br />
• nieuwe mappen maken<br />
10 | Hoofdstuk 1. Vertrouwd raken<br />
Gebruikershandleiding voor de <strong>NETGEAR</strong> <strong>Stora</strong><br />
• media rechtstreeks van het draadloze apparaat naar de <strong>Stora</strong> uploaden<br />
Nadat u de <strong>Stora</strong> hebt ingesteld vanaf een draadloos apparaat hebt u toegang tot de <strong>Stora</strong><br />
via http://www.my<strong>Stora</strong>.com/mobile.<br />
Ondersteunde apparaten:<br />
• iPhone<br />
• iPad<br />
• Blackberry<br />
• Android<br />
• Windows Mobile 7- en WebOS-ondersteuning voor draadloze interfaces en telefoons
2. <strong>Stora</strong>-hardware<br />
In dit hoofdstuk worden de hardwarecomponenten van de <strong>NETGEAR</strong> <strong>Stora</strong> behandeld,<br />
waaronder schermen, poorten, knoppen en schijfsleuven.<br />
In dit hoofdstuk worden onder andere de volgende onderwerpen behandeld:<br />
• Voorpaneel<br />
• Schijven en schijfsleuven<br />
• Achterpaneel<br />
• Omschrijving van de lampjes en van de aansluitingen<br />
• Een schijf installeren<br />
2<br />
Hoofdstuk 2. <strong>Stora</strong>-hardware | 11
Voorpaneel<br />
12 | Hoofdstuk 2. <strong>Stora</strong>-hardware<br />
Gebruikershandleiding voor de <strong>NETGEAR</strong> <strong>Stora</strong><br />
Op het overzichtelijke voorpaneel van de <strong>Stora</strong> wordt de systeemstatus weergegeven<br />
(in-/uitgeschakeld). Bovendien kan het paneel eenvoudig worden verwijderd voor<br />
eenvoudige toegang tot de schijven en schijfsleuven die erachter schuilgaan.<br />
1. Ventilatorrooster<br />
2. Netvoedingslampje<br />
3. Statuslampjes schijf 1 en schijf 2<br />
4. USB-poort<br />
1. Ventilatorrooster<br />
2. Netvoedingslampje (blauw)<br />
3. Lampjes schijf 1 en 2 (groen)<br />
4. USB-poort
Gebruikershandleiding voor de <strong>NETGEAR</strong> <strong>Stora</strong><br />
Schijven en schijfsleuven<br />
Achter het voorpaneel van de eenheid zitten twee schijfsleuven met ruimte voor één<br />
SATA-schijf elk. U kunt deze schijven eenvoudig plaatsen en verwijderen door op de<br />
ontgrendelingen op het achterpaneel te drukken.<br />
1. Sleuf schijf 1<br />
2. Sleuf schijf 2<br />
3. Schijven plaatsen of verwijderen<br />
Raadpleeg Een schijf installeren op pagina 16 voor informatie over het installeren,<br />
uitwerpen en vervangen van schijven.<br />
1. Sleuf schijf 1<br />
2. Sleuf schijf 2<br />
3. Een schijf plaatsen of verwijderen<br />
Opmerking: De schijven hoeven niet van hetzelfde merk te zijn, maar<br />
moeten wel even groot zijn. Raadpleeg de compatibiliteitslijst<br />
voor de vaste schijf van <strong>Stora</strong> op<br />
http://kb.netgear.com/app/answers/detail/a_id/12109.<br />
Hoofdstuk 2. <strong>Stora</strong>-hardware | 13
Achterpaneel<br />
14 | Hoofdstuk 2. <strong>Stora</strong>-hardware<br />
Gebruikershandleiding voor de <strong>NETGEAR</strong> <strong>Stora</strong><br />
Op de achterkant van de <strong>Stora</strong> vindt u de aan-uitknop, de stroomaansluiting, een Gigabit<br />
Ethernet-poort, een knop voor het herstellen van de fabrieksinstellingen en twee<br />
schijflade-ontgrendelingen (voor elke schijf één).<br />
1. Schijflade-ontgrendelingen<br />
2. Serienummer van eenheid en MAC-adres van netwerk<br />
3. Aan-uitknop<br />
4. Stroomaansluiting<br />
5. Ethernet-poort<br />
6. Knop voor het herstellen van de fabrieksinstellingen<br />
1. Schijfladeontgrendelingen<br />
2. Serienummers<br />
3. Aan-uitknop<br />
4. Stroom-<br />
5. Ethernet- 6. Knop voor het herstellen van de fabrieksinstellingen<br />
aansluiting<br />
poort
Gebruikershandleiding voor de <strong>NETGEAR</strong> <strong>Stora</strong><br />
Omschrijving van de lampjes en van de aansluitingen<br />
De functie van elk <strong>Stora</strong>-onderdeel wordt in de volgende tabel omschreven:<br />
Onderdeel Activiteit Beschrijving<br />
Aan-uitknop<br />
Netvoeding<br />
statuslampje<br />
Schijf 1:<br />
bovenste<br />
lampje<br />
Schijf 2:<br />
onderste<br />
lampje<br />
Druk op deze<br />
knop op de<br />
achterkant om de<br />
eenheid in en uit<br />
te schakelen.<br />
Lampje op de<br />
voorkant van de<br />
eenheid.<br />
Statuslampjes<br />
voor schijf 1 en<br />
schijf 2 op de<br />
voorzijde van de<br />
eenheid.<br />
USB-poort Sluit een extern<br />
apparaat op de<br />
USB-poort aan.<br />
Ethernet<br />
poort<br />
Netvoeding<br />
aansluiting<br />
Fabrieksinstellingen<br />
herstellen<br />
Steek de<br />
Ethernet-kabel in<br />
de poort op de<br />
achterkant van de<br />
eenheid.<br />
Steek de<br />
stroomkabel in de<br />
aansluiting op de<br />
achterkant van de<br />
eenheid.<br />
Hiermee worden<br />
de<br />
fabrieksinstellingen<br />
van de <strong>Stora</strong><br />
hersteld.<br />
<strong>Stora</strong> inschakelen: één keer drukken.<br />
<strong>Stora</strong> uitschakelen: druk om de <strong>Stora</strong> correct uit te schakelen<br />
de aan-uitknop in en houd deze ongeveer 5 seconden<br />
ingedrukt. Het blauwe lampje op het voorpaneel knippert<br />
voordat de <strong>Stora</strong> wordt uitgeschakeld. Houd de aan-uitknop als<br />
de eenheid niet uitgaat ingedrukt om uitschakelen te forceren.<br />
Opmerking: om energie te besparen, gaat de harde schijf van<br />
de <strong>Stora</strong> na 12 minuten inactiviteit minder snel draaien.<br />
Aan (blauw): <strong>Stora</strong> is ingeschakeld.<br />
Knippert (blauw): de <strong>Stora</strong> start op of wordt uitgeschakeld.<br />
Lampje is niet aan: het systeem staat uit.<br />
Aan: er is een schijf geïnstalleerd.<br />
Aan (groen): de schijf functioneert normaal.<br />
Knippert (groen): de <strong>Stora</strong> start op of wordt uitgeschakeld.<br />
Geeft ook aan dat er activiteit gaande is, zoals het kopiëren<br />
van gegevens.<br />
Aan (oranje): de schijf is niet gereed, maar als het lampje<br />
oranje blijft branden, is er een probleem met de schijf. Tips<br />
voor het oplossen van problemen:<br />
• Controleer of de kabels goed zijn aangesloten en of de<br />
netvoeding is ingeschakeld.<br />
• Verwijder de schijf en plaats deze weer terug.<br />
• Schakel de <strong>Stora</strong> uit en weer in om het systeem opnieuw op<br />
te starten.<br />
Uit: er is geen schijf geïnstalleerd.<br />
Om een USB-station en -printer op de eenheid aan te sluiten.<br />
De USB-poort heeft geen lampjes.<br />
De lampjes voor de Ethernet-verbinding aan de achterzijde:<br />
Aan (oranje): geeft aan dat er een verbinding van 10/100 M<br />
tot stand is gebracht.<br />
Aan (groen): geeft aan dat er een verbinding van 1 G tot stand<br />
is gebracht.<br />
Knippert (groen of oranje): geeft aan dat er verbinding<br />
is/activiteit gaande is.<br />
Sluit het <strong>Stora</strong>-systeem aan.<br />
De stroomaansluiting heeft geen lampje.<br />
Plaats een paperclip of pen om de oorspronkelijke<br />
fabrieksinstellingen van het <strong>Stora</strong>-systeem te herstellen.<br />
Kan ook worden gebruikt als u het wachtwoord wijzigt.<br />
Hoofdstuk 2. <strong>Stora</strong>-hardware | 15
Een schijf installeren<br />
16 | Hoofdstuk 2. <strong>Stora</strong>-hardware<br />
Gebruikershandleiding voor de <strong>NETGEAR</strong> <strong>Stora</strong><br />
De <strong>NETGEAR</strong> <strong>Stora</strong> beschikt over twee schijfsleuven voor SATA-schijven. De eerste sleuf is de<br />
primaire opslagschijf en de tweede sleuf kan als back-up van uw primaire schijf worden ingesteld.<br />
WAARSCHUWING!<br />
Haal het netsnoer uit de <strong>Stora</strong> voordat u schijven toevoegt of<br />
verwijdert. Als u dit niet doet, kunnen de schijven onbruikbaar worden.<br />
In de volgende procedure wordt uitgelegd hoe u één enkele schijf kunt installeren en<br />
instellen. Herhaal deze instructies nauwgezet als u een <strong>Stora</strong> met één geïnstalleerde<br />
schijf hebt gekocht en u een tweede schijf wilt installeren.<br />
Een schijf installeren:<br />
1. Haal de stekker uit het stopcontact.<br />
2. Verwijder de voorzijde om een vaste schijf toe te<br />
voegen of te verwijderen.<br />
3. Ontgrendel het schijfstation.<br />
Gebruik de hendel aan de achterzijde van de eenheid<br />
om de vaste schijf te ontgrendelen.<br />
4. Plaats de vaste schijf.<br />
a. Het etiket moet naar de buitenzijde van de<br />
eenheid zijn gericht.<br />
b. Schuif de schijf in één van beide sleuven.<br />
c. Vergrendel de schijf en sluit de voorzijde.<br />
Het groene lampje aan de voorzijde van de <strong>Stora</strong> knippert ononderbroken totdat het<br />
herkenningsproces van de geïnstalleerde schijf is voltooid.<br />
d. Er wordt een pop-upvenster weergegeven met de vraag of u de schijf voor<br />
maximale capaciteit of maximale beveiliging wilt gebruiken.<br />
• RAID1 biedt maximale beveiliging.<br />
• JBOD biedt maximale capaciteit.<br />
Raadpleeg RAID1 op pagina 112 en JBOD op pagina 113 voor meer informatie over<br />
deze opties.<br />
WAARSCHUWING!<br />
De schijf wordt door de <strong>Stora</strong> op een andere manier geformatteerd<br />
dan door een computer. Wissel vaste schijven niet tussen een<br />
<strong>Stora</strong> en een pc uit. Dit leidt tot gegevensverlies. Raadpleeg de<br />
compatibiliteitslijst voor de vaste schijf van <strong>Stora</strong> op<br />
http://kb.netgear.com/app/answers/detail/a_id/12109.
Gebruikershandleiding voor de <strong>NETGEAR</strong> <strong>Stora</strong><br />
Een defecte schijf vervangen<br />
U ontvangt een e-mailbericht als de schijf in uw <strong>Stora</strong>-apparaat defect is geraakt. Een oranje<br />
lampje aan de voorkant van het <strong>Stora</strong>-apparaat wijst ook op een mogelijk defecte schijf. Het<br />
bovenste lampje verwijst naar schijf 1 en het onderste lampje verwijst naar schijf 2. Noteer de<br />
defecte schijf.<br />
Controleer om compatibiliteit te verzekeren de lijst met compatibele hardware op de<br />
ondersteuningswebsite van <strong>NETGEAR</strong> voor een lijst met schijven die geschikt zijn voor<br />
gebruik in de <strong>Stora</strong>.<br />
WAARSCHUWING!<br />
Een schijf uitwerpen:<br />
Schakel de eenheid uit en haal het netsnoer uit de <strong>Stora</strong> voordat u<br />
schijven toevoegt of verwijdert. Als u dit niet doet, kunnen de<br />
schijven onbruikbaar worden.<br />
1. Open de gebruikersinterface van de <strong>Stora</strong>-toepassing.<br />
2. Klik op Preferences (Favorieten).<br />
3. Selecteer Administration > Disk Management (Beheer > Schijfbeheer).<br />
4. Klik op de knop Eject (Uitwerpen).<br />
Raadpleeg Disk Management (Schijfbeheer) op pagina 110 voor meer informatie over het<br />
uitwerpen van schijven.<br />
Hoofdstuk 2. <strong>Stora</strong>-hardware | 17
De schijf vervangen:<br />
1. Bekijk de statuslampjes van de schijven om na te<br />
gaan welke schijf defect is.<br />
Ontgrendel indien nodig de lade door de<br />
vergrendeling naar rechts te schuiven en<br />
vervolgens de defecte schijf te ontgrendelen.<br />
De schijf is nu ontgrendeld.<br />
2. Trek de schijf naar buiten en vervang de defecte schijf.<br />
3. Schuif de lade terug in de eenheid en maak de<br />
ontgrendeling weer vast.<br />
18 | Hoofdstuk 2. <strong>Stora</strong>-hardware<br />
Gebruikershandleiding voor de <strong>NETGEAR</strong> <strong>Stora</strong><br />
Opmerking: Voeg om gegevensverlies te voorkomen een tweede schijf<br />
aan uw <strong>Stora</strong> toe om hier back-ups van de gegevens op de<br />
eerste schijf naar weg te schrijven.<br />
De schijfstatus controleren of een schijf vernieuwen:<br />
1. Open de gebruikersinterface van de <strong>Stora</strong>-toepassing.<br />
2. Klik op Preferences (Favorieten).<br />
3. Selecteer Administration > Disk Management (Beheer > Schijfbeheer) en zoek de knop<br />
Rebuild (Vernieuwen) op.<br />
a. Als deze knop niet wordt weergegeven, functioneert de schijf naar behoren.<br />
b. Wordt deze knop wél op het scherm weergegeven, klik er dan op om de status van de<br />
schijf vast te stellen.<br />
4. Vervang de schijf als dit niet het geval is. Raadpleeg Disk Management (Schijfbeheer) op<br />
pagina 110 voor meer informatie.
Gebruikershandleiding voor de <strong>NETGEAR</strong> <strong>Stora</strong><br />
Een schijf opnieuw configureren:<br />
1. Open de gebruikersinterface van de <strong>Stora</strong>-toepassing.<br />
2. Klik op Preferences (Favorieten).<br />
3. Selecteer Administration > Disk Management (Beheer > Schijfbeheer) en zoek de knop<br />
Reconfigure (Herconfigureren) op.<br />
4. Selecteer een van de volgende opties:<br />
a. Current Configuration (Huidige configuratie).<br />
b. Maximum <strong>Stora</strong>ge (JBOD) (Maximale opslag (JBOD)). Raadpleeg JBOD op<br />
pagina 113 voor meer informatie.<br />
5. Klik op OK om door te gaan of op Cancel (Annuleren) om af te sluiten.<br />
Een schijf formatteren:<br />
1. Open de gebruikersinterface van de<br />
<strong>Stora</strong>-toepassing.<br />
2. Klik op Preferences (Favorieten).<br />
3. Selecteer Administration > Disk<br />
Management (Beheer > Schijfbeheer) en klik<br />
op de knop Format (Formatteren).<br />
4. Klik op Yes (Ja) om het formatteren voort te<br />
zetten of op No (Nee) om het te annuleren.<br />
Hoofdstuk 2. <strong>Stora</strong>-hardware | 19
3. Installatie<br />
Dit hoofdstuk bevat een overzicht van het <strong>NETGEAR</strong> <strong>Stora</strong>-systeem en hierin komen ook de<br />
fysieke specificaties van het systeem en het initiële installatieproces aan de orde.<br />
In dit hoofdstuk worden onder andere de volgende onderwerpen behandeld:<br />
• Initiële installatie<br />
• De bureaubladtoepassingen installeren<br />
• Back-upopties<br />
• Toegang tot uw <strong>Stora</strong><br />
• Documentatie, hulpmiddelen en meer<br />
• De fabrieksinstellingen van uw <strong>Stora</strong> herstellen<br />
3<br />
Hoofdstuk 3. Installatie | 20
Gebruikershandleiding voor de <strong>NETGEAR</strong> <strong>Stora</strong><br />
Initiële installatie<br />
<strong>NETGEAR</strong> <strong>Stora</strong> werkt met zowel Macs als pc's samen en wordt geleverd met alles wat<br />
u nodig hebt om de eenheid op het netwerk aan te sluiten. U kunt op de product-cd en de<br />
website van <strong>NETGEAR</strong> op http://netgear.com ook de elektronische versie van de<br />
installatiehandleiding raadplegen.<br />
Voer de volgende stappen uit om de <strong>Stora</strong> in te stellen:<br />
1. De inhoud van de verpakking controleren op pagina 21<br />
2. De <strong>Stora</strong> op uw netwerk aansluiten op pagina 22<br />
3. Uw <strong>Stora</strong> configureren op pagina 23<br />
De inhoud van de verpakking controleren<br />
1. Pak de eenheid uit en controleer de<br />
inhoud van de verpakking.<br />
Pak de eenheid voordat u met de<br />
installatie begint uit en controleer of<br />
alle onderdelen aanwezig zijn:<br />
• <strong>Stora</strong>-eenheid<br />
• Voedingskabel<br />
• Ethernet-kabel<br />
• Installatiehandleiding<br />
• Installatie-cd voor de <strong>Stora</strong> met:<br />
- <strong>Stora</strong>-softwaretoepassingen<br />
- Kaart met garantie-informatie<br />
- Informatie over klantenservice<br />
overal ter wereld<br />
Opmerking: Als u een <strong>Stora</strong>-eenheid met slechts één schijf hebt gekocht<br />
en ten behoeve van redundantie een tweede schijf wilt<br />
toevoegen, raadt <strong>NETGEAR</strong> u aan om eerst uw <strong>Stora</strong> te<br />
installeren, vervolgens de <strong>Stora</strong> op uw netwerk aan te sluiten<br />
en daarna de installatie te valideren voordat u de tweede<br />
schijf toevoegt. Raadpleeg Een schijf installeren op<br />
pagina 16 voor installatie-instructies.<br />
Hoofdstuk 3. Installatie | 21
De <strong>Stora</strong> op uw netwerk aansluiten<br />
De initiële installatietijd bedraagt ongeveer 20 minuten.<br />
1. Sluit de Ethernet-kabel en de voedingskabel aan.<br />
22 | Hoofdstuk 3. Installatie<br />
Gebruikershandleiding voor de <strong>NETGEAR</strong> <strong>Stora</strong><br />
Sluit het ene uiteinde van de meegeleverde Ethernet-kabel aan op uw router en het<br />
andere uiteinde op de achterzijde van de <strong>Stora</strong>. Sluit de netvoedingsadapter aan op een<br />
stroombron en sluit het andere uiteinde aan op de eenheid.<br />
WAARSCHUWING!<br />
Zorg ervoor dat er voor uw eenheid voldoende ventilatie is. Zet de<br />
eenheid niet zo neer dat deze gemakkelijk kan worden omgegooid.<br />
Plaats niets bovenop de <strong>Stora</strong> en plaats ook geen vloeistoffen in<br />
de buurt van of bovenop de eenheid, aangezien de<br />
ventilatieopeningen zich bovenop de <strong>Stora</strong> bevinden.<br />
Uw netwerk zou na het aansluiten van de <strong>Stora</strong> overeen moeten komen met de volgende<br />
afbeelding.<br />
2. Schakel de <strong>Stora</strong>-eenheid in.<br />
Druk op de aan-uitknop op de achterkant van uw eenheid. Het blauwe lampje knippert<br />
terwijl het apparaat opstart en een IP-adres krijgt. Daarna blijft het lampje continu blauw<br />
branden. De lampjes branden de eerste keer dat u de eenheid inschakelt oranje. Na<br />
afloop van de installatie branden de schijflampjes groen.<br />
Opmerking: De router in uw netwerk moet een Ethernet-poort hebben<br />
zodat de <strong>Stora</strong> via de Ethernet-kabel op de router kan<br />
worden aangesloten. Uw router moet zo zijn geconfigureerd<br />
dat er automatisch een IP-adres aan uw netwerkapparaten<br />
wordt toegewezen.
Gebruikershandleiding voor de <strong>NETGEAR</strong> <strong>Stora</strong><br />
Uw <strong>Stora</strong> configureren<br />
Gebruik de cd die bij uw <strong>Stora</strong>-eenheid is geleverd om uw apparaat te installeren en te<br />
configureren en om het op gegevensopslag voor te bereiden. U kunt nu een unieke naam en<br />
uw eigen gebruikersnaam en wachtwoord aan uw eenheid toekennen.<br />
Het <strong>Stora</strong>-installatieprogramma uitvoeren:<br />
1. Noteer de productcode. Deze staat op de hoes van de installatie-cd en ook op de<br />
onderkant van de <strong>Stora</strong>-eenheid. U moet deze productcode noteren aangezien u deze<br />
later tijdens het installatieproces nog nodig hebt.<br />
2. Plaats de installatie-cd in uw computer.<br />
Wacht totdat het installatieprogramma is geïnitialiseerd. Dit duurt<br />
ongeveer 2 minuten. Het installatiescherm Welcome to <strong>Stora</strong><br />
(Welkom bij <strong>Stora</strong>) wordt weergegeven.<br />
Ga als de cd niet automatisch start naar My Computer (Deze<br />
computer) en dubbelklik op <strong>Stora</strong>Setup.exe om het<br />
installatieprogramma te starten.<br />
Hoofdstuk 3. Installatie | 23
3. Installeer de <strong>Stora</strong>.<br />
24 | Hoofdstuk 3. Installatie<br />
Gebruikershandleiding voor de <strong>NETGEAR</strong> <strong>Stora</strong><br />
a. Klik op Step 1, Setup Your <strong>Stora</strong> (Stap 1: De <strong>Stora</strong> installeren) om de <strong>Stora</strong> te<br />
installeren, zodat u gegevens kunt opslaan. De licentieovereenkomst voor de<br />
software wordt weergegeven.<br />
b. Klik op de knop I Accept (Akkoord).<br />
4. Registreer uw <strong>Stora</strong>.<br />
a. Product Key (Productcode). Voer de productcode in die u bij stap 1 hebt genoteerd.<br />
Deze staat op de hoes van de installatie-cd en ook op de onderkant van de<br />
<strong>Stora</strong>-eenheid.<br />
b. <strong>Stora</strong> name (Naam op <strong>Stora</strong>). Voer een unieke naam voor uw eenheid in.<br />
Opmerking: De <strong>Stora</strong>-naam is uniek. Als de door u gekozen naam al een<br />
geregistreerde <strong>Stora</strong>-naam is, kunt u deze niet gebruiken. Dit<br />
werkt precies hetzelfde als het maken van een e-mailadres:<br />
daarbij kunnen er ook geen twee hetzelfde zijn.
Gebruikershandleiding voor de <strong>NETGEAR</strong> <strong>Stora</strong><br />
c. Klik op Next (Volgende).<br />
De <strong>Stora</strong> wordt vervolgens geregistreerd op http://www.mystora.com. Er wordt een<br />
ander scherm weergegeven als het proces is afgerond.<br />
5. Maak uw account.<br />
a. <strong>User</strong> Name (Gebruikersnaam). Voer een gebruikersnaam in. Dit is de naam die u<br />
gebruikt om u bij het <strong>Stora</strong>-systeem aan te melden. Uw gebruikersnaam is<br />
hoofdlettergevoelig.<br />
b. Display Name (Schermnaam). Dit is een hoofdlettergevoelige naam die gasten te<br />
zien krijgen wanneer zij uw gedeelde foto's en bestanden bekijken.<br />
c. Password (Wachtwoord). Voer uw hoofdlettergevoelige wachtwoord in en bevestig het.<br />
d. Zorg dat u de <strong>Stora</strong>-naam, uw gebruikersnaam en uw wachtwoord ergens noteert.<br />
e. Klik op Next (Volgende) en volg de aanwijzingen op het scherm op om de installatie<br />
te voltooien.<br />
Hoofdstuk 3. Installatie | 25
6. Controleer het overzichtsscherm.<br />
26 | Hoofdstuk 3. Installatie<br />
Gebruikershandleiding voor de <strong>NETGEAR</strong> <strong>Stora</strong><br />
Op het overzichtsscherm wordt het IP-adres van de <strong>Stora</strong> weergegeven. Bovendien<br />
wordt hier automatisch gecontroleerd op software-updates die mogelijk zijn uitgebracht<br />
nadat de cd naar u is verzonden. Klik op Next (Volgende).<br />
7. Stel notificaties in.<br />
Vul een of meer e-mailadressen in waarop u berichten m.b.t. uw <strong>NETGEAR</strong><br />
<strong>Stora</strong>-eenheid of over eventuele updates of wilt ontvangen. Deze berichten bevatten<br />
informatie over updates en fouten en andere informatie die nodig is om uw systeem<br />
probleemloos uit te voeren.<br />
U kunt meer dan één e-mailadres instellen. Gebruik een komma om e-mailadressen van<br />
elkaar te scheiden.
Gebruikershandleiding voor de <strong>NETGEAR</strong> <strong>Stora</strong><br />
8. Upgrade naar Premium-services (optioneel).<br />
Tijdens de installatie kunt u uw <strong>Stora</strong>-abonnement upgraden om van de Premium-functies<br />
gebruik te kunnen maken die niet bij het Standaard Abonnement zijn inbegrepen.<br />
Raadpleeg Standaard- en Premium-functies op pagina 8 voor een overzicht van de<br />
Premium-functies.<br />
• Klik op Upgrade Now! (Nu upgraden!) om direct een Premium-abonnement te nemen.<br />
• Klik op Continue Trial (Proefperiode voortzetten) om van uw gratis proefperiode van<br />
30 dagen te profiteren. U kunt altijd nog op een later tijdstip upgraden.<br />
• Raadpleeg <strong>Stora</strong> Premium Abonnement op pagina 109 om te zien hoe u na afloop<br />
van de proefperiode naar een Premium Abonnement kunt upgraden.<br />
9. Configure Router via UPnP<br />
(Router via UPnP<br />
configureren).<br />
Dit scherm wordt weergegeven<br />
als er een probleem is met de<br />
installatie van uw UPnP-router<br />
of als uw router niet geschikt is<br />
voor UPnP. De meeste<br />
gebruikers met een moderne<br />
router horen deze melding niet<br />
te zien te krijgen. Raadpleeg<br />
UPnP Router Configuration<br />
(UPnP-routerconfiguratie) op<br />
pagina 101 en<br />
UPnP-poorttoewijzing op<br />
pagina 101 voor meer<br />
informatie.<br />
Klik op Next (Volgende) om door te gaan.<br />
Hoofdstuk 3. Installatie | 27
10. Voltooi de configuratiewizard.<br />
28 | Hoofdstuk 3. Installatie<br />
Gebruikershandleiding voor de <strong>NETGEAR</strong> <strong>Stora</strong><br />
Het scherm Configuration Wizard (Configuratiewizard) wordt weergegeven nadat u het<br />
<strong>Stora</strong>-systeem met succes hebt geconfigureerd. Klik op de knop Finish (Voltooien).<br />
Als het installatiescherm weer wordt weergegeven, geeft het selectievakje naast Set Up<br />
Your <strong>Stora</strong> (De <strong>Stora</strong> installeren) aan dat de installatie is voltooid. U kunt nu afsluiten en<br />
de <strong>Stora</strong> gebruiken.<br />
Installeer vervolgens de bureaubladtoepassingssoftware. Raadpleeg De<br />
bureaubladtoepassingen installeren op pagina 29 voor meer informatie.
Gebruikershandleiding voor de <strong>NETGEAR</strong> <strong>Stora</strong><br />
De bureaubladtoepassingen installeren<br />
De <strong>NETGEAR</strong> <strong>Stora</strong> wordt met softwaretoepassingen voor hulp bij het beheer van het<br />
apparaat geleverd. U kunt er nadat u de initiële configuratie van uw <strong>Stora</strong> hebt uitgevoerd<br />
voor kiezen om deze toepassingen te installeren.<br />
De bureaubladtoepassingen installeren:<br />
1. Klik op Step 2: Install Desktop Applications (Stap 2: Bureaubladtoepassingen installeren).<br />
De InstallShield-wizard wordt weergegeven.<br />
Hoofdstuk 3. Installatie | 29
30 | Hoofdstuk 3. Installatie<br />
Gebruikershandleiding voor de <strong>NETGEAR</strong> <strong>Stora</strong><br />
2. Op het welkomstscherm klikt u op Next (Volgende) om door te gaan met de installatie.<br />
3. Accepteer de standaardbestemming op het doelscherm of wijzig de locatie. Klik op<br />
Next (Volgende) om door te gaan met de installatie.
Gebruikershandleiding voor de <strong>NETGEAR</strong> <strong>Stora</strong><br />
4. Selecteer op het scherm Setup Type (Type installatie) een optie en klik op Next<br />
(Volgende) om door te gaan met de installatie<br />
• Typical (Standaard). Dit is de aanbevolen installatieoptie.<br />
• Custom (Aangepast). Selecteer welke toepassingen u wilt installeren.<br />
Aangepaste installatie-opties<br />
Hoofdstuk 3. Installatie | 31
32 | Hoofdstuk 3. Installatie<br />
Gebruikershandleiding voor de <strong>NETGEAR</strong> <strong>Stora</strong><br />
5. Op het scherm Ready to Install the Program (Gereed om het programma te installeren)<br />
controleert u de instellingen. Klik vervolgens op Install (Installeren) om door te gaan met<br />
de installatie.<br />
6. Wanneer de toepassingen zijn geïnstalleerd, klikt u op Next (Volgende) om door te gaan<br />
met de installatie.
Gebruikershandleiding voor de <strong>NETGEAR</strong> <strong>Stora</strong><br />
7. Op het scherm InstallShield Wizard Completed (De wizard InstallShield is voltooid) klikt u<br />
op Finish (Voltooien) om door te gaan met de installatie.<br />
Het selectievakje bevestigt de geslaagde installatie van toepassingen.<br />
Klik op Exit (Afsluiten) om de installatie te beëindigen, klik op Stap 3 om een back-up te<br />
plannen en te configureren of klik op Documentation, Tools and More (Documentatie,<br />
hulpmiddelen en meer) om meer opties te bekijken.<br />
Hoofdstuk 3. Installatie | 33
Back-upopties<br />
34 | Hoofdstuk 3. Installatie<br />
Gebruikershandleiding voor de <strong>NETGEAR</strong> <strong>Stora</strong><br />
<strong>NETGEAR</strong> <strong>Stora</strong> is compatibel met Windows Backup en Time Machine Backup.<br />
Raadpleeg Computers Backup (Computer-back-up) op pagina 116 als u een back-up wilt<br />
configureren zonder de cd.<br />
Time Machine of Windows Backup<br />
Een back-up configureren:<br />
1. Op de installatie-cd klikt u op Stap 3: Windows/Time Machine Backup<br />
Configuration (Windows/Time Machine Backup-configuratie).<br />
De wizard Backup Configuration (Back-upconfiguratie) wordt weergegeven. Klik op Next<br />
(Volgende).
Gebruikershandleiding voor de <strong>NETGEAR</strong> <strong>Stora</strong><br />
2. Voer uw <strong>Stora</strong>-aanmeldingsgegevens in en klik op Next (Volgende) om door te gaan<br />
met het configuratieproces.<br />
3. Activeer de back-upfunctie en stel een wachtwoord in.<br />
a. Controleer of het selectievakje Activate Windows Backup Feature (Windows<br />
Backup-functies activeren) ingeschakeld.<br />
b. Voer een wachtwoord in. Dit wachtwoord komt niet overeen met de<br />
<strong>Stora</strong>-aanmeldingsgegevens. Wij raden u aan het wachtwoord op te schrijven voor later.<br />
c. Klik op Next (Volgende) om door te gaan met het configuratieproces.<br />
Hoofdstuk 3. Installatie | 35
36 | Hoofdstuk 3. Installatie<br />
Gebruikershandleiding voor de <strong>NETGEAR</strong> <strong>Stora</strong><br />
4. Klik op Next (Volgende) om het Windows-hulpprogramma Status en configuratie van<br />
back-up te starten.<br />
5. Maak een back-up van uw bestanden of herstel deze.<br />
a. Klik in het gedeelte Backup (Back-up) op de koppeling Set up backup<br />
(Back-up instellen) en volg de aanwijzingen.<br />
b. Klik in het gedeelte Restore (Herstellen) op een optie en volg de aanwijzingen.
Gebruikershandleiding voor de <strong>NETGEAR</strong> <strong>Stora</strong><br />
Toegang tot uw <strong>Stora</strong><br />
Toegang tot de <strong>Stora</strong> is op verschillende manieren mogelijk. Afhankelijk van uw behoeften en<br />
de locatie, kunt u één of alle volgende methodes gebruiken om toegang tot uw <strong>Stora</strong> te krijgen.<br />
Toegang via webbrowser<br />
De eenvoudigste manier voor toegang tot de <strong>Stora</strong> is naar http://www.mystora.com gaan en<br />
de naam van uw <strong>Stora</strong> en uw gebruikersnaam en wachtwoord invoeren. U wordt dan<br />
automatisch naar uw lokale verbinding omgeleid. Zodra u lokaal verbinding hebt, worden<br />
geen gegevens via internet doorgegeven.<br />
Local Area Networking (LAN)<br />
Wanneer u standaardnetwerktools voor zoeken gebruikt (zoals My Network Places (Mijn<br />
netwerklocaties)), wordt de <strong>Stora</strong> door elk systeem dat op uw thuisnetwerk is aangesloten als<br />
een computer binnen uw werkgroep herkend. Ga voor toegang tot de <strong>Stora</strong>-webinterface<br />
vanuit uw lokale LAN naar http://IP_Address<br />
Als uw <strong>Stora</strong>-IP-adres bijvoorbeeld 10.0.0.10 is, typt u het volgende in de webbrowser:<br />
http://10.0.0.10<br />
<strong>Stora</strong> Agent<br />
<strong>Stora</strong> Agent is een lokale client die is geïnstalleerd op een<br />
pc of Mac en die beschikbaar is via het pictogram op de<br />
statusbalk onderaan. Tijdens de installatie wordt ook een<br />
snelkoppeling aan uw bureaublad toegevoegd. De Agent<br />
kan niet worden gebruikt voor externe toegang. Raadpleeg<br />
Hoofdstuk 4, <strong>Stora</strong> Agent voor meer informatie.<br />
Toegewezen schijven<br />
In een Windows-omgeving worden aan <strong>Stora</strong> Agent automatisch drie stationsletters<br />
(x, y en z) toegewezen aan <strong>Stora</strong>-netwerkshares. Hierdoor wordt een eenvoudige Slepen en<br />
neerzetten-interface gerealiseerd die altijd beschikbaar is in het venster My Computer<br />
(Deze computer).<br />
Hoofdstuk 3. Installatie | 37
Externe toegang<br />
38 | Hoofdstuk 3. Installatie<br />
Gebruikershandleiding voor de <strong>NETGEAR</strong> <strong>Stora</strong><br />
U hebt via het internet met elke webbrowser toegang tot gegevens die op de <strong>Stora</strong> zijn<br />
opgeslagen. Dit betekent dat u overal waar u over een draadloze internetverbinding beschikt<br />
met een laptop op veilige wijze via het internet toegang tot uw persoonlijke gegevens thuis<br />
hebt. Open voor externe toegang tot uw <strong>Stora</strong> uw browser en voer http://www.mystora.com in<br />
het adresgedeelte in.<br />
Externe toegang tot uw <strong>Stora</strong>:<br />
1. Ga naar http://www.mystora.com en meld u aan bij uw <strong>Stora</strong>-apparaat.<br />
a. Voer bij <strong>Stora</strong> Name (Naam op <strong>Stora</strong>) de naam in die u tijdens de installatie hebt gemaakt.<br />
b. Voer de gebruikersnaam in die u tijdens de installatie hebt gemaakt.<br />
c. Voer het wachtwoord in dat u tijdens de installatie hebt gekozen.<br />
2. Klik op Sign In (Inloggen).<br />
Middels een Slepen en neerzetten-interface kunt u gemakkelijk bestanden delen en<br />
uploaden. Er kunnen via het internet echter alleen specifieke standaardmappen worden<br />
gedeeld. Met een Premium Abonnement beschikt u over uitgebreidere opties voor<br />
externe toegang, zoals extra machtigingen en maptoegang.
Gebruikershandleiding voor de <strong>NETGEAR</strong> <strong>Stora</strong><br />
Documentatie, hulpmiddelen en meer<br />
De <strong>Stora</strong>-installatie voorziet in documentatie en<br />
andere informatie over het gebruik van uw <strong>Stora</strong>.<br />
Uw <strong>Stora</strong> registreren<br />
Zoek nadat u uw product hebt geïnstalleerd het<br />
serienummer op de achterkant van uw<br />
<strong>Stora</strong>-eenheid op en gebruik dit om uw product<br />
te registreren op<br />
http://www.<strong>NETGEAR</strong>.com/register.<br />
Documentatie<br />
Er is een koppeling naar de<br />
<strong>Stora</strong>-gebruikershandleiding beschikbaar op de<br />
installatie-cd die is meegeleverd bij het product,<br />
en op:<br />
http://documentation.netgear.com/ms200/enu/20<br />
2-10540-01/index.ht.<br />
<strong>Stora</strong>-ondersteuning<br />
Ga voor meer informatie over <strong>Stora</strong> naar:<br />
• http://support.netgear.com/app/products/list/<br />
p3/779<br />
• http://support.netgear.com/app/answers/list/<br />
kw/stora<br />
Technische ondersteuning<br />
U dient het product te registreren voordat u<br />
gebruik kunt maken van de telefonische<br />
ondersteuningsdienst van <strong>NETGEAR</strong>.<br />
Ga voor veelgestelde vragen en<br />
garantie-informatie naar:<br />
http://support.netgear.com/app/answers/detail/a<br />
_id/12027/kw/stora.<br />
Hoofdstuk 3. Installatie | 39
40 | Hoofdstuk 3. Installatie<br />
Gebruikershandleiding voor de <strong>NETGEAR</strong> <strong>Stora</strong><br />
De fabrieksinstellingen van uw <strong>Stora</strong> herstellen<br />
De installatie-cd heeft een hersteloptie. Als u uw gebruikers-id of wachtwoord vergeet,<br />
moeten de fabrieksinstellingen van uw <strong>Stora</strong>-systeem mogelijk worden hersteld.<br />
De fabrieksinstellingen vanaf de installatie-cd herstellen<br />
Als u de fabrieksinstellingen van uw <strong>Stora</strong> herstelt vanaf de installatie-cd, worden er geen<br />
gegevens van de schijf verwijderd. U moet daarna echter wel opnieuw dezelfde<br />
gebruikersnaam en hetzelfde wachtwoord maken voor toegang tot de gegevens in<br />
persoonlijke mappen.<br />
De fabrieksinstellingen vanaf de installatie-cd herstellen:<br />
1. Plaats de <strong>Stora</strong>-installatie-cd en open de map.<br />
U hoeft de software voordat u de fabrieksinstellingen herstelt niet te verwijderen.<br />
2. Klik op Documentation, Tools and More (Documentatie, hulpmiddelen en meer).<br />
3. Klik op de knop Reset Tools (Resethulpmiddelen) en selecteer een optie:<br />
• Reset (Fabrieksinstellingen herstellen). Klik op deze optie als u maar één<br />
<strong>Stora</strong>-systeem hebt geïnstalleerd.<br />
• Refresh (Vernieuwen). Klik op deze optie als u meer dan één <strong>Stora</strong> op het systeem<br />
hebt geïnstalleerd. U kunt vervolgens kiezen van welke <strong>Stora</strong> u de<br />
fabrieksinstellingen wilt herstellen.
Gebruikershandleiding voor de <strong>NETGEAR</strong> <strong>Stora</strong><br />
Fabrieksinstellingen herstellen<br />
Fabrieksinstellingen herstellen:<br />
1. Schakel uw <strong>Stora</strong> uit, schakel deze weer in en wacht 10 seconden.<br />
2. Zoek de rode knop voor het herstellen van de fabriekstellingen op de achterkant van uw<br />
<strong>Stora</strong>-eenheid.<br />
3. Duw met een dun object, zoals een paperclip, op de knop voor het herstellen van de<br />
fabrieksinstellingen en houd deze ingedrukt zolang het opstarten duurt (minimaal<br />
30 seconden).<br />
Het blauwe lampje knippert tijdens het opstarten ongeveer eenmaal per 5 seconden.<br />
4. Laat de knop voor het herstellen van de fabrieksinstellingen los na 6 keer knipperen.<br />
Het blauwe lampje gaat uit en de schijflampjes worden oranje.<br />
Vervolgens vraagt het apparaat om een DHCP-lease en probeert het een IP-adres te<br />
verkrijgen.<br />
• Als er een IP-adres is verkregen, wordt het lampje voor schijf 2 ook 1 seconde<br />
lang oranje.<br />
• Als er geen IP-adres wordt toegewezen, vertonen de lampjes het volgende<br />
patroon en stopt de herstelprocedure:<br />
- Het netvoedingslampje gaat uit.<br />
- De lampjes voor schijf 1 en schijf 2 knipperen tegelijkertijd 3 keer.<br />
- Alle lampjes gaan uit.<br />
Zodra het netwerk actief is, begint de herstelprocedure. Tijdens deze procedure<br />
gedragen de lampjes zich als volgt:<br />
• Het netvoedingslampje gaat uit.<br />
• De lampjes voor schijf 1 en schijf 2 gaan om de beurt aan en uit.<br />
Met een hoge verbindingssnelheid duurt het herstel ongeveer 4 tot 5 minuten.<br />
Zodra het herstellen van de fabrieksinstellingen is voltooid:<br />
• Als het is gelukt, branden alle lampjes 5 seconden lang en wordt het apparaat<br />
vervolgens op de normale manier gestart.<br />
• Als het is mislukt, knipperen beide schijflampjes tegelijk en stopt de herstelprocedure.<br />
Hoofdstuk 3. Installatie | 41
4. <strong>Stora</strong> Agent<br />
In dit hoofdstuk worden de volgende <strong>Stora</strong> Agent-onderwerpen behandeld:<br />
• Over de <strong>Stora</strong> Agent<br />
• Menuopties <strong>Stora</strong> Agent<br />
• Een printer aansluiten<br />
4<br />
Hoofdstuk 4. <strong>Stora</strong> Agent | 42
Gebruikershandleiding voor de <strong>NETGEAR</strong> <strong>Stora</strong><br />
Over de <strong>Stora</strong> Agent<br />
<strong>Stora</strong> Agent is een lokale client die op de achtergrond wordt uitgevoerd en u in staat stelt om<br />
uw mappen te doorzoeken, om <strong>Stora</strong>-toepassingen en Desktop Mirror snel te openen en om<br />
op updates te controleren. De <strong>Stora</strong> Agent kan op elk systeem worden geïnstalleerd dat op<br />
een <strong>Stora</strong> is aangesloten.<br />
Opmerking: Momenteel werkt de <strong>Stora</strong> Agent niet onder Windows 7.<br />
Het <strong>Stora</strong> Agent-pictogram blijft in uw<br />
systeemvak (pc) of Dock (Mac) staan en<br />
verschijnt normaal wanneer u uw<br />
computer opstart. Klik met de<br />
rechtermuisknop op het <strong>Stora</strong><br />
Agent-pictogram om de menuopties weer<br />
te geven. Het menu bevat opties voor het<br />
doorzoeken van de <strong>Stora</strong>-mappen, het<br />
openen van <strong>Stora</strong>-toepassingen en het<br />
openen van Desktop Mirror.<br />
De optie Preferences (Favorieten) stelt u<br />
in staat om op software-updates voor de<br />
bureaubladtoepassing te controleren.<br />
Sommige opties zijn verschillend voor pc<br />
en Mac. Er verschijnt bijvoorbeeld alleen<br />
een pc-menu met uw aanmeldingsstatus en aan- en afmeldopties (zoals weergegeven op de<br />
afbeelding).<br />
Opmerking: De <strong>Stora</strong> Agent is alleen bedoeld voor lokaal gebruik. Als u<br />
toegang tot de <strong>Stora</strong> wilt vanaf een externe locatie, dient u<br />
zich aan te melden door naar www.mystora.com te gaan.<br />
<strong>Stora</strong> Agent starten<br />
<strong>Stora</strong> Agent wordt automatisch weergegeven bij het opstarten van uw computer. Als u <strong>Stora</strong><br />
Agent afsluit, verdwijnt het pictogram uit het systeemvak en is het pas weer beschikbaar als<br />
u de agent opnieuw start.<br />
<strong>Stora</strong> Agent op een pc starten<br />
Selecteer het volgende om <strong>Stora</strong> Agent op een pc te starten: Start > Programs > <strong>NETGEAR</strong> ><br />
<strong>Stora</strong> Desktop Applications > <strong>Stora</strong> Agent > <strong>Stora</strong> Agent (Start > Programma's > <strong>NETGEAR</strong> ><br />
<strong>Stora</strong>-bureaubladtoepassingen > <strong>Stora</strong> Agent > <strong>Stora</strong> Agent).<br />
<strong>Stora</strong> Agent op een Mac starten<br />
Klik met de<br />
rechtermuisknop<br />
op het <strong>Stora</strong><br />
Agent-pictogram<br />
om de<br />
menuopties te<br />
openen.<br />
Ga om de <strong>Stora</strong> Agent op een Mac te starten naar Applications > <strong>Stora</strong> Desktop Applications<br />
(Toepassingen > <strong>Stora</strong>-bureaubladtoepassingen) en start vervolgens de <strong>Stora</strong> Agent.<br />
Hoofdstuk 4. <strong>Stora</strong> Agent | 43
Menuopties <strong>Stora</strong> Agent<br />
Niet aangemeld/aangemeld als<br />
44 | Hoofdstuk 4. <strong>Stora</strong> Agent<br />
Gebruikershandleiding voor de <strong>NETGEAR</strong> <strong>Stora</strong><br />
De label bovenin het menu geeft weer wie er momenteel bij <strong>Stora</strong> is aangemeld (Logged in as) of<br />
geeft Not logged in (Niet aangemeld) weer. Deze menuoptie is alleen beschikbaar op een pc.<br />
Aanmelden<br />
Gebruik de menuoptie Log in... (Aanmelden) om uw <strong>Stora</strong> te selecteren en voer vervolgens<br />
uw gebruikersnaam en het wachtwoord in. Als u Remember Me (Mij onthouden) selecteert,<br />
hoeft u uw wachtwoord niet opnieuw in te voeren als u zich opnieuw aanmeldt. Na een<br />
geslaagde aanmelding wordt het servervenster geopend dat toegang tot uw beschikbare<br />
mappen biedt. Deze menuoptie is alleen beschikbaar op een pc.
Gebruikershandleiding voor de <strong>NETGEAR</strong> <strong>Stora</strong><br />
Andere gebruiker<br />
Als iemand zich heeft aangemeld bij <strong>Stora</strong>, kunt u deze gebruiker met de menuoptie Switch<br />
<strong>User</strong> (Andere gebruiker) afmelden en kan een andere gebruiker zich aanmelden. Houd er<br />
rekening mee dat deze optie niet beschikbaar is als er niemand bij het systeem is<br />
aangemeld. Deze menuoptie is alleen beschikbaar op een pc.<br />
Afmelden<br />
Gebruik de menuoptie Log Out (Afmelden) om de huidige verbinding met de <strong>Stora</strong> af te<br />
sluiten. Meld u af om te voorkomen dat andere gebruikers toegang hebben tot uw albums en<br />
MyLibrary (Mijn Bibliotheek)-mappen. Selecteer Log in... (Aanmelden) om u opnieuw aan te<br />
melden en voer opnieuw uw gebruikers- en wachtwoordgegevens in. Deze menuoptie is<br />
alleen beschikbaar op een pc.<br />
Hoofdstuk 4. <strong>Stora</strong> Agent | 45
Mijn <strong>Stora</strong>-mappen verkennen<br />
46 | Hoofdstuk 4. <strong>Stora</strong> Agent<br />
Gebruikershandleiding voor de <strong>NETGEAR</strong> <strong>Stora</strong><br />
Met de <strong>Stora</strong>-mappen kunt u Microsoft Explorer of Mac Finder gebruiken om <strong>Stora</strong>-content te<br />
bewerken. Op die manier kunt u uw bestanden binnen een vertrouwde omgeving beheren en<br />
kunt u bestanden uploaden die groter zijn dan 2 GB.<br />
Als u nog niet bent aangemeld, verzoekt deze toepassing u dit te doen en wordt vervolgens<br />
Windows Explorer of Mac Finder geopend. De mappen FamilyLibrary (Familiebibliotheek),<br />
MyLibrary (Mijn Bibliotheek) en MyComputers (Mijn computers) binnen een netwerkstation<br />
worden weergegeven. Mappen zijn ongeacht of de <strong>Stora</strong> zich lokaal op het thuisnetwerk of<br />
extern op internet bevindt beschikbaar.<br />
Opmerking: Als uw toegang is geblokkeerd, kunt u deze mappen niet bekijken.<br />
<strong>Stora</strong>-mappen bekijken<br />
Klik met de rechtermuisknop op het <strong>Stora</strong> Agent-pictogram en selecteer Explore my <strong>Stora</strong><br />
folders (Mijn <strong>Stora</strong>-mappen verkennen). Voer als u hierom wordt gevraagd uw <strong>Stora</strong>-naam,<br />
uw gebruikersnaam en uw wachtwoord in en klik vervolgens op Sign in (Inloggen). Windows<br />
Explorer of Mac Finder toont de mappen binnen een netwerkstation.<br />
<strong>Stora</strong>-mappen bekijken:<br />
1. Selecteer op een pc Start > Programs > <strong>NETGEAR</strong> > <strong>Stora</strong> (Start > Programma's ><br />
<strong>NETGEAR</strong> > <strong>Stora</strong>).<br />
2. Op een Mac start u de Finder, bladert u naar Applications > <strong>Stora</strong> Desktop Applications<br />
(Toepassingen > <strong>Stora</strong>-bureaubladtoepassingen) en klikt u op de Smart Folder-snelkoppeling.
Gebruikershandleiding voor de <strong>NETGEAR</strong> <strong>Stora</strong><br />
<strong>Stora</strong>-toepassing openen<br />
Met de menuoptie Open <strong>Stora</strong> application<br />
(<strong>Stora</strong>-toepassing openen) wordt de<br />
toepassing geopend. Dit is een snelle en<br />
flexibele manier om toegang te krijgen tot<br />
functies en om uw content en instellingen<br />
via een webbrowser te beheren.<br />
Door de <strong>Stora</strong>-toepassing vanaf de agent<br />
te openen, wordt uw browser geopend en<br />
wordt u als u zich nog niet hebt aangemeld<br />
verzocht om u aan te melden en wordt het<br />
beginscherm van de <strong>Stora</strong>-toepassing<br />
getoond. Vanaf deze locatie hebt u<br />
toegang tot uw mediabibliotheek, kunt u<br />
albums bekijken, uw voorkeuren instellen<br />
en Premium-functies starten (als u hierop<br />
bent geabonneerd).<br />
Dankzij de <strong>Stora</strong> is uw content altijd beschikbaar in een vertrouwde bestands- en<br />
mapweergave, zoals wordt gebruikt in Windows Explorer of Mac Finder. Deze optie is<br />
ongeacht of de <strong>Stora</strong> zich lokaal op het thuisnetwerk of extern op internet bevindt<br />
beschikbaar. Raadpleeg Hoofdstuk 5, <strong>Stora</strong>-toepassing voor meer informatie.<br />
Desktop Mirror openen<br />
Desktop Mirror stelt u in staat back-ups van uw pc's en Macs op uw thuisnetwerk naar de<br />
<strong>Stora</strong> te maken. De Desktop Mirror-toepassing maakt regelmatig back-ups van<br />
geselecteerde mappen.<br />
De menuoptie Open Desktop Mirror (Desktop Mirror openen) start de Desktop<br />
Mirror-toepassing en wordt gebruikt voor het maken van back-ups van geselecteerde<br />
mappen. Elke computer in uw thuisnetwerk kan gebruikmaken van Desktop Mirror om<br />
automatisch back-ups van bestanden en mappen naar uw <strong>Stora</strong> te maken.<br />
<strong>Stora</strong> Standard maakt het mogelijk back-ups te maken als de computer zich binnen hetzelfde<br />
thuisnetwerk als de <strong>Stora</strong> bevindt. Daarnaast maakt <strong>Stora</strong> Premium het maken van back-ups<br />
mogelijk als de <strong>Stora</strong> zich op een externe locatie bevindt en u via internet toegang tot uw<br />
gegevens wilt krijgen.<br />
Raadpleeg Hoofdstuk 6, Desktop Mirror voor meer informatie over het gebruik van Desktop Mirror.<br />
Hoofdstuk 4. <strong>Stora</strong> Agent | 47
Favorieten<br />
48 | Hoofdstuk 4. <strong>Stora</strong> Agent<br />
Gebruikershandleiding voor de <strong>NETGEAR</strong> <strong>Stora</strong><br />
De menuoptie Preferences (Favorieten) van de <strong>Stora</strong> Agent stelt u in staat om op<br />
software-updates voor de bureaubladtoepassingen te controleren en toont de naam en het<br />
IP-adres van de <strong>Stora</strong> op uw thuisnetwerk.<br />
Het tabblad Advanced (Uitgebreid) toont de <strong>Stora</strong>-apparaten die in uw netwerk zijn<br />
gedetecteerd en stelt u in staat om Desktop Mirror indien gewenst op de achtergrond uit te<br />
voeren.<br />
Opmerking: De favorieten van de <strong>Stora</strong> Agent verschillen van de<br />
favorieten die op de <strong>Stora</strong>-toepassing worden aangeboden.<br />
Raadpleeg Preferences (Favorieten) op pagina 96 voor meer<br />
informatie over de <strong>Stora</strong>-toepassingsvoorkeuren.
Gebruikershandleiding voor de <strong>NETGEAR</strong> <strong>Stora</strong><br />
Over<br />
De menuoptie About (Over) geeft de <strong>Stora</strong> Agent-versie weer die op uw computer is<br />
geïnstalleerd.<br />
Exit <strong>Stora</strong> Agent (<strong>Stora</strong> Agent afsluiten)<br />
Met de menuoptie Exit <strong>Stora</strong> Agent (<strong>Stora</strong> Agent afsluiten) van de <strong>Stora</strong> Agent wordt de <strong>Stora</strong><br />
Agent afgesloten en het pictogram uit het systeemvak verwijderd. Raadpleeg <strong>Stora</strong> Agent<br />
starten op pagina 43 voor informatie over het opnieuw starten van de <strong>Stora</strong> Agent op een<br />
Mac of een pc.<br />
Hoofdstuk 4. <strong>Stora</strong> Agent | 49
Een printer aansluiten<br />
.<br />
50 | Hoofdstuk 4. <strong>Stora</strong> Agent<br />
Gebruikershandleiding voor de <strong>NETGEAR</strong> <strong>Stora</strong><br />
U kunt een USB-printer op de <strong>Stora</strong> aansluiten en de printer vervolgens met alle computers in<br />
uw thuisnetwerk delen. In het algemeen geldt dat elke USB-printer (geen multifunctioneel<br />
apparaat) met de <strong>Stora</strong> zou moeten werken.<br />
Opmerking: Momenteel worden multifunctionele printers niet ondersteund.<br />
Desgewenst kunt u via een ingeschakelde hub de USB-poort uitbreiden met ondersteuning<br />
voor een enkele printer en meerdere USB-stations. Op dit moment worden meerdere printers<br />
niet ondersteund.<br />
Hoewel <strong>NETGEAR</strong> geen lijst met ondersteunde printers bijhoudt, kan de volgende database<br />
nuttig zijn: http://www.openprinting.org/printers.<br />
Een printer toevoegen aan een pc:<br />
1. Sluit een USB-kabel van de printer aan op het <strong>Stora</strong>-apparaat, of op een USB-hub die<br />
op het apparaat is aangesloten.<br />
2. Meld u aan bij de <strong>Stora</strong> en selecteer Explore my <strong>Stora</strong> folders (Mijn <strong>Stora</strong>-mappen<br />
verkennen) in <strong>Stora</strong> Agent.<br />
3. Dubbelklik op het <strong>Stora</strong>-printerpictogram. Het volgende bericht wordt weergegeven.<br />
4. Klik op OK.<br />
Opmerking: Het <strong>Stora</strong>-pictogram wordt alleen weergegeven als een<br />
printer is aangesloten op het USB-station van de <strong>Stora</strong>.
Gebruikershandleiding voor de <strong>NETGEAR</strong> <strong>Stora</strong><br />
5. Klik op Yes (Ja) als u het volgende bericht ontvangt.<br />
6. Gebruik de Add Printer Wizard (wizard Printer toevoegen) om het printerstuurprogramma te<br />
laden.<br />
7. Selecteer de fabrikant en de printer en klik vervolgens op OK.<br />
De printer is nu beschikbaar via de <strong>Stora</strong>. U kunt deze selecteren in de lijst met printers door<br />
Settings ->Printer and Faxes (Instellingen > Printers en faxapparaten) te selecteren.<br />
Hoofdstuk 4. <strong>Stora</strong> Agent | 51
Een printer toevoegen aan een Mac:<br />
52 | Hoofdstuk 4. <strong>Stora</strong> Agent<br />
Gebruikershandleiding voor de <strong>NETGEAR</strong> <strong>Stora</strong><br />
1. Sluit een USB-kabel van de printer aan op het <strong>Stora</strong>-apparaat, of op een USB-hub die<br />
op het apparaat is aangesloten.<br />
2. Selecteer System Preferences > Printer & Fax (Systeemvoorkeuren > Printer & fax).<br />
3. Klik op het plusteken om een printer toe te voegen.<br />
4. Klik op Windows en selecteer de workgroup (werkgroep) en <strong>Stora</strong>.
Gebruikershandleiding voor de <strong>NETGEAR</strong> <strong>Stora</strong><br />
5. Selecteer Registered <strong>User</strong> (Geregistreerde gebruiker), voer uw gebruikersnaam en<br />
wachtwoord in en klik op Connect (Verbinden).<br />
6. Selecteer het printermodel in de lijst Print Using (Druk af met) en klik op Add (Voeg toe).<br />
7. De eerste keer dat u afdrukt, wordt u gevraagd om uw gebruikersnaam en wachtwoord in te<br />
voeren.<br />
a. Voer uw gebruikersnaam en wachtwoord in.<br />
b. Selecteer remember this password in my keychain (onthoud dit wachtwoord in<br />
mijn codereeks).<br />
c. Klik op Connect (Verbinden).<br />
De volgende keer dat u afdrukt, wordt u niet gevraagd om uw wachtwoord in te<br />
voeren.<br />
Hoofdstuk 4. <strong>Stora</strong> Agent | 53
5. <strong>Stora</strong>-toepassing<br />
Dit hoofdstuk toont hoe u de standaardfuncties van de <strong>Stora</strong>-toepassing kunt gebruiken.<br />
• Over de <strong>Stora</strong>-toepassing<br />
• Albums<br />
• Mediabibliotheek<br />
• Preferences (Favorieten)<br />
• Social Networking-verbindingen instellen<br />
5<br />
Hoofdstuk 5. <strong>Stora</strong>-toepassing | 54
Gebruikershandleiding voor de <strong>NETGEAR</strong> <strong>Stora</strong><br />
Over de <strong>Stora</strong>-toepassing<br />
De <strong>Stora</strong>-toepassing wordt uitgevoerd in uw browser en biedt u toegang tot uw mappen in de<br />
Media Library (Mediabibliotheek) en stelt u staat albums te bekijken en favorieten in te<br />
stellen. De <strong>Stora</strong>-toepassing is ongeacht of uw <strong>Stora</strong>-eenheid zich lokaal op het thuisnetwerk<br />
of extern op het internet bevindt beschikbaar. De <strong>Stora</strong>-toepassing werkt op verschillende<br />
computers en browsers hetzelfde.<br />
De <strong>Stora</strong>-toepassing starten<br />
U kunt de <strong>Stora</strong>-toepassing op vier manieren starten.<br />
Vanaf het bureaublad<br />
Dubbelklik op het bureaublad op het pictogram Navigate to My <strong>Stora</strong> (www)<br />
(Naar Mijn <strong>Stora</strong> navigeren (www)). Dit pictogram is tijdens de installatie<br />
geactiveerd.<br />
Vanuit <strong>Stora</strong> Agent<br />
Klik met de rechtermuisknop op het <strong>Stora</strong> Agent-pictogram dat<br />
zich in de rechterbenedenhoek van het computerscherm bevindt<br />
en selecteer Open <strong>Stora</strong> application (<strong>Stora</strong>-toepassing openen).<br />
Vanuit een browser<br />
Open een nieuw browservenster en selecteer http://www.mystora.com.<br />
Vanuit het Menu Start<br />
Op een pc<br />
Selecteer om de <strong>Stora</strong>-toepassing op een pc te starten Start > Programs > <strong>NETGEAR</strong> ><br />
<strong>Stora</strong> Desktop Applications > QuickConnect > Navigate to My <strong>Stora</strong> (www) (Start ><br />
Programma's > <strong>NETGEAR</strong> > <strong>Stora</strong>-bureaubladtoepassingen > Snel verbinding maken ><br />
Naar Mijn <strong>Stora</strong> navigeren (www)).<br />
Op een MAC<br />
Blader om de <strong>Stora</strong>-toepassing op een Mac te starten naar Applications > <strong>Stora</strong> Desktop<br />
Applications (Toepassingen > <strong>Stora</strong>-bureaubladtoepassingen) en klik op de Smart<br />
Web-snelkoppeling.<br />
Hoofdstuk 5. <strong>Stora</strong>-toepassing | 55
Aanmelden bij de <strong>Stora</strong>-toepassing<br />
56 | Hoofdstuk 5. <strong>Stora</strong>-toepassing<br />
Gebruikershandleiding voor de <strong>NETGEAR</strong> <strong>Stora</strong><br />
Wanneer u de <strong>Stora</strong>-toepassing start, dient u zich aan te melden met de aanmeldingsgegevens<br />
die u hebt ingevoerd toen u uw <strong>Stora</strong>-systeem voor het eerst hebt geïnstalleerd.<br />
U meldt u als volgt aan:<br />
1. Ga naar www.mystora.com.<br />
2. Selecteer een taal. Uw voorkeurstaal is wellicht al als standaard ingesteld.<br />
3. Voer uw <strong>Stora</strong>-naam in bij <strong>Stora</strong> name (Naam op <strong>Stora</strong>).<br />
4. Voer uw gebruikersnaam in bij Your <strong>User</strong> Name (Uw gebruikersnaam).<br />
5. Voer uw wachtwoord in bij Your Password (Uw wachtwoord).<br />
6. Klik op de knop Sign In (Inloggen).
Gebruikershandleiding voor de <strong>NETGEAR</strong> <strong>Stora</strong><br />
Aanbiedingen voor Premium Abonnementen<br />
Op het aanmeldingsscherm hebt u de optie om uw abonnement te upgraden. Tijdens uw<br />
30-daagse gratis proefperiode zijn alle Premium-services beschikbaar. Na afloop van de<br />
proefperiode verloopt het Premium Abonnement en zijn de Premium-functies pas weer<br />
toegankelijk nadat u uw abonnement hebt geüpgraded.<br />
U ontvangt 7 dagen voordat de proefperiode verloopt een abonnementherinnering. Daarna<br />
ontvangt u de laatste 5 dagen van de proefperiode dagelijks een herinnering. Als u ervoor<br />
kiest niet te upgraden, wordt uw proefversie van het Premium Abonnement omgezet in een<br />
Standaard Abonnement.<br />
Raadpleeg <strong>Stora</strong> Premium Abonnement op pagina 109 om abonnementsvoorkeuren in te<br />
stellen.<br />
Toegang krijgen tot Premium-informatie:<br />
1. Klik op de knop Get More From Your <strong>Stora</strong> (Haal meer uit uw <strong>Stora</strong>) op het<br />
aanmeldingsscherm.<br />
2. Bekijk de voordelen op het scherm.<br />
Klik op de koppeling Standard vs. Premium Comparison Chart (Kaart met een<br />
vergelijking van Standard en Premium).<br />
3. Selecteer de optie Try Now (Nu proberen) of Buy Now (Nu kopen).<br />
U kunt deze optie altijd nog op een later tijdstip selecteren.<br />
Hoofdstuk 5. <strong>Stora</strong>-toepassing | 57
58 | Hoofdstuk 5. <strong>Stora</strong>-toepassing<br />
Gebruikershandleiding voor de <strong>NETGEAR</strong> <strong>Stora</strong>
Gebruikershandleiding voor de <strong>NETGEAR</strong> <strong>Stora</strong><br />
Beginscherm van <strong>Stora</strong>-toepassing<br />
Nadat u zich hebt aangemeld bij de <strong>Stora</strong>-toepassing, wordt het beginscherm van de <strong>Stora</strong><br />
weergegeven. Dit scherm biedt u lokaal toegang tot Albums, Media Library<br />
(Mediabibliotheek) en Preferences (Favorieten), evenals tot het helpmenu, dat een koppeling<br />
naar de gebruikershandleiding en <strong>Stora</strong>-ondersteuning bevat.<br />
U kunt het beginscherm wijzigen door een afbeelding op de achtergrond te plaatsen.<br />
Raadpleeg Use as Home Background (Gebruik als achtergrond voor startpagina) op<br />
pagina 91.<br />
<strong>Stora</strong>-standaardfuncties<br />
<strong>Stora</strong> met<br />
Premium-<br />
functies<br />
Hoofdmenu<br />
Hoofdstuk 5. <strong>Stora</strong>-toepassing | 59
Hoofdmenu<br />
Het hoofdmenu wordt in de<br />
rechterbovenhoek van het beginscherm<br />
weergegeven en toont uw schermnaam,<br />
biedt toegang tot het helpmenu en stelt<br />
u in staat om u af te melden.<br />
Het helpmenu biedt toegang tot de<br />
gebruikershandleiding en verbindt u<br />
rechtstreeks met <strong>Stora</strong>-ondersteuning.<br />
Als u naar een van de<br />
toepassingsgedeelten gaat, wordt het<br />
menu Go To (Ga naar) bovenaan<br />
weergegeven. Hiermee kunt u tussen<br />
het beginscherm en de<br />
toepassingsgedeelten wisselen. Het<br />
gedeelte waarin u zich al bevindt, wordt<br />
grijs weergegeven.<br />
60 | Hoofdstuk 5. <strong>Stora</strong>-toepassing<br />
Gebruikershandleiding voor de <strong>NETGEAR</strong> <strong>Stora</strong><br />
Over <strong>Stora</strong><br />
In de linkerbenedenhoek van het beginscherm bevindt zich de koppeling About <strong>Stora</strong><br />
(Over <strong>Stora</strong>). Klik op deze koppeling om de softwareversie, uw productcode, de naam van de<br />
<strong>Stora</strong>-eenheid en koppelingen naar andere informatie te bekijken.<br />
Koppeling<br />
About<br />
<strong>Stora</strong><br />
(Over<br />
<strong>Stora</strong>)
Gebruikershandleiding voor de <strong>NETGEAR</strong> <strong>Stora</strong><br />
Menubalkopties<br />
Boven aan het scherm vindt u extra opties waaruit u kunt kiezen.<br />
Bestanden bekijken - Filteren op type<br />
Door de bestanden te filteren, bepaalt u welke bestandstypen<br />
worden weergegeven. Als u de bestanden wilt filteren,<br />
selecteert u in de vervolgkeuzelijst Viewing (Bekijken) All<br />
Files, Images, Music, Videos of Files (Alle bestanden,<br />
Afbeeldingen, Muziek, Video's of Bestanden).<br />
De weergave instellen<br />
Instellen hoe de bestanden binnen het huidige geselecteerde<br />
album of in de huidige geselecteerde map worden<br />
weergegeven. Als u de weergave wilt instellen, selecteert u<br />
Thumbnail, List, Shuffle, Cover of CoolIris (Miniatuur, Lijst,<br />
Willekeurige volgorde, Hoes of Coollris).<br />
List (Lijst)<br />
In de List (Lijst)-weergave worden de bestanden in een tabel<br />
weergegeven. Voor elk bestand toont de List (Lijst)-weergave<br />
de bestandsnaam, eventuele bijschriften, de datum, het bestandstype, het bestandsformaat<br />
en of het bestand labels bevat. Wanneer u de muis verplaatst over een bestand in de<br />
lijstweergave, wordt een pijl weergegeven waarmee u het menu kunt openen.<br />
Thumbnail (Miniatuur)<br />
De Thumbnail (Miniatuur)-weergave laat met een afbeelding zien wat het bestand bevat.<br />
Deze toont ook de bestandsnaam, het bestandsformaat en het bijschrift. Door de muis te<br />
bewegen over een bestand dat als Thumbnail (Miniatuur) wordt weergegeven, verschijnt de<br />
Options (Opties)-pijl waarmee u het menu kunt openen.<br />
Shuffle (Willekeurige volgorde)<br />
In de Shuffle (Willekeurige volgorde)-weergave wordt een grotere afbeelding weergegeven.<br />
Deze toont ook de bestandsnaam en het bijschrift. U kunt door de bestanden bladeren door<br />
op de afbeelding links of rechts van het actieve bestand te klikken. In de Shuffle (Willekeurige<br />
volgorde)-weergave is het menu niet beschikbaar.<br />
Cover (Hoes)<br />
Met Cover (Hoes) worden uw mappen en bestanden zo weergegeven dat u één voor één<br />
door elk van uw foto's en media kunt klikken.<br />
CoolIris (Coollris)<br />
Met deze optie wordt uw diavoorstelling afgespeeld. Er is zelfs een optie voor 3D.<br />
Hoofdstuk 5. <strong>Stora</strong>-toepassing | 61
Bestanden sorteren<br />
U kunt uw bestanden rangschikken met behulp<br />
van de Sorted by (Gesorteerd op)-opties. U kunt<br />
sorteren op:<br />
• Name (Naam)<br />
• Type<br />
• Size (Grootte)<br />
• Date (Datum)<br />
• Caption (Bijschrift)<br />
• Tagged (Gelabeld)<br />
Naar bestanden en mappen zoeken<br />
62 | Hoofdstuk 5. <strong>Stora</strong>-toepassing<br />
Gebruikershandleiding voor de <strong>NETGEAR</strong> <strong>Stora</strong><br />
Door naar bestanden en mappen te zoeken, worden alle mappen gecontroleerd waartoe u<br />
toegang hebt en worden items weergegeven waarvan de bijschriften, labels of<br />
bestandsnamen met de zoekcriteria overeenkomen.<br />
Een zoekopdracht uitvoeren:<br />
1. Voer tekst in het zoekvak in en klik vervolgens op het pictogram Search (Zoeken).<br />
Het gedeelte Files (Bestanden) toont bestanden waarvan de tekst in de bijschriften,<br />
labels of bestandsnamen met de zoekcriteria overeenkomen. Er worden tevens mappen<br />
weergegeven waarvan de zoektekst ook in de mapnaam voorkomt. De zoekterm wordt<br />
gemarkeerd.<br />
Als u een woord invoert, ziet u alle items die dit woord ook bevatten. Als u meer dan één<br />
woord invoert, worden de zoekresultaten beperkt tot items die alle woorden bevatten.<br />
Zodra de bestanden worden weergegeven, kunt u deze aan een album toevoegen en<br />
deze met familie, met vrienden of met iedereen delen. Raadpleeg Een bestand<br />
verplaatsen op pagina 89 en Labels toevoegen op pagina 89.
Gebruikershandleiding voor de <strong>NETGEAR</strong> <strong>Stora</strong><br />
Albums<br />
Een album stelt u in staat om relevante afbeeldingen, muziek, video's en documenten uit<br />
meerdere mappen te groeperen. Het gedeelte Albums toont de albums die u met de Media<br />
Library (Mediabibliotheek) hebt gemaakt.<br />
Vanaf dit scherm kunt u of kunnen de mensen aan wie u toegang hebt verleend, een<br />
diavoorstelling uitvoeren of bestanden downloaden.<br />
Opmerking: De albums zelf worden gemaakt en beheerd in het gedeelte<br />
Media Library (Mediabibliotheek). Raadpleeg Met Albums<br />
werken op pagina 79 voor meer informatie.<br />
De pagina Albums weergeven<br />
Selecteer Albums op het beginscherm van de <strong>Stora</strong>-toepassing om uw albums te bekijken.<br />
Als u zich op een ander scherm bevindt, gaat u naar het hoofdmenu en selecteert u Albums.<br />
Voer een<br />
diavoorstelling uit of<br />
download bestanden.<br />
Hoofdstuk 5. <strong>Stora</strong>-toepassing | 63
Een bestand downloaden<br />
64 | Hoofdstuk 5. <strong>Stora</strong>-toepassing<br />
Gebruikershandleiding voor de <strong>NETGEAR</strong> <strong>Stora</strong><br />
Het album streamt gecomprimeerde afbeeldingen, muziek en video's om de<br />
internetverbinding niet teveel te belasten en zo de prestaties te verbeteren. Een album kan<br />
dusdanig worden geconfigureerd dat gebruikers die het bekijken de oorspronkelijke<br />
bestanden in de volledige resolutie kunnen downloaden. Dit is met name belangrijk als het<br />
album documenten bevat, aangezien het album deze bestanden wel weergeeft maar niet kan<br />
openen. U moet om het downloaden van bestanden mogelijk te maken de optie Allow<br />
downloads for this album (Downloads toestaan voor dit album) selecteren.<br />
Door een bestand te downloaden, wordt de oorspronkelijke versie van het bestand in de<br />
volledige resolutie opgehaald. U kunt alle bestanden in één keer via het scherm Albums<br />
downloaden of individuele bestanden nadat u een album hebt geopend downloaden.<br />
Alle bestanden downloaden via het scherm Albums:<br />
1. Selecteer het album en klik vervolgens op Download (Downloaden).<br />
Alle bestanden in het album worden in een venster weergegeven. Klik naast het bestand<br />
dat u wilt downloaden op de knop Download (Downloaden). Afhankelijk van uw<br />
browserinstellingen kunt u het bestand openen, het naar een specifieke map downloaden<br />
of het naar de standaardmap downloaden.<br />
2. Selecteer om een bestand te downloaden nadat een album is weergegeven het bestand<br />
door erop te klikken.<br />
U kunt door de Ctrl-toets ingedrukt te houden terwijl u op bestanden klikt meerdere<br />
bestanden tegelijk selecteren. Klik na het selecteren van de bestanden op Download<br />
(Downloaden).<br />
De geselecteerde bestanden worden in een venster weergegeven. Klik naast het bestand<br />
dat u wilt downloaden op de knop Download (Downloaden). Afhankelijk van uw<br />
browserinstellingen kunt u het bestand openen, het naar een specifieke map downloaden<br />
of het naar de standaardmap downloaden.<br />
3. U kunt een document ook downloaden door erop te dubbelklikken.<br />
Een diavoorstelling uitvoeren<br />
Door een diavoorstelling uit te voeren, worden de afbeeldingen in het album of de map één<br />
voor één samen met de bijschriften weergegeven. Muziek, video's en documenten worden<br />
niet weergegeven. U kunt een diavoorstelling via het scherm Albums of nadat u een album<br />
hebt weergegeven uitvoeren.<br />
Een diavoorstelling uitvoeren via het scherm Albums:<br />
1. Selecteer het album, open het menu en selecteer vervolgens Slideshow<br />
(Diavoorstelling). De browser toont automatisch elke afbeelding samen met het bijschrift.<br />
2. U kunt ook een diavoorstelling uitvoeren door op een afbeelding te dubbelklikken en<br />
vervolgens op de knop Play (Afspelen) te klikken. Via de hieronder afgebeelde werkbalk<br />
kunt u de diavoorstelling bedienen.
Gebruikershandleiding voor de <strong>NETGEAR</strong> <strong>Stora</strong><br />
Mediabibliotheek<br />
De Media Library (Mediabibliotheek) bevat al uw gegevens. Hier beheert u ook uw digitale<br />
media en maakt u albums om te delen met familie en vrienden.<br />
Toegang krijgen tot de Media Library (Mediabibliotheek)<br />
Klik op het beginscherm van de <strong>Stora</strong>-toepassing op Media Library (Mediabibliotheek).<br />
Door naar de Media Library (Mediabibliotheek) te gaan, komt u op het scherm Media<br />
Sources (Mediabronnen) waarop u uw bestanden, mappen en digitale media kunt beheren<br />
en deze in albums kunt plaatsen die u met vrienden en familie kunt delen. Als u de<br />
bestanden in een map wilt delen met uw vrienden, opent u het menu voor die map en<br />
selecteert u vervolgens Share Selected Items (Deel gekozen items).<br />
Hoofdstuk 5. <strong>Stora</strong>-toepassing | 65
Tip van de dag<br />
Tenzij u de tip van de dag uitschakelt, geeft <strong>Stora</strong><br />
steeds als u de Media Library (Mediabibliotheek)<br />
start handige tips en trucs weer waarmee u alles uit<br />
uw systeem kunt halen.<br />
U kunt klikken op Previous tip (Vorige tip) of Next<br />
tip (Volgende tip) om andere tips weer te geven.<br />
Als u de tips niet wilt zien, kunt u deze optie<br />
uitschakelen door het vakje naast Don't show tips<br />
(Geen tips tonen) onderin het scherm in te<br />
schakelen.<br />
Tip van de dag inschakelen:<br />
66 | Hoofdstuk 5. <strong>Stora</strong>-toepassing<br />
Gebruikershandleiding voor de <strong>NETGEAR</strong> <strong>Stora</strong><br />
1. Selecteer Preferences (Favorieten) op het beginscherm van de toepassing.<br />
2. Selecteer <strong>User</strong> Preferences > <strong>User</strong> > Hide help tips (Gebruiker Favorieten > Gebruiker ><br />
Verberg tips voor hulp).<br />
3. Selecteer Yes/No (Ja/Nee).<br />
4. Klik op Submit (Indienen).<br />
Raadpleeg Preferences (Favorieten) op pagina 96 voor meer informatie.<br />
Informatiepictogram<br />
Op elk scherm ziet u een informatiepictogram op de werkbalk. Als u daarop klikt,<br />
krijgt u uitgebreide informatie te zien over de geselecteerde map. Raadpleeg Zie<br />
details op pagina 76.
Gebruikershandleiding voor de <strong>NETGEAR</strong> <strong>Stora</strong><br />
Het gedeelte Media Sources (Mediabronnen)<br />
Het gedeelte Media Sources (Mediabronnen) toont uw mappen FamilyLibrary<br />
(Familiebibliotheek), MyLibrary (Mijn Bibliotheek) en MyComputers (Mijn Computers).<br />
Standaard wordt het scherm FamilyLibrary (Familiebibliotheek) weergegeven. U kunt ook uw<br />
eigen mappen toevoegen.<br />
Familiebibliotheek<br />
De map FamilyLibrary (Familiebibliotheek) bevat een reeks standaardsubmappen:<br />
FamilyDocuments (Familiedocumenten), FamilyMusic (Familiemuziek), FamilyPhotos<br />
(Familiefoto's) en FamilyVideos (Familievideo's), plus Torrent Downloads (Torrentdownloads)<br />
als u een Premium Abonnement hebt.<br />
Deze mappen zijn toegankelijk voor alle gebruikers, tenzij u hen de toegang ontzegt. Deze<br />
mappen kunnen ook worden gedeeld met digitale muziekadapters (DMA's), zoals Xbox360,<br />
PS3 en andere DLNA-apparaten, waardoor de content aan mediaspelers op het<br />
thuisnetwerk beschikbaar wordt gesteld. Raadpleeg Let user access family folder (Verleen<br />
gebruiker toegang tot familiemap) op pagina 107 en Server Preferences (Server Favorieten)<br />
op pagina 100.<br />
Raadpleeg Werken met mappen op pagina 70 voor meer informatie over het werken met<br />
deze mappen.<br />
Opmerking: FamilyLibrary (Familiebibliotheek)-mappen zijn alleen<br />
beschikbaar als u accounttoegang is verleend. Alle<br />
gebruikers hebben echter zelfs als de toegang is<br />
geblokkeerd of als het Windows-netwerk is uitgeschakeld via<br />
Windows Explorer of Mac Finder toegang tot de<br />
FamilyLibrary (Familiebibliotheek)-mappen.<br />
Hoofdstuk 5. <strong>Stora</strong>-toepassing | 67
Mijn Bibliotheek<br />
68 | Hoofdstuk 5. <strong>Stora</strong>-toepassing<br />
Gebruikershandleiding voor de <strong>NETGEAR</strong> <strong>Stora</strong><br />
Mappen en submappen in MyLibrary (Mijn Bibliotheek) zijn persoonlijke mappen waartoe<br />
alleen u toegang hebt.<br />
De map MyLibrary (Mijn Bibliotheek) bevat extra submappen met de namen MyDocuments<br />
(Mijn Documenten), MyMusic (Mijn Muziek), MyPhotos (Mijn Foto's) en MyVideos (Mijn<br />
Video's). Content in de MyLibrary (Mijn Bibliotheek)-mappen is privé en beveiligd. U kunt de<br />
content in deze mappen echter delen door de content in een album te plaatsen. Deze kan<br />
tevens worden gedeeld met DMA's, zodat de content toegankelijk is voor mediaspelers op<br />
het thuisnetwerk.<br />
Het grootste verschil tussen de FamilyLibrary (Familiebibliotheek)-mappen en de<br />
MyLibrary (Mijn Bibliotheek)-mappen is dat FamilyLibrary (Familiebibliotheek)-mappen<br />
direct kunnen worden geopend door anderen, terwijl MyLibrary (Mijn Bibliotheek)-mappen<br />
privé zijn, wat inhoudt dat alleen u hier toegang toe hebt.<br />
Opmerking: Om de MyLibrary (Mijn Bibliotheek)-mappen te kunnen<br />
bekijken, moeten Windows-netwerken worden ingeschakeld.<br />
Raadpleeg Server Preferences (Server Favorieten) op<br />
pagina 100.<br />
Raadpleeg Werken met mappen op pagina 70 voor meer informatie over het werken met<br />
deze mappen.<br />
Tip: Hoewel de submappen in MyLibrary (Mijn Bibliotheek) en FamilyLibrary<br />
(Familiebibliotheek) zijn bedoeld voor specifieke bestandstypen, kunt u<br />
elk bestandstype in elke map opslaan.
Gebruikershandleiding voor de <strong>NETGEAR</strong> <strong>Stora</strong><br />
Mijn Computers<br />
De map MyComputers (Mijn Computers) bevat een map voor elke computer met de<br />
Desktop Mirror-toepassing. U kunt bestanden of mappen met behulp van de<br />
<strong>Stora</strong>-toepassing downloaden of deze middels <strong>Stora</strong>-mappen knippen en plakken.<br />
Opmerking: Voor extra beveiliging hebt u alleen toegang tot de map<br />
MyComputers (Mijn Computers) als uw specifieke<br />
aanmeldingsgegevens zijn gebruikt om de back-up te<br />
configureren.<br />
U kunt de content in deze mappen met familie en vrienden delen of deze openbaar maken<br />
door de bestanden in een album te plaatsen. Mappen in MyComputers (Mijn Computers)<br />
kunnen ook worden gedeeld met DMA's, zodat de content toegankelijk is voor mediaspelers<br />
op het netwerk.<br />
Raadpleeg Werken met mappen op pagina 70 voor meer informatie over het werken met<br />
deze mappen.<br />
Opmerking: Windows-netwerken moeten worden ingeschakeld om de<br />
mappen van MyComputers (Mijn Computers) te kunnen<br />
bekijken. Raadpleeg Server Preferences (Server Favorieten)<br />
op pagina 100.<br />
Hoofdstuk 5. <strong>Stora</strong>-toepassing | 69
Werken met mappen<br />
70 | Hoofdstuk 5. <strong>Stora</strong>-toepassing<br />
Gebruikershandleiding voor de <strong>NETGEAR</strong> <strong>Stora</strong><br />
Door een map te selecteren, wordt de mapnaam gemarkeerd en worden submappen en<br />
bestanden in het gedeelte Files (Bestanden) weergegeven.<br />
Een map selecteren:<br />
1. Klik op de mapnaam.<br />
Hieronder ziet u dat de map MyMusic (Mijn Muziek) wordt geselecteerd vanuit de<br />
mediabron MyLibrary (Mijn Bibliotheek). U kunt zien dat er een pijl verschijnt in de<br />
rechterbenedenhoek van een map wanneer u de aanwijzer op een map laat rusten.<br />
Als u op de pijl klikt, krijgt u toegang tot extra opties. Raadpleeg Mapopties op pagina 74<br />
voor meer informatie over deze opties.<br />
Een map uitvouwen en samenvouwen<br />
Als u een map uitvouwt, worden de submappen van de map<br />
weergegeven.<br />
Een map uitvouwen of samenvouwen:<br />
1. Klik in het rechterpaneel op de pijl naar rechts naast de<br />
naam van de map die u wilt uitvouwen.<br />
2. Klik op de pijl omlaag naast de naam van de map die u wilt<br />
samenvouwen. Door een map samen te vouwen, worden<br />
de submappen verborgen. Dit is handig wanneer er veel<br />
mappen zijn geopend en u het scherm overzichtelijk wilt<br />
houden.
Gebruikershandleiding voor de <strong>NETGEAR</strong> <strong>Stora</strong><br />
Een map toevoegen<br />
Door een map toe te voegen, maakt u binnen de huidige map een nieuwe submap aan. Het<br />
gebruik van submappen is een goede manier om uw content overzichtelijk en georganiseerd<br />
te houden. Binnen FamilyLibrary (Familiebibliotheek) is een nieuwe map voor alle gebruikers<br />
toegankelijk (tenzij de gebruikersaccount hiertoe geen toegang heeft). Alleen u hebt toegang<br />
tot een map binnen MyLibrary (Mijn Bibliotheek).<br />
Een map toevoegen:<br />
1. Selecteer het gedeelte waaraan u de nieuwe map wilt toevoegen.<br />
2. Klik in het paneel MediaSources (Mediabronnen) op het pictogram New Folder (Nieuwe<br />
map).<br />
3. Voer als hierom wordt gevraagd een naam in voor de map.<br />
4. Klik op de knop Create (Maken).<br />
De nieuwe map verschijnt in alfabetische volgorde in het linkernavigatiepaneel en op het<br />
beginscherm.<br />
Pictogram<br />
Map<br />
toevoegen<br />
Nieuwe<br />
map<br />
toegevoegd<br />
Hoofdstuk 5. <strong>Stora</strong>-toepassing | 71
Een map verwijderen<br />
72 | Hoofdstuk 5. <strong>Stora</strong>-toepassing<br />
Gebruikershandleiding voor de <strong>NETGEAR</strong> <strong>Stora</strong><br />
Wees voorzichtig met het verwijderen van mappen! Door een map te verwijderen, wordt deze<br />
samen met alle hierin opgeslagen content uit de <strong>Stora</strong> verwijderd.<br />
WAARSCHUWING!<br />
Een map verwijderen:<br />
Als u een map verwijdert, is elk item in die map die is opgenomen<br />
in een album niet meer beschikbaar in het album.<br />
1. Selecteer de map die u wilt verwijderen in het linkernavigatiepaneel.<br />
2. Klik op het pictogram Delete Folder (Verwijder map).<br />
3. Optionele methode:<br />
a. Selecteer de map.<br />
b. Klik op de pijl om de opties weer te geven.<br />
c. Selecteer Delete (Wissen) in het menu.<br />
U wordt verzocht om deze handeling te bevestigen.<br />
4. Klik op Yes (Ja) om te verwijderen of op No (Nee) om te annuleren.<br />
Selecteer een map en<br />
klik vervolgens op<br />
het pictogram voor<br />
verwijderen van map<br />
Optionele methode
Gebruikershandleiding voor de <strong>NETGEAR</strong> <strong>Stora</strong><br />
Bestanden uploaden naar mappen<br />
Als u bestanden uploadt, worden deze van de bron (zoals uw computer of een USB-station)<br />
gekopieerd naar de geselecteerde map. Als u bestanden naar uw MyLibrary (Mijn<br />
Bibliotheek)-mappen uploadt, hebt alleen u toegang tot deze mappen. Als u een bestand<br />
naar een map binnen FamilyLibrary (Familiebibliotheek) uploadt, heeft elke gebruiker met<br />
toestemming voor zijn/haar account toegang tot deze map. Geblokkeerde accounts hebben<br />
geen toegang tot deze map.<br />
De <strong>Stora</strong>-toepassing stelt u in staat om een bestand of reeks bestanden die kleiner zijn dan 2<br />
GB te kopiëren. Als u bestanden wilt kopiëren die groter zijn dan 2 GB, moet u <strong>Stora</strong>-mappen<br />
gebruiken. Raadpleeg Mijn <strong>Stora</strong>-mappen verkennen op pagina 46, Overzicht van Desktop<br />
Mirror op pagina 123 of FTP op pagina 120 voor meer informatie.<br />
Bestanden uploaden:<br />
1. Het uploadvenster openen<br />
a. Selecteer de doelmap in het linkerpaneel of in een map.<br />
b. Selecteer Upload (Uploaden) om het uploadvenster<br />
te openen:<br />
- Via het optiemenu of<br />
- Met de uploadknop<br />
c. Selecteer <strong>Manual</strong> Upload (Handmatig uploaden) of<br />
Drag and Drop (Verslepen).<br />
2. Handmatig uploaden<br />
Door handmatig te uploaden, kunt u losse<br />
bestanden selecteren.<br />
a. Klik op <strong>Manual</strong> Upload (Handmatig<br />
uploaden).<br />
b. Klik op Add File (Bestand toevoegen),<br />
blader naar het bestand en klik op<br />
Open (Openen).<br />
c. U kunt optioneel meer bestanden toevoegen.<br />
d. Klik op Upload (Uploaden) om bestanden te uploaden.<br />
e. Klik als het uploaden is voltooid op Close (Sluiten).<br />
3. Verslepen<br />
Met Drag and Drop (Verslepen) kunt meerdere bestanden<br />
en volledige mappen in Explorer of Finder verslepen.<br />
a. Klik op Drag and Drop (Verslepen). Er wordt een<br />
venster weergegeven waarin u wordt verzocht uw<br />
bestanden hierheen te verslepen.<br />
b. Versleep het bestand van Explorer of Finder naar<br />
het venster. U kunt meerdere bestanden of mappen<br />
tegelijk verslepen.<br />
c. Klik op Upload (Uploaden) om het bestand te uploaden.<br />
d. Sluit het venster nadat het uploaden is voltooid.<br />
Hoofdstuk 5. <strong>Stora</strong>-toepassing | 73
Mapopties<br />
74 | Hoofdstuk 5. <strong>Stora</strong>-toepassing<br />
Gebruikershandleiding voor de <strong>NETGEAR</strong> <strong>Stora</strong><br />
De <strong>Stora</strong>-toepassing maakt bij het werken met mappen gebruik van optieopdrachten.<br />
De opties van de lijst MediaSource (Mediabron) of de submappen weergeven:<br />
1. Beweeg de muis over een map. Er verschijnt een pijl in de rechterbenedenhoek van de<br />
map.<br />
2. Klik op de pijl om een menu te openen.<br />
a. Open (Openen)<br />
Raadpleeg Een map openen op pagina 75.<br />
b. Autoplay (Automatisch afspelen)<br />
Raadpleeg Nummers afspelen op pagina 87.<br />
Raadpleeg Een video afspelen op pagina 87.<br />
c. Slideshow (Diavoorstelling)<br />
Raadpleeg Een diavoorstelling uitvoeren op<br />
pagina 64.<br />
d. Download (Downloaden)<br />
Raadpleeg Een bestand downloaden op<br />
pagina 90.<br />
e. Upload (Uploaden)<br />
Raadpleeg Bestanden uploaden naar<br />
mappen op pagina 73.<br />
f. Add to Album (Aan album toevoegen)<br />
Raadpleeg Bestanden aan een album<br />
toevoegen op pagina 87.<br />
g. Share Selected Items (Deel gekozen items)<br />
Raadpleeg Een gedeeld album maken op<br />
pagina 82.<br />
h. Share with DMA (Delen met DMA)<br />
Raadpleeg Bestanden delen met DMA's op pagina 119.<br />
i. View Details (Zie details)<br />
Raadpleeg Zie details op pagina 76.<br />
j. Copy, Cut, Paste (Kopiëren, Knippen, Plakken)<br />
Raadpleeg Een map kopiëren of knippen op pagina 77 en Een bestand kopiëren of<br />
knippen op pagina 88.<br />
k. Rename (Naam wijzigen)<br />
Raadpleeg Een map een andere naam geven op pagina 78, Een album een andere<br />
naam geven op pagina 80 en Een bestand een andere naam geven op pagina 90.<br />
l. Delete (Verwijderen)<br />
Raadpleeg Een map verwijderen op pagina 72, Een album verwijderen op pagina 85<br />
en Een bestand wissen op pagina 88.
Gebruikershandleiding voor de <strong>NETGEAR</strong> <strong>Stora</strong><br />
Een map openen<br />
Door een map te openen, worden de submappen getoond en worden de submappen en de<br />
bestanden weergegeven.<br />
Een map openen:<br />
1. Dubbelklik op de mapnaam.<br />
2. U kunt ook het menu weergeven en vervolgens Open (Openen) selecteren.<br />
Een map verplaatsen<br />
Door een map te verplaatsen, wordt deze samen met de submappen en de bestanden op<br />
een andere locatie bewaard.<br />
Een map verplaatsen:<br />
1. Selecteer de map en versleep deze naar een andere locatie.<br />
2. U kunt de bestanden ook knippen en plakken.<br />
• Selecteer de map die u wilt verplaatsen en open het menu.<br />
• Selecteer Cut (Knippen).<br />
• Selecteer de doelmap en open het menu.<br />
• Selecteer Paste (Plakken).<br />
Hoofdstuk 5. <strong>Stora</strong>-toepassing | 75
Zie details<br />
76 | Hoofdstuk 5. <strong>Stora</strong>-toepassing<br />
Gebruikershandleiding voor de <strong>NETGEAR</strong> <strong>Stora</strong><br />
View Details (Zie details) toont informatie over de geselecteerde map en stelt u in staat deze<br />
te bewerken.<br />
De details van een map bekijken:<br />
1. Selecteer de map en open de menuopties.<br />
2. Selecteer View Details (Zie details)<br />
De details verschijnen in het gedeelte Details aan de rechterkant van het scherm. De<br />
map met details bevat de naam van de map en het aantal bestanden en mappen dat de<br />
map bevat.<br />
3. Als u details wilt bekijken, kunt u ook de map selecteren en klikken op het pictogram<br />
Information (Informatie).<br />
Opmerking: De details en de geavanceerde opties worden uiterst rechts<br />
weergegeven. Als de <strong>Stora</strong>-interface zich in een klein venster<br />
bevindt of als de schermresolutie te laag is, worden de<br />
details en de geavanceerde opties mogelijk niet<br />
weergegeven. Als u dit probleem wilt verhelpen, vergroot u<br />
het venster totdat het volledige scherm wordt weergegeven.
Gebruikershandleiding voor de <strong>NETGEAR</strong> <strong>Stora</strong><br />
Een map kopiëren of knippen<br />
Door een map te kopiëren, wordt deze samen met de submappen en bestanden op een<br />
andere plaats gezet, terwijl de map op de oorspronkelijke locatie blijft staan. Als de nieuwe<br />
locatie zich binnen de FamilyLibrary (Familiebibliotheek) bevindt, is de map voor alle<br />
gebruikers toegankelijk (tenzij de gebruikersaccount hiertoe geen toegang heeft). Alleen u<br />
hebt toegang tot een map binnen MyLibrary (Mijn Bibliotheek).<br />
Een map kopiëren of knippen:<br />
1. Selecteer de map en open het menu.<br />
2. Selecteer Copy (Kopiëren) of Cut (Knippen).<br />
3. Selecteer de doelmap en open het menu.<br />
4. Selecteer Paste (Plakken).<br />
Opmerking: U kunt met kopiëren en plakken een map niet naar een<br />
andere toepassing kopiëren en u kunt gegevens hiermee<br />
ook niet vanuit een andere toepassing naar de<br />
<strong>Stora</strong>-toepassing kopiëren.<br />
Hoofdstuk 5. <strong>Stora</strong>-toepassing | 77
Een map een andere naam geven<br />
78 | Hoofdstuk 5. <strong>Stora</strong>-toepassing<br />
Gebruikershandleiding voor de <strong>NETGEAR</strong> <strong>Stora</strong><br />
Door een map een andere naam te geven, verandert de naam van de map.<br />
Een map een andere naam geven:<br />
1. Selecteer de map en open het menu.<br />
2. Selecteer Rename (Naam wijzigen).<br />
3. Voer als hierom wordt gevraagd de nieuwe naam in.<br />
4. Klik op Rename (Naam wijzigen).<br />
Opmerking: Als u een map een andere naam geeft en een album een<br />
verwijzing naar een bestand in die map bevat, is dat item niet<br />
langer vanuit het album beschikbaar.
Gebruikershandleiding voor de <strong>NETGEAR</strong> <strong>Stora</strong><br />
Met Albums werken<br />
Albums worden weergegeven via het scherm Albums, maar gemaakt en beheerd in de<br />
Media Library (Mediabibliotheek).<br />
Een album stelt u in staat om afbeeldingen, muziek, video's en documenten uit meerdere<br />
mappen te ordenen en te groeperen. Een album bevat verwijzingen naar bestanden, maar<br />
bevat geen kopieën van de bestanden zelf. U kunt bestanden aan een album toevoegen<br />
zodra ze zich in een van de mappen in het gedeelte Media Source (Mediabron) bevinden.<br />
Een album bevat verwijzingen naar bestanden, maar bevat geen kopieën van de bestanden<br />
zelf. Op die manier kan één bestand in meerdere albums voorkomen zonder dat dit extra<br />
ruimte in beslag neemt. Als u echter een bestand uit de map verwijdert, is deze niet langer<br />
beschikbaar in de albums. Als u al bestanden aan een album hebt toegevoegd maar deze<br />
niet worden weergegeven, is de <strong>Stora</strong> mogelijk losgekoppeld of zijn de bestanden mogelijk<br />
verwijderd of verplaatst, of is de naam hiervan gewijzigd.<br />
Op die manier kunt u één bestand in meerdere mappen zetten zonder dat dit extra ruimte<br />
kost. Albums zijn de ideale manier om specifieke inhoud vanuit een bibliotheek toegankelijk<br />
te maken zonder de complete bibliotheek te hoeven delen.<br />
U kunt een thema toekennen aan uw album door achtergrondgraphics weer te geven die in<br />
de <strong>Stora</strong>-toepassing zijn vervat. U kunt het album alleen voor uw eigen plezier gebruiken, of<br />
met uw familie, vrienden of met iedereen delen.<br />
Hieronder kunt u zien dat er een album met de naam Afternoon Tea (Thee drinken) is<br />
gemaakt, dat één bestand bevat. Er is nog een tweede album gemaakt met de naam<br />
My Vacation (Mijn vakantie), maar dat album bevat nog geen bestanden.<br />
Hoofdstuk 5. <strong>Stora</strong>-toepassing | 79
De menuopties voor een album weergeven<br />
Als u de menuopties voor albums wilt weergeven, laat u de<br />
muis op een album rusten en klikt u op de pijl die naast de<br />
naam wordt weergegeven.<br />
Een album een andere naam geven<br />
Een album een andere naam geven:<br />
1. Selecteer het album en open de menuopties.<br />
2. Selecteer Rename (Naam wijzigen).<br />
3. Voer als hierom wordt gevraagd de nieuwe naam in.<br />
80 | Hoofdstuk 5. <strong>Stora</strong>-toepassing<br />
Gebruikershandleiding voor de <strong>NETGEAR</strong> <strong>Stora</strong><br />
4. Klik op Rename (Naam wijzigen) op het scherm Rename Album (Naam album wijzigen).<br />
Opmerking: Als u een gedeeld album een andere naam geeft (of het nu<br />
wordt gedeeld met vrienden of met iedereen), werkt de<br />
oorspronkelijke koppeling niet meer. De koppeling verwijst<br />
hierna naar een scherm met een lijst van al uw albums, zodat<br />
anderen het hernoemde album wellicht kunnen vinden.
Gebruikershandleiding voor de <strong>NETGEAR</strong> <strong>Stora</strong><br />
Een niet-gedeeld album maken<br />
U kunt de content van een map aan een nieuw album toevoegen dat alleen u kunt zien. De<br />
map kan later via het gedeelte Details worden gedeeld door de instellingen te wijzigen.<br />
Een nieuw niet-gedeeld album toevoegen:<br />
1. Ga vanuit de Media Library (Mediabibliotheek) naar het gedeelte Albums en klik op het<br />
nieuwe albumpictogram.<br />
2. Voer een naam voor het nieuwe album en een optionele beschrijving in.<br />
3. Selecteer indien gewenst het thema.<br />
U kunt een thema toekennen aan een album door achtergrondgraphics weer te geven die<br />
in de <strong>Stora</strong>-toepassing zijn vervat.<br />
4. Klik op Create (Maken).<br />
Zodra het album is ingesteld, kunt u mappen en bestanden uit mappen naar het album<br />
verslepen.<br />
Raadpleeg Een gedeeld album maken op pagina 82 als dit een gedeeld album is.<br />
Raadpleeg Albuminstellingen wijzigen op pagina 84 voor informatie over het wijzigen van<br />
een niet-gedeeld album in een gedeeld album.<br />
Klik op deze koppeling<br />
voor toegang tot extra<br />
opties voor delen<br />
Hoofdstuk 5. <strong>Stora</strong>-toepassing | 81
Een gedeeld album maken<br />
82 | Hoofdstuk 5. <strong>Stora</strong>-toepassing<br />
Gebruikershandleiding voor de <strong>NETGEAR</strong> <strong>Stora</strong><br />
U kunt de content van een map aan een nieuw album toevoegen dat u vervolgens kunt delen<br />
met familie, met vrienden, met mediaspelers binnen het thuisnetwerk of met iedereen, of via<br />
sociale-mediatoepassingen zoals Facebook en Flickr.<br />
Een nieuw gedeeld album toevoegen:<br />
1. Ga vanuit de Media Library (Mediabibliotheek) naar het gedeelte Albums en klik op het<br />
nieuwe albumpictogram.<br />
2. Voer een naam voor het nieuwe album en een optionele beschrijving in.<br />
3. Selecteer indien gewenst het thema.<br />
U kunt een thema toekennen aan een album door achtergrondgraphics weer te geven die<br />
in de <strong>Stora</strong>-toepassing zijn vervat.<br />
4. Voer de e-mailadressen in van de personen met wie u het album wilt delen.<br />
Klik op deze<br />
koppeling als u<br />
minder opties<br />
voor delen wilt<br />
zien<br />
5. Klik op de koppeling More Sharing Options (Meer opties voor delen) voor toegang tot extra<br />
opties voor delen.<br />
a. Family Accounts (Familie-accounts)<br />
Met deze optie kunt u uw albums met anderen op het familienetwerk delen. Als u een<br />
album deelt met familie, is het beschikbaar voor andere <strong>Stora</strong>-gebruikers, tenzij u hun<br />
accounts blokkeert. Raadpleeg Let user access family folder (Verleen gebruiker<br />
toegang tot familiemap) op pagina 107. Het album wordt dan weergegeven op hun<br />
scherm Albums.
Gebruikershandleiding voor de <strong>NETGEAR</strong> <strong>Stora</strong><br />
b. Friends (Vrienden)<br />
Schakel dit selectievakje in om het album te delen met uw vrienden en contacten toe<br />
te voegen aan uw adresboek. Wanneer u een album deelt met vrienden, stuurt <strong>Stora</strong><br />
hen vanaf uw e-mailadres een uitnodiging met een koppeling naar het album. De<br />
koppeling biedt toegang tot een aanmeldingsscherm voor gasten, waar hun<br />
e-mailadres wordt gecontroleerd voordat ze toegang krijgen tot het album. Standaard<br />
kan iedereen die op de koppeling klikt het album bekijken. De eerste keer dat u een<br />
album met vrienden deelt, vraagt <strong>Stora</strong> u om uw e-mailadres.<br />
U kunt ervoor kiezen om een einddatum voor de gedeelde toegang en een<br />
wachtwoord voor beveiligde toegang tot uw album in te stellen.<br />
Raadpleeg Contacten instellen op pagina 93 voor meer informatie over het adresboek.<br />
c. Share until (Deel tot): een einddatum instellen<br />
Wanneer u de optie Friend (Vriend) of Everyone (Iedereen) selecteert, wordt de optie<br />
Share until (Deel tot) weergegeven zodat u eventueel een vervaldatum kunt<br />
instellen. Door een einddatum te selecteren, bepaalt u hoelang u het album wilt<br />
delen. Gebruik de kalender om een einddatum te selecteren.<br />
d. Password-protect this album (Beveilig dit album met een wachtwoord)<br />
E-mailmededelingen bevatten een koppeling naar het album. Standaard kan iedereen die<br />
op deze koppeling klikt het album bekijken, behalve als uw album door middel van een<br />
wachtwoord beperkt toegankelijk is. Selecteer de optie Password-protect this album<br />
(Beveilig dit album met een wachtwoord) om de toegang tot het album te beperken.<br />
Als u deze optie selecteert, wordt er automatisch een initieel wachtwoord voor uw<br />
vrienden gegenereerd, zodat zij toegang tot het bestand hebben. Wanneer een<br />
vriend(in) voor het eerst op de koppeling in een e-mailnotificatie klikt, wordt hij/zij<br />
verzocht een wachtwoord te maken. Dit wachtwoord moet de volgende keer worden<br />
ingevoerd dat op deze koppeling wordt geklikt.<br />
e. Everyone (Iedereen)<br />
Door een album met iedereen te delen, kan iedereen met internettoegang het album<br />
bekijken. De URL van de website wordt automatisch gegenereerd en wordt<br />
weergegeven in de albumdetails. Als u een album met iedereen deelt, wordt het<br />
album ook automatisch met familie gedeeld, inclusief gebruikers zonder toegang tot<br />
albums die met familie worden gedeeld. Een album delen met iedereen activeert ook<br />
RSS. U kunt de URL e-mailen of publiceren zodat iedereen uw album kan zien. Met<br />
deze optie kunt u ook een einddatum instellen voor het delen.<br />
f. Media Players (Mediaspelers)<br />
Selecteer deze optie als u albums met digitale mediaspelers wilt delen.<br />
g. Allow Downloads (Downloads toestaan)<br />
Deze optie stelt iedereen met toegang tot het album in staat om de bestanden voor<br />
eigen gebruik te downloaden. Raadpleeg Een bestand downloaden op pagina 90.<br />
h. Social Networking Sites (Social Networking Pagina's)<br />
Selecteer deze optie als u een RSS-feed wilt uitvoeren of albums wilt delen via<br />
Facebook of Flickr.<br />
Hoofdstuk 5. <strong>Stora</strong>-toepassing | 83
Albuminstellingen wijzigen<br />
84 | Hoofdstuk 5. <strong>Stora</strong>-toepassing<br />
Gebruikershandleiding voor de <strong>NETGEAR</strong> <strong>Stora</strong><br />
U kunt een album wijzigen van gedeeld in niet-gedeeld en omgekeerd, of de<br />
albuminstellingen wijzigen in het gedeelte Details.<br />
Albuminstellingen wijzigen:<br />
1. Selecteer vanuit de Media Library (Mediabibliotheek) het album dat u wilt wijzigen.<br />
2. Open het gedeelte Details door een van de volgende stappen uit te voeren:<br />
• Selecteer View Details (Zie details) in de menuopties.<br />
• Klik op het pictogram Information (Informatie) in de rechterbovenhoek van het scherm.<br />
3. In het gedeelte Details kunt u een of meer van de volgende items wijzigen:<br />
• Naam van het album<br />
• Beschrijving<br />
• Thema<br />
• Instellingen voor delen<br />
• Het album delen via RSS of toevoegen aan sociale-mediasites zoals Facebook en<br />
Flickr.
Gebruikershandleiding voor de <strong>NETGEAR</strong> <strong>Stora</strong><br />
Een album verwijderen<br />
Door een album te verwijderen, wordt de toegang tot de bestanden opgeheven, maar blijven<br />
de bestanden zelf in de MyLibrary (Mijn Bibliotheek)-mappen bewaard.<br />
Als u het album op Facebook of Flickr hebt gedeeld, blijven de afbeeldingen op deze<br />
services bewaard.<br />
Als u een album via RSS hebt gedeeld, blijven de afbeeldingen niet langer beschikbaar voor<br />
RSS-readers.<br />
Een album verwijderen:<br />
1. Ga naar de Media Library (Mediabibliotheek).<br />
2. Markeer het album dat u wilt verwijderen.<br />
3. Klik op het pictogram Delete Album (Album verwijderen) in de buurt van het gedeelte Albums.<br />
4. U kunt eventueel ook het volgende doen:<br />
a. Het album selecteren.<br />
b. De menuopties weergeven.<br />
c. Delete (Wissen) selecteren.<br />
5. Klik op Yes (Ja) om het album te verwijderen, of op No (Nee) om het verzoek te annuleren.<br />
Hoofdstuk 5. <strong>Stora</strong>-toepassing | 85
Bestandsopties<br />
Bestandsopties zijn vergelijkbaar met mapopties.<br />
86 | Hoofdstuk 5. <strong>Stora</strong>-toepassing<br />
Gebruikershandleiding voor de <strong>NETGEAR</strong> <strong>Stora</strong><br />
De opties van de lijst MediaSource (Mediabron) of de submappen weergeven:<br />
1. Beweeg de muis over een bestand. Er verschijnt een<br />
pijl in de rechterbenedenhoek van de map.<br />
2. Klik op de pijl om de volgende opties weer te geven:<br />
• View (Overzicht)<br />
• Rotate Clockwise (Met de wijzers van de klok<br />
mee draaien)<br />
• Rotate Counterclockwise (Tegen de wijzers van<br />
de klok in draaien)<br />
• Download (Downloaden)<br />
• Add to Album (Aan album toevoegen)<br />
• Share Selected Items (Deel gekozen items)<br />
• Use as Home Background (Gebruik als<br />
achtergrond voor startpagina)<br />
• View Details (Zie details)<br />
• Copy/Cut (Kopiëren/Knippen)<br />
• Rename (Naam wijzigen)<br />
• Delete (Wissen)
Gebruikershandleiding voor de <strong>NETGEAR</strong> <strong>Stora</strong><br />
Met bestanden werken<br />
Bestanden aan een album toevoegen<br />
U kunt content van willekeurige mappen aan een bestaand album toevoegen. U kunt één<br />
bestand toevoegen, of meerdere bestanden tegelijk. Als u bestanden van een map aan een<br />
album toevoegt, worden bestanden in submappen niet meegenomen.<br />
Door een bestand aan een album toe te voegen, maakt u een verwijzing naar het bestand.<br />
Het bestand zelf wordt echter niet gekopieerd. Op die manier kan één bestand in meerdere<br />
albums voorkomen zonder dat dit extra ruimte in beslag neemt. Als u een bestand uit de map<br />
verwijdert, is deze niet langer beschikbaar in de albums.<br />
Bestanden aan een album toevoegen:<br />
1. Selecteer de map, open het menu en selecteer Add to Album (Aan album toevoegen) ><br />
[Albumnaam].<br />
2. Versleep eventueel afzonderlijke bestanden of complete mappen naar het album.<br />
Opmerking: Als u meerdere bestanden selecteert en vervolgens Add to<br />
Album > New or Share Selected Items (Aan album<br />
toevoegen > Nieuw of Deel gekozen items) selecteert, krijgt<br />
het album geen standaardnaam.<br />
Nummers afspelen<br />
Door nummers af te spelen, wordt de muziek binnen de map of het album afgespeeld,<br />
waarbij met het geselecteerde nummer wordt begonnen. Afbeeldingen, video's, documenten<br />
en nummers in submappen worden niet weergegeven.<br />
Nummers afspelen:<br />
1. Selecteer het album, open het menu en selecteer vervolgens Autoplay (Automatisch<br />
afspelen). De browser speelt automatisch elk nummer af en toont het albumthema en<br />
de naam van het nummer dat wordt afgespeeld.<br />
2. Klik op Play All (Alle afspelen) om alle nummers in het album dat is geselecteerd af te<br />
spelen. U kunt ook een nummer afspelen door erop te dubbelklikken. Alle nummers in<br />
het album worden automatisch afgespeeld, te beginnen met het eerste nummer dat is<br />
geselecteerd.<br />
Een video afspelen<br />
Door een video af te spelen, wordt deze weergegeven.<br />
Een video afspelen:<br />
1. Dubbelklik op de video.<br />
2. U kunt de video ook selecteren, het menu openen en vervolgens Play (Afspelen) selecteren.<br />
U kunt de video via de werkbalk afspelen.<br />
Hoofdstuk 5. <strong>Stora</strong>-toepassing | 87
Een bestand verwijderen<br />
88 | Hoofdstuk 5. <strong>Stora</strong>-toepassing<br />
Gebruikershandleiding voor de <strong>NETGEAR</strong> <strong>Stora</strong><br />
Door een bestand te verwijderen, verdwijnt het uit het album maar blijft het in de map staan.<br />
U kunt meerdere bestanden ineens verwijderen.<br />
Een bestand verwijderen:<br />
1. Selecteer het album.<br />
2. Selecteer het bestand en open het menu.<br />
3. Selecteer Remove (Verwijderen).<br />
Zie details<br />
Bestandsdetails weergeven en bewerken:<br />
1. Selecteer het bestand, open het menu en selecteer vervolgens View Details (Zie details).<br />
2. U kunt ook het bestand selecteren en vervolgens op het pictogram Show Details (Toon<br />
details) klikken.<br />
De details verschijnen in het gedeelte Details, dat naast het gedeelte Files (Bestanden)<br />
wordt weergegeven. De details van alle bestanden bevatten de naam, het formaat, het<br />
bestandstype en de datum. Als het bestand zich in een map bevindt, toont het gedeelte<br />
Details de labels en het bijschrift. Voor nummers wordt de lengte vermeld. Voor<br />
afbeeldingen wordt de bestandsgrootte vermeld. Voor video's worden de duur en de<br />
bestandsgrootte vermeld.<br />
Een bestand wissen<br />
Wanneer u een bestand wist, verwijdert u dit uit de map. U kunt meerdere bestanden ineens<br />
wissen.<br />
1. Selecteer de map die het bestand bevat.<br />
2. Selecteer het bestand, open het menu en selecteer vervolgens Delete (Wissen).<br />
Opmerking: Als u een bestand wist en een album een verwijzing naar dit<br />
bestand bevat, is het item niet langer in dat album beschikbaar.<br />
Een bestand kopiëren of knippen<br />
Wanneer u een bestand kopieert, wordt dit bestand in een extra map geplaatst terwijl het ook<br />
in de oorspronkelijke map wordt bewaard. U kunt meerdere bestanden ineens kopiëren. Als u<br />
een bestand kopieert, kopieert u dus de oorspronkelijke versie in volledige resolutie die in de<br />
map is opgeslagen en niet de gecomprimeerde versie die in de <strong>Stora</strong>-toepassing wordt<br />
weergegeven. Als u een bestand knipt, wordt het van de ene locatie verwijderd en op de<br />
andere locatie opgeslagen.<br />
Een bestand kopiëren:<br />
1. Selecteer de map die het bestand bevat.<br />
2. Selecteer het bestand, open het menu en selecteer vervolgens Copy (Kopiëren). Selecteer<br />
de doelmap, open het menu en selecteer vervolgens Paste (Plakken).<br />
Opmerking: U kunt met kopiëren en plakken een bestand niet naar een<br />
andere toepassing kopiëren en u kunt gegevens hiermee ook niet vanuit een<br />
andere toepassing naar de <strong>Stora</strong>-toepassing kopiëren.
Gebruikershandleiding voor de <strong>NETGEAR</strong> <strong>Stora</strong><br />
Een bestand verplaatsen<br />
Door een bestand te verplaatsen, plaatst u het in een andere map. U kunt meerdere<br />
bestanden ineens verplaatsen.<br />
Een bestand verplaatsen:<br />
1. Selecteer de map die het bestand bevat.<br />
2. Versleep de map naar een andere map<br />
3. U kunt het bestand ook selecteren, het menu openen en vervolgens Cut (Knippen)<br />
selecteren. Selecteer de doelmap, open het menu en selecteer vervolgens Paste (Plakken).<br />
Opmerking: U kunt met knippen en plakken een bestand niet naar een<br />
andere toepassing verplaatsen en u kunt gegevens ook niet vanuit een andere<br />
toepassing naar de <strong>Stora</strong>-toepassing verplaatsen.<br />
Een bijschrift toevoegen<br />
Door een bijschrift toe te voegen, wordt een beschrijving van het bestand bewaard. Het<br />
bijschrift wordt weergegeven wanneer u een bestand in een map of album bekijkt en<br />
wanneer een afbeelding via Facebook, Flickr of RSS wordt gedeeld. U kunt een bestand<br />
vinden door op tekst te zoeken die in het bijschrift is vervat. Raadpleeg Naar bestanden en<br />
mappen zoeken op pagina 62.<br />
Een bijschrift toevoegen aan een bestand:<br />
1. Selecteer het bestand en selecteer View Details (Zie details) bij de menuopties.<br />
2. Voer het bijschrift in het Caption (Bijschrijft)-veld van het gedeelte Details in.<br />
3. Of<br />
a. Selecteer het bestand in de Thumbnail (Miniatuur)-weergave, klik op Click to add<br />
caption (Klik om bijschrift toe te voegen) en voer het bijschrift in.<br />
b. Selecteer het bestand in de List (Lijst)-weergave en voer het bijschrift vervolgens in<br />
de Caption (Bijschrift)-kolom in.<br />
Labels toevoegen<br />
Door labels toe te voegen, kunt u extra informatie over het bestand bewaren. De labels<br />
worden weergegeven wanneer u een bestand in een map bekijkt in het gedeelte Details.<br />
De labels worden niet weergegeven wanneer u een album bekijkt en ook niet wanneer<br />
afbeeldingen via Facebook, Flickr of RSS worden gedeeld. U kunt een bestand vinden door<br />
op tekst te zoeken die in de labels is vervat. Raadpleeg Naar bestanden en mappen zoeken<br />
op pagina 62.<br />
Labels toevoegen aan een bestand:<br />
1. Selecteer de map die het bestand bevat.<br />
2. Selecteer het bestand, open het menu en selecteer vervolgens View Details (Zie details).<br />
3. U kunt ook het bestand selecteren en vervolgens op het pictogram Show Details (Toon<br />
details) klikken. Voer het bijschrift in het Tags (Labels)-veld van het gedeelte Details in.<br />
Hoofdstuk 5. <strong>Stora</strong>-toepassing | 89
90 | Hoofdstuk 5. <strong>Stora</strong>-toepassing<br />
Gebruikershandleiding voor de <strong>NETGEAR</strong> <strong>Stora</strong><br />
Labels stellen u in staat om elk bestand op uw <strong>Stora</strong> te beschrijven. Als u bestanden<br />
consistent labelt, kunt u deze gemakkelijker terugvinden. Dit is vooral handig als het er in<br />
de loop der tijd steeds meer worden.<br />
Stel dat u op de 11e verjaardag van Janneke in uw vakantiebungalow een aantal foto's<br />
nam. Voer labels in voor elke afbeelding: verjaardag, Janneke, 11, vakantiebungalow.<br />
In bepaalde afbeeldingen komen Marianne of Jos voor. Voer dus voor die afbeeldingen<br />
dus Marianne of Jos als labels in.<br />
U kunt de verjaardagsfoto's later weer opzoeken. Vervolgens worden er afbeeldingen<br />
weergegeven van verjaardagen die u hebt gelabeld, waaronder de gelabelde foto's van<br />
de verjaardag van Janneke. U kunt natuurlijk ook naar afbeeldingen van uw<br />
vakantiebungalow zoeken. Vervolgens worden alle afbeeldingen weergegeven met het<br />
label vakantiebungalow, waaronder de gelabelde foto's van de verjaardag van Janneke.<br />
Als u zoekt op verjaardag en op vakantiebungalow, worden alleen verjaardagsfoto's in de<br />
vakantiebungalow weergegeven. Naast foto's kunt u ook muziek- en videobestanden en<br />
documenten labelen.<br />
Een bestand een andere naam geven<br />
Door een bestand een andere naam te geven, verandert de naam van het bestand. U kunt<br />
alleen een bestand in een map een andere naam geven. Als u de naam van een bestand<br />
wijzigt en een album een verwijzing naar dit bestand bevat, is het item niet langer in het<br />
album beschikbaar.<br />
Een bestand een andere naam geven:<br />
1. Selecteer de map die het bestand bevat.<br />
2. Selecteer het bestand, open het menu en selecteer vervolgens Rename (Naam wijzigen).<br />
3. Voer als hierom wordt gevraagd de nieuwe naam in en klik op Rename (Naam wijzigen).<br />
Een bestand downloaden<br />
Door een bestand te downloaden, wordt de oorspronkelijke versie van het bestand in de<br />
volledige resolutie opgehaald. U kunt meerdere bestanden selecteren om deze in één keer te<br />
downloaden. Afhankelijk van uw browserinstellingen kunt u het bestand openen, het naar<br />
een specifieke map downloaden of het naar de standaardmap downloaden.<br />
Een bestand downloaden:<br />
1. Selecteer het, open het menu en selecteer vervolgens Download (Downloaden).<br />
De geselecteerde bestanden worden in een venster weergegeven.<br />
2. Klik naast het bestand dat u wilt downloaden op de knop Download (Downloaden).
Gebruikershandleiding voor de <strong>NETGEAR</strong> <strong>Stora</strong><br />
Werken met afbeeldingen<br />
Use as Home Background (Gebruik als achtergrond voor startpagina)<br />
Wanneer een afbeelding als achtergrond wordt gebruikt, wordt deze op uw beginscherm<br />
weergegeven.<br />
Het achtergrondthema van het beginscherm instellen:<br />
1. Selecteer de afbeelding in de Media Library (Mediabibliotheek).<br />
2. Open het menu en selecteer Use as Home Background (Gebruik als achtergrond voor<br />
startpagina).<br />
De achtergrondafbeelding voor het beginscherm wijzigen of verwijderen:<br />
1. Ga naar Preferences > <strong>User</strong> (Favorieten > Gebruiker).<br />
a. Zoek Home Background Position (Achtergrondpositie startpagina) en selecteer<br />
Center (Midden) of Fit to Screen (Aanpassen aan scherm).<br />
b. Of zoek Clear Home Background (Achtergrond startpagina opheffen) bij de opties<br />
en klik op de knop Clear (Wissen).<br />
De positie van de<br />
afbeelding instellen<br />
of de afbeelding van<br />
het beginscherm<br />
verwijderen<br />
Use as Home<br />
Background<br />
(Gebruik als<br />
achtergrond voor<br />
startpagina)<br />
Hoofdstuk 5. <strong>Stora</strong>-toepassing | 91
Overzicht<br />
92 | Hoofdstuk 5. <strong>Stora</strong>-toepassing<br />
Gebruikershandleiding voor de <strong>NETGEAR</strong> <strong>Stora</strong><br />
Door een overzicht van afbeeldingen te bekijken, worden deze in een onderbroken<br />
diavoorstelling weergegeven.<br />
Een afbeelding bekijken:<br />
1. Dubbelklik op de afbeelding.<br />
2. U kunt de afbeelding ook selecteren, het menu openen en vervolgens View (Overzicht)<br />
selecteren.<br />
Vervolgens worden de andere afbeeldingen in de geselecteerde map of in het<br />
geselecteerde album weergegeven als u de diavoorstelling afspeelt. Raadpleeg<br />
Een diavoorstelling uitvoeren op pagina 64.<br />
Rotate Clockwise (Met de wijzers van de klok mee draaien) of Rotate<br />
Counterclockwise (Tegen de wijzers van de klok in draaien)<br />
Door een afbeelding rechtsom te draaien, kantelt deze naar rechts. Door een afbeelding<br />
linksom te draaien, kantelt deze naar links. Als de afbeelding in een album wordt gebruikt,<br />
wordt deze daar eveneens gedraaid.<br />
Een afbeelding draaien:<br />
1. Selecteer eerst de map waarin de afbeelding zich bevindt.<br />
2. Selecteer de afbeelding, open het menu en selecteer vervolgens Rotate Clockwise (Met de<br />
wijzers van de klok mee draaien) of Rotate Counterclockwise (Tegen de wijzers van de<br />
klok in draaien).<br />
Toegang tot een bestand krijgen<br />
Toegang tot een bestand krijgen:<br />
1. Als u dubbelklikt op een bestand, gebeurt het volgende:<br />
• Een afbeelding wordt in een onderbroken diavoorstelling weergegeven.<br />
• Er wordt een video afgespeeld.<br />
• Er wordt een nummer afgespeeld (gevolgd door andere nummers in het album).<br />
• Er wordt afhankelijk van uw browserinstellingen een document geopend of<br />
gedownload.
Gebruikershandleiding voor de <strong>NETGEAR</strong> <strong>Stora</strong><br />
Contacten instellen<br />
U kunt uw contacten in uw adresboek instellen en met behulp van de contactenlijst albums<br />
delen. U hoeft het adresboek slechts één keer in te stellen, hoewel u contacten altijd kunt<br />
toevoegen, bewerken en verwijderen. De contactenlijst bevat vrienden met wie u het album<br />
wilt delen. De contactenlijst moet voor elk nieuw album worden ingesteld. Elk album kan met<br />
een andere groep vrienden worden gedeeld. Alle <strong>Stora</strong>-gebruikers beschikken bovendien<br />
over een eigen adresboek met de namen en e-mailadressen van hun contacten.<br />
Uw contacten bekijken<br />
Wanneer u uw contacten bekijkt, worden uw adresboek en de contactenlijst voor het actuele<br />
album weergegeven.<br />
Uw contacten bekijken:<br />
1. Open vanuit een album het optiemenu en klik op View Details (Zie details).<br />
2. Selecteer in het gedeelte Details aan de rechterkant van het scherm Album Sharing ><br />
Friends (Album Delen > Vrienden).<br />
3. Klik op Address Book (Adresboek).<br />
De lijst met mensen uit uw adresboek wordt weergegeven op het scherm Share with<br />
your Contacts (Delen met uw contacten). Indien gewenst kunt u contacten toevoegen,<br />
bewerken of verwijderen.<br />
Hoofdstuk 5. <strong>Stora</strong>-toepassing | 93
Uw adresboek instellen<br />
94 | Hoofdstuk 5. <strong>Stora</strong>-toepassing<br />
Gebruikershandleiding voor de <strong>NETGEAR</strong> <strong>Stora</strong><br />
Zodra u contacten hebt toegevoegd aan uw adresboek, kunt u deze toevoegen aan de<br />
Allowed Access (Toegang gegeven)-lijst voor afzonderlijke albums.<br />
Adresboekcontacten toevoegen, bewerken of verwijderen:<br />
1. Open in een album het gedeelte Details en schakel het selectievakje Friends<br />
(Vrienden) in. De lijst met mensen die toegang hebben tot dit album, wordt weergegeven<br />
in het vak.<br />
2. Klik op de koppeling Address Book (Adresboek).<br />
3. Klik op het pictogram Add Friends (Vrienden toevoegen) onder aan het scherm.<br />
4. Op het scherm Add a New Contract (Een nieuw contact toevoegen) doet u het volgende:<br />
a. Voer de naam in van de persoon die u als contact wilt toevoegen.<br />
b. Voer het e-mailadres in.<br />
c. Klik op de knop Toevoegen.<br />
5. Selecteer om de gegevens van een vriend in uw adresboek te bewerken de desbetreffende<br />
vriend in de lijst Address Book (Adresboek) en klik op het pictogram Edit Contact (Contact<br />
bewerken) onder aan het scherm. U kunt vervolgens de naam en het e-mailadres wijzigen.<br />
6. Selecteer om een vriend uit uw adresboek te verwijderen de desbetreffende vriend in de lijst<br />
Address Book (Adresboek) en klik op het pictogram Delete Contact (Contact wissen).<br />
7. Gebruik de knop Add >> (Toevoegen >>) om uw contacten toegang tot het album te<br />
verschaffen.<br />
8. Gebruik de knop
Gebruikershandleiding voor de <strong>NETGEAR</strong> <strong>Stora</strong><br />
De Allowed Access (Toegang gegeven)-lijst instellen<br />
Nadat contacten in uw adresboek zijn ingevoerd, kunt u ze in de Allowed Access (Toegang<br />
gegeven)-lijst voor een album opnemen.<br />
Een contact toevoegen aan of verwijderen uit de Allowed Access (Toegang gegeven)-lijst:<br />
1. Selecteer de contactpersoon in de lijst Address Book (Adresboek) en klik vervolgens op<br />
Add >> (Toevoegen >>).<br />
2. Als u een contactpersoon wilt verwijderen, selecteert u de naam van deze persoon in de<br />
Allowed Access (Toegang gegeven)-lijst en klikt u op
Preferences (Favorieten)<br />
96 | Hoofdstuk 5. <strong>Stora</strong>-toepassing<br />
Gebruikershandleiding voor de <strong>NETGEAR</strong> <strong>Stora</strong><br />
De beheerder kan gebruiker-, server- en beheervoorkeuren instellen. Bepaalde voorkeuren<br />
zijn voor alle gebruikers beschikbaar (dit is dan aangegeven). Voor andere voorkeuren is<br />
toestemming van de beheerder vereist.<br />
Het scherm Preferences (Favorieten) weergeven<br />
Klik vanaf het beginscherm op Preferences (Favorieten), of klik vanaf een van de andere<br />
schermen op Home in het hoofdmenu en selecteer vervolgens Preferences (Favorieten).<br />
Het scherm Preferences (Favorieten) bevat verschillende<br />
parameters die u kunt wijzigen.<br />
Er zijn drie belangrijke gedeelten voor favorieten:<br />
• <strong>User</strong> Preferences (Gebruiker Favorieten)<br />
• Server Preferences (Server Favorieten)<br />
• Administration Preferences (Beheer Favorieten)
Gebruikershandleiding voor de <strong>NETGEAR</strong> <strong>Stora</strong><br />
<strong>User</strong> Preferences (Gebruiker Favorieten)<br />
<strong>User</strong> (Gebruiker)<br />
Alle gebruikers kunnen hun gebruikersvoorkeuren op elk moment wijzigen.<br />
1. Language (Taal)<br />
Dit is de taal voor de gebruikersinterface van de <strong>Stora</strong>-toepassing. De talenselectie is<br />
afhankelijk van uw regio. De standaardtaal wordt bepaald door de configuratie van uw<br />
computer.<br />
2. Uw e-mailadres<br />
Een geldige e-mail is vereist om bestanden te kunnen delen.<br />
3. Home Background Position (Achtergrondpositie startpagina)<br />
a. Center (Midden). Dit is de standaardpositie.<br />
b. Fit to screen (Aanpassen aan scherm).<br />
4. Clear Home Background (Achtergrond startpagina opheffen)<br />
Door op Clear Home Background (Achtergrond startpagina opheffen) te klikken, wordt<br />
de afbeelding van uw beginscherm verwijderd.<br />
Hoofdstuk 5. <strong>Stora</strong>-toepassing | 97
98 | Hoofdstuk 5. <strong>Stora</strong>-toepassing<br />
Gebruikershandleiding voor de <strong>NETGEAR</strong> <strong>Stora</strong><br />
5. What to do when a file already exists (Wat te doen als een bestand al bestaat)<br />
Hiermee stelt u in wat er gebeurt als u een bestand kopieert of verplaatst naar een map<br />
die al een bestand met dezelfde naam bevat.<br />
U hebt de volgende keuzemogelijkheden:<br />
a. Overwrite old file (Oud bestand overschrijven). Het nieuwe bestand vervangt het<br />
oude bestand.<br />
b. Keep existing file (Bestaand bestand behouden). Het oude bestand blijft behouden<br />
en het nieuwe bestand wordt niet gekopieerd of verplaatst.<br />
c. Rename new file (Nieuw bestand een nieuwe naam geven). Het oude bestand blijft<br />
behouden en het nieuwe bestand wordt gekopieerd of verplaatst, maar de naam<br />
hiervan wordt gewijzigd.<br />
6. Share new albums with other family accounts by default (Nieuwe albums standaard<br />
delen met andere familie-accounts)<br />
Met deze instelling bepaalt u of nieuwe albums standaard worden gedeeld met andere<br />
<strong>Stora</strong>-gebruikers. U kunt deze instelling wanneer u een album maakt of bewerkt<br />
overschrijven.<br />
a. No (Nee): nieuwe albums worden niet gedeeld met familie-accounts.<br />
b. Yes (Ja): nieuwe albums worden gedeeld met familie-accounts.<br />
7. Share new albums with media players by default (Nieuwe albums standaard delen<br />
met media players)<br />
Met deze instelling bepaalt u of nieuwe albums standaard worden gedeeld met<br />
mediaspelers in uw thuisnetwerk. U kunt deze instelling wanneer u een album maakt of<br />
bewerkt overschrijven.<br />
De mediaspeler moet standaard UPnP-AV (Universal Plug and Play Audio Visual), DLNA<br />
(Digital Living Network Alliance) of Windows Media Connect ondersteunen. Mediaspelers<br />
zijn onder andere spelcomputers (Xbox 360 en PS3), digitale fotolijstjes, iTunes-clients,<br />
IP-televisies, netwerkgeluidssystemen (Sonos, Logitech), digitale videospelers (Roku,<br />
<strong>NETGEAR</strong> Digital Entertainer, DLink DSM) en nog veel meer.<br />
a. No (Nee). Nieuwe albums worden niet gedeeld met mediaspelers.<br />
b. Yes (Ja). Nieuwe albums worden gedeeld met mediaspelers.<br />
8. Enable scheduled backups (Geplande back-ups inschakelen)<br />
a. No (Nee). Geplande back-ups worden uitgeschakeld.<br />
b. Yes (Ja). Geplande back-ups worden ingeschakeld. De standaardinstelling is Yes (Ja).<br />
9. Resume Audio Playback (Audio afspelen hervatten)<br />
a. No (Nee). Afspelen wordt uitgeschakeld. De standaardinstelling is No (Nee).<br />
b. Yes (Ja). Afspelen wordt hervat.<br />
10. Hide help tips (Verberg tips voor hulp)<br />
a. No (Nee): schakelt de tip van de dag in.<br />
b. Yes (Ja): de standaardinstelling is Yes (Ja).<br />
11. Reset all ‘Do not show again’ prompts (Stel alle 'Toon dit niet nog een keer' prompts<br />
opnieuw in)<br />
Als u op Reset all ‘Do not show again’ prompts (Stel alle 'Toon dit niet nog een keer'<br />
prompts opnieuw in) klikt, worden alle opgeslagen oproepen verwijderd en heractiveert u<br />
alle vensters waarvoor de optie 'Do not show me again' ('Toon dit niet nog een keer')<br />
eerder is geselecteerd.
Gebruikershandleiding voor de <strong>NETGEAR</strong> <strong>Stora</strong><br />
Diskspace (Schijfruimte)<br />
Alle gebruikers kunnen de beschikbare ruimte op de <strong>Stora</strong> bekijken.<br />
1. Used (Gebruikt). In het veld Used (Gebruikt) wordt weergegeven hoeveel schijfruimte<br />
bezet is.<br />
2. Free (Vrij). In het veld Free (Vrij) wordt weergegeven hoeveel schijfruimte beschikbaar is.<br />
Change Password (Wachtwoord veranderen)<br />
1. Password (Wachtwoord). Voer uw nieuwe wachtwoord in het veld Password<br />
(Wachtwoord) in.<br />
2. Confirm Password (Bevestig wachtwoord).Voer uw nieuwe wachtwoord opnieuw in het<br />
veld Confirm Password (Bevestig wachtwoord) in.<br />
3. Klik op Submit (Indienen).<br />
Opmerking: Als u uw wachtwoord hier wijzigt en via Desktop Mirror een<br />
back-up van uw computer uitvoert, moet u Desktop Mirror<br />
met uw nieuwe wachtwoord bijwerken. Raadpleeg<br />
Accountinstellingen wijzigen op pagina 134.<br />
Hoofdstuk 5. <strong>Stora</strong>-toepassing | 99
Server Preferences (Server Favorieten)<br />
In het gedeelte Server Preferences (Server Favorieten)<br />
kunt u het volgende instellen:<br />
• Network Sharing (Netwerk Delen)<br />
• UPnP Router Configuration<br />
(UPnP-routerconfiguratie)<br />
• Notifications (Mededelingen)<br />
• Network Services (Netwerk Diensten)<br />
• LAN Connection (LAN-verbinding)<br />
• Data and Time (Datum en tijd)<br />
• Remote Access (Externe toegang)<br />
• Torrents<br />
Network Sharing (Netwerk Delen)<br />
100 | Hoofdstuk 5. <strong>Stora</strong>-toepassing<br />
Gebruikershandleiding voor de <strong>NETGEAR</strong> <strong>Stora</strong><br />
De beheerder kan de toegang tot de persoonlijke mappen MyComputers (Mijn Computers)<br />
en MyLibrary (Mijn Bibliotheek) via de <strong>Stora</strong>-mappen beheren.<br />
Opmerking: Via deze instelling kan de toegang tot de FamilyLibrary<br />
(Familiebibliotheek)-mappen niet worden beheerd. Een<br />
gebruiker heeft via Explorer of Finder altijd toegang tot deze<br />
mappen.<br />
1. Network Sharing (Netwerk Delen)<br />
inschakelen<br />
Aan de hand van de lijst Network Sharing<br />
(Netwerk Delen) wordt bepaald of gebruikers<br />
via <strong>Stora</strong>-mappen toegang tot hun<br />
persoonlijke mappen hebben.<br />
a. Yes (Ja). Gebruikers hebben via<br />
Explorer/Finder toegang tot hun<br />
persoonlijke mappen.<br />
b. No (Nee). Gebruikers hebben via Explorer/Finder geen toegang tot hun persoonlijke<br />
mappen.<br />
2. Workgroup name (Werkgroep Naam)<br />
Het veld Workgroup name (Werkgroep Naam) bevat de naam van de werkgroep. Via de<br />
werkgroep hebben computers binnen uw thuisnetwerk via Explorer of Finder toegang tot<br />
de <strong>Stora</strong> en de USB-printer die optioneel op de <strong>Stora</strong> kan worden aangesloten.
Gebruikershandleiding voor de <strong>NETGEAR</strong> <strong>Stora</strong><br />
UPnP Router Configuration (UPnP-routerconfiguratie)<br />
U kunt uw router via UPnP<br />
configureren. Uitschakeling van<br />
UPnP-configuratie op uw router zal<br />
de prestaties van de <strong>Stora</strong> merkbaar<br />
verlagen.<br />
1. Configure router via UPnP<br />
(Router via UPnP configureren)<br />
a. Yes (Ja).<br />
b. No (Nee).<br />
2. Attempt to overwrite UPnP<br />
configuration router?<br />
(UPnP-configuratierouter<br />
overschrijven?)<br />
a. Yes (Ja).<br />
b. No (Nee).<br />
UPnP-poorttoewijzing<br />
In de volgende tabel worden de door de <strong>Stora</strong> toegewezen routerpoorten weergegeven.<br />
Actief Protocol Int. Poort Ext. Poort IP-adres<br />
JA TCP 21 21 192.168.1.2<br />
JA TCP 20 20 192.168.1.2<br />
JA TCP 22 22 192.168.1.2<br />
JA TCP 89 89 192.168.1.2<br />
JA TCP 443 443 192.168.1.2<br />
Vereisten inkomende poort<br />
• Poort 80 en/of 443: voor externe toegang tot de webinterface<br />
• Poort 80 en/of 443: voor WebDAV-toegang<br />
• Poort 21: voor externe toegang tot <strong>Stora</strong> FTP (als de service is ingeschakeld)<br />
Vereisten uitgaande poort<br />
• Poort 22: voor verbinding met de centrale server tijdens installatie of opnieuw<br />
installeren<br />
• Poort 80: voor controle op <strong>Stora</strong>-updates<br />
• Poort 443: voor IP-adresupdates naar de centrale server<br />
Hoofdstuk 5. <strong>Stora</strong>-toepassing | 101
Notifications (Mededelingen)<br />
102 | Hoofdstuk 5. <strong>Stora</strong>-toepassing<br />
Gebruikershandleiding voor de <strong>NETGEAR</strong> <strong>Stora</strong><br />
In het veld Notifications (Mededelingen) kunt u het e-mailadres voor mededelingen over de<br />
<strong>Stora</strong> instellen.<br />
U kunt één of meer e-mailadressen voor mededelingen over de <strong>Stora</strong> instellen. Gebruik een<br />
komma om e-mailadressen van elkaar te scheiden.<br />
Network Services (Netwerk Diensten)<br />
U kunt de FTP-toegang tot de <strong>Stora</strong> beheren. Schakel voor betere beveiliging de<br />
FTP-toegang uit, tenzij u deze voor een specifiek doel nodig hebt. Als FTP is ingeschakeld,<br />
kunt u deze gebruiken om bestanden van en naar de MyLibrary (Mijn Bibliotheek)-mappen te<br />
down- en uploaden. Als uw account hier toegang toe heeft, kunt u FTP ook voor bestanden in<br />
de MyLibrary (Mijn Bibliotheek)-mappen gebruiken. Raadpleeg Let user access family folder<br />
(Verleen gebruiker toegang tot familiemap) op pagina 107.<br />
1. Enable FTP access to your local LAN (Activeer FTP voor toegang tot uw lokale LAN)<br />
Met de lijst Enable FTP access to your local LAN (Activeer FTP voor toegang tot uw<br />
lokale LAN) kunt u bepalen of een lokale gebruiker FTP kan gebruiken om toegang tot de<br />
<strong>Stora</strong> te verkrijgen.<br />
a. Yes (Ja). Een lokale gebruiker heeft via FTP toegang tot de <strong>Stora</strong>.<br />
b. No (Nee). Een lokale gebruiker heeft geen toegang tot de <strong>Stora</strong> via FTP.<br />
2. Enable FTP access to the Internet (Activeer FTP voor toegang tot het internet)<br />
Met de lijst Enable FTP access to the Internet (Activeer FTP voor toegang tot het internet)<br />
kunt u bepalen of een externe gebruiker FTP kan gebruiken om toegang tot de <strong>Stora</strong> te<br />
verkrijgen.<br />
a. Yes (Ja). Een externe gebruiker heeft via FTP toegang tot de <strong>Stora</strong>.<br />
b. No (Nee). Een externe gebruiker heeft geen toegang tot de <strong>Stora</strong> via FTP.
Gebruikershandleiding voor de <strong>NETGEAR</strong> <strong>Stora</strong><br />
LAN Connection (LAN-verbinding)<br />
Met de lijst Obtain IP address automatically (IP-adres automatisch verkrijgen) kunt u<br />
bepalen of de <strong>Stora</strong> een dynamisch IP-adres van de router verkrijgt. De beheerder kan<br />
IP-adresgegevens instellen voor de <strong>Stora</strong>.<br />
a. Yes (Ja). De <strong>Stora</strong> verkrijgt via<br />
DHCP automatisch een<br />
dynamisch IP-adres van de<br />
router. Gebruik deze instelling in<br />
de meeste gevallen.<br />
b. No (Nee). De <strong>Stora</strong> gebruikt het<br />
statische IP-adres dat in het veld<br />
Server IP address (IP-adres van<br />
server) is ingevoerd. Dit is<br />
zelden nodig, maar kan de<br />
prestaties voor externe<br />
gebruikers verbeteren.<br />
Als u No (Nee) selecteert, zijn de volgende instellingen beschikbaar:<br />
Server IP address (Server IP-adres): in het veld Server IP address (Server IP-adres<br />
van server) kunt u het statische IP-adres van de <strong>Stora</strong> instellen. Vraag het statische<br />
IP-adres van uw Internet Service Provider (ISP) op en vervang het dynamische<br />
IP-adres dat standaard in het veld wordt weergegeven door dit statische IP-adres.<br />
Het veld Server IP address (Server IP-adres) wordt alleen weergegeven als Obtain IP<br />
address automatically (IP-adres automatisch verkrijgen) is ingesteld op No (Nee).<br />
Server Netmask (Server Netmasker): in het veld Server Netmask (Server<br />
Netmasker) kunt u het subnetmasker instellen. Het subnetmasker bepaalt het<br />
adresbereik van het subnet. Gegevens die naar adressen binnen het subnet<br />
(bijvoorbeeld tussen uw computer en de <strong>Stora</strong>) worden verstuurd, blijven binnen het<br />
netwerk. Gegevens die naar adressen buiten het subnet (bijvoorbeeld tussen een<br />
externe gebruiker en de <strong>Stora</strong>) gaan, worden via internet verstuurd. De meeste<br />
thuisnetwerken met minder dan 255 nodes maken gebruik van netmasker.24. Het<br />
veld Server Netmask (Server Netmasker) wordt alleen weergegeven als Obtain IP<br />
address automatically (IP-adres automatisch verkrijgen) is ingesteld op No (Nee).<br />
De volgende netmaskers zijn beschikbaar:<br />
netmasker.24 (255.255.255.0)<br />
/8 (255.0.0.0<br />
/16 (255.255.0.0)<br />
/32 (255.255.255.255)<br />
Gateway: in het veld Gateway kunt u het IP-adres instellen van het apparaat dat<br />
gegevens vanaf de <strong>Stora</strong> naar het internet stuurt (d.w.z. de router). Het veld Gateway<br />
wordt alleen weergegeven als Obtain IP address automatically (IP-adres automatisch<br />
verkrijgen) is ingesteld op No (Nee).<br />
3. DNS Server 1<br />
In het veld DNS Server 1 kunt u de primaire domeinnaamserver instellen. Deze wordt<br />
automatisch uit de DHCP-configuratie van uw router opgevraagd en is afkomstig van uw ISP.<br />
4. DNS Server 2<br />
In het veld DNS Server 2 kunt u de secundaire domeinnaamserver instellen. Deze wordt<br />
automatisch uit de DHCP-configuratie van uw router opgevraagd en is afkomstig van uw ISP.<br />
Hoofdstuk 5. <strong>Stora</strong>-toepassing | 103
Date and Time (Datum en tijd)<br />
De beheerder kan de datum en de tijd voor de <strong>Stora</strong> instellen.<br />
Datum en tijd bepalen vanuit het internet:<br />
104 | Hoofdstuk 5. <strong>Stora</strong>-toepassing<br />
Gebruikershandleiding voor de <strong>NETGEAR</strong> <strong>Stora</strong><br />
1. Met Set date and time from the Internet (Bepaal datum en tijd vanuit het internet) kunt u<br />
bepalen waar de <strong>Stora</strong> de datum- en tijdgegevens vandaan haalt.<br />
a. Yes (Ja). De <strong>Stora</strong> verkrijgt de datum en tijd via de NTP-servers (netwerktijdprotocol).<br />
Gebruik deze instelling in de meeste gevallen. Als u Yes (Ja) selecteert, wordt het<br />
veld Internet Time Servers (Internet Tijd Servers) weergegeven.<br />
Internet Time Servers (Internet Tijd Servers): in het veld Internet Time Servers<br />
(Internet Tijd Servers) kunt u de NTP-servers instellen die door de <strong>Stora</strong> worden<br />
gebruikt. Gebruik in de meeste gevallen de standaard NTP-servers. Het veld Internet<br />
Time Servers (Internet Tijd Servers) wordt weergegeven als Set date and time from<br />
the Internet (Bepaal datum en tijd vanuit het internet) is ingesteld op Yes (Ja).<br />
b. No (Nee). De beheerder stelt de datum en tijd voor de <strong>Stora</strong> in. Door No (Nee) te<br />
selecteren, worden de datum- en tijdbedieningselementen ingeschakeld.<br />
2. Date (Datum)<br />
In het veld Date (Datum) kunt u de actuele datum instellen. Stel de datum in door op het<br />
Calendar (Kalender)-pictogram te klikken en vervolgens het jaar, de maand en de dag te<br />
selecteren.<br />
3. Time (Tijd)<br />
In het veld Time (Tijd) kunt u de actuele tijd instellen. Gebruik de pijltoetsen omhoog en<br />
omlaag om nadat u op uren en minuten hebt geklikt de tijd in te stellen. T<br />
4. Country (Land)<br />
Onder Country (Land) kunt u uw land selecteren.<br />
5. City (Stad)<br />
Onder City (Stad) kunt u een plaats in uw tijdzone selecteren.
Gebruikershandleiding voor de <strong>NETGEAR</strong> <strong>Stora</strong><br />
Externe toegang<br />
Met externe toegang kunt u vanaf elke locatie ter wereld toegang tot uw apparaat krijgen via<br />
internet. Als u externe toegang wilt inschakelen, dient u de <strong>Stora</strong>-naam op te geven die u wilt<br />
gebruiken om uw apparaat extern te identificeren. Schakel het selectievakje in om externe<br />
toegang in te schakelen. Schakel het selectievakje uit om externe toegang uit te schakelen.<br />
Torrents<br />
Torrentservice is alleen beschikbaar bij een Premium Abonnement.<br />
Met de torrentservice kunt u bestanden van torrentsites direct downloaden op uw <strong>Stora</strong>. Als u<br />
deze service wilt gebruiken, schakelt u het selectievakje in en geeft u een gebruikersnaam en<br />
wachtwoord op om u aan te melden bij de torrentbeheertoepassing. Deze kunt u openen<br />
vanaf het beginscherm of met de menuoptie Go To (Ga naar). Om veiligheidsredenen moet<br />
dit wachtwoord afwijken van dat voor uw huidige gebruikersaccount. U kunt ook een<br />
compatibele torrentclient voor uw pc of MAC downloaden via:<br />
http://support.netgear.hipserv.com/support/torrents/download<br />
Hoofdstuk 5. <strong>Stora</strong>-toepassing | 105
Administration (Beheer)<br />
Onder Administration (Beheer) hebt u toegang tot <strong>Stora</strong> en kunt u:<br />
• Nieuwe gebruikers toevoegen<br />
• Gebruikers bewerken<br />
• De <strong>Stora</strong> uitschakelen en opnieuw opstarten<br />
• Software-updates verkrijgen<br />
• Een <strong>Stora</strong> Premium Abonnement verkrijgen<br />
• Schijfbeheer uitvoeren en de RAID/JBOD-status controleren<br />
• Een extern USB-apparaat gebruiken<br />
106 | Hoofdstuk 5. <strong>Stora</strong>-toepassing<br />
Gebruikershandleiding voor de <strong>NETGEAR</strong> <strong>Stora</strong><br />
• Met Power Timer de <strong>Stora</strong>-eenheid automatisch in- en uitschakelen<br />
• Back-ups van computers instellen<br />
Add New <strong>User</strong> (Voeg een nieuwe gebruiker toe)<br />
U kunt nieuwe gebruikers toevoegen zodat iedere gebruiker binnen uw familie over zijn/haar<br />
persoonlijke MyLibrary (Mijn Bibliotheek)-mappen beschikt.<br />
1. Account <strong>User</strong> Name (Account Gebruikersnaam)<br />
In het veld Account <strong>User</strong> Name (Account Gebruikersnaam) kunt u de naam van de gebruiker<br />
instellen. Deze moet beginnen met een letter en minimaal drie en maximaal 32 tekens<br />
bevatten. Cijfers, punten, onderstrepingstekens en afbreekstreepjes zijn toegestaan.<br />
2. Display Name (Schermnaam)<br />
In het optionele veld Display Name (Schermnaam) kunt u de naam instellen die in het<br />
hoofdmenu van de <strong>Stora</strong>-toepassing wordt weergegeven. De schermnaam wordt ook op<br />
het scherm Albums weergegeven vóór de albums van de gebruiker. Deze moet, indien<br />
gebruikt, uit minstens drie tekens bestaan.<br />
3. Password (Wachtwoord)<br />
In het veld Password (Wachtwoord) kunt u het wachtwoord van de gebruiker instellen.<br />
Dit moet uit minstens zes tekens bestaan, waarvan één teken een cijfer moet zijn.
Gebruikershandleiding voor de <strong>NETGEAR</strong> <strong>Stora</strong><br />
4. Confirm Password (Bevestig wachtwoord)<br />
Voer het wachtwoord in het veld Confirm Password (Bevestig wachtwoord) opnieuw in.<br />
5. Create as Administrator (Maak als Beheerder aan)<br />
Door het vakje Create as Administrator (Maak als Beheerder aan) aan te vinken, krijgt de<br />
gebruiker beheerdersrechten. Een gebruiker beschikt standaard niet over beheerdersrechten.<br />
Een gebruiker met beheerdersrechten heeft toegang tot alle instellingen.<br />
Een gebruiker zonder beheerdersrechten heeft alleen toegang tot de instellingen <strong>User</strong><br />
(Gebruiker), Diskspace (Schijfruimte) en Change Password (Wachtwoord veranderen).<br />
6. Let user access family folder (Verleen gebruiker toegang tot familiemap)<br />
Door het vakje Let user access family folder (Verleen gebruiker toegang tot familiemap)<br />
aan te vinken, krijgt de gebruiker toegang tot de FamilyLibrary<br />
(Familiebibliotheek)-mappen en kan hij/zij albums bekijken die met de familie worden<br />
gedeeld. Er wordt standaard toegang verleend.<br />
Opmerking: Als u de toegang tot de FamilyLibrary<br />
(Familiebibliotheek)-mappen uitschakelt, heeft een gebruiker<br />
met Windows Explorer of Mac Finder via de <strong>Stora</strong>-mappen<br />
nog steeds toegang tot deze mappen.<br />
Edit <strong>User</strong> (Bewerk Gebruiker)<br />
Nadat een gebruiker is<br />
toegevoegd, kunt u<br />
gebruikersaccounts<br />
bewerken. De opties zijn<br />
hetzelfde als voor Add New<br />
<strong>User</strong> (Nieuwe gebruiker<br />
toevoegen).<br />
1. Account <strong>User</strong> Name<br />
(Account<br />
Gebruikersnaam)<br />
De Account <strong>User</strong> Name<br />
(Account Gebruikersnaam)-lijst bevat eerder toegevoegde gebruikers en hier kunt u een<br />
account selecteren die u wilt bewerken. Deze moet uit minstens drie tekens bestaan.<br />
2. Display Name (Schermnaam)<br />
In het optionele veld Display Name (Schermnaam) kunt u de naam instellen die in het<br />
hoofdmenu van de <strong>Stora</strong>-toepassing wordt weergegeven. De schermnaam wordt ook op<br />
het scherm Albums weergegeven vóór de albums van de gebruiker. Deze moet, indien<br />
gebruikt, uit minstens drie tekens bestaan.<br />
3. Wachtwoord<br />
In het veld Password (Wachtwoord) kunt u het wachtwoord van de gebruiker instellen.<br />
Dit moet uit minstens zes tekens bestaan, waarvan één teken een cijfer moet zijn.<br />
Hoofdstuk 5. <strong>Stora</strong>-toepassing | 107
4. Confirm Password (Bevestig wachtwoord)<br />
108 | Hoofdstuk 5. <strong>Stora</strong>-toepassing<br />
Gebruikershandleiding voor de <strong>NETGEAR</strong> <strong>Stora</strong><br />
Voer het wachtwoord in het veld Confirm Password (Bevestig wachtwoord) opnieuw in.<br />
5. Create as Administrator (Maak als Beheerder aan)<br />
Door het vakje Create as Administrator (Maak als Beheerder aan) aan te vinken, krijgt de<br />
gebruiker beheerdersrechten. Een gebruiker beschikt standaard niet over<br />
beheerdersrechten.<br />
Een gebruiker met beheerdersrechten heeft toegang tot alle instellingen.<br />
Een gebruiker zonder beheerdersrechten heeft alleen toegang tot de instellingen <strong>User</strong><br />
(Gebruiker), Diskspace (Schijfruimte) en Change Password (Wachtwoord veranderen).<br />
6. Let user access family folder (Verleen gebruiker toegang tot familiemap)<br />
Door het vakje Let user access family folder (Verleen gebruiker toegang tot familiemap)<br />
aan te vinken, krijgt de gebruiker toegang tot de FamilyLibrary<br />
(Familiebibliotheek)-mappen en kan hij/zij albums bekijken die met de familie worden<br />
gedeeld. Er wordt standaard toegang verleend.<br />
Opmerking: Als u de toegang tot de FamilyLibrary<br />
(Familiebibliotheek)-mappen uitschakelt, heeft een gebruiker<br />
met Windows Explore of Mac Finder via de <strong>Stora</strong>-mappen<br />
nog steeds toegang tot deze mappen.<br />
Gebruiker verwijderen<br />
1. Selecteer Preferences > Edit <strong>User</strong> (Favorieten > Bewerk Gebruiker).<br />
2. Selecteer de gebruiker die u wilt verwijderen.<br />
3. Klik op de knop Verwijderen.<br />
Opmerking: Als u een afzonderlijke gebruikersaccount verwijdert, worden<br />
alle gegevens voor die specifieke gebruiker eveneens<br />
verwijderd.<br />
Shut Down (Afsluiten)<br />
1. Klik om de <strong>Stora</strong> uit te schakelen op Shutdown (Afsluiten).<br />
2. Klik om de <strong>Stora</strong> opnieuw op te starten op Restart (Herstarten).
Gebruikershandleiding voor de <strong>NETGEAR</strong> <strong>Stora</strong><br />
Software Updates (Software Updates)<br />
U kunt op software- en firmware-updates voor de <strong>Stora</strong> controleren.<br />
Controleren op updates:<br />
1. Klik op de knop Check Now (Nu controleren).<br />
Als er geen updates zijn, wordt het bericht Your <strong>Stora</strong> is up-to-date (Uw <strong>Stora</strong> is<br />
up-to-date) weergegeven op het scherm.<br />
<strong>Stora</strong> Premium Abonnement<br />
U kunt uw Standaard Abonnement op elk moment naar een Premium Abonnement updaten.<br />
Raadpleeg Standaard- en Premium-functies op pagina 8 voor een overzicht van de<br />
Premium-functies en -voordelen.<br />
1. Klik om uw abonnement bij te werken op het beginscherm van de <strong>Stora</strong>-toepassing op<br />
Preferences (Favorieten).<br />
2. Selecteer in het gedeelte Administration (Beheer) de optie <strong>Stora</strong> Premium Subscription<br />
(<strong>Stora</strong> Premium Abonnement).<br />
3. Volg de aanwijzingen op.<br />
Preferences<br />
(Favorieten)<br />
Hoofdstuk 5. <strong>Stora</strong>-toepassing | 109
Disk Management (Schijfbeheer)<br />
110 | Hoofdstuk 5. <strong>Stora</strong>-toepassing<br />
Gebruikershandleiding voor de <strong>NETGEAR</strong> <strong>Stora</strong><br />
Hier kunt u de status van uw schijven controleren en worden het type, het formaat en de<br />
status van de schijf weergegeven. U kunt ook de schijffunctie wijzigen om RAID1 of JBOD te<br />
gebruiken.<br />
De volgende knoppen worden weergegeven:<br />
1. Eject (Uitwerpen). Hiermee kunt u een schijf veilig verwijderen en vervangen zonder dat<br />
u deze beschadigt of gegevens verliest.<br />
2. Format (Formatteren). Hiermee kunt u alle gegevens van de <strong>Stora</strong>-schijf wissen. Als u deze<br />
optie gebruikt, wordt de <strong>Stora</strong> automatisch opnieuw opgestart.<br />
3. Rebuild (Vernieuwen): deze knop wordt alleen weergegeven als er een probleem met een<br />
schijf is. Klik om de functionaliteit te herstellen op de knop Rebuild (Vernieuwen) en klik<br />
vervolgens op OK om de browser te vernieuwen.
Gebruikershandleiding voor de <strong>NETGEAR</strong> <strong>Stora</strong><br />
4. Reconfigure (Herconfigureren): met deze knop kunt u het gebruik van uw schijven<br />
wijzigen in RAID1- of JBOD-functionaliteit. Als u die selecteert, toont het scherm dat<br />
wordt weergegeven welke configuratie u op dat moment gebruikt en krijgt u de optie om<br />
die te wijzigen.<br />
a. Klik op Cancel (Annuleren) als u dezelfde functionaliteit wilt behouden.<br />
b. U wijzigt de functionaliteit door het andere keuzerondje te selecteren.<br />
Er wordt extra informatie weergegeven en de knop OK wordt beschikbaar.<br />
c. U accepteert de optie door op OK te klikken.<br />
Hoofdstuk 5. <strong>Stora</strong>-toepassing | 111
RAID1<br />
112 | Hoofdstuk 5. <strong>Stora</strong>-toepassing<br />
Gebruikershandleiding voor de <strong>NETGEAR</strong> <strong>Stora</strong><br />
Als er één schijf in uw <strong>Stora</strong> zit, wordt voor uw gegevens RAID1 gebruikt en zijn de gegevens<br />
niet tegen een defecte schijf of gegevensverlies beschermd.<br />
U kunt de gegevens maximaal beschermen door een tweede "back-upschijf" aan de<br />
RAID1-configuratie toe te voegen. Wanneer u een tweede schijf toevoegt, worden de op de<br />
eerste schijf opgeslagen gegevens naar de tweede schijf gekopieerd. Zo ontstaat een exacte<br />
back-up en zijn uw gegevens beschermd tegen verlies als een van de schijven defect raakt.<br />
Als u een tweede schijf toevoegt, moet u deze formatteren. Tot de schijf is geformatteerd,<br />
wordt deze als 'unused' (ongebruikt) weergegeven en kunnen er geen gegevens op worden<br />
vastgelegd.<br />
Een nieuwe schijf formatteren:<br />
1. Klik op de knop Format (Formatteren).<br />
2. Klik op Yes (Ja) om het formatteringsproces voort te zetten.<br />
3. Volg de aanwijzingen die worden weergegeven.
Gebruikershandleiding voor de <strong>NETGEAR</strong> <strong>Stora</strong><br />
JBOD<br />
Als alternatief voor RAID1 hebt u bij twee schijven in de <strong>Stora</strong> ook de optie om de capaciteit<br />
te vergroten door JBOD te implementeren. JBOD maximaliseert uw opslagcapaciteit en<br />
vergroot de opslagruimte door de tweede schijf voor extra opslag te gebruiken.<br />
Met JBOD worden uw gegevens niet beschermd tegen een defecte schijf of verlies. JBOD moet<br />
niet worden gebruikt als u belangrijke, onvervangbare gegevens opslaat, zoals digitale foto's.<br />
JBOD configureren:<br />
1. Selecteer de optie die u wilt implementeren.<br />
2. Klik op Yes (Ja) om het formatteringsproces voort te zetten.<br />
3. Volg de aanwijzingen die bij de voortgang van het proces worden weergegeven.<br />
Hoofdstuk 5. <strong>Stora</strong>-toepassing | 113
Externe opslag - USB<br />
114 | Hoofdstuk 5. <strong>Stora</strong>-toepassing<br />
Gebruikershandleiding voor de <strong>NETGEAR</strong> <strong>Stora</strong><br />
U kunt voor het down- en uploaden van content van en naar uw <strong>Stora</strong> een extern apparaat<br />
gebruiken dat gebruik maakt van een USB-poort.<br />
1. Steek het USB-apparaat in de USB-poort op de voorkant van uw <strong>Stora</strong>.<br />
2. Het apparaat en de mappen en bestanden die hierop staan, worden onder Media Library<br />
(Mediabibliotheek) weergegeven.<br />
3. Selecteer Preferences > Administration > External <strong>Stora</strong>ge (Favorieten > Beheer ><br />
Externe opslag). Op het scherm ziet u de details van het apparaat en kunt u het<br />
apparaat veilig verwijderen. Nadat het apparaat is verwijderd, wordt het weergegeven<br />
als uitgeschakeld.<br />
Opmerking: U kunt via een ingeschakelde hub de USB-poort uitbreiden<br />
met ondersteuning voor een enkele printer en meerdere<br />
USB-stations. Meerdere printers worden niet ondersteund.
Gebruikershandleiding voor de <strong>NETGEAR</strong> <strong>Stora</strong><br />
Power Timer<br />
De harde schijf van de <strong>Stora</strong> gaat automatisch minder snel draaien na 12 minuten inactiviteit.<br />
Bovendien kunt u de <strong>Stora</strong> dusdanig instellen dat deze automatisch in- en uitschakelt. U kunt<br />
het schema aan uw behoeften aanpassen.<br />
Opmerking: Als de <strong>Stora</strong> op automatisch uitschakelen is ingesteld, schakelt<br />
deze zichzelf automatisch op het ingeroosterde tijdstip uit, ook<br />
al is er op dat moment een gegevensoverdracht bezig is of is er<br />
een back-uptaak ingeroosterd.<br />
Hoofdstuk 5. <strong>Stora</strong>-toepassing | 115
Computers Backup (Computer-back-up)<br />
116 | Hoofdstuk 5. <strong>Stora</strong>-toepassing<br />
Gebruikershandleiding voor de <strong>NETGEAR</strong> <strong>Stora</strong><br />
U kunt de <strong>Stora</strong> zo configureren dat een Windows-back-up van de pc en Mac OSX Time<br />
Machine-back-ups hiernaar worden weggeschreven.<br />
Wanneer u deze functie inschakelt, wordt een speciaal, verborgen gedeelte van de <strong>Stora</strong><br />
gereserveerd voor back-upbestanden. Dit gedeelte is niet zichtbaar voor de gebruiker,<br />
aangezien de inhoud niet direct door de gebruiker kan worden gebruikt. Het kan namelijk<br />
alleen voor het herstellen van back-ups worden gebruikt.<br />
Vista-gebruikers die back-ups naar de <strong>Stora</strong> wegschrijven, kunnen de configuratietutorial<br />
direct na installatie van de bureaubladtoepassingen doorlopen of dit op een later tijdstip doen<br />
door in de programmagroep met <strong>Stora</strong>-bureaubladtoepassingen Vista Backup (Back-up van<br />
Vista) te selecteren. In deze tutorial wordt u in detail en stapsgewijs uitgelegd hoe u Vista<br />
Backup (Back-up van Vista) moet configureren.<br />
Ondersteuning voor het back-upprogramma Time Machine is beschikbaar voor Max OSX 1.5<br />
en hoger. Gebruikers van het back-upprogramma Time Machine kunnen Time<br />
Machine-back-ups instellen door Applications > <strong>Stora</strong> Desktop Applications > Configure<br />
Time Machine (Toepassingen > <strong>Stora</strong>-bureaubladtoepassingen > Time Machine<br />
configureren) te selecteren. In deze tutorial wordt u in detail en stapsgewijs uitgelegd hoe u<br />
back-ups voor Time Machine moet configureren.<br />
Computers Backup (Computer-back-up) gebruiken:<br />
1. Selecteer Preferences > Administration > Computers Backup (Favorieten > Beheer ><br />
Computer-back-up).<br />
2. Schakel het selectievakje in om de functie in of uit te schakelen.<br />
3. Voer een wachtwoord in dat voor Windows Backup of Time Machine wordt gebruikt.<br />
4. Klik op Submit (Indienen) als dit een nieuw wachtwoord is of op Reset (Resetten) als u uw<br />
wachtwoord wijzigt.<br />
5. Klik om alle bestaande back-ups te verwijderen op Wipe (Wissen).
Gebruikershandleiding voor de <strong>NETGEAR</strong> <strong>Stora</strong><br />
Social Networking-verbindingen instellen<br />
Hierna volgen stapsgewijze instructies voor het instellen van Social Networking-verbindingen.<br />
Delen via RSS<br />
- Stapsgewijze instructies voor het instellen/gebruiken van een RSS-feed<br />
Als u een album met iedereen deelt, wordt boven de afbeeldingen in het album een<br />
RSS-pictogram weergegeven. De browser toont het album in een RSS-reader als de<br />
persoon die het album bekijkt op het RSS-pictogram klikt. De RSS-reader geeft de naam en<br />
de omschrijving van het album samen met de op naam gerangschikte afbeeldingen weer. Bij<br />
elke afbeelding wordt de betreffende naam, het bijschrift en wanneer de afbeelding aan het<br />
album werd toegevoegd weergegeven. De RSS-reader ontvangt automatisch nieuwe<br />
afbeeldingen wanneer deze aan het album worden toegevoegd en wist ze als deze worden<br />
verwijderd. Voor album-RSS-feeds kunnen bladwijzers voor digitale fotolijstjes en voor elke<br />
RSS-reader worden gemaakt, waaronder browsers, Vista en Google.<br />
Een abonnement nemen op de RSS-feed van een album:<br />
1. Klik op het RSS-pictogram.<br />
De browser toont het album vervolgens in een RSS-reader. De RSS-reader geeft de<br />
naam en de omschrijving van het album samen met de op naam gerangschikte<br />
afbeeldingen weer. Bij elke afbeelding wordt de betreffende naam, het bijschrift en<br />
wanneer de afbeelding aan het album werd toegevoegd weergegeven. De RSS-reader<br />
ontvangt automatisch nieuwe afbeeldingen wanneer deze aan het album worden<br />
toegevoegd en wist ze als deze worden verwijderd. De RSS-feed bevat niet de muziek,<br />
video's en documenten in het album.<br />
Voor album-RSS-feeds kunnen bladwijzers voor digitale fotolijstjes en voor elke<br />
RSS-reader worden gemaakt, waaronder browsers, Vista en Google.<br />
2. Typ of kopieer en plak de URL van de RSS-feed in de RSS-reader om de RSS-feed in een<br />
RSS-reader te gebruiken.<br />
Delen met mediaspelers<br />
Door de bestanden met mediaspelers te delen, kunnen deze op uw thuisnetwerk content in<br />
het album detecteren en hier toegang tot krijgen. De mediaspeler moet de UPnP-AV-, DLNA-<br />
of Windows Media Connect-standaard ondersteunen. Mediaspelers zijn onder andere<br />
spelcomputers (Xbox 360 en PS3), digitale fotolijstjes, iTunes-clients, IP-televisies,<br />
netwerkgeluidssystemen (Sonos, Logitech), digitale videospelers (Roku, <strong>NETGEAR</strong> Digital<br />
Entertainer, DLink DSM) en nog veel meer.<br />
Selecteer Share with media players (Deel met media players) om het album met<br />
mediaspelers op uw thuisnetwerk te delen.<br />
Hoofdstuk 5. <strong>Stora</strong>-toepassing | 117
Delen met Facebook<br />
118 | Hoofdstuk 5. <strong>Stora</strong>-toepassing<br />
Gebruikershandleiding voor de <strong>NETGEAR</strong> <strong>Stora</strong><br />
Wanneer u een album deelt op Facebook, worden via <strong>Stora</strong> de afbeeldingen uit het album<br />
geüpload en worden deze op Facebook aan een fotoalbum toegevoegd. Als u meer<br />
afbeeldingen aan het album toevoegt, worden deze door <strong>Stora</strong> automatisch naar het<br />
fotoalbum geüpload.<br />
Een fotoalbum maken op Facebook met afbeeldingen uit een album in <strong>Stora</strong>:<br />
1. Selecteer Share with Facebook (Delen met Facebook).<br />
Het venster Service Authorization (Service Autorisatie) wordt nu weergegeven.<br />
2. Klik op het Facebook-pictogram.<br />
Er wordt een browservenster weergegeven waarin u wordt gevraagd Facebook<br />
toestemming voor toegang tot <strong>Stora</strong> te geven. Voer indien nodig uw<br />
Facebook-gebruikersnaam en -wachtwoord in en autoriseer <strong>Stora</strong> om een verbinding met<br />
uw Facebook-account tot stand te brengen.<br />
3. Sluit het browservenster en klik op Authorization complete (Autorisatie afgerond).<br />
4. Selecteer een bestaand fotoalbum of maak een nieuw fotoalbum door de (nieuwe) naam en<br />
optionele omschrijving in te voeren. Klik vervolgens Submit (Indienen).<br />
<strong>Stora</strong> uploadt de afbeeldingen vervolgens naar het fotoalbum.<br />
5. Meld u om het fotoalbum te voltooien aan bij Facebook en selecteer het fotoalbum.<br />
Er verschijnt vervolgens een bericht met de tekst 'This album contains photos uploaded<br />
from another application" (Dit album bevat foto's die via een andere toepassing zijn<br />
geüpload) of een vergelijkbaar bericht.<br />
6. Selecteer foto's om deze goed of af te keuren. Klik op Approve Selected Photos<br />
(Geselecteerde foto's goedkeuren).<br />
U kunt de foto's nadat u deze hebt goedgekeurd bewerken, organiseren en delen zoals u<br />
dat meestal doet.<br />
Via <strong>Stora</strong> kunnen alleen afbeeldingen uit het album worden geüpload, dus geen<br />
documenten, muziek of video's. De afbeeldingen worden samen met de betreffende<br />
bijschriften, maar niet met de labels, geüpload. Als u meer afbeeldingen aan het album<br />
toevoegt, worden deze door <strong>Stora</strong> automatisch naar het fotoalbum geüpload. U moet<br />
deze nieuwe foto's goedkeuren zoals is beschreven in de voorgaande taak. Door<br />
afbeeldingen uit een album te verwijderen, worden deze echter niet van Facebook<br />
verwijderd.
Gebruikershandleiding voor de <strong>NETGEAR</strong> <strong>Stora</strong><br />
Delen met Flickr<br />
U kunt een album op Flickr delen. De afbeeldingen uit het album worden door de <strong>Stora</strong><br />
geüpload en worden door Flickr aan de fotostream of aan een set toegevoegd. Als u meer<br />
afbeeldingen aan het album toevoegt, worden deze door <strong>Stora</strong> automatisch naar het<br />
fotoalbum geüpload.<br />
1. Selecteer Share with Flickr (Delen met Flickr) om op Flickr een fotoalbum met<br />
afbeeldingen uit uw <strong>Stora</strong>-album te maken.<br />
Het venster Service Authorization (Service Autorisatie) wordt nu weergegeven.<br />
2. Klik op het Flickr-pictogram.<br />
Er wordt een browservenster weergegeven waarin u wordt gevraagd Flickr toestemming<br />
voor toegang tot <strong>Stora</strong> te geven. Voer indien nodig voert uw Flickr-gebruikersnaam en<br />
-wachtwoord in. Klik op OK, I'll Authorize It (OK, ik autoriseer dit) zodat <strong>Stora</strong> een<br />
verbinding met uw Flickr-account tot stand kan brengen. Sluit het browservenster. Klik op<br />
Authorization complete (Autorisatie afgerond).<br />
3. Selecteer de standaardfotostream of een bestaande set of maak een nieuwe set door<br />
de (nieuwe) naam en optionele omschrijving in te voeren. Klik vervolgens op Submit<br />
(Indienen).<br />
De afbeeldingen worden via <strong>Stora</strong> naar de fotostream of set geüpload.<br />
Via <strong>Stora</strong> kunnen alleen afbeeldingen uit het album worden geüpload, dus geen<br />
documenten, muziek of video's. De afbeeldingen worden samen met de betreffende<br />
bijschriften, maar niet met de labels, geüpload. Als u meer afbeeldingen aan het album<br />
toevoegt, worden deze door <strong>Stora</strong> automatisch naar het fotoalbum geüpload. Door<br />
afbeeldingen uit een album te verwijderen, worden deze echter niet van Flickr verwijderd.<br />
Opmerking: Een album delen met Flickr is alleen mogelijk met een<br />
Premium-abonnement.<br />
Bestanden delen met DMA's<br />
Door de bestanden met DMA's (digitale media-adapters) te delen, kunnen deze op uw<br />
thuisnetwerk content in de map detecteren en hier toegang toe krijgen. De mediaspeler moet<br />
de UPnP-AV-, DLNA- of Windows Media Connect-standaard ondersteunen. Mediaspelers<br />
zijn onder andere spelcomputers (Xbox 360 en PS3), digitale fotolijsten, iTunes-clients,<br />
IP-televisies, netwerkgeluidssystemen (Sonos, Logitech), digitale videospelers (Roku,<br />
<strong>NETGEAR</strong> EVA2000 Digital Entertainer, DLink DSM) en nog veel meer.<br />
Selecteer de map die u met mediaspelers wilt delen, open het menu en selecteer Share with<br />
DMA (Delen met DMA). Alle submappen worden dan ook gedeeld.<br />
Selecteer als u een map niet langer met mediaspelers wilt delen de desbetreffende map,<br />
open het menu en selecteer vervolgens Unshare with DMA (Niet delen met DMA). U kunt<br />
voor de individuele submappen vervolgens in- of uitschakelen of u deze wilt delen.<br />
Hoofdstuk 5. <strong>Stora</strong>-toepassing | 119
RAID1<br />
120 | Hoofdstuk 5. <strong>Stora</strong>-toepassing<br />
Gebruikershandleiding voor de <strong>NETGEAR</strong> <strong>Stora</strong><br />
Uw gegevens zijn als er één schijf in uw <strong>Stora</strong> zit niet tegen een defecte schijf beschermd.<br />
Door een tweede schijf toe te voegen, kunt u een back-up van uw gegevens maken en raakt<br />
u uw gegevens dus niet kwijt als één van de twee schijven defect raakt.<br />
Raadpleeg RAID1 op pagina 112 voor meer informatie over het configureren van RAID1.<br />
U kunt om gegevensverlies te voorkomen de <strong>Stora</strong>-toepassing voordat u de schijf verwijdert<br />
het beste stopzetten. Het systeem hoeft niet worden uitgeschakeld. Raadpleeg Een defecte<br />
schijf vervangen op pagina 17.<br />
JBOD<br />
Als u twee schijven in de <strong>Stora</strong> hebt, kunt u ook JBOD in plaats van RAID1 implementeren.<br />
U kunt de opslagcapaciteit vergroten door de schijf als tweede opslagschijf te gebruiken in<br />
plaats van mirroring van de gegevens tussen de schijven toe te passen, zoals bij RAID1.<br />
Raadpleeg JBOD op pagina 113 voor meer informatie over het configureren van JBOD.<br />
FTP<br />
WAARSCHUWING!<br />
Hoewel JBOD de opslagcapaciteit uitbreidt tot de totale capaciteit<br />
van beide schijven, wordt geen bescherming tegen een defecte<br />
schijf geboden. JBOD moet niet worden gebruikt als u belangrijke,<br />
onvervangbare gegevens opslaat, zoals digitale foto's. <strong>NETGEAR</strong><br />
is niet aansprakelijk voor verloren gegevens en biedt geen<br />
gegevensherstelservices als een schijf defect raakt.<br />
U kunt bestanden middels FTP (File Transfer Protocol) van en naar de <strong>Stora</strong> down- en<br />
uploaden. FTP biedt toegang tot MyLibrary (Mijn Bibliotheek)-mappen. Als uw account hier<br />
toestemming toe heeft, verschaft FTP tevens toegang tot de FamilyLibrary<br />
(Familiebibliotheek)-mappen. De router moet poort 21 beschikbaar stellen voor de <strong>Stora</strong>.<br />
Dit wordt automatisch ingesteld als op de router UPnP is ingeschakeld.<br />
Selecteer Preferences > Server Preferences > Network Services (Favorieten > Server<br />
Favorieten > Netwerk Diensten) om FTP in te schakelen. Stel Enable FTP access to your<br />
local LAN (Activeer FTP voor toegang tot uw lokale LAN) en Enable FTP access to the<br />
Internet (Activeer FTP voor toegang tot het internet) in op Yes (Ja).<br />
Ga om een lokale verbinding met FTP tot stand te brengen naar ftp://[<strong>Stora</strong> IP Address].<br />
U kunt het IP-adres van de <strong>Stora</strong> opvragen door met de rechtermuisknop op het <strong>Stora</strong><br />
Agent-pictogram te klikken, Preferences (Favorieten) te selecteren en vervolgens het tabblad<br />
Home Library(s) Found (Thuisbibliotheken gevonden) te selecteren.<br />
Ga om een verbinding op afstand tot stand te brengen naar ftp://[<strong>Stora</strong> Name].my<strong>Stora</strong>.com.<br />
De gebruikersnaam en het wachtwoord voor het aanmelden zijn hoofdlettergevoelig.
Gebruikershandleiding voor de <strong>NETGEAR</strong> <strong>Stora</strong><br />
iTunes<br />
Computers kunnen iTunes gebruiken om toegang tot muziek te verkrijgen die in de<br />
iTunes-bibliotheek in de <strong>Stora</strong> is opgeslagen. Deze iTunes-clients moeten op hetzelfde<br />
thuisnetwerk als de <strong>Stora</strong> worden aangesloten en hebben extern (via het internet) geen<br />
toegang tot de iTunes-bibliotheek.<br />
1. Nummers aan de iTunes-bibliotheek toevoegen<br />
De iTunes-server kan muziek uit de iTunes-bibliotheek naar de iTunes-clients op uw<br />
thuisnetwerk streamen. De iTunes-server kan op zowel de hostcomputer als op de <strong>Stora</strong><br />
worden uitgevoerd.<br />
Door nummers aan de iTunes-bibliotheek toe te voegen, maakt u deze beschikbaar voor<br />
de iTunes-clients.<br />
Verplaats om nummers aan de iTunes-bibliotheek toe te voegen de muziekbestanden<br />
naar submappen in FamilyLibrary > FamilyMusic (Familiebibliotheek > Familiemuziek).<br />
Zorg er nadat u de muziekbestanden hebt verplaatst voor dat de map is gedeeld.<br />
Selecteer de map FamilyMusic (Familiemuziek) en open het menu. Als de opdracht<br />
Unshare with DMA (Niet delen met DMA) wordt weergegeven, wordt de map gedeeld. Als<br />
de opdracht Share with DMA (Delen met DMA) beschikbaar is, selecteer deze dan.<br />
2. Een iTunes-client configureren<br />
Door een iTunes-client te configureren, zorgt u ervoor dat deze naar gedeelde<br />
bibliotheken zoekt, waaronder de map FamilyMusic (Familiemuziek) op de <strong>Stora</strong>.<br />
Selecteer Edit > Preferences (Bewerk > Favorieten) en selecteer vervolgens het tabblad<br />
Sharing (Delen) om een iTunes-client te configureren. Zorg dat Look for shared<br />
libraries (Zoeken naar gedeelde bibliotheken) is geselecteerd.<br />
3. Nummers met een iTunes-client afspelen<br />
Muziekbestanden die op de <strong>Stora</strong> zijn opgeslagen, verschijnen in de map SHARED<br />
(GEDEELD) > <strong>Stora</strong>:iTunes. U kunt deze songs in iTunes afspelen, maar niet aan een<br />
afspeellijst toevoegen. Foto's, video's en documenten die op de <strong>Stora</strong> zijn opgeslagen,<br />
zijn niet beschikbaar in iTunes.<br />
Er kunnen maximaal vijf iTunes-clients op uw thuisnetwerk (d.w.z. computers en<br />
mediaspelers) DRM-versleutelde iTunes-nummers afspelen, maar een onbeperkt aantal<br />
iTunes-clients kan iTunes Plus-muziek of nummers die vanaf een cd zijn geïmporteerd<br />
afspelen.<br />
Selecteer om muziek af te spelen de <strong>Stora</strong>:iTunes-map en dubbelklik op het nummer.<br />
De bedoeling is dat u alle muziekbestanden op alle computers naar <strong>Stora</strong> ><br />
FamilyLibrary > FamilyMusic (<strong>Stora</strong> > Familiebibliotheek > Familiemuziek) verplaatst<br />
en u deze daar via het iTunes-programma vanaf elke computer beschikbaar maakt<br />
Hoofdstuk 5. <strong>Stora</strong>-toepassing | 121
6. Desktop Mirror<br />
In dit hoofdstuk wordt het volgende behandeld:<br />
• Overzicht van Desktop Mirror<br />
• Initiële configuratie<br />
• Menu File (Bestand)<br />
• Menu View (Overzicht)<br />
• Menu Tools (Extra)<br />
• Helpmenu<br />
6<br />
Hoofdstuk 6. Desktop Mirror | 122
Gebruikershandleiding voor de <strong>NETGEAR</strong> <strong>Stora</strong><br />
Overzicht van Desktop Mirror<br />
Desktop Mirror stelt u in staat back-ups van uw pc's en Macs op uw thuisnetwerk naar de<br />
<strong>Stora</strong> te maken. De Desktop Mirror-toepassing maakt regelmatig back-ups van<br />
geselecteerde mappen.<br />
Content waarvan een back-up is gemaakt, is ook als de computer uit staat beschikbaar,<br />
op voorwaarde dat de <strong>Stora</strong> online is. Lokale toegang tot back-upgegevens is voor zowel<br />
Standaard- als Premium-gebruikers beschikbaar. Externe toegang tot back-upgegevens is<br />
alleen voor Premium-gebruikers beschikbaar. Dankzij de mappenstructuur van de<br />
MyComputers (Mijn Computers)-map is het eenvoudig om losse bestanden of volledige<br />
mappen te vinden en te herstellen.<br />
Desktop Mirror starten<br />
Desktop Mirror kan op twee manieren worden gestart:<br />
1. Klik op het <strong>Stora</strong> Agent-pictogram om deze te starten en selecteer vervolgens Open<br />
Desktop Mirror (Desktop Mirror openen).<br />
2. U kunt Desktop Mirror ook starten vanuit het menu Start of via de Finder.<br />
a. Op een pc:<br />
Selecteer om de Desktop Mirror op een pc te starten Start > Programs > <strong>NETGEAR</strong> ><br />
<strong>Stora</strong> Desktop Applications > Desktop Mirror > Desktop Mirror (Start ><br />
Programma's > <strong>NETGEAR</strong> > <strong>Stora</strong>-bureaubladtoepassingen > Desktop Mirror ><br />
Desktop Mirror).<br />
b. Op een Mac:<br />
Open om de Desktop Mirror op een Mac te starten de Finder en blader naar<br />
Applications > <strong>Stora</strong> Desktop Applications (Toepassingen ><br />
<strong>Stora</strong>-bureaubladtoepassingen) en start vervolgens Desktop Mirror.<br />
Hoofdstuk 6. Desktop Mirror | 123
Initiële configuratie<br />
124 | Hoofdstuk 6. Desktop Mirror<br />
Gebruikershandleiding voor de <strong>NETGEAR</strong> <strong>Stora</strong><br />
De eerste keer dat u Desktop Mirror start, moet deze worden geconfigureerd. Als uw<br />
computer meerdere gebruikers heeft, moet iedere gebruiker Desktop Mirror starten en<br />
zijn/haar back-ups afzonderlijk configureren.<br />
1. Voer als u hierom wordt gevraagd uw <strong>Stora</strong>-naam, gebruikersnaam en wachtwoord in en<br />
klik vervolgens op Next (Volgende).<br />
a. <strong>Stora</strong> name (Naam op <strong>Stora</strong>). Voer de unieke naam in die u voor uw eenheid hebt<br />
ingevoerd. Als u de bureaubladtoepassingen opnieuw moet installeren, wordt de<br />
naam van uw eenheid al in het veld <strong>Stora</strong> Name (Naam op <strong>Stora</strong>) ingevuld.<br />
b. <strong>User</strong> name (Gebruikersnaam). Voer de gebruikersnaam in die u tijdens de installatie<br />
van uw <strong>Stora</strong> hebt ingevuld.<br />
c. Password (Wachtwoord). Voer het gekozen wachtwoord in.<br />
Als u zich met deze aanmeldingsgegevens bij de <strong>Stora</strong>-toepassing aanmeldt, wordt de<br />
back-upmap voor de computer onder MyComputers (Mijn Computers) weergegeven.<br />
Windows<br />
2. Selecteer de content waarvan u een back-up wilt maken.<br />
Windows 7<br />
Standaard is de map MyDocuments (Mijn Documenten) (pc) of Documents<br />
(Documenten) (Mac) geselecteerd voor de back-up.
Gebruikershandleiding voor de <strong>NETGEAR</strong> <strong>Stora</strong><br />
a. Als u een back-up wilt maken van de volledige MyDocuments (Mijn Documenten)-map,<br />
laat u het selectievakje ingeschakeld.<br />
b. Zorg ervoor dat dit vakje niet is ingeschakeld als u niet wilt dat er van de volledige<br />
MyDocuments (Mijn Documenten)-map een back-up wordt gemaakt.<br />
U kunt later nog mappen toevoegen. Als de <strong>Stora</strong> Desktop Mirror wordt geblokkeerd<br />
door Windows Firewall, klikt u op Unblock (Blokkering opheffen).<br />
c. Klik op Next (Volgende).<br />
3. Het back-upschema instellen.<br />
a. Timed Backup (Geplande back-up). Deze back-ups kunnen op twee manieren<br />
worden uitgevoerd:<br />
• Backup every (Maak een back-up na elke): selecteer het tijdsinterval voor het<br />
maken van back-ups. U kunt kiezen voor een tijdsinterval van 5 minuten tot een<br />
tijdsinterval van 24 uur.<br />
• Backup at (Back-up op). Bepaal het exacte tijdstip en de exacte datum waarop er<br />
een back-up van uw folders moet worden gemaakt.<br />
b. Backup at program startup (Maak als het programma wordt geopend een<br />
back-up): door deze optie te selecteren, wordt er elke keer dat u de Desktop Mirror<br />
opent een back-up van uw bestanden gemaakt.<br />
Afhankelijk van de hoeveelheid gegevens kan deze bewerking kan uren duren als u<br />
een back-up maakt van gigabytes aan gegevens. Selecteer uw opties zodat al uw<br />
wijzigingen zijn opgeslagen en het proces u niet stoort bij uw werk.<br />
Hoofdstuk 6. Desktop Mirror | 125
4. U hebt de Desktop Mirror nu met succes geconfigureerd.<br />
126 | Hoofdstuk 6. Desktop Mirror<br />
Gebruikershandleiding voor de <strong>NETGEAR</strong> <strong>Stora</strong><br />
a. U kunt als u wilt ook de optie Start backing up my folders when I click finish<br />
(Maak een back-up als ik op Voltooien klik) in- of uitschakelen.<br />
b. Klik op Finish (Voltooien).<br />
Het venster van Desktop Mirror wordt automatisch geopend met de mapinstellingen<br />
die u tijdens de configuratie hebt geselecteerd.
Gebruikershandleiding voor de <strong>NETGEAR</strong> <strong>Stora</strong><br />
Menu File (Bestand)<br />
Mappen aan de back-up toevoegen<br />
Mappen aan de Desktop Mirror-back-up toevoegen:<br />
Als u een map toevoegt, worden de map, de submappen en de bestanden meegenomen in<br />
de volgende back-ups.<br />
1. U kunt op twee manieren mappen aan uw <strong>Stora</strong> toevoegen:<br />
a. Selecteer File > Add (Bestand > Toevoegen)<br />
b. U kunt op de rechterzijde van de interface ook op het pictogram Add (Toevoegen)<br />
klikken.<br />
2. Selecteer in het venster Browse for Folder (Naar map zoeken) de map die u wilt<br />
toevoegen.<br />
3. Klik op OK.<br />
De toegevoegde map wordt weergegeven op het Desktop Mirror-scherm.<br />
Raadpleeg Menu Tools (Extra) op pagina 131 voor instructies over hoe u handmatig<br />
back-ups van bestanden kunt maken.<br />
Het pictogram Add<br />
(Toevoegen)<br />
Hoofdstuk 6. Desktop Mirror | 127
Bestanden met mappen bekijken<br />
128 | Hoofdstuk 6. Desktop Mirror<br />
Gebruikershandleiding voor de <strong>NETGEAR</strong> <strong>Stora</strong><br />
1. Dubbelklik als de back-up van bestanden en mappen is voltooid (dit kunt u zien aan het<br />
paarse vinkje dat op de map verschijnt als de back-up is voltooid) op de koppeling om<br />
de bestanden in de map weer te geven.<br />
Dubbelklik op de map<br />
om de back-upbestanden<br />
in de map te bekijken<br />
Mappen uit de back-upbestanden verwijderen<br />
Als u een map verwijdert, worden de map, de submappen en de bestanden van een<br />
volgende back-up uitgesloten.<br />
1. Selecteer in de back-up de map die u wilt verwijderen.<br />
2. U kunt er op twee manieren voor zorgen dat er van bepaalde mappen geen back-up wordt<br />
gemaakt.<br />
a. Selecteer File > Remove (Bestand > Verwijderen).<br />
b. U kunt op de rechterzijde van het scherm ook op het pictogram Remove<br />
(Verwijderen) klikken.<br />
3. Klik op OK om te bevestigen.<br />
De map wordt uit de Desktop Mirror-interface verwijderd. Als u de mappen uit de <strong>Stora</strong><br />
wilt verwijderen, verwijdert u deze handmatig uit de map MyComputers (Mijn Computers).<br />
Het pictogram Remove<br />
(Verwijderen)
Gebruikershandleiding voor de <strong>NETGEAR</strong> <strong>Stora</strong><br />
Afsluiten<br />
Selecteer File > Quit (Bestand > Afsluiten) om de Desktop Mirror af te sluiten.<br />
Hoofdstuk 6. Desktop Mirror | 129
Menu View (Overzicht)<br />
Het rapport bekijken<br />
130 | Hoofdstuk 6. Desktop Mirror<br />
Gebruikershandleiding voor de <strong>NETGEAR</strong> <strong>Stora</strong><br />
Na voltooiing van elke back-up of herstelprocedure wordt er een rapport gegenereerd.<br />
1. Selecteer in het Desktop Mirror-menu View > View Report (Overzicht > Rapport<br />
weergeven).<br />
In het venster Backup Activity (Back-upactiviteit) wordt vervolgens een gegevenslogboek<br />
van de back-up weergegeven. In het venster Backup Activity (Back-upactiviteit) wordt de<br />
recentste rapportregistratie altijd bovenaan het rapport weergegeven.<br />
WAARSCHUWING!<br />
Als het bestandspad langer is dan Desktop Mirror kan verwerken,<br />
wordt in het rapport de volgende melding opgenomen: 'skipping<br />
overly long name: ' ('te lange naam, wordt<br />
overgeslagen: '). Wanneer deze waarschuwing<br />
wordt weergegeven, is er geen back-up van het bestand gemaakt.
Gebruikershandleiding voor de <strong>NETGEAR</strong> <strong>Stora</strong><br />
Menu Tools (Extra)<br />
Handmatige back-ups<br />
De Desktop Mirror-toepassing stelt u in staat om handmatig back-ups van nieuwe mappen te<br />
maken of om bestaande mappen aan te passen.<br />
Handmatig back-ups uitvoeren:<br />
1. Selecteer de map of de mappen waarvan u een back-up wilt maken.<br />
U kunt door de Ctrl-toets ingedrukt te houden terwijl u mappen selecteert meerdere<br />
mappen tegelijk selecteren.<br />
2. U kunt op twee manieren handmatig back-ups van uw mappen maken.<br />
a. Selecteer een optie in het menu Tools (Extra)<br />
• Selecteer Tools > Synchronize Selected Items (Extra > Geselecteerde items<br />
synchroniseren).<br />
Deze optie stelt u in staat om alleen mappen te selecteren waarvan u een<br />
back-up wilt maken.<br />
• Selecteer Tools > Synchronize All Items (Extra > Alle items synchroniseren).<br />
Middels deze opties kunt u een back-up van alle weergegeven nieuwe en<br />
aangepaste mappen maken.<br />
b. U kunt op de rechterzijde van het scherm ook op het pictogram Synchronize<br />
(Synchroniseren) klikken.<br />
Met deze optie neemt u automatisch alle mappen mee in de back-up.<br />
Naast mappen waarvan met succes een back-up is gemaakt, verschijnt een paars<br />
vinkje en bovendien wordt in de statusbalk de tekst Backup complete (Back-up<br />
voltooid) weergegeven.<br />
Statusbalk<br />
Het pictogram<br />
Synchronize<br />
(Synchroniseren)<br />
Hoofdstuk 6. Desktop Mirror | 131
\<br />
Een back-up die wordt uitgevoerd annuleren:<br />
1. Klik als een back-up wordt uitgevoerd op de 'x' in de statusbalk.<br />
132 | Hoofdstuk 6. Desktop Mirror<br />
Gebruikershandleiding voor de <strong>NETGEAR</strong> <strong>Stora</strong><br />
Vervolgens wordt Process aborted (Proces afgebroken) in de statusbalk weergegeven.<br />
Process aborted<br />
(Proces afgebroken)<br />
op de statusbalk<br />
Dit pictogram geeft<br />
aan dat de map<br />
niet langer is<br />
gesynchroniseerd<br />
en dat er<br />
opnieuw een<br />
back-up van moet<br />
worden gemaakt.<br />
Klik op de<br />
knop Close<br />
(Sluiten)
Gebruikershandleiding voor de <strong>NETGEAR</strong> <strong>Stora</strong><br />
Alle mappen waarvan een back-up is gemaakt herstellen<br />
Alle mappen en bestanden waarvan een back-up is gemaakt weer naar de computer kopiëren.<br />
Bestanden herstellen:<br />
1. Selecteer Tools > Restore (Extra > Herstellen).<br />
Bestanden en mappen op de <strong>Stora</strong> worden toegevoegd aan de bestanden en mappen op<br />
de computer of vervangen deze.<br />
2. U kunt ook één bestand herstellen door dit uit de <strong>Stora</strong>-toepassing te downloaden of uit de<br />
<strong>Stora</strong>-mappen te kopiëren en te plakken.<br />
Hoofdstuk 6. Desktop Mirror | 133
Accountinstellingen wijzigen<br />
134 | Hoofdstuk 6. Desktop Mirror<br />
Gebruikershandleiding voor de <strong>NETGEAR</strong> <strong>Stora</strong><br />
De opties Identity, Schedule en Advanced (Identiteit, Planning en Uitgebreid) zijn<br />
voorbeelden van accountinstellingen. Onder accountinstellingen kunt u de apparaatnaam,<br />
de gebruikersnaam, het wachtwoord en de back-upplanning aanpassen.<br />
U hebt op twee manieren toegang tot accountinstellingen en via beide opties komt u bij<br />
dezelfde schermen terecht.<br />
• Selecteer Tools > Account Settings (Extra > Accountinstellingen).<br />
• Selecteer Tools > Options (Extra > Opties).
Gebruikershandleiding voor de <strong>NETGEAR</strong> <strong>Stora</strong><br />
Tabblad Identity (Identiteit)<br />
U kunt via het tabblad Identity (Identiteit) uw <strong>Stora</strong> Name (Naam op <strong>Stora</strong>), <strong>User</strong> Name<br />
(Gebruikersnaam) of Password (Wachtwoord) wijzigen.<br />
1. Selecteer Tools > Account Settings > Identity (Extra > Accountinstellingen > Identiteit)<br />
Raadpleeg Edit <strong>User</strong> (Bewerk Gebruiker) op pagina 107 voor informatie over het<br />
bewerken van een account voor een gebruiker die zijn of haar wachtwoord wil wijzigen.<br />
Account Settings (Accountinstellingen):<br />
Identity (Identiteit)<br />
Hoofdstuk 6. Desktop Mirror | 135
Tabblad Schedule (Planning)<br />
136 | Hoofdstuk 6. Desktop Mirror<br />
Gebruikershandleiding voor de <strong>NETGEAR</strong> <strong>Stora</strong><br />
1. Selecteer Tools > Account Settings > Schedule (Extra > Accountinstellingen ><br />
Planning).<br />
Met deze optie kunt u de planning van back-ups wijzigen.<br />
Als u Timed Backup (Geplande back-up) selecteert, worden er door Desktop Mirror<br />
automatisch back-ups van bestanden gemaakt. U kunt Backup every (Maak een<br />
back-up na elke) of Backup at (Back-up op) selecteren. Met de optie Backup every<br />
(Maak een back-up na elke) kunt u voor het maken van back-ups voor een tijdsinterval<br />
van 5 minuten tot 24 uur kiezen. Met de optie Backup at (Back-up op) kunt u het exacte<br />
tijdstip en de exacte datum vaststellen waarop er een back-up van uw folders moet<br />
worden gemaakt.<br />
Als u Backup at program startup (Maak als het programma wordt geopend een<br />
back-up) selecteert, wordt er elke keer dat u de Desktop Mirror opent een back-up van uw<br />
bestanden gemaakt. Op deze manier kunt u bepalen wanneer er een back-up wordt<br />
uitgevoerd.<br />
Account Settings (Accountinstellingen):<br />
Schedule (Planning)
Gebruikershandleiding voor de <strong>NETGEAR</strong> <strong>Stora</strong><br />
Tabblad Advanced (Uitgebreid)<br />
1. Selecteer Tools > Account Settings > Advanced (Extra > Accountinstellingen ><br />
Uitgebreid)<br />
Met Desktop Mirror worden alleen back-ups van de computer naar de <strong>Stora</strong> gemaakt.<br />
Aan de hand van de instellingen op het tabblad Schedule (Planning) worden er back-ups<br />
van de bestanden in de geselecteerde mappen gemaakt. Bestanden die sinds de laatste<br />
back-up niet zijn gewijzigd, worden genegeerd. Nieuwe en bijgewerkte bestanden op de<br />
computer worden naar de <strong>Stora</strong> gekopieerd. Verwijderde bestanden blijven op de <strong>Stora</strong><br />
staan totdat deze handmatig worden verwijderd.<br />
Opmerking: Ondersteuning voor de optie Alternate Ports (Alternatieve<br />
poorten) is op de <strong>Stora</strong> niet beschikbaar.<br />
Account<br />
Settings<br />
(Accountinstellingen):<br />
Advanced<br />
(Uitgebreid)<br />
Hoofdstuk 6. Desktop Mirror | 137
Helpmenu<br />
View Online Help (Online help bekijken)<br />
138 | Hoofdstuk 6. Desktop Mirror<br />
Gebruikershandleiding voor de <strong>NETGEAR</strong> <strong>Stora</strong><br />
U hebt vanuit deze menuoptie online toegang tot de <strong>Stora</strong>ge-gebruikershandleiding.<br />
About Desktop Mirror (Over Desktop Mirror)<br />
Deze menuoptie biedt details over de Desktop Mirror die op uw computer is geïnstalleerd.
A. Conformiteitsverklaring<br />
<strong>NETGEAR</strong>® <strong>Stora</strong><br />
Informatie over de naleving van wettelijke voorschriften<br />
A<br />
In dit gedeelte worden de vereisten beschreven voor het gebruik van dit product in<br />
overeenstemming met de nationale wetgeving voor het gebruik van het radiospectrum en het<br />
gebruik van radioapparatuur. Als de eindgebruiker de toepasselijke vereisten niet naleeft, kan<br />
dat leiden tot een onwettig gebruik en daaruit voortvloeiende juridische stappen tegen de<br />
eindgebruiker door de desbetreffende nationale regelgevende instantie.<br />
De firmware van dit product beperkt het gebruik tot de kanalen die zijn toegestaan in de<br />
desbetreffende regio of het desbetreffende land. Om die reden zijn wellicht niet alle opties die<br />
worden beschreven in deze gebruikershandleiding beschikbaar op uw versie van het product.<br />
FCC-vereisten voor gebruik in de Verenigde Staten<br />
FCC-informatie voor de gebruiker<br />
Dit product bevat geen onderdelen waaraan de gebruiker zelf onderhoud kan plegen en mag<br />
uitsluitend worden gebruikt met goedgekeurde antennes. Wijzigingen of aanpassingen aan<br />
het product tasten de geldigheid van alle toepasselijke wettelijke certificeringen en<br />
goedkeuringen aan.<br />
Dit apparaat voldoet aan deel 15 van de FCC-regels. Gebruik is onderworpen aan de<br />
volgende voorwaarden: (1) dit apparaat mag geen schadelijke storingen veroorzaken, en (2)<br />
dit apparaat moet alle ontvangen storingen accepteren, ook als dat ten koste gaat van de<br />
werking van het apparaat.<br />
FCC-richtlijnen voor menselijke blootstelling<br />
Dit apparaat voldoet aan de grenswaarden voor blootstelling aan straling van de FCC voor<br />
een ongecontroleerde omgeving. Dit apparaat dient te worden geïnstalleerd en gebruikt op<br />
een plek waar de minimale afstand tussen de zendantenne en uw lichaam 20 cm bedraagt.<br />
Deze zender mag niet vlakbij een andere antenne of zender worden geplaatst of gebruikt.<br />
FCC-conformiteitsverklaring<br />
<strong>NETGEAR</strong>, Inc., gevestigd te 350 East Plumeria Drive, San Jose, CA 95134, Verenigde<br />
Staten, verklaart onder volledig eigen verantwoordelijkheid dat de <strong>NETGEAR</strong> <strong>Stora</strong> voldoet<br />
aan deel 15 van de FCC-regels.<br />
Appendix A. Conformiteitsverklaring | 139
De werking is onderhevig aan de volgende twee voorwaarden:<br />
• Het apparaat mag geen schadelijke storing veroorzaken, en<br />
140 | Appendix A. Conformiteitsverklaring<br />
Gebruikershandleiding voor de <strong>NETGEAR</strong> <strong>Stora</strong><br />
• Het apparaat moet alle ontvangen storingen accepteren, inclusief storingen die<br />
ongewenste werkingen kunnen veroorzaken.<br />
Waarschuwingen en instructies van de FCC m.b.t. radiofrequentiestoring<br />
Dit apparaat is getest en in overeenstemming bevonden met de grenswaarden voor een<br />
digitaal apparaat Klasse B conform deel 15 van de FCC-regels. Deze grenswaarden bestaan<br />
om een redelijke bescherming te bieden tegen schadelijke storing in een particuliere<br />
installatie. Door dit apparaat wordt radiofrequentie-energie gebruikt en mogelijk uitgestraald.<br />
Als het apparaat niet volgens de instructies wordt geïnstalleerd en gebruikt, kan radiostoring<br />
worden veroorzaakt. Er is echter geen garantie dat in een bepaalde installatie geen storing<br />
zal optreden.<br />
Als het apparaat storing in radio- of televisieontvangst veroorzaakt, hetgeen kan worden<br />
vastgesteld wanneer de apparatuur wordt uit- en ingeschakeld, kunt u met de volgende<br />
maatregelen trachten de storing te verhelpen:<br />
• Verander de positie van de ontvangstantenne.<br />
• Zet het apparaat en de ontvanger verder bij elkaar vandaan.<br />
• Sluit het apparaat aan op een stopcontact in een andere stroomgroep dan die waarop de<br />
radio-ontvanger is aangesloten.<br />
• Raadpleeg de dealer of een ervaren radio-/tv-technicus voor hulp.<br />
Wijzigingen die zijn aangebracht aan het product kunnen ertoe leiden dat de gebruiker het<br />
apparaat niet langer mag gebruiken, tenzij deze expliciet zijn goedgekeurd door <strong>NETGEAR</strong>,<br />
Inc.<br />
Canadian Department of Communications Radio Interference Regulations<br />
Dit digitale apparaat, <strong>NETGEAR</strong> <strong>Stora</strong>, blijft binnen de grenswaarden van Klasse B voor<br />
radiostoring van digitale apparaten, zoals uiteengezet in de Radio Interference Regulations van<br />
het Canadian Department of Communications.<br />
Europese Unie<br />
De <strong>NETGEAR</strong> <strong>Stora</strong> voldoet aan de essentiële eisen van EU EMC-richtlijn 2004/108/EC en<br />
richtlijn 2006/95/EC betreffende lage voltages, zoals is gebleken uit de toepassing van de<br />
volgende testmethoden en -normen:<br />
• EN55022: 2006 / A1: 2007<br />
• EN55024: 1998 / A1: 2001 / A2 : 2003<br />
• EN60950-1: 2005 2e versie<br />
• EN 61000-3-2:2006<br />
• EN 61000-3-3:1995+A1: 2001+A2: 2005
Index<br />
A<br />
aan-uitknop 14<br />
account maken 25<br />
accountinstellingen 134<br />
Afbeeldingen<br />
draaien 92<br />
een bestand downloaden 64<br />
overzicht 92<br />
toegang tot bestanden krijgen 92<br />
werken met 91<br />
afsluiten 129<br />
Agent-toegang 37<br />
Albums 63, 79<br />
andere naam geven 80<br />
bestanden toevoegen 87<br />
gedeeld 82<br />
menu 80<br />
niet gedeeld 81<br />
wissen 85<br />
B<br />
back-up 125<br />
back-up, mappen toevoegen 127<br />
back-up, mappen verwijderen 128<br />
back-ups, handmatig 131<br />
beheer 106<br />
Bestanden<br />
andere naam geven 90<br />
downloaden 90<br />
een bijschrift aan een bestand toevoegen 89<br />
een label aan een bestand toevoegen 89<br />
kopiëren 88<br />
rangschikken op 62<br />
selecteren 67<br />
verplaatsen 89<br />
verwijderen 88<br />
weergave instellen 61<br />
werken met 87<br />
zoeken 61<br />
bestanden herstellen 131, 133<br />
bestanden uploaden 73<br />
bestandstype<br />
audio 9<br />
bestandstypen<br />
afbeeldingen 9<br />
video 9<br />
bewerken, gebruikers 107<br />
bijschriften, toevoegen 89<br />
bureaubladtoepassing, installeren 28<br />
C<br />
computerback-up 116<br />
configuratie 23<br />
configuratiewizard 28<br />
Contacten<br />
instellen 93<br />
contacten<br />
werken met 93<br />
D<br />
datum 104<br />
datum en tijd, instellen 104<br />
Desktop Mirror<br />
afsluiten 129<br />
bestanden herstellen 131, 133<br />
helpmenu 138<br />
initiële configuratie 124<br />
mappen toevoegen 127<br />
mappen uit back-up verwijderen 128<br />
menu File (Bestand) 127<br />
menu Tools (Extra) 131<br />
menu View (Overzicht) 130<br />
openen 47<br />
overzicht 123<br />
pc, Mac 123<br />
plannen van back-ups 125<br />
starten 123<br />
Desktop Mirror configureren 124<br />
diavoorstelling uitvoeren 64<br />
diavoorstellingen 64<br />
DMA, delen 119<br />
DNS-server 103<br />
documentatie 39<br />
draadloze apparaten 9<br />
draaisnelheid verminderen 15, 115<br />
Index | 141
E<br />
e-mailmededelingen 28<br />
Ethernet-poort 14, 15<br />
externe toegang 38<br />
F<br />
Facebook 118<br />
FamilyLibrary (Familiebibliotheek) 67<br />
Favorieten 48, 96<br />
Flickr 119<br />
FTP 120<br />
internet inschakelen 102<br />
LAN activeren 102<br />
G<br />
Gateway-veld 103<br />
gebruiker bewerken 107<br />
gebruikers, toevoegen 106<br />
gebruikersvoorkeuren 97<br />
geplande back-up 125<br />
H<br />
handelsmerken 2<br />
handmatige back-ups 131<br />
help 138<br />
herstellen vanaf cd 40<br />
Hoofdstuk 1, vertrouwd raken met het programma 6<br />
Hoofdstuk 4, Desktop Mirror 122<br />
I<br />
informatiepictogram 66<br />
inhoud verpakking 21<br />
installatie, initieel 21<br />
iTunes 9, 121<br />
J<br />
JBOD 113, 120<br />
JBOD, configureren 113<br />
K<br />
knop formatteren 110<br />
knop opnieuw configureren 111<br />
knop uitwerpen 110<br />
knop vernieuwen 110<br />
knop voor het herstellen van de fabrieksinstellingen 14, 15<br />
knop wissen 116<br />
142 | Index<br />
L<br />
Gebruikershandleiding voor de <strong>NETGEAR</strong> <strong>Stora</strong><br />
labels, toevoegen 89<br />
lampje 15<br />
USB 15<br />
Lampjes<br />
knop voor het herstellen van de<br />
fabrieksinstellingen 15<br />
netvoedingslampje 15<br />
schijven 15<br />
stroomaansluiting 15<br />
LAN 103<br />
LAN-toegang 37<br />
M<br />
mapopties 74<br />
mappen<br />
andere naam geven 78<br />
kopiëren 77<br />
openen 75<br />
toevoegen 71<br />
uitvouwen, samenvouwen 70<br />
verplaatsen 75<br />
weergaveopties 74<br />
wissen 72<br />
mededelingen 28, 102<br />
Media Library (Mediabibliotheek)<br />
toegang 65<br />
Media Sources (Mediabronnen) 67<br />
mediaspelers 9, 117<br />
MyComputers (Mijn Computers) 69<br />
MyLibrary (Mijn Bibliotheek) 68<br />
My<strong>Stora</strong> (Mijn <strong>Stora</strong>)-mappen verkennen 46<br />
N<br />
naleving van wettelijke voorschriften 139<br />
netwerk delen 100<br />
netwerkdiensten 102<br />
nieuwe gebruiker toevoegen 106<br />
nummers afspelen 87<br />
O<br />
ondersteuning 39<br />
online help 138<br />
ontgrendeling schijflade 14<br />
over <strong>Stora</strong> 7<br />
over <strong>Stora</strong>, toepassing 60<br />
over, Agent 49<br />
over, Desktop Mirror 138
Gebruikershandleiding voor de <strong>NETGEAR</strong> <strong>Stora</strong><br />
P<br />
poorttoewijzing, UPnP 101<br />
poortvereisten 101<br />
power timer 115<br />
Premium-abonnement 27, 57, 60, 109<br />
premium-functies 8<br />
productcode 23<br />
productcode, zoeken 60<br />
R<br />
RAID 18, 120<br />
RAID1 112<br />
rapportage 130<br />
registratie 24, 39<br />
routerconfiguratie 26<br />
RSS 117<br />
S<br />
Schijf<br />
status controleren 18<br />
schijf formatteren 112<br />
schijf installeren 16<br />
schijf uitwerpen 17<br />
schijf vervangen 18<br />
schijfruimte 99<br />
schijfstatus controleren 18<br />
Schijven<br />
installeren 16<br />
sleuven 13<br />
uitwerpen 17<br />
vervangen 18<br />
Server Favorieten 100<br />
Server Netmasker-veld 103<br />
software updaten 109<br />
standaard-functies 8<br />
<strong>Stora</strong><br />
Agent 42<br />
Agent, menu 44<br />
configureren 23<br />
installatie 23<br />
mappen 46<br />
mappen, overzicht 46<br />
over 7, 138<br />
registratie 24<br />
toegang 37<br />
toepassing, openen 47<br />
uitschakelen 108<br />
<strong>Stora</strong> Agent 42<br />
afsluiten 49<br />
over 49<br />
<strong>Stora</strong> Agent, starten 43<br />
<strong>Stora</strong> uitschakelen 108<br />
<strong>Stora</strong>-naam 60<br />
<strong>Stora</strong>-toepassing 54<br />
aanmelden 56<br />
landingspagina 59<br />
starten vanaf bureaublad 55<br />
starten vanaf MAC 55<br />
starten vanaf pc 55<br />
starten vanuit Agent 55<br />
starten vanuit browser 55<br />
startpagina 60<br />
<strong>Stora</strong>-updates 109<br />
stroomaansluiting 14, 15<br />
T<br />
technische ondersteuning 2<br />
tijd 104<br />
toegangsopties 37<br />
toegewezen schijven 37<br />
toepassingsversie 60<br />
U<br />
UPnP 27, 101<br />
USB, gebruiken 114<br />
USB-poort 15<br />
V<br />
verbinding met netwerk maken 22<br />
versie, zoeken 60<br />
video's afspelen 87<br />
view details (zie details) 76, 88<br />
W<br />
Wachtwoord veranderen 99<br />
Werkgroep 100<br />
Index | 143