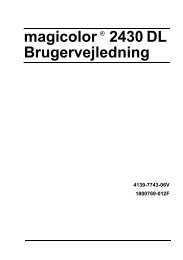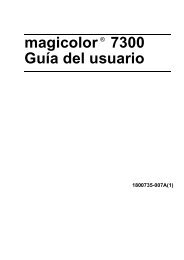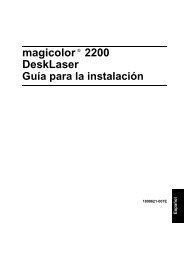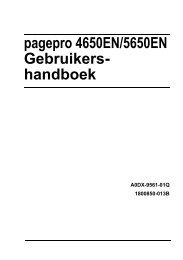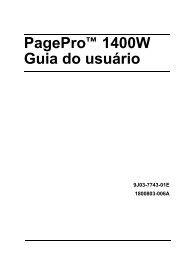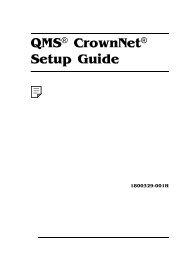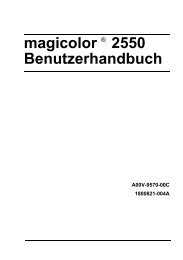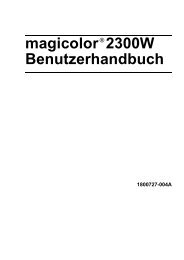magicolor 2400W gebruiksaanwijzing - Konica Minolta Printer ...
magicolor 2400W gebruiksaanwijzing - Konica Minolta Printer ...
magicolor 2400W gebruiksaanwijzing - Konica Minolta Printer ...
You also want an ePaper? Increase the reach of your titles
YUMPU automatically turns print PDFs into web optimized ePapers that Google loves.
®<br />
<strong>magicolor</strong> <strong>2400W</strong><br />
<strong>gebruiksaanwijzing</strong><br />
4139-7733-02Q<br />
1800767-013B
Bedankt<br />
Bedankt dat u een <strong>magicolor</strong> <strong>2400W</strong> heeft gekocht. Dit was een uitstekende keuze.<br />
Uw <strong>magicolor</strong> <strong>2400W</strong> is speciaal ontworpen voor optimale prestaties in Windowsomgevingen.<br />
Handelsmerken<br />
KONICA MINOLTA en het KONICA MINOLTA logo zijn handelsmerken of geregistreerde<br />
handelsmerken van KONICA MINOLTA HOLDINGS, INC.<br />
<strong>magicolor</strong> is een handelsmerk of geregistreerd handelsmerk van KONICA MINOLTA<br />
PRINTING SOLUTIONS U.S.A., INC.<br />
Opmerking omtrent het copyright<br />
Copyright © 2004 KONICA MINOLTA BUSINESS TECHNOLOGIES, INC., Marunouchi<br />
Center Building, 1-6-1 Marunouchi, Chiyoda-ku, Tokyo, 100-0005, Japan. Alle<br />
rechten voorbehouden. Dit document mag niet worden gekopieerd, geheel of<br />
gedeeltelijk, niet worden overgedragen op enig ander medium of worden vertaald in<br />
enige andere taal, zonder de schriftelijke toestemming van KONICA MINOLTA BUSI-<br />
NESS TECHNOLOGIES, INC.<br />
Opmerking<br />
KONICA MINOLTA BUSINESS TECHNOLOGIES, INC. behoudt zich het recht voor<br />
veranderingen in de <strong>gebruiksaanwijzing</strong> en aan de daarin beschreven apparatuur uit<br />
te voeren zonder aankondiging vooraf. Deze <strong>gebruiksaanwijzing</strong> is met de grootst<br />
mogelijke zorg samengesteld. Echter, KONICA MINOLTA BUSINESS TECHNOLO-<br />
GIES, INC. geeft geen enkele garantie, inclusief, maar niet beperkt tot, enige geïmpliceerde<br />
garanties op verhandelbaarheid en geschiktheid voor een bepaald doel,<br />
m.b.t. deze <strong>gebruiksaanwijzing</strong>.<br />
KONICA MINOLTA BUSINESS TECHNOLOGIES, INC. is niet verantwoordelijk, of<br />
aansprakelijk voor, fouten in deze <strong>gebruiksaanwijzing</strong> of voor incidentele, speciale of<br />
gevolgschade die voortkomt uit de levering van deze <strong>gebruiksaanwijzing</strong>, of het<br />
gebruik van deze <strong>gebruiksaanwijzing</strong> bij het bedienen van de apparatuur, of in verband<br />
met de prestaties van de apparatuur wanneer zodanig bediend.
Inhoud<br />
Bedankt 2<br />
Handelsmerken 2<br />
Opmerking omtrent het copyright 2<br />
Opmerking 2<br />
1 Inleiding ............................................................................................................. 1<br />
Eerste kennismaking met uw printer 2<br />
Benodigde ruimte 2<br />
Onderdelen printer 3<br />
Vooraanzicht 4<br />
Over het bedieningspaneel 5<br />
Informatie over de indicatielampjes 5<br />
Statusmeldingen (Gereed-lampje, Fout-lampje) 6<br />
Statusmeldingen (Toner-lampjes) 6<br />
Informatie over de toets Toner draaien 7<br />
Informatie over de toets Annuleren 7<br />
Een printopdracht voortzetten na een foutmelding 7<br />
Printopdracht annuleren 8<br />
2 Software-installatie ...........................................................................................9<br />
Inhoud i
ii<br />
Hulpprogramma's en documentatie CD-ROM 10<br />
Drivers 10<br />
Hulpprogramma's 10<br />
Systeemeisen 11<br />
Standaard driver-instellingen kiezen 11<br />
<strong>Printer</strong>-driver deïnstalleren 12<br />
Instellingen van printer-driver weergeven 12<br />
Windows XP 12<br />
Windows 2000/Me/98SE 13<br />
Gebruik van de printer-driver 13<br />
Algemene knoppen 13<br />
OK 13<br />
Annuleren 13<br />
Toepassen 13<br />
Help 13<br />
Easy Set 14<br />
Paginalayout 14<br />
<strong>Printer</strong>afbeelding 14<br />
Tabblad Setup 14<br />
Tabblad Papier 14<br />
Tabblad Kwaliteit 15<br />
3 Gebruik van het Statusdisplay .......................................................................17<br />
Werken met het Statusdisplay 18<br />
Inleiding 18<br />
Openen van het Statusdisplay en weergeven van de voorraadstatus 18<br />
Veranderen van de afmetingen van het Statusdisplay-venster 18<br />
Gebruik van het Statusdisplay 18<br />
Herkennen van Statusdisplay-signaleringen 20<br />
Herstellen van een Statusdisplay-signalering 20<br />
Sluiten van het Statusdisplay 20<br />
4 Medium gebruiken ...........................................................................................21<br />
Mediumspecificaties 22<br />
Mediumtype 23<br />
Gewoon papier 23<br />
Thick Stock 24<br />
Enveloppen 25<br />
Labels 26<br />
Briefhoofd 27<br />
Postkaarten 27<br />
Transparanten 28<br />
Glossy Stock 29<br />
Wat is het gegarandeerde afdrukbare gebied? 30<br />
Afdrukbaar gebied—enveloppen 30<br />
Paginamarges 30<br />
Inhoud
Media plaatsen 31<br />
Lade 1 (multifunctionele lade) 31<br />
Gewoon papier plaatsen 32<br />
Andere media 33<br />
Enveloppen plaatsen 34<br />
Labelvellen/postkaarten/Thick Stock/transparanten plaatsen 37<br />
Handmatig dubbelzijdig afdrukken 39<br />
Hoe druk ik handmatig dubbelzijdig af? 39<br />
Uitvoerlade 40<br />
Mediumopslag 40<br />
5 Vervangen verbruiksartikelen ........................................................................ 41<br />
Vervangen verbruiksartikelen 42<br />
Opnieuw gevulde tonercartridges 42<br />
Info tonercartridge 42<br />
Vervangen van een tonercartridge 45<br />
Drumcartridge vervangen 50<br />
6 Onderhoud van de printer .............................................................................. 53<br />
Onderhoud van de printer 54<br />
De printer schoonmaken 56<br />
Buitenkant 57<br />
Binnenkant 58<br />
De papiertoevoerrol en laserlens schoonmaken 58<br />
Opbergen van de printer 61<br />
7 Probleemoplossen .......................................................................................... 63<br />
Inleiding 64<br />
Voorkomen van storingen in het mediumtransport 65<br />
Overzicht van de mediumroute 66<br />
Meldingen 66<br />
Foutmeldingen 66<br />
Service-melding 68<br />
Oplossen van storingen in het mediumtransport 69<br />
Procedures voor het verwijderen van vastgelopen papier 70<br />
Oplossen van problemen met storingen in het mediumtransport 74<br />
Oplossen van andere problemen 76<br />
Problemen met de afdrukkwaliteit oplossen 79<br />
8 Installeren van accessoires ........................................................................... 87<br />
Stofkap 88<br />
Stofkap installeren 88<br />
Papier in lade 1 plaatsen met geïnstalleerde stofkap 89<br />
A Appendix .......................................................................................................... 91<br />
Veiligheidsspecificaties 92<br />
Inhoud iii
iv<br />
Technische specificaties 92<br />
<strong>Printer</strong> 92<br />
Verwachte levensduur verbuiksartikelen 94<br />
Onze inspanning voor milieubescherming 94<br />
Wat is een ENERGY STAR product? 94<br />
Inhoud
Inleiding
Eerste kennismaking met uw printer<br />
2<br />
Benodigde ruimte<br />
Houd de hieronder aangegeven vrije ruimte rondom de printer aan, om<br />
gemakkelijke bediening, bijvullen van verbruiksartikelen en onderhoud te<br />
waarborgen.<br />
430 mm (16,9")<br />
259 mm<br />
(10,2")<br />
341 mm (13,4")<br />
600 mm (23,6")<br />
31 mm<br />
(1,2") 489 mm (19,3")<br />
520 mm (20,5")<br />
Vooraanzicht Zij-aanzicht<br />
Eerste kennismaking met uw printer
Onderdelen printer<br />
De afbeelding hierna toont de onderdelen van uw printer die in deze<br />
<strong>gebruiksaanwijzing</strong> regelmatig worden genoemd. Neem s.v.p. de tijd om deze<br />
te leren kennen.<br />
Eerste kennismaking met uw printer 3
4<br />
Vooraanzicht<br />
1—Uitvoerlade<br />
2—Bedieningspaneel<br />
3—Frontdeur<br />
4—Lade 1 (multifunctionele lade)<br />
5—Voedingsschakelaar<br />
6—Bovenklep<br />
7—Transfer belt eenheid<br />
8—Fixeereenheid<br />
9—Separatiehendels<br />
10—Drumcartridge<br />
11— Tonercartridgecarrousel (met 4<br />
tonercartridges: C, M, Y en K)<br />
12— USB poort<br />
13—Toner cartridge<br />
5<br />
6<br />
10<br />
13<br />
12<br />
1<br />
Eerste kennismaking met uw printer<br />
7<br />
4<br />
2<br />
8<br />
9<br />
11<br />
3<br />
10
Over het bedieningspaneel<br />
1—Gereed-lampje<br />
2—Fout-lampje<br />
3—Toets Toner draaien<br />
4—Toner-lampjes<br />
5—Toets Annuleren<br />
Informatie over de indicatielampjes<br />
De indicatielampjes gebruiken vijf verschillende signalen:<br />
Uit<br />
Aan<br />
Langzaam knipperen—1x knipperen per 2 seconden<br />
Knipperen—1x knipperen per seconde<br />
Snel knipperen—2x knipperen per seconde<br />
1 2<br />
3 4 5<br />
Over het bedieningspaneel 5
6<br />
Statusmeldingen (Gereed-lampje, Fout-lampje)<br />
Statusmeldingen geven de huidige toestand van de printer aan. De printerstatus<br />
kan ook op het Statusdisplay gecontroleerd worden. (Raadpleeg “Werken<br />
met het Statusdisplay” op pagina 18.)<br />
Gereed-lam<br />
pje (groen)<br />
Fout-lampje<br />
(oranje)<br />
Statusmeldingen (Toner-lampjes)<br />
Toestand Handeling<br />
Uit Uit Spanning uit Geen<br />
Aan Uit Gereed om af te drukken<br />
Geen<br />
Snel knippe- Uit Opwarmen Geen<br />
ren<br />
Kalibreren<br />
Knipperen Uit Gegevens verwerken<br />
Afdrukken<br />
Geen<br />
Aan Aan Initialiseren (spanning<br />
aan)<br />
Printopdracht annuleren<br />
Geen<br />
Langzaam<br />
knipperen<br />
Uit Spaarstandfunctie Geen<br />
Aan Langzaam Drum bijna aan het Pak een nieuwe<br />
knipperen einde van zijn levensduur<br />
drumcartridge.<br />
Aan Knipperen Drum verbruikt Vervang de drumcartridge.<br />
De hoeveelheid resterende toner kan ook op het Statusdisplay gecontroleerd<br />
worden.<br />
(Raadpleeg “Werken met het Statusdisplay” op pagina 18.)<br />
Toner-lampje<br />
(oranje)<br />
Langzaam knipperen<br />
Toestand Handeling<br />
Toner bijna op Pak een nieuwe tonercartridge.<br />
Aan Toner op Vervang de tonercartridge.<br />
Over het bedieningspaneel
Tonerlampje<br />
(oranje)<br />
Snel knipperen<br />
Gereed-<br />
lampje<br />
(groen)<br />
Fout-lampje<br />
(oranje)<br />
Aan Snel knipperen<br />
Informatie over de toets Toner draaien<br />
Eén keer drukken op de toets Toner draaien beweegt de cyaan tonercartridge<br />
zodat deze vervangen kan worden. Bij telkens opnieuw drukken op de toets<br />
Toner draaien beweegt de zwarte, gele en dan magenta tonercartridge zodat<br />
deze vervangen kunnen worden.<br />
Informatie over de toets Annuleren<br />
Toestand Handeling<br />
De geïnstalleerdetonercartridge<br />
is van<br />
een fout type.<br />
Met de toets Annuleren kunt u:<br />
een printopdracht voortzetten na het afhandelen van een foutmelding<br />
een printopdracht annuleren<br />
de printer resetten na het vervangen van een tonercartridge<br />
Raadpleeg voor meer informatie over het resetten van de printer na<br />
het vervangen van een tonercartridge “Vervangen van een tonercartridge”<br />
op pagina 45.<br />
het afdrukken op de achterkant van de pagina starten bij handmatig dubbelzijdig<br />
afdrukken<br />
Raadpleeg voor meer informatie over handmatig dubbelzijdig afdrukken<br />
“Hoe druk ik handmatig dubbelzijdig af?” op pagina 39.<br />
Een printopdracht voortzetten na een foutmelding<br />
Installeer een<br />
KONICA<br />
MINOLTA tonercartridge.<br />
U kunt een printopdracht voortzetten na het verhelpen van de volgende soort<br />
fouten:<br />
Geen papier meer in de lade<br />
Papier met een ander formaat dan ingesteld in de printer-driver werd in de<br />
printer ingevoerd<br />
Raadpleeg voor meer informatie over de foutmeldingen “Meldingen”<br />
op pagina 66.<br />
1 Controleer of een van de bovenstaande fouten is opgetreden.<br />
Over het bedieningspaneel 7
8<br />
2 Voer de corrigerende handeling uit.<br />
3 Druk op de toets Annuleren (korter dan 5 seconden).<br />
De printopdracht gaat verder.<br />
Printopdracht annuleren<br />
U kunt een printopdracht annuleren die momenteel verwerkt wordt.<br />
1 Houd tijdens het verwerken of afdrukken van gegevens (het groene<br />
“Gereed”-lampje knippert) de toets Annuleren gedurende langer dan 5<br />
seconden ingedrukt.<br />
2 Laat de toets Annuleren los nadat beide lampjes zijn gaan branden.<br />
De huidige printopdracht is nu geannuleerd.<br />
Over het bedieningspaneel
Software-installatie
Hulpprogramma's en documentatie<br />
CD-ROM<br />
10<br />
Drivers<br />
Drivers Gebruik/voordeel<br />
<strong>Printer</strong>-driver voor<br />
Windows XP/2000<br />
<strong>Printer</strong>-driver voor Windows Me/<br />
98SE<br />
Raadpleeg voor informatie over de installatie van de printer-drivers de<br />
<strong>magicolor</strong> <strong>2400W</strong> Installatiehandleiding.<br />
Hulpprogramma's<br />
Deze drivers geven u toegang tot alle<br />
printerfunctionaliteit, inclusief<br />
afwerken en geavanceerde layout. Zie<br />
ook “Instellingen van printer-driver<br />
weergeven” op pagina 12.<br />
Hulpprogramma's Gebruik/voordeel<br />
Statusdisplay Met het statusdisplay kan de huidige<br />
status van de printer worden<br />
gecontroleerd, zoals bijv. status<br />
verbruiksartikelen en foutinformatie.<br />
Zie voor meer informatie “Werken met<br />
het Statusdisplay” op pagina 18.<br />
Hulpprogramma's en documentatie CD-ROM
Systeemeisen<br />
Personal computer<br />
Celeron 333 MHz of hoger<br />
Besturingssysteem<br />
Microsoft Windows XP Home Edition/Professional, Windows 2000 Professional,<br />
Windows Me, Windows 98SE<br />
Vrije ruimte harde schijf<br />
– Ca. 128 MB vrije ruimte op de harde schijf voor de printer-driver en het<br />
Statusdisplay<br />
– Ca. 128 MB vrije ruimte op de harde schijf voor beeldverwerking<br />
RAM<br />
Meer dan OS-aanbeveling<br />
CD-ROM/DVD station<br />
I/O interface<br />
USB 2.0 compliant poort<br />
Als de printer aangesloten is via USB 1.1, is afdrukken met 2400 x<br />
600 dpi niet altijd mogelijk. Deze printer ondersteunt printen met 2400<br />
x 600 dpi bij gebruik van een USB 2.0 interface.<br />
Deze printer kan niet als een gedeelde printer gebruikt worden.<br />
Standaard driver-instellingen kiezen<br />
Voordat u de printer gaat gebruiken, verdient het aanbeveling de standaard<br />
driver-instellingen te verifiëren/wijzigen.<br />
1 Kies de instellingen van de driver als volgt:<br />
– (Windows XP)<br />
Kies vanuit het Start menu, <strong>Printer</strong>s en Faxen voor weergave van de<br />
directory <strong>Printer</strong>s en faxen. Klik met de rechter muisknop op het<br />
KONICA MINOLTA <strong>magicolor</strong> <strong>2400W</strong> printer pictogram en kies Voorkeursinstellingen<br />
voor afdrukken.<br />
– (Windows 2000)<br />
Kies vanuit het Start menu, Instellingen en dan <strong>Printer</strong>s voor weergave<br />
van de directory <strong>Printer</strong>s. Klik met de rechter muisknop op het<br />
KONICA MINOLTA <strong>magicolor</strong> <strong>2400W</strong> printer pictogram en kies Voorkeursinstellingen<br />
voor afdrukken.<br />
Systeemeisen 11
12<br />
– (Windows Me/98SE)<br />
Kies vanuit het Start menu, Instellingen en dan <strong>Printer</strong>s voor weergave<br />
van de directory <strong>Printer</strong>s. Klik met de rechter muisknop op het<br />
KONICA MINOLTA <strong>magicolor</strong> <strong>2400W</strong> printer pictogram en kies Eigenschappen.<br />
Kies de <strong>Printer</strong>eigenschappen.<br />
2 Kies het tabblad Papier. Kies de standaardinstellingen voor uw printer,<br />
zoals het standaard papierformaat dat u gebruikt.<br />
3 Klik op Toepassen.<br />
4 Klik op OK om het dialoogvenster te verlaten.<br />
<strong>Printer</strong>-driver deïnstalleren<br />
Deze paragraaf beschrijft hoe de <strong>magicolor</strong> <strong>2400W</strong> printer-driver moet worden<br />
gedeïnstalleerd wanneer dit nodig mocht zijn.<br />
1 Kies vanuit het Start menu, Programma's (Windows XP/Server: Alle<br />
programma's), KONICA MINOLTA <strong>magicolor</strong> <strong>2400W</strong> hulpprogramma's,<br />
en dan KONICA MINOLTA <strong>magicolor</strong> <strong>2400W</strong> deïnstalleren.<br />
2 Kies in het venster Deïnstalleren de KONICA MINOLTA <strong>magicolor</strong><br />
<strong>2400W</strong>. Klik vervolgens op Deïnstalleren.<br />
3 De <strong>magicolor</strong> <strong>2400W</strong> driver wordt verwijderd van uw computer.<br />
4 Herstart uw computer.<br />
Instellingen van printer-driver weergeven<br />
Windows XP<br />
1 Kies vanuit het Start menu, <strong>Printer</strong>s en faxen voor weergave van de<br />
directory <strong>Printer</strong>s en faxen.<br />
2 Klik met de rechter muisknop op het KONICA MINOLTA <strong>magicolor</strong> <strong>2400W</strong><br />
printer pictogram en kies Voorkeursinstellingen voor afdrukken.<br />
<strong>Printer</strong>-driver deïnstalleren
Windows 2000/Me/98SE<br />
1 Kies het Start menu, wijs op Instellingen, en klik vervolgens op <strong>Printer</strong>s<br />
voor weergave van de directory <strong>Printer</strong>s.<br />
2 Weergave van de instellingen van de printer-driver:<br />
Windows 2000—Klik met de rechter muisknop op het KONICA<br />
MINOLTA <strong>magicolor</strong> <strong>2400W</strong> printer pictogram en kies Voorkeursinstellingen<br />
voor afdrukken.<br />
Windows Me/98SE—Klik met de rechter muisknop op het <strong>magicolor</strong><br />
<strong>2400W</strong> printer pictogram en kies Eigenschappen; kies daarna Apparaatopties.<br />
Gebruik van de printer-driver<br />
Algemene knoppen<br />
De hieronder beschreven knoppen verschijnen op ieder tabblad.<br />
OK<br />
Klik hierop om het dialoogvenster eigenschappen te verlaten en daarbij de<br />
uitgevoerde veranderingen op te slaan.<br />
Annuleren<br />
Klik hierop om het dialoogvenster eigenschappen te verlaten zonder de uitgevoerde<br />
veranderingen op te slaan.<br />
Toepassen<br />
Klik hierop om alle veranderingen op te slaan zonder dat het dialoogvenster<br />
eigenschappen wordt verlaten.<br />
Afhankelijk van de versie van het besturingssysteem, kan Toepassen<br />
ook niet verschijnen.<br />
Help<br />
Klik hierop om de help te bekijken.<br />
Gebruik van de printer-driver 13
14<br />
Easy Set<br />
Om de huidige instellingen te bewaren, voert u een naam in en klikt u vervolgens<br />
op Opslaan. Daarna kunnen de opgeslagen instellingen worden gekozen<br />
uit de vervolgkeuzelijst.<br />
Kies Standaard uit de vervolgkeuzelijst om de functies in alle tabbladen naar<br />
de standaard waarden te resetten.<br />
Paginalayout<br />
Met deze optieknop krijgt u een voorbeeld van de paginalayout in het afbeeldingsgebied.<br />
<strong>Printer</strong>afbeelding<br />
Met deze optieknop krijgt u een beeld van de printer in het afbeeldingsgebied.<br />
Tabblad Setup<br />
Met het tabblad setup kunt u<br />
Verschillende pagina's van een document op dezelfde pagina afdrukken<br />
(N-per-vel afdrukken)<br />
Een watermerk toevoegen op afgedrukte documenten<br />
Aangepaste watermerken ontwerpen<br />
Dubbelzijdig en boekje afdrukken specificeren<br />
De handleidingpagina voor handmatig dubbelzijdig afdrukken<br />
Het aantal exemplaren specificeren<br />
De sorteerfunctie van de printer in-/uitschakelen<br />
Afdrukken met gebruik van een formulier-afbeelding<br />
Aanmaken/bewerken van een formulier-afbeelding<br />
Tabblad Papier<br />
Met het tabblad papier kunt u<br />
Het formaat van het originele document specificeren<br />
Aangepaste papierformaten definiëren<br />
Af te drukken documenten aanpassen op een gespecificeerd papierformaat<br />
Het uitvoerpapierformaat kiezen<br />
Gebruik van de printer-driver
Documenten schalen (vergroten/verkleinen)<br />
De afdrukstand specificeren<br />
Het afdrukbeeld 180 graden draaien<br />
Het mediumtype definiëren<br />
De papierbron specificeren<br />
De afdrukpositie wijzigen (afdrukken met beeldverschuiving)<br />
Tabblad Kwaliteit<br />
Met het tabblad kwaliteit kunt u<br />
Omschakelen tussen kleur en monochroom afdrukken<br />
Kleurvergelijking specificeren (afbeeldingen, grafisch figuur en tekst)<br />
De resolutie voor het afdrukken specificeren<br />
De tonen van een afbeelding instellen (contrast)<br />
De donkerte van een afbeelding instellen (helderheid)<br />
De kleurzuiverheid van een afbeelding instellen (verzadiging)<br />
De duidelijkheid van een afbeelding instellen (scherpte)<br />
Gebruik van de printer-driver 15
Gebruik van het<br />
Statusdisplay
Werken met het Statusdisplay<br />
18<br />
Inleiding<br />
Het Statusdisplay toont informatie over de huidige status van de printer (en<br />
zijn verbruiksartikelen) en stelt u in staat om diverse instellingen vast te leggen<br />
zoals de tijd die verstrijkt voordat de printer naar de spaarstandfunctie<br />
gaat.<br />
Openen van het Statusdisplay en weergeven van de<br />
voorraadstatus<br />
Ga op een van de volgende manieren te werk om het Statusdisplay te openen:<br />
Windows XP—Kies vanuit het Start menu Alle programma's, dan<br />
KONICA MINOLTA <strong>magicolor</strong> <strong>2400W</strong> hulpprogramma's en dan<br />
KONICA MINOLTA <strong>magicolor</strong> <strong>2400W</strong> Status.<br />
Windows 2000/Me/98SE—Kies vanuit het Start menu Programma's,<br />
dan KONICA MINOLTA <strong>magicolor</strong> <strong>2400W</strong> hulpprogramma's en dan<br />
KONIICA MINOLTA <strong>magicolor</strong> <strong>2400W</strong> Status.<br />
Veranderen van de afmetingen van het<br />
Statusdisplay-venster<br />
Kies vanuit het Display-menu, Status (verkleinen) om de afmetingen van<br />
het venster te verkleinen.<br />
Kies vanuit het Display-menu, Status (vergroten) om de afmetingen van<br />
het venster te vergroten.<br />
Gebruik van het Statusdisplay<br />
Wanneer de achtergrond van de printerafbeelding groen is, staat de printer<br />
in de standby-modus of wordt een opdracht normaal afgedrukt.<br />
Wanneer de achtergrond van de printerafbeelding rood of geel is, dan is<br />
er een fout opgetreden en is de opdracht onderbroken. De printerstatus<br />
en de foutmelding worden in de dialoogvensters aan de linkerkant<br />
getoond.<br />
De functiegebieden omvatten:<br />
<strong>Printer</strong>status—toont tekstmeldingen die de huidige bedrijfsstatus van de<br />
printer beschrijven.<br />
Hoe te herstellen—geeft uitleg over wat u moet doen om problemen op<br />
te lossen en fouten te herstellen.<br />
Werken met het Statusdisplay
Waarschuwingsstatus—toont tekstmeldingen die wijzen op bepaalde<br />
condities zoals toner bijna op.<br />
<strong>Printer</strong>status figuur—geeft een grafische weergave van de printer en<br />
geeft aan waar het probleem zit.<br />
Afdrukstatus —toont de status van de huidige afdruktaak.<br />
Popup Instelling—hiermee kiest u welke melding(en) u op de voorgrond<br />
wilt laten verschijnen wanneer dit bepaalde situatie zich voordoet met de<br />
printer.<br />
Kies printer—hiermee selecteert u de printer die wordt weergegeven in<br />
het Statusdisplay, wanneer meerdere <strong>magicolor</strong> <strong>2400W</strong> op één computer<br />
zijn aangesloten.<br />
Als het vakje Starten is geselecteerd, wordt het Statusdisplay bovendien<br />
automatisch gestart wanneer de computer wordt gestart.<br />
<strong>Printer</strong>informatie—mogelijkheid tot controle van uiteenlopende informatie<br />
zoals het aantal afdrukken.<br />
Voorraadstatus—toont de status (geschatte overblijvend percentage)<br />
van iedere tonercartridge.<br />
Modusinstelling—hiermee kunt u het volgende vastleggen:<br />
Automatisch verdergaan:als het vakje Automatisch verdergaan is<br />
geselecteerd, kan het afdrukken doorgaan, zelfs<br />
als het papierformaat dat in de printer-driver is<br />
ingesteld anders is dan het formaat van het<br />
papier dat in de lade is geplaatst.<br />
Automatische tonervervanging:legt vast of het afdrukken wel of niet<br />
stopt wanneer de toner op raakt. Als het vakje<br />
Automatische tonervervanging is geselecteerd,<br />
stopt het afdrukken wanneer de toner op raakt<br />
en beweegt de lege tonercartridge, zodat deze<br />
vervangen kan worden.<br />
Start de printer opnieuw na wijzigen van de<br />
instelling Automatische tonervervanging.<br />
Energiespaarfunctie: legt de tijd vast die verstrijkt voordat de printer<br />
naar de spaarstandfunctie gaat.<br />
Voedings test—voert een AIDC (Automatische Dichtheid Afbeeldingstest)<br />
kalibrering uit.<br />
Statuspagina afdrukken—drukt een lijst met statusmeldingen af die worden<br />
aangegeven door de indicatielampjes op het bedieningspaneel, en<br />
een lijst met foutmeldingen.<br />
Configuratiepagina afdrukken—drukt de configuratiepagina af.<br />
Werken met het Statusdisplay 19
Herkennen van Statusdisplay-signaleringen<br />
20<br />
Wanneer het statusdisplay een afdrukprobleem onderkent, verandert het pictogram<br />
op de Windows-taakbalk van groen naar geel of rood, afhankelijk van<br />
de ernst van het probleem.<br />
Herstellen van een<br />
Statusdisplay-signalering<br />
Wanneer het statusdisplay een afdrukprobleem signaleert, dubbelklik dan op<br />
het pictogram op de Windows-taakbalk om het Statusdisplay te openen. Het<br />
Statusdisplay geeft aan welk type fout is opgetreden.<br />
Sluiten van het Statusdisplay<br />
Om het Statusdisplay te sluiten vanuit het Bestandsmenu kiest u Afsluiten.<br />
Wanneer u op de X knop in de rechterbovenhoek van het Statusdisplay-venster<br />
klikt om het venster te sluiten, blijft het Statusdisplay<br />
daarna wel beschikbaar op de taakbalk rechtsonder. Dubbelklik op het<br />
pictogram op het Statusdisplay-venster weer te openen.<br />
Wacht tenminste 5 seconden voordat u de Statusdisplay weer opent,<br />
nadat het gesloten is.<br />
Herkennen van Statusdisplay-signaleringen
Medium<br />
gebruiken
Mediumspecificaties<br />
Welke typen en formaten kan ik gebruiken?<br />
Aangepast, maximum 8,5 x 11,7 216,0 x 297,0<br />
Voor aangepaste formaten, moet de printer-driver worden gebruikt om<br />
de instellingen uit te voeren binnen de grenzen zoals in de bovenstaande<br />
tabel aangegeven.<br />
22<br />
Medium Mediumformaat<br />
Inch Millimeter<br />
Normaal A4 8,2 x 11,7 210,0 x 297,0<br />
papier A5 5,9 x 8,3 148,0 x 210,0<br />
B5 (JIS) 7,2 x 10,1 182,0 x 257,0<br />
B5 (ISO) 6,9 x 9,8 176,0 x 250,0<br />
Executive 7,25 x 10,5 184,0 x 267,0<br />
Folio 8,3 x 13,0 210,0 x 330,0<br />
Foolscap 8,0 x 13,0 203,2 x 330,2<br />
Kai 16 7,3 x 10,2 185,0 x 260,0<br />
Legal 8,5 x 14,0 215,9 x 355,6<br />
Government Legal 8,5 x 13,0 216,0 x 330,0<br />
Letter 8,5 x 11,0 215,9 x 279,4<br />
Letter Plus 8,5 x 12,7 215,9 x 322,3<br />
Statement 5,5 x 8,5 140,0 x 216,0<br />
UK Quarto 8,0 x 10,0 203,2 x 254,0<br />
Aangepast, minimum 3,6 x 7,8 92,0 x 198,0<br />
Aangepast, maximum 8,5 x 14,0 216,0 x 356,0<br />
A4 transparant 8,2 x 11,7 210,0 x 297,0<br />
Letter transparant 8,5 x 11,0 215,9 x 279,4<br />
Japanse postkaart 3,9 x 5,8 100,0 x 148,0<br />
Envelop C5 6,4 x 9,0 162,0 x 229,0<br />
Envelop C6 4,5 x 6,4 114,0 x 162,0<br />
Envelop #10 4,1 x 9,5 104,1 x 241,3<br />
Envelop DL 4,3 x 8,7 110,0 x 220,0<br />
Envelop Monarch 3,9 x 7,5 99,0 x 190,5<br />
Thick Stock, Glossy —Alleen ondersteund voor letter, A4, of kleinere media.<br />
Aangepast, minimum 3,6 x 7,2 92,0 x 184,0<br />
Mediumspecificaties
Mediumtype<br />
Voer een testafdruk uit voordat grote hoeveelheden speciaal medium worden<br />
aangeschaft en controleer de afdrukkwaliteit.<br />
Bewaar het medium op een vlak, horizontaal oppervlak in de originele verpakking.<br />
Zie voor een lijst met goedgekeurde media printer.konicaminolta.com.<br />
Gewoon papier<br />
Capaciteit Lade 1 Max. 200 vellen, afhankelijk van het gewicht<br />
van het papier<br />
Afdrukstand Bedrukte zijde boven<br />
Mediumtype<br />
driver<br />
Gewoon papier<br />
Gewicht 60 tot 90 g/m² (16 tot 24 lb bond)<br />
Gebruik gewoon papier dat<br />
geschikt is voor gewoon papier laserprinters, zoals standaard kantoorpapier.<br />
Opmerking<br />
Gebruik geen van de hierna opgesomde media. Deze kunnen slechte<br />
afdrukkwaliteit, toevoerstoringen of schade aan de printer veroorzaken.<br />
Gebruik GEEN gewoon papier dat<br />
is gecoat (zoals carbonpapier, digitaal glossy gecoate media en gekleurd,<br />
behandeld papier)<br />
is voorzien van een carbon achterkant<br />
niet is goedgekeurd voor strijktoepassing (zoals hittegevoelig papier en<br />
hitte-pers overdrachtspapier)<br />
bedoeld is voor koudwateroverdracht<br />
drukgevoelig is<br />
speciaal is ontworpen voor inkjet-printers (zoals superfine-papier, glossy<br />
papier en postkaarten)<br />
al door een andere printer, fax of kopier is bedrukt.<br />
stoffig is<br />
nat (of vochtig) is<br />
Bewaar de media tussen 35% en 85% relatieve vochtigheid. De<br />
toner hecht niet goed aan vochtig of nat papier.<br />
Mediumtype 23
24<br />
gelaagd is<br />
kleverig is<br />
is gevouwen, gekruld of gekreukeld<br />
is geperforeerd of gescheurd<br />
te glad, te grof of te ruw is<br />
verschilt qua ruwheid op achter- en voorzijde<br />
te dun of te dik is<br />
samenkleeft door statische elektriciteit<br />
is samengesteld met folie, te reflecterend is.<br />
warmtegevoelig is of niet bestand is tegen de fixeertemperatuur (180°C<br />
[356°F])<br />
onregelmatig is gevormd (niet rechthoekig)<br />
is voorzien van lijm, tape, paperclips, nietjes, linten, haken of knopen<br />
zuur is<br />
niet is goedgekeurd<br />
Thick Stock<br />
Papier dikker dan 90 g/m 2 (24 lb bond) wordt Thick Stock genoemd. Test alle<br />
Thick Stock om een acceptabel resultaat te waarborgen en ervoor te zorgen<br />
dat de afbeelding niet verschuift.<br />
Capaciteit Lade 1 Tot maximaal 50 Thick Stock-vellen,<br />
afhankelijk van de dikte.<br />
Afdrukstand Bedrukte zijde boven<br />
Mediumtype<br />
driver<br />
Thick Stock (91...163 g/m2 )<br />
Gewicht 91 tot 163 g/m² (25 tot 43 lb)<br />
Gebruik geen Thick Stock die<br />
gemengd is met andere media in de lades (toevoerstoring zal ontstaan)<br />
Mediumtype
Enveloppen<br />
Alleen op de voorkant (adreskant) afdrukken. Sommige delen van de envelop<br />
bestaan uit drie lagen papier—de voorkant, de achterkant en de klep. Afdrukken<br />
in deze gelaagde gebieden wordt afgeraden.<br />
Capaciteit Lade 1 Maximaal 10 enveloppen, afhankelijk van de<br />
dikte<br />
Afdrukstand Bedrukte zijde boven<br />
Mediumtype<br />
driver<br />
Envelop<br />
Gewicht 91 tot 163 g/m² (25 tot 43 lb)<br />
Gebruik enveloppen<br />
die zijn goedgekeurd voor laserprinters met diagonale verbindingen,<br />
scherpe vouwen en randen en normaal plakstroken op de klep<br />
Omdat de enveloppen hete rollen passeren, kan de plakstrook op<br />
de klep sluiten. Door gebruik te maken van enveloppen met lijm op<br />
emulsiebasis wordt dit probleem voorkomen.<br />
die zijn goedgekeurd voor laserprinters<br />
die droog zijn<br />
Gebruik geen enveloppen die<br />
kleverige kleppen hebben<br />
tape-afdichting, metalen klemmen, papierclips, nietjes of afneembare<br />
stroken hebben.<br />
een venster hebben<br />
een te ruw oppervlak hebben<br />
materiaal bevatten dat kan smelten, verdampen, verkleuren of schadelijk<br />
emissie kan veroorzaken.<br />
al dicht zijn<br />
Mediumtype 25
26<br />
Labels<br />
Een vel labels bestaat uit een afdrukbaar vel (het afdrukoppervlak), de hechtlaag<br />
en een draagvel:<br />
Het afdrukbare vel moet voldoen aan de specificaties voor gewoon<br />
papier.<br />
Het afdrukbare vel moet het gehele draagvel bedekken en er mag geen<br />
hechtmiddel op het oppervlak aanwezig zijn.<br />
U kunt continu afdrukken met labelvellen. Echter, dit kan de mediumtoevoer<br />
wel beïnvloeden afhankelijk van de mediumkwaliteit en de afdrukomgeving.<br />
Wanneer problemen ontstaan, stop dan het continue afdrukken en druk één<br />
vel per keer af.<br />
Formatteer de labeldata binnen uw toepassing. Probeer eerst uw gegevens<br />
af te drukken op een vel gewoon papier om de plaatsing te controleren. Zie<br />
de documentatie van uw toepassing voor meer informatie over het afdrukken<br />
van labels.<br />
Capaciteit Lade 1 Maximaal 50 labelvellen, afhankelijk van de<br />
dikte<br />
Afdrukstand Bedrukte zijde boven<br />
Mediumtype<br />
driver<br />
Labels<br />
Gewicht 60 tot 163 g/m² (16 tot 43 lb)<br />
Gebruik labelvellen die<br />
zijn goedgekeurd voor laserprinters<br />
Gebruik geen labelvellen die<br />
labels bevatten die gemakkelijk zijn los te maken<br />
met al (deels) verwijderde draagvel of met bloot liggende hechtmiddel.<br />
Labels kunnen blijven plakken aan de fixeereenheid, daardoor loslaten<br />
en daardoor toevoerstoringen veroorzaken.<br />
Mediumtype
zijn voorgesneden of geperforeerd<br />
Briefhoofd<br />
Formatteer de briefhoofd-gegevens binnen uw toepassing. Probeer eerst uw<br />
gegevens af te drukken op een vel gewoon papier om de plaatsing te controleren.<br />
Capaciteit Lade 1 Maximaal 200 vellen, afhankelijk van de dikte<br />
en het formaat<br />
Afdrukstand Bedrukte zijde boven<br />
Mediumtype<br />
driver<br />
Briefhoofd<br />
Gewicht 60 tot 90 g/m² (16 tot 24 lb)<br />
Postkaarten<br />
Formatteer de postkaartgegevens binnen uw toepassing. Probeer eerst uw<br />
gegevens af te drukken op een vel gewoon papier om de plaatsing te controleren.<br />
Capaciteit Lade 1 Maximaal 50 postkaarten, afhankelijk van de<br />
dikte<br />
Afdrukstand Bedrukte zijde boven<br />
Mediumtype<br />
driver<br />
Postkaart<br />
Gewicht 60 tot 163 g/m² (16 tot 43 lb)<br />
Gebruik postkaarten die<br />
Niet gebruiken<br />
Glimmend draagvel<br />
zijn goedgekeurd voor laserprinters<br />
Gebruik geen postkaarten die zijn<br />
Wel gebruiken<br />
Full-page labels<br />
(niet voorgesneden)<br />
Mediumtype 27
28<br />
gecoat<br />
ontworpen voor inkjet-printers<br />
voorgesneden of geperforeerd<br />
voorbedrukt of meerdere kleuren hebben (toevoerstoringen)<br />
Wanneer de postkaart vervormd is, strijk deze<br />
dan glad voordat de postkaart in lade 1 wordt<br />
geplaatst.<br />
Gevouwen of gekreukeld<br />
Transparanten<br />
Wapper niet met de transparanten voordat deze worden geplaatst. De<br />
resulterende statische elektriciteit kan afdrukfouten veroorzaken.<br />
Wanneer u de afdrukbare zijde van de transparanten met blote handen<br />
aanraakt kan de afdrukkwaliteit daardoor negatief worden beïnvloed.<br />
Houd de printer schoon. Transparanten zijn extra gevoelig voor een<br />
vuile mediumroute. Wanneer schaduwen ontstaan aan de boven- of<br />
onderzijde van de vellen, zie dan hoofdstuk 6, “Onderhoud van de<br />
printer” .<br />
Verwijder transparanten zo snel mogelijk uit de uitvoerlade om<br />
opbouw van statische elektriciteit te voorkomen.<br />
U kunt continu afdrukken met transparanten. Echter, dit kan de mediumtoevoer<br />
wel beïnvloeden afhankelijk van de mediumkwaliteit, de opbouw van<br />
statische elektriciteit en de afdrukomgeving.<br />
Formatteer de informatie die moet worden afgedrukt op de transparanten in<br />
uw toepassing. Probeer eerst uw gegevens af te drukken op een vel gewoon<br />
papier om de plaatsing te controleren.<br />
Mediumtype
Wanneer u problemen heeft met de toevoer van 50 vellen, probeer<br />
dan slechts 1 - 10 vellen per keer. Plaatsen van een groot aantal<br />
transparanten in één keer kan opbouw van statische elektriciteit tot<br />
gevolg hebben, waardoor toevoerproblemen kunnen ontstaan.<br />
Capaciteit Lade 1 Maximaal 50 transparanten, afhankelijk van<br />
de dikte<br />
Afdrukstand Bedrukte zijde boven<br />
Mediumtype<br />
driver<br />
Transparant<br />
Gebruik transparanten<br />
die zijn goedgekeurd voor laserprinters<br />
Gebruik geen transparanten die<br />
statisch elektrisch zijn waardoor deze aan elkaar plakken.<br />
speciaal zijn bestemd voor inkjet-printers<br />
Glossy<br />
Test alle glossy om een acceptabel resultaat te waarborgen en ervoor te zorgen<br />
dat de afbeelding niet verschuift.<br />
Capaciteit Lade 1 Maximaal 50 glossy vellen, afhankelijk van<br />
de dikte<br />
Afdrukstand Bedrukte zijde boven<br />
Mediumtype<br />
driver<br />
Glossy<br />
Gebruik GEEN glossy die<br />
gemengd is met andere media in de lades (toevoerstoring zal ontstaan)<br />
speciaal is bestemd voor inkjet-printers<br />
Mediumtype 29
30<br />
Wat is het gegarandeerde afdrukbare gebied?<br />
Het afdrukbare gebied op alle papierformaten<br />
is maximaal 4 mm (0,157")<br />
vanaf de randen van het medium.<br />
Ieder mediumformaat heeft een specifiek<br />
afdrukbaar gebied, het maximale<br />
gebied waarbinnen de printer duidelijk<br />
en zonder verstoring af kan drukken.<br />
Dit gebied wordt beïnvloed door zowel<br />
hardwaregrenzen (het fysische mediumformaat<br />
en de marges nodig door<br />
de printer) en de software-beperkin-<br />
gen (hoeveelheid beschikbaar geheugen voor full-page frame buffer). Het<br />
gegarandeerde afdrukbare gebied voor alle mediumformaten is het paginaformaat<br />
min 4 mm (0,157") vanaf alle randen.<br />
Bij afdrukken in kleur op papier van legal-formaat is de onderste<br />
marge 10,4 mm (0,409").<br />
Bij afdrukken op glossy is de top margin 10 mm (0,394").<br />
Afdrukbaar gebied—enveloppen<br />
Enveloppen hebben een niet gegarandeerd afdrukbaar gebied dat afhankelijk<br />
is van het type envelop.<br />
De afdruk-<br />
stand van de<br />
envelop wordt<br />
bepaald door<br />
uw toepassing.<br />
Paginamarges<br />
Marges worden in uw toepassing ingesteld. In bepaalde toepassingen kunt u<br />
aangepaste papierformaten en marges instellen terwijl in andere toepassingen<br />
alleen uit standaard paginaformaten en marges kan worden gekozen.<br />
Wanneer u een standaard formaat kiest, kunt u een deel van uw afbeelding<br />
verliezen (vanwege beperkingen afdrukbaar gebied). Indien u het formaat<br />
van uw pagina kunt aanpassen in uw toepassing, gebruik dan deze formaten<br />
voor het afdrukbare gebied voor een optimaal resultaat.<br />
a<br />
a<br />
a a<br />
afdrukbaar<br />
gebied<br />
a = 4 mm (0,157")<br />
Niet gegarandeerd<br />
gebied<br />
Gegarandeerd<br />
gebied<br />
Mediumtype
Media plaatsen<br />
Hoe plaats ik media?<br />
Verwijder het bovenste en onderste vel<br />
van een stapel papier. Neem een stapel<br />
van ca. 200 vel en wapper hiermee om<br />
opbouw van statische elektriciteit te voorkomen<br />
voordat deze in de lade wordt<br />
geplaatst.<br />
Wapper niet met transparanten.<br />
Opmerking<br />
Alhoewel deze printer is ontworpen voor afdrukken op zeer veel<br />
verschillende mediatypen, is het niet de bedoeling uitsluitend op één<br />
bepaald mediumtype af te drukken met uitzondering van gewoon papier.<br />
Continu afdrukken op andere media (zoals enveloppen, labels, Thick<br />
Stock of transparanten) kan de afdrukkwaliteit nadelig beïnvloeden of<br />
de levensduur van de machine reduceren.<br />
Wanneer medium wordt bijgevuld, moet eerst de lade worden leeggemaakt.<br />
Stapel oud en nieuw medium zorgvuldig op, en plaatst dan de gehele stapel<br />
in de lade.<br />
Meng geen papier van verschillende soorten en formaten, aangezien dan het<br />
papier kan vastlopen.<br />
Lade 1 (multifunctionele lade)<br />
Voor informatie over de mediumtypen en -formaten die vanuit lade 1 kunnen<br />
worden bedrukt zie “Mediumspecificaties” op pagina 22.<br />
Media plaatsen 31
32<br />
Gewoon papier plaatsen<br />
1 Open lade 1.<br />
2 Schuif de geleiders uit elkaar<br />
voor meer ruimte.<br />
3 Plaats het papier met de bedrukbare<br />
zijde naar boven in de lade.<br />
Media plaatsen
Nooit papier vullen tot<br />
boven de ▼-markering.<br />
Maximaal 200 vel (80 g/<br />
m 2 [22 lb]) gewoon papier<br />
kunnen in één keer in de<br />
lade worden geplaatst.<br />
4 Schuif de geleiders terug tegen<br />
de randen van het papier.<br />
Andere media<br />
Bij het plaatsen van andere media dan gewoon papier, moet de mediummodus<br />
(bijvoorbeeld, Envelop, Label, Thick Stock 1, Thick Stock 2, of Transparant)<br />
in de driver worden ingesteld voor optimale afdrukkwaliteit.<br />
Media plaatsen 33
34<br />
Enveloppen plaatsen<br />
1 Open lade 1.<br />
2 Maak de lade leeg.<br />
3 Schuif de geleiders uit elkaar<br />
voor meer ruimte.<br />
4 Plaats de enveloppen met de<br />
klep naar beneden gericht in de<br />
lade.<br />
Voordat de enveloppen<br />
worden geplaatst, moeten<br />
deze worden samengedrukt<br />
om te<br />
waarborgen dat alle lucht<br />
is verdwenen. Zorg er<br />
ook voor dat de vouwen<br />
van de kleppen goed zijn<br />
aangedrukt omdat<br />
anders de enveloppen kunnen kreukelen en er storing in de toevoer<br />
kan ontstaan.<br />
Media plaatsen
Maximaal 10 enveloppen kunnen in één keer in de lade worden<br />
geplaatst.<br />
Enveloppen met de klep<br />
aan de lange zijde, moeten<br />
met de klep naar de<br />
linkerkant van de printer<br />
worden geplaatst.<br />
5 Schuif de geleiders terug tegen<br />
de randen van de enveloppen.<br />
Media plaatsen 35
36<br />
6 Trek aan de hendel en open de<br />
bovenklep.<br />
Als er papier in de uitvoerlade<br />
ligt, verwijder dit<br />
dan en vouw vervolgens<br />
de uitvoerlade in voordat<br />
de bovenklep wordt geopend.<br />
Raak de transfer belt niet<br />
aan.<br />
7 Zet de separatiehendels op de<br />
fixeereenheid omhoog.<br />
Media plaatsen
8 Sluit de bovenklep zorgvuldig.<br />
Voordat er weer afgedrukt<br />
wordt op andere<br />
media dan enveloppen,<br />
moet u de separatiehendels<br />
op de fixeereenheid<br />
weer in de oorspronkelijke<br />
positie zetten.<br />
Labelvellen/postkaarten/Thick Stock/transparanten<br />
plaatsen<br />
1 Open lade 1.<br />
2 Maak de lade leeg.<br />
Media plaatsen 37
38<br />
3 Schuif de geleiders uit elkaar<br />
voor meer ruimte.<br />
4 Plaats het medium met de<br />
bedrukbare zijde naar boven in<br />
de lade.<br />
Er kunnen maximaal 50<br />
vellen in één keer in de<br />
lade worden geplaatst.<br />
5 Schuif de geleiders terug tegen<br />
de randen van het medium.<br />
Media plaatsen
Handmatig dubbelzijdig afdrukken<br />
Kies papier met een hoge ondoorschijnendheid voor dubbelzijdig (2-zijden)<br />
afdrukken. Voor de beste resultaten verdient het aanbeveling een kleine hoeveelheid<br />
af te drukken zodat kan worden gecontroleerd of de ondoorschijnendheid<br />
voldoende is.<br />
Alleen gewoon papier kan worden gebruikt voor handmatig dubbelzijdig<br />
afdrukken. Andere papiersoorten kunnen niet worden gebruikt.<br />
Hoe druk ik handmatig dubbelzijdig af?<br />
1 Kies in de printer-driver (tabblad Setup/Duplex/Boekje) de juiste instelling:<br />
Korte zijde binden, Lange zijde binden, Boekje links binden of<br />
Boekje rechts binden.<br />
Om een leidraad voor handmatig dubbelzijdig afdrukken op de<br />
eerste pagina af te drukken, kiest u het controlevakje Geleidepapier<br />
en begint u met afdrukken.<br />
2 Kies in het dialoogvenster Afdrukken van uw toepassing de noodzakelijke<br />
instellingen en druk alle pagina's af.<br />
3 Verwijder de enkelzijdige afdrukken<br />
uit de uitvoerlade en plaats<br />
deze in lade 1, met de bedrukte<br />
kant omlaag.<br />
Lijn de randen van het uit<br />
de uitvoerlade gehaalde<br />
papier uit en zorg ervoor,<br />
dat het papier vlak is bij<br />
het plaatsen in de lade.<br />
Het papier kan vastlopen,<br />
als de randen niet uitgelijnd<br />
zijn of het papier niet<br />
vlak is.<br />
4 Klik op Doorgaan op het scherm van uw PC of druk op de toets Annuleren<br />
(minder dan 5 seconden).<br />
Het afdrukken op de achterkant van het papier begint.<br />
Als het papier vastloopt tijdens het dubbelzijdig afdrukken, kan het<br />
afdrukken niet verdergaan vanaf het punt waar dit werd gestopt,<br />
na het verwijderen van het vastgelopen papier. Herhaal de procedure<br />
vanaf stap 2.<br />
Handmatig dubbelzijdig afdrukken 39
Uitvoerlade<br />
40<br />
Alle afgedrukte media wordt uitgevoerd naar de uitvoerlade bovenop de printer.<br />
Deze lade heeft een capaciteit van ca. 200 vel (A4/Letter) van 80 g/m 2 (22<br />
lb) papier.<br />
Wanneer het medium te hoog wordt gestapeld in de uitvoerlade, kunnen<br />
toevoerproblemen, schade aan het medium of opbouw van statische<br />
elektriciteit ontstaan.<br />
Verwijder transparanten zo snel mogelijk uit de uitvoerlade om<br />
opbouw van statische elektriciteit te voorkomen.<br />
Mediumopslag<br />
Hoe sla ik media op?<br />
Bewaar het medium op een vlak, horizontaal oppervlak in de originele<br />
verpakking.<br />
Medium dat langere tijd buiten de verpakking is opgeslagen kan te veel<br />
zijn uitgedroogd waardoor toevoerproblemen kunnen ontstaan.<br />
Wanneer medium uit de verpakking is gehaald, plaats dit dan weer terug<br />
in de originele verpakking en sla dit op in een koude, donkere ruimte op<br />
een vlak oppervlak.<br />
Voorkom vocht, overmatige luchtvochtigheid, direct zonlicht, overmatige<br />
hitte (meer dan 35°C [95°F]) en stof.<br />
Voorkom contact met andere objecten en plaats het medium niet verticaal.<br />
Voer een testafdruk uit ter controle van afdrukkwaliteit voordat opgeslagen<br />
medium gaat worden gebruikt.<br />
Uitvoerlade
Vervangen<br />
verbruiksartikelen
Vervangen verbruiksartikelen<br />
42<br />
Opmerking<br />
Door instructies in deze <strong>gebruiksaanwijzing</strong> niet aan te houden, kan de<br />
garantie komen te vervallen.<br />
Opnieuw gevulde tonercartridges<br />
Opmerking<br />
Gebruik geen opnieuw gevulde tonercartridges. Schade aan de printer<br />
of kwaliteitsproblemen veroorzaakt door een hergebruikte<br />
tonercartridge vallen niet onder de garantie. Er wordt geen technische<br />
ondersteuning gegeven om deze problemen op te lossen.<br />
Info tonercartridge<br />
Uw printer gebruikt vier tonercartridges: zwart, geel, magenta en cyaan.<br />
Behandel de tonercartridges voorzichtig om morsen van toner in de printer of<br />
daarbuiten te voorkomen.<br />
Installeer uitsluitend nieuwe tonercartridges in uw printer. Als een<br />
gebruikte tonercartridge wordt geïnstalleerd, verdwijnt de melding niet<br />
en de verbruiksmateriaal status in het Statusdisplay wordt niet bijgewerkt.<br />
De toner is niet giftig. Wanneer u toner op de huid krijgt, was dit dan<br />
met koud water en een milde zeep af. Wanneer u toner op uw kleren<br />
krijgt, veeg deze dan zo goed mogelijk weg. Wanneer resten toner op<br />
uw kleren achterblijven, gebruik dan koud, geen heet, water om de<br />
toner af te spoelen.<br />
VOORZICHTIG<br />
Wanneer u toner in uw ogen krijgt, was dit dan direct uit met koud water<br />
en raadpleeg een arts.<br />
Ga naar de volgende URL voor meer informatie.<br />
US:http://printer.konicaminolta.net/products/recycle/index.asp<br />
Europa:http://www.minolta-qms.nl/nlen/frames/cleanplanet.htm<br />
Vervangen verbruiksartikelen
Zie de volgende tabel wanneer een tonercartridge moet worden vervangen.<br />
Gebruik voor optimale afdrukkwaliteit en prestaties uitsluitend goedgekeurde<br />
KONICA MINOLTA tonercartridges voor uw specifieke printertype, zoals vermeld<br />
in onderstaande tabel. Uw printertype en de onderdeelnummers voor de<br />
tonercartridges zijn te vinden op het etiket met bestelinformatie voor verbruiksartikelen,<br />
dat zich aan de binnenkant van de bovenklep van uw printer<br />
bevindt.<br />
<strong>Printer</strong>-<br />
type<br />
<strong>Printer</strong><br />
onderdeel-<br />
nummer<br />
AM 5250220-100<br />
EU<br />
5250220-200<br />
5250220-400<br />
AP 5250220-350<br />
JP 5250220-300<br />
Type tonercartridge Tonercartridge<br />
onderdeelnummer<br />
Tonercartridge standaard capaciteit -geel (Y) 1710587-001<br />
Tonercartridge standaard capaciteit -magenta<br />
(M)<br />
1710587-002<br />
Tonercartridge standaard capaciteit -cyaan (C) 1710587-003<br />
Tonercartridge hoge capaciteit - zwart (K) 1710587-004<br />
Tonercartridge hoge capaciteit -geel (Y) 1710587-005<br />
Tonercartridge hoge capaciteit -magenta (M) 1710587-006<br />
Tonercartridge hoge capaciteit -cyaan (C) 1710587-007<br />
Tonercartridge standaard capaciteit -geel (Y) 1710589-001<br />
Tonercartridge standaard capaciteit -magenta<br />
(M)<br />
1710589-002<br />
Tonercartridge standaard capaciteit -cyaan (C) 1710589-003<br />
Tonercartridge hoge capaciteit - zwart (K) 1710589-004<br />
Tonercartridge hoge capaciteit -geel (Y) 1710589-005<br />
Tonercartridge hoge capaciteit -magenta (M) 1710589-006<br />
Tonercartridge hoge capaciteit -cyaan (C) 1710589-007<br />
Tonercartridge standaard capaciteit -geel (Y) 1710590-001<br />
Tonercartridge standaard capaciteit -magenta<br />
(M)<br />
1710590-002<br />
Tonercartridge standaard capaciteit -cyaan (C) 1710590-003<br />
Tonercartridge hoge capaciteit - zwart (K) 1710590-004<br />
Tonercartridge hoge capaciteit -geel (Y) 1710590-005<br />
Tonercartridge hoge capaciteit -magenta (M) 1710590-006<br />
Tonercartridge hoge capaciteit -cyaan (C) 1710590-007<br />
Tonercartridge standaard capaciteit -geel (Y) 1710588-001<br />
Tonercartridge standaard capaciteit -magenta<br />
(M)<br />
1710588-002<br />
Tonercartridge standaard capaciteit -cyaan (C) 1710588-003<br />
Tonercartridge hoge capaciteit - zwart (K) 1710588-004<br />
Tonercartridge hoge capaciteit -geel (Y) 1710588-005<br />
Tonercartridge hoge capaciteit -magenta (M) 1710588-006<br />
Tonercartridge hoge capaciteit -cyaan (C) 1710588-007<br />
Vervangen verbruiksartikelen 43
44<br />
Bewaar tonercartridges:<br />
in de originele verpakking tot deze moeten worden geïnstalleerd.<br />
op een koude, droge plaats niet in zonlicht (vanwege opwarming).<br />
De maximale opslagtemperatuur is 35° C (95° F) en de maximale<br />
relatieve vochtigheid voor opslag is 85% (niet condenserend). Wanneer<br />
de tonercartridge wordt verplaats vanuit een koude naar een warme,<br />
vochtige locatie kan condensatie optreden waardoor de afdrukkwaliteit<br />
afneemt. Neem 1 uur de tijd zodat de toner zich aan de omgeving kan<br />
aanpassen voordat deze wordt gebruikt.<br />
tijdens hantering en opslag recht houden.<br />
Houd of plaats cartridges niet op<br />
de zijkant of ondersteboven; de<br />
toner in de cartridge kan gaan<br />
aankoeken of ongelijk verdeeld<br />
worden.<br />
niet in de buurt van zoute lucht en corrosieve gassen zoals aërosolen.<br />
Vervangen verbruiksartikelen
Vervangen van een tonercartridge<br />
Opmerking<br />
Zorg ervoor dat geen toner wordt gemorst bij het vervangen van een<br />
tonercartridge. Wanneer toner wordt gemorst, veeg dit dan direct weg<br />
met een zachte, droge doek.<br />
Wanneer de toner op is, gaat het toner-lampje branden. Volg de hieronder<br />
beschreven procedure voor het vervangen van de tonercartridge.<br />
1 Controleer het bedieningspaneel om te zien welke kleur toner op is.<br />
Bij wijze van voorbeeld wordt de procedure voor het vervangen van de<br />
cyaan tonercartridge hieronder beschreven.<br />
Als het controlevakje Automatische tonervervanging van Modusinstelling<br />
in het Statusdisplay werd geselecteerd, stopt het afdrukken<br />
wanneer de toner op is en de lege tonercartridge wordt verplaatst,<br />
zodat deze vervangen kan worden. Ga door met stap 3.<br />
2 Druk op de toets Toner draaien.<br />
Het verlichte lampje voor de cyaan toner gaat uit en de tonercartridgecarrousel<br />
draait. Wanneer de cyan tonercartridge zodanig geplaatst is dat<br />
deze kan worden vervangen, gaat het lampje voor de cyaan toner weer<br />
branden.<br />
Druk één keer op de toets Toner draaien om de cyaan tonercartridge<br />
te bewegen, zodat deze vervangen kan worden.Bij telkens<br />
opnieuw drukken op de toets Toner draaien beweegt de zwarte,<br />
gele en dan magenta tonercartridge zodat deze vervangen kunnen<br />
worden.Het lampje voor de tonercartridge die werd bewogen,<br />
zodat deze vervangen kan worden, gaat branden.<br />
Vervangen verbruiksartikelen 45
46<br />
3 Trek aan de hendel en open de<br />
bovenklep.<br />
Als er papier in de uitvoerlade<br />
ligt, verwijder dit<br />
dan en vouw vervolgens<br />
de uitvoerlade in voordat<br />
de bovenklep wordt geopend.<br />
Raak de transfer belt niet<br />
aan.<br />
4 Controleer of de te vervangen<br />
tonercartridge naar voren verplaatst<br />
is, en open vervolgens de<br />
frontdeur.<br />
U kunt de tonercartridge<br />
herkennen aan de kleur<br />
van de hendel en aan de<br />
letter in de hendel: C<br />
(cyaan), M (magenta), Y<br />
(geel) en K (zwart).<br />
Vervangen verbruiksartikelen
5 Trek de hendel op de tonercartridge<br />
naar u toe, en trek vervolgens<br />
de tonercartridge omhoog<br />
om deze te verwijderen.<br />
Draai de tonercartridgecarrousel<br />
niet met de<br />
hand. Draai bovendien<br />
de carrousel niet met<br />
kracht, anders kan deze<br />
beschadigd raken.<br />
Opmerking<br />
Voer de lege tonercartridge af volgens de plaatselijke<br />
voorschriften.Verbrandt de tonercartridge niet.<br />
6 Pak een nieuwe tonercartridge.<br />
7 Schud de cartridge een aantal<br />
malen om de toner goed te verdelen.<br />
Zorg ervoor, dat de<br />
bescherming van de<br />
tonerrol goed vastzit<br />
voordat met de tonercartridge<br />
wordt geschud.<br />
Vervangen verbruiksartikelen 47
48<br />
8 Verwijder de bescherming van<br />
de tonerrol.<br />
Raak de tonerrol niet aan<br />
of bekras deze niet.<br />
9 Lijn de as aan elk uiteinde van<br />
de tonercartridge uit met de houders<br />
en plaats vervolgens de<br />
cartridge.<br />
Zorg er vóór het plaatsen<br />
van de tonercartridge<br />
voor, dat de kleur van de<br />
te installeren tonercartridge<br />
hetzelfde is als het<br />
etiket op de tonercartridgecarrousel.<br />
10 Druk de tonercartridge omlaag<br />
totdat deze vastklikt.<br />
Vervangen verbruiksartikelen
11 Sluit de frontdeur.<br />
12 Sluit de bovenklep zorgvuldig.<br />
Wanneer de bovenklep is<br />
gesloten, beweegt de<br />
zwarte tonercartridge<br />
automatisch, zodat deze<br />
vervangen kan worden.<br />
Bij telkens opnieuw drukken<br />
op de toets Toner<br />
draaien beweegt de gele<br />
en dan magenta tonercartridge<br />
zodat deze vervangen<br />
kunnen worden.<br />
Indien de Auto Toner<br />
Replace functie in Mode<br />
Setting in de Status Display<br />
is geselecteerd, zal<br />
indien de bovenklep<br />
wordt gesloten na het vervangen van de tonercartidge, automatisch<br />
de volgende lege tonercartridge worden voorgedraaid. Indien<br />
er geen lege tonercartridges meer aanwezig zijn, zal de printer<br />
opwarmen en daarna automatisch resetten en klaar voor printen<br />
zijn.<br />
13 Druk op de toets Annuleren om de printer te resetten en de melding te<br />
wissen.<br />
Als gedurende 30 seconden na het sluiten van de bovenklep geen<br />
handeling wordt verricht, wordt de printer automatisch gereset.<br />
Vervangen verbruiksartikelen 49
50<br />
De printer moet een kalibreringscyclus uitvoeren (minder dan 2<br />
minuten) na het vervangen van een tonercartridge. Als u een klep<br />
opent, voordat de printer gereset is, stopt het kalibreren en begint<br />
weer opnieuw na het sluiten van de klep.<br />
Drumcartridge vervangen<br />
1 Trek aan de hendel en open de<br />
bovenklep.<br />
Als er papier in de uitvoerlade<br />
ligt, verwijder dit<br />
dan en vouw vervolgens<br />
de uitvoerlade in voordat<br />
de bovenklep wordt geopend.<br />
Raak de transfer belt niet<br />
aan.<br />
Vervangen verbruiksartikelen
2 Trek de drumcartridge er voorzichtig<br />
uit.<br />
Opmerking<br />
Voer de gebruikte drumcartridge af volgens de plaatselijke<br />
voorschriften.Verbrand de drumcartridge niet.<br />
3 Pak een nieuwe drumcartridge.<br />
Raak de PC-drum op de<br />
drumcartridge niet aan.<br />
4 Installeer de nieuwe drumcartridge.<br />
Vervangen verbruiksartikelen 51
52<br />
5 Sluit de bovenklep zorgvuldig.<br />
De printer moet een kalibreringscyclus uitvoeren (minder dan 2<br />
minuten) na het vervangen van de drumcartridge. Als u een klep<br />
opent, voordat de printer gereset is, stopt het kalibreren en begint<br />
weer opnieuw na het sluiten van de klep.<br />
Vervangen verbruiksartikelen
Onderhoud van<br />
de printer
Onderhoud van de printer<br />
54<br />
VOORZICHTIG<br />
Lees zorgvuldig alle veiligheidsaanwijzingen en waarschuwingen op de<br />
labels, zodat u alle instructies goed naleeft. Deze labels bevinden zich<br />
aan de binnenkant van de kleppen van de printer en binnenin de<br />
printerbehuizing.<br />
Ga voorzichtig om met de printer, zodat deze lang mee kan gaan. Verkeerd<br />
gebruik kan schade veroorzaken en leiden tot het vervallen van uw garantie.Als<br />
er stof en stukjes papier aan de binnen- of buitenkant van de printer<br />
blijven zitten, kan dit de printerprestaties en afdrukkwaliteit nadelig beïnvloeden.<br />
Daarom moet de printer met regelmatige tussenpozen schoongemaakt<br />
worden. Houd rekening met de volgende richtlijnen.<br />
WAARSCHUWING!<br />
Schakel de printer uit, trek de stekker uit het stopcontact en koppel alle<br />
interfacekabels los, voordat u gaat schoonmaken. Mors geen water of<br />
schoonmaakmiddel in de printer; anders wordt de printer beschadigd<br />
en kan een elektrische schok het gevolg zijn.<br />
VOORZICHTIG<br />
De fixeereenheid is heet. Wanneer de rechterklep geopend is,<br />
daalt de temperatuur van de fixeereenheid geleidelijk<br />
(wachttijd van één uur).<br />
Ga voorzichtig te werk bij het schoonmaken van de binnenkant van de<br />
printer of het verwijderen van vastgelopen papier, aangezien de fixeereenheid<br />
en andere interne onderdelen zeer heet kunnen zijn.<br />
Plaats niets bovenop de printer.<br />
Gebruik een zachte doek voor het schoonmaken van de printer.<br />
Spuit nooit rechtstreeks een schoonmaakoplossing op het oppervlak van<br />
de printer; de spray zou door de ventilatie-openingen van de printer kunnen<br />
dringen en de interne stroomkringen kunnen beschadigen.<br />
Vermijd het gebruik van schurende of bijtende schoonmaakmiddelen of<br />
schoonmaakmiddelen die oplosmiddelen bevatten (zoals alcohol en benzeen),<br />
voor het schoonmaken van de printer.<br />
Test altijd alle schoonmaakmiddelen (zoals mild afwasmiddel) op een<br />
klein onzichtbaar plekje op uw printer, om te controleren hoe de uitwerking<br />
ervan is.<br />
Onderhoud van de printer
Gebruik nooit scherpe of ruwe hulpmiddelen, zoals staal- of schuursponsjes.<br />
Sluit de kleppen van de printer altijd voorzichtig. Stel de printer nooit bloot<br />
aan trillingen.<br />
Dek de printer niet direct na gebruik af. Schakel de printer uit en wacht tot<br />
deze afgekoeld is.<br />
Laat de kleppen van de printer niet lang open staan, vooral in goed verlichte<br />
ruimten; licht kan de drumcartridge beschadigen.<br />
Open de printer niet tijdens het afdrukken.<br />
Klop niet met papierstapels op de printer.<br />
Smeer of demonteer de printer niet.<br />
Kantel de printer niet.<br />
Raak geen elektrische contacten, tandwielen of laserapparaten aan.<br />
Gebeurt dit wel, dan kan de printer beschadigd worden, waardoor de<br />
afdrukkwaliteit slechter wordt.<br />
Laat de mediastapel in de uitvoerlade niet te hoog worden. Als de mediastapel<br />
te hoog wordt, kan het papier in uw printer vastlopen of kan het<br />
papier ernstig gaan krullen.<br />
Houd de printer recht om het<br />
morsen van toner te vermijden.<br />
Pak de printer bij het optillen<br />
vast bij de in de afbeelding<br />
getoonde gebieden.<br />
Wanneer u toner op de huid krijgt, was dit dan met koud water en een<br />
milde zeep af.<br />
Onderhoud van de printer 55
56<br />
VOORZICHTIG<br />
Wanneer u toner in uw ogen krijgt, was dit dan direct uit met koud water<br />
en raadpleeg een arts.<br />
Zorg ervoor, dat onderdelen die bij het schoonmaken zijn verwijderd,<br />
teruggeplaatst worden voordat u de stekker van de printer weer in het<br />
stopcontact steekt.<br />
De printer schoonmaken<br />
VOORZICHTIG<br />
Zorg ervoor dat u de printer uitschakelt en de stekker uit het<br />
stopcontact trekt, voordat u deze gaat schoonmaken.<br />
De printer schoonmaken
Buitenkant<br />
Bedieningspaneel Ventilatie-openingen<br />
Buitenkant printer<br />
Filter<br />
De printer schoonmaken 57
58<br />
Binnenkant<br />
De papiertoevoerrol en laserlens schoonmaken<br />
1 Trek aan de hendel en open de<br />
bovenklep.<br />
Als er papier in de uitvoerlade<br />
ligt, verwijder dit<br />
dan en vouw vervolgens<br />
de uitvoerlade in voordat<br />
de bovenklep wordt geopend.<br />
Raak de transfer belt niet<br />
aan.<br />
2 Trek de drumcartridge er langzaam<br />
uit.<br />
De printer schoonmaken
Opmerking<br />
Plaats de verwijderde drumcartridge<br />
zoals getoond in de afbeelding rechts.<br />
Zorg ervoor, dat u de drumcartridge<br />
horizontaal houdt en zet deze ergens<br />
neer waar deze niet vuil kan worden.<br />
Laat de drumcartridge niet langer dan 15<br />
minuten buiten de printer en plaats de<br />
verwijderde drumcartridge niet op een<br />
plek waar deze wordt blootgesteld aan<br />
direct licht (zoals zonlicht).<br />
3 Maak de papiertoevoerrollen<br />
schoon door deze met een<br />
zachte, droge doek af te vegen.<br />
ONDER-<br />
KANT<br />
De printer schoonmaken 59
60<br />
4 Maak de laserlens schoon door<br />
deze met een zachte, droge<br />
doek af te vegen.<br />
5 Installeer de drumcartridge weer.<br />
ONDER-<br />
KANT<br />
De printer schoonmaken
6 Sluit de bovenklep zorgvuldig.<br />
Opbergen van de printer<br />
Opmerking<br />
Indien de printer<br />
gedurende een langere<br />
tijd niet wordt gebruikt,<br />
verdient het aanbeveling<br />
de printer op te bergen<br />
met de hendels op de<br />
fixeereenheid omhoog (in<br />
de envelop-stand).<br />
Opbergen van de printer 61
62<br />
Opbergen van de printer
Probleemoplossen
Inleiding<br />
64<br />
Dit hoofdstuk geeft informatie en hulp bij het oplossen van printerproblemen<br />
die kunnen optreden, en zal u de weg wijzen naar de juiste hulpbronnen.<br />
Voorkomen van storingen in het mediumtransport pagina 65<br />
Inzicht in de mediumroute pagina 66<br />
Meldingen pagina 66<br />
Oplossen van storingen in mediumtransport pagina 69<br />
Oplossen van problemen met storingen in het mediumtransport pagina 73<br />
Oplossen van andere problemen pagina 75<br />
Problemen met de afdrukkwaliteit oplossen pagina 78<br />
Inleiding
Voorkomen van storingen in het<br />
mediumtransport<br />
Zorg ervoor dat...<br />
Het medium past bij de printerspecificaties.<br />
Het medium vlak is, vooral aan de bovenzijde.<br />
De printer op een hard, vlak, horizontaal oppervlak staat.<br />
De media worden opgeslagen op een droge plaats beschermd tegen vocht.<br />
U transparanten direct na het afdrukken uit de uitvoerlade verwijdert om<br />
opbouw van statische elektriciteit te voorkomen.<br />
U altijd de mediumgeleiders in lade 1 instelt, nadat het medium is geplaatst<br />
(een geleider die niet correct is geplaatst kan slechte afdrukkwaliteit, storingen<br />
in het mediumtransport en printerschade veroorzaken).<br />
U het medium plaatst in de lade met de bedrukbare zijde boven (veel leveranciers<br />
plaatsen een pijl aan het uiteinde van de verpakking om de bedrukbare<br />
zijde aan te geven).<br />
Voorkom ...<br />
Dat het medium is gevouwen, gekreukeld of overmatig gekruld.<br />
Dubbele toevoer (neem het medium uit de lade en wapper hiermee—het kan<br />
zijn dat de vellen samenkleven).<br />
Wapperen met transparanten omdat deze dan statisch worden.<br />
Laden van meer dan één type/formaat/gewicht medium tegelijkertijd in één<br />
lade.<br />
Te veel vullen van de lades.<br />
Overvullen van de uitvoerlade (de uitvoerlade heeft een capaciteit van 200<br />
vellen—storingen in het transport kunnen optreden wanneer u meer dan 200<br />
vel tegelijkertijd in deze lade toestaat).<br />
Vullen van de uitvoerlade met meer dan enkele transparanten.<br />
Voorkomen van storingen in het mediumtransport 65
Overzicht van de mediumroute<br />
66<br />
Inzicht in de mediumroute door de printer zal u helpen storingen in het<br />
mediumtransport te lokaliseren.<br />
1 uitvoerlade<br />
2 transfer belt eenheid<br />
1<br />
3 tonercartridgecarrousel<br />
2<br />
4 drumcartridge<br />
3<br />
5 lade 1<br />
4<br />
6 fixeereenheid<br />
5<br />
Meldingen<br />
De lampjes op het bedieningspaneel (Gereed, Fout) geven informatie over<br />
uw printer en helpen u bij het opsporen van elk probleem.<br />
Foutmeldingen<br />
Deze meldingen geven fouten aan die u moet verhelpen, voordat een printopdracht<br />
kan verdergaan of de printerstatus terugkeert naar “Gereed”.<br />
Gereed-<br />
lampje<br />
(groen)<br />
Fout-<br />
lampje<br />
(oranje)<br />
Toestand Handeling<br />
Knipperen Knipperen Communicatiefout Controleer de printerkabel.<br />
Print overloop Schakel de printer uit.<br />
Schakel de printer na<br />
enkele seconden weer<br />
in. Wijzig naar een<br />
lagere resolutie.<br />
Overzicht van de mediumroute<br />
6
Gereed-<br />
lampje<br />
(groen)<br />
Fout-<br />
lampje<br />
(oranje)<br />
Snel afwisselend knipperen<br />
Toestand Handeling<br />
Het papier in de lade is<br />
op geraakt tijdens het<br />
afdrukken.<br />
Er zit geen papier in de<br />
lade die in de printer-driver<br />
is ingesteld.<br />
Mediumformaat fout<br />
Als “Automatisch verdergaan”<br />
in het Statusdisplay<br />
is geactiveerd, wordt<br />
het reeds ingevoerde vel<br />
automatisch na een vooringestelde<br />
tijd uitgeworpen.<br />
Wachten op afdrukken<br />
op achterkant van papier<br />
bij handmatig dubbelzijdig<br />
afdrukken<br />
Plaats papier in lade 1.<br />
Plaats het juiste<br />
mediumtype in lade 1.<br />
Plaats het juiste mediumformaat<br />
in lade 1.<br />
Plaats het papier<br />
zodanig, dat op de<br />
achterkant worden<br />
afgedrukt, en druk<br />
vervolgens op de toets<br />
Annuleren (minder<br />
dan 5 seconden). Zie<br />
voor meer informatie<br />
“Handmatig dubbelzijdig<br />
afdrukken” op<br />
pagina 39.<br />
Uit Knipperen Papier op Plaats papier in lade 1.<br />
Papier vastgelopen Verwijder het vastgelopen<br />
papier, sluit de<br />
kleppen en ga vervolgens<br />
verder met de<br />
printopdracht.<br />
Uit Aan<br />
De drumcartridge of<br />
tonercartridge is niet<br />
geïnstalleerd.<br />
Frontdeur of bovenklep is<br />
open.<br />
Installeer de drumcartridge<br />
en alle tonercartridges.<br />
Sluit de frontdeur en<br />
bovenklep.<br />
Meldingen 67
68<br />
Service-melding<br />
Deze melding geeft een ernstigere storing aan, die alleen kan worden verholpen<br />
door een servicetechnicus.<br />
Gereed-lam<br />
pje (groen)<br />
Fout-lampje<br />
(oranje)<br />
Uit Snel knipperen<br />
Toestand Handeling<br />
Fatale fout Schakel de printer<br />
uit en vervolgens<br />
weer in. Wanneer<br />
het probleem blijft<br />
bestaan, neem<br />
dan contact op<br />
met uw leverancier<br />
of een geautoriseerd<br />
servicebedrijf.<br />
Meldingen
Oplossen van storingen in het<br />
mediumtransport<br />
Verwijder vastgelopen medium altijd voorzichtig zonder dit te scheuren om<br />
schade te voorkomen. Mediumresten die achterblijven in de printer, klein of<br />
groot, kunnen de mediumroute blokkeren en nog meer storingen in het<br />
mediumtransport veroorzaken. Gebruik medium dat eenmaal is vastgelopen<br />
niet opnieuw.<br />
Opmerking<br />
De afbeelding is niet gefixeerd op het medium voor het fusing-proces.<br />
Wanneer u het bedrukte oppervlak aanraakt, kan de toner aan uw<br />
handen kleven. Wees dus voorzichtig en raak het bedrukte oppervlak<br />
van vastgelopen medium niet aan. Zorg ervoor dat er geen toner in de<br />
printer wordt gemorst.<br />
VOORZICHTIG<br />
Toner die nog niet langs de fixeereenheid is geweest kan uw handen,<br />
kleding en dergelijk vervuilen.<br />
Wanneer u per ongeluk toner op uw kleren krijgt, veeg deze dan zo goed<br />
mogelijk weg. Wanneer resten toner op uw kleren achterblijven, gebruik<br />
dan koud, geen heet, water om de toner af te spoelen. Wanneer u toner<br />
op de huid krijgt, was dit dan met koud water en een milde zeep af.<br />
VOORZICHTIG<br />
Wanneer u toner in uw ogen krijgt, was dit dan direct uit met koud water<br />
en raadpleeg een arts.<br />
Wanneer na het oplossen van de storing in het mediumtransport de melding<br />
op het bedieningspaneel aanwezig blijft, moet u de panelen van de printer<br />
openen en sluiten. Hierdoor moet het bericht verdwijnen.<br />
Oplossen van storingen in het mediumtransport 69
70<br />
Procedures voor het verwijderen van vastgelopen<br />
papier<br />
1 Trek aan de hendel en open de<br />
bovenklep.<br />
Als er papier in de uitvoerlade<br />
ligt, verwijder dit<br />
dan en vouw vervolgens<br />
de uitvoerlade in voordat<br />
de bovenklep wordt geopend.<br />
Raak de transfer belt niet<br />
aan.<br />
2 Trek de drumcartridge er langzaam<br />
uit.<br />
Oplossen van storingen in het mediumtransport
Opmerking<br />
Plaats de verwijderde drumcartridge<br />
zoals getoond in de afbeelding rechts.<br />
Zorg ervoor, dat u de drumcartridge<br />
horizontaal houdt en zet deze ergens<br />
neer waar deze niet vuil kan worden.<br />
Laat de drumcartridge niet langer dan 15<br />
minuten buiten de printer en plaats de<br />
verwijderde drumcartridge niet op een<br />
plek waar deze wordt blootgesteld aan<br />
direct licht (zoals zonlicht).<br />
3 Verwijder eventueel vastgelopen<br />
papier.<br />
Oplossen van storingen in het mediumtransport 71
72<br />
4 Installeer de drumcartridge weer.<br />
5 Sluit de bovenklep zorgvuldig.<br />
Oplossen van storingen in het mediumtransport
Oplossen van problemen met storingen in<br />
het mediumtransport<br />
Regelmatige storingen in bepaalde gebieden betekent dat dit gebied<br />
moet worden gecontroleerd, gerepareerd of gereinigd. Herhaaldelijke<br />
storingen kunnen ook optreden wanneer u niet-ondersteund medium<br />
gebruikt.<br />
Symptoom Oorzaak Oplossing<br />
Een aantal<br />
vellen worden<br />
samen<br />
door de printergetransporteerd.<br />
Bericht over<br />
storing<br />
mediumtransport<br />
blijft aanwezig.<br />
De randen van het<br />
medium zijn niet<br />
gelijk.<br />
Het medium is vochtig<br />
door luchtvochtigheid.<br />
Te veel statische<br />
elektriciteit aanwezig.<br />
Bovenklep moet worden<br />
geopend en weer<br />
gesloten voor resetten<br />
van de printer.<br />
Media is achtergebleven<br />
in de printer.<br />
Verwijder het medium en leg de voorranden<br />
gelijk. Plaats het dan weer in<br />
de printer.<br />
Verwijder het vochtige medium en vervang<br />
dit door nieuw, droog medium.<br />
Wapper niet met transparanten.<br />
Open en sluit de bovenklep van de<br />
printer weer.<br />
Controleer de mediumroute opnieuw<br />
en waarborg dat al het vastgelopen<br />
medium is verwijderd.<br />
Oplossen van problemen met storingen in het 73
74<br />
Symptoom Oorzaak Oplossing<br />
Storingen in<br />
het<br />
mediumtransport.<br />
Storingen in<br />
het<br />
mediumtransport.<br />
Het medium is niet<br />
correct gepositioneerd<br />
in de lade.<br />
Het aantal vellen in<br />
de lade overschrijdt<br />
het toegestane maximum.<br />
De geleiders zijn niet<br />
juist ingesteld op het<br />
mediumformaat.<br />
Vervormd of gekreukeld<br />
medium in de<br />
lade.<br />
Het medium is vochtig<br />
door luchtvochtigheid.<br />
Het transparant of het<br />
label-vel ligt verkeerd<br />
om in lade 1.<br />
Enveloppen liggen<br />
verkeerd om in lade<br />
1.<br />
Transparanten zijn<br />
elektrostatisch geladen<br />
in de lade.<br />
Niet ondersteund<br />
medium (verkeerd<br />
formaat, dikte, type,<br />
enz.) wordt gebruikt.<br />
De papiertoevoerrol<br />
is vuil.<br />
Verwijder vastgelopen medium en<br />
positioneer het medium correct in de<br />
lade.<br />
Verwijder een deel van het medium en<br />
vul het correcte aantal vellen in de<br />
lade.<br />
Stel de geleiders in lade 1 bij zodat<br />
deze overeenkomen met het mediumformaat.<br />
Verwijder dit medium, maak het glad<br />
en plaats het terug. Als storingen blijven<br />
optreden, dit medium niet meer<br />
gebruiken.<br />
Verwijder het vochtige medium en vervang<br />
dit door nieuw, droog medium.<br />
Plaats de transparanten of label-vellen<br />
conform de instructies van de leverancier.<br />
Plaats de enveloppen in lade 1 zodanig<br />
dat de flappen naar beneden wijzen.<br />
Als de kleppen zich aan de lange zijde<br />
bevinden, plaats dan de enveloppen<br />
met de klep naar de linkerkant van de<br />
printer.<br />
Verwijder de transparanten en plaats<br />
deze weer één voor één terug in lade<br />
1. Wapper niet met de transparanten<br />
voordat deze worden geplaatst.<br />
Gebruik door KONICA MINOLTA goedgekeurd<br />
medium.<br />
Zie “Mediumspecificaties” op pagina<br />
22 voor ondersteunde formaten.<br />
Maak de papiertoevoerrol schoon.<br />
Zie voor meer informatie “Binnenkant”<br />
op pagina 58.<br />
Oplossen van problemen met storingen in het
Oplossen van andere problemen<br />
Ga voor het bestellen van goedgekeurde KONICA MINOLTA verbruiksartikelen<br />
naar www.q-shop.com.<br />
Symptoom Oorzaak Oplossing<br />
De printervoeding<br />
is<br />
uit.<br />
Het afdrukken<br />
duurt te<br />
lang.<br />
De voedingskabel zit<br />
niet goed in het stopcontact.<br />
Er is iets fout met het<br />
stopcontact waarop<br />
de printer is aangesloten.<br />
De voedingsschakelaar<br />
is niet correct<br />
geschakeld (I-positie).<br />
De printer is aangesloten<br />
op een stopcontact<br />
met een<br />
spanning of frequentie<br />
die niet overeenkomt<br />
met de<br />
printerspecificatie.<br />
De printer is ingesteld<br />
op een langzame<br />
printmodus (bijvoorbeeld<br />
thick stock of<br />
transparant).<br />
De printer staat in de<br />
energiebesparingsmodus.<br />
De taak is zeer complex.<br />
Een tonercartridge<br />
voor een andere<br />
regio of een<br />
niet-goedgekeurde<br />
tonercartridge is<br />
geïnstalleerd.<br />
Schakel de printer uit, zorg dat de voedingskabel<br />
goed komt te zitten en<br />
schakel de printer weer aan.<br />
Verbindt een ander elektrisch apparaat<br />
met het stopcontact en controleer of<br />
deze wel werkt.<br />
Schakel de voedingsschakelaar uit<br />
(O-positie) en schakel dan weer terug<br />
naar aan (I-positie).<br />
Gebruik een voedingsbron met de specificaties<br />
zoals genoemd in appendix A<br />
"Technische specificaties.”<br />
Afdrukken met speciale media duurt<br />
langer. Zorg ervoor wanneer gewoon<br />
papier wordt gebruikt, dat het mediumtype<br />
goed in de driver is ingesteld.<br />
Het starten van het afdrukken duurt<br />
enige tijd in de energiebesparingsmodus.<br />
Wacht. Geen actie nodig.<br />
Installeer een goedgekeurde KONICA<br />
MINOLTA Tonercartridge in uw printer.<br />
Oplossen van andere problemen 75
76<br />
Symptoom Oorzaak Oplossing<br />
Er worden<br />
blanco<br />
pagina's tijdens<br />
het<br />
afdrukken<br />
geproduceerd.<br />
Niet alle<br />
pagina's zijn<br />
afgedrukt.<br />
<strong>Printer</strong> reset<br />
of schakelt<br />
regelmatig<br />
uit.<br />
Met<br />
N-per-vel op<br />
meerdere<br />
exemplaren,<br />
is de uitvoer<br />
onjuist.<br />
Eén of meer van de<br />
tonercartridges zijn<br />
defect of leeg.<br />
Het verkeerde<br />
medium wordt<br />
gebruikt.<br />
De printer heeft het<br />
verkeerde type kabel<br />
of de printer is niet<br />
geconfigureerd voor<br />
de juiste kabel en<br />
poort.<br />
De Cancel-toets was<br />
ingedrukt.<br />
Controleer de tonercartridges. De<br />
afbeelding zal niet worden afgedrukt<br />
wanneer de cartridges leeg zijn.<br />
Controleer of het in de driver ingestelde<br />
mediumtype overeenkomt met het<br />
medium in de printer.<br />
Controleer uw kabel.<br />
Waarborg dat niemand de Cancel-toets<br />
indrukt terwijl uw taak wordt afgedrukt.<br />
De lade is leeg. Controleer of de lades op de juiste<br />
wijze is gevuld met medium.<br />
Een document wordt<br />
afgedrukt met een<br />
overlay-bestand die<br />
is gemaakt door een<br />
andere dan een<br />
<strong>magicolor</strong> <strong>2400W</strong> driver.<br />
De voedingskabel zit<br />
niet goed in het stopcontact.<br />
Er is een systeemfout<br />
opgetreden.<br />
Zowel de driver als<br />
de applicatie zijn<br />
ingesteld op Sorteren.<br />
Druk het overlay-bestand af met een<br />
<strong>magicolor</strong> <strong>2400W</strong> driver vanuit de<br />
<strong>magicolor</strong> <strong>2400W</strong> hulpprogramma's en<br />
documentatie CD-ROM.<br />
Schakel de printer uit, zorg dat de voedingskabel<br />
goed komt te zitten en<br />
schakel de printer weer aan.<br />
Neem contact op met de technische<br />
service met de foutinformatie.<br />
Voor N-per-vel op meerdere exemplaren<br />
moet u Sorteren alleen kiezen in<br />
het Papier tabblad van de driver. Stel<br />
Sorteren niet in de applicatie in.<br />
Oplossen van andere problemen
Symptoom Oorzaak Oplossing<br />
U hoort<br />
ongebruikelijkegeluiden.<br />
Het medium<br />
is gekreukeld.<br />
De printer staat niet<br />
horizontaal.<br />
Er is een vreemd<br />
object in de printer<br />
terechtgekomen.<br />
Het medium is vochtig<br />
door luchtvochtigheid<br />
of doordat er<br />
water overheen is<br />
gemorst.<br />
De papiertoevoerrol<br />
of fixeereenheid is<br />
defect.<br />
Niet ondersteund<br />
medium (verkeerd<br />
formaat, dikte, type,<br />
enz.) wordt gebruikt.<br />
Enveloppen worden<br />
afgedrukt terwijl de<br />
separatiehendels op<br />
de fixeereenheid in<br />
de ‘normaal papier’<br />
stand zijn gezet.<br />
Plaats de printer op een vlak, hard,<br />
horizontaal oppervlak met niet meer<br />
dan ±1° helling in alle richtingen.<br />
Schakel de printer en verwijder het<br />
object. Neem contact op met de technische<br />
service wanneer u het object niet<br />
kunt verwijderen.<br />
Verwijder het vochtige medium en vervang<br />
dit door nieuw, droog medium.<br />
Controleer deze op schade. Neem<br />
indien nodig contact op met de technische<br />
service met de foutinformatie.<br />
Gebruik door KONICA MINOLTA goedgekeurd<br />
medium. Zie “Mediumspecificaties”<br />
op pagina 22 voor<br />
ondersteunde formaten en types. Zie<br />
voor een complete lijst met goedgekeurde<br />
media printer.konicaminolta.com.<br />
Zorg er vóór het afdrukken van enveloppen<br />
voor, dat de separatiehendels<br />
op de fixeereenheid in de stand ‘enveloppen’<br />
gezet zijn.<br />
Oplossen van andere problemen 77
Problemen met de afdrukkwaliteit oplossen<br />
78<br />
Symptoom Oorzaak Oplossing<br />
Niets wordt<br />
afgedrukt, of<br />
er zijn blanco<br />
plekken op<br />
de afgedrukte<br />
pagina.<br />
Eén of meer van de<br />
tonercartridges zijn<br />
defect.<br />
De printer-driver is<br />
niet correct ingesteld.<br />
De drumcartridge is<br />
defect.<br />
Het medium is vochtig<br />
door luchtvochtigheid.<br />
Het in de driver ingestelde<br />
mediumtype<br />
komt niet overeen<br />
met het medium in de<br />
printer.<br />
Verwijder de tonercartridge en controleer<br />
deze op schade. Vervang deze<br />
indien beschadigd.<br />
Kies de juiste instelling in de printer-driver<br />
voor omschakeling van<br />
transparanten naar gewoon papier.<br />
Verwijder de drumcartridge en controleer<br />
deze op schade. Vervang deze<br />
indien beschadigd.<br />
Pas de luchtvochtigheid op de opslagplaats<br />
aan. Verwijder het vochtige<br />
medium en vervang dit door nieuw,<br />
droog medium.<br />
Plaats het correcte medium in de printer.<br />
De voedingsbron Gebruik een voedingsbron met de<br />
past niet op de specificaties<br />
van de printer.<br />
juiste specificaties.<br />
Een aantal vellen<br />
worden tegelijkertijd<br />
ingevoerd.<br />
Het medium is niet<br />
correct in de lade<br />
geplaatst.<br />
De printer staat niet<br />
horizontaal.<br />
Verwijder het medium uit de lade en<br />
controleer deze op statische elektriciteit.<br />
Wapper met gewoon papier of<br />
andere media (uitgezonderd transparanten)<br />
en plaats deze weer in de lade.<br />
Verwijder het medium, maak er een<br />
goede stapel van, plaats het weer in de<br />
lade en stel de geleiders goed in.<br />
Plaats de printer op een vlak, hard,<br />
horizontaal oppervlak met niet meer<br />
dan ±1° helling in alle richtingen.<br />
Problemen met de afdrukkwaliteit oplossen
Symptoom Oorzaak Oplossing<br />
Het gehele<br />
vel wordt<br />
zwart of in<br />
een kleur<br />
afgedrukt.<br />
Afbeelding is<br />
te licht, er is<br />
een lage<br />
afbeeldingsdichtheid.<br />
Afbeelding is<br />
te donker.<br />
Eén of meer van de<br />
tonercartridges zijn<br />
defect.<br />
De drumcartridge is<br />
defect.<br />
Verwijder de tonercartridge en controleer<br />
deze op schade. Vervang deze<br />
indien beschadigd.<br />
Verwijder de drumcartridge en controleer<br />
deze op schade. Vervang deze<br />
indien beschadigd.<br />
De laserlens is vuil. Reinig de laserlens.<br />
Het medium is vochtig<br />
door luchtvochtigheid.<br />
Er is niet voldoende<br />
toner over in de cartridge.<br />
Eén of meer van de<br />
tonercartridges zijn<br />
defect.<br />
Het mediumtype is<br />
onjuist ingesteld.<br />
Eén of meer van de<br />
tonercartridges zijn<br />
defect.<br />
De drumcartridge is<br />
defect.<br />
Verwijder het vochtige medium en vervang<br />
dit door nieuw, droog medium.<br />
Vervang de tonercartridge.<br />
Verwijder de tonercartridge en controleer<br />
deze op schade. Vervang deze<br />
indien beschadigd.<br />
Specificeer bij het afdrukken op enveloppen,<br />
labels, postkaarten, thick stock<br />
of transparanten het juiste mediumtype<br />
in de printer-driver.<br />
Verwijder de tonercartridge en controleer<br />
deze op schade. Vervang deze<br />
indien beschadigd.<br />
Verwijder de drumcartridge en controleer<br />
deze op schade. Vervang deze<br />
indien beschadigd.<br />
Problemen met de afdrukkwaliteit oplossen 79
80<br />
Symptoom Oorzaak Oplossing<br />
Afbeelding is<br />
wazig; de<br />
achtergrond<br />
is licht<br />
gevlekt; de<br />
afgedrukte<br />
afbeelding<br />
glimt onvoldoende.<br />
De afdruk- of<br />
kleurdichtheid<br />
is ongelijk.<br />
Eén of meer van de<br />
tonercartridges zijn<br />
defect.<br />
De drumcartridge is<br />
defect.<br />
Eén of meer van de<br />
tonercartridges zijn<br />
defect of bijna leeg.<br />
De drumcartridge is<br />
defect.<br />
De printer staat niet<br />
horizontaal.<br />
Verwijder de tonercartridge en controleer<br />
deze op schade. Vervang deze<br />
indien beschadigd.<br />
Verwijder de drumcartridge en controleer<br />
deze op schade. Vervang deze<br />
indien beschadigd.<br />
Installeer nieuwe tonercartridges.<br />
Verwijder de drumcartridge en controleer<br />
deze op schade. Vervang deze<br />
indien beschadigd.<br />
Plaats de printer op een vlak, hard,<br />
horizontaal oppervlak met niet meer<br />
dan ±1° helling in alle richtingen.<br />
Problemen met de afdrukkwaliteit oplossen
Symptoom Oorzaak Oplossing<br />
Onregelmatige<br />
afdruk of<br />
gevlekte<br />
afbeelding<br />
verschijnt.<br />
Er is onvoldoende<br />
fusing of de<br />
afbeelding<br />
laat los wanneer<br />
men<br />
hierover<br />
wrijft.<br />
Het medium is vochtig<br />
door luchtvochtigheid.<br />
Niet ondersteund<br />
medium (verkeerd<br />
formaat, dikte, type,<br />
enz.) wordt gebruikt.<br />
Eén of meer van de<br />
tonercartridges zijn<br />
defect.<br />
De drumcartridge is<br />
defect.<br />
De separatiehendels<br />
staan in de stand<br />
‘enveloppen’.<br />
Het medium is vochtig<br />
door luchtvochtigheid.<br />
Niet ondersteund<br />
medium (verkeerd<br />
formaat, dikte, type,<br />
enz.) wordt gebruikt.<br />
Het mediumtype is<br />
onjuist ingesteld.<br />
De separatiehendels<br />
staan in de stand<br />
‘enveloppen’.<br />
Stel de vochtigheid in de opslagruimte<br />
bij.<br />
Verwijder het vochtige medium en vervang<br />
dit door nieuw, droog medium.<br />
Gebruik door KONICA MINOLTA goedgekeurd<br />
medium. Zie “Mediumspecificaties”<br />
op pagina 22 voor<br />
ondersteunde formaten.<br />
Verwijder de tonercartridge en controleer<br />
deze op schade. Vervang deze indien<br />
beschadigd.<br />
Verwijder de drumcartridge en controleer<br />
deze op schade. Vervang deze<br />
indien beschadigd.<br />
Zet de separatiehendels terug in de<br />
stand ‘normaal papier’.<br />
Verwijder het vochtige medium en vervang<br />
dit door nieuw, droog medium.<br />
Gebruik door KONICA MINOLTA goedgekeurd<br />
medium. Zie “Mediumspecificaties”<br />
op pagina 22 voor<br />
ondersteunde formaten.<br />
Specificeer bij het afdrukken op enveloppen,<br />
labels, postkaarten, thick stock<br />
of transparanten het juiste mediumtype<br />
in de printer-driver.<br />
Zet de separatiehendels terug in de<br />
stand ‘normaal papier’.<br />
Problemen met de afdrukkwaliteit oplossen 81
82<br />
Symptoom Oorzaak Oplossing<br />
Er zijn tonervlekken<br />
of<br />
-restanten op<br />
de afbeeldingaanwezig.<br />
Er zijn tonervlekkenaanwezig<br />
op de<br />
achterzijde<br />
van de<br />
pagina (of er<br />
nu wel of niet<br />
dubbelzijdig<br />
is afgedrukt).<br />
Abnormale<br />
gebieden<br />
(wit, zwart of<br />
kleur) verschijnen<br />
in<br />
een regelmatig<br />
patroon.<br />
Eén of meer van de<br />
tonercartridges zijn<br />
defect of onjuist geïnstalleerd.<br />
De separatiehendels<br />
staan in de stand<br />
‘enveloppen’.<br />
De medium transfer<br />
roller is vuil.<br />
De mediumroute is<br />
vervuild met toner.<br />
Eén of meer van de<br />
tonercartridges zijn<br />
defect.<br />
De drumcartridge is<br />
defect.<br />
Verwijder de tonercartridge en controleer<br />
deze op schade. Vervang deze<br />
indien beschadigd.<br />
Zet de separatiehendels terug in de<br />
stand ‘normaal papier’.<br />
Reinig de medium transfer roller.<br />
Wanneer u denkt dat de transfer roller<br />
vervangen moet worden, neem dan<br />
contact op met de Technische service<br />
met de foutinformatie.<br />
Druk een aantal blanco pagina's af en<br />
de overtollige toner moet verdwijnen.<br />
Verwijder de tonercartridge en controleer<br />
deze op schade. Vervang deze<br />
indien beschadigd.<br />
Verwijder de drumcartridge en controleer<br />
deze op schade. Vervang deze<br />
indien beschadigd.<br />
De laserlens is vuil. Reinig de laserlens.<br />
De tonercartridge is<br />
defect.<br />
De drumcartridge is<br />
defect.<br />
Verwijder de tonercartridge met de<br />
kleur die de abnormale afbeelding veroorzaakt.<br />
Vervang deze door een<br />
nieuwe tonercartridge.<br />
Verwijder de drumcartridge en controleer<br />
deze op schade. Vervang deze<br />
indien beschadigd.<br />
Problemen met de afdrukkwaliteit oplossen
Symptoom Oorzaak Oplossing<br />
Afbeelding De laserlens is vuil. Reinig de laserlens.<br />
defect.<br />
De tonercartridge Verwijder de tonercartridge en contro-<br />
lekt.<br />
leer deze op schade. Vervang deze<br />
indien beschadigd.<br />
De tonercartridge is Verwijder de tonercartridge met de<br />
defect.<br />
kleur die de abnormale afbeelding veroorzaakt.<br />
Vervang deze door een nieuwe tonercartridge.<br />
De drumcartridge is Verwijder de drumcartridge en contro-<br />
defect.<br />
leer deze op schade. Vervang deze<br />
indien beschadigd.<br />
Laterale lij- De printer staat niet Plaats de printer op een vlak, hard,<br />
nen of ban- horizontaal. horizontaal oppervlak met niet meer<br />
den<br />
dan ±1° helling in alle richtingen.<br />
verschijnen<br />
De mediumroute is<br />
op de afbeel-<br />
vervuild met toner.<br />
ding.<br />
Eén of meer van de<br />
Druk een aantal blanco pagina's af en<br />
de overtollige toner moet verdwijnen.<br />
Verwijder de tonercartridge en contro-<br />
tonercartridges zijn leer deze op schade. Vervang deze<br />
defect.<br />
indien beschadigd.<br />
De drumcartridge is Verwijder de drumcartridge en contro-<br />
defect.<br />
leer deze op schade. Vervang deze<br />
indien beschadigd.<br />
Kleuren zien<br />
er totaal verkeerd<br />
uit.<br />
Eén of meer van de<br />
tonercartridges zijn<br />
defect.<br />
Eén of meer van de<br />
tonercartridges zijn<br />
bijna leeg of leeg.<br />
Verwijder de tonercartridges en controleer<br />
of de toner gelijkmatig wordt verdeeld<br />
over iedere cartridge roller.<br />
Installeer de tonercartridges opnieuw.<br />
Controleer het bedieningspaneel. Vervang<br />
indien nodig de gespecificeerde<br />
tonercartridge.<br />
Problemen met de afdrukkwaliteit oplossen 83
84<br />
Symptoom Oorzaak Oplossing<br />
Kleuren worden<br />
niet<br />
goed weergegeven;<br />
kleuren zijn<br />
gemengd of<br />
verschillen<br />
van pagina<br />
tot pagina.<br />
Line art<br />
wordt niet in<br />
kleur afgedrukt.<br />
De kleur<br />
wordt slecht<br />
gereproduceerd<br />
of<br />
heeft een<br />
slechte<br />
kleurdichtheid.<br />
De bovenklep is niet<br />
goed gesloten.<br />
De drumcartridge is<br />
niet goed geïnstalleerd.<br />
Eén of meer van de<br />
tonercartridges zijn<br />
defect.<br />
Het medium is vochtig<br />
door luchtvochtigheid.<br />
Voor de Line art<br />
instelling voor 2400 x<br />
600 dpi moet Kleurvergelijking<br />
worden<br />
uitgeschakeld.<br />
De drumcartridge is<br />
defect.<br />
Zorg ervoor dat de bovenklep gesloten<br />
is.<br />
Verwijder de drumcartridge en installeer<br />
deze opnieuw.<br />
Verwijder de tonercartridge en controleer<br />
deze op schade. Vervang deze<br />
indien beschadigd.<br />
Verwijder het vochtige medium en vervang<br />
dit door nieuw, droog medium.<br />
Ga in de driver naar Eigenschappen/<br />
Kwaliteit en kies Uit voor Kleurvergelijking.<br />
Indien u kleur wenst, verlaag dan de<br />
resolutie naar 1200 x 600 of 600 x 600<br />
dpi.<br />
Verwijder de drumcartridge en controleer<br />
deze op schade. Vervang deze<br />
indien beschadigd.<br />
Indien het probleem niet is opgelost, zelfs nadat al het voornoemde is uitgevoerd<br />
neem dan contact op met de technische service met de foutinformatie.<br />
Raadpleeg voor contactinformatie de Algemene informatiegids.<br />
Problemen met de afdrukkwaliteit oplossen
Installeren van<br />
accessoires
Stofkap<br />
88<br />
De stofkap is een standaard printertoebehoren in Amerika, echter een optioneel<br />
toebehoren in andere landen.<br />
Neem contact op met uw verkoper of ga naar printer.konicaminolta.com voor<br />
meer informatie over de aanschaf ervan.<br />
Wanneer de stofkap op lade 1 wordt bevestigd, wordt het papier beschermd<br />
tegen stof en het afdruklawaai wordt gereduceerd. Wij adviseren dat de stofkap<br />
bevestigd blijft, wanneer deze printer wordt gebruikt.<br />
Afhankelijk van de verkoopregio is de stofkap niet bij de levering van<br />
deze printer inbegrepen. Koop indien nodig dit onderdeel bij uw leverancier.<br />
Stofkap installeren<br />
1 Open lade 1.<br />
2 Installeer de stofkap.<br />
Stofkap
3 Bevestig het deksel aan de stofkap.<br />
Papier in lade 1 plaatsen met geïnstalleerde stofkap<br />
1 Verwijder het deksel van de stofkap<br />
en open vervolgens het<br />
frontpaneel van de stofkap.<br />
2 Schuif de geleiders uit elkaar<br />
voor meer ruimte.<br />
Stofkap 89
90<br />
3 Plaats het medium met de<br />
bedrukbare zijde naar boven in<br />
de lade.<br />
Niet vullen tot boven de ▼-markering.<br />
Nooit meer dan 10 enveloppen of 50 vellen labels, postkaarten,<br />
thick stock of transparanten tegelijkertijd laden.<br />
4 Schuif de geleiders tegen de<br />
randen van het medium.<br />
5 Sluit het frontpaneel van de stofkap<br />
en bevestig vervolgens weer<br />
het deksel op de stofkap.<br />
Stofkap
Appendix
Veiligheidsspecificaties<br />
Technische specificaties<br />
92<br />
<strong>Printer</strong><br />
Veiligheidsnormen U.S. model UL 60950-1, CSA C22.2 No.<br />
60950-1-03<br />
Europees model EU richtlijn 73/23/EEC<br />
EU richtlijn 93/68/EEC<br />
EN 60950-1 (IEC 60950-1)<br />
China model GB 4943<br />
EMC normen U.S. model FCC part 15 subpart B class B<br />
ICES-003<br />
Europees model EU richtlijn 89/336/EEC<br />
EU richtlijn 93/68/EEC<br />
EN 55022 (CISPR pub. 22) class B<br />
EN 61000-3-2<br />
EN 61000-3-3<br />
EN 55024<br />
China model GB 9254 class B, GB 17625.1<br />
Australisch model AS/NZS CISPR22 class B<br />
<strong>Printer</strong><br />
Type Desktop kleuren laser beam printer<br />
Afdruksysteem Dubbele laserdioden en polygoonspiegel<br />
Ontwikkelsysteem Monocomponent-ontwikkelsysteem<br />
Resolutie 2400 dpi × 600 dpi,<br />
1200 dpi × 600 dpi of 600 dpi × 600 dpi<br />
Eerste afdruk Monochroom: 14,0 seconden voor A4, Letter<br />
(gewoon papier)<br />
Kleur: 23,0 seconden voor A4, Letter<br />
(gewoon papier)<br />
Afdruksnelheid Monochroom: 20,0 pagina's per minuut voor<br />
A4, Letter (gewoon papier)<br />
Kleur: 5,0 pagina's per minuut voor A4,<br />
Letter (gewoon papier)<br />
Veiligheidsspecificaties
Opwarmtijd 100 V/120 V: 45 seconden<br />
220 tot 240 V: 49 seconden<br />
Mediumformaten Papierbreedte: 92 ... 216 mm (3,6 ... 8,5")<br />
Papierlengte: 148 ... 356 mm (5,9 ... 14,0")<br />
Papier/media • Gewoon papier (60 ... 90 g/m 2 ; 16 ... 24 lb)<br />
• Transparant<br />
• Envelop<br />
• Thick Stock (91...163 g/m 2 )<br />
• Postkaart<br />
• Briefhoofd<br />
• Label vel<br />
• Glossy<br />
Invoercapaciteit Gewoon papier:200 vellen<br />
Envelop: 10 enveloppen<br />
Label/Postkaart/Thick Stock/Transparant:<br />
50 vellen<br />
Uitvoercapaciteit Uitvoerlade: 200 vellen (A4, Letter)<br />
Bedrijfstemperatuur 10 ... 35°C (50 ... 95°F)<br />
Bedrijfsvochtigheid 15 ... 85%<br />
Voedingsspanning 110 -127 V, 50 - 60 Hz<br />
220 -127 V, 50 - 60 Hz<br />
Opgenomen vermogen 100 - 120 V: 1100 W<br />
220 - 240 V: 1100 W<br />
Amperage 110 - 127 V: 11 A of minder<br />
220 - 240 V: 7 A of minder<br />
Akoestisch geluid Afdrukken: 53 dB of minder<br />
Standby: 35 dB of minder<br />
Buitenafmetingen Hoogte: 341 mm (13,4")<br />
Breedte: 430 mm (16,9")<br />
Diepte: 395 mm (15,6")<br />
Gewicht <strong>Printer</strong>: ca. 19,9 kg (43,9 lb) (exclusief de stofkap)<br />
Tonercartridge<br />
Standaard cartridge in doos =<br />
0,58 kg (1,28 lb) (Y, M, C, K)<br />
Vervangingscartridge (met tonerrolafdekking)=<br />
Standaardcapaciteit:<br />
0,63 kg (1,39 lb) (Y, M, C)<br />
Hoge capaciteit:<br />
0,70 kg (1,54 lb) (Y, M, C, K)<br />
Interface USB 2.0 compliant<br />
Technische specificaties 93
94<br />
CPU N4-chip<br />
Standaard geheugen 32 MB<br />
Verwachte levensduur verbuiksartikelen<br />
Item Gemiddelde levensduurverwachting<br />
Tonercartridge Bij 5% dekking<br />
Standaard cartridge in doos =<br />
1.500 pagina's (Y, M, C, K)<br />
Vervangingscartridge =<br />
Standaardcapaciteit: 1.500 pagina's (Y, M, C)<br />
Hoge capaciteit: 4.500 pagina's (Y, M, C, K)<br />
Drumcartridge Bij 5% dekking, bij gebruik van gewoon papier<br />
(A4/Letter)<br />
Monochroom:<br />
45.000 pagina's (continu)<br />
10.000 pagina's (onderbroken)<br />
Kleur:<br />
11.250 pagina's (continu)<br />
7.500 pagina's (onderbroken)<br />
Onze inspanning voor milieubescherming<br />
Als een ENERGY STAR ® partner, hebben wij vastgesteld dat deze machine<br />
voldoet aan de ENERGY STAR richtlijnen voor energie-efficiency.<br />
Wat is een ENERGY STAR product?<br />
Een ENERGY STAR product heeft een speciale functie waardoor het product<br />
automatisch naar een “low-power" modus schakelt wanneer deze een<br />
bepaalde periode niet is gebruikt. Een ENERGY STAR product gebruikt energie<br />
efficiënter, bespaart u geld en helpt mee het milieu te sparen.<br />
Onze inspanning voor milieubescherming
Index<br />
A<br />
afdrukbare gebied 30<br />
Afdrukkwaliteit 79<br />
B<br />
Briefhoofd 27<br />
E<br />
Envelop 25<br />
G<br />
Gewoon papier 23<br />
Glossy 29<br />
H<br />
Handmatig dubbelzijdig afdrukken 39<br />
I<br />
Indicatielampje<br />
Foutmeldingen 66<br />
Servicemeldingen 68<br />
Statusmelding 6<br />
L<br />
Labels 26<br />
M<br />
Media<br />
afdrukbare gebied 30<br />
Oplossen van storingen in het<br />
mediumtransport 69<br />
Plaatsen 31<br />
route 66<br />
Voorkomen storingen 65<br />
Media plaatsen 31<br />
Mediapad 66<br />
Index 95
Mediatype<br />
Briefhoofd 27<br />
Envelop 25<br />
Gewoon papier 23<br />
Glossy 29<br />
Labels 26<br />
Postkaart 27<br />
Thick stock 24<br />
Transparant 28<br />
Mediumopslag 40<br />
N<br />
N-per-vel 77<br />
O<br />
Onderhoud 54<br />
Overlay afdrukken 77<br />
P<br />
Paginamarges 30<br />
Postkaart 27<br />
<strong>Printer</strong><br />
Onderdelen 3<br />
<strong>Printer</strong>-driver 13<br />
Instelling 12<br />
Tabblad Kwaliteit 15<br />
Tabblad papier 14<br />
Tabblad setup 14<br />
Probleemoplossen 63<br />
De printer reset 77<br />
Er wordt niets afgedrukt 79<br />
Storing mediumtransport 74<br />
Problemen met het mediumtransport<br />
74<br />
Mediapad 66<br />
Oplossen 69<br />
Voorkomen 65<br />
S<br />
Statusdisplay 18<br />
Gebruik 18<br />
Openen 18<br />
Sluiten 20<br />
Stofkap 88<br />
96<br />
T<br />
Tabblad Kwaliteit 15<br />
Tabblad papier 14<br />
Tabblad setup 14<br />
Thick stock 24<br />
Toebehoren<br />
Stofkap 88<br />
Transparant 28<br />
U<br />
Uitvoerlade 40<br />
V<br />
Verbruiksartikelen<br />
Tonercartridge 42<br />
Voorkomen van storingen in het<br />
mediumtransport 65<br />
Index