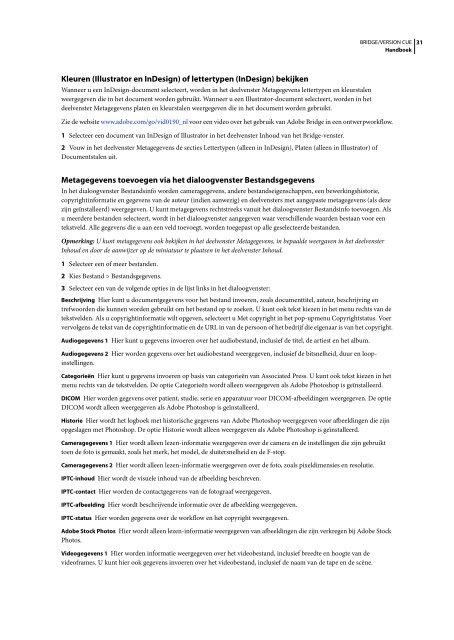Bridge/Version Cue - Adobe
Bridge/Version Cue - Adobe
Bridge/Version Cue - Adobe
Create successful ePaper yourself
Turn your PDF publications into a flip-book with our unique Google optimized e-Paper software.
Kleuren (Illustrator en InDesign) of lettertypen (InDesign) bekijken<br />
Wanneer u een InDesign-document selecteert, worden in het deelvenster Metagegevens lettertypen en kleurstalen<br />
weergegeven die in het document worden gebruikt. Wanneer u een Illustrator-document selecteert, worden in het<br />
deelvenster Metagegevens platen en kleurstalen weergegeven die in het document worden gebruikt.<br />
BRIDGE/VERSION CUE<br />
Handboek<br />
Ziedewebsitewww.adobe.com/go/vid0190_nl voor een video over het gebruik van <strong>Adobe</strong> <strong>Bridge</strong> in een ontwerpworkflow.<br />
1 Selecteer een document van InDesign of Illustrator in het deelvenster Inhoud van het <strong>Bridge</strong>-venster.<br />
2 Vouw in het deelvenster Metagegevens de secties Lettertypen (alleen in InDesign), Platen (alleen in Illustrator) of<br />
Documentstalen uit.<br />
Metagegevens toevoegen via het dialoogvenster Bestandsgegevens<br />
In het dialoogvenster Bestandsinfo worden cameragegevens, andere bestandseigenschappen, een bewerkingshistorie,<br />
copyrightinformatie en gegevens van de auteur (indien aanwezig) en deelvensters met aangepaste metagegevens (als deze<br />
zijn geïnstalleerd) weergegeven. U kunt metagegevens rechtstreeks vanuit het dialoogvenster Bestandsinfo toevoegen. Als<br />
u meerdere bestanden selecteert, wordt in het dialoogvenster aangegeven waar verschillende waarden bestaan voor een<br />
tekstveld. Alle gegevens die u aan een veld toevoegt, worden toegepast op alle geselecteerde bestanden.<br />
Opmerking: U kunt metagegevens ook bekijken in het deelvenster Metagegevens, in bepaalde weergaven in het deelvenster<br />
Inhoud en door de aanwijzer op de miniatuur te plaatsen in het deelvenster Inhoud.<br />
1 Selecteer een of meer bestanden.<br />
2 Kies Bestand > Bestandsgegevens.<br />
3 Selecteer een van de volgende opties in de lijst links in het dialoogvenster:<br />
Beschrijving Hier kunt u documentgegevens voor het bestand invoeren, zoals documenttitel, auteur, beschrijving en<br />
trefwoorden die kunnen worden gebruikt om het bestand op te zoeken. U kunt ook tekst kiezen in het menu rechts van de<br />
tekstvelden. Als u copyrightinformatie wilt opgeven, selecteert u Met copyright in het pop-upmenu Copyrightstatus. Voer<br />
vervolgens de tekst van de copyrightinformatie en de URL in van de persoon of het bedrijf die eigenaar is van het copyright.<br />
Audiogegevens 1 Hier kunt u gegevens invoeren over het audiobestand, inclusief de titel, de artiest en het album.<br />
Audiogegevens 2 Hier worden gegevens over het audiobestand weergegeven, inclusief de bitsnelheid, duur en loopinstellingen.<br />
Categorieën Hier kunt u gegevens invoeren op basis van categorieën van Associated Press. U kunt ook tekst kiezen in het<br />
menu rechts van de tekstvelden. De optie Categorieën wordt alleen weergegeven als <strong>Adobe</strong> Photoshop is geïnstalleerd.<br />
DICOM Hier worden gegevens over patient, studie, serie en apparatuur voor DICOM-afbeeldingen weergegeven. De optie<br />
DICOM wordt alleen weergegeven als <strong>Adobe</strong> Photoshop is geïnstalleerd.<br />
Historie Hier wordt het logboek met historische gegevens van <strong>Adobe</strong> Photoshop weergegeven voor afbeeldingen die zijn<br />
opgeslagen met Photoshop. De optie Historie wordt alleen weergegeven als <strong>Adobe</strong> Photoshop is geïnstalleerd.<br />
Cameragegevens 1 Hier wordt alleen lezen-informatie weergegeven over de camera en de instellingen die zijn gebruikt<br />
toen de foto is gemaakt, zoals het merk, het model, de sluitersnelheid en de F-stop.<br />
Cameragegevens 2 Hier wordt alleen lezen-informatie weergegeven over de foto, zoals pixeldimensies en resolutie.<br />
IPTC-inhoud Hier wordt de visuele inhoud van de afbeelding beschreven.<br />
IPTC-contact Hier worden de contactgegevens van de fotograaf weergegeven.<br />
IPTC-afbeelding Hier wordt beschrijvende informatie over de afbeelding weergegeven.<br />
IPTC-status Hier worden gegevens over de workflow en het copyright weergegeven.<br />
<strong>Adobe</strong> Stock Photos Hier wordt alleen lezen-informatie weergegeven van afbeeldingen die zijn verkregen bij <strong>Adobe</strong> Stock<br />
Photos.<br />
Videogegevens 1 Hier worden informatie weergegeven over het videobestand, inclusief breedte en hoogte van de<br />
videoframes. U kunt hier ook gegevens invoeren over het videobestand, inclusief de naam van de tape en de scène.<br />
31