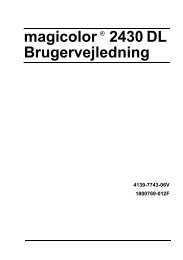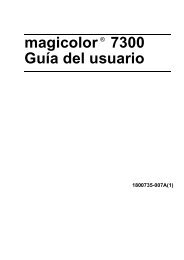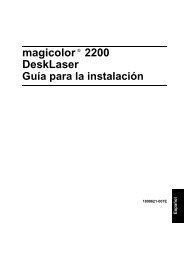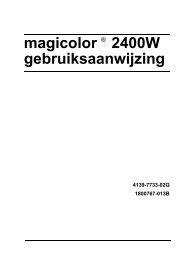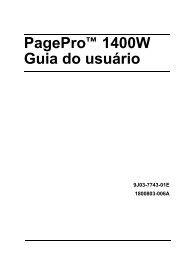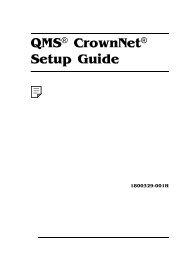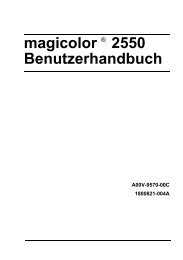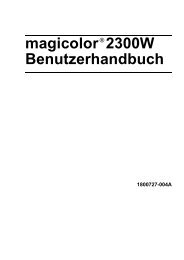Raak geen onderdelen - Konica Minolta
Raak geen onderdelen - Konica Minolta
Raak geen onderdelen - Konica Minolta
You also want an ePaper? Increase the reach of your titles
YUMPU automatically turns print PDFs into web optimized ePapers that Google loves.
pagepro 4650EN/5650EN<br />
Gebruikershandboek<br />
A0DX-9561-01Q<br />
1800850-013B
Dank u<br />
Wij danken u voor de aanschaf van een pagepro 4650EN/5650EN. U hebt een zeer<br />
goede keuze gemaakt.<br />
Uw pagepro 4650EN/5650EN is speciaal ontworpen voor Windows, Macintosh en<br />
Linux.<br />
Handelsmerk<br />
KONICA MINOLTA en het KONICA MINOLTA logo zijn handelsmerken of<br />
geregistreerde handelsmerken van KONICA MINOLTA HOLDINGS, INC.<br />
bizhub and PageScope zijn handelsmerken of geregistreerde handelsmerken van<br />
KONICA MINOLTA BUSINESS TECHNOLOGIES, INC.<br />
Alle handelsmerken en geregistreerde handelsmerken zijn eigendom van de<br />
betreffende eigenaars.<br />
Mededeling betreffende Copyright<br />
Dit handboek is auteursrechtelijk beschermd © 2007 door KONICA MINOLTA<br />
BUSINESS TECHNOLOGIES, INC., Marunouchi Center Building, 1-6-1 Marunouchi,<br />
Chiyoda-ku, Tokyo, 100-0005, Japan. Alle rechten voorbehouden. Dit document mag<br />
zonder uitdrukkelijke schriftelijke toestemming van KONICA MINOLTA BUSINESS<br />
TECHNOLOGIES, INC. noch geheel, noch als uittreksel in één of andere vorm of op<br />
één of ander medium of in één of andere taal worden overgenomen.<br />
Mededeling<br />
KONICA MINOLTA BUSINESS TECHNOLOGIES, INC. behoudt zich het recht voor,<br />
de inhoud van dit handboek en ook het daarin beschreven apparaat zonder<br />
vooraankondiging te wijzigen. Onnauwkeurigheden en fouten werden zoveel<br />
mogelijk vermeden. KONICA MINOLTA BUSINESS TECHNOLOGIES, INC.<br />
aanvaardt echter voor dit handboek <strong>geen</strong> aansprakelijkheid, met inbegrip van,<br />
echter niet beperkt tot stilzwijgende garanties betreffende verkoopbaarheid of de<br />
geschiktheid voor een bepaald doel. KONICA MINOLTA BUSINESS<br />
TECHNOLOGIES, INC. aanvaardt verder <strong>geen</strong> verantwoording resp.<br />
aansprakelijkheid voor in dit handboek aanwezige fouten resp. voor bijkomstig<br />
ontstane, concrete of gevolgschade, die voortvloeien uit de beschikbaarstelling van<br />
dit handboek resp. het gebruik van dit handboek bij de werking van het systeem<br />
resp. samen met de systeemuitvoering bij werking van het systeem volgens het<br />
handboek.
SOFTWARE LICENTIE CONTRACT<br />
Dit pakket bestaat uit de volgende inhoud en wordt door <strong>Konica</strong> <strong>Minolta</strong> Business Technologies,<br />
Inc. (KMBT) beschikbaar gesteld: Software als bestanddeel van het printersysteem, de<br />
digitaal gecodeerde machinaal-leesbare outline-gegevens, gecodeerd in een speciaal formaat<br />
en versleuteld (“letterprogramma’s”), andere software die op een computersysteem zijn geïnstalleerd<br />
en in combinatie met de printersoftware (“Host Software”) wordt gebruikt, en ook<br />
verklarend schriftelijke materiaal (“Documentation”). De term “Software” betekent de printersoftware<br />
de letterprogramma’s en/of de Host Software, met inbegrip van eventuele actualiseringen,<br />
gemodificeerde versies, aanvullingen en kopieën van de software. De software wordt<br />
u overeenkomstige de voorwaarden van dit betreffende contract in licentie beschikbaar gesteld.<br />
KMBT stelt u een eenvoudige sublicentie ter beschikking voor het gebruik van de software en<br />
documentatie, voor zover u akkoord gaat met de volgende voorwaarden:<br />
1. U mag de printsoftware en de erbij behorende letterprogramma’s uitsluitend voor uw eigen,<br />
interne, zakelijke doeleinden voor de printeruitvoering op de u in licentie verschafte uitvoerapparaat/apparaten<br />
gebruiken.<br />
2. Als aanvulling op de licentie voor letterprogramma’s volgens alinea 1 (“Printsoftware”) hierboven<br />
mag u met Roman letterprogramma’s alfanumerieke tekens en symbolen in verschillende<br />
dikten, stijlen en versies (“Lettertypes”) voor uw eigen interne zakelijke doeleinden<br />
op het beeldscherm resp. monitor aangeven.<br />
3. U mag een veiligheidskopie van de host-software maken, mits deze veiligheidskopie niet<br />
op een computer geïnstalleerd resp. gebruikt wordt. Ondanks de hierboven staande<br />
beperkingen mag u de host-software op een willekeurig aantal computers installeren, waar<br />
deze uitsluitend voor het gebruik met één of meer printsystemen wordt gebruikt, waarop de<br />
printsoftware is geïnstalleerd.<br />
4. U mag de u als licentienemer volgens dit contract geoorloofde eigendoms- en andere<br />
rechten op de software en documentatie aan een rechtsopvolger (“Cessionaris”) overdragen,<br />
voor zover u alle kopieën van dergelijke software en documentatie aan de<br />
cessionaris overdraagt en deze zich verplicht zich te houden aan dit contract.<br />
5. U verplicht zich de software en de documentatie noch te modificeren noch aan te passen of<br />
te vertalen.<br />
6. U verplicht zich <strong>geen</strong> poging te ondernemen, de software te wijzigen, te disassembleren, te<br />
decoderen, terug te ontwikkelen of de decompileren.<br />
7. Het eigendom van de software en de documentatie en ook bij daarvan gemaakte reproducties<br />
blijft bij KMBT.<br />
8. Handelsmerken dienen te worden gebruikt overeenkomstig de geldende praktijk daarvoor<br />
die onder andere voorziet in de aanduiding met de naam van de bezitter van het handelsmerk.<br />
Handelsmerken mogen alleen voor de identificatie van printresultaten worden<br />
gebruikt, die met de sofware werden vervaardigd. Een dergelijk gebruik van handelsmerken<br />
verschaft u uiteraard <strong>geen</strong> eigendomsrechten op deze handelsmerken.<br />
9. U mag <strong>geen</strong> versies op kopieën van de software die de licentienemer niet nodig heeft resp.<br />
software die zich op een niet gebruikte gegevensdrager bevindt verhuren, leasen resp.<br />
subleasen, verhuren of versturen, tenzij in het kader van een definitieve overdracht van alle<br />
software en documentatie zoals hierboven is beschreven.
10. In <strong>geen</strong> enkele situatie is KMBT of zijn licentiegever aansprakelijk te stellen ten opzichte<br />
van u voor de gevolg-, terloops onstane-, indirecte- of concrete schade rep. schadevergoeding<br />
met straf inclusief verloren winsten of besparingen zelfs wanneer KMBT over<br />
de mogelijkheid van dergelijke schade werd geïnformeerd. Deze uitsluiting van<br />
aansprakelijkheid geldt ook voor aanspraken die door derden werden gemaakt. KMBT<br />
resp. zijn licentiegever sluiten hierbij elke aansprakelijkheid die uitdrukkelijk of stilzwijgend<br />
van aard is m.b.t. de software uit, inclusief maar niet beperkt tot de aanspraak op goede<br />
verkoopbaarheid. Geschiktheid voor een bepaald doel, rechtsgebreken en niet-schending<br />
van de rechten van derden. In enige staten resp. jurisdicties is de uitsluiting rep. de<br />
beperking van terloops ontstane gevolg- of concrete schade nicht toegestaan, zodat de<br />
bovenstaande beperkingen mogelijkerwijs op u niet van toepassing zijn.<br />
11. Informatie voor de eindgebruiker op regeringsposities; de software is een “product”<br />
overeenkomstig de definitie van dit begrip in 48 C.F.R.2.101, bestaande uit “commerciële<br />
computersoftware” en “commerciële computersoftware-documentatie” overeenkomstig het<br />
gebruik van deze begrippen in 48 C.F.R. 12.212. Overeenkomstig 48 C.F.R. 12.212 en 48<br />
C.F.R. 227.7202-1 tot 227.7202-4, verkrijgen alle eindgebruikers van de US-regering de<br />
software alleen met de rechten die in dit contract zijn vastgelegd.<br />
12. U verplicht zich de software in welke vorm ook, <strong>geen</strong>szins door overtreding van de van toepassing<br />
zijnde exportcontrolewetten en -bepalingen van een land te exporteren.<br />
Alleen voor lidstaten van de Europese Unie<br />
Dit symbool betekent: Het product nooit met het<br />
gewone huisvuil verwijderen!<br />
Bij de lokaal verantwoordelijke autoriteit krijgt u informaties<br />
m.b.t. een milieuvriendelijke verwijdering. Bij de<br />
aankoop van een nieuw apparaat neemt uw dealer het<br />
oude apparaat voor een vakkundige verwijdering in. De<br />
recycling van dit product reduceert het verbruik van<br />
natuurlijke grondstoffen en vermijdt potentieel negatieve<br />
gevolgen voor het milieu en de menselijke gezondheid<br />
door ondeskundige afvalverwijdering.<br />
Dit product voldoet aan de eisen betreffende de RoHS (2002/95/EC) richtlijn.
Inhoud<br />
1 Introductie .......................................................................................................... 1<br />
Functies en <strong>onderdelen</strong> van het apparaat 2<br />
Ruimte die nodig is voor plaatsing 2<br />
Printer<strong>onderdelen</strong> 4<br />
Vooraanzicht 4<br />
Achterkant 4<br />
Binnenkant 5<br />
Voorkant met opties 6<br />
2 De software ....................................................................................................... 7<br />
Printer Driver CD-ROM 8<br />
PostScript stuurprogramma’s 8<br />
PCL stuurprogramma’s 8<br />
XPS stuurprogramma’s 9<br />
PPD-bestanden 9<br />
Utilities and Documentation CD-ROM (hulpmiddelen en documentatie) 10<br />
Hulpmiddelen 10<br />
Systeemvereisten 12<br />
Driveropties/standaardwaarden selecteren<br />
(voor Windows) 13<br />
Inhoud i
Windows Vista/XP/Server 2003/2000<br />
(KONICA MINOLTA pagepro 4650(5650) PCL, KONICA MINOLTA<br />
pagepro 4650(5650) PS) 13<br />
Printerstuurprogramma verwijderen<br />
(voor Windows) 15<br />
Windows Vista/XP/Server 2003/2000<br />
(KONICA MINOLTA pagepro 4650(5650) PCL, KONICA MINOLTA<br />
pagepro 4650(5650) PS) 15<br />
Instellingen van het printerstuurprogramma weergeven (voor Windows) 16<br />
Windows Vista 16<br />
Windows XP/Server 2003 16<br />
Windows 2000 16<br />
Het Postscript en PCL printerstuurprogrammar 17<br />
Knoppen Algemeen 17<br />
OK 17<br />
Annuleer 17<br />
Pas toe 17<br />
Help 17<br />
Favoriete instelling 17<br />
Papierbeelding 18<br />
Printerafbeelding 18<br />
Kwaliteitbeelding 18<br />
Default 18<br />
Tabblad Uitgebreid (uitsluitend PostScript printerstuurprogramma) 18<br />
Tabblad Algemeen 19<br />
Tabblad Layout 19<br />
Tabblad Afwerken 20<br />
Tabblad Omslagpagina 20<br />
Tabblad Watermerk / Overlay 20<br />
Tabblad Kwaliteit 21<br />
Tablad Overig 21<br />
Beperkingen op printerstuurprogramma-functies die zijn geïnstalleerd met<br />
Point and Print 22<br />
3 De Status Monitor gebruiken (uitsluitend Windows) ...................................23<br />
Werken met de Status Monitor 24<br />
Inleiding 24<br />
Werkomgeving 24<br />
De Status Monitor openen 24<br />
De Status Monitor gebruiken 24<br />
Status Monitor waarschuwingen herkennen 25<br />
Herstellen vanuit een Status Monitor waarschuwing 25<br />
De Status Monitor sluiten 25<br />
4 Printer Bedieningspaneel en Configuratiemenu ..........................................27<br />
Het bedieningspaneel 28<br />
ii<br />
Inhoud
Bedieningspaneeltoetsen en poort 28<br />
Berichtvenster 30<br />
Helpvensters 31<br />
Een overzicht van het configuratiemenu 32<br />
Hoofdmenu 32<br />
TEST/AFDRUK-MENU 33<br />
Een opgeslagen taak afdrukken / wissen 33<br />
Het wachtwoord invoeren 35<br />
AFDRUKMENU 36<br />
PAPIERMENU 38<br />
KWALITEITSMENU 53<br />
DIRECT GEHEUGEN 56<br />
INTERFACE-MENU 59<br />
SYS DEFAULT MENU 67<br />
ONDERHOUDSMENU 79<br />
SERVICEMENU 83<br />
5 Direct geheugen .............................................................................................. 85<br />
Direct geheugen 86<br />
Afdrukken vanaf een aangesloten USB geheugenapparaat 86<br />
6 Media gebruiken .............................................................................................. 89<br />
Mediaspecificaties 90<br />
Mediatypen 92<br />
Gewoon papier (gerecycled papier) 92<br />
Dik papier (karton) 94<br />
Enveloppen 94<br />
Etiketten 95<br />
Briefkaarten 97<br />
Dun papier 97<br />
Transparante folies 98<br />
Wat is het gegarandeerde beeldbereik (afdrukbaar gedeelte)? 99<br />
Bedrukbaar gebied—enveloppen 99<br />
Marges 100<br />
Media plaatsen 101<br />
Media laden (lade 1/2/3/4) 102<br />
Normaal papier plaatsen 102<br />
Andere media 104<br />
Enveloppes laden 104<br />
Etikettenvellen / briefkaarten / dik papier / dun papier /transparante folies<br />
laden 108<br />
Papier groter dan A4 laden 111<br />
Bannerpapier laden in lade 1 114<br />
Dubbelzijdig afdrukken 117<br />
Uitvoerlade 118<br />
Afwerken 119<br />
Inhoud iii
iv<br />
Afdrukken met taakscheiding 119<br />
Verschoven afdrukken 120<br />
Media opslaan 121<br />
7 Verbruiksmaterialen vervangen ...................................................................123<br />
Verbruiksmaterialen vervangen 124<br />
De tonercartridge 124<br />
Vervangen van een tonercartridge 127<br />
De fixeereenheid vervangen 129<br />
De overdrachtrol vervangen 135<br />
De toevoerrol vervangen 137<br />
De toevoerrol (in de lade) vervangen 138<br />
De toevoerrol (binnen in de printer) vervangen 141<br />
De reservebatterij vervangen 143<br />
8 De printer onderhouden ................................................................................147<br />
De printer onderhouden 148<br />
De printer reinigen 151<br />
Buitenkant 151<br />
De toevoerrol (in de lade) reinigen 152<br />
De toevoerrol (binnen in de printer) reinigen 154<br />
De duplex toevoerrollen reinigen 156<br />
De toevoerrollen van de offsetlade reinigen 157<br />
De laserlens reinigen 158<br />
9 Opheffen van storingen ................................................................................161<br />
Inleiding 162<br />
Een configuratiepagina afdrukken 162<br />
Het vastlopen van papier voorkomen 164<br />
De papierdoorvoer begrijpen 165<br />
Vastgelopen papier verwijderen 166<br />
Meldingen van vastgelopen papier en het oplossen daarvan 167<br />
Een media-toevoerfout bij de lade verhelpen 168<br />
Een media-toevoerfout bij de Duplex verhelpen 171<br />
Een verkeerde mediatoevoer bij de fixeereenheid verhelpen 173<br />
Vastgelopen media bij de overdrachtrol verhelpen 176<br />
Vastgelopen media bij de offsetlade verwijderen 179<br />
Problemen bij het vastlopen van papier oplossen 182<br />
Andere problemen oplossen 185<br />
Problemen met de printkwaliteit oplossen 192<br />
Status-, storings- en servicemeldingen 197<br />
Standaard statusberichten 197<br />
Foutmeldingen (Waarschuwing:) 198<br />
Foutmeldingen (Bediener-oproep:) 202<br />
Servicemeldingen: 206<br />
Inhoud
10 Installatie Accessoires ................................................................................. 207<br />
Inleiding 208<br />
Antistatische bescherming 209<br />
Dual In-Line Memory Module (DIMM) 210<br />
Een DIMM installeren 210<br />
Vaste-schijfkit 214<br />
De vaste-schijfkit installeren 214<br />
CompactFlash 218<br />
De CompactFlash kaart installeren 218<br />
Duplex 223<br />
Duplex-unit installeren 223<br />
Onderste toevoereenheid 226<br />
Inhoud van de kit 226<br />
De onderste toevoereenheid installeren 227<br />
Offsetlade 232<br />
De offsetlade installeren 232<br />
De faceuplade installeren 235<br />
A Appendix ........................................................................................................ 237<br />
Veiligheidsspecificaties 238<br />
Technische specificaties 238<br />
Printer 238<br />
Vermoedelijke levensduur van het verbruiksmateriaal 243<br />
Onze bijdrage aan de bescherming van het milieu 244<br />
Wat is een ENERGY STAR product? 244<br />
Inhoud v
vi<br />
Inhoud
Introductie
Functies en <strong>onderdelen</strong> van het apparaat<br />
2<br />
Ruimte die nodig is voor plaatsing<br />
Houd u zich aan de hierna weergegeven afstanden om het multifunctionele<br />
apparaat probleemloos te bedienen en te onderhouden.<br />
200 mm<br />
(7,9")<br />
200 mm<br />
(7,9")<br />
921,8 mm (36,3")<br />
421,8 mm (16,6")<br />
Vooraanzicht<br />
921,8 mm (36,3")<br />
421,8 mm (16,6")<br />
Voorkant met opties<br />
300 mm<br />
(11,8")<br />
300 mm<br />
(11,8")<br />
Functies en <strong>onderdelen</strong> van het apparaat
150 mm<br />
(5,9")<br />
275 mm<br />
(10,8”) 465,4 mm (18,3")<br />
1130,4 mm (44,5")<br />
Zijaanzicht met opties<br />
200 mm (7,9")<br />
240 mm<br />
(9,4")<br />
De opties zijn in de bovenstaande illustraties in grijs weergegeven.<br />
Functies en <strong>onderdelen</strong> van het apparaat 3<br />
721,5 mm (28,4")<br />
921,5 mm (36,3")<br />
100 mm<br />
(31,9")
4<br />
Printer<strong>onderdelen</strong><br />
De bestaande afbeeldingen geven de belangrijkste <strong>onderdelen</strong> weer van uw<br />
printer. De hier gebruikte aanduidingen worden in het gehele handboek<br />
gebruikt. Zorg dat u ermee vertrouwd raakt.<br />
Vooraanzicht<br />
1—Middelste uitvoerlade<br />
2—Bedieningspaneel<br />
3—Ventilatiesleuven<br />
4—Papiermeter<br />
5—Cassette1 (A4/150 vellen)<br />
6—Cassette 2 (A4/550 vellen)<br />
7—Netschakelaar<br />
8—Papieraanslag<br />
Achterkant<br />
1—Uitvoerpoort<br />
2—Connector voor dubbelzijdig<br />
afdrukken<br />
3—Netaansluiting<br />
4—USB interface<br />
5—10Base-T/100Base-TX/<br />
1000Base-T Ethernet Interface<br />
poort<br />
6—Parallelle poort<br />
2<br />
7<br />
4<br />
5<br />
6<br />
6<br />
1<br />
8<br />
5<br />
Functies en <strong>onderdelen</strong> van het apparaat<br />
2<br />
4<br />
1<br />
3<br />
3
Binnenkant<br />
1—Papieraanslag<br />
2—Toner cartridge<br />
3—Bovendeksel<br />
4—Fixeerunit<br />
5—Overbrengrol<br />
4<br />
2<br />
Voor pagepro 5650EN<br />
5<br />
5<br />
Voor pagepro 4650EN<br />
3 2<br />
Functies en <strong>onderdelen</strong> van het apparaat 5<br />
4<br />
1<br />
5
6<br />
Voorkant met opties<br />
1—Dubbelzijdig afdrukken<br />
2—Onderste toevoerlades (lade 3<br />
en lade 4)<br />
3—Hulplade<br />
4—Verplaatsingslade<br />
5—Lade voor werk met de bedrukte<br />
zijde naar boven (pagepro<br />
5650EN: standaard, pagepro<br />
4650EN: optie)<br />
2<br />
1 1<br />
Voor pagepro 5650EN Voor pagepro 4650EN<br />
4<br />
3<br />
Functies en <strong>onderdelen</strong> van het apparaat<br />
4<br />
5<br />
5<br />
1
De software
Printer Driver CD-ROM<br />
8<br />
PostScript stuurprogramma’s<br />
Besturingssysteem Inzet/gebruik<br />
Windows Vista/XP/Server 2003/2000 Met deze drivers kunt u alle printer-<br />
Windows Vista/XP/Server 2003 voor<br />
64bit<br />
Een specifiek PPD-bestand is opgesteld voor toepassingen (zoals<br />
PageMaker en Corel Draw) die vereisen dat u een PPD-bestand specificeert<br />
bij het afdrukken.<br />
Wanneer u een PPD-bestand wilt specifceren voor het afdrukken<br />
onder Windows Vista, XP, Server 2003 en 2000, gebruikt u het gespecificeerde<br />
PPD-bestand op de Printer Driver CD-ROM.<br />
PCL stuurprogramma’s<br />
functies oproepen onder andere voor<br />
de eindbewerking en om met geavanceerde<br />
layoutfuncties te werken. Zie<br />
ook “Instellingen van het printerstuurprogramma<br />
weergeven (voor Windows)”<br />
op pagina 16.<br />
Besturingssysteem Inzet/gebruik<br />
Windows Vista/XP/Server 2003/2000 Met deze drivers kunt u alle printer-<br />
Windows Vista/XP/Server 2003 voor<br />
64bit<br />
functies oproepen onder andere voor<br />
de eindbewerking en om met geavanceerde<br />
layoutfuncties te werken. Zie<br />
ook “Instellingen van het printerstuurprogramma<br />
weergeven (voor Windows)”<br />
op pagina 16.<br />
Printer Driver CD-ROM
XPS stuurprogramma’s<br />
Besturingssysteem Inzet/gebruik<br />
Windows Vista Deze mini-stuurprogramma’s voor<br />
Windows Vista voor 64bit<br />
Windows Vista zijn gebaseerd op de<br />
Windows-kern. Voor details van installatiemethode<br />
en functies raadpleegt u<br />
het naslagwerk op de Utilities and<br />
Documentation CD-ROM.<br />
U kunt het XPS-stuurprogramma niet installeren met behulp van het<br />
automatische installatieprogramma van de Printer Driver CD-ROM.<br />
Voor meer details raadpleegt u het naslagwerk op de Utilities and<br />
Documentation CD-ROM.<br />
PPD-bestanden<br />
Besturingssysteem Inzet/gebruik<br />
Windows Vista/XP/Server 2003/2000 Met behulp van deze PPD-bestanden<br />
kunt u de printer installeren voor een<br />
scala aan platforms, stuurprogramma’s,<br />
en toepassingen.<br />
Macintosh OS X Deze bestanden zijn vereist wanneer<br />
Linux<br />
u het printerstuurprogramma onder<br />
ieder besturingssysteem wilt gebruiken.<br />
Voor details over Macintosh en Linux<br />
printerstuurprogramma’s raadpleegt u<br />
het naslagwerk op de Utilities and<br />
Documentation CD-ROM .<br />
Voor installatiedetails van de Windows printerstuurprogramma’s raadpleegt<br />
u de installatiehandleiding op de Utilities and Documentation<br />
CD-ROM.<br />
Printer Driver CD-ROM 9
Utilities and Documentation CD-ROM<br />
(hulpmiddelen en documentatie)<br />
10<br />
Hulpmiddelen<br />
Hulpmiddel Inzet/gebruik<br />
Download Manager<br />
(Windows Vista/XP/Server 2003/<br />
2000, Macintosh OS 10.2.x of nieuwer)<br />
U kunt dit hulpmiddel uitsluitend<br />
gebruiken wanneer u een optioneel<br />
pakket voor de vaste schijf hebt geïnstalleerd.<br />
Met dit hulpmiddel kunt u lettertypen<br />
en overlaygegevens op de<br />
vaste schijf plaatsen.<br />
Voor details raadpleegt u de internet-Help<br />
voor het Download Manager<br />
voor alle functies.<br />
Status Monitor (alleen Windows) Naast de storingsinformatie en de status<br />
van verbruiksmaterialen kunt u de<br />
huidige status van de printer bekijken.<br />
Voor details raadpleegt u “De Status<br />
Monitor gebruiken (uitsluitend Windows)”<br />
op pagina 23.<br />
PageScope Net Care Maakt gebruik mogelijk van printermanagementfuncties<br />
zoals statuscontrole<br />
en netwerkinstellingen.<br />
Verdere informaties vindt u in de<br />
PageScope Net Care Quick Guide op<br />
de Utilities and Documentation<br />
CD-ROM.<br />
PageScope Web Connection Met de web browser kunt u de status<br />
van de printer controleren. Elke instelling<br />
kan gewijzigd worden.<br />
Voor details raadpleegt u het Reference<br />
Guide op de Utilities and Documentation<br />
CD-ROM.<br />
PageScope Network Setup Via de protocollen TCP/IP en IPX zijn<br />
algemene instellingen voor netwerkprinters<br />
in te stellen.<br />
Voor details raadpleegt u PageScope<br />
Network Setup User Manual op de<br />
Utilities and Documentation CD-ROM.<br />
Utilities and Documentation CD-ROM (hulpmiddelen en
Hulpmiddel Inzet/gebruik<br />
PageScope Plug and Print Dit hulpmiddel detecteer automatisch<br />
of een nieuwe printer op het netwerk<br />
is aangesloten, en maakt een printobject<br />
op de Windows printserver.<br />
Voor details raadpleegt u PageScope<br />
Plug and Print Quick Guide op de Utilities<br />
and Documentation CD-ROM.<br />
PageScope NDPS Gateway Met behulp van dit hulpmiddel kunt u<br />
printers en multifunctionele KONICA<br />
MINOLTA producten gebruiken in een<br />
NDPS-omgeving.<br />
Voor details raadpleegt u PageScope<br />
NDPS Gateway User Manual op de<br />
Utilities and Documentation CD-ROM.<br />
PageScope Direct Print Deze toepassing biedt functies waarmee<br />
u PDF en TIFF bestanden rechtstreeks<br />
naar de printer kunt zenden en<br />
afdrukken.<br />
Voor details raadpleegt u PageScope<br />
Direct Print User's Guide op de Utilities<br />
and Documentation CD-ROM.<br />
Utilities and Documentation CD-ROM (hulpmiddelen en 11
Systeemvereisten<br />
12<br />
Personal computer<br />
– Pentium 2: 400 MHz (Pentium 3: 500 MHz of hoger wordt aanbevolen)<br />
– Power Mac G3 of later (G4 of later wordt aanbevolen)<br />
– Macintosh met een Intel processor<br />
Besturingssysteem<br />
– Microsoft Windows Vista Home Basic/Home Premium/Ultimate/Business/Enterprise,<br />
Windows Vista Home Basic/Home Premium/Ultimate<br />
/Business/Enterprise x64 Edition, Microsoft Windows XP Home Edition/Professional<br />
(Service Pack 2 or later is recommended),<br />
Windows XP Professional x64 Edition, Windows Server 2003,<br />
Windows Server 2003 x64 Edition, Windows 2000 (Service Pack 4 or<br />
later)<br />
– Mac OS X (10.2 of later; we adviseren de nieuwste patch te installeren),<br />
Mac OS X Server (10.2 of later)<br />
– Red Hat Linux 9.0, SuSE Linux 8.2<br />
Vrije ruimte hard disk<br />
– Circa 20 MB vrije ruimte op de vaste schijf voor het printerstuurprogramma<br />
en de Status Monitor<br />
– Circa 128 MB vrije ruimte op de vaste schijf voor beeldbewerking<br />
RAM<br />
128 MB of meer<br />
CD/DVD-ROM drive<br />
I/O interface<br />
– 10Base-T/100Base-TX/1000Base-T Ethernet interface aansluiting<br />
– USB Revision 2.0 compatibel interface<br />
– Parallelle poort (IEEE 1284)<br />
Voor details van de XPS, Macintosh en Linux printerstuurprogramma’s<br />
raadpleegt u het naslagwerk op de Utilities and Documentation<br />
CD-ROM.<br />
Systeemvereisten
Driveropties/standaardwaarden selecteren<br />
(voor Windows)<br />
Voor u aan het werk gaat met uw printer dient u de standaardinstellingen van<br />
de printerdriver te controleren/wijzigen. Wanneer u bovendien opties in de<br />
printer hebt geïnstalleerd, moet u deze opties in de driver “invoeren”.<br />
Windows Vista/XP/Server 2003/2000<br />
(KONICA MINOLTA pagepro 4650(5650) PCL, KONICA<br />
MINOLTA pagepro 4650(5650) PS)<br />
1 Kies de drivereigenschappen als volgt:<br />
– (Windows Vista)<br />
Kies in het menu Start de optie Systeembesturing en klik daarna op<br />
Hardware en Sound, en klik op Printers om de directory Printers te<br />
openen. Klik met de rechter muisknop op het printersymbool van de<br />
KONICA MINOLTA pagepro 4650(5650) PCL of KONICA MINOLTA<br />
pagepro 4650(5650) PS en klik dan op Eigenschappen.<br />
– (Windows XP/Server 2003)<br />
Kies in het menu Start de optie Systeembesturing en daarna Printers<br />
en Faxapparatuur zodat het venster Printers en Faxapparatuur<br />
opent. Klik met de rechter muistoets op het printersymbool van de<br />
KONICA MINOLTA pagepro 4650(5650) PCL of KONICA MINOLTA<br />
pagepro 4650(5650) PS en kies Printerinstellingen.<br />
– (Windows 2000)<br />
Kies in het menu Start de optie Instellingen en daarna Printers,<br />
zodat het venster Printers opent. Klik met de rechter muisknop op het<br />
printersymbool van de KONICA MINOLTA pagepro 4650(5650) PCL<br />
of KONICA MINOLTA pagepro 4650(5650) PS en kies Printerinstellingen.<br />
2 Wanneer u opties hebt geïnstalleerd, gaat u met de volgende stap door.<br />
Anders gaat u naar stap 9.<br />
3 Selecteer het tabblad Configureren.<br />
4 Controleer of de geïnstalleerde opties correct in de lijst staan. Wanneer ze<br />
er niet correct in staan, gaat u verder met de volgende stap. Anders gaat<br />
u verder met stap 8.<br />
5 Klik op de knop Vernieuwen om geïnstalleerde opties automatisch te<br />
configureren.<br />
De knop Vernieuwen is uitsluitend beschikbaar wanneer printercommunicatie<br />
in twee richtingen mogelijk; Anders is hij grijs.<br />
Driveropties/standaardwaarden selecteren (voor 13
14<br />
6 In de lijst Apparaatopties selecteert u steeds een optie, en selecteert u<br />
Activeren of Deactiveren in het menu Instellingen.<br />
Wanneer u Printergeheugen hebt geselecteerd, selecteert u 128<br />
MB, 256 MB of 384 MB, afhankelijk van het geïnstalleerde geheugen.<br />
De standaard instelling is 128 MB.<br />
Wanneer u Geheugenkaart hebt geselecteerd, selecteert u Deactiveren,<br />
Activeren (minder dan 1 GB), of Activeren (meer dan 1<br />
GB), afhankelijk van de geïnstalleerde CompactFlash kaart.<br />
7 Klik op Toepassen.<br />
Al naar gelang de versie van het bedrijfsysteem wordt Toepassen<br />
soms niet aangegeven. Ga in dit geval met de volgende stap door.<br />
8 Selecteer het taablad Algemeen.<br />
9 Klik op Afdrukvoorkeuren.<br />
Het dialoogvenster Afdrukvoorkeuren verschijnt.<br />
10 Selecteer de standaard instelling voor uw printer, zoals het standaard<br />
mediaformaat dat u gebruikt, in de betreffende tabbladen.<br />
11 Klik op Toepassen.<br />
12 Klik op OK om het eigenschapsvenster te sluiten.<br />
13 Klik op OK om het dialoogvenster Eigenschappen te verlaten.<br />
Driveropties/standaardwaarden selecteren (voor
Printerstuurprogramma verwijderen<br />
(voor Windows)<br />
Dit gedeelte beschrijft hoe de printerstuurprogramma van de KONICA<br />
MINOLTA pagepro 4650 of de KONICA MINOLTA pagepro 5650 gedeïnstalleerd<br />
moet worden.<br />
Windows Vista/XP/Server 2003/2000<br />
(KONICA MINOLTA pagepro 4650(5650) PCL, KONICA<br />
MINOLTA pagepro 4650(5650) PS)<br />
1 Sluit alle toepassingen.<br />
2 Kies als volgt het universele programma voor het verwijderen.<br />
– (Windows Vista/XP/Server 2003)<br />
In het menu Start kiest u Alle programma’s, KONICA MINOLTA,<br />
pagepro 4650(5650), en dan Printerstuurprogramma verwijderen.<br />
– (Windows 2000)<br />
In het menu Start kiest u Programma’s, KONICA MINOLTA,<br />
pagepro 4650(5650), en dan Printerstuurprogramma verwijderen.<br />
3 In het dialoogvenster voor het verwijderen van de software selecteert u de<br />
naam van het stuurprogramma dat u wilt verwijderen en klikt u op de knop<br />
Verwijderen.<br />
4 Klik op Verwijderen.<br />
5 Klik op OK en start de computer opnieuw.<br />
6 De computer verwijdert het stuurprogramma KONICA MINOLTA pagepro<br />
4650 of het stuurprogramma pagepro 5650.<br />
Printerstuurprogramma verwijderen (voor Windows) 15
Instellingen van het printerstuurprogramma<br />
weergeven (voor Windows)<br />
16<br />
Windows Vista<br />
1 Kies in het menu Start de optie Systeembesturing en klik daarna op<br />
Hardware en Sound, en klik dan op Printers om de directory Printers te<br />
openen.<br />
2 Klik met de rechter muistoets op het printersymbool van de KONICA<br />
MINOLTA pagepro 4650(5650) PCL of KONICA MINOLTA pagepro<br />
4650(5650) PS en kies Printerinstellingen.<br />
Windows XP/Server 2003<br />
1 Kies in het menu Start, de opties Printers en Faxen, zodat het venster<br />
Printers en Faxen open gaat.<br />
2 Klik met de rechter muistoets op het symbool van de KONICA MINOLTA<br />
pagepro 4650(5650) PCL of KONICA MINOLTA pagepro 4650(5650) PS<br />
en kies Printerinstellingen.<br />
Windows 2000<br />
1 Kies uit het menu Start, de optie Instellingen en daarna Printers zodat<br />
het venster Printer open gaat.<br />
2 Klik met de rechter muistoets op het symbool van KONICA MINOLTA<br />
pagepro 4650(5650) PCL of KONICA MINOLTA pagepro 4650(5650) PS<br />
en kies Printereigenschappen.<br />
Instellingen van het printerstuurprogramma weergeven
Het Postscript en PCL<br />
printerstuurprogrammar<br />
Knoppen Algemeen<br />
De buttons zijn bij alle registerkaarten hetzelfde.<br />
OK<br />
Aanklikken om het eigenschappen-dialoogvenster te verlaten en daarbij alle<br />
wijzigingen op te slaan.<br />
Annuleer<br />
Aanklikken om het eigenschappen-dialoogvenster te verlaten, zonder daarbij<br />
de wijzigingen op te slaan.<br />
Pas toe<br />
Aanklikken om de wijzigingen op te slaan, zonder het eigenschappen-dialoogvenster<br />
te verlaten.<br />
Help<br />
Aanklikken om online help op te roepen.<br />
Favoriete instelling<br />
Hiermee kunt u de huidige instellingen opslaan. Wanneer u de huidige instellingen<br />
wilt opslaan, specificeert u de gewenste instellingen, en klikt u op<br />
Toevoegen. Specificeer de hieronder beschreven instellingen, en klik op OK.<br />
Name: Geef de naam van de instellingen aan die worden opgeslagen.<br />
Commentaar: Voeg een kort commentaar toe aan de instellingen die<br />
worden opgeslagen.<br />
Ikoon: Selecteer een pictogram uit de pictogramlijst zodat u de instellingen<br />
gemakkelijk kunt identificeren. Het geselecteerde pictogram verschijnt<br />
in de vervolgkeuzelijst.<br />
Sharing: Specificeer of andere gebruikers die zijn aangemeld op de computer<br />
de instellingen kunnen gebruiken die u wilt opslaan.<br />
De opgeslagen instellingen kunnen in de drop-down-lijst worden<br />
geselecteerd. Na het aanklikken van de button Bewerk kan de geregistreerde<br />
instelling worden gewijzigd.<br />
Het Postscript en PCL printerstuurprogrammar 17
18<br />
Kies Default uit de drop-down lijst om de functies van alle registerkaarten<br />
naar de oorspronkelijke waarden terug te zetten.<br />
Papierbeelding<br />
Door het aanklikken van deze button kunt u in het beeldgebied een weergave<br />
van de gekozen pagina-layout tonen.<br />
Deze button verschijnt niet op de registerkaarten Uitgebreid en<br />
Kwaliteit.<br />
Printerafbeelding<br />
Door het aanklikken van deze button kunt u in het beeldgebied een preview<br />
van de printer laten zien (met alle geïnstalleerde opties).<br />
Deze button verschijnt niet op de registerkaart Uitgebreid.<br />
Kwaliteitbeelding<br />
Door het aanklikken van deze button kunt u in het beeldbereik een weergave<br />
van de op de registerkaart Kwaliteit geselecteerde instellingen laten zien.<br />
Default<br />
Klik op deze button om de instellingen naar de standaardwaarde terug te<br />
zetten<br />
Deze button verschijnt niet op de registerkaart Uitgebreid.<br />
Tabblad Uitgebreid (uitsluitend PostScript<br />
printerstuurprogramma)<br />
Op het tabblad Uitgebreid kunt u<br />
selecteren of u de instellingen voor uitgebreide afdrukfuncties wilt activeren<br />
of deactiveren (zoals boekjes afdrukken)<br />
de PostScript-uitvoermethode specificeren<br />
specificeren of de printer de foutmeldingen van een afdruktaak afdrukt<br />
een spiegelbeeld afdrukken<br />
specificeren of de toepassing PostScript-gegevens rechtstreeks kan<br />
uitvoeren<br />
specificeren of de negatieve uitvoer plaatsvindt<br />
Het Postscript en PCL printerstuurprogrammar
Tabblad Algemeen<br />
Op het tabblad Algemeen kunt u:<br />
de oriëntatie van het medium bij de printuitvoer vastleggen<br />
het formaat van het originele document aangeven<br />
het materiaalformaat voor de printuitvoer kiezen<br />
documenten zoomen (vergroten/verkleinen)<br />
een papierbron definiëren<br />
het soort printmateriaal kiezen<br />
het aantal gewenste kopieën invoeren<br />
het sorteren activeren/deactiveren<br />
offset in- of uitschakelen<br />
een afdruktaak op de printer opslaan en later afdrukken (taakretentie)<br />
een vertrouwelijke taak op de printer opslaan, en beschermen met een<br />
wachtwoord<br />
één afdruk maken voor controle<br />
gebruikersverificatie en instellingen voor het volgen van accounts specificeren<br />
op de achterkant van een vel drukken waarvan de voorzijde reeds bedrukt<br />
is<br />
Gebruik de volgende papiertypes niet.<br />
- Papier dat is bedrukt met een inkjetprinter<br />
- Papier dat is bedrukt met een zwart-wit/kleur laserprinter/kopieerapparaat<br />
- Papier dat is bedrukt met enige andere printer of faxtoestel<br />
Tabblad Layout<br />
Op het tabblad Layout kunt u<br />
meer pagina’s van een document op eenzelfde blad weergeven (N-per vel<br />
printing)<br />
de druk van brochures specificiëren<br />
het printbeeld 180 graden draaien<br />
duplex afdrukken (dubbelzijdig afdrukken) specificeren<br />
specificeren of u wel of niet lege pagina’s afdrukt (uitsluitend PCL printerstuurprogramma)<br />
de bindmarge instellen<br />
de positie op het papier specificeren waar u het document wilt afdrukken<br />
Het Postscript en PCL printerstuurprogrammar 19
20<br />
de afdrukpositie instellen (uitsluitend PCL printerstuurprogramma)<br />
Tabblad Afwerken<br />
Hier kunt u specificeren welke uitvoerlade u gebruikt.<br />
Tabblad Omslagpagina<br />
Op het tabblad Omslagpagina kunt u<br />
voorste en achterste omslagpagina en afzonderlijke pagina’s bedrukken<br />
de lade specificeren met het papier voor de voorste en achterste omslagpagina<br />
en afzonderlijke pagina’s.<br />
Tabblad Watermerk / Overlay<br />
Let er bij het werken met overlays op, dat papierformaat en de positie<br />
bij de betreffende printopdracht en het overlayformulier identiek zijn.<br />
Bovendien moet op het volgende worden gelet, Wanneer in de printerdriver<br />
“N-up” of “Booklet” werden aangegeven, kan het overlayformulier<br />
niet aan de gekozen instellingen worden aangepast.<br />
Met behulp van de instellingen in de “Overlay” functie van het tabblad<br />
Watermerk / Overlay kunt u<br />
selecteren welk formulier u wilt gebruiken<br />
overlaybestanden toevoegen of verwijderen<br />
het ophaalbeheerprogramma starten om een formulier op te halen (uitsluitend<br />
PostScript printerstuurprogramma)<br />
De toepassing Download Manager moet reeds zijn geïnstalleerd.<br />
een formulier maken (uitsluitend PCL printerstuurprogramma)<br />
specificeren dat het document en formulier overlappend worden afgedrukt<br />
(uitsluitend PCL printerstuurprogramma)<br />
de formulierinformatie weergeven (uitsluitend PCL printerstuurprogramma)<br />
het formulier afdrukken op Alle pagina’s, Eerste pagina’s, Even pagina’s<br />
en Oneven pagina’s<br />
het formulier achter in het document of vóór het afgedrukte document<br />
(uitsluitend PCL printerstuurprogramma) plaatsen<br />
Met behulp van de instellingen in de functie “Watermerk” op het tabblad<br />
Watermerk / overlay kunt u<br />
het watermerk kiezen dat moet worden gebruikt<br />
Het Postscript en PCL printerstuurprogrammar
watermerken maken, bewerken of wissen<br />
de dichtheid van een watermerk verminderen<br />
een kader rond watermerken afdrukken<br />
transparente watermerken afdrukken (met schaduw)<br />
het watermerk uitsluitend op de eerste pagina afdrukken<br />
het watermerk herhaaldelijk op alle pagina’s afdrukken<br />
Tabblad Kwaliteit<br />
Met de functies op de registerkaart Kwaliteit kunt u<br />
de instellingen van de printer specificeren (snelle instellingen)<br />
de resolutie voor de printuitvoer vastleggen<br />
“economisch afdrukken” in- of uitschakelen<br />
de indeling van de lettertypes specificeren die u wilt ophalen<br />
afdrukken met behulp van de lettertypen van de printer<br />
de tinten (contrast) van een afbeelding regelen (uitsluitend PCL printerstuurprogramma)<br />
het contrast van een afbeelding bepalen (Brightness)<br />
de hoeveelheid details in grafiche patronen bepalen (uitsluitend PCL<br />
printerstuurprogramma)<br />
Tablad Overig<br />
Op het tabblad overig kunt u<br />
bepalen dat Microsoft Excel bladen niet worden opgesplitst bij het afdrukken<br />
bepalen dat de witte achtergrond van Microsoft PowerPoint gegevens<br />
overlaybestanden niet verbergt (uitsluitend PCL printerstuurprogramma)<br />
een kennisgevingsmail versturen wanneer het afdrukken is voltooid<br />
de versie-informatie voor het printerstuurprogramma weergeven<br />
verlies vermijden bij het afdrukken van dunne lijnen<br />
Het Postscript en PCL printerstuurprogrammar 21
22<br />
Beperkingen op printerstuurprogramma-functies die<br />
zijn geïnstalleerd met Point and Print<br />
Wanneer u Point and Print verricht met de volgende combinaties van server<br />
en client, zijn er beperkingen voor sommige printerstuurprogramma-functies.<br />
Combinaties van server en client<br />
Server: Windows Server 2003/Vista/XP/2000<br />
Client: Windows Server 2003/Vista/XP/2000<br />
Functies met toegepaste beperkingen<br />
Boekje, Lege pagina’s overslaan, Voorste omslagblad, Achterste omslagblad,<br />
Scheidingspagina, Overlay maken, Overlay afdrukken, Watermerk<br />
Uitvoer van *TAAKNAAM, GEBRUIKERSNAAM, en HOSTNAAM van PJL<br />
Het Postscript en PCL printerstuurprogrammar
De Status Monitor<br />
gebruiken<br />
(uitsluitend<br />
Windows)
Werken met de Status Monitor<br />
24<br />
Inleiding<br />
De Status Monitor geeft informatie over de huidige status van de printer.<br />
U kunt de Status Monitor installeren vanaf de CD-ROM Utilities and Documentation.<br />
Voor installatiedetails raadpleegt u het naslagwerk op de CD-ROM Utilities<br />
and Documentation.<br />
Werkomgeving<br />
U kunt de Status Monitor op computers met Windows Vista/XP/Server 2003/<br />
2000 die met behulp van een Ethernet-verbinding zijn aangesloten op een<br />
printer.<br />
De Status Monitor openen<br />
Gebruik één van de volgende stappen om de Status Monitor te openen.<br />
Windows Vista/XP/Server 2003: in het menu Start selecteert u Alle programma’s,<br />
KONICA MINOLTA, en dan Status Monitor. Klik dubbel op<br />
het pictogram Status Monitor in de taakbalk.<br />
Windows 2000: in het menu Start selecteert u Programma’s, KONICA<br />
MINOLTA, en dan Status Monitor. Klik dubbel op het pictogram Status<br />
Monitor in de taakbalk.<br />
De Status Monitor gebruiken<br />
Tabblad Status<br />
Kies printer: selecteert de printer waarvan de status wordt weergegeven.<br />
Bovendien worden de berichten weergegeven die in het berichtenvenster<br />
van de geselecteerde printer verschijnen.<br />
Grafiek: toont een grafische weergave van de printer en geeft aan waar<br />
het probleem ligt. Wanneer de achtergrond van de printerafbeelding rood<br />
of geel is, is er een storing en is de afdruktaak onderbroken.<br />
Geavanceerde opties: klik op Geavanceerde opties om het venster<br />
Geavanceerde opties te laten verschijnen. In het dialoogvenster Geavanceerde<br />
opties selecteert u of de Status Monitor automatisch start wanneer<br />
het besturingssysteem is gestart en of er foutberichten per e-mail worden<br />
verstuurd.<br />
Bestel verbruiksmaterialen: klik op Bestel verbruiksmaterialen om<br />
automatisch de bestelpagina voor verbruiksmaterialen te opnen. Het<br />
Werken met de Status Monitor
adres van de pagina die u opent, kunt u specificeren in het dialoogvenster<br />
Geavanceerde opties.<br />
Printerwaarschuwingen: toont tekstberichten die u waarschuwen voor<br />
situaties zoals weinig toner.<br />
Herstelaanwijzingen: verstrekt u informatie over wat u moet doen om<br />
problemen te corrigeren en foutcondities te herstellen.<br />
Tabblad Verbruiksmaterialen<br />
Toont de gebruiksstatus (gemiddeld resterend percentage) van alle verbruiksmaterialen.<br />
Bestel verbruiksmaterialen: klik op Bestel verbruiksmaterialen om<br />
automatisch de bestelpagina voor verbruiksmaterialen te openen. Het<br />
adres van de pagina die u opent, kunt u specificeren in het dialoogvenster<br />
Geavanceerde opties.<br />
Refresh: controleert de verbruiksmaterielen nogmaals en geeft hun status<br />
weer.<br />
Klik op Help om vensters te opnenen met uitleg over de Status Monitor<br />
functies. Raadpleeg deze help voor gedetailleerde informatie.<br />
Status Monitor waarschuwingen herkennen<br />
Wanneer de Status Monitor een afdrukprobleem herkent, verandert de kleur<br />
van het pictogram in de Windows taakbalk van groen (normaal) naar geel<br />
(waarschuwing), magenta of rood (storing), afhankelijk van de ernst van het<br />
printerprobleem.<br />
Herstellen vanuit een Status Monitor<br />
waarschuwing<br />
Wanneer de Status Monitor u op de hoogte stelt van een afdrukprobleem,<br />
klikt u dubbel op diens pictogram op de Windows taakbalk om de Status Monitor<br />
te openen. De Status Monitor stelt vast welk type storing is opgetreden.<br />
De Status Monitor sluiten<br />
Klik op Sluit om het venster Status Monitor te sluiten. U verlaat de Status<br />
Monitor door met de rechter muisknop op het pictogram Status Monitor in de<br />
taakbalk te klikken, en dan op Einde te klikken.<br />
Status Monitor waarschuwingen herkennen 25
26<br />
De Status Monitor sluiten
Printer<br />
Bedieningspaneel<br />
en<br />
Configuratiemenu
Het bedieningspaneel<br />
28<br />
Met behulp van het bedieningspaneel, dat u aan de bovenzijde van de printer<br />
vindt, kunt u aandacht besteden aan de manier waarop de printer werkt.<br />
Bovendien geeft hij de huidige status van de printer weer, inclusief eventuele<br />
omstandigheden die uw aandacht vragen..<br />
Bedieningspaneeltoetsen en poort<br />
2 3<br />
7 6 5<br />
Nr. Naam Functie<br />
1 Annuleert het / de momenteel weergegeven<br />
menu of menukeuze<br />
Hiermee kunt u één of alle afdruktaken annuleren<br />
die momenteel worden verwerkt of afgedrukt.<br />
1. Druk op de toets Cancel.<br />
2. Druk op de toetsen of om óf HUIDIGE<br />
TAAK óf ALLE TAKEN te selecteren<br />
3. Druk op de toets Menu/Select.<br />
De afdruktaak (afdruktaken) wordt (worden)<br />
geannuleerd.<br />
2 Opent het menusysteem<br />
Gaat naar onderen in de menustructuur<br />
Past de geselecteerde instelling toe<br />
verschijnt in het berichtvenster<br />
4<br />
1<br />
Het bedieningspaneel
Nr. Naam Functie<br />
3 Verplaatst de cursor naar boven<br />
Gaat vanuit het hulpscherm terug naar het statusscherm<br />
Binnen een menukeuze dat u karakter voor<br />
karakter kunt veranderen, bladert u naar beneden<br />
door de beschikbare karakters<br />
, verschijnt in het berichtvenster<br />
4 Verplaatst de cursor naar rechts<br />
Geeft het volgende helpscherm weer<br />
verschijnt in het berichtvenster<br />
5 Verplaatst de cursor naar onderen<br />
Geeft het volgende helpscherm weer wanneer<br />
een fout optreedt<br />
Binnen een menukeuze dat u karakter voor<br />
karakter kunt veranderen, bladert u naar beneden<br />
door de beschikbare karakters<br />
, verschijnt in het berichtvenster<br />
6 Verplaatst de cursor naar links<br />
7 Geheugen<br />
directe printpoort<br />
Geeft het vorige helpscherm weer<br />
verschijnt in het berichtvenster<br />
Wordt gebruikt om het USB geheugenapparaat in<br />
deze poort te steken voor het afdrukken van PDF,<br />
XPS, JPEG, en TIFF bestanden die zijn<br />
opgeslagen op het geheugenapparaat. Voor<br />
details raadpleegt u “DIRECT GEHEUGEN” op<br />
pagina 56.<br />
Het bedieningspaneel 29
30<br />
Berichtvenster<br />
In dit berichtvenster kunt u de huidige status van de printer, de hoeveelheid<br />
resterende toner, en eventuele foutmeldingen bekijken.<br />
1<br />
2<br />
3<br />
4<br />
GEREED<br />
beginnen<br />
Nr. Details<br />
1 De indicatorkleur en het oplichten / knipperen van het berichtvenster<br />
geeft de printerstatus weer.<br />
GEREED: indicator licht blauw op en het venster licht op<br />
VERWERKEN of AFDRUKKEN: indicator knippert en venster licht<br />
op<br />
ENERGIE SPAREN: indicator licht blauw op en venster gaat uit<br />
FOUT: indicator licht rood op en venster gaat uit<br />
2 De huidige status van de printer wordt weergegeven.<br />
Wanneer u de bediener of de servicevertegenwoordiger moet bellen,<br />
verschijnen het symbool en de foutstatus.<br />
Wanneer een waarschuwing optreedt, verschijnt het symbool<br />
.<br />
Wanneer een USB geheugenapparaat in de printerpoort direct<br />
geheugen is gestoken, verschijnt het symbool aan de rechterzijde<br />
van het berichtvenster.<br />
Bij het ontvangen van een afdruktaak verschijnt het symbool<br />
aan de rechter zijde van het berichtvenster.<br />
3 Foutberichten worden weergegeven.<br />
Bij het ontvangen van een printtaak verschijnen de gebruikersnaam<br />
en de voortgang van het afdrukken.<br />
Bij het actualiseren van de firmware verschijnen het type firmware<br />
dat u actualiseert en de voortgang van het afdrukken.<br />
4 Toets informatie verschijnt.<br />
5 De hoeveelheid toner (bij benadering) verschijnt.<br />
5<br />
Het bedieningspaneel
Helpvensters<br />
De helpvensters verschijnen wanneer er een fout is opgetreden (bijvoorbeeld<br />
verkeerde mediuminvoer) en u op de toets drukt, zodat u de fout kunt herstellen.<br />
Het bedieningspaneel 31
Een overzicht van het configuratiemenu<br />
32<br />
De menu’s waarvan opties via het bedieningspaneel kunnen worden vastgelegd,<br />
zijn zoals onder aangegeven gestructureerd<br />
Hoofdmenu<br />
GEREED<br />
TEST/<br />
AFDRUK-MENU *<br />
AFDRUKMENU<br />
PAPIERMENU<br />
KWALITEITSMENU<br />
DIRECT<br />
GEHEUGEN **<br />
INTERFACE-MENU<br />
SYS DEFAULT<br />
MENU<br />
ONDERHOUDSMENU<br />
SERVICEMENU<br />
* Dit menuonderdeel verschijnt uitsluitend wanneer u een optioneel<br />
vaste-schijfkit hebt geïnstalleerd.<br />
** Dit menuonderdeel verschijnt wanneer u een optioneel vaste-schijfkit<br />
of een CompactFlash-kaart hebt geïnstalleerd, en INTER-<br />
FACE-MENU/DIRECT GEHEUGEN is ingesteld op<br />
INSCHAKELEN.<br />
DIRECT GEHEUGEN verschijnt niet wanneer verificatie-instellingen<br />
<strong>geen</strong> algemene gebruikerstoegang toestaan. Voor details over de<br />
verificatie-instellingen raadpleegt u de Reference Guide op de<br />
CD-ROM Utilities en Documentation.<br />
Een overzicht van het configuratiemenu
TEST/AFDRUK-MENU<br />
Dit menuonderdeel verschijnt uitsluitend wanneer u een optioneel<br />
vaste-schijfkit hebt geïnstalleerd.<br />
Met dit menuonderdeel kunt u afdruktaken uitvoeren of annuleren die zijn<br />
ingesteld om op de vaste schijf te worden opgeslagen met behulp van<br />
Taakretentie op het tabblad Basic van het printerstuurprogramma.<br />
Alle standaard fabrieksinstellingen verschijnen in vet lettertype.<br />
DRUK AF<br />
“Taaknaam”<br />
KOPIEËN<br />
1<br />
TEST/<br />
AFDRUK-MENU<br />
“Gebruikersnaam”<br />
“Taaknaam”<br />
Een opgeslagen taak afdrukken / wissen<br />
1 Volg de procedure die hieronder is beschreven om een taak te selecteren.<br />
Druk toets in tot het venster weergeeft<br />
TEST/AFDRUK-MENU<br />
“Gebruikersnaam”<br />
VERWIJDER<br />
“Taaknaam”<br />
JA<br />
NEE<br />
Wanneer u <strong>geen</strong> afdruktaken hebt opgeslagen op<br />
de vaste schijf, verschijnt GEEN OPGESL TK.<br />
Een overzicht van het configuratiemenu 33
34<br />
Druk toets in tot het venster weergeeft<br />
,<br />
Druk de knop in tot de<br />
gewenste<br />
gebruikersnaam<br />
verschijnt.<br />
,<br />
Druk de knop in tot de<br />
gewenste taaknaam<br />
verschijnt.<br />
Gewenste gebruikersnaam<br />
“Taaknaam”<br />
Gewenste taaknaam<br />
DRUK AF<br />
VERWIJDER<br />
Wanneer het printerstuurprogramma de<br />
geselecteerde afdruktaak heeft ingesteld als een<br />
beveiligde taak, verschijnt een scherm voor het<br />
invoeren van een wachtwoord. Voor details om het<br />
wachtwoord in te voeren raadpleegt u “Het<br />
wachtwoord invoeren” op pagina 35.<br />
2 Selecteer DRUK AF of VERWIJDER, en druk dan op de toets Menu /<br />
selecteren.<br />
Wanneer u DRUK AF hebt geselecteerd, gaat u verder met stap<br />
3.<br />
Wanneer u VERWIJDER hebt geselecteerd, gaat u verder met<br />
stap 5.<br />
3 Druk op de toetsen en om het aantal afdrukken te specificeren.<br />
(instellingen: 1 tot 999; standaard: 1)<br />
4 Druk op de toets Menu / selecteren.<br />
Het afdrukken begint.<br />
5 Selecteer JA of NEE.<br />
6 Druk op de toets Menu / selecteren.<br />
Een overzicht van het configuratiemenu
Wanneer u JA hebt geselecteerd, wordt de afdruktaak geannuleerd.<br />
Wanneer u NEE hebt geselecteerd, verschijnt het selectiescherm DRUK<br />
AF/VERWIJDER weer.<br />
Het wachtwoord invoeren<br />
Wanneer de afdruktaak die u in het TEST/AFDRUK-MENU hebt geselecteerd<br />
een beveiligde taak is, verschijnt een scherm voor het invoeren van het<br />
wachtwoord. Volg de procedure die hieronder is beschreven om het viercijferige<br />
wachtwoord in te typen dat het printerstuurprogramma heeft gespcificeerd.<br />
1 Druk op om het eerste cijfer van het wachtwoord te verhogen, of op<br />
om het te verlagen.<br />
2 Druk op de toets om de cursor naar het volgende cijfer te verplaatsen.<br />
3 Druk op om het tweede cijfer van het wachtwoord te verhogen, of op<br />
om het te verlagen.<br />
4 Ga hiermee verder tot u alle vier cijfers van het wachtwoord hebt ingevuld.<br />
5 Druk op de toets Menu / selecteren.<br />
Het selectiescherm DRUK AF/VERWIJDER verschijnt.<br />
Wanneer u een onjuist wachtwoord hebt ingevoerd, verschijnt<br />
ONGELDIGE OPGAVE en verschijnt het scherm voor het invoeren<br />
van het wachtwoord opnieuw .<br />
Een overzicht van het configuratiemenu 35
36<br />
AFDRUKMENU<br />
Met behulp van dit menu kunt u printerinformatie afdrukken, bijvoorbeeld de<br />
configuratiepagina en de demopagina.<br />
AFDRUKMENU<br />
* Dit menuonderdeel verschijnt uitsluitend wanneer een optionele<br />
vaste-schijfkit of een CompactFlash-kaart is geïnstalleerd.<br />
Alle standaard fabrieksinstellingen verschijnen in vet schrift.<br />
CONFIG.<br />
PAGINA<br />
STATUS-<br />
PAGINA<br />
CONFIG. PAGINA<br />
STATUSPAGINA<br />
STATUSPAGINA<br />
MENUKAART<br />
DIRECTORY<br />
LIJST<br />
FONTLIJST POST<br />
SCRIPT<br />
POSTSCRIPT<br />
PCL<br />
Instellingen DRUK AF/ANNULEER<br />
Drukt de configuratiepagina af.<br />
Instellingen DRUK AF/ANNULEER<br />
Drukt de statistiekenpagina af, zoals het aantal afgedrukte<br />
pagina’s.<br />
Instellingen<br />
DRUK AF/ANNULEER<br />
Drukt de lijst met PostScript lettertypen af.<br />
PCL Instellingen<br />
DRUK AF/ANNULEER<br />
Drukt de lijst met PCL lettertypen af.<br />
Een overzicht van het configuratiemenu
MENUKAART Instellingen DRUK AF/ANNULEER<br />
DIRECTORY<br />
LIJST<br />
Drukt de menumap af.<br />
Instellingen DRUK AF/ANNULEER<br />
Drukt de directorylijst van de vaste schijf of CompactFlash<br />
kaart af.<br />
Een overzicht van het configuratiemenu 37
38<br />
PAPIERMENU<br />
Met behulp van dit menu kunt u het afdrukpapier beheren.<br />
PAPIERMENU<br />
PAPIERBRON<br />
DUPLEX ***<br />
KOPIEËN<br />
SORTEREN ****<br />
AFWERKEN *****<br />
TAAK-<br />
SCHEIDING *****<br />
DEFAULT LADE<br />
LADE 1 PAPIERFORMAAT<br />
CUSTOMFORMAAT*<br />
PAPIERTYPE<br />
FORMAAT INSTEL.<br />
LADE 2 PAPIERFORMAAT<br />
LADE 3 **<br />
CCUSTOMFORMAAT *<br />
PAPIERTYPE<br />
FORMAAT INSTEL.<br />
PAPIERFORMAAT<br />
CCUSTOMFORMAAT *<br />
PAPIERTYPE<br />
FORMAAT INSTEL.<br />
Een overzicht van het configuratiemenu
LADE 4 **<br />
LADEAANEEN-<br />
SCHAK.<br />
LADE MAPPING<br />
PAPIERFORMAAT<br />
CCUSTOMFORMAAT *<br />
PAPIERTYPE<br />
FORMAAT INSTEL.<br />
LADE MAP. MODE<br />
LOGISCHE LADE<br />
0<br />
LOGISCHE LADE<br />
9<br />
* Dit menuonderdeel verschijnt uitsluitend wanneer u CUSTOM selecteerde<br />
in het menu LADE X / PAPIERFORMAAT.<br />
** Deze menu<strong>onderdelen</strong> verschijnen uitsluitend wanneer één of<br />
beide van de optionele onderste toevoereenheden is / zijn geïnstalleerd.<br />
*** Dit menuonderdeel verschijnt uitsluitend wanneer een duplex is<br />
geïnstalleerd.<br />
**** Dit menuonderdeel verschijnt uitsluitend wanneer een optionele<br />
vaste-schijfkit of een CompactFlash-kaart van 1 GB of meer is geïnstalleerd.<br />
***** Dit menuonderdeel verschijnt uitsluitend wanneer de optionele<br />
offsetlade is geïnstalleerd.<br />
Een overzicht van het configuratiemenu 39
40<br />
Alle standaard fabrieksinstellingen verschijnen in vet schrift.<br />
PAPIER<br />
BRON<br />
DEFAULT<br />
LADE<br />
LADE 1 PAPIER<br />
FOR-<br />
MAAT<br />
Instellingen LADE 1/LADE 2/<br />
LADE 3/LADE 4<br />
Selecteer de instellingen voor de standaard lade.<br />
LADE 3 en LADE 4 verschijnen uitsluitend<br />
wanneer de optionele onderste toevoereenheden<br />
zijn geïnstalleerd.<br />
Instellingen<br />
ELKE/LETTER/LEGAL/<br />
EXECUTIVE/A4/A5/A6/<br />
B5(JIS)/B6(JIS)/GOVT<br />
LETTER/STATEMENT/<br />
FOLIO/SP FOLIO/UK<br />
QUARTO/FOOLSCAP/GOVT<br />
LEGAL/16K/KAI 16/KAI<br />
32/ENV C5/ENV C6/ENV<br />
DL/ENV MONARCH/ENV<br />
CHOU#3/ENV CHOU#4/<br />
B5(ISO)/ENV #10/ENV<br />
YOU#4/JPOST/JPOST-D/<br />
CUSTOM<br />
Selecteer de instelling voor het papierformaat<br />
dat in lade 1 is geplaatst.<br />
De standaard instelling voor Noord<br />
Amerika is LETTER. De standaard<br />
instelling voor alle andere regio’s is<br />
A4.<br />
Wanneer u AUTO hebt geselecteerd<br />
in het menu PAPIERMENU/<br />
PAPIERBRON/LADE 1/FOR-<br />
MAAT INSTEL. , detecteert de<br />
printer automatich het papierformaat.<br />
Een overzicht van het configuratiemenu
CUSTOM<br />
FOR-<br />
MAAT<br />
Specificeer het papierformaat wanneer u<br />
een aangpast papierformaat in lade 1 hebt<br />
geplaatst.<br />
U kunt millimeters of inches kiezen in de<br />
instelling SYS DEFAULT MENU/<br />
PAPIER/MAATEENHEID.<br />
Instelbereik voor BREEDTE<br />
Voor MILLIMETERS: 76 tot 216 mm<br />
(standaard)<br />
– Noord Amerika: 216 mm<br />
– Alle andere regio’s: 210 mm<br />
Voor INCHES: 3,00 tot 8,50 inch<br />
(standaard)<br />
– Noord Amerika: 8,50 inch<br />
– Alle andere regio’s: 8,27 inch<br />
Instelbereik voor LENGTE<br />
Voor MILLIMETERS: 127 tot 900 mm<br />
(standaard)<br />
– Noord Amerika: 279 mm<br />
– Alle andere regio’s: 297 mm<br />
Voor INCHES: 5,00 tot 35,43 inch<br />
(standaard)<br />
– Noord Amerika: 11,00 inch<br />
– Alle andere regio’s: 11,69 inch<br />
Dit menuonderdeel verschijnt uitsluitend<br />
wanneer PAPIERFORMAAT is<br />
ingesteld op CUSTOM.<br />
Een overzicht van het configuratiemenu 41
42<br />
PAPIER<br />
TYPE<br />
FOR-<br />
MAAT<br />
IN-<br />
STEL.<br />
LADE 2 PAPIER<br />
FOR-<br />
MAAT<br />
Instellingen<br />
ELKE/NORMAAL PAPIER/<br />
GERECYCLED/DIK PAPIER<br />
1/DIK PAPIER 2/DIK<br />
PAPIER 3/LABEL/TRANS-<br />
PARANT/ENVELOP/POST-<br />
KAART/DUN PAPIER<br />
Selecteer de instelling voor het type papier<br />
dat u in lade 1 hebt geplaatst.<br />
DIK PAPIER 3 en DUN<br />
PAPIER zijn uitsluitend selecteerbaar<br />
voor pagepro 5650EN.<br />
Instellin- AUTO/GEBR. SELECTIE<br />
gen<br />
Wanneer AUTO is geselecteerd, detecteert<br />
de printer automatisch het papierformaat.<br />
Wanneer GEBR. SELECTIE is geselecteerd,<br />
kan de gebruiker het papierformaat<br />
selecteren.<br />
Instellingen<br />
LETTER/LEGAL/EXECU-<br />
TIVE/A4/A5/A6/<br />
B5(JIS)/B6(JIS)/GOVT<br />
LETTER/STATEMENT/<br />
FOLIO/SP FOLIO/UK<br />
QUARTO/FOOLSCAP/GOVT<br />
LEGAL/16K/KAI 16/KAI<br />
32/ENV C6/ENV DL/ENV<br />
MONARCH/ENV CHOU#3/<br />
B5(ISO)/ENV #10/ENV<br />
YOU#4/JPOST/JPOST-D/<br />
CUSTOM<br />
Een overzicht van het configuratiemenu
Selecteer de instelling voor het papierformaat<br />
dat is geladen in lade 2.<br />
De standaard instelling voor Noord<br />
Amerika is LETTER. De standaard<br />
instelling voor alle andere regio’s is<br />
A4.<br />
Wanneer AUTO is geselecteerd in<br />
het menu PAPIERMENU/<br />
PAPIERBRON/LADE 2/FOR-<br />
MAAT INSTEL., detecteert de<br />
printer automatisch het papierformaat.<br />
Een overzicht van het configuratiemenu 43
44<br />
CUSTOM<br />
FOR-<br />
MAAT<br />
De insteleenheden kunt u veranderen tussen<br />
millimeters en inches met de instelling<br />
SYS DEFAULT MENU/PAPIER/MAA-<br />
TEENHEID.<br />
Instelbereik voor BREEDTE<br />
Voor MILLIMETERS: 98 tot 216 mm<br />
(standaard)<br />
– Noord Amerika: 216 mm<br />
– Alle andere regio’s: 210 mm<br />
Voor INCHES: 3,87 tot 8,50 inch<br />
(standaard)<br />
– Noord Amerika: 8,50 inch<br />
– Alle andere regio’s:<br />
8,27 inch<br />
Instelbereik voor LENGTE<br />
Voor MILLIMETERS: 148 tot 356<br />
mm<br />
(standaard)<br />
– Noord Amerika: 279 mm<br />
– Alle andere regio’s: 297 mm<br />
Voor INCHES: 5,83 tot<br />
14,00 inch<br />
(standaard)<br />
– Noord Amerika: 11,00<br />
inch<br />
– Alle andere regio’s:<br />
11,69 inch<br />
Dit menuonderdeel verschijnt uitsluitend<br />
wanneer PAPIERFORMAAT is ingesteld<br />
op CUSTOM.<br />
Een overzicht van het configuratiemenu
PAPIER<br />
TYPE<br />
FOR-<br />
MAAT<br />
IN-<br />
STEL.<br />
Instellingen<br />
ELKE/NORMAAL PAPIER/<br />
GERECYCLED/DIK PAPIER<br />
1/DIK PAPIER 2/DIK<br />
PAPIER 3/LABEL/TRANS-<br />
PARANT/ENVELOP/POST-<br />
KAART/DUN PAPIER<br />
Selecteer de instelling voor het type papier<br />
dat is geladen in lade 2.<br />
DIK PAPIER 3 en DUN<br />
PAPIER zijn uitsluitend selecteerbaar<br />
voor pagepro 5650EN.<br />
Instellin- AUTO/GEBR. SELECTIE<br />
gen<br />
Wanneer AUTO is geselecteerd, detecteert<br />
de printer automatisch het papierformaat.<br />
Wanneer GEBR. SELECTIE is geselecteerd,<br />
kan de gebruiker het papierformaat<br />
selecteren.<br />
Een overzicht van het configuratiemenu 45
46<br />
LADE 3 PAPIER<br />
FOR-<br />
MAAT<br />
Instellingen<br />
LETTER/LEGAL/EXECU-<br />
TIVE/A4/A5/A6/<br />
B5(JIS)/B6(JIS)/GOVT<br />
LETTER/STATEMENT/<br />
FOLIO/SP FOLIO/UK<br />
QUARTO/FOOLSCAP/GOVT<br />
LEGAL/16K/KAI 16/KAI<br />
32/ENV C6/ENV DL/ENV<br />
MONARCH/ENV CHOU#3/<br />
B5(ISO)/ENV #10/ENV<br />
YOU#4/JPOST/JPOST-D/<br />
CUSTOM<br />
Selecteer de instelling voor het papierformaat<br />
dat is geladen in lade 3.<br />
De standaard instelling voor Noord<br />
Amerika is LETTER. De standaard<br />
instelling voor alle andere regio’s is<br />
A4.<br />
Wanneer AUTO is geselecteerd in<br />
het menu PAPEIRMENU/<br />
PAPIERBRON/LADE 3/FOR-<br />
MAAT INSTEL., detecteert de<br />
printer automatisch het papierformaat.<br />
Een overzicht van het configuratiemenu
CUSTOM<br />
FOR-<br />
MAAT<br />
Specificeer het papierformaat wanneer u<br />
een aangepast formaat papier hebt geladen<br />
in lade 3.<br />
De insteleenheden kunt u veranderen tussen<br />
millimeters en inches met de instelling<br />
SYS DEFAULT MENU/PAPEIR/MAA-<br />
TEENHEID.<br />
Instelbereik voor BREEDTE<br />
Voor MILLIMETERS: 98 tot 216 mm<br />
(standaard)<br />
– Noord Amerika: 216 mm<br />
– Alle andere regio’s: 210 mm<br />
Voor INCHES: 3,87 tot 8,50<br />
inch<br />
(standaard)<br />
– Noord Amerika: 8,50 inch<br />
– Alle andere regio’s:<br />
8,27 inch<br />
Instelbereik voor LENGTE<br />
Voor MILLIMETERS: 148 tot 356<br />
mm<br />
(standaard)<br />
– Noord Amerika: 279 mm<br />
– Alle andere regio’s: 297 mm<br />
Voor INCHES: 5,83 tot<br />
14,00 inch<br />
(standaard)<br />
– Noord Amerika: 11,00<br />
inch<br />
– Alle andere regio’s:<br />
11,69 inch<br />
Dit menuonderdeel verschijnt uitsluitend<br />
wanneer PAPIERFORMAAT is ingesteld<br />
op CUSTOM.<br />
Een overzicht van het configuratiemenu 47
48<br />
PAPIER<br />
TYPE<br />
FOR-<br />
MAAT<br />
IN-<br />
STEL.<br />
LADE 4 PAPIER<br />
FOR-<br />
MAAT<br />
Instellingen<br />
ELKE/NORMAAL PAPIER/<br />
GERECYCLED/DIK PAPIER<br />
1/DIK PAPIER 2/DIK<br />
PAPIER 3/LABEL/TRANS-<br />
PARANT/ENVELOP/POST-<br />
KAART/DUN PAPIER<br />
Selecteer de instelling voor het type papier<br />
dat is geladen in lade 3.<br />
DIK 3 en DUN PAPIER zijn uitsluitend<br />
selecteerbaar voor pagepro 5650EN.<br />
Instellin- AUTO/GEBR. SELECTIE<br />
gen<br />
Wanneer AUTO is geselecteerd, detecteert<br />
de printer automatisch het papierformaat.<br />
Wanneer GEBR. SELECTIE is geselecteerd,<br />
kan de gebruiker het papierformaat<br />
selecteren.<br />
Instellingen<br />
LETTER/LEGAL/EXECU-<br />
TIVE/A4/A5/A6/<br />
B5(JIS)/B6(JIS)/GOVT<br />
LETTER/STATEMENT/<br />
FOLIO/SP FOLIO/UK<br />
QUARTO/FOOLSCAP/GOVT<br />
LEGAL/16K/KAI 16/KAI<br />
32/ENV C6/ENV DL/ENV<br />
MONARCH/ENV CHOU#3/<br />
B5(ISO)/ENV #10/ENV<br />
YOU#4/JPOST/JPOST-D/<br />
CUSTOM<br />
Selecteer de instelling voor het papierformaat<br />
dat is geladen in lade 4.<br />
De standaard instelling voor Noord<br />
Amerika is LETTER. De standaard<br />
instelling voor alle andere regio’s is<br />
A4.<br />
Wanneer AUTO is geselecteerd in<br />
het menu PAPIERMENU/<br />
PAPIERBRON/LADE 4/FOR-<br />
MAAT INSTEL., detecteert de<br />
printer automatisch het papierformaat.<br />
Een overzicht van het configuratiemenu
CUSTOM<br />
FOR-<br />
MAAT<br />
Specificeer het papierformaat wanneer u<br />
een aangepast formaat papier hebt geladen<br />
in lade 4.<br />
De insteleenheden kunt u veranderen tussen<br />
millimeters en inches met de instelling<br />
SYS DEFAULT MENU/PAPIER/MAA-<br />
TEENHEID.<br />
Instelbereik voor BREEDTE<br />
Voor MILLIMETERS: 98 tot 216<br />
mm<br />
(standaard)<br />
– Noord Amerika: 216 mm<br />
– Alle andere regio’s: 210 mm<br />
Voor INCHES: 3,87 tot 8,50<br />
inch<br />
(standaard)<br />
– Noord Amerika: 8,50 inch<br />
– Alle andere regio’s:<br />
8,27 inch<br />
Instelbereik voor LENGTE<br />
Voor MILLIMETERS: 148 tot 356<br />
mm<br />
(standaard)<br />
– Noord Amerika: 279 mm<br />
– Alle andere regio’s: 297 mm<br />
Voor INCHES: 5,83 tot<br />
14,00 inch<br />
(standaard)<br />
– Noord Amerika: 11,00<br />
inch<br />
– Alle andere regio’s:<br />
11,69 inch<br />
Dit menuonderdeel verschijnt uitsluitend<br />
wanneer PAPIERFORMAAT is ingesteld<br />
op CUSTOM.<br />
Een overzicht van het configuratiemenu 49
50<br />
LADE-<br />
AANEEN-<br />
SCHAK.<br />
LADE<br />
MAPPING<br />
PAPIER<br />
TYPE<br />
FOR-<br />
MAAT<br />
IN-<br />
STEL.<br />
Instellingen<br />
Instellingen<br />
ELKE/NORMAAL PAPIER/<br />
GERECYCLED/DIK PAPIER<br />
1/DIK PAPIER 2/DIK<br />
PAPIER 3/LABEL/TRANS-<br />
PARANT/ENVELOP/POST-<br />
KAART/DUN PAPIER<br />
Selecteer de instelling voor het type papier<br />
dat is geladen in lade 4.<br />
DIK 3 en DUN PAPIER zijn uitsluitend<br />
selecteerbaar voor pagepro<br />
5650EN.<br />
Instellin- AUTO/GEBR. SELECTIE<br />
gen<br />
Wanneer AUTO is geselecteerd, detecteert<br />
de printer automatisch het papierformaat.<br />
Wanneer GEBR. SELECTIE is geselecteerd,<br />
kan de gebruiker het papierformaat<br />
selecteren.<br />
AAN/UIT<br />
Wanneer AAN is geselecteerd en de gespecificeerde<br />
lade raakt leeg onder het afdrukken, delecteert de<br />
printer automatisch een lade met hetzelfde papierformaat,<br />
zodat het afdrukken verder kan gaan.<br />
Wanneer UIT is geselecteerd en de gespecificeerde<br />
lade raakt leeg, stopt het afdrukken.<br />
LADE<br />
MAP.<br />
MODE<br />
Instellin- AAN/UIT<br />
gen<br />
Selecteer of de functie Tray Mapping wordt<br />
gebruikt.<br />
Een overzicht van het configuratiemenu
LOGI-<br />
SCHE<br />
LADE<br />
0-9<br />
Instellingen<br />
FYSIEKE LADE 1/<br />
FYSIEKE LADE 2/<br />
FYSIEKE LADE 3/<br />
FYSIEKE LADE 4<br />
Selecteer de lade die voor het afdrukken<br />
wordt gebruikt wanneer de printer een<br />
afdruktaak ontvangt van een andere fabrikaat<br />
printerstuurprogramma.<br />
De standaard instelling voor LOGISCHE<br />
LADE 2 is FYSIEKE LADE 2. De standaard<br />
instellingen voor alle andere lades is<br />
FYSIEKE LADE 1.<br />
FYSIEKE LADE 3 en FYSIEKE<br />
LADE 4 verschijnt uitsluitend wanneer<br />
u een optionele onderste toevoereenheid<br />
hebt geïnstalleerd.<br />
DUPLEX Instellingen UIT/LANGE ZIJDE/KORTE ZIJDE<br />
KOPI-<br />
EËN<br />
Wanneer LANGE ZIJDE is geselecteerd, worden de pagina’s<br />
afgedrukt op beide zijden van het papier voor binding aan de<br />
lange zijde.<br />
Wanneer KORTE ZIJDE is geselecteerd, worden de pagina’s<br />
afgedrukt op beide zijden van het papier voor binding aan de korte<br />
zijde.<br />
De instelling die u hebt gespecifieerd in het printerstuurprogramma,<br />
overtroeft deze menu-instelling.<br />
Instellingen 1-9999<br />
Specificeer het aantal afdrukken dat u wilt maken.<br />
De instelling die u hebt gespecifieerd in het printerstuurprogramma,<br />
overtroeft deze menu-instelling.<br />
Een overzicht van het configuratiemenu 51
52<br />
SOR-<br />
TEREN<br />
AF-<br />
WERKEN<br />
TAAK-<br />
SCHEI-<br />
DING<br />
Instellingen AAN/UIT<br />
Wanneer AAN is geselecteerd, worden alle pagina’s van het document<br />
afgedrukt voordat de volgende afdruk wordt gemaakt.<br />
Wanneer UIT is geselecteerd, worden alle afdrukken van het<br />
document niet afzonderlijk afgedrukt.<br />
De instelling iin het printerstuurprogramma overtroeft deze<br />
menu-instelling.<br />
Dit menuonderdeel verschijnt uitsluitend wanneer een<br />
optionele vaste-schijfkit of een CompactFlash kaart van 1<br />
GB of meer is geïnstalleerd.<br />
Instellingen SUBLADE/HOOFDLADE/OFFSET<br />
Wanneer SUBLADE is geselecteerd, wordt het papier toegevoerd<br />
aan de sub-uitvoerlade.<br />
Wanneer HOOFDLADE is geselecteerd, wordt het papier toegevoerd<br />
aan de hoofd-uitvoerlade.<br />
Wanneer OFFSET is geselecteerd, wordt het papier toegevoerd<br />
aan de sub-uitvoerlade met iedere afdruk licht verschoven.<br />
De instelling in het printerstuurprogramma overtroeft deze<br />
menu-instelling.<br />
Het beschikbare papierformaat voor SUBLADE of OFFSET<br />
is als volgt.<br />
Breedte: 89 tot 216 mm (3,5 tot 8,5 inch)<br />
Lengte: 140 tot 356 mm (5,5 tot 14,0 inch)<br />
OFFSET kunt u uitsluitend instellen wanneer SORTEREN<br />
op AAN staat.<br />
Instellingen AAN/UIT<br />
Het papier wordt toegevoerd aan de sub-uitvoerlade met iedere<br />
afdruktaak licht verschoven.<br />
Wanneer AFWERKEN is ingesteld op HOOFDLADE, worden<br />
de afdruktaken op elkaar gestapeld zonder te worden verschoven.<br />
Een overzicht van het configuratiemenu
KWALITEITSMENU<br />
Met behulp van dit menu kunt u instellingen voor de afdrukkwaliteit specificeren.<br />
KWALITEITSMENU<br />
Alle standaard fabrieksinstellingen verschijnen in vet schrift.<br />
RESOLUTIE Instellingen 600/1200<br />
HELDER-<br />
HEID<br />
RESOLUTIE<br />
HELDERHEID<br />
CONTRAST<br />
HALFTOON<br />
ECON. AFDRUKKEN<br />
BEELD AFDRUKKEN<br />
TEKST AFDRUKKEN<br />
TEKST AFDRUKKEN<br />
De resolutie van de afdrukafbeelding (600 dpi of 1200 dpi)<br />
kunt u specificeren.<br />
Instellingen -15%/-10%/-5%/0%/+5%/+10%/<br />
+15%<br />
U kunt de helderheid van de afgedrukte afbeelding bijstellen.<br />
CONTRAST Instellingen -15%/-10%/-5%/0%/+5%/+10%/<br />
+15%<br />
U kunt het contrast van de afgedrukte afbeelding bijstellen.<br />
Een overzicht van het configuratiemenu 53
54<br />
HALFTOON BEELD<br />
AFDRUKKEN<br />
TEKST<br />
AFDRUKKEN<br />
TEKST<br />
AFDRUKKEN<br />
Instellingen<br />
LIJNTEKENING/DETAIL/<br />
GLAD<br />
Selecteer hoe halftinten in afbeeldingen<br />
worden gereproduceerd.<br />
Wanneer LIJNTEKENING is geselected,<br />
worden halftinten met hoge precisie<br />
gereproduceerd.<br />
Wanneer DETAIL is geselecteerd, worden<br />
halftinten met detail gereproduceerd.<br />
Wanneer GLAD is geselecteerd, worden<br />
gladde halftinten gereproduceerd.<br />
Instellingen<br />
LIJNTEKENING/DETAIL/<br />
GLAD<br />
Selecteer hoe halftinten in tekst worden<br />
gereproduceerd.<br />
Wanneer LIJNTEKENING is geselected,<br />
worden halftinten met hoge precisie<br />
gereproduceerd.<br />
Wanneer DETAIL is geselecteerd, worden<br />
halftinten met detail gereproduceerd.<br />
Wanneer GLAD is geselecteerd, worden<br />
gladde halftinten gereproduceerd.<br />
Instellingen<br />
LIJNTEKENING/DETAIL/<br />
GLAD<br />
Selecteer hoe halftinten in tekst worden<br />
gereproduceerd.<br />
Wanneer LIJNTEKENING is geselected,<br />
worden halftinten met hoge precisie<br />
gereproduceerd.<br />
Wanneer DETAIL is geselecteerd, worden<br />
halftinten met detail gereproduceerd.<br />
Wanneer GLAD is geselecteerd, worden<br />
gladde halftinten gereproduceerd.<br />
Een overzicht van het configuratiemenu
ECON.<br />
AFDRUKKEN<br />
Instellingen AAN/UIT<br />
Selecteer of u afbeeldingen met lagere dichtheid wilt afdrukken<br />
door de hoeveelheid gebruikte toner te verminderen.<br />
Wanneer AAN is geselecteerd, drukt de printer af met minder<br />
toner.<br />
Wanneer UIT is geselecteerd, drukt de printer af met de<br />
gangbare hoeveelheid toner.<br />
Een overzicht van het configuratiemenu 55
56<br />
DIRECT GEHEUGEN<br />
Dit menuonderdeel verschijnt wanneer een optionele vaste-schijfkit of een<br />
CompactFlash-kaart is geïnstalleerd, en INTERFACE-MENU/DIRECT<br />
GEHEUGEN is ingesteld op INSCHAKELEN.<br />
Bovendien verschijnt dit menuonderdeel niet wanneer de verificatie-instellingen<br />
<strong>geen</strong> algemene toegang toestaan. Voor details over de verificatie-instellingen<br />
raadpleegt u de Reference Guide op de CD-ROM Utilities en<br />
Documentation.<br />
Met behulp van dit menu kunt u instellingen voor de functie “memory direct”<br />
specificeren.<br />
Voor details over direct geheugen raadpleegt u “Direct geheugen” op<br />
pagina 86.<br />
DIRECT GEHEUGEN<br />
* Dit menuonderdeel verschijnt wanneer u een USB apparaat in de<br />
memory direct printpoort op het regelpaneel hebt gestoken.<br />
Alle standaard fabrieksinstellingen verschijnen in vet schrift.<br />
BE-<br />
STAND-<br />
SLIJST<br />
BESTANDSLIJST *<br />
BESTANDSTYPEN<br />
Selecteer het bestand dat u wilt uitvoeren, en druk dan op de<br />
toets Menu/Select.<br />
Wanneer het bestand dat u wilt afdrukken zich in een map<br />
bevindt, selecteert u de map, en drukt u op de toets Menu/<br />
Select.<br />
Instellingen DRUK AF<br />
Selecteer deze instelling om een bestand uit te voeren.<br />
Instellingen ANNULEER<br />
Selecteer deze instelling om het uitvoeren te stoppen en terug te<br />
keren naar de bestandslijst.<br />
Een overzicht van het configuratiemenu
LETTER/<br />
A4<br />
DUPLEX:<br />
UIT<br />
KOPIEËN:<br />
1<br />
Instellingen<br />
LETTER/LEGAL/EXECUTIVE/A4/<br />
A5/A6/B5(JIS)/B6(JIS)/GOVT<br />
LETTER/STATEMENT/FOLIO/SP<br />
FOLIO/UK QUARTO/FOOLSCAP/<br />
GOVT LEGAL/16K/KAI 16/KAI<br />
32/ENV C5/ENV C6/ENV DL/ENV<br />
MONARCH/ENV CHOU#3/ENV<br />
CHOU#4/B5(ISO)/ENV #10/ENV<br />
YOU#4/JPOST/JPOST-D/CUSTOM<br />
Verander het papierformaat.<br />
De geselecteerde waarde voor SYS<br />
DEFAULT MENU/DEFAULT PAPIER wordt<br />
weergegeven als de standaard waarde voor<br />
deze instelling.<br />
Dit menuonderdeel verschijnt niet wanneer<br />
het geselecteerde bestand een PDF of een<br />
XPS bestand is.<br />
Instellin- LANGE ZIJDE/KORTE ZIJDE/UIT<br />
gen<br />
Selecteer of u dubbelzijdig wilt afdrukken.<br />
Wanneer LANGE ZIJDE is geselecteerd, worden<br />
de pagina’s afgedrukt op beide zijden van het papier<br />
voor binding aan de lange zijde.<br />
Wanneer KORTE ZIJDE is geselecteerd, worden<br />
de pagina’s afgedrukt op beide zijden van het papier<br />
voor binding aan de korte zijde.<br />
Wanneer UIT is geselecteerd, vindt wordt niet dubbelzijdig<br />
afgedrukt.<br />
Dit menuonderdeel verschijnt uitsluitend wanneer<br />
a duplex is installed.<br />
Instellingen<br />
1-9999<br />
Specificeer het aantal afdrukken (tussen 1 en<br />
9999).<br />
Een overzicht van het configuratiemenu 57
58<br />
BE-<br />
STANDS<br />
TYPEN<br />
SORTEREN Instellingen<br />
HOOF-<br />
DLADE<br />
AAN/UIT<br />
Selecteer of u de afdrukken wilt sorteren.<br />
Wanneer AAN is geselecteerd, worden de afdrukken<br />
gesorteerd.<br />
Wanneer UIT is geselecteerd, worden de afdrukken<br />
niet gesorteerd.<br />
Dit menuonderdeel verschijnt uitsluitend wanneer<br />
een optionele vaste-schijfkit of een CompactFlash<br />
kaart van 1 GB of meer is<br />
geïnstalleerd.<br />
Instellin- SUBLADE/HOOFDLADE/OFFSET<br />
gen<br />
Selecteer de uitvoerlade en de afwerkinstellingen.<br />
Wanneer SUBLADE is geselecteerd, wordt het<br />
papier toegevoerd aan de sub-uitvoerlade.<br />
Wanneer HOOFDLADE is geselecteerd, wordt het<br />
papier toegevoerd aan de hoofd-uitvoerlade.<br />
Wanneer OFFSET is geselecteerd, wordt het papier<br />
toegevoerd aan de sub-uitvoerlade met iedere<br />
afdruk licht verschoven.<br />
Dit menuonderdeel verschijnt uitsluitend wanneer<br />
de optionele offsetlade is geïnstalleerd.<br />
Instellingen PDF,XPS,JPEG,TIFF/PDF,XPS<br />
Selecteer het type bestanden dat u wilt weergeven.<br />
Een overzicht van het configuratiemenu
INTERFACE-MENU<br />
Met behulp van dit menu kunt u interface-instellingen specificeren.<br />
Start de printer opnieuw wanneer u instellingen hebt veranderd in het<br />
menu ETHERNET.<br />
INTERFACE-MENU<br />
TAAK TIMEOUT<br />
ETHERNET TCP/IP INSCHAKELEN<br />
DIRECT<br />
GEHEUGEN **<br />
IP ADRES *<br />
SUBNET MASK *<br />
DEFAULT<br />
GATEWAY *<br />
DHCP *<br />
BOOTP *<br />
ARP/PING *<br />
HTTP *<br />
INSCHAKELEN<br />
Een overzicht van het configuratiemenu 59<br />
FTP *<br />
TELNET *<br />
BONJOUR *<br />
DYNAMISCHE<br />
DNS *<br />
IPP *<br />
RAW PORT *<br />
INSCHAKELEN<br />
INSCHAKELEN<br />
INSCHAKELEN<br />
INSCHAKELEN<br />
INSCHAKELEN<br />
BI-DIREC-<br />
TIONEEL
60<br />
*<br />
*<br />
SLP * INSCHAKELEN<br />
SMTP *<br />
SNMP *<br />
WSD AFDRUK *<br />
IPSEC *<br />
IP ADRES<br />
FILTER *<br />
IPv6 *<br />
NETWARE INSCHAKELEN<br />
APPLETALK INSCHAKELEN<br />
SNELH./<br />
DUPLEX<br />
IEEE802.1X INSCHAKELEN<br />
INSCHAKELEN<br />
INSCHAKELEN<br />
INSCHAKELEN<br />
INSCHAKELEN<br />
TOEGANG-<br />
STOESTEM.<br />
TOEGANGS-<br />
WEIGER.<br />
INSCHAKELEN<br />
AUTO.<br />
INSTELLING<br />
LINK LOCAL<br />
GLOBAL ADRES<br />
GATEWAY<br />
ADRES<br />
Deze menu<strong>onderdelen</strong> verschijnen wanneer INTERFACE-MENU/<br />
ETHERNET/TCP/IP/INSCHAKELEN is ingesteld op JA.<br />
* Dit menuonderdeel verschijnt uitsluitend wanneer een optionele<br />
vaste-schijfkit of een CompactFlash-kaart is geïnstalleerd.<br />
Een overzicht van het configuratiemenu
Alle standaard fabrieksinstellingen verschijnen in vet schrift.<br />
TAAK<br />
TIME-<br />
OUT<br />
ETHER-<br />
NET<br />
Instellingen 5 seconden-15 seconden-300 seconden<br />
Specificeer het pauze-interval voor een ontvangen afdruktaak.<br />
TCP/IP INSCHA<br />
KELEN<br />
IP<br />
ADRES<br />
SUB-<br />
NET<br />
MASK<br />
DEFAULT<br />
GATEWAY<br />
Instellingen<br />
JA/NEE<br />
Wanneer JA is geselecteerd, is TCP/IP<br />
geactiveerd.<br />
Wanneer NEE is geselecteerd, is TCP/IP<br />
gedeactiveerd.<br />
Instelling 000.000.000.000<br />
Stel het IP-adres in voor deze printer op<br />
het netwerk.<br />
Gebruik de toetsen , , , en<br />
om de waarde te specificeren.<br />
Wanneer het IP-adres handmatig is<br />
gespecificeerd, wordt DHCP/BOOTP<br />
automatisch ingesteld op UIT.<br />
Instelling 255.255,000.000<br />
Specificeer het subnetmasker voor het<br />
netwerk. Gebruik de toetsen , , ,<br />
en om de waarde te specificeren<br />
Instelling 000.000.000.000<br />
Specificeer het IP-adres van de router<br />
wanneer er zich één in het netwerk<br />
bevindt. Gebruik de totsen , , ,<br />
en om de waarde te specificeren<br />
DHCP Instellingen<br />
AAN/UIT<br />
Selecteer of het IP-adres automatisch<br />
wordt verkregen.<br />
Wanneer AAN is geselecteerd, wordt het<br />
IP-adres automatisch verkregen.<br />
Wanneer UIT is geselecteerd, wordt het<br />
IP-adres niet automatisch verkregen.<br />
Een overzicht van het configuratiemenu 61
62<br />
BOOTP Instellingen<br />
ARP/<br />
PING<br />
AAN/UIT<br />
Selecteer of het IP-adres automatisch<br />
wordt verkregen.<br />
Wanneer AAN is geselecteerd, wordt het<br />
IP-adres automatisch verkregen.<br />
Wanneer UIT is geselecteerd, wordt het<br />
IP-adres niet automatisch verkregen.<br />
Instellin- AAN/UIT<br />
gen<br />
Selecteer of het IP-adres automatisch<br />
wordt verkregen.<br />
Wanneer AAN is geselecteerd, wordt het<br />
IP-adres automatisch verkregen.<br />
Wanneer UIT is geselecteerd, wordt het<br />
IP-adres niet automatisch verkregen.<br />
HTTP INSCHA<br />
KELEN<br />
FTP INSCHA<br />
KELEN<br />
TELNET Instellingen<br />
Instellingen<br />
JA/NEE<br />
Wanneer JA is geselecteerd,<br />
is HTTP geactiveerd.<br />
Wanneer NEE is geselecteerd,<br />
is HTTP gedeactiveerd<br />
Instellingen<br />
JA/NEE<br />
Wanneer JA is geselecteerd,<br />
is FTP geactiveerd.<br />
Wanneer NEE is geselecteerd,<br />
is FTP gedeactiveerd<br />
INSCHAKELEN/<br />
UITSCHAKELEN<br />
Selecteer of u Telnet transmissies wilt<br />
activeren of deactiveren.<br />
Wanneer INSCHAKELEN is geselecteerd,<br />
zijn Telnet transmissies geactiveerd.<br />
Wanneer UITSCHAKELEN is geselecteerd,<br />
zijn Telnet transmissies gedeactiveerd.<br />
Een overzicht van het configuratiemenu
BON-<br />
JOUR<br />
DYNA-<br />
MISCHE<br />
DNS<br />
INSCHA<br />
KELEN<br />
INSCHA<br />
KELEN<br />
IPP INSCHA<br />
KELEN<br />
RAW<br />
PORT<br />
INSCHA<br />
KELEN<br />
BI-DIR<br />
ECTION<br />
EEL<br />
Instellingen<br />
JA/NEE<br />
Wanneer JA is geselecteerd,<br />
is BONJOUR geactiveerd.<br />
Wanneer NEE is geselecteerd,<br />
is BONJOUR gedeactiveerd.<br />
Instellin- JA/NEE<br />
gen<br />
Wanneer JA is geselecteerd,<br />
is DYNAMISCHE DNS geactiveerd.<br />
Wanneer NEE is geselecteerd,<br />
is DYNAMISCHE DNS gedeactiveerd.Instellin-<br />
JA/NEE<br />
gen<br />
Wanneer JA is geselecteerd,<br />
is IPP geactiveerd.<br />
Wanneer NEE is geselecteerd,<br />
is IPP gedeactiveerd.<br />
Instellin- JA/NEE<br />
gen<br />
Wanneer JA is geselecteerd,<br />
is RAW PORT geactiveerd.<br />
Wanneer NEE is geselecteerd,<br />
is RAW PORT gedeactiveerd.<br />
Instellin- AAN/UIT<br />
gen<br />
Wanneer AAN is geselecteerd,<br />
is RAW PORT geactiveerd<br />
voor bidirectionele communicatie.<br />
Wanneer UIT is geselecteerd,<br />
is RAW PORT gedeactiveerd<br />
voor bidirectionele communicatie.<br />
Een overzicht van het configuratiemenu 63
64<br />
SLP INSCHA<br />
KELEN<br />
SMTP INSCHA<br />
KELEN<br />
SNMP INSCHA<br />
KELEN<br />
WSD<br />
AFDRUK<br />
INSCHA<br />
KELEN<br />
IPSEC INSCHA<br />
KELEN<br />
Instellingen<br />
JA/NEE<br />
Wanneer JA is geselecteerd,<br />
SLP geactiveerd.<br />
Wanneer NEE is geselecteerd,<br />
SLP gedeactiveerd<br />
Instellin- JA/NEE<br />
gen<br />
Wanneer JA is geselecteerd,<br />
is SMTP geactiveerd.<br />
Wanneer NEE is geselecteerd,<br />
SMTP gedeactiveerd<br />
Instellin- JA/NEE<br />
gen<br />
Wanneer JA is geselecteerd,<br />
is SNMP geactiveerd.<br />
Wanneer NEE is geselecteerd,<br />
is SNMP gedeactiveerd<br />
Instellin- JA/NEE<br />
gen<br />
Wanneer JA is geselecteerd,<br />
is WSD AFDRUK geactiveerd.<br />
Wanneer NEE is geselecteerd,<br />
is WSD AFDRUK gedeactiveerdInstellin-<br />
JA/NEE<br />
gen<br />
Wanneer JA is geselecteerd,<br />
is IPSEC geactiveerd.<br />
Wanneer NEE is geselecteerd,<br />
is IPSEC gedeactiveerd<br />
Een overzicht van het configuratiemenu
IP<br />
ADRES<br />
FILTER<br />
TOE-<br />
GANG-<br />
STOES-<br />
TEM.<br />
TOE-<br />
GANGS-<br />
WEI-<br />
GER.<br />
IPv6 INSCHA<br />
KELEN<br />
AUTO.<br />
INSTEL<br />
LING<br />
LINK<br />
LOCAL<br />
GLOBAL<br />
ADRES<br />
GATE-<br />
WAY<br />
ADRES<br />
Instellingen<br />
INSCHAKELEN/<br />
UITSCHAKELEN<br />
Wanneer INSCHAKELEN is<br />
geselecteerd, is TOEGANG-<br />
STOESTEM. geactiveerd.<br />
Wanneer UITSCHAKELEN is<br />
geselecteerd, is TOEGANG-<br />
STOESTEM. gedeactiveerd<br />
Instellingen<br />
INSCHAKELEN/<br />
UITSCHAKELEN<br />
Wanneer INSCHAKELEN is<br />
geselecteerd, is TOEGANGS-<br />
WEIGER. geactiveerd.<br />
Wanneer UITSCHAKELEN is<br />
geselecteerd, is TOEGANGS-<br />
WEIGER. gedeactiveerd<br />
Instellin- JA/NEE<br />
gen<br />
Wanneer JA is geselecteerd,<br />
is IPv6 geactiveerd.<br />
Wanneer NEE is geselecteerd,<br />
is IPv6 gedeactiveerd<br />
Instellin- JA/NEE<br />
gen<br />
Wanneer JA is geselecteerd,<br />
wordt het IPv6-adres automatisch<br />
verkregen.<br />
Wanneer NEE is geselecteerd,<br />
is IPv6 autoconfiguratie gedeactiveerd<br />
Toont het link-plaatselijke<br />
adres van IPv6.<br />
Toont het globale adres van<br />
IPv6.<br />
Toont het gateway-adres van<br />
IPv6.<br />
Een overzicht van het configuratiemenu 65
66<br />
DIRECT<br />
GEHEU-<br />
GEN<br />
NETWARE INSCHA<br />
KELEN<br />
APPLE<br />
TALK<br />
SNELH./<br />
DUPLEX<br />
IEEE802.<br />
1X<br />
INSCHA<br />
KELEN<br />
Instellingen<br />
Instellingen<br />
JA/NEE<br />
Wanneer JA is geselecteerd, is NetWare<br />
geactiveerd.<br />
Wanneer NEE is geselecteerd, is Net-<br />
Ware gedeactiveerd<br />
Instellin- JA/NEE<br />
gen<br />
Wanneer JA is geselecteerd, is Apple-<br />
Talk geactiveerd.<br />
Wanneer NEE is geselecteerd, is Apple-<br />
Talk gedeactiveerd<br />
AUTO/10BASE FULL/10BASE<br />
HALF/100BASE FULL/100BASE<br />
HALF/1000BASE FULL<br />
Specificeer de transmissiesnelheid voor het netwerk<br />
en de transmissiemethode voor bi-directionele<br />
transmissie.<br />
INSCHA<br />
KELEN<br />
Instellingen<br />
JA/NEE<br />
Wanneer JA is geselecteerd,<br />
IEEE802.1X geactiveerd.<br />
Wanneer NEE is geselecteerd,<br />
IEEE802.1X gedeactiveerd<br />
Instellingen INSCHAKELEN/UITSCHAKELEN<br />
Selecteer of u direct uit het geheugen afdrukken wilt activeren of<br />
deactiveren.<br />
Wanneer INSCHAKELEN is geselecteerd, is direct uit het<br />
geheugen afdrukken geactiveerd.<br />
Wanneer UITSCHAKELEN is geselecteerd, is direct uit het<br />
geheugen afdrukken gedeactiveerd<br />
Een overzicht van het configuratiemenu
SYS DEFAULT MENU<br />
Net behulp van dit menu kunt u instellingen specificeren voor het printerwerk,<br />
zoals de taal in het berichtvenster en de tijd voordat de machine naar de<br />
Energy Saver modus gaat.<br />
SYS DEFAULT MENU<br />
TAAL<br />
EMULATIE DEF.<br />
EMULATIE<br />
PAPIER DEFAULT<br />
PAPIER<br />
STARTUP<br />
OPTIES<br />
AUT.<br />
VERDERGAAN<br />
POSTSCRIPT WACHTTIMEOUT<br />
PS FOUTEN-<br />
PAGINA<br />
PS PROTOCOL<br />
PCL CR/LF<br />
CONFIG.<br />
XPS ****<br />
PAPIERFOR-<br />
MAATFOUT<br />
MAATEENHEID<br />
DO STARTUP<br />
PAGE<br />
LIJNEN PER<br />
PAG.<br />
FONTBRON FONTNUMMER<br />
DIG.<br />
HANDTEKENING<br />
XPS<br />
FOUTENPAGINA<br />
PAPIER-<br />
FORMAAT<br />
CUSTOM-<br />
FORMAAT<br />
PAPIERTYPE<br />
PITCHGROOTTE<br />
(PUNTGROOTTE)<br />
SYMBOL SET<br />
Een overzicht van het configuratiemenu 67
68<br />
HOLD JOB<br />
TIMEOUT *<br />
ENERG.<br />
SPAARTIJD<br />
MENU TIMEOUT<br />
LCD CONTRAST<br />
VEILIGHEID WIJZ. TOEG.<br />
CODE<br />
BEVEILIG<br />
PANEEL<br />
KLOK DATUM<br />
(xx.xx.xx)<br />
TIJD<br />
HDD FORMAAT * ALLEEN<br />
GEBR.AREA<br />
HERSTEL<br />
DEFAULTS<br />
TIJDZONE<br />
ALLE<br />
CARD FORMAT ** ALLEEN<br />
GEBR.AREA<br />
ALLE<br />
HERSTEL<br />
NETWERK<br />
HERSTEL<br />
PRINTER<br />
HERSTEL<br />
ALLES<br />
Een overzicht van het configuratiemenu
ZET. WAAR-<br />
SCH. AAN<br />
GEEN PAPIER LADE1<br />
BIJNA GEEN<br />
PAP<br />
WEINIG TONER<br />
LADE2<br />
LADE3 ***<br />
LADE4 ***<br />
LADE2<br />
LADE3 ***<br />
LADE4 ***<br />
* Dit menuonderdeel verschijnt uitsluitend wanneer een optionele<br />
vaste-schijfkit is geïnstalleerd.<br />
** Dit menuonderdeel verschijnt uitsluitend wanneer een optionele<br />
CompactFlash kaart is geïnstalleerd.<br />
*** Deze menu<strong>onderdelen</strong> verschijnen uitsluitend wanneer de optionele<br />
onderste toevoereenheid is geïnstalleerd.<br />
**** Dit menuonderdeel verschijnt uitsluitend wanneer een optionele<br />
vaste-schijfkit of een CompactFlash-kaart is geïnstalleerd.<br />
Een overzicht van het configuratiemenu 69
70<br />
Alle standaard fabrieksinstellingen verschijnen in vet schrift.<br />
TAAL Instellingen<br />
EMU-<br />
LATIE<br />
ENGLISH/FRENCH/GERMAN/SPANISH/ITAL-<br />
IAN/PORTUGUESE/CZECH/JAPANESE/<br />
KOREAN/SIMPLIFIED CHINESE/TRADI-<br />
TIONAL CHINESE/NEDERLANDS/RUSSIAN/<br />
POLISH<br />
De taal van het berichtvenster kunt u veranderen in de<br />
gewenste taal.<br />
De taalselecties verschijnen in het berichtvenster in de betreffende<br />
taal. Voor het voorbeeld verschijnt DUTCH als NEDER-<br />
LANDS.<br />
DEF.<br />
EMU-<br />
LATIE<br />
POST-<br />
SCRIPT<br />
Instellingen<br />
AUTO/POSTSCRIPT/PCL<br />
Specificeer de emulatietaal van de printer.<br />
Wanneer AUTO is geselecteerd, selecteert de printer<br />
automatisch de emulatietaal van de printer uit de<br />
gegevensstroom.<br />
WACHT-<br />
TIME-<br />
OUT<br />
PS<br />
FOUTEN<br />
PAGINA<br />
PS<br />
PROTO-<br />
COL<br />
Instellingen<br />
0-300<br />
Specificeer de tijd tot een fout wordt gedefinieerd<br />
als een PostScript fout.<br />
Wanneer 0 is geselecteerd, is <strong>geen</strong> timeout<br />
ingesteld.<br />
Instellingen<br />
AAN/UIT<br />
Selecteer of de printer een foutpagina<br />
afdrukt wanneer een Postscript fout<br />
optreedt.<br />
Instellingen<br />
AUTO/NORMAAL/BINARY<br />
Specificeer het protocol voor gegevenstransmissies<br />
met een PostScript<br />
gegevensstroom.<br />
Wanneer AUTO is geselecteerd, selecteert<br />
de printer automatisch een toepasselijk<br />
protocol uit de gegevensstroom .<br />
Een overzicht van het configuratiemenu
PCL CR/LF<br />
CON-<br />
FIG.<br />
LIJNEN<br />
PER<br />
PAG.<br />
FONT-<br />
BRON<br />
Instellingen<br />
CR=CR LF=LF/CR=CRLF<br />
LF=LF/CR=CR<br />
LF=LFCR/CR=CRLF<br />
LF=LFCR<br />
Selecteer de definities van de CR/LF<br />
codes in de PCL taal.<br />
Instellin- 5-60-128<br />
gen<br />
Specificeer het aantal regels per pagina in<br />
de PCL taal.<br />
FONT-<br />
NUMMER<br />
PITCH-<br />
GROOT-<br />
TE<br />
(PUNT-<br />
GROOT-<br />
TE)<br />
SYM-<br />
BOL<br />
SET<br />
Instellingen<br />
0-102<br />
Specificeer het standaard lettertype<br />
in de PCL taal.<br />
De lettertypenummers die verschijnen,<br />
komen overeen met<br />
de PCL lettertypelijst. Voor<br />
details over het afdrukken van<br />
de lettertypelijst raadpleegt u<br />
“AFDRUKMENU” op pagina<br />
36.<br />
Instellingen<br />
0.44-10.00-<br />
99.99<br />
(4.00-12.00-<br />
999.75)<br />
Specificeer het fontnummer in<br />
de PCL taal .<br />
Wanneer het geselecteerde<br />
FONTNUMMER voor een bitmap-lettertype<br />
is, verschijnt<br />
PITCHGROOTTE. Wanneer<br />
het geselecteerde FONTNUM-<br />
MER voor een outline lettertype<br />
is, verschijnt PUNTGROOTTE.<br />
Specificeer het tekenset dat<br />
wordt gebruikt bij de PCL taal.<br />
De standaard instelling is PC8.<br />
Een overzicht van het configuratiemenu 71
72<br />
PAPIER DEFAULT<br />
PAPIER<br />
XPS DIG.<br />
HANDTE<br />
KENING<br />
XPS<br />
FOUTEN<br />
PAGINA<br />
PAPIER<br />
FOR-<br />
MAAT<br />
Instellingen<br />
INSCHAKELEN/<br />
UITSCHAKELEN<br />
Wanneer INSCHAKELEN is geselecteerd,<br />
is DIG. HANDTEKENING geactiveerd.<br />
Wanneer UITSCHAKELEN is geselecteerd,<br />
is DIG. HANDTEKENING<br />
gedeactiveerd<br />
Instellingen<br />
AAN/UIT<br />
Wanneer AAN is geselecteerd, drukt de<br />
printer een XPS foutpagina af wanneer<br />
een XPS-fout optreedt.<br />
Wanneer UIT is geselecteerd, drukt de<br />
printer <strong>geen</strong> XPS foutpagina af wanneer<br />
een XPS-fout optreedt.<br />
Instellingen<br />
LETTER/LEGAL/EXECU-<br />
TIVE/A4/A5/A6/<br />
B5(JIS)/B6(JIS)/GOVT<br />
LETTER/STATEMENT/<br />
FOLIO/SP FOLIO/UK<br />
QUARTO/FOOLSCAP/GOVT<br />
LEGAL/16K/KAI 16/KAI<br />
32/ENV C5/ENV C6/ENV<br />
DL/ENV MONARCH/ENV<br />
CHOU#3/ENV CHOU#4/<br />
B5(ISO)/ENV #10/ENV<br />
YOU#4/JPOST/JPOST-D/<br />
CUSTOM<br />
Selecteer de afmetingen van het medium<br />
dat u normaliter gebruikt.<br />
De standaard instelling voor Noord<br />
Amerika is LETTER. De standaard<br />
instelling voor alle andere regio’s is<br />
A4.<br />
Een overzicht van het configuratiemenu
CUSTOM<br />
FOR-<br />
MAAT<br />
Specificeer de mediumafmetingen wanneer<br />
PAPIERFORMAAT is ingesteld op<br />
CUSTOM.<br />
De insteleenheden kunt u veranderen tussen<br />
millimeters en inches met de instelling<br />
SYS DEFAULT MENU/PAPIER/MAA-<br />
TEENHEID.<br />
Instelbereik voor BREEDTE<br />
Voor MILLIMETERS: 76 tot 216 mm<br />
(standaard)<br />
– Noord Amerika: 216 mm<br />
– Alle andere regio’s: 210 mm<br />
Voor INCHES: 3,00 tot 8,50 inch<br />
(standaard)<br />
– Noord Amerika: 8,50 inch<br />
– Alle andere regio’s: 8,27 inch<br />
Instelbereik voor LENGTE<br />
Voor MILLIMETERS: 127 to 356 mm<br />
(standaard)<br />
– Noord Amerika: 279 mm<br />
– Alle andere regio’s: 297 mm<br />
Voor INCHES: 5,00 tot 14,00 inch<br />
(standaard)<br />
– Noord Amerika: 11,00 inch<br />
– Alle andere regio’s: 11,69 inch<br />
Een overzicht van het configuratiemenu 73
74<br />
STAR-<br />
TUP<br />
OPTIES<br />
PAPIER<br />
FOR-<br />
MAAT-<br />
FOUT<br />
MAA-<br />
TEEN-<br />
HEID<br />
DO<br />
START-<br />
UP<br />
PAGE<br />
PAPIER<br />
TYPE<br />
Instellingen<br />
Instellingen<br />
NORMAAL PAPIER/GERE-<br />
CYCLED/DIK PAPIER 1/<br />
DIK PAPIER 2/DIK<br />
PAPIER 3/LABEL/<br />
TRANSPARANT/ENVELOP/<br />
POSTKAART/DUN PAPIER<br />
Select het type medium dat u normaliter<br />
gebruikt.<br />
DIK PAPIER 3 en DUN PAPIER<br />
zijn uitsluitend selecteerbaar voor<br />
pagepro 5650EN.<br />
INSCHAKELEN/UITSCHAKELEN<br />
Wanneer INSCHAKELEN is geselecteerd, wordt een<br />
afwijkend papierformaat waargenomen.<br />
Wanneer UITSCHAKELEN is geselecteerd, wordt<br />
een afwijkend papierformaat niet waargenomen.<br />
Instellin- INCHES/MILLIMETERS<br />
gen<br />
De eenheden voor het specificeren van het aangpaste<br />
medium kunt u veranderen tussen inches en<br />
millimeters.<br />
De standaard instelling voor Noord Amerika is<br />
INCHES. De standaard instelling voor alle<br />
andere regio’s is MILLIMETERS.<br />
Instellingen<br />
AAN/UIT<br />
Selecteer of een startpagina wordt afgedrukt bij het<br />
aanzetten van de printer.<br />
Een overzicht van het configuratiemenu
AUT.<br />
VERD-<br />
ERGAAN<br />
HOLD<br />
JOB<br />
TIME-<br />
OUT<br />
ENERG.<br />
SPAAR-<br />
TIJD<br />
MENU<br />
TIME<br />
OUT<br />
LCD<br />
CON-<br />
TRAST<br />
Instellingen<br />
AAN/UIT<br />
Selecteer of het afdrukken wel of niet doorgaat wanneer de<br />
afmetingen van of het type medium in de lade afwijkt van wat u<br />
hebt geselecteerd voor de afdruktaak.<br />
Wanneer AUT. VERDERGAAN is ingesteld op AAN, gaat het<br />
afdrukken onder de volgende condities na circa 10 seconden<br />
automatisch verder. Nu vindt het afdrukken plaats, ook wanneer<br />
de afmetingen van het medium verschillen.<br />
Geen medium: GEEN PAPIER (Pagina 203)/LADE LEEG<br />
(Pagina 204)<br />
Ander type medium / ander formaat: PAPIERFOUT (Pagina<br />
203)/LADE x PAP.FOUT (Pagina 205)<br />
Instellingen<br />
UITSCHAKELEN/1 uur/4 uren/1 dag/<br />
1 week<br />
Specificeer de tijdsduur tot afdruktaken op de vaste schijf worden<br />
gewist. Wanneer UITSCHAKELEN is geselecteerd, worden<br />
afdruktaken niet gewist op een bepaald tijdstip.<br />
Instellingen<br />
5 minuten/6 minuten/7 minuten/8<br />
minuten/9 minuten/10 minuten/11<br />
minuten/12 minuten/13 minuten/14<br />
minuten/15 minuten/30 minuten/1 uur<br />
Specificeer de tijdsduur tot de machine in de Energy Saver<br />
modus gaat.<br />
Instellin- UIT/1 minuut/2 minuten<br />
gen<br />
Specificeer de tijdsduur tot het statusscherm verschijnt wanneer<br />
<strong>geen</strong> bewerking plaatsvindt terwijl een menu- of helpscherm<br />
aanwezig is in het berichtvenster. Wanneer UIT is geselecteerd,<br />
treedt <strong>geen</strong> pauze op.<br />
Instellin- -3/-2/-1/0/+1/+2/+3<br />
gen<br />
Stel het contrast van het berichtvenster in.<br />
De donkerste instelling is -3 en de lichste instelling is +3.<br />
Een overzicht van het configuratiemenu 75
76<br />
VEILIG<br />
HEID<br />
WIJZ.<br />
TOEG.<br />
CODE<br />
BEVEI-<br />
LIG<br />
PANEEL<br />
Specificeer het wachtwoord voor het vergrendelen<br />
van het bedienpaneel.<br />
Wanneer het wachtwoord is ingesteld op 0000<br />
(standaard), wordt het bedienpaneel niet vergrendeld.<br />
Voor het vergrendelen van het bedienpaneel<br />
moet u beslist een ander wachtwoord dan 0000<br />
selecteren.<br />
Instellingen<br />
UIT/MINUMUM/AAN<br />
Specificeer hoe het bedienpaneel wordt vergrendeld.<br />
Wanneer UIT is geselecteerd, is het bedienpaneel<br />
niet vergrendeld.<br />
Wanneer MINUMUM is geselecteerd, worden<br />
INTERFACE-MENU en SYS DEFAULT MENU<br />
beschermd met een wachtwoord.<br />
Wanneer AAN is geselecteerd, worden alle menu’s<br />
beschermd met een wachtwoord.<br />
KLOK DATUM<br />
Voor het vergrendelen van het bedienpaneel moet u<br />
beslist een ander wachtwoord dan 0000 selecteren.<br />
Specificeer de datum voor de interne klok van de<br />
(xx.xx. printer.<br />
xx) De datum voor Azië en China is ingesteld in de volgorde<br />
jaar, maand, dag (JJ.MM.DD).<br />
De datum voor de Amerika’s is ingesteld in de volgorde<br />
maand, dag, jaar (MM.DD.JJ).<br />
De datum voor Europa is ingesteld in de volgorde<br />
dag, maand, jaar (DD.MM.JJ).<br />
TIJD Specificeer de tijd voor de interne klok van de printer.<br />
TIJD-<br />
ZONE<br />
Instellingen<br />
-12:00-00:00-+13:00<br />
Specificeer de tijdzone.<br />
Een overzicht van het configuratiemenu
HDD<br />
FOR-<br />
MAAT<br />
KAART-<br />
FOR-<br />
MAAT<br />
ALLEEN<br />
GEBR.<br />
AREA<br />
Initialiseer het gebruikersgedeelte van de vaste<br />
schijf. Wanneer u dit menuonderdeel selecteert,<br />
wordt de printer automatisch opnieuw gestart.<br />
ALLE Initialiseer de vaste schijf. Wanneer u dit menuonderdeel<br />
selecteert, wordt de printer automatisch<br />
opnieuw gestart.<br />
ALLEEN<br />
GEBR.<br />
AREA<br />
Initialiseer het gebruikersgedeelte van de Compact-<br />
Flash kaart . Wanneer u dit menuonderdeel hebt<br />
geselecteerd, wordt de printer automatisch opnieuw<br />
gestart.<br />
ALLE Initialiseer de CompactFlash kaart. Wanneer u dit<br />
menuonderdeel hebt geselecteerd, wordt de printer<br />
automatisch opnieuw gestart.<br />
HERSTEL HER- Stel de netwerkinstellingen terug op hun beginwaar-<br />
DEFAULTS STEL den. Wanneer u dit menuonderdeel hebt geselec-<br />
NETWERK teerd, wordt de printer automatisch opnieuw gestart.<br />
HER- Stel de printerinstellingen terug op hun beginwaar-<br />
STEL den. Wanneer u dit menuonderdeel hebt geselec-<br />
PRINTER teerd, wordt de printer automatisch opnieuw gestart.<br />
HER-<br />
STEL<br />
ALLES<br />
Stel alle instellingen terug op hun beginwaarden.<br />
Wanneer u dit menuonderdeel hebt geselecteerd,<br />
wordt de printer automatisch opnieuw gestart.<br />
Een overzicht van het configuratiemenu 77
78<br />
ZET.<br />
WAAR-<br />
SCH.<br />
AAN<br />
GEEN<br />
PAPIER<br />
BIJNA<br />
GEEN<br />
PAP<br />
WEINIG<br />
TONER<br />
LADE1 Instellingen<br />
AAN/UIT<br />
Selecteer of er een waarschuwing verschijnt<br />
wanneer lade 1 leeg is.<br />
LADE2 Instellingen<br />
AAN/UIT<br />
Selecteer of er een waarschuwing verschijnt<br />
wanneer lade 2 leeg is.<br />
LADE3 Instellingen<br />
AAN/UIT<br />
Selecteer of er een waarschuwing verschijnt<br />
wanneer lade 3 leeg is.<br />
LADE4 Instellingen<br />
AAN/UIT<br />
LADE2 Instellingen<br />
Selecteer of er een waarschuwing verschijnt<br />
wanneer lade 4 leeg is.<br />
AAN/UIT<br />
Selecteer of er een waarschuwing verschijnt<br />
wanneer lade 2 bijna leeg is.<br />
LADE3 Instellingen<br />
AAN/UIT<br />
Selecteer of er een waarschuwing verschijnt<br />
wanneer lade 3 bijna leeg is.<br />
LADE4 Instellingen<br />
AAN/UIT<br />
Instellingen<br />
Selecteer of er een waarschuwing verschijnt<br />
wanneer lade 4 bijna leeg is.<br />
AAN/UIT<br />
Selecteer of er een waarschuwing verschijnt<br />
wanneer de toner bijna op is.<br />
Een overzicht van het configuratiemenu
ONDERHOUDSMENU<br />
Met behulp van dit menu kunt u onderhoud verrichten aan deze printer.<br />
U moet het beheerderswachtwoord invoeren om dit menu te kunnen gebruiken..<br />
ONDERHOUDSMENU<br />
AFDRUKMENU EVENT LOG<br />
UITRICHTEN TOP<br />
UITRICHTING<br />
VERBRUIKS-<br />
GOED.<br />
SNEL-<br />
INSTELLING *<br />
HALFTOON 64<br />
HALFTOON 128<br />
HALFTOON 256<br />
GRADATIE<br />
LINKS<br />
UITRICHTEN<br />
LD POWER<br />
VIDEO TIME<br />
LAG<br />
LADE1-4<br />
DIK PAPIER<br />
DUPLEX<br />
LNKS<br />
UITR.LADE<br />
LNKS<br />
UITR.DUPLEX<br />
VERVANG FIXEEREEN-<br />
HEID<br />
UPDATE-INSTE<br />
LLING<br />
BACKUP-<br />
INSTELLING<br />
Een overzicht van het configuratiemenu 79
80<br />
* Dit menuonderdeel verschijnt uitsluitend wanneer een USB geheugenapparaat<br />
is aangesloten op de printer.<br />
Alle standaard fabrieksinstellingen verschijnen in vet schrift.<br />
AFDRUK<br />
MENU<br />
EVENT<br />
LOG<br />
HALF-<br />
TOON<br />
64<br />
HALF-<br />
TOON<br />
128<br />
HALF-<br />
TOON<br />
256<br />
GRA-<br />
DATIE<br />
Instellingen<br />
DRUK AF/ANNULEER<br />
Drukt het gebeurtenissenlogboek af.<br />
Instellin- DRUK AF/ANNULEER<br />
gen<br />
Druk halftonen af in 64 gradaties.<br />
Instellin- DRUK AF/ANNULEER<br />
gen<br />
Druk halftonen af in 128 gradaties.<br />
Instellin- DRUK AF/ANNULEER<br />
gen<br />
Druk halftonen af in 256 gradaties.<br />
Instellin- DRUK AF/ANNULEER<br />
gen<br />
Drukt de gradatie af.<br />
Een overzicht van het configuratiemenu
UIT-<br />
RICH-<br />
TEN<br />
TOP<br />
UIT-<br />
RICH-<br />
TING<br />
LADE1 Instellingen<br />
-8-0-7<br />
Wanneer u afdrukt op het medium uit<br />
lade 1, specificeer dan de grootte van de<br />
bovenmarge.<br />
LADE2 Instellingen<br />
-8-0-7<br />
Wanneer u afdrukt op het medium uit<br />
lade 2, specificeer dan de grootte van de<br />
bovenmarge.<br />
LADE3 Instellingen<br />
-8-0-7<br />
Wanneer u afdrukt op het medium uit<br />
lade 3, specificeer dan de grootte van de<br />
bovenmarge.<br />
LADE4 Instellingen<br />
-8-0-7<br />
Wanneer u afdrukt op het medium uit<br />
lade 4, specificeer dan de grootte van de<br />
bovenmarge.<br />
DIK<br />
PAPIER<br />
Instellin- -8-0-7<br />
gen<br />
Wanneer u afdrukt op dik papier, specificeer<br />
dan de grootte van de bovenmarge.<br />
DUPLEX Instellingen<br />
-8-0-7<br />
Wanneer u afdrukt op een medium met<br />
behulp van duplex pass, specificeer dan<br />
de grootte van de bovenmarge.<br />
Een overzicht van het configuratiemenu 81
82<br />
VER-<br />
BRUIKS<br />
GOED.<br />
LINKS<br />
UIT-<br />
RICH-<br />
TEN<br />
LD<br />
POWER<br />
VIDEO<br />
TIME<br />
LAG<br />
VER-<br />
VANG<br />
LNKS<br />
UITR.<br />
LADE1<br />
LNKS<br />
UITR.<br />
LADE2<br />
LNKS<br />
UITR.<br />
LADE3<br />
LNKS<br />
UITR.<br />
LADE4<br />
LNKS<br />
UITR.<br />
DUPLEX<br />
Instellingen<br />
Instellin- -8-0-7<br />
gen<br />
Wanneer u afdrukt op het medium uit<br />
lade 1, specificeer dan de grootte van de<br />
linker marge.<br />
Instellin- -8-0-7<br />
gen<br />
Wanneer u afdrukt op het medium uit<br />
lade 2, specificeer dan de grootte van de<br />
linker marge.<br />
Instellin- -8-0-7<br />
gen<br />
Wanneer u afdrukt op het medium uit<br />
lade 3, specificeer dan de grootte van de<br />
linker marge.<br />
Instellin- -8-0-7<br />
gen<br />
Wanneer u afdrukt op het medium uit<br />
lade 4, specificeer dan de grootte van de<br />
linker marge.<br />
Instellin- -8-0-7<br />
gen<br />
Wanneer u afdrukt op een medium met<br />
behulp van duplex pass, specificeer dan<br />
de grootte van de linker marge.<br />
0-7<br />
Stel de intensiteit van de laseruitvoer in.<br />
Instellingen<br />
0-15<br />
Wanneer de resolutie is ingesteld op 1200 dpi, stel<br />
dan het startpunt voor de video-uitvoer in de even<br />
regels in.<br />
FIXEER Instellin- JA/NEE<br />
EEN- gen<br />
HEID Stel de serviceleven-teller voor de fixeereenheid<br />
terug op de beginwaarden.<br />
Een overzicht van het configuratiemenu
SNEL-<br />
IN-<br />
STEL-<br />
LING<br />
UP-<br />
DATE-<br />
IN-<br />
STEL-<br />
LING<br />
BACKUP-<br />
INSTEL-<br />
LING<br />
SERVICEMENU<br />
Setup UITVOEREN/ANNULEER<br />
Selecteer of u de printerinstellingen wilt bijwerken<br />
van het definitiesbestand op het USB geheugenapparaat.<br />
Wanneer UITVOEREN is geselecteerd, worden de<br />
printerinstellingen bijgewerkt.<br />
Wanneer ANNULEER is geselecteerd, worden de<br />
instellingen niet bijgewerkt.<br />
Setup UITVOEREN/ANNULEER<br />
Selecteer of u de informatie van de printerinstellingen<br />
wilt opslaan op een USB geheugenapparaat.<br />
Wanneer UITVOEREN is geselecteerd, worden de<br />
printerinstellingen opgeslagen op een USB geheugenapparaat.<br />
Wanneer ANNULEER is geselecteerd, worden de<br />
instellingen niet opgeslagen.<br />
Met behulp van dit menu kan de servicevertegenwoordiger de printer instellen<br />
en onderhoudsbewerkingen verrichten. De gebruiker kan dit menu niet<br />
gebruiken.<br />
Een overzicht van het configuratiemenu 83
84<br />
Een overzicht van het configuratiemenu
Direct geheugen
Direct geheugen<br />
86<br />
PDF, XPS, JPEG en TIFF bestanden op USB geheugenapparatuur kunt u<br />
afdrukken door het USB geheugenapparaat in de printer te steken.<br />
Direct geheugen kunt u uitsluitend gebruiken wanneer er een optionele<br />
vaste-schijfkit of een CompactFlash kaart is geïnstalleerd.<br />
Wanneer u gesorteerd wilt afdrukken vanuit een direct geheugen,<br />
moet een optionele vaste-schijfkit of een CompactFlash kaart van 1<br />
GB of meer zijn geïnstalleerd.<br />
Voor details over het specificeren van de instellingen op het bedienpaneel<br />
raadpleegt u “DIRECT GEHEUGEN” op pagina 56.<br />
Afdrukken vanaf een aangesloten USB<br />
geheugenapparaat<br />
1 Open de printpoortdeksel voor<br />
het direct geheugen.<br />
2 Steek het USB geheugenapparaat<br />
in de printpoort voor het<br />
direct geheugen.<br />
Het USB pictogram verschijnt in<br />
de linker bovenhoek van het<br />
berichtvenster, en het menu<br />
DIRECT GEHEUGEN verschijnt.<br />
3 Selecteer BESTANDSTYPEN, en druk op de toets Menu / selecteren.<br />
Direct geheugen
Wanneer alle bestanden (PDF, XPS, JPEG en TIFF) woren weergegeven,<br />
selecteert u BESTANDSTYPEN, en drukt u op de toets<br />
Menu / selecteren.<br />
4 In de bestandslijst selecteert u het bestand dat u wilt afdrukken, en drukt u<br />
op de toets Menu / selecteren.<br />
Wanneer het bestand dat u wilt afdrukken zich in een map bevindt, selecteert<br />
u de map en drukt u op de toets Menu / selecteren.<br />
U kunt maximaal 99 mappen en bestanden weergeven.<br />
U kunt maximaal 8 mapniveau’s weergeven.<br />
5 Selecteer DRUK AF, en druk op de toets Menu / selecteren.<br />
Wanneer het afdrukken klaar is, verschijnt het statusscherm weer.<br />
U kunt instellingen realiseren voor het papierformaat, dubbelzijdig<br />
afdrukken, het aantal afdrukken, sorteren, de uitvoerlade, en direct<br />
afdrukken vanuit het geheugen.<br />
Tijdens het afdrukken mag u het USB geheugenapparaat niet uit<br />
de printpoort voor het direct geheugen trekken.<br />
Direct geheugen 87
88<br />
Direct geheugen
Media gebruiken
Mediaspecificaties<br />
Ondersteunde mediatypen/-formaten<br />
De volgende tabel toont de informatie over de mediatypes en -formaten die<br />
deze printer ondersteunt.<br />
Voor de informatie over aangepast formaat raadpleegt u “Aangepast formaat”<br />
op pagina 91.<br />
Media Mediaformaten Lade* Duplex<br />
Inch Millimeter<br />
(dubbelzijdig)<br />
Letter, 8,5 x 11,0 215,9 x 279,4 1/2/3/4 JA<br />
Legal 8,5 x 14,0 215,9 x 355,6 1/2/3/4 JA<br />
Statement 5,5 x 8,5 139,7 x 215,9 1/2/3/4 JA<br />
Executive 7,25 x 10,5 184,2 x 267,0 1/2/3/4 JA<br />
A4 8,2 x 11,7 210,0 x 297,0 1/2/3/4 JA<br />
A5 5,9 x 8,3 148,0 x 210,0 1/2/3/4 JA<br />
A6 4,1 x 5,8 105,0 x 148,0 1/2/3/4 JA<br />
B5 (JIS) 7,2 x 10,1 182,0 x 257,0 1/2/3/4 JA<br />
B6 5,0 x 7,2 128,0 x 182,0 1/2/3/4 JA<br />
Folio 8,3 x 13,0 210,0 x 330,0 1/2/3/4 JA<br />
SP Folio 8,5 x 12,69 215,9 x 322,3 1/2/3/4 JA<br />
Foolscap 8,0 x 13,0 203,2 x 330,2 1/2/3/4 JA<br />
UK Quarto 8,0 x 10,0 203,2 x 254,0 1/2/3/4 JA<br />
Government Letter 8,0 x 10,5 203,2 x 266,7 1/2/3/4 JA<br />
Government Legal 8,5 x 13,0 215,9 x 330,2 1/2/3/4 JA<br />
16 K 7,7 x 10,6 195,0 x 270,0 1/2/3/4 JA<br />
Kai 16 7,3 x 10,2 185,0 x 260,0 1/2/3/4 JA<br />
Kai 32 5,1 x 7,3 130,0 x 185,0 1/2/3/4 JA<br />
Japanse briefkaart 3,9 x 5,8 100,0 x 148,0 1/2/3/4 JA**<br />
Japanse briefkaart-D 5,8 x 7,9 148,0 x 200,0 1/2/3/4 JA**<br />
B5 (ISO) 6,9 x 9,8 176,0 x 250,0 1/2/3/4 JA<br />
Envelop #10 4,125 x 9,5 104,8 x 241,3 1/2/3/4 Nee<br />
Envelop DL 4,3 x 8,7 110,0 x 220,0 1/2/3/4 Nee<br />
Envelop C5 6,4 x 9,0 162,0 x 229,0 1 Nee<br />
Envelop C6 4,5 x 6,4 114,0 x 162,0 1/2/3/4 Nee<br />
Envelop Monarch 3,875 x 7,5 98,4 x 190,5 1/2/3/4 Nee<br />
Envelop Chou #3 4,7 x 9,2 120,0 x 235,0 1/2/3/4 Nee<br />
Envelop Chou #4 3,5 x 8,1 90,0 x 205,0 1 Nee<br />
Envelop You #4 4,1 x 9,3 105,0 x 235,0 1/2/3/4 Nee<br />
Opmerkingen: * Lade 3 en 4 zijn de optionele onderste toevoereenheden.<br />
** Afdrukkwaliteit is niet gegarandeerd.<br />
90<br />
Mediaspecificaties
Wanneer PAPIERMENU/PAPIERBRON/LADE1/2/3/4/FOR-<br />
MAAT INSTEL. is ingesteld op AUTO, detecteert de printer automatisch<br />
het papierformaat zoals Letter, Legal, Government Legal,<br />
Executive, A4, A5, en B5 (JIS).<br />
Aangepast formaat<br />
Lade 1 Simplex Breedte: 76,2-215,9 mm (3,0 - 8,5 inch)<br />
Lengte: 127,0-900 mm (5,0 - 35,43 inch)<br />
Duplex Breedte: 88,9-215,9 mm (3,5 - 8,5 inch)<br />
Lengte: 139,7-355,6 mm (5,5 - 14,0 inch)<br />
Lade 2/3/4 Simplex Breedte: 98,4-215,9 mm (3,87 - 8,5 inch)<br />
Duplex<br />
Lengte: 148,0-355,6 mm (5,83 - 14,0 inch)<br />
Voor een aangepast formaat kunt u zowel het printerstuurprogramma<br />
als het bedienpaeel gebruiken om de instellingen te specificeren binnen<br />
het bereik dat u in de tabel op de vorige pagina ziet.<br />
Mediaspecificaties 91
Mediatypen<br />
92<br />
Voor de aankoop van grote hoeveelheden speciaal materiaal moet u beslist<br />
meer voorbeelden printen om te bepalen of de printkwaliteit aan uw verwachtingen<br />
voldoet. Onder printer.konicaminolta.com vindt u een lijst met de aanbevolen<br />
mediatypen.<br />
Gewoon papier (gerecycled papier)<br />
Capaciteit Lade 1 Maximaal 150 vel, afhankelijk van het<br />
papiergewicht.<br />
Lade 2/3/4 Maximaal 550 vel, afhankelijk van het<br />
papiergewicht.<br />
Richting Lade 1 Voorkant boven<br />
Lade 2/3/4 Voorkant boven<br />
Mediatype<br />
voor driver<br />
Gewoon papier (Gerecycled)<br />
Gewicht pagepro 5650EN: 68-105 g/m 2 (18-28 lb)<br />
pagepro 4650EN: 60-105 g/m 2 (16-28 lb)<br />
Duplexprint Zie pagina 90 voor ondersteunde formaten.<br />
Gebruik het volgende mediatypen<br />
Elk voor normaal papier-laserprinter geschikt gewoon- of gerecycled papier.<br />
Opmerking<br />
Gebruik nooit de hieronder vermelde mediatypen. Met dit printmateriaal<br />
is de kans groot dat u slechte printresultaten krijgt, het papier kan er<br />
door vastlopen of het apparaat kan er door beschadigd raken.<br />
GEBRUIK NOOIT volgende mediatypen<br />
Materiaal met een speciaal behandeld oppervlak (bijv. carbonpapier of<br />
gekleurd papier, dat is behandeld)<br />
Materiaal dat aan de achterkant uit carbonpapier bestaat.<br />
Niet aanbevolen warmtegevoelig materiaal (zoals hittegevoelig papier,<br />
hitte- en drukgevoelig papier, hitte- en drukgevoelig transfermateriaal)<br />
Koudwater-transferpapier<br />
Drukgevoelig materiaal<br />
Speciaal voor inkjetprinters ontwikkeld materiaal (zoals zeer fijn papier,<br />
hoogglanspapier, hoogglansfolie, briefkaarten)<br />
Papier waarop reeds is afgedrukt<br />
Mediatypen
– Papier waarop reeds is afgedrukt met een inkjetprinter<br />
– Papier waarop reeds is afgedrukt met een zwart-wit/kleuren laserprinter/-kopieerapparaat<br />
– Papier waarop reeds is afgedrukt met een thermoprinter<br />
– Papier waarop reeds is afgedrukt met een andere printer of faxapparaat<br />
Verstoft materiaal<br />
Nat (of vocht materiaal)<br />
Bewaar printmateriaal bij een relatieve vochtigheid tussen 35% en<br />
85% . Toner hecht slecht op vochtig of nat papier.<br />
Materiaal dat uit meer lagen bestaat<br />
Zelfklevend materiaal<br />
Gevouwen, geknikt, gegolfd, ingedrukt, vervormd of gekreukt materiaal<br />
Geperforeerd met 3 gaten, of gescheurd materiaal<br />
Te glad, te grof, te sterk gestructureerd materiaal<br />
Materiaal met een verschillende structuur (ruwheid) aan<br />
de voor- en achterkant<br />
Te dun of te dik materiaal<br />
Materiaal, dat vanwege statische elektriciteit aan elkaar plakt.<br />
Printmateriaal dat met metaal gecacheerd of verguld is; te sterk glanzend<br />
materiaal<br />
Materiaal dat te hittegevoelig is of de temperatuur binnen het fixeergebied<br />
(180°C [356°F])niet kan verdragen.<br />
Ongelijkmatig gevormd (niet rechthoekig of niet rechthoekig gesneden)<br />
Materiaal dat gelijmd of gehecht is met lijm, tape, paper clips, nietjes, linten,<br />
haken of knopen<br />
Zuurhoudend materiaal<br />
Ander niet aanbevolen printmateriaal<br />
Mediatypen 93
94<br />
Dik papier (karton)<br />
Papier dat dikker is dan 106 g/m 2 (28 lb ) wordt ook als karton beschouwd.<br />
Controleer van te voren of dik papier zonder problemen te gebruiken is en let<br />
erop, dat de printafbeelding niet verschuift.<br />
Capaciteit Lade 1 Maximaal 60 dikke vellen op voorraad,<br />
afhankelijk van het papiergewicht.<br />
Lade 2/3/4 Maximaal 160 dikke vellen op voorraad,<br />
afhankelijk van het papiergewicht.<br />
Richting Voorkant boven<br />
Mediatype<br />
voor driver<br />
Bannerpapier<br />
Lengte: 356 - 900 mm<br />
Bannerpapier wordt niet ondersteund voor afdrukken bij 1200 dpi.<br />
Beeldkwaliteit van het gebied van 356 tot 900 mm in lengte is niet<br />
gegarandeerd.<br />
* Uitsluitend pagepro 5650EN ondersteunt dikte 3.<br />
Gebruik GEEN dik papier dat<br />
In de cassettes is gemengd met ander printmateriaal (omdat dit leidt tot<br />
een verkeerde aanvoer naar de printer)<br />
Enveloppen<br />
Dik 1 (106 - 159 g/m 2 / 28-42 lb)<br />
Dik 2 (160 - 216 g/m 2 / 43-57 lb)<br />
Dik 3* (106-216 g/m 2 / 28-57 lb)<br />
Gewicht 106–216 g/m 2<br />
Duplexprint Dikte 1 en 2 worden ondersteund. Zie pagina 90 voor<br />
ondersteunde formaten.<br />
Print alleen maar op de voorkant (adreszijde) van een envelop. Bepaalde<br />
delen van de envelop bestaan uit drie lagen papier - voorkant, achterkant en<br />
afsluitende kant. Tekst die eventueel daar moet worden geprint, gaat soms<br />
verloren of wordt ongelijkmatig geprint..<br />
Capaciteit Lade 1 Maximaal 15 enveloppes, afhankelijk van<br />
hun dikte.<br />
Lade 2/3/4 Maximaal 80 enveloppes, afhankelijk van<br />
hun dikte.<br />
Richting Voorkant boven<br />
Mediatype<br />
voor Driver<br />
Envelop<br />
Mediatypen
Duplex<br />
printen<br />
Gebruik de volgende enveloppen<br />
Gebruikelijke voor het laserprinten geschikte enveloppen met een diagonale<br />
klep, scherpe vouw en scherpe kanten en ook standaardmatige<br />
gegomde sluitingen.<br />
Omdat de enveloppen door de verhitte rollers gaan, kan de klep<br />
van de envelop die voorzien is van lijm de envelop misschien voortijdig<br />
sluiten. Wanneer u enveloppen met lijm op emulsiebasis<br />
gebruikt doet dit probleem zich niet voor.<br />
Voor de laserprinter geschikt<br />
Droog<br />
Gebruik GEEN enveloppen met<br />
Zelfklevende kleppen<br />
Kleefbanden, metalen klemmen, paperclips, een koordje of een aftrekbare<br />
strook over de lijmlaag.<br />
Vensters<br />
een ruw oppervlak<br />
Materiaal dat gedurende het printproces smelt, verdampt, kromtrekt,<br />
verkleurt of gevaarlijke dampen verspreidt.<br />
Enveloppen die reeds gesloten zijn<br />
Etiketten<br />
Niet ondersteund<br />
Een etiketblad bestaat uit een sticker (bovenkant wordt bedrukt) een lijmlaag<br />
en het bevestigingsblad.<br />
De stikker moet voldoen aan de specificaties voor normaal papier.<br />
De lijmlaag moet beslist geheel door stickers zijn bedekt, zodat er <strong>geen</strong><br />
lijm uit kan lopen.<br />
U kunt etiketmateriaal gedurende een continu proces verwerken. Al naar<br />
gelang de kwalititeit van het materiaal en de printomgeving zou dit echter de<br />
toevoer van het materiaal kunnen schaden. Wanneer zich bij de toevoer problemen<br />
voordoen, stop u het continu-proces en voert u de etikettenbladen<br />
één voor één in.<br />
Mediatypen 95
96<br />
Print je gegevens eerst op een normale pagina om de positie van de printgegevens<br />
te controleren. Voor verdere gegevens voor de verwerking van zelfklevende<br />
etiketten kunt u in uw documentatie terecht.<br />
Capaciteit Lade 1 Maximaal 100 etiketvellen, afhankelijk van<br />
hun dikte.<br />
Lade 2/3/4 Maximaal 290 etiketvellen, afhankelijk van<br />
hun dikte.<br />
Richting Voorkant boven<br />
Mediatype<br />
voor<br />
drivers<br />
Label<br />
Duplex<br />
printen<br />
Niet ondersteund<br />
Verwerk etikettenbladen die worden<br />
Aanbevolen voor laserprinters<br />
Formaat Letter of A4 (kleefetiketten op voorraad)<br />
Gebruik GEEN etikettenbladen<br />
Waarvan de etiketten makkelijk loslaten<br />
Waarvan de achterkant eraf getrokken is, of waarbij de lijmstof eruit komt.<br />
Etiketten kunnen in de fixeereenheid blijven hangen, van het<br />
draagpapier losgaan en verstoppingen veroorzaken.<br />
Die voorgesneden of geperforeerd zijn<br />
Niet geschikt Geschikt<br />
Met glimmende achterkant<br />
Pag. vol etiketten<br />
(niet gesneden)<br />
Mediatypen
Briefkaarten<br />
Print deze gegevens eerst op een blad normaal papier om de positie van de<br />
printgegevens te controleren.<br />
Capaciteit Lade 1 Maximaal 55 briefkaarten, afhankelijk van<br />
hun dikte.<br />
Lade 2/3/4 Maximaal 200 briefkaarten, afhankelijk van<br />
hun dikte.<br />
Richting Voorkant boven<br />
Mediatype<br />
voor driver<br />
briefkaart<br />
Duplexing Zie pagina 90 voor ondersteunde formaten.<br />
Gebruik briefkaarten die<br />
Geprint kunnen worden met de laserprinter<br />
Gebruik GEEN briefkaarten die zijn<br />
Gecoat<br />
Ontwikkeld voor inkjetprinters<br />
Voorgesneden of geperforeerd<br />
Voorgedrukt of meer kleuren hebben<br />
Wanneer de briefkaart een uitstulping heeft,<br />
druk dan op de uitstulping voordat u de kaart<br />
in de lade plaatst.<br />
Dun papier<br />
Test dunne papiersoorten altijd, om een acceptabel resultaat te garanderen.<br />
Capaciteit Lade 1 Maximaal 150 vel dun papier, afhankelijk van<br />
hun dikte.<br />
Lade 2/3/4 Maximaal 550 vel dun papier, afhankelijk van<br />
hun dikte.<br />
Richting Voorkant boven<br />
Mediatype<br />
voor driver<br />
Dun<br />
Gewicht 64-67 g/m<br />
Uitsluitend pagepro 5650EN ondersteunt dun papier.<br />
2 (17-18 lb)<br />
Duplex<br />
printen<br />
Zie pagina 90 voor ondersteunde formaten.<br />
Mediatypen 97
98<br />
Transparante folies<br />
Schik de transparante folies niet in waaiervorm voor u ze erin legt.<br />
Hierdoor kan een statische lading ontstaan die printproblemen<br />
veroorzaakt.<br />
<strong>Raak</strong> het oppervlak van de folies niet met blote handen aan, omdat dit<br />
de printkwaliteit kan schaden.<br />
Zorg ervoor, dat de weg die het papier moet afleggen schoon is. Folies<br />
zijn zeer gevoelig voor een vuile papierweg. Verschijnen boven of<br />
onder op de folies schaduwen, dient u het multifunctionele apparaat<br />
volgens de instructies in hoofdstuk 8, “Onderhoud” te reinigen.<br />
Haal de transparante folies zo snel mogelijk uit het uitvoervak, om statische<br />
oplading te vermijden.<br />
U kunt zonder onderbreking printen met transparante folies. Al naar gelang<br />
de kwaliteit van het materiaal, de statische lading en de printomgeving zou dit<br />
echter de toevoer van het materiaal kunnen schaden.<br />
Print deze gegevens eerst op een blad normaal papier om de positie van de<br />
printgegevens te controleren.<br />
Als zich bij het toevoeren van 100 folies problemen voordoen, legt u er<br />
slechts telkens 1-50 folies tegelijkertijd in. Bij het gelijktijdig erin leggen<br />
van grote foliestapels kan statische lading ontstaan, die invoerproblemen<br />
veroorzaakt.<br />
Capaciteit Lade 1 Maximaal 100 transparante folies,<br />
afhankelijk van hun dikte.<br />
Lade 2/3/4 Maximaal 100 transparante folies,<br />
afhankelijk van hun dikte.<br />
Richting Voorkant boven<br />
Mediatype<br />
voor Driver<br />
Transparant<br />
Duplex<br />
printen<br />
Niet ondersteund<br />
Test altijd een geringe hoeveelheid van een bepaald type om te controleren<br />
of die geschikt is voor het apparaat.<br />
Gebruik transparante folies die zijn<br />
Goedgekeurd voor laserprinters<br />
Verwerk GEEN folies die<br />
Die vanwege statische oplading aan elkaar kleven<br />
Alleen voor inkjetprinters geschikt zijn<br />
Mediatypen
Wat is het gegarandeerde beeldbereik (afdrukbaar<br />
gedeelte)?<br />
Aan alle zijden van het printmateriaal<br />
kan op een tot 4,2 mm (0,165") brede<br />
rand niet worden geprint.<br />
Al het printmateriaal heeft een bepaald<br />
printbaar gebied, d.w.z. het maximale<br />
oppervlak, waarop het multifunctionele<br />
apparaat zonder storingen en zonder<br />
enige vorm van vervorming kan printen.<br />
De precieze afmetingen van dit gebied<br />
worden zowel door de grenzen van de<br />
hardware (formaat van het fysieke printmateriaal en de door het apparaat<br />
benodigde randen) als ook door softwarebeperkingen (voor het beschikbare<br />
opslagmateriaal voor de gehele paginagrote beeldbuffer) bepaald. Het gegarandeerd<br />
te printen gebied voor alle printmateriaalformaten komt overeen<br />
met het paginaformaat min 4 mm (0.157") op alle hoeken van de pagina.<br />
Bij het afdrukken op bannerpapier is de ondermarge 10 mm (0,393").<br />
Bannerpapier<br />
Lengte: 356 - 900 mm<br />
Bedrukbaar gebied—enveloppen<br />
Het oppervlak van enveloppen is voor een deel niet geschikt om erop te printen,<br />
dit is per enveloppensoort verschillend.<br />
De instelling<br />
voor het printen<br />
van de enveloppe<br />
wordt<br />
bepaald door<br />
de gebruikte<br />
toepassing.<br />
a a<br />
Mediatypen 99<br />
a<br />
a<br />
printen<br />
mogelijk<br />
printen<br />
mogelijk<br />
a = 4,2 mm (0,165")<br />
printen onmogelijk 4,2 mm (0.165")<br />
printen niet altijd mogelijk
100<br />
Marges<br />
De instelling van de marges wordt door uw applicatie bepaald. Sommige<br />
applicaties maken het mogelijk om specifiek door de klant bepaalde<br />
paginaformaten en randen in te stellen, terwijl andere slechts verschillende<br />
standaardmatige paginaformaten resp. marge-instellingen mogelijk maken.<br />
Wanneer u een standaardformaat selecteert , kunnen (vanwege een beperkt<br />
gebied waarop kan worden geprint) soms delen van uw te printen beeld verloren<br />
gaan. Voor zover dit mogelijk is, dient u de afmetingen van een pagina<br />
in de applicatie individueel aan te geven, om een gebied te creëren, waarop<br />
optimaal kan worden geprint.<br />
Mediatypen
Media plaatsen<br />
Hoe laad ik de media?<br />
Verwijder het eerste en het laatste blad<br />
van een pak papier. Neem een stapel van<br />
ongeveer 100 pagina’s en schik die<br />
waaiervormig, voor u het papier in de<br />
cassette legt, om het plakken van de<br />
pagina’s door statische oplading te vermijden.<br />
Transparante folies niet waaiervormig schikken.<br />
Opmerking<br />
Het multifunctionele apparaat verwerkt weliswaar allerlei mediatypen,<br />
het is echter - met uitzondering van normaal papier - niet ontworpen<br />
voor het uitsluitend verwerken van een apart soort printmateriaal. Het<br />
permanent verwerken van ander printmateriaal zoals normaal papier<br />
(bijvoorbeeld enveloppen, etiketten, karton of transparante folies) kan<br />
de afdrukkwaliteit schaden of de levensduur van de printunit verkorten.<br />
Wanneer u het te printen materiaal bijvult, haalt u eerst het materiaal eruit dat<br />
zich nog in de cassette bevindt. Voeg het samen met het nieuwe materiaal,<br />
stapel het goed en leg het in de cassette.<br />
Media plaatsen 101
102<br />
Media laden (lade 1/2/3/4)<br />
Zie voor details betreffende de mediatypen en formaten die kunnen worden<br />
geprint “Mediaspecificaties” op pagina 90.<br />
Normaal papier plaatsen<br />
1 Open de lade en leg hem op een<br />
plat oppervlak.<br />
2 Verwijder de deksel van de lade.<br />
3 Wanneer de aandrukplaat voor<br />
de media omhoog staat, drukt u<br />
deze weer naar beneden zodat<br />
hij vastklikt in zijn plaats.<br />
Media plaatsen
4 Druk de papiergeleider (lengte)<br />
in en schuif hem op de gewenste<br />
plaats<br />
5 Druk de papiergeleider (breedte)<br />
in en schuif hem op de gewenste<br />
plaats.<br />
6 Laad het papier met de voorkant<br />
boven in de lade.<br />
Laad het papier niet boven<br />
het ↑ teken. Voor informatie<br />
over de capaciteit van de<br />
lade voor ieder media raadpleegt<br />
u “Mediatypen” op<br />
pagina 92".<br />
Media plaatsen 103
104<br />
7 Bevestig de deksel van de lade<br />
weer.<br />
8 Druk de lade volledig in de printer.<br />
9 Selecteer PAPIERMENU/PAPIERBRON/LADE X (Lade 1/2/3/<br />
4)/PAPIERFORMAAT en PAPIERTYPE in het configuratiemenu, en<br />
selecteer de instelling voor het formaat en type medium dat u wilt laden.<br />
Zie ook “PAPIERMENU” op pagina 38.<br />
Andere media<br />
Wanneer u andere media dan gewoon papier laadt, stelt u de mediamodus<br />
(Enveloppe, Etiket, Dikte 1, Dikte 2, Dikte 3, briefkaart, Dun papier, of Transparante<br />
folie) in het stuurprogramma in voor optimale afdrukkwaliteit.<br />
Enveloppes laden<br />
De volgende procedure gebruikt Enveloppe nummer 10 als een voorbeeld.<br />
Laad de enveloppe met diens flap naar beneden.<br />
Media plaatsen
1 Open lade 1.<br />
2 Verwijder de deksel van de lade.<br />
3 Wanneer de aandrukplaat voor<br />
de media omhoog staat, drukt u<br />
deze weer naar beneden zodat<br />
hij vastklikt in zijn plaats.<br />
4 Laad de enveloppe met de flap<br />
naar rechts.<br />
Laad het papier niet boven<br />
het ↑ teken. Voor informatie<br />
over de capaciteit van de<br />
lade voor ieder media raadpleegt<br />
u “Mediatypen” op<br />
pagina 92".<br />
Media plaatsen 105
106<br />
Enveloppen met de flap aan de korte zijde laad u met de flap naar<br />
beneden.<br />
5 Druk de papiergeleider (lengte)<br />
in en schuif hem naar de<br />
gewenste plaats.<br />
6 Druk de papiergeleider (breedte)<br />
in en schuif hem naar de<br />
gewenste plaats.<br />
7 Bevestig de deksel van de lade<br />
opnieuw.<br />
Media plaatsen
8 Druk de lade volledig in de printer.<br />
9 Selecteer PAPIERMENU/PAPIERBRON/LADE X (LADE 1/2/3/<br />
4)/PAPIERFORMAAT en PAPIERTYPE in het configuratiemenu, en<br />
selecteereer de instelling voor formaat en type medium dat u wilt laden.<br />
Zie ook “PAPIERMENU” op pagina 38.<br />
Media plaatsen 107
108<br />
Etikettenvellen / briefkaarten / dik papier / dun papier /<br />
transparante folies laden<br />
Transparante folies kunt u niet gebruiken voor volkleurenafdrukken.<br />
Wanneer u ze laadt, werkt de printer niet goed.<br />
Verwijder transparante folies zodra ze in de middelste uitvoerlade liggen,<br />
om te vermijden dat ze aan elkaar plakken.<br />
1 Open de lade en leg hem op een<br />
plat oppervlak.<br />
2 Verwijder de deksel van de lade.<br />
3 Wanneer de aandrukplaat voor<br />
de media omhoog staat, drukt u<br />
deze weer naar beneden zodat<br />
hij vastklikt in zijn plaats.<br />
Media plaatsen
4 Druk de papiergeleider (lengte)<br />
in en schuif hem naar de<br />
gewenste plaats.<br />
5 Druk de papiergeleider (breedte)<br />
in en schuif hem naar de<br />
gewenste plaats.<br />
6 Laad het papier met de voorkant<br />
boven in de lade.<br />
Laad het papier niet<br />
boven het ↑ teken. Voor<br />
informatie over de capaciteit<br />
van de lade voor<br />
ieder media raadpleegt u<br />
“Mediatypen” op pagina<br />
92.<br />
Media plaatsen 109
110<br />
7 Bevestig de deksel van de lade<br />
opnieuw.<br />
8 Druk de lade volledig in de printer.<br />
9 Selecteer PAPIERMENU/PAPIERBRON/LADE X (LADE 1/2/3/<br />
4)/PAPIERFORMAAT en PAPIERTYPE in het configuratiemenu, en<br />
selecteereer de instelling voor formaat en type medium dat u wilt laden.<br />
Zie ook “PAPIERMENU” op pagina 38.<br />
Media plaatsen
Papier groter dan A4 laden<br />
1 Open de lade en leg hem op een<br />
plat oppervlak.<br />
2 Verwijder de deksel van de lade.<br />
3 Schuif de rechter en linker vastzetlippen<br />
in de lade naar buiten<br />
om ze te ontgrendelen.<br />
Plain paper<br />
Envelope<br />
Media plaatsen 111
112<br />
4 Houd de handgreep van de lade<br />
vast en trek het uitschuifbare<br />
gedeelte naar voren totdat het<br />
het gewenste papierformaat<br />
bereikt.<br />
5 Druk de papiergeleider (lengte)<br />
in en schuif hem tot het<br />
gewenste papierformaat.<br />
6 Druk de papiergeleider (breedte)<br />
in en schuif hem tot het<br />
gewenste papierformaat.<br />
Media plaatsen
7 .Laad het papier niet boven het ↑<br />
teken. Voor informatie over de<br />
capaciteit van de lade voor ieder<br />
media raadpleegt u “Mediatypen”<br />
op pagina 92.<br />
8 Bevestig de deksel van de lade<br />
opnieuw.<br />
9 Druk de lade volledig in de printer.<br />
10 Selecteer PAPIERMENU/PAPIERBRON/LADE X (LADE 1/2/3/<br />
4)/PAPIERFORMAAT en PAPIERTYPE in het configuratiemenu, en<br />
selecteereer de instelling voor formaat en type medium dat u wilt laden.<br />
Zie ook “PAPIERMENU” op pagina 38.<br />
Media plaatsen 113
114<br />
Bannerpapier laden in lade 1<br />
1 Open de lade en leg hem op een<br />
plat oppervlak.<br />
2 Verwijder de deksel van de lade.<br />
3 Schuif de rechter en linker vastzetlippen<br />
in de lade naar buiten<br />
om ze te ontgrendelen.<br />
Plain paper<br />
Envelope<br />
Media plaatsen
4 Houd de handgreep van de lade<br />
vast en trek het uitschuifbare<br />
gedeelte naar voren tot hij het<br />
einde bereikt.<br />
5 Druk de papiergeleider (lengte)<br />
in en schuif hem tot het<br />
gewenste papierformaat.<br />
6 Druk de papiergeleider (breedte)<br />
in en schuif hem tot het<br />
gewenste papierformaat.<br />
7 Laad het bannerpapier met de<br />
voorkant boven in de lade, en rol<br />
het einde van het papier zodanig<br />
op dat het niet uit de lade valt.<br />
Media plaatsen 115
116<br />
8 Druk de lade volledig in de printer.<br />
9 Selecteer PAPIERMENU/PAPIERBRON/LADE 1/PAPIERFORMAAT<br />
en PAPIERTYPE in het configuratiemenu, en selecteereer de instelling<br />
voor formaat en type medium dat u wilt laden. Zie ook “PAPIERMENU” op<br />
pagina 38.<br />
Media plaatsen
Dubbelzijdig afdrukken<br />
Voor duplex (dubbelzijdig) afdrukken selecteert u papier met een lage doorschijnendheid.<br />
Doorschijnendheid vertelt hoe effectief de opgedrukte tekst en<br />
afbeeldingen aan de andere zijde van het papier zijn te lezen. Wanneer het<br />
papier een lage doorschijnendheid heeft, komen de opgedrukte gegevens<br />
van ene zijde van het papier erg door aan de andere zijde van het papier.<br />
Controleer ook de margeverhoudingen van uw toepassingen. Voor de beste<br />
resultaten drukt u een klein stukje af, om te garanderen dat de doorschijnendheid<br />
acceptabel is.<br />
Duplex (dubbelzijdig) afdrukken kunt u handmatig doen of automatsich, met<br />
de duplex optie geïnstalleerd en geselecteerd. Voor het installeren van de<br />
duplex raadpleegt u “Duplex-unit installeren” op pagina 223.<br />
Opmerking<br />
Voor details over ondersteunde mediatypes voor duplex afdrukken, zie<br />
“Mediaspecificaties” op pagina 90.<br />
Duplex afdrukken op enveloppes, etiketten, dik papier 3 of transparante<br />
folies wordt niet ondersteund.<br />
Duplex afdrukken kan plaatsvinden wanneer voldoende geheugen<br />
(256 MB of meer) is geïnstalleerd installed in de printer.<br />
Hoe kan ik automatisch dubbelzijdig afdrukken?<br />
U moet controleren dat de duplex fysiek aanwezig is op de printer, om de taak<br />
met succes in duplex (dubbelzijdig) te kunnen afdrukken.<br />
Controleer hoe u bij uw toepassing marges instelt voor duplex<br />
(dubbelzijdig) afdrukken.<br />
De volgende instelling voor de bindpositie zijn beschikbaar<br />
1 1<br />
2<br />
1 1<br />
2<br />
1<br />
3<br />
1 3<br />
Is “Korte zijde” geselecteerd, worden de pagina’s voor het<br />
binden aan de bovenkant geformatteerd.<br />
Als “Lange zijde” is geselecteerd, worden de pagina’s voor<br />
het binden aan de zijden geformatteerd.<br />
Dubbelzijdig afdrukken 117
118<br />
Verder, als “N-op” is ingesteld op “Boekje”, vindt autoduplex afdrukken plaats.<br />
De volgende instellingen voor de volgorde zijn beschikbaar wanneer u<br />
“Boekje” hebt geselecteerd.<br />
1<br />
1<br />
3<br />
2<br />
2<br />
1<br />
3<br />
3 1<br />
1 Plaats gewoon papier in de lade.<br />
2 In het printerstuurprogramma specificeert u duplex (dubbelzijdig) afdrukken<br />
(tabblad Opmaak in Windows).<br />
3 Klik op OK.<br />
Bij autoduplex bedrukt de printer eerst de achterzijde en dan de<br />
voorzijde.<br />
Uitvoerlade<br />
Is “Llinks binden” geselecteerd, kunnen de pagina’s als een<br />
aan de linker rand gebonden brochure worden gevouwen.<br />
Als “Rechts binden” is geselecteerd, kunnen de pagina’s<br />
als een aan de rechter kant gebonden brochure worden<br />
gevouwen.<br />
Alle bedrukte media worden uitgevoerd naar de gesloten uitvoerlade<br />
bovenop de printer. Deze lade heeft een capaciteit van circa 500 vel papier<br />
(A4 / Letter) van 80 g/m 2 (22 lb).<br />
Bevinden zich te veel bladen in het uitvoervak, zal het papier vaker<br />
vastlopen, de geprinte pagina’s zullen erg bol staan of door statische<br />
lading aan elkaar kleven.<br />
olies direct na het drukken uit het uitvoervak halen om statische oplading<br />
te vermijden.<br />
Uitvoerlade
Afwerken<br />
Wanneer de optionele offsetlade is geïnstalleerd, kunt u taakscheiding en<br />
verschoven afdrukken toepassen. Voor de installatieprocedure raadpleegt u<br />
“Offsetlade” op pagina 232. Instellingen voor taakscheiding en verschoven<br />
afdrukken kunt u specificeren door TAAKSCHEIDING of FINISHING te<br />
selecteren in het PAPIERMENU.<br />
Gebruik het volgende papier voor taakscheiding en verschoven<br />
afdrukken.<br />
Mediaformaat Breedte: 89 tot 216 mm (3,5 - 8,5 inch)<br />
Lengte: 140 tot 356 mm (5,5 - 14,0 inch)<br />
Bij taakscheiding en verschoven afdrukken wordt het papier uitgevoerd<br />
naar de sub-uitvoerlade.<br />
Afdrukken met taakscheiding<br />
Wanneer het papier wordt uitgevoerd naar de sub-uitvoerlade, worden de<br />
pagina’s verschoven uitgevoerd, zoals hieronder weergegeven.<br />
Informatie over het toepassen van taakscheiding vind u in SUBLADE<br />
in PAPIERMENU/FINISHING.<br />
Afwerken 119<br />
1<br />
2<br />
3<br />
4<br />
11<br />
22<br />
33<br />
1<br />
2
120<br />
Verschoven afdrukken<br />
Wanneer u er voor kiest verschoven af te drukken, voert de printer het papier<br />
verschoven uit, zoals hieronder weergegeven.<br />
Wanneer PAPIERMENU/SORTEREN is ingesteld op AAN, worden<br />
de pagina’s uitgevoerd zoals hieronder weergegeven.<br />
- Wanneer SORTEREN is ingesteld op<br />
AAN<br />
1<br />
2<br />
3<br />
1<br />
2<br />
3<br />
1<br />
2<br />
3<br />
- Wanneer SORTEREN is ingesteld op<br />
UIT<br />
2<br />
2<br />
2<br />
1<br />
1<br />
1<br />
3<br />
3<br />
3<br />
Afwerken
Media opslaan<br />
Hoe sla ik de media op?<br />
Sla printmateriaal in de originele verpakking op een vlakke ondergrond<br />
op, tot u het in één van de cassettes legt.<br />
Printmateriaal, dat gedurende langere tijd zonder verpakking wordt opgeslagen,<br />
kan uitdrogen en in de printer vastlopen.<br />
Laat het printmateriaal indien mogelijk tot u het gebruikt ingepakt, en pak<br />
het, als u het niet gebruikt weer in de originele verpakking. Sla het op een<br />
koele donkere plaats op.<br />
Vermijd bovenmatige luchtvochtigheid, direct zonne-instraling, bovenmatige<br />
inwerking van hitte (boven 35°C [95°F]),en een omgeving met veel<br />
stofontwikkeling.<br />
Zet de papierpakketten niet tegen andere voorwerpen en sla ze vlak liggend<br />
op.<br />
Voor het verwerken van opgeslagen printmateriaal moet u beslist meer voorbeelden<br />
printen en de drukkwaliteit controleren.<br />
Media opslaan 121
122<br />
Media opslaan
Verbruiksmaterialen<br />
vervangen
Verbruiksmaterialen vervangen<br />
124<br />
Voordat u verbruiksmaterialen vervangt, moet u controleren of de voeding<br />
van de printer is uitgeschakeld.<br />
Opmerking<br />
Wanneer u zich niet houdt aan de instructies, zoals die in het<br />
gebruikershandboek zijn aangegeven zou het gevolg hiervan kunnen<br />
zijn, dat de garantie van uw multifunctionele apparaat vervalt.<br />
Opmerking<br />
Wanner een foutmelding (TONER OP, FIX. EENHEID EIND LEVENSD., et<br />
cetera) verschijnt, drukt u de configuratiepagina af, en controleert u de<br />
status van de verbruiksmaterialen. Voor details van de foutmeldingen<br />
raadpleegt u “Foutmeldingen (Waarschuwing:)” op pagina 198. Voor<br />
details over het afdrukken van de configuratiepagina raadpleegt u “Een<br />
configuratiepagina afdrukken” op pagina 162.<br />
De tonercartridge<br />
Deze printer gebruikt een tonercartridge die de toner en de lichtgevoelige<br />
trommel omvat. Wanneer de geproduceerde afbeelding licht of vaag is, is de<br />
tonercartridge misschien defect. In dat geval moet u hem vervangen door een<br />
nieuwe.<br />
Behandel de tonercartridge voorzichtig opdat u <strong>geen</strong> toner in de printer<br />
of op uzelf morst.<br />
Installeer in deze printer alleen nieuwe tonercartridges. Wanneer een<br />
gebruikte tonercartridge wordt gebruikt, verdwijnt de aangegeven melding<br />
niet uit het display en wordt de verbruiksmaterialenstatus in de<br />
Status Monitor niet bijgewerkt.<br />
De toner is niet giftig. Wanneer uw huid met toner in aanraking komt,<br />
kunt u die gewoon met koud water en zachte zeep afwassen. Wanneer<br />
er toner op uw kleding komt, probeer dit er dan zo goed mogelijk<br />
met een borstel af te borstelen. Eventueel nog aanwezige tonerresten<br />
kunt u dan met koud, nooit met warm water afwassen.<br />
PAS OP<br />
Mocht er toner in uw ogen komen, de ogen direct met koud water<br />
uitspoelen en een arts consulteren.<br />
Verbruiksmaterialen vervangen
Raadpleeg de volgende URL voor informatie over hergebruik.<br />
VS: printer.konicaminolta.net/products/recycle/index.asp<br />
Europa: www.konicaminolta.eu/printing-solutions/more-information/<br />
clean-planet.html<br />
Andere regio’s: printer.konicaminolta.com<br />
Opmerking<br />
Gebruik <strong>geen</strong> opnieuw gevulde of niet-toegestane cartridges. Door<br />
schade aan het functionele apparaat of kwaliteitsproblemen die<br />
ontstaan zijn door een opnieuw gevulde of niet toegestane<br />
tonercartridge vervalt de garantie. Het herstellen van dergelijke<br />
problemen behoort niet tot de taak van de servicedienst.<br />
Let bij het vervangen van tonercartridges op de hieronderstaande tabel. Om<br />
een betrouwbare, goede printkwaliteit en prestatie te krijgen dient u alleen de<br />
echte tonercartridges van KONICA MINOLTA voor uw printertype volgens de<br />
hieronderstaande lijst te gebruiken. Het apparaattype en de artikelnummers<br />
van de tonercartridges vindt u op de sticker voor de nabestelling van verbruiksmateriaal<br />
aan de binnenkant van de bovenste deksel.<br />
Printertype<br />
Artikelnummer<br />
in de printer<br />
AM A0DX 011<br />
(pagepro<br />
4650EN)<br />
A0DX 012<br />
(pagepro<br />
5650EN)<br />
EU A0DX 021<br />
(pagepro<br />
4650EN)<br />
A0DX 022<br />
(pagepro<br />
5650EN)<br />
AP A0DX 041<br />
(pagepro<br />
4650EN)<br />
A0DX 042<br />
(pagepro<br />
5650EN)<br />
tonercartridge type tonercartridge<br />
Onderdeelnummer<br />
Standaard-capaciteit tonercartridge - Zwart (K) A0FN 011<br />
Hoge-capaciteit tonercartridge - Zwart (K) A0FN 012<br />
Standaard-capaciteit tonercartridge - Zwart (K) A0FP 011<br />
Hoge-capaciteit tonercartridge - Zwart (K) A0FP 012<br />
Standaard-capaciteit tonercartridge - Zwart (K) A0FN 021<br />
Hoge-capaciteit tonercartridge - Zwart (K) A0FN 022<br />
Standaard-capaciteit tonercartridge - Zwart (K) A0FP 021<br />
Hoge-capaciteit tonercartridge - Zwart (K) A0FP 022<br />
Standaard-capaciteit tonercartridge - Zwart (K) A0FN 041<br />
Hoge-capaciteit tonercartridge - Zwart (K) A0FN 042<br />
Standaard-capaciteit tonercartridge - Zwart (K) A0FP 041<br />
Hoge-capaciteit tonercartridge - Zwart (K) A0FP 042<br />
Voor optimale afdrukkwaliteit en prestaties gebruikt u het betreffende<br />
TYPE originele KONICA MINOLTA tonercartridge.<br />
Verbruiksmaterialen vervangen 125
126<br />
Let bij het bewaren van tonercartridges op de volgende punten:<br />
Haal de tonercartridge pas kort voor de installatie uit de verpakking.<br />
Bewaar de tonercartridges op een koele droge plaats en vermijd direct<br />
straling van het zonlicht (vanwege hitteontwikkeling).<br />
De maximale bewaartemperatuur bedraagt 35° C (95° F) en de maximale<br />
luchtvochtigheid is 85% (zonder condensvorming). Als een tonercartridge<br />
uit een koude ruimte naar een warme plaats met een hoge luchtvochtigheid<br />
wordt gebracht, kan er condensvocht ontstaan, waardoor de<br />
printkwaliteit achteruit gaat. Wacht na een dergelijke verandering van<br />
plaats ongeveer een uur, zodat de toner zich aan deze omgevingsomstandigheden<br />
kan aanpassen.<br />
Bewaar de tonercartridge liggend horizontaal.<br />
Plaats de cassette nooit op de kant of op de kop, houd hem niet verticaal<br />
en draai hem <strong>geen</strong> 180°. Daardoor kan de toner in de cartridges klonten<br />
vormen of ongelijkmatig worden verdeeld.<br />
Bescherm de cartridges tegen zouthoudende lucht en bijtende gassen<br />
zoals bijvoorbeeld sprays.<br />
Verbruiksmaterialen vervangen
Vervangen van een tonercartridge<br />
Opmerking<br />
Zorg ervoor dat u bij het vervangen van een tonercartridge <strong>geen</strong> toner<br />
morst. Als u toner morst, veeg het dan direct op met een zachte, droge<br />
doek.<br />
Wanneer WEINIG TONER in het SYS DEFAULT MENU/ZET.<br />
WAARSCH. AAN is ingesteld op AAN, verschijnt het bericht WEINIG<br />
TONER wanneer de tonercartridge bijna leeg is. Volg de onderstaande<br />
stappen om de tonercartridge te vervangen.<br />
Wanneer WEINIG TONER in het SYS DEFAULT MENU/ZET.<br />
WAARSCH. AAN is ingesteld op UIT, kunt u de tonercartridge het<br />
best vervangen wanneer het bericht TONER OP verschijnt.<br />
1 Open de bovendeksel.<br />
2 Houd de tonercartridge vast bij<br />
de handgreep en trek hem dan<br />
langzaam omhoog.<br />
3 Neem de nieuwe tonercartridge uit de doos.<br />
Verbruiksmaterialen vervangen 127
128<br />
4 Houd hem stevig vast met twee<br />
handen, en schud de tonercartridge<br />
naar links en rechts en<br />
naar voren en achteren, om de<br />
toner gelijk te verdelen.<br />
<strong>Raak</strong> de ontwikkelrol van<br />
de tonercartridge niet<br />
aan; anders kan de<br />
beeldkwaliteit afnemen.<br />
5 Plaats de tonercartridge op een<br />
plat vlak en trek de afdichting er<br />
horizontaal uit.<br />
6 Houd de tonercartridge vast bij<br />
de handgreep en steek hem dan<br />
in de gleuf in de printer.<br />
Verbruiksmaterialen vervangen
7 Sluit de bovendeksel zorgvuldig.<br />
Opmerking<br />
Voer de gebruikte tonercartridge af volgens de plaatselijke<br />
milieuvoorschriften. Verbrand de cartridge niet.<br />
Voor details raadpleegt u “De tonercartridge” op pagina 124.<br />
De fixeereenheid vervangen<br />
Wanneer het tijd is om de fixeereenheid te vervangen, verschijnt de melding<br />
FIX. EENHEID EIND LEVENSD.. Ook na deze melding kunt u nog wel<br />
verder gaan met afdrukken, maar de afdrukkwaliteit is minder. Daarom kunt u<br />
de eenheid beter direct vervangen.<br />
Verbruiksmaterialen vervangen 129
130<br />
1 Zet de printer uit en trek de stekker<br />
uit het stopcontact.<br />
Er bevinden zich uitzonderlijk<br />
hete <strong>onderdelen</strong> in<br />
de machine. Bij het vervangen<br />
van de fixeereenheid<br />
wacht u na het<br />
uitschakelen van de<br />
machine circa 30 minuten,<br />
en controleert u of<br />
het fixeergedeelte de<br />
kamertemperatuur heeft<br />
bereikt. Anders kunt u<br />
brandwonden oplopen.<br />
2 Til de hendel op, zoals weergegeven<br />
in de afbeelding.<br />
3 Open de achterdeksel.<br />
<strong>Raak</strong> <strong>geen</strong> <strong>onderdelen</strong><br />
binnen de printer aan.<br />
Verbruiksmaterialen vervangen
4 Trek de twee hendels aan de<br />
onderzijde van de fixeereenheid<br />
naar beneden.<br />
5 Verwijder de fixeereenheid langzaam.<br />
Verbruiksmaterialen vervangen 131
132<br />
6 Bereid een nieuwe fixeereenheid<br />
voor.<br />
Pas op dat u het oppervlak<br />
van de fixeerrol niet<br />
aanraakt.<br />
7 Steek de nieuwe fixeereenheid<br />
er langzaam in.<br />
Verbruiksmaterialen vervangen
8 Til de twee hendels aan de<br />
onderzijde van de fixeereenheid<br />
op.<br />
9 Druk de hendels aan beide einden<br />
van de fixeereenheid naar<br />
beneden om de eenheid te vergrendelen.<br />
10 Sluit de achterdeksel.<br />
Sluit de achterdeksel niet zonder dat u een fixeereenheid hebt<br />
geïnstalleerd. De achterdeksel geforceerd sluiten, kan de hendel<br />
of de deksel beschadigen.<br />
Verbruiksmaterialen vervangen 133
134<br />
11 Steek de stekker weer in het<br />
stopcontact, en zet de printer<br />
aan.<br />
12 Stel de teller in het menu ONDERHOUDSMENU/VERBRUIKSGOED./<br />
VERVANG/FIXEEREENHEID terug op de beginwaarden.<br />
Verbruiksmaterialen vervangen
De overdrachtrol vervangen<br />
voor pagepro 4650EN voor pagepro 5650EN<br />
1 Open de bovendeksel.<br />
<strong>Raak</strong> <strong>geen</strong> <strong>onderdelen</strong><br />
binnen de printer aan.<br />
2 Houd de tonercartridge vast bij<br />
de handgreep om hem er langzaam<br />
uit te trekken.<br />
Verbruiksmaterialen vervangen 135
136<br />
3 Trek aan de twee hendels aan<br />
de bovenzijde van de overdrachtrol,<br />
druk dan de twee hendels<br />
onder aan de overdrachtrol<br />
in en trek de rol langzaam naar u<br />
toe.<br />
4 Pak de nieuwe overdrachtrol<br />
vast bij de hendels aan beide<br />
einden, en steek hem dan langzaam<br />
in de gleuf.<br />
5 Houd de tonercartridge vast bij<br />
de handgreep, en steek hem<br />
dan in de gleuf in de printer.<br />
<strong>Raak</strong> <strong>geen</strong> <strong>onderdelen</strong><br />
binnen de printer aan.<br />
Controleer of de tonercartridge<br />
stevig vastzit.<br />
Verbruiksmaterialen vervangen
6 Sluit de bovendeksel zorgvuldig.<br />
De toevoerrol vervangen<br />
De toevoerrol is opgenomen als één van de gangbare verbruiksmaterialen.<br />
Er bevinden zich twee toevoerrollen in de machine en één in de lade. We<br />
adviseren u alle toevoerrollen regelmatig te vervangen.<br />
Verbruiksmaterialen vervangen 137
138<br />
De toevoerrol (in de lade) vervangen<br />
1 Trek de lade uit de printer.<br />
2 Verwijder de deksel van de lade.<br />
3 Verwijder eventueel papier uit de<br />
lade.<br />
Verbruiksmaterialen vervangen
4 Druk de as op de toevoerrol naar<br />
beneden, duw het lipje van de<br />
toevoerrol naar buiten om deze<br />
los te maken (1) en verwijder de<br />
toevoerrol dan langzaam van de<br />
as op de lade (2).<br />
5 Houd het lipje op de nieuwe toevoerrol<br />
vast en duw de rol langzaam<br />
in de as op de lade.<br />
6 Lijn de kleine lippen op de toevoerrol<br />
uit met de gleuven op de<br />
as, en druk de toevoerrol volledig<br />
in zodat het lipje in de gleuf<br />
past.<br />
Verbruiksmaterialen vervangen 139
140<br />
7 Laad het papier met de voorkant<br />
naar boven in de lade.<br />
Laad het papier niet boven<br />
het ↑ teken. Voor informatie<br />
over de capaciteit van de<br />
lade voor alle media raadpleegt<br />
u “Mediatypen” op<br />
pagina 92.<br />
8 Bevestig de deksel van de lade<br />
weer.<br />
9 Druk de lade volledig in de printer.<br />
Verbruiksmaterialen vervangen
De toevoerrol (binnen in de printer) vervangen<br />
1 Open de bovendeksel.<br />
<strong>Raak</strong> <strong>geen</strong> <strong>onderdelen</strong><br />
binnen de printer aan.<br />
2 Houd de tonercartridge vast bij<br />
de handgreep, en trek hem er<br />
langzaam uit.<br />
3 Druk de as van de toevoerrol<br />
naar beneden, duw het lipje van<br />
de toevoerrol naar buiten om<br />
hem los te maken (1) en vewijder<br />
de toevoerrol langzaam van<br />
de as op de lade (2).<br />
Verbruiksmaterialen vervangen 141
142<br />
4 Houd het lipje op de nieuwe toeverrol<br />
vast en duw hem langzaam<br />
in de as op de lade.<br />
5 Lijn de kleine lippen op de toevoerrol<br />
uit met de gleuven op de<br />
as, en druk de toevoerrol volledig<br />
in zodat het lipje in de gleuf<br />
past.<br />
6 Houd de tonercartridge vast bij<br />
de handgreep, en steek hem<br />
dan in de gleuf in de printer.<br />
<strong>Raak</strong> <strong>geen</strong> <strong>onderdelen</strong><br />
binnen de printer aan.<br />
Verbruiksmaterialen vervangen
7 Sluit de bovendeksel zorgvuldig.<br />
De reservebatterij vervangen<br />
Wanneer de reservebatterij aan het einde van zijn levensduur is, kunt u de<br />
datum en tijd van de printer niet vastleggen. Volg de onderstaande procedure<br />
om de reservebatterij te vervangen.<br />
Opmerking<br />
Gebruik uitsluitend de muntvormige 3V lithium batterij CR2032. Het is<br />
heel belangrijk dat u het regelpaneel van de printer en bijbehorende<br />
printplaten beschermt tegen elektrostatische schade. Voordat u deze<br />
procedure uitvoert, leest u de antistatische waarschuwing op pagina<br />
219. Verder moet u de printplaten altijd aan de randen vasthouden.<br />
1 Zet de printer uit, trek de stekker<br />
uit het stopcontact en maak de<br />
interfacekabels los.<br />
Verbruiksmaterialen vervangen 143
144<br />
2 Met behulp van een schroevendraaier<br />
draait u de schroef van<br />
het rechter paneel aan de achterzijde<br />
los.<br />
3 Verwijder het rechter zijpaneel.<br />
4 Draai de twee schroeven los met<br />
behulp van een schroevendraaier.<br />
(Verwijder ze niet uit de<br />
printer.)<br />
Verbruiksmaterialen vervangen
5 Verwijder het paneel.<br />
6 Verwijder de reservebatterij.<br />
7 Plaats een nieuwe reservebatterij.<br />
Wanneer u een nieuwe<br />
reservebatterij installeert,<br />
zorg er dan voor dat<br />
de + zijde naar voren<br />
steekt.<br />
Er bestaat explosiegevaar<br />
wanneer u de batterij<br />
vervangt door een<br />
verkeerd type batterij.<br />
Voer de gebruikte batterijen<br />
af volgens de plaatselijk<br />
milieuvoorschriften. Verbrand de reservebatterij niet.<br />
8 Installeer het paneel weer en draai de twee schroeven vast.<br />
Verbruiksmaterialen vervangen 145
146<br />
9 Bevestig het rechter zijpaneel.<br />
10 Verbind alle interfacekabels weer .<br />
11 Steek de stekker weer in het<br />
stopcontact, en zet de printer<br />
aan.<br />
12 Gebruik DATUM in het SYS DEFAULT MENU/KLOK menu om de<br />
datum in te stellen, en gebruik TIJD in het SYS DEFAULT MENU/<br />
KLOK menu om de tijd in te stellen.<br />
Verbruiksmaterialen vervangen
De printer<br />
onderhouden
De printer onderhouden<br />
148<br />
PAS OP<br />
Lees zorgvuldig alle stickers met gevarenaanduidingen voorzichtig en<br />
volg de aanwijzingen die daarop staan beslist. Deze stickers bevinden<br />
zich aan de binnenkant van de kappen van de printer en het binnenste<br />
van de behuizing van de printer.<br />
Behandel de printer voorzichtig, om de levensduur te verlengen en beschadigingen<br />
te vermijden. Het niet volgens de voorschriften omgaan met het apparaat<br />
kan ertoe leiden, dat de garantie vervalt. Wanneer zich op bepaalde<br />
delen van de printer in het binnenste van de printer of in de behuizing van de<br />
printer papier- en ander stof ophoopt, kan dit de printkwaliteit negatief beïnvloeden.<br />
Daarom dient de printer regelmatig te worden gereinigd. Let hiervoor<br />
op de volgende richtlijnen.<br />
WAARSCHUWING!<br />
Schakel de printer uit en trek aansluitend de net - en alle interfacekabels<br />
uit de printer, voor u met de reinigingswerkzaamheden begint. Let erop,<br />
dat noch water noch reinigingsmiddelen in het binnenste van de printer<br />
komen. U kunt de printer beschadigen en een elektrische schok krijgen.<br />
PAS OP<br />
De fixeerunit is heet. Wanneer de achterdeksel is geopend, zakt<br />
de temperatuur van de fixeerunit geleidelijk (een uur wachten).<br />
Wees voorzichtig bij het reinigen van het binnenste van de printer en het<br />
verwijderen van vastgelopen papier. De fixeerunit en andere <strong>onderdelen</strong><br />
in het binnenste van de printer kunnen zeer warm worden.<br />
Zet <strong>geen</strong> voorwerpen boven op de printer.<br />
Reinig de printer met een zachte doek.<br />
Sproei het reinigingsmiddel nooit direct op het oppervlak van de<br />
behuizing. De sproeinevel zou door de ventilatie-openingen in het<br />
binnenste van de printer kunnen komen en daar de schakelcircuits<br />
kunnen beschadigen.<br />
Gebruik <strong>geen</strong> schuurmiddelen of bijtende reinigingsmiddelen, die<br />
oplosmiddelen (bijv. alcohol of wasbenzine) bevatten.<br />
Test de werking van een reinigingsmiddel (bijvoorbeeld een zacht<br />
reinigingsmiddel) altijd eerst op een niet opvallende plaats van de<br />
behuizing.<br />
De printer onderhouden
Gebruik nooit scherpe of ruwe hulpmiddelen zoals bijv. een draad of<br />
kunststof spons.<br />
Sluit de kleppen van de printer steeds voorzichtig en vermijd sterke trillingen<br />
van het apparaat.<br />
Schakel de printer uit en laat het afkoelen voor u het met een beschermingshoes<br />
afdekt.<br />
Laat de printer - vooral op zeer warme plekken - niet gedurende een<br />
lange tijd open staan, omdat hierdoor de drum cartridge kan worden<br />
beschadigd.<br />
Open de printer gedurende het printen niet.<br />
Richt het papier niet tot een bundel op de printer uit.<br />
Smeer of demonteer de printer niet.<br />
Kantel de printer niet.<br />
<strong>Raak</strong> de elektrische contacten en ook de tandwielen of de laserunit niet<br />
aan, omdat dit tot beschadigingen van de printer of tot een verminderde<br />
printkwaliteit kan leiden.<br />
Pak dat wat geprint is regelmatig uit het bovenste uitvoervak. Bevinden<br />
zich te veel pagina’s in het uitvoervak, dan kan het papier vaker vastlopen<br />
of kunnen de geprinte pagina’s erg bol gaan staan.<br />
Transporteer het apparaat altijd<br />
met twee personen.<br />
Houd het apparaat daarbij horizontaal<br />
zodat er <strong>geen</strong> toner<br />
wordt gemorst.<br />
Wanneer u de printer optilt, duwt<br />
u de lade 1/2 volledig in de printer<br />
en tilt u de printer op zoals<br />
weergegeven in de afbeelding<br />
rechts.<br />
De printer onderhouden 149
150<br />
Wanneer een optionele onderste toevoereenheid is geïnstalleerd, verwijdert<br />
u deze voordat u de printer optilt.<br />
Als uw huid met toner in aanraking komt, kunt u die eenvoudig met koud<br />
water en een zachte zeep afwassen.<br />
PAS OP<br />
Als u toner in uw ogen krijgt, moet u die er direct uitwassen met koud<br />
water en een arts raadplegen.<br />
Controleer zorgvuldig of alle gedurende de reiniging gedemonteerde<br />
<strong>onderdelen</strong> weer gemonteerd zijn, voor u de kabel er weer insteekt.<br />
De printer onderhouden
De printer reinigen<br />
PAS OP<br />
Schakel de printer beslist uit en trek daarna de stekker eruit voordat u<br />
met reinigingswerkzaamheden begint.<br />
Buitenkant<br />
Bedieningspaneel Ventilatiegleuven<br />
Behuizing<br />
De printer reinigen 151
152<br />
De toevoerrol (in de lade) reinigen<br />
De ophoping van papierstof en ander gruis op de mediarollen kan problemen<br />
aan de mediatoeover veroorzaken.<br />
1 Trek de lade uit de printer<br />
2 Druk de as op de toevoerrol naar<br />
beneden, duw het lipje van de<br />
toevoerrol naar buiten om deze<br />
los te maken (1) en verwijder de<br />
toevoerrol dan langzaam van de<br />
as op de lade (2).<br />
3 Reinig de toevoerrollen door ze<br />
af te vegen met een zachte,<br />
droge doek.<br />
De printer reinigen
4 Houd het lipje op de nieuwe toevoerrol<br />
vast en duw hem langzaam<br />
in de as op de lade.<br />
5 Lijn de kleine lippen op de toevoerrol<br />
uit met de gleuven op de<br />
as, en druk de toevoerrol volledig<br />
in zodat het lipje in de gleuf<br />
past.<br />
6 Druk de lade volledig in de printer.<br />
De printer reinigen 153
154<br />
De toevoerrol (binnen in de printer) reinigen<br />
1 Open de bovendeksel.<br />
<strong>Raak</strong> <strong>geen</strong> <strong>onderdelen</strong><br />
binnen de printer aan.<br />
2 Houd de tonercartridge vast bij<br />
de handgreep, en trek hem er<br />
langzaam uit.<br />
3 Reinig de toevoerrollen door ze<br />
af te vegen met een zachte,<br />
droge doek.<br />
De printer reinigen
4 Houd de tonercartridge vast bij<br />
de handgreep, en steek hem<br />
dan in de gleuf in de printer.<br />
<strong>Raak</strong> <strong>geen</strong> <strong>onderdelen</strong><br />
binnen de printer aan.<br />
Controleer of de tonercartridge<br />
stevig vastzit.<br />
5 Sluit de bovendeksel zorgvuldig.<br />
De printer reinigen 155
156<br />
De duplex toevoerrollen reinigen<br />
1 Til de hendel linksboven van de<br />
duplex om deze te ontgrendelen,<br />
en open de duplex deksel.<br />
2 Reinig de media-toevoerrol door<br />
hem af te vegen met een zachte,<br />
droge doek.<br />
3 Sluit de duplex deksel.<br />
De printer reinigen
De toevoerrollen van de offsetlade reinigen<br />
1 Trek aan het lipje linksboven op<br />
de deksel van de offsetlade om<br />
de deksel te openen.<br />
2 Reinig de media-toevoerrol door<br />
hem af te vegen met een zachte,<br />
droge doek.<br />
3 Sluit de deksel van de offsetlade.<br />
De printer reinigen 157
158<br />
De laserlens reinigen<br />
1 Open de bovendeksel.<br />
2 Houd de tonercartridge vast bij<br />
de handgreep, en trek hem er<br />
dan langzaam uit.<br />
3 Reinig de laserlens door hem af<br />
te vegen met een zachte, droge<br />
doek.<br />
De printer reinigen
4 Houd de tonercartridge vast bij<br />
de handgreep, en steek hem<br />
dan in de gleuf in de printer.<br />
<strong>Raak</strong> <strong>geen</strong> <strong>onderdelen</strong><br />
binnen de printer aan.<br />
Controleer of de tonercartridge<br />
stevig vastzit.<br />
5 Sluit de bovendeksel zorgvuldig.<br />
De printer reinigen 159
160<br />
De printer reinigen
Opheffen van<br />
storingen
Inleiding<br />
162<br />
Dit hoofdstuk bevat informatie, waarmee u eventuele problemen die zich bij<br />
uw printer voordoen kunt verhelpen. In ieder geval zult u hier de geschikte<br />
informatie kunnen vinden.<br />
De configuratiepagina afdrukken Pagina 162<br />
Het vastlopen van papier voorkomen Pagina 164<br />
De papierdoorvoer begrijpen Pagina 165<br />
Vastgelopen papier verwijderen Pagina 166<br />
Problemen bij het vastlopen van papier oplossen Pagina 182<br />
Andere problemen oplossen Pagina 185<br />
Problemen met de printkwaliteit oplossen Pagina 192<br />
Status-, storings- en servicemeldingen Pagina 197<br />
Een configuratiepagina afdrukken<br />
Druk een configuratiepagina af om te controleren of de printer goed afdrukt,<br />
of om de configuratie van de printer te controleren.<br />
Druk op de<br />
toets<br />
(eenmaal)<br />
Tot het venster toont<br />
GEREED<br />
AFDRUKMENU<br />
Wanneer een optionele vaste-schijfkit is geïnstalleerd, verschijnt<br />
het menu TEST/AFDRUK-MENU bovenin het menu.<br />
Druk op de toets om het AFDRUKMENU te selecteren<br />
CONFIG. PAGINA<br />
DRUK AF<br />
Inleiding
Druk op de<br />
toets<br />
(eenmaal)<br />
Tot het venster toont<br />
De printer drukt de configuratiepagina af en de printer gaat<br />
terug naar GEREED.<br />
Een configuratiepagina afdrukken 163
Het vastlopen van papier voorkomen<br />
164<br />
Zorg ervoor dat...<br />
het printmateriaal past bij de specificaties van de printer.<br />
het printmateriaal glad is, vooral aan de voorkant.<br />
de printer op een stabiele, vlakke en horizontale ondergrond staat.<br />
u het printmateriaal op een droge plek bewaart, waar het niet aan vocht wordt<br />
blootgesteld.<br />
folies direct na het printen uit het uitvoervak worden gehaald, om statische<br />
lading te vermijden.<br />
de papiergeleiders in cassette 1 na het plaatsen van het printmateriaal<br />
steeds correct op het te verwerken materiaal zijn ingesteld. (een niet juist<br />
ingestelde papiergeleider kan slechte printkwaliteit, vastlopen van het papier<br />
of beschadigingen van de printer veroorzaken).<br />
het printmateriaal met de bedrukte zijde naar boven in de papiercassette ligt<br />
(bij veel papiersoorten geeft een pijl op de verpakking aan, welke kant moet<br />
worden bedrukt).<br />
Vermijd...<br />
printmateriaal, dat gevouwen, gekreukeld of erg golft.<br />
invoer van twee pagina’s (neem het printmateriaal uit de papiercassette en<br />
schik de bladen waaiervormig - misschien plakken de bladen aan elkaar).<br />
het waaiervormig schikken van folies, omdat hierdoor statische lading ontstaat.<br />
het gelijktijdig plaatsen van verschillende soorten printmateriaal resp. printmaterialen<br />
met een verschillend formaat en gewicht.<br />
het overladen van de cassettes.<br />
te veel papier in het uitvoervak (in het uitvoervak kunnen 100 pagina’s - het<br />
vastlopen van het papier kan zich voordoen, wanneer u het uitvoervak niet tijdig<br />
leeg maakt en zich daarin dan meer dan 100 pagina’s bevinden).<br />
de uitvoer van meer dan een paar transparante folies in het uitvoervak. Maak<br />
het vak af en toe leeg.<br />
Het vastlopen van papier voorkomen
De papierdoorvoer begrijpen<br />
Voor het lokaliseren van vastgelopen papier is het belangrijk dat u weet hoe<br />
het printmateriaal door het apparaat loopt..<br />
12<br />
8<br />
11<br />
7<br />
13<br />
1 Tonercartridge 8 Fixeerunit<br />
2 Laser 9 Hoofd-uitvoerlade<br />
3 Lade 1 10 Sub-uitvoerlade<br />
4 Lade 2 11 Duplex (optie)<br />
5 Lade 3 (optie) 12 Faceup-lade (pagepro 5650EN: standaard,<br />
pagepro 4650EN: optioneel)<br />
6 Lade 4 (optie) 13 Offsetlade (optioneel)<br />
7 Overdrachtrol<br />
De papierdoorvoer begrijpen 165<br />
10<br />
9<br />
1<br />
2<br />
3<br />
4<br />
5<br />
6
Vastgelopen papier verwijderen<br />
166<br />
Om beschadigingen van de printer te vermijden, dient u vastgelopen papier<br />
steeds voorzichtig verwijderen, zonder het te scheuren. Achtergebleven<br />
papierresten in de printer - het doet er niet toe of het hier om grote of kleine<br />
resten gaat - kunnen deze papierweg versperren, zodat nog meer papier<br />
vastloopt. Gebruik papier dat is vastgelopen niet meer.<br />
Opmerking<br />
Het beeld hecht pas na de fixering definitief op het papier. Wanneer u de<br />
bedrukte zijde aanraakt, kan de toner aan uw handen blijven kleven.<br />
Daarom dient u bij het verwijderen van vastgelopen papier beslist te<br />
vermijden, met de zijde die bedrukt is in aanraking te komen. Let er<br />
bovendien op, dat in het binnenste van het apparaat <strong>geen</strong> toner wordt<br />
gemorst.<br />
PAS OP<br />
Niet gefixeerde toner kan uw handen, uw kleding en alle voorwerpen<br />
waarmee deze in aanraking komt vuil maken. Mocht er echter toner op<br />
uw kleding zijn gekomen, probeer die er dan eerst voorzichtig af te<br />
borstelen. Eventuele tonerresten kunt u met koud, nooit met warm<br />
water, uitwassen. Wanneer uw huid met toner in aanraking komt, kunt u<br />
die gewoon met water of een neutraal reinigingsmiddel afwassen.<br />
PAS OP<br />
Mocht er toner in uw ogen komen, de ogen beslist direct met koud water<br />
uitspoelen en een arts consulteren.<br />
Verdwijnt de in het bedienpaneel-venster aangegeven melding dat het papier<br />
is vastgelopen, nadat u het papier hebt verwijderd niet, dan moet u de klep<br />
van de printunit openen en weer sluiten. Daarna moet de melding van het display<br />
zijn verdwenen.<br />
Vastgelopen papier verwijderen
Meldingen van vastgelopen papier en het oplossen<br />
daarvan<br />
Melding van vastgelopen papier Zie pag.<br />
VASTGEL. PAPIER<br />
LADE1/2/3/4<br />
VASTGEL. PAPIER<br />
DUPLEX1/2<br />
VASTGEL. PAPIER<br />
FIX./UITGANG<br />
VASTGEL. PAPIER<br />
TRANSFER<br />
VASTGEL. PAPIER<br />
SUB UITGANG<br />
Raadpleeg “Een media-toevoerfout bij<br />
de Duplex verhelpen” op pagina 171.<br />
Raadpleeg “Een media-toevoerfout bij<br />
de Duplex verhelpen” op pagina 171.<br />
Raadpleeg “Een verkeerde mediatoevoer<br />
bij de fixeereenheid verhelpen” op<br />
pagina 173.<br />
Raadpleeg “Vastgelopen media bij de<br />
overdrachtrol verhelpen” op pagina 176.<br />
Raadpleeg “Vastgelopen media bij de<br />
offsetlade verwijderen” op pagina 179.<br />
Vastgelopen papier verwijderen 167
168<br />
Een media-toevoerfout bij de lade verhelpen<br />
1 Trek de lade uit de printer.<br />
2 Verwijder de deksel, en neem<br />
eventueel verkreukelde media<br />
weg uit de lade.<br />
3 Verwijder eventueel verkeerd<br />
toegevoerde media.<br />
Wanneer eventuele<br />
media is vastgelopen in<br />
de optionele onderste<br />
toevoereenheid (lade 3/<br />
4), controleer dan de binnenzijde<br />
van de lade.<br />
4 Verwijder alle media uit de lade.<br />
Vastgelopen papier verwijderen
5 Waaier de media, en lijn de randen<br />
uit.<br />
Waaier <strong>geen</strong> transparante<br />
folies.<br />
6 Laad de media in de lade.<br />
7 Bevestig de deksel van de lade.<br />
8 Druk de lade volledig in de printer.<br />
Vastgelopen papier verwijderen 169
170<br />
9 Open en sluit de bovendeksel<br />
van de printer.<br />
Vastgelopen papier verwijderen
Een media-toevoerfout bij de Duplex verhelpen<br />
VASTGEL. PAPIER DUPLEX1 in het venster meldt dat het papier<br />
is vastgelopen in de papieruitvoer.<br />
VASTGEL. PAPIER DUPLEX2 in het venster meldt dat het papier<br />
is vastgelopen in de papieruitvoer, binnen in de printer, of in de bovendeksel<br />
van de duplex.<br />
Bij de papieruitvoer<br />
1 Controleer de middelste uitvoerlade<br />
en verwijder eventuele<br />
belemmerende media.<br />
Wanneer de media is<br />
gescheurd, controleer<br />
dan op eventuele mediaresten.<br />
Wanneer u het papier<br />
moeilijk kunt verwijderen,<br />
ga dan naar het volgende<br />
gedeelte "Bij de<br />
binnenzijde van de<br />
duplex deksel" om de binnenzijde van de duplex deksel te controleren<br />
en de media te verwijderen.<br />
Bij de binnenzijde van de duplex deksel<br />
1 Til de hendel linksboven op de<br />
duplex op om deze te ontgrendelen<br />
en de duplex deksel te<br />
openen.<br />
Vastgelopen papier verwijderen 171
172<br />
2 Controleer de binnenzijde van<br />
de duplex deksel en verwijder<br />
eventueel verkeerd toegevoerde<br />
media.<br />
Wanneer media is<br />
gescheurd, controleer<br />
dan op mediaresten.<br />
3 Sluit de duplex deksel.<br />
Vastgelopen papier verwijderen
Een verkeerde mediatoevoer bij de fixeereenheid<br />
verhelpen<br />
1 Verwijder eventuele media uit de<br />
middelste uitvoerlade.<br />
Wanneer de duplex is<br />
geïnstalleerd, open dan<br />
eerst de deksel van de<br />
duplex. Raadpleeg “Een<br />
media-toevoerfout bij de<br />
Duplex verhelpen” op<br />
pagina 171.<br />
2 Til de tweede hendel van de linker<br />
bovenhoek van de achterzijde<br />
van de printer op.<br />
3 Open de achterdeksel.<br />
<strong>Raak</strong> <strong>geen</strong> <strong>onderdelen</strong><br />
binnen de printer aan.<br />
Vastgelopen papier verwijderen 173
174<br />
4 Open de deksel van de fixeereenheid<br />
en verwijder eventuele<br />
belemmerende media.<br />
Wanneer media is<br />
gescheurd, controleer<br />
dan op mediaresten.<br />
Controleer of de hendels<br />
aan beide einden van de<br />
fixeereenheid zijn teruggezet<br />
in de stand waarin<br />
ze stonden voordat u de<br />
opstopping verhielp.<br />
PAS OP<br />
Het gedeelte rond de<br />
fixeereenheid is buitengewoon<br />
heet.<br />
Wanneer u iets anders aanraakt<br />
dan de hendels, kunt u<br />
brandwonden oplopen. Wanneer<br />
u een brandwond oploopt, koelt u<br />
het lichaamsdeel onmiddellijk af<br />
onder koud water en zoekt u<br />
professionele medische hulp.<br />
Vastgelopen papier verwijderen
5 Sluit de achterdeksel.<br />
Controleer of de hendels<br />
van de printer zijn teruggezet<br />
in de stand waarin<br />
ze stonden voordat het<br />
papier vastliep.<br />
Vastgelopen papier verwijderen 175
176<br />
Vastgelopen media bij de overdrachtrol verhelpen<br />
1 Verwijder eventuele media uit de<br />
middelste uitvoerlade.<br />
2 Open de bovendeksel.<br />
<strong>Raak</strong> <strong>geen</strong> <strong>onderdelen</strong><br />
binnen de printer aan.<br />
3 Houd de tonercartridge vast bij<br />
de handgreep en trek hem er<br />
langzaam uit.<br />
Vastgelopen papier verwijderen
4 Controleer de binnenzijde nadat<br />
u de tonercartridge er hebt uitgenomen<br />
en verwijder eventuele<br />
belemmerende media.<br />
De rol aan de linker kant<br />
ronddraaien helpt bij het<br />
verwijderen van de vastgelopen<br />
media.<br />
Wanneer media is<br />
gescheurd, controleer<br />
dan op mediaresten.<br />
5 Houd de tonercartridge vast bij<br />
de handgreep en steek hem dan<br />
in de gleuf in de printer.<br />
<strong>Raak</strong> <strong>geen</strong> <strong>onderdelen</strong><br />
binnen de printer aan.<br />
Controleer of de tonercartridge<br />
stevig vastzit.<br />
6 Sluit de bovendeksel zorgvuldig.<br />
Vastgelopen papier verwijderen 177
178<br />
Opmerking<br />
<strong>Raak</strong> het oppervlak van de<br />
overdrachtrol niet aan. Dat kan de<br />
afdrukkwaliteit verminderen.<br />
Vastgelopen papier verwijderen
Vastgelopen media bij de offsetlade verwijderen<br />
1 Open de offsetlade door aan het<br />
lipje aan de linker bovenzijde<br />
van de deksel te trekken.<br />
2 Verwijder eventuele belemmerende<br />
media.<br />
3 Sluit de deksel van de offsetlade.<br />
Vastgelopen papier verwijderen 179
180<br />
4 Til de tweede hendel aan de linker<br />
bovenhoek aan de achterkant<br />
van de printer op.<br />
5 Open de achterdeksel.<br />
<strong>Raak</strong> <strong>geen</strong> <strong>onderdelen</strong><br />
binnen de printer aan.<br />
6 Verwijder eventuele belemmerende<br />
media.<br />
Wanneer media is<br />
gescheurd, controleer<br />
dan op mediaresten.<br />
Vastgelopen papier verwijderen
PAS OP<br />
Het gedeelte rond de<br />
fixeereenheid is buitengewoon<br />
heet.<br />
Wanneer u iets anders aanraakt<br />
dan de hendels, kunt u<br />
brandwonden oplopen.Wanneer u<br />
een brandwond oploopt, koelt u<br />
het lichaamsdeel onmiddellijk af<br />
onder koud water en zoekt u<br />
professionele medische hulp.<br />
7 Sluit de achterdeksel.<br />
Controleer of de hendels<br />
van de printer zijn teruggezet<br />
in de stand waarin<br />
ze stonden voordat het<br />
papier vastliep.<br />
Vastgelopen papier verwijderen 181
Problemen bij het vastlopen van papier<br />
oplossen<br />
Frequent misfeeds in any area indicate that area should be checked,<br />
repaired, or cleaned. Repeated misfeeds may also happen if you’re<br />
using unsupported print media.<br />
Loopt het papier vaak op een zelfde plaats vast, dan moet deze plaats<br />
gecontroleerd, gerepareerd of gereinigd worden. Ook bij het gebruik<br />
van niet ondersteunde soorten printmateriaal loopt het papier vaker<br />
vast<br />
182<br />
Symptoom Oorzaak Oplossing<br />
Meer bladen<br />
worden<br />
gelijktijdig<br />
door het<br />
apparaat<br />
getransporteerd.<br />
De melding<br />
dat het<br />
papier vast<br />
zit verdwijnt<br />
niet.<br />
Er steken bladen uit<br />
de stapel aan de<br />
voorkant.<br />
Het printmateriaal is<br />
vochtig.<br />
De statische lading is<br />
te hoog.<br />
De klep van de printunit<br />
moet geopend<br />
en weer worden<br />
gesloten om het<br />
apparaat te resetten.<br />
Er bevindt zich nog<br />
vastgelopen printmateriaal<br />
in de printer.<br />
Het printmateriaal verwijderen en de<br />
voorkanten compact stapelen. Het<br />
materiaal er dan weer inleggen.<br />
Het vochtige printmateriaal eruit halen<br />
en door nieuw, droog materiaal vervangen.<br />
Transparant materiaal niet uitwaaieren.<br />
De klep van de printunit openen en<br />
weer sluiten.<br />
De papierweg nog een keer controleren<br />
en kijken of al het vastgelopen<br />
materiaal is verwijderd.<br />
Problemen bij het vastlopen van papier oplossen
Symptoom Oorzaak Oplossing<br />
Vastgelopen<br />
papier in de<br />
duplexunit.<br />
Het printmateriaal<br />
loopt<br />
vast.<br />
Er wordt niet ondersteund<br />
printmateriaal<br />
(verkeerd formaat,<br />
verkeerde dikte, verkeerde<br />
soort enz.)<br />
gebruikt.<br />
Het papier zit nog<br />
steeds vast.<br />
Het printmateriaal is<br />
niet correct in de cassette<br />
gelegd.<br />
De papiercassette is<br />
te vol.<br />
De papiergeleiders<br />
zijn niet correct op<br />
het te verwerken<br />
papierformaat ingesteld.<br />
In de papiercassette<br />
bevindt zich gekreukeld<br />
of gevouwen<br />
papier.<br />
Het printmateriaal is<br />
vochtig.<br />
Gebruik het door KONICA MINOLTA<br />
aanbevolen printmateriaal. Voor ondersteunde<br />
formaten zie “Mediaspecificaties”<br />
op pagina 90.<br />
Uitsluitend normaal papier, 60-105 g/<br />
m 2 / 16-28 lb briefpapier (pagepro<br />
4650EN) of 68-105 g/m 2 / 18-28 lb<br />
briefpapier (pagepro 5650EN) kunt u<br />
autoduplexen. Zie “Mediaspecificaties”<br />
op pagina 90.<br />
Controleer of u niet verschillende soorten<br />
media samen in één papierlade<br />
hebt gedaan.<br />
Duplex (dubbelzijdig afdrukken) <strong>geen</strong><br />
enveloppen, etiketten, dik papier, of<br />
transparante folies.<br />
De papierweg in de optionele duplexunit<br />
nog een keer controleren. Het vastgelopen<br />
materiaal moet geheel zijn<br />
verwijderd.<br />
Het vastgelopen papier verwijderen en<br />
de papiercassette vullen zoals dat is<br />
aangegeven.<br />
Het te veel aan bladen verwijderen en<br />
het correcte aantal bladen erin leggen.<br />
De papiergeleiders in de lade op het<br />
formaat van het te verwerken materiaal<br />
instellen.<br />
Haal het papier eruit, maak het glad en<br />
leg het er weer in. Het papier niet weer<br />
gebruiken als het weer vastloopt.<br />
Het vochtige printmateriaal eruit halen<br />
en door nieuw, droog materiaal vervangen.<br />
Problemen bij het vastlopen van papier oplossen 183
184<br />
Symptoom Oorzaak Oplossing<br />
Het printmateriaal<br />
loopt<br />
vast.<br />
Folies laden zich in<br />
de cassette statisch<br />
op.<br />
Er wordt niet ondersteund<br />
printmateriaal<br />
(verkeerd formaat,<br />
verkeerde dikte, verkeerde<br />
soort enz.)<br />
verwerkt.<br />
De folies uit de lade nemen en weer<br />
afzonderlijk plaatsen. Transparante<br />
folies mag u voor het plaatsen niet uitwaaieren.<br />
Gebruik door KONICA MINOLTA goedgekeurd<br />
printmateriaal.<br />
Zie “Mediaspecificaties” op pagina 90.<br />
De invoerrol is vuil. Reinig de invoerrol.<br />
Zie voor meer details “De toevoerrol (in<br />
de lade) reinigen” op pagina 152.<br />
Problemen bij het vastlopen van papier oplossen
Andere problemen oplossen<br />
Voor details over verbruiksmaterialen raadpleegt u www.q-shop.com.<br />
Symptoom Oorzaak Oplossing<br />
De printer<br />
krijgt <strong>geen</strong><br />
stroom.<br />
De computer<br />
zendt<br />
gegevens<br />
naar de printer,<br />
maar<br />
deze drukt<br />
ze niet af.<br />
In het bedieningspaneel<br />
verschijnt<br />
WEINIG<br />
TONER veel<br />
eerder dan<br />
verwacht.<br />
De netkabel zit niet<br />
correct in de contactdoos.<br />
Er zijn problemen met<br />
de contactdoos<br />
waarop de printer is<br />
aangesloten.<br />
De netschakelaar is<br />
niet correct ingeschakeld<br />
(positie I ).<br />
Het apparaat is met<br />
een contactdoos verbonden,<br />
waarvan de<br />
spanning of frequentie<br />
niet overeenkomt<br />
met de specificaties<br />
van de printer.<br />
In het berichtvenster<br />
verschijnt een foutmelding.<br />
Een taak kan worden<br />
geannuleerd wanneer<br />
de instellingen gebvruikersverificatie<br />
of<br />
account volgen zijn<br />
gespecificeerd.<br />
De tonercartridge kan<br />
defect zijn.<br />
U drukte af met een<br />
zware tonerlaag.<br />
Printer uitschakelen, controleren, of de<br />
netkabel goed in de contactdoos zit en<br />
de printer weer inschakelen.<br />
Verbind een ander elektrisch apparaat<br />
met de betreffende contactdoos en<br />
controleer of dit apparaat goed werkt.<br />
De netschakelaar eerst in de positie O<br />
(Uit) en daarna weer in de positie I<br />
(Aan) zetten.<br />
Gebruik een stroombron, die voldoet<br />
aan de gegevens zoals in bijlage A ,<br />
“Technische Specificaties” zijn vermeld.<br />
Ga te werk volgens het bericht dat<br />
wordt getoond.<br />
Klik op de knop Gebruikersverificatie /<br />
account volgen in het printerstuurprogramma,<br />
en voer dan de nodige informatie<br />
in voor het afdrukken.<br />
Haal de Tonercartridge eruit en kijk of<br />
hij beschadigd is. Een beschadigde<br />
unit vervangen.<br />
Zie specificatie in bijlage A.<br />
Andere problemen oplossen 185
186<br />
Symptoom Oorzaak Oplossing<br />
U kunt de<br />
configuratiepagina<br />
niet<br />
afdrukken.<br />
Afdrukken<br />
vanuit een<br />
USB geheugenapparaat<br />
is niet mogelijk.<br />
De cassette is leeg. Controleer of tenminste cassette 1<br />
gevuld, in het apparaat is geplaatst en<br />
vast zit.<br />
U hebt de deksels<br />
van de printer niet<br />
goed gesloten.<br />
Controleer of de deksels goed zijn<br />
gesloten. Sluit alle deksels zorgvuldig<br />
zodat er nergens kieren ontstaan. Controleer<br />
of de tonercartridge correct is<br />
geïnstalleerd wanneer u de uitvoerlade<br />
plaatst.<br />
Het papier zit vast. Verwijder vastgelopen printmateriaal.<br />
Dit bestandsformaat<br />
(bestandsextensie)<br />
kunt u niet afdrukken.<br />
DIRECT GEHEU-<br />
GEN voor de printer is<br />
ingesteld op<br />
UITSCHAKELEN.<br />
Een algemene<br />
gebruiker is niet<br />
gespecificeerd voor<br />
gebruikersverificatie.<br />
Uitsluitend bestanden met de indeling<br />
(extensie) voor JPEG, TIFF, XPS, of<br />
PDF worden ondersteunf.<br />
Verander de instelling voor het<br />
INTERFACEMENU/DIRECT<br />
GEHEUGEN in INSCHAKELEN.<br />
Neem contact op met de printerbeheerder.<br />
Andere problemen oplossen
Symptoom Oorzaak Oplossing<br />
Het printen In de printer is een<br />
duurt te lang. langzame printmodus<br />
geactiveerd (bijv.<br />
voor het verwerken<br />
van karton of folies).<br />
Tijdens het<br />
afdrukken<br />
komen er<br />
lege pagina’s<br />
uit.<br />
De energiespaarmodus<br />
is geactiveerd.<br />
De printopdracht is<br />
zeer complex.<br />
Het printergeheugen<br />
is onvoldoende.<br />
Een geïnstalleerde<br />
Tonercartridge is voor<br />
een andere gebied<br />
bestemd of niet aanbevolen<br />
originele<br />
toner.<br />
De tonercartridge kan<br />
defect of leeg zijn.<br />
Het verkeerde printmateriaal<br />
wordt<br />
gebruikt.<br />
Het bedrukken van speciaal materiaal<br />
vereist meer tijd. Bij het verwerken van<br />
normaal papier controleren of het soort<br />
printmateriaal in de driver correct is<br />
ingesteld.<br />
Bevindt zich de printer in de energiespaarmodus,<br />
dan duurt het tot de<br />
eerste afdruk enige ogenblikken. Wanneer<br />
u deze modus niet wilt gebruiken,<br />
moet u hem deactiveren. (menu SYS<br />
DEFAULT MENU/ENERGIE<br />
SPAREN)<br />
Wachten. Geen maatregel nodig.<br />
Voeg meer geheugen toe.<br />
Installeer een correcte KONICA<br />
MINOLTA Tonercartridge die voor uw<br />
apparaat is goedgekeurd.<br />
Controleer de tonercartridge. Wanneer<br />
deze leeg is, wordt de afbeelding niet<br />
afgedrukt.<br />
Controleer of het mediatype dat is ingesteld<br />
in het stuurprogramma overeen<br />
komt met het medium dat is geladen in<br />
de printer.<br />
Andere problemen oplossen 187
188<br />
Symptoom Oorzaak Oplossing<br />
Niet alle<br />
pagina’s<br />
worden<br />
bedrukt.<br />
Printer wordt<br />
vaak gereset<br />
of uitgeschakeld.<br />
De printer heeft het<br />
verkeerde soort<br />
kabel, of de printer is<br />
niet geconfigureerd<br />
voor de juiste kabel<br />
en poort.<br />
De toets “Cancel”<br />
werd ingedrukt.<br />
De papiercassette is<br />
leeg.<br />
Er is een document<br />
afgedrukt met een<br />
overlaybestand dat is<br />
gemaakt met behulp<br />
van een ongeschikt<br />
stuurprogramma.<br />
De netkabel is niet<br />
correct in de contactdoos<br />
gestopt.<br />
Er deed zich een systeemfout<br />
voor.<br />
Controleer uw kabel.<br />
Controleer of gedurende het uitvoeren<br />
van de opdracht niemand toets “Cancel“<br />
heeft ingedrukt.<br />
Controleer of de papiercassette gevuld<br />
in de cassette is geplaatst en vast zit.<br />
Druk het overlaybestand af met een<br />
geschikt stuurprogramma.<br />
Zet de printer uit en controleer of de<br />
netkabel goed in de wandcontactdoos<br />
zit. Printer weer inschakelen.<br />
Meld de storing aan de servicedienst.<br />
Andere problemen oplossen
Symptoom Oorzaak Oplossing<br />
Problemen<br />
bij het<br />
duplexprinten.<br />
N-per vel is<br />
bij een aantal<br />
kopieën<br />
gekozen en<br />
het printen<br />
gebeurt niet<br />
zoals het<br />
hoort.<br />
Niet ondersteund<br />
printmateriaal of verkeerde<br />
instellingen.<br />
Zowel in de printerdriver<br />
als ook in de toepassing<br />
is Collation<br />
gedeactiveerd.<br />
De automatische duplexfunctie wordt<br />
alleen ondersteund, wanneer de optionele<br />
duplexunit is geïnstalleerd.<br />
Controleer of het passende printmateriaal<br />
wordt gebruikt.<br />
Zie “Mediaspecificaties” op pagina<br />
90.<br />
Duplex (dubbelzijdig afdrukken)<br />
enveloppen, etiketten, briefkaarten,<br />
dik papier 3, of transparante folies.<br />
Controleer of u niet meer soorten<br />
papier in dezelfde lade hebt.<br />
Verifieer of uw document meer dan één<br />
pagina heeft.<br />
Controleer of de duplexunit is geïnstalleerd<br />
en in de printerdriver is geregistreerd.<br />
(Device Options Setting tab).<br />
In het Windows printerstuurprogramma<br />
(Layout/Dubbelzijdig), kiest u<br />
“Dubbelzijdig.”<br />
Bij N-per vel en duplexprinten kies Collate<br />
alleen in de registerkaart Papier<br />
van de printerdriver. In de toepassing<br />
Collation deactiveren.<br />
Bij N-up en duplexprinten alleen in de<br />
registerkaart Papier van de Windows<br />
printerdriver Collation aanklikken. In de<br />
toepassing Collation deactiveren.<br />
Andere problemen oplossen 189
190<br />
Symptoom Oorzaak Oplossing<br />
U hoort<br />
ongewone<br />
geluiden.<br />
Geen toegang<br />
tot het<br />
Web-programma.<br />
Het printmateriaal<br />
is verkreukeld.<br />
De datum en<br />
tijd op de<br />
printer zijn<br />
niet juist.<br />
De printer staat niet<br />
horizontaal.<br />
De cassette is niet<br />
goed geïnstalleerd.<br />
Er is een voorwerp in<br />
het binnenste van de<br />
machine gekomen.<br />
Het password voor de<br />
PageScope Web<br />
Connection Administrator<br />
is verkeerd.<br />
Het printmateriaal is<br />
vanwege de omgevingsvoorwaarden<br />
vochtig of er is water<br />
op gekomen.<br />
De overdrachtrol of<br />
fixeereenheid is<br />
defect.<br />
Er wordt niet ondersteund<br />
printmateriaal<br />
(verkeerd formaat,<br />
verkeerde dikte, verkeerde<br />
soort enz.)<br />
gebruikt.<br />
De reservebatterij<br />
heeft het einde van<br />
zijn levensduur<br />
bereikt.<br />
Plaats de printer op een vlak, stabiel<br />
oppervlak.<br />
Trek de cassette waaruit gedrukt wordt<br />
geheel uit de printer en druk hem er<br />
dan weer in.<br />
Printer uitschakelen en het voorwerp<br />
verwijderen. Is dit niet mogelijk, de storing<br />
aan de servicedienst melden.<br />
Het password voor de PageScope Web<br />
Connection Administrator bestaat tenminste<br />
uit 6 en maximaal uit 16 tekens.<br />
Meer informatie betreffende het<br />
password voor de PageScope Web<br />
Connection administrator vindt u in het<br />
Reference Guide op de CD-ROM Utilities<br />
and Documentation .<br />
Het vochtige printmateriaal eruit halen<br />
en door nieuw, droog materiaal vervangen.<br />
Rol en unit op beschadigingen controleren.<br />
Eventueel storingen aan de servicedienst<br />
melden.<br />
Gebruik door KONICA MINOLTA aanbevolen<br />
printmateriaal. Zie “Mediaspecificaties”<br />
op pagina 90.<br />
Vervang de reservebatterij. Voor details<br />
raadpleegt u “De reservebatterij vervangen”<br />
op pagina 143.<br />
Andere problemen oplossen
Symptoom Oorzaak Oplossing<br />
De pagina’s<br />
die werden<br />
uitgevoerd,<br />
waren niet<br />
uniform geladen.<br />
Er zitten grote krullen<br />
in het papier.<br />
Er bevinden zich hiaten<br />
tussen de papiergeleidersvan<br />
de<br />
papierlade en de zijkanten<br />
van het<br />
papier.<br />
Verwijder het papier uit de papierlade,<br />
draai het om en plaats het weer in de<br />
lade.<br />
Slide the media guides of the paper<br />
tray against the sides of the paper so<br />
that there are no gaps.<br />
Andere problemen oplossen 191
Problemen met de printkwaliteit oplossen<br />
192<br />
Symptoom Oorzaak Oplossing<br />
Niets wordt<br />
geprint of de<br />
geprinte<br />
pagina heeft<br />
lege vlakken.<br />
De pagina is<br />
geheel zwart<br />
geprint.<br />
De tonercartridge kan<br />
defect of beschadigd<br />
zijn.<br />
Het printmateriaal is<br />
vochtig.<br />
Het in de printerdriver<br />
ingestelde printmateriaal<br />
komt niet met<br />
het in de printer<br />
geplaatste materiaal<br />
overeen.<br />
De contactdoos voldoet<br />
niet aan de specificaties<br />
van de<br />
printer.<br />
Verscheidene bladen<br />
worden gelijktijdig de<br />
printer ingetrokken.<br />
Het printmateriaal is<br />
verkeerd in de papiercassette(s)<br />
gelegd.<br />
De tonercartridge kan<br />
defect of beschadigd<br />
zijn.<br />
Haal de Tonercartridge eruit en kijk of<br />
hij beschadigd is. Een beschadigde<br />
unit vervangen.<br />
De luchtvochtigheid van de plek controleren<br />
waar het materiaal wordt<br />
opgeslagen. Het vochtige printmateriaal<br />
verwijderen en door nieuw droog<br />
materiaal vervangen.<br />
Het correcte printmateriaal in de printer<br />
plaatsen.<br />
Gebruik een contactdoos die aan de<br />
eisen voldoet.<br />
Printmateriaal uit de cassette halen en<br />
controleren of de bladen statisch geladen<br />
zijn. Normaal papier of ander printmateriaal<br />
(maar <strong>geen</strong> transparante<br />
folies) uitwaaieren en er weer inleggen.<br />
Printmateriaal uit de cassette halen, de<br />
stapel netjes schudden, stapelen en<br />
weer in de cassette leggen. De papiergeleiders<br />
goed instellen.<br />
Haal de Tonercartridge eruit en kijk of<br />
hij beschadigd is. Een beschadigde<br />
unit vervangen.<br />
Problemen met de printkwaliteit oplossen
Symptoom Oorzaak Oplossing<br />
Beeld is te<br />
licht, contrast<br />
is te gering.<br />
Het beeld is<br />
te donker.<br />
Het beeld is<br />
vies, de achtergrond<br />
is<br />
een beetje<br />
vuil.<br />
Het printmateriaal is<br />
vochtig.<br />
De Tonercartridge is<br />
bijna leeg.<br />
De tonercartridge kan<br />
defect of beschadigd<br />
zijn.<br />
Het printmateriaal is<br />
niet correct ingesteld.<br />
De tonercartridge kan<br />
defect of beschadigd<br />
zijn.<br />
De tonercartridge kan<br />
defect of beschadigd<br />
zijn.<br />
Het vochtige printmateriaal uit de<br />
papiercassette halen en door nieuw,<br />
droog materiaal vervangen.<br />
Vervang de Tonercartridge.<br />
Haal de Tonercartridge eruit en kijk of<br />
hij beschadigd is. Een beschadigde<br />
unit vervangen.<br />
Bij het bedrukken van enveloppen, etiketten,<br />
briefkaarten, karton en transparante<br />
folies moet het juiste soort<br />
printmateriaal in de printerdriver worden<br />
aangegeven.<br />
Haal de Tonercartridge eruit en kijk of<br />
hij beschadigd is. Een beschadigde<br />
unit vervangen.<br />
Haal de Tonercartridge eruit en kijk of<br />
hij beschadigd is. Een beschadigde<br />
unit vervangen.<br />
Problemen met de printkwaliteit oplossen 193
194<br />
Symptoom Oorzaak Oplossing<br />
Het print<br />
contrast is te<br />
ongelijkmatig.<br />
De afdruk is<br />
onregelmatig<br />
of zit vol<br />
vlekken.<br />
Het beeld is<br />
onvoldoende<br />
gefixeerd of<br />
het kan er<br />
worden afgewreven.<br />
De tonercartridge kan<br />
defect of beschadigd<br />
zijn.<br />
De printer staat niet<br />
horizontaal.<br />
Het printmateriaal is<br />
vochtig.<br />
Er wordt niet-ondersteund<br />
materiaal<br />
(verkeerd formaat,<br />
verkeerde dikte, verkeerde<br />
soort etc.)<br />
verwerkt.<br />
De tonercartridge kan<br />
defect of beschadigd<br />
zijn.<br />
Het printmateriaal is<br />
vochtig.<br />
Er wordt niet-ondersteund<br />
printmateriaal<br />
(verkeerd formaat,<br />
verkeerde dikte, verkeerd<br />
soort etc.)<br />
gebruikt.<br />
Het soort printmateriaal<br />
is niet correct<br />
ingesteld.<br />
Haal de Tonercartridge eruit en kijk of<br />
hij beschadigd is. Een beschadigde<br />
unit vervangen.<br />
Zet de printer op een vlakke, stabiele<br />
ondergrond.<br />
Ervoor zorgen dat in de bewaarplaats<br />
van het printmateriaal een luchtvochtigheid<br />
heerst die overeen- komt met<br />
de specificaties van de opslag van<br />
printmateriaal.<br />
Het vochtige materiaal eruit halen en<br />
door nieuw droog materiaal vervangen.<br />
Gebruik door KONICA MINOLTA aanbevolen<br />
printmateriaal. Ondersteunde<br />
formaten zijn “Mediaspecificaties” op<br />
pagina 90.<br />
Remove the Tonercartridge and check<br />
for damage. If damaged, replace it.<br />
Het vochtige printmateriaal eruit halen<br />
en door nieuw droog materiaal vervangen.<br />
Gebruik door KONICA MINOLTA aanbevolen<br />
printmateriaal. Ondersteunde<br />
formaten zijn “Mediaspecificaties” op<br />
pagina 90.<br />
Bij het printen van enveloppen, etiketten,<br />
briefkaarten, karton en transparante<br />
folies moet de juist soort<br />
printmateriaal in de printerdriver worden<br />
ingevoerd.<br />
Problemen met de printkwaliteit oplossen
Symptoom Oorzaak Oplossing<br />
Toner vlekken<br />
of resten<br />
van<br />
afbeeldingen.<br />
Er zijn tonervlekken<br />
aan<br />
de achterkant<br />
van het<br />
blad (het<br />
doet er niet<br />
toe of het<br />
blad aan<br />
beide zijden<br />
bedrukt is).<br />
Abnormale<br />
stukken (wit,<br />
zwart of<br />
kleur) verschijnen<br />
in<br />
een regelmatig<br />
patroon.<br />
De tonercartridge kan<br />
defect of beschadigd<br />
zijn.<br />
De papierweg is door<br />
toner vervuild.<br />
De tonercartridge kan<br />
defect of beschadigd<br />
zijn.<br />
De tonercartridge kan<br />
defect of beschadigd<br />
zijn.<br />
Haal de Tonercartridge eruit en kijk of<br />
hij beschadigd is. Een beschadigde<br />
unit vervangen.<br />
Print een aantal lege pagina’s en het te<br />
veel aan toner moet verdwijnen.<br />
Haal de Tonercartridge eruit en kijk of<br />
hij beschadigd is. Een beschadigde<br />
unit vervangen.<br />
Haal de Tonercartridge eruit en kijk of<br />
hij beschadigd is. Een beschadigde<br />
unit vervangen.<br />
Problemen met de printkwaliteit oplossen 195
196<br />
Symptoom Oorzaak Oplossing<br />
Beeldfouten. Een Tonercartridge<br />
kan lekken.<br />
Horizontale<br />
lijnen of strepen<br />
op het<br />
beeld.<br />
De tonercartridge kan<br />
defect of beschadigd<br />
zijn.<br />
De printer staat niet<br />
horizontaal.<br />
De papierweg is door<br />
toner vervuild.<br />
De tonercartridge kan<br />
defect of beschadigd<br />
zijn.<br />
Haal de Tonercartridge eruit en kijk of<br />
hij beschadigd is. Een beschadigde<br />
unit vervangen.<br />
Haal de Tonercartridge eruit en kijk of<br />
hij beschadigd is. Een beschadigde<br />
unit vervangen.<br />
De printer op een vlakke stabiele<br />
ondergrond plaatsen.<br />
Meer lege pagina’s printen, daardoor<br />
moet het te veel aan toner verdwijnen.<br />
Haal de Tonercartridge eruit en kijk of<br />
hij beschadigd is. Een beschadigde<br />
unit vervangen.<br />
Als het probleem niet kan worden opgelost, zelfs niet na alle hier boven aangegeven<br />
stappen dient u de storing aan de servicedienst te melden.<br />
Voor contactinformatie raadpleegt u de bladzijde Hulp nodig.<br />
Problemen met de printkwaliteit oplossen
Status-, storings- en servicemeldingen<br />
Status, storing- en servicemeldingen worden in het display van het bedieningspaneel<br />
weergegeven. Deze meldingen bevatten informaties voor de status<br />
van uw apparaat en helpen u de oorzaak van vele problemen te lokaliseren.<br />
Wanneer de reden voor de melding is gecorrigeerd, verdwijnt de betreffende<br />
melding uit het display.<br />
Standaard statusberichten<br />
Deze melding... betekent... doe dit...<br />
ANNULEREN De printopdracht wordt afgebroken.<br />
Geen maatregel<br />
nodig.<br />
KOPIEËREN De printer drukt af met de<br />
sorteerfunctie.<br />
ENERGIE SPAREN Het apparaat bevindt zich in<br />
de energiebesparende<br />
methode om het energieverbruik<br />
te verminderen, wanneer<br />
<strong>geen</strong> data geprint,<br />
verwerkt of ontvangen worden.<br />
When a print job is<br />
received, the printer returns<br />
to normal power within 30<br />
seconds.<br />
FIRMWARE UPDATE De firmware wordt geactualiseerd.<br />
INITIALISEREN De printer wordt geïinitaliseerd.<br />
OFFLINE De printer is offline. Als u via een netwerk<br />
wilt afdrukken,<br />
verandert u<br />
de instelling<br />
TELNET, zodat<br />
hij online is.<br />
Status-, storings- en servicemeldingen 197
198<br />
Deze melding... betekent... doe dit...<br />
AFDRUKKEN De printer drukt af. Geen maatregel<br />
VERWERKEN De printer verwerkt gegevens.<br />
nodig.<br />
GEREED De printer staat aan en kan<br />
gegevens ontvangen.<br />
HERSTARTEN De printer wordt opnieuw<br />
gestart.<br />
OPWARMEN De printer warmt op.<br />
Foutmeldingen (Waarschuwing: )<br />
Deze melding... betekent... doe dit...<br />
APPARAAT<br />
NIET ONDERST.<br />
FIXEEREENHEID<br />
EIND LEVENSD.<br />
HDD<br />
BIJNA VOL<br />
HUBS<br />
NIET ONDERST.<br />
ONJUISTE<br />
HDD<br />
Een niet-uitwisselbaar<br />
apparaat is aangesloten<br />
op de USB-poort<br />
van deze printer.<br />
De fixeereenheid<br />
heeft het einde van<br />
zijn levensduur<br />
bereikt.<br />
De vaste schijf is<br />
bijna vol.<br />
Een niet-uitwisselbare<br />
USB-hub is aangesloten<br />
op de USB-poort<br />
van deze printer.<br />
De vaste schijf is<br />
geformatteerd met<br />
een andere machine,<br />
en daarom kan de<br />
vaste schijf niet worden<br />
gebruikt.<br />
Gebruik een apparaat<br />
dat past bij de<br />
USB-poort van deze<br />
printer.<br />
Neem contact op met de<br />
technische dienst, en<br />
verstrek de foutinformatie.<br />
Verwijder afdruktaken<br />
die zijn opgeslagen op<br />
de vaste schijf.<br />
Gebruik een USB-hub<br />
die past bij de<br />
USB-poort van deze<br />
printer.<br />
Vervang de vaste schijf<br />
door een exemplaar dat<br />
past bij deze machine, of<br />
selecteer HDD FORMAT<br />
in het SYS DEFAULT<br />
MENU en formatteer de<br />
vaste schijf.<br />
Status-, storings- en servicemeldingen
Deze melding... betekent... doe dit...<br />
ONJUISTE<br />
GEHEUGENKAART<br />
GEHEUGEN KAART<br />
BIJNA VOL<br />
ONGELDIGE<br />
KAART<br />
De CompactFlash<br />
kaart is geformatteerd<br />
met een andere<br />
machine, en daarom<br />
kan de Compact-<br />
Flash kaart niet worden<br />
gebruikt.<br />
De CompactFlash<br />
kaart is bijna vol.<br />
Er is een niet-uitwisselbare<br />
Compact-<br />
Flash kaart in de<br />
geheugengleuf gestoken,<br />
en daarom kan<br />
de CompactFlash<br />
kaart niet worden<br />
gebruikt.<br />
Vervang de Compact-<br />
Flash kaart door een<br />
exemplaar dat bij deze<br />
machine past, of selecteer<br />
KAARTFORMAAT<br />
in het SYS DEFAULT<br />
MENU en formatteer de<br />
CompactFlash kaart.<br />
Verwijder bronnen (lettertypen,<br />
formulieren, et<br />
cetera) die zijn opgeslagen<br />
op de Compact-<br />
Flash kaart. Gebruik<br />
hierbij het ophaalbeheerprogramma<br />
of<br />
PSWC.<br />
Gebruik een Compact-<br />
Flash kaart die bij deze<br />
printer past.<br />
Status-, storings- en servicemeldingen 199
200<br />
Deze melding... betekent... doe dit...<br />
GEEN PAPIER IN<br />
LADE X<br />
Lade X (lade 1, 2, 3 of Laad media in de gespe-<br />
4) is leeg.<br />
cificeerde lade.<br />
(Verschijnt wanneer<br />
SYS DEFAULT<br />
MENU/ZET.<br />
WAARSCH. AAN/<br />
GEEN PAPIER<br />
IN/LADE X is ingesteld<br />
op AAN.)<br />
Lade X (lade 1, 2, 3 of<br />
4) is niet correct geïnstalleerd.<br />
(Verschijnt wanneer<br />
SYS DEFAULT<br />
MENU/ZET.<br />
WAARSCH. AAN/<br />
GEEN PAPIER<br />
IN/LADE X is ingesteld<br />
op AAN.)<br />
BIJNA GEEN PAP X Er is bijna <strong>geen</strong><br />
papier meer in lade X<br />
(lade 2, 3 of 4).<br />
(Verschijnt wanneer<br />
SYS DEFAULT<br />
MENU/ZET. WAAR-<br />
SCH. AAN/BIJNA<br />
GEEN PAP/LADE X<br />
is ingesteld op AAN.)<br />
TONER OP De tonercartridge is<br />
leeg.<br />
Installeer de gespecificeerde<br />
lade correct.<br />
Laad de media in de<br />
lade.<br />
Vervang de tonercartridge.<br />
Status-, storings- en servicemeldingen
Deze melding... betekent... doe dit...<br />
WEINIG TONER De tonercartridge is<br />
bijna leeg en moet<br />
worden vervangen<br />
binnen 500 pagina’s<br />
bij 5% dekking van<br />
letter / A4 pagina’s.<br />
(Verschijnt wanneer<br />
SYS DEFAULT<br />
MENU/ZET.<br />
WAARSCH. AAN/<br />
WEINIG TONER is<br />
ingesteld op AAN.)<br />
NIET MOGELIJK<br />
TAAK TE SORT.<br />
De vaste schijf is vol.<br />
Afdruktaken van meer<br />
dan 10.000 pagina’s<br />
kunnen niet worden<br />
gesorteerd.<br />
Bereid de gespecificeerde<br />
tonercartridge<br />
voor.<br />
Maak steeds één volledige<br />
afdruk van het<br />
bestand.<br />
Status-, storings- en servicemeldingen 201
202<br />
Foutmeldingen (Bediener-oproep: )<br />
Deze melding... betekent... doe dit...<br />
CONTR. HENDEL<br />
FACEUP-LADE<br />
IS GESELECT.<br />
DEUR OPEN<br />
DUPLEXDEUR<br />
DEUR OPEN<br />
DEUR<br />
AFW.EENHEID<br />
DEUR OPEN<br />
ACHTERDEUR<br />
DEUR OPEN<br />
TOPDEUR<br />
HOLD JOB FOUT<br />
NIET MOGELIJK<br />
OPSLAAN TAAK<br />
HOLD JOB FOUT<br />
“OPTIONEEL”<br />
DRUK OP ANNUL.<br />
De faceuphendel<br />
staat omhoog wanneer<br />
duplex afdrukken<br />
of afdrukken naar<br />
de sublade is gespecificeerd<br />
De duplex deksel is<br />
open.<br />
De deksel van de offsetlade<br />
is open.<br />
De achterdeksel van<br />
de printer is open.<br />
De bovendeksel van<br />
de printer is open.<br />
De gespecificeerde<br />
afdruktaak die is<br />
opgeslagen op de<br />
vaste schijf wordt verzonden,<br />
terwijl de<br />
vaste schijf niet is<br />
geïnstalleerd.<br />
Bij het afdrukken van<br />
een opgeslagen taak<br />
werd de printerconfiguratie<br />
veranderd terwijl<br />
de taak was<br />
opgeslagen.<br />
ONJUISTE LADE De geïnstalleerde<br />
optielade is een<br />
niet-goedgekeurd<br />
type. (Uitsluitend<br />
pagepro 5650EN)<br />
Trek de faceuphendel<br />
naar beneden.<br />
Sluit de duplex deksel.<br />
Sluit de deksel van de<br />
offsetlade.<br />
Sluit de achterdeksel.<br />
Sluit de bovendeksel.<br />
U kunt afdruktaken uitsluitend<br />
opslaan wanneer<br />
er een vaste schijf<br />
is geïnstalleerd. Installeer<br />
desnoods een vaste<br />
schijf.<br />
Verander de printerconfiguratie<br />
naar de configuratie<br />
toen de taak was<br />
opgeslagen.<br />
Zet de voeding van de<br />
printer uit, en verwijder<br />
dan de lade.<br />
Status-, storings- en servicemeldingen
Deze melding... betekent... doe dit...<br />
GEHEUGEN VOL<br />
DRUK OP CANCEL<br />
UITVOERLADE VOL<br />
VERW. PAPIER<br />
YYYY<br />
GEEN PAPIER<br />
“FORMAAT”<br />
“MEDIA”<br />
PAPIERFOUT<br />
“FORMAAT”<br />
“MEDIA”<br />
De printer heeft meer<br />
gegevens ontvangen<br />
dan zijn interne<br />
geheugen kan verwerken.<br />
De uitvoerlade is vol<br />
met media.<br />
De gespecificeerde<br />
lade is leeg. (Verschijnt<br />
wanneer<br />
PAPIERMENU/<br />
PAPIERBRON/<br />
LADEAANEEN-<br />
SCHAK. AAN is<br />
ingesteld.)<br />
Het formaat / type<br />
media dat is ingesteld<br />
in het printerstuurprogramma<br />
verschilt van het formaat<br />
/ type dat u hebt<br />
geladen (Verschijnt<br />
wanneer PAPIER-<br />
MENU/PAPIER-<br />
BRON/<br />
LADEAANEEN-<br />
SCHAK. AAN is<br />
ingesteld.)<br />
Druk op de toets Cancel<br />
om de afdruktaak te<br />
annuleren.<br />
Verminder de hoeveelheid<br />
gegevens die u wilt<br />
afdrukken (bijvoorbeeld<br />
door de resolutie te verlagen),<br />
en probeer<br />
opnieuw af te drukken.<br />
Wanneer dat niet helpt,<br />
installeert u een optionele<br />
geheugenmodule.<br />
Verwijder alle media uit<br />
de uitvoerlade.<br />
Laad de juiste media in<br />
de gespecificeerde lade.<br />
Laad het juiste formaat<br />
en type media.<br />
Status-, storings- en servicemeldingen 203
204<br />
Deze melding... betekent... doe dit...<br />
VASTGEL. PAPIER<br />
DUPLEX1<br />
VASTGEL. PAPIER<br />
DUPLEX2<br />
VASTGEL. PAPIER<br />
FIX./UITGANG<br />
VASTGEL. PAPIER<br />
SUB UITGANG^<br />
VASTGEL. PAPIER<br />
LADEX<br />
VASTGEL. PAPIER<br />
TRANSFER<br />
TONER OP<br />
VERVANG TONER<br />
GEEN TONER<br />
CONTROLEER<br />
LADE X LEEG<br />
“FORMAAT”<br />
“MEDIA”<br />
Media is vastgelopen<br />
in de duplex optie.<br />
Media is vastgelopen<br />
in de duplex optie.<br />
Media is vastgelopen<br />
bij het verlaten van<br />
het fixeergedeelte.<br />
Media is vastgelopen<br />
in het toevoergedeelte<br />
van de sub-uitvoerlade.<br />
Media is vastgelopen<br />
toen het uit de gespecificeerde<br />
lade werd<br />
getrokken (lade 1, 2,<br />
3, of 4).<br />
Media is vastgelopen<br />
in het overdrachtgedeelte.<br />
De tonercartridge is<br />
geheel leeg.<br />
De tonercartridge is<br />
niet geïnstalleerd, of<br />
er is een niet-goedgekeurde<br />
tonercartridge<br />
geïnstalleerd.<br />
De lade X (lade 1, 2, 3<br />
of 4) was met behulp<br />
van het printerstuurprogrammagespecificeerd<br />
voor het<br />
afdrukken, maar lade<br />
X is leeg. Dit bericht<br />
verschijnt wanneer<br />
het menu PAPIER-<br />
MENU/PAPIER-<br />
BRON/<br />
LADEAANEEN-<br />
SCHAK. is ingesteld<br />
op UIT.<br />
Druk op de toets<br />
voor het helpscherm.<br />
Volg de instructies in het<br />
helpscherm om de vastgelopen<br />
media te verwijderen.<br />
Vervang de tonercartridge.<br />
Installeer een juiste<br />
KONICA MINOLTA<br />
tonercartridge.<br />
Laad de juiste media in<br />
de gespecificeerde lade.<br />
Status-, storings- en servicemeldingen
Deze melding... betekent... doe dit...<br />
LADEX PAPIERFOUT<br />
“FORMAAT”<br />
“MEDIA”<br />
LADEX FORM.FOUT<br />
VOEG TOE<br />
“FORMAAT”<br />
Het formaat / type<br />
media dat is ingesteld<br />
in het printerstuurprogramma<br />
verschilt van het formaat<br />
/ type dat u hebt<br />
geladen. Dit bericht<br />
verschijnt wanneer<br />
het menu PAPIER-<br />
MENU/PAPIER-<br />
BRON/<br />
LADEAANEEN-<br />
SCHAK. is ingesteld<br />
op UIT.<br />
Het mediaformaat dat<br />
is ingesteld in het<br />
printerstuurprogramma<br />
verschilt van<br />
het formaat media dat<br />
u hebt geladen.<br />
Laad het juiste formaat<br />
en type media.<br />
Laad het juiste formaat<br />
media in de gespecificeerde<br />
lade.<br />
Status-, storings- en servicemeldingen 205
206<br />
Servicemeldingen:<br />
Door deze meldingen worden storingen aangegeven die alleen door een<br />
monteur van de servicedienst kunnen worden verholpen. Verschijnt een dergelijke<br />
melding, dan schakelt u het printer uit en weer aan. Blijft het probleem<br />
bestaan, neem dan contact op met de plaatselijke dealer of een geautoriseerde<br />
servicedienst.<br />
Deze servicemelding... betekent... doe dit...<br />
SERVICEOPR. XXXX<br />
“Fout”<br />
Er is een fout waargenomen<br />
voor het onderdeel<br />
dat wordt vermeld in het<br />
servicebericht “XXXX”.<br />
Informatie over fouten<br />
verschijnt onderin het<br />
berichtvenster.<br />
Start de printer opnieuw.<br />
Dat verwijdert vaak het<br />
servicebericht, en dan<br />
kan het afdrukken verder<br />
gaan.<br />
Wanneer het probleem<br />
aanwezig blijft, neemt u<br />
contact op met de technische<br />
dienst.<br />
Status-, storings- en servicemeldingen
10<br />
Installatie<br />
Accessoires
Inleiding<br />
208<br />
Opmerking<br />
Gebruik van accessoires die KONICA MINOLTA niet produceert of<br />
ondersteunt, laten uw garantie vervallen.<br />
Dit hoofdstuk bevat informaties m.b.t. de hieronder staande printeropties<br />
Optienaam Uitleg<br />
Dual In-Line Memory 256 MB: 9J05 151<br />
(DIMM) eenheid<br />
128 MB: 9J05 152<br />
Duplex Auto duplexing<br />
Onderste<br />
toevoereenheid<br />
(lade 3/4)<br />
inclusief lade voor 550 vel<br />
Vaste-schijfkit 40 GB vaste schijf<br />
CompactFlash kaart 256 MB, 512 MB, 1 GB, 2GB, 4 GB<br />
CF adapter adapter voor CompactFlash kaart.<br />
Offsetlade verricht taakscheiding en verschoven afdrukken.<br />
Faceuplade Papier wordt uitgevoerd met de bedrukte zijde<br />
(5650: standaard) boven.<br />
Gedetailleerde informaties betreffende de verkrijgbare opties vind u<br />
op internet onder printer.konicaminolta.com.<br />
Opmerking<br />
De vaste-schijfkit en een CF adapter kunt u niet installeren voor<br />
gelijktijdig gebruik.<br />
Voor het installeren van accessoires moeten printer en accessoire altijd<br />
zijn uitgschakeld en de stekker moet uit het stopcotact zijn.<br />
Inleiding
Antistatische bescherming<br />
Opmerking<br />
Het is heel belangrijk dat u bij het verrichten van werkzaamheden waar<br />
de regelprintplaat van de printer bij is betrokken, deze printplaat<br />
beschermt tegen elektrostatische lading.<br />
Schakel eerst alle stroombronnen uit. wanneer uw printeroptiekit een<br />
antistatische polsband heeft, bevestig dan het ene einde aan uw pols en<br />
het andere einde aan het blanke metalen frame aan de achterzijde van<br />
uw printer. <strong>Raak</strong> de polsband nooit aan met enig stuk uitrusting<br />
wanneer een elektrische stroom aanwezig is. Plastic, rubber, hout,<br />
geverfde metalen oppervlakken, en telefoons zijn <strong>geen</strong> geschikte<br />
aardpunten.<br />
Wanneer u <strong>geen</strong> antistatische polsband heeft, ontlaad de elektrische<br />
lading van uw lichaam dan dan door een geaard oppervlak aan te raken<br />
voordat u printplaten of <strong>onderdelen</strong> van de printer beetpakt. Loop na het<br />
ontladen van uzelf niet meer rond.<br />
Antistatische bescherming 209
Dual In-Line Memory Module (DIMM)<br />
U hebt misschien extra geheugen (DIMM) nodig voor complexe afbeeldingen<br />
en voor duplex (dubbelzijdig) afdrukken.<br />
Deze printer detecteert slechts de helft van het geïnstalleerde geheugen.<br />
210<br />
Een dual in-line memory module (of DIMM) is een compacte printplaat met<br />
geheugenchips op het oppervlak.<br />
Er is 256 MB geheugen in de printer en één beschikbaare gleuf voor uitbreiding.<br />
U kunt het geheugen uitbreiden tot maximaal 384 MB (128 MB + 256<br />
MB).<br />
Een DIMM installeren<br />
Opmerking<br />
Het is heel belangrijk dat u de regelprintplaat van de printer en<br />
eventuele geassocieerde printplaten beschermt tegen elektrostatische<br />
schade. Voordat u deze procedure verricht, moet u naar de antistatische<br />
waarschuwing kijken op pagina 209. Bovendien moet u printplaten altijd<br />
uitsluitend aan de randen beetpakken.<br />
1 Schakel de printer uit, trek de<br />
stekker uit het stopcontact en<br />
maak de interfacekabels los.<br />
Dual In-Line Memory Module (DIMM)
2 Met behulp van een schroevendraaier<br />
draait u de schroef van<br />
het rechter paneel aan de achterzijde<br />
los.<br />
3 Verwijder het rechter zijpaneel.<br />
4 Draai de twee schroeven los met<br />
behulp van een schroevendraaier.<br />
(Verwijder ze niet uit de<br />
printer.)<br />
Dual In-Line Memory Module (DIMM) 211
212<br />
5 Verwijder het paneel.<br />
6 Steek de DIMM onder een hoek<br />
(circa 45°) in de connector, en<br />
zorg er daarbij voor dat de nok<br />
op de eenheid in lijn ligt met het<br />
lipje op de connector, en druk<br />
dan zorgvuldig aan totdat hij op<br />
zijn plaats vastklikt.<br />
U moet de DIMM beslist<br />
uitsluitend bij de randen<br />
beetpakken.<br />
U hoort een klik wanneer<br />
de DIMM goed op zijn<br />
plek zit.<br />
7 Installeer het paneel weer en draai de twee schroeven vast.<br />
8 Bevestig het rechter zijpaneel.<br />
9 Sluit alle interfacekabels weer aan.<br />
Dual In-Line Memory Module (DIMM)
10 Steek de stekker weer in het<br />
stopcontact, en zet de printer<br />
weer aan.<br />
11 Voer het aanvullende printergeheugen in het printerstuurprogramma van<br />
Windows in (tabblad Eigenschappen / configureren).<br />
12 Druk een configuratiepagina af (AFDRUKMENU/CONFIG. PAGINA) en<br />
verifieer dat de totale hoeveelheid RAM-geheugen van de printer in de<br />
lijst staat.<br />
Dual In-Line Memory Module (DIMM) 213
Vaste-schijfkit<br />
214<br />
Wanneer u een vaste-schijfkit installeert, kunt u het volgende verrichten.<br />
– Sorteren<br />
– Taak afdrukken / opslaan<br />
– Lettertypen / formulieren ophalen<br />
– Gebruikersverificatie / account volgen<br />
– Direct afdrukken<br />
Een vaste-schijfkit en een CF adapter kunt u niet tegelijkerijd installeren.<br />
De vaste-schijfkit installeren<br />
Opmerking<br />
Het is heel belangrijk dat u de regelprintplaat van de printer en<br />
eventuele geassocieerde printplaten beschermt tegen elektrostatische<br />
schade. Voordat u deze procedure verricht, moet u naar de antistatische<br />
waarschuwing kijken op pagina 209. Bovendien moet u printplaten altijd<br />
uitsluitend aan de randen beetpakken.<br />
1 Schakel de printer uit, trek de<br />
stekker uit het stopcontact en<br />
maak de interfacekabels los.<br />
Vaste-schijfkit
2 Met behulp van een schroevendraaier<br />
draait u de schroef van<br />
het rechter paneel aan de achterzijde<br />
los.<br />
3 Verwijder het rechter zijpaneel.<br />
4 Draai de twee schroeven los met<br />
behulp van een schroevendraaier.<br />
(Verwijder ze niet uit de<br />
printer.)<br />
Vaste-schijfkit 215
216<br />
5 Verwijder het paneel.<br />
6 Verbind de kabel op de<br />
vaste-schijfkit in de connector op<br />
de regelprintplaat.<br />
7 Monteer de vaste-schijfkit op de<br />
regelprintplaat zoals weergegeven<br />
in de afbeelding, en draai<br />
de twee schroeven vast.<br />
8 Installeer het paneel weer en draai de twee schroeven vast.<br />
9 Bevestig het rechter zijpaneel.<br />
Vaste-schijfkit
10 Sluit alle interfacekabels weer aan.<br />
11 Steek de stekker weer in het<br />
stopcontact, en zet de printer<br />
weer aan.<br />
12 Voer de vaste schijf in het printerstuurprogramma van Windows in (tabblad<br />
Eigenschappen / configureren).<br />
Vaste-schijfkit 217
CompactFlash<br />
218<br />
Wanneer u een CF adapter en CompactFlash kaart installeert, kunt u het volgende<br />
verrichten.<br />
– Gesorteerd afdrukken<br />
– Lettertypen / formulieren ophalen<br />
– Verificatie / account volgen<br />
– Direct afdrukken (inclusief het gebruik van PageScope Direct Print)<br />
U kunt uitsluitend CompactFlash kaarten gebruiken met een capaciteit<br />
van 256 MB, 512 MB, 1 GB, 2 GB of 4 GB.<br />
De functie Taak afdrukken / opslaan is niet beschikbaar bij een CompactFlash<br />
kaart. Voor deze functie moet een optionele vaste-schijfkit<br />
zijn geïnstalleerd.<br />
U kunt een vaste-schijfkit en een CF adapter niet tegelijkertijd installeren.<br />
De CompactFlash kaart installeren<br />
Opmerking<br />
Wanneer u een CompactFlash kaart hebt gebruikt voor een ander<br />
apparaat dan deze printer, wordt de kaart tijdens de installatie op de<br />
regelprintplaat van de printer automatische geformatteerd en worden<br />
alle gegevens verwijderd.<br />
Opmerking<br />
Het is heel belangrijk dat u de regelprintplaat van de printer en<br />
eventuele geassocieerde printplaten beschermt tegen elektrostatische<br />
schade. Voordat u deze procedure verricht, moet u naar de antistatische<br />
waarschuwing kijken op pagina 209. Bovendien moet u printplaten altijd<br />
uitsluitend aan de randen beetpakken.<br />
CompactFlash
1 Schakel de printer uit, trek de<br />
stekker uit het stopcontact en<br />
maak de interfacekabels los.<br />
2 Met behulp van een schroevendraaier<br />
draait u de schroef van<br />
het rechter paneel aan de achterzijde<br />
los.<br />
3 Verwijder het rechter zijpaneel.<br />
CompactFlash 219
220<br />
4 Draai de twee schroeven los met<br />
behulp van een schroevendraaier.<br />
(Verwijder ze niet uit de<br />
printer.)<br />
5 Verwijder het paneel.<br />
6 Sluit de kabel van de CF adapter<br />
in de connector op de regelprintplaat.<br />
CompactFlash
7 Monteer de CF adapter op de<br />
regelprintplaat, zoals de afbeelding<br />
aangeeft, en draai de schroeven<br />
vast.<br />
8 Steek de CompactFlash kaart<br />
geheel in de juiste gleuf. Wanneer<br />
de CompactFlash kaart<br />
juist is geplaatst, komt de knop<br />
aan de zijkant van de gleuf<br />
(omcirkeld in de afbeelding)<br />
enigszins omhoog.<br />
Druk deze knop in voordat u<br />
de CompactFlash kaart<br />
plaatst.<br />
9 Installeer het paneel weer en draai de twee schroeven vast.<br />
10 Bevestig het rechter zijpaneel.<br />
11 Sluit alle interfacekabels weer aan.<br />
CompactFlash 221
222<br />
12 Steek de stekker weer in het<br />
stopcontact, en zet de printer<br />
weer aan.<br />
13 Voer de geheugenkaart in het printerstuurprogramma van Windows in<br />
(tabblad Eigenschappen / configureren).<br />
CompactFlash
Duplex<br />
Duplex (dubbelzijdig) afdrukken kunt u automatisch verrichten wanneer de<br />
duplex en voldoende geheugen aanwezig zijn. Voor details raadpleegt u<br />
“Dubbelzijdig afdrukken” op pagina 117.<br />
Voor pagepro 5650EN Voor pagepro 4650EN<br />
Duplex-unit installeren<br />
1 Schakel de printer uit en trek<br />
aansluitend de net- en de interfacekabels<br />
eruit.<br />
Duplex 223
224<br />
2 Druk de twee lipjes in zoals<br />
weergegeven in de afbeelding,<br />
en verwijder het achterpaneel<br />
van de printer.<br />
3 Verwijder de connector-afdekking<br />
van de printer, zoals<br />
weergegeven in de afbeelding.<br />
4 Steek de rechter en linker lipjes<br />
aan de onderzijde van de duplex<br />
in de gaten aan de achterzijde<br />
van de printer, en lijn de bovenzijde<br />
van de duplex dan uit met<br />
de printer.<br />
Garandeer dat de connector<br />
van de duplex is<br />
aangesloten op de connector<br />
van de printer.<br />
Duplex
5 Draai de twee schroeven aan<br />
beide einden van de onderzijde<br />
van de duplex vast.<br />
6 Sluit alle interfacekabels weer aan.<br />
7 Steek de stekker weer in het<br />
stopcontact, en zet de printer<br />
weer aan.<br />
8 Voer de Duplex in het printerstuurprogramma van Windows in (tabblad<br />
Eigenschappen / configureren).<br />
Duplex 225
Onderste toevoereenheid<br />
226<br />
U kunt maximaal twee optionele onderste toevoereenheden installeren (lades<br />
3 en 4). Iedere onderste toevoereenheid verhoogt de media-toevoercapaciteit<br />
van de printer met 550 A4-vellen.<br />
Inhoud van de kit<br />
Onderste toevoereenheid met een lade (capaciteit 550 A4-vellen)<br />
Bevestiginsmaterialen (x 4)<br />
Onderste toevoereenheid
De onderste toevoereenheid installeren<br />
Opmerking<br />
Er bevinden zich verbruiksmaterialen in de printer, en daarom moet u de<br />
printer bij het verplaatsen horizontaal houden, opdat u <strong>geen</strong><br />
verbruiksmaterialen morst.<br />
1 Schakel de printer uit, trek de<br />
stekker uit het stopcontact en<br />
maak de interfacekabels los.<br />
2 Plaats de toevoereenheid die u onderin wilt installeren op een vlakke<br />
locatie.<br />
Wanneer u slechts de toevoereenheid onderin plaatst, ga dan verder<br />
met stap 6.<br />
3 Til de toevoereenheid die u<br />
hoger wilt plaatsen op aan de<br />
<strong>onderdelen</strong> zoals weergegeven<br />
in de afbeelding.<br />
Onderste toevoereenheid 227
228<br />
4 Lijn de voor- en achterhoeken<br />
van de boven- en onder-toevereenheden<br />
uit, en laat de boveneenheid<br />
langzaam zakken<br />
zodat de geleidepennen op de<br />
vier hoeken van de ondereenheid<br />
in de gaten van de basisplaat<br />
van de boveneenheid<br />
passen.<br />
5 Steek de bevestiginsmaterialen<br />
voorzichtig in de twee locaties<br />
binnen de boven-toevoereenheid<br />
en twee locaties aan de<br />
achterzijde van de toevoereenheden.<br />
Onderste toevoereenheid
6 Trek de laden eruit.<br />
7 Til de printer op aan de uitsparingen<br />
aan beide zijden van de<br />
printer, zoals weergegeven in de<br />
afbeelding.<br />
8 Met hulp van een andere persoon<br />
plaatst u de printer boven<br />
op de onderste toevoereenheid,<br />
waarbij u er voor zorgt dat de<br />
positiepennen op de onderste<br />
toevoereenheid precies in de<br />
gaten aan de onderzijde van de<br />
printer passen.<br />
Laat de printer voorzichtig<br />
zakken. Anders kunnen<br />
inwendige delen<br />
beschadigd raken.<br />
Onderste toevoereenheid 229
230<br />
WAARSCHUWING!<br />
Deze printer weegt ongeveer 23 kg (50.8 lbs) wanneer hij volledig is<br />
gevuld met verbruiksmaterialen. U moet de printer optillen met twee<br />
personen.<br />
9 Steek de bevestiginsmaterialen<br />
in de twee locaties binnen in de<br />
printer en in de twee locaties<br />
aan de achterzijde van de<br />
printer.<br />
Onderste toevoereenheid
10 Druk de lades geheel in de<br />
printer.<br />
11 Sluit alle interfacekabels weer aan.<br />
12 Steek de stekker weer in het<br />
stopcontact, en zet de printer<br />
weer aan.<br />
13 Voer de Paper Source Unit 3/4 in het printerstuurprogramma van Windows<br />
in (tabblad Eigenschappen / configureren).<br />
Onderste toevoereenheid 231
Offsetlade<br />
232<br />
Wanneer de offsetlade is geïnstalleerd, kunt u taakscheiding en verschoven<br />
afdrukken verrichten.<br />
De offsetlade installeren<br />
1 Schakel de printer uit, trek de<br />
stekker uit het stopcontact en<br />
maak de interfacekabels los.<br />
Offsetlade
2 Draai de rechter en linker duimschroeven<br />
los (zoals weergegeven<br />
in de afbeelding) om de<br />
bovendeksel van de<br />
papieruitvoer te verwijderen.<br />
3 Steek de rechter en linker lipjes<br />
van de offsetlade in de gaten<br />
aan de bovenzijde van de printer<br />
en zet de offsetlade langzaam<br />
boven op de printer.<br />
Offsetlade 233
234<br />
4 Draai de twee schroeven aan<br />
beide zijden van de onderzijde<br />
van de offsetlade vast.<br />
5 Trek de uitbreidingslade (1)<br />
eruit.<br />
Bij het afdrukken op dik<br />
papier kunt u de stopper<br />
omklappen, zoals<br />
weergegeven in de<br />
onderstaande afbeelding<br />
(2).<br />
6 Sluit alle interfacekabels weer<br />
aan.<br />
7 Steek de stekker weer in het<br />
stopcontact, en zet de printer<br />
weer aan.<br />
8 Declare Offset Tray in het printerstuurprogramma van Windows in (tabblad<br />
Eigenschappen / configureren).<br />
Offsetlade
De faceuplade installeren<br />
1 Steek de rechter en linker lipjes<br />
van de faceuplade in de gaten<br />
aan de achterzijde van de<br />
printer.<br />
2 Til de hendel op zoals weergegeven<br />
in de afbeelding, en trek<br />
de uitbreidingslade er uit.<br />
Offsetlade 235
236<br />
Offsetlade
Appendix
Veiligheidsspecificaties<br />
Technische specificaties<br />
238<br />
Printer<br />
Veiligheidsnormen Model voor de VS UL 60950-1, CSA C22.2 No.<br />
60950-1-03<br />
Europees model EU Directive 73/23/EEC<br />
EU Directive 93/68/EEC<br />
EN 60950-1 (IEC 60950)<br />
Chinees model GB 4943<br />
EMC-normen Model voor de VS FCC part 15 subpart B class B<br />
ICES-003<br />
Europees model EU Directive 89/336/EEC<br />
EU Directive 93/68/EEC<br />
EN 55022 (CISPR Pub. 22) class B<br />
EN 61000-3-2<br />
EN 61000-3-3<br />
Chinees model GB 9254 class B, GB 17625.1<br />
Australisch model EN 55022 class B<br />
Printer<br />
Type Bureau-laserprinter A4<br />
Afdruksysteem Semiconductor laserstraal scansysteem<br />
Belichtingsysteem Laserdiode en scannen met veelhoekspiegel<br />
Ontwikkelsysteem Elektro-fotografisch systeem<br />
(rollader, magnetische tonerontwikkeling met<br />
één onderdeel)<br />
Resolutie 600 dpi × 600 dpi × 1 bit<br />
1200 dpi × 1200 dpi × 1 bit<br />
Veiligheidsspecificaties
Uitvoertijd eerste afdruk pagepro<br />
4650EN<br />
Afdruksnelheid<br />
(eenheid: ppm (pagina’s<br />
per minuut))<br />
pagepro<br />
5650EN<br />
pagepro<br />
4650EN<br />
pagepro<br />
5650EN<br />
Simplex 10,2 seconden of minder<br />
voor A4 / Letter gewoon<br />
papier<br />
Duplex 14,2 seconden voor A4<br />
gewoon papier<br />
14,0 seconden voor Letter<br />
gewoon papier<br />
Simplex 9,4 seconden voor A4/Letter<br />
gewoon papier<br />
Duplex 12,7 seconden voor A4<br />
gewoon papier<br />
12,6 seconden voor Letter<br />
gewoon papier<br />
Simplex 34 ppm voor A4 gewoon<br />
papier<br />
35,7 ppm voor Letter gewoon<br />
papier<br />
Duplex 20,9 ppm voor A4 gewoon<br />
papier<br />
21,5 ppm voor Letter gewoon<br />
papier<br />
Simplex 43 ppm voor A4 gewoon<br />
papier<br />
45,1 ppm voor Letter gewoon<br />
papier<br />
Duplex 26,4 ppm voor A4 gewoon<br />
papier<br />
27,2 ppm voor Letter gewoon<br />
papier<br />
Technische specificaties 239
240<br />
Printmateriaalformaten • Letter<br />
• Legal<br />
• Statement<br />
• Executive<br />
• A4<br />
• A5<br />
• A6<br />
• B5 (JIS)<br />
• B6<br />
• Folio<br />
• SP Folio<br />
• Foolscap<br />
• UK Quarto<br />
• Government Letter<br />
• Government Legal<br />
• 16K<br />
• Kai 16<br />
• Kai 32<br />
• Japanese Postcard<br />
• Japanese Postcard-D<br />
• B5 (ISO)<br />
• Enveloppe #10<br />
• Enveloppe DL<br />
• Enveloppe C5<br />
• Enveloppe C6<br />
• Enveloppe Chou #3<br />
• Enveloppe Monarch<br />
• Enveloppe Chou #4<br />
• Enveloppe You #4<br />
• Aangepast formaat<br />
Lade 1<br />
Breedte: 76,2-215,9 (3,87 - 8,5 inch)<br />
Lengte: 127,0-900 (5,83 - 35,43 inch)<br />
Lade 2/3/4<br />
Breedte: 98,4-215,9 (3,0 - 8,5 inch)<br />
Lengte: 148,0-355,6 (5,0 - 14,0 inch)<br />
Technische specificaties
Papier/printmateriaal • Normaal papier<br />
pagepro 5650EN: 68-105 g/m 2 (18-28 lb)<br />
pagepro 4650EN: 60-105 g/m 2 (16-28 lb)<br />
• Gerecycled papier<br />
pagepro 5650EN: 68-105 g/m 2 (18-28 lb)<br />
pagepro 4650EN: 60-105 g/m 2 (16-28 lb)<br />
• Transparant folies<br />
• Enveloppes<br />
• Etiketten<br />
• Dik 1 (106-159 g/m 2 / 28-42 lb )<br />
• Dik 2 (160-216 g/m2 / 43-57 lb )<br />
• Dik 3 (106-216 g/m 2 / 28-57 lb , uitsluitend<br />
pagepro 5650EN)<br />
• Postkaart<br />
• Dun papier (64-67 g/m2 / 17- 18 lb , uitsluitend<br />
pagepro 5650EN)<br />
Papiertoevoer Lade 1 Normal/Gerecycled papier: 150 vellen<br />
Transparant folies: 100 vellen<br />
Enveloppes: 15 vellen<br />
Etiketten: 100 vellen<br />
Dik papier: 60 vellen<br />
Postkaart: 55 vellen<br />
Dun Papier: 150 vellen<br />
Banner paper: 1 vel<br />
Lade 2/3/<br />
4<br />
Capaciteit uitvoerlade Standaard configuratie<br />
Optionele offsetlade<br />
geïnstalleerd<br />
Normal/Gerecycled papier: 550 vellen<br />
Transparant folies: 100 vellen<br />
Enveloppes: 80 vellen<br />
Etiketten: 290 vellen<br />
Dik papier: 160 vellen<br />
Postkaart: 200 vellen<br />
Dun papier: 550 vellen<br />
Hoofduitvoerlade: 500 vellen<br />
(gewoon papier: 80 g/m 2 / 22<br />
lb)<br />
Faceuplade: 70 vellen<br />
(gewoon papier: 80 g/m 2 / 22<br />
lb)<br />
Subuitvoerlade: 500 vellen<br />
(gewoon papier: 80 g/m2 / 22<br />
lb)<br />
Technische specificaties 241
242<br />
Bedrijfstemperatuur 10 tot 35°C (50 tot 95°F)<br />
Luchtvochtigheid<br />
gedurende werking<br />
15 tot 85%<br />
Spanningsvoorziening 120 V, 50 tot 60 Hz<br />
220 tot 240 V, 50 tot 60 Hz<br />
Opgenomen vermogen pagepro 4650EN 110 V: 1015W of minder<br />
220 V: 1015W of minder<br />
Energiebesparingsmodus:<br />
110 V: 15W of minder<br />
230 V: 19W of minder<br />
pagepro 5650EN 110 V: 1240W of minder<br />
220 V: 1300W of minder<br />
Energiebesparingsmodus:<br />
120 V: 15W of minder<br />
230 V: 19W of minder<br />
Stroomsterkte pagepro 4650EN 120 V: 9,8 A of minder<br />
220 - 240 V: 5,2 A of minder<br />
pagepro 5650EN 120 V: 12.5 A of minder<br />
220 - 240 V: 6 A of minder<br />
Geproduceerd geluid pagepro 4650EN Afdrukken: 53,6 dB of minder<br />
Standby: 27 dB of minder<br />
pagepro 5650EN Afdrukken: 56,1 dB of minder<br />
Standby: 28 dB of minder<br />
Afmetingen (standaard<br />
configuratie)<br />
Hoogte: 404,3 mm (15,9")<br />
Breedte: 421,8 mm (16,6")<br />
Diepte: 465,4 mm (18,3")<br />
Gewicht Printer:<br />
Circa 21 kg (46,4. lb) (zonder verbruiksmaterialen)<br />
Circa kg (50.8 lb) (met verbruiksmaterialen)<br />
Interface USB 2.0 (High Speed) compatibel, 10Base-T/<br />
100Base-TX/1000Base-T Ethernet, Parallel,<br />
host-USB (USB-apparaat afdrukken)<br />
Standaard geheugen 128 MB<br />
Technische specificaties
Vermoedelijke levensduur van het verbruiksmateriaal<br />
Verbruiksmateriaal Gemiddelde levensduur<br />
Toner cartridge Standaard cartridge in doos:<br />
Circa 6.000 vellen (continu)<br />
Vervangende cartridge (standaard capaciteit):<br />
Circa 10.000 vellen (continu)<br />
Vervangende cartridge (hoge capaciteit):<br />
Circa 17.000 vellen (continu)<br />
Hoofd-toevoerrol Circa 200.000 vellen (continu)<br />
Overdrachtrol<br />
Fixeerunit<br />
De waarden voor de tonercartridge geven het aantal pagina’s voor<br />
simplex afdrukken op media met formaat A4 / Letter-size met 5% dekking.<br />
De werkelijke levensduur kan verschillen (korter zijn) vanwege de<br />
afdrukcondities (dekking, papierformaat, et cetera), verschillen in de<br />
afdrukmethode, zoals continu afdrukken of intermitterend afdrukken<br />
(wanneer afdruktaken van één pagina lengte vaak worden afgedrukt),<br />
of het type gebruikt papier, bijvoorbeeld dik papier. Bovendien kunnen<br />
de temperatuur en vochtigheid van de werkomgeving de levensduur<br />
beïnvloeden.<br />
Technische specificaties 243
Onze bijdrage aan de bescherming van het<br />
milieu<br />
244<br />
Als ENERGY STAR ® partner, hebben we er voor gezorgd, dat dit apparaat<br />
voldoet aan de richtlijnen van ENERGY STAR.<br />
Wat is een ENERGY STAR product?<br />
Een ENERGY STAR product kan automatisch overschakelen naar de<br />
“laag-vermogen-modus” na een bepaalde periode zonder activiteiten. Een<br />
ENERGY STAR product maakt efficiënter gebruik van energie, bespaart geld<br />
en helpt het milieu beschermen.<br />
Onze bijdrage aan de bescherming van het milieu
Index<br />
A<br />
Accessoires<br />
CompactFlash 218<br />
DIMMs 210<br />
Onderste toevoereenheid 226<br />
Vaste-schijfkit 214<br />
Afwerken 119<br />
Antistatische bescherming 209<br />
B<br />
Bedieningspaneel 28<br />
Beeldbereik 99<br />
Berichtvenster 30<br />
Briefkaarten 97<br />
C<br />
CompactFlash 218<br />
Configuratiemenu 32<br />
D<br />
Dik papier 94<br />
Dual in-line memory module 210<br />
Dubbelzijdig afdrukken 117<br />
Dun papier 97<br />
E<br />
Enveloppen 94<br />
Etiketten 95<br />
F<br />
Foutmeldingen 198<br />
G<br />
Gewoon papier 92<br />
Index 245
M<br />
Media<br />
Beeldbereik 99<br />
Papierdoorvoer 165<br />
Plaatsen 101<br />
Vastgelopen papier verwijderen<br />
166<br />
Vastlopen van papier voorkomen<br />
164<br />
Media opslaan 121<br />
Mediatypen<br />
Briefkaarten 97<br />
Dik papier 94<br />
Dun papier 97<br />
Enveloppen 94<br />
Etiketten 95<br />
Gewoon papier 92<br />
Transparante folies 98<br />
Meldingen 197<br />
O<br />
Onderhoud 148<br />
Onderste toevoereenheid 226<br />
Opheffen van storingen 161<br />
P<br />
PageScope Web Verbinding 190<br />
Papierdoorvoer 165<br />
Plaatsen printmateriaal 101<br />
Printer<strong>onderdelen</strong> 4<br />
Printerstuurprogramma (Postscript,<br />
PCL) 17<br />
Tabblad Algemeen 19<br />
Tabblad Kwaliteit 21<br />
Tabblad Layout 19<br />
Tabblad Omslagpagina 20<br />
tabblad Overig 21<br />
Tabblad Uitgebreid 18<br />
Tabblad Watermerk/Overlay 20<br />
Verwijderen 15<br />
Weergeven 16<br />
Printkwaliteit 192<br />
246<br />
S<br />
Servicemeldingen 206<br />
Software 7<br />
Status Monitor 24<br />
Gebruiken 24<br />
Openen 24<br />
T<br />
Transparante folies 98<br />
U<br />
Uitvoerlade 118<br />
V<br />
Vaste-schijfkit 214<br />
Vastgelopen papier<br />
Duplex 171<br />
Lade 168<br />
Overdrachtrol 176<br />
Papierdoorvoer 165<br />
Verwijderen 166<br />
Vastlopen van papier voorkomen 164<br />
Vastlopen van printmateriaal 182<br />
Verbruiksmaterialen vervangen<br />
Fixeereenheid 129<br />
Overdrachtrol 135<br />
Reservebatterij 143<br />
Toevoerrol 137<br />
Tonercartridge 127<br />
Index