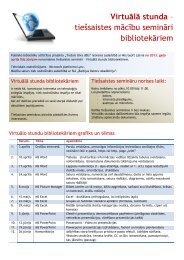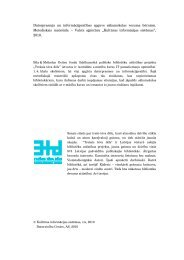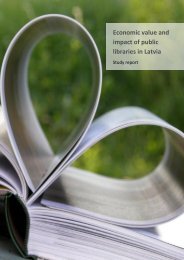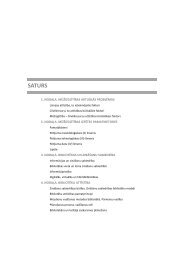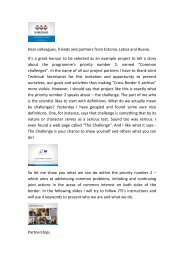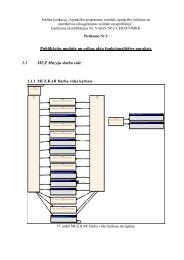Datorzinību prasmes - Kultūras informācijas sistēmas
Datorzinību prasmes - Kultūras informācijas sistēmas
Datorzinību prasmes - Kultūras informācijas sistēmas
You also want an ePaper? Increase the reach of your titles
YUMPU automatically turns print PDFs into web optimized ePapers that Google loves.
DATORZINĪBU<br />
<strong>Datorzinību</strong> pamat<strong>prasmes</strong> 1<br />
PAMATPRASMES
Satura rādītājs<br />
<strong>Datorzinību</strong> pamat<strong>prasmes</strong> 2<br />
Pirmie soļi darbā ar datoru ................................................................................................................. 5<br />
Dator<strong>sistēmas</strong> sastāvdaļu apskats .............................................................................................................5<br />
Datora ieslēgšana ......................................................................................................................................6<br />
Operētāj<strong>sistēmas</strong> nozīme ..........................................................................................................................7<br />
Pieteikšanās sistēmā ..................................................................................................................................7<br />
Darbvirsma un tās elementi ......................................................................................................................8<br />
Peles lietošana, kreisās pogas klikšķis .......................................................................................................9<br />
Izvēlnes un navigācija starp tām ................................................................................................................9<br />
Logu aizvēršana ...................................................................................................................................... 10<br />
Tehnika „Vilkt un nomest”...................................................................................................................... 10<br />
Darba beigšana. Datora izslēgšana ......................................................................................................... 11<br />
Tastatūras taustiņu izskaidrojums un pielietojums ................................................................................ 12<br />
Darbs ar lietotņu logiem ................................................................................................................... 14<br />
Programmas palaišana ........................................................................................................................... 14<br />
Logi ......................................................................................................................................................... 14<br />
Internets .......................................................................................................................................... 18<br />
Pārlūkprogramma ................................................................................................................................... 18<br />
Kā atvērt portālu? ................................................................................................................................... 19<br />
Elektroniskais pasts .......................................................................................................................... 28<br />
E-pasta kastītes izveide ........................................................................................................................... 29<br />
Ielogošanās e-pastā ................................................................................................................................ 29<br />
Jauna e-pasta ziņojuma izveide .............................................................................................................. 33<br />
E-pasta saņemšana ................................................................................................................................. 34<br />
Atbildēšana uz ziņojumu ........................................................................................................................ 34<br />
Pielikumu pievienošana .......................................................................................................................... 34<br />
Pielikumu atvēršana un saglabāšana ...................................................................................................... 35<br />
Kā darboties ar interneta meklēšanas rīkiem .................................................................................... 37<br />
Kā meklēt informāciju? ........................................................................................................................... 37<br />
Kā izmantot atslēgas vārdus? ................................................................................................................. 37<br />
Meklēšana katalogā ................................................................................................................................ 38<br />
Kā strādāt ar meklētājprogrammu? ....................................................................................................... 39<br />
Darbs ar Google ...................................................................................................................................... 39<br />
Darbs ar MSN .......................................................................................................................................... 40
<strong>Datorzinību</strong> pamat<strong>prasmes</strong> 3<br />
Piemērs: meklēšanas rezultātu sašaurināšana........................................................................................ 41<br />
Google pielāgošana ................................................................................................................................. 42<br />
Meklēšana izmantojot Google ................................................................................................................ 43<br />
Darba sākšana, izmantojot Microsoft Word ....................................................................................... 48<br />
Microsoft Word 2007 vide ...................................................................................................................... 48<br />
Darba uzsākšana ar Microsoft Word ....................................................................................................... 51<br />
Darbs ar tekstu ................................................................................................................................. 52<br />
Teksta ievadīšana .................................................................................................................................... 52<br />
Nodarbības pielikums .............................................................................................................................. 60<br />
Darbs ar tekstu ........................................................................................................................................ 61<br />
Teksta kopēšana, izgriešana un ievietošana ........................................................................................... 62<br />
Nodarbības pielikums .............................................................................................................................. 76<br />
Rindkopu noformēšana ........................................................................................................................... 77<br />
Tabulācijas izmantojums ......................................................................................................................... 86<br />
Tabulu un attēlu iekļaušana dokumentā ............................................................................................ 90<br />
Tabulu veidošana .................................................................................................................................... 90<br />
Attēlu ievietošana tekstā ........................................................................................................................ 98<br />
Dokumenta lapu numurēšana ......................................................................................................... 105<br />
Dokumenta novērtēšana kopumā ......................................................................................................... 108<br />
Dokumenta drukāšana .......................................................................................................................... 108<br />
Prezentāciju pamati ar MS PowerPoint 2007 ................................................................................... 110<br />
Programmas Microsoft PowerPoint startēšana .................................................................................... 110<br />
Darbs ar prezentāciju ............................................................................................................................ 112<br />
Slaidu dizains ......................................................................................................................................... 116<br />
Priekšskatījums datorā .......................................................................................................................... 120<br />
Prezentācijas drukāšana ........................................................................................................................ 121<br />
Kājenes teksta pievienošana izdales materiāliem un piezīmēm ........................................................... 124<br />
Iepazīšanās ar Microsoft Excel vidi .................................................................................................. 127<br />
Tabulas elementu apskats ..................................................................................................................... 129<br />
Darbgrāmatas organizēšana .................................................................................................................. 134<br />
Darba grāmatas saglabāšana un darba beigšana .................................................................................. 135<br />
Tabulas šūnu noformēšana ................................................................................................................... 139<br />
Skaitļu formāti ....................................................................................................................................... 146<br />
Datumu un laika ievadīšana un formatēšana ........................................................................................ 148<br />
Darbs ar tabulas apgabaliem ................................................................................................................. 151
<strong>Datorzinību</strong> pamat<strong>prasmes</strong> 4<br />
Aprēķini tabulās .................................................................................................................................... 159<br />
Nodarbības pielikums ........................................................................................................................... 167<br />
Datu analīze .......................................................................................................................................... 167<br />
Izdrukas sagatavošana .......................................................................................................................... 170<br />
Izdrukas sagatavošana .......................................................................................................................... 174
Pirmie soļi darbā ar datoru<br />
Dator<strong>sistēmas</strong> sastāvdaļu apskats<br />
<strong>Datorzinību</strong> pamat<strong>prasmes</strong> 5<br />
Datori arvien vairāk tiek izmantoti mūsu ikdienas dzīvē. Tos izmanto gan vienkāršai<br />
dokumentu rakstīšanai, gan sarežģītām uzskaites sistēmām. Bieži vien kādu darbu veikšanai<br />
padziļinātas datoru zināšanas un <strong>prasmes</strong> nav nepieciešamas. Iestādēs, speciālās<br />
sabiedriskās vietās, piemēram, bibliotēkās un interneta punktos datori jau ir sagatavoti<br />
darbam. Par to parasti atbild tehniskais speciālists, kas novērsīs arī kļūmes sistēmās savukārt<br />
konsultanti palīdzēs izpildīt kādu konkrētu darbību vai uzdevumu. Lai strādātu ar datoru, ir<br />
vajadzīgas speciālas ievades un izvades iekārtas.<br />
Lai gan pēc sava uzdevuma dažādu izgatavotāju datorsistēmu sastāvdaļas ir līdzīgas, tās var<br />
izskatīties ļoti dažādi. Tas atkarīgs no ražotāju un dizaineru spējas izdomāt jaunu<br />
noformējuma un izvietojuma veidu.<br />
Sistēmbloks jeb pamatbloks<br />
Sistēmbloks jeb pamatbloks ir galvenā dator<strong>sistēmas</strong> sastāvdaļa, kas satur pašu procesoru<br />
(datora „smadzenes”) un nepieciešamās iekārtas (pamatplati, operatīvo un pastāvīgo<br />
atmiņu, disketes un kompaktdiska dziņus), kuras var tikt dažādi komplektētas.<br />
Sistēmbloks var atrasties gan datorgalda apakšējā daļā, gan uz darba vietas virsmas, kā arī<br />
zem monitora.<br />
Monitors<br />
Iekārta vizuālai <strong>informācijas</strong> izvadei.<br />
Pašreiz izmanto divu galveno veidu<br />
monitorus:<br />
CRT monitors – to uzbūve līdzīga<br />
parastajam kineskopa televizoram.<br />
LCD monitors – šķidro kristālu monitors.<br />
Tas aizņem mazāk vietas uz galda, ir<br />
cilvēka acīm un videi draudzīgāks –<br />
patērē mazāk elektrības, nesilst. LCD ir<br />
dārgāks par CRT monitoru.<br />
Dažādu veidu sistēmbloki<br />
LCD monitors<br />
CRT monitors
Pele<br />
Pele ir ievadiekārta, kas atvieglo lietotāja<br />
“sazināšanos” ar datoru un parasti atrodas no<br />
monitora labajā pusē. Ar peles palīdzību var<br />
izvēlēties, iezīmēt, pārvietot dažādus uz datora<br />
ekrāna redzamus objektus, kā arī palaist<br />
programmas.<br />
Pelei parasti ir divas pogas: primārā poga (parasti<br />
kreisā poga) un sekundārā poga (parasti labā poga).<br />
Primārā poga ir jālieto visbiežāk. Noklikšķinot uz<br />
vienuma ar peles labo pogu, parasti tiek parādīts lietu<br />
saraksts, ko var darīt ar šo vienumu. Vairumam peļu<br />
starp pogām ir arī ritenīši, kas palīdz vieglāk pārlūkot<br />
dokumentus un Web lapas. Dažām pelēm uz ritenīša<br />
var nospiest, lai tas darbotos kā trešā poga.<br />
Uzlabotajām pelēm var būt papildu pogas, kas var<br />
pildīt citas funkcijas.<br />
Tastatūra<br />
Tastatūra<br />
<strong>Datorzinību</strong> pamat<strong>prasmes</strong> 6<br />
Pele<br />
Datora tastatūru izmanto galvenokārt teksta un<br />
ciparu <strong>informācijas</strong> ievadīšanai programmās.<br />
Tastatūras mēdz būt dažādas, ar atšķirīgu<br />
taustiņu skaitu. Pamattaustiņi gan vienmēr ir<br />
vieni un tie paši. Mainās papildus taustiņu skaits,<br />
kas domāti lietotāja ērtībai, un to lietošana ir<br />
atkarīga no konkrētā datora iespējām,<br />
parametriem un īpašībām.<br />
Nemainīgs ir alfabēta burtu izvietojums. Aplūkojot tastatūras taustiņus, var pamanīt, ka uz<br />
daudziem no tiem ir vairāk nekā viens simbols. Lielākajai daļai taustiņu ir vairākas funkcijas,<br />
kuras aktivizē ar vienlaicīgu vairāku taustiņu nospiešanu vai taustiņu nospiešanu noteiktā<br />
secībā. Izmantojot tastatūras taustiņu kombinācijas, darbs ritēs ievērojami ātrāk, jo izpaliek<br />
kursora novietošana uz izvēlētā objekta un peles pogu klikšķināšana. Daži taustiņi tastatūrā<br />
dublējas, tomēr ne vienmēr tie veic vienas un tās pašas funkcijas.<br />
Datora ieslēgšana<br />
Lai arī cik sarežģītus vai vienkāršus darbus Jūs plānojat veikt ar datora palīdzību, tas vispirms<br />
ir jāieslēdz. Parasti datora ieslēgšanas poga ir sistēmbloka priekšpusē, un tā vienkārši<br />
jānospiež. Dažiem sistēmblokiem ir gan slēdzis tā aizmugurē, gan poga priekšpusē. Droša<br />
pazīme, ka – sistēmbloks ieslēdzies, būs ventilatora dūkšana un zaļas signāllampas<br />
iedegšanās.<br />
Ja monitors neieslēdzas, bet sistēmbloks jau strādā, jāaplūko monitora priekšpuse, jāatrod<br />
elektrības ieslēgšanas/ izslēgšanas slēdzis (poga) un jānospiež tā.
Uzdevums: Ieslēgt datoru.<br />
1. Patstāvīgi ieslēdziet datoru, sameklējot atbilstošās pogas, slēdžus.<br />
Operētāj<strong>sistēmas</strong> nozīme<br />
<strong>Datorzinību</strong> pamat<strong>prasmes</strong> 7<br />
Pēc sistēmbloka ieslēgšanas notiek operētāj<strong>sistēmas</strong> ielāde. Operētājsistēma ir programmu<br />
komplekss, kas vada datu organizēšanu un programmu izpildi datorā. Operētājsistēmu par<br />
pamatu savai darbībai izmanto dažādas lietotnes – programmas, kas paredzētas konkrētu<br />
uzdevumu veikšanai, piemēram, teksta dokumentu veidošanai, zīmēšanai, rēķināšanai,<br />
interneta pārlūkošanai, videofilmu rādīšanai. Šajā mācību kursā tiek apskatīta<br />
operētājsistēma Windows un tās pašreizējā versija – Windows Vista.<br />
Pieteikšanās sistēmā<br />
Ja viss norit veiksmīgi, tad pēc operētāj<strong>sistēmas</strong> ielādes parādās uzaicinājums pieteikties<br />
sistēmā – izvēlēties savam lietotāja kontam atbilstošo darba vidi. Datoriem var būt vairāki<br />
lietotāji, kur katram ir sava neatkarīga darba vide ar paredzētu vietu dokumentu glabāšanai.<br />
Kontus parasti izveido atbildīgais tehniskais speciālists vai datora īpašnieks. Vairāki konti<br />
nepieciešami, lai cilvēki, kas izmanto vienu datoru, netraucētu cits citam – neizdzēstu svešus<br />
dokumentus, nepārkārtotu darba vidi, nelasītu svešas vēstules.<br />
Līdzīgi kā slēdzene istabas durvīs, pieeju lietotāja kontam aizsargā lietotājvārds un parole.<br />
Pieteikšanās datorā ar Windows Vista<br />
Jāizvēlas savs lietotājvārds un parole, kas jāieraksta atbilstošajos laukos. Jānospiež tastatūras<br />
taustiņš Enter vai zaļā poga, kas atrodas blakus paroles laukam. Jāatceras, ka<br />
operētājsistēma var būt pielāgota tā, ka pieteikšanās dialoga logs nemaz neparādās (viena<br />
lietotāja gadījumā. Ievadot paroli, uz ekrāna parādīsies melni punkti visu ievadīto burtu un<br />
simbolu vietā. Tas nepieciešams tādēļ, lai neviens cits, pat stāvot blakus, nevarētu noskatīties<br />
Jūsu paroli.<br />
Parole jāievada precīzi, ņemot vērā lielos un mazos burtus. Parole aizsargā Jūsu darbus<br />
no neatļautas piekļūšanas tiem!
<strong>Datorzinību</strong> pamat<strong>prasmes</strong> 8<br />
Uzdevums: Ar pasniedzēja palīdzību pieteikties sistēmā:<br />
1. Ar pasniedzēja palīdzību izvēlēties sava konta lietotājvārdu un ievadīt paroli,<br />
2. Nospiest taustiņu Enter.<br />
Darbvirsma un tās elementi<br />
Darbvirsma ir redzama uzreiz pēc pieteikšanās datorā<br />
Windows darbvirsma ir ērti lietojama. Tās nozīme ir līdzīga rakstāmgalda virsmai – uz tās<br />
iespējams sakārtot dokumentu ikonas, organizējot darba vidi lietotājam ērtā veidā arī bez<br />
padziļinātas operētāj<strong>sistēmas</strong> darbības pārzināšanas.<br />
Ikona – Neliela bildīte, kura atrodas uz darbvirsmas un norāda uz kādu noteiktu dokumentu,<br />
programmu vai vietu, kam šī bildīte ir piesaistīta.<br />
Atkritne. Dokuments, kas tiek izdzēsti, vispirms nonāk šeit. Kamēr tā vēl nav speciāli<br />
iztukšota, nodzēsto ir iespējams atjaunot to iepriekšējā vietā – datora cietajā diskā.<br />
Darbvirsmas izskats, fona attēls un ikonu atrašanās vieta uz tās var būt loti dažāda, jo tās<br />
noformējums un saturs ir viegli maināms.<br />
Atkritne<br />
Sākt<br />
Darbavirsma<br />
Uzdevumjosla<br />
Uzdevumjosla. Parasti atrodas ekrāna apakšējā daļā. Tajā parādās visu atvērto programmu<br />
un/vai dokumentu nosaukumi. Tas ļauj viegli atvērt nepieciešamo logu, pat tad, ja tas nosegts<br />
ar kādu citu. Labajā pusē parasti atrodas pulkstenis un norādes uz dienesta programmām, kas<br />
palaižas jau pie operētāj<strong>sistēmas</strong> ielādes.<br />
Uzdevumjosla ietver pogu Sākt. Noklikšķinot uz tās un tālāk izvēloties nepieciešamās<br />
norādes, var atvērt lietotnes, dokumentus, kā arī veikt izmaiņas datora uzstādījumos.
Peles lietošana, kreisās pogas klikšķis<br />
<strong>Datorzinību</strong> pamat<strong>prasmes</strong> 9<br />
Pele jātur brīvi, tai jāiegulst plaukstā. Rādītājpirksts jānovieto virs peles kreisā taustiņa,<br />
vidējais – virs labā. Pele jāpārvieto (jāstumda) pa paliktni, to nevajag celt augšup.<br />
Peles kustība uz paliktņa ir saistīta ar bultiņas – kursora pārvietošanos uz ekrāna (monitora).<br />
Uzdevums: Pārvietojot peli, pārliecināties, ka peles kursors seko līdzi rokas kustībai.<br />
1. Viegli satveriet peli no virspuses, ļaujiet, lai tā pieguļ plaukstas iekšpusei, un<br />
pakustiniet to, neatraujot no paliktņa. Sekojiet līdzi bultiņas – kursora pārvietošanās<br />
ceļam uz datora monitora.<br />
Kursors pārvietosies uz ekrāna, atkārtojot peles veiktās kustības uz paliktņa. Kursora<br />
pārvietošana ir peles pamatuzdevums. Lai veiktu klikšķi vai dubultklikšķi, kursoram jāatrodas<br />
virs izvēlētā objekta. Peles kursoram aktīvā daļa ir bultiņas smaile.<br />
Biežāk lietojamajai pelei ir divas nospiežamas pogas – labā un kreisā. Papildus var būt arī<br />
iebūvēts veltnītis vidū starp pogām.<br />
Klikšķis nozīmē nospiest un atlaist peles pogu vienu reizi. Pogas nospiešanas laikā atskan<br />
klikšķis, no kurienes arī radies šīs darbības apzīmējums (to click, clicking – angļu val.).<br />
Uzdevums: Atvērt Sākt izvēlni un to aizvērt.<br />
1. Novietojiet kursoru virs ikonas Sākt, kas atrodas ekrāna apakšējā kreisajā stūrī. Pēc<br />
pāris sekundēm parādīsies uznirstošais uzraksts “Noklikšķiniet šeit, lai sāktu”.<br />
2. Turot kursoru novietotu virs pogas Sākt, nospiediet un atlaidiet peles kreiso pogu<br />
vienu reizi.<br />
3. Ja darbības veiktas pareizi, tad jāparādās Windows Sākt izvēlnei, kuru var aizvērt,<br />
veicot klikšķi jebkurā tukšā vietā uz darbvirsmas.<br />
4. Aizveriet Sākt izvēlni iepriekš aprakstītajā veidā.<br />
Izvēlnes un navigācija starp tām<br />
Windows operētājsistēmās un lietotnēs plaši izmanto izvēlnes, kas ir tematiski sagrupēti<br />
saraksti, no kuriem var izvēlēties komandas. Pārvietošanos pa izvēlnēm vislabāk veikt<br />
vertikālā un horizontālā virzienā. Paturot dažas sekundes peles kursoru virs izvēlnes ieraksta,<br />
atvērsies apakšizvēlne, ja tāda eksistē. Sākt izvēlnē uz apakšizvēlņu esamību norāda trijstūris<br />
komandas labajā pusē. Tādā veidā nonākot līdz mērķim – komandai, noklikšķina uz tās<br />
nosaukuma.<br />
Izvēlne Sākt ir galvenais sākumpunkts darbā ar datoru. No tās palaiž lietotnes un atver<br />
dokumentus. No sākuma jāuzspiež uz , pēc tam uz All Programs. Visas datorā pieejamās<br />
programmas parādīsies lodziņā virs All Programs.
2. All<br />
Programs<br />
1. Sākt<br />
Programmu izvēle<br />
<strong>Datorzinību</strong> pamat<strong>prasmes</strong> 10<br />
Uzdevums: Atvērt interneta pārlūkprogrammu pēc pasniedzēja norādītā ceļa.<br />
1. Novietojiet kursoru virs pogas Sākt un veiciet klikšķi.<br />
2. Parādīsies izvēlne. Atcerieties, ka poga Sākt atrodas ekrāna kreisajā apakšējā<br />
stūrī.<br />
3. Vertikālā kustībā pārvietojiet peles kursoru uz uzraksta All Programs un<br />
noklikšķiniet. Logā virs All Programs parādīsies visu programmu saraksts.<br />
4. Atrodiet ierakstu Internet Explorer. Veiciet klikšķi uz tā. Atvērsies lietotne –<br />
interneta pārlūkprogramma Internet Explorer.<br />
Logu aizvēršana<br />
Kad darbs ar lietotni ir pabeigts, to aizver – lietotnes logs pazūd no darbvirsmas un tā beidz<br />
darboties. Jebkuru logu var aizvērt ar pogu, uz kuras attēlots krustiņš loga augšējā labajā<br />
stūrī.<br />
Tā kā Windows vidē visas programmas strādā atsevišķos logos, tad, aizverot logu, arī<br />
programma beidz darboties.<br />
Tehnika „Vilkt un nomest”<br />
Windows vidē šo tehniku plaši pielieto dažādu uzdevumu veikšanai. Lai to izdarītu, novieto<br />
peles kursoru virs kādas ikonas un, turot nospiestu peles kreiso pogu, „pārvelk" ikonu uz<br />
jauno vietu.
<strong>Datorzinību</strong> pamat<strong>prasmes</strong> 11<br />
Uzdevums: Sakārtot darbvirsmu, pārvelkot ikonas. Pārvelciet ikonu Atkritne uz<br />
darbvirsmas pretējo malu.<br />
1. Noklikšķiniet uz ikonas Atkritne, tā tiek iezīmēta (kļūst gaiši zila).<br />
2. Turiet nospiestu peles kreiso taustiņu uz ikonas Atkritne un, bīdot peli, pārvelciet<br />
ikonu vēlamajā vietā.<br />
3. Atlaidiet peles taustiņu.<br />
Darba beigšana. Datora izslēgšana<br />
Ir svarīgi, lai dators ar darbojošos operētājsistēmu tiktu izslēgts pareizā secībā. Vispirms ir<br />
jāaizver visi atvērtie logi ar lietotnēm, tad jāaizver operētājsistēma. Izslēgšanās laikā<br />
operētājsistēma pārbauda, vai lietotājs ir aizvēris visas programmas un, kas ir būtiski, vai<br />
lietotājs saglabājis pēdējās izmaiņas dokumentos. Gadījumā, ja kaut kas no iepriekš minētā<br />
aizmirsts, parādīsies dialoga logs ar piedāvājumu to izdarīt.<br />
Paziņojuma logs<br />
Nospiežot pogu:<br />
Yes (Jā) – dokuments tiek saglabāts ar tajā veiktajām izmaiņām.<br />
No (Nē) – dokumentā veiktās izmainās netiek saglabātas un programma tiek aizvērta.<br />
Cancel (Atcelt) – Jūs atgriezīsieties dokumenta rakstīšanas režīmā un varēsiet turpināt<br />
strādāt ar dokumentu. Datora izslēgšana tiks atcelta.<br />
Tad, kad operētājsistēma beigusi savu darbību, automātiski pats izslēgsies gan sistēmbloks,<br />
gan monitors.<br />
Gadījumos, kad dators kāda iemesla dēļ pats neizslēdzas, datora izslēgšanas/ieslēgšanas poga<br />
jānospiež un jātur nospiesta 15 sekundes, līdz sistēmbloks izslēdzas.<br />
Lai izslēgtu datoru, ir jāspiež poga Sākt, pēc tam loga labajā pusē jāuzspiež uz trīsstūra (skatīt<br />
attēlu zem tabulas). Parādīsies izvēlne ar vairākām izvēles iespējām:<br />
Undock<br />
Switch User<br />
Log Off<br />
Lock<br />
Ja dators ir pievienots pie papildus barošanas avota (doka), lai no tā<br />
atvienotos, ir jāizvēlas šī iespēja.<br />
Šī iespēja nodrošina pārslēgšanos starp vairākiem datora lietotājiem,<br />
neaizverot aktīvos procesus, programmas un dokumentus.<br />
Ja vēlaties beigt darbu datorā ar lietotāju, kas tajā brīdī ir aktīvs, un sākt<br />
darbu ar citu, tad šī iespēja nodrošina lietotāju pārslēgšanos, aizverot visus<br />
aktīvos procesus.<br />
Izvēloties šo iespēju, aktīvā darba sesija tiks aizsargāta ar paroli. Šī iespēja<br />
noder tad, ja nevēlaties beigt darbu ar datoru, taču uz kādu laiku vēlaties to<br />
pārtraukt.
Restart<br />
Sleep<br />
Hibernate<br />
Shut Down<br />
<strong>Datorzinību</strong> pamat<strong>prasmes</strong> 12<br />
Šajā gadījumā dators tiks izslēgts un no jauna ieslēgts. Operētāj<strong>sistēmas</strong><br />
pārstartēšana. Norisinās tāpat kā izslēgšana, tikai pēc tam Windows<br />
ielādējas atkal. Parasti iespēja tiek lietota un pat ir nepieciešama<br />
programmatūras instalāciju un datora iestatījumu izmainu laikā. Lieto arī<br />
gadījumos, ja datorsistēma kāda iemesla dēļ sāk strādāt ar problēmām.<br />
Dators paliks ieslēgts, taču „gulēšanas” režīmā – ar minimāliem enerģijas<br />
resursu patēriņu.<br />
Dators tiks izslēgts, taču saglabās informāciju par aktīvo sesiju. Nākamo reizi<br />
ieslēdzot datoru, tiks atjaunoti visi aktīvie dokumenti, programmas un<br />
procesi.<br />
Dators pilnībā tiks izslēgts.<br />
Datora izslēgšana<br />
Tastatūras taustiņu izskaidrojums un pielietojums<br />
Escape [esc] (patvērums, glābiņš). Parasti izglābj situācijās, kad nepieciešams iziet no kaut<br />
kāda dialoga loga, bet nav zināms, kā to izdarīt. Tastatūras taustiņa Escape nospiešana veic<br />
darbību, kas ir līdzvērtīga komandas atsaukšanai.<br />
Funkcionālo taustiņu rinda no F1 līdz F12. Dažādās programmās izmantojas dažādi un ir<br />
paredzēta ātrai noteiktu komandu izpildei, piemēram, taustiņš Fl parasti izsauc programmas<br />
palīdzības sistēmu uz ekrāna.<br />
Enter. Viens no visbiežāk lietotajiem tastatūras taustiņiem. Enter apstiprina izvēli, datu<br />
ievadi, teksta redaktoros veic pāreju jaunā rindā.
<strong>Datorzinību</strong> pamat<strong>prasmes</strong> 13<br />
Backspace. Nospiežot tastatūras taustiņu Backspace, tiek dzēsti simboli, kas atrodas virzienā<br />
pa kreisi no teksta kursora.<br />
Delete. Nospiežot tastatūras taustiņu Delete, tiek dzēsti ievadītie simboli, kas atrodas virzienā<br />
pa labi no teksta kursora Var dzēst arī iezīmētos (izvēlētos, atlasītos) datora objektus – failus,<br />
objektus un mapes.<br />
Shift. Nospiežot un turot nospiestu Shift taustiņu, iespējams uzrakstīt simbolus taustiņu<br />
augšējā reģistrā un lielos burtus.<br />
Control [ctrl]. Pats par sevi neko nedara. Šo tastatūras taustiņu lieto taustiņu kombinācijās.<br />
Nospiežot un turot nospiestu Control taustiņu, iespējams atlasīt vairākus vārdus dažādās<br />
teksta vietās, kā arī vairākus failus, objektus un mapes.<br />
Alt. Pats par sevi neko nedara. Šo tastatūras taustiņu lieto taustiņu kombinācijās ātrākai<br />
komandas ievadei lietotnēs.<br />
Tab. Tabulācijas taustiņš. Veic aktīvās pogas pāreju dialoga logos, ja neizmanto peli. Teksta<br />
dokumentos pārvieto teksta kursoru.<br />
Kursora taustiņi (bultiņas). Pārvieto kursoru pa ekrānu apzīmējuma bultiņas norādītajā<br />
virzienā. Bieži izmanto datorspēlēs.<br />
Caps Lock. Ja ilgstoši jāraksta teksts ar lielajiem burtiem, nospiežot šo tastatūras taustiņu,<br />
tiek ieslēgts augšējais klaviatūras reģistrs. Darbība līdzinās visu laiku nospiestam Shift<br />
taustiņam. Šo tastatūras funkciju izslēdz, vēlreiz nospiežot taustiņu Caps Lock. Par nospiestu<br />
Caps Lock taustiņu liecina signāllampiņa tastatūras labajā augšējā daļā.<br />
Atstarpes taustiņš parasti ir visgarākais un atrodas klaviatūras apakšējā rindā. Nospiežot šo<br />
taustiņu, tekstā var ielikt atstarpes starp vārdiem.
Darbs ar lietotņu logiem<br />
Programmas palaišana<br />
<strong>Datorzinību</strong> pamat<strong>prasmes</strong> 14<br />
Lai dators sāktu darīt kaut ko lietderīgu, tam ir jāpaziņo, kas īsti būs jādara, jānosūta<br />
instrukcijas un komandas. Darbs sākas ar programmas palaišanu. Programma atveras logos<br />
(Windows – logi angļu vai.).<br />
Darbs ar 2 atvērtiem logiem<br />
Uzdevums: Palaist lietotni Microsoft Word 2007 teksta rediģēšanai pēc pasniedzēja<br />
norādītā ceļa.<br />
1. Noklikšķiniet uz pogas Sākt. Atvērsies Sākt izvēlne. Ja piemirsusies pogas Sākt atrašanās<br />
vieta – tā atrodas darbvirsmas kreisajā apakšējā stūrī uz uzdevumu joslas.<br />
2. Novietojiet kursoru uz uzraksta All Programs un noklikšķiniet vienu reizi ar kreiso peles<br />
taustiņu.<br />
3. Atrodiet ierakstu Microsoft Office un atkal noklikšķiniet vienu reizi ar kreiso peles taustiņu.<br />
Parādīsies izvēlņu kopa.<br />
4. Ar peles kreisās pogas klikšķi tiek palaista teksta apstrādes lietotne Microsoft Word 2007,<br />
kas atveras atsevišķā logā.<br />
Logi<br />
Vienlaicīgi var būt atvērtas vairākas lietotnes un, attiecīgi, arī vairāki logi. Tas ļauj strādāt<br />
pārmaiņus ar vairākām lietotnēm, citas iepriekš neaizverot. Piemēram, sākumā rakstīt tekstu<br />
Microsoft Word 2003, tad sameklēt papildus informāciju internetā ar Internet<br />
pārlūkprogrammu un turpināt darbu Microsoft Word 2003. Lai strādātu citā lietotne, nav<br />
jāaizver Microsoft Word 2003, bet jāuzklikšķina uz lietotnes pogas, kas atrodas<br />
uzdevumjoslā.
Virsraksta josla<br />
Izvēlnes<br />
Rīkjosla<br />
Statusa josla<br />
Joslu norādes<br />
<strong>Datorzinību</strong> pamat<strong>prasmes</strong> 15<br />
Virsraksta josla. Taisnstūrveida josla loga augšējā daļā, kurā norādīts lietotnes un tajā<br />
atvērtā dokumenta nosaukums. Virsrakstjoslas tumši zilā krāsa norāda, ka logs ir aktīvs un<br />
pašreiz tiek strādāts tieši šajā lietotnē.<br />
Izvēlne. Izvēlnes, kuras atverot parādās lietotnei raksturīgo izmantojamo komandu saraksts.<br />
Parasti izvēlņu nosaukumi izvēlēti atbilstoši tajās sagrupēto komandu uzdevumiem,<br />
piemēram, izvēlne ar nosaukumu Insert satur dokumentā ievietojamu elementu sarakstu,<br />
Skats – komandas attiecībā uz izskatu un lietotnes sastāvdaļu atainošanu utt.<br />
Rīkjosla. Rīkjosla satur pogas, uz kurām noklikšķinot var veikt lietotnei raksturīgās darbības.<br />
Tās dublē biežāk lietotās komandas no izvēlnēm, lai būtu ērtāk strādāt.<br />
Stāvokļa josla. Stāvokļa josla ataino pašreizējo informāciju par logā atvērtās lietotnes<br />
stāvokli, datumu un laiku, lappuses numuru, palīdzības informāciju u.c.<br />
Lietderīgi atcerēties, ka neilgu laiku (apmēram 2 sekundes) paturot peles kursoru virs<br />
pogas, tai blakus parādās pogas nosaukums.<br />
Pārslēgšanās starp vairākiem atvērtiem logiem<br />
Logu, kurā pašreiz tiek strādāts, sauc par aktīvo logu. Par to liecina tumši zilas krāsas<br />
virsraksta josla, turpretī pārējiem atvērtajiem, bet neaktīvajiem logiem, šī josla būs<br />
pelēcīgāka.<br />
Arī daudzu atvērtu logu (lietotņu) gadījumā lietotājs var strādāt tikai ar vienu – to, kurā<br />
pašreiz kaut kas tiek darīts. Līdzīgi arī televizorā tiek parasti skatīta viena lietotne, lai skatītos<br />
citu, ir jāpārslēdz kanāls. Pārējās lietotnes gaida savu kārtu un darbojas fona režīmā.<br />
Pārslēgties starp logiem un aktivizēt nepieciešamo var vairākos veidos – veicot peles kreisās<br />
pogas klikšķi kādā redzamā nepieciešamā loga vietā, noklikšķinot uz logam atbilstošās pogas<br />
uzdevumjoslā.
Loga minimizēšana, atjaunošana<br />
<strong>Datorzinību</strong> pamat<strong>prasmes</strong> 16<br />
Minimizēšanas uzdevums ir noņemt lietotņu logu no darbvirsmas, neaizverot pašu lietotni.<br />
Pretstatā aizvēršanai, lietotne turpina strādāt, un jebkurā brīdī logu var atjaunot (padarīt<br />
lielu). Par to liecina poga ar lietotnes nosaukumu uzdevumjoslā.<br />
Lai minimizētu aktīvo lietotni, ir jāuzspiež uz pogas lietotnes labajā augšējā stūrī.<br />
Minimizēšanas poga Lietotnes priekšskatīšana<br />
Lietotni padarīt atkal aktīvu var, uzspiežot uz jau pieminētās pogas ar lietotnes nosaukumu,<br />
kas atrodas uz uzdevumjoslas. Šādā veidā var minimizēt un atjaunot lietotnes logu. Mazliet<br />
paturot uz pogas kursora bultiņu, parādās mazs lodziņš ar attiecīgās lietotnes<br />
priekšskatījumu.<br />
Loga izmēra maksimizēšana, atjaunošana<br />
Lietotnes logu ar pogas palīdzību var palielināt – maksimizēt tā, lai logs aizpildītu visu<br />
darbvirsmas laukumu.<br />
Maksimizēšanas pogai ir divas nozīmes. Maksimizēt nozīmē palielināt lietotnes logu līdz<br />
maksimālajam izmēram – pilnam ekrānam. Tiklīdz tas ir izdarīts, mainās pogas apzīmējums,<br />
kā arī tās nozīme uz Restore Down. Tagad tā atjauno iepriekšējo loga izmēru, kāds tas bija<br />
līdz maksimizēšanai. Tiklīdz tas ir izdarīts, atkal nomainās pogas apzīmējums un arī nozīme.<br />
Maximize (Maksimizēšana) Restore Down (Atjaunošana)<br />
Loga pārvietošana<br />
Loga izmēra maiņa<br />
Logu izvietojums uz darbvirsmas ir pilnīgā lietotāja pārziņā. Tā kā Windows vide pieļauj<br />
darbu ar vairākām lietotnēm vienlaicīgi, datora ekrānā vienlaicīgi var būt atvērti daudzu<br />
lietotņu logi, kas cits citu pārsedz.
<strong>Datorzinību</strong> pamat<strong>prasmes</strong> 17<br />
Lai lietderīgāk izmantotu darbvirsmu, lietotņu logus iespējams novietot vēlamajā vietā.<br />
Protams, logu nevarēs pārvietot gadījumos, kad lietotnes loga izmērs ir maksimālais – pa visu<br />
darbvirsmu. Lai to izdarītu, ir jāveic šādas darbības:<br />
1. Jāuziet ar peles bultiņu uz aktīvā loga uzdevuma joslas.<br />
2. Jāpārvieto peles bultiņa uz vietu, kur vēlaties, lai šis logs atrastos.<br />
Ja nepieciešams mainīt loga novietojumu, vispirms tā izmērs ir jāatjauno ar pogu Restore<br />
Down.<br />
Loga izmēru mainīšana ar peles palīdzību<br />
Loga pārvietošana<br />
Loga izmērus var viegli mainīt, izmantojot peles kursoru:<br />
1. Ar peles bultiņas pašu spici jāuziet uz kādas no loga malām tā, lai parādās divvirzienu<br />
bultiņa. To var darīt arī uz loga stūrīša.<br />
2. Jāpiespiež peles kreisais taustiņš un jātur.<br />
3. Jāpārvieto peles bultiņu tā, lai loga mala atrastos Jums vēlamajā vietā.<br />
4. Jāatlaiž peles kreisā poga.<br />
Loga izmēru maiņa ar peles palīdzību visos virzienos
Internets<br />
<strong>Datorzinību</strong> pamat<strong>prasmes</strong> 18<br />
Gandrīz katrs ir dzirdējis kaut ko par internetu, un vairākums cilvēku zina, ka saīsinājumi<br />
www un .com ir saistīti ar Web lappusēm. Bet internets nav tikai Web lappušu adreses. Ar<br />
interneta starpniecību var lasīt jaunākās ziņas, rezervēt lidmašīnu biļetes, klausīties mūziku,<br />
sūtīt un saņemt elektroniskās vēstules, uzzināt laika ziņas, iepirkties, veikt pētījumus,<br />
pārvaldīt finanses, plānot atpūtu u.c.<br />
internetā, kas ir vispasaules datoru tīkls ar vienotu sazināšanās iespēju, ir pieejams loti plašs<br />
<strong>informācijas</strong> klāsts. Lai varētu lietot internetu, lietotājam nepieciešams dators ar interneta<br />
pieslēgumu. Uz datora ir jābūt speciālai programmai, kuru sauc par internetā<br />
pārlūkprogrammu un ar kuras palīdzību var pārskatīt internetā pieejamo informāciju. Viena<br />
no populārākajām interneta pārlūkprogrammām ir Internet Explorer, kura tiks izmantota<br />
šajās nodarbībās.<br />
Lai internetā lietotājiem būtu vienkāršāk atrast vajadzīgo informāciju, tā tiek apkopota<br />
portālos, kas ir plašs <strong>informācijas</strong> apkopojums vienuviet. Atverot kādu noteiktu interneta<br />
adresi, redzam tajā apkopoto informāciju, kas var būt specifiska vai veltīta kādai noteiktai<br />
tēmai. Sadzīvē visnoderīgākie ir divu veidu portāli:<br />
� uzziņu portāli, kuros apkopota dažāda uzziņu un kontaktinformācija.<br />
� ziņu portāli, kuros apkopta visa jaunākā informācija par notikumiem valstī un<br />
pasaulē, līdzīgi kā tas ir avīzēs vai televīzijas ziņu pārraidēs.<br />
Lai ceļotu internetā, lasītu, apskatītu dažādus attēlus vai klausītos skaņas, ir nepieciešama<br />
pārlūkprogramma.<br />
Pārlūkprogramma<br />
Pārlūkprogramma ir programma, kas atver datnes, kas ir saglabātas HTML (hiperteksta<br />
iezīmēšanas valoda) datņu formātā (nevis .doc vai .txt datnes, kuras var apskatīt<br />
tekstapstrādes programmā). Šīs datnes var atrasties Web tīklā vai arī datorā. Datnes HTML<br />
formātā bieži sauc par Web lappusēm, jo tās ir lappuses, ko apskatāt internetā.<br />
Pārlūkprogramma arī atver nākamo lappusi, kuru izvēlaties, Web lappusē noklikšķinot uz<br />
teksta ar saiti. Web vieta ir saistītu Web lappušu kopums.<br />
Kad ievadāt Web adresi vai noklikšķināt uz hipersaites, Jūs aizsākat virkni darbību. Vispirms<br />
Jūs norādāt pārlūkprogrammai, kuru dokumentu vēlaties atvērt. Tad pārlūkprogramma<br />
sazinās ar datoru, kurā tiek glabāts šis dokuments. Kad ir atrasts dators, pārlūkprogramma<br />
lejupielādē vajadzīgo dokumentu Jūsu datorā. Citiem vārdiem, pārlūkprogramma nokopē un<br />
pārraida Web lappuses datus no datora, kurā glabājas nepieciešamā Web lappuse, uz Jūsu<br />
datoru. Pēc tam pārlūkprogramma interpretē nepieciešamos datus un parāda Web lappusi<br />
Jūsu datora ekrānā.<br />
Web adreses parasti tiek sauktas par URL. URL ir saīsinājums no Uniform Resource Locator<br />
(vienotais resursu vietrādis). Katrai Web lappusei ir sava adrese, kas domāta tam, lai Jūs<br />
vienmēr bez grūtībām varētu atrast savu iecienītāko lappusi un apmeklēt to vēlāk. Daži URL
<strong>Datorzinību</strong> pamat<strong>prasmes</strong> 19<br />
ir izveidoti pēc standartiem, kas ļauj noprast konkrētās adreses saturu. Piemēram, Web vietu<br />
adreses var beigties ar kādu no augšējā līmeņa domēna nosaukumiem (domēnu var<br />
salīdzināt ar kategoriju). Iespējams, kādreiz jau esat redzējis tabulā uzskaitītos domēnu<br />
nosaukumu piemērus:<br />
Augšējā līmeņa<br />
domēna<br />
nosaukums<br />
Nozīme<br />
.com Komerciāla adrese<br />
.gov Valdība<br />
.int Starptautisks<br />
.net Tīkla pakalpojumu sniedzējs<br />
.org Bezpeļņas organizācija<br />
.edu Izglītība<br />
Domēna nosaukumi var noradīt izcelsmes valsti (piemēram, http://www.culture.fr). Tabula ir<br />
redzami daži piemēri:<br />
Valsti apzīmējošs<br />
domēna<br />
nosaukums<br />
Valsts<br />
Valsti apzīmējošs<br />
domēna<br />
nosaukums<br />
Valsts<br />
.au Austrālija .jp Japāna<br />
.ca Kanāda .uk Apvienotā Karaliste<br />
.fr Francija .lv Latvija<br />
.ee Igaunija .ru Krievija<br />
.It Lietuva .de Vācija<br />
.it Itālija .be Beļģija<br />
Kā atvērt portālu?<br />
Šajā kursā izmantosim pārlūkprogrammu Internet Explorer un tā versiju 7, kas ir visos<br />
datoros ar operētājsistēmu Windows.<br />
1. Izpildiet komandu Sākt -> All Programs -> Internet Explorer. Tiks atvērts Internet<br />
Explorer logs.<br />
2. Adreses joslā ierakstiet interneta portāla adresi, kuru nepieciešams atvērt, piemēram,<br />
www.1188.lv . Pēc tam uzklikšķiniet uz pogas Aiziet.<br />
Adreses josla Zīmotnes Poga Aiziet Poga Stop<br />
Internet Explorer
<strong>Datorzinību</strong> pamat<strong>prasmes</strong> 20<br />
3. Atvērsies portāls, kuras adrese tika ievadīta.<br />
4. Atsevišķos gadījumos, ja ilgu laiku neveras vaļā mājas lapa vai esat ierakstījis nepareizu<br />
adresi, noder poga Stop, kas apstādina pārlūkprogrammas darbību.<br />
Vairākās pārlūkprogrammās, lai izvairītos no tā, ka ir atvērti ļoti daudz logi, tiek izmantotas<br />
zīmotnes (Tab). Šādā veidā vienā logā ir attēlotas atvērtas vairākas interneta lapas. Jaunas<br />
zīmotnes var pievienot File -> New Tab.<br />
Portāla atvēršana, uzklikšķinot uz saites<br />
Dažreiz, lai atvērtu portālu, nav nepieciešams atvērt jaunu Internet Explorer logu un ievadīt<br />
portāla adresi. Pietiek, ja portālā, kurā atrodamies dotajā brīdī, ir norāde jeb saite uz cita<br />
portāla atrašanās vietu. Šādā gadījumā, atrodoties vienā portālā, piemēram, uzziņu portālā<br />
1188, uzklikšķinot uz atbilstošās saites, var nokļūt citā portālā, piemēram, ziņu portālā<br />
Apollo.<br />
1. Atveriet jaunu portālu, piemēram, uzziņu portālu. Sadaļā 1188 iesaka uzklikšķiniet uz<br />
saites, kas reklamē ziņu portālu Apollo.<br />
2. Atveriet ziņu portālu Apollo.<br />
Kā mainīt portāla valodu?<br />
Portāls 1188.lv<br />
Latvijas portālos esošā valoda parasti ir latviešu valoda. Pēc vajadzības to ir iespējams<br />
nomainīt gan uz krievu , gan angļu, gan citu valodu. Valodas nomaiņu veic, uzklikšķinot uz<br />
atbilstošās valsts karoga simbola vai valsts saīsinājuma simbola.
<strong>Datorzinību</strong> pamat<strong>prasmes</strong> 21<br />
1. Lai nomainītu uzziņu portāla 1188 valodu uz krievu valodu, uzklikšķiniet uz ikonas RU<br />
portāla augšējā labajā stūrī.<br />
Portāls 1188.lv<br />
2. Portāla saturs automātiski nomainīsies uz krievu valodas versiju.<br />
Informācijas apskate uzziņu portālā<br />
Latvijā viens no populārākajiem uzziņu portāliem ir uzziņu portāls 1188. Ikdienā vai ikkatrs<br />
Latvijas iedzīvotājs zina, ka, piezvanot <strong>informācijas</strong> dienestam 1188, tiks sniegta atbilde uz<br />
gandrīz jebkuru interesējošo jautājumu. Pēc līdzīga principa darbojas arī uzziņu portāls 1188.<br />
Atšķirība ir tā, ka informācija izvietota internetā un lietotājam pašam tā jāsameklē,<br />
izmantojot portāla iespējas.<br />
Šajā nodarbībā tiks apskatītas sadzīvē noderīgākās uzziņu portāla 1188 iespējas.<br />
Kā atrast autobusu satiksmes sarakstu?<br />
1. Atveriet Internet Explorer, ja tas ir aizvērts, un adreses joslā ierakstiet adresi<br />
www.1188.lv – tiks atvērta uzziņu portāla 1188 sākuma lapa, kur uzklikšķiniet uz saites<br />
Starppilsētu autobusi.<br />
Portāls 1188.lv<br />
2. Sadaļā – Starppilsētu autobusu satiksme norādiet pilsētu, no kuras vēlaties braukt, un<br />
pilsētu, uz kuru vēlaties aizbraukt:
Portāls 1188.lv<br />
� Laukā No ievadiet pilsētu, no kuras vēlaties izbraukt.<br />
� Laukā Uz ievadiet pilsētu, uz kuru vēlaties aizbraukt.<br />
<strong>Datorzinību</strong> pamat<strong>prasmes</strong> 22<br />
3. Uzklikšķinot uz pogas Meklēt – atvērsies autobusu reisu saraksts izvēlētajā maršrutā.<br />
Portāls 1188.lv<br />
4. Uzklikšķinot uz konkrēta ieraksta, tiek attēlotas visas autobusa pieturas vietas attiecīgajā<br />
maršrutā.<br />
Portāls 1188.lv
Kā atrast vilcienu satiksmes sarakstu?<br />
<strong>Datorzinību</strong> pamat<strong>prasmes</strong> 23<br />
Atveriet Internet Explorer, ja tas ir aizvērts, un adreses joslā ierakstiet adresi<br />
www.1188.lv – tiks atvērta uzziņu portāla 1188 sākuma lapa, kurā uzklikšķiniet uz saites<br />
Vilcieni.<br />
Portāls 1188.lv<br />
Sadaļā – Vilcienu satiksme jānorāda pilsēta, no kuras vēlaties izbraukt, un pilsēta, uz kuru<br />
vēlaties aizbraukt:<br />
Portāls 1188.lv<br />
� Laukā No ievadiet staciju, no kuras vēlaties izbraukt. Pēc noklusējuma šajā laukā ir<br />
norādīta stacija Rīga, bet staciju var mainīt.<br />
� Laukā Uz ievadiet staciju, uz kuru vēlaties aizbraukt.<br />
Uzklikšķiniet uz pogas Meklēt – atvērsies vilcienu saraksts izvēlētajā maršrutā.<br />
Portāls 1188.lv
<strong>Datorzinību</strong> pamat<strong>prasmes</strong> 24<br />
5. Reiss, kura atiešanas laiks ir tuvākais no brīža, kurā Jūs aplūkojat informāciju, ir apvilkts ar<br />
sarkanu rāmīti. Uzklikšķinot uz konkrēta ieraksta, tiks parādītas visas vilciena pieturas<br />
vietas attiecīgajā maršrutā.<br />
Kā uzzināt attālumus starp pilsētām?<br />
1. Atveriet Internet Explorer, ja tas ir aizvērts, un adreses joslā ierakstiet adresi<br />
www.1188.lv – tiks atvērta uzziņu portāla 1188 sākuma lapa, kurā uzklikšķiniet uz saites<br />
Attālumi.<br />
Sadaļā Attālumi starp pilsētām aizpildiet laukus:<br />
Portāls 1188.lv<br />
Portāls 1188.lv<br />
� Laukā Teritorija izvēlieties, vai attālumu meklēšana notiks starp Latvijas vai Eiropas<br />
pilsētām.<br />
� Laukā No izvēlieties pilsētu, no kuras attālums jāsāk mērīt.<br />
� Laukā Līdz izvēlieties pilsētu, līdz kurai attālums jāmēra.<br />
� Laukā Caur izvēlieties pilsētu, caur kuru jāiet maršrutam, kura attālums jāizmēra.<br />
Uzklikšķiniet uz pogas Meklēt – tiks parādīts rezultāts.<br />
Portāls 1188.lv
Kā izmantot karti internetā?<br />
<strong>Datorzinību</strong> pamat<strong>prasmes</strong> 25<br />
1. Atveriet Internet Explorer, ja tas ir aizvērts, un adreses joslā ierakstiet adresi<br />
www.1188.lv – tiks atvērta uzziņu portāla 1188 sākuma lapa, kur uzklikšķiniet uz saites<br />
Karte.<br />
Karte<br />
Sadaļā Latvijas karte norādiet, vai meklējamais objekts jāmeklē Rīgā vai visā Latvijā.<br />
Karte<br />
Ievadiet meklēto adresi, objektus vai uzņēmuma nosaukumu meklēšanas laukā un<br />
uzklikšķiniet uz pogas Meklēt.<br />
Atvērsies karte ar norādi uz meklēto objektu.<br />
Karte
Kā sameklēt kontaktinformāciju?<br />
<strong>Datorzinību</strong> pamat<strong>prasmes</strong> 26<br />
Kontakt<strong>informācijas</strong> meklēšana „Personu katalogā” (tiek meklēta privātpersonu<br />
kontaktinformācija) un „1188 uzņēmumu katalogā” (tiek meklēta uzņēmumu<br />
kontaktinformācija).<br />
Kā sameklēt kontaktinformāciju par privātpersonām?<br />
1. Atveriet Internet Explorer, ja tas ir aizvērts, un adreses joslā ierakstiet adresi<br />
www.1188.lv – tiks atvērta uzziņu portāla 1188 sākuma lapa, kurā uzklikšķiniet uz saites<br />
Personu katalogs.<br />
Personu katalogs<br />
Sadaļā Privātpersonu katalogs ievadiet meklējamās personas vārdu, uzvārdu vai adresi. Pēc<br />
tam uzklikšķiniet uz pogas Meklēt.<br />
Personu katalogs<br />
Lai uzzinātu sīkāku informāciju par kādu no atrastajām personām, uzklikšķiniet uz kāda no<br />
rezultāta ierakstiem.<br />
Personu katalogs<br />
Katalogā nav pieejami tālruņu numuri, kuru īpašnieki lieguši pieeju saviem datiem.<br />
Pakalpojums pieejams tikai reģistrētiem 1188 lietotājiem.
Kā sameklēt kontaktinformāciju par uzņēmumiem?<br />
<strong>Datorzinību</strong> pamat<strong>prasmes</strong> 27<br />
1. Atveriet Internet Explorer, ja tas ir aizvērts, un adreses joslā ierakstiet adresi<br />
www.1188.lv – tiks atvērta uzziņu portāla 1188 sākuma lapa, kurā uzklikšķiniet uz saites<br />
1188 uzņēmumu katalogs.<br />
Uzņēmumu katalogs<br />
Sadaļā Uzņēmumu kontakti ievadiet meklējamā uzņēmuma nosaukumu, adresi vai telefonu.<br />
Pēc tam uzklikšķiniet uz pogas Meklēt.<br />
Uzņēmumu katalogs<br />
Lai uzzinātu sīkāku informāciju par uzņēmumu, uzklikšķiniet uz kāda no rezultāta ierakstiem.<br />
Uzņēmumu katalogs<br />
Izvēlētais ieraksts paplašinās, tajā iekļaujot papildus <strong>informācijas</strong> joslu uzņēmuma atrašanās<br />
vietu kartē. Viss ieraksts iegūst oranžu ierāmējumu.
Elektroniskais pasts<br />
<strong>Datorzinību</strong> pamat<strong>prasmes</strong> 28<br />
Elektroniskais pasts (e-pasts) ir ziņojumu sastādīšanas, nosūtīšanas un saņemšanas metode,<br />
izmantojot elektroniskās sakaru <strong>sistēmas</strong>. Ziņojumi, kas tiek sūtīti ar e-pasta palīdzību, nonāk<br />
pie adresāta sekunžu daļu ātrumā. E-pasta stiprā puse ir iespēja nosūtīt dokumentus, attēlus<br />
un cita formāta failus uz citas personas e-pasta adresi.<br />
Vispirms iepazīsimies ar e-pastu vispārīgi, tālāk tiks detalizētāk izklāstīts par e-pasta<br />
klientprogramu MS Outlook.<br />
Elektroniskais pasts strādā tieši tāpat kā tradicionālais pasts. Elektroniskais pasts nodrošina<br />
ātru elektronisko failu pārsūtīšanu uz jebkuru no pasaules vietām. Lai varētu izmantot e –<br />
pastu, lietotājam ir jābūt reģistrētam kādā e –pasta sistēmā un jābūt savam e –pasta<br />
kontam. To var izdarīt kādā no interneta lapām, piemēram:<br />
� www.inbox.lv<br />
� www.apollo.lv<br />
� www.1188.lv<br />
� http://e –no.lv<br />
� www.gmail.com<br />
� www.mail.ru<br />
� u.c.<br />
Interneta pasts atveras pārlūkprogrammas logā un būtībā ir Web lapa.<br />
� Priekšrocības – pieejama no jebkuras vietas pasaulē ar interneta pieslēgumu (no<br />
sabiedriskā interneta piekļuves punkta).<br />
� Trūkumi – lēns darbs, it īpaši ”sastrēgumstundās", dažādiem servisiem ir dažāds<br />
izskats un komandu pogu izvietojums, neērti strādāt ar pielikumiem, visi e-pasta<br />
ziņojumi atrodas uz attālināta servera.<br />
Iespējams, ka e-pastu nodrošina Jūsu darba devējs.<br />
Speciālas klientprogramas (Uzņēmumos parasti tiek izmantota kāda no e-pasta<br />
pārvaldīšanas sistēmām, Microsoft Outlook piemēram, u.c.).<br />
� Trūkums – e-pasta konts pieejams tikai no konkrētā datora ar<br />
konfigurētu klienta programmu.<br />
� Priekšrocības – ātrs darbs, standartizēts izskats, ziņojumi atrodas uz datora, ērti<br />
strādāt ar pielikumiem.<br />
Lai arī internetā eksistē daudzi dažādi bezmaksas e-pasta servisi, kuros var izveidot savu epastu,<br />
iestādēs par to parasti atbild centralizēta sistēma un tās administrators.<br />
Šajā nodarbībā tiks stāstīts par to, kā izveidot savu bezmaksas interneta e-pasta kastīti un<br />
veikt nepieciešamākās darbības ar to.<br />
E-pasta kastītes adrese, piemēram, Arnika.Balode@inbox.lv sastāv no 3 daļām:
� Arnika.Balode – unikāls lietotājvārds, kuru izvēlas lietotājs;<br />
� @ – simbols, kas atdala lietotājvārdu no servera nosaukuma<br />
� inbox.lv – servera adrese, kurā pasta kastīte reģistrēta.<br />
E-pasta kastītes izveide<br />
<strong>Datorzinību</strong> pamat<strong>prasmes</strong> 29<br />
Pasta servera mājas lapā ir jānospiež poga vai hipersaite „Reģistrēties” un jāaizpilda visi<br />
nepieciešami lauki (lietotājvārds, vārds, uzvārds, parole u.c.). Pēc sekmīgas reģistrācijas<br />
parasti ir jāpagaida 3 –10 minūtes, kamēr Jūsu dati tiks aktivizēti.<br />
Lietotājvārds (username) var saturēt burtus, ciparus un speciālus simbolus (punktu, svītru,<br />
apakšsvītru), bet tajā nedrīkst būt citi speciāli simboli – atstarpes, garumzīmes, mīkstinājuma<br />
zīmes, kirilicas burti.<br />
Parole (password) ir slepenā informācija, kuru nedrīkst izplatīt citiem, jo tā ir vienīgā Jūsu<br />
e-pasta aizsardzība. Neizmantojiet pārāk vienkāršo paroli (vārds, uzvārds, dzimšanas dienas<br />
datums, mājdzīvnieka vārds, dzīvesvieta utt.), bet arī neizdomājiet tādu paroli, kuru Jūs<br />
nespējat atcerēties. Parole ir jūtīga pret maziem un lieliem burtiem.<br />
Ielogošanās e-pastā<br />
Lai ielogotos e-pastā, jāievada interneta pārlūkprogrammas adrešu joslā pasta servera<br />
adrese, piem. www.inbox.lv.<br />
1. Jāieraksta savs lietotājvārds un parole<br />
2. Jānospiež taustiņš „Enter” vai poga „Ieiet”.<br />
Kā nosūtīt e-pasta vēstuli?<br />
Uz galvenā paneļa jāizvēlas sadaļa „Rakstīt e-pastu”. Kad atvērsies vēstules veidošanas<br />
forma, jāaizpilda nepieciešamie lauki.<br />
Lauka nosaukums: Paskaidrojums<br />
Kam (To) Vēstules saņēmēja e-pasta adrese vai vairākas, atdalot tās<br />
ar komatiem. Šis lauks jāaizpilda obligāti.<br />
Kopija (CC) Saņēmēja e-pasta adrese, uz kuru ir jānosūta kopija<br />
Neredzamā kopija (BCC) E-pasta adrese, uz kuru ir jānosūta neredzama kopija, t.i.<br />
norādītais primārais saņēmējs (laukā „Kam”) neredzēs,<br />
kam vēl tika aizsūtīta šī vēstule.<br />
Temats (Subject) Vēstules temats (vēlams rakstīt latīņu burtiem)<br />
Teksta lauks Vēstules teksts<br />
Kā pievienot vēstulei failus?<br />
Uzklikšķiniet uz pogas „Pievienot failus”. Lai atrastu, kur atrodas pievienojamais fails,<br />
jānospiež poga „Browse”.
<strong>Datorzinību</strong> pamat<strong>prasmes</strong> 30<br />
Atvērtajā dialoga logā sameklējiet un iezīmējiet to failu, kuru nepieciešams nosūtīt, tad<br />
uzklikšķiniet uz pogas „Open”.<br />
Ja ir nepieciešams pievienot vēstulei vairākus failus, uzklikšķiniet uz pogas „Browse” jaunajā,<br />
neaizpildītajā rindiņā un atkārtojiet iepriekšminēto 2. soli. Kad ir norādīti visi vēstulei<br />
pievienojamie faili, apstipriniet to, uzklikšķinot uz pogas „Pievienot”.<br />
Kad vēstule ir gatava sūtīšanai, Jums jānospiež poga „Sūtīt ziņojumu”.<br />
Ja Jūs gribat vēstuli saglabāt, bet pagaidām nenosūtīt, jāspiež uz pogas „Saglabāt<br />
melnrakstu”.<br />
Ja esat pārdomājis rakstīt vēstuli, darbību var pārtraukt, nospiežot uz pogas „Atcelt vēstuli”.<br />
Kā rīkoties ar ienākošajām vēstulēm?<br />
Atverot pastkastīti, lietotājs redz visas ienākošās vēstules. Lai būtu ērtāk atcerēties, kādas<br />
darbības tika veiktas ar vēstulēm, to fona krāsas ir atšķirīgas.<br />
Kā atvērt vēstuli un pievienoto failu?<br />
Fona krāsa Krāsas nozīme<br />
Gaiši zila Jaunā vēstule<br />
Balta Izlasīta vēstule<br />
Gaiši zaļa Atbildēta vēstule<br />
Rozā Svarīga vēstule<br />
Pelēka Izdzēsta vēstule<br />
1. Uzklikšķiniet uz vēstules temata vai sūtītāja vārda.<br />
2. Ja vēstulei ir pievienoti faili, tie tiek uzrādīti sadaļā „Daļas”. Lai atvērtu vai saglabātu<br />
failu, uzklikšķiniet uz to.<br />
Kā nosūtīt atbildi?<br />
1. Atveriet vēstuli, uz kuru vēlaties atbildēt.<br />
2. Uzklikšķiniet uz saites „Atbildēt” - atvērsies vēstules veidošanas logs, kur visi lauki jau<br />
ir aizpildīti, un vēstules satura laukā būs redzama sūtītāja iepriekšējā vēstule.<br />
3. Iepriekšējo tekstu ar taustiņa „Enter” palīdzību pabīdiet zemāk un savu atbildi<br />
rakstiet virs tā.<br />
4. Kad atbilde ir uzrakstīta, uzklikšķiniet uz pogas „Sūtīt vēstuli”.<br />
Kā pārsūtīt vēstuli?<br />
1. Atveriet vēstuli, kuru vēlaties pārsūtīt kādam citam adresātam.<br />
2. Uzklikšķiniet uz saites Pārsūtīt.<br />
3. Kad atvērsies vēstules veidošanas logs ar jau aizpildītu vēstules saturu un<br />
pievienotajiem failiem. Jums ir tikai jānorāda vēstules saņēmēja e –pasta adrese<br />
laukā „Kam” un jāuzklikšķina uz pogas „Sūtīt vēstuli”.
Kā izdzēst vēstuli?<br />
1. Atveriet ienākošo vēstuļu sadaļu.<br />
2. Izvēlieties vēstuli/-es, kuras vēlaties dzēst. To var izdarīt divejādi:<br />
<strong>Datorzinību</strong> pamat<strong>prasmes</strong> 31<br />
� Ielieciet ķeksīšus pretī tām vēstulēm, kuras vēlaties dzēst, un uzklikšķiniet uz<br />
saites „Izdzēst”.<br />
� Atveriet vēstuli, kuru vēlaties izdzēst, un uzklikšķiniet uz saites „Izdzēst”.<br />
Izdzēstās e-pasta vēstules pārbīdīsies uz sadaļu „Dzēstas vēstules” un iegūst pelēku fona<br />
krāsu. To ieraksta rindiņas būs pārsvītrotas.<br />
Kā atjaunot izdzēstas vēstules?<br />
Sadaļā „Dzēstas vēstules” ielieciet ķeksīšus pretī tām vēstulēm, kuras gribat atjaunot, un<br />
uzklikšķiniet uz saites „Atjaunot”.<br />
Kā iztīrīt pasta kastīti no izdzēstajām vēstulēm?<br />
Ir jāatver sadaļa „Dzēstas vēstules” un jāuzklikšķina uz saites „Iztīrīt”. Pēc šīs darbības<br />
vēstules atgūt vairs nav iespējams.<br />
Kur var izlasīt, kā lietot e-pastu?<br />
http://help.inbox.lv/index.php?catid=24<br />
https://www.apollo.lv/webmail_help/lv/<br />
http://mail.google.com/mail/help/intl/en/about.html#about
E-pasta pārvaldīšana ar MS Outlook<br />
<strong>Datorzinību</strong> pamat<strong>prasmes</strong> 32<br />
Lielākā daļa e-pasta klientprogrammu ir līdzīgas pēc sava izskata un funkcionalitātes.<br />
Apskatīsim Windows Vista iekļauto programmu MS Outlook, kas ir tipisks šo programmu<br />
grupas pārstāvis. Komandas un darbību secība ir ļoti līdzīgas arī interneta (Web) pastam.<br />
Pirmo reizi palaižot e-pasta klienta programmu, tā ir jākonfigurē – jānorāda dators (serveris)<br />
internetā uz kura atrodas e-pasta konts, un dators (serveris) e-pasta izsūtīšanai. Abu serveru<br />
interneta adreses var gan sakrist, gan būt atšķirīgas Šeit tiek apskatīts darbs ar jau iepriekš<br />
nokonfigurētu lietotni.<br />
Microsoft Outlook navigācijas rūts mapes:<br />
Lietotne MS Outlook<br />
� Deleted items (Izdzēstie vienumi) – atkritne, papīrgrozs tieši dzēstajiem e –pasta<br />
ziņojumiem.<br />
� Drafts (Melnraksti) – nepabeigtie ziņojumi, kurus var nosūtīt vēlāk pēc tā<br />
pabeigšanas.<br />
� Inbox (Iesūtne) – ienākušais pasts.<br />
� Outbox (Izsūtne) – nosūtāmais pasts. Ja ir pastāvīgs interneta pieslēgums, parasti<br />
šī mape ir tukša, jo ziņojumi uzreiz tiek nosūtīti adresātam.<br />
� Sent items (Nosūtītie vienumi) – jau adresātam nosūtīto ziņojumu kopijas.
<strong>Datorzinību</strong> pamat<strong>prasmes</strong> 33<br />
Izvēloties, piemēram, mapi Inbox (Iesūtne), kreisajā pusē redzami mapē esošie ziņojumi,<br />
savukārt, izvēloties ziņojumu, labajā pusē redzams ziņojuma teksts. Šādas mapes ar tādu<br />
pašu nozīmi parasti ir arī interneta pasta vietnēs.<br />
Jauna e-pasta ziņojuma izveide<br />
Jaunu ziņojumu izveido, noklikšķinot uz pogas New (Jauns) vai izpildot komandu no izvēlnes<br />
File (Fails) – > New (Jauns) – > Mail message (Pasta ziņojums).<br />
Jaunā ziņojuma logā:<br />
Jauna ziņojuma sastādīšanas dialogs<br />
� Ailē To: (Kam) ieraksta adresāta e –pasta adresi. Vairākus adresātus atdala ar komatu<br />
vai semikolu. Obligāti aizpildāms lauks.<br />
� Ailē Cc: (Kopija) var norādīt adresātu ziņojuma kopijas saņemšanai (ja nepieciešams).<br />
� Aile Subject: (Tēma) – ziņojuma tēma. Var lietot latviešu alfabēta mīkstinātās un<br />
rakstzīmes ar garumzīmēm. Ieteicams aizpildīt.<br />
� Teksta apgabalā raksta vēstules tekstu. Var lietot latviešu alfabēta mīkstinātās un<br />
rakstzīmes ar garumzīmēm.<br />
Kad ziņojums pabeigts, jānoklikšķina uz pogas Send (Nosūtīt). Ja adresāts ievadīts pareizi,<br />
ziņojums tiek izsūtīts uzreiz.<br />
Uzdevums: Atveriet programmu Microsoft Outlook.<br />
1. Noklikšķiniet uz mapes Inbox (Iesūtne), ja nepieciešams.<br />
2. Labajā pusē izvēlieties vēstuli ar tematu Apmācība. Izlasiet ziņojuma tekstu<br />
apakšējā rūtī.<br />
3. Izveidojiet jaunu e-pasta ziņojumu Kursi, ierakstiet tekstā savu vārdu un uzvārdu,<br />
nosūtiet to uz pasniedzēja norādīto adresi.<br />
4. Pārliecinieties, ka vēstule nosūtīta. Mapē Sent items (Nosūtītie vienumi) jābūt<br />
Jūsu vēstules kopijai.<br />
5. Atstājiet programmu atvērtu.
E-pasta ziņojumus var nosūtīt arī uz savu adresi. Tas var būt lietderīgi, apgūstot<br />
programmu.<br />
E-pasta saņemšana<br />
<strong>Datorzinību</strong> pamat<strong>prasmes</strong> 34<br />
Kad palaiž e-pasta klienta programmu (MS Outlook), tā savienojas ar datoru, uz kura ir Jūsu<br />
reģistrētais e-pasta konts internetā (serveris), nolasa pienākušo e-pastu un novieto mapē<br />
Inbox (lesūtne):<br />
� Rīkjoslā noklikšķinot uz pogas Nosūtīt/ saņemt.<br />
� Ja programma ir atvērta, tā e-pastu pārbauda ik pēc 30 minūtēm automātiski.<br />
Automātiskais pārbaudes intervāls ir maināms lietotnes konfigurācijā.<br />
Uzdevums: Pārbaudiet pastu. Apskatiet ienākošo e –pastu. Izlasiet pasniedzēja vēstuli.<br />
Atbildēšana uz ziņojumu<br />
Lai atbildētu uz pienākušo ziņojumu, mapes lesūtne pienākušo e-pasta ziņojumu sarakstā<br />
programmas labajā rūtī jāizvēlas nepieciešamā vēstule un rīkjoslā jānoklikšķina uz pogas<br />
Reply (Atbildēt). Šajā gadījumā aile To: (Kam:) nav jāaizpilda – adresāts jau būs ierakstīts<br />
automātiski.<br />
Esošais ziņojuma teksts ir saglabāts atbildes e – pasta vēstulē. Lai gan to iespējams dzēst,<br />
vēlams atstāt, lai saņēmējam atgādinātu iepriekšējā sarakstē apspriesto.<br />
Pielikumu pievienošana<br />
Elektroniskā pasta ziņojumam var pievienot arī jebkura tipa failus (vienu vai vairākus) no<br />
datora vai cita datu nesēja. Praksē nav lietderīgi sūtīt failus ar kopapjomu lielāku par 10 – 15<br />
MB (ir organizācijas, kurās nosūtāmo failu apjoms ir ierobežots – nevar nosūtīt lielāku failu,<br />
kā administrators to norādījis). Pielikumus MS Outlook un citās programmās, arī interneta<br />
pastā apzīmē ar saspraudi .<br />
Darbību secība pielikuma pievienošanai:<br />
1. Rakstiet jaunu ziņojumu vai atbildiet uz e-pastu.<br />
2. Rīku joslā noklikšķiniet uz pogas Attach file (Pievienot failu) ar saspraudes attēlu.<br />
3. Atlasiet datora failu sistēmā nepieciešamo failu. Sākotnēji atveras mape Mani<br />
dokumenti.<br />
4. Apstipriniet izvēli Insert (Ievietot).
Pielikuma pievienošana<br />
<strong>Datorzinību</strong> pamat<strong>prasmes</strong> 35<br />
Ja programmas MS Outlook rīkjoslas poga ar saspraudes attēlu nav redzama, palieliniet<br />
vēstules rakstīšanas logu horizontālā virzienā .<br />
Uzdevums: Atbildiet uz pasniedzēja vēstuli.<br />
1. Pievienojiet vēstulei datni Pielikums no mapes Mani dokumenti.<br />
2. Nosūtiet ziņojumu.<br />
Pielikumu atvēršana un saglabāšana<br />
Par vēstulei pievienoto pielikumu liecina saspraudes attēls pie saņemtā ziņojuma.<br />
Ziņojums ar pielikumu
Lai atvērtu pievienoto failu (failus):<br />
<strong>Datorzinību</strong> pamat<strong>prasmes</strong> 36<br />
1. Jāizvēlas ziņojums no mapes Inbox (Iesūtne).<br />
2. Jāatver ziņojums jaunā logā ar dubultklikšķi.<br />
3. Jāveic dubultklikšķis uz pievienotā faila ikonas. Atvērsies dialoga logs, tad<br />
noklikšķiniet uz pogas Open (Atvērt).<br />
4. Faila saglabāšanai uz datora jāizvēlas komanda Save As (Saglabāt kā) no labā<br />
taustiņa izsauktās konteksta izvēlnes un jāapstiprina nākošajā dialogloga. Sākotnēji<br />
programma saglabā pievienotos failus mapē Mani dokumenti, ja nepieciešams,<br />
faila saglabāšanas vietu var mainīt.<br />
Pievienotās datnes saglabāšana<br />
Labojot, modificējot pielikumā atsūtīto dokumentu turpmākai izmantošanai, vispirms tas ir<br />
jāsaglabā datora failu sistēmā vai uz cita datu nesēja (piemēram, USB zibatmiņas)!<br />
Uzdevums: Nolasiet e-pastu.<br />
1. Atrodiet ienākušajās vēstulēs ziņojumu ar tematu Pielikums.<br />
2. Atveriet pievienoto failu. Aplūkojiet dokumentu un aizveriet to.<br />
3. Saglabājiet vēstulei pievienoto failu mapē Mani dokumenti.
Kā darboties ar interneta meklēšanas rīkiem<br />
<strong>Datorzinību</strong> pamat<strong>prasmes</strong> 37<br />
Lai internetā varētu atrast interesējošo informāciju, izmanto speciālas meklētājprogrammas.<br />
Lai gan šādas meklētājprogrammas ir daudzas un dažādas, to darbības principi ir līdzīgi.<br />
Lietotājam, strādājot ar kādu no meklētājprogrammām, piemēram, Google vai MSN,<br />
veicamās darbības ir līdzīgas. Meklētājprogrammas meklēšanas logā tiek ierakstīti vārdi, pēc<br />
kuriem jāmeklē informācija internetā. Tiek atrastas visas lapas internetā, kurās minēti<br />
norādītie vārdi.<br />
Vispirms apskatīsim vispārīgi, kā meklēt informāciju internetā. Pēc tam tiks detalizētāk<br />
izklāstīts par dažādām interneta meklētājprogrammām.<br />
Kā meklēt informāciju?<br />
Ja vēlaties atrast internetā konkrētu informāciju, meklētājprogrammas ievades laukā<br />
jānorāda vārds/vārdi vai frāzes, kuras raksturo vai kuras ietilpst meklētajā informācijā. Šie<br />
vārdi tiek saukti par atslēgas vārdiem, jo tiek atrastas visas lapas, kurās tie pieminēti.<br />
� Par atslēgas vārdu internetā tiek uzskatīta jebkura simbolu virkne, kurā drīkst būt:<br />
o latviešu, angļu un citu alfabētu burti;<br />
o cipari;<br />
o simbols ' (apostrofa);<br />
o simbols &.<br />
� Meklēšanas rezultāts nav atkarīgs no tā, vai atslēgas vārda ievadei izmantoti lielie vai<br />
mazie burti. Lai meklētu frāzes, atslēgas vārdi jāietver pēdiņās (piemēram, „Jānis<br />
Čakste”).<br />
� Meklēšanas rezultātā tiks atrastas tikai tās lapas, kurās minētie vārdi atrodas blakus tieši<br />
tādā secībā, kādā esat norādījis.<br />
Kā izmantot atslēgas vārdus?<br />
Meklējot pēc atslēgvārdiem, svarīgi ir izvēlēties norādāmos vārdus. Ļoti iespējams, ka<br />
meklētais vārds parādās arī citās interneta lapās, bet ne tādā kontekstā, kā nepieciešams. Ja<br />
ir norādīti vairāki atslēgvārdi, tad rezultātu sarakstā vispirms tiks atlasītas tās lapas, kurās<br />
visbiežāk minēti norādītie vārdi norādītajā secībā.<br />
Google attēlu meklēšanā atrastie attēli var būt aizsargāti ar autortiesībām. Lai gan attēlus<br />
var atrast un, izmantojot Google pakalpojumus, tiem piekļūt, Google negarantē nekādas<br />
tiesības tos izmantot konkrētam nolūkam, izņemot to apskatīšanu.<br />
Attēli, kuri parādīsies meklēšanas rezultātos, var saturēt pornogrāfiskas ainas. Izvērtējot, vai<br />
attēls ir atbilstošs Jūsu pieprasījumam, Google ņem vērā daudzus faktorus. Tā kā šīs metodes<br />
nav pilnīgi drošas, ir iespējams, ka starp rezultātiem atrodas daži neatbilstoši attēli.
Meklēšana katalogā<br />
<strong>Datorzinību</strong> pamat<strong>prasmes</strong> 38<br />
Dažkārt nepieciešams norādīt, ka ievadītie atslēgas vārdi jāmeklē pēc noteiktas piederības<br />
kādai nozarei. Google ir sakārtojis visas lapas pēc to satura.<br />
Uzdevums: Google sākuma lapā, uzklikšķiniet uz saites Katalogs.<br />
1. Izvēlaties saiti World -> Latvian.<br />
Google meklēšanas logs<br />
2. Atveras katalogs, kurā iekļauts Latvijas tematiskais lapu sakārtojums. Lai sameklētu<br />
vajadzīgo informāciju var:<br />
� uzklikšķināt uz kādas no kataloga sadaļām, tā sīkāka iedalījuma piekļuvei;<br />
� ievadīt atslēgas vārdus meklēšanas laukā un uzklikšķināt uz pogas Google meklēšana,<br />
tad rezultāti tiks meklēti atbilstoši izvēlētajai sadaļai;<br />
� atvērt konkrētu lapu, kas atbilst izvēlētajai sadaļai.<br />
1) Vispirms izmēģiniet acīmredzamo. Ja meklējat informāciju par uzņēmumu "CIDO", tad<br />
ievadiet , nevis ;<br />
2) Lietojiet vārdus, kam ir lielāka cerība būt vienkopus tajās lapās, kas Jūs interesē.<br />
Piemēram, dos vairāk rezultātu nekā ;<br />
3) Uzdodiet tik specifiskus atslēgvārdus, cik vien tas ir iespējams. Piemēram,<br />
dos daudz nozīmīgāku rezultātu nekā ;<br />
4) Izmantojot pēdiņas, Jūs varat meklēt konkrētas frāzes. Vārdi, kas atrodas starp pēdiņām<br />
, arī visos atrastajos dokumentos būs kopā;<br />
5) Ievadot vai , tiks atrastas visas<br />
lapas, kurās ir vārdu savienojums "Jānis Čakste" un vārds "prezidents".
Kā strādāt ar meklētājprogrammu?<br />
<strong>Datorzinību</strong> pamat<strong>prasmes</strong> 39<br />
Lai arī meklētājprogrammas pasaulē ir daudzas un dažādas, to darbība būtiski neatšķiras.<br />
Visām meklētājprogrammām ir meklēšanas lauks, kurā ievada meklējamos vārdus. Pēc<br />
meklēšanas pogas nospiešanas programma sameklē visus rezultātus, kurus attēlo saraksta<br />
veidā. Šajā nodaļā ir aprakstīti divu meklētājprogrammu darbību pamatprincipi.<br />
Darbs ar Google<br />
Google ir viena no lielākajām meklētājprogrammām pasaulē. Turklāt šī meklētājprogramma<br />
ir pieejama latviskotajā versijā.<br />
1. Izpilda komandu Start –> All Programs –> Internet Explorer. Atveras Internet Explorer<br />
logs.<br />
2. Adreses joslā ierakstiet adresi www.google.lv . Pēc tam uzklikšķiniet uz pogas vai<br />
nospiediet tastatūras taustiņu Enter.<br />
3. Tiek atvērta meklētājlapas google sākumlapa.
<strong>Datorzinību</strong> pamat<strong>prasmes</strong> 40<br />
4. Meklēšanas laukā norādiet atslēgas vārdus un frāzes. Pēc tam uzklikšķiniet uz spiedpogas<br />
Google meklēšana vai nospiediet tastatūras taustiņu Enter.<br />
5. Tiek atvērta rezultātu lapa, no kuras varat izvēlēties nepieciešamo resursu.<br />
1. Meklēšanas lauks – ievadiet atslēgas vārdus un nospiediet tastatūras taustiņu Enter vai<br />
uzklikšķiniet uz pogas Meklēt.<br />
2. Statistikas josla – norādīti meklētie vārdi, atrasto rezultātu skaits un meklēšanai<br />
patērētais laiks.<br />
3. Lapas virsraksts – rezultāta pirmā rindiņa ir atrasti lapas virsraksts.<br />
4. Rezultāta adrese internetā – Atrastā rezultāta interneta adrese.<br />
5. Saglabātā kopija – uz saites Saglabātā kopija, tiek atvērta rezultāta lapa tāda, kāda tā<br />
izskatījās saglabāšanas brīdī. Ja kaut kādu iemeslu dēļ Jūs nevarat apskatīt lapas<br />
oriģinālu, nepieciešamo informāciju atradīsiet saglabātajās lapās. Svarīgi, ka meklētie<br />
vārdi tajās ir iezīmēti.<br />
6. Līdzīgās adreses – kad rezultātu lapā uzklikšķināt uz saites Līdzīgās lapas, automātiski<br />
tiek sameklētas lapas, kas ir saistītas vai radniecīgas ar konkrēto meklēšanas rezultātu.<br />
7. Atrastā rezultāta ieraksts – viens atrastais rezultāts.<br />
Darbs ar MSN<br />
Arī meklētājprogramma MSN ir plaši pazīstama pasaulē, jo tās izstrādātājs ir uzņēmums<br />
Microsoft.<br />
1. Izpilda komandu Start –> All Programs –> Internet Explorer. Atveras Internet Explorer<br />
logs.<br />
2. Adreses joslā ierakstiet adresi www.msn.com . Pēc tam uzklikšķiniet uz pogas Go, vai<br />
nospiediet tastatūras taustiņu Enter.<br />
3. Tiek atvērta meklētājprogrammas MSN sākuma lapa.
<strong>Datorzinību</strong> pamat<strong>prasmes</strong> 41<br />
4. Meklēšanas laukā norādiet atslēgas vārdus un frāzes. Pēc tam uzklikšķiniet uz<br />
spiedpogas Search Web vai nospiediet tastatūras taustiņu Enter.<br />
5. Tiek atvērta rezultātu lapa, no kuras varat izvēlēties nepieciešamo resursu.<br />
Meklētājprogrammas MSN rezultāta lapas darbība būtiski neatšķiras no jau aprakstītā<br />
meklētājservera Google rezultātu lapas.<br />
Piemērs: meklēšanas rezultātu sašaurināšana<br />
Internetā sameklēt informāciju par suņu šķirni „Vidusāzijas aitu suns".<br />
1. Meklēšanas laukā ievada tikai vienu atslēgas vārdu – Vidusāzijas.
<strong>Datorzinību</strong> pamat<strong>prasmes</strong> 42<br />
Šādā gadījumā atrasto rezultātu būs loti daudz un vārds „Vidusāzijas” tiks minēts dažādos<br />
kontekstos.<br />
2. Lai sašaurinātu atrastos rezultātus, ievadiet papildus atslēgas vārdu –<br />
aitu.<br />
Atrastajos rezultātos tiek minēts ne tikai meklējamais termins „Vidusāzijas aitu suns”. Atrasti<br />
tiek arī tie rezultāti, kuros vienkārši minēti vārdi „Vidusāzijas” un „aitu”.<br />
3. Lai atrastajos rezultātos piedāvātu tikai terminu – Vidusāzijas aitu suns, ievadiet<br />
meklēšanas laukā pilnu termina nosaukumu, turklāt liekot to pēdiņās („Vidusāzijas<br />
aitu suns”). Atrastajos rezultātos būs minēts tikai meklētais termins.<br />
Google pielāgošana<br />
Noklikšķinot Google sākuma lapā uz saites – „Valodu rīki”, atveras lapa, kurā var mainīt<br />
valstu un valodu uzstādījumus, kurus izmanto Google meklēšanas serveris:<br />
� Meklēšana konkrētās valodās un valstīs<br />
Varat norādīt, kādā valodā ir jābūt lapām, kuras tiks sameklētas, un kādu valstu<br />
serveros atrastajām lapām jāatrodas.<br />
� Lietojiet Google savā valodā<br />
Uzklikšķinot uz atbilstošās valodas nosaukuma, Google lapas noformējuma valoda<br />
tiek pielāgota atbilstoši izvēlētajai valodai.
<strong>Datorzinību</strong> pamat<strong>prasmes</strong> 43<br />
� Apmeklējiet savas valsts Google portālu<br />
Šajā sadaļā, uzklikšķinot uz atbilstošās valsts karoga, tiek atvērts Google<br />
meklēšanas serveris izvēlētajā valstī.<br />
Parastā meklēšana<br />
Meklēšana izmantojot Google<br />
� Meklēšana, izmantojot atslēgas vārdus. Lai uzsāktu meklēšanu, ierakstiet atslēgas vārdus<br />
un nospiediet taustiņu Enter vai uzklikšķiniet uz pogas Google meklēšana. Jūs saņemsiet<br />
atslēgas vārdam atbilstošus rezultātus.<br />
� Meklēšana, izmantojot frāzes. Konkrētas frāzes varat meklēt, izmatojot pēdiņas. Vārdi,<br />
kas atrodas starp pēdiņām , arī visos atrastajos dokumentos būs<br />
kopā.<br />
� Meklēšana, izmantojot gan atslēgas vārdus, gan frāzes vienlaicīgi. Ievadot<br />
vai , tiks atrastas visas lapas, kurās<br />
ir vārdu savienojums "Jānis Čakste" un vārds "prezidents". Piemēram, ja vēlamies atrast<br />
informāciju par pirmo Latvijas Valsts prezidentu Jāni Čaksti.<br />
� Automatizēti "un" pieprasījumi. Google rezultātos iekļauj tikai tās lapas, kurās ir visi<br />
meklētie vārdi. Nav vajadzības starp vārdiem rakstīt "un". Lai sašaurinātu vai konkretizētu<br />
meklēšanu, jāraksta vairāki vārdi. Ja meklēšanā vēlaties vienlaicīgi izmantot gan frāzi, kas
<strong>Datorzinību</strong> pamat<strong>prasmes</strong> 44<br />
ir ietverta pēdiņās, gan atsevišķu atslēgas vārdu. Piemēram, ievadot , tiks<br />
atrastas visas lapas, kurās ir vārds "Jānis" un vārds "Čakste". Rezultātu saraksta sākumā<br />
būs lapas, kurās šie vārdi atrodas blakus, tiks atlasītas arī lapas, kurās šie vārdi neatrodas<br />
blakus, piemēram, lapas, kurās minēts Jānis Balodis un Konstantīns Čakste.<br />
� Ignorētie vārdi. Google neņem vērā ļoti bieži lietotos vārdus un simbolus, tos sauc par<br />
ignorētajiem vārdiem. Google vienmēr ignorē, piemēram, apzīmējumu http un .com,<br />
tāpat arī atsevišķus ciparus un burtus, jo tie parasti nepalīdz meklēšanas procesā un<br />
ievērojami paildzina meklēšanu. Izmantojiet "+" zīmi, lai meklēšanā tomēr iekļautu<br />
ignorējamos vārdus. Pirms "+" zīmes noteikti atstājiet atstarpi.<br />
� Vārdu variācijas. Lai sagādātu visprecīzākos rezultātus, Google nemeklē vārdu variācijas<br />
un aizstājējvārdus. Google meklē tieši tādus vārdus, kādus Jūs ierakstāt meklēšanas laukā.<br />
Ievadot un , netiks piedāvāti rezultāti ar vārdiem google, bet tikai<br />
ievadītā vārda daļa.<br />
� Vārdu izslēgšana ar " –" zīmi. Jums ir iespēja sašaurināt meklēšanu vēl vairāk, uzdodot<br />
Google meklētājam no atrasto atbilžu saraksta izslēgt atsevišķus vārdus vai frāzes. Šim<br />
nolūkam izmantojiet izslēgšanas operatoru " –", pieliekot to tieši pirms izslēdzamā vārda<br />
vai frāzes. Pirms mīnus zīmes simbola obligāti jābūt vienai atstarpei. Piemēram, ievadot<br />
, tiks atrastas visas lapas, kurās ir vārdi "Jānis Čakste", bet<br />
nav vārda "prezidents". Piemēram, ja vēlaties atrast informāciju par kādu Jāni Čaksti,<br />
kurš nav bijis prezidents.<br />
� Domēnu ierobežojums. Atsevišķiem vārdiem, ja aiz tiem atrodas kols, Google lapās ir<br />
speciāla nozīme. Viens no šādiem vārdiem ir operators "site:". Lai meklētu atslēgas vārdu<br />
vai frāzi noteiktā interneta lapā vai interneta adresē, meklēšanas laukā pēc atslēgas vārda<br />
ievadiet operatoru "site:" un attiecīgo domēna vārdu vai interneta adresi. Piemēram, lai<br />
lapā www.president.lv atrastu informāciju par Jāni Čaksti, meklēšanas laukā ievadiet<br />
.<br />
� Lielo un mazo burtu nozīm. Google meklētājs lielos burtus neņem vērā. Visi burti,<br />
vienalga, kā Jūs tos rakstāt, tiks uztverti kā mazie burti. Piemēram, meklējot ,<br />
vai vienmēr tiks atrasti vienādi rerultāti. Google meklētāji<br />
ignorē arī uzsvara un diakritiskās zīmes. Tātad, meklējot un ,<br />
Google atradīs identiskus rezultātus. Ja ir nepieciešamība, lai specifiskās zīmes tiktu<br />
ņemtas vērā, jāizmanto "+" zīmi, piemēram .
Izvērstā meklēšana<br />
<strong>Datorzinību</strong> pamat<strong>prasmes</strong> 45<br />
Ja nepietiek ar Google sākumlapā pieejamajām iespējām meklēšanas parametru norādīšanai,<br />
var uzklikšķināt uz saites "Izvērstā meklēšana", kā rezultātā tiek atvērts jauns, paplašināts<br />
meklēšanas iespēju logs.<br />
Attēlu meklēšana<br />
Google attēlu meklēšana ir visplašākā šāda veida meklēšana interneta tīmeklī – sarakstā ir<br />
iekļauti un aplūkojami vairāk nekā 330 miljoni attēlu. Lai izmantotu attēlu meklēšanu:<br />
1. Google sākuma lapā uzklikšķiniet uz saites Attēli.<br />
2. Atveras attēlu meklēšanas lapa.<br />
3. Ievadiet atslēgas vārdu/us un uzklikšķiniet uz pogas Meklēt attēlus vai nospiediet<br />
tastatūras taustiņu Enter.<br />
4. Rezultātu lapā attēloti visi attēli, kuru nosaukumos vai faila parametros ir minēts<br />
meklētais vārds. Attēli ir samazināti un uz tiem var uzklikšķināt, lai aplūkotu lielāku attēlu<br />
un lapu, kurā tas atrodas.
5. Uzklikšķinot uz izvēlētā sīkattēla, atveras lapa, kura sadalīta divās daļās:<br />
<strong>Datorzinību</strong> pamat<strong>prasmes</strong> 46<br />
� Augšējā lapas daļā attēlots izvēlētais attēls un tā atrašanās vieta internetā, kā arī<br />
attēla izmērs.<br />
� Apakšējā lapas daļā attēlota interneta lapa, kurā attēls publicēts.<br />
6. Uzklikšķinot uz saites Noņemt ietvaru, pazūd lapas augšējā daļa un aktīva paliek tikai<br />
interneta lapa, kurā attēls ir publicēts.<br />
Uzklikšķinot uz saites Pārējie rezultāti, var atgriezties kopējā rezultātu lapā.
<strong>Datorzinību</strong> pamat<strong>prasmes</strong> 47<br />
Google attēlu meklēšanā atrastie attēli var būt aizsargāti ar autortiesībām. Lai gan attēlus var<br />
atrast un tiem piekļūt, Google negarantē nekādas tiesības tos izmantot konkrētam nolūkam,<br />
izņemot to apskatīšanu.<br />
Meklēšana katalogā<br />
Dažreiz nepieciešams norādīt, ka ievadītie atslēgas vārdi/frāzes jāmeklē pēc noteiktas<br />
piederības kādai nozarei. Google ir sakārtojis visas lapas pēc to satura.<br />
1. Google sākuma lapā, uzklikšķinot uz saites Katalogs, atveras tematiskais lapu sadalījums,<br />
kurā var uzklikšķināt uz saites World -> Latvian.<br />
2. Atveras katalogs, kurā iekļauts Latvijas tematiskais lapu sakārtojums. Lai sameklētu<br />
vajadzīgo informāciju var:<br />
� Uzklikšķināt uz kādas no kataloga sadaļām, tā sīkāka iedalījuma piekļuvei.<br />
� Ievadīt atslēgas vārdus meklēšanas laukā un uzklikšķināt uz pogas Google meklēšana.<br />
Rezultāti tiks meklēti atbilstoši izvēlētajai sadaļai.<br />
� Atvērt konkrētu lapu, kas atbilst izvelētajai sadaļai.
Darba sākšana, izmantojot Microsoft Word<br />
Microsoft Word 2007 vide<br />
<strong>Datorzinību</strong> pamat<strong>prasmes</strong> 48<br />
Lai uzsāktu darbu ar programmu Microsoft Word , ekrāna kreisajā apakšējā stūrī nospiediet<br />
pogu ar Microsoft Office logo uz tās.<br />
All Programms<br />
Start<br />
Atvērtajā izvēlnē ar peles palīdzību norādiet All Programms. Pakārtotajā izvēlnē noklikšķiniet<br />
uz Microsoft Office un programmas Microsoft Office Word 2007 nosaukuma. Pēc<br />
programmas aktivizēšanas uz ekrāna ir redzams Word titullapa un pēc īsa brīža Jūs nonākat<br />
programmas Word 2007 vidē.<br />
MS Word vidē redzama darba virsma, kurā atainots parasts, A4 lapas izskata, balts fons.<br />
parasti atverot darba virsmu, tā redzama darba skatā Print Layout.<br />
Jebkuru komandu programma Word var izpildīt kādā no trim veidiem,<br />
izmantojot:<br />
� izvēlņu joslu;<br />
� rīkjoslu pogas;<br />
� tastatūras taustiņu kombinācijas.<br />
Tuvāk apskatīsim darba virsmu.
<strong>Datorzinību</strong> pamat<strong>prasmes</strong> 49
Rediģējamā dokumenta nosaukuma josla<br />
<strong>Datorzinību</strong> pamat<strong>prasmes</strong> 50<br />
Šajā joslā tiek atainots dokumenta nosaukums, kurš noklusētā veidā jau būs kā Document1<br />
vai, ja iepriekš tikti atvērti kādi citi jauni dokumenti, tad vieninieka vietā būs kāds cits skaitlis<br />
pēc kārtas. Rediģējamā dokumenta nosaukumu var mainīt brīdī, kad dokuments tiek<br />
saglabāts uz lietotāja datora.<br />
Izvēlņu josla<br />
Izvēlņu joslā ir redzami izvēlņu nosaukumi.<br />
Izvēlne<br />
Zem katras izvēlnes ir rīku saraksts, kuru var aktivizēt, uz tā ar peles palīdzību uzklikšķinot.<br />
Aktivizējot, piemēram, izvēlni Home, tiek atvērts saraksts jeb rīku josla ar attiecīgās izvēlnes<br />
biežāk lietoto komandu (turpmāk tekstā – rīki) nosaukumiem un ikonām. Izvēlņu josla sastāv<br />
no astoņām izvēlnēm: Home, Insert, Page Layout, References, Mailing, Review, View.<br />
Rīkjoslas<br />
Izvēlne Home<br />
Rīkjoslā ir pogas ar ikonām, kas atbilst izvēlētajai izvēlnei. Rīkjoslas domātas, lai paātrinātu<br />
komandu izsaukšanu. Katrai izvēlnei ir atšķirīga rīkjosla.<br />
Izvēlnes Home rīkjosla<br />
Rīkjoslā komandas ir sakārtotas pa rīku kopām. Piemēram, Home. rīkjoslā ir redzamas piecas<br />
rīku kopas – Clipboard, Font, Paragraph, Styles, Editing. Katra konkrētā rīku kopa satur<br />
noteikta skaita rīkus. Daļa vai visi no rīku saraksta ir atainoti rīku joslā, bet dažkārt komandu<br />
mēdz būt tik daudz, ka tās nav iespējams atainot vienā kopā. Šī iemesla dēļ noteiktām rīku<br />
kopām tiek pievienota iespēja atvērt rīka dialoga logu, kas satur daudzas komandas un<br />
iespējas. To, vai kādai rīku kopai ir pievienota šāda iespēja var noteikt pēc nelielas podziņas<br />
kopas labajā apakšēja stūrītī.
Kopa Clipboard<br />
<strong>Datorzinību</strong> pamat<strong>prasmes</strong> 51<br />
Ja rīkjoslā aiz rīku nosaukuma ir neliela bultiņa virzienā uz leju , tad, noklikšķinot uz tās,<br />
atvērsies saraksts, kurā lietotājam ir iespēja izvēlēties vēl papildus iespējas, lai rediģētu vai<br />
formatētu darba saturu. Ja izvēlnē aiz rīka nosaukuma nav šādas bultiņas, tad, noklikšķinot<br />
uz komandas nosaukuma, tā tiks izpildīta bez dialoga loga starpniecības. Piemēram, Kopa<br />
Clipboard rīks Paste (kopēt) satur šādu mazu bultiņu, tātad šim rīkam ir papildus īpašības.<br />
Savukārt rīkam Cut (griezt) šādas mazas bultiņas nav, kas nozīmē to, ka pielietojot šo rīku,<br />
komanda izpildīsies automātiski.<br />
Darba uzsākšana ar Microsoft Word<br />
2007. gada Microsoft Word rīkjosla jau noklusēti tiek atainota pilnīgi visa – sākot no izvēlnes.<br />
Atverot darba virsmas logu, automātiski tiek aktivizēta izvēlne Home ar visu tai piederošo<br />
rīkjoslu. Lai viegli varētu pārvietoties pa rīkjoslu, Jūs varat izmantot peles palīdzību. Pa<br />
izvēlnēm var pārvietoties, izmantojot arī tastatūras taustiņu palīdzību.<br />
Darba uzsākšana ar peles palīdzību<br />
Ja iepriekšminētās darbības tiek veiktas ar peles palīdzību, tad, uz konkrētu rīku norādot ar<br />
tās bultiņu, tiks atainots rīka nosaukums un apraksts (paskaidrojums), atsevišķos gadījumos<br />
arī ātrās piekļuves taustiņu kombinācijas.<br />
Izvēlētais rīks<br />
Atsauces uz palīdzības<br />
taustiņiem<br />
Darba uzsākšana ar klaviatūras taustiņu palīdzību<br />
Izvēlētā rīka nosaukums<br />
Apraksts/paskaidrojums<br />
par rīku<br />
Lai aktivizētu izvēlnes joslu, ir jānospiež tastatūras poga Alt. Izdarot šādas darbības, izvēlņu<br />
joslai ir pievienots kāds taustiņš vai taustiņu kombinācijas, kuras nospiežot tiek aktivizēta<br />
konkrētā josla. Savukārt skaitļi ir pievienoti pašiem nepieciešamākajiem rīkiem – saglabāt,
<strong>Datorzinību</strong> pamat<strong>prasmes</strong> 52<br />
atcelt pēdējo darbību (Undo Typing/Repeat Typing), atvērt mapi (Open), lapas iestatījumi<br />
(Page Setup), Paragraph, pirms izdrukas skats (Print Preview), jauna lapa (New Page).<br />
Aktivizējot kādu no burtiem, piemēram – H – konkrētās izvēlnes, šajā gadījumā Home,<br />
atveras šīs izvēlnes rīku josla, kur katram rīkam ir pievienota sava burtu kombinācija, kuras<br />
aktivizējot atveras dialoga logs vai aktivizējas darbība.<br />
Burtu kombinācijas<br />
Skaitļu kombinācijas<br />
Lai deaktivizētu izvēlņu joslu, ir atkārtoti jānospiež tastatūras taustiņš Alt.<br />
Tāpat pa izvēlņu joslu un rīkjoslu var pārvietoties ar tabulatora jeb Tab taustiņa palīdzību.<br />
Darbs ar tekstu<br />
Programmā Microsoft Office Word tekstu var ievadīt, rediģēt, dzēst.<br />
Kursora pārvietošana pa tekstu<br />
Teksta ievadīšana<br />
Rakstīšanas kursoru pa tekstu var pārvietot ar tastatūras taustiņiem un to kombinācijām, kā<br />
arī ievietojot peles kursoru vajadzīgajā dokumenta vietā un noklikšķinot peles kreiso pogu.<br />
Nospiežot tastatūras taustiņus, rakstīšanas kursors pārvietosies:<br />
–> vienu simbolu pa labi<br />
< – vienu simbolu pa kreisi<br />
t vienu rindu uz augšu<br />
i vienu rindu uz leju<br />
Ctrl+↓ rindkopu uz augšu<br />
Ctrl+↑ rindkopu uz leju<br />
Ctrl+→ vienu vārdu pa labi<br />
Ctrl+← vienu vārdu pa kreisi
Home uz rindas sākumu<br />
End uz rindas beigām<br />
<strong>Datorzinību</strong> pamat<strong>prasmes</strong> 53<br />
Aktivizējot MS Word redaktoru, tiek atvērts dokumenta logs, kura nosaukums noklusēti ir<br />
Document1. Kursors, kurš norāda teikuma sākumu, atrodas uz darba virsmas. To var atpazīt<br />
kā melnu, mirgojošu, vertikālu līniju. Šajā brīdi var uzsākt teksta ievadi dokumentā.<br />
Pirms teksta ievadīšanas iesakām dokumentu saglabāt.<br />
Dokumenta saglabāšana<br />
Saglabāšanas process iespējams, veicot šādas darbības: aktivizējam loga kreisajā pusē esošo ikonu,<br />
kas satur MS Office logotipu . Aktivizējot ikonu, atveras izvēlņu saraksts:<br />
MS Office ikona<br />
Izvēlņu saraksts<br />
Nesen saglabātie<br />
dokumenti<br />
Izvēles saraksts<br />
Lai saglabātu dokumentu, aktivizējiet izvēlni Save As. Aktivizējot šo izvēlni, tiek atvērta vēl viena<br />
apakšizvēlne, kurā varēs izvēlēties, kāda tipa dokumentu saglabāt – MS Word 2007, MS Word 2003<br />
u.c.
Izvēlne Save As<br />
Izvēlne Save As<br />
<strong>Datorzinību</strong> pamat<strong>prasmes</strong> 54<br />
Dokumentu<br />
tipi/formāti<br />
Saglabājot dokumentu, nedrīkst aizmirst, ka, ja tas tiks pārsūtīts kādam, kurš vēl darbojas MS<br />
Windows 2003 vidē šādu dokumentu nevarēs atvērt. Diemžēl situācija ir tāda, ka vecākās<br />
Windows versijas, kurām nav veiktas papildus instalācijas, neatpazīst jaunākajās versijās<br />
veidotos dokumentus. Kad ir izvēlēta piemērotākā dokumenta forma, tiek atvērts dialoga<br />
logs, kurā jānorāda dokumenta atrašanās vieta uz datora.<br />
Izvēlas vietu, kur<br />
dokuments tiks<br />
saglabāts<br />
Lietotāja PC mape<br />
Mape Documents
Dokumenta<br />
nosaukums<br />
Dokumenta<br />
tips<br />
Mape Documents,<br />
kurā tiks saglabāts<br />
dokuments<br />
Dialoga logs Save As<br />
<strong>Datorzinību</strong> pamat<strong>prasmes</strong> 55<br />
Iespēja izveidot<br />
jaunu mapi<br />
Lai saglabātu dokumentu:<br />
1. Jānorāda atrašanās vietu uz datora, piemēram Computer, PC, Documents.<br />
2. Jāievada dokumenta nosaukums tam paredzētajā lauciņā File name,<br />
piemēram, Dienas plāns.<br />
3. Ja vēl netika norādīts dokumenta tips, tad to var izdarīt tam paredzētajā<br />
lodziņā Save as type.<br />
4. Lai saglabātu dokumentu, aktivizē dialoga pogu Save.<br />
5. Gadījumā, ja nevēlaties saglabāt dokumentu, tad aktivizējiet dialoga loga<br />
podziņu Cancel.<br />
Kad iepriekš minētās darbības ir veiktas, tad varat atgriezties pie darba virsmas un teksta<br />
ievades dokumentā. Noklusēti kursoram jau vajadzētu mirgot dokumenta lapā, norādot uz<br />
teikuma sākumu. Šajā brīdī Jūs varat sākt teksta ievadi.<br />
Tekstu ievada ar tastatūru. Nospiežot kādu tastatūras taustiņu, tā simbols dokumentā<br />
atainojas pa kreisi no kursora (ja iepriekš nav mainīti iestatījumi), kurš līdz ar jauna simbola<br />
ievadīšanu, atkal pārvietojas pa labi.<br />
Lai ievadītu atstarpes starp vārdiem ir jāizmanto tastatūras taustiņš Space.<br />
Mapes Documents<br />
saturs. Šajā mapē tiks<br />
saglabāts dokuments.
<strong>Datorzinību</strong> pamat<strong>prasmes</strong> 56<br />
Lai ievadītu lielos sākuma burtus, jānospiež taustiņš Shift, vienlaicīgi nospiežot tastatūras<br />
taustiņus. Lielos sākuma burtus var iegūt, arī nospiežot tastatūras taustiņu Caps Locs – tiks<br />
aktivizēts lielo burtu rakstīšanas režīms. Šajā režīmā viss rakstītais teksts tiks ievadīts<br />
lielajiem burtiem. Atkārtoti nospiežot šo tastatūras pogu, režīms tiks atslēgts.<br />
Izmaiņu saglabāšana dokumentā<br />
Ja dokuments ir saglabāts uz datora cietā diska vai ārējā atmiņas nesējā (disketes, CD vai USB<br />
flešatmiņas), tad pēc tā rediģēšanas tam nav jāpiešķir jauns nosaukums, bet gan jāsaglabā<br />
veiktās izmaiņas, izpildot kādu no šīm darbībām:<br />
� Standarta rīku joslā nospiediet pogu Save. To var atpazīt pēc ikonas .<br />
� Aktivizējiet pogu ar MS Office logotipu un atvērtajā izvēlņu rindā izvēlieties iespēju<br />
Save (skat.att.).<br />
� Nospiežot tastatūras taustiņu kombināciju Ctrl+S.<br />
� Lai aizvērtu dokumentu, nospiediet saraksta pēdējo izvēlni Close.<br />
Jauns dokuments<br />
Konvertēt<br />
dokumentu uz citu<br />
MS Word versiju<br />
Izdrukāt dokumentu<br />
Dokumenta<br />
publicēšana: Blogā,<br />
dokumentu darba<br />
laukā, dokumentu<br />
Atvērt jau sagatavotu<br />
dokumentu<br />
Saglabāt dokumentu pēc<br />
rediģēšanas<br />
Saglabāt pilnīgi jaunu<br />
dokumentu, kurš iepriekš<br />
nav ticis saglabāts<br />
Dokumenta sagatave<br />
Iespēja pievienot<br />
dokumentu kā e-pasta<br />
vēstules pielikumu<br />
pārvaldības sistēmā. Dokumenta aizvēršana
Tastatūras piemērs<br />
<strong>Datorzinību</strong> pamat<strong>prasmes</strong> 57
<strong>Datorzinību</strong> pamat<strong>prasmes</strong> 57<br />
Lai ievadītu tekstu latviešu valodā ar garumzīmēm/mīkstinājuma zīmēm, pirms attiecīgā burta ir<br />
jānospiež tastatūras taustiņš ar apostrofu (‘) vai tildi (~). Ja nepieciešams vārdus vai skaitļus pārnes<br />
jaunā rindā – tos nedala, bet pārnes visu vārdu/skaitli.<br />
Lai vārdi vai skaitļi, kuriem vēlams atrasties blakus (A.Čaks; 10 000), netiktu sadalīti katrs savā<br />
rindā, atstarpes Space vietā ievieto nedalāmo atstarpi, ko iegūst nospiežot tastatūras taustiņu<br />
kombināciju Ctrl+Shift+Space.<br />
Ja divus vārdus jāatdala ar defisi, piemēram, e-pasts, tad starp vārdiem un defisi netiek likta<br />
atstarpe Space. Nedalāmo defisi iegūst, izpildot tastatūras taustiņu kombināciju Ctrl+Shift+ –.<br />
Pieturzīmes tekstā iegūst, nospiežot atbilstošos tastatūras taustiņus (,). Jautājuma un izsaukuma<br />
zīmes iegūst, vienlaicīgi nospiežot taustiņu Shift un pieturzīmes atbilstošo taustiņu. Pirms<br />
pieturzīmēm nelieto atstarpes. Tās ievieto aiz pieturzīmēm.<br />
Lai iesāktu jaunu rindkopu, ir jānospiež tastatūras taustiņš Enter. Katra pāreja uz jaunu rindkopu<br />
nozīmē, ka šis taustiņš ir ticis nospiests. Ievadot tekstu vienas rindkopas robežās Enter taustiņš nav<br />
jāspiež, jo, tiklīdz ievadītais teksts pārsniedz maksimāli pieļaujamās rindas beigas, tas automātiski<br />
tiek pārcelts jaunā rindiņā.<br />
Lai tā pati rindkopa tiktu turpināta arī pēc pārejas uz jaunu rindu, izpildiet taustiņu kombināciju<br />
Shift+Enter.<br />
Teksta dzēšana<br />
Ja ievadīto tekstu ir nepieciešams rediģēt, tad konkrētajā vietā ir jāievieto kursors. Lai dzēstu<br />
simbolus (tukšuma zīmes – Enter, Space, Page Break u.c., burtu, vārdu), kas atrodas kursoram pa<br />
labi – lieto taustiņu Delete. Savukārt, lai dzēstu simbolus (tukšuma zīmes – Enter, Space, Page<br />
Break u.c., burtu, vārdu), kas atrodas kursoram pa kreisi – lieto taustiņu Backspace. Šāda simbolu<br />
dzēšana ir piemērojama arī atlasītiem teksta apgabaliem un objektiem. Piemēram, novietojot<br />
rakstīšanas kursoru starp diviem vārdiem un nospiežot taustiņu Backspace, tiks dzēsts pirmais<br />
simbols pa kreisi. Ja vēlas izdzēst atlasītu apgabalu, kas atrodas pa kreisi no kursora, tad vispirms to<br />
atlasa, iezīmē un tikai tad spiež pogu Backspace. Ja tekstu neatlasa, tad dzēsts tiks katrs pirmais<br />
simbols un tad katrs vārds. Bet, ja tiek spiests taustiņš Delete, tad tiks dzēsti simboli atlasītie teksta<br />
apgabali pa labi vai, ja ticis, no rakstīšanas kursora.<br />
Teksta rediģēšanai var izmantot arī pārrakstīšanas režīmu, kas ļauj pārrakstīt tekstu pāri jau<br />
atlasītam tekstam. Vienlaicīgi tiek dzēsts vecais un rakstīts teksts. Pārrakstīšanu var veikt, arī<br />
ieslēdzot tastatūras taustiņu Insert.
Neredzamo simbolu atainošana<br />
<strong>Datorzinību</strong> pamat<strong>prasmes</strong> 58<br />
Nospiežot dažādus tastatūras taustiņus, piemēram, Enter vai Space, dokumentā redzams taustiņu<br />
darbības rezultāts, bet nav redzami nekādi simboli. Taustiņi Enter un Space arī satur simbolus, bet<br />
tie ir neredzami. Rakstot dokumentu, ir jāredz, kur ir nospiests kāds no taustiņiem. Visus simbolus<br />
var padarīt redzamus, ja standarta rīku joslā aktivizē rīku Show/Hide. Kad šādas darbības ir veiktas,<br />
tad tekstā tiek atainoti tie simboli, kuri piešķirti konkrētajam taustiņam:<br />
Kad pret Sauli pavērsts Zemes ekvatora<br />
apvidus, ziemeļu puslodē iestājas pavasaris.<br />
Abas puslodes saņem vienādu Saules<br />
gaismas un siltuma daudzumu. Diena un<br />
nakts visos Zemes apgabalos ir aptuveni<br />
vienāda garuma. Dienvidu puslodē šajā laikā<br />
ir rudens.<br />
Pāreja uz jaunu lapu dokumentā<br />
Dokumentos, gan papīra, gan elektroniskā formā var būt vairākas lapas. Pilnīgi jaunā Word<br />
dokumentā ir tikai viena lapa. Ja, rakstot tekstu, tiek pārsniegts maksimāli pieļaujamais vārdu skaits<br />
vienā lapā, tad programma automātiski dokumentam pievieno jaunu lapu un tekstu pārnes tajā.<br />
Ja dokumenta lapā ir nepietiekoši daudz <strong>informācijas</strong> un tekstu nepieciešams turpināt jaunā lapā,<br />
tad šī lapa ir jāpievieno pašiem.<br />
Lai pievienotu jaunu lapu, ir jāveic kāda no šīm darbībām:<br />
� tastatūras taustiņu kombinācija Ctrl+Enter;<br />
� izvēlņu rindā izvēlas Insert / Page Break.<br />
Ja ir aktīvs neredzamo simbolu režīms, tad dokumentā ir redzams lappuses pārrāvuma simbols –<br />
Viss teksts, kas tiek vadīts pēc lapas pārtraukuma simbola tiek ievadīts nākamajā lapā. Šo simbolu<br />
Lappuses pārrāvums var dzēst tāpat kā to var darīt ar jebkuru citu simbolu izmantojot taustiņus<br />
Delete vai Backspace.<br />
Jauna dokumenta atvēršana<br />
Ja programmas Word vidē vēlaties atvērt jaunu dokumentu, tad izpildiet kādu no šīm darbībām:<br />
� standarta rīku joslā izvēlieties rīku ar ikonu – tiks atvērts jauns dokuments;<br />
� izpildiet taustiņu kombināciju Ctrl+N;<br />
� aktivizējiet pogu ar MS Office logotipu izvēlņu sarakstā un no tā izvēlieties izvēlni ar<br />
nosaukumu New. Tiks atvērts dialoga logs, kurā var veikt dažādus iestatījumus un<br />
izvēlēties jaunu dokumentu.
Izpildot iepriekšminētās darbības, tiks atvērts jauns dokuments.<br />
Esoša dokumenta atvēršana<br />
Izvēlne Blank<br />
and recent<br />
Izvēlas jaunu dokumenta<br />
sagatavi – Blank document<br />
Dialoga loga poga Create, ar kuras<br />
palīdzību tiek apstiprināta izvēle<br />
New Document<br />
<strong>Datorzinību</strong> pamat<strong>prasmes</strong> 59<br />
Atvērt kādu dokumentu, kas jau iepriekš ir izveidots un saglabāts uz datora diska, nozīmē padarīt tā<br />
saturu redzamu un pieejamu rediģēšanai lietotājam.<br />
Lai atvērtu tāda tipa dokumentu aktīvā MS Word vidē, izpildiet kādu no šīm darbībām:<br />
� standarta rīku joslā aktivizējiet rīku, izmantojot ikonu;<br />
� nospiediet tastatūras taustiņu kombināciju Ctrl+O;<br />
� aktivizējiet pogu ar MS Office logotipu izvēlņu sarakstā izvēlieties Open. Veicot šo<br />
darbību, tiks atvērts dialoga logs Open:
Dokumenta atrašanās<br />
vietas nosaukums<br />
Jau iepriekš izveidots Word<br />
dokuments, ko vēlaties atvērt<br />
Izvēlētā dokumenta<br />
nosaukums<br />
<strong>Datorzinību</strong> pamat<strong>prasmes</strong> 60<br />
Dialoga logs Open<br />
Šajā dialoga logā ir jāveic šādas darbības:<br />
� norāda mapi, kurā atrodas vēlamais dokuments;<br />
� kad mape ir atvērt, tās satura sarakstā norāda konkrēto dokumentu, šajā gadījumā,<br />
piemēram, ‘Programma_01.doc’ . Kad tas ir izdarīts, dialoga lodziņā File name<br />
atainosies dokumenta vārds;<br />
� uz faila nosaukuma jāveic peles kreisās pogas dubultklikšķis vai dialoga logā<br />
jāaktivizē poga Open.<br />
Nodarbības pielikums<br />
Dialoga loga poga Open, ar<br />
kuras palīdzību dokuments<br />
tiks atvērts<br />
Peles kursors atrodas vai tiek pārvietots pa teksta apgabalu. Veicot peles<br />
kreisās pogas klikšķi, tur novietojas rakstīšanas kursors. Peles kursors atrodas<br />
no teksta brīvā dokumenta daļā.<br />
Veicot dubultklikšķi, tur tiks novietots rakstīšanas kursors. Ievadot tekstu, tas<br />
tiks izlīdzināts pēc kreisās malas.<br />
Peles kursors atrodas no teksta brīvā dokumenta daļā. Veicot dubultklikšķi, tur<br />
tiks novietots rakstīšanas kursors. Ievadītais teksts būs iecentrēts.<br />
Peles kursors atrodas no teksta brīvā dokumenta daļā. Veicot dubultklikšķi, tur<br />
tiks novietots rakstīšanas kursors. Ievadītais teksts būs izlīdzināts pēc labās
°I<br />
Teksta atlasīšana<br />
Darbs ar tekstu<br />
<strong>Datorzinību</strong> pamat<strong>prasmes</strong> 61<br />
malas.<br />
Peles kursors atrodas aiz objekta brīvā dokumenta daļā. Veicot dubultklikšķi,<br />
tur tiks novietots rakstīšanas kursors. Jums ir iespēja ievadīt tekstu blakus<br />
objektam.<br />
Veicot dubultklikšķi, rakstīšanas kursors tiks novietots 1,25 cm attālumā no<br />
dokumenta kreisās malas, rindkopas pirmā rinda būs atvirzīta.<br />
Peles kursors atrodas kreisajā dokumenta malā ārpus teksta apgabala. Tiek<br />
izmantots atlasīšanai.<br />
Peles kursors atrodas kādā Microsoft Word joslā.<br />
Lai veiktu teksta apgabala rediģēšanu vai noformēšanu, tas ir jānorāda – jāatlasa. Tikai atlasītu<br />
teksta apgabalu var rediģēt vai noformēt, izpildot kādu no programmas MS Word komandām.<br />
Atlasīts teksts ir tas pats rakstīšanas kursors, tikai izplests pa vienu vai vairākiem vārdiem,<br />
rindkopām vai pat visu dokumentu. Atlasītais teksts izceļas uz pārējā teksta fonam krāsu.<br />
Lai atlasītu kādu teksta apgabalu, turot nospiestu peles kreiso pogu, jāpārvieto pele. Sekojot peles<br />
norādes kustībai, atsevišķām teksta daļām mainās teksta un fona krāsa (parasti atlasīts teksts ir<br />
“melni burti uz zila fona”).<br />
Melni burti uz balta fona Neatlasīts teksts<br />
Atlasīts teksts<br />
Dažādi teksta apgabalu atlasīšanas veidi<br />
Lai atlasītu:<br />
� Visu tekstu:<br />
o jāizpilda tastatūras taustiņu kombinācija Ctrl+A<br />
o izvēlnes Home sadaļā var izvēlēties rīku joslas lapu Editing. No saraksta<br />
izvēlēties Select un aktivizēt to (uzklikšķinot uz tā). Atvērsies saraksta lodziņš,<br />
kurš saturēs šādu piedāvājumu:<br />
Atlasīt visu<br />
tekstu<br />
Atlasīt<br />
objektu<br />
Atlasīt tekstu ar<br />
līdzīgu formatējumu
1.<br />
2.<br />
<strong>Datorzinību</strong> pamat<strong>prasmes</strong> 62<br />
� vienu vārdu – uz vārdu jāveic kreisās peles pogas dubultklikšķis;<br />
� vienu rindu – peles kursors jānovieto ārpus teksta kreisajā pusē pirms atlasāmās<br />
rindas un jānospiež peles kreisā poga;<br />
� vienu teikumu – turot nospiestu tastatūras taustiņu Ctrl, jebkurā teikuma vietā<br />
jāveic peles kreisās pogas klikšķis;<br />
� vienu rindkopu – trīs reizes ātri jānoklikšķina uz rindkopas (jebkurā rindkopas vietā)<br />
vai jārīkojas līdzīgi kā rindas atlasīšanas gadījumā, tikai šoreiz jāveic dubultklikšķis<br />
vienkārša klikšķa vietā;<br />
� vienu patvaļīgi īsu teksta apgabalu – šis atlasīšanas veids ietver sevī arī visus<br />
iepriekš apskatītos gadījumus, jo katru no tiem var izdarīt arī šādi: jātur nospiesta<br />
peles kreisā poga un jāvirza kursors uz atlasāmā apgabala beigām, kuru sasniedzot<br />
peles poga ir jāatlaiž;<br />
� vairākus patvaļīgi īsus teksta apgabalus – šajā gadījumā jāatlasa pirmais vārds vai<br />
teikums un tad, turot nospiestu tastatūras pogu Shift, jāatlasa citi apgabali:<br />
� vertikālu teksta apgabalu – atlasīšana tiek veikta, līdzīgi kā atlasot patvaļīgu teksta<br />
apgabalu, tikai šajā gadījumā jātur nospiests tastatūras taustiņš Alt;<br />
� Lai palielinātu vai samazinātu atlasītā teksta apgabala robežas, jānospiež tastatūras<br />
taustiņš Shift un jāturpina atlasīšana.<br />
Lai noņemtu atlasījumu, peles kursors jānovieto kaut kur ārpus atlasītā teksta (dokumenta loga<br />
iekšpusē) un jānospiež peles kreisā poga.<br />
Teksta kopēšana<br />
Teksta kopēšana, izgriešana un ievietošana<br />
Izvēlētu teksta apgabalu var nokopēt un ievietot citur dokumentā. Lai nokopētu kādu teksta<br />
apgabalu, tas vispirms jāatlasa un jāizpilda kāda no kopēšanas darbībām:<br />
� izvēlnes Home rīku joslā izvēlieties rīku Copy ar šādu ikonu;<br />
� jānospiež klaviatūras pogu kombinācija Ctrl+C;<br />
� uz atlasītā teksta apgabala jāveic peles labās pogas klikšķis. Atvērtajā izvēlņu<br />
sarakstā jānoklikšķina uz rīka Copy.
Teksta izgriešana<br />
<strong>Datorzinību</strong> pamat<strong>prasmes</strong> 63<br />
Teksta izgriešana atšķiras no teksta izdzēšanas, jo teksts, kas ir izgriezts, atšķirībā no izdzēsta<br />
teksta, tiek uzglabāts datora atmiņā Starpliktuve.<br />
Atlasīta teksta apgabala izgriešana tiek veikta ar komandu Izgriezt, ko var izpildīt četros dažādos<br />
veidos:<br />
� izvēlnes Home rīku joslā izvēlieties rīku Cut ar šādu ikonu ;<br />
� veiciet tastatūras taustiņu kombināciju Ctrl+X;<br />
� uz atlasītā teksta apgabala veiciet peles labās pogas klikšķi. Kad atveras izvēlne, kurā<br />
noklikšķiniet uz rīka Cut.<br />
Var izgriezt 24 dažādus teksta apgabalus, kuri izgriešanas kārtībā atradīsies Starpliktuvē.<br />
Teksta ielīmēšana<br />
Lai nokopēto vai izgriezto teksta apgabalu ievietotu citur dokumentā, rakstīšanas kursors ir<br />
jānovieto tur, kur tiks ievietots nokopētais vai izgrieztais teksta apgabals, un jāizpilda kāda no<br />
darbībām:
� izvēlnes Home rīku joslā<br />
izvēlieties rīku Paste ar šādu<br />
ikonu<br />
Šai ikonai ir apakšizvēlne, kuru<br />
aktivizējot atveras saraksts<br />
<strong>Datorzinību</strong> pamat<strong>prasmes</strong> 64<br />
� veiciet tastatūras taustiņu kombināciju Ctrl+V;<br />
� uz atlasītā teksta apgabala veiciet peles labās pogas klikšķi. Atvērtajā izvēlnē, kurā<br />
noklikšķiniet uz rīka Paste.<br />
Pārvilkšanas metode<br />
Ielīmēt<br />
Īpašā ielīmēšana<br />
ar īpašībām<br />
Ielīmēšana kopā<br />
ar hipersaiti<br />
Teksta apgabala kopēšanu var veikt, pārvelkot atlasīto tekstu ar peles palīdzību. Lai to veiktu,<br />
jānovieto peles kursors uz atlasītā apgabala un, turot nospiestu tastatūras taustiņu Ctrl, jāpārvelk<br />
kopējamais teksts vajadzīgajā vietā. Pie peles kursora redzams punktēts taisnstūrītis ar krustiņu.<br />
Turot nospiestu peles pogu un velkot peli uz citu vietu tekstā, var redzēt, kā pārvietojas punktēta<br />
līnija. Tā norāda, kur pārvietosies atlasītais teksts, ja tiks atlaista peles kreisā poga.<br />
Arī teksta apgabala izgriešanu un ielīmēšanu var veikt, pārvelkot atlasīto tekstu ar peles palīdzību:<br />
peles kursors jānovieto uz atlasītā apgabala un, turot nospiestu peles kreiso pogu, jāpārvelk teksts<br />
vajadzīgajā vietā. Pārvelkot atlasīto teksta apgabalu, pie peles kursora redzams punktēts<br />
taisnstūrītis.
<strong>Datorzinību</strong> pamat<strong>prasmes</strong> 65<br />
Pārvilkšanas metodi izmanto, ja kopēšanas attālums nav liels, tas ir, viena teikuma vai rindkopas<br />
robežās. Ja pārvilkšana nenotiek, tas ir, neparādās punktētais taisnstūrītis un līnija, tas nozīmē, ka<br />
pārvilkšanas režīms ir atslēgts.<br />
Darbības atsaukšana<br />
Microsoft Word dod iespēju atsaukt iepriekš veiktās darbības ar komandu Undo, kuru var veikt,<br />
izvēloties kādu no darbības veidiem:<br />
� izvēlnes Home rīku joslā izvēlieties rīku Undo ar šādu ikonu ;<br />
� izpildot taustiņu kombināciju Ctrl+Z.<br />
Vairākas darbības atsauc, nospiežot pogas Undo apakšizvēlni - atlasiet, cik pēdējās darbības<br />
vēlaties atcelt, un atlaidiet peles pogu.<br />
Ja atkal esat pārdomājis un nožēlojat, ka darbības atsaucāt, tad:<br />
� izvēlnes Home rīku joslā izvēlieties rīku ‘Repat ..’ ar šādu ikonu ;<br />
� veiciet tastatūras taustiņu kombināciju Ctrl+Y.<br />
Analogi kā komanda Undo, arī komandas Undo atsaukšana ir pielietojama vairākām atceltām<br />
darbībām. Komanda Undo atsaukšanu ir pieejama tikai pēc komandas Undo lietošanas.<br />
Fonti un simboli<br />
Pēdējās veiktās<br />
darbības<br />
Vienota stila burtu, ciparu un pārējo simbolu komplektu sauc par fontu jeb teksta saimi. Windows<br />
vidē var izmantot daudzus dažādus fontus. Katram fontam ir savs nosaukums, kas apzīmē tā<br />
izskatu. Microsoft Word 2007 nodrošina latviešu valodas ievadi ar dažādiem fontiem, piemēram,<br />
Times New Roman, Arial, Tahoma, Courier New un citiem.
<strong>Datorzinību</strong> pamat<strong>prasmes</strong> 66<br />
Turpmāk tekstā gan fonts, gan speciālie simboli (piemēram, ©, T, =, V un citi), tiek apzīmēti ar<br />
terminu „simbols”.<br />
Speciālo simbolu ievietošana tekstā<br />
Ne visi vajadzīgie simboli ir atrodami uz tastatūras. Lai tekstā ievietotu kādu citu simbolu:<br />
� rakstīšanas kursoram jābūt tur, kur vēlaties ievadīt simbolu;<br />
� jāatver izvēlnes Insert rīku josla;<br />
� rīkjoslā jāatlasa rīks Symbol .<br />
� Šim rīkam ir pievienota apakšizvēlne, kura piedāvā dažādu simbolu pievienošanu<br />
dokumenta tekstā<br />
Rīka Symbol<br />
aktivizēšana<br />
Iespēja pievienot<br />
vēl vairāk simbolus<br />
Biežāk lietoto<br />
simbolu saraksts<br />
� kad apakšizvēlne ir atvērta un simbols izvēlēts, tad, lai to aktivizētu, ir jāuzklikšķina uz tā ar<br />
peles kreiso taustiņu;<br />
� ja tas simbols, kuru vēlaties ievietot dokumenta tekstā nav šajā biežāk lietoto simbolu<br />
sarakstā, tad jāaktivizē (ar peles kreiso taustiņu) izvēlne More Symbols... Atvērsies dialoga<br />
logs, kurā būs iespējams izvēlēties dažādus simbolus katra lietotāja gaumei vai<br />
nepieciešamībai.
Vārdu<br />
saime, kurai<br />
pieder<br />
simbols<br />
Simbolu<br />
rindas<br />
Biežāk<br />
lietotie<br />
simboli<br />
Dialoga logs Symbol<br />
<strong>Datorzinību</strong> pamat<strong>prasmes</strong> 67<br />
Šajā dialoga logā tie atainoti dažādi simboli. To fontu var mainīt, nosakot, pie kādas saimes tas<br />
piederēs. Kad vēlamais simbols ir izvēlēts un iezīmēts (šeit – zilā rāmītī), atliek nospiest dialoga loga<br />
podziņu Insert. Brīdī, kad podziņa ir nospiesta, darba tekstā tiek ievietots simbols vietā, kur atradās<br />
rakstīšanas kursors. Pats dialoga logs pēc Insert pogas nospiešanas neaizveras, dodot lietotājam<br />
iespēju izvēlēties vēl kādu simbolu. Kad visas darbības ir veiktas, tad aizveriet dialoga logu<br />
izmanojot aizvēršanas pogu vai Cancel un turpiniet darbu ar dokumenta tekstu.<br />
Fonta maiņa<br />
Iespēja veikt papildus<br />
pielāgojumus<br />
vajadzībām<br />
Speciālie simboli<br />
Izvēles apstiprinājums<br />
ar pogas Insert<br />
palīdzību<br />
Atsaukt šo<br />
dialoga logu<br />
Izvēlnes Home rīku joslā atrodas atveramā saraksta lodziņš, kas pieder Font rīku sadaļai<br />
, kurā ir iespējams nomainīt teksta burtu izskatu jeb fontu, piešķirot tos kādai
<strong>Datorzinību</strong> pamat<strong>prasmes</strong> 68<br />
vārdu saimei. Word 2007 jau noklusēti teksta burtus piešķir Calibri vārdu saimei<br />
.<br />
Lai nomainītu tekstam vai teksta apgabalam fontu, tas ir jāatlasa, tad jāaktivizē atveramā saraksta<br />
lodziņš un jāizvēlas piemērotākais variants<br />
Vārdu saimes<br />
atainojums<br />
Vārdu saimes<br />
Burtu saimes saraksts<br />
Font rīku sadaļai ir pievienota iespēja atvērt dialoga logu, kurā iespējams veikt nedaudz sīkāku<br />
īpašību noteikšanu. Šo dialoga logu var atvērt ar palīdzību. Aktivizējot šo iespēju (ar peles kreiso<br />
taustiņu noklikšķinot uz tā), atveras dialoga logs Font:
Vārdu saimes<br />
Burtu krāsu<br />
palete<br />
Uzstādīt<br />
noklusēto vērtību<br />
<strong>Datorzinību</strong> pamat<strong>prasmes</strong> 69<br />
Dialoga logā iespējams noteikt gan saimi, kurai piederēs teksts, gan stilu (vienkāršs, slīps, trekns<br />
u.c.), gan lielumu (atkarīgs no saimes, kurai tiek piešķirts, bet maksimālais burta lielums ir 72pt),<br />
gan krāsu, gan pasvītrojumu un tā krāsu, gan efektus. Visas veiktās izmaiņas iespējams apskatīt tā<br />
paša dialoga loga priekšskatījuma lodziņā.<br />
Simbolu efekti<br />
Efekti<br />
Dialoga logs Font, kā iepriekš minēts, piedāvā arī simbolu efektus. Efektu izvēlas, ieklikšķinot<br />
lodziņā pirms efekta nosaukuma. Dialoga loga sadaļā Priekšskatījums jeb Preview tiek attēlots<br />
izvēlētais efekts teksta noformējumam.<br />
Simbolu izmēra maiņa<br />
Burtu stils<br />
Dialoga logs Font<br />
Simbola (burta) lielums<br />
(max. lielums 72pt)<br />
Pasvītrojuma stils<br />
un tā krāsu palete<br />
Priekšskatījuma<br />
lodziņš<br />
Veikto izmaiņu<br />
apstiprinājums<br />
Simbolu izmērs ir to augstums un platums. Simbolu mērvienība ir punkti. Lai kādam teksta<br />
apgabalam mainītu simbola izmēru, tas vispirms ir jāatlasa. Maksimālais punktu skaits simbolam ir<br />
72pt, atkarībā no saimes, kurai tas pieder. Dialoga logā Font, kur tika mainīta vārdu saime, var<br />
nomainīt simbolu lielumu, norādot uz attiecīgo skaitli.<br />
Simbolu izmēru var mainīt arī Font rīku sadaļā. Tas atrodas blakus atveramajam vārdu saimju<br />
sarakstam.
Fontu un simbolu stila maiņa<br />
<strong>Datorzinību</strong> pamat<strong>prasmes</strong> 70<br />
MS Word vidē var mainīt simbolu izskatu jeb stilu (nejauciet ar fontu nomaiņu, kad tiek izmainīta<br />
vārdu saime). Šajā gadījumā fonta nosaukums paliek tāds pats kā iepriekš, tikai dažādos veidos var<br />
mainīt tā stilu.<br />
Fontu stilu var nomainīt, izmantojot rīku sadaļā Font izvietotos trīs rīkus , no kuriem:<br />
� – treknraksts jeb Bold;<br />
� – slīpraksts, raksts kursīva jeb Italic;<br />
� – pasvītrojuma raksts jeb Underline;<br />
Simbolu stilu var dažādi kombinēt, piemēram, treknraksta un pasvītrotos, slīpraksta un pasvītrotos<br />
vai pat treknraksta, slīpos un pasvītrotos simbolus vienlaicīgi.<br />
Atverot dialoga logu Font, kur tika mainīta vārdu saime, ir iespējams piešķirt simbolam stilus:<br />
Regular (regulārs jeb vienkāršs), Bold (treknraksta), Italic (slīpraksta), Bold Italic (treknraksts<br />
apvienojumā ar slīprakstu).<br />
Teksta pasvītrojuma stilu nosaka dialoga logā Fonts, atverot sarakstu Pasvītrojuma stils.<br />
Šajā dialoga logā pasvītrojumam var noteikt krāsu. Sadaļā Underline Style ir iespējams atvērt krāsu<br />
paleti un tajā izvēlēties nepieciešamo krāsu (krāsu izvēlne būs pieejama tikai tad, ja iepriekš<br />
tekstam būs norādīts pasvītrojuma stils).<br />
Simbolu krāsas maiņa<br />
Tekstapstrādes programma Word simbolus raksta melnā krāsā (automātiski), bet tos var noformēt<br />
dažādās krāsās (ja ir iespēja, tos arī krāsainus izdrukāt). Simbolu krāsu var nomainīt divējādi,<br />
vispirms atlasot teksta apgabalu, kam tiks mainīta krāsa:<br />
� aktivizējot rīku sadaļā Font ikonu , atvērsies krāsu palete, kura piedāvā<br />
dažādus krāsu toņus<br />
Krāsa, kura tiek piešķirta<br />
jau automātiski<br />
(noklusēta)<br />
Iespēja atvērt plašāku<br />
paleti<br />
Krāsu palete burtiem<br />
Krāsu<br />
palete
Dialoga logs Color<br />
<strong>Datorzinību</strong> pamat<strong>prasmes</strong> 71<br />
Dialoga logs Color, kurš sastāv no divām daļā un, kurā var norādīt vēlamos krāsu toņus simboliem,<br />
tekstam vai tā apgabalam.<br />
� izmantojot dialoga logu – Font sadaļā Font color atvērs krāsu paleti, kurā jānorāda<br />
simbola vai burta krāsu:<br />
Krāsu palete<br />
Iespēja atvērt<br />
plašāku paleti<br />
Krāsu palete<br />
Līdzīgi var izveidot fonu kādam izvēlētam teksta apgabalam. Tādā gadījumā pēc teksta atlasīšanas<br />
formatēšanas rīkjoslā jāaktivizē . Aktivizējot šo rīku, tiek atvērta krāsu palete.
Krāsu palete<br />
Šī krāsu paletes krāsu izvēle ir krietni ierobežotāka nekā tas ir simboliem.<br />
Simbolu reģistra maiņa<br />
<strong>Datorzinību</strong> pamat<strong>prasmes</strong> 72<br />
Ja kāds teksta apgabals ir ievadīts ar mazajiem burtiem, bet tos ir nepieciešams pārveidot par<br />
lielajiem, teksts nav jādzēš un jāpārraksta no jauna. Šādā gadījumā Microsoft Word piedāvā iespēju<br />
mainīt simbolu reģistru, izmantojot izvēlnes Home rīku Change Case . Aktivizējot šo iespēju,<br />
tiek atvērts saraksts, kas satur reģistru iespējas:<br />
� sentance case – teikuma reģistrs - tas nozīmē, ka apgabals, kurš ticis atlasīts, sāksies<br />
ar lielo burtu un beigsies ar punktu;<br />
� lowercase – mazo simbolu reģistrs - apgabals, kas ticis atlasīts un ir rakstīts ar<br />
lielajiem burtiem, tiks pārvērsts uz mazo burtu reģistru;<br />
� uppercase – lielo burtu reģistrs - iespēja pārvērst visus simbolus uz lielajiem;<br />
� capitalize each word – katrs vārds atlasītajā apgabalā sāksies ar lielo burtu;<br />
� togle case – visi burti tiks pārvērsti par mazajiem un visi mazie pārvērsti par<br />
lielajiem.<br />
Pārslēgt reģistrus var izmantojot tastatūras taustiņu kombināciju Shift+F3.<br />
Noformējuma kopēšana<br />
Jau izveidotu noformējumu var kopēt citam tekstam:<br />
� rakstīšanas kursors jānovieto jau noformētajā tekstā;<br />
� rīku joslā jānospiež poga , kas kopē formātu;<br />
� kad poga Kopēt nospiesta, peles kursors ir kā otiņa;
<strong>Datorzinību</strong> pamat<strong>prasmes</strong> 73<br />
� turot nospiestu peles kreiso pogu, jāatlasa teksta apgabals, kuru vēlaties noformēt tāpat kā<br />
to tekstu, kurā tika atstāts rakstīšanas kursors pirms komandas izpildīšanas. Atlaižot peles<br />
pogu, būs veikta noformējuma kopēšana.<br />
Lai noformējumu uzkopētu pēc kārtas vairākiem teksta apgabaliem, jānospiež poga Shift. Kopējot<br />
formātu, veic dubultklikšķi. Kad visas noformējumu kopēšanas ir veiktas, ar peli noklikšķina uz<br />
pogas Format Painter, lai noformējuma kopēšanas komandu pārtrauktu.<br />
Teksta kontekstuālā rediģēšana<br />
Ja liela apjoma dokumentā jāatrod kāds teksta apgabals vai jāaizvieto kāds vārds vai frāze ar citu,<br />
tad izmantojiet speciālas komandas, lai nebūtu pašiem jāmeklē aizvietojamais teksta apgabals pa<br />
visu dokumentu.<br />
Aktivizējiet izvēlnes Home rīku Find vai Replace . Izpildot šo darbību, tiks<br />
atvērts dialoga logs Finde and Replace.<br />
Norāda, ko<br />
meklēt<br />
Norāda, ko<br />
meklēt<br />
Norāda, ar ko<br />
aizvietot meklēto<br />
Find and Replace
Atrašana<br />
<strong>Datorzinību</strong> pamat<strong>prasmes</strong> 74<br />
Dialoga logā izvēlieties sadaļu Find. Lodziņā Find what: ierakstiet tekstu, ko vēlaties atrast.<br />
Nospiežot dialoga loga Find un Replace pogu More, logs tiek paplašināts un var norādīt dažādas<br />
meklēšanas opcijas.<br />
Finde and Replace<br />
� Match case – meklē vārdus, kuros lielie un mazie burti ir tādi kā norādītajā tekstā, kas<br />
jāmeklē. Ja ir norādīts Saskaņot reģistru, tad, piemēram, vārdi “Vilnis” un “vilnis” netiks<br />
uzskatīti par vienādiem, turpretī, ja Saskaņot reģistrs nav norādīts, tad tiks atrasti abi vārdi.<br />
� Finde whole words only – meklē tikai pilnus vārdus. Piemēram, ja vēlaties meklēt vārdu<br />
“auto” un norādāt meklēšanas kritēriju Meklēt tikai kā pilnu vārdu, tad tiks sameklēts tikai<br />
vārds “auto”. Bet, ja nenorādāt šo kritēriju, tad tiks sameklēts arī tāds vārds kā<br />
“autostāvvieta”, jo tajā ir sastāvdaļa “auto”.<br />
� Use wildcards – sarežģītāka meklēšanas kritērija norādīšana. Lodziņā Ko atrast ierakstot<br />
teksta apgabala pirmo un pēdējo burtu, pa vidu ievietojot zvaigznīti, piemēram, d*a, tiks<br />
atrasti teksta apgabali, kas sākas un beidzas ar šiem burtiem. Dialoga logā Atrašana un<br />
aizstāšana, nospiežot pogu Individuāli, tiek atvērts saraksts, kurā var norādīt, vai dokumentā<br />
jāmeklē, piemēram, Rindkopas atzīme vai Tabulēšanas rakstzīme, vai vārds, kas sākas ar
<strong>Datorzinību</strong> pamat<strong>prasmes</strong> 75<br />
konkrētu simbolu. Tādā gadījumā lodziņā Ko atrast jābūt zīmei
<strong>Datorzinību</strong> pamat<strong>prasmes</strong> 76<br />
Uzdevums: Atrodiet un atveriet iepriekš izveidoto failu ‘Ielugums.doc’. Atlasiet teksta apgabalu<br />
“2006. gada 10. septembrī plkst. 16:00”, izgrieziet to un ielīmējiet aiz vārda “kopā”. Rezultātam<br />
jābūt šādam:<br />
Firmai "Ēdelveiss", 2 personām<br />
2006. gada 31. augustā<br />
Ielūdzam Jūs uz pirmo “ABC Latvija” dīleru semināru<br />
“Sanāksim kopā”, 2006. gada 10. septembrī plkst. 16.00, kas<br />
notiks Mazajā Ģildē, Rīgā, Amatu ielā 5.<br />
Pēc semināra ielūdzam Jūs uz vakara saviesīgo daļu.<br />
1. Teksta pirmajai rindai norādiet simbolu lielumu 12. Tekstu "Ēdelveiss" noformējiet<br />
ar simbolu stilu Kapiteļi. Tekstu “ABC Latvija” noformējiet ar simbolu stiliem<br />
Treknraksts un Pasvītrojums.<br />
Firmai "ĒDELVEISS", 2 personām<br />
2006. gada 31. augustā Ielūdzam Jūs uz pirmo “ABC<br />
Latvija” dīleru semināru “Sanāksim kopā”, 2006. gada 10. septembrī plkst. 16.00, kas notiks<br />
Mazajā Ģildē, Rīgā, Amatu ielā 5. Pēc semināra ielūdzam Jūs uz vakara saviesīgo daļu.<br />
2. Papildiniet tekstu ar piemērā redzamo pēdējo rindkopu un papildiniet to ar<br />
kontakttālruņiem, pirms tiem ievietojot speciālo simbolu @ no simbolu tabulas<br />
Wingdings. Rezultātam jābūt šādam:<br />
Firmai "ĒDELVEISS", 2 personām<br />
2006. gada 31. augustā Ielūdzam<br />
Jūs uz pirmo “ABC Latvija” dīleru semināru “Sanāksim kopā”, 2006. gada<br />
10. septembrī plkst. 16.00, kas notiks Mazajā Ģildē, Rīgā, Amatu ielā 5. Pēc<br />
semināra ielūdzam Jūs uz vakara saviesīgo daļu. Papildu informāciju par<br />
pasākumu var saņemt, zvanot pa tālruņiem: @ 7777111 @ 7777112<br />
3. Saglabājiet mainīto dokumentu un aizveriet to.<br />
Nodarbības pielikums<br />
Tabula, kurā redzama kopēšanas, izgriešanas un ievietošanas secība.<br />
Kopēšana: Izgriešana:<br />
Jāatlasa teksta apgabals un jāveic kāda<br />
no kopēšanas darbībām:<br />
• standarta rīkjoslā jānospiež poga<br />
Copy;<br />
• jāizpilda komanda Copy;<br />
• jāizpilda tastatūras taustiņu<br />
kombinācija Ctrl+C.<br />
Jāatlasa teksta apgabals un jāveic kāda no<br />
izgriešanas darbībām:<br />
• standarta rīkjoslā jānospiež poga<br />
Cut;<br />
• jāizpilda labais peles klikšķis un<br />
jāizmanto komanda Cut;<br />
• jāizpilda tastatūras taustiņu<br />
kombināciju Ctrl+X.
Teksta apgabals paliek savā<br />
iepriekšējā vietā.<br />
Teksta apgabals nepaliek savā<br />
iepriekšējā vietā.<br />
Nokopētais teksta apgabals novietojas Izgrieztais teksta apgabals novietojas<br />
datora atmiņā Clipboard.<br />
datora atmiņā Clipboard.<br />
Datora atmiņas Clipboard kopējais maksimālais izgriezto un nokopēto teksta<br />
apgabalu skaits ir 24.<br />
Tad seko nokopēto vai izgriezto teksta apgabalu ielīmēšana. (Nokopētie vai<br />
izgrieztie teksta apgabali nav obligāti jāievieto uzreiz pēc to nokopēšanas vai<br />
izgriešanas. To var izdarīt arī vēlāk, atverot uzdevumrūti Clipboard, izpildot<br />
komandu Skats\ Uzdevumrūts un atverot Clipboard.)<br />
Simbolu efekti, kas, izpildot komandu Format/Fonts, pieejami dialoga logā Font.<br />
Pārsvītrojums Teksts ir pārsvītrots;<br />
Dubults<br />
Teksts pārsvītrots ar divām līnijām;<br />
pārsvītrojums<br />
Augšraksts<br />
Teksts ir augšējā reģistrā<br />
Apakšraksts<br />
Teksts ir apakšējā reģistrā<br />
Ēna Teksts ir ēnots;<br />
Kontūra Teksts ir ar kontūrām;<br />
Reljefs Tekstts iir c iiilll n īīī;<br />
Iegravēts Tekst ts ir iegravēts;<br />
Kapiteļi TEKSTS TIEK RAKSTĪTS AR LIELIEM BURTIEM;<br />
Lielie burti VISI BURTI IR LIELIE;<br />
Rindkopu noformēšana<br />
<strong>Datorzinību</strong> pamat<strong>prasmes</strong> 77<br />
Word dokumentā teksts tiek izvietots rindkopās. Rindkopas var ietvert jebkura daudzuma tekstu<br />
un grafiskus objektus. Rindkopas beigas tiek apzīmētas ar simbolu , kurš tiek ievietots ikreiz, kad<br />
nospiež tastatūras taustiņu Enter. Šis simbols netiek drukāts un dokumentā ir redzams, ja<br />
standarta rīkjoslā nospiež pogu Show/Hide.<br />
Rindkopas simbols ietver rindkopas noformējumu. Katra rindkopa var būt noformēta citādāk.<br />
Rindkopu izlīdzinājums<br />
Rindkopas var dažādi izlīdzināt. Rindkopu līdzinājumu veic ar formatēšanas rīkjoslas pogām (pogas ļoti<br />
precīzi ataino to, kādas izmaiņas tiks veiktas ar rindkopu pēc to nospiešanas):<br />
� – izlīdzinājums pa kreisi (Ctrl+L);<br />
� – centrēta rindkopa (Ctrl+E);<br />
� – izlīdzinājums pa labi (Ctrl+R);<br />
� – rindkopas izlīdzinājums gar abām malām (Ctrl+J).
<strong>Datorzinību</strong> pamat<strong>prasmes</strong> 78<br />
Lai izlīdzinātu rindkopas, tad tajā ir jāievieto rakstīšanas kursors. Ja jāizlīdzina vairākas<br />
rindkopas, tad tās ir jāatlasa. Kad šādas darbības ir veiktas, tad jānospiež kāds no četriem<br />
izlīdzināšanas veidiem, kas minēti iepriekš.<br />
Rindkopu līdzinājumu var norādīt arī dialoga logā Paragraph, kuru atver izmantojot izvēlnes<br />
Home rīkjoslas rīku Paragraph. Aktivizējot Paragraph dialoga logu, sadaļā General punktā<br />
Aligment ir iespējams norādīt, vai teksts būs:<br />
Dialoga logs<br />
Paragraph<br />
Rindkopu atkāpju veidošana<br />
Rindkopu atkāpes var veidot divējādi: ar mērjoslas vai ar dialoga loga Pragraph palīdzību.<br />
Gadījumā, ja uz ekrāna mērjosla nav redzama, atveriet izvēlni View un atzīmējiet Ruler.<br />
Izvēlne View Sadaļa Showe/Hide<br />
Mērjosla:<br />
Priekšskatījuma<br />
logs<br />
Skaitļi un iedaļas uz tā atbilst garuma mērvienībām, taču nevis ekrāna, bet gan papīra<br />
vienībām, kad dokuments tiks izdrukāts.<br />
Lai izveidotu rindkopas atkāpi ar mērjoslu:<br />
� rindkopā jāievieto rakstīšanas kursors, ja vēlas veidot atkāpi vairākām<br />
rindkopām, tās ir jāatlasa.
� uz mērjoslas jāatrod zīme, kas līdzinās piramīdai .<br />
<strong>Datorzinību</strong> pamat<strong>prasmes</strong> 79<br />
Augšējais, ar virsotni lejup vērstais trīsstūrītis . Pirmās rindiņas atkāpe norāda rindkopas<br />
pirmās rindas atkāpes pozīciju.<br />
Novietojiet peles kursoru uz un nospiediet peles kreiso pogu. Sākot no trīsstūrīša, vertikāli<br />
uz leju pāri visam ekrānam būs redzama vertikāla punktēta līnija. Turot nospiestu peles kreiso<br />
pogu, pavelciet augšējo trīsstūrīti pa labi tik tālu, cik lielu atkāpi vēlaties.<br />
Rindkopu noformēšana<br />
Vairākkārtīgi klikšķinot uz pogas mērjoslas kreisajā malā, atradīsiet zīmi , kas apzīmē pirmās<br />
rindiņas atkāpi.<br />
Kad uz pogas lineāla kreisajā malā ir redzams trīsstūrītis, tad ar peli klikšķina uz mērjoslas<br />
apakšējās malas, lai norādītu rindkopas pirmās rindas atkāpes pozīciju.<br />
Pirmās rindas sākuma atkāpi var arī iegūt, novietojot tās sākumā rakstīšanas kursoru un<br />
nospiežot tastatūras tabulācijas taustiņu Tab. Nospiežot tastatūras taustiņu Tab, kursors<br />
pārlec noteiktu attālumu (1,27 cm) uz priekšu.<br />
Šī attāluma robežas ir atzīmētas ar nelieliem punktiņiem uz lineāla apakšmalas.<br />
Punktiņš, kas norāda uz Tab atkāpi
<strong>Datorzinību</strong> pamat<strong>prasmes</strong> 80<br />
Apakšējais, ar virsotni augšup vērstais trīsstūrītis apzīmē visu pārējo rindkopas rindu, izņemot<br />
pirmās, atkāpes pozīciju.<br />
Novietojiet peles kursoru uz trīsstūrīša un nospiediet peles kreiso pogu. Sākot no trīsstūrīša,<br />
vertikāli uz leju pāri visam ekrānam būs redzama vertikāla punktēta līnija. Turot nospiestu<br />
peles pogu, pavelciet apakšējo trīsstūrīti pa labi tik tālu, cik lielu atkāpi vēlaties.<br />
Atlaižot peles pogu, pārējām rindkopas rindām, izņemot pirmo, tiks izveidota atkāpe<br />
Vairākkārtīgi klikšķinot uz pogas mērjoslas kreisajā malā, atradīsiet zīmi .<br />
Kad uz pogas mērjoslas kreisajā malā ir redzams , tad, ar peli klikšķinot uz mērjoslas<br />
apakšējās malas, var norādītu visu pārējo rindkopas rindu, izņemot pirmās, atkāpes pozīciju.<br />
Četrstūrītis, kas atrodas zem abiem trīsstūrīšiem Kreisā atkāpe, norāda visas rindkopas<br />
atkāpes pozīciju. Pārvelkot četrstūrīti, tiek pārvietota visa rindkopa ar tās noformētajām<br />
atkāpēm.<br />
Četrstūrīša funkcijas veic arī formatēšanas rīkjoslas pogas, kuras var spiest vairākas reizes pēc<br />
kārtas:<br />
� Decrease Ident – samazināt atkāpi (visa rindkopa tiks pārvietota noteiktā<br />
attālumā 1,27 cm pa kreisi);
<strong>Datorzinību</strong> pamat<strong>prasmes</strong> 81<br />
� Increase Ident – palielināt atkāpi (visa rindkopa tiks pārvietota noteiktā<br />
attālumā 1,27 cm par labi).<br />
Lineāla labajā galā apakšējais trīsstūris Right Ident (labā atkāpe) norāda vietu, kur beidzas<br />
rindkopu rindas dokumentā. Arī šo trīsstūrīti var pārvietot ar peles palīdzību.<br />
Rindkopu atkāpes var izveidot arī ar dialoga loga Paragraph palīdzību:<br />
• ievietojiet rakstīšanas kursoru rindkopā vai atlasiet vairākas rindkopas;<br />
• atveriet dialoga logu Parahraph, kas atrodas izvēlnes Home rīku joslā.<br />
Atveroties dialoga logam, sadaļās Identation un Spacing apgabalā Identation<br />
var norādīt atkāpju attālumus.<br />
Apgabalu lodziņos norāda:<br />
• Left – norāda visas rindkopas kreisās malas atkāpes lielumu;<br />
• Right – norāda visas rindkopas labās malas atkāpes lielumu;<br />
• individuāli norāda atkāpi Special – tikai rindkopas pirmajai rindai, Pārkare –<br />
visām pārējām rindkopas rindām, izņemot pirmo. Blakus esošajā lodziņā par<br />
norāda atkāpes lielumu.<br />
Rindkopu atstarpe<br />
Rindkopu atstarpi var izveidot, starp rindkopām ievietojot tukšas rindas ar tastatūras taustiņu<br />
Enter. Taču tas ir nepareizi no noformēšanas viedokļa, tāpēc atstarpes starp rindkopām vai tās<br />
rindiņām veido kā konkrētu attālumu ar dialoga loga Paragraph starpniecību.<br />
Lai norādītu atstarpes lielumu starp rindkopām:<br />
� ievietojiet rindkopā rakstīšanas kursoru vai atlasiet, ja tās ir vairākas;<br />
� atveriet dialoga logu Paragraph;<br />
� sadaļas Identation un atstarpes apgabalā Spacing ir lodziņi, kuros jānorāda<br />
rindkopu atstarpju lielumi.<br />
Apgabala lodziņos:<br />
� norāda atstarpes lielumu pirms rindkopas;<br />
� norāda atstarpes lielumu pēc rindkopas.<br />
Atstarpju lielumu starp rindiņām Spacing maina ar lodziņu bultiņām:<br />
� bultiņa uz augšu – palielina atstarpi ik pa 6 punktiem;<br />
� bultiņa uz leju – samazina atstarpi ik pa 6 punktiem.<br />
Taču var arī ierakstīt piemērotu skaitli un tā mērvienību, piemēram - 3 cm, ar tastatūras<br />
palīdzību. Lai starp rindkopām tiktu saglabāta parastā atstarpe, lodziņos Before un After jābūt<br />
skaitlim 0.<br />
Lai norādītu atstarpes lielumu starp rindkopas rindām:
<strong>Datorzinību</strong> pamat<strong>prasmes</strong> 82<br />
� ievietojiet rindkopā rakstīšanas kursoru vai atlasiet, ja tās ir vairākas;<br />
� atvērt dialoga logu Paragraph;<br />
� sadaļas Identation apgabalā Spacing ir lodziņš Line Spacing, kurā jānorāda<br />
rindu atstarpju lielums.<br />
Line Spacing norāda atstarpes lielumu starp rindkopas rindām. Nospiežot uz lodziņa Line<br />
Spacing bultiņām, tiek atvērts saraksts, kurā var izvēlēties atstarpi starp rindkopas rindām:<br />
Line spacing<br />
� Single – parastā atstarpe (Ctrl+1);<br />
� 1,5 lines – atstarpes lielums ekvivalents pusotrai rindai (Ctrl+5);<br />
� Double – atstarpes lielums ekvivalents divām rindām (Ctrl+2);<br />
� At least – norāda minimālo lielumu atstarpēm starp rindām, kuru Microsoft<br />
Word var pielāgot, lai izvietotu lielākus simbolus vai grafikus, kas citādi<br />
neievietotos noteiktajās atstarpēs;<br />
� Exactly – norāda fiksētu lielumu atstarpēm starp rindām. Ja simbolu vai grafiku<br />
daļas ir redzamas kā nogrieztas, blakus esošajā lodziņā Platums palieliniet<br />
minimālo;<br />
� Multiple – daudzkārtējā atstarpe.<br />
Blakus esošajā lodziņā tiek attainots platums un jānorāda atstarpju skaits.<br />
Rindkopu noformēšana ar simbolu<br />
Microsoft Word piedāvā iespēju informāciju sakārtot tā, lai tā būtu vieglāk uztverama –<br />
rindkopas atzīmēt ar simboliem vai cipariem.<br />
Lai rindkopu atzīmētu ar simbolu, tajā ir jāievieto rakstīšanas kursors un formatēšanas rīkjoslā<br />
jānospiež viena no rīku pogām .<br />
Rindkopas beigās nospiežot tastatūras taustiņu Enter, arī nākošā rindkopa tiks atzīmēta ar<br />
simbolu. Ja tastatūras taustiņu Enter nospiež divas reizes pēc kārtas, atzīmējums ar simbolu<br />
tiek atcelts.
Rindkopu noformēšana ar numerāciju<br />
<strong>Datorzinību</strong> pamat<strong>prasmes</strong> 83<br />
Lai numurētu rindkopu, tajā ir jāievieto rakstīšanas kursors un formatēšanas rīkjoslā jānospiež<br />
poga .<br />
Rindkopas beigās nospiežot tastatūras taustiņu Enter, arī nākošā rindkopa tiks secīgi numurēta.<br />
Ja tastatūras taustiņu Enter nospiež divas reizes pēc kārtas, numerācija tiek pārtraukta.<br />
Ja rindkopas jau ir uzrakstītas un tās vēlaties numurēt, tad atlasiet visas rindkopas un<br />
nospiediet formatēšanas rīkjoslas pogu .<br />
Ja rindkopas jau ir uzrakstītas un tās vēlaties atzīmēt ar simbolu, tad atlasiet visas rindkopas un<br />
nospiediet formatēšanas rīkjoslas pogu .<br />
Rindkopas numurējuma noformēšanas iespējas var iegūt:<br />
� ievietojot rakstīšanas kursoru rindkopā, vai, ja tās ir vairākas, visas atlasot;<br />
� Izvēlnē Home rīku joslas grupā Paragraph nospiežot pogu - tiks atvērts<br />
saraksts ar dažādu veidu numerācijas piedāvājumiem:<br />
Biežāk lietotais<br />
numerācijas veids<br />
Numerācijas bibliotēka,<br />
kurā ir pieejami biežāk<br />
lietotie varianti<br />
Iespēja lietotājam pašam mainīt un<br />
definēt numerācijas veidus<br />
Rindkopas noformēšanai<br />
� Kad numerācijas veids ir izvēlēts, ar peles palīdzību jānorāda uz to un<br />
jānoklikšķina. Brīdī, kad veikts klikšķis numerācijas veids tiek piešķirts<br />
atlasītajam teksta apgabalam.
<strong>Datorzinību</strong> pamat<strong>prasmes</strong> 84<br />
Turpinot darbu ar tekstu, ir iespējams mainīt numerācijas līmeņus, piemēram, ja ir punkts un<br />
apakšpunkti:<br />
1. Pirmais punkts<br />
a. pirmā punkta pirmais apakšpunkts<br />
b. pirmā punkta otrais apakšpunkts<br />
Šādu numerācijas līmeņu maiņu var veikt, atverot numerācijas logu un tā pašā apakšā<br />
izvēloties izvēlni Change List Level. Tiks atvērts papildus logs, kurā būs dažādu numerācijas<br />
līmeņu sarakstu.<br />
Numerācijas līmeņi (atkarīgi no<br />
iepriekš izvēlētā numerācijas veida)<br />
Ja numerācija ir piešķirta kādam teksta apgabalam, tad, papildinot to, arī numerācija<br />
palielināsies, piemēram, 1., 2., 3. un tā tālāk. Ja informāciju, kas tiek pievienota teksta<br />
apgabalam, nav paredzēts numurēt, tad, divas reizes nospiežot tastatūras taustiņu Enter,<br />
numerācija tiks atcelta un teksts tiks turpināts bez numerācijas.<br />
Ja vēlams, lai numerācija sāktos no kāda konkrēta skaitļa, piemēram, četri nevis viens, tad<br />
izmantojot numerācijas dialoga logā piedāvātās izvēlnes Set Numbering Value, ir iespējas to<br />
uzstādīt.<br />
Izvēlas izvēlni un<br />
aktivizē to ar peles<br />
palīdzību<br />
Set Numbering Value...
<strong>Datorzinību</strong> pamat<strong>prasmes</strong> 85<br />
Ir iespējams izmantot plašākas numerācijas iespējas, piemēram, definējot pašiem savu<br />
numerācijas veidus. Lai to paveiktu, ir jāatver numerācijas saraksts un saraksta beigās jāizvēlas<br />
pirmspēdējā izvēlne Define New Number Format.<br />
Numerācijas stils<br />
Numerācijas formāts<br />
Sākt jaunu sarakstu<br />
Turpināt numerāciju no<br />
iepriekšējā saraksta<br />
Iespēja norādīt, no kādas<br />
vērtības sākt numerāciju<br />
Define New Number Format<br />
Nospiežot pogu Font, tiek atvērts dialoga logs Font, kurā var izvēlēties numerācijas fontu un tā<br />
noformējumu. Atverot sarakstu Number Style, var izvēlēties numerācijas veidu:<br />
Pieejami dažādi<br />
numerācijas veidi<br />
Izlīdzinājums<br />
Priekšskatījums<br />
Number style
<strong>Datorzinību</strong> pamat<strong>prasmes</strong> 86<br />
Apgabala Aligment (numura pozīcija) lodziņā tiek norādīti atkāpes lielumi rindkopas<br />
numerācijai - cik tālu pa kreisi būs izvirzīta numurētās rindkopas pirmā rinda:<br />
Atkāpes lielums<br />
rindkopas numerācijai<br />
Aligment<br />
Ir trīs pozīcijas: Left – pa kreisi, Centered – centrēts, Right – pa labi.<br />
Apstipriniet veiktās izmaiņas un aizveriet dialoga logus, nospiežot pogu Labi.<br />
Numurētām vai atzīmētām rindkopām var izveidot arī atkāpes, atlasot rindkopas un izmantojot<br />
mērjoslu vai nospiežot formatēšanas rīkjoslas pogu – samazināt atkāpi vai – palielināt<br />
atkāpi.<br />
Tabulācijas izmantojums<br />
Tabulāciju izmanto, lai īsu tekstu izvietotu stabiņos. Gara teksta izvietošanai labāk izmantot<br />
slejas vai tabulas.<br />
Lai izveidotu stabiņus, uz mērjoslas ir jānovieto tabulatori, kas norāda stabiņu izvietojumu un<br />
veidu, kādā tiks izlīdzināts ievadītais teksts. Tabulatorus var ievietot trīs veidos:<br />
• uzliekot tos uz mērjoslas ar peles palīdzību;<br />
• izmantojot dialoga logu Tabulatori;<br />
• lietojot „klikšķini un raksti” teksta ievadīšanas veidu.<br />
Šajā nodarbībā tiks apskatīts darbs ar tabulatoru, izmantojot peli.<br />
Tabulatoru ievietošana<br />
Lai ievietotu tabulatoru ar peles palīdzību:<br />
Mērjoslas kreisajā malā izvēlieties tabulatoru. Nospiežot pogu mērjoslas kreisajā galā,<br />
tabulatora veids tiks mainīts ar citu.
<strong>Datorzinību</strong> pamat<strong>prasmes</strong> 87<br />
Tabulators norāda, kā tiks izlīdzināts teksts:<br />
• Kreisais tabulators – teksts novietots kā parasti (līdzināts pēc kreisās<br />
malas);<br />
• Centra tabulators – teksts stabiņā tiek centrēts;<br />
• Labais tabulators – teksts stabiņā tiek līdzināts pēc labās malas;<br />
• Decimālatdalītā ja tabulators – teksts tiks līdzināts pēc decimālās<br />
zīmes, tas ir, veselā skaitļa daļa pa kreisi no tabulatora, bet decimālā<br />
daļa pa labi;<br />
• Joslas tabulators – vertikālas līnijas ievietošana.<br />
Novietojiet peles norādi uz mērjoslas apakšējās malas tur, kur vēlaties ievietot tabulatoru, un<br />
nospiediet peles kreiso pogu.<br />
Būs redzams tabulators, kas atbilst zīmei uz pogas mērjoslas kreisajā galā. Uz mērjoslas var<br />
novietot tik tabulatoru, cik to nepieciešams.<br />
Tabulatoru pārvietošana<br />
Ieliktos tabulatorus var pārvietot citā vietā uz lineāla.<br />
� Novietojiet peles kursoru uz tabulatora.<br />
� Nospiediet peles kreiso pogu. Pie tabulatora ir redzama vertikāla punktēta līnija pāri<br />
visam ekrānam. Šajā brīdi, turot nospiestu peles pogu, pārvietojiet peles kursoru pa<br />
mērjoslu.<br />
Tabulatora izdzēšana<br />
Tabulators<br />
Tabulatoru no lineāla var izdzēst divējādi – ar peles palīdzību vai dialoga logā Tabulatori.<br />
Lai tabulatoru no mērjoslas izdzēstu ar peles palīdzību, jāveic šādas darbības:<br />
� novietojiet peles kursoru uz tabulatora;<br />
Tabulatora<br />
nosaukums
<strong>Datorzinību</strong> pamat<strong>prasmes</strong> 88<br />
� nospiediet peles kreiso pogu. Pie tabulatora ir redzama vertikāla punktētā līnija.<br />
Šajā brīdī, turot nospiestu peles pogu, novelciet tabulatoru no mērjoslas virzienā uz<br />
leju;<br />
� kad peles kursors atrodas ārpus lineāla, vairs nav redzams tabulators. Šajā brīdī<br />
atlaidiet peles kreiso pogu.<br />
Lai tabulatoru izdzēstu no mērjoslas ar dialoga loga Tabulatori palīdzību:<br />
� Izpildiet komandu Formatēt\Tabulatori. Tiks atvērts dialoga logs Tabulatori.<br />
� Sarakstā Tabulēšanas pieturas pozīcija izvēlieties tā tabulatora novietojuma attālumu,<br />
kuru vēlaties izdzēst, un nospiediet dialoga loga pogu Dzēst. Ja vēlaties izdzēst visus<br />
tabulatorus, nospiediet pogu Dzēst visas.<br />
� Nospiediet dialoga loga pogu Labi, lai apstiprinātu veiktās izmaiņas un aizvērtu dialoga<br />
logu.<br />
Teksta ievade stabiņā<br />
Rakstīšanas kursoru jānovieto tās rindas sākumā, kas ir noformēta ar tabulatoriem. Lai varētu<br />
ievadīt tekstu pirmajā stabiņā, jānospiež tastatūras taustiņš Tab, un rakstīšanas kursors<br />
pārvietosies pie pirmā tabulatora. Ievadiet tekstu. Lai rakstīšanas kursoru novietotu pie nākošā<br />
tabulatora, atkal ir jāspiež tastatūras taustiņš Tab.<br />
Uzdevums: Sameklējiet un atveriet iepriekš izveidoto failu Ielugums.doc. Vēstules pirmo<br />
rindkopu nolīdziniet pēc kreisās malas, otro rindkopu – pēc labās malas, bet trešo rindkopu – pēc<br />
abām malām. Rezultātā jābūt šādi noformētām rindkopām:<br />
Firmai "ĒDELVEISS", 2 personām<br />
2006. gada 31. augustā<br />
Ielūdzam Jūs uz pirmo “ABC Latvija” dīleru semināru<br />
“Sanāksim kopā”, 2006. gada 10. septembrī plkst.<br />
16.00, kas notiks Mazajā Ģildē, Rīgā, Amatu ielā 5.<br />
Pēc semināra ielūdzam Jūs uz vakara saviesīgo daļu.<br />
1. Piemēra vēstulē pirms katras rindkopas izveidojiet 6 punkti lielu atstarpi.<br />
Rezultātā jābūt šādi noformētam tekstam:<br />
Firmai "ĒDELVEISS", 2 personām<br />
2006. gada 31. augustā<br />
Ielūdzam Jūs uz pirmo “ABC Latvija” dīleru<br />
semināru “Sanāksim kopā”, 2006. gada 10.<br />
septembrī plkst. 16.00, kas notiks Mazajā Ģildē,<br />
Rīgā, Amatu ielā 5.<br />
Pēc semināra ielūdzam Jūs uz vakara saviesīgo daļu.
<strong>Datorzinību</strong> pamat<strong>prasmes</strong> 89<br />
2. Piemēra vēstuli papildiniet ar semināra programmu, noformējot to ar aizzīmi •.<br />
Semināra programma:<br />
• semināra atklāšana;<br />
• pārskats par jaunumiem preču klāstā;<br />
• nākamā pusgada reklāmas pasākumi;<br />
• noslēguma vakariņas.<br />
Piemēra vēstulē aizzīmi • nomainiet ar aizzīmi ►►.<br />
3. Semināra programmai aizzīmes mainiet uz numurētām rindkopām.<br />
Semināra programma:<br />
1. Semināra atklāšana.<br />
2. Pārskats par jaunumiem preču klāstā.<br />
3. Nākamā pusgada reklāmas aktivitātes.<br />
Noslēguma vakariņas.<br />
4. Saglabājiet mainīto dokumentu un aizveriet to.<br />
5. Atveriet jaunu, tukšu dokumentu, kurā veidosiet sarakstu ar skolēnu gada<br />
vidējām atzīmēm matemātikā.<br />
6. Novietojiet uz mērjoslas centra tabulatoru 12 cm attālumā.<br />
7. Ievadiet tekstu un nospiediet tastatūras taustiņu Tab. Pie centra tabulatora ievadiet<br />
vidējo atzīmi. Ar tastatūras taustiņu Enter veidojiet jaunu rindu.<br />
8. Saglabājiet izveidot dokumentu ar nosaukumu Atzīmes un aizveriet to.
Tabulu un attēlu iekļaušana dokumentā<br />
Tabulu veidošana<br />
<strong>Datorzinību</strong> pamat<strong>prasmes</strong> 90<br />
Veidojot dokumentus, tajos bieži ir jāiekļauj tabulas. Dokumentā tabulas iekļauj, izmantojot<br />
kādu no variantiem:<br />
• rīkjoslas izvēlnē Insert nospiežot tabulas veidošanas pogu Table un<br />
atlasot vajadzīgo kolonnu un rindu skaitu;<br />
Rīks Table<br />
Kolona x Rinda<br />
Ievietot tabulu, izmantojot dialoga<br />
logu Insert<br />
Zīmēt tabulu<br />
Ievieto tabulu kā Excel tabulu<br />
Iebūvētās tabulas<br />
Insert/Table<br />
Pēc kolonu un rindu atlasīšanas tiks izveidota šāda tabula (sk. attēlu) ar piecām kolonām un<br />
piecām rindām.<br />
1 2 3 4 5<br />
2<br />
3<br />
4<br />
5<br />
K<br />
o<br />
l<br />
o<br />
n<br />
a<br />
Rinda
<strong>Datorzinību</strong> pamat<strong>prasmes</strong> 91<br />
• izpildot komandu Table/Insert Table, tiks atvērts dialoga logs, kurā<br />
jāievada tabulas kolonnu un rindu skaitu.<br />
Insert / Table<br />
Kad uzstādījumi ir veikti, atliek tos apstiprināt, nospiežot dialoga loga pogu OK. Šajā gadījumā<br />
tiks izveidota tabula ar piecām kolonām un divām rindām:<br />
1 2 3 4 5<br />
2<br />
Ja kļūdījāties skaitļu ievadē, vēlāk varēsiet ne tikai pievienot klāt jaunas rindas un kolonas, bet<br />
arī izdzēst liekās, sadalīt vienu šūnu vairākās, kā arī vairākas šūnas apvienot vienā.<br />
Tabulas elementu atlasīšana<br />
Tabulas lielums:<br />
Kolonus skaits:<br />
Rindu skaits:<br />
Tabulas pielāgojamība<br />
(pēc nepieciešamības):<br />
Atcerēties<br />
uzstādījumus arī<br />
nākamajai tabulai<br />
Tabulas elementi ir rindas, kolonas un viena vai vairākas šūnas. Darbs ar tabulas elementiem<br />
parasti notiek, tos atlasot vai noteiktajā šūnā ievietojot rakstīšanas kursoru.<br />
Tabulas rindas atlasīšana – peles kursoru novieto pirms tabulas pret atlasāmo rindu tā, lai tas<br />
izskatītos kā bultiņa pa labi. Tad nospiež peles pogu.<br />
Tabulas rindu var atlasīt arī, ievietojot rakstīšanas kursoru rindā, kas jāatlasa, un veicot<br />
komandu Select/Select Row.<br />
Kolonas atlasīšana – peles kursors ir jāvirza kolonnā no augšas, līdz tas ir redzams kā melna<br />
bultiņa, un tajā brīdī jānospiež peles kreisā poga.
<strong>Datorzinību</strong> pamat<strong>prasmes</strong> 92<br />
Cits veids ir ievietot rakstīšanas kursoru kolonā, kas jāatlasa, un veikt komandu Select/Select<br />
Column.<br />
Vienas šūnas atlasīšana – peles kursors ir jāievieto šūnas kreisajā malā, lai tā izskats ir melna<br />
bultiņa pa labi, un jānospiež peles kreisā poga. Var arī ievietot rakstīšanas kursoru šūnā, kas<br />
jāatlasa, un veikt komandu Select/Select Cell.<br />
Vairāku šūnu atlasīšana – peles kursors ir jāievieto šūnas kreisajā malā, lai tā izskats ir melna<br />
bultiņai pa labi, jānospiež peles kreisā poga un, turot to nospiestu, jāvelk pa vairākām šūnām.<br />
Kad vēlamās šūnas ir atlasītas, peles pogu atlaiž.<br />
Visas tabulas atlasīšana – peles kursoru novieto ārpus tabulas, tās kreisajā augšējā stūrī uz<br />
simbola , un veic klikšķi ar peles kreiso pogu. Visu tabulu var atlasīt arī, ja rakstīšanas<br />
kursoru ievieto kādā tabulas šūnā un izpilda komandu Select/Select table.<br />
Tabulas izmēra mainīšana<br />
Lai mainītu tabulas izmēru:<br />
� novietojiet peles kursoru uz simbola tabulas labajā apakšējā stūrī – peles<br />
kursors pārvēršas par divvirzienu bultiņu, kas vērsta pa diagonāli;<br />
� turiet nospiestu peles kreiso pogu un pārvietojiet peli bultiņu norādītajos<br />
virzienos – punktotā līnija attēlo tabulas jauno izmēru;<br />
� kad esat ieguvuši vēlamo tabulas izmēru, atlaidiet peles pogu.<br />
Tabulas kolonnu platuma maiņa<br />
Kolonas platumu var mainīt divējādi, turklāt katrs no variantiem dod dažādus rezultātus:
<strong>Datorzinību</strong> pamat<strong>prasmes</strong> 93<br />
• ar mērjoslas palīdzību samazina vai palielina atlasītās kolonas platumu,<br />
nemainot citu kolonnu platumu;<br />
• novietojot peles kursoru tieši uz tabulas līnijas, tas pārvēršas par bultiņu,<br />
kas izvērsta uz abām pusēm;<br />
Nospiežot peles kreiso pogu un velkot šo kursoru pa labi vai kreisi, tiek samazināts vai<br />
palielināts kolonas platums.<br />
Kolonnu platumu var mainīt arī attiecībā pret garāko ierakstu kolonnā – izpildot komandu<br />
Table Tools/Layout, kas izvēlņu rindā atspoguļojas vien tad, kad dokumentā ir ievietota tabula.<br />
Šādu platumu sauc par optimālo platumu. Tiks atvērts dialoga logs Cell Size, kur pirmie<br />
labojumi var tik veikti visā tabulā.<br />
Tabulas rindu augstuma maiņa<br />
Table Tools<br />
Ja vēlaties iegūt vienāda augstuma rindas, tās jāatlasa un tabulas veidošanas rīku joslā nospiež<br />
pogu Izkliedēt rindas, kas noformē vienāda augstuma rindas.<br />
Cell Size<br />
Mainot tabulas rindu augstumu, nav starpības, vai to veic uz mērjoslas, vai novietojot peles<br />
kursoru uz līnijas tā, lai tas pārvērstos par bultiņu uz abām pusēm.
Tabulas rindu augstums<br />
<strong>Datorzinību</strong> pamat<strong>prasmes</strong> 94<br />
Rindas augstumu reti kad nosaka, tas atkarīgs no tā, cik daudz teksta ievadīts šūnā. Nospiežot<br />
tastatūras taustiņu Enter vai mainot fonta izmēru, automātiski mainās rindas augstums, un tas<br />
ir atbilstošs šūnā ievadīto simbolu lielumam.<br />
Tabulas šūnu apvienošana<br />
Lai vairākas (minimums – divas) šūnas apvienotu, tās vispirms ir jāatlasa un tad izvēlņu rindā<br />
jāatver Table Tools rīkjosla, kur pieejama rindu / kolonu sapludināšana Merge:<br />
Table Tools / Layout / Merge<br />
Merge Cells – apvieno šūnas, Split Cells – sadala šūnas, Split Table – sadala tabulu.<br />
Tabulas šūnu sadalīšana vairākās šūnās<br />
Lai tabulas vienu vai vairākas šūnas sadalītu noteikta skaita kolonnās un rindās,<br />
tās ir jāatlasa. Tad atver Table Tools rīkjoslu, kur pieejama rindu / kolonu<br />
sapludināšana Marge, aktivizēt iespēju Split Cells.<br />
Tabula pirms šūnu pievienošanas<br />
Table Tools / Layout / Merge / Split Cells
<strong>Datorzinību</strong> pamat<strong>prasmes</strong> 95<br />
Dialoga logā jānorāda, cik kolonas un rindas vēlaties pievienot. Ja ir atzīmēts Merge cells<br />
before split, tad šūnas pirms pievienošanas tiks sapludinātas.<br />
Jaunu elementu ievietošana tabulā<br />
Tabula pēc izmaiņām<br />
Tabulas elementu ievietošanai var izmantot iespēju pie Table Tools / Layout / Row &<br />
Columns, kur ir piedāvāti visi varianti, kā un kādu tabulas elementu ievietot.<br />
Par tabulas elementiem tiek uzskatītas jaunas tabulas rindiņas un kolonas.<br />
Jaunu kolonnu ievietošana tabulā<br />
Table Tools / Layout / Rows & Columns<br />
Lai pievienotu jaunu kolonu tabulai, ar peles palīdzību iepriekš jānorāda šūna, kurai labajā vai<br />
kreisajā pusē kolona tiks pievienota. Kad tas ir veikts, jāizvēlas Insert Right vai Insert Left.<br />
1.<br />
2.<br />
Ja vēlaties tabulai pievienot vēl vienu kolonu tās labajā pusē pēdējai – pēc izvēles aktivizēšanas<br />
tiek pievienota kolona, kas iekrāsota zilā tonī. Tādas pašas darbības veicamas, ja kolonu vēlas<br />
pievienot kreisajā pusē, tikai pie virziena izvēles izvēlas Insert Left Column.<br />
Atlasot divas tabulas kolonas,<br />
Atlasa divas tabulas kolonas<br />
Izvēlēta iespēja<br />
Insert Right<br />
Column
<strong>Datorzinību</strong> pamat<strong>prasmes</strong> 96<br />
un izvēloties kādu no diviem kolonu ievietošanas veidiem – Insert Left, Insert Right – tiks<br />
ievietotas tieši tik daudz kolonu, cik tika atlasītas.<br />
Ievietotas divas jaunas kolonas<br />
Jaunu rindu ievietošana tabulā<br />
Lai tabulā ievietotu jaunu rindu:<br />
� jāatlasa tabulas rinda;<br />
Tabula, kurā atlasīta pirmā rinda<br />
� jāatver Table Tools / Layout / Rows & Columns;<br />
� jāizvēlas, vai rinda tiks izveidota virs vai zem atlasītās rindas;<br />
o Insert Below – ievietot rindu zem atlasītās tabulas rindas;<br />
o Insert Above – ievietot rindu virs atlasītās tabulas rindas;<br />
Rows & Columns<br />
� kad iepriekšminētās darbības ir veiktas un izvēlēta, piemēram, Insert Below, tabulai<br />
tiks pievienota vēl viena rinda (atlasīta – zilā krāsā) zem tās tabulas rindas, kas tika<br />
iepriekš atlasīta:<br />
Tabulas elementu dzēšana<br />
Tabula pēc Insert Below izmantošanas<br />
Lai izdzēstu kādu tabulas elementu, ir jāatver Table Tools / Layout / Delete:<br />
Insert Above un Insert Below –<br />
rindiņu ievietošanai tabulā
Table Tools / Layout / Delete<br />
� ir jāatlasa tabulas elements, kuru vēlas izdzēst;<br />
� jāizpilda kāda no komandām, ko piedāvā izvēlne Delete;<br />
Table Tools / Layout / Delete izvērsti<br />
o Delete Cells (dzēst šūnu), ja vēlas izdzēst tabulu;<br />
o Delete Columns (dzēst kolonu), ja vēlas izdzēst kolonas;<br />
o Delete Rows (dzēst rindas), ja vēlas izdzēst rindas;<br />
o Delete Table (dzēst tabulu), ja vēlas izdzēst šūnas.<br />
Tabulas pārvietošana un līdzinājums<br />
<strong>Datorzinību</strong> pamat<strong>prasmes</strong> 97<br />
Lai pārvietotu tabulu:<br />
� peles kursoru novieto ārpus tabulas, tās kreisajā augšējā stūrī uz simbola ES;<br />
� turot nospiestu peles kreiso pogu, pārvietojiet to pa dokumentu.<br />
Tabulas kontūras ar raustīto līniju norāda tabulas vietu dokumentā pēc peles pogas atlaišanas.<br />
Piemērs tabulas pārvietošanai<br />
Ja pārvietošanas brīdī turēsiet nospiestu taustiņu Shift, tad tiks saglabāta tabulas vertikālā vai<br />
horizontālā pozīcija dokumentā.<br />
Lai precīzi novietotu tabulu lapas centrā vai kādā no lapas malām, veic šādas darbības:<br />
� atlasa tabulu;
� atver Table Tools / Layout / Cell Size / Table Properties<br />
Tabulu<br />
novietojums tekstā<br />
Teksta pielāgošana<br />
attēlam<br />
Table Tools / Layout / Cell Size<br />
<strong>Datorzinību</strong> pamat<strong>prasmes</strong> 98<br />
Table Tools / Layout / Cell Size / Table Properties<br />
� dialoga loga pirmajā sadaļā Table, zem sadaļas Aligment, norādat tabulas<br />
līdzinājumu: Left (pa kreisi), Center (centrēti), Right (pa labi).<br />
Attēlu ievietošana tekstā<br />
Dokumentā var iekļaut gatavus attēlus no MS Office bibliotēkas Clip Art vai attēlu failus<br />
*.BMP, *.GIF, *.JPG, *.TIFF, *.WMF un citos formātos.<br />
Izvēlnes Insert rīku josla<br />
Lai dokumentā ievietotu attēlu no MS Office attēlu bibliotēkas:
<strong>Datorzinību</strong> pamat<strong>prasmes</strong> 99<br />
� atveriet izvēlnes Insert rīkjoslu;<br />
� starp atainotajām rīku kopām ir atrodam Ilustration, kur attēlu bibliotēka ir zem<br />
nosaukuma Clip Art;<br />
Izvēlnes Insert rīku kopas Illustrations rīks Clip Art<br />
� Kad aktivizēta izvēlne, darba loga labajā pusē atveras Clip Art dialoga logs:<br />
Clip Art dialoga logs<br />
� dialoga loga lodziņā Search for jāieraksta, par kādu tēmu vēlaties meklēt<br />
attēlus, piemēram, sun (saule). Ja meklētājs kaut ko atrod, tas ataino to<br />
meklētāja logā:
<strong>Datorzinību</strong> pamat<strong>prasmes</strong> 100<br />
Clip Art dialoga logs<br />
� Izvēlas nepieciešamo attēlu. Lai to ievietotu, divas reizes, ar peles palīdzību,<br />
uzklikšķinām uz to. Attēls tiks ievietots tajā teksta daļā, kut tika novietots<br />
rakstīšanas kursors.<br />
Attēla ievietošana no faila<br />
Meklējamā<br />
tēma<br />
Vieta, kur<br />
meklēt<br />
Lai dokumentā ievietotu iepriekš sagatavotu attēla failu jāatver izvēlnes Insert rīku josla un<br />
jāizvēlas rīks Picture.<br />
Izvēlnes Insert rīku kopas Illustrations rīks Picture<br />
Meklētais<br />
faila tips<br />
Atlases rezultāts<br />
Rīks atrodas rīku kopā Illustration. To var aktivizēt, divas reizes uz tā uzklikšķinot.<br />
Pēc rīka aktivizēšanas atveras dialoga logs, kurā var norādīt vietu uz datora, kur atrodas<br />
vēlamais attēls.
Insert / Illustration / Picture / Insert Picture<br />
<strong>Datorzinību</strong> pamat<strong>prasmes</strong> 101<br />
Dialoga logā norādiet attēlu un, apstiprinot savu izvēlni, nospiediet dialoga logu Insert. Norādot<br />
attēlu, tas iekrāsojas zilā rāmī, tādejādi apstiprinot, kas tas ir aktīvs. Nospiežot Insert pogu,<br />
automātiski tekstā tiek ievietots izvēlētais attēls.<br />
Insert / Illustration / Picture / Insert Picture attēla izvēle
Attēla novietojums tekstā<br />
<strong>Datorzinību</strong> pamat<strong>prasmes</strong> 102<br />
Lai norādītu, kā attēls jānovieto tekstā:<br />
� divas reizes (ātri) uzklikšķiniet uz attēla – automātiski tiks atvērta rīku josla<br />
Picture Tools, kas paredzēta attēlu rediģēšanai;<br />
Picture Tools / Format<br />
� rīku kopā Arrange jāizvēlas Text Wrappini, lai varētu tekstu pielāgot attēlam<br />
pēc iespējas ērtāk;<br />
Picture Tools / Arrange / Text Wrapping<br />
� lai izvēlētos sīkākus uzstādījumus, var atvērt More Layout Options... , kas atver<br />
dialoga logu Advanced Layout;
Picture Tools / Format / More Layout Options.../ Advanced Layout<br />
<strong>Datorzinību</strong> pamat<strong>prasmes</strong> 103<br />
Šeit ir iespējams uzstādīt nosacījumus teksta pielāgošanai, kā arī attēlu attālumu līdz tekstam.<br />
Uzdevums: Izveidojiet tabulu pēc dotā parauga:<br />
Vārds, uzvārds<br />
Dzimšanas<br />
datums<br />
Adrese Telefons<br />
Mirdza Liepiņa 16.09.1968 Rīgas iela 19 – 3 67556633<br />
Ziedonis Rubīns 06.12.1975 Slokas iela 200 – 70 67616651<br />
1. Papildiniet tabulu – pievienojiet tai pirmo rindu. Pēc tam apvienojiet šūnas un<br />
ierakstiet informāciju pēc dotā parauga.<br />
Vārds, uzvārds Personas dati<br />
Dzimšanas<br />
datums<br />
Adrese Telefons<br />
Mirdza Liepiņa 16.09.1968 Rīgas iela 19 – 3 67556633<br />
Ziedonis Rubīns 06.12.1975 Slokas iela 200 – 70 67616651<br />
2. Papildiniet tabulu – pievienojiet tai pa vidu divas rindas un ierakstiet informāciju, kā<br />
redzams paraugā.<br />
Vārds, uzvārds Personas dati
Dzimšanas<br />
datums<br />
Adrese Telefons<br />
Mirdza Liepiņa 16.09.1968 Rīgas iela 19 – 3 7556633<br />
Katrīna Lielā 30.05.1929 Slāvu iela 1 – 10 nav<br />
Jānis Pētersons 08.08.1950 Kastrānes bulv. 40<br />
– 72<br />
2566633<br />
Ziedonis Rubīns 06.12.1975 Slokas iela 200 – 70 7616651<br />
3. Pievienojiet tabulas nosaukumu un attēlu, kā redzams paraugā.<br />
<strong>Datorzinību</strong> pamat<strong>prasmes</strong> 104
Dokumenta lapu numurēšana<br />
<strong>Datorzinību</strong> pamat<strong>prasmes</strong> 105<br />
Dokumenta lapas numurs tiek ievietots lapas galvenē vai lapas kājenē. Dokumenta lapu<br />
numerāciju var ievietot, atverot izvēlni Insert:<br />
� izvēlas rīku kopu Headers & Footer<br />
Insert / Header & Footer<br />
� izvēlas vienu no rīkiem Header (lapas galvene) vai Footer (lapas kājene):<br />
Izvēlnes Insert rīku kopas Header & Footer rīki<br />
Uzklikšķinot uz kāda no rīkiem, atveras izvēlņu saraksts, kurā ietilpst iebūvētās Built –In<br />
iespējas un stili. Izvēlņu saraksts piedāvā iespēju lapas kājeni un galveni gan rediģēt (Edit<br />
Header, Edit Footer), gan dzēst (Remove Header, Remove Footer), kā arī saglabāt izvēlēto<br />
galerijā.
<strong>Datorzinību</strong> pamat<strong>prasmes</strong> 106<br />
Katru no vēlamajiem stiliem atliek vien izvēlēties un viegli, ar peles klikšķi, to aktivizēt. Pēc<br />
darbības veikšanas lapai, piemēram, ja izvēlēts ir Header, augšpusē tiks nodalīta daļa, kurā<br />
varēs ievietot to tekstu, simbolu vai – šajā gadījumā – numerāciju.<br />
Līdzko kāda no izvēlnēm ir izdarīta, tiek atvērta rīku josla, kas paredzēta tieši kājenes un<br />
galvenes rediģēšanai.<br />
Header & Footer Tools<br />
Ja ticis izvēlēts kāds tikai 2007. gada MS Windows raksturīgs stils, tad lapas augšējā mala<br />
izskatās šādi:<br />
Norāde, ka atvērtā<br />
sadaļa ir lapas galvene<br />
Lapas galvene Header<br />
Rīkjoslā Header & Footer Tools ir piecas rīku kopas un rīka aizvēršanas pogas.<br />
Rīku kopā Header & Footer, kā jau iepriekš apskatījām, ir iekļauti tādi rīki kā: Header, Footer,<br />
Page Number.<br />
Rīku kopā Insert iekļauti:<br />
� Date & Time – datums un laiks, ko var pievienot lapas kājenei vai galvenei;<br />
� Quick Parts – aktīvās sadaļas daļas, kurām varētu tikt pievienota saite uz kādu<br />
informāciju interneta tīklā vai piesaistīts dokuments;<br />
� Picture – iespēja pievienot attēlu;<br />
� Clip Art – attēlu bibliotēka.<br />
Rīku kopā Navigation iekļauti:<br />
� Go To Header – pārvietoties uz galveni;<br />
� Go To Footer – pārvietoties uz kājeni;<br />
� Previous Section – iepriekšējā sadaļa;<br />
� Next Section – nākamā sadaļa;<br />
� Link To Previous – saite uz iepriekšējo.<br />
Lodziņš, kurā ievada tekstu<br />
vai numerāciju u.c.
<strong>Datorzinību</strong> pamat<strong>prasmes</strong> 107<br />
Rīku kopā Option iekļauti:<br />
� Different First Page – atšķirīga pirmā lapa (atšķirībā no citām dokumenta lapām<br />
varētu būt nenumurēta)<br />
� Different Odd & Event Pages – atšķirīga pirmā un otrā dokumenta lapa. (katra<br />
nākamā būs atšķirīga no iepriekšējās)<br />
� Show Document Text – attēlot dokumenta tekstu – šai izvēlei vienmēr jābūt<br />
atzīmētai, jo citādi netiks atainots dokumentā esošais teksts.<br />
Rīku kopā Position iekļauti:<br />
� Header from Top – galvenes attālums no lapas augšējās malas (cm);<br />
� Footer from Bottom – kājenes attālums no lapas apakšējās malas (cm);<br />
� Insert aligment Tab – ievietot atkāpi (pa kreisi, centrēti, pa labi).<br />
Lappušu numerācijas ievietošana ar Insert / Page Number palīdzību:<br />
� atverot izvēlnes Insert rīku joslu un aktivizējot numerācijas ievietošanu, tiek<br />
atvērts saraksts ar jau gataviem piemēriem – par numerācijas stiliem:<br />
Insert / Page Number
Lappušu numerācija var tikt ievietota gan lapas augšpusē, gan apakšpusē:<br />
� Top of Page – lapas augšpusē;<br />
� Bottom of Page – lapas apakšpusē;<br />
� Page Margins – lapas sānu malu uzstādījumi;<br />
� Current Position – šī brīža kursora atrašanās vieta.<br />
<strong>Datorzinību</strong> pamat<strong>prasmes</strong> 108<br />
Gadījumā, ja rodas nepieciešamība lappušu numerāciju mainīt, tad tas ir iespējams rīku joslā,<br />
Header & Footer Tools. Divas reizes uzklikšķinot uz lauku, kurš atdalīts speciāli lapas kājenei un<br />
galvenei, tiek atvērts tās rediģēšanas režīms, kur var tikt mainīts nosaukums, numerācija, stili<br />
un veidi.<br />
Dokumenta novērtēšana kopumā<br />
Pirms dokumenta drukāšanas, kā arī tā noformēšanas procesā bieži ir nepieciešams novērtēt,<br />
kā dokuments izskatās kopumā un kā tas izskatīsies izdrukāts.<br />
To var redzēt darba skatā Drukas priekšskatījums, kuru aktivizē ar priekšskatījuma rīku –<br />
klikšķinot uz logotipa darba lapas kreisajā pusē , atveras saraksts, kurā ietilpst izvēlne<br />
Print / Print Preview. Te var redzēt darba lapas izskatu pirms drukāšanas skatā.<br />
Strādājot ar dokumentu, dažkārt ir nepieciešams vienlaikus redzēt to informāciju, kas atainota<br />
dokumenta nākamajā lapā. Tādēļ lietderīgi ir atvērt izvēlnes View rīkjoslu, kur, izvēloties rīku<br />
kopu Zoom, iespējams skatīties lapu lielākā vai mazākā palielinājumā.<br />
Word dokumentu var izdrukāt:<br />
View / Zoom<br />
Dokumenta drukāšana<br />
� izvēloties darba loga kreisajā pusē esošo logotipu un nospiežot iespēju Print;<br />
� tiks atvērts dialoga logs, kas ir tieši tāds pats kā 2003. gada Word;
Print<br />
<strong>Datorzinību</strong> pamat<strong>prasmes</strong> 109<br />
� pēc nepieciešamības jāuzstāda visi parametri un kā apstiprinājums drukāšanai,<br />
jānospiež dialoga poga OK.<br />
Drukāšanas iespēju var aktivizēt arī ar klaviatūras taustiņu palīdzību Ctrl+P. Pēc šo taustiņu<br />
aktivizēšanas tiks atvērts iepriekšminētais Print dialoga logs.<br />
Uzdevums: Sameklējiet un atveriet iepriekš izveidoto failu Ielugums.doc.<br />
Pievienojiet dokumentam lappušu numerāciju, apskatiet dokumentu priekšskatījumā un<br />
izdrukājiet to 2 eksemplāros.
Prezentāciju pamati ar MS PowerPoint 2007<br />
Programmas Microsoft PowerPoint startēšana<br />
Līdzīgi kā pārējās programmas, PowerPoint var startēt vairākos veidos:<br />
� uzdevumjoslā noklikšķiniet uz Start (Sākt);<br />
� izvēlnē Start norādiet uz All Programs (Visas programmas);<br />
� mapē Microsoft Office noklikšķiniet uz ikonas Microsoft PowerPoint.<br />
Iepazīšanās ar programmas PowerPoint logu<br />
Atverot Microsoft PowerPoint, tiek rādīts šīs programmas logs.<br />
<strong>Datorzinību</strong> pamat<strong>prasmes</strong> 110<br />
PowerPoint loga augšdaļā ir izkārtotas rīku kopas un pogas, kas tiek izmantotas vispārēju ar<br />
prezentācijām saistītu uzdevumu veikšanai.<br />
Rīku kopas ir programmā PowerPoint pieejamo komandu un opciju saraksti. Redzamās pogas ir<br />
izkārtotas cilņu grupās. Pogas ir saīsnes uz vispārēji lietojamām cilņu komandām un formatēšanas<br />
rīkiem. Lai uzreiz piekļūtu kādam uzdevumam, piemēram, teksta formatēšanai vai prezentācijas<br />
saglabāšanai, vienkārši ir jānoklikšķina uz atbilstošās pogas.<br />
Ziņojumi tiek rādīti loga lejasdaļā — statusa joslā. Šie ziņojumi apraksta, ko Jūs skatāt un darāt<br />
PowerPoint logā.
Prezentācijas saglabāšana<br />
<strong>Datorzinību</strong> pamat<strong>prasmes</strong> 111<br />
Jūsu līdz šim paveiktais darbs glabājas tikai datora pagaidu atmiņā. Lai šo darbu saglabātu<br />
turpmākai izmantošanai, prezentācijai ir jāpiešķir nosaukums un tā ir jāsaglabā datora cietajā diskā.<br />
Pirmajā jaunas prezentācijas saglabāšanas reizē izvēloties komandu Save (Saglabāt), tiek atvērts<br />
dialoglodziņš Save As (Saglabāt kā). Dialoglodziņā Save As prezentācijai var piešķirt nosaukumu un<br />
izvēlēties vietu, kur to saglabāt. Ja prezentācijai jau ir nosaukums, veiktās izmaiņas var saglabāt,<br />
standarta rīkjoslā noklikšķinot uz pogas Save vai izvēlnē izvēloties komandu Save. Citiem vārdiem –<br />
sākotnējā versija tiek aizstāta ar jaunāku versiju. Ja vēlaties paturēt gan sākotnējo failu, gan tā<br />
jauno versiju, izvēlnē var izvēlēties komandu Save As, lai jauno versiju saglabātu ar citu<br />
nosaukumu:<br />
Zemāk ir parādīta vieno no metodēm, kā saglabā prezentāciju.<br />
� Rīkjoslas augšējā kreisajā stūrī noklikšķina uz ikonas , programmas PowerPoint atvērtajā<br />
dialoglodziņā Save As, kā parādīts nākamajā attēlā. Lodziņā File Name (Faila nosaukums)<br />
iekļautais teksts ir iezīmēts, lai Jūs varētu rakstīt prezentācijas nosaukumu.<br />
� lodziņā File Name jāieraksta nosaukums;<br />
� jānoklikšķina uz Save vai nospiež taustiņu Enter.
Jauna slaida izveide<br />
Darbs ar prezentāciju<br />
<strong>Datorzinību</strong> pamat<strong>prasmes</strong> 112<br />
Papildu slaidus prezentācijai var ātri un ērti pievienot divējādi: izvēlnē Home noklikšķinot uz<br />
komandas New Slide (Jauns slaids) vai izmantojot taustiņu Enter. Lietojot kādu no šiem<br />
paņēmieniem, programma PowerPoint prezentācijā jauno slaidu iesprauž uzreiz aiz pašreizējā<br />
slaida. Iespējams izvēlēties arī slaida izkārtojumu. Izkārtojumu var atlasīt, noklikšķinot uz komandas<br />
New Slide labajā pusē esošās lejupvērstās bultiņas.<br />
Slaidu izkārtojumi ļauj veidot slaidus ar noteiktu izskatu un funkcijām. Piemēram, varat izvēlēties<br />
izkārtojumu, kur slaidā tiek rādīts tikai virsraksts, vai tādu, kurā ir iekļauts gan virsraksta, gan<br />
grafikas vietturis.<br />
Slaidu izkārtojuma (layout) izvēle<br />
Ievietojot programmā PowerPoint klipkopu, tabulas un citu informāciju, jāpielāgo slaida<br />
izkārtojums. Ja slaida izkārtojumā ieviešat izmaiņas, bet vēlāk nolemjat, ka vēlaties atgriezties pie<br />
sākotnējā slaida izkārtojuma, varat to atjaunot, izmantojot pogu Layout. Varat arī mainīt pašreizējo<br />
slaida izkārtojumu.
<strong>Datorzinību</strong> pamat<strong>prasmes</strong> 113<br />
Izkārtojums Title Slide (Virsraksta slaids) tiek piemērots pirmajam slaidam slaidrādē, tam pašam,<br />
kurš jau bija, kad Jūs sākāt darbu.<br />
Virsraksta slaida izkārtojums satur vietturus virsrakstam un apakšvirsrakstam.<br />
Izkārtojumu, kuru droši vien Jūs visvairāk izmantosiet citos slaidos, sauc Title and Content<br />
(Virsraksts un saturs).<br />
Slaidā šis izkārtojums satur vietturi slaida virsrakstam un otru vispārējas nozīmes vietturi, kurā<br />
atrodas teksts, kā arī vairākas ikonas. Šis vietturis atbalsta gan tekstu, gan tādus grafiskos<br />
elementus kā diagrammas, attēlus un filmu failus. Dažiem citiem izkārtojumiem ir divi šādi<br />
vispārējas nozīmes vietturi, lai Jūs varētu izvietot sarakstu vienā un attēlu vai grafiku otrā.<br />
Slaida izkārtojums sakārto Jūsu slaida saturu. Piemēram, iespējams, ka gribēsiet izvietot slaidā gan<br />
sarakstu, gan attēlu vai attēlu kopā ar parakstu. Izkārtojumi satur dažādus vietturu un vietturu<br />
izvietojuma veidus.<br />
Teksta ievade rūtī Slides
<strong>Datorzinību</strong> pamat<strong>prasmes</strong> 114<br />
Šis ir skats, kurš programmā PowerPoint atveras pirmais; to sauc par normālskatu. Šeit Jūs<br />
strādājat, lai izveidotu slaidus. Normālskatā ir trīs galvenie apgabali:<br />
Slaida rūts ir liels apgabals pašā vidū. Šajā apgabalā Jūs strādāsiet ar pašu slaidu.<br />
Lodziņi slaidā ar punktotām robežām tiek saukti par vietturiem. Tajos ievada tekstu. Vietturi var<br />
saturēt arī attēlus, diagrammas un citus vienumus, kas nav teksts.<br />
Pa kreisi ir mazas Jūsu prezentācijas slaidu versijas jeb sīktēli, turklāt tas, ar kuru Jūs pašreiz<br />
strādājiet, ir iezīmēts. Šis apgabals ir rīku kopa Slaidi un Jūs varat noklikšķināt uz slaidu sīktēliem, lai<br />
pēc tam, kad tie ir pievienoti, pārietu uz citiem slaidiem.<br />
Apakšējā apgabalā ir piezīmju rūts, kurā var ievadīt piezīmes, ko varēsiet izmantot prezentācijas<br />
laikā. Tajā ir vairāk vietas piezīmēm, nekā šeit redzams.<br />
Lai prezentācijai pievienotu tekstu, virsrakstu un apakšvirsrakstus, atbilstošo tekstu var ievadīt rūtī<br />
Slides (Slaidi) vai normālskata rīku kopā Outline (struktūra). Rūtī Slides tekstu slaidā varat ievadīt ar<br />
vizuālo metodi, bez zīmnē Outline — ar satura metodi.<br />
Šajā uzdevumā ir jānorāda slaida virsraksts un jāpievieno apakšvirsraksts.<br />
� Rūtī Slides noklikšķiniet uz teksta viettura Click to add title.<br />
� Vietturim tiek parādīts to aptverošs atlases rāmītis, kas norāda, ka šajā<br />
vietturī tagad var ievadīt vai rediģēt tekstu. Viettura teksts tiek nodzēsts, un<br />
tiek rādīts mirgojošs iespraušanas punkts.<br />
� Ierakstiet Jaunu klientu piesaistīšana. Ievērojiet, ka šis teksts vienlaikus tiek<br />
rādīts arī zīmnē Outline.<br />
� Noklikšķiniet uz teksta viettura Click to add subtitle. Virsraksta objekta<br />
atlase tiek noņemta, un tiek atlasīts apakšvirsraksta objekts.<br />
� Ierakstiet Jūsu vārds un nospiediet taustiņu Enter.<br />
� Ierakstiet SIA Contoso. Prezentācijas logam ir jāizskatās līdzīgi kā nākamajā<br />
attēlā:
Teksta formatēšana<br />
<strong>Datorzinību</strong> pamat<strong>prasmes</strong> 115<br />
Visiem iepriekš parādītajiem vispārējas nozīmes vietturiem var pievienot grafiskos elementus vai<br />
tekstu. Pašreiz parunāsim par tekstu.<br />
Teksta noklusētais formatējums ir saraksts ar aizzīmēm.<br />
Sarakstos ar aizzīmēm var lietot dažādus teksta līmeņus, lai zem galvenajiem punktiem izveidotu<br />
apakšpunktus.<br />
Rīku joslā, grupā Fonts (fonti), lietojiet komandas, lai mainītu tādu rakstzīmju formatējumu -<br />
fonta krāsu un lielumu.<br />
Izmantojot komandas grupā Paragraph (rindkopa), var mainītu tādu rindkopu formatējumu kā<br />
saraksta formatējums, teksta atkāpju lielums un rindstarpas.<br />
Automātiskā teksta ietilpināšana – ja Jūs ievadāt vairāk teksta, nekā var ietilpt vietturī, PowerPoint<br />
samazina fontu lielumu un rindstarpas tā, lai tas ietilptu.<br />
Slaidu iespraušana no citām prezentācijām
<strong>Datorzinību</strong> pamat<strong>prasmes</strong> 116<br />
Veidojot prezentāciju, ietaupīsit laiku, ja izmantosit jau kādreiz izveidotus slaidus. Ja slaidus<br />
ievietojat no vienas prezentācijas citā, slaidi tiek pielāgoti pašreizējās prezentācijas krāsai un<br />
noformējumam, tāpēc tajos nav jāveic daudz izmaiņu.<br />
Lūk, kā to var izdarīt:<br />
Rīku kopā Home noklikšķiniet uz bultiņas blakus New Slide – tāpat kā Jūs to darītu, ja vēlētos<br />
ievietot jaunu slaidu un vispirms izvēlētos tam izkārtojumu.<br />
Zem izkārtojumu galerijas noklikšķiniet uz Reuse Slides (izmantot slaidus atkārtoti).<br />
Uzdevumrūtī Reuse Slides, kas atrodas zem Insert slide from (ievietot slaidu no), noklikšķiniet uz<br />
Browse (pārlūkot), lai atrastu to prezentāciju vai slaidu bibliotēku, kurā ir vēlamie slaidi. Tad<br />
noklikšķiniet uz bultiņas, lai atvērtu šos slaidus uzdevumrūtī.<br />
Kad esat atradis vēlamo slaidu, pievērsiet uzmanību izvēles rūtiņai Keep source formatting<br />
(Paturēt avota formatējumu) pašā rūts apakšā. Ja vēlaties saglabāt tieši tādu pašu izskatu, kāds bija<br />
slaidiem, kurus Jūs ievietojat, pārliecinieties, ka šī izvēles rūtiņa ir atlasīta, pirms ievietojat slaidu.<br />
Noklikšķiniet uz katra slaida, ko vēlaties ievietot. Visi atzīmētie slaidi tiek iekopēti atvērtajā<br />
prezentācijā zem pašreiz atlasītā slaida vai arī zem kursora, ja esat to novietojis zem slaida sīktēla.<br />
Ja neesat atlasījis Keep source formatting, ievietotie slaidi pārmanto izskatu vai dizainu, kuru lieto<br />
jau esošie slaidi. (Dizains ir tas, kas nosaka vispārējo prezentācijas izskatu un krāsas).<br />
Slaidu dizains<br />
Dizains nosaka slaidu izskatu un krāsas un piešķir prezentācijai saskaņotu stilu. Šeit ir redzami trīs<br />
virsrakstu slaidi, kuriem ir vienāds saturs, bet dažādi dizaini.<br />
Dizainam ir šādi elementi, kas ir apvienoti sava veida pakotnē:<br />
� fona attēls;<br />
� krāsu shēma;<br />
� fontu veidi un lielumi;<br />
� vietturu izvietojums.
<strong>Datorzinību</strong> pamat<strong>prasmes</strong> 117<br />
Krāsu shēma nosaka fona krāsas, fontu krāsas, formu, apmaļu, hipersaišu un slaidu elementu,<br />
piemēram, tabulu un diagrammu, aizpildījuma krāsas.<br />
Attiecībā uz vietturiem dizains atbilst izvēlētajam izkārtojumam, tikai elementi ir nedaudz pavirzīti.<br />
Piemēram, trīs attēlā redzamajos slaidos katrā dizainā virsraksta un apakšvirsrakstu vietturi ir citā<br />
pozīcijā. Taču pamatā izvēlētais virsraksta slaida izkārtojums joprojām paliek.<br />
Dizaina izvēle<br />
Katra jaunā prezentācija tiek izveidota ar noklusējuma dizainu, kura nosaukums ir Office dizains.<br />
Tagad Jūs uzzināsiet, kā izvēlēties citu dizainu.<br />
Lai atrastu un piemērotu dizainu, noklikšķiniet rīku joslā uz rīku kopas Design (noformējums).<br />
Dizainu paraugi sīktēlu veidā, kā redzams attēlā, ir atrodami grupā Themes (dizaini).<br />
Lai apskatītu citus dizainus, noklikšķiniet grupas labajā pusē uz lejupvērstās bultiņas.<br />
Novietojot peles kursoru uz jebkura dizaina sīktēla, uz slaida tiek parādīts šī dizaina<br />
priekšskatījums.<br />
Noklikšķiniet uz sīktēla, lai piemērotu dizainu visiem Jūsu slaidiem. Dizainu var<br />
piemērot arī tikai atlasītajiem slaidiem.<br />
Dizainu var piemērot jebkurā slaidrādes izveides stadijā. Taču iegaumējiet, ka dizaini var mainīt<br />
vietturu atrašanās vietas, tādēļ daži no tiem būs vairāk derīgi Jūsu saturam nekā citi.
Attēlu un cita satura ievietošana<br />
Tagad apgūsim divas metodes attēlu un citu vienumu, kas nav teksts, ievietošanai slaidos.<br />
Pirmā metode. Attēlā ir parādīts, kā ievietot klipkopu.<br />
Noklikšķiniet vietturī uz ikonas Clip Art (klipkopa).<br />
<strong>Datorzinību</strong> pamat<strong>prasmes</strong> 118<br />
Atvērtajā uzdevumrūtī ievadiet lodziņā Search for: (meklēt) atslēgvārdu, kas apzīmē to, kāda<br />
veida klipus vēlaties atrast, un noklikšķiniet uz Go (aiziet).<br />
Tiek parādīti atslēgvārdam atbilstošie klipi. Noklikšķiniet uz viena no tiem, lai ievietotu to slaidā.<br />
Attēlam automātiski tiek mainīts izmērs un tas tiek ievietots vietturī.<br />
Šādi ievietot arī, ir tabulas, diagrammas, SmartArt grafikus, Jūsu paša izvēlētus attēlus un video<br />
faili.<br />
Attēli, sevišķi augstas izšķirtspējas fotoattēli, var ātri palielināt Jūsu prezentācijas izmēru.<br />
Padomājiet, kā varat šādus attēlus optimizēt, lai tie būtu pēc iespējas mazāki.<br />
Otrā metode. Izmantot rīku kopu Insert (ievietot). Arī šeit ir pieejams visa veida saturs, ko var<br />
ievietot no slaida rūts, kā arī cita veida saturs — formas, hipersaites, tekstlodziņi, galvenes un<br />
kājenes, kā arī multivides klipi, piemēram, skaņas.<br />
Attēlā ir redzams rīku kopā pieejamo satura veidu uzskaitījums. Bieži vien nepieciešams ievietot<br />
tekstlodziņu. (Ņemiet vērā, ka tekstlodziņu nevar ievietot, izmantojot ikonu slaida izkārtojumā.)<br />
Tekstlodziņi var noderēt, ja kaut kur ir jāpievieno teksts un ir nepieciešams vēl viens vietturis,<br />
piemēram, attēla parakstam. Šādā gadījumā vispirms būtu jānoklikšķina rīku kopā Insert uz Text<br />
Box (tekstlodziņš). Pēc tam būtu jāievelk tekstlodziņš uz slaida un jāievada tajā teksts.
<strong>Datorzinību</strong> pamat<strong>prasmes</strong> 119<br />
Kura ir labākā metode? Tas ir atkarīgs no tā, kura no metodēm jums šķiet parocīgāka. Viens no<br />
apsvērumiem varētu būt ievietojamā vienuma novietojums slaidā.<br />
Piemēram, ja attēla ievietošanai izmantojat ikonu vietturī, attēls tiks ievietots šajā vietturī. Ja<br />
ievietojat attēlu, izmantojot rīku kopu Insert, programma PowerPoint veic minējumu par to, kur tas<br />
jāievieto, un ieliek to kādā no pieejamajiem vietturiem vai arī atlasītajā vietturī. Ja nav pieejami<br />
vietturi, PowerPoint ieliek attēlu slaida vidū — reizēm tas ir tieši tas, kas vajadzīgs.<br />
Slaida elementu rediģēšana<br />
Kad esat ievietojis attēlu, iespējams, ka vēlēsieties veikt tajā labojumus, piemēram, mainīt tā<br />
izmērus, apgriezt to vai mainīt tā spilgtumu. Šim nolūkam izmanto Picture Tools (Attēlu rīkus). Tie ir<br />
pieejami, ja ir atlasīts attēls.<br />
Tātad atlasiet attēlu.<br />
Virs rīku joslas parādās Picture Tools. Darbam ar attēlu izmantojiet rīku kopā Format (formatēt)<br />
pieejamās opcijas.<br />
Ir pieejami rīki visu veidu ievietojamajiem objektiem, sākot ar tabulām, diagrammām un SmartArt<br />
grafiku, un beidzot ar tekstlodziņiem un formām, skaņām un videoklipiem. Tikai atlasiet ievietoto<br />
vienumu, un rīku joslā parādīsies attiecīgā rīku kopa.<br />
Slaida elementu sakārtošana
Kad esat slaidā ielicis visu vajadzīgo saturu, jums tas ir jāizlīdzina, lai tas izskatītos kārtīgs.<br />
<strong>Datorzinību</strong> pamat<strong>prasmes</strong> 120<br />
Piemēram, šajā attēlā tekstlodziņš ar parakstu izskatīsies labāk, kad tas būs izlīdzināts ar attēlu —<br />
vai nu ar kreiso līdzinājumu vai pareizi centrēts.<br />
Slaida elementu izlīdzināšanai izmanto grupas Arrange (sakārtot) komandas.<br />
Lai izlīdzinātu parakstu tā, lai tas kopā ar attēlu būtu izlīdzināts kreisajā pusē, vispirms atlasiet<br />
abus vietturus.<br />
Atrodiet rīku kopā Format grupu Arrange pie Picture Tools.<br />
Noklikšķiniet uz pogas Align (līdzināt) un pēc tam noklikšķiniet uz Align Left (līdzināt pa kreisi).<br />
Grupas Align komandas ir pieejamas arī grupā Drawing (zīmēšana), rīku kopā Home.<br />
Priekšskatījums datorā<br />
Veidi, kā atvērt slaidrādes skatu:<br />
� nospiežot F5, lai sāktu ar pirmo slaidu;<br />
� nospiežot SHIFT+F5, lai sāktu ar pašreizējo slaidu;<br />
� noklikšķinot uz pogas Slideshow (slaidrāde), kas atrodas PowerPoint loga apakšējā labajā<br />
daļā blakus tālummaiņas slīdnim.<br />
Slaidrāde sākas ar pašreiz rīku kopā Slides atlasīto slaidu. Noklikšķinot uz pogas Slideshow rīku<br />
kopā View (skats), slaidrāde sākas ar pirmo slaidu, neatkarīgi no tā, kāds pašreiz ir atlasīts slaids.<br />
Prezentācijas priekšskatījuma atvēršana<br />
Drukas priekšskatījumā pirms izdrukāšanas var apskatīt, kā izskatīsies prezentācija. Drukas<br />
priekšskatījumā ir iespēja pārslēgties starp dažādiem skatiem, piemēram, piezīmēm, slaidiem,<br />
struktūrām un izdales materiāliem, var mainīt arī drukas orientāciju.
<strong>Datorzinību</strong> pamat<strong>prasmes</strong> 121<br />
Izvēlnē noklikšķiniet uz Print (drukāt) –> Print Preview (drukas priekšskatījums). Ekrāns tiek<br />
pārslēgts uz drukas priekšskatījumu, un Jūsu prezentācija tiek rādīta ar pašlaik atlasītajiem<br />
iestatījumiem.<br />
� Drukas priekšskatījuma rīkjoslā noklikšķinot uz lodziņa Print What (ko drukāt)<br />
lejupvērstās bultiņas un pēc tam uz Handouts (2 Slides Per Sheet) (izdales materiāli – 2<br />
slaidi lappusē), prezentācija drukas priekšskatījuma ekrānā tiks rādīta izdales materiālu<br />
formātā ar diviem slaidiem vienā lappusē.<br />
� Drukas priekšskatījuma rīkjoslā noklikšķinot uz pogas Options (opcijas) lejupvērstās<br />
bultiņas, tad norādiet uz Color/Grayscale (krāsu/pelēktoņu) un noklikšķinot uz<br />
Grayscale, prezentācija priekšskatījuma ekrānā tiek rādīta ar ēnojuma pelēktoņiem.<br />
� Drukas priekšskatot rīkjoslā noklikšķinot uz pogas Next Page (nākamā lappuse), tiks<br />
rādīta nākamā izdales materiālu lappuse.<br />
� Novietojot peles rādītāju priekšskatījuma zonā un noklikšķinot augšējā slaida centrālajā<br />
daļā, priekšskatījuma ekrānā tiks palielināts slaida skats.<br />
� Novietojot peles rādītāju priekšskatījuma zonā un noklikšķinot augšējā slaida centrālajā<br />
daļā, slaids tiks rādīts tā sākotnējā lielumā.<br />
� Drukas priekšskatījuma rīkjoslā noklikšķinot uz pogas Previous Page (Iepriekšējā lappuse),<br />
tiks rādīta iepriekšējā izdales materiālu lappuse.<br />
� Drukas priekšskatījuma rīkjoslā noklikšķinot uz pogas Close Print Preview (Aizvērt<br />
priekšskatījumu), priekšskatījuma ekrāns tiks aizvērts un slaids tiks rādīts iepriekšējā<br />
skatā.<br />
Prezentācijas drukāšana<br />
PowerPoint prezentācijas var izdrukāt vairākos veidos: kā slaidus, runātāja piezīmes, izdales<br />
materiālus vai kā īsu satura izklāstu.<br />
Noklikšķinot uz lodziņa Print What (ko drukāt) lejupvērstās bultiņas, varat prezentāciju izvēlēties<br />
drukāt vienā no četriem izvades veidiem:
<strong>Datorzinību</strong> pamat<strong>prasmes</strong> 122<br />
� Slides (slaidi) — tiek drukāti slaidi, kā tie tiek rādīti ekrānā – katrā lappusē pa vienam<br />
slaidam. Slaidu var drukāt kā projektora caurspīdīgo filmu gluži tāpat kā jebkuru citu slaidu,<br />
tikai papīra vietā printerī jāievieto caurspīdīgā filma.<br />
� Handouts (izdales materiāli) — lappusē tiek drukāts viens, divi, trīs, četri, seši vai deviņi<br />
slaidi.<br />
� Notes Pages (piezīmju lappuses) — katrs slaids tiek drukāts, zem tā iekļaujot runātāja<br />
piezīmes.<br />
� Outline View (struktūrskats) — atbilstoši pašreizējā skata iestatījumam tiek drukāts<br />
struktūrskats kopā ar formatējumu. Tiek izdrukāta tā informācija, kas tiek rādīta zīmnē<br />
Outline.<br />
Programma PowerPoint slaidus un papildinformāciju drukā, pamatojoties uz dialoglodziņā Print<br />
(drukāšana) norādītajiem iestatījumiem.<br />
� Var iestatīt drukas diapazonu (Print range), kas definē drukājamos slaidus.<br />
o All (visi slaidi).<br />
o Current slide (aktīvais slaids).<br />
o Selection (atlase).<br />
o Slides – šeit var norādīt konkrētus slaidus jeb slaidu diapazonu.<br />
� Var izvēlēties drukāt vairākus prezentācijas eksemplārus (Number of copies). Turklāt, ja<br />
drukājat vairākus katra slaida eksemplārus, varat norādīt, lai prezentāciju šķirotu<br />
komplektos jau drukājot (Collate). Ja prezentācija tiek šķirota komplektos, programma<br />
PowerPoint izdrukā pilnu eksemplāru un pēc tam sāk drukāt nākamo eksemplāru.<br />
� Šeit ir iekļauta arī poga Preview (Priekšskatījums), ar kuru var atvērt drukas priekšskatījuma<br />
logu un apskatīties veikto izmaiņu priekšskatījumu.
Izdales materiālu drukāšana<br />
<strong>Datorzinību</strong> pamat<strong>prasmes</strong> 123<br />
Visizplatītāko PowerPoint klausītājiem domātu izdruku veidu sauc par handouts (izdales<br />
materiāliem). Katrā izdales materiālu lappusē var būt viens vai vairāki slaidi, līdz pat deviņiem.<br />
Lai izvēlētos vajadzīgo izdales materiālu veidu, iesakām izmantot Print Preview (drukas<br />
priekšskatījumu), jo tā var pirms drukāšanas apskatīt, kā šie materiāli izskatīsies.<br />
Sāciet, noklikšķinot Microsoft Office pogas izvēlnē uz Print Preview.<br />
Atvērtajā dialogā izvēlēties Print What (ko drukāt).<br />
Izvēlieties sarakstā vienu no izdales materiālu veidiem. Kad noklikšķināsiet uz izdales materiālu<br />
veida, tiks parādīts priekšskatījums tam, kā slaidi izskatīsies, ja tie tiks izdrukāti šajā formātā.<br />
Varat iziet cauri visām izdales materiālu lappusēm. Izdales materiālu veids, kur katrā lappusē ir trīs<br />
slaidi, ietver arī līnijas klausītāju piezīmēm.<br />
Kad esat gatavs drukāt, noklikšķiniet uz Print (drukāt).<br />
Jums nav jāatlasa izdales materiāli drukas priekšskatījumā – varat vienkārši atvērt dialoglodziņu<br />
Print (drukāšana), izmantojot Microsoft Office pogas izvēlni, un atlasīt izdales materiālu veidu tajā.
Runātāja piezīmju drukāšana<br />
<strong>Datorzinību</strong> pamat<strong>prasmes</strong> 124<br />
Jūs esat izdrukājis izdales materiālus, ko iedot klausītājiem. Tagad izdrukājiet runātāja piezīmes sev<br />
pašam, kuras varat izmantot prezentācijas laikā.<br />
Ir ieteicams pirms drukāšanas vēlreiz apskatīt runātāja piezīmes.<br />
Sāciet, noklikšķinot Microsoft Office pogas izvēlnē uz Drukas priekšskatījums.<br />
Lai drukātu savas runātāja piezīmes, atlasiet Note Pages (piezīmju lappuses) sarakstā Print What<br />
(ko drukāt).<br />
Jūsu piezīmju lappuses ir redzamas priekšskatījuma logā, sākot ar pirmo slaidu (izņemot, ja<br />
norādāt citādi).<br />
Ja konstatējat, ka kaut kas nav formatēts tā, kā to gribējāt, vai ja redzat, ka piezīmes teksts ir<br />
"nogriezts" (kā gadījumā, ja teksta apjoms pārsniedz vietturī pieejamo vietu), Jums piezīmes jālabo<br />
piezīmju lappuses skatā vai normālskatā. Praktiskajā nodarbībā Jums būs iespēja to izdarīt.<br />
Kad esat pārbaudījis piezīmes un gatavs tās izdrukāt, klikšķiniet uz Print.<br />
Kājenes teksta pievienošana izdales materiāliem un piezīmēm<br />
Drukas priekšskatījums nodrošina arī iespēju pievienot izdales materiāliem un piezīmēm kājenes,<br />
kā arī labot tās.
<strong>Datorzinību</strong> pamat<strong>prasmes</strong> 125<br />
Pēc noklusējuma izdrukātajiem izdales materiāliem un piezīmēm ir lappušu numuri. Ja vēlaties, lai<br />
tajos būtu redzamas arī, piemēram, kājenes teksts, veiciet šādas darbības:<br />
Noklikšķiniet uz Options (opcijas) un pēc tam noklikšķiniet uz Header and Footer (galvene un<br />
kājene).<br />
Lai rādītu kājenes tekstu, piemēram, "Melnraksts" vai "Konfidenciāli," atzīmējiet opciju Footer<br />
(kājene) un ievadiet lodziņā vēlamo tekstu. Ja vēlaties norādīt datumu, jāatlasa opcija Date and<br />
time (datums un laiks) un jāiestata opcijas šajā dialoglodziņa apgabalā.<br />
Izvēle, ko veicat dialoglodziņa Header and Footer rīku kopā Notes and Handouts (Piezīmes un<br />
izdales materiāli), attiecas uz izdales materiālu un piezīmju lappusēm.<br />
Galvenes un kājenes var iestatīt jebkurā prezentācijas veidošanas posmā. Lai atvērtu Header and<br />
Footer, izmantojiet rīku kopu Insert (ievietot).<br />
Krāsu opcijas drukāšanai<br />
Atkarībā no tā, kāda veida printeris ir pievienots Jūsu datoram, Jūs varat savu prezentāciju izdrukāt<br />
krāsainu, pelēktoņos, kuri sastāv no dažādiem pelēkās krāsas toņiem kombinācijā ar melnbaltu, vai<br />
arī tīru melnbaltu, nedrukājot lielāko daļu pelēkās krāsas un vismazāk izmantojot printera tintes.<br />
Opciju drukāšanai atlasa šādi:<br />
Zem Print Preview noklikšķiniet uz Options un norādiet uz Color/Grayscale (Krāsu/pelēktoņu). Pēc<br />
tam veiciet izvēlnē izvēli. Jūsu slaidi tiks priekšskatīti un izdrukāti ar Jūsu veikto izvēli. Ņemiet vērā,<br />
ka drukājot ar melnbaltu printeri, opcija Color (Krāsu) kļūst par Color (on Black and White Printer)
<strong>Datorzinību</strong> pamat<strong>prasmes</strong> 126<br />
(Krāsa (melnbaltā printerī)) un visas slaida krāsas tiek atveidots, izmantojot melno un balto krāsu,<br />
kā arī pelēkās krāsas toņus.<br />
Pirmajā priekšskatījuma piemērā ir redzams slaids, kurš tiks izdrukāts krāsains.<br />
Otrajā priekšskatījuma piemērā ir redzams slaids, kurš tiks izdrukāts pelēktoņos. Kamēr fons ir<br />
balts, dažos apgabalos ir redzama krāsa, piemēram, horizontālajās joslās zem virsraksta un slaida<br />
apakšā.<br />
Un pēdējā priekšskatījuma piemērā ir redzams slaids, kurš tiks izdrukāts tīri melnbalts.
Iepazīšanās ar Microsoft Excel vidi<br />
<strong>Datorzinību</strong> pamat<strong>prasmes</strong> 127<br />
Lai sāktu darbu ar programmu Microsoft Excel, ekrāna kreisajā apakšējā stūrī nospiediet Start<br />
(Sākt) pogu.<br />
Atvērtajā izvēlnē ar peli norādiet All Programs, un pakārtotajā izvēlnē noklikšķiniet uz Microsoft<br />
Office un programmas Microsoft Office Excel 2007 nosaukuma. Vispirms uz ekrāna parādās Excel<br />
titullapa, tad atveras Excel logs un tiek atvērta programmas Microsoft Excel vide. Vispirms<br />
jāiepazīstas ar Excel vides elementiem un jāvienojas par to nosaukumiem.
<strong>Datorzinību</strong> pamat<strong>prasmes</strong> 128<br />
Programmas Microsoft Excel vidē dati tiek organizēti tabulās. Jums tiek piedāvāta darbgrāmata –<br />
Book1, kuras katra lapa ir tabula. Sākotnēji darbgrāmatā ir 3 lapas – Sheet1, Sheet2, Sheet3, taču<br />
Jūs varat tajā ielikt arī vairāk lapu, kā arī izmest nevajadzīgās lapas.<br />
Visu Excel vidi kopā satur Excel pamatlogs, kam pakārtoti visi pārējie logi, arī darbgrāmatas logs.<br />
Galvenie loga elementi ir šādi:<br />
� Virsrakstjoslā ir programmas nosaukums Microsoft Excel un darbgrāmatas nosaukums –<br />
Book1. Katrai jaunai darbgrāmatai Excel automātiski piešķir nosaukumu: Book1, Book2, Book3<br />
utt. Taču tie ir tikai pagaidu nosaukumi, ko varēs nomainīt ar Jūsu izvēlētiem nosaukumiem.<br />
� Izvēlņu joslā redzamie nosaukumi apzīmē komandu grupas. Noklikšķinot uz nosaukuma, tiek<br />
atvērta komandu izvēlne, kurā Jūs varat izvēlēties kādu no šīs grupas komandām.<br />
Piemēram, nospiežot uz pogas , pieejamas tās komandas, kas attiecināmas uz<br />
darbgrāmatas failu.<br />
� Rīkjoslā salikti darbā biežāk nepieciešamie rīki, kas atbilst komandām izvēlnēs, bet ir ērtāk<br />
pieejami. Nospiežot kādu no podziņām, Jūs esat izvēlējušies attiecīgo rīku, kas veic tam<br />
programmā paredzēto darbību. Uz pogas redzams rīka grafisks simbols jeb ikona. Novietojot<br />
peles rādītāju uz pogas (piemēram, Paste), parādās tās nosaukums.<br />
• Formulu joslā iespējama izvēlētās šūnas satura apskate un rediģēšana. Ja šūnas saturs ir<br />
formula, tad šajā joslā iespējams apskatīt un rediģēt formulu (šūnā ir redzams tikai tās<br />
rezultāts).
Tagad pievērsīsimies loga apakšējai daļai.<br />
<strong>Datorzinību</strong> pamat<strong>prasmes</strong> 129<br />
• Statusa joslā tiek sniegta informācija par pašreizējo stāvokli Excel vidē. Ja pašreiz noris kāda<br />
darbība, tiek ziņots par darbības veidu. Dažos gadījumos statusa joslā būs norādījums, kā<br />
lietotājam turpināt iesākto darbību. Joslas labajā pusē tiek ziņots par ieslēgtajiem tastatūras<br />
režīmiem. Piemēram:<br />
o CAPS – ieslēgts lielo burtu rakstīšanas – Caps Lock režīms;<br />
o NUM – ieslēgts ciparu rakstīšanas – Num Lock režīms;<br />
o OVR – ieslēgts pārrakstīšanas – Overwrite režīms.<br />
• Lapu zīmnes, uz kurām redzami lapu nosaukumi: Sheet1, Sheet2, Sheet3 nodrošina iespēju<br />
pāršķirt lapas. Pašreiz atvērtās lapas zīmne ir gaišāka par pārējām. Lai pāršķirtu darbgrāmatā<br />
citu lapu, ar peles rādītāju norādiet tās nosaukumu (novietojiet to uz zīmnes) un noklikšķiniet<br />
uz tā.<br />
Tabulas elementu apskats<br />
Katra Excel darbgrāmatas lapa ir tabula ar 256 kolonām un 65 536 rindām. Tabulas rindas ir<br />
numurētas, bet tabulas kolonas ir apzīmētas ar latīņu alfabēta burtiem: A, B, C .. , X, Y, Z, AA, AB,<br />
AC utt.<br />
Sākotnēji logā redzams tabulas augšējais kreisais stūris. Lai aplūkotu citu tabulas daļu, varat pavirzīt<br />
logu ar ritjoslām, kas pieliktas logam apakšā un labajā malā.<br />
Ritjoslas galos ir podziņas ar bultiņām. Katru reizi nospiežot podziņu, logs pavirzās par vienu Kolonu<br />
tālāk bultiņas norādītajā virzienā (ar vertikālo ritjoslu – par vienu rindu).<br />
Tabulas rūtis sauc par šūnām. Katrai šūnai ir adrese, ko veido kolonas apzīmējuma burts un rindas<br />
numurs. Pašreiz izvēlētās šūnas adrese redzama formulu joslā pa kreisi.<br />
Izvēlētajā šūnā iespējams ievadīt datus, kā arī veikt ar to kādu citu darbību.<br />
Datu ievadīšana tabulas šūnās<br />
Vispirms izvēlieties tabulas šūnu, kurā ievadīt datus. Sākotnēji tabulā ir izvēlēta šūna A1. Lai<br />
izvēlētos citu šūnu, novietojiet uz tās peles rādītāju, kas uz tabulas iegūst formu , un<br />
noklikšķiniet.
Tad nospiediet ievadāmajam tekstam vai skaitlim atbilstošos tastatūras taustiņus.<br />
<strong>Datorzinību</strong> pamat<strong>prasmes</strong> 130<br />
Šūnā parādās ievadītie simboli un mirgojoša svītriņa, ko sauksim par ievades kursoru. Ievades<br />
kursors norāda, kurā vietā tiks ievadīts nākamais simbols.<br />
Kad šūnā tiek veikta datu ievade, formulas joslā tiek piedāvātas pogas:<br />
Ievadīt – lai apstiprinātu izmaiņas šūnā;<br />
Atcelt – lai atceltu izmaiņas šūnā.<br />
Kad visi nepieciešamie simboli šūnā ir ievadīti, tās jaunais saturs ir jāapstiprina.<br />
Apstiprināšana notiks automātiski, tiklīdz Jūs pāriesiet pie citas šūnas.<br />
� Lai pārietu pie nākamās šūnas šajā pašā kolonā uz leju, nospiediet taustiņu Enter.<br />
� Lai pārietu pie nākamās šūnas šajā pašā rindā pa labi, nospiediet taustiņu Tab.<br />
Ja teksts iet pāri šūnas malai, neuztraucieties un turpiniet darboties kā iepriekš, t. i., apstipriniet<br />
šūnas saturu. Ievadot datus blakus šūnā, teksts, kas iet pāri šūnas malai, nebūs redzams.<br />
Vienādu datu ievadīšana blakus esošās šūnās<br />
Ja blakus esošās šūnās ievadāmie dati ir vienādi, tad tās var aizpildīt automatizēti. Tas veicams<br />
šādi:<br />
� vienā no šūnām ievadiet vajadzīgo vērtību un izvēlieties šo šūnu;
<strong>Datorzinību</strong> pamat<strong>prasmes</strong> 131<br />
� novietojiet peles rādītāju uz tā sauktā šūnas jutīgā punkta. Šūnas jutīgais punkts atrodas<br />
rāmīša apakšējā labajā stūrī;<br />
Jutīgajā punktā peles rādītājs maina formu.<br />
� noklikšķiniet un, neatlaižot peles pogu, stiepiet rāmīti, līdz tas ietver<br />
visas aizpildāmās šūnas;<br />
� atlaidiet peles pogu;<br />
� noklikšķiniet uz kādas šūnas, lai noņemtu atlasījumu.<br />
Šūnas ir aizpildītas ar vienu un to pašu saturu.<br />
Šāda šūnu automatizēta aizpildīšana iespējama jebkurā virzienā no izvēlētās šūnas, turklāt aizpildīt<br />
var jebkuru skaitu šūnu.<br />
Šūnas satura rediģēšana<br />
Ievadot datus, nereti gadās kļūdas. Tad ir jāveic šūnas satura rediģēšana. To var uzsākt divējādi:<br />
� Izvēlieties šūnu. Formulas joslā redzams izvēlētās šūnas saturs. Uz šīs joslas peles rādītājs<br />
iegūst I formu, lai būtu vieglāk ieklikšķināt tieši tajā vietā, kur jāveic labojums. Ieklikšķinot<br />
norādītajā vietā, parādās ievades kursors (mirgojošā svītriņa).<br />
� Novietojiet peles rādītāju uz šūnas un veiciet dubultklikšķi. Šūnā parādās<br />
ievades kursors.<br />
Šūnas jaunais saturs jāapstiprina tāpat, kā pirmo reizi ievadot tajā datus. Kamēr šūnas saturs vēl<br />
nav apstiprināts, izmaiņas šūnā var arī atcelt, formulas joslā nospiežot pogu Atcelt, vai ar<br />
tastatūras taustiņu Esc. Lai izdzēstu visu šūnas saturu, atlasiet šūnu un nospiediet taustiņu Delete.<br />
Šūnu atlasīšana<br />
Daudzas darbības Excel vidē var veikt vienlaikus ar vairākām šūnām (piemēram, tās noformēt,<br />
kopēt, pārvietot vai dzēst to saturu). Lai Excel “zinātu”, uz kurām šūnām attiecināt izvēlēto<br />
komandu, šūnas ir jāatlasa. Iespējami šādi atlasīšanas varianti:
<strong>Datorzinību</strong> pamat<strong>prasmes</strong> 132<br />
� Lai atlasītu vairākas blakus esošas šūnas, t. i., tabulas apgabalu, iespējami divi paņēmieni:<br />
o noklikšķiniet uz šūnas apgabala vienā stūrī un, neatlaižot peles pogu, velciet peles<br />
rādītāju līdz apgabala pretējam stūrim;<br />
o noklikšķiniet uz šūnas apgabala vienā stūrī un, turot nospiestu taustiņu Shift,<br />
noklikšķiniet uz šūnas apgabala pretējā stūri.<br />
� Lai atlasītu visu tabulas kolonu, nospiediet pogu, uz kuras ir kolonu apzīmējošais burts.<br />
� Lai atlasītu vairākas blakus esošas tabulas kolonas, noklikšķiniet uz malējās kolonas pogas<br />
(uz kuras ir kolonu apzīmējošais burts) un, neatlaižot peles pogu, velciet peles rādītāju<br />
pār pārējo Kolonu pogām.
<strong>Datorzinību</strong> pamat<strong>prasmes</strong> 133<br />
� Lai atlasītu visu tabulu, tabulas augšējā kreisajā stūrī noklikšķiniet uz pogas, kas atrodas virs<br />
rindu numuru pogu virknes.<br />
� Excel tabulā var atlasīt arī vienlaikus vairākus apgabalus. Atlasiet vienu apgabalu un tad,<br />
turot nospiestu taustiņu Ctrl, pārējos apgabalus.
Kolonas platuma piemērošana<br />
<strong>Datorzinību</strong> pamat<strong>prasmes</strong> 134<br />
Kolonas platums netiek automātiski piemērots ievadītajiem datiem, tādēļ var gadīties, ka šūnās<br />
ievadītie dati nav pilnībā redzami. Lai piemērotu kolonas platumu tajā ievadītajiem datiem,<br />
novietojiet peles rādītāju uz kolonas robežas pie kolonu apzīmējošā burta tā, lai tā iegūst formu<br />
, un veiciet dubultklikšķi.<br />
Ja vēlaties, lai optimālo platumu iegūst ne tikai viena, bet uzreiz vairākas kolonas, tad tās ir jāatlasa.<br />
Pēc tam novietojiet peles rādītāju uz jebkuras atlasītās kolonas robežas (pie kolonu apzīmējošā<br />
burta) tā, lai tā iegūst formu , un veiciet dubultklikšķi. Tādējādi katra no atlasītajām kolonām ir<br />
ieguvusi savu optimālo platumu.<br />
Ja vēlaties vairākām kolonām vienādu platumu, tad atlasiet tās, novietojiet peles rādītāju uz<br />
jebkuras atlasītās kolonas robežas (pie kolonu apzīmējošā burta) tā, lai tā iegūst formu , un<br />
velciet šo robežu, līdz sasniegts vēlamais platums. Tas tiks attiecināts uz visām atlasītajām kolonām.<br />
Ievērojiet, ka, noklikšķinot uz kolonas robežas, kā arī velkot to, tiek parādīts skaitliski izteikts tās<br />
pašreizējais platums.<br />
Pirmais skaitlis norāda simbolu skaitu (standarta stilā), kas būs redzami šāda platuma kolonā. Otrais<br />
skaitlis (iekavās) norāda ekrāna punktu – mazāko vizuālo elementu skaitu šāda platuma kolonā.<br />
Ja vēlaties, lai kolonas iegūst sākotnējo standarta platumu, tad norādiet tām platumu, kāds<br />
redzams iepriekšējā attēlā.<br />
Darbgrāmatas organizēšana<br />
Sākotnēji Jūsu darbgrāmatā ir 3 lapas. Ja vēlaties, varat šajā darbgrāmatā ielikt arī vairāk lapu (to<br />
skaits var sasniegt 255). Tās visas tiks glabātas vienā failā.
Darbalapas<br />
<strong>Datorzinību</strong> pamat<strong>prasmes</strong> 135<br />
Lai ieliktu darbgrāmatā jaunu lapu, ar labo peles taustiņu jāuzspiež uz darba lapas šķirkļa, jāizvēlas<br />
Insert un tad Worksheet. Ievērojiet, ka jaunā lapa tiek ielikta pirms atvērtās lapas. Ja vēlaties<br />
izmest lapu, tad jārīkojas tāpat, kā ievietojot jaunu lapu, tikai Insert vietā jāizvēlas Delete. Jūs varat<br />
sakārtot lapas vajadzīgajā secībā, pārvelkot ar peli.<br />
Tiklīdz darbgrāmatā ir izmantotas vairākas lapas, ieteicams tām piešķirt datiem atbilstošus<br />
nosaukumus, jo Excel piešķirtie pagaidu nosaukumi (Sheet1, Sheet2, Sheet3 utt.) neko neizteic par<br />
tajās esošajiem datiem. Lai mainītu darbgrāmatas lapas nosaukumu, veiciet dubultklikšķi uz<br />
pašreizējā nosaukuma. Tas tiek atlasīts, un Jūs varat tā vietā rakstīt jaunu. Lapas nosaukuma<br />
maksimālais garums ir 31 simbols.<br />
Darba grāmatas saglabāšana un darba beigšana<br />
Izmaiņas darbgrāmatā ieteicams saglabāt, ne tikai darbu beidzot, bet laiku pa laikam arī darba<br />
gaitā. Var gadīties pēkšņs pārtraukums elektrības padevē vai kāda datora problēma, un Jūs varat<br />
zaudēt vēl nesaglabātos datus, labojumus, noformējumus u.tml. Tā kā saglabāšanas komanda būs<br />
bieži jāatkārto, varat izmēģināt alternatīvu pogas Save (Saglabāt)<br />
nospiešanai, t. i., tastatūras taustiņu kombināciju: turot nospiestu Ctrl taustiņu, nospiediet s<br />
taustiņu.<br />
Ja vēlaties saglabāt darbgrāmatu jaunā failā, izvēlnē izvēlieties Save As… (Saglabāt kā).<br />
Iegūsiet iepriekš apskatīto dialoglodziņu, kurā var norādīt jaunu faila nosaukumu vai citu mapi, vai<br />
citu disku. Ja tiek norādīts cits faila nosaukums vai cita vieta, tad sākotnējo failu šī komanda<br />
neskars.
<strong>Datorzinību</strong> pamat<strong>prasmes</strong> 136<br />
Kad faila nosaukums un mape ir norādīti, nospiediet taustiņu Enter uz klaviatūras vai dialoglodziņā<br />
pogu Save (Saglabāt). Tādejādi dati tiek ierakstīti diskā, kur tie saglabāsies arī pēc datora<br />
izslēgšanas.<br />
Jūsu dotā nosaukuma failā tiks glabātas visas šajā darbgrāmatā esošās lapas. Lai beigtu darbu ar<br />
Microsoft Excel, nospiediet loga aizvēršanas pogu loga augšējā labajā stūrī . Līdz ar to tiks<br />
aizvērtas arī visas atvērtās darbgrāmatas.<br />
Tā kā Excel vidē var būt atvērtas vienlaikus vairākas darbgrāmatas, tad paredzēta arī iespēja aizvērt<br />
tikai atsevišķu darbgrāmatu, Excel visi (pamatlogu) atstājot atvēru. Lai aizvērtu darbgrāmatu,<br />
nospiediet zemāk esošo loga aizvēršanas pogu .<br />
Darbgrāmatas atvēršana<br />
Norādiet mapi, kurā<br />
glabāt darba<br />
grāmatu<br />
Ieraksta darba<br />
grāmatas<br />
nosaukumu<br />
Izveido jaunu<br />
mapi<br />
Ja vēlaties turpināt darbu ar darbgrāmatu, kuru saglabājāt, iepriekšējo reizi strādājot ar Excel, tad<br />
tā varētu būt ātri pieejama izvēlnes sadaļā Recent Documents. Tajā var izvēlēties kādu no<br />
pēdējiem 4 darbgrāmatu failiem, kas atvērti Excel vidē.
Faila atvēršana<br />
<strong>Datorzinību</strong> pamat<strong>prasmes</strong> 137<br />
Noklikšķiniet uz vajadzīgā faila nosaukuma, un tas tiks atvērts. Lai atvērtu jebkuru Excel<br />
darbgrāmatu, rīkjoslā nospiediet pogu – Open (Atvērt). Tiek atvērts dialoglodziņš, kas vizuāli<br />
atgādina darbgrāmatas saglabāšanas dialoglodziņu.<br />
Norādiet mapi,<br />
kurā glabāt darba<br />
grāmatu<br />
Šeit redzams norādītās<br />
mapes saturs. Norādiet<br />
darbgrāmatu, kuru<br />
nepieciešams atvērt.<br />
Tāpat kā saglabājot darbgrāmatu, arī atverot ir jāzina faila atrašanās vieta. Parasti dialoglodziņā<br />
tiek parādīts mapes My Documents (Mani dokumenti) saturs. Ja fails saglabāts šajā mapē, tad Jums<br />
atliek tikai lodziņā norādīt tā nosaukumu un veikt uz tā dubultklikšķi. Darbgrāmata tiks atvērta.<br />
Ja fails saglabāts citā mapē, tad laukā Look in: (Skatīt) nospiediet pogu , kas atver izvēlni. Izvēlnē<br />
norādiet disku un pēc tam logā veiciet dubultklikšķi uz vajadzīgās mapes, lai to atvērtu (tāpat kā<br />
saglabājot darbgrāmatu). Kad vajadzīgā mape ir atrasta un atvērta, tad laukā Look in: ir redzams<br />
tās nosaukums, bet zemāk – tās saturs. Veiciet dubultklikšķi uz faila nosaukuma, un darbgrāmata<br />
tiks atvērta.<br />
Ja vēlaties atvērt jaunu, tukšu darbgrāmatu, rīkjoslā nospiediet pogu New.
Uzdevumi: Izveidojiet attēlā redzamo tabulu.<br />
<strong>Datorzinību</strong> pamat<strong>prasmes</strong> 138<br />
1. Izveidotajā tabulā rediģējiet šūnas B8, C8, D8, E8, ievadot vērtību 7000.<br />
2. Izveidojiet mapē My Documents apakšmapi, piešķirot tai nosaukumu<br />
Izdevumi_2008, kurā saglabājiet tikko izveidoto darbgrāmatu, piešķirot tai<br />
nosaukumu Atskaite. Pēc tam darbgrāmatu aizveriet.<br />
3. Atrodiet failu Atskaite un atveriet to.
Tabulas šūnu noformēšana<br />
Visi tabulas formatēšanai nepieciešamie rīki atrodas izvēlnes Home rīku joslā.<br />
Izvēlnes Home rīkjosla<br />
<strong>Datorzinību</strong> pamat<strong>prasmes</strong> 139<br />
Rīkjosla satāv no septiņām rīku kopām: Clipboard, Font, Alignment, Number, Styles, Cells, Editing.<br />
Ar katru no tām iespējams veikt dažādas rediģēšanas funkcijas tabulā vai tās saturā.<br />
Šajā nodaļā pievērsīsimies šūnu noformēšanai, kā rezultātā vairāk tiks apskatīta tāda rīku kopa kā<br />
Alignment.<br />
Izvēnes Home rīkjoslas rīku kopa Alignment<br />
Rīku kopa Alignment satur ātrās peikļuves pogas, kā arī Wrap Text (teksta iekļaušanu vienā šūnā)<br />
un Merge & Center (šūnu apvienošana un izlīdzināšana centrā).<br />
Aktivizējot kopas labajā stūrītī esošo ikonu (piekļuves pogu Alignment dialoga logam), tiek<br />
aktivizēts dialoga logs Alignment:
<strong>Datorzinību</strong> pamat<strong>prasmes</strong> 140<br />
Dialoga logs Format Cells<br />
Dialoga logā Alignment iespējams norādīt sīkus formatēšanas nosacījumus. Dialoga logs satur sešas<br />
lapas – Number, Alignment, Font, Border, Fill, Protection. Atverot dialoga logu, noklusēti tiek<br />
atvērta lapa Aligment, bet apskatu sāksim ar pirmo lapu:<br />
� Number – iespējams noteikt tabulas skaitļu formātu.<br />
Dialoga loga Format Cells lapa Number<br />
Lapa sastāv no divpadsmit skaitļu/simbolu Category (kategorijām) – General, Number, Currency,<br />
Accounting, Date, Time, Percentage, Fraction, Scientific, Text, Special, Custom. Katrā no tiem<br />
iespējams norādīt, kādai kategorijai piederēs tabulas saturs – vienkāršam tekstam, procentiem,<br />
skaitlim ar komatu un citiem.<br />
� Alignment – iespējams noteikt, kāds būs teksta stāvoklis un virziens tabulas šūnā.
Dialoga logs Alignment<br />
Lapa satur tādas sadaļas kā – Text alignment, Text control, Righ–to–left un Orientation:<br />
<strong>Datorzinību</strong> pamat<strong>prasmes</strong> 141<br />
� Text alignment norāda, kāds būs teksta novietojums tabulas šūnā. Tas tiek norādīts lodziņos<br />
Horizontal un Vertical. Katrā no šiem diviem lodziņiem var norādīt, vai teksts atradīsies šūnai<br />
pa vidu, sānis centrā vai citādāk. Piemēram, izveido tabulu:<br />
�<br />
Neformatēta tabula<br />
Tabulā ievadītais teksts tiek novietots pēc noklusējuma – teksts šūnas kreisajā pusē, skaitļi labajā.<br />
Lai tabulā esošais teksts būtu vizuāli simpātisks, tas ir jāformatē to veic ar iepriekšminētā dialoga<br />
loga palīdzību. Piemēram, kolonu nosaukumus novietojot šūnas centrā, pa vidu, utt. Lai to panāktu:<br />
o jāatver dialoga logs Cells un lapa Alignment;<br />
o lai novietotu tekstu centrā lodziņā Horizontal izvēlas Center un Vertical arī<br />
Center.<br />
Pēc izmaiņām tabula izskatīsies šādi:<br />
Formatēta tabula - kā redzams, tabulas saturs pēc izmaiņām ir centrēts.
Simbolu formatēšana<br />
<strong>Datorzinību</strong> pamat<strong>prasmes</strong> 142<br />
Par simboliem tekstā tiek uzskatīti burti, tukšuma zīmes, komati, punkti, domuzīmes un citi.<br />
Lai rediģētu tabulas tekstu, tiek izmantoti tie paši rīki kā MS Word, proti, izvēlne Home ir ļoti līdzīga<br />
MS Word izvēlnei. Atšķirība ir tikai tā, ka rīku kopām klāt ir nākušas vēl trīs kopas – Alignment,<br />
Number, Cells, savukārt Editing papildināta.<br />
Rīku josla<br />
Tādejādi kopā ir septiņas rīku kopas – Clipboard, Font, Alignment, Number, Styles, Cells, Editing.<br />
Atšķirībā no Word šeit nav izvēlne Paragraph.<br />
Gadījumā, ja teksta daļu ir nepieciešams mainīt, piemēram, uz slīpraksta burtiem, tad to, tāpat kā<br />
tas ir programmā Word, iespējams norādīt rīku kopā Font, aktivizējot konkrētu rīku.<br />
Vārdu saimes<br />
Rīku kopa Font<br />
Piemēram:<br />
� Lai veiktu izmaiņas, jāatlasa tā daļa (atlasītais teksts iekrāsojas zils), kurai tā ir plānota<br />
Atlasīti tabulu<br />
kolonu nosaukumi<br />
Aizpildīta tabula iezīmējot rediģējamo daļu<br />
� Kad veikta atlase, tad aktivizē kādu no rīku kopas Font rīkiem, piemēram, Bold – piešķirt<br />
tekstam treknrakstu<br />
Aizpildīta tabula ar kolonu nosaukumiem treknrakstā
Lai mainītu simbolu grafisko izskatu atliek, tāpat kā tas tika darīts iepriekš:<br />
� atlasīta tā daļa, kurai piešķiramas izmaiņas:<br />
Aizpildīta tabula ar atlasītu teksta daļu<br />
<strong>Datorzinību</strong> pamat<strong>prasmes</strong> 143<br />
� rīku kopā Font izvēlas teksta saimi, kuru piešķirt atlasītajai teksta daļai, piemēram, BankGothic<br />
Md BT:<br />
Aizpildīta tabula<br />
Lai mainītu simbolu izmērus:<br />
� vispirms atlasa to teksta daļu ko vēlas mainīt:<br />
Aizpildīta tabula ar atlasītu<br />
� izvēlas nepieciešamo lielumu, piemēram 14 pt:<br />
Aizpildīta tabula<br />
Redzam, ka ir izmainījušies skaitļu izmēri – ja iepriekš tie bija 12 pt, tad tagad tie ir 14 pt.<br />
Lai izceltu tekstu šūnā, tiek piedāvāta iespēja to iekrāsot kādā krāsā, piemēram, zaļā. Lai to veiktu:<br />
� daļa, kam jāveic izmaiņas ir jāatlasa:<br />
Aizpildīta tabula ar atlasītu daļu<br />
� lai piešķirtu krāsas toni simbolam, rīku kopā Format izvēlas rīku Color:
Rīku kopas Font rīks Color un tabula, kurai piešķirts krāsu tonis<br />
<strong>Datorzinību</strong> pamat<strong>prasmes</strong> 144<br />
Attēlā redzam, ka tabulas divām šūnām ir piešķirta zaļa krāsa. Krāsas atzīme Automatic nozīmē, ka<br />
simboli būs melnā krāsā.<br />
Visas šīs iepriekšminētās darbības var izdarīt, arī atverot dialoglodziņu Font:<br />
Dialoga logs Format Cells
<strong>Datorzinību</strong> pamat<strong>prasmes</strong> 145<br />
Šajā dialoga logā var tik veiktas vairākas izvēles – piešķirta vārdu saime, piešķirts tips un lielums,<br />
piešķirta krāsa un noteikts pasvītrojuma veidu, piešķirti efekti. Dialoga logā tiek piedāvāti vairāki<br />
noderīgi efekti, piemēram, Superscript un Subscript, kas izpaužas šādi:<br />
� izveido tabulu un aizpilda to:<br />
� atlasa šūnā esošo skaitli 2 (divas reizes uzklikšķina uz šūnu, iekrāso skaitli 2):<br />
� atver dialoga logu un pie Superscript ieliek ķeksīti<br />
Dialoga loga Format Cells sadaļa Effects<br />
Kad tas ir izdarīts un papildus citas izmaiņas nav jānorāda, tad apstipriniet izmaiņas ar dialoga loga<br />
pogu OK.<br />
� Izmaiņas būs šādas<br />
Skaitlis 2 ir samazināts un pacelts augstāk par burtu m.<br />
� Tāpat kā tas tika darīts iepriekšējos punktos atlasa šūnā esošo, kas atradās zem rediģētās<br />
šūnas, skaitli 2 un dialoga logā Format Cells atķeksējot izvēli Subscript:
� Iegūst:<br />
Dialoga loga Format Cells sadaļa Effects<br />
<strong>Datorzinību</strong> pamat<strong>prasmes</strong> 146<br />
� Ja nepieciešams pārsvītrots teksts, iespējams dialoga logā Format Cells norādīt Striketthrough:<br />
Dialoga loga Format Cells sadaļa Effects<br />
� Teksts, kuram tiks pielāgots Striketthrough, izskatīsies šāds:<br />
Skaitļu formāti<br />
Skaitļu formātus lieto, lai mainītu skaitļu (to vidū arī datumu un laika) izskatu, nemainot pašu skaitli<br />
datora atmiņā. Pielietotais skaitļu formāts neskar faktisko šūnas vērtību, kas tiek parādīta formulas<br />
joslā un ko Excel lieto, lai veiktu aprēķinus.<br />
Skaitļi datora atmiņā<br />
Skaitļi Curency formātā<br />
Svītra pāri<br />
tekstam<br />
Pirms skaitļu formātu pielietošanas šūnām ir formāts General – nespecializēts skaitļa formāts, kurā<br />
attēlojas visi cipari, izņemot tās nulles, kas nemaina skaitļa vērtību (veselās daļas sākumā un<br />
decimāldaļas beigās).<br />
Tomēr, ja šūna nav pietiekami plata, lai parādītu visus skaitļa ciparus, decimāldaļa tiek noapaļota.<br />
Noapaļošana tiek veikta no 5 uz augšu, zem 5 – uz leju. Līdzīgi kā tas redzams. Formatēšanas<br />
rīkjoslā ir rīku kopa Number ar 5 pogām skaitļu formātu maiņai.
Rīkjoslas Home rīku kopa Number<br />
<strong>Datorzinību</strong> pamat<strong>prasmes</strong> 147<br />
Valūta – skaitlis tiek attēlots noapaļots līdz 2 cipariem decimāldaļā, cipari<br />
veselajā daļā tiek grupēti pa 3. Vērtība 0 tiek attēlota kā šūnā ievilkta<br />
svītriņa.<br />
Procenti – attēlo skaitli kā procentus (1=100%).<br />
Daļskaitlis – skaitlis tiek attēlots noapaļots līdz 2 cipariem decimāldaļā,<br />
cipari veselajā daļā tiek grupēti pa 3. Vērtība 0 tiek attēlota kā šūnā ievilkta<br />
svītriņa.<br />
Garāka decimāldaļa – palielina attēlojamo ciparu skaitu skaitļa<br />
decimāldaļā.<br />
Īsāka decimāldaļa – samazina attēlojamo ciparu skaitu skaitļa decimāldaļā,<br />
to noapaļojot.<br />
Plašākas iespējas skaitļu formatēšanai tiek piedāvātas dialoga Format Cells šūnas sadaļā Number.<br />
Visi piedāvātie skaitļu formāti ir sadalīti kategorijās. Kategoriju izvēlieties sarakstā Catregory (skat.<br />
attēlu dialoga loga Format Cells lapa Number).<br />
General, Number, Currency, Accounting, Date, Time, Percentage, Fraction, Scientific, Text,<br />
Special, Custom<br />
� General – nespecializēts skaitļa formāts, kuru izvēlieties, ja gribat atsaukt iepriekš<br />
piešķirtos skaitļu formātus.<br />
� Number – tradicionālie skaitļu attēlojuma formāti.<br />
� Currency un Accounting formāti paredzēti naudas vērtību formatēšanai. Izvēlnē<br />
Simbols Jūs varat izvēlēties valūtas simbolu, kas jāattēlo pie skaitļa.<br />
Piemērs skaitļu formatēšanai<br />
� Accounting formāti izlīdzina kolonā ne tikai decimāldaļas atdalītājsimbolus, bet arī<br />
valūtas simbolus.<br />
� Daļskaitlis formāts pārveido decimāldaļu parastajā daļā – lodziņā varat izvēlēties<br />
dažādus daļu veidus (cik un kādus ciparus vēlaties daļas saucējā).
<strong>Datorzinību</strong> pamat<strong>prasmes</strong> 148<br />
� Scientific formāts nodrošina skaitļu pierakstu normālformā a . 10n, kur 1≤a
<strong>Datorzinību</strong> pamat<strong>prasmes</strong> 149<br />
Jūs varat izveidot datumu, laiku, kā arī skaitļu virkni ar noteiktu soli, ja divās blakus esošās šūnās<br />
ieraksta virknes pirmos divus locekļus, atlasa abas šīs šūnas un tad velk aiz atlasīto šūnu apgabala<br />
jutīgā punkta. Virknes solis būs starpība starp abiem pirmajiem virknes locekļiem.<br />
Formātu kopēšana<br />
Bieži vien nepieciešams vienādi noformēt vairākas tabulas vai to apgabalus. Ja viens šūnu apgabals<br />
ir jau noformēts un vēlaties šādu noformējumu arī citam apgabalam, tad atrast un atkārtot visas<br />
noformējuma nianses, kas izvēlētas dialoglodziņā Formatēt šūnas, kā arī formatēšanas rīkjoslā, būs<br />
apgrūtinoši.<br />
Vienkāršāk ir kopēt izvēlētās šūnas noformējumu un pielietot to citām šūnām. Tas veicams šādi:<br />
� Atlasiet šūnu, kurai ir vēlamais noformējums.<br />
� Rīkjoslā nospiediet pogu Copy formātu, veicot vienu klikšķi, ja noformējums<br />
jāpielieto vienam šūnu apgabalam, vai dubultklikšķi, ja noformējums jāpielieto<br />
vairākiem šūnu apgabaliem.<br />
� Tabulā pie peles rādītāja parādās ota , ar kuru pārvelciet pāri šūnām, kuras<br />
jānoformē tāpat kā atlasītā šūna.
Darbību atsaukšana<br />
<strong>Datorzinību</strong> pamat<strong>prasmes</strong> 150<br />
� Ja šo rīku izvēlējāties, veicot dubultklikšķi, tad beigās Jums tas jāatlaiž, nospiežot<br />
taustiņu Esc vai vēlreiz noklikšķinot uz nospiestās pogas Kopēt formātu. Ja šo rīku<br />
izvēlējāties, veicot vienu klikšķi, tad pēc noformējuma pielietošanas vienam<br />
objektam, Jūs no tā atbrīvojaties automātiski.<br />
Excel atceras pēdējās 16 darbības, kas veiktas, kopš uzsākāt programmas darbu. Jūs varat atsaukt<br />
pēdējo darbību, rīkjoslā nospiežot pogu Undo. Piemēram, ja pēdējā darbība, ko veicāt, bija<br />
laboJums šūnā B4, tad, nospiežot šo pogu, tas ir atsaukts un šūnā redzama tās sākotnējā vērtība.<br />
Lai atsauktu uzreiz vairākas pēdējās darbības, nospiediet pie pogas esošo bultiņu , kas atver<br />
izvēlni, un izvēlieties, līdz kurai darbībai (sākot ar pēdējo) darbs ir jāatsauc. Ar peles rādītāju izvēlnē<br />
norādot darbības, tās tiek atlasītas. Kad atsaucamās darbības ir atlasītas, noklikšķiniet uz tās, kas<br />
atsaucamo darbību virknē būs pēdējā.<br />
Ievērojiet, ka izvēlnē var pārskatīt, kādi dati vai formulas konkrētās šūnās vai šūnu apgabalos tikuši<br />
ievadīti (Rakstīšana darbības). Ja gadījies atsaukt vairāk darbību, nekā bija nepieciešams, tad to var<br />
viegli labot. Excel atceras arī atsauktās darbības, un tās var atkal izpildīt, analoģiski izmantojot pogu<br />
Repeat (atsaukšanu).<br />
Uzdevumi: Ierakstiet tabulas šūnā sērskābes ķīmisko formulu H2SO4.<br />
1. Noformējiet tabulu pēc attēlā redzamā parauga.
2. Izveidojot paraugā redzamo datu virkni.<br />
Šūnu pārvietošana un kopēšana<br />
Darbs ar tabulas apgabaliem<br />
Iespējamas šādas šūnu pārvietošanas un kopēšanas metodes:<br />
� velkot ar peli;<br />
� ar komandām Cut, Copy un Paste.<br />
Šūnu pārvietošana un kopēšana, velkot ar peli<br />
Vispirms apskatīsim ātrāko metodi – vilkšanu ar peli, kas ir ērta, pārvietojot vai<br />
kopējot šūnas nelielos attālumos:<br />
<strong>Datorzinību</strong> pamat<strong>prasmes</strong> 151<br />
� Atlasiet šūnas, kuras vēlaties pārvietot vai kopēt.<br />
� Norādiet atlasītās šūnas, novietojiet peles rādītāju uz atlasītā apgabala robežas tā, lai tā<br />
iegūst bultiņas formu.<br />
� Turot nospiestu peles kreiso pogu, velciet rāmi, līdz ir norādīta jaunā vieta.
<strong>Datorzinību</strong> pamat<strong>prasmes</strong> 152<br />
� Atlaižot peles pogu, šūnas tiek pārvietotas.<br />
o Lai norādītajā vietā ievietotu šūnu kopiju, atlaižot peles pogu, turiet nospiestu Ctrl<br />
taustiņu.<br />
o Lai pārvilktu šūnas uz citu darbgrāmatas lapu, velkot turiet nospiestu Alt taustiņu,<br />
līdz ar peles rādītāju ir norādīts citas lapas nosaukums un tā pāršķiras.<br />
Šūnu pārvietošana, iestarpinot tās starp esošajām šūnām<br />
� Atlasiet šūnas, kuras vēlaties pārvietot, iestarpinot tās starp citām šūnām.<br />
� Norādiet atlasītās šūnas, novietojiet peles rādītāju uz atlasītā apgabala robežas tā, lai tā<br />
iegūst bultiņas formu.<br />
� Turot nospiestu peles kreiso pogu, velciet rāmi, līdz ir norādīta jaunā vieta, un, lai norādītajā<br />
vietā iestarpinātu šūnas starp esošajām šūnām, turiet nospiestu Shift taustiņu (šajā vietā<br />
redzams pelēks nogrieznis).<br />
Atlaidiet peles pogu.
<strong>Datorzinību</strong> pamat<strong>prasmes</strong> 153<br />
Šūnas tiek pārvietotas, iestarpinot tās starp esošajām šūnām. Tādējādi šūnas tiek mainītas vietām.<br />
Šūnu pārvietošana un kopēšana ar komandām<br />
Lai pārvietotu vai kopētu šūnas uz citu darbgrāmatu vai lielā attālumā, izmantojiet<br />
komandas Cut, Copy un Paste.<br />
Šīs komandas pieejamas četros dažādos veidos:<br />
� rīkjoslā nospiežot attiecīgo pogu ;<br />
� izvēlnē, kas atveras, ar peles labo pogu noklikšķinot uz atlasītā šūnu apgabala;<br />
� ar taustiņu kombinācijām, kas norādītas rīkjoslā zem komandas nosaukuma:<br />
o Ctrl + X – Cut komandas analogs;<br />
o Ctrl + C – Copy komandas analogs;<br />
o Ctrl + V – Paste komandas analogs;<br />
Praktiski lietojot šīs komandas, atradīsit Jums ērtāko veidu.<br />
� Atlasiet šūnas, kuras vēlaties pārvietot vai kopēt.<br />
� Izvēlieties Cut komandu (lai pārvietotu) vai Copy komandu (lai kopētu).<br />
Atlasīto šūnu apgabals tiek ietverts mirgojošā rāmītī, savukārt stāvokļa joslā ir
<strong>Datorzinību</strong> pamat<strong>prasmes</strong> 154<br />
norādījums, kā rīkoties tālāk.<br />
� Ja nepieciešams, atveriet citu darbgrāmatas lapu vai citu darbgrāmatu un noklikšķiniet<br />
uz šūnas, kurā jānovieto šūnu apgabala augšējais kreisais stūris.<br />
� Nospiediet Enter taustiņu vai izvēlēties Paste komandu.<br />
Nospiežot Enter taustiņu, tiek iegūta viena kopija. Ja nepieciešamas vairākas kopijas, izvēlieties<br />
Paste komandu. Mirgojošais rāmītis, kas ietver šūnu apgabalu arī pēc šīs komandas izpildes,<br />
norāda, ka šis šūnu apgabals vēl arvien ir atmiņā un to var ievietot arī citās vietās, atkārtojot<br />
Paste komandu visās vietās, kur jāievieto šūnu apgabala kopijas.<br />
Ja nevēlaties turpināt kopiju ievietošanu un mirgojošais rāmītis traucē, to varat noņemt, nospiežot<br />
Esc taustiņu.<br />
Tukšu šūnu, rindu un kolonu iestarpināšana tabulā<br />
Lai tabulā starp aizpildītām šūnām iestarpinātu tukšas šūnas, atlasiet esošās šūnas vietā, kur<br />
vēlaties iestarpināt jaunas tukšas šūnas (atlasīto šūnu skaitam jāatbilst nepieciešamajam tukšo<br />
šūnu skaitam).
<strong>Datorzinību</strong> pamat<strong>prasmes</strong> 155<br />
� Ar peles labo pogu noklikšķiniet uz atlasītā šūnu apgabala un izvēlnē izvēlieties Insert...<br />
Iegūtajā dialoglodziņā izvēlieties, kā iestarpināt jaunās šūnas attiecībā pret<br />
esošajām.
<strong>Datorzinību</strong> pamat<strong>prasmes</strong> 156<br />
Lai tabulā iestarpinātu veselas rindas vai kolonas, ieteicams šāds paņēmiens. Atlasiet veselas<br />
rindas vai kolonas (pārvelkot pār to numuru vai burtu pogām), ar peles labo pogu noklikšķiniet uz<br />
atlasītā apgabala un izvēlnē izvēlieties Insert (iespraust). Komanda tiek uzreiz izpildīta, neatverot<br />
iepriekš minēto dialoglodziņu.
Šūnu, rindu un kolonu izmešana no tabulas<br />
<strong>Datorzinību</strong> pamat<strong>prasmes</strong> 157<br />
Lai izmestu šūnas no tabulas, pārējās iebīdot to vietā, atlasiet šūnas, ko vēlaties izmest. Ar peles<br />
labo pogu noklikšķiniet uz atlasītā šūnu apgabala un izvēlnē izvēlieties Delete (Dzēst). Iegūtajā<br />
dialoglodziņā izvēlieties, kā, izmetot šūnas, pārvietot pārējās. Atkarībā no izvēlētā varianta tabula<br />
pārveidojas šādi:
<strong>Datorzinību</strong> pamat<strong>prasmes</strong> 158<br />
Lai no tabulas izmestu veselas rindas vai kolonas, ieteicams šāds paņēmiens. Atlasiet veselas<br />
rindas vai kolonas (pārvelkot pār to numuru vai burtu pogām), ar peles labo pogu noklikšķiniet uz<br />
atlasītā apgabala un izvēlnē izvēlieties Delete. Komanda tiek uzreiz izpildīta, neatverot iepriekš<br />
minēto dialoglodziņu.
Uzdevumi: Izveidojiet piemērā redzamo tabulu.<br />
1. Izdzēsiet tabulas piekto rindiņu.<br />
2. Pārveidojiet tabulu pēc dotā parauga.<br />
Formulu veidošana<br />
Aprēķini tabulās<br />
<strong>Datorzinību</strong> pamat<strong>prasmes</strong> 159<br />
Formulās ieteicams norādīt datu šūnu adreses, nevis konkrētus datus, lai, mainot datus šūnās,<br />
automātiski mainītos arī no tiem atkarīgie formulu rezultāti. Formulas ievadīšanu Excel tabulas<br />
šūnā iesāk ar vienādības zīmi = . Sagatavojiet tabulu, kurā dotas preču sākuma cenas ASV dolāros,<br />
lai aprēķinātu preču cenas latos.<br />
Lai aprēķinātu preces cenu latos, tās cena ASV dolāros jāreizina ar dolāra kursu. Tālāk tiks<br />
apskatīts, kā izveidot šādu formulu.
� Izvēlieties šūnu, kurā jābūt rezultātam.<br />
� Vispirms šūnā ievadiet vienādības zīmi = .<br />
<strong>Datorzinību</strong> pamat<strong>prasmes</strong> 160<br />
� Tad ar peles rādītāju noklikšķiniet uz šūnas, kurā atrodas preces cena USD. Formulā<br />
parādās norādītās šūnas adrese.<br />
� Pēc tam ar tastatūras taustiņiem ierakstiet formulas šūnā reizināšanas zīmi * un konkrētu<br />
USD kursa vērtību.<br />
� Apstipriniet šūnas saturu, formulas joslā nospiežot Enter.<br />
Šūnā redzams formulas rezultāts, bet pašu formulu var aplūkot un, ja nepieciešams, rediģēt<br />
formulas joslā.<br />
� Lai aprēķinātu pārējo preču cenas LVL, jāveic tāds pats aprēķins, tādēļ kopējiet formulu,<br />
velkot aiz šūnas jutīgā punkta.
<strong>Datorzinību</strong> pamat<strong>prasmes</strong> 161<br />
Formulu kopējot, datu adrese formulā relatīvi mainās. Tādējādi katrā nākamajā rindā preces cena<br />
USD tiek ņemta relatīvi no šīs rindas un tiek iegūts šai precei atbilstošais rezultāts.<br />
Tālāk tiek apskatīts, kā aprēķināt preces cenu ar pievienotās vērtības nodokli (PVN).<br />
Lai preces cenai pieskaitītu PVN, kas ir 18% no preces cenas LVL, šūnā D2 iespējami formulas<br />
varianti:<br />
� =C2+C2*18%;<br />
� =C2+C2*0,18;<br />
� =C2*1,18.<br />
Visos variantos formulas rezultāts būs tas pats. Kopējiet izveidoto formulu arī pārējām precēm.<br />
Lai cenas tabulā būtu ērtāk pārskatāmas un salīdzināmas, noformējiet tās noapaļotas līdz 2<br />
cipariem decimāldaļā. Lai to veiktu, atlasiet šūnas un formatēšanas rīkjoslā nospiediet pogu<br />
Comma Style (Atdalītāju stils).<br />
Tabulas datu summēšana<br />
Ar Excel līdzekļiem var ērti veikt datu summēšanu.<br />
Izvēlieties vienu atsevišķu šūnu un rīkjoslā nospiediet pogu Automātiskā summa.
<strong>Datorzinību</strong> pamat<strong>prasmes</strong> 162<br />
Izvēlētajā šūnā automātiski tiek ielikta formula ar summas aprēķināšanas funkciju SUM.<br />
Automātiski tiek piedāvāts arī summējamo datu apgabals, piemēram, B4:B8. Šādā pierakstā Excel<br />
vidē tiek norādīts nepārtraukts taisnstūrveida šūnu apgabals: vispirms tā augšējā kreisā stūra<br />
šūnas adrese, tad seko kols un tad – apakšējā labā stūra šūnas adrese. Apstipriniet piedāvāto<br />
formulu vai arī norādiet summēšanai citus datus. Formula apstiprināma tāpat kā šūnā ievadīti<br />
dati, formulas joslā nospiežot pogu Enter.<br />
Lai norādītu summēšanai atsevišķas izvēlētas vērtības, piemēram, izdevumus par algām, telpu īri<br />
un apdrošināšanu, pārvelciet šīm vērtībām ar peles rādītāju , kontrolējot, vai tās ir ietvertas<br />
mirgojošajā rāmītī. Ja summējamie dati tabulā neatrodas vienkopus (kā mūsu piemērā), tad pēc<br />
viena šūnu apgabala norādīšanas, turot nospiestu taustiņu Ctrl, varat norādīt šūnas arī citās<br />
vietās. Pirms formulas apstiprināšanas pārbaudiet, vai visi summējamie dati ir ietverti mirgojošos<br />
rāmīšos. Ja nav ietverti, tad norādiet tos vēlreiz.<br />
Apstiprinot formulu, šūnā ir redzams tās rezultāts, bet pati formula ir redzama formulas joslā.
Formulu var kopēt blakus esošās šūnās, velkot aiz šūnas jutīgā punkta.<br />
<strong>Datorzinību</strong> pamat<strong>prasmes</strong> 163<br />
Tādējādi tiek kopēts šūnas saturs, t. i., formula, nevis tās rezultāts. Formulu kopējot, datu adreses<br />
formulā relatīvi mainās.<br />
Mainot tabulas datus, no tiem atkarīgie formulu rezultāti tiek automātiski pārrēķināti.<br />
Funkciju lietošana<br />
Viena no Excel programmas vērtībām ir tajā iebūvētās funkcijas, kuru skaits pārsniedz divus<br />
simtus. Biežāk lietotās funkcijas pieejamas, Home cilnē noklikšķinot uz pogas labajā pusē<br />
esošās lejupvērstās bultiņas. Tiek atvērta izvēlne ar biežāk lietotajām funkcijām.
<strong>Datorzinību</strong> pamat<strong>prasmes</strong> 164<br />
Noklikšķinot uz More Functions (Citas funkcijas), tiek atvērts dialoglodziņš Insert Function<br />
(Funkcijas iespraušana), kurā pieejamas visas Excel funkcijas.<br />
Lai varētu ātrāk atrast vajadzīgo funkciju, tās ir grupētas vairākās kategorijās. Vispirms izvēlnē Or<br />
select a category (Vai atlasiet kategoriju) izvēlieties funkciju kategoriju:<br />
� Most Recently Used (Pēdējās izmantotās) – 10 pēdējās lietotās funkcijas;<br />
� All (Visas);<br />
� Financial (Finansu);<br />
� Date & Time (Datums un laiks);<br />
� Math & Trig (Matemātiskās un trigonometriskās)<br />
� Statistical (Statistiskās);<br />
� Lookup & bRefernce (Pārlūkošanas un atsauču);<br />
� Database (Datubāzes);<br />
� Text (Teksta);<br />
� Logical (Loģiska);<br />
� Information (Informācijas).<br />
Ja nezināt, kurā kategorijā meklēt vajadzīgo funkciju, izvēlieties kategoriju All, kurā ir visas<br />
funkcijas.
Biežāk lietotās statistikas funkcijas<br />
<strong>Datorzinību</strong> pamat<strong>prasmes</strong> 165<br />
Visbiežāk tabulu datiem ir jāaprēķina dažādi statistikas rādītāji: vidējā, lielākā un mazākā vērtība,<br />
kā arī vērtību skaits. Statistikas rādītāju aprēķināšanai Excel piedāvā jau gatavas funkcijas.<br />
Izveidojiet nelielu tabuliņu ar darbinieku uzvārdiem un algām un aprēķiniet šo darbinieku algu<br />
statistikas rādītājus.<br />
Vispirms aprēķiniet vidējo pamatalgu.<br />
� Izvēlieties šūnu, kurā jābūt rezultātam.<br />
� Standarta rīku joslā nospiediet pogas bultiņu .<br />
� Izvēlnē noklikšķiniet uz Avarage.<br />
� Šūnā, kuru izvēlējāties rezultāta ievietošanai, tiek ievietota funkcija.
<strong>Datorzinību</strong> pamat<strong>prasmes</strong> 166<br />
� Vietā, kur mirgo kursors (starp iekavām aiz funkcijas nosaukuma), norādāmi funkcijas<br />
argumenti. Statistikas funkcijām parasti norāda šūnu apgabalu, kurās atrodami dati, ar<br />
kuriem funkcijai jāstrādā.<br />
� Kad šūnu apgabals ir norādīts, nospiediet tastatūras taustiņu Enter.<br />
Izvēlētajā šūnā redzams funkcijas rezultāts, bet tā iegūšanas formula redzama<br />
formulas joslā.<br />
Līdzīgi iegūstami arī pārējie statistikas rādītāji. Izmantojamās funkcijas ir attiecīgi MAX, MIN,<br />
COUNT, SUM, kuras Jūs varat iegūt zem pogas .<br />
Uzdevumi: Sasummējiet tabulas rindas un kolonas.<br />
1. Aprēķiniet sociālo nodokli.<br />
2. Aprēķiniet skolēnu vidējo atzīmi algebrā un vēsturē. Aprēķiniet skolēnu skaitu.
Nodarbības pielikums<br />
Tabulā redzama aritmētisko darbību pierakstīšana formulās.<br />
Simbols Darbība Piemērs<br />
+ (plus zīme) pieskaitīt =B6+C6<br />
– (mīnus zīme) atņemt =B2–C2<br />
* (zvaigznīte) reizināt =B2*0.595<br />
/ (slīpā daļsvītra) dalīt =D2/D7<br />
% (procentu zīme) aprēķināt procentus =C2*18%<br />
^ (jumtiņš) kāpināt<br />
=2^3 (=2 3 )<br />
( ) (iekavas) Vispirms tiks veiktas<br />
iekavās norādītās darbības.<br />
Citādi prioritāte darbību<br />
secībā ir kāpināšanai, pēc<br />
tam tiek veikta reizināšana<br />
vai dalīšana, bet pēc tam<br />
atņemšana vai<br />
saskaitīšana.<br />
Datu analīze<br />
<strong>Datorzinību</strong> pamat<strong>prasmes</strong> 167<br />
Lai arī cik pārdomāti datu tabula būtu noformēta, tomēr tabulas datu grafisks attēls (diagramma)<br />
– datu analīze – ir uzskatāmāks un labāk parāda lielumu attiecības nekā skaitļi tabulā.<br />
Diagrammas veidošana<br />
Izmantojot iepriekš sagatavoto tabulu, grafiski attēlojiet izdevumus četros ceturkšņos.<br />
Vispirms atlasiet tabulas datus, kurus vēlaties attēlot grafiski. Ieteicams atlasīt arī datu<br />
nosaukumus, citādi tie diagrammā netiks parādīti.<br />
Datu kopsummas parasti neattēlo kopā ar datiem vienā diagrammā.
Izvēlētie dati<br />
Rīkjoslā nospiediet pogu Insert un izvēlieties Chart<br />
<strong>Datorzinību</strong> pamat<strong>prasmes</strong> 168<br />
Diagrammas veidošanas 1. Solī izvēlnes izvēlamies diagrammas veidu. Katra veida diagrammām ir<br />
vairāki varianti, ko var izvēlēties blakus esošajā sekcijā.<br />
Diagrammas tips un veids<br />
Pēc diagrammas tipa un veida izvēles nospiediet OK, lai apstiprinātu savu izvēli.
<strong>Datorzinību</strong> pamat<strong>prasmes</strong> 169<br />
Izveidotajai diagrammai ir iespējams pievienot vairākas papildus īpašības – uzklikšķiniet uz<br />
izveidotās diagrammas, tad rīkjoslā kļūs pieejama izvēlne Chart Tools.<br />
Chart tools<br />
Atverot sadaļu Layout, izvēlei kļūst pieejamas izvēlnes Axes, Background un Analysis. Šajās<br />
izvēlnēs iespējams mainīt diagrammas iestādījumus.<br />
Izvēlnē Axes, zem sadaļas Axes, ir iespējams mainīt horizontālo un vertikālo asu iestādījumus,<br />
savukārt sadaļā Gridlines ir iespējams mainīt diagrammas režģa iestādījumus.<br />
Izvēlnē Background, zem sadaļas Background, ir iespējams mainīt diagrammas fona krāsas.<br />
Atkarībā no izvēlētā diagrammas tipa ir pieejamas vairākas izvēlnes, kurās var mainīt tās fona<br />
iestādījumus.<br />
Izvēlnē Analysis, zem sadaļas Trendline, iespējams iestādīt virziena līknes diagrammas sadaļām.
Izdrukas sagatavošana<br />
<strong>Datorzinību</strong> pamat<strong>prasmes</strong> 170<br />
Kad ir sagatavota un noformēta tabula, vispirms pārbaudiet izdrukas lapas parametrus<br />
(piemēram, papīra formātu), nosakiet tabulas izdrukājamo apgabalu un paslēpiet tajā tās kolonas<br />
un rindas, kas izdrukā nav jāredz. Lielai tabulai nosakiet arī lapu pārtraukumu vietas. Tad<br />
apskatiet izdrukas lapas speciālā skatā, nospiežot Print preview , pārliecinieties, vai ir iezīmēts<br />
pareizais izdrukas lauks un nospiediet Page setup.<br />
Dialoglodziņā pārbaudiet, vai laukā Paper size ir norādīts tas papīra formāts, uz kāda dokuments<br />
tiks drukāts. Latvijā visbiežāk lietotais ir formāts A4.<br />
Sekcijā Orientation ir norādīts izdrukas vērsums lapā. Tabulas izdruka automātiski tiek vērsta lapā<br />
vertikāli kā portrets, bet, ja izdrukāšanai atlasīta diagramma, – horizontāli kā ainava. Var mainīt<br />
izdrukas vērsumu lapā atbilstoši vajadzībām.<br />
Format Chart Area (Format Data Series vai Format Plot Area) nodaļā Jūs varat mainīt objekta<br />
fonu un robežlīniju u.c. Noformējot objektus (noklikšķinot labo peles taustiņu uz objekta un,<br />
atkarībā no objekta laukuma uz kura tika uzklikšķināts, izvēlamies vienu no virsrakstā minētajām<br />
sadaļām), kuriem ir aizpildāmi laukumi (piemēram, kādas datu sērijas stabiņus), iegūsiet šādu<br />
dialogu logu.
Border Color sadaļā varam izvēlēties uzlikt vai neuzlikt objekta robežlīniju:<br />
<strong>Datorzinību</strong> pamat<strong>prasmes</strong> 171<br />
� No Line – robežlīnijas nav;<br />
� Solid Line – stingra robežlīnija;<br />
� Gradient Line – pakāpeniskas pārejas robežlīnija, kurā varam iestatīt robežlīnijas krāsu,<br />
veidus u.c.<br />
� Automatic – lieto plānu, pelēku, nepārtrauktu līniju;<br />
Fill sadaļā tiek norādīs objekta fons un tā efekti:<br />
� nospiežot šo pogu varat iegūt krāsu paleti un izvēlēties vēlamo krāsu;<br />
� sadaļa Gradient fill varat uzstādīt pakāpenisku krāsu pāreju;<br />
� sadaļā Picture or texture fill varat kā fonu uzstādīt attēlus vai tekstūras;<br />
Noformatējot diagrammas vērtību asi, varat mainīt tās iedaļu vērtību. Veicot uz ass peles labā<br />
taustiņa klikšķi un izvēloties Format Axis, tiek atvērts Format Axis dialoga logs. Dialoga loga Axis<br />
Options sadaļā Jūs varat norādīt:
<strong>Datorzinību</strong> pamat<strong>prasmes</strong> 172<br />
� Minimum – mazāko uz ass atliekamo vērtību;<br />
� Maximum – lielāko uz ass atliekamo vērtību;<br />
� Major unit – soli, ar kādu uz ass atliekamas galvenās iedaļas;<br />
� Minor unit – soli, ar kādu uz ass atliekamas mazās iedaļas, ja asij tiek pievienotas mazo<br />
iedaļu palīglīnijas;<br />
� Display units – izvēlnē varat izvēlēties, kādās vienībās attēlot Y ass vērtības, lai to<br />
pieraksts būtu īsāks un vieglāk lasāms. Piemēram, ja vērtības ir no 1 000 000 līdz<br />
50 000 000, Jūs varat tās attēlot kā skaitļus no 1 līdz 50;<br />
� Show display units on chart – norāda, ka pie ass tiks attēlots izvēlēto vienību nosaukums;<br />
� Logarithmic scale – attēlot Y ass vērtības kā 10 pakāpes, piemēram, 0, 10, 100, 1000 utt.<br />
� Values in reverse order – apgriež vērtību (Y) asi pretējā virzienā;
Selektīva datu grafiskā attēlošana<br />
<strong>Datorzinību</strong> pamat<strong>prasmes</strong> 173<br />
Grafiski attēlojamos datus var izvēlēties arī selektīvi – no dažādām tabulas vietām, taču jāraugās,<br />
lai, kopā salikti, tie veidotu regulāru tabulu.<br />
Vispirms atlasiet vienu datu apgabalu un tad, turot nospiestu taustiņu Ctrl, pārējos apgabalus.<br />
Grafiski attēlosim izdevumu kopsummas pa ceturkšņiem.<br />
Diagrammas veidošanas dialoglodziņā izvēlieties līniju diagrammu Lines.<br />
Uzdevumi: Izveidojiet riņķveida diagrammu pēc dotā parauga. Saglabājiet failu,<br />
piešķirot tam nosaukumu Grafiks.<br />
Grafikā mainiet nosaukumu uz Pamatalga 2005. gadā.<br />
Mainiet grafika tipu uz stabiņiem, uzklikšķinot uz diagrammas un izmantojot komandu<br />
Change Chart Type.
1,5<br />
Izdrukas sagatavošana<br />
<strong>Datorzinību</strong> pamat<strong>prasmes</strong> 174<br />
Kad ir sagatavota un noformēta tabula, vispirms pārbaudiet izdrukas lapas parametrus<br />
(piemēram, papīra formātu), nosakiet tabulas izdrukājamo apgabalu un paslēpiet tajā tās kolonas<br />
un rindas, kas izdrukā nav jāredz. Lielai tabulai nosakiet arī lapu pārtraukumu vietas. Tad<br />
apskatiet izdrukas lapas speciālā skatā uz ekrāna un, ja tās apmierina, tad drukājiet uz papīra.<br />
Lai noteiktu izdrukas lapas parametrus, atveriet sadaļu Page Layout.<br />
1<br />
0,5<br />
0<br />
Pamatalga 2005. gadā<br />
Pārbaudiet, vai izvēlnē Size ir norādīts tas papīra formāts, kādā dokuments tiks drukāts. Latvijā<br />
visbiežāk lietotais ir formāts A4.<br />
Izvēlnē Orientation ir norādīts izdrukas vērsums lapā. Tabulas izdruka automātiski tiek vērsta<br />
lapā vertikāli kā portrets, bet, ja izdrukāšanai atlasīta diagramma – horizontāli kā ainava. Var<br />
mainīt izdrukas vērsumu lapā atbilstoši vajadzībām.<br />
Excel tabulas izdruku var mērogot. Mērogs tiek norādīts sekcijā Scale to Fit.<br />
• Var izdrukāt samazinātu tabulu līdz 10% no standarta izmēra vai palielināt to līdz 400% no<br />
standarta izmēra, norādot vēlamos procentus.<br />
• Var izdrukā samazināt tabulu, līdz tā ievietojas Jūsu norādītā skaitā lapu. Uzslēdziet uz<br />
bultiņas, kas atrodas pa labi no Scale to Fit, līdz atvērsies Page Setup logs. Atzīmējiet Fit to un<br />
laukā page(s) wide by un norādiet lapu skaitu izdrukas platuma ierobežošanai, laukā tall –<br />
izdrukas augstuma ierobežošanai. Piemēram, ja attiecīgi norādīti skaitļi 3 un 2, tad tabula<br />
jāizklāj uz ne vairāk kā 6 lapām.<br />
Uzslēdzot Margins > Custom Margins..., var noteikt lapas neapdrukājamo malu platumu, kā arī<br />
centrēt lapā tabulas izdruku, atzīmējot izvēli Horizontally – horizontālai centrēšanai vai Vertically<br />
– vertikālai centrēšanai, vai arī abas vienlaikus.
<strong>Datorzinību</strong> pamat<strong>prasmes</strong> 175<br />
Dialoglodziņā Page Setup nospiežot pogu , iespējams apskatīt izdrukas lapas ar<br />
izvēlētajiem parametriem.<br />
Tabulas kolonu un rindu paslēpšana un atklāšana<br />
Ja tabulas izdrukājamajā apgabalā ir kas tāds, kam izdrukā nav jāparādās, tad izmantojiet iespēju<br />
paslēpt kolonas vai rindas un pēc tam atkal atklāt. Atlasiet kolonas vai rindas, ko vēlaties paslēpt,<br />
ar peles labo pogu noklikšķiniet uz kādas atlasītās kolonas burta pogas un izvēlnē izvēlieties<br />
komandu Hide.
<strong>Datorzinību</strong> pamat<strong>prasmes</strong> 176<br />
Vietā, ko vēlaties atklāt, atlasiet paslēptajām abas blakus esošās kolonas vai attiecīgi rindas, ar<br />
peles labo pogu noklikšķiniet uz kādas atlasītās kolonas burta pogas un izvēlnē izvēlieties<br />
komandu Unhide.<br />
Lapu apskate pirms drukāšanas<br />
Pirms izdrukāšanas ieteicams apskatīt izdrukas lapas uz ekrāna, nospiežot pogu Office Button<br />
ekrāna kreisajā augšējā stūrī, pēc tam uzvirzot peli uz Print un nospiežot Print Preview.<br />
Šajā skatā tiek piedāvātas speciālas komandpogas:<br />
� Print – drukāt;<br />
� Page Setup – lappuses iestatīšana;<br />
� Zoom – tālummaiņa;<br />
� Next Page – nākamā lapa;<br />
� Previous Page – iepriekšējā lapa;<br />
� Show Margins – rādīt piemales (lapas neapdrukājamo malu), kā arī galvenes un gājenes<br />
apgabalu robežas. Atzīmētas tiek arī Kolonu robežas. Jūs varat mainīt jebkuru no<br />
attēlotajām robežām, novietojot uz tās peles rādītāju tā, lai tā iegūst formu T, un velkot to<br />
vēlamajā virzienā.
<strong>Datorzinību</strong> pamat<strong>prasmes</strong> 177<br />
� Close Print Preview – aizvērt lapas apskati pirms drukāšanas.<br />
Loga apakšā statusa joslā tiek parādīts pašreiz redzamās lapas numurs un kopējais izdrukas lapu<br />
skaits:<br />
Izdrukāšanas iespējas<br />
Kad esat pārliecinājušies, ka izdrukas lapas parametri (dialoglodziņā Page Setup) ir noteikti<br />
atbilstoši vajadzībām, un veikuši izdrukas apskati (Print Preview), var uzsākt drukāšanu.<br />
Nospiediet taustiņu kombināciju Ctrl + P vai zem pogas Office Button izvēlieties Print.<br />
Dialoglodziņa Print sekcijā Print what var norādīt, kādu dokumenta daļu izdrukāt:<br />
� Selection – tikai atlasīto tabulas apgabalu;
<strong>Datorzinību</strong> pamat<strong>prasmes</strong> 178<br />
� Active sheet(s) – aktīvās darbgrāmatas lapas;<br />
� Entire workbook – visu darbgrāmatu.<br />
Sekcijā Print range var norādīt izdrukājamās lapas:<br />
� All – izdrukāt visas lapas;<br />
� Page(s) – izdrukāt tikai norādīto lapu virkni, sākot ar laukā From norādīto un beidzot ar<br />
laukā To norādīto. Lai veiktu šo izvēli, iepriekš jāapskata tabulas sadalījums izdrukas lapās<br />
skatā Print Preview. Kad noskaidroti konkrēto lapu numuri, tos var norādīt attiecīgajos<br />
laukos.<br />
Ja vēlaties apskatīties, kāda būs izdruka pie pašreizējām izvēlēm, dialoglodziņā Print nospiediet<br />
pogu Preview. Ja vēlaties drukāt uz papīra, nospiediet pogu OK.<br />
Ja darba gaitā – darbā ar dokumentiem, veicot aprēķinus, meklējot informāciju internetā,<br />
palīdzot bibliotēkas apmeklētājiem – Jums rodas problēmas vai jautājumi,<br />
laipni atbildēsim uz tiem!<br />
Vienmēr Jūsu Ventspils Digitālais centrs!<br />
63607607
<strong>Datorzinību</strong> pamat<strong>prasmes</strong> 179<br />
<strong>Kultūras</strong> <strong>informācijas</strong> <strong>sistēmas</strong><br />
Valsts aģentūra<br />
Tērbatas iela 52 – 2, Rīga, LV–1011<br />
Tālr.:67843084<br />
Fakss: 67843084<br />
E-pasts: info@kis.gov.lv<br />
www.kis.gov.lv<br />
Ventspils Digitālais centrs<br />
Pašvaldības iestāde<br />
Akmeņu iela 3, Ventspils, LV–3601<br />
Tālr.: 63607607<br />
Fakss: 63607648<br />
E-pasts: vdc@digitalaiscentrs.lv<br />
www.digitalaiscentrs.lv
<strong>Datorzinību</strong> pamat<strong>prasmes</strong> 180