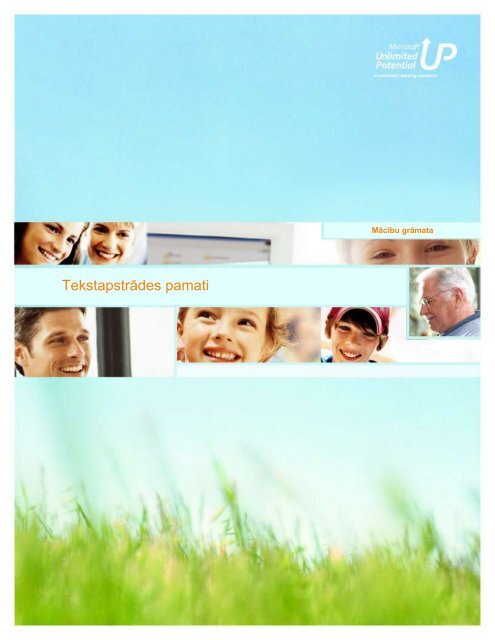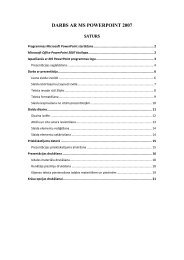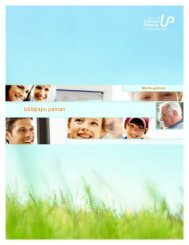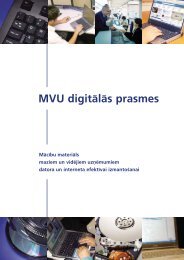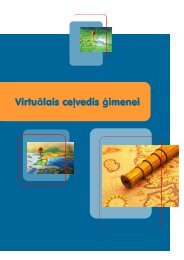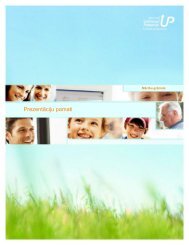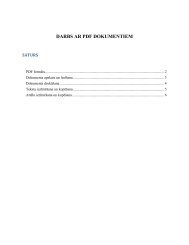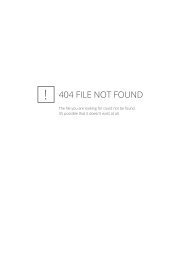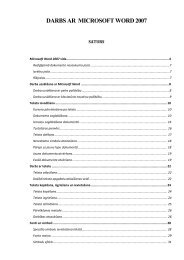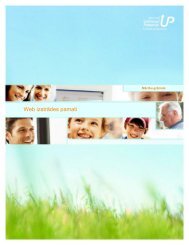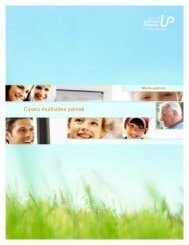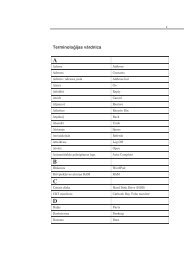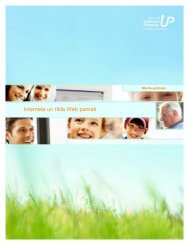Tekstapstrādes pamati - Latvija@Pasaule
Tekstapstrādes pamati - Latvija@Pasaule
Tekstapstrādes pamati - Latvija@Pasaule
You also want an ePaper? Increase the reach of your titles
YUMPU automatically turns print PDFs into web optimized ePapers that Google loves.
<strong>Tekstapstrādes</strong> <strong>pamati</strong><br />
Mācību grāmata
Autortiesības © 2005, Microsoft Latvia<br />
Visas tiesības paturētas. Šeit iekļauto materiālu pavairošanas atļauja tiek piešķirta ar nosacījumu, ka<br />
šie materiāli tiek pavairoti tikai izmantošanai saistībā ar programmu Microsoft Unlimited Potential un<br />
tiek izsniegti kursu audzēkņiem un pasniedzējiem, kā izklāstīts šim kursam pievienotajos Microsoft<br />
Latvia lietošanas noteikumos. Jebkura cita veida pavairošana (izmantošanai vai pārdošanai) bez<br />
Microsoft Latvia rakstiskas atļaujas ir aizliegta.<br />
Materiālos minētie uzņēmumi, organizācijas, produkti, domēna vārdi, e-pasta adreses, logotipi,<br />
personas, vietas un notikumi ir izdomāti. Tiem nav nekādas saistības ne ar vienu reālu uzņēmumu,<br />
organizāciju, produktu, domēna vārdu, e-pasta adresi, logotipu, personu, vietu vai notikumu.<br />
Šajā grāmatā iekļautajai informācijai netiek sniegtas nekādas tiešas, likumā paredzētas vai netiešas<br />
garantijas. Ne Microsoft Latvia, ne tās dīleri, ne izplatītāji neuzņemas atbildību par kaitējumiem, kurus<br />
tieši vai netieši izraisījusi šī grāmata vai par kuriem tiek uzskatīts, ka tos tieši vai netieši izraisījusi šī<br />
grāmata.
Saturs<br />
Priekšvārds V<br />
1. nodarbība Programma Word: darba sākšana 1.1<br />
2. nodarbība Dokumenta rediģēšana 2.1<br />
3. nodarbība Veidņu un vedņu lietošana 3.1<br />
4. nodarbība Teksta formatēšana 4.1<br />
5. nodarbība Dokumenta izkārtojuma maiņa 5.1<br />
6. nodarbība Rediģēšanas un korektūras rīku lietošana 6.1<br />
7. nodarbība Darbs ar grafiku 7.1<br />
8. nodarbība Darbs ar slejām 8.1<br />
9. nodarbība Darbs ar tabulām 9.1<br />
10. nodarbība Programma Word un tīkls Web 10.1<br />
Pielikums Eksāmena Word 2003 Core Microsoft Office<br />
Specialist mērķi
Priekšvārds<br />
Lai turētos līdzi nozīmīgajām pārmaiņām, kas raksturīgas pasaulei<br />
21. gadsimtā, daudz svarīgāk nekā jebkad agrāk ir regulāri pārvērtēt savas<br />
prasmes un zināšanas.<br />
Microsoft® Unlimited Potential (UP) ir globāla programma, kuras mērķis ir<br />
uzlabot jauniešu un pieaugušo izglītošanos visā dzīves laikā, sniedzot<br />
nepieciešamās tehnoloģiju prasmes ar publisko informācijas tehnoloģiju<br />
mācības centru palīdzību. Korporācija Microsoft uzskata, ka tehnisko<br />
prasmju apmācības nodrošināšana var veidot sociālās un ekonomiskās<br />
iespējas, kas palīdz mainīt cilvēku dzīvi un pārveidot sabiedrību.<br />
Piedaloties UP kursos, kursu dalībnieki izkopj tehniskās prasmes, kas<br />
jāizmanto darbā ar dažādām lietojumprogrammām. Visi UP kursi palīdz<br />
apgūt tehnoloģiju prasmes, pievēršoties tehnoloģiju pielietojumam dzīvē —<br />
no datoru un informācijas nozares pamatprasmēm līdz ciparfotogrāfijai,<br />
Web lappušu izstrādei un darbam ar programmatūru, kas ļauj produktīvāk<br />
izmantot galddatoru iespējas.<br />
UP kursi ir domāti darbam publiskajos informācijas tehnoloģiju mācības<br />
centros — mācību klasē pasniedzēja vadībā vai individuālas apguves ceļā.<br />
Kursos, kur tiek izklāstīti informācijas un saziņas tehnoloģijas <strong>pamati</strong> —<br />
datorzinību un informācijas nozares <strong>pamati</strong>, internets, tīkls Web, ciparu<br />
multivide un galddatoru produktīvas izmantošanas lietojumprogrammas —,<br />
nav nepieciešama iepriekšēja pieredze darbā ar atbilstošo tehnoloģiju vai<br />
programmatūru.<br />
Kam domāta šī mācību programma<br />
Katrs Microsoft UP mācību programmas kurss ir paredzēts motivētiem<br />
jauniešiem un pieaugušajiem, kas, personisku vai profesionālu iemeslu<br />
vadīti, vēlas apgūt jaunas tehnoloģijas vai papildināt savas pašreizējās<br />
tehnoloģiju prasmes. Kursos tiek ņemts vērā fakts, ka pieaugušiem<br />
cilvēkiem, kas piedalās apmācībā, jau ir plaša iepriekšējas apmācības<br />
pieredze, viņiem ir savas prasības un prasmes:<br />
■ Pieauguši cilvēki gan laiku, gan naudu vēlas tērēt lietderīgi. Šī<br />
mācību programma ir izveidota tā, lai paredzētu, izprastu un<br />
koncentrētos uz to, kas nepieciešams prasmīgai un efektīvai<br />
apmācībai.<br />
■ Labi izstrādātā apmācībā tiek ņemtas vērā apmācāmo iepriekšējās<br />
zināšanas un sniegtas jaunas. Šī mācību programma piemērota<br />
interesentiem ar ļoti dažādu iepriekšējo pieredzi un prasmēm.<br />
Katrs kurss izveidots, ņemot vērā vispārējus darba uzdevumus un<br />
zināšanu līmeņus.<br />
V
VI <strong>Tekstapstrādes</strong> <strong>pamati</strong><br />
■ Apmācāmie nāk mācīties un vēlas izjust pret sevi attieksmi kā pret<br />
patstāvīgiem, īpašiem un spējīgiem cilvēkiem. Šo mācību<br />
programmu var izmantot gan klasē, gan kā pašmācības līdzekli ar<br />
paša izvēlētu ievirzi un tempu.<br />
■ Aktīvi apmācāmie vēlas, lai mācībās apgūto varētu tieši lietot,<br />
pildot darba pienākumus, kā arī personiskām vajadzībām. Šajā<br />
mācību programmā ir daudz praktisku piemēru no dzīves un<br />
pielietojuma piemēru, kas izveidoti tā, lai būtu saistoši<br />
apmācāmajiem ar atšķirīgām interesēm.<br />
Katra UP kursa pamatnolūks ir iemācīt apieties ar tehnoloģijām, vienmēr<br />
paturot prātā, ka tehnoloģiju izmantošana uzlabo katra cilvēka iespējas,<br />
darba ražīgumu, konkurētspēju darba tirgū un dzīves līmeni.<br />
Kursu piedāvājums un mērķi<br />
UP mācību programma ievēro Microsoft un starptautiskos prasmju<br />
standartus. Tāpēc mācību programmā ir iekļauti šādi datorzinību,<br />
programmatūras un ciparu tehnoloģiju ievadkursi:<br />
■ Datorzinību <strong>pamati</strong><br />
Šajā kursā audzēkņi iegūst spēcīgu zināšanu bāzi, ko veido<br />
galvenie datorzinību jēdzieni un pamatzināšanas par aparatūru,<br />
programmatūru, operētājsistēmām, internetu un daudz ko citu.<br />
■ Ciparu multivides <strong>pamati</strong><br />
Šajā kursā tiek apgūts, kā sākt izmantot ciparu multividi, ieskaitot<br />
ciparu fotogrāfiju, audio un ciparu video.<br />
■ Interneta un tīkla Web <strong>pamati</strong><br />
Šajā kursā tiek apgūts, kā pārlūkot tīklu Web, izmantot meklēšanas<br />
programmas, rīkoties ar e-pastu un veidot Web lappuses.<br />
■ Web izstrādes <strong>pamati</strong><br />
Šajā kursā tiek apgūts pilns Web lappušu izstrādes process — no<br />
HTML <strong>pamati</strong>em līdz pilnīgas Web vietas izstrādes un izveides<br />
stratēģijām.<br />
■ <strong>Tekstapstrādes</strong> <strong>pamati</strong><br />
Šis kurss pievēršas tam, kā izmantot tekstapstrādes programmu,<br />
lai uzrakstītu un uzlabotu dažādus personiskos un lietišķos<br />
dokumentus — no vienkāršām vēstulēm un atgādinājumiem līdz<br />
sarežģītiem dokumentiem, kuros iekļauta grafika un tabulas.<br />
■ Prezentāciju <strong>pamati</strong><br />
Šajā kursā tiek apgūts viss, kas jāzina par pārliecinošu<br />
elektronisku prezentāciju izveidi — no vienkāršas slaidrādes<br />
VI/9
izveides līdz grafikas, video un audio pievienošanai, lai iegūtu<br />
bagātīgi noformētas multivides prezentācijas.<br />
■ Datu bāzu <strong>pamati</strong><br />
Šajā kursā sniegta <strong>pamati</strong>nformācija par relāciju datu bāzu<br />
izmantošanu tabulu, veidlapu un pārskatu izveidei.<br />
■ Izklājlapu <strong>pamati</strong><br />
Šajā kursā tiek apgūti pamatprincipi darbā ar izklājlapām, ieskaitot<br />
darblapu izveidi, datu rediģēšanu, diagrammu un grafiku izveidi, kā<br />
arī izklājlapu publicēšanu tīklā Web.<br />
Katrā kursā ir iekļauti uzdevumi un projekti, kas palīdz praktiski apgūt<br />
informācijas tehnoloģiju pamatzināšanas un galddatoru produktīvas<br />
izmantošanas lietojumprogrammas, un tiek aptvertas šādas tēmas:<br />
■ Informācijas tehnoloģiju pamatjēdzieni<br />
■ Datora izmantošana un failu pārvaldība<br />
■ Tekstapstrāde<br />
■ Izklājlapas<br />
■ Datu bāzes<br />
■ Prezentācijas<br />
■ Internets, tīkls Web un e-pasta izmantošanas prasme<br />
Galvenās mācību jomas ir šādas:<br />
■ Datu apstrādes <strong>pamati</strong> (aparatūra, programmatūra,<br />
operētājsistēma)<br />
■ Pamata lietojumprogrammas (lietojumprogrammas efektīvam<br />
darbam birojā)<br />
■ Internets, tīkls Web un e-pasts<br />
UP mācību programma audzēkņiem un pasniedzējiem piedāvā elastīgi<br />
izmantojamus, uzticamus, ekonomiski izdevīgus un uz rezultātiem<br />
orientētus materiālus. Saskaņā ar līgumu par autortiesībām pasniedzēji visus<br />
materiālus un failus var kopēt un pielāgot apmācības papildināšanas nolūkā.<br />
Kā veidots kurss<br />
Katrs Microsoft UP kurss sākas ar pamatjēdzieniem un ātri pāriet pie<br />
vidēja līmeņa prasmēm un paņēmieniem. Praktiskās, uzskatāmās<br />
nodarbības ļauj pakāpeniski, soli pa solim apgūt prasmes. Mācību procesā<br />
izpildot dažādus uzdevumus, jūs apgūstat ne tikai programmatūras<br />
līdzekļus. Jūs iemācāties risināt praktiskus uzdevumus, kas ļauj<br />
nekavējoties uzlabot produktivitāti darbā ar atbilstošo tehnoloģiju.<br />
VII
VIII <strong>Tekstapstrādes</strong> <strong>pamati</strong><br />
Katras nodarbības sākumā ir uzskaitīti apmācības mērķi. Katrs mērķis<br />
norāda noteiktu uzdevumu, ko pratīsit izpildīt pēc nodarbības apgūšanas.<br />
Pakāpeniska apmācība ir visu nodarbību pamatprincips. Mācību vielas<br />
pamatā ir uzdevumi, kurus jums var nākties risināt ikdienas darbā. Šāda<br />
pieeja ļauj ātri uztvert tēmas būtību. Uzdevumorientēta apmācība tiek<br />
izmantota visā mācību gaitā, ieskaitot nodarbību organizāciju katrā blokā,<br />
nodarbību virsrakstus un praktiskās apmācības failos izvēlētos scenārijus.<br />
Pamatjēdzieni tiek pasniegti un ilustrēti ar piemēriem no dzīves, tehnoloģija<br />
tiek saprotami izskaidrota, un praktiskie uzdevumi jums ļauj nekavējoties<br />
pielietot apgūtās zināšanas. Vairākums nodarbību beidzas ar 4–5<br />
praktiskiem uzdevumiem, kuru grūtības pakāpe var pieaugt, liekot<br />
audzēkņiem izprast un pielietot iegūtās zināšanas.<br />
Īpašie līdzekļi<br />
■ Apmācības mērķi. Mērķi uzskatāmi norāda katras nodarbības<br />
nolūku, lai jūs izprastu, kādas prasmes tiks apgūtas. Apmācības<br />
mērķi tiek izklāstīti sistemātiski un atspoguļo arī nodarbības<br />
struktūru, palīdzot uztvert svarīgāko informāciju un sagatavoties<br />
prasmju apgūšanai.<br />
■ Pakāpeniska apmācība. Numurētas darbības sniedz detalizētas,<br />
precīzas instrukcijas, palīdzot apgūt prasmes. Daudzie apmācībā<br />
iekļautie attēli atvieglo mācību procesu. Katram kursam ir<br />
pievienoti paraugfaili.<br />
■ Padomi. Nodarbības tekstā atrodamie noderīgie ieteikumi un citu<br />
uzdevumu veikšanas variantu piedāvājumi sniedz<br />
papildinformāciju, norāda uz īsceļiem, atšķirīgiem uzdevumu<br />
izpildes veidiem un iespējamiem “zemūdens akmeņiem”, kā arī<br />
komentē apgūstamo priekšmetu.<br />
■ Piezīmes. Nodarbības tekstā atrodama papildinformācija, kas ļauj<br />
vairāk uzzināt par apgūstamo tēmu.<br />
■ Svarīgi! Īpaši izceltās piezīmēs ir iekļauti brīdinājumi vai īpašas<br />
instrukcijas.<br />
■ Informatīvās joslas. Dažos kursos informatīvajās joslās ir iekļauti<br />
informatīvi iestarpinājumi, papildinformācija vai garākas atkāpes,<br />
piemēram, par interesantiem faktiem no datoru vēstures, faktiem<br />
par autortiesību likumiem vai “kas jāzina par drošajām krāsām,<br />
veidojot Web lappusi”.<br />
■ Skaidrojumi. Skaidrojumi dažos kursos sniedz specifisku terminu<br />
definīcijas.<br />
■ Pamēģiniet! Šīs īpašās informatīvās joslas dažos kursos kalpo<br />
par ekspresmateriālu, kas palīdz pārbaudīt šobrīd apgūto.<br />
■ Praktiskās apmācības faili. Dokumentu paraugi palīdz izpildīt<br />
uzdevumus, kas pieejami daudzu kursu nodarbību beigās.<br />
VIII/9
Nodarbības, kuru pamatā ir projekti, sākas ar visu projekta izpildei<br />
nepieciešamo failu sarakstu.<br />
■ Pamatjautājumi jeb nodarbības kopsavilkums. Kopsavilkums<br />
par nodarbībā apgūto atgādina pamatjautājumus un sniedz<br />
norādījumus par to, kas darāms tālāk.<br />
■ Pārbaudes jautājumi. Pārbaudes jautājumi katras nodarbības<br />
beigās ļauj novērtēt, kas ir apgūts un kā šīs zināšanas varētu<br />
izmantot. Šis nodarbības noslēguma novērtējums nav vienkārša<br />
zināšanu atsaukšana atmiņā, jo šeit tiek prasīts izskaidrot, kā<br />
paveikt noteiktus uzdevumus.<br />
■ Praktiskie uzdevumi. Uzdevumi katras nodarbības beigās ļauj<br />
apgūtās zināšanas pielietot praksē — reālos projektos. Daudzi no<br />
šiem uzdevumiem ir veidoti kā iepriekšējā uzdevuma turpinājums,<br />
paaugstinot uzdevumu grūtības pakāpi.<br />
■ Pielikumi. Katram kursam pielikumā grāmatas beigās ir uzskaitīti<br />
Microsoft Office Specialist eksāmena mērķi.<br />
Praktiskās apmācības faili<br />
Daudzi kursi ir papildināti ar dokumentu paraugiem un citiem failiem, kas<br />
veicina vielas apgūšanu un piedāvā ―gatavus‖ paraugus, kurus varat<br />
salīdzināt ar paša paveikto. Katrā nodarbībā tiek paskaidrots, kad un kā<br />
jāizmanto nodarbības praktiskās apmācības faili, ja tādi ir. Daudzu<br />
nodarbību izstrādē ir izmantoti piemēri no dzīves, tādējādi apgūtās prasmes<br />
var viegli izmantot praksē.<br />
Piemēram, kursā Web izstrādes <strong>pamati</strong> ir iekļautas visas sastāvdaļas, kas<br />
nepieciešamas, lai ar programmu FrontPage izveidotu vairākas Web vietas:<br />
teksta faili, grafikas faili un HTML faili pievilcīgas Web vietas izveidei.<br />
Šos failus varat izmantot, strādājot mācību telpā publiskajos informācijas<br />
tehnoloģiju mācību centros, vai arī lietot individuālajā apmācībā.<br />
Visus praktiskās apmācības failus pasniedzējs instalē datoru cietajos diskos.<br />
Atkarībā no tā, kādu kursu apgūstat, faili tiek saglabāti mapē Computer<br />
Fundamentals Practice, Spreadsheet Fundamentals Practice, Word<br />
Processing Practice, Presentation Fundamentals Practice, Database<br />
Fundamentals Practice, Web Design Fundamentals Practice un Internet<br />
World Wide Web Practice. Katra kursa faili ir atrodami atbilstošā kursa<br />
mapēs, kas iekļautas mapē Unlimited Potential datora C: diskā. Pasniedzējs<br />
jums paskaidros, kā atrast kursa failus.<br />
Sistēmas prasības<br />
Lai varētu izmantot Microsoft Office 2003 un studenti varētu strādāt ar<br />
praktiskās apmācības failiem, kas tiek lietoti daudzās nodarbībās, katrai<br />
mācību telpas vai publiskā mācības centra datorsistēmai jāatbilst šādam<br />
prasību minimumam:<br />
IX
X <strong>Tekstapstrādes</strong> <strong>pamati</strong><br />
■ Personālais dators, kurā Microsoft Office 2003 darbojas Pentium 133<br />
megahercu (MHz) vai ātrākā procesorā.<br />
■ Operētājsistēma Windows XP.<br />
■ Vismaz 128 MB RAM, kā arī papildu 8 MB RAM katrai Office<br />
programmai, kas darbojas vienlaikus ar citām.<br />
■ Vismaz 58 MB brīvas vietas diskā (pēc Microsoft Office 2003<br />
instalēšanas).<br />
■ CD-ROM diskdzinis.<br />
■ Monitors ar Super VGA (800x600) vai labāku izšķirtspēju ar 256<br />
krāsām; ieteicams 15 collu vai lielāks displeja ekrāns.<br />
■ Pele, IntelliMouse® vai cita saderīga rādītājierīce.<br />
Par autoru komandu<br />
Lielā daļā no šajos kursos izmantotā materiāla ir izmantota pozitīvā<br />
pieredze no laika pārbaudi izturējušajās metodikas, ko Microsoft izstrādāja<br />
un pilnveidoja savai materiālu sērijai Step by Step Courseware, grāmatu<br />
sērijai Step by Step un grāmatu sērijai Faster Smarter. Pasniedzējiem,<br />
apmācības izveides speciālistiem, tekstu autoriem un tehnoloģiju<br />
speciālistiem, kuri strādājuši pie šo grāmatu un kursu satura, ir milzīga<br />
zināšanu bāze par tehnoloģijām, kā arī pasniegšanas pieredze.<br />
X/9
Šajā kursā izmantotie apzīmējumi<br />
Šajā kursā izmantots īpašs fonts, apzīmējumi un virsrakstu noformējums, lai<br />
izceltu svarīgu informāciju vai pievērstu uzmanību īpašām darbībām.<br />
Plašāku informāciju par papildlīdzekļiem, kas iekļauti nodarbībās, skatiet<br />
priekšvārda sadaļā ―Īpašie līdzekļi‖.<br />
Apzīmējums Nozīme<br />
Slīpraksts Šādi ir noformēts svarīgs termins,<br />
kas tiek lietots pirmo reizi,<br />
piemēram, platjoslas vai tīkls Web.<br />
Treknraksts Šādi tiek formatēts teksts, kas jums<br />
jāraksta.<br />
Vai<br />
Tā ir apzīmēts svarīgs termins, ko<br />
lieto pirmo reizi.<br />
Sans-serif druka Šādā drukā ir teksts, kas ir daļa no<br />
apmācības norādījumiem.<br />
Piezīme<br />
Padoms<br />
Svarīgi!<br />
Pretvīrusu programmatūru<br />
var sameklēt un lejupielādēt<br />
no interneta.<br />
Piezīmēs ir rodama<br />
papildinformācija, kas ļauj plašāk<br />
iepazīties ar tēmu.<br />
Padomi ir noderīgi ieteikumi un citi<br />
uzdevumu izpildes varianti.<br />
Īpaši izceltās piezīmēs ir iekļauti<br />
brīdinājumi vai īpašas instrukcijas.<br />
Ierāmētas piezīmes lapu piemalēs<br />
sniedz papildu informāciju un<br />
paskaidro tekstu.<br />
XI
Katras tēmas<br />
sākumā ir<br />
skaidrojums par<br />
jēdzieniem un<br />
paņēmieniem, kas<br />
tiks aplūkoti.<br />
Piezīmēs<br />
uz malām ir<br />
padomi un<br />
papildu<br />
informācija.<br />
Šādi ierāmētas īpašas<br />
instrukcijas.<br />
XII <strong>Tekstapstrādes</strong> <strong>pamati</strong><br />
Nodarbības sastāvdaļas<br />
Nodarbības sākumā skaidri<br />
aprakstīti tās mērķi, lai palīdzētu<br />
jums saprast, kādas prasmes<br />
apgūsit.<br />
Padomi sniedz<br />
norādes un iesaka<br />
dažādus veidus, kā<br />
paveikt uzdevumu.<br />
Svarīgākie termini ir<br />
izcelti treknrakstā un,<br />
pirmoreiz pieminot,<br />
tiek definēti.<br />
Ilustrācija palīdz labāk<br />
uztvert nodarbības<br />
materiālu.<br />
XII/9<br />
Uzdevumiem<br />
sniegtas sīkas<br />
instrukcijas pa<br />
numurētiem<br />
soļiem.
Praktiskie<br />
uzdevumi ļauj<br />
izmantot<br />
apgūto un<br />
lietot savas<br />
prasmes<br />
jaunā veidā.<br />
Nodarbības<br />
kopsavilkumā<br />
paskaidrots, kā beigt<br />
darbu ar attiecīgajiem<br />
failiem.<br />
Pārbaudes jautājumos<br />
jums jāsniedz atbildes<br />
par nodarbībā<br />
apskatītajiem<br />
jēdzieniem.<br />
XIII
1. NODARBĪBA<br />
Rīkjosla ir tādu pogu grupa, kas<br />
domātas komandu izpildei.<br />
Piemēram, zīmēšanas rīkjoslā<br />
ir iekļautas pogas, kuras var<br />
izmantot attēlu zīmēšanai un<br />
formatēšanai.<br />
Uzdevumjosla ir josla ekrāna<br />
pašā lejā. Lai atvērtu<br />
uzdevumjoslā pieejamās<br />
lietojumprogrammas, tiek<br />
izmantots peles rādītājs.<br />
Programma Word:<br />
darba sākšana<br />
Šīs nodarbības beigās jūs pratīsit:<br />
� Startēt programmu Word.<br />
� Atpazīt programmas Word loga komponentus.<br />
� Ievadīt dokumentā tekstu.<br />
� Saglabāt dokumentu.<br />
� Aizvērt dokumentu un beigt darbu ar programmu Word.<br />
Vēl tikai pirms dažiem gadiem sarakste notika ar papīra un zīmuļu, pildspalvu<br />
vai rakstāmmašīnu palīdzību. Tomēr ir beigušies tie laiki, kad bija<br />
nepieciešama tinte labošanai, tika svītroti vārdi un papīrgrozs bija pārpildīts ar<br />
saburzītiem papīra gabaliem. Mūsdienās vairākums personiskās un lietišķās<br />
sarakstes notiek, izmantojot datorus. Turklāt vairākumā gadījumos datorā tiek<br />
izmantota tekstapstrādes programma, kas atvieglo precīzāku dokumentu<br />
izveidi.<br />
Viena no šādām tekstapstrādes programmām ir Microsoft ® Word. Ar Microsoft<br />
Word palīdzību var ātri un ērti izveidot memorandus, faksus, atskaites,<br />
vēstules, diagrammas un biļetenus. Vēl dokumentos var iekļaut grafiku, kā arī<br />
izmantot citas Microsoft Office 2003 programmas, lai Word dokumentā<br />
importētu datus. Programma Word ir ne tikai ērts laika taupīšanas rīks, — tajā<br />
pirms dokumenta drukāšanas var arī pārbaudīt pareizrakstību un veikt<br />
nepieciešamās izmaiņas. Atskaites, vēstules un citi dokumenti vairs nav pilnībā<br />
jāpārraksta tikai tāpēc, ka ieviesusies kāda kļūda. Programma Word ļauj ātri<br />
veikt labojumus un iegūt profesionāla izskata dokumentu bez smērējumiem<br />
(turklāt vairs nav tik bieži jātukšo papīrgrozs).<br />
Šajā nodarbībā uzzināsit, kā startēt programmu Word un kā beigt darbu ar to,<br />
kā atrast dažādus Word loga komponentus, piemēram, izvēlņu joslu un<br />
rīkjoslu. Uzzināsit, kas pieejams uzdevumrūtī, pamēģināsit dokumentā ievadīt<br />
tekstu, kā arī saglabāsit savu dokumentu. Lai izpildītu šajā nodarbībā minētās<br />
darbības, izveidosit savus praktiskās apmācības failus.<br />
Programmas Word startēšana<br />
Programma Word tiek startēta, noklikšķinot uz pogas Sākt, kas atrodas<br />
Microsoft Windows uzdevumjoslas kreisajā malā (vai augšdaļā). Pēc<br />
programmas Word startēšanas tā tiek rādīta savā logā ar atvērtu jaunu tukšu<br />
dokumentu. Logs ir ekrāna daļa, kas tiek izmantota programmas vai<br />
dokumenta rādīšanai. Visiem logiem ir kopēji komponenti, ieskaitot ritjoslas un<br />
rīkjoslas. Par programmas Word loga komponentiem vairāk uzzināsit mazliet
Šajā attēlā varat redzēt, ka<br />
standarta un formatēšanas<br />
rīkjoslas atrodas dažādās<br />
rindās, lai tās būtu pilnībā<br />
redzamas.<br />
Programma Word: darba sākšana<br />
vēlāk šajā pašā nodarbībā. Dokuments ir atsevišķs darbs, kas izveidots,<br />
izmantojot kādu programmu.<br />
Citiem vārdiem sakot, programmas Word logs un katrs atvērtais dokuments<br />
tiek rādīts atsevišķā logā. Programmu Word var izmantot vairāku dokumentu<br />
atvēršanai (tāpēc ir vairāki dokumentu logi) vienlaikus. Dokumenta loga<br />
izmērus var mainīt, turklāt to var arī minimizēt. Minimizējot dokumenta logu,<br />
tas tiek samazināts līdz Windows uzdevumjoslas pogai. Dokuments joprojām ir<br />
atvērts; tas tikai netiek rādīts.<br />
Programmas Word logā iekļauti grafiskie komponenti — izvēlnes, rīkjoslas,<br />
pogas u.c. —, kas palīdz izmantot šo lietojumprogrammu. Ja apgūsit šos<br />
programmas Word loga komponentus, tad, veidojot un rediģējot dokumentus,<br />
var ietaupīt laiku.<br />
Šajā uzdevumā jāizmanto poga Sākt, lai atvērtu programmu Word.<br />
1 Noklikšķiniet uz pogas Sākt, kas atrodas Windows uzdevumjoslas<br />
kreisajā malā (vai augšpusē). Uzdevumjosla parasti atrodas ekrāna<br />
apakšmalā. (Tā var būt arī ekrāna augšmalā vai kādā no sānu<br />
malām.)<br />
Tiek parādīta izvēlne Sākt.<br />
2 Izvēlnē Sākt norādiet uz Visas programmas.<br />
Tiek parādīta apakšizvēlne Visas programmas.<br />
3 Apakšizvēlnē Visas programmas noklikšķiniet uz Microsoft<br />
Word.<br />
Tiek startēta programma Word.
Uz darbvirsmas saīsni norāda<br />
ikona ar izliektu bultiņu, kas<br />
atrodas kreisajā stūrī. Saīsni<br />
var izveidot, ar peles labo pogu<br />
noklikšķinot uz nepieciešamās<br />
pogas-ikonas un noklikšķinot<br />
uz Izveidot saīsni. Saīsnes<br />
ikonu var pārvietot uz<br />
darbvirsmu, velkot to uz<br />
nepieciešamo vietu.<br />
1. nodarbība Programma Word: darba sākšana III-1.3<br />
Padoms<br />
Tā vietā, lai klikšķinātu uz pogas Sākt, norādītu uz Visas programmas un<br />
klikšķinātu uz nepieciešamās programmas, laika taupīšanas nolūkā var<br />
izveidot darbvirsmas saīsni. Lai startētu atbilstošo programmu, vienkārši<br />
jāveic dubultklikšķis uz saīsnes ikonas. Lai izveidotu darbvirsmas saīsni uz<br />
programmu Word, noklikšķiniet uz pogas Sākt, norādiet uz Visas<br />
programmas, norādiet uz Microsoft Word un, turot nospiestu taustiņu Ctrl,<br />
velciet šo Microsoft Word ikonu uz darbvirsmu. Lai atvērtu programmu<br />
Word, veiciet dubultklikšķi uz Word saīsnes ikonas.<br />
Iepazīšanās ar programmas Word logu<br />
Daudzi programmas Word loga komponenti ir līdzīgi kā citām Windows<br />
programmām. Attēlā redzami programmas Word loga elementi, bet tālāk<br />
sniegts katra elementa apraksts.<br />
Virsrakstjosla — loga vai dialoglodziņa zona, kur tiek rādīts pašreizējā<br />
dialoglodziņa vai lietojumprogrammas un pašreizējā dokumenta nosaukums. Tā<br />
atrodas loga augšmalā.<br />
Izvēlņu josla — zona, kur uzskaitīti programmā Word pieejamo izvēlņu<br />
nosaukumi. Izvēlne ir tādu saistītu komandu kolekcija, kur var veikt izvēli.<br />
Izvēlņu josla atrodas tieši zem virsrakstjoslas.
Pēc noklusējuma programma<br />
Word 2003 standarta un<br />
formatēšanas rīkjoslas<br />
novieto vienā rindā zem<br />
izvēlņu joslas, lai taupītu logā<br />
pieejamo vietu. Ja standarta<br />
un formatēšanas rīkjoslas<br />
atrodas vienā rindā, visas<br />
pogas nav redzamas, bet<br />
neredzamajām pogām var<br />
piekļūt, noklikšķinot uz<br />
lejupvērstās bultiņas Vairāk<br />
pogu, kas atrodas rīkjoslas<br />
beigās.<br />
Standarta un formatēšanas<br />
rīkjoslas var novietot katru<br />
savā rindā. Novietojiet peles<br />
rādītāju virs pārvietošanas<br />
tura formatēšanas rīkjoslas<br />
kreisajā malā. Rādītājam<br />
jāpārvēršas par pārvietošanas<br />
rādītāju (četrvirzienu bultiņu).<br />
Tad velciet rīkjoslu uz leju,<br />
līdz tā tiek rādīta savā rindā.<br />
(Vertikālais vilkšanas turis ir<br />
gaiši pelēka vertikāla līnija,<br />
kas redzama katras rīkjoslas<br />
kreisajā malā.)<br />
Programma Word: darba sākšana<br />
Standarta rīkjosla — rīkjosla, kas sniedz ātru piekļuvi bieži lietojamām<br />
rediģēšanas funkcijām. Piemēram, uz standarta rīkjoslas pogas, kas tiek<br />
izmantota dokumenta saglabāšanai, ir disketes ikona. Standarta rīkjosla atrodas<br />
tieši zem izvēlņu joslas.<br />
Formatēšanas rīkjosla — rīkjosla, kas sniedz ātru piekļuvi bieži lietojamām<br />
formatēšanas funkcijām. Pogu nosaukumi tiek rādīti kā ekrāna padomi, kad<br />
peles rādītāju novietojat virs šīm pogām.<br />
Iespraušanas punkts — mirgojoša vertikāla līnija dokumenta logā, kas norāda<br />
vietu, kur tiks parādīta nākamā ar tastatūru ievadītā rakstzīme (jebkurš<br />
atsevišķs burts, cipars, atstarpe, tabulācijas rakstzīme, lappuses pārtraukums,<br />
rindkopas atzīme vai simbols, ko var ievadīt dokumentā).<br />
Atlases zona — zona starp loga kreiso malu un teksta rindiņas kreiso malu.<br />
Peles rādītājs atlases zonā tiek novietots, lai atlasītu visu teksta rindiņu.<br />
Rādītājs, to novietojot atlases zonā, pārvēršas par bultiņu, kas vērsta pa labi.<br />
Mērjosla — ekrāna skala ar centimetru vai citu mērvienību atzīmēm, kurā var<br />
mainīt rindkopas atkāpi, atiestatīt lappuses piemali (tukšo zonu starp papīra<br />
malu un tekstu), kā arī pielāgot kolonnu platumu. Mērjosla atrodas zem<br />
rīkjoslām.<br />
Ritjoslas — joslas, kas tiek izmantotas dokumenta skata pārvietošanai.<br />
Vertikālā ritjosla atrodas loga labajā malā, bet horizontālā — loga lejasdaļā<br />
tieši virs statusa joslas.<br />
Navigācijas pogas — pogas, kas tiek izmantotas skata pārvietošanai lielā<br />
dokumentā. Šīs pogas ir novietotas uz vertikālās ritjoslas.<br />
Statusa josla — josla programmas loga apakšmalā, kurā tiek rādīti pašlaik<br />
atlasītā teksta skaidrojumi.<br />
Poga Minimizēt — poga, kas logu samazina līdz Windows uzdevumjoslas<br />
pogai. Tā tiek rādīta kā poga ar horizontālu līniju un ir iekļauta trīs pogu grupā<br />
loga augšējā labajā stūrī.<br />
Poga Maksimizēt/Atjaunot uz leju — poga, kas pārslēdz (ieslēdz vai izslēdz<br />
kādu opciju ikreiz, kad tā tiek atlasīta) starp loga rādīšanu maksimālos izmēros<br />
un loga iepriekšējo izmēru atjaunošanu. Tā ir iekļauta trīs pogu grupā loga<br />
augšējā labajā stūrī.<br />
Poga Aizvērt — poga, kas aizver pašlaik atvērto logu vai lietojumprogrammu.<br />
Tā ir iekļauta trīs pogu grupā loga augšējā labajā stūrī.<br />
Ekrāna padoms — palīdzības elements, kas parāda pogas vai ekrāna elementa<br />
nosaukumu, kad peles rādītājs uz brīdi tiek novietots virs rīkjoslas pogas vai<br />
ekrāna elementa.
1. nodarbība Programma Word: darba sākšana III-1.5<br />
Uzdevumrūts — programma Word vispārēji veicamu uzdevumu komandas<br />
izkārto uzdevumrūtī, kas ir neliels logs blakus dokumentam un tiek atvērts, kad<br />
tas ir nepieciešams. Piemēram, startējot programmu Word, tiek rādīta<br />
uzdevumrūts Izveidot jaunu dokumentu, kurā iekļautas dokumentu atvēršanas<br />
un izveides komandas. Izmantojiet šo uzdevumrūti, lai atvērtu jau saglabātu vai<br />
tukšu dokumentu, izveidotu tādu dokumentu, kura pamatā būtu cits dokuments,<br />
vai izveidotu dokumentu no veidnes (fails, kurā iekļauti struktūras un stila<br />
iestatījumi, kas palīdz izveidot noteikta veida dokumentu, piemēram,<br />
memorandu vai CV). Jebkuru uzdevumrūti var pēc vajadzības parādīt vai<br />
paslēpt. Ja vēlaties izmantot kādu uzdevumrūti, bet tā netiek rādīta, varat<br />
manuāli parādīt uzdevumrūti un uzdevumrūts izvēlnē Citas uzdevumrūtis<br />
izvēlēties nepieciešamo uzdevumrūti. Ja uzdevumrūts vairs nav nepieciešama,<br />
to var paslēpt, lai programmas logā atbrīvotu tik ļoti nepieciešamo ekrāna vietu.<br />
Izvēlnē Skats noklikšķiniet uz Uzdevumrūts; noklikšķinot uz šīs komandas,<br />
uzdevumrūts tiek paslēpta, ja tā tiek rādīta, vai tiek parādīta, ja ir bijusi<br />
paslēpta.<br />
Padoms<br />
Uzdevumrūts tiek atvērta ikreiz, kad startējat programmu Word, bet<br />
aizvērta, kad atverat kādu dokumentu. Ja nevēlaties, lai, startējot<br />
programmu Word, tiktu rādīta uzdevumrūts, notīriet tās izvēles rūtiņu<br />
Parādīt, sākot darbu.<br />
Lodziņš Palīdzība: ieraksti jaut. — tekstlodziņš lapas augšējā labajā stūrī,<br />
kurā var ievadīt kādu vārdu, frāzi vai jautājumu. Pēc tam šis teksts tiek<br />
izmantots, programmas Word palīdzības tēmās meklējot informāciju.<br />
Šajā uzdevumā dažām pogām un ekrāna elementiem jāparāda ekrāna padomi,<br />
lai mazliet vairāk uzzinātu par programmas Word iespējām.<br />
1 Novietojiet uz dažām sekundēm peles rādītāju virs pogas Jauna<br />
faila noklusējums, bet neklikšķiniet.<br />
Tiek parādīts neliels dzeltens ekrāna padoms, kurā rakstīts Jauna<br />
faila noklusējums.<br />
2 Novietojiet peles rādītāju virs standarta rīkjoslas pogas Saglabāt.<br />
Tiek parādīts neliels dzeltens ekrāna padoms, kurā rakstīts<br />
Saglabāt.
Pārrakstīšanas režīmā esošais<br />
teksts tiek dzēsts un aizstāts ar<br />
tekstu, ko rakstāt. Vairāk par<br />
pārrakstīšanas režīma pogu<br />
uzzināsit 2. nodarbībā<br />
“Dokumenta rediģēšana”.<br />
Programma Word: darba sākšana<br />
3 Novietojiet peles rādītāju virs vertikālās ritjoslas apakšējā daļā<br />
esošās pogas Iepriekšējā lappuse.<br />
Novietojot peles rādītāju virs pogas Iepriekšējā lappuse, tiek<br />
parādīts ekrāna padoms.<br />
4 Novietojiet peles rādītāju virs vertikālās ritjoslas apakšējā daļā<br />
esošās pogas Nākamā lappuse.<br />
Novietojot peles rādītāju virs šīs pogas, tiek parādīts ekrāna<br />
padoms.<br />
5 Novietojiet peles rādītāju virs statusa joslas pogas PĀR.<br />
Tiek parādīts neliels dzeltens ekrāna padoms, kurā rakstīts<br />
Pārrakstīšanas režīms.<br />
Teksta ievadīšana<br />
Dokumenta izveide tiek sākta, vienkārši rakstot tekstu. Kad dokumentā ievadāt<br />
tekstu, katras rindiņas beigās nav jāspiež taustiņš Enter. Programmas Word<br />
vārdu aplaušanas līdzeklis automātiski aplauž tekstu, pārnesot to uz nākamo<br />
rindiņu ikreiz, kad iespraušanas punkts sasniedz labo piemali. Programmas<br />
Word aplaušanas līdzeklis izveido tādus teksta rindiņu pārtraukumus, lai<br />
piemalēs nebūtu teksta; jums nav jāievada stingrā atgrieze. Taustiņš Enter<br />
jānospiež tikai tad, ja vēlaties sākt rakstīt jaunā rindkopā vai iespraust tukšu<br />
rindiņu. Programmā Word pēc noklusējuma tiek lietotas 3,17 cm (1,25 collas)<br />
piemales no kreisās un labās puses un 2,54 cm (1 collas) piemales no<br />
augšmalas un apakšmalas; bet, ja nepieciešams, lappuses piemaļu iestatījumus<br />
var mainīt.
Pirmajā attēlā vārda<br />
sabiedrisko sākums pirmais<br />
burts atrodas pirmajā rindiņā.<br />
Otrajā attēlā redzams, ka,<br />
rakstot pārējo šī vārda daļu,<br />
programma Word to aplauž,<br />
pārvietojot uz nākamo rindiņu.<br />
Lai iespraušanas punktu<br />
novietotu esošas teksta<br />
rindiņas beigās, noklikšķiniet<br />
aiz ievadītā teksta.<br />
Vai ievērojāt sarkanu vai zaļu<br />
viļņotu sava teksta<br />
pasvītrojumu? Neuztraucieties.<br />
Programma Word vienkārši<br />
palīdz veikt dokumenta<br />
korektūru.<br />
1. nodarbība Programma Word: darba sākšana III-1.7<br />
Rakstot tekstu, tiek pārvietots iespraušanas punkts, kas norāda nākamās<br />
rakstzīmes atrašanās vietu. Ja kļūdāties, spiediet atpakaļatkāpes taustiņu, lai<br />
dzēstu rakstzīmes pa kreisi no iespraušanas punkta, vai spiediet taustiņu Delete,<br />
lai dzēstu rakstzīmes pa labi no iespraušanas punkta.<br />
Šajā uzdevumā dokumentā jāievada teksts, lai redzētu, kā darbojas programmas<br />
Word vārdu aplaušanas līdzeklis.<br />
1 Tukšā dokumentā, kas pašlaik tiek rādīts, rakstiet SIA “Contoso”.<br />
(Tukšs dokuments tiek atvērts, startējot programmu Word.)<br />
2 Ievadiet punktu un nospiediet atstarpes taustiņu.<br />
3 Turpiniet rakstīt šādu tekstu:<br />
tika dibināta 1990. gadā, lai nodrošinātu vietu, kur profesionāli<br />
sabiedrisko attiecību konsultanti no visas valsts varētu<br />
satikties un apmainīties viedokļiem par vispārējiem<br />
uzņēmējdarbības jautājumiem, kas ietekmē viņu profesijas un<br />
prasmju attīstību.<br />
Dokumenta logā tiek rādīts teksts, ko rakstāt, un tas tiek aplauzts<br />
uz nākamo rindiņu brīdī, kad iespraušanas punkts sasniedz labo<br />
piemali.<br />
Atstājiet šo failu atvērtu nākamajam uzdevumam.<br />
Dokumenta saglabāšana<br />
Ievadītais teksts tiek glabāts datora atmiņā, kas ir pagaidu krātuve. Lai failu<br />
paturētu turpmākai izmantošanai, dokuments ir jāsaglabā cietajā diskā. Fails ir<br />
to saistīto datu vai informācijas kolekcija, kam ir piešķirts noteikts nosaukums<br />
un kas glabājas diskā. Lai dokumentu paturētu paliekoši, tas ir jāsaglabā cietajā<br />
diskā. Pretējā gadījumā, beidzot darbu ar programmu Word, dokuments tiek<br />
dzēsts. Dokumentu var saglabāt, standarta rīkjoslā noklikšķinot uz pogas<br />
Saglabāt. Saglabājot dokumentu, piešķiriet tam unikālu faila nosaukumu, lai<br />
vēlāk šo dokumentu atkal varētu izmantot.<br />
Dokumentu saglabājot pirmoreiz, tiek parādīts dialoglodziņš Saglabāt kā, lai<br />
jūs dokumentam varētu piešķirt nosaukumu un ievietotu to kādā mapē. Mape ir<br />
konteiners, kurā var glabāt un organizēt dokumentus, programmas, grafiku un<br />
failus, un to norāda failu mapes ikona. Ja dokumentā veicat izmaiņas un<br />
vēlaties tās saglabāt, noklikšķiniet uz pogas Save (Saglabāt) un tiek saglabāta
Dialoglodziņa Saglabāt kā<br />
vietu josla piedāvā ērtu piekļuvi<br />
vispārēji lietojamām failu<br />
saglabāšanas un uzglabāšanas<br />
vietām. Vietu josla ļauj piekļūt<br />
arī jūsu interneta vietu izlases<br />
sarakstam, kā arī nesen atvērto<br />
dokumentu sarakstam (mapē<br />
Mani nesenie dokumenti).<br />
Ievērojiet, ka laukā Faila<br />
nosaukums ir atlasīts teksts<br />
Contoso. Sākot rakstīt jaunu<br />
tekstu, atlasītais teksts tiek<br />
dzēsts.<br />
Var noklikšķināt arī uz lodziņa<br />
Kur saglabāt, lai parādītu<br />
resursu (piemēram, cietais<br />
disks, diskete vai tīkla disks) un<br />
pieejamo mapju sarakstu.<br />
Aktīvā dokumenta kopiju var<br />
saglabāt ar citu nosaukumu vai<br />
citā atrašanās vietā. Tas var<br />
noderēt, ja dokumenta izveidei<br />
par pamatu izmantojat citu<br />
dokumentu vai ja pirms izmaiņu<br />
veikšanas vēlaties izveidot<br />
sākotnējā dokumenta kopiju.<br />
Programma Word: darba sākšana<br />
dokumenta jaunākā versija, bet dialoglodziņš Save As (Saglabāt kā) netiek<br />
parādīts.<br />
Faila nosaukumā var būt līdz pat 255 rakstzīmēm. Pirmoreiz saglabājot failu,<br />
programma Word kā faila nosaukumu lieto pirmos dokumenta vārdus līdz<br />
pirmajai pieturzīmei vai rindiņas pārtraukumam. Programmas Word<br />
noklusējuma faila nosaukumu var dzēst, lai failam piešķirtu savu nosaukumu.<br />
Tā kā jums ir atvēlēta vieta 255 rakstzīmēm, centieties failu nosaukumus veidot<br />
pēc iespējas aprakstošākus. Neskaidra un noslēpumaina faila nosaukuma<br />
piemērs ir Jautājumi. Iespējams, neatminēsities, kas tie par jautājumiem vai<br />
kam tie domāti. Labāks faila nosaukums būtu Dabas mācības trešās<br />
nodarbības jautājumi. Saglabājot failu, tā nosaukumā nedrīkst iekļaut nevienu<br />
no šīm rakstzīmēm: * \ / < > ? : ; “<br />
Šajā uzdevumā jaunais dokuments jāsaglabā cietajā diskā, un pēc izmaiņu<br />
veikšanas tas ir jāsaglabā vēlreiz.<br />
1 Standarta rīkjoslā noklikšķiniet uz pogas Saglabāt, lai atvērtu<br />
dialoglodziņu Saglabāt kā.<br />
2 Laukā Faila nosaukums ierakstiet Buklets 01.<br />
3 Noklikšķiniet uz Kur saglabāt lejupvērstās bultiņas un noklikšķiniet<br />
uz cietā diska ikonas.<br />
4 Veiciet dubultklikšķi uz mapes Word Processing Practice.<br />
Laukā Kur saglabāt tiek rādīts teksts Word Processing Practice,<br />
un dialoglodziņā tiek rādīts mapes Word Processing Practice<br />
saturs.<br />
5 Veiciet dubultklikšķi uz mapes Lesson01.<br />
Tiek atvērta mape Lesson01.
1. nodarbība Programma Word: darba sākšana III-1.9<br />
6 Noklikšķiniet uz pogas Saglabāt.<br />
Fails tiek saglabāts cietajā diskā ar jauno nosaukumu, kas tagad<br />
tiek rādīts programmas Microsoft Word virsrakstjoslā.<br />
7 Noklikšķiniet pirmās rindkopas beigās, lai tur ievietotu iespraušanas<br />
punktu.<br />
8 Nospiediet atstarpes taustiņu un rakstiet šo teikumu:<br />
Tikšanās notiek ik mēnesi, un to laikā pieredzējuši vieslektori<br />
sniedz aktuālu un derīgu informāciju.<br />
9 Standarta rīkjoslā noklikšķiniet uz pogas Saglabāt.<br />
Programma Word saglabā dokumentu.<br />
Atstājiet šo failu atvērtu nākamajam uzdevumam.<br />
Padoms<br />
Programma Word saglabā dokumentus, lai varētu veikt atkopšanu<br />
gadījumos, kad programma pārstāj reaģēt vai notiek strāvas padeves<br />
pārtraukums. Uzdevumrūtī Dokumentu atkopšana tiek uzskaitīti visi<br />
atkoptie dokumenti, un jūs varat šos dokumentus atvērt, skatīt labojumus,<br />
kā arī salīdzināt atkoptās versijas. Programma Word izmaiņas atkopšanas<br />
failā saglabā, pamatojoties uz automātiskās atkopšanas opcijā norādīto<br />
laika periodu. Lai ieslēgtu automātiskās atkopšanas opciju un norādītu laika<br />
periodu, pēc kura jāveic saglabāšana, izvēlnē Rīki noklikšķiniet uz Opcijas,<br />
noklikšķiniet uz zīmnes Saglabāt, atzīmējiet izvēles rūtiņu Saglabāt<br />
automātiskās atkopšanas informāciju ik, norādiet laika periodu un<br />
noklikšķiniet uz Labi.<br />
Dokumenta aizvēršana un iziešana no<br />
programmas Word<br />
Kad fails ir saglabāts cietajā diskā, ekrānā to var dzēst, aizverot dokumenta<br />
logu vai beidzot darbu ar programmu Word. Ja dokuments nav saglabāts,<br />
programma Word pirms loga aizvēršanas piedāvā šo failu saglabāt.<br />
Lai dokumentu logā nodzēstu dokumentu, izvēlnē Fails noklikšķiniet uz<br />
Aizvērt vai ekrāna augšējā labajā stūrī noklikšķiniet uz pogas Aizvērt.<br />
Aizverot pašreizējā dokumenta logu, programma Word turpina darboties.<br />
Izvēlnē Fails noklikšķinot uz Iziet, tiek beigts darbs ar programmu Word.<br />
Ja programmā Word ir atvērts viens dokuments, Word loga augšējā labajā stūrī<br />
tiek rādītas divas pogas Aizvērt. Uz katras no šīm pogām ir simbols X, un<br />
viena atrodas virs otras. Zemākā poga Aizvērt tiek izmantota pašreiz atvērtā<br />
dokumenta aizvēršanai, bet augšējā poga Aizvērt tiek izmantota, lai aizvērtu<br />
dokumentu un izietu no programmas Word.<br />
Startējot programmu Word, tās logā tiek rādīts tukšs dokuments. Kad esat<br />
saglabājis un aizvēris šo jauno dokumentu, programma Word paliek atvērta, bet<br />
tās logā netiek automātiski parādīts jauns tukšs dokuments, kā tas notika,
Programma Word: darba sākšana<br />
startējot programmu Word. Lai izveidotu jaunu dokumentu, standarta rīkjoslā ir<br />
jānoklikšķina uz pogas Jauna faila noklusējums.
1. nodarbība Programma Word: darba sākšana III-1.11<br />
Šajā uzdevumā ir jāaizver pašreizējais dokuments, jāiziet no programmas Word<br />
un programma Word jāstartē vēlreiz.<br />
1 Izvēlnē Fails noklikšķiniet uz Aizvērt.<br />
Dokuments tiek aizvērts, un programma Word paliek atvērta bez<br />
neviena dokumenta.<br />
2 Izvēlnē Fails noklikšķiniet uz Iziet.<br />
Programma Word tiek aizvērta.<br />
3 Lai restartētu programmu Word, operētājsistēmas Windows<br />
uzdevumjoslā noklikšķiniet uz pogas Sākt, norādiet uz Visas<br />
programmas un noklikšķiniet uz Microsoft Word. (Microsoft<br />
Word var izvēlēties arī izvēlnes Sākt pirmajā kolonnā.)<br />
Tiek startēta programma Word.<br />
4 Uzdevumrūtī Izveidot jaunu dokumentu noklikšķiniet uz pogas<br />
Aizvērt.<br />
Atstājiet jauno Word dokumentu atvērtu nākamajam uzdevumam.<br />
Nodarbības kopsavilkums<br />
Šajā nodarbībā uzzinājāt, kā startēt programmu Word un kā beigt darbu ar to,<br />
kā izmantot rīkjoslas, kā ievadīt tekstu un saglabāt dokumentu, kā arī to, kā<br />
aizvērt un atvērt dokumentu.<br />
Ja turpināt apgūt citas nodarbības:<br />
■ Izvēlnē Fails noklikšķiniet uz Aizvērt, lai aizvērtu failu. Ja tiek<br />
piedāvāts saglabāt izmaiņas, noklikšķiniet uz Nē.<br />
Programma Word aizver failu, nesaglabājot tajā veiktās izmaiņas.<br />
Ja neturpināt nodarbības:<br />
1 Izvēlnē Fails noklikšķiniet uz Aizvērt, lai aizvērtu failu. Ja tiek<br />
piedāvāts saglabāt izmaiņas, noklikšķiniet uz Nē.<br />
Programma Word aizver failu, nesaglabājot tajā veiktās izmaiņas.<br />
2 Programmas Word loga augšējā labajā stūrī noklikšķiniet uz pogas<br />
Aizvērt.<br />
Programma Word tiek aizvērta.<br />
Pārbaudes jautājumi<br />
1 Kā saglabāt pašreizējā dokumenta kopiju, nemainot oriģinālo<br />
versiju?<br />
2 Aprakstiet divus veidus, kā var aizvērt dokumentu.<br />
3 Kas notiek, noklikšķinot uz pogas ar simbolu X, kas atrodas Word<br />
loga augšējā labajā stūrī?<br />
4 Kā atdalīt standarta un formatēšanas rīkjoslas?<br />
5 Kam tiek izmantota izvēlne Sākt?
Praktiskie uzdevumi<br />
Programma Word: darba sākšana<br />
1. uzdevums. Ja nepieciešams, startējiet programmu Word. Atveriet<br />
programmu Word, izmantojot izvēlni Sākt. Tukšā dokumentā izmantojiet<br />
iespēju noklikšķināt un rakstīt, lai tajā iekļautu tālāk minēto virsrakstu,<br />
centrējot to un atstājot virs tā apmēram ceturtdaļu no lapas garuma (skatā<br />
Skatīt lappusi veiciet dubultklikšķi tajā vietā, kur vēlaties rakstīt):<br />
Atgādinājumi par izdevumu atskaiti<br />
Vēlreiz izmantojiet iespēju noklikšķināt un rakstīt, lai zem virsraksta novietotu<br />
pa kreisi līdzinātu rindkopu. Rakstiet šādu informāciju:<br />
Aizpildot savas izdevumu atskaites, neaizmirstiet pievienot<br />
kvīšu oriģinālus, pierakstīt sākuma un beigu kilometrāžas<br />
datus, kā arī atsevišķi reģistrēt viesnīcas rēķinā iekļautos<br />
izdevumus, tos atšifrējot. Šo prasību neievērošana ir<br />
visbiežākie izdevumu atmaksāšanas aizkavēšanās cēloņi.<br />
Saglabājiet dokumentu mapē Lesson01, kas atrodas cietā diska mapē Word<br />
Processing Fundamentals, ar nosaukumu Atgādinājumi par izdevumiem 01<br />
un aizveriet dokumentu.<br />
2. uzdevums. Izmantojiet lodziņu Uzdot jautājumu, lai atrastu informāciju<br />
par to, kā pārrakstīt esošu tekstu.<br />
3. uzdevums. Izmantojiet Office Palīgu, lai atrastu informāciju par dažādiem<br />
dokumentu skatīšanas veidiem. Izpētiet šo opciju izmantošanu.<br />
4. uzdevums. Izmantojiet programmas Word iespēju noklikšķināt un rakstīt,<br />
lai izveidotu izdevumu atskaites titullapu. Rakstiet vārdus Izdevumu atskaite<br />
lapas augšpusē centrā. Rakstiet vārdus Ikgadējā atskaite 2004 lapas vidū. Pēc<br />
tam rakstiet savu vārdu lapas apakšdaļā centrā. Saglabājiet dokumentu kā Gada<br />
izdevumu atskaite 2004 mapē Lesson01, kas atrodas mapē Word Processing<br />
Practice.<br />
5. uzdevums. Programmā Word atveriet jaunu tukšu dokumentu un<br />
vingrinieties izmantot citas izvēlnē pieejamās opcijas, lai personalizētu<br />
izvēlnes, norādot izmantojamos līdzekļus. Personalizējiet vairākas izvēlnes un<br />
pēc tam aizveriet dokumentu, nesaglabājot veiktās izmaiņas.
2. NODARBĪBA<br />
Dokumenta rediģēšana<br />
Šīs nodarbības beigās jūs pratīsit:<br />
� Atvērt failu.<br />
� Pārvietoties dokumentā.<br />
� Ritināt tekstu.<br />
� Iespraust dokumentā tekstu.<br />
� Atlasīt tekstu.<br />
� Rediģēt dokumentu, dzēšot un atjaunojot tekstu.<br />
� Izveidot mapi.<br />
� Saglabāt failu ar citu nosaukumu.<br />
Kad vēl nebija datoru un tekstapstrādes programmu, vēstules un citi dokumenti<br />
tika rakstīti ar roku vai rakstāmmašīnu, un bieži varēja redzēt pārsvītrotus<br />
vārdus, korektūras krāsas pēdas, kā arī atstātas pareizrakstības un pieturzīmju<br />
kļūdas. Cilvēki vienkārši nevarēja rediģēt savus dokumentus, nesākot rakstīt no<br />
jauna un neielaižot jaunas kļūdas. Mūsdienās, kad vairākums personiskās un<br />
darba sarakstes notiek, rakstot ar datoru un izmantojot tekstapstrādes<br />
programmu, vārdi tekstā vairs nav jāsvītro un par kļūdu aizkrāsošanu var<br />
aizmirst.<br />
Izmantojot programmu Microsoft ® Word, var ātri un lietpratīgi rediģēt vēstules,<br />
dokumentus, atskaites, biļetenus, memorandus un faksus. Ja kāds vārds<br />
uzrakstīts nepareizi vai nav zināms, programma Word parāda sarkanu viļņotu<br />
līniju, bet nepareizu vai neviennozīmīgu gramatisko lietojumu norāda ar zaļu<br />
viļņotu līniju (šis līdzeklis pieejams tikai angļu valodā; latviešu valodā<br />
gramatisko kļūdu pārbaudes daļēju funkcionalitāti nodrošina īpašas<br />
programmas).<br />
Šajā nodarbībā uzzināsit, kā atvērt failu, kuru jau esat izveidojis. Pēc tam<br />
iemācīsities, kā ritināt dokumentu, lai skatītu dažādas tā daļas, jo programmās<br />
Word logā bieži vien ietilpst tikai atsevišķa dokumenta daļa. Pārvietosit<br />
dokumentā iespraušanas punktu, izmantojot peles rādītāju un spiežot tastatūras<br />
taustiņus.<br />
Kad apgūsit, kā dokumentā pārvietoties, sāksit to rediģēt. Lai rediģētu, vispirms<br />
ir jāatrod teksts, ko vēlaties mainīt. Programma Word ļauj izmantot saīsnes, lai<br />
tekstu varētu atlasīt pa vārdam, rindiņai, teikumam, rindkopai, kā arī atlasītu<br />
visu dokumentu. Pēc nepieciešamā teksta atlasīšanas uzzināsit, kā izdzēst<br />
atlasīto tekstu. Kad pabeigsit dokumenta rediģēšanu, failu saglabāsit.<br />
Šajā nodarbībā noskaidrosit arī, kā izveidot mapi, kurā saglabāt failu, un kā<br />
saglabāt failu ar citu nosaukumu.<br />
Lai izpildītu šajā nodarbībā norādītās darbības, izmantojiet cietā diska mapē<br />
Word Processing Fundamentals Practice iekļautās mapes Lesson02 praktiskās<br />
2.1
Programma Word atceras<br />
mapi, kurā pēdējoreiz<br />
saglabājāt kādu dokumentu.<br />
Atverot dialoglodziņu Atvērt<br />
vai Saglabāt kā, tiek rādīts<br />
šīs mapes saturs, lai jūs<br />
varētu ērti atrast meklējamos<br />
failus.<br />
Lai no dialoglodziņa Atvērt<br />
atvērtu nesen lietotu<br />
dokumentu, vietu joslā<br />
noklikšķiniet uz ikonas Mani<br />
nesenie dokumenti un<br />
veiciet dubultklikšķi uz faila,<br />
kuru vēlaties atvērt. Vietu<br />
josla atrodas dialoglodziņa<br />
Atvērt kreisajā malā.<br />
Failu var atvērt arī,<br />
dialoglodziņā Atvērt veicot<br />
dubultklikšķi uz faila<br />
nosaukuma.<br />
2.2 <strong>Tekstapstrādes</strong> <strong>pamati</strong><br />
apmācības failu Brochure 02. Šo failu izmantosit, pārvietojoties pa dokumentu,<br />
rediģējot tekstu un saglabājot failu ar jaunu nosaukumu.<br />
Esoša faila atvēršana<br />
Kad esat saglabājis kādu Word dokumentu, to vēlāk varat atvērt, lai pārskatītu<br />
šī faila saturu vai veiktu tajā izmaiņas. Būs jāatrod mape, kur saglabāts<br />
nepieciešamais dokuments, un jāatver šis dokuments.<br />
Programma Word uztur informāciju par pēdējiem četriem atvērtajiem<br />
dokumentiem. Atbilstošo failu nosaukumus programma Word rāda izvēlnes<br />
Fails lejasdaļā, lai šos failus varētu atvērt ar dažu peles klikšķu palīdzību. Lai<br />
atvērtu failu, kas nav iekļauts izvēlnes Fails lejasdaļā pieejamajā sarakstā,<br />
izmantojiet dialoglodziņu Atvērt. Programma Word šo četru failu sarakstu rāda<br />
arī uzdevumrūts Izveidot jaunu dokumentu augšdaļā, līdz ar to, pirmoreiz<br />
startējot programmu Word vai izvēloties atvērt dokumentu, tiem var piekļūt vēl<br />
ērtāk.<br />
Šajā uzdevumā būs jāatver esošs fails.<br />
1 Ja nepieciešams, startējiet programmu Word.<br />
2 Uzdevumrūts Darba uzsākšana sadaļas Atvēršana lejasdaļā<br />
noklikšķiniet uz saites Vēl.<br />
Tiek parādīts dialoglodziņš Atvērt.<br />
3 Noklikšķiniet uz lauka Skatīt lejupvērstās bultiņas, noklikšķiniet uz<br />
sava cietā diska ikonas, veiciet dubultklikšķi uz mapes Word<br />
Processing Fundamentals Practice un pēc tam uz mapes<br />
Lesson02.<br />
Dialoglodziņā Atvērt tiek parādīts mapes Lesson02 saturs.
Tālākajos uzdevumos<br />
standarta un formatēšanas<br />
rīkjoslas ir atdalītas.<br />
Kad peles rādītājs ir I veida,<br />
varat to pārvietot un rediģēt<br />
tekstu. To, ka peles rādītājs<br />
atrodas atlasīšanas zonā,<br />
norāda I veida rādītāja izmaiņa<br />
par bultiņu, kas vērsta.<br />
Atlasīšanas zona ir jebkura<br />
vieta pa kreisi no dokumenta<br />
kreisās piemales.<br />
2. nodarbība Dokumenta rediģēšana 2.3<br />
4 Noklikšķiniet uz faila Brochure 02 un pēc tam uz pogas Atvērt.<br />
Programmā Word tiek atvērts fails Brochure 02, bet dialoglodziņš<br />
Atvērt tiek aizvērts.<br />
Atstājiet šo failu atvērtu nākamajam uzdevumam.<br />
Pārvietošanās dokumentā<br />
Lai dokumentā mainītu tekstu, citiem vārdiem, rediģētu dokumentu, vispirms<br />
iespraušanas punkts jāpārvieto uz turieni, kur vēlaties veikt izmaiņas. Peles<br />
rādītājs, tastatūras bulttaustiņi (tiek izmantoti peles rādītāja vai iespraušanas<br />
punkta pārvietošanai uz augšu, uz leju, pa kreisi vai pa labi), kā arī ritjoslas ir<br />
tie navigācijas rīki, kas palīdz pārvietoties dokumentā.<br />
Lai iespraušanas punktu pārvietotu, izmantojot peli, vienkārši pārvietojiet I<br />
veida rādītāju (rādītājs, kas līdzīgs lielajam burtam I) uz to vietu, kur jābūt<br />
iespraušanas punktam, un noklikšķiniet.<br />
Svarīgi!<br />
Jaunā tukšā dokumentā iespraušanas punktu ar bulttaustiņiem pārvietot<br />
nevar. Izmantojot bulttaustiņus, iespraušanas punktu var pārvietot tikai uz<br />
tādu vietu dokumentā, kur iekļauts teksts, tabulas vai grafika. Lai pārvietotu<br />
iespraušanas punktu tukšā dokumentā, var izmantot arī iespēju noklikšķināt<br />
un rakstīt.
Papildinformāciju par taustiņu<br />
kombinācijām skatiet<br />
4. nodarbībā “Teksta<br />
formatēšana”.<br />
Taustiņu kombinācijas<br />
Ctrl+Page Up un Ctrl+Page<br />
Down ne vienmēr ir iestatītas,<br />
lai pārvietotu iespraušanas<br />
punktu par lappusi uz priekšu<br />
vai atpakaļ. Varat izmantot<br />
pogu Pārlūkot adresi, kas<br />
atrodas starp pogām<br />
Iepriekšējā lappuse un<br />
Nākamā lappuse, lai<br />
izvēlētos elementa veidu,<br />
atbilstoši kuram jāveic<br />
pārvietošanās, piemēram,<br />
lappusi, grāmatzīmi, vēri,<br />
tabulu, grafiku vai kādu citu<br />
elementu. Šī iespēja sīkāk<br />
tiks aplūkota nākamajā<br />
sadaļā.<br />
2.4 <strong>Tekstapstrādes</strong> <strong>pamati</strong><br />
Nākamajā tabulā uzskaitīti visi tastatūras taustiņi vai taustiņu kombinācijas,<br />
kuras var izmantot, lai ātri pārvietotu iespraušanas punktu. Taustiņu<br />
kombinācija ir tastatūras taustiņu kombinācija, kas tiek izmantota kādas<br />
darbības veikšanai tā vietā, lai šo pašu darbību veiktu ar peles rādītāju.<br />
Piemēram, ja taustiņu kombinācija ir Ctrl+Home, jānospiež un jātur nospiests<br />
taustiņš Ctrl, vienlaikus nospiežot taustiņu Home. Programma Word<br />
iespraušanas punktu pārvieto uz dokumenta sākumu.<br />
Nospiediet Lai iespraušanas punktu pārvietotu<br />
Pa kreisi vērsto<br />
bulttaustiņu<br />
Pa labi vērsto<br />
bulttaustiņu<br />
Uz leju vērsto<br />
bulttaustiņu<br />
Uz augšu vērsto<br />
bulttaustiņu<br />
Ctrl+pa kreisi vērsto<br />
bulttaustiņu<br />
Ctrl+pa labi vērsto<br />
bulttaustiņu<br />
Vienu rakstzīmi (vienu vietas vienību, piemēram,<br />
burtu, ciparu, pieturzīmi vai kādu citu simbolu) pa<br />
kreisi.<br />
Vienu rakstzīmi pa labi.<br />
Vienu rindiņu uz leju.<br />
Vienu rindiņu uz augšu.<br />
vienu vārdu pa kreisi.<br />
Vienu vārdu pa labi.<br />
Home Uz pašreizējās rindiņas sākumu.<br />
End Uz pašreizējās rindiņas beigām.<br />
Ctrl+Home Uz dokumenta sākumu.<br />
Ctrl+End Uz dokumenta beigām.<br />
Page Up Vienu ekrānu uz augšu.<br />
Page Down Vienu ekrānu uz leju.<br />
Ctrl+Page Up Uz iepriekšējās lappuses sākumu.<br />
Ctrl+Page Down Uz nākamās lappuses sākumu.
2. nodarbība Dokumenta rediģēšana 2.5<br />
Teksta ritināšana<br />
Tā kā dokumenta logā parasti tiek rādīta tikai daļa lappuses, var rasties<br />
nepieciešamība pārvietot (jeb ritināt) dokumenta skatu tā, lai būtu redzama cita<br />
šī dokumenta daļa. Ja dokumentā ir vairākas lappuses, ritināšana jāveic, lai<br />
skatītu pārējās šī dokumenta lappuses. Vertikālā ritjosla, ritināšanas bultiņas un<br />
ritlodziņš ļauj dokumentu pārvietot uz augšu un uz leju. Horizontālā ritjosla,<br />
ritināšanas bultiņas un ritlodziņš ļauj dokumenta logu pārvietot pa kreisi un pa<br />
labi.<br />
Nākamajā tabulā ir uzskaitīti pieejamie ritināšanas rīki un norādīta to darbība.
“Viens ekrāns” ir tā<br />
dokumenta daļa, kas<br />
redzama dokumenta logā.<br />
Šīs daļas lielums var<br />
mainīties atkarībā no ekrāna<br />
apgabala iestatījumiem un tā,<br />
vai dokumenta logs ir<br />
maksimizēts.<br />
Pogas Iepriekšējā lappuse un<br />
Nākamā lappuse, kas<br />
atrodas zem vertikālās<br />
ritjoslas, ne vienmēr ir<br />
iestatītas, lai pārvietotos par<br />
lappusi uz priekšu vai<br />
atpakaļ. Varat izmantot pogu<br />
Pārlūkot adresi, kas atrodas<br />
starp abām pieminētajām<br />
pogām, un izvēlēties<br />
elementa veidu, atbilstoši<br />
kuram jāveic pārvietošanās,<br />
piemēram, lappusi,<br />
grāmatzīmi, vēri, tabulu,<br />
grafiku vai kādu citu<br />
elementu. Lai pārvietotos pa<br />
lappusēm, noklikšķiniet uz<br />
pogas Atlasīt objektu<br />
pārlūkošanai un pēc tam uz<br />
pogas Pārlūkot pa<br />
lappusēm.<br />
2.6 <strong>Tekstapstrādes</strong> <strong>pamati</strong><br />
Rīkojieties šādi Poga Lai dokumenta skatu<br />
pārvietotu<br />
Klikšķiniet uz augšup vērstās<br />
ritināšanas bultiņas<br />
Klikšķiniet uz lejup vērstās<br />
ritināšanas bultiņas<br />
Klikšķiniet uz ritināšanas<br />
bultiņas, kas vērsta pa kreisi<br />
Klikšķiniet uz ritināšanas<br />
bultiņas, kas vērsta pa labi<br />
Klikšķiniet uz vertikālās<br />
ritjoslas virs ritlodziņa<br />
Klikšķiniet uz vertikālās<br />
ritjoslas zem ritlodziņa<br />
Klikšķiniet uz horizontālās<br />
ritjoslas pa kreisi no<br />
ritlodziņa<br />
Klikšķiniet uz horizontālās<br />
ritjoslas pa labi no ritlodziņa<br />
Uz augšu pa vienai rindiņai<br />
Uz leju pa vienai rindiņai<br />
Dažas rakstzīmes pa kreisi<br />
Dažas rakstzīmes pa labi<br />
Uz augšu pa vienam ekrānam<br />
Uz leju pa vienam ekrānam<br />
Pa kreisi pa vienam ekrānam<br />
Pa labi pa vienam ekrānam<br />
Velciet vertikālo ritlodziņu Dokumentā uz priekšu vai<br />
atpakaļ<br />
Velciet horizontālo ritlodziņu Dokumentā pa kreisi vai pa labi<br />
Klikšķiniet uz pogas<br />
Iepriekšējā lappuse<br />
Klikšķiniet uz pogas<br />
Nākamā lappuse<br />
Uz iepriekšējās lappuses<br />
sākumu<br />
Uz nākamās lappuses sākumu<br />
Teksta iespraušana dokumentā<br />
Lai varētu rediģēt dokumentu, viena no pirmajām apgūstamajām darbībām ir<br />
iemācīties, kā iespraust tekstu. Programma Word piedāvā divus teksta<br />
iespraušanas režīmus. Piemēram, ja uzņēmuma gada pārskats ir uzrakstīts,<br />
nenorādot visus valdes locekļus, šo informāciju var iespraust vēlāk. Startējot<br />
programmu Word, tiek izmantots iespraušanas režīms. Iespraušanas režīmā,<br />
rakstot jaunu tekstu, esošais teksts tiek pārvietots pa labi. Iespraušanas režīma<br />
alternatīva ir pārrakstīšanas režīms. Pārrakstīšanas režīmā jau uzrakstītais<br />
teksts tiek dzēsts un aizstāts ar tekstu, ko pašlaik rakstāt (ieskaitot atstarpes).<br />
Pētījumi rāda, ka vairākums lietotāju labprātāk izmanto iespraušanas režīmu,<br />
tāpēc iespraušanas režīms ir programmas Word noklusējuma režīms. Veicot<br />
dubultklikšķi uz statusa joslā esošās pogas Pārrakstīšanas režīms, notiek<br />
pārslēgšana no iespraušanas režīma uz pārrakstīšanas režīmu un pretēji.
Pārrakstīšanas režīmu lietojiet<br />
piesardzīgi. Kad tas ir<br />
aktivizēts, tad, teikuma vai<br />
rindkopas vidū iespraužot<br />
jaunu teikumu, var nejauši<br />
pazaudēt esošo tekstu, kas<br />
nebija jādzēš.<br />
Velkot peles rādītāju pāri<br />
pirmajam vārdam,<br />
programma Word<br />
automātiski atlasa visu<br />
vārdu, nevis pa burtam.<br />
2. nodarbība Dokumenta rediģēšana 2.7<br />
Pārslēgšanas poga ir tāda poga, kas pārmaiņus ieslēdz un izslēdz kādu opciju<br />
ikreiz, kad tiek izvēlēta šī opcija.<br />
Šajā uzdevumā dokumentā ir jāiesprauž teksts.<br />
1 Pirmās rindkopas pēdējā rindiņā noklikšķiniet tieši pirms vārda<br />
prasmju pirmā burta p, lai novietotu iespraušanas punktu.<br />
2 Rakstiet individuālo un nospiediet atstarpes taustiņu.<br />
Iespraušanas punktā tiek pievienots jaunais teksts, bet esošais<br />
teksts tiek pārvietots pa labi.<br />
Atstājiet šo failu atvērtu nākamajam uzdevumam.<br />
Teksta atlasīšana<br />
Lai dokumentā rediģētu tekstu, teksts vispirms ir jāatlasa. Viens no teksta<br />
atlasīšanas veidiem ir, turot nospiestu peles pogu, vilkt iespraušanas punktu<br />
pāri atlasāmajam tekstam. Teksta atlasi var atcelt, noklikšķinot jebkurā<br />
dokumenta loga vietā. Atlasītais teksts ir labi pamanāms, jo tiek izcelts<br />
(atlasītais teksts parasti tiek rādīts kā balts teksts uz melna fona). Visas<br />
izmaiņas attieksies uz atlasīto tekstu.<br />
Lai ātri atlasītu teksta blokus, programma Word izmanto atlasīšanas zonu.<br />
Atlasīšanas zona ir apgabals dokumenta kreisajā piemalē. Kad rādītājs atrodas<br />
atlasīšanas zonā, I veida rādītājs ir kļuvis par bultiņu, kas vērsta pa labi.<br />
Lai atlasītu teksta blokus, kas dokumentā neatrodas blakus, vispirms jāatlasa<br />
pirmais teksta bloks, jātur nospiests taustiņš Ctrl un jāatlasa nākamais teksta<br />
bloks. Lai atlasītu blakus esošus vārdus, rindiņas vai rindkopas, var izmantot arī<br />
taustiņu Shift un bulttaustiņus. Iespraušanas punkts jānovieto atlasāmajā tekstā,<br />
jātur nospiests taustiņš Shift un jānospiež bulttaustiņš vai jānoklikšķina<br />
atlasāmā teksta beigās.<br />
Tabulā ir sniegts teksta bloku atlasīšanas metožu kopsavilkums.<br />
Lai atlasītu Rīkojieties šādi<br />
Vienu vārdu Veiciet dubultklikšķi uz šī vārda.<br />
Rindiņu Noklikšķiniet atlasīšanas zonā pa kreisi no šīs<br />
rindiņas.<br />
Teikumu Turiet nospiestu taustiņu Ctrl un noklikšķiniet<br />
jebkurā teikuma vietā.<br />
Rindkopu Veiciet dubultklikšķi atlasīšanas zonā pa kreisi no<br />
jebkuras šīs rindkopas rindiņas vai veiciet trīskāršu<br />
klikšķi jebkurā rindkopas vietā.<br />
Visu dokumentu Turiet nospiestu taustiņu Ctrl un noklikšķiniet jebkur<br />
atlasīšanas zonā vai veiciet trīskāršu klikšķi jebkur<br />
atlasīšanas zonā.
2.8 <strong>Tekstapstrādes</strong> <strong>pamati</strong><br />
Padoms<br />
Tekstu var atlasīt arī, izmantojot tastatūru. Noklikšķiniet pirms atlasāmā<br />
teksta un spiediet taustiņu kombināciju Shift+pa labi vērsto bulttaustiņu, lai<br />
atlasītu tekstu pa labi un pirms peles rādītāja, vai Shift+lejupvērsto bultiņu,<br />
lai atlasītu tekstu pa labi no peles rādītāja. Ielāgojiet, ka, rindiņas vidū<br />
nospiežot taustiņu kombināciju Shift+lejupvērsto bulttaustiņu, atlasītajā<br />
tekstā tiks iekļauta nākamās rindiņas daļa. Līdzīgi, nospiežot<br />
Shift+lejupvērsto bulttaustiņu rindiņas sākumā, tiek atlasīta visa rindiņa. Var<br />
noklikšķināt arī atlasāmā teksta sākumā un, turot nospiestu taustiņu Shift,<br />
noklikšķināt teksta beigās, lai atlasītu teksta bloku.<br />
Dokumenta teksta dzēšana un<br />
atjaunošana<br />
Tagad, kad zināt, kā atlasīt tekstu, varat viegli izdzēst atlasīto teksta bloku. Lai<br />
izdzēstu lielu teksta bloku, atlasiet tekstu un nospiediet taustiņu Delete vai<br />
Backspace. Atlasot lielus dzēšamā teksta blokus, nevis dzēšot tekstu pa vienai<br />
rakstzīmei, var ietaupīt laiku.<br />
Piemēram, uzņēmumam sagatavotajā gada pārskatā esat ievadījis uzņēmuma<br />
prezidenta ievaduzrunu; bet prezidents pēkšņi ir izlēmis to uzrakstīt pats. Jums<br />
nav jādzēš šis teksts pa vienai rakstzīmei; tā vietā atlasiet visu tekstu un<br />
nospiediet taustiņu Delete. Tagad lappuse ir tukša un sagatavota, lai prezidents<br />
varētu ierakstīt savu uzrunu.<br />
Lai izdzēstu vienu rakstzīmi, novietojiet iespraušanas punktu pa kreisi no<br />
rakstzīmes un nospiediet taustiņu Delete vai novietojiet pa labi no rakstzīmes<br />
un nospiediet taustiņu Backspace. Lai ar tastatūras palīdzību izdzēstu veselus<br />
vārdus, novietojiet iespraušanas punktu pa kreisi no vārda un nospiediet<br />
taustiņu kombināciju Ctrl+Delete vai novietojiet pa labi no vārda un nospiediet<br />
taustiņu kombināciju Ctrl+Backspace.<br />
Padoms<br />
Ja, izmantojot kādu no šīm taustiņu kombinācijām, iespraušanas punkts<br />
atrodas vārda vidū, atkarībā no kombinācijas tiek dzēsta vārda daļa, kas<br />
atrodas pirms vai pēc iespraušanas punkta.<br />
Cits teksta dzēšanas paņēmiens, ir izmantot pārrakstīšanas režīmu. Veiciet<br />
dubultklikšķi uz statusa joslas pārslēga PĀR, lai ieslēgtu pārrakstīšanas režīmu.<br />
Ja ir ieslēgts pārrakstīšanas režīms, esošais teksts tiek pārrakstīts.
Ja standarta rīkjoslā netiek<br />
rādītas pogas Atsaukt un<br />
Atcelt atsaukšanu,<br />
noklikšķiniet uz pogas<br />
Rīkjoslas opcijas, norādiet uz<br />
komandu Pievienot vai<br />
noņemt pogas, apakšizvēlnē<br />
norādiet uz Standarta un<br />
noklikšķiniet uz pogām Atsaukt<br />
un Atcelt atsaukšanu. Var arī<br />
izvēlnē Rediģēt noklikšķināt uz<br />
Atsaukt vai Atcelt<br />
atsaukšanu.<br />
Programma Word atzīmē visus<br />
vārdus, kas nav atrasti tās<br />
standarta vārdnīcā, pasvītrojot<br />
tos ar sarkanu viļņotu līniju.<br />
Pēc vārda izlabošanas viļņotā<br />
līnija tiek noņemta.<br />
2. nodarbība Dokumenta rediģēšana 2.9<br />
Programma Word uztur informāciju par dokumentā veiktajām rediģēšanas<br />
izmaiņām, lai jūs viegli varētu atcelt izmaiņas un atjaunot tekstu, kāds tas bija<br />
pirms rediģēšanas. Ja rediģējot kļūdāties, standarta rīkjoslā klikšķiniet uz pogas<br />
Atsaukt vai Atcelt atsaukšanu, lai mainītu vai atjaunotu tekstu.<br />
Lai atsauktu kādu darbību, noklikšķiniet uz pogas Atsaukt. Ja atsaucat kādu<br />
darbību kļūdas pēc un tā ir jāatjauno jeb jāatceļ atsaukšana, to var paveikt,<br />
noklikšķinot uz pogas Atcelt atsaukšanu. Lai atsauktu vairākas darbības vai<br />
vairākām darbībām atceltu atsaukšanu, noklikšķiniet uz lejupvērstās bultiņas pa<br />
labi no pogas Atsaukt vai Atcelt atsaukšanu un izvēlieties darbību, kas<br />
jāatsauc vai kuras atsaukšana jāatceļ. Tiek atceltas arī visas tās darbības, kas<br />
tika veiktas pēc izvēlētās darbības. Lai arī vairākumu darbību var atsaukt, tādas<br />
darbības kā saglabāšana un drukāšana atsaukt nevar.<br />
Šajā uzdevumā jādzēš un jāatjauno teksts, lai labotu dažas dokumentā<br />
ieviesušās kļūdas.<br />
1 Noklikšķiniet, lai iespraušanas punktu novietotu pirmajā rindkopā<br />
pa kreisi no nepareizi uzrakstītā vārda profesiosāli pēdējā s.<br />
2 Nospiediet taustiņu Delete.<br />
Burts s tiek dzēsts, un atlikušais teksts tiek nobīdīts pa kreisi.<br />
3 Rakstiet n.<br />
Sarkanā viļņotā līnija tiek noņemta.<br />
4 Otrajā rindkopā novietojiet iespraušanas punktu pa labi no burta t<br />
vārdā neformātla.<br />
5 Nospiediet taustiņu Backspace.<br />
Burts t tiek dzēsts, un sarkanā viļņotā līnija tiek noņemta.<br />
6 Otrajā rindkopā novietojiet iespraušanas punktu aiz a kļūdaini<br />
uzrakstītajā vārdā karta.<br />
7 Statusa joslā veiciet dubultklikšķi uz pārrakstīšanas režīma pogas.<br />
Tiek ieslēgts pārrakstīšanas režīms.<br />
8 Rakstiet tr.<br />
Vārds tiek mainīts, un sarkanā viļņotā līnija tiek noņemta.<br />
9 Statusa joslā veiciet dubultklikšķi uz PĀR.<br />
Tiek izslēgts pārrakstīšanas režīms.<br />
10 Trešajā rindkopā veiciet dubultklikšķi uz vārda personisko.<br />
Tiek atlasīts vārds personisko.<br />
11 Rakstiet sabiedrisko.<br />
Vārds personisko tiek aizstāts ar vārdu sabiedrisko, un pārējais<br />
teksts rakstot tiek pārvietots pa labi.
Mapes var veidot arī jebkurā<br />
citā Microsoft Office 2003<br />
lietojumprogrammā, rīkā<br />
Windows Explorer vai sistēmas<br />
mapē Mans dators.<br />
2.10 <strong>Tekstapstrādes</strong> <strong>pamati</strong><br />
12 Veiciet dubultklikšķi atlasīšanas zonā pa kreisi no pirmās<br />
rindkopas.<br />
Rindkopa tiek atlasīta.<br />
13 Nospiediet taustiņu Delete.<br />
Rindkopa tiek dzēsta.<br />
14 Standarta rīkjoslā noklikšķiniet uz pogas Atsaukt.<br />
Dzēstā rindkopa tiek atjaunota un arī atlasīta.<br />
15 Standarta rīkjoslā noklikšķiniet uz pogas Atcelt atsaukšanu.<br />
Rindkopa atkal tiek dzēsta.<br />
16 Vēlreiz noklikšķiniet uz pogas Atsaukt.<br />
Dzēstā rindkopa tiek atjaunota un arī atlasīta.<br />
17 Nospiediet lejupvērsto bulttaustiņu.<br />
Rindkopa vairs nav atlasīta.<br />
18 Noklikšķiniet pirmās rindkopas pēdējā teikumā aiz otrā vārda un.<br />
19 Nospiediet taustiņu kombināciju Ctrl+Backspace.<br />
Vārds un tiek dzēsts.<br />
20 Divreiz nospiediet taustiņu kombināciju Ctrl+pa labi vērsto<br />
bulttaustiņu, lai iespraušanas punktu pārvietotu uz vārdu<br />
individuālo.<br />
21 Nospiediet taustiņu kombināciju Ctrl+Delete.<br />
Vārds individuālo tiek dzēsts.<br />
Atstājiet šo failu atvērtu nākamajam uzdevumam.<br />
Mapes izveide<br />
Kad esat izveidojis dokumentu, to ieteicams saglabāt kādā mapē. Mape ir<br />
krātuves apgabals datora cietajā diskā vai tīkla diskā. Tīkls ir ar sakaru līdzekļu<br />
palīdzību savienotu datoru sistēma. Ja dators ir pievienots tīklam, to var<br />
izmantot, lai piekļūtu cita tīklā esoša datora cietajam diskam. Mapes var veidot,<br />
lai glabātu viena projekta, autora, failu tipa vai pēc jebkāda cita principa<br />
sakārtotus failus.<br />
Piemēram, jums var būt mape Memorandi. Šajā mapē var glabāt visus<br />
vadītājam nosūtītos memorandus. Mapē Memorandi var izveidot apakšmapi<br />
(mapi mapē) Mārketingam. Šeit var glabāt mārketinga nodaļai nosūtītos<br />
memorandus. Mapē Memorandi var iekļaut arī vēl kādu apakšmapi, piemēram,<br />
Grāmatvedībai. Šajā mapē var iekļaut finanšu nodaļai nosūtītos memorandus.<br />
Tagad, atverot mapi Memorandi, vairs nav jāizskata visu nosūtīto memorandu<br />
saraksts; tā vietā tie ir sakārtoti un glabājas vairākās apakšmapēs, kas ļauj tos<br />
ātri un viegli atrast un atvērt.<br />
Programma Word ļauj mapes ērti izveidot tieši dialoglodziņā Saglabāt kā.<br />
Izmantojot programmas Word failu pārvaldības līdzekļus, var ērti organizēt,<br />
atrast un izveidot mapes, kurās glabāt dokumentus, kā arī var saglabāt failus ar<br />
dažādiem nosaukumiem. Dialoglodziņos Atvērt un Saglabāt kā failus un
2. nodarbība Dokumenta rediģēšana 2.11<br />
mapes var arī dzēst. Lai izdzēstu failu vai mapi, atlasiet dzēšamo objektu un<br />
noklikšķiniet uz pogas Dzēst vai nospiediet taustiņu Delete.<br />
Padoms<br />
Jaunas mapes var izveidot arī rīkā Windows Explorer. Tās var veidot ne<br />
tikai programmā Word. Lai rīkā Windows Explorer izveidotu jaunu mapi,<br />
noklikšķiniet uz pogas Sākt, norādiet uz Visas programmas, Piederumi<br />
un pēc tam noklikšķiniet uz Windows Explorer. Windows Explorer kreisās<br />
puses rūtī Mapes atrodiet mapi, kurā vēlaties izveidot jaunu mapi, un<br />
veiciet uz tās dubultklikšķi. Izvēlnē Fails norādiet uz Jauns un noklikšķiniet<br />
uz Mape. Tiek parādīta jauna mape ar atlasītu nosaukumu Jauna mape.<br />
Rakstiet jaunās mapes nosaukumu un nospiediet taustiņu Enter, lai to<br />
pārdēvētu.<br />
Šajā uzdevumā jāizveido mape.<br />
1 Izvēlnē Fails noklikšķiniet uz Saglabāt kā.<br />
Tiek atvērts dialoglodziņš Saglabāt kā, kurā tiek rādīts mapes<br />
Lesson02 saturs (tā ir mape, kuru izmantojāt pēdējo).<br />
2 Noklikšķiniet uz pogas Izveidot jaunu mapi.<br />
Tiek parādīts dialoglodziņš Jaunas mapes veidošana.<br />
3 Laukā Nosaukums rakstiet Mani uzdevumi un noklikšķiniet uz<br />
Labi.<br />
Dialoglodziņš Jaunas mapes veidošana tiek aizvērts, un tiek<br />
parādīts dialoglodziņš Saglabāt kā, kurā tiek rādīta mape Mani<br />
uzdevumi. Laukā Faila nosaukums ir norādīts fails Brochure 02, jo<br />
tas ir pašlaik atvērtais fails.<br />
4 Noklikšķiniet uz pogas Atcelt.<br />
Dialoglodziņš Saglabāt kā tiek aizvērts, un fails netiek saglabāts.<br />
Atstājiet šo failu atvērtu nākamajam uzdevumam.
Mape Mani uzdevumi laukā<br />
Kur saglabāt netiek rādīta, jo<br />
tā nav mape, kurā pēdējoreiz<br />
saglabājāt dokumentu.<br />
Lenšu dublējumkopiju izveides<br />
sistēma saglabā cieto disku<br />
saturu lielas ietilpības lentēs,<br />
kas parasti tiek glabātas citur<br />
un tiek izmantotas zudušu vai<br />
dzēstu datu atgūšanai.<br />
2.12 <strong>Tekstapstrādes</strong> <strong>pamati</strong><br />
Faila saglabāšana ar citu nosaukumu<br />
Var rasties vajadzība izveidot faila kopiju. Katram gadījumam vai<br />
salīdzināšanas nolūkos varat saglabāt oriģinālu, un izmaiņas veikt citā šī faila<br />
versijā. Piemēram, iedomāsimies, ka brīvdabas kūrorta Piedzīvojumu darbnīca<br />
mārketinga menedžeris katru gadu pārskata un izveido jaunu brošūras versiju.<br />
Kad pienācis laiks veidot jaunu brošūru, menedžeris atver iepriekšējo versiju<br />
un saglabā to ar jaunu nosaukumu. Iepriekšējās brošūras izmantošana palīdz<br />
ātri un efektīvi izveidot jaunu brošūru, veicot tikai dažas izmaiņas. Saglabājot<br />
jauno brošūru ar citu nosaukumu, vēsturiskā arhīva vajadzībām tiek saglabātas<br />
iepriekšējās versijas.<br />
Šajā uzdevumā pašreizējais fails ir jāsaglabā mapē Mani uzdevumi ar citu<br />
nosaukumu.<br />
1 Izvēlnē Fails noklikšķiniet uz Saglabāt kā.<br />
Tiek parādīts dialoglodziņš Saglabāt kā. Tiek rādīts mapes<br />
Lesson02 saturs.<br />
2 Veiciet dubultklikšķi uz mapes Mani uzdevumi.<br />
Tiek atvērta mape Mani uzdevumi.<br />
3 Laukā Faila nosaukums noklikšķiniet aiz Brochure 02.<br />
4 Nospiediet atstarpes taustiņu un pierakstiet labots.<br />
5 Noklikšķiniet uz pogas Saglabāt.<br />
Dialoglodziņš Saglabāt kā tiek aizvērts, un fails tiek saglabāts ar<br />
nosaukumu Brochure 02 labots. Faila jaunais nosaukums tiek<br />
rādīts dokumenta virsrakstjoslā.<br />
Atstājiet šo failu atvērtu nākamajam uzdevumam.<br />
Padoms<br />
Veidojiet svarīgu failu dublējumkopijas, lai nodrošinātos pret datora<br />
bojājuma, vīrusu, nejaušu izmaiņu veikšanas un dzēšanas radītajiem<br />
zudumiem. Failu kopijas var saglabāt disketēs vai tīkla diskā (diskā, kas<br />
fiziski atrodas citā datorā, bet ir pieejams atbilstošā tīkla lietotājiem), ja tāds<br />
ir pieejams. Labākais failu pasargāšanas veids ir lenšu dublējumkopiju<br />
izveides sistēmas izmantošana.
2. nodarbība Dokumenta rediģēšana 2.13<br />
Nodarbības kopsavilkums<br />
Šajā nodarbībā iemācījāties, kā atvērt esošu failu un pārvietoties dokumentā,<br />
izmantojot ritjoslas, bulttaustiņus un iespraušanas punktu. Apguvāt arī, kā<br />
rediģēt dokumentu, iespraužot, atlasot un dzēšot tekstu, un kā pārvaldīt failus,<br />
izveidojot mapi un saglabājot failu ar citu nosaukumu.<br />
Ja turpināt apgūt citas nodarbības:<br />
1 Standarta rīkjoslā noklikšķiniet uz pogas Saglabāt, lai saglabātu<br />
failā Brochure 02 labots veiktās izmaiņas.<br />
Tiek saglabātas šajā failā veiktās izmaiņas.<br />
2 Izvēlnē Fails noklikšķiniet uz Aizvērt, lai aizvērtu šo failu.<br />
Fails tiek aizvērts.<br />
Ja neturpināt nodarbības:<br />
1 Standarta rīkjoslā noklikšķiniet uz pogas Saglabāt, lai saglabātu<br />
failā Brochure 02 labots veiktās izmaiņas.<br />
2 Programmas Word loga labajā augšējā stūrī noklikšķiniet uz pogas<br />
Aizvērt.<br />
Tiek aizvērts fails un arī programma Word.<br />
Pārbaudes jautājumi<br />
1 Kā programmā Word izdzēst dokumentu?<br />
2 Nosauciet trīs paņēmienus, kā var ritināt dokumentu?<br />
3 Ja kļūdāties, rediģējot dokumentu, ko darīt, lai novērstu šo<br />
problēmu?<br />
4 Kādi taustiņi jānospiež, lai atlasītu tekstu pa labi no iespraušanas<br />
punkta?<br />
5 Kam domāta poga Atlasīt objektu pārlūkošanai?<br />
6 Nosauciet trīs paņēmienus, kā atvērt nesen atvērtu dokumentu?<br />
7 Ar kādu izvēlnes komandu tiek atvērts jau saglabāts fails? Ar kādu<br />
rīkjoslas pogu? Kāda ir atbilstošā uzdevumrūts opcija?<br />
8 Ar ko atšķiras ritināšana un iespraušanas punkta pārvietošana?<br />
9 Kā rindkopā var atlasīt teikumu?<br />
Svarīgi!<br />
Sadaļā Praktiskie uzdevumi vispirms ir jāizpilda 1. uzdevums un tikai pēc<br />
tam var pāriet pie 2. un 3. uzdevuma.
2.14 <strong>Tekstapstrādes</strong> <strong>pamati</strong><br />
Praktiskie uzdevumi<br />
1. uzdevums. Ja nepieciešams, startējiet programmu Word. Atveriet failu<br />
SkillCheck Lesson 02, kas atrodas mapē Lesson02 (cietā diska mapē Word<br />
Processing Fundamentals Practice), un veiciet šādas rediģēšanas darbības:<br />
Otrajā teikumā pirms kļūdainā vārda vizpusīgus ierakstiet vārdu sniedz.<br />
Pirmās rindkopas pirmajā teikumā labojiet nepareizi izvēlētu locījumu:<br />
vārdus Jūsu lūgumam aizstājiet ar vārdiem uz Jūsu lūgumu.<br />
Teikumā, kas sākas ar Aģentūra SIA “Contoso” piedāvā, dzēsiet atkārtoti<br />
ierakstīto vārdu ir.<br />
Vēstules beigās aizstājiet direktora vietnieka vārdu ar savējo.<br />
Atlasiet trešās rindkopas pēdējo teikumu, kas sākas ar Jūs neatradīsit,<br />
un izdzēsiet to.<br />
Dokumenta beigās aiz Ar cieņu pievienojiet trīs tukšas rindiņas, lai<br />
atvēlētu vietu parakstam.<br />
Mainiet datumu uz 2005. gada 1. janvāri.<br />
Ja nepieciešams, labojiet pareizrakstības kļūdas.<br />
Pabeigtajam dokumentam jāizskatās līdzīgi kā attēlā.<br />
2. uzdevums. Mapē Lesson02 izveidojiet apakšmapi Praktiskie uzdevumi<br />
un jaunajā mapē saglabājiet 1. uzdevumā rediģēto failu ar nosaukumu<br />
SkillCheck Lesson 02 labots.
2. nodarbība Dokumenta rediģēšana 2.15<br />
3. uzdevums. Turpiniet rediģēt dokumentu SkillCheck Lesson 02 labots.<br />
Atlasiet visu rindkopu, kas sākas ar Veltot mūsu klientiem, un izdzēsiet<br />
to.<br />
Atlasiet vārdu cieņu un aizstājiet to ar laba vēlējumiem.<br />
Jūs attopaties, ka pēdējie divi labojumi nav vajadzīgi. Atsauciet tos<br />
abus.<br />
Aizveriet failu, nesaglabājot veiktās izmaiņas.<br />
4. uzdevums. Ja jums ir vairākas lappuses garš dokuments, kāds ir ātrākais<br />
veids, kā pārvietoties uz šī dokumenta sākumu? Kā visātrāk var pārvietoties uz<br />
dokumenta beigām? Kāpēc šāda iespēja varētu būt noderīga garā dokumentā?<br />
5. uzdevums. Vai ritinot tiek pārvietots arī iespraušanas punkts? Ja neesat<br />
pārliecināts, eksperimentējiet ar ritjoslu. Kam šāda iespēja varētu noderēt?
3. NODARBĪBA<br />
Noklusējums ir iestatījums,<br />
kuru lietojumprogramma<br />
izveido, kad tā tiek instalēta,<br />
bet lietotājs jebkurā laikā to<br />
var mainīt.<br />
Veidņu un vedņu<br />
lietošana<br />
Šīs nodarbības beigās jūs pratīsit:<br />
� Lietot Word veidni.<br />
� Izveidot veidni.<br />
� Izmantot vedni, lai izveidotu dokumentu.<br />
Izmantojot Microsoft ® Word veidnes un vedņus, jūs ietaupāt daudz laika.<br />
Piemēram, iedomājieties, ka vadītājs ir nolēmis uzticēt jums visu uzņēmuma<br />
iekšējo saraksti. Jūsu jaunajos darba pienākumos paredzēts ik nedēļu visiem<br />
darbiniekiem izsūtīt memorandus, sūtīt pa faksu jauninājumus un izveidot<br />
ikmēneša biļetenu. Tā vietā, lai katram memorandam vai biļetenam atkārtoti<br />
veidotu izkārtojumu un noformējumu vai pārrakstītu standarta informāciju<br />
ikreiz, kad veidojat vēstuli vai faksu, varat izmantot veidnes. Veidne ir<br />
dokuments, kurā ir iekļauts teksts, stili un citi formatējumi un kuru var<br />
izmantot, lai izveidotu citus dokumentus ar tādu pašu pamatformatējumu.<br />
Lai izveidotu pielāgotu veidni, varat izmantot jau esošu dokumentu. Pielāgotu<br />
veidni vislabāk ir izveidot tad, kad jau esat pavadījis daudz laika, dokumentā<br />
ievietojot tekstu, rakstzīmju un rindkopu formatējumu, grafiku vai stilus, un<br />
vēlaties izmantot to pašu vai līdzīgu formatējumu citiem veidojamiem<br />
dokumentiem. Izveidojot veidni no jau esoša dokumenta, uz katru nākamo<br />
dokumentu līdzīgs formatējums vairs nav jāattiecina. Dokumentu varat saglabāt<br />
kā pielāgotu veidni un modificēt to turpmākai lietošanai.<br />
Lai izveidotu dokumentu, varat arī izmantot vedni. Vednis pa soļiem prasa<br />
ievadīt informāciju un pēc tam, pamatojoties uz atbildēm, ģenerē formatētu<br />
dokumentu.<br />
Šajā nodarbībā uzzināsit, kā izveidot dokumentu, izmantojot veidni, kā izveidot<br />
veidni un kā izmantot Word vedni, lai izveidotu dokumentu.<br />
Lai pabeigtu apgūt šajā nodarbībā izklāstīto, izmantojiet cietā diska mapē Word<br />
Processing Practice esošās mapes Lesson03 failu ar nosaukumu Contoso<br />
January 03 Flyer 03. Tas būs vajadzīgs pielāgotas veidnes izveidošanai un<br />
saglabāšanai.<br />
Word veidnes lietošana<br />
Katra Word dokumenta pamatā ir veidne. Veidne nosaka dokumenta<br />
pamatrekvizītus, piemēram, piemales un izkārtojumu (kā teksts tiek parādīts uz<br />
papīra). Veidne arī definē teksta raksturlielumus, piemēram, tā fontu, fonta<br />
lielumu un fonta stilu. Lielākā daļa dokumentu tiek ģenerēti no vispārējas<br />
veidnes ar nosaukumu Parastā veidne. Parastā veidne ir Word noklusējuma<br />
3.1
Tālākajos vingrinājumos<br />
Standarta un Formatēšana<br />
rīkjoslas ir atdalītas.<br />
Ir divi veidņu pamattipi:<br />
globālā un dokumentu<br />
veidne. Globālajā veidnē<br />
(piemēram, Parastā veidne)<br />
ir formatējumi, kuri ir pieejami<br />
visiem dokumentiem.<br />
Dokumentu veidnēs,<br />
piemēram, memorandu vai<br />
faksa veidnēs ir formatējumi,<br />
kuri ir pieejami tikai tiem<br />
dokumentiem, kas tiek<br />
izveidoti, izmantojot šo<br />
veidni. Piemēram, ja<br />
izveidojat memorandu,<br />
izmantojot atbilstošu veidni,<br />
formatējumi tiek attiecināti,<br />
izmantojot gan parasto veidni<br />
(globālā veidne), gan<br />
memoranda veidni<br />
(dokumenta veidne).<br />
3.2 <strong>Tekstapstrādes</strong> <strong>pamati</strong><br />
veidne. Kad standarta rīkjoslā noklikšķināt uz pogas Jauna faila noklusējums,<br />
tiek izveidots jauns dokuments, kura pamatā ir Parastā veidne.<br />
Programmā Word ir daudzas iebūvētas veidnes, kuras ir sagrupētas pa tipiem.<br />
Šīs veidnes ļauj izveidot dokumentus noteiktām vajadzībām, piemēram, faksa<br />
lapām, memorandiem, CV un vēstulēm. Veidnēs var būt gan sākotnēji<br />
formatēts teksts, gan viettura teksts. Sākotnēji formatētā tekstā ietilpst<br />
virsraksti un citi ieraksti, kas nav jāmaina. Piemēram, memoranda veidnē<br />
varētu būt virsraksts Memorands, kurš attēlots ar noteiktu fontu, fonta lielumu<br />
un fonta stilu. Citi iepriekš formatēta memoranda teksta piemēri ir Kam:, No:<br />
un Atb.:. Viettura teksts netiek saglabāts, jo to dzēsīsit vai aizstāsit ar savu<br />
tekstu. Viettura tekstā parasti ir sniegts īss paskaidrojums par to, ko varat<br />
rakstīt, lai aizstātu viettura tekstu. Piemēram, memoranda veidnē varētu būt<br />
viettura teksts [Ierakstiet šeit savu vārdu], kas norāda, ka viettura teksts ir<br />
jāaizstāj ar savu vārdu.<br />
Šajā uzdevumā izmantosit jau gatavu Word veidni, lai izveidotu faksa lapu,<br />
ievadītu tekstu un pēc tam saglabātu jauno dokumentu.<br />
1 Izvēlnē Fails noklikšķiniet uz Izveidot jaunu.<br />
Tiek atvērta uzdevumrūts Izveidot jaunu dokumentu.<br />
2 Veidņu sadaļā noklikšķiniet uz Manā datorā.<br />
Tiek parādīts dialoglodziņš Veidnes.<br />
3 Atlasiet zīmni Vēstules un faksi.
Izmantojiet tabulēšanas<br />
taustiņu, nevis peles rādītāju,<br />
lai atlasītu visu viettura tekstu<br />
veidnē Mūsdienīgs fakss.<br />
Varat atlasīt tekstu faksa<br />
ziņojums un aizstāt to ar citu<br />
tekstu. Piemēram, varat<br />
ievietot šajā vietā savu vārdu<br />
vai uzņēmuma nosaukumu,<br />
lai personalizētu faksa lapu.<br />
Faksa lapā varat arī ievietot<br />
klipkopu vai uzņēmuma<br />
logotipu.<br />
Ievērojiet, ka pareizo datumu<br />
aizpilda programma Word un<br />
tas netiek mainīts, ja vien to<br />
neatlasāt un neierakstāt citu.<br />
3. nodarbība Veidņu un vedņu lietošana 3.3<br />
4 Veiciet dubultklikšķi uz ikonas Mūsdienīgs fakss.<br />
Tiek parādīta veidne Mūsdienīgs fakss.<br />
5 Dokumenta kreisajā augšējā stūrī noklikšķiniet uz viettura teksta, lai<br />
ievadītu adresi.<br />
Tiek atlasīts viettura teksts, un varat sākt rakstīt.<br />
6 Ierakstiet SIA “Contoso” un nospiediet Enter.<br />
7 Ierakstiet Bērzu aleja 415 un nospiediet Enter.<br />
8 Ierakstiet Rīga, LV-1001 un nospiediet Enter.<br />
9 Noklikšķiniet uz viettura teksta pa labi no vārda Kam:.<br />
Tiek atlasīts viettura teksts, un tajā var ievadīt savu tekstu.<br />
10 Ierakstiet Kalna kungam ar kundzi.<br />
11 Nomainiet pārējo viettura tekstu šādi:<br />
Fakss: 7303303<br />
No: Laura Jēkabsone<br />
Tēma: SIA “Contoso” sniegtie pakalpojumi<br />
Lappuses: 2<br />
Kopija: Jānis Alksnītis<br />
12 Veiciet dubultklikšķi rūtiņā pa kreisi no vārda Pārskatīšanai.<br />
Rūtiņā tiek ievietota atzīme.<br />
13 Ja nepieciešams, ritiniet uz leju un atlasiet rindkopu pa labi no<br />
vārda Piezīmes.
Jauno Word failu var<br />
saglabāt kā dokumentu vai<br />
kā veidni.<br />
3.4 <strong>Tekstapstrādes</strong> <strong>pamati</strong><br />
14 Ierakstiet:<br />
Pielikumā atradīsit vēstuli, kurā sniegts kopsavilkums par<br />
mūsu piedāvātajiem pakalpojumiem. Lai iegūtu plašāku<br />
informāciju, lūdzu, sazinieties ar mani.<br />
15 Standarta rīkjoslā noklikšķiniet uz pogas Saglabāt.<br />
Tiek parādīts dialoglodziņš Saglabāt kā.<br />
16 Lodziņā Faila nosaukums ierakstiet Contoso fakss 03.<br />
17 Ja nepieciešams, noklikšķiniet uz lejupvērstās bultiņas lodziņā Kur<br />
saglabāt un atveriet mapi Lesson03, kas atrodas cietā diska mapē<br />
Word Processing Practice.<br />
18 Noklikšķiniet uz pogas Saglabāt.<br />
Programma Word saglabā dokumentu.<br />
19 Lai aizvērtu veidni, izvēlnē Fails noklikšķiniet uz Aizvērt. Ja tiek<br />
piedāvāts saglabāt izmaiņas, noklikšķiniet uz Nē.<br />
Savas veidnes izveidošana<br />
Iedomāsimies, ka pēc tam, kad SIA “Contoso” sapulču koordinators pabeidza<br />
izveidot ikmēneša paziņojumu par sapulci, viņš saprata, ka ietaupīs laiku, ja no<br />
esošā paziņojuma izveidos veidni. Turpmāk jaunus paziņojumus koordinators<br />
varēs izveidot ātrāk, paziņojumu pamatā izmantojot šo veidni.<br />
No dokumenta izveidotai veidnei ir tādi paši raksturlielumi, formāts un teksts<br />
kā sākotnējam dokumentam. Veidni veido, saglabājot dokumentu kā veidni,<br />
pārveidojot veidni, lai tā būtu vispārīgāka, un saglabājot visas veiktās<br />
modifikācijas. Kad nākamreiz atverat veidni, tā ir gatava atjaunināšanai.
Ja cietajam diskam netiek<br />
izmantots burts C, aizstājiet<br />
burtu C ar atbilstošo<br />
diskdziņa burtu.<br />
Faila paplašinājums<br />
dokumentu veidnēm<br />
programmā Word ir *.dot.<br />
3. nodarbība Veidņu un vedņu lietošana 3.5<br />
Padoms<br />
Ja saglabājat veidni mapē Veidnes, tā tiek parādīta dialoglodziņa Veidnes<br />
zīmnē Vispārīgi. Lai veidnēm dialoglodziņā Veidnes izveidotu pielāgotas<br />
zīmnes, mapē Veidnes izveidojiet jaunu mapi un saglabājiet savas veidnes<br />
šajā mapē. Šai mapei piešķirtais nosaukums tiek parādīts jaunajā zīmnē.<br />
Operētājsistēmā Microsoft Windows ® 95 vai Windows 98 mape Templates<br />
pēc noklusējuma atrodas mapē [lokālais cietais disks]:\Windows\Application<br />
Data\Microsoft vai mapē [lokālais cietais<br />
disks]:\Windows\Profiles\[Lietotājvārds]\Application Data\Microsoft folder.<br />
Operētājsistēmā Microsoft Windows 2000 mape Templates atrodas mapē<br />
[lokālais cietais disks]:\Windows\Profiles\[Lietotājvārds]. Operētājsistēmā<br />
Microsoft Windows XP mape Templates atrodas mapē [lokālais cietais<br />
disks]:\Program Files\Microsoft Office. Lietotājvārds ir jūsu vārds vai tās<br />
personas vārds, kura ir pieteikusies datorā, kad tiek atvērta šī mape.<br />
Šajā uzdevumā no faila jāizveido veidne. Pēc tam no veidnes izveidosit failu.<br />
1 Standarta rīkjoslā noklikšķiniet uz pogas Atvērt.<br />
Tiek parādīts dialoglodziņš Atvērt.<br />
2 Noklikšķiniet uz lodziņa Skatīt lejupvērstās bultiņas, noklikšķiniet uz<br />
sava diskdziņa ikonas, veiciet dubultklikšķi uz mapes Word<br />
Processing Practice un pēc tam veiciet dubultklikšķi uz mapes<br />
Lesson03.<br />
Mapes Lesson03 saturs tiek parādīts dialoglodziņā Atvērt.<br />
3 Noklikšķiniet uz faila Contoso January 03 Flyer 03 un noklikšķiniet<br />
uz pogas Atvērt.<br />
Dialoglodziņš Atvērt tiek aizvērts, un programmā Word tiek atvērts<br />
fails Contoso January 03 Flyer 03.<br />
4 Izvēlnē Fails noklikšķiniet uz Saglabāt kā.<br />
Tiek parādīts dialoglodziņš Saglabāt kā.<br />
5 Lodziņā Faila nosaukums ierakstiet Contoso skrejlapu veidne<br />
03, noklikšķiniet uz lejupvērstās bultiņas lodziņā Saglabāt kā tipu<br />
un noklikšķiniet uz Dokumenta veidne.
Kad ievadāt un rediģējat<br />
tekstu, programma Word<br />
dokumentā ievieto īpašas<br />
formatējuma atzīmes,<br />
piemēram, atstarpes,<br />
tabulatorus un rindkopu<br />
atzīmes. Šīs formatējuma<br />
atzīmes netiek rādītas ekrānā<br />
un netiek drukātas, ja vien<br />
neizmantojat opciju<br />
dialoglodziņu vai<br />
nenoklikšķināt uz pogas<br />
Rādīt/slēpt , lai tās<br />
parādītu.<br />
3.6 <strong>Tekstapstrādes</strong> <strong>pamati</strong><br />
Ievērojiet, ka vieta Kur saglabāt veidnei automātiski tiek nomainīta<br />
uz mapi Veidnes.<br />
6 Noklikšķiniet uz pogas Saglabāt.<br />
Tiek izveidota veidne.<br />
7 Galvenā virsraksta trešajā rindā atlasiet vārdu janvāris un uzrakstiet<br />
Mēnesis. Pēc tam izvēlieties 23. janvārī un uzrakstiet Datums<br />
(lokatīvā).<br />
Mēnesis un datums tiek aizstāti ar vispārēju tekstu.<br />
8 Atlasiet virsrakstu Biznesa plāni, kas darbojas un uzrakstiet<br />
Virsraksts.<br />
9 Standarta rīkjoslā noklikšķiniet uz pogas Rādīt/slēpt, lai<br />
dokumentā varētu redzēt formatējuma atzīmes.<br />
10 Atlasiet tālāk norādīto tekstu, bet atstājiet rindkopas simbolu<br />
teikuma beigās neatlasītu un pēc tam nospiediet Delete:<br />
Liene Smiltiņa demonstrēs, kā izveidot, pārskatīt un pielāgot<br />
biznesa plānu jaunam uzņēmumam.<br />
11 Atlasiet sarakstu ar aizzīmēm, bet atstājiet rindkopas simbolu<br />
pēdējās aizzīmes teikuma beigās neatlasītu un pēc tam nospiediet<br />
Delete.
Formatējuma atzīmes<br />
ieteicams rādīt, ja izgriežat<br />
un kopējat tekstu un vēlaties<br />
pārliecināties, vai esat<br />
atlasījis visus atbilstošos<br />
tabulatorus, atstarpes un<br />
stingrās atgriezes. Par<br />
formatējuma atzīmju<br />
rādīšanu vairāk uzzināsit<br />
5. nodarbībā “Dokumenta<br />
izkārtojuma maiņa”.<br />
Ja kāda no iepriekš<br />
izveidotajām veidnēm vairs<br />
nav vajadzīga, varat to<br />
izdzēst, izmantojot veidņu<br />
dialoglodziņu. Ar peles labo<br />
pogu noklikšķiniet uz veidnes<br />
ikonas un parādītajā<br />
īsinājumizvēlnē noklikšķiniet<br />
uz Dzēst.<br />
Ievērojiet — lai nemainītu<br />
veidni, nav jāizmanto<br />
komanda Saglabāt kā.<br />
Programma Word<br />
automātiski izveido jaunu<br />
dokumentu un saglabā veidni<br />
nemainītu.<br />
3. nodarbība Veidņu un vedņu lietošana 3.7<br />
12 Noklikšķiniet uz pogas Rādīt/slēpt, lai paslēptu formatējuma<br />
atzīmes.<br />
Paziņojumam jāizskatās tā, kā parādīts šajā attēlā.<br />
13 Standarta rīkjoslā noklikšķiniet uz pogas Saglabāt un aizveriet<br />
veidni.<br />
14 Izvēlnē Fails noklikšķiniet uz Izveidot jaunu.<br />
Tiek atvērta uzdevumrūts Izveidot jaunu dokumentu.<br />
15 Veidņu sadaļā noklikšķiniet uz Manā datorā un tad, ja<br />
nepieciešams, noklikšķiniet uz zīmnes Vispārīgi. Veiciet<br />
dubultklikšķi uz ikonas Contoso Skrejlapu veidne 03.<br />
Tiek izveidots jauns dokuments, par pamatu izmantojot šo veidni.<br />
16 Veiciet dubultklikšķi uz vārda Mēnesis un ierakstiet Februāris.<br />
17 Veiciet dubultklikšķi uz vārda Datums un ierakstiet 20. februārī.<br />
18 Standarta rīkjoslā noklikšķiniet uz pogas Saglabāt.<br />
19 Lodziņā Faila nosaukums ierakstiet Contoso skrejlapa februāris<br />
03. Noklikšķiniet uz lejupvērstās bultiņas lodziņā Kur saglabāt un<br />
atveriet mapi Lesson03, kas atrodas cietā diska mapē Word<br />
Processing Practice. Noklikšķiniet uz Saglabāt.<br />
20 Izvēlieties februāra paziņojumu. Ja tiek piedāvāts saglabāt<br />
izmaiņas, noklikšķiniet uz Nē.
3.8 <strong>Tekstapstrādes</strong> <strong>pamati</strong><br />
Veidnes izveidošana no veidnes<br />
SIA “Contoso” iespiedveidlapā netiek rādīts jaunā uzņēmuma logotips. Varat<br />
no veidnes izveidot iespiedveidlapas veidni, lai logotips nebūtu jāievieto ikreiz,<br />
kad ir jāizmanto iespiedveidlapa. Lai izveidotu veidni no esošas veidnes,<br />
izvēlnē Fails noklikšķiniet uz Saglabāt kā, dialoglodziņā Saglabāt kā<br />
ierakstiet veidnes nosaukumu, noklikšķiniet uz lodziņa Saglabāt kā tipu<br />
lejupvērstās bultiņas, noklikšķiniet uz Dokumenta veidne un pēc tam<br />
noklikšķiniet uz pogas Saglabāt. Saglabātā veidne tiek parādīta dialoglodziņa<br />
Veidnes zīmnē Vispārīgi.<br />
Vedņa lietošana<br />
Dokumenta izveidi var arī automatizēt, lietojot kādu no daudzajiem<br />
programmas Word vedņiem. Vedņus var izmantot, lai izveidotu memorandus,<br />
vēstules, faksus un daudzus citus biznesa dokumentus. Galvenā atšķirība starp<br />
vedni un veidni ir tāda, ka vednis jūs vada pa teksta ievades vietām daudzās<br />
dokumenta daļās, savukārt veidne vienkārši parāda viettura tekstu, kas jāaizstāj<br />
ar jums nepieciešamo. Kad esat izveidojis dokumentu, izmantojot vedni, dažās<br />
vietās ir jāaizvieto viettura teksts. Tomēr viettura teksts ir jāaizvieto daudz<br />
retāk nekā tad, ja jūs būtu izveidojis to pašu dokumentu, izmantojot veidni.<br />
Šajā uzdevumā būs jāizveido dokuments, izmantojot memoranda vedni, kā arī<br />
jāmodificē un jāsaglabā memorands.<br />
1 Izvēlnē Fails noklikšķiniet uz Izveidot jaunu.<br />
Tiek atvērta uzdevumrūts Izveidot jaunu dokumentu.<br />
2 Uzdevumrūts veidņu sadaļā noklikšķiniet uz Manā datorā.<br />
Tiek parādīts dialoglodziņš Veidnes, kā parādīts attēlā nākamajā<br />
lapā.
Pievērsiet uzmanību<br />
blokshēmai vedņa<br />
dialoglodziņa kreisajā pusē.<br />
Zaļais kvadrāts norāda vedņa<br />
posmu, kurā atrodaties. Varat<br />
pāriet uz noteiktu posmu,<br />
noklikšķinot uz blokshēmas<br />
lodziņa. Vai arī, ja pieļaujat<br />
kļūdu, noklikšķiniet uz pogas<br />
Atpakaļ tik reižu, cik<br />
nepieciešams, lai atgrieztos<br />
pie iepriekšējām darbībām.<br />
3. nodarbība Veidņu un vedņu lietošana 3.9<br />
3 Noklikšķiniet uz zīmnes Memorandi.<br />
4 Veiciet dubultklikšķi uz ikonas Memoranda vednis.<br />
Tiek atvērts jauns tukšs dokuments un parādīts pirmais<br />
dialoglodziņš Memoranda vednis (Sākt).<br />
5 Noklikšķiniet uz pogas Nākamais.<br />
Tiek parādīts nākamais vedņa dialoglodziņš, kurā tiek piedāvāts<br />
izvēlēties memoranda stilu.
Tā kā programma Word<br />
memoranda sadaļā Datums<br />
automātiski ievada šīs dienas<br />
datumu, jūsu memoranda<br />
vedņa dialoglodziņš nedaudz<br />
atšķirsies no šeit parādītā. Ja<br />
izmantojat vedni, lai izveidotu<br />
dokumentu turpmākai<br />
lietošanai, varat atlasīt<br />
datumu un ierakstīt tā vietā<br />
vajadzīgo.<br />
3.10 <strong>Tekstapstrādes</strong> <strong>pamati</strong><br />
6 Noklikšķiniet uz iespējas Elegants un pēc tam noklikšķiniet uz<br />
Nākamais.<br />
Tiek parādīts vedņa dialoglodziņš Nosaukums. Jau ir atlasīta<br />
opcija Jā. Lietot šo tekstu.<br />
7 Nosaukuma tekstlodziņā Nosaukums ierakstiet Contoso<br />
memorands 03 un noklikšķiniet uz Nākamais.<br />
Tiek parādīts vedņa dialoglodziņš Virsraksta lauki.<br />
8 Lodziņā No atlasiet noklusējuma tekstu un ierakstiet Laura<br />
Jēkabsone.<br />
9 Lodziņā Tēma ierakstiet Atgādinājumi par izmaksu atskaitēm.<br />
10 Noklikšķiniet uz Nākamais.<br />
Tiek parādīts vedņa dialoglodziņš Adresāts.<br />
11 Lodziņā Kam ierakstiet Visi darbinieki un noklikšķiniet uz<br />
Nākamais.<br />
Tiek parādīts vedņa dialoglodziņš Noslēguma lauki.<br />
12 Atzīmējiet izvēles rūtiņu Sastādītāja iniciāļi un tekstlodziņā<br />
ierakstiet LJ.<br />
13 Noklikšķiniet uz Nākamais.<br />
Tiek parādīts vedņa dialoglodziņš Galvene/kājene.<br />
14 Notīriet izvēles rūtiņu Konfidenciāls un noklikšķiniet uz Nākamais.<br />
Tiek parādīts vedņa dialoglodziņš Pabeigt.
Ja tiek parādīts Office<br />
Palīgs, noklikšķiniet uz tā ar<br />
peles labo pogu un<br />
noklikšķiniet uz Paslēpt, lai<br />
palīgu paslēptu. Office<br />
Palīgu varat atvērt vēlreiz,<br />
izvēlnē Palīdzība noklikšķinot<br />
uz Rādīt Office Palīgu.<br />
Ievērojiet, ka nosaukums<br />
Contoso memorands 03, kuru<br />
ierakstījāt vednī, ir<br />
noklusējuma nosaukums<br />
lodziņā Faila nosaukums.<br />
3. nodarbība Veidņu un vedņu lietošana 3.11<br />
15 Noklikšķiniet uz Pabeigt.<br />
Memoranda vednis tiek aizvērts. Pielāgotais memorands tiek<br />
parādīts jauna dokumenta logā.<br />
16 Noklikšķiniet uz viettura teksta blakus rindai Kopija:.<br />
17 Nospiediet Delete.<br />
Nevajadzīgā rinda tiek izdzēsta.<br />
18 Noklikšķiniet uz viettura teksta memoranda pamattekstā un<br />
ierakstiet: Aizpildot izdevumu atskaites, neaizmirstiet pievienot<br />
apstiprinājuma dokumentus.<br />
Nodarbības kopsavilkums<br />
Šajā nodarbībā jūs apguvāt, kā izveidot dokumentu, lietojot veidni, kā izveidot<br />
veidni no dokumenta un citas veidnes un kā izmantot vedni, lai izveidotu<br />
dokumentu.<br />
Ja turpināt apgūt citas nodarbības:<br />
1 Standarta rīkjoslā noklikšķiniet uz pogas Saglabāt.<br />
Tiek parādīts dialoglodziņš Saglabāt kā.<br />
2 Atveriet mapi Lesson 03 un pēc tam saglabājiet memorandu kā<br />
Contoso memorands 03.<br />
3 Noklikšķiniet uz pogas Saglabāt.<br />
Programma Word saglabā dokumentu.<br />
4 Izvēlnē Fails noklikšķiniet uz Aizvērt. Ja tiek piedāvāts saglabāt<br />
izmaiņas, noklikšķiniet uz Nē.<br />
Programma Word aizver failu.
3.12 <strong>Tekstapstrādes</strong> <strong>pamati</strong><br />
Ja neturpināt nodarbības:<br />
1 Standarta rīkjoslā noklikšķiniet uz pogas Saglabāt.<br />
2 Atveriet mapi Lesson 03 un pēc tam saglabājiet memorandu kā<br />
Contoso memorands 03.<br />
Programma Word saglabā dokumentu.<br />
3 Programmas Word loga labajā augšējā stūrī noklikšķiniet uz pogas<br />
Aizvērt. Ja tiek piedāvāts saglabāt izmaiņas, noklikšķiniet uz Nē.<br />
Tiek aizvērts fails un programma Word.<br />
Pārbaudes jautājumi<br />
1 No kāda dialoglodziņa atver programmas Word veidni?<br />
2 Kāda ir atšķirība starp veidni un vedni?<br />
3 Kādi ir divi programmas Word iebūvētie vedņi?<br />
4 Kādā gadījumā ieteicams izveidot veidni?<br />
5 Nosauciet trīs programmā Word iebūvētās veidnes.<br />
6 Kā, veidojot dokumentu no veidnes, var pārliecināties, vai<br />
nesaglabājat dokumentu kā veidni, kuru izmantojāt dokumenta<br />
pamatā?<br />
Praktiskie uzdevumi<br />
Svarīgi!<br />
Sadaļā Praktiskie uzdevumi vispirms ir jāaizpilda 1. uzdevums un tikai pēc<br />
tam var pāriet pie 2. uzdevuma.<br />
1. uzdevums. Ja nepieciešams, startējiet programmu Word. Izmantojiet faksa<br />
vedni un tālāk norādīto informāciju, lai izveidotu faksu, kurā ir tikai titullapa ar<br />
piezīmi un kurš ir iestatīts izdrukāšanai, un pēc tam to varētu nosūtīt no<br />
atsevišķa faksa aparāta. Adresējiet faksu Jānim Kalna kungam ar kundzi,<br />
norādot faksa numuru 7303303. Izvēlieties profesionālo titullapu un<br />
atbilstošajos laukos ierakstiet savu vārdu un tālāk norādīto adresi:<br />
SIA “Contoso”<br />
Bērzu aleja 415<br />
Rīga, LV-1001<br />
7303303<br />
Saglabājiet faksa lapu kā Kalna fakss 03 mapē Lesson03, kas atrodas mapē<br />
Word Processing Practice.
3. nodarbība Veidņu un vedņu lietošana 3.13<br />
2. uzdevums. Izveidojiet veidni no faksa, kuru izveidojāt iepriekšējā<br />
uzdevumā. Atveriet dokumentu Kalna fakss 03 un izdzēsiet informāciju rindā<br />
Kam: un Fakss:. Saglabājiet dokumentu kā veidni, piešķiriet tai nosaukumu<br />
Faksa veidne 03 un pēc tam to aizveriet.<br />
3. uzdevums. Jūs izlemjat nosūtīt Kalnu ģimenei pa pastu to pašu<br />
informāciju, ko nosūtījāt pa faksu. Izveidojiet aploksni, izmantojot aplokšņu<br />
vedni. Kā piegādes adresi norādiet šādu: Jānim Kalna kungam ar kundzi,<br />
Valdemāra iela 25, Jelgava, LV-3001, bet kā atpakaļadresi — 1. uzdevumā<br />
norādīto “Contoso” adresi. Izdrukājiet aploksni un pēc tam aizveriet<br />
dokumentu, to nesaglabājot.<br />
4. uzdevums. Šajā nodarbībā jūs izmantojāt memoranda vedni, lai izveidotu<br />
memorandu stilā Elegants. Ir arī veidne ar nosaukumu Elegants memorands.<br />
Izveidojiet memorandu, izmantojot šo veidni, nevis vedni. Kura metode šķita<br />
vieglāka? Kurai metodei dodat priekšroku?<br />
5. uzdevums. Vai pastāv kāds vednis vai veidne, kas var palīdzēt izveidot<br />
Web lapu? Izpētiet dialoglodziņu Veidnes vai izmantojiet programmas Word<br />
palīdzību, lai uzzinātu, kā var ātri un viegli izveidot Web lapu.
4. NODARBĪBA<br />
Teksta formatēšana<br />
Šīs nodarbības beigās jūs pratīsit:<br />
� Teksta formatēšanai lietot formatēšanas rīkjoslu.<br />
� Tekstā lietot rakstzīmju efektus.<br />
� Līdzināt tekstu.<br />
� Izgriezt un ielīmēt tekstu.<br />
� Teksta rediģēšanai izmantot vilkšanu un nomešanu.<br />
� Izmantot savākšanu un ielīmēšanu.<br />
� Lietot stilus.<br />
� Izmantot dokumenta priekšskatījumu.<br />
� Drukāt dokumentu.<br />
Vai esat kādreiz vēlējies, kaut varētu mainīt dokumenta formātu un<br />
izkārtojumu, izceļot svarīgākos vārdus un frāzes? Vai nav gadījies lasīt paša<br />
izveidotu un izdrukātu dokumentu un atklāt, ka 3. lappusē iekļautā informācija<br />
būtu bijis jāmaina vietām ar 2. lappusē iekļauto informāciju? Programma<br />
Microsoft ® Word piedāvā dažādus līdzekļus, kas palīdz izveidot un formatēt<br />
dokumentus tieši tā, kā to vēlaties izdarīt. Programma Word ļauj arī pārvietot<br />
un kopēt dokumentā iekļauto informāciju un pat pārcelt informāciju no viena<br />
dokumenta citā.<br />
Šajā nodarbībā uzzināsit, kā lietot formatēšanu, lai iegūtu trekninātu, pasvītrotu<br />
vai slīpraksta tekstu, kā arī uzzināsit, kā mainīt teksta lielumu un fonta stilu.<br />
Rediģējot dokumentu, bieži no vienas vietas uz citu ir jāpārvieto vai jākopē<br />
teksts vai citi objekti. Šajā nodarbībā apgūsit dažādas teksta un objektu<br />
izgriešanas un kopēšanas metodes. Vingrināsities kopēt un ielīmēt tekstu no<br />
viena dokumenta citā dokumentā. Uzzināsit arī, kā modificēt rindkopas izskatu,<br />
līdzinot tekstu.<br />
Lai paveiktu šajā nodarbībā norādītās darbības, izmantojiet cietā diska mapes<br />
Word Processing Practice mapē Lesson04 iekļauto failu Brochure 04. Šis<br />
dokuments izveidots, lai reklamētu sabiedrisko attiecību uzņēmumu SIA<br />
“Contoso”. Jums būs jāmaina teksts, formatējums, apmales un ēnojums. Šīs<br />
nodarbības sadaļā par teksta pārvietošanu un kopēšanu būs jāizmanto faili<br />
Memorandum 04 un Logo 04. Šajos failos iekļauts teksts, kas būs jāielīmē<br />
brošūrā.<br />
Formatēšanas rīkjoslas lietošana<br />
teksta formatēšanai<br />
Lai gan programmā Word teksta izskatu var mainīt pēc dažādām metodēm,<br />
formatēšanas rīkjoslas lietošana ir visātrākais un vienkāršākais veids, kā veikt<br />
vairākumu teksta izmaiņu. Formatēšanas rīkjoslā ir vairākas pogas un saraksti,<br />
4.1
Tālākajos uzdevumos<br />
standarta un formatēšanas<br />
rīkjoslas ir atdalītas.<br />
Rīkjoslas pogas tiek izslēgtas<br />
vai ieslēgtas. Tas ir,<br />
noklikšķinot uz pogas, tiek<br />
ieslēgts atbilstošais atribūts.<br />
Vēlreiz noklikšķinot uz šīs<br />
pogas, atribūts tiek izslēgts.<br />
Veidojot jaunu dokumentu,<br />
programma Word kā<br />
noklusējuma iestatījumu<br />
izmanto fontu Times New<br />
Roman ar 12 punktu lielumu.<br />
Punkts norāda augstumu,<br />
kas atbilst 1/72 collas. Tāpēc<br />
12 punktu teksts ir sestdaļu<br />
collas augstumā.<br />
4.2 Teksta formatēšana<br />
kurus var izmantot, lai mainītu teksta atribūtus. Atribūts ir raksturlielums,<br />
piemēram, treknraksta formatējums, slīpraksts, burtu reģistrs, pasvītrojums,<br />
fonts (rakstzīmju stils), fonta lielums un pat teksta krāsa.<br />
Skatoties no kreisās puses, formatēšanas rīkjoslā ir lodziņi Stils, Fonts un<br />
Fonta lielums, kā tas parādīts nākamajā attēlā. Šajos lodziņos norādīts pašreiz<br />
izmantojamā stila nosaukums, fonta nosaukums un fonta lielums (stili tiks<br />
aplūkoti vēlāk šajā nodarbībā). Lai atvērtu šos lodziņus un skatītu tajos<br />
pieejamā satura sarakstu, noklikšķiniet uz lejupvērstās bultiņas, kas atrodas<br />
lodziņa labajā pusē.<br />
Atlasot formatētu tekstu, formatēšanas rīkjoslā atlasītā teksta fonts un fonta<br />
lielums (lodziņos Fonts un Fonta lielums) tiek parādīts tikai tad, ja visam<br />
atlasītajam tekstam ir viens fonts un lielums. Ja atlasītajā tekstā izmantoti<br />
dažādi fonti, to stili un lielumi, formatēšanas rīkjoslā tiek rādīti tukši lodziņi<br />
Fonts, Fonta lielums un Fonta stils. Ja atlasītais teksts ir treknrakstā,<br />
slīprakstā vai pasvītrots, formatēšanas rīkjoslā atbilstošās pogas tiek rādītas kā<br />
nospiestas un gaišākā tonī.<br />
Formatēšanas rīkjoslu var izmantot arī formatējuma noņemšanai. Piemēram, ja<br />
virsrakstam vēlaties noņemt treknraksta formatējumu, atlasiet virsraksta tekstu<br />
un noklikšķiniet uz pogas Treknraksts.<br />
Formatējot dokumentu, var atvērt uzdevumrūti Atklāt formatējumu<br />
(izmantojot izvēlni Formatēt), lai redzētu atlasītā teksta formatējumu,<br />
piemēram, izmantoto fontu un fonta efektus. Uzdevumrūts Atklāt<br />
formatējumu ļauj parādīt, mainīt, kā arī notīrīt atlasītā teksta formatējumu. Šo<br />
uzdevumrūti var izmantot arī noteikta formatējuma teksta atlasīšanai, lai<br />
salīdzinātu atlasītā teksta formatējumu ar citās dokumenta daļās izmantoto<br />
formatējumu.<br />
Šajā uzdevumā jāizmanto formatēšanas rīkjoslas pogas, lai tekstu pārvērstu<br />
treknrakstā, slīprakstā un pasvītrotu, kā arī jāizmanto formatēšanas lodziņu<br />
lejupvērstās bultiņas, lai atvērtu formatēšanas rīkjoslas sarakstus un mainītu<br />
virsraksta fontu un lielumu.<br />
1 Standarta rīkjoslā noklikšķiniet uz pogas Atvērt.<br />
Tiek parādīts dialoglodziņš Atvērt.<br />
2 Noklikšķiniet uz lauka Skatīt lejupvērstās bultiņas, noklikšķiniet uz<br />
sava cietā diska ikonas, veiciet dubultklikšķi uz mapes Word<br />
Processing Fundamentals Practice un pēc tam uz Lesson04.<br />
Dialoglodziņā Atvērt tiek parādīts mapes Lesson04 saturs.<br />
3 Pārliecinieties, vai ir atlasīts fails Brochure 04, un noklikšķiniet uz<br />
pogas Atvērt.<br />
Dialoglodziņš Atvērt tiek aizvērts un programmā Word tiek atvērts<br />
fails Brochure 04.
Atlasītajam tekstam<br />
treknraksta atribūtu var lietot<br />
arī, nospiežot taustiņu<br />
kombināciju Ctrl+B. Līdzīgi<br />
var iegūt slīprakstu, nospiežot<br />
Ctrl+I.<br />
Atlasītajam tekstam,<br />
nospiežot taustiņu<br />
kombināciju Ctrl+U, var lietot<br />
arī pasvītrojuma atribūtu.<br />
Ielāgojiet, ka jūsu datora<br />
ekrāna fontu sarakstā<br />
uzskaitītie stili var atšķirties<br />
no tā, kas redzams attēlā.<br />
Fontu sarakstā nesen<br />
izmantotie fonti tiek rādīti<br />
pirmie, tālāk ir visu pieejamo<br />
fontu saraksts alfabētiskā<br />
secībā.<br />
Fonta lielumu sarakstā tiek<br />
rādīti veseli skaitļi, bet fonta<br />
lielumu var norādīt ar<br />
puspunkta soli (piemēram,<br />
10,5), to ievadot lodziņā<br />
Fonta lielums.<br />
4. nodarbība Teksta formatēšana 4.3<br />
4 Atlasiet virsraksta rindu SIA “Contoso” tīkls.<br />
5 Formatēšanas rīkjoslā noklikšķiniet uz pogas Treknraksts un uz<br />
pogas Slīpraksts.<br />
Virsraksts tiek rādīts kā treknināts slīpraksts.<br />
6 Veiciet dubultklikšķi uz virsraksta pēdējā vārda tīkls, lai to atlasītu.<br />
7 Formatēšanas rīkjoslā noklikšķiniet uz pogas Pasvītrojums.<br />
8 Noklikšķiniet jebkur dokumentā.<br />
Teksts vairs nav atlasīts, un vārds tīkls ir pasvītrots.<br />
9 Veiciet trīskāršu klikšķi atlasīšanas zonā (dokumenta zonā pa kreisi<br />
no teksta).<br />
Tiek atlasīts viss dokumenta teksts.<br />
10 Formatēšanas rīkjoslā noklikšķiniet uz lodziņa Fonts lejupvērstās<br />
bultiņas.<br />
Tiek parādīts pieejamo fontu saraksts.<br />
11 Ja nepieciešams, ritiniet uz leju un noklikšķiniet uz Century<br />
Schoolbook.<br />
Teksta fonts tiek mainīts uz Century Schoolbook.<br />
12 Formatēšanas rīkjoslā noklikšķiniet uz lodziņa Fonta lielums<br />
lejupvērstās bultiņas (pa labi no skaitļa 12).<br />
Tiek parādīts fonta lielumu saraksts.
4.4 Teksta formatēšana<br />
13 Noklikšķiniet uz 10.<br />
Atlasītais teksts tiek rādīts mazākā — 10 punktu — fonta lielumā.<br />
14 Noklikšķiniet jebkur dokumentā.<br />
Teksts vairs nav atlasīts.<br />
15 Izvēlnē Formatēt noklikšķiniet uz Atklāt formatējumu.<br />
Tiek parādīta uzdevumrūts Atklāt formatējumu, kurā norādīts<br />
atlasītā teksta formāts.<br />
Izlasiet informāciju, kas tiek rādīta šajā uzdevumrūtī, kā arī<br />
pievērsiet uzmanību saitēm uz citiem dialoglodziņiem, piemēram,<br />
Fonts un Rindkopa.<br />
16 Uzdevumrūtī Atklāt formatējumu noklikšķiniet uz pogas Aizvērt.<br />
Uzdevumrūts Atklāt formatējumu tiek aizvērta.<br />
17 Izvēlnē Fails noklikšķiniet uz Saglabāt kā.<br />
Tiek parādīts dialoglodziņš Saglabāt kā.<br />
18 Saglabājiet dokumentu ar nosaukumu Brochure 04 labots un<br />
noklikšķiniet uz Saglabāt.<br />
Programma Word saglabā dokumentu.<br />
Atstājiet šo failu atvērtu nākamajam uzdevumam.
Tā kā dialoglodziņā Fonts<br />
tiek rādīti visi fonta atribūti,<br />
izmaiņas ir visai viegli<br />
veicamas. Lodziņā<br />
Priekšskatījums var redzēt,<br />
kā veiktās izmaiņas<br />
izskatīsies dokumentā.<br />
4. nodarbība Teksta formatēšana 4.5<br />
Rakstzīmju efektu lietošana tekstā<br />
Var lietot tādus formatēšanas atribūtus un efektus, kas formatēšanas rīkjoslā<br />
nav pieejami, piemēram, dialoglodziņa Fonts augšraksta, apakšraksta,<br />
pārsvītrojuma un kapiteļu rakstzīmju efektu. Izmantojot šo dialoglodziņu,<br />
vienlaikus var mainīt vairākus atribūtus, kā arī pirms to lietošanas tekstam<br />
apskatīt atlasīto atribūtu paraugu. Citi atribūti, kas pieejami tikai dialoglodziņā<br />
Fonts, ir īpašie efekti, piemēram, teksta ēnojums vai reljefs, kā arī pasvītrotā<br />
teksta krāsa.<br />
Lai izmantotu dialoglodziņu Fonts, atlasiet formatējamo tekstu un izvēlnē<br />
Formatēt noklikšķiniet uz Fonts. Vai arī pirms teksta rakstīšanas izvēlnē<br />
Formatēt noklikšķiniet uz Fonts. Tad viss teksts, kuru rakstīsit, tiks rādīts<br />
dialoglodziņā Fonts atlasītajā formātā, kamēr atkal nemainīsit formatējumu.
Kā jau teksta atribūtiem, ja ir<br />
ieslēgts līdzinājuma atribūts,<br />
izmaiņas attiecas uz visu<br />
turpmāk rakstīto tekstu, kamēr<br />
šis atribūts netiek izslēgts.<br />
4.6 Teksta formatēšana<br />
Dokumenta teksta līdzināšana<br />
Pēc noklusējuma rakstītajam tekstam tiek lietots līdzināšanas atribūts Līdzināt<br />
rindkopu pa kreisi. Tas ir, teksts tiek līdzināts gar kreiso piemali. Teksta<br />
līdzināšanai var izmantot arī atribūtus Centrēt rindkopu, Līdzināt rindkopu<br />
pa labi vai Taisnot. Centrēts teksts tiek novietots vienādā attālumā no kreisās<br />
un labās piemales, pa labi līdzināts teksts tiek novietots pie labās piemales, bet<br />
taisnots teksts aizpilda visu brīvo vietu starp labo un kreiso piemali. Lai<br />
līdzinātu uzrakstītu rindkopu, noklikšķiniet jebkurā rindkopas vietā un pēc tam<br />
uz nepieciešamās formatēšanas rīkjoslas pogas.<br />
Līdzināšanas pogas izmantojiet veselām rindkopām, nevis rakstzīmēm vai<br />
frāzēm. Lai lietotu līdzinājumu, nav jāatlasa viss rindkopas teksts. Tikai<br />
jānoklikšķina, lai kaut kur rindkopā novietotu iespraušanas punktu.<br />
Attēlā redzami visi četri līdzināšanas atribūtu veidi:<br />
Šajā uzdevumā jāveic teksta centrēšana, līdzināšana pa labi, līdzināšana pa<br />
kreisi un taisnošana.<br />
1 Atlasiet pirmo virsraksta rindu SIA “Contoso” tīkls.<br />
2 Formatēšanas rīkjoslā noklikšķiniet uz pogas Centrēt rindkopu.<br />
Virsraksta rinda tiek novietota dokumenta centrā.<br />
3 Noklikšķiniet jebkur pirmajā rindkopā.<br />
4 Formatēšanas rīkjoslā noklikšķiniet uz pogas Līdzināt rindkopu pa<br />
labi.
4. nodarbība Teksta formatēšana 4.7<br />
Rindkopa tiek pārvietota pie labās piemales.<br />
5 Formatēšanas rīkjoslā noklikšķiniet uz pogas Līdzināt rindkopu pa<br />
kreisi.<br />
Rindkopa tiek pārvietota atpakaļ pie kreisās piemales.<br />
6 Formatēšanas rīkjoslā noklikšķiniet uz pogas Taisnot.<br />
Rindkopas rindiņas tiek izstieptas no kreisās piemales līdz labajai<br />
piemalei, izņemot pēdējo rindiņu, kas netiek izstiepta līdz labajai<br />
piemalei, jo ir īsāka par pārējām.<br />
7 Formatēšanas rīkjoslā noklikšķiniet uz pogas Līdzināt rindkopu pa<br />
kreisi, lai tekstam atjaunotu sākotnējo līdzinājumu.<br />
8 Saglabājiet un aizveriet šo dokumentu. Atstājiet programmu Word<br />
atvērtu nākamajam uzdevumam.<br />
Teksta izgriešana un ielīmēšana<br />
Izgriežot un ielīmējot tekstu, tas tiek izņemts no vienas dokumenta vietas un<br />
ievietots citā tā paša vai cita dokumenta vietā. Kopējot un ielīmējot citā vietā<br />
vai dokumentā, tiek izveidots sākotnējās informācijas dublikāts. Pastāv<br />
vairākas teksta izgriešanas un ielīmēšanas metodes: izvēlnē Rediģēt var
Lai kopēšanai vai izgriešanai<br />
un ielīmēšanai izmantotu<br />
īsinājumizvēlni, noklikšķiniet ar<br />
peles labo pogu uz atlasītā<br />
teksta un īsinājumizvēlnē<br />
noklikšķiniet uz Izgriezt vai<br />
Kopēt. Lai ielīmētu tekstu, ar<br />
peles labo pogu noklikšķiniet<br />
vietā, kur to vēlaties ielīmēt, un<br />
īsinājumizvēlnē noklikšķiniet uz<br />
Ielīmēt.<br />
4.8 Teksta formatēšana<br />
noklikšķināt uz Izgriezt un Ielīmēt, teksta vilkšanai un nomešanai var izmantot<br />
peles rādītāju vai standarta rīkjoslā var noklikšķināt uz pogas Izgriezt un<br />
Ielīmēt. Piemēram, SIA “Contoso” mārketinga menedžeris atjaunina<br />
uzņēmuma brošūru. Jaunajā brošūrā būs iekļauta informācija no iekšēja<br />
memoranda, kas tika izplatīts uzņēmuma darbiniekiem. Lai taupītu laiku,<br />
memorandā iekļautā informācija tiks nevis pārrakstīta, bet gan kopēta un<br />
ielīmēta atjaunināmajā brošūrā.<br />
Izmantojot kopēšanas komandu, atlasītais teksts tiek kopēts jaunā atrašanās<br />
vietā, kā arī saglabāts sākotnējā vietā. Izmantojot izgriešanas komandu,<br />
atlasītais teksts tiek paņemts no tā sākotnējās atrašanās vietas un pārvietots uz<br />
citu vietu.<br />
Kaut ko ielīmējot no starpliktuves, blakus ielīmētajam objektam tiek parādīta<br />
poga Ielīmēšanas opcijas. Noklikšķinot uz pogas Ielīmēšanas opcijas, tiek<br />
parādīts to darbību saraksts, ko programma Word var veikt ar ielīmēto objektu.<br />
Šis saraksts mainās atkarībā no ielīmētā objekta satura, bet parasti (runājot par<br />
tekstu) tajā ir iekļautas šādas opcijas: Paturēt avota formatējumu, Izmantot<br />
mērķa stilus, Saskaņot ar mērķa formatējumu un Paturēt tikai tekstu,<br />
Lietot stilu vai formatējumu. Šīs opcijas ļauj ātri un viegli formatēt ielīmēto<br />
tekstu, lai tas atbilstu esošajam dokumentam (vai neatbilstu, ja pastāv tāda<br />
nepieciešamība).<br />
Šajā uzdevumā atlasītais teksts jākopē no viena dokumenta citā, kā arī atlasītais<br />
teksts jāizgriež un jāielīmē tajā pašā dokumentā.<br />
1 Standarta rīkjoslā noklikšķiniet uz pogas Atvērt.<br />
Tiek parādīts dialoglodziņš Atvērt, kurā redzams mapes Lesson04<br />
saturs.<br />
2 Atlasiet failu Memorandum 04 un noklikšķiniet uz Atvērt.<br />
Programma Word atver šo failu.<br />
3 Atlasiet galveno memoranda rindkopu.<br />
4 Standarta rīkjoslā noklikšķiniet uz pogas Kopēt.<br />
Ekrānā nekas nemainās, bet teksts tiek nokopēts. Galvenā<br />
rindkopa paliek atlasīta.<br />
5 Izvēlnē Fails noklikšķiniet uz Aizvērt, lai aizvērtu memoranda<br />
dokumentu.<br />
Tagad ir redzams brošūras dokuments.<br />
6 Ritiniet uz leju un noklikšķiniet dokumenta beigās aiz vārda<br />
fotografēšana.<br />
7 Divreiz nospiediet taustiņu Enter.<br />
Iespraušanas punkts tiek pārvietots divas rindiņas zem vārda<br />
fotografēšana.
4. nodarbība Teksta formatēšana 4.9<br />
8 Standarta rīkjoslā noklikšķiniet uz pogas Ielīmēt.<br />
Rindkopa paliek sākotnējā dokumentā, bet brošūras jaunajā vietā<br />
tiek iesprausta šīs rindkopas kopija.<br />
9 Noklikšķiniet uz pogas Ielīmēšanas opcijas.<br />
Tiek parādīta ielīmēšanas opciju izvēlne.<br />
10 Noklikšķiniet uz Saskaņot ar mērķa formatējumu.<br />
Fonta lielums tiek mainīts uz 10.<br />
11 Atlasiet ceturto rindkopu, kas sākas ar Lai iegūtu plašāku<br />
informāciju.<br />
12 Standarta rīkjoslā noklikšķiniet uz pogas Izgriezt un nospiediet<br />
taustiņu Delete, lai izdzēstu lieko tukšo rindiņu.<br />
Rindkopa tiek izņemta no tās atrašanās vietas dokumentā un<br />
ievietota starpliktuvē.<br />
13 Noklikšķiniet tukšajā rindiņā zem vārda fotografēšana (pēdējais<br />
pakalpojumu saraksta elements).
Lai velkot un nometot kopētu<br />
tekstu, novietojiet peles rādītāju<br />
virs atlasītā teksta, turiet<br />
nospiestu peles kreiso pogu un<br />
taustiņu Ctrl un velciet tekstu<br />
uz jauno atrašanās vietu.<br />
4.10 Teksta formatēšana<br />
14 Nospiediet taustiņu Enter, lai nodalītu rindkopu ar tukšu rindiņu, un<br />
standarta rīkjoslā noklikšķiniet uz pogas Ielīmēt.<br />
Rindkopa tiek rādīta tās jaunajā atrašanās vietā aiz pakalpojumu<br />
saraksta.<br />
15 Standarta rīkjoslā noklikšķiniet uz pogas Saglabāt.<br />
Atstājiet šo failu atvērtu nākamajam uzdevumam.<br />
Vilkšanas un nomešanas izmantošana<br />
teksta rediģēšanai<br />
Lai izgrieztu un ielīmētu tekstu bez pogu palīdzības, var izmantot vilkšanas un<br />
nomešanas paņēmienu. Lai vilktu un nomestu tekstu, atlasiet to, novietojiet<br />
peles rādītāju virs atlasītā teksta, turiet nospiestu peles kreiso pogu un velciet<br />
atlasi uz jauno atrašanās vietu.<br />
Šajā uzdevumā jāizmanto vilkšana un nomešana, lai tekstu pārvietotu uz citu<br />
vietu tajā pašā dokumentā.<br />
1 Noklikšķiniet atlasīšanas zonā pa kreisi no vārda fotografēšana, lai<br />
atlasītu visu rindiņu.
Office starpliktuve ir pieejama<br />
programmās Microsoft Word,<br />
Excel, PowerPoint un Outlook<br />
2003. Tomēr tā nav pieejama<br />
programmā Microsoft<br />
FrontPage 2003, kā arī citās<br />
programmās, kas nav<br />
Office 2003 programmas.<br />
4. nodarbība Teksta formatēšana 4.11<br />
2 Novietojiet peles rādītāju virs atlasītā teksta, nospiediet un turiet<br />
nospiestu peles kreiso pogu.<br />
Pie peles rādītāja tiek rādīts punktots taisnstūris.<br />
3 Velciet tekstu kopā ar punktoto taisnstūri, līdz peles rādītājs<br />
punktotas līnijas veidā atrodas tieši pirms burta P rindiņā<br />
paziņojumi presei (pakalpojumu saraksta sākuma rindiņa).<br />
4 Atlaidiet peles pogu.<br />
Teksts tiek pārvietots uz jauno atrašanās vietu.<br />
5 Standarta rīkjoslā noklikšķiniet uz pogas Saglabāt.<br />
Programma Word saglabā dokumentu.<br />
Atstājiet šo failu atvērtu nākamajam uzdevumam.<br />
Starpliktuves izmantošana<br />
Office 2003 izmanto divas starpliktuves — operētājsistēmas Windows<br />
starpliktuvi (kuru šajā nodarbībā jau izmantojāt) un Office starpliktuvi.<br />
Windows starpliktuvē var glabāt tikai vienu atlases objektu. Bet Office<br />
starpliktuvē var vienlaikus glabāt līdz pat 24 objektiem, un dokumentos var<br />
ielīmēt jebkuru no šiem objektiem, ne tikai pēdējo starpliktuvē ievietoto kopēto<br />
vai izgriezto objektu. Lai redzētu Office starpliktuves saturu, ir jāatver tās<br />
uzdevumrūts.
4.12 Teksta formatēšana<br />
Starpliktuvē tiek rādītas teksta pirmās 50 rakstzīmes vai, ja tā ir grafika vai<br />
kāda cita veida dati, tik daudz, cik iespējams parādīt. Pie katra objekta tiek<br />
rādīta arī ikona, kas apzīmē programmu, no kurienes ņemts šis objekts.<br />
Uzdevumrūts Starpliktuve, iespējams, tiks parādīta automātiski, kad secīgi<br />
kopēsit vai izgriezīsit divus objektus (ja ir iestatīta šāda opcija). Ja šī opcija ir<br />
izslēgta, uzdevumrūti Starpliktuve var atvērt manuāli, izvēlnē Rediģēt<br />
noklikšķinot uz Office starpliktuve.<br />
Office starpliktuvē var ievietot pat 24 objektus. Ja mēģināt kopēt divdesmit<br />
piekto objektu, tiek parādīts ziņojums ar jautājumu, vai vēlaties izdzēst pirmo<br />
Office starpliktuvē ievietoto objektu un starpliktuves beigās pievienot jauno<br />
objektu. Ja noklikšķināsit uz Labi, nākamreiz, kad no jebkuras programmas<br />
kopēsit kādu objektu, Office starpliktuve automātiski dzēsīs pirmo objektu un<br />
pievienos jauno. Ja noklikšķināsit uz Atcelt, neviens jaunais kopētais objekts<br />
Office starpliktuvē netiks pievienots, kamēr tajā neatbrīvosit vietu, ielīmējot vai<br />
izgriežot tur jau saglabātos objektus. Šāds ziņojums atkārtoti netiks rādīts,<br />
kamēr Office starpliktuve atkal nebūs pilna. Ielāgojiet, ka savāktie objekti<br />
paliek Office starpliktuvē, līdz datorā aizverat visas atvērtās Office 2003<br />
programmas.
4. nodarbība Teksta formatēšana 4.13<br />
Lai pielāgotu Office starpliktuves darbību, noklikšķiniet uz pogas Opcijas<br />
starpliktuves lejasdaļā. Tiek parādītas izvēles iespējas, kur varat izvēlēties<br />
Automātiski rādīt Office starpliktuvi, kad secīgi izgriežat vai kopējat divus<br />
elementus, vai Savākt, neparādot Office starpliktuvi. Ja izvēlaties<br />
Kopēšanas laikā blakus uzdevumjoslai rādīt statusu, ikreiz, kad izgriezīsit<br />
vai kopēsit kādu objektu, Windows uzdevumjoslas tuvumā tiks parādīts ekrāna<br />
padoms. Var izvēlēties arī opciju Rādīt Office starpliktuves ikonu<br />
uzdevumjoslā), ar kuru Windows uzdevumjoslā tiek iekļauta ikona. Šī ikona<br />
tiek rādīta ikreiz, kad kādā no Office lietojumprogrammām tiek atvērta<br />
starpliktuve. Uz šīs ikonas var veikt dubultklikšķi, lai parādītu Office<br />
starpliktuvi.<br />
Šajā uzdevumā jāatver uzdevumrūts Starpliktuve, jāpārbauda, kā Office<br />
starpliktuve apstrādā vairākus objektus, kā arī jāveic ielīmēšana no<br />
starpliktuves un starpliktuves notīrīšana.<br />
1 Izvēlnē Rediģēt noklikšķiniet uz Office starpliktuve.<br />
Tiek atvērta uzdevumrūts Starpliktuve.<br />
2 Noklikšķiniet uz pogas Notīrīt visus.<br />
Ja starpliktuvē bija kāds izgriezts vai kopēts objekts, tas tiek dzēsts.<br />
3 Standarta rīkjoslā noklikšķiniet uz pogas Atvērt. Dialoglodziņā<br />
Atvērt atlasiet failu Logo 04 un noklikšķiniet uz Atvērt.<br />
Programma Word atver šo failu.<br />
4 Noklikšķiniet uz teksta SIA “Contoso”.<br />
Ap logotipu tiek rādīti mazi kvadrātiņi, norādot, ka logotips ir<br />
atlasīts.
4.14 Teksta formatēšana<br />
5 Standarta rīkjoslā noklikšķiniet uz pogas Kopēt.<br />
Logotips tiek kopēts no dokumenta un ievietots starpliktuvē.<br />
Uzdevumjoslā tiek parādīts ekrāna padoms, norādot, ka savākts<br />
viens objekts. Starpliktuvē ir pieejams viens objekts.<br />
6 Aizveriet logotipa dokumentu.<br />
Logotipa dokuments tiek aizvērts, un tiek rādīts brošūras<br />
dokuments.<br />
7 Veiciet dubultklikšķi atlasīšanas zonā pie brošūras dokumenta<br />
rindkopas, kas sākas ar Papildus SIA “Contoso” tīkla nodaļai.<br />
8 Standarta rīkjoslā noklikšķiniet uz pogas Izgriezt.<br />
Rindkopa tiek izņemta no dokumenta un ievietota Office<br />
starpliktuvē. Uzdevumrūtī Starpliktuve tagad ir divi objekti.<br />
9 Ritiniet uz dokumenta augšdaļu un virsrakstā SIA “Contoso” tīkls<br />
noklikšķiniet pirms burta S.
4. nodarbība Teksta formatēšana 4.15<br />
10 Astoņas reizes nospiediet taustiņu Enter, lai virsrakstu pārvietotu uz<br />
leju.<br />
11 Noklikšķiniet dokumenta augšdaļā, lai novietotu iespraušanas<br />
punktu.<br />
12 Uzdevumrūtī Starpliktuve noklikšķiniet uz logotipa objekta.<br />
Tagad brošūras augšdaļā tiek rādīts SIA“ Contoso” logotips. (Ja<br />
nepieciešams, noklikšķiniet un velciet, lai logotipu novietotu<br />
lappuses centrā.)<br />
13 Ritiniet uz leju, noklikšķiniet tukšā rindiņā virs otrā virsraksta SIA<br />
“Contoso” pakalpojumi un nospiediet taustiņu Enter, lai iespraustu<br />
citu tukšu rindiņu.<br />
14 Uzdevumrūtī Starpliktuve noklikšķiniet uz nokopētās rindkopas.<br />
Rindkopa tiek iesprausta dokumenta pirmās sekcijas beigās.<br />
15 Uzdevumrūtī Starpliktuve noklikšķiniet uz pogas Notīrīt visus.<br />
16 Uzdevumrūts Starpliktuve augšējā labajā stūrī noklikšķiniet uz<br />
pogas Aizvērt.<br />
Uzdevumrūts Starpliktuve tiek aizvērta.<br />
17 Standarta rīkjoslā noklikšķiniet uz pogas Saglabāt, lai saglabātu<br />
dokumentu<br />
Programma Word saglabā dokumentu.<br />
Atstājiet šo failu atvērtu nākamajam uzdevumam.
Stils ir tādu formatēšanas<br />
instrukciju kopa ar tai piešķirtu<br />
nosaukumu, kas tiek izmantota<br />
vairāku formatēšanas<br />
raksturlielumu lietošanai tekstā<br />
ar vienu darbību.<br />
4.16 Teksta formatēšana<br />
Stilu lietošana tekstam<br />
Stili ietaupa laiku, kas nepieciešams dokumenta formatēšanai, kā arī palīdz<br />
uzturēt vienādu formātu gan vienā dokumentā, gan dažādos dokumentos.<br />
Piemēram, iedomāsimies, ka veidojat dokumentu ar vairākiem<br />
apakšvirsrakstiem. Jūs vēlaties, lai apakšvirsraksti būtu zaļā krāsā un citā fontā<br />
nekā teksts. Tā vietā, lai izmantotu formatēšanas rīkjoslas formatēšanas opcijas<br />
ikreiz, kad dokumentā jāraksta apakšvirsraksts, var izveidot stilu.<br />
Pēc stila izveides iespraušanas punkts vienkārši jānovieto jebkurā teksta vai<br />
dokumenta vietā, kur jāsākas šim stilam, un jānoklikšķina uz lodziņa Stils<br />
lejupvērstās bultiņas. Izvēlieties nepieciešamo stilu, un teksts tiek modificēts<br />
atbilstoši šim stilam.<br />
Ikreiz, kad atverat jaunu tukšu dokumentu, programma Word šim dokumentam<br />
automātiski pievieno standarta veidni. Veidne ir sākotnēji formatēts dokuments<br />
ar savu stilu kopu. Rakstot jaunā tukšā dokumentā, rakstzīmes tiek iestatītas<br />
atbilstoši noklusējuma stilam —Parastais. Rakstītie vārdi tiek automātiski<br />
formatēti, izmantojot fontu Times New Roman, 12 punktu lielumu, kā arī tiek<br />
līdzināti gar kreiso piemali. Veidnē Normal ir pieci stili, trīs no tiem ir domāti<br />
virsrakstiem. Stilu nosaukumi atrodami formatēšanas rīkjoslas sarakstā Stils,<br />
līdzīgi kā nākamajā attēlā.<br />
Stilus var izmantot, lai tekstam ātri lietotu vairākus formatēšanas atribūtus.<br />
Piemēram, var norādīt tādus atribūtus kā treknraksts, līdzināšana pa kreisi,<br />
slīpraksts un pat fonta krāsa, un visus šos atribūtus lietot vienlaikus, lietojot<br />
stilu. Vienkārši atlasiet tekstu vai noklikšķiniet tajā un formatēšanas rīkjoslā<br />
noklikšķiniet uz lodziņa Stils lejupvērstās bultiņas un pēc tam uz nepieciešamā<br />
stila. Ja stilu vēlaties lietot visai rindkopai, noklikšķiniet jebkurā šīs rindkopas<br />
vietā un sarakstā Stils noklikšķiniet uz atbilstošā stila nosaukuma. Cits stila<br />
lietošanas paņēmiens ir noklikšķināt tukšā rindiņā, sarakstā Stils izvēloties stilu<br />
un rakstot. Turpmāk rakstītais teksts tiek rādīts izvēlētajā stilā.
Izvēlnē Rediģēt noklikšķiniet<br />
uz komandas Atkārtot, lai<br />
stilus lietotu vairākām<br />
rindkopām, kas izkaisītas pa<br />
visu dokumentu. Lietojiet stilu,<br />
kuru vēlaties izmantot, pirmajā<br />
rindkopā, noklikšķiniet vai<br />
atlasiet nākamo rindkopu un<br />
nospiediet taustiņu kombināciju<br />
Ctrl+Y vai taustiņu F4.<br />
Turpiniet, līdz pabeidzat<br />
nepieciešamā stila lietošanu.<br />
4. nodarbība Teksta formatēšana 4.17<br />
Šajā uzdevumā rindkopām jālieto stili.<br />
1 Dokumentā ritiniet uz leju un noklikšķiniet jebkur vārdā<br />
fotografēšana, kas ir pakalpojumu saraksta pēdējais elements<br />
dokumenta lejasdaļā.<br />
2 Formatēšanas rīkjoslā noklikšķiniet uz lodziņa Stils lejupvērstās<br />
bultiņas un noklikšķiniet uz Virsraksts 3.<br />
Šis stils tiek lietots pašreizējai rindkopai — šajā gadījumā<br />
atsevišķajai rindiņai fotografēšana.<br />
3 Atlasiet pārējos saraksta elementus, noklikšķiniet uz lodziņa Stils<br />
lejupvērstās bultiņas un noklikšķiniet uz Virsraksts 3.<br />
Stils Virsraksts 3 tiek lietots visām šī saraksta rindkopām.<br />
4 Noklikšķiniet ārpus saraksta, lai noņemtu rindkopu atlasi.<br />
Sarakstam jāizskatās līdzīgi kā šajā attēlā.<br />
5 Noklikšķiniet pirms dokumenta pēdējās rindkopas pirmās rindiņas.<br />
6 Formatēšanas rīkjoslā noklikšķiniet uz lodziņa Stils lejupvērstās<br />
bultiņas un noklikšķiniet uz Virsraksts 1.<br />
Stils tiek lietots visai rindkopai.<br />
7 Standarta rīkjoslā noklikšķiniet uz pogas Atsaukt, lai noņemtu tikko<br />
lietoto formatējumu.<br />
8 Dokumenta pēdējā rindkopā atlasiet vārdus Lai iegūtu plašāku<br />
informāciju.<br />
9 Formatēšanas rīkjoslā noklikšķiniet uz lodziņa Stils lejupvērstās<br />
bultiņas un noklikšķiniet uz Virsraksts 3.<br />
Stils tiek lietots tikai atlasītajam tekstam, nevis visai rindkopai.<br />
10 Pakalpojumu sarakstā iekļautajā vārdā fotografēšana atlasiet burtu<br />
f.
4.18 Teksta formatēšana<br />
11 Noklikšķiniet uz lodziņa Stils lejupvērstās bultiņas un noklikšķiniet<br />
uz Virsraksts 1.<br />
Rakstzīme kļūst lielāka.<br />
12 Standarta rīkjoslā noklikšķiniet uz pogas Atsaukt, lai noņemtu tikko<br />
lietoto formatējumu.<br />
13 Standarta rīkjoslā noklikšķiniet uz pogas Saglabāt.<br />
Programma Word saglabā dokumentu.<br />
Atstājiet šo failu atvērtu nākamajam uzdevumam.<br />
Dokumenta priekšskatījums<br />
Lai redzētu precīzi, kā dokuments izskatīsies izdrukā, var izmantot drukas<br />
priekšskatījumu. Drukas priekšskatījuma logā tiek precīzi parādīts, kur<br />
izdrukas lappusē atradīsies rindiņas un kur būs lappušu pārtraukumi. Ja<br />
izkārtojums neapmierina, pirms drukāšanas to var mainīt. Izmantojot drukas<br />
priekšskatījumu, var apsvērt nepieciešamās formatējuma izmaiņas, netērējot<br />
papīru.<br />
Padoms<br />
Drukas izkārtojuma skatā var parādīt vai paslēpt starp lappusēm esošās<br />
baltstarpas. Novietojiet rādītāju starp lappusēm, kur tiek parādīts rādītājs<br />
Rādīt baltstarpu vai Paslēpt baltstarpu, un noklikšķiniet starp lappusēm.
Ekrānam jāizskatās līdzīgi kā<br />
šajā attēlā. Ja mērjosla nav<br />
redzama, noklikšķiniet uz<br />
pogas Skatīt mērjoslu.<br />
Lai drukas priekšskatījumā<br />
izdrukātu dokumentu, drukas<br />
priekšskatījuma rīkjoslā<br />
noklikšķiniet uz pogas Drukāt.<br />
4. nodarbība Teksta formatēšana 4.19<br />
Šajā uzdevumā pirms dokumenta drukāšanas jāatver tā priekšskatījums.<br />
1 Standarta rīkjoslā noklikšķiniet uz pogas Drukas priekšskatījums.<br />
2 Drukas priekšskatījuma rīkjoslā noklikšķiniet uz pogas Vairākas<br />
lappuses un noklikšķiniet uz augšējās rindas otrās pogas, lai<br />
vienlaikus skatītu divas lappuses.<br />
3 Noklikšķiniet uz pogas Tālummainīt visu lappusi, lai atgrieztos<br />
vienas lappuses skatā.<br />
4 Drukas priekšskatījuma rīkjoslā noklikšķiniet uz Aizvērt.<br />
Drukas priekšskatījums tiek aizvērts, un programma Word atgriežas<br />
iepriekšējā dokumenta skatījumā.<br />
Atstājiet šo failu atvērtu nākamajam uzdevumam.<br />
Svarīgi!<br />
Lai izpildītu nākamo uzdevumu, nepieciešams printeris.<br />
Dokumenta drukāšana<br />
Programmā Word dokumentu var izdrukāt divējādi. Var izmantot pogu<br />
Drukāt, lai, izmantojot noklusējuma printeri, izdrukātu vienu visu pašreizējā<br />
dokumenta lappušu eksemplāru. Tas ir ērti, ja jādrukā viss dokuments. Otrs<br />
veids — izmantot izvēlni, lai atvērtu dialoglodziņu Drukāšana. Ja vēlaties<br />
drukāt vairākus dokumenta eksemplārus, ar citu printeri, atlasīto tekstu vai<br />
lappušu diapazonu, izmantojiet dialoglodziņu Drukāšana, lai norādītu šāda
Noklusējuma printeris ir<br />
noteikts printeris, kas tiek<br />
atlasīts automātiski kā vieta,<br />
kur no jūsu datora tiks drukāti<br />
dokumenti.<br />
Var izdrukāt arī noteiktu<br />
lappusi, kas nav pašreizējā<br />
lappuse, ierakstot tās<br />
numuru dialoglodziņa<br />
Drukāšana laukā Lappuses.<br />
Lai drukātu vairākas<br />
lappuses, bet ne visu<br />
dokumentu, varat norādīt<br />
lappušu numurus, atdalot tos<br />
ar komatiem (lappusēm, kas<br />
neseko cita citai) vai<br />
izmantojot pārnesumzīmi (lai<br />
norādītu nepārtrauktu secīgu<br />
lappušu diapazonu).<br />
Piemēram: 1,3,5 vai 4-6.<br />
4.20 Teksta formatēšana<br />
veida opcijas. Piemēram, tā vietā, lai 6. lappuses pārskatīšanai un rediģēšanai<br />
drukātu visu dokumentu, var izmantot dialoglodziņu Drukāšana un izdrukāt<br />
tikai 6. lappusi.<br />
Šajā uzdevumā būs jādrukā dokuments, izmantojot gan pogu Drukāt, gan<br />
dialoglodziņu Drukāšana, un pēc tam jāizdrukā tikai atlasītais teksta bloks.<br />
1 Standarta rīkjoslā noklikšķiniet uz pogas Drukāt.<br />
Ar noklusējuma printeri tiek izdrukāts viens pašreizējā dokumenta<br />
eksemplārs.<br />
2 Noklikšķiniet jebkur dokumenta pirmajā lappusē.<br />
3 Izvēlnē Fails noklikšķiniet uz Drukāt.<br />
Tiek parādīts dialoglodziņš Drukāšana.<br />
4 Sadaļā Lappušu diapazons noklikšķiniet uz opcijas Pašreizējo<br />
lappusi un noklikšķiniet uz Labi.<br />
Tiek izdrukāta dokumenta pirmā lappuse.<br />
5 Atlasiet pirmo rindkopu, kas sākas ar SIA “Contoso”.<br />
6 Izvēlnē Fails noklikšķiniet uz Drukāt.<br />
Tiek parādīts dialoglodziņš Drukāšana.<br />
7 Sadaļā Lappušu diapazons noklikšķiniet uz opcijas Atlasi un<br />
noklikšķiniet uz Labi.<br />
Atlasītais teksts tiek izdrukāts.
4. nodarbība Teksta formatēšana 4.21<br />
Nodarbības kopsavilkums<br />
Šajā nodarbībā iemācījāties, kā formatēt tekstu. Apguvāt arī, kā izmantot<br />
dažādus teksta atribūtus, kā izgriezt vai kopēt un pēc tam ielīmēt tekstu, un kā<br />
izmantot starpliktuvi, lai ielīmētu vairākas atlases. Turklāt lietojāt stilus, pēc<br />
tam izmantojāt dokumenta priekšskatījumu un drukājāt dokumentu.<br />
Ja turpināt apgūt citas nodarbības:<br />
1 Standarta rīkjoslā noklikšķiniet uz pogas Saglabāt.<br />
Programma Word saglabā failā veiktās izmaiņas.<br />
2 Izvēlnē Fails noklikšķiniet uz Aizvērt, lai aizvērtu failu.<br />
Programma Word aizver failu.<br />
Ja neturpināt nodarbības:<br />
1 Standarta rīkjoslā noklikšķiniet uz pogas Saglabāt.<br />
Programma Word saglabā failā veiktās izmaiņas.<br />
2 Programmas Word loga augšējā labajā stūrī noklikšķiniet uz pogas<br />
Aizvērt.<br />
Tiek aizvērts fails un programma Word.<br />
Pārbaudes jautājumi<br />
1 Kāda taustiņu kombinācija un īsinājumtaustiņš ļauj lietot stilus<br />
vairākām rindkopām, kas nav secīgas rindkopas?<br />
2 Nosauciet četras metodes, kā izgriezt un ielīmēt teksta atlasi?<br />
3 Kā, pirms drukāt dokumentu, var pārliecināties, ka piemales<br />
izskatīsies kā nākas?<br />
4 Kas ir stils?<br />
5 Nosauciet divus paņēmienus, kā teksta atlasei lietot treknraksta<br />
formatējumu?<br />
6 Kā Office starpliktuvē var skatīt vairākas teksta atlases?<br />
7 Ar ko atšķiras teksta izgriešana no kopēšanas?<br />
8 Kā Word dokumentā var rediģēt saistītu objektu?<br />
Praktiskie uzdevumi<br />
1. uzdevums. Ja nepieciešams, startējiet programmu Word. Atveriet<br />
dokumentu Invitation 04, kas atrodas mapē Lesson04. Centrējiet visu<br />
dokumentā iekļauto tekstu. Mainiet otro rindkopu no apakšas, lai teksts būtu 20<br />
punktu fonta lielumā, kapiteļi, zils un treknrakstā. Atlasiet teksta rindas<br />
Ielūdzam uz, Laiks: un Vieta:, un mainiet tās, lai teksts būtu 16 punktu liels un<br />
treknrakstā. Mainiet visam tekstam fontu uz Garamond. Visbeidzot, pārvietojiet<br />
pēdējo rindkopu uz dokumenta sākumu. Izdrukājiet divus šī dokumenta
4.22 Teksta formatēšana<br />
eksemplārus. Saglabājiet dokumentu mapē Lesson04 ar nosaukumu Invitation<br />
04 labots.<br />
2. uzdevums. Atveriet kādu no šajā nodarbībā izmantotajiem dokumentiem<br />
un skatiet tā drukas priekšskatījumu. Pielāgojiet piemales, izmantojot mērjoslu.<br />
Tuviniet un tāliniet dokumentu, izmantojot rīku Lupa. Tuviniet un tāliniet<br />
dokumentu, izmantojot nolaižamo sarakstu. Skatiet drukas priekšskatījumu<br />
pilnekrāna režīmā, pēc tam atgriezieties parastajā drukas priekšskatījuma<br />
ekrānā. Izmantojiet programmas Word palīdzības failus, lai noteiktu, kādam<br />
nolūkam domāta poga Saīsināt par vienu lapu. Vai atvērtajā dokumentā<br />
noderētu šāda iespēja? Ja noder, izmantojiet pogu Saīsināt par vienu lapu.<br />
Atstājiet šo dokumentu atvērtu nākamajam uzdevumam.<br />
3. uzdevums. Dokumentā atlasiet un kopējiet vairākas rindkopas. (Ja<br />
nepieciešams, manuāli atveriet Office starpliktuvi.) Kopējot tekstu, ielāgojiet<br />
secību, kādā rindkopas tiek ievietotas starpliktuvē. Kurš objekts ir saraksta<br />
sākumā? Kādas opcijas ir pieejamas, noklikšķinot uz lejupvērstās bultiņas pie<br />
kāda no objektiem? Kad varētu būt noderīgi izmantot Office starpliktuves<br />
opciju Ielīmēt visus?<br />
4. uzdevums. Šajā uzdevumā ātri izpētīsim uzdevumrūti Atklāt<br />
formatējumu. Vēlreiz atveriet šo uzdevumrūti un klikšķiniet uz saitēm, lai<br />
noteiktu, kādi vēl dialoglodziņi ir pieejami no šīs uzdevumrūts. Padomājiet, kā<br />
šī uzdevumrūts varētu noderēt darbā ar programmu Word. izmantojiet<br />
programmas Word palīdzības failus, lai uzzinātu vairāk par uzdevumrūti Atklāt<br />
formatējumu. Uzrakstiet īsu šajā uzdevumrūtī pieejamo līdzekļu skaidrojumu,<br />
paskaidrojot, kā tos varētu izmantot. Atveriet šo uzdevumu izpildei atvērto<br />
dokumentu, nesaglabājot tajā veiktās izmaiņas.
5. NODARBĪBA<br />
Dokumenta<br />
izkārtojuma maiņa<br />
Šīs nodarbības beigās jūs pratīsit:<br />
� Pielāgot lappuses piemaļu iestatījumus.<br />
� Iestatīt rindkopu atkāpes un atstarpes.<br />
� Mainīt atkāpes un tabulatoru iestatījumus.<br />
� Ievietot un nodzēst tabulatorus.<br />
� Dokumentam pievienot lappušu numurus.<br />
� Izveidot galvenes un kājenes.<br />
� Mainīt lappuses orientāciju.<br />
Tā vietā, lai izmantotu Microsoft ® Word piedāvātos noklusējuma iestatījumus,<br />
varat izmantot citus iestatījumus un rīkus, lai mainītu savu vēstuļu, sarakstu,<br />
priekšlikumu un vispārējās sarakstes izskatu. Dokumentu var ātri pielāgot,<br />
pārveidojot lappuses piemales, atiestatot rindkopu līdzinājumus, mainot<br />
tabulatoru iestatījumus un izveidojot galvenes un kājenes, un tādējādi var<br />
mainīt izskatu, kā teksts tiek parādīts lappusē. Kad veidojat dokumentu, jūs<br />
varat ne tikai formatēt tekstu, bet arī mainīt dokumenta lappuses izkārtojumu,<br />
pārveidojot to, kā teksts tiek lappusē parādīts.<br />
Sāksim šo nodarbību, ar lappuses piemales maiņu. Lappuses piemale ir brīvā<br />
vieta ap tekstu lappuses augšā, apakšā vai sānos. Dokumentā ar vairākām<br />
lappusēm var izmantot arī galveni vai kājeni. Galvene ir teksts, kas tiek<br />
parādīts lappuses augšdaļā un tajā parasti tiek norādīts darba nosaukums,<br />
datums un lappušu numuri. Kājene ir teksts, kas tiek drukāts lappuses lejasdaļā<br />
un tajā var norādīt datumu, autora vārdu un dokumenta nosaukumu.<br />
Noteiktai rindkopai dokumentā var arī iestatīt tabulēšanas pieturas.<br />
Tabulēšanas pietura jeb tabulators tiek izmantota, lai pirmo rindu rindkopā<br />
rakstītu ar atkāpi vai līdzinātu tekstu vai skaitļus kolonnās. Tabulatorus var arī<br />
izmantot, lai rindkopā līdzinātu teksta kolonnas. Citi iestatījumi ir atkāpes un<br />
atstarpes. Atkāpes nosaka rindkopas līdzinājumu attiecībā uz lappuses<br />
piemales iestatījumu, savukārt atstarpes norāda vietu virs un zem rindkopas, kā<br />
arī rindstarpi.<br />
Šajā nodarbībā uzzināsit, kā pielāgot lappuses piemaļu iestatījumus un iestatīt<br />
rindkopas līdzinājumu, atkāpes un atstarpes. Tāpat arī apgūsit, kā mainīt<br />
atkāpes, ievietot un nodzēst tabulatorus un dokumentam pievienot lappušu<br />
numurus. Vēl šajā nodarbībā iemācīsities, kā izveidot galvenes un kājenes un<br />
kā mainīt dokumenta lappuses orientāciju.<br />
Lai pabeigtu apgūt šajā nodarbībā izklāstīto, izmantojiet cietā diska mapē Word<br />
Processing Practice esošās mapes Lesson05 uzdevumu failu ar nosaukumu<br />
5.1
Tālākajos uzdevumos<br />
standarta un formatēšanas<br />
rīkjoslas ir atdalītas.<br />
5.2 <strong>Tekstapstrādes</strong> <strong>pamati</strong><br />
Salary Survey 05. Šis dokuments tika izveidots, lai publicētu pārskata<br />
rezultātus par nejauši izvēlētu SIA ―Contoso‖ sabiedrisko attiecību tīkla grupas<br />
darbinieku algām un prēmijām.<br />
Lappuses piemaļu mainīšana,<br />
izmantojot dialoglodziņu Lappuses<br />
iestatīšana<br />
Dialoglodziņā Lappuses iestatīšana jūs nosakāt, kā dokuments jāparāda<br />
izdrukātajā lappusē. Dialoglodziņš Lappuses iestatīšana visbiežāk tiek<br />
izmantots, lai iestatītu lappušu piemales. Lappušu piemales ietekmē visu<br />
dokumentu, jo pēc lappušu piemaļu maiņas dokumenta lappušu skaits var<br />
palielināties vai samazināties atkarībā no tā, cik vietas lappuses piemale atstāj<br />
tekstam katrā lappusē. Lai mainītu lappušu piemales dokumentā, var izmantot<br />
mērjoslu dokumenta augšpusē vai dialoglodziņu Lappuses iestatīšana, kuru<br />
var atvērt, izvēlnē Fails noklikšķinot uz Lappuses iestatīšana.<br />
Pēc noklusējuma programma Word lappuses kreisajā un labajā malā ievieto<br />
3,17 cm platas piemales, bet augšpusē un apakšpusē — 2,54 cm platas<br />
piemales. Dialoglodziņu Lappuses iestatīšana izmanto, lai pielāgotu augšējo,<br />
apakšējo, kreiso sānu un labo sānu lappuses piemaļu iestatījumus, noteiktu<br />
galveņu un kājeņu atrašanās vietu, kā arī atlasītu tekstu, uz kuru vēlaties<br />
attiecināt šos iestatījumus.
Varat noklikšķināt uz lodziņa<br />
Lietot lejupvērstās bultiņas,<br />
lai definētu, vai iestatīšanas<br />
izmaiņas ir jāattiecina uz visu<br />
dokumentu, tikai uz atlasīto<br />
tekstu vai uz tekstu no<br />
iespraušanas punkta uz<br />
priekšu.<br />
5. nodarbība Dokumenta izkārtojuma maiņa 5.3<br />
Šajā uzdevumā jāmaina lappušu piemaļu iestatījumi, izmantojot dialoglodziņu<br />
Lappuses iestatīšana.<br />
1 Standarta rīkjoslā noklikšķiniet uz pogas Atvērt.<br />
Tiek parādīts dialoglodziņš Atvērt.<br />
2 Noklikšķiniet uz lodziņa Skatīt lejupvērstās bultiņas, noklikšķiniet uz<br />
sava cietā diska ikonas, veiciet dubultklikšķi uz mapes Word<br />
Processing Practice un pēc tam veiciet dubultklikšķi uz mapes<br />
Lesson05.<br />
Mapes Lesson05 saturs tiek parādīts dialoglodziņā Atvērt.<br />
3 Veiciet dubultklikšķi uz faila Salary Survey 05.<br />
Programmā Word tiek atvērts fails Salary Survey 05 un aizvērts<br />
dialoglodziņš Atvērt.<br />
4 Izvēlnē Fails noklikšķiniet uz Lappuses iestatīšana.<br />
Tiek parādīts dialoglodziņš Lappuses iestatīšana. Ir atlasīts<br />
pašreizējais augšējās piemales iestatījums (2,54 cm).
Varat arī izmantot augšup un<br />
lejup vērstās bultiņas pa labi<br />
no iestatījumiem, lai atlasītu<br />
iepriekš iestatītos lielumus.<br />
Izmantojot augšupvērsto<br />
bultiņu, lappuses piemale tiek<br />
palielināta, bet, izmantojot<br />
lejupvērsto bultiņu —<br />
samazināta.<br />
Normālskatā, kas ir pašlaik<br />
dokumentā atlasītais skats,<br />
tekstā nav redzamu izmaiņu.<br />
Lai skatā Normālskats un<br />
Drukas izkārtojums ieslēgtu<br />
vai izslēgtu mērjoslas, izvēlnē<br />
Skats noklikšķiniet uz<br />
Mērjosla.<br />
5.4 <strong>Tekstapstrādes</strong> <strong>pamati</strong><br />
5 Lodziņā No augšas ierakstiet 3,17 un nospiediet taustiņu Tab.<br />
Sadaļā Priekšskatījums dialoglodziņa lejasdaļā lappuses augšējā<br />
piemale tiek pavirzīta uz leju, parādot, kā izskatīsies teksts.<br />
6 Lodziņā No apakšas ierakstiet 3,17 un nospiediet taustiņu Tab.<br />
Sadaļā Priekšskatījums lappuses apakšējā piemale tiek pavirzīta<br />
uz augšu.<br />
7 Noklikšķiniet uz Labi.<br />
Lappuses augšējā un apakšējā piemale tagad ir 3,17, nevis 2,54<br />
centimetrus plata.<br />
8 Izvēlnē Fails noklikšķiniet uz Saglabāt kā.<br />
Tiek parādīts dialoglodziņš Saglabāt kā.<br />
9 Lodziņā Faila nosaukums ierakstiet Salary Survey 05 labots.<br />
10 Lai saglabātu failu mapē Lesson05, noklikšķiniet uz Saglabāt.<br />
Programma Word saglabā dokumentu.<br />
Atstājiet šo failu atvērtu nākamajam uzdevumam.<br />
Lappušu piemaļu mainīšana,<br />
izmantojot mērjoslu<br />
Lappušu piemales var mainīt, arī izmantojot mērjoslu. Mērjosla ir skala, kas<br />
tiek rādīta dokumenta logā un ir sadalīta centimetros vai citās mērvienībās.<br />
Programmas Word skatā Normālskats tiek rādīta horizontālā mērjosla,<br />
savukārt skatā Drukas izkārtojums — gan horizontālā, gan vertikālā mērjosla.<br />
Lai izmantotu mērjoslu, ieteicams izvēlēties skatu Drukas izkārtojums, nevis<br />
noklusējuma Normālskats – tā jūs varēsit redzēt lappuses piemaļu iestatījumus<br />
attiecībā pret lappuses apmalēm. Normālskatu iestatījumu izmanto, lai rediģētu<br />
un formatētu dokumentu, taču normālskatā netiek rādītas lappuses piemales<br />
attiecībā pret lappuses apmalēm. Varat arī izmantot iespēju Drukas<br />
priekšskatījums, lai apskatītu, kā dokuments izskatīsies izdrukāts, un mainīt<br />
piemales šajā skatā.<br />
Horizontālā mērjosla dokumenta augšdaļā norāda lappuses labās un kreisās<br />
malas piemales, kā arī rindkopu kreisās un labās atkāpes, piemēram, pirmās<br />
rindas un pārkaru atkāpes (par šīm atkāpēm vairāk uzzināsit šīs nodarbības<br />
gaitā). Bieži vien rindkopu atkāpes un lappušu piemales sakrīt, taču ir svarīgi<br />
saprast, ka var pielāgot lappušu piemales vai rindkopu atkāpes neatkarīgi no<br />
lappušu piemalēm. Vertikālā mērjosla dokumenta kreisajā malā norāda<br />
lappuses augšējo un apakšējo piemaļu robežas.<br />
Lai mainītu lappušu piemales, izmantojot mērjoslu, izmantojiet skatu Drukas<br />
izkārtojums, kas ir parādīts tālāk. Šajā skatā var redzēt lappušu piemales uz<br />
vertikālās un horizontālās mērjoslas. Kad novietojat peles rādītāju uz lappuses<br />
piemales, tas tiek parādīts kā horizontāla divvirzienu bultiņa. Pēc tam varat<br />
vilkt pirmās rindiņas atkāpes, pārkaru atkāpes, kreisās vai labās atkāpes<br />
marķieri uz jaunu vietu, lai atiestatītu lappuses piemali. Par atkāpēm vairāk<br />
uzzināsit šīs nodarbības laikā.
Lai parādītu lappušu piemaļu<br />
mērījumus, kad tos<br />
pielāgojat, velkot marķieri,<br />
turiet nospiestu taustiņu Alt.<br />
Šādi lappušu piemales var<br />
pielāgot precīzāk.<br />
Dokumenta skatu varat<br />
mainīt arī, izmantojot<br />
izkārtojuma pogas, kas<br />
atrodas dokumenta loga<br />
kreisajā apakšējā stūrī.<br />
5. nodarbība Dokumenta izkārtojuma maiņa 5.5<br />
Šajā uzdevumā ir jāmaina dokumenta lappušu piemales, izmantojot mērjoslu.<br />
1 Izvēlnē Skats noklikšķiniet uz Drukas izkārtojums.<br />
Dokuments tiek parādīts skatā Drukas izkārtojums. 3,17<br />
centimetru lappuses augšējās piemales iestatījums ir parādīts<br />
vertikālajā mērjoslā.<br />
2 Novietojiet peles rādītāju virs marķiera Kreisā piemale uz<br />
horizontālās mērjoslas tā, lai rādītājs tiktu parādīts kā divvirzienu<br />
bultiņa.<br />
3 Turiet nospiestu taustiņu Alt.<br />
Divvirzienu bultiņa tiek noņemta.<br />
4 Velciet marķieri pa kreisi, līdz mērjoslas baltajā sadaļā tiek parādīts<br />
mērījums 16,5 cm (ekrānuzņēmumā izmantots Letter formāts).<br />
Lappuses kreisā piemale tiek pavirzīta pa kreisi, un viss dokumenta<br />
teksts tiek pielāgots. Ievērojiet, ka tabulatori un kolonnas<br />
dokumentā tiek izjauktas.<br />
5 Atlaidiet taustiņu Alt.<br />
6 Novietojiet peles rādītāju virs marķiera Labā piemale, līdz rādītājs<br />
tiek parādīts kā divvirzienu bultiņa.<br />
7 Turiet nospiestu taustiņu Alt un velciet marķieri pa labi, līdz<br />
mērjoslas baltajā sadaļā tiek parādīts mērījums 17,8 cm.<br />
Lappuses labā piemale tiek pavirzīta pa labi, un teksts tiek<br />
pielāgots. Tagad gan lappuses kreisā, gan labā piemale ir iestatīta<br />
uz 1,90 cm.<br />
8 Kad lappuses piemale ir iestatīta, atlaidiet taustiņu Alt.<br />
9 Standarta rīkjoslā noklikšķiniet uz pogas Saglabāt.<br />
Programma Word saglabā dokumentu.<br />
Atstājiet šo failu atvērtu nākamajam uzdevumam.
Kad ievadāt un rediģējat<br />
tekstu, programma Word<br />
dokumentā ievieto īpašas<br />
rakstzīmes vai formatējuma<br />
rakstzīmes, piemēram,<br />
atstarpes, tabulatorus un<br />
rindkopu atzīmes. Šīs<br />
rakstzīmes netiek drukātas<br />
un parasti nav redzamas<br />
ekrānā. Lai tās parādītu,<br />
atveriet izvēlni Rīki,<br />
noklikšķiniet uz Opcijas un<br />
atzīmējiet zīmnes Skats<br />
izvēles rūtiņu Formatēšanas<br />
atzīmes vai rīkjoslas pogas<br />
Rādīt/slēpt. Plašāku<br />
informāciju par pogas<br />
Rādīt/slēpt lietošanu sk.<br />
3. nodarbībā “Veidņu un<br />
vedņu lietošana”.<br />
5.6 <strong>Tekstapstrādes</strong> <strong>pamati</strong><br />
Rindkopas formatēšana<br />
Programmā Word rindkopa tiek definēta kā jebkurš teksta daudzums, kas<br />
beidzas ar stingro atgriezi. Ikreiz, kad nospiežat taustiņu Enter, dokumentā tiek<br />
ievietota rindkopas atzīme (slēpta formatēšanas rakstzīme, kas norāda<br />
rindkopas beigas). Lai gan faktisko rindkopas atzīmi var redzēt tikai tad, ja ir<br />
ieslēgta nedrukājamo rakstzīmju (jeb formatēšanas rakstzīmju) rādīšana,<br />
rindkopas atzīme tomēr tur ir. Pat tukša rinda tiek uzskatīta par rindkopu, jo tā<br />
beidzas ar stingro atgriezi.<br />
Formatējums, kuru izvēlaties rindkopai, tiek attiecināts arī uz nākamo<br />
uzrakstīto rindkopu. Tas notiek tāpēc, ka visi ar rindkopu saistītie formatējumi<br />
tiek saglabāti rindkopas atzīmē. Sākot jaunu rindkopu, tajā tiek izmantotas<br />
formatēšanas īpašības no iepriekšējās rindkopas. Savukārt, kad izdzēšat<br />
rindkopas atzīmi, iepriekšējā rindkopā tiek izmantoti formatēšanas<br />
raksturlielumi no nākamās rindkopas.<br />
Rindkopas pēc noklusējuma ir ar vienu rindstarpu un līdzinātas pa kreisi bez<br />
atkāpes. Rindkopu noklusējuma iestatījumus atsevišķām rindkopām vai<br />
rindkopu grupām var mainīt, izmantojot dialoglodziņu Rindkopa, kā parādīts<br />
attēlā nākamajā lappusē. Lai atvērtu dialoglodziņu Rindkopa, izvēlnē<br />
Formatēt noklikšķiniet uz Rindkopa.
Lai formatētu tikai vienu<br />
rindkopu, noklikšķiniet jebkur<br />
šajā rindkopā. Lai formatētu<br />
vairākas rindkopas, vispirms<br />
atlasiet tās rindkopas, kuras<br />
ir jāformatē.<br />
5. nodarbība Dokumenta izkārtojuma maiņa 5.7<br />
Tāpat kā lielākajai daļai Word formatēšanas komandu varat izvēlēties – atlasīt<br />
tās rindkopas, kuras vēlaties mainīt, un pēc tam attiecināt formatējumus vai<br />
vispirms attiecināt formatējumus un pēc tam uzrakstīt vajadzīgo tekstu.<br />
Lai lietotu un modificētu līdzinājumu un atkāpes, varat izmantot dialoglodziņa<br />
Rindkopa zīmni Atkāpes un atstarpes.<br />
Līdzinājums Teksta izkārtojums fiksētās vai iepriekš noteiktās pozīcijās.<br />
Ja rindkopa ir līdzināta pa kreisi, viss rindkopas teksts tiek<br />
sākts no dokumenta kreisās malas.<br />
Atkāpes Nosaka vietu, kur teksts tiek pārvietots no lappuses<br />
piemales. Noklikšķinot uz lodziņa Individuāli lejupvērstās<br />
bultiņas un pēc tam atlasot vajadzīgo atkāpes tipu, var<br />
noteikt pozīcijas arī pārkaru atkāpēm (atkāpe ir visai<br />
rindkopai, izņemot pirmo rindu) un pirmās rindiņas<br />
atkāpēm (atkāpe ir tikai pirmajai rindkopas rindai).
5.8 <strong>Tekstapstrādes</strong> <strong>pamati</strong><br />
Šajā uzdevumā ir jāmaina rindkopu atstarpes un jāizveido pārkaru atkāpes,<br />
izmantojot dialoglodziņu Rindkopa.<br />
1 Ritiniet līdz virsrakstam Algu procentuālais sadalījums un atlasiet<br />
virsrakstu un visu tekstu zem tā.<br />
2 Izvēlnē Formatēt noklikšķiniet uz Rindkopa.<br />
Tiek parādīts dialoglodziņš Rindkopa.<br />
3 Ja nepieciešams, noklikšķiniet uz zīmnes Atkāpes un atstarpes.<br />
4 Sadaļas Atstarpe lodziņā Pēc divreiz noklikšķiniet uz<br />
augšupvērstās bultiņas.<br />
Rindkopas atstarpe tiek mainīta uz 12 punktiem, un izmaiņu<br />
priekšskatījums tiek parādīts sadaļā Priekšskatījums.
Pirms attiecināt rindkopas<br />
formatējumu, nav jāatlasa<br />
viss teksts katrā rindkopā. Ir<br />
jāiekļauj tikai daļa no atlases<br />
pirmās un pēdējās rindkopas.<br />
Attiecinātais formatējums tiek<br />
attiecināts uz visām daļēji<br />
atlasītajām rindkopām.<br />
5. nodarbība Dokumenta izkārtojuma maiņa 5.9<br />
5 Noklikšķiniet uz Labi un noklikšķiniet jebkur, lai noņemtu teksta<br />
atlasi.<br />
Dialoglodziņš Rindkopa tiek aizvērts, un dokumentā pēc katras<br />
rindkopas tiek pievienota 12 punktu atstarpe.<br />
6 Tajā pašā Word dokumenta sadaļā atlasiet definīcijas, kas atrodas<br />
aiz teksta Šeit norādītās definīcijas attiecas uz…<br />
7 Izvēlnē Formatēt noklikšķiniet uz Rindkopa.<br />
Tiek parādīts dialoglodziņš Rindkopa.<br />
8 Sadaļā Atkāpes noklikšķiniet uz lodziņa Individuāli lejupvērstās<br />
bultiņas, noklikšķiniet uz Pārkare un pēc tam noklikšķiniet uz Labi.<br />
Programma Word izveido pārkaru atkāpi rindkopām ar definīcijām,<br />
kur pirmā rinda pārkaras pāri citām rindām. Pārkaru atkāpes<br />
noklusējuma vērtība ir 1,27 cm, ko izmantosit šajā uzdevumā.
Strādājot ar marķieri, peles<br />
rādītājs jānovieto precīzi, jo ir<br />
viegli noklikšķināt uz<br />
nepareizā marķiera un to<br />
vilkt. Veltiet laiku, lai<br />
pārliecinātos, vai esat<br />
izvēlējies pareizo marķieri, —<br />
izlasiet ekrāna padomu. Ja<br />
atklājat, ka esat pavilcis<br />
nepareizo marķieri un<br />
tekstam ir ievietota nepareiza<br />
atkāpe, nospiediet Ctrl+Z, lai<br />
atsauktu izmaiņas, pirms<br />
mēģināt vēlreiz.<br />
5.10 <strong>Tekstapstrādes</strong> <strong>pamati</strong><br />
9 Noklikšķiniet jebkur dokumentā, lai noņemtu teksta atlasi.<br />
10 Rīkjoslā Standarta rīkjoslā noklikšķiniet uz pogas Saglabāt.<br />
Programma Word saglabā dokumentu.<br />
Atstājiet šo failu atvērtu nākamajam uzdevumam.<br />
Teksta atkāpju ievietošana,<br />
izmantojot mērjoslu<br />
Lai ātri izveidotu pārkaru vai pirmās rindiņas atkāpi, varat izmantot mērjoslu.<br />
Mērjoslā ir marķieri gan abām šīm atkāpēm, gan labajai atkāpei, kā parādīts<br />
attēlā.<br />
Atkāpes rindkopās var sākt ievietot, atlasot tekstu un velkot atbilstošo marķieri<br />
vajadzīgajā pozīcijā uz mērjoslas.<br />
Lai Rīkojieties šādi<br />
ievietotu atkāpi visai<br />
sadaļai<br />
ievietotu atkāpi tikai<br />
pirmajai rindiņai<br />
velciet marķieri Kreisā atkāpe; tiek pārvietoti<br />
visi trīs formatēšanas marķieri<br />
velciet tikai marķieri Pirmās rindiņas atkāpe<br />
izveidotu pārkaru atkāpi velciet tikai marķieri Pārkaru atkāpe
Velkot rindkopu marķierus,<br />
taustiņš Alt nav obligāti jātur<br />
nospiests, tomēr šādi var<br />
redzēt mērījumu vērtību, kuru<br />
vēlaties iestatīt.<br />
5. nodarbība Dokumenta izkārtojuma maiņa 5.11<br />
Šajā uzdevumā ir jāmaina atkāpju iestatījumi, izmantojot mērjoslu.<br />
1 Atlasiet septiņas rindkopas ar definīcijām aiz teikuma Šeit norādītās<br />
definīcijas attiecas uz…<br />
2 Novietojiet peles rādītāju virs mērjoslas marķiera Pārkaru atkāpe<br />
(apakšējais trīsstūris).<br />
Tiek parādīts ekrāna padoms Pārkaru atkāpe.<br />
3 Turiet nospiestu taustiņu Alt un velciet pārkaru atkāpes marķieri uz<br />
labo pusi, līdz pa kreisi no marķiera tiek parādīts mērījums 1,90 cm.<br />
Atlaidiet peles pogu, taču nenoņemiet teksta atlasi.<br />
Rindkopām tiek ievienota 1,90 cm atkāpe no katras rindkopas<br />
pirmās rindiņas.<br />
4 Atlaidiet taustiņu Alt.<br />
5 Joprojām nenoņemot atlasi rindkopām ar definīcijām, velciet<br />
marķieri Kreisā atkāpe (kvadrātiņu) līdz 5 cm atzīmei uz mērjoslas.<br />
Ievērojiet, ka tiek pārvietoti visi trīs formatēšanas marķieri un<br />
rindkopām tiek ievietota pilna atkāpe.<br />
6 Joprojām nenoņemot atlasi rindkopām ar definīcijām, velciet<br />
marķieri Labā atkāpe (trijstūri mērjoslas labajā apakšējā malā) līdz<br />
14 cm atzīmei uz mērjoslas.<br />
Atlasītā teksta labā piemale tiek pārvietota pa kreisi.<br />
7 Noklikšķiniet jebkur, lai noņemtu teksta atlasi.<br />
8 Ritiniet dokumentā, lai apskatītu dažādos rindkopu formātus.<br />
9 Standarta rīkjoslā noklikšķiniet uz pogas Saglabāt.<br />
Programma Word saglabā dokumentu.<br />
Atstājiet šo failu atvērtu nākamajam uzdevumam.
Ja ir problēmas ar teksta<br />
atlasīšanu, noklikšķiniet pa<br />
kreisi no pirmās rindiņas 01<br />
MA 51 920, turiet nospiestu<br />
taustiņu Shift un pēc tam<br />
atlasiet šo rindiņu. Atlaidiet<br />
gan taustiņu Shift, gan peles<br />
pogu. Ritiniet uz leju līdz<br />
skaitlim 98. Pievērsiet<br />
uzmanību, ka tad, kad ritināt,<br />
rindiņa 01 paliek atlasīta. Kad<br />
sasniedzat rindiņu 98.<br />
rindiņu, nospiediet Shift un<br />
atlasiet šo rindiņu.<br />
Programma Word<br />
automātiski atlasa rindiņas no<br />
skaitļa 02 līdz skaitlim 97.<br />
5.12 <strong>Tekstapstrādes</strong> <strong>pamati</strong><br />
Tabulatoru iestatījumu mainīšana<br />
Programma Word tabulēšanas pieturas automātiski līdzina pa kreisi un ievieto<br />
starp tām atstarpes ik pēc 1,27 cm. Ikreiz, kad nospiežat taustiņu Tab,<br />
iespraušanas punkts pāriet uz nākamo tabulēšanas pieturu attiecīgajā rindā. Ja<br />
vien nenorādāt citādi, programma Word ievieto kreiso tabulēšanas pieturu<br />
ikreiz, kad nospiežat taustiņu Tab. Kreisais tabulators līdzina tekstu noteiktā<br />
attālumā no lappuses kreisās piemales. Tālāk tabulā ir izskaidroti pieejamo<br />
tabulatoru tipi. Tabulatoru līdzinājumu var mainīt, noklikšķinot uz tabulatora<br />
pogas pa kreisi no horizontālās mērjoslas vai izvēlnē Formatēt noklikšķinot uz<br />
Tabulatori un dialoglodziņā Tabulatori noklikšķinot uz vajadzīgā līdzinājuma<br />
opcijas.<br />
Kreisais<br />
Labais<br />
Centra<br />
Decimālatdalītāja<br />
Joslas<br />
Līdzina tekstu pa labi no<br />
tabulatora.<br />
Līdzina tekstu pa kreisi no<br />
tabulatora.<br />
Centrē tekstu abās tabulatora<br />
pusēs.<br />
Līdzina skaitļus pie kopīgas<br />
decimālatdalītāja pozīcijas.<br />
Ievieto vertikālu joslu tabulēšanas<br />
pieturā.<br />
Lai arī automātisku atstarpju ievietošanu starp tabulēšanas pieturām var<br />
izmantot lielākajā daļā veidojamo dokumentu, atstarpes var mainīt. Piemēram,<br />
ja strādājat ar dokumentu, kurā ir vairākas kolonnas ar datiem, varat mainīt<br />
tabulēšanas iestatījumus, lai dati tiktu izkārtoti vienādi un būtu ietilpināmi<br />
lappusē. Ja izmantojat tabulatorus, iespējams, atklāsit, ka izveidotās kolonnas<br />
ne vienmēr ir pietiekami platas, lai tajās ietilptu vajadzīgais teksts.<br />
Šajā uzdevumā ir jāpaplašina kolonnas, izmantojot dialoglodziņu Tabulatori,<br />
lai mainītu tabulēšanas iestatījumus.<br />
1 Ritiniet līdz virsrakstam Vidējā darba alga ASV (sadalījums pēc<br />
divciparu pasta indeksiem) un atlasiet visas pasta indeksu rindas<br />
pēc virsraksta (no 01 līdz 98).<br />
2 Izvēlnē Formatēt noklikšķiniet uz Tabulatori.<br />
Tiek parādīts dialoglodziņš Tabulatori.<br />
3 Lodziņā Tabulēšanas pieturas pozīcija ierakstiet 2,54.
5. nodarbība Dokumenta izkārtojuma maiņa 5.13<br />
4 Noklikšķiniet uz pogas Iestatīt.<br />
Tabulators tiek iestatīts, un tabulēšanas pozīcijas vērtība skaitlis<br />
tiek parādīta sarakstā Tabulēšanas pieturas pozīcija.<br />
5 Ierakstiet 6,35 un noklikšķiniet uz pogas Iestatīt.<br />
Tiek iestatīts otrs tabulators, un tabulēšanas pozīcijas vērtība tiek<br />
parādīta sarakstā Tabulēšanas pieturas pozīcija.<br />
6 Lai aizvērtu dialoglodziņu Tabulatori, noklikšķiniet uz Labi.<br />
Kā redzams attēlā nākamajā lappusē, informācijas kolonnas ir<br />
akurāti atdalītas ar atstarpēm un nolīdzinātas atbilstoši tikko<br />
ievietotajām tabulēšanas pieturām.<br />
7 Noklikšķiniet jebkur lappusē, lai noņemtu teksta atlasi.<br />
Atstājiet šo failu atvērtu nākamajam uzdevumam.
Varat arī atlasīt tabulatora<br />
tipu un iespraust tabulēšanas<br />
pieturas, izmantojot<br />
horizontālo mērjoslu, kuras<br />
apraksts ir sniegts tālāk šajā<br />
nodarbībā.<br />
Ja plānojat iestatīt daudz<br />
pielāgotu tabulatoru,<br />
ieteicams vispirms nodzēst<br />
noklusējumus. Lai nodzēstu<br />
noklusējumus, dialoglodziņā<br />
Tabulatori pirms pielāgotu<br />
tabulatoru iestatīšanas<br />
noklikšķiniet uz pogas Dzēst<br />
visas. Ja atstājat<br />
noklusējuma tabulatorus,<br />
taustiņš Tab ir jālieto biežāk.<br />
5.14 <strong>Tekstapstrādes</strong> <strong>pamati</strong><br />
Noteiktu tabulēšanas pieturu<br />
iestatīšana un dzēšana<br />
Veidojot sarakstus, diagrammas un citas sīki formatētas teksta sadaļas,<br />
ieteicams izveidot tabulatorus noteiktos intervālos, lai sadalītu informāciju, tā<br />
padarot to viegli pārskatāmu. Dialoglodziņa Tabulatori sadaļā Līdzinājums<br />
atlasītais tabulēšanas līdzinājuma tips nosaka, kā teksts tiek līdzināts pie šīs<br />
tabulēšanas pieturas. Programmā Word ir pieejami pieci tabulēšanas pieturu<br />
tipi.<br />
Varat arī izveidot aizpildnes tabulatorus, kuri tiek parādīti kā punktu rinda no<br />
iespraušanas punkta līdz nākamajai tabulēšanas pieturai. Arī aizpildnes<br />
tabulatorus var līdzināt pa kreisi, pa labi, centrēt vai līdzināt pēc decimālzīmes.<br />
Iespējams, aizpildnes tabulatorus esat iepriekš redzējis uzskaites grāmatā vai<br />
rēķinā, kur kopsummas rindiņā ir punktu rinda līdz pat rēķina kopsummai,<br />
tādējādi to nošķirot no citiem ierakstiem, kuri ir virs aizpildnes tabulatora.<br />
Tabulatorus iestata un dzēš dialoglodziņā Tabulatori. Šeit var iestatīt vienu vai<br />
vairākus tabulatorus, noteikt teksta līdzinājumu līdz tabulēšanas pieturai vai<br />
izdzēst visus esošos tabulatorus.<br />
Šajā uzdevumā dialoglodziņš Tabulatori jāizmanto, lai iestatītu tabulatorus.<br />
Pēc tam jāievada teksts, lai apskatītu pievienoto tabulatoru rezultātus, un<br />
jānodzēš tabulēšanas iestatījums.<br />
1 Nospiediet Ctrl+End, lai pārvietotu iespraušanas punktu uz<br />
dokumenta beigām.<br />
2 Izvēlnē Formatēt noklikšķiniet uz Tabulatori.<br />
Tiek parādīts dialoglodziņš Tabulatori.<br />
3 Lodziņā Tabulēšanas pieturas pozīcija ierakstiet 2,54 un<br />
noklikšķiniet uz pogas Iestatīt.<br />
4 Lodziņā Tabulēšanas pieturas pozīcija ierakstiet 7,62 un<br />
noklikšķiniet uz pogas Iestatīt.
5. nodarbība Dokumenta izkārtojuma maiņa 5.15<br />
5 Lodziņā Tabulēšanas pieturas pozīcija ierakstiet 10,16.<br />
6 Sadaļā Līdzinājums noklikšķiniet uz iespējas Decimāls,<br />
noklikšķiniet uz pogas Iestatīt un pēc tam uz Labi.<br />
Zem mērjoslas tiek parādīti divi pa kreisi līdzināti tabulatori un<br />
decimālatdalītāja tabulators, un dialoglodziņš Tabulatori tiek<br />
aizvērts.<br />
7 Nospiediet taustiņu Tab, ierakstiet Kvalifikācijas līmenis un vēlreiz<br />
nospiediet Tab.<br />
8 Ierakstiet Bāze un nospiediet Tab.<br />
9 Ierakstiet Vidējā un nospiediet Enter.<br />
Virsraksti tiek parādīti rakstīšanas brīdī.<br />
10 Lai ievadītu pirmo informācijas rindiņu, nospiediet Tab un ierakstiet<br />
tālāk norādīto informāciju. Pēc katras ievadnes nospiediet Tab, bet<br />
pēc pēdējās ievadnes — Enter.<br />
Zemākais līmenis<br />
52<br />
36 100,00<br />
Tiek ievadīta informācija par pirmo tabulas rindiņu.<br />
11 Nospiediet Tab un ierakstiet tālāk norādīto informāciju, pēc katras<br />
ievadnes nospiežot Tab, bet pēc pēdējās ievadnes — Enter.<br />
Vidējais līmenis<br />
207<br />
42 410,00<br />
Tiek ievadīta informācija par otro tabulas rindiņu. Ievērojiet, ka<br />
skaitlis tiek līdzināts pēc decimālzīmes, nevis pēc kreisās malas, kā<br />
tas būtu pēc noklusējuma.<br />
12 Nospiediet Tab un ierakstiet tālāk norādīto informāciju, pēc katras<br />
ievadnes nospiežot Tab.<br />
Augstākais līmenis<br />
186<br />
55 500<br />
Nospiediet Enter. Ievērojiet — lai gan skaitlī neierakstījāt<br />
decimālzīmi, tas tāpat tiek pareizi līdzināts ar citiem skaitļiem.<br />
13 Izvēlnē Formatēt noklikšķiniet uz Tabulatori.
Varat arī izmantot<br />
tabulēšanas līdzinājuma<br />
pogu, lai iestatītu pirmās<br />
rindiņas atkāpi un pārkaru<br />
atkāpi. Klikšķiniet<br />
tabulēšanas līdzinājuma<br />
pogu, līdz tiek parādīts<br />
simbols Pirmās rindiņas<br />
atkāpe vai Pārkaru atkāpe.<br />
Pēc tam mērjoslā<br />
noklikšķiniet vietā, kur<br />
vēlaties iestatīt atkāpi.<br />
5.16 <strong>Tekstapstrādes</strong> <strong>pamati</strong><br />
14 Sarakstā Tabulēšanas pieturas pozīcija noklikšķiniet uz<br />
iestatījuma 7,62 cm un noklikšķiniet uz pogas Dzēst.<br />
Tabulēšanas iestatījums 7,62 cm tiek izdzēsts.<br />
15 Ievērojiet, ka programma Word sarakstā Tabulēšanas pieturas<br />
pozīcija automātiski atlasīja iestatījumu 10,16 cm. Tagad, kad ir<br />
atlasīts iestatījums 10,16 cm, sadaļā Aizpildne noklikšķiniet uz<br />
opcijas 2.<br />
16 Noklikšķiniet uz pogas Iestatīt un noklikšķiniet uz Labi.<br />
17 Nospiediet Tab un ierakstiet Vidēji.<br />
18 Nospiediet Tab un ierakstiet 44 670.<br />
Atstarpe pirms otrā tabulatora tiek aizpildīta ar aizpildnes punktiem.<br />
19 Standarta rīkjoslā noklikšķiniet uz pogas Saglabāt.<br />
Programma Word saglabā dokumentu.<br />
Atstājiet šo failu atvērtu nākamajam uzdevumam.<br />
Mērjoslas izmantošana tabulēšanas<br />
pieturu iestatīšanai un dzēšanai<br />
Tabulēšanas pieturas var ātri iestatīt un izdzēst, arī izmantojot mērjoslu. Šī<br />
metode noder, ja vēlaties iestatīt tabulēšanas pieturas vizuāli, līdzinot tās ar<br />
tālāk esošo tekstu, nevis norādīt konkrētu vērtību, pēc kādas tabulatori<br />
jāievieto.<br />
Lai iestatītu tabulēšanas pieturu, izmantojot mērjoslu, atlasiet vajadzīgo(ās)<br />
rindkopu(as). Pēc tam noklikšķiniet uz tabulēšanas līdzinājuma pogas pa kreisi<br />
no mērjoslas, lai norādītu tabulēšanas līdzinājuma tipu. Noklikšķiniet<br />
vajadzīgajā pozīcijā uz mērjoslas, lai ievietotu tabulēšanas pieturas marķieri.<br />
Šajā pozīcijā tiek parādīts tabulēšanas pieturas marķieris.<br />
Šajā uzdevumā ir jāievada vairāk teksta un jāiestata tabulatori, izmantojot<br />
mērjoslu.<br />
1 Noklikšķiniet, lai ievietotu iespraušanas punktu pēc pēdējās nulles<br />
skaitlī 55 500 un divreiz nospiediet Enter.<br />
2 Ierakstiet tālāk norādītās četras informācijas rindiņas, izmantojot<br />
taustiņu Tab, lai pārietu uz katru tabulēšanas iestatījumu, un pēc<br />
katras rindas nospiediet Enter. Nospiediet Tab un ierakstiet:<br />
Vecums Bāze Vidējā<br />
20–29 82 37 800<br />
30–39 178 47 290<br />
40–49 200 50 440
5. nodarbība Dokumenta izkārtojuma maiņa 5.17<br />
Tagad, kad ekrānā ir vairāk teksta, līdzinājuma iestatījumu rezultāti<br />
ir labāk redzami.<br />
3 Atlasiet visas rindiņas ar tekstu šajā lappusē, izņemot rindiņu ar<br />
nosaukumu Vidēji, kas ir pēdējā rindiņa.<br />
4 Velciet otro tabulēšanas marķieri (atrodas pie 7,62 cm atzīmes)<br />
prom no mērjoslas.<br />
Tabulators tiek izdzēsts, un teksts tiek pabīdīts.<br />
5 Mērjoslas kreisajā pusē noklikšķiniet uz tabulēšanas līdzinājuma<br />
pogas, kas pagaidām mērjoslā bija redzama kā simbols Kreisais<br />
tabulators.<br />
Tabulēšanas līdzinājuma poga tiek mainīta uz simbolu Centra<br />
tabulators.<br />
6 Noklikšķiniet uz mērjoslas pie 7,62 cm atzīmes.<br />
Tiek iestatīts centra tabulators, un teksts tiek atkārtoti līdzināts.<br />
7 Noklikšķiniet jebkur, lai noņemtu teksta atlasi.<br />
8 Standarta rīkjoslā noklikšķiniet uz pogas Saglabāt.<br />
Programma Word saglabā dokumentu.<br />
Atstājiet šo failu atvērtu nākamajam uzdevumam.
Ja izmantojat skatu<br />
Normālskats, iespraustos<br />
lappušu numurus nevar<br />
apskatīt. Lappušu numurus<br />
var apskatīt skatā Drukas<br />
priekšskatījums vai Skatīt<br />
lappusi.<br />
Ja vēlaties mainīt lappuses<br />
numura pozīciju, noklikšķiniet<br />
uz lodziņa Pozīcija<br />
lejupvērstās bultiņas un<br />
izvēlieties lappuses augšu vai<br />
apakšu.<br />
5.18 <strong>Tekstapstrādes</strong> <strong>pamati</strong><br />
Lappuses numura iespraušana<br />
Ja veidojat dokumentu, kurā ir vairāk nekā viena lappuse, var noderēt lappušu<br />
numerācija, lai atzīmētu katru lappusi. Lappušu numerāciju ieteicams lietot, ja<br />
rādāt dokumentu citiem cilvēkiem. Cilvēki, kuri lasa jūsu dokumentu, atšķirībā<br />
no jums nepārzina tajā izklāstīto informāciju pilnībā. Tādēļ, lai nebūtu jālūdz<br />
atrast rindkopu ―zem attēla apmēram dokumenta vidū‖, vienkārši sakiet:<br />
―Atveriet sesto lappusi un izlasiet rindkopu zem attēla.‖ Lappušu numuri noder<br />
arī, ja veidojat garu dokumentu. Lappušu numuri ļauj saglabāt dokumentā<br />
secību, sevišķi, ja no dokumenta izdrukājat atsevišķas lappuses vai to rediģējat.<br />
Lappušu numuri norāda, kuru dokumenta daļu skatāt.<br />
Dokumentā varat ievietot lappušu numurus, izmantojot izvēlnes Iespraust<br />
iespēju Lappušu numuri. Pēc noklusējuma lappušu numuri tiek rādīti katras<br />
lappuses labajā apakšējā stūrī. Lappuses numura pozīciju var mainīt, novietojot<br />
to lappuses augšā vai apakšā, kā arī norādīt, vai numurs jānovieto lappuses<br />
kreisajā vai labajā stūrī, vai arī vidū. Varat izvēlēties, vai pirmajā lappusē ir<br />
jārāda lappuses numurs.<br />
Šajā uzdevumā dokumenta lappusēm ir jāpievieno lappušu numuri.<br />
1 Nospiediet Ctrl+Home, lai pārvietotu iespraušanas punktu uz<br />
dokumenta sākumu.<br />
2 Izvēlnē Iespraust noklikšķiniet uz Lappušu numuri.<br />
Tiek parādīts dialoglodziņš Lappušu numuri, un lappušu numuru<br />
pašreizējā pozīcija tiek rādīta sadaļā Priekšskatījums.<br />
3 Noklikšķiniet uz lodziņa Līdzinājums lejupvērstās bultiņas un<br />
noklikšķiniet uz Centrā.<br />
Parauga sadaļā Priekšskatījums lappuses numurs atrodas centrā.<br />
4 Noklikšķiniet uz Labi un ritiniet līdz lappuses lejasdaļai, lai<br />
apskatītu lappuses numuru.<br />
Dokuments tiek automātiski pārslēgts uz skatu Drukas<br />
izkārtojums, lai varētu redzēt kājenei pievienoto lappuses numuru.<br />
Atstājiet šo failu atvērtu nākamajam uzdevumam.
Skatā Normālskats galveni<br />
un kājeni nevar redzēt, taču<br />
tās ir redzamas skatā Drukas<br />
izkārtojums.<br />
Ja rīkjosla Galvene un<br />
kājene traucē, novelciet to<br />
malā.<br />
5. nodarbība Dokumenta izkārtojuma maiņa 5.19<br />
Galveņu un kājeņu veidošana<br />
Tāpat kā lappušu numuri, galvenes un kājenes ir noderīgas dokumentiem, kuros<br />
ir vairāk nekā viena lappuse. Galvenes un kājenes lieliski noder dokumentos,<br />
kuros ir nodaļas vai sadaļas, jo ar galvenes vai kājenes palīdzību var lasītājam<br />
norādīt, kuru sadaļu viņš pašlaik lasa.<br />
Dokumentam galveni vai kājeni var pievienot lappuses augšējā vai apakšējā<br />
piemalē. Šis teksts var būt dokumenta identificētājs, piemēram, faila<br />
nosaukums, vai arī lappuses numurs vai informācija par autoru.<br />
Šajā uzdevumā ir jāatver galvene un pēc tam galvenei jāpievieno teksts.<br />
1 Izvēlnē Skats noklikšķiniet uz Galvene un kājene.<br />
Tiek parādīta rīkjosla Galvene un kājene, kā arī galveņu un kājeņu<br />
lodziņi. Vispirms var piekļūt galvenei. Ievērojiet, ka galvenes lodziņš<br />
atrodas lappuses augšdaļā, bet kājenes lodziņš — lappuses<br />
lejasdaļā.<br />
2 Rīkjoslā Galvene un kājene noklikšķiniet uz pogas Pārslēgties no<br />
galvenes uz kājeni un pretēji.<br />
Iespraušanas punkts tiek pārvietots no galvenes uz kājeni.<br />
3 Vēlreiz nospiediet pogu Pārslēgties no galvenes uz kājeni un<br />
pretēji.<br />
Iespraušanas punkts tiek pārvietots atpakaļ uz galveni.<br />
4 Ierakstiet savu vārdu.<br />
Jūsu vārds tiek parādīts galvenes kreisajā augšējā stūrī.<br />
5 Ritiniet līdz otrai lappusei un apskatiet galveni.<br />
Jūsu vārds tiek parādīts arī tur.
5.20 <strong>Tekstapstrādes</strong> <strong>pamati</strong><br />
6 Rīkjoslā Galvene un kājene noklikšķiniet uz pogas Aizvērt.<br />
Rīkjosla Galvene un kājene tiek aizvērta.<br />
Atstājiet šo failu atvērtu nākamajam uzdevumam.<br />
Lappuses orientācijas pārslēgšana<br />
Tekstu lappusē var izkārtot divējādi: portretorientācijā un ainavorientācijā.<br />
Portretorientācijā ievietots teksts vertikālā lappusē tiek rādīts horizontāli. Tā<br />
programmā Word ir noklusējuma lappuses orientācija. Ainavorientācijā<br />
novietots teksts tiek rādīts horizontāli lappusē, kas ir pagriezta uz sāniem.<br />
Diplomi un apbalvojumi parasti tiek izkārtoti šādā veidā.<br />
Šajos attēlos ir redzama portretorientācija un ainavorientācija.<br />
Orientāciju var mainīt pat tad, ja esat sācis veidot dokumentu.<br />
Šajā uzdevumā lappuses orientācija ir jāmaina no portretorientācijas uz<br />
ainavorientāciju.<br />
1 Izvēlnē Fails noklikšķiniet uz Lappuses iestatīšana.<br />
Tiek parādīts dialoglodziņš Lappuses iestatīšana.<br />
2 Ja nepieciešams, noklikšķiniet uz zīmnes Piemales.
Ievērojiet, ka lodziņā<br />
Priekšskatījums lappuses<br />
orientācija tika mainīta no<br />
portretorientācijas (21,59 cm<br />
x 27,94 cm) uz<br />
ainavorientāciju (27,94 cm x<br />
21,59 cm). Šajos piemēros ir<br />
izmantots Letter formāts.<br />
5. nodarbība Dokumenta izkārtojuma maiņa 5.21<br />
3 Noklikšķiniet uz iespējas Ainavorientācija, apskatiet lodziņu<br />
Priekšskatījums un noklikšķiniet uz Labi.<br />
Teksts tiek parādīts ainavorientācijā.<br />
4 Standarta rīkjoslā noklikšķiniet uz lodziņa Skata tālummaiņa<br />
lejupvērstās bultiņas un noklikšķiniet uz Visa lappuse.
5.22 <strong>Tekstapstrādes</strong> <strong>pamati</strong><br />
Dokumenta pirmajai lappusei tagad ir jāizskatās tā, kā parādīts<br />
tālāk.<br />
Nodarbības kopsavilkums<br />
Šajā nodarbībā jūs apguvāt, kā mainīt lappušu piemales, formatēt rindkopas, kā<br />
arī iestatīt un mainīt tabulēšanas pieturas. Tāpat arī iemācījāties izveidot<br />
galvenes un kājenes, iespraust lappušu numurus un mainīt dokumenta<br />
orientāciju.<br />
Ja turpināt apgūt citas nodarbības:<br />
1 Standarta rīkjoslā noklikšķiniet uz pogas Saglabāt, lai saglabātu<br />
rediģētajā failā veiktās izmaiņas.<br />
Programma Word saglabā izmaiņas.<br />
2 Lai aizvērtu failu, izvēlnē Fails noklikšķiniet uz Aizvērt.<br />
Programma Word aizver failu.<br />
Ja neturpināt nodarbības:<br />
1 Standarta rīkjoslā noklikšķiniet uz pogas Saglabāt, lai saglabātu<br />
rediģētajā failā veiktās izmaiņas.<br />
Programma Word saglabā izmaiņas.<br />
2 Programmas Word loga labajā augšējā stūrī noklikšķiniet uz pogas<br />
Aizvērt.<br />
Programma Word tiek aizvērta.
5. nodarbība Dokumenta izkārtojuma maiņa 5.23<br />
Pārbaudes jautājumi<br />
1 Nosauciet trīs veidus, kā programmā Word var mainīt lappušu<br />
piemales.<br />
2 Kā vertikālais līdzinājums atšķiras no horizontālā līdzinājuma un<br />
kas tiem ir kopīgs?<br />
3 Kā parādīt lappušu piemaļu mērījuma vērtību?<br />
4 Kā parādīt rīkjoslu Galvene un kājene?<br />
5 Kāda ir atšķirība starp mērjoslas marķieri Kreisā atkāpe un Kreisā<br />
piemale?<br />
6 Kā var nodzēst tabulēšanas pieturu?<br />
7 Kā var norādīt, lai lappušu numuri tiktu ievietoti dokumenta labajā<br />
augšējā stūrī?<br />
8 Kad tiek parādīti galveņu un kājeņu lodziņi, kā divējādi var<br />
pārslēgties no galvenes uz kājeni un pretēji?<br />
9 Kad izdzēšat rindkopas atzīmi, kādi formatēšanas raksturlielumi<br />
tiek piešķirti šai rindkopai?<br />
Svarīgi!<br />
Sadaļā Praktiskie uzdevumi vispirms jāaizpilda 1. uzdevums un tikai pēc<br />
tam var pāriet pie 2. uzdevuma.<br />
Praktiskie uzdevumi<br />
1. uzdevums. Ja nepieciešams, startējiet programmu Word. Atveriet jaunu,<br />
tukšu Word dokumentu. Iestatiet lappuses kreiso un labo piemali uz 5<br />
centimetriem un mainiet orientāciju uz ainavorientāciju. Ievietojiet tabulēšanas<br />
pieturas pēc 5 cm, 10 cm, 15 cm un 20 cm. Tabulēšanas pieturai pēc 15<br />
centimetriem ir jābūt decimālatdalītāja tabulatoram un tabulēšanas pieturai pēc<br />
20 centimetriem ir jābūt labajam tabulatoram. Pirmajā rindiņā ierakstiet šādus<br />
virsrakstus:<br />
Pieredze gados, Bāze, Vidējā un 90%.<br />
Ievietojiet jaunu rindiņu, virsrakstu ielieciet treknrakstā un pēc tam saglabājiet<br />
dokumentu kā Apmācība 05.<br />
Lai izpildītu nākamo uzdevumu, izmantojiet 1. uzdevumu.<br />
2. uzdevums. Nākamajās divās rindiņās ierakstiet tālāk norādīto informāciju,<br />
pēc katras ievadnes nospiežot taustiņu Tab.<br />
Mazāk nekā 2 gadi 37 USD 37 940 USD 43 250<br />
2–5 gadi 164 USD 41 650 USD 55 000
5.24 <strong>Tekstapstrādes</strong> <strong>pamati</strong><br />
Izveidojiet centrētu virsrakstu Aptaujas rezultāti un kājeni ar pašreizējo<br />
datumu kreisajā pusē un labajā pusē — uzrakstu X lpp. no Y (kur X apzīmē<br />
pašreizējo lappusi, bet Y — lappušu skaitu). Saglabājiet failu mapē Lesson05<br />
un aizveriet dokumentu.<br />
3. uzdevums. Rīkjoslā Galvene un kājene ir poga Iespraust automātisko<br />
tekstu. Atveriet jaunu tukšu dokumentu un izmēģiniet šī līdzekļa piedāvātās<br />
iespējas. Saglabājiet failu mapē Lesson05 un aizveriet dokumentu.<br />
4. uzdevums. Atvērtajā dokumentā izveidojiet savu iecienītāko mūziķu<br />
sarakstu. Iestatiet kreiso tabulatoru uz 2,54 cm un ievadiet grupas nosaukumu<br />
vai mūziķa vārdu. Iestatiet nākamo kreiso tabulatoru un ievadiet šī mākslinieka<br />
kompaktdiska nosaukumu, kas jums pieder. Ja jums pieder vairāki<br />
kompaktdiski, nospiediet Enter un divreiz nospiediet taustiņu Tab, lai ievadītu<br />
katru kompaktdisku atsevišķā teksta rindiņā. Blakus šai informācijai iestatiet<br />
labo tabulatoru uz 12,7 cm un piešķiriet katram kompaktdiskam atzīmi no 1<br />
(vismazāk iecienītais) līdz 10 (visiecienītākais). Ievadiet šo informāciju<br />
vairākiem mūziķiem. Saglabājiet failu mapē Lesson05 un aizveriet dokumentu.<br />
5. uzdevums. Šajā nodarbībā uzzinājāt, kā pielāgot atstarpi pēc rindkopas.<br />
Kādas citas atstarpju iespējas ir pieejamas rindkopām un rindām? Izpētiet<br />
dialoglodziņu Rindkopa vai izmantojiet programmas Word palīdzības failus,<br />
lai uzzinātu vairāk par rindkopām un rindstarpām.
7. NODARBĪBA<br />
Tālākajos uzdevumos<br />
standarta un formatēšanas<br />
rīkjoslas ir atdalītas.<br />
Uz skatu Drukas<br />
izkārtojums varat arī<br />
pārslēgties no programmas<br />
Word loga apakšpusē esošās<br />
statusa joslas, noklikšķinot uz<br />
pogas Skatīt lappusi.<br />
Darbs ar grafiku<br />
Šīs nodarbības beigās jūs pratīsit:<br />
� Iespraust attēlus no failiem.<br />
� Iespraust attēlus no Microsoft klipu galerijas.<br />
� Mainīt attēla izmērus un atrašanās vietu.<br />
.<br />
7.1<br />
Dokumenti, kuros ir tikai teksts, pilnīgi noteikti var sniegt lasītājam daudz<br />
informācijas, taču parasti tie nav vizuāli pārāk interesanti. Par laimi, Microsoft ®<br />
Word 2003 atvieglo attēlu un citas grafikas iespraušanu teksta dokumentos.<br />
Attēls ir jebkurš grafisks tēls, kas ir izveidots citā programmā, tverts no skenera<br />
vai ciparkameras vai lejupielādēts no tīkla Web. Attēliem ir pieskaitāmi<br />
zīmējumi, fotoattēli un visa Microsoft klipu galerijā saglabātā klipkopa.<br />
Šajā nodarbībā uzzināsit, kā dokumentā iespraust un rediģēt attēlus un<br />
grafiskus objektus.<br />
Lai pabeigtu apgūt šajā nodarbībā izklāstīto, izmantojiet cietā diska mapē Word<br />
Processing Practice esošās mapes Lesson07 failu Tailspin Toys 07 un Balloon.<br />
Attēla iespraušana no faila<br />
Attēlu izveidei un rediģēšanai datorā varat izvēlēties jebkuru no daudzajām<br />
pieejamajām programmām. To vidū ir Adobe Photoshop, Adobe Illustrator,<br />
Microsoft Paint, Paint Shop Pro un Microsoft PhotoDraw. Šīs un citas<br />
programmas ļauj izveidot, rediģēt un saglabāt attēlus. Skeneris vai<br />
ciparkamera arī ir noderīgi, ja vēlaties attēlus tvert un pēc tam saglabāt kā<br />
failus diskā. Un, protams, tīklā Web lejupielādei ir pieejams miljoniem attēlu<br />
failu.<br />
Uzņēmumam SIA “Contoso” ir klients, kuram pieder sporta un atpūtas preču<br />
veikalu ķēde. Uzņēmuma prezidents vēlas brošūru ar gleznainiem kalnu, upju,<br />
taku, mežu un citiem dabas skatiem. Mārketinga menedžere devās dabā un ar<br />
ciparkameru uzņēma vairākus attēlus. Viņa attēlus var saglabāt diskā un vēlāk<br />
tos ievietot brošūrā.<br />
Ja cietajā diskā, disketē vai kompaktdiskā jums ir attēlu faili, varat tos viegli<br />
iespraust savos Word dokumentos. Attēls tiek iesprausts vietā, kur atrodas<br />
iespraušanas punkts. Lai darbotos ar attēliem, programmā Word ir jāizmanto<br />
skats Drukas izkārtojums vai Web izkārtojums; attēli netiek rādīti skatā<br />
Normālskats.
7.2 <strong>Tekstapstrādes</strong> <strong>pamati</strong><br />
Šajā uzdevumā Word dokumentā no cietajā diskā saglabāta faila ir jāiesprauž<br />
attēls.<br />
1 Standarta rīkjoslā noklikšķiniet uz pogas Atvērt.<br />
Tiek parādīts dialoglodziņš Atvērt.<br />
2 Noklikšķiniet uz lodziņa Skatīt lejupvērstās bultiņas, noklikšķiniet uz<br />
sava cietā diska ikonas, veiciet dubultklikšķi uz mapes Word<br />
Processing Practice un pēc tam veiciet dubultklikšķi uz mapes<br />
Lesson07.<br />
3 Veiciet dubultklikšķi uz faila Tailspin Toys 07.<br />
Programma Word atver dokumentu Tailspin Toys 07.<br />
4 Noklikšķiniet tukšajā rindiņā virs rindiņas, kur rakstīts Lido augšup,<br />
augšup un projām.<br />
5 Izvēlnē Iespraust noklikšķiniet uz Attēls un noklikšķiniet uz No<br />
faila.<br />
Tiek parādīts dialoglodziņš Iespraust attēlu.<br />
6 Noklikšķiniet uz lejupvērstās bultiņas lodziņā Skatīt un atveriet<br />
mapi Lesson07, kas atrodas mapē Word Processing Practice.<br />
Mapē esošie attēla faili tiek rādīti dialoglodziņā Iespraust attēlu.
Lai iespraustu attēlu, var<br />
neklikšķināt uz pogas<br />
Iespraust, bet veikt<br />
dubultklikšķi uz faila<br />
nosaukuma.<br />
Attēls tiek iesprausts vietā,<br />
kur novietots iespraušanas<br />
punkts. Tukšā rindiņa, uz<br />
kuras noklikšķinājāt pirms<br />
attēla iespraušanas, jau ir<br />
formatēta kā centrēta<br />
rindkopa. Ja iespraušanas<br />
punkts būtu bijis rindkopā,<br />
kura ir līdzināta pa kreisi,<br />
attēls tiktu iesprausts blakus<br />
lappuses kreisajai piemalei.<br />
Klipu galeriju varat izmantot<br />
arī, lai priekšskatītu un<br />
dokumentā iespraustu<br />
skaņas un video klipus.<br />
Lai iespraustu klipkopas<br />
attēlu, jāizmanto skats<br />
Drukas izkārtojums.<br />
7. nodarbība Darbs ar grafiku 7.3<br />
7 Ja nepieciešams, atlasiet failu Balloon un noklikšķiniet uz pogas<br />
Iespraust.<br />
Attēls tiek iesprausts iespraušanas punktā.<br />
8 Izvēlnē Fails noklikšķiniet uz Saglabāt kā un saglabājiet<br />
dokumentu kā Tailspin Toys 07 Edited.<br />
Programma Word saglabā dokumentu.<br />
Atstājiet šo failu atvērtu nākamajam uzdevumam.<br />
Attēla iespraušana no klipu galerijas<br />
Microsoft Office 2003 ir iekļauts simtiem jau gatavu attēlu, kuri ir pieejami<br />
Microsoft klipu galerijā. Programma Word šos attēlus sauc par klipkopu.<br />
Klipu galerijā ir iekļauti dažādi attēli, sākot ar gleznainiem foniem un beidzot<br />
ar kartēm, ēkām, cilvēkiem un dažiem fotoattēliem, kurus varat iespraust<br />
jebkurā Word dokumentā. Atkarībā no tā, kādā veidā programma Word ir<br />
instalēta jūsu datorā, cietajā diskā var atrasties ne mazāk kā 144 vai pat vairāki<br />
simti attēlu. Izmantojiet klipkopas attēlus, lai dokumentam pievienotu vizuālo<br />
informāciju, sadalītu dokumentā tekstu vai palīdzētu ilustrēt galvenās tēzes.<br />
SIA “Contoso” mārketinga menedžere ir izveidojusi uzņēmuma memorandu,<br />
kurā kolēģiem tiek atgādināts par gaidāmo darbinieku ballīti. Lai dokumenta<br />
izskats būtu jautrāks, viņa memorandā ir izmantojusi sniegpārsliņu un<br />
sniegavīra attēlu. Šos attēlus viņa atrada klipu galerijā.<br />
Daudzi klipkopas attēli tiek glabāti grafikas formātā WMF (Windows<br />
metafails), kas nozīmē to, ka attēlu varat atgrupēt. Ja atgrupējat klipkopas<br />
attēlu, katrs attēla komponents (vai atsevišķa daļa) tiek definēts kā atsevišķs<br />
zīmēts objekts un to var modificēt atsevišķi. Iedomājieties, ka iespraužat WMF<br />
attēlu, kurā redzami vairāki baloni un vimpeļi. Ja ar peles labo pogu
Pirms tiek atvērta<br />
uzdevumrūts Klipkopa,<br />
iespējams, tiks parādīts<br />
ziņojumlodziņš ar jautājumu,<br />
vai vēlaties organizētājam<br />
pievienot klipus. Ja redzat šo<br />
dialoglodziņu, noklikšķiniet uz<br />
Vēlāk.<br />
Logam Klipkopa varat<br />
piekļūt arī, zīmēšanas rīkjoslā<br />
noklikšķinot uz pogas<br />
Iespraust klipkopu.<br />
7.4 <strong>Tekstapstrādes</strong> <strong>pamati</strong><br />
noklikšķināt uz attēla un pēc tam uz Rediģēt attēlu, varat atsevišķi rediģēt<br />
dažādas attēla daļas. Piemēram, varat izdzēst vai pārvietot vimpeli vai mainīt<br />
balona krāsu.<br />
Šajā uzdevumā klipu galerijas logā Klipkopa ir jāapskata klipkopas attēli un<br />
pēc tam pašreizējā dokumentā jāiesprauž klipkopas attēls.<br />
1 Nospiediet Ctrl+Home.<br />
Iespraušanas punkts tiek pārvietots uz dokumenta augšpusi.<br />
2 Izvēlnē Iespraust noklikšķiniet uz Attēls un noklikšķiniet uz<br />
Klipkopa.<br />
Tiek parādīta uzdevumrūts Klipkopa.<br />
3 Noklikšķiniet uz lodziņa Rezultātiem jābūt lejupvērstās bultiņas un<br />
noņemiet visu multivides tipu atlasi, izņemot Klipkopa.
Atkarībā no tā, kādā veidā<br />
programma Word ir instalēta<br />
datorā, logā Klipkopa var tikt<br />
parādīts vairāk vai mazāk<br />
attēlu nekā parādītajā<br />
ilustrācijā.<br />
Lai vienlaikus redzētu vairāk<br />
attēlu, norādiet uz<br />
uzdevumrūts kreiso malu, lai<br />
rādītājs pārvērstos par<br />
divvirzienu bultiņu, un velkot<br />
paplašiniet uzdevumrūti.<br />
Varat arī attēlu dokumentā<br />
ievilkt no klipu galerijas vai<br />
vienkārši noklikšķināt uz<br />
attēla, lai to iespraustu.<br />
7. nodarbība Darbs ar grafiku 7.5<br />
4 Tekstlodziņā Meklēt ierakstiet salūts un noklikšķiniet uz pogas<br />
Aiziet.<br />
Uzdevumrūtī Klipkopa tiek parādītas atslēgvārda meklējumam<br />
pieejamie atbilstošie attēli samazinātā formātā.<br />
5 Noklikšķiniet uz salūta attēla un pēc tam noklikšķiniet uz<br />
lejupvērstās bultiņas, kura tiek parādīta pa labi no attēla.<br />
Tiek parādīta opciju izvēlne.<br />
6 Izvēlnē noklikšķiniet uz opcijas Iespraust.
Ievērojiet, ka ielūguma teksts<br />
vietā, kur tika iesprausts<br />
attēls, vairs neatrodas un ir<br />
pārvietots lappusē uz leju.<br />
Attēla izmēru vertikāla vai<br />
horizontāla mainīšana var<br />
deformēt attēlu, jo tiek<br />
mainītas tā sākotnējās<br />
proporcijas. Lai izvairītos no<br />
deformēšanas, izmantojiet<br />
stūra izmēru maiņas turus, lai<br />
mainītu attēla izmērus tā, ka<br />
sākotnējās proporcijas paliek<br />
nemainītas.<br />
7.6 <strong>Tekstapstrādes</strong> <strong>pamati</strong><br />
7 Uzdevumrūts Klipkopa labajā augšējā stūrī noklikšķiniet uz pogas<br />
Aizvērt.<br />
Attēls tiek iesprausts dokumenta kreisajā augšējā stūrī un<br />
uzdevumrūts tiek aizvērta.<br />
8 Standarta rīkjoslā noklikšķiniet uz pogas Saglabāt.<br />
Programma Word saglabā dokumentu.<br />
Atstājiet šo failu atvērtu nākamajam uzdevumam.<br />
Attēla izmēru maiņa<br />
Pēc attēla iespraušanas programmas Word dokumentā attēlu varat viegli<br />
palielināt vai samazināt. To var paveikt, vispirms atlasot attēlu. Ja attēls ir<br />
atlasīts, tam apkārt tiek parādīti astoņi izmēru maiņas turi (mazi balti vai<br />
melni lodziņi).<br />
Lai mainītu attēla izmērus, izmantojot izmēru maiņas turus, noklikšķiniet uz<br />
attēla, lai to atlasītu. Lai mainītu attēla platumu, varat vilkt kreiso vai labo<br />
izmēru maiņas turi, bet, velkot augšējo vai apakšējo izmēru maiņas turi, tiek<br />
mainīts attēla augstums. Lai vienlaikus mainītu platumu un augstumu, velciet<br />
stūra turi.<br />
Lai norādītu attēlam noteiktu augstumu un platumu, varat arī izmantot<br />
dialoglodziņu Formatēt attēlu. Lai mainītu attēla izmērus, izmantojot<br />
dialoglodziņu Formatēt attēlu, veiciet dubultklikšķi uz attēla un, ja<br />
nepieciešams, noklikšķiniet uz zīmnes Lielums. Sadaļā Mērogojums<br />
noklikšķiniet uz bultiņām Augstums un Platums un izvēlieties vajadzīgo<br />
procentuālo vērtību.<br />
Bieži, iespraužot attēlu, pamanīsit, ka teksts tiek lauzts ap attēlu (vai aptver to)<br />
veidā, kā nebijāt plānojis. Teksta aplaušanas stilu var mainīt, izmantojot<br />
rīkjoslu Attēls vai Zīmēšana. Rīkjoslu Attēls var parādīt, ja atlasāt attēlu,<br />
noklikšķināt ar peles labo pogu un atlasāt izvēlnes iespēju Rādīt rīkjoslu<br />
Attēls.<br />
Lai parādītu rīkjoslu Zīmēšana, izvēlnē Skats noklikšķiniet uz Rīkjoslas un<br />
pēc tam uz Zīmēšana vai standarta rīkjoslā noklikšķiniet uz pogas Skatīt<br />
zīmēšanas rīkjoslu. Lai mainītu teksta aplaušanas stilu, rīkjoslā Attēls<br />
noklikšķiniet uz pogas Teksta aplaušana un atlasiet vajadzīgo aplaušanas stilu<br />
vai rīkjoslā Zīmēšana noklikšķiniet uz pogas Zīmēt, noklikšķiniet uz Teksta<br />
aplaušana un pēc tam izvēlnē noklikšķiniet uz vajadzīgā aplaušanas stila.
Teksta aplaušanu varat<br />
mainīt arī, veicot dubultklikšķi<br />
uz attēla un dialoglodziņā<br />
Formatēt attēlu noklikšķinot<br />
uz zīmnes Izkārtojums.<br />
Noklikšķinot uz pogas<br />
Papildu, tiek piedāvāti<br />
papildu teksta aplaušanas<br />
stili.<br />
7. nodarbība Darbs ar grafiku 7.7<br />
Šie teksta aplaušanas stili ir pieejami rīkjoslā Zīmēšana un Attēls.<br />
Teksta<br />
aplaušanas<br />
stils<br />
Vienā rindiņā ar<br />
tekstu<br />
Kvadrātveida<br />
Cieši<br />
Aiz teksta<br />
Priekšā tekstam<br />
Augšmalā un<br />
apakšmalā<br />
Cauri<br />
Rediģēt aplauzuma<br />
punktus<br />
Poga Efekts<br />
Ievieto objektu iespraušanas punkta<br />
vietā dokumentā vienā rindiņā ar<br />
tekstu.<br />
Aplauž tekstu ap visām četrām attēla<br />
apmalēm.<br />
Aplauž tekstu ap pašu attēlu, bieži<br />
vien attēla apmaļu iekšpusē.<br />
Ļauj parādīt tekstu virs attēla.<br />
Ļauj parādīt attēlu virs teksta.<br />
Ļauj aplauzt tekstu attēlam augšā un<br />
apakšā, bet ne ap attēla kreiso un<br />
labo apmali.<br />
Aplauž tekstu tāpat kā teksta<br />
aplaušanas stilā Cieši, taču aplauž<br />
tekstu arī visās grafikas atvērtajās<br />
vietās.<br />
Ļauj pielāgot konkrētus objekta<br />
aplaušanas punktus.
Attēli bieži izskatās labāk, ja<br />
tos samazināt, nevis<br />
palielināt. Piemēram, tāpat kā<br />
fotoattēli kļūst graudaini, ja<br />
tos palielina, attēli var<br />
izskatīties izplūduši, ja tos<br />
padarāt daudz lielākus nekā<br />
sākotnēji.<br />
7.8 <strong>Tekstapstrādes</strong> <strong>pamati</strong><br />
Padoms<br />
Ūdenszīmes ir blāvi attēli vai teksts, kas ir redzami izdrukātā dokumenta<br />
fonā. Par ūdenszīmi varat izmantot attēlu, piemēram, uzņēmuma logotipu<br />
vai vārdus, piemēram, Steidzami, Konfidenciāli vai Melnraksts.<br />
Šajā uzdevumā ir jāsamazina klipkopas attēla izmēri, izmantojot izmēru maiņas<br />
turus, un pēc tam attēlam jānomaina teksta aplaušanas stils.<br />
1 Dokumenta kreisajā augšējā stūrī noklikšķiniet uz salūta attēla.<br />
Attēls tiek atlasīts, un ap attēlu tiek parādīti astoņi melni izmēru<br />
maiņas turi.<br />
2 Novietojiet peles rādītāju virs labā augšējā izmēru maiņas tura, līdz<br />
tas tiek mainīts uz diagonālu abpusēju bultu, un velciet to uz augšu<br />
un pa kreisi, līdz salūta attēla izmēri ir apmēram puse no<br />
sākotnējiem, kā parādīts nākamajā attēlā.<br />
3 Rīkjoslā Attēls noklikšķiniet uz pogas Teksta aplaušana.<br />
Tiek parādīta teksta aplaušanas stilu izvēlne.<br />
4 Noklikšķiniet uz pogas Priekšā tekstam.<br />
Teksts tiek atgriezts dokumenta augšpusē, un salūta attēls paliek<br />
tajā pašā vietā.<br />
5 Noklikšķiniet jebkur ārpus attēla, lai noņemtu tā atlasi.<br />
Dokumenta augšējai daļai jāizskatās līdzīgi, kā parādīts attēlā<br />
nākamajā lappusē.
Lai izveidotu spīguļojoša<br />
teksta efektu, kā arī citus<br />
teksta efektus, atlasiet tekstu,<br />
izvēlnē Formatēt<br />
noklikšķiniet uz Fonts,<br />
noklikšķiniet uz zīmnes<br />
Teksta efekti un atlasiet<br />
kādu no sarakstā<br />
parādītajiem animācijas<br />
efektiem. Šie teksta efekti<br />
nav redzami drukātā<br />
dokumentā.<br />
Varat vienlaikus atlasīt<br />
vairākus zīmēšanas objektus<br />
vai attēlus un pēc tam tos<br />
vienlaikus pārvietot vai mainīt<br />
to izmēru. Lai atlasītu<br />
vairākus vienumus, rīkjoslā<br />
Zīmēšana noklikšķiniet uz<br />
pogas Atlasīt objektus.<br />
Rādītājs tiek mainīts uz<br />
kreiso bultiņu. Velciet<br />
rādītāju, lai iezīmētu visus<br />
vienumus, kurus vēlaties<br />
atlasīt.<br />
Dialoglodziņa Formatēt<br />
attēlu zīmnē Izkārtojums ir<br />
iekļautas vairākas opcijas, kā<br />
pielāgot attēla ievietošanu<br />
lappusē un kontrolēt, kā<br />
teksts tiek aplauzts ap attēlu.<br />
(Dažas no šīm iespējām ir<br />
pieejamas tikai tad, ja zīmnē<br />
Izkārtojums noklikšķināt uz<br />
pogas Papildu).<br />
7. nodarbība Darbs ar grafiku 7.9<br />
6 Standarta rīkjoslā noklikšķiniet uz pogas Drukas priekšskatījums.<br />
Dokuments tiek parādīts drukas priekšskatījuma logā, kur ir<br />
redzams, kā dokuments izskatīsies izdrukā.<br />
7 Rīkjoslā Drukas priekšskatījums noklikšķiniet uz pogas Aizvērt.<br />
Dokuments tiek atgriezts skatā Drukas izkārtojums.<br />
8 Standarta rīkjoslā noklikšķiniet uz pogas Saglabāt.<br />
Programma Word saglabā dokumentu.<br />
Atstājiet šo failu atvērtu nākamajam uzdevumam.<br />
Attēla pārvietošana<br />
SIA “Contoso”, mārketinga menedžere pārskata brošūras izkārtojumu, ko<br />
izveidojis kāds no viņas asistentiem. Asistents nejauši ir apmainījis vietām<br />
vairākus attēlus. Tā vietā, lai izdzēstu pašreizējos attēlus un pēc tam tos vēlreiz<br />
ievietotu pareizajās vietās, mārketinga menedžere var ietaupīt laiku un<br />
vienkārši aizvilkt attēlus uz vajadzīgajām vietām. Varat arī pievienot jeb<br />
pieenkurot attēlu rindkopas atzīmei, lai attēls tiktu automātiski pārvietots kopā<br />
ar rindkopu. Attēlus varat arī pārvietot jeb “pārbikstīt” pa nelieliem soļiem,<br />
atlasot attēlu un spiežot bulttaustiņus. Ja vēlaties pārvietot vienumu tikai<br />
horizontāli vai vertikāli, vilkšanas laikā nospiediet Shift.<br />
Lai novietotu attēlu attiecībā pret lappusi, rindkopu vai citu enkuru, atlasiet<br />
vienumu, kuru vēlaties pārvietot. Izvēlnē Formatēt noklikšķiniet uz Attēls.<br />
Dialoglodziņā Formatēt attēlu noklikšķiniet uz zīmnes Izkārtojums un<br />
noklikšķiniet uz pogas Papildu. Šo metodi varat izmantot, lai pārvietotu citus<br />
objektus, tostarp WordArt vienumu un automātiskās formas.
Lai nodrošinātu, ka attēls tiek<br />
pārvietots uz augšu vai uz<br />
leju kopā ar rindkopu, pie<br />
kuras tas ir pieenkurots,<br />
dialoglodziņā Detalizēts<br />
izkārtojums atzīmējiet<br />
izvēles rūtiņu Pārvietot<br />
objektu kopā ar tekstu. Lai<br />
attēls paliktu pieenkurots pie<br />
tās pašas rindkopas, kad<br />
rindkopu pārvietojat,<br />
dialoglodziņā Detalizēts<br />
izkārtojums atzīmējiet<br />
izvēles rūtiņu Fiksēt enkuru.<br />
7.10 <strong>Tekstapstrādes</strong> <strong>pamati</strong><br />
Dialoglodziņā Detalizēts izkārtojums noklikšķiniet uz zīmnes Attēla pozīcija<br />
un atlasiet vajadzīgās opcijas horizontālai un vertikālai pozīcijai. Piemēram,<br />
varat līdzināt attēlu horizontāli attiecībā pret piemali, lappusi, kolonnu vai<br />
rakstzīmi. Varat arī norādīt konkrētu skaitlisku vērtību attēla pozīcijai attiecībā<br />
pret lappusi, rindkopu utt.<br />
Nodarbības kopsavilkums<br />
Šajā nodarbībā apguvāt, kā no faila un klipu galerijas iespraust attēlus un<br />
mainīt to izmērus.<br />
Ja turpināt apgūt citas nodarbības:<br />
Izvēlnē Fails noklikšķiniet uz Aizvērt. Ja programma Word piedāvā<br />
saglabāt izmaiņas, noklikšķiniet uz Nē.<br />
Programma Word saglabā un aizver failu.<br />
Ja neturpināt nodarbības:<br />
Izvēlnē Fails noklikšķiniet uz Iziet. Ja programma Word piedāvā<br />
saglabāt izmaiņas, noklikšķiniet uz Nē.<br />
Tiek aizvērts fails un programma Word.<br />
Pārbaudes jautājumi<br />
1 Norādiet divas metodes, kuras var izmantot, lai mainītu attēla<br />
izmērus.<br />
2 Norādiet divus paņēmienus, kā iespraust attēlu, izmantojot<br />
uzdevumrūti Klipkopa?<br />
3 Kad atlasāt attēlu, ap to tiek parādīti mazi lodziņi. Kam tie ir<br />
domāti?<br />
4 Kāda izvēlnes komanda jāizmanto, lai iespraustu attēlu, kurš<br />
atrodas citā failā un nav klipkopas attēls?<br />
5 Kāda komanda jāizmanto, lai iespraustu klipkopas attēlu?<br />
Praktiskie uzdevumi<br />
Uzdevums. Atveriet jaunu tukšu dokumentu un izveidojiet ielūgumu uz<br />
kafejnīcas atklāšanu. Ielūgumā ierakstiet tālāk norādīto tekstu, pirmās trīs<br />
rindas ievietojot kā WordArt objektu. Izmantojiet klipu galeriju, lai pievienotu<br />
klipkopas attēlu, kas saistīts ar kafiju vai smalkmaizītēm, un novietojiet šo<br />
attēlu ielūguma augšējā labajā stūrī.<br />
Ielūdzam nosvinēt<br />
kafejnīcas “Laba kafija”<br />
lielo atklāšanu<br />
Dzirnavu ielā 432, Rīgā<br />
sestdien, 2004. gada 6. novembrī. Sākums pulksten 18.30.<br />
Nodrošināta Piedāvājam izklaidi un vakariņas.
7. nodarbība Darbs ar grafiku 7.11<br />
Saglabājiet dokumentu ar nosaukumu Kafejnicas atklasana.
8. NODARBĪBA<br />
Darbs ar slejām<br />
Šīs nodarbības beigās jūs pratīsit:<br />
� Izveidot slejas.<br />
� Pielāgot sleju platumu.<br />
� Pielāgot sleju atstarpes.<br />
� Iespraust sleju pārtraukumu.<br />
Atverot vārdnīcu, laikrakstu vai sava mīļākā žurnāla numuru, parasti redzams,<br />
ka teksts ir izkārtots slejās. Tekstapstrādē slejas ir divi vai vairāki teksta bloki<br />
lappusē, kur teksts pāriet uz nākamās slejas augšu pēc tam, kad pirmā sleja ir<br />
aizpildīta (slejās var arī būt ietverti attēli un objekti). Vairāki lasāmības<br />
pētījumi liecina, ka cilvēki tekstu lasa rūpīgāk, ja rindiņas nav garas. Tādēļ<br />
lielākā daļa laikrakstu un žurnālu sakārto tekstu slejās, kuru platums parasti<br />
nepārsniedz astoņus centimetrus.<br />
Varat izmantot programmu Microsoft ® Word 2003, lai vienkārši sakārtotu<br />
tekstu slejās. Lai gan sleju lietošana ne vienmēr ir piemērota (visticamāk, slejas<br />
neizmantosit vēstulēs, memorandos vai daudzās biznesa atskaitēs), tās ļoti<br />
noder laikrakstos, brošūrās, alfabētiskajos rādītājos un sarakstos. Dažreiz slejas<br />
var pat palīdzēt saīsināt dokumentu, ja lielākā daļa rindiņu tekstā ir īsas.<br />
Piemēram, ja uzrakstītu visus šajā grāmatā iekļautos vārdnīcas terminus un pēc<br />
katra ieraksta nospiestu Enter, jūs iegūtu vairākus desmitus lappušu ar tekstu,<br />
kur dokumenta labajā pusē būtu daudz brīvas vietas. Savukārt, ja terminus<br />
rakstītu, vienā lappusē izmantojot divas vai trīs slejas, vārdnīca aizņemtu daudz<br />
mazāk lappušu.<br />
8.1<br />
Atkarībā no tā, kā programmas Word dokumentā ir iestatītas piemales, vienā<br />
lappusē var izveidot ne vairāk kā 12 slejas, — parasti gan lappusē nav<br />
nepieciešamas vairāk kā četras vai piecas slejas. Kad dokumentā būsit definējis<br />
slejas un rakstīsit tekstu tā, lai tas tiktu ietilpināts slejās, bieži atklāsit, ka varat<br />
uzlabot formatējumu, manuāli mainot vietu, kur lapas apakšā ir sleju<br />
pārtraukums, jo sevišķi tad, ja sleja beidzas teikuma vidū. Ieteicams arī pielāgot<br />
slejas, mainot to platumu, garumu vai atstarpi starp kolonnām. Visus šos sleju<br />
formatēšanas uzdevumus var veikt programmā Word. Varat pat starp slejām<br />
ievietot vertikālas līnijas, lai uzlabotu dokumenta izskatu.<br />
Šajā nodarbībā uzzināsit, kā sakārtot brošūras tekstu slejās un pielāgot<br />
formatējumu dažādām brošūras sekcijām.<br />
Lai pabeigtu apgūt šajā nodarbībā izklāstīto, izmantojiet cietā diska mapē Word<br />
Processing Practice esošās mapes Lesson08 failu Brochure 08. Šis dokuments<br />
ir izveidots, lai sniegtu informāciju par uzņēmuma SIA “Contoso” sniegtajiem<br />
sabiedrisko attiecību pakalpojumiem.
Lai sakārtotu tekstu vairāk<br />
nekā četrās slejās, jāizmanto<br />
dialoglodziņš Slejas. Izvēlnē<br />
Formatēt noklikšķiniet uz<br />
Slejas un ierakstiet<br />
nepieciešamo sleju skaitu.<br />
Tālākajos uzdevumos<br />
Standarta un Formatēšana<br />
rīkjoslas ir atdalītas.<br />
8.2 Darbs ar slejām<br />
Sleju izveide<br />
Pirms sākat modificēt dokumentu, lai izveidotu slejas, ir svarīgi padomāt, kā<br />
slejām ir jāizskatās lappusē, cik sleju ir nepieciešamas un kā vēlaties tās<br />
formatēt. Tālāk ir norādīti apsvērumi, kas ir jāņem vērā, ja lietojat slejas.<br />
Lappuses platums bez kreisās un labās piemales.<br />
Ja gan labā, gan kreisā lappuses piemale ir pieci centimetri, dokuments<br />
ir daudz šaurāks. Atcerieties, ka ir jāiekļauj arī atstarpe starp<br />
slejām. Jo platākai jābūt lappusei, jo mazākām jābūt lappuses<br />
piemalēm, lai ietilptu teksts un slejas.<br />
Sleju skaits, kurām jātiek parādītām lappusē.<br />
Lielākajā daļā dokumentu, kuros tiek izmantotas slejas, vienā lappusē ir<br />
divas vai trīs slejas. Jo vairāk vienā lappusē sleju, jo slejas ir<br />
šaurākas. Šaurās slejās ir vairāk vārdu, kas dalīti pārnešanai jaunā<br />
rindā, un šādu dokumentu ir grūtāk lasīt.<br />
Katras slejas garums.<br />
Katras slejas garums nosaka, cik tālu no lappuses apakšmalas teksts<br />
sniedzas.<br />
Atstarpes starp slejām.<br />
Standarta atstarpe starp slejām ir 1,25 centimetri. Ja starp slejām ir<br />
mazāka atstarpe, tekstu lappusē ir grūti lasīt. Jo lielāka atstarpe<br />
starp slejām, jo slejas ir mazākas, kas padara dokumentu grūti<br />
lasāmu.<br />
Vienāda platuma slejas var ātri izveidot, izmantojot standarta rīkjoslas pogu<br />
Slejas. Kad noklikšķināt uz pogas Slejas, programma Word parāda grafisku<br />
izvēlni, kuru varat izmantot, lai norādītu vajadzīgo sleju skaitu. Varat arī<br />
izmantot dialoglodziņu Slejas un izveidot vienāda vai nevienāda platuma slejas<br />
vai pielāgot katru sleju ar īpašu sleju mērījumu. Kad definējat sleju<br />
formatējumu, varat tās modificēt, izmantojot dialoglodziņu Slejas vai mērjoslu.<br />
Ja definējat slejas jau esošā dokumentā, bet neatlasāt tekstu, programma Word<br />
sapludina visu dokumentu slejās, izmantojot norādīto formatējumu.<br />
Ja vēlaties slejās formatēt tikai noteiktas dokumenta sadaļas, vispirms atlasiet<br />
tekstu, kas jāformatē slejās, un pēc tam uz šo atlasi attieciniet sleju<br />
formatējumu. Programma Word automātiski iesprauž sekciju pārtraukumus<br />
atlasītā teksta sākumā un beigās un sapludina tekstu kolonnās. Programmā<br />
Word sekcijas pārtraukums ir dokumenta daļa, kurai var būt savs lappuses<br />
formatējums neatkarīgi no citu tā paša dokumenta sekciju formatējuma.<br />
Lai izveidotu vienāda platuma slejas, atlasiet tekstu, kas ir jāformatē slejās.<br />
Standarta rīkjoslā noklikšķiniet uz pogas Slejas, lai atvērtu izvēlni Slejas, un<br />
noklikšķiniet uz vajadzīgā sleju skaita.
Lai izveidotu pielāgotas<br />
slejas, izmantojot<br />
dialoglodziņu Slejas, lodziņā<br />
Sleju skaits ierakstiet<br />
vajadzīgo sleju skaitu, notīriet<br />
izvēles rūtiņu Vienāds sleju<br />
platums un pēc tam lodziņos<br />
Platums ierakstiet<br />
vajadzīgās vērtības (sleju<br />
platumi būs jāpielāgo<br />
nākamajā uzdevumā).<br />
Lai uzzinātu vairāk par<br />
formatējuma atzīmēm, skatiet<br />
5. nodarbību "Dokumenta<br />
izkārtojuma mainīšana”.<br />
Maksimālais sleju skaits nav<br />
četras, kā šķietami izskatās<br />
izvēlnē Slejas. Lai izveidotu<br />
vairāk nekā četras slejas,<br />
nospiežot un turot peles<br />
kreiso pogu, velciet izvēlni<br />
Slejas uz labo pusi, lai<br />
paplašinātu to līdz astoņām<br />
slejām, un atlasiet vajadzīgo<br />
sleju skaitu.<br />
8. nodarbība Darbs ar slejām 8.3<br />
Programmu Word varat izmantot arī, lai izveidotu nevienāda platuma slejas.<br />
Reizēm tas jādara, lai izveidotu unikālu izskatu vai ievietotu dažādus teksta<br />
tipus (piemēram, tēmu sarakstu šaurākā slejā un tēmu aprakstus — platākā).<br />
Lai izveidotu nevienāda garuma slejas, atlasiet formatējamo tekstu un, izvēlnē<br />
Formatēt noklikšķinot uz Slejas, atveriet dialoglodziņu Slejas. Lai izveidotu<br />
divas nevienāda platuma slejas, sadaļā Iepriekšiestatījums noklikšķiniet uz Pa<br />
kreisi, lai sašaurinātu kreiso sleju, vai uz Pa labi, lai sašaurinātu labo sleju.<br />
SIA “Contoso” mārketinga menedžere izlēma pārformatēt brošūru, kurā<br />
aprakstīti uzņēmuma sniegtie pakalpojumi. Viņa vēlas, lai teksts tiktu rādīts<br />
slejās.<br />
Šajā uzdevumā ir jāformatē visa SIA “Contoso” brošūra slejās, izmantojot pogu<br />
Slejas, un pēc tam jāformatē teksta atlase nevienādās slejās, izmantojot<br />
dialoglodziņu Slejas.<br />
1 Standarta rīkjoslā noklikšķiniet uz pogas Atvērt.<br />
Tiek parādīts dialoglodziņš Atvērt.<br />
2 Noklikšķiniet uz lodziņa Skatīt lejupvērstās bultiņas, savā cietajā<br />
diskā atrodiet mapi Word Processing Practice un pēc tam veiciet<br />
dubultklikšķi uz mapes Lesson08.<br />
3 Veiciet dubultlikšķi uz faila Brochure 08.<br />
Tiek aizvērts dialoglodziņš Atvērt, un programmā Word tiek atvērts<br />
fails Brochure 08.<br />
4 Ja nepieciešams, standarta rīkjoslā noklikšķiniet uz pogas<br />
Rādīt/slēpt , lai parādītu formatējuma atzīmes.<br />
Dokumentā tiek parādītas formatējuma atzīmes.<br />
5 Standarta rīkjoslā noklikšķiniet uz pogas Slejas.<br />
Tiek parādīta izvēlne Slejas. Atšķirībā no citām izvēlnēm, izvēlne<br />
Slejas ir grafiska atveide, ko var izmantot, lai norādītu sleju skaitu<br />
dokumentā vai dokumenta sekcijā.
Lai atlasītu lielus teksta<br />
blokus, noklikšķinot ievietojiet<br />
iespraušanas punktu teksta<br />
sākumā, turiet nospiestu<br />
taustiņu Shift un pēc tam<br />
noklikšķiniet pa labi no<br />
pēdējā vārda, kuru vēlaties<br />
atlasīt.<br />
8.4 Darbs ar slejām<br />
6 Noklikšķiniet uz trešās slejas izvēlnē.<br />
Teksts visā dokumentā tiek sakārtots trīs slejās. Lappuses augšā<br />
virs teksta daļas tiek ievietots WordArt objekts.<br />
7 Standarta rīkjoslā noklikšķiniet uz pogas Atsaukt.<br />
Dokuments tiek atgriezts tā sākotnējā izkārtojumā.<br />
8 Novietojiet iespraušanas punktu pa kreisi no rindkopas atzīmes<br />
zem apakšvirsraksta SIA “Contoso” tīkls.<br />
9 Atlasiet rindkopas atzīmi un visu tekstu zem apakšvirsraksta .<br />
Pārliecinieties, vai esat atlasījis pēdējo rindkopas atzīmi šajā<br />
sekcijā, taču neatlasiet apakšvirsrakstu pakalpojumi vai tekstu zem<br />
šī virsraksta.<br />
10 Standarta rīkjoslā noklikšķiniet uz pogas Slejas un izvēlnē Slejas<br />
noklikšķiniet uz otrās slejas.<br />
Atlasītais teksts tiek formatēts divās slejās.
Pārliecinieties, vai esat<br />
atlasījis tekstu līdz<br />
dokumenta beigām otrajā<br />
lappusē, nevis tikai līdz<br />
pirmās lappuses beigām.<br />
8. nodarbība Darbs ar slejām 8.5<br />
11 Noklikšķiniet jebkur dokumentā, lai noņemtu teksta atlasi.<br />
12 Standarta rīkjoslā noklikšķiniet uz lodziņa Skata tālummaiņa<br />
lejupvērstās bultiņas un noklikšķiniet uz Visa lappuse.<br />
13 Atlasiet visu tekstu zem apakšvirsraksta SIA “Contoso” pakalpojumi<br />
(tostarp sarakstu ar aizzīmēm), bet neatlasiet apakšvirsrakstu.<br />
14 Izvēlnē Formatēt noklikšķiniet uz Slejas.<br />
Tiek parādīts dialoglodziņš Slejas.
Palielinājuma procentuālā<br />
vērtība, kas tiek rādīta<br />
lodziņā Skata tālummaiņa,<br />
var atšķirties atkarībā no<br />
monitora lieluma un atvērto<br />
rīkjoslu skaita un izkārtojuma.<br />
Varat arī izmantot augšup un<br />
lejup vērstās bultiņas pa labi<br />
no lodziņa Platums, lai<br />
mainītu slejas platumu ar<br />
1,25 centimetru soli.<br />
8.6 Darbs ar slejām<br />
15 Sadaļā Iepriekšiestatījums noklikšķiniet uz Pa labi un noklikšķiniet<br />
uz Labi.<br />
Atlasītais teksts tiek formatēts divās kolonnās, no kurām kreisā<br />
kolonna ir platāka nekā labā.<br />
16 Noklikšķiniet jebkur dokumentā, lai noņemtu teksta atlasi.<br />
17 Standarta rīkjoslā noklikšķiniet uz lodziņa Skata tālummaiņa<br />
lejupvērstās bultiņas un noklikšķiniet uz 75%.<br />
Dokumenta izkārtojums tiek parādīts 75% lielumā no faktiskā.<br />
18 Izvēlnē Fails noklikšķiniet uz Saglabāt kā un saglabājiet<br />
dokumentu mapē Lesson08 kā Brochure 08 labots.<br />
Programma Word saglabā dokumentu.<br />
Atstājiet šo failu atvērtu nākamajam uzdevumam.<br />
Sleju platuma norādīšana<br />
Iepriekšējā uzdevumā tika apskatīts, kā izmantot dialoglodziņa Slejas sadaļu<br />
Iepriekšiestatījums, lai izveidotu slejas ar nevienādu platumu. Sleju platumu<br />
var modificēt arī, izmantojot mērjoslu vai dialoglodziņa Slejas platuma<br />
iestatījumus. Atkarībā no tā, cik platas vai šauras veidojat slejas, atstarpe starp<br />
tām var automātiski kļūt platāka vai šaurāka.<br />
Piemēram, ja dialoglodziņā Slejas norādāt, ka vēlaties piecas slejas, programma<br />
Word automātiski formatē slejas ar vienādu platumu un atstarpēm. Ja lodziņā<br />
Platums kādu no slejām padarāt platāku, visas pārējās slejas kļūst šaurākas, lai<br />
platākā sleja varētu ietilpt. Ja vēlaties pielāgot sleju platumus, mainot<br />
iestatījumus, ieteicams apskatīt dialoglodziņa Slejas sadaļu Priekšskatījums,<br />
lai redzētu, kā modifikācijas ietekmē citas slejas.<br />
Šajā uzdevumā ir jāpielāgo sleju platumi, izmantojot dialoglodziņu Slejas un<br />
mērjoslu.<br />
1 Noklikšķiniet jebkur zem apakšvirsraksta SIA “Contoso”<br />
pakalpojumi.<br />
2 Izvēlnē Formatēt noklikšķiniet uz Slejas.<br />
Tiek parādīts dialoglodziņš Slejas.<br />
3 Atlasiet saturu pirmās slejas lodziņā Platums, ierakstiet 11 un<br />
nospiediet taustiņu Tab.<br />
2. slejas platums automātiski tiek mainīts uz 6,8 centimetriem<br />
(piemēros ir izmantots Letter formāts), lai šī sleja varētu ietilpt<br />
pieejamajā brīvajā vietā pēc tam, kad ir aprēķināts kreisās un labās<br />
piemales platums, 1. slejas platums un atstarpe starp slejām.<br />
4 Noklikšķiniet uz Labi.<br />
Sleju platumi tiek pielāgoti, pamatojoties uz ievadīto mērījumu.
Kad velkat marķieri Pārvietot<br />
kolonnu, nav obligāti jātur<br />
nospiests taustiņš Alt, taču, ja<br />
to tur nospiestu, var redzēt<br />
sleju platumu mērījumus, kas<br />
palīdz būt precīzākam.<br />
Mērījumi lodziņos Atstarpe<br />
norāda tukšo atstarpi, kas ir<br />
pēc katras slejas.<br />
Neaizmirstiet apskatīt sadaļu<br />
Priekšskatījums, lai redzētu<br />
kā modifikācijas ietekmē citas<br />
slejas.<br />
8. nodarbība Darbs ar slejām 8.7<br />
5 Mērjoslā novietojiet un turiet peles rādītāju uz marķiera Pārvietot<br />
kolonnu, līdz peles rādītājs tiek mainīts par divvirzienu bultiņu.<br />
Turiet nospiestu taustiņu Alt un velciet marķieri pa kreisi, lai kreisā<br />
sleja būtu 10,8 centimetrus plata (šajā vietā labā sleja ir 7<br />
centimetrus plata).<br />
6 Atlaidiet taustiņu Alt.<br />
Sleju platums ir pielāgots.<br />
7 Standarta rīkjoslā noklikšķiniet uz pogas Saglabāt.<br />
Programma Word saglabā dokumentu.<br />
Atstājiet šo failu atvērtu nākamajam uzdevumam.<br />
Sleju atstarpju pielāgošana<br />
Ja vēlaties mainīt atstarpes starp slejām, atstarpju pielāgošanai varat izmantot<br />
mērjoslu vai dialoglodziņu Slejas. Ja izmantojat dialoglodziņu Slejas,<br />
ieteicams priekšskatīt, kā izmaiņas ietekmē slejas.<br />
Piemēram, veidojot brošūru, mārketinga menedžere dialoglodziņā Slejas<br />
norāda, ka dokumentā jābūt divām slejām. Programmā Word tiek parādīts sleju<br />
priekšskatījums, kur abas slejas ir 8,9 centimetrus platas. Atstarpe starp slejām<br />
ir 1,25 centimetri. Mārketinga menedžere izlemj nedaudz eksperimentēt un<br />
iestata atstarpi uz 6,35 centimetriem, taču, kad viņa to izdara, pirmās slejas<br />
platums automātiski tiek mainīts uz 3,8 centimetriem un otrās slejas platums<br />
paliek 8,9 centimetri. Neapmierināta ar rezultātiem menedžere iestata otrās<br />
slejas platumu uz 3,8 centimetriem, kas automātiski maina pirmās slejas<br />
platumu uz 8,9 centimetriem. Viņai priekšskatījums patīk, tāpēc viņa attiecina<br />
brošūrā šos iestatījumus.<br />
Lai mainītu atstarpes starp slejām, izmantojot mērjoslu, noklikšķiniet jebkur<br />
tajā sekcijā, kur atrodas slejas, ko vēlaties modificēt. Uz mērjoslas tiek parādīti<br />
marķieri Pārvietot kolonnu. Novietojiet peles rādītāju uz marķiera Pārvietot<br />
kolonnu labās malas, līdz tiek parādīts ekrāna padoms Kreisā piemale, un<br />
velciet marķieri uz jauno pozīciju.<br />
Šajā uzdevumā ir jāmaina atstarpes starp slejām, izmantojot dialoglodziņu<br />
Slejas.<br />
1 Noklikšķiniet jebkur sadaļā zem apakšvirsraksta SIA “Contoso”<br />
tīkls.<br />
2 Izvēlnē Formatēt noklikšķiniet uz Slejas.<br />
Tiek parādīts dialoglodziņš Slejas.<br />
3 Ja nepieciešams, notīriet izvēles rūtiņu Vienāds sleju platums.<br />
4 Atlasiet 1. slejas mērījumu lodziņā Atstarpe, ierakstiet 0,25 un<br />
nospiediet Tab.<br />
Otrās slejas platums tiek mainīts uz 9,9 centimetriem.
Manuālu slejas pārtraukumu<br />
var iespraust arī, nospiežot<br />
Ctrl+Shift+Enter.<br />
8.8 Darbs ar slejām<br />
5 Atlasiet 1. slejas mērījumu lodziņā Platums, ierakstiet 9,4 un<br />
nospiediet Tab.<br />
Abu sleju platums tiek pielāgots uz 9,4 centimetriem.<br />
6 Noklikšķiniet uz Labi.<br />
Dialoglodziņš Slejas tiek aizvērts, un atstarpe starp slejām tiek<br />
mainīta.<br />
7 Standarta rīkjoslā noklikšķiniet uz lodziņa Skata tālummaiņa<br />
lejupvērstās bultiņas un noklikšķiniet uz Visa lappuse.<br />
Dokuments ekrānā tiek parādīts kā visa lappuse.<br />
8 Noklikšķiniet jebkur divu sleju sekcijā zem apakšvirsraksta SIA<br />
“Contoso” pakalpojumi.<br />
9 Izvēlnē Formatēt noklikšķiniet uz Slejas.<br />
Tiek parādīts dialoglodziņš Slejas.<br />
10 Atlasiet mērījumu lodziņā Atstarpe, ierakstiet 0,25 un nospiediet<br />
Tab.<br />
Otrās slejas platums tiek mainīts uz 8 centimetriem.<br />
11 Noklikšķiniet uz Labi.<br />
Dialoglodziņš Slejas tiek aizvērts, un atstarpe starp slejām tiek<br />
mainīta.<br />
12 Noklikšķiniet uz lodziņa Skata tālummaiņa lejupvērstās bultiņas un<br />
noklikšķiniet uz 75%.<br />
Dokuments tiek parādīts 75% lielumā no faktiskā.
8. nodarbība Darbs ar slejām 8.9<br />
13 Standarta rīkjoslā noklikšķiniet uz pogas Saglabāt.<br />
Atstājiet šo failu atvērtu nākamajam uzdevumam.<br />
Sleju pārtraukuma iespraušana<br />
Ja slejas teksts sasniedz lappuses apakšējo piemali vai nākamo sekcijas<br />
pārtraukumu, teksts tiek iepludināts tās pašas lappuses vai sekcijas nākamajā<br />
slejā. Ja teksts sasniedz lappuses pēdējās slejas apakšu, tas tiek iepludināts<br />
nākamās lappuses pirmajā slejā. Programmas Word automātiski izveidoto<br />
slejas pārtraukumu var ignorēt, iespraužot manuālu slejas pārtraukumu.<br />
Lai iespraustu manuālu slejas pārtraukumu, novietojiet iespraušanas punktu<br />
vietā, kur vēlaties iespraust pārtraukumu. Izvēlnē Iespraust noklikšķiniet uz<br />
Pārtraukums. Dialoglodziņā Pārtraukums noklikšķiniet uz opcijas Slejas<br />
pārtraukums un noklikšķiniet uz Labi.<br />
Lai izdzēstu slejas pārtraukumu, standarta rīkjoslā jābūt atlasītai pogai<br />
Rādīt/slēpt . Pēc tam noklikšķiniet uz marķiera Slejas pārtraukums un<br />
nospiediet Delete.<br />
Šajā uzdevumā slejas pārtraukums ir jāizveido otrajā slejā, lai apskatītu<br />
rezultātus, un pēc tam slejas pārtraukums jāizdzēš.<br />
1 Noklikšķiniet pēdējā sadaļā un ievietojiet iespraušanas punktu<br />
trešās rindkopas sākumā (kas sākas ar vārdiem Veltot mūsu<br />
klientiem…).<br />
2 Izvēlnē Iespraust noklikšķiniet uz Pārtraukums.<br />
Tiek parādīts dialoglodziņš Pārtraukums.
Ievērojiet, ka slejas<br />
pārtraukums pārvieto divus<br />
vienumus ar aizzīmēm uz<br />
otro lappusi, kas nav<br />
ieteicams.<br />
8.10 Darbs ar slejām<br />
3 Noklikšķiniet uz opcijas Slejas pārtraukums un pēc tam uz Labi.<br />
Pirmā sleja beidzas vietā, kur ir slejas pārtraukums.<br />
4 Noklikšķiniet uz marķiera Slejas pārtraukums un nospiediet<br />
Delete.<br />
Slejas pārtraukums tiek noņemts, un slejas tiek formatētas tā, kā<br />
tās bija pirms slejas pārtraukuma iespraušanas.<br />
5 Standarta rīkjoslā noklikšķiniet uz pogas Saglabāt.<br />
Programma Word saglabā dokumentu.<br />
Atstājiet šo failu atvērtu nākamajam uzdevumam.<br />
Nodarbības kopsavilkums<br />
Šajā nodarbībā apguvāt programmas Word sleju formatēšanas līdzekļu<br />
izmantošanu. Uzzinājāt, kā izveidot slejas, pielāgot sleju platumu un atstarpes<br />
un kā iespraust manuālus sleju pārtraukumus.
8. nodarbība Darbs ar slejām 8.11<br />
Ja turpināt apgūt citas nodarbības:<br />
1 Standarta rīkjoslā noklikšķiniet uz pogas Saglabāt.<br />
Programma Word saglabā failu.<br />
2 Lai aizvērtu dokumentu, izvēlnē Fails noklikšķiniet uz Aizvērt.<br />
Programma Word aizver failu.<br />
Ja neturpināt nodarbības:<br />
1 Standarta rīkjoslā noklikšķiniet uz pogas Saglabāt.<br />
Programma Word saglabā failu.<br />
2 Izvēlnē Fails noklikšķiniet uz Iziet.<br />
Programma Word tiek aizvērta.<br />
Pārbaudes jautājumi<br />
1 Kā visātrāk var izveidot vienāda platuma slejas?<br />
2 Kāda izvēles rūtiņa dialoglodziņā Slejas ir jānotīra, lai definētu<br />
dažāda platuma slejas?<br />
3 Kā divējādi var pielāgot sleju platumus dokumentā?<br />
4 Ja formatējat dokumentu slejās un vēlāk izlemjat, ka slejas nav<br />
nepieciešamas, kā var noņemt sleju formatējumu?<br />
5 Kā lappuses kreisā un labā piemale ietekmē sleju definēšanu<br />
dokumentā?<br />
6 Ja maināt atstarpi starp divām slejām, kā tas ietekmē sleju izskatu?<br />
7 Kas notiek, ja dokumentā definējat slejas, bet neatlasāt tekstu?<br />
Praktiskie uzdevumi<br />
1. uzdevums. Atveriet dokumentu Industries Services 08, kas atrodas mapē<br />
Lesson08, kura ievietota mapē Word Processing Practice. Formatējiet pirmo<br />
dokumenta sadaļu divās vienāda platuma slejās, neiekļaujot virsrakstu sākumā<br />
un pēdējo sadaļu (tekstu zem apakšvirsraksta Mēs zinām, kas jums vajadzīgs).<br />
Saglabājiet dokumentu kā Industries Services 08 labots.<br />
Svarīgi!<br />
Vispirms ir jāizpilda 1. uzdevums un tikai pēc tam var pāriet pie 2.<br />
uzdevuma,.<br />
2. uzdevums. Izmantojot failu Industries Services 08 labots, pielāgojiet tikko<br />
izveidoto sleju platumu, lai kreisā sleja būtu apmēram divreiz platāka nekā labā<br />
sleja (10 centimetri pirmajai slejai un 5 centimetri otrajai), un nomainiet<br />
atstarpi starp abām slejām uz 0,25 centimetriem. Formatējiet pirmo dokumenta<br />
sadaļu četrās slejās, neiekļaujot slejās apakšvirsrakstu, un nomainiet atstarpi<br />
starp četrām slejām uz 0,25 cm.
8.12 Darbs ar slejām<br />
3. uzdevums. Atveriet jaunu tukšu dokumentu un izveidojiet biļetenu<br />
organizācijai, kurā darbojaties. Šajā biļetenā jāpastāsta par gaidāmajiem<br />
pasākumiem, svarīgiem datumiem un, iespējams, jābūt iekļautam rakstam par<br />
iepriekš notikušu pasākumu. Izmantojiet rīkus, par kuriem uzzinājāt šajā<br />
nodarbībā, kā arī citās nodarbībās (piem., par WordArt un attēlu vai grafikas<br />
iespraušanu), lai uzlabotu sava biļetena izskatu. Saglabājiet un aizveriet<br />
biļetenu.<br />
4. uzdevums. Izveidojiet bukletu, lai reklamētu savus zālienu kopšanas<br />
pakalpojumus. Šim bukletam jābūt iestatītam tā, lai to varētu izdrukāt<br />
ainavorientācijā, un tajā jābūt trim vienāda platuma slejām (lai bukletu varētu<br />
viegli salocīt trīs daļās). Pārliecinieties, vai starp katru sleju ir pietiekami liela<br />
atstarpe, lai tekstu būtu viegli lasīt. Saturā jāiekļauj uzņēmuma nosaukums,<br />
piedāvātie pakalpojumi, cenas par pakalpojumiem, kā arī tālruņa numurs, pa<br />
kuru jūs var sazvanīt. Uzlabojiet bukleta izskatu ar grafiku. Saglabājiet,<br />
izdrukājiet un aizveriet failu.<br />
5. uzdevums. Programma Word piedāvā vēl vienu līdzekli teksta izkārtošanai<br />
lappusē. Šo līdzekli sauc par sleju robežām. Lodziņā Uzdot jautājumu<br />
ierakstiet Sleja un pēc tam atlasiet Sleju robežu parādīšana vai paslēpšana.<br />
Izlasiet programmas Word palīdzības failā piedāvāto informāciju, lai uzzinātu,<br />
kā ieslēgt/izslēgt šo līdzekli. Atveriet kādu no šajos uzdevumos izveidotajiem<br />
dokumentiem, ieslēdziet robežu līdzekli un eksperimentējiet ar šo teksta robežu<br />
lietošanu. Uzziniet, kā tās var palīdzēt, ja ir jāievieto teksts, grafika vai objekti.<br />
Kad esat pabeidzis darbu, aizveriet savu dokumentu, to nesaglabājot.
9. NODARBĪBA<br />
Darbs ar tabulām<br />
Šīs nodarbības beigās jūs pratīsit:<br />
� Iespraust tabulu.<br />
� Pārvietoties pa tabulas šūnām un tās atlasīt.<br />
� Sapludināt tabulas šūnas.<br />
� Iespraust un izdzēst kolonnas un rindas.<br />
9.1<br />
Tabulā var ērti grupēt, sakārtot un formatēt līdzīgus datus. Ikdienā tabulas var<br />
bieži redzēt un tās ir bieži jālieto. Piemēram, sienas kalendārs ir tabula, kuras<br />
augšējā rindā ir virsraksti ar nedēļas dienu nosaukumiem. Katrā papildu rindā ir<br />
parādītas vienas nedēļas dienas. Rēķins ir vēl viens bieži izmantotas tabulas<br />
piemērs. Rēķina augšējā rindā parasti ir virsraksti, piemēram, Apraksts,<br />
Daudzums un Kopā. Katru nākamo rindu var izmantot, lai ievadītu informāciju<br />
par noteiktu produktu, kas tiek iegādāts. Šī kursa ietvaros uzzinājāt, kā izmantot<br />
programmu Microsoft ® Word 2003, lai dažādos veidos formatētu tekstu un<br />
grafiku, tāpēc, visticamāk, jums nebūs pārsteigums, ka programma Word<br />
piedāvā arī dažādu tabulu izveides un formatēšanas paņēmienus.<br />
Programmā Word tabula ir struktūra, ko veido taisnstūrveida logi, kurus sauc<br />
par šūnām, kas ir sakārtotas kolonnās un rindās. Šūna ir rindas un kolonnas<br />
pārklājums, kas tiek izmantots, lai saglabātu un formatētu tekstu, skaitlisku<br />
vērtību vai grafiku. Kolonna ir teksta vai skaitļa vertikāls sakārtojums tabulā.<br />
Rinda ir teksta vai skaitļa horizontāls sakārtojums tabulā.<br />
Programma Word piedāvā četru tabulu izveides paņēmienus:<br />
Varat izmantot peles rādītāju, lai zīmētu rindas, kolonnas un šūnas sev<br />
nepieciešamajā formātā.<br />
Varat noklikšķināt uz standarta rīkjoslas pogas Tabula, lai norādītu<br />
tabulā vajadzīgo kolonnu un rindu skaitu.<br />
Varat izmantot dialoglodziņu Tabulas iespraušana, lai norādītu tabulas<br />
kolonnu un rindu skaitu, kā arī citu tabulas formatējumu.<br />
Jau esošu tekstu var pārvērst par tabulu.<br />
Pēc tam, kad esat izveidojis tabulu, varat turpināt modificēt tās struktūru,<br />
apvienojot šūnas, iespraužot un dzēšot kolonnas vai rindas, mainot rindu un<br />
kolonnu izmērus vai attiecinot formatējumu uz visu tabulu vai atsevišķām<br />
rindām, kolonnām vai šūnām.<br />
Šajā nodarbībā uzzināsit, kā dokumentā iespraust tabulu, pārvietoties tabulā,<br />
sapludināt tabulas šūnas un kā iespraust un dzēst kolonnas un rindas.
Kad pirmoreiz iespraužat<br />
tabulu, izmantojot pogu<br />
Tabulas un apmales, var tikt<br />
parādīts Office palīgs. Ja<br />
vēlaties izmantot Office<br />
palīgu, noklikšķiniet uz<br />
Parādīt. Ja nevēlaties,<br />
noklikšķiniet uz Atcelt.<br />
Varat izveidot ligzdtabulas<br />
(tabulas, kas iekļautas<br />
tabulā). Ligzdtabulas veido<br />
tādā pašā veidā, kā veido<br />
tabulu, taču, kad veidojat<br />
jaunu ligzdtabulu,<br />
iespraušanas punkts tiek<br />
ievietots esošas tabulas<br />
šūnā.<br />
Varat izmantot pogu<br />
Iespraust vispārīgi, lai<br />
izveidotu tabulu ar 4 rindām<br />
un 5 kolonnām. Lielākām<br />
tabulām ir jāizmanto<br />
dialoglodziņš Tabulas<br />
iespraušana, ko var atvērt,<br />
izmantojot izvēlni Tabula.<br />
Faktiskais rindu un kolonnu<br />
skaita ierobežojums ir<br />
atkarīgs no datora displeja<br />
izmēriem un ekrāna<br />
izšķirtspējas.<br />
9.2 <strong>Tekstapstrādes</strong> <strong>pamati</strong><br />
Lai pabeigtu apgūt šajā nodarbībā izklāstīto, izmantojiet cietā diska mapē Word<br />
Processing Practice esošās mapes Lesson09 failu Salary Survey 09. Šajā<br />
dokumentā ir sniegti pārskata rezultāti par ASV sabiedrisko attiecību<br />
speciālistu algām.<br />
Tabulas iespraušana<br />
Viens veids, kā izveidot tabulu, ir to uzzīmēt. Kad standarta rīkjoslā<br />
noklikšķināt uz pogas Skatīt apmaļu rīkjoslu, tiek parādīta rīkjosla Tabulas<br />
un apmales, un peles rādītājs tiek pārvērsts par zīmuli. Pēc tam zīmuli<br />
izmanto, lai zīmētu šūnu, rindu un kolonnu apmales — tieši tāpat, kā zīmējot<br />
tabulu uz papīra lapas.<br />
Visātrāk tabulu var izveidot noklikšķinot uz pogas Iespraust vispārīgi. Tiek<br />
parādīta grafiska izvēlne. Izvēlne ir režģis, kuru var izmantot, lai norādītu<br />
tabulas rindu un kolonnu skaitu. Lai gan šāda pieeja ir ātra, tas neļauj definēt<br />
formatējumus, piemēram, kolonnu platumu, taču to var darīt vēlāk. Ja vēlaties<br />
norādīt kolonnu platumu vai citu tabulu formatējumu, varat izmantot<br />
dialoglodziņu Tabulas iespraušana un definēt tabulu. Dialoglodziņu Tabulas<br />
iespraušana atver, izvēlnē Tabula noklikšķinot uz Iespraust un pēc tam uz<br />
Tabula.<br />
Katrā šūnā ir šūnu beigu atzīme, un katrā rindā ir rindas beigu atzīme. Lai<br />
tabulā apskatītu šīs beigu atzīmes, standarta rīkjoslā noklikšķiniet uz pogas<br />
Rādīt/slēpt . Beigu atzīmes tiek rādītas tikai uz ekrāna, nevis izdrukātajā<br />
lappusē. Beigu atzīme izskatās kā aplis ar četrām mazām atzīmēm ārpus tā.<br />
Šajā uzdevumā ir jāveido tabulas, izmantojot pogu Iespraust vispārīgi, pogu<br />
Skatīt apmaļu rīkjoslu, kā arī dialoglodziņu Tabulas iespraušana.<br />
1 Ja nepieciešams, standarta rīkjoslā noklikšķiniet uz pogas Jauna<br />
faila noklusējums.<br />
2 Standarta rīkjoslā noklikšķiniet uz pogas Iespraust vispārīgi.<br />
Tiek parādīta izvēlne Iespraust vispārīgi.<br />
3 Norādiet uz šūnu trešās rindas trešajā kolonnā un noklikšķiniet.<br />
Dokumenta logā tiek parādīta tukša tabula ar trim kolonnām un trim<br />
rindām.
Ja rīkjosla Tabulas un<br />
apmales traucē, varat to<br />
pavilkt uz neizmantotu<br />
ekrāna daļu. Varat arī to<br />
dokot ar citām rīkjoslām vai<br />
to aizvērt.<br />
Zem tikko izveidotās tabulas<br />
novietojiet zīmuli pie kreisās<br />
piemales un velciet uz leju un<br />
pa labi, līdz esat izveidojis<br />
apmēram 6,35 centimetrus<br />
platu un 8,9 centimetrus<br />
augstu lodziņu.<br />
Skatā Drukas izkārtojums<br />
varat izmantot mērjoslas<br />
dokumenta augšējā un<br />
kreisajā pusē kā vadotni, lai<br />
norādītu tabulas augstumu<br />
un platumu.<br />
9. nodarbība Darbs ar tabulām 9.3<br />
4 Trīs reizes nospiediet lejupvērsto bulttaustiņu, līdz iespraušanas<br />
punkts vairs neatrodas tabulā, un nospiediet Enter.<br />
Pēc tabulas tiek iesprausta tukša rindiņa.<br />
5 Standarta rīkjoslā noklikšķiniet uz pogas Skatīt apmaļu rīkjoslu.<br />
Peles rādītājs tiek pārvērsts par zīmuli, un tiek parādīta rīkjosla<br />
Tabulas un apmales.<br />
6 Zem tikko izveidotās tabulas novietojiet zīmuli pie kreisās piemales<br />
un velciet uz leju un pa labi, līdz esat izveidojis apmēram 6,35<br />
centimetrus platu un 8,9 centimetrus augstu lodziņu.<br />
Tiek izveidotas tabulas ārējās apmales.<br />
7 Novietojiet zīmuli uz tabulas kreisās apmales apmēram 1,25<br />
centimetrus no tabulas augšējās apmales.<br />
8 Velciet zīmuli taisni līdz tabulas labajai apmalei un atlaidiet peles<br />
pogu.<br />
Tiek izveidota tabulas pirmā rinda.<br />
9 Atkārtojiet 7. un 8. darbību, lai zem tikko izveidotās līnijas izveidotu<br />
vēl divas horizontālas līnijas apmēram 1,25 centimetru attālumā<br />
vienu no otras, kā parādīts nākamajā attēlā.
Ja nepatīk, kā tabulā ir<br />
novietota viena vai vairākas<br />
līnijas, rīkjoslā Tabulas un<br />
apmales noklikšķiniet uz<br />
pogas Dzēšgumija un velciet<br />
peles rādītāju virs jebkuras<br />
līnijas, kuru vēlaties izdzēst.<br />
9.4 <strong>Tekstapstrādes</strong> <strong>pamati</strong><br />
10 Novietojiet zīmuli uz pirmās rindas apakšējās līnijas apmēram 2,5<br />
centimetrus no tabulas kreisās apmales, un velciet zīmuli taisni uz<br />
leju līdz tabulas apakšējai apmalei.<br />
Tiek izveidota pirmā kolonna, taču tajā nav iekļauta pirmā rinda.<br />
11 Novietojiet zīmuli uz pirmās rindas apakšējās līnijas apmēram 2,5<br />
centimetrus pa labi no tikko izveidotās vertikālās līnijas, un pēc tam<br />
velciet zīmuli taisni uz leju, līdz tas sasniedz otrās rindas<br />
apakšmalu.<br />
12 Rīkjoslā Tabulas un apmales noklikšķiniet uz pogas Izkliedēt<br />
rindas.
Varat arī izmantot pogu<br />
Izkliedēt kolonnas, ja<br />
kolonnas nav vienādas. Ja<br />
šajā uzdevumā izmantojat<br />
pogu Izkliedēt kolonnas,<br />
kolonnas tiks pārbīdītas.<br />
Rīkjoslā Standarta varat<br />
noklikšķināt uz Atsaukt, lai<br />
atgrieztu kolonnas to<br />
sākotnējās pozīcijās.<br />
9. nodarbība Darbs ar tabulām 9.5<br />
Rindas tabulā tiek vienmērīgi izkliedētas.<br />
13 Rīkjoslā Tabulas un apmales noklikšķiniet uz pogas Zīmēt tabulu,<br />
un standarta rīkjoslā noklikšķiniet uz pogas Skatīt apmaļu rīkjoslu.<br />
Peles rādītājs tiek nomainīts atpakaļ uz iespraušanas punktu, un<br />
rīkjosla Tabulas un apmales vairs netiek rādīta.<br />
14 Nospiediet Ctrl+End un nospiediet Enter.<br />
Iespraušanas punkts tiek pārvietots uz dokumenta beigām, un pēc<br />
tabulas tiek iesprausta tukša rindiņa.<br />
15 Izvēlnē Tabula noklikšķiniet uz Iespraust un pēc tam uz Tabula.
9.6 <strong>Tekstapstrādes</strong> <strong>pamati</strong><br />
Tiek parādīts dialoglodziņš Tabulas iespraušana.<br />
16 Lodziņā Kolonnu skaits ierakstiet 3, nospiediet Tab un lodziņā<br />
Rindu skaits ierakstiet 4.<br />
17 Noklikšķiniet uz Labi.<br />
Dialoglodziņš Tabulas iespraušana tiek aizvērts, un dokumentā<br />
tiek iesprausta tabula.<br />
18 Izvēlnē Fails noklikšķiniet uz Saglabāt kā un saglabājiet<br />
dokumentu kā Izveidota tabula 09.<br />
Programma Word saglabā dokumentu.<br />
Atstājiet šo failu atvērtu nākamajam uzdevumam.<br />
Pārvietošanās pa šūnām tabulā un to<br />
atlasīšana<br />
Lai tabulā ievadītu tekstu, ir jāpārvietojas no vienas šūnas uz citu. Lai<br />
pārvietotos tabulā, var izmantot dažādas metodes: spiest bulttaustiņus,<br />
klikšķināt peles taustiņu vai spiest taustiņu Tab.<br />
Ja izmantojat peli, varat noklikšķināt vajadzīgajā šūnā, lai tur novietotu<br />
iespraušanas punktu. Ja izmantojat tastatūru, ir vairākas taustiņu kombinācijas,<br />
ar kurām var pārvietoties tabulā un novietot iespraušanas punktu.
Pievērsiet uzmanību dažādu<br />
taustiņu kombināciju<br />
lietojumam, piemēram,<br />
Shift+Tab, kas palīdz<br />
pārvietoties dokumentā.<br />
Vairāk par taustiņu<br />
kombinācijām varat uzzināt<br />
2. nodarbībā “Dokumenta<br />
rediģēšana”.<br />
9. nodarbība Darbs ar tabulām 9.7<br />
Šajā tabulā ir aprakstīti taustiņi, kurus varat izmantot, lai pārvietotos tabulā.<br />
Lietojiet šos<br />
taustiņus<br />
Lai pārietu<br />
Tab Ja iespraušanas punkts ir šūnas labajā apakšējā šūnā,<br />
nospiediet Tab, lai pievienotu jaunu rindu. Nospiežot<br />
Tab, tiek atlasīti arī dati, kas atrodas nākamajā šūnā.<br />
Shift+Tab Uz iepriekšējo šūnu.<br />
Uz augšu vērsto<br />
bulttaustiņu<br />
Uz leju vērsto<br />
bulttaustiņu<br />
Pa kreisi vērsto<br />
bulttaustiņu<br />
Pa labi vērsto<br />
bulttaustiņu<br />
Uz iepriekšējo rindu.<br />
Uz nākamo rindu.<br />
Uz iepriekšējo rakstzīmi.<br />
Uz nākamo rakstzīmi.<br />
Alt+Home Uz pirmo šūnu rindā.<br />
Alt+End Uz pēdējo šūnu rindā.<br />
Alt+Page Up Uz pirmo šūnu kolonnā.<br />
Alt+Page Down Uz pēdējo šūnu kolonnā.<br />
Ja vēlaties formatēt atsevišķu šūnu, kolonnu vai rindu, piemēram, mainīt šūnās<br />
esošā teksta fontu, pārveidot šūnu saturu slīprakstā vai šūnām pievienot<br />
ēnojumu, ir jāatlasa tā tabulas daļa, kuru vēlaties mainīt. Izmantojot tastatūru<br />
vai peli, varat atlasīt tālāk norādītos objektus.<br />
Lai atlasītu Rīkojieties šādi<br />
Visu tabulu Nospiediet Alt+5 (izmantojiet cipartastatūru, ja ir<br />
izslēgts ciparslēgs Num Lock) vai noklikšķiniet uz<br />
tabulas pārvietošanas tura.<br />
Blakus esošas rindas Nospiediet taustiņu Shift+bulttaustiņu vai velciet<br />
peles rādītāju pāri šūnām.<br />
Rindu Noklikšķiniet atlasīšanas zonā pa kreisi no rindas.<br />
Kolonnu Noklikšķiniet kolonnas augšpusē, kad tiek parādīta<br />
uz leju norādoša bultiņa.<br />
Vairākas rindas Noklikšķiniet atlases joslā pa kreisi no pirmās<br />
rindas, kuru vēlaties atlasīt, un pēc tam velciet uz<br />
augšu vai uz leju.<br />
Vairākas kolonnas Noklikšķiniet pirmās atlasāmās kolonnas augšpusē,
9.8 <strong>Tekstapstrādes</strong> <strong>pamati</strong><br />
kad tiek parādīta uz leju norādoša bultiņa, un pēc<br />
tam velciet pa labi vai pa kreisi.<br />
Šūnu Noklikšķiniet šūnas kreisajā apakšējā stūrī, kad tiek<br />
parādīts šūnas atlasīšanas rādītājs (diagonāla<br />
bultiņa).<br />
Šajā attēlā ir parādīts, kur ir jāklikšķina, lai atlasītu visu tabulu, atsevišķas<br />
rindas, kolonnas vai šūnu.<br />
Tabulas pārvietošanas turis ir kvadrāts, kurā ir divas sakrustotas bultiņas un<br />
kurš atrodas tieši pie tabulas kreisā augšējā stūra. Varat noklikšķināt uz tabulas<br />
pārvietošanas tura, lai atlasītu visu tabulu, vai velciet turi, lai pārvietotu tabulu.<br />
Šajā uzdevumā tabulā ir jāiesprauž teksts un jāvingrinās tabulā pārvietoties. Pēc<br />
tam jāatlasa atsevišķas tabulas zonas un jāformatē šūnās esošais teksts.<br />
1 Ja nepieciešams, noklikšķiniet iepriekšējā uzdevumā izveidotās<br />
trešās tabulas kreisajā augšējā šūnā. Tā ir tabula ar trim kolonnām<br />
un četrām rindām.<br />
2 Ierakstiet Pasta indekss un nospiediet Tab.<br />
Šūnā tiek ievadīts teksts, un iespraušanas punkts tiek pārvietots uz<br />
nākamo rindas šūnu.<br />
3 Ierakstiet Štats un nospiediet Tab.<br />
4 Ierakstiet Alga, nospiediet lejupvērsto bulttaustiņu un pēc tam<br />
divreiz nospiediet taustiņu Tab, vienlaikus turot nospiestu taustiņu<br />
Shift.<br />
Iespraušanas punkts tiek pārvietots uz otrās rindas pēdējo šūnu un<br />
pēc tam pārvietots atpakaļ uz rindas pirmo šūnu.<br />
5 Ierakstiet tālāk norādīto informāciju, pēc katra ieraksta nospiežot<br />
Tab, lai pārvietotos no vienas šūnas uz citu. Pēc tam, kad esat<br />
ievadījis 51 920, nespiediet Tab.<br />
01***<br />
MA<br />
51 920<br />
Tiek ievadīti skaitļi otrajā rindā, un iespraušanas punkts atrodas<br />
rindas pēdējā šūnā.
Jau esošu tekstu var arī<br />
pārvērst par tabulu. Tekstam,<br />
kurš tiks parādīts katrā šūnā,<br />
ir jābūt atdalītam ar rindkopas<br />
atzīmēm, tabulatoriem,<br />
komatiem vai jebkurām citām<br />
pieturzīmēm, ko norādāt<br />
(piemēram, domuzīmi vai<br />
kolu). Šīs pieturzīmes<br />
norāda, kur sākas jaunas<br />
šūnas saturs. Lai pārvērstu<br />
tekstu par tabulu, atlasiet<br />
pārvēršamo tekstu, izvēlnē<br />
Tabula noklikšķiniet uz<br />
Pārvērst un pēc tam uz<br />
Pārvērst tekstu par tabulu.<br />
9. nodarbība Darbs ar tabulām 9.9<br />
6 Nospiediet Tab, lai pārietu uz pirmo šūnu nākamajā rindā, un<br />
ierakstiet tālāk norādīto informāciju, pēc katra ieraksta nospiežot<br />
Tab. Pēc tam, kad esat ievadījis 59 300, nespiediet Tab.<br />
03***<br />
NH<br />
59 300<br />
Tiek ievadīti skaitļi trešajā rindā, un iespraušanas punkts atrodas<br />
rindas pēdējā šūnā.<br />
7 Nospiediet Alt+Page Down.<br />
Iespraušanas punkts tiek pārvietots uz pēdējo kolonnas šūnu.<br />
8 Nospiediet Alt+Home.<br />
Iespraušanas punkts tiek pārvietots uz pirmo rindas šūnu.<br />
9 Ierakstiet tālāk norādīto informāciju, pēc katra ieraksta nospiežot<br />
Tab, lai pārvietotos no vienas šūnas uz citu.<br />
06***<br />
CT<br />
50 000<br />
Tagad jūsu tabulai ir jāizskatās šādi.<br />
10 Nospiediet lejupvērsto bulttaustiņu.<br />
Iespraušanas punkts vairs neatrodas tabulā.<br />
11 Noklikšķiniet atlasīšanas zonā pa kreisi no tabulas pirmās rindas.<br />
Tiek atlasīta tabulas pirmā rinda.<br />
12 Formatēšanas rīkjoslā noklikšķiniet uz pogas Treknraksts.<br />
Teksts pirmajā rindā tiek formatēts treknrakstā.<br />
13 Standarta rīkjoslā noklikšķiniet uz pogas Saglabāt.<br />
Programma Word saglabā dokumentu.<br />
14 Izvēlnē Fails noklikšķiniet uz Aizvērt.<br />
Dokuments tiek aizvērts.<br />
Tabulas šūnu sapludināšana<br />
Pēc tabulas izveidošanas, iespējams, atklāsit, ka daži tabulas dati neietilpst<br />
definētajā rindu un kolonnu formātā. Piemēram, ja esat izveidojis tabulu ar<br />
četrām kolonnām, kur pirmajā kolonnā ir norādīta informācija par tirdzniecības<br />
apjomiem vienā attiecīgā ceturkšņa mēnesī, pirmajā tabulas rindā var būt<br />
norādīts tabulas nosaukums, savukārt pēdējā rindā var būt norādīta kopsumma<br />
un norāde par kopsummu.
Kad rādītājs atrodas<br />
atlasīšanas zonā, tas<br />
pārvēršas par bultiņu, kas<br />
vērsta pa labi.<br />
Šūnas var sapludināt arī,<br />
atlasot rindu vai kolonnu,<br />
noklikšķinot ar peles labo<br />
pogu un pēc tam parādītajā<br />
īsinājumizvēlnē noklikšķinot<br />
uz Sapludināt šūnas.<br />
Šūnas var arī sadalīt. Kad<br />
sadalāt šūnu, tā tiek sadalīta<br />
vairākās kolonnās vai rindās.<br />
Atlasiet atdalāmās šūnas, un<br />
izvēlnē Tabula noklikšķiniet<br />
uz Sadalīt šūnas.<br />
Dialoglodziņā Šūnu<br />
sadalīšana izvēlieties, cik<br />
kolonnu vai rindu jāiesprauž<br />
šūnā.<br />
9.10 <strong>Tekstapstrādes</strong> <strong>pamati</strong><br />
Nosaukuma rindu būtu daudz vieglāk izlasīt un formatēt, ja virsraksts būtu<br />
vienā garā šūnā, kas plešas visas tabulas platumā, nevis iespiežas vienā no<br />
četrām mazākām šūnām rindā. Kopsummas rindu būtu vieglāk lasīt un<br />
formatēt, ja tajā būtu divas šūnas: viena nosaukumam, bet otra pašai<br />
kopsummai.<br />
Varat izmantot programmu Word, lai sapludinātu šūnas un iegūtu šāda veida<br />
tabulas formatējumu. Šūnu sapludināšana nozīmē vairāku šūnu apvienošanu<br />
vienā lielākā šūnā. Varat sapludināt vienā šūnā vairākas šūnas no rindas vai<br />
vairākas šūnas no kolonnas. Varat pat atlasīt vairākas šūnas vairākās kolonnās<br />
un sapludināt tās vienā šūnā. Lai veiktu visus šos sapludināšanas uzdevumus,<br />
izmantojiet izvēlnes Tabula komandu Sapludināt šūnas. Lai sapludinātu<br />
šūnas, atlasiet šūnas, kuras ir jāsapludina, un izvēlnē Tabula noklikšķiniet uz<br />
Sapludināt šūnas.<br />
Šajā uzdevumā ir jāsapludina šūnas, lai izveidotu tabulas virsrakstus.<br />
1 Standarta rīkjoslā noklikšķiniet uz pogas Atvērt.<br />
Tiek parādīts dialoglodziņš Atvērt.<br />
2 Noklikšķiniet uz lodziņa Skatīt lejupvērstās bultiņas, noklikšķiniet uz<br />
sava cietā diska ikonas, veiciet dubultklikšķi uz mapes Word<br />
Processing Practice un pēc tam veiciet dubultklikšķi uz mapes<br />
Lesson09.<br />
Dialoglodziņā Atvērt tiek parādīts mapes Lesson09 saturs.<br />
3 Noklikšķiniet uz faila Salary Survey 09 un pēc tam uz pogas Atvērt.<br />
Programmā Word tiek atvērts fails Salary Survey 09 un aizvērts<br />
dialoglodziņš Atvērt.<br />
4 Noklikšķiniet atlasīšanas zonā pa kreisi no tabulas pirmās rindas.<br />
Tiek atlasīta tabulas pirmā rinda.<br />
5 Izvēlnē Tabula noklikšķiniet uz Sapludināt šūnas.<br />
Pirmā rinda vairs nav sadalīta astoņās šūnās. Teksts pirmajā šūnā<br />
ir sadalīts pa visu rindu, un rindas augstums ir samazināts.<br />
6 Ritiniet uz leju līdz rindai, kurā ir apakšvirsraksts Pieredze gados,<br />
un atlasiet visu rindu.<br />
7 Izvēlnē Tabula noklikšķiniet uz Sapludināt šūnas.<br />
Rinda vairs nav sadalīta astoņās šūnās. Teksts rindā ir sadalīts pa<br />
visu rindu, un rindas augstums ir samazināts.
Šūnas var sapludināt arī, tās<br />
atlasot un rīkjoslā Tabulas<br />
un apmales noklikšķinot uz<br />
pogas Sapludināt šūnas.<br />
Rīkjoslu Tabulas un<br />
apmales var parādīt, rīkjoslā<br />
Standarta noklikšķinot uz<br />
pogas Skatīt apmaļu<br />
rīkjoslu vai izvēlnē Skats<br />
noklikšķinot uz Rīkjoslas un<br />
pēc tam uz Tabulas un<br />
apmales.<br />
Par formatējuma atzīmēm<br />
vairāk uzzināsit 5. nodarbībā<br />
"Dokumenta izkārtojuma<br />
mainīšana”.<br />
9. nodarbība Darbs ar tabulām 9.11<br />
8 Atlasiet nākamo rindu, kurā ir teksts (sabiedrisko attiecību jomā).<br />
9 Izvēlnē Tabula noklikšķiniet uz Sapludināt šūnas.<br />
Atlasītās šūnas tiek sapludinātas kopā.<br />
10 Atlasiet abas rindas, kuras tikko sapludinājāt — Pieredze gados un<br />
(sabiedrisko attiecību jomā) —, un izvēlnē Tabula noklikšķiniet uz<br />
Sapludināt šūnas.<br />
Abas rindas tiek sapludinātas vienā rindā.<br />
11 Standarta rīkjoslā noklikšķiniet uz pogas Rādīt/slēpt .<br />
Visā tabulā tiek parādītas formatējuma atzīmes.<br />
12 Izdzēsiet rindkopas atzīmi pēc teksta Pieredze gados un nospiediet<br />
atstarpes taustiņu.<br />
Rindiņa (sabiedrisko attiecību jomā) tiek pārvietota blakus rindiņai<br />
Pieredze gados; pārbaudiet, vai starp tām ir ievietota atstarpe.<br />
Sapludinātā rinda paliek kā tukša rinda.<br />
13 Standarta rīkjoslā noklikšķiniet uz pogas Rādīt/slēpt .<br />
Formatējuma atzīmes vairs netiek rādītas.<br />
14 Izvēlnē Fails noklikšķiniet uz Saglabāt kā un saglabājiet<br />
dokumentu kā Salary Survey 09 labots.<br />
Programma Word saglabā dokumentu.<br />
Atstājiet šo failu atvērtu nākamajam uzdevumam.<br />
Kolonnu un rindu iespraušana un<br />
dzēšana<br />
Kad esat izveidojis tabulu, iespējams, vajadzēs pievienot jaunas kolonnas un<br />
rindas vai izdzēst nevēlamās. Piemēram, iespējams, izlemsit, ka ir jāpievieno<br />
nosaukuma rinda, kuru sākotnēji nebijāt plānojis, vai sapratīsit, ka tabulas<br />
beigās ir jāpievieno kolonna, kurā ievietot kopsummu par katras rindas datiem.<br />
Kolonnas un rindas var vienkārši pievienot vai izdzēst, izmantojot izvēlni<br />
Tabula.<br />
Lai tabulā iespraustu kolonnas vai rindas, novietojiet iespraušanas punktu šūnā,<br />
kas ir virs vai zem vietas, kur vēlaties iespraust rindu vai kolonnu. Izvēlnē<br />
Tabula norādiet uz Iespraust un pēc tam noklikšķiniet uz kādas no opcijām<br />
atkarībā no tā, vai vēlaties iespraust kolonnu vai rindu, un kur vēlaties to<br />
iespraust. Varat arī atlasīt vairākas rindas vai kolonnas, lai norādītu, ka<br />
attiecīgajā vietā vēlaties iespraust noteiktu skaitu rindu vai kolonnu.
Ja atlasāt rindu vai kolonnu<br />
un pēc tam nospiežat<br />
taustiņu Delete, programma<br />
Word dzēš rindas vai<br />
kolonnas saturu, taču nedzēš<br />
pašu rindu vai kolonnu.<br />
Varat arī iespraust rindu vai<br />
kolonnu, vispirms atlasot<br />
rindu vai kolonnu, ar peles<br />
labo pogu noklikšķinot uz<br />
atlasītās rindas vai kolonnas,<br />
un pēc tam parādītajā<br />
īsinājumizvēlnē noklikšķinot<br />
uz vajadzīgās komandas.<br />
Varat izpildīt tās pašas<br />
darbības, lai iespraustu<br />
vairākas rindas vai kolonnas.<br />
9.12 <strong>Tekstapstrādes</strong> <strong>pamati</strong><br />
Piemēram, ja atlasāt opciju Kolonnas pa kreisi, programma Word iesprauž<br />
atlasīto kolonnu skaitu pa kreisi no iespraušanas punkta. Ja izvēlaties Rindas<br />
augstāk, programma Word iesprauž norādīto rindu skaitu virs iespraušanas<br />
punkta. Lai izdzēstu no tabulas kolonnas vai rindas, atlasiet kolonnas vai<br />
rindas, kuras ir jādzēš. Izvēlnē Tabula norādiet uz Dzēst un pēc tam<br />
noklikšķiniet uz Kolonnas vai Rindas.<br />
Šajā uzdevumā tabulai ir jāpievieno jauna rinda un jāizdzēš nevajadzīga rinda.<br />
1 Ritiniet līdz tabulas augšdaļai un noklikšķiniet uz šūnas, kurā ir<br />
teksts Zemākais līmenis zem apakšvirsraksta Kvalifikācijas līmenis.<br />
2 Izvēlnē Tabula norādiet uz Iespraust un pēc tam noklikšķiniet uz<br />
Rindas augstāk.<br />
Tabulā tiek iesprausta rinda.<br />
3 Noklikšķiniet uz pirmās šūnas jaunajā rindā un ierakstiet tālāk<br />
norādīto tekstu, pēc katra ieraksta nospiežot Tab.<br />
Stažēšanās<br />
15<br />
15 000<br />
8 000<br />
12 000<br />
15 500<br />
18 000<br />
21 000<br />
Rindas šūnas tiek aizpildītas.<br />
4 Atlasiet tukšo rindu virs rindas, kurā ir apakšvirsraksts Kvalifikācijas<br />
līmenis.<br />
5 Izvēlnē Tabula norādiet uz Dzēst un pēc tam noklikšķiniet uz<br />
Rindas.<br />
Rinda tiek dzēsta.<br />
6 Turpiniet atlasīt un izdzēst visas tukšās rindas tabulā.
Varat atlasīt un izdzēst<br />
vairākas blakus esošas<br />
kolonnas un rindas. Toties,<br />
lai gan vienlaikus var atlasīt<br />
vairākas rindas vai kolonnas,<br />
kas neatrodas cita citai<br />
blakus, šīs blakus neesošās<br />
rindas vai kolonnas<br />
vienlaikus izdzēst nevar.<br />
9. nodarbība Darbs ar tabulām 9.13<br />
Tabulai tagad jāizskatās līdzīgi kā šajā attēlā.<br />
7 Standarta rīkjoslā noklikšķiniet uz pogas Saglabāt.<br />
Programma Word saglabā dokumentu.<br />
Nodarbības kopsavilkums<br />
Šajā nodarbībā apguvāt, kā strādāt ar programmas Word tabulu izveides,<br />
modificēšanas un formatēšanas līdzekļiem. Izveidojāt tabulas un iemācījāties,<br />
kā tās modificēt, iespraužot, sapludinot un dzēšot šūnas, kolonnas un rindas.<br />
Ja turpināt apgūt citas nodarbības:<br />
Izvēlnē Fails noklikšķiniet uz Aizvērt, lai aizvērtu failu. Ja tiek piedāvāts<br />
saglabāt izmaiņas, noklikšķiniet uz Nē.<br />
Tiek aizvērts fails un programma Word.<br />
Ja neturpināt nodarbības:<br />
1 Izvēlnē Fails noklikšķiniet uz Aizvērt, lai aizvērtu failu. Ja tiek<br />
piedāvāts saglabāt izmaiņas, noklikšķiniet uz Nē.<br />
Fails tiek aizvērts.<br />
2 Izvēlnē Fails noklikšķiniet uz Iziet.<br />
Programma Word tiek aizvērta.
9.14 <strong>Tekstapstrādes</strong> <strong>pamati</strong><br />
Pārbaudes jautājumi<br />
1 Kā var atlasīt visu tabulu, lai peles rādītājs nebūtu jāvelk pāri visai<br />
tabulai?<br />
2 Kā no tabulas izdzēst kolonnu?<br />
3 Kāds ir maksimālais rindu un kolonnu skaits, ko var izveidot,<br />
izmantojot pogu Iespraust vispārīgi?<br />
4 Nosauciet trīs veidus, kā dokumentā var iespraust tabulu.<br />
5 Kādus tastatūras īsinājumtaustiņus var izmantot, lai pārvietotu<br />
iespraušanas punktu uz pirmo tabulas šūnu?<br />
Praktiskie uzdevumi<br />
1. uzdevums. Ja nepieciešams, startējiet programmu Word. Atveriet jaunu<br />
tukšu dokumentu un izveidojiet tabulu, kurā ir četras rindas un trīs kolonnas.<br />
Pielāgojiet tabulas lielumu, lai tā būtu apmēram 10 centimetrus plata un 7,5<br />
centimetrus augsta, un pēc tam vienmērīgi izlīdziniet rindas un kolonnas.<br />
Izdzēsiet pēdējo kolonnu.<br />
Svarīgi!<br />
Vispirms ir jāizpilda 1. uzdevums un tikai pēc tam var pāriet pie 2.<br />
uzdevuma.<br />
2. uzdevums. Sapludiniet pirmās rindas šūnas tabulā, kuru izveidojāt 1.<br />
uzdevumā, ierakstiet nosaukumu Klienti pēc nozares un pēc tam sašauriniet<br />
pirmo rindu līdz apmēram 2 centimetriem. Saglabājiet tabulu ar nosaukumu<br />
Tabulas uzdevums 09 mapē Lesson09 un pēc tam to aizveriet.<br />
3. uzdevums. Atveriet jaunu tukšu dokumentu un izmantojiet dialoglodziņu<br />
Tabulas iespraušana, lai izveidotu tabulu, kurā ir 6 kolonnas un 10 rindas.<br />
Dialoglodziņā Tabulas iespraušana noklikšķiniet uz pogas Automātiskā<br />
formatēšana. Dialoglodziņā Tabulas automātiskā formatēšana atlasiet<br />
tabulas stila opciju Krāsaina tabula 1. Saglabājiet tabulu mapē Lesson09 kā<br />
Cits tabulas uzdevums 09.
10. NODARBĪBA<br />
Programma Word un<br />
tīkls Web<br />
Šīs nodarbības beigās jūs pratīsit:<br />
� Nosūtīt dokumentu kā e-pasta ziņas pielikumu.<br />
� Apskatīt dokumentu Web lappuses priekšskatījumā.<br />
� Saglabāt Word dokumentu kā Web lappusi.<br />
10.1<br />
Daudzos dokumentos, ko veido darba un personiskām vajadzībām, galvenokārt<br />
ir tikai teksts, kuram pievienots nedaudz grafikas vizuālai informācijai un<br />
dokumenta izskata uzlabošanai. Gadiem ilgi Microsoft Word ir bijis un turpina<br />
būt vispopulārākais programmatūras rīks šādu dokumentu izveidei.<br />
Tomēr pēdējo gadu laikā ir pieaugusi cita veida dokumentu popularitāte un<br />
lietošana. Tā kā internets tiek izmantots arvien biežāk, arvien vairāk cilvēku<br />
vēlas izveidot dokumentus, kurus var apskatīt tīklā Web — šis termins tiek<br />
izmantots, lai aprakstītu tehnoloģiju, kas internetā ievieto tekstu, grafiku, skaņu<br />
un pat video. Lai gan šīs multivides iespējas plaši izmanto Web vietas visā<br />
pasaulē, lielāko daļu Web dokumentu galvenokārt veido teksts un grafika.<br />
Šādā gadījumā ir saprotams, ka Web dokumentu izveidei tiek izmantota<br />
programma Microsoft Word 2003. Iepriekšējās programmas Word versijās<br />
Word dokumentus varēja pārvērst par Web dokumentiem ar nosaukumu Web<br />
lappuses. Web dokumentos tiek izmantota kodēšanas sistēma HTML<br />
(Hypertext Markup Language — hiperteksta iezīmēšanas valoda), kas tekstā<br />
formatē tekstu un grafiku. Teksta un grafikas formatēšanas sistēma, ko<br />
programma Word izmanto, lai parādītu un drukātu dokumentus, ir daudz<br />
sarežģītāka. Tādējādi agrākajās versijās programmai Word bija jākonvertē<br />
sarežģītais Word dokumentu teksta un grafikas formatējums vienkāršākajā<br />
HTML formatējumā. Web lappuses, kurs tika veidotas no Word dokumentiem,<br />
bieži neizskatījās līdzīgas oriģināliem.<br />
Par laimi, pēdējo gadu laikā HTML formatējums, kā arī programma Word, ir<br />
strauji attīstījies. Izmantojot programmu Word 2003, varat saglabāt savus Word<br />
dokumentus kā Web lappuses, nemaz nezaudējot formatējumu vai arī pieļaujot<br />
minimālas izmaiņas formatējuma ziņā. Jebkurai Word programmai ir daudzi<br />
papildu līdzekļi, kas padara to par noderīgu rīku, ja strādājat ar tīklu Web.<br />
Varat pat nosūtīt savus Word dokumentus kā e-pasta ziņojumus, neizejot no<br />
programmas Word.<br />
Šajā nodarbībā uzzināsit, kā izmantot šos un citus programmas Word<br />
piedāvātos Web līdzekļus. Iemācīsities, kā saglabāt Word dokumentu kā Web<br />
lappusi un kā nosūtīt Word dokumentu kā e-pasta pielikumu vai kā pašu epasta<br />
ziņojumu.
10.2 Word Processing Fundamentals<br />
Lai pabeigtu apgūt šajā nodarbībā izklāstīto, izmantojiet cietā diska mapē Word<br />
Processing Practice esošās mapes Lesson10 failu Brochure 10. Šajā dokumentā<br />
ir norādīti SIA “Contoso”. piedāvātie pakalpojumi. Dokumentu pievienosit epasta<br />
ziņojumam un nosūtīsit iespējamajam klientam. Tā kā uzņēmuma Web<br />
vietas pārzinis vēlas ievietot brošūru uzņēmuma Web lappusē, tā būs arī<br />
jāsaglabā kā HTML (Web) dokuments.<br />
Dokumenta sūtīšana e-pasta ziņojuma<br />
pielikumā<br />
Dokumentus var viegli nosūtīt pa e-pastu, izmantojot programmu Word. Epasts<br />
ir saīsinājums no termina “elektroniskais pasts”. Izmantojot e-pasta<br />
programmu (piemēram, Microsoft Outlook vai Microsoft Outlook Express),<br />
varat nosūtīt elektronisku ziņojumu vai dokumentu citai personai, izmantojot<br />
internetu. Adresātam arī ir jābūt e-pasta programmai, kā arī e-pasta adresei<br />
(unikālam e-pasta identifikatoram). Varat nosūtīt dokumentu kā e-pasta<br />
ziņojuma pielikumu, vai arī programma Word var dokumentu pārvērst formātā,<br />
kuru e-pasta programmas var nolasīt. Tādā gadījumā dokuments kļūst par epasta<br />
ziņojuma pamattekstu. Pielikums ir fails, ko var nosūtīt kā e-pasta<br />
ziņojuma daļu. Kad adresāts saņem e-pasta ziņojumu, viņš var atvērt un<br />
apskatīt pievienoto failu programmā Word.<br />
Padoms<br />
Varat izveidot hipersaiti uz e-pasta adresi. Ja noklikšķināt uz hipersaites uz<br />
e-pasta adresi, tīkla Web pārlūkprogramma izveido e-pasta ziņojumu un<br />
lodziņā Kam ievieto pareizu e-pasta adresi. Lai nosūtītu ziņojumu,<br />
izmantojot šāda veida hipersaiti, ir jābūt instalētai e-pasta programmai. Lai<br />
izveidotu hipersaiti uz e-pasta adresi, ierakstiet e-pasta adresi dokumentā<br />
un pēc tam nospiediet Enter vai atstarpes taustiņu. Programma Word<br />
pārvērš ierakstīto adresi par hipersaiti. Piemēram, ja ierakstāt<br />
persona@example.com un nospiežat atstarpes taustiņu, programma Word<br />
izveido hipersaiti.<br />
Lai nosūtītu dokumentu kā e-pasta ziņojuma pielikumu, atveriet dokumentu,<br />
kuru vēlaties sūtīt, un, ja nepieciešams, izveidojiet savienojumu ar internetu.<br />
Izvēlnē Fails norādiet uz Kam nosūtīt un pēc tam noklikšķiniet uz Nosūtīt<br />
adresātam (kā pielikumu). Kad noklikšķināt uz Nosūtīt adresātam, tiek<br />
atvērta programma Outlook, Outlook Express vai cita noklusējuma e-pasta<br />
programma datorā. Ierakstiet adresāta vārdu lodziņā Kam, ierakstiet ziņojumu<br />
lodziņā un pēc tam noklikšķiniet uz pogas Nosūtīt.<br />
Varat arī nosūtīt Word dokumentu kā e-pasta ziņojuma saturu, nevis kā<br />
pielikumu. Lai to izdarītu, atveriet dokumentu, kuru vēlaties nosūtīt, un<br />
standarta rīkjoslā noklikšķiniet uz pogas Aploksne. Programma Word konvertē<br />
dokumentu par e-pasta ziņojumu, kas ir kodēts HTML formātā. Tiek parādīts<br />
ziņojuma logs, lai varētu ierakstīt adresi un nosūtīt e-pastu.
Ja noklikšķināt uz pogas<br />
Aploksne un pēc tam<br />
izlemjat, ka nevēlaties nosūtīt<br />
Word dokumentu kā e-pasta<br />
ziņu, vēlreiz noklikšķiniet uz<br />
pogas Aploksne, lai<br />
noņemtu ziņas logu.<br />
10. nodarbība Programma Word un tīkls Web 10.3<br />
Lai adresāts izlasītu e-pasta ziņojumu, viņam nav jāatver pielikums, taču, ja<br />
nosūtītajam dokumentam ir formatējums, kuru nevar konvertēt HTML formātā,<br />
adresātam atsūtītais dokuments, iespējams, neizskatīsies tā, kā bijāt iecerējis. Šī<br />
iemesla dēļ ieteicams sūtīt dokumentus kā pielikumus, lai pārvēršanas laikā<br />
netiktu zaudēts formatējums. Ja mēģināt sūtīt Word dokumentu kā e-pasta<br />
ziņojumu un dokumentā ir rakstzīmes, kuras nevar konvertēt HTML formātā,<br />
programma Word parāda dialoglodziņu ar aicinājumu norādīt rakstzīmju kopu<br />
(visas alfabētiskās, skaitliskās un īpašās rakstzīmes, kuras ir pieejamas noteiktai<br />
programmai vai līdzeklim), kas jāizmanto, kad tiek nosūtīts ziņojums.<br />
SIA “Contoso” mārketinga menedžere ir nolēmusi nosūtīt uzņēmuma brošūru<br />
dažiem potenciālajiem klientiem e-pasta ziņojuma pielikumā.<br />
Šajā uzdevumā e-pasta ziņojuma pielikumā ir jānosūta brošūra.<br />
1 Standarta rīkjoslā noklikšķiniet uz pogas Atvērt.<br />
Tiek parādīts dialoglodziņš Atvērt.<br />
2 Noklikšķiniet uz lodziņa Skatīt lejupvērstās bultiņas, noklikšķiniet uz<br />
sava cietā diska ikonas, veiciet dubultklikšķi uz mapes Word<br />
Processing Practice un pēc tam veiciet dubultklikšķi uz mapes<br />
Lesson10.<br />
Dialoglodziņā Atvērt tiek parādīts mapes Lesson10 saturs.<br />
3 Veiciet dubultklikšķi uz faila Brochure 10.<br />
Tiek aizvērts dialoglodziņš Atvērt un programmas Word logā tiek<br />
atvērts fails Brochure 10.<br />
4 Izvēlnē Fails noklikšķiniet uz Saglabāt kā un saglabājiet<br />
dokumentu mapē Lesson10 kā Brochure 10 labots.<br />
Programma Word saglabā dokumentu.<br />
5 Izvēlnē Fails norādiet uz Kam nosūtīt un pēc tam noklikšķiniet uz<br />
Nosūtīt adresātam (kā pielikumu).<br />
Tiek startēta datora noklusējuma e-pasta programma.
Ja nosūtāt e-pasta ziņojumu<br />
uz persona@example.com,<br />
vēlāk saņemsit atbildi no<br />
Microsoft.<br />
Loga izskats ir atkarīgs no epasta<br />
programmas, ko<br />
izmantojat.<br />
Pielikuma pirmajā rindiņā<br />
esošais teksts tiek<br />
automātiski ievietots lodziņā<br />
Tēma. Teksta pirmā rindiņa<br />
bieži ir dokumenta virsraksts,<br />
un tā var būt derīga tēma.<br />
Šajā gadījumā dokumenta<br />
virsraksts ir WordArt objekts,<br />
tāpēc programma Word kā<br />
tēmu ievietoja<br />
apakšvirsrakstu.<br />
10.4 Word Processing Fundamentals<br />
6 Lodziņā Kam ierakstiet persona@example.com.<br />
Ir ievadīta klienta e-pasta adrese.<br />
7 Atlasiet tekstu lodziņā Tēma un ierakstiet SIA “Contoso” brošūra.
Loga izskats ir atkarīgs no epasta<br />
programmas, ko<br />
izmantojat.<br />
10. nodarbība Programma Word un tīkls Web 10.5<br />
8 Noklikšķiniet ziņojuma apgabalā un ierakstiet Kā vienojāmies,<br />
nosūtu brošūru, kurā aprakstīti SIA “Contoso” sniegtie<br />
pakalpojumi.<br />
9 E-pasta logā noklikšķiniet uz pogas Nosūtīt.<br />
Sekojiet e-pasta programmas norādījumiem, lai nosūtītu ziņojumu.<br />
Atstājiet šo failu atvērtu nākamajam uzdevumam.<br />
Dokumenta apskate Web lappuses<br />
priekšskatījumā<br />
Pirms pārvēršat Word dokumentu par Web lappusi (ko darīsit uzdevumā<br />
vēlāk), varat priekšskatījumā redzēt, kā dokuments izskatīsies kā Web lappuse.<br />
Šī pieeja ir noderīga, jo formatējums var tikt mainīts, kad pārvēršat Word failu<br />
HTML (Web lappuses) formātā. Varat izmantot opciju Web lappuses<br />
priekšskatījums, lai pirms dokumenta saglabāšanas par Web lappusi ātri<br />
pārbaudītu, vai dokuments izskatīsies tā, kā esat iecerējis. Piemēram, ja<br />
dokumentā ir lappušu pārtraukumi, slejas, teksta aplaušana ap attēliem, kapiteļi<br />
un teksta efekti (piemēram, ēnojumi), šie formāti netiek pārvērsti HTML<br />
formātā.<br />
Lai priekšskatītu Word dokumentu, kā tas izskatīsies Web lappusē, izvēlnē<br />
Fails noklikšķiniet uz Web lappuses priekšskatījums. Tiek atvērta Web<br />
pārlūkprogramma un parādīts pašreizējā Word dokumenta priekšskatījums<br />
Web lappuses veidā. Lai apskatītu dokumentu kā HTML failu, neatverot Web<br />
pārlūkprogrammu, varat arī noklikšķināt uz pogas Skatīt Web.
Lai apskatītu dokumentu<br />
Web lappuses<br />
priekšskatījumā, nav<br />
jāizveido savienojums ar<br />
internetu, taču datorā ir jābūt<br />
instalētai Web<br />
pārlūkprogrammai.<br />
Ievērojiet, ka skats atšķiras<br />
no skata Web lappuses<br />
priekšskatījumā.<br />
10.6 Word Processing Fundamentals<br />
Šajā uzdevumā apskatīsit SIA “Contoso” brošūru kā HTML dokumentu Web<br />
lappuses priekšskatījumā un skatā Web izkārtojums.<br />
1 Izvēlnē Fails noklikšķiniet uz Web lappuses priekšskatījums.<br />
Tiek atvērta Web pārlūkprogramma un parādīts brošūras<br />
priekšskatījums Web lappuses veidā.<br />
2 Ritiniet dokumentu, lai redzētu, vai ir mainījies kāds formatējums.<br />
Pievērsiet uzmanību, ka lappuses apmale vairs nav redzama un<br />
saturs vairs nav formatēts slejās.<br />
3 Noklikšķiniet uz pārlūkprogrammas loga augšējā labajā stūrī<br />
esošās pogas Aizvērt.<br />
Web pārlūkprogramma tiek aizvērta, un tiek atkal parādīts Word<br />
dokuments.<br />
4 Noklikšķiniet uz pogas Skatīt Web, kas atrodas ekrāna apakšpusē<br />
pa kreisi no horizontālās ritjoslas.<br />
Programma Word parāda dokumentu tā, kā tas izskatītos, ja tas<br />
būtu HTML fails, kas tiek rādīts Web pārlūkprogrammā.<br />
5 Ritiniet dokumentu, lai redzētu, kurš formatējums ir mainījies.<br />
Ievērojiet, ka rindkopas ir platākas un garākas, fonts ir mazāks;<br />
dokumentu varat rediģēt skatā Web izkārtojums.<br />
Atstājiet šo failu atvērtu nākamajam uzdevumam.
10. nodarbība Programma Word un tīkls Web 10.7<br />
Word dokumenta saglabāšana Web<br />
lappuses veidā<br />
Jebkuru Word dokumentu varat viegli saglabāt Web lappuses veidā. Web<br />
lappuse ir dokuments HTML (Hypertext Markup Language — hiperteksta<br />
iezīmēšanas valoda, kas ir tagu iezīmēšanas valoda un nosaka, kā<br />
pārlūkprogrammā tiek parādīts teksts un grafika) formātā. Kad saglabājat Word<br />
dokumentu kā Web lappusi, programma Word maina visu neatbalstīto<br />
formatējumu, piemēram, tabulu apmales, fonu un animēto tekstu, lai Web<br />
pārlūkprogrammas varētu parādīt šo informāciju. Šo failu pēc tam var saglabāt<br />
Web serverī (šis process ir zināms kā publicēšana tīklā Web), lai citas personas<br />
varētu atvērt dokumentu savās Web pārlūkprogrammās. Web serveris ir dators,<br />
kurā ir īpaša programmatūra, kas ļauj saņemt pieprasījumus no interneta parādīt<br />
Web lappuses.<br />
Lai publicētu Web dokumentu Web serverī, datoram ir jābūt piekļuvei Web<br />
serverim, izmantojot internetu vai tīkla savienojumu. Kad esat izveidojis<br />
savienojumu, varat izmantot dialoglodziņa Saglabāt kā ikonu Manas tīkla<br />
vietas, lai pārietu uz Web serveri un pēc tam saglabātu Web dokumentu tāpat,<br />
kā saglabājat dokumentu cietajā diskā. HTML fails kopē lielāko daļu Word<br />
dokumenta stilu, formātu un satura. Priekšrocība, ko iegūst, konvertējot Word<br />
dokumentu par HTML failu, ir tāda, ka visas Web pārlūkprogrammas var<br />
saprast HTML failu, bet Word dokumentu — ne.<br />
Varat arī saglabāt Word dokumentu kā filtrētu Web lappusi vai Web arhīvu.<br />
Filtrēta Web lappuse ir dokuments HTML formātā, kas ir optimizēta bez<br />
Microsoft Office specifiskiem HTML tagiem. Web arhīvs saglabā visus Web<br />
vietas elementus, tostarp tekstu un grafiku, vienā dokumentā ar paplašinājumu<br />
.mht.<br />
Pirms veicat izmaiņas dokumentā un saglabājat to kā HTML failu, ieteicams<br />
saglabāt dokumentu kā Word failu. Tas ļauj paturēt izmaiņas gan HTML<br />
dokumentā, gan dokumenta Word versijā. Kad Word dokuments tiek<br />
konvertēts HTML formātā (saglabāts kā Web lappuse), programma Word,<br />
iespējams, nevarēs konvertēt daļu formatējuma HTML formātā. Tādēļ HTML<br />
dokuments, iespējams, neizskatīsies tāpat kā sākotnējais Word dokuments. Ja<br />
esat saglabājis Word dokumentu pirms tā konvertēšanas HTML formātā, varat<br />
atgriezties sākotnējā dokumentā un veikt nepieciešamās formatējuma izmaiņas,<br />
lai HTML versija izskatītos tuvāk vēlamajam.
Dokumenta pirmās rindiņas<br />
teksts tiek automātiski<br />
iesprausts kā Web lappuses<br />
virsraksts. Virsraksts ir teksts,<br />
kas tiek parādīts dokumenta<br />
vai pārlūkprogrammas loga<br />
virsrakstjoslā, un tas ne<br />
vienmēr sakrīt ar faila<br />
nosaukumu. Lai mainītu Web<br />
lappuses virsrakstu,<br />
dialoglodziņā Saglabāt kā<br />
noklikšķiniet uz pogas Mainīt<br />
virsrakstu. Dialoglodziņā<br />
Iestatīt lappuses virsrakstu<br />
ierakstiet virsrakstu un<br />
noklikšķiniet uz Labi.<br />
10.8 Word Processing Fundamentals<br />
Šajā uzdevumā SIA “Contoso” brošūra ir jāsaglabā kā Web lappuse.<br />
1 Izvēlnē Fails noklikšķiniet uz Saglabāt kā Web lappusi.<br />
Tiek parādīts dialoglodziņš Saglabāt kā un lodziņā Saglabāt kā<br />
tipu ir teksts Web lappuse.<br />
2 Laukā Faila nosaukums ierakstiet Brochure10Web.<br />
3 Noklikšķiniet uz lodziņa Kur saglabāt lejupvērstās bultiņas, lai<br />
atvērtu mapi Lesson11, ja nepieciešams.<br />
4 Noklikšķiniet uz pogas Saglabāt.<br />
Dokuments tiek saglabāts kā HTML fails un tiek parādīts skatā<br />
Web izkārtojums.<br />
Padoms<br />
Ja atverat pārlūkošanas logu, ievērosit, ka papildus HTML failam tiek rādīta<br />
mape ar nosaukumu Brochure10Web_fails. Šai mapei ir papildu faili, kurus<br />
programma Word ir izveidojusi, kad saglabājāt brošūru kā Web lappusi.<br />
Piemēram, WordArt objekts brošūras augšpusē tika saglabāts kā atsevišķs<br />
grafikas fails, lai to varētu apskatīt Web lappusē. Grafika, kas tiek rādīta<br />
Web lappusēs, tiek saglabāta mapē, lai tā tiktu parādīta vajadzīgajās vietās<br />
Web lappusēs, kad Web lappuses tiek publicētas Web serverī.<br />
Nodarbības kopsavilkums<br />
Šajā nodarbībā apguvāt, kā nosūtīt Word dokumentus kā e-pasta ziņojuma<br />
pielikumu un kā priekšskatīt un saglabāt Word dokumentu kā Web lappusi.<br />
Ja turpināt apgūt citas nodarbības:<br />
Izvēlnē Fails noklikšķiniet uz Aizvērt.<br />
Fails tiek aizvērts.<br />
Ja neturpināt nodarbības:<br />
Izvēlnē Fails noklikšķiniet uz Iziet.<br />
Tiek aizvērts fails un programma Word.
10. nodarbība Programma Word un tīkls Web 10.9<br />
Pārbaudes jautājumi<br />
1 Kāda ir atšķirība starp izvēlnes iespēju Web lappuses<br />
priekšskatījums un skatu Web izkārtojums?<br />
2 Nosauciet divus veidus, kā Word dokumentā iekļautu informāciju<br />
var nosūtīt adresātam pa e-pastu?<br />
3 Ja saglabājat dokumentu kā Web lappusi, kādā formātā jeb valodā<br />
tas tiek konvertēts?<br />
4 Kādam nolūkam tiek izmantota Web pārlūkprogramma?<br />
Praktiskie uzdevumi<br />
1. uzdevums. Ja nepieciešams, startējiet programmu Word. Atveriet mapē<br />
Word Processing Practice saglabāto dokumentu Web Practice 10. Nosūtiet<br />
dokumentu kā e-pasta pielikumu uz adresi persona@example.com ar īsu<br />
piezīmi par pielikuma saturu. Saglabājiet dokumentu mapē Word Processing<br />
Practice ar nosaukumu Web Practice 10 labots.<br />
Svarīgi!<br />
Vispirms ir jāizpilda 1. uzdevums, un tikai pēc tam var pāriet pie<br />
2. uzdevuma.<br />
2. uzdevums. Apskatiet 1. uzdevumā izmantoto dokumentu Web lappuses<br />
priekšskatījumā, lai pārbaudītu, vai formatējums būs pieņemams, ja dokumentu<br />
konvertēsit par Web lappusi. Apskatiet dokumentu programmā Word,<br />
izmantojot skatu Web izkārtojums. Saglabājiet dokumentu kā Web lappusi,<br />
izmantojot atbilstošu HTML faila nosaukumu, un pēc tam aizveriet dokumentu.<br />
3. uzdevums. Apsveriet abas šajā nodarbībā aprakstītās metodes dokumenta<br />
nosūtīšanai pa e-pastu. Kad būtu loģiskāk un ieteicamāk vienkārši nosūtīt<br />
dokumentu kā e-pasta ziņojumu? Kad ir labāk nosūtīt dokumentu kā e-pasta<br />
pielikumu? Kādu metodi jūs varētu izmantot biežāk savā ikdienas sarakstē?<br />
4. uzdevums. Izmantojiet programmas Word palīdzības failus, lai uzzinātu<br />
vairāk par Web arhīviem. Kad būtu ieteicams izmantot Web arhīva līdzekli?<br />
Uzrakstiet īsu ziņojumu par uzzināto un iekļaujiet paskaidrojumu par to, kas ir<br />
MIME.<br />
5. uzdevums. Izmantojiet programmas Word palīdzības failus, lai uzzinātu<br />
par filtrētas Web lappuses līdzekli. Kad to ir ieteicams izmantot? Kādā nolūkā<br />
tiek izmantots šis līdzeklis? Uzrakstiet īsu ziņojumu par uzzināto un norādiet,<br />
kā var izvairīties no nejaušas vajadzīgā formatējuma pazaudēšanas, saglabājot<br />
dokumentu kā filtrētu Web lappusi.
PIELIKUMS<br />
Eksāmena Word 2003<br />
Core<br />
Microsoft Office<br />
Specialist mērķi<br />
Eksāmena mērķi ir pārbaudījuma uzdevumu kategorijas, kuras noteikuši<br />
eksāmena tēmas speciālisti un pēc kurām var apliecināt prasmi produktīvi<br />
lietot Microsoft Office lietojumprogrammas. Šīs kategorijas ir sakārtotas<br />
prasmju grupās, kas ietver katras Office lietojumprogrammas vienkāršākās<br />
funkcijas.<br />
Tālāk ir uzskaitīti eksāmena Microsoft Word 2003 Core mērķi un prasmju<br />
grupas, un šo informāciju jūs varat izmantot, gatavojoties eksāmenam.<br />
Microsoft Office Specialist (Office Specialist) programmas sertificētie<br />
mācību centri un kursprogrammatūras piedāvātāji savu apmācību veido pēc<br />
šiem kritērijiem.<br />
Teksta iespraušana un pārveidošana<br />
Iespraust, pārveidot un pārvietot tekstu un simbolus<br />
Lietot un pārveidot teksta formātus<br />
Labot pareizrakstību un gramatiku<br />
Lietot fontus un teksta efektus<br />
Ievietot un formatēt datumu un laiku<br />
Lietot rakstzīmju stilus<br />
Rindkopu izveide un pārveidošana<br />
Pārveidot rindkopu formātus<br />
Iestatīt un pārveidot tabulatorus<br />
Rindkopām lietot aizzīmju, struktūrskata un numerācijas formātu<br />
Lietot rindkopu stilus<br />
Dokumentu formatēšana<br />
Izveidot un pārveidot galvenes un kājenes<br />
Lietot un pārveidot sleju iestatījumus<br />
Pārveidot dokumenta izkārtojumu un lappuses iestatīšanas opcijas<br />
Izveidot un pārveidot tabulas<br />
Priekšskatīt un drukāt dokumentus, aploksnes un etiķetes<br />
1/2<br />
1
2 <strong>Tekstapstrādes</strong> <strong>pamati</strong><br />
Dokumentu pārvaldība<br />
Kārtot dokumentu failus un mapes<br />
Izveidot dokumentus, izmantojot veidnes<br />
Saglabāt dokumentus, izmantojot dažādus nosaukumus un failu<br />
formātus<br />
Darbs ar grafiku<br />
Iespraust attēlus un grafiku<br />
Izveidot un pārveidot grafikus un diagrammas<br />
Darba grupu sadarbība<br />
Salīdzināt un sapludināt dokumentus<br />
Iespraust, apskatīt un rediģēt komentārus<br />
Pārveidot dokumentus par Web lapām<br />
Plašāku informāciju par sertifikācijas Microsoft Office Specialist prasībām<br />
skatiet Microsoft Web vietā:<br />
http://www.microsoft.com/learning/mcp/officespecialist/requirements.asp