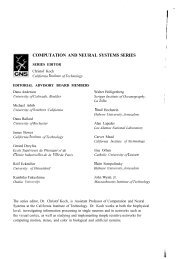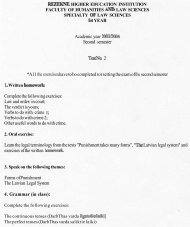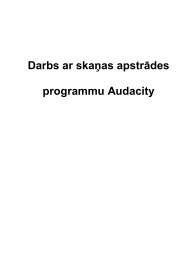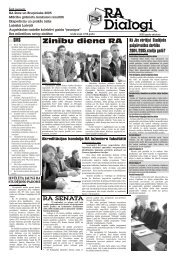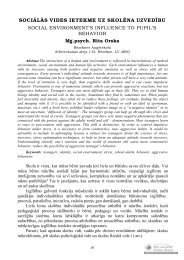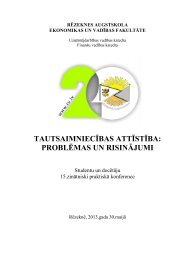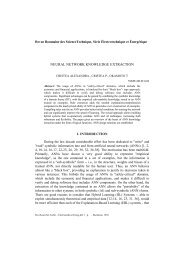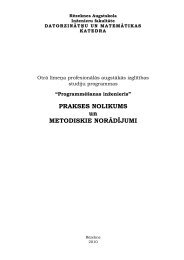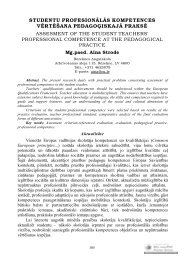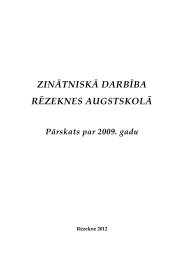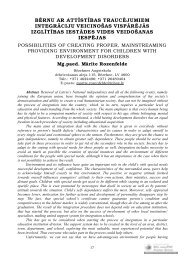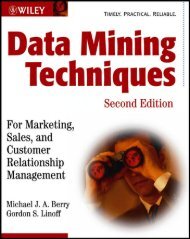DARBS AR MS POWERPOINT 2007
DARBS AR MS POWERPOINT 2007
DARBS AR MS POWERPOINT 2007
Create successful ePaper yourself
Turn your PDF publications into a flip-book with our unique Google optimized e-Paper software.
<strong>D<strong>AR</strong>BS</strong> <strong>AR</strong> <strong>MS</strong> <strong>POWERPOINT</strong> <strong>2007</strong><br />
SATURS<br />
Programmas Microsoft PowerPoint startēšana .................................................................. 2<br />
Microsoft Office PowerPoint <strong>2007</strong> titullapa........................................................................ 2<br />
Iepazīšanās ar <strong>MS</strong> PowerPoint programmas logu ............................................................... 3<br />
Prezentācijas saglabāšana ..................................................................................................... 4<br />
Darbs ar prezentāciju......................................................................................................... 6<br />
Jauna slaida izveide ............................................................................................................... 6<br />
Slaidu izkārtojuma (Layout) izvēle......................................................................................... 7<br />
Teksta ievade rūtī Slides ........................................................................................................ 8<br />
Teksta formatēšana............................................................................................................... 9<br />
Slaidu iespraušana no citām prezentācijām........................................................................ 10<br />
Slaidu dizains................................................................................................................... 11<br />
Dizaina izvēle ....................................................................................................................... 12<br />
Attēlu un cita satura ievietošana......................................................................................... 13<br />
Slaida elementu rediģēšana ................................................................................................ 14<br />
Slaida elementu sakārtošana .............................................................................................. 14<br />
Priekšskatījums datorā .................................................................................................... 15<br />
Prezentācijas priekšskatījuma atvēršana ............................................................................ 15<br />
Prezentācijas drukāšana .................................................................................................. 16<br />
Izdales materiālu drukāšana................................................................................................ 18<br />
Runātāja piezīmju drukāšana .............................................................................................. 18<br />
Kājenes teksta pievienošana izdales materiāliem un piezīmēm ......................................... 19<br />
Krāsu opcijas drukāšanai.................................................................................................. 21
<strong>MS</strong> PowerPoint <strong>2007</strong> | 2<br />
Programmas Microsoft PowerPoint startēšana<br />
Lai uzsāktu darbu ar programmu Microsoft PowerPoint, ekrāna apakšējā kreisajā stūrī<br />
nospiediet pogu ar Microsoft Office logo uz tās .<br />
All Programms<br />
Start<br />
Izvēlne Start<br />
Atvērtajā izvēlnē ar peles palīdzību norādiet All Programms. Pakārtotajā izvēlnē<br />
noklikšķiniet uz Microsoft Office un programmas Microsoft Office PowerPoint <strong>2007</strong><br />
nosaukuma. Pēc programmas aktivizēšanas ekrānĀ ir redzama PowerPoint titullapa,<br />
un pēc īsa brīža tiek atvērta programmas darba vide.<br />
Microsoft Office PowerPoint <strong>2007</strong> titullapa
Virsraksta<br />
josla<br />
Slaidu<br />
saraksta<br />
lauks<br />
Statusa josla<br />
<strong>MS</strong> PowerPoint <strong>2007</strong> | 3<br />
Iepazīšanās ar <strong>MS</strong> PowerPoint programmas logu<br />
Atverot Microsoft PowerPoint <strong>2007</strong> programmu, redzams šāds programmas logs.<br />
<strong>MS</strong> PowerPoint<strong>2007</strong> galvenais logs<br />
Loga augšā ir izvietotas virsrakstu, izvēlņu un rīku joslas:<br />
Virsraksta, izvēlņu un rīku joslas<br />
• Virsraksta joslā ir programmas nosaukums Microsoft PowerPoint un<br />
prezentācijas nosaukums – Presentation1. Katrai jaunai prezentācijai<br />
PowerPoint tiek automātiski piešķirti nosaukumi Presentation1,<br />
Presentation2 u.t.t. Taču tie ir tikai pagaidu nosaukumi, kurus varAT nomainīt<br />
ar paša izvēlētu nosaukumu.<br />
Virsraksta josla<br />
• Izvēlņu joslā redzamie nosaukumi apzīmē komandu grupas. Noklikšķinot uz<br />
nosaukuma, tiek atvērta komandu izvēlne, kurā varat izvēlēties kādu no šīs<br />
grupas komandām. Piemēram, izvēlnē Ievietot (Insert) ir pieejamas tādas<br />
komandas, kas attiecināmas uz dažādu objektu ievietošanu prezentācijā.<br />
Izvēlņu josla<br />
Izvēlņu josla<br />
Dokumenta skati Tālummaiņa<br />
Dokumenta<br />
aizvēršanas<br />
poga<br />
Rīku josla<br />
Aktīvais slaids<br />
ar, kuru tiek<br />
veiktas<br />
darbības<br />
Vieta<br />
komentāriem<br />
/ piezīmēm
<strong>MS</strong> PowerPoint <strong>2007</strong> | 4<br />
• Rīku joslās ir pieejami katrai izvēlnei no izvēlņu joslas pakārtoti rīki, ar kuru<br />
palīdzību iespējams veikt kādu darbību ar slaidu vai tajā esošajiem objektiem.<br />
Nospiežot kādu no rīku joslā esošajām pogām, tiek aktivizēts attiecīgais rīks,<br />
kas veic programmā paredzēto darbību. Uz pogas ir redzams rīka grafisks<br />
simbols jeb ikona. Novietojot peles kursoru uz pogas, parādās tās nosaukums<br />
un īss paskaidrojums par rīka darbību. Piemēram, lai atvērtu jaunu<br />
prezentāciju, varat atvērt izvēlņu joslā izvēlnes Home rīku joslu un izvēlēties<br />
komandu New slide (Jauns slaids).<br />
Rīku josla<br />
Loga kreisajā malā ir redzami prezentācijā izveidotie slaidi. Slaidu pārskatīšanai ir<br />
divi režīmi Slides (Slaidi), Outline (Struktūrskats) :<br />
• Režīmā Slides vizuāli varat apskatīt visus prezentācijā izveidotos slaidus.<br />
Slaidu pārskatīšanas režīms Slides<br />
• Režīmā Outline ir redzams tikai slaidos esošais teksts.<br />
Prezentācijas saglabāšana<br />
Slaidu pārskatīšanas režīms Outline<br />
Lai darbu saglabātu turpmākai izmantošanai, prezentācijai ir jāpiešķir nosaukums, un<br />
tā ir jāsaglabā datora cietajā diskā.<br />
Pirmajā jaunas prezentācijas saglabāšanas reizē aktivizējiet loga kreisajā pusē esošo<br />
ikonu, kas satur <strong>MS</strong> Office logotipu . Atveras izvēlņu saraksts:
Izvēlņu<br />
saraksts<br />
<strong>MS</strong> PowerPoint <strong>2007</strong> | 5<br />
Dialoglodziņā Save As prezentācijai varat piešķirt nosaukumu un izvēlēties vietu, kur<br />
to saglabāt. Ja prezentācijai jau ir nosaukums, veiktās izmaiņas varat saglabāt,<br />
standarta rīkjoslā noklikšķinot pogu Save vai izvēloties komandu Save – sākotnējā<br />
versija tiek aizstāta ar jaunāku versiju. Ja vēlaties paturēt gan sākotnējo failu, gan tā<br />
jauno versiju, izvēlnē varat izvēlēties komandu Save As, lai jauno versiju<br />
saglabātu ar citu nosaukumu:<br />
Faila/<br />
dokumenta<br />
nosaukums<br />
Nesen saglabātie<br />
prezentāciju<br />
materiāli<br />
Tips kādā fails/<br />
dokuments tiek<br />
saglabāts<br />
Dialoga logs Save As<br />
Programmas PowerPoint atvērtajā dialoglodziņā Saglabāt kā (Save As) rīkjoslas<br />
augšējā kreisajā stūrī noklikšķina ikonu kā tas redzams attēlā. Lodziņā Faila<br />
nosaukums (File Name) iekļautais teksts ir iezīmēts, lai varētu rakstīt prezentācijas<br />
nosaukumu.<br />
Lodziņā Faila/dokumenta nosaukums (File Name) ierakstiet nosaukumu un<br />
noklikšķiniet pogu Saglabāt (Save) vai nospiediet taustiņu Enter. Abas darbības veic<br />
vienu un to pašu funkciju – apstiprina iepriekš veiktās darbības un saglabā darbu.
Jauna slaida izveide<br />
Darbs ar prezentāciju<br />
<strong>MS</strong> PowerPoint <strong>2007</strong> | 6<br />
Jauna slaida ievietošanas piemērs<br />
Papildus slaidus prezentācijai varat pievienot divējādi: izvēlnē Galvenā izvēlne<br />
(Home) noklikšķinot uz komandas Jauns slaids (New Slide) vai izmantojot taustiņu<br />
Pāreja uz jaunu rindiņu (Enter). Lietojot kādu no šiem paņēmieniem, programma<br />
PowerPoint jauno slaidu prezentācijā ievieto uzreiz aiz pašreizējā slaida. Iespējams<br />
izvēlēties arī slaida izkārtojumu. To var atlasīt, noklikšķinot uz komandas Jauns<br />
slaids (New Slide) labajā pusē esošās lejupvērstās bultiņas.<br />
Slaidu izkārtojums ļauj veidot slaidus ar noteiktu izskatu un funkcijām. Piemēram,<br />
varat izvēlēties izkārtojumu, kur slaidā tiek rādīts tikai virsraksts, vai tādu, kurā ir<br />
iekļauts gan virsraksta, gan grafikas vietturis.
Slaidu izkārtojuma (Layout) izvēle<br />
Home rīku joslas rīks Lyout<br />
<strong>MS</strong> PowerPoint <strong>2007</strong> | 7<br />
Ievietojot programmā PowerPoint klipkopu, tabulas un citu informāciju, pielāgojiet<br />
slaida izkārtojums. Ja slaida izkārtojumā ieviešat izmaiņas, bet vēlāk nolemjat, ka<br />
vēlaties atgriezties pie sākotnējā slaida izkārtojuma, varat to atjaunot, izmantojot pogu<br />
Izkārtojums (Layout). Varat arī mainīt pašreizējo slaida izkārtojumu.<br />
1<br />
2<br />
3<br />
Izkārtojums Virsraksta slaids (Title Slide) tiek piemērots pirmajam<br />
slaidam, kurš jau bija, kad sākāt darbu.<br />
Virsraksta slaida izkārtojums satur vietturus virsrakstam un<br />
apakšvirsrakstam.<br />
Izkārtojums, kuru izmantosiet visvairāk, Virsraksts un saturs (Title and<br />
Content).
<strong>MS</strong> PowerPoint <strong>2007</strong> | 8<br />
4<br />
Slaidā šis izkārtojums satur vietturi slaida virsrakstam un otru vispārējas<br />
nozīmes vietturi, kurā atrodas teksts, kā arī vairākas ikonas. Šis vietturis<br />
atbalsta gan tekstu, gan tādus grafiskos elementus kā diagrammas, attēlus<br />
un filmu failus. Dažiem citiem izkārtojumiem ir divi šādi vispārējas<br />
nozīmes vietturi, lai lietotājs var izvietot sarakstu vienā un attēlu vai<br />
grafiku otrā.<br />
Slaida izkārtojums sakārto slaida saturu. Piemēram, izvietot slaidā gan sarakstu, gan<br />
attēlu vai attēlu kopā ar sarakstu. Izkārtojumi satur dažādus vietturu izvietojuma<br />
veidus.<br />
Teksta ievade rūtī Slides<br />
Skatu, kurš programmā PowerPoint atveras pirmais, sauc par normālskatu. Šeit tiek<br />
strādāts, lai izveidotu slaidus. Normālskatā ir četri apgabali:<br />
1<br />
2<br />
3<br />
4<br />
Slaida rūts ir liels apgabals pašā vidū. Šajā apgabalā strādā ar pašu slaidu.<br />
Lodziņi slaidā ar punktotām robežām tiek saukti par vietturiem. Tajos ievada<br />
tekstu. Vietturi var saturēt arī attēlus, diagrammas un citus vienumus, kas<br />
nav teksts.<br />
Pa kreisi ir mazas prezentācijas slaidu versijas jeb sīktēli, turklāt tas, ar kuru<br />
pašreiz tiek strādāts, ir iezīmēts. Šis apgabals ir rīku kopa Slaidi (Slides),<br />
varat noklikšķināt uz slaidu sīktēliem, lai pēc tam, kad tie ir pievienoti,<br />
pārietu uz citiem slaidiem.<br />
Apakšējā apgabalā ir piezīmju rūts, kurā varat ievadīt piezīmes jeb<br />
komentārus, ko izmantosiet prezentācijas laikā. Prezentācijas skatā tas nav<br />
redzamas.<br />
Lai prezentācijai pievienotu tekstu, virsrakstu un apakšvirsrakstus, atbilstošo tekstu<br />
varat ievadīt režīmā Slaidi (Slides) vai normālskata rīku kopā Struktūra (Outline).<br />
Režīmā Slaidi (Slides) tekstu varat ievadīt ar vizuālo metodi, bet Struktūra (Outline)<br />
– ar satura metodi.
Lai norādītu slaida virsrakstu un pievienotu apakšvirsrakstu:<br />
<strong>MS</strong> PowerPoint <strong>2007</strong> | 9<br />
• Rūtī Slaidi (Slides) noklikšķiniet uz teksta viettura Click to add title.<br />
• Vietturim tiek parādīts to aptverošs atlases rāmītis, kas norāda, ka tajā tagad<br />
varat ievadīt vai rediģēt tekstu. Viettura teksts tiek nodzēsts, un tiek rādīts<br />
mirgojošs ievietošanas punkts.<br />
• Ierakstiet Organizācijas psiholoģija. Ievērojiet, ka šis teksts vienlaikus tiek<br />
rādīts arī zīmnē Outline.<br />
• Noklikšķiniet uz teksta viettura Click to add subtitle. Virsraksta objekta<br />
atlase tiek noņemta, un tiek atlasīts apakšvirsraksta objekts.<br />
• Ierakstiet Jūsu vārds un nospiediet taustiņu Enter.<br />
• Ierakstiet SIA Mantiss. Prezentācijas logam ir jāizskatās līdzīgi kā nākamajā<br />
attēlā.<br />
Teksta formatēšana<br />
Visiem iepriekš parādītajiem vispārējas nozīmes vietturiem varat pievienot grafiskos<br />
elementus vai tekstu.<br />
Teksta noklusētais formatējums ir saraksts ar aizzīmēm.
1<br />
<strong>MS</strong> PowerPoint <strong>2007</strong> | 10<br />
Sarakstos ar aizzīmēm varat lietot dažādus teksta līmeņus, lai zem<br />
galvenajiem punktiem izveidotu apakšpunktus.<br />
Rīku joslas grupā Fonti (Fonts) lietojiet komandas, lai mainītu rakstzīmju<br />
fonta krāsu un lielumu.<br />
Izmantojot komandas grupā Rindkopa (Paragraph), varat mainītu saraksta<br />
formatējumu, teksta atkāpju lielumu un rindstarpas.<br />
Automātiskā teksta ietilpināšana, ja ievada vairāk teksta, nekā var ietilpt vietturī,<br />
PowerPoint samazina fontu lielumu un rindstarpas tā, lai tas ietilptu.<br />
Slaidu iespraušana no citām prezentācijām<br />
Veidojot prezentāciju, ietaupīsit laiku, ja izmantosit jau kādreiz izveidotus slaidus. Ja<br />
slaidus ievietojat no vienas prezentācijas citā, slaidi tiek pielāgoti pašreizējās<br />
prezentācijas krāsai un noformējumam, tāpēc tajos nav jāveic daudz izmaiņu.<br />
To varat izdarīt šādi:<br />
1<br />
2<br />
3<br />
4<br />
2<br />
3<br />
Izvēlnes Home rīku joslā noklikšķiniet uz bultiņas blakus rīkam Jauns<br />
slaids (New Slide) tāpat kā to darītu, ja ievietotu jaunu slaidu un izvēlētos<br />
tam izkārtojumu.<br />
Zem izkārtojumu galerijas noklikšķiniet uz Izmantot slaidus atkārtoti<br />
(Reuse Slides).<br />
Uzdevumrūtī Reuse Slides, kas atrodas zem Ievietot slaidu no (Insert slide<br />
from), noklikšķiniet uz Pārlūkot (Browse), lai atrastu prezentāciju vai<br />
slaidu bibliotēku, kurā ir vēlamie slaidi. Tad noklikšķiniet uz bultiņas, lai<br />
atvērtu vēlamos slaidus. Tie atvērsies uzdevumrūtī.<br />
Kad atrasts vēlamais slaids, pievērsiet uzmanību izvēles rūtiņai Paturēt<br />
avota formatējumu (Keep source formatting) pašā rūts apakšā. Ja vēlaties<br />
saglabāt tieši tādu pašu izskatu, kāds bija slaidiem, kurus ievietojāt,<br />
pārliecinieties, ka šī izvēles rūtiņa ir atlasīta.
<strong>MS</strong> PowerPoint <strong>2007</strong> | 11<br />
5<br />
Noklikšķina uz katra slaida, ko vēlaties ievietot. Visi atzīmētie slaidi tiek<br />
iekopēti atvērtajā prezentācijā zem pašreiz atlasītā slaida vai arī zem<br />
kursora, ja tas novietots zem slaida sīktēla.<br />
Ja neesat atlasījis Paturēt avota formatējumu (Keep source formatting), ievietotie<br />
slaidi pārmantos izskatu vai dizainu, kuru lieto jau esošie slaidi.<br />
Slaidu dizains<br />
Dizains nosaka slaidu izskatu un krāsas un piešķir prezentācijai saskaņotu stilu. Šeit ir<br />
redzami trīs virsrakstu slaidi, kuriem ir vienāds saturs, bet dažādi dizaini.<br />
Dizainam ir šādi elementi, kas ir apvienoti sava veida pakotnē:<br />
• fona attēls;<br />
• krāsu shēma;<br />
• fontu veidi un lielumi;<br />
• vietturu izvietojums.<br />
Krāsu shēma nosaka fona krāsas, fontu krāsas, formu, apmaļu, hipersaišu un slaidu<br />
elementu, piemēram, tabulu un diagrammu, aizpildījuma krāsas.<br />
Attiecībā uz vietturiem dizains atbilst izvēlētajam izkārtojumam, tikai elementi ir<br />
nedaudz pavirzīti. Piemēram, trīs attēlā redzamajos slaidos katrā dizainā virsraksta un<br />
apakšvirsrakstu vietturi ir citā pozīcijā. Taču pamatā izvēlētais virsraksta slaida<br />
izkārtojums joprojām paliek.
Dizaina izvēle<br />
Slaidu dizaina izvēles piemērs<br />
<strong>MS</strong> PowerPoint <strong>2007</strong> | 12<br />
Katra jaunā prezentācija tiek izveidota ar noklusējuma dizainu, kura nosaukums ir<br />
Office dizains.<br />
Lai atrastu un piemērotu dizainu, noklikšķiniet rīku joslā uz rīku kopas Noformējums<br />
(Design).<br />
1<br />
2<br />
3<br />
4<br />
Dizainu paraugi sīktēlu veidā ir atrodami grupā Dizaini (Themes).<br />
Lai apskatītu citus dizainus, noklikšķiniet grupas labajā pusē uz<br />
lejupvērstās bultiņas.<br />
Novietojot peles kursoru uz jebkura dizaina sīktēla, uz slaida tiek parādīts<br />
šī dizaina priekšskatījums.<br />
Noklikšķiniet uz sīktēla, lai piemērotu dizainu visiem slaidiem. Dizainu<br />
varat piemērot tikai atlasītajiem slaidiem.<br />
Dizainu varat piemērot jebkurā slaidrādes izveides stadijā. Dizaini var mainīt vietturu<br />
atrašanās vietas, tādēļ daži no tiem būs vairāk derīgi saturam nekā citi.
Attēlu un cita satura ievietošana<br />
Attēlu no ClipArt pievienošanas piemērs<br />
Attēlu un citu vienumu, kas nav teksts, ievietošana slaidos.<br />
Pirmā metode. Attēlā ir parādīts, kā ievietot klipkopu.<br />
1<br />
2<br />
Noklikšķiniet vietturī uz ikonas Klipkopa (Clip Art).<br />
<strong>MS</strong> PowerPoint <strong>2007</strong> | 13<br />
Atvērtajā uzdevumrūtī ievadiet lodziņā Meklēt (Search for) atslēgvārdu, kas<br />
apzīmē to, kāda veida klipus vēlaties atrast, un noklikšķiniet uz Aiziet (Go).<br />
3 Tiek parādīti atslēgvārdam atbilstošie klipi. Noklikšķiniet uz viena no tiem,<br />
lai ievietotu to slaidā. Attēlam automātiski tiek mainīts izmērs, un tas tiek<br />
ievietots vietturī.<br />
Šādi varat ievietot tabulas, diagrammas, SmartArt grafikus, paša izvēlētus attēlus un<br />
video failus.<br />
Augstas izšķirtspējas fotoattēli var ātri palielināt prezentācijas izmēru. Šādus attēlus<br />
vajag optimizēt, lai tie būtu pēc iespējas mazāki.<br />
Otrā metode. Izmantojiet rīku kopu Ievietot (Insert). Šeit ir pieejams viss, ko varat<br />
ievietot no slaida rūts, kā arī cita veida saturs — formas, hipersaites, tekstlodziņi,<br />
galvenes un kājenes, kā arī multivides klipi, piemēram, skaņas.<br />
Attēlā ir redzams rīku kopā pieejamo satura veidu To nevar ievietot, izmantojot ikonu<br />
slaida izkārtojumā.<br />
Tekstlodziņi var noderēt, ja ir jāpievieno teksts un ir nepieciešams vēl viens vietturis,<br />
piemēram, attēla parakstam. Šādā gadījumā vispirms noklikšķiniet rīku kopā Insert uz<br />
Tekstlodziņš (Text Box). Pēc tam ievelciet tekstlodziņu uz slaida un ievadiet tajā<br />
tekstu.<br />
Metodes izvēle ir atkarīga no tā, kura no tām šķiet parocīgāka. Viens no apsvērumiem<br />
var būt ievietojamā vienuma novietojums slaidā.
<strong>MS</strong> PowerPoint <strong>2007</strong> | 14<br />
Piemēram, ja attēla ievietošanai izmantojat ikonu vietturī, attēls tiks ievietots šajā<br />
vietturī. Ja ievietojat attēlu, izmantojot rīku kopu Insert, programma PowerPoint veic<br />
minējumu par to, kur tas jāievieto, un ieliek to kādā no pieejamajiem vietturiem vai<br />
arī atlasītajā vietturī. Ja nav pieejami vietturi, PowerPoint ieliek attēlu slaida vidū —<br />
reizēm tas ir tieši tas, kas vajadzīgs.<br />
Slaida elementu rediģēšana<br />
Stila elementu rediģēšanas piemērs<br />
Kad esat ievietojis attēlu, iespējams, vēlēsieties veikt tajā labojumus, piemēram,<br />
mainīt tā izmērus, apgriezt to vai mainīt tā spilgtumu. Šim nolūkam izmanto Attēlu<br />
rīkus (Picture Tools). Labojumi ir pieejami, ja ir atlasīts attēls.<br />
1<br />
Atlasiet attēlu.<br />
2 Virs rīku joslas parādās Picture Tools. Darbam ar attēlu izmantojiet rīku<br />
kopā Formatēt (Format) pieejamās opcijas.<br />
Ir pieejami rīki visu veidu ievietojamajiem objektiem, sākot ar tabulām, diagrammām<br />
un SmartArt grafiku, beidzot ar tekstlodziņiem un formām, skaņām un videoklipiem.<br />
Atlasiet ievietoto vienumu, un rīku joslā parādīsies attiecīgā rīku kopa.<br />
Slaida elementu sakārtošana<br />
Stila elementu sakārtošanas piemērs<br />
Kad esat slaidā ielicis visu vajadzīgo saturu, izlīdziniet, lai tas izskatītos kārtīgs.<br />
Piemēram, šajā attēlā tekstlodziņš ar parakstu izskatīsies labāk, kad tas būs izlīdzināts<br />
ar attēlu — vai nu ar kreiso līdzinājumu vai pareizi centrēts.
<strong>MS</strong> PowerPoint <strong>2007</strong> | 15<br />
Slaida elementu izlīdzināšanai izmantojiet grupas Sakārtot (Arrange) komandas.<br />
1<br />
2<br />
3<br />
Lai izlīdzinātu parakstu, kad tas kopā ar attēlu ir izlīdzināts kreisajā pusē,<br />
atlasiet abus vietturus.<br />
Atrodiet rīku kopā Format (Formatēt) grupu Arrange (Sakārtot).<br />
Noklikšķiniet pogu Līdzināt (Align) un pēc tam uz Līdzināt pa kreisi (Align<br />
Left).<br />
Grupas Align komandas ir pieejamas arī rīku kopā Home grupā Zīmēšana (Drawing).<br />
Priekšskatījums datorā<br />
Priekšskatījuma piemērs<br />
Veidi, kā atvērt slaidrādes skatu:<br />
• nospiediet F5, lai sāktu ar pirmo slaidu;<br />
• nospiediet SHIFT+F5, lai sāktu ar pašreizējo slaidu;<br />
• noklikšķiniet pogu Slaidrāde (Slideshow), kas atrodas PowerPoint loga<br />
apakšējā labajā daļā blakus tālummaiņas slīdnim.<br />
Slaidrāde sākas ar pašreiz rīku kopā Slides atlasīto slaidu. Noklikšķinot pogu<br />
Slideshow rīku kopā Skats (View), slaidrāde sākas ar pirmo slaidu neatkarīgi no tā,<br />
kāds slaids pašreiz ir atlasīts.<br />
Prezentācijas priekšskatījuma atvēršana<br />
Drukas priekšskatījumā pirms izdrukāšanas varat apskatīt, kā izskatīsies prezentācija.<br />
Drukas priekšskatījumā ir iespēja pārslēgties starp dažādiem skatiem, piemēram,<br />
piezīmēm, slaidiem, struktūrām un izdales materiāliem, varat mainīt arī drukas<br />
orientāciju.<br />
Izvēlnē noklikšķiniet uz Drukāt (Print) / Drukas priekšskatījums (Print<br />
Preview). Ekrāns tiek pārslēgts uz drukas priekšskatījumu, un prezentācija tiek rādīta<br />
ar atlasītajiem iestatījumiem.
<strong>MS</strong> PowerPoint <strong>2007</strong> | 16<br />
Rīku josla PrintPraview<br />
• Drukas priekšskatījuma rīkjoslā noklikšķinot uz lodziņa Ko drukāt (Print<br />
What) lejupvērstās bultiņas un pēc tam uz Izdales materiāli – 2 slaidi<br />
lappusē (Handouts (2 Slides Per Sheet)), drukas priekšskatījuma ekrānā<br />
prezentācija tiks rādīta izdales materiālu formātā ar diviem slaidiem vienā<br />
lappusē.<br />
• Drukas priekšskatījuma rīkjoslā noklikšķinot uz pogas Opcijas (Options)<br />
lejupvērstās bultiņas, norādot uz Krāsa/pelēktoņi (Color/Grayscale) un<br />
noklikšķinot uz Grayscale, prezentācija priekšskatījuma ekrānā tiek rādīta<br />
ar ēnojuma pelēktoņiem.<br />
• Drukas priekšskatot rīkjoslā noklikšķinot pogu Nākamā lappuse (Next<br />
Page), tiks rādīta nākamā izdales materiālu lappuse.<br />
• Novietojot peles rādītāju priekšskatījuma zonā un noklikšķinot augšējā<br />
slaida centrālajā daļā, priekšskatījuma ekrānā tiks palielināts slaida skats.<br />
• Novietojot peles rādītāju priekšskatījuma zonā un noklikšķinot augšējā<br />
slaida centrālajā daļā, slaids tiks rādīts tā sākotnējā lielumā.<br />
• Drukas priekšskatījuma rīkjoslā noklikšķinot pogu Iepriekšējā lappuse<br />
(Previous Page), tiks rādīta iepriekšējā izdales materiālu lappuse.<br />
• Drukas priekšskatījuma rīkjoslā noklikšķinot pogu Aizvērt priekšskatījumu<br />
(Close Print Preview), priekšskatījuma ekrāns tiks aizvērts un slaids tiks<br />
rādīts iepriekšējā skatā.<br />
Prezentācijas drukāšana<br />
PowerPoint prezentācijas varat izdrukāt vairākos veidos: kā slaidus, runātāja<br />
piezīmes, izdales materiālus vai kā īsu satura izklāstu.<br />
Noklikšķinot uz lodziņa Ko drukāt (Print What) lejupvērstās bultiņas, varat<br />
prezentāciju izvēlēties drukāt vienā no četriem izvades veidiem:<br />
• Slaidi (Slides) – slaidi tiek drukāti katrā lappusē pa vienam slaidam. Slaidu<br />
varat drukāt kā projektora caurspīdīgo filmu, tikai papīra vietā printerī jāievieto<br />
caurspīdīgā filma.<br />
• Izdales materiāli (Handouts) – lappusē tiek drukāts viens, divi, trīs, četri, seši<br />
vai deviņi slaidi.
<strong>MS</strong> PowerPoint <strong>2007</strong> | 17<br />
• Piezīmju lappuses (Notes Pages) – katrs slaids tiek drukāts, zem tā iekļaujot<br />
runātāja piezīmes.<br />
• Struktūrskats (Outline View) – atbilstoši pašreizējā skata iestatījumam tiek<br />
drukāts struktūrskats kopā ar formatējumu. Tiek izdrukāta tā informācija, kas<br />
tiek rādīta zīmnē Outline.<br />
Programma PowerPoint slaidus un papildinformāciju drukā, pamatojoties uz<br />
dialoglodziņā Drukāšana (Print) norādītajiem iestatījumiem.<br />
• Varat iestatīt Drukas diapazonu (Print range), kas definē drukājamos slaidus:<br />
o All – visi slaidi;<br />
o Current slide – aktīvais slaids;<br />
o Selection – atlase;<br />
o Slides – varat norādīt konkrētus slaidus jeb slaidu diapazonu.<br />
• Varat izvēlēties drukāt vairākus prezentācijas eksemplārus (Number of<br />
copies). Ja drukājat vairākus katra slaida eksemplārus, varat norādīt, lai<br />
prezentāciju šķirotu komplektos jau drukājot (Collate). Ja prezentācija tiek<br />
šķirota komplektos, programma PowerPoint izdrukā pilnu eksemplāru un pēc<br />
tam sāk drukāt nākamo eksemplāru.<br />
• Šeit ir iekļauta arī poga Priekšskatījums (Preview), ar kuru varat atvērt drukas<br />
priekšskatījuma logu un apskatīties veikto izmaiņu priekšskatījumu.<br />
Dialoga logs PrintPreview
Izdales materiālu drukāšana<br />
<strong>MS</strong> PowerPoint <strong>2007</strong> | 18<br />
Izdales materiālu drukāšanas piemērs<br />
Visizplatītākais klausītājiem domātais PowerPoint izdrukas veids ir Izdales materiāli<br />
(handouts). Katrā izdales materiālu lappusē var būt viens vai vairāki slaidi, līdz pat<br />
deviņiem.<br />
Lai izvēlētos vajadzīgo izdales materiālu veidu, izmantojiet Drukas priekšskatījumu<br />
(Print Preview), jo tā varat pirms drukāšanas apskatīt, kā šie materiāli izskatīsies.<br />
1<br />
2<br />
Noklikšķiniet Microsoft Office pogas izvēlnē uz Print Preview.<br />
Atvērtajā dialogā izvēlēties Ko drukāt (Print What).<br />
3 Izvēlieties sarakstā vienu no izdales materiālu veidiem un noklikšķiniet uz<br />
tā, tiks parādīts priekšskatījums tam, kā slaidi izskatīsies, ja tie tiks<br />
izdrukāti šajā formātā.<br />
Izdales materiālu veids, kur katrā lappusē ir trīs slaidi, ietver arī līnijas klausītāju<br />
piezīmēm.<br />
Kad esat gatavs drukāt, noklikšķiniet uz Drukāt (Print).<br />
Jums nav jāatlasa izdales materiāli drukas priekšskatījumā – varat vienkārši atvērt<br />
dialoglodziņu Drukāšana (Print), izmantojot Microsoft Office pogas izvēlni, un<br />
atlasīt izdales materiālu veidu tajā.<br />
Runātāja piezīmju drukāšana<br />
Izdrukājiet runātāja piezīmes sev pašam, kuras varat izmantot prezentācijas laikā.
Piezīmju drukāšanas piemērs<br />
Ir ieteicams pirms drukāšanas vēlreiz apskatīt runātāja piezīmes.<br />
1<br />
2<br />
3<br />
4<br />
5<br />
<strong>MS</strong> PowerPoint <strong>2007</strong> | 19<br />
Noklikšķiniet Microsoft Office pogas izvēlnē uz Drukas priekšskatījums.<br />
Lai drukātu savas runātāja piezīmes, atlasiet Piezīmju lappuses (Note Pages)<br />
sarakstā Ko drukāt (Print What).<br />
Piezīmju lappuses ir redzamas priekšskatījuma logā, sākot ar pirmo slaidu.<br />
Ja konstatējat, ka kaut kas nav formatēts tā, kā to gribējāt, vai ja redzat, ka<br />
piezīmes teksts ir "nogriezts" (kā gadījumā, ja teksta apjoms pārsniedz<br />
vietturī pieejamo vietu), piezīmes labojiet piezīmju lappuses skatā vai<br />
normālskatā.<br />
Kad esat pārbaudījis piezīmes, klikšķiniet uz Print.<br />
Kājenes teksta pievienošana izdales materiāliem un piezīmēm<br />
Drukas priekšskatījums nodrošina arī iespēju pievienot izdales materiāliem un<br />
piezīmēm kājenes, kā arī labot tās.<br />
Dialoga loga Header and Footer piemērs
<strong>MS</strong> PowerPoint <strong>2007</strong> | 20<br />
Pēc noklusējuma izdrukātajiem izdales materiāliem un piezīmēm ir lappušu numuri.<br />
Ja vēlaties, lai tajos būtu redzamas arī, piemēram, kājenes teksts, veiciet šādas<br />
darbības:<br />
1<br />
Noklikšķiniet uz Opcijas (Options) un pēc tam uz Galvene un kājene<br />
(Header and Footer).<br />
2 Lai rādītu kājenes tekstu, atzīmējiet opciju Kājene (Footer) un ievadiet<br />
lodziņā vēlamo tekstu. Ja vēlaties norādīt datumu, atlasiet opciju<br />
Datums un laiks (Date and time) un iestatiet opciju šajā dialoglodziņa<br />
apgabalā.<br />
Izvēle, ko veicat dialoglodziņa Header and Footer rīku kopā Piezīmes un izdales<br />
materiāli (Notes and Handouts), attiecas uz izdales materiālu un piezīmju lappusēm.<br />
Galvenes un kājenes varat iestatīt jebkurā prezentācijas veidošanas posmā. Lai atvērtu<br />
Header and Footer, izmantojiet rīku kopu Ievietot (Insert).
Krāsu opcijas drukāšanai<br />
Krāsu opciju piemērs drukāšanai<br />
<strong>MS</strong> PowerPoint <strong>2007</strong> | 21<br />
Atkarībā no tā, kāds printeris ir pievienots datoram, iespējams prezentāciju izdrukāt<br />
krāsainu, pelēktoņos un melnbaltu.<br />
Opciju drukāšanai atlasiet šādi:<br />
Zem Print Preview noklikšķiniet uz Options un norādiet uz Krāsa/pelēktoņi<br />
(Color/Grayscale). Pēc tam veiciet izvēli. Slaidi tiks priekšskatīti un izdrukāti.<br />
Atbilstoši izvēlei. Drukājot ar melnbaltu printeri, opcija Krāsa (Color) kļūst par<br />
Krāsa (melnbaltā printerī) (Color (on Black and White Printer)), un visas slaida<br />
krāsas tiek atveidotas, izmantojot melno un balto, kā arī pelēkās krāsas toņus.<br />
Pirmajā priekšskatījuma piemērā ir redzams slaids, kurš tiks izdrukāts krāsains.<br />
Otrajā priekšskatījuma piemērā ir redzams slaids, kurš tiks izdrukāts pelēktoņos.<br />
Kamēr fons ir balts, dažos apgabalos ir redzama krāsa, piemēram, horizontālajās<br />
joslās zem virsraksta un slaida apakšā.<br />
Pēdējā priekšskatījuma piemērā ir redzams slaids, kurš tiks izdrukāts melnbalts.