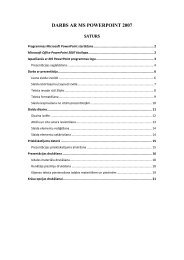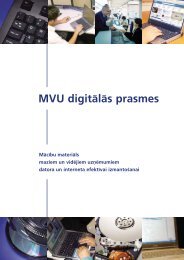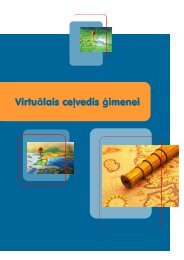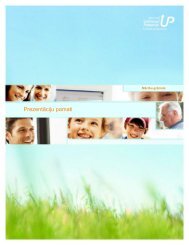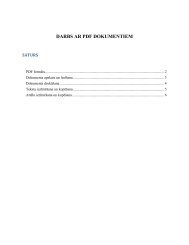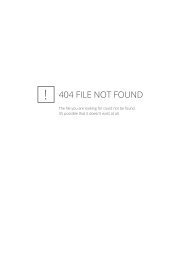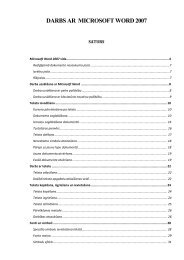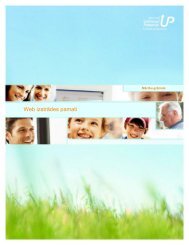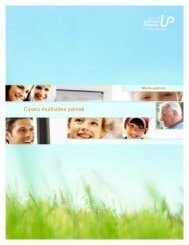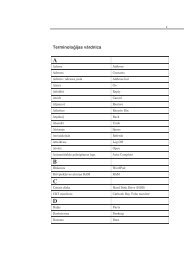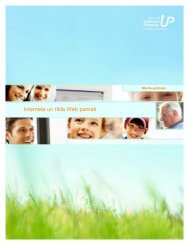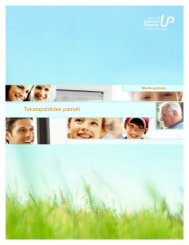IzklÄjlapu pamati - Latvija@Pasaule
IzklÄjlapu pamati - Latvija@Pasaule
IzklÄjlapu pamati - Latvija@Pasaule
- No tags were found...
Create successful ePaper yourself
Turn your PDF publications into a flip-book with our unique Google optimized e-Paper software.
Izklājlapu <strong>pamati</strong>Mācību grāmata
Autortiesības © 2005, Microsoft LatviaVisas tiesības paturētas. Šeit iekļauto materiālu pavairošanas atļauja tiek piešķirta ar nosacījumu, kašie materiāli tiek pavairoti tikai izmantošanai saistībā ar programmu Microsoft Unlimited Potential untiek izsniegti kursu audzēkņiem un pasniedzējiem, kā izklāstīts šim kursam pievienotajos MicrosoftLatvia lietošanas noteikumos. Jebkura cita veida pavairošana (izmantošanai vai pārdošanai) bezMicrosoft Latvia rakstiskas atļaujas ir aizliegta.Materiālos minētie uzņēmumi, organizācijas, produkti, domēna vārdi, e-pasta adreses, logotipi,personas, vietas un notikumi ir izdomāti. Tiem nav nekādas saistības ne ar vienu reālu uzņēmumu,organizāciju, produktu, domēna vārdu, e-pasta adresi, logotipu, personu, vietu vai notikumu.Šajā grāmatā iekļautajai informācijai netiek sniegtas nekādas tiešas, likumā paredzētas vai netiešasgarantijas. Ne Microsoft Latvia, ne tās dīleri vai izplatītāji neuzņemas atbildību par kaitējumiem,kurus tieši vai netieši izraisījusi šī grāmata vai par kuriem tiek uzskatīts, ka tos tieši vai netiešiizraisījusi šī grāmata.ii/2
SatursPriekšvārdsV1. nodarbība Darblapu pamatu apgūšana 1.12. nodarbība Darblapu rediģēšana un formatēšana 2.13. nodarbība Šūnu formatēšana 3.14. nodarbība Drukas opciju maiņa 4.15. nodarbība Darbs ar rindām, kolonnām, darblapām undarbgrāmatām 5.16. nodarbība Darbs ar diagrammām 6.17. nodarbība Pamataprēķinu veikšana 7.18. nodarbība Finanšu un loģisko pamatfunkcijuizmantošana 8.19. nodarbība Web lappušu izveide ar programmuFrontPage 9.1PielikumsEksāmena Excel 2003 CoreMicrosoft Office Specialist mērķi
VPriekšvārdsLai turētos līdzi nozīmīgajām pārmaiņām, kas raksturīgas pasaulei21. gadsimtā, daudz svarīgāk nekā jebkad agrāk ir regulāri pārvērtēt savasprasmes un zināšanas.Microsoft® Unlimited Potential (UP) ir globāla programma, kuras mērķis iruzlabot jauniešu un pieaugušo izglītošanos visā dzīves laikā, sniedzotnepieciešamās tehnoloģiju prasmes ar publisko informācijas tehnoloģijumācības centru palīdzību. Korporācija Microsoft uzskata, ka tehniskoprasmju apmācības nodrošināšana var veidot sociālās un ekonomiskāsiespējas, kas palīdz mainīt cilvēku dzīvi un pārveidot sabiedrību.Piedaloties UP kursos, kursu dalībnieki izkopj tehniskās prasmes, kasjāizmanto darbā ar dažādām lietojumprogrammām. Visi UP kursi palīdzapgūt tehnoloģiju prasmes, pievēršoties tehnoloģiju pielietojumam dzīvē —no datoru un informācijas nozares pamatprasmēm līdz ciparfotogrāfijai,Web lappušu izstrādei un darbam ar programmatūru, kas ļauj produktīvākizmantot galddatoru iespējas.UP kursi ir domāti darbam publiskajos informācijas tehnoloģiju mācībascentros — mācību klasē pasniedzēja vadībā vai individuālas apguves ceļā.Kursos, kur tiek izklāstīti informācijas un saziņas tehnoloģijas <strong>pamati</strong> —datorzinību un informācijas nozares <strong>pamati</strong>, internets, tīkls Web, ciparumultivide un galddatoru produktīvas izmantošanas lietojumprogrammas —,nav nepieciešama iepriekšēja pieredze darbā ar atbilstošo tehnoloģiju vaiprogrammatūru.Kam domāta šī mācību programmaKatrs Microsoft UP mācību programmas kurss ir paredzēts motivētiemjauniešiem un pieaugušajiem, kas, personisku vai profesionālu iemesluvadīti, vēlas apgūt jaunas tehnoloģijas vai papildināt savas pašreizējāstehnoloģiju prasmes. Kursos tiek ņemts vērā fakts, ka pieaugušiemcilvēkiem, kas piedalās apmācībā, jau ir plaša iepriekšējas apmācībaspieredze, viņiem ir savas prasības un prasmes:■■Pieauguši cilvēki gan laiku, gan naudu vēlas tērēt lietderīgi. Šīmācību programma ir izveidota tā, lai paredzētu, izprastu unkoncentrētos uz to, kas nepieciešams prasmīgai un efektīvaiapmācībai.Labi izstrādātā apmācībā tiek ņemtas vērā apmācāmo iepriekšējāszināšanas un sniegtas jaunas. Šī mācību programma piemērotainteresentiem ar ļoti dažādu iepriekšējo pieredzi un prasmēm.Katrs kurss izveidots, ņemot vērā vispārējus darba uzdevumus unzināšanu līmeņus.
VIIzklājlapu <strong>pamati</strong>■■Apmācāmie nāk mācīties un vēlas izjust pret sevi attieksmi kā pretpatstāvīgiem, īpašiem un spējīgiem cilvēkiem. Šo mācībuprogrammu var izmantot gan klasē, gan kā pašmācības līdzekli arpaša izvēlētu ievirzi un tempu.Aktīvi apmācāmie vēlas, lai mācībās apgūto varētu tieši lietot,pildot darba pienākumus, kā arī personiskām vajadzībām. Šajāmācību programmā ir daudz praktisku piemēru no dzīves unpielietojuma piemēru, kas izveidoti tā, lai būtu saistošiapmācāmajiem ar atšķirīgām interesēm.Katra UP kursa pamatnolūks ir iemācīt apieties ar tehnoloģijām, vienmērpaturot prātā, ka tehnoloģiju izmantošana uzlabo katra cilvēka iespējas,darba ražīgumu, konkurētspēju darba tirgū un dzīves līmeni.Kursu piedāvājums un mērķiUP mācību programma ievēro Microsoft un starptautiskos prasmjustandartus. Tāpēc mācību programmā ir iekļauti šādi datorzinību,programmatūras un ciparu tehnoloģiju ievadkursi:■■■■■■Datorzinību <strong>pamati</strong>Šajā kursā audzēkņi iegūst spēcīgu zināšanu bāzi, ko veidogalvenie datorzinību jēdzieni un pamatzināšanas par aparatūru,programmatūru, operētājsistēmām, internetu un daudz ko citu.Ciparu multivides <strong>pamati</strong>Šajā kursā tiek apgūts, kā sākt izmantot ciparu multividi, ieskaitotciparu fotogrāfiju, audio un ciparu video.Interneta un tīkla Web <strong>pamati</strong>Šajā kursā tiek apgūts, kā pārlūkot tīklu Web, izmantot meklēšanasprogrammas, rīkoties ar e-pastu un veidot Web lappuses.Web izstrādes <strong>pamati</strong>Šajā kursā tiek apgūts pilns Web lappušu izstrādes process — noHTML <strong>pamati</strong>em līdz pilnīgas Web vietas izstrādes un izveidesstratēģijām.Tekstapstrādes <strong>pamati</strong>Šis kurss pievēršas tam, kā izmantot tekstapstrādes programmu,lai uzrakstītu un uzlabotu dažādus personiskos un lietišķosdokumentus — no vienkāršām vēstulēm un atgādinājumiem līdzsarežģītiem dokumentiem, kuros iekļauta grafika un tabulas.Prezentāciju <strong>pamati</strong>Šajā kursā tiek apgūts viss, kas jāzina par pārliecinošuelektronisku prezentāciju izveidi — no vienkāršas slaidrādesVI/9
VII■izveides līdz grafikas, video un audio pievienošanai, lai iegūtubagātīgi noformētas multivides prezentācijas.Datu bāzu <strong>pamati</strong>Šajā kursā sniegta <strong>pamati</strong>nformācija par relāciju datu bāzuizmantošanu tabulu, veidlapu un pārskatu izveidei.■Izklājlapu <strong>pamati</strong>Šajā kursā tiek apgūti pamatprincipi darbā ar izklājlapām, ieskaitotdarblapu izveidi, datu rediģēšanu, diagrammu un grafiku izveidi, kāarī izklājlapu publicēšanu tīklā Web.Katrā kursā ir iekļauti uzdevumi un projekti, kas palīdz praktiski apgūtinformācijas tehnoloģiju pamatzināšanas un galddatoru produktīvasizmantošanas lietojumprogrammas, un tiek aptvertas šādas tēmas:■■■■■■■Informācijas tehnoloģiju pamatjēdzieniDatora izmantošana un failu pārvaldībaTekstapstrādeIzklājlapasDatu bāzesPrezentācijasInternets, tīkls Web un e-pasta izmantošanas prasmeGalvenās mācību jomas ir šādas:■■■Datu apstrādes <strong>pamati</strong> (aparatūra, programmatūra,operētājsistēma)Pamata lietojumprogrammas (lietojumprogrammas efektīvamdarbam birojā)Internets, tīkls Web un e-pastsUP mācību programma audzēkņiem un pasniedzējiem piedāvā elastīgiizmantojamus, uzticamus, ekonomiski izdevīgus un uz rezultātiemorientētus materiālus. Saskaņā ar līgumu par autortiesībām pasniedzēji visusmateriālus un failus var kopēt un pielāgot apmācības papildināšanas nolūkā.Kā veidots kurssKatrs Microsoft UP kurss sākas ar pamatjēdzieniem un ātri pāriet pievidēja līmeņa prasmēm un paņēmieniem. Praktiskās, uzskatāmāsnodarbības ļauj pakāpeniski, soli pa solim apgūt prasmes. Mācību procesāizpildot dažādus uzdevumus, jūs apgūstat ne tikai programmatūraslīdzekļus. Jūs iemācāties risināt praktiskus uzdevumus, kas ļaujnekavējoties uzlabot produktivitāti darbā ar atbilstošo tehnoloģiju.
VIIIIzklājlapu <strong>pamati</strong>Katras nodarbības sākumā ir uzskaitīti apmācības mērķi. Katrs mērķisnorāda noteiktu uzdevumu, ko pratīsit izpildīt pēc nodarbības apgūšanas.Pakāpeniska apmācība ir visu nodarbību pamatprincips. Mācību vielaspamatā ir uzdevumi, kurus jums var nākties risināt ikdienas darbā. Šādapieeja ļauj ātri uztvert tēmas būtību. Uzdevumorientēta apmācība tiekizmantota visā mācību gaitā, ieskaitot nodarbību organizāciju katrā blokā,nodarbību virsrakstus un praktiskās apmācības failos izvēlētos scenārijus.Pamatjēdzieni tiek pasniegti un ilustrēti ar piemēriem no dzīves, tehnoloģijatiek saprotami izskaidrota, un praktiskie uzdevumi jums ļauj nekavējotiespielietot apgūtās zināšanas. Vairākums nodarbību beidzas ar 4–5praktiskiem uzdevumiem, kuru grūtības pakāpe var pieaugt, liekotaudzēkņiem izprast un pielietot iegūtās zināšanas.Īpašie līdzekļi■■■■■■■■■Apmācības mērķi. Mērķi uzskatāmi norāda katras nodarbībasnolūku, lai jūs izprastu, kādas prasmes tiks apgūtas. Apmācībasmērķi tiek izklāstīti sistemātiski un atspoguļo arī nodarbībasstruktūru, palīdzot uztvert svarīgāko informāciju un sagatavotiesprasmju apgūšanai.Pakāpeniska apmācība. Numurētas darbības sniedz detalizētas,precīzas instrukcijas, palīdzot apgūt prasmes. Daudzie apmācībāiekļautie attēli atvieglo mācību procesu. Katram kursam irpievienoti paraugfaili.Padomi. Nodarbības tekstā atrodamie noderīgie ieteikumi un cituuzdevumu veikšanas variantu piedāvājumi sniedzpapildinformāciju, norāda uz īsceļiem, atšķirīgiem uzdevumuizpildes veidiem un iespējamiem “zemūdens akmeņiem”, kā arīkomentē apgūstamo priekšmetu.Piezīmes. Nodarbības tekstā atrodama papildinformācija, kas ļaujvairāk uzzināt par apgūstamo tēmu.Svarīgi! Īpaši izceltās piezīmēs ir iekļauti brīdinājumi vai īpašasinstrukcijas.Informatīvās joslas. Dažos kursos informatīvajās joslās ir iekļautiinformatīvi iestarpinājumi, papildinformācija vai garākas atkāpes,piemēram, par interesantiem faktiem no datoru vēstures, faktiempar autortiesību likumiem vai “kas jāzina par drošajām krāsām,veidojot Web lappusi”.Skaidrojumi. Skaidrojumi dažos kursos sniedz specifisku terminudefinīcijas.Pamēģiniet! Šīs īpašās informatīvās joslas dažos kursos kalpopar ekspresmateriālu, kas palīdz pārbaudīt šobrīd apgūto.Praktiskās apmācības faili. Dokumentu paraugi palīdz izpildītuzdevumus, kas pieejami daudzu kursu nodarbību beigās.VIII/9
IX■■■■Nodarbības, kuru pamatā ir projekti, sākas ar visu projekta izpildeinepieciešamo failu sarakstu.Pamatjautājumi jeb nodarbības kopsavilkums. Kopsavilkumspar nodarbībā apgūto atgādina pamatjautājumus un sniedznorādījumus par to, kas darāms tālāk.Pārbaudes jautājumi. Pārbaudes jautājumi katras nodarbībasbeigās ļauj novērtēt, kas ir apgūts un kā šīs zināšanas varētuizmantot. Šis nodarbības noslēguma novērtējums nav vienkāršazināšanu atsaukšana atmiņā, jo šeit tiek prasīts izskaidrot, kāpaveikt noteiktus uzdevumus.Praktiskie uzdevumi. Uzdevumi katras nodarbības beigās ļaujapgūtās zināšanas pielietot praksē — reālos projektos. Daudzi nošiem uzdevumiem ir veidoti kā iepriekšējā uzdevuma turpinājums,paaugstinot uzdevumu grūtības pakāpi.Pielikumi. Katram kursam pielikumā grāmatas beigās ir uzskaitītiMicrosoft Office Specialist eksāmena mērķi.Praktiskās apmācības failiDaudzi kursi ir papildināti ar dokumentu paraugiem un citiem failiem, kasveicina vielas apgūšanu un piedāvā ―gatavus‖ paraugus, kurus varatsalīdzināt ar paša paveikto. Katrā nodarbībā tiek paskaidrots, kad un kājāizmanto nodarbības praktiskās apmācības faili, ja tādi ir. Daudzunodarbību izstrādē ir izmantoti piemēri no dzīves, tādējādi apgūtās prasmesvar viegli izmantot praksē.Piemēram, kursā Web izstrādes <strong>pamati</strong> ir iekļautas visas sastāvdaļas, kasnepieciešamas, lai ar programmu FrontPage izveidotu vairākas Web vietas:teksta faili, grafikas faili un HTML faili pievilcīgas Web vietas izveidei.Šos failus varat izmantot, strādājot mācību telpā publiskajos informācijastehnoloģiju mācību centros, vai arī lietot individuālajā apmācībā.Visus praktiskās apmācības failus pasniedzējs instalē datoru cietajos diskos.Atkarībā no tā, kādu kursu apgūstat, faili tiek saglabāti mapē ComputerFundamentals Practice, Spreadsheet Fundamentals Practice, WordProcessing Practice, Presentation Fundamentals Practice, DatabaseFundamentals Practice, Web Design Fundamentals Practice un InternetWorld Wide Web Practice. Katra kursa faili ir atrodami atbilstošā kursamapēs, kas iekļautas mapē Unlimited Potential datora C: diskā. Pasniedzējsjums paskaidros, kā atrast kursa failus.Sistēmas prasībasLai varētu izmantot Microsoft Office 2003 un studenti varētu strādāt arpraktiskās apmācības failiem, kas tiek lietoti daudzās nodarbībās, katraimācību telpas vai publiskā mācības centra datorsistēmai jāatbilst šādamprasību minimumam:
XIzklājlapu <strong>pamati</strong>■ Personālais dators, kurā Microsoft Office 2003 darbojas Pentium 133megahercu (MHz) vai ātrākā procesorā.■■Operētājsistēma Windows XP.Vismaz 128 MB RAM, kā arī papildu 8 MB RAM katrai Officeprogrammai, kas darbojas vienlaikus ar citām.■ Vismaz 58 MB brīvas vietas diskā (pēc Microsoft Office 2003instalēšanas).■CD-ROM diskdzinis.■ Monitors ar Super VGA (800x600) vai labāku izšķirtspēju ar 256krāsām; ieteicams 15 collu vai lielāks displeja ekrāns.■Pele, IntelliMouse® vai cita saderīga rādītājierīce.Par autoru komanduLielā daļā no šajos kursos izmantotā materiāla ir izmantota pozitīvāpieredze no laika pārbaudi izturējušajās metodikas, ko Microsoft izstrādājaun pilnveidoja savai materiālu sērijai Step by Step Courseware, grāmatusērijai Step by Step un grāmatu sērijai Faster Smarter. Pasniedzējiem,apmācības izveides speciālistiem, tekstu autoriem un tehnoloģijuspeciālistiem, kuri strādājuši pie šo grāmatu un kursu satura, ir milzīgazināšanu bāze par tehnoloģijām, kā arī pasniegšanas pieredze.X/9
XIŠajā kursā izmantotie apzīmējumiŠajā kursā izmantots īpašs fonts, apzīmējumi un virsrakstu noformējums, laiizceltu svarīgu informāciju vai pievērstu uzmanību īpašām darbībām.Plašāku informāciju par papildlīdzekļiem, kas iekļauti nodarbībās, skatietpriekšvārda sadaļā ―Īpašie līdzekļi‖.ApzīmējumsSlīprakstsTreknrakstsSans-serif drukaPiezīmePadomsSvarīgi!Pretvīrusu programmatūruvar sameklēt un lejupielādētno interneta.NozīmeŠādi ir noformēts svarīgs termins,kas tiek lietots pirmo reizi,piemēram, platjoslas vai tīkls Web.Šādi tiek formatēts teksts, kas jumsjāraksta.VaiTā ir apzīmēts svarīgs termins, kolieto pirmo reizi.Šādā drukā ir teksts, kas ir daļa noapmācības norādījumiem.Piezīmēs ir rodamapapildinformācija, kas ļauj plašākiepazīties ar tēmu.Padomi ir noderīgi ieteikumi un citiuzdevumu izpildes varianti.Īpaši izceltās piezīmēs ir iekļautibrīdinājumi vai īpašas instrukcijas.Ierāmētas piezīmes lapu piemalēssniedz papildu informāciju unpaskaidro tekstu.
XIIIzklājlapu <strong>pamati</strong>Nodarbības sastāvdaļasNodarbības sākumā skaidriaprakstīti tās mērķi, lai palīdzētujums saprast, kādas prasmesapgūsit.Katras tēmassākumā irskaidrojums parjēdzieniem unpaņēmieniem, kastiks aplūkoti.Piezīmēsuz malām irpadomi unpapilduinformācija.Uzdevumiemsniegtas sīkasinstrukcijas panumurētiemsoļiem.Šādi ierāmētas īpašasinstrukcijas.Padomi sniedznorādes un iesakadažādus veidus, kāpaveikt uzdevumu.Svarīgākie termini irizcelti treknrakstā un,pirmoreiz pieminot,tiek definēti.Ilustrācija palīdz labākuztvert nodarbībasmateriālu.XII/9
XIIINodarbībaskopsavilkumāpaskaidrots, kā beigtdarbu ar attiecīgajiemfailiem.Praktiskieuzdevumi ļaujizmantotapgūto unlietot savasprasmesjaunā veidā.Pārbaudes jautājumosjums jāsniedz atbildespar nodarbībāapskatītajiemjēdzieniem.
1.11. NODARBĪBADarblapu pamatuapguveŠīs nodarbības beigās jūs pratīsit:• Izveidot darbgrāmatu.• Izveidot darbgrāmatu no veidnes.• Atpazīt Microsoft Excel loga elementus.• Atlasīt šūnas.• Darblapā ievadīt tekstu, skaitļus un datumus.• Ievadīt datu diapazonu.• Rediģēt šūnas saturu.• Pārvietoties starp darblapām.• Piešķirt nosaukumu un saglabāt darbgrāmatu.• Atvērt darbgrāmatu.• Pārdēvēt darblapu.• Atvērt darblapas priekšskatījumu un izdrukāt darblapu.• Aizvērt darblapu un beigt darbu ar programmu Excel.Microsoft ® Excel ir lieliska programma, kas domāta skaitlisko datusakārtošanai, formatēšanai un aprēķināšanai. Programma Excel datus rāda rinduun kolonnu formātā ar režģlīnijām starp rindām un kolonnām līdzīgi kāgrāmatvedības uzskaites grāmatās vai rūtiņpapīrā. Tāpēc programma Excel irpiemērota darbam ar skaitliskajiem datiem grāmatvedības, zinātniskās izpētesun statistisko datu reģistrācijas vajadzībām, kā arī visos citos gadījumos, kurnoder datu organizēšana tabulas veidā. Mācībspēki bieži vien reģistrē datus parstudējošo sekmēm programmā Excel, bet menedžeri programmā Excel bieživien glabā datu sarakstus, piemēram, datus par krājumiem vai personāla datus.Apgūstot šo kursu, uzzināsit, kā programma Excel ļauj ērti veikt aprēķinus arskaitliskajiem datiem un nodrošina dažādus paņēmienus datu formatēšanaiprezentāciju vajadzībām, ieskaitot diagrammas un atskaites.Lai izpildītu šajā nodarbībā norādītās darbības, izmantojiet cietā diska mapēSpreadsheet Fundamentals Practice iekļautās mapes Lesson01 failu EmployeeInformation.xls.
1.2 Izklājlapu <strong>pamati</strong>Darbgrāmatas izveideKatra atvērtā darbgrāmatauzdevumjoslā tiek norādītaar programmas Excel pogu.Noklikšķināt uz pogas, laiparādītu citu darbgrāmatu,var pavisam vienkārši. Ja iratvērts daudzlietojumprogrammu, katrailietojumprogrammai ir poga,kur pieejams atvērto failusaraksts.Programma Excel tiek startēta, izmantojot kādu no metodēm, ko lietojat cituMicrosoft Windows ® programmu startēšanai. Viena plaši izplatīta metode irnoklikšķināt uz pogas Sākt, norādīt uz Visas programmas un apakšizvēlnēizvēlēties Microsoft Excel. Varat arī noklikšķināt uz saīsnes ikonas (ja ir), kasatrodas darbvirsmā vai ātrās palaišanas joslā.Startējot programmu Excel, pēc noklusējuma tiek atvērta tukša darbgrāmata,kuras nosaukums ir Grāmata1. Darbgrāmata ir fails, kurā var būt iekļautasvairākas darblapas. Savukārt darblapa ir rindu un kolonnu režģis, kurā varievadīt datus. Piemēram, sava budžeta darblapas varat izveidot vienādarbgrāmatā, kur katrā darblapā ir viena ceturkšņa budžets nākamajam finanšugadam. Ja esat pasniedzējs, kas izmanto programmu Excel, vienā darbgrāmatāvarat izveidot sekmju darblapas, kur katrā darblapā ir reģistrētas vienas klasessekmes vienā semestrī. Kā noprotat, darbgrāmata ļauj apkopot darblapas arlīdzīgiem datiem. Pēc darbgrāmatas izveides to var saglabāt diskā kā atsevišķufailu.Šajā uzdevumā jāstartē programma Excel, jāizveido standarta darbgrāmata unjāaizver šī darbgrāmata.1 Windows uzdevumjoslā noklikšķiniet uz pogas Sākt, norādiet uzVisas programmas un noklikšķiniet uz Microsoft Excel.Programma Excel tiek atvērta ar izmantošanai sagatavotudarbgrāmatu Grāmata1.2 Uzdevumrūts Izveidot jaunu darbgrāmatu sadaļā Jaunsnoklikšķiniet uz Tukša darbgrāmata.Programma Excel izveido darbgrāmatu Grāmata2, un uzdevumrūtstiek aizvērta.
1. nodarbība Darblapu pamatu apgūšana 1.33 Izvēlnē Fails noklikšķiniet uz Aizvērt.Programma Excel aizver darbgrāmatu Grāmata2, un atkal irredzama darbgrāmata Grāmata1.Atstājiet šo failu atvērtu nākamajam uzdevumam.Darbgrāmatas izveidošana no veidnesJa nepieciešama cita tukša darbgrāmata, to var izveidot jebkurā brīdī — pat, jakāda darbgrāmata jau ir atvērta. Programmā Excel pieejamas arī veidnes, kasļauj izveidot darbgrāmatas, kur jau ir iestatīta noteiktu datu izmantošanasiespēja (piemēram, rēķinu un pirkšanas pasūtījumu informācija). Lai izveidotudarbgrāmatu, kuras pamatā ir veidne, izvēlnē Fails noklikšķiniet uz Izveidotjaunu; tiek atvērta uzdevumrūts Izveidot jaunu darbgrāmatu. Veidņu sadaļāJauns izvēlieties Manā datorā.Dialoglodziņā Veidnes varat izvēlēties zīmni Izklājlapu risinājumi vaiVispārīgi un izvēlēties kādu no pieejamajām veidnēm.Loga elementu aprakstsDaudzi programmas Excel loga elementi ir līdzīgi kā citu Windows programmulogos. Nākamajā attēlā norādītas vissvarīgākās programmas Excel daļas:pēdējās divas no kurām parādījās tikai programmā Excel 2002: darbgrāmataslogs, galvenā izvēlņu josla, formulu josla, standarta un formatēšanas rīkjoslas,lodziņš Palīdzība: ieraksti jaut., kā arī uzdevumrūts.
1.4 Izklājlapu <strong>pamati</strong>Tabulā aprakstīti programmas Excel loga elementi.ElementsVirsrakstjoslaIzvēlņu joslaRīkjoslasNosaukumu lodziņšFormulu joslaUzdevumrūtsJautājuma uzdošanas lodziņšAprakstsNorāda pašreizējo programmu unpašreizējās darbgrāmatas nosaukumu.Programmas Excel izvēlņu nosaukumusaraksts.Ļauj ātri piekļūt bieži izmantojamāmfunkcijām, piemēram, formatēšanai,līdzināšanai un šūnu satura kopsummasaprēķināšanai. Pēc noklusējuma tiekrādītas standarta un formatēšanas rīkjoslas.Parāda aktīvās šūnas adresi.Parāda aktīvās šūnas saturu.Ļauj atvērt failus, ielīmēt datus nostarpliktuves, izveidot tukšasdarbgrāmatas, kā arī izveidot Exceldarbgrāmatas, kuru pamatā ir citi faili.Parāda palīdzības tēmas, kas atbilst jūsupieprasījumam, ja šajā lodziņā ierakstātjautājumu.
1. nodarbība Darblapu pamatu apgūšana 1.5Statusa joslaRitjoslasPogas Atlasīt visuLapu zīmnesDarblapaAktīvā šūnaPoga MinimizētPoga Maksimizēt/Atjaunotuz lejuPoga AizvērtEkrāna padomsParāda informāciju par izvēlēto komandu.Norāda arī taustiņu Caps Lock un NumLock statusu (ieslēgts vai izslēgts).Vertikāla un horizontāla ritjosla, kā arīčetras ritināšanas bultiņas, kas tiekizmantotas dažādu darblapas zonuparādīšanai.Atlasa visas darblapas šūnas.Ļauj parādīt atvērtās darbgrāmatasdarblapas.Vertikālu kolonnu (apzīmētas ar alfabētaburtiem) un horizontālu rindu (apzīmētasar skaitļiem) režģis. Kolonnu un rindukrustpunktos ir šūnas. Katru šūnu varnorādīt ar pilnu šūnas atsauci jeb adresi,kas sastāv no šīs šūnas kolonnas un rindaskoordinātām, piemēram, B3.Šūna – ar biezu apmali, kuras satursmainīsies, rakstot vai rediģējot datus.Minimizē logu līdz uzdevumjoslas pogai.Pārslēdz starp loga maksimizēšanu un tāiepriekšējo izmēru atjaunošanu.Aizver šai pogai atbilstošo logu.Neliels uznirstošais lodziņš, kurā tiekparādīts objekta vai rīkjoslas pogasnosaukums, kad uz to norādāt ar pelesrādītāju.Uzdevumrūts lielākā priekšrocība ir tāda, ka tajā vienkopus ir sagrupētasdaudzas vispārējas darbības, piemēram, failu atvēršana un jaunu failu izveide,kuras var veikt ar vienu peles klikšķi. Vienīgais uzdevumrūts trūkums — tāaizņem tik ļoti nepieciešamo ekrāna vietu. Par laimi, uzdevumrūti var viegliparādīt vai paslēpt. Izvēlnē Skats noklikšķiniet uz Uzdevumrūts; programmaExcel paslēpj uzdevumrūti, ja tā tiek rādīta, vai parāda, ja tā ir paslēpta.Jautājumu uzdošanas lodziņa novietojums programmas Excel galvenajā logāļauj ātri un viegli saņemt palīdzību, kamēr jautājums vēl ir prātā, neveicotnekādas papildu darbības, kas varētu novērst uzmanību no jautājuma.Izmantojot šo līdzekli, vairs nav jāizmanto izvēlne Palīdzība vai Office Palīgs,kad jums nepieciešama palīdzība.
1.6 Izklājlapu <strong>pamati</strong>Šajā uzdevumā būs jārīkojas ar programmas Excel loga elementiem.1 Standarta rīkjoslā norādiet uz pogas Diagrammu vednis, vairākassekundes nekustinot peles rādītāju.Tiek parādīts ekrāna padoms, kurā redzami vārdi Diagrammuvednis.2 Norādiet uz nosaukumu lodziņu, kurā redzama šūnas adrese A1.Tiek parādīts ekrāna padoms, kurā redzams nosaukumsNosaukumu lodziņš.3 Noklikšķiniet uz pogas Rīkjoslas opcijas formatēšanas rīkjoslasbeigās.Tiek parādīta izvēlne ar opcijām.4 Norādiet uz komandu Pievienot vai noņemt pogas.Tiek parādīta izvēlne ar papildu komandām.
1. nodarbība Darblapu pamatu apgūšana 1.75 Apakšizvēlnē norādiet uz Formatēšana.Tiek parādīta izvēlne ar formatēšanas pogu opcijām.6 Iepazīstieties ar katras no jauna parādītās rīkjoslas pogas.grafisko attēlojumu un nosaukumu.7 Kad esat beidzis, noklikšķiniet jebkur ārpus atvērtajām izvēlnēm, laitās aizvērtu.Atstājiet šo failu atvērtu nākamajam uzdevumam.
1.8 Izklājlapu <strong>pamati</strong>Šūnu atlasīšanaLai darblapā varētu ievadīt datus, vispirms ir jānorāda šūna (rindas un kolonnaskrustpunkts), kurā vēlaties ievietot datus. To sauc par šūnas atlasīšanu. Varatlasīt atsevišķu šūnu, rindu, kolonnu, kā arī blakus esošu vai blakus neesošušūnu grupu.Lai atlasītu atsevišķu šūnu, noklikšķiniet uz tās. Kad šūna ir atlasīta, tai irmelna apmale, un šī šūna kļūst par aktīvo šūnu, kā tas redzams nākamajāattēlā.Atlasot šūnu, ar trekninājumutiek iekrāsots tās rindasatlasītāja (oranža poga pakreisi no rindas) un kolonnasatlasītāja (oranža pogakolonnas augšdaļā) teksts.Tas atvieglo atlasītās šūnasrindas un kolonnas“koordinātu” noteikšanu.Turklāt nosaukumu lodziņātiek rādīta šūnas adrese.Visas darblapas šūnas var atlasīt, noklikšķinot uz pogas Atlasīt visu darblapasaugšējā kreisajā stūrī.
1. nodarbība Darblapu pamatu apgūšana 1.9Atsevišķu darblapas rindu vai kolonnu var atlasīt, noklikšķinot uz atbilstošārindas vai kolonnas atlasītāja.Kolonnu diapazonu varatlasīt arī noklikšķinot uzdiapazona pirmās kolonnasatlasītāja, turot nospiestutaustiņu Shift un noklikšķinotuz diapazona pēdējāskolonnas atlasītāja. Šīmetode darbojas arī rindudiapazona atlasīšanai.Šajā uzdevumā jāatlasa visa pašreizējās darblapas rinda un visa kolonna.1 Noklikšķiniet uz kolonnas D atlasītāja.Kolonna D tiek atlasīta.2 Noklikšķiniet uz 1. rindas atlasītāja.1. rinda tiek atlasīta.3 Noklikšķiniet uz kolonnas B atlasītāja un velciet peles rādītāju uzkolonnas E atlasītāju.Kolonnas tiek atlasītas.4 Noklikšķiniet uz jebkuras kolonnas G šūnas.Tiek noņemta kolonnu B, C, D un E atlase.Atstājiet šo failu atvērtu nākamajam uzdevumam.Šūnu diapazona atlasīšanaDiapazonu parasti norāda ar atsauci uz tā pirmo un pēdējo šūnu, atsaucesatdalot ar kolu. Piemēram, vertikālais diapazons no šūnas A1 līdz šūnai A9 tieknorādīts kā A1:A9. Līdzīgi horizontālais diapazons no šūnas C3 līdz šūnai G3tiek norādīts kā C3:G3. Diapazoni, kuros iekļauts vairāku kolonnu un rindubloks, tiek norādīti pēc šī bloka augšējā kreisajā un apakšējā labajā stūrīesošajām šūnām (C5:F9), kā tas redzams nākamajā attēlā.
1.10 Izklājlapu <strong>pamati</strong>Šūnu diapazons tiek atlasīts, peles rādītāju velkot pāri šūnām. Atlasot šūnudiapazonu, pirmā izvēlētā šūna kļūst par aktīvo šūnu. Aktīvā šūna ir baltā krāsā,bet šūnu diapazons — zilā.Šajā uzdevumā pašreizējā darblapā ir jāatlasa blakus esošu šūnu grupa.1 Noklikšķiniet uz šūnas E3, turot nospiestu peles pogu, velciet pelesrādītāju uz leju līdz šūnai E12 un atlaidiet peles pogu.Tiek atlasīts diapazons E3:E12, un E3 ir aktīvā šūna.2 Noklikšķiniet uz šūnas A5 un, turot nospiestu taustiņu Shift,noklikšķiniet uz šūnas H16.Tiek atlasīts diapazons, un A5 ir aktīvā šūna.Lai atlasītu vairākus tādušūnu diapazonus, kasneatrodas blakus, atlasietpirmo diapazonu, turietnospiestu taustiņu Ctrl unatlasiet nākamosdiapazonus.3 Noklikšķiniet uz šūnas F17 un, turot nospiestu taustiņu Shift,vairākas reizes nospiediet uz leju vērsto bulttaustiņu.Tiek atlasīts šūnu diapazons no F17 līdz F21 (apzīmēts kāF17:F21).
1. nodarbība Darblapu pamatu apgūšana 1.11Teksta ievadīšana darblapāKad esat ierakstījis šūnādatus, tos varat ievadīt,nospiežot taustiņu Enter, Tabvai kādu no bulttaustiņiem.Dati tiek ievadīti ar jebkurudarbību, kuras rezultātā tiekpārvietots iespraušanaspunkts.Excel darblapā var ievadīt trīs pamatkategoriju datus: tekstu, skaitļus unformulas. Lai šūnā ievadītu tekstu vai skaitļus, jāatlasa šūna un jārakstanepieciešamā informācija. Rakstot visas rakstzīmes kopā ar iespraušanaspunktu tiek rādītas formulu joslā un aktīvajā šūnā. Iespraušanas punkts norāda,kur tiks iesprausta nākamā rakstzīme.Teksta ievadnē, ko reizēm sauc par etiķeti, tiek iekļautas rakstzīmes no A līdz Zvai arī jebkuras citas rakstzīmes, kurām nav tikai ar skaitļiem saistīta nozīme.Dažkārt teksta ievadnēs tiek iekļauti skaitļi līdzīgi kā pasta adresē.Pēc noklusējuma teksta ievadne tiek rādīta, šūnā līdzināta pa kreisi. Ja ievadneir garāka nekā šūnai definētais platums, tā vai nu ―pārplūst‖ uz blakus šūnu (jatā ir tukša), vai tiek rādīta apcirsta (ja blakus šūna nav tukša). Tomēr iekšēji šisteksts glabājas tikai vienā šūnā un satur visas sākotnēji ievadītās rakstzīmes.Šajā uzdevumā darblapā ir jāievada teksts.1 Noklikšķiniet uz šūnas A1, rakstiet Realizācija un nospiediettaustiņu Enter.Šis teksts tiek ievadīts šūnā A1, un A2 kļūst par aktīvo šūnu.2 Noklikšķiniet uz šūnas A3, rakstiet Kempinga mājiņas unnospiediet taustiņu Enter.Šūnā A3 ir vārds Kempinga mājiņas, bet par aktīvo šūnu kļūst A4.3 Ierakstiet Viesnīcas numuri un nospiediet Enter.Frāze Viesnīcas numuri tiek ievadīta šūnā A4.Atstājiet šo failu atvērtu nākamajam uzdevumam.Skaitļu ievadīšana darblapāSkaitliskā ievadne satur kādu ciparu 0–9 kombināciju un, iespējams, šādasspeciālās rakstzīmes:RakstzīmeTiek izmantota, lai+ Norādītu pozitīvu vērtību- vai ( ) Norādītu negatīvu vērtību$ Norādītu valūtas vērtību
1.12 Izklājlapu <strong>pamati</strong>% Norādītu procentuālo vērtību/ Norādītu daļskaitli, Norādītu decimālo vērtību; Atdalītu ievadnes ciparusE vai eParādītu ievadni zinātniskajā (eksponenciālajā)pierakstāSkaitļus var ievadīt,izmantojot ciparu taustiņusvirs tastatūras burtutaustiņiem vai nospiežottaustiņu Num Lock unizmantojot ciparupapildtastatūru. Num Lock irpārslēgšanas taustiņš. JaNum Lock ir ieslēgts, degtastatūras indikators.Ja ievadne tiek sākta ar pluszīmi, lai norādītu pozitīvu skaitli, programma Excelšo zīmi ignorē. Ja izmantojat iekavas, lai norādītu negatīvu skaitli, tas tiekrādīts ar mīnuszīmi. Ja iekļaujat dolāra zīmi, procentu zīmi, slīpsvītru, komatuvai eksponentsimbolu, programma ievadnei automātiski piešķir skaitliskuformātu.Pēc noklusējuma skaitliska ievadne tiek rādīta, šūnā līdzināta pa labi. Jaievadne ir garāka nekā definētais šūnas platums, tā tiek rādīta zinātniskajāpierakstā, kā restītes (####) vai ar noapaļotu vērtību. Tomēr iekšēji programmaExcel visus skaitļus glabā formātā, kādā tie ir ievadīti.Šajā uzdevumā darblapā ir jāievada pārdošanas dati.1 Noklikšķiniet uz šūnas B3, rakstiet 4284 un nospiediet taustiņuEnter.Šis skaitlis tiek ievadīts šūnā B3, un B4 kļūst par aktīvo šūnu.2 Ierakstiet 9234 un nospiediet Enter.Šis skaitlis tiek ievadīts šūnā B4, un B5 kļūst par aktīvo šūnu.Atstājiet šo failu atvērtu nākamajam uzdevumam.Datuma ievadīšana darblapāExcel darblapās datumus var norādīt, izmantojot tikai ciparus vai teksta unciparu kombināciju. Piemēram, Janvāris 22, 2004 un 2004.01.22 ir divi veidi,kā var ievadīt vienu un to pašu datumu. Līdzīgi kā teksts, datumi bieži vien tieklietoti kā rindu un kolonnu etiķetes. Bet atšķirībā no teksta datumi tiek uzskatītipar sērijas numuriem; tie ir secīgi, un tos var saskaitīt, atņemt, kā arī izmantotaprēķinos.Uzmanieties, ja gadu norādāt, izmantojot tikai divus pēdējos ciparus.Programma Excel divciparu gadskaitļus no 00 līdz 29 saprot kā 2000.–2029.gadu, bet no 30 līdz 99 — kā 1930.–1999. Noklusētajā gada formātā tiekizmantoti divi cipari; tomēr ieteicams rakstīt četrciparu gadskaitļus, laiizvairītos no neprecizitātēm.
1. nodarbība Darblapu pamatu apgūšana 1.13Lai mainītu datora noklusētodatuma formātu, noklikšķinietuz Sākt, norādiet uz Vadībaspanelis, noklikšķiniet uzReģionālās un valoduopcijas, zīmnē Reģionālāsopcijas noklikšķiniet uzpogas Pielāgot, atlasietzīmni Datums un sarakstāĪsais datuma formātsizvēlieties formātu.Ievadot tekstu šūnudiapazonā, spiediet taustiņuTab, lai no šūnas uz šūnupārvietotos horizontālāvirzienā, bet Enter, laipārvietotos vertikālā virzienā.Sasniedzot diapazonakolonnas beigas unnospiežot taustiņu Enter,notiek pārvietošanās uzdiapazona nākamāskolonnas augšējo šūnu.Pēc noklusējuma datuma ievadne tiek rādīta, šūnā līdzināta pa labi. Kad šūnā irierakstīts un ievadīts datums, programma Excel to var pārformatēt un izteiktsavādāk. Datuma attēlojums šūnā sākotnēji ir atkarīgs no datora noklusētādatuma iestatījuma. Nākamajā nodarbībā uzzināsit, kā izvēlēties datumuformātus, ieskaitot četrciparu gadskaitļu opcijas.Šajā uzdevumā darblapā ir jāievada datumi.1 Noklikšķiniet uz šūnas B1, rakstiet Janvāris 2005 un nospiediettabulācijas taustiņu.Programma Excel saīsina datumu līdz Jan.05, un C1 kļūst paraktīvo šūnu.2 Ierakstiet Feb 2005 un nospiediet Tab.Programma Excel izmanto to pašu datuma formātu, ko iepriekš, unšūnā C1 tiek ievadīts Feb.05. Tagad aktīvā šūna ir D1.Atstājiet šo failu atvērtu nākamajam uzdevumam.Datu diapazona ievadīšanaLai datus ievadītu atsevišķā šūnā, jūs tos ierakstāt un nospiežat taustiņu Enter.Ja nepieciešamas vairākas secīgas ievadnes, datus var ievadīt ātrāk, vispirmsizvēloties diapazonu.Šajā uzdevumā darblapā ir jāievada papildu pārdošanas dati.1 Noklikšķiniet uz šūnas C3, velciet līdz šūnai D4 un atlaidiet pelespogu.Tiek atlasītas šūnas C3, C4, D3 un D4.2 Ierakstiet 3976 un nospiediet Enter.Šis skaitlis tiek ievadīts šūnā C3, un C4 kļūst par aktīvo šūnu.3 Ierakstiet 9042 un nospiediet Enter.Šis skaitlis tiek ievadīts šūnā C4, un D3 kļūst par aktīvo šūnu.4 Ierakstiet 4512 un nospiediet Enter.Šis skaitlis tiek ievadīts šūnā D3, un D4 kļūst par aktīvo šūnu.5 Ierakstiet 8740 un nospiediet Enter.Šis skaitlis tiek ievadīts, un šūna C3 kļūst par aktīvo šūnu.Atstājiet šo failu atvērtu nākamajam uzdevumam.
1.14 Izklājlapu <strong>pamati</strong>Šūnas satura rediģēšanaKad dati šūnā ir ievadīti, tās saturu var viegli mainīt. Tomēr uz šūnas vispirmsir jāveic dubultklikšķis vai uz šūnas ir jānoklikšķina un pēc tam jānoklikšķinaformulu joslā. Abos gadījumos programma Excel pāriet rediģēšanas režīmā,kuru var noteikt pēc vārda Rediģējiet, kas tiek rādīts statusa joslā. Pēc tamrakstiet un spiediet taustiņu Delete vai Backspace, lai rediģētu šūnā esošosdatus. Kad programma Excel darbojas rediģēšanas režīmā, pa kreisi no formulujoslas tiek rādītas divas pogas: Atcelt un Ievadīt.Noklikšķinot uz šūnas unnospiežot taustiņu F2, tiekaktivizēts rediģēšanasrežīms, un iespraušanaspunkts tiek novietots šūnassatura beigās, ļaujotpapildināt pašreizējo saturu.Lai atceltu ievadni, pirms tā tiek ievadīta darblapā, var noklikšķināt uz pogasAtcelt vai nospiest taustiņu Esc. Abos gadījumos tiek dzēsts viss, ko rakstījāt,un programma Excel iziet no rediģēšanas režīma. Tā atjauno arī iepriekšējoaktīvās šūnas saturu, ja tajā bija dati. Lai pabeigtu ierakstu, var noklikšķināt uzpogas Ievadīt.Šajā uzdevumā jārediģē dažas pašreizējās darblapas ievadnes.1 Noklikšķiniet uz šūnas B3, formulu joslā novietojiet peles rādītājustarp 2 un 8 un noklikšķiniet.Tiek aktivizēts rediģēšanas režīms, un tiek rādīts I veidaiespraušanas punkts.2 Nospiediet taustiņu Backspace, rakstiet 6 un nospiediet taustiņuEnter.Tagad šūnā B3 ir ievadne 4684.3 Noklikšķiniet uz šūnas C4, rakstiet 9231 un nospiediet taustiņuEnter.Tagad šūnā C4 ir ievadne 9231.4 Noklikšķiniet uz šūnas C3, rakstiet 6545 un formulu joslānoklikšķiniet uz pogas Atcelt.Datu ievadne tiek atcelta, un tiek atjaunota sākotnējā vērtība.Atstājiet šo failu atvērtu nākamajam uzdevumam.Pārvietošanās starp darblapāmKā jau minēts šīs nodarbības sākumā, katru Excel darbgrāmatu veido atsevišķasdarblapas. Tas ļauj ērti vienā darbgrāmatā grupēt darblapas ar līdzīgu saturu.Pēc noklusējuma jaunā darbgrāmatā ir trīs tukšas darblapas. Ja nepieciešams,var pievienot papildu darblapas vai dzēst nevajadzīgās. Lapu nosaukumi tiekrādīti kā zīmnes darbgrāmatas loga lejasdaļā.Šajā uzdevumā jāapskata vienas darbgrāmatas divas darblapas.
1. nodarbība Darblapu pamatu apgūšana 1.15Ar peles labo pogunoklikšķiniet uz darblapaszīmnes, lai parādītuīsinājumizvēlni ar opcijām,tostarp opciju iespraust vaidzēst darblapas.1 Darbgrāmatas loga lejasdaļā noklikšķiniet uz Lapa2.Tiek rādīta Lapa2 un tās saturs. Darblapa ir tukša.2 Darbgrāmatas loga lejasdaļā noklikšķiniet uz Lapa1.Atkal tiek rādīta Lapa1 un tās saturs.Atstājiet šo failu atvērtu nākamajam uzdevumam.Darbgrāmatas nosaukšana unsaglabāšanaKad esat beidzis darbgrāmatā ievadīt un rediģēt datus, darbgrāmatai ir jāpiešķirnosaukums un tā ir jāsaglabā cietajā diskā, lai šī informācija būtu pieejama, kadnākamreiz startēsit datoru. Darbgrāmatas faila saglabāšana notiek līdzīgi kā cituWindows programmu failu saglabāšana. Pirmajā darbgrāmatas saglabāšanasreizē tai ir jāpiešķir nosaukums un jānorāda mape, kurā to saglabāt. To varsaglabāt datora cietā diska mapē vai, ja dators ir pievienots tīklam, saglabāt citadatora cietajā diskā. Izmantojot programmā Excel pieejamos rīkus, var patizveidot mapi, kurā saglabāt šo darbgrāmatu. Pēc darbgrāmatas saglabāšanas irvienkārši noklikšķiniet uz standarta rīkjoslas pogas Saglabāt, lai saglabātuizmaiņas, kuras veicāt pēc pēdējās saglabāšanas reizes. Darbgrāmata tikssaglabāta ar to pašu nosaukumu un tajā pašā vietā.Ja darbgrāmatu vēlaties saglabāt ar citu nosaukumu vai citā mapē, to varpaveikt tāpat, kā rīkojāties darbgrāmatas pirmajā saglabāšanas reizē. Gluži kāar jebkuru citu Windows failu, darbgrāmatas nosaukums var būt līdz 255rakstzīmēm garš, bet nedrīkst saturēt nevienu no šīm rakstzīmēm:/ \ > < * ? ― | : ;Tekstlodziņa Saglabāt kā tipu iespējas var izmantot arī, lai jaunajam failamnorādītu citu formātu. Piemēram, var gadīties, ka Excel fails jāsaglabā citāformātā, lai to varētu izmantot cita persona, kurai ir atšķirīga izklājlapu tabuluprogramma vai pat tāda programma, kas nav elektronisko tabulu programma.Šajā uzdevumā darbgrāmata ir jāsaglabā mapē, kas tiek izveidota noprogrammas Excel. Turklāt šī darbgrāmata ir jāsaglabā kā Lotus fails. (Lotus ircita izklājlapu programma.)
1.16 Izklājlapu <strong>pamati</strong>1 Izvēlnē Fails noklikšķiniet uz Saglabāt kā.Programma Excel parāda dialoglodziņu Saglabāt kā. Šajādialoglodziņā tiek rādīti faili un mapes atkarībā no tā, kura mapepēdējā tika izmantota darbgrāmatas saglabāšanai datorā.Vietu josla dialoglodziņosAtvēršana un Saglabāšanakā ļauj ērti piekļūt failiem,kas glabājas mapē Manidokumenti, Mana izlase vaidarbvirsmā. Vietu joslasmape Mani neseniedokumenti ļauj viegli piekļūtnesen atvērtāmdarbgrāmatām.Izmantojot WindowsExplorer, var izveidot arīmapes. Tās nav jāveido tikaiprogrammā Excel.2 Noklikšķiniet uz Kur saglabāt lejupvērstās bultiņas un noklikšķinietuz lokālā cietā diska ikonas (iespējams, diska C).3 Veiciet dubultklikšķi uz mapes Spreadsheet FundamentalsPractice.4 Dialoglodziņā noklikšķiniet uz pogas Izveidot jaunu mapi.Tiek parādīts dialoglodziņš Jauna mape.5 Rakstiet Realizācija 2005 un noklikšķiniet uz pogas Labi.Dialoglodziņš Jauna mape tiek aizvērts, un tiek parādītsdialoglodziņš Saglabāt kā, kurā tiek rādīta mape ar nosaukumuRealizācija 2005. Tekstlodziņā Faila nosaukums tiek rādītsnosaukums Grāmata1, jo Grāmata1 ir atvērtais fails.6 Atlasiet tekstlodziņā Faila nosaukums iekļauto tekstu, rakstietNaktsmitnu iziresana un noklikšķiniet uz Saglabāt.Fails tiek nosaukts un saglabāts.7 Izvēlnē Fails noklikšķiniet uz Saglabāt kā.8 Dialoglodziņā Saglabāt kā noklikšķiniet uz tekstlodziņa Saglabātkā tipu lejupvērstās bultiņas.9 Ritiniet un atlasiet opciju WK4(1-2-3)(*.wk4).10 Noklikšķiniet uz Saglabāt.Tagad fails ir saglabāts ar to pašu nosaukumu, bet kā Lotusizklājlapa, tāpēc tam ir cits faila nosaukuma paplašinājums.11 Aizveriet darbgrāmatu, bet programmu Excel atstājiet atvērtu.
1. nodarbība Darblapu pamatu apgūšana 1.17Dialoglodziņu Atvēršana varparādīt arī izvēlnē Failsnoklikšķinot uz Atvērt.Darbgrāmatas atvēršanaKad esat saglabājis kādu Excel darbgrāmatu, to jebkurā brīdī varat atvērt, laipārskatītu darbgrāmatas saturu un veiktu tajā izmaiņas. Programma Excelatceras pēdējās četras atvērtās darbgrāmatas un to nosaukumus parāda izvēlnesFails lejasdaļā. Lai atvērtu šajā sarakstā neiekļautu failu, vispirms ir jāatverdialoglodziņš Atvērt.Šajā uzdevumā jāatver dialoglodziņš Atvērt, pēc tam jāatver un jāaizver esošadarbgrāmata.1 Standarta rīkjoslā noklikšķiniet uz pogas Atvērt.Tiek parādīts dialoglodziņš Atvērt.2 Noklikšķiniet uz lodziņa Skatīt lejupvērstās bultiņas, noklikšķiniet uzsava cietā diska ikonas un veiciet dubultklikšķi uz mapesSpreadsheet Fundamentals Practice.Dialoglodziņā Atvērt tiek parādīts mapes SpreadsheetFundamentals Practice saturs.Failu var atvērt arīdialoglodziņā Atvērt veicotdubultklikšķi uz programmasExcel ikonas blakus failanosaukumam vai uz failanosaukuma.Atverot esošu darbgrāmatu,programma Excel aizvertukšo darbgrāmatuGrāmata1, kas tika atvērta,startējot programmu.3 Veiciet dubultklikšķi uz mapes Lesson01.Tiek parādīti mapē Lesson01 esošo failu nosaukumi.4 Noklikšķiniet uz faila Employee Information un uz Atvērt.Dialoglodziņš Atvērt tiek aizvērts, un tiek parādīts fails EmployeeInformation.5 Izvēlnē Fails noklikšķiniet uz Aizvērt.Programma Excel aizver darbgrāmatu Employee Information.6 Izvēlņu joslā noklikšķiniet uz Fails.Programma Excel izvēlnes Fails lejasdaļā parāda nesen atvērtodarbgrāmatu sarakstu.
1.18 Izklājlapu <strong>pamati</strong>7 Izvēlnē Fails noklikšķiniet uz Employee Information.Fails tiek atvērts.Atstājiet šo failu atvērtu nākamajam uzdevumam.Darblapas pārdēvēšanaDarblapu var pārdēvēt arīnoklikšķinot ar peles labopogu uz darblapas zīmnesun noklikšķinot uz Pārdēvēt.Pēc noklusējuma katras Excel darbgrāmatas darblapas tiek nosauktas parLapa1, Lapa2 un Lapa3. Tāpat kā unikāls darbgrāmatas nosaukums palīdzatcerēties tās saturu, arī, pārdēvējot darblapas, vēlāk varēsit atcerēties to saturu.Šajā uzdevumā darblapai ir jāpiešķir cits nosaukums.1 Veiciet dubultklikšķi uz darblapas zīmnes Lapa1.Zīmnē tiek atlasīts nosaukums Lapa1.2 Ierakstiet Direktorijs un nospiediet taustiņu Enter.Darblapas zīmnē tiek rādīts nosaukums Direktorijs.Atstājiet šo failu atvērtu nākamajam uzdevumam.Darblapas priekšskatījums undrukāšanaKad darblapa ir pabeigta, var apskatīt tās priekšskatījumu un izdrukāt darblapassaturu. Lai izdrukātu darblapu, vispirms jāatver dialoglodziņš Drukāšana. Šajādialoglodziņā var mainīt vairākumu drukas iestatījumu, atvērt datupriekšskatījumu, kā arī izdrukāt darblapu.Pirms darblapas drukāšanas ieteicams pārbaudīt pareizrakstību. Lai sāktudarblapas pārbaudi, standarta rīkjoslā noklikšķiniet uz pogas Pareizrakstība.Turklāt pirms darblapas drukāšanas var apskatīt tās priekšskatījumu. Drukaspriekšskatījuma logā tiek rādīts faila pilnas lappuses skats tā, kā šī lappusetiks izdrukāta, lai jūs pirms drukāšanas varētu pārbaudīt formātu un vispārējoizkārtojumu.
1. nodarbība Darblapu pamatu apgūšana 1.19Lai failu drukātu no drukaspriekšskatījuma loga, drukaspriekšskatījuma rīkjoslānoklikšķiniet uz Drukāt, kasatver dialoglodziņuDrukāšana.Drukas priekšskatījuma logā pieejamās komandas tiek rādītas kā pogas, kasizkārtotas loga augšdaļā. Loga apakšējā kreisajā stūrī tiek rādīts pašreizējāslappuses numurs, kā arī darblapas lappušu kopskaits.Kad esat gatavs drukāt, varat izdrukāt visu darbgrāmatu, atsevišķudarbgrāmatas lapu vai tikai atlasīto datu diapazonu. Drukājamo šūnu diapazonuvar atlasīt pirms dialoglodziņa Drukāšana atvēršanas, bet to var norādīt arīdialoglodziņā Drukāšana.Šajā uzdevumā ir jāatver pašreizējās darblapas priekšskatījums un šī darblapa irjāizdrukā.1 Standarta rīkjoslā noklikšķiniet uz pogas Drukas priekšskatījums.Fails tiek rādīts drukas priekšskatījuma logā.2 Noklikšķiniet jebkur darblapā.Tiek palielināts palielinājuma koeficients, un priekšskatījums tiekpalielināts.3 Vēlreiz noklikšķiniet jebkur darblapā.Tiek samazināts palielinājuma koeficients, un priekšskatījums tieksamazināts.4 Drukas priekšskatījuma rīkjoslā noklikšķiniet uz pogas Aizvērt.Drukas priekšskatījuma logs tiek aizvērts.5 Izvēlnē Fails noklikšķiniet uz Drukāt.Tiek parādīts dialoglodziņš Drukāšana.6 Noklikšķiniet uz Labi.Pašreizējā darblapa tiek izdrukāta.7 Standarta rīkjoslā noklikšķiniet uz pogas Saglabāt.Darblapa tiek saglabāta ar pašreizējo nosaukumu.Atstājiet šo failu atvērtu nākamajam uzdevumam.Darblapas aizvēršana un darbabeigšanaNo darblapas logā var atbrīvoties, to aizverot vai beidzot darbu ar programmuExcel. Aizverot pašreizējo darbgrāmatu, programma Excel joprojām darbojas,savukārt, kad beidz darbu ar programmu Excel, tiek aizvērtas visasdarbgrāmatas.
1.20 Izklājlapu <strong>pamati</strong>Poga Aizvērt, kas atrodasvirs pogas Aizvērt logu, tiekizmantota, lai beigtu darbu arprogrammu Excel.Uzmanieties, lai pogasAizvērt logu vietānenoklikšķinātu uz pogasAizvērt. Ja neesatpārliecināts, uz kuras pogasjānoklikšķina, novietojiet uzbrīdi peles rādītāju virspogas. Tiks parādīts ekrānapadoms, kurā norādīts tāspogas nosaukums, virs kuranovietots peles rādītājs.Lai vienlaikus aizvērtu visasatvērtās darbgrāmatas, turietnospiestu taustiņu Shift unizvēlnē Fails noklikšķiniet uzAizvērt visus.Kad darbgrāmata ir saglabāta cietajā diskā, ekrānā to var dzēst, aizverotdarbgrāmatas logu. Ja darbgrāmata nav saglabāta, programma Excel pirms logaaizvēršanas piedāvā to saglabāt. Kad esat beidzis izmantot programmu Excel, tāir jāaizver, izmantojot programmas Excel komandas. Nekad neizslēdzietdatoru, kamēr darbojas kāda programma.Šajā uzdevumā ir jāaizver darbgrāmata un jābeidz darbs ar programmu Excel.1 Noklikšķiniet uz pogas Aizvērt logu darbgrāmatas loga augšējālabajā stūrī.Darbgrāmata tiek aizvērta.2 Noklikšķiniet uz pogas Aizvērt programmas Excel loga augšējālabajā stūrī.Programma Excel tiek aizvērta.Nodarbības kopsavilkumsŠajā nodarbībā uzzinājāt, kā pārvietoties pa programmas Excel dokumentiemun kā atlasīt šūnas, rindas un kolonnas. Apguvāt arī teksta ievadīšanu šūnās unrediģēšanu; kā pārslēgties starp dažādām darblapām; kā saglabāt, atvērt unaizvērt darbgrāmatas; kā arī to, kā pārdēvēt un drukāt dažādas darbgrāmatasdarblapas.Ja turpināt apgūt citas nodarbības:Restartējiet programmu Excel.Ja neturpināt nodarbības:Programma Excel jau ir aizvērta.Pārbaudes jautājumi1 Kā vienlaikus var atlasīt visas darblapas šūnas?2 Kā var atvērt esošu darbgrāmatu?3 Kāda ir vienkāršākā metode datu ievadīšanai šūnu diapazonā?4 Kā var pārdēvēt darblapu?5 Kā vienlaikus var aizvērt visas atvērtās darbgrāmatas?6 Nosauciet divus šūnu diapazona atlasīšanas veidus.7 Kā atlasīt šūnu diapazonus, kas neatrodas blakus?8 Ar ko atšķiras noklikšķināšana izvēlnē Fails uz Izveidot jaunu nonoklikšķināšanas uz pogas Izveidot jaunu?9 Nosauciet vismaz trīs rakstzīmes, ko nedrīkst izmantotdarbgrāmatas nosaukumos.10 Kāda informācija tiek rādīta nosaukumu lodziņā?11 Nosauciet divus paņēmienus, kā programmā Excel aktivizētrediģēšanas režīmu.
1. nodarbība Darblapu pamatu apgūšana 1.2112 Kā var pārvietoties no vienas darblapas uz citu darblapu?13 Nosauciet iemeslu, kāpēc darblapa būtu jāatver drukaspriekšskatījuma logā.Praktiskie uzdevumi1. uzdevums. Izveidojiet darbgrāmatu ar nosaukumu ManaPirma. Šūnās B1,C1 un D1 ierakstiet nākamo triju mēnešu nosaukumus kopā ar gadskaitli,piemēram, Jūlijs 2005, Augusts 2005 un Septembris 2005. Atlasiet diapazonuB2:D3 un šajās šūnās ievadiet skaitļus.Svarīgi!Vispirms ir jāizpilda 1. uzdevums un tikai pēc tam var pāriet pie 2.uzdevuma. 3.–5. uzdevuma veikšanai 1. uzdevuma izpilde navnepieciešama.2. uzdevums. Noklikšķiniet uz šūnas C3 un izmantojiet formulu joslu, laimainītu šūnā ievadīto skaitli. Pārdēvējiet darblapu Lapa1 par ManaPirmāLapa.Atlasiet kolonnu B, pēc tam atlasiet 5. rindu. Vienlaikus atlasiet diapazonusB1:D2 un B5:D7. Atveriet darblapas priekšskatījumu, izdrukājiet un saglabājietdarblapu.3. uzdevums. Šajā nodarbībā tika minēts fakts, ka programma Excel piedāvāizmantot vairākas sākotnēji noformētas veidnes. Atveriet veidni Aizņēmumadzēšana, kas iekļauta veidņu kolekcijā Izklājlapu risinājumi, un sniedziet īsušīs veidnes mērķa aprakstu. Ievadiet šajā darblapā datus, lai izpētītu, kā tādarbojas. Kā jums varētu noderēt šāda veidne?4. uzdevums. Iespējams, ka uzdevumrūts Izveidot jaunu darbgrāmatuveidņu sadaļā Jauns esat pamanījis divus veidņu avotus, kas datorā navinstalēti kopā ar programmu Excel. Viena ir Web vietas, par kurām varatuzzināt, bet otra — Microsoft Web vieta. Ja jums ir interneta piekļuve,noklikšķiniet uz opcijas Veidnes vietā Office Online, un izpētiet šeitpieejamās veidnes. (Padoms. Iesakām izpētīt veidnes, kas saistītas ar jūsupersoniskajām interesēm vai hobijiem.)5. uzdevums. Šajā nodarbībā uzzinājāt, kā atlasīt šūnu diapazonu. Izmantojietjautājumu uzdošanas lodziņu Palīdzība: ieraksti jaut., lai uzzinātu, kā noņemtatlasi kādai diapazona daļai, nenoņemot atlasi visam diapazonam un atkārtotineatlasot nepieciešamās šūnas.
2.12. NODARBĪBADarblapu rediģēšanaun formatēšanaŠīs nodarbības beigās jūs pratīsit:• Formatēt skaitliskos datus.• Pielāgot rindu un kolonnu izmērus.• Līdzināt šūnu saturu.• Izveidot un lietot nosacījumformātus.• Atrast un aizstāt šūnu saturu.• Iespraust un dzēst šūnas, rindas un kolonnas.• Izgriezt, kopēt, ielīmēt un notīrīt šūnas.Viena no lielākajām programmas Microsoft ® Excel priekšrocībām irelastīgums, kas ļauj viegli mainīt datu izskatu un darblapu struktūru. Var mainītskaitļu attēlojumu, lai to izskats atbilstu izmantojamo skaitļu veidam.Piemēram, ja darblapā ievadāt datus par pārdošanas apjomiem, tos var formatēttā, lai tie līdzinātos finanšu datiem. Tas ir, darblapā ievadot 1455, šo skaitli varformatēt tā, lai tas tiktu rādīts kā Ls 1455,00.Var mainīt arī kolonnu platumu, lai tas atbilstu kolonnās esošajiem datiem,turklāt var palielināt noteiktas rindas augstumu, lai izceltu tajā iekļautos datus.Strādājot ar darblapām, dati bieži būs jāpārvieto vai jākopē uz citu vietu —programmā Excel tā ir viegli paveicama darbība. Turklāt programma Excelpiedāvā dažādas metodes, kā kopēt vai pārvietot datus uz citu vietu darblapāvai pat uz citu darblapu.Varat arī norādīt, lai programma Excel darblapā meklē noteiktus datus un pēctam parāda šūnu, kurā iekļauti šie dati. Ja datus vēlaties aizstāt ar citiem datiem,programma Excel ļauj automatizēt arī šo procesu.Lai izpildītu šajā nodarbībā norādītās darbības, izmantojiet cietā diska mapēSpreadsheet Fundamentals Practice iekļautās mapes Lesson02 failus PercentSales Increase.xls, Five Year Sales02.xls, Rentals.xls un Monthly Sales.xls.
2.2 Izklājlapu <strong>pamati</strong>Skaitļu formatēšanaVairākums programmā Excel izmantoto datu ir skaitliskie dati. Tie var būtfinanšu dati, datumi, daļskaitļi, procentuālās vērtības, kā arī cita informācija,kas parasti tiek attēlota kā ciparu un simbolu virknējums. Piemēram, atpūtaskompleksa ―AkVaiVai‖ grāmatvedis uzskaita iknedēļas ieņēmumus parizīrētajām telpām. Ievadot atbilstošās summas, varētu rakstīt lata apzīmējumu,pēc tam summu latos, decimālo atdalītāju un santīmu skaitu. Bet grāmatvediszina, ka daudz vieglāk ir vienkārši ievadīt summas un ļaut programmai Excelpievienot valūtas formātu.Lai izmantotu elastīgās skaitlisko datu attēlojuma iespējas, var izvēlēties kāduno programmas Excel skaitļu formatēšanas opcijām. Šīs opcijas ļaujautomātiski ievietot un dzēst simbolus un ciparus, lai atspoguļotu izvēlētoformātu. Pēc noklusējuma visi ievadītie dati tiek formatēti, izmantojotkategoriju Vispārīga, kur dati tiek rādīti tieši tā, kā ievadīti. Ja, ievadot skaitli,tiek iekļauts datums vai kāda speciālā rakstzīme ($ % / , E e), programma Excelautomātiski to formatē, izmantojot atbilstošo opciju. Ja vēlaties, lai ievadnesizskatītos savādāk, varat izvēlēties kādu no tālāk minētajiem formātiem, kassakārtoti pēc kategorijām.KategorijaVispārīgaSkaitlisValūtaGrāmatvedībasDatumsLaiksProcentiDaļskaitlisZinātniskaTekstsIzskatsDati tiek parādīti precīzi tā, kā ievadīti.Pēc noklusējuma tiek rādītas visas decimāldaļas vietas.Tiek rādīts valūtas un citi simboli, kas atbilst dažādiempasaules reģioniem (ieskaitot eiro).Tiek parādīts valūtas simbols (apzīmējums) un tiekizlīdzināti kolonnas ievadņu decimālie atdalītāji(komati).Dažādos formātos tiek norādītas dienas, mēneši un gadi,piemēram, trešdiena, 2005. gada 20. jūlijs; 2005.07.20un 05.07.20.Dažādos formātos tiek attēlotas stundas, minūtes unsekundes, piemēram, 20:47 un 8:47:56.Šūnas vērtība tiek reizināta ar 100, un rezultāts tiekrādīts ar procentu simbolu.Ievadnes tiek rādītas kā daļskaitļi ar dažādiemsaucējiem, kā arī ar dažādām precizitātes pakāpēm.Ievadnes tiek rādītas zinātniskā jeb eksponentpierakstā.Ievadnes tiek rādītas precīzi tā, kā ievadītas, arī tad, jaievadne ir skaitlis.
2. nodarbība Darblapu rediģēšana un formatēšana 2.3IndividuāliPielāgotaTiek parādītas un formatētas sarakstu un datu bāzuvērtības, atkarībā no lokalizācijas vietas, piemēram,pasta indeksi, tālruņu numuri, kā arī sociālāsapdrošināšanas numuri (ASV).Ļauj izveidot formātus, kas nav pieejami nevienā citākategorijā.Šūnu var formatēt pirms vai pēc skaitļa ievadīšanas tajā. Formatēšanas opcijusarakstā var izvēlēties, cik decimāldaļas vietu izmantot, izvēlēties starptautiskosvalūtu simbolus, kā arī iestatīt negatīvo skaitļu formātu.Šajā uzdevumā darblapā ir jāformatē vairākas skaitliskās ievadnes.1 Startējiet programmu Excel un uzdevumrūtī Darba uzsākšananoklikšķiniet uz opcijas Vēl.Tiek parādīts dialoglodziņš Atvērt.2 Noklikšķiniet uz Skatīt lejupvērstās bultiņas un noklikšķiniet uzcietā diska ikonas.3 Veiciet dubultklikšķi uz mapes Spreadsheet Fundamentals Practiceun mapes Lesson02.4 Noklikšķiniet uz darbgrāmatas Percent Sales Increase unnoklikšķiniet uz Atvērt.Tiek atvērta darbgrāmata Percent Sales Increase.5 Pārliecinieties, vai ir atlasīta šūna A1, un izvēlnē Formatētnoklikšķiniet uz Šūnas. Ja nepieciešams, noklikšķiniet uz zīmnesSkaitlis un sarakstā Kategorija noklikšķiniet uz Datums.
2.4 Izklājlapu <strong>pamati</strong>Tiek parādīts dialoglodziņš Šūnu formatēšana ar zīmni Skaitlispriekšplānā un atlasītu kategoriju Datums.6 Sarakstā Tips noklikšķiniet uz 01.03.14. un noklikšķiniet uz Labi.Šūnā A1 esošais datums tiek mainīts atbilstoši atlasītajamformātam.7 Atlasiet diapazonu B3:F8.8 Izvēlnē Formatēt noklikšķiniet uz Šūnas un sarakstā Kategorijanoklikšķiniet uz Valūta.
2. nodarbība Darblapu rediģēšana un formatēšana 2.5Tiek parādīts dialoglodziņš Šūnu formatēšana ar formatēšanasopcijām atlasītajai monetāro vērtību kategorijai Valūta. Ievērojiet,ka valūtas noklusējuma formātā iekļauts lata apzīmējums Ls,tūkstošu atdalītājs ir tukšumzīme, kā arī ir paredzētas divasdecimāldaļas vietas.Pārliecinieties, vai 9. darbībāierakstījāt nulli, nevis burtu O.9 Veiciet dubultklikšķi lodziņā Decimāldaļas vietas, ierakstiet 0 unnospiediet taustiņu Enter.Tagad atlasītajām šūnām ir valūtas formāts bez decimāldaļuvietām.10 Atlasiet diapazonu C10:F10.11 Izvēlnē Formatēt noklikšķiniet uz Šūnas un sarakstā Kategorijanoklikšķiniet uz Procenti.
2.6 Izklājlapu <strong>pamati</strong>Tiek parādīts dialoglodziņš Šūnu formatēšana ar atlasītukategoriju Procenti, un dialoglodziņā redzams atlasītā diapazonapirmās šūnas vērtībai atbilstošs formāta paraugs. Vienīgā pieejamāprocentu formāta opcija ir decimāldaļas vietu skaits.12 Noklikšķiniet uz Labi.Tagad atlasītajām šūnām ir procentu formāts ar divām decimāldaļuvietām.13 Darblapā noklikšķiniet uz jebkuras tukšas šūnas.
2. nodarbība Darblapu rediģēšana un formatēšana 2.7Tiek noņemta diapazona atlase.Lai norādītu dažus biežāklietotos skaitliskos formātus,var izmantot arīformatēšanas rīkjoslu.3. nodarbībā Šūnuformatēšana izskaidrots, kātas darāms.14 Izvēlnē Fails noklikšķiniet uz Saglabāt.15 Aizveriet šo failu, bet atstājiet programmu Excel atvērtu nākamajamuzdevumam.Rindu un kolonnu izmēru pielāgošanaLai arī šūnas ievadnē var ietilpt pat 32 767 rakstzīmes, noklusētais kolonnasplatums ir tikai 8,43 rakstzīmes. Dažiem skaitliskajiem formātiem, ja tiekievadīta vērtība, kas neietilpst noklusētajā kolonnas platumā, skaitlis ―pārplūst‖uz nākamo kolonnu. Citiem skaitliskajiem formātiem skaitlis, kas neietilpstkolonnas platumā, tiek rādīts kā restīšu (######) sērija, kas norāda uz to, kaskaitlis ir pārāk garš, lai ietilptu pašreizējā kolonnas platumā. Piemēram, kadatpūtas kompleksa ―AkVaiVai‖ grāmatvedis valūtas formātā ievada gadakopējo pārdošanas apjomu, šis skaitlis šūnā tiek rādīts kā restīšu sērija, jokopsumma Ls 1 240 045 ir 12 rakstzīmes gara — pārāk gara, lai ietilptunoklusētajā kolonnas platumā 8,43 rakstzīmes. Ja skaitlis tiek rādīts kā restīšusērija, tas neietekmē iekšēji saglabāto vērtību; jebkuru šādu ievadni var skatīt,palielinot kolonnas platumu, lai ievadne tiktu rādīta pilnībā tieši tā, kā ievadīta.No otras puses, reizēm gadās, ka noklusētais kolonnas platums ir platāks, nekānepieciešams. Piemēram, ―AkVaiVai‖ grāmatvedis izveido kolonnu, kurākatrai pārdošanas summai tiek norādīta ievadne Jā vai Nē, kas liecina par to,vai pārdošanas summa sasniedz (vai pārsniedz) projektā paredzēto summu.Šādā gadījumā nav nepieciešams kolonnas platums 8,43 rakstzīmes — trīs vaičetras rakstzīmes varētu būt pilnīgi pietiekams platums. Samazinot kolonnasplatumu, ekrānā vienlaikus būs redzams vairāk kolonnu.
2.8 Izklājlapu <strong>pamati</strong>Programma Excel piedāvā vairākas iespējas, kā pielāgot kolonnas platumu.Nepieciešamo platumu rakstzīmēs var ievadīt dialoglodziņā Kolonnasplatums, kas pieejams izvēlnē Formatēt, norādot uz Kolonna un pēc tamnoklikšķinot uz Platums. Var arī vilkt pa labi vai pa kreisi kolonnas atlasītājalabo malu, lai palielinātu vai samazinātu kolonnas platumu. Novietojot pelesrādītāju virs kolonnas atlasītāja labās malas, tiek rādīts izmēru maiņas rādītājs,kas nozīmē, ka var mainīt kolonnas platumu.Lai pielāgotu kolonnasplatumu atbilstoši aktīvāsšūnas ievadnei vai atlasītādiapazona garākajai ievadnei,var noklikšķināt arī uzAutomātiski ietilpināt atlasi(izvēlnes Formatētapakšizvēlnē Kolonna).Piemēram, ja noklikšķināsit uz kolonnas H atlasītāja labās malas un vilksit topa labi, velkot tiks palielināts kolonnas platums. Velkot virs kolonnas atlasītājaekrāna padomā tiek rādīts kolonnas platums rakstzīmēs un pikseļos. Līdzīgi,velkot kolonnas atlasītāju pa kreisi, kolonnas platums tiek samazināts.Trešā iespēja ir, veicot dubultklikšķi uz kolonnas atlasītāja labās malas, liktprogrammai Excel automātiski pielāgot kolonnas platumu, lai tajā ietilptukolonnas garākā ievadne.Izmantojot tās pašas pamatmetodes, var pielāgot arī noteiktas rindasaugstumu. Tas ir, var izmantot dialoglodziņu Rindas augstums, kas arī irpieejams izvēlnē Formatēt, norādot uz Rinda un pēc tam noklikšķinot uzAugstums, lai norādītu rindas augstumu punktos. Viens punkts atbilst 1/72collas. Tāpēc rindas augstums 12 punkti (noklusētais rindas augstums) atbilst1/6 collas. Rindas augstumu var mainīt arī, noklikšķinot uz rindas atlasītājaapakšējās malas un velkot to uz augšu vai leju.Rindas augstumu var pielāgot, lai rindā ietilptu lielākas rakstzīmes, piemēram,darblapas nosaukums vai rindu virsraksti, kas izcelti ar lielākiem burtiem.Tomēr biežāk ir jāpielāgo kolonnas platums, lai tas atbilstu garām vai īsāmetiķetēm un skaitļiem.
2. nodarbība Darblapu rediģēšana un formatēšana 2.9Šajā uzdevumā jāmaina kolonnu un rindu izmēri. Lai varētu izpildīt uzdevumu,praktiskās apmācības failā sākotnēji ir iestatīts kolonnu platums 15 rakstzīmes.1 Standarta rīkjoslā noklikšķiniet uz pogas Atvērt.Tiek parādīts dialoglodziņš Atvērt. Jābūt parādītai mapeiLesson02, kas iekļauta mapē Spreadsheet Fundamentals Practice.2 Noklikšķiniet uz darbgrāmatas Five Year Sales02 un noklikšķinietuz Atvērt.Fails tiek atvērts.3 Atlasiet diapazonu B4:F4. Izvēlnē Formatēt norādiet uz Kolonnaun noklikšķiniet uz Platums.Tiek parādīts dialoglodziņš Kolonnas platums, kurā redzamspašreizējās kolonnas platums.Lai visām darbgrāmataskolonnām norādītu standartaplatumu, izvēlnē Formatētnorādiet uz Kolonna unnoklikšķiniet uz Standartaplatums. Ierakstietnepieciešamo platumu unnoklikšķiniet uz Labi.4 Tekstlodziņā Kolonnas platums ierakstiet 13 un noklikšķiniet uzLabi.Kolonnu B–F platums tiek samazināts no 15 rakstzīmēm līdz 13rakstzīmēm.5 Noklikšķiniet uz jebkuras šūnas.Diapazons B4:F4 vairs nav atlasīts.6 Norādiet uz 2. rindas atlasītāja apakšmalu.Peles rādītājs pārvēršas par divvirzienu bultiņu — izmēru maiņasrādītāju.
2.10 Izklājlapu <strong>pamati</strong>7 Velciet rindas atlasītāju uz leju, līdz rindas augstums ir aptuveni20,25 punkti (27 pikseļi jeb ekrāna attēla elementi).Tiek palielināts 2. rindas augstums.8 Norādiet uz kolonnas D atlasītāja labo malu.Peles rādītājs pārvēršas par divvirzienu bultiņu.9 Veiciet dubultklikšķi uz kolonnas D atlasītāja labās malas.Kolonnas D platums tiek samazināts, lai labāk atbilstu kolonnassaturam.Atstājiet šo failu atvērtu nākamajam uzdevumam.Šūnu satura līdzināšanaSkaitļus var ne tikai formatēt, bet var mainīt arī to līdzinājumu attiecībā pretšūnas malām. Var mainīt atlasīto šūnu horizontālo līdzinājumu — pa kreisi, palabi vai centrēt. Teksta ievadnes šūnā parasti ir ar horizontālo līdzinājumu pakreisi, tas ir, pirmā rakstzīme šūnā tiek rādīta pie šūnas kreisās malas.Skaitliskās ievadnes šūnā parasti ir ar horizontālo līdzinājumu pa labi, tas ir,pēdējā rakstzīme šūnā tiek rādīta pie šūnas labās malas. Centrētā šūnārakstzīmes tiek centrētas vienādi gan pret šūnas kreiso, gan pret labo malu.Parasti līdzinājums pa labi ir vispiemērotākais skaitļiem, jo visi kolonnas skaitļitiek līdzināti pēc vienas ciparu pozīcijas, kā tas redzams piemērā:1 400 34284210 952Tomēr, lai panāktu atšķirīgu efektu, iespējams, vēlēsities skaitļus līdzināt pakreisi vai centrēt. Piemēram, pa kreisi var līdzināt datumus, jo tajos parasti navsvarīga ciparu atrašanās vieta. Skaitļus var arī centrēt, lai iegūtu stilizētuizskatu. Piemēram, ―AkVaiVai‖ pārdošanas speciālists reģistrē dažādukategoriju pārdošanas rādītājus (maksu par telpām, suvenīru veikala
2. nodarbība Darblapu rediģēšana un formatēšana 2.11ienākumus, zirgu staļļu īri, maksu par mājdzīvnieku pieskatīšanu un citus), kāarī ir izveidojis kolonnu, kur katrai kategorijai tiek norādīts rangs (atkarībā notā, kurā kategorijā ir vislielākie ienākumi). Centrēta līdzinājuma efekts varuzlabot kolonnas izskatu, kā redzams piemērā:Rangs124327Var mainīt arī šūnas satura vertikālo līdzinājumu, tas ir, veidu, kā šūnasievadne tiek novietota starp šūnas augšējo un apakšējo malu. Teksta un skaitļunoklusējuma līdzinājums ir uz leju, tas ir, rakstzīmes tiek novietotas tieši virsšūnas apakšējās malas. Šūnu vertikālo līdzinājumu var mainīt, lai tas būtu uzleju, uz augšu vai centrēts. Centrēts līdzinājums bieži vien izskatās labi, javēlaties palielināt rindas augstumu, lai izceltu šajā rindā esošās etiķetes vaivērtības, bet ievadnes saglabāt centrētas starp rindas augšējo un apakšējo malu.Šajā uzdevumā šūnu saturs ir jālīdzina gan horizontāli, gan vertikāli, kā arījāizmanto pogas Atcelt un Atcelt atsaukšanu, lai iemācītos, kā pēc vajadzībasvar atcelt veiktās izmaiņas un tās atkal lietot.1 Atlasiet diapazonu B3:B6.2 Izvēlnē Formatēt noklikšķiniet uz Šūnas.Tiek parādīts dialoglodziņš Šūnu formatēšana, kā parādītsnākamajā attēlā.3 Noklikšķiniet uz zīmnes Līdzinājums.Tiek parādīta zīmne Līdzinājums.
2.12 Izklājlapu <strong>pamati</strong>Saglabājot darbgrāmatu,pirms tam veiktās izmaiņasvairs nevar ne atsaukt, ne arīatcelt atsaukšanu. Jadomājat, ka būsnepieciešama kādasdarbības atsaukšana vaiatsaukšanas atcelšana,nesaglabājiet darbgrāmatāveiktās izmaiņas, neesatapmierināts ar iegūtajiemrezultātiem.4 Noklikšķiniet uz saraksta Horizontāli lejupvērstās bultiņas unsarakstā noklikšķiniet uz atkāpe.5 Noklikšķiniet uz saraksta Vertikāli lejupvērstās bultiņas unapskatiet saraksta elementus.Sarakstā Vertikāli var izvēlēties datu līdzinājumu šūnā gan uzaugšu, gan uz leju. Vertikālais līdzinājums kļūst pamanāmāks tad,ja rindas ir ievērojami augstākas par tajās iekļautajiem datiem.6 Vēlreiz noklikšķiniet uz saraksta Vertikāli lejupvērstās bultiņas, laiaizvērtu sarakstu, nemainot vertikālo līdzinājumu.7 Noklikšķiniet uz Labi.Programma Excel atlasīto šūnu saturu līdzina pa kreisi.8 Standarta rīkjoslā noklikšķiniet uz pogas Atsaukt.Programma Excel atgriež šūnām to iepriekšējo formatējumu.9 Standarta rīkjoslā noklikšķiniet uz pogas Atcelt atsaukšanu.Programma Excel atkārtoti lieto šūnu formatējumu.10 Standarta rīkjoslā noklikšķiniet uz pogas Atsaukt.Programma Excel vēlreiz atsauc šūnu formatējumu.Atstājiet šo failu atvērtu nākamajam uzdevumam.Nosacījumformātu izveide unlietošanaVarat kontrolēt to, kā programmas Excel darblapās tiek parādīti dati, lietojietnosacījumformātus, kas ir kārtulas, kuras veidojot jūs nosakāt, kā datijāparāda atkarībā no šūnas vērtības. Piemēram, šūnām var lietot
2. nodarbība Darblapu rediģēšana un formatēšana 2.13Ja tiek parādīts Office palīgs,kas uzdod jautājumu, vaivēlaties saņemt palīdzību paršo līdzekli, noklikšķiniet uzNē, pašlaik nesniegtpalīdzību.nosacījumformātu, lai visas skaitliskās ievadnes, kas mazākas par vērtību 50,tiktu rādītas sarkanā krāsā. Kādēļ gan tas būtu jādara? Iedomāsimies, ka atpūtaskompleksa ―AkVaiVai‖ noliktavas pārzine ir izveidojusi darblapu, kurāiekļauta informācija par krājumiem, kas domāti viesu vajadzībām (piemēram,ziepes, dvieļi un sūkļi). Vienā kolonnā norādīts faktiskais daudzums. Janoteiktā pozīcijā daudzums ir mazāks par 50, ir pienācis laiks vēlreiz pasūtītatbilstošo izstrādājumu. Norādot sarkanas krāsas formatējumu skaitļiem, kasmazāki par 50, noliktavas pārzinei ir vieglāk noteikt, kādi izstrādājumijāpasūta.Šajā uzdevumā diapazonam ir jālieto nosacījumformatēšana, lai pārdošanasdati, kas lielāki par Ls 5000, būtu zaļā krāsā un tiktu izcelti ar trekninājumu.1 Atlasiet šūnas B3:F6.2 Izvēlnē Formatēt noklikšķiniet uz Nosacījumformatēšana.Tiek parādīts dialoglodziņš Nosacījumformatēšana.3 Noklikšķiniet uz pogas Formatēt.Tiek parādīts dialoglodziņš Šūnu formatēšana, kā parādītsnākamajā attēlā.
2.14 Izklājlapu <strong>pamati</strong>Noklikšķiniet uz jebkurasdarblapas šūnas, lainoņemtu šūnu diapazonaatlasi un varētu labāksaskatītnosacījumformatējumu.4 Noklikšķiniet uz sadaļas Krāsa lejupvērstās bultiņas un uzkvadrātiņa Zaļa (otrā rinda, ceturtā krāsa), sarakstā Fonta stilsnoklikšķiniet uz Treknraksts un pēc tam uz Labi.Atkal tiek rādīts dialoglodziņš Nosacījumformatēšana.5 Noklikšķiniet uz lejupvērstās bultiņas pie parametra ir starp,noklikšķiniet uz ir lielāka vai vienāda ar un pēc tam noklikšķinietnākamajā tekstlodziņā pa labi.6 Ierakstiet 5000 un noklikšķiniet uz Labi.Tiek iestatīta nosacījuma minimālā vērtība, un dialoglodziņš tiekaizvērts. Visas atlasītā diapazona šūnas, kas atbilst nosacījumiemtagad tiek rādītas ar trekninātu un zaļas krāsas fontu.7 Standarta rīkjoslā noklikšķiniet uz pogas Saglabāt.Darbgrāmata tiek saglabāta ar pašreizējo nosaukumu.8 Izvēlnē Fails noklikšķiniet uz Aizvērt.Darbgrāmata tiek aizvērta.Atstājiet programmu Excel atvērtu nākamajam uzdevumam.Šūnu satura un formāta atrašana unaizstāšanaApjomīgā darblapā dažu rindu vai kolonnu saturs vienā ekrānā var nesatilpt. Javēlaties atrast noteiktus datus, kas pašlaik nav redzami, varat vizuāli pārskatītvisu darblapu. Tomēr programma Excel piedāvā ievērojami ērtāku informācijasmeklēšanas veidu. Dialoglodziņa Atrašana un aizstāšana zīmnē Atrast varievadīt meklējamo tekstu vai skaitli, un programma Excel atradīs pirmomeklējamās virknes gadījumu. Virkne ir jebkura rakstīta burtu vai ciparusecība. Ja pirmā programmas Excel atrastā ievadne nav vajadzīgā ievadne,varat likt, lai programma Excel atrod nākamo ievadni.Rediģējot darblapas var rasties nepieciešamība atrast noteiktu rakstzīmju virkniun aizstāt ar citu rakstzīmju virkni. Piemēram, ―AkVaiVai‖ realizācijas nodaļasspeciālistam nomas datu darbgrāmatā jāveic tādas izmaiņas, lai visas cenas, kasbeidzas ar decimāldaļu ,50, tiktu mainītas uz ,59. (Piemēram, prece, kas pašlaiktiek iznomāta par Ls 2,50 stundā, pēc izmaiņu veikšanas tiks iznomāta par Ls2,59 stundā.) Šīs izmaiņas apmeklētājiem īpaši nepalielinās nomas izdevumus,bet ilgākā laika periodā var ievērojami palielināt kopējos ienākumus noiznomāšanas.Visus rakstzīmju virknes gadījumus darblapā var ātri atrast un aizstāt,izmantojot dialoglodziņa Atrašana un aizstāšana zīmni Aizstāt. Kā redzamsnākamajā attēlā, dialoglodziņā Atrašana un aizstāšana pieejamas četrasnozīmīgas pogas — Aizstāt visus, Aizstāt, Atrast visus un Atrast nākamo.
2. nodarbība Darblapu rediģēšana un formatēšana 2.15Nav svarīgi, kura šobrīd iraktīvā šūna. Ja nav atlasītsšūnu diapazons, programmaExcel meklē visā darblapā.Kā īsumā jau tika apspriests, var izmantot atšķirīgu teksta formātu, lai norādītudatus, kas vēlāk būs jāmaina vai ir jāizceļ. Ja tas izdarīts, var izmantotdialoglodziņu Formāta atrašana, kuram var piekļūt no dialoglodziņaAtrašana un aizstāšana, lai atrastu šos īpašos formātus.Šajā uzdevumā darblapā jāatrod noteikts vārds, jāatrod un jāaizstāj pirmaismeklējamās virknes gadījums un pēc tam darblapā jāaizstāj visi kādas virknesgadījumi ar citu virkni.1 Standarta rīkjoslā noklikšķiniet uz pogas Atvērt.Tiek parādīts dialoglodziņš Atvērt. Jābūt parādītai mapeiLesson02, kas iekļauta mapē Spreadsheet Fundamentals Practice.2 Noklikšķiniet uz darbgrāmatas Rentals un noklikšķiniet uz Atvērt.Fails tiek atvērts.3 Izvēlnē Rediģēt noklikšķiniet uz Atrast.Tiek parādīts dialoglodziņš Atrašana un aizstāšana.4 Ja nepieciešams, noklikšķiniet uz pogas Opcijas, lai izvērstu šodialoglodziņu.5 Tekstlodziņā Ko atrast ierakstiet Slēp.Tiek ievadīta rakstzīmju virkne, kas jāatrod programmai Excel.
2.16 Izklājlapu <strong>pamati</strong>6 Noklikšķiniet uz saraksta Meklēt lejupvērstās bultiņas un, janepieciešams, noklikšķiniet uz Pa rindām.Programma Excel meklēs no kreisās puses uz labo pusi secīgi parindām, nevis no augšas uz leju secīgi pa kolonnām.7 Noklikšķiniet uz saraksta Skatīt lejupvērstās bultiņas unnoklikšķiniet uz Vērtības.Programma Excel šūnās meklēs vērtības, nevis formulas.Svarīgi!Ja meklējat kādu vērtību (tekstu vai skaitli),nevis formulu, pārliecinieties, vailodziņā Skatīt noklikšķinājāt uz Vērtības. Ja lodziņā Skatīt pašlaik iratlasīts Formulas, un vēlaties atrast kādu vērtību, atbilstoši meklēšanasrezultāti netiks atrasti.Ja meklēšanas rezultātidarblapā nav redzami, velcietdialoglodziņa Atrašana unaizstāšana virsrakstjoslu, laiaizvilktu dialoglodziņu uzvietu, kur tas neaizsedz skatu.8 Noklikšķiniet uz Atrast nākamo.Programma Excel atlasa šūnu, kurā ir atrodams pirmais Slēpgadījums.9 Noklikšķiniet uz Atrast nākamo.Programma Excel atlasa šūnu, kurā ir atrodams nākamais Slēpgadījums.10 Dialoglodziņā Atrašana un aizstāšana noklikšķiniet uz zīmnesAizstāt.11 Tekstlodziņā Ko atrast aizstājiet Slēp ar ,50 un nospiediet taustiņuTab.Tiek ievadīta meklējamā virkne, un iespraušanas punkts tieknovietots tekstlodziņā Aizstāt ar.12 Tekstlodziņā Aizstāt ar ierakstiet ,59.Tekstlodziņa Aizstāt ar saturs tiks izmantots, lai aizstātu norādītāsmeklējamās virknes gadījumus.13 Noklikšķiniet uz saraksta Meklēt lejupvērstās bultiņas un pēc tamuz Pa kolonnām.Programma Excel meklēs no augšas uz leju secīgi pa kolonnām,nevis no kreisās puses uz labo pusi secīgi pa rindām.14 Noklikšķiniet uz Atrast nākamo.Programma Excel atrod pirmo meklējamās virknes ,95 gadījumu.15 Noklikšķiniet uz Aizstāt.Programma Excel aizstāj pirmo virknes ,50gadījumu ar ,59 un atrodnākamo meklējamās virknes gadījumu.16 Noklikšķiniet uz Aizstāt visus.Programma Excel aizstāj visus virknes ,50 gadījumus ar ,59 —vērtības kolonnā Nomas cena.
2. nodarbība Darblapu rediģēšana un formatēšana 2.1717 Noklikšķiniet uz Labi, lai aizvērtu ziņojumlodziņu, kurā norādītsveikto aizstāšanas gadījumu skaits.18 Noklikšķiniet uz Aizvērt.Dialoglodziņš Atrašana un aizstāšana tiek aizvērts.19 Izvēlnē Fails noklikšķiniet uz Saglabāt kā, rakstiet Rentals labotsun noklikšķiniet uz Saglabāt.Darbgrāmata tiek saglabāta ar jaunu nosaukumu.Atstājiet šo failu atvērtu nākamajam uzdevumam.PadomsIespējams, vēlaties saprast, kāpēc kā meklējamo virkni nevarēja ievadītvienkārši 50, bet 59 ievadīt kā aizstājējvirkni, nenorādot decimālatdalītāju.Ja tā darītu, programma Excel aizstātu visas darblapas vērtības, kurāsiekļauta virkne 50, nevis tikai tās vērtības, kur pirms 59 ir decimālatdalītājs.Piemēram, ja kādā no mēneša nomas maksas kolonnām būtu norādītsdaudzums 50, programma Excel to aizstātu ar 59, kas nebija vajadzīgs. Javēlaties aizstāt tikai daļēju šūnas saturu kā uzdevumā, ievadiet pēciespējas konkrētāku meklēšanas virkni; citādi programma Excel var veiktnepareizu aizstāšanu. Meklēšanu var sašaurināt, atzīmējot izvēles rūtiņasMeklēt, ņemot vērā lielos un mazos burtus un Atbilst visam šūnassaturam. Ja atzīmēta izvēles rūtiņa Meklēt, ņemot vērā lielos un mazosburtus, šūnās esošajam tekstam jāatbilst visām meklēšanas virknēievadītajām lielo un mazo burtu rakstzīmēm. Izvēles rūtiņu Atbilst visamšūnas saturam atzīmējiet tad, ja vēlaties norādīt, lai meklēšanas virknebūtu vienīgais šūnas saturs, pretējā gadījumā to nevar uzskatīt paratbilstību.Šūnu, rindu un kolonnu iespraušanaun dzēšanaPēc darblapas izveides, iespējams, vēlēsities iespraust kādu tukšu šūnu,kolonnu vai rindu, lai izveidotu vietu, kur ievadīt papildu informāciju.Piemēram, ja realizācijas nodaļas speciālists nomas maksas darblapā vēlasiekļaut jaunas iznomājamās preces, katrai šādai precei ir nepieciešama jaunarinda. Var arī gadīties, ka jādzēš kāda šūna, kolonna vai rinda, lai atbrīvotos nonevajadzīgās informācijas. Nomas maksas darblapā kolonna C tiek izmantota,lai norādītu, cik reižu gadā prece ir tikusi iznomāta. Realizācijas nodaļasspeciālists uzskata, ka šī kolonna ir lieka un ir jādzēš.Iespraušanu var veikt, izmantojot izvēlni Iespraust, bet dzēšanu — izvēlniRediģēt. Ja darblapā iespraužat šūnu vai šūnu diapazonu, esošās rindas šūnastiek nobīdītas pa labi vai kolonnas šūnas — uz leju. Lai iespraustu vienu vaivairākas rindas, vispirms atlasiet tik daudz rindu, cik vēlaties iespraust. To varpaveikt, noklikšķinot un velkot pāri vismaz vienai katras nepieciešamās rindasšūnai. Atlasītais rindu skaits tiek iesprausts virs pirmās atlasītās rindas, kā tasredzams nākamajos attēlos.
2.18 Izklājlapu <strong>pamati</strong>Šajā piemērā tika atlasītās 5.-7. rindas šūnas, kā parādīts attēlā pa kreisi. Kadlietotājs izvēlnē Iespraust noklikšķināja uz Rindas, programma Excel virspirmās atlasītās rindas iesprauda trīs jaunas rindas, kā parādīts attēlā pa labi.Kolonnu iespraušana notiek līdzīgi. Ja vēlaties iespraust vienu vai vairākaskolonnas, vispirms atlasiet tik daudz kolonnu, cik vēlaties iespraust. To varpaveikt, noklikšķinot un velkot pāri vismaz vienai katras nepieciešamāskolonnas šūnai. Atlasītais kolonnu skaits tiek iesprausts pa kreisi no pirmāsatlasītās kolonnas, kā tas redzams nākamajos attēlos.Šajā piemērā tika atlasītas kolonnas C un D, kā parādīts iepriekšējā attēlā. Kadlietotājs izvēlnē Iespraust noklikšķināja uz Kolonnas, programma Excel pakreisi no pirmās atlasītās kolonnas iesprauda divas jaunas kolonnas, kā parādītsnākamajā attēlā.Ja darblapā ar formatējumu tiek iesprausta rinda, kolonna vai šūna, tiekparādīta poga Iespraušanas opcijas. Noklikšķinot uz pogas Iespraušanas
2. nodarbība Darblapu rediģēšana un formatēšana 2.19opcijas, tiek parādīts opciju saraksts, kā formatēt iesprausto rindu vai kolonnu.Nākamajā tabulā sniegts šo opciju kopsavilkums.OpcijaFormatēt tāpat kāvirsējoFormatēt tāpat kāapakšējoFormatēt tāpat kā pakreisiFormatēt tāpat kā palabiNotīrīt formatējumuDarbībaJaunajai rindai lietot tās rindas formātu, kasatrodas virs iespraustās rindas.Jaunajai rindai lietot tās rindas formātu, kasatrodas zem iespraustās rindas.Jaunajai kolonnai lietot tās kolonnas formātu, kasatrodas pa kreisi no iespraustās kolonnas.Jaunajai kolonnai lietot tās kolonnas formātu, kasatrodas pa labi no iespraustās kolonnas.Jaunajai rindai vai kolonnai lietot noklusējumaformatējumu.Vairāk par šūnu notīrīšanuuzzināsit nākamajāuzdevumā.Šajā uzdevumā ir jādzēš kolonna, jāiesprauž šūnas (nobīdot blakus esošās šūnastajā pašā rindā pa labi), kā arī jāiesprauž rindas.1 Noklikšķiniet uz šūnas C3.C3 ir aktīvā šūna.2 Izvēlnē Rediģēt norādiet uz Notīrīt un noklikšķiniet uz Saturs.Tiek dzēsts aktīvās šūnas saturs, bet kolonna netiek noņemta.3 Izvēlnē Rediģēt noklikšķiniet uz Dzēst.Tiek parādīts dialoglodziņš Dzēšana.4 Noklikšķiniet uz opcijas Visa kolonna un noklikšķiniet uz Labi.Tiek dzēsta kolonna Gads kopā ar visu tās saturu.5 Atlasiet C1:F1.Tiek atlasītas četras šūnas.
2.20 Izklājlapu <strong>pamati</strong>6 Izvēlnē Iespraust noklikšķiniet uz Šūnas.Tiek parādīts dialoglodziņš Iespraušana.Nav svarīgi, kuru kolonnuizmantojat šūnu atlasīšanai, javēlaties iespraust rindas.7 Noklikšķiniet uz opcijas Pārbīdīt šūnas pa labi un pēc tamnoklikšķiniet uz Labi.Programma Excel iesprauž četras jaunas šūnas un esošo tāspašas rindas šūnu saturu nobīda pa labi.8 Atlasiet šūnas A10:A12.Tiek atlasītas trīs rindas.9 Izvēlnē Iespraust noklikšķiniet uz Rindas.Programma Excel iesprauž trīs rindas virs rindas, kas iepriekš bija10. rinda (bet tagad 13. rinda). Tagad ir vieta trīs jaunu iznomājamopreču pievienošanai.10 Divreiz noklikšķiniet uz pogas Atsaukt.Programma Excel dzēš iespraustās rindas un šūnas.11 Standarta rīkjoslā noklikšķiniet uz pogas Saglabāt.Darbgrāmata tiek saglabāta ar pašreizējo nosaukumu.12 Izvēlnē Fails noklikšķiniet uz Aizvērt.Darbgrāmata tiek aizvērta.Atstājiet programmu Excel atvērtu nākamajam uzdevumam.
2. nodarbība Darblapu rediģēšana un formatēšana 2.21Šūnu izgriešana, kopēšana,ielīmēšana un notīrīšanaJa vēlaties ielīmēt šūnudiapazonu, piemēram, trīsšūnu atlasi divās rindās,atlasiet tikpat daudz šūnu ganhorizontāli, gan vertikāli, cikizgrieztajiem vai kopētajiemdatiem. Vai arī ielīmēšanaivarat atlasīt vienu šūnu, unielīmētie dati aizpildīs šūnasuz leju un pa labi, sākot noatlasītās šūnas.Pēc datu ievadīšanas darblapā, iespējams, mainīsit savas domas par to, kur būtujāatrodas šūnas, rindas vai kolonnas saturam. Var gadīties arī kļūdīties un datusievadīt nepareizā rindā vai kolonnā.Ja vēlaties mainīt datu novietojumu darblapā, nav jādzēš jau ievadītie dati unatkārtoti jāievada jaunajā to atrašanās vietā. Programma Excel ļauj pārvietotvienas vai vairāku šūnu saturu uz citu vietu. Šādu darbību sauc par izgriešanuun ielīmēšanu, jo dati tiek izgriezti (izņemti) no to sākotnējās atrašanās vietasun pēc tam ielīmēti (iesprausti) citā vietā. Izgriežot datus, programma Excel tossaglabā Windows starpliktuvē, kas ir pagaidu krātuve datora atmiņā. Dati tiekizņemti no darblapas, bet joprojām pieejami ielīmēšanai citā vietā. Starpliktuvēievietotos datus var ielīmēt arī citā lietojumprogrammā izveidotā failā,piemēram, Microsoft Word vai Microsoft PowerPoint ® .Dažreiz atkārtoti jāizmanto jau ievadīti dati. Piemēram, atpūtas kompleksa―AkVaiVai‖ realizācijas nodaļas speciālists ir izveidojis darblapu, kurā norādītipirmā ceturkšņa realizācijas apjomi. Tagad, lai izveidotu darblapu ar otrāceturkšņa realizācijas apjomiem, ir jākopē daudzas šūnas no šīs darblapas unjāielīmē jaunā darblapā. Šāda pieeja īpaši noder tad, ja šūnām lietots skaitļuformatējums vai virsrakstiem un etiķetēm lietots teksta formatējums.Speciālists daudzas etiķetes un realizācijas apjomu rādītājus (formatēti kāvalūtas summas) var kopēt otrajam ceturksnim domātā darblapā. Pēc tam varmainīt teksta etiķetes, nezaudējot pašreizējo teksta formatējumu, kā arī varnotīrīt (dzēst) pārdošanas apjomu rādītājus, nezaudējot šūnām saglabātovalūtas formatējumu. Notīrot šūnas, var norādīt, vai jādzēš šūnās saglabātāsvērtības, paturot formatējumu, vai jādzēš visas šūnās saglabātās formulas,jādzēš šūnu formatējums, paturot vērtības, vai arī jādzēš visa ar šūnām saistītāinformācija.Pārvietojot datus vienas darblapas ietvaros vai uz citu darblapu, tie tiek izgrieztišūnā vai šūnu diapazonā un ielīmēti citā šūnā vai šūnu diapazonā. Kopējotdatus, tiek izveidots to dublikāts un ielīmēts citā šūnā vai šūnu diapazonā.Programmas Excel standarta rīkjoslā ir pieejamas komandu Izgriezt, Kopēt unIelīmēt pogas; šīs komandas ir pieejamas arī izvēlnē Rediģēt.Šajā uzdevumā ir jāpārvieto un jākopē dati vienas darblapas ietvaros, jānotīraatlasītā diapazona formatējums, kā arī jādzēš atlasītā diapazona saturs.1 Standarta rīkjoslā noklikšķiniet uz pogas Atvērt.Tiek parādīts dialoglodziņš Atvērt. Jābūt parādītai mapeiLesson02, kas iekļauta mapē Spreadsheet Fundamentals Practice.2 Noklikšķiniet uz darbgrāmatas Monthly Sales un noklikšķiniet uzAtvērt.Fails tiek atvērts.
2.22 Izklājlapu <strong>pamati</strong>Cits veids, kā izgriezt unielīmēt datus, ir atlasīt šūnasun vilkt atlasi aiz tās apmalesuz šūnām, kur vēlaties šosdatus ielīmēt. Lai tādā pašāveidā kopētu, velkot turietnospiestu taustiņu Ctrl.3 Noklikšķiniet uz šūnas A7 un standarta rīkjoslā noklikšķiniet uzpogas Izgriezt.Šūnas A7 saturs tiek kopēts Windows starpliktuvē, un šūnai A7 tiekrādīts mirgojošs ierāmējums. Ierāmējums norāda izgriežamosaturu.4 Noklikšķiniet uz šūnas A8 un standarta rīkjoslā noklikšķiniet uzpogas Ielīmēt.Windows starpliktuves saturs (no šūnas A7) tiek ielīmēts šūnā A8,un ap šūnu A7 vairs netiek rādīts ierāmējums.5 Atlasiet šūnu diapazonu B3:D6 un standarta rīkjoslā noklikšķiniet uzpogas Kopēt.Atlasīto šūnu saturs tiek kopēts Windows starpliktuvē, unatlasītajām šūnām tiek rādīts mirgojošs ierāmējums, norādotWindows starpliktuvē kopēto saturu.6 Noklikšķiniet uz darblapas zīmnes 2. ceturksnis programmas Excelloga lejasdaļā.Programma Excel rāda darblapu 2. ceturksnis.7 Noklikšķiniet uz šūnas B4 un standarta rīkjoslā noklikšķiniet uzpogas Ielīmēt.Windows starpliktuves saturs tiek kopēts darblapā 2. ceturksnis,sākot no aktīvās šūnas (B4) atrašanās vietas.8 Izvēlnē Rediģēt norādiet uz Notīrīt un noklikšķiniet uz Formāti.Programma Excel atlasītajām šūnām noņem valūtas formatējumu.9 Standarta rīkjoslā noklikšķiniet uz pogas Atsaukt.Atlasītajām šūnām atkal tiek lietots valūtas formatējums.10 Izvēlnē Rediģēt norādiet uz Notīrīt un noklikšķiniet uz Saturs.Programma Excel dzēš atlasīto šūnu saturu, bet saglabāformatējumu.11 Ierakstiet 3444 un nospiediet taustiņu Enter.Programma Excel šo ievadni pārvērš valūtas formātā.12 Izvēlnē Fails noklikšķiniet uz Saglabāt kā, rakstiet Monthly Saleslabots un noklikšķiniet uz Labi.Darbgrāmata tiek saglabāta ar jaunu nosaukumu.Nodarbības kopsavilkumsŠajā nodarbībā uzzinājāt, kā šūnās formatēt skaitļus, kā mainīt kolonnu platumuun rindu augstumu, kā šūnās līdzināt tekstu un vērtības, kā izmantot pogasAtsaukt un Atcelt atsaukšanu, lai atceltu izmaiņas un atkal tās lietotu, kāatlasītajām šūnām lietot nosacījumformatēšanu, kā atrast un aizstāt datus un kāiespraust un dzēst šūnas, rindas un kolonnas. Apguvāt arī šūnu un šūnudiapazonu kopēšanu un pārvietošanu, dažādu šūnas elementu notīrīšanu(dzēšanu), formatējuma kopēšanu citā diapazonā vai darblapā, kā arīuzdevumrūts Starpliktuve izmantošanu vairāku atlašu kopēšanai unielīmēšanai.
2. nodarbība Darblapu rediģēšana un formatēšana 2.23Ja turpināt apgūt citas nodarbības:Aizveriet darbgrāmatu Monthly Sales labots.Ja neturpināt nodarbības:1 Aizveriet darbgrāmatu Monthly Sales labots.2 Noklikšķiniet uz pogas Aizvērt programmas Excel loga augšējālabajā stūrī.Pārbaudes jautājumi1 Kā jārīkojas, lai pašreizējā darblapā virs 7. rindas iespraustu divasrindas?2 Ar ko atšķiras skaitļu formāti Grāmatvedības un Valūta?3 Kā velkot var mainīt rindas augstumu vai kolonnas platumu?4 Kā var parādīt uzdevumrūti Starpliktuve?5 Kā darblapā var atrast kādas vērtības trešo gadījumu?Praktiskie uzdevumi1. uzdevums. Atveriet darbgrāmatu Five Year Sales02.xls. Iespraudiet rindustarp 1. un 2. rindu. Mainiet 1. rindas augstumu, lai tas būtu 25 pikseļi.Līdziniet pa kreisi virsraksta tekstu Ikgadējais realizācijas apjoms. Dzēsietpievienoto rindu.2. uzdevums. Joprojām izmantojot darbgrāmatu Five Year Sales02.xls,formatējiet šūnu diapazonu B3:F6 kā valūta. Lietojiet zilās krāsasnosacījumformātu šūnām, kuru vērtība ir starp 2000 un 4000. Darblapāaizstājiet visus virknes 12 gadījumus ar 13.3. uzdevums. Joprojām izmantojot darbgrāmatu Five Year Sales02.xls,kopējiet Office starpliktuvē darblapas Lapa1 diapazonu A3:F7. Pārslēdzietiesuz Lapa2 un ielīmējiet atlasītās šūnas, sākot ar šūnu A3. Darblapā Lapa2mainiet kolonnu A–F platumu, lai tas būtu 15 rakstzīmes. Pēc tam atlasietdiapazonu B3:F7 un dzēsiet tā saturu, saglabājot formatējumu. Saglabājiet unaizveriet šo darbgrāmatu.4. uzdevums. Izveidojiet darbgrāmatu, kur 1. rindā, sākot ar kolonnu B,norādītas nedēļas dienas. Kolonnā A, sākot ar 2. rindu, norādiet savas regulāriveicamās fiziskās aktivitātes (soļošana, skriešana, nodarbošanās ar kādu sportaveidu, aerobika u.c.). Pievienojiet vienu rindu virs 1. rindas, kā arī virs nedēļasdienām centrējiet virsrakstu Minūtes dienā. Uzlabojiet darblapas izskatu,pielāgojot kolonnu platumu, mainot fonta krāsu un veicot citas līdzīgasdarbības. Mainiet darblapas nosaukumu, lai tas atbilstu šīs nedēļas beigudatumam. Saglabājiet darbgrāmatu ar nosaukumu Mani vingrojumi.Izmantojiet šo darblapu, lai reģistrētu savas ikdienas fiziskās aktivitātes.
2.24 Izklājlapu <strong>pamati</strong>5. uzdevums. Turpiniet darbu ar 4. uzdevumā izveidoto darbgrāmatu.Atlasiet visu pirmās darblapas saturu un kopējiet to 2. darblapā. Notīriet visasievadītās minūšu vērtības. Pārdēvējiet šo darblapu, lai nosaukums atbilstunākamās nedēļas beigu datumam. Kopējiet otrās darblapas saturu 3. darblapā,kuru pārdēvējiet atbilstoši aiznākamās nedēļas beigu datumam. Saglabājietsavas darblapas. Izmantojiet šīs darblapas, lai nākamajās nedēļās reģistrētusavas fiziskās aktivitātes. Ja vēlaties, pievienojiet papildu darblapas, laiturpinātu pārraudzīt savas aktivitātes.
3. NODARBĪBA3.1Šūnu formatēšanaŠīs nodarbības beigās jūs pratīsit:• Formatēt tekstu.• Formatēt skaitļus kā valūtu.• Lietot formāta kopētāju.• Šūnām pievienot apmales.• Šūnām pievienot ēnojumu.• Izmantot automātisko formatēšanu.• Izveidot un lietot stilus.• Sapludināt šūnas.Lielāko programmas Microsoft ® Excel izmantošanas ieguvumu skaitā ir iespējasakārtot datus rindu un kolonnu formātā un pēc tam veikt aprēķinus noteiktāsrindās, kolonnās un šūnās. Šādas iespējas noder neatkarīgi no tā, vai darblapuveidojat tikai savām vajadzībām vai vēlaties tikai apskatīt budžeta datus vaiprognozes vai arī pārrēķināt datus, pamatojoties uz dažādiem pieņēmumiem.Programma Excel nodrošina desmitiem paņēmienu, kā darblapā var formatētetiķetes un vērtības, lai panāktu pievilcīgāku noformējumu un izkārtojumu. Jadarblapa vai darbgrāmata tiks drukāta vai to skatīs citi lietotāji, īpaši, ja tā iratskaites vai prezentācijas daļa, jūs vēlēsities izveidot to pēc iespējaspievilcīgāku. Piemēram, lai uzlabotu noformējumu, var palielināt virsrakstuteksta lielumu, kā arī formatēt virsrakstus un etiķetes, izmantojot treknrakstu,slīprakstu vai trekninātu slīprakstu. Tekstu var formatēt arī, izmantojot dažādusfontus (burtu stilus) un krāsas.Šajā nodarbībā uzzināsit, kā formatēt tekstu un skaitļus (ieskaitot virsrakstus,etiķetes un vērtības), kas šūnās tiek rādīti gan ekrānā, gan drukājot datus.Uzzināsit, kā izmantot programmas Excel formāta kopēšanas līdzekli, kas ļaujātri paņemt atlasītā teksta formatējumu un lietot to citam tekstam. Apgūsit arīapmaļu un ēnojuma pievienošanu atlasītajām šūnām. Pēc tam uzzināsit, kālietot vienu no programmas Excel iebūvētajiem darblapu noformējumiem, lai ardažu klikšķu palīdzību darblapai pievienotu krāsas un noformējuma efektus.Pēc tam iemācīsities izveidot stilu, kas ir formatēšanas raksturlielumukolekcija, ko jebkurā brīdī var lietot, sarakstā noklikšķinot uz atbilstošā stilanosaukuma. Visbeidzot uzzināsit, kā vairākas šūnas apvienot vienā šūnā.Lai izpildītu šajā nodarbībā norādītās darbības, izmantojiet cietā diska mapēSpreadsheet Fundamentals Practice iekļautās mapes Lesson03 failus LodgingAnalysis03 un AW Guest Supplies.
3.2 Izklājlapu <strong>pamati</strong>Teksta formatēšanaViens no vienkāršākajiem veidiem, kā darblapas saturam pievienot pievilcīguformatējumu, ir atlasītajiem virsrakstiem, etiķetēm un vērtībām mainīt fontu unfonta lielumu. Fonts ir vispārīgs teksta, skaitļu un citu rakstzīmju simboluizskats. Viena fonta dažādajām rakstzīmēm ir līdzīgs noformējums, kas ļaujiegūt saskanīgu izskatu. Programmas Excel noklusējuma fonts ir 10 punktufonts Arial. Tipogrāfijā viens punkts atbilst 1/72 collas. Tāpēc rakstzīmes ar 10punktu fontu ir apmēram 1/6 collu augstas. Savās darblapās jums nav obligātijāizmanto tikai fonts Arial vai noklusētais lielums 10 punkti. Lai palielinātudarblapas vizuālo pievilcību un akcentētu atsevišķus datus, var izmantotdažādus fontus un to lielumus. Dialoglodziņa Šūnu formatēšana zīmnē Fontsiekļautas opcijas, kas ļauj mainīt šūnas ievadnes fontu, kā arī stilu (piemēram,treknrakstu vai slīprakstu) un lielumu punktos. Daži no programmas Excelformatēšanas līdzekļiem pieejami arī formatēšanas rīkjoslā. Šī rīkjosla būsjāizmanto nodarbības uzdevumos.Formatēšanas rīkjoslu varpielāgot, tajā iekļaujot biežiizmantojamās pogas unnoņemot tās, kurasneizmantojat. Lai pielāgoturīkjoslu, noklikšķiniet uzpogas Rīkjoslas opcijas unpēc tam uz Pievienot vainoņemt pogas. Klikšķinietuz izvēlnes opcijām, laisarakstā atlasītu pogas vainoņemtu to atlasi.Šajā uzdevumā darblapā ir jāveic teksta formatēšana.1 Atveriet darbgrāmatu Lodging Analysis03.xls, kas atrodas mapēLesson03, kura iekļauta cietā diska mapē SpreadsheetFundamentals Practice.2 Noklikšķiniet uz šūnas B1 un formatēšanas rīkjoslā noklikšķiniet uzpogas Treknraksts.Virsraksts tiek rādīts treknrakstā.3 Atlasiet diapazonu B3:E3 un formatēšanas rīkjoslā noklikšķiniet uzpogas Centrēt.Gadskaitļu etiķetes tiek centrētas.4 Formatēšanas rīkjoslā noklikšķiniet uz pogas Treknraksts.Gadskaitļu etiķetes tiek rādītas treknrakstā.5 Ar peles labo pogu noklikšķiniet uz atlasītās zonas, īsinājumizvēlnēnoklikšķiniet uz Formatēt šūnas un pēc tam uz zīmnes Fonts.
3. nodarbība Šūnu formatēšana 3.3Tiek parādīta dialoglodziņa Šūnu formatēšana zīmne Fonts.6 Ritiniet uz leju sarakstu Fonts un noklikšķiniet uz Times NewRoman.7 Ritiniet uz leju sarakstu Lielums un noklikšķiniet uz 12.8 Noklikšķiniet uz lodziņa Krāsa lejupvērstās bultiņas, noklikšķinietuz kvadrātiņa Sarkana (trešās rindas pirmais kvadrātiņš),noklikšķiniet uz Labi un pēc tam tukšā darblapas vietā.Tiek noņemta diapazona atlase un atbilstošais teksts tiek rādīts ar12 punktu fontu Times New Roman sarkanā krāsā.9 Atlasiet diapazonu A4:A8 un noklikšķiniet uz pogas Treknraksts.Rindu etiķetes tiek rādītas treknrakstā.10 Izvēlnē Formatēt noklikšķiniet uz Šūnas un pēc tam uz zīmnesLīdzinājums.Tiek rādīts dialoglodziņš Šūnu formatēšana, kurā redzama zīmneLīdzinājums.
3.4 Izklājlapu <strong>pamati</strong>11 Veiciet dubultklikšķi lodziņā Atkāpe, ierakstiet 1 un noklikšķiniet uzLabi.Atlasīto šūnu pārdošanas kategorijām tiek izveidota vienu rakstzīmiliela atkāpe pa labi.Varat arī mainīt failanosaukumu, atlasot ciparus03 pašreizējā failanosaukuma beigās, dzēšottos, pierakstot labots un pēctam noklikšķinot uz pogasSaglabāt.12 Izvēlnē Fails noklikšķiniet uz Saglabāt kā, rakstiet LodgingAnalysis labots un noklikšķiniet uz Saglabāt.Darbgrāmata tiek saglabāta ar jaunu nosaukumu.Atstājiet šo failu atvērtu nākamajam uzdevumam.Skaitļu kā valūtas formatēšanaKad darblapas šūnās rakstāt skaitļus, programma Excel pēc noklusējuma šīsšūnas formatē, izmantojot vispārīgu formātu — visas teksta un skaitliskāsievadnes tiek rādītas tā, kā tika ievadītas. Lai mainītu skaitļu attēlojumu, varizmantot dialoglodziņa Šūnu formatēšana zīmni Skaitlis. Piemēram, lielusskaitļus var rādīt, atdalot tūkstošus ar tukšumzīmi (angļu valodā – ar komatu),skaitļus var rādīt kā valūtu ar dolāra zīmi vai lata apzīmējumu un decimāldaļasvietām centu vai santīmu norādīšanai vai arī skaitļus var rādīt kā daļskaitļus vaiprocentuālās vērtības.Dažus bieži izmantojamos skaitļu formātus atlasītajām šūnām ērtāk ir norādītformatēšanas rīkjoslā. Nākamajā tabulā parādītas dažas formatēšanas rīkjoslaspogas, uz kurām var noklikšķināt, lai formatētu skaitļus.PogaPogasnosaukumsValūtaProcentu stilsAtdalītāju stilsAprakstsFormatē skaitļus ar lataapzīmējumu (dolāra zīmi),tūkstošus atdalot artukšumzīmi (komatu) undivām decimāldaļasvietām.Reizina skaitļus ar 100 unparāda, pievienojotprocentu zīmi.Starp tūkstošu grupāmievieto atdalītājus.
3. nodarbība Šūnu formatēšana 3.5Garāka decimāldaļaĪsāka decimāldaļaPievieno vienudecimāldaļas pozīcijuikreiz, kad noklikšķināt uzšīs pogas.Noņem vienudecimāldaļas pozīcijuikreiz, kad noklikšķināt uzšīs pogas.Šajā uzdevumā ir jāizmanto formatēšanas rīkjosla, lai skaitļus formatētu kāvalūtu un noņemtu decimāldaļas pozīcijas.1 Atlasiet diapazonu B4:E8 un formatēšanas rīkjoslā noklikšķiniet uzpogas Valūta.Atlasītajās šūnās skaitļi tiek rādīti kopā ar lata apzīmējumu,atstarpēm kā tūkstošu atdalītājiem un divām decimāldaļaspozīcijām. Ievērojiet, ka visi skaitļi ir izteikti veselos latos, tāpēcdecimāldaļas pozīcijas nav nepieciešamas.2 Divreiz noklikšķiniet uz pogas Īsāka decimāldaļa un noklikšķinietuz tukšas darblapas šūnas.Atlasītajā skaitļu diapazonā tiek noņemtas decimāldaļas pozīcijas,un tiek noņemta diapazona atlase. Darblapai jāizskatās līdzīgi kāattēlā.Atstājiet šo failu atvērtu nākamajam uzdevumam.Formāta kopētāja lietošanaJa standarta rīkjoslā pogaFormāta kopētājs netiekrādīta, noklikšķiniet uz pogasRīkjoslas opcijas, laiparādītu pārējās pogas, unpēc tam noklikšķiniet uzpogas Formāta kopētājs.Poga Formāta kopētājs ļauj kopēt šūnas vai šūnu diapazona formatējumu unlietot to citai šūnai vai šūnu diapazonam. Šī poga palīdz taupīt laiku un panāktkonsekventu formatējumu.Šajā uzdevumā ir jāizmanto poga Formāta kopētājs, lai vienas šūnas formātukopētu veselam šūnu diapazonam.1 Noklikšķiniet uz šūnas B3.Tiek atlasīta pirmās kolonnas etiķetes šūna.
3.6 Izklājlapu <strong>pamati</strong>2 Standarta rīkjoslā noklikšķiniet uz pogas Formāta kopētājs.Atlasītajai šūnai tiek parādīts mirgojošs ierāmējums, kā arī pelesrādītājs tiek mainīts uz pluszīmi un tai blakus esošu otu.3 Atlasiet diapazonu A4:A8 (rindu etiķetes).Programma Excel šūnas B3 formatējumu kopē atlasītajamdiapazonam. Tagad rindu etiķetes tiek rādītas sarkanā krāsā ar 12punktu fontu Times New Roman.4 Standarta rīkjoslā noklikšķiniet uz pogas Saglabāt.Darbgrāmata tiek saglabāta ar pašreizējo nosaukumu.Atstājiet šo failu atvērtu nākamajam uzdevumam.Apmaļu pievienošana šūnāmŠūnai vai šūnu diapazonam pievienojot apmales, var uzlabot darblapas vizuālopievilcību, atvieglot tās lasīšanu, kā arī izcelt atsevišķus datus. Apmali varizveidot vienai šūnai, šūnu diapazonam vai visai darblapai. Ar apmalēm varskaidri nodalīt darblapas sadaļas, piemēram, rindu vai kolonnu etiķetes vaikopsummas.Programma Excel piedāvā vairāk nekā duci apmaļu stilu, ieskaitot dažādaplatuma atsevišķas, punktveida un pārtrauktas līnijas. Apmales krāsu arī varmainīt. Šūnai vai šūnu diapazonam veidojot apmali, tā nav jālieto visām četrāmmalām. Var norādīt, ka apmale jālieto tikai vienai malai vai malu kombinācijai.Piemēram, dubultlīnijas apmali var lietot tikai darblapas pirmās rindasapakšmalai, lai virsrakstu nodalītu no pārējās darblapas.Iepriekšējās programmas Excel versijās varēja atlasīt vienu vai vairākas šūnas,kurām jāpievieno apmale, un izmantot zem formatēšanas rīkjoslas pogasApmales pieejamās opcijas, lai šūnām piešķirtu apmales. Piemēram, varējaatlasīt šūnu grupu un pēc tam izvēlēties nepieciešamo apmales tipu. Šādsapmaļu pievienošanas veids programmā Excel joprojām ir pieejams, tikai ardažiem ierobežojumiem. Vissvarīgākais ierobežojums ir tāds, ka šūnu grupaivar viegli izveidot vienkāršu apmali, bet, veidojot sarežģītas apmales, ir jāatlasadažādas šūnu grupas, kurām jālieto dažāda veida apmales. Šajā programmasExcel versijā sarežģītu apmaļu izveide ir vienkāršota — jūs varat zīmētapmales tieši darblapā.Lai izmantotu jaunās apmaļu zīmēšanas iespējas, jāparāda rīkjosla Apmales.
3. nodarbība Šūnu formatēšana 3.7Lai šūnu grupai uzzīmētu apmali, noklikšķiniet ar peles rādītāju uz kāda nogrupas stūriem un velciet to uz pretējo stūri (pa diagonāli). Pārvietojot pelesrādītāju, tiek zīmēta arvien lielāka apmale. Ja apmali vēlaties pievienotvertikālas vai horizontālas līnijas veidā, velciet peles rādītāju gar atbilstošorežģlīniju. Programma Excel pievieno līniju, neizvēršot to rāmītī, kas aptverblakus esošās šūnas. Izmantojot rīkjoslā Apmales pieejamās opcijas, var mainītarī apmales raksturlielumus.Šajā uzdevumā darblapas šūnām, kurās norādītas kopsummas un kolonnuvirsraksti, ir jāpievieno apmales.1 Atlasiet diapazonu B8:E8.2 Formatēšanas rīkjoslā noklikšķiniet uz lejupvērstās bultiņas pa labino pogas Apmales.Tiek parādīta apmales līniju veidu un novietojumu izvēlne.3 Noklikšķiniet uz pogas Bieza rāmja apmale (ceturtā poga trešajārindā).Ap visām atlasīto šūnu malām tiek pievienota bieza apmale.4 Atlasiet diapazonu A3:E3.5 Izvēlnē Formatēt noklikšķiniet uz Šūnas un pēc tam uz zīmnesApmale.
3.8 Izklājlapu <strong>pamati</strong>Tiek rādīts dialoglodziņš Šūnu formatēšana ar zīmni Apmalepriekšplānā.6 Sadaļas Līnija sarakstā Stils noklikšķiniet uz otrās kolonnas otrālīnijas stila.7 Noklikšķiniet uz lodziņa Krāsa lejupvērstās bultiņas un pēc tam uzkvadrātiņa Zila (otrās rindas sestais kvadrātiņš).8 Dialoglodziņa sadaļā Apmale noklikšķiniet uz apakšējās apmales.
3. nodarbība Šūnu formatēšana 3.9Dialoglodziņā programma Excel rāda izvēlētās apmalespriekšskatījumu.9 Noklikšķiniet uz Labi un darblapā noklikšķiniet uz jebkuras tukšasšūnas.Dialoglodziņš Šūnu formatēšana tiek aizvērts, un darblapā tiekpievienota zila apmale.10 Izvēlnē Skats norādiet uz Rīkjoslas un noklikšķiniet uz Apmales,lai atvērtu rīkjoslu Apmales.11 Noklikšķiniet uz pogas Līnijas stils lejupvērstās bultiņas un atlasietdubultlīniju.Peles rādītājs tiek mainīts uz zīmuli un lodziņā Līnijas stilsredzama veiktā izvēle.12 Noklikšķiniet un velciet zem šūnas B1 teksta. Pēc tam noklikšķinietuz rīkjoslas Apmales pogas Zīmēt apmali, lai peles rādītāju atkalpārslēgtu parastās atlases bultiņas režīmā.
3.10 Izklājlapu <strong>pamati</strong>Zem teksta tiek uzzīmēta dubultlīnija, un darblapai jāizskatās līdzīgikā nākamajā attēlā.Atstājiet šo failu atvērtu nākamajam uzdevumam.Ēnojuma pievienošana šūnāmFormatēšanas rīkjoslā varnoklikšķināt uz lejupvērstāsbultiņas pa labi no pogasAizpildījuma krāsa un krāsupaletē, kas tiek parādīta,noklikšķināt uz pelēktoņu vaikrāsu ēnojuma.Līdzīgi kā ar apmalēm atlasi var izcelt, šūnai vai šūnu diapazonam pievienojotēnojumu vai rakstu. Ēnojums var būt pelēks tonis vai krāsa. Lai arī krāsas varievērojami uzlabot darblapas izskatu, izdrukātā darblapā tās būs redzamas tikaitad, ja izmantosit krāsu printeri. Raksts ir līniju vai punktu kopa, kas aizpildaatlasītās šūnas. Raksti īpaši noder, ja izdrukātajā darblapā vēlaties pievērstuzmanību vienai vai vairākām šūnām, bet nav pieejams krāsu printeris. Ja jumsir krāsu printeris vai darblapa tiks skatīta tikai ekrānā, var apvienot atlasītošūnu krāsu ēnojumu ar rakstu. Tikai pārliecinieties, vai šūnā iekļautie datijoprojām ir izlasāmi bez piepūles.Šajā uzdevumā darblapas šūnām ir jāpievieno ēnojums, kā arī priekšskatījumarežīmā jāapskata raksti, ko var lietot šūnām.1 Atlasiet diapazonu B8:E8.Būs jāpievieno ēnojums šūnām, kurās norādīta katram gadamplānoto ienākumu kopsumma.2 Izvēlnē Formatēt noklikšķiniet uz Šūnas un pēc tam uz zīmnesRaksti.
3. nodarbība Šūnu formatēšana 3.11Tiek parādīts dialoglodziņš Šūnu formatēšana ar zīmni Rakstipriekšplānā, kā parādīts nākamajā attēlā.3 Sadaļas Krāsa apakšējā krāsu rindā noklikšķiniet uz kvadrātiņaDzeltena.4 Noklikšķiniet uz lejupvērstās bultiņas Raksts.
3.12 Izklājlapu <strong>pamati</strong>Tiek parādīti aizpildījuma raksti, kurus var pievienot šūnām, kāredzams nākamajā attēlā.Raksti ir vispiemērotākierindu un kolonnu etiķetēm,īpaši etiķetēm ar lielu fontuun tekstu treknrakstā. Jaraksts tiek lietots šūnām arskaitļiem, bieži pasliktinās šoskaitļu lasāmība.Darblapu drukājot armelnbaltu printeri, krāsuēnojums tiek attēlots arpelēktoņu palīdzību.5 Vēlreiz noklikšķiniet uz lejupvērstās bultiņas Raksts.Saraksts Raksts tiek aizvērts, neizvēloties rakstu.6 Noklikšķiniet uz Labi un darblapā noklikšķiniet jebkurā tukšā vietā.Šūnu atlase tiek noņemta, un šūnas tiek rādītas ar dzeltenuēnojumu.7 Standarta rīkjoslā noklikšķiniet uz pogas Saglabāt.Darbgrāmata tiek saglabāta ar pašreizējo nosaukumu.Atstājiet šo failu atvērtu nākamajam uzdevumam.Automātiskās formatēšanasizmantošanaIzmantojot automātiskās formatēšanas līdzekli, darblapā iekļautos datus varformatēt, izmantojot profesionāli noformētu veidni. Automātiskās formatēšanaslīdzeklis mēģina noteikt rindu un kolonnu etiķetes, kopsummas, kā arī citusdarblapas elementus. Pēc tam tas pievieno dažādas krāsas, ēnojumu un fontuefektus, lai uzlabotu darblapas lasāmību un vizuālo pievilcību. Automātiskāsformatēšanas līdzeklis tik labi nedarbojas, ja darblapā ir sarežģīts izkārtojumsar dažādiem etiķešu un kopsummu līmeņiem. Ja lietojat automātiskoformatēšanu un noformējuma efekti nešķiet piemēroti, noformējumu var viegliatsaukt, izmantojot standarta rīkjoslas pogu Atsaukt.
3. nodarbība Šūnu formatēšana 3.13Šajā uzdevumā ir jāizpēta dialoglodziņš Automātiskā formatēšana, kā arī arautomātiskās formatēšanas palīdzību jāformatē darblapas apgabals.1 Atlasiet diapazonu A3:E8.Tiek atlasītas visas rindu etiķetes, kolonnu etiķetes un datu šūnas.2 Izvēlnē Formatēt noklikšķiniet uz Automātiskā formatēšana.Tiek parādīts dialoglodziņš Automātiskā formatēšana.Ja tiek lietota automātiskāformatēšana, programmaExcel atlasītajās šūnāsnoņem visu esošoformatējumu. Tas vajadzīgs,lai varētu pareizi lietotautomātisko formātu.3 Ritiniet uz leju formātu sarakstu, lai skatītu visus pieejamosformātus.4 Ritiniet atpakaļ uz formātu sarakstu sākumu, noklikšķiniet uzformāta Klasisks 2 priekšskatījuma, noklikšķiniet uz Labi un pēctam tukšā darblapas apgabalā.Tiek noņemta diapazona atlase, un šūnas tiek rādītas formātāKlasisks 2.
3.14 Izklājlapu <strong>pamati</strong>5 Standarta rīkjoslā noklikšķiniet uz pogas Saglabāt.Fails tiek saglabāts ar pašreizējo nosaukumu.Atstājiet šo failu atvērtu nākamajam uzdevumam.Stilu izveide un lietošanaPēc noklusējuma programmaExcel šūnām lieto stiluParastais. Mainot stilaParastais atribūtus, tiekmainīts visu to šūnu izskats,kurām netiek lietots kāds citsstils.Stils, kā jau tika skaidrots, ir formatēšanas atribūtu kopa, kuru var lietot šūnaivai šūnu diapazonam ievērojami ērtāk, nekā iestatot katru atribūtu atsevišķi.Programmā Excel ir iekļauti seši jau gatavi stili, kurus var izmantot ātrai skaitļuformatēšanai: Atdalītāji, Atdalītāji [0], Valūta, Valūta [0], Parastais unProcenti. Stilā var apvienot šādus atribūtu veidus:SkaitlisLīdzinājumsFontsApmaleRakstiAizsardzībaAtribūts ir šūnas formatējuma raksturlielums (piemēram, punktveida līnijasapmale) vai teksta formatējuma raksturlielums (piemēram, fonts vai fontalielums). Visu šo stilu atribūtus var modificēt, kā arī var veidot savus stilus. Todarot, jaunā stila pamatā jābūt kādam esošam stilam; taču nekas no sākotnējāstila formatējuma nav jāsaglabā. Var mainīt arī jau lietota stila formatējumu, laiātri pārformatētu visas šim stilam atbilstošās šūnas.Šajā uzdevumā ir jāizveido stils, kas atlasītajām šūnām lieto fontu, fontalielumu, līdzinājumu un fonta stilu. Pēc tam jaunais stils ir jālieto citām šūnām.1 Noklikšķiniet uz šūnas B1 un izvēlnē Formatēt noklikšķiniet uzStils.Tiek parādīts dialoglodziņš Stils ar noklusējuma stilu Parastais.
3. nodarbība Šūnu formatēšana 3.152 Noklikšķiniet lodziņā Stila nosaukums aiz vārda Parastais,rakstiet 2 un noklikšķiniet uz pogas Pievienot.Tiek izveidots stils ar nosaukumu Parastais2.3 Noklikšķiniet uz pogas Modificēt.Tiek parādīts dialoglodziņš Šūnu formatēšana. Šajā dialoglodziņāir jādefinē stila atribūti.4 Noklikšķiniet uz zīmnes Fonts, sarakstā Fonts noklikšķiniet uzTimes New Roman, sarakstā Fonta stils noklikšķiniet uzTreknraksts un sarakstā Lielums noklikšķiniet uz 14.Visu to šūnu saturs, kurām lietosit stilu Parastais2, tiks radīts 14punktu Times New Roman treknrakstā.5 Noklikšķiniet uz Labi.Atkal tiek rādīts dialoglodziņš Stils, kurā redzamas stilamParastais2 veiktās izmaiņas.6 Vēlreiz noklikšķiniet uz Labi.Šūnas B1 saturs tiek rādīts ar stilam Parastais2 norādītoformatējumu.7 Noklikšķiniet uz šūnas A8 un izvēlnē Formatēt noklikšķiniet uzStils.Tiek parādīts dialoglodziņš Stils.8 Noklikšķiniet uz saraksta Stila nosaukums lejupvērstās bultiņas,noklikšķiniet uz Parastais2 un pēc tam uz Labi.Šūnas A8 saturs tiek rādīts ar stilam Parastais2 norādītoformatējumu.Stilus ir vieglāk lietot, jaformatēšanas rīkjoslai irpievienots saraksts Stils. Laito paveiktu, izvēlnē Rīkinoklikšķiniet uz Pielāgot, laiparādītu dialoglodziņuPielāgošana. Noklikšķinietuz zīmnes Komandas,sarakstā Kategorijasnoklikšķiniet uz Formatēt unvelciet sarakstlodziņu Stilsno saraksta Komandas uzformatēšanas rīkjoslu.9 Izvēlnē Rediģēt noklikšķiniet uz Atsaukt Stils.Šūnas A8 saturs tiek rādīts, izmantojot iepriekšējo formatējumu.10 Standarta rīkjoslā noklikšķiniet uz pogas Saglabāt.Fails tiek saglabāts.11 Izvēlnē Fails noklikšķiniet uz Aizvērt.Darbgrāmata tiek aizvērta.
3.16 Izklājlapu <strong>pamati</strong>Šūnu sapludināšanaKaut arī noklikšķinot unvelkot arī var atlasīt jebkurušūnu diapazonu, 2. un3. darbībā izmantotiepaņēmieni ļauj ērtāk atlasītapjomīgu šūnu diapazonu.Jūs jau zināt, ka varat pielāgot kolonnas platumu, lai kolonnas garākais skaitlisvai teksta ievadne ietilptu kolonnas platumā. Papildu formatēšanas iespējas, kovar izmantot, ir šūnu sapludināšana. Sapludinot šūnas, divas vai vairākasšūnas tiek apvienotas vienā šūnā, lai ērtāk varētu formatēt tajā iekļauto tekstuvai vērtību. Piemēram, ieteicams sapludināt vairākas šūnas darblapas virsrakstarindā, lai virsraksts satilptu vienā šūnā. Pēc tam šo virsrakstu var līdzināt tā, laitas būtu centrēts šajā lielākajā sapludinātajā šūnā.Var sapludināt arī blakus esošu rindu šūnas, lai tajās būtu vairāk vietaslīdzināšanai un tekstam. Iedomājieties, ka ir vairākas garas darblapas kolonnuetiķetes. Ja palielināsit šo kolonnu platumu, lai ietilpinātu garās etiķetes,kolonnas var izrādīties ievērojami platākas nekā visgarākā kolonnā norādītāvērtība. Piemēram, darblapā ir kolonna ar nosaukumu Pasūtītais daudzums. Šīetiķete aizņem 19 rakstzīmju pozīcijas. Savukārt lielākais pasūtījuma daudzumsvarētu būt 9999 — četras rakstzīmju pozīcijas. Ja palielināsit kolonnasPasūtītais daudzums platumu, lai tajā ietilptu etiķete, kolonna būs ievērojamiplatāka, nekā nepieciešams. Šī paņēmiena darbība tiks parādīta nākamajāuzdevumā.Labāk būtu sapludināt šūnu Pasūtītais daudzums ar šūnu, kas atrodas zem tās.Pēc šūnu sapludināšanas var izmantot dialoglodziņu Šūnu formatēšana, laiformatētu šūnu Pasūtītais daudzums tā, ka teksts sapludinātajā šūnā tiekaplauzts no augšējās rindiņas uz nākamo rindiņu un centrēts gan horizontāli,gan vertikāli. Pēc tam var samazināt kolonnas platumu, lai kolonna labākatbilstu vērtībām.Šajā uzdevumā ir jāsapludina šūnas gan horizontāli (vairākas vienas rindasšūnas), gan vertikāli (vairākas vienas kolonnas šūnas), kā arī jāpārformatēsapludinātās šūnas.1 Atveriet failu AW Guest Supplies, kas atrodas mapē Lesson03,kura iekļauta cietā diska mapē Spreadsheet FundamentalsPractice.2 Ja nepieciešams, noklikšķiniet uz šūnas A1, lai to atlasītu.3 Turiet nospiestu taustiņu Shift un noklikšķiniet uz šūnas F1.Tiek atlasīts diapazons A1:F1.4 Noklikšķiniet uz pogas Sapludināt un centrēt.Atlasītās šūnas tiek sapludinātas vienā šūnā, un teksts tiek centrētsšajā šūnā.5 Noklikšķiniet uz šūnas A3 un, turot nospiestu taustiņu Shift,noklikšķiniet uz šūnas F3.Tiek atlasīts diapazons A3:F3.
3. nodarbība Šūnu formatēšana 3.176 Noklikšķiniet uz pogas Sapludināt un centrēt.Atlasītās šūnas tiek sapludinātas vienā šūnā, un teksts tiek centrētsšajā šūnā, kā redzams nākamajā attēlā.7 Atlasiet diapazonu C4:C5, ar peles labo pogu noklikšķiniet uzatlasītajām šūnām un īsinājumizvēlnē noklikšķiniet uz Formatētšūnas.Tiek parādīts dialoglodziņš Šūnu formatēšana.8 Noklikšķiniet uz zīmnes Līdzinājums.
3.18 Izklājlapu <strong>pamati</strong>Tiek parādīts dialoglodziņš Šūnu formatēšana ar zīmniLīdzinājums priekšplānā.Šūnu sapludinājumu jebkurābrīdī var atcelt, atlasotsapludināto šūnu, atverotdialoglodziņa Šūnuformatēšana zīmniLīdzinājums un notīrotizvēles rūtiņu Sapludinātšūnas.9 Noklikšķiniet uz lodziņa Vertikāli lejupvērstās bultiņas unnoklikšķiniet uz Uz centru.Atlasītās šūnas tiks vertikāli centrētas sapludinātajā šūnā.10 Dialoglodziņa sadaļā Teksta vadība atzīmējiet izvēles rūtiņuAplauzt tekstu.Ja teksts atlasītajās šūnās nesatilpst vienā rindiņā, tas tiks aplauztsdivās vai vairākas rindiņās.11 Dialoglodziņa sadaļā Teksta vadība atzīmējiet izvēles rūtiņuSapludināt šūnas un noklikšķiniet uz Labi.Šūnas tiek sapludinātas vienā šūnā, un teksts sapludinātajā šūnātiek centrēts gan vertikāli, gan horizontāli.12 Klikšķiniet uz kolonnas C atlasītāja labās malas, līdz tiek parādītspārvietošanas rādītājs (divvirzienu bultiņa).
3. nodarbība Šūnu formatēšana 3.19Tiek rādīts kolonnas platums,izteikts kā rakstzīmju skaits,kas velkot kolonnasatlasītāju, mainās.13 Velciet kolonnas C atlasītāju pa kreisi, lai iegūtu apmēram 9rakstzīmju platumu.Sapludinātās šūnas teksts tiek aplauzts uz otru rindiņu.14 Standarta rīkjoslā veiciet dubultklikšķi uz pogas Formāta kopētājsun atlasiet diapazonu D4:D5.Programma Excel atlasītajām šūnām kopē sapludināšanasformatējumu.15 Atlasiet diapazonu E4:E5.Programma Excel atlasītajām šūnām kopē sapludināšanasformatējumu.16 Atlasiet diapazonu F4:F5 un noklikšķiniet uz pogas Formātakopētājs.17 Programma Excel atlasītajām šūnām kopē sapludināšanasformatējumu, formāta kopētājs vairs nav aktīvs, un ap šūnu C4vairs netiek rādīts atlases ierāmējums.18 Tagad patstāvīgi izmantojiet kolonnu atlasītājus, lai samazinātukolonnu D, E un F platumu tā, lai sapludināto šūnu teksts katrākolonnā tiktu aplauzts divās rindiņās.
3.20 Izklājlapu <strong>pamati</strong>19 Izvēlnē Fails noklikšķiniet uz Saglabāt kā, rakstiet AW GuestSupplies un noklikšķiniet uz pogas Saglabāt.Fails tiek saglabāts ar jaunu nosaukumu.Nodarbības kopsavilkumsŠajā nodarbībā uzzinājāt, kā formatēt tekstu šūnās, kā izmantot formatēšanasrīkjoslu, lai skaitļiem lietotu valūtas formātu, kā ar formāta kopētāja palīdzībukopēt formatējumu, kā atlasītajām šūnām pievienot apmales un ēnojumu, kāšūnu diapazonam lietot automātiskās formatēšanas noformējumu, kā izveidotun lietot stilus un kā sapludināt šūnas.Ja turpināt apgūt citas nodarbības:Aizveriet darbgrāmatu AW Guest Supplies labots.Ja neturpināt nodarbības:1 Saglabājiet un aizveriet visas atvērtās darbgrāmatas.2 Noklikšķiniet uz pogas Aizvērt programmas Excel loga augšējālabajā stūrī.Pārbaudes jautājumi1 Kā visvienkāršāk atlasītās šūnas var pārvērst valūtas formātā?2 Nosauciet divus paņēmienus, kā atlasītajām šūnām lietot ēnojumu.3 Kā var parādīt pogu, kas rīkjoslā nav iekļauta?4 Kādam nolūkam kalpo stili?5 Kā atlasītajai šūnai vai šūnu diapazonam var lietot apmali?
3. nodarbība Šūnu formatēšana 3.21Praktiskie uzdevumi1. uzdevums. Atveriet darbgrāmatu Lodging Analysis03.xls. Līdziniet pakreisi virsraksta tekstu, un līdziniet pa labi kolonnu virsrakstus. Atbilstošisavām vēlmēm mainiet kolonnu virsrakstu lielumu, fontu un stilu. Pēc tamizmantojiet formāta kopētāju, lai kolonnu etiķešu formātu kopētu rinduetiķetēm.2. uzdevums. Darbgrāmatā Lodging Analysis03.xls atlasiet darblapasetiķetes un datus. Lietojiet dažādus automātiskos formātus, lai apskatītu, kā tieizskatās. Pēc tam izveidojiet stilu un lietojiet to kopsummu rindai.3. uzdevums. Izveidojiet darblapu, kurā reģistrēt savas ikdienas fiziskāsaktivitātes. (Ja iepriekšējā nodarbībā jau izveidojāt šādu darblapu, varat toizmantot šim uzdevumam.) Darblapas kolonnā A ir jāiekļauj parasto fiziskoaktivitāšu saraksts, un katrai nedēļas dienai ir nepieciešama sava kolonna.Rindā virs nedēļas dienu nosaukumiem iespraudiet virsrakstu Minūtes dienā.Sapludiniet un centrējiet šo virsrakstu. Mainiet virsraksta formātu uz 14 punktuArial treknrakstu. Atlasiet visu diapazonu, iekļaujot nedēļas dienu un aktivitāšunosaukumus (neiekļaujot virsrakstu), un lietojiet automātisko formātuKrāsains 1.4. uzdevums. Pārskatot 3. uzdevumā izveidoto darblapu, jūs izlēmāt, kapamatformāts Krāsains 1 ir pieņemams, bet vajadzētu citu krāsu un savādākasapmales. Ar kādām metodēm varētu mainīt šos līdzekļus? Kura metode jumspatīk vislabāk? Uzrakstiet īsu atbildi uz šiem jautājumiem.5. uzdevums. Apgūstot darblapas šūnu formatēšanu, tika atlasītas ganatsevišķas šūnas, gan šūnu diapazoni. Izmantojiet programmas Excel palīdzībasfailus, lai uzzinātu, vai pastāv kāds veids, kā ātri atlasīt visu darblapu un lietotformatējuma izmaiņas visām šūnām uzreiz. Īsi aprakstiet, ko uzzinājāt.
4.14. NODARBĪBADrukas opciju maiņaŠīs nodarbības beigās jūs pratīsit:• Darblapai pievienot galveni un kājeni.• Mainīt piemales un centrēt darblapu.• Mainīt darblapas orientāciju un mērogu.• Pievienot un dzēst lappušu pārtraukumus.• Iestatīt un notīrīt drukas apgabalu.• Iestatīt citas drukas opcijas.Viens no vienkāršākajiem darblapā vai darbgrāmatā iekļautās informācijaskoplietošanas veidiem ir izdrukāt eksemplārus, ko var pārskatīt citi lietotāji.Piemēram, katru gadu atpūtas kompleksa “AkVaiVai” ikgadējā informatīvajāsanāksmē aktīvās atpūtas vadītājs darbiniekiem izdala Microsoft ® Exceldarblapas eksemplārus, kur redzams kopsavilkums par ikgadējiem ienākumiem,kas gūti, iznomājot sporta inventāru. Viņš izmanto vairāku programmas Excellīdzekļu priekšrocības, kas ļauj uzlabot darblapu lasāmību un padarīt tāspievilcīgākas.Pievienojot galvenes un kājenes, aktīvās atpūtas vadītājs katrā lappusē varizdrukāt informāciju par darblapu (piemēram, nosaukums, darblapas izdrukasdatums un autors). Var pielāgot arī piemaļu izmērus un mainīt darblapasorientāciju. Var pat palielināt vai samazināt darblapas izmērus, lai visainformācija ietilptu vienā lappusē. Lasāmību var uzlabot, ja lappuses saturucentrē. Lai neatklātu darblapas informācijas konfidenciālo daļu, var norādīt,kuras darblapas daļas drukāt. Visbeidzot pārskatāmības labad var iespraustlappušu pārtraukumus.Lai izpildītu šajā nodarbībā norādītās darbības, izmantojiet cietā diska mapēSpreadsheet Fundamentals Practice iekļautās mapes Lesson04 failu SportsIncome.Galvenes un kājenes pievienošanaGalvene ir teksta rindiņa, kas tiek drukāta katras darblapas lappuses augšdaļā.Kājene ir teksta rindiņa lappuses lejasdaļā. Galvenēs un kājenēs parasti tieknorādīts lappuses numurs, darblapas nosaukums un darblapas drukāšanasdatums.Galvenes un kājenes var izveidot, izvēloties atbilstošu opciju programmasExcel galveņu un kājeņu sarakstos. Programmas Excel galveņu un kājeņuopcijās ir iekļauti lappušu numuri, darbgrāmatu nosaukumi, darblapunosaukumi, autoru vārdi, uzņēmumu nosaukumi, kā arī to kombinācijas. Gan
4.2 Izklājlapu <strong>pamati</strong>galvenēm, gan kājenēm ir pieejamas tās pašas opcijas. Galvenes un kājenes varizveidot arī rakstot nepieciešamo tekstu vai klikšķinot uz pogām, lai iespraustukodu, kas ļauj veidot savas programmas Excel piedāvāto opciju kombinācijas.Pēc tam, drukājot darblapu, programma Excel šo kodu aizstāj ar darbgrāmatasnosaukumu, pašreizējās lappuses numuru, pašreizējo datumu vai cituinformāciju. Šādi rīkojoties, var ērti panākt, lai galvenēs un kājenēs būtujaunākā informācija.Dialoglodziņš Galvene, kurā tiek veidotas pielāgotas galvenes, izskatās līdzīgi,kā redzams nākamajā attēlā.Dialoglodziņā Galvene var pievienot savu tekstu vai izmantot dialoglodziņapogas, lai mainītu galvenes teksta izskatu vai iespraustu datumu, laiku vailappuses numuru. Turklāt, veidojot galveni vai kājeni, programma Excel 2003piedāvā pievienot grafiku. Darblapai pievienojot grafiku, piemēram, uzņēmumalogotipu, šo darblapu var padarīt piederīgu uzņēmumam un uzsvērt uzņēmumaidentitāti. Kad galvenē vai kājenē tiek iekļauta grafika, kļūst pieejama pogaFormatēt attēlu. Noklikšķinot uz šīs pogas, tiek atvērts dialoglodziņš argrafikas rediģēšanas rīkiem.Lodziņā Kreisā sekcija iekļautā informācija tiek līdzināta gar darblapas kreisopiemali, lodziņā Centra sekcija iekļautā informācija tiek centrēta u.tml.Šajā uzdevumā darblapai ir jāpievieno galvene un kājene.1 Atveriet darbgrāmatu Sports Income.2 Izvēlnē Skats noklikšķiniet uz Galvene un kājene.
4. nodarbība Drukas opciju maiņa 4.3Tiek parādīts dialoglodziņš Lappuses iestatīšana ar zīmniGalvene/kājene priekšplānā, kā parādīts nākamajā attēlā.Ja galvenes vai kājenestekstā vēlaties izmantot zīmi&, rakstiet divas zīmes &&.Pretējā gadījumā programmaExcel šo zīmi uztvers kākoda daļu.3 Noklikšķiniet uz pogas Pielāgota galvene.Tiek parādīts dialoglodziņš Galvene.4 Noklikšķiniet lodziņā Labā sekcija un noklikšķiniet uz pogasDatums.Tiek iesprausts datuma kods.5 Dialoglodziņā Galvene noklikšķiniet uz Labi.Dialoglodziņš Galvene tiek aizvērts. Dialoglodziņa Lappusesiestatīšana galvenes priekšskatījuma lodziņā tiek rādītspašreizējais datums.6 Noklikšķiniet uz saraksta Kājene lejupvērstās bultiņas. Sarakstā,kas tiek atvērts, ritiniet uz leju un noklikšķiniet uz SportsIncome.xls, Lapa 1.Izvēlētā kājene tiek rādīta kājenes priekšskatījuma lodziņā.7 Noklikšķiniet uz Labi.Dialoglodziņš Lappuses iestatīšana tiek aizvērts. Lai arī galveneun kājene ekrānā netiek rādītas, tās būs redzamas izdrukātajādarblapas eksemplārā.8 Standarta rīkjoslā noklikšķiniet uz pogas Drukas priekšskatījums.Darblapa tiek rādīta priekšskatījumā logā kopā ar izvēlēto galveniun kājeni.9 Drukas priekšskatījuma rīkjoslā noklikšķiniet uz pogas Nākamā.Ievērojiet, ka galvene un kājene tiek rādīta arī nākamajā darblapaslappusē.10 Drukas priekšskatījuma rīkjoslā noklikšķiniet uz pogas Aizvērt.Tiek rādīts darbgrāmatas logs.
4.4 Izklājlapu <strong>pamati</strong>11 Saglabājiet darbgrāmatu ar pašreizējo nosaukumu.Atstājiet šo failu atvērtu nākamajam uzdevumam.Piemaļu mainīšana un darblapascentrēšanaPēc noklusējuma darblapas augšpusē un apakšpusē ir 2,5 cm (1 collu) lielapiemale, bet kreisajā un labajā pusē — 1,9 cm (0,75 collas). Ja darblapai tiekpievienota galvene vai kājene, tā no pamatteksta tiek atdalīta ar 1,27 cm (0,5collu) atstarpi.Piemales var mainīt atbilstoši katras darbgrāmatas vajadzībām. Piemēram,“AkVaiVai” aktīvās atpūtas vadītājs ikgadējai sanāksmei darblapu SportsIncome vēlas izdrukāt uz uzņēmuma veidlapas, tāpēc viņš iestata 3,5 cm (1,38collas) lielu darblapas augšējo piemali, atstājot vietu uzņēmuma logotipam,adresei un tālruņa numuram. Vēlāk var izmantot priekšskatījumu un mainītpiemales, kā arī lappusē centrēt darblapas saturu, izmantojot dialoglodziņuLappuses iestatīšana.Šajā uzdevumā ir jāmaina darblapas piemales, pēc tam darblapa ir jācentrēlappusē.1 Izvēlnē Fails noklikšķiniet uz Lappuses iestatīšana.Tiek parādīts dialoglodziņš Lappuses iestatīšana.2 Ja nepieciešams, noklikšķiniet uz zīmnes Piemales.Lodziņos Augšējā, Apakšējā, Labā, Kreisā, Galvene un Kājene irnorādītas pašreizējās piemales.3 Divreiz noklikšķiniet uz lodziņā Augšējā augšupvērstās bultiņas.Augšējā piemale tiek mainīta uz 3,5 cm (1,38 collām), un šī izmaiņatiek atspoguļota dialoglodziņa vidū redzamajā darblapaspriekšskatījumā.
4. nodarbība Drukas opciju maiņa 4.54 Divreiz noklikšķiniet uz lodziņā Apakšējā augšupvērstās bultiņas.Apakšējā piemale tiek mainīta uz 3,5 cm (1,38 collām), un šīizmaiņa tiek atspoguļota priekšskatījumā.PadomsPiemales var mainīt arī drukas priekšskatījuma logā, drukaspriekšskatījuma rīkjoslā noklikšķinot uz pogas Piemales un velkotpunktveida piemaļu indikatorus.5 Dialoglodziņa lejasdaļas sadaļā Centrēt lappusē atzīmējiet izvēlesrūtiņas Horizontāli un Vertikāli.6 Dialoglodziņā noklikšķiniet uz pogas Drukas priekšskatījums.Priekšskatījumā redzamas veiktās izmaiņas:7 Drukas priekšskatījuma rīkjoslā noklikšķiniet uz pogas Aizvērt.Drukas priekšskatījuma logs tiek aizvērts.Atstājiet šo failu atvērtu nākamajam uzdevumam.
4.6 Izklājlapu <strong>pamati</strong>Orientācijas un mēroga maiņaDarblapas orientāciju var mainīt tā, lai lappusē tā tiktu drukāta vertikāli vaihorizontāli. Vertikāli drukātai darblapai tiek izmantots iestatījums Portrets, untā izskatās līdzīgi kā iepriekšējā attēlā. Horizontāli drukātai darblapai tiekizmantots iestatījums Ainava, kā parādīts nākamajā attēlā. Noklusējumaiestatījums ir Portrets, bet varat izmantot iestatījumu Ainava, ja drukājamāapgabala platums ir lielāks par augstumu.Darblapas palielināšana vai samazināšana drukājot tiek saukta parmērogošanu. Visbiežākais darblapas mērogošanas iemesls ir nepieciešamība tosamazināt, lai informāciju izdrukātu vienā lappusē. Lai mērogotu darblapu,jānorāda, cik daudz to palielināt vai samazināt, vai jānorāda, cik lappusēs taijāsatilpst.Šajā uzdevumā ir jāmaina darblapas orientācija un jāiestata tās izdrukāšanavienā lappusē.1 Izvēlnē Fails noklikšķiniet uz Lappuses iestatīšana.Tiek parādīts dialoglodziņš Lappuses iestatīšana.2 Noklikšķiniet uz zīmnes Lappuse.
4. nodarbība Drukas opciju maiņa 4.73 Noklikšķiniet uz opcijas Ainava.Darblapas orientācija tiek mainīta no portretorientācijas uzainavorientāciju.4 Zīmnē Lappuse noklikšķiniet uz pogas Drukas priekšskatījums.Priekšskatījumā tiek rādīta darblapas pirmā lappuse.5 Drukas priekšskatījuma rīkjoslā noklikšķiniet uz pogas Aizvērt.Drukas priekšskatījuma logs tiek aizvērts.6 Izvēlnē Fails noklikšķiniet uz Lappuses iestatīšana.Tiek rādīta dialoglodziņa Lappuses iestatīšana zīmne Lappuse.7 Zīmnes vidusdaļas sadaļā Mērogošana noklikšķiniet uz opcijasIetilpināt. Saglabājiet noklusējuma iestatījumus — 1 lappusesplatumā un 1 garumā.Darblapa tiek mērogota, lai ietilptu vienā lappusē.8 Zīmnē Lappuse noklikšķiniet uz pogas Drukas priekšskatījums.
4.8 Izklājlapu <strong>pamati</strong>Darblapas mērogs tiek samazināts, lai tā ietilptu vienā lappusē. Taijāizskatās līdzīgi kā attēlā.Var ierobežot vertikāliorientētas darblapas platumulīdz vienai lappusei, betgarumā atļaut drukāt vairākaslappuses. Lai to paveiktu,atveriet dialoglodziņaLappuses iestatīšana zīmniLappuse, lodziņāLappuses(šu) platumāierakstiet 1, un dzēsietlodziņā Garumā esošovērtību. Lai atļautu darblapuneierobežot horizontāli,rīkojieties pretēji.9 Drukas priekšskatījuma rīkjoslā noklikšķiniet uz pogas Aizvērt.Drukas priekšskatījuma logs tiek aizvērts.10 Saglabājiet darbgrāmatu ar pašreizējo nosaukumu.Atstājiet šo failu atvērtu nākamajam uzdevumam.Lappušu pārtraukumu pievienošanaun dzēšanaProgramma Excel darblapas izdrukāšanai nepieciešamo lappušu skaitu nosaka,pamatojoties uz darblapas izmēriem, piemaļu iestatījumiem, orientāciju unmērogošanu. Vietas, kur programma Excel ievieto satura pārtraukumu, laipārietu uz nākamo lappusi, tiek sauktas par automātiskajiem lappušupārtraukumiem, un, kad pievienojat vai dzēšat darblapas saturu, programmaExcel tās pielāgo automātiski. Varat arī pievienot un dzēst savus lappušupārtraukumus, bet, ja mainīsiet darblapas saturu, programma Excel tosnepielāgos. Ja vēlaties mainīt savu lappušu pārtraukumu vietas, tas jādaramanuāli. Manuālie lappušu pārtraukumi palīdz sakārtot informāciju, dalot tolappusēs atbilstoši saturam, nevis izmēriem. Piemēram, “AkVaiVai” aktīvāsatpūtas vadītājs vēlas redzēt, kā darblapa izskatīsies, ja lappušu pārtraukumitiks iekļauti starp katra veida inventāra ikmēneša nomas ienākumiem un visuinventāru kopējiem ikmēneša nomas ienākumiem.
4. nodarbība Drukas opciju maiņa 4.9Šajā uzdevumā darblapai ir jāpievieno un jādzēš lappušu pārtraukumi.1 Izvēlnē Fails noklikšķiniet uz Lappuses iestatīšana.Tiek rādīta dialoglodziņa Lappuses iestatīšana zīmne Lappuse.2 Lodziņā Pielāgot ierakstiet 100 un pēc tam noklikšķiniet uz Labi.Darblapai tiek atjaunots mērogs 100%.3 Noklikšķiniet uz šūnas A18. Izvēlnē Iespraust noklikšķiniet uzLappuses pārtraukums.Programma Excel darblapā iesprauž lappuses pārtraukumu zem17. rindas. Lappuses pārtraukums darblapā tiek rādīts kā raustītalīnija, līdzīgi kā nākamajā attēlā.Lai izvēlnē Iespraust būtupieejama opcija Noņemtlappuses pārtraukumu, irjāatlasa kāda šūna zemmanuālā lappusespārtraukuma.4 Standarta rīkjoslā noklikšķiniet uz pogas Drukas priekšskatījums.Tiek rādīts darblapas priekšskatījums ar tikko iesprausto lappusespārtraukumu.5 Drukas priekšskatījuma rīkjoslā noklikšķiniet uz pogas Aizvērt.Drukas priekšskatījuma logs tiek aizvērts.6 Izvēlnē Iespraust noklikšķiniet uz Noņemt lappusespārtraukumu.Manuālais lappuses pārtraukums tiek noņemts, un tiek atgrieztasnoklusējuma lappušu pārtraukumu pozīcijas.PadomsLappušu pārtraukumus var pārvietot, velkot tos logā Lappusespārtraukumu priekšskatījums. Šo logu var atvērt, drukas priekšskatījumarīkjoslā noklikšķinot uz pogas Lappuses pārtraukumu priekšskatījumsvai izvēlnē Skats noklikšķinot uz Lappuses pārtraukumupriekšskatījums.7 Saglabājiet darbgrāmatu ar pašreizējo nosaukumu.Atstājiet šo failu atvērtu nākamajam uzdevumam.
4.10 Izklājlapu <strong>pamati</strong>Drukas apgabala iestatīšana unnotīrīšanaDrukas apgabalu var norādītarī dialoglodziņā Lappusesiestatīšana. Zīmnes Lapalodziņā Drukas apgabalsievadiet atbilstošo šūnudiapazonu.Ja nevēlaties drukāt visu darblapu, varat izdrukāt atsevišķu apgabalu, kas tiekatlasīts, iestatot drukas apgabalu. Lai vēlāk drukātu visu darblapu, drukasapgabals būs jānotīra. Drukas apgabala iestatīšana notiek savādāk nekā atlasesdrukāšana ar dialoglodziņa Drukāšana palīdzību. Ja ir iestatīts drukasapgabals, tiek drukātas tikai šajā apgabalā iekļautās šūnas neatkarīgi no tā,kādas šūnas tiek atlasītas, pirms noklikšķināt uz pogas Drukāt vai komandasDrukāt. “AkVaiVai” aktīvās atpūtas vadītājs vēlas mērogot darblapu, lai tāietilptu vienā lappusē. Viņš iestata arī drukas apgabalu, lai tiktu drukāti tikaidati par ieņēmumiem, ko veido sporta inventāra noma, un netiktu drukātasinventāra uzturēšanas izmaksas.Šajā uzdevumā ir jāiestata un jānotīra darblapas drukas apgabals.1 Izvēlnē Fails noklikšķiniet uz Lappuses iestatīšana.Tiek rādīta dialoglodziņa Lappuses iestatīšana zīmne Lappuse.2 Zīmnes vidusdaļas sadaļā Mērogošana noklikšķiniet uz opcijasIetilpināt. Saglabājiet noklusējuma iestatījumus — 1 lappusesplatumā un 1 garumā.Darblapa tiek mērogota, lai ietilptu vienā lappusē.3 Noklikšķiniet uz Labi.4 Atlasiet diapazonu A1:O19.5 Izvēlnē Fails norādiet uz Drukas apgabals un noklikšķiniet uzIestatīt drukas apgabalu.6 Standarta rīkjoslā noklikšķiniet uz pogas Drukas priekšskatījums.
4. nodarbība Drukas opciju maiņa 4.11Tiek parādīts drukas priekšskatījuma logs, kurā redzams, kas tiksdrukāts, izmantojot pašreizējos iestatījumus.7 Drukas priekšskatījuma rīkjoslā noklikšķiniet uz pogas Drukāt.Dialoglodziņā Drukāšana, kas tiek atvērts, noklikšķiniet uz Labi.Tiek drukāta atlase.8 Izvēlnē Fails norādiet uz Drukas apgabals un noklikšķiniet uzNotīrīt drukas apgabalu.Drukas apgabals tiek notīrīts.9 Saglabājiet darbgrāmatu ar pašreizējo nosaukumu.Citu drukas opciju iestatīšanaPapildus pielāgojot darblapas izdruku, katrā lappusē var drukāt rindu unkolonnu etiķetes, režģlīnijas, rindu numurus un kolonnu burtus. Var arīizvēlēties, vai drukāt krāsās vai melnbaltos toņos, kā arī izvēlēties drukaskvalitāti. Šīs opcijas pieejamas dialoglodziņa Lappuses iestatīšana zīmnēLapa.
4.12 Izklājlapu <strong>pamati</strong>Darblapas apgabalu varizdrukāt arī, neiestatot drukasapgabalu. Atlasietnepieciešamo apgabalu.Izvēlnē Fails noklikšķiniet uzDrukāt. DialoglodziņāDrukāšana sadaļā Kasjādrukā noklikšķiniet uzAtlase un noklikšķiniet uzLabi.Opcijas ir šādas:Augšdaļā atkārtojamās rindas – katras lappuses augšdaļā ļaujdrukāt vienu vai vairākas atkārtojamo rindu teksta etiķetes. Kreisajāpusē atkārtojamās kolonnas – katras lappuses kreisajā pusē ļaujdrukāt vienu vai vairākas atkārtojamo kolonnu teksta etiķetes.Nosaukumu drukāšana katrā vairāklappušu darblapas lappusēpalīdz vieglāk noteikt, kādi dati ir iekļauti nākamajās lappusēs.Režģlīnijas ļauj drukāt darblapas logā redzamās režģlīnijas.Melnbaltu — drukājot melnbaltos toņos, krāsainas darblapas tiekdrukātas ievērojami ātrāk, kā arī tiek taupīta tinte vai toneris.Melnraksta kvalitātē — darblapu ļauj drukāt ar samazinātuizšķirtspēju, lai to izdrukātu ātrāk un taupītu tinti vai toneri.Rindu un kolonnu virsrakstus — ļauj drukāt darblapas logāredzamos rindu numurus un kolonnu burtus.Nodarbības kopsavilkumsŠajā nodarbībā iemācījāties, kā pievienot galvenes un kājenes, kā mainītpiemaļu izmērus un kā centrēt darblapas saturu. Apguvāt arī, kā mainītdarblapas orientāciju, palielināt vai samazināt darblapu, iespraust un noņemtlappušu pārtraukumus, kā arī norādīt, kuras darblapas daļas drukāt un kurasizlaist.Ja turpināt apgūt citas nodarbības:Saglabājiet un aizveriet visas atvērtās darbgrāmatas.
4. nodarbība Drukas opciju maiņa 4.13Ja neturpināt nodarbības:1 Saglabājiet un aizveriet visas atvērtās darbgrāmatas.2 Noklikšķiniet uz pogas Aizvērt programmas Excel loga augšējālabajā stūrī.Pārbaudes jautājumi1 Kā, drukājot darblapu, katras lappuses lejasdaļā var automātiskipievienot datumu?2 Kā var mainīt darblapas lappuses orientāciju?3 Nosauciet 2 paņēmienus, kā var izdrukāt atlasīto darblapasapgabalu?4 Cik lielas ir darblapas lappušu noklusējuma piemales?Praktiskie uzdevumi1. uzdevums. Atveriet darbgrāmatu Sports Income, kas atrodas mapēSpreadsheet Fundamentals Practice. Darblapas augšējā labajā stūrī pievienojietvirsrakstu Sporta inventāra noma: ieņēmumi pa mēnešiem, gadiem unnodarbību veidiem. Darblapas lejasdaļas centrā pievienojiet kājeni, kurāvienmēr tikts drukāts pašreizējais datums un laiks. Atstājiet failu atvērtu, laivarētu veikt 2. praktisko uzdevumu.Svarīgi!Vispirms ir jāizpilda 1. uzdevums, un tikai pēc tam var pāriet pie2. uzdevuma.2. uzdevums. Iestatiet darbgrāmatas Sports Income drukāšanaportretorientācijā ar režģlīnijām, kā arī pielāgojiet mērogu, lai tiktu drukāti100% no parastajiem izmēriem. Apskatiet lappušu pārtraukumupriekšskatījumu un mērogojiet darblapu tā, lai to izdrukātu vienā lappusē.Iestatiet drukas apgabalu A1:P20 un atveriet darblapas priekšskatījumu.3. uzdevums. Jūs vēlaties izveidot kājeni, kurā norādīts jūsu vārds, failanosaukums (ieskaitot tā atrašanās vietu), kā arī pašreizējais lappuses numurs unkopējais lappušu skaits. Šai informācijai jābūt izkārtotai (līdzinātai) gan pakreisi, gan centrā, gan pa labi. Īsi aprakstiet, kā jūs to paveiktu.4. uzdevums. Jūs vēlaties izveidot darblapas galveni, kur kreisajā stūrīnorādīts pašreizējais datums un laiks, bet labajā stūrī — uzņēmuma logotips. Īsiaprakstiet, kā jūs to paveiktu.5. uzdevums. Dialoglodziņa Lappuses iestatīšana zīmnē Lapa ir vairākasšajā nodarbībā neaplūkotas opcijas. Izpētiet šo dialoglodziņa zīmni un, janepieciešams, izmantojiet programmas Excel palīdzības failus, lai noteiktu, kāvar izdrukāt šūnu komentārus un kur tie tiks novietoti. Nosakiet arī, kāda
4.14 Izklājlapu <strong>pamati</strong>nozīme ir šīs lapas sadaļai Lappušu secība. Kādos gadījumos būtu labākizmantot vienu vai otru lappušu secību?
5.15. NODARBĪBADarbs ar rindām,kolonnām, darblapāmun darbgrāmatāmŠīs nodarbības beigās jūs pratīsit:• Paslēpt un parādīt rindas un kolonnas.• Sasaldēt un atsaldēt rindas un kolonnas.• Pārvietoties pa darbgrāmatas darblapām.• Pievienot un dzēst darbgrāmatas darblapas.• Izveidot telpisku formulu.• Saistīt darbgrāmatas.• Ierobežot ekrānā rādāmos datus.Strādājot ar programmu Microsoft ® Excel, iespējams, būs jāveido darblapas,kurās iekļauts vairāk datu, nekā vienlaikus var apskatīt ekrānā. Iespējams arī,ka radīsies nepieciešamība sadalīt saistītos datus starp dažādām darblapām undarbgrāmatām. Par laimi, programma Excel piedāvā vairākus paņēmienus, kāstrādāt ar apjomīgu darblapu saturu un kā izmantot vairākas darblapas vaidarbgrāmatas. Šajos paņēmienos ietilpst dažādas skatīšanas opcijas, iespējapievienot vai dzēst darbgrāmatas darblapas, kā arī darblapu un darbgrāmatusaistīšana.Skatīšanas opcijas noder, ja darblapā ir daudz datu. Var palielināt darblapu, laipalielinātu šūnas un būtu labāk saskatāms to saturs, vai arī darblapu varsamazināt, lai vienlaikus redzētu vairāk tajā iekļautā satura. Darblapas rindu unkolonnu paslēpšana ļauj strādāt ar noteiktu darblapā iekļautu informāciju,aizsedzot nesvarīgos datus. Ja atkal jāredz šīs rindas un kolonnas, tās varparādīt. Var sasaldēt vienu vai vairākas rindas vai kolonnas un padarīt tāspastāvīgi redzamas, lai cik tālu arī neritinātu darblapas informāciju. Tas noder,ja strādājot vēlaties redzēt datu etiķetes. Rindas un kolonnas var viegli atsaldētun atjaunot sākotnējo darblapas izskatu.Ja esošajā darbgrāmatā vēlaties iekļaut saistītus, bet nedaudz atšķirīgus datus,varat pievienot vienu vai vairākas darblapas. Tas ļauj saglabāt datus vienādarbgrāmatā un neveidot pārāk apjomīgas vai sarežģītas darblapas. Vairsnevajadzīgās darblapas var viegli dzēst. Turklāt, ja vēlaties darbgrāmatā saistītdažādas darblapas, šūnā var iekļaut formulas ar atsauci uz vienu vai vairākāmtās pašas darbgrāmatas darblapām. Līdzīgi var saistīt arī vairākas darbgrāmatas.
5.2 Izklājlapu <strong>pamati</strong>Strādājot ar lieliem datu apjomiem, svarīga ir iespēja pievērsties tiešisvarīgākajiem darblapas datiem — vai tās būtu desmit labāko ieņēmumu dienasmēnesī vai maz pārdotu produktu sērijas, kas būtu jāpārvērtē. Programmā Excelir pieejami vairāki jaudīgi un viegli pielāgojami rīki, ar kuriem var ierobežotdarblapā redzamos datus. Šajā nodarbībā uzzināsit, kā to paveikt.Lai izpildītu šajā nodarbībā norādītās darbības, izmantojiet cietā diska mapēSpreadsheet Fundamentals Practice iekļautās mapes Lesson05 failus SportsIncome05.xls, Food.xls, Budget.xls un Filter.xls.Rindu un kolonnu paslēpšana unparādīšanaDažreiz darblapā ir vairāk rindu vai kolonnu, nekā vēlaties skatīt. Šādosgadījumos rindas vai kolonnas var paslēpt, lai tās nebūtu redzamas ekrānā vaidarblapas izdrukās. Kad tās atkal būs nepieciešamas, tās var parādīt.Piemēram, “AkVaiVai” aktīvās atpūtas vadītājs vēlas analizēt sporta inventāru,kas iznomāts decembrī, janvārī un februārī. Darblapā viņš paslēpj gadapārējiem mēnešiem atbilstošās kolonnas. Tā kā ir zināms, ka ziemā nevienskajakus nomāt nevēlas, tiek paslēpta arī šī rinda. Pēc tam, kad ieņēmumi par īriir pārskatīti, paslēptās kolonnas un rinda atkal tiek parādītas, lai varētu skatītieņēmumus par visu gadu.Šajā uzdevumā ir jāpaslēpj un jāparāda darblapas rindas un kolonnas.1 Atveriet darbgrāmatu Sports Income 05.2 Noklikšķiniet uz kolonnas D (Feb) atlasītāja un velciet peles rādītājuuz kolonnas L (Okt) atlasītāju.Programma Excel atlasa kolonnas.3 Izvēlnē Formatēt norādiet uz Kolonna un noklikšķiniet uz Paslēpt.
5. nodarbība Rindas, kolonnas, darblapas un darbgrāmatas 5.3Programma Excel paslēpj kolonnas. Ievērojiet, ka kolonnu etiķetesnetiek mainītas un starp kolonnām C un M ir pārtraukums.4 Noklikšķiniet uz 3. rindas (Kajaki) atlasītāja.Programma Excel atlasa šo rindu.5 Izvēlnē Formatēt norādiet uz Rinda un noklikšķiniet uz Paslēpt.Programma Excel paslēpj šo rindu. Ievērojiet, ka rindu numerācijanetiek mainīta un starp 2. un 4. rindu ir pārtraukums.6 Noklikšķiniet uz kolonnas C atlasītāja, turiet nospiestu taustiņu Shiftun noklikšķiniet uz kolonnas M atlasītāja.Programma Excel atlasa kolonnas C un M.7 Izvēlnē Formatēt norādiet uz Kolonna un noklikšķiniet uz Parādītslēpto.Programma Excel ekrānā parāda kolonnas D–L.8 Noklikšķiniet tukšā darblapas vietā ārpus atlasītā apgabala.Kolonnu atlase tiek noņemta.9 Noklikšķiniet uz 2. rindas atlasītāja, turiet nospiestu taustiņu Shiftun noklikšķiniet uz 4. rindas atlasītāja.Programma Excel atlasa 2. un 4. rindu.10 Izvēlnē Formatēt norādiet uz Rinda un noklikšķiniet uz Parādītslēpto.Programma Excel ekrānā parāda 3. rindu.11 Aizveriet darbgrāmatu, nesaglabājot veiktās izmaiņas.
5.4 Izklājlapu <strong>pamati</strong>Rindu un kolonnu sasaldēšana unatsaldēšanaJa darblapa ir tik liela, ka viss tās saturs ekrānā nav redzams, tad tā ir jāritina palabi un uz leju, lai skatītu visas kolonnas un rindas. Ja kreisajā malējā kolonnāun pašā augšējā rindā ir etiķetes, ritinot tās var nonākt ārpus ekrāna robežām,un jums būs jāmin, kuras šūnas ir redzamas.Lai novērstu šādu problēmu, rindas un kolonnas var sasaldēt, lai tās ekrānābūtu redzamas pat tad, ja darblapa tiek ritināta pa labi un uz leju. Piemēram,“AkVaiVai” pavārs izmanto darbgrāmatu, lai sekotu pārtikas daudzumam, kastiek gatavots iecienītajā atpūtas vietas restorānā. Tā rīkojoties, var noteiktnepieciešamos ikmēneša pasūtījumus. Pavārs sasaldē rindas un kolonnas, kurnorādītas etiķetes, lai, ritinot darbgrāmatu, tās būtu redzamas.Šajā uzdevumā ir jāsasaldē un jāatsaldē rindas un kolonnas.1 Atveriet darbgrāmatu Food.2 Ritiniet darblapu pa labi un pēc tam atpakaļ uz kolonnu A.Ritinot darblapu pa labi, kreisā malējā kolonna vairs nav redzama.3 Noklikšķiniet uz šūnas B3.Šī šūna atrodas tieši zem tās rindas un tieši pa labi no tāskolonnas, ko vēlaties sasaldēt.4 Izvēlnē Logs noklikšķiniet uz Sasaldēt rūtis.Mēnešu rinda un pārtikas veidu kolonna tagad ir sasaldēta.5 Ritiniet darblapu pa labi.Kreisā malējā kolonna ar norādītajām kategoriju etiķetēm ekrānājoprojām ir redzama.6 Ritiniet darblapu uz leju.
5. nodarbība Rindas, kolonnas, darblapas un darbgrāmatas 5.5Mēnešu rinda ekrānā joprojām ir redzama.7 Nospiediet taustiņu kombināciju Ctrl+Home.Programma Excel ritina līdz augšējai kreisajai nesasaldētajai šūnai.8 Izvēlnē Logs noklikšķiniet uz Atsaldēt rūtis.Rūtis tiek atsaldētas.Atstājiet šo failu atvērtu nākamajam uzdevumam.Pārvietošanās pa darbgrāmatasdarblapāmSaistīto darblapu datu glabāšanai vienā darbgrāmatā organizācijas ziņā irvairākas priekšrocības. Izmantojot šādu kārtību, uzreiz var atvērt visas vienādarbgrāmatā saistītās darblapas, kas ietaupa laiku un nodrošina visu noteiktauzdevuma veikšanai nepieciešamo datu pieejamību. Šādi varat ātri apskatītsaistīto informāciju un kopēt nepieciešamos datus no vienas darblapas citā,neverot vaļā un ciet vairākas darbgrāmatas. No vienas darblapas uz citu varpārslēgties, izmantojot darblapas loga lejasdaļā pieejamās darblapu zīmnes.Atpūtas kompleksa “AkVaiVai” pavārs izmanto vairākas vienas darbgrāmatasdarblapas. Dažāda veida pārtika tiek pasūtīta dažādiem piegādātājiem: vienspiegādā gaļas produktus, piemēram, liellopu un putnu gaļu; cits piegādāberamos produktus, piemēram, miltus un cukuru; bet trešais — augļus undārzeņus. Pavārs katram piegādātājam pasūtīto pārtiku reģistrē atsevišķā vienasdarbgrāmatas darblapā. Katru darbgrāmatas Food darblapu var skatīt,noklikšķinot uz atbilstošās darblapas zīmnes.
5.6 Izklājlapu <strong>pamati</strong>Šajā uzdevumā jāpārvietojas pa dažādām darbgrāmatas darblapām.1 Noklikšķiniet uz zīmnes Piedevas.Tiek rādīta darblapa Piedevas.2 Noklikšķiniet uz zīmnes Augļi un dārzeņi.Tiek rādīta darblapa Augļi un dārzeņi.3 Noklikšķiniet uz zīmnes Gaļa un zivis.Tiek rādīta darblapa Gaļa un zivis.Atstājiet šo failu atvērtu nākamajam uzdevumam.Darbgrāmatas darblapu pievienošanaun dzēšanaPēc noklusējuma katrā jaunā darbgrāmatā ir trīs tukšas darblapas. Ja kāda nošīm darblapām nav vajadzīga, to var viegli dzēst. Ja nepieciešamas papildudarblapas, var iespraust tik daudz jaunu darblapu, cik nepieciešams. Darblapasvar iespraust un dzēst arī esošajās darbgrāmatās. Piemēram, “AkVaiVai”pavārs darbgrāmatā Food vēlas iekļaut jaunu darblapu. Šajā darblapā būs pārējodarblapu datu kopsavilkums, tāpēc darblapas nosaukums ir Kopsavilkums.Šajā uzdevumā ir jāpievieno un jādzēš darblapa.1 Noklikšķiniet uz zīmnes Augļi un dārzeņi.Programma Excel rāda darblapu Augļi un dārzeņi.2 Izvēlnē Iespraust noklikšķiniet uz Darblapa.Programma Excel pa kreisi no zīmnes Augļi un dārzeņi iespraužjaunu darblapu ar nosaukumu Lapa1.3 Atlasiet jebkuru šūnu, rakstiet Tests un nospiediet taustiņu Enter.4 Izvēlnē Rediģēt noklikšķiniet uz Dzēst lapu.Programma Excel parāda brīdinājumu.5 Noklikšķiniet uz Dzēst.Programma Excel dzēš jauno darblapu un atkal rāda darblapu Augļiun dārzeņi.6 Noklikšķiniet uz zīmnes Gaļa un zivis.Programma Excel rāda darblapu Gaļa un zivis.7 Izvēlnē Iespraust noklikšķiniet uz Darblapa.Programma Excel pa kreisi no Gaļa un zivis iesprauž jaunudarblapu ar nosaukumu Lapa2.
5. nodarbība Rindas, kolonnas, darblapas un darbgrāmatas 5.7Ja darblapas nosaukumā irdivi vai vairāki vārdi, formulātas ir jāiekļauj vienpēdiņās.8 Veiciet dubultklikšķi uz darblapas zīmnes Lapa2.Programma Excel atlasa šo zīmni.9 Ierakstiet Kopsavilkums un nospiediet taustiņu Enter.Programma Excel maina darblapas nosaukumu.Atstājiet šo failu atvērtu nākamajam uzdevumam.Telpiskas formulas izveideIzmantojot darbgrāmatu ar vairākām darblapām, var izveidot telpisku formulu(tiek saukta arī par telpisku atsauci), kur vienas darblapas šūnā ir atsauce uzdatiem vienā vai vairākās citās darblapās. Ja dati darblapā tiek pielāgoti, tiekpielāgotas arī visas formulas ar atsaucēm uz šiem datiem.Viens no telpiskas formulas izmantošanas veidiem ir kopsavilkuma lapasizveide, kurā redzamas dažādās darbgrāmatas faila lapās iekļauto skaitļukopsummas. Piemēram, “AkVaiVai” pavārs vēlas uzzināt, cik daudz gada laikārestorāns ir samaksājis par pārtiku. Lai aprēķinātu iztērēto kopsummu, darblapāKopsavilkums viņš izmanto telpisku formulu. Formulā ir atsauce uz visāmdarblapu šūnām, kurās norādīti tēriņi par noteiktu pārtikas kategoriju, turklāt šīssummas tiek saskaitītas.Gluži kā ar jebkuru citu formulu, atsauci var norādīt, ierakstot šūnukoordinātas. Tomēr formulā iekļautajām atsaucēm ir jāsākas ar tās darblapasnosaukumu, ar kuru šī formula ir saistīta, pēc tam jābūt izsaukuma zīmei unvisbeidzot šūnas koordinātām. Atsauces atdala ar semikolu (vai citu sistēmānorādītu atdalītāju).Šajā uzdevumā darblapā ir jāizveido formula, kurā tiek apkopoti citās darblapāsesošie dati.1 Noklikšķiniet uz darblapas Kopsavilkums šūnas A3, ierakstietPārtikas kopējās izmaksas un nospiediet lejupvērsto bulttaustiņu.Programma Excel pievieno tekstu šūnā A3 un pārvietoiespraušanas punktu uz šūnu A4.2 Rakstiet =sum(’Gaļa un zivis’!P36;Piedevas!P26;’Augļi undārzeņi’!P28) un nospiediet taustiņu Enter.
5.8 Izklājlapu <strong>pamati</strong>Programma Excel šūnā ievada formulu un parāda to skaitļusummu, kas ņemti no darblapas Gaļa un zivis šūnas P36,darblapas Piedevas šūnas P26 un darblapas Augļi un dārzeņišūnas P28.Atstājiet šo failu atvērtu nākamajam uzdevumam.Darbgrāmatu saistīšanaJa tiek saglabāta darblapa,kurā iekļauta formula ar ārējuatsauci, tiek saglabāts arīavota darbgrāmatasnosaukums. Vispirms irjāsaglabā visi ārējodarbgrāmatu faili, un tikaipēc tam jāsaglabā atkarīgādarbgrāmata.Vēl viens noderīgs programmas Excel līdzeklis ir iespēja saistīt divās vaivairākās darbgrāmatās iekļautos datus. Tas noder gadījumos, kad nebūtuparocīgi vienā darbgrāmatā veidot vairākas apjomīgas un sarežģītas darblapas.Tas noder arī tad, ja vairākās darbgrāmatās ir jāiekļauj vieni un tie paši dati.Šādi rīkojoties, gadījumos, kad nepieciešama šo datu atjaunināšana, tas jādaratikai sākotnējā darbgrāmatā. Pārējās darbgrāmatās šie dati tiek atjauninātiautomātiski.Lai izveidotu saiti starp darbgrāmatām, vienā no šīm darbgrāmatām ir jāievadaformula ar atsauci uz vienu vai vairākām citas darbgrāmatas šūnām.Darbgrāmata, kurā iekļauta šāda formula, tiek saukta par atkarīgodarbgrāmatu, bet darbgrāmata, kurā ir iekļauta atsaucei atbilstošā informācija,tiek saukta par avota darbgrāmatu.Darbgrāmatu saistīšanas formula tiek veidota līdzīgi kā formula dažādu vienasdarbgrāmatas darblapu saistīšanai. Tomēr formulā darbgrāmatu saistīšanasatsaucēm ir jāsākas ar kvadrātiekavās iekļautu tās avota darbgrāmatasnosaukumu, ar kuru šī formula tiek saistīta, kam seko darblapas nosaukums unizsaukuma zīme.Veidojot atpūtas kompleksa gada budžetu, “AkVaiVai” grāmatvedis saistavairākas darbgrāmatas. Budžeta pamatā ir visu nodaļu iepriekšējā gadaizdevumi. Lai visa šī informācija nebūtu jāievada darbgrāmatā Budget,grāmatvedis šo darbgrāmatu saista ar citām darbgrāmatām, kuras uzturdarbinieki, kas reģistrē savas nodaļas izdevumus.Šajā uzdevumā divās darbgrāmatās iekļautie dati ir jāsaista trešajā darbgrāmatā.1 Atveriet darbgrāmatu Sports Income05, kas atrodas cietā diskamapē Spreadsheet Fundamentals Practice.2 Atveriet darbgrāmatu Budget, kas atrodas cietā diska mapēSpreadsheet Fundamentals Practice.
5. nodarbība Rindas, kolonnas, darblapas un darbgrāmatas 5.93 Izvēlnē Logs noklikšķiniet uz Sakārtot.Programma Excel parāda dialoglodziņu Logu sakārtošana.4 Noklikšķiniet uz Labi.Programma Excel rāda trīs darblapas.5 Noklikšķiniet uz darbgrāmatas Budget šūnas A4.6 Ierakstiet Pārtika un nospiediet taustiņu Tab.Programma Excel iespraušanas punktu pārvieto uz šūnu B4.7 Ierakstiet =[Food.xls]Kopsavilkums!A4 un nospiediet taustiņuEnter.Programma Excel šūnā ievada formulu un parāda darbgrāmatasFood darblapas Kopsavilkums šūnas A4 saturu.8 Noklikšķiniet uz darbgrāmatas Budget šūnas A3.9 Ierakstiet Sporta inventārs un nospiediet taustiņu Tab.Programma Excel iespraušanas punktu pārvieto uz šūnu A4.
5.10 Izklājlapu <strong>pamati</strong>Lai skatītu šūnu P18,iespējams, būs jāritina palabi.10 Rakstiet =, lai sāktu formulas ievadi.11 Ja nepieciešams, noklikšķiniet uz darbgrāmatas Sports Income05zīmnes Lapa1, ritiniet un noklikšķiniet uz šūnas P18.Formulā, kuru sākāt rakstīt darbgrāmatā Budget.xls, programmaExcel iesprauž atsauci uz šo darbgrāmatas Sports Income05 šūnu.Darbgrāmatā Sports Income05 ap šūnu P18 tiek rādīts mirgojošsierāmējums.12 Nospiediet taustiņu Enter.Programma Excel ievada formulu darbgrāmatas Budget šūnā unparāda vērtību.13 Turiet nospiestu taustiņu Shift un atveriet izvēlni Fails.14 Izvēlnē Fails noklikšķiniet uz Aizvērt visus, lai aizvērtu visasatvērtās darblapas. Nesaglabājiet veiktās izmaiņas.Atstājiet programmu Excel atvērtu nākamajam uzdevumam.Ekrānā rādāmo datu ierobežošanaProgrammas Excel izklājlapās var iekļaut tik daudz datu, cik nepieciešams, betstrādājot nereti nav vajadzības darblapā skatīt visus šos datus vienlaikus.Piemēram, ir jāpārbauda uzņēmuma dati par realizācijas apjomu kāda mēnešapirmajā, otrajā un trešajā dekādē. Darblapā rādāmos datus var ierobežot,izveidojot filtru, kas ir darblapā rādāmo datu atlasīšanas kārtula.Lai izveidotu filtru, jānoklikšķina uz šūnas grupā, kuru vēlaties filtrēt, unjāizmanto izvēlne Dati, lai ieslēgtu automātisko filtru. Ieslēdzot automātiskofiltru, kas ir iebūvēta filtrēšanas iespēju kopa, šūnā, ko programma Excelatpazīst kā kolonnas etiķeti, tiek rādīta poga ar lejupvērstu bultiņu.
5. nodarbība Rindas, kolonnas, darblapas un darbgrāmatas 5.11PadomsJa ieslēgta filtrēšana, programma Excel aktīvās šūnas kolonnas šūnasapstrādā kā diapazonu. Lai nodrošinātu pareizu filtrēšanu, filtrējamajaikolonnai vienmēr pievienojiet etiķeti.Noklikšķinot uz lejupvērstās bultiņas, tiek rādīts vērtību un opciju saraksts.Pirmie saraksta elementi ir filtrēšanas opcijas, piemēram, kolonnas desmitlabākās vērtības, pielāgota filtra izveide vai visu kolonnas vērtību rādīšana (tasir, filtra noņemšana). Pārējie saraksta elementi ir unikālas kolonnā iekļautāsvērtības — noklikšķinot uz kādas no šīm vērtībām, tiek rādīta rinda (vairindas), kur iekļauta šī vērtība.Sarakstā izvēloties opciju 10 labākie, nenotiek vienkārša ierobežošana līdzdesmit labāko vērtību rādīšanai. Tā vietā tiek atvērts dialoglodziņš 10populārākie automātiskie filtri. Šajā dialoglodziņā var izvēlēties, vai rādītsaraksta sākuma vai beigu vērtības, definēt redzamo elementu skaitu, kā arī varizvēlēties, vai vidējā lodziņā ievadītais skaitlis apzīmē rādāmo elementu skaituvai procentuālo vērtību, kas tiks parādīts, lietojot šo filtru. Izmantojotdialoglodziņu 10 populārākie automātiskie filtri, var atrast desmit labākospārdevējus vai skatīt piecus procentus klientu ar vislielāko apgrozījumu.Automātiskā filtra sarakstā izvēloties Pielāgot, var definēt kārtulu, koprogramma Excel izmanto, lai noteiktu, kuras rindas rādīt, lietojot šo filtru.Piemēram, var izveidot kārtulu, lai darblapā tiktu rādītas tikai tās dienas, kadkopējais pārdošanas apjoms bijis mazāks par Ls 250. Skatot šādus rezultātus,iespējams, varēs noteikt, vai biznesu šajās dienās nav ietekmējuši laika vai kādiciti apstākļi.Šajā uzdevumā ir jāizveido filtrs, lai parādītu piecas janvāra dienas, kad gūtilielākie ienākumi, parādītu, kādi bijuši pārdošanas rādītāji janvāra pirmdienās,kā arī dienas, kad pārdošanas apjoms nav bijis mazāks par Ls 300.1 Atveriet darbgrāmatu Filter, kas atrodas cietā diska mapesSpreadsheet Fundamentals Practice apakšmapē Lesson05.2 Ja nepieciešams, noklikšķiniet uz darblapas zīmnes Janvāris.3 Noklikšķiniet uz šūnas P5.4 Izvēlnē Dati norādiet uz Filtrs un noklikšķiniet uz Automātiskaisfiltrs.Šūnā P5 tiek rādīta lejupvērsta bultiņa.
5.12 Izklājlapu <strong>pamati</strong>5 Šūnā P5 noklikšķiniet uz lejupvērstās bultiņas un sarakstā, kas tiekparādīts, noklikšķiniet uz (10 labākie...).Tiek atvērts dialoglodziņš 10 populārākie automātiskie filtri.6 Noklikšķiniet vidējā lodziņā, dzēsiet vērtību 10, ierakstiet 5 unnoklikšķiniet uz Labi.Tiek rādītas tikai tās rindas, kurās kolonnā P ir piecas lielākāsvērtības.7 Izvēlnē Dati norādiet uz Filtrs un noklikšķiniet uz Automātiskaisfiltrs.Filtrētās rindas atkal tiek rādītas.8 Noklikšķiniet uz šūnas B5.9 Izvēlnē Dati norādiet uz Filtrs un noklikšķiniet uz Automātiskaisfiltrs.Šūnā B5 tiek rādīta lejupvērsta bultiņa.10 Šūnā B5 noklikšķiniet uz lejupvērstās bultiņas un unikālo kolonnasvērtību sarakstā, kas tiek parādīts, noklikšķiniet uz Pr.Darblapā tiek rādītas tikai tās rindas, kur kolonnā B ir vērtība Pr.11 Izvēlnē Dati norādiet uz Filtrs un noklikšķiniet uz Automātiskaisfiltrs.Filtrētās rindas atkal tiek rādītas.12 Aizveriet darbgrāmatu, nesaglabājot veiktās izmaiņas.
5. nodarbība Rindas, kolonnas, darblapas un darbgrāmatas 5.13Nodarbības kopsavilkumsŠajā nodarbībā iemācījāties, kā strādāt ar skata opcijām, ieskaitot darblapaspalielināšanu un samazināšanu, kā paslēpt un parādīt rindas un kolonnas un kāsasaldēt un atsaldēt rindas un kolonnas. Apguvāt darbu ar vairākāmdarbgrāmatas darblapām, ieskaitot pārvietošanos pa darbgrāmatas darblapām,iemācījāties pievienot un dzēst darblapas, kā arī veidot formulas ar atsaucēm uzcitu darblapu un darbgrāmatu šūnām. Uzzinājāt arī, kā ar filtra palīdzībuierobežot darbgrāmatā rādāmo datu apjomu.Ja turpināt apgūt citas nodarbības:Saglabājiet un aizveriet visas atvērtās darbgrāmatas.Ja neturpināt ar citām nodarbībām:1 Saglabājiet un aizveriet visas atvērtās darbgrāmatas.2 Noklikšķiniet uz pogas Aizvērt programmas Excel loga augšējālabajā stūrī.Pārbaudes jautājumi1 Kā var pārslēgties no vienas darbgrāmatas darblapas uz citu?2 Kā var izveidot saistītas darbgrāmatas?3 Kā ekrānā var parādīt darblapu, samazinot to līdz 60 procentiem noparastajiem izmēriem?4 Kā darblapā var izveidot telpisku formulu?5 Kas jādara, ja darblapa ir tik apjomīga, ka, to ritinot pa labi un uzleju, vairs nav redzamas rindu un kolonnu datu etiķetes?6 Kā jārīkojas, ja vēlaties vienlaikus ekrānā skatīt noteiktas rindas vaikolonnas, bet starp tām esošās rindas vai kolonnas neļauj to darīt?Praktiskie uzdevumi1. uzdevums. Atveriet darbgrāmatu Sports Income05.xls. Tuviniet darblapuLapa1 par 50% un pēc tam tāliniet to par 100%. Paslēpiet un pēc tam parādietkolonnu B. Sasaldējiet kolonnu B un 3. rindu, pēc tam atsaldējiet tās.2. uzdevums. Atveriet darbgrāmatu Food.xls. Darblapā Kopsavilkumsierakstiet formulu, kur tiek saskaitīts kopējais pasūtīto liellopu un putnu gaļas,kā arī jūras produktu svars. Atveriet darbgrāmatu Budget.xls un pirmajādarblapā izveidojiet formulu, kur tiek saskaitītas visu pasūtīto augļu un dārzeņuizmaksas.3. uzdevums. Apgūstot darbgrāmatu saistīšanu, vairāku logu mozaīkošanaiizmantojāt logu sakārtošanas līdzekli. Kādas vēl opcijas ir pieejamas šajālīdzeklī? Kādos vēl gadījumos bez darbgrāmatu saistīšanas varētu noderētvairāku logu sakārtošana? Kā vēl, neaizverot atvērtās darbgrāmatas, noteiktaidarbgrāmatai var atjaunot pilnekrāna skatījumu?
5.14 Izklājlapu <strong>pamati</strong>4. uzdevums. Šajā nodarbībā uzzinājāt, kā iespraust un dzēst darbgrāmatas.Jums ir zināms, ka darbgrāmatas noklusētais darblapu skaits ir trīs, bet vaipastāv ierobežojums, cik darblapu var pievienot? Ja šāds ierobežojums pastāv,kas to nosaka? Vai darbgrāmatā pastāv rindu vai kolonnu skaita ierobežojums?Lai atrastu atbildi uz šiem jautājumiem, izmantojiet jautājumu uzdošanaslodziņu.5. uzdevums. Izpētot automātisko filtru, iespējams, automātiskā filtrasarakstā ievērojāt opciju Pielāgot. Izmantojiet darbgrāmatu Filter, lai izpētītuopciju Pielāgot. Kādam nolūkam to var izmantot? Ja nepieciešams, izmantojietprogrammas Excel palīdzības failus, lai noteiktu, kādas filtrēšanas iespējaspieejamas, izmantojot opciju Pielāgot. Īsi aprakstiet, ko uzzinājāt.
6.16. NODARBĪBADarbs ar diagrammāmŠīs nodarbības beigās jūs pratīsit:• Izveidot diagrammas, izmantojot diagrammu vedni.• Pārvietot un dzēst diagrammas, kā arī mainīt to izmērus.• Modificēt diagrammu virsrakstus un asīm pievienot etiķetes.• Pārvietot un formatēt diagrammas elementus.• Mainīt diagrammu tipus un organizēt avota datus.• Atjaunināt datus un formatēt asis.• Pievienot režģlīnijas un bultiņas.• Atvērt priekšskatījumu un drukāt diagrammas.Programma Microsoft ® Excel ļauj reģistrēt un strādāt ar ievērojamu datuapjomu. Dažkārt, skatot detalizētu informāciju, nav viegli izprast kopējostāvokli. Izmantojot programmas Excel diagrammas, var veidot datukopsavilkumu, izcelt tos, kā arī atklāt tendences, kas, lūkojoties tikai uzskaitļiem, nešķiet acīmredzamas.Atpūtas kompleksa ―AkVaiVai‖ realizācijas nodaļas speciālists darbgrāmatāFive Year Sales reģistrē izdevumus un aplēš nākotnes ieņēmumus. Speciālistsvēlas izmantot diagrammas, lai iegūtu apkopojumu par ikgadējiem plānotajiemrealizācijas apjomiem un ātri uzzinātu, kur ir vislielākie relatīvie izdevumi.Aktīvās atpūtas vadītājs reģistrē atpūtas pasākumos no dalībniekiem saņemtosziedojumus un izmanto diagrammas, lai dažādos līmeņos analizētu ziedojumulikmju tendences gada laikā.Šajā nodarbībā uzzināsit, kādi diagrammu tipi pieejami programmā Excel un kāizveidot diagrammas. Pēc tam iemācīsities, kā modificēt, pārvietot un formatētdiagrammas un to elementus. Nodarbības beigās uzzināsit, kā atvērtpriekšskatījumu un izdrukāt diagrammas.Lai izpildītu šajā nodarbībā norādītās darbības, izmantojiet cietā diska mapēSpreadsheet Fundamentals Practice iekļautās mapes Lesson06 failus Five YearSales.xls un Member Pledges.xls.
6.2 Izklājlapu <strong>pamati</strong>Diagrammu izveide, izmantojotdiagrammu vedniDiagrammu vednis palīdz izveidot diagrammu. Katrā darbībā vednis piedāvāveikt dažādu diagrammas elementu atlasi. Sākumā ir jāizvēlas nepieciešamaisdiagrammas tips.Programma Excel piedāvā 14 tipu diagrammas, kur katram tipam ir vismaz diviapakštipi. Izmantojot diagrammu vedni, redzams diagrammu tipupriekšskatījums un var izvēlēties datiem visatbilstošāko diagrammu. Piemēram,ienākumu un realizācijas apjomu prognozes var ērti apkopot, izmantojotstabiņu, joslu vai līniju diagrammu, bet izdevumus var attēlot sektorudiagrammas veidā.Tabulā sniegts īss visu diagrammu tipu apraksts.IkonaDiagrammasnosaukumsStabiņiJoslasLīnijasSektoriXY (izkaisītais)ApgabaliFunkcijaSalīdzina atsevišķas vērtības laikāvai atbilstoši citām kategorijām.Vērtības tiek attēlotas kā vertikālistabiņi.Salīdzina atsevišķas vērtības laikāvai atbilstoši citām kategorijām.Vērtības tiek attēlotas kāhorizontālas joslas.Parāda vērtību tendenci laikā vaiatbilstoši citām kategorijām.Vērtības tiek attēlotas kā punktiuz līnijas.Vērtības tiek attēlotas kā veselādaļas. Vērtības atbilst apļasektoriem.Laikā vai atbilstoši citāmkategorijām salīdzina divu datukopu vērtības. Vērtības tiekattēlotas kā datu punkti, kas varbūt savienoti ar līnijām.Parāda vērtību tendenci laikā vaiatbilstoši citām kategorijām.Vērtības tiek attēlotas kā iekrāsotiapgabali.
6. nodarbība Darbs ar diagrammām 6.3RiņķiRadarsVirsmaBurbuļiAkcijas biržāCilindriKonusiPiramīdasVērtības tiek attēlotas kā veselādaļas. Vērtības atbilst riņķasektoriem.Vērtību tendences tiek rādītasattiecībā pret centru. Vērtībasatbilst no centra izstarotiempunktiem. Katrai kategorijai irsava ass. Vienas sērijas vērtībassavieno līnija.Tiek rādīta divu datu kopu vērtībutendence. Vērtības tiek attēlotastelpiskas virsmas veidā, kasparāda abu kopu saistību.Salīdzina trīs vērtību kopas.Tiek rādīta datu kopu vērtībutendence laikā. Bieži tiekizmantots, lai parādītu biržasakciju cenu izmaiņas, atzīmējotaugstāko, zemāko, slēgšanas unatvēršanas vērtību. Vērtības tiekattēlotas kā punkti, līnijas vaistabiņi.Salīdzina atsevišķas vērtības laikāvai atbilstoši citām kategorijām.Vērtības tiek attēlotas kā vertikālivai horizontāli cilindri.Salīdzina atsevišķas vērtības laikāvai atbilstoši citām kategorijām.Vērtības tiek attēlotas kā vertikālivai horizontāli konusi.Salīdzina atsevišķas vērtības laikāvai atbilstoši citām kategorijām.Vērtības tiek attēlotas piramīdasformas veidā.Gatavojoties budžeta apspriešanai, ―AkVaiVai‖ realizācijas nodaļas speciālistsvēlas izveidot diagrammu, lai katrai ienākumu kategorijai parādītu plānototendenci nākamajiem pieciem gadiem. Līniju diagramma uzskatāmi parāda, kalielākais pieaugums paredzēts naktsmāju izīrēšanai.
6.4 Izklājlapu <strong>pamati</strong>Šajā uzdevumā ir jāatver darbgrāmata un, izmantojot diagrammu vedni, irjāizveido diagramma.1 Atveriet darbgrāmatu Five Year Sales, kas iekļauta mapesSpreadsheet Fundamentals Practice apakšmapē Lesson06.2 Darblapā Plānotais realizācijas apjoms atlasiet šūnas A2:F6.3 Standarta rīkjoslā noklikšķiniet uz pogas Diagrammu vednis.Tiek rādīts dialoglodziņš 1. solis no 4: diagrammas tips.Dialoglodziņā 1. solis no 4:diagrammas tips varnoklikšķināt uz pogasNospiediet un turiet, lairedzētu paraugu, lai redzētusavas diagrammaspriekšskatījumu.4 Ja nepieciešams, sarakstā Diagrammas tips noklikšķiniet uzStabiņi.5 Lodziņā Diagrammas apakštips noklikšķiniet uz apakštipaStabiņu grēdas augšējās rindas centrā un noklikšķiniet uz Tālāk.
6. nodarbība Darbs ar diagrammām 6.5Tiek rādīts dialoglodziņš 2. solis no 4: diagrammas datu avots,kurā redzams diagrammas priekšskatījums.6 Zīmnē Datu diapazons pārbaudiet, vai ir atlasīta opcija Rindas, unnoklikšķiniet uz Tālāk.Tiek rādīts dialoglodziņš 3. solis no 4: diagrammas opcijas.
6.6 Izklājlapu <strong>pamati</strong>7 Lodziņā Diagrammas virsraksts ierakstiet Ikgadējie realizācijasapjomi un noklikšķiniet uz Tālāk.Tiek rādīts dialoglodziņš 4. solis no 4: diagrammas atrašanāsvieta.Svarīgi!Diagrammas tiek vai nu iegultas kā objekts esošajā darblapā, vai iekļautasatsevišķā lapā. Iegultās diagrammas darblapā tiek rādītas kopā ar citiemdatiem. Diagrammas lapa tiek rādīta atsevišķā darbgrāmatas lapā.Lai ātri izveidotu diagrammuar noklusējuma opcijām,atlasiet šūnu diapazonu unnospiediet taustiņu F11.Diagramma tiks izveidotajaunā darblapā.8 Ja nepieciešams, noklikšķiniet uz opcijas Kā objektu šeit unnoklikšķiniet uz pogas Pabeigt.Darblapā tiek rādīta diagramma.Atstājiet šo failu atvērtu nākamajam uzdevumam.Diagrammas pārvietošana, tās izmērumaiņa un dzēšanaKad diagramma ir izveidota, to var novietot nepieciešamajā darblapas vietā, varmainīt tās izmērus vai arī dzēst šo diagrammu. Diagrammas parasti ir ieteicamsnovietot tieši pirms vai pēc datiem, kas tajā tiek apkopoti. Lai būtu vieglāklasīt, detalizētas un sarežģītas diagrammas var palielināt, bet vienkāršasdiagrammas — samazināt.
6. nodarbība Darbs ar diagrammām 6.7Atlasot vai velkotdiagrammu, noteiktinoklikšķiniet uz diagrammasapgabala, nevisapzīmējumiem, etiķetēm vaipaša punktu apgabala. Laiatrastu diagrammasapgabalu, norādiet uzdažādām diagrammasdaļām — tiks parādīti toekrāna padomi.Lai diagrammu pārvietotu, mainītu tās izmērus vai izdzēstu, šī diagramma irjāatlasa. Diagramma tiek atlasīta, noklikšķinot diagrammas apgabalā, kas irdiagrammas fons vai tukša diagrammas zona. Noklikšķinot citā diagrammasvietā, iespējams, tiks atlasīts viens vai vairāki diagrammas elementi. Ardiagrammas elementiem strādāsim nedaudz vēlāk šajā nodarbībā.Šajā uzdevumā diagramma ir jāpārvieto, ir jāmaina tās izmēri, diagramma irjādzēš un jāatjauno.1 Ja nepieciešams, noklikšķiniet tukšā diagrammas zonā, lai atlasītudiagrammu.2 Velciet diagrammu uz kādu vietu zem datiem un pie darblapaskreisās malas.3 Velciet diagrammas labās malas izmēru maiņas turi līdz kolonnas Flabajai malai, lai diagramma būtu platāka.4 Velciet apakšējo izmēru maiņas turi līdz 27. rindas apakšmalai, laidiagramma būtu garāka.
6.8 Izklājlapu <strong>pamati</strong>Ja zīmne Virsraksti netiekrādīta, noklikšķiniet uz tās.5 Noklikšķiniet uz diagrammas apgabala un nospiediet taustiņuDelete.Diagramma pazūd no darblapas.6 Standarta rīkjoslā noklikšķiniet uz pogas Atsaukt.Diagramma atkal tiek rādīta darblapā.7 Saglabājiet darbgrāmatu ar pašreizējo nosaukumu.Atstājiet šo failu atvērtu nākamajam uzdevumam.Diagrammu virsrakstu modificēšanaun etiķešu pievienošana asīmDiagrammas noder statistisko datu attēlošanai vizuāli tīkamā veidā. Aprakstošsvirsraksts un etiķetes var padarīt saprotamāku diagrammas nolūku unpastiprināt tās efektu. Ja diagrammu veidojat ar diagrammu vedņa palīdzību unatlasītajā šūnu diapazonā ir iekļauta nepieciešamā informācija, diagrammai tiekpievienotas kategoriju etiķetes un apzīmējumi. Vedņa darbības laikā varpievienot arī asu etiķetes un virsrakstu. Šo informāciju var pievienot arī vēlāk,mainot diagrammas opcijas.Piemēram, atpūtas kompleksa ―AkVaiVai‖ realizācijas nodaļas speciālistsvērtību asij var pievienot etiķeti, kurā paskaidrotu, ka ienākumu skaitļi norādītitūkstošos. Arī diagrammas nosaukumu varētu pārfrāzēt.Šajā uzdevumā ir jāmaina diagrammas nosaukums un jāpievieno asu etiķetes.1 Ar peles labo pogu noklikšķiniet uz tukšas diagrammas zonas unnoklikšķiniet uz Diagrammas opcijas.Tiek rādīts dialoglodziņš Diagrammas opcijas ar zīmni Virsrakstipriekšplānā.2 Lodziņā Diagrammas virsraksts atlasiet Ikgadējie pārdošanasapjomi un ierakstiet Piecos gados plānotie ienākumi.Diagrammas priekšskatījumā tiek rādīts jaunais virsraksts.3 Lodziņā Kategoriju (X) ass ierakstiet Finanšu gads.
6. nodarbība Darbs ar diagrammām 6.9Diagrammas priekšskatījumā tiek rādīts ass nosaukums.4 Lodziņā Vērtību (Y) ass ierakstiet Ienākumi (tūkstošos) unnoklikšķiniet uz Labi.Diagramma tiek rādīta ar jauno virsrakstu un asu etiķetēm.5 Ar peles labo pogu noklikšķiniet uz diagrammas virsraksta unnoklikšķiniet uz Formatēt diagrammas virsrakstu.Tiek parādīts dialoglodziņš Formatēt diagrammas virsrakstu.6 Ja nepieciešams, noklikšķiniet uz zīmnes Fonts un sarakstāLielums noklikšķiniet uz 12. Noklikšķiniet uz Labi.Tiek rādīts mazāks diagrammas virsraksts.
6.10 Izklājlapu <strong>pamati</strong>PadomsDiagrammas virsrakstu un asu etiķetes var rediģēt gluži kā jebkuru citutekstu. Vienkārši noklikšķiniet uz virsraksta vai etiķetes, lai novietotuiespraušanas punktu, un rakstiet. Diagrammas virsrakstu un datu etiķetesvar arī formatēt, atlasot tekstu un izmantojot formatēšanas rīkjoslu.7 Saglabājiet darbgrāmatu ar pašreizējo nosaukumu.Atstājiet šo failu atvērtu nākamajam uzdevumam.Diagrammas elementu pārvietošanaun formatēšanaDiagrammu izskatu var pielāgot ar dažādiem paņēmieniem. Lai labākizmantotu diagrammas apgabalu, var pārvietot virsrakstu vai apzīmējumus. Laiuzsvērtu noteiktas vērtības, līniju diagrammā katram datu punktam varpievienot etiķeti. Lai pievērstu uzmanību būtiskai sektoru diagrammas daļai, tovar pārvietot nost no pārējās diagrammas. Katram diagrammu tipam irpieejamas atšķirīgas formatēšanas opcijas.―AkVaiVai‖ realizācijas nodaļas speciālists ir izveidojis diagrammu, kurāredzami budžeta apspriešanai nepieciešamie dati. Izmantojot sektorudiagrammu, var parādīt katras izdevumu pozīcijas procentuālo apjomu pēdējospiecos gados. Lai apzīmējumus nodalītu no pārējām diagrammas daļām, viņšpievieno tiem apmali. Citi diagrammas elementi tiek pārvietoti, lai izceltupozīciju ar vismazākajiem tēriņiem.Šajā uzdevumā ir jāpārvieto un jāformatē apzīmējumi, un pēc tam jāizceļsektoru diagrammas daļas.1 Noklikšķiniet uz darbgrāmatas zīmnes Izdevumu vēsture.Šajā darblapā ir iekļauta sektoru diagramma.2 Velciet diagrammas apzīmējumus uz diagrammas apgabala kreisoapakšējo stūri.
6. nodarbība Darbs ar diagrammām 6.113 Ar peles labo pogu noklikšķiniet uz diagrammas apzīmējumiem unnoklikšķiniet uz Formatēt apzīmējumus.Tiek parādīts dialoglodziņš Formatēt apzīmējumus.4 Noklikšķiniet uz zīmnes Raksti, atzīmējiet izvēles rūtiņu Ēna unnoklikšķiniet uz Labi.Apzīmējumi tiek rādīti ar apmali, kurai ir ēna.PadomsDialoglodziņa Formatēt apzīmējumus zīmnē Novietojums var izvēlētieskādu no sākotnēji noteiktajām apzīmējumu atrašanās vietām. Apzīmējumusvar novietot augšā, apakšā, pa labi, pa kreisi vai diagrammas stūrī.5 Noklikšķiniet uz sektoru zonas un noklikšķiniet uz mazākā sektora.Sektoram tiek rādīti izmēru maiņas turi.6 Pavelciet sektoru mazliet nost no pārējiem sektoriem.Sektors tiek rādīts atdalīti no pārējiem sektoriem.7 Saglabājiet un aizveriet šo darbgrāmatu.
6.12 Izklājlapu <strong>pamati</strong>Diagrammas tipa maiņa un avota datuorganizēšanaProgramma Excel ļauj izmantot dažādu tipu diagrammas. Tā kā katrs tips izceļnoteiktu avota datu aspektu, vienas datu kopas pasniegšanai var noderēt vairākitipi. Apspriežot budžetu, sektoru diagrammā redzamas kategorijām piešķirtoizdevumu proporcijas. Prognozējot ienākumus, stabiņu diagrammā redzamapēdējo piecu gadu izdevumu tendence. Diagrammas tips tiek atlasīts,izmantojot diagrammu vedni. Kad diagramma ir izveidota, var izvēlēties citudiagrammas tipu.Veidojot diagrammu, vednis avota datus uztver kā izkārtotus rindās vaikolonnās. Datu organizācija diagrammā ir atkarīga no diagrammas izveideslaikā atlasītā diapazona. Ja atlasītajā šūnu diapazonā ir vienāds rindu unkolonnu skaits vai kolonnu ir vairāk nekā rindu, dati tiek zīmēti pa rindām. Jadiapazonā ir vairāk rindu nekā kolonnu, dati tiek zīmēti pa kolonnām.Atsevišķiem diagrammas tipiem jāmaina datu organizācijas interpretācija.Citiem vārdiem sakot, jānorāda, vai dati ir izkārtoti pa rindām vai kolonnām.Turklāt, mainot diagrammas tipu, iespējams, būs jāizslēdz noteikti dati(piemēram, kopsummu kolonna) vai jāiekļauj papildu dati.Mainot stabiņu diagrammu uz laukumu grēdas diagrammu, ―AkVaiVai‖aktīvās atpūtas vadītājs var parādīt pēdējā gada pasākumos no dalībniekiemsaņemto ziedojumu tendenci. Turklāt nesen tika reģistrēti decembra pēdējieieguldījumi, tāpēc diagrammā var iekļaut arī šos datus.Šajā uzdevumā ir jāmaina diagrammas tips un jāorganizē avota dati.1 Atveriet darbgrāmatu Member Pledges, kas iekļauta mapesSpreadsheet Fundamentals Practice apakšmapē Lesson06, unnoklikšķiniet uz darblapas zīmnes Diagramma.Šajā darblapā ir stabiņu diagramma, kurā redzami pa kategorijāmsadalītie ziedojumi.
6. nodarbība Darbs ar diagrammām 6.132 Ar peles labo pogu noklikšķiniet uz diagrammas apgabala unnoklikšķiniet uz Diagrammas tips.Tiek parādīts dialoglodziņš Diagrammas tips.3 Sarakstā Diagrammas tips noklikšķiniet uz Apgabali.4 Noklikšķiniet uz diagrammas apakštipa Laukumu grēda, kasatrodas pirmās rindas centrā.5 Dialoglodziņā Diagrammas tips noklikšķiniet uz Labi.Tiek rādīta laukumu grēdas diagramma.6 Ar peles labo pogu noklikšķiniet uz diagrammas apgabala unnoklikšķiniet uz Avota dati.
6.14 Izklājlapu <strong>pamati</strong>Tiek rādīts dialoglodziņš Avota dati, kā arī tiek atvērta darblapa, nokuras ņemti dati, ar mirgojošu ierāmējumu ap avota datudiapazonu.7 Zīmnē Datu diapazons noklikšķiniet uz opcijas Rindas unnoklikšķiniet uz Labi.Tiek rādīta atjaunināta diagramma.Lai redzētu visu atlasāmošūnu diapazonu,dialoglodziņš Avota dati -Datu diapazons, iespējams,būs jāpārvieto.8 Ar peles labo pogu noklikšķiniet uz diagrammas apgabala unnoklikšķiniet uz Avota dati.Tiek rādīts dialoglodziņš Avota dati, kā arī tiek atvērta avota datudarblapa.9 Zīmnes Datu diapazons lodziņā Datu diapazons noklikšķiniet uzpogas Sakļaut dialogu.
6. nodarbība Darbs ar diagrammām 6.1510 Atlasiet diapazonu A5:F9 un dialoglodziņā Avota dati - Datudiapazons noklikšķiniet uz pogas Izvērst dialogu.11 Dialoglodziņā Avota dati noklikšķiniet uz Labi.Tiek rādīta diagramma ar pievienotiem datiem.12 Saglabājiet un aizveriet šo darbgrāmatu.Datu atjaunināšana un asuformatēšanaParasti laiku pa laikam nepieciešama programmas Excel darblapās saglabātodatu atjaunināšana. Mainot avota datus, atbilstošā diagramma tiek atjauninātaautomātiski.―AkVaiVai‖ realizācijas nodaļas speciālists ir uzzinājis, ka jaunās mārketingakampaņas varētu palielināt restorāna ienākumus par 50%, bet ienākumus parprocedūrām — par 60%. Kad viņš darblapā Plānotais realizācijas apjomsievada jaunos datus, tiek mainīta diagramma Piecos gados plānotie ienākumi,atspoguļojot jaunos datus.Mainot datu vērtības, iespējams, diagrammā vēlēsities mainīt dažādās asunozīmes. Izmantojot mērogošanas opcijas, var formatēt vērtību asi (Y ass) tā,lai tiktu rādīts jēgpilns datu vērtību diapazons. Kategoriju ass mērogošanasopcijas ļauj kontrolēt kategoriju etiķešu attēlojumu.Piemēram, realizācijas nodaļas speciālists var iestatīt minimālo un maksimālovērtību, kas jārāda paredzamo ikgadējo pārdošanas apjomu diagrammā, laipanāktu pareizu jauno vērtību attēlošanu.Šajā uzdevumā ir jāatjaunina diagrammas avota dati un jāveic asu formatēšana.1 Atveriet darbgrāmatu Five Year Sales.xls.2 Pārslēdzieties uz darblapu Plānotais realizācijas apjoms unierakstiet šādas vērtības.Šūna B4 C4 D4 E4 F4Vērtība 12 13 14 14 15Šūna B6 C6 D6 E6 F6Vērtība 30 31 31 30 30
6.16 Izklājlapu <strong>pamati</strong>Diagramma tiek atjaunināta atbilstoši jaunajām vērtībām.Y ass ir vērtību ass, bet Xass ir kategoriju ass.3 Ar peles labo pogu noklikšķiniet uz vērtību ass un noklikšķiniet uzFormatēt asi.Tiek parādīts dialoglodziņš Formatēt asi.4 Zīmnes Mērogs lodziņā Minimums ierakstiet 50.
6. nodarbība Darbs ar diagrammām 6.17Mainot lodziņu Minimums unMaksimums noklusējumavērtības, tiek notīrīta izvēlesrūtiņa Automātiski. Javēlaties izmantotnoklusējuma vērtību, zīmējietizvēles rūtiņu Automātiski,lai atjaunotu šo vērtību.5 Lodziņā Maksimums ierakstiet 210 un noklikšķiniet uz Labi.Tiek rādīta diagramma ar atjauninātu asi.Atstājiet šo failu atvērtu nākamajam uzdevumam.Režģlīniju un bultiņu pievienošanaHorizontālās un vertikālās režģlīnijas var palīdzēt noteikt katra diagrammasdatu marķiera vērtību. Bultiņas var izmantot, lai izceltu noteiktu datu marķierivai pievērstu uzmanību noteiktai diagrammas informācijai.Var pievienot vienas vai abu diagrammas asu vērtībām atbilstošas režģlīnijas.Galvenās režģlīnijas tiek rādītas pie katras primārās kategorijas vai mērogavērtības. Palīgrežģlīnijas tiek rādītas pie katras starpkategorijas vai mērogavērtības. Režģlīnijas tiek pievienotas, izmantojot dialoglodziņu Diagrammasopcijas.Izmantojot zīmēšanas rīkjoslu, diagrammai var pievienot attēlu objektus,piemēram, līnijas vai bultiņas. Veiksmīgi novietota bultiņa nepārprotaminorāda diagrammas svarīgākos datus.Izvēlnē Iespraust noklikšķinot uz Attēls, darblapai var pievienot arī attēlu.Tiks parādīta apakšizvēlne ar vairāku avotu uzskaitījumu, ieskaitot esošu failuvai klipkopu, no kuriem var izvēlēties pievienojamo attēlu.Kad darblapai ir pievienots kāds grafiskais elements (attēls, klipkopa, bultiņa,līnija vai kas cits), šīs grafikas atrašanās vietu darblapā var mainīt, velkot to uznepieciešamo vietu. Grafikas izmērus var mainīt, ar peles labo pogunoklikšķinot uz attēla un īsinājumizvēlnē izvēloties Formatēt attēlu. Grafikasizmērus var mainīt arī, noklikšķinot uz attēla un velkot kādu no grafikas izmērumaiņas turiem. Tomēr dialoglodziņa Formatēt attēlu izmantošana nodrošinaproporciju (attēla augstuma un platuma attiecība) saglabāšanos.Realizācijas nodaļas speciālists vēlas pievērst uzmanību jauno mārketingakampaņu efektiem. Pievienojot režģlīnijas, nepārprotamāk tiek definēta jaunoienākumu līmeņu ietekme. Bultiņa uzsver lielākās ienākumu izmaiņas.
6.18 Izklājlapu <strong>pamati</strong>Šajā uzdevumā diagrammai ir jāpievieno režģlīnijas, kā arī jāpievieno,jāpārvieto un jānoņem bultiņa.1 Ar peles labo pogu noklikšķiniet uz diagrammas apgabala unnoklikšķiniet uz Diagrammas opcijas.Tiek parādīts dialoglodziņš Diagrammas opcijas.2 Zīmnes Režģlīnijas sadaļā Vērtību (Y) ass atzīmējiet izvēlesrūtiņu Palīgrežģlīnijas un noklikšķiniet uz Labi.Diagrammā tiek rādītas horizontālās galvenās režģlīnijas un arīpalīgrežģlīnijas.3 Standarta rīkjoslā noklikšķiniet uz pogas Zīmējums.Tiek rādīta zīmēšanas rīkjosla.4 Noklikšķiniet uz pogas Bultiņa. Noklikšķiniet tukšā diagrammaszonā, velciet peles rādītāju uz diagrammas augstākā stabiņaaugšdaļu un pēc tam noklikšķiniet ārpus diagrammas.Diagrammā tiek rādīta bultiņa.
6. nodarbība Darbs ar diagrammām 6.19Svarīgi!Atlasot diagrammu vai kādu tādas diagrammas elementu, kurā iekļautiattēlu objekti, diagramma tiek pārvietota priekšpusē, liekot attēlu objektiemšķietami pazust. Lai attēlu objekti atkal būtu priekšpusē, noklikšķiniet ārpus(noņemiet atlasi) diagrammas un tās elementiem.Ja tekstlodziņš navpietiekami liels, var vilktizmēru maiņas turus, laipalielinātu tā izmērus.5 Noklikšķiniet uz bultiņas, lai to atlasītu, un velciet bultiņu tā, lai tānorādītu uz diagrammas centrālā stabiņa augšdaļu.6 Zīmēšanas rīkjoslā noklikšķiniet uz pogas Tekstlodziņš.7 Noklikšķiniet tukšā diagrammas zonā pie bultiņas gala un velciet,lai zīmētu taisnstūrveida tekstlodziņu.8 Tekstlodziņā ierakstiet Lielākais gaidāmais pieaugums!Tekstlodziņā tiek rādīts ievadītais teksts.9 Standarta rīkjoslā noklikšķiniet uz pogas Zīmējums.Zīmēšanas rīkjosla vairs netiek rādīta.10 Saglabājiet darbgrāmatu.Atstājiet šo failu atvērtu nākamajam uzdevumam.Priekšskatījumu atvēršana undiagrammu drukāšanaProgrammas Excel diagrammu priekšskatījumu var atvērt un šīs diagrammasvar drukāt tieši tāpat, kā darblapas. Neatkarīgi no tā, vai diagramma ir iegultavai iekļauta diagrammas lapā, drukas priekšskatījuma komanda šo diagrammuparāda tieši tā, kā tā tiks izdrukāta, pirms drukāšanas ļaujot pārbaudītdiagrammas izskatu un izkārtojumu.Drukas priekšskatījuma logā augšdaļā tiek rādītas lappuses iestatīšanas undrukas komandas. Loga apakšējā kreisajā stūrī tiek rādīts pašreizējās lappusesnumurs, kā arī lappušu kopskaits. Lai tuvinātu vai tālinātu, noklikšķiniet uz
6.20 Izklājlapu <strong>pamati</strong>priekšskatījuma lappuses. Lai aizvērtu priekšskatījuma logu, noklikšķiniet uzpogas Aizvērt.Kad esat gatavs drukāt, varat izdrukāt visu darbgrāmatu, atsevišķudarbgrāmatas lapu, atlasīto datu diapazonu vai atlasīto diagrammu. Jadiagramma ir kā darblapas objekts un vēlaties izdrukāt atlasīto datu diapazonu,atlasiet arī šūnas, kurās iekļauta diagramma. Ja diagramma ir kā darblapasobjekts un vēlaties izdrukāt tikai diagrammu, atlasiet diagrammu, pirmsizvēlaties komandu Drukāt. Ja diagramma iekļauta diagrammas lapā, atverietdiagrammas lapu un izvēlieties komandu Drukāt.Svarīgi!Lai izpildītu nākamo uzdevumu, nepieciešams printeris.Šajā uzdevumā ir jāatver diagrammas priekšskatījums un ir jāizdrukādiagramma.1 Noklikšķiniet tukšā darblapas Plānotais realizācijas apjoms vietā unstandarta rīkjoslā noklikšķiniet uz pogas Drukas priekšskatījums.Priekšskatījuma logā tiek rādīta darblapa un iegultā diagramma.2 Priekšskatījuma rīkjoslā noklikšķiniet uz pogas Drukāt.Tiek atvērts dialoglodziņš Drukāšana, un priekšskatījuma logs tiekaizvērts.3 Pārskatiet drukas iestatījumus un noklikšķiniet uz Labi, lai drukātudiagrammu.4 Noklikšķiniet tukšā diagrammas zonā un pēc tam noklikšķiniet uzpogas Drukas priekšskatījums.Priekšskatījuma logā tiek rādīta tikai diagramma.5 Noklikšķiniet uz pogas Aizvērt.6 Ar joprojām atlasītu diagrammu izvēlnē Fails noklikšķiniet uzDrukāt.7 Pārskatiet drukas iestatījumus un noklikšķiniet uz Labi, lai drukātudiagrammu.Nodarbības kopsavilkumsŠajā nodarbībā iemācījāties, kā diagrammu izveidei izmantot diagrammu vedni.Apguvāt arī diagrammu un to elementu pārvietošanu, izmēru maiņu,rediģēšanu, formatēšanu un dzēšanu. Visbeidzot uzzinājāt, kā organizēt unatjaunināt diagrammas datus, pielāgot diagrammas, izmantojot attēlu objektu,kā arī to, kā skatīt diagrammas priekšskatījumu un drukāt diagrammas.Ja turpināt apgūt citas nodarbības:Saglabājiet un aizveriet visas atvērtās darbgrāmatas.
6. nodarbība Darbs ar diagrammām 6.21Ja neturpināt nodarbības:1 Saglabājiet un aizveriet visas atvērtās darbgrāmatas.2 Noklikšķiniet uz pogas Aizvērt programmas Excel loga augšējālabajā stūrī.Pārbaudes jautājumi1 Nosauciet vismaz piecus diagrammu tipus, ko var izveidot ardiagrammu vedņa palīdzību.2 Kā darblapā var pārvietot diagrammu?3 Kā diagrammā var pārvietot atsevišķus tās elementus?4 Kā var formatēt diagrammas asis?5 Kā var mainīt diagrammas virsrakstu?6 Kā var mainīt diagrammas tipu?Praktiskie uzdevumi1. uzdevums. Atveriet darbgrāmatu Five Year Sales.xls. Darblapā Izdevumuvēsture mainiet sektoru diagrammu uz riņķu diagrammu, kurā tiek salīdzinātaskatras kategorijas izdevumu procentuālās vērtības 1997.–2001. gadā.Izmantojiet ekrāna padomus, lai uzzinātu, kuram gadam atbilst ārējais riņķis.Svarīgi!Vispirms ir jāizpilda 1. uzdevums, un tikai pēc tam var pāriet pie2. uzdevuma. Lai izpildītu 3.–5. uzdevumu, 1. uzdevuma izpilde navnepieciešama.2. uzdevums. Izmantojot to pašu darbgrāmatu, ko izmantojāt 1. praktiskajāuzdevumā, pārvietojiet apzīmējumus un diagrammas kreiso pusi. Mainietdiagrammas virsrakstu uz Izdevumu sadalījums, 1997.–2001. Pievienojietdiagrammai tekstlodziņu ar skaidrojumu par riņķu atbilstību gadiem. Atverietpriekšskatījumu un izdrukājiet diagrammu.3. uzdevums. Šajā nodarbībā piecu gadu realizācijas apjoma darblapasdiagrammai tika pievienotas vērtību (Y) ass galvenās un palīgrežģlīnijas. Vaišajā diagrammā noderētu kategoriju (X) ass galvenās un palīgrežģlīnijas?Pamatojiet savu atbildi. Kādiem diagrammu tipiem varētu būt noderīgas X assrežģlīnijas?4. uzdevums. Darbgrāmatā Five Year Sales.xls no pārējiem sektoriem tikanodalīts viens izdevumu vēstures sektoru diagrammas sektors. To bieži saucpar atdalītu sektoru skatu. Vai pastāv kāds veids, kā var atdalīt visus sektorus,pēc sektoru diagrammas izveides neklikšķinot un nevelkot tās atsevišķoskomponentus? Lai uzzinātu atbildi, izpētiet programmas Excel diagrammutipus vai izmantojiet programmas Excel palīdzības failus.
6.22 Izklājlapu <strong>pamati</strong>5. uzdevums. Vairākumam uzņēmumu ir uzņēmuma logotips — atribūts, kasklientiem rada saistību ar uz šo uzņēmumu. Lai logotips būtu efektīvs, tasjālieto pēc iespējas biežāk. Tai skaitā arī visās šī uzņēmuma darblapās, kasvarētu būt veidotas klientu, akcionāru un sadarbības partneru vajadzībām. Kājūs darblapā iekļautu esošu logotipu?
7.17. NODARBĪBAPamataprēķinuveikšanaŠīs nodarbības beigās jūs pratīsit:• Veidot formulas.• Kopēt formulas.• Rediģēt formulas.• Izmantot funkciju SUM un automātisko summēšanu.• Izmantot funkcijas iespraušanas līdzekli.• Izmantot datuma funkcijas.• Izmantot absolūtās un relatīvās šūnu atsauces.• Izmantot statistiskās pamatfunkcijas.• Izmantot numerācijas sērijas un automātisko aizpildīšanu.Programma Microsoft ® Excel ļauj ērti veikt vispārējus aprēķinus. Var veikt netikai saskaitīšanu, atņemšanu, reizināšanu un dalīšanu, bet arī aprēķinātkopsummas un vērtību kopas vidējo vērtību. Izmantojot pamataprēķinus, varuzzināt peļņas lielumu, ja zināmi ienākumi un izdevumi, kā arī aprēķinātdarbinieka algu, zinot, cik stundu nostrādāts un kāda ir apmaksas likme. Tie irtikai daži piemēri tam, kādus aprēķinus spēj veikt programma Excel.Atpūtas kompleksa ―AkVaiVai‖ naktsmītņu rezervēšanas speciāliste sagatavoikgadējo atskaiti par naktsmītņu noslodzi. Sākumā tiek aprēķināts, cikdiennakšu katra veida naktsmītnes bija aizņemtas. Pēc tam tiek aprēķinātsvidējais diennaktī aizņemto naktsmītņu skaits. Visbeidzot tiek uzzināts katranaktsmītņu veida aizņemtības koeficients. Pamatojoties uz šiem aprēķiniem,var plānot nākamo sezonu un naktsmītņu kosmētisko remontu tajā laikā, kad irvismazākais pieprasījums.Turklāt ―AkVaiVai‖ grāmatvedis aprēķina ienākumus par aktīvās atpūtaspasākumiem iznomāto inventāru. Izmantojot šos skaitļus, var aprēķināt katraaktīvās atpūtas veida ikmēneša vidējos ienākumus. Pēc tam aktīvās atpūtasvadītājs šos datus izmanto nākamā gada aktivitāšu plānošanai.Šajā nodarbībā uzzināsit, kā programmā Excel veikt pamataprēķinus,izmantojot formulas un funkcijas. Apgūsit formulu izveidi un rediģēšanu,iemācīsities lietot matemātiskos operatorus un izmantot programmā Exceliebūvētās funkcijas.
7.2 Izklājlapu <strong>pamati</strong>Lai izpildītu šajā nodarbībā norādītās darbības, izmantojiet cietā diska mapēSpreadsheet Fundamentals Practice iekļautās mapes Lesson07 failus LodgingUsage.xls un Activity Rentals.xls.Formulu izveideFormula ir rakstiska tādu aprēķinu izteiksme, kas jāveic programmai Excel.Kad šūnā tiek ievadīta formula, iekšēji tā tiek saglabāta, bet šūnā tiek rādītsaprēķinātais rezultāts.Formula ir matemātiska vienādība, kas sastāv no diviem elementiem:operandiem un matemātiskajiem operatoriem. Operandi norāda aprēķinosizmantojamās vērtības. Operands var būt konstanta vērtība, cita formula vaiatsauce uz šūnu vai šūnu diapazonu. Matemātiskie operatori norāda ar vērtībāmveicamos aprēķinus.Lai programma Excel formulas varētu atšķirt no datiem, visas formulas tieksāktas ar vienādības (=) vai plusa (+) zīmi. Lai skatītu formulu, noklikšķiniet uzšūnas ar formulu. Formula tiek rādīta formulu joslā.Formulā var izmantot jebkuru no šiem matemātiskajiem operatoriem.Operators^NozīmeKāpināšana* Reizināšana/ Dalīšana+ Saskaitīšana- AtņemšanaJa formulā ir divi vai vairāki operatori, darbības ne vienmēr tiek veiktas tādāsecībā, kā norādīts formulā — tas ir, no kreisās puses uz labo pusi. Darbībuveikšanas secību nosaka to prioritāte, ko definē matemātikas kārtulas.Piemēram, kāpināšana vienmēr tiek veikta pirms visām pārējām darbībām.Prioritāšu sarakstā nākamā ir reizināšana un dalīšana, kas tiek veikta secīgi nokreisās puses uz labo pusi. Pēdējā tiek veikta saskaitīšana un atņemšana (atkalno kreisās puses uz labo pusi). Aplūkojiet nākamo vienādojumu.2 + 4 * 6 / 3 - 1 = 9Vispirms skaitlis četri tiek reizināts ar skaitli seši, un rezultāts tiek dalīts arskaitli trīs. Pēc tam skaitlis divi tiek saskaitīts ar iegūto rezultātu un pēc tamtiek atņemts skaitlis viens.Darbības, kas iekļautas iekavās, tiek izpildītas pirms tām darbībām, kas atrodasārpus iekavām. Standarta darbību prioritātes var ignorēt, izmantojot iekavas.Līdz ar to nākamais vienādojums tiek aprēķināts savādāk nekā iepriekšējais.(2 + 4) * 6 / (3 - 1) = 18
7. nodarbība Vienkāršāko aprēķinu veikšana 7.3Kad formulā rakstāt šūnasadresi, nav svarīgi, vaiizmantojat lielos vai mazosburtus. Piemēram, atsaucesB8 un b8 norāda uz vienušūnu.Šajā formulā vispirms tiek saskaitīti skaitļi divi un četri, un iegūtais rezultātstiek reizināts ar seši. Visbeidzot nākamais rezultāts tiek dalīts ar rezultātu, kasiegūts, no skaitļa trīs atņemot skaitli viens.Formulas izveide ir līdzīga teksta un skaitļu ievadīšanai šūnās. Sākumā irjāatlasa šūna, kurā jābūt formulai. Pēc tam formulas izveidei var izmantot vienuno diviem paņēmieniem.Ar pirmo paņēmienu formula tiek rakstīta tieši šūnā (ieskaitot šūnu adreses,konstanšu vērtības un matemātiskos operatorus). Lai ievadni atzīmētu kāformulu, tā jāsāk ar vienādības zīmi.Ar otro paņēmienu formulu joslā tiek kopētas atsauces uz šūnām vai šūnudiapazoniem. Pēc tam formula tiek pabeigta, ierakstot nepieciešamosoperatorus, konstanšu vērtības un iekavas.Veidojot formulu, tā tiek rādīta gan formulu joslā, gan arī pašā šūnā. Kadformulas izveide ir pabeigta, šūnā tiek rādīts formulas rezultāts, bet formulujoslā — pati formula.―AkVaiVai‖ rezervēšanas speciāliste ir reģistrējusi, cik nakšu bija aizņemtaskatra veida naktsmītnes katrā iepriekšējā gada mēnesī. Lai aprēķinātuaizņemtības koeficientu, jāzina kopējais katrā mēnesī aizņemto nakšu skaits,kas jādala ar kopējo vietu skaitu un pēc tam ar nakšu skaitu mēnesī.Šajā uzdevumā ir jāatver darbgrāmata un darblapā ir jāizveido pamatformulas.1 Atveriet darbgrāmatu Lodging Usage, kas iekļauta mapesSpreadsheet Fundamentals Practice apakšmapē Lesson07.2 Noklikšķiniet uz šūnas C9 un ierakstiet =C5+C6+C7.Rakstot katras šūnas atsauci, tiek atlasīta šūna, uz kuru norādaatsauce, turklāt atlases apmale tiek rādīta noteiktā krāsā. Šī krāsaatbilst šūnas atsauces teksta krāsai.3 Nospiediet taustiņu Enter.Šūnā C9 tiek rādīta atzīmēta šūnu vērtību summa (908).4 Noklikšķiniet uz šūnas C13, ierakstiet = un pēc tam noklikšķiniet uzšūnas C5.Formulai tiek pievienots C5. Šūna, uz kuras tiek noklikšķināts, tiekkodēta ar krāsu, un tai tiek rādīts mirgojošs ierāmējums.5 Rakstiet /, noklikšķiniet uz šūnas A5 un pēc tam formulu joslānoklikšķiniet uz pogas Ievadīt.Programma Excel aprēķina formulu un parāda šūnu C5 un A5vērtību attiecību (30,25).6 Ja nepieciešams, ritiniet uz leju un noklikšķiniet uz šūnas C21.Noklikšķiniet formulu joslā, rakstiet =C13/31 un pēc tam formulujoslā noklikšķiniet uz pogas Ievadīt.Programma Excel aprēķina kotedžu aizņemtības koeficientu janvārī(0,97581), un šis rezultāts tiek rādīts šūnā C21.7 Izvēlnē Formatēt noklikšķiniet uz Šūnas.
7.4 Izklājlapu <strong>pamati</strong>8 Ja nepieciešams, pārslēdzieties uz zīmni Skaitlis, un sarakstāKategorija noklikšķiniet uz Procenti.9 Noklikšķiniet uz Labi, lai izmantotu noklusēto decimāldaļas vietuskaitu (2).Šūnas C21 vērtība tiek rādīta kā procentuāla vērtība.Atstājiet šo failu atvērtu nākamajam uzdevumam.Lai aprēķinātu visu atvērtodarbgrāmatu visās darblapāsiekļautās formulas,nospiediet taustiņu F9. Laiaprēķinātu tikai aktīvajādarblapā iekļautās formulas,nospiediet taustiņukombināciju Shift+F9.PadomsPēc noklusējuma programma Excel formulas aprēķina automātiski. Laimainītu nosacījumus, kad jāaprēķina formula, izvēlnē Rīki noklikšķiniet uzOpcijas un zīmnē Aprēķins atlasiet nepieciešamo opciju.Formulu kopēšanaBieži vien vairākās blakus esošās šūnās ir jāievada līdzīgas formulas.Piemēram, ja ir preču saraksts un katrai precei ir savs devums gada kopējosienākumos, šīm precēm atbilstošos ienākumus var saskaitīt, lai iegūtu gadakopējo ienākumu. Lai aprēķinātu vairāku secīgu gadu kopējos ienākumus, varizveidot formulas katra gada ienākumu saskaitīšanai.Par laimi, var izvairīties no atkārtotas formulu ievadīšanas un ietaupīt daudzlaika, kopējot šūnu ar pilnu funkciju un ielīmējot to mērķa šūnās. Var izmantotarī aizpildīšanas turi, kas ir neliels kvadrāts aktīvās šūnas labajā apakšējā stūrī.Atlasot šūnu ar formulu un velkot aizpildīšanas turi, programma Excel mainavisas formulā iekļautās šūnu atsauces, lai tās atbilstu tām kolonnām vai rindām,kurās tiek kopētas.Rezervēšanas speciāliste nevēlas atkal un atkal rakstīt vienu un to pašuformulu, lai katram naktsmītņu veidam un katram mēnesim aprēķinātuaizņemtības koeficientu. Tā vietā viņa šīs formulas var kopēt vairākās vietās.
7. nodarbība Vienkāršāko aprēķinu veikšana 7.5Papildinformāciju par poguIelīmēšanas opcijas skatiet2. nodarbībā ―Darblapurediģēšana un formatēšana‖.Lai kopētu formulu no šūnas,kas atrodas pa kreisi noatlasītās šūnas, nospiediettaustiņu kombināciju Ctrl+R.Lai kopētu formulu no šūnas,kas atrodas virs atlasītāsšūnas, nospiediet taustiņukombināciju Ctrl+D.Šajā uzdevumā darblapā ir jākopē formulas.1 Noklikšķiniet uz šūnas C13 un izvēlnē Rediģēt noklikšķiniet uzKopēt.Ap šūnu tiek rādīta mirgojoša ierāmējuma apmale.2 Noklikšķiniet uz šūnas C14 un izvēlnē Rediģēt noklikšķiniet uzIelīmēt.Formula tiek ielīmēta šūnā C14, un pie šūnas tiek rādīta pogaIelīmēšanas opcijas.3 Atkārtojiet 2. darbību šūnām C15 un C16.4 Noklikšķiniet uz šūnas C9 un norādiet uz aizpildīšanas turi.Kopējot formulu citā šūnā,programma Excel tajā kopēarī formatējumu.Tiešai teksta kopēšanai novienas šūnas citā šūnā varizmantot aizpildīšanas turi; tovar izmantot arī gadu,datumu, dienu un citu sērijuaizpildīšanai. Vairāk paraizpildīšanas līdzekliuzzināsit turpmākajā šīsnodarbības gaitā.Pareizi novietojot, peles rādītājs tiek rādīts kā krustiņš.5 Velciet aizpildīšanas turi uz šūnu D9.Šūnā C9 iekļautā formula tiek kopēta šūnā D9, un pie šīs šūnas tiekrādīta poga Automātiskā aizpildījuma opcijas.6 Noklikšķiniet uz šūnas D9 un formulu joslā apskatiet tās formulu.Formula tika kopēta no šūnas C9, un tika pielāgots kolonnas burts,lai tas atbilstu jaunajai šūnai.7 Norādiet uz šūnas D9 aizpildīšanas turi un velciet to uz šūnu N9.Formula tiek kopēta šūnās E9:N9. Šūnās E9:N9 tiek rādīts katrāmēnesī aizņemto nakšu kopskaits.8 Saglabājiet darblapu un atstājiet to atvērtu nākamajamuzdevumam.
7.6 Izklājlapu <strong>pamati</strong>Formulu rediģēšanaJa nejauši dzēšat vai mainātkādu formulu, nospiediettaustiņu kombināciju Ctrl+Zvai noklikšķiniet uz standartarīkjoslas pogas Atsaukt, laiatceltu šo darbību.Jau izveidoto formulu rediģēšana ir vienkārša un notiek līdzīgi jebkuras citasšūnas satura rediģēšanai. Jūs varat:Veikt dubultklikšķi uz šūnas, ierakstīt izmaiņas tieši šūnā un nospiesttaustiņu Enter.VaiNoklikšķināt uz šūnas, noklikšķināt formulu joslā, ierakstīt izmaiņas unformulu joslā noklikšķināt uz pogas Ievadīt.Lai izdzēstu formulu, noklikšķiniet uz šūnas un nospiediet taustiņu Delete.Šajā uzdevumā ir jāmaina un jādzēš formulas.1 Atveriet darbgrāmatu Activity Rentals, kas iekļauta mapesSpreadsheet Fundamentals Practice apakšmapē Lesson07.2 Noklikšķiniet uz šūnas O3 un formulu joslā noklikšķiniet pa labi noformulas.Formulas beigās mirgo iespraušanas punkts.3 Trīs reizes nospiediet atkāpšanās taustiņu (Backspace), pēc tamnoklikšķiniet uz pogas Ievadīt.Formulā tiek dzēsta šūnā O3 norādītā nomas maksas kopsumma.Mainītā formula aprēķina kajaku iznomāšanas reižu skaitu gadā.4 Kopējiet šo formulu šūnās O4:O17, izmantojot šūnas O3aizpildīšanas turi.Programma Excel aprēķina un parāda katra inventāra veida gadaiznomāšanas reižu kopsummu.5 Noklikšķiniet uz šūnas O2, dzēsiet esošo tekstu, ierakstietIznomāšanas reižu skaits gadā un nospiediet taustiņu Enter.Vecā etiķete tiek nomainīta ar jauno etiķeti.6 Noklikšķiniet uz šūnas O17 un nospiediet taustiņu Delete.Tiek dzēsta šūnā ievadītā formula un šūnas saturs.7 Aizveriet darbgrāmatu, nesaglabājot veiktās izmaiņas.
7. nodarbība Vienkāršāko aprēķinu veikšana 7.7Funkcijas SUM un automātiskāssummēšanas izmantošanaJa kopsummas aprēķinašūnu diapazonā ir šūnas arvērtībām, kas nav skaitliskas,automātiskās summēšanaslīdzeklis pēc noklusējumaaprēķinās kopsummu tikai noaktīvās šūnas līdz pirmajaišūnai ar vērtību, kas navskaitliska. Lai novērstu šoproblēmu, vai nu mainietargumentus, iekļaujot pilnušūnu diapazonu, vai atlasiettikai to šūnu diapazonu, kamnepieciešama kopsumma.Viens no darblapā visbiežāk veicamajiem aprēķiniem ir šūnu diapazona vērtībusaskaitīšana. Šūnu diapazona vērtības var saskaitīt, izveidojot formulu, kurānorādītas visu šūnu etiķetes, kas atdalītas ar saskaitīšanas operatoru (+).Vienkāršāks paņēmiens, kā iegūt to pašu rezultātu, ir izmantot funkciju SUM.Funkcija ir sākotnēji definēta formula, kas veic vispārēju vai sarežģītuaprēķinu. Funkcija sastāv no diviem komponentiem: funkcijas nosaukuma un(vairākumā gadījumu) argumentu saraksta. Argumentu saraksts, kas tiekiekļauts iekavās, satur funkcijas rezultāta aprēķināšanai nepieciešamos datus.Atkarībā no funkcijas arguments var būt konstanta vērtība, atsauce uz atsevišķušūnu, šūnu diapazons, diapazona nosaukums vai pat cita funkcija. Ja funkcijai irvairāki argumenti, tos atdala ar komatu (vai citu sistēmā norādītu atdalītāju).Piemēram, funkcija SUM saskaita norādītās vērtības vai šūnu diapazonavērtības. Šūnu diapazons tiek norādīts kā funkcijas arguments, un programmaExcel aprēķina diapazona vērtību kopsummu. Parasta funkcija SUM, kur tieksaskaitītas šūnu B5–B10 vērtības, izskatās šādi:=SUM(B5:B10)Par citām funkcijām uzzināsit turpmākajā šīs nodarbības gaitā.Programmas Excel automātiskās summēšanas līdzeklis piedāvā saīsnifunkcijas SUM ievadīšanai, lai aprēķinātu šūnu diapazona vērtību kopsummu.Standarta rīkjoslā noklikšķinot uz pogas Automātiskā summa, programmaExcel aprēķina to šūnu vērtību kopsummu, kas atrodas tieši virs vai pa kreisi nošūnas ar šo funkciju.Rezervēšanas speciāliste ir uzzinājusi, ka automātiskā summēšana vēl vairākatvieglo aizņemtības aprēķinu veikšanu. Automātisko summēšanu var izmantot,lai aprēķinātu daudzas nepieciešamās kopsummas.Šajā uzdevumā ir jāizmanto automātiskā summēšana, lai aprēķinātu šūnudiapazona vērtību kopsummu.1 Ja nepieciešams, pārslēdzieties uz darbgrāmatu Lodging Usage,kas tika izmantota iepriekš šajā nodarbībā.2 Noklikšķiniet uz šūnas C17 un standarta rīkjoslā noklikšķiniet uzpogas Automātiskā summa.Šūnā C17 un formulu joslā tiek rādīta formula SUM, un diapazonuC13:C16 iekļauj mirgojoša ierāmējuma apmale.3 Nospiediet taustiņu Enter.Formula tiek ievadīta šūnā C18, un tiek rādīts rezultāts (54,15).4 Noklikšķiniet uz šūnas O5 un pēc tam noklikšķiniet uz Automātiskāsumma.Šūnā O5 un formulu joslā tiek rādīta formula SUM, un diapazonuC5:N5 iekļauj mirgojoša ierāmējuma apmale.
7.8 Izklājlapu <strong>pamati</strong>5 Nospiediet taustiņu Enter.Formula tiek ievadīta šūnā O5, un tiek rādīts rezultāts (2908).6 Saglabājiet darbgrāmatu un atstājiet to atvērtu nākamajamuzdevumam.Funkcijas līdzekļa izmantošanaFunkciju šūnā var ievadīt tāpat kā jebkuru formulu: ierakstot to tieši šūnā vaiformulu joslā. Trešo ievadīšanas iespēju piedāvā poga Iespraust funkciju.Akceptējot argumentus un pat papildu funkcijas, dialoglodziņā Funkcijasargumenti var izveidot formulas, kurās iekļautas funkcijas. Īpaši noderīgsdialoglodziņš Funkcijas argumenti ir tad, ja formulā ir iekļautas vairākasfunkcijas, piemēram, funkcija funkcijā. Dialoglodziņā Funkcijas iespraušanaredzams visu funkciju saraksts. Dialoglodziņā Funkcijas argumenti redzamskatras funkcijas argumentu saraksts, katras funkcijas un tās argumentu apraksts,katrai funkcijai aprēķinātais rezultāts, kā arī kopējā formula.Atpūtas kompleksa ―AkVaiVai‖ grāmatvedis izmanto funkcijas iespraušanaslīdzekli, lai aprēķinātu ikgadējo ienākumu apjomu, ko veido dažāda veidasporta inventāra noma.Šajā uzdevumā ir jāizmanto funkcijas iespraušanas līdzeklis, lai darblapāievadītu funkcijas.1 Atveriet darbgrāmatu Activity Rentals, kas iekļauta mapesSpreadsheet Fundamentals Practice apakšmapē Lesson07.2 Noklikšķiniet uz šūnas O3 un nospiediet taustiņu Delete.Tiek dzēsta šūnā esošā formula.3 Noklikšķiniet uz pogas Iespraust funkciju, kas atrodas pa kreisi noformulu joslas.
7. nodarbība Vienkāršāko aprēķinu veikšana 7.9Tiek parādīts dialoglodziņš Funkcijas iespraušana, kā redzamsnākamajā attēlā.4 Sarakstā Atlasiet funkciju noklikšķiniet uz SUM un pēc tam uzLabi.Tiek parādīts dialoglodziņš Funkcijas argumenti, kurā redzamafunkcija SUM, kas aprēķina šūnu C3:N3 vērtību kopsummu.5 Formulu joslā noklikšķiniet pa labi no aizverošajām iekavām unierakstiet *A3.Šī formula aprēķina kajaku iznomāšanas reižu kopsummu gadā unpēc tam reizina šo kopsummu ar nomas maksu.
7.10 Izklājlapu <strong>pamati</strong>6 Dialoglodziņā Funkcijas argumenti noklikšķiniet uz Labi.Dialoglodziņš Funkcijas argumenti tiek aizvērts, un šūnā O3 tiekrādīts ienākumu aprēķina rezultāts (997,5).7 Noklikšķiniet uz šūnas A20. Pēc tam ierakstiet =COUNT( un atlasietšūnas A3:A17.Šūnas A3–A17 tiek rādītas kā funkcijas COUNT argumenti.8 Ierakstiet aizverošo iekavu ) un nospiediet taustiņu Enter.Programma Excel kolonnas A šūnās 3–17 saskaita 15 skaitliskāsievadnes.9 Dzēsiet šūnas A20 ievadni un saglabājiet darbgrāmatu. Atstājietdarbgrāmatu atvērtu citiem šīs nodarbības uzdevumiem.Datuma funkciju izmantošanaProgrammas Excel funkcijas Date un Time ļauj formulās izmantot datumu unlaiku. Lai ar šādām vērtībām veiktu aprēķinus, programma Excel katru datumuun laiku pārvērš par sērijas numuru. Funkcija Date šādu pārvēršanu veicikvienai ievadītajai gada, mēneša un dienas kombinācijai. Funkcija Timepārvērš jebkuru ievadīto stundas, minūtes un sekundes kombināciju.Funkcijas NOW un TODAY ir visbiežāk izmantotās datuma funkcijas.Funkcija NOW atgriež šīs funkcijas ievadīšanas darblapā datumu un laiku.Funkcija TODAY atgriež tikai datumu. Ikreiz, kad atverat darbgrāmatu, kurāizmantota kāda no šīm funkcijām, automātiski tiek atjaunināts datums un laiks.Martā rezervēšanas speciālistei ir nepieciešami dati par aizņemtībaskoeficientiem ziemas sezonā, kas ilgst no 1. novembra līdz februāra beigām.Vispirms ir jāuzzina šai sezonai atbilstošais dienu skaits.Šajā uzdevumā jāizmanto funkcijas Date, lai aprēķinātu laika periodu no vienadatuma līdz otram datumam.1 Pārslēdzieties uz darbgrāmatu Lodging Usage.2 Noklikšķiniet uz šūnas A20 un pēc tam noklikšķiniet uz pogasIespraust funkciju.3 Sarakstā Atlasiet funkciju atlasiet DATE un noklikšķiniet uz Labi.Tiek atvērts dialoglodziņš Funkcijas argumenti.4 Lodziņā Gads ierakstiet 2004.5 Lodziņā Mēnesis ierakstiet 02.6 Lodziņā Diena ierakstiet 29.
7. nodarbība Vienkāršāko aprēķinu veikšana 7.11Kā formulas rezultāts dialoglodziņa Funkcijas argumenti lejasdaļātiek rādīts datuma 29.02.2004. sērijas numurs.Datuma funkcijas nodervislabāk, ja datumuargumenti ir formulas, neviskonstantes.7 Formulu joslā noklikšķiniet pa labi no šīs funkcijas un ierakstietmīnusa zīmi (-).8 Funkciju sarakstā, kas atrodas pa kreisi no formulu joslas,noklikšķiniet uz Date.Tiek atvērts dialoglodziņš Funkcijas argumenti.9 Lodziņos Gads, Mēnesis un Diena ievadiet datumu 01.11.2003. unnoklikšķiniet uz Labi.Šūnā tiek rādīts no 01.11.2003. līdz 29.02.2004. esošais kopējaisdienu skaits (120). Formula izskatās šādi:=DATE(2004;2;29)-DATE(2003;1;11)10 Formulu joslā noklikšķiniet uz pirmās funkcijas Date.Tiek parādīts ekrāna padoms ar katras formulas sastāvdaļasaprakstu.11 Noklikšķiniet ekrāna padomā uz gada, lai atlasītu pašreizējo skaitli,un ierakstiet 2005, pēc tam noklikšķiniet ekrāna padomā uz dienas,atlasiet pašreizējo skaitli un ierakstiet 28.12 Formulu joslā noklikšķiniet pa labi no formulas.13 15 reizes nospiediet atkāpšanās taustiņu (Backspace), lai dzēstuotro datuma funkciju.14 Ierakstiet TODAY() un nospiediet taustiņu Enter.Šūnā tiek rādīts kopējais dienu skaits no 28.02.2005.līdzpašreizējam datumam.15 Aizveriet darbgrāmatu, nesaglabājot veiktās izmaiņas.
7.12 Izklājlapu <strong>pamati</strong>PadomsLai ātri aprēķinātu dienu skaitu starp diviem datumiem, kas jau ievadītidarblapas šūnās, vienkārši atņemiet vienas šūnas vērtību no otras šūnasvērtības. Piemēram, ja šūnā A1 ievadīts datums 2003.11.01., bet šūnā A2ievadīts datums 2004.02.29., starp tiem esošo dienu skaitu var aprēķināt,izmantojot šādu formulu:=A2-A1Pārliecinieties, vai šūnai, kurā norādīta šī formula, ir skaitļu formāts. Pretējāgadījumā programma Excel šo rezultātu rādīs tādā pašā formātā, kāaprēķinā izmantotajām šūnām (šajā gadījumā kā datumu).Absolūto un relatīvo šūnu atsaučuizmantošanaProgrammā Excel uz citām šūnām var norādīt vai nu absolūtas, vai relatīvasatsauces. Absolūta atsauce norāda noteiktas šūnas adresi. Relatīva atsaucenorāda uz šūnu, kas atrodas noteiktā attālumā (pēc rindu un kolonnu skaita) nošūnas, kurā iekļauta šī atsauce.Atsauces uz šūnām bieži tiek izmantotas formulās. Pēc noklusējuma atsaucesuz šūnām ir relatīvas pat tad, ja formulā norādīts mērķa šūnas rindas numurs unkolonnas burts. Piemēram, šūnā C6 ievadot=SUM(C4;C5)šūnā C6 tiks iegūta vērtība C4 + C5. Ja šī formula tiek kopēta šūnā D6, šajāšūnā būs formula=SUM(D4;D5)un šūnā D6 tiks iegūta vērtība D4 + D5. Programma Excel automātiski pielāgoatsauces uz šūnām atbilstoši to jaunajai atrašanās vietai; tāpēc tās tiek sauktaspar ―relatīvajām‖ šūnu atsaucēm.Tomēr dažos gadījumos ir nepieciešamas atsauces uz šūnām, kas nemainās,kopējot no vienas vietas uz citu vietu. Piemēram, formulā var būt atsauce uzšūnu, kurā norādīta procentu likme, kas vienmēr glabājas noteiktā šūnā. Var arīiegūt atsauci uz šūnu ar absolūtu atsauci uz rindu, bet ne uz kolonnu, kā arīpretēji. Lai iegūtu absolūtu atsauci uz šūnu, pirms atsauces uz kolonnu vairindu, vai arī pirms abām atsaucēm pievienojiet dolāra zīmi ($).Piemēram, $C$1 ir absolūta atsauce uz šūnu C1. $C1 ir absolūta atsauce uzkolonnu C, bet atsauce uz 1. rindu ir relatīva. C$1 ir relatīva atsauce uz kolonnuC, bet atsauce uz 1. rindu ir absolūta.
7. nodarbība Vienkāršāko aprēķinu veikšana 7.13PadomsIzmantojot telpiskas atsauces, var veidot saites ar citās darblapās vaidarbgrāmatās esošām šūnām. Šāda veida atsauces (iztirzātas 5. nodarbībā―Darbs ar rindām, kolonnām, darblapām un darbgrāmatām‖) arī var būtabsolūtas vai relatīvas.―AkVaiVai‖ rezervēšanas speciālistei problēmas izraisa tādu formulu kopēšanadarblapā, kur tiek aprēķinātas vienkāršas vidējās vērtības. Tomēr, izmantojotabsolūto un relatīvo atsauču kombināciju, var viegli kopēt formulas, kasaprēķina nepieciešamās vidējās vērtības.Šajā uzdevumā ir jāizmanto absolūtās un relatīvās atsauces, lai izveidotu unkopētu formulu.1 Atveriet darbgrāmatu Lodging Usage, ar kuru šajā nodarbībā jaustrādājāt.2 Veiciet dubultklikšķi uz šūnas C13.3 Atsaucē uz šūnu A5 pirms A ierakstiet dolāra zīmi ($) un nospiediettaustiņu Enter.Tagad formula ir =C5/$A5.4 Kopējiet šūnā C13 ievadīto formulu šūnā D13 un, ja nepieciešams,noklikšķiniet uz šūnas D13, lai to atlasītu.Formula šūnā D13 ir =D5/$A5. Tā kā kolonnas atsauce uz šūnu A5ir absolūta, tad kopējot formulu, tā netiek mainīta. Atsauce uz pirmoformulā norādīto šūnu ir pilnībā relatīva.5 Kopējiet šūnā C13 ievadīto formulu šūnā C14 un noklikšķiniet uzšūnas C14.Formula šūnā C14 ir =C6/$A6. Tā kā atsauce uz kolonnu A irabsolūta, tad kopējot formulu, tā netiek mainīta. Tomēr rindasatsauce joprojām ir relatīva, tāpēc, kopējot formulu, šī vērtība tiekatjaunināta. Atsauce uz pirmo šūnu ir pilnībā relatīva.6 Izmantojot aizpildīšanas turus, kopējiet formulu, lai aizpildītu tabuluVidējais vietu aizņemtības rādītājs (diennaktīs) (C13:N16).7 Saglabājiet un aizveriet šo darbgrāmatu.
7.14 Izklājlapu <strong>pamati</strong>Statistisko pamatfunkcijuizmantošanaProgramma Excel piedāvā simtiem funkciju, daudzas no kurām ir specifiskasun attiecas uz īpašiem uzdevumiem vai noteiktas profesijas darbiniekiem.Vairākums lietotāju pastāvīgi izmanto tikai dažas funkcijas, bet pārējās tiemnekad nav nepieciešamas. Tabulā ir minētas programmas Excel visbiežākizmantotās pamatfunkcijas.Funkcija Nozīme PiemērsSumAverageCountMinMaxAprēķina skaitliskoargumentu kopsummu.Aprēķina skaitliskoargumentu vidējo(aritmētisko) vērtību.Argumentu sarakstā saskaitašūnas, kuras satur skaitļus.Atgriež mazāko no argumentuvērtībām.Atgriež lielāko no argumentuvērtībām.=SUM(B5:B10)=AVERAGE(B5:B10)=COUNT(B5:B10)=MIN(B5:B10)=MAX(B5:B10)Atpūtas kompleksa ―AkVaiVai‖ aktīvās atpūtas vadītājs ir uzzinājis, kurasprogrammas Excel funkcijas var palīdzēt izstrādāt nākamā gada aktivitāšustratēģiju.Šajā uzdevumā ir jāveido formulas, izmantojot funkcijas AVERAGE, MIN unMAX.1 Darbgrāmatā Activity Rentals, ja nepieciešams, noklikšķiniet uzšūnas A20 un noklikšķiniet uz pogas Iespraust funkciju.2 Sarakstā Atlasiet funkciju noklikšķiniet uz AVERAGE un pēc tamuz Labi.3 Lodziņā Skaitlis1 noklikšķiniet uz pogas Sakļaut dialogu.Dialoglodziņš Funkcijas argumenti tiek sakļauts, ļaujot atlasītšūnu diapazonu, kam jāaprēķina vidējā vērtība.4 Atlasiet šūnas C15:N15 un dialoglodziņā Funkcijas argumentinoklikšķiniet uz pogas Izvērst dialogu.
7. nodarbība Vienkāršāko aprēķinu veikšana 7.15Dialoglodziņš Funkcijas argumenti tiek rādīts ar aizpildītu funkcijuAVERAGE.5 Dialoglodziņā Funkcijas argumenti noklikšķiniet uz Labi.Šūnā A20 tiek rādīts mēnesī iznomāto binokļu vidējais skaits (16).6 Noklikšķiniet uz formulu joslas un atlasiet vārdu AVERAGE.7 Noklikšķiniet pa kreisi no formulu joslas uz funkciju sarakstalejupvērstās bultiņas (kur pašlaik tiek rādīts teksts AVERAGE) unnoklikšķiniet uz MAX.Tiek atvērts dialoglodziņš Funkcijas argumenti ar jau ievadītuiepriekš izmantoto diapazonu.PadomsJa aizmirsusies nepieciešamās funkcijas sintakse, šūnā ierakstiet = unfunkcijas nosaukumu un pēc tam nospiediet taustiņu kombināciju Ctrl+A.Tiks atvērts dialoglodziņš Funkcijas argumenti, lai varētu ievadīt funkcijasargumentus.
7.16 Izklājlapu <strong>pamati</strong>8 Dialoglodziņā Funkcijas argumenti noklikšķiniet uz Labi.Šūnā A22 tiek rādīts lielākais mēnesī iznomāto binokļu skaits (25).9 Noklikšķiniet uz šūnas A24, ierakstiet =MIN(C15:N15) unnospiediet taustiņu Enter.Šūnā A24 tiek rādīts mazākais mēnesī iznomāto binokļu skaits (9).10 Dzēsiet šūnās A20 un A24 esošās ievadnes.Atstājiet šo failu atvērtu nākamajam uzdevumam.Numerācijas sērijas un automātiskāsaizpildīšanas izmantošanaKad ievadāt datus, kas veido sēriju vai noteiktu sistēmu, programma Excel ļaujtaupīt laiku, jūsu vietā aizpildot sēriju.Ievadot secīgus skaitļus, nedēļas dienas, gada mēnešus vai kādu citu datu sēriju,nav jāraksta katrs sērijas elements. Ir jāieraksta viena vai divas pirmās ievadnesun sērijas pabeigšanai jāizmanto automātiskā aizpildīšana.Piemēram, ja darblapā vēlaties ievadīt nedēļas dienas, rakstiet Pirmdiena (vaijebkuru citu dienu) un izmantojiet automātisko aizpildīšanu, lai ievadītu pārējāsdienas. Ja darblapā vēlaties ievadīt katru otro dienu, pirmajā šūnā rakstietPirmdiena, otrajā šūnā rakstiet Trešdiena un pēc tam izmantojiet automātiskoaizpildīšanu, lai pabeigtu sēriju.Poga Automātiskā aizpildījuma opcijas, tiek rādīta pie datiem, kuri darblapaitiek pievienoti, izmantojot automātisko aizpildīšanu vai sēriju aizpildīšanu.Līdzīgi kā ar pogu Ielīmēšanas opcijas, noklikšķinot uz pogas Automātiskāaizpildījuma opcijas, tiek parādīts to darbību saraksts, kuras programma Excelvar veikt ar aizpildīšanas darbībā iesaistītajām šūnām. Šajā tabulā sniegtssarakstā pieejamo opciju kopsavilkums:
7. nodarbība Vienkāršāko aprēķinu veikšana 7.17OpcijaKopēt šūnasAizpildīt sērijuAizpildīt tikaiformatējumuAizpildīt bezformatējumaAizpildīt ar DarbībaAtlasīto šūnu saturu kopē aizpildīšanas darbībānorādītajās šūnās.Aizpilda tās šūnas ar nākamajiem sērijaselementiem, kas norādītas aizpildīšanas darbībā.Atlasīto šūnu formātu kopē aizpildīšanas darbībānorādītajās šūnās, bet mērķa šūnās nekādasvērtības neiekļauj.Ar nākamajiem sērijas elementiem aizpildaaizpildīšanas darbībā norādītās šūnas, bet ignorēvisu avota šūnām lietoto formatējumu.Šī opcija mainās atbilstoši programmas Excelnoteiktajai sērijai, un tai ir apmēram tāds patsefekts kā opcijai Aizpildīt sēriju. Ja izmantojatneatpazītu secību, šī opcija netiek rādīta.PadomsJa poga Automātiskā aizpildījuma opcijas netiek rādīta, šo līdzekli varieslēgt, izvēlnē Rīki noklikšķinot uz Opcijas. Dialoglodziņā, kas tiek atvērts,noklikšķiniet uz zīmnes Rediģēt un atzīmējiet izvēles rūtiņu Rādītielīmēšanas opciju pogas.Šajā uzdevumā ir jāizmanto automātiskā aizpildīšana, lai aizpildītu darblapasšūnas.1 Darbgrāmatā Activity Rentals noklikšķiniet uz darblapas zīmnesLapa2.2 Noklikšķiniet uz šūnas B1, rakstiet Janvāris un nospiediet taustiņuEnter.3 Atlasiet šūnas B1:M1.4 Izvēlnē Rediģēt norādiet uz Aizpildījums un noklikšķiniet uzSērijas.
7.18 Izklājlapu <strong>pamati</strong>Tiek parādīts dialoglodziņš Sērija.5 Sadaļā Tips noklikšķiniet uz opcijas Automātiskais aizpildījumsun noklikšķiniet uz Labi.1. rinda tiek aizpildīta ar gada mēnešu nosaukumiem.6 Noklikšķiniet uz šūnas A2, rakstiet 1. un nospiediet taustiņu Enter.7 Iespraušanas punkts tiek pārvietots uz šūnu A3.8 Ierakstiet 3. un nospiediet taustiņu Enter.9 Atlasiet diapazonu A2:A3 un velciet aizpildīšanas turi uz leju līdzšūnai A17.Kolonna tiek aizpildīta ar nepāra datumiem.PadomsProgrammā Excel ir iekļauts vēl kāds laika taupīšanas līdzeklis —automātiskā pabeigšana. Automātiskās pabeigšanas līdzeklis var jūsu vietāpabeigt teksta ievadnes, kuras rakstāt kolonnā. Ja pirmie uzrakstītie burtiatbilst iepriekšējai kolonnas ievadnei, programma Excel aizpilda šo ievadni.Automātiskās pabeigšanas līdzekli var atspējot, izvēlnē Rīki noklikšķinot uzOpcijas, noklikšķinot uz zīmnes Rediģēt un notīrot izvēles rūtiņu Iespējotautomātisko šūnu vērtību pabeigšanu.Nodarbības kopsavilkumsŠajā nodarbībā iemācījāties, kā izveidot, kopēt un rediģēt formulas. Apguvāt arīautomātiskās summas līdzekļa, funkcijas iespraušanas, datuma funkciju,statistisko pamatfunkciju, kā arī absolūto un relatīvo šūnu atsauču izmantošanu.Visbeidzot uzzinājāt, kā izmantot automātiskās aizpildīšanas līdzekli, strādājotar numuru sērijām.Ja turpināt apgūt citas nodarbības:Aizveriet darbgrāmatu Activity Rentals un saglabājiet tajā veiktāsizmaiņas.
7. nodarbība Vienkāršāko aprēķinu veikšana 7.19Ja neturpināt citas nodarbības:1 Aizveriet darbgrāmatu Activity Rentals un saglabājiet tajā veiktāsizmaiņas.2 Noklikšķiniet uz pogas Aizvērt programmas Excel loga augšējālabajā stūrī.Pārbaudes jautājumi1 Kā šūnā var ievadīt formulu?2 Kā visātrāk var iegūt kolonnas vērtību kopsummu?3 Kā formulu var kopēt blakus esošu šūnu diapazonā?4 Nosauciet divus veidus, kā šūnā var rediģēt formulu.Praktiskie uzdevumi1. uzdevums. Atveriet darbgrāmatu Lodging Usage un šūnā O5 ievadītoformulu kopējiet šūnās O6:O9. Pēc tam aizpildiet nākamās tabulas kopsummurindu un izveidojiet formulu, kas katram naktsmītņu veidam aprēķina vidējogadā aizņemto diennakšu skaitu. Visbeidzot aprēķiniet aizņemtības koeficientusun katram telpu veidam atrodiet gada vidējo aizņemtības koeficientu.2. uzdevums. Atveriet darbgrāmatu Activity Rentals un pabeidziet aizpildītdarblapā Ikmēneša nomas ienākumi iekļauto tabulu. Aprēķiniet katra mēnešakopējo iznomāšanas reižu skaitu, ikgadējo ienākumu katram inventāra veidam,kā arī kopējo ikgadējo ienākumu summu. Izmantojiet funkciju NOW, lai šūnāA1 parādītu pašreizējo datumu un laiku. Darblapā Lapa2 izmantojietautomātiskās aizpildīšanas līdzekli, lai nepāra datumus aizstātu ar gadu sarakstuno 2000. gada līdz 2015. gadam.3. uzdevums. Šajā nodarbībā tika izmantota funkcija COUNT. Vai šofunkciju var ievadīt, izmantojot dialoglodziņu Funkcijas iespraušana? Ja var,kurā funkciju kategorijā tā ir iekļauta? Pārskatiet citas dialoglodziņā Funkcijasiespraušana pieejamās kategorijas. Kura kategorija jums būtu nepieciešamavisbiežāk?4. uzdevums. Šajā nodarbībā tika parādīts, kā var noteikt dienu skaitu noviena datuma līdz otram, datumus ievadot formulā, kur viens datums tiekatņemts no otra datuma. Vai pastāv kāda funkcija, kas automātiski veic šodarbību? Vai pastāv veids, kā var aprēķināt tikai darbdienu skaitu no vienadatuma līdz otram (neskaitot brīvdienas)? Izpētiet dialoglodziņa Funkcijasiespraušana kategoriju Datums un laiks vai izmantojiet programmas Excelpalīdzības failus, lai iegūtu atbildes uz šiem jautājumiem, un uzrakstiet īsukopsavilkumu par uzzināto.5. uzdevums. Šajā nodarbībā tika minēta poga Automātiskā aizpildījumaopcijas, kas tiek rādīta, aizpildot šūnas. Atveriet darbgrāmatu Activity Rentalsun atkārtojiet automātiskās aizpildīšanas un sēriju darbības, tikai šoreiz izpētiet
7.20 Izklājlapu <strong>pamati</strong>opcijas, kas pieejamas, izmantojot pogu Automātiskā aizpildījuma opcijas.Īsi aprakstiet, kādam nolūkam tās varētu noderēt.
8.18. NODARBĪBAFinanšu un loģiskopamatfunkcijuizmantošanaŠīs nodarbības beigās jūs pratīsit:• Izmantot funkciju PMT, lai prognozētu aizņēmuma maksājumus.• Aprēķināt uzkrātos procentus.• Aprēķināt investīciju vērtību.• Izmantot funkciju IF.Microsoft ® Excel ir nenovērtējams finanšu aprēķinu rīks. Izmantojotpamatfunkcijas, var ērti aprēķināt aizņēmuma ikmēneša maksājumus, uzzinātieguldījumu uzkrāto vērtību vai iestatīt šūnas vērtību, salīdzinot divu citu šūnuvērtības. Izmantojot finanšu papildfunkcijas, var uzzināt no ieguldījumiem gūtoienākumu likmi, aizņēmuma vai hipotēkas samazinājumu laika gaitā, kā arīreģistrēt aktīvu amortizāciju.Šajā nodarbībā būs jāizmanto funkcija PMT, lai aprēķinātu aizņēmumamaksājumus, pēc tam, izmantojot funkciju CUMIPMT, būs jāaprēķina paraizņēmumu samaksātie uzkrātie procenti, kā arī ar funkcijas FV palīdzībujāatrod periodisko investīciju nākotnes vērtība. Visbeidzot, izmantojot funkcijuIF, būs jāsalīdzina investīciju piedāvājumi.Atpūtas kompleksa “AkVaiVai” finanšu direktore apsver kotedžurekonstrukcijas finansēšanas iespējas. Bankas kredītspeciālists piedāvā divusiespējamos aizņēmuma scenārijus, bet finanšu konsultants ir ieteicis veikt dažusīstermiņa ieguldījumus. Izmantojot programmas Excel finanšu un loģikasfunkcijas, finanšu direktors var aprēķināt maksājumu lielumu, samaksātosuzkrātos procentus, kā arī nākotnes vērtību, lai noteiktu visizdevīgākofinansēšanas iespēju.Lai izpildītu šajā nodarbībā norādītās darbības, izmantojiet cietā diska mapēSpreadsheet Fundamentals Practice iekļautās mapes Lesson08 failuFinancing.xls.Funkcijas PMT izmantošanaaizņēmuma maksājumu prognozeiMaksājumu funkcija PMT aprēķina aizņēmuma maksājumus, pamatojoties uzkonstantu maksājumu sērijām un konstantu procentu likmi. Nākotnes vērtībasfunkcija FV aprēķina ieguldījumu vērtību, pamatojoties uz konstantu
8.2 Izklājlapu <strong>pamati</strong>noguldījumu sēriju un konstantu procentu likmi. Šīs funkcijas viena otrupapildina. Funkcija PMT aprēķina aizdevēja pieprasītos maksājumus paraizņēmumu, bet funkcija FV parāda ienākumus, kas rodas, saņemot procentuspar noguldījumu vai aizņēmumu. Abām funkcijām ir līdzīga sintakse.Funkcijas PMT sintakse ir šāda:PMT(likme;persk;pv;nv;tips)Tabulā paskaidrota visu argumentu nozīme.ArgumentsLikmePerskPvNvTipsSkaidrojumsMaksājumu perioda procentu likme. Ja aprēķinātikmēneša maksājumus, gada procentu likme ir jādalaar 12. Ja aprēķināt pusmēneša maksājumus, gadalikme ir jādala ar 24.Aizņēmuma maksājumu kopskaits. Ja aizņēmums irizsniegts uz vairākiem gadiem un ir jāveic ikmēnešamaksājumi, maksājumu skaitu var ievadīt kā12*.Aizņēmuma pašreizējā vērtība (pamatkapitāls).Aizņēmuma vērtība pēc visu maksājumu veikšanas.Parasti šī vērtība ir nulle, un, ja šis mainīgais tiekizlaists, tas tiek uzskatīts par nulli.Aizņēmuma maksājumu veikšanas brīdis. Jaaizņēmuma maksājums jāveic maksājumu periodabeigās, izmantojiet noklusēto vērtību 0. Ja maksājumsjāveic maksājumu perioda sākumā, iestatiet vērtību 1.Atpūtas kompleksa “AkVaiVai” finanšu direktore ir apstājusies pie diviemiespējamajiem aizņēmuma variantiem. Izmantojot maksājumu funkciju, katramaizņēmumam viņa nosaka ikmēneša maksājuma summu, pamatojoties uzaizņēmuma termiņu un piedāvātajām procentu likmēm.Šajā uzdevumā ir jāizmanto funkcija PMT, lai aprēķinātu aizņēmumamaksājumus.1 Atveriet darbgrāmatu Financing, kas iekļauta mapes SpreadsheetFundamentals Practice apakšmapē Lesson08.2 Darblapā Aizņēmumi noklikšķiniet uz šūnas B10 un izvēlnēIespraust noklikšķiniet uz Funkcija.
8. nodarbība Finanšu un loģisko pamatfunkciju izmantošana 8.3Tiek parādīts dialoglodziņš Funkcijas iespraušana, kā redzamsnākamajā attēlā.3 Sarakstā Vai atlasiet kategoriju noklikšķiniet uz Finansu.Sarakstā Atlasiet funkciju tiek rādītas pieejamās finanšu funkcijas.4 Ja nepieciešams, ritiniet uz leju sarakstu Atlasiet funkciju unnoklikšķiniet uz PMT. Pēc tam noklikšķiniet uz Labi.Tiek atvērts dialoglodziņš Funkcijas argumenti.
8.4 Izklājlapu <strong>pamati</strong>Lai funkcijai pievienotu šūnuadreses, nav jālieto pogaSakļaut dialogu. Ja vēlaties,tās var rakstīt tiešiatbilstošajos dialoglodziņaFunkcijas argumentilodziņos, vai vienkārši pavilktšo dialoglodziņu malā unnoklikšķināt uz atlasāmāsšūnas.5 Lodziņā Likme noklikšķiniet uz pogas Sakļaut dialogu,noklikšķiniet uz šūnas B6 un nospiediet taustiņu Enter vainoklikšķiniet uz pogas Izvērst dialogu.6 Lodziņā Likme pa labi no B6 ierakstiet /12.Aprēķinot ikmēneša maksājumus, gada procentu likme ir jādala ar12.7 Lodziņā Persk noklikšķiniet uz pogas Sakļaut dialogu,noklikšķiniet uz šūnas B8 un nospiediet taustiņu Enter vainoklikšķiniet uz pogas Izvērst dialogu.8 Lodziņā Pv noklikšķiniet uz pogas Sakļaut dialogu, noklikšķiniet uzšūnas B4 un nospiediet taustiņu Enter vai noklikšķiniet uz pogasIzvērst dialogu.Tā kā tiek pieņemts, kamaksājumi ir izejošie,funkcijas PMT rezultāts irnegatīva vērtība.9 Noklikšķiniet uz Labi.Šūnā B10 tiek rādīts ikmēneša maksājums Ls 435,49.10 Kopējiet šūnā B10 ievadīto formulu šūnā C10.Šūnā C10 tiek rādīts ikmēneša maksājums LS 348,59.
8. nodarbība Finanšu un loģisko pamatfunkciju izmantošana 8.511 Saglabājiet darbgrāmatu ar pašreizējo nosaukumu.Atstājiet šo failu atvērtu nākamajam vingrinājumam.Uzkrāto procentu aprēķinsNodokļu vai grāmatvedības vajadzībām bieži ir jāaprēķina kopējā samaksātāaizņēmumu maksājumu procentu summa. Šo uzdevumu veic programmasExcel funkcija CUMIPMT.Funkcijas CUMIPMT sintakse ir šāda:CUMIPMT(likme;persk;pv;nv;sākuma_periods;beigu_periods;tips)Nākamajā tabulā paskaidrota visu argumentu nozīme.ArgumentsLikmePerskPvSākuma_periodsBeigu_periodsTipsSkaidrojumsMaksājumu perioda procentu likme. Ja aprēķinātikmēneša maksājumus, gada procentu likme ir jādala ar12. Ja aprēķināt pusmēneša maksājumus, gada likme irjādala ar 24.Aizņēmuma maksājumu kopskaits. Ja aizņēmums irizsniegts uz vairākiem gadiem un ir jāveic ikmēnešamaksājumi, maksājumu skaitu var ievadīt kā 12*.Aizņēmuma pašreizējā vērtība (pamatkapitāls).Aprēķina pirmais maksājumu periods. Pirmajammaksājumu sērijas periodam tiek piešķirts numurs 1.Aprēķinu var sākt ar jebkuru periodu.Aprēķina pēdējais maksājumu periods. Šī vērtība var būtjebkura vērtība, kas lielāka par vērtību Sākuma_periods.Sērijas beigu perioda vērtība ir vienāda ar kopējomaksājumu skaitu.Aizņēmuma maksājumu veikšanas brīdis. Ja aizņēmumamaksājums jāveic maksājumu perioda beigās,izmantojiet noklusēto vērtību 0. Ja maksājums jāveicmaksājumu perioda sākumā, iestatiet vērtību 1.PadomsFunkcija CUMIPMT ir iekļauta analīzes rīku pakotnē Excel AnalysisToolPak. Ja datorā ir instalēta pakotne Analysis ToolPak, tā tiek rādītaizvēlnē Rīki pieejamajā sarakstā Pievienojumprogrammas. Ja pakotneAnalysis ToolPak nav instalēta, vispirms instalējiet to no Microsoft Office2003 vai Microsoft Excel 2003 instalācijas kompaktdiska un tad izpildietuzdevumu.
8.6 Izklājlapu <strong>pamati</strong>“AkVaiVai” finanšu direktore vēlas salīdzināt procentu maksājumu kopsummu,kas jāsamaksā katra piedāvātā aizņēmuma gadījumā.Šajā uzdevumā ir jāaktivizē pakotne Analysis ToolPak un pēc tam jāizmantofunkcija CUMIPMT, lai aizņēmumam aprēķinātu maksājamo procentukopsummu.1 Izvēlnē Rīki noklikšķiniet uz Pievienojumprogrammas.Tiek parādīts dialoglodziņš Pievienojumprogrammas.Pieejamopievienojumprogrammusaraksts var atšķirties noattēlā redzamā saraksta.2 Sarakstā Pieejamās pievienojumprogrammas atzīmējiet izvēlesrūtiņu Analysis ToolPak un noklikšķiniet uz Labi.Programma Excel aktivizē pakotni Analysis ToolPak. Tagad irpieejamas tajā iekļautās funkcijas.3 Noklikšķiniet uz šūnas B12 un pēc tam uz pogas Iespraustfunkciju, kas atrodas pa kreisi no formulu joslas.Tiek parādīts dialoglodziņš Funkcijas iespraušana.4 Ja nepieciešams, sarakstā Vai atlasiet kategoriju noklikšķiniet uzFinansu.Sarakstā Atlasiet funkciju tiek rādītas pieejamās finanšu funkcijas.5 Sarakstā Atlasiet funkciju noklikšķiniet uz CUMIPMT un pēc tamuz Labi.Tiek atvērts dialoglodziņš Funkcijas argumenti.6 Noklikšķiniet lodziņā Likme un pēc tam uz šūnas B6.7 Noklikšķiniet lodziņā Likme pa labi no B6 un ierakstiet /12.
8. nodarbība Finanšu un loģisko pamatfunkciju izmantošana 8.78 Noklikšķiniet lodziņā Persk un pēc tam uz šūnas B8.9 Noklikšķiniet lodziņā Pv un ierakstiet B4.10 Lodziņā Sākuma_periods ierakstiet 1.11 Lodziņā Beigu_periods ierakstiet 48.Šī formula aprēķinās kopējo procentu summu, kas jāsamaksā laikaperiodā starp norādīto sākuma un beigu periodu. Šajā gadījumātiek aprēķināta kopējā procentu summa par visu aizņēmumaperiodu, tāpēc sākāt ar pirmo maksājumu periodu (1) un beidzāt arpēdējo maksājumu periodu (48).12 Dialoglodziņā Funkcijas argumenti ritiniet uz leju un lodziņā Tipsierakstiet 0.Programma Excel pieņems, ka katrs maksājums ir jāveicmaksājumu perioda beigās.13 Noklikšķiniet uz Labi.Šūnā B12 tiek rādīta varianta A aizņēmuma kopējā procentumaksājumu summa (Ls 3403,44).14 Kopējiet šūnā B12 ievadīto formulu šūnā C12.Šūnā C12 tiek rādīta varianta B aizņēmuma kopējā procentumaksājumu summa (Ls 3255,59).15 Saglabājiet darbgrāmatu ar pašreizējo nosaukumu.Atstājiet šo failu atvērtu nākamajam uzdevumam.Investīciju vērtības aprēķinsNākotnes vērtības funkcija FV aprēķina investīciju vērtību, pamatojoties uzperiodisku konstantu maksājumu sēriju un konstantu procentu likmi. FunkcijasFV sintakse ir šāda.FV(likme;per_sk;maks;pv;tips)
8.8 Izklājlapu <strong>pamati</strong>Nākamajā tabulā paskaidrota visu argumentu nozīme.ArgumentsLikmePer_skMaksPvTipsSkaidrojumsPerioda procentu likme. Ja aprēķināt ikmēnešanoguldījumus, gada procentu likme ir jādala ar 12. Jaaprēķināt pusmēneša noguldījumus, gada likme irjādala ar 24.Noguldījumu kopskaits.Perioda noguldījuma summa.Pašreizējā vērtība jeb pašreizējā iemaksu pilnāvērtība. Pēc noklusējuma šī summa ir 0, un tiekizmantots arguments Maks.Noguldījumu veikšanas brīdis. Ja noguldījums tiekveikts maksājuma perioda beigās, izmantojietnoklusēto vērtību 0. Ja noguldījums tiek veiktsmaksājuma perioda sākumā, iestatiet vērtību 1.Kā alternatīvu parastajiem aizņēmumiem finanšu konsultants ieteicis atpūtaskompleksam “AkVaiVai” finansēt plānoto kotedžu rekonstrukciju, veicotīstermiņa noguldījumus. Finanšu direktore novērtē investīciju nākotnes vērtību.Šajā uzdevumā ir jāaprēķina investīciju nākotnes vērtība.1 Darbgrāmatā Financing noklikšķiniet uz darblapas zīmnesIeguldījumi.2 Ja nepieciešams, noklikšķiniet uz šūnas B10 un formulu joslānoklikšķiniet uz pogas Iespraust funkciju.Tiek parādīts dialoglodziņš Funkcijas iespraušana.3 Ja nepieciešams, sarakstā Vai atlasiet kategoriju noklikšķiniet uzFinansu.Sarakstā Atlasiet funkciju tiek rādītas pieejamās finanšu funkcijas.4 Sarakstā Atlasiet funkciju noklikšķiniet uz FV un pēc tam uz Labi.Tiek atvērts dialoglodziņš Funkcijas argumenti.5 Noklikšķiniet uz šūnas B4, lai lodziņā Likme iekļautu atsauci uz šošūnu.6 Noklikšķiniet lodziņā Likme pa labi no B4 un ierakstiet /12.7 Noklikšķiniet lodziņā Per_sk un pēc tam uz šūnas B6.8 Noklikšķiniet lodziņā Maks un pēc tam uz šūnas B8.
8. nodarbība Finanšu un loģisko pamatfunkciju izmantošana 8.99 Dialoglodziņā Funkcijas argumenti noklikšķiniet uz Labi.Šūnā B10 tiek rādīta investīciju nākotnes vērtība (Ls 12 513,37).10 Saglabājiet darbgrāmatu ar pašreizējo nosaukumu.Atstājiet šo failu atvērtu nākamajam uzdevumam.Funkcijas IF izmantošanaProgrammā Excel iekļautastrīs funkcijas, kas aprēķinarezultātus atkarībā nonosacījumiem. Pārējās divasfunkcijas ir COUNTIF unSUMIF.Iedomājieties, ka apsverat iespēju ņemt aizņēmumu ar 9 procentu likmi, japamatsumma pārsniedz Ls 20 000, vai 10 procentu likmi, ja pamatsumma irmazāka par Ls 20 000. Izmantojot funkciju IF, var izveidot formulu, kurā,dažādām pamatsummām aprēķinot maksājumus vai procentus, tas tiek ņemtsvērā.Izmantojot funkciju IF, tiek izveidota nosacījumu formula. Nosacījumuformulas rezultātu nosaka noteiktu nosacījumu īstenošanās vai atbilde uzloģisku jautājumu.Funkcijas IF sintakse ir šāda:IF(loģiskais_tests;vērtība_ja_true;vērtība_ja_false)Nākamajā tabulā paskaidrota visu argumentu nozīme.ArgumentsLoģiskais_testsVērtība_ja_trueVērtība_ja_falseSkaidrojumsIzteiksme, kas jānovērtē kā patiesa vai aplama.Vērtība, kas tiek atgriezta, ja izteiksme loģiskais_testsir patiesa.Vērtība, kas tiek atgriezta, ja izteiksme loģiskais_testsir aplama.Loģiskais_tests ir izteiksme, kas jānovērtē kā patiesa vai aplama. Izteiksmesloģiskais_tests piemērs ir:D5>20000
8.10 Izklājlapu <strong>pamati</strong>Ar šādu testu programma Excel šūnas D5 vērtību salīdzina ar statisku vērtību20 000. Ja šūnas vērtība D5 ir lielāka par 20 000, tests ir patiess un formulasrezultāts ir vērtība_ja_true. Ja šūnas D5 vērtība ir mazāka par 20 000, loģiskaistests ir aplams un formulas rezultāts ir vērtība_ja_false. Izmantojot funkciju IF,šādas formulas sintakse ir:=IF(D5>20000;0,10;0,09)Atpūtas kompleksa “AkVaiVai” finanšu direktore ir uzzinājusi, ka iespējamajāinvestīciju plānā ir dažādas ikmēneša maksājumu iespējas ar mazliet atšķirīgāmprocentu likmēm. Viņa izveido formulu, kas aprēķina investīciju nākotnesvērtību atkarībā no likmēm.Šajā uzdevumā ir jāizmanto funkcija IF, lai novērtētu pieejamās investīcijuiespējas.1 Noklikšķiniet uz šūnas B4 un nospiediet taustiņu Delete.2 Formulu joslā noklikšķiniet uz pogas Iespraust funkciju.Tiek parādīts dialoglodziņš Funkcijas iespraušana.3 Sarakstā Vai atlasiet kategoriju noklikšķiniet uz Loģiska.Sarakstā Atlasiet funkciju tiek rādītas pieejamās loģiskāsfunkcijas.4 Sarakstā Atlasiet funkciju noklikšķiniet uz IF un pēc tam uz Labi.Tiek atvērts dialoglodziņš Funkcijas argumenti.5 Lodziņā Loģiskais_tests ierakstiet B8
8. nodarbība Finanšu un loģisko pamatfunkciju izmantošana 8.11Nodarbības kopsavilkumsŠajā nodarbībā iemācījāties, kā izmantot programmas Excel finanšu funkcijas,lai uzzinātu, kādi būs aizņēmuma maksājumi, aprēķinātu kopējo maksājamoprocentu summu, kā arī aprēķinātu investīciju nākotnes vērtību. Apguvāt arīloģiskās funkcijas IF izmantošanu, lai veiktu aprēķinus, pamatojoties uznoteiktiem nosacījumiem.Ja turpināt apgūt citas nodarbības:Saglabājiet darbgrāmatā Financing veiktās izmaiņas un aizveriet to.Ja neturpināt ar citām nodarbībām:1 Saglabājiet darbgrāmatā Financing veiktās izmaiņas un aizveriet to.2 Noklikšķiniet uz pogas Aizvērt programmas Excel loga augšējālabajā stūrī.Pārbaudes jautājumi1 Ko aprēķina funkcija CUMIPMT?2 Kādu funkciju var izmantot, lai salīdzinātu divu šūnu vērtības?3 Kā divējādi funkcijai var pievienot šūnu adreses?4 Kādi ir funkcijai PMT nepieciešamie argumenti?5 Ko var secināt, ja, izmantojot funkciju PMT, tiek iegūts negatīvsskaitlis?Praktiskie uzdevumi1. uzdevums. Aprēķiniet ikmēneša maksājumus un kopējo procentus Ls50 000 aizņēmumam uz 20 gadiem ar gada procentu likmi 8 procenti.Izmantojiet funkciju IF, lai norādītu, ka 30 gadu aizdevuma procentu likme ir7,5 procenti.2. uzdevums. Aprēķiniet nākotnes vērtību 24 mēnešu maksājumiem (katrsmaksājums Ls 500) ar gada procentu likmi 6,5 procenti.3. uzdevums. Aprēķiniet ikmēneša maksājumus Ls 75 000 mājas iegādeskredītam uz 30 gadiem ar gada likmi 6 procenti. Salīdziniet to ar ikmēnešamaksājumiem par to pašu māju, ja ir 15 gadu aizņēmums ar 5 procentu likmi.Kāda ir ikmēneša maksājumu atšķirība? Kāda ir kopējās procentu summasatšķirība?4. uzdevums. Daudzos šīs nodarbības uzdevumos bija jāveido funkcijuformulas, kas noder aizņēmumu vērtību aprēķināšanai. Tā kā daudziemprogrammas Excel lietotājiem bieži jāveic aizņēmumu aprēķini, ir izveidotalietošanai sagatavota veidne. Izveidojiet jaunu darblapu, kuras pamatā ir šīveidne, un izpētiet darblapā izmantotās funkcijas. Kuras no nodarbībāapgūtajām funkcijām tiek izmantotas šajā darblapā?
8.12 Izklājlapu <strong>pamati</strong>5. uzdevums. Aprēķiniet investīciju nākotnes vērtību, ja nākamos piecusgadus kontā ar 3 procentu ienesīgumu mēnesī ieguldīsit Ls 100. Aprēķinietinvestīciju nākotnes vērtību, ja piecus gadus ar 6 procentu ienesīgumu mēnesīieguldīsit tikai Ls 50. Kuras investīcijas piecu gadu perioda beigās būsvērtīgākas?
9.19. NODARBĪBAIzklājlapu izmantošanainternetāŠīs nodarbības beigās jūs pratīsit:• Darblapās izveidot un rediģēt hipersaites.• Saglabāt darblapas un darbgrāmatas kā Web lappuses.• Nosūtīt darbgrāmatas pa e-pastu.• Darbgrāmatas šūnām pievienot komentārus.• Skatīt un rediģēt komentārus.Izmantojot programmu Microsoft ® Excel, var ērti koplietot datus ar citieminterneta lietotājiem. Excel darbgrāmatas var nosūtīt pa e-pastu. Excel failusvar saglabā arī kā Web lappuses, lai tās Web pārlūkprogrammā varētu skatītlietotāji, kuriem nav programmas Excel. Turklāt darblapas var uzlabot,izmantojot hipersaites uz saistītajiem failiem vai Web lappusēm. Visbeidzotkopā ar darbabiedriem varat uzlabot darbgrāmatas datus, pievienojotkomentārus, kuros minēts, kāpēc noteiktā dienā bija tik lieliski realizācijasrādītāji vai kāpēc būtu jāpārtrauc kāda produkta izplatīšana.Šajā nodarbībā uzzināsit, kā programmu Excel izmantot kopā ar internetu.Darblapā būs jāiesprauž un jāmodificē hipersaites, darbgrāmata būs jāsaglabākā Web lappuse, kā arī jānosūta pa e-pastu. Šajā nodarbībā apgūsit arīdarbgrāmatas šūnu komentāru pārvaldību.Atpūtas kompleksa “AkVaiVai” personāldaļas vadītāja apkopo uzņēmumāiekštīklā publicējamo informāciju. Sekretāre programmā Excel veido sarakstuar noderīgiem interneta resursiem, kā arī uzņēmuma svētku dienu plāna tabulu.Lai izpildītu šajā nodarbībā norādītās darbības, izmantojiet cietā diska mapēSpreadsheet Fundamentals Practice iekļautās mapes Lesson09 failu Intranet.xls.Hipersaišu izveide un rediģēšanaHipersaite ir attēls vai rakstzīmju secība, kas atver citu failu vai Web lappusi,kad tiek noklikšķināts uz hipersaites. Mērķa fails vai Web lappuse var atrastiestīklā Web, iekštīklā vai datorā. Hipersaites teksts parasti ir pasvītrots un citākrāsā, nekā apkārtējais teksts.Programma Excel darblapas šūnās ļauj viegli iegult hipersaites. Katra hipersaitešūnā tiek rādīta kā zils pasvītrots teksts. Norādot uz hipersaiti, tiek parādītsekrāna padoms ar saites aprakstu vai norādītu faila atrašanās vietu.
9.2 Izklājlapu <strong>pamati</strong>Daudzi atpūtas kompleksa darbinieki savā ikdienas darbā izmanto MicrosoftOffice, tāpēc sekretāre tiešsaistes resursu sarakstam vēlas pievienot saiti uzOffice Web vietu.Svarīgi!Lai veiktu šo uzdevumu, nepieciešama piekļuve internetam. Ja savienojumsir jāizveido manuāli, dariet to, pirms sākat uzdevuma izpildi.Šajā uzdevumā darblapā ir jāizveido hipersaite, tā ir jārediģē, jāpārbauda, kā arījānoņem.1 Atveriet darbgrāmatu Intranet, kas iekļauta mapes SpreadsheetFundamentals Practice apakšmapē Lesson09.2 Noklikšķiniet uz šūnas A4.3 Standarta rīkjoslā noklikšķiniet uz pogas Iespraust hipersaiti.Tiek parādīts dialoglodziņš Iespraust hipersaiti.Lai hipersaiti iespraustu,neizmantojot rīkjoslas pogu,noklikšķiniet uz šūnas, kurānepieciešama saite, unnospiediet taustiņukombināciju Ctrl+K.Tā kā tiek rakstīta internetaadrese, tai automātiski tiekpievienots http://.Hipersaites tekstu var rediģētarī tieši, izmantojot formulujoslu. Ar kādu no šiempaņēmieniem atlasiet šūnu,kurā iekļauta hipersaite: (1)noklikšķiniet uz blakusesošas šūnas un izmantojietbulttaustiņus, lai atlasītunepieciešamo šūnu, (2)noklikšķiniet uz šūnas unturiet peles pogu nospiestu,līdz tā tiek atlasīta vai, (3)klikšķinot uz šūnas, turietnospiestu taustiņu Ctrl. Pēctam noklikšķiniet formulujoslā un rediģējiet hipersaitestekstu.4 Lodziņā Parādāmais teksts ierakstiet Microsoft.5 Lodziņā Adrese ierakstiet www.microsoft.com un noklikšķiniet uzLabi.Šūnā A4 tiek rādīta hipersaite.6 Norādiet uz šūnu ar hipersaiti.Tiek parādīts noklusējuma ekrāna padoms, kurā norādīta pilnahipersaites adrese un sniegtas instrukcijas, kā izmantot hipersaitivai atlasīt šūnu.
9. nodarbība Izklājlapu izmantošana internetā 9.37 Noklikšķiniet uz hipersaites.Tiek atvērta Web pārlūkprogramma un izveidots savienojums arMicrosoft Web vietu.8 Uzdevumjoslā noklikšķiniet uz programmas Excel pogas, laiatgrieztos darbgrāmatā. Ar peles labo pogu noklikšķiniet uz šūnasA4 un noklikšķiniet uz Rediģēt hipersaiti.9 Lodziņā Parādāmais teksts noklikšķiniet pa labi no vārdaMicrosoft, nospiediet atstarpes taustiņu un ierakstiet Office.Vietrādim URL, iespējams,nav jāraksta atpakaļvērstāslīpsvītra. Ja pēcwww.microsoft.com tā jau irpievienota, otraatpakaļvērstā slīpsvītra navjāraksta.Šajā dialoglodziņā varierakstīt tekstu, kamjāparādās, kad peles rādītājstiek novietots virs hipersaites.10 Lodziņā Adrese noklikšķiniet pa labi no www.microsoft.com unierakstiet /office.11 Noklikšķiniet uz pogas Ekrāna padoms.Tiek parādīts dialoglodziņš Hipersaites ekrāna padomaiestatīšana.12 Noklikšķiniet lodziņā Ekrāna padoma teksts, ierakstiet MicrosoftOffice mājas lapa un noklikšķiniet uz Labi.Dialoglodziņš Hipersaites ekrāna padoma iestatīšana tiekaizvērts. Norādot uz hipersaiti, tiek parādīts ekrāna padomsMicrosoft Office mājas lapa.13 Dialoglodziņā Hipersaites rediģēšana noklikšķiniet uz Labi.Šūnā A4 tiek rādīta atjauninātā hipersaite.14 Norādiet uz šo hipersaiti.Tiek rādīts rediģētais ekrāna padoms.15 Noklikšķiniet uz hipersaites.Tiek atvērta Web pārlūkprogramma un izveidots savienojums arMicrosoft Office Web vietu.16 Aizveriet abus pārlūkprogrammas gadījumus un atgriezietiesdarblapā.17 Ar peles labo pogu noklikšķiniet uz hipersaites un noklikšķiniet uzNoņemt hipersaiti.Šūnā A4 esošais teksts saglabājas, bet hipersaite tiek noņemta.18 Saglabājiet darbgrāmatu.Atstājiet šo failu atvērtu nākamajam uzdevumam.
9.4 Izklājlapu <strong>pamati</strong>Web lappuses priekšskatījumaizmantošanaPirms darblapas vai darbgrāmatas saglabāšanas Web lappuses veidā varizmantot Web lappuses priekšskatījumu, lai lapu skatītu tā, kā tā tiks rādītapārlūkprogrammā. Lai darblapai atvērtu Web lappuses priekšskatījumu, izvēlnēFails noklikšķiniet uz Web lappuses priekšskatījums. Darblapa kā Weblappuse tiek atvērta noklusējuma pārlūkprogrammā.Darblapu un darbgrāmatusaglabāšana Web lappušu veidāPirms darblapa tiek saglabātakā Web lappuse, saglabājietšo failu diskā.Saglabājot darblapu vai darbgrāmatu kā Web lappusi, var ātri izveidot failu, kovar skatīt Web pārlūkprogrammā, nelietojot programmu Excel. Saglabājot failukā Web lappusi, programma Excel izmanto hiperteksta iezīmēšanas valodu(Hypertext Markup Language — HTML), lai datus formatētu rādīšanai Webpārlūkprogrammā.“AkVaiVai” sekretāre vēlas no saišu un svētku dienu darblapām veidot Weblappuses.Šajā uzdevumā darblapa un darbgrāmata ir jāsaglabā kā Web lappuse.1 Izvēlnē Fails noklikšķiniet uz Saglabāt kā.Tiek parādīts dialoglodziņš Saglabāt kā.2 Noklikšķiniet uz saraksta Saglabāt kā tipu lejupvērstās bultiņas unnoklikšķiniet uz Web lappuse.
9. nodarbība Izklājlapu izmantošana internetā 9.5Dialoglodziņa Saglabāt kā informācija tiek mainīta, lai piedāvātuopcijas saglabāšanai Web lappušu formātā.Ja fails Saites.htm tiekatvērts programmā Excel,Web pārlūkprogramma netiekstartēta. Fails tiek rādīts kāparasta Excel darblapa.3 Noklikšķiniet uz opcijas Atlasē: Lapa.4 Lodziņā Faila nosaukums atlasiet pašreizējo tekstu, ierakstietSaites.htm un noklikšķiniet uz Saglabāt.Programma Excel saglabā darblapu kā HTML formāta failu.5 Izvēlnē Fails noklikšķiniet uz Saglabāt kā.Tiek parādīts dialoglodziņš Saglabāt kā.6 Noklikšķiniet uz saraksta Saglabāt kā tipu lejupvērstās bultiņas unnoklikšķiniet uz Web lappuse.7 Ja nepieciešams, noklikšķiniet uz opcijas Visā darbgrāmatā unnoklikšķiniet uz Saglabāt.Programma Excel saglabā visu darbgrāmatu (ar nosaukumuIntranet) kā HTML formāta failu. Tiek izveidota arī mape ar failamatbilstošu nosaukumu. Šajā mapē tiek iekļauti visi saistītie faili, kasnepieciešami šīs Web lappuses izveidei.8 Aizveriet darbgrāmatu.9 Atveriet programmu Windows Explorer, atrodiet mapē SpreadsheetFundamentals Practice iekļauto apakšmapi Lesson09 un veicietdubultklikšķi uz faila Saites.htm, lai to atvērtu.
9.6 Izklājlapu <strong>pamati</strong>Darblapa Saites tiek atvērta Web pārlūkprogrammā, kā redzamsnākamajā attēlā.10 Izmantojot Windows Explorer, atveriet failu Intranet.htm.Web pārlūkprogrammā tiek atvērta darbgrāmata Intranet un tiekrādīta darblapa Saites.11 Lapas lejasdaļā noklikšķiniet uz saites Svētku dienas.Tiek rādīta darblapa Svētku dienas.12 Aizveriet abus Web pārlūkprogrammas logus.
9. nodarbība Izklājlapu izmantošana internetā 9.7PadomsPēc noklusējuma citi lietotāji darblapas, kas saglabātas kā Web lappuses,varēs skatīt, bet nevarēs rediģēt. Lai atļautu lietotājiem rediģēt šīsdarblapas, atzīmējiet dialoglodziņa Saglabāt kā izvēlnes rūtiņu Pievienotinteraktivitāti.Darbgrāmatu nosūtīšana pa e-pastuIzmantojot programmu Excel, pieejamas divas iespējas, kā darbgrāmatu nosūtītpa e-pastu. Darblapu vai darbgrāmatu var iekļaut e-pasta ziņojuma pamattekstā,neizejot no programmas Excel, vai arī Excel failu var nosūtīt kā e-pastaziņojuma pielikumu.“AkVaiVai” sekretāre darbgrāmatas Intranet saturu vēlas nosūtīt personāldaļasvadītājai, lai pirms publicēšanas iekštīklā tas tiktu apstiprināts.Svarīgi!Lai veiktu šo uzdevumu, nepieciešama piekļuve internetam. Ja savienojumsir jāizveido manuāli, dariet to, pirms sākat uzdevuma izpildi.Var noklikšķināt arī uzstandarta rīkjoslas pogas E-pasts, kas darbgrāmatu ļausnosūtīt kā pielikumu vaiiekļautu ziņojumapamattekstā.Šajā uzdevumā darblapa ir jānosūta sev pašam, un šis fails ir jāatver no savas e-pasta programmas.1 Atveriet darbgrāmatu Intranet.2 Izvēlnē Fails norādiet uz Kam nosūtīt un noklikšķiniet uz Nosūtītadresātam. Tiek atvērts Office Palīgs, kas jautā, vai darbgrāmatuvēlaties nosūtīt kā pielikumu vai kā ziņojuma pamattekstu.Noklikšķiniet uz opcijas Nosūtīt pašreizējo lapu kā ziņojumapamattekstu.Tiek parādīta e-pasta iesākuma veidlapa.
9.8 Izklājlapu <strong>pamati</strong>Ja e-pasta programma iriestatīta ziņojumu glabāšanaiun nosūtīšanai vēlāk,programma Excel parādaatgādinājuma paziņojumu.3 Lodziņā Kam ierakstiet savu e-pasta adresi un noklikšķiniet uzpogas Nosūtīt šo lapu.Programma Excel nosūta ziņojumu un aizver e-pasta iesākumu.4 Startējiet savu e-pasta programmu un pārbaudiet, vai nav jaunuziņojumu.5 Atveriet savu nosūtīto ziņojumu.Ziņojuma pamattekstā tiek rādīta Excel darblapa.6 Aizveriet ziņojumu un atgriezieties darblapā.7 Izvēlnē Fails norādiet uz Kam nosūtīt un noklikšķiniet uz Nosūtītadresātam (kā pielikumu).Tiek atvērta e-pasta ziņojuma veidlapa, kur Excel fails iekļauts kāziņojuma pielikums.8 Lodziņā Kam ierakstiet savu e-pasta adresi un noklikšķiniet uzNosūtīt.9 Aizveriet darbgrāmatu.10 Pārslēdzieties uz savu e-pasta programmu un pārbaudiet, vai navjaunu ziņojumu.
9. nodarbība Izklājlapu izmantošana internetā 9.911 Atveriet savu nosūtīto ziņojumu un veiciet dubultklikšķi uzpielikuma.Darbgrāmata tiek atvērta programmā Excel.12 Aizveriet e-pasta ziņojumu, bet atstājiet darbgrāmatu atvērtu, laivarētu veikt nākamo uzdevumu.Komentāru pārvaldībaProgramma Excel ļauj jums un jūsu kolēģiem darbgrāmatas šūnām ērtipievienot komentārus ar papildu skaidrojumiem. Piemēram, ja ienākumi noiznomājamā sporta inventāra noteiktā dienā bija neparasti lieli, atbildīgaisdarbinieks šūnai, kur reģistrēti atbilstošās dienas ieņēmumi, var pievienotkomentāru, kurā minēts, ka atpūtas kompleksu apmeklējušas divas neparastilielas grupas un tāpēc ir šādi dati.Kad šūnai tiek pievienots komentārs, tās labajā augšējā stūrī tiek rādītskarodziņš. Novietojot peles rādītāju virs šūnas ar komentāru, tas tiek rādītslodziņā blakus šūnai kopā ar lietotāja vārdu, kas datorā bija pieteicieskomentāra izveides brīdī.PadomsKomentārā norādītais vārds var nebūt komentāra autora vārds. Piekļuvesvadības principu izmantošana, piemēram, prasība lietotājiem ievadīt savakonta nosaukumu un paroli, lai piekļūtu datoram, palīdz noskaidrotkomentāra vai izmaiņu autoru.Rīki komentāru iespraušanai,rediģēšanai, dzēšanai unpārvietošanai no vienadokumenta uz citu, kā arīkomentāru parādīšanai vaipaslēpšanai ir pieejamipārskatīšanas rīkjoslā. Laiatvērtu pārskatīšanasrīkjoslu, izvēlnē Skatsnorādiet uz Rīkjoslas unnoklikšķiniet uz Pārskatīšanavai ar peles labo pogunoklikšķiniet rīkjoslu apgabalāun uznirstošajā sarakstānoklikšķiniet uzPārskatīšana.Komentāru šūnai var pievienot, noklikšķinot uz šūnas un izvēlnē Iespraustnoklikšķinot uz Komentārs. To darot, šūnā tiek rādīts komentāra karodziņš,bet pie šūnas — komentāra lodziņš. Šajā lodziņā var ierakstīt komentāru. Kadesat beidzis rakstīt, noklikšķiniet uz citas šūnas, lai aizvērtu šo rediģēšanaiatvērto lodziņu. Kad peles rādītājs tiek novietots virs šūnas ar komentāru,blakus šūnai tiek rādīts atbilstošais komentārs.Ja vēlaties, lai komentārs tiktu rādīts visu laiku, kamēr ir atvērta darbgrāmata,ar peles labo pogu noklikšķiniet uz šūnas ar komentāru un pēc tamīsinājumizvēlnē noklikšķiniet uz Rādīt komentāru. Komentāru var paslēpt,tajā pašā izvēlnē noklikšķinot uz Paslēpt komentāru; komentāru dzēsiet,noklikšķinot uz Dzēst komentāru, bet rediģēšanai komentāru var atvērt,noklikšķinot uz Rediģēt komentāru.Šajā uzdevumā šūnai ir jāpievieno komentārs. Pēc tam šis komentārs irjāpārskata un jādzēš.1 Darbgrāmatā Intranet pārslēdzieties uz darblapu Svētku dienas unnoklikšķiniet uz šūnas B11.
9.10 Izklājlapu <strong>pamati</strong>Ja komentāru rediģē kādscits, nevis tā autors, viņaievadītais teksts tiekatzīmēts, norādot jaunālietotāja vārdu un pievienojotsākotnējam komentāram.2 Izvēlnē Iespraust noklikšķiniet uz Komentārs.Tiek rādīts komentāra lauks.3 Komentāra laukā ierakstiet Šis datums pievienots, lai paildzinātusvētku dienas un noklikšķiniet uz šūnas B12.Šūnas B11 labajā augšējā stūrī tiek rādīts sarkans komentārakarodziņš.4 Novietojiet peles rādītāju virs šūnas B11.Tiek rādīts šūnai B11 pievienotais komentārs.5 Ar peles labo pogu noklikšķiniet uz šūnas B11 un īsinājumizvēlnēnoklikšķiniet uz Rediģēt komentāru.Kursors tiek novietots esošā komentāra beigās.6 Rakstiet šādu frāzi:, bet 19. jūnijs ir pārcelta darba diena.Esošais komentārs tiek rediģēts, iekļaujot jauno frāzi.7 Ar peles labo pogu noklikšķiniet uz šūnas B11 un īsinājumizvēlnēnoklikšķiniet uz Dzēst komentāru.Šūnas B11 komentārs tiek dzēsts.Nodarbības kopsavilkumsŠajā nodarbībā iemācījāties, kā darblapā izveidot un rediģēt hipersaites, kādarblapas un darbgrāmatas saglabāt kā Web lappuses un to, kā darbgrāmatāiekļauto informāciju nosūtīt pa e-pastu. Apguvāt arī, kā darblapas šūnāmpievienot un rediģēt komentārus.Ja turpināt apgūt citas nodarbības:Saglabājiet un aizveriet visas atvērtās darbgrāmatas.Ja neturpināt nodarbības:1 Saglabājiet un aizveriet visas atvērtās darbgrāmatas.2 Noklikšķiniet uz pogas Aizvērt programmas Excel loga augšējālabajā stūrī.
9. nodarbība Izklājlapu izmantošana internetā 9.11Pārbaudes jautājumi1 Nosauciet divus paņēmienus, kā atlasītajā darblapas šūnā variespraust hipersaiti.2 Kā darbgrāmatu var nosūtīt pa e-pastu?3 Kā darbgrāmatu vai darblapu var saglabāt kā Web lappusi?4 Kā var rediģēt hipersaites tekstu, nelietojot īsinājumizvēlni?5 Kā var rediģēt darblapas šūnā iekļautu hipersaiti?Praktiskie uzdevumi1. uzdevums. Atveriet darbgrāmatu Intranet. Darblapā Saites izveidojiethipersaiti uz kādu cietā diska failu. Rediģējiet hipersaites tekstu un pievienojietaprakstošu ekrāna padomu. Atveriet darbgrāmatas kā Web lappusespriekšskatījumu un saglabājiet darblapu Saites kā Web lappusi. Aizverietdarbgrāmatu un Web pārlūkprogrammā atveriet Web lappusi Saites.Svarīgi!Lai izpildītu apkopojuma 2. uzdevumu, nepieciešama piekļuve internetam.Ja savienojums ir jāizveido manuāli, dariet to, pirms sākat uzdevuma izpildi.2. uzdevums. Atveriet darbgrāmatu Intranet un noņemiet hipersaiti, kurupievienojāt darbgrāmatā Saites. Nosūtiet šo darbgrāmatu kā e-pasta ziņojumapamattekstu kādam šīs nodarbības studentam.3. uzdevums. Atveriet pārskatīšanas rīkjoslu. Izmantojiet pogu Iespraustkomentāru, lai šūnai B13 pievienotu jaunu komentāru. Rakstiet Vai šeit irjāiekļauj vēl kāda diena, lai būtu garākas nedēļas nogales svētku dienas?.Noklikšķiniet uz šūnas B11 un pievienojiet komentāru. Rakstiet Šīs svētkudienas vietā es labprātāk izmantotu kādu papildu svētku dienuZiemassvētkos. Izmantojiet pārskatīšanas rīkjoslu un pārejiet pie nākamākomentāra.4. uzdevums. Šajā nodarbībā tika izveidota hipersaite uz Web vietu. Vai varizveidot hipersaiti uz kādu citu darblapas vietu vai uz citu cietajā diskā esošudarblapu? Izpētiet dialoglodziņu Iespraust hipersaiti vai izmantojietprogrammas Excel palīdzības failus, lai rastu atbildi uz šo jautājumu.5. uzdevums. Ja nesen esat apmeklējis kādu Web vietu, vai zināt ātru metodi,kā izveidot hipersaiti uz šo lappusi, nerakstot visu tekstu, kas nepieciešams, laipiekļūtu lapai, uz kuru vēlaties veidot saiti? Izpētiet dialoglodziņu Iesprausthipersaiti vai izmantojiet programmas Excel palīdzības failus, lai rastu atbildiuz šo jautājumu.
1PIELIKUMSEksāmena Excel 2003CoreMicrosoft OfficeSpecialist mērķiEksāmena mērķi ir pārbaudījuma uzdevumu kategorijas, kuras noteikušieksāmena tēmas speciālisti un pēc kurām var apliecināt prasmi produktīvi lietotMicrosoft Office lietojumprogrammas. Šīs kategorijas ir sakārtotas prasmjugrupās, kas ietver katras Office lietojumprogrammas vienkāršākās funkcijas.Tālāk ir uzskaitīti eksāmena Microsoft Excel 2003 Core mērķi un prasmjugrupas; šo informāciju jūs varat izmantot, gatavojoties eksāmenam. MicrosoftOffice Specialist (Office Specialist) programmas sertificētie mācību centri unkursprogrammatūras piedāvātāji savu apmācību veido pēc šiem kritērijiem.Darbs ar šūnām un šūnas datiem■■■■■Iespraust, pārvietot un dzēst šūnasIevadīt un rediģēt šūnas datus, ieskaitot tekstu, skaitļus un formulasPārbaudīt pareizrakstībuAtrast un aizstāt šūnas datus un formātusStrādāt ar datu apakškopu, izmantojot filtrēšanas sarakstusDarbgrāmatu pārvaldība■■■Kārtot darbgrāmatas failus un mapesIzveidot darbgrāmatas, izmantojot veidnesSaglabāt darbgrāmatas, izmantojot dažādus nosaukumus un failuformātusDarblapu formatēšana un drukāšana■■■■■■■Lietot un modificēt šūnas formātuModificēt rindu un kolonnu iestatījumusModificēt rindu un kolonnu formātuLietot stilusIzmantot darblapu formatēšanas automatizētos rīkusModificēt darblapu iestatīšanas opcijasAtvērt darblapu un darbgrāmatu priekšskatījumu un drukāt tās
2 Izklājlapu <strong>pamati</strong>Darbgrāmatu modificēšana■■■Iespraust un dzēst darblapasPārdēvēt darblapas un mainīt to atrašanās vietuIzmantot telpiskas atsaucesFormulu izveide un maiņa■■Izveidot un mainīt formulasFormulās izmantot statistiskās, datuma un laika, finanšu unloģiskās funkcijasGrafikas izveide un modificēšana■■Izveidot, modificēt, novietot un drukāt diagrammasIzveidot, modificēt un novietot grafikasDarba grupu sadarbība■■■Pārveidot darblapas par Web lappusēmIzveidot hipersaitesSkatīt un rediģēt komentārusPlašāku informāciju par sertifikācijas Microsoft Office Specialist prasībāmskatiet Microsoft Web vietā:http://www.microsoft.com/traincert/mcp/officespecialist/requirements.asp.