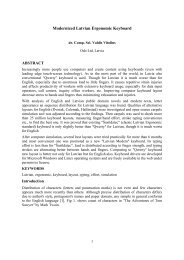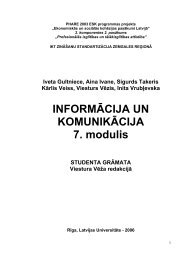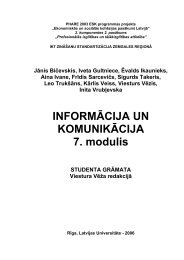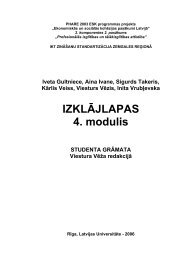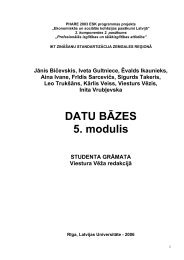atvÄrt e-grÄmatu - PIKC.Lv
atvÄrt e-grÄmatu - PIKC.Lv
atvÄrt e-grÄmatu - PIKC.Lv
- No tags were found...
Create successful ePaper yourself
Turn your PDF publications into a flip-book with our unique Google optimized e-Paper software.
PHARE 2003 ESK programmas projekts„Ekonomiskās un sociālās kohēzijas pasākumi Latvijā”2. komponentes 2. pasākums„Profesionālās izglītības un tālākizglītības attīstība”IKT ZINĀŠANU STANDARTIZĀCIJA ZEMGALES REĢIONĀIveta Gultniece, Aina Ivane, Sigurds Takeris,Kārlis Veiss, Viesturs Vēzis, Inita VrubļevskaPREZENTĀCIJA6. modulisSTUDENTA GRĀMATAViestura Vēža redakcijāRīga, Latvijas Universitāte - 2006
6. modulis. SATURSSATURSZINĀŠANU DIAGNOSTICĒJOŠAIS TESTS............................................................................................5IEVADS.......................................................................................................................................................... 126.1. DARBA SĀKUMS................................................................................................................................ 136.1.1. Pirmie soļi darbā ar prezentācijām..........................................................................136.1.1.1. Atvērt un aizvērt prezentāciju lietotni.......................................................136.1.1.2. Atvērt vienu un vairākas prezentācijas .....................................................156.1.1.3. Izmantojot noklusējuma veidni, izveidot jaunu prezentāciju ...................166.1.1.4. Saglabāt prezentāciju ................................................................................166.1.1.5. Saglabāt prezentāciju ar citu vārdu...........................................................176.1.1.6. Saglabāt prezentāciju citā datņu formātā: kā standarta RTF datni,kā veidni, kā attēla datni, kā datni citai tās pašas lietotnes versijaiun kā datni citai lietotnei...........................................................................176.1.1.7. Pārvietoties starp atvērtajām prezentācijām..............................................186.1.1.8. Izmantot lietotnes palīdzības sistēmu .......................................................196.1.1.9. Aizvērt prezentāciju..................................................................................206.1.2. Pielāgot iestatījumus ...............................................................................................216.1.2.1. Izmantot tālummaiņas līdzekļus ...............................................................216.1.2.2. Pievienot un noņemt rīkjoslas...................................................................216.1.2.3. Modificēt lietotnes pamatopcijas: prezentācijas veidotāja vārdu,noklusējuma mapi, no kuras atvērt vai kurā saglabāt prezentāciju...........22Nodaļas kopsavilkums.......................................................................................................23Praktiskie uzdevumi ..........................................................................................................24Zināšanu pašpārbaudes tests..............................................................................................266.2. PREZENTĀCIJU VEIDOŠANA ........................................................................................................ 286.2.1. Prezentāciju skati.....................................................................................................286.2.1.1. Saprast, kādiem mērķiem izmantojami dažādie prezentācijas skati .........286.2.1.2. Mainīt prezentāciju skatus ........................................................................316.2.2. Slīdi .........................................................................................................................326.2.2.1. Pievienot noteikta izklājuma (piemēram, virsraksta, diagrammas unteksta, aizzīmēta saraksta, tabulas) slīdu...................................................326.2.2.2. Mainīt slīda izklājumu ..............................................................................346.2.2.3. Mainīt vienam vai visiem slīdiem fona krāsu...........................................346.2.3. Veidņu lietošana......................................................................................................356.2.3.1. Lietot iebūvētās prezentāciju veidnes .......................................................356.2.3.2. Nomainīt esošo prezentācijas veidni ar citu pieejamo veidni...................366.2.4. Pamatslīds................................................................................................................376.2.4.1. Iespraust un dzēst pamatslīdā attēlu un zīmētu objektu............................376.2.4.2. Pievienot prezentācijas norādītajiem vai visiem slīdiem kājenē tekstu....426.2.4.3. Lietot prezentācijas norādīto vai visu slīdu kājenēs automātisku slīdunumurēšanu un datumu (fiksēto vai atjaunojamo)....................................42Nodaļas kopsavilkums.......................................................................................................44Praktiskie uzdevumi ..........................................................................................................46Zināšanu pašpārbaudes tests..............................................................................................492
6. modulis. SATURS6.3. TEKSTS UN ATTĒLI........................................................................................................................... 516.3.1. Teksta ievade, formatēšana .....................................................................................516.3.1.1. Pievienot tekstu prezentācijas standartskatā un struktūrskatā ..................516.3.1.2. Rediģēt slīda un piezīmjlapu saturu, iespraužot jaunas rakstzīmesun vārdus...................................................................................................546.3.1.3. Mainīt teksta fontu un tā izmēru ...............................................................556.3.1.4. Lietot tekstā treknrakstu, kursīvu un pasvītrojumu...................................556.3.1.5. Lietot tekstā reģistrmaiņu .........................................................................566.3.1.6. Lietot tekstā dažādas krāsas......................................................................566.3.1.7. Lietot tekstā ēnojumu................................................................................576.3.1.8. Līdzināt tekstu pa labi un pa kreisi, centrēt to ..........................................576.3.1.9. Mainīt atstarpes starp aizzīmētām un numurētām rindkopām ..................586.3.1.10. Mainīt saraksta aizzīmju un numuru stilu, izmantojot iebūvētāsaizzīmes un numurus...............................................................................586.3.1.11. Izmantot atsaukšanas (Undo) un atsaukšanas atcelšanas (Redo)komandas ................................................................................................596.3.2. Ilustrācijas, attēli .....................................................................................................606.3.2.1. Iespraust slīdā attēlu no attēlu galerijas ....................................................606.3.2.2. Iespraust slīdā attēlu no datnes .................................................................626.3.3. Dublēt, pārvietot, dzēst............................................................................................636.3.3.1. Dublēt tekstu un attēlu vienas prezentācijas robežās un starpatvērtām prezentācijām .............................................................................636.3.3.2. Pārvietot tekstu un attēlu vienas prezentācijas robežās un starpatvērtām prezentācijām ..........................................................................................656.3.3.3. Mainīt attēla izmērus.................................................................................666.3.3.4. Dzēst slīdā tekstu un attēlus......................................................................67Nodaļas kopsavilkums.......................................................................................................67Praktiskie uzdevumi ..........................................................................................................69Zināšanu pašpārbaudes tests..............................................................................................746.4. DIAGRAMMAS, ZĪMĒTI OBJEKTI ................................................................................................ 766.4.1. Diagrammu izmantošana.........................................................................................766.4.1.1. Ievadīt datus, lai izveidotu un modificētu slīdā dažāda veida iebūvētasdiagrammas: stabiņu diagrammu, joslu diagrammu, līniju diagrammu,sektoru diagrammu....................................................................................766.4.1.2. Mainīt diagrammas fona krāsu..................................................................816.4.1.3. Mainīt diagrammas kolonnas, joslas, līnijas un sektora krāsas ................826.4.1.4. Mainīt diagrammas tipu (veidu)................................................................846.4.2. Organizācijas diagrammas ......................................................................................856.4.2.1. Izveidot organizācijas diagrammu, izmantojot iebūvēto hierarhijustruktūru ....................................................................................................856.4.2.2. Mainīt organizācijas diagrammas hierarhisko struktūru...........................866.4.2.3. Pievienot un dzēst organizācijas diagrammas hierarhiskās struktūraselementus ..................................................................................................876.4.3. Zīmētie objekti ........................................................................................................896.4.3.1. Pievienot slīdam dažādu tipu zīmētus objektus: taisnu līniju, patvaļīgizīmētu līniju, bultu, taisnstūri, kvadrātu, riņķi, ovālu, tekstlodziņu .........896.4.3.2. Mainīt zīmētā objekta fona krāsu, līnijas krāsu, biezumu un stilu............906.4.3.3. Mainīt bultas sākuma un beigu stilu .........................................................923
6. modulis. SATURS6.4.3.4. Pievienot zīmētam objektam ēnu..............................................................926.4.3.5. Pagriezt un apgriezt zīmētu objektu..........................................................936.4.3.6. Līdzināt slīdā zīmētos objektus pa labi, pa kreisi, uz augšu, uz lejuun centrēt ...................................................................................................936.4.3.7. Mainīt prezentācijā zīmēta objekta vai diagrammas izmērus ...................946.4.3.8. Novietot objektu priekšplānā, aizmugurē .................................................956.4.4. Dublēšana, pārvietošana, dzēšana ...........................................................................966.4.4.1. Dublēt diagrammas un zīmētos objektus vienas prezentācijas robežāsun starp atvērtām prezentācijām ...............................................................966.4.4.2. Pārvietot diagrammas un zīmētos objektus vienas prezentācijasrobežās un starp atvērtām prezentācijām ..................................................976.4.4.3. Dzēst diagrammas un zīmētos objektus....................................................97Nodaļas kopsavilkums.......................................................................................................98Praktiskie uzdevumi ..........................................................................................................99Zināšanu pašpārbaudes tests............................................................................................1016.5. SLĪDU DEMONSTRĒŠANAS EFEKTI ......................................................................................... 1036.5.1. Iepriekš paredzēta (ieplānota) animācija...............................................................1036.5.2. Pārejas ...................................................................................................................105Nodaļas kopsavilkums.....................................................................................................106Praktiskie uzdevumi ........................................................................................................107Zināšanu pašpārbaudes tests............................................................................................1086.6. IZVADES SAGATAVOŠANA ........................................................................................................ 1096.6.1. Sagatavošana .........................................................................................................1096.6.1.1. Izvēlēties piemērotu prezentācijas slīdu izvades formātu kodoskopam(projektoram), reklāmlapai, 35 mm diapozitīviem un demonstrēšanaimonitora ekrānā ......................................................................................1096.6.1.2. Pārbaudīt pareizrakstību prezentācijā un veikt nepieciešamās izmaiņas,piemēram, labot pareizrakstības kļūdas un dzēst atkārtotos vārdus .......1106.6.1.3. Pievienot slīdu demonstrētājam paredzētās piezīmes.............................1126.6.1.4. Mainīt slīdu orientāciju (portretorientācija, ainavorientācija) un lapasizmēru.......................................................................................................1136.6.1.5. Dublēt un pārvietot slīdus vienas prezentācijas robežās un starpatvērtām prezentācijām ...........................................................................1146.6.1.6. Dzēst vienu un vairākus slīdus................................................................1166.6.2. Drukāšana..............................................................................................................1176.6.2.1. Drukāt visu prezentāciju vai norādītos slīdus, reklāmlapas,piezīmjlapas, slīdu struktūrskatu, drukāt vairākas kopijas, drukāt datnē1176.6.3. Nodot (iesniegt) prezentāciju ................................................................................1196.6.3.1. Apslēpt un rādīt slīdus ............................................................................1196.6.3.2. Uzsākt slīdrādi no pirmā vai no jebkura cita slīda..................................120Nodaļas kopsavilkums.....................................................................................................121Praktiskie uzdevumi ........................................................................................................122Zināšanu pašpārbaudes tests............................................................................................125ATBILDES................................................................................................................................................... 1274
6. modulis. ZINĀŠANU DIAGNOSTICĒJOŠAIS TESTSZINĀŠANU DIAGNOSTICĒJOŠAIS TESTSZināšanu diagnosticējošais tests paredzēts, lai konstatētu, vai kursantam ir pamatzināšanasprezentāciju sagatavošanā. Testa jautājumi aptver Eiropas datorprasmes sertifikāta 6. moduļa„Prezentācijas” prasības.Ja diagnosticējošajā testā pareizi atbildēti mazāk nekā 75% jautājumu (27 no 36), tad zināšanulīmenis ir nepietiekams un ir nepieciešams apmeklēt specializētos sagatavošanas kursusEiropas datorprasmes eksāmena 6. modulim.Ja diagnosticējošajā testā pareizi atbildēti vairāk nekā 75% jautājumu (27 no 36), tad zināšanulīmenis ir pietiekams, lai pašmācības ceļā, apgūstot šo materiālu, varētu nokārtot Eiropasdatorprasmes 6. moduļa „Prezentācijas” eksāmenu.1. Kura no uzskaitītajām ir prezentāciju lietotne?A) Windows ExplorerB) Microsoft AccessC) Microsoft PowerPointD) Windows XP Professional2. Kura poga paredzēta prezentāciju lietotnes loga maksimizēšanai?A) B) C) D)3. Ar kuru standartrīku joslas pogu var uzsākt jaunas prezentācijas veidošanu?A) B) C) D)4. Kāds parasti ir Microsoft PowerPoint prezentāciju datnes nosaukuma paplašinājums?A) .doc B) .pow C) .xls D) .ppt5. Kādas komandas secīgi jāizpilda, lai prezentācijā pārvietotu kādu objektu?A) Copy un PasteB) Cut un CopyC) Copy un UndoD) Cut un Paste6. Kādā formātā nevar saglabāt PowerPoint prezentāciju?A) Web lapas (HTML) formātāB) kā izklājlapu lietotnes datniC) kā attēlusD) kā vecākas versijas PowerPoint lietotnes datni7. Ar kuras standartrīku joslas pogas palīdzību var veikt pareizrakstības pārbaudiprezentācijā?A) B) C) D)8. Slīdrādes skats irA) Slide Sorter ViewB) Notes Page ViewC) Slide ShowD) Normal View5
6. modulis. ZINĀŠANU DIAGNOSTICĒJOŠAIS TESTS9. Ar kuru komandu var izvēlēties slīda noformējuma veidni?A) Format / Slide Design...B) Format / Slide Layout...C) Insert / New SlideD) Format / Background...10. Ar kuru metodi pamatslīdā nevar ievietot attēlu?A) ar komandu Insert / Picture / Clip Art...B) ar komandu Insert / Picture / From File...C) piespiežot zīmēšanas rīkjoslas poguD) piespiežot zīmēšanas rīkjoslas pogu11. Vai prezentācijas titulslīda kājenē tiks rādīts slīda numurs un datums, ja dialoga logāHeader and Footer tiks piespiesta poga ?A) jā, slīda numurs un datums vienmēr tiek rādīts visos prezentācijas slīdosB) jā, jo tiks piespiesta poga , kas nosaka slīda numura un datuma attēlošanuvisos slīdosC) jā, ir atzīmēta izvēles rūtiņa, kas nosaka, ka virsraksta slīdā tiks attēlots numurs undatumsD) nē, ir atzīmēta izvēles rūtiņa, kas nosaka, ka virsraksta slīdā netiks attēlots numurs undatums12. Kas tiks noformēts, ja attēlotajā situācijā tiks veikta kāda rakstzīmju noformēšanasdarbība, piemēram, fonta maiņa?A) teksts netiks noformētsB) tikai atlasītais vārdsC) tikai neatlasītais vārdsD) viss teksta rāmīti esošais teksts6
6. modulis. ZINĀŠANU DIAGNOSTICĒJOŠAIS TESTS13. Ar kuru komandu var veikt atlasītā teksta reģistrmaiņu?A) Format / Line Spacing…B) Format / Change Case…C) Format / Bullets and Numbering…D) Format / Font…14. Ar kuru komandu var mainīt aizzīmju un numuru stilu?A) Format / Font…B) Format / Line Spacing…C) Format / Bullets and Numbering…D) Format / Change Case…15. Kāda darbība tiek veikta attēlotajā situācijā?A) jauna teksta rāmīša ievietošanaB) teksta rāmīša izmēra maiņaC) teksta rāmīša pārvietošanaD) teksta rāmīša dublēšana16. Aiz kuriem punktiem jāvelk, lai attēla izmērs mainītos proporcionāli?A) 1, 3, 5 vai 7B) 2, 4, 6 vai 8C) tikai 3 vai 7D) var vilkt aiz jebkura punkta17. Kuru zīmēšanas rīkjoslas pogu izmanto, lai mainītu objekta līnijas krāsu?A) B) C) D)18. Kuru zīmēšanas rīkjoslas pogu izmanto, lai slīdā izveidotu organizācijas diagrammu?A) B) C) D)19. Kura no attēlotajām ir joslu diagramma?A) B)C) D)7
6. modulis. ZINĀŠANU DIAGNOSTICĒJOŠAIS TESTS20. Kurš taustiņš jātur piespiests, lai, lietojot zīmēšanas rīkjoslas pogu , tiktu uzzīmēts riņķis?A) B) C) D)21. Kas tiks izdrukāts, ja dialoga logā Print piespiedīs pogu ?A) 3. un 4. slīda piezīmjlapas četros eksemplārosB) 3. un 4. slīda izdales materiāls uz vienas lapas četros eksemplārosC) 3. un 4. slīds divos eksemplārosD) pirmie četri slīdi divos eksemplāros22. Ar kura taustiņa palīdzību var atlasīt atvēršanai piecas prezentācijas, kas dialoga logāOpen neseko cita citai?A) B) C) D)8
6. modulis. ZINĀŠANU DIAGNOSTICĒJOŠAIS TESTS23. Kurš bloka veids jāizvēlas attēlotajā situācijā rīkjoslas Organization Chart sarakstāInsert Shape, lai tiktu pievienots bloks, kurā varētu ievadīt ceturtā darbinieka amatu?A) jebkuršB) AssistantC) CoworkerD) Subordinate24. Ar kuru komandu iegūts attēlotais rezultāts?A) Flip HorizontalB) Rotate Left 90 oC) Flip VerticalD) Rotate Right 90 o25. Ar kuru komandu slīda objektiem var pievienot iepriekš paredzētos animācijas efektus?A) Format / Slide Layout...B) Slide Show / Slide Transition…C) Slide Show / Animation Schemes...D) Format / Slide Design...26. Ko var izvēlēties Slide Transition uzdevumrūts sarakstā Apply to selected slides?A) slīda pārejas laikuB) slīda pārejas skaņuC) slīda pārejas ātrumuD) slīda pārejas efektu9
6. modulis. ZINĀŠANU DIAGNOSTICĒJOŠAIS TESTS27. Ar kuru komandu var atvērt dialoga logu, lai mainītu slīdu izvades formātu, orientācijuvai izmēru?A) File / Page Setup...B) File / Print...C) Format / Slide Design...D) Format / Slide Layout...28. Ar kuru no metodēm nevar atvērt pareizrakstības kļūdu labošanas dialoga logu Spelling?A) ar taustiņuB) ar taustiņuC) ar standartrīku joslas poguD) ar komandu Tools / Spelling…29. Kas notiks, ja attēlotajā situācijā tiks atlaista peles kreisā poga?A) aiz pirmā slīda tiks izveidots piektā slīda dublikātsB) nekas nenotiksC) piektais slīds tiks dzēstsD) piektais slīds tiks pārvietots aiz pirmā30. Ar kuru komandu var apslēpt slīdus?A) Slide Show / Hide SlideB) Edit / Delete SlideC) Format / Slide Layout...D) Slide Show / Slide Transition...31. Ar kuru taustiņu slīdrādes laikā var pāriet uz iepriekšējo slīdu?A)B)C)D)32. Formatēšanas rīkjoslas pogas un izmanto, laiA) palielinātu vai samazinātu rakstzīmju izmēruB) veiktu reģistrmaiņu uz lielajiem vai mazajiem burtiemC) atvērtu rakstzīmju fonta izvēles sarakstuD) atvērtu rakstzīmju izmēra izvēles sarakstu33. Kurā skatā prezentācijas slīdā nevar ievadīt tekstu?A) tekstu var ievadīt visos skatosB) normālskatāC) struktūrskatāD) slīdrādes skatā10
6. modulis. ZINĀŠANU DIAGNOSTICĒJOŠAIS TESTS34. Ko var izvēlēties attēlotajā Slide Design uzdevumrūtī?A) slīdu pārejasB) objektu animācijas efektusC) rakstzīmju noformējumuD) slīdu noformējuma veidni35. Ar kuru komandu var mainīt teksta līdzināšanas veidu teksta rāmītī?A) Format / Font…B) Format / AlignmentC) Format / Bullets and Numbering…D) Format / Line Spacing…36. Kādam nolūkam izmanto komandu View / Master / Slide Master?A) lai pievienotu informāciju slīdu kājenēB) lai mainītu slīda objektu animācijas efektusC) lai veiktu izmaiņas pamatslīdāD) lai noteiktu slīdu pārejas11
6. modulis. IEVADSIEVADSPrezentāciju lietotnes paredzētas prezentācijas materiālu sagatavošanai. Par prezentāciju varuzskatīt ilustrētu noteiktas tēmas izklāstu (teorētiska materiāla izskaidrojumu, praktiskāsdarbības vai pētījuma atspoguļojumu, parādības vai iekārtas darbības demonstrāciju u. tml.).Prezentācija var tikt pasniegta ar tehnisko līdzekļu (piemēram, datora ar tam pieslēgta LCDpaneļa, multimediju projektora vai interaktīvas tāfeles) palīdzību vai bez tiem.Prezentāciju lietotnes var izmantot dažādās jomās, piemēram, lai:• vizuāli papildinātu uzstāšanos sapulcē, lekcijā, stundā vai konferencē;• atvieglotu kursa vai diplomdarba aizstāvēšanu;• saprotamāk pasniegtu kādu ideju plašākai auditorijai;• sagatavotu informatīvus vai reklāmas materiālus, kā arī interaktīvus mācībulīdzekļus;• ievietotu prezentācijas WWW lapu veidā internetā.Lai efektīvi izmantotu prezentāciju lietotnes, vēlamas priekšzināšanas darbā ar tekstapstrādesun izklājlapu lietotnēm.Prezentāciju lietotņu pamatelements ir slīds (slide) jeb prezentācijas kadrs. Prezentācija tiekveidota, secīgi nomainot slīdus un to elementus un papildinot šo nomaiņu ar atbilstošiemskaņas un animācijas efektiem.Pieejamas vairāku firmu izstrādātās prezentāciju lietotnes, piemēram, Microsoft PowerPoint,Lotus Freelance Graphics, Corel Presentation un OpenOffice.org Impress.Viena no vispopulārākajām ir PowerPoint, kas ietilpst Microsoft Office sastāvā, tāpēc šajāmateriālā ir aplūkota Microsoft Office PowerPoint 2003 lietotne.ECDL 6. modulis „Prezentācija” prasa, lai kandidāts prastu izmantot prezentāciju līdzekļusdatorā. Kandidātam jāprot veikt šādus uzdevumus:• veidot, formatēt, modificēt un sagatavot prezentācijas, izmantojot dažādus slīduizklājumus attēlošanai un izdruku izplatīšanai;• dublēt un pārvietot tekstu, ilustrācijas, attēlus un diagrammas kā prezentācijā, tāstarp dažādām prezentācijām;• veikt vienkāršas darbības ar attēliem, diagrammām un zīmētiem objektiem;• izmantot dažādus slīdu demonstrēšanas efektus.12
6. modulis. DARBA SĀKUMS6.1. DARBA SĀKUMSŠajā nodaļā tiks apskatīta:• prezentāciju lietotnes atvēršana un aizvēršana;• esošu un jaunu prezentāciju atvēršana, to saglabāšana dažādos datņu formātos;• pārvietošanās starp atvērtām prezentācijām un to aizvēršana;• lietotnes palīdzības sistēmas izmantošana;• lietotnes iestatījumu pielāgošana.6.1.1. Pirmie soļi darbā ar prezentācijām6.1.1.1. Atvērt un aizvērt prezentāciju lietotniMicrosoft Office PowerPoint 2003 lietotni var atvērt vairākos veidos. Biežāk izmanto:• komanduStart / All Programs / Microsoft Office / Microsoft Office PowerPoint 2003:• darbvirsmas (desktop) ikonu (ja tāda izveidota):• kādas iepriekš izveidotas Microsoft PowerPoint prezentācijas atvēršanu.13
6. modulis. DARBA SĀKUMSMicrosoft Office PowerPoint 2003 (turpmāk materiālā vienkārši PowerPoint) darba vide(logs) parasti izskatās šādi:Virsrakstjosla ar lietotnes un prezentācijas nosaukumuIzvēlņu joslaStandartrīku joslaFormatēšanas rīkjoslaUzdevumrūts (Task Pane)Skatu pārslēgšanas pogasZīmēšanas rīkjoslaStāvokļa joslaKatru reizi, atverot PowerPoint, tiek atvērta jauna prezentācija. Tās nosaukumu var redzētvirsrakstjoslā (Presentation1).PowerPoint lietotni var aizvērt vairākos veidos, piemēram:• ar komandu File / Exit;• ar klikšķi lietotnes loga labajā augšējā stūrī uz pogas (Close).Tā kā atšķirībā no vecākajām programmas versijām PowerPoint 2003 katra prezentācija tiekatvērta atsevišķā logā, piespiežot lietotnes loga vadības pogu (Close), lietotne tiks aizvērtatad, ja būs atvērta tikai viena prezentācija. Pretējā gadījumā tiks aizvērta tikai atbilstošajālietotnes logā atvērtā datne.14
6. modulis. DARBA SĀKUMS6.1.1.2. Atvērt vienu un vairākas prezentācijasJa ir atvērta PowerPoint lietotne, esošu prezentāciju var atvērt vairākos veidos, piemēram:• ar standartrīku joslas pogu (Open);• ar komandu File / Open....Atveras dialoga logs Open: sarakstā Look in: izvēlas mapi, kurā atrodas atveramā prezentācija; no saraksta izvēlas prezentācijas nosaukumu:Mape, kurā atrodasprezentācijaPrezentāciju sarakstsatvērtajā mapē. Izvēlas to,kuru vēlas atvērtIzvēlētās prezentācijaspirmais slīdsDialoga logā redzamodatņu tips piespiež pogu vai taustiņu .Pēdējo lietoto (parasti četru) prezentāciju nosaukumi atrodas Fileizvēlnes apakšējā daļā.Izpildot klikšķi uz kāda no nosaukumiem, atbilstošā prezentācijatiek atvērta (ja vien tā nav izdzēsta vai tās atrašanās vieta navmainīta).Lai vienlaikus atvērtu vairākas prezentācijas, kas dialoga loga Open sarakstā atrodas blakus: izvēlas pirmās atveramās prezentācijas nosaukumu; tur piespiestu taustiņu ; izvēlas pēdējās atveramās prezentācijas nosaukumu; atlaiž taustiņu ; dialoga logā Open piespiež pogu vai taustiņu .15
6. modulis. DARBA SĀKUMSLai vienlaikus atvērtu vairākas prezentācijas, kas dialoga loga Open sarakstā neatrodasblakus: izvēlas pirmās atveramās prezentācijas nosaukumu; tur piespiestu taustiņu ; izvēlas pārējo atveramo prezentāciju nosaukumus; atlaiž taustiņu ; dialoga logā Open piespiež pogu vai taustiņu .6.1.1.3. Izmantojot noklusējuma veidni, izveidot jaunu prezentācijuPrezentācijas noklusējuma veidne nosaka jauno prezentāciju satura formatējumu (rakstzīmjufontu, izmēru, krāsu shēmu, slīda izklājuma veidu utt.), kas tiek izveidotas, atverotPowerPoint lietotni vai, veidojot jaunu prezentāciju, nenorādot citu veidni.Jaunu prezentāciju, izmantojot noklusējuma veidni, ja ir atvērtaPowerPoint lietotne, var izveidot, piemēram:• ar standartrīku joslas pogu (New);• ar komandu File / New...:→ uzdevumrūtī (Task Pane) tiek aktivizēts jaunasprezentācijas veidošanas režīms New Presentation;→ sadaļā New izvēlas Blank presentation.6.1.1.4. Saglabāt prezentācijuPrezentāciju var saglabāt vairākos veidos, piemēram:• ar standartrīku joslas pogu (Save);• ar komandu File / Save.Ja prezentāciju saglabā pirmo reizi, atveras dialoga logs Save As (sk. 6.1.1.5.).16
6. modulis. DARBA SĀKUMS6.1.1.5. Saglabāt prezentāciju ar citu vārduJa prezentācija jāsaglabā ar citu vārdu, citā datu nesējā (vai mapē) vai citā datņu formātā,izmanto komandu File / Save As….Atveras dialoga logs Save As: sarakstā Save in: izvēlas prezentācijas saglabāšanas vietu (disku un mapi); lodziņā File name: ievada prezentācijas vārdu:Mape, kurā saglabātprezentācijuPrezentācijasnosaukumsPoga jaunas mapesizveidošanaiiDatnes tipsjeb formāts piespiež pogu vai taustiņu .Prezentācijas nosaukums (vārds un paplašinājums) drīkst būt līdz 218 simbolu garš (ieskaitotpilno datnes atrašanās vietas adresi). Tas nedrīkst saturēt šādus simbolus: /, \, >,
6. modulis. DARBA SĀKUMSParasti, atverot dialoga logu Save As, lodziņā Save as type: redzams datnes formātsPresentation, kas ir PowerPoint pamatformāts ar datnes paplašinājumu .ppt. Ja nepieciešamsprezentāciju izmantot kādā citā programmā, tad no saraksta jāizvēlas piemērots formāts:• bieži vien datnes formātu maina, ja ar to pašu prezentāciju jāturpina darbs citādatorā, kur ir vecākas versijas PowerPoint lietotne. Tad izvēlas datnes formātuPowerPoint 95 vai PowerPoint 97-2003 & 95 Presentation;• lai saglabātu datni ievietošanai internetā, izvēlas formātus Single File Web Pagevai Web Page;• formāts Design Template var noderēt, ja prezentācija jāizmanto kā veidne(paraugs) turpmāk veidojamajām prezentācijām (veidņu datņu paplašinājums ir.pot);• Outline/RTF formātu (datņu paplašinājums .rtf) lieto, lai prezentācijas slīdu tekstuatvērtu kādā no tekstapstrādes lietotnēm.Katru prezentācijas slīdu var saglabāt arī septiņos dažādos attēlu formātos ar paplašinājumiem.gif, .jpg, .png, .tif, .bmp, .wmf un .emf. Tos var atvērt un apstrādāt dažādās attēlu apstrādeslietotnēs. Visbiežāk no uzskaitītajiem formātiem lieto JPEG File Interchange Format arpaplašinājumu .jpg. Veicot saglabāšanu, atveras dialoga logs ar jautājumu, kurus slīdus attēluformātā saglabāt:Piespiežot pogu , tiek saglabāti visi slīdi, bet – tikaiatlasītais slīds. Kad saglabāšana veikta, atveras paziņojuma logs, ka katrs slīds saglabāts kāatsevišķa datne jaunā mapē, kuras vārds sakrīt ar saglabātās prezentācijas vārdu:6.1.1.7. Pārvietoties starp atvērtajām prezentācijāmJa vienlaikus atvērtas vairākas prezentācijas, pārvietošanos starp tām veic, izpildot klikšķi uzvajadzīgās prezentācijas nosaukuma uzdevumjoslā:Pārvietošanos starp atvērtajām prezentācijām var veikt arī, vajadzīgās prezentācijasnosaukumu izvēloties Window izvēlnē:18
6. modulis. DARBA SĀKUMS6.1.1.8. Izmantot lietotnes palīdzības sistēmuLai papildinātu zināšanas par PowerPoint iespējām, var izmantot lietotnes palīdzības sistēmu(help) angļu valodā.Viens no palīdzības sistēmas elementiem ir asistents (assistant). Asistentu aktivizē arkomandu Help / Show the Office Assistant. Ja tas ir aktivizēts vienā no MS Officeprogrammām, tas būs aktīvs arī pārējās. Pēc noklusēšanas asistentam ir saspraudes izskats,taču to var mainīt konteksta komandas Options... lapiņā Gallery.Ja asistents ir aktivizēts, tad PowerPoint brīdinājuma, vaicājuma un informatīvie logi izskatāssavādāk (attēlā pa kreisi brīdinājuma logs bez asistenta, pa labi – ar asistentu):Asistentu „izslēdz” ar komandu Help / Hide the Office Assistant vai konteksta komandu Hide.Lai mēģinātu noskaidrotu kādu jautājumu, lietojot asistentu: izpilda klikšķi uz asistenta ikonas; teksta Type your question here and then click Search vietā ievada meklējamoterminu (piemēram, Sava as a picture) un piespiež pogu vai taustiņu : atveras uzdevumrūts Search Results (sk. zemāk doto attēlu pa kreisi), kur tiekpiedāvāti temati, kas saistīti ar ievadīto terminu; ieklikšķina uz kāda no piedāvātajiem tematiem (piemēram, Save a slide, background,or object as a picture). Atveras Microsoft Office PowerPoint Help palīdzības logs,kur iegūst informāciju par interesējošo terminu (sk. zemāk doto attēlu pa labi):19
6. modulis. DARBA SĀKUMSPowerPoint palīdzības sistēmu var lietot arī, atverot uzdevumrūti PowerPoint Help. Šimnolūkam:• izmanto komandu Help / Microsoft Office PowerPoint Help;• piespiež taustiņu ;• piespiež standartrīku joslas pogu (Microsoft Office PowerPoint Help).Līdzīgi kā lietojot palīgu, lodziņā Search for: ievada terminu vai īsu jautājumu angļu valodāun piespiež pogu (Start searching).6.1.1.9. Aizvērt prezentācijuPrezentāciju var aizvērt vairākos veidos, piemēram:• ar komandu File / Close;• ar klikšķi prezentācijas loga labajā augšējā stūrī uz pogas(Close Window):Gadījumā, ja pēdējās izmaiņas prezentācijā nav saglabātas, atveras brīdinājuma logs arjautājumu par tās saglabāšanu:Pogu nozīme:• – prezentāciju saglabāt ar iepriekšējo vārdu iepriekš norādītajā vietā (japrezentācija nav bijusi saglabāta ne reizi, tad atvērsies dialoga logs Save As) unaizvērt;• – prezentāciju aizvērt, nesaglabājot izmaiņas;• – atcelt aizvēršanas komandu.20
6. modulis. DARBA SĀKUMS6.1.2. Pielāgot iestatījumusIestatījumu pielāgošana atvieglo darbu prezentāciju lietotnē, piemēram, ievadītas informācijasapskati, biežāk lietoto rīku attēlošanu ekrānā u. tml.6.1.2.1. Izmantot tālummaiņas līdzekļusLietojot komandu View / Zoom vai standartrīku joslas sarakstu(Zoom), varmainīt slīdu attēlošanas mērogu ekrānā un izvēlēties skatu Fit (mēroga piemērošana, laiparādītu visu slīdu):6.1.2.2. Pievienot un noņemt rīkjoslasRīkjoslas sastāv no pogām un sarakstiem. Katru rīkjoslu var gan pievienot, gan noņemt.Rīkjoslu sarakstu var atvērt, lietojot komandu View / Toolbars vai izpildot peles labās pogasklikšķi uz izvēlņu joslas vai kādas no ekrānā redzamajām rīkjoslām vai blakus tām. Rīkjoslusarakstā izvēlas to, ko vajag pievienot vai noņemt (pie pievienotajām rīkjoslām redzams ).Biežāk lieto šādas rīkjoslas:Standartrīku joslaFormatēšanas rīkjoslaZīmēšanas rīkjoslaUzdevumrūts21
6. modulis. DARBA SĀKUMS6.1.2.3. Modificēt lietotnes pamatopcijas: prezentācijas veidotāja vārdu,noklusējuma mapi, no kuras atvērt vai kurā saglabāt prezentācijuLai mainītu lietotnes pamatopcijas: izmanto komandu Tools / Options...:• lapiņas General lodziņā Name: ievada prezentācijas veidotāja pilnu vārdu, betlodziņā Initials: – iniciāļus;• lapiņas Save lodziņā Default file location: ievada noklusējuma mapi, no kurasatvērt vai kurā saglabāt prezentācijas: piespiež pogu vai taustiņu .22
6. modulis. DARBA SĀKUMSNodaļas kopsavilkumsPrezentāciju lietotnes paredzētas prezentācijas materiālu sagatavošanai. Prezentācija var tiktpasniegta ar tehnisko līdzekļu (piemēram, datora ar tam pieslēgta LCD paneļa, multimedijuprojektora vai interaktīvas tāfeles) palīdzību vai bez tiem.Microsoft Office PowerPoint 2003 lietotni var atvērt vairākos veidos, bet parasti izmantokomandu Start / All Programs / Microsoft Office / Microsoft Office PowerPoint 2003.PowerPoint lietotni var aizvērt ar komandu File / Exit vai ar klikšķi lietotnes loga labajāaugšējā stūrī uz pogas (Close).Ja ir atvērta PowerPoint lietotne, esošu prezentāciju var atvērt ar standartrīku joslas pogu(Open) vai komandu File / Open....Jaunu prezentāciju, izmantojot noklusējuma veidni, var izveidot ar standartrīku joslas pogu(New) vai komandu File / New....Prezentāciju var saglabāt ar standartrīku joslas pogu (Save) vai komandu File / Save. Japrezentācija jāsaglabā ar citu vārdu, citā datu nesējā, mapē vai citā datņu formātā, izmantokomandu File / Save As….Ja vienlaikus atvērtas vairākas prezentācijas, pārvietošanos starp tām veic, izpildot klikšķi uzvajadzīgās prezentācijas nosaukuma uzdevumjoslā vai Window izvēlnē.Prezentāciju var aizvērt ar komandu File / Close vai ar klikšķi prezentācijas loga labajāaugšējā stūrī uz pogas (Close Window).Lai papildinātu zināšanas par PowerPoint iespējām, var izmantot lietotnes palīdzības sistēmu(help) angļu valodā.Viens no palīdzības sistēmas elementiem ir asistents (assistant). Asistentu aktivizē arkomandu Help / Show the Office Assistant.PowerPoint palīdzības sistēmu var lietot arī, atverot uzdevumrūti PowerPoint Help. Šimnolūkam:• izmanto komandu Help / Microsoft Office PowerPoint Help;• piespiež taustiņu ;• piespiež standartrīku joslas pogu (Microsoft Office PowerPoint Help).Lai mainītu slīdu attēlošanas mērogu ekrānā, lieto komandu View / Zoom vai standartrīkujoslas sarakstu(Zoom).Rīkjoslas var pievienot vai noņemt, lietojot komandu View / Toolbars vai izpildot peles labāspogas klikšķi uz izvēlņu joslas vai kādas no ekrānā redzamajām rīkjoslām vai blakus tām.Lietotnes pamatopcijas (prezentācijas veidotāja vārdu, noklusējuma mapi, no kuras atvērt vaikurā saglabāt prezentācijas) maina komandas Tools / Options... dialoga logā.23
6. modulis. DARBA SĀKUMSPraktiskie uzdevumi1. uzdevums1. Atvērt PowerPoint lietotni.2. Iepazīties ar lietotnes darba vides elementiem.3. Atvērt prezentāciju Dakara_2006, kas atrodas mapes Modulis_6 apakšmapēSagataves.4. Vienlaikus atvērt prezentācijas Jura_klase, Prezentaciju_lietotnes unTvnet_portals.5. Izveidot jaunu prezentāciju, lietojot standartrīku joslas pogu.6. Secīgi ieklikšķināt teksta rāmīšos Click to add title un Click to add subtitle unievadīt tajos tekstu: pirmajā savu vārdu un uzvārdu, bet otrajā – tekstu1. prezentācija.7. Saglabāt jauno prezentāciju ar vārdu Vingr_01a mapes Modulis_6 apakšmapēRezultati.2. uzdevums1. Izveidot jaunu prezentāciju, lietojot komandu.2. Secīgi ieklikšķināt teksta rāmīšos Click to add title un Click to add subtitle unievadīt tajos tekstu: pirmajā savu vārdu un uzvārdu, bet otrajā – tekstu2. prezentācija.3. Saglabāt jauno prezentāciju ar vārdu Vingr_01b mapes Modulis_6 apakšmapēRezultati.4. Pārvietoties starp atvērtajām prezentācijām, lietojot Window izvēlni unuzdevumjoslu.5. Prezentāciju Jura_klase saglabāt apakšmapē Rezultati ar citu vārdu Mana_klase unaizvērt.6. Prezentāciju Prezentaciju_lietotnes saglabāt apakšmapē Rezultati ar citu vārduVingr_01c un aizvērt.7. Prezentāciju Tvnet_portals saglabāt apakšmapē Rezultati ar citu vārdu Vingr_01dun aizvērt.24
6. modulis. DARBA SĀKUMS8. Prezentāciju Dakara_2006 saglabāt apakšmapē Rezultati ar to pašu vārduDakara_2006.9. Prezentāciju Dakara_2006 saglabāt apakšmapē Rezultati formātā Web Page arnosaukumu Dakara_2006.htm.10. Visus prezentācijas Dakara_2006 slīdus saglabāt kā attēlus apakšmapē Rezultatiformātā JPEG File Interchange Format.3. uzdevums1. Izmantojot palīdzības sistēmas asistentu, noskaidrot, kā var saglabāt prezentācijasslīdus kā attēlus (Save as a picture).2. Izmantojot uzdevumrūti Excel Help, noskaidrot, kā var atvērt prezentāciju (Open).3. Prezentācijā Dakara_2006 iepazīties ar tālummaiņas līdzekļu lietošanu, secīgimainot slīda attēlošanas mērogu ekrānā – 200%, 100%, 75%, 50%, 25% un Fit.4. Pievienot Pictures un Tables and Borders rīkjoslas. Pēc tam pievienotās rīkjoslasatkal noņemt.5. Modificēt lietotnes pamatopcijas – ievadīt savu vārdu un uzvārdu lodziņā Name: uniniciāļus lodziņā Initials:, bet kā noklusējuma mapi, no kuras atvērt vai kurā saglabātprezentācijas, norādīt mapi, kurā atrodas kursu materiāli.6. Aizvērt visas pārējās prezentācijas.7. Aizvērt PowerPoint lietotni.25
6. modulis. DARBA SĀKUMSZināšanu pašpārbaudes tests1. Kura no uzskaitītajām ir prezentāciju lietotne?A)B)C)D)Norādiet uzskaitītajām File izvēlnes komandām atbilstošās darbības!2. Save As... Aesošas prezentācijasatvēršana3. New... B lietotnes aizvēršana4. Open... C5. Close D6. Exit Eprezentācijas saglabāšana arcitu nosaukumujaunas prezentācijasizveidošanaprezentācijas saglabāšana arto pašu nosaukumu7. Save F prezentācijas aizvēršana8. Kura poga paredzēta prezentāciju lietotnes loga minimizēšanai?A) B) C) D)9. Ar kuru standartrīku joslas pogu var uzsākt jaunas prezentācijas veidošanu?A) B) C) D)10. Kādā formātā nevar saglabāt PowerPoint prezentāciju?A) kā vecākas versijas PowerPoint lietotnes datniB) kā izklājlapu lietotnes datniC) Web lapas (HTML) formātāD) kā veidni (template)11. Kuru izvēlni izmanto, lai pārvietotos starp atvērtām prezentācijām?A) WindowB) ViewC) ToolsD) Help12. Kurā rīkjoslā parasti atrodas attēlotās pogas?A) StandardB) FormattingC) DrawingD) Reviewing26
6. modulis. DARBA SĀKUMS13. Ar kuru pogu var aktivizēt prezentāciju lietotnes palīdzības sistēmu?A) B) C) D)14. Kas notiks, ja attēlotajā situācijā tiks piespiesta poga ?A) parādīsies paziņojums, ka var atvērt tikai vienu prezentācijuB) tiks atvērta pirmā atlasītā prezentācijaC) tiks atvērta pēdējā atlasītā prezentācijaD) tiks atvērtas visas atlasītās prezentācijas15. Kādas izmaiņas notiks, ja tālummaiņas līdzeklī 50% vietā izvēlēsies 100%?A) nekas nenotiksB) prezentācijas teksta burti drukājot tiks palielināti divas reizesC) slīds ekrānā tiks palielināts divas reizesD) prezentācijā ievietotie attēli tiks palielināti divas reizes16. Kurā dialoga loga Options lapiņā var mainīt noklusējuma mapi, no kuras atvērt un kurāsaglabāt prezentāciju?A) GeneralB) EditC) SaveD) View27
6. modulis. PREZENTĀCIJU VEIDOŠANA6.2. PREZENTĀCIJU VEIDOŠANAŠajā nodaļā tiks apskatīta:• prezentācijas skatu nozīme un maiņa;• jaunu dažādu izklājumu (piemēram, virsraksta, diagrammas un teksta, aizzīmjusaraksta, tabulas) slīdu pievienošana prezentācijai;• slīdu izklājuma maiņa;• slīdu fona krāsas maiņa;• prezentācijas veidņu lietošana;• pamatslīda nozīme un dažādu objektu ievietošana tajā;• teksta, slīdu numuru un datuma pievienošana slīdu kājenē.6.2.1. Prezentāciju skati6.2.1.1. Saprast, kādiem mērķiem izmantojami dažādie prezentācijas skatiPowerPoint lietotnē ir trīs galvenie skati: normālskats, slīdu kārtošanas skats un slīdrādesskats. Katrā no tiem ērtāk veikt noteikta veida darbības.Lietotnes loga kreisajā apakšējā stūrī atrodas trīs pogasprezentācijas skatu maiņai:• (Normal View) – normālskats;• (Slide Sorter View) – slīdu kārtošanas skats;• (Slide Show) – slīdrādes skats.Normālskats ir galvenais slīdu rediģēšanas skats, kas tiek lietots, veidojot un noformējotprezentāciju. Skatam ir trīs darba apgabali: kreisajā pusē ir divas lapiņas – slīda tekstastruktūras (Outline) un slīdu sīkattēlu (Slide), labajā pusē ir slīda rūts, kurā redzams slīdakopskats, bet lejas daļā ir runātāja piezīmju rūts.Normālskata slīda rūts ir ērta teksta ievadīšanai un rediģēšanai, attēlu ievietošanai,diagrammu veidošanai u. tml.:TekstastruktūraslapiņaSlīdusīkattēlulapiņaSlīdarūtsRunātājapiezīmju rūts28
6. modulis. PREZENTĀCIJU VEIDOŠANAJa normālskata kreisajā darba apgabalā izvēlēta slīdu sīkattēlu lapiņa Slide, ērti atlasīt slīdu,ko vēlas redzēt slīda rūtī, aplūkot noformējuma izmaiņas vairākiem slīdiem uzreiz, kā arīveikt slīdu pārkārtošanu, pievienošanu vai dzēšanu:Ja normālskata kreisajā darba apgabalā izvēlēta slīdu teksta struktūras lapiņa Outline, ērtipārlūkot visu slīdu tekstu, to rediģēt, noformēt vai pārvietot.Piezīmju rūtī var pievienot piezīmes, kas saistītas ar katra slīda saturu, un prezentācijas laikālietot kā palīglīdzekli slīdu demonstrētājam. Slīdu piezīmes bieži izmanto, sagatavojotinformatīvus vai reklāmas materiālus, kā arī interaktīvus mācību līdzekļus. Šāda veida prezentācijāsslīdā parasti sniedz svarīgāko informāciju, bet sīkākus paskaidrojumus ievada kā piezīmes:29
6. modulis. PREZENTĀCIJU VEIDOŠANASlīdu kārtošanas skatā visi slīdi redzami vienkopus. Šajā skatā ērti veikt slīdu pārkārtošanu,pievienošanu, dzēšanu vai paslēpšanu, kā arī nomaiņas un animācijas efektu priekšskatīšanu:Slīdrādes skats aizņem visu datora ekrānu. Šajā skatā prezentācija ir redzama tāda, kādu toredzēs auditorija. Tajā var aplūkot, kā reālajā prezentācijā izskatīsies attēli, diagrammas, slīdunomaiņa un animācijas efekti:Slīdrādes laikā iespējamas šādas darbības:• pāreja uz nākamo slīdu – izpilda peles kreisās pogas klikšķi uz slīda vai piespiežtaustiņu vai (Space);• pāreja uz iepriekšējo slīdu – piespiež taustiņu (Backspace);• prezentācijas pārtraukšana – piespiež taustiņu .Citas prezentācijas vadības iespējas aplūkotas 6.6.3.2. nodaļā.Pēc pēdējā slīda apskates ekrāna augšējā malā parādās paziņojums, ka slīdrāde pabeigta:Lai aizvērtu slīdrādes skatu, izpilda peles kreisās pogas klikšķi vai piespiež kādu notaustiņiem , (Space) vai .30
6.2.1.2. Mainīt prezentāciju skatusPrezentācijas skatus var mainīt divējādi:6. modulis. PREZENTĀCIJU VEIDOŠANA• ar pogām lietotnes loga kreisajā apakšējā stūrī (sk. 6.2.1.2.):• (Normal View) – normālskats;• (Slide Sorter View) – slīdu kārtošanas skats;• (Slide Show) – slīdrādes skats;• lietojot View izvēlnes komandas:• Normal – normālskats;• Slide Sorter – slīdu kārtošanas skats;• Slide Show – slīdrādes skats;• Notes Page – piezīmju lapu skats.Papildus iepriekš aplūkotājiem skatiem (sk. 6.2.1.1.) View izvēlnē pieejams piezīmju lapuskats Notes Page, ko lieto, ja vēlas redzēt, kā izskatīsies piezīmju lapas, ja tās tiks izdrukātas:SlīdsSlīda piezīmes31
6. modulis. PREZENTĀCIJU VEIDOŠANA6.2.2. SlīdiPrezentāciju lietotņu pamatelements ir slīds (slide) jeb prezentācijas kadrs. Prezentācija tiekveidota, secīgi nomainot slīdus un to elementus un papildinot šo nomaiņu ar atbilstošiemskaņas un animācijas efektiem.6.2.2.1. Pievienot noteikta izklājuma (piemēram, virsraksta, diagrammas unteksta, aizzīmēta saraksta, tabulas) slīduPar slīda izklājumu sauc teksta, attēlu, diagrammu, tabulu vai citu objektu izvietojumu slīdā.Biežāk lieto šādus slīdu izklājumus:Virsraksta jebtitulslīdu (TitleSlide)Virsraksta undiagrammas slīdu(Title and Chart)Virsraksta unaizzīmēta sarakstaslīdu (Title andText)Virsraksta un tabulasslīdu(Title and Table)Slīda izklājumu izvēlas atkarībā no slīdā ievietojamās informācijas apjoma un veida. Laisaprastu katra slīda izklājuma shematiskā apzīmējuma nozīmi, zemāk sniegts to objektuatšifrējums:virsraksts aizzīmēts saraksts tabula diagrammaorganizācijasdiagramma attēls objekts klipsPiemēram, slīdā(Title, Text and Chart) paredzēta vieta slīda virsrakstam,aizzīmētam sarakstam un diagrammai.Uzsākot jaunas prezentācijas veidošanu, parasti kā pirmais slīds tiek piedāvāts virsraksta jebtitulslīds ar vietu prezentācijas virsrakstam un apakšvirsrakstam:Jaunu slīdu prezentācijai var pievienot vairākos veidos, piemēram, ar:• komandu Insert / New Slide;• formatēšanas rīkjoslas pogu (New Slide).32
6. modulis. PREZENTĀCIJU VEIDOŠANAPievienojot jaunu slīdu, tam parasti ir izklājuma veids Title and Text ar vietu slīdavirsrakstam un aizzīmētam sarakstam:Pievienotā slīda vajadzīgo izklājuma veidu izvēlas uzdevumrūtī Slide Layout, kur slīduizklājumi apvienoti grupās:Teksta izklājumiSatura (dažāduobjektu) izklājumiTeksta un saturaizklājumiCiti izklājumiPievienojot jaunu slīdu, uzdevumrūts Slide Layout tiek atvērta, ja atzīmēta izvēles rūtiņaShow when inserting new slides. Ja lietotājs atsaucis izvēles rūtiņas atzīmēšanu, pievienotāslīda izklājumu maina ar komandu Format / Slide Layout... (sk. 6.2.2.2.).Pievienotā slīda izklājumu maina, izpildot klikšķi uz vajadzīgāizklājuma shematiskā apzīmējuma vai izvēloties komanduApply to Selected Slides izklājuma shematiskā apzīmējuma sarakstā(sk. attēlu pa labi).Izvēloties komandu Insert New Slide, tiek pievienots jauns slīds,nevis nomainīts atlasītā slīda izklājums.33
6. modulis. PREZENTĀCIJU VEIDOŠANA6.2.2.2. Mainīt slīda izklājumuSlīda izklājumu var mainīt ne tikai pēc jauna slīda pievienošanas, bet arī tad, ja slīdā jau irievadīta informācija.Lai mainītu slīda izklājumu: atlasa slīdu, kam nepieciešams mainīt izklājumu; izmanto komandu Format / Slide Layout...; uzdevumrūtī Slide Layout maina slīda izklājumu tāpat kā pēc jauna slīdapievienošanas (sk. 6.2.2.1.).Ja, piemēram, slīdam bijis izvēlēts izklājums Title and Text, bet pēc tam tas mainīts, slīdāievadītā informācija netiek zaudēta, bet pārvietota, atbrīvojot vietu citiem objektiem, kuruievietošana paredzēta jaunizvēlētajā izklājuma veidā:Pirms izmaiņāmIzvēlētaisizklājumsPēc izmaiņām6.2.2.3. Mainīt vienam vai visiem slīdiem fona krāsuVienkāršākais veids, kā padarīt prezentāciju pievilcīgāku, ir nomainīt kāda atsevišķa vai visuslīdu fona krāsu.Lai mainītu slīda fona krāsu: atlasa slīdu; ar komandu Format / Background… atver dialogalogu Background un norāda slīda fona krāsu vienāno veidiem:• fona krāsu sarakstā izvēlas kādu nopiedāvātajām;• ar komandu More Colors... atver dialoga loguColors, lai izvēlētos citu krāsu; piespiež pogu , lai nomainītu fona krāsuatlasītajam slīdam, vai pogu , lainomainītu fona krāsu visiem prezentācijas slīdiem.34
6. modulis. PREZENTĀCIJU VEIDOŠANA6.2.3. Veidņu lietošanaLai atvieglotu prezentāciju noformēšanu, PowerPoint lietotnē var izvēlēties gatavas veidnes(Design Templates). Katrai no tām ir savs dizains, t. i., slīdu fona veids, krāsa, teksta stils utt.6.2.3.1. Lietot iebūvētās prezentāciju veidnesLai lietotu kādu no iebūvētajām prezentāciju veidnēm: atver uzdevumrūti Slide Design kādā no veidiem, piemēram, ar:• komandu Format / Slide Design…;• formatēšanas rīkjoslas pogu (Slide Design): uzdevumrūts Slide Design sarakstā Apply a design template veidnes apvienotastrīs grupās: Used in This Presentation – šajā prezentācijā izmantotās,Recently Used – pēdējās lietotās, Available For Use – pārējās pieejamās.Izvēlēto veidni lieto kādā no veidiem:• izpilda klikšķi uz vajadzīgās veidnes shematiskāapzīmējuma, lai veidnes noformējums tiktu lietotsvisiem prezentācijas slīdiem;• izvēlas komandu Apply to Selected Slides veidnesshematiskā apzīmējuma sarakstā (sk. attēlu palabi), lai veidnes noformējums tiktu lietotsatlasītajam slīdam, vai Apply to All Slides, laiveidnes noformējums tiktu lietots visiemprezentācijas slīdiem.Nav vēlams lietot komandu Use for All New Presentations, jo tad izvēlētā veidne tiks lietotavisām no jauna veidojamajām prezentācijām.35
6. modulis. PREZENTĀCIJU VEIDOŠANA6.2.3.2. Nomainīt esošo prezentācijas veidni ar citu pieejamo veidniLai nomainītu esošo prezentācijas veidni ar citu pieejamo veidni: atver uzdevumrūti Slide Design kādā no veidiem, piemēram, ar:• komandu Format / Slide Design…;• formatēšanas rīkjoslas pogu (Slide Design); uzdevumrūts Slide Design sarakstā Apply a design template izvēlas vajadzīgoveidni:• izpilda klikšķi uz vajadzīgās veidnes shematiskā apzīmējuma, lai veidnesnoformējums tiktu lietots visiem prezentācijas slīdiem;• izvēlas komandu Apply to Selected Slides veidnes shematiskā apzīmējumasarakstā (sk. 3.2.3.2.), lai veidnes noformējums tiktu lietots atlasītajam slīdam,vai Apply to All Slides, lai veidnes noformējums tiktu lietots visiemprezentācijas slīdiem.36
6. modulis. PREZENTĀCIJU VEIDOŠANA6.2.4. PamatslīdsPamatslīds jeb slīdu šablons ir noformējuma veidnes elements, kurā glabājas informācija parveidni, piemēram, par virsraksta, pamatteksta un kājenes teksta fontu un izmēru, teksta unobjektu vietturu (rāmīšu) novietojumu, aizzīmju stilu, fona noformējumu u.c.Izmainot pamatslīdu, tiek nodrošinātas arī izmaiņas visos prezentācijas slīdos. Pamatslīduparasti maina, lai:• mainītu virsrakstu vai aizzīmju noformējumu;• ievietotu attēlu, piemēram, logotipu, kam jāparādās visos slīdos;• mainītu vietturu novietojumu, izmērus vai noformējumu.Slīdu šablonā jeb pamatslīdā var veikt izmaiņas tāpat kā jebkurā slīdā, taču jāatceras, ka tekstsslīdu šablonā ir tikai stila veidošanai, bet reālais slīda teksts, piemēram, virsraksti un saraksti,ir jāraksta slīdā normālskatā, bet kājenes – dialoga logā Header and Footer (sk. 6.2.4.2. un6.2.4.3.).Slīda šablons tiek pievienots prezentācijā, kad tiek lietota noformējuma veidne. Tā kā parastiveidnes titulslīda un pārējo slīdu noformējums atšķiras, tad veidnē ietilpst divi šabloni –virsraksta slīda un pārējo slīdu, piemēram:SlīdaizklājumsSlīdsPamatslīdsVirsrakstajeb titulslīds(Title Slide)Virsraksta unaizzīmētasaraksta slīds(Title andText)6.2.4.1. Iespraust un dzēst pamatslīdā attēlu un zīmētu objektuAttēli padara prezentāciju interesantāku un bieži vien arī labāk saprotamu. Attēlu iespraušanupamatslīdā izmanto, ja tam jāparādās visos slīdos. Parasti lieto divas metodes:• attēlu ievietošanu no Microsoft Office attēlu galerijas jeb klipkopas (ClipArt), kurattēli apvienoti grupās jeb kolekcijās;• attēlu ievietošanu no kādas datnes.37
6. modulis. PREZENTĀCIJU VEIDOŠANALai iespraustu pamatslīdā jeb šablonā attēlu: atver prezentāciju, kuras slīdi noformēti, lietojot kādu no veidnēm, piemēram: lieto komandu View / Master / Slide Master. Lietotnes loga kreisajā pusē redzamidivi prezentācijā lietotās veidnes šabloni (pamatslīdi) – titulslīda un pārējo slīdu, betlabajā pusē – izvēlētais šablons rediģēšanas režīmā. Automātiski ekrānā tiekpievienota arī Slide Master View rīkjosla:Pārējo slīdu šablons(pamatslīds)Titulslīda šablons(pamatslīds) lietotnes loga kreisajā pusē izvēlas šablonu (titulslīda vai pārējo slīdu), kurājāievieto attēls;38
6. modulis. PREZENTĀCIJU VEIDOŠANA izmanto vienu no attēlu ievietošanas metodēm:• lai ievietotu attēlu no Microsoft Office attēlu galerijas jeb klipkopas:→ lieto komandu Insert / Picture / Clip Art... vai piespiež zīmēšanas rīkjoslaspogu (Insert Clip Art);→ ja zināms, par kādu tematu vajag ievietotattēlu, to var ierakstīt attēlu galerijas Clip Artuzdevumrūtī (Task Pane) lodziņā Search for:,piemēram, cars:→ sarakstā Search in: var izvēlēties, kurās grupās jeb kolekcijās veiktmeklēšanu, bet sarakstā Results should be: – kāda tipa datnes meklēt;→ piespiež pogu uzdevumrūts logā.Uzdevumrūts logā redzami atrastie attēli.Novietojot peles rādītāju uz attēla, tiek parādītiattēla parametri – komplektu jeb grupunosaukumi, kur attēls atrodas, izmērs pikseļosun baitos, kā arī formāts:→ izpildot klikšķi uz attēla, tas tiek ievietots slīdā;• lai ievietotu attēlu no datnes:→ lieto komandu Insert / Picture / From File... vai piespiež zīmēšanasrīkjoslas pogu (Insert Picture);→ dialoga loga Insert Picture sarakstā Look in: izvēlas disku vai mapi, kuratrodas attēls;39
6. modulis. PREZENTĀCIJU VEIDOŠANA→ izvēlas no saraksta datnes nosaukumu:Disks vai mape, kurāiatrodas attēlsDatņu saraksts atvērtajāmapē. Izvēlas to, kuruvēlas ievietotAttēla priekšapskateslogs→ piespiež pogu vai taustiņu .Dialoga logs Insert Picture izskatās šādi, ja sarakstā (Views) ir izvēlēta attēlupriekšapskate . Attēlu ievietošanai ērts ir arī sīkattēlu skats .Lai pārvietotu attēlu vai mainītu tā izmērus, attēlam jābūt atlasītam, t. i., iekļautam riņķaformas punktos. Lai atlasītu attēlu, uz tā izpilda klikšķi:Ar piespiestu peles kreiso pogu velkot aiz attēlu iekļaujošajiem punktiem, attēla izmērus varmainīt šādi:Saspiešana vai izstiepšana proporcionāliSaspiešana vai izstiepšana horizontāliSaspiešana vai izstiepšana vertikāliLai attēlu pārvietotu: novieto peles rādītāju uz attēla, līdz tas maina izskatu uz ; turot piespiestu peles kreiso pogu, pārvieto attēlu uz vajadzīgo vietu. Pārvietošanaslaikā peles rādītājs maina izskatu uz , bet jauno atrašanās vietu slīdā norādapārtraukta līnija:40
6. modulis. PREZENTĀCIJU VEIDOŠANAKad attēli novietoti šablonu (pamatslīdu) vajadzīgajās vietās, piespiež Slide Master Viewrīkjoslas pogu : lietotnes loga kreisajā pusē izvēlas šablonu (titulslīda vai pārējo slīdu), kurā jādzēš attēls;Tāpat kā attēlus pamatslīdā var ievietot zīmētus objektus. To veidošana un noformēšanaaplūkota 3.4.3. apakšnodaļā.Lai dzēstu no pamatslīda jeb šablona attēlu: atver prezentāciju, kuras pamatslīdā ievietots kāds attēls; izmanto komandu View / Master / Slide Master; atlasa attēlu; piespiež taustiņu ; piespiež Slide Master View rīkjoslas pogu .41
6. modulis. PREZENTĀCIJU VEIDOŠANA6.2.4.2. Pievienot prezentācijas norādītajiem vai visiem slīdiem kājenē tekstuSlīdu noformēšanai var izmantot kājeni (Footer). Tā ļauj pievienot slīdiem numurus, demonstrēšanasvai izveidošanas datumu un citu informāciju, piemēram, savu vārdu un uzvārdu.Lai pievienotu prezentācijas slīdu kājenē tekstu: izmanto komandu View / Header and Footer…;→ dialoga loga Header and Footer lapiņas Slide lodziņā Footer ieraksta tekstu,piemēram, savu vārdu un uzvārdu (izvēles rūtiņai Footer jābūt atzīmētai):→ atzīmē izvēles rūtiņu Don’t show on title slide, ja kājeni nevajag attēlotprezentācijas titulslīdā; piespiež pogu , lai kājenē ievadītais teksts tiktu pievienots atlasītajamslīdam, vai pogu, lai kājenē ievadītais teksts tiktu pievienots visiemprezentācijas slīdiem.Ievadītā teksta novietojumu kājenē (kreisajā malā, centrā vai labajā malā) nosaka izvēlētāsnoformējuma veidnes pamatslīds.6.2.4.3. Lietot prezentācijas norādīto vai visu slīdu kājenēs automātisku slīdunumurēšanu un datumu (fiksēto vai atjaunojamo)Lai pievienotu prezentācijas slīdu kājenē numurus vai datumu: izmanto komandu View / Header and Footer…:42
6. modulis. PREZENTĀCIJU VEIDOŠANA→ lai kājenē ievietotu datumu vai datumu un laiku, atzīmē izvēles rūtiņuDate and time un norāda datuma vai datuma un laika attēlošanas veidu unformātu:• Update automatically – atjaunojams datums vai datums un laiks (tasmainīsies atbilstoši datora pulkstenim, atverot prezentāciju, uzsākot slīdrādivai veicot izdruku). To var izvēlēties dažādos formātos, pirms tam sarakstāLanguage: norādot datuma pieraksta valodu;• Fixed – fiksētais datums vai datums un laiks. To var ierakstīt jebkurāformātā;→ lai kājenē ievietotu slīda numuru, atzīmē izvēles rūtiņu Slide number;→ atzīmē izvēles rūtiņu Don’t show on title slide, ja kājeni nevajag attēlotprezentācijas titulslīdā; piespiež pogu, lai kājenē izvēlētā informācija tiktu pievienotaatlasītajam slīdam, vai pogu, lai kājenē izvēlētā informācija tiktupievienota visiem prezentācijas slīdiem.Slīda numuru un datuma novietojumu kājenē (kreisajā malā, centrā vai labajā malā) nosakaizvēlētās noformējuma veidnes pamatslīds. Piemēram, veidnei Capsules slīda numurs atrodaskreisajā malā, datums – centrā, ievadītais teksts – labajā malā, savukārt veidneiMountain Top slīda numurs atrodas labajā malā, datums – kreisajā malā, bet ievadītaisteksts – centrā:Veidne CapsulesVeidne Mountain Top43
6. modulis. PREZENTĀCIJU VEIDOŠANANodaļas kopsavilkumsPowerPoint lietotnē ir trīs galvenie skati: normālskats, slīdu kārtošanas skats un slīdrādesskats. Katrā no tiem ērtāk veikt noteikta veida darbības.Lietotnes loga kreisajā apakšējā stūrī atrodas trīs pogasprezentācijas skatu maiņai:• (Normal View) – normālskats;• (Slide Sorter View) – slīdu kārtošanas skats;• (Slide Show) – slīdrādes skats.Normālskats ir galvenais slīdu rediģēšanas skats, kas tiek lietots, veidojot un noformējotprezentāciju. Skatam ir trīs darba apgabali: kreisajā pusē ir divas lapiņas – slīda tekstastruktūras (Outline) un slīdu sīkattēlu (Slide), labajā pusē ir slīda rūts, kurā redzams slīdakopskats, bet lejas daļā ir runātāja piezīmju rūts.Slīdu kārtošanas skatā visi slīdi redzami vienkopus. Šajā skatā ērti veikt slīdu pārkārtošanu,pievienošanu, dzēšanu vai paslēpšanu, kā arī nomaiņas un animācijas efektu priekšskatīšanu.Slīdrādes skats aizņem visu datora ekrānu. Šajā skatā prezentācija ir redzama tāda, kādu toredzēs auditorija. Tajā var redzēt, kā reālajā prezentācijā izskatīsies attēli, diagrammas, slīdunomaiņa un animācijas efekti.Slīdrādes laikā iespējamas šādas darbības:• pāreja uz nākamo slīdu – izpilda peles kreisās pogas klikšķi uz slīda vai piespiežtaustiņu vai (Space);• pāreja uz iepriekšējo slīdu – piespiež taustiņu (Backspace);• prezentācijas pārtraukšana – piespiež taustiņu .Prezentācijas skatus var mainīt arī, lietojot View izvēlnes komandas:• Normal – normālskats;• Slide Sorter – slīdu kārtošanas skats;• Slide Show – slīdrādes skats;• Notes Page – piezīmju lapu skats.Par slīda izklājumu sauc teksta, attēlu, diagrammu, tabulu vai citu objektu izvietojumu slīdā.Biežāk lieto šādus slīdu izklājumus:• virsraksta jeb titulslīdu (Title Slide);• virsraksta un aizzīmēta saraksta slīdu (Title and Text);• virsraksta un diagrammas slīdu (Title and Chart);• virsraksta un tabulas slīdu (Title and Table).Jaunu slīdu prezentācijai var pievienot vairākos veidos, piemēram, ar:• komandu Insert / New Slide;• formatēšanas rīkjoslas pogu (New Slide).Pievienotā slīda vajadzīgo izklājuma veidu izvēlas uzdevumrūtī Slide Layout.Lai mainītu slīda izklājumu, atlasa slīdu, kam nepieciešams mainīt izklājumu un izmantokomandu Format / Slide Layout.... Pēc tam uzdevumrūtī Slide Layout maina slīda izklājumutāpat kā pēc jauna slīda pievienošanas.44
6. modulis. PREZENTĀCIJU VEIDOŠANAAtlasītā slīda fona krāsu maina ar komandu Format / Background… dialoga logāBackground.Lai atvieglotu prezentāciju noformēšanu, PowerPoint lietotnē var izvēlēties gatavas veidnes(Design Templates). Katrai no tām ir savs dizains, t. i., slīdu fona veids, krāsa, teksta stils utt.Uzdevumrūtī Slide Design, ko atver ar komandu Format / Slide Design…vai formatēšanasrīkjoslas pogu (Slide Design), izvēlas kādu no iebūvētajām prezentāciju veidnēm.Pamatslīds jeb slīdu šablons ir noformējuma veidnes elements, kurā glabājas informācija parveidni, piemēram, par virsraksta, pamatteksta un kājenes teksta fontu un izmēru, teksta unobjektu vietturu (rāmīšu) novietojumu, aizzīmju stilu, fona noformējumu u. c. Izmainotpamatslīdu, tiek nodrošinātas arī izmaiņas visos prezentācijas slīdos.Lai rediģētu pamatslīdu (piemēram, ievietotu vai dzēstu kādu attēlu vai zīmētu objektu),izmanto komandu View / Master / Slide Master.Attēlu iespraušanu pamatslīdā izmanto, ja tam jāparādās visos slīdos. Parasti lieto divasmetodes:• attēlu ievietošanu no Microsoft Office attēlu galerijas jeb klipkopas ar komanduInsert / Picture / Clip Art... vai zīmēšanas rīkjoslas pogu (Insert Clip Art);• attēlu ievietošanu no datnes ar komandu Insert / Picture / From File... vaizīmēšanas rīkjoslas pogu (Insert Picture).Slīdu noformēšanai var izmantot kājeni (Footer). Tā ļauj pievienot slīdiem numurus,demonstrēšanas vai izveidošanas datumu un citu informāciju, piemēram, savu vārdu unuzvārdu.Lai pievienotu prezentācijas slīdiem kājeni, izmanto komandu View / Header and Footer….45
6. modulis. PREZENTĀCIJU VEIDOŠANAPraktiskie uzdevumi1. uzdevums1. Atvērt PowerPoint lietotni.2. Atvērt prezentāciju Dakara_2006, kas atrodas mapes Modulis_6 apakšmapēSagataves.3. Iepazīties, kā prezentācija izskatās normālskatā, secīgi mainot slīda teksta struktūras(Outline) un slīdu sīkattēlu (Slide) apskates iespējas.4. Iepazīties, kā prezentācija izskatās slīdu kārtošanas skatā un piezīmju lapu skatā.5. Iepazīties ar slīdrādes skatu, apgūstot iespējas pārejai uz nākamo slīdu, iepriekšējoslīdu vai prezentācijas pārtraukšanai.6. Aizvērt prezentāciju Dakara_2006.2. uzdevums1. Atvērt prezentāciju Slidu_pievienosana, kas atrodas mapes Modulis_6 apakšmapēSagataves.2. Pievienot virsraksta un aizzīmēta saraksta slīdu (Title and Text).3. Pievienot virsraksta un tabulas slīdu (Title and Table).4. Pievienot virsraksta un diagrammas slīdu (Title and Chart).5. Prezentāciju Slidu_pievienosana saglabāt apakšmapē Rezultati ar citu vārduVingr_02a un aizvērt.3. uzdevums1. Atvērt prezentāciju Izklajumi, kas atrodas mapes Modulis_6 apakšmapē Sagataves.Tajā izveidots titulslīds un trīs vienādi slīdi ar izklājumu Title and Text:2. Mainīt otrā slīda izklājumu uz Title and 2-Column Text.3. Mainīt trešā slīda izklājumu uz Title, Text and Clip Art.4. Mainīt ceturtā slīda izklājumu uz Title, Chart and Text:5. Prezentāciju Izklajumi saglabāt apakšmapē Rezultati ar citu vārdu Vingr_02b unaizvērt.46
6. modulis. PREZENTĀCIJU VEIDOŠANA4. uzdevums1. Atvērt prezentāciju Fons, kas atrodas mapes Modulis_6 apakšmapē Sagataves.2. Mainīt visiem slīdiem fona krāsu uz gaiši zaļu.3. Prezentāciju Fons saglabāt apakšmapē Rezultati ar citu vārdu Vingr_02c un aizvērt.4. Atvērt prezentāciju Fons-2, kas atrodas mapes Modulis_6 apakšmapē Sagataves.5. Mainīt slīdiem fona krāsas uz brīvi izvēlētām. Katram slīdam jābūt citai fona krāsai.6. Prezentāciju Fons-2 saglabāt apakšmapē Rezultati ar citu vārdu Vingr_02d unaizvērt.5. uzdevums1. Atvērt prezentāciju Veidnes-1, kas atrodas mapes Modulis_6 apakšmapē Sagataves.2. Lietot visiem slīdiem noformējuma veidni Blends:3. Prezentāciju Veidnes-1 saglabāt apakšmapē Rezultati ar citu vārdu Vingr_02e unaizvērt.4. Atvērt prezentāciju Veidnes-2, kas atrodas mapes Modulis_6 apakšmapē Sagataves.5. Mainīt slīdiem noformējuma veidnes uz brīvi izvēlētām. Katram slīdam jābūt citaiveidnei, piemēram:6. Prezentāciju Veidnes-2 saglabāt apakšmapē Rezultati ar citu vārdu Vingr_02f unaizvērt.6. uzdevums1. Atvērt prezentāciju Pamatslids-1, kas atrodas mapes Modulis_6 apakšmapēSagataves.2. Dzēst no titulslīda un pārējo slīdu šabloniem (pamatslīdiem) attēlus:3. Prezentāciju Pamatslids-1 saglabāt apakšmapē Rezultati ar citu vārdu Vingr_02gun aizvērt.4. Atvērt prezentāciju Pamatslids-2, kas atrodas mapes Modulis_6 apakšmapēSagataves.47
6. modulis. PREZENTĀCIJU VEIDOŠANA5. Ievietot titulslīda šablonā (pamatslīdā) brīvi izvēlētu ar automašīnām saistītu attēluno Microsoft Office attēlu galerijas.6. Ievietot pārējo slīdu šablona (pamatslīda) labajā augšējā stūrī attēlu no datneslogo.jpg, kas atrodas mapes Modulis_6 apakšmapē Sagataves:7. Prezentāciju Pamatslids-2 saglabāt apakšmapē Rezultati ar citu vārdu Vingr_02hun aizvērt.7. uzdevums1. Atvērt prezentāciju Footer, kas atrodas mapes Modulis_6 apakšmapē Sagataves.2. Pievienot visu slīdu kājenē slīdu numuru, atjaunojamo datumu un savu vārdu unuzvārdu:3. Prezentāciju Footer saglabāt apakšmapē Rezultati ar citu vārdu Vingr_02i unaizvērt.4. Aizvērt PowerPoint lietotni.48
6. modulis. PREZENTĀCIJU VEIDOŠANAZināšanu pašpārbaudes tests1. Prezentāciju veidošanas lietotnē paredzēti dažādi skati, jo katrā no tiemA) tiek piedāvāts cits datnes saglabāšanas formātsB) tiek piedāvāta cita slīdu noformējuma veidneC) tiek piedāvāts cits ievietojamo objektu sarakstsD) ir iespējams ērtāk veikt noteiktas darbības2. Slīdrādes skats irA) Normal ViewB) Slide Sorter ViewC) Slide ShowD) Notes Page View3. Kuru taustiņu slīdrādes laikā piespiež, lai pārietu uz nākamo slīdu?A)B)C)D)4. Kurā slīda izklājumā paredzēta vieta slīda virsrakstam un aizzīmētam sarakstam?A)B)C)D)5. Ar kuru komandu prezentācijai var pievienot jaunu slīdu?A) File / New...B) Insert / New SlideC) Insert / Object...D) Window / New Window6. Ar kuru komandu var mainīt slīda izklājumu?A) Format / Slide Layout...B) Format / Background...C) Insert / New SlideD) Format / Slide Design...7. Ar kuru komandu var mainīt slīda fona krāsu?A) Format / Slide Layout...B) Format / Background...C) Insert / New SlideD) Format / Slide Design...49
6. modulis. PREZENTĀCIJU VEIDOŠANA8. Ar kuru komandu var izvēlēties slīda noformējuma veidni?A) Format / Slide Layout...B) Format / Background...C) Insert / New SlideD) Format / Slide Design...9. Ar kuru metodi pamatslīdā var ievietot attēlu?A) ar komandu Insert / Picture / Clip Art...B) piespiežot zīmēšanas rīkjoslas poguC) ar komandu Insert / Picture / From File...D) ar visām uzskaitītajām10. Ar kuru komandu prezentācijas slīdu kājenē var pievienot tekstu vai slīda numuru?A) Insert / Picture / From File...B) Format / Slide Layout...C) View / Header and Footer…D) View / Notes Page11. Kuras dialoga loga Header and Footer izvēles rūtiņas atzīmēšana ļauj pievienotprezentācijas slīdu kājenē tekstu, piemēram, savu vārdu un uzvārdu?A) Date and timeB) Slide numberC) FooterD) Don’t show on title slide12. Veidojot prezentāciju 2006. gada 7. februārī, prezentācijas slīdu kājenē tika ievietotsdatums, kā parādīts attēlā. Kas būs redzams slīdu kājenēs, prezentāciju atverot pēcmēneša, t. i., 7. martā?A) 2006. gada 7. februārisB) 2006. gada 7. martsC) prezentāciju nevarēs atvērtD) tiks vaicāts, kuru datumu attēlot slīdu kājenē50
6. modulis. TEKSTS UN ATTĒLI6.3. TEKSTS UN ATTĒLIŠajā nodaļā tiks apskatīta:• teksta ievadīšana un rediģēšana prezentācijas slīdos;• teksta formatēšana, mainot rakstzīmju fontu, izmēru, krāsu, izmantojot treknrakstu,kursīvu, pasvītrojumu un ēnojumu;• teksta līdzināšana;• aizzīmētu un numurētu rindkopu formatēšana;• atsaukšanas un atsaukšanas atcelšanas komandu lietošana;• attēlu ievietošana slīdā;• teksta un attēlu dublēšana un pārvietošana vienas prezentācijas robežās un starpatvērtām prezentācijām;• attēlu izmēru maiņa;• teksta un attēlu dzēšana.6.3.1. Teksta ievade, formatēšanaTeksta ievades un noformēšanas pamatprincipi slīdos ir līdzīgi kā tekstapstrādes lietotnē. Galvenāatšķirība ir tā, ka noteikta izklājuma slīdos teksta ievadīšanai ir paredzēti speciāli vietturi jebrāmīši, piemēram, slīdā Title and Text ir rāmīši virsraksta un aizzīmēta saraksta ievadīšanai:6.3.1.1. Pievienot tekstu prezentācijas standartskatā un struktūrskatāParasti tekstu slīdā ievada normālskatā (standartskatā) slīda rūtī. Kad izvēlēta vajadzīgā slīdaveidne, jāseko norādījumiem pašā slīdā.Piemēram, titulslīdā ir divi teksta rāmīši Click to add title un Click to add subtitle:51
6. modulis. TEKSTS UN ATTĒLILai aizpildītu titulslīdu: izpilda klikšķi teksta rāmītī Click to add title: ievada prezentācijas virsrakstu: izpilda klikšķi teksta rāmītī Click to add subtitle: ievada prezentācijas apakšvirsrakstu:Līdzīgi tekstu ievada arī citu izklājumu slīdos, piemēram, Title and Text. Slīda virsrakstuievada tāpat kā titulslīdā, bet, ievadot aizzīmēto sarakstu, katras rindkopas beigās piespiežtaustiņu :52
6. modulis. TEKSTS UN ATTĒLITekstu slīdos var ievadīt vai rediģēt arī struktūrskatā: normālskata kreisajā darba apgabalā izvēlas slīdu teksta struktūras lapiņu Outline; novieto teksta kursoru vietā, kur jāpievieno teksts, piemēram, pirms vārdaDemonstrēšana: veic vajadzīgos labojumus, piemēram, piespiež taustiņuaizzīmētā saraksta elementu Saglabāšana:un ievada vēl vienu53
6. modulis. TEKSTS UN ATTĒLI6.3.1.2. Rediģēt slīda un piezīmjlapu saturu, iespraužot jaunas rakstzīmes unvārdusSlīda saturu rediģēt var tāpat kā, ievadot to tukšos teksta rāmīšos. Rediģēšanu var veikt slīdarūtī vai slīda teksta struktūras lapiņā Outline, pirms tam novietojot teksta kursoru vietā, kurteksts jālabo, piemēram:Ja runātāja piezīmju nav daudz, to saturu ērtāk rediģēt piezīmju rūtī.Ja runātāja piezīmju ir vairāk, to saturu ērtāk rediģēt piezīmju lapu skatā, ko atver ar komanduView / Notes Page:54
6. modulis. TEKSTS UN ATTĒLI6.3.1.3. Mainīt teksta fontu un tā izmēruPirms sākt noformēšanu, teksts ir jāatlasa. Šeit iespējami divi varianti – visa teksta rāmīšaatlasīšana (tiks noformēts viss tajā esošais teksts) un kāda atsevišķa teksta fragmentaatlasīšana teksta rāmītī (tiks noformēts tikai atlasītais teksts).Lai atlasītu visu teksta rāmīti: tuvina peles rādītāju tekstam, līdz tas maina izskatu uz : izpilda klikšķi:Kāda atsevišķa teksta fragmenta atlasīšanu teksta rāmītī veic tieši tāpat kā tekstapstrādes lietotnē:Lai mainītu teksta rakstzīmju fontu: atlasa teksta rāmīti vai teksta fragmentu tajā; formatēšanas rīkjoslas sarakstā(Font) izvēlas vēlamo fontu,piemēram, Times New Roman.Lai mainītu teksta rakstzīmju izmēru: atlasa teksta rāmīti vai teksta fragmentu tajā; formatēšanas rīkjoslas sarakstā (Font Size) (izmērs dots punktos) izvēlasvēlamo izmēru, piemēram, 60.Atlasītajam tekstam rakstzīmju izmēru var mainīt arī, ierakstot lodziņā (Font Size)nepieciešamo lielumu un piespiežot taustiņu .Rakstzīmju izmēra maiņai var izmantot arī formatēšanas rīkjoslas pogas:• (Increase Font Size) – lai palielinātu rakstzīmju izmēru;• (Decrease Font Size) – lai samazinātu rakstzīmju izmēru.6.3.1.4. Lietot tekstā treknrakstu, kursīvu un pasvītrojumuTeksta rakstzīmju stilu maina trīs pogas formatēšanas rīkjoslā. Lai tās lietotu: atlasa teksta rāmīti vai teksta fragmentu; izpilda klikšķi uz attiecīgās pogas:• (Bold), lai formatētu rakstzīmes treknrakstā;• (Italic), lai formatētu rakstzīmes kursīvā (slīprakstā);• (Underline), lai formatētu rakstzīmes ar pasvītrojumu;Šīs pogas var lietot katru atsevišķi vai kopā (t. i., atlasīto tekstu var izcelt vienlaikus gantreknrakstā, gan kursīvā, gan ar pasvītrojumu). Tās darbojas līdzīgi slēdžiem − ja kāda no šīmpogām ir „ieslēgta”, tad, ieklikšķinot to otrreiz, tās darbību atceļ.55
6. modulis. TEKSTS UN ATTĒLI6.3.1.5. Lietot tekstā reģistrmaiņuJa pēc teksta ievadīšanas nepieciešams nomainīt burtu veidu (piemēram, no mazajiem burtiemuz lielajiem vai otrādi): atlasa teksta rāmīti vai teksta fragmentu; izmanto komandu Format / Change Case…; dialoga logā Change Case izvēlas kādu no piedāvātajiem variantiem:• Sentence case – teikuma pirmais burts lielais,pārējie mazie (izņemot vārdus, kas sākas arlielajiem burtiem);• lowercase – visi burti mazie;• UPPERCASE – visi burti lielie;• Title Case – vārda pirmais burts lielais, pārējiemazie;• tOGGLE cASE – lielie burti tiek nomainīti armazajiem un otrādi; piespiež pogu .6.3.1.6. Lietot tekstā dažādas krāsasLai mainītu teksta rakstzīmju krāsu: atlasa teksta rāmīti vai teksta fragmentu; izmanto formatēšanas rīkjoslas pogu(Font Color):• ja ieklikšķina uz pašas pogas , iegūst to krāsu,kādā ir pasvītrojums zem burta,• ja ieklikšķina uz bultiņas , atver krāsu paleti, nokuras var izvēlēties vēlamo krāsu:• ja neviena krāsa neapmierina, ar komandu More Colors... atver dialoga loguColors:→ izvēlas citu krāsu:Jaunā krāsaPašreizējā krāsa→ piespiež pogu .56
6. modulis. TEKSTS UN ATTĒLI6.3.1.7. Lietot tekstā ēnojumuLai pievienotu tekstam ēnu: atlasa teksta rāmīti vai teksta fragmentu; izpilda klikšķi uz formatēšanas rīkjoslas pogas (Shadow).Visus iepriekš aplūkotos rakstzīmju noformēšanas veidus, izņemot reģistrmaiņu, var veikt arīdialoga logā Font: atlasa teksta rāmīti vai teksta fragmentu; izmanto komandu Format / Font...; dialoga logā Font norāda rakstzīmju noformēšanas parametrus:FontsIzmērsStilsPasvītrojumsKrāsaĒnojums• sarakstā Font: var mainīt rakstzīmju fontu;• sarakstā Font style: var izvēlēties rakstzīmju stilu;• lodziņā Size: var ievadīt vai sarakstā izvēlēties rakstzīmju izmēru;• sarakstā Color: var izvēlēties rakstzīmju krāsu;• sadaļā Effects var izvēlēties efektu:• ja atzīmēta izvēles rūtiņa Underline, rakstzīmes tiek pasvītrotas;• ja atzīmēta izvēles rūtiņa Shadow, rakstzīmēm tiek pievienota ēna; kad veiktas nepieciešamās izmaiņas, piespiež pogu .6.3.1.8. Līdzināt tekstu pa labi un pa kreisi, centrēt toVienkāršākais veids, kā norādīt teksta novietojumu (līdzināšanas veidu) teksta rāmītīhorizontālā virzienā, ir formatēšanas rīkjoslas atbilstošās pogas.Ja teksta rāmītī ir vairākas rindkopas, tad ir svarīgi, kas atlasīts pirms līdzināšanas veidamaiņas:• ja atlasīts viss teksta rāmītis, izmaiņas tiek veiktas visām teksta rāmīša rindkopām;• ja atlasīta kāda rindkopa vai teksta kursors atrodas rindkopā, līdzināšanas veids tiekmainīts tikai šai rindkopai.Lai līdzinātu tekstu rāmītī horizontālā virzienā: atlasa teksta rāmīti vai rindkopas, kam jāmaina līdzināšanas veids; piespiež vienu no pogām:• (Center), lai tekstu novietotu rāmīša centrā;• (Align Right), lai tekstu novietotu pie rāmīša labās malas;• (Align Left), lai tekstu novietotu pie rāmīša kreisās malas.57
6. modulis. TEKSTS UN ATTĒLITeksta līdzināšanu teksta rāmītī var veikt arī, lietojot komandu: atlasa teksta rāmīti vai rindkopas, kurām jāmaina līdzināšanas veids; komandas Format / Alignment sarakstā izvēlas vajadzīgo līdzināšanas veidu:• Align Left – teksts tiek novietots pie rāmīša kreisās malas;• Center – teksts tiek novietots rāmīša centrā;• Align Right – teksts tiek novietots pie rāmīša labās malas;• Justify – teksts tiek izkliedēts visa rāmīša platumā, t. i., tam tiek līdzinātas abasmalas.6.3.1.9. Mainīt atstarpes starp aizzīmētām un numurētām rindkopāmRindkopu aizzīmēšana ar simboliem vai numurēšana palīdz izcelt vairākas pēc kārtasuzskaitītas lietas, kāda objekta īpašības u. tml.Lai mainītu atstarpes starp aizzīmētām vai numurētām rindkopām: atlasa teksta rāmīti vai rindkopas, starp kurām jāmaina atstarpes; izmanto komandu Format / Line Spacing…; dialoga loga Line Spacing lodziņā Line spacing iestata vajadzīgo atstarpi, blakusesošajā sarakstā izvēloties mērvienības:• Lines – rindas;• Points – punktus:Atstarpe starp rindāmMērvienības kad veiktas nepieciešamās izmaiņas, piespiež pogu .6.3.1.10. Mainīt saraksta aizzīmju un numuru stilu, izmantojot iebūvētāsaizzīmes un numurusJa izvēlēta kāda no slīdu veidnēm ar ikonuautomātiski.Šajā gadījumā formatēšanas rīkjoslas pogaatceļ rindkopas aizzīmēšanu., rindkopas ar simboliem tiek aizzīmētas(Bullets) ir „ieslēgta”. Pogas „izslēgšana”58
6. modulis. TEKSTS UN ATTĒLIJa izvēlētās noformējuma veidnes noklusētais aizzīmēšanas simbols neapmierina, varizvēlēties citu: atlasa teksta rāmīti vai rindkopas, kurām jāmaina aizzīmju stils; izmanto komandu Format / Bullets and Numbering…; dialoga loga Bullets andNumbering lapiņā Bulletedizvēlas kādu no aizzīmēšanasveidiem; piespiež pogu .Ja ar simboliem aizzīmētās rindkopas nepieciešams pārveidot numurētā sarakstā: atlasa teksta rāmīti vai rindkopas, kurām aizzīmes jānomaina pret numuriem; piespiež formatēšanas rīkjoslas pogu (Numbering).Ja izvēlētās noformējuma veidnes noklusētais numuru stils neapmierina, var izvēlēties citu: atlasa teksta rāmīti vai rindkopas, kurām jāmaina numuru stils; izmanto komandu Format / Bullets and Numbering…; dialoga loga Bullets andNumbering lapiņā Numberedizvēlas kādu no numuruveidiem; piespiež pogu .6.3.1.11. Izmantot atsaukšanas (Undo) un atsaukšanas atcelšanas (Redo)komandasPēdējo izpildīto darbību var atsaukt vairākos veidos, piemēram:• ar standartrīku joslas pogu (Undo);• ar komandu Edit / Undo.Ja pēdējā darbība ir atsaukta nevajadzīgi, atsaukšanu var atcelt vairākos veidos, piemēram:• ar standartrīku joslas pogu (Redo);• ar komandu Edit / Redo.59
6. modulis. TEKSTS UN ATTĒLI6.3.2. Ilustrācijas, attēliAttēli padara prezentāciju interesantāku un bieži vien arī labāk saprotamu. Parasti lieto divasmetodes:• attēlu ievietošanu no Microsoft Office attēlu galerijas jeb klipkopas (ClipArt), kurattēli apvienoti grupās jeb kolekcijās;• attēlu ievietošanu no kādas grafiskās lietotnes datnes.6.3.2.1. Iespraust slīdā attēlu no attēlu galerijasJa slīdā paredzēts iespraust attēlu no Microsoft Office attēlu galerijas, parasti izvēlas kādu noslīdu veidnēm ar ikonu, piemēram, Title, Text and ClipArt:Lai iespraustu slīdā attēlu no attēlu galerijas: izpilda dubultklikšķi attēla vietturī (rāmītī) Double click to add clip art: dialoga logā Select Picture redzami atrastie attēli. Ja zināms, par kādu tematu vajagievietot attēlu, to var ierakstīt lodziņā Search text:, piemēram, animals: piespiež pogu ;60
6. modulis. TEKSTS UN ATTĒLI dialoga logā Select Picture redzami atrastie attēli par meklēto tematu. Novietojotpeles rādītāju uz attēla, tiek parādīti attēla parametri – komplektu jeb grupunosaukumi, kur attēls atrodas, izmērs pikseļos un baitos, kā arī formāts: izpilda klikšķi uz vajadzīgā attēla; piespiežot pogu , tas tiek ievietots slīdā:Lai ievietotu attēlu no Microsoft Office attēlu galerijas jeb klipkopas slīdā, kura izklājumsnesatur ikonu : atver Clip Art uzdevumrūti ar vienu no metodēm:• ar komandu Insert / Picture / Clip Art...;• ar zīmēšanas rīkjoslas pogu (Insert Clip Art); ja zināms, par kādu tematu vajag ievietot attēlu, tovar ierakstīt attēlu galerijas Clip Art uzdevumrūtī(Task Pane) lodziņā Search for:, piemēram,animals:61
6. modulis. TEKSTS UN ATTĒLI sarakstā Search in: var izvēlēties, kurās grupās jebkolekcijās veikt meklēšanu, bet sarakstāResults should be: – kāda tipa datnes meklēt; piespiež pogu uzdevumrūts logā. Uzdevumrūtslogā redzami atrastie attēli. Novietojot peles rādītājuuz attēla, tiek parādīti attēla parametri – komplektujeb grupu nosaukumi, kur attēls atrodas, izmērspikseļos un baitos, kā arī formāts: izpildot klikšķi uz attēla, tas tiek ievietots slīdā.6.3.2.2. Iespraust slīdā attēlu no datnesLai ievietotu jebkura izklājuma slīdā attēlu no datnes: atver dialoga logu Insert Picture ar vienu no metodēm:• ar komandu Insert / Picture / From File...;• ar zīmēšanas rīkjoslas pogu (Insert Picture); dialoga loga Insert Picture sarakstā Look in: izvēlas disku vai mapi, kur atrodas attēls; izvēlas no saraksta datnes nosaukumu:Disks vai mape, kurāiatrodas attēlsDatņu saraksts atvērtajāmapē. Izvēlas to, kuruvēlas ievietotAttēla priekšapskateslogs piespiež pogu vai taustiņu .Šādi dialoga logs Insert Picture izskatās, ja sarakstā (Views) ir izvēlēta attēlupriekšapskate . Attēlu ievietošanai ērts ir arī sīkattēlu skats .62
6. modulis. TEKSTS UN ATTĒLI6.3.3. Dublēt, pārvietot, dzēstLai dublētu, pārvietotu vai dzēstu attēlu, kā arī mainītu tā izmērus, attēlam jābūt atlasītam, t.i., iekļautam riņķa formas punktos. Ja attēls nav atlasīts, uz tā izpilda klikšķi:Lai dublētu, pārvietotu vai dzēstu tekstu, jāzina, vai šīs darbības paredzēts veikt ar visu tekstarāmīti vai kādu atsevišķa teksta fragmentu.Lai atlasītu visu teksta rāmīti: tuvina peles rādītāju tekstam, līdz tas maina izskatu uz : izpilda klikšķi:Kāda atsevišķa teksta fragmenta atlasīšanu teksta rāmītī veic tieši tāpat kā tekstapstrādeslietotnē:6.3.3.1. Dublēt tekstu un attēlu vienas prezentācijas robežās un starp atvērtāmprezentācijāmLai dublētu teksta fragmentu no viena teksta rāmīša uz citu: atlasa dublējamo tekstu teksta rāmītī; izvēlas vienu no teksta kopēšanas veidiem:• standartrīku joslas pogu (Copy);• komandu Edit / Copy;• taustiņu kombināciju + ;• konteksta komandkartes komandu Copy; novieto teksta kursoru teksta rāmītī vietā, kur atradīsies teksta dublikāts:• tajā pašā slīdā, kur dublējamais teksts;• tās pašas prezentācijas citā slīdā;• citā atvērtā prezentācijā – pārvietošanos starp tām veic, izpildot klikšķi uz vajadzīgāsprezentācijas nosaukuma uzdevumjoslā vai Window izvēlnē (sk. 6.1.1.7.);63
6. modulis. TEKSTS UN ATTĒLI izvēlas vienu no ielīmēšanas veidiem:• standartrīku joslas pogu (Paste);• komandu Edit / Paste;• taustiņu kombināciju + ;• konteksta komandartes komandu Paste.Lai dublētu teksta rāmīti vai attēlu: atlasa dublējamo teksta rāmīti vai attēlu; izvēlas vienu no kopēšanas veidiem:• standartrīku joslas pogu (Copy);• komandu Edit / Copy;• taustiņu kombināciju + ;• konteksta komandkartes komandu Copy; atlasa slīdu, kur atradīsies teksta rāmīša vai attēla dublikāts. Dublikātu var ievietot:• tajā pašā slīdā;• tās pašas prezentācijas citā slīdā;• citā atvērtā prezentācijā – pārvietošanos starp tām veic, izpildot klikšķi uzvajadzīgās prezentācijas nosaukuma uzdevumjoslā vai Window izvēlnē (sk.6.1.1.7.); izvēlas vienu no ielīmēšanas veidiem:• standartrīku joslas pogu (Paste);• komandu Edit / Paste;• taustiņu kombināciju + ;• konteksta komandartes komandu Paste.Viena slīda robežās teksta rāmīti vai attēlu var dublēt arī, izmantojot peli: novieto peles rādītāju uz teksta rāmīša vai attēla, līdz tas maina izskatu uz : turot piespiestu taustiņu un peles kreiso pogu, pārvelk teksta rāmīti vai attēluuz vietu, kur jāatrodas dublikātam (peles rādītāja pārvietošanas laikā pie tā ir nelielskrustiņš ( ), kas norāda, ka tiek veikta kāda objekta dublēšana). Dublikātaatrašanās vietu slīdā norāda pārtraukta līnija: izvēlētajā vietā atlaiž peles pogu; atlaiž taustiņu :64
6. modulis. TEKSTS UN ATTĒLI6.3.3.2. Pārvietot tekstu un attēlu vienas prezentācijas robežās un starpatvērtām prezentācijāmLai pārvietotu teksta fragmentu no viena teksta rāmīša uz citu: atlasa pārvietojamo tekstu teksta rāmītī; izvēlas vienu no teksta izgriešanas veidiem:• standartrīku joslas pogu (Cut);• komandu Edit / Cut;• taustiņu kombināciju + ;• konteksta komandkartes komandu Cut; novieto teksta kursoru teksta rāmītī vietā, kur atradīsies pārvietotais teksts:• tajā pašā slīdā;• tās pašas prezentācijas citā slīdā;• citā atvērtā prezentācijā – pārvietošanos starp tām veic, izpildot klikšķi uz vajadzīgāsprezentācijas nosaukuma uzdevumjoslā vai Window izvēlnē (sk. 6.1.1.7.); izvēlas vienu no ielīmēšanas veidiem:• standartrīku joslas pogu (Paste);• komandu Edit / Paste;• taustiņu kombināciju + ;• konteksta komandartes komandu Paste.Viena slīda robežās teksta rāmīti vai attēlu parasti pārvieto, izmantojot peli: novieto peles rādītāju uz teksta rāmīša vai attēla, līdz tas maina izskatu uz : turot piespiestu peles kreiso pogu, pārvieto teksta rāmīti vai attēlu uz vajadzīgovietu. Pārvietošanas laikā peles rādītājs maina izskatu uz , bet jauno atrašanāsvietu slīdā norāda pārtraukta līnija: izvēlētajā vietā atlaiž peles pogu.Lai pārvietotu teksta rāmīti vai attēlu uz citu slīdu: atlasa pārvietojamo teksta rāmīti vai attēlu; izvēlas vienu no izgriešanas veidiem:• standartrīku joslas pogu (Cut);• komandu Edit / Cut;• taustiņu kombināciju + ;• konteksta komandkartes komandu Cut; atlasa slīdu, kur atradīsies pārvietotais teksta rāmītis vai attēls:• tās pašas prezentācijas citā slīdā;• citā atvērtā prezentācijā – pārvietošanos starp tām veic, izpildot klikšķi uz vajadzīgāsprezentācijas nosaukuma uzdevumjoslā vai Window izvēlnē (sk. 6.1.1.7.);65
6. modulis. TEKSTS UN ATTĒLI izvēlas vienu no ielīmēšanas veidiem:• standartrīku joslas pogu (Paste);• komandu Edit / Paste;• taustiņu kombināciju + ;• konteksta komandartes komandu Paste.6.3.3.3. Mainīt attēla izmērusLai mainītu attēla izmērus: atlasa attēlu; ar piespiestu peles kreiso pogu velk aiz attēlu iekļaujošajiem punktiem:Saspiešana vai izstiepšana proporcionāliSaspiešana vai izstiepšana horizontāliSaspiešana vai izstiepšana vertikāliJa attēlam nepieciešams norādīt precīzu izmēru: atlasa attēlu; atver dialoga logu Format Picture vienā no veidiem:• ar komandu Format / Picture...;• izpildot dubultklikšķi uz attēla;• ar konteksta komandu Format Picture...:Attēla platumsAttēla augstumsIzvēles rūtiņa, kas ļaujsaglabāt sākotnējo attēlaaugstuma un platumaproporcijuAttēla platums procentosno sākotnējā platumaAttēla augstums procentosno sākotnējā augstumaAttēla sākotnējaisaugstums un platums dialoga loga lapiņas Size sadaļā Size and rotate lodziņā Height: norāda attēlaaugstumu un lodziņā Width: – attēla platumu; piespiež pogu .66
6. modulis. TEKSTS UN ATTĒLI6.3.3.4. Dzēst slīdā tekstu un attēlusLai dzēstu slīda tekstu vai attēlu: atlasa tekstu, teksta rāmīti vai attēlu; piespiež taustiņu .Nodaļas kopsavilkumsTeksta ievades, rediģēšanas un noformēšanas pamatprincipi slīdos ir līdzīgi kā tekstapstrādeslietotnē. Galvenā atšķirība ir tā, ka noteikta izklājuma slīdos teksta ievadīšanai ir paredzētispeciāli vietturi jeb rāmīši.Parasti tekstu slīdā ievada normālskatā (standartskatā) slīda rūtī, taču to var darīt arīstruktūrskatā. Rediģēt var arī piezīmjlapu saturu.Pirms sākt noformēšanu, teksts ir jāatlasa. Šeit iespējami divi varianti – visa teksta rāmīšaatlasīšana (tiks noformēts viss tajā esošais teksts) un kāda atsevišķa teksta fragmentaatlasīšana teksta rāmītī (tiks noformēts tikai atlasītais teksts).Visvienkāršāk atlasītā teksta rakstzīmju izskata maiņu var veikt, izmantojot formatēšanasrīkjoslas pogas un sarakstus:• (Font) – maina rakstzīmju fontu;• (Font Size) – maina rakstzīmju izmēru;• (Increase Font Size) – palielina rakstzīmju izmēru;• (Decrease Font Size) – samazina rakstzīmju izmēru;• (Bold) – noformē rakstzīmes treknrakstā;• (Italic) – noformē rakstzīmes kursīvā (slīprakstā);• (Underline) – noformē rakstzīmes ar pasvītrojumu;• (Shadow) – pievieno tekstam ēnu;• (Font Color) – maina rakstzīmju krāsu;• (Center) – novieto tekstu rāmīša centrā horizontālā virzienā;• (Align Right) – novieto tekstu pie rāmīša labās malas;• (Align Left) – novieto tekstu pie rāmīša kreisās malas.Rakstzīmju noformēšanai var izmantot arī komandu Format / Font..., bet rindkopulīdzināšanai – komandu Format / Alignment.Ja pēc teksta ievadīšanas nepieciešams nomainīt burtu veidu jeb reģistru (piemēram, nomazajiem burtiem uz lielajiem vai otrādi), izmanto komandu Format / Change Case….Lai mainītu atstarpes starp aizzīmētām vai numurētām rindkopām, atlasa teksta rāmīti vairindkopas, starp kurām jāmaina atstarpes, un izmanto komandu Format / Line Spacing….Ja izvēlēta kāda no slīdu veidnēm ar ikonu , rindkopas ar simboliem tiek aizzīmētasautomātiski. Šajā gadījumā formatēšanas rīkjoslas poga (Bullets) ir „ieslēgta”. Pogas„izslēgšana” atceļ rindkopas aizzīmēšanu.67
6. modulis. TEKSTS UN ATTĒLIJa izvēlētās noformējuma veidnes noklusētais aizzīmēšanas simbols neapmierina, varizvēlēties citu, izmantojot komandu Format / Bullets and Numbering….Ja ar simboliem aizzīmētās rindkopas nepieciešams pārveidot numurētā sarakstā, piespiežformatēšanas rīkjoslas pogu (Numbering).Ja izvēlētās noformējuma veidnes noklusētais numuru stils neapmierina, var izvēlēties citu,izmantojot komandu Format / Bullets and Numbering….Izpildīto darbību var atsaukt ar standartrīku joslas poguEdit / Undo.(Undo) vai komanduDarbības atsaukšanu var atcelt ar standartrīku joslas pogu (Redo) vai komandu Edit /Redo.Attēli padara prezentāciju interesantāku un bieži vien arī labāk saprotamu. Parasti lieto divasmetodes:• attēlu ievietošanu no Microsoft Office attēlu galerijas jeb klipkopas (ClipArt), kurattēli apvienoti grupās jeb kolekcijās;• attēlu ievietošanu no kādas grafiskās lietotnes datnes.Ja slīdā paredzēts iespraust attēlu no Microsoft Office attēlu galerijas, parasti izvēlas kādu noslīdu veidnēm ar ikonu . Lai iespraustu slīdā attēlu no attēlu galerijas, izpilda dubultklikšķiattēla vietturī (rāmītī) Double click to add clip art.Lai ievietotu attēlu no Microsoft Office attēlu galerijas jeb klipkopas slīdā, kura izklājumsnesatur ikonu, atver Clip Art uzdevumrūti ar vienu no metodēm:• ar komandu Insert / Picture / Clip Art...;• ar zīmēšanas rīkjoslas pogu (Insert Clip Art).Lai ievietotu jebkura izklājuma slīdā attēlu no datnes, atver dialoga logu Insert Picture arvienu no metodēm:• ar komandu Insert / Picture / From File...;• ar zīmēšanas rīkjoslas pogu (Insert Picture).Dublēt un pārvietot tekstu vai attēlus var gan ar peli, gan arī, izmantojot komandas:• Copy un Paste, lai dublētu;• Cut un Paste, lai pārvietotu.Lai mainītu attēla izmērus, to atlasa un ar piespiestu peles kreiso pogu velk aiz attēluiekļaujošajiem punktiem.Atlasīto tekstu, teksta rāmīti vai attēlu var dzēst ar taustiņu .68
6. modulis. TEKSTS UN ATTĒLIPraktiskie uzdevumi1. uzdevums1. Atvērt PowerPoint lietotni.2. Jaunas prezentācijas titulslīdu aizpildīt pēc parauga.3. Pievienot jaunu slīdu ar izklājumu Title and Text un aizpildīt pēc parauga. Tekstaievadīšanu abos slīdos veikt normālskata slīda rūtī:4. Struktūrskatā pirms otrā slīda aizzīmētā saraksta elementa Demonstrēšana pievienotjaunu rindkopu Saglabāšana:5. Saglabāt jauno prezentāciju ar vārdu Vingr_03a mapes Modulis_6 apakšmapēRezultati un aizvērt.2. uzdevums1. Atvērt prezentāciju Redigesana, kas atrodas mapes Modulis_6 apakšmapē Sagataves.2. Titulslīdā starp vārdiem Microsoft un PowerPoint iespraust vārdu Office:69
6. modulis. TEKSTS UN ATTĒLI3. Titulslīda runātāja piezīmes papildināt ar teksta fragmentiem (tekstapstrādei),(izklājlapu veidošanai) un (datu bāzēm):4. Prezentāciju Redigesana saglabāt apakšmapē Rezultati ar citu vārdu Vingr_03b unaizvērt.3. uzdevums1. Atvērt prezentāciju Noformesana-1, kas atrodas mapes Modulis_6 apakšmapēSagataves.2. Titulslīda virsrakstu noformēt fontā Times New Roman, treknrakstā, tumši zilākrāsā, ar ēnojumu. Rakstzīmju izmērs 60.3. Titulslīda apakšvirsrakstu noformēt fontā Tahoma, kursīvā, ar pasvītrojumu.Rakstzīmju izmērs 44.4. Otrā slīda virsrakstam veikt reģistrmaiņu uz lielajiem burtiem. Virsrakstu noformētfontā Times New Roman, treknrakstā, sarkanā krāsā. Rakstzīmju izmērs 40.5. Otrā slīda aizzīmētā saraksta tekstu noformēt fontā Tahoma. Rakstzīmju izmērs 34.6. Prezentāciju Noformesana-1 saglabāt apakšmapē Rezultati ar citu vārdu Vingr_03cun aizvērt.70
4. uzdevums6. modulis. TEKSTS UN ATTĒLI1. Atvērt prezentāciju Noformesana-2, kas atrodas mapes Modulis_6 apakšmapēSagataves.2. Otrajā slīdā centrēt teksta rāmītī visas aizzīmētā saraksta rindkopas.3. Trešajā slīdā teksta rāmītī pirmo aizzīmētā saraksta rindkopu novietot pie rāmīšakreisās malas, otro – centrēt, bet trešo – novietot pie labās malas:4. Ceturtajā slīdā teksta rāmītī mainīt aizzīmētā saraksta rindkopu atstarpes uz 1,4rindām.5. Piektajā slīdā mainīt aizzīmētā saraksta aizzīmju stilu pēc dotā parauga:6. Sestajā slīdā mainīt saraksta numuru stilu pēc dotā parauga:7. Prezentāciju Noformesana-2 saglabāt apakšmapē Rezultati ar citu vārdu Vingr_03dun aizvērt.71
5. uzdevums6. modulis. TEKSTS UN ATTĒLI1. Atvērt prezentāciju Atteli-1, kas atrodas mapes Modulis_6 apakšmapē Sagataves:2. Otrajā slīdā iespraust attēlu no attēlu galerijas, izpildot dubultklikšķi attēla vietturī(rāmītī) Double click to add clip art.3. Trešajā slīdā iespraust divus attēlus no attēlu galerijas.4. Ceturtajā slīdā iespraust divus attēlus no datnēm Kakis.jpg un Suns.jpg, kas atrodasmapes Modulis_6 apakšmapē Sagataves.5. Mainīt attēlu izmērus un novietojumu aptuveni pēc parauga:6. Prezentāciju Atteli-1 saglabāt apakšmapē Rezultati ar citu vārdu Vingr_03e unaizvērt.72
6. uzdevums6. modulis. TEKSTS UN ATTĒLI1. Atvērt prezentāciju Atteli-2, kas atrodas mapes Modulis_6 apakšmapē Sagataves:2. Atvērt prezentāciju Atteli-3, kas atrodas mapes Modulis_6 apakšmapē Sagataves:3. Prezentācijā Atteli-2 titulslīdā dzēst attēlu.4. Dublēt prezentācijas Atteli-2 titulslīda apakšvirsraksta teksta rāmīti uz prezentācijasAtteli-3 titulslīdu.5. Dublēt vārdu attēli no prezentācijas Atteli-2 otrā slīda virsraksta teksta rāmīša uzprezentācijas Atteli-3 otrā slīda virsraksta teksta rāmīti.6. Pārvietot suņa un peles attēlus no prezentācijas Atteli-2 otrā slīda uz prezentācijasAtteli-3 otro slīdu. Mainīt attēlu izmērus un novietojumu pēc parauga:7. Prezentāciju Atteli-2 saglabāt apakšmapē Rezultati ar citu vārdu Vingr_03f, betprezentāciju Atteli-3 – ar vārdu Vingr_03g un aizvērt.8. Aizvērt PowerPoint lietotni.73
Zināšanu pašpārbaudes tests6. modulis. TEKSTS UN ATTĒLI1. Kurā skatā prezentācijas slīdā nevar ievadīt tekstu?A) normālskatāB) struktūrskatāC) slīdu kārtošanas skatāD) tekstu var ievadīt visos skatos2. Kas tiks noformēts, ja attēlotajā situācijā veikts kādu rakstzīmju noformēšanas darbību,piemēram, izmēra maiņu?A) viss teksta rāmītī esošais tekstsB) tikai atlasītais vārdsC) tikai neatlasītais vārdsD) teksts netiks noformēts3. Formatēšanas rīkjoslas pogu izmanto, laiA) palielinātu rakstzīmju izmēruB) samazinātu rakstzīmju izmēruC) veiktu reģistrmaiņu uz lielajiem burtiemD) atvērtu rakstzīmju krāsas maiņas sarakstu4. Ar kuru komandu var veikt atlasītā teksta reģistrmaiņu?A) Format / Font…B) Format / Change Case…C) Format / Line Spacing…D) Format / Bullets and Numbering…5. Ar kuru komandu var mainīt teksta līdzināšanas veidu teksta rāmītī?A) Format / Font…B) Format / Line Spacing…C) Format / Bullets and Numbering…D) Format / Alignment6. Ar kuru komandu var mainīt atstarpes starp aizzīmētām vai numurētām rindkopām?A) Format / Change Case…B) Format / AlignmentC) Format / Line Spacing…D) Format / Bullets and Numbering…7. Ar kuru komandu var mainīt aizzīmju un numuru stilu?A) Format / Font…B) Format / Bullets and Numbering…C) Format / Change Case…D) Format / Line Spacing…8. Standartrīku joslas pogu izmanto, laiA) atvērtu iepriekš skatīto prezentācijuB) atsauktu pēdējo izpildīto darbībuC) atceltu darbības atsaukšanuD) samazinātu rakstzīmju izmēru74
6. modulis. TEKSTS UN ATTĒLI9. Kādas komandas secīgi jāizmanto, lai dublētu tekstu vai attēlu?A) Copy un CutB) Cut un PasteC) Copy un PasteD) prezentāciju lietotnē tekstu vai attēlu dublēt nevar – teksts jāievada vai attēls jāievietono jauna10. Kāda darbība tiek veikta attēlotajā situācijā?A) teksta rāmīša pārvietošanaB) teksta rāmīša dublēšanaC) teksta rāmīša izmēra maiņaD) jauna teksta rāmīša ievietošana11. Kurš no apgalvojumiem par attēlu ievietošanu ir patiess?A) attēlus slīdā nevar ievietotB) attēlus slīdā var ievietot tikai no Microsoft Office attēlu galerijas, jo attēlu ievietošanuno kādas grafiskās lietotnes datnes var veikt tikai tekstapstrādes lietotnēC) attēlus slīdā var ievietot tikai no kādas grafiskās lietotnes datnes, jo attēlu ievietošanuno Microsoft Office attēlu galerijas var veikt tikai tekstapstrādes lietotnēD) attēlus slīdā var ievietot gan no Microsoft Office attēlu galerijas, gan no kādasgrafiskās lietotnes datnes12. Aiz kuriem punktiem jāvelk, lai attēla izmērs mainītos proporcionāli?A) 1, 3, 5 vai 7B) 2, 4, 6 vai 8C) var vilkt aiz jebkura punktaD) tas nav iespējams75
6. modulis. DIAGRAMMAS, ZĪMĒTI OBJEKTI6.4. DIAGRAMMAS, ZĪMĒTI OBJEKTIŠajā nodaļā tiks apskatīta:• datu ievadīšana, lai izveidotu un modificētu slīdā dažāda veida iebūvētasdiagrammas;• diagrammas fona, kolonnu, joslu, līniju un sektoru krāsas maiņa;• diagrammas tipa maiņa;• organizācijas diagrammas izveidošana un rediģēšana;• vienkāršu zīmētu objektu pievienošana slīdam;• zīmēto objektu noformēšana un līdzināšana;• diagrammu un zīmēto objektu dublēšana un pārvietošana vienas prezentācijasrobežās un starp atvērtām prezentācijām;• diagrammu un zīmēto objektu dzēšana.6.4.1. Diagrammu izmantošanaDiagrammu izmantošana prezentācijās padara tās pievilcīgākas un labāk saprotamas.Ja slīdā paredzēts izveidot diagrammu, parasti izvēlas slīdu veidni ar ikonu ,piemēram, Title and Chart:Lai diagrammu izveidotu slīdā, kura izklājums nesatur ikonu , izmanto vienu nometodēm:• komandu Insert / Chart...;• standartrīku joslas pogu (Insert Chart).Tā kā visas darbības, ievietojot diagrammu ar jebkuru no metodēm, ir vienādas, tad turpmākaplūkots, kā izveidot diagrammu slīdā, kura izklājumā tai paredzēta vieta.6.4.1.1. Ievadīt datus, lai izveidotu un modificētu slīdā dažāda veida iebūvētasdiagrammas: stabiņu diagrammu, joslu diagrammu, līniju diagrammu, sektorudiagrammuLai izveidotu slīdā diagrammu, izpilda dubultklikšķi diagrammas vietturī (rāmītī)Double click to add chart:76
6. modulis. DIAGRAMMAS, ZĪMĒTI OBJEKTITiek izveidots vienkāršas diagrammas paraugs, atveras logs Datasheet un nomainās izvēlņujoslas komandas, kā arī pogas standartrīku un formatēšanas rīkjoslā:Poga visutabulasdatu atlaseiiLai diagrammu veidotu no vajadzīgajiem datiem: loga Datasheet tabulā atlasa visus datus (piespiež pogu, kas atrodas tabulas kreisajāaugšējā stūrī); piespiež taustiņu , lai atlasītos datus dzēstu; to vietā ievada vajadzīgos kolonnu un rindu nosaukumus, kā arī skaitļus. Datuievadīšanas laikā pakāpeniski veidojas diagramma:77
6. modulis. DIAGRAMMAS, ZĪMĒTI OBJEKTI kad visi dati tabulā ievadīti, aizver logu Datasheet un nepieciešamības gadījumāveic vajadzīgās izmaiņas diagrammas noformējumā:• lietojot standartrīku joslas pogas (By Row) un (By Column) varizvēlēties, kā attēlot datus, veidojot diagrammu, – pa rindām (sk. attēlu pakreisi) vai kolonnām (sk. attēlu pa labi):• izmantojot komandu Chart / Chart Type…, diagrammai var mainīt tipu. LapiņāStandard Types apkopoti diagrammu standarttipi, bet lapiņā Custom Types –nestandarta diagrammu tipi, kas ir dažādu standarttipu apvienojums, kā arī saturnestandarta noformējumus:Izvēlētais diagrammu tipsxDiagrammu tipixIzvēlētais diagrammu tipa apakštipsxIzvēlētā diagrammu tipa apakštipixPoga izvēlētā diagrammasxparauga aplūkošanaix• kad veikta diagrammas tipa izvēle, piespiež pogu ;78
6. modulis. DIAGRAMMAS, ZĪMĒTI OBJEKTI izmantojot komandu Chart / Chart Options…, diagrammai var pievienot dažādusnoformēšanas elementus (dialoga loga Chart Options lapiņas katram diagrammutipam atšķiras):• lapiņā Titles var ievadīt diagrammas virsrakstu un asu paskaidrojumus.Diagrammā tie tiek ievietoti teksta rāmīšos, kuru atrašanās vietu vēlāk var arīmainīt:Diagrammas virsraksts. Javirsraksts jau ievadīts slīdā, tadšeit diagrammas virsrakstuparasti neatkārtoPaskaidrojums pie X assxPaskaidrojums pie Y assxDiagrammas priekšapskates logs(tajā ne vienmēr tiek parādīti visidiagrammas elementi)• lapiņā Gridlines nosaka, kādas palīglīnijas (gridlines) attēlot diagrammā. Ar topalīdzību var precīzāk nolasīt diagrammas vērtības atbilstoši mērvienībām uzasīm:Palīglīnijas perpendikulārixX ass galvenajām iedaļāmxPalīglīnijas perpendikulārixX ass mazākajām iedaļāmxPalīglīnijas perpendikulārixY ass galvenajām iedaļāmxPalīglīnijas perpendikulārixY ass mazākajām iedaļāmx• lapiņā Legend izvēlas, vai attēlot datu sērijas paskaidrojošo teksta rāmīti –leģendu. Sadaļā Placement norāda leģendas atrašanās vietu:Attēlot leģenduxApakšāxStūrīxAugšāxLabajā malāxKreisajā malāx79
6. modulis. DIAGRAMMAS, ZĪMĒTI OBJEKTI• lapiņā Data Labels diagrammas datiem ir iespējams pievienot uzrakstus un/vaivērtības:• Series name – sēriju (piemērā mēnešu) nosaukumus;• Category name – kategoriju (piemērā izdevumu veidu) nosaukumus;• Value – datu vērtības;• Percentage – procentus (parasti sektoru diagrammām);• Bubble sizes – „burbuļu” izmērus burbuļu tipa diagrammām;• kad veikta diagrammas noformēšanas elementu izvēle, piespiež pogu; ja diagramma izskatās, kā paredzēts, izpilda klikšķi ārpus diagrammas rāmīša:Lai mainītu diagrammu veidojošos datus: izpilda dubultklikšķi uz diagrammas; ja nav redzama diagrammu veidojošo datu tabula Datasheet, to atver ar standartrīkujoslas pogu (View Datasheet); veic nepieciešamos labojumus; izpilda klikšķi ārpus diagrammas rāmīša.80
6. modulis. DIAGRAMMAS, ZĪMĒTI OBJEKTI6.4.1.2. Mainīt diagrammas fona krāsuDiagrammas elementu (fona, stabiņu, joslu, sektoru un līniju) krāsa ir atkarīga no izvēlētāsslīdu noformēšanas veidnes, taču dažreiz kādu no krāsām nepieciešams mainīt.Diagrammas fons (plot area) ir apgabals, kas atrodas pašas diagrammas fonā:Lai mainītu diagrammas fona krāsu: izpilda dubultklikšķi uz diagrammas (peles rādītāja izskatam jābūt ): atver Format Plot Area dialoga logu vienā no veidiem, piemēram:• ar dubultklikšķi uz diagrammas fona;• ar konteksta komandkartes komandu Format Plot Area...;• ar komandu Format / Selected Plot Area...:81
6. modulis. DIAGRAMMAS, ZĪMĒTI OBJEKTI dialoga loga Format Plot Area lapiņas Patterns sadaļā Area nosaka diagrammasfona noformējumu:• Automatic – apgabalam tiek lietoti noklusētie fona krāsas parametri;• None – bez fona;• krāsu paletē izvēlas vajadzīgo fona krāsu;• piespiežot pogu , izvēlas kādu no pildījuma efektiem; kad veiktas nepieciešamās izmaiņas, piespiež pogu ; izpilda klikšķi ārpus diagrammas rāmīša.6.4.1.3. Mainīt diagrammas kolonnas, joslas, līnijas un sektora krāsasTabulas datus attēlojošās kolonnas, joslas, līnijas un sektorus sauc par datu sērijām (dataseries):Datu sēriju noformēšanas dialoga loga saturs ir atkarīgs no izvēlētā diagrammas tipa.Vienlaikus var noformēt visus vienas datu sērijas elementus (Format Data Series) vai arīkatru atsevišķi (Format Data Point).Lai mainītu kolonnu, joslu vai sektoru krāsu: izpilda dubultklikšķi uz diagrammas (peles rādītāja izskatam jābūt ): atver Format Data Series dialoga logu vienā no veidiem, piemēram:• ar dubultklikšķi uz datu sērijas kolonnas, joslas vai sektora;• ar konteksta komandkartes komandu Format Data Series...;• ar komandu Format / Selected Data Series...:82
6. modulis. DIAGRAMMAS, ZĪMĒTI OBJEKTI dialoga loga Format Data Series lapiņas Patterns sadaļā Area nosaka kolonnu,joslu vai sektoru noformējumu:• Automatic – tiek lietoti noklusētie krāsas parametri;• None – bez krāsas;• krāsu paletē izvēlas vajadzīgo krāsu;• piespiežot pogu , izvēlas kādu no pildījuma efektiem; kad veiktas nepieciešamās izmaiņas, piespiež pogu ; izpilda klikšķi ārpus diagrammas rāmīša.Līniju tipa diagrammām dialoga loga Format Data Series lapiņā Patterns var izvēlēties datusērijas līnijas veidu un krāsu, kā arī līnijas punktu noformējumu:Noklusētie līnijasparametriBez līnijasLīnijas stilsLīnijas krāsaLīnijas biezumsLīnijas lauzuma punktunolīdzināšanaNoklusētie punktuparametrixBez punktiemPunktu stilsPunktu līnijas krāsaPunktu fona krāsaPunktu izmērsPievienota ēna83
6. modulis. DIAGRAMMAS, ZĪMĒTI OBJEKTI6.4.1.4. Mainīt diagrammas tipu (veidu)Biežāk lietojamie diagrammu tipi:stabiņu diagramma(Column)joslu diagramma(Bar)līniju diagramma(Line)sektoru diagramma(Pie)Lai mainītu slīdā izveidotas diagrammas tipu (veidu): izpilda dubultklikšķi uz diagrammas (peles rādītāja izskatam jābūt ); izmanto vienu no diagrammas tipa maiņas metodēm:• ar komandu Chart / Chart Type… atver dialoga logu Chart Type un izvēlascitu diagrammas tipu tāpat, kā veidojot jaunu diagrammu (sk. 6.4.1.1.);• citu diagrammas tipu izvēlas standartrīku joslas sarakstā (Chart Type): izpilda klikšķi ārpus diagrammas rāmīša.84
6. modulis. DIAGRAMMAS, ZĪMĒTI OBJEKTI6.4.2. Organizācijas diagrammasOrganizācijas diagrammas jeb blokshēmas ļauj uzskatāmi parādīt kādu objektu vai sistēmaselementu hierarhiju (pakārtotību).Ja slīdā paredzēts izveidot organizācijas diagrammu, parasti izvēlas slīdu veidni ar ikonu ,piemēram, Title and Diagram or Organization Chart:Lai organizācijas diagrammu izveidotu slīdā, kura izklājums nesatur ikonu , izmantovienu no metodēm:• komandu Insert / Picture / Organization Chart...;• zīmēšanas rīku joslas pogu (Insert Diagram or Organization Chart), pēc tamievietojamās digrammas tipu precizējot dialoga logā Diagram Gallery (sk. 6.4.2.1.).Tā kā visas darbības, veidojot organizācijas diagrammu ar jebkuru no metodēm, ir vienādas, tadturpmāk aplūkots, kā to izveidot slīdā, kura izklājumā paredzēta vieta organizācijas diagrammai.6.4.2.1. Izveidot organizācijas diagrammu, izmantojot iebūvēto hierarhijustruktūruLai izveidotu slīdā organizācijas diagrammu: izpilda dubultklikšķi diagrammas vietturī (rāmītī) Double click to add chart: atveras dialoga logs Diagram Gallery, kurā izvēlas diagrammas tipu:→ lai izveidotu organizācijas diagrammu, izvēlas ikonu Organization Chart;→ piespiež pogu ;85
6. modulis. DIAGRAMMAS, ZĪMĒTI OBJEKTI tiek izveidota organizācijas diagramma ar vienu virsbloku jeb menedžera(Manager) bloku un trīs pakārtotajiem (Subordinate) blokiem, kā arī ekrānā tiekpievienota organizācijas diagrammu formēšanas rīkjosla Organization Chart: aizpilda blokus ar vajadzīgo informāciju;→ izpilda klikšķi uz bloka Click to add text;→ ievada tekstu, vajadzības gadījumā piespiežot taustiņu , lai tekstu blokādalītu vairākās rindkopās, piemēram;6.4.2.2. Mainīt organizācijas diagrammas hierarhisko struktūruJa nepieciešams mainīt kāda bloka atrašanās vietu diagrammā, t. i., tā hierarhiju: izpilda klikšķi uz vajadzīgā bloka, piemēram, uz bloka Direktors; turot piespiestu peles kreiso pogu, bloku „velk” uz tā bloka (piemēram,Administrācija), kura „pakļautībā” pārvietojamajam blokam jānonāk; atlaiž peles pogu:Pēc pārvietošanas automātiski tiek mainīts arī rakstzīmju izmērs atbilstoši organizācijasdiagrammas aizņemtajam laukumam.86
6. modulis. DIAGRAMMAS, ZĪMĒTI OBJEKTI6.4.2.3. Pievienot un dzēst organizācijas diagrammas hierarhiskās struktūraselementusLai pievienotu organizācijas diagrammas hierarhiskās sistēmas elementu: izpilda klikšķi uz bloka, kam jāpievieno kāds elements; organizācijas diagrammu noformēšanas rīkjoslas Organization Chart sarakstāInsert Shape izvēlas pievienojamā bloka veidu:• Subordinate – pakārtotais bloks;• Coworker – tā paša hierarhijas līmeņa bloks;• Assistant – asistenta bloks:Lai mainītu organizācijas diagrammas kāda līmeņa elementu novietojumu: izpilda klikšķi uz bloka, kura pakārtotajiem elementiem jāmaina novietojums; organizācijas diagrammu noformēšanas rīkjoslas Organization Chart sarakstāLayout izvēlas elementu novietojumu:• Standard – noklusētais novietojums;• Both Hanging – divpusējais novietojums;• Left Hanging – kreisās malas novietojums;• Right Hanging – labās malas novietojums:Lai dzēstu organizācijas diagrammas hierarhiskās sistēmas elementus: atlasa vienu vai vairākus blokus (vairāku atlasei „apvelk” tos ar peli vai atlasa pavienam, pieturot taustiņu ); piespiež tastatūras taustiņu vai izmanto komandu Edit / Clear:87
6. modulis. DIAGRAMMAS, ZĪMĒTI OBJEKTIKad organizācijas diagrammas izveidota, tai var mainīt noformējumu: piespiež organizācijas diagrammas noformēšanas rīkjoslas Organization Chartpogu (Autoformat); dialoga logā Organization Chart Style Gallery izvēlas diagrammas noformējumastilu: piespiež pogu :Visbeidzot, piespiežot organizācijas diagrammu noformēšanas rīkjoslas Organization Chartpogu , teksta rakstzīmju izmērs tiek pielāgots bloku izmēriem:Kad noformēšana pabeigta, izpilda klikšķi slīdā ārpus diagrammas rāmīša:Ja pēc organizācijas diagrammas izveidošanas tajā jāveic kaut kādas izmaiņas, rediģēšanasrežīmā atgriežas, izpildot klikšķi uz diagrammas.88
6. modulis. DIAGRAMMAS, ZĪMĒTI OBJEKTI6.4.3. Zīmētie objektiVienkāršu zīmējumu veidošanai izmanto zīmēšanas rīkjoslu. Ja tā ekrānā nav redzama, joslupievieno, izmantojot komandu View / Toolbars / Drawing:6.4.3.1. Pievienot slīdam dažādu tipu zīmētus objektus: taisnu līniju, patvaļīgizīmētu līniju, bultu, taisnstūri, kvadrātu, riņķi, ovālu, tekstlodziņuLai uzzīmētu līniju: piespiež pogu (Line); turot piespiestu peles kreiso pogu, velk līniju no viena galapunkta līdz otram.Turot piespiestu taustiņu , var uzzīmēt horizontālu vai vertikālu līniju, kā arī līniju, kasar slīda malu veido 0º, 15º, 30º, 45º, 60º 75º, vai 90º leņķi.Lai uzzīmētu bultu: piespiež pogu (Arrow); turot piespiestu peles kreiso pogu, velk bultu no viena galapunkta līdz otram.Turot piespiestu taustiņu , var uzzīmēt horizontālu vai vertikālu bultu, kā arī bultu, kasar slīda malu veido 0º, 15º, 30º, 45º, 60º 75º, vai 90º leņķi.Lai uzzīmētu taisnstūri: piespiež pogu (Rectangle); turot piespiestu peles kreiso pogu, velk taisnstūri no vienas virsotnes līdz pretējai.Ja, pārvietojot peli, tur piespiestu taustiņu , taisnstūris tiek zīmēts no centra.Ja, pārvietojot peli, tur piespiestu taustiņu, tiek zīmēts kvadrāts.Ja, pārvietojot peli, tur piespiestu taustiņu un , kvadrāts tiek zīmēts no centra.Lai uzzīmētu ovālu: piespiež pogu (Oval); turot piespiestu peles kreiso pogu, velk ovālu no vienas malas līdz pretējai.Ja, pārvietojot peli, tur piespiestu taustiņu , ovāls tiek zīmēts no centra.Ja, peli pārvietojot, tur piespiestu taustiņu, tiek zīmēts riņķis.Ja, pārvietojot peli, tur piespiestu taustiņu un , riņķis tiek zīmēts no centra.Visās ar zīmēšanas rīkiem veidotajās noslēgtajās figūrās var rakstīt tekstu. Pirms tekstaievadīšanas figūrai jābūt atlasītai (iezīmētai), piemēram:89
Lai uzzīmētu patvaļīgi zīmētu līniju:6. modulis. DIAGRAMMAS, ZĪMĒTI OBJEKTI piespiež pogu(Scribble) zīmēšanas rīkjoslas AutoShapes saraksta grupā Lines: turot piespiestu peles kreiso pogu, zīmē līniju. Ja peles atlaišanas brīdī līnija tiek noslēgta,figūra automātiski iegūst izvēlētās noformējuma veidnes noklusēto fona krāsu:Ja slīdā nepieciešams ievadīt tekstu, bet izvēlētajā veidnē tam nav paredzēta vieta, varizveidot teksta rāmīti jeb tekstlodziņu: piespiež pogu (Text Box); izveido teksta rāmīti vienā no veidiem:• izpilda klikšķi slīdā, iegūstot neierobežota platuma rāmīti. Pāreja jaunā rindānotiek, piespiežot taustiņu :• izpilda klikšķi slīdā un, turot piespiestu peles kreiso pogu, uzzīmē taisnstūri,iegūstot noteikta platuma rāmīti. Pāreja jaunā rindā notiek automātiski, tiklīdzaizpildīts noteiktais platums:6.4.3.2. Mainīt zīmētā objekta fona krāsu, līnijas krāsu, biezumu un stiluZīmētos objektus var noformēt pa vienam vai vairākus vienlaikus. Lai atlasītu vairākusobjektus, tos „apvelk” ar peli vai atlasa ar klikšķi, turot piespiestu taustiņu .Atlasīto objektu noformēšanai var izmantot zīmēšanas rīkjoslas pogas:Līnijas krāsas maiņaiFona krāsas maiņaiĒnas pievienošanaiPlakanu objektu pārvēršanatelpiskosTeksta krāsas maiņaiLīnijas stila un biezuma maiņaiBultu stila maiņaLīnijas veida maiņa90
Lai mainītu zīmēta objekta fona krāsu: atlasa objektu;6. modulis. DIAGRAMMAS, ZĪMĒTI OBJEKTI izmanto zīmēšanas rīkjoslas pogu(Fill Color):• ja ieklikšķina uz pašas pogas , iegūst to krāsu, kādā ir pasvītrojums zemkausiņa,• ja ieklikšķina uz bultiņas , atver krāsu paleti, no kuras var izvēlēties:• No Fill – bez fona krāsas;• Automatic – noklusēto izvēlētās noformēšanas veidnes fona krāsu;• kādu no piedāvātajām krāsām:• ja neviena krāsa neapmierina, ar komandu More Fill Colors... atver dialogalogu Colors, kurā izvēlas citu krāsu.Lai mainītu zīmēta objekta līnijas krāsu: atlasa objektu; izmanto zīmēšanas rīkjoslas pogu(Line Color):• ja ieklikšķina uz pašas pogas , iegūst to krāsu, kādā ir pasvītrojums zemotiņas;• ja ieklikšķina uz bultiņas , atver krāsu paleti, no kuras var izvēlēties:• No Line – bez līnijas;• Automatic – noklusēto izvēlētās noformēšanas veidnes līnijas krāsu;• kādu no piedāvātajām krāsām:• ja neviena krāsa neapmierina, ar komandu More Line Colors... atverdialoga logu Colors, kurā izvēlas citu krāsu.Lai mainītu zīmēta objekta līnijas biezumu un stilu: atlasa objektu; piespiež zīmēšanas rīkjoslas pogu(Line Style);91
6. modulis. DIAGRAMMAS, ZĪMĒTI OBJEKTI izvēlas kādu no līniju biezuma un stila veidiem:Lai mainītu zīmēta objekta līnijas veidu: atlasa objektu; piespiež zīmēšanas rīkjoslas pogu izvēlas kādu no līniju veidiem:(Dash Style);6.4.3.3. Mainīt bultas sākuma un beigu stiluLai mainītu bultas sākuma un beigu stilu: atlasa bultu; piespiež zīmēšanas rīkjoslas pogu (Arrow Style); izvēlas kādu no bultu sākuma un beigu stiliem (sk. attēlu palabi):6.4.3.4. Pievienot zīmētam objektam ēnuLai pievienotu zīmētam objektam ēnu: atlasa objektu; piespiež zīmēšanas rīkjoslas pogu (Shadow Style); izvēlas kādu no ēnu stiliem (sk. attēlu pa labi):92
6. modulis. DIAGRAMMAS, ZĪMĒTI OBJEKTI6.4.3.5. Pagriezt un apgriezt zīmētu objektuZīmētos objektus var pagriezt brīvi, par noteiktu leņķi vai apgriezt, t. i., izveidot horizontāluvai vertikālu spoguļskatu.Lai zīmētu objektu brīvi pagrieztu: atlasa objektu; novieto peles rādītāju uz zaļā punkta, kas atrodas virs objekta; turot piespiestu peles kreiso pogu, objektu brīvi griež; kad objekts pagriezts vajadzīgajā leņķī, atlaiž peles pogu.Izmantojot zīmēšanas rīkjoslas komandu Draw / Rotate or Flip, iespējamas arī citaspagriešanas darbības:Brīva pagriešanaPagriešana par 90 o pa kreisiPagriešana par 90 o pa labiHorizontālais spoguļskatsVertikālais spoguļskats6.4.3.6. Līdzināt slīdā zīmētos objektus pa labi, pa kreisi, uz augšu, uz leju un centrētLai objektus līdzinātu (novietotu noteiktā stāvoklī vienu pret otru): atlasa vismaz divus objektus; izmanto zīmēšanas rīkjoslas komandu Draw / Align or Distribute; izvēlas kādu no piedāvātajiem līdzināšanas veidiem:Līdzinātas kreisās malasCentrēti horizontālā virzienāLīdzinātas labās malasLīdzinātas augšējās malasCentrēti vertikālā virzienāiLīdzinātas apakšējās malasLīdzināšana notiek attiecībā pret to objektu, kas tiek atlasīts pēdējais (paraugā pret elipsi):93
6. modulis. DIAGRAMMAS, ZĪMĒTI OBJEKTI6.4.3.7. Mainīt prezentācijā zīmēta objekta vai diagrammas izmērusZīmētu objektu vai diagrammu izmērus maina tāpat kā attēliem: atlasa zīmētu objektu vai diagrammu; ar piespiestu peles kreiso pogu velk aiz objektu iekļaujošajiem punktiem:Saspiešana vai izstiepšana proporcionāliSaspiešana vai izstiepšana horizontāliSaspiešana vai izstiepšana vertikāliJa zīmētam objektam nepieciešams norādīt precīzu izmēu: atlasa objektu; atver dialoga logu Format AutoShape vienā no veidiem:• ar komandu Format / AutoShape...;• izpildot dubultklikšķi uz objekta;• ar konteksta komandu Format AutoShape...:Objekta platumsObjekta augstumsIzvēles rūtiņa, kas ļaujsaglabāt attēla augstuma unplatuma proporcijuObjekta platums procentosno iepriekšējā platumaObjekta augstums procentono iepriekšējā augstuma dialoga loga lapiņas Size sadaļā Size and rotate lodziņā Height: norāda objektaaugstumu un lodziņā Width: – objekta platumu; piespiež pogu .94
6. modulis. DIAGRAMMAS, ZĪMĒTI OBJEKTI6.4.3.8. Novietot objektu priekšplānā, aizmugurēJa objekti uzzīmēti viens virs otra (tas ir, tie pārklājas), objektu secību var mainīt: atlasa objektu, kam jāmaina novietojums attiecībā pret citiem objektiem; izmanto zīmēšanas rīkjoslas komandu Draw / Order; izvēlas kādu no piedāvātajiem līdzināšanas veidiem:Novietot priekšplānāNovietot aizmugurēNovietot par vienu objektuuz priekšuNovietot par vienu objektuuz aizmuguri95
6. modulis. DIAGRAMMAS, ZĪMĒTI OBJEKTI6.4.4. Dublēšana, pārvietošana, dzēšana6.4.4.1. Dublēt diagrammas un zīmētos objektus vienas prezentācijas robežāsun starp atvērtām prezentācijāmLai dublētu diagrammu vai zīmēto ojektu: atlasa dublējamo diagrammu vai zīmēto ojektu; izvēlas vienu no kopēšanas veidiem:• standartrīku joslas pogu (Copy);• komandu Edit / Copy;• taustiņu kombināciju + ;• konteksta komandkartes komandu Copy; atlasa slīdu, kur atradīsies diagrammas vai zīmētā ojekta dublikāts. Dublikātu varievietot:• tajā pašā slīdā;• tās pašas prezentācijas citā slīdā;• citā atvērtā prezentācijā – pārvietošanos starp tām veic, izpildot klikšķi uzvajadzīgās prezentācijas nosaukuma uzdevumjoslā vai Window izvēlnē (sk.6.1.1.7.); izvēlas vienu no ielīmēšanas veidiem:• standartrīku joslas pogu (Paste);• komandu Edit / Paste;• taustiņu kombināciju + ;• konteksta komandartes komandu Paste.Viena slīda robežās diagrammu vai zīmēto ojektu var dublēt arī, izmantojot peli: novieto peles rādītāju uz diagrammas rāmīša vai objekta, līdz peles rādītājs mainaizskatu uz : turot piespiestu taustiņu un peles kreiso pogu, pārvelk diagrammas rāmīti vaizīmēto objektu uz vietu, kur jāatrodas dublikātam (peles rādītāja pārvietošanas laikāpie tā ir neliels krustiņš ( ), kas norāda, ka tiek veikta kāda objekta dublēšana).Dublikāta atrašanās vietu slīdā norāda pārtraukta līnija: izvēlētajā vietā atlaiž peles pogu un taustiņu .96
6. modulis. DIAGRAMMAS, ZĪMĒTI OBJEKTI6.4.4.2. Pārvietot diagrammas un zīmētos objektus vienas prezentācijasrobežās un starp atvērtām prezentācijāmViena slīda robežās diagrammu vai zīmēto objektu parasti pārvieto, izmantojot peli: novieto peles rādītāju uz diagrammas rāmīša vai objekta, līdz peles rādītājs mainaizskatu uz : turot piespiestu peles kreiso pogu, pārvieto diagrammas rāmīti vai zīmēto objektuuz vajadzīgo vietu. Pārvietošanas laikā peles rādītājs maina izskatu uz , bet jaunoatrašanās vietu slīdā norāda pārtraukta līnija: izvēlētajā vietā atlaiž peles pogu.Lai pārvietotu diagrammu vai zīmēto objektu uz citu slīdu: atlasa pārvietojamo diagrammu vai zīmēto objektu; izvēlas vienu no izgriešanas veidiem:• standartrīku joslas pogu (Cut);• komandu Edit / Cut;• taustiņu kombināciju + ;• konteksta komandkartes komandu Cut; atlasa slīdu, kur atradīsies pārvietotais teksta rāmītis vai attēls:• tās pašas prezentācijas citā slīdā;• citā atvērtā prezentācijā – pārvietošanos starp tām veic, izpildot klikšķi uzvajadzīgās prezentācijas nosaukuma uzdevumjoslā vai Window izvēlnē (sk.6.1.1.7.); izvēlas vienu no ielīmēšanas veidiem:• standartrīku joslas pogu (Paste);• komandu Edit / Paste;• taustiņu kombināciju + ;• konteksta komandartes komandu Paste.6.4.4.3. Dzēst diagrammas un zīmētos objektusLai dzēstu slīda diagrammu vai zīmēto objektu: atlasa diagrammu vai zīmēto objektu; piespiež taustiņu .97
6. modulis. DIAGRAMMAS, ZĪMĒTI OBJEKTINodaļas kopsavilkumsJa slīdā paredzēts izveidot diagrammu, parasti izvēlas slīdu veidni ar ikonu ,piemēram, Title and Chart.Lai diagrammu izveidotu slīdā, kura izklājums nesatur ikonu , izmanto vienu nometodēm:• komandu Insert / Chart...;• standartrīku joslas pogu (Insert Chart).Pēc diagrammas izveidošanas tās elementus var noformēt līdzīgi kā izklājlapu lietotnē.Organizācijas diagrammas jeb blokshēmas ļauj uzskatāmi parādīt kādu objektu vai sistēmaselementu hierarhiju (pakārtotību).Ja slīdā paredzēts izveidot organizācijas diagrammu, parasti izvēlas slīdu veidni ar ikonu, piemēram, Title and Diagram or Organization Chart.Lai organizācijas diagrammu izveidotu slīdā, kura izklājums nesatur ikonu , izmantovienu no metodēm:• komandu Insert / Picture / Organization Chart...;• zīmēšanas rīkjoslas pogu (Insert Diagram or Organization Chart).Pēc organizācijas diagrammas izveidošanas var mainīt tās hierarhisko struktūru, pievienot undzēst organizācijas diagrammas hierarhiskās struktūras elementus, kā arī diagrammunoformēt.Vienkāršu zīmējumu veidošanai izmanto zīmēšanas rīkjoslu. Ja tā ekrānā nav redzama, joslupievieno, izmantojot komandu View / Toolbars / Drawing.Zīmētajiem objektiem var mainīt fona krāsu, līnijas krāsu, biezumu un stilu, bultu sākuma unbeigu stilu un pievienot ēnu. Zīmētos objektus var pagriezt un apgriezt, līdzināt un mainīt topārklāšanās secību.Zīmētu objektu vai diagrammu izmērus maina tāpat kā attēliem.Dublēt un pārvietot zīmētos objektus vai diagrammas var gan ar peli, gan arī, izmantojotkomandas:• Copy un Paste, lai dublētu;• Cut un Paste, lai pārvietotu.Atlasīto zīmēto objektu vai diagrammu var dzēst ar taustiņu .98
6. modulis. DIAGRAMMAS, ZĪMĒTI OBJEKTIPraktiskie uzdevumi1. uzdevums1. Atvērt PowerPoint lietotni.2. Atvērt prezentāciju Diagrammas, kas atrodas mapes Modulis_6 apakšmapē Sagataves.3. Pievienot jaunu slīdu ar izklājumu Title and Chart.4. Ievadīt slīda virsrakstu Bērziņu ģimenes izdevumi.5. Izveidot stabiņu diagrammu:→ diagrammas noformēšanas elementus (paskaidrojumus pie asīm, palīglīnijas, datuvērtību attēlošanu pie stabiņiem, leģendas novietojumu) izvēlēties pēc parauga;→ noņemt diagrammas fona krāsu;→ mainīt stabiņu krāsu: Janvāris – dzeltens, Februāris – sarkans, Marts – zils:6. Prezentāciju Diagrammas saglabāt apakšmapē Rezultati ar citu vārdu Vingr_04aun aizvērt.2. uzdevums1. Atvērt prezentāciju Organizacija, kas atrodas mapes Modulis_6 apakšmapē Sagataves.2. Pievienot jaunu slīdu ar izklājumu Title and Diagram or Organization Chart.3. Ievadīt slīda virsrakstu Skolas personāls.4. Izveidot organizācijas diagrammu pēc parauga:5. Prezentāciju Organizacija saglabāt apakšmapē Rezultati ar citu vārdu Vingr_04bun aizvērt.99
3. uzdevums6. modulis. DIAGRAMMAS, ZĪMĒTI OBJEKTI1. Atvērt prezentāciju Zimesana, kas atrodas mapes Modulis_6 apakšmapē Sagataves.2. Otrajā slīdā uzzīmēt vienkāršas figūras pēc parauga – divas līnijas, divas bultas,taisnstūri, kvadrātu, elipsi, riņķi, divas patvaļīgi zīmētas līnijas un divus tekstarāmīšus – vienu neierobežota platuma, bet otru – ierobežota.3. Trešajā slīdā rediģēt zīmētos objektus pēc parauga:→ pirmajā rindā mainīt kvadrāta fona krāsu uz brūnu;→ mainīt riņķa līnijas krāsu uz brūnu;→ mainīt elipses līnijas biezumu uz 6 pt;→ mainīt taisnstūra līnijas veidu uz pārtrauktu;→ mainīt bultas sākuma stilu;→ otrajā rindā pievienot riņķim ēnu;→ vienu sirdi brīvi pagriezt, otrajai izveidot vertikālo spoguļskatu;→ trešajā rindā centrēt divus taisnstūrus un elipsi vertikālā virzienā;→ tumši zilo kvadrātu novietot zem visiem pārējiem objektiem.4. Prezentāciju Zimesana saglabāt apakšmapē Rezultati ar citu vārdu Vingr_04c unaizvērt.100
6. modulis. DIAGRAMMAS, ZĪMĒTI OBJEKTIZināšanu pašpārbaudes tests1. Kuru standartrīku joslas pogu izmanto, lai slīdā izveidotu diagrammu?A) B) C) D)2. Kura no attēlotajām ir joslu diagramma?A) B)C) D)3. Diagrammas fona (Plot Area) noformēšanas dialoga logu nevar atvērt arA) dubultklikšķi uz diagrammas fonaB) konteksta komandkartes komandu Format Plot Area...C) komandu Format / Selected Plot Area...D) komandu Chart / Chart Options...4. Kura konteksta komandkartes komanda dod iespēju mainīt diagrammas stabiņa krāsu?A) ClearB) Format Data Series...C) Add Trendline...D) Chart Type...5. Kuru zīmēšanas rīkjoslas pogu izmanto, lai slīdā izveidotu organizācijas diagrammu?A) B) C) D)6. Kurš bloka veids jāizvēlas attēlotajā situācijā rīkjoslas Organization Chart sarakstāInsert Shape, lai tiktu pievienots bloks, kurā varētu ievadīt ceturtā drauga vārdu?A) jebkuršB) AssistantC) SubordinateD) Coworker101
6. modulis. DIAGRAMMAS, ZĪMĒTI OBJEKTI7. Kurš taustiņš jātur piespiests, lai, lietojot zīmēšanas rīkjoslas pogu , tiktu uzzīmētskvadrāts?A) B) C) D)8. Kurš taustiņš jātur piespiests, lai, lietojot zīmēšanas rīkjoslas pogu , ovāls tiktuuzzīmēts no centra?A) B) C) D)9. Kuru zīmēšanas rīkjoslas pogu izmanto, lai mainītu objekta fona krāsu?A) B) C) D)10. Ar kuru komandu iegūts attēlotais rezultāts?A) Flip HorizontalB) Rotate Left 90 oC) Flip VerticalD) Rotate Right 90 o11. Ar kuru komandu iegūts attēlotais rezultāts?A) Bring ForwardB) Bring to FrontC) Send BackwardD) Send to Back12. Kāda darbība tiek veikta attēlotajā situācijā?A) objekta dublēšanaB) objekta pārvietošanaC) objekta izmēra maiņaD) jauna objekta zīmēšana102
6. modulis. SLĪDU DEMONSTRĒŠANAS EFEKTI6.5. SLĪDU DEMONSTRĒŠANAS EFEKTIŠajā nodaļā tiks apskatīta:• iepriekš paredzēto animācijas efektu pievienošana un maiņa;• slīdu pārejas efektu pievienošana un maiņa.6.5.1. Iepriekš paredzēta (ieplānota) animācijaSlīda objekta animācija ir veids un skaņa, kā objekts parādās slīdā demonstrācijas laikā.Objektu animācijā iespējami vairāki varianti, piemēram:• izmantojot komandu Slide Show / Animation Schemes..., izvēlēties kādu nogatavajām animācijas shēmām jeb iepriekš paredzētajiem animācijas efektiem;• izmantojot komandu Slide Show / Custom Animation..., veidot brīvi izvēlētasanimācijas.Šeit aplūkota iepriekš paredzēto animācijas efektu pievienošana, kas iespējama tikai tekstaobjektiem, t. i., virsrakstiem, apakšvirsrakstiem, aizzīmētiem un numurētiem sarakstiem. Cituobjektu, piemēram, attēlu, diagrammu vai zīmēto figūru animācijai jālieto komandaSlide Show / Custom Animation....103
6. modulis. SLĪDU DEMONSTRĒŠANAS EFEKTI6.5.1.1. Pievienot un mainīt slīdiem iepriekš paredzētos teksta un attēluanimācijas efektusLai pievienotu vai mainītu slīda objektiem iepriekš paredzētos animācijas efektus: atlasa vajadzīgo slīdu; ar komandu Slide Show / Animation Schemes... atver uzdevumrūti Slide Design:→sarakstā Apply to selected slides: var izvēlēties kādu no teksta animācijasshēmām (ja atzīmēta izvēles rūtiņa AutoPreview, izvēlētās animācijas shēmasefekti tiek parādīti slīdā);→ piespiežot pogu , izvēlētās animācijas shēmas efektus var aplūkotatkārtoti;→ piespiežot pogu , izvēlētās animācijas shēma tiek piemērotavisiem prezentācijas slīdiem;→ piespiežot pogu , var uzsākt slīdrādi, sākot no atlasītā slīda;→ ja atlasītajam slīdam animācijas efekti jānoņem, sarakstāApply to selected slides: izvēlas No Animation.104
6. modulis. SLĪDU DEMONSTRĒŠANAS EFEKTI6.5.2. PārejasSlīda pāreja ir veids un skaņa, kā slīdi nomainās demonstrācijas laikā.6.5.2.1. Pievienot un mainīt iepriekš paredzētos slīdu pārejas efektusLai pievienotu vai mainītu slīda pārejas efektus: atlasa vajadzīgo slīdu; ar komandu Slide Show / Slide Transition… atver uzdevumrūti Slide Transition:→→→sarakstā Apply to selected slides: var izvēlēties kādu no slīda pārejas efektiem(ja atzīmēta izvēles rūtiņa AutoPreview, izvēlētā pāreja tiek parādīta slīdā);sadaļas Modify transition sarakstā Speed: var izvēlēties pārejas ātrumu:• Fast – ātra;• Medium – vidēja;• Slow – lēna;sarakstā Sound: var izvēlēties pārejas efekta skaņu:→sadaļā Advance slide sarakstā norāda, kā slīds parādās ekrānā:• On mouse click – pēc peles klikšķa;• Automatically after – automātiski pēc lodziņā norādītā laika;105
6. modulis. SLĪDU DEMONSTRĒŠANAS EFEKTI→ piespiežot pogu , izvēlētās pārejas efektu var aplūkot atkārtoti;→ piespiežot pogu , izvēlētā pāreja tiek piemērota visiemprezentācijas slīdiem;→ piespiežot pogu , var uzsākt slīdrādi, sākot no atlasītā slīda;→ ja atlasītajam slīdam pārejas efekts jānoņem, sarakstā Apply to selected slides:izvēlas No Transition.Nodaļas kopsavilkumsSlīda objekta animācija ir veids un skaņa, kā objekts parādās slīdā demonstrācijas laikā.Lai pievienotu vai mainītu slīda objektiem iepriekš paredzētos animācijas efektus: atlasa vajadzīgo slīdu; ar komandu Slide Show / Animation Schemes... atver uzdevumrūti Slide Design; izvēlas kādu no teksta animācijas shēmām.Slīda pāreja ir veids un skaņa, kā slīdi nomainās demonstrācijas laikā.Lai pievienotu vai mainītu slīda pārejas efektu: atlasa vajadzīgo slīdu; ar komandu Slide Show / Slide Transition… atver uzdevumrūti Slide Transition; izvēlas kādu no slīdu pārejām.106
6. modulis. SLĪDU DEMONSTRĒŠANAS EFEKTIPraktiskie uzdevumi1. uzdevums1. Atvērt PowerPoint lietotni.2. Atvērt prezentāciju Animacijas, kas atrodas mapes Modulis_6 apakšmapēSagataves.3. Abiem slīdiem izvēlēties animācijas shēmu Fade in one by one.4. Aplūkot izvēlētos animācijas efektus slīdrādes skatā.5. Prezentāciju Animacijas saglabāt apakšmapē Rezultati ar citu vārdu Vingr_05a.6. Titulslīdam noņemt animācijas efektus.7. Otrajam slīdam nomainīt animācijas shēmu uz Zoom.8. Aplūkot izvēlētos animācijas efektus slīdrādes skatā.9. Izmainīto prezentāciju saglabāt apakšmapē Rezultati ar citu vārdu Vingr_05b unaizvērt.2. uzdevums1. Atvērt prezentāciju Parejas, kas atrodas mapes Modulis_6 apakšmapē Sagataves.2. Visiem slīdiem pievienot pārejas efektu Blind Vertical:→ pārejas ātrums lēns;→ bez skaņas efekta;→ slīdi parādās ekrānā pēc peles klikšķa.3. Aplūkot izvēlētos slīdu pāreju efektus slīdrādes skatā.4. Prezentāciju Parejas saglabāt apakšmapē Rezultati ar citu vārdu Vingr_05c.5. Visiem slīdiem nomainīt pārejas efektu uz Checherboard Across:→ pārejas ātrums vidējs;→ skaņas efekts – Applause;→ slīdi parādās ekrānā ik pēc četrām sekundēm.6. Aplūkot izvēlētos slīdu pāreju efektus slīdrādes skatā.7. Izmainīto prezentāciju saglabāt apakšmapē Rezultati ar citu vārdu Vingr_05d unaizvērt.8. Aizvērt PowerPoint lietotni.107
6. modulis. SLĪDU DEMONSTRĒŠANAS EFEKTIZināšanu pašpārbaudes tests1. Ar kuru komandu slīda objektiem var pievienot iepriekš paredzētos animācijas efektus?A) Format / Slide Design...B) Slide Show / Slide Transition…C) Slide Show / Animation Schemes...D) Format / Slide Layout...2. Kā Slide Design uzdevumrūtī izvēlēto animācijas shēmu var piemērot visiem slīdiem?A) piespiežot poguB) piespiežot poguC) piespiežot poguD) animācijas shēmu piemērot visiem slīdiem uzreiznevar3. Ar kuru komandu slīdiem var pievienot pārejas efektus?A) Slide Show / Animation Schemes...B) Format / Slide Design...C) Format / Slide Layout...D) Slide Show / Slide Transition…Norādiet uzskaitītajām Slide Transition uzdevumrūts sadaļām atbilstošās darbības!4. Saraksts Apply toselected slides:5. Saraksts Speed: B6. Saraksts Sound: C7. Izvēles rūtiņaOn mouse click8. Izvēles rūtiņa unlodziņšAutomatically afterADEpārejas efektaskaņas izvēleslīds parādāsekrānā pēcnorādītā laikapārejas efektaizvēleslīds parādāsekrānā pēc pelesklikšķapārejas ātrumaizvēle108
6. modulis. IZVADES SAGATAVOŠANA6.6. IZVADES SAGATAVOŠANAŠajā nodaļā tiks apskatīta:• piemērota prezentācijas slīdu izvades formāta izvēle;• pareizrakstības kļūdu labošana prezentācijā;• slīdu demonstrētājam paredzēto piezīmju pievienošana;• slīdu iestatījumu, orientācijas un lapas izmēra maiņa;• slīdu dublēšana un pārvietošana vienas prezentācijas robežās un starp atvērtāmprezentācijām;• slīdu dzēšana;• slīdu, reklāmlapu, piezīmjlapu un slīdu kontūrskatu drukāšana;• slīdu apslēpšana;• slīdrādes uzsākšana no pirmā vai jebkura cita slīda.6.6.1. Sagatavošana6.6.1.1. Izvēlēties piemērotu prezentācijas slīdu izvades formātu kodoskopam(projektoram), reklāmlapai, 35 mm diapozitīviem un demonstrēšanai monitoraekrānāIzveidotās prezentācijas var ne tikai demonstrēt ekrānā, bet arī sagatavot citus izvadesformātus, piemēram, kodoskopam, 35 mm diapozitīviem u. c.Lai izvēlētos slīdu izvades formātu: izmanto komandu File / Page Setup...:Slīdu izvades formātiSlīdu platumsiSlīdu augstumsiSkaitlis, ar kuru sāktislīdu numerācijui dialoga loga Page Setup sarakstā Slides sized for: izvēlas piemērotu formātu:• On-screen Show – slīdu izmēri piemērotislīdrādei ekrānā;• kāds no lapu standartizmēriem, piemēram, A4vai A3;• 35mm Slides – diapozitīvu izgatavošanai;• Overhead – lai izdrukātu uz speciālām plēvēmdemonstrācijai uz kodoskopa;• Banner – reklāmlapām;• Custom – cits izmērs; kad veiktas nepieciešamās izmaiņas, piespiež pogu .109
6. modulis. IZVADES SAGATAVOŠANA6.6.1.2. Pārbaudīt pareizrakstību prezentācijā un veikt nepieciešamās izmaiņas,piemēram, labot pareizrakstības kļūdas un dzēst atkārtotos vārdusParasti noklusētajā variantā prezentāciju lietotnē ir iestatīta pareizrakstības pārbaude unkļūdainie vārdi tiek pasvītroti ar sarkanu viļņotu līniju. To nodrošina atzīmēta izvēles rūtiņaCheck spelling as you type komandas Tools / Options... dialoga logā:Pareizrakstības valoda tiek noteikta komandas Tools / Language... dialoga logā:Lai veiktu pareizrakstības kļūdu labošanu: izpilda peles labās pogas klikšķi uz kļūdainā vārda; konteksta komandkartē izvēlas pareizo vārdu, ja tāds tiek piedāvāts:110
6. modulis. IZVADES SAGATAVOŠANALai veiktu pareizrakstības kļūdu labošanu dialoga logā Spelling: atver dialoga logu ar vienu no metodēm:• komandu Tools / Spelling…;• standartrīku joslas pogu (Spelling);• taustiņu ; dialoga loga Spelling lodziņā Not in Dictionary: redzams vārds, kas nav atrastsizvēlētās valodas vārdnīcā: rīkojas vienā no veidiem:• sarakstā Suggestions: izvēlas pareizo labojumu un piespiež pogu ,lai nomainītu tikai vienu vārdu, bet pogu, lai nomainītu visusatbilstošos vārdus prezentācijā;• piespiež pogu , lai neveiktu šā vārda nomaiņu atrastajā vietā, betpogu, lai neveiktu šā vārda nomaiņu visā prezentācijā;• piespiež pogu , lai aizvērtu dialoga logu Spelling; kad izvēlētas darbības visiem atrastajiem vārdiem, PowerPoint paziņo, kapareizrakstības pārbaude pabeigta: piespiež pogu .111
6. modulis. IZVADES SAGATAVOŠANA6.6.1.3. Pievienot slīdu demonstrētājam paredzētās piezīmesSlīdu demonstrētājam paredzētās piezīmes var pievienot dažādi:• normālskatā ieklikšķinot runātāja piezīmju rūtī Click to add notes un ievadotvajadzīgo tekstu:• ar komandu View / Notes Page atverot piezīmju lapu skatu un ievadot vajadzīgotekstu piezīmju rāmītī zem slīda attēla:112
6. modulis. IZVADES SAGATAVOŠANA6.6.1.4. Mainīt slīdu orientāciju (portretorientācija, ainavorientācija) un lapas izmēruLai mainītu slīdu orientāciju: izmanto komandu File / Page Setup...: dialoga loga Page Setup sadaļas Orientation apakšsadaļā Slides izvēlas slīduorientāciju:• Portrait – portretorientācija;• Landscape – ainavorientācija; kad veiktas nepieciešamās izmaiņas, piespiež pogu :Lai mainītu lapas (slīdu) izmēru: izmanto komandu File / Page Setup...: maina izmēru:• sarakstā Slides sized for: izvēlas kādu no standartizmēriem (sk. 6.6.1.1.);• norāda citu izmēru:• Width: – platumu;• Height: – augstumu; kad veiktas nepieciešamās izmaiņas, piespiež pogu .113
6. modulis. IZVADES SAGATAVOŠANA6.6.1.5. Dublēt un pārvietot slīdus vienas prezentācijas robežās un starpatvērtām prezentācijāmVisērtākais skats slīdu dublēšanai un pārvietošanai ir slīdu kārtošanas skatsSlide Sorter View, jo tajā vienlaikus redzami visi prezentācijas slīdi.Lai atlasītu vairākus slīdus vienlaikus: atlasa vienu slīdu; turot piespiestu taustiņu , secīgi izpilda klikšķi uz pārējiem atlasāmajiem slīdiem:Lai dublētu slīdu: atlasa dublējamo slīdu; izvēlas vienu no kopēšanas veidiem:• standartrīku joslas pogu (Copy);• komandu Edit / Copy;• taustiņu kombināciju + ;• konteksta komandkartes komandu Copy; novieto kursoru, kur atradīsies slīda dublikāts. Dublikātu var ievietot:• tajā pašā prezentācijā;• citā atvērtā prezentācijā – pārvietošanos starp tām veic, izpildot klikšķi uzvajadzīgās prezentācijas nosaukuma uzdevumjoslā vai Window izvēlnē (sk.6.1.1.7.); izvēlas vienu no ielīmēšanas veidiem:• standartrīku joslas pogu (Paste);• komandu Edit / Paste;• taustiņu kombināciju + ;• konteksta komandartes komandu Paste.Vienas prezentācijas robežās slīdu var dublēt arī, izmantojot peli: novieto peles rādītāju uz slīda; turot piespiestu taustiņu un peles kreiso pogu, pārvelk slīdu uz vietu, kurjāatrodas dublikātam (peles rādītāja pārvietošanas laikā pie tā ir neliels krustiņš( ), kas norāda, ka tiek veikta kāda objekta dublēšana). Dublikāta atrašanās vietunorāda vertikāla līnija:114
6. modulis. IZVADES SAGATAVOŠANA izvēlētajā vietā atlaiž peles pogu un taustiņu .Vienas prezentācijas robežās slīdu parasti pārvieto, izmantojot peli: novieto peles rādītāju uz slīda; turot piespiestu peles kreiso pogu, pārvieto slīdu uz vajadzīgo vietu. Pārvietošanaslaikā peles rādītājs maina izskatu uz , bet jauno atrašanās vietu norāda vertikālalīnija: izvēlētajā vietā atlaiž peles pogu.Lai pārvietotu slīdu uz to pašu vai citu prezentāciju: atlasa pārvietojamo slīdu; izvēlas vienu no izgriešanas veidiem:• standartrīku joslas pogu (Cut);• komandu Edit / Cut;• taustiņu kombināciju + ;• konteksta komandkartes komandu Cut; novieto kursoru, kur atradīsies pārvietotais slīds:• tajā pašā prezentācijā;• citā atvērtā prezentācijā – pārvietošanos starp tām veic, izpildot klikšķi uzvajadzīgās prezentācijas nosaukuma uzdevumjoslā vai Window izvēlnē(sk. 6.1.1.7.);115
6. modulis. IZVADES SAGATAVOŠANA izvēlas vienu no ielīmēšanas veidiem:• standartrīku joslas pogu (Paste);• komandu Edit / Paste;• taustiņu kombināciju + ;• konteksta komandartes komandu Paste.6.6.1.6. Dzēst vienu un vairākus slīdusLai dzēstu vienu vai vairākus slīdus: atlasa slīdus; piespiež taustiņuvai izmanto komandu Edit / Delete Slide.116
6. modulis. IZVADES SAGATAVOŠANA6.6.2. Drukāšana6.6.2.1. Drukāt visu prezentāciju vai norādītos slīdus, reklāmlapas,piezīmjlapas, slīdu struktūrskatu, drukāt vairākas kopijas, drukāt datnēAtkarībā no uzstāšanās veida MS PowerPoint piedāvā dažādas izdrukāšanas iespējas.Lai izdrukātu visus slīdus vienā eksemplārā, piespiež standartrīku joslas poguDrukāšana tiek uzsākta uzreiz, neatverot dialoga logu Print.Lai precizētu izdrukāšanas parametrus: atver dialoga logu Print kādā no veidiem, piemēram:• ar komandu File / Print...;• ar taustiņu kombināciju + :(Print). dialoga logā Print precizē izdrukāšanas parametrus:• sadaļā Printer izvēlas printeri un tā iestatījumus:• ja datoram ir pieslēgti vairāki printeri, sarakstā Name: var izvēlētiesvajadzīgo;• piespiežot pogu , var izvēlēties printera iestatījumus;• atzīmē izvēles rūtiņu Print to file, lai drukātu datnē;• sadaļā Print range norāda drukājamo apgabalu:• All – visus slīdus;• Current slide – atlasīto slīdu;• Slides: – blakus lodziņā norādītos slīdus (piemēram, 1;3-5);117
6. modulis. IZVADES SAGATAVOŠANA• sarakstā Print what: izvēlas, ko drukāt:• Slides – slīdus;• Handouts – izdales materiālus jeb reklāmlapas;• Notes Pages – piezīmjlapas;• Outline View – slīdu struktūrskatu;• sadaļā Copies lodziņā Number of copies: norāda drukājamo eksemplāruskaitu; lai izdrukātu, piespiež pogu .Ja sarakstā Print what: izvēlēta izdales materiālu jeb reklāmlapu drukāšana, sadaļasHandouts sarakstā Slides per page: var noteikt vairāku slīdu (lielākais deviņu) drukāšanu uzvienas lapas, ar radiopogām Horizontal vai Vertical norādot slīdu secību uz lapas:118
6. modulis. IZVADES SAGATAVOŠANA6.6.3. Nodot (iesniegt) prezentāciju6.6.3.1. Apslēpt un rādīt slīdusReizēm slīdrādes laikā nav nepieciešams rādīt visus slīdus, bet arī to dzēšana ne vienmēr irlietderīga, jo slīdi var būt vajadzīgi, demonstrējot prezentāciju nākamajā reizē vai citai auditorijai.Vienkāršākais veids, kā prezentācijas laikā nedemonstrēt atsevišķus slīdus, ir to apslēpšana.Ērtākais skats šo darbību veikšanai ir slīdu kārtošanas skats Slide Sorter View.Lai slīdus apslēptu: pārslēdzas uz Slide Sorter View skatu; atlasa vienu vai vairākus slīdus; apslēpj atlasītos slīdus ar vienu no metodēm:• ar komandu Slide Show / Hide Slide;• ar Slide Sorter rīkjoslas pogu (Hide Slide):Apslēptajiem slīdiem to numuri tiek pārsvītroti, piemēram, :Lai slīdu atkal iekļautu demonstrācijā, rīkojas tāpat, kā slīdu apslēpjot: atlasa vienu vai vairākus apslēptos slīdus; atsauc apslēpšanu ar vienu no metodēm:• ar komandu Slide Show / Hide Slide;• ar Slide Sorter rīkjoslas pogu (Hide Slide).119
6. modulis. IZVADES SAGATAVOŠANA6.6.3.2. Uzsākt slīdrādi no pirmā vai no jebkura cita slīdaLai uzsāktu slīdrādi: atlasa slīdu, ar ko nepieciešams uzsākt prezentāciju; uzsāk slīdrādi vienā no veidiem:• ar pogu (Slide Show) lietotnes loga kreisajā apakšējā stūrī;• ar komandu View / Slide Show.Slīdrādes laikā iespējamas šādas darbības:• pāreja uz nākamo slīdu – izpilda peles kreisās pogas klikšķi uz slīda vai piespiežkādu no taustiņiem: , (Space), , , , ;• pāreja uz iepriekšējo slīdu – piespiež kādu no taustiņiem: (Backspace), ,, , ;• pāreja uz konkrētu slīdu – piespiež slīda numuru cipartastatūrā, pēc tam taustiņu;• prezentācijas pārtraukšana – piespiež taustiņu ;• atgriešanās pie pirmā slīda – vienlaikus piespiež un pāris sekundes tur piespiestasabas peles pogas.Pēc pēdējā slīda apskates ekrāna augšējā malā parādās paziņojums, ka slīdrāde pabeigta:Lai aizvērtu slīdrades skatu, izpilda peles kreisās pogas klikšķi vai piespiež kādu notaustiņiem , (Space) vai .120
6. modulis. IZVADES SAGATAVOŠANANodaļas kopsavilkumsIzveidotās prezentācijas var ne tikai demonstrēt ekrānā, bet arī sagatavot citus izvadesformātus, piemēram, kodoskopam, 35 mm diapozitīviem u. c.Lai izvēlētos slīdu izvades formātu, orientāciju vai izmērus, izmanto komanduFile / Page Setup....Lai veiktu pareizrakstības kļūdu labošanu slīdā: izpilda peles labās pogas klikšķi uz kļūdainā vārda; konteksta komandkartē izvēlas pareizo vārdu, ja tāds tiek piedāvāts.Pareizrakstības kļūdu labošanu var veikt arī dialoga logā Spelling, ko atver ar komanduTools / Spelling…, standartrīku joslas pogu (Spelling) vai taustiņu .Slīdu demonstrētājam paredzētās piezīmes var pievienot dažādi:• normālskatā ieklikšķinot runātāja piezīmju rūtī Click to add notes un ievadotvajadzīgo tekstu;• ar komandu View / Notes Page atverot piezīmju lapu skatu un ievadot vajadzīgotekstu piezīmju rāmītī zem slīda attēla.Visērtākais skats slīdu dublēšanai un pārvietošanai ir slīdu kārtošanas skatsSlide Sorter View, jo tajā vienlaikus redzami visi prezentācijas slīdi.Slīdus var dublēt un pārvietot gan ar peli, gan arī, izmantojot komandas:• Copy un Paste, lai dublētu;• Cut un Paste, lai pārvietotu.Atlasīto slīdu var dzēst ar taustiņu .Atkarībā no uzstāšanās veida, MS PowerPoint piedāvā dažādas izdrukāšanas iespējas.Lai izdrukātu visus slīdus vienā eksemplārā, piespiež standartrīku joslas poguDrukāšana tiek uzsākta uzreiz, neatverot dialoga logu Print.(Print).Izdrukāšanas parametru izvēles dialoga logu Print var atvērt ar komandu File / Print... vaitaustiņu kombinācija + . Izdrukāt var ne tikai slīdus, bet arī izdales materiālus jebreklāmlapas, piezīmjlapas un slīdu struktūrskatu.Vienkāršākais veids, kā prezentācijas laikā nedemonstrēt atsevišķus slīdus, ir to apslēpšana.Ērtākais skats šo darbību veikšanai ir slīdu kārtošanas skats Slide Sorter View.Lai slīdus apslēptu, atlasa vienu vai vairākus slīdus un izmanto vienu no metodēm:• komandu Slide Show / Hide Slide;• Slide Sorter rīkjoslas pogu (Hide Slide).Lai uzsāktu slīdrādi, atlasa slīdu, ar ko nepieciešams uzsākt prezentāciju, un izmanto vienu nometodēm:• pogu (Slide Show) lietotnes loga kreisajā apakšējā stūrī;• komandu View / Slide Show.121
6. modulis. IZVADES SAGATAVOŠANAPraktiskie uzdevumi1. uzdevums1. Atvērt PowerPoint lietotni.2. Atvērt prezentāciju Izvade, kas atrodas mapes Modulis_6 apakšmapē Sagataves.3. Izvēlēties slīdu izvades formātu, kas piemērots slīdrādei ekrānā.4. Prezentāciju Izvade saglabāt apakšmapē Rezultati ar citu vārdu Vingr_06a unaizvērt.2. uzdevums1. Atvērt prezentāciju Pareizrakstiba, kas atrodas mapes Modulis_6 apakšmapēSagataves.2. Pārbaudīt pareizrakstību prezentācijā un veikt nepieciešamās izmaiņas.3. Prezentāciju Pareizrakstiba saglabāt apakšmapē Rezultati ar citu vārdu Vingr_06bun aizvērt.3. uzdevums1. Atvērt prezentāciju Piezimes, kas atrodas mapes Modulis_6 apakšmapē Sagataves.2. Pievienot titulslīdā demonstrētājam paredzētajās piezīmēs tekstu Diagrammuizmantošana prezentācijās padara tās pievilcīgākas un labāk saprotamas.3. Prezentāciju Piezimes saglabāt apakšmapē Rezultati ar citu vārdu Vingr_06c unaizvērt.4. uzdevums1. Atvērt prezentāciju Orientacija, kas atrodas mapes Modulis_6 apakšmapēSagataves.2. Mainīt slīdu orientāciju no portretorientētas uz ainavorientētu.3. Prezentāciju Orientacija saglabāt apakšmapē Rezultati ar citu vārdu Vingr_06d unaizvērt.5. uzdevums1. Atvērt prezentāciju Slidi, kas atrodas mapes Modulis_6 apakšmapē Sagataves.Pārslēgties uz slīdu kārtošanas skatu:122
6. modulis. IZVADES SAGATAVOŠANA2. Atvērt prezentāciju Slidi-2, kas atrodas mapes Modulis_6 apakšmapē Sagataves.Pārslēgties uz slīdu kārtošanas skatu:3. Dublēt otro slīdu no prezentācijas Slidi-1 uz prezentāciju Slidi-2. Dublikātu novietotaiz titulslīda.4. Pārvietot piekto slīdu no prezentācijas Slidi-1 uz prezentāciju Slidi-2. Pārvietotoslīdu prezentācijā novietot kā pēdējo.5. Prezentāciju Slidi-1 saglabāt apakšmapē Rezultati ar citu vārdu Vingr_06e, betprezentāciju Slidi-2 – ar citu vārdu Vingr_06f:6. Aizvērt prezentācijas.123
6. modulis. IZVADES SAGATAVOŠANA6. uzdevums1. Atvērt prezentāciju Drukasana, kas atrodas mapes Modulis_6 apakšmapēSagataves.2. Izdrukāt:→ pirmos divus slīdus;→ otrā slīda piezīmjlapu;→ visu slīdu struktūrskatu;→ visu slīdu izdales materiālu. Uz vienas lapas jāizdrukā visi četri slīdi.3. Apgūt slīdrādes laikā iespējamās darbības.4. Apslēpt trešo prezentācijas slīdu un pārliecināties, ka tas netiek rādīts slīdrādes laikā.5. Prezentāciju Drukasana saglabāt apakšmapē Rezultati ar citu vārdu Vingr_06g unaizvērt.6. Aizvērt PowerPoint lietotni.124
6. modulis. IZVADES SAGATAVOŠANAZināšanu pašpārbaudes tests1. Ar kuru komandu var atvērt dialoga logu, lai mainītu slīdu izvades formātu, orientācijuvai izmēru?A) File / Print...B) Format / Slide Layout...C) File / Page Setup...D) Format / Slide Design...2. Kurš slīdu izvades formāts ir vispiemērotākais demonstrēšanai monitora ekrānā?A) On-screen ShowB) A4 Paper (210×297 mm)C) 35mm SlidesD) Overhead3. Ar kuru no metodēm nevar atvērt pareizrakstības kļūdu labošanas dialoga logu Spelling?A) ar komandu Tools / Spelling…B) ar standartrīku joslas poguC) ar taustiņuD) ar taustiņu4. Kura poga jāpiespiež dialoga logā Spelling, lai prezentācijā visus vārdus „demonstēt”aizvietotu ar vārdu „demonstrēt”?A) B)C) D)5. Kas notiks, ja attēlotajā situācijā tiks atlaista peles kreisā poga?A) trešais slīds tiks pārvietots aiz pirmāB) aiz pirmā slīda tiks izveidots trešā slīda dublikātsC) trešais slīds tiks dzēstsD) nekas nenotiks125
6. modulis. IZVADES SAGATAVOŠANA6. Kas tiks izdrukāts, ja dialoga logā Print piespiedīs pogu ?A) 1., 2., 5. un 6. slīds četros eksemplārosB) 1., 2., 5. un 6. slīda izdales materiāls uz vienas lapas divos eksemplārosC) 1., 2., 5. un 6. slīda izdales materiāls uz divām lapām četros eksemplārosD) 1., 2., 5. un 6. slīda piezīmjlapas divos eksemplāros7. Ar kuru komandu var apslēpt slīdus?A) Slide Show / Hide SlideB) Slide Show / Slide Transition...C) Edit / Delete SlideD) Format / Slide Layout...8. Ar kuru taustiņu slīdrādes laikā nevar pāriet uz iepriekšējo slīdu?A)B)C)D)126
6. modulis. ATBILDESATBILDESDiagnosticējošā testa pareizās atbildesJautājums 1 2 3 4 5 6 7 8 9 10 11 12Pareizā atbilde C B A D D B A C A C D BJautājums 13 14 15 16 17 18 19 20 21 22 23 24Pareizā atbilde B C D A B A D C B D C AJautājums 25 26 27 28 29 30 31 32 33 34 35 36Pareizā atbilde C D A B D A C A D B B CJautājums 1 2 3 4 5 6 7 8 9 10 11 12Atbilde D A C D B A B D C B D CJautājums 13 14 15 16 17 18 19 20 21 22 23 24Atbilde D B C D C A B A C B D AJautājums 25 26 27 28 29 30 31 32 33 34 35 36Atbilde A D D A C B C A B B D APašpārbaudes testa atbildes par nodaļu DARBA SĀKUMSJautājums 1 2 3 4 5 6 7 8Pareizā atbilde C C D A F B E BJautājums 9 10 11 12 13 14 15 16Pareizā atbilde B B A A D D C CPašpārbaudes testa atbildes par nodaļu PREZENTĀCIJAS VEIDOŠANAJautājums 1 2 3 4 5 6Pareizā atbilde D C D B B AJautājums 7 8 9 10 11 12Pareizā atbilde B D D C C APašpārbaudes testa atbildes par nodaļu TEKSTS UN ATTĒLIJautājums 1 2 3 4 5 6Pareizā atbilde C B A B D CJautājums 7 8 9 10 11 12Pareizā atbilde B B C A D APašpārbaudes testa atbildes par nodaļu DIAGRAMMAS, ZĪMĒTI OBJEKTIJautājums 1 2 3 4 5 6Pareizā atbilde C A D B C DJautājums 7 8 9 10 11 12Pareizā atbilde B A D C B APašpārbaudes testa atbildes par nodaļu SLĪDU DEMONSTRĒŠANAS EFEKTIJautājums 1 2 3 4 5 6 7 8Pareizā atbilde C B D C E A D BPašpārbaudes testa atbildes par nodaļu IZVADES SAGATAVOŠANAJautājums 1 2 3 4 5 6 7 8Pareizā atbilde C A D C B B A D127