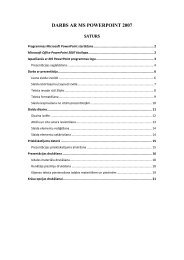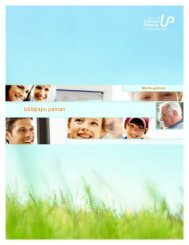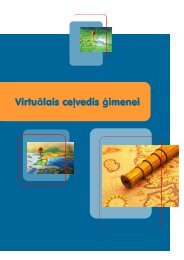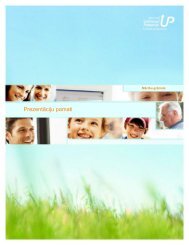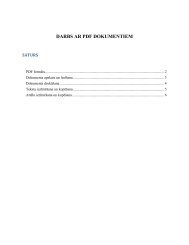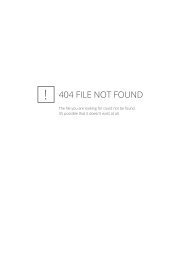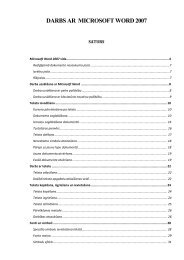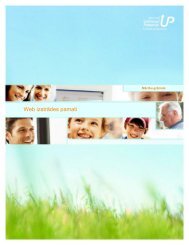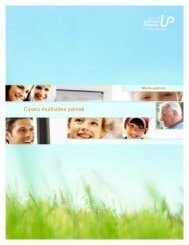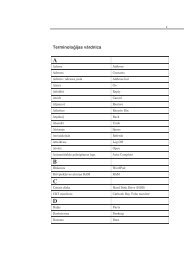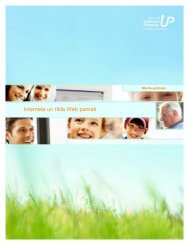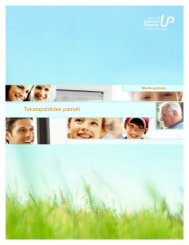MÄcÄ«bu materiÄli - Latvija@Pasaule
MÄcÄ«bu materiÄli - Latvija@Pasaule
MÄcÄ«bu materiÄli - Latvija@Pasaule
- No tags were found...
You also want an ePaper? Increase the reach of your titles
YUMPU automatically turns print PDFs into web optimized ePapers that Google loves.
MVU digitålås prasmesMåcîbu materiålsmaziem un vidéjiem uzñémumiemdatora un interneta efektîvai izmantoßanai
MVU digitālās prasmesDIAGRAMMU IEVIETOŠANA .................................................................................................................. 143GRAFIKU IEVIETOŠANA ........................................................................................................................ 146MULTIMEDIJU OBJEKTU IEVIETOŠANA ................................................................................................. 147ANIMĀCIJAS UN SLAIDU PĀREJAS SPECEFEKTU PIELIETOŠANA ............................................................. 148SLAIDA DIZAINA PIELĀGOŠANA ............................................................................................................ 152SLAIDU PĀRVIETOŠANA, KOPĒŠANA UN DZĒŠANA ................................................................................ 155SLĪDRĀDES REŢĪMS .............................................................................................................................. 156PREZENTĀCIJAS UN IZDALES MATERIĀLU DRUKĀŠANA ........................................................................ 157DATORA PIESLĒGŠANA PROJEKTORAM ................................................................................... 160PERSONĀLĀ DATORA PIESLĒGŠANA PROJEKTORAM .............................................................................. 160PORTATĪVĀ DATORA PIESLĒGŠANA PROJEKTORAM .............................................................................. 160INTERNETS ........................................................................................................................................... 163PĀRLŪKPROGRAMMA ........................................................................................................................... 163KĀ ATVĒRT MĀJAS LAPU? .................................................................................................................... 164MĀJAS LAPAS SATURA PĀRLŪKOŠANA ................................................................................................. 165ELEKTRONISKĀ DEKLARĒŠANĀS SISTĒMA (EDS) ................................................................................. 168DATORA PIESLĒGŠANA BEZVADU INTERNETA TĪKLAM ..................................................... 172BEZVADU INTERNETS ........................................................................................................................... 172PIESLĒGŠANĀS BEZVADU INTERNETA TĪKLAM...................................................................................... 172KĀ DARBOTIES AR INTERNETA MEKLĒŠANAS RĪKIEM ....................................................... 176KĀ MEKLĒT INFORMĀCIJU? .................................................................................................................. 176KĀ IZMANTOT ATSLĒGAS VĀRDUS? ...................................................................................................... 176DARBS AR MSN ................................................................................................................................... 177PARASTĀ MEKLĒŠANA ......................................................................................................................... 178ATTĒLU MEKLĒŠANA ........................................................................................................................... 179ELEKTRONISKAIS PASTS ................................................................................................................ 182WINDOWS LIVE HOTMAIL E-PASTA IZVEIDOŠANA UN LIETOŠANA ....................................................... 183E-PASTA PĀRVALDĪŠANA AR MS OUTLOOK ............................................................................. 192JAUNA E-PASTA ZIĽOJUMA IZVEIDE ...................................................................................................... 193E-PASTA SAĽEMŠANA .......................................................................................................................... 194ATBILDĒŠANA UZ ZIĽOJUMU ................................................................................................................ 195PIELIKUMU PIEVIENOŠANA ................................................................................................................... 195PIELIKUMU ATVĒRŠANA UN SAGLABĀŠANA ......................................................................................... 196KALENDĀRA PIELĀGOŠANA ................................................................................................................. 197KONTAKTPERSONAS (CONTACTS) ........................................................................................................ 202WINDOWS LIVE IESPĒJAS ............................................................................................................... 205WINDOWS LIVE MESSENGER ............................................................................................................... 205WINDOWS LIVE FOTOATTĒLU GALERIJA .............................................................................................. 208WINDOWS LIVE WRITER ...................................................................................................................... 210WINDOWS LIVE PASĀKUMI .................................................................................................................. 212WINDOWS LIVE SKYDRIVE .................................................................................................................. 214DARBS INTERNETBANKĀ ................................................................................................................ 216KAS IR TELEHANSA.NET? ..................................................................................................................... 216LIETOTĀJA TIESĪBAS UN LIMITI ............................................................................................................. 216INTERNETBANKAS PRIEKŠROCĪBAS ...................................................................................................... 217DROŠS DARBS AR INTERNETBANKU...................................................................................................... 218LIETOTĀJA AUTENTIFIKĀCIJA TELEHANSANET.LV ............................................................................... 220INTERNETBANKAS LIETOŠANAS IEROBEŢOJUMI .................................................................................... 222LIETOTĀJA BLOĶĒŠANA, JA NEPAREIZI IEVADĪTA PAROLE .................................................................... 224INTERNETBANKAS TELEHANSA.NET STRUKTŪRA ................................................................................. 224KĀ PĀRSKATĪT SAVU KONTU? .............................................................................................................. 225KONTA PĀRSKATS ................................................................................................................................ 2285
MVU digitālās prasmesMONITORSMonitors ir iekārta vizuālai informācijas izvadei lietotājam saprotamā veidā. Pašreizizmanto galvenokārt divu veidu monitorus:CRT monitorus. To uzbūve līdzīga parastajam kineskopa televizoram.LCD monitorus. Šķidro kristālu monitors. Tas aizľem mazāk vietas uz galda, ircilvēka acīm un videi draudzīgāks – patērē mazāk elektrības, nesilst. LCDmonitori ir dārgāki par CRT monitoriem. LCD pamazām aizvieto CRTmonitorus, šobrīd CRT monitorus praktiski nepārdod. Ir pieejami 15, 17, 19 utt.Collu LCD monitori.LCD un CRT monitorsPELEPele ir informācijas ievadiekārta, kas atvieglo lietotāja sazināšanos ar datoru un parastiatrodas no monitora labajā pusē (kreiļiem – kreisajā). Ar peles palīdzību var izvēlēties,iezīmēt, pārvietot daţādus uz datora ekrāna redzamus objektus, kā arī palaistprogrammas.Pelei parasti ir divas pogas: primārā poga (parasti kreisā poga) un sekundārā poga(parasti labā poga). Primāro pogu lieto visbieţāk. Noklikšķinot uz vienuma ar peles labopogu, parasti tiek parādīts saraksts, ko var darīt ar šo vienumu. Vairumam peļu starppogām ir arī ritenīši, kas palīdz vieglāk pārlūkot dokumentus un Web lapas. Pelēm varbūt papildu pogas, kas var pildīt citas funkcijas.Peles datoram var būt piestiprinātas ar vada palīdzību, taču ir arī bezvada peles, kasdarbojas ar bateriju palīdzību. Šādas peles ir ērtākas lietošanai.Dažāda veida peles8
MVU digitālās prasmesTASTATŪRADatora tastatūru izmanto galvenokārt teksta un ciparu informācijas ievadīšanaiprogrammās. Tastatūras mēdz būt daţādas, taču standarta taustiľu izkārtojums un skaitsir vienāds. Mainās papildus taustiľu skaits, kas domāti lietotāja ērtībai, un to lietošana iratkarīga no konkrētā datora iespējām, parametriem un īpašībām.Nemainīgs ir alfabēta burtu izvietojums. Aplūkojot tastatūras taustiľus, var pamanīt, kauz daudziem no tiem ir vairāk nekā viens simbols. Lielākajai daļai taustiľu ir vairākasfunkcijas, kuras aktivizē ar vienlaicīgu vairāku taustiľu nospiešanu vai taustiľunospiešanu noteiktā secībā. Izmantojot tastatūras taustiľu kombinācijas, darbs ritievērojami ātrāk, jo izpaliek kursora novietošana uz izvēlētā objekta un peles poguklikšķināšana. Daţi taustiľi tastatūrā atkārtojas, tomēr ne vienmēr tie veic vienas un tāspašas funkcijas.TastatūraVisas iepriekšminētās datorsistēmas sastāvdaļas ir pamata sastāvdaļas. Vēl papildus varbūt pieslēgtas daţādas citas iekārtas speciālu uzdevumu veikšanai: skaļruľi, skeneri,printeri u.c.9
MVU digitālās prasmesPIRMIE SOĻI DARBĀ AR DATORUDATORA IESLĒGŠANALai arī cik sareţģītus vai vienkāršus darbus jūs plānojat veikt ar datora palīdzību, tasvispirms ir jāieslēdz. Parasti datora ieslēgšanas poga ir sistēmbloka priekšpusē, un tāvienkārši jānospieţ.Ieslēgšanas pogu veidiDaţiem sistēmblokiem ir gan slēdzis tā aizmugurē, gan poga priekšpusē. Droša pazīme,ka sistēmbloks ieslēdzies, ir ventilatora dūkšana un zaļas signāllampas iedegšanās. Jamonitors neieslēdzas, bet sistēmbloks jau strādā, jāaplūko monitora priekšpuse, jāatrodelektrības ieslēgšanas/ izslēgšanas slēdzis (poga) un jānospieţ tas.UzdevumsPatstāvīgi ieslēdziet datoru, sameklējot atbilstošās pogas, slēdţus.OPERĒTĀJSISTĒMAS NOZĪMEPēc sistēmbloka ieslēgšanas notiek operētājsistēmas ielāde. Operētājsistēma irprogrammu komplekss, kas vada datu organizēšanu un programmu izpildi datorā.Operētājsistēmu par pamatu savai darbībai izmanto daţādas lietotnes – programmas,kas paredzētas konkrētu uzdevumu veikšanai, piemēram, teksta dokumentu veidošanai,zīmēšanai, rēķināšanai, interneta pārlūkošanai, videofilmu rādīšanai. Šajā mācību kursātiek apskatīta operētājsistēma Windows un tās versijas Windows XP un WindowsVista.PIETEIKŠANĀS SISTĒMĀJa viss norit veiksmīgi, tad pēc operētājsistēmas ielādes parādās uzaicinājums pieteiktiessistēmā – izvēlēties savam lietotāja kontam atbilstošo darba vidi. Datoriem var būtvairāki lietotāji, kur katram ir sava neatkarīga darba vide ar paredzētu vietu dokumentuglabāšanai. Kontus parasti izveido atbildīgais tehniskais speciālists vai datora īpašnieks.Vairāki konti nepieciešami, lai cilvēki, kas izmanto vienu datoru, netraucētu citscitam: neizdzēstu svešus dokumentus, nepārkārtotu darba vidi, nelasītu svešas vēstules.Līdzīgi kā slēdzene istabas durvīs pieeju lietotāja kontam aizsargā lietotājvārds unparole.10
MVU digitālās prasmesIkona – neliela bildīte, kura atrodas uz darbvirsmas un norāda uz kādu noteiktudokumentu, programmu vai vietu, kurai tā ir piesaistīta.Atkritne – dokumenti, kas tiek izdzēsti, vispirms nonāk šeit. Kamēr tā vēl nav speciāliiztukšota, nodzēsto ir iespējams atjaunot iepriekšējā vietā – datora cietajā diskā.Darbvirsmas izskats, fona attēls un ikonu atrašanās vieta uz tās var būt ļoti daţāda, jotās noformējums un saturs ir viegli maināms.Darbvirsma (Windows XP)AtkritneAtkritneUzdevumjoslaDarbvirsma (Windows Vista)UzdevumjoslaUzdevumjosla parasti atrodas ekrāna apakšējā daļā. Tajā parādās visu atvērtoprogrammu un/vai dokumentu nosaukumi. Tas ļauj viegli atvērt nepieciešamo logu pattad, ja tas nosegts ar kādu citu. Labajā pusē parasti atrodas pulkstenis un norādes uzdienesta programmām, kas tiek palaistas jau pie operētājsistēmas ielādes.Uzdevumjosla ietver pogu Sākt. Noklikšķinot uz tās un tālāk izvēloties nepieciešamāsnorādes, var atvērt lietotnes, dokumentus, kā arī veikt izmaiľas datora uzstādījumos.12
MVU digitālās prasmesDARBS AR LIETOTŅU LOGIEMPROGRAMMAS PALAIŠANALai dators sāktu darīt kaut ko lietderīgu, tam ir jāpaziľo, kas īsti būs jādara, jānosūtainstrukcijas un komandas. Darbs sākas ar programmas palaišanu. Programma atveraslogos (Windows – ‗logi‘ angļu val.).Darbvirsma ar 3 atvērtiem logiemUzdevumsPalaidiet lietotni Microsoft Word 2003 vai 2007 teksta rediģēšanai pēc pasniedzējanorādītā ceļa.1. Noklikšķiniet uz pogas Sākt. Atvērsies Sākt izvēlne. Ja piemirsusies pogas Sāktatrašanās vieta – tā atrodas darbvirsmas kreisajā apakšējā stūrī uz uzdevumu joslas.2. Novietojiet kursoru uz uzraksta All Programs un noklikšķiniet vienu reizi ar kreisopeles taustiľu.3. Atrodiet ierakstu Microsoft Office un atkal noklikšķiniet vienu reizi ar kreiso pelestaustiľu. Parādīsies izvēļľu kopa.4. Ar peles kreisās pogas klikšķi tiek palaista teksta apstrādes lietotne Microsoft Word2003 vai 2007, kas atveras atsevišķā logā.LOGIVienlaicīgi var būt atvērtas vairākas lietotnes un attiecīgi arī vairāki logi. Tas ļaujstrādāt pārmaiľus ar vairākām lietotnēm, citas iepriekš neaizverot. Piemēram, sākumārakstīt tekstu MS Word 2003, tad sameklēt papildus informāciju internetā ar Internet18
MVU digitālās prasmespārlūkprogrammu un turpināt darbu ar MS Word 2003. Lai strādātu citā lietotnē, navjāaizver MS Word 2003, bet jāuzklikšķina uz lietotnes pogas, kas atrodas uzdevumjoslā.Virsraksta joslaIzvēlnesRīkjoslasRitjoslaStatusa joslaLogs un tā joslas (Office 2003)Virsraksta joslaIzvēlnesLente un cilnesRitjoslaStatusa joslaLogs un tā joslas (Office 2007)Virsraksta josla. Taisnstūrveida josla loga augšējā daļā, kurā norādīts lietotnes un tajāatvērtā dokumenta nosaukums. Virsraksta joslas tumši zilā krāsa norāda, ka logs iraktīvs un pašreiz tiek strādāts tieši šajā lietotnē.Izvēlne. Izvēlnes, kuras atverot parādās lietotnei raksturīgo izmantojamo komandusaraksts. Parasti izvēļľu nosaukumi izvēlēti atbilstoši tajās sagrupēto komanduuzdevumiem, piemēram, izvēlne ar nosaukumu Insert satur dokumentā ievietojamuelementu sarakstu, Skats – komandas attiecībā uz izskatu un lietotnes sastāvdaļuatainošanu utt.Rīkjosla. Rīkjosla satur pogas, uz kurām noklikšķinot var veikt lietotnei raksturīgāsdarbības. Lai būtu ērtāk strādāt, tās dublē bieţāk lietojamās komandas no izvēlnēm.19
MVU digitālās prasmesDARBS AR FAILIEM UN MAPĒMFAILI UN MAPESSalīdzinot ar iepriekšējām Windows versijām, Windows Vista mapju izskats irmainījies. Tagad mapes saturu var redzēt arī vizuāli. Failu ikonas labāk atainodokumenta piederību programmai un grafisko failu sīkattēlus.IkonaWindows XP vidēMape,failsTukša mapeIkonaWindows Vista vidēMape ar saturuMy Music (Mana mūzika)/Music (Mūzika)My Documents (Manidokumenti)/ Documents(Dokumenti)My pictures (Mani attēli)/Pictures (Attēli)My Computer (Mans dators)/Computer (Dators)Word 2003/ 2007Excel 2003/ 2007PowerPoint 2003/ 2007Teksta dokuments23
MVU digitālās prasmesJAUNAS MAPES IZVEIDOŠANA UN PĀRSAUKŠANALai izveidotu jaunu mapi, jārīkojas šādi:1. Jāizvēlas vieta, kur izveidot mapi (darbvirsma vai kāda mape).2. Ar labo peles taustiľu jānoklikšķina brīvā vietā, kur nav nevienas citas ikonas.3. Jāizpilda šāds ceļš: Jauns (New) Mape (Folder).4. Izvēlētajā vietā parādīsies jauna mape, kura sākotnēji automātiski tiks nosauktaJauna mape (New Folder), kas pēc tam jāpārdēvē sev vēlamā nosaukumā, unjānospieţ taustiľš Enter.Ja mape tiek veidota kādā citā mapē, tad var rīkoties šādi:Windows XP vidē1. Izvēļľu joslā jānospieţ Fails (File) Jauns (New).2. Jānosauc mape sev vēlamānosaukumā.Windows Vista vidē1. Izvēļľu joslā jānospieţ Organizēt(Organize) Jauna mape (NewFolder).2. Jānosauc mape sev vēlamānosaukumā.Ja nepieciešams mapei (arī failiem) piešķirt citu nosaukumu, visērtākais veids, kā toizdarīt, ir šāds:1. Vienu reizi ar peles kreiso taustiľu jānoklikšķina uz mapes/ faila nosaukuma.Pēc šīs darbības nosaukums iekrāsosies.2. Esošā nosaukuma vietā jāieraksta sev vēlamais. Jāatceras, ka nedrīkst mainīt tonosaukuma daļu, kas ir aiz punkta. Tajā tiek norādīts faila paplašinājums. Ja tiksizmainīts arī faila paplašinājums, dokumenta ikona tiks izmainīta kā neatpazītsfails.UzdevumsIzveidojiet jaunu mapi un mainiet tās nosaukumu:1. Atveriet mapi My Documents (Mani dokumenti) vai Documents (Dokumenti)atkarībā no tā, kura operētājsistēma tiek izmantota.2. Izveidojiet mapi ar pasniedzēja norādīto nosaukumu.3. Mainiet tās nosaukumu, ievērojot pasniedzēja norādījumus.MAPES VAI FAILA DZĒŠANAVar pienākt tāds brīdis, kad ir nepieciešams izdzēst vairs nederīgus dokumentus vai arīatmiľa ir pilna un nepieciešams to atbrīvot. Dokumentu dzēšana nozīmē to pārvietošanuuz Atkritni. Ja nepieciešams, iespējams no datora izdzēstos dokumentu atgriezt atpakaļ.No atmiľas ierīcēm dzēstos materiālus nav iespējams atgriezt.Lai dzēstu mapi vai failu, ir jārīkojas šādi:24
MVU digitālās prasmes1. Jāatlasa mape vai fails, kuru vēlaties izdzēst. Ja nepieciešams vienlaicīgi izdzēstvairākus failus vai mapes, tad atlasīšanas laikā jātur nospiests taustiľš Ctrl.2. Jānospieţ taustiľš Delete.3. Dators parādīs dialoglogu un pārjautās: „ Vai tiešām vēlaties pārvietot failu uzAtkritni?‖ Nospieţot Jā, fails vai mape tiks pārvietota uz Atkritni. NospieţotNē, faila vai mapes pārvietošana uz Atkritni tiks atcelta.Ja zināt, ka mape vai fails vairs nebūs vajadzīgs, 2. solī kopā ar Delete taustiľu turietnospiestu taustiľu Shift. Šajā gadījumā fails tiks izdzēsts neatgriezeniski (nebūsatjaunojams no Atkritnes).MAPES VAI FAILA KOPĒŠANA UN PĀRVIETOŠANALai kopētu failu vai mapi, jārīkojas šādi:1. Jāatlasa mape vai fails, kuru vēlaties kopēt. Ja nepieciešams vienlaicīgi kopētvairākus failus vai mapes, tad atlasīšanas laikā jātur nospiests taustiľš Ctrl.2. Jānospieţ labais peles taustiľš un jāizvēlas ar peles kreiso taustiľu Kopēt(Copy) vai jānospieţ taustiľu kombinācija Ctrl+C.3. Jāatver mape, kurā nepieciešams iekopēt.4. Ar labo peles taustiľu jānospieţ vietā, kur nepieciešams mapi vai failu iekopēt,un jāizvēlas ar peles kreiso taustiľu Ielīmēt (Paste) vai jānospieţ taustiľukombinācija Ctrl+V. Fails būs iekopēts nepieciešamajā vietā.Lai pārvietotu failu vai mapi uz citu vietu datorā, jārīkojas šādi:1. Jāatlasa mape vai fails, kuru vēlaties pārvietot. Ja nepieciešams vienlaicīgipārvietot vairākus failus vai mapes, tad atlasīšanas laikā jātur nospiests taustiľšCtrl.2. Jānospieţ labais peles taustiľš un jāizvēlas ar peles kreiso taustiľu Izgriezt(Cut) vai jānospieţ taustiľu kombinācija Ctrl+X.3. Jāatver mape, uz kuru nepieciešams failu vai mapi pārvietot.4. Ar labo peles taustiľu jānospieţ vietā, kur nepieciešams mapi vai failu iekopēt,un jāizvēlas ar peles kreiso taustiľu Ielīmēt (Paste) vai jānospieţ taustiľukombinācija Ctrl+V. Fails būs iekopēts nepieciešamajā vietā.MAPES DIALOGLOGSAtverot My Computer/ Computer, tiek atvērts dialoglogs. Logs ar šādu struktūruparādās, atverot jebkuru mapi, un tajā tiek parādīts attiecīgās mapes saturs. Mape sastāvno vairākām daļām, kas palīdz veikt darbības ar mapi un atvieglo darbu ar failiem unmapēm.25
MVU digitālās prasmesPārvietošanāspogasAdrešu joslaRīkjoslaIzvēļľujoslaSaturalauksMy Computer dialoglogs (Windows XP)InformācijasjoslaPārvietošanāspogasAdrešu joslaMeklēšanas logsIzvēļľujoslaNavigācijas rūtsSaturalauksComputer dialoglogs (Windows Vista)Informācijasjosla26
MVU digitālās prasmesAdrešu joslaPārvietošanāspogasMeklēšanaslodziņšIzvēļņu joslaRīkjoslaNavigācijas rūtsSatura lauksIzmantojot šo joslu, var redzēt pašreizējo atrašanās vietu datorā,pārvietoties uz kādu citu mapi.Ar to palīdzību var pārvietoties uz citām vietām datorā, kuras iratvērtas. Šīs pogas darbojas kopā ar adrešu joslu.Ar šī lodziľa palīdzību var atrast mapes un failus, kas atrodaspašreizējā mapē. Meklēšana notiek vienlaicīgi ar tekstarakstīšanu lodziľā.Ar šo joslu var veikt darbības ar atlasīto vienumu, noklikšķinotuz izvēlnes nosaukuma un no saraksta izvēloties nepieciešamokomandu.Izmantojot šo joslu, var mainīt failu un mapju izskatu, kopētfailus un veikt citas darbības ar failiem un mapēm. Rīkjoslaspogas un darbības mainās atkarībā no atlasītā faila.Navigācijas rūtī var pārvietoties tieši uz to mapi, kura saturvajadzīgo failu.Šajā laukā tiek parādīts pašreizējās mapes saturs. Ja meklējatkādu failu meklēšanas lodziľā, rezultāti tiek parādīti šajā laukā.Informācijas josla Šeit tiek parādīti atvērtās mapes rekvizīti, piemēram, mapesizmērs.TEKSTA IEVADETEKSTA IEVADE (VĀRDI UN SKAITĻI, PĀREJA JAUNĀ RINDĀ)Līdz šim tika apskatīta Windows darbvirsmas un logu sakārtošana. Nākamais solis iriemācīties ievadīt tekstu.Lietotnes (programmas) ir atšķirīgas, bet galvenās darbības ir līdzīgas, piemēram,apgūstot teksta ievadi, kopēšanu un ielīmēšanu MS Word, šīs iemaľas tālāk varizmantot arī citās programmās, piemēram, internetā teksta ievadīšanai tiek izmantoti tiepaši principi.Teksta ievadei izmanto tastatūru. Nospieţot un atlaiţot taustiľu, parādās rakstzīme -burts vai cipars. Turot nospiesto taustiľu ilgāk, rakstzīme vairākkārtīgi atkārtojas, līdztaustiľš tiek atlaists.Lai ievadītu lielos burtus, ievades laikā jātur nospiests taustiľš Sift, kuru uz tastatūrasreizēm apzīmē ar . Šādi taustiľi ir divi - labajā un kreisajā pusē.Tastatūras taustiņi ar izceltiem Shift taustiņiem27
MVU digitālās prasmesŠo pašu papildtaustiľu lieto, lai ievadītu simbolus, kas atrodas virs ciparu taustiľiemaugšējā rindā.Atstarpes taustiņš ir visgarākais tastatūras taustiľš. Tas atrodas tastatūras apakšējārindā, un uz tā nav apzīmējuma. Vienreiz nospieţot un atlaiţot to, iegūst atstarpi vienasrakstzīmes platumā.Ja nav speciāli nepieciešams, pāreja uz jaunu rindu nav jāveic- programma pati pārnesīspilnās rindas galā uzrakstīto vārdu jaunā rindā, vadoties pēc atstarpēm starp vārdiem.Apzinātai pārejai jaunā rindā izmanto taustiľu Enter tastatūras labajā pusē. Atkārtotinospieţot taustiľu Enter, parādās tukša rindiľa.KĀ IEVADĪT LATVIEŠU BURTUS AR GARUMZĪMĒM UN MĪKSTINĀJUMA ZĪMĒMAplūkojot tastatūras taustiľus, uz tiem nav atrodami latviešu alfabēta mīkstinātie ungarie burti. Ir vairāki veidi, kā var būt uzstādīta datorsistēma šādu rakstzīmju (arī citualfabētu - kirilicas, ķīniešu, zviedru utt.) ievadei.Par to, ka dators sagatavots darbam ar latviešu alfabētu, liecina poga ar uzrakstu „LV"vai valsts karoga attēls uzdevumjoslas labajā malā.Aplūkosim visbieţāk sastopamo variantu latviešu valodas burtu ievadīšanai -Windowsiebūvētā nodrošinājuma iespēju un Tildes biroja atbalsta iespēju izmantošanu.Izmantojot Windows iebūvēto nodrošinājuma iespēju, mīkstinātās rakstzīmes vairakstzīmes ar garumzīmi ievades laikā jātur nospiests taustiľš Alt (Alt Gr) tastatūraslabajā pusē blakus atstarpes taustiľam. Lielo mīkstināto un garo burtu rakstīšanas laikājābūt nospiestiem vienlaicīgi trim taustiľiem: Sift, Alt Gr un rakstzīmes taustiľam.Ja datoram ir Tildes biroja latviešu valodas atbalsts, lai ievadītu mīkstināto rakstzīmi vairakstzīmes ar garumzīmi, vispirms jānospieţ un jāatlaiţ tastatūras taustiľš blakustaustiľam Enter, uz kura ir pēdiľas („), un pēc tam burts, kam nepieciešamsmīkstinājums. Atšķirībā no pirmās iespējas, šeit taustiľš nav jātur.Ja mīkstinājumus neizdodas uzlikt, jāpārliecinās, vai dators sagatavots latviešu valodasburtu ievadei.Iebūvētais latviešu valodas nodrošinājumsTildes biroja latviešu valodasatbalsts28
MVU digitālās prasmesJa izmantojat Windows iebūvēto iespēju, uzdevumjoslas labajā stūrī jābūt burtiem LV,bieţi tie nomainās uz burtiem ENG. Ja šāda situācija ir radusies, ENG burti jānomainapret LV.Tildes biroja atbalsta gadījumā uzdevumjoslas labajā stūrī jābūt Latvijas karogam. Tačulatviešu valodai ir vairāki tastatūras izkārtojuma veidi, šajā gadījumā izmantojamLatvian (‘.). Ja mīkstinājumus neizdodas uzlikt, jāpārliecinās, vai ir aktīvs šisizkārtojumu. Par to liecina ķeksītis blakus izkārtojumam.Kā latviešu burtu ievade realizēta jums pieejamajā datorā, vislabāk pajautāt atbildīgajamdarbiniekam, konsultantam vai īpašniekam, kurš nepieciešamības gadījumā veiks arītastatūras izkārtojuma pārslēgšanu vēlamajā variantā.TEKSTA KURSORS UN TĀ PĀRVIETOŠANATeksta ievades vietu dokumentā norāda neliela vertikāla mirgojoša līnija-teksta kursors.To var brīvi pārvietot pa jau esošu tekstu, veicot peles kreisās pogas klikšķi vietā, kurvēlaties novietot kursoru, vai izmantojot tastatūras bulttaustiľus. Tekstā ievadot kādusimbolu, tas parādīsies vietā, kur atrodas teksta kursors.Ja lietotne vai dokuments paredz teksta ievadi atsevišķos nesaistītos lauciľos, tekstaievades vietu var norādīt, noklikšķinot uz aizpildāmā lauciľa.Teksta kursors ievadītā teksta beigāsTeksta kursora atrašanās vieta norāda, kur tiks izpildītas lietotāja veiktās darbības: jaunuburtu pievienošana, esošā teksta dzēšana vai bildes ievietošana.IEVADĪTĀ TEKSTA LABOŠANA, DZĒŠANAIevadīto tekstu iespējams labot, iestarpinot vārdus, jaunus teikumus vai nodzēšotnevajadzīgo. Ievietošanas vai dzēšanas vietu tekstā nosaka mirgojoša vertikāla svītratekstakursors. Pārvietot to un tādējādi noteikt rediģēšanas vietu tekstā ir ļoti vienkāršijānovietopeles kursors labojuma vietā un jāizdara klikšķis.Kursora bultiņasOtra iespēja ir pārvietot teksta kursoru ar tastatūras kursora bultiľu palīdzību, kuruvirziens arī norāda kursora pārvietošanās virzienu.29
MVU digitālās prasmesAr taustiľu Delete tiek dzēsts teksts, kas atrodas no mirgojošā teksta kursora pa labi, artaustiľu Backspace tiek dzēsts teksts, kas atrodas no mirgojošā teksta kursora pa kreisi.Delete un Backspace taustiņi uz tastatūrasLīdzīgi kā rakstzīmju taustiľiem, nospieţot un atlaiţot Delete un Backspace,tiek dzēsta viena rakstzīme. Ilgstoši turot nospiestus šos taustiľus, dzēšana turpināsies,līdz taustiľi tiks atlaisti.Jāľem vērā, ka atstarpe starp vārdiem un pāreja jaunā rindā (Enter) datora izpratnē arīir simbols, kaut gan to redz uz ekrāna tikai kā tukšumu starp vārdiem. Darbības aratstarpi un pāreju- dzēšana un ievietošana- pakļautas tiem pašiem likumiem kā darbs arparastiem burtiem.UzdevumsAtveriet programmu Microsoft Word 2003 vai Microsoft Word 2007, ievadiet tekstuun izlabojiet kļūdas.1. Atveriet programmu. Programmas Microsoft Word 2003 vai Microsoft Word2007 atrašanās vieta datorā: Sākt (Start) Visas programmas (AllPrograms) Microsoft Office Microsoft Word 2003 vai MicrosoftWord 2007.2. Ievadiet šādu tekstu:Projekta uzdevums ir iemācīt informācijas sabiedrībā nepieciešamāspamatprasmes iedzīvotājiem, kuriem nav pieredzes datoru un internetalietošanā vai kuri ir izmantojuši datoru, taču nekad nav izmantojuši internetapakalpojumus.Projekta mērķis ir darba spēju veicināšana – veicināt piekļuvi darba tirgum unatriešanos tajā tiem, kam ir grūtības iesaistīties vai no jauna integrēties darbatirgū, kuram jābūt atvērtam ikvienam.3. Izlabojiet kļūdas. Kļūdainās vietas tiks pasvītrotas ar sarkanu, raustītu līniju.30
MVU digitālās prasmesDARBS AR MICROSOFT WORDDARBA SĀKŠANA AR MICROSOFT WORDMICROSOFT WORD VIDEUzmanību! Galvenokārt tiks apskatīta MS Word 2003 vide. Vietās, kur MS Word2003 atšķiras no MS Word 2007, tiks paskaidrotas abas vides.Pēc Word programmas aktivizēšanas uz ekrāna ir redzama Word titullapa, un pēc īsabrīţa jūs nonākat programmas Word vidē. Šajā attēlā MS Word 2003 dokumenta logs irredzams darba skatā Drukas izkārtojums.VirsrakstajoslaIzvēļľujoslaRīkjoslaProgrammasaizvēršanaspogaLineāliDokumentaaizvēršanaspogaRitjoslaDarbaskatiInformācijasjoslaMS Word 2003Jebkuru komandu programmā Word var izpildīt kādā no trīs veidiem, izmantojot:izvēļľu joslu,rīkjoslu pogas,tastatūras taustiľu kombinācijas.31
MVU digitālās prasmesIZVĒĻŅU JOSLAIzvēļľu joslā ir redzami izvēļľu nosaukumi.Izēļņu josla MS Word 2003Izvēļņu josla MS Word 2007Ar peli noklikšķinot uz kādas izvēlnes nosaukuma, piemēram, Formatēt (Format), tiekatvērts saraksts ar attiecīgās izvēlnes bieţāk lietoto komandu nosaukumiem.Izvēlne Formatēt (MS Word 2003)Pilns izvēlnes komandu saraksts ir redzams, ja peles kursoru novieto uz bultiľāmizvēlnes beigās.Izvēlnēs pirms daţiem komandu nosaukumiem ir pielikta ikona, ar kādu ir atzīmētakomanda rīku joslā. Ja izvēlnē aiz komandu nosaukuma ir daudzpunkte, tad,noklikšķinot uz šīs komandas nosaukuma, atvērsies dialoga logs, kurā lietotājs norādadaţādus komandas parametrus. Ja izvēlnē aiz komandas nosaukuma nav daudzpunktes,tad, noklikšķinot uz komandas nosaukuma, tā tiks izpildīta bez dialoga logastarpniecības.RĪKJOSLASRīkjoslā ir pogas ar ikonām. Rīkjoslas domātas, lai paātrinātu komandu izsaukšanu.Rīkjoslas (MS Word 2003)32
MVU digitālās prasmesJa kāda no rīkjoslām nav redzama uz ekrāna, izpildiet komandu Skats (View)\Rīkjoslas (Toolbars). Pakārtotajā izvēlnē ir redzami rīkjoslu nosaukumi. Ekrānāredzamo rīkjoslu nosaukumi ir atzīmēti ar kāsīti.Rīkjoslu pievienošanaNoklikšķiniet uz tā rīkjoslas nosaukuma, kuru vēlaties redzēt monitorā.Rīkjoslas ekrānā var pārvietot: novieto peles kursoru uz vertikālās līnijas rīkjoslassākumā un, turot nospiestu peles kreiso pogu, pārvelk rīkjoslu vēlamajā vietā.Novietojot peles kursoru uz kādas pogas, pie peles kursora redzams tās komandasnosaukums, kura tiks izpildīta pēc peles pogas nospiešanas.Rīkjoslas pogasKomandas izsaukšanu var paātrināt, ja ir zināma komandai atbilstošā ikona vaitastatūras taustiľu kombinācija.Jebkuras rīku joslas beigās ir pogaRīkjoslas opcijas (Toolbar options).Rīkjoslas opcijasNoklikšķinot šo pogu, atveras izvēlne Pievienot vai noņemt pogas (Add or RemoveButtons), kuras pakārtotajā izvēlnē nosaka, kuras pogas būs rīku joslā un kuras nebūs:33
MVU digitālās prasmesPogu pievienošana vai noņemšanaMS Word 2007 izvēlnes un rīkjoslas ir organizētas mazliet savādāk. Rīkjoslas iraizstātas ar lenti, kas sadalīta atsevišķās cilnēs. Mainot izvēlnes, mainās arī pogas uzlentes.Izvēļľu joslaLenteCilne Cilne CilneIzvēlnes, lente un cilnes MS Word 2007Izvēļľu josla ir saistīta ar lenti un cilnēm uz tās. Mainot izvēlnes, mainās arī rīki uzlentes. Atšķirībā no rīkjoslām MS Word 2003 šeit nav iespējas papildus pievienotjoslas.Atsevišķām cilnēm labajā apakšējā stūrī ir šāds simbols: . Tas nozīmē, ka, uzspieţotuz šīs pogas, atvērsies dialoglogs. Piemēram, uzspieţot pogu cilnē Rindkopa(Paragraph), atvērsies dialoglogs, kas MS Word 2003 atrodams zem Formatēt(Format)/ Rindkopa (Paragraph).Formatēšanas dialoglogs34
MVU digitālās prasmesTEKSTA IEVADEAktivizējot Microsoft Word redaktoru, tiek atvērts dokumenta logs, kuranosaukums pagaidām ir Dokuments1, rakstīšanas kursors atrodas dokumenta sākumā.Tekstu var sākt rakstīt jebkurā dokumenta vietā, ja dokuments ir atvērts Drukasizkārtojuma darba skatā. Peles kursors jānovieto izvēlētajā vietā un jāveicdubultklikšķis.Tekstu ievada, nospieţot atbilstošos tastatūras taustiľus. Nospieţot kādu tastatūrastaustiľu, tā simbols dokumentā parādās pa kreisi no rakstīšanas kursora, kurš līdz arjauna simbola ievadīšanu pārvietojas pa labi.Atstarpes starp vārdiem iegūst, nospieţot tastatūras taustiľu Atstarpe.Lai uzrakstītu lielos burtus, turot nospiestu taustiľu Shift, vienlaicīgi nospieţtastatūras burta taustiľu.To var izdarīt arī, nospieţot tastatūras taustiľu CapsLock. Tiks ieslēgts lielo burtu rakstīšanas reţīms, t.i., spieţot jebkuru tastatūrasburtu taustiľu, tas tiks ievadīts kā lielais burts. Vēlreiz nospieţot tastatūrastaustiľu Caps Lock, lielo burtu rakstīšanas reţīms tiks atslēgts.Lai ievadītu latviešu burtus, vispirms nospieţ tastatūras apostrofu (‘) vai tildi (~)un tad nospieţ tastatūras burta taustiľu.Lai iegūtu latviešu valodas mīkstos līdzskaľus un garos patskaľus, irnepieciešams tastatūras draiveris, kas nodrošina latviešu valodas teksta ievadidatorā.Vārdus pārnešanai jaunā rindā nedala.Lai vārdi, kuriem vēlams būt blakus, netiktu sadalīti katrs savā rindā, atstarpesSpace vietā ievieto nedalāmo atstarpi, ko iegūst, nospieţot tastatūras taustiľukombināciju Ctrl+Shift+Space.Ja divi vārdi ir jāatdala ar defisi, piemēram, e-pasts, starp vārdiem un defisineliek atstarpes (Space). Nedalāmo defisi iegūst, izpildot tastatūras taustiľukombināciju Ctrl+Shift+-.Pieturzīmes iegūst, nospieţot atbilstošos tastatūras taustiľus. Jautājuma zīmi unizsaukuma zīmi iegūst, vienlaicīgi nospieţot tastatūras taustiľu Shift unpieturzīmei atbilstošo taustiľu. Pirms pieturzīmēm nelieto atstarpes. Tās ievietotikai aiz pieturzīmēm.Lai iesāktu jaunu rindkopu, jānospieţ tastatūras taustiľš Enter. Katra pāreja uzjaunu rindkopu nozīmē, ka ticis nospiests Enter taustiľš.Ievadot tekstu vienas rindkopas robeţās, Enter taustiľš nav jāspieţ, jo, tiklīdzievadītais vārds pārsniedz maksimāli pieļaujamās rindas beigas, tas automātiskipāriet uz jaunu rindu.Lai tā pati rindkopa tiktu turpināta arī pēc pārejas uz jaunu rindu, izpildiettastatūras taustiľu kombināciju Shift+Enter.35
MVU digitālās prasmesKURSORA PĀRVIETOŠANA PA TEKSTURakstīšanas kursoru pa tekstu var pārvietot ar tastatūras taustiľiem un to kombinācijāmvai ievietojot peles kursoru vajadzīgajā dokumenta vietā, noklikšķināt peles kreisopogu.Nospieţot tastatūras taustiľus, rakstīšanas kursors pārvietosies:Ctrl + Ctrl + Ctrl + Ctrl + HomeEndvienu simbolu pa labivienu simbolu pa kreisivienu rindu uz augšuvienu rindu uz lejurindkopu uz lejurindkopu uz augšuvienu vārdu pa labivienu vārdu pa kreisiuz rindas sākumuuz rindas beigāmTEKSTA DZĒŠANALai rediģētu tekstu, konkrētajā vietā ir jāievieto rakstīšanas kursors. Ar tastatūrastaustiľiem Backspace un Delete var izdzēst simbolus, neredzamos simbolus (Enter,Space, Page Break utt.) vai atlasītus teksta apgabalus un objektus.Piemēram, novietojot rakstīšanas kursoru starp diviem vārdiem un spieţot tastatūrastaustiľu Backspace, tiks dzēsti simboli pa kreisi no rakstīšanas kursora - atpakaļ, tātadpa vienam simbolam tiks dzēsts pirmais vārds. Bet, spieţot tastatūras taustiľu Delete,tiks dzēsti simboli pa labi no rakstīšanas kursora - uz priekšu, tātad pa vienam simbolamtiks dzēsts otrs vārds.Teksta rediģēšanai var izmantot arī Pārrakstīšanas režīmu, kas ļauj vienlaicīgi rakstotizdzēst veco tekstu, t.i., rakstīt pāri jauno. Pārrakstīšanas reţīmu var ieslēgt vai izslēgt,veicot peles dubultklikšķi indikatora PĀR lodziľā vai nospieţot tastatūras taustiľuInsert. Pārrakstīšanas reţīma ieslēgšanas lodziľš PĀR atrodas Microsoft Wordinformācijas joslā.Informācijas joslaJa lodziľš PĀR (OVR) ir blāvs, tad, ievadot tekstu, teksta apgabals, kas atrodas aizkursora, tiks bīdīts tālāk pa labi. Ja lodziľš PĀR (OVR) ir tumšā krāsā, no jaunaievadītais teksts pārklās veco tekstu, to izdzēšot.36
MVU digitālās prasmesDokumenta saglabāšana MS Word 2003vai standarta rīku joslā nospiediet pogu Saglabāt (Save). Izpildot jebkuruno šīm darbībām, tiek atvērts dialoga logs Saglabāt kā (Save As).Saglabāšanas dialoglogsMS Word 2007 kreisajā augšējā stūrī atrodas simbols . Nospieţot uz šīsimbola, parādīsies izvēlne. Tālākie soļi būs līdzīgi MS Word 2003.Dokumenta saglabāšana MS Word 200739
MVU digitālās prasmesIzmaiņu saglabāšana dokumentiem MS Word 2003izpildiet tastatūras taustiľu kombināciju Ctrl+S.MS Word 2007 to pašu var izdarīt šādā veidā:kreisā augšējā loga stūrī nospiediet uz simbolaSaglabāt (Save);. Tad izpildiet komanduIzmaiņu saglabāšana dokumentiem MS Word 2007blakus pogai ir poga Saglabāt (Save) , uz kuras jānospieţ;izpildiet tastatūras taustiľu kombināciju Ctrl+S.41
MVU digitālās prasmesVairākas darbības atsauc, nospieţot pogas Atsaukt (Undo) atveramā saraksta trijstūrīti:atlasiet, cik pēdējās darbības vēlaties atcelt, un atlaidiet peles pogu.Vairāku darbību atsaukšanaMS Word 2003Vairāku darbību atsaukšanaMS Word 2007Ja atkal esat pārdomājis un noţēlojat, ka darbības atsaucāt, tad:MS Word 2003 standarta rīkjoslā nospiediet pogu Atcelt atsaukšanu(Redo). MS Word 2007 šī poga atrodas blakus pogai ;Darbības atcelšanas atsaukšana MS Word 2007MS Word 2003 izpildiet komandu Rediģēt (Edit)\ Atcelt atsaukšanu(Redo);nospiediet tastatūras taustiľu kombināciju Ctrl+Y.Analogi kā komanda Atcelt (Undo) arī komanda Atcelt atsaukšanu (Redo) irlietojama vairākām atceltām darbībām.Komanda Atcelt atsaukšanu (Redo) ir pieejama tikai pēc komandas Atcelt (Undo)lietošanas.FONTS UN SIMBOLIVienota stila burtu, ciparu un pārējo simbolu komplektu sauc par fontu. Windows vidēvar izmantot daudzus daţādus fontus. Katram fontam ir savs nosaukums, kas apzīmē tāizskatu. Microsoft Word nodrošina latviešu valodas tekstu ievadi ar daţādiem fontiem,piemēram, Times New Roman, Arial, Tahoma, Courier New.Turpmāk tekstā gan fonts, gan speciālie simboli (piemēram, ©, T, =V) tiek apzīmēti arterminu „simbols‖.46
MVU digitālās prasmesSPECIĀLO SIMBOLU IEVIETOŠANA TEKSTĀNe visi vajadzīgie simboli ir atrodami uz tastatūras. Lai tekstā ievietotu kādu citusimbolu:1. Rakstīšanas kursoram jābūt tur, kur vēlaties ievietot simbolu.2. MS Word 2003 jāizpilda komanda Iespraust (Insert)\ Simbols (Symbol). MSWord 2007 jānoklikšķina uz izvēlnes Iespraust (Insert) un uz lentes cilnēSimboli (Symbol) jānoklikšķina uz pogas Simbols (Symbol). Atvērsiespapildus izvēlne, kas piedāvās uzreiz izvēlēties bieţāk izmantotos simbolus. Jasimbols, ko vēlaties ievietot, ir starp šiem, tad noklikšķiniet uz tā. Simbols tiksievietots izvēlētajā vietā. Ja nē, aiz pogas Simbols (Symbol) Simbols (Symbol)vēl jānoklikšķina uz pogas Vairāk simbolu (More Symbols).Simbolu ievietošana MS Word 2007Tiks atvērts dialoga logs Simbols (Symbol), kura sadaļā Simboli (Symbol) irattēlota simbolu tabula.3. Simbolu tabulā ar peles kreiso pogu jāveic klikšķis uz vēlamā simbola.Dialoga logā Simbols (Symbol) jānospieţ poga Iespraust (Insert). Neraugoties uz to,ka logs Simbols (Symbol) ir atvērts, ir iespējams pārvietoties pa dokumenta tekstu unievietot tajā to pašu vai citus simbolus, novietojot kursoru tekstā un atkārtojot simbolaizvēles un ievietošanas procedūru.Tiklīdz simbols ir iestarpināts tekstā, dialoga loga Simbols (Symbol) poga Atcelt(Cancel) tiek aizvietota ar pogu Aizvērt (Close). Tātad tekstā var ievietot vēl arī citussimbolus no simbolu tabulas.47
MVU digitālās prasmesSimbolu ievietošanas logsFONTA MAIŅAMS Word 2003 otrais lodziľš formatēšanas rīkjoslā ir atveramā saraksta lodziľš, kurāpēc noklusējuma MS Word 2003 ir rakstīts Times New Roman, bet MS Word 2007Sākuma (Home) izvēlnē uz lentes cilnē Font – Calibri. Šajā lodziľā ir redzamspašreizējā fonta nosaukums.Fonta lodziņš MS Word 2003 un MS Word 2007Lai nomainītu fontu, teksts vai teksta apgabals ir jāatlasa un jāizpilda kāda no šīmdarbībām:noklikšķina uz trīsstūrīša, kas atrodas blakus fonta nosaukumam;atveras saraksts, kurā ar peles kreisās pogas klikšķi izvēlas citu fontu;48
MVU digitālās prasmesFonta izvēleMS Word 2003 jāizpilda komanda Formatēt (Format)\ Fonts (Font). MSWord 2007 tas pats ir izdarāms, uzspieţot uz cilnes Fonts (Font) pogas , kasatrodas cilnes labajā apakšējā stūrī. Atveras dialoga logs Fonts (Font), kuralodziľā Fonts (Font) izvēlas citu fontu.Fonta izvēleSIMBOLU EFEKTIDialoga logs Fonts (Font) , kuru atver, izpildot komandu Formatēt (Format)\ Fonts(Font), piedāvā arī simbolu efektus. Tos izvēlas, ieklikšķinot lodziľā pirms efektanosaukuma. Dialoga loga sadaļā Priekšskatījums (Preview) tiek attēlots izvēlētaisefekts teksta noformējumā.SIMBOLU IZMĒRA MAIŅATagad apskatīsim standarta pogas, kas MS Word 2003 atrodas standarta rīkjoslā, betMS Word 2007 – izvēlnes Sākums (Home) lentē uz cilnes Fonts (Font).49
MVU digitālās prasmesSimbolu izmērs ir to augstums un platums. Simbolu mērvienība ir punkti. Lai kādamteksta apgabalam mainītu simbola izmēru, tas vispirms ir jāatlasa.Fonta lieluma lodziľā jāmaina skaitlis:nospieţot uz trijstūrīša blakus šim lodziľam, atveras fontu izmēru saraksts,kurā izvēlēties, piemēram, skaitli 14;ieklikšķinot lodziľā ar peli, pašreizējais izmērs tiks iezīmēts. Tad šo skaitlivar mainīt, ievadot no tastatūras, piemēram, skaitli 14.Simbolu izmēru var mainīt arī, izpildot komandu Formatēt (Format)\ Fonts (Font).Tiks atvērts dialoga logs Fonts (Font), kura lodziľā Lielums (Size) norāda simboluizmēru.Ievērojiet, ka dialoga logā Fonts (Font) var vienlaicīgi noteikt atlasītā teksta apgabalafontu, lielumu, krāsu, pasvītrojuma stilu, efektus utt.FONTU UN SIMBOLU STILA MAIŅAArī šajā sadaļā apskatīsim standarta pogas, kas MS Word 2003 atrodas standartarīkjoslā, bet MS Word 2007 – izvēlnes Sākums (Home) lentē uz cilnes Fonts(Font).Word vidē var mainīt simbolu izskatu jeb stilu (nejauciet ar fontu nomaiľu, kad tiekizmainīta fonta kopa). Šajā gadījumā fonta nosaukums paliek tāds pats kā iepriekš,tikai daţādos veidos var mainīt tā stilu.Simbolu stilu maiľu var veikt ar pogāmar T, I ar S un U ar P.. Latviskajā versijā B tiek aizstātsJa pēc teksta iezīmēšanas nospiedīsit pogu:Treknraksts (Bold) - teksts kļūs biezāks (Ctrl+B);Slīpraksts (Italic) - teksts kļūs slīps (Ctrl+I);Pasvītrojums (Underline) - teksts tiks pasvītrots (Ctrl+U).Simbolu stilu var daţādi kombinēt, piemēram, biezos un pasvītrotos, slīpos unpasvītrotos vai pat biezos, slīpos un pasvītrotos simbolus vienlaicīgi.MS Word 2003, izpildot komandu Formatēt (Format)\ Fonts (Font), tiks atvērtsdialoga logs Fonts (Font), kura lodziľā Fonta Stils (Font style) var arī noteiktsimbolu stilu. MS Word 2007 jāizvēlas izvēlne Sākums (Home). Uz lentes otrajācilnē Fonts (Font) jānoklikšķina uz simbola .50
MVU digitālās prasmesTeksta pasvītrojuma stilu nosaka dialoga logā Fonts (Font), atverot sarakstuPasvītrojuma stils (Underline style).Pasvītrojumam var noteikt krāsu tajā pašā dialoga logā Fonts (Font), kurā jāatverkrāsu izvēlne Pasvītrojuma krāsa (Underline color). Krāsu izvēlne būs pieejamatikai tad, ja iepriekš tekstam būs norādīts pasvītrojuma stils.SIMBOLU KRĀSAS MAIŅAWord simbolus raksta melnā krāsā (Automātiski (Automatic)), bet tos var noformētdaţādās krāsās (ja ir iespēja tos arī krāsainus izdrukāt).Simbolu krāsu var nomainīt divējādi:Atlasa teksta apgabalu un MS Word 2003 formatēšanas rīkjoslā nospieţ uzpogas Fonta krāsa (Font color) trijstūrīša, kas atver krāsu izvēlni, nokuras izvēlas fonta krāsu. MS Word 2007 šī poga atrodas izvēlnē Sākums(Home) otrajā cilnē Fonts (Font). Turpmāk šo cilni sauksim par Formatēšanascilni.Fonta krāsas izvēleAtlasa teksta apgabalu un iepriekš jau apskatītajā dialoga logā Fonts (Font)izvēlas Fonta krāsa (Font color).Līdzīgi var izveidot fonu kādam izvēlētam teksta apgabalam. Tādā gadījumā pēc tekstaatlasīšanas MS Word 2003 formatēšanas rīkjoslā vai MS Word 2007 formatēšanascilnē jānospieţ uz pogas Marķieris (Text Highlight) trijstūrīša un atvērtajāizvēlnē jāizvēlas teksta apgabala fona krāsa.Marķiera krāsas izvēle51
MVU digitālās prasmesRINDKOPU NOFORMĒŠANAWord dokumentā teksts tiek izvietots rindkopās. Tās var ietvert jebkura daudzumatekstu un grafiskos objektus. Rindkopas beigas tiek apzīmētas ar simbolu , kurš tiekievietots ikreiz, kad nospieţ tastatūras taustiľu Enter. Šis simbols netiek drukāts undokumentā ir redzams, ja MS Word 2003 standarta rīkjoslā nospieţ pogu Rādīt/slēpt (Show/ Hide) vai MS Word 2007 izvēlnē Sākums (Home) cilnē Rindkopa(Paragraph) nospieţ pogupar Rindkopas cilni.Rādīt/ slēpt (Show/ Hide). Turpmāk šo cilni sauksimRindkopas simbols ietver rindkopas noformējumu. Katra rindkopa var būt noformētacitādāk.RINDKOPU IZLĪDZINĀŠANATekstu rindkopās var daţādi izlīdzināt. MS Word 2003 to veic ar formatēšanas rīkjoslu,MS Word 2007- ar formatēšanas cilnes pogām:Teksta līdzināšanas pogasLai izlīdzinātu rindkopu, jāveic šādas darbības:Rindkopā jāievieto rakstīšanas kursors. Ja jāizlīdzina vairākas rindkopas, tad tāsir jāatlasa.Formatēšanas rīkjoslā jānospieţ vajadzīgā izlīdzinājuma poga. Ikonas uz šīmpogām precīzi attēlo izlīdzinājumu, ko tās veic:izlīdzināt rindkopu pa kreisi (Left)- taustiľu kombinācija Ctrl+L;Centrēt rindkopu (Center)- taustiľu kombinācija Ctrl+E;izlīdzināt rindkopu pa labi (Right)- taustiľu kombinācija Ctrl+R;Taisnot (Justify)- taustiľu kombinācija Ctrl+J.Rindkopu izlīdzināšanu var norādīt arī dialoga logā Rindkopa (Paragraph). MSWord 2003 to atver, izpildot komandu Formatēt (Format)\ Rindkopa (Paragraph).MS Word 2007 rindkopas cilnē jānoklikšķina uz simbola . Dialoga logā, atverotsarakstu Līdzinājums (Alignment), norāda izlīdzinājuma veidu.52
MVU digitālās prasmesTeksta izlīdzinājuma norādīšana dialoga logāLodziľā Priekšskatījums (Preview) ir redzamas trīs rindkopas. Tā, kura ir izcelta,attēlo izvēlētās rindkopas izlīdzinājumu.Izvēli apstiprina, nospieţot dialoga loga pogu Labi (OK).RINDKOPU ATKĀPJU VEIDOŠANARindkopu atkāpes var veidot divējādi: ar mērjoslas vai ar iepriekš apskatītā dialoga logaRindkopa (Paragraph) palīdzību.Gadījumā, ja uz ekrāna mērjosla nav redzama, MS Word 2003 izpildiet komanduSkats (View)\ Mērjosla (Ruler) vai, ja lietojat MS Word 2007, izvēlnē Skats (View)cilnē Rādīt/ Slēpt (Show/ Hide) ielieciet ķeksīti blakus vārdam Mērjosla (Ruler).MērjoslaSkaitļi un iedaļas uz tā atbilst nevis ekrāna garuma mērvienībām, bet gan, kaddokuments tiks izdrukāts, papīra izmēriem,.Lai izveidotu rindkopas atkāpi ar mērjoslu:1. Rindkopā jāievieto rakstīšanas kursors. Ja vēlaties veidot atkāpi vairākāmrindkopām, tās ir jāatlasa.2. Uz mērjoslas atrodiet zīmi, kas līdzinās piramīdai .Augšējais ar virsotni lejup vērstais trijstūrītis Pirmās rindiņas atkāpe (First LineIndent) norāda rindkopas pirmās rindas atkāpes pozīciju.Novietojiet peles kursoru uz un nospiediet peles kreiso pogu. Sākot no trijstūrīša,vertikāli uz leju pāri visam ekrānam būs redzama vertikāla punktēta līnija. Turotnospiestu peles kreiso pogu, pavelciet augšējo trijstūrīti pa labi tik tālu, cik lielu atkāpivēlaties.53
MVU digitālās prasmesPirmās rindas atkāpes veidošanaAtlaiţot peles pogu, rindkopai tiks izveidota atkāpe.Pirmās rindas atkāpeVairākkārtīgi klikšķinot uz pogas mērjoslas kreisajā malā, atradīsiet zīmi .Pirmās rindas atkāpeKad uz pogas lineāla kreisajā malā ir redzams trijstūrītis, tad ar peli klikšķina uzmērjoslas apakšējās malas, lai norādītu rindkopas pirmās rindas atkāpes pozīciju.Pirmās rindas sākuma atkāpi var iegūt, arī novietojot tās sākumā rakstīšanas kursoru unnospieţot tastatūras tabulācijas taustiľu Tab. Nospieţot tastatūras taustiľu Tab, kursorspārlec noteiktu attālumu (1,27 cm) uz priekšu.Apakšējais ar virsotni augšup vērstais trijstūrītis Pārkaru atkāpe (Hanging Indent)apzīmē visu pārējo rindkopas rindu atkāpes pozīciju.Novietojiet peles kursoru uz un nospiediet peles kreiso pogu. Sākot no trijstūrīša,vertikāli uz leju pāri visam ekrānam būs redzama vertikāla punktēta līnija. Turot54
MVU digitālās prasmesnospiestu peles pogu, pavelciet apakšējo trijstūrīti pa labi tik tālu, cik lielu atkāpivēlaties.Pārkaru atkāpes veidošanaAtlaiţot peles pogu, visām rindkopas rindām, izľemot pirmo, tiks izveidota atkāpe.Pārkaru atkāpeVairākkārtīgi klikšķinot uz pogas mērjoslas kreisajā malā, atradīsiet zīmi .Pārkaru atkāpeKad uz pogas mērjoslas kreisajā malā ir redzams , tad ar peli klikšķiniet uz mērjoslasapakšējās malas, lai norādītu visu pārējo rindkopas rindu, izľemot pirmās, atkāpespozīciju.Četrstūrītis, kas atrodas zem abiem trijstūrīšiem , Kreisā atkāpe (Left Indent),norāda visas rindkopas atkāpes pozīciju. Pārvelkot četrstūrīti, tiek pārvietota visarindkopa ar tās noformētajām atkāpēm.Kreisā atkāpe55
MVU digitālās prasmesČetrstūrīša funkcijas MS Word 2003 veic formatēšanas rīkjoslas; MS Word 2007 –formatēšanas cilnes pogas, kuras var spiest vairākas reizes pēc kārtas.Samazināt atkāpi (Decrease Indent) - visa rindkopa tiks pārvietota noteiktāattālumā (1,27 cm) pa kreisi.Palielināt atkāpi (Increase Indent) - visa rindkopa tiks pārvietota noteiktāattālumā (1,27 cm) pa labi.Lineāla labajā malā apakšējais trijstūrisLabā atkāpe (Right Indent)norāda vietu, kur beidzas rindkopas dokumentā. Arī šo trijstūrīti var pārvietot ar pelespalīdzību.Labā atkāpeRindkopu atkāpes var izveidot arī ar dialoga loga Rindkopa (Paragraph) palīdzību:1. Ievietojiet rakstīšanas kursoru rindkopā vai atlasiet vairākas rindkopas.2. Dialoga loga Rindkopa (Paragraph) sadaļas Atkāpes un atstarpes (Indentsand Spacing) apgabalā Atkāpes (Indentation) var norādīt atkāpju attālumus.Lodziľos:Kreisā (Left) norāda visas rindkopas kreisās malas atkāpes lielumu;Labā (Right) norāda visas rindkopas labās malas atkāpes lielumu;Individuāli (Special) norāda atkāpi Pirmā rindiņa (First line) tikai rindkopaspirmajai rindai, Pārkare (Hanging) - visām pārējām rindkopas rindām, izľemotpirmo. Blakus esošajā lodziľā Par (By) norāda atkāpes lielumu.RINDKOPU ATSTARPERindkopu atstarpi var izveidot, starp rindkopām ievietojot tukšas rindas ar tastatūrastaustiľu Enter. Taču tas ir nepareizi no noformēšanas viedokļa, tāpēc atstarpes starprindkopām vai tās rindām veido kā konkrētu attālumu ar dialoga loga Rindkopa(Paragraph) starpniecību.56
MVU digitālās prasmesLai norādītu atstarpes lielumu starp rindkopām:1. Ievietojiet rindkopā rakstīšanas kursoru vai atlasiet, ja tās ir vairākas.2. Atveriet dialoga logu Rindkopa (Paragraph).3. Sadaļas Atkāpes un atstarpes (Indents and Spacing) apgabalā Atstarpe(Spacing) ir lodziľi, kuros norāda rindkopu atstarpju lielumus. Lodziľos:Pirms (Before) norāda atstarpes lielumu pirms rindkopas;Pēc (After) norāda atstarpes lielumu pēc rindkopas.Atstarpju lielumu maina ar lodziľu trijstūriem. Taču arī ar tastatūras palīdzību varierakstīt piemērotu skaitli un tā mērvienību, piemēram, 3 cm.Lai starp rindkopām būtu parastā atstarpe, lodziľos Pirms (Before) un Pēc (After)jābūt skaitlim 0.Lai norādītu atstarpes lielumu starp rindkopas rindām:1. Ievietojiet rindkopā rakstīšanas kursoru vai atlasiet, ja tās ir vairākas.2. Atveriet dialoga logu Rindkopa (Paragraph).3. Sadaļas Atkāpes un atstarpes (Indents and Spacing) apgabalā Atstarpe(Spacing) ir lodziľi, kuros norāda rindu atstarpju lielumus:Rindstarpa (Line spacing) norāda atstarpes lielumu starp rindkopas rindām. Nospieţotuz lodziľa Rindstarpa trijstūra, tiek atvērts saraksts, kurā var izvēlēties atstarpi starprindkopas rindām:Viena (Single) - parastā atstarpe (Ctrl+1);Pusotra (1,5 lines) - atstarpes lielums ekvivalents pusotrai rindai (Ctrl+5);Dubulta (Double) - atstarpes lielums ekvivalents divām rindām (Ctrl+2);Vismaz (At least) - norāda minimālo lielumu atstarpēm starp rindām, kuruMicrosoft Word var pielāgot, lai izvietotu lielākus simbolus vai grafikus, kascitādi neievietotos noteiktajās atstarpēs;Precīzi (Exactly) - norāda fiksētu lielumu atstarpēm starp rindām. Ja simboluvai grafiku daļas ir redzamas kā nogrieztas, blakus esošajā lodziľā Platumspalieliniet minimālo vai fiksēto atstarpju lielumu starp rindām;Vairākas (Multiple) - daudzkārtējā atstarpe - blakus esošajā lodziľā Platumsjānorāda atstarpju skaits.RINDKOPU NOFORMĒŠANA AR SIMBOLUMicrosoft Word piedāvā iespēju informāciju sakārtot tā, lai tā būtu vieglāk uztverama -rindkopas atzīmēt ar simboliem vai numuriem.Lai rindkopu atzīmētu ar simbolu, tajā ir jāievieto rakstīšanas kursors un MS Word2003 formatēšanas rīkjoslā vai MS Word 2007 rindkopas cilnē jānospieţ pogaFormatēt aizzīmes noklusējumu (Bullets).57
MVU digitālās prasmesRindkopas beigās nospieţot tastatūras taustiľu Enter, arī nākošā rindkopa tiks atzīmētaar simbolu. Ja tastatūras taustiľu Enter nospieţ divas reizes pēc kārtas, atzīmējums arsimbolu tiek atcelts.Ja rindkopas jau ir uzrakstītas un tās vēlaties atzīmēt ar simbolu, tad atlasiet visasrindkopas un nospiediet poguFormatēt aizzīmes noklusējumu (Bullets).RINDKOPU NOFORMĒŠANA AR NUMERĀCIJULai numurētu rindkopu, tajā ir jāievieto rakstīšanas kursors un MS Word 2003formatēšanas rīkjoslā vai MS Word 2007 rindkopas cilnē jānospieţ poganumura noklusējumu (Numbering).FormatētRindkopas beigās nospieţot tastatūras taustiľu Enter, arī nākošā rindkopa tiks secīginumurēta. Ja tastatūras taustiľu Enter nospieţ divas reizes pēc kārtas, numerācija tiekpārtraukta.Ja rindkopas jau ir uzrakstītas un tās vēlaties numurēt, tad atlasiet visas rindkopas unnospiediet formatēšanas rīkjoslas pogu(Numbering).Formatēt numura noklusējumuTABULĀCIJAS IZMANTOJUMSTabulāciju izmanto, lai izvietotu īsu tekstu stabiľos. Gara teksta izvietošanai labākizmantot slejas vai tabulas.TabulatoriLai izveidotu stabiľus, uz mērjoslas ir jānovieto tabulatori, kas norāda stabiľuizvietojumu un veidu, kādā tiks izlīdzināts ievadītais teksts. Tabulatorus var ievietot trīsveidos:uzliekot tos uz mērjoslas ar peles palīdzību,izmantojot dialoga logu Tabulatori,lietojot „klikšķini un raksti‖ teksta ievadīšanas veidu.58
MVU digitālās prasmesŠajā nodarbībā tiks apskatīts darbs ar tabulatoru, izmantojot peli.Tabulatoru ievietošanaLai ievietotu tabulatoru ar peles palīdzību:1. Mērjoslas kreisajā malā izvēlieties tabulatoru. Nospieţot pogu mērjoslas kreisajāgalā, tabulatora veids tiks mainīts ar citu.Tabulatoru izvēleTabulators norāda, kā tiks izlīdzināts teksts:Kreisais tabulators - teksts novietots kā parasti (izlīdzināts pēc kreisāsmalas);Centra tabulators - teksts stabiľā tiek centrēts;Labais tabulators - teksts stabiľā tiek izlīdzināts pēc labās malas;Decimālatdalītāja tabulators - teksts tiek izlīdzināts pēc decimālās zīmes,t.i., veselā skaitļa daļa pa kreisi no tabulatora, bet decimālā daļa — pa labi;Joslas tabulators - vertikālas līnijas ievietošana.2. Novietojiet peles norādi uz mērjoslas apakšējās malas tur, kur vēlaties ievietottabulatoru, un nospiediet peles kreiso pogu.Tabulatora ievietošana3. Būs redzams tabulators, kas atbilst zīmei uz pogas mērjoslas kreisajā galā. Uzmērjoslas var novietot tik tabulatoru, cik nepieciešams.Tabulatoru pārvietošanaIeliktos tabulatorus var pārvietot citā vietā uz lineāla.1. Novietojiet peles kursoru uz tabulatora.2. Nospiediet peles kreiso pogu. Pie tabulatora ir redzama vertikāla punktēta līnijapāri visam ekrānam. Šajā brīdi, turot nospiestu peles pogu, pārvietojiet peleskursoru pa mērjoslu.Tabulatora pārvietošana59
MVU digitālās prasmesTabulatora izdzēšanaTabulatoru no lineāla var izdzēst divējādi: ar peles palīdzību vai dialoga logāTabulatori (Tab). Mēs apskatīsim ērtāko un vienkāršāko variantu – tabulatoraizdzēšanu ar peles palīdzību.Lai tabulatoru no mērjoslas izdzēstu ar peles palīdzību, jāveic šādas darbības:1. Novietojiet peles kursoru uz tabulatora.2. Nospiediet peles kreiso pogu. Pie tabulatora ir redzama vertikāla punktētā līnija.Šajā brīdī, turot nospiestu peles pogu, novelciet tabulatoru no mērjoslas virzienāuz leju.3. Kad peles kursors atrodas ārpus lineāla, tabulators vairs nav redzams. Šajā brīdīatlaidiet peles kreiso pogu.Tabulatora izdzēšanaTeksta ievade stabiņāRakstīšanas kursoru novieto tās rindas sākumā, kas ir noformēta ar tabulatoriem. Laivarētu ievadīt tekstu pirmajā stabiľā, jānospieţ tastatūras taustiľš Tab, un rakstīšanaskursors pārvietosies pie pirmā tabulatora. Ievadiet tekstu. Lai rakstīšanas kursorunovietotu pie nākamā tabulatora, atkal ir jāspieţ tastatūras taustiľš Tab.TABULU UN ATTĒLU IEKĻAUŠANA DOKUMENTĀTABULU VEIDOŠANAVeidojot dokumentus, tajos bieţi ir jāiekļauj tabulas. Dokumentā tās iekļauj, izmantojotkādu no variantiem:MS Word 2003 standarta rīkjoslā nospieţot tabulas veidošanas poguIespraust vispārīgi (Insert Table) un atlasot vajadzīgo kolonnu un rindu skaitu.MS Word 2007 jānospieţ uz izvēlnes Iespraust (Insert) un tad pogaTabula (Table) lentes cilnē Tabula (Table). Turpmāk šo cilni sauksim parTabulas cilni;60
MVU digitālās prasmesTabulas ievietošanaMS Word 2003, izpildot komandu Tabula (Table)\ Iespraust (Insert)\ Tabula(Table), tiks atvērts dialoga logs, kurā ievadiet tabulas kolonnu un rindu skaitu.MS Word 2007 jānospieţ poga Tabula (Table) Tabulas cilnē, kur jāizvēlasIespraust tabulu (Insert Table).Tabulas ievietošana, izmantojot dialoga loguJa kļūdījāties skaitļu ievadē, vēlāk varēsit ne tikai pievienot klāt jaunas rindas unkolonnas, bet arī izdzēst liekās, sadalīt vienu šūnu vairākās, kā arī vairākas šūnasapvienot vienā.TABULAS ELEMENTU ATLASĪŠANATabulas elementi ir rindas, kolonnas un viena vai vairākas šūnas. Darbs ar tabulaselementiem parasti notiek, tos atlasot vai noteiktajā šūnā ievietojot rakstīšanaskursoru. Atlasīt rindas un kolonnas var gan ar peles palīdzību, gan izmantojot rīkjoslu.Mēs izmantosim praktiski ērtāko un bieţāk izmantoto veidu – ar peles palīdzību.Tabulas rindas atlasīšana – peles kursoru novieto pirms tabulas pret atlasāmo rindutā, lai tas izskatītos kā bultiľa pa labi, un nospieţ peles pogu.61
MVU digitālās prasmesTabulas rindas atlasīšanaKolonnas atlasīšana – peles kursors ir jāvirza kolonnā no augšas, līdz tas ir redzams kāmelna bultiľa, un tajā brīdī jānospieţ peles kreisā poga.Kolonnas atlasīšanaVienas šūnas atlasīšana – peles kursors ir jāievieto šūnas kreisajā malā tā, lai tasizskatās kā melna bultiľa pa labi, un jānospieţ peles kreisā poga.Vienas šūnas atlasīšanaVairāku šūnu atlasīšana - peles kursors ir jāievieto šūnas kreisajā malā tā, lai tasizskatās kā melna bultiľai pa labi, jānospieţ peles kreisā poga un, turot to nospiestu,jāvelk pa vairākām šūnām. Kad vēlamās šūnas ir atlasītas, peles pogu atlaiţ.Visas tabulas atlasīšana - peles kursoru novieto ārpus tabulas tās kreisajā augšējā stūrīuz simbola un veic klikšķi ar peles kreiso pogu.TABULAS IZMĒRA MAINĪŠANALai mainītu tabulas izmēru:1. Novietojiet peles kursoru uz simbola tabulas labajā apakšējā stūrī. Peleskursors pārvēršas par divvirzienu bultiľu, kas vērsta pa diagonāli.Tabulas izmēra mainīšana2. Turiet nospiestu peles kreiso pogu un pārvietojiet peli bultiľu norādītajosvirzienos. Punktotā līnija attēlo tabulas jauno izmēru.62
MVU digitālās prasmesTabulas izmēra mainīšana3. Kad esat ieguvuši vēlamo tabulas izmēru, atlaidiet peles pogu.TABULAS KOLONNU PLATUMA UN RINDU AUGSTUMA MAIŅALai mainītu kolonnu platumu, ir jārīkojas šādi:Ar mērjoslas palīdzību samazina vai palielina atlasītās kolonnas platumu,nemainot citu kolonnu platumu.Kolonnas platuma maiņaNovietojot peles kursoru tieši uz tabulas līnijas, tas pārvēršas par bultiľu, kasizvērsta uz abām pusēm.Kolonnas platuma maiņaIdentiski, kā mainām kolonnas platumu, mainām arī rindas augstumu, tikainestrādājam ar vertikālajām līnijām kā kolonnu gadījumā, bet gan arhorizontālajām.TABULAS ŠŪNU APVIENOŠANALai vairākas (minimums divas) šūnas apvienotu, tās vispirms ir jāatlasa un tad jāizpildakāda no darbībām:MS Word 2003 tabulas veidošanas rīkjoslā jānospieţ poga Sapludinātšūnas (Marge Cells) (poga nebūs pieejama, ja apvienojamās tabulas šūnasnebūs atlasītas). MS Word 2007, ievietojot tabulu, parādās vēl viena izvēlne –Izkārtojums (Layout). Šajā sadaļā cilnē Sapludināšana (Marge) jānospieţpogaSapludināt šūnas (Marge Cells);63
MVU digitālās prasmesMS Word 2003 jāizpilda komanda Tabula (Table)/ Sapludināt šūnas (MargeCells).Šūnu sapludināšanaTABULAS ŠŪNU SADALĪŠANA VAIRĀKĀS ŠŪNĀSLai tabulas vienu vai vairākas šūnas sadalītu noteikta skaita kolonnās un rindās, tās irjāatlasa un tad jāizpilda kāda no darbībām:MS Word 2003 tabulas veidošanas rīkjoslā jānospieţ poga Sadalīt šūnas(Split Cells). MS Word 2007 iepriekš apskatītajā izvēlnē Izkārtojums(Layout) cilnē Sapludināšana (Marge) jānospieţ poga Sadalīt šūnas(Split Cells);MS Word 2003 jāizpilda komanda Tabula (Table)/ Sadalīt šūnas (SplitCells).Šūnas sadalīšanas izvēlneIzpildot jebkuru no šīm darbībām, tiks atvērts dialoga logs Šūnu dalīšana (Split Cells),kurā nosaka rindu un kolonnu skaitu.Šūnu dalīšana64
MVU digitālās prasmesRindu un kolonnu skaitu apstiprina, nospieţot pogu Labi (OK). Šūna ir sadalīta divāsšūnās.Šūna sadalīta divās šūnāsJAUNU ELEMENTU IEVIETOŠANA TABULĀTabulas elementu ievietošanai MS Word 2003 izmanto komandu Tabula (Table)/Iespraust (Insert), kur ir piedāvāti visi varianti, kā un kādu tabulas elementu ievietot.Tabulas elementu ievietošana MS Word 2003MS Word 2007 izvēlnē Izkārtojums (Layout) ir cilne Šūnas un kolonnas (Rows andColumns), kur ir piedāvāti visi iespējamie tabulas elementu ievietošanas varianti.Turpmāk šo cilni sauksim par Šūnu un kolonnu cilni.Tabulas elementu ievietošana MS Word 2007JAUNU KOLONNU IEVIETOŠANA TABULĀ1. Atlasiet kādu no jau esošajām kolonnām.2. Nospiediet MS Word 2003 pogu . Jaunā kolonna tiks ievietotapirms atlasītās. MS Word 2007 Šūnu un kolonnu cilnē jānospieţ poga65
MVU digitālās prasmesIespraust pa kreisi (Insert Left).Jaunā kolonna tiks ievietota pēc atlasītās kolonnas, ja MS Word 2003 tiks nospiestapoga vai MS Word 2007 poga .3. Ja tabulā atlasa divas un vairāk kolonnas un izpilda kādu no kolonnu ievietošanaskomandām, tad tiks ievietotas tik kolonnas, cik bija atlasītas.JAUNU RINDU IEVIETOŠANA TABULĀLai tabulā ievietotu jaunu rindu:1. Jāatlasa tabulas rinda.2. MS Word 2003 jānoklikšķina poga Rindu augstāk (RowsAbove), MS Word 2007- poga Iespraust augstāk (Insert Above), javēlaties rindu iespraust augstāk. Ja vēlaties rindu iespraust zem atlasītāsrindas, MS Word 2003 jāizvēlas pogaRindu zemāk (RowsBelow), bet MS Word 2007- pogaIespraust zemāk (Insert Below).Ja tabulā atlasa divas un vairāk rindas un izpilda kādu no rindu ievietošanas komandām,tiks ievietotas tik rindas, cik bija atlasītas.TABULAS ELEMENTU DZĒŠANALai izdzēstu kādu MS Word 2003 tabulas elementu:1. Ir jāatlasa tabulas elements, kuru vēlas izdzēst.2. Jāizpilda komanda:Tabula (Table)/ Dzēst (Delete)/ Tabula (Tabele), ja vēlas izdzēst tabulu;Tabula (Table)/ Dzēst (Delete)/ Kolonnas (Columns), ja vēlas izdzēstkolonnas;Tabula (Table)/ Dzēst (Delete)/ Rindas (Rows), ja vēlas izdzēst rindas;Tabula (Table)/ Dzēst (Delete)/ Šūnas (Cells), ja vēlas izdzēst šūnas.Lai izdzēstu kādu MS Word 2007 tabulas elementu:1. Ir jāatlasa tabulas elements, kuru vēlas izdzēst.2. Šūnu un kolonnu cilnē jānoklikšķina poga Dzēst (Delete).66
MVU digitālās prasmes3. Jāizvēlas viena no iespējām:- ja vēlas izdzēst šūnas;- ja vēlas izdzēst kolonnas;- ja vēlas izdzēst rindas;- ja vēlas izdzēst tabulu.ATTĒLU IEVIETOŠANA TEKSTĀDokumentā var iekļaut gatavus attēlus no MS Office bibliotēkas Klipkopa vai attēlufailus *.BMP, *.GIF, *.JPG, *.TIFF, *.WMF u.c. formātos.ATTĒLA IEVIETOŠANA NO ATTĒLU BIBLIOTĒKASLai dokumentā ievietotu attēlu no attēlu bibliotēkas:1. MS Word 2003 izpildiet komandu Iespraust (Insert)\ Attēls (Picture)\Klipkopa (Clip Art). MS Word 2007 jānoklikšķina uz izvēlnes Iespraust(Insert) un jānoklikšķina poga Klipkopa (Clip Art).2. Tiek atvērta uzdevumrūts Klipkopa (Clip Art).3. Lodziľā Meklēt (Search for) ierakstiet, par kādu tēmu sameklēt bildītes, unnoklikšķiniet uz pogas Aiziet (Go).4. Noklikšķiniet uz kāda no attēliem ar peles kreiso pogu. Tiks atvērts komandusaraksts, kurā noklikšķiniet uz pirmās komandas Iespraust (Insert).ATTĒLA IEVIETOŠANA NO FAILALai dokumentā ievietotu iepriekš sagatavotu attēla failu:1. MS Word 2003 izpildiet komandu Iespraust (Insert)\ Attēls (Picture)\ Nofaila (From file). MS Word 2007 jānoklikšķina uz izvēlnes Iespraust (Insert)un jānoklikšķina poga Attēls (Picture).2. Tiek atvērts dialoga logs Iespraust attēlu (Insert Picture).67
MVU digitālās prasmes3. Dialoga logā Iespraust attēlu (Insert Picture) izvēlieties attēla failu unnospiediet attēla faila ievietošanas pogu Iespraust (Insert).Attēla ievietošana no datoraDARBS AR WORD DOKUMENTUDOKUMENTA LAPU NUMURĒŠANADokumenta lapas numurs tiek ievietots lapas galvenē vai lapas kājenē. Dokumenta lapunumerāciju var ievietot, MS Word 2003 izpildot komandu Iespraust (Insert)\Lappušu numuri (Page numbers). Tiks atvērts dialoga logs Lappušu numuri (Pagenumbers).Lappušu numerācija MS Word 2003Šajā dialoga logā:1. Atveramajā sarakstā Pozīcija (Position) norādiet numura vietu dokumentā.2. Lodziľā Līdzinājums (Alignment) norādiet lapas numura izlīdzinājumu.3. Ja vēlaties, lai lapas numurs būtu redzams dokumenta pirmajā lapā, tad ieliecietķeksīti lodziľā Rādīt numuru pirmajā lappusē (Show number on firstpage).68
MVU digitālās prasmesMS Word 2007 jānoklikšķina uz izvēlnes Iespraust (Insert). Cilnē Galvene unkājene (Heder & Footer) jānoklikšķina poga Lappušu numuri (Page numbers).Tālāk ir jāizvēlas pēc tā, kur jūs vēlaties, lai lappušu numurs atrastos.Lappušu numerācija MS Word 2007LAPAS NUMURĒJUMA NOFORMĒŠANAMS Word 2003 dialoga logā Lappušu numuri (Page numbers), nospieţot poguFormatēt (Format), tiek atvērts jauns dialoga logs Lappušu numerācijas formāts(Page Number Format), kurā var veikt lapu numurācijas noformējumu.MS Word 2007 šis dialoga logs parādās, ja noklikšķina uz izvēlnes Iespraust (Insert).Cilnē Galvene un kājene (Header & Footer) jānoklikšķina poga Lappušunumuri (Page numbers) un Formatēt lappušu numerāciju (Format PageNumbers).69
MVU digitālās prasmesLappušu numuru formatēšanaIzvēršamajā sarakstā Numerācijas formāts (Number format) izvēlietiesnumurējuma veidu.Ieliekot ķeksīti Iekļaut nodaļas numuru (Include chapter number), lappušunumerācijā tiks iekļauts arī nodaļas numurs.Lai norādītu skaitli, ar kuru jāsāk numurēt lapaspuses, dialoga logā sadaļā Lappušunumerācija (Page numbering):1. Ieklikšķiniet aplītī Sākt no (Start at).2. Blakus esošajā lodziľā norādiet skaitli un nospiediet dialoga loga pogu Labi(OK).Lai dzēstu lapas numuru, iezīmējiet to ar dubultklikšķi un nospiediet tastatūrastaustiľu Delete.DOKUMENTA DRUKĀŠANAWord dokumentu var izdrukāt:1. MS Word 2003 nospieţot standarta rīkjoslas pogu Drukāt (Print).2. Nospieţot tastatūras taustiľu kombināciju Ctrl+P.3. MS Word 2003 izpildot komandu Fails (File)/ Drukāt (Print), tiks atvērtsdialoga logs Drukāšana (Print), kurā norāda drukāšanas parametrus. Ja lietojatMS Word 2007, drukāšanas funkcija ir atrodama, nospieţot pogasaugšējā stūrī. Tālāk jāizvēlas izvēle Drukāt (Print):kreisajā70
MVU digitālās prasmesDrukāšanas dialoga logsatveramajā sarakstā Nosaukums (Name) izvēlas iekārtu, uz kuras tiks drukātsdokuments;ieliekot kāsīti lodziľā Drukāt failā (Print to file), varat dokumentu izdrukāt―failā‖, šo failu ierakstīt disketē un izdrukāt no kāda cita datora. Šī iespēja irsvarīga arī tajos gadījumos, ja citā datorā nav pieejami dokumentā izmantotiefonti;izvēlnes sarakstā Lappušu diapazons (Page range) izvēlas, ko drukāt:o Visu (All)- visu dokumentu,o Pašreizējo lappusi (Current page) - drukāt šobrīd rediģējamo lapu,o Lappuses (Pages) - drukāt tās dokumenta lapas, kuru numuri norādītiblakus lodziľā,o Atlasi (Selection) - drukāt tikai to dokumenta daļu, kura ir atlasīta;Ko drukāt (Print what) var norādīt, kuru dokumenta informāciju drukāt,piemēram, norādot Stilus (Styles), tiks izdrukāti tikai dokumentā lietotie stili.Ja, drukājot dokumentu, tiek drukāts nevis dokumenta teksts, bet gan kaut kādacita informācija, tad pārbaudiet, vai jums nav izmainīta izvēlne lodziľā Kodrukāt (Print what);Drukāt (Print) var norādīt, vai drukāt visas dokumenta lapas, vai tikai pāra vainepāra lapas;Eksemplāru skaits (Copies) var norādīt dokumenta kopiju skaitu, t.i.,dokuments tiks izdrukāts tik reizes, kādu skaitli būsiet norādījuši lodziľā;ieliekot ķeksīti lodziľā Sašķirot komplektos (Collate), visas dokumenta lapastiks drukātas pēc kārtas vienreiz, otro reizi, trešo reizi utt. Izľemot ķeksīti nolodziľa Sašķirot komplektos (Collate), norādītajā kopiju skaitā tiks izdrukātasvisas dokumenta pirmās lapas, otrās, trešās lapas utt.;71
MVU digitālās prasmesSadaļā Tālummaiņa (Zoom) norādīt:o Uz vienas loksnes (Pages per sheet) - dokumentu lapu skaitu, kas tiksizdrukāts uz vienas papīra lapas,o Pēc papīra izmēriem (Scale to paper size) - drukājamo dokumentupiemēro kādam noteiktam papīra lapas izmēram.UzdevumsIzveidojiet dalībnieku reģistrācijas anketu pēc dotā parauga, izmantojot iepriekšiegūtās zināšanas.Dalībnieku reģistrācijas anketaKursu nosaukums:______________________________________________________Norises vieta:__________________________________________________________Pasniedzēja datiVārdsUzvārdsTelefona numursKursu dalībniekiVārds Uzvārds Personas kods AdreseMājāsDarbā72
MVU digitālās prasmesPDF FAILU LIETOŠANAPDF FORMĀTSPDF formātu (Portable Document Format) izstrādāja Adobe 1990. gadā, un tagad tas iratvērts standarts (ISO 32000), ko izmanto visā pasaulē. Uzľēmumos PDF dokumentusizmanto ikdienā, piemēram, koplietojot svarīgu informāciju ar kolēģiem vai klientiem.Daţādas programmas dod iespēju saglabāt dokumentus PDF formātā. Arī MS Word2007 sniedz šādu iespēju. Bieţi tas ir noderīgi tad, ja dokuments ir izveidots kādāspecifiskā programmā. Lai citi lietotāji, kam nav šī programmatūra, spētu dokumentuatvērt, to ir lietderīgi saglabāt PDF formātā. Šis formāts ir noderīgs arī tad, ja fails irjāaizsargā, lai citi tajā nevarētu veikt izmaiľas.Apskatot Adobe Reader, izmantosim jaunāko versiju Adobe Reader 9.Ja jūsu datorā nav šādas programmas, to var lejupielādēt no interneta. Mājas lapāwww.adobe.com ir pieejama Adobe Reader 9 programmas bezmaksas instalācija.Bezmaksas instalāciju varat atrast arī ar kādu no meklētājprogrammām, piemēram,www.msn.com; meklēšanas lodziľā ierakstiet atslēgas vārdus Adobe Readerbezmaksas instalācija (Adobe Reader free download). Programmai ir arī vecākasversijas, piemēram, Adobe Reader 8, kas arī ir paredzēta darbam ar PDF dokumentiem.PDF dokumentu var atpazīt pēc tā ikonas un faila saīsinājuma .pdf.PDF faila ikonaLai atvērtu PDF formāta failu, uzklikšķiniet uz ikonas ar peles dubultklikšķi. Atverotvaļā PDF failu, tiks atvērta arī programma Adobe Reader 9 (vai arī kāda vecāka versija,kas uzstādīta jūsu datorā).73
MVU digitālās prasmesAdobe Reader 9 programmas logsProgramma galvenokārt tiek izmantota dokumentu skatīšanai lasīšanas reţīmā (ir ērtipārvietoties no vienas lapas uz otru), taču ir arī citas funkcijas. Svarīgākās no tām darbāar atvērto dokumentu ir:dokumenta ērtas apskates un lasīšanas nodrošināšana;drukāšana;teksta iezīmēšana un kopēšana;attēlu iezīmēšana un kopēšana;DOKUMENTA APSKATE UN LASĪŠANATāpat kā iepriekš apskatītajās programmās arī Adobe Reader 9 loga labajā malā atrodasritjosla, ar kuras palīdzību var pārvietoties pa dokumentu no augšas uz leju.Ērtākai dokumenta apskatei var izmantot arī palielināšanas un samazināšanas ikonasrīku joslā, kā arī nelielo izvēlni, kurā var norādīt dokumentapalielinājumu procentos.Pa lapām dokumentā var pārvietoties ne tikai izmantojot ritjoslu, bet arī ikonas no rīkujoslas. Bultiľas apzīmē pārvietošanos pa lapām uz priekšu vaiatpakaļ. Blakus atrodas teksta ievades rūts, kurā var norādīt lapas numuru, kuru vēlasapskatīt. Lai to izdarītu, ieklikšķiniet šajā rūtī, nodzēsiet skaitli 1, ierakstiet sev vēlamoun nospiediet tastatūras taustiľu Enter.74
MVU digitālās prasmesDOKUMENTA DRUKĀŠANALai izdrukātu dokumentu, veiciet kādu no šīm darbībām:izvēlieties no izvēļľu joslas File\ Print;nospiediet taustiľu kombināciju Ctrl + P;nospiediet pogu Print rīku joslā .Pēc drukāšanas komandas norādes tiks atvērts dialoga logs, kurā norādiet drukāšanasparametrus līdzīgi kā iepriekš apskatītajās programmās.Drukāšanas dialoga logsTEKSTA IEZĪMĒŠANA UN KOPĒŠANADaţkārt ir nepieciešams izmantot kādu teksta apgabalu vai teikumu no PDF formātafaila. Tā kā PDF faili ir paredzēti galvenokārt apskatei, nevis rediģēšanai, tad bieţi viendokuments tiek apzināti pārveidots par PDF formātu, lai aizsargātu tajā esošos datus norediģēšanas un pārkopēšanas. Tāpēc ne vienmēr PDF failā esošo tekstu varēs iezīmēt unnokopēt.75
MVU digitālās prasmesJa dokumentā esošais teksts nav aizsargāts, tad to var iezīmēt un nokopēt, izmantojotiezīmēšanas rīku. To var aktivizēt, izvēloties no izvēļľu joslas Tools\ Select & Zoomun ieliekot ķeksīti pie Select Tool.Iezīmēšanas rīka izvēlePēc iezīmēšanas rīka izvēles jūs varat ar pelīti iezīmēt dokumentā esošo tekstu tāpat kāMS Word programmā – novietojot kursoru vietā, kur vēlaties sākt iezīmēšanu, pieturotpeles kreiso taustiľu un velkot pāri tekstam.Iezīmēto tekstu var nokopēt, ja uz iezīmētā teksta uzklikšķināsiet ar peles labo taustiľuun no izvēlnes izvēlēsieties komandu Copy. Lai ievietotu nokopēto tekstu MS Wordprogrammā un varētu to arī rediģēt, rīkojieties šādi:1. atveriet programmu MS Word,2. novietojiet kursoru vietā, kur vēlaties iekopēt tekstu,3. izpildiet vienu no šīm darbībām:nospiediet uz rīku joslas esošās ikonas Ielīmēt (Paste);nospiediet taustiľu kombināciju Ctrl + V;noklikšķiniet ar peles labo taustiľu un no izvēlnes izvēlieties Ielīmēt(Paste).ATTĒLA IEZĪMĒŠANA UN KOPĒŠANAAr attēlu iezīmēšanu un kopēšanu PDF formāta failos veic līdzīgi kā teksta iezīmēšanuun kopēšanu.Lai nokopētu attēlu vai kādu dokumenta apgabalu, no izvēļľu joslas izvēlieties Tools\Select & Zooms un pie Snapshot Tool ielieciet ķeksītis.Apgabala iezīmēšanas un kopēšanas rīka izvēle76
MVU digitālās prasmesPēc rīka izvēles dodieties ar peles bultiľu uz to apgabalu vai attēlu, kuru vēlatiesnokopēt. Novietojiet peles bultiľu uz kāda no iezīmējamā apgabala stūriem. Pieturietpeles kreiso pogu un velciet pāri apgabalam, lai to pilnībā iezīmētu. Programmaautomātiski šo iezīmēto apgabalu nokopēs un parādīs paziľojumu, ka tas ir izdarīts.Kopēšanas paziņojuma logsLai ievietotu nokopēto attēlu vai dokumenta apgabalu MS Word programmā un toapstrādātu, rīkojieties šādi:1. atveriet programmu MS Word,2. novietojiet kursoru vietā, kur vēlaties iekopēt tekstu,3. izpildiet vienu no šīm darbībām:nospiediet uz rīku joslas esošās ikonas Ielīmēt (Paste);nospiediet taustiľu kombināciju Ctrl + V;noklikšķiniet ar peles labo taustiľu un no izvēlnes izvēlieties Ielīmēt(Paste).Uzdevums1. Atveriet interneta pārlūkprogrammu Internet Explorer un adrešu laukā ierakstietadresi www.adobe.com2. Lejupielādējiet Acrobat Reader un uzstādiet to uz sava datora pēc pasniedzējanorādījumiem.3. Atveriet PDF failu pēc pasniedzēja norādījumiem.4. Atlasiet tekstu un attēlus pēc pasniedzēja norādījumiem un iekopējiet MS Word.77
MVU digitālās prasmesDARBS AR MICROSOFT EXCELMICROSOFT EXCEL VIDEMicrosoft Excel ir izklājlapu apstrādes programma, kas ļauj ātri un kvalitatīvi veidot unnoformēt tabulas, veikt tajās daţāda veida aprēķinus, kā arī attēlot ievadītos datus unaprēķinātos tos grafiski.Uzmanību! Pamatā tiks apskatīta Microsoft Excel 2003 vide. Vietās, kur MicrosoftExcel 2003 atšķiras no Microsoft Excel 2007, darbības tiks paskaidrotas abās vidēs.Lai sāktu darbu ar programmu Microsoft Excel, ekrāna kreisajā apakšējā stūrīnospiediet Sākt (Start) pogu. Windows Vista operētājsistēmā, lai sāktu darbu arMicrosoft Excel 2007, jānospieţ poga .Sākuma izvēlne MS Office 2003 Sākuma izvēlne MS Office 2007Atvērtajā izvēlnē ar peli norādiet Programmas (All Programs) un pakārtotajā izvēlnēnoklikšķiniet uz Microsoft Office un programmas Microsoft Office Excel 2003 vaiMicrosoft Office Excel 2007 nosaukuma (tālākā tekstā Excel 2003 un Excel 2007).Vispirms uz ekrāna parādās Excel titullapa, tad atveras Excel logs, un tiek atvērtaprogrammas Microsoft Excel vide. Programmas Microsoft Excel vidē dati tiekorganizēti tabulās. Jums tiek piedāvāta darbgrāmata – Book1, kur katra lapa ir tabula.Sākotnēji darbgrāmatā ir 3 lapas – Sheet1, Sheet2, Sheet3, taču jūs varat tajā ielikt arīvairāk lapu, kā arī izmest nevajadzīgās lapas.78
MVU digitālās prasmesMicrosoft Excel 2003Visu Excel vidi kopā satur Excel pamatlogs, kam pakārtoti visi pārējie logi, arīdarbgrāmatas logs.Galvenie loga elementi ir šādi:Virsrakstjoslā ir programmas nosaukums Microsoft Excel un darbgrāmatasnosaukums – Book1. Katrai jaunai darbgrāmatai Excel automātiski piešķirnosaukumu Book1, Book2, Book3 utt. Taču tie ir tikai pagaidu nosaukumi, kovarēs nomainīt ar jūsu izvēlētiem nosaukumiem.Izvēļņu joslā redzamie nosaukumi apzīmē komandu grupas. Noklikšķinot uznosaukuma, tiek atvērta komandu izvēlne, kurā jūs varat izvēlēties kādu no šīsgrupas komandām.Piemēram, izvēlnē Fails (File) jeb Excel 2007, nospieţot pogu , pieejamas tāskomandas, kas attiecināmas uz darbgrāmatas failu.Rīkjoslā salikti darbā bieţāk nepieciešamie rīki, kas atbilst komandām izvēlnēs, betir ērtāk pieejami. Nospieţot kādu no podziľām, jūs esat izvēlējušies attiecīgo rīku,kas veic tam programmā paredzēto darbību. Uz pogas redzams rīka grafiskssimbols jeb ikona. Novietojot peles rādītāju uz pogas (piemēram, Ielīmēt (Paste)),parādās tās nosaukums.• Formulu joslā iespējama izvēlētās šūnas satura apskate un rediģēšana. Ja šūnassaturs ir formula, tad šajā joslā iespējams apskatīt un rediģēt formulu (šūnā irredzams tikai tās rezultāts).Tagad pievērsīsimies loga apakšējai daļai.• Statusa joslā tiek sniegta informācija par pašreizējo stāvokli Excel vidē. Ja pašreiznoris kāda darbība, tiek ziľots par darbības veidu. Daţos gadījumos statusa joslā79
MVU digitālās prasmesbūs norādījums, kā lietotājam turpināt iesākto darbību. Joslas labajā pusē tiek ziľotspar ieslēgtajiem tastatūras reţīmiem. Piemēram:o CAPS – ieslēgts lielo burtu rakstīšanas Caps Lock reţīms;o NUM – ieslēgts ciparu rakstīšanas Num Lock reţīms;o OVR – ieslēgts pārrakstīšanas Overwrite reţīms.• Lapu zīmnes, uz kurām redzami lapu nosaukumi Sheet1, Sheet2, Sheet3,nodrošina iespēju pāršķirt lapas. Pašreiz atvērtās lapas zīmne ir gaišāka parpārējām. Lai pāršķirtu darbgrāmatā citu lapu, ar peles rādītāju norādiet tāsnosaukumu (novietojiet to uz zīmnes) un noklikšķiniet.TABULAS ELEMENTU APSKATSKatra Excel darbgrāmatas lapa ir tabula ar 256 kolonnām un 65 536 rindām. Tabulasrindas ir numurētas, bet tabulas kolonnas ir apzīmētas ar latīľu alfabēta burtiem: A, B, C.. , X, Y, Z, AA, AB, AC utt.Sākotnēji logā redzams tabulas augšējais kreisais stūris. Lai aplūkotu citu tabulas daļu,varat pavirzīt logu ar ritjoslām, kas pieliktas logam apakšā un labajā malā.Ritjoslas galos ir podziľas ar bultiľām. Katru reizi, nospieţot podziľu, logs pavirzās parvienu kolonnu tālāk bultiľas norādītajā virzienā (ar vertikālo ritjoslu – par vienu rindu).Tabulas rūtis sauc par šūnām. Katrai šūnai ir adrese, ko veido kolonnas apzīmējumaburts un rindas numurs. Pašreiz izvēlētās šūnas adrese redzama formulu joslā pa kreisi.Excel šūnasIzvēlētajā šūnā iespējams ievadīt datus, kā arī veikt ar to kādu citu darbību.DATU IEVADĪŠANA TABULAS ŠŪNĀSVispirms izvēlieties tabulas šūnu, kurā ievadīt datus. Sākotnēji tabulā ir izvēlēta šūnaA1. Lai izvēlētos citu šūnu, novietojiet uz tās peles rādītāju, kas uz tabulas iegūst formu, un noklikšķiniet.Tad nospiediet ievadāmajam tekstam vai skaitlim atbilstošos tastatūras taustiľus.80
MVU digitālās prasmesDatu ievadīšana tabulas šūnāŠūnā parādās ievadītie simboli un mirgojoša svītriľa, ko sauksim par ievadeskursoru..Ievades kursors norāda, kurā vietā tiks ievadīts nākamais simbols.Kad šūnā tiek veikta datu ievade, formulas joslā tiek piedāvātas pogas:Ievadīt – lai apstiprinātu izmaiľas šūnā;Atcelt – lai atceltu izmaiľas šūnā.Kad visi nepieciešamie simboli šūnā ir ievadīti, tās jaunais saturs ir jāapstiprina.Apstiprināšana notiks automātiski, tiklīdz jūs pāriesiet pie citas šūnas.Lai pārietu pie nākamās šūnas šajā pašā kolonnā uz leju, nospiediet taustiľu Enter.Lai pārietu pie nākamās šūnas šajā pašā rindā pa labi, nospiediet taustiľuTabulators (Tab).Ja teksts iet pāri šūnas malai, neuztraucieties un turpiniet darboties kā iepriekš, t. i.,apstipriniet šūnas saturu. Ievadot datus blakus šūnā, teksts, kas iet pāri šūnas malai,nebūs redzams.Dokumenta šūnu aizpildīšanaVIENĀDU DATU IEVADĪŠANA BLAKUS ESOŠAJĀS ŠŪNĀSJa blakus esošajās šūnās ievadāmie dati ir vienādi, tad tās var aizpildīt automatizēti. Tasveicams šādi:vienā no šūnām ievadiet vajadzīgo vērtību un izvēlieties šo šūnu;novietojiet peles rādītāju uz šūnas jutīgā punkta, kas atrodas rāmīša apakšējālabajā stūrī;81
MVU digitālās prasmesJutīgajā punktā peles rādītājs maina formu.noklikšķiniet un, neatlaiţot peles pogu, stiepiet rāmīti, līdz tas ietvervisas aizpildāmās šūnas;atlaidiet peles pogu;noklikšķiniet uz kādas šūnas, lai noľemtu atlasījumu.Šūnas ir aizpildītas ar vienu un to pašu saturu.Šāda šūnu automatizēta aizpildīšana iespējama jebkurā virzienā no izvēlētās šūnas,turklāt aizpildīt var jebkuru šūnu skaitu.ŠŪNAS SATURA REDIĢĒŠANAIevadot datus, nereti gadās kļūdas. Tad ir jāveic šūnas satura rediģēšana. To var uzsāktdivējādi:Izvēlieties šūnu. Formulas joslā redzams izvēlētās šūnas saturs. Uz šīs joslaspeles rādītājs iegūst I formu, lai būtu vieglāk ieklikšķināt tieši tajā vietā, kurjāveic labojums. Ieklikšķinot norādītajā vietā, parādās ievades kursors(mirgojošā svītriľa).Novietojiet peles rādītāju uz šūnas un veiciet dubultklikšķi.Šūnā parādās ievades kursors.Šūnas jaunais saturs jāapstiprina tāpat, kā pirmo reizi ievadot tajā datus. Kamēr šūnassaturs vēl nav apstiprināts, izmaiľas šūnā var arī atcelt, formulas joslā nospieţot poguAtcelt vai ar tastatūras taustiľu Esc. Lai izdzēstu visu šūnas saturu, atlasiet šūnu unnospiediet taustiľu Dzēst (Delete).82
MVU digitālās prasmesŠŪNU ATLASĪŠANADaudzas darbības Excel vidē var veikt vienlaikus ar vairākām šūnām (piemēram, tāsnoformēt, kopēt, pārvietot vai dzēst to saturu). Lai Excel zinātu, uz kurām šūnāmattiecināt izvēlēto komandu, šūnas ir jāatlasa. Iespējami šādi atlasīšanas varianti:Lai atlasītu vairākas blakus esošas šūnas, t. i., tabulas apgabalu, iespējami divipaľēmieni:o noklikšķiniet uz šūnas apgabala vienā stūrī un, neatlaiţot peles pogu,velciet peles rādītāju līdz apgabala pretējam stūrim;o noklikšķiniet uz šūnas apgabala vienā stūrī un, turot nospiestu taustiľuShift, noklikšķiniet uz šūnas apgabala pretējā stūrī.Šūnu apgabala iezīmēšanaLai atlasītu visu tabulas kolonnu, nospiediet pogu, uz kuras ir kolonnuapzīmējošais burts.Tabulas kolonnas iezīmēšanaLai atlasītu vairākas blakus esošas tabulas kolonnas, noklikšķiniet uz malējāskolonnas pogas (uz kuras ir kolonnu apzīmējošais burts) un, neatlaiţot pelespogu, velciet peles rādītājupār pārējo kolonnu pogām.83
MVU digitālās prasmesVairāku blakus esošu tabulas kolonnu iezīmēšanaLai atlasītu visu tabulu, tabulas augšējā kreisajā stūrī noklikšķiniet uz pogas, kasatrodas virs rindu numuru pogu virknes.Visas tabulas atlasīšanaExcel tabulā var atlasīt vienlaikus arī vairākus apgabalus. Atlasiet vienuapgabalu un tad, turot nospiestu taustiľu Ctrl, pārējos apgabalus.Vairāku savstarpēji neatkarīgu apgabalu atlasīšana84
MVU digitālās prasmesKOLONNAS PLATUMA PIEMĒROŠANAKolonnas platums netiek automātiski piemērots ievadītajiem datiem, tādēļ var gadīties,ka šūnās ievadītie dati nav pilnībā redzami. Lai piemērotu kolonnas platumu tajāievadītajiem datiem, novietojiet peles rādītāju uz kolonnas robeţas pie kolonnuapzīmējošā burta tā, lai tā iegūst formu (peles norāde), un veiciet dubultklikšķi.Kolonnas platuma piemērošanaJa vēlaties, lai optimālo platumu iegūst ne tikai viena, bet uzreiz vairākas kolonnas, tadtās ir jāatlasa. Pēc tam novietojiet peles rādītāju uz jebkuras atlasītās kolonnas robeţas(pie kolonnu apzīmējošā burta) tā, lai tā iegūst formu , un veiciet dubultklikšķi.Tādējādi katra no atlasītajām kolonnām ir ieguvusi savu optimālo platumu.Ja vēlaties vairākām kolonnām vienādu platumu, tad atlasiet tās, novietojiet pelesrādītāju uz jebkuras atlasītās kolonnas robeţas (pie kolonnu apzīmējošā burta) tā, lai tāiegūst formu , un velciet šo robeţu, līdz sasniegts vēlamais platums. Tas tiksattiecināts uz visām atlasītajām kolonnām.Ievērojiet, ka, noklikšķinot uz kolonnas robeţas, kā arī velkot to, tiek parādīts skaitliskiizteikts tās pašreizējais platums.Pirmais skaitlis norāda simbolu skaitu (standarta stilā), kas būs redzami šāda platumakolonnā. Otrais skaitlis (iekavās) norāda ekrāna punktu – mazāko vizuālo elementuskaitu šāda platuma kolonnā.Ja vēlaties, lai kolonnas iegūst sākotnējo standarta platumu, tad norādiet tām platumu,kāds redzams iepriekšējā attēlā.DARBGRĀMATAS ORGANIZĒŠANASākotnēji jūsu darbgrāmatā ir 3 lapas. Ja vēlaties, varat šajā darbgrāmatā ielikt arī vairāklapu (to skaits var sasniegt 255). Tās visas tiks glabātas vienā failā.Darba lapas Excel 2003 Darba lapas Excel 200785
MVU digitālās prasmesLai ieliktu darbgrāmatā jaunu lapu, ar labo peles taustiľu jāuzspieţ uz darba lapasšķirkļa, jāizvēlas Iespraust (Insert) un tad Darba lapa (Worksheet). Excel 2007 jaunadarba lapu iespējams pievienot, arī uzklikšķinot ar kreiso peles klikšķi uz .Ievērojiet, ka jaunā lapa tiek ielikta pirms atvērtās lapas. Ja vēlaties izmest lapu, tadjārīkojas tāpat kā ievietojot jaunu lapu, tikai Iespraust (Insert) vietā jāizvēlas Dzēst(Delete). Jūs varat sakārtot lapas vajadzīgajā secībā, pārvelkot ar peli.Tiklīdz darbgrāmatā ir izmantotas vairākas lapas, ieteicams tām piešķirt datiematbilstošus nosaukumus, jo Excel piešķirtie pagaidu nosaukumi (Sheet1, Sheet2,Sheet3 utt.) neko neizteic par tajās esošajiem datiem. Lai mainītu darbgrāmatas lapasnosaukumu, veiciet dubultklikšķi uz pašreizējā nosaukuma. Tas tiek atlasīts, un jūsvarat tā vietā rakstīt jaunu. Lapas nosaukuma maksimālais garums ir 31 simbols.DARBGRĀMATAS SAGLABĀŠANA UN DARBA BEIGŠANAKad vēlaties darbu beigt, darbgrāmatu ar tabulu vajadzētu saglabāt, lai nākamreiz varētuturpināt darbu pie tās. Izmaiľas darbgrāmatā ieteicams saglabāt ne tikai darbu beidzot,bet laiku pa laikam arī darba gaitā. Var gadīties pēkšľs pārtraukums elektrības padevēvai kāda datora problēma, un jūs varat zaudēt vēl nesaglabātos datus, labojumus,noformējumus u.tml.Lai saglabātu darbgrāmatu, rīkjoslā nospiediet poguSaglabāt (Save As). Excel2007 saglabāšanas poga atrodas kreisajā augšējā stūrīJa darbgrāmata vēl ne reizi nav saglabāta failā, t. i., jūs neesat tai devuši nosaukumu,pēc kura to varēs atšķirt no pārējās informācijas jūsu datora diskā, tad, nospieţot šopogu, tiek atvērts dialoglodziľš.Norādiet mapi,kurā glabāt darbagrāmatuIzveidojaunu mapiIerakstadarbgrāmatasnosaukumuDokumenta saglabāšanas logs86
MVU digitālās prasmesJa vēlaties saglabāt darbgrāmatu jaunā failā, izvēlnē izvēlieties Faili (File) – Saglabātkā (Save As...). Excel 2007 jānospieţ poga un tad Saglabāt kā (Save As...).Iegūsiet iepriekš apskatīto dialoglodziľu, kurā var norādīt jaunu faila nosaukumu vaicitu mapi, vai citu disku. Ja tiek norādīts cits faila nosaukums vai cita vieta, tadsākotnējo failu šī komanda neskars.Kad faila nosaukums un mape ir norādīti, nospiediet taustiľu Enter uz tastatūras vaidialoglodziľā pogu Saglabāt (Save). Tādējādi dati tiek ierakstīti diskā, kur tiesaglabāsies arī pēc datora izslēgšanas.Jūsu dotā nosaukuma failā tiks glabātas visas šajā darbgrāmatā esošās lapas. Lai beigtudarbu ar Microsoft Excel, nospiediet loga aizvēršanas pogu loga labajā augšējā stūrī. Līdz ar to tiks aizvērtas arī visas atvērtās darbgrāmatas.Tā kā Excel vidē var būt atvērtas vienlaikus vairākas darbgrāmatas, tad paredzēta arīiespēja aizvērt tikai atsevišķu darbgrāmatu, Excel (pamatlogu) atstājot atvēru. Laiaizvērtu darbgrāmatu, nospiediet zemāk esošo loga aizvēršanas pogu .DARBGRĀMATAS ATVĒRŠANAJa vēlaties atvērt darbgrāmatu, kuru saglabājāt, iepriekšējo reizi strādājot ar Excel, tadtā varētu būt ātri pieejama izvēlnē Fails (File) vai Excel 2007 pogasdaļā izvēlnē Atvērt (Open).apakšējāFaila atvēršana Excel 2003 Faila atvēršana Excel 2007Tiek atvērts dialoglodziľš, kas vizuāli atgādina darbgrāmatas saglabāšanasdialoglodziľu.87
MVU digitālās prasmesNorādiet mapi,kurā glabāt darbagrāmatuŠeit redzams norādītāsmapes saturs. Norādietdarbgrāmatu, kurunepieciešams atvērt.Faila atvēršanas dialoglogsTāpat kā saglabājot darbgrāmatu arī atverot ir jāzina faila atrašanās vieta. Parastidialoglodziľā tiek parādīts mapes Mani dokumenti (My Documents) saturs. Ja failssaglabāts šajā mapē, tad Jums atliek tikai lodziľā norādīt tā nosaukumu un veikt uz tādubultklikšķi. Darbgrāmata tiks atvērta.Ja fails saglabāts citā mapē, tad laukā Skatīt (Look in:) nospiediet pogu , kas atverizvēlni. Tajā norādiet disku un pēc tam logā veiciet dubultklikšķi uz vajadzīgās mapes,lai to atvērtu (tāpat kā saglabājot darbgrāmatu). Kad vajadzīgā mape ir atrasta unatvērta, tad laukā Look in: ir redzams tās nosaukums, bet zemāk – tās saturs. Veicietdubultklikšķi uz faila nosaukuma, un darbgrāmata tiks atvērta.Ja vēlaties atvērt jaunu, tukšu darbgrāmatu, rīkjoslā nospiediet pogu Jauns (New).Jaunas darbgrāmatas atvēršana88
MVU digitālās prasmesUzdevumsIzveidojiet attēlā redzamo tabulu.1. Izveidotajā tabulā rediģējiet šūnas B8, C8, D8, E8, ievadot vērtību 7000.2. Izveidojiet mapē Mani dokumenti (My Documents) apakšmapi,piešķirot tai nosaukumu Izdevumi_2008, kurā saglabājiet tikko izveidotodarbgrāmatu, piešķirot tai nosaukumu Atskaite. Pēc tam darbgrāmatuaizveriet.3. Atrodiet failu Atskaite un atveriet to.TABULAS ŠŪNU NOFORMĒŠANABieţāk lietotie formatēšanas rīki ir pieejami formatēšanas rīku joslā.Standarta un formatēšanas rīku joslasExcel 2007 visi tabulas formatēšanai nepieciešamie rīki atrodas izvēlnes Home rīkujoslā.Izvēlnes Home rīkjoslaRīkjosla sastāv no septiľām rīku kopām: Clipboard, Font, Alignment, Number,Styles, Cells, Editing. Ar katru no tām iespējams veikt daţādas rediģēšanas funkcijastabulā vai tās saturā.Izvēļľu joslā izvēlamies Formatēt (Format) – Šūnas (Cells)... vai nospieţam taustiľukombināciju Crtl+1. Excel 2007 rīku kopa Līdzinājums (Alignment) satur ātrāspiekļuves pogas, kā arī Wrap Text (teksta iekļaušanu vienā šūnā) un Merge & Center(šūnu apvienošana un izlīdzināšana centrā).89
MVU digitālās prasmesExcel 2003 Excel 2007Dialoglodziľā šūnu formāti ir sagrupēti 6 daļās. Šeit jūs atradīsiet Excel šūnu formātus:gan tos, kas pieejami rīkjoslā, gan arī daudz citu iespēju.Skaitļu dialoga logsLapa sastāv no divpadsmit skaitļu/simbolu Kategorijām (Category): General,Number, Currency, Accounting, Date, Time, Percentage, Fraction, Scientific, Text,Special, Custom. Katrā no tiem iespējams norādīt, kurai kategorijai piederēs tabulassaturs – vienkāršam tekstam, procentiem, skaitlim ar komatu u.c.90
MVU digitālās prasmesLīdzinājuma dialoga logsDialoga logā Līdzinājums (Alignment) iespējams norādīt sīkus formatēšanasnosacījumus. Dialoga logs satur sešas lapas: Number, Alignment, Font, Border, Fill,Protection. Atverot dialoga logu, noklusēti tiek atvērta lapa Alignment, bet apskatusāksim ar pirmo lapu:Number – iespējams noteikt tabulas skaitļu formātu.Alignment – iespējams noteikt, kāds būs teksta stāvoklis un virziens tabulas šūnā.SIMBOLU FORMATĒŠANASimbolu formatēšanai izmantojami vairāki formatēšanas rīkjoslas rīki. Par simboliemtekstā tiek uzskatīti burti, tukšuma zīmes, komati, punkti, domuzīmes u. c.Tabulā dots šo rīku salīdzinošs pārskats. Tabulas pirmajā kolonnā parādīts tabulas šūnuparaugs (vienā šūnā teksts, otrā - skaitlis) parastajā stilā, t. i., šīm šūnām lietotājsformātus vēl nav izmantojis. Blakus kolonnās šīs pašas šūnas parādītas pēc augšējārindā redzamā formatēšanas rīka lietošanas.ParastaisSumma12,5ParastaisstilsSumma12,5Simbolu grafiskaisstilsSumma12,5SimboluizmērsSumma12,5TrekniesimboliSumma12,5SlīpiesimboliSumma12,5PasvītrojumsGadījumā, ja teksta daļu ir nepieciešams mainīt, piemēram, uz slīpraksta burtiem, tad totāpat kā tas ir programmā Word iespējams norādīt rīku kopā Fonti (Font), aktivizējotkonkrētu rīku.91
MVU digitālās prasmesExcel piedāvā iespēju mainīt arī simbolu krāsu, izmantojot formatēšanas rīkjoslasbeidzamo poguFonta krāsa (Font color).Fonta krāsas izvēlneNospiediet pie pogas esošo bultiľu un krāsu paletē izvēlieties simbolu krāsu(Automātiski - automātiski lietotā melnā krāsa). Uz pogas paliek pēdējā lietotā krāsa.Lai iegūtu to pašu toni, nav nepieciešams atvērt krāsu paleti, pietiek nospiest pogu.Simbolu formatēšanas iespējas ir pieejamas arī dialoglodziľā Formatēt šūnas (Formatcells). Dialoglodziľa sadaļā Fonti (Fonts) apvienotas visas tās simbolu formātu izvēles,kas pieejamas rīkjoslā.Simbolu formatēšanas dialoglogsTurklāt dialoglodziľā tiek piedāvāti arī vairāki noderīgi efekti.92
MVU digitālās prasmesSKAITĻU FORMĀTISkaitļu formātus lieto, lai mainītu skaitļu (arī datuma un laika) izskatu, nemainot pašuskaitli datora atmiľā. Lietotais skaitļu formāts neskar faktisko šūnas vērtību, kas tiekparādīta formulas joslā un ko Excel lieto, lai veiktu aprēķinus.Skaitļi datora atmiľāSkaitļi Valūta (Currency)formātāSkaitļu formātiPirms skaitļu formātu lietošanas šūnām ir formāts Vispārīgs (General) – nespecializētsskaitļa formāts, kurā tiek attēloti visi cipari, izľemot nulles, kas nemaina skaitļa vērtību(veselās daļas sākumā un decimāldaļas beigās).Tomēr, ja šūna nav pietiekami plata, lai parādītu visus skaitļa ciparus, decimāldaļa tieknoapaļota. Noapaļošana tiek veikta no 5 uz augšu, zem 5 – uz leju. Formatēšanasrīkjoslā ir 5 pogu grupa skaitļu formāta maľai.Rīku kopaValūta – skaitlis tiek attēlots, noapaļots līdz 2 cipariem decimāldaļā, cipariveselajā daļā tiek grupēti pa 3. Vērtība 0 tiek attēlota kā šūnā ievilktasvītriľa.Procenti – attēlo skaitli kā procentus (1=100%).Daļskaitlis – skaitlis tiek attēlots, noapaļots līdz 2 cipariem decimāldaļā,cipari veselajā daļā tiek grupēti pa 3. Vērtība 0 tiek attēlota kā šūnā ievilktasvītriľa.Garāka decimāldaļa – palielina attēlojamo ciparu skaitu skaitļadecimāldaļā.Īsāka decimāldaļa – samazina attēlojamo ciparu skaitu skaitļadecimāldaļā.Plašākas iespējas skaitļu formatēšanai tiek piedāvātas dialoga Formatēt šūnas (FormatCells) šūnas sadaļā Skaitlis (Number). Visi piedāvātie skaitļu formāti ir sadalītikategorijās. Kategoriju izvēlieties sarakstā Kategorija (Catregory).General, Number, Currency, Accounting, Date, Time, Percentage, Fraction,Scientific, Text, Special, Custom:Vispārīga (General) – nespecializēts skaitļa formāts, kuru izvēlieties, jagribat atsaukt iepriekš piešķirtos skaitļu formātus.Skaitlis (Number) – tradicionālie skaitļu attēlojuma formāti.93
MVU digitālās prasmesValūtas (Currency) un Grāmatvedības (Accounting) formāti,paredzēti naudas vērtību formatēšanai. Izvēlnē Simbols jūs varatizvēlēties valūtas simbolu, kas jāattēlo pie skaitļa.Piemērs skaitļu formatēšanaiGrāmatvedības (Accounting) formāti izlīdzina kolonnā ne tikaidecimāldaļas atdalītājsimbolus, bet arī valūtas simbolus.Daļskaitlis- formāts pārveido decimāldaļu parastajā daļā; lodziľā varatizvēlēties daţādus daļu veidus (cik un kādus ciparus vēlaties daļassaucējā).Zinātnisks (Scientific) formāts nodrošina skaitļu pierakstu normālformāa . 10n, kur 1≤a
MVU digitālās prasmesDATUMA UN LAIKA IEVADĪŠANA UN FORMATĒŠANAAtbilstoši Latvijas reģiona standartam datuma pierakstā atdalītājsimbols (parasti punkts)ir ne tikai starp skaitļiem, bet arī beigās. Taču, ievadot datumu Excel tabulas šūnā,atdalītājsimbolu datuma pieraksta beigās nedrīkst rakstīt, citādi Excel to uztvers kātekstu. Datums tāpat kā skaitlis tiek novietots pie šūnas labās malas.Īsākais ceļš, lai šūnā ievadītu šodienas datumu, ir nospiest taustiľu kombināciju Ctrl + ;(semikols).Lai šūnā ievadītu pašreizējo laiku, nospiediet taustiľu kombināciju Ctrl + Shift + :(kols).DATU VIRKŅU VEIDOŠANADatuma vai laika šūnu velkot aiz jutīgā punkta, automātiski veidosies datumu vai laikuvirkne.Automātiska datuma un laika virkneJūs varat izveidot datumu, laiku, kā arī skaitļu virkni ar noteiktu soli, ja divās blakusesošajās šūnās ieraksta virknes pirmos divus locekļus, atlasa abas šīs šūnas un tad velkaiz atlasīto šūnu apgabala jutīgā punkta. Virknes solis būs starpība starp abiempirmajiem virknes locekļiem.Datuma un skaitļu virknes ar noteiktu soli95
MVU digitālās prasmesFORMĀTU KOPĒŠANABieţi vien nepieciešams vienādi noformēt vairākas tabulas vai to apgabalus. Ja viensšūnu apgabals ir jau noformēts un vēlaties šādu noformējumu arī citam apgabalam, tadatrast un atkārtot visas noformējuma nianses, kas izvēlētas dialoglodziľā Formatētšūnas, kā arī formatēšanas rīkjoslā, būs apgrūtinoši.Vienkāršāk ir kopēt izvēlētās šūnas noformējumu un izmantot to citām šūnām. Tasveicams šādi:Atlasiet šūnu, kurai ir vēlamais noformējums.Rīkjoslā nospiediet pogu Kopēt formātu (Format painter), veicotvienu klikšķi, ja noformējums jālieto vienam šūnu apgabalam, vaidubultklikšķi, ja noformējums jālieto vairākiem šūnu apgabaliem.Tabulā pie peles rādītāja parādās otašūnām, kuras jānoformē tāpat kā atlasītā šūna., ar kuru pārvelciet pāriŠūnu noformēšanaJa šo rīku izvēlējāties, veicot dubultklikšķi, tad beigās jums tas jāatlaiţ,nospieţot taustiľu Esc vai vēlreiz noklikšķinot uz nospiestās pogasKopēt formātu. Ja šo rīku izvēlējāties, veicot vienu klikšķi, tad pēcnoformējuma lietošanas vienam objektam jūs no tā atbrīvojatiesautomātiski.FORMĀTU NOŅEMŠANALai noľemtu šūnu formātus, jālieto speciāla komanda: izvēlnes Rediģēt (Edit)apakšizvēlnē Notīrīt (Clear) izvēlieties Formāti (Formats).Šūnu formātu noņemšana96
MVU digitālās prasmesDARBĪBU ATSAUKŠANAExcel atceras pēdējās 16 darbības, kas veiktas, kopš uzsākāt programmas darbu. Jūsvarat atsaukt pēdējo darbību, rīkjoslā nospieţot pogu Atsaukt (Undo). Piemēram,ja pēdējā darbība, ko veicāt, bija labojums šūnā B4, tad, nospieţot šo pogu, tas iratsaukts un šūnā redzama tās sākotnējā vērtība.Lai atsauktu uzreiz vairākas pēdējās darbības, nospiediet pie pogas esošo bultiľu ,kas atver izvēlni, un izvēlieties, līdz kurai darbībai (sākot ar pēdējo) darbs ir jāatsauc.Ar peles rādītāju izvēlnē norādot darbības, tās tiek atlasītas. Kad atsaucamās darbības iratlasītas, noklikšķiniet uz tās, kas atsaucamo darbību virknē būs pēdējā.Ievērojiet, ka izvēlnē var pārskatīt, kādi dati vai formulas konkrētās šūnās vai šūnuapgabalos tikuši ievadīti (rakstīšana darbības). Ja gadījies atsaukt vairāk darbību, nekābija nepieciešams, tad to var viegli labot. Excel atceras arī atsauktās darbības, un tās varatkal izpildīt, analoģiski izmantojot pogu Atcelt atsaukšanu (Repeat). Excel 2007šī pati darbība ir .UzdevumsIerakstiet tabulas šūnā sērskābes ķīmisko formulu H 2 SO 4.1. Noformējiet tabulu pēc attēlā redzamā parauga.2. Izveidojot paraugā redzamo datu virkni.DARBS AR TABULAS APGABALIEMŠŪNU PĀRVIETOŠANA UN KOPĒŠANAIespējamas šādas šūnu pārvietošanas un kopēšanas metodes:velkot ar peli;ar komandām Cut, Copy un Paste.97
MVU digitālās prasmesŠŪNU PĀRVIETOŠANA UN KOPĒŠANA, VELKOT AR PELIVispirms apskatīsim ātrāko metodi – vilkšanu ar peli, kas ir ērta, pārvietojot vaikopējot šūnas nelielos attālumos:Atlasiet šūnas, kuras vēlaties pārvietot vai kopēt.Norādiet atlasītās šūnas, novietojiet peles rādītāju uz atlasītā apgabala robeţas tā,lai tā iegūst bultiľasformu.Turot nospiestu peles kreiso pogu, velciet rāmi, līdz ir norādīta jaunā vieta.Atlaiţot peles pogu, šūnas tiek pārvietotas.o Lai norādītajā vietā ievietotu šūnu kopiju, atlaiţot peles pogu, turietnospiestu Ctrl taustiľu.o Lai pārvilktu šūnas uz citu darbgrāmatas lapu, velkot turiet nospiestu Alttaustiľu, līdz ar peles rādītāju ir norādīts citas lapas nosaukums un tāpāršķiras.ŠŪNU PĀRVIETOŠANA, IESTARPINOT TĀS STARP ESOŠAJĀM ŠŪNĀMAtlasiet šūnas, kuras vēlaties pārvietot, iestarpinot tās starp citām šūnām.Norādiet atlasītās šūnas, novietojiet peles rādītāju uz atlasītā apgabala robeţas tā,lai tā iegūst bultiľasformu.Turot nospiestu peles kreiso pogu, velciet rāmi, līdz ir norādīta jaunā vieta, un,lai norādītajā vietā iestarpinātu šūnas starp esošajām šūnām, turiet nospiestuShift taustiľu (šajā vietā redzams pelēks nogrieznis).98
MVU digitālās prasmesAtlaidiet peles pogu.Šūnas tiek pārvietotas, iestarpinot tās starp esošajām šūnām. Tādējādi šūnas tiekmainītas vietām.ŠŪNU PĀRVIETOŠANA UN KOPĒŠANA AR KOMANDĀMLai pārvietotu vai kopētu šūnas uz citu darbgrāmatu vai lielā attālumā, izmantojietkomandas Cut, Copy un Paste.Šīs komandas pieejamas četros daţādos veidos:rīkjoslā nospieţot attiecīgo pogu ;izvēlnē, kas atveras, ar peles labo pogu noklikšķinot uz atlasītā šūnu apgabala;ar taustiľu kombinācijām, kas norādītas rīkjoslā zem komandas nosaukuma:o Ctrl + X – Cut komandas analogs;o Ctrl + C – Copy komandas analogs;o Ctrl + V – Paste komandas analogs;Praktiski lietojot šīs komandas, atradīsiet jums ērtāko veidu.99
MVU digitālās prasmesAtlasiet šūnas, kuras vēlaties pārvietot vai kopēt.Izvēlieties Izgriezt (Cut) komandu (lai pārvietotu) vai Kopēt(Copy) komandu (lai kopētu).Atlasīto šūnu apgabals tiek ietverts mirgojošā rāmītī, savukārt stāvokļa joslā irnorādījums, kā rīkoties tālāk.Ja nepieciešams, atveriet citu darbgrāmatas lapu vai citu darbgrāmatu unnoklikšķiniet uz šūnas, kurā jānovieto šūnu apgabala kreisais augšējaisstūris.Nospiediet Enter taustiľu vai izvēlietiesIelīmēt (Paste) komandu.Ja tika izvēlēta Izgriezt (Cut)komanda, šūnas tiek pārvietotas, t.i.,sākotnējā vietā to vairs nebūs.Ja tika izvēlēta Kopēt (Copy)komanda, šūnas tiek kopētas, tās arī palieksākotnējā vietā.Nospieţot Enter taustiľu, tiek iegūta viena kopija. Ja nepieciešamas vairākas kopijas,izvēlieties Ielīmēt (Paste) komandu. Mirgojošais rāmītis, kas ietver šūnu apgabaluarī pēc šīs komandas izpildes, norāda, ka šis šūnu apgabals vēl arvien ir atmiľā un to varievietot arī citās vietās, atkārtojot Ielīmēt (Paste) komandu visās vietās, kurjāievieto šūnu apgabala kopijas.100
MVU digitālās prasmesJa nevēlaties turpināt kopiju ievietošanu un mirgojošais rāmītis traucē, to varat noľemt,nospieţot Esc taustiľu.TUKŠU ŠŪNU, RINDU UN KOLONU IESTARPINĀŠANA TABULĀLai tabulā starp aizpildītājām šūnām iestarpinātu tukšas šūnas, atlasiet esošās šūnasvietā, kur vēlaties iestarpināt jaunas, tukšas šūnas (atlasīto šūnu skaitam jāatbilstnepieciešamajam tukšo šūnu skaitam).Ar peles labo pogu noklikšķiniet uz atlasītā šūnu apgabala un atveriet izvēlniIevietot (Insert...).Iegūtajā dialoglodziľā izvēlieties, kā iestarpināt jaunās šūnas attiecībā pretesošajām.101
MVU digitālās prasmesUzdevumsIzveidojiet piemērā redzamo tabulu.1. Izdzēsiet tabulas piekto rindiľu.2. Pārveidojiet tabulu pēc dotā parauga.102
MVU digitālās prasmesAPRĒĶINI TABULĀSFORMULU VEIDOŠANAFormulās ieteicams norādīt datu šūnu adreses, nevis konkrētus datus, lai, mainot datusšūnās, automātiski mainītos arī no tiem atkarīgie formulu rezultāti. Formulas ievadīšanuExcel tabulas šūnā iesāk ar vienādības zīmi = . Sagatavojiet tabulu, kurā dotas prečusākuma cenas ASV dolāros, lai aprēķinātu preču cenas latos.Aprēķinu tabulaLai aprēķinātu preces cenu latos, tās cena ASV dolāros jāreizina ar dolāra kursu. Tālāktiks apskatīts, kā izveidot šādu formulu.Izvēlieties šūnu, kurā jābūt rezultātam.Formulas veidošanaVispirms šūnā ievadiet vienādības zīmi = .103
MVU digitālās prasmesTad ar peles rādītāju noklikšķiniet uz šūnas, kurā atrodas preces cena USD.Formulā parādās norādītās šūnas adrese.Pēc tam ar tastatūras taustiľu palīdzību ierakstiet formulas šūnā reizināšanaszīmi * un konkrētu USD kursa vērtību.Apstipriniet šūnas saturu, formulas joslā nospieţot Enter.Šūnā redzams formulas rezultāts, bet pašu formulu var aplūkot un, ja nepieciešams,rediģēt formulas joslā.Lai aprēķinātu pārējo preču cenas LVL, jāveic tāds pats aprēķins, tādēļ kopējietformulu, velkot aiz šūnas jutīgā punkta.Cenas rezultāta kopēšanaFormulu kopējot, datu adrese formulā relatīvi mainās. Tādējādi katrā nākamajā rindāpreces cena USD tiek ľemta relatīvi no šīs rindas un tiek iegūts šai precei atbilstošaisrezultāts. Tālāk tiek apskatīts, kā aprēķināt preces cenu ar pievienotās vērtības nodokli(PVN).Lai preces cenai pieskaitītu PVN, kas ir 18% no preces cenas LVL, šūnā D2 iespējamiformulas varianti:104
MVU digitālās prasmes=C2+C2*18%;=C2+C2*0,18;=C2*1,18.Visos variantos formulas rezultāts būs tas pats. Kopējiet izveidoto formulu arī pārējāmprecēm.Rezultāta kopēšana (Cenas ar PVN)Lai cenas tabulā būtu ērtāk pārskatāmas un salīdzināmas, noformējiet tās noapaļotas līdz2 cipariem decimāldaļā. Lai to veiktu, atlasiet šūnas un formatēšanas rīkjoslā nospiedietpoguAtdalītāju stils (Comma Style)TABULAS DATU SUMMĒŠANAAr Excel līdzekļiem var ērti veikt datu summēšanu.Izvēlieties vienu atsevišķu šūnu un rīkjoslā nospiediet pogu(Auto Sum).Automātiskā summaAutomātiskā summaIzvēlētajā šūnā automātiski tiek ielikta formula ar summas aprēķināšanas funkcijuSUM. Automātiski tiek piedāvāts arī summējamo datu apgabals, piemēram, B4:B8.Šādā pierakstā Excel vidē tiek norādīts nepārtraukts taisnstūrveida šūnu apgabals:vispirms tā kreisā augšējā stūra šūnas adrese, tad seko kols un labā apakšējā stūra šūnasadrese. Apstipriniet piedāvāto formulu vai arī norādiet summēšanai citus datus. Formuluapstiprina tāpat kā šūnā ievadītos datus, formulas joslā nospieţot pogu Enter.Lai norādītu summēšanai atsevišķas izvēlētas vērtības, piemēram, izdevumus par algām,telpu īri un apdrošināšanu, pārvelciet šīm vērtībām ar peles rādītāju, kontrolējot, vai105
MVU digitālās prasmestās ir ietvertas mirgojošā rāmītī. Ja summējamie dati tabulā neatrodas vienkopus (kāmūsu piemērā), tad pēc viena šūnu apgabala norādīšanas, turot nospiestu taustiľu Ctrl,varat norādīt šūnas arī citās vietās. Pirms formulas apstiprināšanas pārbaudiet, vai visisummējamie dati ir ietverti mirgojošos rāmīšos. Ja nav ietverti, tad norādiet tos vēlreiz.Atsevišķu apgabalu summēšanaApstiprinot formulu, šūnā ir redzams tās rezultāts, bet pati formula ir redzama formulasjoslā.Iegūtā rezultāta apskateFormulu var kopēt blakus esošās šūnās, velkot aiz šūnas jutīgā punkta.Formulas kopēšanaTādējādi tiek kopēts šūnas saturs, t. i., formula, nevis tās rezultāts. Formulu kopējot,datu adreses tajā relatīvi mainās.Mainot tabulas datus, no tiem atkarīgie formulu rezultāti tiek automātiski pārrēķināti.106
MVU digitālās prasmesFUNKCIJU LIETOŠANAViena no Excel programmas vērtībām ir tajā iebūvētās funkcijas, kuru skaits pārsniedzdivus simtus. Bieţāk lietotās funkcijas pieejamas standarta rīku joslā (Excel 2003) vaiarī Excel 2007 - Home cilnē, noklikšķinot uz pogas Automātiskā summa (AutoSum) labajā pusē esošās lejupvērstās bultiľas. Tiek atvērta izvēlne ar bieţāk lietotajāmfunkcijām.Noklikšķinot uz Citas funkcijas (More Functions), tiek atvērts dialoglodziľšFunkcijas iespraušana (Insert Function), kurā pieejamas visas Excel funkcijas.Funkcijas iespraušanas dialoglogsLai varētu ātrāk atrast vajadzīgo funkciju, tās ir grupētas vairākās kategorijās. Vispirmsizvēlnē Or select a category (Vai atlasiet kategoriju) izvēlieties funkciju kategoriju:Most Recently Used (Pēdējās izmantotās) – 10 pēdējās lietotās funkcijas;All (Visas);Financial (Finansu);Date & Time (Datums un laiks);Math & Trig (Matemātiskās un trigonometriskās)107
MVU digitālās prasmesStatistical (Statistiskās);Lookup & bRefernce (Pārlūkošanas un atsauču);Database (Datubāzes);Text (Teksta);Logical (Loģiska);Information (Informācijas).Ja nezināt, kurā kategorijā meklēt vajadzīgo funkciju, izvēlieties kategoriju Visas (All),kurā ir visas funkcijas.BIEŢĀK LIETOTĀS STATISTIKAS FUNKCIJASVisbieţāk tabulu datiem ir jāaprēķina daţādi statistikas rādītāji: vidējā, lielākā unmazākā vērtība, kā arī vērtību skaits. Statistikas rādītāju aprēķināšanai Excel piedāvājau gatavas funkcijas. Izveidojiet nelielu tabuliľu ar darbinieku uzvārdiem un algām unaprēķiniet šo darbinieku algu statistikas rādītājus.Vispirms aprēķiniet vidējo pamatalgu:Statistikas rādītāju tabulaIzvēlieties šūnu, kurā jābūt rezultātam.Standarta rīku joslā nospiediet pogas bultiľu .Izvēlnē noklikšķiniet uz Vidējais (Avarage).Šūnā, kuru izvēlējāties rezultāta ievietošanai, tiek ievietota funkcija.108
MVU digitālās prasmesFunkcijas ievietošana rezultāta atrašanaiVietā, kur mirgo kursors (starp iekavām aiz funkcijas nosaukuma), norādāmifunkcijas argumenti. Statistikas funkcijām parasti norāda šūnu apgabalu, kurāsatrodami dati, ar kuriem funkcijai jāstrādā.Kad šūnu apgabals ir norādīts, nospiediet tastatūras taustiľu Enter.Izvēlētajā šūnā redzams funkcijas rezultāts, bet tā iegūšanas formula redzama formulasjoslā.Līdzīgi iegūstami arī pārējie statistikas rādītāji. Izmantojamās funkcijas ir attiecīgiMAX, MIN, COUNT, SUM, kuras jūs varat iegūt zem pogas .109
MVU digitālās prasmesUzdevumsSummējiet tabulas rindas un kolonas.1. Aprēķiniet sociālo nodokli.2. Aprēķiniet skolēnu vidējo atzīmi algebrā un vēsturē. Aprēķiniet skolēnu skaitu.DATU ANALĪZELai arī cik pārdomāti datu tabula būtu noformēta, tomēr tabulas datu grafisks attēls(diagramma) – datu analīze – ir uzskatāmāks un labāk parāda lielumu attiecības nekāskaitļi tabulā.DIAGRAMMAS VEIDOŠANAIzmantojot iepriekš sagatavoto tabulu, grafiski attēlojiet izdevumus četros ceturkšľos.Vispirms atlasiet tabulas datus, kurus vēlaties attēlot grafiski. Ieteicams atlasīt arī datunosaukumus, citādi tie diagrammā netiks parādīti.Datu kopsummas parasti neattēlo kopā ar datiem vienā diagrammā.110
MVU digitālās prasmesIzvēlētie datiRīkjoslā nospiediet pogu Ievietot (Insert) un izvēlieties Diagrammu (Chart).1. Diagrammas veidošanas 1. solī Diagrammas tips lodziľā izvēlietiesdiagrammas veidu. Katra veida diagrammām ir vairāki varianti, ko var izvēlētiessekcijā Diagrammas apakštips.Excel 2003 Diagrammas tipiExcel 2007 Diagrammas tipiLai redzētu, kā izvēlētā veida un varianta diagrammā izskatīsies jūsu dati, nospiediet unturiet nospiestu pogujāklikšķina soli pa solim uz priekšu.. Lai veiktu nepieciešamos uzstādījumus,MS Excel 2007 pēc diagrammas tipa un veida izvēles nospiediet OK, lai apstiprinātusavu izvēli. Gala rezultāts tiek iegūts uzreiz, to iespējams koriģēt pēc nepieciešamības.Aprakstīts turpmākajā tekstā.2. Diagrammas veidošanas 2. solī tiek norādīts datu avots, t. i., grafiski attēlojamodatu apgabals tabulā. Ja esat to jau iepriekš atlasījuši, Datu diapazons lodziľāredzama tā adrese.Sēriju izkārtojums norāda, vai datu sērijas ir tabulas rindās vai kolonnās. Varpārslēgt izvēli, tādējādi izmainot diagrammu. Datu sēriju nosaukumi un apzīmējumi irredzami taisnstūrī pie diagrammas, tā sauktajā leģendā.111
MVU digitālās prasmesSēriju izkārtojums3. Diagrammas veidošanas 3. solī jūs varat pievienot (kā arī noľemt) diagrammaselementus: uzrakstus, asis, palīglīnijas, datu apzīmējumus un datu tabulu.Dialoglodziľa sadaļā Virsraksti (Titles) var pievienot diagrammai uzrakstus, kas navobligāti, bet tomēr vēlami, lai paskaidrotu datus diagrammā:laukā Diagrammas virsraksts (Chart title) ierakstītais teksts parādīsies virsdiagrammas kā virsraksts;Kategoriju (X) ass (Category (X) axis)- uzraksts pie kategoriju jeb X ass;Vērtību (Y) ass (Category (Y) axis)- uzraksts pie vērtību jeb Y ass (piemēram,lieluma mērvienība vai valūta).Dialoglodziņa sadaļa Virsraksti (Titles)Dialoglodziľa sadaļā Asis (Axis) varat norādīt, kuras asis izmantot diagrammā.112
MVU digitālās prasmesKategoriju (X) ass. Šai asij iespējami trīs veidi:Automātiski (Automatic) - automātiski pie ass tiek attēlots šūnāsievadītais teksts, bet, ja šūnās ir datumi, ass tiek noformēta kā laikaskala;Kategorija (Category) - laika skala netiek veidota pat tad, ja šūnāsir datumi;Laika skala (Time-scale) - ass tiek noformēta kā laika skala arī tad,ja šūnās nav datumu.Vērtību (Y) ass (Value (Y) axis).Dialoglodziľa sadaļā Reţģlīnijas (Gridelines) var norādīt, kādas palīglīnijasizmantot diagrammā:Dialoglodziņa sadaļā Režģlīnijas• Galvenās reţģlīnijas (Major gridlines) – galveno iedaļu palīglīnijas;• Palīgreţģlīnijas (Minor gridlines) – mazo iedaļu palīglīnijas.113
MVU digitālās prasmesDialoglodziľa sadaļā Apzīmējumi (Legend) izvēlne Apzīmējumi norāda, vai attēlotdiagrammā leģendu. Sekcijā Novietojums (Placement) varat izvēlēties leģendasnovietojumu attiecībā pret diagrammu.Dialoglodziņa sadaļa ApzīmējumiSvarīga ir iespēja pie katra datu sērijas elementa (stabiľa, joslas, apļa sekcijas u. tml.)attēlot datu vērtību. Šāda izvēle veicama dialoglodziľa sadaļā Datu etiķetes (DataLabels).Dialoglodziņa sadaļa Datu etiķetesSērijas nosaukums (Series name) – parādīt sērijas nosaukumus.Kategorijas nosaukums Category name) – parādīt kategoriju nosaukumus.Vērtība (Value) – parādīt datu vērtības.Procentuālā vērtība (Percentage) – parādīt procentos izteiktas datu vērtības (tikaisektoru diagrammām).114
MVU digitālās prasmesBurbuļa lielums (Bubble size) – attēlot burbuļu diagrammas vērtības.Dialoglodziľa sadaļā Datu tabula (Data Table) tiek piedāvāta iespēja iekļautdiagrammā arī datu tabulu, atzīmējot izvēlni Rādīt datu tabulu (Show data table).Dialoglodziņa sadaļā Datu tabula3. Diagrammas veidošanas 4. solī izvēlieties, kur novietot diagrammu:• Kā jaunu lapu (As new sheet) – jaunā darbgrāmatas lapā. Lodziľā varatierakstīt tai vēlamo nosaukumu.• Kā objektu šeit (As object in) – šajā vai citā esošā darbgrāmatas lapā, kovarat izvēlēties izvēlnē. Diagramma kā grafisks objekts tiks izklāta uz tabulasšūnām.Nospieţot pogurezultāts.,diagrammas veidošanas dialogs ir pabeigts un ir redzams115
MVU digitālās prasmesExcel 2003 redzamais rezultātsJa diagramma nav labi pārskatāma, tad to var labot. Tabulas dati, kas attēlotidiagrammā, ir ietverti daţādu krāsu rāmīšos. Vienā rāmītī ir diagrammā attēlotie dati.Citas krāsas rāmītī ir datu kategoriju nosaukumi, vēl citas krāsas rāmītī – datu sērijunosaukumi.Kad Excel 2007 diagrammas veidošanas dialogs ir pabeigts, redzamais rezultāts irgandrīz identisks.Excel 2007 redzamais rezultātsIzveidotajai diagrammai ir iespējams pievienot vairākas papildus īpašības –uzklikšķiniet uz izveidotās diagrammas, tad rīkjoslā kļūs pieejama izvēlne Chart Tools(Diagrammas rīki).116
MVU digitālās prasmesDiagrammas rīkiAtverot sadaļu Layout (Izkārtojums), kļūst pieejamas izvēlnes Axes, Background unAnalysis. Šajās izvēlnēs iespējams mainīt diagrammas iestādījumus.Izvēlnē Axes (Asis) sadaļā Axes ir iespējams mainīt horizontālo un vertikālo asuiestādījumus, savukārt sadaļā Gridlines (Reţģlīnijas) ir iespējams mainīt diagrammasreţģa iestādījumus.Izvēlnē Background (Fons) sadaļā Background ir iespējams mainīt diagrammas fonakrāsas. Atkarībā no izvēlētā diagrammas tipa ir pieejamas vairākas izvēlnes, kurās varmainīt tās fona iestādījumus.Izvēlnē Analysis (Analīze) sadaļā Trendline iespējams iestādīt virziena līknesdiagrammas sadaļām.DIAGRAMMAS IZMĒRU UN NOVIETOJUMA MAIŅABieţi vien diagramma nav pārskatāma tieši izmēru dēļ. Lai mainītu diagrammasizmērus, tai ir jābūt atlasītai, t.i., tās stūros un malu vidū jābūt redzamiem melniemkvadrātveida punktiem. Ja tā nav, tad noklikšķiniet uz diagrammas.Novietojiet peles rādītāju uz kāda no punktiem tā, lai tas iegūst divvirzienu bultiľuformu, un velciet bultiľu norādītajā virzienā.Parādās raustītas līnijas taisnstūris, kas norāda attēla jauno izmēru. Kad vēlamais izmērsir sasniegts, atlaidiet peles pogu. Tāpat var mainīt arī atsevišķu diagrammas objektuizmērus. Tikai jāizvēlas attiecīgais objekts, piemēram, apzīmējumi.Lai pārvietotu diagrammu, novietojiet uz tās peles rādītāju, ieklikšķiniet un velciet uzvēlamo vietu.Peles rādītājs iegūst formu, un līdz ar to pārvietojas raustītas līnijas taisnstūris, kasnorāda jauno attēla atrašanās vietu. Kad tā ir sasniegta, atlaidiet peles pogu. Tāpat varpārvietot arī atsevišķus diagrammas objektus.Pēc diagrammas tipa un veida izvēles nospiediet OK, lai apstiprinātu savu izvēli.117
MVU digitālās prasmesDIAGRAMMAS ELEMENTU FORMATĒŠANALai vieglāk orientētos diagrammas noformēšanas iespējās, vispirms jāiepazīstas ardiagrammas elementiem.Vērtību assReţģlīnijaatvieglo vērtībunolasīšanu noassDiagrammasvirsrakstsDatu tabulanorāda, arkādu krāsudiagrammāapzīmētakatra datusērijaUzrakstspievērtībuassIevērojiet, ka, tiklīdz jūs uzklikšķināt uz diagrammas, Excel piedāvā diagrammasnoformēšanas rīkjoslu.UzdevumsIzveidojiet riľķveida diagrammu pēc dotā parauga. Saglabājiet failu ar nosaukumuGrafiks.118
MVU digitālās prasmes1. Grafikā mainiet nosaukumu uz Pamatalga 2008. gadā.2. Mainiet grafika tipu uz stabiľveida, klikšķinot uz diagrammas un izmantojotkomandu Diagrammas tips.IZDRUKAS SAGATAVOŠANAKad ir sagatavota un noformēta tabula, vispirms pārbaudiet izdrukas lapas parametrus(piemēram, papīra formātu), nosakiet tabulas izdrukājamo apgabalu un paslēpiet tajā tāskolonnas un rindas, kas izdrukā nav jāredz. Lielai tabulai nosakiet arī lapu pārtraukumuvietas. Tad apskatiet izdrukas lapas speciālā skatā, nospieţot Print preview(Drukāšanas priekšskatījums), pārliecinieties, vai ir iezīmēts pareizais izdrukas lauksun nospiediet Page Setup (Lappuses iestatījumi).119
MVU digitālās prasmesLapas puses uzstādījumu dialoglogsDialoglodziľā pārbaudiet, vai laukā Papīra izmēri (Paper size) ir norādīts tas papīraformāts, uz kāda dokuments tiks drukāts. Latvijā visbieţāk lietotais ir formāts A4. MSExcel 2007 Lapas uzstādījumus iespējams mainīt, izvēloties sadaļu Page Layout.Sekcijā Orientācija (Orientation) ir norādīts izdrukas vērsums lapā. Tabulas izdrukaautomātiski tiek vērsta lapā vertikāli kā portrets, bet, ja izdrukāšanai atlasītadiagramma,– horizontāli kā ainava. Var mainīt izdrukas vērsumu lapā atbilstošivajadzībām.Excel tabulas izdruku var mērogot. Mērogs tiek norādīts sekcijā Mērogošana (Scale toFit).• Var izdrukāt samazinātu tabulu līdz 10% no standarta izmēra vai palielināt to līdz400% no standarta izmēra, norādot vēlamos procentus.• Var izdrukā samazināt tabulu, līdz tā ievietojas jūsu norādītā skaitā lapu. AtzīmējietIetilpināt (Fit to) un Lappaspuses(šu) platumā (Page(s) wide by) un norādietlapu skaitu izdrukas platuma ierobeţošanai, laukā Garumā (Tall) – izdrukasaugstuma ierobeţošanai. Piemēram, ja attiecīgi norādīti skaitļi 3 un 2, tad tabulajāizklāj ne vairāk kā uz 6 lapām.Nospieţot Piemales (Margins > Custom Margins...), var noteikt lapas neapdrukājamomalu platumu, kā arī centrēt lapā tabulas izdruku, atzīmējot izvēlni Horizontāli(Horizontally) horizontālai centrēšanai vai Vertikāli (Vertically) vertikālai centrēšanai,vai arī abas vienlaikus.120
MVU digitālās prasmesLappuses iestatīšanaDialoglodziľā Lappuses iestatīšana (Page Setup), nospieţot pogu ,iespējams apskatīt izdrukas lapas ar izvēlētajiem parametriem.TABULAS KOLONNU UN RINDU PASLĒPŠANA UN ATKLĀŠANAJa tabulas izdrukājamajā apgabalā ir kas tāds, kam izdrukā nav jāparādās, tadizmantojiet iespēju paslēpt kolonnas vai rindas un pēc tam atkal tās atklāt. Atlasietkolonnas vai rindas, ko vēlaties paslēpt,ar peles labo pogu noklikšķiniet uz kādas atlasītās kolonnas burta pogas un izvēlnēizvēlieties komandu Paslēpt (Hide).Vietā, ko vēlaties atklāt, atlasiet abas paslēptajām blakus esošās kolonas vai attiecīgirindas, ar peles labo pogu noklikšķiniet uz kādas atlasītās kolonnas burta pogas unizvēlnē izvēlieties komandu Parādīt slēpto (Unhide).121
MVU digitālās prasmesLAPU APSKATE PIRMS DRUKĀŠANASPirms izdrukāšanas ieteicams apskatīt izdrukas lapas uz ekrāna, nospieţot pogu OfficeButton ekrāna kreisajā augšējā stūrī, pēc tam virzot peli uz Printēt (Print) un nospieţotDrukas priekškatījums (Print Preview).Excel 2007 drukas priekšskatījumsExcel 2003 drukas priekšskatījumsŠajā skatā tiek piedāvātas speciālas komandpogas:Print – drukāt;Page Setup – lappuses iestatīšana;Zoom – tālummaiľa;Next Page – nākamā lapa;Previous Page – iepriekšējā lapa;122
MVU digitālās prasmesShow Margins – rādīt piemales (lapas neapdrukājamo malu), kā arī galvenes unkājenes apgabalu robeţas. Atzīmētas tiek arī kolonnu robeţas. Jūs varat mainītjebkuru no attēlotajām robeţām, novietojot uz tās peles rādītāju tā, lai tā iegūstformu T, un velkot to vēlamajā virzienā.Close Print Preview – aizvērt lapas apskati pirms drukāšanas.Loga apakšā statusa joslā tiek parādīts pašreiz redzamās lapas numurs un kopējaisizdrukas lapu skaits.IZDRUKĀŠANAS IESPĒJASKad esat pārliecinājušies, ka izdrukas lapas parametri (dialoglodziľā Lappusesiestatīšana (Page Setup)) ir noteikti atbilstoši vajadzībām, un esat veikuši izdrukasapskati (Drukāšanas priekškatījums (Print Preview)), var uzsākt drukāšanu.Nospiediet taustiľu kombināciju Ctrl + P vai zem pogas Office Button izvēlietiesDrukāt (Print).123
MVU digitālās prasmesDrukāšanas logsDialoglodziľa Drukāšana (Print) sekcijā Kas jādrukā (Print what) var norādīt, kādudokumenta daļu izdrukāt:Atlase (Selection) – tikai atlasīto tabulas apgabalu;Aktīvās lapas (Active sheet(s)) – aktīvās darbgrāmatas lapas;Visa darbagrāmata (Entire workbook) – visu darbgrāmatu.Sekcijā Drukas diapazons (Print range) var norādīt izdrukājamās lapas:Visas (All) – izdrukāt visas lapas;Aktīvās lapas (Page(s)) – izdrukāt tikai norādīto lapu virkni, sākot ar laukā No(From) norādīto un beidzot ar laukā Līdz (To) norādīto. Lai veiktu šo izvēli,iepriekš jāapskata tabulas sadalījums izdrukas lapās skatā Drukaspriekšskatījums (Print Preview). Kad noskaidroti konkrēto lapu numuri, tosvar norādīt attiecīgajos laukos.Ja vēlaties apskatīties, kāda būs izdruka pie pašreizējām izvēlēm, dialoglodziľā Drukāt(Print) nospiediet pogu Priekšskatījums (Preview). Ja vēlaties drukāt uz papīra,nospiediet pogu labi (OK).124
MVU digitālās prasmesPREZENTĀCIJU PAMATIPROGRAMMAS MICROSOFT POWERPOINT STARTĒŠANALīdzīgi kā pārējās programmas MS PowerPoint var startēt vairākos veidos. Gan MSOffice 2003, gan MS Office 2007 vidē programmu var atvērt šādi:uzdevumjoslā noklikšķiniet uz Sākt (Start);izvēlnē Sākt (Start) norādiet Visas programmas (All programs);mapē MS Office uzklikšķiniet uz ikonas Microsoft PowerPoint.IEPAZĪŠANĀS AR MS POWERPOINT PROGRAMMAS LOGUAtverot Microsoft PowerPoint 2003 programmu, ir redzams šīs programmas logs.Virsraksta joslaIzvēļľujoslaRīkjoslaProgrammasaizvēršanaspogaDokumentaaizvēršanaspogaRitjoslaMS PowerPoint 2003 galvenais logsStatusa joslaLoga augšā ir izvietotas virsrakstu, izvēļľu un rīku joslas:Virsrakstu josla(MS PowerPoint 2003)Virsraksjoslā ir programmas nosaukums – Microsoft PowerPoint unprezentācijas nosaukums – Presentation1. Katrai jaunai prezentācijai PowerPointtiek automātiski piešķirti nosaukumi – Presentation1, Presentation2 utt. Taču tieir tikai pagaidu nosaukumi, kurus var nomainīt ar jūsu izvēlētu nosaukumu.125
MVU digitālās prasmesIzvēļņu josla (MS PowerPoint 2003)Izvēļņu joslā redzamie nosaukumi apzīmē komandu grupas. Noklikšķinot uznosaukuma, tiek atvērta komandu izvēlne, kurā jūs varat izvēlēties kādu no šīsgrupas komandām. Piemēram, izvēlnē Iespraust (Insert) ir pieejamas tādaskomandas, kas attiecināmas uz daţādu objektu ievietošanu prezentācijā.Rīkjoslas (MS PowerPoint 2003)Rīkjoslās ir pieejami visbieţāk nepieciešamie rīki, kas atbilst komandāmizvēlnēs, bet ir ērtāk pieejami. Nospieţot kādu no rīku joslā esošajām pogām, jūsesat izvēlējušies attiecīgo rīku, kas veic tam programmā paredzēto darbību. Uzpogas ir redzams rīka grafisks simbols jeb ikona. Novietojot peles kursoru uzpogas, parādās tās nosaukums. Piemēram, lai saglabātu prezentāciju, var atvērtizvēļľu joslā Fails (File) un izvēlēties komandu Saglabāt (Save) vai arī no rīkujoslas izvēlēties atbilstošu ikonu .Ja kāda no rīkjoslām nav redzama uz ekrāna, izpildiet komandu Skats (View)\Rīkjoslas (Toolbars). Pakārtotajā izvēlnē ir redzami rīkjoslu nosaukumi. Ekrānāredzamo rīkjoslu nosaukumi ir atzīmēti ar kāsīti. Noklikšķinot uz tās rīkjoslasnosaukuma, kuru vēlas redzēt ekrānā, rīku josla tiek attiecīgi parādīta logā taiparedzētajā vietā.Loga kreisajā malā ir redzami prezentācijā izveidotie slaidi. Slaidu pārskatīšanai ir divireţīmi:Outline reţīmā ir redzams tikai slaidos esošais teksts;Slaidu pārskatīšanas režīms OutlineSlides reţīmā vizuāli var apskatīt visus prezentācijā izveidotos slaidus.126
MVU digitālās prasmesSlaidu pārskatīšanas režīms SlidesLoga labajā pusē ir redzama izvēlne, kurā var norādīt prezentācijā esošo objektu unteksta izkārtojumu, slaidu dizainu, krāsu shēmas un animācijas objektus. Ja šāda izvēlnenav logā redzama, tad to var uzstādīt, ja izvēlas kādu no šīm komandām:Formatēšana (Format) \ Slaidu Noformējums (Slide Design);Formatēšana (Format) \ Slaidu Izkārtojums (Slide Layout);Slaidrāde (Slide Show) \ Animācijas shēmas (Animation Schemes).Šādu sānu izvēlni var pievienot, izvēloties izvēļľu joslā Skats (View) un atzīmējotar ķeksīti pie Uzdevumrūts (Task Pane).Loga centrā atrodas aktīvais prezentācijas slaids, kurš atrodas darba reţīmā.Zem aktīvā slaida ir paredzēts laukums, kurā var ievietot piezīmes. Uzklikšķinot virsūuz „Noklikšķiniet, lai pievienotu piezīmes” („Click to add notes”), laukumā tiekaktivizēts kursors, un jūs varat ierakstīt sev nepieciešamās piezīmes.Loga lejas daļā ir redzama statusa josla. Šajā joslā ir norādīta informācija par to, cikdaudz slaidu ir prezentācijā, kāda teksta ievades valoda ir uzstādīta, kā arī cita veidainformācija, kas apraksta veiktās darbības prezentācijā. Loga lejā ir redzamas vēl šādasikonas. Ar to palīdzību var mainīt loga izskatu un darba reţīmu:izvēloties pirmo ikonu, būs aktivizēts normālskats darba reţīmā;aktivizējot otru ikonu, prezentācijā esošie slaidi tiks izkārtoti pārskatīšanasreţīmā;izvēloties trešo ikonu, esošie slaidi tiks attēloti prezentācijas reţīmā.Strādājot ar MS PowerPoint 2007, tiek parādīts logs, kurā ir cita veida galvenoelementu izkārtojums. Rīkjoslas ir aizstātas ar lenti, kas sadalīta atsevišķās cilnēs.Mainot izvēlnes, mainās arī pogas uz lentes.127
MVU digitālās prasmesIzvēļľu joslaLenteIzvēlnes, lente un cilnes Microsoft PowerPoint 2007CilneTāpat kā pārējās Microsoft Office 2007 programmās arī MS Office PowerPoint 2007programmā izvēļľu josla ir saistīta ar lenti un cilnēm uz tās. Mainot izvēlnes, mainās arīrīki uz lentes. Atšķirībā no rīkjoslām Microsoft PowerPoint 2003 šeit nav iespējaspapildus pievienot joslas.MS PowerPoint 2007 galvenais logsLīdzīgi kā MS PowerPoint 2003 galvenie loga elementi ir virsraksta josla, izvēļľu josla,lente, darba reţīmā esošais slaids, laukums piezīmju veikšanai, slaidu pārskats unstatusa josla.PREZENTĀCIJAS SAGLABĀŠANA MS POWERPOINT 2003Jūsu līdz šim izveidotā prezentācija glabājas tikai datora pagaidu atmiľā. Lai šo darbusaglabātu turpmākai izmantošanai, prezentācijai ir jāpiešķir nosaukums un tā irjāsaglabā datora cietajā diskā.128
MVU digitālās prasmesLai saglabātu prezentāciju:izpildiet komandu no izvēļľu joslas Fails (File)\ Saglabāt (Save) vai Fails(File)\ Saglabāt kā... (Save As...) vai standarta rīku joslā nospiediet poguSaglabāt;tiks atvērts dialoga logs Saglabāt kā... (Save As...);logā Faila nosaukums (File name) ierakstiet dokumenta faila nosaukumu,piemēram, Mana_prezentacija. Nekādā gadījumā failu nosaukumos nedrīkstlietot latviešu valodas diakritiskās zīmes (garumzīmes un mīkstinājuma zīmes);atveramajā lodziľā Kur saglabāt (Save in) norādiet mapi, kurā vēlaties saglabātprezentāciju;nospiediet pogu Saglabāt (Save).Ja prezentācijai jau ir nosaukums, veiktās izmaiľas var saglabāt, standarta rīkjoslānoklikšķinot pogu Saglabāt (Save) vai izvēloties komandu Fails (File)\ Saglabāt(Save).Saglabāt kā... dialoga logs (MS PowerPoint 2003)PREZENTĀCIJAS SAGLABĀŠANA MS POWERPOINT 2007MS PowerPoint 2007 vidē prezentāciju var saglabāt, veicot šādas darbības:aktivizē loga kreisajā pusē esošo ikonu, kas satur MS Office logotipu ;izvēļľu sarakstā izvēlas komandu Saglabāt (Save) vai Saglabāt kā (Save As).Izvēloties Saglabāt kā (Save As), tiks atvērta vēl viena apakšizvēlne, kurā varnorādīt, kāda tipa prezentāciju vēlaties saglabāt – MS PowerPoint 2007, MSPowerPoint 2003 u.c.;129
MVU digitālās prasmestiks atvērts dialoga logs Saglabāt kā (Save As);lodziľā Faila nosaukums (File name) ierakstiet dokumenta faila nosaukumu,piemēram, Mana_prezentacija;Saglabāt kā... dialoga logs (MS PowerPoint 2007)loga kreisajā malā esošajā papildus sadaļā ir norādītas datorā esošās mapes.Uzklikšķinot uz kādu no mapēm vai ikonām, kuras apzīmē datorā esošu failuatrašanās vietu, jūs norādāt vietu, kur vēlaties saglabāt savu prezentāciju;nospiediet pogu Saglabāt (Save).Tāpat kā MS PowerPoint 2003 prezentācijā veiktās izmaiľas var saglabāt, izvēlotiesvienkārši komandu Saglabāt (Save) no rīku joslas vai izvēļľu saraksta, kuru varaktivizēt, nospieţot MS Office pogu.DARBS AR PREZENTĀCIJUJAUNA SLAIDA IZVEIDE UN SLAIDA IZKĀRTOJUMA MAIŅAAtverot programmu MS PowerPoint, loga centrā tiek parādīts jauns slaids. Parastiprogramma to definē kā prezentācijas virsraksta slaidu, kur jūs varat norādītprezentācijas virsrakstu. Ieklikšķinot kursoru laukumā, kur ir rakstīts „Virsrakstsklikšķis šeit” („Click to add title”), jūs varat ierakstīt tekstu.130
MVU digitālās prasmesSlaidiem ir noteikta struktūra (Layout), kas nosaka divas galvenās pozīcijas slaidā –virsrakstu un saturu. MS PowerPoint 2003 satura vietā var būt ne tikai teksts, bet arītabula, diagramma, attēls vai multivides klips.Loga labajā pusē ir redzama izvēlne, kurā ir attēloti visi pieejamie slaidu izkārtojumi. Jaizvēlne logā nav redzama, tad to var aktivizēt, izvēloties no izvēļľu joslas Formatēšana(Format)\ Slaida Izkārtojums (Slide Layout).Slaida struktūru ir iespējams mainīt prezentācijas veidošanas un rediģēšanas gaitā,aktivizējot to slaidu, kuru ir nepieciešams rediģēt, un uzklikšķinot uz kādu no blakusizvēlnē esošajiem struktūras veidiem.Atvērtais virsraksta slaids (Microsoft PowerPoint 2003)Kad programma PowerPoint atveras, slīdrādē ir tikai viens slaids. Pārējo pievienošana irjūsu ziľā: vai pa vienam, vai arī, ja vēlaties, uzreiz vairākus. Ir vairāki paľēmieni, kāpievienot jaunu slaidu MS PowerPoint 2003:izvēloties no izvēļľu joslas Iespraust (Insert) un aktivizējot komandu Jaunsslaids (New Slide);izmantojot taustiľu kombināciju Ctrl+M;nospieţot rīku joslā pogu Jauns slaids (New Slide) ;loga kreisajā pusē uzklikšķinot uz kādu no slaidiem ar peles labo taustiľu,atvērtajā izvēlnē izvēlas komandu Jauns slaids (New Slide).Ievietojot jaunu slaidu, programma automātiski jau piedāvās slaida struktūru, kuraugšpusē ir paredzēta vieta virsrakstam, bet pārējā slaida daļa paredzēta saturam, bet šoslaida izkārtojumu jūs varat mainīt.131
MVU digitālās prasmesMainot slaida izkārtojumu, tajā esošie objekti tiks automātiski pakārtoti, bet netikszaudēti. Ja kādam objektam jaunajā slaida izkārtojumā vieta nav paredzēta, tā lielumuun pozīciju var pielāgot manuāli.Programmas PowerPoint piedāvātie slaida objektu izkārtojuma varianti palīdz ievietotslaidā objektus, automātiski sagatavojot tiem vietturus, kuru robeţas slaidā norādaraustīta līnija. Noklikšķinot vietturī, var rakstīt tekstu vai izvēlēties tajā kādu no objektuievietošanas ikonām .Microsoft PowerPoint 2007 slaidos papildus tekstam, diagrammām, tabulām, attēliemun multivides klipiem ir iespējams pievienot SmartArt grafikas.Lai pievienotu prezentācijai jaunu slaidu MS PowerPoint 2007, cilnē Sākums (Home)uzklikšķiniet uz pogas Jauns slaids (New Slide) augšējās daļas. Ja vēlaties pievienotprezentācijai slaidu, kuram ir cits izkārtojums, cilnē Sākums (Home) uzklikšķiniet uzpogas Jauns slaids (New Slide) lejas daļas, kur ir attēlota lejupvērsta bultiľa, un pēctam izvēlieties slaida izkārtojumu no izvēlnes.Jauna slaida ievietošana (MS PowerPoint 2007)Ievērojiet, ka, noklikšķinot uz pogas Jauns slaids (New Slide) augšējās daļas, izvēlnenetiek atvērta, bet tiek pievienots slaids ar tādu izkārtojumu kā aktīvajam slaidam.Ja slaida izkārtojums ir manuāli izmainīts un ja vēlaties no jauna lietot automātiskoslaidu izkārtojumu, aktivizējiet slaidu un cilnes Sākums (Home) komandu grupānoklikšķiniet pogu Atiestatīt (Reset). Šī opcija ir pieejama tikai MS PowerPoint 2007.132
MVU digitālās prasmesTEKSTA IEVADELai ievadītu tekstu prezentācijas slaidā, ir nepieciešams uzklikšķināt uz vietturī esošāteksta „Virsraksts klikšķis šeit” („Click to add title”) vai „Noklikšķiniet, laipievienotu apakšvirsrakstu” („Click to add subtitle”), vai „Noklikšķiniet, laipievienotu tekstu” („Click to add text”). Tiks aktivizēts kursors, un jūs varēsietierakstīt tekstu.TEKSTA LODZIŅŠDaţkārt ir nepieciešams pievienot tekstu brīvi izvēlētā vietā, kas neatbilst tekstavietturiem slaida izkārtojumā un nav piesaistīts grafiskajām formām. Lai pievienotuteksta objektu MS PowerPoint 2003, no izvēļľu joslas atveriet Iespraust (Insert) unizvēlieties Teksta lodziņš (Text Box).Rīka Teksta lodziņš izvēle( MS PowerPoint2003)Strādājot MS PowerPoint 2007, šo rīku var aktivizēt cilnē Ievietošana (Insert),noklikšķinot pogu Tekstlodziņš (Text Box).Teksta lodziņa izvēle (MS PowerPoint 2007)Tādējādi jūs aktivizēsiet rīku, ar kuru var rīkoties divējādi:Ja teksta platums nav noteikts, noklikšķiniet slaida vietā, kur jāsākas tekstam, unrakstiet. Jaunu rindu varēsiet izveidot, nospieţot taustiľu Enter.133
MVU digitālās prasmesJa teksta platums ir noteikts, noklikšķiniet slaida vietā, kur jāsākas tekstam, unvelciet, līdz ir norādīts vajadzīgais platums. Tad, rakstot tekstu, tas automātiskipāries uz jaunu rindu, tiklīdz būs aizpildīts norādītais platums.Teksta lodziľam var mainīt platumu un novietojumu, veikt formatēšanu (piemēram,pievienot kontūrlīniju) tāpat kā grafiskajām formām.DEKORATĪVAIS TEKSTS WORDARTJa vēlaties slaidā ievietot vizuāli iespaidīgu tekstu, izmantojiet dekoratīvo tekstuWordArt. MS PowerPoint 2003 programmā dekoratīvo tekstu var ievietot, ja zīmēšanasrīkjoslā uzklikšķina pogu Ievietot WordArt (Insert WordArt) vai arī izpildotkomandu Iespraust (Insert)/ Attēls (Picture)\ WordArt. Pēc tam tiks atvērts dialogalogs, kurā jūs varat izvēlēties dekoratīvā teksta veidu.WordArt stilu izvēles logs (MS PowerPoint 2003)Tad, kad būsiet izvēlējušies rakstzīmju stilu, tiks atvērts jauns dialoga logs, kurā jūsvarēsiet ierakstīt sev vajadzīgo tekstu. Tajā pašā dialoga logā dekoratīvajam tekstam jūsvarat norādīt daţādus formatēšanas parametrus. Ja esat ierakstījuši tekstu un norādījušivēlamos parametrus, tad noklikšķiniet pogu Labi (OK), un slaidā tiks ievietots jaunsteksta objekts izvēlētajā stilā.Ja strādājat ar programmu MS PowerPoint 2007, tad, lai slaidā ievietotu dekoratīvotekstu WordArt, cilnes Ievietošana (Insert) grupā Teksts (Text) noklikšķiniet poguWordArt un izvēlnē izvēlieties rakstzīmju stilu. Slaidā tiks ievietots jaunsteksta objekts izvēlētajā stilā, kurā ievadiet savu tekstu.134
MVU digitālās prasmesJa slaidā ievietotais WordArt objekts ir atlasīts, programmas virsrakstjoslas sadaļāZīmēšanas rīki (Drawing Tools) ir pieejama kontekstuālā cilne Formatēšana(Format). Lai mainītu WordArt objekta stilu, komandu grupā WordArt stili(WordArt Styles) izvēlieties kādu no piedāvātajiem stiliem vai veidojiet jaunu,izmantojot izvēlnes Teksta aizpildījums (Text Fill), Teksta kontūra (Text Outline)un Teksta efekti (Text Effects).TEKSTA FORMATĒŠANATeksta formatēšana programmā MS PowerPoint ir līdzīga kā MS Word programmā.Lai varētu formatēt ierakstīto tekstu, tas ir vispirms jāiezīmē. Pēc teksta apgabalaiezīmēšanas to var formatēt, izvēloties attiecīgos rīkus no rīkjoslas vai arī no izvēļľujoslas izvēloties Formatēt (Format)\ Fonts... (Font...), ja strādājat ar MS PowerPoint2003. Izvēloties komandu Formatēt (Format)\ Fonts... (Font...), tiks atvērts dialogalogs, kurā ir jānorāda formatēšanas parametri. Šis dialoga logs ir līdzīgs kā MS Word2003 programmā, norādot tādu pašu komandu.Fonta rediģēšanas dialoga logs (MS PowerPoint 2003)Šajā dialoga logā jūs varat norādīt rokrakstu, fonta stilu, burtu izmēru, pasvītrojumu,ēnojumu, burtu krāsu utt. Kad esat norādījuši visus parametrus, tad nospiediet poguLabi (OK). Ja nevēlaties iestatīt norādītos parametrus, spiediet pogu Atcelt (Cancel).Teksta novietojumu slaidā var norādīt, izmantojot rindkopas noformēšanas rīkus. Tieatrodas rīkjoslā blakus fonta rediģēšanas pogām. Ja nevēlaties aizzīmētu sarakstu,atlasiet vietturi, noklikšķinot uz tā apmales tā, lai pārtrauktās kontūrlīnijas vietā parādāsnepārtraukta kontūrlīnija. Pēc tam noklikšķiniet pogu Aizzīmes (Bullets) .135
MVU digitālās prasmesPoga Centrēt (Center)ir paredzēta teksta pozicionēšanai. Atkāpes pogas,piemēram, Samazināt atkāpi (Decrease Indent) palīdz novietot tekstu pareizajāatkāpes līmenī, kuru var iestatīt arī ar tastatūras palīdzību.Ja jūs ievadāt vairāk teksta, nekā var ietilpt vietturī, programma MS PowerPointsamazina fontu lielumu un rindstarpas tā, lai tas ietilptu.Ja prezentāciju veidojat ar programmu MS PowerPoint 2007, tad teksta formatēšanasrīkus varat atrast cilnē Sākums (Home) grupā Fonti (Fonts) un Rindkopa(Paragraph).Teksta formatēšanasrīkiRindkopasformatēšanas rīkiGan Fontu (Fonts), gan Rindkopas (Paragraph) cilnes apakšējā labajā stūrī irredzams simbols . Uzklikšķinot uz cilnes Fonti (Fonts) stūrī esošā simbola, atverasdialoga logs, kurā var norādīt daţādus parametrus teksta formatēšanai.Fonta rediģēšanas dialoga logs (MS PowerPoint 2007)Savukārt, uzklikšķinot uz cilnes Rindkopa (Paragraph) esošā simbola, atveras vaļādialoga logs, kurā var norādīt rindkopu formatējumu.136
MVU digitālās prasmesRindkopas rediģēšanas dialoga logs (MS PowerPoint 2007)OBJEKTU IEVIETOŠANA SLAIDĀTABULU IEVIETOŠANASlaida izkārtojumu vietturos, kuros var pievienot ne tikai tekstu, bet arī cita veidasaturu, ir redzama pogu grupa daţādu objektu ievietošanai. Izmantojot šīs pogas, slaidāvar ievietot tipiskus prezentāciju objektus: tabulu, diagrammu, attēlu no faila vaiklipkopas un multivides klipu.Pogu grupa dažādu objektu ievietošanaiNoklikšķinot uz pogas, tiek atvērts dialoga lodziľš, kurā var precizēt informāciju parievietojamo objektu. Šādus dialoga lodziľus var iegūt arī, ja tiek izpildītas komandas noizvēļľu joslas vai nospiestas attiecīgās pogas uz rīku joslas.Lai ievietotu slaidā tabulu, var rīkoties šādi:Slaidu vietturī no pogu grupas noklikšķiniet pogu Ievietot tabulu (Insert table).Tiks atvērts dialoga lodziľš, kur jānorāda nepieciešamais kolonnu un rindu skaits.137
MVU digitālās prasmesTabulas ievietošanas dialoga logsProgrammā MS PowerPoint 2003 no izvēļľu joslas izvēlieties Iespraust (Insert)\Tabula... (Table...). Pēc šādas komandas tiks atvērts tāds pats dialoga lodziľš, ja tiktuuzklikšķināts uz pogas pogu grupā.Programmā MS PowerPoint 2003 rīkjoslā noklikšķiniet pogu Ievietot tabulu (Inserttable) . Tiks atvērta izvēlne, kurā ar peles rādītāju norādiet tabulā nepieciešamokolonnu un rindu skaitu un tad noklikšķiniet uz izvēlnes.Programmā MS PowerPoint 2007 cilnē Ievietošana (Insert) noklikšķiniet pogu Tabula(Table). Tiks atvērta izvēlne, kurā ar peles rādītāju norādiet tabulā nepieciešamokolonnu un rindu skaitu, un tad noklikšķiniet uz izvēlnes.Tabulas ievietošana no rīku joslas (MS PowerPoint 2007)Tabulas noformēšanai MS PowerPoint 2003 programmā izmanto tos pašus rīkus, kādi irprogrammā MS Word 2003. Izveidojot tabulu, ekrānā parādās papildus rīkjosla, bet, jatā netiek parādīta, to var iegūt, ja izvēlas no izvēļľu joslas Skats (View)\ Rīkjoslas(Toolbars) un ieliek ķeksīti pie Tabulas un rāmji (Tables and Borders).Papildus rīkjosla tabulas rediģēšanai (MS PowerPoint 2003)138
MVU digitālās prasmesProgrammā MS PowerPoint 2007 tabulu ir iespējams rediģēt, ja izmanto rīkus nopapildus cilnēm Noformējums (Format) un Izkārtojums (Layout), kuras ir redzamastad, ja ir aktivizēta vai iezīmēta tabula.Cilnes tabulu formatēšanai (MS PowerPoint 2007)Programmā MS PowerPoint 2007 ievietotajām tabulām automātiski tiek piemērotstabulas stils, kurā ir izcelta virsraksta rinda (tabulas kolonnu nosaukumu rinda) unatšķirīgos toľos ir iekrāsota pāra un nepāra rindas. Tabulas krāsas ir atkarīgas no lietotāprezentācijas dizaina.Virsraksta rindaNepāra rindaPāra rindaLai mainītu tabulas stilu, atlasiet tabulu un sadaļas Tabulu rīki (Table Tools)kontekstuālās cilnes Noformējums (Format) grupā Tabulu stili noklikšķiniet uzizvēlētā tabulas stila. Lai redzētu pārējos stilu variantus, uzklikšķiniet uz papildiespējupogasVēl (More).Novietojot peles rādītāju uz kāda no pieejamajiem stiliem, slaidā atlasītā tabula pieľemizvēlēto noformējumu, taču tas netiek apstiprināts, kamēr neesat noklikšķinājuši uzizvēlētā stila.Lai mainītu tabulas struktūru, tai var pievienot/noľemt kolonnas un rindas, kā arīapvienot un dalīt tabulas šūnas. Šādas iespējas ir pieejamas sadaļas Tabulu rīki (TableTools) kontekstuālajā cilnē Izkārtojums (Layout).Lai tabulai pievienotu kolonnu vai rindu, noklikšķiniet tajā tabulas kolonnā vai rindā,kurai blakus vēlaties ievietot jauno, un tad komandu grupā Rindas (Rows) un kolonnasnoklikšķiniet uz darbībai atbilstošās pogas.Lai dzēstu tabulas kolonnu vai rindu, noklikšķiniet tajā un tad komandu grupā Rindas(Rows) un kolonnas noklikšķiniet pogu Dzēst (Delete), un izvēlnē izvēlieties atbilstošokomandu.139
MVU digitālās prasmesLai apvienotu vairākas tabulas šūnas vienā šūnā, atlasiet tās un tad noklikšķiniet poguSapludināt šūnas (Merge Cells).Lai sadalītu tabulas šūnas vairākās jaunās šūnās, atlasiet tās un tad noklikšķiniet poguSadalīt šūnas (Split Cells). Pēc tam dialoglodziľā norādiet, cik kolonnās un rindāsšūna/šūnas jāsadala.ATTĒLU IEVIETOŠANA UN APSTRĀDEMS PowerPoint prezentācijā jūs varat ievietot gan attēlus no faila, gan arī no klipkopas.Ja attēls ir uzľemts ar digitālo fotokameru vai skenēts ar skeneri, vai arī veidots argrafiskajām programmām, tas atradīsies jums zināmā failā. Tāpat arī gadījumā, ja attēluesat atraduši internetā un saglabājuši failā, jums būs zināma faila atrašanās vieta.Šādā gadījumā, lai ievietotu attēlu, slaida vietturī noklikšķiniet pogu Ievietot attēlu nofaila (Insert Picture from file) ,ja izmantojat MS PowerPoint 2003, vai ,jaizmantojat MS PowerPoint 2007, no pogu grupas slaida vietturī.Šāda poga ir atrodama arī rīkjoslā. MS PowerPoint 2003 programmā to var atrast logalejas daļā, kur ir izvietota rīku josla zīmēšanai. Ja šāda rīku josla nav, tad to varpievienot, izvēloties Skats (View)\ Rīkjoslas (Toolbars) un ieliekot ķeksīti pieZīmēšana (Drawing).MS PowerPoint 2003 attēlu no faila vēl var pievienot, izmantojot komandu Iespraust(Insert)\ Attēls (Picture)\ No faila (From File).Pēc tam tiks atvērts dialoga logs, kurā norādiet attēla failu.Attēla ievietošanas no faila dialoga logs (MS PowerPoint 2003)140
MVU digitālās prasmesProgrammā MS PowerPoint 2007 attēla ievietošanas poga vēl ir atrodama cilnēIevietošana (Insert) komandu grupā Ilustrācijas (Illustrations). Pēc šīs pogasnospiešanas atvērsies dialoga logs, kurā ir jānorāda attēls, kuru vēlaties ievietot.Dialoglodziľā Attēla ievietošana (Insert Picture) kreisajā pusē sadaļā Mapes(Folders) var pārlūkot pieejamos diskus un mapes, bet labajā pusē tiek parādīti atvērtajāmapē esošo attēlu sīktēli. Kad nepieciešamais attēls ir atlasīts, veiciet uz tā dubultklikšķivai noklikšķiniet pogu Ievietot (Insert), lai ievietotu to slaidā.Attēla ievietošanas no faila dialoga logs (MS PowerPoint 2007)Ja jūsu rīcībā nav piemērota attēlu faila, varat meklēt ilustrācijas Microsoft Office 2003vai Microsoft Office 2007 klipkopā. Lai meklētu klipkopā, slaida vietturī noklikšķinietpogu Ievietot klipkopu (Insert ClipArt).MS PowerPoint 2003 programmā pogu Ievietot klipkopu (Insert ClipArt) varatrast arī loga lejas daļā, kur atrodas rīki zīmēšanai. Šo pašu komandu var veikt, norādotizvēļľu joslā Iespraust (Insert)\ Attēls (Picture)\ Klipkopa (Clip Art).Pēc šādas komandas norādīšanas malā tiek atvērta papildus izvēlne, kurā var sameklētnepieciešamo zīmējumu.141
MVU digitālās prasmesProgrammā MS Office 2007 šādu komandu var norādīt cilnē Ievietošana (Insert),nospieţot poguKlipkopa (Clip Art).Tāpat kā MS PowerPoint 2003 loga labajā malā tiek atvērta uzdevumrūts, kurā ir laukimeklēšanas kritēriju ievadei:laukā Meklēt (Search) ierakstiet atslēgvārdus klipu atlasei;laukā Meklēt šeit (Search in) var atlasīt kolekcijas, kurās veikt klipumeklēšanu;laukā Rezultātiem jābūt (Results Should be) var norādīt, kādus multividesfailu tipus meklēt: zīmējumus, fotoattēlus, filmiľas vai skaľas.Lai sāktu meklēšanu, nospiediet taustiľu Enter vai uzdevumrūtī noklikšķiniet poguAiziet (Go). Lai atrasto attēlu ievietotu slaidā, veiciet uz tā dubultklikšķi.Pirmo reizi veicot meklēšanu Microsoft Office 2007 klipkopā, tiek atvērtsdialoglodziľš, kurā tiek piedāvāts iekļaut meklēšanā tūkstošiem papildu klipkopu attēluun fotoattēlu no Microsoft Office Online.Programmā MS PowerPoint 2003 attēla apstrādes iespējas ir līdzīgas kā MS Word2003. Pēc attēla ievietošanas slaidā vai arī atlasot attēlu, uz ekrāna tiek parādīta papildusrīku josla attēla rediģēšanai. Jā šāda rīku josla netiek parādīta, to var iegūt, ja izpildakomandu Skats (View)\ Rīkjoslas (Toolbars) un ieliekot ķeksīti pie Attēls (Picture).Papildus rīkjosla attēla formatēšanai slaidā (MS PowerPoint 2003)Lai formatētu attēlu, var izmantot arī rīkus no zīmēšanas (Drawing) rīkjoslas, kuraatrodas loga lejas daļā.Zīmēšanas rīkjosla (MS PowerPoint 2003)Programmā MS PowerPoint 2007 attēla formatēšanas rīkus var atrast programmasvirsrakstjoslas sadaļā Attēlu rīki (Picture Tools), kur ir pieejama kontekstuālā cilneFormatēšana (Format). Šī cilne būs aktīva tikai tad, ja būs atlasīts attēls.Izmantojot šos rīkus, var mainīt attēla spilgtumu un kontrastu, pārkrāsot to vai padarītcaurspīdīgu, mainīt attēla formu, pievienot rāmi un vizuālus efektus, piemēram, ēnu,spīdumu, atspīdumu vai telpisku pagriešanu. Var arī apgriezt attēla malas, lai noľemtunevajadzīgās daļas, mainīt tā lielumu un pozīciju slaidā, kā arī pagriezt to vēlamajā142
MVU digitālās prasmesleľķī. Ja slaidā ir vairāki objekti, var rasties nepieciešamība mainīt objektu pārklāšanāssecību, kā arī tos savstarpēji izlīdzināt vai izkliedēt vienādos attālumos.Tā kā tiek veidota vizuāla prezentācija, informāciju vēlams pasniegt pēc iespējasuzskatamāk. Tādēļ padomājiet, vai nebūtu labāk tekstu rakstīt nevis parastās rindkopās,bet grafiskā formā (ar taisnstūriem, bultām, zvaigznēm u.c). Lai uzskatamāk varētuveidot savu prezentāciju, jūs varat izmantot Formas (Shapes).Programmā MS PowerPoint 2003 grafiskās formas var atrast, nospieţot zīmēšanasrīkjoslā pogu Autoformas (AutoShapes) vai arī izpildot komandu Iespraust (Insert)\Attēls (Picture)\ Autoformas (AutoShapes). Tiks atvērta grafisko formu izvēlne.Noklikšķinot uz vajadzīgās formas, tiek paľemts rīks tās veidošanai:Noklikšķinot slaidā, iegūsiet iepriekš noteikta lieluma formu.Velkot slaidā, var veidot formu tādā lielumā un proporcijās, kā vēlaties. Laifiksētu formas augstuma un platuma proporciju, velkot turiet nospiestu taustiľuShift.Lai formatētu izvēlēto grafisko formu, var izmantot rīkus no zīmēšanas rīkjoslas. Jašāda rīku josla netiek parādīta, to var iegūt, ja izpilda komandu Skats (View)\ Rīkjoslas(Toolbars) un ieliekot ķeksīti pie Attēls (Picture).Lai slaidā grafisko formu ievietotu programmā MS PowerPoint 2007, cilnē Ievietošana(Insert) noklikšķiniet pogu Formas (Shapes). Ja ir atlasīta slaidā ievietotā forma,programmas virsrakstjoslas sadaļā Zīmēšanas rīki (Drawing Tools) ir pieejamakontekstuālā cilne Formatēšana (Format). Šajā cilnē ir rīki grafisko formu apstrādeislaidā. Ātrākais ceļš, kā panākt vēlamo formas izskatu, ir izmantot šīs cilnes komandugrupu Formu stili (Shape Styles).DIAGRAMMU IEVIETOŠANALai arī cik pārdomāti būtu noformēta datu tabula, tomēr datu grafiskais attēlojums iruzskatāmāks un prezentācijā izteiks vairāk nekā skaitļi tabulā. Tabulas datu grafiskaisattēlojums - diagramma - visuzskatamāk parāda lielumu attiecības un ir viens novisbieţāk lietotajiem prezentācijas objektiem.Lai programmas MS PowerPoint 2003 slaidā ievietotu diagrammu, slaida vietturī vaiaugšējā rīkjoslā noklikšķiniet pogu Ievietot diagrammu (Insert Chart). Šo pašukomandu jūs varat veikt arī, izvēloties no izvēļľu joslas Iespraust (Insert)\Diagramma (Chart).Tiks atvērts papildus logs, kurā ir dots piemērs, kā aizpildīt datu tabulu, lai izveidotudiagrammu. Mainot piemērā dotos ierakstus, mainās arī diagramma.143
MVU digitālās prasmesDiagrammas datu ievadīšanas logs (MS PowerPoint 2003)Līdzko ir izmainīta datu tabula, noklikšķiniet ar peles rādītāju uz slaida brīvā vietā,tādējādi jūs atbrīvosieties no papildus loga, un slaidā paliks tikai diagramma.Lai rediģētu diagrammā esošos datus, diagrammas veidu, krāsas un citus parametrus, arpeli veiciet dubultklikšķi uz diagrammas. Tiks parādīts papildus logs ar diagrammāesošajiem datiem, kā arī augšā rīkjoslā būs pieejami rīki, lai mainītu citus diagrammasparametrus.MS PowerPoint 2007 programmā, lai ievietotu slaidā diagrammu, slaida vietturīnoklikšķiniet pogu Ievietot diagrammu (Insert Chart). Šāda poga (arnosaukumu Diagramma (Chart)) ir pieejama arī cilnes Ievietošana (Insert) komandugrupā Ilustrācijas (Illustrations). Tiks atvērts dialoglodziľš Ievietojiet diagrammu,kreisajā pusē izvēloties diagrammu kategoriju, bet labajā pusē - tipu.144
MVU digitālās prasmesDiagrammas ievietošanas logs (MS PowerPoint 2007)Slaidā tiks ievietota izvēlētā tipa diagramma. Lai norādītu diagrammas datus, tiksatvērta programma Microsoft Excel 2007, kurā ir datu lapa ar diagrammai atbilstošudatu tabulu, kurā ievadiet savus datus.Pēc datu ievades aizveriet programmas Microsoft Excel 2007 logu. Ja vēlāk būsnepieciešams rediģēt diagrammas datus, to var atvērt, kad slaidā ievietotā diagramma iratlasīta, izmantojot pogu Rediģēt datus (Edit Data), kas ir pieejama sadaļasDiagrammu rīki (Chart Tools) kontekstuālās cilnes Noformējums (Design) komandugrupā Dati (Data).Ja slaidā ievietotā diagramma ir atlasīta, programmas virsrakstjoslas sadaļāDiagrammu rīki (Chart Tools) ir pieejamas trīs kontekstuālās cilnes:cilnē Noformējums (Design) var mainīt diagrammas tipu, izkārtojumu, stilu, kāarī attēlojamos datus;cilnē Izkārtojums (Layout) var mainīt diagrammas objektu izkārtojumu unstilu un formatēt atsevišķus tās elementus: etiķetes (diagrammas nosaukumu,apzīmējumus u.tml.), asis, fonu u.c.;cilnē Formāts (Format) var veikt diagrammas teksta formatēšanu.Diagrammu rīki (MS PowerPoint 2007)145
MVU digitālās prasmesGRAFIKU IEVIETOŠANALai vizualizētu prezentācijā sniegto informāciju, MS PowerPoint slaidā var ievietotdaţādu veidu shēmas un diagrammas, piemēram:organizācijas diagrammu, lai parādītu jēdzienu, parādību u.c. objektupakārtotību kādā sistēmā;cikla shēmu, lai parādītu ciklisku procesu;radiālo shēmu, lai parādītu sastāvdaļas attiecībā pret kopumu;piramīdas shēmu, lai parādītu ar dibināšanu saistītas attiecības;Venna shēmu, lai parādītu elementu pārklāšanās apgabalus (piemēram, kopīgāsīpašības);mērķa shēmu, lai parādītu darbības mērķa sasniegšanai.Lai ievietotu kādu no iepriekš minētajām shēmām MS PowerPoint 2003, uzklikšķinietuz vietturī vai zīmēšanas rīkjoslā esošās pogas Ievietot grafiku (Insert Diagram).Šo pašu komandu varat veikt ar Iespraust (Insert)\ Grafiks (Diagram). Tiks atvērtsdialoga logs, kurā jums jānorāda, kādu grafiku vēlaties ievietot. Lai grafikā ievadītuattēlojamos datus, noklikšķiniet uz teksta ievades lauka un rakstiet.Grafiku izvēles logs (MS PowerPoint 2003)Lai programmā MS PowerPoint 2007 slaidā ievietotu shēmu vai diagrammu, slaidavietturī noklikšķiniet pogu Ievietot SmartArt grafiku (Insert SmartArtGraphic). Šāda poga (ar nosaukumu SmartArt) ir pieejama arī cilnes Ievietošana(Insert) komandu grupā Ilustrācijas (Illustrations).Tiek atvērts dialoga lodziľš SmartArt grafikas izvēle (Choose a SmartArt Graphic),kura kreisajā pusē izvēlieties grafiku kategoriju, centrālajā daļā izvēlieties datuizkārtojuma veidu, bet labajā pusē var skatīt izvēlētās grafikas priekšskatījumu unlietošanas aprakstu.146
MVU digitālās prasmesSmartArt izvēles logs (MS PowerPoint 2007)Lai grafikā ievadītu attēlojamos datus, noklikšķiniet uz teksta ievades lauka un rakstiet.Ja slaidā ievietotā SmartArt grafika ir atlasīta, programmas virsrakstjoslas sadaļāSmartArt rīki (SmartArt Tools) ir pieejamas divas kontekstuālās cilnes, kuras varizmantot, lai pielāgotu izveidotās grafikas stilu:cilnē Noformējums (Design) ir rīki SmartArt grafisko objektu stila pielāgošanai(izkārtojuma, programmas formu, krāsas u.tml. maiľai);cilnē Formāts (Format) ir rīki SmartArt grafikas teksta stila pielāgošanai.MULTIMEDIJU OBJEKTU IEVIETOŠANADaţkārt ir nepieciešams prezentāciju papildināt ar skaľas vai video efektiem. Laipievienotu skaľas vai video failus prezentācijai, tiem ir jābūt noteiktā formātā.Programmā MS PowerPoint ir iespējams izmantot skaľas no programmā esošā kataloga.Programmā MS PowerPoint 2003 skaľas efektu var pievienot, ja uzklikšķina uz vietturīesošās pogas Ievietot multivides klipu (Insert Media Clip) vai arī izpildotkomandu Iespraust (Insert)\ Video un Skaņa (Movies and Sounds), pēc tam irjānorāda, kuru no iespējām vēlaties izmantot:video no klipkopas;video no faila;skaľa no klipkopas;skaľa no faila.Izvēloties pievienot skaľu vai video no klipkopas, tiks atvērta papildus izvēlne, kurā noprogrammā esošā kataloga varēsiet izvēlēties kādu skaľas vai video efektu.147
MVU digitālās prasmesLīdzīgi ir arī MS PowerPoint 2007 programmā. Lai ievietotu multivides objektu,noklikšķiniet uz vietturī esošās pogas Ievietot multivides klipu (Insert MediaClip). Šādu pašu pogu jūs varat atrast cilnē Ievietošana (Insert) komandu grupā(Media Clips). Tiks atvērta papildus izvēlne, kurā no programmā esošā katalogavarēsiet izvēlēties kādu skaľas vai video efektu.Līdzko jūs ievietosies slaidā multivides objektu, logā tiks parādīts vaicājums, vai jūsvēlaties, lai šo objektu programma attēlo slīdrādes reţīmā automātiski vai pēc kādalaika.ANIMĀCIJAS UN SLAIDU PĀREJAS SPECEFEKTU LIETOŠANASlaidu objektus var padarīt atraktīvākus un pievērst tiem uzmanību, izmantojotPowerPoint piedāvātos animācijas efektus: piemēram, lai teksta rindkopas ieslīdētuslaidā pa vienai un, parādoties diagrammai, atskanētu aplausi. Izmantojot animāciju, iriespējams informāciju pasniegt pakāpeniski.Animāciju var lietot daţādu tipu objektiem: tekstam, tabulām, attēliem, grafiskajāmformām, dekoratīvajam tekstam WordArt, SmartArt grafikām un diagrammām.Animāciju var lietot vairākiem vai pat visiem slaida objektiem (arī slaida virsrakstam),turklāt MS PowerPoint 2007 SmartArt grafikām un diagrammām animāciju var lietotpat atsevišķiem elementiem.Lai pievienotu objektiem animāciju programmā MS PowerPoint 2003, no izvēļľu joslasizvēlieties Slīdrāde (Slide Show). Tālāk atvērtajā izvēlnē jūs varat izvēlēties, kādaveida animāciju vēlaties izmantot:Animācijas Shēmas (Animation Schemes);(Pielāgota animācija) Custom Animation;(Slaidu pāreja) Slide Transition.148
MVU digitālās prasmesSlīdrādes izvēlne (MS PowerPoint 2003)Izvēloties Animācijas shēmas (Animation Schemes), jūs varēsiet pielāgotvairākas animācijas uzreiz. Animācijas shēmā ir apvienoti vairāku veidu animācijasefekti, kas cits citu papildina. Lai nebūtu jālieto katrs efekts atsevišķi, var lietot vienushēmu, tādējādi panākot visu efektu kopumu. Galvenie efektu veidi, kas tiek izmantotidaţādās variācijās, ir šādi:pāreja, kurā slaids parādās ar kādu efektu;ieeja, piemēram, teksta izgaismošana vai ielidošana;izcēlums — uzsvars piesaista uzmanību aizzīmes punktam, paspilgtinot tekstu,bet izbalošanas efekts mazina šī punkta svarīgumu, ļaujot skatītājam pievērstuzmanību nākamajiem;iziet — izlidošana- noiešana ar izgaismošanu, atlēcieni un tamlīdzīgi;kustības trajektorija, kas uzzīmē līniju, pa kuru objektam jāpārvietojas.Animācijas shēmu opcijas atrodas uzdevumrūtī Slaida noformējums (Slide Design).Lai atvērtu uzdevumrūti, izvēlnē Slīdrāde (Slide Show) noklikšķiniet uz Animācijasshēmas (Animation Schemes).Lai shēmu lietotu daţiem slaidiem, atlasiet vajadzīgos slaidus pārskata reţīmā vai zīmnēSlaidi (Slides) un pēc tam uzdevumrūtī noklikšķiniet uz shēmas.Lai shēmu lietotu visiem slaidiem, uzdevumrūtī noklikšķiniet uz shēmas un pēc tamnoklikšķiniet uz Lietot visiem slaidiem (Apply to All Slides). Novietojot shēmu slaidušablonā, tā tiks lietota visiem jau esošajiem slaidiem un arī tiem, kuri tiks pievienotivēlāk.Lai izmantotu citu shēmu, nevis pašlaik lietoto, uzdevumrūtī noklikšķiniet uz citasshēmas un pēc tam noklikšķiniet uz Lietot visiem slaidiem (Apply to All Slides).149
MVU digitālās prasmesLai lietotu shēmu atsevišķiem slaidiem, atlasiet šosslaidus zīmnē Slaidi (Slides) un pēc tam noklikšķinietuz citas shēmas.Lai noľemtu shēmu, veiciet vienu no šīm darbībām:Noľemšana atlasītiem slaidiem: zīmnē Slaidi(Slides) atlasiet slaidus un animācijas shēmusarakstā noklikšķiniet Bez animācijas (NoAnimation).Noľemšana visiem slaidiem: zīmnē Slaidi(Slides) atlasiet kādu slaidu, animācijas shēmusarakstā noklikšķiniet Bez animācijas (NoAnimation) un pēc tam noklikšķiniet uz Lietotvisiem slaidiem (Apply to All Slides).Shēmas ir paredzētas tekstam, kas atrodasnoklusējuma teksta vietturos — lodziľos arsvītrotām atzīmēm, kuri redzami visosprogrammas PowerPoint teksta izkārtojumos.Shēmas neietekmē tekstlodziľu izskatu (formas,kuras pievienotas, izmantojot rīkjosluZīmēšana). Tiem nepieciešama pielāgotaanimācija.Izvēloties Slaidrāde (Slide Show) opcijuPielāgota animācija (Custom Animation), tiks atvērtapapildus izvēlne, kurā lietotā animācijas shēma tiekparādīta kā efektu uzskaitījums (augšpusē sarkanajārāmītī) un to var pielāgot.Lai pievienotu efektu, noklikšķiniet uz animējamā elementa slaidā — virsraksta,apakšvirsraksta, attēla vai kāda cita. Uzklikšķiniet uz pogasPievienotefektu (Add Effect) un no izvēlnes varat izvēlēties efektu.Ir trīs veidi, kā efekts var sākt darboties:Pēc klikšķa (On Click) - noklikšķinot ar peli;Ar iepriekšējo (With Previous) - liek efektam automātiski sākties reizē ariepriekšējā efekta sākumu;Pēc iepriekšējā (After Previous) – liek efektam darboties pēc iepriekšējā efektabeigām.Izvēlnē Ātrums (Speed) var noteikt efekta darbības ātrumu. Ātrumu var izvēlēties noĻoti lēns (Very Slow) līdz Ļoti ātrs (Very fast). Vajadzības gadījumā var noteikt arīnelielas aizkaves efektiem, kuri sākas vienlaikus, norādot katram savu ātrumu: ātrs unvidējs.150
MVU digitālās prasmesLai aizstātu vienu efektu ar citu, atlasiet to efektu sarakstā, pēc tam noklikšķiniet poguMainīt (Change), lai izvērstu tās izvēlni un apakšizvēlni, un izvēlietiesno jaunu efektu.Pievienoto efektu sarakstā tiek attēloti visi izvēlētie efekti:Peles ikona nozīmē, ka šis efekts sākas, noklikšķinot ar peli.Zvaigznītes simboli norāda efekta tipu: zaļa zvaigznīte nozīmē, ka tiek lietotiienākšanas efekti (pārvietojot peles rādītāju virs simbola, tiek parādīts efektanosaukums).Pievienoto efektu saraksts (MS PowerPoint 2003)Atverot vaļā izvēlni pie kāda no pievienotajiem efektiem, var to rediģēt – nomainītsākšanās laiku, noľemt un norādīt citas opcijas.Izvēloties no izvēļľu joslas Slīdrāde (Slide Show) komanduSlaidu nomaiņa (Slide Transition), var piešķirt daţādusefektus slaidu pārejai. Piemēram, var radīt iespaidu, kaapskatīto slaidu kāds velk uz leju, atklājot nākamo slaidu.Izvēloties šādu komandu, tiks atvērta papildus izvēlne, kurāvarēsiet izvēlēties slaida pārejas efektu, norādīt pārejasātrumu, piešķirt pārejai skaľu, kā arī slaida pārejas veidu – arpeles klikšķi vai automātiski. Pēc izvēlēto opciju norādīšanasnospiediet pogu Lietot visiem slaidiem (Apply to AllSlides), ja vēlaties izmantot visiem prezentācijā esošajiemslaidiem izvēlētos efektus.Lai slaida objektiem pievienotu animāciju programmā MSPowerPoint 2007, atlasiet tos un izmantojiet cilnes Animācija(Animation) grupas Animācijas (Animations) iespējas.Izvēlnē Animēt (Animate) varat izvēlēties, kādu animācijulietot slaida objektiem.151
MVU digitālās prasmesCilnē Animācija esošie rīki (MS PowerPoint 2007)Ja vēlaties animāciju pielāgot, noklikšķiniet pogu Pielāgota animācija (CustomAnimation). MS PowerPoint 2007 loga labajā malā tiks atvērta uzdevumrūts Pielāgotaanimācija (Custom Animation), kurā ir pieejamas visas slaidu objektu animācijasiespējas.Slaida parādīšanās slīdrādē arī var būt ar speciālu efektu, līdzīgi kā slaida objektam, jatam ir lietota animācija. Piemēram, var radīt iespaidu, ka apskatīto slaidu kāds velk uzleju, atklājot nākamo slaidu.Lai izvēlētos slaidu pārejas specefektus, izmantojiet cilnes Animācija (Animation)grupas Pāreja uz šo slaidu (Transition to This Slide) iespējas.Izvēlieties kādu no slaida pārejas veidiem, noklikšķinot uz izvēlētā efektastilizētā noformējuma lauka. Tikai novietojot peli uz tā, pārejas animācija tiekdemonstrēta ar aktīvo slaidu, bet netiek tam piemērota.Izvēlnē Pārejas skaņa (Transition Sound) var izvēlēties skaľas efektu, kaspavadīs slaidu maiľu.Izvēlnē Pārejas ātrums (Transition Speed) var izvēlēties slaidu pārejasātrumu: lēns, vidējs vai ātrs.Sadaļā Mainīt slaidu (Advance Slaide) var atzīmēt, kā tiks izsaukta slaidumaiľa. Pēc noklusējuma ir atzīmēta izvēle Pēc peles klikšķa (On mouse Click),bet, ja vēlaties, lai nākamais slaids tiktu parādīts automātiski pēc noteikta laika,atzīmējiet Automātiski pēc (Automatically After) un ievadiet laika intervālu.Noklikšķiniet pogu Lietot visam (Apply to All), ja vēlaties, lai izvēlētie slaidupārejas specefekti tiktu lietoti visai prezentācijai, nevis tikai atvērtajam slaidam.SLAIDA DIZAINA PIELĀGOŠANALai slaidus padarītu vizuāli pievilcīgākus un uzmanību saistošākus, var izmantotprogrammā MS PowerPoint iebūvētos noformējuma jeb dizaina šablonus, kā arī veiktiebūvēto dizainu pielāgošanu savām vajadzībām.Noformējuma veidne nosaka slaidu izskatu un krāsas, slaida fonu, aizzīmju un fontustilu, fontu krāsu un lielumu, vietturu izvietojumu un daţādas citas noformējumanianses.Veidni var izmantot jebkurā prezentācijas veidošanas posmā. Ja vēlāk nolemjatizmantot citu noformējuma veidni, jūs varat to izvēlēties.152
MVU digitālās prasmesProgrammā Microsoft PowerPoint 2003 ir iespējams pielāgot slaida dizainu, izpildotkomandu Formatēšana (Format)\ Slaida noformējums (Slide Design) vai arī rīkjoslānospieţot pogu Noformējums (Design). Ir vēl viens veids, kā mainītnoformējumu slaidiem, – zīmnē Slaidi (Slides), uzklikšķinot uz slaida ar labo pelesklikšķi, izvēlieties Slaida noformējums (Slide Design).Tiks atvērta izvēlne loga labajā malā, no kuras varat izvēlēties sev tīkamāko slaidanoformējumu.Slaida noformējuma izvēlne (MS PowerPoint 2003)Ja vēlaties slaidam mainīt tikai fonu, tad varat izmantot opciju Formatēšana (Format)\Fons (Background). Pēc šādas komandas norādes tiks atvērts neliels dialoga logs, kurāvarēsiet norādīt, kādu fonu vēlaties.Fona nomainīšanas logs (MS PowerPoint 2003)Atverot vaļā izvēlni, var izvēlēties kādu no visbieţāk lietotajām krāsām. Nospieţot uzVairāk krāsas (More Colors), atvērsies logs, kurā būs plašāka krāsu izvēle. Savukārt,153
MVU digitālās prasmesizvēloties opciju Pildījuma efekti (Fill Effects), varēsiet norādīt daţādus fonus arefektiem.Pēc krāsas vai pildījuma efekta izvēles noklikšķiniet pogu Pielāgot visiem (Apply toAll), ja vēlaties, lai šāds fons ir visiem prezentācijā esošajiem slaidiem, vai arī Pielāgot(Apply), ja vēlaties, lai šāds fons ir tikai atlasītajam slaidam.Programmā MS PowerPoint 2007 ir pieejams vairāk opciju fona un dizainanoformēšanā.Mainot prezentācijas dizaina šablonu, izmantojot cilnē Noformējums (Design) esošosrīkus, prezentācija iegūs pilnīgi citu izskatu. MS PowerPoint 2007 visos prezentācijasslaidos nomainīs dizaina šablonā ietvertos elementus:krāsas;fontus;efektus;fonu.Katru no šiem dizaina elementiem var atsevišķi pielāgot, saglabājot jau izvēlētodizainu. Prezentācijas dizainu var izvēlēties cilnes Noformējums (Design) grupāDizaini (Themes). Lai pārlūkotu vairāk dizainu, noklikšķiniet uz papildiespēju pogasVēl (More), kas atver izvēlni.Cilnes Noformējums grupa Dizaini(MS PowerPoint 2007Novietojot peles rādītāju uz kāda sīktēla galerijā Dizains (Themes), tiek parādītspriekšskatījums, kā šis dizains izskatītos, ja jūs to lietotu prezentācijai. To sauc par tiešopriekšskatījumu. Neklikšķinot un neizvēloties var apskatīt slaidu, piemērojot tamdaţādus dizainus. Noklikšķinot uz izvēlētā dizaina, tas automātiski tiks apstiprināts unlietots visiem prezentācijas slaidiem.Katrā no programmā PowerPoint iebūvētajiem prezentāciju dizainiem ir izmantotanoteikta krāsu shēma, pēc kuras vadoties, viena tipa objekti (piemēram, teksts vaigrafiskās formas) visos prezentācijas slaidos tiek noformēti vienādi.Ja jums nepatīk pašreizējā dizaina krāsas, varat tāsmainīt, cilnes Noformējums (Design) grupāDizaini (Themes) noklikšķinot pogu Krāsas(Colors) un tad izvēlnē izvēloties citu krāsu shēmu.154
MVU digitālās prasmesIzvēlētā krāsu shēma automātiski tiek lietota visiem prezentācijas slaidiem.Noklikšķinot pogu Krāsas (Colors), tiek parādītas visas iebūvēto dizainu krāsu shēmas,kā arī atbilstošā dizaina nosaukums. Lai pielāgotu krāsu shēmu, izvēlnes lejasdaļānoklikšķiniet uz komandas Izveidot jaunas dizaina krāsas (Create New ThemeColors).Katrā no programmā PowerPoint iebūvētajiem prezentācijudizainiem ir noteikts fontu pāris: virsraksta fonts un pamattekstafonts. Dizaina fontus var mainīt, cilnes Noformējums (Design)grupā Dizaini (Themes) noklikšķinot uz pogas Fonti (Fonts) untad izvēlnē izvēloties citu fontu komplektu. Izvēlētais fontukomplekts automātiski tiek lietots visiem prezentācijas slaidiem.Grafiskajām formām un SmartArt objektiem ir iespējams mainīt tiem piemērotusefektus (telpiskuma efektu, apmaļu stilu u.c). Dizaina efektus var mainīt, cilnesNoformējums (Design) grupā Dizaini (Themes) noklikšķinot pogu Efekti (Effects) untad izvēlnē izvēloties citu efektu kopu.Slaidā esošo dizaina fonu var mainīt, cilnes Noformējums (Design) grupā Fons(Background) noklikšķinot pogu Fona stili (Background Styles) un tad izvēloties citufona stilu. Lai pielāgotu fona stilu, izvēlnes lejasdaļā noklikšķiniet uz komandasFormatēt fonu (Format Background).Cilnes Noformējums (Design) grupā Fons(Background) ievelkot ķeksīti izvēlnes rūtiľā Paslēptfona grafikas (Hide Background Graphics), iriespējams paslēpt fona grafiskos elementus, paturotizvēlēto fona aizpildījumu.SLAIDU PĀRVIETOŠANA, KOPĒŠANA UN DZĒŠANAJa vēlaties dzēst slaidu, atlasiet to un nospiediet taustiľu Delete uz tastatūras vai arīslaidu pārskata reţīmā vai zīmnē Slaidi (Slides) ar peles labo klikšķi uzklikšķiniet uzslaida, kuru vēlaties dzēst, un izvēlieties Dzēst slaidu (Delete Slide).MS PowerPoint 2007 programmā slaidu var izdzēst, izmantojot arī cilnē Sākums(Home) komandu grupā Slaidi (Slides) esošo pogu Dzēst (Delete).Lai mainītu slaidu secību prezentācijā, zīmnē Slaidi (Slides) loga kreisajā pusē esošosslaidus var pārvietot. Uzklikšķiniet ar peli uz slaida, kuru vēlaties pārvietot, pieturiet unvelciet uz vietu, kur slaidu ir nepieciešams ievietot, un atlaidiet.155
MVU digitālās prasmesLai slaidu nokopētu, uzklikšķiniet ar labo peles klikšķi uz zīmnē Slaidi (Slides) esošāslaida, kuru vēlaties nokopēt. Pēc tam izvēlnē izvēlieties Kopēt (Copy). Slaidu varatnokopēt arī, izmantojot rīkjoslā esošo pogu(Edit)\ Kopēt (Copy).Kopēt (Copy) vai komandu RediģētIzvēlne darbībām ar slaidu (MS PowerPoint 2003)Pēc tam vietā, kur vēlaties nokopēto slaidu ievietot, noklikšķiniet ar labo peles taustiľuun izvēlieties Ielīmēt (Paste). Ielīmēt slaidu varat arī, izmantojot rīkjoslā esošo poguIelīmēt (Paste) vai komandu Rediģēt (Edit)\ Ielīmēt (Paste).SLĪDRĀDES REŢĪMSProgrammā MS PowerPoint 2003 prezentācijas slīdrādi var sākt:nospieţot uz tastatūras taustiľu F5, lai sāktu slīdrādi no sākuma;nospieţot taustiľu kombināciju Shift+F5, lai sāktu slīdrādi no pašreiz atvērtāslaida;uzklikšķinot uz kreisajā apakšējā stūrī esošo pogu Sākt slīdrādi no esošāslaida (Slide Show from Current Slide);izpildot komandu Slīdrāde (Slide Show)\ Rādīt slīdrādi (View Slide Show).Programmā MS PowerPoint 2007 slīdrādi var uzsākt:nospieţot uz tastatūras taustiľu F5, lai sāktu slīdrādi no sākuma;nospieţot taustiľu kombināciju Shift+F5, lai sāktu slaidrādi no pašreiz atvērtāslaida;uzklikšķinot uz labajā apakšējā stūrī esošas pogas Sākt slīdrādi no esošāslaida (Slide Show from Current Slide);cilnē Slīdrāde (Slide Show) komandu grupā Sākt slīdrādi (Start Slide Show)nospieţot uz kādu no divām pogām – No sākuma (From Beginning) vai Nopašreizējā slaida (From Current Slide).156
MVU digitālās prasmesLai beigtu slīdrādi, nospiediet uz tastatūras taustiľu Esc.Slīdrādi ir iespējams vadīt ar speciālām komandām, kas ir pieejamas tikai slīdrādesskatā, veicot peles labās pogas klikšķi jebkurā vietā slaidā. Tiks atvērta slīdrādesvadības komandu izvēlne. Tā kā izvēlne ir redzama arī auditorijai, tad slīdrādesvadīšanai ir ieteicams izmantot taustiľus. Piemēram, ar ciparu taustiľiem sastādot slaidanumuru un nospieţot taustiľu Enter, var pāriet pie ievadītā numura slaida.Lai iepazītos ar slīdrādes laikā iespējamajām darbībām un taustiľiem vai taustiľukombinācijām, kas jānospieţ šo darbību veikšanai, slīdrādes skatā nospiediet palīdzībastaustiľu Fl. Tiks atvērts dialoglodziľš ar komandu sarakstu. Programmā MSPowerPoint 2003, salīdzinot ar MS PowerPoint 2007 programmu, ir mazāks skaitskomandu, kuras var izmantot slīdrādes laikā.Komandu saraksts slīdrādei (MS PowerPoint 2007)PREZENTĀCIJAS UN IZDALES MATERIĀLU DRUKĀŠANAPrezentācijā esošos slaidus var izdrukāt daţādos veidos: kā slaidus, izdales materiālus,slaidus kopā ar piezīmēm vai prezentācijas īsa satura izklāstu. Lai izdrukātu prezentācijāesošos slaidus, izvēļľu joslā izvēlas Fails (File)\ Drukāt (Print) vai arī no rīku joslasizvēlas pogu Drukāt (Print) . Pēc komandas norādīšanas tiks atvērts Drukāšanas(Print) dialoga logs, kurā ir jānorāda drukāšanas parametri.157
MVU digitālās prasmesJa datoram ir pieslēgtas vairākas drukas ierīces, tad dialoga loga sadaļā Printeris(Printer) ir jānorāda ierīce, kura drukās. Blakus tās Nosaukuma (Name) lodziľamlabajā pusē atrodas poga Rekvizīti (Properties), kuru nospieţot parādās cits dialogalogs, kurā var norādīt detalizētākus drukāšanas parametrus, piemēram, melnbalta druka,drukāt uz lapas abām pusēm utt.Drukāšanas dialoga logsJa nav nepieciešams drukāt visus prezentācijā esošos slaidus, tad sadaļā Drukasdiapazons (Print range) norādiet, kurus prezentācijas slaidus drukāt (iekļaut izdalesmateriālos):Viss (All) – visus (noklusējuma izvēle);Aktīvais slaids (Current slide) – tikai atvērto slaidu;Atlase (Selection) – tikai atlasītos slaidus;Slaidi (Slides) – noteiktus slaidus un/vai slaidu virknes, kuru numurus ierakstiettekstlodziľā, piemēram, 1;3;5-12.Blakus sadaļā Izdrukas (Kopijas) var norādīt, cik eksemplārus ir nepieciešams drukāt.Sadaļā Ko drukāt (Print what) norāda, ko vēlas drukāt:Slaidus (Slides) –slaidi tiek drukāti tā, kā tie tiek rādīti ekrānā – katrā lappusēpa vienam slaidam;Izdales materiālus (Handouts) - lappusē tiek drukāts viens, divi, trīs, četri, sešivai deviľi slaidi;Piezīmju lappuses (Notes Pages) - katrs slaids tiek drukāts, zem tā iekļaujotrunātāja piezīmes;158
MVU digitālās prasmesStruktūrskatu (Outline View) - atbilstoši pašreizējā skata iestatījumam tiekdrukāts struktūrskats kopā ar formatējumu. Tiek izdrukāta tā informācija, kastiek rādīta zīmnē Outline.Nospieţot pogu Priekšskatījums (Preview), pirms drukāšanas komandasapstiprinājuma priekšskatījumā var apskatīties, kādas būs izdrukas.Lai drukātu prezentāciju, noklikšķiniet pogu Labi (OK).Drukāšanas opciju norādīšana MS PowerPoint 2007 vidē ir tāda pati kā MS PowerPoint2003 vidē.Uzdevums1. Patstāvīgi izveidojiet prezentāciju par pasniedzēja norādīto tēmu.2. Atveriet programmu MS PowerPoint un iepazīstieties ar tās lietotāja saskarnesgalvenajiem elementiem.3. Virsraksta slaidā jeb titulslaidā ierakstiet prezentācijas virsrakstu.4. Prezentācijā jābūt vismaz 3 slaidiem.5. Prezentācijā jāiekļauj:a) tabula;b) kāds no diagrammas veidiem;c) vismaz 2 attēli (no klipkopas un no failiem);d) teksta lodziľš.6. Nomainiet slaidu fonu no esošā baltā fona uz kādu citu.7. Pielāgojiet slaidiem slaidu pārejas animāciju.8. Saglabājiet prezentāciju datorā uz darbvirsmas (Desktop).9. Izmēģiniet slīdrādes iespējas (slīdrādes reţīmā pārvietojieties pa slaidiem).10. Nodemonstrējiet izveidoto prezentāciju pasniedzējam.159
MVU digitālās prasmesDATORA PIESLĒGŠANA PROJEKTORAMPlašākai auditorijai savu darbu prezentēt ir vieglāk, izmantojot multimediju projektoru,kuru var pieslēgt gan pie personālā, gan pie portatīvā datora. Lai izmantotuprezentācijas iespējas ar multimediju projektoru, ir nepieciešams dators, kas ir saslēgtskopā ar projektoru, baltais ekrāns vai cita piemērota vieta, kur projicēt, kā arī, japrezentācijā ir iekļauti skaľas elementi, nepieciešami arī skaļruľi.PERSONĀLĀ DATORA PIESLĒGŠANA PROJEKTORAMLai pieslēgtu galda datoru projektoram, ir jāveic šādas darbības:1. Projektora kabeļa (visbieţāk VGA kabelis) viens gals ir jāpieslēdz piesistēmbloka aizmugurē esošā VGA Out pieslēgvietas, otrs – projektorapieslēgvietā VGA In.KabelisVGA Out pieslēgvieta sistēmblokam2. Ja prezentācijas laikā vēlaties gan demonstrēt prezentāciju uz ekrāna, ganskatīties to savā monitora ekrānā, tad jums pie projektora ir jāpieslēdz arīmonitors. Šādam nolūkam izmanto vēl vienu projektora VGA kabeli, kura vienugalu pieslēdz pie monitora aizmugurē esošās VGA In pieslēgvietas, bet otru pieprojektora VGA Out pieslēgvietas.KabelisVGA Out pieslēgvieta monitoram3. Ja dators un projektors ir izslēgti, ieslēdziet tos.4. Nospieţot uz projektora pogu Auto Setup, tiek automātiski noteikts, kādssavienojums ir projektoram ar datoru, un tiek parādīts attēls uz ekrāna.PORTATĪVĀ DATORA PIESLĒGŠANA PROJEKTORAMLai pieslēgtu portatīvo datoru projektoram:1. Projektora kabeļa viens gals ir jāpieslēdz portatīvā datora aizmugurē vai sānosesošajai VGA Out pieslēgvietai.160
MVU digitālās prasmesKabelisVGA Out pieslēgvieta portatīvajam datoram2. Projektora kabeļa otrs gals ir jāpieslēdz projektora VGA In pieslēgvietai.KabelisVGA In pieslēgvieta projektoram3. Ja dators un projektors ir izslēgti, ieslēdziet tos.4. Lai iestatītu reţīmu, kurā vēlaties strādāt (attēlu rādīt tikai uz ekrāna vai arī ganuz ekrāna, gan monitora), izmantojiet taustiľu kombināciju no tastatūras – viensno kombinācijas taustiľiem ir Fn, bet otrs taustiľš ir izvietots uz kāda nofunkcionālajiem taustiľiem no F1 līdz F12 (parasti uz taustiľa ir ilustratīviattēloti vairāki displeja reţīmi).Vairakkārt nospieţot taustiľu kombināciju, tiek mainīti reţīmi. To secība iratkarīga no datora raţotāja.Taustiņu kombinācijai nepieciešamo taustiņu izvietojums uz tastatūrasDetalizētāku informāciju par portatīvā datora pieslēgšanu projektoram varat atrast jūsuportatīvā datora lietošanas instrukcijā.Reizēm uz ekrāna var parādīties uzraksts Out of Range (var būt arī savādāks uzraksts,tas ir atkarīgs no projektora raţotāja). Tas nozīmē, ka datora izšķirtspēja ir lielāka nekā161
MVU digitālās prasmesprojektoram un tas nevar parādīt attēlu uz ekrāna. Šādos gadījumos nepieciešamsizšķirtspēju mainīt.Datora izšķirtspēju varam nomainīt, ar peles labo taustiľu nospieţot brīvā vietā uzDarbvirsmas (Desktop). Windows XP jāizvēlas Rekvizīti (Properties), un parādīsiesšāds logs:Izšķirtspējas maiņa Windows XPWindows Vista Rekvizīti (Properties) vietā būs izvēlne Personalizēt (Personalize),pēc tam- Ekrāna iestatījumi (Display settings). Windows XP parādīsies pēc saturalīdzīgs logs. Loga daļā Ekrāna izšķirtspēja (Screen resolution) Windows XP vaiIzšķirtspēja (Resolution) Windows Vista iespējams mainīt izšķirtspēju,vienu vai otru pusi pēc nepieciešamības.pabīdot uzUzdevums1. Pēc pasniedzēja norādījumiem pieslēdziet datoru projektoram.2. Prezentējiet klātesošajiem prezentāciju, ko sagatavojāt, mācoties MS Power Point.162
MVU digitālās prasmesINTERNETSGandrīz katrs ir dzirdējis kaut ko par internetu, un vairākums cilvēku zina, kasaīsinājumi www un .com ir saistīti ar Web lappusēm. Bet internets nav tikai Weblappušu adreses. Ar interneta starpniecību var lasīt jaunākās ziľas, rezervēt lidmašīnubiļetes, klausīties mūziku, sūtīt un saľemt elektroniskās vēstules, uzzināt laika ziľas,iepirkties, veikt pētījumus, pārvaldīt finanses, plānot atpūtu u.c.Internetā, kas ir vispasaules datoru tīkls ar vienotu sazināšanās iespēju, ir pieejams ļotiplašs informācijas klāsts. Lai varētu lietot internetu, lietotājam nepieciešams dators arinterneta pieslēgumu. Datorā ir jābūt speciālai programmai, kuru sauc par internetapārlūkprogrammu, ar tās palīdzību var pārskatīt internetā pieejamo informāciju. Vienano populārākajām interneta pārlūkprogrammām ir Internet Explorer, kura tiksizmantota šajās nodarbībās.Lai internetā lietotājiem būtu vienkāršāk atrast vajadzīgo informāciju, tā tiek apkopotaportālos, kas ir plašs informācijas apkopojums vienuviet. Atverot kādu noteiktuinterneta adresi, redzam tajā apkopoto informāciju, kas var būt specifiska vai veltītakādai noteiktai tēmai.Lai ceļotu internetā, lasītu, apskatītu daţādus attēlus vai klausītos skaľas, irnepieciešama pārlūkprogramma.PĀRLŪKPROGRAMMAPārlūkprogramma ir programma, kas atver datnes, kas ir saglabātas HTML (hipertekstaiezīmēšanas valoda) datľu formātā (nevis .doc vai .txt datnes, kuras var apskatīttekstapstrādes programmā). Šīs datnes var atrasties Web tīklā vai arī datorā. DatnesHTML formātā bieţi sauc par Web lappusēm, jo tās ir lappuses, ko apskatāt internetā.Pārlūkprogramma arī atver nākamo lappusi, kuru izvēlaties, Web lappusē noklikšķinotuz teksta ar saiti. Web vieta ir saistītu Web lappušu kopums.Kad ievadāt Web adresi vai noklikšķināt uz hipersaites, Jūs aizsākat virkni darbību.Vispirms Jūs norādāt pārlūkprogrammai, kuru dokumentu vēlaties atvērt. Tadpārlūkprogramma sazinās ar datoru, kurā tiek glabāts šis dokuments. Kad ir atrastsdators, pārlūkprogramma lejupielādē vajadzīgo dokumentu jūsu datorā. Citiem vārdiem,pārlūkprogramma nokopē un pārraida Web lappuses datus no datora, kurā glabājasnepieciešamā Web lappuse, uz jūsu datoru. Pēc tam pārlūkprogramma interpretēnepieciešamos datus un parāda Web lappusi jūsu datora ekrānā.Web adreses parasti tiek sauktas par URL. URL ir saīsinājums no Uniform ResourceLocator (vienotais resursu vietrādis). Katrai Web lappusei ir sava adrese, kas domātatam, lai jūs vienmēr bez grūtībām varētu atrast savu iecienītāko lappusi un apmeklētu tovēlāk. Daţi URL ir izveidoti pēc standartiem, kas ļauj noprast konkrētās adreses saturu.Piemēram, Web vietu adreses var beigties ar kādu no augšējā līmeľa domēnanosaukumiem (domēnu var salīdzināt ar kategoriju). Iespējams, kādreiz jau esat redzējistabulā uzskaitītos domēnu nosaukumu piemērus:163
MVU digitālās prasmesAugšējā līmeľadomēna nosaukums.com.gov.int.net.org.eduNozīmeKomerciāla adreseValdībaStarptautisksTīkla pakalpojumu sniedzējsBezpeļľas organizācijaIzglītībaDomēna nosaukumi var noradīt izcelsmes valsti (piemēram, http://www.culture.fr).Tabula ir redzami daţi piemēri:Valsti apzīmējošsdomēnanosaukumsValstsValsti apzīmējošsdomēnanosaukumsValsts.au Austrālija .jp Japāna.ca Kanāda .uk Apvienotā Karaliste.fr Francija .lv Latvija.ee Igaunija .ru Krievija.It Lietuva .de Vācija.it Itālija .be BeļģijaKĀ ATVĒRT MĀJAS LAPU?Informācijas atspoguļošanai visām mājas lapām pamatā ir vieni un tie paši principi.Atšķiras tikai pasniegšanas veids. Lai iemācītos atvērt mājas lapu un skatītu informācijutajā, aplūkosim daţādas jums noderīgas mājas lapas.Šajā kursā izmantosim pārlūkprogrammu Internet Explorer un tās versiju 7.1. Izpildiet komandu Sākt -> All Programs -> Internet Explorer. Tiks atvērtsInternet Explorer logs.2. Adreses joslā ierakstiet interneta portāla adresi, kuru nepieciešams atvērt, piemēram,www.vid.gov.lv. Pēc tam noklikšķiniet pogu Aiziet vai nospiediet tastatūras taustiľuEnter, kas internetā paredzēts informācijas apstiprināšanai.Adreses joslaZīmotnesPoga AizietPoga StopInternet Explorer164
MVU digitālās prasmes3. Atvērsies portāls, kura adrese tika ievadīta.4. Atsevišķos gadījumos, ja ilgu laiku lappuse neveras vaļā, pārliecinieties, vai esatierakstījis pareizu adresi; noder poga Stop, kas apstādina pārlūkprogrammasdarbību.Vairākās pārlūkprogrammās, lai izvairītos no tā, ka ir atvērti ļoti daudzi logi, tiekizmantotas zīmotnes (Tab). Šādā veidā vienā logā ir attēlotas atvērtas vairākas internetalapas. Jaunas zīmotnes var pievienot File -> New Tab.MĀJAS LAPAS SATURA PĀRLŪKOŠANAApskatīsim jau atvērto Valsts ieľēmumu dienesta (VID) mājas lapu www.vid.gov.lv untās iespējas.Mājas lapa tiek atvērta logā, taču visu informāciju nav iespējams vienā logā ievietot.Loga labajā malā ir ritjosla, ar kuras palīdzību varam mājas lapu pabīdīt uz leju, tāpatarī pēc tam uz augšu. Lai to izdarītu, ar peles kreiso pogu jāklikšķina uz bultiľāmritjoslas augšējā un apakšējā daļā. Ja nepieciešams pārvietoties pa mājas lapu ātrāk, irmazliet ilgāk jāpatur peles kreisais taustiľš uz bultiľām. Ja pelei ir ritulītis, mājas lapaspārlūkošanai var izmantot arī to.KĀ MAINĪT MĀJAS LAPAS VALODU?Atverot mājas lapu, automātiski tā tiek piedāvāta latviešu valodā. Lai mainītu mājaslapas valodu, jārīkojas šādi:1. Lai nomainītu Valsts ieľēmumu dienesta mājas lapas valodu uz krievu valodu,uzklikšķiniet uz ikonas RU mājas lapas labajā augšējā stūrī.Mājas lapas valodas maiņa2. Mājas lapas saturs mainās uz krievu valodas versiju.KĀ MEKLĒT INFORMĀCIJU MĀJAS LAPĀ?Mājas lapā tiek apkopots liels informācijas daudzums. Lai vieglāk varētu to pārvaldīt unlietotājam būtu vieglāk šo informāciju izmantot, mājas lapai ir vairākas sadaļas.Mājas lapas sadaļas165
MVU digitālās prasmesPavisam šajā mājas lapā ir septiľas lielas sadaļas, zem kurām ir tematiski pakārtotainformācija. Lai varētu kādu no tām atvērt, ar peles bultiľu jāuziet uz kādas no sadaļām.Kad bultiľa būs pārvietota uz apakšsadaļu, to nomainīs rokas simbols. Uziesim ar pelesbultiľu uz sadaļu Tiesību akti un vienu reizi ar peles kreiso taustiľu nospiedīsim uz tās.Sadaļas Tiesību akti atvēršanaPēc sadaļas Tiesību akti atvēršanas informācija tajā pašā pārlūkprogrammas logānomainījās. Katrai sadaļai vēl ir apakšsadaļas. Tās mēs varam redzēt mājas lapaskreisajā daļā. Visbieţāk, atverot kādu no mājas lapas sadaļām, automātiski tiek atvērtapirmā apakšsadaļa. Tā tas ir noticis arī mūsu gadījumā.Informācija apakšsadaļāPa apakšsadaļām mēs varam pārvietoties tieši tāpat kā pa sadaļām – ar peli uzejot uzapakšsadaļas nosaukuma un noklikšķinot. Jāatceras, ka nevajag baidīties pārvietoties pasadaļām un apakšsadaļām, jo ir poga Atpakaļ , kuru nospieţot mēs nokļūstam parvienu soli atpakaļ, nospieţot divas reizes – par 2 soļiem atpakaļ utt.UzdevumsPēc pasniedzēja norādījumiem atveriet Valsts ieņēmumu dienesta mājas lapassadaļas Nodokļi apakšsadaļu Uzņēmuma ienākuma nodoklis.1. Interneta pārlūkprogrammā Internet Explorer adrešu laukā ievadiet adresiwww.vid.gov.lv.2. Atveriet sadaļu Nodokļi.3. Atveriet apakšsadaļu Uzņēmuma ienākuma nodoklis.166
MVU digitālās prasmesDaudzās mājas lapās visa informācija uzreiz nav redzama. No sākuma tiek norādītaanotācija vai kāds īss izklāsts. Pārējā informācija parādās, kad nospieţ vai nu uzvirsraksta, vai arī, kā mūsu gadījumā, uz vārda Vairāk.Saistītā informācijaLai publicētu dokumentus internetā un citi tos varētu apskatīt un izmantot, vārdiem unattēliem tiek piesaistīti dokumenti. Piemēram, VID mājas lapā ir publicēti daudzidokumenti, kas uzľēmējiem ir nepieciešami. Lai iegūtu Gada pārskata likumu, VIDmājas lapā ir jāatver sadaļa Tiesību akti, tad apakšsadaļa Gada pārskati. Šeit redzamaMS Word ikona , uz kuras uzspieţot parādās šāds logs:Failu lejupielādes paziņojuma logsŠajā logā tiek piedāvāts Atvērt (Open), Saglabāt (Save) dokumentu vai Atcelt(Cancel) lejupielādi.Sadaļa, kurā tiek piedāvāts lejupielādēt daţādus noderīgus dokumentus un veidlapas, irsadaļa Noderīgi. Šajā sadaļā ir apakšsadaļa Veidlapas un iesniegumi, kur tiekpiedāvāts lejupielādēt dokumentus. Lejupielāde notiek tāpat kā iepriekš aprakstītajāpiemērā.Ja sev vajadzīgo informāciju neizdodas sameklēt, skatoties sadaļās un apakšsadaļās, iriespēja meklēt, izmantojot iebūvēto meklēšanas rīku šajā mājas lapā. Meklēšanas rīksatrodas mājas lapas labajā augšējā stūrī zem valodu izvēlnes.Iebūvētā meklēšana mājas lapā167
MVU digitālās prasmesLodziľā blakus pogai Meklēt ir jāieraksta atslēgas vārdi informācijai, ko vēlaties iegūt.Piemēram, ja vēlaties atrast informāciju, cik liels ir ienākumu nodoklis, tad šajā lodziľāierakstiet Ienākumu nodoklis. Lai ievadītu informāciju lodziľā, vispirms ir jāuziet arpeli uz šī lodziľa un jānoklikšķina peles kreiso pogu.Pēc tam, kad ievadīta informācija, jānospieţ poga Meklēt.Ja tiks atrasta informācija pēc norādītajiem atslēgas vārdiem, rezultāti tiks parādīti šādāveidā:Ja vēlaties apskatīt sīkāk kādu no piedāvātajiem meklēšanas rezultātiem, ar pelespalīdzību nospiediet uz kāda no piedāvāto rezultātu virsrakstiem. Tiks atvērta tā vietamājas lapā, kur ir iesaistīts vārds vai vārdu savienojums, ko būsiet ierakstījušimeklēšanas logā.ELEKTRONISKĀ DEKLARĒŠANĀS SISTĒMA (EDS)KAS IR EDS?Elektroniskās deklarēšanas sistēma (EDS) ir drošs un ērts veids, kā ar internetapalīdzību Valsts ieľēmumu dienestā (VID) elektroniski iesniegt deklarācijas, pārskatusun nodokļu aprēķinus, neizejot no sava darba kabineta.EDS ir ērti izmantojama visiem nodokļu maksātājiem:juridiskām personām: lieliem, vidēji lieliem un maziem uzľēmumiem un valstsun pašvaldību iestādēm;fiziskām personām: saimnieciskās darbības veicējiem, individuālajiemkomersantiem un valsts amatpersonām.168
MVU digitālās prasmesAr EDS palīdzību šobrīd elektroniski var iesniegt 95% visu normatīvajos aktosparedzēto pārskatu un deklarāciju, ieskaitot visus populārākos un bieţāk izmantojamospārskatus un deklarācijas.Līdz 2011.gada 1.janvārim elektroniski iesniegta deklarācija ir iesniegta termiľā, ja VIDteritoriālā iestāde to saľēmusi piecu dienu laikā pēc normatīvajos aktos noteiktātermiľa.Lai izmantotu ērtāko un ātrāko deklarēšanas veidu, jānoslēdz līgums ar VID, un jaupiecu darba dienu laikā jūs varēsiet izmantot mūsdienīgu deklarēšanas instrumentu –EDS.KĀ KĻŪT PAR EDS LIETOTĀJU?Lai kļūtu par EDS lietotāju, ir jānoslēdz līgums ar VID par EDS pakalpojumuizmantošanu, kā arī jāaizpilda iesniegums, kurā jānorāda visa informācija par EDSlietotājiem. Līguma noslēgšana un EDS izmantošana ir bezmaksas pakalpojums.Noslēdzot līgumu, jūs varēsiet lietot EDS un iesniegt nodokļu deklarācijas, atskaites unpārskatus elektroniski, tomēr pēc nepieciešamības dokumentu iesniegšanas veiduvarēsiet arī mainīt.Lai kļūtu par EDS lietotāju:1. Sagatavojiet šādus dokumentus:parakstītu līgumu "Par elektronisko dokumentu parakstīšanu ar elektroniskoparakstu, izmantojot Valsts ieľēmumu dienesta elektroniskās deklarēšanassistēmas pakalpojumus‖ divos eksemplāros,iesniegumu VID ieteiktā formā, kurā norādīta visa nepieciešamā informācija parEDS lietotājiem un viľiem nepieciešamajām pilnvarām:o nodokļu maksātājs – EDS klients, par kuru tiks iesniegti dokumenti;o tiesību pārvaldnieks – lietotājs, kuram tiks piešķirtas tiesības noteikt vaimainīt citu šī klienta lietotāju tiesības uz dokumentu skatīšanu, labošanuun iesniegšanu. Tiesību pārvaldnieks katram klientam var būt tikai viens;o pārējie lietotāji – iespējams pieteikt vairākus lietotājus;o pieļaujamās IP adreses tiesību pārvaldniekam un pārējiem lietotājiem(papildu drošībai iespējams noteikt darba stacijas, no kurām katrslietotājs drīkst lietot EDS, bet šo kontroli vēlams izmantot tikai tad, jajums ir fiksēta IP adrese, kura bieţi netiks mainīta).2. Iesniedziet sagatavotos dokumentus VID:ja esat fiziska persona, VID teritoriālās iestādes nodaļā pēc deklarētāsdzīvesvietas adreses;ja esat juridiska persona, VID teritoriālās iestādes nodaļā, kurā esat reģistrēts kānodokļu maksātājs.169
MVU digitālās prasmes3. Akceptējot (parakstot) līgumu, EDS administrators piecu darba dienu laikāreģistrēs jūs kā EDS klientu, reģistrēs lietotājus un nosūtīs viľiem uz iesniegumānorādītajām e-pasta adresēm lietotāja identifikatoru un sākotnējo paroli.EDS LIETOŠANAS JURIDISKAIS PAMATSVeidu, kādā VID vienojas ar fizisku vai juridisku personu vai iestādi par elektroniskodokumentu parakstīšanu ar elektronisko parakstu, nosaka VID ģenerāldirektora 2006.gada 13. marta apstiprinātā instrukcija Nr. 1 "Vienošanās par elektronisko dokumentuparakstīšanu ar elektronisko parakstu, izmantojot Valsts ieľēmumu dienestaelektroniskās deklarēšanas sistēmas pakalpojumus, un šo pakalpojumu nodrošināšana‖.EDS PRIEKŠROCĪBASIetaupīts laiks dokumentu sagatavošanā – sagatavot datus ir ērtāk un ātrāk.Ietaupīts laiks dokumentu iesniegšanā – iesniedzot dokumentus elektroniski, tienav jāiesniedz papīra veidā, un nav nepieciešams bieţi apmeklēt VID.Nodrošināta iesniegto datu precizitāte – samazināta pārrakstīšanās un aprēķinakļūdu iespēja, jo EDS veic automātisku dokumentu pareizības pārbaudi.Atskaites par datu saľemšanu – EDS nodrošina detalizētu informāciju par datunosūtīšanas rezultātiem.Bez maksas – EDS lietošana ir bezmaksas.Lai varētu iepazīties ar EDS sistēmas priekšrocībām un sniegtajām iespējām,apmeklējiet EDS demonstrācijas vidi. Interneta adrese šai demonstrācijas videi ir garaun sareţģīta, tāpēc norādīsim atrašanās vietu VID mājas lapā. Lai piekļūtudemonstrācijas videi, ir jāiet šāds ceļš: Noderīgi -> Elektroniskā deklarēšana -> EDSdemo versija.Šajā sadaļā trekniem burtiem ir rakstīts EDS demo versija. Uzejiet ar peli uz tā. Pelesbultiľa tiks nomainīta ar rociľu. Tas nozīmē, ka šiem vārdiem ir uzlikta saite uz kāducitu interneta vietni. Kad būsiet noklikšķinājuši, atvērsies EDS mājas lapa, kur būsnepieciešams autentificēties.170
MVU digitālās prasmesAutentifikācijas dati EDS mājas lapai:EDS autentifikācijas logsLietotājs: demoParole: demoPēc autentifikācijas nebaidoties varat izpētīt visas iespējas: gan apskatīt informāciju,gan augšupielādēt vai pievienot dokumentus. Šī nav reālā, bet gan demonstrācijas vide,līdz ar to nav iespējams izdarīt neko neatļautu. Lai gan šī ir demonstrācijas vide, reālāvide izskatās tieši tāda pati.171
MVU digitālās prasmesDATORA PIESLĒGŠANA BEZVADUINTERNETA TĪKLAMBEZVADU INTERNETSBezvadu internets – tas ir interneta savienojums, kas dod iespēju piekļūt vispasaulestīkla resursiem bez vadu palīdzības. Lietotājiem tas nozīmē, ka, atrodoties vietā, kas iraprīkota ar Bezvadu internetu, ja līdzi ir portatīvais dators, tad interneta savienojums varnotikt bez vadu palīdzības, un līdz ar to jūs brīvi varat pārvietot savu datoru attiecīgāsēkas robeţās, nepazaudējot interneta savienojumu.Bezvadu internets ir neaizvietojams gadījumos, kad ir nepieciešamība pēc internetasavienojuma, atrodoties ārpus mājas vai ofisa, piemēram, kafejnīcā, restorānā, viesnīcā,tirdzniecības centrā, degvielas uzpildes stacijā, dzelzceļa stacijā, lidostā vai jebkurā citāpubliskā vietā.Bezvadu interneta esamība jums dod iespēju ar savu datoru pārvietoties ofisa vaidzīvokļa robeţās, nezaudējot sakarus ar internetu. Šī iemesla dēļ arī visbieţāk toizmanto portatīvajos datoros. Bezvadu internets darbojas orientējoši 30 – 50 metrurādiusā telpās un līdz 300 m rādiusā no bezvadu piekļuves punkta zem klajas debess.Domājot par bezvadu interneta tīklu, tiek lietoti daţādi apzīmējumi − Wireless, Wi-Fi,WLAN un citi.Lai pieslēgtu bezvadu internetu ofisā vai mājās, jums būs nepieciešams:interneta pieslēgums;dators, aprīkots ar bezvadu standarta tīkla karti WLAN Wi-Fi 802.11 b (g);aparatūra, kas nodrošina bezvadu interneta savienojumu.Ja izmantojat portatīvo datoru, pārliecinieties, vai datoram ir ieslēgts bezvadu internetareţīms. Katram datoram atkarībā no raţotāja bezvadu interneta aktivizācijas poga irsavādāka: vai nu poga uz datora korpusa vai arī jānospieţ tastatūras taustiľukombinācija.PIESLĒGŠANĀS BEZVADU INTERNETA TĪKLAMLai pieslēgtu datoru bezvadu interneta tīklam, veiciet šādas darbības:1. Uzklikšķiniet ar peles labo taustiľu uz ekrāna apakšā esošās uzdevumu joslaslabajā pusē redzamās ikonasConnection).Bezvadu tīkls (Wireless Network172
MVU digitālās prasmes2. Atvērsies logs, kurā būs norādīti visi pieejamie bezvadu tīkli. Izvēlietiesnepieciešamo tīklu un ar peles dubultklikšķi uzklikšķiniet uz tā vai arī vienureizi uzklikšķiniet un nospiediet loga lejas daļā redzamo pogu Pieteikties(Connect).Bezvada tīkla izvēles logs (Windows XP)Ja tīkls būs aizsargāts ar paroli, tad pie bezvada interneta tīkla nosaukuma būsredzama atslēdziľa. Izvēloties šādu tīklu, tiks parādīts neliels logs, kur pirmajāteksta rūtī būs jāievada Tīkla parole (Network key) un otrajā - vēlreiz atkārtotitā pati parole (Apstiprināt tīkla paroli (Confirm network key)). Pēc parolesievadīšanas un apstiprināšanas varēsiet pieslēgties izvēlētajam bezvadu tīklam.3. Pēc tīkla norādīšanas ikona Bezvadu tīkls (Wireless Network Connection)ilustrē savienojuma statusu. Nākamajā reizē, kad dators atradīsies šī tīkla zonā,bezvadu internets pieslēgsies automātiski.Savienojuma statusa attēlošana Windows XPJa strādājat ar Windows Vista, tad pieslēgšanās bezvadu internetam ir līdzīga kāWindows XP vidē:173
MVU digitālās prasmes1. Uzklikšķiniet ar peles labo taustiľu uz ekrāna apakšā esošās uzdevumu joslaslabajā pusē redzamās ikonasConnection).Bezvadu tīkls (Wireless Network2. Tiks parādīts neliels lodziľš, kurā uzklikšķiniet uz saites Pieteikties vaiatteikties (Connect or disconnect).3. Pēc tam tiks atvērts jauns dialoga logs, kurā jums ir jānorāda bezvadu internetatīkls, uzklikšķiniet ar peles dubultklikšķi vai vienu reizi uzklikšķiniet unnospiediet pogu Pieteikties (Connect).Bezvada tīkla izvēles logs (Windows Vista)Līdzīgi kā Windows XP vidē arī Windows Vista vidē var būt bezvadu tīkli,kuriem ir ierobeţota piekļuve ar paroli. Izvēloties šādu tīklu, tiks prasīta parole.174
MVU digitālās prasmes4. Pēc tīkla norādīšanas ikona Bezvadu tīkls (Wireless Network Connection)ilustrē savienojuma statusu.5. Windows Vista vidē var tikt parādīts logs, kurā jums ir jānorāda, kurā vietāizmantosiet internetu – mājās, darbā u.c. Nākamajā reizē, kad dators atradīsies šītīkla zonā, bezvadu internets pieslēgsies automātiski.Uzdevums1. Pārliecinieties, ka jūsu datoram ir aktīvs bezvadu interneta reţīms.2. Ja nav, aktivizējiet to.3. Pēc pasniedzēja norādījumiem pieslēdzieties kādam no pieejamajiem bezvaduinterneta tīkliem.4. Pārliecinieties, ka internets darbojas, atveriet interneta pārlūkprogrammu unierakstiet adresi www.msn.com.175
MVU digitālās prasmesKĀ DARBOTIES AR INTERNETAMEKLĒŠANAS RĪKIEMLai internetā varētu atrast interesējošo informāciju, izmanto speciālasmeklētājprogrammas. Lai gan šādu meklētājprogrammu ir daudz, to darbības principi irlīdzīgi.Lietotājam, strādājot ar kādu no meklētājprogrammām, piemēram, MSN, veicamāsdarbības ir līdzīgas. Meklētājprogrammas meklēšanas logā tiek ierakstīti vārdi, pēckuriem jāmeklē informācija internetā. Tiek atrastas visas lapas internetā, kurās minētinorādītie vārdi.Vispirms apskatīsim vispārīgi, kā meklēt informāciju internetā. Pēc tam tiks detalizētākizklāstīts par daţādām interneta meklētājprogrammām.KĀ MEKLĒT INFORMĀCIJU?Ja vēlaties atrast internetā konkrētu informāciju, meklētājprogrammas ievades laukājānorāda vārds/ vārdi vai frāzes, kuras raksturo vai kuras ietilpst meklētajā informācijā.Šie vārdi tiek saukti par atslēgas vārdiem, jo tiek atrastas visas lapas, kurās tiepieminēti.Par atslēgas vārdu internetā tiek uzskatīta jebkura simbolu virkne, kurādrīkst būt:o latviešu, angļu un citu alfabētu burti;o cipari;o simbols ' (apostrofs);o simbols &.Meklēšanas rezultāts nav atkarīgs no tā, vai atslēgas vārda ievadei izmantoti lielievai mazie burti. Lai meklētu frāzes, atslēgas vārdi jāietver pēdiľās (piemēram,„Jānis Čakste‖).Meklēšanas rezultātā tiks atrastas tikai tās lapas, kurās minētie vārdi atrodas blakustieši tādā secībā, kādā esat norādījis.KĀ IZMANTOT ATSLĒGAS VĀRDUS?Meklējot pēc atslēgvārdiem, svarīgi ir izvēlēties norādāmos vārdus. Ļoti iespējams, kameklētais vārds parādās arī citās interneta lapās, bet ne tādā kontekstā, kā nepieciešams.Ja ir norādīti vairāki atslēgvārdi, tad rezultātu sarakstā vispirms tiks atlasītas tās lapas,kurās visbieţāk minēti norādītie vārdi norādītajā secībā.Meklēšanā atrastie attēli var būt aizsargāti ar autortiesībām. Lai gan attēlus var atrast un,izmantojot meklēšanas rīku pakalpojumus, tiem piekļūt, meklēšanas rīki negarantēnekādas tiesības tos izmantot konkrētam nolūkam, izľemot to apskatīšanu.176
MVU digitālās prasmesAttēli, kuri parādīsies meklēšanas rezultātos, var saturēt pornogrāfiskas ainas. Izvērtējot,vai attēls ir atbilstošs jūsu pieprasījumam, meklēšanas rīks ľem vērā daudzus faktorus.Tā kā šīs metodes nav pilnīgi drošas, ir iespējams, ka starp rezultātiem atrodas daţineatbilstoši attēli.DARBS AR MSNArī meklētājprogramma MSN ir plaši pazīstama pasaulē, jo tās izstrādātājs ir uzľēmumsMicrosoft.1. Izpilda komandu Start –> All Programs –> Internet Explorer. Atveras InternetExplorer logs.2. Adreses joslā ierakstiet adresi www.msn.com . Pēc tam uzklikšķiniet pogu Go vainospiediet tastatūras taustiľu Enter.3. Tiek atvērta meklētājprogrammas MSN sākuma lapa.4. Meklēšanas laukā norādiet atslēgas vārdus un frāzes. Pēc tam uzklikšķiniet uzspiedpogas Search Web vai nospiediet tastatūras taustiľu Enter.5. Tiek atvērta rezultātu lapa, no kuras varat izvēlēties nepieciešamo resursu.177
MVU digitālās prasmesPARASTĀ MEKLĒŠANAMeklēšana, izmantojot atslēgas vārdus. Lai uzsāktu meklēšanu, ierakstiet atslēgasvārdus un nospiediet taustiľu Enter vai uzklikšķiniet pogu Meklēt. Jūs saľemsietatslēgas vārdam atbilstošus rezultātus.Meklēšana, izmantojot frāzes. Konkrētas frāzes varat meklēt, izmantojot pēdiľas.Vārdi, kas atrodas starp pēdiľām, arī visos atrastajosdokumentos būs kopā.Meklēšana, izmantojot gan atslēgas vārdus, gan frāzes vienlaicīgi. Ievadotvai, tiks atrastas visas lapas,kurās ir vārdu savienojums "Jānis Čakste" un vārds "prezidents". Piemēram, javēlamies atrast informāciju par pirmo Latvijas Valsts prezidentu Jāni Čaksti.Automatizēti "un" pieprasījumi. MSN rezultātos iekļauj tikai tās lapas, kurās irvisi meklētie vārdi. Nav vajadzības starp vārdiem rakstīt "un". Lai sašaurinātu vaikonkretizētu meklēšanu, jāraksta vairāki vārdi, ja meklēšanā vēlaties vienlaicīgiizmantot gan frāzi, kas ir ietverta pēdiľās, gan atsevišķu atslēgas vārdu. Piemēram,ievadot, tiks atrastas visas lapas, kurās ir vārds "Jānis" un vārds"Čakste". Rezultātu saraksta sākumā būs lapas, kurās šie vārdi atrodas blakus, tiksatlasītas arī lapas, kurās šie vārdi neatrodas blakus, piemēram, lapas, kurās minētsJānis Balodis un Konstantīns Čakste.Ignorētie vārdi. MSN neľem vērā ļoti bieţi lietotos vārdus un simbolus, tos saucpar ignorētajiem vārdiem. MSN vienmēr ignorē, piemēram, apzīmējumu http un.com, tāpat arī atsevišķus ciparus un burtus, jo tie parasti nepalīdz meklēšanasprocesā un ievērojami paildzina meklēšanu. Izmantojiet "+" zīmi, lai meklēšanātomēr iekļautu ignorējamos vārdus. Pirms "+" zīmes noteikti atstājiet atstarpi.Vārdu izslēgšana ar " –" zīmi. Jums ir iespēja sašaurināt meklēšanu vēl vairāk,uzdodot MSN meklētājam no atrasto atbilţu saraksta izslēgt atsevišķus vārdus vaifrāzes. Šim nolūkam izmantojiet izslēgšanas operatoru " –", pieliekot to tieši pirmsizslēdzamā vārda vai frāzes. Pirms mīnus zīmes simbola obligāti jābūt vienaiatstarpei. Piemēram, ievadot, tiks atrastas visas lapas,kurās ir vārdi "Jānis Čakste", bet nav vārda "prezidents". Piemēram, ja vēlatiesatrast informāciju par kādu Jāni Čaksti, kurš nav bijis prezidents.Domēnu ierobeţojums. Atsevišķiem vārdiem, ja aiz tiem atrodas kols, MSN lapās irspeciāla nozīme. Viens no šādiem vārdiem ir operators "site:". Lai meklētu atslēgasvārdu vai frāzi noteiktā interneta lapā vai interneta adresē, meklēšanas laukā pēcatslēgas vārda ievadiet operatoru "site:" un attiecīgo domēna vārdu vai internetaadresi. Piemēram, lai lapā www.president.lv atrastu informāciju par Jāni Čaksti,meklēšanas laukā ievadiet .Lielo un mazo burtu nozīme. MSN meklētājs lielos burtus neľem vērā. Visi burti,vienalga, kā jūs tos rakstāt, tiks uztverti kā mazie burti. Tātad, meklējot178
MVU digitālās prasmesun, MSN atradīs identiskus rezultātus. Ja ir nepieciešamība, laispecifiskās zīmes tiktu ľemtas vērā, jāizmanto "+" zīme, piemēram .ATTĒLU MEKLĒŠANAMSN attēlu meklēšana ir visplašākā šāda veida meklēšana interneta tīmeklī – sarakstāir iekļauti un aplūkojami miljoniem attēlu. Lai izmantotu attēlu meklēšanu:1. MSN sākuma lapā uzklikšķiniet uz saites Images.2. Atveras attēlu meklēšanas lapa.3. Ievadiet atslēgas vārdu/us un uzklikšķiniet uz pogas vai nospiediet tastatūrastaustiľu Enter.4. Rezultātu lapā attēloti visi attēli, kuru nosaukumos vai faila parametros ir minētsmeklētais vārds. Attēli ir samazināti, un uz tiem var uzklikšķināt, lai aplūkotu lielākuattēlu un lapu, kurā tas atrodas.179
MVU digitālās prasmes5. Uzklikšķinot uz izvēlētā sīkattēla, atveras lapa, kura sadalīta divās daļās:kreisajā daļā attēlots izvēlētais attēls,apakšējā lapas daļā attēlota interneta lapa, kurā attēls publicēts.6. Uzklikšķinot uz saites Show image, tiek parādīts attēls un tā paramatri, kā arī saite,kur šis attēls atrodas.7. Ja vēlaties attēlu saglabāt datorā, ar labo peles taustiľu noklikšķiniet uz attēla.Parādīsies izvēlne, kurā jāizvēlas Saglabāt attēlu kā (Save Picture As).180
MVU digitālās prasmesPēc tam jānorāda attēla nosaukums un vieta datorā, kur to saglabāt.181
MVU digitālās prasmesELEKTRONISKAIS PASTSElektroniskais pasts (e-pasts) ir ziľojumu sastādīšanas, nosūtīšanas un saľemšanasmetode, izmantojot elektroniskās sakaru sistēmas. Ziľojumi, kas tiek sūtīti ar e-pastapalīdzību, nonāk pie adresāta sekunţu daļu ātrumā. E-pasta stiprā puse ir iespēja nosūtītdokumentus, attēlus un cita formāta failus uz jebkuras personas e-pasta adresi.Elektroniskais pasts strādā tieši tāpat kā tradicionālais pasts. Tas nodrošina ātruelektronisko failu pārsūtīšanu uz jebkuru no pasaules vietām. Lai varētu izmantot e-pastu, lietotājam ir jābūt reģistrētam kādā e-pasta sistēmā un jābūt savam e-pastakontam. To var izdarīt kādā no interneta lapām, piemēram:www.hotmail.comwww.apollo.lvwww.inbox.lvwww.mail.ru u.c.Interneta pasts atveras pārlūkprogrammas logā un būtībā ir Web lapa.Priekšrocības – pieejams no jebkuras vietas pasaulē ar interneta pieslēgumu (nosabiedriskā interneta piekļuves punkta).Trūkumi – lēns darbs, it īpaši sastrēgumstundās, daţādiem servisiem ir daţādsizskats un komandu pogu izvietojums, neērti strādāt ar pielikumiem, visi e-pastaziľojumi atrodas uz attālināta servera.Iespējams, ka e-pastu nodrošina jūsu darba devējs.Speciālas klientprogramas. Uzľēmumos parasti tiek izmantota kāda no e-pastapārvaldīšanas sistēmām, piemēram, Microsoft Outlook u.c.Trūkums – e-pasta konts pieejams tikai no konkrētā datora arkonfigurētu klienta programmu.Priekšrocības – ātrs darbs, standartizēts izskats, ziľojumi atrodas uz datora, ērtistrādāt ar pielikumiem.Sākumā apskatīsim, kā izveidot Interneta e-pastu Hotmail, pēc tam, kā pārvaldīt e-pastu,izmantojot e-pasta pārvaldīšanas sistēmu MS Outlook.182
MVU digitālās prasmesWINDOWS LIVE HOTMAIL E-PASTA IZVEIDOŠANA UN LIETOŠANAMSN Hotmail jaunākā versija ir jaudīga, bezmaksas un ar iestrādātu Microsoft drošībastehnoloģiju.Izveidojot e-pasta kastīti, jūs iegūsiet:5GB lielu pastkastīti;jaudīgu vīrusu meklēšanu un tīrīšanu;kārtošanu, izmantojot vilkšanas un nomešanas iespējas;e-pasta opcijas latviešu valodā;Windows Live ID, kas piedāvā virkni citu noderīgu bezmaksas pakalpojumu.Lai iegūtu jaunu Windows Live Hotmail kontu, Internet Explorer ierakstiet adresiwww.hotmail.com.Tā kā Windows Live Hotmail pakalpojumi ir pieejami latviešu valodā, apskatīsim visasiespējas arī latviešu valodā.Kad ir ievadīta norādītā adrese, Internet Explorer logā parādīsies mājas lapa, kurāiespējams pieteikties Windows Live Hotmail. To izdarīt ir iespējams, nospieţot poguPieteikties.Pieteikšanās Windows Live HotmailNākamajā solī spieţam poguSaņemt bez maksas.Pēc pogas nospiešanas parādīsies forma, kur jānorāda virkne nepieciešamo datu e-pastakonta izveidošanai. Apskatīsim formas aizpildīšanu pa soļiem.183
MVU digitālās prasmes1. Windows Live ID izveideWindows Live ir novatorisks un draudzīgs saziľas, meklēšanas, drošības u.c.pakalpojumu kopums, kas darbojas vienkopus Web vidē, uz jūsu darbstacijas,mobilajās ierīcēs u.c. Vienreiz izveidojot Live ID, jūs varat pieteikties visiemLive ID pakalpojumiem. Jūsu izveidotais e-pasta konts darbosies kā Live ID.Pirms simbola @ jums jānorāda lietotājvārds. Lietotājvārds var saturēt burtus,ciparus un speciālus simbolus (punktu, svītru, apakšsvītru), bet tajā nedrīkst būtciti speciāli simboli – atstarpes, garumzīmes, mīkstinājuma zīmes, kirilicas burti.Lietotājvārdam jābūt unikālam. Lai pārbaudītu, vai tas jau nevienam nepieder,jānospieţ poga Pārbaudīt pieejamību. Ja tas būs pieejams, parādīsies uzraksts,ka tas ir pieejams. Ja nē, parādīsies uzraksts, ka jūsu izvēlētais lietotājvārds navpieejams. Izvēlamies lietotājvārdu, līdz tas ir pieejams, un ejam pie nākamā soļa.Jums ir iespēja arī izvēlēties, vai savu e-pastu gribat ar windowslive.com vaihotmail.com beigās.2. Paroles izvēleWindows Live ID izveideParole ir slepenā informācija, kuru nedrīkst izplatīt citiem, jo tā ir vienīgā jūsu e-pasta aizsardzība. Neizmantojiet pārāk vienkāršu paroli (vārds, uzvārds,dzimšanas dienas datums, mājdzīvnieka vārds, dzīvesvieta utt.), bet arīneizdomājiet tādu paroli, kuru jūs nespējat atcerēties. Parole ir jutīga pretmaziem un lieliem burtiem.Ievadot paroli, tiks parādīts, vai tā ir droša vai nē. Jāizvēlas parole, līdz tā irdroša. Blakus paroles ievadīšanas laukiem tiek parādīti nosacījumi, lai parolebūtu droša. Parole jāievada 2 reizes, lai pārliecinātos, ka neesat kļūdījušiesparoles ievadē.Paroles izvēle184
MVU digitālās prasmes3. Paroles atiestatīšanas informācijas ievadīšanaŠī sadaļa ir jāaizpilda, lai varētu pārbaudīt jūsu identitāti gadījumā, jaaizmirsīsiet paroli. Alternatīvas e-pasta adreses ievadīšana nav obligāta, tačunoteikti ir jānorāda jautājums un tā atbilde.4. Jūsu informācijaŠajā sadaļā jāaizpilda lauki, kuros nepieciešams norādīt jūsu personīgoinformāciju. Iespējams lietot arī slēpto identitāti, taču, ja plānojat e-pastuizmantot arī darba vajadzībām un oficiālai sarakstei, tad tas nav ieteicams.Personīgās informācijas norādīšana5. Attēlā redzamo rakstzīmju ievadīšanaŠāds solis nepieciešams, lai tiktu novērsta iespēja, ka automatizētās programmasveido kontus un izsūta surogātpastu. Laukā Ievadiet rakstzīmes jums irjāievada virs šī lauka norādītie simboli.Attēlā redzamo rakstzīmju ievadīšana185
MVU digitālās prasmes6. Līgumu noteikumu pārskatīšana un piekrišana tiem.Šajā solī jums ir jāapstiprina, ka esat iepazinušies ar Windovs Live pakalpojumulīgumiem un paziľojumu konfidencialitāti. Ar šiem noteikumiem iespējamsiepazīties, noklikšķinot uz attiecīgajiem nosaukumiem šajā sadaļā. Ja dati irievadīti pareizi un ar visu informāciju esat iepazinušies, varat spiest pogu Espiekrītu.Līgumu noteikumu pārskatīšana un piekrišana tiemJa viss būs korekti, tiks parādīts logs, kurā jums būs iespēja izvēlēties: lietot klasisko vaipilno versiju.Versijas izvēleMēs turpmāk lietosim Pilno versiju un apskatīsim e-pasta sūtīšanas iespējas.Pēc Pilnās versijas izvēles jums parādīsies galvenais logs, kurā iespējams veikt daţādasoperācijas ar e-pastiem: izlasīt saľemtos un atbildēt uz tiem, pārsūtīt saľemtos unnosūtīt jaunu e-pastu.E-PASTU MAPESKreisajā malā iespējams redzēt mapes, kurās tiek saglabāti e-pasti. Pēc to nosaukumiemvar nojaust, kas tajās tiek glabāts.E-pastu mapes186
MVU digitālās prasmesIesūtnē nonāk e-pasti, kas nosūtīti jums. Ja Iesūtnes nosaukums ir treknrakstā un tamiekavās blakus ir kāds skaitlis, tad tas nozīmē, ka Iesūtnē ir jauns sūtījums. Skaitlisnorāda jauno un nelasīto vēstuļu skaitu.Mapē Nevēlams nonāk e-pasti, kas tiek uzskatīti par mēstulēm.Mapē Melnraksti tiek saglabāti iesāktie, bet nepabeigtie e-pasti. Ja esat iesācis rakstīt e-pastu, bet kāda iemesla dēļ nevarat pabeigt to darīt, jums ir iespēja to saglabāt, lai vēlākpabeigtu un nosūtītu.Mapē Nosūtīts tiek saglabāti nosūtītie e-pasti. Ja jums ir šaubas par nosūtīto e-pastu, tadšeit jūs varat sameklēt to un pārbaudīt. No šīs mapes arī vēlāk ir iespējams pārsūtītkādam, kam tas ir nepieciešams.Visi izdzēstie e-pasti nonāk mapē Izdzēsts.SAŅEMTIE E-PASTICentrālajā daļā pēc noklusējuma parādās e-pastu Iesūtne. Pēc reģistrēšanās tur būs viense-pasts par Windows Live Hotmail. To iespējams izlasīt, ar peli uzejot uz šī e-pasta unnoklikšķinot, blakus esošajā laukā tiks parādīts e-pasta saturs. Pēc e-pasta izlasīšanas tasvairs nebūs izcelts tumšākiem burtiem.Galvenais e-pastkastītes logsJa pie e-pasta ir pievienots saspraudes simbols, tas nozīmē, ka e-pastam pielikumā irpievienots fails.E-pasts ar pielikumuLai saglabātu pievienoto failu savā datorā, jārīkojas šādi:1. Noklikšķiniet uz e-pasta, kam pievienots fails.2. Noklikšķiniet uz pielikuma nosaukuma, kas parādās zem e-pasta tēmas. Jumsatvērsies logs.187
MVU digitālās prasmesFaila saglabāšanas logs3. Nospiediet Saglabāt (Save).4. Norādiet vietu datorā, kur vēlaties, lai dokuments tiktu saglabāts, un nospiedietpogu Saglabāt (Save).JAUNA E-PASTA NOSŪTĪŠANALai nosūtītu jaunu e-pastu, ir jānoklikšķina poga Jauns, kas atrodas virs mapes Iesūtnepārlūkprogrammas kreisajā malā. Pēc pogas nospiešanas atvērsies logs, kurā jāuzrakstae-pasts un jānorāda saľēmēja e-pasta adrese.Jauna e-pasta logsJāaizpilda šādi lauki:Kam- jāieraksta adresāta e–pasta adrese. Vairākus adresātus atdala ar komatuvai semikolu. Šis ir obligāti aizpildāms lauks, citādi e-pasts netiks nosūtīts.E-pasta kastītes adrese, piemēram: Raitis.Roze@windowslive.com sastāv no 3daļām:• Raitis.Roze – unikāls lietotājvārds, kuru izvēlas lietotājs;• @ – simbols, kas atdala lietotājvārdu no servera nosaukuma;• windowslive.com – servera adrese, kurā pasta kastīte reģistrēta.Tēma – ziľojuma tēma. Var lietot latviešu alfabēta mīkstinātās zīmes unrakstzīmes ar garumzīmēm. Ieteicams aizpildīt.Teksta apgabalā raksta vēstules tekstu. Var lietot latviešu alfabēta mīkstinātāszīmes un rakstzīmes ar garumzīmēm. Šeit ir iespējams lietot standartaformatēšanas rīkus, kas tika apskatītas, mācoties programmu MS Word. Tedarbojas visi tie paši rakstīšanas principi, kas MS Word.188
MVU digitālās prasmesE-pastam ir iespējams pievienot failus, kas atrodas jūsu datorā. Lai pievienotupielikumu, jārīkojas šādi:1. Virs adresāta norādīšanas lauka ir lodziľš, kurā rakstīts Pievienot. Ar pelespalīdzību nospiediet uz blakus esošā trijstūra un izvēlieties Fails.Pielikuma pievienošana e-pastam2. Nospiediet pogu Browse. Pēc pogas nospiešanas parādīsies logs, kurā jānorādafails, kuru vēlaties nosūtīt.Faila norādīšana3. Atlasiet datora failu sistēmā nepieciešamo failu. Jāatceras, ka pievienojamaisfails nedrīkst pārsniegt 10MB.Pielikuma norādīšana4. Nospiediet pogu Open (Ievietot). Blakus pogai Browse esošais lauks tiksaizpildīts ar norādi par pievienojamā faila atrašanās vietu datorā.Faila atrašanās vieta datorā189
MVU digitālās prasmes5. Nospiediet augstāk esošo pogu Pievienot. Ja vēlaties pievienot vēl kādu failu,spiediet pogu Pievienot vairākus failus. Ja esat pārdomājis un nevēlatiespievienot failu, spiediet pogu Atcelt.Failu pievienošanaPar to, ka ir fails pievienots veiksmīgi , liecinās jauns lauks Pielikumi, kas atradīsieszem lauka Tēma. Šajā brīdī jūs vēl varat to noľemt, nospieţot pogu Noņemt failu.Fails pievienots e-pastamKad visa informācija ir norādīta, jānospieţ poga Nosūtīt, kas atrodas zem adresātaadreses. Pirms nosūtīšanas jums tiks piedāvāts šī e-pasta adresātu pievienot kontaktiem,lai nākamajā reizē adrese nebūtu jāatceras no galvas.Kontaktpersonas pievienošanaIerakstot kontaktpersonas vārdu un uzvārdu un nospieţot pogas Pievienotkontaktpersonām un Atgriezties iesūtnē, tiks pabeigta e-pasta sūtīšana, un e-pasts tikssaglabāts mapē Nosūtītie.E-PASTU PĀRSŪTĪŠANA, ATBILDĒŠANA UZ TIEM UN DZĒŠANALai atbildētu uz e-pastu, tā sūtītājam ir jārīkojas šādi:1. Jānoklikšķina uz e-pasta, kura sūtītājam vēlaties atbildēt.2. Blakus pogai Jauns ir pogas Atbildēt un Atbildēt visiem (ja e-pasts nosūtītskādam vēl bez jums).Atbildes pogas3. E-pasta pamatteksta laukā būs e-pasts, uz kuru jūs atbildat, šādā veidā veidojotsaraksti ar šo personu. Virs šī e-pasta jums ir jāraksta atbilde. Pirms temata būsburti RE:. Šādi e-pasta saľēmējs sapratīs, ka šis ir atbildes e-pasts.4. Kad tas izdarīts, jānospieţ poga Nosūtīt, tāpat kā sūtot jaunu e-pastu.190
MVU digitālās prasmesLai pārsūtītu e-pastu kādam citam, ir jārīkojas šādi:1. Jānoklikšķina uz e-pasta, kura sūtītājam vēlaties atbildēt.2. Tai pašā rindā, kur ir pogas Jauns, Atbildēt un Atbildēt visiem, jānoklikšķinapoga Pārsūtīt.Pārsūtīšanas pogas3. E-pasta pamatteksta laukā būs e-pasts, kuru jūs pārsūtāt, šādā veidā veidojotsaraksti ar šo personu. Virs šī e-pasta jums ir jāraksta teksts, ja vēlaties e-pastupapildināt. Pirms temata būs burti FW:. Šādi e-pasta saľēmējs sapratīs, ka šisteksts ir pārsūtīts.4. Kad tas izdarīts, jānospieţ poga Nosūtīt, tāpat kā sūtot jaunu e-pastu.Lai izdzēstu saľemto e-pastu, jārīkojas šādi:1. Jānoklikšķina uz e-pasta, kura vēlaties izdzēst.2. Tai pašā rindā, kur ir pogas Jauns, Atbildēt un Atbildēt visiem un Pārsūtīt,jānoklikšķina poga Dzēst.3. E-pasts pārvietots uz mapi Izdzēsts.Dzēšanas pogaKad esat beiguši darbu ar e-pastu, ir jāizrakstās no e-pasta. To dara, nospieţot poguIzrakstīties pārlūkprogrammas labajā augšējā stūrī.Izrakstīšanās poga191
MVU digitālās prasmesE-PASTA PĀRVALDĪŠANAAR MS OUTLOOKLielākā daļa e-pasta klientprogrammu ir līdzīgas pēc sava izskata un funkcionalitātes.Apskatīsim Windows 2003 un Windows Vista iekļauto programmu MS Outlook, kasir tipiska šo programmu grupas pārstāve. Komandas un darbību secība ir ļoti līdzīgasinterneta (Web) pastam.Pirmo reizi palaiţot e-pasta klienta programmu, tā ir jākonfigurē: jānorāda dators(serveris) internetā, uz kura atrodas e-pasta konts, un dators (serveris) e-pastaizsūtīšanai. Abu serveru interneta adreses var gan sakrist, gan būt atšķirīgas Šeit tiekapskatīts darbs ar jau iepriekš konfigurētu lietotni. Sākuma loga izskatā un navigācijābūtisku izmaiľu nav.Lietotne MS Outlook 2003Microsoft Outlook galvenās navigācijas rūts mapes:Izdzēstie vienumi (Deleted items) – atkritne, papīrgrozs tieši dzēstajiem e-pasta ziľojumiem.Melnraksti (Drafts) – nepabeigtie ziľojumi, kurus var nosūtīt vēlāk pēc topabeigšanas.Iesūtne (Inbox) – ienākušais pasts.192
MVU digitālās prasmesIzsūtne (Outbox) – nosūtāmais pasts. Ja ir pastāvīgs interneta pieslēgums,parasti šī mape ir tukša, jo ziľojumi uzreiz tiek nosūtīti adresātam.Nosūtītie vienumi (Sent items) –adresātam jau nosūtīto ziľojumu kopijas.Izvēloties, piemēram, mapi Iesūtne (Inbox), kreisajā pusē redzami mapē esošieziľojumi, savukārt, izvēloties ziľojumu, labajā pusē redzams ziľojuma teksts. Šādasmapes ar tādu pašu nozīmi parasti ir arī interneta pasta vietnēs.JAUNA E-PASTA ZIŅOJUMA IZVEIDEJaunu ziľojumu izveido, noklikšķinot pogu Jauns (New) vai izpildot komandu noizvēlnes Fails (File) – > Jauns (New) – > Pasta ziņojums (Mail message).Jauna ziņojuma izveides izvēlneTiek atvērts jauna ziľojuma rakstīšanas dialoglogs, lai varētu sākt sastādīt ziľojumu.Jauna ziņojuma sastādīšanas dialogs 2003 Jauna ziņojuma sastādīšanas dialogs 2007193
MVU digitālās prasmesJaunā ziņojuma logā:Ailē Kam: (To) ieraksta adresāta e –pasta adresi. Vairākus adresātus atdala arkomatu vai semikolu. Obligāti aizpildāms lauks.Ailē Kopija: (Cc) var norādīt adresātu ziľojuma kopijas saľemšanai (janepieciešams).Aile Tēma: (Subject) – ziľojuma tēma. Var lietot latviešu alfabēta mīkstinātāsun rakstzīmes ar garumzīmēm. Ieteicams aizpildīt.Teksta apgabalā raksta vēstules tekstu. Var lietot latviešu alfabēta mīkstinātās unrakstzīmes ar garumzīmēm.Kad ziľojums pabeigts, jānoklikšķina poga Nosūtīt (Send) vai . Jaadresāts ievadīts pareizi, ziľojums tiek izsūtīts uzreiz.UzdevumsAtveriet programmu Microsoft Outlook.1. Noklikšķiniet uz mapes Iesūtne (Inbox), ja nepieciešams.2. Labajā pusē izvēlieties vēstuli ar tematu Apmācība. Izlasiet ziľojuma tekstuapakšējā rūtī.3. Izveidojiet jaunu e-pasta ziľojumu Kursi, ierakstiet tekstā savu vārdu unuzvārdu, nosūtiet to uz pasniedzēja norādīto adresi.4. Pārliecinieties, ka vēstule nosūtīta. Mapē Nosūtītie vienumi (Sent items)jābūt jūsu vēstules kopijai.5. Atstājiet programmu atvērtu.E-pasta ziľojumus var nosūtīt arī uz savu adresi. Tas var būt lietderīgi, apgūstotprogrammu.E-PASTA SAŅEMŠANAKad tiek palaista e-pasta klienta programma (MS Outlook), tā savienojas ar datoru, uzkura ir jūsu reģistrētais e-pasta konts internetā (serveris), nolasa pienākušo e-pastu unnovieto mapē Iesūtne (Inbox):Rīkjoslā noklikšķinot uz pogas Nosūtīt/ saņemt.Ja programma ir atvērta, tā e-pastu pārbauda ik pēc 30 minūtēm automātiski.Automātiskais pārbaudes intervāls ir maināms lietotnes konfigurācijā.UzdevumsPārbaudiet pastu.1. Apskatiet ienākošo e-pastu.2. Izlasiet pasniedzēja vēstuli.194
MVU digitālās prasmesATBILDĒŠANA UZ ZIŅOJUMULai atbildētu uz pienākušo ziľojumu, mapes lesūtne (Inbox) pienākušo e-pastaziľojumu sarakstā programmas labajā rūtī jāizvēlas nepieciešamā vēstule un rīkjoslājānoklikšķina poga Atbildēt (Reply). Šajā gadījumā aile Kam: (To:) nav jāaizpilda –adresāts jau būs ierakstīts automātiski.Esošais ziľojuma teksts ir saglabāts atbildes e-pasta vēstulē. Lai gan to iespējams dzēst,vēlams atstāt, lai saľēmējam atgādinātu iepriekšējā sarakstē apspriesto.PIELIKUMU PIEVIENOŠANAElektroniskā pasta ziľojumam var pievienot arī jebkura tipa failus (vienu vai vairākus)no datora vai cita datu nesēja. Praksē nav lietderīgi sūtīt failus ar kopapjomu lielāku par10 – 15 MB (ir organizācijas, kurās nosūtāmo failu apjoms ir ierobeţots – nevarnosūtīt lielāku failu, kā administrators to norādījis). Pielikumus MS Outlook un citāsprogrammās, arī interneta pastā apzīmē ar saspraudi .Darbību secība pielikuma pievienošanai:1. Rakstiet jaunu ziľojumu vai atbildiet uz e-pastu.2. Rīku joslā noklikšķiniet pogu Pievienot failu (Attach file) ar saspraudes attēlu.3. Atlasiet datora failu sistēmā nepieciešamos failus. Sākotnēji atveras mape Manidokumenti.4. Apstipriniet izvēlni Ievietot (Insert).Pielikuma pievienošana195
MVU digitālās prasmesJa programmas MS Outlook rīkjoslas poga ar saspraudes attēlu nav redzama, palielinietvēstules rakstīšanas logu horizontālā virzienā .UzdevumsAtbildiet uz pasniedzēja vēstuli.1. Pievienojiet vēstulei datni Pielikums no mapes Mani dokumenti.2. Nosūtiet ziľojumu.PIELIKUMU ATVĒRŠANA UN SAGLABĀŠANAPar vēstulei pievienoto pielikumu liecina saspraudes attēls pie saľemtā ziľojuma.Ziņojums ar pielikumuLai atvērtu pievienoto failu (failus):1. Jāizvēlas ziľojums no mapes Iesūtne (Inbox).2. Jāatver ziľojums jaunā logā ar dubultklikšķi.3. Jāveic dubultklikšķis uz pievienotā faila ikonas. Atvērsies dialoga logs, tadnoklikšķiniet uz pogas Atvērt (Open).4. Faila saglabāšanai datorā jāizvēlas komanda Saglabāt kā (Save As) no labātaustiľa izsauktās konteksta izvēlnes un jāapstiprina nākamajā dialoglogā.Sākotnēji programma saglabā pievienotos failus mapē Mani dokumenti (Mydocuments), ja nepieciešams, faila saglabāšanas vietu var mainīt.Pievienotās datnes saglabāšanaLabojot, modificējot pielikumā atsūtīto dokumentu turpmākai izmantošanai, vispirmstas ir jāsaglabā datora failu sistēmā vai citā datu nesējā (piemēram, USB zibatmiľa).196
MVU digitālās prasmesUzdevumsNolasiet e-pastu.1. Atrodiet ienākušajās vēstulēs ziľojumu ar tematu Pielikums (Attach).2. Atveriet pievienoto failu. Aplūkojiet dokumentu un aizveriet to.3. Saglabājiet vēstulei pievienoto failu mapē Mani dokumenti (My documents).KALENDĀRA PIELĀGOŠANAMicrosoft Outlook Kalendārs ir programmas Outlook kalendāra un plānošanaskomponents, kas ir pilnībā integrēts ar e-pastu, kontaktpersonām un citiem līdzekļiem.Vienlaicīgi var apskatīt dienu, nedēļu vai mēnesi.Lai iegūtu kalendāra skatu, Microsoft Outlook kreisajā pusē jānospieţ izvēlneKalendārs (Calendar) .Outlook kalendārsGluţi kā rakstot papīra organizētājā, varat noklikšķināt uz jebkuras laika iedaļasOutlook Kalendārā un sākt rakstīt. Jaunas gradienta krāsas ļauj viegli redzēt pašreizējodienu un laiku. Pašreizējais laiks ir marķēts ar krāsu tikai skatos Diena un Darbanedēļa. Tikšanām, sapulcēm un notikumiem varat izvēlēties iestatīt skaľas vai ziľojumaatgādinājumus, kā arī iekrāsot vienumus, lai tos varētu uzskatāmi identificēt.197
MVU digitālās prasmesKALENDĀRA VIENUMU DETAĻU PARĀDĪŠANA SKATĀNavigācijas rūts Kalendārs (Calendar) izvēlnē Skats (View) norādiet uz Sakārtot pēc(Arrange By), uz Pašreizējais skats (Current View) un pēc tam noklikšķiniet uzDienas/nedēļas/mēneša skats ar automātisko priekšskatījumu (Day/week/MonthView With AutoPreview).Detaļu parādīšanas skata izvēlneDARBA NEDĒĻAS OPCIJU IESTATĪŠANAIzvēlnē Rīki (Tools) noklikšķiniet uz Opcijas (Options).Opcijas198
MVU digitālās prasmesNoklikšķiniet uz Kalendāra opcijas (Calendar Options) .Veiciet kādu no šīm darbībām:ooooLai izvēlētos darba nedēļas dienas, atzīmējiet izvēles rūtiľas blakusvajadzīgajām nedēļas dienām.Lai norādītu nedēļas pirmo dienu, lodziľā Nedēļas pirmā diena (Firstday of week) noklikšķiniet uz vajadzīgās dienas.Lai norādītu gada pirmo nedēļu, lodziľā Gada pirmā nedēļa (First dayof year) noklikšķiniet uz vajadzīgās opcijas.Lai iestatītu darba dienas pirmo un pēdējo stundu, ievadiet laiku lodziľosSākuma laiks (Start time) un Beigu laiks (End time).Kalendāra opcijasKALENDĀRA PARĀDĀMO DIENU SKAITA MAIŅANavigācijas rūtī Kalendārs noklikšķiniet uz kāda no šiem::o Diena (Day) ;o Darba nedēļa (Work Week) ;o Nedēļa (Week) ;o Mēnesis (Month) .199
MVU digitālās prasmesKALENDĀRA NOTIKUMA APLŪKOŠANANotikumu aplūkošanas logsKatru dienu pievienotie notikumi ir redzami konkrēti norādītajā datumā. Kalendāranotikumu aplūkot un rediģēt ir iespējams, veicot dubulto klikšķi ar kreiso peles pogu uzizvēlētā notikuma.Notikuma aplūkošanas/ labošanas logsIespējams izmainīt, piemēram, Notikuma nosaukumu (Subject), Sākuma laiku(Start time)/ Beigu laiku (End time), kā arī uzstādīt laiku, cik ilgi tiks atgādināts paresošo notikumu.Ievērojot notikuma uzstādīto Sākuma laiku (Start time), tiek atvērts atgādinājuma logspar kādu no kalendārā pievienotajiem notikumiem. Vienlaicīgi var būt redzami vairākiatgādinājumi vienā dialoglogā.200
MVU digitālās prasmesAtgādinājuma dialoglogsPēc atgādinājuma saľemšanas lietotājam ir vairākas irspējas:1) Slēgt visus atgādinājumus (Dismiss All) .2) Atvērt ierakstu (Open Item) .3) Slēgt (Dissmiss) .4) Uzstādīt snaudienu (Snooze), atliekot uz paša izvēlētu laikaperiodu.VIENUMU PIEVIENOŠANA KALENDĀRĀLai kalendārā pievienotu jaunu vienumu, izvēlamies Jauns (New) vai taustiľukombināciju Ctrl+N.Jaunumu pievienošana201
MVU digitālās prasmesIzvēloties jaunu Darba uzdevumu (Appointment), atveras identisks logs, kāds tikaapskatīts iepriekš par notikumu atvēršanu/ rediģēšanu.VIENUMU DZĒŠANA KALENDĀRĀAr programmas Outlook palīdzību jūs varat viegli sekot līdzi ieplānotajām sapulcēm,tikšanās reizēm un notikumiem. Laika gaitā jūsu kalendāra vienumi var uzkrāties unsākt aizľemt ievērojami daudz vietas jūsu datu failā. Samazināt saglabājamo vienumudaudzumu var divos veidos - arhivējot vai dzēšot.Arhivēšana izdzēš vienumus no jūsu datu faila, vispirms izveidojot šo vienumurezerves kopiju citā programmas Outlook datu failā. Programmu Outlook iriespējams nokonfigurēt tā, lai tā automātiski ar norādīto intervālu veiktuautomātisko arhivēšanu, kā arī lai vienums tiktu arhivēts manuāli.Dzēšana izdzēš vienumus no jūsu datu faila, neizveidojot rezerves kopiju.VISU KALENDĀRA VIENUMU DZĒŠANAJa vēlaties dzēst visus kalendāra vienumus un neveikt arhivēšanu, veicot šādas darbības,nodzēsīsiet visus kalendāra vienumus, ieskaitot brīvdienas, kuras tiek pievienotaskalendāram automātiski. Jūs varat atkal pievienot vai dzēst tās brīvdienas, kurasnodzēstas, izpildot šīs darbības, taču visi citi vienumi nebūs atjaunojami.1. Sadaļā Navigācijas rūtis, klikšķiniet pogu Kalendārs (Calendar).2. Izvēlnē Skats (View) norādiet uz Sakārtot pēc (Arrange By), tad norādiet uzPašreizējais skats (Current View), tad klikšķiniet uz komandas Pēckategorijas (By Category).3. Klikšķiniet Kategorijas: (tukšu), tad spiediet taustiľu kombināciju CTRL+A.Nu visiem saraksta vienumiem jābūt atlasītiem.4. Spiediet Dzēst (DELETE).KONTAKTPERSONAS (CONTACTS)Mape Kontaktpersonas (Contacts) ir jūsu e-pasta adrešu grāmata un informācijaskrātuve par personām un uzľēmumiem, ar kuriem sazināties. Izmantojiet mapiKontaktpersonas, lai saglabātu e-pasta adresi, pasta adresi, daţādus tālruľu numurus,attēlu un visu pārējo informāciju, kas attiecas uz kontaktpersonu, piemēram, dzimšanasdienas vai citu jubileju datumus.KONTAKTPERSONU DATU IEVADĪŠANAKad ievadāt kontaktpersonas vārdu vai adresi, Outlook to sadala daļās un katru daļuievieto atsevišķā laukā. Kontaktpersonas var kārtot, grupēt un filtrēt pēc jebkuras vārdavai adreses daļas.202
MVU digitālās prasmesInformāciju par kontaktpersonu var ierakstīt failā pēc uzvārda, vārda, uzľēmumanosaukuma, segvārda vai jebkura cita vārda, kas palīdzēs ātri atrast kontaktpersonu,piemēram, "sagādnieks". Outlook piedāvā vairākas nosaukuma došanas iespējas failam,kurā jāsaglabā kontaktpersona, kā arī varat norādīt savu variantu.Katrai kontaktpersonai var norādīt līdz trim adresēm. Norādiet vienu adresi kā pastaadresi un izmantojiet to pasta uzlīmēm, aploksnēm vai pasta sapludināšanas vēstuļuizveidei.Lai pievienotu jaunu kontaktu, līdzīgi kā Kalendārā (Calendar) jāizvēlas Jauns (New)- > Kontakts (Contact).Jauna kontakta pievienošanaKad nepieciešamā informācija par reģistrējamo personu ir ievadīta, jāspieţ pogaSaglabāt un aizvērt (Save and close) .VĀRDU ATRAŠANA ADREŠU GRĀMATĀAdrešu grāmatu var izmantot, lai uzmeklētu un atlasītu vārdus un adrešu sarakstus,adresējot ziľojumus. Ja nav atbilstības, dialoglodziľā Vārdu pārbaudīšana tiek prasītaplašāka informācija. Ja ierakstītos burtus satur vairāk nekā viens vārds, no saraksta varatlasīt vajadzīgo vārdu. Ja vārds nav atrasts, iespējams, jāmeklē citā adrešu grāmatā vaijāizveido jauna kontaktpersona (kontaktpersona ir persona jūsu uzľēmumā vai ārpus tā,kurai varat saglabāt vairākus informācijas tipus, piemēram, pasta un e-pasta adreses,tālruľa un faksa numurus, kā arī Web lappušu URL.).203
MVU digitālās prasmesJa lodziľos ierakstāt e-pasta adresi vai aizstājvārdu un šī persona vai adrešu saraksts iradrešu grāmatā, parādītais vārds tiek aizpildīts, aizstājot ierakstīto tekstu.Kontaktus iespējams meklēt, arī spieţot uz alfabēta burtiem dialogloga labajā pusē.Adrešu grāmataReģistrētā persona automātiski tiek pievienota kontaktu sarakstam. Kontaktpersonudatus attiecīgi rediģēt un dzēst iespējams, veicot dubultklikšķi uz attiecīgā kontakta.204
MVU digitālās prasmesWINDOWS LIVE IESPĒJASWINDOWS LIVE MESSENGERSazinieties, dalieties ar citiem un padariet katru sarunu nozīmīgu ar jaunākās paaudzesMSN Messenger. Pakalpojumam Windows Live Messenger ir jauns un svaigsnoformējums, taču tajā joprojām ir visi pazīstamie un iecienītie līdzekļi.IZVEIDOJIET SAVIENOJUMUAcumirklī sazinieties ar cilvēkiem, kuri Jums ir visnozīmīgākie, izmantojot tekstaziľojumus, balsi vai video. Pat ja viľi ir bezsaistē, varat atstāt ziľu vai nosūtīt zīmīti.VISS JŪSU ZIŅĀIzvēlieties piemērotāko no plašā statusa ziľojumu klāsta katram dzīves gadījumam.Izmantojiet līdzekli Windows Live kontaktpersonas, lai noteiktu, kas un kā redz jūsupersonisko informāciju.PADARIET SEVI REDZAMUKopīgojiet savas personiskās datnes, fotoattēlus un video neatkarīgi no to lielumaievietojiet, tos koplietojamā mapē.SNIEDZ ROKUi‘m ir jauna Windows Live Messenger iniciatīva. Ik reizi, kad sākat sarunu, izmantojoti‘m, Microsoft daļu no programmas reklāmas ieľēmumiem ziedo kādai no pasaulesietekmīgākajām sabiedriskajām organizācijām. Nav noteikts nekāds limits summai, kas tiekziedota katrai organizācijai. Tai nav robeţu. Par to nav jāmaksā, tāpēc pievienojieties jautūlīt un piesaistiet naudu ik reizi, kad sākat sarunu.ĀTRĀS SAITESsarunājieties ar plašāku draugu loku - arī tiem, kas ir Yahoo! lietotāji;zvani no datora uz datoru;arvien labākas videosarunas;mapju koplietošana;īsziľas uz tālruľiem;lieliska divvirzienu adrešu grāmata.205
MVU digitālās prasmesIzmantojot Windows Live Messenger, varat izveidot savienojumu ar kontaktpersonām, kaslieto Yahoo! Messenger with Voice. Tas ir tikpat vienkārši kā viľu Yahoo! e-pasta adrešupievienošana. Aizmirstiet neērtības, kas jācieš, uzturot daudzus kontus, lai varētu parunāt arvisiem draugiem. Tagad varat redzēt, kad draugi ir tiešsaistē, un sazināties ar viľiem,nemainot kontu.ZVANI NO DATORA UZ DATORURunājiet par visu, kas uz sirds; kvalitatīvas balss sarunas, izmantojot līdzekli Zvani nodatora uz datoru, ir bez maksas.ARVIEN LABĀKAS VIDEOSARUNASVai atceraties vecās fantastikas filmas ar tālruľiem televizora ekrānā? Tas ir, gluţi kāizmantojot jauno Messenger, tikai daudz labāk: tas ir tiešsaistes pilnekrāna (640x480)video.206
MVU digitālās prasmesMAPJU KOPLIETOŠANAVelciet datni virsū kontaktpersonas vārdam. Tādējādi jūs izveidojat koplietojamu mapi.Tagad gan jūs, gan kontaktpersona jebkurā laikā var piekļūt visām datnēm, kas ir šajā mapēarī tad, ja kāds no jums abiem ir bezsaistē.ĪSZIŅAS UZ TĀLRUŅIEMVai redzat nelielo mobilā tālruľa ikoniľu blakus drauga vārdam? Noklikšķiniet uz tās, lainosūtītu īsziľu. Iespējams, adresāta mobilo sakaru operators prasa maksu par ziľusaľemšanu.207
MVU digitālās prasmesLIELISKA DIVVIRZIENU ADREŠU GRĀMATAIzmantojot Windows Live kontaktpersonu līdzekli, visas izmaiľas, ko kontaktpersonas veicsavā informācijā, tiek ieviestas arī jūsu Messenger adrešu grāmatā (acumirklī tiekatjaunināta arī jūsu Windows Live Hotmail adrešu grāmata). Jums un personai, kamzvanāt, datorā ir jābūt instalētai programmai Messenger, kā arī jālieto saderīgi mikrofoni unskaļruľi vai austiľas. Gan jums, gan kontaktpersonai ir nepieciešamas saderīgas Webkameras, mikrofoni, skaļruľi vai austiľas, kā arī ātrs interneta pieslēgums.WINDOWS LIVE FOTOATTĒLU GALERIJAVIEGLA FOTOATTĒLU UN VIDEO PĀRVALDĪBA UN KOPLIETOŠANAVienkāršojiet veidu, kādā strādājat ar fotoattēliem. Windows Live fotoattēlu galerija ļaujvienkārši importēt, kārtot, rediģēt un koplietot ciparu formātā fiksētos brīţus:vienkārša importēšana no kameras;vienkārša publicēšana pakalpojumā Spaces;vienkārša fotoattēlu un video kārtošana;parocīgāka fotoattēlu kārtošana, izmantojot atzīmes;uzlabota fotoattēlu rediģēšana;lieliskas slīdrādes vienā mirklī.VIENKĀRŠA IMPORTĒŠANA NO KAMERASFotoattēlu galerija importē fotoattēlus tieši no ciparu kameras, un nav jāinstalē kamerasprogrammatūra.208
MVU digitālās prasmesVIENKĀRŠA PUBLICĒŠANA PAKALPOJUMĀ SPACESAr pāris klikšķiem pakalpojumā Windows Live Spaces var publicēt fotoattēlu vai veselualbumu. Vai jums vēl nav iestatīta sava telpa? Fotoattēlu galerija automātiski izveidos telpujūsu vajadzībām.VIENKĀRŠA FOTOATTĒLU UN VIDEO KĀRTOŠANAFotoattēlu galerija automātiski atrod un sakārto fotoattēlus un video datorā, nepārvietojot unnemainot tos. Kārtošana pēc datuma palīdz automātiski grupēt fotoattēlus pēc notikumiem.PAROCĪGĀKA FOTOATTĒLU KĀRTOŠANA, IZMANTOJOT ATZĪMESLai fotoattēlus varētu grupēt vēl daudzveidīgāk, var vienkārši izveidot un lietot pielāgotasatzīmes. Pievienojot fotoattēlam vairākas atzīmes, būs vairāk iespēju to atrast.UZLABOTA FOTOATTĒLU REDIĢĒŠANAFotoattēlu galerijā ir iekļauti sarkano acu efekta noľemšanas, apgriešanas, līmeľu un krāsukontroles rīki. Fotoattēlus var izlabot, arī noklikšķinot uz Automātiskā pielāgošana.209
MVU digitālās prasmesLIELISKAS SLĪDRĀDES VIENĀ MIRKLĪIzveidojiet slīdrādi, izmantojot dizainu, piemēram, albumu, kolāţu vai sēriju. Skatiet visussavus fotoattēlus vai atlasiet tos pēc atzīmēm, ko esat pievienojis. Ja lietojat sistēmuWindows Vista, fotoattēlu galerijas slīdrādi varat izmantot kā ekrānsaudzētāju.WINDOWS LIVE WRITERVIENKĀRŠI PUBLICĒJIET ATTĒLUS, VIDEO UN CITU BAGĀTINĀTU SATURU SAVĀEMUĀRĀNoformējiet savus emuāra ierakstus tieši tā, kā nepieciešams. Pievienojiet grafiku unnoformējiet tekstu, lai izceltu domu, sniegtu norādes vai vienkārši atdzīvinātu savu emuāru.ĀTRĀS SAITESdarbojas ar jūsu emuāru pakalpojumu;priekšskatījums pirms publicēšanas;rakstiet emuāru un publicējiet pēc sava grafika;jaudīgi rediģēšanas rīki;darbojas nemanāmi kopā ar pakalpojumu Windows Live Spaces.DARBOJAS AR JŪSU EMUĀRU PAKALPOJUMUProgramma Writer darbojas ar vairākumu lielāko emuāru pakalpojumu sniedzēju, ieskaitotWindows Live Spaces, SharePoint, WordPress, Blogger, LiveJournal, TypePad, MoveableType, Community Server, kā arī daudzus citus. Emuārs tiek konfigurēts automātiski, tāpēcdarbu ar to varat sākt jau pēc daţām minūtēm. Publicējiet ierakstus vairākos emuārosautomātiskitiek noteikts katra emuāra dizains.210
MVU digitālās prasmesPRIEKŠSKATĪJUMS PIRMS PUBLICĒŠANASUzziniet jau pirms publicēšanas, kā izskatīsies jūsu emuāra ieraksts, arī fotoattēli un citabagātināta multivide. Programma Writer automātiski nosaka jūsu emuāra dizainu, ieskaitotfontus, kā arī parāda to, kad veidojat vai rediģējat ierakstu.RAKSTIET EMUĀRU UN PUBLICĒJIET PĒC SAVA GRAFIKAVai ceļojat un nav interneta piekļuves? Emuāra ierakstus izveidojiet un rediģējiet bezsaistesreţīmā un publicējiet, kad atkal esat tiešsaistē. Ieplānojiet emuāru publicēšanu noteiktādatumā.JAUDĪGI REDIĢĒŠANAS RĪKITabulas ievietojiet un rediģējiet tieši savā ierakstā. Pareizrakstības pārbaudītājs palīdznoslīpēt tekstu. Ērts hipersaišu atbalsts emuāru ļauj saistīt ar tiešsaistes pasauli. IzmantojietHTML skatu, lai rediģētu tieši HTML valodā.211
MVU digitālās prasmesDARBOJAS NEMANĀMI KOPĀ AR PAKALPOJUMU WINDOWS LIVE SPACESPiekļūstiet savai telpai un statistikai no programmas Writer. Vai jums vēl nav iestatīta savatelpa? Programma Writer to izdarīs.WINDOWS LIVE PASĀKUMIPLĀNOJIET PASĀKUMU ŠODIEN - DALIETIES ATMIŅĀS RĪTPasākumi atvieglo ikdienišķu kopā sanākšanu vai lielu pasākumu plānošanu. Uzaicinietģimeni un draugus, sekojiet tam, kam ir iedots RSVP un dalieties atmiľās, kad pasākums irbeidzies. RSVP ir protokols, kas ļauj tīkla Internet kanālus vai ceļus rezervētvideoinformācijas vai citu ziľojumu ātrai pārraidei. Protokols RSVP ir daļa no tīkla Internetintegrēto pakalpojumu modeļa, un tas nodrošina augstas kvalitātes pakalpojumus, reāllaikapakalpojumus un vadāmu sakaru posmu koplietošanu.ĀTRĀS SAITESlieliski noformēti uzaicinājumi;vienkāršās uzaicināšanas saraksti;sekošana viesu sarakstam;diskusiju paneļi;fotoattēlu publiskošana;nemanāma integrācija.LIELISKI NOFORMĒTI UZAICINĀJUMIIzmantojiet veidnes, dizainu un moduļus, lai vienā mirklī izveidotu lieliski noformētusuzaicinājumus.212
MVU digitālās prasmesVIENKĀRŠĀS UZAICINĀŠANAS SARAKSTIPievienojiet uzaicināšanas sarakstam kontaktpersonas tieši no e-pasta kontaktpersonusaraksta, Messenger kontaktpersonām vai Spaces draugu saraksta. To visu var paveikt tikaiar pāris klikšķieniem.SEKOŠANA VIESU SARAKSTAMSekojiet tam, kas ir nolēmis piedalīties un kam ir nepieciešams neliels uzmundrinājums, laipievienotos izklaidei. Ir pavisam vienkārši nosūtīt papildu uzaicinājumus un atgādinājumus.DISKUSIJU PANEĻIRosiniet interesi vēl pirms pasākuma, izveidojot diskusiju paneli, kurā uzaicinātie var tērzēt,plānot un sazināties.213
MVU digitālās prasmesFOTOATTĒLU PUBLISKOŠANADalieties atmiľās par pasākumu, publicējot fotoattēlus tā, ka visi dalībnieki tos var apskatītun lejupielādēt.NEMANĀMA INTEGRĀCIJAPārvaldiet savus pasākumus no jebkura datora, kas nodrošina piekļuvi internetam.Pasākumu vietne vienlīdz labi darbojas gan ar Windows Live Spaces, gan Messenger unHotmail.Papildus informācija http://home.services.spaces.live.com/events.WINDOWS LIVE SKYDRIVEAr paroli aizsargāta tiešsaistes datņu krātuve. Pieejama, kad vien nepieciešams.214
MVU digitālās prasmesĒRTA PIEKĻUVEPiekļūstiet bezmaksas 5 GB krātuvei no jebkura tiešsaistē savienota datora vai no mobilāsierīces ar iespējotu Web. Jūs pat varat veikt datľu vilkšanu un nomešanu tieši no datora uzsavu SkyDrive, izmantojot papildu augšupielādes rīku.SAGLABĀJIET DATNES SAVĀM VAJADZĪBĀMLietojat vairākus datorus? Nav problēmu. Saglabājot datnes tiešsaistē Personīgajās mapēs,tām piekļūt varēsit tikai jūs.KOPĪGOJIET AR SAVIEM DRAUGIEMNepieciešams kopīgot informāciju ar klasesbiedriem, kolēģiem vai ģimeni? Saglabājiet toKoplietošanas mapē un kontrolējiet, kurš var apskatīt un pievienot datnes.IZVEIDOJIET SAITI TIEŠI UZ SAVĀM SKYDRIVE MAPĒMKatrai SkyDrive mapei ir sava Web adrese, ko varat nosūtīt pa e-pastu, ielīmēt dokumentā,pievienot izlasei, saglabāt kā saīsni, kur vien vēlaties.Uzdevums1. Lejuplādējiet Windows Live pakalpojumus no Web vietas www.get.live.com uzJūsu darbstaciju.2. Izveidojiet savu Windows Live ID kontu - http://get.live.com/getlive/overview.3. Ar programmas Windows Live Photo Gallery palīdzību augšuplādējiet attēlu tīmeklī.4. Nosūtiet uzaicinājumu aplūkot šo attēlu uz pasniedzēja norādīto adresi.5. Izmēģiniet unikālo iespēju augšuplādēt datnes un piekļūt tām no jebkuras vietaspasaulē - http://skydrive.live.com.6. Nosūtiet e-pastu ar programmas Windows Live Mail palīdzību uz pasniedzējanorādīto adresi.7. Ar programmas Windows Live Writer palīdzību izveidojiet emuāru.8. Publicējiet šo emuāru, aizsūtiet tā adresi saviem draugiem, uzaiciniet viľus veiktrakstiskus komentārus par Jūsu attēliem, ja komentāri ir ievietoti, izlasiet tos!215
MVU digitālās prasmesDARBS INTERNETBANKĀKatrs no mums izmanto bankas pakalpojumus, un gandrīz katrs ir dzirdējis kaut ko parInternetu. Šīs nodarbības mērķis ir parādīt, kā bankas pakalpojumus var lietot,izmantojot Internetu.Mēs dzīvojam informācijas pārpilnā pasaulē, kura nepārtraukti paplašinās. Liels nopelnsšajā procesā ir internetam un iespējām, ko tas mums sniedz. Tehnoloģiskais progressievērojami atvieglo mums dzīvi, piedāvājot rīkoties ar saviem līdzekļiem, nenēsājotlīdzi pasi un nestāvot garās rindās pie bankas operatoriem. Tagad pārskatīt savuuzľēmuma kontu vai apmaksāt rēķinus un veikt citas operācijas var, izmantojotinternetbanku. Internetbanka zināmā mērā var tikt salīdzināta ar bankas automātiem,kuri pieejami bankas klientiem. Tāpat kā bakas automātos arī internetbankā var pārskatītsavu kontu, veikt maksājumus un saľemt izdrukas. Vienīgais, ko internetbankanepiedāvā atšķirībā no bankas automāta, ir skaidras naudas izľemšanu, toties,izmantojot internetbanku, iespējams pārskaitīt naudu uz citu kontu, veikt maksājumus,pieprasīt un saľemt detalizētu informāciju par konta darījumiem un atlikumiem,iepirkties interneta veikalos, noslēgt automātiskās apmaksas līgumus ar banku, noguldītdepozītu, kā arī izdarīt daudzas citas darbības, neizejot no jūsu ofisa. Un tas viss varnotikt, izmantojot datoru ar interneta pieslēgumu neatkarīgi no tā, kur atrodaties.KAS IR TELEHANSA.NET?Telehansa.net ir ērta un ātra darba vide uzľēmumiem. Ar Hansabankas internetbankutelehansa.net jūs varat operatīvi piekļūt informācijai par firmas kontiem un operēt ar tajāesošiem līdzekļiem 24 stundas diennaktī no jebkuras vietas pasaulē. Telehansa.net ļausjums ietaupīt laiku un līdzekļus (maksājumi ir lētāki nekā bankas filiālēs), nosūtītziľojumus bankai, kontrolēt naudas plūsmu jūsu kontā. 24/7 nozīmē neierobeţotupiekļuvi internetbankai un tās izmantošanu 24 stundas diennaktī 7 dienas nedēļā.LIETOTĀJA TIESĪBAS UN LIMITIVienam lietotājam ir iespējams piesaistīt vairākus kontus, kā arī vairākas firmas, turklātuz katru kontu lietotājam var būt norādītas atšķirīgas lietotāja tiesības.Ir pieejami 4 lietotāju tiesību profili jeb darbības reţīmi, un katrā nākamajā līmenī irpieejamas visas iepriekšējo darbības reţīmu funkcijas:1. Maksājumu sagatavošanas reţīmā lietotājam ir iespēja sagatavot maksājumus,redzēt maksājumus, kuri jau ir sagatavoti. Lietotājs nevar redzēt bilanci, transakcijas,citus maksājumus, kā arī uzstādījumus un līgumus.2. Informatīvā darbības reţīmā lietotājs var skatīt konta bilanci un pārskatu, kā arīveikt arhīva pieprasījumus un izdrukas. Lietotājam ir arī maksājuma sagatavošanastiesības.216
MVU digitālās prasmes3. Transakcijas reţīma īpašnieks var sagatavot un veikt vietējos un starptautiskosmaksājumus, iepriekš definētos maksājumus, parakstīt maksājumu līgumus, mainītvalūtu, kā arī skatīt konta bilanci un pārskatus4. Pilnais reţīms. Šī darbības reţīma īpašnieks var veikt visas transakcijas, kas iratļautas telehansa.net, t.i., papildus maksājumiem noslēgt arī līgumus (depozīta, tiešādebeta, automātiskā maksājuma u.c. līgumus).INTERNETBANKAS PRIEKŠROCĪBASIzmantojot Internetbanku Telehansa.net, iespējams:Pieslēgties un izmantot bankas pakalpojumus no jebkuras vietas pasaulē 24 hdiennaktī, arī brīvdienās un nakts laikā.Ērti un vienkārši kontrolēt darījumus savā bankas kontā: pārskatīt pieejamokonta atlikumu, kur redzama jūsu uzľēmuma rīcībā esošā summa, un iegūtdetalizētu informāciju par naudas apgrozījumu– no kurienes nauda kontāienākusi un par ko iztērēta.Veikt un pievienot iepriekš definētus vietējos maksājumus gan latos, ganārvalstu valūtās.Pārskaitīt naudu no sava uz kādas citas juridiskas vai fiziskas personas kontuLatvijā un citur pasaulē.Veikt valūtas maiľu, izmantojot speciālu kalkulatoru, kas ļauj pārbaudīt summaspirms faktiskās darījuma izpildes.Noguldīt naudu depozītā, kā arī noslēgt automātisko un regulāros maksājumulīgumus.Veikt citas papildus darbības: saľemt pakalpojumus, kurus piedāvā sadarbībaspartneri, nosūtīt bankai bilances pārskatu, saľemt atskaites par darījumiem, kāarī citus pakalpojumus, kas papildinās, izmantojot arvien jaunus bankaspakalpojumus.Studentu apmācībai tiek izmantota speciāli studentiem izveidota Telehansa.net vide. Tāmazliet atšķiras no Telehansa.net reālās vides, tas ir, studentiem nav iespēja piekļūtvairākām saitēm.217
MVU digitālās prasmesIzmantojot Internetbanku Telehansa.net, iespējams ietaupīt:Maksājumu veikšana Hansabankas filiālē vai internetbankāMaksājuma veidsMaksājumuskaitsKomisijafiliālē LVLDROŠS DARBS AR INTERNETBANKUKomisijainternetbankāLVLSamaksātākomisija filiālēLVLSamaksātākomisijainternetbankāLVLPārskaitījums noHansabankas uzHansabanku LVL 5 0,5 0 2,5 0Pārskaitījums noHansabankas uz citubanku LVL 5 0,8 0,2 4 1Pārskaitījums noHansabankas uzHansabanku EUR 3 0,5 0 1,5 0Pārskaitījums noHansabankas uz citubanku EUR 2 6 5 12 10Kopējās izmaksas 15 20 11Veicot maksājumus filiālē, Jūs mēnesī samaksājat 20 LVL, veicot šos maksājumus internetbankā,Jūs samaksājat 11 LVL + 2 LVL par internetbankas izmantošanu = 13 LVL. Ietaupījums katrumēnesi 7 LVL, veicot 15 maksājumusJebkurš bankas darījums ir saistīts ar risku. Gan katrs pats, gan banka ir atbildīga par to,lai šis risks būtu pēc iespējas mazāks. Telehansa.net piedāvātajā drošības risinājumāiekļauta augsta līmeľa lietotāja pārbaude jeb autentifikācija, kas pieslēgšanosinternetbankai padara ļoti drošu.Par to liecina aizslēgtā atslēgapārlūkprogrammas statusa joslā unpaziľojums, kuru jūs saľemsiet pēc www.telehansanet.lv ievadīšanaspārlūkprogrammas adrešu joslā.Lai turpmāk nesaľemtu šo ziľojumu, ielieciet ķeksīti laukā „Turpmāk nerādīt šobrīdinājumu‖ un nospiediet pogu Labi (OK).218
MVU digitālās prasmesAttēlā zemāk redzama Telehsananet.lv pirmā lapa, kura piedāvā gan pieslēgtiesinternetbankai, gan iepazīties ar informāciju un iespējām, kuras Telehansanet.lv piedāvāsaviem lietotājiem.Telehansanet.lv pirmā lapa219
MVU digitālās prasmesLIETOTĀJA AUTENTIFIKĀCIJA TELEHANSANET.LVLietotāja autentifikācija internetbankā Telehansanet.lv notiek, izmatojot:Lietotāja numuru. Tas ir bankas piešķirts identifikators – 6 vai 7 ciparukombinācija, pamatojoties uz kuru banka jūs identificē. Piemēram, 384715. Jūsulietotāja numuram ir piesaistīta parole un kodu karte jeb kodu kalkulators.Paroli. Jūsu noteikta parole, kas nepieciešama, lai pievienotos Telehansanet.lv.Sākotnēji parole ir vismaz sešu simbolu kombinācija, kura tiek izsniegta slēgtādrošības aploksnē, noslēdzot „Attālināto bankas pakalpojumu līgumu‖. Pēc tam,kad būsiet ievadījuši paroli, jums atvērsies jauns logs, kurā būs nepieciešamsievadīt vienu no kodiem, kuru jūs atradīsiet uz kodu kartītes Ja dienas limitspārsniedz 3000 LVL vai arī klients pats izsaka vēlmi, viľam tiek izsniegts kodukalkulators, kurš ģenerē unikālus kodus ieejai internetbankā. Šis ģenerētais kods irjāievada sadaļā paroleElektroniskais paraksts: Ja jūs izmantojat Latvijas pasta izsniegto elektroniskoparakstu, jūs varat pieslēgties internetbankai, izmantojot to attiecīgi sadaļāautorizācija, izvēloties: e-paraksts.Studentu apmācības Telehsansanet.lv vides „Lietotāja numuru‖ izsniegspasniedzējs. Parole vai kods no kodu kalkulatora ir : 000123456Lietotāja numura un paroles ievades forma.Paroļu aizsardzība:Lietojiet paroles, kuras citiem ir grūti uzminēt.Regulāri mainiet paroles (Telehansanet.lv jums prasīs nomainīt paroli maksimāliik pēc 50 pieslēgšanās reizēm (sk. attēlu 7.4).Nepierakstiet paroles uz lapiľām un neatstājiet citiem pieejamās vietās.Neuzticiet nevienam ne datora, ne telehansa.net, ne arī citu programmu paroles.Izvēlētajai parolei nevajadzētu saturēt jūsu un radinieku personīgo informāciju:vārdu, pirmslaulības uzvārdu vai telefona numurus. Tajās iesaka iekļaut lielos unmazos burtus, ciparus un vismaz vienu īpašo rakstzīmi – lieliski noder ciparutaustiľu rindā atrodamās.220
MVU digitālās prasmesObligātā paroles maiņas formaJa rodas aizdomas par paroļu vai kodu kartes kodu nonākšanu trešas personas rokās,nekavējoties nomainiet tās bankā.Var gadīties, ka, ievadot paroli, pārlūkprogramma jums piedāvā saglabāt (atcerēties) šoparoli, lai nākamajā apmeklēšanas reizē tā vairs nebūtu jāraksta. Mēs neiesakāmizmantot šo iespēju, jo šai informācijai var piekļūt jebkurš cits lietotājs.Lai atteiktos no piedāvājuma atcerēties jūsu ievadīto paroli, ikreiz, kad reģistrējietiessistēmā, ielieciet ķeksīti laukā „Vairs nepiedāvāt atcerēties paroles‖ un nospiediet poguNē.Automātiskās pabeigšanas logsKodu karte. Tā ir plastikāta karte, uz kuras izvietoti kodi, kas nepieciešami, laipievienotos Telehansanet.lv. Pievienojoties Telehansanet.lv, jums katru reizi tikspieprasīts kāds no kartē norādītajiem kodiem. Kodu karti banka izsniedz,parakstot „Attālināto bankas pakalpojumu līgumu‖. Attēlā Jūs redzat paraugakodu karti, realitātē kodu karte var izskatīties arī savādāk noformēta un ar 72kodiem.221
MVU digitālās prasmesKodu karte studentu apmācībai Telehansa.net vidēTelehansanet.lv uzskata, ka persona, kas ienāk internetbankā, esat jūs. Rīkojumi arpareizi ievadītiem identifikatoriem tiks uzskatīti par jūsu rīkojumiem un tiks izpildīti. Jakāds no jūsu identifikatoriem ir kļuvis zināms trešajajai personai, nekavējoties zvanietklientu apkalpošanas dienestam 67024411, 67024555, 67024000 un līdz jaunuidentifikatoru saľemšanai anulējiet savas lietotāja tiesības.Lai strādātu ar telehansanet.lv, nepieciešamo operāciju un darbību veikšanai izmantojietattiecīgās izvēlnes vai piedāvātās pogas. Izvēloties operāciju vai apstiprinot darījumu,peles kreisais taustiľš jānospieţ tikai vienu reizi. Ja jūs esat noklikšķinājis uz kādaspogas un tūlītēja atbilde neseko, nespiediet uzreiz šo pogu vēlreiz, jo, nospieţot poguatkārtoti, bankai tiks nosūtīts vēl viens rīkojums.Nelietojiet attēlā redzamās pogas „Atpakaļ‖„Uz priekšu‖ un „Atsvaidzināt‖Šīs pogas nespēs atsaukt iepriekšējo darbību vai ievadītos datus. Jebkura šo poguizmantošana var beigties ar atkārtotu kādas nevēlamas darbības izpildi vai maksājumaapstiprinājumu..INTERNETBANKAS LIETOŠANAS IEROBEŢOJUMILAIKA IEROBEŢOJUMITelehansanet.lv lietošanas seansam ir noteikti laika ierobeţojumi, kurā darbojas jūsuiepriekš ievadītās paroles. Laika ierobeţojumi galvenokārt pasargā no gadījumiem, kadesat aizmirsis aizvērt internetbankas programmu, aizejot no datora. Ja 15 minūšu laikāneesat veicis nekādas darbības internetbankā, tad lietotāja darbības sesija tiek slēgta, un,lai no jauna pievienotos internetbankai, tiks pieprasīta pilna lietotāja autentifikācija arlietotāja numuru, paroli un kodu no kodu kartes. Attēlā zemāk redzama lietotājaautentifikācija sesijas īslaicīga pārtraukuma gadījumā.222
MVU digitālās prasmesDarbu internetbankā varat pārtraukt jebkurā mirklīLai pareizi beigtu darbu internetbankā un izietu no Telehansanet.lv, noklikšķiniet uzsaites Iziet labajā augšējā stūrī un aizveriet pārlūkprogrammu.Nospieţot uz „Iziet‖, lietotājs tiek atslēgts no internetbankas un saľem paziľojuma logu,kur drošības apsvērumu dēļ tiek piedāvāts aizvērt pārlūkprogrammu pilnībā. Mēsiesakām šo paziľojumu apstiprināt, jo tad no datora atmiľas tiek izdzēsta visainformācija, kas tika izmantota darbošanās laikā ar internetbanku, un ir pilnīgi droši, kanākamais datora lietotājs nespēs piekļūt jūsu datiem.Attēlā redzams logs, kas reālajā Telehansanet.net vidē parādās pēc pogas „Iziet‖nospiešanas ar paziľojumu par pārlūkprogrammas loga aizvēršanu.Kad parādās šāds paziľojums, apstipriniet savu izvēli.Noklikšķiniet pogu Jā.Pārlūkprogrammas logs tiek aizvērts.223
MVU digitālās prasmesLIETOTĀJA BLOĶĒŠANA, JA NEPAREIZI IEVADĪTA PAROLEJa, sākot darbu internetbankā, piecas reizes nepareizi ievadīsit paroles, tadinternetbankas turpmākas lietošanas iespēja būs bloķēta. Šādā gadījumā lietotājam arpersonu apliecinošu dokumentu jādodas uz Hansabankas filiāli, kura ir kā pamatfiliāleuzľēmumam, lai nomainītu pastāvīgo paroli un atjaunotu pieeju Telehansanet.lv. Vaiarī, ja jums ir pieslēgts pakalpojums telefonbanka, zvanot uz telefonbankas telefonu67024555, ir iespējams 1 reizi atbloķēt internetbanku. Attēlā 7.10. redzams paziľojumspar lietotāja bloķēšanu.LIETOTĀJA BLOĶĒŠANAJa vēlaties, varat bloķēt pieeju internetbankai (piemēram, ir radušās aizdomas, ka kāds iruzzinājis jūsu paroles).Zvaniet klientu apkalpošanas dienestam 67024411, 7024555, 7024000 vaiinformējiet bankas operatoru jebkurā Hansabankas filiālē.INTERNETBANKAS TELEHANSA.NET STRUKTŪRATelehansa.net ir programma uzņēmumiem, kura spēj nodrošināt gandrīz visus filiālēsiespējamos norēķinus, kā arī ir ērts informācijas iegūšanas veids.Telehansa.net galvenā sadaļa BANKA sastāv no 5 lielām sadaļām:Informācija – šajā sadaļā jūs varat iegūt visu informāciju par saviem kontiembankā, saľemt kontu pārskatus un izrakstus daţādos aspektos. Šajā sadaļā redzamosdatus jūs varat sakārtot pēc saviem ieskatiem un, ja nepieciešams, saglabāt tos failā.Maksājumi – šeit jūs varat sagatavot, apstiprināt un iesniegt bankā maksājumuuzdevumus un veikt valūtas maiľu, izveidot definētos maksājumus. Visi veiktiemaksājumu uzdevumi tiek saglabāti Maksājumu arhīvā, internetbankā jūs varataplūkot maksājumu arhīvu par pēdējiem 3 mēnešiem224
MVU digitālās prasmesLīgumi – šajā sadaļā jūs varat noslēgt un labot Automātiskās rēķinu apmaksas,regulāros maksājumus, kā arī noguldīt un pārskatīt Depozītus.Kursi – šajā sadaļā iespējams aplūkot Hansabankas un Latvijas Bankas valūtaskursus gan pašreizējā brīdi, gan no arhīva iepriekšējā periodā.Manas izvēles – šajā sadaļā jūs varat izmainīt internetbankas uzstādījumu(internetbankas valoda, paroles maiľa, kontaktinformācija, konta nosaukumi u.c.uzstādījumi) Telehansa.net vispārējās opcijas:- nospiediet šo pogu, lai izdrukātu ekrānā redzamo informāciju dokumenta veidā.Tādējādi dokuments tiks parādīts atsevišķā logā drukāšanai ērtā formā.- nospiediet šo pogu, lai saľemtu informāciju par doto izvēlni.- nospiediet šo izvēlni, lai pārvietotos uz internetbanku hanza.net.- nospiediet šo izvēlni, ja vēlaties iziet no programmas.- nospiediet šo pogu, lai pārvietotos uz lapas augšējo daļu.- - izvēlieties uzľēmumu, ar kuru vēlaties strādāt.informāciju.- izvēlieties konta numuru, ar kuru vēlaties veikt darbības vai saľemtKĀ PĀRSKATĪT SAVU KONTU?Telehansanet.lv pirmajā lapā ievadiet lietotāja numuru, paroli un kodu no kodu kartes.Atveras Telehansanet.lv sākumlapa, kurā var apskatīt galveno informāciju par savukontu/-iem un veikt tālāk iecerētās operācijas un nepieciešamos darījumus.Sākumlapa225
MVU digitālās prasmesSākumlapā jūs varat pārskatīt visu pamata informāciju: konta valūtu, atlikumu,rezervētās summas un pieejamo atlikumu par visiem savā rīcībā esošajiem kontiem.Gan sākumlapā, gan visās pārējās šīs internetbankas lapās ir iespēja izvēlēties valodu,kurā strādāt ar Telehansanet.lv. Pieejamās valodas ir latviešu, krievu un angļu. Ja jumsbankā ir atvērti vairāki uzľēmuma konti, ielogojoties jums jāizvēlas tas uzľēmumakonts, ar kuru vēlaties strādāt.Atlikums ir kontā esošais naudas daudzums.Ailē „rezervēts‖ tiek norādīta summa, kas jums turpmākajiem darījumiem vairs navpieejama, bet vēl nav noskaitīta no jūsu konta. Tas parasti attiecas uz darījumiem arnorēķinu kartēm veikalos un internetbankā veiktajiem elektroniskajiem norēķiniem.Pieejamais atlikums ir naudas atlikums, kuru var brīvi izmantot.Kopsavilkums. Kopsavilkumā jūs varat apskatīt visu pamata informāciju: konta valūtu,atlikumu, rezervētos darījumus, pieejamo atlikumu par visiem jūsu kontiem, par visiemjūsu veiktajiem noguldījumiem – summa, valūta, beigu datumu. Tāpat kopsavilkumā irpieejama visa informācija par jūsu uzľēmuma kredītiem: termiľš, summa, valūta.Norēķinu konts:Konta nr. – norēķinu konta numurs.Atlikums – konta atlikums.Kredīts – kontam piešķirtais kredītlimits.Rezervēts – naudas summa, kas ir iepriekš rezervēta, lai veiktu kādu maksājumu, vai,piemēram, ir veikti maksājumi ar karti.Pieejamais atlikums – summa kontā, kuru jūs varat izmantot. Pieejamais atlikumstiek aprēķināts, summējot atlikumu un kredītlimitu, atľemot rezervēto summu.Kopā – konta atlikuma summa latos, pārrēķināta pēc Hansabankas piedāvātā valūtaskursa.Noguldījumi:Konta nr. – noguldījuma konta numurs.Spēkā līdz – laiks, līdz kuram summa ir noguldīta.Summa – noguldītā summa valūtā.226
MVU digitālās prasmesKurss - Hansabankas piedāvātais valūtas kurss, pēc kura konta valūtas vērtība tiekaprēķināta latos.Vērtība - noguldījuma summa latos, pārrēķināta pēc Hansabankas piedāvātā valūtaskursa.Kopā – noguldījuma konta atlikuma kopējā summa latos.Vērtspapīri:Konts – vērtspapīru konta numurs.Nosaukums –vērtspapīru vai vērtspapīru portfeļa nosaukums.Cena – vērtspapīra tirgus cena un valūta (tirgus cena var atšķirties no reālās tirguscenas, jo dati tiek atjaunoti ik pēc 15 – 20 minūtēm).Skaits – vērtspapīru skaits.Vērtība – vērtspapīra cena, reizināta ar vērtspapīru skaitu.Kurss – Hansabankas piedāvātais valūtas kurss, pēc kura konta valūtas vērtība tiekaprēķināta latos.Tirgus vērtība – vērtspapīra vērtība, reizināta ar Hansabankas piedāvāto valūtaskursu.Kopā – tirgus vērtības kopējā summa latos.Aktīvi kopā – kopējā norēķinu kontu, noguldījumu un vērtspapīru kontu bilance,aprēķināta pēc Hansabankas piedāvātā valūtu kursa latos un citās atspoguļotajās valūtās.Ja vēlaties kopējos aktīvus pārrēķināt paša izvēlētajā valūtā, jums tā jāizvēlas no valūtuizvēlnes.Kopējā summa tiek attēlota, ľemot vērā tikai ekrānā redzamās pozīcijas.Pasīvi- atspoguļoti uz iepriekšējo dienu, jo dati tiek ľemti no bankas datubāzes.Kredīti:Kredīta veids – aizdevuma veids.Valūta, kurā aizdevums piešķirts.Spēkā līdz – kredīta atmaksāšanas beigu termiľš.Procentu likme – aizdevumam piemērotā procentu likme.Limits – aizdevuma kopējā summa.Kredīta atlikums – izmantotā kredīta summa.Kredītlīnijas:Konta nr. – konts, kurā var izmantot kredītlīniju.Limits – kredītlīnijas limits piešķirtajā valūtā.Kurss – Hansabankas piedāvātais valūtas maiľas kurss.Limits (LVL) – kredītlīnijas limita summa, pārrēķināta latos pēc Hansabankaspiedāvātā valūtu kursa.Izmantotais limits (LVL) – izmantotā kredīta summa, aprēķināta latos pēcHansabankas piedāvāta kursa.227
MVU digitālās prasmesPasīvi kopā – kopējā kredītlīniju, kredītu bilance un izmantotais kredīts, kas tiekaprēķināti pēc Hansabankas piedāvātā valūtas kursa latos. Šeit tiek attēlota pasīvukopējā summa par kredītlīniju un kredītu pozīcijām atsevišķās valūtās un arī Latvijaslatos pēc Hansabankas valūtu pārdošanas kursa. Ja vēlaties kopējos aktīvus pārrēķinātpaša izvēlētajā valūtā, jums tā jāizvēlas no valūtu izvēlnes.Kopējā summa tiek attēlota, ľemot vērā tikai ekrānā redzamās pozīcijasKONTA PĀRSKATSPārskata sadaļā jūs varat izvēlēties pārlūkot konta veiktos darījumus interesējošā laikaperiodā.Lai atvērtu konta pārskatu:Noklikšķiniet uz sadaļas Informācija konta pārskats.Konta pārskats ir elektroniska versija pa darījumiem jūsu kontā. Jūs varat pieprasītizveidot konta pārskatu par noteiktu laika periodu. Septiľas vispopulārākās izvēlnes tiekpiedāvātas kā pogas, uz kurām vienreiz noklikšķinot Telehansanet.lv izveidos pārskatuattiecīgi par šodienas, vakardienas, šīs nedēļas vai mēneša darījumiem izvēlētajā kontā.Ja nepieciešams, var izmantot izvēlnes un norādīt sev nepieciešamo perioda sākuma unbeigu datumu. Jūs varat izvēlēties, kāda veida pārskatu vēlaties aplūkot: parasto vaipaplašināto formātu, ar komisijas maksām vai bez tām.228
MVU digitālās prasmesLai aplūkotu sava konta izrakstu pa periodiem, ievadiet izvēlētā perioda parametrus.Nospiediet pogu Nosūtīt pieprasījumu.Īsais (parastais) formāts ir konta izraksta forma, kurā uzrādīti konta izraksta galvenieparametri un kurā visas transakcijas izkārtotas vienā loģiskā rindā.Pilnais (paplašinātais) formāts ļauj jums saľemt konta izrakstu, kurā norādīts arīdokumenta numurs, sīkāka informācija par maksājumu, references numurs, arhīva kods.Parastais konta pārskats229
MVU digitālās prasmesKONTA FILTRĒTS PĀRSKATSKonta filtrētajā pārskatā jums ir iespēja sameklēt darījumu pēc noteiktiemparametriem.Lai atvērtu filtrēto pārskatu: izvēlieties sadaļu Informācija Filtrēts pārskats.Lai pasūtītu pārskatu, vispirms norādiet pārskata periodu. Ja pārējie parametri netieknorādīti, tad pēc pogas nospiešanas tiks parādīts parastspārskats par visām dotajā laika periodā veiktajām transakcijām. Taču, lai filtrētupārskatu jebkādā veidā, ir jānosaka vismaz 1 parametrs.Iespējamie parametri ir:o Dok. Nr - transakcijas dokumenta numurs (maksājuma gadījumā, klienta noteiktaismaksājuma uzdevuma numurs).o Nosaukums – transakcijas tiks meklētas pēc saľēmēja vai maksātāja nosaukuma.Nosaukuma dati ir jāievada ar ļoti lielu precizitāti – svarīgi ir ievērot vārdu secībuun lielo vai mazo burtu lietošanu.o Pretējās puses konta numurs – saľēmēja vai maksātāja konta numurs. Saľēmējakonts gadījumā, kad jūs veicat maksājumu no filtrētā konta pretējai pusei, vaimaksātāja konts, no kura saľemta samaksa.o Summa – iespējams meklēt pēc maksājuma summas.o Debets – no konta noľemtās summas.o Kredīts – kontā ieskaitītās summas.o Arhivārais numurs – arhīva numurs jeb bankas reference, kuru piešķīrusi bankanoteiktajai transakcijai.o Transakcijas tips – norēķinu veids kā:o maksājumi – ieskaitītie un izpildītie maksājumi,o citi maksājumi – automātiskie maksājumi, tiešā debeta maksājumi, depozītumaksājumi utt.,o komisijas maksājums – komisijas maksājumi par operācijām,o citi komisijas maksājumi – pārējie komisiju maksājumi,o karšu transakcija – darījumi ar norēķinu kartēm,o skaidras naudas operācija – skaidras naudas iemaksas un izmaksas,o valūtas maiľa.230
MVU digitālās prasmesFiltrētais konta pārskatsKONTA IZRAKSTSKonta izraksts, kas sagatavots atbilstoši Latvijas Bankas noteikumiem.Lai aplūkotu un/vai pieteiktu konta izrakstu, izvēlieties sadaļu Informācija Kontaizraksti.Lai konta izrakstu apskatītu, vispirms to nepieciešams pasūtīt, nospieţot pogu Pieprasītkonta izrakstu (vai arī to var izdarīt uz vietas bankas filiālē).Konta izrakstsŠeit jūs varat atrast iepriekš noteiktas konta izraksta atskaites, kuras ir iespējams pasūtītkonta izrakstu sadaļā Banka/ Manas izvēlnes/Konta izraksta pieprasījums.231
MVU digitālās prasmesLai atvērtu izrakstu, nospiediet uz faila nosaukumu, un jūs redzēsiet izrakstu atsevišķālogā, drukāšanai ērtā formā. Lai izdzēstu konta izrakstu no saraksta, atzīmējiet attiecīgolauku un nospiediet .Konta izrakstu var pasūtīt par šādiem periodiem:o diena,o nedēļa,o dekāde,o mēnesis,o ceturksnis,o pusgads,o gads.Konta izrakstu var pasūtīt latviešu un angļu valodā.Šie izraksti grāmatveţiem un revidentiem ir oficiāli derīgi bez oriģinālā bankas zīmoga.Visi parametri, lauki un dati, kas saskaľā ar Latvijas Bankas noteikumiem ir jāiekļaujšajā pārskatā, ir atrodami šādā Interneta lapā:http://www.bank.lv/law/latvian/index_maks.html, taču kopumā izraksta sagatavošanāuzmanība tiek pievērsta tam, kakatram izrakstam ir unikāls numurs,ir iespēja saľemt to pašu izrakstu vairākos veidos: telehansa.net, Telehansā, pa pastuun ierodoties personīgi bankas filiālē.KĀ IZVEIDOT MAKSĀJUMA UZDEVUMU?Telehanzanet.lv jūs varat izpildīt vietējos maksājumus, starptautiskos maksājumus, jūsudefinētos maksājumus, veikt valūtas konvertāciju.Izveidot patstāvīgi vai importēt maksājumus no faila vai izveidot valūtas maiľasdarījumus.Labot maksājumu vai valūtas maiľas detaļas.Apstiprināt maksājumus un valūtas maiľas pieteikumus.Pārbaudīt (sekot līdzi) maksājumu un valūtas maiľas uzdevumu statusam.Veidot definētos maksājumus no jau eksistējoša maksājuma vai izveidot jaunuatsevišķi vietējiem un starptautiskajiem maksājumiem.Izmantot maksājuma arhīvu (izpildītie maksājumi) par pēdējiem 3 mēnešiem.MAKSĀJUMU SARAKSTSLai atvērtu maksājumu sarakstu, izvēlieties sadaļu Maksājumi Maksājumusaraksts.232
MVU digitālās prasmesMaksājumu sarakstā jūs redzēsiet visus maksājumu uzdevumus (vietējos unstarptautiskos), kā arī visus valūtas maiľas uzdevumus:kuri ir saglabāti, taču nav apstiprināti;kurus ir apstiprinājis viens lietotājs, taču trūkst otra lietotāja apstiprinājuma (2apstiprinātāju gadījumā);kurus banka pašlaik apstrādā;maksājumus, kurus banka ir atgriezusi atpakaļ ar paziľojumu par kļūdu.Maksājumus var sagatavot arī grāmatvedības vai algu grāmatvedības programmās(Biznesa vadības sistēmās) un importēt tos telehansa.net.Maksājuma statusi:visi – tiek parādīti visi jebkura statusa maksājumi;sagatavots - maksājuma uzdevumi, kuri ir sagatavoti un saglabāti, taču tos navapstiprinājis neviens lietotājs (divu maksājumu apstiprinātāju gadījumā trūkst abulietotāju apstiprinājumu);apstiprināts – šāds status maksājumam ir tikai gadījumā, ja maksājumu apstiprinadivi lietotāji. Šāds maksājuma uzdevums ir apstiprināts tikai no viena lietotāja puses,taču trūkst otra lietotāja apstiprinājuma. Lai maksājums tiktu izpildīts, otrs lietotājsielogojas internetbankā ar savām parolēm un apstiprina nepieciešamo maksājumu;apstrādē – maksājuma uzdevums, kurš ir iesniegts bankā, taču vēl nav izpildīts (naviekļauts maksājumu vēsturē);kļūdains – maksājuma uzdevums, kurā banka ir atradusi kļūdu (piemēram, „kļūdasaľēmēja vārdā‖, „maksājuma uzdevums jau eksistē‖, „kļūdaina saľēmēja banka‖,utt.).TABULAS “MAKSĀJUMU SARAKSTS” APSTRĀDETabulā „Maksājumu saraksts‖ maksājumi var tik sakārtoti augošā un dilstošā secībā pēckolonnu nosaukumiem:o Tips –pēc maksājumu veidiem,o Nr. – dokumenta numura;o Tr. datums - transakcijas datuma;o Saņēmēja nosaukums –pēc nosaukumiem;o Detaļas – transakcijas detaļas;o Summa – transakcijas summa;o Statuss – maksājuma stadijas.233
MVU digitālās prasmesMaksājumu sarakstsVisus maksājumus, kurus vēlaties izpildīt/apstiprināt, jūs varat vienlaicīgi iezīmēt,atzīmējot .Ja jūs vēlaties veikt/pieľemt tikai kādus no sarakstā esošajiem maksājumiem, tad šiemaksājumi ir jāatzīmē ar ķeksīti vai arī, uzspieţot uz maksājuma, jums tiks parādīta visainformācija, kāda ir ievadīta konkrētajā maksājumā. Pēc katrasmaksājumu iesniegšanas bankā vai apstiprināšanas jums vajadzēs apstiprināt izvēli.Nospieţot pogu, maksājumi tiks nosūtīti bankai, izvēloties pogu , uzdevuminetiks iesniegti bankai, un jūs atgriezīsieties maksājumu sarakstā.MAKSĀJUMU DZĒŠANAJūs varat dzēst maksājumus, ja tie ir šādos statusos: sagatavošanā, nepieciešamsapstiprinājums, kļūdains. Lai izdzēstu maksājumu, jūs atzīmējiet to ar ķeksi unnospiediet pogu „Dzēst atzīmētos ierakstus‖.MAKSĀJUMU IZPILDĪŠANA/APSTIPRINĀŠANAJa atzīmētajā maksājumu sarakstā ir uzdevums, kuram nepieciešams vairāk nekā viensapstiprinājums, tad pēc maksājuma apstiprināšanas tam tiks pievienots viensapstiprinājums.Ja uzdevumam ir nepieciešams viens apstiprinājums, tad, nospieţot pogu,,maksājumu uzdevums tiek iesniegts bankā un nonāk apstrādes stadijā.Ja nepieciešami divi apstiprinājumi, tad, pirmo reizi apstiprinot maksājumu, maksājumauzdevums nonāk stadijā ―Apstiprināts‖ un pēc nākamā apstiprinājuma tiek iesniegtsizpildei bankā.234
MVU digitālās prasmesMAKSĀJUMU UZDEVUMU LABOŠANAJūs varat labot maksājuma uzdevumus, ja tie ir sagatavoti, pieprasa apstiprinājumu vaiir kļūdaini:nospiediet uz saľēmēja nosaukuma, kas norādīts uzdevumā (valūtas maiľas gadījumātas ir konta īpašnieka vārds, kura kontā transakcija tiek veikta);nospiediet uz uzdevuma statusa.Jums tiks parādītas maksājuma detaļas, un jūs varēsiet tās izmainīt, saglabāt, kā arīiesniegt izpildei/ apstiprināt. Turklāt šeit parādīsies arī iepriekšējā apstiprinātāja vārdsun apstiprinājuma datums.Lai izmainītu detaļas, ir jānospieţ poga, jūs atgriezīsieties iepriekšējā izvēlnē, nesaglabājot izmaiľas.. Ja nospiedīsiet poguIzvēloties pogu , pirmais apstiprinājums kļūs nederīgs unmaksājuma statuss kļūs „Sagatavots‖.KĻŪDAINO MAKSĀJUMU LABOŠANANospieţot uz saľēmēja vārda vai maksājuma statusa, jums tiks parādītas maksājumadetaļas kopā ar kļūdas paziľojumu. Šeit jūs varēsiet kļūdaino maksājumu izlabot.Lai veiktu maksājumus uz Hansabanku vai citu Latvijas banku:1. izvēlieties Maksājumi Vietējie maksājumi,2. aizpildiet piedāvātos laukus.Vietējais maksājumsLauki vietējā maksājuma uzdevumā:1. Definētie maksājumi – jūs varat izvēlēties saľēmēja detaļas no iepriekš definētajāmmaksājuma sagatavēm vai bankas definētajiem maksājumiem.235
MVU digitālās prasmes2. Dokumenta numurs – programma automātiski piedāvā nākamo numuru. To varmainīt pēc izvēles. Dokumentu numerācija ir kopīga visiem maksājumiem(vietējiem, starptautiskajiem, konvertācijām).3. Maksājuma veikšanas datums – nevar būt agrāks par dokumenta datumu vai esošodatumu, un to var izvēlēties no piedāvātās izvēlnes, maksimālais datums uzpriekšdienām 1 gads.4. Summa.5. Valūta – maksājuma valūtu izvēlieties izvēlnē aiz summas,6. Saľēmēja banka – izvēloties citu banku, tiks parādīta paplašināta maksājuma forma:maksājuma veids – izvēlieties standarta vai ekspresmaksājums,komisijas sedz – izvēlieties, kas segs pārskaitījuma komisijas izdevumus:maksātājs vai summa tiek dalīta - tas nozīmē, ka maksātāja bankas komisijasnaudu sedz maksātājs un saľēmēja bankas - saľēmējs,saľēmēja valsts.7. Saľēmēja nosaukums.8. Saľēmēja personas kods - ja saľēmējs ir privātpersona.9. Saľēmēja reģistrācijas numurs - ja saľēmējs ir juridiska persona.10. Saľēmēja konts.11. Informācija saľēmējam.Aizpildīts maksājuma uzdevumsKatrs maksājums var atšķirties, tāpēc pievērsiet uzmanību aizpildāmajiem laukiem.Izvēloties pogu, maksājuma uzdevums tiks saglabāts maksājumusarakstā, lai to vēlāk varētu apstiprināt. Maksājuma statuss ir Sagatavots.Nospieţot pogu , maksājuma statusskļūst „Apstiprināts‖, ja ir nepieciešami 2 apstiprinājumi, lai iesniegtu uzdevumubankai.Maksājums ir Apstrādē, ja ir nepieciešams viens apstiprinājums uzdevumaiesniegšanai bankā un ja maksājuma izpildei nav resursu, lai tas uzreiz tiktuizpildīts.236
MVU digitālās prasmesMaksājums tiks izpildīts un parādīsies maksājumu arhīvā, ja kontā būs nepieciešamielīdzekļi un ja maksājuma aizpildītā informācija būs korekta.Maksājuma statusu var skatīt izvēlnē Banka/ Maksājumi,/ Maksājumu saraksts, jamaksājuma uzdevums nav apstrādāts, vai izvēlnē Banka/Maksājumi / Maksājumuarhīvs, ja tas ir izpildīts.Izpildīto maksājumu jūs varat pievienot definētajiem maksājumiem vai no šīmaksājuma izveidot jaunu.Nospiediet pogu izpildīt/apstiprināt maksājumu.Apstiprinot šo maksājumu, tas tiks iesniegts izpildei, un jūs varēsiet atgriezties piecitiem definētajiem maksājumiem, tādā veidā viegli veicot visus nepieciešamosmaksājumus.STARPTAUTISKO MAKSĀJUMU IZVEIDOŠANA UN VEIKŠANALai veiktu starptautisko maksājumus uz banku Latvijā vai citu valsti:1. Izvēlieties Maksājumi Starptautiskie maksājumi.2. Aizpildiet piedāvātos laukus.237
MVU digitālās prasmesStarptautiskais maksājumsLauki starptautiskajā maksājuma uzdevumā:1. Definēts maksājums – jūs varat izvēlēties saľēmēja detaļas no iepriekš saglabātomaksājuma uzdevumu vēstures.2. Dokumenta numurs – tiek piedāvāts nākamais pēc secības kārtas skaitlis. To pēcizvēles var mainīt. Dokumentu numerācija ir kopīga visiem maksājumiem (vietējiem,starptautiskajiem, konvertācijām).3. Maksājuma veikšanas datums – nevar būt agrāks par dokumenta datumu vai esošodatumu, un to var izvēlēties no piedāvātās izvēlnes.4. Uz Hansabankas grupas banku – tie ir īpaši maksājumi, kas tiek veikti uz HansapankIgaunijā un Hansabankas Lietuvā vai uz kādu no Swedbank grupas bankām .Izvēloties vienu no šīm bankām, šādas maksājuma detaļas veidlapā tiks aizpildītasautomātiski: Saľēmēja Bankas nosaukums, Bankas kods, Maksājuma veids unKomisijas sedz. Iesakām vienmēr izmantot šīs definētās bankas detaļas, ja pārskaitātnaudu uz Hansabanka grupas banku.5. Maksājuma veids – jūs varat izvēlēties ekonomisko, standarta vaiekspresmaksājumu.6. Komisijas izdevumus sedz – izvēlieties darījuma pusi, kura segs pārskaitījumaizmaksas:a) ―Dalīti‖ – maksātāja bankas komisijas izdevumus sedz maksātājs un saľēmējabankas – saľēmējs.b) ―Maksātājs‖– maksātāja bankas un saľēmēja bankas komisijas izdevumus sedzmaksātājs.238
MVU digitālās prasmes7. Saľēmēja nosaukums.8. Saľēmēja adrese.9. Saľēmēja konts – saľēmēja konta numurs saľēmēja bankā.10. Saľēmēja bankas nosaukums – precīzs saľēmēja bankas nosaukums, adrese. Ja irzināmi citi banku kodi, tie ir jānorāda saľēmēja bankas laukā.11. Bankas kods – saľēmēja bankas kods.12. Saľēmēja bankas korespondentbanka – ja ir zināma saľēmēja bankaskorespondentbanka, tās detaļas var tikt pievienotas, nospieţot zīmiPēc tam tiks atvērti visi korespondentbankas detaļu ierakstīšanai nepieciešamielauki:saľēmējbankas korespondentbanka – saľēmējbankas korespondentbankasnosaukums un adrese;bankas kods – saľēmējbankas korespondentbankas kods;konts – saľēmējbankas konta numurs korespondentbankā.13. Korespondentbanka – ja ir zināma informācija par korespondentbanku, tad šīsdetaļas var tikt pievienotas, nospieţot zīmiPēc tam tiks atvērti visi korespondentbankas detaļu ierakstīšanai nepieciešamielauki:korespondentbanka – korespondentbankas nosaukums un adrese maksājumamuz korespondentbanku;bankas kods – korespondentbankas kods;konts – korespondentbankas konta numurs starpnieka bankā.14. Summa.15. Maksājuma valūta – pārskaitījuma valūta.16. Debetējamā valūta – ja kontā pieejamā maksājuma valūta nav pietiekamā daudzumāmaksājuma veikšanai, banka konvertēs trūkstošo summu no debitējamās valūtas.17. Informācija saľēmējam – līguma/rēķina nr. un skaidrojums vai cita informācijasaľēmējam.18. AMK bilances kods – maksājuma apraksts saskaľā ar Latvijas Bankas noteiktajiemkodiem.19. Saľēmēja valsts – valsts, kurā juridiski reģistrēts pārskaitījuma saľēmējs.239
MVU digitālās prasmesStarptautiskais maksājumsJa visi pieprasītie lauki ir aizpildīti, jūs varat maksājumu saglabāt, izpildīt vaiapstiprināt. Nospieţot pogu , jums tiks parādītas maksājuma uzdevumadetaļas un pakalpojuma komisijas par maksājumu.Lai saglabātu maksājumu, jums ir atkārtoti jāievada maksājuma summa un jānospieţpoga .Lai atgrieztos iepriekšējā ekrānā, nospiediet pogu .Lai autorizētu maksājumu, nospiediet .Maksājums ir nosūtīts uz banku vai gaida otru autorizāciju.Uzreiz pēc maksājuma apstiprināšanas, jūs varat šo maksājumu pievienot definētajiemmaksājumiem ar.Vēlāk maksājuma statusu var skatīt izvēlnē:Banka/Maksājumi /Maksājumu saraksts, ja maksājuma uzdevums nav izpildīts, vai izvēlnēBanka/Maksājumi, /Maksājumu arhīvs, ja tas ir izpildīts.Apstiprinātais maksājumu uzdevums telehansa.net tiks izpildīts tad, kad kontā būsnauda, vai tiks atgriezts atpakaļ, ja līdz desmitās dienas beigām kontā nebūs pietiekošidaudz līdzekļu maksājuma izpildei.240
MVU digitālās prasmesMAKSĀJUMA IZDRUKĀŠANALai izdrukātu maksājumu, izvēlieties sadaļā Maksājumi/Maksājumu arhīvs jūsinteresējošo maksājumu, nospiediet pogu Drukāt maksājuma labajā augšējā stūrī.Tiks atvērts jauns pārlūkprogrammas logs ar izdrukai sagatavotu informāciju.Pārlūkprogrammas kreisajā augšējā stūrī izvēlieties komandu Fails Drukāt.Otra iespēja: atzīmēt maksājumu arhīvā un, nospieţot pogu, drukāt PDF. Jums atvērsiesmaksājuma uzdevuma forma, kuru iespējams izdrukāt.Drukas logā nospiediet pogu Drukāt.241
MVU digitālās prasmesLai veiktu valūtas konvertāciju:1. Izvēlieties Maksājumi valūtas konvertācija.2. Aizpildiet piedāvātos laukus.Valūtas konvertācijaLai konvertētu valūtu, ir jāaizpilda vismaz viens no šiem šādiem laukiem:Vēlos pirkt – valūtas summa skaitļos, un valūta no blakus izvēlnes.Vēlos pārdot – valūtas summa skaitļos, kas tiks mainīta pret pirkšanas valūtu,valūtas apzīmējumu izvēlieties no blakus esošās izvēlnes.Lauciľš „Summa” ir jāaizpilda tikai vienā valūtā, otra vērtība tiks aprēķinātaautomātiski.Ekrāna labajā pusē ir tiek attēlots attiecīgā norēķinu konta stāvoklis, proti, kontaatlikumi visās kontā esošajās valūtās.Nospieţot pogu, jūs redzēsiet pirkšanas/pārdošanas summas,aprēķinātas izvēlētajās valūtās.242
MVU digitālās prasmesValūtu kursus jūs varat uzzināt sadaļā Banka/Kursi/ Valūtu kursi.Nospieţot pogu, konvertācijas uzdevums tiks saglabāts, to varēs apskatītsadaļāValūtas konvertācijas aprēķinsBanka/Maksājumi,/Maksājumu saraksts. Savukārt, lai autorizētu konvertācijasuzdevumu, nospiediet pogu .Valūtas maiľas uzdevuma statusu var apskatīt sadaļāBanka/Maksājumi /Maksājumu saraksts, ja valūtas maiľas darījums vēl navapstrādāts, vai izvēlnēBanka/Maksājumi /Maksājumu arhīvs, ja valūtas maiľas darījums jau ir izpildīts.DEFINĒTIE MAKSĀJUMILai izveidotu definēto maksājumu:1. izvēlieties Maksājumi Definētie maksājumi.Jūs varat saglabāt, labot un dzēst maksājuma uzdevumu sagataves.Definētie maksājuma uzdevumi tiek dalīti pa tipiem – vietējie un starptautiskie.Nospieţot uz izvēlnes , jūs redzēsiet esošo maksājumusarakstu, ja tādi ir, vai arī jaunu, tukšu veidlapu definētā maksājuma aizpildīšanai.Definētie maksājumi243
MVU digitālās prasmesJAUNU DEFINĒTO MAKSĀJUMU SAGLABĀŠANAVietējais definētais maksājumsLai saglabātu jaunu vietējo definēto maksājumu, ir jāizvēlas poga, tādējādi tiks atvērta definētā vietējā maksājumaveidlapa.Starptautiskais definētais maksājumsVietējais definētais maksājumsLai saglabātu jaunu starptautisko definēto maksājumu, ir jānospieţ poga.Pēc tam tiks atvērta definētā maksājuma veidlapa.Starptautiskais definētais maksājumsUzsākot maksājumu ar definētā maksājuma detaļām, jums tiks parādīta maksājumauzdevuma veidlapa ar aizpildītām saľēmēja detaļām, kuras var mainīt.Jauno definēto maksājumu jūs varat saglabāt vai iesniegt izpildīšanai.244
MVU digitālās prasmesDefinēto maksājuma uzdevumu lauku apraksti:Maksājuma nosaukums – katram definētā maksājuma uzdevumam tiks piešķirtsnosaukums. Ja lauks ir atstāts tukšs, tiks automātiski ievadīts saīsināts saľēmējanosaukums (uzvārds privātpersonas gadījumā).Saľēmēja nosaukums.Saľēmēja adrese.Saľēmēja konts.Uz Hansabankas grupas banku – ja konts ir Hansabank Igaunijā vai HansabankLietuvā. Aizpildot lauku, saľēmēja bankas nosaukums un kods tiks aizpildītiautomātiski.Saľēmējbanka.Bankas kods.Konts.Saľēmējbankas korespondentbanka – ja informācija par starpbanku ir zināma.Bankas kods.Konts.Summa.Informācija saľēmējam.Saľēmēja valsts.Esošā definētā maksājuma labošanaLai labotu definētā maksājuma detaļas, izvēlieties norādimaksājuma rindas beigās.Pēc izmaiľu veikšanas nospiediet poguvainevēlaties izmaiľas saglabāt.Lai dzēstu definēto maksājumu, atzīmējiet maksājumu, nospiediet pogu.Maksājuma uzsākšana ar definētā maksājuma detaļāmattiecīgā definētāPastāv 2 iespējas, kā uzsākt maksājumu ar definētā maksājuma detaļām:• sadaļā Banka/Maksājumi/Vietējie maksājumi vai Starptautiskie maksājumiizvēlieties jūs interesējošo maksājumu laukā ―Definētie maksājumi‖;• sadaļā Banka/Maksājumi/ Definētie maksājumi nospiediet uz esošā definētāmaksājuma nosaukuma norādes, un atvērsies jauna jau aizpildīta maksājuma forma.Tālāk process ir līdzīgs kā maksājumu uzsākšanai sadaļā Banka/Maksājumi / Vietējiemaksājumi vai Banka/Maksājumi /Starptautiskie maksājumi., ja245
MVU digitālās prasmesMAKSĀJUMA ARHĪVSLai aplūkotu maksājumu arhīvu:1. izvēlieties Maksājumi Maksājumu arhīvsJūs redzēsiet maksājumu uzdevumus (vietējos un starptautiskos) un valūtas maiľas uzdevumus,kurus banka ir izpildījusi. Maksājumu vēsturē tiek atspoguļoti pēdējo 3 mēnešu darījumi. Jūs varatnoteikt, cik daudz pēdējo ierakstu jūs vēlaties redzēt vienkopus ekrānā.Maksājumus var filtrēt pēc uzdevuma tipa (vietējie, starptautiskie, konvertācijas, nospiežot uz laukaMaksājumu arhīvā ir iespējams uzsākt jaunu maksājumu ar tām pašām detaļām,nospieţot uz saľēmēja vārda vai arhivārā numura, un pēc tam ―Sākt jaunu maksājumu‖.Tiks atvērts jauns maksājuma uzdevums ar laukiem, kur iespējams labot visasmaksājuma detaļas un jauno maksājumu saglabāt kā ―Sagatavots‖ vai apstiprināt.Maksājuma uzdevums no maksājuma arhīva246
MVU digitālās prasmesUzdevums1. Izveidojiet konta izrakstu par 3 mēnešiem, izmantojot īso formātu, izdrukājiet to.2. Izveidojiet maksājumu ar šādiem rekvizītiem:Maksājuma veids StandartaSumma:30.00 LVLSaľēmēja banka: Latvijas UnibankaSaľēmēja nosaukums: SIA BALTIK LAINSaľēmēja konts: LV10UNLA0050005120719Saľēmēja reģ. nr. 40103030291Informācija saľēmējam: Pavadzīmju Nr. 123 apmaksa3. Izveidojiet bankas definēto maksājumu paša izvēlētam mobilo sakaruoperatoram (LMT vai Tele2).4. Veiciet valūtas konvertāciju. Konvertējiet 20 LVL pret EUR.5. Veiciet maksājumu ar šādiem rekvizītiem:Maksājuma veids EkonomiskaisSumma:30.00 EURSaľēmēja banka: Latvijas UnibankaSaľēmēja nosaukums: MERKUS SIASaľēmēja konts: LV79UNLA0050006913589Saľēmēja reģ. nr. 40003767627Informācija saľēmējam: Pavadzīmju Nr. 123 apmaksa6. No maksājuma arhīva veiktajiem maksājumiem izveidojiet vienu definētomaksājumu.247
MVU digitālās prasmesINTERNETS UN DROŠĪBAINTERNETS – IESPĒJU PASAULEInternets ir viens no diţākajiem cilvēces izgudrojumiem, bez kura dzīve mūsdienupasaulē diez vai būtu iespējama. Internetā ātri un vienkārši iegūsiet informāciju,izmantojot kādu no populārākajiem interneta meklētājiem (www.msn.lv,www.yahoo.com), izglītosiet sevi, lasot kādu no enciklopēdijām (www.wikipedia.org),izmantosiet iespēju bez maksas klausīties mūziku (www.last.fm) vai skatītiesvideoklipus (www.youtube.com), lasīsiet ziľas (www.diena.lv, www.bbc.com),atradīsiet pamācības daţādu ierīču lietošanai vai darbu veikšanai un interesentu grupas,kā arī veiksiet elektroniskos norēķinus, iepirksieties utt. Šādi sarakstu ar iespējām, kosniedz internets, varētu turpināt vēl ilgi, taču, ja vēlaties internetā ceļot droši, irjāpadomā par savu drošību.Lai arī internets sniedz daudzas iespējas, kā atvieglot dzīvi, to saviem mērķiem izmantoarī negodīgi cilvēki, tādēļ ir svarīgi iemācīties aizsargāt sevi no draudiem un neērtībām,ko šādi cilvēki jums var sagādāt.Nākamajās apakšnodaļās aplūkosim galvenos draudus, ar kādiem jūs varat saskartiesinternetā, un iemācīsimies sevi no tiem pasargāt.DRAUDI DATORAM UN AIZSARDZĪBA PRET TIEMAplūkojot nedrošas interneta vietnes vai lasot aizdomīgus e-pastus, mēs pakļaujam seviriskam, ka mūsu dators tiks inficēts ar kādu no daudzajiem miljardiem vīrusu, tārpiem,Trojas zirgiem vai spiegprogrammām, kas var nodzēst jūsu cietā diska saturu, iznīcinotdaudzu nedēļu darba augļus.Tādēļ ir svarīgi iemācīties pasargāt sevi šiem draudiem. Taču, pirms iemācīties ar tiemcīnīties, tie ir jāiepazīst:Vīrusi – programma, kas patvaļīgi pievienojas citām datora programmām un todarba laikā veic daţādas nevēlamas darbības: bojā datnes, katalogus unskaitļošanas rezultātus, dzēš vai piesārľo atmiľu, kā arī citādi traucē datoradarbību.Tārpi – destruktīva pareproducēšanās programma (datora vīrusa paveids), kaspakāpeniski aizpilda datora atmiľu, vairojoties tādās datora atmiľas vietās, kasnetiek aktīvi izmantotas.Trojas zirgi – destruktīva programma, ko uztver kā labdabīgulietojumprogrammu. Atšķirībā no vīrusiem Trojas zirgi sevi nereproducē, betlīdzīgi vīrusiem bojā programmatūru.Spiegprogrammatūra – programmatūra, kas slepeni vāc informāciju parlietotāju, izmantojot lietotāja pieslēgumu internetam. Spiegprogrammatūra var248
MVU digitālās prasmestikt instalēta lietotāja datorā jaunas programmatūras instalēšanas gadījumā, tovar lejupielādēt ar bezmaksas vai izplatāmprogrammatūru vai tā var būtpiesaistīta kādam vīrusam. Savākto informāciju spiegprogrammatūra var nodotieinteresētām organizācijām vai personām.Lai aizsargātu savu datoru, ir jāizpilda četri punkti:Jālieto ugunsmūris – ugunsmūris ir drošības sistēma, kas paredz speciāliprogrammētas ierīces ievietošanu starp kādas organizācijas lokālo datoru tīkluun tīklu Internet. Ugunsmūris aizsargā šo lokālo tīklu no nesankcionētasinterneta lietošanas. Šādu ierīci var dublēt arī programmiski, iegādājoties kāduno pieejamajām lietojumprogrammām, vai izmantojot operētājsistēmā iebūvētougunsmūri.Regulāri jāatjauno operētājsistēma – operētājsistēmas atjauninājumi ietverdaţādus drošības kļūmju ielāpus gan operētājsistēmai, ganlietojumprogrammām.Jāuzstāda un regulāri jāatjauno antivīrusu programmatūra – antivīrusuprogrammatūra pasargās jūsu datoru no tārpiem, vīrusiem un Trojas zirgiem.Antivīrusu programmatūras raţotāji regulāri seko līdzi notiekošajam internetā unrada atjaunojumus, lai aizsargātu jūs no visjaunākajiem vīrusiem.Jāuzstāda un regulāri jāatjauno pretspiegprogrammatūra – populārākāsantivīrusu programmas parasti sevī ietver arī aizsardzību pretspiegprogrammatūru, taču, ja jūsu antivīrusu programmatūra neaizsargā jūsudatoru no spiegprogrammatūras, jums nepieciešams iegādāties kādu nopieejamajiem risinājumiem.Turpmākās iespējas Windows vidē tiks aprakstītas ar to angliskajiem nosaukumiem.UGUNSMŪRA UZSTĀDĪŠANAWindows XP un Windows Vista operētājsistēmās ir iebūvēti ugunsmūri. Aplūkosim touzstādīšanu.Ar operētājsistēmas drošības draudiem varam iepazīties, izmantojot Security Centerpalīdzību. Lai atvērtu Security Center, uzdevumjoslā jānoklikšķina poga Start, tadjānoklikšķina uz Control Panel un jāatrod ikona Security Center. Šo ikonu var atvērtar peles dubultklikšķi, pēc kura atvērsies dialoglogs. Šajā logā mēs varam redzēt, kaSecurity Center sastāv no četrām lielām sadaļām, no kurām pirmā ir Firewall. Attēlāzemāk redzam, ka ugunsmūris nav ieslēgts, par to liecina sarkanā poga un uzraksts Offblakus Firewall.249
MVU digitālās prasmesWindows Vista Drošības centrsWindows XP Windows drošības centrsLai ieslēgtu ugunsmūri Windows Vista, jānospieţ kreisajā pusē redzamo izvēlniWindows Firewall un Change settings. Attēlā zemāk redzams logs, kas parādīsies,nospieţot uz attiecīgās izvēlnes.Lai ieslēgtu ugunsmūri Windows XP, jānospieţ Windows Firewall, kurš atrodas zemdrošības draudus aprakstošās tabulas. Lai ieslēgtu ugunsmūri, jāatzīmē radiopoga, kuraiblakus rakstīts On (recommended), un tad jānospieţ poga OK. Pēc attiecīgā taustiľanospiešanas ugunsmūris sāks darboties.250
MVU digitālās prasmesWindows Vista Ugunsmūra uzstādījumiWindows XP Ugunsmūra uzstādījumiKā redzams attēlā, lai ieslēgtu ugunsmūri, jāatzīmē radiopoga, kurai blakus rakstīts On(recommended), un tad jānospieţ poga Labi (OK). Pēc attiecīgā taustiľa nospiešanasugunsmūris sāks darboties.OPERĒTĀJSISTĒMAS ATJAUNOŠANAWindows XP un Windows Vista operētājsistēmās ir iebūvēti automātiskās atjaunošanāsrīki, kuri palīdzēs uzstādīt atjauninājumus, tiklīdz tie kļūs pieejami.Līdzīgi kā uzstādot ugunsmūri Windows Vista , atjauninājumu uzstādīšanu ir iespējamsveikt, izmantojot Security Center palīdzību: atveram izvēlni Windows Update, unkļūs redzams šāds logs:Windows Vista atjaunošana251
MVU digitālās prasmesLai mainītu atjaunošanās uzstādījumus, kreisajā loga malā jānoklikšķina uz Changesettings, un parādīsies šāds logs:Windows atjaunošanas uzstādījumiAtzīmējam radiopogu, kurai blakus ir rakstīts Install updates Automatic(recommended), izvēlnē, nospieţot uz leju vērsto trijstūrīti, izvēlamies Every day unblakus izvēlnē norādām laiku, kurā uzstādīs atjauninājumus, un nospieţam taustiľu OK.Ar šo manipulāciju palīdzību mēs norādām laiku, kurā katru dienu, ja dators būs ieslēgtsun pievienots internetam, operētājsistēma mēģinās sevi atjaunot.Šajā izvēļľu logā ir vēl daţas iespējas, kā var tikt atjaunināta operētājsistēma: ja tiekizvēlēta radiopoga Download updates for me, but let me choose when to installthem, tad operētājsistēma pati lejupielādēs atjauninājumus, kamēr jūs lietojat datoru, uninformēs jūs par iespēju uzstādīt atjauninājumus, ekrāna labajā apakšējā stūrī parādotdzeltenu vairodziľu ar izsaukuma zīmi, uz kura uzklikšķinot jums tiks piedāvātsuzstādīt atjaunojumus.Ja tiek izvēlēta radiopoga Notify me, but don’t automatically download or installthem, tad brīdī, kad parādīsies jaunākie operētājsistēmas atjauninājumi, ekrāna labajāapakšējā stūrī parādīsies dzeltens vairodziľš ar izsaukuma zīmi. Pēc uzklikšķināšanas uzattiecīgā vairodziľa jums tiks piedāvāts lejupielādēt un uzstādīt atjauninājumus.Windows XP, izmantojot Windows Security Center palīdzību, atveram izvēlniWindows Update, un kļūs redzams šāds logs:252
MVU digitālās prasmesWindows atjaunošanas uzstādījumiAtzīmējam radiopogu, kurai blakus ir rakstīts Automatic (recommended), izvēlnē,nospieţot uz leju vērsto trijstūrīti, izvēlamies Every day un blakus izvēlnē norādāmlaiku, kurā uzstādīs atjauninājumus, un nospieţam taustiľu Apply.Uzdevums1. Pārbaudiet, vai jūsu datorā ir ieslēgta automātiskā operētājsistēmas atjaunošana. Ja nē,uzstādiet to.2. Pārbaudiet, vai jūsu datorā ir ieslēgta Ugunsmūra aizsardzība. Ja nē, uzstādiet to.ANTIVĪRUSU PROGRAMMASKāpēc ikdienā nepieciešamas antivīrusu programmas? Internetu, tai skaitā arī internetalapas, ir pārpludinājuši vīrusi, spiegu programmas, hakeru rīki utt. Tos pazīst kā ļaunoskodus (angļu valodā „malware‖). Šie ļaundari spēj izzagt informāciju no lietotājudatoriem, nozagt kredītkaršu numurus. Pēc statistikas katru dienu pasaulē tiek „saraţoti‖vismaz 2 - 5 tūkstoši jaunu ļaunio kodu. Šodien tos rada ar domu, lai nopelnītu, turklāttā, lai lietotāji un administratori ļaunos kodus neatpazītu un to darbību arī nepamanītu.Vēl nesen antivīrusu raţotāju laboratorijām bija vieglāk cīnīties ar ļaunajiem kodiem, jo tiebija pamanāmāki daţādu problēmu dēļ, ko tie radīja lietotājiem: dators pēkšľi restartējās, notā tika nesankcionēti izsūtīts tūkstošiem e-pasta vēstuļu, un datora veiktspēja pazeminājās.Šāda veida negāciju dēļ paši lietotāji un antivīrusu raţotāju laboratorijas varēja samērāviegli identificēt un apkarot jaunus (bet nu jau vecos) datordraudus.253
MVU digitālās prasmesVispopulārākās antivīrusu programmas ir Symantec (Norton), McAfee, Panda Security,Kaspersky, kā arī TrendMicro un AVG. Populārākas antivīrusu programmas variegādāties, sākot no Ls 15,00 - Ls 50,00. Lai drošības programmas varētu optimālidarboties, nepieciešams vismaz 256 RAM (ieteicamā atmiľa ir 512 RAM vai lielāka).Procesora ātrdarbība nav tik svarīgs faktors, pietiek ar 500 Mhz.Panda Internet Security 2008 galvenais logsLai antivīrusu programma efektīvāk un nekļūdīgāk atpazītu ļaunos kodus, tai nepieciešamaregulāra informācijas atjaunināšana no interneta. Lai antivīrusu programma aizsargātu jūsudatoru, to nepieciešams aktivizēt, ievadot pieprasītos reģistrācijas datus.Panda Internet Security 2008 reģistrācijas datu logs254
MVU digitālās prasmesLai antivīrusu programma varētu atpazīt kodu kā ļauno kodu, tajā iekļauta pieejamo ļaunokodu signatūra (koda fragmenti). Ar šo signatūru palīdzību antivīrusu programma skenēienākošo un izejošo datu plūsmu datorā, kā arī pašu sistēmu un salīdzina katru kodu arsignatūru datu bāzi. Tiklīdz kāds no tiem atbilst datu bāzē ievietotajiem „pirkstunospiedumiem‖, kods tiek identificēts kā konkrēts ļaunais kods.Šodien jaunākie antivīrusi izmanto ne tikai signatūru datu bāzi, bet arī modernas unefektīvas pro-aktīvas tehnoloģijas, kam pamatā ir uz signatūru datu bāzi balstīta koduanalīze un paša koda uzvedības analīze, lai efektīvi varētu noteikt, kurš no nezināmajiemkodiem ir potenciāli bīstams. Balstīt visu antivīrusu aizsardzību tikai uz pro-aktīvajāmtehnoloģijām nav iespējams, jo tās var arī kļūdīties un radīt kļūdainus pieľēmumus. Turklātkodu ir pārāk daudz, lai tos varētu ātri un efektīvi analizēt, izmantojot pro-aktīvo pieeju.Tādēļ ir vajadzīgas abas tehnoloģijas - reaktīvā, kas pārbauda kodus signatūru datu bāzē(līdzīgi kā pirkstu nospiedumus) un kuru pēc iespējas bieţāk jāpapildina, un papildinošāaizsardzība jeb pro-aktīvā tehnoloģija.Panda Internet Security 2008 pro-aktīvās tehnoloģijas TruPrevent logsLietojot antivīrusu programmu, pievērsiet uzmanību šādiem pamatfaktoriem, kas nodrošinaefektīvu antivīrusu aizsardzību:pārbaudiet, vai antivīrusu programma ir aktivēta, t.i., vai antivīrusu programmasaizsardzības moduļi ir aktīvā reţīmā;255
MVU digitālās prasmespārbaudiet, vai jūsu datoram ir interneta pieslēgums, lai varētu pēc iespējas ātrāksaľemt signatūras no raţotāja;pārbaudiet, vai antivīrusu programmā ir pašrocīgi ierakstīti derīgi aktivācijas dati,kas tai nodrošina piekļuvi raţotāja signatūru datu bāzei. Aktivācijas dati parasti irderīgi no 1 līdz 3 gadiem. Pēc termiľa beigām licence ir jāpagarina, lai nodrošinātuaktivācijas datu atjaunošanu.Pēc izvēlētās antivīrusu programmas instalācijas un signatūru saľemšanas ieteicamsnoskenēt datoru ar jauno antivīrusu. Skenēšanas opciju meklējiet sadaļā Scan. Viena nosvarīgākajām lietām, kas noteikti ir jānoskenē, ir operatīvā atmiľa un sistēmas datnes, laigarantētu aktīvo ļauno kodu izķeršanu.Noteiktas antivīrusu programmas piedāvā opciju pārbaudīt (noskenēt) ne vien sava datoracieto disku, bet arī ārējos cietos diskus, ja ir iespējota koplietošanas opcija (shared).Gadījumā, ja antivīrusu programma parāda, ka jūsu datorā ir atrasts vīruss, tad neveicietnekādas darbības: antivīrusu programma to jau ir atpazinusi un neitralizējusi. Citādi ir, jalietotājs pats ir ievērojis izmaiľas datora procesos, bet antivīrusu programma nekoneuzrāda. Tādā gadījumā ir ieteicams noskenēt visus sistēmas datnes, izmantojot dziļāsanalīzes tiešsaistes skeneri, jo tam ir ievērojami lielāka signatūru datu bāze un daudzreizefektīvākas pro-aktīvās tehnoloģijas. Papildus informācija http://www.nanoscan.com.256
MVU digitālās prasmesUzdevums1. Izpētiet, kāda antivīrusu programmu ir datorā, ar kuru patlaban strādājat.2. Veiciet datora cietā diska ātro pārbaudi (skenēšanu) ar jums pieejamo antivīrusuprogrammu.3. Veiciet zibatmiľas vai disketes padziļināto pārbaudi (skenēšanu) ar jums pieejamoantivīrusu programmu.INTERNET EXPLORER DROŠĪBAS IESTATĪJUMU PIELĀGOŠANADrošība internetā ir aktuāls jautājums, un tam ir iemesls. Lai aizsargātu informāciju, ganinterneta satura sniedzējiem, gan Web lappušu apmeklētājiem ir jāzina ar drošību saistītāsproblēmas. Neviens interneta lietotājs nevēlas lejupielādēt informāciju, kas var bojāt datorāsaglabātos datus. Lai palīdzētu kontrolēt no interneta lejupielādējamās informācijas saturu,pārlūkprogrammā Internet Explorer var noteikt drošības zonas. Drošības zonas palīdzpieľemt, pārraudzīt vai noraidīt Web lappusēs saglabāto informāciju ar noteiktu saturu.Drošības zonu izmantošana ir divpakāpju process. Pirmkārt, Web lappuses tiek sagrupētaszonās; otrkārt, katrai zonai tiek piemērots drošības līmenis.Lappuses tiek grupētas šādāszonās: Lokālais iekštīkls, Uzticamās vietas, Aizliegtās vietas un Internets. Pēc tam katraizonai var piešķirt drošības līmeni. Ir augsts, vidējs, vidējs-zems un zems drošības līmenis.257
MVU digitālās prasmesNoklusējuma drošības zonasZona Apraksts DrošībaLokālais Parasti tajā tiek iekļauti resursi, kas ir uzľēmuma Vidējaiekštīkls iekšējā tīkla (jeb iekštīkla) daļa.UzticamāsvietasTiek iekļautas Web vietas, kurās esošā informācija iruzskatāma par drošu, piemēram, oficiālā Microsoftlejupielādes Web vieta.ZemaAizliegtāsvietasInternetsTiek iekļautas neuzticamas vietas. Šajā zonā tiekiekļautas Web vietas, ja nav pārliecības, vai,lejupielādējot vai atverot datnes no šīm vietām, netiksbojāts dators vai tajā saglabātā informācija.Attiecas uz visām datnēm, kas neglabājas datorā,iekštīklā vai nepieder citai zonai. Lielākā daļa Weblappušu ietilpst interneta zonas kategorijā.AugstaVidējaPiešķirot drošības līmeni, jūs nosakāt, kāda veida saturu ir atļauts lejupielādēt no Weblappusēm. Būtībā drošības līmeľi nosaka, kā jārīkojas pārlūkprogrammai Internet Explorer,ja tā saskaras ar Web lappusi, kuras komponents vai papildu līdzeklis varētu bojāt datorāesošos datus.Paziľojums, ka saturs Web lappusē var radīt kaitējumu, vēl nenozīmē, ka tas ir kādā veidāslikts vai noziedzīgs. Tas tikai nozīmē, ka noteikta veida Web lappusēs esošais saturs,piemēram, ActiveX vadīklas (sīki, Web lappusē iegulti komponenti, kas tiek palaisti jūsudatorā), var nodarīt kaitējumu, ja tāds ir bijis autora mērķis vai arī ja komponentu kvalitāteir slikta. Drošības zonu izmantošana, kas neļauj lejupielādēt datorā, iespējams, kaitīgusaturu, neliecina par pārlieku piesardzību, bet gan par saprātību.Tālāk aprakstīts, kādas darbības ir paredzētas katrā drošības līmenī, ja pārlūkprogrammaatrod iespējami kaitīgu Web lappuses komponentu.High Security (Augsta drošība) - Internet Explorer bloķē jebkāda iespējamikaitīga satura vai procesu lejupielādi datorā. Pārlūkprogramma parādaziľojumlodziľu, kurā teikts, ka informācija var tikt parādīta nepareizi augstadrošības līmeľa iestatījumu dēļ.Medium Security (Vidēja drošība) - kā parādīts attēlā, atverot vietu, kas cenšaslejupielādēt informāciju datora cietajā diskā, pārlūkprogramma Internet Explorerparāda dialoglodziľu Security Warning (Drošības brīdinājums). Šo dialoglodziľuizmanto, lai turpinātu satura lejupielādi.258
MVU digitālās prasmesLow Security (Zema drošība) - pārlūkprogramma Internet Explorer ignorē unatver jebkuru iespējami kaitīgu saturu, neparādot dialoglodziľu, kurā lietotājs tiktubrīdināts par Web lappusē esošu iespējami kaitīgu saturu.Medium - Low Security (Vidēji zema drošība) - Internet Explorer piedāvā iespējunoteikt, kāda veida informāciju drīkst lejupielādēt. Microsoft šo opciju iesakaizmantot tikai pieredzējušiem lietotājiem.DROŠĪBAS ZONAS UN DROŠĪBAS LĪMEŅA SALĪDZINĀJUMSDrošības zona ir grupa, uz kuru ir attiecināma konkrēta Web lappuse. Ir šādas zonas: Localintranet (Lokālais iekštīkls), Trusted sites (Uzticamās vietas), Restricted sites (Aizliegtāsvietas) un Internet (Internets). Drošības līmenis nosaka to, vai drošības zonāsietilpstošajām Web lappusēm piemērot augsta, vidēja, zema vai vidēji zema līmeľaaizsardzības pasākumus.259
MVU digitālās prasmesLai izmantotu drošības zonas un drošības līmeľus, dialoglodziľā Internet Options(Interneta opcijas) noklikšķiniet uz zīmnes Security (Drošība), kā parādīts attēlā.Izvēlnes Security (Drošība) drošības līmeľa skalā, atlasot līmeni Medium - Low Security(Vidēji zema drošība), var izveidot pielāgotus drošības iestatījumus. Ja pietiekami labinepārzināt, piemēram, ActiveX vadīklas, Java sīklietotnes, skriptošanu un citus internetaprocesus, pārlūkprogrammā Internet Explorer izmantojiet tikai drošības līmeni High(Augsts), Medium (Vidējs) vai Low (Zems).WEB LAPPUŠU PIESAISTE DROŠĪBAS ZONĀMKatrai drošības zonai var ne tikai noteikt drošības līmeni. Atsevišķas Web lappuses var arīpiesaistīt zonām Uzticamās vietas un Aizliegtās vietas. Par Web lappušu un resursupiesaisti zonai Lokālais iekštīkls ir atbildīgs sistēmas administrators. Pārējās Web lappusestiek iekļautas zonā Internets, kas nozīmē, ka internetā skatītajām Web lappusēm pēcnoklusējuma tiek piemēroti drošības līmeľa Vidējs iestatījumi. Ja Web lappuses vēlatiespievienot zonai Uzticamās vietas vai Aizliegtās vietas, jums pašiem šīs lappusesjāpiesaista attiecīgajai zonai.Zonai Internets Web vietas pievienot nevar, jo tajā jau ir iekļauti visi tie dokumenti(izľemot dokumentus, kas tiek glabāti datorā), kas nepieder nevienai citai zonai. Weblappuse jāpiesaista zonai Uzticamās vietas, ja vēlaties izmantot šajā Web vietā iekļautasjaudīgas lietojumprogrammas un dialoglodziľa Drošības brīdinājums parādīšana jūs tikaitraucētu.Zonā Uzticamās vietas un Aizliegtās vietas var izdarīt izmaiľas, Web vietu sarakstampievienojot vai no tā izľemot atsevišķas vietas.Dialoglodziľš Uzticamās vietas piedāvā opciju uzticamajām vietām izmantot HTTPSprotokolu (HTTPS ir HTTP protokola drošāka versija). Ja zonai Uzticamās vietasjāpievieno Web lappuses, kuras neizmanto HTTPS protokolu, notīriet izvēles rūtiľuRequire server verification (https:) for all sites in this zone (Pieprasīt servera verifikāciju(https:) visām šīs zonas vietām).260
MVU digitālās prasmesELEKTRONISKĀ KOMERCIJA(E-KOMERCIJA)ELEKTRONISKĀS KOMERCIJAS JĒDZIENSPateicoties straujajai informācijas un komunikācijas tehnoloģiju attīstībai, pasaulē irvērojamas revolucionāras pārmaiľas, kas skar gan veidus, kādos cilvēki savā starpāsazinās, gan to, kā cilvēki kārto darījumus, slēdz līgumus, pērk un pārdod preces vaisniedz pakalpojumus. Mūsdienās katrs ir dzirdējis terminu jaunā ekonomika, ar koapzīmē uzľēmējdarbības efektivitātes un darba raţīguma pieaugumu, ko stimulē jaunotehnoloģiju izmantošana, informācijas uzkrāšana un šīs informācijas transformācijazināšanās.Informācija ir katra uzľēmuma būtiska un neatľemama komponente. Bez nepieciešamāsinformācijas nav iespējams pieľemt pareizus lēmumus uzľēmuma vadības procesos,resursu lietderīgā un efektīvā izmantošanā, darbu plānošanā un organizēšanā. Daudziuzľēmumi savas informācijas pārvaldīšanai ievieš tehnoloģiskus risinājumus,piemēram, klientu datu bāzi, noliktavas preču uzskaiti, projektu vadību. Uzľēmumi,kuri procesu pārvaldībā tehnoloģijas ievieš ātrāk un sekmīgāk par konkurentiem,konkurences apstākļos labāk pielāgojas tirgus prasībām.Līdz ar jaunajām tehnoloģijām, kas tiek izmantotas uzľēmējdarbībā, parādījies arī jaunstermins - elektroniskā komercija jeb e-komercija. Ir grūti minēt vienu precīzu definīciju,kas palīdzētu pilnībā izprast termina e-komercija būtību. E-komercijai veltītajā literatūrāvar atrast daţādus aprakstus. Daţi no tiem aplūko e-komerciju kā plašu darbību loku,turpretī citi koncentrējas uz konkrētām e-komercijas risinājumu realizācijām.Tomēr nebūtu pareizi aplūkot e-komerciju tikai kā tirdzniecību vispasaules tīmekļa lapā.Eiropas Komisijas prezentētajā ietvarā turpmākajām darbībām (ip/97/313), kuramsekojot 2000. gada 8. jūnijā tika pieľemta Eiropas Parlamenta un Padomes Direktīva2000/31/EK par daţiem informācijas sabiedrības pakalpojumu tiesiskiem aspektiem, joīpaši par elektronisko tirdzniecību iekšējā tirgū (Direktīva par elektroniskotirdzniecību), ar e-komerciju tiek saprasta jebkura darbība, ko veic uzľēmumi,sadarbojoties ar klientiem vai savā starpā ar elektronisko sakaru līdzekļu palīdzību.Tādējādi e-komerciju var definēt šādi: E-komercija ir uzņēmējdarbības veikšana arelektronisko sakaru līdzekļu, tajā skaitā arī ar Interneta starpniecību.Līdz ar to e-komercija ir gan preču un pakalpojumu piedāvāšana vispasaules tīmekļamājas lapā, elektroniskie ţurnāli, izklaide elektroniskajā vidē, tiešsaistes izsoles, tiešaismārketings u. c. E-komercijas galvenais mērķis ir paplašināt fiziskās pasaulesuzľēmējdarbību, pārceļot to arī virtuālajā vidē, ļaujot pirkt, pārdot, slēgt darījumus unsadarboties, izmantojot modernās tehnoloģijas. Tā kā nav iespējams aptvert visus e-komercijas izpausmes veidus, šajā materiālā lielāka uzmanība tiks pievērsta e-komercijai vispasaules tīmeklī.261
MVU digitālās prasmesLīdztekus e-komercijas jēdzienam lieto arī citu jēdzienu - e-bizness. Bieţi abus šosterminus lieto kā sinonīmus, tomēr tas nav pareizi, jo e-bizness ir plašāks jēdziens unietver sevī e-komerciju. E-komercija ir viens no veidiem, kā uzľēmums var sasniegtsavus klientus. Turklāt nav svarīgi, vai uzľēmums strādā ar saviem klientiem arī reālajāvidē. Uzľēmumam var būt viens veikals vai veikalu tīkls reālajā pasaulē un mājas lapaInternetā. Citā gadījumā uzľēmuma vienīgā tirdzniecības vieta var būt e-veikals. Reālaveikala esamība nav obligāts priekšnosacījums sekmīgai e-komercijai. E-biznessnozīmē tehnoloģisko risinājumu ieviešanu ne tikai tirdzniecības, bet arī visos (vai pēciespējas visos) citos biznesa procesos. Līdz ar e-biznesa risinājumu ieviešanu visauzľēmuma darbība tiek organizēta tā, lai maksimāli pielāgotos biznesam Internetā.DALĪBNIEKILai arī kādi rīki vai paľēmieni tiktu izmantoti sadarbībai, tās sekmīgai veikšanai irnepieciešamas vismaz divas puses, t.i., dalībnieki. Dalībnieki un viľu mijiedarbībanosaka, kādus tehnoloģiskos, organizatoriskos un citu veidu risinājumus izvēlēties.Piemēram, var izdalīt šādus dalībniekus: uzľēmums (B - Business), valsts(G - Government) un patērētājs jeb indivīds (C - Customer). Atkarībā no tā, kuri nodalībniekiem sadarbojas, var izveidot šādu tabulu:G2G (government to government) - savā starpā sadarbojas daţādas valsts vai pašvaldībuiestādes.G2B (government to business) - valsts vai pašvaldību iestādes sniedz uzľēmējiem(komersantiem) savus pakalpojumus, piemēram, izsniedz tirdzniecības atļaujas,nodrošina reģistru (Komercreģistra, Zemesgrāmatas) informācijas pieejamību.G2C (government to customer) - līdzīgi kā gadījumā ar G2B, arī šeit valsts unpašvaldību iestādes sniedz savus pakalpojumus. Taču šajā gadījumā lietotājs ir fiziskapersona - nodokļu maksātājs, attiecīgās pašvaldības iedzīvotājs u.tml.B2G (business to government) - uzľēmējs sniedz savus pakalpojumus valsts vaipašvaldību iestādei.262
MVU digitālās prasmesC2G (customer to government) - fiziskās personas parasti nekādus pakalpojumusnesniedz, taču veic pienākumus, kas tām uzlikti ar tiesību aktiem, t.sk. iesniedzdeklarācijas, maksā nodokļus.C2B (customer to business) - fiziska persona sniedz pakalpojumus uzľēmumam.C2C (customer to customer) - fiziskās personas sadarbojas savā starpā, piemēram,pārdodot viena otrai kādu preci, izmantojot informācijas un komunikācijas tehnoloģijas.Spilgts piemērs šādai mijiedarbībai ir mājas lapa www.ebay.com, kurā fiziskas personasvar slēgt darījumus.Taču no e-komercija viedokļa raugoties, lielākā uzmanība ir jāpievērš diviem sadarbībasveidiem: B2B un B2C .E-KOMERCIJAS ATTĪSTĪBAAplūkojot e-komercijas vēsturisko attīstību, var novērot, kā ir mainījies piedāvājums,tehnoloģiskie risinājumi un arī paši pircēji.Līdz ar vispasaules tīmekļa (WWW) izveidi sāka parādīties arī pirmās mājas lapas.Pirmie komersanti, kuri apjauta vispasaules tīmekļa potenciālu, sāka veidot savuuzľēmumu mājas lapas. Tajā laikā mājas lapas bija statiskas un vairāk atgādinājadrukāto reklāmas bukletu elektroniskas versijas. Pamazām uzľēmumi paplašinājainformācijas klāstu, īsajiem aprakstiem un kontaktinformācijai pievienojot arīpamatinformāciju par piedāvātajām precēm un sniegtajiem pakalpojumiem. Šādas mājaslapas līdzinās elektroniskiem preču katalogiem, kurus lietotāji var caurskatīt jebkurā sevērtā laikā.Iespējai piedāvāt preču katalogus elektroniskā formā ir vairākas priekšrocības:1. nav nepieciešams ieguldīt līdzekļus tipogrāfiskas versijas drukāšanai;2. nav nepieciešams veikt kataloga piegādi klientam, jo klients pats var sameklēt šoinformāciju Internetā;3. nepieciešamības gadījumā informāciju katalogā var ātri un ērti izmainīt.Cita elektroniska kataloga priekšrocība ir iespēja strukturēt informāciju, precīziaprakstot preces vai pakalpojumus un līdz ar to piedāvājot lietotājiem iespēju meklētinformāciju pēc noteiktiem kritērijiem. Datu strukturēšanu nodrošina datu bāzuizmantošana. Līdz ar tehnoloģisko risinājumu, kas ļāva datu bāzē atlasīt un parādītmājas lapas lietotājam vajadzīgo informāciju, radās iespēja aizstāt statiskās lapas ardinamiskām mājas lapām. Drukātā katalogā ir grūti ātri atrast nepieciešamo preci,turpretī elektroniskais katalogs šādu iespēju sniedz. Elektroniskajā katalogā, kurā navnepieciešams taupīt papīru, ir iespējams izvietot daudz vairāk informācijas, t.sk.vizuālas informācijas: attēlus, video failus.Dinamiskās lapas piedāvā arī iespēju strādāt ar katru klientu individuāli, t.i., piedāvāttieši šim klientam interesējošu informāciju.263
MVU digitālās prasmesAttīstoties daţādiem tehnoloģiskiem risinājumiem, e-komercija ieľem stratēģisku lomuuzľēmuma attīstībā. Uzľēmumi arvien aktīvāk strādā, lai piesaistītu klientus, piedāvājotarvien plašāku preču un pakalpojumu klāstu un arvien ērtākas un precīzākas tomeklēšanas iespējas. Arī mārketinga un pārdošanas paľēmieni tiek pielāgoti darbamsistēmā, kurās klients pats atlasa sev nepieciešamās preces.Nākamais solis elektroniskajā komercializācijā bija iespēja norēķināties parelektroniskajā katalogā noskatītajām precēm. Norēķinus ir iespējams veikt ne tikai arbanku maksājumiem, bet ātrāk un ērtāk: ar maksājumu kartēm, īsziľām(mikromaksājumi), tiešsaistē vai klātienē u.c. Tādējādi uzľēmējdarbība kļūst ātrāka unelastīgāka.PIRMS UZSĀKT E-KOMERCIJUJa esat nolēmuši uzsākt e-komercijas darbību, tad vispirms ir stingri jādefinē mērķi, kovēlaties sasniegt, kā arī jāizvērtē ieguvumi no katra mērķa sasniegšanas. Ieguvumus varaplūkot no divām pusēm - klients un uzľēmums.Klients. Ko iegūs klienti no jūsu piedāvājuma Internetā? Vai tā būs ērtāka pieejainformācijai par jūsu precēm un pakalpojumiem, kvalitatīvāki pakalpojumi, ātrākapiegāde, plašāks sortiments, iespēja sekot pasūtījuma izpildei?Uzņēmums. Ko iegūs uzľēmums, piedāvājot savus pakalpojumus Internetā? Varbūt taspalīdzēs reorganizēt piegāţu politiku, padarot to ātrāku un lētāku? Vai tas ļaussamazināt izmaksas, jo nebūs jātērē līdzekļi jaunu filiāļu atvēršanai? Varbūt izdosiesatrisināt kvalificēta personāla trūkuma problēmu?Pirms sākt veidot Interneta veikalu, jāizanalizē arī, kas tiks pārdots, kāda būs pircējuauditorija, kādas papildiespējas pircējiem tiks piedāvātas. Pirms sākt runāt par e-veikalaizveidi, ir jābūt skaidram, vai tas būs mazumtirdzniecības vai vairumtirdzniecībasveikals, vai tā būs reāla vai elektroniska prece, vai piedāvājums būs saistīts ar izklaidi,apmācību, ikdienā nepieciešamām precēm utt. Visi šie faktori ietekmēs gan veikaladizainu, gan funkcionalitāti.PATĒRĒTĀJU TIESĪBU AIZSARDZĪBAAttīstoties e-komercijai, aktuāls kļūst arī patērētāju tiesību aizsardzības jautājums.Latvijā ar patērētāju tiesības aizstāv Patērētāju tiesību aizsardzības centrs. Tākompetencē ir Patērētāju tiesību aizsardzības likumā un citos normatīvajos aktosnoteikto tiesību un pienākumu īstenošana un funkciju pildīšana patērētāju tiesību uninterešu aizsardzības, tirgus uzraudzības un metroloģijas jomā.Patērētāju tiesību aizsardzības centrs savu funkciju ietvaros veic tirgus uzraudzību unkontroli nepārtikas preču (izľemot sadzīvē lietojamo ķīmisko vielu un ķīmiskoproduktu, medicīnas preču, zāļu, veterināro zāļu, kosmētisko un dzīvnieku kopšanaslīdzekļu, kā arī farmaceitisko un veterinārfarmaceitisko produktu) tirdzniecībā unpakalpojumu sniegšanas jomā. Centrs izskata par patērētāju tiesību pārkāpumiem264
MVU digitālās prasmessaľemtos patērētāju iesniegumus, sniedz palīdzību patērētājiem konfliktu risināšanā arraţotājiem, pārdevējiem vai pakalpojumu sniedzējiem, kā arī pieprasa patērētājulikumīgo prasību izpildi, sniedz juridiska rakstura palīdzību patērētājiem jautājumos,kas skar viľu tiesības. Centrs arī uzrauga patērētāju tiesību ievērošanu līgumu projektosun līgumos, ko patērētāji slēdz ar raţotājiem, pārdevējiem vai pakalpojuma sniedzējiem,kā arī veic normatīvajos aktos paredzētās darbības, lai raţotājs, pārdevējs vaipakalpojuma sniedzējs izmainītu vai pārtrauktu pildīt līguma projekta vai līgumanoteikumus, ja šajā dokumentā ir konstatēti netaisnīgi vai neskaidri noteikumi. Centrsuzrauga pārtikas un nepārtikas preču svara un mēra precīzu noteikšanu, kā arī pirkumasamaksas pareizu aprēķināšanu, uzrauga tirgū reglamentētajā sfērā piedāvāto mērīšanaslīdzekļu atbilstību normatīvajos aktos noteiktajām prasībām, veic lietošanā nodotomērīšanas līdzekļu valsts metroloģisko uzraudzību, veic fasēto preču metroloģiskokontroli.Kompetences e-komercijas jomā:uzrauga un kontrolē nepārtikas preču (izľemot medicīnas preču, zāļu, veterinārozāļu, farmaceitisko produktu, kosmētisko līdzekļu, veterinārfarmaceitiskoproduktu, dzīvnieku kopšanas līdzekļu, sadzīvē lietojamo ķīmisko vielu unķīmisko produktu) tirdzniecību un pakalpojumu sniegšanu;uzrauga pārtikas un nepārtikas preču svara un mēra precīzu noteikšanu, kā arīpirkuma samaksas pareizu aprēķināšanu;izskata saľemtos patērētāju iesniegumus par patērētāju tiesību pārkāpumiem,sniedz palīdzību patērētājiem konfliktu risināšanā ar e-veikalu īpašniekiem, kāarī pieprasa patērētāju likumīgo prasību izpildi;uzrauga patērētāju tiesību ievērošanu līgumos, ko patērētāji slēdz ar e-veikaluīpašniekiem, kā arī veic normatīvajos aktos paredzētās darbības, lai e-veikalaīpašnieks mainītu līgumu vai pārtrauktu pildīt līguma noteikumus, ja tajā irkonstatēti netaisnīgi vai neskaidri noteikumi;savas kompetences ietvaros uzrauga preču un pakalpojumu elektroniskāstirdzniecības, komerciālo paziľojumu sūtīšanas, iespēju piedāvāšanasinformācijas meklēšanai, piekļuvei pie tās un informācijas ieguvei,pakalpojumu, kas nodrošina informācijas pārraidi elektronisko sakaru tīklā vaipiekļuvi elektronisko sakaru tīklam, kā arī informācijas glabāšanas apriti.Patērētāju tiesību aizsardzības centrs sniedz pakalpojuma sniedzējiem unpakalpojuma saľēmējiem informāciju par sūdzību izskatīšanas kārtību un cituinformāciju.Ja Patērētāju tiesību aizsardzības centrs konstatē šā likuma pārkāpumus, tas ir tiesīgs:pieprasīt visu lietas būtības noskaidrošanai nepieciešamo informāciju;likt pakalpojuma sniedzējam izbeigt likuma pārkāpumu vai veikt konkrētasdarbības tā novēršanai, kā arī noteikt šo darbību izpildes termiľu.265
MVU digitālās prasmesVEIKSMĪGI PROJEKTU PIEMĒRI E-KOMERCIJAS JOMĀTELEHELP.LVTeleHelp pakalpojumu nodrošina SIA LatInSoft, kas ir viena no pieredzējušākajām ITkompānijām Latvijā. Jau kopš 1991.gada galvenais uzľēmuma darbības pamatvirziensir tehniskā servisa pakalpojumu sniegšana privātpersonām, maziem un vidējiemuzľēmumiem, organizācijām un pašvaldībām, mūsdienīgu pārvaldības IT-risinājumuizstrāde, piegāde un ieviešana.TeleHelp − pakalpojuma būtībaKā rāda pieredze, problēmas darbā ar datortehniku 70-80% gadījumos ir saistītas arprogrammnodrošinājuma darbības traucējumiem, kā arī ar nepietiekošām lietotājazināšanām, un tikai 20-30% gadījumos tām par iemeslu kalpo fizisks iekārtu bojājums.Atbilstoši kvalificēts speciālists var novērst lielāko daļu traucējumu bez jebkādasmehāniskas iejaukšanās datora aparatūrā, vienkārši operējot ar uzstādītajāmdatorprogrammām un to iestatījumiem.Iedomājieties… Jums vairs nav jāizšķieţ savs laiks, gaidot servisa speciālistu. Navjāpavada stundas un jātērē lieka nauda, lai transportētu bojāto tehniku uz servisu unatpakaļ. Mūsdienu sakaru līdzekļi, Internet tīkla iespējas un speciālaisprogrammnodrošinājums ļauj jums izmantot kvalificētu speciālistu pakalpojumus unatrisināt vairumu problēmu ar datoru bez speciālista izbraukuma uz datora atrašanāsvietu.TeleHelp − tehniskais atbalsts datora lietotājam no attāluma − pilnīgi jauns pakalpojumaveids, kas ļauj ātri, ērti, netērējot lieku naudu, atrisināt vairumu jūsu problēmu ardatoru.TeleHelp − izmantošanaLai izmantotu TeleHelp pakalpojumu, viss, kas nepieciešams personālā datoralietotājam, ir pieslēgums Internet tīklam un tālrunis.Rekomendējams izmantot TeleHelp pakalpojumus šādās situācijās:radās problēmas ar programmnodrošinājumu;ir nepieciešams uzstādīt jaunu programmnodrošinājumu vai mainīt kādasprogrammas iestatījumus;ir nepieciešama sistēmas analīze traucējumu iemesla noteikšanai vai traucējumunovēršanai;ir nepieciešams pieslēgt vai konfigurēt perifērijas iekārtu (printeri, skeneri,digitālo fotoaparātu utml.);visās pārējās situācijās, kad lietotājam šķiet, ka ar datoru viss nav kārtībā.266
MVU digitālās prasmesAttālinātā pieeja klienta datoram tiek veikta daţu minūšu laikā pēc zvana saľemšanasno klienta, un TeleHelp Servisa centra speciālists sāk risināt tehniskās problēmasneatkarīgi no tā, cik tālu no Servisa centra atrodas bojātais dators.Lai izmantotu TeleHelp:1. Jāzvana pa tālruni 90006046 un jāseko operatora instrukcijām.2. Mājas lapā jāapstiprina TeleHelp piekļuves tiesības.3. Lejupjāielādē programmatūra un jāpalaiţ tā, kas izveido operatoram attālinātupiekļuvi klienta datoram. Tiklīdz bojājums tiek novērsts, saikne ar klienta datorutiek pārtraukta un var tikt atjaunota tikai pēc klienta atkārtotas iniciatīvas.Plašāk ar pakalpojumu varat iepazīties www.telehelp.lvIF ONLINE KLIENTU PORTĀLSAAS „If Latvia‖ ir izstrādājusi autorizētu vidi − If ONLINE KLIENTU PORTĀLS. Tāpiedāvā apskatīt jūsu esošo apdrošinājumu portfeli, kā arī iegādāties jaunus vai papildus267
MVU digitālās prasmesapdrošināšanas produktus. If ONLINE KLIENTU PORTĀLS piedāvā arī atjaunotpolises, kuru darbības laiks tuvojas beigām, kā arī apmaksāt rēķinus. Vienlaikus jums iriespēja saglabāt aktuālos datus par sevi.If ONLINE tagad 24 stundas diennaktī piedāvā iegādāties:ceļojumu apdrošināšanu;nekustamā īpašuma un iedzīves apdrošināšanu;OCTA apdrošināšanu;KASKO apdrošināšanu.Papildus apdrošināšanas iegādei If ONLINE piedāvā arī pieteikt KASKO negadījumustiešsaistē.268
MVU digitālās prasmesINTERNETA VEIKALS XNET.LVXnet SIA ir dibināts 2002.gadā ar mērķi kļūt par vienu no Latvijas lielākajiem internetaveikaliem. 2003.gada martā tika atvērts interneta veikals www.Xnet.lv , kurš daţumēnešu laikā kļuva par vienu no Latvijas populārākajām un iemīļotākajām internetatirdzniecības vietām. Šobrīd Xnet.lv tirgo foto un video tehniku, sakaru līdzekļus, mp3atskaľotājus, sadzīves tehniku, televizorus, audio tehniku, datortehniku, biroja tehniku,spēles un aprīkojumu, sporta preces, tūrisma preces, preces mājai un dārzam,automašīnas piederumus, CD, DVD un VHS, grāmatas, bērnu preces, precesskaistumam un veselībai, kā arī dāvanas.Xnet SIA ir noslēdzis sadarbības līgumus ar Latvijas lielākajiem vairumtirgotājiem,servisa centriem un oficiālajiem importētājiem. Tas dod iespēju piegādāt klientiemoriģinālus produktus par zemām cenām, nodrošinot kvalitatīvas konsultācijas, perfektuapkalpošanas kultūru un kvalitatīvu servisu.269
E-apmåcîts uzñéméjs