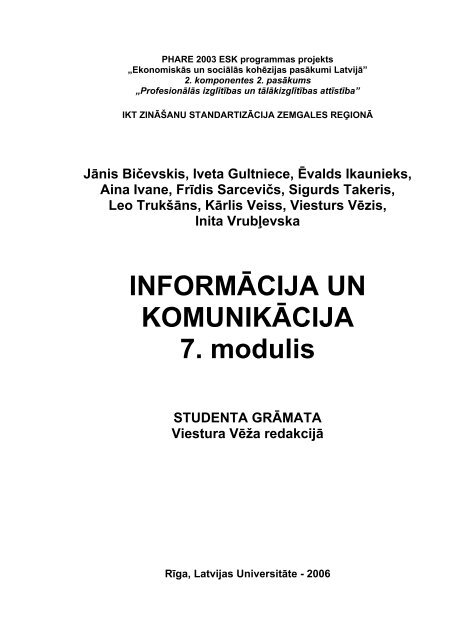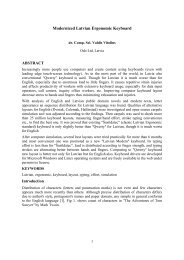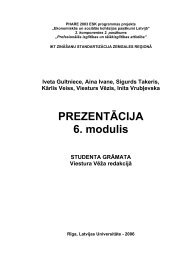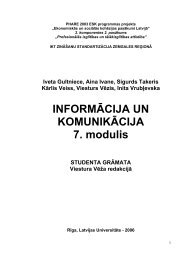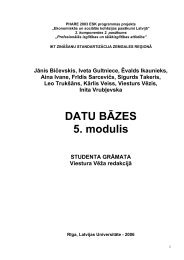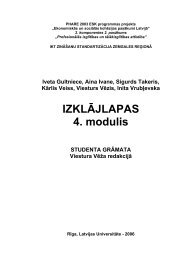FTP - Odo
FTP - Odo
FTP - Odo
Create successful ePaper yourself
Turn your PDF publications into a flip-book with our unique Google optimized e-Paper software.
PHARE 2003 ESK programmas projekts„Ekonomiskās un sociālās kohēzijas pasākumi Latvijā”2. komponentes 2. pasākums„Profesionālās izglītības un tālākizglītības attīstība”IKT ZINĀŠANU STANDARTIZĀCIJA ZEMGALES REĢIONĀJānis Bičevskis, Iveta Gultniece, Ēvalds Ikaunieks,Aina Ivane, Frīdis Sarcevičs, Sigurds Takeris,Leo Trukšāns, Kārlis Veiss, Viesturs Vēzis,Inita VrubļevskaINFORMĀCIJA UNKOMUNIKĀCIJA7. modulisSTUDENTA GRĀMATAViestura Vēža redakcijāRīga, Latvijas Universitāte - 2006
7. modulis. SATURSSATURSZINĀŠANAS DIAGNOSTICĒJOŠAIS TESTS........................................................................6IEVADS....................................................................................................................................127.1. INTERNETS......................................................................................................................137.1.1. Jēdzieni / termini ...................................................................................................137.1.1.1. Izprast atšķirību starp internetu un globālo tīmekli (WWW) ...................137.1.1.2. Izprast terminus „hiperteksta transporta protokols (HTTP)”,„vienotais resursu vietrādis (URL)”, „hipersaite”,„interneta pakalpojumu sniedzējs (ISP)”,„datņu pārsūtīšanas protokols (<strong>FTP</strong>)”.......................................................137.1.1.3. Izprast tīmekļa adreses struktūru ..............................................................147.1.1.4. Zināt, kas ir tīmekļa pārlūkprogramma un kā tā tiek lietota.....................147.1.1.5. Zināt, kas ir meklētājprogramma un kā tā tiek lietota ..............................147.1.1.6. Izprast terminus „sīkdatne (cookie)”, „kešatmiņa”...................................157.1.2. Drošības apsvērumi ...............................................................................................167.1.2.1. Zināt, kas ir aizsargāta tīmekļa vietne (tiek izmantots lietotājavārds un parole).........................................................................................167.1.2.2. Zināt, ko nozīmē ciparsertifikāts...............................................................167.1.2.3. Zināt, kas ir šifrēšana un kāpēc to lieto.....................................................167.1.2.4. Apzināties, ka, lejupielādējot datni, datoru var inficēt ar vīrusu ..............167.1.2.5. Apzināties, ka internetā, lietojot kredītkarti, var kļūt par krāpšanas upuri177.1.2.6. Izprast terminu „ugunsmūris”...................................................................177.1.3. Pirmie soļi darbā ar tīmekļa pārlūkprogrammu.....................................................187.1.3.1. Atvērt un aizvērt tīmekļa pārlūkprogrammu.............................................187.1.3.2. Mainīt tīmekļa pārlūkprogrammas mājaslapu / sākumlapu......................197.1.3.3. Atvērt tīmekļa lappusi jaunā logā .............................................................197.1.3.4. Apturēt tīmekļa lappuses lejupielādi.........................................................197.1.3.5. Atsvaidzināt tīmekļa lappusi.....................................................................207.1.3.6. Izmantot lietotnes palīdzības sistēmu .......................................................207.1.4. Iestatījumu piemērošana........................................................................................217.1.4.1. Pievienot un noņemt rīkjoslas...................................................................217.1.4.2. Iestatīt tīmekļa lappusē esošo attēlu rādīšanu (lejupielādi) / nerādīšanu ..217.1.4.3. Izmantojot pārlūkprogrammas adrešu joslu, apskatīt iepriekšapmeklētos vienotos resursu vietrāžus (URL) ..........................................227.1.4.4. Dzēst pārlūkošanas vēsturi........................................................................23Nodaļas kopsavilkums ..............................................................................................................24Praktiskie uzdevumi..................................................................................................................26Zināšanu pašpārbaudes tests .....................................................................................................277.2. NAVIGĒŠANA TĪMEKLĪ................................................................................................297.2.1. Piekļuve tīmekļa lappusēm....................................................................................297.2.1.1. Apmeklēt norādīto vienoto resursu vietrādi (URL)..................................297.2.1.2. Aktivēt hipersaiti un attēla saiti ................................................................297.2.1.3. Pārvietoties turp un atpakaļ starp iepriekš apmeklētajām tīmekļalappusēm ...................................................................................................297.2.1.4. Aizpildīt veidlapu tīmeklī, ievadot tajā transakcijas veikšanaipieprasīto informāciju ...............................................................................302
7. modulis. SATURS7.2.2. Grāmatzīmju izmantošana.....................................................................................317.2.2.1. Fiksēt tīmekļa lappusi ar grāmatzīmi........................................................317.2.2.2. Atvērt ar grāmatzīmi fiksētu tīmekļa lappusi............................................317.2.3. Grāmatzīmju organizēšana....................................................................................327.2.3.1. Izveidot grāmatzīmju mapi .......................................................................327.2.3.2. Pievienot grāmatzīmju mapei jaunu grāmatzīmi ar fiksētu tīmekļa lappusi..337.2.3.3. Dzēst grāmatzīmi ......................................................................................34Nodaļas kopsavilkums.....................................................................................................35Praktiskie uzdevumi ........................................................................................................36Zināšanu pašpārbaudes tests............................................................................................377.3. MEKLĒŠANA TĪMEKLĪ .................................................................................................387.3.1. Meklētājprogrammas lietošana..............................................................................387.3.1.1. Izvēlēties noteiktu meklētājprogrammu....................................................387.3.1.2. Meklēt nepieciešamo informāciju, izmantojot atslēgvārdu vai frāzi ........387.3.1.3. Izmantot meklēšanā dažādus informācijas atlases kritērijus ....................407.3.1.4. Dublēt tīmekļa lappusē esošo tekstu, attēlu un to vienoto resursuvietrādi (URL) dokumentā........................................................................417.3.1.5. Saglabāt tīmekļa lappusi kā HTML un teksta datni..................................417.3.1.6. Lejupielādēt un saglabāt tīmekļa lappusi veidojošās teksta, attēlu,skaņas, video un programmatūras datnes..................................................427.3.2. Sagatavošana .........................................................................................................447.3.2.1. Priekšskatīt tīmekļa lappusi ......................................................................447.3.2.2. Mainīt tīmekļa lappuses orientāciju (portretorientācija,ainavorientācija) un lapas izmēru .............................................................447.3.2.3. Mainīt tīmekļa lappuses augšējās, apakšējās, kreisās un labāsmalas platumu ...........................................................................................457.3.3. Drukāšana..............................................................................................................46Nodaļas kopsavilkums.....................................................................................................47Praktiskie uzdevumi ........................................................................................................48Zināšanu pašpārbaudes tests............................................................................................507.4. ELEKTRONISKAIS PASTS ........................................................................................... 527.4.1. Jēdzieni / termini ...................................................................................................527.4.1.1. Izprast e-pasta adreses struktūru ...............................................................527.4.1.2. Izprast e-pasta sistēmas izmantošanas priekšrocības: ziņojumapiegādes ātrumu un mazās izmaksas, tīmekļa bāzēto e-pasta sistēmaselastīgo pieejamību no dažādiem pasaules punktiem ...............................527.4.1.3. Izprast, cik svarīgi ir ievērot tīkla lietošanas etiķeti: e-pasta tematalaukā precīzi raksturot ziņojuma saturu, veidot īsas atbildes, pārbaudītizejošā e-pasta pareizrakstību ...................................................................537.4.2. Drošības apsvērumi ...............................................................................................547.4.2.1. Apzināties, ka iespējams saņemt arī nevēlamu (nevajadzīgu) e-pastu .....547.4.2.2. Apzināties, ka, atverot nepazīstamu pasta ziņojumu vai tā piesaistni(attachment), iespējams inficēt datoru ar vīrusu.......................................547.4.2.3. Zināt, kas ir ciparparaksts (digital signature)...........................................547.4.3. Pirmie soļi darbā ar e-pastu...................................................................................557.4.3.1. Atvērt un aizvērt e-pasta lietotni...............................................................557.4.3.3. Atvērt vienu vai vairākus pasta ziņojumus ...............................................577.4.3.4. Pārvietoties starp atvērtajiem pasta ziņojumiem.......................................577.4.3.5. Aizvērt pasta ziņojumu .............................................................................587.4.3.6. Izmantot lietotnes palīdzības sistēmu .......................................................583
7. modulis. SATURS7.4.4. Piemērot iestatījumus ............................................................................................597.4.4.1. Izvēlēties, kādu informāciju par iesūtnē ienākošo pastu rādīt,piemēram, sūtītāju, tematu, saņemšanas datumu ......................................597.4.4.2. Pievienot un noņemt rīkjoslas...................................................................60Nodaļas kopsavilkums .......................................................................................................61Praktiskie uzdevumi...........................................................................................................62Zināšanu pašpārbaudes tests..............................................................................................637.5. ZIŅOJUMU APMAIŅA ...................................................................................................657.5.1. Lasīt ziņojumu.......................................................................................................657.5.1.1. Pievienot un noņemt pasta ziņojumam karodziņu ....................................667.5.1.2. Atzīmēt ziņojumu kā nelasītu un kā lasītu................................................667.5.1.3. Atvērt vai saglabāt piesaistni ....................................................................667.5.2 Atbildēt uz ziņojumu..............................................................................................697.5.2.1. Atbildēt tikai e-pasta ziņojuma sūtītājam vai sūtītājam un visiemšā e-pasta ziņojuma saņēmējiem...............................................................697.5.2.2. Atbildēt uz e-pasta ziņojumu, iekļaujot vai neiekļaujot saņemtāziņojuma saturu........................................................................................707.5.3. Sūtīt ziņojumu .......................................................................................................717.5.3.1. Izveidot jaunu ziņojumu ...........................................................................717.5.3.2. Laukā To: iespraust pasta adresi...............................................................727.5.3.3. Nosūtīt ziņojumu vairākiem adresātiem kā cc: un bcc: kopijas................727.5.3.4. Iespraust temata laukā vēstules virsrakstu ................................................737.5.3.5. Pārbaudīt, ja tas ir iespējams, e-pasta ziņojuma pareizrakstību unveikt nepieciešamās izmaiņas, piemēram, labot pareizrakstībaskļūdas un dzēst atkārtotos vārdus .............................................................747.5.3.6. Piesaistīt ziņojumam datni ........................................................................757.5.3.7. Sūtīt ziņojumu ar augstu vai zemu prioritāti.............................................757.5.3.8. Nosūtīt ziņojumu, izmantojot izplatīšanas sarakstu..................................767.5.3.9. Pārsūtīt ziņojumu ......................................................................................767.5.4. Dublēšana, pārvietošana, dzēšana .........................................................................787.5.4.1. Dublēt un pārvietot tekstu viena ziņojuma robežās un starp atvērtiemziņojumiem ...............................................................................................787.5.4.2. Dublēt ziņojumā tekstu no cita avota........................................................797.5.4.3. Dzēst tekstu ziņojumā ...............................................................................797.5.4.4. Dzēst datnes piesaistni izejošam ziņojumam............................................80Nodaļas kopsavilkums.....................................................................................................81Praktiskie uzdevumi ........................................................................................................83Zināšanu pašpārbaudes tests............................................................................................857.6. PASTA PĀRVALDĪBA....................................................................................................877.6.1 Tehniskie paņēmieni...............................................................................................877.6.1.1. Zināt dažus efektīvus e-pasta pārvaldīšanas paņēmienus: mapjuveidošanu, ziņojumu sakārtošanu pa mapēm, nevajadzīgā e-pastadzēšanu, adrešu sarakstu izmantošanu......................................................877.6.2. Adrešu grāmatas izmantošana...............................................................................887.6.2.1. Izveidot jaunu adrešu sarakstu / izplatīšanas sarakstu ..............................907.6.2.2. Pievienot adrešu sarakstam pasta adresi ...................................................917.6.2.3. Dzēst pasta adresi no adrešu saraksta .......................................................927.6.2.4. Pievienot adrešu grāmatai adresi no ienākušā pasta .................................934
7. modulis. SATURS7.6.3. Ziņojumu organizēšana .........................................................................................947.6.3.1. Meklēt e-pasta ziņojumu pēc sūtītāja, temata un ziņojuma satura............947.6.3.2. Izveidot jaunu pasta mapi .........................................................................957.6.3.3. Pārvietot ziņojumus uz jaunu pasta mapi..................................................967.6.3.4. Sakārtot ziņojumus pēc sūtītāja vārda un datuma.....................................967.6.3.5. Dzēst ziņojumu .........................................................................................977.6.3.6. Atjaunot ziņojumu no pasta atkritnes / dzēsto ziņojumu mapes...............987.6.3.7. Iztukšot pasta atkritni / dzēsto ziņojumu mapi .........................................987.6.4 Drukāšanas sagatavošana .......................................................................................997.6.4.1. Priekšskatīt ziņojumu................................................................................997.6.4.2. Izvēlēties drukāšanas opcijas: drukāt visu ziņojumu vai tā daļu, drukātnoteiktu kopiju skaitu. Izdrukāt ziņojumu ................................................99Nodaļas kopsavilkums...................................................................................................101Praktiskie uzdevumi ......................................................................................................102Zināšanu pašpārbaudes tests..........................................................................................103ATBILDES .............................................................................................................................1055
7. modulis. ZINĀŠANAS DIAGNOSTICĒJOŠAIS TESTSZINĀŠANAS DIAGNOSTICĒJOŠAIS TESTSZināšanas diagnosticējošais tests paredzēts, lai konstatētu, vai kursantam ir zināšanas, kassaistītas ar interneta lietošanu informācijas meklēšanai un saglabāšanai, kā arī elektroniskāpasta izmantošanu. Testa jautājumi aptver Eiropas datorprasmes sertifikāta 7. moduļa„Informācija un komunikācija” prasības.Ja diagnosticējošā testā pareizi ir atbildēti mazāk nekā 75% jautājumu (mazāk par 27 no 36),tad zināšanu līmenis ir nepietiekams un ir nepieciešams apmeklēt specializētos sagatavošanaskursus Eiropas datorprasmes eksāmena 7. modulim.Ja diagnosticējošā testā pareizi ir atbildēti vairāk nekā 75% jautājumu (27 un vairāk no 36),tad zināšanu līmenis ir pietiekams, lai pašmācības ceļā, apgūstot šo materiālu, varētu nokārtotEiropas datorprasmes 7. moduļa „Informācija un komunikācija” eksāmenu.1. Kurš no šiem apgalvojumiem par globālo tīmekli un internetu ir pareizs?A) globālais tīmeklis ir lielāks datortīkls nekā internetsB) internets ir viens no globālā tīmekļa servisa veidiemC) globālais tīmeklis ir mazāks datortīkls nekā internetsD) globālais tīmeklis ir viens no interneta servisa veidiem2. Kas ir HTTP?A) standartprotokols, kas nodrošina informācijas apmaiņu globālajā tīmeklīB) juridiska persona vai organizācija, kas nodrošina tiešu pieslēgumu internetamnoteiktā ģeogrāfiskā teritorijāC) adrese, kas pārlūkprogrammā norāda, kur var atrast kādu konkrētu interneta resursuD) hiperteksta dokuments, kura veidošanai lieto valodu HTML3. Kāds ir meklētājprogrammas uzdevums?A) meklēt vīrusus Web lapāsB) meklēt interneta savienojumusC) meklēt informāciju pēc atslēgvārdiemD) meklēt Web lapu atsvaidzinājumus4. Kas ir šifrēšana un kā to lieto?A) datu kodēšana, lai aizsargātos pret datoru vīrusiemB) datu kodēšana, lai aizsargātos pret datu zaudēšanuC) datu kodēšana, lai aizsargātos pret nejaušu dzēšanuD) datu kodēšana, lai aizsargātos pret nesankcionētu piekļuvi5. Kas ir pārlūkprogrammas mājaslapa?A) pārlūkprogrammas palīdzības sistēmaB) Web lappuse, kas parādās, atveroties pārlūkprogrammaiC) hipersaite uz dokumentu mājaslapuD) Web lappuse, kas parādās pirmā, pārejot uz jaunu Web vietni6
7. modulis. ZINĀŠANAS DIAGNOSTICĒJOŠAIS TESTS6. Kādā gadījumā var kļūt par krāpšanas upuri, lietojot internetu?A) ievadot informāciju par kredītkartiB) lejupielādējot datniC) izmantojot ciparsertifikātuD) izmantojot aizsargātu tīmekļa vietni7. Kā var apskatīt iepriekš apmeklētos vienoto resursu vietrāžus (URL)?A) izmantojot hipersaites uz iepriekš apmeklētām lappusēmB) izmantojot pārlūkprogrammas adrešu josluC) izmantojot pārlūkprogrammas stāvokļa josluD) atsvaidzinot tīmekļa lappuses8. Ar kādu komandu var atvērt tīmekļa pārlūkprogrammu?A) Applications / Internet / Gaim Instant MessegingB) Applications / Internet / GnomeMeetingC) Applications / Internet / Thunderbird Mail ClientD) Applications / Internet / Mozilla Firefox9. Kā var apmeklēt norādīto vienoto resursu vietrādi (URL)?A) izpildot klikšķi uz hipersaites, turot piespiestu taustiņuB) pārvietojoties uz priekšu vai atpakaļ pa jau apmeklētām lappusēmC) ievadot URL pārlūkprogrammas adrešu joslā un piespiežot taustiņuD) izmantojot pārlūkprogrammas stāvokļa joslu10. Kādu komandu lietojot, tīmekļa lappusi var fiksēt ar grāmatzīmi?A) Bookmarks / Manage BookmarksB) Bookmarks / Bookmark This Page...C) Favorites / New FavoritesD) Bookmarks / Add Bookmark11. Kura no attēlā redzamajām loga daļām dod iespēju izvēlēties mapi, kam pievienot jaunugrāmatzīmi?A)B) Name:C)D) Create in:7
7. modulis. ZINĀŠANAS DIAGNOSTICĒJOŠAIS TESTS12. Kura no attēlā redzamajām pogām dod iespēju dzēst atlasīto grāmatzīmi?A)B)C)D) File / Export13. Kurš datņu formāts parastiir tīmekļa lappusēsizvietotām attēlu datnēm?A) .mp3B) .zipC) .aviD) .jpg14. Kādu datnes konteksta komandkartes komandu lietojot, to var lejupielādēt?A) DownloadsB) Save Link AsC) Save Picture AsD) Save Web Page15. Kāda rakstzīme parasti jālieto, ievadot frāzi meklētājprogrammā, nosakot informācijasatlases kritērijus, lai tiktu atlasītas lappuses, kas satur tieši šo frāzi?A) + (plus)B) – (mīnus)C) „ ” (pēdiņas)D) * (zvaigznīte)16. Kas ir Google?A) pārlūkprogrammaB) e-pasta programmaC) hipersaiteD) meklētājprogramma17. Ar kuru komandu pirms izdrukāšanas var priekšskatīt tīmekļa lappusi?A) File / PrintB) File / PrePrintC) File / Print PreviewD) File / Page Setup18. Kas tiks saglabāts, ja, veicot tīmekļa lappuses saglabāšanu, izvēlas datnes tipu Text File?A) tikai tekstsB) datne un tiks izveidota mape ar tādu pašu nosaukumu, kura saturēs lappusēizmantotos objektus (zīmējumus, fonus u. c.)C) lappuses struktūra un teksts bez attēliem un citiem grafiskiem noformējumiemD) Writer teksta dokuments8
7. modulis. ZINĀŠANAS DIAGNOSTICĒJOŠAIS TESTS19. Kas no uzskaitītā ir e-pasta sistēmas izmantošanas priekšrocība?A) e-pasta ziņojumam jebkurā laikā var ātri piekļūtB) e-pasts ir ļoti lēts ziņojumu piegādes veidsC) e-pasts ir ļoti drošs ziņojumu piegādes veidsD) e-pasts likvidē vajadzību pēc tradicionālā pasta20. Kura e-pasta adrese, visticamāk, ir uzrakstīta pareizi?A) vardsuzv@pasts.riga.lvB) pasts@riga.lv@vardsuzvC) mail.pasts.riga.lvD) www.pasts.riga.lv21. Ko lietojot, var pārvietoties starp atvērtiem pasta ziņojumiem?A) e-pasta lietotnes komandu Message / ForwardB) e-pasta lietotnes izvēlni WindowsC) logu uzdevumjosluD) klikšķi iesūtnes logā22. Kas no uzskaitītā nepieder pie tīkla lietošanas etiķetes?A) veidot īsas un saturīgas atbildesB) veidot garas un izsmeļošas atbildesC) pārbaudīt izejošā pasta pareizrakstībuD) precīzi raksturot ziņojuma saturu temata laukā23. Ar kādu komandu var atvērt e-pasta lietotni?A) Applications / Internet / Mozilla FirefixB) Applications / Internet / Gnome MeetingC) Applications / Internet / XChat IRCD) Applications / Internet / Thunderbird Mail Client24. Kuru komandu lieto, lai izmantotu e-pasta lietotnes palīdzības sistēmu?A) Help / Mozilla Thunderbird HelpB) Help / Read MeC) Help / Releases NotesD) Help / About Mozilla Thunderbird25. Kādu komandu lietojot, var atbildēt tikai e-pasta ziņojuma sūtītājam?A) Message / ReplyB) Message / ForwardC) Message / Reply to AllD) Message / Block Sender26. Ar kuru komandu var pārbaudīt e-pasta ziņojuma pareizrakstību?A) Options / Check SpellingB) Edit / SpellingC) Message / SpellingD) Tools / Spelling9
7. modulis. ZINĀŠANAS DIAGNOSTICĒJOŠAIS TESTS27. Ar kuru konteksta komandkartes komandu var dzēst piesaistīto datni izejošamziņojumam?A) OpenB) PrintC) AddD) Delete28. Ar kuru darbību secību var dublēt tekstu viena ziņojuma robežās?A) atlasa tekstu ziņojumā, lieto komandu Copy, izvēlas ielīmēšanas vietu, lieto komanduPasteB) atlasa tekstu ziņojumā, lieto komandu Cut, izvēlas ielīmēšanas vietu, lieto komanduPasteC) atlasa tekstu ziņojumā, lieto komandu Cut, izvēlas ielīmēšanas vietu, lieto komanduCopyD) lieto komandu Copy, izvēlas ielīmēšanas vietu, lieto komandu Paste29. Kura rīkjoslas poga jālieto, lai ziņojumam piesaistītu datni?A)B)C)D)30. Kura rīkjoslas poga jālieto, lai atbildētu tikai e-pasta ziņojuma sūtītājam?A)B)C)D)31. Kas no uzskaitītā pieder pie efektīviem e-pasta pārvaldīšanas paņēmieniem?A) regulāra e-pasta pārbaudīšanaB) atbildēšana uz visiem saņemtajiem ziņojumiemC) nevajadzīgo ziņojumu dzēšanaD) ziņojuma meklēšana pēc temata32. Ar kuru taustiņu var dzēst atlasītos ziņojumus?A)B)C)D)10
7. modulis. ZINĀŠANAS DIAGNOSTICĒJOŠAIS TESTS33. Kā var pievienot izplatīšanassarakstam jaunu adresi, vienlaikusievietojot to adrešu grāmatā?A) Type email addresses to addthem to the mailing listB) List NameC) List NicknameD) Description34. Kuru komandu lietojot, var meklēt ziņojumu pēc sūtītāja vai temata?A) Tools / Find / MessageB) Edit / Find / Search MessagesC) Edit / Find / PeopleD) Tools / Message Rules35. Kurš loga Print elements jālieto,lai izdrukātu noteiktu kopijuskaitu?A)B)C)D)36. Kādu rīkjoslas pogu lietojot, var nosūtīt e-pasta ziņojumu?A)B)C)D)11
7. modulis. INTERNETS7.1. INTERNETSŠajā nodaļā tiks apskatīti šādi jautājumi:• jēdzieni un termini, kas saistīti ar globālā tīmekļa lietošanu;• dažu drošības pasākumu nozīmība, lietojot internetu;• pirmie soļi darbā ar tīmekļa pārlūkprogrammu;• pārlūkprogrammas iestatījumu piemērošana.7.1.1. Jēdzieni / termini7.1.1.1. Izprast atšķirību starp internetu un globālo tīmekli (WWW)Internets ir lielākais globālais datortīkls, kas apvieno dažāda veida datortīklus visā pasaulē. Toveido aparatūra (lietotāju datori, tīkla serveri, komunikācijas tīkls) un programmatūra. Drošuinformācijas pārraidi starp tīkla datoriem nodrošina protokols TCP/IP.Internetā tiek realizēti dažādi pakalpojumi jeb servisi, piemēram, globālais tīmeklis (WWW),elektroniskais pasts (e-pasts), datņu lejupielāde (<strong>FTP</strong>), tērzēšana (chat).Globālais tīmeklis ir populārākais interneta serviss, kas izmanto internetu informācijaspārraidei.Globālo tīmekli veido informācija, kas sadalīta tīmekļa lappusēs (Web pages), kuras saistītassavā starpā. Tīmekļa lappuses ir hiperteksta dokumenti, kuru veidošanai lieto valodu HTML(HyperText Markup Language). Tās satur ne tikai tekstu un attēlus, bet arī skaņas un videoklipus, kas padara lappušu aplūkošanu interesantāku. Darbam globālajā tīmeklī ir izstrādātasdaudzas pārlūkprogrammas, piemēram, Microsoft Internet Explorer, Netscape Navigator,Opera, Mozilla Firefox, Safari, Konqueror.7.1.1.2. Izprast terminus „hiperteksta transporta protokols (HTTP)”, „vienotaisresursu vietrādis (URL)”, „hipersaite”, „interneta pakalpojumu sniedzējs (ISP)”,„datņu pārsūtīšanas protokols (<strong>FTP</strong>)”Hiperteksta transporta protokols HTTP (Hyper Text Transport Protocol) ir internetastandartprotokols, kas nodrošina informācijas apmaiņu globālajā tīmeklī. Protokolu HTTPizmanto hipersaišu veidošanai starp hiperteksta dokumentiem. Noklikšķinot peli uz kādas nohipersaitēm, ar šā protokola starpniecību tiek atvērts attiecīgais dokuments neatkarīgi no tā,kur šis dokuments internetā ir izvietots.Hipersaite ir hiperteksta dokumentā pasvītrots vai kā citādi izcelts vārds, frāze vai attēls, uzkura izpildot klikšķi, monitora ekrānā tiek parādīts cits dokuments.Vienotais resursu vietrādis jeb vietrādis URL (Uniform Resource Locator) ir adrese, kaspārlūkprogrammā norāda, kur var atrast kādu konkrētu interneta resursu. Piemēram, Latvijāpopulāra portāla Delfi vietrādis URL ir http://www.delfi.lv. Vietrādi URL bieži vien sauc arīpar tīmekļa adresi.Lai izmantotu interneta pakalpojumus, jābūt:• datoram apgādātam ar aparatūru un programmatūru, kas nodrošina darbu tīklā.Individuālam lietotājam parasti pietiek ar iebūvētu tīkla karti vai modemu unoperētājsistēmā iekļautajām programmām, piemēram, Mozilla Firefox;• pieslēgumam pie interneta pakalpojuma sniedzēja IPS (Internet Service Provider),kas ir juridiska persona vai organizācija. Šīm organizācijām pieder tehniskie un13
7. modulis. INTERNETSprogrammu līdzekļi, kas nodrošina tiešu pieslēgumu internetam noteiktāģeogrāfiskā teritorijā, piemēram, pilsētas mikrorajonā, pilsētā, valstī.Datņu pārsūtīšanas protokols <strong>FTP</strong> (File Transfer Protocol) ir izplatīts interneta servisa veids,kas nodrošina datņu lejupielādi (download) vai augšupielādi (upload).Veicot lejupielādi, datnes tiek pārsūtītas no attāla datora, piemēram, tīkla servera, lietotājadatoram. Kā lejupielādes piemērus var minēt mūzikas, filmu, dokumentu saglabāšanu savādatorā. Savukārt augšupielādes procesā datnes tiek pārsūtītas no lietotāja datora uz citu tīkladatoru, piemēram, attēli tiek ievietoti portāla draugiem.lv serverī.7.1.1.3. Izprast tīmekļa adreses struktūruTīmekļa adreses jeb vietrāža URL struktūra varētu būt šāda:Piekļuves metode izvēlētajam resursam,piemēram, šajā gadījumā protokols HTTPhttp://www.delfi.lv/ziņas/politika/raksts_6029201.htmlMape un datnes nosaukums, kura satur tīmekļa lappusi(ziņas/politika – mape un apakšmape,raksts_6029201.html – datnes nosaukums)Serveris (tīmekļa vietne), piemēram, www – tīmeklisWWW, delfi – portāls DELFI, lv – Latvija7.1.1.4. Zināt, kas ir tīmekļa pārlūkprogramma un kā tā tiek lietotaNavigācijas procesu, kad lietotājs, klikšķinot uz hipersaitēm, ceļo pa globālo tīmekli unaplūko tā lappuses, sauc par pārlūkošanu. Informācijas pārlūkošanai globālajā tīmeklī irizstrādātas speciālas pārlūkprogrammas, no kurām pašlaik populārākā ir Microsoft InternetExplorer, bet tiek lietotas arī citas, piemēram, Netscape Navigator, Opera, Mozilla Firefox,Safari, Konqueror. Mēs apskatīsim Mozilla Firefox.7.1.1.5. Zināt, kas ir meklētājprogramma un kā tā tiek lietotaJa lietotājs vēlas atrast informāciju par kādu konkrētu tēmu, tad iespējams izmantot šādusinformācijas meklēšanas paņēmienus:• lietot zināmas konkrētu lappušu adreses;• meklēt pēc tēmām Web katalogos, ko ieteicams lietot, ja jāiepazīstas ar vispārīguinformāciju par kādu tēmu;• meklēt pēc atslēgas vārdiem, ja jāmeklē konkrēta informācija.Meklētājprogramma (search engine) ir programma, kas globālajā tīmeklī dokumentos meklēspecificētus atslēgvārdus un lietotājam sniedz dokumentu sarakstu, kuros šie vārdi ir atrasti.Kā meklētājprogrammu piemērus var minēt Google, Alta Vista, Excite, HotBot, Infoseek,Lycos, Siets (satur tikai Latvijas resursos esošu informāciju), Delfi smart.14
7.1.2. Drošības apsvērumi7. modulis. INTERNETSAr drošību (security) saprot datoru tīklos un datoru sistēmās glabājamo datu aizsardzību pretto bojāšanu, zaudēšanu vai nesankcionētu piekļuvi. Mūsdienās datortīklu un it īpaši internetastraujā izplatība un pieejamība liek šai problēmai pievērst arvien lielāku uzmanību.7.1.2.1. Zināt, kas ir aizsargāta tīmekļa vietne (tiek izmantots lietotāja vārdsun parole)Tīmekļa vietne ir informācijas un interaktīvu pakalpojumu sakopojums, kas uzbūvēts notīmekļa lappusēm un cita veida datiem (attēliem, skaņām u. tml.).Tīmekļa vietnes iedala:• publiskajās, kam var piekļūt jebkurš tīkla lietotājs;• privātās jeb aizsargātās, kam var piekļūt, lietojot lietotāja vārdu (user name) unparoli (password). Paroles izvēle ir rūpīgi jāpārdomā, nelietojot savu vai ģimeneslocekļu vārdus u. tml. Lietotāji var tikt dalīti grupās ar dažādām piekļuves tiesībām(access rights), kas nosaka lietotāja tiesības piekļūt tīkla resursiem, piemēram,serverim vai atsevišķām mapēm, kā arī atļautās darbības, piemēram, tikai lasīt vailasīt un mainīt datnes saturu.7.1.2.2. Zināt, ko nozīmē ciparsertifikātsCiparsertifikāts (digital certificate) ir elektronisks dokuments, ko izmanto drošas datupārraides nodrošināšanai internetā. Ciparsertifikātu izsniedz sertificēšanas organizācija(Certificate Authority), un tas satur lietotāja publisko atslēgu, vārdu, derīguma termiņu un cituinformāciju.Publiskās atslēgas (public key) parasti tiek izmantotas informācijas šifrēšanas procesā.Lietotājs (juridiska persona vai organizācija) publiskās atslēgas var izplatīt saviem sadarbībaspartneriem, lai tie varētu šifrēt viņam adresētos ziņojumus.7.1.2.3. Zināt, kas ir šifrēšana un kāpēc to lietoLai datus vai ziņojuma saturu aizsargātu pret nesankcionētu izmantošanu, lieto šifrēšanu(encryption). Šifrēšana ir datu un ziņojumu apstrādes process, ko veic datu sagatavotājs vaiziņojuma nosūtītājs. Lai šādus datus vai ziņojuma saturu varētu izmantot, jāveic tā atšifrēšana.Datu šifrēšanai un atšifrēšanai lieto šifrēšanas atslēgu (encryption key), piemēram, privātopublisko atslēgu.Nereti, veicot norēķinus internetā, lieto elektronisko parakstu jeb ciparparakstu(digital signature). Ar ciparparakstu saprot datus, kas pievienoti pārsūtāmajam datu blokamun ļauj datu saņēmējam pārliecināties par datu bloka veselumu un sūtītāja autentiskumu(īstumu), nepieļaujot datu viltošanu.7.1.2.4. Apzināties, ka, lejupielādējot datni, datoru var inficēt ar vīrusuAtverot jaunas tīmekļa lappuses, e-pasta piesaistnes vai lietojot <strong>FTP</strong>, tiek realizēta datņulejupielāde, kuras procesā pastāv risks inficēties ar datoru vīrusiem. Datoru vīrusi (virus) irprogrammas, kas patvaļīgi pievienojas citām datora programmām un to darba laikā veicdažādas nevēlamas darbības: bojā vai dzēš datnes, piesārņo atmiņu vai arī kā citādi traucēdatora darbību. Atsevišķos gadījumos vīrusi ir inficējuši miljoniem datoru visā pasaulē.16
7. modulis. INTERNETSLai izvairītos no datoru vīrusiem lejupielādes laikā, ieteicami šādi pasākumi:• lietot pretvīrusu programmas un regulāri atjaunot vīrusu sarakstus;• lietot pretvīrusu programmu tiešsaistes režīmu, kurā tiek pārbaudītaslejupielādējamās datnes;• izdzēst nezināmas izcelsmes e-pasta ziņojumus un nekādā gadījumā neatvērt tiempiesaistītās datnes!7.1.2.5. Apzināties, ka internetā, lietojot kredītkarti, var kļūt par krāpšanas upuriGalvenā drošības problēma datortīklos ir to aizsardzība pret nesankcionētu izmantošanu,piemēram, veicot elektroniskos maksājumus, pastāv iespēja, ka dati tiks nozagti un ļaunprātīgiizmantoti.Lietojot kredītkarti, rūpīgi jāizvēlas sadarbības partneri, kas ir labi zināmi un uzticami un lietodrošas datu pārraides metodes.7.1.2.6. Izprast terminu „ugunsmūris”Strādājot internetā, ir vēlama ugunsmūra (firewall) lietošana. Ar ugunsmūri saprot drošībassistēmu, kas paredz:• speciālas aparatūras un programmatūras ievietošanu starp kādas organizācijaslokālo datoru tīklu un internetu;• speciālas programmatūras lietošanu atsevišķā datorā, piemēram, Windows Firewalloperētājsistēmā WindowsXP.Ugunsmūris aizsargā no nesankcionētas interneta lietotāju piekļuves, taču apgrūtina aizsargātātīkla lietotājiem interneta pakalpojumu izmantošanu.17
7. modulis. INTERNETS7.1.3. Pirmie soļi darbā ar tīmekļa pārlūkprogrammuInformācijas pārlūkošanai globālajā tīmeklī ir izstrādātas speciālas pārlūkprogrammas. Mēsapskatīsim pārlūkprogrammas Mozilla Firefox 1.07 izmantošanu.7.1.3.1. Atvērt un aizvērt tīmekļa pārlūkprogrammuPārlūkprogrammu Mozilla Firefox var atvērt vairākos veidos. Biežāk izmanto:• komandu Applications / Internet / Firefox Web Browser;• programmas īsinājumikonu , ja tā ir izveidota uz augšējās rīkjoslas.Pārlūkprogrammas Mozilla Firefox logs parasti izskatās šādi:Virsraksta joslaIzvēlņu joslaGrāmatzīmju joslaAdreses lauksĀtrās meklēšanas lauksDarba lauks, kurā tiekattēlotas tīmekļa lappusesStāvokļa joslaStāvokļa joslā tīmekļa lappuses ielādes laikā parasti tiek norādīta šāda informācija:Atveramās tīmekļa lappuses adrese(www.ubuntulinux.org)Brūna mainīga josla raksturoinformācijas saņemšanas procesuLietotni Mozilla Firefox var aizvērt vairākos veidos, piemēram:• ar komandu File / Quit;• izpildot klikšķi lietotnes loga labajā augšējā stūrī uz pogas (Close).18
7.1.3.5. Atsvaidzināt tīmekļa lappusi7. modulis. INTERNETSTīmekļa lappusi var atsvaidzināt jeb atkārtoti ielādēt tās saturu, lietojot rīkjoslas pogu(Refresh). Šo pogu var izmantot vairākos gadījumos:• ja lapas ielāde nav bijusi veiksmīga. Piemēram, uz lapas dažu attēlu vietā irkvadrātiņi ar sarkanu krustu vai nav pienākusi visa informācija;• ja lietotājs kādu laiku nav aplūkojis lappusi un informācija šajā laikā lappusē irmainījusies.7.1.3.6. Izmantot lietotnes palīdzības sistēmuLai izmantotu lietotnes palīdzības sistēmu, lieto komandu Help / Help Contents.Palīdzības informāciju var iegūt šādos veidos:• Glossary – informācija par katru programmas elementu;• Index – informācijas meklēšana, izmantojot piedāvāto terminu sarakstu;• Search – informācijas meklēšana pēc atslēgvārdiem;• Contents – informācijas apkopojums pēc tēmām.20
7. modulis. INTERNETS7.1.4. Iestatījumu piemērošana7.1.4.1. Pievienot un noņemt rīkjoslasPievienot vai noņemt rīkjoslu var, lietojot komandu View / Toolbars:Redzamās joslas ir atzīmētas arrīkjoslas nosaukuma.. Pievienot vai noņemt rīkjoslu var, izpildot klikšķi uz7.1.4.2. Iestatīt tīmekļa lappusē esošo attēlu rādīšanu (lejupielādi) / nerādīšanuAttēlu rādīšanas aizliegšana paātrina lappušu lejupielādi, ko var izmantot, ja lietotājs vēlas ātriiepazīties tikai ar tekstu.Lai iestatītu attēlu nerādīšanu: lieto komandu Edit / Preferences; Preferences logā izpilda klikšķi uz sadaļas Web Features:Izvēles rūtiņa Load Images atsauc izvēles rūtiņas Show pictures atzīmēšanu (izpildot tajā klikšķi); piespiež pogu .Lai iestatītu attēlu rādīšanu tīmekļa lappusē, izvēles rūtiņa Show pictures atkal jāatzīmē.21
7. modulis. INTERNETS7.1.4.3. Izmantojot pārlūkprogrammas adrešu joslu, apskatīt iepriekšapmeklētos vienotos resursu vietrāžus (URL)Lai apskatītu iepriekš apmeklētos vietrāžus URL: izpilda klikšķi uz bultiņasadrešu joslas galā: izvēlas adresi no piedāvātā saraksta.Tāpat aplūkoto tīmekļa vietņu sarakstam var piekļūt, izvēloties komandu Go / History. Tadekrāna kreisajā pusē atveras logs History ar pārlūkošanas vēsturi, kas var būt iedalīta vairākosperiodos, piemēram:• 3 Weeks Ago – pirms trīs nedēļām;• 2 Weeks Ago – pirms divām nedēļām;• Today – šodien.Lai apskatītu noteiktu tīmekļa lappusi, izmantojot pārlūkošanas vēsturi, rīkojas šādi: atver atbilstošo laika periodu, piemēram, Today: uzklikšķina uz atbilstošās Web vietnes.22
7.1.4.4. Dzēst pārlūkošanas vēsturiLai dzēstu pārlūkošanas vēsturi, rīkojas šādi:7. modulis. INTERNETS lieto komandu Edit / Preferences; logā Preferences izpilda klikšķi uz sadaļas Privacy: sadaļā History piespiež pogu ; piespiež pogu .23
7. modulis. INTERNETSNodaļas kopsavilkumsŠajā nodaļā tika apskatīti šādi jēdzieni un termini, kas saistīti ar globālā tīmekļa lietošanu:• globālais tīmeklis ir populārākais interneta pakalpojums, kas izmanto internetuinformācijas pārraidei, un tā ir tikai daļa no interneta iespējām;• hiperteksta transporta protokols HTTP ir interneta standarta protokols, kasnodrošina informācijas apmaiņu globālajā tīmeklī;• hipersaite ir hiperteksta dokumentā pasvītrots vai kā citādi izcelts vārds vai frāze, uzkuras novietojot kursoru un izpildot klikšķi, monitora ekrānā tiek parādīts kāds citsdokuments;• vienotais resursu vietrādis (URL) ir adrese, kas pārlūkprogrammā norāda, kur varatrast kādu konkrētu interneta resursu;• interneta pakalpojumu sniedzējs (IPS) ir juridiska persona vai organizācija, kasnodrošina tiešu pieslēgumu internetam noteiktā ģeogrāfiskā teritorijā;• datņu pārsūtīšanas protokols (<strong>FTP</strong>) nodrošina datnes pārsūtīšanu no attāla datoralietotāja datoram vai otrādi;• vietrādis URL norāda piekļuves metodi internetam, tīkla serveri (vietni), mapi undatni, kas satur tīmekļa lappusi;• ar pārlūkprogrammu realizē informācijas pārlūkošanu globālajā tīmeklī;• meklētājprogramma ir programma, kas globālajā tīmeklī dokumentos meklēspecificētus atslēgvārdus un lietotājam sniedz dokumentu sarakstu, kuros šie vārdiir atrasti;• kešatmiņā (parasti tā ir mape ar nosaukumu Cache) tiek saglabāta tīmekļa lappusēsesošā informācija;• sīkdatnes ir mazas teksta datnes, ko tīmekļa serveris nosūta pārlūkprogrammai.Kešatmiņas un sīkdatņu lietošana paātrina atkārtotu lappušu pārlūkošanu.Ar drošību internetā ir saistīti šādi jautājumi:• aizsargātām tīmekļa vietnēm var piekļūt, lietojot lietotāja vārdu un paroli;• ciparsertifikāts ir elektronisks dokuments, ko izsniedz droša sertificēšanasorganizācija. Ciparsertifikāts satur lietotāja publisko atslēgu, vārdu, derīgumatermiņu, sertificēšanas organizācijas parakstu un citu informāciju;• lai datus vai ziņojuma saturu nodrošinātu pret nesankcionētu izmantošanu, lietošifrēšanu. Šifrēšana ir datu un ziņojumu apstrādes process, ko veic datu sagatavotājsvai ziņojuma nosūtītājs. Lai šādus datus vai ziņojuma saturu varētu izmantot, jāveictā atšifrēšana;• veicot datņu lejupielādi, pastāv risks inficēties ar datoru vīrusiem. Tāpēc regulārijāveic lejupielādēto datņu pārbaude ar pretvīrusu programmām;• lietojot kredītkarti, pastāv iespēja kļūt par krāpšanas upuri. Tāpēc rūpīgi jāizvēlassadarbības partneri, kas ir labi zināmi un uzticami un lieto drošas datu pārraidesmetodes;• ugunsmūris ir speciāla aparatūra un/vai programmatūra, kas aizsargā nonesankcionētas interneta lietotāju piekļuves.24
7. modulis. INTERNETSPirmie soļi darbā ar pārlūkprogrammu Mozilla Firefox ir šādi:• pārlūkprogrammu parasti atver ar komandu Applications / Internet / Firefox WebBrowser, bet aizver ar pogu (Close);• mājaslapu var iestatīt vai mainīt loga Preferences sadaļas General laukāHome page, ko atver ar komandu Edit / Preferences;• lai atvērtu tīmekļa lappusi jaunā logā, uz hipersaites izpilda klikšķi ar peles labopogu un konteksta komandkartē izvēlas komandu Open in New Window;• lai atvērtu tīmekļa lappusi jaunā šķirklī, uz hipersaites izpilda klikšķi ar peles labopogu un konteksta komandkartē izvēlas komandu Open in New Tab;• tīmekļa lappuses lejupielādi var apturēt, lietojot rīkjoslas pogu (Stop);• tīmekļa lappusi var atsvaidzināt, lietojot rīkjoslas pogu (Refresh). Šo pogu varizmantot, ja lappuses ielāde nav bijusi veiksmīga, kā arī pārbaudīt, vai nav mainījieslappuses saturs;• lai izmantotu lietotnes palīdzības sistēmu, lieto komandu Help / Help Contents.Lai mainītu pārlūkprogrammas iestatījumus, rīkojas šādi:• rīkjoslu var pievienot vai noņemt, piemēram, lietojot komandu View / Toolbars;• attēlu rādīšanu var iestatīt / aizliegt, lietojot komandu Edit / Preferences un lapiņasWeb Features sarakstā ieliekot / izņemot ķeksīti parametram Load Images;• lai apskatītu iepriekš apmeklētos vietrāžus URL, izpilda klikšķi uz bultiņasadrešu joslas galā un izvēlas adresi no piedāvātā saraksta;• pārlūkošanas vēsturi var dzēst, lietojot komandu Edit / Preferences un lapiņasPrivacy sadaļā History piespiežot pogu .25
7. modulis. INTERNETSPraktiskie uzdevumi1. Atvērt pārlūkprogrammu Mozilla Firefox.2. Iepazīties ar lietotnes darba vides elementiem.3. Atvērt Linux Centra mājaslapu (linux.edu.lv).4. Iestatīt Linux Centra mājaslapu par tīmekļa pārlūkprogrammas mājaslapu.5. Aizvērt pārlūkprogrammu Mozilla Firefox.6. Atvērt pārlūkprogrammu Mozilla Firefox un pārliecināties, ka, aktivizējotiespārlūkprogrammai, atveras Linux Centra mājaslapa.7. Izpildot klikšķi uz kādas hipersaites, atvērt tīmekļa lappusi ar aktuālām ziņām.8. Atvērt jaunā logā tīmekļa lappusi ar laika ziņām.9. Iepazīties ar laika ziņām un aizvērt logu.10. Atvērt pārlūkprogrammas mājaslapu.11. Sākt mājaslapas atsvaidzināšanu un uzreiz apturēt tīmekļa lappuses lejupielādi.12. Atsvaidzināt pārlūkprogrammas mājaslapu.13. Noņemt pārlūkprogrammas logā grāmatzīmju pogu joslu (Bookmarks Tolbar).14. Pievienot pārlūkprogrammas logā grāmatzīmju pogu joslu.15. Iestatīt tīmekļa lappusē esošo attēlu nerādīšanu.16. Atvērt Jelgavas pilsētas sākumlapu, kuras vietrādis URL ir www.jelgava.lv.17. Iestatīt tīmekļa lappusē esošo attēlu rādīšanu.18. Atsvaidzināt tīmekļa lappusi.19. Atvērt pārlūkprogrammas mājaslapu.20. Izmantojot adrešu joslu, apskatīt Jelgavas sākumlapu.21. Dzēst pārlūkošanas vēsturi.22. Atvērt pārlūkošanas vēstures logu un pārliecināties, ka pārlūkošanas vēsture ir dzēsta.23. Aizvērt pārlūkprogrammu Mozilla Firefox.26
Zināšanu pašpārbaudes tests7. modulis. INTERNETS1. Kurš no šiem apgalvojumiem par globālo tīmekli ir pareizs?A) globālais tīmeklis ir starptautisks datortīklsB) globālais tīmeklis ir viens no interneta servisa veidiemC) internets ir globālā tīmekļa sastāvdaļaD) internets ir otrs globālā tīmekļa nosaukums2. Ko var saturēt globālā tīmekļa lappuses?A) tikai tekstu, attēlus, skaņuB) tikai tekstu un attēlusC) video klipus, skaņu, tekstu, attēlusD) tikai tekstu3. Kā sauc izceltu vārdu vai frāzi WWW dokumentos, uz kura novietojot kursoru unnoklikšķinot peli, monitora ekrānā tiek parādīts kāds cits dokuments?A) hipersaiteB) treknrakstsC) norādeD) izcēlums4. Kas ir lejupielāde?A) e-pasta nosūtīšanaB) hipersaites veidošana no viena tīmekļa lappuses uz cituC) sarunas internetā, ievadot informācijuD) datnes saņemšana no tīkla vai interneta servera5. Kas var piekļūt aizsargātai tīmekļa vietnei?A) lietotājs, kam ir piešķirts lietotāja vārds un paroleB) jebkurš lietotājs, ievadot tīmekļa vietnes URLC) lietotājs, kas savā datorā izmanto pretvīrusu programmuD) tikai sistēmas administrators6. Ar kuru Mozilla Firefox pārlūkprogrammas pogu var apturēt tīmekļa lappuses lejupielādi?A)B)C)D)7. Kas ir vietrādis URL?A) juridiska persona vai organizācija, kas nodrošina tiešu pieslēgumu internetamnoteiktā ģeogrāfiskā teritorijāB) adrese, kas pārlūkprogrammā norāda, kur var atrast kādu konkrētu interneta resursuC) hiperteksta dokuments, kura veidošanai lieto valodu HTMLD) standartprotokols, kas nodrošina informācijas apmaiņu globālajā tīmeklī27
8. Kas ir ugunsmūris?7. modulis. INTERNETSA) datu vai ziņojuma satura šifrēšanas process, lietojot šifrēšanas atslēgasB) tīmekļa vietne, kurai var piekļūt, lietojot lietotāja vārdu un paroliC) drošības sistēma, kas paredz speciāli programmēta datora ievietošanu starp kādasorganizācijas lokālo datoru tīklu un internetuD) elektronisks dokuments, ko izmanto drošas datu pārraides nodrošināšanai internetā9. Meklētājprogramma ir programma, kas:A) meklē funkcijas maksimumu vai minimumuB) ar paroli aizsargātam dokumentam piemeklē atbilstošas paroles no norādīta sarakstaC) ar paroli aizsargātam dokumentam piemeklē atbilstošas paroles, pārskatot visusiespējamos variantusD) dokumentos meklē specificētus atslēgvārdus un lietotājam sniedz dokumentusarakstu, kuros šie vārdi ir atrasti10. Kā var apskatīt iepriekš apmeklētos vienoto resursu vietrāžus (URL)?A) izmantojot hipersaites uz iepriekš apmeklētām lappusēmB) izmantojot pārlūkprogrammas adrešu josluC) izmantojot pārlūkprogrammas stāvokļa josluD) atsvaidzinot tīmekļa lappuses28
7. modulis. NAVIGĒŠANA TĪMEKLĪ7.2. NAVIGĒŠANA TĪMEKLĪŠajā nodaļā tiks apskatīti šādi jautājumi:• piekļuves veidi tīmekļa lappusēm;• grāmatzīmju veidošana un izmantošana;• grāmatzīmju organizēšana.7.2.1. Piekļuve tīmekļa lappusēm7.2.1.1. Apmeklēt norādīto vienoto resursu vietrādi (URL)Lai apmeklētu norādīto vietrādi URL, piemēram, http://www.linux.edu.lv: vietrādi URL ieraksta pārlūkprogrammas adrešu joslā (var norādīt tikai adresiwww.linux.edu.lv); piespiež taustiņu .Sākot rakstīt vietrāža pirmos burtus, jums tiks piedāvāts to jau apmeklēto lapu saraksts, kassākas ar uzrakstītajiem burtiem. Jūs varat rakstīt jaunu adresi vai izvēlēties kādu no jauapmeklētajām lapām.7.2.1.2. Aktivēt hipersaiti un attēla saitiHipersaite ir hiperteksta dokumentā pasvītrots vai kā citādi izcelts vārds vai frāze, vai attēls,uz kura izpildot klikšķi, displeja ekrānā tiek parādīts tam atbilstošais dokuments.Lai aktivizētu hipersaiti vai attēla saiti: peles rādītāju novieto uz hipersaites vai attēla (peles rādītāja forma parasti pārvēršaspar rociņu ); izpilda klikšķi.7.2.1.3. Pārvietoties turp un atpakaļ starp iepriekš apmeklētajām tīmekļalappusēmInformācijas pārlūkošanā var izmantot šādas rīkjoslas pogas:• – pārvietoties atpakaļ pa jau apmeklētām lappusēm;• – pārvietoties uz priekšu pa jau apmeklētām lappusēm. Šī poga kļūst aktīva, jaiepriekš izmantota poga .29
7. modulis. NAVIGĒŠANA TĪMEKLĪLai pārvietotos uz konkrētu iepriekš apmeklētu lappusi, var atvērt pogu vai sarakstusun tajos izvēlēties vajadzīgo lappusi, piemēram:7.2.1.4. Aizpildīt veidlapu tīmeklī, ievadot tajā transakcijas veikšanai pieprasītoinformācijuLietojot tīmekli, lietotājam var tikt piedāvāts aizpildīt dažādas veidlapas, kurās jāievadapersonīga rakstura vai konfidenciāla informācija. Šādos gadījumos jābūt pārliecinātam, katiek nodrošināta droša datu pārraide un tie nevar tikt ļaunprātīgi izmantoti.Ir arī ļoti vienkāršas formas, kurās vispār var nenorādīt personīga rakstura informāciju.Piemēram, portālā Delfi ir iespēja rakstiem pievienot komentārus, norādot izdomātu vārdu.Lai aizpildītu veidlapu, šai gadījumā – komentāra pievienošanas veidlapu, rīkojas šādi: tekstlodziņā Vārds ievada vārdu; tekstlodziņā Tālrunis norāda savu tālrunis; tekstlodziņā Fakss norāda savu faksa numuru; tekstlodziņā E-pasts norāda savu e-pasta adresi; tekstlodziņā Piegādes adrese norāda savu piegādes adresi; tekstlodziņā Pasta indekss norāda savu e-pasta indeksu; lai pasūtītu preci, nospiež pogu Pirkt.30
7.2.2. Grāmatzīmju izmantošana7. modulis. NAVIGĒŠANA TĪMEKLĪRegulāri izmantojot internetu, katrs lietotājs ar laiku atlasa tās lapas, kas viņu visvairākinteresē. Iecienītāko lapu izvēli nosaka intereses, hobiji, profesija u. tml. Lai šādu lapu adresesnevajadzētu vienmēr ievadīt vai meklēt pārlūkošanas vēsturē, tās var fiksēt ar grāmatzīmēm(bookmarks).7.2.2.1. Fiksēt tīmekļa lappusi ar grāmatzīmiLai fiksētu tīmekļa lappusi, piemēram, www.linux.edu.lv, ar grāmatzīmi, rīkojas šādi: aiziet uz izvēlēto lapu (piemēram, www.linux.edu.lv); lieto komandu Bookmarks / Bookmark This Page; Laukā Name: ieraksta grāmatzīmes nosaukumu; logā Add Bookmark izvēlas, kur pievienot grāmatzīmi, un piespiež pogu:7.2.2.2. Atvērt ar grāmatzīmi fiksētu tīmekļa lappusiLai atvērtu ar grāmatzīmi fiksētu tīmekļa lappusi, rīkojas šādi: izvēlņu joslā izpilda klikšķi uz Bookmarks; sarakstā izpilda klikšķi uz atbilstošās grāmatzīmes.31
7.2.3. Grāmatzīmju organizēšana7. modulis. NAVIGĒŠANA TĪMEKLĪIzveidotās grāmatzīmes var apvienot mapēs pēc tēmām, lietotāja vārda vai citiem kritērijiem,kā arī pārdēvēt, pārvietot un dzēst.7.2.3.1. Izveidot grāmatzīmju mapiLai izveidotu grāmatzīmju mapi: lieto komandu Bookmarks / Manage Bookmarks...; logā Manage Bookmarks piespiež pogu ; ievada nosaukumu mapei, kas tiek izveidota grāmatzīmju sarakstā, piemēram,Hobiji; piespiež pogu .Mapes vai jebkuras grāmatzīmes nosaukumu var mainīt, lietojot pogu .32
7. modulis. NAVIGĒŠANA TĪMEKLĪ7.2.3.2. Pievienot grāmatzīmju mapei jaunu grāmatzīmi ar fiksētu tīmekļa lappusiLai pievienotu grāmatzīmju mapei jaunu grāmatzīmi uz lappusi, piemēram, www.nba.com,rīkojas šādi: aiziet uz attiecīgo lapu; lieto komandu Bookmarks / Bookmark This Page; logā Add Bookmark pie Create in: ar pogugrāmatzīmi (piemēram, mapi Hobiji), un piespiež pogu .izvēlas mapi, kur pievienot33
7. modulis. NAVIGĒŠANA TĪMEKLĪ7.2.3.3. Dzēst grāmatzīmiLai dzēstu grāmatzīmi: lieto komandu Bookmarks / Manage Bookmarks...: loga Bookmarks Manager grāmatzīmju sarakstā atlasa dzēšamo grāmatzīmi; piespiež pogu ; lai aizvērtu logu Bookmarks Manager, piespiež pogu .Mapes vai jebkuras grāmatzīmes nosaukumu var mainīt, lietojot pogu .34
Nodaļas kopsavilkums7. modulis. NAVIGĒŠANA TĪMEKLĪŠajā nodaļā tika apskatīti jautājumi, kas saistīti ar navigēšanu globālajā tīmeklī.Lai piekļūtu tīmekļa lappusēm, rīkojas šādi:• lai apmeklētu norādīto vietrādi URL, to ieraksta adrešu joslā un piespiež taustiņu;• lai aktivizētu hipersaiti vai attēla saiti, izpilda klikšķi attiecīgi uz hipersaites vaiattēla;• lai pārvietotos atpakaļ pa jau apmeklētām lappusēm, lieto rīkjoslas pogu ;• lai pārvietotos uz priekšu pa jau apmeklētām lappusēm, lieto rīkjoslas pogu .Lietojot tīmekli, lietotājam var tikt piedāvāts aizpildīt dažādas veidlapas. Šādos gadījumosjāuzmanās ar personīga rakstura informācijas ievadīšanu un jābūt pārliecinātam, ka ievadītiedati nevar tikt ļaunprātīgi izmantoti.Regulāri izmantojot internetu, katrs lietotājs ar laiku atlasa tās lappuses, kas viņu visvairākinteresē un ko viņš apmeklē biežāk.Lai šādu lapu adreses nevajadzētu vienmēr ievadīt vai meklēt pārlūkošanas vēsturē, tieklietotas grāmatzīmes, veicot šādas darbības:• lai fiksētu tīmekļa lappusi, lieto komandu Bookmarks / Bookmark This Page...;• lai atvērtu ar grāmatzīmi fiksētu tīmekļa lappusi, atver izvēlni Bookmarks, kurāizvēlas vajadzīgo grāmatzīmi.Izveidotās grāmatzīmes var apvienot mapēs pēc tēmām, lietotāja vārda vai citiem kritērijiem,kā arī pārdēvēt, pārvietot un dzēst:• lai izveidotu grāmatzīmju mapi, ar komandu Bookmarks / Manage Bookmarksatver logu Manage Bookmarks, kurā lieto pogu ;• lai pievienotu grāmatzīmju mapei jaunu grāmatzīmi, ar komandu Bookmarks /Bookmark This Page... atver logu Add Bookmark, kurā pie Create in: ar poguizvēlas vajadzīgo mapi;• lai dzēstu grāmatzīmi, ar komandu Bookmarks / Manage Bookmarks atver loguManage Bookmarks, kurā atlasa grāmatzīmi, un lieto pogu .35
7. modulis. NAVIGĒŠANA TĪMEKLĪPraktiskie uzdevumi1. Atvērt pārlūkprogrammu Mozilla Firefox.2. Atvērt Jelgavas pilsētas sākumlapu, kuras vietrādis URL ir http://www.jelgava.lv.3. Aktivizēt jebkuru hipersaiti sadaļā Aktualitātes.4. Atgriezties atpakaļ pie iepriekšējās lappuses.5. Aktivizēt jebkura attēla hipersaiti sadaļā Aktualitātes.6. Atgriezties atpakaļ pie Jelgavas pilsētas sākumlapas.7. Fiksēt Jelgavas pilsētas sākumlapu ar grāmatzīmi.8. Aizpildīt veidlapu sadaļā Aptauja un nobalsot.9. Atvērt avīzes „Zemgales Ziņas” sākumlapu, kuras vietrādis URL ir http://www.zz.lv.10. Atgriezties atpakaļ pie Jelgavas pilsētas sākumlapas.11. Pārvietoties uz priekšu līdz „Zemgales Ziņu” sākumlapai.12. Aktivizēt jebkura attēla hipersaiti.13. Atvērt, izmantojot grāmatzīmi, Jelgavas pilsētas sākumlapu.14. Dzēst Jelgavas pilsētas sākumlapas grāmatzīmi.15. Izveidot grāmatzīmju mapi ar nosaukumu Jelgava.16. Fiksēt Jelgavas pilsētas sākumlapu ar grāmatzīmi, pievienojot to mapei Jelgava.17. Atgriezties atpakaļ pie avīzes „Zemgales Ziņas” sākumlapas.18. Fiksēt avīzes „Zemgales Ziņas” sākumlapu ar grāmatzīmi, pievienojot to mapei Jelgava.19. Atvērt LLU sākumlapu, kuras vietrādis URL ir http://www.llu.lv.20. Fiksēt LLU sākumlapu ar grāmatzīmi, pievienojot to mapei Jelgava.21. Atvērt, izmantojot grāmatzīmi, Jelgavas pilsētas sākumlapu.22. Aizvērt pārlūkprogrammu Mozilla Firefox.36
Zināšanu pašpārbaudes tests7. modulis. NAVIGĒŠANA TĪMEKLĪ1. Kā var apmeklēt norādīto vienoto resursu vietrādi (URL)?A) izpildot klikšķi uz hipersaites, turot piespiestu taustiņuB) pārvietojoties uz priekšu vai atpakaļ pa jau apmeklētām lappusēmC) ievadot URL pārlūkprogrammas adrešu joslā un piespiežot taustiņuD) izmantojot pārlūkprogrammas stāvokļa josluNorādīt standartrīku joslas pogu un izvēlnes Bookmarks komandu nozīmi!2.3.ABpārvietoties atpakaļ pa jau apmeklētāmtīmekļa lappusēmizveidot grāmatzīmju mapi4. Manage Bookmarks C fiksēt tīmekļa lappusi ar grāmatzīmi5. Bookmark This Page... Dpārvietoties uz priekšu pa jau apmeklētāmtīmekļa lappusēmNorādīt attēlotajām loga Add Bookmarks pogām atbilstošās darbības!6. Create in: A7. B8.Catteikties no tīmekļa lappuses fiksēšanas argrāmatzīmiapstiprināt tīmekļa lappuses fiksēšanu argrāmatzīminorādīt mapi, kurā izveidot grāmatzīmi9. Kura izvēlne satur iespēju atvērt ar grāmatzīmi fiksētu tīmekļa lappusi?A) EditB) FileC) BookmarksD) Tools37
7.3. MEKLĒŠANA TĪMEKLĪŠajā nodaļā tiks apskatīti šādi jautājumi:7. modulis. MEKLĒŠANA TĪMEKLĪ• meklētājprogrammas lietošana informācijas meklēšanā;• atrastās informācijas saglabāšanas veidi;• tīmekļa lappuses sagatavošana drukāšanai;• drukāšanas opciju izvēle.7.3.1. Meklētājprogrammas lietošanaMeklētājprogramma (search engine) ir programma, kas globālajā tīmeklī dokumentos meklēspecificētus atslēgvārdus un lietotājam sniedz dokumentu sarakstu, kuros šie vārdi ir atrasti.Kā meklētājprogrammu piemērus var minēt HotBot, Google, Lycos, MSN, Yahoo, Siets (saturtikai Latvijas resursos esošu informāciju), DELFI smart.7.3.1.1. Izvēlēties noteiktu meklētājprogrammuTabulā doti meklētājprogrammu nosaukumi un to vietrāži URL.MeklētājprogrammaVietrādis URLGooglehttp://www.google.com vai http://www.google.lvHotBothttp://www.hotbot.comLycoshttp://www.lycos.comMSNhttp://www.msn.comYahoohttp://www.yahoo.comSietshttp://www.siets.lvDELFI smart http://www.delfi.lvLai atvērtu noteiktu meklētājprogrammu:• pārlūkprogrammas adrešu joslā ievada meklētājprogrammas vietrādi URL;• piespiež taustiņu .7.3.1.2. Meklēt nepieciešamo informāciju, izmantojot atslēgvārdu vai frāziMeklējot informāciju, jāņem vērā, ka:• katra meklētājprogramma meklē informāciju noteiktā tīmekļa lappušu sarakstā, kasneaptver visas globālā tīmekļa lappuses. Tāpēc dažādās meklētājprogrammāsmeklēšanas rezultāts, lietojot vienu un to pašu atslēgvārdu vai frāzi, var būt dažāds;• nav viennozīmīgu kritēriju, kas ļautu noteikt labāko meklētājprogrammu. Tāpēclabāku rezultātu sasniegšanai informācijas meklēšanā var izmantot dažādasmeklētājprogrammas;• meklējamo informāciju ieteicams raksturot pēc iespējas pilnīgāk, vajadzībasgadījumā kā atslēgvārdu vai frāzi lietojot vairākus vārdus vai īsu teikumu.Apskatīsim informācijas meklēšanas piemēru, lietojot meklētājprogrammu Google.38
Meklēšanas procesā var izdalīt šādus soļus:7. modulis. MEKLĒŠANA TĪMEKLĪ atvērt meklētājprogrammu, piemēram, www.google.lv:Meklēt jebkuruinformācijuMeklēt informācijujebkurā valodā,latviešu valodā vaitikai LatvijasserverosMeklēt tikaiattēlus tekstlodziņā ievadīt atslēgvārdu vai frāzi, piemēram, Informātika; piespiest meklēšanas inicializācijas pogu, piemēram,lietot pogu, un rezultātā tiks piedāvāta viena lappuse, kasvisprecīzāk atbilst meklējamajai frāzei). Tiek piedāvāti meklēšanas rezultāti, kassatur šādu informāciju:• lietoto atslēgvārdu vai frāzi (Informātika), atrasto lappušu skaitu (67 200) unmeklēšanas laiku (0,13 sekundes);(var• atrasto informācijas avotu raksturojumu, kas satur lapas nosaukumu(Informātika skolā), lapas raksturojumu vai teksta fragmentu un tīmekļa adresi(informatika.liis.lv); iepazīties ar atrasto informāciju, ko var veikt dažādi, piemēram:• atvērt lappusi, izpildot klikšķi uz hipersaites (Informātika skolā);• izvēlēties iespēju Saglabāta kopija. Jāņem vērā, ka tad tiek piedāvātainformācijas kopija no Google servera, nevis no atrastā avota. Šī informācijavar būt novecojusi un nepilnīga, bet tomēr tā var dot priekšstatu par to, vaiavots vispār der;• lietot iespēju Līdzīgas lapas;• apskatīt meklēšanas rezultātu nākamās lapas, kuru saraksts dots lapas apakšā:39
7. modulis. MEKLĒŠANA TĪMEKLĪ7.3.1.3. Izmantot meklēšanā dažādus informācijas atlases kritērijusKā redzams iepriekšējā punktā apskatītajā piemērā, atrasto avotu skaits būt ļoti liels. Laisamazinātu meklēšanas rezultātu apjomu un iegūtu precīzākus rezultātus:• ir ļoti svarīgi ar atslēgas vārdiem precīzi raksturot meklējamo informāciju;• ir iespējams precizēt informācijas meklēšanas nosacījumus, lietojot dažādus atlaseskritērijus, piemēram:• ja frāzi ieliek pēdiņās, tad tiks atlasītas lappuses, kas satur tieši šo frāzi;• ja frāzi veidojošos vārdus saista ar rakstzīmi „+”, tiks atlasītas lappuses, kassatur visus frāzi veidojošos vārdus.Bieži vien meklētājprogrammās var izvēlēties speciālu režīmu, kas ļauj izmantot dažādusatlases kritērijus, piemēram, meklētājprogrammā Google tā ir iespēja Izvērstā meklēšana:Izvēlēties informācijas atlaseskritērijusIzpildot klikšķi uz saites Izvērstā meklēšana, atveras logs Izvērstā meklēšana, kurā tiekpiedāvātas šādas iespējas:• laukā Atrast rezultātus:• ar visiem vārdiem – atlasa lapas, kurās ir visi atslēgvārdi, un tie var atrastieslapas dažādās vietās;• ar noteiktu frāzi – atlasa lapas, kurās ir tieši šāda frāze;• ar jebkuru no vārdiem – atlasa lapas, kurās ir vismaz viens no atslēgvārdiem;• bez vārdiem – tiek atmestas lapas, kas nesatur norādītos vārdus;• Valoda – norādīt valodu, kurā meklēt;• Datnes formāts – norādīt datnes formātu;• Datums – iespēja norādīt lapas, kurās ir atjaunota informācija noteiktā laika posmā;• Atrašanās vieta – norādīt, kur atslēgas vārdi var atrasties lappusē;• Domēns – norādīt, kur atrodas meklējamā lapa, ja zināma tīmekļa adrese.40
7. modulis. MEKLĒŠANA TĪMEKLĪJa izvērstās meklēšanas loga tekstlodziņā ar noteiktu frāzi ievada tekstu „Informātika skolā”un piespiež pogu, tad meklēšanas rezultātā atrasto avotu skaitssamazinās apmēram trīs reizes.Atlases kritēriji dažādās meklētājprogrammās parasti atšķiras un ar tiem var iepazīties šoprogrammu palīdzības sistēmās.7.3.1.4. Dublēt tīmekļa lappusē esošo tekstu, attēlu un to vienoto resursuvietrādi (URL) dokumentāLai dublētu tīmekļa lappusē esošo tekstu, attēlu vai to vietrādi URL dokumentā: atlasa vajadzīgo informāciju; lieto komandu Copy ar jebkuru paņēmienu, piemēram, izmantojot kontekstakomandkarti; atver dokumentu, kurā grib dublēt mūs interesējošo informāciju; izvēlas informācijas ielīmēšanas vietu, izpildot klikšķi teksta dokumentā; lieto komandu Paste ar jebkuru paņēmienu, piemēram, izmantojot kontekstakomandkarti.Ja lietotājs vēlas saglabāt attēlu kā grafisku datni, tad jāizmanto komanda Save Picture Asattēla konteksta komandkartē.7.3.1.5. Saglabāt tīmekļa lappusi kā HTML un teksta datniLai saglabātu tīmekļa lappusi kā HTML vai teksta datni: izpilda komandu File / Save Page As; izvēlas kādu no saglabāšanas vietām; ja grib saglabāt lapu kādā citā vietā, klikšķina uz ; dialoga loga Save As sarakstā zem Browse for other folders izvēlas saglabāšanasvietu (disku un mapi);41
7. modulis. MEKLĒŠANA TĪMEKLĪDatnesnosaukumsMape, kurā tikssaglabāts failsDatnes tipsjeb formāts lodziņā Name ievada datnes nosaukumu; sarakstā izvēlas saglabāšanas formātu, piemēram:• Web Page, complete – tiks saglabāta datne un izveidota mape ar tādu pašunosaukumu, kas saturēs lappusē izmantotos objektus (zīmējumus, fonus u. c.);• Web Page, HTML only – tiks saglabāta lappuses struktūra un teksts bezattēliem un citiem grafiskiem noformējumiem;• Text Files – tiks saglabāts tikai teksts. Turklāt jāņem vērā, ka atkarībā no lapasstruktūras ir iespējams, ka netiek saglabāts viss teksts; izpilda klikšķi uz pogas .7.3.1.6. Lejupielādēt un saglabāt tīmekļa lappusi veidojošās teksta, attēlu,skaņas, video un programmatūras datnesPar lejupielādi (download) sauc procesu, kura laikā datnes no tīkla servera tiek ierakstītaslietotāja datora cietajā diskā.Lejupielādēt var dažāda tipa datnes, piemēram:Datnes veids Datnes tips Nosaukuma piemērsTeksta odt, txt Atskaite.odtAttēla jpg, gif, png Foto.jpgSkaņas mp3, wma Dziesma.mp3Video avi, mpg, mpeg Filma.aviProgrammatūras exe Programma.exeArhīva zip, rar Programma.zipLai lejupielādētu un saglabātu datnes: lieto kādu no paņēmieniem, piemēram:• izpilda dubultklikšķi uz datnes;• izpilda klikšķi uz saites Download;42
7. modulis. MEKLĒŠANA TĪMEKLĪ• lieto datnes konteksta komandkartē komandu Save Link As; izvēlas, kur saglabāt failu, un nospiež ;Lejupielādes procesaprogresa attēlojumsSaņemtās informācijasapjoms novēro lejupielādes procesu logā, kurš parādās, ja lejupielādējamā datne irpietiekami liela. Lejupielādes procesu jebkurā brīdī var pārtraukt, klikšķinot uzsaites ; lejupielādes beigās izvēlas:• Open – atvērt saņemto datni;• Remove – izņemt datni no lejupielāžu saraksta.43
7. modulis. MEKLĒŠANA TĪMEKLĪ7.3.2. Sagatavošana7.3.2.1. Priekšskatīt tīmekļa lappusiLai priekšskatītu tīmekļa lappusi, lieto komandu File / Print Preview:• loga Print Preview rīkjosla satur pogas ar šādu nozīmi:• – izdrukāt lappusi;• – iestatīt lappuses parametrus (logs Page Setup);• – pārvietoties pa lapām;• – mēroga maiņa;• – palīdzības informācija;• – aizvērt logu.7.3.2.2. Mainīt tīmekļa lappuses orientāciju (portretorientācija, ainavorientācija)un lapas izmēruLai mainītu tīmekļa lappuses orientāciju un lapas izmēru: izmanto komandu File / Page Setup;44
7. modulis. MEKLĒŠANA TĪMEKLĪ dialoga loga Page Setup lapiņā Orientation iestata lapas orientāciju:• Portrait – vertikālu jeb portretorientāciju;• Landscape – horizontālu jeb ainavorientāciju; dialoga loga Page Setup sadaļas Paper sarakstā Size: izvēlas lapas izmēru; piespiež pogu .7.3.2.3. Mainīt tīmekļa lappuses augšējās, apakšējās, kreisās un labās malasplatumuLai mainītu tīmekļa lappuses augšējās, apakšējās, kreisās un labās malas platumu: izmanto komandu File / Page Setup; dialoga loga Page Setup lapiņā Margins & Header/Footer iestata brīvo maluplatumus (konkrētajā gadījumā milimetros, bet var būt dotas citas mērvienības):• Top: – augšējās malas platumu;• Bottom: – apakšējās malas platumu;• Left: – kreisās malas platumu;• Right: – labās malas platumu; piespiež pogu .45
7. modulis. MEKLĒŠANA TĪMEKLĪ7.3.3. Drukāšana7.3.3.1. Izvēlēties drukāšanas opcijas: drukāt visu tīmekļa lappusi, tikai tīmekļalappuses norādītās lappuses, norādītā ietvara (frame) saturu, atlasīto tekstu,drukāt vairākas kopijas, drukāt datnēJa pirms izdrukāšanas nepieciešams izvēlēties drukāšanas opcijas, lieto komandu File / Print.Dialoga logā Print var norādīt šādus drukāšanas parametrus:• sadaļā Printer var izvēlēties, uz kura no printeriem tiks drukāts dokuments;• lai drukātu datnē, sadaļā Printer pie Print To: atzīmē File;• sadaļā Print Range var izvēlēties vienu no šiem drukāšanas parametriem:• All Pages – tiks izdrukātas visas dokumenta lapas;• Pages – tiks izdrukāts tikai norādītais lapu intervāls. Piemēram, lai izdrukātutikai dokumenta pirmās septiņas lappuses, izvēlas šādus iestatījumus:• Selection – tiks izdrukāta tikai iesīmētā dokumenta daļa. Lai šis drukāšanasrežīms būtu pieejams, vispirms jāiezīmē kāds drukājamā dokumenta apgabals;• sadaļā Copies var norādīt vēlamo kopiju skaitu. Lai izdrukātu vairākas kopijas,iestata kopiju skaitu lodziņā Number of copies, piemēram, 3 kopijas: lai sāktu drukāt, nospiež pogu .46
Nodaļas kopsavilkums7. modulis. MEKLĒŠANA TĪMEKLĪMeklētājprogramma ir programma, kas globālajā tīmeklī dokumentos meklē specificētusatslēgvārdus un lietotājam sniedz dokumentu sarakstu, kuros šie vārdi ir atrasti. Kāmeklētājprogrammu piemērus var minēt HotBot, Google, Lycos, MSN, Yahoo, Siets, DELFIsmart.Meklēšanas procesā var izdalīt šādus soļus:• meklētājprogrammas atvēršana;• atslēgvārdu vai frāzes ievadīšana un meklēšana;• iepazīšanās ar atrastajiem informācijas avotiem, kuru raksturojums satur lapunosaukumu, anotāciju vai teksta fragmentu un tīmekļa adresi.Informācijas meklēšanas nosacījumus ir iespējams precizēt, lietojot dažādus atlases kritērijus,piemēram:• ja frāzi ieliek pēdiņās, tad tiks atlasītas lappuses, kas satur tieši šo frāzi;• ja frāzi veidojošos vārdus saista ar rakstzīmi „+”, tad tiks atlasītas lappuses, kassatur visus frāzi veidojošos vārdus;• izmantojot meklētājprogrammās iebūvētās iespējas.Atrasto informāciju var saglabāt dažādos veidos, piemēram:• dublējot, lietojot komandas Copy un Paste, tīmekļa lappusē esošo tekstu, attēlu vaito vietrādi URL tekstapstrādes lietotnes dokumentā un tad to saglabājot;• saglabājot tīmekļa lappusi kā HTML vai teksta datni, lietojot komandu File /Save As.Par lejupielādi sauc procesu, kura laikā datnes no tīkla servera tiek ierakstītas lietotāja datoracietajā diskā. Lai lejupielādētu un saglabātu datnes, lieto kādu no šādiem paņēmieniem:• izpilda dubultklikšķi uz datnes;• izpilda klikšķi uz saites Downloads;• lieto komandu Save Link As datnes konteksta komandkartē.Lai sagatavotu tīmekļa lappusi izdrukāšanai, var veikt šādas darbības:• priekšskatīt, lietojot komandu File / Print Preview;• iestatīt tīmekļa lappuses vertikālu (Portrait) vai horizontālu (Landscape)orientāciju dialoga loga Page Setup, ko atver ar komandu File / Page Setup, sadaļāOrientation;• iestatīt tīmekļa lappuses lapas izmēru dialoga loga Page Setup sarakstā Paper Size;• iestatīt brīvo malu platumus dialoga loga Page Setup sadaļā Margins.Lai pirms izdrukāšanas izvēlētos drukāšanas opcijas, lieto komandu File / Print. Atverasdialoga logs Print, kurā var iestatīt šādas opcijas:• lai drukātu visu tīmekļa lappusi, atzīmē sadaļas Page Range radiopogu All;• lai drukātu tīmekļa lappuses norādītas lapas, atzīmē sadaļas Page Range radiopoguPages un norāda drukājamo lapu intervālu;• lai drukātu iezīmēto tīmekļa lappuses apgabalu, atzīmē sadaļas Page Rangeradiopogu Selection;• lai drukātu vairākas kopijas, iestata kopiju skaitu lodziņā Number of copies;• lai drukātu datnē, sadaļā Printer pie Print To izvēlas File.47
Praktiskie uzdevumi1. uzdevums7. modulis. MEKLĒŠANA TĪMEKLĪ1. Atvērt pārlūkprogrammu Mozilla Firefox.2. Atvērt meklētājprogrammu Google (www.google.lv).3. Veikt informācijas meklēšanu par baltajiem stārķiem un fiksēt atrasto avotu skaitu,lietojot šādas frāzes:• baltie stārķi;• baltie+stārķi;• „baltie stārķi”.4. Atvērt jebkuru tīmekļa lappusi, kas satur informāciju par baltajiem stārķiem.Piemēram, ka baltais stārķis ir bijis gada putns 2004. gadā(http://www.lob.lv/lv/g_putns/2004.php).5. Atvērt tekstapstrādes lietotni OpenOffice.org Writer.6. Dublēt tīmekļa lappuses vietrādi URL OpenOffice.org Writer jauna teksta dokumentapirmajā rindā.7. Dublēt tīmekļa lappusē esošā teksta vairākas rindkopas teksta dokumentā, sākot ar otrorindu.8. Dublēt vairākus tīmekļa lappusē esošus attēlus zem teksta dokumentā.9. Saglabāt teksta dokumentu mapes Modulis_7 apakšmapē Rezultati ar vārdu73_dublesana.10. Aizvērt tekstapstrādes lietotni OpenOffice.org Writer.11. Atvērt datni 73_dublesana.odt no mapes Modulis_7 apakšmapes Rezultati unpārliecināties, ka visi darba rezultāti ir saglabājušies.12. Saglabāt vienu no tīmekļa lappusē esošiem attēliem mapes Modulis_7 apakšmapēRezultati kā attēla datni ar nosaukumu 73_attels, piemēram, 73_attels.jpg.13. Saglabāt atvērto tīmekļa lappusi mapes Modulis_7 apakšmapē Rezultati kā:• HTML datni (Web Page, HTML only) ar nosaukumu 73_html.htm;• teksta datni ar nosaukumu 73_teksts.txt.14. Atvērt saglabātās datnes 73_html.htm un 73_teksts.txt no mapes Modulis_7apakšmapes Rezultati, apskatīt tās un salīdzināt ar tīmekļa lappuses izskatu.2. uzdevums1. Priekšskatīt atvērto tīmekļa lappusi.2. Atrodoties priekšskatīšanas logā, mainīt atvērtās tīmekļa lappuses orientāciju unizvēlēties atbilstošāko šai lappusei (ainavorientētu vai portretorientētu).3. Atrodoties priekšskatīšanas logā, iestatīt atvērtās tīmekļa lappuses brīvo malulielumus: kreiso – 30 mm, labo – 10 mm, augšējo un apakšējo – 20 mm.4. Atrodoties priekšskatīšanas logā, pārliecināties, ka lapas formāts ir A4, un, ja tā nav,tad iestatīt to.5. Aizvērt priekšskatīšanas logu.48
7. modulis. MEKLĒŠANA TĪMEKLĪ6. Atvērt drukāšanas dialoga logu un drukāt datnē, kā saglabāšanas vietu izvēlotiesmapes Modulis_7 apakšmapi Rezultati un datnei piešķirot nosaukumu73_druka.prn.7. Atlasīt tīmekļa lappusē vienu lapu teksta un izdrukāt.8. Aizvērt meklētājprogrammu Google.3. uzdevums1. Atvērt meklētājprogrammu Siets (www.siets.lv).2. Veikt informācijas meklēšanu un fiksēt atrasto avotu skaitu, lietojot šādas frāzes:→ tālākizglītība;→ pedagogu tālākizglītība;→ „pedagogu tālākizglītība”.3. Atvērt jebkuru atrasto tīmekļa lappusi.4. Atvērt tekstapstrādes lietotni OpenOffice.org Writer.5. Dublēt tīmekļa lappuses vietrādi URL OpenOffice.org Writer jauna teksta dokumentapirmajā rindā.6. Dublēt tīmekļa lappusē esošā teksta vairākas rindkopas teksta dokumentā, sākot ar otrorindu.7. Saglabāt teksta dokumentu mapes Modulis_7 apakšmapē Rezultati ar vārdu 73_siets.8. Aizvērt tekstapstrādes lietotni OpenOffice.org Writer.9. Saglabāt atvērto tīmekļa lappusi mapes Modulis_7 apakšmapē Rezultati kā tekstadatni ar nosaukumu 73_siets.txt.10. Aizvērt pārlūkprogrammu Mozilla Firefox.49
Zināšanu pašpārbaudes tests7. modulis. MEKLĒŠANA TĪMEKLĪ1. Kura ir pasaulē populāra meklētājprogramma?A) Outlook ExpressB) GoogleC) Internet ExplorerD) Firefox2. Ar kuru komandu pirms izdrukāšanas var priekšskatīt tīmekļa lappusi?A) File / PrintB) File / Page OrientationC) File / Print PreviewD) File / Page Setup3. Kurš datņu formāts parasti ir tīmekļa lappusēs izvietotām skaņas datnēm?A) .jpgB) .zipC) .aviD) .mp34. Kāda rakstzīme jālieto, ievadot frāzi, nosakot informācijas atlases kritērijusmeklētājprogrammā, lai tiktu atlasītas lappuses, kas satur tieši šo frāzi?A) + (plus)B) – (mīnus)C) „ ” (pēdiņas)D) * (zvaigznīte)5. Kāda darbība tiks veikta ar tīmekļa lappusē esošu tekstu, ja veic šādu darbību secību:atlasa tekstu, lieto komandu Copy, atver teksta dokumentu, izvēlas ielīmēšanas vietu unlieto komandu Paste?A) dublēšanaB) pārvietošanaC) lejupielādēšanaD) meklēšana6. Kurā vietā izpildot klikšķi meklēšanas rezultātu logā, tiks atvērta meklētājprogrammasserverī saglabāta tīmekļa lappuse?A) 1B) 2C) 3D) 4123450
7. modulis. MEKLĒŠANA TĪMEKLĪ7. Kurš loga elements jālieto, lai saglabātu datni lietotāja norādītajā cietā diska mapē?A)B)C)D)8. Kurš loga Print elementsjālieto, lai tīmekļa lappusidrukātu datnē?A)B)C)D)9. Kurā loga Page Setup sadaļāvar iestatīt tīmekļa lappusesbrīvo malu platumus?A) ScaleB) PropertiesC) OrientationD) Margins &Headers/Footers10. Kurš datnes tips jāizvēlas, saglabājot tīmekļa lappusi, lai tiktu saglabāta datne unizveidota mape ar tādu pašu nosaukumu, kas saturēs lappusē izmantotos objektus?A) Text FileB) Web Page, completeC) Web Page, HTML onlyD) Web Archive, single file51
7. modulis. ELEKTRONISKAIS PASTS7.4. ELEKTRONISKAIS PASTSŠajā nodaļā tiks apskatīti šādi jautājumi:• elektroniskā pasta jēdzieni;• drošības apsvērumi, lietojot e-pastu;• pirmie soļi darbā ar e-pasta lietotni;• e-pasta lietotnes iestatījumu piemērošana lietotāja vajadzībām.7.4.1. Jēdzieni / termini7.4.1.1. Izprast e-pasta adreses struktūruElektroniskais pasts jeb e-pasts ir ziņojumu pārsūtīšanas sistēma datoru tīklos. E-pasts dodiespēju nosūtīt uz datora iepriekš sagatavotu vēstuli jebkuram adresātam visā pasaulē, kam irsava e-pasta adrese un pieeja interneta tīklam. Tas ir viens no visbiežāk izmantotajiempakalpojumiem internetā un parasti par to nav jāmaksā.Reģistrējoties kādā pasta sistēmā, klientam tiek piešķirta e-pasta adrese, kurai ir šādastruktūra:• lietotāja vārds;• zīme @;• e-pasta servera domēna vārds.E-pasta adreses piemērs:E-pasta lietotāja vārdsjanis@prieks.lvE-pasta sistēmas servera domēna vārds7.4.1.2. Izprast e-pasta sistēmas izmantošanas priekšrocības: ziņojumapiegādes ātrumu un mazās izmaksas, tīmekļa bāzēto e-pasta sistēmaselastīgo pieejamību no dažādiem pasaules punktiemSalīdzinot ar citām ziņojumu (pasta) piegādes sistēmām – parasto pastu vai tālruni –,e-pastam ir šādas priekšrocības:• ļoti liels ziņojuma piegādes ātrums, parasti tas ir dažas minūtes;• mazas izmaksas. Publiskās pasta sistēmas, kas ir pieejamas internetā, piemēram,Inbox, parasti ir bezmaksas;• lietotājs savam e-pastam var piekļūt un to apskatīt neatkarīgi no atrašanās vietasvisā pasaulē, ja vien ir pieeja internetam;• iespēja piesaistīt e-pasta ziņojumiem datnes, piemēram, teksta dokumentu, attēlus,video u. tml.;• iespēja vienu e-pasta vēstuli vienlaikus nosūtīt daudziem adresātiem.52
7. modulis. ELEKTRONISKAIS PASTS7.4.1.3. Izprast, cik svarīgi ir ievērot tīkla lietošanas etiķeti: e-pasta tematalaukā precīzi raksturot ziņojuma saturu, veidot īsas atbildes, pārbaudītizejošā e-pasta pareizrakstībuLietojot e-pastu, ir svarīgi ievērot tīkla lietošanas etiķeti – vispārpieņemtas normas, kasnosaka lietotāja uzvedību, izmantojot interneta pakalpojumus:• e-pasta temata laukā precīzi raksturot ziņojuma saturu;• rakstīt īsi un konkrēti par tēmu;• pārbaudīt izejošā e-pasta ziņojumu pareizrakstību;• laikus atbildēt uz saņemtajām vēstulēm;• ievērot vispārpieņemtos pieklājības likumus un nerakstīt neko tādu, kas varaizvainot vēstules saņēmēju;• emociju izteikšanai var lietot emocijzīmes (labāk saprotamas, aplūkojot 90 0 leņķī),piemēram, smaids – :-), smiekli – :-D, ;-), skumjas – :-(.53
7.4.2. Drošības apsvērumi7. modulis. ELEKTRONISKAIS PASTS7.4.2.1. Apzināties, ka iespējams saņemt arī nevēlamu (nevajadzīgu) e-pastuLietojot e-pastu, jāapzinās, ka iespējams saņemt arī nevēlamus (nevajadzīgus) ziņojumus,piemēram:• mēstules jeb surogātpastu (spam), kas ir elektroniskais liekpasts, ko izsūta bezadresāta piekrišanas ar mērķi izplatīt komerciālu vai cita veida informāciju.Surogātpasts tērē klientu laiku, spiežot lasīt nevajadzīgu informāciju, un nelietderīginoslogo tīklu;• informāciju par noteiktām tēmām, ja lietotājs tās ir izvēlējies, reģistrējoties pastasistēmā. Parasti savu kļūdu lietotājs saprot pārāk vēlu, kad sāk saņemt šāda veidavēstules lielos daudzumos. Raksturīgi, ka parasti iespēja atteikties no šīsinformācijas saņemšanas pasta sistēmās nav paredzēta.7.4.2.2. Apzināties, ka, atverot nepazīstamu pasta ziņojumu vai tā piesaistni(attachment), iespējams inficēt datoru ar vīrusuLietojot e-pastu, jāapzinās, ka, atverot pasta ziņojumu vai tā piesaistni, iespējams inficētdatoru ar vīrusu. Parasti vīrusi izplatās, izmantojot pasta programmu adrešu sarakstus.Lai izvairītos no datoru vīrusiem, lietojot e-pastu, ieteicami šādi pasākumi:• lietot pretvīrusu programmu tiešsaistes režīmu, kurā tiek pārbaudīti lejupielādējamiepasta ziņojumi vai to piesaistnes;• izdzēst nezināmas izcelsmes e-pasta ziņojumus un nekādā gadījumā neatvērt tiempiesaistītās datnes.7.4.2.3. Zināt, kas ir ciparparaksts (digital signature)Ciparparaksts (digital signature) ir dati, kas pievienoti e-pasta ziņojumam vai arī iegūti, tokriptogrāfiski pārveidojot (šifrējot), nepieļaujot datu viltošanu, un kas ļauj saņēmējampārliecināties:• par datu bloka veselumu (integritāti);• sūtītāja autentiskumu (īstumu).54
7.4.3. Pirmie soļi darbā ar e-pastu7.4.3.1. Atvērt un aizvērt e-pasta lietotni7. modulis. ELEKTRONISKAIS PASTSJebkurā pasta sistēmā ir programma, kas nodrošina ziņojumu rakstīšanu, lasīšanu, nosūtīšanuun saglabāšanu pasta serverī. Pasta programmas var realizēt dažādi, piemēram:• publiskās pasta sistēmās, kas ir pieejamas internetā, piemēram, Inbox(www.inbox.lv), One (www.one.lv), Apollo (www.apollo.lv), pasta programmmufunkcijas ir integrētas sistēmā;• speciālas pasta programmas jeb lietotnes, piemēram, Mozilla Thunderbird,Microsoft Outlook Express, Eudora Pro, Netscape Mesenger, kas nodrošina papilduiespējas, piemēram, ziņojumu lejupielādi lietotāja datorā, to filtrēšanu u. tml.Šajā materiālā tiks apskatīta e-pasta lietotne Mozilla Thunderbird.Lai atvērtu e-pasta lietotni, lieto komandu Applications / Internet / Thunderbird Mail Client.Atveras lietotnes logs Mozilla Thunderbird, kurš parasti izskatās šādi:55
7. modulis. ELEKTRONISKAIS PASTSLoga darba lauka:• kreisajā daļā raimis (katram lietotājam individuāls nosaukums) ir redzamaspastkastītē esošās mapes satura organizēšanai tieši pastkastītē;• kreisajā daļā Local Folders ir redzamas uz lietotāja datora izvietotās mapespastkastītes satura organizēšanai uz konkrētā datora;• labajā daļā var izvēlēties darba veidu, piemēram, atvērt e-pasta iesūtni (Readmessages).Parasti pastkastītes mapē ir mapes ar šādu nozīmi:• Inbox – iesūtītie (saņemtie) ziņojumi;• Drafts – ziņojumu melnraksti;• Templates – ziņojumu veidnes;• Sent – nosūtītie ziņojumi;• Trash – dzēstie ziņojumi.Lietotni Mozilla Thunderbird var aizvērt vairākos veidos, piemēram:• lietojot komandu File / Quit;• izpildot klikšķi lietotnes loga labajā augšējā stūrī uz pogas (Close).56
7. modulis. ELEKTRONISKAIS PASTS7.4.3.3. Atvērt vienu vai vairākus pasta ziņojumusIesūtnes loga Inbox darba lauka labā puse parasti ir sadalīta divās daļās:• augšējā redzami iesūtītie ziņojumi, piemēram, attēlā 18 ziņojumi;• apakšējā daļā redzams atlasītā ziņojuma saturs.Vienu ziņojumu var atvērt vairākos veidos, piemēram:• izpildot dubultklikšķi uz ziņojuma;• atlasot ziņojumu un lietojot vienu no iespējām:• labo peles pogu un komandu Open Message in New Window;• Message / Open Message;• taustiņu .Lai atvērtu vienlaikus vairākus ziņojumu (katrs ziņojums atveras jaunā logā):• atlasa visus vajadzīgos ziņojumus;• lieto vienu no paņēmieniem:• komandu Message / Open Message in New Window;• taustiņu .7.4.3.4. Pārvietoties starp atvērtajiem pasta ziņojumiemNo viena atvērta ziņojuma uz citu var pārvietoties dažādos veidos, piemēram:• uzdevumjoslā izpildot klikšķi uz vajadzīgā ziņojuma nosaukuma:• izpildot klikšķi uz ziņojuma loga, ja tas redzams uz darbvirsmas.57
7. modulis. ELEKTRONISKAIS PASTS7.4.3.5. Aizvērt pasta ziņojumuPasta ziņojumu var aizvērt vairākos veidos, piemēram:• lietojot komandu File / Close;• izpildot klikšķi ziņojuma loga labajā augšējā stūrī uz pogas (Close).7.4.3.6. Izmantot lietotnes palīdzības sistēmuLai izmantotu lietotnes palīdzības sistēmu, lieto komandu Help / Mozilla Thunderbird Help.Palīdzības informāciju var iegūt šādos veidos:• Mozilla Thunderbird FAQ – atbildes uz biežāk uzdotajiem jautājumiem parMozilla Thunderbird;• Tips & Tricks – dažādi padomi darbā ar Mozilla Thunderbird;• Keyboard Shortcuts – klaviatūras ātrās taustiņu kombinācijas dažādu darbuveikšanai;• Mouse Shortcuts – dažādas ātrās kombinācijas darbam ar peli.58
7.4.4. Piemērot iestatījumus7. modulis. ELEKTRONISKAIS PASTS7.4.4.1. Izvēlēties, kādu informāciju par iesūtnē ienākošo pastu rādīt,piemēram, sūtītāju, tematu, saņemšanas datumuAtvērtā iesūtnes logā parasti ir redzama ienākošos ziņojumus raksturojoša informācija, kasizvietota šādās kolonnās:• (Thread) – ziņojumu pavedieni;• (Attachment) – piesaistne, uz ko norāda saspraude šajā kolonnā;• Subject – temats;• (Read) – ziņojuma statuss, vai tas ir izlasīts vai nav;• Sender – sūtītājs;• (Junk Status) – ziņojuma statuss, vai tas ir e-liekpasts vai nav;• Date – ziņojuma saņemšanas datums un laiks.59
7. modulis. ELEKTRONISKAIS PASTSLai izvēlētos, kādu informāciju rādīt vai nerādīt par ienākošajiem elektroniskā pastaziņojumiem, piespiež pogu .Tiek atvērts saraksts, kurā var norādīt, kādu informāciju (nosūtītājs, nosūtīšanas datums,prioritāte u. c.) par ienākošo pastu rādīt. Saraksta elementi darbojas kā slēdži. Izpildot klikšķiuz saraksta elementa, tā rādīšana tiek ieslēgta vai izslēgta. Ķeksis pirms saraksta elementanozīmē, ka šī informācija par ienākošo pastu tiek rādīta:7.4.4.2. Pievienot un noņemt rīkjoslasLai lietotnei Mozilla Thunderbird pievienotu vai noņemtu rīkjoslas (Toolbar), izmantokonteksta komandkarti View / Toolbars.Ir iespēja uzlikt un noņemt kādu no rīkjoslām:• Mail Toolbar – galvenās darbības ar elektroniskā pasta ziņojumiem;• Search Bar – meklēšanas lodziņš;• Status Bar – statusa rīkjosla.Lai uzliktu / noņemtu vajadzīgo rīkjoslu, izpilda klikšķi uz atbilstošās rīkjoslas nosaukuma.60
Nodaļas kopsavilkums7. modulis. ELEKTRONISKAIS PASTSElektroniskais pasts jeb e-pasts ir ziņojumu pārsūtīšanas sistēma datoru tīklos. Lietojotelektronisko pastu, ir svarīgi izprast:• e-pasta adreses struktūru, ko veido lietotāja vārds, zīme @ un e-pasta serveradomēna vārds;• e-pasta priekšrocības: ļoti liels ziņojuma piegādes ātrums, mazas izmaksas, elastīgapieejamība savam e-pastam no dažādiem pasaules punktiem;• tīkla lietošanas etiķetes ievērošanu, piemēram, e-pasta temata laukā precīziraksturot ziņojuma saturu, rakstīt īsi un konkrēti par tēmu, pārbaudīt izejošā e-pastaziņojumu pareizrakstību.Lietojot e-pastu, jāapzinās drošības problēmas, piemēram:• iepējams saņemt arī nevēlamus (nevajadzīgus) ziņojumus, piemēram,surogātpastu (spam);• atverot pasta ziņojumu vai tā piesaistni, iespējams inficēt datoru ar vīrusu;• zināt, ka ciparparaksts ir dati, kas pievienoti e-pasta ziņojumam vai arī iegūti, tošifrējot, līdz ar to nepieļaujot datu viltošanu un ļaujot saņēmējam pārliecināties pardatu pareizību.Lietotni Mozilla Thunderbird var atvērt, lietojot komandu Applications / Internet /Thunderbird Mail Client, bet aizvērt ar komandu File / Quit.Lai atvērtu norādītā lietotāja iesūtni (Inbox), logā Mozilla Thunderbird izpilda klikšķi uziesūtnes Inbox ikonas attiecīgā lietotāja mapju sarakstā.Vienu ziņojumu var atvērt, izpildot dubultklikšķi uz ziņojuma, bet, lai atvērtu vienlaikusvairākus ziņojumus, tos atlasa un lieto komandu Message / Open Message.No viena atvērta ziņojuma uz citu var pārvietoties, uzdevumjoslā izpildot klikšķi uz vajadzīgāziņojuma nosaukuma.Pasta ziņojumu var aizvērt, lietojot komandu File / Close vai izpildot klikšķi ziņojuma logalabajā augšējā stūrī uz pogas (Close).Lai izmantotu lietotnes palīdzības sistēmu, lieto komandu Help / Mozilla Thunderbird Help.Palīdzības informāciju var iegūt šādos veidos:• Mozilla Thunderbird FAQ – atbildes uz biežāk uzdotajiem jautājumiem parMozilla Thunderbird;• Tips & Tricks – dažādi padomi darbā ar Mozilla Thunderbird;• Keyboard Shortcuts – klaviatūras ātrās taustiņu kombinācijas dažādu darbuveikšanai;• Mouse Shortcuts – dažādas ātrās kombinācijas darbam ar peli.Lai izvēlētos, kādu informāciju par ienākošo pastu rādīt, piemēram, sūtītāju vai tematu:• atver iespējamo kolonnu sarakstu, nospiežot pogu ;• izvēlnē pieliek vai atsauc iezīmes pie attiecīgajām kolonnām.Lai pievienotu vai noņemtu rīkjoslas, atver rīkjoslas vai izvēlņu joslas konteksta komandkartiun izpilda klikšķi uz rīkjoslas nosaukuma.61
Praktiskie uzdevumi7. modulis. ELEKTRONISKAIS PASTS1. Atvērt e-pasta lietotni Mozilla Thunderbird.2. Iepazīties ar lietotnes darba vides elementiem.3. Atvērt ar norādīto lietotāja vārdu iesūtni (mapi Inbox).4. Atvērt vienu no iesūtnē esošajiem ziņojumiem.5. Aizvērt pasta ziņojumu.6. Vienlaikus atvērt vairākus no iesūtnē esošajiem ziņojumiem, kas neatrodas līdzās viensotram.7. Pārvietoties starp atvērtajiem pasta ziņojumiem.8. Aizvērt visus pasta ziņojumus.9. Vienlaikus atvērt vairākus no iesūtnē esošajiem ziņojumiem, kas atrodas līdzās viensotram.10. Pārvietoties starp atvērtajiem pasta ziņojumiem.11. Aizvērt visus pasta ziņojumus.12. Veikt darbības, lai iesūtnē netiek rādīta informācija par saņemšanas datumu.13. Veikt darbības, lai iesūtnē atkal tiek rādīta informācija par saņemšanas datumu.14. Noņemt e-pasta lietotnes logam rīkjoslu.15. Pievienot e-pasta lietotnes logam rīkjoslu.16. Aizvērt e-pasta lietotni Mozilla Thunderbird.62
Zināšanu pašpārbaudes tests7. modulis. ELEKTRONISKAIS PASTS1. Kura e-pasta adrese, visticamāk, ir uzrakstīta pareizi?A) vardsuzv@pasts.riga.lvB) pasts.riga.lv@vardsuzvC) mail.pasts.riga.lvD) www.pasts.riga.lv2. Kas no uzskaitītā nepieder pie tīkla lietošanas etiķetes:A) veidot īsas un saturīgas atbildesB) veidot garas un izsmeļošas atbildesC) pārbaudīt izejošā pasta pareizrakstībuD) precīzi raksturot ziņojuma saturu temata laukā3. Kurš apgalvojums ir pareizs attiecībā uz saņemtajiem ziņojumiem pa e-pastu?A) visi ir vajadzīgi un ticamiB) ziņojumi ir kodēti UnikodāC) ir arī nevēlami ziņojumiD) ziņojumi nevar saturēt vīrusus4. Kāpēc jāievēro piesardzība, lejupielādējot datni no interneta?A) var nepietikt vietas uz cietā diskaB) datoru var inficēt ar vīrusuC) var netīšām iegūt konfidenciālu informācijuD) var sabojāt datni5. Kas ir ciparparaksts?A) lietotāja uzvārds ziņojuma beigāsB) dati, kas atrodas visās ziņojumam piesaistītajās datnēsC) dati, ko satur e-pasta adreseD) dati, kas ļauj pārliecināties par ziņojuma sūtītāja autentiskumu6. Ar kuru komandu var aizvērt e-pasta lietotni Mozilla Thunderbird?A) File / QuitB) File / CloseC) File / ExportD) File / Import7. Kā var atvērt vienu ziņojumu?A) izpildot uz tā klikšķiB) izpildot uz tā klikšķi ar peles labo poguC) izpildot uz tā klikšķi vienlaikus ar abām peles pogāmD) izpildot uz tā dubultklikšķi63
8. Kā var aizvērt pasta ziņojumu?A) piepiežot tastatūras taustiņu7. modulis. ELEKTRONISKAIS PASTSB) piespiežot pasta ziņojuma loga virsrakstjoslā poguC) piespiežot pasta ziņojuma loga virsrakstjoslā poguD) piespiežot pasta ziņojuma loga virsrakstjoslā pogu9. Ar kuru komandu var noteikt, kādu informāciju par iesūtnē ienākošo pastu rādīt,piemēram, sūtītāju?A) View / ToolbarsB) View / Sort byC)D) View / Header64
7. modulis. ZIŅOJUMAPMAIŅA7.5. ZIŅOJUMU APMAIŅAŠajā nodaļā tiks apskatīti šādi jautājumi:• e-pasta ziņojuma nolasīšana;• atbildēšana uz e-pasta ziņojumiem;• e-pasta ziņojuma sagatavošana un sūtīšana;• e-pasta ziņojumu rediģēšana.7.5.1. Lasīt ziņojumuLai izlasītu iesūtīto ziņojumu, to atver, piemēram, izpildot uz tā dubultklikšķi iesūtnes(Inbox) logā.VirsrakstjoslaIzvēlņu joslaRīkjoslaZiņojuma satursZiņojumu logs satur šādu informāciju:• Subject: – temats;• From: – sūtītājs;• Date: – izsūtīšanas datums;• To: – adresāts;• tekstlodziņā redzams ziņojuma teksts;• tekstlodziņā Attachments: norādīts piesaistnes nosaukums.65
7. modulis. ZIŅOJUMAPMAIŅA7.5.1.1. Pievienot un noņemt pasta ziņojumam karodziņuPievienot pasta ziņojumam karodziņu var vairākos veidos, piemēram:• atvērta ziņojuma logā lietojot komandu Message / Mark / Flag:• iesūtnes logā atlasot ziņojumu un lietojot komandu Message / Mark / Flag;• iesūtnes logā, kur redzams ienākošo elektroniskā pasta sūtījumu saraksts, pieattiecīgā ziņojuma blakus iesūtīšanas datumam tiek pievienots karodziņš:Karodziņš pievienotsJa pasta ziņojumam karodziņš ir pievienots, tad to noņemt var vairākos veidos, piemēram:• atvērta ziņojuma logā lietojot komandu Message / Mark / Flag;• iesūtnes logā atlasot ziņojumu un lietojot komandu Message / Mark / Flag.7.5.1.2. Atzīmēt ziņojumu kā nelasītu un kā lasītuAtzīmēt ziņojumu kā nelasītu var tikai iesūtnes logā (Inbox), turklāt vairākos veidos,piemēram:• atlasot ziņojumu un atsaucot iezīmi komandai Message / Mark / As Read;• atverot ziņojuma konteksta komandkarti un atsaucot iezīmi komandai Message /Mark / As Read.Atzīmēt ziņojumu kā lasītu var tikai iesūtnes logā (Inbox), turklāt vairākos veidos, piemēram:• atlasot ziņojumu un uzliekot iezīmi komandai Message / Mark / As Read;• atverot ziņojuma konteksta komandkarti un uzliekot iezīmi komandai Message /Mark / As Read.7.5.1.3. Atvērt vai saglabāt piesaistniLai atvērtu piesaistni: ziņojuma logā izpilda vienu no darbībām:• dubultklikšķi uz piesaistnes;• piesaistnes konteksta komandkartē izvēlas komandu Open:66
7. modulis. ZIŅOJUMAPMAIŅA Atveras dialoga logs Opening, kurā izvēlas vienu no iespējām:• Open with – atvērt dokumentu ar blakus lodziņā norādīto programmu;• Save to Disk – saglabāt dokumenta kopiju uz diska:Saglabāt piesaistni var vairākos veidos, piemēram:• iesūtnes logā:→ atlasa ziņojumu, lieto komandu File / Attachments, izvēlas vajadzīgo piesaistni,izvēlas komandu Save As:67
7. modulis. ZIŅOJUMAPMAIŅA→ logā Save Attachment norāda piesaistnes saglabāšanas vietu un piespiež pogu:• ziņojuma logā lieto komandu File / Save Attachments un rīkojas kā iepriekšējāgadījumā;• ziņojuma logā:→ atver piesaistnes konteksta komandkarti un lieto komandu Save As...:→ logā Save Attachments norāda piesaistnes saglabāšanas vietu:→ piespiež pogu .68
7.5.2 Atbildēt uz ziņojumu7. modulis. ZIŅOJUMAPMAIŅA7.5.2.1. Atbildēt tikai e-pasta ziņojuma sūtītājam vai sūtītājam un visiem šāe-pasta ziņojuma saņēmējiemJa atvērtā pasta ziņojuma logā ir lauki Cc:, tad tajos ir norādītas to lietotāju adreses, kuri vēlsaņēmuši šo pašu ziņojumu.Lai atbildētu tikai e-pasta ziņojuma sūtītājam: atver ziņojuma logu vai atlasa ziņojumu iesūtnes logā; lieto komandu Message / Reply vai rīkjoslas pogu sagatavo ziņojumu; nosūta ziņojumu, lietojot:→ komandu File / Send Now;(Reply);→ rīkjoslas pogu .Lai atbildētu e-pasta ziņojuma sūtītājam un visiem šā ziņojuma saņēmējiem: atver ziņojuma logu vai atlasa ziņojumu iesūtnes logā; lieto komandu Message / Reply to All vai rīkjoslas pogu sagatavo ziņojumu; nosūta ziņojumu, lietojot:→ komandu File / Send Now;(Reply to All);→ rīkjoslas pogu .69
7. modulis. ZIŅOJUMAPMAIŅA7.5.2.2. Atbildēt uz e-pasta ziņojumu, iekļaujot vai neiekļaujot saņemtāziņojuma saturuJa atbildat uz e-pasta ziņojumu, tad tajā var tikt iekļauts vai neiekļauts saņemtā e-pastaziņojuma teksts, kas atkarīgs no lietotnes iestatījumiem. Lai mainītu iestatījumus: lieto komandu Edit / Account Settings; logā Account Settings izvēlas sadaļu Composition & Addressing: veic vienu no darbībām:• atzīmē izvēles rūtiņu Automatically quote the original message whenreplying, lai ziņojuma teksts tiktu iekļauts atbildē (tas ir noklusētaisiestatījums);• atceļ izvēles rūtiņas Automatically quote the original message when replyingatzīmēšanu, lai ziņojuma teksts netiktu iekļauts atbildē; piespiež pogu .70
7. modulis. ZIŅOJUMAPMAIŅA7.5.3. Sūtīt ziņojumu7.5.3.1. Izveidot jaunu ziņojumuIzveidot jaunu ziņojumu var vairākos veidos. Biežāk izmanto:• komandu File / New / Message;• komandu Message / New Message;• rīkjoslas pogu (Creat a new message).Ziņojuma adresātiZiņojuma tematsZiņojuma tekstsLoga Compose:• ziņojuma adresātu sadaļā norāda:• To: – tiešo ziņojuma adresātu;• Cc: – adresātus, kuri tiek informēti par šāda ziņojuma nosūtīšanu;• Bcc: – adresātus, par kuriem citiem nav jāzina, ka viņi ir saņēmuši šāduziņojumu;• laukā Subject ievada ziņojuma raksturojumu;• apakšējā tekslodziņā ievada ziņojuma tekstu.71
7. modulis. ZIŅOJUMAPMAIŅA7.5.3.2. Laukā To: iespraust pasta adresiLogā New Message adresāta laukā To: pasta adresi var iespraust:• izpildot klikšķi uz pogas ;→ loga sadaļā Contacts sarakstā Name atlasot adresāta pasta adresi:→ piespiežot pogu ;Piespiežot pogu , adresāts tiks iekļauts Cc: saņēmēju sarakstā.7.5.3.3. Nosūtīt ziņojumu vairākiem adresātiem kā cc: un bcc: kopijasLai nosūtītu ziņojumu vairākiem adresātiem, logā Compose ir paredzēti šādi lauki:• Cc: – adresātu e-pasta adreses, uz kurām vēl gribat nosūtīt šo ziņojumu. Tātad ziņojumuvienlaikus var nosūtīt daudziem cilvēkiem, turklāt katrs saņēmējs redzēs, kam vēlnosūtīta ziņojuma kopija;• Bcc: – tāda pati nozīme kā Cc:, tikai saņēmējs neredzēs, kam vēl nosūtīta ziņojumakopija:Lai saņēmēju iekļautu kā Cc: vai Bcc: – pēc tam, kad ir ievadīta saņēmēja e-pasta adrese,blakus lodziņā pirms e-pasta adreses izvēlas Cc: vai Bcc:.72
7. modulis. ZIŅOJUMAPMAIŅAAdresāta laukos Cc: un/vai Bcc: iespraust pasta adreses var vairākos veidos, piemēram:• izpildot klikšķi tekstlodziņā Cc: vai Bcc: un ievadot adresi, lietojot tastatūru.Adresāta laukā var ievadīt vairākas adreses, atdalot tās ar semikolu;• izpildot klikšķi uz pogas :→ loga sadaļā Contacts sarakstā Name atlasot adresāta pasta adresi:→ nospiežot labo peles pogu uz vajadzīgā adresāta, tad, izvēloties Add to Cc fieldvai Add to Bcc field, kuros laukos atbilstoši vēlas ievietot attiecīgo adresātu.7.5.3.4. Iespraust temata laukā vēstules virsrakstuLai jauna ziņojuma loga temata laukā iespraustu virsrakstu: izpilda klikšķi tekstlodziņā Subject:; ievada tekstu, lietojot tastatūru.Ievadītais teksts automātiski parādās ziņojuma loga virsrakstjoslā:73
7. modulis. ZIŅOJUMAPMAIŅA7.5.3.5. Pārbaudīt, ja tas ir iespējams, e-pasta ziņojuma pareizrakstību un veiktnepieciešamās izmaiņas, piemēram, labot pareizrakstības kļūdas un dzēstatkārtotos vārdusPareizrakstību var pārbaudīt vairākos veidos, piemēram:• lietojot komandu Options / Check Spelling;• rīkjoslas pogu (Spell).Ja ziņojuma tekstā tiek atrasts kļūdains vārds (nav programmas vārdnīcā), atveras logsSpelling, kas satur šādus elementus:• Misspelled word: – atrastais vārds:• Replace with – redzams vārds, uz kuru tiek piedāvāts nomainīt kļūdaino vārdu:• Suggestions: – iespējamo pareizo vārdu saraksts;• – nelabot atrasto vārdu;• – nelabot atrasto vārdu, ja tas atkārtojas, citās ziņojuma vietās;• – nomainīt vārdu ziņojumā ar tekstlodziņā Suggestions: redzamo;• – nomainīt visus vārdus ziņojumā, ja tie atkārtojas, ar tekstlodziņāSuggestions: redzamo;• – pievienot vārdu vārdnīcai.Kad pareizrakstības pārbaude ir pabeigta, Check Spelling logā parādās uzraksts Completedspell checking, kuru var aizvērt:• piespiežot pogu ;• izpildot klikšķi uz pogas (Close):74
7.5.3.6. Piesaistīt ziņojumam datni7. modulis. ZIŅOJUMAPMAIŅAPiesaistīt ziņojumam datni var vairākos veidos, piemēram:• lietojot komandu File / Attach / File(s);• piespiežot rīkjoslas pogu (Include an attachment).Atveras dialoga logs Attach File(s), kurā veic šādas darbības: sarakstā Look in: izvēlas mapi, kurā atrodas piesaistāmā datne; no saraksta izvēlas datnes nosaukumu:Mape, kurā atrodaspiesaistāmā datneDatņu saraksts atvērtajāmapē. Izvēlas to, kuruvēlas piesaistītDialoga logā redzamodatņu tips (visi tipi) piespiež pogu vai taustiņu .Ziņojumam var piesaistīt vairākas datnes. Parasti pasta sistēmas lietošanas noteikumos irnorādīts piesaistāmo datņu maksimālais apjoms.7.5.3.7. Sūtīt ziņojumu ar augstu vai zemu prioritātiLai raksturotu ziņojuma svarīgumu, tam var piešķirt prioritāti, kura var būt:• Highest – ļoti augsta, un šādi ziņojumi saņēmējam būtu jālasa steidzami;• High – augsta, un šādi ziņojumi saņēmējam būtu jālasa vieni no pirmajiem;• Normal – normāla;• Low – zema, un šādus ziņojumus saņēmējs varētu lasīt vienus no pēdējiem;• Lowest – ļoti zema, un šādus ziņojumus saņēmējs varētu lasīt pašus pēdējos.Ziņojuma prioritāti var iestatīt, lietojot komandu Options / Priority un izpildot klikšķi uzatbilstošās prioritātes izvēlnē:75
7. modulis. ZIŅOJUMAPMAIŅA7.5.3.8. Nosūtīt ziņojumu, izmantojot izplatīšanas sarakstuLai norādītu ziņojuma adresātus, izmantojot izplatīšanas sarakstu: jauna ziņojuma veidošanas logā izpilda klikšķi uz pogas : atveras sadaļa Contacts:→ sarakstā Name atlasa izplatīšanas saraksta nosaukumu;→ piespiež pogu ;Izplatīšanassaraksta ikona unnosaukums→ laukā To: ir redzams tikai izplatīšanas saraksta nosaukums;→ piespiežot pogu , adresāts tiks iekļauts Cc: saņēmēju sarakstā.7.5.3.9. Pārsūtīt ziņojumuLai pārsūtītu e-pasta ziņojumu: atver ziņojuma logu vai atlasa ziņojumu iesūtnes logā; lieto komandu Message / Forward vai rīkjoslas pogu(Forward);76
7. modulis. ZIŅOJUMAPMAIŅA aizpilda adresāta lauku To:, Cc: vai Bcc::• ierakstot adreses ar roku;• izvēloties tās no adrešu saraksta; rediģē ziņojumu; nosūta ziņojumu, lietojot:→ komandu File / Send Now;→ rīkjosla pogu .77
7. modulis. ZIŅOJUMAPMAIŅA7.5.4. Dublēšana, pārvietošana, dzēšanaSagatavojot ziņojumu, iespējams veikt tādas pašas teksta rediģēšanas darbības kātekstapstrādes lietotnē: dublēt, pārvietot vai dzēst ziņojuma tekstu.7.5.4.1. Dublēt un pārvietot tekstu viena ziņojuma robežās un starp atvērtiemziņojumiemLai dublētu tekstu viena ziņojuma robežās: atlasa vajadzīgo tekstu; lieto komandu Copy ar jebkuru paņēmienu, piemēram, izmantojot kontekstakomandkarti; izvēlas teksta ielīmēšanas vietu, izpildot klikšķi ziņojuma tekstā; lieto komandu Paste ar jebkuru paņēmienu, piemēram, izmantojot kontekstakomandkarti.Lai dublētu tekstu viena ziņojuma robežās, lietojot peli: atlasa vajadzīgo tekstu; turot piespiestu taustiņuLai pārvietotu tekstu viena ziņojuma robežās:, pārvelk atlasīto tekstu uz izvēlēto vietu. atlasa vajadzīgo tekstu; lieto komandu Cut ar jebkuru paņēmienu, piemēram, izmantojot kontekstakomandkarti; izvēlas teksta ielīmēšanas vietu, izpildot klikšķi ziņojuma tekstā; lieto komandu Paste ar jebkuru paņēmienu, piemēram, izmantojot kontekstakomandkarti.Lai pārvietotu tekstu viena ziņojuma robežās, lietojot peli: atlasa vajadzīgo tekstu; turot piespiestu peles kreiso pogu, pārvelk atlasīto apgabalu uz izvēlēto vietu.Lai dublētu tekstu starp atvērtiem ziņojumiem: atlasa vajadzīgo tekstu; lieto komandu Copy ar jebkuru paņēmienu, piemēram, izmantojot kontekstakomandkarti; izmantojot uzdevumjoslu, aktivizē ziņojumu, kurā jādublē teksts; izvēlas informācijas ielīmēšanas vietu, izpildot klikšķi ziņojuma tekstā; lieto komandu Paste ar jebkuru paņēmienu, piemēram, izmantojot kontekstakomandkarti.Lai dublētu tekstu starp atvērtiem ziņojumiem, lietojot peli: novieto ziņojumu logus uz darbvirsmas tā, lai tie abi būtu redzami (aktīvs būs tikaiviens); atlasa vajadzīgo tekstu vienā no logiem; turot piespiestu taustiņuLai pārvietotu tekstu starp atvērtiem ziņojumiem: atlasa vajadzīgo tekstu;, pārvelk atlasīto tekstu uz izvēlēto vietu otrā logā.78
7. modulis. ZIŅOJUMAPMAIŅA lieto komandu Cut ar jebkuru paņēmienu, piemēram, izmantojot kontekstakomandkarti; izmantojot uzdevumjoslu, aktivizē ziņojumu, uz kuru jāpārvieto teksts; izvēlas informācijas ielīmēšanas vietu, izpildot klikšķi ziņojuma tekstā; lieto komandu Paste ar jebkuru paņēmienu, piemēram, izmantojot kontekstakomandkarti.Lai pārvietotu tekstu starp atvērtiem ziņojumiem, lietojot peli: novieto ziņojumu logus uz darbvirsmas tā, lai tie abi būtu redzami (aktīvs būs tikaiviens); atlasa vajadzīgo tekstu vienā no logiem; turot piespiestu peles kreiso pogu, pārvelk atlasīto tekstu uz izvēlēto vietu otrāziņojuma logā.7.5.4.2. Dublēt ziņojumā tekstu no cita avotaLai dublētu ziņojumā tekstu no cita avota: atver datni, kurā atrodas dublējamais teksts, piemēram, OpenOffice.org2 Writer(.odt) dokumentu; atlasa vajadzīgo tekstu; lieto komandu Copy ar jebkuru paņēmienu, piemēram, izmantojot kontekstakomandkarti; izmantojot uzdevumjoslu, aktivizē ziņojumu, kurā jādublē teksts; izvēlas informācijas ielīmēšanas vietu, izpildot klikšķi ziņojuma tekstā; lieto komandu Paste ar jebkuru paņēmienu, piemēram, izmantojot kontekstakomandkarti.Lai dublētu ziņojumā tekstu no cita avota, lietojot peli: novieto ziņojuma logu un datu avota logu uz darbvirsmas tā, lai tie abi būtu redzami(aktīvs būs tikai viens); atlasa vajadzīgo tekstu datu avota logā; turot piespiestu taustiņulogā.7.5.4.3. Dzēst tekstu ziņojumāLai dzēstu tekstu ziņojumā rakstzīmi:, pārvelk atlasīto tekstu uz izvēlēto vietu ziņojuma• novieto kursoru pa kreisi no izdzēšamās rakstzīmes un piespiež taustiņu ;• novieto kursoru pa labi no izdzēšamās rakstzīmes un piespiež taustiņu .Lai dzēstu ziņojumā teksta apgabalu:→ atlasa teksta apgabalu;→ piespiež taustiņu .79
7. modulis. ZIŅOJUMAPMAIŅA7.5.4.4. Dzēst datnes piesaistni izejošam ziņojumamLai izdzēstu piesaistītu datni izejošam ziņojumam: atver ziņojuma logu; atlasa piesaistni; izpilda dzēšanu ar vienu no veidiem:• piespiež taustiņu ;• atver piesaistītās datnes konteksta komandkarti un izvēlas tajā komandu Delete:80
Nodaļas kopsavilkums7. modulis. ZIŅOJUMAPMAIŅAŠajā nodaļā tika apskatīti jautājumi, kas saistīti ar e-pasta ziņojumu apmaiņu.Lai izlasītu iesūtīto ziņojumu, to atver, izpildot uz tā dubultklikšķi iesūtnes logā. Ziņojumulogs satur informāciju par sūtītāju (Sender:), izsūtīšanas datumu (Date:), adresātu (To:, Cc:,Bcc:), tematu (Subject:), ziņojumam piesaistīto datni (Attachments:).Ar iesūtīto ziņojumu var veikt šādas darbības:• pievienot pasta ziņojumam karodziņu, ziņojuma logā lietojot komandu Message /Mark / Flag;• atzīmēt ziņojumu kā nelasītu vai lasītu, vispirms atlasot ziņojumu un tad lietojotkomandu Message / Mark / As Read, attiecīgi tai noņemot vai pieliekot iezīmi;• atvērt piesaistni, izpildot uz tās nosaukuma dubultklikšķi vai piesaistnes kontekstakomandkartē izvēloties komandu Open;• saglabāt piesaistni, atlasot tās nosaukumu un lietojot komandu File / Attachments,tad izvēlas attiecīgo pielikumu un lieto komandu Save As.Lai izveidotu jaunu ziņojumu, lieto komandu Message / New Message vai rīkjoslas pogu(Create a new Message). Sagatavojot jaunu ziņojumu, parasti veic šādas darbības:• adresāta laukos To:, Cc: vai Bcc: iesprauž pasta adreses, ievadot tās ar tastatūru vaiizmantojot adrešu grāmatu;• temata laukā Subject: iesprauž virsrakstu, ievadot to ar tastatūru;• pārbauda pareizrakstību, lietojot komandu Options / Check Spelling vai rīkjoslaspogu(Spell);• piesaista ziņojumam datni, lietojot komandu File / Attach / File(s) vai rīkjoslaspogu(Attach);• iestata ziņojuma prioritāti, lietojot komandu Options / Priority.Atbildēt uz pasta ziņojumiem var dažādos veidos:• atbildēt tikai e-pasta ziņojuma sūtītājam, lietojot komandu Message / Reply vairīkjoslas pogu(Reply to the message);• atbildēt e-pasta ziņojuma sūtītājam un visiem šā ziņojuma saņēmējiem, lietojotkomandu Message / Reply to All vai rīkjoslas pogurecipients);(Reply to sender and all• atbildēt uz e-pasta ziņojumu, iekļaujot vai neiekļaujot saņemtā ziņojuma saturu var,lietojot komandu Edit / Account Settings / Composition and Addressing unaktivizējot iespēju Automatically quote the original message when replying.Ziņojumu nosūta, lietojot komandu File / Send Now vai rīkjoslas poguE-pasta ziņojumu pārsūta, lietojot:• komandu Message / Forward;(Send).• rīkjoslas pogu (Forward).81
7. modulis. ZIŅOJUMAPMAIŅAPasta ziņojuma saturu var rediģēt dažādi, piemēram:• dublēt un pārvietot tekstu, lietojot komandas Copy, Cut un Paste, viena ziņojumarobežās un starp atvērtiem ziņojumiem;• dublēt ziņojumā tekstu no cita avota;• dzēst ziņojumā tekstu, lietojot taustiņus vai ;• dzēst piesaistītu datni izejošam ziņojumam, atlasot piesaistnes nosaukumu unpiespiežot taustiņu .82
Praktiskie uzdevumi1. uzdevums7. modulis. ZIŅOJUMAPMAIŅA1. Atvērt e-pasta lietotni Mozilla Thunderbird.2. Atvērt ar norādīto lietotāja vārdu iesūtni (mapi Inbox).3. Atlasīt ziņojumu ar virsrakstu Kursi1.4. Ziņojumam ar virsrakstu Kursi1 pievienot karodziņu.5. Ziņojumam ar virsrakstu Kursi1 noņemt karodziņu.6. Ziņojumu ar virsrakstu Kursi1 atzīmēt kā nelasītu.7. Ziņojumu ar virsrakstu Kursi1 atzīmēt kā lasītu.2. uzdevums1. Atvērt ziņojumu ar virsrakstu Kursi2.2. Atvērt piesaistni ECDL.odt.3. Saglabāt piesaistni ECDL.odt mapes Modulis_7 apakšmapē Rezultati.4. Aizvērt ziņojumu Kursi2.3. uzdevums1. Izveidot jaunu ziņojumu.2. Laukā To: iespraust jebkura kursa biedra e-pasta adresi (pasniedzēja norādīto e-pastaadresi).3. Laukā Cc: iespraust jebkuru divu citu kursa biedru e-pasta adreses (pasniedzējanorādītās e-pasta adreses).4. Temata laukā iespraust vēstules virsrakstu – savu uzvārdu.5. Ievadīt ziņojuma tekstu atbilstoši paraugam.6. Pārbaudīt pasta ziņojuma pareizrakstību.7. Piesaistīt ziņojumam datni Pasts.odt, kas atrodas mapes Modulis_7 apakšmapēSagataves.8. Iestatīt ziņojumam augstu prioritāti.9. Nosūtīt pasta ziņojumu.4. uzdevums1. Pārbaudīt ienākošo e-pastu.2. Atvērt ziņojumu ar virsrakstu Kursi5.3. Atbildēt tikai sūtītājam, temata laukā norādot savu uzvārdu, bet vēstules teksta beigāsierakstot tekstu „Vēstuli saņēmu”.4. Aktivizēt ziņojumu Kursi5 un atbildēt sūtītājam un visiem citiem šā ziņojumasaņēmējiem, temata laukā norādot savu uzvārdu un ziņojumā ierakstot tekstu „Vēstulisaņēmu, sveiciens visiem!” (saņemtās vēstules tekstu nodzēst!).5. Nosūtīt pasta ziņojumu.83
7. modulis. ZIŅOJUMAPMAIŅA5. uzdevums1. Atvērt ziņojumu ar virsrakstu Kursi4.2. Nodzēst saņemtās vēstules tekstu un dublēt vēstulē teksta pirmo rindkopu no datnesPasts.odt, kas atrodas mapes Modulis_7 apakšmapē Sagataves.3. Piesaistīt ziņojumam datni Pasts.jpg, kas atrodas mapes Modulis_7 apakšmapēSagataves.4. Iestatīt ziņojumam zemu prioritāti.5. Pārsūtīt ziņojumu, laukā To: iespraužot jebkura kursa biedra e-pasta adresi(pasniedzēja norādīto e-pasta adresi), bet laukā Cc: – adrešu sarakstu Kursi.6. Nosūtīt pasta ziņojumu.7. Aizvērt e-pasta lietotni Mozilla Thunderbird.84
Zināšanu pašpārbaudes tests7. modulis. ZIŅOJUMAPMAIŅA1. Kurš saņemtā ziņojuma lauks norāda sūtītāju?A) Sender:B) Date:C) To:D) Subject:2. Ar kuru komandu ziņojumam var pievienot vai noņemt karodziņu?A) Tools / Flag MessageB) Edit / Flag MessageC) Message / Mark / FlagD) Message / Create Rule From Message3. Ar kuru komandu ziņojumu var atzīmēt kā nelasītu?A) Message / Mark / As Read, pieliekot atzīmiB) Message / Create Rule From MessageC) Message / Mark / As Read, noņemot atzīmiD) Edit / Mark All Read4. Kādu komandu lietojot, var atbildēt e-pasta ziņojuma sūtītājam un visiem šā e-pastaziņojuma saņēmējiem?A) Message / ReplyB) Message / Reply to AllC) Message / ForwardD) Message / Block Sender5. Kurā jauna ziņojuma laukāiesprauž galvenā adresātae-pasta adresi?A) To:B) Cc:C) Bcc:D) Subject:6. Kuru rīkjoslas pogu lietojot, var pārbaudīt e-pasta ziņojuma pareizrakstību?A)B)C)D)85
7. modulis. ZIŅOJUMAPMAIŅA7. Kurā jauna ziņojuma laukā iesprauž adresāta e-pasta adreses, lai ziņojumu vienlaikus varnosūtīt daudziem cilvēkiem, bet citi saņēmēji neredzēs, kam vēl nosūtīta ziņojuma kopija?A) To:B) Cc:C) Bcc:D) Subject:8. Kādu komandu lietojot, jauna ziņojuma logā var piesaistīt ziņojumam datni?A) Edit / Insert / File AttachmentB) File / Insert / File AttachmentC) Tools / Insert / File AttachmentD) File / Attach / File(s)9. Kādu rīkjoslas pogu lietojot, var pārsūtīt iesūtīto ziņojumu citam adresātam?A)B)C)D)10. Ar kuru darbību secību var dublēt ziņojumā tekstu no cita avota?A) atlasa tekstu citā avotā, lieto komandu Copy, izvēlas ielīmēšanas vietu, lieto komanduPasteB) atlasa tekstu citā avotā, lieto komandu Copy, aktivizē ziņojumu, izvēlas ielīmēšanasvietu, lieto komandu PasteC) lieto komandu Copy, aktivizē ziņojumu, izvēlas ielīmēšanas vietu, lieto komanduPasteD) atlasa tekstu ziņojumā, lieto komandu Copy, atver citu avotu, izvēlas ielīmēšanasvietu, lieto komandu Paste86
7. modulis. PASTA PĀRVALDĪBA7.6. PASTA PĀRVALDĪBAŠajā nodaļā tiks apskatīti šādi jautājumi:• e-pasta pārvaldīšanas paņēmienu piemēri;• adrešu grāmatas izmantošana;• ziņojumu meklēšana un kārtošana;• ziņojumu sagatavošana drukāšanai.7.6.1 Tehniskie paņēmieni7.6.1.1. Zināt dažus efektīvus e-pasta pārvaldīšanas paņēmienus: mapjuveidošanu, ziņojumu sakārtošanu pa mapēm, nevajadzīgā e-pastadzēšanu, adrešu sarakstu izmantošanuLai efektīvāk izmantotu e-pastu, ir lietderīgi lietot šādus paņēmienus:• ziņojumu sakārtošana pa mapēm atbilstoši tematikai. Mapes iepriekš jāizveido untām jāpiešķir nosaukumi, kas raksturo konkrēto tēmu;• adrešu sarakstu izmantošana, lai norādītu ziņojuma adresātus, kas ļauj būtiskisamazināt ziņojuma sagatavošanas laiku;• nevajadzīgā e-pasta, piemēram, liekpasta, dzēšana, to nemaz neatverot;• vecu e-pasta vēstuļu dzēšana.87
7. modulis. PASTA PĀRVALDĪBA7.6.2. Adrešu grāmatas izmantošanaAdrešu grāmatā ieteicams saglabāt to cilvēku adreses, ar kuriem notiek regulāra apmaiņa arpasta ziņojumiem. Tad, veidojot jaunu ziņojumu, adresātu laukus ir ērti aizpildīt, izmantojotadrešu grāmatu (sk. 7.5.3.2. un 7.5.3.3.).Atvērt adrešu grāmatu var vairākos veidos, piemēram:• ar komandu Tools / Address Book;• ar rīkjoslas pogu (Address Book).Atveras logs Address Book, kura darba lauka:Lietotāja mapeAdrešu saraksts• kreisajā daļā redzama lietotāja mape (Personal Address Book);• labajā daļā ir adrešu grāmatā esošo lietotāju:• vārdi (Name);• e-pasta adreses (E-Mail);• ekrānvārdi (Screen Name);• darbavietas (Organization);• tālruņu numuri (Work Phone), ja tie ir vajadzīgi.Ja ir atvērta adrešu grāmata, tad pievienot jaunu adresi var vairākos veidos, piemēram:• ar komandu File / New / Address Book Card;• ar rīkjoslas pogu , izvēloties komandu New Card.88
Atveras dialoga logs New Card:7. modulis. PASTA PĀRVALDĪBA kurā atlasa lapiņu Contact (logā ir arī dažas citas lapiņas, kurās var ievadīt dažāduar jauno lietotāju saistītu informāciju, taču tas nav obligāti):Vispārēja informācija parpersonuInformācija par personastiešsaistes kontaktiemInformācija par citiem personaskontaktiem obligāti aizpilda tekstlodziņus Display un EMail; piespiež pogu .89
7. modulis. PASTA PĀRVALDĪBA7.6.2.1. Izveidot jaunu adrešu sarakstu / izplatīšanas sarakstuJa regulāri jāsūta ziņojumi noteiktai cilvēku grupai, tad to ērti darīt, izmantojot izplatīšanassarakstu (adrešu sarakstu ar noteiktu nosaukumu), kurš satur šo cilvēku e-pasta adreses.Izveidot jaunu adrešu sarakstu / izplatīšanas sarakstu, ja ir atvērta adrešu grāmata, var dažādosveidos, piemēram:• ar komandu File / New / Mailing List;• ar rīkjoslas pogu .Atveras logs Mailing List:Saraksta nosaukumsSaraksta vārdsSaraksta aprakstsE-pasta adreses, kas iekļautas sarakstā tekstlodziņā List Name ievada saraksta nosaukumu, piemēram, Projekts; pievieno pasta adreses izplatīšanas sarakstam (Type email addresses to add themto the mailing list); piespiež pogu .90
7. modulis. PASTA PĀRVALDĪBA7.6.2.2. Pievienot adrešu sarakstam pasta adresiIzveidotam adrešu sarakstam pievienot pasta adresi var vairākos veidos, piemēram:• ievada adreses saraksta lauciņā Type email addresses to add them to the mailinglist:• kad ir atvērts adrešu grāmatas logs, no pieejamo kontaktu saraksta vajadzīgāspersonas ierakstu pārnes uz vajadzīgo izplatīšanas sarakstu. Atlasa personaskontaktu un, turot peles kreiso pogu, pārnes uz attiecīgo sarakstu:91
7. modulis. PASTA PĀRVALDĪBA7.6.2.3. Dzēst pasta adresi no adrešu sarakstaLai adrešu sarakstu rediģētu, tas ir jāatver, ko atvērtā adrešu grāmatas logā var izdarītvairākos veidos, piemēram:• izpilda dubultklikšķi uz saraksta nosaukuma;• atver saraksta konteksta komandkarti un izvēlas tajā komandu Properties.Atveras logs Mailing List, kurā ir iespējams veikt nepieciešamās korekcijas:Lai dzēstu pasta adresi no adrešu saraksta: atver adrešu saraksta logu; dzēš pasta adresi, sarakstā Type email addresses to add them to the mailing listatlasot adresi un piespiežot taustiņu ; atkārtojot iepriekš minētās darbības, var izdzēst arī vairākas e-pasta adreses, ja tas irnepieciešams; piespiež pogu .92
7. modulis. PASTA PĀRVALDĪBA7.6.2.4. Pievienot adrešu grāmatai adresi no ienākušā pastaLai adrešu grāmatai pievienotu adresi no ienākošā pasta, atver saņemto ziņojumu un veic šādudarbību: izpilda klikšķi ar peles labo pogu uz adreses laukā From: un kontekstakomandkartē izvēlas komandu Add to Address Book:93
7. modulis. PASTA PĀRVALDĪBA7.6.3. Ziņojumu organizēšana7.6.3.1. Meklēt e-pasta ziņojumu pēc sūtītāja, temata un ziņojuma saturaZiņojumu meklēšanu var realizēt, izpildot komandu Edit / Find / Search Messages.Atveras logs Search Messages: izvēlas lauku, kurā meklēt vajadzīgo informāciju:• Subject – ziņojumu nosaukumos;• Sender – ziņojumu sūtītāju laukos;• Body – ziņojumu tekstos;• Date – ziņojumu izsūtīšanas datumos;• Status – atkarībā no ziņojumu statusa;• To – ziņojumu saņēmēja laukos;• Cc – ziņojumu kopiju saņēmēju laukos;• To or cc – ziņojumu saņēmēja vai ziņojumu kopiju saņēmēju laukos;• Age in Days – ziņojumu vecums; norāda, vai lauks, kurā meklēt informāciju, satur vai nesatur vajadzīgo informāciju:• contains – satur;• doesn't contain – nesatur;94
norāda meklējamo frāzi:7. modulis. PASTA PĀRVALDĪBA piespiež pogu .Atrastie ziņojumi ir redzami loga apakšējā laukā:7.6.3.2. Izveidot jaunu pasta mapiJa lietotnes Mozilla Thunderbird logā atlasa attiecīgā konta ikonu, tad ir redzamas visasmapes, kas ir izveidotas šim kontam. Vienmēr tiek izveidotas vairākas pamatmapes:• Inbox – iesūtītie (saņemtie) ziņojumi;• Drafts – ziņojumu melnraksti;• Templates – ziņojumu veidnes;• Sent – nosūtītie ziņojumi;• Trash – dzēstie ziņojumi;• Junk E-mail – e-liekpasts.95
Lai izveidotu jaunu pasta mapi:7. modulis. PASTA PĀRVALDĪBA lieto komandu File / New / New Folder; loga New Folder tekstlodziņā Name: ieraksta mapes nosaukumu, piemēram,jauna_mape; izkrītošajā lodziņā Create as a subfolder of: norāda, kurā mapē veidot jauno mapi; piespiež pogu .7.6.3.3. Pārvietot ziņojumus uz jaunu pasta mapiLai pārvietotu ziņojumu uz jaunu pasta mapi: atver mapi, no kuras pārvietot, piemēram, Inbox; atlasa ziņojumu; lieto komandu Message / Move / mape: norāda mapi, uz kuru pārvietot.7.6.3.4. Sakārtot ziņojumus pēc sūtītāja vārda un datumaZiņojumus mapēs var sakārtot, lietojot šādas komandas:• Sort Ascending – kārtot alfabētiskā jeb augošā secībā;• Sort Descending – kārtot pretēji alfabētiskai jeb dilstošā secībā.Lai ziņojumus sakārtotu pēc sūtītāja vārda (From) vai datuma (Received): atver mapi, kurā jākārto ziņojumi; veic kādu no darbībām:96
7. modulis. PASTA PĀRVALDĪBA• piespiež atbilstošās kolonnas virsraksta pogu. Piemēram, attēlā ziņojumi irsakārtoti pēc datuma (Date) dilstošā secībā. Kārtošanas veidu norāda bultiņa:– pretēji alfabētiskai jeb dilstošā secībā, – alfabētiskā jeb augošā secībā;• atlasa ziņojumu, lieto komandu View / Sort by un tās izvēlnē nosaka kolonnu,pēc kuras kārtot, piemēram, Sender, un kārtošanas veidu, piemēram, augošāsecībā (Ascending).7.6.3.5. Dzēst ziņojumuLai dzēstu ziņojumu: atver mapi, no kuras jādzēš ziņojums; veic kādu no darbībām:• atlasa ziņojumu un lieto komandu Edit / Delete Message;• atlasa ziņojumu un piespiež taustiņu ;• atver ziņojuma konteksta komandkarti, kurā izvēlas komandu Delete.97
7. modulis. PASTA PĀRVALDĪBA7.6.3.6. Atjaunot ziņojumu no pasta atkritnes / dzēsto ziņojumu mapesLai atjaunotu ziņojumu no dzēsto ziņojumu mapes: atver mapi Trash; atlasa ziņojumu un lieto komandu Message / Move / mape, uz kuru pārvietot:7.6.3.7. Iztukšot pasta atkritni / dzēsto ziņojumu mapiLai iztukšotu dzēsto ziņojumu mapi: lietotnes Mozilla Thunderbird logā atlasa jebkuru mapi; lieto komandu File / Empty Trash.98
7.6.4 Drukāšanas sagatavošana7.6.4.1. Priekšskatīt ziņojumuLai priekšskatītu ziņojumu:7. modulis. PASTA PĀRVALDĪBA atlasa mapē ziņojumu vai atver ziņojuma logu; lieto komandu File / Print Preview; atveras logs, kurā var aplūkot, kā ziņojums izskatīsies uz papīra; aizver logu, piespiežot pogu :7.6.4.2. Izvēlēties drukāšanas opcijas: drukāt visu ziņojumu vai tā daļu, drukātnoteiktu kopiju skaitu. Izdrukāt ziņojumuLai izdrukātu ziņojumu, lieto komandu File / Print. Atveras dialoga logs Print:99
7. modulis. PASTA PĀRVALDĪBADialoga logā Print var iestatīt šādas drukāšanas opcijas: sadaļā Print Range:• All Pages – lai drukātu visu ziņojumu;• Selection – lai drukātu ziņojumā atlasīto tekstu;• lai drukātu noteiktu lappušu intervālu, atzīmē radiopogu Pages un norāda, nokuras (from) līdz kurai (to) lappusei drukāt: sadaļā Copies:• Number of copies: – norāda kopiju skaitu: sadaļā Printer:• lai drukātu datnē, pie Print To: atzīmēt izvēles pogu File:Lai izdrukātu ziņojumu, piespiež pogu .100
Nodaļas kopsavilkums7. modulis. PASTA PĀRVALDĪBALai efektīvāk lietotu e-pastu, ir lietderīgi izmantot dažādus paņēmienus, piemēram, ziņojumusakārtošanu pa mapēm atbilstoši tematikai, adrešu sarakstu izmantošanu, nevajadzīgā e-pastadzēšanu.Adrešu grāmatā ieteicams saglabāt to cilvēku adreses, ar kuriem notiek regulāra apmaiņa arpasta ziņojumiem. Atvērt adrešu grāmatu var ar komandu Tools / Address Book vai arrīkjoslas pogu(Address Book).Adrešu grāmatā jaunu adresi var pievienot ar komandu File / New / Address Book Card.Lai adrešu grāmatai pievienotu adresi no ienākošā pasta, atver saņemto ziņojumu, lietokonteksta komandkarti izvēlētajai adresei un izvēlas Add to Address Book.Izveidot jaunu adrešu sarakstu / izplatīšanas sarakstu, ja ir atvērta adrešu grāmata, var arkomandu File / New / Mailing List vai ar rīkjoslas pogu .• Pievienot jaunu pasta adresi sarakstam var, ievadot adresi sarakstā Type emailaddresses to add them to the mailing list.• Dzēst pasta adresi no adrešu saraksta var, atlasot adresi sarakstā un piespiežottaustiņu .Organizējot ziņojumus, var veikt šādas darbības:• meklēt ziņojumus, lietojot komandu Edit / Find / Search Message;• izveidot jaunu pasta mapi, atlasot konta ikonu un lietojot komandu File / New /New Folder;• pārvietot ziņojumu uz jaunu pasta mapi, atlasot ziņojumu un lietojot komanduMessage / Move un norādot mapi, uz kuru pārvietot;• sakārtot ziņojumus pēc sūtītāja vārda (Sender:) vai datuma (Date:), atverot mapi unpiespiežot atbilstošās kolonnas virsraksta pogu;• dzēst ziņojumu, atlasot ziņojumu un lietojot komandu Edit / Delete Message vaipiespiežot taustiņu ;• atjaunot ziņojumu no dzēsto ziņojumu mapes, atverot mapi Trash, lietojotkomandu Message / Move un norādot mapi, uz kuru pārvietot;• iztukšot dzēsto ziņojumu mapi, atlasot jebkuru mapi un lietojot komandu File /Empty Trash.Pirms pasta ziņojuma drukāšanas to priekšskata, lietojot komandu File / Print Preview.Lai izdrukātu dokumentu, lieto komandu File / Print. Dialoga logā Print var iestatīt šādasdrukāšanas opcijas:• All Pages – lai drukātu visu ziņojumu;• Selection – lai drukātu ziņojumā atlasīto tekstu;• lai drukātu noteiktu lappušu intervālu, atzīmē radiopogu Pages un norāda, no kuras(from) līdz kurai (to) lappusei drukāt;• lai drukātu vairākas kopijas, iestata kopiju skaitu lodziņā Copies;• lai drukātu datnē, sadaļā Print to: atzīmē izvēles iespēju File;• lai izdrukātu ziņojumu, piespiež pogu .101
Praktiskie uzdevumi1. uzdevums7. modulis. PASTA PĀRVALDĪBA1. Atvērt e-pasta lietotni Mozilla Thunderbird.2. Atvērt ar norādīto lietotāja vārdu iesūtni (mapi Inbox).3. Atvērt adrešu grāmatu.4. Izveidot jaunu adrešu sarakstu / izplatīšanas sarakstu, piešķirot tam vārdu Grupa.5. Pievienot adrešu sarakstam jaunu adresi, izmantojot adrešu grāmatā esošu adresi.6. Pievienot adrešu sarakstam jaunu adresi (kādu no kursa biedru adresēm), kuras navadrešu grāmatā.7. Pievienot adrešu sarakstam jaunu adresi no ienākušā pasta, izmantojot ziņojumuKursi5.8. Dzēst jebkuru pasta adresi no adrešu saraksta.9. Aizvērt adrešu grāmatu.2. uzdevums1. Atvērt iesūtni (mapi Inbox).2. Meklēt ziņojumu, kuru temata laukā ir ievadīts teksts Kursi3.3. Meklēt ziņojumus, kuru sūtītājs ir kāds konkrēts kursa biedrs (izmantot e-pasta adresi).4. Meklēt ziņojumus, kas satur vārdu pasts.5. Sakārtot ziņojumus pēc sūtītāja alfabētiskā secībā.6. Sakārtot ziņojumus pēc datuma dilstošā secībā (jaunākie atrodas augšā).3. uzdevums1. Izveidot jaunu pasta mapi ar nosaukumu Jauna.2. Pārvietot jebkuru no saņemtajiem ziņojumiem uz mapi Jauna.3. Dzēst trīs no iesūtnē esošiem ziņojumiem.4. Atvērt dzēsto ziņojumu mapi un atjaunot vienu ziņojumu, pārvietojot to uz mapiJauna.5. Iztukšot dzēsto ziņojumu mapi.4. uzdevums1. Atvērt jebkuru ziņojumu.2. Izdrukāt visu ziņojumu.3. Aizvērt e-pasta lietotni Mozilla Thunderbird.102
Zināšanu pašpārbaudes tests7. modulis. PASTA PĀRVALDĪBA1. Ar kuru komandu var izveidot jaunu adrešu sarakstu / izplatīšanas sarakstu?A) File / New / Mail MessageB) File / New ContactC) File / New / Mailing ListD) File / New Folder2. Kā izplatīšanas sarakstam varpievienot jaunu adresi, kas jau atrodasadrešu grāmatā?A) atlasa personas kontaktu un, turotpiespiestu peles kreiso pogu,pārnes uz attiecīgo sarakstuB)C)D)3. Kuru komandu lietojot, var meklēt ziņojumu pēc sūtītāja vai temata?A) Edit / Find / PeopleB) Edit / Find / Search MessagesC) Tools / Find / MessageD) Tools / Message Rules4. Ar kuru komandu var izveidot jaunu pasta mapi?A) File / New / New FolderB) Message / Folders / NewC) Edit / Folders / NewD) View / Go to Folder5. Ar kuru komandu pasta ziņojumu var pārvietot uz jaunu pasta mapi?A) Edit / Copy to FolderB) Edit / Empty ‘Deleted Items’ FolderC) Message / Move to / norāda mapiD) View / Go to Folder6. Kuru komandu lietojot, ziņojumus var sakārtot pēc sūtītāja vārda?A) View / Go to FolderB) View / Current ViewC) Edit / Sort ByD) View / Sort By7. Ar kuru komandu var dzēst atlasītos ziņojumus?A) File / DeleteB) Edit / Delete MessageC) Tools / DeleteD) Message / Delete103
7. modulis. PASTA PĀRVALDĪBA8. Ar kuru komandu var atjaunot ziņojumu no dzēsto ziņojumu mapes?A) View / Go to FolderB) View / RefreshC) Edit / Empty ‘Deleted Items’ FolderD) Message / Move to / norāda mapi9. Ar kuru komandu var iztukšot pasta atkritni / dzēsto ziņojumu mapi?A) Tools / Delete Deleted ItemsB) Tools / Empty ‘Deleted Items’ FolderC) File / Empty TrashD) Edit / Delete Deleted Items10. Kurš loga Print elements jālieto, laidrukātu atlasītu ziņojuma daļu?A)B)C)D)104
7. modulis. DIAGNOSTICĒJOŠĀ UN PAŠPĀRBAUDES TESTU ATBILDESATBILDESDiagnosticējošā testa pareizās atbildesJautājums 1 2 3 4 5 6 7 8 9 10 11 12Atbilde D A C D B A B D C B D CJautājums 13 14 15 16 17 18 19 20 21 22 23 24Atbilde D B C D C A B A C B D AJautājums 25 26 27 28 29 30 31 32 33 34 35 36Atbilde A D D A C B C A B B D APašpārbaudes testa atbildes par nodaļu INTERNETSJautājums 1 2 3 4 5 6 7 8 9 10Pareizā atbilde B C A D A C B C D BPašpārbaudes testa atbildes par nodaļu NAVIGĒŠANA TĪMEKLĪJautājums 1 2 3 4 5 6 7 8 9Pareizā atbilde C A D B C C B A CPašpārbaudes testa atbildes par nodaļu MEKLĒŠANA TĪMEKLĪJautājums 1 2 3 4 5 6 7 8 9 10Pareizā atbilde B C D C A C D A D BPašpārbaudes testa atbildes par nodaļu ELEKTRONISKAIS PASTSJautājums 1 2 3 4 5 6 7 8 9Pareizā atbilde A B C B D A D D CPašpārbaudes testa atbildes par nodaļu ZIŅOJUMU APMAIŅAJautājums 1 2 3 4 5 6 7 8 9 10Pareizā atbilde A C C B A D C D B BPašpārbaudes testa atbildes par nodaļu PASTA PĀRVALDĪBAJautājums 1 2 3 4 5 6 7 8 9 10Pareizā atbilde C A B A C D B D C B105