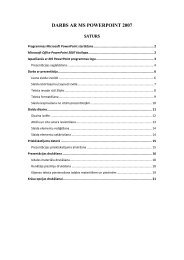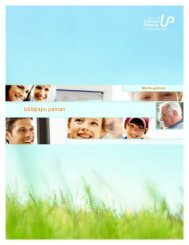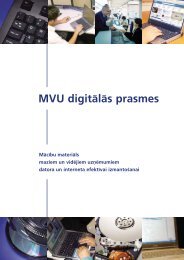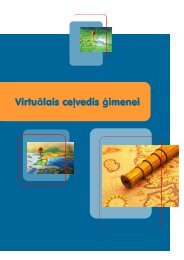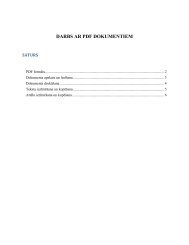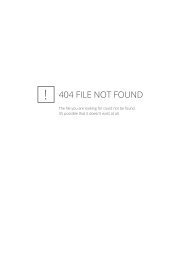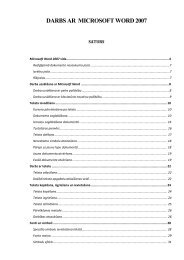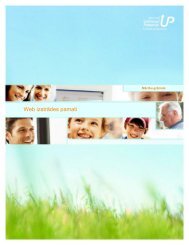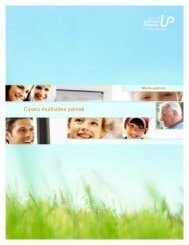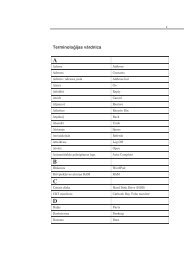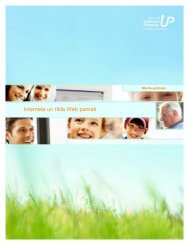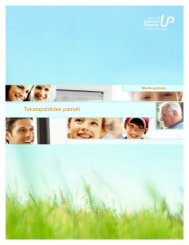PrezentÄciju pamati - Latvija@Pasaule
PrezentÄciju pamati - Latvija@Pasaule
PrezentÄciju pamati - Latvija@Pasaule
Create successful ePaper yourself
Turn your PDF publications into a flip-book with our unique Google optimized e-Paper software.
Prezentāciju <strong>pamati</strong>Mācību grāmata
Autortiesības © 2005, Microsoft LatviaVisas tiesības paturētas. Šeit iekļauto materiālu pavairošanas atļauja tiek piešķirta ar nosacījumu, kašie materiāli tiek pavairoti tikai izmantošanai saistībā ar programmu Microsoft Unlimited Potential untiek izsniegti kursu audzēkņiem un pasniedzējiem, kā izklāstīts šim kursam pievienotajos MicrosoftLatvia lietošanas noteikumos. Jebkura cita veida pavairošana (izmantošanai vai pārdošanai) bezMicrosoft Latvia rakstiskas atļaujas ir aizliegta.Materiālos minētie uzņēmumi, organizācijas, produkti, domēna vārdi, e-pasta adreses, logotipi,personas, vietas un notikumi ir izdomāti. Tiem nav nekādas saistības ne ar vienu reālu uzņēmumu,organizāciju, produktu, domēna vārdu, e-pasta adresi, logotipu, personu, vietu vai notikumu.Šajā grāmatā iekļautajai informācijai netiek sniegtas nekādas tiešas, likumā paredzētas vai netiešasgarantijas. Ne Microsoft Latvia, ne tās dīleri, ne izplatītāji neuzņemas atbildību par kaitējumiem, kurustieši vai netieši izraisījusi šī grāmata vai par kuriem tiek uzskatīts, ka tos tieši vai netieši izraisījusi šīgrāmata.
SatursPriekšvārdsV1. nodarbība Prezentācijas izveide 1.12. nodarbība Darbs ar prezentāciju 2.13. nodarbība Prezentācijas drukāšana 3.14. nodarbība Teksta pievienošana slaidam unrediģēšana 4.15. nodarbība Noformējuma veidņu lietošana unmodificēšana 5.16. nodarbība Informācijas ievietošana PowerPoint 6.17. nodarbība Slaidrādes izveide 7.18. nodarbība Multivides prezentāciju izveide 8.19. nodarbība Web prezentācijas izveide 9.110. nodarbība Prezentācijas apskate un koplietošana 10.1PielikumsEksāmena PowerPoint 2003 Core MicrosoftOffice Specialist mērķi
VPriekšvārdsLai turētos līdzi nozīmīgajām pārmaiņām, kas raksturīgas pasaulei21. gadsimtā, daudz svarīgāk nekā jebkad agrāk ir regulāri pārvērtēt savasprasmes un zināšanas.Microsoft® Unlimited Potential (UP) ir globāla programma, kuras mērķis iruzlabot jauniešu un pieaugušo izglītošanos visā dzīves laikā, sniedzotnepieciešamās tehnoloģiju prasmes ar publisko informācijas tehnoloģijumācības centru palīdzību. Korporācija Microsoft uzskata, ka tehniskoprasmju apmācības nodrošināšana var veidot sociālās un ekonomiskāsiespējas, kas palīdz mainīt cilvēku dzīvi un pārveidot sabiedrību.Piedaloties UP kursos, kursu dalībnieki izkopj tehniskās prasmes, kasjāizmanto darbā ar dažādām lietojumprogrammām. Visi UP kursi palīdzapgūt tehnoloģiju prasmes, pievēršoties tehnoloģiju pielietojumam dzīvē —no datoru un informācijas nozares pamatprasmēm līdz ciparfotogrāfijai,Web lappušu izstrādei un darbam ar programmatūru, kas ļauj produktīvākizmantot galddatoru iespējas.UP kursi ir domāti darbam publiskajos informācijas tehnoloģiju mācībascentros — mācību klasē pasniedzēja vadībā vai individuālas apguves ceļā.Kursos, kur tiek izklāstīti informācijas un saziņas tehnoloģijas <strong>pamati</strong> —datorzinību un informācijas nozares <strong>pamati</strong>, internets, tīkls Web, ciparumultivide un galddatoru produktīvas izmantošanas lietojumprogrammas —,nav nepieciešama iepriekšēja pieredze darbā ar atbilstošo tehnoloģiju vaiprogrammatūru.Kam domāta šī mācību programmaKatrs Microsoft UP mācību programmas kurss ir paredzēts motivētiemjauniešiem un pieaugušajiem, kas, personisku vai profesionālu iemesluvadīti, vēlas apgūt jaunas tehnoloģijas vai papildināt savas pašreizējāstehnoloģiju prasmes. Kursos tiek ņemts vērā fakts, ka pieaugušiemcilvēkiem, kas piedalās apmācībā, jau ir plaša iepriekšējas apmācībaspieredze, viņiem ir savas prasības un prasmes:■■Pieauguši cilvēki gan laiku, gan naudu vēlas tērēt lietderīgi. Šīmācību programma ir izveidota tā, lai paredzētu, izprastu unkoncentrētos uz to, kas nepieciešams prasmīgai un efektīvaiapmācībai.Labi izstrādātā apmācībā tiek ņemtas vērā apmācāmo iepriekšējāszināšanas un sniegtas jaunas. Šī mācību programma piemērotainteresentiem ar ļoti dažādu iepriekšējo pieredzi un prasmēm.Katrs kurss izveidots, ņemot vērā vispārējus darba uzdevumus unzināšanu līmeņus.
VIPrezentāciju <strong>pamati</strong>■■Apmācāmie nāk mācīties un vēlas izjust pret sevi attieksmi kā pretpatstāvīgiem, īpašiem un spējīgiem cilvēkiem. Šo mācībuprogrammu var izmantot gan klasē, gan kā pašmācības līdzekli arpaša izvēlētu ievirzi un tempu.Aktīvi apmācāmie vēlas, lai mācībās apgūto varētu tieši lietot,pildot darba pienākumus, kā arī personiskām vajadzībām. Šajāmācību programmā ir daudz praktisku piemēru no dzīves unpielietojuma piemēru, kas izveidoti tā, lai būtu saistošiapmācāmajiem ar atšķirīgām interesēm.Katra UP kursa pamatnolūks ir iemācīt apieties ar tehnoloģijām, vienmērpaturot prātā, ka tehnoloģiju izmantošana uzlabo katra cilvēka iespējas,darba ražīgumu, konkurētspēju darba tirgū un dzīves līmeni.Kursu piedāvājums un mērķiUP mācību programma ievēro Microsoft un starptautiskos prasmjustandartus. Tāpēc mācību programmā ir iekļauti šādi datorzinību,programmatūras un ciparu tehnoloģiju ievadkursi:■■■■■■Datorzinību <strong>pamati</strong>Šajā kursā audzēkņi iegūst spēcīgu zināšanu bāzi, ko veidogalvenie datorzinību jēdzieni un pamatzināšanas par aparatūru,programmatūru, operētājsistēmām, internetu un daudz ko citu.Ciparu multivides <strong>pamati</strong>Šajā kursā tiek apgūts, kā sākt izmantot ciparu multividi, ieskaitotciparu fotogrāfiju, audio un ciparu video.Interneta un tīkla Web <strong>pamati</strong>Šajā kursā tiek apgūts, kā pārlūkot tīklu Web, izmantot meklēšanasprogrammas, rīkoties ar e-pastu un veidot Web lappuses.Web izstrādes <strong>pamati</strong>Šajā kursā tiek apgūts pilns Web lappušu izstrādes process — noHTML <strong>pamati</strong>em līdz pilnīgas Web vietas izstrādes un izveidesstratēģijām.Tekstapstrādes <strong>pamati</strong>Šis kurss pievēršas tam, kā izmantot tekstapstrādes programmu,lai uzrakstītu un uzlabotu dažādus personiskos un lietišķosdokumentus — no vienkāršām vēstulēm un atgādinājumiem līdzsarežģītiem dokumentiem, kuros iekļauta grafika un tabulas.Prezentāciju <strong>pamati</strong>Šajā kursā tiek apgūts viss, kas jāzina par pārliecinošuelektronisku prezentāciju izveidi — no vienkāršas slaidrādesVI/9
VII■izveides līdz grafikas, video un audio pievienošanai, lai iegūtubagātīgi noformētas multivides prezentācijas.Datu bāzu <strong>pamati</strong>Šajā kursā sniegta <strong>pamati</strong>nformācija par relāciju datu bāzuizmantošanu tabulu, veidlapu un pārskatu izveidei.■Izklājlapu <strong>pamati</strong>Šajā kursā tiek apgūti pamatprincipi darbā ar izklājlapām, ieskaitotdarblapu izveidi, datu rediģēšanu, diagrammu un grafiku izveidi, kāarī izklājlapu publicēšanu tīklā Web.Katrā kursā ir iekļauti uzdevumi un projekti, kas palīdz praktiski apgūtinformācijas tehnoloģiju pamatzināšanas un galddatoru produktīvasizmantošanas lietojumprogrammas, un tiek aptvertas šādas tēmas:■■■■■■■Informācijas tehnoloģiju pamatjēdzieniDatora izmantošana un failu pārvaldībaTekstapstrādeIzklājlapasDatu bāzesPrezentācijasInternets, tīkls Web un e-pasta izmantošanas prasmeGalvenās mācību jomas ir šādas:■■■Datu apstrādes <strong>pamati</strong> (aparatūra, programmatūra,operētājsistēma)Pamata lietojumprogrammas (lietojumprogrammas efektīvamdarbam birojā)Internets, tīkls Web un e-pastsUP mācību programma audzēkņiem un pasniedzējiem piedāvā elastīgiizmantojamus, uzticamus, ekonomiski izdevīgus un uz rezultātiemorientētus materiālus. Saskaņā ar līgumu par autortiesībām pasniedzēji visusmateriālus un failus var kopēt un pielāgot apmācības papildināšanas nolūkā.Kā veidots kurssKatrs Microsoft UP kurss sākas ar pamatjēdzieniem un ātri pāriet pievidēja līmeņa prasmēm un paņēmieniem. Praktiskās, uzskatāmāsnodarbības ļauj pakāpeniski, soli pa solim apgūt prasmes. Mācību procesāizpildot dažādus uzdevumus, jūs apgūstat ne tikai programmatūraslīdzekļus. Jūs iemācāties risināt praktiskus uzdevumus, kas ļaujnekavējoties uzlabot produktivitāti darbā ar atbilstošo tehnoloģiju.
VIIIPrezentāciju <strong>pamati</strong>Katras nodarbības sākumā ir uzskaitīti apmācības mērķi. Katrs mērķisnorāda noteiktu uzdevumu, ko pratīsit izpildīt pēc nodarbības apgūšanas.Pakāpeniska apmācība ir visu nodarbību pamatprincips. Mācību vielaspamatā ir uzdevumi, kurus jums var nākties risināt ikdienas darbā. Šādapieeja ļauj ātri uztvert tēmas būtību. Uzdevumorientēta apmācība tiekizmantota visā mācību gaitā, ieskaitot nodarbību organizāciju katrā blokā,nodarbību virsrakstus un praktiskās apmācības failos izvēlētos scenārijus.Pamatjēdzieni tiek pasniegti un ilustrēti ar piemēriem no dzīves, tehnoloģijatiek saprotami izskaidrota, un praktiskie uzdevumi jums ļauj nekavējotiespielietot apgūtās zināšanas. Vairākums nodarbību beidzas ar 4–5praktiskiem uzdevumiem, kuru grūtības pakāpe var pieaugt, liekotaudzēkņiem izprast un pielietot iegūtās zināšanas.Īpašie līdzekļi■■■■■■■■■Apmācības mērķi. Mērķi uzskatāmi norāda katras nodarbībasnolūku, lai jūs izprastu, kādas prasmes tiks apgūtas. Apmācībasmērķi tiek izklāstīti sistemātiski un atspoguļo arī nodarbībasstruktūru, palīdzot uztvert svarīgāko informāciju un sagatavotiesprasmju apgūšanai.Pakāpeniska apmācība. Numurētas darbības sniedz detalizētas,precīzas instrukcijas, palīdzot apgūt prasmes. Daudzie apmācībāiekļautie attēli atvieglo mācību procesu. Katram kursam irpievienoti paraugfaili.Padomi. Nodarbības tekstā atrodamie noderīgie ieteikumi un cituuzdevumu veikšanas variantu piedāvājumi sniedzpapildinformāciju, norāda uz īsceļiem, atšķirīgiem uzdevumuizpildes veidiem un iespējamiem “zemūdens akmeņiem”, kā arīkomentē apgūstamo priekšmetu.Piezīmes. Nodarbības tekstā atrodama papildinformācija, kas ļaujvairāk uzzināt par apgūstamo tēmu.Svarīgi! Īpaši izceltās piezīmēs ir iekļauti brīdinājumi vai īpašasinstrukcijas.Informatīvās joslas. Dažos kursos informatīvajās joslās ir iekļautiinformatīvi iestarpinājumi, papildinformācija vai garākas atkāpes,piemēram, par interesantiem faktiem no datoru vēstures, faktiempar autortiesību likumiem vai “kas jāzina par drošajām krāsām,veidojot Web lappusi”.Skaidrojumi. Skaidrojumi dažos kursos sniedz specifisku terminudefinīcijas.Pamēģiniet! Šīs īpašās informatīvās joslas dažos kursos kalpopar ekspresmateriālu, kas palīdz pārbaudīt šobrīd apgūto.Praktiskās apmācības faili. Dokumentu paraugi palīdz izpildītuzdevumus, kas pieejami daudzu kursu nodarbību beigās.VIII/9
IX■■■■Nodarbības, kuru pamatā ir projekti, sākas ar visu projekta izpildeinepieciešamo failu sarakstu.Pamatjautājumi jeb nodarbības kopsavilkums. Kopsavilkumspar nodarbībā apgūto atgādina pamatjautājumus un sniedznorādījumus par to, kas darāms tālāk.Pārbaudes jautājumi. Pārbaudes jautājumi katras nodarbībasbeigās ļauj novērtēt, kas ir apgūts un kā šīs zināšanas varētuizmantot. Šis nodarbības noslēguma novērtējums nav vienkāršazināšanu atsaukšana atmiņā, jo šeit tiek prasīts izskaidrot, kāpaveikt noteiktus uzdevumus.Praktiskie uzdevumi. Uzdevumi katras nodarbības beigās ļaujapgūtās zināšanas pielietot praksē — reālos projektos. Daudzi nošiem uzdevumiem ir veidoti kā iepriekšējā uzdevuma turpinājums,paaugstinot uzdevumu grūtības pakāpi.Pielikumi. Katram kursam pielikumā grāmatas beigās ir uzskaitītiMicrosoft Office Specialist eksāmena mērķi.Praktiskās apmācības failiDaudzi kursi ir papildināti ar dokumentu paraugiem un citiem failiem, kasveicina vielas apgūšanu un piedāvā ―gatavus‖ paraugus, kurus varatsalīdzināt ar paša paveikto. Katrā nodarbībā tiek paskaidrots, kad un kājāizmanto nodarbības praktiskās apmācības faili, ja tādi ir. Daudzunodarbību izstrādē ir izmantoti piemēri no dzīves, tādējādi apgūtās prasmesvar viegli izmantot praksē.Piemēram, kursā Web izstrādes <strong>pamati</strong> ir iekļautas visas sastāvdaļas, kasnepieciešamas, lai ar programmu FrontPage izveidotu vairākas Web vietas:teksta faili, grafikas faili un HTML faili pievilcīgas Web vietas izveidei.Šos failus varat izmantot, strādājot mācību telpā publiskajos informācijastehnoloģiju mācību centros, vai arī lietot individuālajā apmācībā.Visus praktiskās apmācības failus pasniedzējs instalē datoru cietajos diskos.Atkarībā no tā, kādu kursu apgūstat, faili tiek saglabāti mapē ComputerFundamentals Practice, Spreadsheet Fundamentals Practice, WordProcessing Practice, Presentation Fundamentals Practice, DatabaseFundamentals Practice, Web Design Fundamentals Practice un InternetWorld Wide Web Practice. Katra kursa faili ir atrodami atbilstošā kursamapēs, kas iekļautas mapē Unlimited Potential datora C: diskā. Pasniedzējsjums paskaidros, kā atrast kursa failus.Sistēmas prasībasLai varētu izmantot Microsoft Office 2003 un studenti varētu strādāt arpraktiskās apmācības failiem, kas tiek lietoti daudzās nodarbībās, katraimācību telpas vai publiskā mācības centra datorsistēmai jāatbilst šādamprasību minimumam:
XPrezentāciju <strong>pamati</strong>■ Personālais dators, kurā Microsoft Office 2003 darbojas Pentium 133megahercu (MHz) vai ātrākā procesorā.■■Operētājsistēma Windows XP.Vismaz 128 MB RAM, kā arī papildu 8 MB RAM katrai Officeprogrammai, kas darbojas vienlaikus ar citām.■ Vismaz 58 MB brīvas vietas diskā (pēc Microsoft Office 2003instalēšanas).■CD-ROM diskdzinis.■ Monitors ar Super VGA (800x600) vai labāku izšķirtspēju ar 256krāsām; ieteicams 15 collu vai lielāks displeja ekrāns.■Pele, IntelliMouse® vai cita saderīga rādītājierīce.Par autoru komanduLielā daļā no šajos kursos izmantotā materiāla ir izmantota pozitīvāpieredze no laika pārbaudi izturējušajās metodikas, ko Microsoft izstrādājaun pilnveidoja savai materiālu sērijai Step by Step Courseware, grāmatusērijai Step by Step un grāmatu sērijai Faster Smarter. Pasniedzējiem,apmācības izveides speciālistiem, tekstu autoriem un tehnoloģijuspeciālistiem, kuri strādājuši pie šo grāmatu un kursu satura, ir milzīgazināšanu bāze par tehnoloģijām, kā arī pasniegšanas pieredze.X/9
XIŠajā kursā izmantotie apzīmējumiŠajā kursā izmantots īpašs fonts, apzīmējumi un virsrakstu noformējums, laiizceltu svarīgu informāciju vai pievērstu uzmanību īpašām darbībām.Plašāku informāciju par papildlīdzekļiem, kas iekļauti nodarbībās, skatietpriekšvārda sadaļā ―Īpašie līdzekļi‖.ApzīmējumsSlīprakstsTreknrakstsSans-serif drukaPiezīmePadomsSvarīgi!Pretvīrusu programmatūruvar sameklēt un lejupielādētno interneta.NozīmeŠādi ir noformēts svarīgs termins,kas tiek lietots pirmo reizi,piemēram, platjoslas vai tīkls Web.Šādi tiek formatēts teksts, kas jumsjāraksta.VaiTā ir apzīmēts svarīgs termins, kolieto pirmo reizi.Šādā drukā ir teksts, kas ir daļa noapmācības norādījumiem.Piezīmēs ir rodamapapildinformācija, kas ļauj plašākiepazīties ar tēmu.Padomi ir noderīgi ieteikumi un citiuzdevumu izpildes varianti.Īpaši izceltās piezīmēs ir iekļautibrīdinājumi vai īpašas instrukcijas.Ierāmētas piezīmes lapu piemalēssniedz papildu informāciju unpaskaidro tekstu.
XIIPrezentāciju <strong>pamati</strong>Nodarbības sastāvdaļasNodarbības sākumā skaidriaprakstīti tās mērķi, lai palīdzētujums saprast, kādas prasmesapgūsit.Katras tēmassākumā irskaidrojums parjēdzieniem unpaņēmieniem, kastiks aplūkoti.Piezīmēsuz malām irpadomi unpapilduinformācija.Uzdevumiemsniegtas sīkasinstrukcijas panumurētiemsoļiem.Šādi ierāmētas īpašasinstrukcijas.Padomi sniedznorādes un iesakadažādus veidus, kāpaveikt uzdevumu.Svarīgākie termini irizcelti treknrakstā un,pirmoreiz pieminot,tiek definēti.Ilustrācija palīdz labākuztvert nodarbībasmateriālu.XII/9
XIIINodarbībaskopsavilkumāpaskaidrots, kā beigtdarbu ar attiecīgajiemfailiem.Praktiskieuzdevumi ļaujizmantotapgūto unlietot savasprasmesjaunā veidā.Pārbaudes jautājumosjums jāsniedz atbildespar nodarbībāapskatītajiemjēdzieniem.
1.11. NODARBĪBAPrezentācijas izveideŠīs nodarbības beigās jūs pratīsit:Startēt programmu Microsoft PowerPoint.Atpazīt programmas PowerPoint loga komponentus.Izvēlēties prezentācijas startēšanas metodi.Izveidot prezentāciju ar vedņa palīdzību.Saglabāt prezentāciju.Izmantojot programmu Microsoft ® PowerPoint ® , varat izveidot projektoraslaidus, runātāja piezīmes, izdales materiālus klausītājiem, kā arī īsus saturaizklāstus — to visu varat iekļaut vienā prezentācijas failā. PowerPointnodrošina jaudīgus rīkus, kas pa soļiem palīdz izveidot un organizētprezentāciju.Piemēram, iedomājieties, ka esat sabiedrisko attiecību uzņēmuma SIA„Contoso” direktora vietnieks pārdošanas jautājumos un esat atbildīgs parjaunas darbinieku apmācības programmas izstrādi. “Contoso” direktors iruzdevis jums izveidot īsu prezentāciju ar šī projekta aprakstu, ko parādītikgadējā akciju īpašnieku sanāksmē.Šajā nodarbībā uzzināsit, kā startēt programmu PowerPoint, apgūsitPowerPoint loga komponentus, izvēlēsities prezentācijas startēšanas metodi,izveidosit prezentāciju, izmantojot Automātiskā satura vedni, kā arī saglabāsitpaveikto.Šajā nodarbībā praktiskās apmācības faili nebūs jālieto. Tā vietā šīs nodarbībasgaitā jūs pats izveidosit visus nepieciešamos failus un mapes.Programmas Microsoft PowerPointstartēšanaPēc PowerPoint un praktiskās apmācības failu instalēšanas jūs esat sagatavojiesprogrammas PowerPoint startēšanai. Līdzīgi kā pārējās programmas,PowerPoint var startēt vairākos veidos. Viens no tiem — izmantojotuzdevumjoslas pogu Sākt.Šajā uzdevumā būs jāstartē programma PowerPoint.1 Uzdevumjoslā noklikšķiniet uz Sākt.Tiek parādīta izvēlne Sākt.2 Izvēlnē Sākt norādiet uz Visas programmas.Tiek atvērta programmu izvēlne, kurā redzamas visas cietajā diskāesošās programmas, ieskaitot Microsoft PowerPoint. Programmuizvēlnes daļa izskatās līdzīgi kā nākamajā attēlā.
1.2 Prezentāciju <strong>pamati</strong>Ja programmu PowerPoint2003 esat instalējis kāatsevišķu programmu,izvēlne, iespējams,izskatīsies savādāk.3 Noklikšķiniet uz ikonas Microsoft PowerPoint, lai startētuprogrammu PowerPoint.PadomsProgrammu PowerPoint var startēt arī, operētājsistēmas Windowsdarbvirsmā izveidojot saīsnes ikonu. Lai startētu atbilstošo programmu,vienkārši jāveic dubultklikšķis uz saīsnes ikonas. Lai izveidotu saīsni,noklikšķiniet uz pogas Sākt, norādiet uz Visas programmas, ar peles labopogu noklikšķiniet uz Microsoft PowerPoint, norādiet uz Kam nosūtīt unpēc tam noklikšķiniet uz Darbvirsma (izveidot saīsni).Uz darbvirsmas saīsni norāda ikona ar izliektu bultiņu, kas atrodas kreisajāstūrī.Iepazīšanās ar programmasPowerPoint loguAtverot Microsoft PowerPoint, tiek rādīts šīs programmas logs. Logs ir ekrānadaļa, kas tiek izmantota programmas PowerPoint vai prezentācijas logarādīšanai. Prezentācijas logs ir elektronisks audekls, uz kura tiek rakstītsteksts, zīmētas formas, izveidotas diagrammas, kur tiek pievienotas krāsas unobjekti. Gluži kā ar jebkuru citu Microsoft Windows XP programmu, varatpielāgot programmas PowerPoint un prezentāciju logu izmērus, izmantojotpogas Minimizēt un Atjaunot uz leju/Maksimizēt, kā arī, izmantojot poguAizvērt, varat aizvērt programmas PowerPoint vai prezentācijas logu.
1. nodarbība Prezentācijas izveide 1.3PowerPoint loga augšdaļā ir izkārtotas izvēlnes un pogas, kas tiek izmantotasvispārēju ar prezentācijām saistītu uzdevumu veikšanai. Arī ekrāna kreisajāpusē un apakšmalā var būt kāda pogu josla. Izvēlnes ir programmā PowerPointpieejamo komandu un opciju saraksti. Redzamās pogas ir izkārtotas rīkjoslās.Rīkjoslu pogas ir saīsnes uz vispārēji lietojamām izvēlņu komandām unformatēšanas rīkiem. Lai uzreiz piekļūtu kādam uzdevumam, piemēram, tekstaformatēšanai vai prezentācijas saglabāšanai, vienkārši ir jānoklikšķina uzatbilstošās pogas.Ja standarta unformatēšanas rīkjoslasatrodas vienā rindā, visaspogas nav redzamas, betneredzamajām pogām varpiekļūt, noklikšķinot uzlejupvērstās bultiņasRīkjoslas opcijas, kasatrodas rīkjoslas beigās.Personalizēto izvēlņu līdzeklivar izslēgt, lai izvēlnēsvienmēr tiktu rādītas visaskomandas. Izvēlnē Rīkinoklikšķiniet uz Pielāgot,noklikšķiniet uz zīmnesOpcijas, atzīmējiet izvēlesrūtiņu Vienmēr rādītizvēlnes pilnībā unnoklikšķiniet uz Aizvērt.Rīkjoslas opcijasStandarta un formatēšanas rīkjoslas atrodas tieši zem izvēlņu joslas. Pirmoreizstartējot programmu PowerPoint, standarta un formatēšanas rīkjoslas tieknovietotas vienā rindā, lai taupītu logā pieejamo vietu. Rīkjoslās tiek rādītastikai visbiežāk izmantojamās komandas. Jūsu datora rīkjoslās, iespējams, tiksrādītas citas pogas, nekā šajā nodarbībā iekļautajos attēlos. Lai skatītu kādasrīkjoslas pārējās komandas, noklikšķiniet uz malā redzamās lejupvērstāsbultiņas Rīkjoslas opcijas. Kad tiek izmantota kāda no sarakstā Rīkjoslasopcijas iekļautajām pogām, tā rīkjoslas redzamajā daļā aizstāj kādu retākizmantotu pogu. Ja jums šajā grāmatā tiek norādīts noklikšķināt uz kādaspogas, bet tā nav redzama, noklikšķiniet uz lejupvērstās bultiņas Rīkjoslasopcijas, lai skatītu visas šīs rīkjoslas pogas.Programma PowerPoint izmanto personalizētas izvēlnes un rīkjoslas.Noklikšķinot uz kādas izvēlnes nosaukuma, tiek parādīta īsa izvēlne, kurāiekļautas visbiežāk lietojamās komandas. Lai skatītu visu izvēlni pilnībā, pelesrādītāju uz dažām sekundēm novietojiet virs izvēlnes nosaukuma, veicietdubultklikšķi uz izvēlnes nosaukuma vai noklikšķiniet uz izvēlnes nosaukumaun pēc tam uz mazās dubultās bultiņas, kas redzama īsās izvēlnes lejasdaļā.
1.4 Prezentāciju <strong>pamati</strong>Kad tiek rādīta pilnā izvēlne, komandas, kas netiek iekļautas īsajā izvēlnē, irgaiši pelēkā krāsā.Lai manuāli atvērtuuzdevumrūti, izvēlnē Skatsnoklikšķiniet uzUzdevumrūts. Šī komandaatver uzdevumrūti, ja tā irpaslēpta, un aizver, ja tā iratvērta.Rūts Struktūra/slaidiNoklusējuma skats Normālskats sastāv no trim rūtīm: Struktūra/slaidi,Slaids un Piezīmes. Rūtij Struktūra/slaidi ir zīmnes, kas ļauj pārslēgties starpslaidu teksta struktūru (zīmne Struktūra) un prezentācijas slaidu sarakstu, kurslaidi tiek rādīti kā sīktēli (zīmne Slaidi). Rūtī Slaids ir redzams prezentācijaiatbilstošais slaids. Rūtī Piezīmes tiek ievadītas runātāja piezīmes. Jebkuras rūtsizmērus var mainīt, velkot rūtis atdalošo pelēko joslu.UzdevumrūtsPowerPoint loga labajā malā ir uzdevumrūts, kā tas parādīts nākamajā attēlā.Uzdevumrūtī ir redzamas komandas un līdzekļi, kas bieži tiek izmantoti,strādājot ar prezentācijām. Uzdevumrūtis ļauj strādāt ar komandām, neatverotizvēlnes un nelietojot rīkjoslu pogas. Dažas uzdevumrūtis tiek atvērtasautomātiski. Piemēram, uzdevumrūts Izveidot jaunu prezentāciju tiek atvērtaikreiz, kad startējat programmu PowerPoint. Citas uzdevumrūtis tiek atvērtas,reaģējot uz noteiktu pieprasījumu. Piemēram, kad programmai PowerPointliekat iespraust klipkopas attēlu, tiek atvērta uzdevumrūts Klipkopa, kas palīdzatrast nepieciešamo attēlu.Starp uzdevumrūtīm var ātri pārslēgties — jebkurā uzdevumrūtī noklikšķinotuz lejupvērstās bultiņas Citas uzdevumrūtis, tiek atvērts pārējo uzdevumrūšusaraksts. Kad esat beidzis rīkoties ar uzdevumrūti, noklikšķiniet uzuzdevumrūts pogas Aizvērt, lai to paslēptu.Rūts Struktūra/slaidi lejasdaļā atrodas skatu pogas, kas ļauj dažādos veidosparādīt prezentācijas slaidus. Pirmoreiz atverot programmu PowerPoint,prezentācija tiek rādīta normālskatā.
1. nodarbība Prezentācijas izveide 1.5Rīkjoslas ekrāna padomusvar ieslēgt vai izslēgt. IzvēlnēRīki noklikšķiniet uzPielāgot, noklikšķiniet uzzīmnes Opcijas, notīrietizvēles rūtiņu Rādīt ekrānapadomus rīkjoslām unnoklikšķiniet uz Aizvērt.Ziņojumi tiek rādīti loga lejasdaļā — statusa joslā. Šie ziņojumi apraksta, kojūs strādājot skatāt un darāt PowerPoint logā.Lai iegūtu informāciju par dažādiem ekrāna elementiem, varat atvērt ekrānapadomu. Lai kādai rīkjoslas pogai parādītu ekrāna padomu, novietojiet pelesrādītāju virs pogas, nenoklikšķinot uz tās, — ekrāna padomā ir redzams pogasnosaukums.Izvērstu izvēlni var skatīt arī,noklikšķinot uz izvēlnes unuzgaidot dažas sekundes,līdz tā tiek izvērsta.Ekrāna padomsŠajā uzdevumā ir jāveic izvēlnes Logs personalizēšana un kādai pogai jāparādaekrāna padoms.1 Izvēlņu joslā noklikšķiniet uz Logs.Tiek parādīta izvēlne Logs.2 Noklikšķiniet uz bultiņām izvēlnes Logs lejasdaļā, lai skatītuizvērsto izvēlni.Tiek parādīta izvērstā izvēlne.3 Noklikšķiniet uz Nākamā rūts.4 Izvēlņu joslā vēlreiz noklikšķiniet uz Logs.Ievērojiet, ka izvēlnē Logs uzreiz tiek rādīts elements Nākamārūts. Programma PowerPoint ir personalizējusi izvēlni Logsatbilstoši jūsu lietojumam.Zīmne SlaidiŠajā uzdevumā būs jāizpēta zīmne Slaidi un jālieto izvēlne Citasuzdevumrūtis.1 Novietojiet peles rādītāju virs slaida ikonas, kas atrodas rūtsStruktūra/slaidi zīmnē Slaidi.Novietojot peles rādītāju virs šīs ikonas, tiek parādīts ekrānapadoms.2 Noklikšķiniet uz lejupvērstās bultiņas Citas uzdevumrūtis.Tiek atvērta izvēlne Citas uzdevumrūtis.3 Noklikšķiniet jebkurā tukšā PowerPoint loga vietā.Izvēlne Citas uzdevumrūtis tiek aizvērta, bet uzdevumrūtsIzveidot jaunu prezentāciju paliek atvērta.
1.6 Prezentāciju <strong>pamati</strong>Prezentācijas startēšanas metodesizvēleUzdevumrūts Izveidot jaunu prezentāciju var palīdzēt darbā ar esošāmprezentācijām, kā arī izveidot jaunas. Ja esat jau izveidojis kādu prezentāciju,tās nosaukums ir norādīts uzdevumrūts Darba uzsākšana sadaļā Atvēršana. Javēlaties izveidot jaunu prezentāciju, rūtī Slaids varat vienkārši sākt rakstīttekstu tukšā prezentācijā vai izmantot uzdevumrūts Izveidot jaunuprezentāciju sadaļas Jauns opcijas.Noklikšķiniet uz Tukša prezentācija, lai sāktu jaunu prezentāciju nonulles.Noklikšķiniet uz No noformējuma veidnes, lai jaunai tukšaiprezentācijai lietotu kādu no programmas PowerPointnoformējuma veidnēm.Noklikšķiniet uz No Automātiskā satura vedņa, lai programmaPowerPoint palīdzētu izveidot gan prezentācijas saturu, gannoformējumu.Prezentāciju izveide ar vedņapalīdzībuVeidojot prezentāciju ar Automātiskā satura vedņa palīdzību, varat ietaupītsavu laiku, jo vednis palīdz organizēt un rakstīt prezentāciju. Vednis irdetalizēts izveides process, kurā tiek lūgts norādīt prezentācijas informāciju,sākot jau ar virsraksta slaidu, kas ir prezentācijas pirmais slaids.Šajā uzdevumā ir jāizveido prezentācija, izmantojot Automātiskā satura vedni.1 Uzdevumrūts Izveidot jaunu prezentāciju sadaļā Jaunsnoklikšķiniet uz No Automātiskā satura vedņa.Tiek atvērts dialoglodziņš Automātiskā satura vednis, kurā tiekrādīts ekrāns Sākums. Dialoglodziņa kreisajā pusē ir redzamsvedņa ekrānu saraksts.PadomsJa tiek parādīts Office Palīgs, palīdzības ekrānā noklikšķiniet uz Nē,pašlaik nesniegt palīdzību.2 Izlasiet ievadu un pēc tam noklikšķiniet uz Tālāk.Tiek rādīts otrais Automātiskā satura vedņa ekrāns, undialoglodziņa kreisajā pusē kvadrātiņš pie Prezentācijas tips tiekrādīts zaļā krāsā, norādot, ka šis ir pašreizējais ekrāns.Automātiskā satura vednis piedāvā izvēlēties prezentācijas tipu. Laipalīdzētu ātri izšķirt prezentāciju tipus, vednis prezentācijas sadalakategorijās.
1. nodarbība Prezentācijas izveide 1.73 Noklikšķiniet uz Projekti.4 Labās puses sarakstā noklikšķiniet uz Projekta pārskats.Šajā grāmatā sniegtajosnorādījumos treknrakstsnorāda tekstu, kas jums irjāraksta precīzi, kā norādīts.Ja kļūdāties, spiedietatpakaļatkāpes taustiņu, laiizdzēstu kļūdaino tekstu, unpēc tam rakstiet pareizotekstu.5 Noklikšķiniet uz Tālāk.Tagad Automātiskā satura vednis piedāvā izvēlēties prezentācijasmultivides tipu.6 Ja nepieciešams, noklikšķiniet uz opcijas Ekrānā skatāmaprezentācija, lai izvēlētos šo prezentācijas veidu.7 Noklikšķiniet uz Tālāk.Tagad Automātiskā satura vednis piedāvā ievadīt virsraksta slaidaun katra slaida kājenē iekļaujamo informāciju.8 Noklikšķiniet lodziņā Prezentācijas virsraksts, rakstiet Jaunadarbinieku apmācības programma un nospiediet taustiņu Tab.9 Lodziņā Kājene ierakstiet SIA Contoso.10 Pārbaudiet, vai ir atzīmētas izvēles rūtiņas Pēdējaisatjaunināšanas datums un Slaida numurs.
1.8 Prezentāciju <strong>pamati</strong>Ja vēlaties mainīt iepriekšievadīto informāciju,noklikšķiniet uz pogasAtpakaļ.Gandrīz visu dialoglodziņuaugšējā labajā stūrī ir poga arjautājuma zīmi. Noklikšķinotuz šīs pogas, tiek atvērtaprogrammas palīdzība, kurāir uzskaitītas ar šodialoglodziņu saistītās tēmas.Dialoglodziņa Saglabāt kākreisajā pusē esošā vietujosla piedāvā ērtu piekļuvivispārēji lietojamām failusaglabāšanas vietām.11 Noklikšķiniet uz Tālāk un pēc tam uz Pabeigt.Tiek rādīts PowerPoint prezentācijas logs ar Automātiskā saturavedņa norādīto saturu, kas struktūras veidā ir redzams rūtsStruktūra/Slaidi zīmnē Struktūra, un rūtī Slaids atvērtu virsrakstaslaidu. Titulslaidā ir norādīts reģistrētā lietotāja vārds.Prezentācijas saglabāšanaJūsu līdz šim paveiktais darbs glabājas tikai datora pagaidu atmiņā. Lai šodarbu saglabātu turpmākai izmantošanai, prezentācijai ir jāpiešķir nosaukumsun tā ir jāsaglabā datora cietajā diskā.Pirmajā jaunas prezentācijas saglabāšanas reizē izvēloties komandu Saglabāt,tiek atvērts dialoglodziņš Saglabāt kā. Dialoglodziņā Saglabāt kāprezentācijai var piešķirt nosaukumu un izvēlēties vietu, kur to saglabāt. Japrezentācijai jau ir nosaukums, veiktās izmaiņas var saglabāt, standarta rīkjoslānoklikšķinot uz pogas Saglabāt vai izvēlnē Fails izvēloties komandu Saglabāt.Citiem vārdiem sakot, sākotnējā versija tiek aizstāta ar jaunāku versiju. Javēlaties paturēt gan sākotnējo failu, gan tā jauno versiju, izvēlnē Fails varizvēlēties komandu Saglabāt kā, lai jauno versiju saglabātu ar citu nosaukumu.Šajā uzdevumā ir jāsaglabā prezentācija.1 Standarta rīkjoslā noklikšķiniet uz pogas Saglabāt.Programma PowerPoint atver dialoglodziņu Saglabāt kā, kāparādīts nākamajā attēlā. Lodziņā Faila nosaukums iekļautaisteksts ir iezīmēts, lai jūs varētu rakstīt prezentācijas nosaukumu.Lai no esošajiem slaidiemizveidotu jaunu prezentāciju,izvēlņu joslā noklikšķiniet uzFails, noklikšķiniet uzSaglabāt kā, lodziņā Failanosaukums ierakstiet jaununosaukumu un pēc tamnoklikšķiniet uz Saglabāt.2 Lodziņā Faila nosaukums rakstiet Contoso darbiniekuapmaciba_apskats_prez01.Faila nosaukumā iekļautais vārds prez ir vārda „prezentācija”saīsinājums.
1. nodarbība Prezentācijas izveide 1.9Ja cietajam diskam netiekizmantots burts C, aizstājietburtu C ar atbilstošodiskdziņa burtu.3 Noklikšķiniet uz Kur saglabāt lejupvērstās bultiņas un pēc tam uzdiska C.4 Failu un mapju nosaukumu sarakstā veiciet dubultklikšķi uz mapesComputer Fundamentals Practice, pēc tam uz mapes Part V unveiciet dubultklikšķi uz mapes Lesson01.5 Noklikšķiniet uz Saglabāt vai nospiediet taustiņu Enter, laisaglabātu prezentāciju.Virsrakstjoslas nosaukums Prezentācija1 tiek mainīts uz Contosodarbinieku apmaciba_apskats_prez01.PadomsProgramma PowerPoint saglabā prezentācijas, lai varētu veikt atkopšanugadījumos, kad programma pārstāj reaģēt vai notiek strāvas padevespārtraukums. Programma PowerPoint izmaiņas atkopšanas failā saglabā,pamatojoties uz izvēlētajiem automātiskās atkopšanas saglabāšanaslīdzekļiem. Izvēlnē Rīki noklikšķiniet uz Opcijas, noklikšķiniet uz zīmnesSaglabāšana, atzīmējiet izvēles rūtiņu Saglabāt Automātiskāsatkopšanas informāciju ik pēc, norādiet laika periodu un noklikšķiniet uzLabi.Nodarbības kopsavilkumsŠajā nodarbībā uzzinājāt, kā startēt programmu PowerPoint, apguvātPowerPoint loga komponentus, izvēlējāties prezentācijas startēšanas metodi,izveidojāt prezentāciju, izmantojot Automātiskā satura vedni, kā arī saglabājātprezentāciju.Ja turpināt apgūt citas nodarbības:Izvēlnē Fails noklikšķiniet uz Aizvērt. Ja programma PowerPoint piedāvāsaglabāt izmaiņas, noklikšķiniet uz Jā.PowerPoint saglabā visas veiktās izmaiņas un aizver prezentāciju.Ja neturpināt nodarbības:PowerPoint loga augšējā labajā stūrī noklikšķiniet uz pogas Aizvērt. Japrogramma PowerPoint piedāvā saglabāt izmaiņas, noklikšķiniet uzJā.PowerPoint saglabā visas veiktās izmaiņas, aizver prezentāciju unbeidz darbu.Pārbaudes jautājumi1 Kā var uzsākt darbu ar programmu PowerPoint?2 Kā var izveidot prezentāciju, izmantojot vedni?3 Kā var saglabāt divas viena faila versijas?
1.10 Prezentāciju <strong>pamati</strong>Praktiskie uzdevumi1. uzdevums. Uzņēmuma vadītājs lūdz jums izveidot biznesa plānu. Lai būtuvieglāk sākt šo darbu, jaunas prezentācijas izveidei izmantojiet Automātiskāsatura vedni. Izveidojiet ekrānā skatāmu biznesa plāna prezentāciju arvirsrakstu Biznesa plāns un kājeni SIA Contoso. Saglabājiet šo prezentācijumapes Computer Fundamentals Practice apakšmapē Part V, Lesson01 arnosaukumu Biznesa plans.2. uzdevums. Jūs strādājat datorpakalpojumu uzņēmumā „Alfa dati”, kaspielāgo sistēmas mazo uzņēmumu vajadzībām. Jūsu uzņēmums cerēja uzvarētkonkursā par 25 jaunu datoru piegādi vietējai skolai, bet kāda jauna vietējāfirma piedāvāja zemāku cenu. Izmantojiet Automātiskā satura vedņa veidniNepatīkamu ziņu pavēstīšana, lai par to pavēstītu pārējiem darbiniekiem.Atbilstoši situācijai modificējiet slaidu ieteicamo saturu. Saglabājiet šoprezentāciju mapes Computer Fundamentals Practice apakšmapē Part V,Lesson01 ar nosaukumu Sliktas zinas.3. uzdevums. Jūsu uzņēmums „Alfa dati” vēlas izvairīties no citiem līdzīgiemkonkursu zaudējumiem. Jūsu priekšnieks ir ieplānojis realizācijas nodaļassapulci un vēlas, lai jūs izveidotu prezentāciju, kas pārdevējiem palīdzēs izprastuzņēmuma „Alfa dati” pakalpojumus un stiprās puses. Izmantojiet automātiskāsatura vedņa veidni Preces vai pakalpojuma pārdošana un pielāgojiet iegūtosslaidus, lai izskaidrotu uzņēmuma „Alfa dati” klientu vajadzības un to, kāuzņēmums tās var apmierināt, izmantojot klientu pakalpojumu un cenustratēģijas. Saglabājiet šo prezentāciju mapes Computer Fundamentals Practiceapakšmapē Part V, Lesson01 ar nosaukumu Pardosana un atstājiet to atvērtunākamajam uzdevumam.
2.12. NODARBĪBADarbs ar prezentācijuŠīs nodarbības beigās jūs pratīsit:• Izveidot jaunu prezentāciju, izmantojot noformējuma veidni.• Rūtī Slaids ievadīt tekstu.• Izveidot jaunu slaidu.• Zīmnē Struktūra ievadīt tekstu.• Iespraust slaidus no citām prezentācijām.• Pārkārtot slaidus skatā Slaidu kārtotājs.• Izveidot mapi, kur glabāt prezentācijas.• Parādīt slaidus skatā Slaidrāde.• Pielāgot programmu PowerPoint.Lai kļūtu par lietpratēju darbā ar programmu Microsoft ® PowerPoint ® , irjāiepazīstas ar svarīgākajiem šīs programmas līdzekļiem. Iepriekšējā nodarbībājūs uzzinājāt, kā prezentāciju izveidot ar Automātiskā satura vedņa palīdzību,mainīt virsrakstu un rindkopas tekstu, mainīt skatus, pārvietoties starp slaidiem,saglabāt prezentāciju, kā arī izmantot programmas PowerPoint palīdzībasopcijas.Pēc tam, kad esat izveidojis pārskata prezentāciju par SIA „Contoso”darbinieku apmācības programmu, jūs vēlaties ar programmas PowerPointpalīdzību izstrādāt šīs programmas saturu. Šim nolūkam ir jāizveido jaunaprezentācija un ir jāizstrādā pirmās apmācības semināra “Jaunu klientupiesaistīšana” saturs. Jūsu realizācijas nodaļas speciālists ir iedevis vairākusslaidus, kurus var iekļaut prezentācijā.Šajā nodarbībā uzzināsit, kā izveidot jaunu prezentāciju, izmantojotnoformējuma veidni, kā ievadīt slaida tekstu, izveidot jaunus slaidus, ievadīttekstu zīmnē Struktūra, kā iespraust slaidus no citām prezentācijām un kāpārkārtot savus slaidus.Lai paveiktu šajā nodarbībā aprakstītās darbības, izmantojot noformējumaveidni, ir jāizveido jauna prezentācija. Izmantojiet failu 02 PPT Lesson, kasatrodas cietā diska mapes Computer Fundamentals Practice apakšmapē Part V,Lesson02.Jaunas prezentācijas izveide,izmantojot noformējuma veidniPrezentācijas izveidi var sākt ne tikai, izmantojot paraugtekstu no Automātiskāsatura vedņa, kā to darījāt 1. nodarbībā. To var veidot arī, neliekot programmaiPowerPoint iekļaut paraugtekstu. Varat izvēlēties noformējuma veidni vaitukšu prezentāciju. Noformējuma veidne ir prezentācija ar profesionālinoformētu formātu un krāsu shēmu, kurai tikai jāpievieno savs teksts. Varat
2.2 Prezentāciju <strong>pamati</strong>izmantot kādu no programmā PowerPoint iekļautajām noformējuma veidnēmvai arī izveidot savu veidni.Šajā uzdevumā ir jāizveido jauna prezentācija, izmantojot noformējuma veidni.1 Ja iepriekšējās nodarbības beigās aizvērāt programmu PowerPoint,restartējiet to.2 Ja nepieciešams, izvēlnē Skats noklikšķiniet uz Uzdevumrūts, laiatvērtu uzdevumrūti Izveidot jaunu prezentāciju.3 Uzdevumrūtī Izveidot jaunu prezentāciju noklikšķiniet uz Nonoformējuma veidnes.Tiek atvērta uzdevumrūts Slaida noformējums, kur ir izkārtotasdažādas noformējuma veidnes.PadomsLai izveidotu tukšu prezentāciju vai kādu Automātiskā satura vedņapiedāvāto prezentāciju, atveriet uzdevumrūti Izveidot jaunu prezentācijuun noklikšķiniet uz Tukša prezentācija vai No Automātiskā satura vedņa.Uzdevumrūtī Slaida noformējums redzamās veidnes ir tās pašas, koizmanto Automātiskā satura vednis.4 Uzdevumrūtī Slaida noformējums norādiet uz kādu nonoformējuma veidnēm.Noformējuma veidnes nosaukums tiek rādīts kā ekrāna padoms, unnoformējuma labajā pusē tiek rādīta lejupvērsta bultiņa.5 Uzdevumrūtī Slaida noformējums noklikšķiniet uz noformējumaveidnes labajā pusē esošās lejupvērstās bultiņas.Tiek atvērta izvēlne ar komandām, kas šo noformējuma veidni ļaujlietot visai prezentācijai vai tikai atlasītajiem slaidiem, kā arīuzdevumrūtī Slaida noformējums mainīt noformējuma veidņupriekšskatījuma izmērus.6 Uzdevumrūtī Slaida noformējums velciet ritjoslu uz leju, līdzuzdevumrūtī kļūst redzams slaidu noformējums Kļava, un pēc tamnoklikšķiniet uz slaidu noformējuma Kļava.Slaidu noformējuma Kļava tiek lietots rūtī Slaids redzamajamtukšajam slaidam.
2. nodarbība Darbs ar prezentāciju 2.37 Aizveriet uzdevumrūti Slaida noformējums, noklikšķinot uz tāsaizvēršanas pogas.Ja kļūdāties, spiedietatpakaļatkāpes taustiņu, laiizdzēstu kļūdaino tekstu, unpēc tam rakstiet pareizotekstu.Teksta ievade rūtī SlaidsLai prezentācijai pievienotu tekstu, ieskaitot virsrakstu un apakšvirsrakstus,atbilstošo tekstu var ievadīt rūtī Slaids vai normālskata zīmnē Struktūra. RūtīSlaids tekstu slaidā varat ievadīt ar vizuālo metodi, bez zīmnē Struktūra — arsatura metodi. Rūtī Slaids, kur redzams virsraksta slaida izkārtojums, ir divitekstlodziņi, kurus sauc par teksta vietturiem. Augšējais lodziņš ir slaidavirsraksta teksta vietturis. Apakšējais lodziņš ir slaida apakšvirsraksta tekstavietturis. Kad vietturī ir ievadīts teksts, vietturis kļūst par teksta objektu —lodziņu ar slaidā iekļauto tekstu.Šajā uzdevumā ir jānorāda slaida virsraksts un jāpievieno apakšvirsraksts.1 Ja nepieciešams, rūtī Struktūra/slaidi noklikšķiniet uz Struktūra.2 Rūtī Slaids noklikšķiniet uz teksta viettura Virsraksts: klikšķisšeit.Vietturim tiek parādīts to aptverošs atlases rāmītis, kas norāda, kašajā vietturī tagad var ievadīt vai rediģēt tekstu. Viettura teksts tieknodzēsts, un tiek rādīts mirgojošs iespraušanas punkts.3 Rakstiet Jaunu klientu piesaistīšana.Ievērojiet, ka šis teksts vienlaikus tiek rādīts arī zīmnē Struktūra.4 Noklikšķiniet uz teksta viettura Noklikšķiniet, lai pievienotuapakšvirsrakstu.Virsraksta objekta atlase tiek noņemta, un tiek atlasītsapakšvirsraksta objekts.5 Rakstiet Jūsu vārds un nospiediet taustiņu Enter.
2.4 Prezentāciju <strong>pamati</strong>6 Rakstiet SIA Contoso.Prezentācijas logam ir jāizskatās līdzīgi kā nākamajā attēlā:Ja sākat rakstīt tukšā slaidā,neizvēloties vietturi,programma PowerPoint šotekstu ievada virsrakstaobjektā.Jauna slaida izveidePapildu slaidus prezentācijai var ātri un ērti pievienot divējādi: formatēšanasrīkjoslā (tieši virs uzdevumrūts) noklikšķinot uz pogas Jauns slaids vai izvēlnēIespraust noklikšķinot uz komandas Jauns slaids. Lietojot kādu no šiempaņēmieniem, programma PowerPoint prezentācijā jauno slaidu iesprauž uzreizaiz pašreizējā slaida, kā arī atver uzdevumrūti Slaida izkārtojums ar divdesmitseptiņiem sākotnēji definētiem slaidu izkārtojumiem — jebkuru no tiem varatlietot savam jaunajam slaidam. Izkārtojumu var atlasīt, noklikšķinot uz tāuzdevumrūtī Slaida izkārtojums. Peles rādītāju novietojot virs kāda slaiduizkārtojuma, tiek rādīts atbilstošais izkārtojuma nosaukums.Slaidu izkārtojumi ļauj veidot slaidus ar noteiktu izskatu un funkcijām.Piemēram, varat izvēlēties izkārtojumu, kur slaidā tiek rādīts tikai virsraksts,vai tādu, kurā ir iekļauts gan virsraksta, gan grafikas vietturis.Šajā uzdevumā ir jāizveido jauns slaids un pēc tam tajā ir jāievada teksts.1 Formatēšanas rīkjoslā noklikšķiniet uz pogas Jauns slaids.Tiek atvērta uzdevumrūts Slaida izkārtojums. ProgrammaPowerPoint rūtī Slaids aiz pašreizējā slaida pievieno jaunu tukšuslaidu un zīmnē Struktūra izveido jaunu slaida ikonu. PowerPointjaunajam slaidam lieto noklusējuma slaida izkārtojumu Virsrakstsun teksts (virsraksts un saraksts ar aizzīmēm). Statusa joslā tiekrādīts Slaids 2 no 2.
2. nodarbība Darbs ar prezentāciju 2.5Lai 2. slaidam pievienoturindkopas tekstu, nevis sāktujaunu slaidu, ir jāmainastruktūras līmenis no slaidavirsraksta uz rindiņu araizzīmi.2 Rakstiet Plāns.Ievērojiet, ka jaunais slaids un jaunais virsraksts, tos izveidojot rūtīSlaids, tiek parādīts arī rūtī Struktūra. Programma PowerPointsavas idejas jums ļauj ievietot tieši rūtī Slaids vai arī zīmnēStruktūra.3 Aizveriet uzdevumrūti Slaida izkārtojums.Teksta ievade zīmnē StruktūraZīmnē Struktūra prezentācijas teksts tiek rādīts struktūras veidā, līdzīgi kāprogrammas Microsoft Word 2003 skatā Struktūrskats. Struktūras rūts ļaujievadīt un organizēt katra prezentācijas slaida virsraksta un rindkopas tekstu.Zīmnē Struktūra slaida virsraksta teksts tiek rādīts pa labi no slaida ikonas, betrindkopas teksts — ar atkāpi zem atbilstošā virsraksta. Lai zīmnē Struktūraievadītu tekstu, noklikšķiniet vietā, kur ir jāsākas tekstam un sāciet rakstīt. Arī,ja strādājat zīmnē Struktūra, varat izveidot jaunu slaidu un pievienotvirsraksta un rindkopas tekstu, izmantojot komandu Jauns slaids vai taustiņuEnter.Šajā uzdevumā esošajā slaidā ir jāievada rindkopas teksts, un pēc tam irjāizveido jauns slaids, kas zīmnē Struktūra ir jāpapildina ar tekstu.1 Novietojiet peles rādītāju (tiek mainīts uz I veida rādītāju) zīmnēStruktūra pa labi no 2. slaida virsraksta un noklikšķiniet tukšāvietā.Tiek rādīts mirgojošs iespraušanas punkts.2 Nospiediet taustiņu Enter.Programma PowerPoint rūtī Slaids pievieno jaunu slaidu un zīmnēStruktūra pievieno jaunu slaida ikonu, kurai blakus novietomirgojošu iespraušanas punktu.3 Nospiediet taustiņu Tab.Nospiežot taustiņu Tab, tiek izveidota teksta atkāpe vienu līmeni palabi, kā arī teksts no 3. slaida tiek pārvietots atpakaļ uz 2. slaidu.Slaida ikona tiek mainīta uz nelielu pelēku aizzīmi zīmnesStruktūra 2. slaidā.4 Rakstiet Izveidot kontaktpersonu sarakstu un nospiediet taustiņuEnter.Programma PowerPoint pievieno jaunu aizzīmi ar to pašu atkāpeslīmeni. Pievērsiet uzmanību, ka pēc tam, kad esat ievadījis tekstuar aizzīmi un nospiežat taustiņu Enter, aizzīme tiek rādīta melnākrāsā. Ievērojiet arī to, ka teksts zīmnē Struktūra tiek aplauzts uznākamo rindiņu bez nepieciešamības nospiest taustiņu Enter.5 Rakstiet Ieplānot regulārus tālruņa zvanus perspektīvajiemklientiem un nospiediet taustiņu Enter.6 Rakstiet Sistemātiski pārvērtēt darbības stratēģiju un nospiediettaustiņu Enter.
2.6 Prezentāciju <strong>pamati</strong>7 Strukturēšanas rīkjoslā noklikšķiniet uz pogas Paaugstināt.Svarīgi!Ja strukturēšanas rīkjosla ekrānā nav redzama, noklikšķiniet uz izvēlnesSkats, norādiet uz Rīkjoslas un pēc tam noklikšķiniet uz Strukturēšana.Programma PowerPoint izveido jaunu slaidu ar iespraušanaspunktu pa labi no slaida ikonas.8 Rakstiet Klientam vienmēr taisnība un nospiediet taustiņu Enter.9 Nospiediet taustiņu Tab.Programma PowerPoint 3. slaidam izveido jaunu atkāpes līmeni.10 Rakstiet Esiet radošs un nospiediet taustiņu Enter.Tiek parādīta jauna aizzīme.11 Rakstiet Domājiet pozitīvi, nospiediet taustiņu Enter un pēc tamrakstiet Esiet neatlaidīgs.12 Turiet nospiestu taustiņu Ctrl un nospiediet taustiņu Enter.Tiek parādīts jauns slaids.13 Ierakstiet Kopsavilkums, nospiediet taustiņu Enter un pēc tamnospiediet taustiņu Tab.Programma PowerPoint 4. slaidam izveido jaunu atkāpes līmeni.14 Rakstiet Pielāgojiet pārdošanas plānu savam temperamentamun nospiediet taustiņu Enter.15 Rakstiet Nezvaniet nesagatavojies un nospiediet taustiņu Enter.16 Rakstiet Pārziniet klienta nozares tendences.Prezentācijas logam ir jāizskatās līdzīgi kā nākamajā attēlā:
2. nodarbība Darbs ar prezentāciju 2.7Slaidu iespraušana no citāmprezentācijāmVeidojot prezentāciju, ietaupīsit laiku, ja izmantosit jau kādreiz izveidotusslaidus. Ja slaidus ievietojat no vienas prezentācijas citā, slaidi tiek pielāgotipašreizējās prezentācijas krāsai un noformējumam, tāpēc tajos nav jāveic daudzizmaiņu.Šajā uzdevumā prezentācijā ir jāiesprauž slaidi no citas prezentācijas.1 Izvēlnē Iespraust noklikšķiniet uz Slaidi no failiem.Tiek atvērts dialoglodziņš Slaidu atradējs.2 Ja nepieciešams, noklikšķiniet uz zīmnes Prezentācijas atradējs unpēc tam uz Pārlūkot.Tiek atvērts dialoglodziņš Pārlūkot.3 Pārbaudiet, vai lodziņā Skatīt ir atlasīts cietais disks.4 Failu un mapju nosaukumu sarakstā veiciet dubultklikšķi uz mapesUnlimited Potential.5 Veiciet dubultklikšķi uz mapes Computer Fundamentals Practice,pēc tam uz mapes Part V un Lesson02.6 Noklikšķiniet uz faila 02 PPT Lesson un pēc tam uz pogas Atvērt.Atkal tiek atvērts dialoglodziņš Slaidu atradējs.7 Ja nepieciešams, noklikšķiniet uz Rādīt.
2.8 Prezentāciju <strong>pamati</strong>Ja vienu vai vairākus slaidusizmantojat vairākāsprezentācijās, varatnoklikšķināt uz pogasPievienot mapei Manaizlase, lai atlasītos slaidussaglabātu dialoglodziņaSlaidu atradējs zīmnēIzlases saraksts.8 Noklikšķiniet uz 2. slaida, 3. slaida, labās ritināšanas bultiņas un uz4. slaida, lai atlasītu iespraužamos slaidus.Dialoglodziņam Slaidu atradējs ir jāizskatās līdzīgi kā nākamajāattēlā:9 Noklikšķiniet uz Iespraust.Programma PowerPoint jaunajā prezentācijā šos slaidus iespraužaiz pašreizējā slaida.10 Noklikšķiniet uz Aizvērt.Rūtī Slaids tiek rādīts pēdējais iespraustais slaids.Slaidu pārkārtošana skatā SlaidukārtotājsKad pašreizējā prezentācijā ir iesprausti slaidi no kādas citas prezentācijas,iespējams, ka to secība ir jāmaina, lai savu vēstījumu padarītu efektīvāku.Vislabāk to var paveikt skatā Slaidu kārtotājs, kur vienu vai vairākus slaidusvar vilkt no vienas atrašanās vietas uz citu.Šajā uzdevumā ir jāpārkārto slaidi, izmantojot skatu Slaidu kārtotājs.1 Noklikšķiniet uz pogas Slaidu kārtotāja skats.Ievērojiet, ka virs prezentācijas loga tiek rādīta slaidu kārtotājarīkjosla.
2. nodarbība Darbs ar prezentāciju 2.92 Noklikšķiniet uz 4. slaida (“Kopsavilkums”) un velciet to uz brīvuvietu aiz 7. slaida (“Kontaktpersonu saraksta uzturēšana”).Tiklīdz jūs sākat vilkt slaidu, peles rādītājs pārvēršas par vilkšanasrādītāju (sk. nākamo attēlu). Kad atlaižat peles pogu, 4. slaids tiekpārvietots uz tā jauno atrašanās vietu, un programma PowerPointpārkārto un pārnumurē pārējos šīs prezentācijas slaidus.Slaidus skatā Slaidukārtotājs var pārvietot arīstarp divām vai vairākāmatvērtām prezentācijām.Atveriet visas prezentācijas,pārslēdzieties uz skatuSlaidu kārtotājs un izvēlnēLogs noklikšķiniet uzSakārtot visus. Velcietslaidus no vienaprezentācijas loga uz citu.3 Velciet ritjoslu uz vertikālā ritlodziņa augšpusi un noklikšķiniet uzpašreizējā 4. slaida (“Semināra mērķi”).4 Velciet 4. slaidu un novietojiet to starp 1. un 2. slaidu.5 Veiciet dubultklikšķi uz 1. slaida, lai atgrieztos iepriekšējā skatā —normālskatā.Mapes izveide prezentācijasglabāšanaiLai prezentācijas būtu sakārtotas un tām varētu viegli piekļūt, tās var glabātatsevišķās mapēs, kuras pats esat izveidojis un nosaucis. Piemēram, visasSIA „Contoso” apmācības prezentācijas var glabāt mapē Apmaciba. Ja pēckāda laika mapē Apmaciba uzkrāsies pārāk daudz failu, mapē Apmaciba varizveidot apakšmapes, piemēram, Piesaiste un Metodes.Lai izveidotu jaunu mapi, izmantojiet dialoglodziņā Saglabāt kā pieejamopogu Izveidot jaunu mapi. Pirms noklikšķināt uz pogas Izveidot jaunu mapi,varat noklikšķināt uz lodziņa Kur saglabāt lejupvērstās bultiņas, lai atrastudisku, kurā vēlaties izveidot jauno mapi. Lai atvērtu citu datorā pieejamuatrašanās vietu, var izmantot vietu joslu. Dialoglodziņu Saglabāt kā un Atvērtkreisajā pusē esošā vietu josla piedāvā ātru piekļuvi vispārēji lietojamāmvietām, kur atrodas saglabājamie vai atveramie faili.
2.10 Prezentāciju <strong>pamati</strong>Šajā uzdevumā ir jāizveido mape un tajā ir jāsaglabā pašreizējā prezentācija.1 Standarta rīkjoslā noklikšķiniet uz pogas Saglabāt.Programma PowerPoint atver dialoglodziņu Saglabāt kā, kurāprezentācijai var norādīt jaunu nosaukumu, kā arī izveidot jaunumapi šīs prezentācijas glabāšanai.2 Pārbaudiet, vai lodziņā Kur saglabāt ir atlasīts cietais disks.3 Failu un mapju nosaukumu sarakstā veiciet dubultklikšķi uz mapesComputer Fundamentals Practice, pēc tam uz mapes Part V un uzmapes Lesson02.4 Noklikšķiniet uz pogas Izveidot jaunu mapi.Tiek parādīts dialoglodziņš Jaunas mapes veidošana. Ielāgojiet,ka veidojamā mape ir mapes PowerPoint Practice apakšmape.Lai beigtu slaidrādi, pirms tiekparādīts pēdējais slaids,nospiediet taustiņu Esc.5 Kā jaunās mapes nosaukumu ierakstiet Piesaiste un noklikšķinietuz Labi.Tagad dialoglodziņā Saglabāšana kā mape Piesaistīšana irpašreizējā mape.6 Lodziņā Faila nosaukums ierakstiet Contoso klientu piesaisteprez02.Prezentācijas faila nosaukuma beigās pievienotais “02” atbilstnodarbības numuram.7 Noklikšķiniet uz Saglabāt.Programma PowerPoint mapē Piesaistīšana saglabā prezentācijuar jauno nosaukumu Contoso klientu piesaiste prez02, kas tagadtiek rādīts prezentācijas loga virsrakstjoslā.Slaidu parādīšana skatā SlaidrādeJebkurā prezentācijas izveides brīdī skatā Slaidrāde var ātri un viegli pārbaudītslaidu pareizību un secību. Skatā Slaidrāde slaidi tiek rādīti to numerācijassecībā, izmantojot visu datora ekrānu.Šajā uzdevumā ir jāparāda slaidi, izmantojot skatu Slaidrāde.1 Ja nepieciešams, rūtī Struktūra noklikšķiniet uz 1. slaida ikonas.2 Noklikšķiniet uz pogas Slaidrāde.Programma PowerPoint parāda prezentācijas pirmo slaidu.3 Noklikšķiniet ekrānā, lai pārietu pie nākamā slaida.4 Noklikšķiniet uz slaida, lai prezentāciju skatītu tālāk. Pēc pēdējāslaida noklikšķiniet, lai izietu no skata Slaidrāde.Programma PowerPoint atgriežas pie iepriekšējā skata.
2. nodarbība Darbs ar prezentāciju 2.11Programmas PowerPoint pielāgošanaMainot dažādas opcijas, programmu PowerPoint var pielāgot atbilstoši savamdarba stilam. Šīs opcijas ir pieejamas, izvēlnē Rīki noklikšķinot uz komandasOpcijas. Piemēram, nesen lietotos failus var atvērt, tiem piekļūstot izvēlnēFails. Komanda Opcijas ļauj mainīt, cik nesen lietoto failu tiek rādīts izvēlnēFails.Šajā uzdevumā ir jāpielāgo kāda programmas PowerPoint opcija.1 Izvēlnē Rīki noklikšķiniet uz Opcijas un pēc tam uz zīmnesVispārīgi.Tiek rādīts dialoglodziņš Opcijas ar atvērtu zīmni Vispārīgi.2 Klikšķiniet uz opcijas Nesen lietoto failu saraksts augšup vai lejupvērstās bultiņas, lai izvēlētos sešas ievadnes.3 Noklikšķiniet uz pogas Labi.4 Noklikšķiniet uz izvēlnes Fails, lai skatītu izvērsto nesen lietoto failusarakstu, pēc tam nospiediet taustiņu Esc, lai atceltu šo izvēlni.Nodarbības kopsavilkumsŠajā nodarbībā iemācījāties, kā izveidot jaunu prezentāciju, izmantojotnoformējuma veidni, kā ievadīt slaida tekstu, izveidot jaunus slaidus, ievadīttekstu zīmnē Struktūra, kā iespraust slaidus no citām prezentācijām un kāpārkārtot savus slaidus.Ja turpināt apgūt citas nodarbības:1 Standarta rīkjoslā noklikšķiniet uz pogas Saglabāt.PowerPoint saglabā visas prezentācijā veiktās izmaiņas.2 Izvēlnē Fails noklikšķiniet uz Aizvērt.PowerPoint aizver prezentāciju.Ja neturpināt nodarbības:1 Standarta rīkjoslā noklikšķiniet uz pogas Saglabāt.PowerPoint saglabā visas prezentācijā veiktās izmaiņas.2 PowerPoint loga augšējā labajā stūrī noklikšķiniet uz pogasAizvērt.PowerPoint aizver prezentāciju un beidz darbu.Pārbaudes jautājumi1 Kā var izveidot jaunu prezentāciju, izmantojot noformējuma veidni,ja programma PowerPoint jau darbojas?2 Kā slaidam var pievienot virsraksta tekstu?3 Ar kādiem paņēmieniem var izveidot jaunu slaidu?4 Kā var mainīt rindkopas teksta atkāpes līmeni?
2.12 Prezentāciju <strong>pamati</strong>5 Kā var pārvietot visu teksta rindiņu?6 Kā var skatīt slaidus, kas ir jāiesprauž no citas prezentācijas?7 Kā skatā Slaidu kārtotājs var pārvietot slaidu?Praktiskie uzdevumi1. uzdevums. Realizācijas grupa jums ir uzdevusi izvēlēties jaunu ikmēnešarealizācijas apjomu atskaišu noformējuma veidni. Jūs vēlaties izmantot šotekstu, lai izveidotu jaunu prezentāciju, izmantojot noformējuma veidni arvirsraksta slaidu, kā arī jaunu slaidu ar virsrakstu un aizzīmēm.Kurzemes zonas realizācijas apjomu pārskats: darba kārtība{virsraksts}Šodienas datumsDarba kārtībaIevadsDiskusija{apakšvirsraksts}{virsraksts}{aizzīme}{aizzīme}Kopsavilkums {aizzīme}Saglabājiet šo prezentāciju mapes Computer Fundamentals Practice apakšmapēPart V, Lesson02 ar nosaukumu KZ pardosanas apjoms.2. uzdevums. Jūsu vadītājs ir palūdzis palīdzēt izveidot motivācijasprezentāciju. Jūs sākat ar jaunas prezentācijas izveidi, izmantojot noformējumaveidni un šādus slaidus:Personāla stratēģiskā plānošanaPārdevējiTēmasIzmaiņu plānošanaŠķēršļi, kas neļauj gūt panākumus{virsraksts}{apakšvirsraksts}{virsraksts}Vajadzīgo prasmju un zināšanu iegūšana{aizzīme}{aizzīme}{aizzīme}Prezentācijas beigās no mapes Computer Fundamentals Practice apakšmapesPart V, Lesson02 faila 02 PPT lesson iespraudiet 2. slaidu (“Semināra mērķi”).Pārvietojiet šo slaidu aiz pirmā slaida.Saglabājiet šo prezentāciju mapes Computer Fundamentals Practice apakšmapēPart V, Lesson02 ar nosaukumu Motivacija.3. uzdevums. Uzņēmuma „Alfa dati” personāla daļas vadītāja vēlas izveidotvairākas prezentācijas, lai darbiniekiem atgādinātu uzņēmuma politiku. Jūssākat ar jaunas prezentācijas izveidi, izmantojot noformējuma veidni un šādusslaidus:
2. nodarbība Darbs ar prezentāciju 2.13Alfa datiSvētku dienas un personiskais laiksSvētku dienasParastās svētku dienasteksts}Jaunais gadsLieldienasLīgo diena un Jāņu diena{virsraksts}{apakšvirsraksts}{virsraksts slaidā Tikai virsraksts}{virsraksts slaidā Virsraksts un{aizzīme}{aizzīme}{aizzīme}Latvijas Republikas proklamēšanas diena{aizzīme}ZiemassvētkiVecgada vakars{aizzīme}{aizzīme}Zīmnē Struktūra izveidojiet jaunu slaidu ar virsrakstu Papildu brīvdienas.Pēc tam zīmnē Struktūra rakstiet šādas rindiņas ar aizzīmēm:Pieejamas tikai galvenajiem darbiniekiemParastās svētku dienasLīgo dienas priekšvakarsDiena pēc Latvijas Republikas proklamēšanas dienasZiemassvētku priekšvakarsPārvietojiet pirmo rindiņu ar aizzīmēm uz slaida beigām. Saglabājietprezentāciju ar nosaukumu Svetku dienas jaunā mapē Darbinieki, to izveidojotmapes Computer Fundamentals Practice apakšmapē Part V, Lesson02.4. uzdevums. Izveidojiet citu jaunu uzņēmuma „Alfa dati” personāla daļaidomātu prezentāciju. Izmantojiet to pašu noformējuma veidni, ko iepriekšējāuzdevumā, un prezentāciju saglabājiet mapē Darbinieki ar nosaukumuAtvalinajums. Izveidojiet šādu slaidu saturu:Alfa dati{virsraksts}Atvaļinājumu piešķiršanas kārtība{apakšvirsraksts}Administrācijas darbiniekiMazāk par 1 gadu — 0 dienu{virsraksts}{aizzīme}1–5 gadi — 7 dienas {aizzīme}6–10 gadi — 14 dienas {aizzīme}
2.14 Prezentāciju <strong>pamati</strong>5. uzdevums. Izmantojot kādu noformējuma veidni, izveidojiet jaunuprezentāciju sava uzņēmuma kafejnīcai. Kafejnīcas darbinieki vēlas informētuzņēmuma darbiniekus par jaunumiem vieglo uzkodu sortimentā un kafijasbāru, kur tiek piedāvāti dažādi kafijas dzērieni līdzīgi kā citur. Izstrādājietslaida saturu un pēc nepieciešamības mainiet slaidu kārtību. Pēc tam iegūtosslaidus skatiet skatā Slaidrāde.
3.13. NODARBĪBAPrezentācijasdrukāšanaŠīs nodarbības beigās jūs pratīsit:• Atvērt esošu prezentāciju.• Pievienot galveni un kājeni.• Atvērt prezentācijas priekšskatījumu.• Izdrukāt prezentāciju.Programma Microsoft ® PowerPoint ® piedāvā plašas prezentācijas slaidu unpapildinformācijas drukāšanas iespējas. Piemēram, varat pievienot galvenes unkājenes, atvērt prezentācijas priekšskatījumu pelēktoņos vai melnbaltā krāsā, laiuzzinātu, kā izskatīsies ar melnbalto printeri drukāti krāsu slaidi, izdrukātprezentācijas slaidus, runātāja piezīmes, izdales materiālus klausītājiem, kā arīīsus satura izklāstus. Drukāšanas procesu var ērti pielāgot, izvēloties savāmvajadzībām atbilstošus lappuses izmērus, orientāciju, drukas diapazonu unprinteri. Kad esat sagatavojies drukāšanai, ekrānā varat atvērt prezentācijaspriekšskatījumu, lai pārliecinātos, vai tās izskats ir piemērots.Kā SIA „Contoso” direktora vietniekam realizācijas jautājumos jums irjāizveido jaunu darbinieku apmācības programmas prezentācijas. Iepriekšējānodarbībā jūs izveidojāt pirmā apmācības semināra “Jaunu klientupiesaistīšana” prezentāciju, bet tagad tā ir jāatver un jāizdrukā kopā aratbilstošajām runātāja piezīmju lappusēm.Šajā nodarbībā uzzināsit, kā atvērt esošu prezentāciju, kā pievienot galveni unkājeni, kā atvērt slaidu priekšskatījumu un izdrukāt prezentāciju.Lai paveiktu šajā nodarbībā norādītās darbības, izmantojiet cietā diska mapesWord Processing Practice mapē Part V, Lesson03 iekļauto failu 03 PPTLesson.Esošas prezentācijas atvēršanaVarat atvērt esošu prezentāciju — piemēram, to, kuru jau ir izveidojis jūsukolēģis, — un strādāt ar to tāpat kā ar jaunu prezentāciju. Lai atvērtu esošuprezentāciju, vispirms ir jānoskaidro, kura prezentācija ir jāatver un kur tāatrodas.Šajā uzdevumā ir jāatver esoša prezentācija, kas pēc tam ir jāsaglabā ar citunosaukumu.1 Ja iepriekšējās nodarbības beigās aizvērāt programmu PowerPoint,restartējiet to.2 Ja nepieciešams, izvēlnē Skats noklikšķiniet uz Uzdevumrūts.
3.2 Datorzinību <strong>pamati</strong>3 Uzdevumrūts Darba uzsākšana sadaļā Atvēršana noklikšķiniet uzVēl vai arī standarta rīkjoslā noklikšķiniet uz pogas Atvērt.Programma PowerPoint atver dialoglodziņu Atvērt, kur ir jānorādaatveramās prezentācijas atrašanās vieta un nosaukums.Dialoglodziņa Atvērt pogasAtvērt lejupvērstā bultiņapiedāvā faila atvēršanaspapildiespējas.4 Pārbaudiet, vai lodziņā Skatīt ir atlasīts cietais disks.5 Failu un mapju nosaukumu sarakstā veiciet dubultklikšķi uz mapesUnlimited Potential, lai to atvērtu.6 Veiciet dubultklikšķi uz mapes Computer Fundamentals Practice,lai to atvērtu.7 Failu un mapju nosaukumu sarakstā veiciet dubultklikšķi uz mapesPart V, pēc tam uz mapes Lesson03 un noklikšķiniet uz mapes 03PPT Lesson, ja tā vēl nav atlasīta.8 Noklikšķiniet uz Atvērt.Programma PowerPoint normālskatā atver prezentāciju 03 PPTLesson.Prezentācijas logam ir jāizskatās līdzīgi kā nākamajā attēlā:
3.4 Datorzinību <strong>pamati</strong>instalēta, uzdevumrūtī Pamata meklēšana var noklikšķināt uz Instalēt, lai topaveiktu.Lai meklētu prezentāciju, izmantojot uzdevumrūti Failu pamatmeklēšana:1 Izvēlnē Fails noklikšķiniet uz komandas Failu meklēšana.Tiek atvērta uzdevumrūts Failu pamatmeklēšana. Ja tiek atvērtauzdevumrūts Detalizētā failu meklēšana, uzdevumrūts lejasdaļānoklikšķiniet uz Failu pamatmeklēšana.2 Lodziņā Meklēt tekstu ierakstiet failos meklējamo tekstu.3 Noklikšķiniet uz lodziņa Meklēt mapē lejupvērstās bultiņas un pēctam atzīmējiet to atrašanās vietu izvēles rūtiņas, kur meklētprezentāciju failus. Vai atzīmējiet izvēles rūtiņu Visur, laipārmeklētu visus datorā esošos failus.4 Noklikšķiniet uz lodziņa Rezultātiem jābūt lejupvērstās bultiņas unatzīmējiet atbilstošo meklējamo objektu tipu izvēles rūtiņas vai arīizvēles rūtiņu Jebkas, lai atrastu visu veidu failus.5 Uzdevumrūts Failu pamatmeklēšana lejasdaļā noklikšķiniet uzDetalizētā failu meklēšana, lai atvērtu uzdevumrūti Detalizētāfailu meklēšana.6 Noklikšķiniet uz lodziņa Rekvizīts lejupvērstās bultiņas.Lodziņā Rekvizīts tiek rādīti pašreiz atvērtās prezentācijas rekvizīti.7 Sarakstā izvēlieties kādu rekvizītu vai ierakstiet meklējamā rekvizītanosaukumu.8 Lodziņa Nosacījums sarakstā izvēlieties nosacījumu vai ierakstietto.9 Lodziņā Vērtība ierakstiet ar šo nosacījumu saistīto vērtību.10 Ja pastāv jau kāds iepriekšējs meklēšanas kritērijs, noklikšķiniet uzUn, lai pievienotu kritēriju, kuram ir jāatbilst papildus iepriekšējiemkritērijiem, vai noklikšķiniet uz Vai, lai pievienotu kritēriju, kas irpietiekams neatkarīgi no iepriekšējiem kritērijiem.11 Noklikšķiniet uz Pievienot, lai pievienotu meklēšanas kritēriju.12 Noklikšķiniet uz pogas Sākt.Programma PowerPoint meklē atlasītajos failos, kas iekļauti norādītajās mapēs.Kad meklēšana ir pabeigta, programma PowerPoint parāda failus, kas atbilstuzdevumrūtī Meklēšanas rezultāti norādītajam meklēšanas kritērijam.Uzdevumrūtī Meklēšanas rezultāti var veikt dubultklikšķi uz faila, lai toatvērtu.Galvenes un kājenes pievienošanaPirms sava darba izdrukāšanas varat pievienot galveni vai kājeni, kas tiks rādītaikvienā slaidā, izdales materiālā un piezīmju lappusē. Galvenēs un kājenēs tiekiekļauta noderīga informācija par prezentāciju, piemēram, norādīts autors vaiuzņēmums, datums un laiks, kā arī lappuses vai slaida numurs. Tā kā
3. nodarbība Prezentācijas drukāšana 3.5programma PowerPoint ļauj prezentācijai pievienot vairākas galvenes unkājenes, slaidos, piezīmēs un izdales materiālos tās var atšķirties. Izmantojotizvēlnes Skats komandu Galvene un kājene, slaidiem, izdales materiāliem,īsiem satura izklāstiem un runātāja piezīmēm var ātri un vienkārši pievienotgalveni un kājeni. Galvenes un kājenes informācija tiek rādīta galvenajā slaidā.Šajā uzdevumā prezentācijai ir jāpievieno galvene un kājene.1 Izvēlnē Skats noklikšķiniet uz Galvene un kājene.Tiek atvērts dialoglodziņš Galvene un kājene ar zīmni Slaidspriekšplānā.2 Atzīmējiet izvēles rūtiņu Kājene un ierakstiet SIA Contosodarbinieku apmācība.Lodziņā Priekšskatījums melns rāmītis norāda kājenesnovietojumu slaidos. Dialoglodziņam ir jāizskatās līdzīgi kānākamajā attēlā:3 Noklikšķiniet uz zīmnes Piezīmes un izdales materiāli.Tiek rādīti piezīmju un izdales materiālu galvenes un kājenesiestatījumi. Visas četras izvēles rūtiņas ir atzīmētas.4 Noklikšķiniet lodziņā Galvene un rakstiet Jaunu klientupiesaistīšana.5 Noklikšķiniet lodziņā Kājene un rakstiet SIA Contoso.6 Notīriet izvēles rūtiņu Datums un laiks.Programma PowerPoint galveni, kājeni un lappuses numuru iekļaujvisās drukājamajās piezīmju un izdales materiālu lappusēs.
3.6 Datorzinību <strong>pamati</strong>7 Noklikšķiniet uz Lietot visiem.Galvenes un kājenes informācija tiek lietota slaidiem, piezīmjulappusēm un izdales materiālu lappusēm. Ievērojiet, ka pašreizējaisslaids tiek rādīts ar tajā iekļautu slaida kājeni.Prezentācijas priekšskatījumaatvēršanaDrukas priekšskatījumā pirms izdrukāšanas var apskatīt, kā izskatīsiesprezentācija. Drukas priekšskatījumā ir iespēja pārslēgties starp dažādiemskatiem, piemēram, piezīmēm, slaidiem, struktūrām un izdales materiāliem, kāarī var mainīt drukas orientāciju. Ja krāsu prezentācijas drukāšanai izmantojatmelnbalto printeri, ir jāpārbauda, vai izdrukātā prezentācija būs salasāma.Piemēram, tumši sarkans teksts uz ēnota fona labi izskatās krāsās, bet melnbaltsvai pelēktoņos šāds teksts uz fona var būt grūti saskatāms. Lai novērstu šāduproblēmu, krāsu slaidu drukas priekšskatījumu var aplūkot tīru melnbaltu vaipelēktoņu krāsās un pārbaudīt, kā tie izskatīsies izdrukās.Tīrs melnbalts nozīmē melnu un baltu krāsu, bet pelēktoņu — dažāduspelēkās krāsas toņus. Ja slaidos vēlaties veikt izmaiņas, skatot tos melnbaltostoņos, krāsu iestatījumu uz melnbaltu var mainīt arī normālskatā.Šajā uzdevumā ir jāatver prezentācijas izdruku priekšskatījums, savi slaidi irjāaplūko pelēktoņu un tīri melnbaltās krāsās un pēc tam ir jāmaina veids, kāslaidi izskatās melnbalti.1 Standarta rīkjoslā noklikšķiniet uz pogas Drukas priekšskatījums.Ekrāns tiek pārslēgts uz drukas priekšskatījumu, un jūsuprezentācija tiek rādīta ar pašlaik atlasītajiem iestatījumiem.
3. nodarbība Prezentācijas drukāšana 3.7Svarīgi!Ja drukājat ar pelēktoņu printeri, drukas priekšskatījumā slaidi tiek rādītipelēktoņos.2 Drukas priekšskatījuma rīkjoslā noklikšķiniet uz lodziņa Ko drukātlejupvērstās bultiņas un pēc tam uz Izdales materiāli (2 slaidilappusē).Prezentācija drukas priekšskatījuma ekrānā tiek rādīta izdalesmateriālu formātā ar diviem slaidiem vienā lappusē.3 Drukas priekšskatījuma rīkjoslā noklikšķiniet uz pogas Opcijaslejupvērstās bultiņas, norādiet uz Krāsu/pelēktoņu un noklikšķinietuz Pelēktoņu.Prezentācija priekšskatījuma ekrānā tiek rādīta ar ēnojumapelēktoņiem.4 Drukas priekšskatījuma rīkjoslā noklikšķiniet uz pogas Nākamālappuse.Priekšskatījuma ekrānā tiek rādīta nākamā izdales materiālulappuse.5 Novietojiet peles rādītāju (kas tiek mainīts uz lupu ar pluszīmi)priekšskatījuma zonā un noklikšķiniet augšējā slaida centrālajādaļā.Priekšskatījuma ekrānā tiek palielināts slaida skats.6 Novietojiet peles rādītāju (kas tiek mainīts uz lupu ar mīnuszīmi)priekšskatījuma zonā un noklikšķiniet augšējā slaida centrālajādaļā.Priekšskatījuma ekrānā slaids tiek rādīts tā sākotnējā lielumā.7 Drukas priekšskatījuma rīkjoslā noklikšķiniet uz pogas Iepriekšējālappuse.Priekšskatījuma ekrānā tiek rādīta iepriekšējā izdales materiālulappuse.8 Drukas priekšskatījuma rīkjoslā noklikšķiniet uz pogas Aizvērtpriekšskatījumu.Priekšskatījuma ekrāns tiek aizvērts, un slaids tiek rādītsiepriekšējā skatā.9 Ja nepieciešams, noklikšķiniet uz pogas Normālskats un pēc tamuz zīmnes Slaidi, lai rūtī Struktūra/slaidi skatītu slaidu miniatūras.10 Standarta rīkjoslā noklikšķiniet uz pogas Krāsu/pelēktoņu un pēctam uz Pelēktoņu.Slaidu skats tiek pārslēgts no krāsu uz pelēktoņu, un tiek atvērtapelēktoņu skata rīkjosla. Zīmnē Slaidi slaidu miniatūras joprojāmvar skatīt krāsās — tas atvieglo krāsu slaidu salīdzināšanu armelnbaltajiem slaidiem.
3.8 Datorzinību <strong>pamati</strong>Ja slaidu drukāšanaiizmantojat profesionāluprinteri, slaidi ir jādrukā failā,nevis ar printeri. Lai slaidusdrukātu failā, sadaļāPrinteris atzīmējiet izvēlesrūtiņu Drukāt failā.11 Standarta rīkjoslā noklikšķiniet uz pogas Krāsu/pelēktoņu un pēctam uz Tīrs melnbalts.Slaidi tiek rādīti tīri melnbaltās krāsās.12 Pelēktoņu skata rīkjoslā noklikšķiniet uz pogas Iestatījums un pēctam uz Melns ar pelēktoņu aizpildījumu.Slaida fons tiek mainīts no balta uz pelēktoņu.13 Pelēktoņu skata rīkjoslā noklikšķiniet uz pogas Iestatījums un pēctam uz Balts.Slaida fons atkal ir balts.14 Pelēktoņu skata rīkjoslā noklikšķiniet uz pogas Aizvērt melnbaltoskatu.Slaidu skats tiek pārslēgts atpakaļ uz krāsu skatu.Prezentācijas drukāšanaPowerPoint prezentācijas var izdrukāt vairākos veidos: kā slaidus, runātājapiezīmes, izdales materiālus vai kā īsu satura izklāstu. Programma PowerPointļauj ērti izdrukāt prezentāciju. Tā nosaka izvēlētā printera tipu — krāsu vaimelnbalts — un drukā atbilstošu prezentācijas versiju. Piemēram, ja izvēlatiesmelnbaltās drukas printeri, prezentācijai tiek iestatīta drukāšana pelēktoņos.Programma PowerPoint slaidus un papildinformāciju drukā, pamatojoties uzdialoglodziņā Drukāšana norādītajiem iestatījumiem. DialoglodziņāDrukāšana var izvēlēties printeri vai iespēju drukāt failā. Var iestatīt drukasdiapazonu, kas definē drukājamos slaidus. Var izvēlēties drukāt vairākusprezentācijas eksemplārus, turklāt, ja drukājat vairākus katra slaidaeksemplārus, var norādīt prezentāciju šķirot komplektos jau drukājot. Japrezentācija tiek šķirota komplektos, programma PowerPoint izdrukā pilnueksemplāru un pēc tam sāk drukāt nākamo eksemplāru. Dialoglodziņā
3. nodarbība Prezentācijas drukāšana 3.9Drukāšana ir iekļauta arī poga Priekšskatījums, uz kuras noklikšķinot varatvērt drukas priekšskatījuma logu un apskatīties veikto izmaiņupriekšskatījumu.Dialoglodziņā Drukāšana noklikšķinot uz lodziņa Ko drukāt lejupvērstāsbultiņas, varat prezentāciju izvēlēties drukāt vienā no četriem izvades veidiem:Slaidi — tiek drukāti slaidi, kā tie tiek rādīti ekrānā, katrā lappusē pavienam slaidam. Slaidu var drukāt kā projektora caurspīdīgo filmugluži tāpat kā jebkuru citu slaidu, tikai papīra vietā printerī jāievietocaurspīdīgā filma.Izdales materiāli — lappusē tiek drukāts viens, divi, trīs, četri, seši vaideviņi slaidi.Piezīmju lappuses — katrs slaids tiek drukāts, zem tā iekļaujot runātājapiezīmes.Struktūrskats — atbilstoši pašreizējā skata iestatījumam tiek drukātsstruktūrskats kopā ar formatējumu. Tiek izdrukāta tā informācija, kastiek rādīta zīmnē Struktūra.Tālāk redzami visu izdruku veidu piemēri.Slaids (ainavorientācija)
3.10 Datorzinību <strong>pamati</strong>Piezīmju lappuse
3. nodarbība Prezentācijas drukāšana 3.11Izdales materiālu lappuse
3.12 Datorzinību <strong>pamati</strong>Struktūras lappuseDialoglodziņā Drukāšana izmantojot lodziņa Krāsu/pelēktoņu lejupvērstobultiņu, varat prezentāciju izvēlēties drukāt ar vienu no trijām krāsu opcijām:Krāsa — šo opciju izmantojiet, lai ar krāsu printeri prezentāciju drukātukrāsās. Ja kopā ar šo opciju tiek norādīts melnbaltās drukas printeris,prezentācija tiek drukāta pelēktoņos.Pelēktoņu — šo opciju izmantojiet, lai ar melnbaltās drukas printeriprezentāciju drukātu pelēktoņu krāsās.Tīrs melnbalts — šo opciju izmantojiet, lai prezentāciju ar krāsu vaimelnbaltās drukas printeri drukātu tikai melnbaltu bez pelēktoņiem.Savukārt dialoglodziņa Drukāšana lejasdaļā var izvēlēties izdrukasuzlabošanas opcijas:Mērogot, lai ietilpinātu loksnē — šo opciju izmantojiet, lai mainītu slaiduizmērus atbilstoši printerī ievietotā papīra izmēriem, ja tie neatbilstslaidu izmēru un orientācijas iestatījumiem.Ierāmēt slaidus — šo opciju izmantojiet, lai, drukājot prezentācijas, slaidusiekļautu rāmītī.
3. nodarbība Prezentācijas drukāšana 3.13Drukāt komentārus un tintes atzīmes — šo opciju izmantojiet, lai drukātuprezentācijā iekļautos komentārus.Drukāt slēptos slaidus — šo opciju izmantojiet, lai izdrukātu visuspaslēptos slaidus.Ja jūs apmierina dialoglodziņā Drukāšana norādītie iestatījumi, standartarīkjoslā var noklikšķināt uz pogas Drukāt, lai drukātu uzreiz, neizmantojotiespēju norādīt iestatījumus. Ja ne, izvēlnē Fails noklikšķiniet uz komandasDrukāt, lai drukātu ar jauniem iestatījumiem.Šajā uzdevumā ir jāpārskata izdruku veidi un drukāšanas opcijas. Pēc tam irjāizdrukā prezentācijas slaidi, izdales materiāli un runātāja piezīmes.1 Izvēlnē Fails noklikšķiniet uz Drukāt (ja dialoglodziņš Drukāšanavēl nav atvērts).Tiek atvērts dialoglodziņš Drukāšana.2 Sadaļā Drukas diapazons noklikšķiniet uz opcijas Aktīvais slaids.3 Noklikšķiniet uz saraksta Ko drukāt lejupvērstās bultiņas un pēctam uz Slaidi.
3.14 Datorzinību <strong>pamati</strong>4 Noklikšķiniet uz saraksta Krāsu/pelēktoņu lejupvērstās bultiņas,noklikšķiniet uz Pelēktoņu un pēc tam uz Labi.Programma PowerPoint izdrukā prezentācijas pašreizējo slaidu.Statusa joslā tiek parādīta neliela drukas ikona, kas apzīmēdrukāšanu.PadomsDažādi printeri tekstu un grafiku drukā nedaudz atšķirīgi. ProgrammaPowerPoint maina prezentācijas slaidu izmērus atbilstoši izvēlētajamprinterim. Izmantojot mērogojamus fontus, piemēram, TrueType fontus,programma PowerPoint ļauj ar dažādiem printeriem iegūt vienādi lieliskasprezentācijas izdrukas. Drukājot prezentāciju ar mērogojamiem fontiem,PowerPoint katram printerim samazina vai palielina prezentācijā iekļautāteksta lielumu, lai iegūtu vienādus rezultātus.Izdales materiālus varizdrukāt sešos formātos:vienu, divus, trīs, četrus,sešus vai deviņus slaiduslappusē.Ievadot ar semikoliematdalītus slaidu numurus undiapazonus, piezīmjulappuses vai slaidus vardrukāt jebkurā secībā.5 Izvēlnē Fails noklikšķiniet uz Drukāt.Tiek atvērts dialoglodziņš Drukāšana.6 Noklikšķiniet uz saraksta Ko drukāt lejupvērstās bultiņas un pēctam uz Izdales materiāli.7 Noklikšķiniet uz saraksta Slaidu skaits lappusē lejupvērstāsbultiņas un pēc tam uz 2.Ievērojiet, ka tiklīdz izvēlaties izdales materiālus, programmaPowerPoint atzīmē izvēles rūtiņu Ierāmēt slaidus.8 Noklikšķiniet uz pogas Labi.PowerPoint prezentācijas slaidus drukā kā izdales materiālus.9 Izvēlnē Fails noklikšķiniet uz Drukāt.Tiek atvērts dialoglodziņš Drukāšana.10 Noklikšķiniet uz saraksta Ko drukāt lejupvērstās bultiņas un pēctam uz Piezīmju lappuses.11 Sadaļā Drukas diapazons noklikšķiniet uz opcijas Slaidi.Diapazona lodziņā pie opcijas Slaidi tiek rādīts iespraušanaspunkts.12 Rakstiet 1-3; 5.PowerPoint drukās 1.–3. un 5. piezīmju lappusi.13 Noklikšķiniet uz pogas Labi.PowerPoint drukā 1., 2., 3. un 5. piezīmju lappusi.
3. nodarbība Prezentācijas drukāšana 3.15PadomsSlaidu var saglabāt kā attēlu, lai to izmantotu citās programmās. Atveriet vaiatlasiet saglabājamo slaidu un izvēlnē Fails noklikšķiniet uz Saglabāt kā.Lodziņā Saglabāt kā tipu noklikšķiniet uz Windows metafails un pēc tamuz pogas Saglabāt. Tagad šo slaidu var iespraust gluži kā jebkuru cituattēlu.Nodarbības kopsavilkumsŠajā nodarbībā iemācījāties, kā atvērt esošu prezentāciju, kā tai pievienotgalveni un kājeni, kā atvērt slaidu priekšskatījumu un izdrukāt prezentāciju.Ja turpināt apgūt citas nodarbības:1 Standarta rīkjoslā noklikšķiniet uz pogas Saglabāt.PowerPoint saglabā visas prezentācijā veiktās izmaiņas.2 Izvēlnē Fails noklikšķiniet uz Aizvērt.PowerPoint aizver prezentāciju.Ja neturpināt nodarbības:1 Standarta rīkjoslā noklikšķiniet uz pogas Saglabāt.PowerPoint saglabā visas prezentācijā veiktās izmaiņas.2 PowerPoint loga augšējā labajā stūrī noklikšķiniet uz pogasAizvērt.PowerPoint aizver prezentāciju un beidz darbu.Pārbaudes jautājumi1 Kā var pārslēgties uz tīri melnbalto krāsu skatu?2 Kādas četras opcijas var norādīt galvenē vai kājenē?3 Kādus izdrukas veidus var izmantot prezentācijas drukāšanai?4 Kā var izdrukāt izdales materiālus, kur katrā lappusē būtu pačetriem slaidiem?5 Kā pirms drukāšanas var apskatīt prezentācijas struktūraspriekšskatījumu?Praktiskie uzdevumi1. uzdevums. Atveriet prezentāciju Contoso klientu piesaiste prez03, kasatrodas mapes Computer Fundamentals Practice apakšmapē Part V, Lesson03,un izdrukājiet to ar diviem slaidiem lappusē bez rāmīša.
3.16 Datorzinību <strong>pamati</strong>2. uzdevums. Atveriet prezentāciju Contoso klientu piesaiste prez03, kasatrodas mapes Computer Fundamentals Practice apakšmapē Part V, Lesson03,un izdrukājiet izdales materiālus ar sešiem pelēktoņu slaidiem lappusē, kasizkārtoti vertikālā secībā.3. uzdevums. Atveriet prezentāciju Svetku dienas, kuru izveidojāt2. nodarbības 3. uzdevumā. Visiem slaidiem pievienojiet kājeni, kurā norādītsdatums (izvēlieties automātiski atjaunināma datuma opciju), slaida numurs unkājenes teksts Alfa dati. Piezīmju un izdales materiālu lappusēm pievienojietgalveni, kurā norādīts datums (automātiski atjaunināms) un teksts Svētkudienas un personiskais laiks, kā arī kājeni ar tekstu Alfa dati.4. uzdevums. Atveriet prezentāciju Svetku dienas un atveriet tās drukaspriekšskatījumu. Pārslēdzieties uz struktūras skatu. Palieliniet skatu, lai būturedzams lappuses galvenes un kājenes teksts. Izdrukājiet šo prezentācijustruktūras veidā.5. uzdevums. Atveriet prezentāciju Atvalinajums, kuru izveidojāt2. nodarbības 4. uzdevumā. Atveriet slaidus normālskatā, izmantojot tīrimelnbalto krāsu skatu. Pārslēdzieties uz pelēktoņu skatu. Izdrukājiet pelēktoņukrāsās ierāmētas piezīmju lappuses.
4.14. NODARBĪBATeksta pievienošanaslaidam un rediģēšanaŠīs nodarbības beigās jūs pratīsit:• pievienot slaidiem tekstu;• pielāgot teksta objektu pozīciju;• formatēt tekstu;• mainīt teksta līdzinājumu un atstarpes;• atrast un aizstāt tekstu un fontus;• pārbaudīt pareizrakstību.Programmā Microsoft ® PowerPoint ® varat pievienot un modificēt prezentācijutekstu, lai precīzi formulētu savu domu. Programma PowerPoint piedāvādažādus veidus, kā slaidiem pievienot tekstu: teksta vietturi slaidu virsrakstu unapakšvirsrakstu pievienošanai, teksta iezīmes sīkām piezīmēm un frāzēm, kā arītekstlodziņus garākam tekstam. Tekstu var ievietot arī objektos, piemēram,apļos, taisnstūros un zvaigznēs.SIA “Contoso” viceprezidents pārdošanas un sabiedrisko attiecību jautājumosstrādā pie prezentācijas, kuru vēlas izmainīt, pirms parāda to dažiem jauniemklientiem. Pēc prezentācijas struktūras izstrādes iepriekšējā nodarbībā viņš irsagatavojies, lai precīzi formulētu savu sakāmo.Šīs nodarbības laikā apgūsit, kā slaidiem pievienot tekstu, pielāgot tekstaobjektu pozīciju, mainīt teksta izskatu, atrast un aizstāt tekstu, aizstāt fontus unpārbaudīt pareizrakstību.Lai pabeigtu apgūt šajā nodarbībā izklāstīto, izmantojiet cietā diska mapēPowerPoint Practice esošās mapes Lesson04 uzdevumu failu ar nosaukumu 04PPT Lesson.1 Ja nepieciešams, startējiet programmu PowerPoint.2 Standarta rīkjoslā noklikšķiniet uz pogas Atvērt.3 Atrodiet mapē Presentations Fundamentals Practice apakšmapiLesson04 un pēc tam atveriet failu 04 PPT Lesson.4 Izvēlnē Fails noklikšķiniet uz Saglabāt kā, lodziņā Failanosaukums ierakstiet SIA Contoso Prezent 04 un pēc tamnoklikšķiniet uz Saglabāt.
4.2 Prezentāciju <strong>pamati</strong>Teksta pievienošana slaidiemParasti slaidos ir tekstlodziņi, kuros izvietotais virsraksts un aizzīmju tekstskalpo galveno domu izklāstīšanai. Izmantojot zīmēšanas rīkjoslas poguTekstlodziņš, slaidā var izvietot arī citus teksta objektus. Tekstlodziņusizmanto, lai iekļautu anotācijas vai nelielas atzīmes, kas neiederas sarakstā.Var izveidot divu veidu teksta objektus: teksta atzīmi (teksts, kas lodziņānetiek aplauzts) un tekstapstrādes lodziņš (teksts, kas objekta robežās tiekaplauzts). Izmantojiet teksta atzīmi īsu piezīmju un frāžu ievadīšanai, bettekstapstrādes lodziņu — garāka teksta un teikumu ievadīšanai.Teksta atzīmi slaidam var pievienot, izmantojot rīku Tekstlodziņš: izvēlietiesslaidā vietu, kurā rakstīsit tekstu. Arī tekstapstrādes lodziņu var izveidot,izmantojot rīku Tekstlodziņš: velciet rādītāju, lai izveidotu vajadzīgā platumatekstlodziņu.Kad ir izveidots tekstapstrādes lodziņš vai teksta atzīme, varat vienu objektumainīt uz otru un pretēji, dialoglodziņā Tekstlodziņa formatēšanaizmantojot tekstu aplaušanas un teksta ietilpināšanas opciju. Teksta atzīmes untekstapstrādes lodziņa lielumu var samazināt, velkot aiz viena no stūrīizvietotajiem lielummaiņas turiem. Lai pielāgotos jaunajam lielumam, tekststiek aplauzts no jauna.Šajā uzdevumā teksta objektā jāpievieno teksts un pēc tam jāizveido tekstaatzīme un tekstapstrādes lodziņš.1 Velciet ritlodziņu rūtī Slaids uz 5. slaidu.2 Noklikšķiniet tieši pirms vārda mājasdarbu pirmajā elementā araizzīmi.3 Ierakstiet jūsu un pēc tam nospiediet atstarpes taustiņu.Teksta objektā esošā rindkopa tiek aplauzta. Prezentācijas logamvajadzētu izskatīties kā tālāk parādītajā attēlā:
4. nodarbība Teksta pievienošana slaidam un rediģēšana 4.34 Noklikšķiniet ārpus atlases lodziņa, kas atzīmēts ar slīpajāmsvītrām, lai noņemtu teksta objekta atlasi.5 Zīmēšanas rīkjoslā noklikšķiniet uz pogas Tekstlodziņš.Rādītāja izskats mainās, un tagad tas līdzinās apgrieztam krustam.6 Pārvietojiet rādītāju slaida lejasdaļas centrā.7 Noklikšķiniet, lai izveidotu teksta atzīmi.Kļūst redzams no pelēkām slīpām līnijām veidots neliels, tukšsatlases lodziņš, kurā mirgo iespraušanas punkts.8 Ierakstiet Multivides veidi ir uzskaitīti 4. slaidā.Prezentācijas logam vajadzētu izskatīties kā tālāk parādītajā attēlā:
4.4 Prezentāciju <strong>pamati</strong>Teksts, kas slaidā izveidots,izmantojot rīku Tekstlodziņš,netiek parādīts zīmnēStruktūra. Zīmnē Struktūratiek parādīts tikai virsrakstavai pamatteksta vietturīierakstītais teksts.9 Noklikšķiniet tukšā slaida zonā.Tiek noņemta teksta atzīmes atlase.10 Noklikšķiniet uz pogas Nākamais slaids, lai pārietu pie 6. slaida.11 Zīmēšanas rīkjoslā noklikšķiniet uz pogas Tekstlodziņš.12 Novietojiet rādītāju zem pēdējās aizzīmes aptuveni pusceļā starpaizzīmēto elementu un slaida beigām un pēc tam velciet rādītāju,lai izveidotu lodziņu, kas platumā nedaudz pārsniedz pēdējoaizzīmēto ievadni.Atlaižot peles pogu, tiek parādīts ar slīpām līnijām atzīmēts atlaseslodziņš, kurā mirgo iespraušanas punkts. Tagad varat ievadīttekstu.13 Ierakstiet Kopienas attiecības ir vērts risināt vairākos līmeņos.Lodziņa platums nemainās, bet vārdi tiek aplauzti, un lodziņaaugstums palielinās atbilstoši visam ievadītā teksta apjomam.Jūsu prezentācijas logam vajadzētu izskatīties kā nākamajā lapāparādītajam attēlam.
4. nodarbība Teksta pievienošana slaidam un rediģēšana 4.514 Noklikšķiniet tukšā slaida zonā, lai atatlasītu teksta objektu.Teksta objektu pozīcijas pielāgošanaPēc teksta objekta izveides varat pielāgot objektā ievadītā teksta pozīciju.Programmā PowerPoint lietotājs pilnībā kontrolē teksta izvietojumu unpozīciju. Teksta objektu var pielāgot atbilstoši ietilpināmā teksta daudzumamun teksta lielumu var pielāgot atbilstoši teksta objektam.Šajā uzdevumā jāpielāgo teksta objekts un teksta vietturis.1 Noklikšķiniet uz 6. slaida apakšējā tekstlodziņa, pēc tamnoklikšķiniet uz tekstlodziņa malas, lai to atlasītu jau kā punktotuatlases lodziņu.2 Izvēlnē Formatēt noklikšķiniet uz Tekstlodziņš.Tiek atvērts dialoglodziņš Tekstlodziņa formatēšana.3 Noklikšķiniet uz zīmnes Tekstlodziņš.
4.6 Prezentāciju <strong>pamati</strong>4 Notīriet izvēles rūtiņu Aplauzt tekstu automātiskajā formā.5 Noklikšķiniet uz Labi.Tekstapstrādes lodziņš mainās uz teksta atzīmi un tiek izstieptspāri visam slaidam.PadomsTeksta atzīmi var pārvērst arī par tekstapstrādes lodziņu, velkotlielummaiņas turi un samazinot tekstlodziņa platumu. Ievadītais teksts tiekaplauzts, pielāgojoties jaunajiem tekstlodziņa izmēriem.Izvēlnes Formāts komandamainās atkarībā no atlasītāobjekta veida. Ja maināttekstlodziņa lielumu, izvēlnesFormāts komanda irTekstlodziņš, un atvērtādialoglodziņa virsraksts irTekstlodziņa formatēšana.6 Standarta rīkjoslā noklikšķiniet uz pogas Atsaukt.7 Novietojiet rādītāju 6. slaidā aizzīmētā teksta tuvumā, līdz rādītājspārvēršas par atlases rādītāju, un pēc tam noklikšķiniet uzrindkopas teksta objekta.Ievērojiet, ka punktotais izvēles lodziņš ir lielāks nekānepieciešams. Tā apakšējā daļā ir brīva papildu vieta.8 Izvēlnē Formatēt noklikšķiniet uz Vietturis.Tiek parādīts dialoglodziņš Automātiskā forma.9 Noklikšķiniet uz zīmnes Tekstlodziņš.10 Atzīmējiet izvēles rūtiņu Lielummainīt automātisko formuatbilstoši tekstam un pēc tam noklikšķiniet uz Labi.11 Noklikšķiniet tukšā slaida zonā, lai atatlasītu tekstlodziņu.Objekts tiek pielāgots teksta lielumam.
4. nodarbība Teksta pievienošana slaidam un rediģēšana 4.7Lai saraksts tiktu numurētsjau rakstīšanas laikā, varatizmantot automātiskonumerāciju. Noņemietaizzīmes rindas sākumā,ierakstiet skaitli 1, burtu A vaia, romiešu skaitli I vai i,pievienojiet punktu vaiaizverošo iekavu, ierakstiettekstu un pēc tam nospiedietievades taustiņu. Numerācijatiek automātiski turpināta.Teksta formatēšanaKad esat beidzis ievadīt tekstu, varat pielāgot tā izskatu, mainot formatējumu,piemēram, fontu, fonta lielumu, numerācijas un aizzīmju veidu, atlasot tekstaobjektu un klikšķinot uz formatēšanas rīkjoslā pieejamajām formatēšanaspogām. Teksta objektā varat pievienot vai noņemt aizzīmes vai numerāciju.Pievienojot vai noņemot numurēta saraksta rindu, programma PowerPointpiešķir numurus no jauna.Šajā uzdevumā jānoņem un jāpievieno teksts, numerācija un aizzīmes, kā arījāformatē teksts.1 Noklikšķiniet uz aizzīmētā teksta lodziņa 6. slaidā, lai to atlasītu jaukā punktotu atlases lodziņu.2 Formatēšanas rīkjoslā noklikšķiniet uz pogas Aizzīmes.Četru teksta rindu aizzīmes tiek noņemtas.3 Formatēšanas rīkjoslā noklikšķiniet uz pogas Numerācija, laiaizzīmes mainītu uz numuriem.Teksts mainās uz numurētu sarakstu.4 Formatēšanas rīkjoslā noklikšķiniet uz pogas Aizzīmes.Teksts mainās uz aizzīmētu sarakstu.5 Noklikšķiniet uz pogas Nākamais slaids, lai pārietu pie 7. slaida.6 Novietojiet rādītāju tekstlodziņā ievadītās pēdiņas tuvumā, līdzrādītājs mainās par atlases rādītāju, un pēc tam noklikšķiniet, lai toatlasītu.Apkārt teksta objektam tiek parādīts punktots atlases lodziņš,norādot, ka tas ir atlasīts.7 Formatēšanas rīkjoslā noklikšķiniet uz pogas Slīpraksts.Objekta teksts tiek pārveidots slīprakstā.8 Formatēšanas rīkjoslā noklikšķiniet uz pogas Samazināt fontalielumu, lai samazinātu fontu līdz 20 punktiem.9 Zīmēšanas rīkjoslā noklikšķiniet uz pogas Fonta krāsa lejupvērstāsbultiņas.Tiek parādīta pašreizējai krāsu shēmai noteikto teksta krāsuizvēlne.10 Noklikšķiniet uz zilās krāsas, kā norādīts tālāk redzamajā attēlā:
4.8 Prezentāciju <strong>pamati</strong>Mainās arī pogas Fontakrāsa josla, norādot pašreizatlasīto fonta krāsu.Tekstapstrādes lodziņā fonta krāsa nomainās uz zilo.11 Atlasiet vārdus Je ne sais quois.Kļūst redzams ar slīpām līnijām atzīmēts atlases lodziņš, un varatformatēt individuālu tekstu.12 Formatēšanas rīkjoslā noklikšķiniet uz pogas Slīpraksts.Tekstam tiek noņemts slīpraksta formatējums.13 Noklikšķiniet tukšā slaida zonā, lai atatlasītu teksta objektu.Teksta līdzinājuma un atstarpju maiņaProgramma PowerPoint ļauj noteikt, kā slaidā izkārtotas teksta rindas. Tekstaobjektā ievadīto tekstu var līdzināt pa kreisi, pa labi un centrēt. Objektā ievadītāteksta līdzinājumu var pielāgot, atlasot objektu un noklikšķinot uz formatēšanasrīkjoslas līdzinājuma pogas. Poga Līdzināt pa kreisi līdzina tekstu gartekstlodziņa kreiso malu un noder rindkopu formatēšanai. Poga Līdzināt palabi līdzina tekstu gar tekstlodziņa labo malu un noder teksta atzīmjuveidošanai. Poga Centrēt līdzina tekstu tekstlodziņa centrā un noder virsrakstuun uzrakstu veidošanai.Varat pielāgot vertikālo attālumu starp rindām un attālumu pirms un pēcrindkopas, atlasot objektu un formatēšanas rīkjoslā noklikšķinot uz rindstarpupogas (Palielināt rindkopas rindstarpu vai Samazināt rindkopasrindstarpu) vai izmantojot izvēlnes Formāts komandu Rindstarpa.
4. nodarbība Teksta pievienošana slaidam un rediģēšana 4.9Šajā uzdevumā jāmaina teksta līdzinājums teksta objektā, jāsamazina rindkopasrindstarpas un jāpielāgo rindstarpas.1 Atlasiet tekstlodziņu 7. slaida lejasdaļā.2 Formatēšanas rīkjoslā noklikšķiniet uz pogas Centrēt rindkopu.Teksta objektā ievadītais teksts tiek centrēts.3 Noklikšķiniet tukšā slaida zonā, lai atatlasītu tekstlodziņu.4 Ar atlases rādītāju 7. slaidā noklikšķiniet uz aizzīmētās rindkopastekstlodziņa malas.Kļūst redzams punktētais atlases lodziņš.5 Formatēšanas rīkjoslā noklikšķiniet uz lejupvērstās bultiņasRīkjoslas opcijas, norādiet uz Pievienot vai noņemt pogas unpēc tam norādiet uz Formatēšana.Tiek parādīts formatēšanas rīkjoslā pašreiz pieejamo pogusaraksts.6 Papildu pogu sarakstā noklikšķiniet uz pogas Samazinātrindkopas rindstarpas, lai novietotu to rīkjoslā.Blakus ierakstam tiek parādīta atzīme.7 Lai aizvērtu sarakstu, noklikšķiniet uz lejupvērstās bultiņasRīkjoslas opcijas.8 Formatēšanas rīkjoslā noklikšķiniet uz pogas Samazinātrindkopas rindstarpas.Rindkopas rindstarpas tekstlodziņā samazinās par 0,1 rindu: no 1,0uz 0,9.9 Noklikšķiniet tukšā slaida zonā, lai atatlasītu tekstlodziņu.10 Noklikšķiniet uz aizzīmētās rindkopas teksta objekta malas7. slaidā, lai atlasītu objektu.11 Formatēšanas izvēlnē noklikšķiniet uz Rindstarpa.Tiek parādīts dialoglodziņš Rindstarpa.12 Klikšķiniet uz lejupvērstās bultiņas Pirms rindkopas un pēc tamnoklikšķiniet uz Labi.
4.10 Prezentāciju <strong>pamati</strong>Rindkopas rindstarpa pirms katras rindkopas tiek palielināta par0,1 rindu.13 Noklikšķiniet tukšā slaida zonā, lai atatlasītu tekstlodziņu.PadomsVisas darbības, ko veicat ar teksta atzīmes vai tekstapstrādes lodziņu, varatveikt arī teksta objektam, ieskaitot virsrakstu un rindkopu teksta objektus,un pretēji.Teksta un fontu atrašana unaizstāšanaIzvēlnes Rediģēt komandas Atrast un Aizstāt ļauj prezentācijā atrast un mainītspecifisku tekstu. Komanda Atrast ļauj sameklēt visas vietas, kur tekstāiekļauts konkrētais vārds vai rakstzīmju virkne, bet Aizstāt ļauj atrast katrušādu vārdu vai rakstzīmju virkni un nomainīt ar citu. Varat nomainīt uzreizvisas vietas, kur parādās noteiktais teksts, vai arī akceptēt vai noraidīt katruizmaiņu atsevišķi. Komandas Atrast un Aizstāt piedāvā arī detalizētākasmeklēšanas iespējas. Ja vēlaties meklēt pilnus vārdus, neapstājoties pie tādiemvārdiem, kuru daļa ir vajadzīgais vārds, atzīmējiet izvēles rūtiņu Meklēt tikaikā pilnu vārdu. Ja vēlaties atrast vārdu vai frāzi, ievērojot lielo un mazo burtuatbilstību, atzīmējiet izvēles rūtiņu Meklēt, ņemot vērā lielos un mazosburtus. Papildus tekstam prezentācijā varat atrast un mainīt konkrētu fontu.Komanda Aizstāt fontus ļauj ar citu aizstāt katru instanci, kurā tiek lietotsnoteikts fonta stils.Šajā uzdevumā jāizmanto komanda Aizstāt, lai atrastu un mainītu vārdu un pēctam aizstātu fontu.1 Izvēlnē Rediģēt noklikšķiniet uz Aizstāt.Tiek parādīts dialoglodziņš Aizstāšana.2 Ieklikšķiniet lodziņā Ko atrast un pēc tam ierakstiet veidus.3 Nospiediet tabulācijas taustiņu vai ieklikšķiniet lodziņā Aizstāt ar.4 Ierakstiet aspektus.5 Noklikšķiniet uz Atrast nākamo.Programma PowerPoint atrod un atlasa vārdu veidus 5. slaidā.
4. nodarbība Teksta pievienošana slaidam un rediģēšana 4.11Ja dialoglodziņš aizsedzatlasīto tekstu, pavelcietdialoglodziņu Aizstāšanasānis aiz virsraksta joslas tā,lai varētu redzēt tekstu.6 Noklikšķiniet uz Aizstāt.Tiek parādīts brīdinājuma lodziņš, kurā norādīts, ka programmaPowerPoint ir beigusi meklēšanu prezentācijā.7 Noklikšķiniet uz Labi un pēc tam lodziņā Aizstāšana noklikšķinietuz pogas Aizvērt.Dialoglodziņš Aizstāšana tiek aizvērts.8 Noklikšķiniet tukšā slaida zonā, lai atatlasītu visus tekstlodziņus.9 Formatēšanas izvēlnē noklikšķiniet uz Aizstāt fontus.Tiek parādīts dialoglodziņš Fonta aizstāšana.10 Noklikšķiniet uz lodziņa Aizstāšana lejupvērstās bultiņas un pēctam noklikšķiniet uz Tahoma.11 Noklikšķiniet uz lodziņa Ar lejupvērstās bultiņas, ritiniet uz leju unpēc tam noklikšķiniet uz Arial.12 Noklikšķiniet uz Aizstāt.Visā prezentācijā tekstam, kura fonts ir Tahoma, tiek lietots fontaArial formatējums.13 Dialoglodziņā Fonta aizstāšana noklikšķiniet uz Aizvērt.Pareizrakstības pārbaudeProgrammas PowerPoint pareizrakstības pārbaudītājs darbojas visāprezentācijā, ieskaitot visus slaidus, struktūru, piezīmju lapas un izdalesmateriālu lapas. Lai palīdzētu atrast nepareizi uzrakstītos vārdus vai vārdus, koneatpazīst programmas PowerPoint iebūvētā vārdnīca, tā pasvītro to ar viļņotusarkanu svītru. Lai izslēgtu šo funkciju, dialoglodziņa Opcijas (pieejamsizvēlnē Rīki) zīmnē Pareizrakstība un stils notīriet izvēles rūtiņu Pārbaudītpareizrakstību rakstīšanas laikā. Programmā PowerPoint ir iebūvētasvairākas vārdnīcas, tāpēc varat pārbaudīt pareizrakstību arī prezentācijās, kurtiek izmantota no angļu un latviešu valodas atšķirīga valoda. Lai pārbaudītuunikālu vārdu pareizrakstību, varat arī veidot pielāgotās vārdnīcas vai lietot cituMicrosoft programmu pielāgotās vārdnīcas. Ja ir ievadīts svešvalodas vārds,varat to atbilstoši atzīmēt, un programma PowerPoint vairs neuzrādīs, ka tas irkļūdains.Vārdus, kuriem ir nepareiza pareizrakstība, var labot divējādi. Varat izmantotstandarta rīkjoslas pogu Pareizrakstība, lai veiktu pārbaudi visā prezentācijā,vai, pamanot sarkanu viļņotu svītru, noklikšķināt ar peles labo pogu uz vārdaun izvēlēties pareizu vārda variantu konteksta izvēlnes sarakstā.Šajā uzdevumā jāatzīmē vārds kā svešvalodas vārds, jāatlasa un jāizlabonepareizi uzrakstīts vārds un pēc tam jāpārbauda pareizrakstība visāprezentācijā.1 Ar ritjoslu pārejiet pie 7. slaida.Vārdi Je, sais un quois ir pasvītroti ar viļņotu sarkanu svītru,norādot, ka to pareizrakstība nav pareiza vai arī to nav vārdnīcā.
4.12 Prezentāciju <strong>pamati</strong>2 Atlasiet franču valodas frāzi Je ne sais quois tekstapstrādeslodziņā.3 Izvēlnē Rīki noklikšķiniet uz Valoda.Tiek parādīts dialoglodziņš Valoda.4 Ritiniet uz leju un pēc tam noklikšķiniet uz Franču (Francija).Programma PowerPoint pareizrakstības pārbaudēs iezīmē atlasītosvārdus kā franču vārdus.5 Noklikšķiniet uz Labi un pēc tam noklikšķiniet, lai noņemtu tekstaatlasi.Tagad vārdnīca atpazīst vārdus, lai arī iespējams, ka zem vārdaquois joprojām ir viļņota sarkana svītra.6 Ar ritjoslu pārejiet pie 6. slaida.7 Ar peles labo pogu noklikšķiniet uz Apkārtējās un pēc tamkonteksta izvēlnē noklikšķiniet uz Apkārtējās.Programma PowerPoint izlabo nepareizi uzrakstīto vārdu.8 Standarta rīkjoslā noklikšķiniet uz pogas Pareizrakstība.Programma PowerPoint sāk prezentācijas pareizrakstībaspārbaudi. Pareizrakstības pārbaudītājs apstājas pie īpašvārdaContoso.Pielāgotā vārdnīca ļaujpievienot vārdus, kasparastajā vārdnīcā naviekļauti. Contoso ir īpašvārds,ko varat pievienot pielāgotajaivārdnīcai.Vārds Contoso nav iekļauts vārdnīcā, taču jūs zināt, ka tas irīpašvārds, kas uzrakstīts pareizi.9 Noklikšķiniet uz Pievienot.Pielāgotā vārdnīca pievienot vārdu Contoso un turpina pārbaudītprezentāciju. Pareizrakstības pārbaudītājs apstājas pie īpašvārdaSeksteders.
4. nodarbība Teksta pievienošana slaidam un rediģēšana 4.1310 Noklikšķiniet uz Ignorēt visus.Pareizrakstības pārbaudītājs apstājas pie franču vārda quois, kasietilpst tekstapstrādes lodziņā iekļautajā citātā.11 Noklikšķiniet uz Ignorēt.Pareizrakstības pārbaudītājs ignorē šo īpašvārdu. Pareizrakstībaspārbaudītājs apstājas, kad tas neatpazīst vārdu Hinša.12 Noklikšķiniet uz Ignorēt visus.Pareizrakstības pārbaudītājs tagad ignorēs visas vārda Hinšainstances. Pareizrakstības pārbaudītājs apstājas pie kļūdainiuzrakstīta vārda atteicības. Vārda pareizā rakstība attiecības iriekļauta sarakstā Ieteikumi.PadomsDialoglodziņā Pareizrakstība noklikšķiniet uz Automātiskā koriģēšana, laipievienotu nepareizi un pareizi uzrakstītos vārda variantus automātiskikoriģējamo ierakstu tabulai.13 Noklikšķiniet uz Mainīt, lai izlabotu pareizrakstību.Pareizrakstības pārbaudītājs turpina prezentācijā meklēt nepareiziuzrakstītus un vārdnīcā neiekļautus vārdus. Kad programmaPowerPoint pabeidz visas prezentācijas pārbaudi, tiek parādītsdialoglodziņš.14 Noklikšķiniet uz Labi un velciet ritjoslu uz 1. slaidu.Nodarbības kopsavilkumsŠajā nodarbībā tika aprakstīts, kā slaidiem pievienot tekstus, pielāgot tekstaobjektu pozīciju, formatēt tekstu, mainīt teksta līdzinājumu un atstarpes, atrastun aizstāt tekstu un fontus, kā arī pārbaudīt pareizrakstību prezentācijā.Ja turpināt apgūt citas nodarbības:1 Standarta rīkjoslā noklikšķiniet uz pogas Saglabāt.Programma PowerPoint saglabā visas prezentācijā veiktāsizmaiņas.2 Izvēlnē Fails noklikšķiniet uz Aizvērt.Programma PowerPoint aizver prezentāciju.Ja neturpināt citas nodarbības:1 Standarta rīkjoslā noklikšķiniet uz pogas Saglabāt.Programma PowerPoint saglabā visas prezentācijā veiktāsizmaiņas.2 Noklikšķiniet uz pogas Aizvērt logu programmas PowerPoint logaaugšējā labajā stūrī.Programma PowerPoint aizver prezentāciju un tiek aizvērta.
4.14 Prezentāciju <strong>pamati</strong>Pārbaudes jautājumi1 Kā izveidosit 5 cm tekstapstrādes lodziņu, kurā tiks veikta vārduaplaušana?2 Kā noņemsit saraksta numerāciju un tās vietā pievienosit aizzīmes?3 Kā izmainīsit fonta krāsu?4 Kā pievienosit rindstarpas lielumu vairākās rindkopās, norādot1,3 rindu lielu vērtību?5 Kā atradīsit un aizstāsit noteiktu vārdu?6 Ka izvēlēsities citu valodu, kas jālieto, prezentācijā pārbaudotpareizrakstību?Praktiskie uzdevumi1. uzdevums. Atveriet prezentāciju SIA Contoso Prezent 04 mapesPresentation Fundamentals Practice apakšmapē Lesson04. Atveriet normālskatā3. slaidu un pēc tam veiciet šādas izmaiņas:1 Pievienojiet tekstlodziņu un ievadiet tajā tekstu Veidojiet efektīgusattēlus!.2 Mainiet teksta formatējumu, norādot fontu Contoso, punkta lielumu36, slīprakstu un izvēloties sarkanu krāsu.3 Pārvietojiet tekstlodziņu slaida lejasdaļas centrā.Saglabājiet un aizveriet prezentāciju.2. uzdevums. Atveriet prezentāciju SIA Contoso Prezent 04 mapesPresentation Fundamentals Practice apakšmapē Lesson04. Atveriet 4. slaidu unpēc tam veiciet šādas izmaiņas:1 Pievienojiet tekstlodziņu un ievadiet tajā tekstu “Panāciet efektu,izmantojot pareizp vidi”.2 Izlabojiet vārda pareizo rakstību.3 Pievienojiet preču zīmes simbolu teksta Panāciet efektu, izmantojotpareizo vidi beigās, izmantojot automātiskas koriģēšanas ievadni(tm).Saglabājiet un aizveriet prezentāciju.3. uzdevums. Atveriet prezentāciju 04 Brīvdienas. Mainiet subtitralīdzinājumu 1. slaidā (ja, piemēram, teksts ir centrēts, līdziniet to pa labi).Aizstājiet kādu no prezentācijā izmantotajiem fontiem ar citu fontu, kas jumsliekas piemērotāks. Mainiet slaida subtitru krāsu (izņemot pirmo slaidu) uz citu,kas ietilpst tās pašas noformējuma veidnes krāsu grupā. Saglabājiet un aizverietprezentāciju.
5.15. NODARBĪBANoformējuma veidņulietošana unmodificēšanaŠīs nodarbības beigās jūs varēsit:• izprast un lietot noformējuma veidnes;• izprast PowerPoint šablonu darbību;• mainīt displeja attēlu, izmantojot šablonu;• modificēt šablona vietturus;• formatēt šablona tekstu;• formatēt aizzīmes;• pielāgot šablona tekstu atkāpes;• atjaunot slaidu izkārtojumu;• paslēpt šablona objektus;• saglabāt prezentāciju kā veidni.Veidne ir prezentācijas fails, kam ir iepriekš definēts krāsu komplekts un tekstaīpašības. Varat veidot prezentāciju no veidnes vai arī lietot veidni esošaiprezentācijai. Lietojot prezentācijai veidni, prezentācijas slaidiem tiekpiemērotas veidnes īpašības, lai tādējādi visai prezentācijai būtu saskaņotsnoformējums. Microsoft ® PowerPoint ® izmanto šablonus, kas nosaka atsevišķuprezentācijas daļu izskatu — formatējumu, krāsas, attēlu un teksta izvietojumu.Katrai prezentācijai ir šablonu kopa, un katram skatam ir paredzēts pa vienamšablonam.SIA “Contoso” viceprezidents realizācijas un sabiedrisko attiecību jomā strādāpie vispārīgas prezentācijas, kuru vēlas izmainīt, pirms parādīt jauniemklientiem. Pēc iepriekšējā nodarbībā veiktās teksta pievienošanas unmodificēšanas viņš ir sagatavojies prezentācijā lietot noformējuma veidni.Šajā nodarbībā apgūsit, kā lietot PowerPoint veidni, skatīt un pārslēgt dažādusšablonus, mainīt šablona objektu attēlojumu, modificēt un formatēt šablonatekstu, atjaunot šablona izkārtojumu, slēpt šablona izkārtojumu un saglabātprezentāciju kā veidni.
5.2 Prezentāciju <strong>pamati</strong>Lai veiktu šajā nodarbībā aprakstītās darbības, izmantojiet cietā diska mapesPowerPoint Practice apakšmapē Lesson05 saglabāto uzdevumu failu arnosaukumu 05 PPT Lesson.1 Ja nepieciešams, startējiet programmu PowerPoint.2 Standarta rīkjoslā noklikšķiniet uz pogas Atvērt.Tiek parādīts dialoglodziņš Atvērt.3 Atrodiet mapē Presentation Fundamentals Practice apakšmapiLesson05 un pēc tam atveriet failu 05 PPT Lesson.4 Izvēlnē Fails noklikšķiniet uz Saglabāt kā, lodziņā Failanosaukums ierakstiet SIA Contoso Prezent 05 un pēc tamnoklikšķiniet uz Saglabāt.Noformējuma veidņu izprašana unlietošanaProgrammas PowerPoint komplektācijā ir iekļautas profesionāli sagatavotasveidnes, kas palīdzēs panākt vēlamo izskatu. Lietojot prezentācijā veidni,programma PowerPoint kopē informāciju no katra veidnes šablona uzatbilstošajiem prezentācijas šabloniem. Visi prezentācijas slaidi iegūst veidnesizskatu.Varat lietot jebkuru no daudzajām PowerPoint komplektācijā iekļautajāmveidnēm vai izveidot savu veidni, izmantojot esošas prezentācijas. Turklātizstrādes procesa gaitā varat lietot dažādas veidnes, līdz atrodat vajadzīgokombināciju. Ja esošā prezentācijā vēlaties lietot veidni, jāatver prezentācija unpēc tam jāizmanto uzdevumrūts Slaida noformējums, lai atrastu un atlasītuvajadzīgo veidni.Šajā uzdevumā veidne jālieto esošai prezentācijai.1 Formatēšanas rīkjoslā noklikšķiniet uz Slaida noformējums.Tiek atvērta uzdevumrūts Slaida noformējums.2 Uzdevumrūts Slaida noformējums apakšējā daļā noklikšķiniet uzPārlūkot.Tiek parādīts dialoglodziņš Lietot noformējuma veidni.3 Atrodiet mapi Presentation Fundamentals Practice un veicietdubultklikšķi uz apakšmapes Lesson05.4 Failu un mapju nosaukumu sarakstā noklikšķiniet uz 05 PPTTemplate.
5. nodarbība Noformējuma veidņu lietošana un modificēšana 5.35 Noklikšķiniet uz Lietot.Programma PowerPoint lieto jeb iekopē informāciju no veidnes faila05 PPT Template šīs prezentācijas šablonos. Teksta stils unformāts, slaidu krāsas un fona objekti mainās atbilstoši veidnesizskatam. Saturs paliek tas pats.Prezentācijas logam vajadzētu izskatīties kā tālāk parādītajā attēlā:6 Uzdevumjoslā Slaida noformējums noklikšķiniet uz pogasAizvērt, lai aizvērtu uzdevumjoslu.
5.4 Prezentāciju <strong>pamati</strong>Pēc atšķirīgas veidneslietošanas varat turpinātmainīt Slaidu šablonu.PowerPoint šablonu darbībasizprašanaProgrammas PowerPoint komplektācijā ir iekļauti divi īpaši slaidi, ko sauc parnoformējumiem — Slaidu šablons un Virsrakstu šablons. Kopā veidnesSlaidu šablons un Virsrakstu šablons tiek saukti par slaidu-virsrakstu šablonupāri. Prezentācijā var izveidot vairāk nekā vienu Slaidu šablonu un Virsrakstušablonu. Tas noder, veidojot atšķirīgas sadaļas vienā prezentācijā. Laiprezentācijā izveidotu vairākus šablonus, tajā varat ievietot jaunu Slaidušablonu un Virsrakstu šablonu vai lietot prezentācijā vairāk par vienu veidni.Slaidu šablons nosaka katra prezentācijā iekļautā slaida rekvizītus. VisasSlaidu šablona īpašības (fona krāsa, teksta krāsa, fonts un tā lielums) irredzamas katrā prezentācijas slaidā. Veicot izmaiņas Slaidu šablonā, tiekatbilstoši mainīts katrs prezentācijas slaids. Ja, piemēram, katrā slaidā vēlatiesiekļaut uzņēmuma logotipu, citu attēlu vai datumu, varat to izdarīt Slaidušablonā. Slaidu šablons ietver virsraksta teksta, rindkopu teksta, datuma unlaika, kājenes informācijas un slaida numuru vietturus. Šablona virsraksta unteksta vietturi nosaka teksta formātu katrā prezentācijas slaidā. Ja vēlaties veiktizmaiņas visā prezentācijā, jāmaina katrs slaida šablons vai šablonu pāris. Ja,piemēram, lietojat šablona virsraksta tekstam slīpraksta formatējumu, slīprakststiek lietots katra slaida virsrakstam. Ja konkrētā slaidā vēlaties ignorētnoklusētos iestatījumus, kas norādīti Slaidu šablonā, varat izmantot izvēlnesFormatēt komandas. Ja, piemēram, vienā slaidā vēlaties noņemt fona attēlu,varat šo slaidu izmainīt, izmantojot dialoglodziņu Fons.Virsrakstu slaidam ir savs šablons, ko sauc par Virsrakstu šablonu. Virsrakstušablonā veiktās izmaiņas ietekmē tikai prezentācijas virsraksta slaidu. Tāpat kāSlaidu šablonā, arī Virsrakstu šablonā ir vietturi. Galvenā Slaidu šablona unVirsrakstu šablona atšķirība ir tā, ka Virsrakstu šablons izmanto šablonavirsraksta stilu, nevis šablona teksta stilu.Slaidu šablons un Virsrakstu šablons kopā redzami skatā Slaidu šablons. SkatāSlaidu šablons varat atlasīt jebkuru no šiem šabloniem, lai to mainītu,izvēloties atbilstošo slaidu miniatūru. Šablona apskates laikā ir pieejama slaidušablona skata rīkjosla. Šajā rīkjoslā ir poga Aizvērt šablona skatu, kas ļaujatgriezties skatā, ko izmantojāt pirms šablona atvēršanas. Slaidu šablona skatarīkjoslā ir arī dažas pogas šablonu ievietošanai, dzēšanai, pārdēvēšanai,dublēšanai un saglabāšanai. Šablona saglabāšana pasargā to no izdzēšanas.
5. nodarbība Noformējuma veidņu lietošana un modificēšana 5.5Programmas PowerPointkomplektācijā ietilpst Izdalesmateriālu šablons unPiezīmju šablons, kas ļaujpievienot informāciju.Virsrakstu šablons tiek rādītstāpēc, ka izsaucāt komanduSlaida šablons, kadnormālskatā bija izvēlētsvirsraksta slaids. ProgrammaPowerPoint parādaVirsrakstu šablonu vai Slaidušablonu atbilstoši tam, kādsslaids ir atlasīts normālskatā.Šajā uzdevumā apskatīsit Slaidu šablonu un Virsrakstu šablonu, pārslēgsitiesstarp tiem, saglabāsit oriģinālos šablonus, ievietosit otru slaidu šablonu unvirsrakstu šablonu, bet pēc tam pārslēgsities uz Izdales materiālu šablonu unPiezīmju šablonu.1 Izvēlnē Skats norādiet uz Šablons un pēc tam noklikšķiniet uzSlaidu šablons.Virsrakstu šablons slaidu šablona skata rīkjoslā ir redzams blakusSlaidu šablonam. Virsrakstu šablonam un Slaidu šablonamatbilstošās slaidu miniatūras ir redzamas rūtī Slaidi prezentācijasloga kreisajā pusē.Jūsu ekrānam jāizskatās līdzīgi kā šajā attēlā:
5.6 Prezentāciju <strong>pamati</strong>2 Rūtī Slaidi prezentācijas loga kreisajā pusē noklikšķiniet uz1. slaids.Tiek atvērts Slaidu šablona slaids, kas parādīts nākamajā attēlā:PadomsVarat atļaut vai aizliegt vairāku šablonu lietošanu vienā prezentācijā.Izvēlnē Rīki noklikšķiniet uz Opcijas un pēc tam uz zīmnes Rediģēt.Sadaļā Atspējot jaunos līdzekļus notīriet izvēles rūtiņu Vairāki šabloni,lai atļautu lietot vairākus noformējuma šablonus, vai atzīmējiet šo izvēlesrūtiņu, lai liegtu izmantot prezentācijā vairāk par vienu noformējuma veidni.3 Slaida šablonu skata rīkjoslā noklikšķiniet uz pogas Saglabātšablonu.Rūtī Slaidi blakus abiem slaidu šabloniem tiek rādītas pelēkassaspraudes, kas norāda, ka šabloni ir aizsargāti pret dzēšanu vaimainīšanu programmā PowerPoint.4 Slaida šablonu skata rīkjoslā noklikšķiniet uz pogas Iespraustjaunu slaidu šablonu.3. slaids tiek parādīts zem 2. slaida kā tukšs slaida noformējums.5 Slaida šablonu skata rīkjoslā noklikšķiniet uz pogas Iespraustjaunu virsrakstu šablonu.4. slaids tiek parādīts zem 3. slaida kā tukšs virsraksta slaidanoformējums, un slaidu virsrakstu šablonu pāris tiek savienots.
5. nodarbība Noformējuma veidņu lietošana un modificēšana 5.76 Slaida šablonu skata rīkjoslā noklikšķiniet uz pogas Saglabātšablonu.Tiek parādīts brīdinājuma ziņojums, kas liek norādīt, vai vēlatiesizdzēst šos šablonus, jo tie pašreiz netiek lietoti nevienā slaidā.7 Noklikšķiniet uz Nē.Pelēkās saspraudes blakus abiem jaunajiem slaidu šabloniem tieknoņemtas, un šabloni vairs netiek aizsargāti pret dzēšanu vaimainīšanu.8 Rīkjoslā Formatēšana noklikšķiniet uz pogas Noformējums, laiatvērtu uzdevumrūti Slaida noformējums.9 Uzdevumrūtī Slaida noformējums zem teksta Lietot dizainaveidni ritiniet līdz noformējumam Okeāns un pēc tam noklikšķinietuz dizaina veidnes.Jaunajiem slaidu noformējumiem tiek piemērots noformējumsOkeāns.Problēmu novēršanaJa noformējums Okeāns nav pieejams, ievietojiet diskdzinī Microsoft OfficeXP kompaktdisku, uzdevumrūtī Slaida noformējums ritiniet līdznoformējuma veidņu beigām un pēc tam noklikšķiniet uz Papildunoformējuma veidnes, vai arī noklikšķiniet uz pogas Pārlūkotuzdevumrūts Slaida noformējums apakšējā daļā, atrodiet mapi Applyingun pēc tam veiciet dubultklikšķi uz veidnes faila Okeāns.10 Uzdevumjoslā Slaida noformējums noklikšķiniet uz pogasAizvērt, lai aizvērtu uzdevumjoslu.
5.8 Prezentāciju <strong>pamati</strong>Izmantojot rīkjoslu Izdalesmateriālu šablons, varatparādīt divu, trīs, četru, sešuvai deviņu slaidu izkārtojumuvienā lappusē.Varat arī iziet no šablonuskata un pārslēgties uznormālskatu, noklikšķinot uzpogas Normālskats.11 Izvēlnē Skats norādiet uz Šablons un pēc tam noklikšķiniet uzIzdales materiālu šablons.Tiek parādīts Izdales materiālu šablons un rīkjosla Izdalesmateriālu šablona skats.12 Rīkjoslā Izdales materiālu šablona skats noklikšķiniet uz pogasParādīt pozicionējumu trim izdales materiāliem vienā lappusē.Šablons izmainās, lai varētu rādīt trīs izdales materiālus vienālappusē.13 Izvēlnē Skats norādiet uz Šablons un pēc tam noklikšķiniet uzPiezīmju šablons.Tiek parādīts Piezīmju šablons kopā ar rīkjoslu Piezīmju šablonaskats, ļaujot redzēt slaida un runātāja piezīmju teksta izvietojumupiezīmju lapā.14 Rīkjoslā Piezīmju šablona skats noklikšķiniet uz Aizvērt šablonaskatu.Programma PowerPoint atgriežas prezentācijas pirmajā slaidā,parādot to normālskatā.15 Velciet ritlodziņu rūtī Slaids uz 7. slaidu.16 Rīkjoslā Formatēšana noklikšķiniet uz pogas Noformējums, laiparādītu uzdevumrūti Slaida noformējums.17 Uzdevumrūtī Slaida noformējums zem teksta Lietots šajāprezentācijā norādiet uz šablona shēmu Okeāns, shēmānoklikšķiniet uz lejupvērstās bultiņas un pēc tam noklikšķiniet uzLietot atlasītajiem slaidiem.Programma PowerPoint lieto šablonu Okeāns tikai 7. slaidam.18 Uzdevumrūtī Slaida noformējums noklikšķiniet uz pogas Aizvērt,lai aizvērtu uzdevumrūti.Displeja attēla maiņa, izmantojotšablonuKatram šablonam ir vietturi, kas ļauj pievienot fona objektus, piemēram, tekstuun attēlus, kuri jāparāda katrā lappusē. Varat iekļaut uzņēmuma nosaukumu,logotipu vai produkta nosaukumu.Šajā uzdevumā noņemsit kājeni virsraksta slaidā.1 Izvēlnē Skats noklikšķiniet uz Galvene un kājene.Tiek parādīts dialoglodziņš Galvene un kājene, kā redzams attēlānākamajā lappusē.
5. nodarbība Noformējuma veidņu lietošana un modificēšana 5.92 Atzīmējiet izvēles rūtiņu Nerādīt titulslaidā.3 Noklikšķiniet uz Lietot visiem.Slaida kājenes informācija tiek izņemta no titulslaida.4 Noklikšķiniet uz pogas Nākamais slaids, lai skatītu 2. slaidu.Slaida kājenes informācija joprojām ir redzama pārējosprezentācijas slaidos.
5.10 Prezentāciju <strong>pamati</strong>Šablona vietturu modificēšanaVarat modificēt un sakārtot datuma un laika, kājeņu un slaidu numuru vietturusvisos šablona skatos — visi šie vietturi ir redzami Slaidu šablonā noklusētajāstāvoklī. Varat pielāgot vietturu pozīciju.Šajā uzdevumā rediģēsit šablona vietturus Slaidu šablonā.1 Ja nepieciešams, atveriet ekrānā 2. slaidu.2 Izvēlnē Skats norādiet uz Šablons un pēc tam noklikšķiniet uzSlaidu šablons.Tiek parādīts Slaidu šablona skats.3 Noklikšķiniet uz viettura Datuma apgabals malas apakšējā kreisajāstūrī.Noteikti klikšķiniet uz viettura malas, lai tiktu parādīta tā punktotaisatlases lodziņš. Ja tiek parādīta no slīpām līnijām sastāvošā atlase,noklikšķiniet uz tās stūra.4 Nospiediet Delete.PadomsJa kļūdas dēļ izdzēšat vietturi, varat rīkjoslā Slaidu šablona skatsnoklikšķināt uz Šablona izkārtojums, noklikšķināt uz atbilstošā vietturaizvēles rūtiņas un pēc tam noklikšķināt uz Labi, lai no jauna lietotu vietturi,vai noklikšķināt uz pogas Atsaukt.5 Atlasiet viettura Kājenes apgabals malu, kad redzams punktotaisatlases lodziņš.6 Turot nospiestu taustiņu Shift, velciet vietturi Kājenes apgabals pakreisi, līdz viettura mala ir izlīdzināta attiecībā pret šablona tekstaviettura malu.Ja, velkot PowerPoint objektu, turat nospiestu taustiņu Shift,programma ierobežo objekta kustību, ļaujot to pārvietot horizontālivai vertikāli, t.i., objekts paliek tajā pašā plaknē. Šajā gadījumākājene ir izlīdzināta attiecībā pret vietturi Numura apgabals.7 Noklikšķiniet tukšā slaida zonā, lai atatlasītu vietturi.Šablona teksta formatēšanaVietturu formatēšana skatā Slaidu šablons ļauj panākt saskaņotu prezentāciju.Atbilstošie šablona vietturi nosaka virsraksta, aizzīmju teksta, datuma un laika,slaida numuru un kājeņu stilu un novietojumu. Lai formatētu šablona tekstu,vispirms atlasiet teksta vietturi un pēc tam mainiet formātu, lai tam piešķirtuvajadzīgo izskatu. Lai formatētu tekstu ar aizzīmēm, iespraušanas punktsjānovieto tajā aizzīmētā teksta rindiņā, kuru vēlaties mainīt.
5. nodarbība Noformējuma veidņu lietošana un modificēšana 5.11Šajā uzdevumā formatēsit šablona tekstu vietturos Kājenes apgabals unNumura apgabals.1 Noklikšķiniet uz viettura Kājenes apgabals un, turot nospiestutaustiņu Shift, noklikšķiniet uz viettura Numura apgabals, laiatlasītu abus objektus.2 Rīkjoslā Formatēšana noklikšķiniet uz lodziņa Fonta lielumslejupvērstās bultiņas un pēc tam uz 20.3 Turot nospiestu taustiņu Shift, noklikšķiniet uz viettura Kājenesapgabals.No viettura Kājenes apgabals tiek noņemta atlase.4 Formatēšanas rīkjoslā noklikšķiniet uz pogas Treknraksts.Vietturim Numura apgabals tiek piemērots treknraksts.5 Noklikšķiniet tukšā zonā ārpus šablona teksta viettura, lai noņemtutam atlasi.6 Šablona teksta vietturī novietojiet I veida kursoru pa labi no tekstaOtrs līmenis un pēc tam noklikšķiniet.7 Formatēšanas rīkjoslā noklikšķiniet uz pogas Slīpraksts.Otra līmeņa tekstam tiek piemērots slīpraksts.8 Noklikšķiniet tukšā zonā ārpus šablona teksta viettura, lai no tānoņemtu atlasi.Slaidu šablonam vajadzētu izskatīties kā tālāk parādītajā attēlā:
5.12 Prezentāciju <strong>pamati</strong>Aizzīmju formatēšanaPapildus teksta formatēšanai programma PowerPoint ļauj prezentācijā pielāgotaizzīmes atsevišķām rindkopām vai veseliem objektiem. Varat aizstāt aizzīmi,izmantojot citu fontu un krāsu, attēlu vai numuru.Šajā uzdevumā formatēsit šablona aizzīmes, izmantojot citu simbolu un attēlu.1 Slaidu šablonā noklikšķiniet uz šablona teksta viettura pirmāsteksta rindiņas, kurā redzams teksts Noklikšķiniet, lai rediģētušablona teksta stilus, un pēc tam vēlreiz noklikšķiniet uz teksta.Programma PowerPoint ievieto iespraušanas punktu tekstā.2 Formatēšanas izvēlnē noklikšķiniet uz Aizzīmes un numerācija.Tiek atvērts dialoglodziņš Aizzīmes un numerācija, un tajā iratlasīts pašreizējais aizzīmes simbols.3 Noklikšķiniet uz Pielāgot.Tiek atvērts dialoglodziņš Simbols.4 Noklikšķiniet uz lodziņa Fonts lejupvērstās bultiņas, ritiniet uz lejuun pēc tam noklikšķiniet uz Wingdings.5 Noklikšķiniet uz romba aizzīmes, kā norādīts tālāk redzamajāattēlā:6 Noklikšķiniet uz Labi, lai atgrieztos dialoglodziņā Aizzīmes unnumerācija.7 Noklikšķiniet uz lodziņa Krāsa lejupvērstās bultiņas un pēc tamnoklikšķiniet uz purpura krāsas.8 Klikšķiniet uz lodziņa Lielums lejupvērstās bultiņas, līdz ir redzamavērtība 85.Programma PowerPoint slaidā samazina jaunās aizzīmes lielumupar 15 procentiem.
5. nodarbība Noformējuma veidņu lietošana un modificēšana 5.13Varat noklikšķināt uz citasaizzīmju krāsas, pielāgotlieluma procentu daudzumu,mainīt simbolu, atlasot cituvai izmantojot komanduAttēls vai Pielāgot, kā arīaizzīmes mainīt parnumuriem.9 Noklikšķiniet uz Labi.Purpura krāsas rombs ir redzams teksta pirmajā rindiņā.10 Ar peles labo pogu šablona teksta vietturī noklikšķiniet uz otrāsteksta rindiņas, kurā redzams teksts Otrais līmenis.Programma PowerPoint atlasa tekstu, un tiek atvērta kontekstaizvēlne.11 Konteksta izvēlnē noklikšķiniet uz Aizzīmes un numerācija.12 Noklikšķiniet uz Attēls.Tiek atvērts dialoglodziņš Attēla aizzīme. Šis dialoglodziņš ir ClipOrganizer sastāvdaļa. Tajā ir iekļauti attēli, ko varat izmantot kāaizzīmes.13 Klikšķiniet uz lejupvērstās ritināšanas bultiņas, līdz kļūst redzamsgaiši zils rombs. Noklikšķiniet uz Labi, lai ievietotu aizzīmi slaidā.
5.14 Prezentāciju <strong>pamati</strong>14 Noklikšķiniet uz pogas Normālskats un pēc tam klikšķiniet uzpogas Nākamais slaids, līdz tiek parādīts 3. slaids.Šajā slaidā ir redzama jaunā aizzīme, kas parādīta nākamajāattēlā:PadomsLai aizstātu aizzīmi, varat izmantot skenētu attēlu vai citu fotoattēlu.Dialoglodziņā Attēla aizzīme noklikšķiniet uz Importēt, dialoglodziņāPievienot klipus programmai Organizer noklikšķiniet uz attēla, kuruvēlaties importēt, un pēc tam noklikšķiniet uz Pievienot. Attēlsdialoglodziņā Attēla aizzīme tiek parādīts kā viena no izvēlēm.Šablona teksta atkāpju pielāgošanaLai noteiktu attālumu starp aizzīmēm un tekstu, programma PowerPointizmanto atkāpju marķierus. Atkāpju pielāgošana programmā PowerPointdarbojas tāpat kā programmā Microsoft Word 2002. Lai mainītu attālumu starpaizzīmi un atbilstošo tekstu, vispirms jāaktivizē mērjosla, kas parāda pašreizējoaizzīmes un teksta novietojumu, un pēc tam jāpielāgo atkāpju marķieri uzmērjoslas. Atkāpju marķieri uz mērjoslas nosaka šablona teksta objekta atkāpjulīmeņus. Katrs atkāpju līmenis sastāv no diviem trijstūriem, kurus sauc paratkāpju marķieriem, un neliela taisnstūra, ko sauc par piemales marķieri. Noaugšējā aizzīmes marķiera ir atkarīga rindkopas pirmā rindiņa. No apakšējāaizzīmes marķiera ir atkarīga rindkopas kreisā mala. Katrs atkāpju līmenis iriestatīts tā, lai rindkopas pirmā rinda būtu platāka uz kreiso pusi un pārējārindkopa izskatītos tai pakārtota. Šis atkāpes iestatījums tiek saukts par
5. nodarbība Noformējuma veidņu lietošana un modificēšana 5.15pārkaru atkāpi. Lai pielāgotu atkāpes marķieri, trijstūris uz mērjoslas jāpabīdauz jaunu vietu. Varat pārvietot visu līmeni — atkāpi un tekstu —, izmantojotpiemales marķieri.Šajā uzdevumā atvērsit mērjoslu, pielāgosit atkāpju marķierus un pielāgositpiemales līmeni.1 Izvēlnē Skats norādiet uz Šablons un pēc tam noklikšķiniet uzSlaidu šablons.Tiek parādīts Slaidu šablons.2 Noklikšķiniet uz šablona tekstu viettura, kura nosaukums irNoklikšķiniet, lai rediģētu šablona virsraksta stilu, un pēc tamvēlreiz noklikšķiniet uz teksta.3 Izvēlnē Skats noklikšķiniet uz Mērjosla.Prezentācijas logam vajadzētu izskatīties kā tālāk parādītajā attēlā:4 Noklikšķiniet uz teksta rindiņas, kuras nosaukums ir Noklikšķiniet,lai rediģētu šablona teksta stilus, un pēc tam vēlreiz noklikšķiniet uzteksta.Mērjosla pievieno atkāpju marķierus katram aizzīmētajā sarakstāredzamā teksta līmenim. Kļūst redzami pieci atkāpju marķieru pāri,kas sastāv no augšējās un apakšējās atkāpes.
5.16 Prezentāciju <strong>pamati</strong>5 Velciet pirmā atkāpju līmeņa marķieri pa labi, lai tas atrastos tiešivirs apakšējā atkāpes marķiera, kā parādīts nākamajā attēlā:Pēc peles pogas atlaišanas pirmās atkāpes teksts tiek pārvietots palabi, izlīdzinot to attiecībā pret pārējo rindkopu.6 Lēni velciet pirmā atkāpju līmeņa piemales marķieri līdz mērjoslaskreisajai piemalei.Aizzīme, teksts un atkāpju marķieri pārvietojas uz kreiso piemali.Svarīgi!Ja uzvelkat atkāpju līmeni vai piemales marķieri virsū citam atkāpeslīmenim, pirmais atkāpes līmenis (jeb marķieris) “stumj” otru atkāpes līmeni,līdz atlaižat peles pogu. Lai novietotu atkāpes marķieri atpakaļ sākotnējāvietā, velciet atkāpes līmeņa piemales marķieri vai noklikšķiniet uz pogasAtsaukt.Pirmā piemales marķiera pārvietošana maina šablona tekstaobjekta kreisās piemales lielumu.PadomsJa atkāpju marķieri nav izlīdzināti, pērvelciet vienu no marķieriem virs otra.Atkāpju izmaiņas var būt tik nelielas, ka dažos monitoros tās ir grūtisaskatīt.
5. nodarbība Noformējuma veidņu lietošana un modificēšana 5.177 Velciet pirmā atkāpju līmeņa apakšējās atkāpes marķieri līdzmērjoslas 0,5 collu atzīmei.Mērjoslas pirmās atkāpes līmenis atkal tiek formatēts kā pārkaruatkāpe. Prezentācijas logam vajadzētu izskatīties kā tālākparādītajā attēlā:8 Ar peles labo pogu noklikšķiniet Slaidu šablona tukšajā zonā unpēc tam noklikšķiniet uz Mērjosla.Mērjosla tiek aizvērta.9 Noklikšķiniet uz pogas Normālskats.Programma PowerPoint atgriežas 3. slaidā.Slaida izkārtojuma atjaunošanaJa slaida izkārtojumā ieviešat izmaiņas, bet vēlāk nolemjat, ka vēlatiesatgriezties pie sākotnējā slaida izkārtojuma, varat to atjaunot, izmantojotuzdevumrūti Slaida izkārtojums. Varat arī mainīt pašreizējo slaidaizkārtojumu, atlasot jauno izkārtojumu uzdevumrūtī Slaida izkārtojums.Šajā uzdevumā slaidam ir jālieto izkārtojums.1 3. slaidā atlasiet virsraksta objekta malu, kas izskatās pēcpunktotas līnijas.2 Velciet virsraksta objektu uz slaida labo pusi.
5.18 Prezentāciju <strong>pamati</strong>Dialoglodziņam Fons varpiekļūt arī, ar peles labo pogunoklikšķinot slaida tukšajāzonā.3 Formatēšanas izvēlnē noklikšķiniet uz Slaida izkārtojums, laiparādītu uzdevumrūti Slaida izkārtojums.Parādot uzdevumrūti Slaida izkārtojums, tajā ir atlasīts pašreizējāslaida izkārtojums.4 Noklikšķiniet uz lejupvērstās bultiņas blakus oriģinālajam slaidaizkārtojumam, kuru vēlaties lietot.5 Izvēlnē noklikšķiniet uz No jauna lietot izkārtojumu.Programma PowerPoint no jauna lieto slaida izkārtojumu,pārvietojot virsraksta objektu uz tā sākotnējo atrašanās vietu slaidā.6 Uzdevumrūtī Slaida noformējums noklikšķiniet uz pogas Aizvērt,lai aizvērtu uzdevumrūti.Šablona objektu slēpšanaDažreiz ir jāpaslēpj atsevišķi slaidu fona objekti, piemēram, datums un laiks,galvene un kājene, slaida numura vietturis, attēli, formas un līnijas, lai tosnevarētu redzēt ekrānā.Šajā uzdevumā paslēpsit slaida fonā izvietotus šablona vietturus.1 Noklikšķiniet uz pogas Nākamais slaids, lai pārietu pie 4. slaida.2 Formatēšanas izvēlnē noklikšķiniet uz Fons.Tiek parādīts dialoglodziņš Fons.3 Atzīmējiet izvēles rūtiņu Nerādīt fona grafiku no šablona.4 Noklikšķiniet uz Lietot.Slaidā esošie fona objekti tiek paslēpti.5 Standarta rīkjoslā noklikšķiniet uz pogas Saglabāt, lai saglabātuizmaiņas.
5. nodarbība Noformējuma veidņu lietošana un modificēšana 5.19Lai iekļautu jaunu veidnipapildus visām programmāPowerPoint iekļautajāmveidnēm, tā jāsaglabāapakšmapē Templates, kasparasti atrodas mapēApplicationData/Microsoft/Templates.Mapes Application Dataatrašanās vieta var būtatšķirīga atkarībā nosistēmas. UzdevumrūtīSlaida noformējums tiksiekļauta jauna veidnes ikona.Prezentācijas saglabāšana par veidniPēc šablonu pielāgošanas varat saglabāt prezentāciju kā jaunu veidni, ko lietositcitām prezentācijām.Šajā uzdevumā prezentācija jāsaglabā kā veidne.1 Izvēlnē Fails noklikšķiniet uz Saglabāt kā.Tiek parādīts dialoglodziņš Saglabāt kā. Lodziņā Failanosaukums tiek parādīts teksts SIA Contoso prezent 05.2 Lodziņā Faila nosaukums ierakstiet SIA Contoso veidne.3 Noklikšķiniet uz lodziņa Saglabāt kā tipu lejupvērstās bultiņas unpēc tam uz Noformējuma veidne.Programma PowerPoint parāda mapi Templates. Lai izpildītu šīsnodarbības uzdevumus, saglabājat šo veidni kopā ar citiempraktiskās apmācības failiem.4 Lodziņā Saglabāt pārliecinieties, vai ir atvērta mapes PresentationFundamentals Practice apakšmape Lesson05.5 Noklikšķiniet uz Saglabāt.Programma PowerPoint saglabā veidni mapē Lesson05 Practice.Nodarbības kopsavilkumsŠajā nodarbībā apguvāt, kā lietot PowerPoint veidni, skatīt un pārslēgt dažādusšablonus, mainīt šablona objektu attēlojumu, modificēt un formatēt šablonatekstu, atjaunot šablona izkārtojumu, slēpt šablona izkārtojumu un saglabātprezentāciju kā veidni.Ja turpināt apgūt citas nodarbības:1 Standarta rīkjoslā noklikšķiniet uz pogas Saglabāt.Programma PowerPoint saglabā visas prezentācijā veiktāsizmaiņas.2 Izvēlnē Fails noklikšķiniet uz Aizvērt.Programma PowerPoint aizver prezentāciju.Ja neturpināt citas nodarbības:1 Standarta rīkjoslā noklikšķiniet uz pogas Saglabāt.Programma PowerPoint saglabā visas prezentācijā veiktāsizmaiņas.2 Noklikšķiniet uz pogas Aizvērt logu programmas PowerPoint logaaugšējā labajā stūrī.Programma PowerPoint aizver prezentāciju un tiek aizvērta.Pārbaudes jautājumi1 Kā lietot veidni?2 Kā atlasīt attēlu par šablona aizzīmi?
5.20 Prezentāciju <strong>pamati</strong>3 Kā parādīt mērjoslu?4 Kā pielāgot piemales līmeni?5 Kā saglabāt prezentāciju par veidni?6 Kā apskatīt Virsrakstu šablonu?Praktiskie uzdevumi1. uzdevums. Atveriet prezentāciju SIA Contoso prezent 05 mapesPresentation Fundamentals Practice apakšmapē Lesson05. Mainiet virsrakstaslaidu, lai tas rādītu slaida galvenes un kājenes informāciju, parādiet slaidādatuma kājeni, pievienojiet šablona izkārtojumam datuma vietturi, pārvietojietdatuma vietturi uz slaida šablona apakšējās daļas centru, pēc tam saglabājiet unaizveriet prezentāciju.2. uzdevums. Atveriet prezentāciju SIA Contoso prezent 05 mapesPresentation Fundamentals Practice apakšmapē Lesson05. Mainiet kājenes unnumuru apgabala viettura formatējuma atribūtus, piešķirot tam treknrakstu unfonta lielumu 18 punkti, mainiet aizzīmi Otrais līmenis uz attēlu, paslēpiet5. slaida fona objektus un pēc tam saglabājiet un aizveriet prezentāciju.3. uzdevums. Atveriet 05 PPT Mar un saglabājiet to kā 05 Marx mapesPresentation Fundamentals Practice apakšmapi Lesson05. Lietojiet šaiprezentācijai noformējuma veidni 05 Marx Template, kas atrodas mapēLesson05. Pasargājiet divus šablonus pret izmaiņām un pievienojiet jaunuslaidu un virsrakstu šablonu pāri. Lietojiet jaunajiem šabloniem noformējumaveidni Šķēlums. Lietojiet šablonu Šķēlums virsraksta slaidam un prezentācijaspēdējam slaidam. Saglabājiet un aizveriet prezentāciju.4. uzdevums. Atveriet prezentāciju 05 Marx mapes PresentationFundamentals Practice apakšmapē Lesson05. Ieslēdziet skatu Slaidu šablonsun atlasiet slaidu šablonu Šķēlums. Lietojiet virsraksta tekstam fontu BookAntiqua, treknrakstu, melnu krāsu. Mainiet aizzīmētā teksta fontu uz BookAntiqua. Parādiet Slaidu šablonu un pārliecinieties, vai visam virsraksta slaidāesošajam tekstam ir lietots fonts Book Antiqua. Abos šablonos Šķēlumsmainiet citu tekstu vietturu fontu uz 14 punktu Arial, lai tas atbilstu veidnesMarx fontam. Slaidu šablonā Šķēlums mainiet aizzīmju simbolus, lai tieatbilstu Slaidu šablonā Šķēlums lietotajiem. Ja vēlaties, galvenajām aizzīmjuievadnēm izvēlieties jaunu attēla aizzīmi. Pēc nepieciešamības pielāgojietatkāpes, lai teksts blakus attēlu aizzīmēm nebūtu pārblīvēts. Pārliecinieties, vaidatums un slaida numurs ir redzams visos slaidos. Saglabājiet prezentāciju kāveidni 05 Marx jauna veidne. Aizveriet prezentāciju.
6.16. NODARBĪBAInformācijas ievietošanaPowerPointŠīs nodarbības beigās jūs pratīsit:• Mainīt slaida izkārtojumu;• Ievietot klipkopas attēlu;• Mērogot attēlu;• Ievietot un formatēt tabulu;• Ievietot Microsoft Word tabulu;• Ievietot Microsoft Excel tabulu;• Ievietot un modificēt attēlu;• Ievietot un modificēt WordArt objektu.Microsoft ® PowerPoint ® prezentācijā var ievietot grafisku un skaitliskuinformāciju, lai dažādos veidos ļautu pamatot savu domu. Rīkojoties tieši, varatkopēt un ielīmēt informāciju, piemēram, tekstu, objektus un slaidusprezentācijā, starp prezentācijām un citās Microsoft Windows ® platformasprogrammās. Cits veids informācijas ievietošanai programmā PowerPoint —lietot iespraušanas izvēlnes komandas un rīkjoslas Standarta un Zīmēšana. Šīskomandas ļauj ievietot klipkopas, tabulas, diagrammas, attēlus un citusobjektus.SIA “Contoso” realizācijas daļas direktora vietnieks strādā pie uzņēmumaprezentācijas. Viņš ir sagatavojies pievienot klipkopu, attēlus, tabulas undiagrammas, lai labāk formulētu savu domu.Šajā nodarbībā apgūsit, kā mainīt slaida izkārtojumu, ievietot klipkopas attēlus,mērogot attēlu, ievietot un modificēt tabulas, Microsoft Excel diagrammu,attēlu un WordArt objektu.Lai paveiktu šajā nodarbībā norādītās darbības, izmantojiet cietā diska mapesPresentation Fundamentals Practice mapē 06 Lesson iekļauto failu 06 PPTLesson.1 Ja nepieciešams, startējiet programmu PowerPoint.2 Standarta rīkjoslā noklikšķiniet uz pogas Atvērt.3 Atrodiet mapē Presentation Fundamentals Practice apakšmapiLesson06 un pēc tam atveriet failu 06 PPT Lesson.4 Izvēlnē Fails noklikšķiniet uz Saglabāt kā, lodziņā Failanosaukums ierakstiet SIA Contoso Prezent 06 un pēc tamnoklikšķiniet uz Saglabāt.
6.2 Prezentāciju <strong>pamati</strong>Slaida izkārtojuma maiņaIevietojot programmā PowerPoint klipkopu, tabulas un citu informāciju,jāpielāgo slaida izkārtojums. Ja slaida izkārtojumā ieviešat izmaiņas, bet vēlāknolemjat, ka vēlaties atgriezties pie sākotnējā slaida izkārtojuma, varat toatjaunot, izmantojot komandu Slaida izkārtojums. Varat arī mainīt pašreizējoslaida izkārtojumu, atlasot jauno izkārtojumu uzdevumrūtī Slaida izkārtojums.Ievietojot klipkopu, tabulas, diagrammas, attēlus vai objektus, programmaPowerPoint var lietot automātisko izkārtojuma modeli, kas izmaina slaidaizkārtojumu, pielāgojot to jaunajam objektam. Zem objekta tiek parādītaviedtagu ikona, lai ļautu atsaukt automātisko izkārtojumu vai piekļūt citāmautomātiskās koriģēšanas opcijām.Šajā uzdevumā slaidam ir jālieto atšķirīgs izkārtojums.1 Zīmnē Slaidi noklikšķiniet uz 4. slaida.2 Formatēšanas izvēlnē noklikšķiniet uz Slaida izkārtojums.Tiek parādīta uzdevumrūts Slaida izkārtojums, un tajā ir atlasītspašreizējā slaida izkārtojums.3 Uzdevumrūtī Slaida izkārtojums ritiniet uz leju, līdz sasniedzatvirsrakstu Teksta un satura izkārtojums.4 Zem virsraksta Teksta un satura izkārtojums noklikšķiniet uzVirsraksts, Teksts un slaida izkārtojuma Saturs.4. slaida izkārtojums mainās. Aizzīmju saraksts aizņem tikai ekrānakreiso pusi. Satura vietturis aizņem labo pusi. Slaids ir sagatavotstabulas, shēmas, klipkopas, attēla, diagrammas, organizācijasshēmas vai multivides klipa ievietošanai.
6. nodarbība Informācijas ievietošana PowerPoint 6.35 Ja nepieciešams, izvēlieties automātiski ietilpināt tekstu vietturī.6 Uzdevumrūtī Slaida noformējums noklikšķiniet uz lodziņa Aizvērt,lai aizvērtu uzdevumrūti.Klipkopas attēla ievietošanaProgramma PowerPoint ļauj piekļūt simtiem profesionāli sagatavotu klipkopasobjektu. Lai slaidam pievienotu klipkopas attēlu, varat izmantot funkcijuAutomātiskais izkārtojums, kurai ir satura vietturis, un noklikšķināt uz ikonasIevietot klipkopu, kas atver dialoglodziņu Attēla izvēle. Varat arī rīkjoslāZīmēšana noklikšķināt uz Ievietot klipkopu vai ievietošanas izvēlnē norādītuz elementu Attēls un pēc tam noklikšķināt uz Klipkopa, lai atvērtuuzdevumrūti Klipkopa, kas palīdz atrast vajadzīgo klipkopas objektu.Programma Microsoft Clip Organizer sadala klipkopas objektus, attēlus, skaņasun videoklipus kategorijās. Programma Clip Organizer ļauj organizēt un atlasītklipus no pakotnes Microsoft Office, interneta un personiskās klipu kolekcijas.Izmantojot pogu Meklēt, varat atrast konkrētus multivides failus, piemēram,filmas vai klipkopas.Ja nevarat atrast vajadzīgo attēlu programmā Clip Organizer, varat meklētpapildu attēlus Microsoft Web galerijā Design Gallery Live. Lai piekļūtugalerijai Design Gallery Live, rīkjoslā Clip Organizer jānoklikšķina uz pogasKlipi tiešsaistē vai jāatlasa saite uzdevumrūts Klipkopa apakšējā daļā. Taspalaiž Web pārlūkprogrammu un uzreiz atver Web lapu Design Gallery Live,kurā var piekļūt tūkstošiem bezmaksas klipkopu attēlu.
6.4 Prezentāciju <strong>pamati</strong>Šajā uzdevumā no programmas Clip Organizer slaidā jāievieto klipkopas attēls.1 Kad ir parādīts 4. slaids, ievietošanas izvēlnē noklikšķiniet uzAttēls un pēc tam uz Klipkopa.Tiek parādīta uzdevumrūts Klipkopa, kurā ir pieejamasmeklēšanas opcijas.2 Noklikšķiniet uz lodziņa Rezultātiem jābūt lejupvērstās bultiņas unpārliecinieties, vai ir atzīmēta tikai izvēles rūtiņa Klipkopa.3 Tekstlodziņā Meklēt ierakstiet telefons un noklikšķiniet uz Aiziet.Tiek atrasti klipkopas objekti, kuri ir saistīti ar vārdu telefons.Svarīgi!Uzdevumrūts Klipkopa saturs ir atkarīgs no sistēmas. Tajā var tikt rādītasklipkopas, kas sistēmā ielādētas no citām programmām, un, ja datoram irinterneta pieslēgums, tajā var tikt rādīta arī galerijas Design Gallery Liveklipkopa. Programmas Clip Organizer klipkopas attēlu kreisajā apakšējāstūrī ir redzama neliela zemeslodes ikona.
6. nodarbība Informācijas ievietošana PowerPoint 6.54 Ritiniet uz leju (ja nepieciešams) un pēc tam noklikšķiniet uzklipkopas attēla, kas parādīts nākamajā attēlā:Programma PowerPoint ievieto klipkopas objektu. Attēla labajāapakšējā stūrī tiek rādīta poga Automātiskā izkārtojuma opcijas,kas ļauj atsaukt automātisko izkārtojumu, atspējot automātiskāizkārtojuma līdzekli un mainīt automātiskās koriģēšanas opcijas.Slaidā ir atlasīts attēls, un tiek atvērta rīkjosla Attēls. Tikko tiekatlasīts attēls, programma PowerPoint automātiski atver rīkjosluAttēls.Svarīgi!Ja rīkjosla Attēls netiek parādīta, ar peles labo pogu noklikšķiniet uz attēlaun konteksta izvēlnē atlasiet Rādīt attēlu rīkjoslu.5 Noklikšķiniet uz pogas Automātiskā izkārtojuma opcijaslejupvērstās bultiņas, lai redzētu pieejamās opcijas, un pēc tamnoklikšķiniet ārpus attēla zonas, lai no tā noņemtu atlasi.Rīkjosla Attēls tiek paslēpta.6 Lai aizvērtu uzdevumrūti Klipkopa, uzdevumrūtī noklikšķiniet uzpogas Aizvērt.
6.6 Prezentāciju <strong>pamati</strong>Ja attēla rīkjosla netiekparādīta, izvēlnē Skatsnorādiet uz Rīkjoslas un pēctam noklikšķiniet uz Attēls.Attēla mērogošanaMērogošana maina visa objekta lielumu par noteikto procentu daudzumu. Arformatēšanas izvēlnes komandu Attēls varat mērogot attēlu, norādot skaitliskasvērtības, nevis velkot lielummaiņas turi. Atzīmējot atbilstošu izvēles rūtiņudialoglodziņa Attēla formatēšana zīmnē Lielums, varat mērogot objektu parnoteiktu procentu daudzumu attiecībā pret sākotnējo attēla lielumu. Pretējāgadījumā attēls tiek mērogots attiecībā pret pašreizējo objekta lielumu. Javeidojat prezentāciju tikai slaidrādei, varat arī optimizēt attēla lielumu atbilstošislaidrādes ekrānam, dialoglodziņa Attēla formatēšana zīmnē Lielumsatzīmējot izvēles rūtiņu Vislabākais lielums slaidrādei.Šajā uzdevumā jāmērogo objekts.1 Velciet ritlodziņu rūtī Slaids uz 8. slaidu.2 Atlasiet klipkopas attēlu.Tiek rādīta attēla rīkjosla.3 Rīkjoslā Attēls noklikšķiniet uz pogas Formatēt attēlu vaiformatēšanas izvēlnē atlasiet Attēls.Tiek parādīts dialoglodziņš Attēla formatēšana.4 Noklikšķiniet uz zīmnes Lielums.5 Atlasiet vērtību apgabala Mērogs lodziņā Augstums.6 Ierakstiet skaitli 120.Tā kā ir atzīmēta izvēles rūtiņa Saglabāt garuma un platumaattiecību, pēc pogas Labi nospiešanas opcijas Platums vērtībaautomātiski tiek mainīta uz 120%. Ja neesat drošs par jaunāmēroga lielumu, varat noklikšķināt uz Priekšskatījums (blakuspogai Atcelt), lai apskatītu objektu pirms dialoglodziņa aizvēršanas.7 Noklikšķiniet uz Labi.PadomsProgramma PowerPoint patur atmiņā attēla vai teksta objekta sākotnējolielumu. Ja nejauši veicat nepareizu objekta lieluma izmaiņu, varat atgrieztmēroga vērtību 100% attiecībā pret objekta sākotnējo lielumu vaidialoglodziņā noklikšķināt uz Atiestatīt.
6. nodarbība Informācijas ievietošana PowerPoint 6.7Lai noņemtu objekta atlasi,var arī nospiest taustiņu Esc.8 Noņemiet objekta atlasi.Prezentācijas logam vajadzētu izskatīties kā tālāk parādītajā attēlā:Tabulas ievietošana un formatēšanaTabula ļauj sakārtot informāciju kārtīgās rindās un kolonnās. Rindas unkolonnas šķērsošanās punkts tiek saukts par šūnu. Varat izveidot tabulu, kurā irstandarta lieluma šūnas, vai zīmēt pielāgotu tabulu, kurai ir dažāda lielumašūnas. Pēc tabulas izveides tekstu šūnās ievadāt tāpat kā rindkopā, tikai ar toatšķirību, ka tabulācijas taustiņš pārvieto iespraušanas punktu no vienas šūnasuz citu, nevis ievieto tekstā atkāpes. Tabulas pirmā rinda parasti tiek izmantotakolonnu virsrakstiem. Pirmā kolonna ir ideāli piemērota rindu atzīmjuievietošanai. Varat pielāgot un formatēt gan atsevišķas šūnas, gan visu tabulu.Lai izvietotu tabulā ievadāmo tekstu, varat sapludināt jeb kombinēt vairākasšūnas, lai izveidotu vienu garu šūnu. Tas noder, ja vēlaties izplest tekstu visastabulas garumā. Varat arī sadalīt šūnu divās šūnās. Izmantojot rīkjoslasFormatēšana un Tabulas un apmales, varat pievienot krāsu un apmales unmainīt teksta līdzinājumu tabulā.Šajā uzdevumā jāievieto un jāformatē tabula.1 Ar ritjoslu pārejiet pie 11. slaida.Šim slaidam ir lietots tabulas automātiskais izkārtojums.2 Veiciet dubultklikšķi uz tabulas viettura.Tiek parādīts dialoglodziņš Tabulas iespraušana.
6.8 Prezentāciju <strong>pamati</strong>Ja rīkjosla Tabulas unapmales netiek parādīta,izvēlnē Skats norādiet uzRīkjoslas un pēc tamnoklikšķiniet uz Tabulas unapmales.3 Klikšķiniet uz lodziņa Rindu skaits augšupvērstās bultiņas, līdzskaitlis sasniedz vērtību 4.4 Noklikšķiniet uz Labi.Programma PowerPoint ievieto tukšu tabulu, kuru var aizpildīt artekstu. Prezentācijas logā ir redzama arī rīkjosla Tabulas unapmales.5 Izmantojot tabulācijas taustiņu, lai pārvietotos no vienas šūnas uzcitu, ierakstiet tabulā šādu tekstu:6 Atlasiet tabulas kolonnu Uzņēmums un Atsauksme virsrakstus unpēc tam formatēšanas rīkjoslā noklikšķiniet uz pogas Treknraksts.7 Formatēšanas rīkjoslā noklikšķiniet uz pogas Centrēt un pēc tamrīkjoslā Tabulas un apmales noklikšķiniet uz Centrēt vertikāli.8 Rīkjoslā Tabulas un apmales noklikšķiniet uz pogas Aizpildījumakrāsa lejupvērstās bultiņas un pēc tam atlasiet gaiši pelēkās krāsaslodziņu labajā pusē.9 Noklikšķiniet uz rīkjoslas Tabulas un apmales pogas Zīmēt tabuluun pēc tam novelciet līniju zem teksta Audumu pasaule.Prezentācijas logam ir jāizskatās līdzīgi tam, kas redzams attēlā.
6. nodarbība Informācijas ievietošana PowerPoint 6.910 Noklikšķiniet uz rīkjoslas Tabulas un apmales pogas Dzēšgumijaun pēc tam noklikšķiniet uz līnijas zem teksta Audumu pasaule.11 Vēlreiz noklikšķiniet uz pogas Dzēšgumija, lai to deaktivizētu.12 Noņemiet tabulas šūnu atlasi. Noklikšķiniet uz vertikālās līnijasstarp divām kolonnām un velciet to pa kreisi, līdz labās puseskolonna ietilpst tabulā, kā parādīts attēlā tālāk:
6.10 Prezentāciju <strong>pamati</strong>13 Noņemiet tabulas atlasi.Microsoft Word tabulas ievietošanaVarat programmā PowerPoint ievietot Microsoft Word tabulu, iespraužot slaidātabulu kā iegulto objektu (plašāku informāciju par iegultu objektu skatiet šīsnodarbības sadaļu “Microsoft Excel diagrammas ievietošana”). Izlaidiet šouzdevumu, ja nav instalēta programma Word.Lai ievietotu Word tabulu:1 Programmas PowerPoint izvēlnē Iespraust noklikšķiniet uzObjekts.2 Dialoglodziņā Objekta iespraušana noklikšķiniet uz Izveidotjaunu.3 Lodziņā Objekta veids noklikšķiniet uz Microsoft Worddokuments un pēc tam noklikšķiniet uz Labi.PowerPoint slaidā tiek atvērts Word dokuments.4 Izmantojiet izvēlnes Tabula komandas, lai izveidotu tādu tabulu,kādu vēlaties.5 Noklikšķiniet ārpus tabulas, lai atgrieztos programmā PowerPoint.
6. nodarbība Informācijas ievietošana PowerPoint 6.11Microsoft Excel diagrammasievietošanaProgramma PowerPoint vienkāršo Excel diagrammas ievietošanu prezentācijā,ieguļot diagrammu slaidā kā objektu. Iegults objekts ir objekts, kas saglabātiešu saiti ar sākotnējo programmu, un šo programmu sauc parpirmprogrammu. Pēc iegulta objekta ievietošanas varat vienkārši to rediģēt,veicot uz tā dubultklikšķi; tas ļauj atvērt programmu, kurā objekts sākotnēji tikaizveidots.Objektu iegulšana būtiski palielina prezentācijas faila lielumu, jo iegultaisobjekts tiek saglabāts prezentācijā. Lai samazinātu prezentācijas faila lielumu,varat sasaistīt objektu, nevis to ievietot. Saistīts objekts tiek parādīts slaidā,taču faktiski tas ietver saiti uz sākotnējo dokumentu, ko sauc parpirmdokumentu. Saistot objektu, sākotnējais objekts tiek saglabātspirmdokumentā, kur tas arī tika izveidots. Prezentācijā tiek glabāts tikaioriģināla attēlojums. Ja pirmdokuments tiek modificēts, pirmprogrammaatjaunina objektu.Šajā uzdevumā slaidā jāievieto Excel diagrammas objekts un jārediģē iegultsExcel objekts.1 Zīmnē Slaidi noklikšķiniet uz 7. slaida.2 Izvēlnē Iespraust noklikšķiniet uz Objekts.Tiek parādīts dialoglodziņš Objekta iespraušana.3 Noklikšķiniet uz opcijas Izveidot no faila.4 Noklikšķiniet uz Pārlūkot.Tiek atvērts dialoglodziņš Pārlūkot. Tas ir līdzīgs dialoglodziņamAtvērt.5 Mapē Presentation Fundamentals Practice atrodiet apakšmapiLesson06.6 Failu un mapju sarakstā noklikšķiniet uz 06 PR Budget un pēc tamnoklikšķiniet uz Labi, lai aizvērtu dialoglodziņu Pārlūkot.
6.12 Prezentāciju <strong>pamati</strong>Svarīgi!Ja darbojaties ar saistītu objektu, nedrīkst aizmirst, ka modifikācijas jāveicpirmdokumentā, nevis programmā PowerPoint. Lai arī prezentācijāredzamam attēlam var veikt izmaiņas, tās ir īslaicīgas un pazūd, tiklīdzprezentācija tiek aizvērta. Nākamreiz, kad atverat prezentāciju, objekts tiekatjaunots (saistīts), izmantojot pirmprogrammā saglabāto pirmdokumentaversiju. Lai izveidotu saiti ar objektu, dialoglodziņā Objekta iespraušanajāatzīmē izvēles rūtiņa Saite.7 Noklikšķiniet uz Labi.Programma PowerPoint ieguļ diagrammu (joslu diagrammu)jaunajā slaidā.8 Veiciet dubultklikšķi uz iegultās Excel diagrammas.Tiek atvērta programma Excel, un tajā tiek parādīta darblapaDiagramma1. Standarta un formatēšanas rīkjoslas mainās uz Excelrīkjoslām, un tiek atvērta Excel rīkjosla Diagramma.9 Noklikšķiniet uz zīmnes Diagramma2.Iegultajam objektam ir jāizskatās līdzīgi tam, kas redzams attēlā.
6. nodarbība Informācijas ievietošana PowerPoint 6.1310 Noklikšķiniet tukšā slaida zonā, lai izietu no programmas Excel unnoņemtu iegultā Excel objekta atlasi.Rīkjoslas un izvēlnes atgūst PowerPoint raksturīgos elementus, uniegultais Excel objekts slaidā tiek atjaunināts, kā parādīts nākamajāattēlā:PadomsIespējams, slaidā ir jāmaina Excel objekta lielums, velkot tā malējos turus,lai tas līdzinātos iepriekš parādītajam attēlam.Attēlu ievietošanaProgramma PowerPoint ļauj slaidā ievietot attēlus, grafikas, skenētusfotoattēlus, klipkopas objektus, fotoattēlus vai reprodukcijas, kas saglabātaskompaktdiskā vai citā programmā. Kad izmantojat izvēlnes Iespraustapakšizvēlni Attēls, jānorāda attēla avots — fails, Office klipkopu kolekcija,skeneris vai ciparkamera.Lai ievietotu attēlu no cietajā diskā, noņemamā diskā vai tīklā saglabāta faila,jāizmanto apakšizvēlnes Attēls komanda No faila. Lai iekļautu attēlu noPowerPoint komplektācijā iekļautās klipkopu kolekcijas, jāklikšķina uzKlipkopa, kas atver uzdevumrūti Klipkopa. Microsoft Office XP ļauj piekļūtsimtiem profesionāli sagatavotu klipkopas objektu, kurus varat izmantotprezentācijās. Ja datoram ir pievienots skeneris, varat skenēt un ievietotattēlus, izmantojot komandu No skenera vai fotokameras. Kad dokumentā
6.14 Prezentāciju <strong>pamati</strong>ievietots klipkopas objekts vai attēls, to var modificēt, izmantojot rīkjosluAttēls.Ja jums ir pieejama liela attēlu kolekcija, varat izmantot programmuPowerPoint, lai izveidotu fotoalbumu. Programma PowerPoint ļauj fotoalbumāievietot vairākus attēlus no cietā diska. Fotoalbumu var arī pielāgot, izmantojotīpašas izkārtojuma opcijas, piemēram, ovālos rāmjus un parakstus zem katraattēla.Kad tiek ievietoti attēli no cietā diska faila, skenera, ciparkameras vai Webkameras, programma PowerPoint ļauj atlasīt vairākus attēlus, skatīt to sīktēlus,kā arī ievietot visus attēlus reizē, kas paātrina procesu.Šajā uzdevumā jāievieto attēls, jāatver jauns fotoalbums un fotoalbumājāievieto vairāki attēli.1 Zīmnē Slaidi noklikšķiniet uz 10. slaida.2 Izvēlnē Iespraust norādiet uz Attēls un pēc tam noklikšķiniet uzNo faila.Tiek parādīts dialoglodziņš Attēla iespraušana.3 Mapē Presentation Fundamentals Practice atrodiet apakšmapiLesson06.Tiek parādīti visu mapē saglabāto attēlu sīktēli.4 Failu un mapju nosaukumu sarakstā noklikšķiniet uz 06 FuturePicture.5 Noklikšķiniet uz Iespraust.Tiek parādīts attēls un attēla rīkjosla, kā arī poga Automātiskāizkārtojuma opcijas.6 Izvēlnē Iespraust norādiet uz Attēls un pēc tam noklikšķiniet uzJauns foto albums.Tiek parādīts dialoglodziņš Fotoalbums.7 Noklikšķiniet uz Fails/disks.Tiek parādīts dialoglodziņš Iespraust jaunus attēlus.8 Mapē Presentation Fundamentals Practice atrodiet apakšmapiLesson06.PadomsJa neredzat šīs mapes attēlu sīktēlus, noklikšķiniet uz rīkjoslas Iespraustjaunus attēlus pogas Skati lejupvērstās bultiņas un pēc tam atlasietSīktēli.9 Failu sarakstā noklikšķiniet uz Picture1 un, turot nospiestu taustiņuCtrl, klikšķiniet uz Picture2, Picture3 un Picture4.Tiek atlasīti visi četri attēli.
6. nodarbība Informācijas ievietošana PowerPoint 6.1510 Noklikšķiniet uz Iespraust.Tiek atvērts dialoglodziņš Fotoalbums, un visi četri attēli tiekparādīti lodziņā Attēli no albuma.11 Sadaļā Albuma izkārtojums noklikšķiniet uz nolaižamā sarakstaAttēlu izkārtojums lejupvērstās bultiņas un pēc tam norādiet uz4 attēli.12 Noklikšķiniet uz lodziņa Rāmja forma lejupvērstās bultiņas un pēctam noklikšķiniet uz Slīps griezums.Fotoalbuma attēli būs redzami rāmjos, kuriem ir slīps griezums.13 Noklikšķiniet uz Izveidot.Dialoglodziņš Fotoalbums tiek aizvērts, un tiek atvērta jaunaPowerPoint prezentācija, kurā ir virsraksta slaids un jaunais nočetriem attēliem izveidotais slaids.14 Izvēlnē Fails noklikšķiniet uz Saglabāt kā, atrodiet mapesPresentation Fundamentals Practice apakšmapi Lesson06 un pēctam noklikšķiniet uz Saglabāt.Programma saglabā fotoalbuma failu, piešķirot tam noklusētonosaukumu.15 Noklikšķiniet uz prezentācijas loga Fotoalbums pogas Aizvērtlogu, lai atgrieztos prezentācijā SIA Contoso Prezent 06.Attēla modificēšanaJa slaidā ievietojat fotoattēlu vai skenētu attēlu, varat uzlabot attēlu, izmantojotspilgtuma, kontrasta un konvertēšanas vadīklas. Pēc izmaiņu veikšanas varatattēla rīkjoslā noklikšķināt uz pogas Atiestatīt attēlu, lai anulētu visasizmaiņas. Dažreiz prezentācijā jāparāda tikai attēla daļa. Izmantojot komanduApcirpt attēlu, varat maskēt attēla daļas, lai ekrānā tas nebūtu redzams pilnībā.Attēls netiek mainīts, tikai daļēji aizklāts. Lai pagrieztu attēlu, jāatlasa objekts,jānovieto rādītājs (kas pārvēršas par rādītāju Brīvā pagriešana) virs zaļās
6.16 Prezentāciju <strong>pamati</strong>pagriešanas sviras objekta augšpusē un pēc tam jāvelk objekts jebkurāvajadzīgajā leņķī.PowerPoint prezentācijā iekļautos attēlus var arī saspiest, lai samazinātu attēlafaila lielumu. Tomēr, šādi rīkojoties, var zaudēt vizuālo kvalitāti; tas atkarīgsno saspiešanas iestatījuma. Varat prezentācijā iekļautajiem attēliem izvēlētiesizšķirtspēju, ņemot vērā to apskates veidu (piemēram, Web vieta vai izdrukas),un iestatīt citas opcijas, piemēram, izdzēst attēla apcirptās daļas, lai iegūtulabāku attēla kvalitātes un faila lieluma attiecību.Šajā uzdevumā jāmaina attēla lielums, jāuzlabo, jāpārvieto, jāapcērp un pēctam jāsaspiež attēls.1 Ja nepieciešams, ar ritjoslu pārejiet pie 10. slaida.2 Ja nepieciešams, noklikšķiniet uz attēla, lai to atlasītu un parādītuattēla rīkjoslu.3 Turot nospiestu taustiņu Shift, velciet attēla stūros esošoslielummaiņas turus, lai slaidā palielinātu attēlu.Svarīgi!Ja, mainot attēla lielumu, rodas problēmas, varat lielummaiņas turuvilkšanas laikā turēt nospiestu taustiņu Alt, lai izslēgtu līdzekli Liktobjektiem pieķerties režģim, kas izlīdzina slaida attēlus, izmantojotvienmērīgu režģi.4 Attēla rīkjoslā noklikšķiniet uz pogas Krāsa un pēc tam uzŪdenszīme.Attēls tiek pārveidots par ūdenszīmi.5 Attēla rīkjoslā divreiz noklikšķiniet uz pogas Mazāks spilgtums.Attēla spilgtums tiek samazināts, uzlabojot tā izskatu.6 Attēla rīkjoslā divreiz noklikšķiniet uz pogas Lielāks kontrasts.Attēla kontrasts tiek palielināts, uzlabojot tā izskatu.7 Velciet attēlu uz augšu, līdz tas slaidā atrodas vienā augstumā artekstlodziņu.8 Attēla rīkjoslā noklikšķiniet uz pogas Apcirpt.Rādītājs pārvēršas par apcirpšanas rīku.9 Novietojiet apcirpšanas rīka centru virs kreisā vidējā lielummaiņastura un pēc tam velciet to pa labi, lai apcirptu attēla kreiso pusi,nosedzot mietu.Vilkšanas laikā ir redzama punktota līnija, norādot laukumu, kaspaliks pēc apcirpšanas. Apcirpšanas rīks arī izmainās uz saitesrādītāju, norādot apcirpšanas virzienu.10 Novietojiet apcirpšanas rīka centru virs labā vidējā lielummaiņastura un pēc tam velciet to pa kreisi, lai apcirptu attēla labo pusi,nosedzot mietu.
6. nodarbība Informācijas ievietošana PowerPoint 6.17Lai ātri parādītu attēlarīkjoslu, atlasiet attēlu.11 Attēla rīkjoslā noklikšķiniet uz pogas Apcirpt vai noklikšķiniet slaidatukšajā daļā.Apcirpšanas rīks pārvēršas atpakaļ par rādītāju.12 Velciet stūra un malējos lielummaiņas turus, lai mainītu attēlalielumu tā, lai tas nosegtu slaida labo pusi.13 Attēla rīkjoslā noklikšķiniet uz pogas Saspiest attēlus.Tiek parādīts dialoglodziņš Saspiest attēlus. Pašreizējie iestatījumiatbilst jūsu vajadzībām.14 Noklikšķiniet uz Labi.Tiek atvērts brīdinājuma lodziņš, kas informē, ka attēlu saspiešanasrezultātā var pasliktināties to kvalitāte.15 Noklikšķiniet uz Lietot, lai saspiestu attēlu.16 Noņemiet attēla atlasi.Prezentācijas logam ir jāizskatās līdzīgi tam, kas redzams attēlā.
6.18 Prezentāciju <strong>pamati</strong>WordArt objektu ievietošana unmodificēšanaIzmantojot WordArt iespējas, varat prezentācijā ievietot ornamentālu vaistilizētu tekstu. Rīks WordArt ļauj tekstam pievienot vizuālus uzlabojumus, kaspārsniedz fonta un lieluma maiņas iespējas. Vairākums lietotāju WordArtefektus lieto, lai izceltu īsas frāzes, piemēram, Mums klienti ir pirmajā vietā,vai vienu vārdu, piemēram, Paldies. Lai izveidotu stilizētu tekstu, nav jābūtmāksliniekam — rīks WordArt piedāvā plašas iespējas. Varat ievietot stilizētutekstu, zīmēšanas rīkjoslā noklikšķinot uz pogas WordArt un pēc tam atlasotstilu.Šajā uzdevumā slaidā jāievieto WordArt objekts, jāformatē WordArt teksts unjāiziet no rīka WordArt.1 Ar ritjoslu pārejiet pie 14. slaida.2 Rīkjoslā Zīmēšana noklikšķiniet uz pogas Iespraust WordArt.Tiek parādīts dialoglodziņš WordArt galerija, kurā redzams stilusaraksts.3 Noklikšķiniet uz stila trešās rindas trešajā kolonnā, kā parādītsnākamajā lappusē redzamajā attēlā.
6. nodarbība Informācijas ievietošana PowerPoint 6.194 Noklikšķiniet uz Labi.Tiek parādīts dialoglodziņš Rediģēt WordArt tekstu.5 Lodziņā Teksts ierakstiet Mūsu panākumus nosaka jūsupanākumi.WordArt tekstam tiek lietots noklusējuma 36 punktu liels fontsTimes New Roman.6 Noklikšķiniet uz Labi.Tiek parādīts ievadītais teksts un WordArt rīkjosla.7 Velciet apakšējo labās puses lielummaiņas turi pa kreisi unsamaziniet WordArt objekta lielumu, lai tas ietilptu slaidā.8 WordArt rīkjoslā noklikšķiniet uz pogas WordArt forma un pēc tamnoklikšķiniet uz simbola Divkāršs vilnis 2, kā parādīts nākamajāattēlā:9 WordArt rīkjoslā noklikšķiniet uz pogas Samazināt WordArtrakstzīmju starpinājumu.Tiek parādīta apakšizvēlne, kurā pieejami rakstzīmju atstarpju veidi.10 Apakšizvēlnē Rakstzīmju starpinājums noklikšķiniet uz Brīvs.
6.20 Prezentāciju <strong>pamati</strong>11 WordArt rīkjoslā noklikšķiniet uz pogas Formatēt WordArt.12 Noklikšķiniet uz zīmnes Krāsas un līnijas, sadaļā Aizpildījumsdialoglodziņa augšpusē noklikšķiniet uz lodziņa Krāsaslejupvērstās bultiņas un pēc tam augšējā krāsu lodziņu rindānoklikšķiniet uz tumši zilā lodziņa (lodziņš Ievērot uzsvaru shēmaskrāsu).13 Sadaļā Līnija noklikšķiniet uz lodziņa Krāsa lejupvērstās bultiņasun pēc tam augšējā krāsu lodziņu rindā norādiet uz tumši zilālodziņa (lodziņš Ievērot uzsvaru shēmas krāsu).14 Noklikšķiniet uz Labi.15 Zīmēšanas rīkjoslā noklikšķiniet uz pogas Ēna un pēc tamnoklikšķiniet uz Ēnu iestatījumi.Tiek parādīta rīkjosla Ēnu iestatījumi.16 Rīkjoslā Ēnu iestatījumi noklikšķiniet uz pogas Ēnas krāsalejupvērstās bultiņas, pēc tam noklikšķiniet uz gaiši zilā lodziņa(lodziņš Ievērot uzsvaru un hipersaišu shēmas krāsu).17 Ēnu iestatījumu rīkjoslā noklikšķiniet uz pogas Aizvērt.18 Velciet WordArt teksta objektu uz slaida centru un pēc tamnoklikšķiniet prezentācijas loga tukšajā zonā, lai izietu no rīkaWordArt.WordArt rīkjosla tiek aizvērta.Nodarbības kopsavilkumsŠajā nodarbībā apguvāt, kā mainīt slaida izkārtojumu, ievietot klipkopasattēlus, mērogot attēlu, ievietot un modificēt tabulas, Excel diagrammu, attēluun WordArt objektu.Ja turpināt apgūt citas nodarbības, saglabājiet un aizveriet prezentāciju:1 Standarta rīkjoslā noklikšķiniet uz pogas Saglabāt.Programma PowerPoint saglabā visas prezentācijā veiktāsizmaiņas.2 Izvēlnē Fails noklikšķiniet uz Aizvērt.Programma PowerPoint aizver prezentāciju.Ja neturpināt nodarbības:1 Standarta rīkjoslā noklikšķiniet uz pogas Saglabāt.Programma PowerPoint saglabā visas prezentācijā veiktāsizmaiņas.2 Noklikšķiniet uz pogas Aizvērt logu programmas PowerPoint logaaugšējā labajā stūrī.Programma PowerPoint aizver prezentāciju un tiek aizvērta.
6. nodarbība Informācijas ievietošana PowerPoint 6.21Pārbaudes jautājumi1 Kā neproporcionāli mērogot objektu?2 Kā pievienot ēnu tabulas pēdējai rindai?3 Kā ievietot Excel diagrammas objektu?4 Kā pārvērst attēlu par ūdenszīmi?5 Kā apcirpt attēlu?6 Kā ievietot WordArt objektu?Praktiskie uzdevumi1. uzdevums. Mapē Presentation Fundamentals Practice atveriet mapesLesson06 failu SIA Contoso Prezent 06. Prezentācijas beigās ievietojiet jaunuslaidu, kuram ir izkārtojums Virsraksts, teksts un saturs, meklējiet klipkopasobjektu, izmantojot atslēgvārdu communication, un ievietojiet klipkopas attēlu.Samaziniet attēlu līdz 50%, mainiet attēla toni, pēc tam saglabājiet un aizverietprezentāciju.2. uzdevums. Mapē Presentation Fundamentals Practice atveriet mapesLesson06 failu SIA Contoso Prezent 06. Parādiet 11. slaidu, atlasiet visutabulas tekstu un mainiet fontu uz Arial, mainiet tabulas kolonnu virsrakstukrāsu uz gaišu purpura krāsu un pēc tam saglabājiet un aizveriet prezentāciju.3. uzdevums. Mapē Presentation Fundamentals Practice atveriet mapesLesson06 failu SIA Contoso Prezent 06. Parādiet 7. slaidu, atveriet iegultoExcel objektu, parādiet 1. lapu, izejiet no Excel un pēc tam saglabājiet unaizveriet prezentāciju.4. uzdevums. Mapē Presentation Fundamentals Practice atveriet mapesLesson06 failu SIA Contoso Prezent 06. Prezentācijas beigās ievietojiet jaunuslaidu, kuram ir izkārtojums Tukšs, ievietojiet slaidā WordArt objektu,norādiet tam jebkuru stilu, ievadiet tekstu Uzdodiet jautājumus! un izvēlietiesteksta formu Piepūsts, pēc tam saglabājiet uz aizveriet prezentāciju.5. uzdevums. Startējiet jaunu prezentāciju korporācijai “Alfa dati”, lietojotjebkuru šablona veidni vai veidni, ko esat lietojis citās nodarbībās. Saglabājietprezentāciju mapes Presentation Fundamentals Practice apakšmapē Lesson06ar nosaukumu 06 Alfa dati pardosanas raditaji. Virsraksta slaida virsrakstaapgabalā ievietojiet WordArt objektu, izmantojot tekstu Korporācija “Alfadati”, un modificējiet stilu un formātus pēc vēlēšanās. Pievienojietapakšvirsrakstu Ikgadējā pārdošanas rādītāju konference. Pievienojietslaidu, izmantojot izkārtojumu Virsraksts un tabula, un ierakstiet virsrakstuDienaskārtība. Ievietojiet šādu tabulu:Dalībnieks Datums LaiksDāvis Raudziņš 28. aprīlis 9.00Anete Kalna 28. aprīlis 10.00
6.22 Prezentāciju <strong>pamati</strong>Lauris Bogdanovs 29. aprīlis 9.00Formatējiet tabulu, kā vēlaties, lai to izceltu slaidā. Saglabājiet izmaiņas unaizveriet prezentāciju.6. uzdevums. Atveriet mapē Lesson06 saglabāto prezentāciju 06 Alfa datipardosanas raditaji un atveriet 1. slaidu. Uzdevumrūtī Klipkopa meklējietfotoattēlus, izmantojot tikai atslēgvārdu presentation. Ievietojiet slaidāatbilstošu attēlu. Pēc vajadzības mērogojiet attēlu, lai tas ietilptu slaidā(ieteicams pārvietot virsrakstu un apakšvirsrakstu, lai atstātu attēlam vairākvietas). Modificējiet attēla rekvizītus un pēc vajadzības apcērpiet to. Saspiedietattēlu. Prezentācijas beigās pievienojiet jaunu slaidu, izmantojot izkārtojumuVirsraksts un teksts. Ierakstiet virsrakstu Fokuss uz klientiem un pēc tamievietojiet teksta apgabalu, kurā uzskaitīti pieci klienti (to vārdus varat izdomātpats). Ievietojiet šajā slaidā atbilstošu klipkopas attēlu (piemēram, lietojietatslēgvārdu client) pa labi no aizzīmētā teksta. Atspējojiet automātiskoizkārtojumu un atbilstoši mērogojiet klipkopu. Saglabājiet izmaiņas unaizveriet prezentāciju.
7.17. NODARBĪBASlaidrādes izveideŠīs nodarbības beigās jūs pratīsit:• Pievienot slaidiem piezīmes slaidrādes laikā;• Iestatīt slaidu pārejas;• Pievienot slaida tekstam animācijas;• Pievienot animācijas slaida objektiem;• Paslēpt slaidu slaidrādes laikā.Programma Microsoft ® PowerPoint ® ļauj parādīt prezentācijas datora monitorā,izmantojot skatu Slaidrāde. Slaidrādes skats izmanto datoru kā projektoru, lairādītu prezentāciju vienā vai divos monitoros pilnekrāna režīmā vai, lietojotīpašu aparatūru, kodoskopa režīmā. Varat iestatīt, ka slaidrāde jāvada manuālivai tā darbojas nepārtraukti bez lietotāja iejaukšanās. Lai slaidrādes padarītuinteresantākas un aizraujošākas, varat slaidā iekļautajam tekstam vai grafikaipievienot animāciju, kas būs redzama slaidrādes laikā. Demonstrējot slaidrādi,varat arī pierakstīt domas, ko klausītāji izsaka prezentācijas laikā.SIA “Contoso” realizācijas daļas direktora vietnieks strādā pie uzņēmumaprezentācijas. Viņš ir gatavs parādīt slaidrādi uzņēmuma vadītājai Ilzei Liepai,lai izmēģinātu uzstāšanos pirms prezentācijas, kurai jānotiek nākamā mēnešanodaļu vadītāju sanāksmē.Šajā nodarbībā apgūsit, kā slaidrādes laikā jāzīmē uz slaida, jāpievieno slaidupārejas, jāpievieno teksta un objektu animācijas un slaidrādes laikā jāpaslēpjslaids.Lai paveiktu šajā nodarbībā norādītās darbības, izmantojiet cietā diska mapesPresentation Fundamentals Practice mapē 07 Lesson iekļauto failu 07 PPTLesson.1 Ja nepieciešams, startējiet programmu PowerPoint.2 Standarta rīkjoslā noklikšķiniet uz pogas Atvērt.3 Mapes Presentation Fundamentals Practice mapē Lesson07atrodiet un atveriet failu 07 PPT Lesson.4 Izvēlnē Fails noklikšķiniet uz Saglabāt kā, lodziņā Failanosaukums ierakstiet SIA Contoso Prezent 07 un pēc tamnoklikšķiniet uz Saglabāt.
7.2 Prezentāciju <strong>pamati</strong>Piezīmju pievienošana slaidiemslaidrādes laikāSlaidrādes demonstrēšanas laikā varat pievienot slaidiem piezīmes, ar brīvuroku velkot līnijas un formas, lai uzsvērtu savu domu. Vispirms uznirstošajāizvēlnē atlasiet zīmuļa rīku un pēc tam sāciet zīmēt. Jebkurā prezentācijasdemonstrēšanas brīdī varat mainīt zīmuļa krāsu, izvēloties jaunu krāsuuznirstošajā izvēlnē.Šajā uzdevumā jālieto zīmuļa rīks, lai slaidrādes laikā pasvītrotu slaidavirsrakstu un mainītu zīmuļa krāsu.1 Ar ritjoslu pārejiet pie 8. slaida un pēc tam noklikšķiniet uz pogasSlaidrāde.Programma PowerPoint parāda prezentācijas pašreizējo slaidu.2 Ar peles labo pogu noklikšķiniet jebkurā ekrāna vietā, norādiet uzRādītāja opcijas un pēc tam noklikšķiniet uz Zīmulis.Rādītājs pārvēršas par zīmuļa rīku. Tagad esat gatavs zīmēt slaidā.Svarīgi!Ja slaidrādes skatā ir aktivizēts zīmuļa rīks, klikšķinot peli, nevar pāriet pienākamā slaidrādes slaida. Lai veiktu pāreju, izmantojot peli, no zīmuļa rīkajāpāriet atpakaļ pie rādītāja.3 Pavelciet līniju zem teksta ar aizzīmi Izveide.4 Ar peles labo pogu noklikšķiniet jebkurā ekrāna vietā, norādiet uzEkrāns un pēc tam noklikšķiniet uz Dzēst zīmuli.Programma PowerPoint izdzēš anotāciju. Lai izdzēstu anotāciju,varat nospiest arī taustiņu E.5 Noklikšķiniet uz uznirstošās izvēlnes pogas, norādiet uz Rādītājaopcijas un pēc tam atlasiet Zīmuļa krāsa.Tiek parādīta izvēlne Zīmuļa krāsa, kurā tiek piedāvāta dažādukrāsu atlase.6 Apakšizvēlnē Zīmuļa krāsa noklikšķiniet uz Ciāna.7 Pavelciet līniju zem teksta ar aizzīmi Ražošana.8 Noklikšķiniet ar peles labo pogu, norādiet uz Rādītāja opcijas unpēc tam noklikšķiniet uz Automātisks.Zīmuļa rīks atkal pārvēršas par rādītāju, kas ļauj ar peles klikšķipārvietoties uz nākamo slaidu.9 Nospiediet taustiņu Esc.Slaidrāde beidzas, un programma PowerPoint parāda 8. slaidunormālskatā.
7. nodarbība Slaidrādes izveide 7.3Slaidu pāreju iestatīšanaPārejas efekti slaidrādē palīdz panākt lielāku iespaidu, jo tie ļauj variēt veidu,kādā viens slaids aizstāj citu. Slaidu pāreja ir vizuāls slaida efekts, kas tiekrādīts, slaidam parādoties un nozūdot ekrānā slaidrādes laikā. Slaidu pārejasietver dažādus efektus, piemēram, Šaha galdiņš pāri, Pārsedzas uz leju,Izgriezums un Vertikāls sadalījums uz āru. Pāreju var iestatīt vienamslaidam vai to grupai: vispirms slaidu kārtotāja skatā vai zīmnē Slaidinormālskatā jāatlasa slaidi un pēc tam jālieto pāreja. Varat iestatīt laikaintervālu starp slaidiem, pārejas virzienu un tās izpildes laiku. UzdevumrūtsSlaidu nomaiņa nodrošina visātrāko un visvienkāršāko veidu, kā lietot slaidupāreju efektu, iestatīt pārejas ātrumu un skaņas pavadījumu un norādīt nākamāslaida atvēršanas iestatījumus.Šajā uzdevumā jālieto slaidu pārejas efekts vienam slaidam, jālieto pārejavairākiem slaidiem un jāmaina pārejas ātrums.1 Noklikšķiniet uz slaidu kārtotāja skata pogas un pēc tam atlasiet1. slaidu.2 Izvēlnē Slaidrāde noklikšķiniet uz Slaidu nomaiņa.Tiek atvērta uzdevumjosla Slaidu nomaiņa, kurā norādītaspašreizējās slaidu pārejas opcijas.3 Ritiniet uz leju lodziņu Lietot atlasītajiem slaidiem un pēc tamnoklikšķiniet uz Izšķīst.Programma PowerPoint slaidu kārtotāja skatā 1. slaida miniatūrāparāda pārejas efekta priekšskatījumu un novieto pārejas simboluzem slaida apakšējā kreisā stūra. Simbols norāda, ka programmāPowerPoint šim slaidam ir lietots efekts.
7.4 Prezentāciju <strong>pamati</strong>4 Noklikšķiniet uz pārejas simbola zem 1. slaida.Programma PowerPoint parāda 1. slaida pārejas efektu.5 Noklikšķiniet uz pogas Slaidrāde.Slaidrādes skatā tiek parādīts 1. slaids ar pārejas efektu Izšķīst.6 Lai beigtu slaidrādi, nospiediet taustiņu Esc.7 Izvēlnē Rediģēt noklikšķiniet uz Atlasīt visu.Tiek atlasīti visi prezentācijas slaidi. Noņemiet atlasi no 1. slaida, jotam jau ir pāreja.8 Turot nospiestu taustiņu Ctrl, noklikšķiniet uz 1. slaida, lai noņemtutā atlasi.9 Uzdevumrūts Slaidu nomaiņa lodziņā Lietot atlasītajiemslaidiem ritiniet uz leju un pēc tam noklikšķiniet uz Nejaušasjoslas horizontāli.Slaidu miniatūras parāda pārejas efektu.10 Sadaļā Modificēt pāreju noklikšķiniet uz lodziņa Ātrumslejupvērstās bultiņas un pēc tam noklikšķiniet uz Vidējs.Programma PowerPoint lieto pārejas efektu atlasītajiem slaidiem.Ievērojiet, ka zem visu slaidu kreisā stūra ir redzams pārejassimbols.11 Noklikšķiniet uz pogas Slaidrāde.Slaidrādes skatā tiek parādīts 2. slaids ar pārejas efektu Nejaušasjoslas horizontāli.12 Vairākkārt klikšķiniet ar peli, lai izietu cauri slaidiem un noskatītospārejas efektu, un pēc tam nospiediet taustiņu Esc, lai beigtuslaidrādi.Programma PowerPoint atgriežas slaidu kārtotāja skatā.13 Nospiediet taustiņu kombināciju Ctrl+A, lai atlasītu visus slaidus.14 Uzdevumrūts Slaidu nomaiņa lodziņā Lietot atlasītajiemslaidiem ritiniet uz augšu un noklikšķiniet uz Bez pārejas, pēc tamnoklikšķiniet prezentācijas loga tukšajā zonā.Programma PowerPoint noņem pārejas efektu no visiem slaidiem.15 Uzdevumjoslā Slaidu nomaiņa noklikšķiniet uz pogas Aizvērt, laiaizvērtu uzdevumrūti.Animāciju pievienošana slaidatekstamSlaidrādi var padarīt interesantāku un aizraujošāku, slaidā iekļautajam tekstamvai grafikai pievienojot animāciju. Slaidrādes laikā slaida teksts var tiktparādīts pa vienai rindkopai, vārdam vai burtam. Slaida tekstu, kuram iestatātpakāpenisko parādīšanu, sauc par teksta animācijas slaidu.Visvienkāršākais veids animācijas efektu lietošanai slaidrādē ir izmantotanimācijas shēmas, kas pieejamas uzdevumrūtī Slaida šablons. Animācijas
7. nodarbība Slaidrādes izveide 7.5shēmas sniedz ērtu piekļuvi — jums tikai vienreiz jānoklikšķina ar peli —profesionāli sagatavotām animācijām, kas iedalītas trijās kategorijās:Izsmalcināta, Mērena un Saistoša. Daudzām animācijām ir piesaistīta skaņa.Lai priekšskatītu katru animācijas shēmu, varat izskatīt dažādas opcijas, līdzatrodat vajadzīgo animāciju.Animācijas efektus var lietot slaidu kārtotāja skatā un normālskatā. Ja lietojatanimācijas efektu skatā Slaidu kārtotājs, programma PowerPoint lieto efektukatram slaidā esošajam objektam, izņemot virsraksta un fona objektus. Jalietojat animācijas efektu normālskatā, konkrētajā slaidā ir jāatlasa objekti,kuriem vēlaties pievienot animāciju, un pēc tam jāatlasa efekts.Ja labprātāk vēlaties veidot savu animācijas shēmu, varat pielāgot objektaanimāciju, atlasot izvēlnē Slaidrāde komandu Pielāgota animācija. Pielāgotasanimācijas ļauj veidot vienlaicīgu vairāku objektu kustību, objektu kustību patrajektoriju un visiem slaida efektiem lietot noteiktu secību. Animācijas shēmasvar pievienot katram slaidam vai lietot animācijas shēmu visiem prezentācijasslaidiem — pietiek vienreiz noklikšķināt ar peles pogu.Ja slaidam lietojat gan pārejas, gan animācijas efektu, pārejas efekts tiek lietotsvispirms, un tam seko animācijas efekts.Šajā uzdevumā uzdevumrūtī Slaida šablons jāatver animācijas shēmas, jālietoanimācijas shēma vienam slaidam un vairākiem slaidiem, bet pēc tam jāpielāgoteksta animācija.1 Slaidu kārtotāja skatā atlasiet 8. slaidu.2 Izvēlnē Slaidrāde noklikšķiniet uz Animācijas shēmas.Tiek atvērta uzdevumrūts Slaida noformējums, kurā pieejamasdažādas animācijas shēmas.3 Uzdevumrūts Slaida noformējums lodziņā Lietot atlasītajiemslaidiem noklikšķiniet uz Parādīšanās.Programma PowerPoint lieto slaidam animācijas efektu. Animācijassimbols tiek parādīts zem 8. slaida kreisā stūra.
7.6 Prezentāciju <strong>pamati</strong>4 Noklikšķiniet uz 2. slaida un, turot nospiestu taustiņu Shift,noklikšķiniet uz 3. slaida un 4. slaida.Tiek atlasīts 2., 3. un 4. slaids.5 Uzdevumrūts Slaida noformējums lodziņā Lietot atlasītajiemslaidiem noklikšķiniet uz Noslaucīšana.Programma PowerPoint lieto animācijas efektu visiem trimslaidiem. Animācijas simbols tiek parādīts zem katra slaida kreisāstūra.6 Slaidu kārtotāja skatā veiciet dubultklikšķi uz 1. slaida, laipārslēgtos uz normālskatu un parādītu 1. slaidu.7 Izvēlnē Slaidrāde noklikšķiniet uz Pielāgota animācija.Tiek atvērta uzdevumrūts Pielāgota animācija, kurā ir redzamsuzaicinājums Atlasiet slaida elementu un pēc tam noklikšķinietuz “Pievienot efektu”, lai pievienotu animāciju.8 Noklikšķiniet uz virsraksta teksta Uzlabojiet sava tēla ietekmi! unpēc tam uzdevumrūtī Pielāgota animācija noklikšķiniet uzPievienot efektu.Tiek atvērta apakšizvēlne Pievienot efektu, kurā ir četras efektukategorijas: Ieeja, Izcēlums, Iziet un Kustības trajektorijas.9 Norādiet uz Ieeja un pēc tam noklikšķiniet uz Ielidošana.Animācijas efekts tiek parādīts 1. slaidā. Uzdevumrūts Pielāgotaanimācija sarakstā Animācijas secība ir redzams virsraksta teksts(1. elements) un efekta apraksts.
7. nodarbība Slaidrādes izveide 7.710 Noklikšķiniet uz apakšvirsraksta teksta SIA “Contoso”.11 Uzdevumrūtī Pielāgota animācija noklikšķiniet uz Pievienotefektu, norādiet uz Izcēlums un pēc tam noklikšķiniet uzSagriešana.Tiek parādīts animācijas efekts. Uzdevumrūts Pielāgota animācijasarakstā Animācijas secība ir redzams apakšvirsraksta teksts(2. elements) un efekta apraksts.12 Noklikšķiniet uz pogas Slaidrāde.1. slaids tiek parādīts bez virsraksta.13 Noklikšķiniet jebkur ekrānā, lai parādītu efektu Ielidošana, un pēctam noklikšķiniet ekrānā vēlreiz.Uzņēmuma nosaukums griežas.14 Noklikšķiniet ekrānā, lai parādītu 2. slaidu.Tiek pamazām parādīts virsraksts, bet aizzīmes nav redzamas,kamēr nenoklikšķināt ar peli.15 Noklikšķiniet ekrānā tik reizes, cik nepieciešams, lai parādītu visus2. slaidā esošos elementus ar aizzīmēm, virsrakstu un objektu3. slaidā un virsrakstu, attēlu un divus elementus ar aizzīmēm4. slaidā.16 Nospiediet taustiņu Esc.
7.8 Prezentāciju <strong>pamati</strong>Animācijas pievienošana slaidaobjektiemPapildus teksta animācijas efektu pievienošanai slaidrādē var pielāgot slaidaobjektu, piemēram, zīmētu objektu, animāciju. Tāpat kā darbā ar tekstu arīpielāgotu animācijas efektu iestatīšanu var veikt, ja ir aktivizēts normālskats.Ja slaidā ir objekts ar tekstu, tekstam un objektam var lietot kopēju efektu vaiatsevišķus animācijas efektus. Pēc noklusējuma objekta un tā teksta animācijanotiek vienlaikus. Ja vēlaties, varat lietot animāciju tikai objektā ierakstītajamtekstam.Cits paņēmiens objekta animācijas pielāgošanai slaidā ietver teksta un formuparādīšanas secību maiņu ekrānā slaidrādes laikā.Šajā uzdevumā jāanimē slaida objekti un jāmaina secība, kādā objektiem tieklietota animācija.1 Normālskatā velciet ritlodziņu uz 7. slaidu.2 Velciet peli, lai apkārt trim formām un to savienotājiem uzzīmētuatlases taisnstūri.3 Uzdevumrūtī Pielāgota animācija noklikšķiniet uz Pievienotefektu, norādiet uz Ieeja, noklikšķiniet uz Citi efekti unIelavīšanās.Trīs objekti un divas savienotājlīnijas tiek animētas. Skaitlis 1 irredzams blakus katrai no piecām daļām — tas norāda, ka tās visastiek animētas vienlaicīgi.4 Uzdevumrūts Pielāgota animācija apakšējā daļā noklikšķiniet uzSlaidrāde un pēc tam noklikšķiniet ekrānā.Trīs objekti un savienotājlīnijas tiek parādītas vienlaikus.5 Lai beigtu slaidrādi, nospiediet taustiņu Esc.6 Sarakstā Animācijas secība noklikšķiniet Leņķveidasavienotājs 6, uzdevumrūts apakšējā daļā divreiz noklikšķiniet uzlodziņa Mainīt secību augšupvērstās bultiņas, noklikšķiniet uzlodziņa Sākt lejupvērstās bultiņas un pēc tam noklikšķiniet uz Pēciepriekšējā.Animācijas Leņķveida savienotājs 6 secība mainās no ceturtās uzotro.7 Sarakstā Animācijas secība noklikšķiniet Leņķveidasavienotājs 7, vienreiz noklikšķiniet uz lodziņa Mainīt secībuaugšupvērstās bultiņas, noklikšķiniet uz lodziņa Sākt lejupvērstāsbultiņas un pēc tam noklikšķiniet uz Pēc iepriekšējā.Animācijas Leņķveida savienotājs 7 secība mainās no piektās uzceturto.
7. nodarbība Slaidrādes izveide 7.98 Sarakstā Animācijas secība noklikšķiniet uz Slīps griezums 4:Atpazīstamība, noklikšķiniet uz lodziņa Sākt lejupvērstās bultiņasun pēc tam noklikšķiniet uz Pēc iepriekšējā.9 Sarakstā Animācijas secība noklikšķiniet uz Slīps griezums 5:Atpūta, noklikšķiniet uz lodziņa Sākt lejupvērstās bultiņas un pēctam noklikšķiniet uz Pēc iepriekšējā.10 Uzdevumrūts Pielāgota animācija apakšējā daļā noklikšķiniet uzpogas Slaidrāde un pēc tam noklikšķiniet ekrānā, lai apskatītu visuslaida saturu.Objekti un savienotājlīnijas ir redzamas izkārtotas vertikālā secībā.11 Lai beigtu slaidrādi, nospiediet taustiņu Esc.Slaida paslēpšana slaidrādes laikāVar rasties nepieciešamība pielāgot prezentāciju noteiktai auditorijai, kad dažino prezentācijas slaidiem nav nepieciešami. Izmantojot komandu Paslēptslaidu, varat paslēpt slaidus, kuri nav jāizmanto slaidrādē, taču jāsaglabāizmantošanai vēlāk.Šajā uzdevumā jāpaslēpj slaids.1 Noklikšķiniet uz pogas Slaidu kārtotāja skats.2 Atlasiet 10. slaidu.
7.10 Prezentāciju <strong>pamati</strong>3 Rīkjoslā Slaidu kārtotājs noklikšķiniet uz pogas Paslēpt slaidu.Pāri slaida numuram tiek parādīts slēpšanas simbols, kas nozīmē,ka slaidrādes demonstrācijas laikā slaids būs paslēpts, kā redzamsnākamajā attēlā:4 Atlasiet 9. slaidu.5 Noklikšķiniet uz pogas Slaidrāde un pēc tam noklikšķiniet jebkurāekrāna vietā.6 Slaidrāde paslēpj 10. slaidu un parāda 11. slaidu.7 Nospiediet taustiņu P, lai pārietu atpakaļ uz 9. slaidu.8 Ar peles labo pogu noklikšķiniet jebkurā ekrāna vietā, norādiet uzAiziet!, Pēc virsraksta un pēc tam noklikšķiniet uz (10) Nākotnesplānošana. Vai arī nospiediet taustiņu H, lai parādītu paslēptoslaidu.Paslēptais slaids tiek parādīts slaidrādes skatā.9 Lai beigtu slaidrādi, nospiediet taustiņu Esc.Nodarbības kopsavilkumsŠajā nodarbībā apguvāt, kā slaidrādes laikā zīmēt uz slaida, pievienot slaidupārejas, pievienot teksta un objektu animācijas un slaidrādes laikā paslēptslaidu.
7. nodarbība Slaidrādes izveide 7.11Ja turpināt apgūt citas nodarbības, saglabājiet un aizveriet prezentāciju:1 Standarta rīkjoslā noklikšķiniet uz pogas Saglabāt.Programma PowerPoint saglabā visas prezentācijā veiktāsizmaiņas.2 Izvēlnē Fails noklikšķiniet uz Aizvērt.Programma PowerPoint aizver prezentāciju.Ja neturpināt nodarbības:1 Standarta rīkjoslā noklikšķiniet uz pogas Saglabāt.Programma PowerPoint saglabā visas prezentācijā veiktāsizmaiņas.2 Noklikšķiniet uz pogas Aizvērt logu programmas PowerPoint logaaugšējā labajā stūrī.Programma PowerPoint aizver prezentāciju un tiek aizvērta.Pārbaudes jautājumi1 Kā apskatīt pielāgotās animācijas iestatījumus?2 Kā noņemt pāreju efektus no visiem prezentācijas slaidiem?3 Kā slaidu kārtotāja skatā var pārvietoties uz priekšu?4 Kā nekavējoties beigt prezentāciju slaidrādes skatā?5 Kā mainīt anotāciju zīmuļa krāsu?6 Kā slaidrādes laikā paslēpt slaidu?Praktiskie uzdevumi1. uzdevums. Mapē Presentation Fundamentals Practice atveriet mapesLesson07 failu SIA Contoso Prezent 07. Mainiet 1. slaida pāreju uz Rāmis uziekšu (ar nelielu ātrumu), paslēpiet 13. slaidu, sāciet slaidrādi, mainiet zīmuļakrāsu uz sarkano, uzvelciet līniju zem teksta SIA “Contoso” 1. slaidā, parādietvisus slaidrādē iekļautos slaidus un pēc tam saglabājiet prezentāciju.2. uzdevums. Mapē Presentation Fundamentals Practice atveriet mapesLesson07 failu SIA Contoso Prezent 07. Animējiet 4. slaida klipkopas objektu,izmantojot efektu Ielidošana no apakšas, izveidojiet un parādiet pielāgotuslaidrādi ar nosaukumu Contoso klients, kurā ir 1., 4., 6., 7., 8., 9. un 14. slaids,un pēc tam saglabājiet uz aizveriet prezentāciju.
8.18. NODARBĪBAMultivides prezentācijuizveideŠīs nodarbības beigās jūs pratīsit:• Prezentācijā iespraust skaņas.• Prezentācijā iespraust filmas.• Slaidrādē atskaņot skaņas vai rādīt filmas.• Iestatīt slaidu hronometrāžu.• Slaidrādē ierakstīt stāstījumu.• Izveidot pašnaviģējošu prezentāciju.Izmantojot programmu Microsoft ® PowerPoint ® , slaidrādi ir iespējamspārveidot par pašejošu multivides prezentāciju, pievienojot tai skaņas unfilmas, izveidojot saites uz citiem slaidiem un iestatot slaidu hronometrāžu.Prezentācijai programmā PowerPoint ir iespējams izveidot tādus iestatījumus,lai skaņas un filmas tajā tiktu atskaņotas vai nu automātiski, vai manuāli.SIA “Contoso” realizācijas daļas direktora vietnieks strādā pie uzņēmumaprezentācijas. Kad viņš ir pievienojis slaidu nomaiņas un animācijas, direktoravietnieks nolemj slaidiem pievienot skaņas un filmas, iestatīt slaiduhronometrāžu un izmēģināt prezentāciju.Šajā nodarbībā apgūsit, kā prezentācijā iespraust skaņu un filmu, slaidrādēatskaņot skaņas un filmas, pievienot slaidu hronometrāžu, ierakstīt stāstījumuun izveidot pašnaviģējošu prezentāciju.Lai paveiktu šajā nodarbībā norādītās darbības, izmantojiet cietā diska mapesPresentation Fundamentals Practice mapē 08 Lesson iekļauto failu 08 PPTLesson.1 Ja nepieciešams, startējiet programmu PowerPoint.2 Standarta rīkjoslā noklikšķiniet uz pogas Atvērt.3 Mapes Presentation Fundamentals Practice mapē Lesson08atrodiet un atveriet failu 08 PPT Lesson.4 Izvēlnē Fails noklikšķiniet uz Saglabāt kā, lodziņā Failanosaukums rakstiet Contoso Pres 08 un noklikšķiniet uz Saglabāt.Skaņu iespraušana prezentācijāProgrammā PowerPoint prezentāciju var izveidot daudz interesantāku, taipievienojot skaņas, kas tiek atskaņotas tās rādīšanas vai slaidu nomaiņas laikā.Skaņas var iespraust no programmas Microsoft Clip Organizer, no faila, veicotdubultklikšķi uz multivides viettura, vai izvēlnē Iespraust noklikšķinot uzkomandas Filmas un skaņas. Lai atskaņotu skaņas, datorā ir jābūt instalētai
8.2 Prezentāciju <strong>pamati</strong>skaņas aparatūrai (piemēram, skaņas kartei un skaļruņiem). Lai atskaņotuskaņu, normālskata rūtī Slaidi veiciet dubultklikšķi uz skaņas ikonas.Programma PowerPoint skaņas iesprauž kā objektus, kurus pēc tam var mainītun rediģēt. Kad skaņas objekts ir iesprausts, tā atskaņošanas veidu var mainīt,modificējot atskaņošanas opcijas.Šajā uzdevumā slaida nomaiņai jāpievieno skaņa un slaidā jāiesprauž skaņa.1 Pārliecinieties, vai rūtī Slaidi ir redzams 1. slaids, un pēc tamizvēlnē Slaidrāde noklikšķiniet uz Slaidu nomaiņa.Tiek atvērta uzdevumrūts Slaidu nomaiņa.2 Noklikšķiniet uz lodziņa Skaņa lejupvērstās bultiņas un pēc tamnoklikšķiniet uz Aplausi.PadomsJa neatrodat piemērotuskaņu, izvēlnē Iespraustvarat norādīt uz Filmas unskaņas, noklikšķināt uzSkaņa no faila, mapēPresentation Fundamentalsatrast mapi Lesson08 unveikt dubultklikšķi uz failaThrash.way.Lai būtu pieejamas papildu skaņas atlases, sarakstā Skaņas noklikšķinietuz Cita skaņa. Dialoglodziņā Pievienot skaņu ievadiet tā skaņas failaatrašanās vietu, kas jāpievieno.PowerPoint pirmajam slaidam lieto pievienoto skaņu.3 Noklikšķiniet uz pogas Slaidrāde.Skaņa tiek atskaņota, nomainot pirmo slaidu.4 Nospiediet taustiņu Esc.5 Ritiniet ritjoslu uz 10. slaidu.6 Izvēlnē Iespraust norādiet uz Filmas un skaņas, pēc tamnoklikšķiniet uz Skaņa no Clip Organizer.Tiek atvērta uzdevumrūts Klipkopa, kurā redzama skaņu atlase.7 Uzdevumrūtī Klipkopa sarakstā Rezultātiem jābūt ritiniet uz lejuun pēc tam noklikšķiniet uz jebkuras piemērotas skaņas.PadomsSkaņu var priekšskatīt, noklikšķinot uz lejupvērstās bultiņas un atlasotPriekšskatījums/rekvizīti.Tiek atvērts ziņojumlodziņš, kurā tiek jautāts, vai slaidrādē skaņajāstartē automātiski vai noklikšķinot.8 Noklikšķiniet uz Automātiski.Slaida vidū parādās maza skaņas ikona. Skaņas ikona ir maza, bet,lai tai vieglāk piekļūtu, to var palielināt, velkot izmēru maiņas turi.
8. nodarbība Multivides prezentāciju izveide 8.3PadomsJa ir izveidots savienojums ar internetu, uzdevumrūtī Klipkopa ir iespējamsnoklikšķināt uz pogas Office Online klipkopas, lai atvērtupārlūkprogrammu un apmeklētu vietu Microsoft Office Online. Šādi varpiekļūt simtiem klipkopu attēlu, fotoattēliem, skaņām un filmām.9 Velciet skaņas ikonu uz slaida labās puses apakšējo stūri.10 Veiciet dubultklikšķi uz skaņas ikonas.Skaņa tiek atskaņota.Filmu iespraušana prezentācijāProgrammā PowerPoint prezentācijas laikā var rādīt arī filmu. Filmas darbojastāpat kā skaņas. Filmas var iespraust no programmas Microsoft Clip Organizer,no faila, veicot dubultklikšķi uz multivides viettura, vai izvēlnē Iespraustnoklikšķinot uz komandas Filmas un skaņas. Lai rādītu filmu, veicietdubultklikšķi uz filmas objekta. Lai filmu apturētu, vēlreiz noklikšķiniet uzobjekta.Programma PowerPoint filmas iesprauž kā objektus, kurus pēc tam var mainītun rediģēt. Kad filma ir iesprausta, modificējot pielāgotos animācijas efektusun filmas opcijas, ir iespējams mainīt tās rādīšanas veidu.
8.4 Prezentāciju <strong>pamati</strong>Šajā uzdevumā jāiesprauž un jāatskaņo filma, kā arī jāmaina filmasatskaņošanas iestatījumi.1 Ritiniet ritjoslu uz 13. slaidu.2 Izvēlnē Iespraust norādiet uz Filmas un skaņas, pēc tamnoklikšķiniet uz Filma no Clip Organizer.Tiek atvērta uzdevumrūts Klipkopa, kurā redzama filmu klipuatlase.PadomsJa neatrodat piemērotu filmu,noklikšķiniet uz pogasModificēt un pēc tammeklējiet to, izmantojot kāduatslēgas vārdu, piemēram,bulta. Vai arī izvēlnēIespraust norādiet uz Filmasun skaņas, noklikšķiniet uzFilma no faila, mapēPresentation FundamentalsPractice atrodiet mapiLesson11 un pēc tam veicietdubultklikšķi uz failaArrowhit.avi.Lielākā daļa filmu programmā Clip Organizer ir redzamas kā animēti attēli,kas tiek saukti arī par animētiem GIF failiem. Tāpat kā filmas, animētie GIFfaili prezentāciju padara interesantāku, bet to rediģēšana vairāk līdzināsiesprausta attēla, nevis iespraustas filmas rediģēšanai.3 Uzdevumrūts Klipkopa lodziņā Rezultātiem jābūt ritiniet uz leju unnoklikšķiniet uz piemērota, ar uzņēmējdarbību saistīta filmas klipa.4 Ja nepieciešams, trauksmes lodziņā, kurā tiek jautāts, vai vēlaties,lai filma tiktu rādīta slaidrādē, noklikšķiniet uz Nē.Slaidā ir redzams filmas klipa attēls.5 Velciet filmu uz slaida labās puses tukšo apgabalu un, janepieciešams, palieliniet klipu.6 Lai aizvērtu uzdevumrūti Klipkopa, uzdevumrūtī noklikšķiniet uzpogas Aizvērt.
8. nodarbība Multivides prezentāciju izveide 8.5Lai filma šajā slaidā būtukonsekventa ar pārējiem tajāesošajiem objektiem,slaidrādes laikā filmasobjektam slaidā ir jābūtiestatītam kā animētam.Skaņu atskaņošana un filmu rādīšanaslaidrādēKad skaņas vai filmas objekts ir iesprausts, skaņas vai filmas atskaņošanasveidu var mainīt, modificējot animāciju vai darbības iestatījumus.Atskaņošanas iestatījumus var pielāgot tā, ka programmā PowerPoint filma tiekatskaņota ar reprodukcijas opcijām, ko iestata dialoglodziņā Filmas opcijas.Darbības iestatījumus var arī mainīt tā, lai skaņa vai filma tiktu atskaņota, kadpāri objektam tiek pārvietots peles kursors, nevis, kad tiek klikšķināts uzobjekta. Turklāt var mainīt arī animāciju kārtību, lai, piemēram, filma tiktuatskaņota pirms programma PowerPoint animē tekstu vai arī tieši tekstaanimēšanas laikā.Šajā uzdevumā ir jāmaina atskaņošanas iestatījumi, kā arī skatā Slaidrādejāmaina darbības iestatījumi.1 Zīmnē Slaidi noklikšķiniet uz 2. slaida.2 Ar peles labo pogu noklikšķiniet uz filmas objekta un pēc tam uzRediģēt Filmas objekts.Tiek atvērts dialoglodziņš Filmas opcijas, kurā redzamas filmasatskaņošanas opcijas un kopējais atskaņošanas ilgums.3 Atlasiet izvēles rūtiņu Cikliski, līdz aptur.Tagad, kad filmas objekts tiek atskaņots, multivides klips tiekatskaņots, līdz to aptur.4 Lai aizvērtu dialoglodziņu Filmas opcijas, noklikšķiniet uz Labi.5 Vēlreiz noklikšķiniet uz filmas objekta un īsinājumizvēlnēnoklikšķiniet uz Pielāgota animācija.Tiek atvērta uzdevumrūts Pielāgota animācija.6 Uzdevumrūtī Pielāgota animācija noklikšķiniet uz Pievienotefektu, pēc tam uz Ieeja un tad uz Šaha galdiņš.Filmas objekts parādās sarakstā Mainīt secību.7 Noklikšķiniet uz lodziņa Sākt lejupvērstās bultiņas un pēc tamnoklikšķiniet uz Ar iepriekšējo.8 Kad filmas objekts ir atlasīts, noklikšķiniet uz Pievienot efektu,noklikšķiniet uz Filmas darbības un noklikšķiniet uz Atskaņot.9 Noklikšķiniet uz lodziņa Sākt lejupvērstās bultiņas un pēc tamnoklikšķiniet uz Pēc iepriekšējā.10 Sarakstā Mainīt secību noklikšķiniet uz vienuma Teksts 2 un pēctam vienu reizi uz augšupvērstās bultiņas.Tagad teksta vienums sarakstā ir pirmais.11 Sarakstā Mainīt secību vispirms noklikšķiniet uz pirmā vienumaCOGS.AVI un pēc tam vienu reizi uz augšupvērstās bultiņas.
8.6 Prezentāciju <strong>pamati</strong>12 Noklikšķiniet uz otrā vienuma COGS.AVI un pēc tam vienu reizi uzaugšupvērstās bultiņas.Filmas objekts tagad atrodas zem teksta vienuma, kā tas redzamsattēlā.13 Lai otrajā slaidā atlasītu skaņas objektu, noklikšķiniet uz skaņasikonas.14 Izvēlnē Slaidrāde noklikšķiniet uz Darbību iestatījumi.Tiek parādīts dialoglodziņš Darbību iestatījumi.15 Noklikšķiniet uz zīmnes Peles rādītājs virsū un pēc tam uz opcijasObjekta darbība.Sarakstā tiek parādīta opcija Atskaņot.16 Noklikšķiniet uz Labi un pēc tam uz pogas Slaidrāde.17 Novietojiet peles rādītāju uz skaņas ikonas, lai atskaņotu skaņu, unpēc tam noklikšķiniet ar peli, lai aktivētu slaida animācijas.18 Nospiediet taustiņu Esc, lai pārtrauktu skaņu un filmu, un pēc tamvēlreiz taustiņu Esc, lai beigtu slaidrādi.Slaidu hronometrāžas iestatīšanaAr terminu slaidu hronometrāža tiek apzīmēts katra ekrānā redzamā slaidailgums. Tāpat kā nomaiņas, slaidu hronometrāžu var iestatīt vienam slaidam vaislaidu grupai atkarībā no tā, cik slaidi ir atlasīti, kad tiek iestatīta slaiduhronometrāža.
8. nodarbība Multivides prezentāciju izveide 8.7Slaidus var nomainīt divos veidos: automātiski — iestatot hronometrāžu, vaimanuāli — ar peles palīdzību. Izvēloties automātisko slaidu nomaiņu, slaiditiek mainīti automātiski, katram slaidam atrodoties ekrānā tik ilgi, cik tas iriepriekš norādīts. Izvēloties manuālo slaidu nomaiņu, slaidi tiek nomainīti, kadtajos tiek noklikšķināts ar peli.Šajā uzdevumā skatā Slaidu kārtotājs ir jālieto slaidu hronometrāža.1 Noklikšķiniet uz pogas Slaidu kārtotāja skats.2 Rīkjoslā Slaidu kārtotājs noklikšķiniet uz pogas Pāreja vai arīizvēlnē Slaidrāde noklikšķiniet uz Slaidu nomaiņa.Tiek atvērta uzdevumrūts Slaidu nomaiņa.3 Sadaļā Pāreja pie nākamā slaida atlasiet izvēles rūtiņuAutomātiski pēc, divas reizes noklikšķiniet uz augšupvērstāsbultiņas, lai lodziņā būtu redzams 00:02.Tā kā sadaļā Pāreja pie nākamā slaida ir atlasītas abas izvēlesrūtiņas, slaidi nomainās pēc divām sekundēm vai arī noklikšķinot arpeli.PadomsNoklikšķinot ar peli skatā Slaidrāde, slaidi vienmēr tiek nomainīti, pat, ja vēlnav pagājis uzdevumrūtī Slaidu nomaiņa iestatītais laiks. Bet, turotnospiestu peles pogu, automātiskā nomaiņa tiek kavēta tik ilgi, kamēr tiekatlaista peles poga, pat, ja iestatītais laiks jau ir pagājis.Nav svarīgi, kurš slaids iratlasīts, kad noklikšķināt uzLietot visiem slaidiem.4 Noklikšķiniet uz Lietot visiem slaidiem.Programma PowerPoint visiem slaidiem lieto uzstādītos slaidunomaiņas iestatījumus, tajā skaitā arī jauno slaidu hronometrāžu,un skatā Slaidu kārtotājs zem katra slaida ir redzams iestatītaislaiks 00:02.
8.8 Prezentāciju <strong>pamati</strong>5 Ritiniet uz augšu (ja nepieciešams) un pēc tam noklikšķiniet uz 1.slaida.6 Noklikšķiniet uz pogas Slaidrāde.Programmas PowerPoint prezentāciju logā ir redzama slaidrāde,kurā tiek izmantota uzdevumrūtī Slaidu nomaiņa iestatītā slaiduhronometrāža.PadomsAnimāciju lietošana vairākiem slaidiem var ietekmēt to, cik ilgi slaidrādeslaikā katrs slaids būs redzams ekrānā. Slaidu hronometrāža tiek sadalītavienādi, ņemot vērā animāciju skaitu vienā slaidā, un var rastiesnepieciešamība pielāgot slaidu hronometrāžu tā, lai katrā slaidā tiktuparādīti visi animētie vienumi.
8. nodarbība Multivides prezentāciju izveide 8.9Lai slaidrādē ierakstītu unatskaņotu stāstījumu, datorāir jābūt instalētai skaņaskartei vai iekšējai skaņasierīcei, mikrofonam unskaļruņiem.Stāstījuma ierakstīšana slaidrādēSlaidrādei var pievienot stāstījumu vai skaņu. Tas labi noder gadījumos, ja kādsnevar apmeklēt prezentāciju vai arī sapulces apmeklētāji šo prezentāciju vēlasnoskatīties vēlāk un dzirdēt prezentācijas laikā izteiktos komentārus. Laiierakstītu stāstījumu, datorā jābūt skaņas kartei un mikrofonam. Stāstījumu varierakstīt pirms slaidrādes vai arī prezentācijas laikā un pievienot apmeklētājukomentārus. Ierakstot stāstījumu, to jebkurā brīdī var pauzēt un apturēt.Stāstījumu, tāpat kā jebkuru programmas PowerPoint objektu, var izdzēst.Ja jūsu datorā nav instalētas skaņu ierakstīšanas vai atskaņošanas ierīces,izvēlnē Iespraust apakšizvēlnes Filmas un skaņas komanda Ierakstīt skaņuun izvēlnē Slaidrāde komanda Ierakstīt stāstījumu ir pelēkas. Ja šīskomandas jūsu datorā ir pelēkas, izlaidiet šo sadaļu.Šajā vingrinājumā jāieraksta skaņa vai komentārs vienam slaidam, skaņa vaikomentārs jāizdzēš un prezentācijas laikā jāieraksta stāstījums.1 Lai pārslēgtos uz normālskatu, veiciet dubultklikšķi uz 1. slaida.2 Izvēlnē Iespraust norādiet uz Filmas un skaņas, pēc tamnoklikšķiniet uz Iespraust skaņu.Tiek atvērts dialoglodziņš Skaņas ieraksts.Balss stāstījumu ierakstalaikā var pauzēt un apturēt.3 Lodziņā Nosaukums atlasiet tekstu un pēc tam ierakstiet 1. slaids.Esiet sveicināti!.4 Noklikšķiniet uz pogas Ierakstīt un pēc tam sakiet: “Esiet sveicinātisabiedrisko attiecību pakalpojumu aģentūrā SIA “Contoso”!”.5 Noklikšķiniet uz pogas Stop un pēc tam uz Labi.Uz slaida parādās skaņas ikona.6 Noklikšķiniet uz skaņas ikonas un pēc tam nospiediet taustiņuDelete.Skaņas ieraksts no 1. slaida tiek dzēsts.7 Izvēlnē Slaidrāde noklikšķiniet uz Ierakstīt stāstījumu.Tiek atvērts dialoglodziņš Stāstījuma ieraksts, kurā ir redzamsbrīvās vietas apjoms diskā un maksimālais ieraksta ilgums, kā tasredzams šajā attēlā:
8.10 Prezentāciju <strong>pamati</strong>Svarīgi!Stāstījumu slaidos var iespraust divos veidos: iespraužot stāstījumu kāiegultu objektu, prezentācijai tiek pievienoti skaņas objekti (tādējādi tiekpalielināts faila izmērs), savukārt izveidojot saiti uz stāstījumu, skaņasobjekti tiek saglabāti atsevišķos failos. Lai stāstījumu iespraustu slaidos kāiegultu objektu un sāktu ierakstu, noklikšķiniet uz Labi. Lai stāstījumuiespraustu kā objektu, uz kuru ved saite, atlasiet izvēles rūtiņu Veidotsaites uz stāstījumiem, kas atrodas un, lai sāktu ierakstu, noklikšķiniet uzLabi. Ievērojiet, ka ieraksta laikā citas slaidrādē iespraustās skaņas navdzirdamas.8 Noklikšķiniet uz Labi.9 Izmantojiet jau iestatīto slaidu hronometrāžu vai arī noklikšķinietslaidrādē, lai pārietu uz nākamo slaidu, un pievienojiet balssstāstījumu (paskaidrojumu tam, kas redzams slaidā).10 Ar peles labo pogu noklikšķiniet jebkur ekrānā un pēc tam uzPauzēt stāstījumu.Ieraksta laikā balss stāstījums tiek pauzēts.11 Ar peles labo pogu noklikšķiniet jebkur ekrānā un pēc tam uzAtsākt stāstījumu.Balss stāstījuma ieraksts atsākas un stāstījumu var pievienot arīpārējiem slaidiem. Slaidrādes beigās tiek atvērts ziņojums, kurā tiekjautāts, vai vēlaties saglabāt slaidu hronometrāžu.12 Noklikšķiniet uz Saglabāt.Apakšējā labajā stūrī slaidiem, kuriem ir pievienots stāstījums,parādās skaņas ikona.PadomsLai demonstrētu prezentāciju ar stāstījumu uz datora, kam nav instalētaskaņas ierīce, izvēlnē Slaidrāde noklikšķiniet uz Iestatīt slaidrādi un pēctam atlasiet izvēles rūtiņu Rādīt bez stāstījuma, lai izvairītos noproblēmām prezentācijas demonstrēšanas laikā.
8. nodarbība Multivides prezentāciju izveide 8.1113 Noklikšķiniet uz pogas Slaidrāde.Slaidrādes laikā tiek atskaņots arī stāstījums.Pašnaviģējošas prezentācijas izveidePašejošas slaidrādes ir efektīvs veids, kā izklāstīt informāciju, nevienam tonevadot. Iespējams, ka vēlēsities, lai prezentāciju apskata kioskā, vai arīievietot to uzņēmuma iekštīklā un demonstrēt atsevišķam lietotājam viņamizdevīgā laikā. Pašnaviģējoša slaidrāde izslēdz visus naviģēšanas rīkus, izņemotdarbības pogas un citus darbības iestatījumus, kas pieejami lietotājam.Šajā uzdevumā ir jāizveido pašejoša slaidrāde.1 Izvēlnē Slaidrāde noklikšķiniet uz Iestatīt slaidrādi.Tiek parādīts dialoglodziņš Slaidrādes iestatīšana.2 Noklikšķiniet uz opcijas Apskata kioskā (pa visu ekrānu).Noklikšķinot uz šīs opcijas, izvēles rūtiņa Nepārtraukts cikls līdz'Esc' nospiešanai kļūst neaktīva. Ja prezentācijai ir ierakstītsstāstījums, tas tiek atskaņots, izņemto gadījumus, ja to izslēdzat.3 Noklikšķiniet uz Labi.4 Skatā Slaidu kārtotājs noklikšķiniet uz 13. slaida ikonas un pēctam uz pogas Slaidrāde.Slaidrāde tiek rādīta nepārtraukti, izmantojot iepriekšējā sadaļāiestatīto slaidu hronometrāžu. Arī iepriekšējā nodarbībā iestatītāslaidu nomaiņa nav mainīta.5 Nospiediet taustiņu Esc.
8.12 Prezentāciju <strong>pamati</strong>PadomsParasti prezentāciju atver programmā PowerPoint un, lai sāktu slaidrādi,tiek noklikšķināts uz pogas Slaidrāde. Ir iespējams izlaist vienu darbību, japrezentāciju saglabā kā PowerPoint slaidrādi, kas uzreiz sāksies, ja tiksatvērta slaidrāde. Atveriet prezentāciju, kuru vēlaties saglabāt kāPowerPoint slaidrādi, izvēlnē Fails noklikšķiniet uz komandas Saglabāt kā,noklikšķiniet uz lejupvērstās bultiņas pie Saglabāt kā tipu, pēc tam uzPowerPoint slaidrāde un tad uz Saglabāt.Nodarbības kopsavilkumsŠajā nodarbībā apguvāt to, kā prezentācijā iespraust skaņu un filmu, slaidrādēatskaņot skaņas un filmas, pievienot slaidu hronometrāžu, ierakstīt stāstījumuun izveidot pašnaviģējošu prezentāciju.Ja turpināt apgūt citas nodarbības, aizveriet un saglabājiet prezentāciju:1 Standarta rīkjoslā noklikšķiniet uz pogas Saglabāt.Programma PowerPoint saglabā visas prezentācijā veiktāsizmaiņas.2 Izvēlnē Fails noklikšķiniet uz Aizvērt.Programma PowerPoint aizver prezentāciju.Ja neturpināt nodarbības:1 Standarta rīkjoslā noklikšķiniet uz pogas Saglabāt.Programma PowerPoint saglabā visas prezentācijā veiktāsizmaiņas.2 Programmas PowerPoint loga augšējā labajā stūrī noklikšķiniet uzpogas Aizvērt.Programma PowerPoint aizver prezentāciju un pēc tam aizveras.Pārbaudes jautājumi1 Kā slaidā, izmantojot Clip Organizer, var iespraust skaņu?2 Kā tiek izmantota slaidu hronometrāža un pele, lai pārietu uznākamo prezentācijas slaidu?3 Kā no slaida var izdzēst skaņas objektu?4 Kā vienam slaidam ieraksta komentāru?5 Kā iestata pašnaviģējošu slaidrādi?Praktiskie uzdevumi1. uzdevums. Mapē Presentation Fundamentals Practice atveriet mapesLesson08 failu Contoso Pres 08. Nomainiet slaidu nomaiņas skaņu, visu slaiduhronometrāžu iestatiet uz 4 sekundēm, atskaņojiet slaidrādi un pēc tamsaglabājiet un aizveriet šo prezentāciju.
8. nodarbība Multivides prezentāciju izveide 8.132. uzdevums. Mapē Presentation Fundamentals Practice atveriet mapesLesson08 failu Contoso Pres 08. Izdzēsiet 5. slaidā esošo grafiku, no ClipOrganizer iespraudiet filmu vai skaņu, kas saistīta ar slaidu saturu, nomainietanimāciju iestatījumus, lai tie tiktu atskaņoti slaidrādes laikā, izveidojietpašnaviģējošu prezentāciju, atskaņojiet slaidrādi un pēc tam saglabājiet unaizveriet prezentāciju.3. uzdevums. Mapē Presentation Fundamentals Practice atveriet mapesLesson08 failu 08 Marx. Mapē Lesson08 saglabājiet šo prezentāciju arnosaukumu 08 Marx. Ja iespējams, 1. slaidam ierakstiet sveiciena tekstu, kurāuzņēmuma “Marks un partneri” darbinieki tiek aicināti uz pieczvaigžņukafejnīcu, un atskaņojiet to automātiski. Atveriet 6. slaidu un iespraudiet tajāanimētu attēlu, kuru atradīsit Clip Organizer, izmantojot atslēgvārdu kafija. Šoprezentāciju iestatiet kā pašnaviģējošu. Saglabājiet izmaiņas un aizverietprezentāciju.
9.19. NODARBĪBAWeb prezentācijasizveideŠīs nodarbības beigās jūs pratīsit:• Izveidot dienas kārtības slaidu vai sākumlapu.• Izveidot hipersaiti, kas ved uz slaidu.• Izveidot Web prezentāciju ar automātiskā satura vedni.• Priekšskatīt prezentāciju kā Web lappusi.• Saglabāt un publicēt prezentāciju kā Web lappusi.Izmantojot programmas Microsoft ® PowerPoint ® tiešsaistes veidnes,prezentāciju var publicēt globālajā tīklā Web. Šīs veidnes palīdz izveidotprezentāciju apskatei internetā. Programma PowerPoint arī piedāvā līdzekļus,kas palīdz prezentāciju saglabāt internetā, piekļūt internetam, izveidot īsceļus,kas tiek saukti par hipersaitēm, kas ved uz citiem slaidiem un failiem.SIA “Contoso” realizācijas daļas direktora vietnieks nolemj publicēt izveidotoprezentāciju uzņēmuma Web vietā un uzņēmuma iekštīklā. Kad viņš irizveidojis pamatprezentāciju, direktora vietnieks ir gatavs to modificētlietošanai internetā.Šajā nodarbībā jūs apgūsit, kā izveidot dienas kārtības slaidu vai sākumlapu, kāizveidot hipersaiti uz slaidu, izveidot Web prezentāciju, izmantojot automātiskāsatura vedni, priekšskatīt prezentāciju kā Web lappusi, kā arī saglabāt unpublicēt prezentāciju kā Web lappusi.Lai paveiktu šajā nodarbībā norādītās darbības, izmantojiet cietā diska mapesPresentation Fundamentals Practice mapē 09 Lesson iekļauto failu 09 PPTLesson.1 Ja nepieciešams, startējiet programmu PowerPoint.2 Standarta rīkjoslā noklikšķiniet uz pogas Atvērt.3 Mapes Presentation Fundamentals Practice mapē Lesson09atrodiet un atveriet failu 09 PPT Lesson.4 Izvēlnē Fails noklikšķiniet uz Saglabāt kā, lodziņā Failanosaukums rakstiet Contoso Pres 09 un noklikšķiniet uz Saglabāt.
9.2 Prezentāciju <strong>pamati</strong>Dienas kārtības slaida vaisākumlapas izveideKopsavilkuma slaids ir prezentācijā atlasīto slaidu nosaukumu aizzīmētssaraksts. Kopsavilkuma slaidu var izveidot kā dienas kārtības slaidu vai arī kāsākumlapu tiešsaistes prezentācijai. Izveidojot dienas kārtības slaidu, iriespējams izveidot saiti uz saistītu slaidu prezentācijā vai arī atgriezties dienaskārtībā no jebkura slaida prezentācijā. Lai izveidotu dienas kārtības, kā arīkopsavilkuma slaidus vai sākumlapu, skatā Slaidu kārtotājs atlasiet visusslaidus, kas izveidojamajā vienumā jāiekļauj, un pēc tam rīkjoslā Slaidukārtotājs noklikšķiniet uz pogas Kopsavilkuma slaids. Pirmā atlasītā slaidasākumā programma PowerPoint izveido jaunu slaidu, kurā redzams aizzīmētssaraksts ar atlasīto slaidu virsrakstiem.Šajā uzdevumā jāizveido dienas kārtības slaids vai sākumlapa.1 Noklikšķiniet uz pogas Slaidu kārtotājs.Tiek atvērts skats Slaidu kārtotājs, kurā ir atlasīts 1. slaids.2 Izvēlnē Rediģēt noklikšķiniet uz Atlasīt visu.3 Rīkjoslā Slaidu kārtotājs noklikšķiniet uz pogas Kopsavilkumaslaids.Pirms pirmā atlasītā slaida tiek izveidots jauns slaids ar aizzīmētusarakstu, kurā iekļauti atlasīto slaidu virsraksti.4 Noklikšķiniet uz pogas Normālskats.Pirmais slaids tiek parādīts Normālskatā.5 Atlasiet virsraksta tekstu Kopsavilkuma slaids.6 Ierakstiet SIA “Contoso” un nospiediet Enter.7 Rīkjoslā Formatēšana noklikšķiniet uz lodziņa Fonts lejupvērstāsbultiņas un pēc tam uz 28.8 Formatēšanas rīkjoslā noklikšķiniet uz pogas Treknraksts un pēctam uz pogas Slīpraksts.9 Ierakstiet Sākumlapa un pēc tam noklikšķiniet slaida tukšajāapgabalā, lai noņemtu objekta atlasi.Prezentācijas logam ir jāizskatās līdzīgi tam, kas redzams attēlā.
9. nodarbība Web prezentācijas izveide 9.3Hipersaites, kas ved uz slaidu, izveideInternetā izveidotas prezentācijas priekšrocība ir tā, ka to var sasaistīt ar cituvietu esošajā prezentācijā, ar citām slaidrādēm vai failiem jūsu datorā vaiuzņēmuma iekštīklā vai arī ar Web vietu adresēm (kuras sauc par vienotoresursu vietrādi jeb URL). PowerPoint slaidrādes laikā var izmantot poguIespraust hipersaiti, lai izveidotu hipersaiti, kas ved uz citu slaidu, cituprezentāciju vai Web vietu.Hipersaiti var pievienot jebkuram tekstam vai objektam, piemēram, formai,tabulai, diagrammai vai attēlam, lai, noklikšķinot uz objekta vai virzot pelesrādītāju pāri tam konkrētās darbības sākšanai, sasaistītu šo objektu tieši ar cituatrašanās vietu. Ja formā ievietots teksts, ir iespējams izveidot atsevišķashipersaites gan formai, gan hipersaitei.Šajā uzdevumā jāizveido hipersaite, kas ved uz slaidu.1 Ritlodziņā velciet ritjoslu uz 3. slaidu.2 Tekstlodziņa apakšā atlasiet tekstu Atpūta.3 Standarta rīkjoslā noklikšķiniet uz pogas Iespraust hipersaiti.Tiek atvērts dialoglodziņš Hipersaites rediģēšana.4 Noklikšķiniet uz Vieta šajā dokumentā.Tiek atvērts saraksts Atlasiet vietu šajā dokumentā.
9.4 Prezentāciju <strong>pamati</strong>5 Sarakstā ritiniet uz leju.Sadaļā Slaidu virsraksti noklikšķiniet uz Darbības plāns.6 Noklikšķiniet uz Labi.7 Slaidā noklikšķiniet jebkurā vietā.Hipersaites teksts ir pasvītrots un tas ir redzams gaiši zilā krāsā.8 Noklikšķiniet uz pogas Slaidrāde.9 Pārvietojiet peli, lai kļūtu redzams tā rādītājs, un no vietojiet to(tagad tas ir pārvērties par roku) virsū tekstam Atpūta.10 Noklikšķiniet uz pasvītrotā teksta.Slaidrāde sasaistās ar 6. slaidu “Darbības plāns”.11 Lai beigtu slaidrādi, nospiediet taustiņu Esc.Web prezentācijas izveide, izmantojotautomātiskā satura vedniLai izveidotu prezentāciju, kas paredzēta apskatei tīklā Web, ir iespējamsizmantot automātiskā satura vedni. Veidojot šāda veida prezentāciju,programma PowerPoint novieto darbības pogas ekrānā, lai, lietotājiemnoklikšķinot uz tām, viņi varētu naviģēt pa slaidrādi.
9. nodarbība Web prezentācijas izveide 9.5Lai, izmantojot automātiskā satura vedni, izveidotu Web prezentāciju:1 Standarta rīkjoslā noklikšķiniet uz pogas Izveidot jaunu un pēc tamuzdevumrūtī Izveidot jaunu prezentāciju noklikšķiniet uz opcijasNo Automātiskā satura vedņa.Tiek atvērts Automātiskā satura vednis.2 Kad esat izlasījis ievadu, noklikšķiniet uz Tālāk.3 Atlasiet prezentācijas veidu un pēc tam noklikšķiniet uz Tālāk.4 Noklikšķiniet uz opcijas Web prezentācija un pēc tam uz Tālāk.5 Ierakstiet prezentācijas virsrakstu un, ja nepieciešams, kājenēpievienojiet informāciju un noklikšķiniet uz Tālāk.6 Lai izveidotu Web prezentāciju, noklikšķiniet uz Pabeigt.Ja Internet Explorer nav jūsuWeb pārlūkprogramma,noklikšķiniet uz attiecīgajāmuzvednēm, lai darbu turpinātuprogrammā NetscapeNavigator vai kādā citāpārlūkprogrammā.Prezentācijas kā Web lappusespriekšskatīšanaProgrammā PowerPoint prezentāciju vienkāršā veidā var saglabāt kā Weblappusi HTML (hiperteksta iezīmēšanas valoda) formātā ar paplašinājumu.htm. HTML ir tagu iezīmēšanas valoda, kas nosaka, kā pārlūkprogrammā tiekparādīts teksts un grafikas. Izvēloties izvēlnē Fails esošo komandu Saglabāt kāWeb lappusi, no prezentācijas tiek izveidota Web lappuse, kurai kreisajā pusēatrodas navigācijas rūts. No programmas PowerPoint HTML formātā saglabātoprezentāciju var atvērt arī pārlūkprogrammā. Lai redzētu, kāda ir prezentācija,ja to saglabā kā Web lappusi, to var priekšskatīt, izvēlnē Fails noklikšķinot uzkomandas Web lappuses priekšskatījums.Grafikas prezentācijā var saglabāt PNG (portatīvā tīkla grafika) formātā. PNGgrafikas failu izmērs ir mazāks, tāpēc to saglabāšana un lejupielāde notiekātrāk.Šajā uzdevumā prezentācija jāpriekšskata kā Web lappuse un grafikas jāsaglabāPNG formātā.1 Izvēlnē Fails noklikšķiniet uz Web lappuses priekšskatījums.Pārlūkprogrammā tiek atvērta prezentācija kā Web lappuse. Logakreisajā pusē ir rūts, kurā ir redzami visu slaidu virsraksti.2 Ritiniet uz leju un noklikšķiniet uz virsraksta Apmierinātie klienti.Labajā rūtī tiek parādīts šis prezentācijas slaids tā, kā tas redzamsattēlā.
9.6 Prezentāciju <strong>pamati</strong>3 Lai atgrieztos pirmajā slaidā, noklikšķiniet uz pogas Sākumlapa.4 Pārlūkprogrammas izvēlnē Fails noklikšķiniet uz Aizvērt.5 Programmā PowerPoint izvēlnē Rīki noklikšķiniet uz Opcijas.6 Ja nepieciešams, noklikšķiniet uz zīmnes Vispārīgi un pēc tam uzWeb opcijas.Tiek atvērts dialoglodziņš Web opcijas.7 Noklikšķiniet uz zīmnes Pārlūkprogrammas.8 Atlasiet izvēles rūtiņu Atļaut PNG kā grafikas formātu.9 Noklikšķiniet uz Labi.Dialoglodziņš Web opcijas tiek aizvērts.10 Dialoglodziņā Opcijas noklikšķiniet uz Labi.Svarīgi!Ne visas pārlūkprogrammas atbalsta PNG formātu, kas tiek ieteiktsprogrammai Microsoft Internet Explorer 5.0 vai jaunākām versijām.Prezentāciju kā Web lappusessaglabāšana un publicēšanaSaglabājot prezentāciju kā Web lappusi, programma PowerPoint izveido mapiar tādu pašu nosaukumu kā Web lappuses prezentācijai. Šajā mapē atrodas faili,kas tiek izmantoti, lai prezentācija būtu redzama kā Web lappuse. Ja pārvietojatWeb lappuses prezentāciju, arī šī mape ir jāpārvieto.
9. nodarbība Web prezentācijas izveide 9.7Šajā uzdevumā prezentācija jāpublicē kā Web lappuse un jāatverpārlūkprogrammā.1 Izvēlnē Fails noklikšķiniet uz Saglabāt kā Web lappusi.Tiek atvērts dialoglodziņš Saglabāt kā. Ievērojiet, ka dialoglodziņaapakšā esošajā sarakstlodziņā Saglabāt kā tipu ir redzama izvēleWeb lappuse.2 Ar peli noklikšķiniet uz tekstlodziņa Faila nosaukums tā, laiiespraušanas punkts būtu aiz jau esoša prezentācijas nosaukuma,nospiediet atstarpes taustiņu un ierakstiet Web lappuse.Programma PowerPoint prezentāciju saglabā ar nosaukumuContoso Pres 09 Web lappuse.htm.3 Lodziņā Kur saglabāt mapē Presentation Fundamentals Practiceatrodiet mapi Lesson09.4 Noklikšķiniet uz pogas Publicēt.Tiek atvērts dialoglodziņš Publicēšana Web lappuses formātā, kātas redzams šajā attēlā.5 Ja nepieciešams, noklikšķiniet uz opcijas Visu prezentāciju un pēctam uz opcijas Visās iepriekš minētās pārlūkprogrammās (tiksizveidoti lielāki faili).6 Noklikšķiniet uz pogas Web opcijas.Tiek atvērts dialoglodziņš Web opcijas.7 Noklikšķiet uz zīmnes Vispārīgi, ja nepieciešams, atlasiet izvēlesrūtiņu Pievienot slaidu navigācijas vadīklas, noklikšķiniet uzlejupvērstās bultiņas pie Krāsas un pēc tam atlasiet krāsu shēmu.8 Atlasiet izvēles rūtiņu Pārlūkošanas laikā rādīt slaidu animāciju.9 Noklikšķiniet uz Labi.
9.8 Prezentāciju <strong>pamati</strong>10 Ja nepieciešams, notīriet izvēles rūtiņu Atvērt publicēto Weblappusi pārlūkprogrammā un pēc tam noklikšķiniet uz Publicēt.PadomsPrezentāciju var saglabāt arī FTP vietā. FTP (datņu pārsūtīšanas protokols)ir komunikācijas metode, kas ļauj ātri pārsūtīt un saglabāt datnes internetā.Lai prezentāciju saglabātu FTP vietā, dialoglodziņā Saglabāt kānoklikšķiniet uz lejupvērstās bultiņas, noklikšķiniet uz FTP atrašanāsvietās, noklikšķiniet uz nepieciešamas vietas, ierakstiet prezentācijasnosaukumu un pēc tam noklikšķiniet uz Saglabāt.Atkarībā no datorā jauesošajiem Windowsiestatījumiem, failu sarakstāvar nebūt paplašinājums.htm.11 Standarta rīkjoslā noklikšķiniet uz pogas Atvērt.Tiek parādīts dialoglodziņš Atvērt.12 Lodziņā Skatīt mapē Presentation Fundamentals Practice atrodietmapi Lesson09.Ievērojiet, ka failu saraksta augšdaļā ir jauna mape ar tādu pašunosaukumu kā nupat saglabātajai Web lappusei.13 Sarakstā noklikšķiniet uz 09 Lesson.htm Web lappuse.htm.14 Noklikšķiniet uz lejupvērstās bultiņas pie Atvērt un pēc tam uzAtvērt pārlūkprogrammā.Prezentācija tiek atvērta pārlūkprogrammā.15 Pārlūkprogrammas izvēlnē Fails noklikšķiniet uz Aizvērt.Pārlūkprogramma tiek aizvērta un jūs varat atgriezties programmāPowerPoint.Nodarbības kopsavilkumsŠajā nodarbībā jūs apguvāt to, kā izveidot dienas kārtības slaidu vai sākumlapu,kā izveidot hipersaiti uz slaidu, izveidot Web prezentāciju, izmantojotautomātiskā satura vedni, priekšskatīt prezentāciju kā Web lappusi, kā arīsaglabāt un publicēt prezentāciju kā Web lappusi.Ja turpināt apgūt citas nodarbības, saglabājiet un aizveriet prezentāciju:1 Standarta rīkjoslā noklikšķiniet uz pogas Saglabāt.Programma PowerPoint saglabā visas prezentācijā veiktāsizmaiņas.2 Izvēlnē Fails noklikšķiniet uz Aizvērt.Programma PowerPoint aizver prezentāciju.
9. nodarbība Web prezentācijas izveide 9.9Ja neturpināt nodarbības, saglabājiet prezentāciju un aizveriet programmuPowerPoint:1 Standarta rīkjoslā noklikšķiniet uz pogas Saglabāt.Programma PowerPoint saglabā visas prezentācijā veiktāsizmaiņas.2 Programmas PowerPoint loga augšējā labajā stūrī noklikšķiniet uzpogas Aizvērt.Programma PowerPoint aizver prezentāciju un pēc tam aizveras.Pārbaudes jautājumi1 Kā var izveidot sākumlapas slaidu?2 Kā var izveidot hipersaiti, kas ved uz slaidu?3 Nosauciet vismaz trīs objektus, kam var pievienot hipersaiti.4 Kā var priekšskatīt prezentāciju kā Web lappusi?Praktiskie uzdevumi1. uzdevums. Mapē Presentation Fundamentals Practice atveriet mapesLesson09 failu 09 PPT Lesson.ppt. Otrajā slaidā izveidojiet hipersaiti, kas veduz 9. slaida tekstu Apmierinātie klienti, 9. slaidā izveidojiet skaņas darbībaspogu ar skaņu Aplausi un pēc tam saglabājiet un aizveriet prezentāciju.2. uzdevums. Mapē Presentation Fundamentals Practice atveriet mapesLesson09 failu 09 PPT Lesson.ppt. Priekšskatiet prezentācijas slaidus Webpārlūkprogrammā, mapē Lesson09 saglabājiet prezentāciju kā Web lappusi arnosaukumu Contoso Web Pres 09 un pēc tam aizveriet to.
10.110. NODARBĪBAPrezentācijas apskateun koplietošanaŠīs nodarbības beigās jūs pratīsit:• Prezentācijām pievienot komentārus• Nosūtīt prezentācijas pa e-pastu• Prezentācijā reģistrēt izmaiņas• Izmantot komandu Pakotne kompaktdiskam un PowerPoint skatītāju.Iespējams, ka pēc tam, kad esat izveidojis prezentācijas melnrakstu, vēlaties toizdalīt saviem kolēģiem, lai saņemtu atsauksmes. Sadarbībā ar citiem iriespējams izveidot precīzas un pilnīgas prezentācijas.Programmā Microsoft ® PowerPoint ® izveidotas prezentācijas var nosūtītelektroniski, lai recenzenti varētu tās izlasīt, mainīt un pievienot komentārus, toneizdrukājot. Kad rediģētās prezentācijas tiek nosūtītas jums atpakaļ, jūs varatreģistrēt visus labojumus un komentārus, tos akceptēt vai noraidīt un iekļaut tosoriģinālajā prezentācijā.Programmā PowerPoint recenzenta izdarītās izmaiņas var reģistrēt divosveidos: lietojot rīkjoslu Pārskatīšana, kurā ir pieejamas pogas, kas ļaujakceptēt vai noraidīt komentārus, un lietojot rūti Pārskatījumi, kurā ir redzamaar prezentācijā izdarītām izmaiņām un komentāriem saistītā informācija.Ja jūsu dators ir saslēgts tīklā vai ja jums ir piekļuve internetam, slaidrādesprezentāciju varat rādīt uz jebkura tīkla datora, izmantojot programmasPowerPoint tiešsaistes pārraides līdzekli. Izmantojot tiešsaistes sadarbību vaiizveidojot un uzturot Web diskusiju, ar jums var sadarboties arī citi cilvēki.Tiešsaistē demonstrējamas slaidrādes laikā ir iespējams pat rakstīt sapulcesprotokolus. Programma PowerPoint piedāvā līdzekļus, lai palīdzētu sapakotprezentāciju, kuru var pārvietot uz jebkuru vietu.SIA “Contoso” realizācijas daļas direktora vietnieks strādā pie uzņēmumaprezentācijas. Pabeidzis viņš vēlas to nosūtīt pārskatīšanai. Izmantojotuzņēmuma tīklu, slaidrādi pirms tās demonstrēšanas nākamā mēnešadarbinieku sapulcē pārskatīs uzņēmuma vadītāja Ilze Liepa.Šajā uzdevumā apgūsiet, kā prezentācijā lietot komentārus, nosūtīt to pārbaudeipa e-pastu, prezentācijā lietot atzīmes, izmantot komandu Pakotnekompaktdiskam un PowerPoint skatītāju.Lai paveiktu šajā nodarbībā norādītās darbības, izmantojiet cietā diska mapesPresentation Fundamentals Practice mapē 10 Lesson iekļauto failu 10 PPTLesson.
10.2 Prezentāciju <strong>pamati</strong>1 Ja nepieciešams, startējiet programmu PowerPoint.2 Standarta rīkjoslā noklikšķiniet uz pogas Atvērt.3 Mapes Presentation Fundamentals Practice mapē Lesson10atrodiet un atveriet failu 10 PPT Lesson.4 Izvēlnē Fails noklikšķiniet uz Saglabāt kā, lodziņā Failanosaukums rakstiet Contoso Prezent 10 un noklikšķiniet uzSaglabāt.Komentāru pievienošanaprezentācijaiPrezentācijas kvalitāti var ievērojami uzlabot, ja to pārbauda un par to izsakasavus komentārus arī citi. Jūs vai recenzenti tajā varat iespraust komentārus,kas ir kā piezīmes par prezentācijas tekstu vai citām tās daļām. Prezentācijaipievienotos komentārus var rediģēt, dzēst, parādīt vai slēpt.Komentāru var pievienot izvēlnē Iespraust noklikšķinot uz Komentārs. Lairediģētu vai izdzēstu komentāru, ar peles labo pogu noklikšķiniet uz komentētāteksta un pēc tam uz Rediģēt komentāru vai Dzēst komentāru. Lai slēptu vaiparādītu komentāru, ir jāatver rīkjosla Pārskatīšana un jānoklikšķina uzpārslēgšanas pogas Atzīmes. Lai komentārus iespraustu, dzēstu vai rediģētu,var izmantot arī rīkjoslā Pārskatīšana esošās pogas.Ja strādājat ar komentāriem, katrā slaidā izveidotos komentārus varat apskatītrūtī Pārskatījumi. Rūti Pārskatījumi varat atvērt, ar peles labo pogu vispirmsnoklikšķinot uz jebkuras rīkjoslas un pēc tam izvēlnē atlasot Pārskatījumi.Šajā uzdevumā jāpievieno un jāmodificē komentāri, jāatver rīkjoslaPārskatīšana un rūts Pārskatījumi, prezentācijā jāslēpj un jārāda komentāri,bet nevajadzīgie jāizdzēš.1 Ritlodziņā velciet ritjoslu uz 2. slaidu.2 Izvēlnē Iespraust noklikšķiniet uz Komentārs.Tiek atvērts komentāra lodziņš, kurā redzams jūsu vārds, datumsun mirgojošs kursors vietā, kur var rakstīt komentāru.PadomsLai mainītu tās personas vārdu un uzvārdu, kas izveido komentārus, izvēlnēRīki noklikšķiniet uz Opcijas, pēc tam uz zīmnes Vispārīgi, sadaļasInformācija par lietotāju lodziņos Vārds un Iniciāļi veiciet nepieciešamāsizmaiņas un noklikšķiniet uz Labi. Visos komentāros būs redzamajaunizveidotā informācija par lietotāju.
10. nodarbība Prezentācijas apskate un koplietošana 10.33 Komentāra lodziņā ierakstiet: “Lūdzu, palīdziet uzlabot šo slaidu.”4 Noklikšķiniet ārpus šī komentāra lodziņa un ar peles rādītājunorādiet uz mazo lodziņu, lai apskatītu visu komentāru.Komentāra lodziņš tiek aizvērts un slaida kreisajā augšējā stūrī irredzams mazs lodziņš ar jūsu iniciāļiem un skaitli.5 Veiciet dubultklikšķi uz mazā lodziņa.Komentāra lodziņš atkal atveras, ļaujot jums rediģēt jau uzrakstītokomentāru.6 Noklikšķiniet aiz vārda palīdziet, nospiediet atstarpes taustiņu,ierakstiet vārdu vizuāli, un, lai komentāra lodziņu aizvērtu,noklikšķiniet ārpus tā.Labojums ir izdarīts un komentāra lodziņš tiek aizvērts.7 Izvēlnē Skats norādiet uz Rīkjoslas un, ja nepieciešams,noklikšķiniet uz Pārskatīšana.8 Rīkjoslā Pārskatīšana noklikšķiniet uz pogas Atzīmes.Mazais komentāra lodziņš 2. slaidā nav redzams.9 Rīkjoslā Pārskatīšana vēlreiz noklikšķiniet uz pogas Atzīmes.Poga Atzīmes pārslēdzas un komentāra lodziņš atkal ir redzams.10 Velciet ritjoslu uz 3. slaidu un pēc tam rīkjoslā Pārskatīšananoklikšķiniet uz pogas Iespraust komentāru.11 Komentāra lodziņā ierakstiet: “Palūdz Sandrai atjaunināt šodiagrammu.”12 Noklikšķiniet ārpus komentāra lodziņa.
10.4 Prezentāciju <strong>pamati</strong>13 Velciet ritjoslu uz 11. slaidu un pēc tam rīkjoslā Pārskatīšananoklikšķiniet uz pogas Iespraust komentāru.14 Komentāra lodziņā ierakstiet: “Vai mums ir pieejama jaunākainformācija par šo tēmu?”15 Ar peles labo pogu noklikšķiniet uz jebkuras rīkjoslas un pēc tam uzPārskatījumi.Tiek atvērta rūts Pārskatījumi, kur lodziņā Slaidu izmaiņas irredzams 3. komentārs.PadomsLai mainītu rūts Pārskatījumi lielumu, novietojiet peles rādītāju (kaspārvēršas par divvirzienu bultiņu) uz rūts Pārskatījumi kreisās malas unvelciet to.16 Ar peles labo pogu noklikšķiniet uz komentāra lodziņa un pēc tamuz Dzēst komentāru.Komentārs tiek dzēsts gan no slaida, gan no rūts Pārskatījumi.17 Rūts Pārskatījumi lejasdaļā noklikšķiniet uz pogas Iepriekšējais.Rūtī Pārskatījumi ir redzams 3. slaids, kurā ir iesprausts 2.komentārs.
10. nodarbība Prezentācijas apskate un koplietošana 10.518 Rūts Pārskatījumi lejasdaļā noklikšķiniet uz pogas Iepriekšējais.Rūtī Pārskatījumi ir redzams 2. slaids, kurā ir iesprausts 1.komentārs.19 Lai aizvērtu šo rūti, noklikšķiniet uz pogas Aizvērt.Prezentācijas nosūtīšanapārskatīšanai pa e-pastuCitai personai prezentāciju pārskatīšanai var nosūtīt pa e-pastu. Prezentācijupārskatīšanai var nosūtīt pa e-pastu tieši no programmas PowerPoint, kas ļaujneatvērt e-pasta programmu. Lai prezentācijas koplietotu, izvēlnē Failsnoklikšķiniet uz Kam nosūtīt. Izvēlnē Kam nosūtīt ir komandas Nosūtītadresātam (pārskatīšanai) un Nosūtīt adresātam (kā pielikumu). Lai atvērtue-pasta logu, kurā prezentācija jau ir pievienota kā pielikums, noklikšķiniet uzvienas no šīm komandām. Ja lietojat komandu Nosūtīt adresātam(pārskatīšanai), ziņojumā būs iekļauts teksts Lūdzu, pārskatiet pievienotodokumentu. Lai prezentāciju nosūtītu, ievadiet saņēmēja e-pasta adresi, lodziņāKopija ievadiet to personu e-pasta adreses, kuriem ir jāsaņem ziņojuma kopijaun tās pielikumi. E-pasta ziņojuma lodziņā Tēma jau būs ierakstīts nosūtamāsprezentācijas faila nosaukums.Svarīgi!Lai izpildītu šo uzdevumu, datorā ir jābūt instalētai e-pasta programmai une-pasta konta iestatnei.Šajā uzdevumā e-pasta ziņojuma pielikumā ir jānosūta prezentācijapārskatīšanai.1 Izvēlnē Fails norādiet uz Kam nosūtīt un pēc tam noklikšķiniet uzNosūtīt adresātam (pārskatīšanai).Tiek atvērts e-pasta logs, kurā jāieraksta saņēmēja e-pasta adrese.
10.6 Prezentāciju <strong>pamati</strong>PadomsLai e-pasta ziņojuma pielikumā nosūtītu šo prezentācijas kopiju, standartarīkjoslā noklikšķiniet uz pogas Nosūtīt pa e-pastu (kā pielikumu).2 Ja nepieciešamas, noklikšķiniet uz lodziņa Kam un ierakstietpersona@example.com.3 Standarta rīkjoslā noklikšķiniet uz pogas Nosūtīt.E-pasta ziņojums ar pievienoto pielikumu tiek nosūtītspārskatīšanai, un jūs atgriežaties programmā PowerPoint. E-pastaziņojums tiek nosūtīts uz Microsoft e-pasta kontu, kas automātiskinosūta atbildi ziņojuma oriģināla autoram. Uz jūsu mapi Iesūtnetiks nosūtīta atbilde.Izmaiņu reģistrēšana prezentācijāNosūtot prezentāciju pārskatīšanai, tā tiks rediģēta, izmantojot atzīmjulīdzekļus, lai veiktās izmaiņas būtu redzamas slaidos.Saņemot atpakaļ izrediģētās prezentācijas, dažādus prezentāciju veidus varsalīdzināt un visus labojumus un komentārus sapludināt oriģinālajāprezentācijā.Prezentācijas salīdzinot un sapludinot, programmā PowerPoint prezentācijāsesošās atšķirības ir redzamas kā atzīmes. Vienu vai visas atzīmes vai labojumusvar gan akceptēt, gan noraidīt. Izvēlnē Skats esošā komanda Atzīmes ļaujreģistrēt prezentācijā veiktās izmaiņas, izmantojot remarkas. Šajās remarkās irredzamas visas veiktās izmaiņas, nepadarot prezentāciju nesalasāmu vainesabojājot tās izkārtojumu. Izmantojot remarkas, prezentācijā veiktās izmaiņasir daudz uzskatāmākas un plašākas.
10. nodarbība Prezentācijas apskate un koplietošana 10.7Programmā PowerPoint katrā veiktās izmaiņas remarkā ir redzams recenzentavārds/iniciāļi, datums, veiktā izmaiņa vai uzrakstītais komentārs. Katramrecenzentam programma PowerPoint lieto citas krāsas remarku lodziņus,tādējādi ir viegli noteikt izmaiņu veicēju.Rīkjoslu Pārskatīšana var lietot labojumu reģistrēšanai, akceptēšanai vainoraidīšanai. Rīkjoslā Pārskatīšana prezentāciju pārskatīšanai ir pieejamidažādi skati un opcijas. Tabulā ir īss apraksts par katru pogu, kas atrodas šajārīkjoslā.PogasnosaukumsAtzīmeRecenzentiIepriekšējaiselementsNākamaiselementsLietotAtsaukt lietošanuIespraustkomentāruRediģētkomentāruDzēst komentāruPārskatījumu rūtsIkonaAprakstsĻauj reģistrēt prezentācijā veiktāsizmaiņas, kas prezentācijā redzamas kāremarkas.Ļauj apskatīt viena vai visu recenzentuveiktās izmaiņas prezentācijā.Ļauj pārvietoties uz iepriekšējokomentāru vai reģistrēto izmaiņu.Ļauj pārvietoties uz nākamokomentāru vai reģistrēto izmaiņu.Lietot veikto izmaiņu prezentācijā,visas izmaiņas slaidā vai arī visasizmaiņas prezentācijā.Atsaukt veikto izmaiņu lietojumuprezentācijā, visas izmaiņas slaidā vaiarī visas izmaiņas prezentācijā.Prezentācijā iesprauž komentāru.Ļauj rediģēt prezentācijā iespraustokomentāru.Izdzēš vienu vai visus prezentācijāveiktos komentārus vai atzīmes.Atver vai paslēpj rūti Pārskatījumi.Pārskatot prezentācijā veiktos komentārus vai izmaiņas, ir iespējams vienu vaitos visus akceptēt vai noraidīt. Akceptējot izmaiņu, programma PowerPointatbilstoši vai nu izdzēš tekstu, vai iesprauž to prezentācijā. Noraidot izmaiņu,programma PowerPoint atjauno oriģinālo tekstu.Salīdzinot un sapludinot izmaiņas, var atvērt arī rūti Pārskatījumi, lai apskatīturecenzenta veiktās izmaiņas prezentācijā. Ir iespējams apskatīt recenzentaveikto izmaiņu sarakstu vai arī zīmnē Galerija grafiski apskatīt veiktās
10.8 Prezentāciju <strong>pamati</strong>izmaiņas. Izmantojot nolaižamo izvēlni, ir vienkārši lietot vai atsauktrecenzenta veiktās izmaiņas.PadomsRūtī Pārskatījumi izmantojiet ritjoslu, lai apskatītu visus prezentācijāveiktos komentārus un izmaiņas.Šajā uzdevumā jāsalīdzina prezentācijas rediģētā versija ar tās oriģinālu,ieslēdzot pogu Atzīmes, jāreģistrē izmaiņas, jāakceptē un jānoraida tās, kā arījāsaglabā pārskatītā prezentācija.1 Izvēlnē Skats norādiet uz Rīkjoslas un, ja nepieciešams,noklikšķiniet uz Pārskatīšana.2 Izvēlnē Rīki noklikšķiniet uz Salīdzināt un sapludinātprezentācijas.Tiek atvērts dialoglodziņš Ar pašreizējo prezentācijusapludināmo failu izvēle.3 Mapē Presentation Fundamentals Practice atrodiet mapi Lesson10,noklikšķiniet uz faila 10 PPT Edit un pēc tam uz Sapludināt.Atveras ziņojuma lodziņš, kurā tiek norādīts, ka atlasītāprezentācija netika nosūtīta pārskatīšanai, izvēlnē Fails norādot uzKam nosūtīt un pēc tam noklikšķinot uz Nosūtīt adresātam(pārskatīšanai).4 Noklikšķiniet uz Turpināt.Šajā prezentācijā parādās abās prezentācijās veiktie izsvītrojumivai izmaiņas. Katra pārskatījuma krāsa norāda uz citu recenzentu.
10. nodarbība Prezentācijas apskate un koplietošana 10.95 Ja nepieciešams, rīkjoslā Pārskatīšana noklikšķiniet uz pogasAtzīmes, lai veiktie komentāri un izmaiņas būtu redzamas.6 Rīkjoslā Pārskatīšana noklikšķiniet uz pogas Recenzenti,noklikšķiniet uz Sandra Kovaļova, lai notīrītu izvēles rūtiņu, un pēctam noklikšķiniet jebkur ekrānā.Sandras Kovaļovas veiktie pārskatījumi ir paslēpti.7 Rīkjoslā Pārskatīšana noklikšķiniet uz pogas Recenzenti,noklikšķiniet uz Visi recenzenti, lai atlasītu visu recenzentu izvēlesrūtiņas, un pēc tam noklikšķiniet jebkur ekrānā.Visu recenzentu veiktās izmaiņas atkal ir redzamas.PadomsEkrānā norādot uz komentāra vai veiktās izmaiņas, Ekrāna padomāredzamais vārds ir tas lietotāja vārds, kas ievadīts, instalējotoperētājsistēmu. Ja vārds nav ievadīts, Ekrāna padomā kā vārds irredzams “gala lietotājs”.8 Rūts Pārskatījumi zīmnē Saraksts 1. slaidā noklikšķiniet uz SK1,lai apskatītu šo Sandras Kovaļovas veikto komentāru.Sandra iesaka visiem slaidiem pievienot slaidu numurus unuzņēmuma nosaukumu.
10.10 Prezentāciju <strong>pamati</strong>9 Izvēlnē Skats noklikšķiniet uz Galvene un kājene, atlasiet izvēlesrūtiņu Slaida numurs un kājenē ierakstiet SIA “Contoso”.10 Noklikšķiniet uz Lietot visiem.11 Rīkjoslā Pārskatīšana noklikšķiniet uz lejupvērstās bultiņas pieDzēst komentāru un pēc tam uz Dzēst visas atzīmes šajā slaidā.Komentārs no 1. slaida tiek dzēsts.12 Rīkjoslā Pārskatīšana noklikšķiniet uz pogas Nākamais elements.Tiek atvērts 2. slaids. Jūs lūdzāt, lai jums palīdz vizuāli uzlabotslaidus.13 Rūtī Pārskatīšana noklikšķiniet uz SK2, lai apskatītu ieteikumu.Sandra iesaka slaidā esošo kolonnu sadalīt divās kolonnās.14 Izvēlnē Formatēt noklikšķiniet uz Slaida izkārtojums un pēc tamritiniet uz augšu, lai atlasītu slaida izkārtojumu Virsraksts un 2teksta slejas.15 Aizveriet uzdevumrūti Slaida izkārtojums un pēc tam pārvietojietsaraksta pēdējos četrus vienumus uz otro kolonnu. Pielāgojietteksta lielumu pirmajai kolonnai.16 Rīkjoslā Pārskatīšana noklikšķiniet uz lejupvērstās bultiņas pieDzēst komentāru un pēc tam uz Dzēst visas atzīmes šajā slaidā.17 Lai redzētu 3. slaidā veiktās izmaiņas, noklikšķiniet uz pogasNākamais elements.Jūs lūdzāt Sandrai atjaunināt organizācijas diagrammu. Viņa to irizdarījusi.18 Rūtī Pārskatījumi noklikšķiniet uz zīmnes Galerija, lai apskatītumainīto organizācijas diagrammu.Zīmnē Galerija ir redzams slaids, kurā organizācijas diagrammāSandra ir veikusi izmaiņas.19 Rīkjoslā Pārskatīšana noklikšķiniet uz lejupvērstās bultiņas piepogas Lietot un pēc tam uz Lietot visas izmaiņas šajā slaidā.Organizācijas diagramma ir atjaunināta. Tajā ir redzams vienajauna darbinieka vārds un uzvārds un lodziņā Sandra Kovaļova arīir cita darbinieka vārds un uzvārds.20 Dzēsiet visas šajā slaidā esošās atzīmes.21 Rīkjoslā Pārskatīšana noklikšķiniet uz pogas Nākamais elements.Tiek atvērts 4. slaids, kurā redzamas Sandras Kovaļovas veiktāsizmaiņas tekstā.
10. nodarbība Prezentācijas apskate un koplietošana 10.1122 Slaidā atlasiet Sandras Kovaļovas iesprausto Automātiskāsietilpināšanas opcijas.Veiktās izmaiņas ir redzamas aizzīmētā tekstlodziņā.23 Lai aizvērtu lodziņu Izmaiņu reģistrēšana, noklikšķiniet slaidatukšajā apgabalā.24 Rīkjoslā Pārskatīšana noklikšķiniet uz pogas Lietot.Tiek lietotas visas Sandras Kovaļovas ieteiktās izmaiņas.25 Rūtī Slaids noklikšķiniet uz izmaiņu reģistrēšanas marķiera.26 Rīkjoslā Pārskatīšana noklikšķiniet uz pogas Dzēst marķieri.Slaidā esošais marķieris tiek dzēsts.27 Pārskatījumu rūts lejasdaļā zīmnē Saraksts noklikšķiniet uz pogasNākamais.Programmā PowerPoint tiek atvērts 13. slaids, kur Sandra irpievienojusi komentāru un labojumu.
10.12 Prezentāciju <strong>pamati</strong>28 Noklikšķiniet uz izmaiņu reģistrēšanas marķieri, lai redzētulabojumu.Sandra iesaka mainīt vārdu quois uz qu’ois. Tā kā labojums navpareizs, tas jānoraida.29 Apskatiet Sandras komentāru par slaidu un pēc tam pielāgojietviettura platumu, kā ieteikts.30 Dzēsiet visus šajā slaidā esošos marķierus.31 Izvēlnē Fails noklikšķiniet uz Saglabāt kā, lodziņā Failanosaukums noklikšķiniet aiz šī faila nosaukuma, nospiedietatstarpes taustiņu un ierakstiet labots.32 Lai saglabātu laboto prezentāciju, noklikšķiniet uz Saglabāt.Prezentācija tiek saglabāta.33 Ja nepieciešams, aizveriet pārskatījumu rūti un rīkjosluPārskatīšana.Komandas Pakotne kompaktdiskamizmantošanaJa prezentācija ir jāpārvieto uz citu datoru, šim nolūkam ir iespējams izmantotkomandu Pakotne kompaktdiskam. Lietojot šo komandu, prezentācija tieksaspiesta un saglabāta vai nu disketē, cietajā diskā, vai kompaktdiskā.Izmantojot komandu Pakotne kompaktdiskam, var saglabāt prezentācijālietotus saistītus failus un fontus, kuri, iespējams, nav pieejami citos datoros.Lietojot šo komandu, saistītie faili tiek iekļauti noklusējumā. Atlasot opcijuIegult TrueType fontus, TrueType fonti prezentācijā tiek saglabāti. Šīs opcijasatlase ir ļoti svarīga, ja prezentācijā tiek izmantoti fonti, ko MicrosoftWindows ® parasti neinstalē. Atverot vai demonstrējot prezentāciju citā datorā,kurā nav instalēti šie TrueType fonti, prezentācija ir redzama tāpat kā jūsudatorā. Prezentācijā iekļaujot iegultus fontus, tiek palielināts faila lielums.PadomsFontus var iegult arī tad, kad prezentācija tiek saglabāta. DialoglodziņāSaglabāt kā noklikšķiniet uz Rīki, pēc tam uz Saglabāšanas opcijas,atlasiet izvēles rūtiņu Iegult TrueType fontus, pēc tam uz opcijas Iegulttikai izmantotās rakstzīmes (ieteicams faila lieluma samazināšanai), laiiegultu tikai prezentācijā lietotās rakstzīmes, vai arī noklikšķiniet uz opcijasIegult visas rakstzīmes (ieteicams rediģēšanai), lai iegultu visasrakstzīmes fontu kopā.Programmas PowerPoint komplektā ietilpst īpaša programma PowerPointskatītājs, kas ļauj rādīt slaidrādi datorā, kurā nav instalēta programmaPowerPoint. PowerPoint skatītāja programma ir vienkārši instalējama jebkurāsaderīgā sistēmā. Izmantojot komandu Pakotne kompaktdiskam, tiekpiedāvāta opcija sakārtotai prezentācijai pievienot PowerPoint skatītāju.
10. nodarbība Prezentācijas apskate un koplietošana 10.13Beidzot komandas Pakotne kompaktdiskam procesu, programma PowerPointizveido divus failus: Pngsetup un Pres0.ppz. Pngsetup ir uzstādīšanas faili, kasatpako un atver prezentāciju. Pres0.ppz ir prezentācijas saspiesta versija. Laiatpakotu un atvērtu prezentāciju, veiciet dubultklikšķi uz faila Pngsetup unsekojiet norādījumiem. Lai slaidrāde tiktu rādīta bez problēmām, failiemPngsetup un Prez0.ppz ir jāatrodas vienā mapē.Šajā uzdevumā jāizmanto komanda Pakotne kompaktdiskam, prezentācijājāieguļ fonti, prezentācija jāaizver un jārāda, izmantojot PowerPoint skatītāju.1 Izvēlnē Fails noklikšķiniet uz Pakotne kompaktdiskam.Tiek atvērts dialoglodziņš Pakošana rakstīšanai kompaktdiskā.2 Dialoglodziņā izlasiet informatīvo sadaļu.Lodziņā Nodēvēt kompaktdisku ierakstiet kompaktdiskanosaukumu.3 Sadaļā Kopējamie faili nospiediet pogu Pievienot failus.Tiek atvērts dialoglodziņš Pievienot failus.4 Atrodiet pievienojamos failus un noklikšķiniet uz Pievienot.Saistīto failu iekļaušanas opcijas var mainīt, noklikšķinot uz pogasOpcijas.5 Atlasiet izvēles rūtiņu Iegultie TrueType fonti un noklikšķiniet uzLabi.Dialoglodziņā Pakošana rakstīšanai kompaktdiskā ir pieejamaspogas Kopēt mapē un Kopēt kompaktdiskā. Noklikšķiniet uzpogas Kopēt mapē.
10.14 Prezentāciju <strong>pamati</strong>Problēmu novēršanaNe visos datoros ir instalēts kompaktdisku rakstītājs, tāpēc ja, noklikšķinotuz pogas Kopēt kompaktdiskā, netiek atrasta neviena ierakstīšanasierīce, tiek atvērts brīdinājuma lodziņš, kurā tiek ieteikts pārbaudīt, vaikonkrētajā datorā ir pieejams kompaktdisku rakstītājs.6 Dialoglodziņā Kopēšana mapē norādiet vietu, kur faili jākopē, unnoklikšķiniet uz Labi.Lai aizvērtu dialoglodziņu Pakošana rakstīšanai kompaktdiskā,noklikšķiniet uz Aizvērt.7 Minimizējiet programmu PowerPoint.8 Atrodiet mapi, kurā tika saglabāta prezentācija.Šajā mapē noklikšķiniet uz faila play.bat, lai atvērtu PowerPointskatītāju.9 Lai apskatītu prezentāciju, noklikšķiniet uz pogas Akceptēt.10 Tiek rādīta prezentācijas slaidrāde.11 Lai slaidrādi beigtu, noklikšķiniet jebkur slaidrādē un pēc tam uzBeigt slaidrādi.Nodarbības kopsavilkumsŠajā nodarbībā apguvāt, kā prezentācijai pievienot komentārus, kā nosūtītprezentāciju pa e-pastu, kā prezentācijā reģistrēt izmaiņas un kā prezentācijusapakot kompaktdiskā.Ja turpināt darbu programmā PowerPoint, saglabājiet un aizveriet prezentāciju:1 Standarta rīkjoslā noklikšķiniet uz pogas Saglabāt.Programma PowerPoint saglabā visas prezentācijā veiktāsizmaiņas.2 Izvēlnē Fails noklikšķiniet uz Aizvērt.Programma PowerPoint aizver prezentāciju.Ja neturpināt darbu programmā PowerPoint, saglabājiet prezentāciju unaizveriet programmu PowerPoint:1 Standarta rīkjoslā noklikšķiniet uz pogas Saglabāt.Programma PowerPoint saglabā visas prezentācijā veiktāsizmaiņas.2 Programmas PowerPoint loga augšējā labajā stūrī noklikšķiniet uzpogas Aizvērt.Programma PowerPoint aizver prezentāciju un pēc tam aizveras.
10. nodarbība Prezentācijas apskate un koplietošana 10.15Pārbaudes jautājumi1 Kā prezentāciju var nosūtīt pa e-pastu?2 Kā atvērt programmu PowerPoint skatītājs?3 Kā vairākās rediģētās prezentācijās veiktās izmaiņas var sapludinātvienā?Praktiskie uzdevumi1. uzdevums. Mapē Presentation Fundamentals Practice atveriet mapesLesson10 failu Contoso Prezent 10. Nosūtiet prezentāciju adresātam kāpielikumu, slaidrādes 3. slaidam pievienojiet sapulces protokola tekstu IvoBērzlapu pārcelt uz Ražošanas daļu un Zani Legzdiņu pievienot Tehniskāsizstrādes daļai, pēc tam saglabājiet un aizveriet prezentāciju.2. uzdevums. Mapē Presentation Fundamentals Practice atveriet mapesLesson10 failu 10 PPT Lesson.ppt. Izmantojiet komandu Pakotnekompaktdiskam, lai prezentāciju saspiestu un izveidoto mapi saglabātudarbvirsmā. Pēc tam, izmantojot PowerPoint skatītāju, rādiet prezentācijasslaidrādi.
1PIELIKUMSPower Point 2003ComprehensiveMicrosoft OfficeSpecialist mērķiEksāmena mērķi ir pārbaudījuma uzdevumu kategorijas, kuras noteikušieksāmena tēmas speciālisti un pēc kurām var apliecināt prasmi produktīvi lietotMicrosoft Office lietojumprogrammas. Šīs kategorijas ir sakārtotas prasmjugrupās, kas ietver katras Office lietojumprogrammas vienkāršākās funkcijas.Tālāk ir uzskaitīti eksāmena Microsoft PowerPoint 2003 Comprehensive mērķiun prasmju grupas; šo informāciju jūs varat izmantot, gatavojoties eksāmenam.Microsoft Office Specialist (Office Specialist) programmas sertificētie mācībucentri un kursprogrammatūras piedāvātāji savu apmācību veido pēc šiemkritērijiem.Prezentācijas izveideIzveidot prezentācijas (manuāli un izmantojot automatizētos rīkus)Prezentācijām pievienot un dzēst slaidusSlaidu šablonā modificēt galvenes un kājenesTeksta iespraušana un pārveidošanaImportēt tekstu no programmas WordIespraust, formatēt un modificēt tekstuVizuālo elementu iespraušana un modificēšanaSlaidiem pievienot tabulas, diagrammas, klipkopas un bitkartes attēlusPielāgot slaidu fonusSlaidiem pievienot OfficeArt elementusTabulām lietot pielāgotus formātusPrezentāciju formātu modificēšanaPrezentācijām lietot formātusLietot animāciju shēmasLietot slaidu nomaiņasPielāgot slaidu formātusPielāgot slaidu veidnesStrādāt ar slaidu šablonu
2 Prezentāciju <strong>pamati</strong>Izmēģināt slaidu hronometrāžuMainīt slaidu kārtībuModificēt slaida izkārtojumuPrezentācijai pievienot saitesPrezentāciju drukāšanaPriekšskatīt un izdrukāt slaidus, izdales materiālus, piezīmju lappusesun struktūrskatusDarbs ar datiem no citiem avotiemSlaidos importēt programmā Excel veidotas diagrammasSlaidiem pievienot skaņas un videoSlaidos iespraust programmā Word veidotas tabulasEksportēt prezentāciju kā struktūrskatuDarbs ar prezentācijām un to demonstrēšanaIzveidot slaidrādesDemonstrēt prezentācijasKārtot prezentāciju failus un mapesStrādāt ar iegultiem fontiemPublicēt prezentācijas tīklā WebIzmantot Sapakot un pārvietotDarba grupu sadarbībaIzveidot pārskatīšanas cikluPārskatīt prezentāciju komentārusIeplānot un demonstrēt prezentāciju apraidiPlašāku informāciju par sertifikācijas Microsoft Office Specialist prasībāmskatiet Microsoft Web vietā:http://www.microsoft.com/learning/mcp/officespecialist/requirements.asp