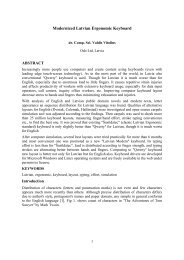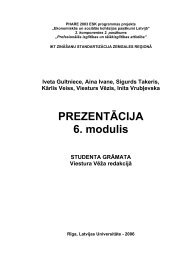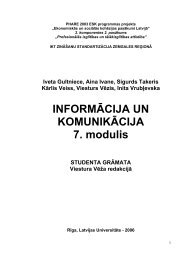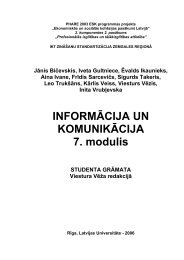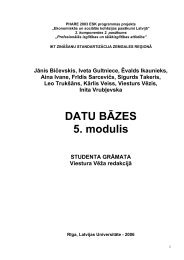atvÄrt e-grÄmatu - PIKC.Lv
atvÄrt e-grÄmatu - PIKC.Lv
atvÄrt e-grÄmatu - PIKC.Lv
Create successful ePaper yourself
Turn your PDF publications into a flip-book with our unique Google optimized e-Paper software.
PHARE 2003 ESK programmas projekts<br />
„Ekonomiskās un sociālās kohēzijas pasākumi Latvijā”<br />
2. komponentes 2. pasākums<br />
„Profesionālās izglītības un tālākizglītības attīstība”<br />
IKT ZINĀŠANU STANDARTIZĀCIJA ZEMGALES REĢIONĀ<br />
Iveta Gultniece, Aina Ivane, Sigurds Takeris,<br />
Kārlis Veiss, Viesturs Vēzis, Inita Vrubļevska<br />
IZKLĀJLAPAS<br />
4. modulis<br />
STUDENTA GRĀMATA<br />
Viestura Vēža redakcijā<br />
Rīga, Latvijas Universitāte - 2006
4. modulis. SATURS<br />
SATURS<br />
ZINĀŠANU DIAGNOSTICĒJOŠAIS TESTS ..........................................................................5<br />
IEVADS....................................................................................................................................12<br />
4.1. LIETOTNES IZMANTOŠANA........................................................................................13<br />
4.1.1. Pirmie soļi darbā ar izklājlapām..............................................................................13<br />
4.1.1.1. Atvērt un aizvērt izklājlapu lietotni ..........................................................13<br />
4.1.1.2. Atvērt vienu vai vairākas izklājlapas (darbgrāmatas)...............................15<br />
4.1.1.3. Izmantojot noklusējuma veidni, izveidot jaunu izklājlapu (darbgrāmatu)17<br />
4.1.1.4. Saglabāt izklājlapu (darbgrāmatu) ............................................................17<br />
4.1.1.5. Saglabāt izklājlapu (darbgrāmatu) ar citu nosaukumu..............................17<br />
4.1.1.6. Saglabāt izklājlapu (darbgrāmatu) citā datņu formātā: kā teksta datni,<br />
kā HTML datni, kā veidni, kā datni citai tās pašas lietotnes versijai un<br />
kā datni citai lietotnei................................................................................18<br />
4.1.1.7. Pārvietoties starp atvērtām izklājlapām (darbgrāmatām) .........................19<br />
4.1.1.8. Izmantot lietotnes palīdzības sistēmu .......................................................19<br />
4.1.1.9. Aizvērt izklājlapu (darbgrāmatu)..............................................................21<br />
4.1.2. Pielāgot iestatījumus ...............................................................................................22<br />
4.1.2.1. Izmantot tālummaiņas līdzekļus ...............................................................22<br />
4.1.2.2. Pievienot un noņemt rīkjoslas...................................................................23<br />
4.1.2.3. Fiksēt rindu un kolonnu virsrakstus..........................................................24<br />
4.1.2.4. Modificēt lietotnes pamatopcijas (iestatījumus): izklājlapas veidotāja<br />
vārdu, noklusējuma mapi, no kuras atvērt vai kurā saglabāt izklājlapas ..25<br />
Nodaļas kopsavilkums.......................................................................................................26<br />
Praktiskie uzdevumi ..........................................................................................................27<br />
Zināšanu pašpārbaudes tests..............................................................................................28<br />
4.2. ŠŪNAS ..............................................................................................................................30<br />
4.2.1. Ievadīt datus ............................................................................................................30<br />
4.2.1.1. Ievadīt šūnā skaitli, datumu, tekstu...........................................................30<br />
4.2.2. Izvēlēties (atlasīt) šūnas ..........................................................................................33<br />
4.2.2.1. Atlasīt šūnu, blakus atrodošos šūnu apgabalu, blakus neatrodošos<br />
šūnu apgabalu, visu darblapu....................................................................33<br />
4.2.2.2. Atlasīt vienu vai vairākas blakus vai atsevišķi esošas rindas ...................34<br />
4.2.2.3. Atlasīt vienu vai vairākas blakus vai atsevišķi esošas kolonnas...............35<br />
4.2.3. Rindas un kolonnas .................................................................................................36<br />
4.2.3.1. Iespraust darblapā rindas un kolonnas ......................................................36<br />
4.2.3.2. Dzēst darblapā rindas un kolonnas ...........................................................36<br />
4.2.3.3. Mainīt kolonnu platumu, rindu augstumu.................................................37<br />
4.2.4. Rediģēt datus...........................................................................................................40<br />
4.2.4.1. Papildināt vai nomainīt šūnu saturu..........................................................40<br />
4.2.4.2. Izmantot atsaukšanas (undo) un atsaukšanas atcelšanas<br />
(redo) komandas .......................................................................................40<br />
4.2.5. Dublēt, pārvietot, dzēst............................................................................................41<br />
4.2.5.1. Dublēt šūnas vai šūnu apgabala saturu vienas darblapas robežās, starp<br />
darblapām, starp atvērtām izklājlapām (darbgrāmatām) .......................................41<br />
4.2.5.2. Prast izmantot datu ievadei autoaizpildes rīku (kopēšanas satverrīku) ....42<br />
4.2.5.3. Pārvietot šūnas vai šūnu apgabala saturu vienas darblapas robežās,<br />
starp darblapām, starp atvērtām izklājlapām (darbgrāmatām)..................44<br />
4.2.5.4. Dzēst šūnas (šūnu) saturu..........................................................................45<br />
2
4. modulis. SATURS<br />
4.2.6. Meklēt un aizvietot..................................................................................................46<br />
4.2.6.1. Izmantot meklēšanas komandu, lai darblapā atrastu norādīto frāzi..........46<br />
4.2.6.2. Izmantot aizvietošanas komandu, lai darblapā atrastu norādīto frāzi un<br />
nomainītu to ar citu ...................................................................................47<br />
4.2.7. Kārtot datus .............................................................................................................48<br />
Nodaļas kopsavilkums.......................................................................................................50<br />
Praktiskie uzdevumi ..........................................................................................................52<br />
Zināšanu pašpārbaudes tests..............................................................................................55<br />
4.3. DARBLAPAS....................................................................................................................58<br />
4.3.1. Darbības ar darblapām ............................................................................................58<br />
4.3.1.1. Iespraust jaunu darblapu ...........................................................................58<br />
4.3.1.2. Pārdēvēt (pārsaukt) darblapu ....................................................................59<br />
4.3.1.3. Dzēst darblapu ..........................................................................................59<br />
4.3.1.4. Dublēt darblapu vienas izklājlapas (darbgrāmatas) robežās un starp<br />
atvērtām izklājlapām (darbgrāmatām) ......................................................59<br />
4.3.1.5. Pārvietot darblapu vienas izklājlapas (darbgrāmatas) lapas robežās un<br />
starp atvērtām izklājlapām (darbgrāmatām) .............................................60<br />
Nodaļas kopsavilkums.......................................................................................................62<br />
Praktiskie uzdevumi ..........................................................................................................63<br />
Zināšanu pašpārbaudes tests..............................................................................................64<br />
4.4. FORMULAS UN FUNKCIJAS ........................................................................................65<br />
4.4.1. Aritmētiskās formulas .............................................................................................65<br />
4.4.1.1. Veidot formulas, izmantojot skaitļus, norādes uz šūnām un aritmētiskās<br />
darbības (saskaitīšanu, atņemšanu, reizināšanu un dalīšanu) ...................65<br />
4.4.1.2. Atpazīt un izprast standartkļūdu vērtības un paziņojumus, kas saistīti<br />
ar formulu izmantošanu ............................................................................68<br />
4.4.2. Šūnu norāžu izmantošana........................................................................................69<br />
4.4.3. Darbs ar funkcijām..................................................................................................71<br />
4.4.3.1. Veidot formulas, izmantojot standartfunkcijas SUM, AVERAGE,<br />
MIN, MAX, COUNT................................................................................71<br />
4.4.3.2. Veidot formulas, izmantojot standartfunkciju IF......................................74<br />
Nodaļas kopsavilkums.......................................................................................................77<br />
Praktiskie uzdevumi ..........................................................................................................78<br />
Zināšanu pašpārbaudes tests..............................................................................................80<br />
4.5. FORMATĒŠANA .............................................................................................................83<br />
4.5.1. Skaitļi un datumi .....................................................................................................83<br />
4.5.1.1. Formatēt šūnas, skaitļos norādot decimālciparu skaitu un lietojot vai<br />
nelietojot tūkstošu atdalītāju .....................................................................84<br />
4.5.1.2. Formatēt šūnas, izmantojot datumu formātus...........................................85<br />
4.5.1.3. Formatēt šūnas, izmantojot naudas formātus............................................86<br />
4.5.1.4. Formatēt šūnas, izmantojot procentu formātus.........................................87<br />
4.5.2. Šūnu saturs ..............................................................................................................88<br />
4.5.2.1. Mainīt šūnas satura fontu un tā izmēru.....................................................88<br />
4.5.2.2. Formatēt šūnas saturu, izmantojot treknrakstu, kursīvu, pasvītrojumu<br />
un divkāršo pasvītrojumu..........................................................................88<br />
4.5.2.3. Mainīt šūnas satura un šūnas fona krāsu...................................................90<br />
4.5.2.4. Dublēt šūnas vai šūnu apgabala noformējumu .........................................91<br />
4.5.2.5. Veikt šūnā esošā teksta aplaušanu ............................................................92<br />
3
4. modulis. SATURS<br />
4.5.3. Līdzināšana, malu efekti .........................................................................................93<br />
4.5.3.1. Līdzināt šūnas un šūnu apgabala saturu: pa labi, pa kreisi, uz augšu,<br />
uz leju un centrēt.......................................................................................93<br />
4.5.3.2. Centrēt virsrakstu norādītajā šūnu apgabalā .............................................94<br />
4.5.3.3. Mainīt šūnu satura orientāciju...................................................................94<br />
4.5.3.4. Pievienot šūnai un šūnu apgabalam apmales un mainīt to noformējumu.95<br />
Nodaļas kopsavilkums.......................................................................................................97<br />
Praktiskie uzdevumi ..........................................................................................................98<br />
Zināšanu pašpārbaudes tests............................................................................................101<br />
4.6. DIAGRAMMAS..............................................................................................................103<br />
4.6.1. Diagrammu izmantošana.......................................................................................103<br />
4.6.1.1. Izmantojot izklājlapu datus, izveidot dažāda veida diagrammas: stabiņu<br />
diagrammu, joslu diagrammu, līniju diagrammu, sektoru diagrammu...103<br />
4.6.1.2. Pievienot un noņemt diagrammai virsrakstu un informāciju par datiem 109<br />
4.6.1.3. Mainīt diagrammas laukuma un fona krāsu............................................109<br />
4.6.1.4. Mainīt diagrammas kolonnas, joslas, līnijas un sektora krāsas ..............111<br />
4.6.1.5. Mainīt diagrammas tipu (veidu)..............................................................113<br />
4.6.1.6. Dublēt un pārvietot diagrammas vienas darblapas robežās, starp<br />
darblapām, starp atvērtām izklājlapām (darbgrāmatām) ........................113<br />
4.6.1.7. Mainīt diagrammas izmērus. Dzēst diagrammas ....................................114<br />
Nodaļas kopsavilkums.....................................................................................................115<br />
Praktiskie uzdevumi ........................................................................................................116<br />
Zināšanu pašpārbaudes tests............................................................................................120<br />
4.7. IZVADES SAGATAVOŠANA ......................................................................................123<br />
4.7.1. Darblapas iestatīšana.............................................................................................123<br />
4.7.1.1. Mainīt darblapas augšējās, apakšējās, kreisās un labās malas platumu..124<br />
4.7.1.2. Mainīt darblapas orientāciju (portretorientācija, ainavorientācija) un<br />
lapas izmēru ............................................................................................125<br />
4.7.1.3. Mērogot darblapu tā, lai tās saturs ietilptu vienā lappusē vai noteiktā<br />
lappušu skaitā..........................................................................................125<br />
4.7.1.4. Pievienot darblapai galveni un kājeni un rediģēt tās. Iespraust galvenēs<br />
un kājenēs lappuses numura, datuma, laika, datnes un darblapas vārda<br />
laukus ......................................................................................................126<br />
4.7.2. Sagatavošana .........................................................................................................128<br />
4.7.2.1. Izprast, cik svarīgi pirms izplatīšanas ir pārbaudīt izklājlapas<br />
aprēķinu un tekstu pareizību ..................................................................128<br />
4.7.2.2. Priekšskatīt darblapu...............................................................................128<br />
4.7.2.3. Ieslēgt un izslēgt režģlīniju, rindu un kolonnu virsrakstu (numuru)<br />
drukāšanu ................................................................................................129<br />
4.7.2.4. Lietot virsraksta rindas (rindu) automātisko drukāšanu katrā lappusē ...130<br />
4.7.3. Drukāšana..............................................................................................................131<br />
Nodaļas kopsavilkums.....................................................................................................132<br />
Praktiskie uzdevumi ........................................................................................................133<br />
Zināšanu pašpārbaudes tests............................................................................................134<br />
ATBILDES .............................................................................................................................138<br />
4
4. modulis. ZINĀŠANU DIAGNOSTICĒJOŠAIS TESTS<br />
ZINĀŠANU DIAGNOSTICĒJOŠAIS TESTS<br />
Zināšanu diagnosticējošais tests paredzēts, lai konstatētu, vai kursantam ir pamatzināšanas<br />
izklājlapu lietošanā. Testa jautājumi aptver Eiropas datorprasmes sertifikāta 4. moduļa<br />
„Izklājlapas” prasības.<br />
Pasniedzējam pirms diagnosticējošā testa nepieciešams izdrukāt datni Diagn_tests ar<br />
materiālam pievienotā kompaktdiska mapes Testi apakšmapes Izdale.<br />
Ja diagnosticējošajā testā pareizi atbildēti mazāk nekā 75% no jautājumiem (27 no 36), tad<br />
zināšanu līmenis ir nepietiekams un ir nepieciešams apmeklēt specializētos sagatavošanas<br />
kursus Eiropas datorprasmes eksāmena 4. modulim.<br />
Ja diagnosticējošajā testā pareizi atbildēti vairāk nekā 75% no jautājumiem (27 no 36), tad<br />
zināšanu līmenis ir pietiekams, lai pašmācības ceļā, apgūstot šo materiālu, varētu nokārtot<br />
Eiropas datorprasmes 4. moduļa „Izklājlapas” eksāmenu.<br />
1. Kura no uzskaitītajām ir izklājlapu lietotne?<br />
A) Windows Explorer<br />
B) Microsoft Access<br />
C) Microsoft Excel<br />
D) Windows XP Professional<br />
2. Kura poga paredzēta izklājlapu lietotnes loga minimizēšanai?<br />
A) B) C) D)<br />
3. Ar kuru standartrīku joslas pogu var atvērt esošu darbgrāmatu?<br />
A) B) C) D)<br />
4. Kāds parasti ir Microsoft Excel darbgrāmatu datnes nosaukuma paplašinājums?<br />
A) .doc<br />
B) .exel<br />
C) .ppt<br />
D) .xls<br />
5. Kādas komandas secīgi jāizpilda, lai darbgrāmatā dublētu šūnu saturu?<br />
A) Cut un Paste<br />
B) Cut un Copy<br />
C) Copy un Undo<br />
D) Copy un Paste<br />
6. Sarakstu izmanto, lai mainītu atlasīto šūnu<br />
A) rakstzīmju fontu<br />
B) rakstzīmju izmēru<br />
C) rakstzīmju stilu<br />
D) rakstzīmju atkāpi no šūnas kreisās malas<br />
7. Ar kuras standartrīku joslas pogas palīdzību var veikt drukas priekšskatījumu?<br />
A) B) C) D)<br />
8. Kura adrese apzīmē darblapas piektās kolonnas un ceturtās rindas šūnu?<br />
A) D5 B) 4E C) E4 D) 5D<br />
5
9. Kuras šūnas ir atlasītas?<br />
4. modulis. ZINĀŠANU DIAGNOSTICĒJOŠAIS TESTS<br />
A) A1, B2 un C3<br />
B) neviena<br />
C) B2 un C3<br />
D) A1<br />
10. Ar kuru izvēlnes Insert komandu var pievienot jaunu darblapu?<br />
A) Rows<br />
B) Page Break<br />
C) Worksheet<br />
D) Name<br />
11. Šūnā A1 ievadīts skaitlis 2, bet šūnā A2 – skaitlis 8. Kas būs redzams šūnā A3, ja tajā<br />
ievadīs =A1+A2 un piespiedīs taustiņu ?<br />
A) A1+A2<br />
B) ERROR<br />
C) 2+8<br />
D) 10<br />
12. Ar kādu simbolu izklājlapu lietotnes formulās apzīmē dalīšanu?<br />
A) ^ B) / C) * D) :<br />
13. Ar kādu simbolu jāsākas jebkurai formulai izklājlapu lietotnē?<br />
A) – B) = C) > D) :<br />
14. Kāda formula izveidota šūnā B3, lai noteiktu šūnu apgabala no A1 līdz C2 lielāko<br />
vērtību?<br />
A) =MAX(A1;C2)<br />
B) =MAX(A1-C2)<br />
C) =MAX(A1:C2)<br />
D) =MAX(A1
4. modulis. ZINĀŠANU DIAGNOSTICĒJOŠAIS TESTS<br />
16. Kuras šūnas noformēšanai lietots dialoga loga Format cells sarakstos Horizontal un<br />
Vertical izvēlētais teksta novietojuma veids?<br />
A) A1 B) A2 C) A4 D) A3<br />
17. Kuras pogas saraksts jāizmanto, lai tabulai pievienotu apmales?<br />
A) B) C) D)<br />
18. Ar kuru pogu var uzsākt diagrammas veidošanu?<br />
A) B) C) D)<br />
19. Kura no attēlotajām ir joslu diagramma?<br />
A) B)<br />
C) D)<br />
20. Kāds lapas izmērs ir izvēlēts dialoga logā Page setup?<br />
A) Landscape<br />
B) Medium<br />
C) A4<br />
D) 50%<br />
7
4. modulis. ZINĀŠANU DIAGNOSTICĒJOŠAIS TESTS<br />
21. Kas tiks izdrukāts, ja dialoga logā Print piespiedīs pogu ?<br />
A) aktīvā darblapa četros eksemplāros<br />
B) visa darbgrāmata četros eksemplāros<br />
C) ceturtā darblapa vienā eksemplārā<br />
D) ceturtā darblapa četros eksemplāros<br />
22. Kuru taustiņu pieturot, var atlasīt atvēršanai 5 darbgrāmatas, kas dialoga logā Open<br />
neatrodas blakus?<br />
A) B) C) D)<br />
23. Kādam jāizskatās peles rādītājam, lai šūnas saturu ar peli varētu pārvietot uz citu šūnu?<br />
A) B)<br />
C) D)<br />
8
4. modulis. ZINĀŠANU DIAGNOSTICĒJOŠAIS TESTS<br />
24. Ar kuru pogu skaitļus kolonnā var sakārtot dilstošā secībā?<br />
A) B) C) D)<br />
25. Kāda darbība tiek veikta attēlotajā situācijā?<br />
A) tiek dzēsta darblapa Sheet4<br />
B) tiek dublēta darblapa Sheet4<br />
C) tiek pārvietota darblapa Sheet4<br />
D) tiek pievienota jauna darblapa<br />
26. Kāds skaitlis būs šūnā A3 pēc peles pogas atlaišanas?<br />
A) 13 B) 10 C) 23 D) 16<br />
27. Kurš pieraksts attēlo šūnas absolūto adresi?<br />
A) $H$5 B) $H5 C) H5 D) H$5<br />
28. Kas notiks, ja attēlotajā situācijā izpildīs peles klikšķi?<br />
A) nekas nenotiks<br />
B) šūna C2 iegūs B2 šūnas formātu<br />
C) šūnā C2 tiks ievadīts teksts „Skola”<br />
D) šūna B2 tiks dzēsta<br />
29. Kas notiks, ja attēlotajā situācijā piespiedīs taustiņu ?<br />
A) tiks dzēsts šūnu B4:B6 saturs<br />
B) nekas nenotiks<br />
C) diagrammā tiks dzēsti visi stabiņi<br />
D) diagrammā tiks dzēsti stabiņi, kas attēlo skolēnu skaitu 2003./2004. mācību gadā<br />
9
4. modulis. ZINĀŠANU DIAGNOSTICĒJOŠAIS TESTS<br />
30. Uz cik lappusēm tiks izdrukāta darblapa, kurai dialoga logā Page Setup veikti attēlotie<br />
iestatījumi?<br />
A) 1<br />
B) 40<br />
C) 7<br />
D) to nevar noteikt<br />
31. Kura no šūnas adresēm nav iespējama?<br />
A) AB12 B) Z65100 C) A92000 D) IV1<br />
32. Kurš standartkļūdu paziņojums norāda, ka formulā tiek izmantota neeksistējošas šūnas<br />
adrese?<br />
A) #REF!<br />
B) #VALUE!<br />
C) #DIV/0!<br />
D) #N/A<br />
33. Kāda formula būs šūnā B4, ja attēlotajā situācijā atlaidīs peles pogu?<br />
A) =$A$1+8<br />
B) =$A$2+B3<br />
C) =A2+B3<br />
D) =$A$1+B3<br />
34. Kāda būs šūnas B2 vērtība, ja attēlotajā situācijā tiks apstiprināta tajā izveidotā loģiskā<br />
funkcija IF?<br />
A) 3 B) 40 C) 60 D) 2<br />
10
4. modulis. ZINĀŠANU DIAGNOSTICĒJOŠAIS TESTS<br />
35. Kurā dialoga loga Chart Options lapiņā diagrammas stabiņiem var noņemt vai pievienot<br />
šos stabiņus raksturojošo skaitlisko informāciju?<br />
A) Legend<br />
B) Data Labels<br />
C) Gridlines<br />
D) Axes<br />
36. Ar kuru dialoga loga Header pogu var ievietot galvenē darblapas nosaukuma lauku?<br />
A) B) C) D)<br />
11
4. modulis. IEVADS<br />
IEVADS<br />
Izklājlapas jeb aprēķinu tabulas ir lietotnes, kas paredzētas darbam ar datiem tabulās (datu<br />
ievade, noformēšana, apstrāde, grafiskā attēlošana un izdrukāšana).<br />
Tās var izmantot dažādās jomās, piemēram:<br />
• finanšu aprēķinos: budžeta un preču apgrozījuma plānošanā, algu, nodokļu un preču<br />
cenu aprēķināšanā u. tml.;<br />
• dažādas sarežģītības pakāpes matemātisku un statistisku aprēķinu veikšanā;<br />
• ģimenes budžeta plānošanā, optimālu ēdienu recepšu veidošanā, ņemot vērā gan<br />
nepieciešamo kaloriju daudzumu, gan finansiālās iespējas, utt.<br />
Pieejamas vairāku firmu izstrādātās izklājlapu lietotnes, piemēram, Microsoft Excel,<br />
Lotus 123, Corel Quatro Pro un OpenOffice.org Calc. Viena no vispopulārākajām ir Excel,<br />
kas ietilpst Microsoft Office sastāvā, tāpēc šajā materiālā ir aplūkota Microsoft Office Excel<br />
2003 lietotne.<br />
ECDL 4. modulis „Izklājlapas” prasa, lai kandidāts saprastu izklājlapu jēdzienu un prastu<br />
izmantot izklājlapu lietotni datorā. Kandidātam jāprot:<br />
• veikt uzdevumus, kas saistīti ar nelielu izklājlapu, kas domātas tūlītējai izplatīšanai,<br />
veidošanu, formatēšanu un modificēšanu;<br />
• veidot matemātikas un loģikas standartformulas un funkcijas;<br />
• veidot un formatēt diagrammas.<br />
12
4. modulis. LIETOTNES IZMANTOŠANA<br />
4.1. LIETOTNES IZMANTOŠANA<br />
Šajā nodaļā tiks apskatīta:<br />
• izklājlapu lietotnes atvēršana un aizvēršana;<br />
• esošu un jaunu darbgrāmatu atvēršana, to saglabāšana dažādos datņu formātos;<br />
• pārvietošanās starp atvērtām darbgrāmatām un to aizvēršana;<br />
• lietotnes palīdzības sistēmas izmantošana;<br />
• lietotnes iestatījumu pielāgošana.<br />
4.1.1. Pirmie soļi darbā ar izklājlapām<br />
4.1.1.1. Atvērt un aizvērt izklājlapu lietotni<br />
Microsoft Office Excel 2003 lietotni var atvērt vairākos veidos. Parasti izmanto:<br />
• komandu Start / All Programs / Microsoft Office / Microsoft Office Excel 2003:<br />
• darbvirsmas (desktop) ikonu, ja tāda izveidota:<br />
• kādas iepriekš izveidotas Microsoft Excel darbgrāmatas atvēršanu.<br />
13
4. modulis. LIETOTNES IZMANTOŠANA<br />
Microsoft Office Excel 2003 (turpmāk materiālā vienkārši Excel) darba vide (logs) parasti<br />
izskatās šādi:<br />
Virsrakstjosla ar lietotnes un darbgrāmatas nosaukumu<br />
Izvēlņu josla<br />
Šūnu satura izrunāšanas rīkjosla<br />
Standartrīku josla<br />
Formatēšanas rīkjosla<br />
Formulu josla<br />
Uzdevumrūts (Task Pane)<br />
Darbgrāmatas lapu josla<br />
Stāvokļa josla<br />
Katru reizi, atverot Excel, tiek atvērta jauna darbgrāmata. Tās nosaukumu var redzēt<br />
virsrakstjoslā (Book1). Katra darbgrāmata sastāv no lapām (noklusētais lapu skaits ir 3, ko<br />
iespējams gan palielināt, gan samazināt). Darbgrāmata var saturēt dažādu veidu lapas, no<br />
kurām biežāk lieto darblapas (worksheets) un diagrammu lapas (chart sheets).<br />
Katrā darblapā parasti ir 65 536 rindas (row) un 256 kolonnas (column).<br />
14
4. modulis. LIETOTNES IZMANTOŠANA<br />
Rindas tiek numurētas ar skaitļiem (1, 2, 3, ..., 65 536), bet kolonnas parasti apzīmē ar<br />
lielajiem latīņu burtiem (A, B, ..., X, Y, Z, AA, AB, ... , IT, IU, IV).<br />
Tabulas katru rūtiņu sauc par šūnu (cell), bet kontūrlīnijas, kas atdala vienu šūnu no otras, –<br />
par palīglīnijām (gridlines). Katrai šūnai ir adrese, kas veidojas no atbilstošās kolonnas un<br />
rindas numuriem. Piemēram, šūnas, kas atrodas kolonnas A un rindas 1 krustpunktā, adrese ir<br />
A1, bet kolonnas E un rindas 4 krustpunktā esošās šūnas adrese ir E4.<br />
Excel lietotni var aizvērt vairākos veidos, piemēram:<br />
• ar komandu File / Exit;<br />
• ar klikšķi lietotnes loga labajā augšējā stūrī uz pogas (Close).<br />
4.1.1.2. Atvērt vienu vai vairākas izklājlapas (darbgrāmatas)<br />
Ja ir atvērta Excel lietotne, esošu darbgrāmatu var atvērt vairākos veidos, piemēram:<br />
• ar standartrīku joslas pogu (Open);<br />
• ar komandu File / Open....<br />
Atveras dialoga logs Open:<br />
sarakstā Look in: izvēlas mapi, kurā atrodas atveramā darbgrāmata;<br />
no saraksta izvēlas darbgrāmatas nosaukumu:<br />
Darbgrāmatu<br />
saraksts atvērtajā<br />
mapē. Izvēlas to,<br />
kuru vēlas atvērt<br />
Dialoga logā<br />
redzamo datņu tips<br />
piespiež pogu vai taustiņu .<br />
15
4. modulis. LIETOTNES IZMANTOŠANA<br />
Pēdējo lietoto (parasti četru) darbgrāmatu nosaukumi atrodas File<br />
izvēlnes apakšējā daļā.<br />
Izpildot klikšķi uz kāda no nosaukumiem, atbilstošā darbgrāmata<br />
tiek atvērta (ja vien tā nav izdzēsta vai tās atrašanās vieta nav<br />
mainīta).<br />
Lai vienlaikus atvērtu vairākas darbgrāmatas, kas dialoga loga Open sarakstā atrodas blakus:<br />
izvēlas pirmās atveramās darbgrāmatas nosaukumu;<br />
tur piespiestu taustiņu ;<br />
izvēlas pēdējās atveramās darbgrāmatas nosaukumu;<br />
atlaiž taustiņu ;<br />
dialoga logā Open piespiež pogu vai taustiņu .<br />
Lai vienlaikus atvērtu vairākas darbgrāmatas, kas dialoga loga Open sarakstā neatrodas<br />
blakus:<br />
izvēlas pirmās atveramās darbgrāmatas nosaukumu;<br />
tur piespiestu taustiņu ;<br />
izvēlas pārējo atveramo darbgrāmatu nosaukumus;<br />
atlaiž taustiņu ;<br />
dialoga logā Open piespiež pogu vai taustiņu .<br />
16
4. modulis. LIETOTNES IZMANTOŠANA<br />
4.1.1.3. Izmantojot noklusējuma veidni, izveidot jaunu izklājlapu (darbgrāmatu)<br />
Darbgrāmatas noklusējuma veidne nosaka jauno darbgrāmatu satura formatējumu (rakstzīmju<br />
fontu, izmēru utt.), kuras tiek izveidotas, atverot lietotni Microsoft Excel vai, veidojot jaunu<br />
darbgrāmatu, nenorādot citu veidni. Darbgrāmatu noklusējuma veidnes nosaukums ir<br />
Book.xlt. Var izveidot arī citas pielāgotas darbgrāmatu veidnes, kas paredzētas noteiktiem<br />
uzdevumiem un projektiem.<br />
Jaunu darbgrāmatu, izmantojot noklusējuma veidni, ja ir atvērta<br />
Excel lietotne, var izveidot vairākos veidos, piemēram:<br />
• ar standartrīku joslas pogu (New);<br />
• ar komandu File / New.... Lietotnes labajā malā<br />
uzdevumrūtī (Task Pane) tiek aktivizēts jaunas<br />
darbgrāmatas veidošanas režīms New Workbook. Sadaļā<br />
New izvēlas Blank workbook.<br />
4.1.1.4. Saglabāt izklājlapu (darbgrāmatu)<br />
Darbgrāmatu var saglabāt vairākos veidos, piemēram:<br />
• ar standartrīku joslas pogu (Save);<br />
• ar komandu File / Save.<br />
Ja darbgrāmatu saglabā pirmo reizi, atveras dialoga logs Save As.<br />
4.1.1.5. Saglabāt izklājlapu (darbgrāmatu) ar citu nosaukumu<br />
Ja darbgrāmata, kurā veiktas izmaiņas, jāsaglabā ar citu nosaukumu, citā datu nesējā vai<br />
mapē, izmanto komandu File / Save As….<br />
Atveras dialoga logs Save As:<br />
sarakstā Save in: izvēlas darbgrāmatas saglabāšanas vietu (disku un mapi);<br />
lodziņā File name: ievada darbgrāmatas nosaukumu:<br />
Mape, kurā saglabāt<br />
darbgrāmatu<br />
Poga jaunas mapes<br />
Darbgrāmatas<br />
nosaukums<br />
izveidošanaii<br />
Datnes tips<br />
jeb formāts<br />
piespiež pogu vai taustiņu .<br />
17
4. modulis. LIETOTNES IZMANTOŠANA<br />
Darbgrāmatas nosaukumu labāk veidot tā, lai tas izteiktu tās saturu. Nosaukums drīkst būt<br />
līdz 218 simbolu garš (ieskaitot pilno datnes atrašanās vietas adresi). Tas nedrīkst saturēt<br />
šādus simbolus: /, \, >,
4. modulis. LIETOTNES IZMANTOŠANA<br />
4.1.1.7. Pārvietoties starp atvērtām izklājlapām (darbgrāmatām)<br />
Ja vienlaikus atvērtas vairākas darbgrāmatas, pārvietošanos starp tām veic, izpildot klikšķi uz<br />
vajadzīgās darbgrāmatas nosaukuma uzdevumjoslā:<br />
Pārvietošanos starp atvērtajām darbgrāmatām var veikt arī, vajadzīgās darbgrāmatas<br />
nosaukumu izvēloties Window izvēlnē:<br />
4.1.1.8. Izmantot lietotnes palīdzības sistēmu<br />
Lai papildinātu zināšanas par Excel izmantošanas iespējām, var izmantot lietotnes palīdzības<br />
sistēmu (help) angļu valodā.<br />
Viens no palīdzības sistēmas elementiem ir asistents (assistant). Asistentu aktivizē ar<br />
komandu Help / Show the Office Assistant. Ja asistents ir aktivizēts vienā no MS Office<br />
programmām, tas būs aktīvs arī pārējās. Pēc noklusēšanas asistentam ir saspraudes izskats,<br />
taču to var mainīt konteksta komandas Options... lapiņā Gallery.<br />
Ja asistents ir aktivizēts, tad Excel brīdinājuma, vaicājuma un informatīvie logi izskatās<br />
savādāk (attēlā pa kreisi brīdinājuma logs bez asistenta, pa labi – ar asistentu).<br />
Asistentu “izslēdz” ar komandu Help / Hide the Office Assistant vai konteksta komandu<br />
Hide.<br />
Lai noskaidrotu kādu jautājumu, lietojot asistentu:<br />
izpilda klikšķi uz asistenta ikonas;<br />
teksta Type your question here and then click Search vietā ievada meklējamo<br />
terminu (piemēram, Open) un piespiež pogu Search vai taustiņu :<br />
19
4. modulis. LIETOTNES IZMANTOŠANA<br />
atveras uzdevumrūts Search Results (sk. zemāk doto attēlu pa kreisi), kur tiek<br />
piedāvāti temati, kas saistīti ar ievadīto terminu;<br />
ieklikšķina uz kāda no piedāvātajiem tematiem (piemēram, Open a file). Atveras<br />
Microsoft Excel Help palīdzības logs, kur iegūst informāciju par interesējošo<br />
terminu (sk. zemāk doto attēlu pa labi):<br />
Excel palīdzības sistēmu var lietot, arī atverot uzdevumrūti Excel Help. Šim nolūkam:<br />
• izmanto komandu Help / Microsoft Excel Help;<br />
• piespiež taustiņu ;<br />
• piespiež standartrīku joslas pogu (Microsoft Excel Help).<br />
Līdzīgi kā lietojot palīgu, lodziņā Search for: ievada terminu vai īsu jautājumu angļu valodā<br />
un piespiež pogu (Start searching).<br />
20
4. modulis. LIETOTNES IZMANTOŠANA<br />
4.1.1.9. Aizvērt izklājlapu (darbgrāmatu)<br />
Darbgrāmatu var aizvērt vairākos veidos, piemēram:<br />
• ar komandu File / Close;<br />
• ar klikšķi darbgrāmatas loga labajā augšējā stūrī uz pogas<br />
(Close Window).<br />
Gadījumā, ja pēdējās izmaiņas darbgrāmatā nav saglabātas, atveras brīdinājuma logs ar<br />
jautājumu par to saglabāšanu:<br />
Pogu nozīme:<br />
• – darbgrāmatu saglabāt ar iepriekšējo nosaukumu iepriekš norādītajā vietā<br />
(ja darbgrāmata nav bijusi saglabāta ne reizi, tad atvērsies dialoga logs Save As) un<br />
aizvērt;<br />
• – darbgrāmatu aizvērt, nesaglabājot izmaiņas;<br />
• – atcelt aizvēršanas komandu.<br />
Ja ir atvērtas vairākas darbgrāmatas, tad tās visas var aizvērt, turot piespiestu taustiņu<br />
un izvēloties komandu File / Close All (atrodas komandas Close vietā).<br />
21
4. modulis. LIETOTNES IZMANTOŠANA<br />
4.1.2. Pielāgot iestatījumus<br />
Iestatījumu pielāgošana atvieglo darbu izklājlapu lietotnē, piemēram, ievadīto datu apskati,<br />
biežāk lietoto rīku attēlošanu ekrānā u. tml.<br />
4.1.2.1. Izmantot tālummaiņas līdzekļus<br />
Lietojot komandu View / Zoom vai standartrīku joslas<br />
sarakstu (Zoom), var mainīt datu attēlošanas<br />
mērogu ekrānā un izvēlēties skatu Fit selection vai<br />
Selection (mēroga piemērošana, lai parādītu visus atlasītos<br />
datus).<br />
Datu attēlošanas mērogs ekrānā neietekmē to izdrukāšanas izmēru uz lapas.<br />
22
4. modulis. LIETOTNES IZMANTOŠANA<br />
4.1.2.2. Pievienot un noņemt rīkjoslas<br />
Rīkjoslas sastāv no pogām un sarakstiem. Katru rīkjoslu var gan pievienot, gan noņemt.<br />
Rīkjoslu sarakstu var atvērt, lietojot komandu View / Toolbars vai izpildot peles labās pogas<br />
klikšķi apgabalā starp virsrakstjoslu un formulu joslu. Rīkjoslu sarakstā izvēlas to, kuru vajag<br />
pievienot vai noņemt (pie pievienotajām rīkjoslām redzams ). Biežāk lieto šādas rīkjoslas:<br />
Standartrīku josla<br />
Formatēšanas rīkjosla<br />
Šūnu apmaļu noformēšanas rīkjosla<br />
Diagrammu veidošanas un rediģēšanas rīkjosla<br />
Zīmēšanas rīkjosla<br />
Uzdevumrūts<br />
23
4. modulis. LIETOTNES IZMANTOŠANA<br />
4.1.2.3. Fiksēt rindu un kolonnu virsrakstus<br />
Ja izveidota liela tabula (ar daudzām rindām un kolonnām), reizēm nav ērti, ja, pārvietojoties<br />
uz leju vai pa labi, vairs nav redzama tabulas galva (viena vai vairākas rindas, kas parāda,<br />
kāda informācija attiecīgajās kolonnās ievadīta) vai kāda no kolonnām (piemēram, pilsētas<br />
nosaukums).<br />
Šādā gadījumā var fiksēt (“iesaldēt”) atsevišķas rindas vai kolonnas. Lai to veiktu:<br />
atlasa šūnu, no kuras pa kreisi vajag fiksēt kolonnas un virs kuras vajag fiksēt<br />
rindas:<br />
izmanto komandu Window / Freeze Panes.<br />
Turpmāk, pārvietojoties tabulā, fiksētās (“iesaldētās”) kolonnas un rindas vienmēr būs<br />
redzamas:<br />
Tabulas daļu “iesaldēšanu” noņem, lietojot komandu Window / Unfreeze Panes.<br />
24
4. modulis. LIETOTNES IZMANTOŠANA<br />
4.1.2.4. Modificēt lietotnes pamatopcijas (iestatījumus): izklājlapas veidotāja<br />
vārdu, noklusējuma mapi, no kuras atvērt vai kurā saglabāt izklājlapas<br />
Lai mainītu lietotnes pamatopcijas (iestatījumus):<br />
izmanto komandu Tools / Options...;<br />
lapiņas General lodziņā User name: ievada izklājlapas (darbgrāmatas) veidotāja<br />
vārdu, bet lodziņā Default file location: – noklusējuma mapi, no kuras atvērt vai<br />
kurā saglabāt izklājlapas:<br />
piespiež pogu vai taustiņu .<br />
25
4. modulis. LIETOTNES IZMANTOŠANA<br />
Nodaļas kopsavilkums<br />
Izklājlapas jeb aprēķinu tabulas ir lietotnes, kas paredzētas darbam ar datiem tabulās (datu<br />
ievade, noformēšana, apstrāde, grafiskā attēlošana un izdrukāšana).<br />
Microsoft Office Excel 2003 lietotni var atvērt vairākos veidos, bet parasti izmanto komandu<br />
Start / All Programs / Microsoft Office / Microsoft Office Excel 2003.<br />
Excel lietotni var aizvērt ar komandu File / Exit vai ar klikšķi lietotnes loga labajā augšējā<br />
stūrī uz pogas (Close).<br />
Ja ir atvērta Excel lietotne, esošu darbgrāmatu var atvērt ar standartrīku joslas pogu<br />
(Open) vai komandu File / Open....<br />
Jaunu darbgrāmatu, izmantojot noklusējuma veidni, var izveidot ar standartrīku joslas pogu<br />
(New) vai komandu File / New....<br />
Darbgrāmatu var saglabāt ar standartrīku joslas pogu (Save) vai komandu File / Save. Ja<br />
darbgrāmata, kurā veiktas izmaiņas, jāsaglabā ar citu vārdu, citā datu nesējā, mapē vai citā<br />
formātā, izmanto komandu File / Save As….<br />
Ja vienlaikus atvērtas vairākas darbgrāmatas, pārvietošanos starp tām veic, izpildot klikšķi uz<br />
vajadzīgās darbgrāmatas nosaukuma uzdevumjoslā vai Window izvēlnē.<br />
Darbgrāmatu var aizvērt ar komandu File / Close vai ar klikšķi darbgrāmatas loga labajā<br />
augšējā stūrī uz pogas (Close Window).<br />
Lai mainītu datu attēlošanas mērogu ekrānā, lieto komandu View / Zoom vai standartrīku<br />
joslas sarakstu (Zoom).<br />
Rīkjoslas var pievienot vai noņemt, lietojot komandu View / Toolbars vai izpildot peles labās<br />
pogas klikšķi apgabalā starp virsrakstjoslu un formulu joslu.<br />
Lai fiksētu (“iesaldētu”) atsevišķas tabulas rindas vai kolonnas, izmanto komandu<br />
Window / Freeze Panes.<br />
Lietotnes pamatopcijas (iestatījumus) – izklājlapas veidotāja vārdu, noklusējuma mapi, no kuras<br />
atvērt vai kurā saglabāt izklājlapas – maina komandas Tools / Options... lapiņā General.<br />
26
4. modulis. LIETOTNES IZMANTOŠANA<br />
Praktiskie uzdevumi<br />
1. Atvērt Excel lietotni.<br />
2. Iepazīties ar lietotnes darba vides elementiem.<br />
3. Atvērt darbgrāmatu Sveiciens, kas atrodas mapes Modulis_4 apakšmapē Sagataves.<br />
4. Vienlaikus atvērt darbgrāmatas Sports un Pirkumi.<br />
5. Izveidot trīs jaunas darbgrāmatas, lietojot standartrīku joslas pogu un komandu.<br />
6. Saglabāt jaunās darbgrāmatas ar vārdiem Vingr_01a, Vingr_01b un Vingr_01c mapes<br />
Modulis_4 apakšmapē Rezultati.<br />
7. Darbgrāmatu Pirkumi saglabāt apakšmapē Rezultati ar citu vārdu Mani_pirkumi.<br />
8. Darbgrāmatu Sports saglabāt apakšmapē Rezultati kā HTML dokumentu ar nosaukumu<br />
Sports.htm un formātā Text (Tab delimited) ar nosaukumu Sports.txt.<br />
9. Pārvietoties starp atvērtajām darbgrāmatām, lietojot Window izvēlni un uzdevumjoslu.<br />
10. Izmantojot palīdzības sistēmas asistentu, noskaidrot, kā var atvērt darbgrāmatu (Open<br />
workbook).<br />
11. Izmantojot uzdevumrūti Excel Help, noskaidrot, kā var aizvērt darbgrāmatu (Close<br />
workbook).<br />
12. Darbgrāmatā Mani_pirkumi iepazīties ar tālummaiņas līdzekļu lietošanu, secīgi mainot<br />
datu attēlošanas mērogu ekrānā – 200%, 100%, 75%, 50%, 25% un Selection.<br />
13. Pievienot Drawing, Chart un Borders rīkjoslas. Pēc tam pievienotās rīkjoslas atkal<br />
noņemt.<br />
14. Izpildīt klikšķi uz darbgrāmatas Sveiciens darblapas Sheet2 stūrīša. Atlasīt šūnu B3<br />
(izpildīt uz tās klikšķi). Izmantot komandu Window / Freeze Panes un, pārvietojoties<br />
tabulā ar ritjoslu palīdzību, pārliecināties, ka rindas virs un kolonnas pa kreisi no B3 ir<br />
fiksētas (“iesaldētas”).<br />
15. Modificēt lietotnes pamatopcijas – ievadīt savu vārdu un uzvārdu lodziņā User name, bet<br />
kā noklusējuma mapi, no kuras atvērt vai kurā saglabāt izklājlapu, norādīt mapi, kurā<br />
atrodas kursu materiāli.<br />
16. Aizvērt trīs darbgrāmatas pēc savas izvēles pa vienai.<br />
17. Aizvērt visas pārējās darbgrāmatas uzreiz.<br />
18. Aizvērt Excel lietotni.<br />
27
4. modulis. LIETOTNES IZMANTOŠANA<br />
Zināšanu pašpārbaudes tests<br />
1. Kura no uzskaitītajām ir izklājlapu lietotne?<br />
A)<br />
B)<br />
C)<br />
D)<br />
Norādiet uzskaitītajām File izvēlnes komandām atbilstošās darbības!<br />
2. Save As... A Esošas darbgrāmatas atvēršana<br />
3. New... B Lietotnes aizvēršana<br />
4. Open... C<br />
5. Close D<br />
6. Exit E<br />
Darbgrāmatas saglabāšana ar<br />
citu nosaukumu<br />
Jaunas darbgrāmatas<br />
izveidošana<br />
Darbgrāmatas saglabāšana ar to<br />
pašu nosaukumu<br />
7. Save F Darbgrāmatas aizvēršana<br />
8. Kura poga paredzēta izklājlapu lietotnes loga aizvēršanai?<br />
A) B) C) D)<br />
9. Ar kuru standartrīku joslas pogu var saglabāt darbgrāmatu?<br />
A) B) C) D)<br />
10. Kādā formātā nevar saglabāt Excel darbgrāmatu?<br />
A) kā vecākas versijas Excel lietotnes datni<br />
B) kā attēlu BMP formātā<br />
C) Web lapas (HTML) formātā<br />
D) kā veidni (template)<br />
11. Kuru izvēlni izmanto, lai pārvietotos starp atvērtām darbgrāmatām?<br />
A) Window<br />
B) View<br />
C) Tools<br />
D) Help<br />
12. Kurā rīkjoslā parasti atrodas attēlotās pogas?<br />
A) Standard<br />
B) Formatting<br />
C) Drawing<br />
D) Reviewing<br />
28
4. modulis. LIETOTNES IZMANTOŠANA<br />
13. Ar kuru pogu var aktivizēt izklājlapu lietotnes palīdzības sistēmu?<br />
A) B) C) D)<br />
14. Kas notiks, ja attēlotajā situācijā tiks piespiesta poga ?<br />
A) parādīsies paziņojums, ka atvērt var tikai vienu darbgrāmatu<br />
B) tiks atvērta pirmā atlasītā darbgrāmata<br />
C) tiks atvērta pēdējā atlasītā darbgrāmata<br />
D) tiks atvērtas visas atlasītās darbgrāmatas<br />
15. Ar kuru Window izvēlnes komandu var fiksēt rindu un kolonnu virsrakstus?<br />
A) New Window<br />
B) Hide<br />
C) Split<br />
D) Freeze Panes<br />
16. Kurā dialoga loga Options lapiņā var mainīt noklusējuma mapi, no kuras atvērt un kurā<br />
saglabāt darbgrāmatu?<br />
A) Save<br />
B) Edit<br />
C) General<br />
D) View<br />
29
4. modulis. ŠŪNAS<br />
4.2. ŠŪNAS<br />
Šajā nodaļā tiks apskatīta:<br />
• informācijas ievadīšana šūnās;<br />
• darblapas elementu (šūnu, kolonnu, rindu) atlase;<br />
• rindu un kolonnu iespraušana, dzēšana;<br />
• kolonnu platuma un rindu augstuma maiņa;<br />
• datu rediģēšana;<br />
• šūnu satura dublēšana, pārvietošana un dzēšana;<br />
• autoaizpildes rīka lietošana;<br />
• meklēšanas un aizvietošanas komandu lietošana;<br />
• datu kārtošana tabulā.<br />
4.2.1. Ievadīt datus<br />
Dati darbgrāmatā tiek ievadīti aktīvajā šūnā. Viena šūna darbgrāmatā vienmēr ir aktīva<br />
(šūna, kas izcelta ar melnu rāmīti), un tās adrese redzama pa kreisi no formulu joslas:<br />
Aktīvās šūnas adresei<br />
Aktīvā šūnai<br />
Formulu josla<br />
Šūnas jutīgais punkts<br />
Kolonnu nosaukumi<br />
Pārvietoties darblapā var:<br />
ieklikšķinot šūnā ar peli;<br />
izmantojot tastatūras pārvietošanās (bultiņu) taustiņus ( , , , );<br />
izmantojot ritjoslas.<br />
Daudzām pelēm ir speciāls rullītis, ar kura palīdzību var veikt pārvietošanos darblapā.<br />
4.2.1.1. Ievadīt šūnā skaitli, datumu, tekstu<br />
Lai šūnā ievadītu informāciju:<br />
atlasa šūnu;<br />
šūnā vai formulu joslā ievada informāciju.<br />
Ievadot informāciju, šūnā parādās teksta kursors, bet formulu joslā – divas jaunas pogas:<br />
Atcelt šūnas satura izmaiņas<br />
Teksta kursors<br />
Šūnā ievadīto informāciju var apstiprināt:<br />
Apstiprināt šūnas<br />
satura izmaiņas<br />
• ar formulu joslas pogu (Enter);<br />
• pārejot uz citu šūnu;<br />
• piespiežot taustiņu .<br />
30
4. modulis. ŠŪNAS<br />
Ievadīto informāciju, kamēr tā vēl nav apstiprināta, var atcelt, saglabājot iepriekšējo šūnas<br />
saturu:<br />
• ar formulu joslas pogu (Cancel);<br />
• piespiežot taustiņu .<br />
Skaitļu ievadīšana<br />
Skaitļi pēc apstiprināšanas šūnā parasti novietojas pie šūnas labās malas. Ievadot skaitlisku<br />
informāciju, ērti ir izmantot palīgtastatūru (jābūt ieslēgtam skaitļu ievadīšanas režīmam<br />
). Lai skaitlisko informāciju varētu izmantot aprēķiniem un diagrammu veidošanai, ir<br />
svarīgi to ievadīt pareizi.<br />
Pirms sākt darbu, ieteicams noskaidrot, kāds simbols datorā tiek lietots kā decimālzīme –<br />
punkts vai komats, bet lietotājs nekad nekļūdīsies, ja decimālzīmes ievadei lietos<br />
palīgtastatūrā esošo taustiņu, uz kura ir attēlots punkts . Šajā materiālā kā decimālzīme<br />
lietots komats.<br />
Speciālie simboli, kurus izmanto skaitļa ievadīšanai:<br />
• ja skaitļa ievadi sāk ar + (plus) vai – (mīnus), pēc apstiprināšanas Excel + zīmi<br />
parasti atmet, bet – zīmi rāda pirms skaitļa;<br />
• simbolu E izmanto skaitļa desmitnieka pakāpes pierakstam. Piemēram, skaitli<br />
1 000 000 var ievadīt formā 1E6, kas nozīmē 1⋅10 6 ;<br />
• skaitli, kas ievadīts apaļajās iekavās, Excel attēlo kā negatīvu skaitli (tā negatīvus<br />
skaitļus bieži mēdz attēlot grāmatvedībā);<br />
• ja jāievada lieli skaitļi, tad kā tūkstošu atdalītāju var izmantot taustiņu.<br />
Šūnā šādu skaitli rāda ar atstarpēm, bet formulu rindā – bez;<br />
• ja, skaitli ievadot, tiek izmantota / (daļsvītra) un ievadītais skaitlis<br />
nevar būt datums, tad Excel to “saprot” kā daļu. Šūnā ir redzams<br />
daļskaitlis, bet formulu rindā tas pats skaitlis decimāldaļskaitļa veidā.<br />
Ja jāievada skaitlis bez veselās daļas, tad, lai Excel to nepārveidotu<br />
datuma formātā, pirms daļas ievada 0, piemēram, daļskaitli ½ ievada<br />
kā 0 1/2.<br />
Teksta ievadīšana<br />
Teksts pēc apstiprināšanas šūnā parasti novietojas pie šūnas kreisās malas. Ja teksts neietilpst<br />
vienā šūnā, tas tiek parādīts pāri šūnas robežlīnijai, ja vien šūna pa labi ir tukša.<br />
Piemēram, teksts Mūsu pirkumi, kas ievadīts šūnā A1, tajā<br />
neietilpst, tādēļ tiek parādīts arī šūnā B1:<br />
Ja šūna B1 nav tukša, tad redzama tikai daļa no šūnā A1<br />
ievadītā teksta:<br />
31
4. modulis. ŠŪNAS<br />
Garu tekstu vienā šūnā var ievadīt vairākās rindās:<br />
ievada pirmajā rindā paredzēto tekstu:<br />
izmanto taustiņu kombināciju + ;<br />
turpina ievadīt informāciju:<br />
apstiprina ievadīto informāciju.<br />
Datuma un laika ievadīšana<br />
Šūnās ir iespējams ievadīt gan datumu, gan laiku, lai tos izmantotu aprēķinos. Neatkarīgi no<br />
laika un datuma pieraksta veida, tas tiek glabāts kā decimāldaļskaitlis, kur veselā daļa ir<br />
diennakts kārtas numurs, sākot no 1900. gada 1. janvāra, bet laiks kā decimālā daļa<br />
(piemēram, plkst. 6:00 atbilst 0,25). Šāds uzglabāšanas veids dod priekšrocības aprēķiniem ar<br />
datumiem un laikiem. Tā, piemēram, lai noteiktu starpību starp diviem notikumiem, tos<br />
vienkārši var atņemt.<br />
Lai gan Excel uzglabā datumu un laiku kā skaitļus, tos parasti neievada skaitļu veidā. Datumu<br />
var, piemēram, ievadīt formā GGGG.MM.DD, kur GGGG – gadskaitlis, MM – mēnesis un<br />
DD – atbilstošais datums:<br />
Pirms veikt datumu ievadi, jānoskaidro, kāds datuma standartformāts ir izvēlēts konkrētajam<br />
datoram, jo kā atdalītājsimbols punkta vietā var tikt lietota arī / (slīpsvītra) vai – (mīnus<br />
zīme).<br />
Ja, ievadot gada skaitli, norāda tikai divus pēdējos ciparus (piemēram, 1918. gada vietā raksta<br />
tikai 18), tad Excel to “uztver” par gada skaitli laika posmā no 1930. gada līdz 2029. gadam<br />
(piemēram, ievadot 18, Excel to “sapratīs” kā 2018. gadu).<br />
Ievadot laiku, par atdalītājsimbolu izmanto kolu, piemēram, 9:00 vai 21:00.<br />
Tā kā datums un laiks arī pieder pie skaitliskās informācijas, tad arī tie pēc apstiprināšanas<br />
novietojas pie šūnas labās malas.<br />
32
4. modulis. ŠŪNAS<br />
4.2.2. Izvēlēties (atlasīt) šūnas<br />
Šūnu izvēlēšanās (atlase) ir veids, kā norādīt Excel lietotnei, ar kuru darblapas daļu veikt<br />
izvēlēto darbību.<br />
4.2.2.1. Atlasīt šūnu, blakus atrodošos šūnu apgabalu, blakus neatrodošos<br />
šūnu apgabalu, visu darblapu<br />
Vienas šūnas atlase<br />
Excel darblapā vienmēr kāda no šūnām ir atlasīta. Vajadzīgo šūnu atlasa, uz tās izpildot<br />
klikšķi vai izmantojot tastatūras pārvietošanās taustiņus.<br />
Šūnu apgabala atlase<br />
Lai atlasītu šūnu apgabalu:<br />
izvēlas šūnu, ar ko vēlas sākt apgabala atlasi;<br />
turot piespiestu peles kreiso pogu (peles rādītāja izskatam jābūt<br />
atlasāmā apgabala pretējo stūri pa diagonāli;<br />
brīdī, kad apgabala pretējais stūris sasniegts, atlaiž peles kreiso pogu:<br />
), velk uz<br />
Šūnu apgabalu var atlasīt arī ar tastatūras pārvietošanās taustiņiem, turot piespiestu taustiņu<br />
.<br />
Atlasot šūnu apgabalu, pirmā šūna vienmēr izskatās kā neatlasīta, t. i., balta, taču, tāpat kā<br />
vienai atlasītai šūnai, apgabalam apkārt ir tumšāks rāmītis.<br />
Līdzīgi kā vienai šūnai, arī apgabalam ir adrese. Tā sastāv no apgabala kreisās augšējās šūnas<br />
adreses, kola (:) un apgabala labās apakšējās šūnas adreses.<br />
Piemēram, iepriekš redzamajā attēlā atlasītā apgabala adrese ir A2:C5.<br />
Blakus neatrodošos šūnu apgabalu vienlaicīga atlase<br />
Lai atlasītu vienlaikus vairākus šūnu apgabalus, kas neatrodas blakus:<br />
atlasa vienu šūnu apgabalu;<br />
tur piespiestu taustiņu ;<br />
atlasa pārējos apgabalus;<br />
atlaiž taustiņu .<br />
33
Visas darblapas atlase<br />
4. modulis. ŠŪNAS<br />
Visu darblapu var atlasīt vairākos veidos, piemēram:<br />
• izpildot klikšķi darblapas augšējā kreisajā stūrī, kur “satiekas” rindu un kolonnu<br />
apzīmējumi:<br />
• ar taustiņu kombināciju + .<br />
4.2.2.2. Atlasīt vienu vai vairākas blakus vai atsevišķi esošas rindas<br />
Lai atlasītu rindu:<br />
novieto peles rādītāju uz rindas numura pogas;<br />
izpilda klikšķi:<br />
Lai atlasītu vairākas blakus rindas:<br />
novieto peles rādītāju uz pirmās atlasāmās rindas numura pogas;<br />
izpilda klikšķi un, turot piespiestu peles kreiso pogu, velk, līdz sasniegta pēdējā atlasāmā<br />
rinda. Atlasīšanas laikā informatīvā lodziņā redzams atlasīto rindu skaits;<br />
atlaiž peles pogu:<br />
Lai atlasītu vienlaikus vairākas atsevišķi esošas rindas:<br />
atlasa vienu rindu;<br />
tur piespiestu taustiņu ;<br />
atlasa pārējās rindas;<br />
atlaiž taustiņu .<br />
34
4. modulis. ŠŪNAS<br />
4.2.2.3. Atlasīt vienu vai vairākas blakus vai atsevišķi esošas kolonnas<br />
Lai atlasītu kolonnu:<br />
novieto peles rādītāju uz kolonnas apzīmējuma pogas;<br />
izpilda klikšķi:<br />
Lai atlasītu vairākas blakus esošas kolonnas:<br />
novieto peles rādītāju uz pirmās atlasāmā apgabala kolonnas apzīmējuma pogas;<br />
izpilda klikšķi un, turot piespiestu peles kreiso pogu, velk, līdz sasniegta pēdējā atlasāmā<br />
kolonna;<br />
atlaiž peles pogu:<br />
Lai atlasītu vienlaikus vairākas atsevišķi esošas kolonnas:<br />
atlasa vienu kolonnu;<br />
tur piespiestu taustiņu ;<br />
atlasa pārējās kolonnas;<br />
atlaiž taustiņu .<br />
35
4. modulis. ŠŪNAS<br />
4.2.3. Rindas un kolonnas<br />
4.2.3.1. Iespraust darblapā rindas un kolonnas<br />
Lai iespraustu darblapā rindu:<br />
atlasa rindu (vai vairākas), virs kuras vēlas ievietot jauno rindu (tiks ievietots tik<br />
rindu, cik atlasīts);<br />
rindas ievietošanu var veikt ar:<br />
• komandu Insert / Rows;<br />
• konteksta komandkartes komandu Insert.<br />
Jaunās rindas tiek ievietotas atlasīto vietā, bet pašas atlasītās un pārējās rindas zem tām tiek<br />
pavirzītas uz leju:<br />
Lai iespraustu darblapā kolonnu:<br />
atlasa kolonnu (vai vairākas), no kuras pa kreisi vēlas ievietot jauno kolonnu<br />
(tiks ievietots tik kolonnu, cik atlasīts);<br />
kolonnas ievietošanu var veikt ar:<br />
• komandu Insert / Columns;<br />
• konteksta komandkartes komandu Insert.<br />
Jaunās kolonnas tiek ievietotas atlasīto vietā, bet pašas atlasītās un pārējās kolonnas pa labi no<br />
tām tiek pavirzītas pa labi:<br />
4.2.3.2. Dzēst darblapā rindas un kolonnas<br />
Lai dzēstu darblapā rindu:<br />
atlasa rindu (vai vairākas);<br />
izmanto vienu no paņēmieniem:<br />
• komandu Edit / Delete;<br />
• konteksta komandkartes komandu Delete.<br />
Atlasītā rinda tiek izmesta kopā ar informāciju, ko tā satur, bet pārējās rindas zem atlasītajām<br />
tiek pavirzītas uz augšu. Cik rindu sākumā ir atlasīts, tik arī pēc komandas izpildes tiek<br />
izmests:<br />
36
4. modulis. ŠŪNAS<br />
Lai dzēstu darblapā kolonnu:<br />
atlasa kolonnu (vai vairākas);<br />
izmanto vienu no paņēmieniem:<br />
• komandu Edit / Delete;<br />
• konteksta komandkartes komandu Delete.<br />
Atlasītā kolonna tiek izmesta kopā ar informāciju, ko tā satur, bet pārējās kolonnas pa labi no<br />
atlasītajām tiek pavirzītas pa kreisi. Cik kolonnu sākumā ir atlasīts, tik arī pēc komandas<br />
izpildes tiek izmests:<br />
4.2.3.3. Mainīt kolonnu platumu, rindu augstumu<br />
Kolonnas platuma maiņa<br />
Noklusētais kolonnas platums ir 8,43 standartsimboli. Standartsimbols ir Excel noklusētā<br />
fonta rakstzīmju nosacītais platums. Lai tabulas dati būtu pārskatāmi, kolonnas platumu bieži<br />
vajag mainīt. Excel ir vairākas iespējas, kā to veikt.<br />
Kolonnas platuma maiņa, izmantojot peli<br />
Lai mainītu kolonnas platumu:<br />
novieto peles rādītāju kolonnu apzīmējumu rindā labajā pusē tai kolonnai, kurai<br />
vēlas mainīt platumu, līdz peles rādītājs maina izskatu uz melnu dubultbultiņu ;<br />
turot piespiestu peles kreiso pogu, velk pa kreisi (vai pa labi), līdz iegūst<br />
nepieciešamo kolonnas platumu. Darbības laikā informatīvā lodziņā ir redzams<br />
kolonnas platums (width) standartsimbolos (piemērā 11,00) un pikseļos (piemērā<br />
82):<br />
Ja kolonnas platums ir nepietiekams, lai šūnā parādītu visu skaitli, tas var tikt noapaļots. Ja<br />
nepietiek vietas skaitļa veselajai daļai, dažreiz šūnā tiek rādīti simboli ###. Tas norāda, ka<br />
jāpalielina kolonnas platums.<br />
Piemēri:<br />
Lai platumu mainītu vairākām kolonnām vienlaikus, tās visas jāatlasa. Izmainot vienas<br />
atlasītās kolonnas platumu, tas mainīsies arī visām pārējām atlasītajām. Atlasītās kolonnas<br />
iegūs vienādu platumu arī tad, ja iepriekš tām bija dažāds platums.<br />
37
4. modulis. ŠŪNAS<br />
Kolonnas platuma maiņa, izmantojot komandu<br />
Lai atlasītajai kolonnai (vai vairākām) mainītu platumu, izmanto:<br />
• komandu Format / Column / Width…;<br />
• konteksta komandartes komandu Column Width….<br />
Atveras dialoga logs Column Width, kurā ieraksta vēlamo kolonnas platumu<br />
standartsimbolos un apstiprina ar pogu :<br />
Kolonnas platuma maiņa pēc garākā šūnas satura<br />
Kolonnas platumu pēc garākā šūnas satura var mainīt divos veidos:<br />
• novieto peles rādītāju kolonnu apzīmējumu rindā labajā pusē tai kolonnai, kurai<br />
vēlas mainīt platumu, līdz peles rādītājs maina izskatu uz melnu dubultbultiņu ,<br />
un izpilda dubultklikšķi;<br />
• atlasa kolonnu un izmanto komandu Format / Column / AutoFit Selection.<br />
Kolonnas platums tiek palielināts (samazināts) atbilstoši garākajai ievadītajai informācijai<br />
šūnā (piemērā A kolonnai):<br />
Rindas augstuma maiņa<br />
Excel automātiski maina rindas augstumu atkarībā no ievadītās informācijas rakstzīmju<br />
izmēra, taču to var mainīt arī pats lietotājs.<br />
Rindas augstuma maiņa, izmantojot peli<br />
Lai mainītu rindas augstumu:<br />
novieto peles rādītāju zem tās rindas numura, kurai vēlas mainīt augstumu, līdz<br />
peles rādītājs maina izskatu uz melnu dubultbultiņu ;<br />
turot piespiestu peles kreiso pogu, velk uz augšu (vai uz leju), līdz iegūst<br />
nepieciešamo rindas augstumu. Darbības laikā informatīvā lodziņā ir redzams<br />
rindas augstums (height) punktos (piemērā 21,00) un pikseļos (piemērā 28):<br />
Lai augstumu mainītu vairākām rindām vienlaikus, tās visas jāatlasa. Izmainot vienas atlasītās<br />
rindas augstumu, tas mainīsies arī visām pārējām atlasītajām. Atlasītās rindas būs vienāda<br />
augstuma arī tad, ja iepriekš tām bija dažāds augstums.<br />
38
4. modulis. ŠŪNAS<br />
Rindas augstuma maiņa, izmantojot komandu<br />
Lai atlasītajai rindai (vai vairākām) mainītu augstumu, izmanto:<br />
• komandu Format / Row / Height...;<br />
• konteksta komandartes komandu Row Height….<br />
Atveras dialoga logs Row Height, kurā ieraksta vēlamo augstumu robežās no 0 līdz 409<br />
punktiem un apstiprina ar pogu :<br />
Rindas augstuma maiņa atbilstoši ievadītajiem datiem<br />
Rindas augstumu atbilstoši ievadītajiem datiem var mainīt divos veidos:<br />
• novieto peles rādītāju zem tās rindas numura, kurai vēlas mainīt augstumu, līdz<br />
peles rādītājs maina izskatu uz melnu dubultbultiņu un izpilda dubultklikšķi;<br />
• atlasa rindu un izmanto komandu Format / Row / AutoFit.<br />
Rindas augstums tiek palielināts (samazināts) atbilstoši ievadītajiem datiem šūnā:<br />
39
4. modulis. ŠŪNAS<br />
4.2.4. Rediģēt datus<br />
4.2.4.1. Papildināt vai nomainīt šūnu saturu<br />
Ja šūnā esošā informācija nav vajadzīga, tad šūnu atlasa un ievada jauno informāciju.<br />
Iepriekšējā informācija zūd, bet tās vietā redzama tikko ievadītā:<br />
Šūnas saturu var mainīt vairākos veidos:<br />
• izmantojot formulu joslu:<br />
→ atlasa šūnu;<br />
→ ieklikšķina formulu joslā;<br />
→ veic šūnas satura labojumus un apstiprina informāciju:<br />
• izmantojot labošanu pašā šūnā:<br />
→ izpilda dubultklikšķi uz šūnas;<br />
→ šūnā redzams teksta kursors, ko var pārvietot pa tās saturu;<br />
→ veic šūnas satura labojumus un apstiprina informāciju:<br />
4.2.4.2. Izmantot atsaukšanas (undo) un atsaukšanas atcelšanas<br />
(redo) komandas<br />
Pēdējo izpildīto darbību var atsaukt vairākos veidos, piemēram:<br />
• ar standartrīku joslas pogu (Undo);<br />
• ar komandu Edit / Undo.<br />
Excel ļauj atsaukt ne vairāk kā 16 pēdējās darbības.<br />
Ir vairākas darbības, ko nav iespējams atsaukt, piemēram, darblapas dzēšanu vai ievietošanu,<br />
darbgrāmatas saglabāšanu.<br />
Ja pēdējā darbība ir atsaukta nevajadzīgi, atsaukšanu var atcelt vairākos veidos, piemēram:<br />
• ar standartrīku joslas pogu (Redo);<br />
• ar komandu Edit / Redo.<br />
40
4. modulis. ŠŪNAS<br />
4.2.5. Dublēt, pārvietot, dzēst<br />
4.2.5.1. Dublēt šūnas vai šūnu apgabala saturu vienas darblapas robežās, starp<br />
darblapām, starp atvērtām izklājlapām (darbgrāmatām)<br />
Lai dublētu šūnu vai šūnu apgabala saturu, izmantojot komandas:<br />
atlasa dublējamo apgabalu;<br />
izvēlas vienu no apgabala kopēšanas veidiem:<br />
• standartrīku joslas pogu (Copy);<br />
• komandu Edit / Copy;<br />
• taustiņu kombināciju + ;<br />
• konteksta komandkartes komandu Copy;<br />
Ap atlasīto apgabalu kļūst redzama mirgojoša pārtraukta līnija:<br />
izvēlas šūnu, kurā atradīsies dublējamā apgabala kreisais augšējais stūris;<br />
izvēlas vienu no apgabala ielīmēšanas veidiem:<br />
• standartrīku joslas pogu (Paste);<br />
• komandu Edit / Paste;<br />
• taustiņu kombināciju + ;<br />
• konteksta komandartes komandu Paste.<br />
Pēc komandas izpildes mirgojošā pārtrauktā līnija nepazūd. Tas nozīmē, ka ielīmēšanu var<br />
veikt atkārtoti vēl kādā citā šūnu apgabalā.<br />
Ielīmēšanas režīmu pārtrauc:<br />
• ja piespiež taustiņu , ielīmējot atlasīto apgabalu pēdējo reizi (mirgojošā<br />
pārtrauktā līnija ap atlasīto apgabalu pazūd);<br />
• ar taustiņu ;<br />
• veicot kādu citu darbību darblapā (piemēram, ievadot jaunu informāciju).<br />
Līdzīgi var dublēt arī apgabalus no vienas darblapas uz citu, kā arī no vienas darbgrāmatas uz citu.<br />
Lai dublētu atlasīto apgabalu, izmantojot peli:<br />
novieto peli uz atlasītā apgabala robežlīnijas tā, lai peles rādītājs mainītu izskatu uz<br />
baltu bultiņu ;<br />
turot piespiestu taustiņu , atlasīto apgabalu pārvelk uz izvēlēto vietu (peles<br />
rādītāja pārvietošanas laikā pie tā ir neliels krustiņš ( ), kas norāda, ka tiek veikta<br />
kāda objekta dublēšana);<br />
41
izvēlētajā vietā atlaiž peles pogu;<br />
atlaiž taustiņu :<br />
4. modulis. ŠŪNAS<br />
Atlasītais apgabals tiek uzkopēts virsū šūnās esošajai informācijai, nebrīdinot par iepriekšējās<br />
informācijas zaudēšanu.<br />
4.2.5.2. Prast izmantot datu ievadei autoaizpildes rīku (kopēšanas satverrīku)<br />
Reizēm tabulās ir nepieciešamas secīgas datu virknes (piemēram, skaitļi, mēneši, datumi<br />
u. tml. nosaukumi pēc kārtas).<br />
Šādas virknes mēdz dēvēt par datu sērijām.<br />
Šūnas satura atkārtošana<br />
Ja nepieciešams šūnas saturu atkārtot:<br />
ievada šūnā informāciju, kas jāatkārto, piemēram, vārdu Skola;<br />
novieto peles rādītāju uz šūnas jutīgā punkta tā, lai peles rādītājs mainītu izskatu uz ;<br />
ieklikšķina un, turot piespiestu peles kreiso pogu, velk horizontālā vai vertikālā<br />
virzienā. Pelēks rāmītis norāda apgabalu, kur tiek dublēts atlasītās šūnas saturs;<br />
atlaiž peles pogu:<br />
Aritmētiskās progresijas veidošana<br />
Lai izveidotu aritmētiskās progresijas skaitļu virkni (skaitļu virkni ar noteiktu soli):<br />
ievada šūnā pirmo skaitļu virknes locekli, piemēram, 1;<br />
ievada otro skaitļu virknes locekli šūnā pa labi vai uz leju, piemēram, 3;<br />
atlasa abas šūnas;<br />
novieto peles rādītāju uz atlasītā šūnu apgabala jutīgā punkta tā, lai peles rādītājs<br />
mainītu izskatu uz ;<br />
ieklikšķina un, turot piespiestu peles kreiso pogu, velk horizontālā vai vertikālā<br />
virzienā;<br />
atlaižot peles pogu, šūnas tiek aizpildītas ar skaitļiem, kas turpina iesākto virkni.<br />
Secīgas skaitļu virknes izveidošana<br />
Lai iegūtu secīgu skaitļu virkni:<br />
ievada šūnā pirmo skaitļu virknes locekli, piemēram, 1;<br />
novieto peles rādītāju uz šūnas jutīgā punkta tā, lai peles rādītājs mainītu izskatu uz ;<br />
42
4. modulis. ŠŪNAS<br />
piespiež taustiņu (peles rādītājs maina izskatu uz );<br />
ieklikšķina un, turot piespiestu peles kreiso pogu, velk horizontālā vai vertikālā<br />
virzienā;<br />
atlaiž peles pogu un taustiņu :<br />
Mēnešu un dienu nosaukumu virkņu veidošana<br />
Ja jāveido mēnešu nosaukumu virkne:<br />
ievada šūnā pirmo virknes locekli, piemēram, Septembris;<br />
novieto peles rādītāju uz šūnas jutīgā punkta tā, lai peles rādītājs mainītu izskatu uz<br />
;<br />
ieklikšķina un, turot piespiestu peles kreiso pogu, velk horizontālā vai vertikālā<br />
virzienā;<br />
atlaiž peles pogu:<br />
Līdzīgi veido mēnešu saīsinājumu (Jan, Feb, Mar utt.), dienu nosaukumu (Pirmdiena,<br />
Otrdiena utt.) un dienu nosaukumu saīsinājumu (Pr, Ot, Tr utt.) virknes.<br />
Datumu un laika virkņu veidošana<br />
Ja jāveido secīgu datumu virkne:<br />
ievada šūnā pirmo virknes locekli, piemēram, 2005.04.01;<br />
novieto peles rādītāju uz šūnas jutīgā punkta tā, lai peles rādītājs mainītu izskatu uz<br />
;<br />
ieklikšķina un, turot piespiestu peles kreiso pogu, velk horizontālā vai vertikālā<br />
virzienā;<br />
atlaiž peles pogu:<br />
43
4. modulis. ŠŪNAS<br />
Ja jāveido laika virkne ar soli 1 stunda:<br />
ievada šūnā pirmo virknes locekli, piemēram, 9:00;<br />
novieto peles rādītāju uz šūnas jutīgā punkta tā, lai peles rādītājs mainītu izskatu uz ;<br />
ieklikšķina un, turot piespiestu peles kreiso pogu, velk horizontālā vai vertikālā virzienā;<br />
atlaiž peles pogu:<br />
Mēnešu un dienu nosaukumu, kā arī datumu un laika virknes var veidot arī ar noteiktu soli<br />
līdzīgi kā aritmētiskās progresijas, t. i., pirms pārvilkšanas aiz jutīgā punkta šūnās jāievada<br />
veidojamās virknes pirmie divi locekļi.<br />
4.2.5.3. Pārvietot šūnas vai šūnu apgabala saturu vienas darblapas robežās,<br />
starp darblapām, starp atvērtām izklājlapām (darbgrāmatām)<br />
Lai pārvietotu šūnas vai šūnu apgabala saturu, izmantojot komandas:<br />
atlasa pārvietojamo apgabalu;<br />
izvēlas vienu no apgabala izgriešanas veidiem:<br />
• standartrīku joslas pogu (Cut);<br />
• komandu Edit / Cut;<br />
• taustiņu kombināciju + ;<br />
• konteksta komandkartes komandu Cut.<br />
Ap atlasīto apgabalu kļūst redzama mirgojoša pārtraukta līnija:<br />
izvēlas šūnu, kur atradīsies pārvietojamā apgabala kreisais augšējais stūris;<br />
izvēlas vienu no apgabala ielīmēšanas veidiem:<br />
• standartrīku joslas pogu (Paste);<br />
• komandu Edit / Paste;<br />
• taustiņu kombināciju + ;<br />
• konteksta komandartes komandu Paste;<br />
• taustiņu .<br />
44
4. modulis. ŠŪNAS<br />
Līdzīgi var pārvietot arī tabulas apgabalus no vienas darblapas uz citu, kā arī no vienas<br />
darbgrāmatas uz citu.<br />
Lai pārvietotu atlasīto apgabalu, izmantojot peli:<br />
novieto peli uz atlasītā apgabala robežlīnijas tā, lai peles rādītājs mainītu izskatu uz<br />
baltu bultiņu ;<br />
turot piespiestu peles kreiso pogu, pārvelk atlasīto apgabalu uz izvēlēto vietu:<br />
Ja pārvietošanas vietā jau ir informācija, piemēram:<br />
pēc peles pogas atlaišanas atveras brīdinājuma logs ar jautājumu, vai tiešām vēlas aizvietot<br />
šūnās esošo informāciju:<br />
Aizvietot šūnās esošo informāciju<br />
Atcelt apgabala pārvietošanu<br />
4.2.5.4. Dzēst šūnas (šūnu) saturu<br />
Atlasīto šūnu saturu var dzēst vairākos veidos:<br />
• ar taustiņu ;<br />
• ar komandu Edit / Clear / Contents;<br />
• ar konteksta komandkartes komandu Clear Contents.<br />
Ar šīm komandām tiek dzēsti tikai dati, saglabājot šūnu noformējumu.<br />
45
4. modulis. ŠŪNAS<br />
4.2.6. Meklēt un aizvietot<br />
4.2.6.1. Izmantot meklēšanas komandu, lai darblapā atrastu norādīto frāzi<br />
Lielās datu tabulās var sagādāt grūtības kāda teksta vai vērtības atrašana vai nomainīšana ar<br />
citu. Šādos gadījumos ir ērti izmantot meklēšanas (find) un aizvietošanas (replace) komandas.<br />
Lai meklētu kādu simbolu virkni:<br />
izvēlas šūnu, no kuras uzsākt meklēšanu. Ja meklēšanu vēlas veikt kādā konkrētā<br />
šūnu apgabalā, to atlasa;<br />
izmanto komandu Edit / Find....<br />
Atveras dialoga loga Find and Replace lapiņa Find;<br />
Lai precizētu simbolu virknes meklēšanas iespējas, piespiežot pogu .<br />
lodziņā Find what: ievada meklējamo simbolu virkni, piemēram, Dānija;<br />
lai uzsāktu meklēšanu pa vienai šūnai, piespiež pogu , bet, lai atrastu<br />
visas šūnas uzreiz – .<br />
Meklējot šūnas pa vienai, secīgi tiek atlasītas šūnas, kas satur norādīto simbolu virkni.<br />
Meklējot visas šūnas uzreiz, dialoga logs Find and Replace tiek papildināts ar sadaļu, kur<br />
uzrādītas visas atrastās šūnas:<br />
Ieklikšķinot uz kādas no rindiņām, atbilstošā šūna tiek atlasīta darblapā.<br />
Ja nav nevienas šūnas, kurā ir meklējamā simbolu virkne, tad Excel paziņo, ka šūnas ar<br />
šādiem datiem nav atrastas:<br />
46
4. modulis. ŠŪNAS<br />
4.2.6.2. Izmantot aizvietošanas komandu, lai darblapā atrastu norādīto frāzi un<br />
nomainītu to ar citu<br />
Ja meklējamo simbolu virkni ir nepieciešams aizvietot ar citu, tad:<br />
izvēlas šūnu, no kuras uzsākt aizvietošanu. Ja aizvietošanu vēlas veikt kādā<br />
konkrētā šūnu apgabalā, to atlasa;<br />
izmanto komandu Edit / Replace....<br />
Atveras dialoga loga Find and Replace lapiņa Replace;<br />
lodziņā Find what: ievada aizvietojamo simbolu virkni, piemēram, Dānija;<br />
lodziņā Replace with: ievada simbolu virkni, ar kuru aizvietot lodziņā Find what:<br />
ievadīto, piemēram, Denmark;<br />
piespiež pogu ;<br />
ja meklējamā virkne ir atrasta, tad izvēlas turpmāko darbību:<br />
• lai neaizvietotu atrasto un meklētu nākamo simbolu virkni, piespiež pogu<br />
;<br />
• lai atrasto virkni aizvietotu ar lodziņā Replace with: ievadīto un meklētu<br />
nākamo, piespiež pogu ;<br />
• lai aizvietotu visas lodziņā Find what: norādītās simbolu virknes, piespiež<br />
pogu .<br />
Pēc komandas izpildes Excel parasti paziņo, cik aizvietošanas veiktas.<br />
47
4. modulis. ŠŪNAS<br />
4.2.7. Kārtot datus<br />
4.2.7.1. Sakārtot šūnu apgabalu augošā vai dilstošā secībā atbilstoši<br />
skaitliskajam vai alfabētiskajam sakārtojumam<br />
Ja saraksts jāsakārto tikai pēc vienas no kolonnām (laukiem), izmanto standartrīku joslas pogas.<br />
Lai sakārtotu izveidoto sarakstu pēc alfabēta vai kāda lauka vērtībām:<br />
atlasa jebkuru šūnu kolonnā, pēc kuras vajag kārtot. Nedrīkst atlasīt kolonnā<br />
vairākas šūnas, jo tad tiks savstarpēji sakārtoti dati tikai šajās šūnās, izjaucot tabulu;<br />
norāda kārtošanas secību:<br />
• piespiež standartrīku joslas pogu (Sort Ascending), lai sakārtotu<br />
alfabētiskā secībā, ja kolonnā ir teksts, vai – augošā secībā, ja kolonnā ir skaitļi;<br />
• piespiež standartrīku joslas pogu (Sort Descending), lai sakārtotu pretēji<br />
alfabētiskajai secībai, ja kolonnā ir teksts, vai – dilstošā secībā, ja kolonnā ir skaitļi.<br />
Excel nosaka virsrakstu rindu un pārējo sarakstu sakārto pēc norādītā lauka, piemēram:<br />
Ja saraksts jāsakārto pēc vairākām kolonnām (laukiem), izmantojot komandu:<br />
atlasa jebkuru kārtojamā apgabala šūnu;<br />
izmanto komandu Data / Sort....<br />
Visa tabula, izņemot virsrakstu rindu, tiek atlasīta, un atveras dialoga logs Sort:<br />
Dialoga loga Sort sadaļā My data range has ir divas radiopogas:<br />
• Header row – ir virsrakstu rinda;<br />
• No header row – nav virsrakstu rindas.<br />
48
4. modulis. ŠŪNAS<br />
Ja sarakstam ir virsrakstu rinda, tad jābūt izvēlētai radiopogai Header row,<br />
lai virsrakstu rinda netiktu sakārtota kopā ar saraksta ierakstiem.<br />
Dialoga loga Sort sadaļā Sort by:<br />
→<br />
→<br />
izvēlas sarakstā lauka nosaukumu, pēc kura kārtot;<br />
izvēlas kārtošanas secību:<br />
• Ascending – alfabētiskā vai augošā secībā;<br />
• Descending – pretēji alfabētiskajai vai dilstošā secībā.<br />
Sadaļās Then by izvēlas nākamo lauku nosaukumus, pēc kuriem kārtot, ja logā<br />
Sort by izvēlētā lauka nosaukuma saturs vairākiem ierakstiem ir vienāds:<br />
Piespiež pogu .<br />
Rezultātā saraksts tiek sakārtots pēc valsts alfabētiskā secībā, savstarpēji ierakstus ar<br />
vienādām valstīm sakārtojot pēc izlidošanas laika dilstošā secībā:<br />
49
4. modulis. ŠŪNAS<br />
Nodaļas kopsavilkums<br />
Lai šūnā ievadītu informāciju, atlasa šūnu, ievada informāciju (šūnā vai formulu joslā) un<br />
apstiprina ar formulu joslas pogu (Enter) vai, piespiežot taustiņu .<br />
Ievadīto informāciju, kamēr tā vēl nav apstiprināta, var atcelt, saglabājot iepriekšējo šūnas<br />
saturu, ar formulu joslas pogu (Cancel) vai, piespiežot taustiņu .<br />
Skaitļi pēc apstiprināšanas šūnā parasti novietojas pie šūnas labās malas, bet teksts – pie<br />
kreisās malas.<br />
Ievadot skaitļus, ieteicams noskaidrot, kāds simbols datorā tiek lietots kā decimālzīme –<br />
punkts vai komats, bet lietotājs nekad nekļūdīsies, ja decimālzīmes ievadei lietos<br />
palīgtastatūrā esošo taustiņu, uz kura ir attēlots punkts .<br />
Pirms veikt datumu ievadi, jānoskaidro, kāds datuma standartformāts ir izvēlēts konkrētajam<br />
datoram, jo kā atdalītājsimbols punkta vietā var tikt lietota arī / (slīpsvītra) vai – (mīnus zīme).<br />
Šūnu izvēlēšanās (atlase) ir veids, kā norādīt Excel lietotnei, ar kuru darblapas daļu veikt<br />
izvēlēto darbību, tāpēc ir svarīgi prast atlasīt atsevišķas šūnas, rindas, kolonnas, blakus<br />
atrodošos un neatrodošos šūnu apgabalus un visu darblapu:<br />
• vajadzīgo šūnu atlasa, uz tās izpildot klikšķi vai izmantojot tastatūras pārvietošanās<br />
taustiņus;<br />
• lai atlasītu šūnu apgabalu, izvēlas šūnu, ar kuru vēlas sākt apgabala atlasi, un, turot<br />
piespiestu peles kreiso pogu, velk uz atlasāmā apgabala pretējo stūri pa diagonāli;<br />
• lai atlasītu rindu, novieto peles rādītāju uz rindas numura pogas un izpilda klikšķi;<br />
• lai atlasītu vairākas blakus rindas, novieto peles rādītāju uz pirmās atlasāmās rindas<br />
numura pogas, izpilda klikšķi un, turot piespiestu peles kreiso pogu, velk, līdz<br />
sasniegta pēdējā atlasāmā rinda;<br />
• lai atlasītu kolonnu, novieto peles rādītāju uz kolonnas apzīmējuma pogas un izpilda<br />
klikšķi;<br />
• lai atlasītu vairākas blakus kolonnas, novieto peles rādītāju uz pirmās atlasāmās<br />
kolonnas apzīmējuma pogas, izpilda klikšķi un, turot piespiestu peles kreiso pogu,<br />
velk, līdz sasniegta pēdējā atlasāmā kolonna;<br />
• lai atlasītu vienlaikus vairākus šūnu apgabalus, kas neatrodas blakus, atlasa vienu<br />
šūnu apgabalu, tur piespiestu taustiņu un atlasa pārējos apgabalus;<br />
• visu darblapu var atlasīt, izpildot klikšķi darblapas augšējā kreisajā stūrī, kur<br />
“satiekas” rindu un kolonnu apzīmējumi, vai izmantojot taustiņu kombināciju<br />
+ .<br />
Rindas iespraušanu darblapā var veikt ar komandu Insert / Rows, bet kolonnas – ar komandu<br />
Insert / Columns.<br />
Mainīt kolonnu platumus un rindu augstumus var gan ar peli, gan arī izmantojot komandas.<br />
Atlasīto rindu vai kolonnu var dzēst ar komandu Edit / Delete.<br />
Atlasīto šūnu saturu var dzēst ar taustiņu vai komandu Edit / Clear / Contents. Ar šīm<br />
komandām tiek dzēsti tikai dati, saglabājot šūnu noformējumu.<br />
50
4. modulis. ŠŪNAS<br />
Dublēt un pārvietot šūnas vai šūnu apgabala saturu var gan ar peli, gan arī izmantojot<br />
komandas:<br />
• Copy un Paste, lai dublētu;<br />
• Cut un Paste, lai pārvietotu.<br />
Ja tabulā jāievada secīgas datu virknes (piemēram, skaitļu, mēnešu, datumu u. tml.<br />
nosaukumi), darbu atvieglo autoaizpildes rīka (šūnas jutīgā punkta) lietošana.<br />
Izpildīto darbību var atsaukt ar standartrīku joslas pogu<br />
Edit / Undo.<br />
(Undo) vai komandu<br />
Darbības atsaukšanu var atcelt ar standartrīku joslas pogu (Redo) vai komandu<br />
Edit / Redo.<br />
Lielās datu tabulās kāda teksta vai vērtības atrašanai vai nomainīšanai ar citu ērti izmantot<br />
meklēšanas (Edit / Find) un aizvietošanas (Edit / Replace) komandas.<br />
Ja saraksts jāsakārto pēc kādas no kolonnām (laukiem), var izmantot standartrīku joslas pogas<br />
(Sort Ascending) un<br />
(Sort Descending) vai komandu Data / Sort....<br />
51
4. modulis. ŠŪNAS<br />
Praktiskie uzdevumi<br />
1. uzdevums<br />
1. Atvērt Excel lietotni.<br />
2. Jaunas darbgrāmatas darblapā Sheet1 ievadīt informāciju pēc dotā parauga.<br />
3. Saglabāt darbgrāmatu ar vārdu Vingr_02a mapes Modulis_4 apakšmapē Rezultati<br />
un aizvērt.<br />
4. Atvērt darbgrāmatu Atlase, kas atrodas mapes Modulis_4 apakšmapē Sagataves.<br />
5. Darblapā Sheet1 atlasīt šūnu C4, darblapā Sheet2 – atlasīt šūnu apgabalu A2:C5,<br />
darblapā Sheet3 – vienlaikus atlasīt šūnu apgabalu A1:B2, šūnas D1, A4, C4 un<br />
šūnu apgabalu B6:C6, darblapā Sheet4 – atlasīt visu darblapu, darblapā Sheet5 –<br />
atlasīt 1., 3., 5. un 6. rindu, darblapā Sheet6 – kolonnas no B līdz D ieskaitot.<br />
6. Darbgrāmatu Atlase saglabāt apakšmapē Rezultati ar citu vārdu Vingr_02b un<br />
aizvērt.<br />
2. uzdevums<br />
1. Atvērt darbgrāmatu Rindas_un_kolonnas, kas atrodas mapes Modulis_4<br />
apakšmapē Sagataves.<br />
2. Darblapā Sheet1 iespraust divas rindas virs otrās rindas, darblapā Sheet2 –<br />
iespraust divas kolonnas pa kreisi no B kolonnas, darblapā Sheet3 – dzēst 2. rindu,<br />
darblapā Sheet4 – dzēst kolonnu B.<br />
3. Darbgrāmatu Rindas_un_kolonnas saglabāt apakšmapē Rezultati ar citu vārdu<br />
Vingr_02c un aizvērt.<br />
4. Atvērt darbgrāmatu Platums_un_augstums, kas atrodas mapes Modulis_4<br />
apakšmapē Sagataves.<br />
5. Darblapā Sheet1 kolonnas A platumu mainīt uz 11 standartsimboliem, bet kolonnu<br />
B, C un D platumu – uz 15 standartsimboliem, darblapā Sheet2 – mainīt kolonnu<br />
A, B, C un D platumu pēc garākā informācijas satura šūnā, darblapā Sheet3 –<br />
mainīt 1. rindas augstumu uz 21 punktu, darblapā Sheet4 – mainīt 1., 2., 3. un<br />
4. rindas augstumus atbilstoši ievadītajiem datiem.<br />
6. Darbgrāmatu Platums_un_augstums saglabāt apakšmapē Rezultati ar citu vārdu<br />
Vingr_02d un aizvērt.<br />
3. uzdevums<br />
1. Atvērt darbgrāmatu Redigesana, kas atrodas mapes Modulis_4 apakšmapē<br />
Sagataves.<br />
2. Šūnā A1 izlabot tekstu uz TEKSTA UN SKAITĻU REDIĢĒŠANA.<br />
52
4. modulis. ŠŪNAS<br />
3. Šūnā A5 esošo skaitli izlabot par 55,96.<br />
4. Šūnā A6 esošo skaitli aizstāt ar (32,119). Pēc apstiprināšanas tas tāpat kā iepriekš<br />
tiek attēlots kā –32,119.<br />
4. uzdevums<br />
5. Darbgrāmatu Redigesana saglabāt apakšmapē Rezultati ar citu vārdu Vingr_02e<br />
un aizvērt.<br />
1. Atvērt darbgrāmatu Copy_Cut, kas atrodas mapes Modulis_4 apakšmapē<br />
Sagataves.<br />
2. Darblapā Sheet1 dublēt šūnu A1:B2 saturu uz šūnām D5:E6, izmantojot<br />
komandas.<br />
3. Darblapā Sheet2 dublēt šūnu A1:B1 saturu uz šūnām A3:B3, izmantojot peli.<br />
4. Darblapā Sheet3 pārvietot šūnu A1:B2 saturu uz šūnām D5:E6, izmantojot<br />
komandas.<br />
5. Darblapā Sheet4 pārvietot šūnu A1:B2 saturu uz šūnām B2:C3, izmantojot peli.<br />
6. Darbgrāmatu Copy_Cut saglabāt apakšmapē Rezultati ar citu vārdu Vingr_02f un<br />
aizvērt.<br />
5. uzdevums<br />
1. Atvērt jaunu darbgrāmatu.<br />
2. Darblapā Sheet1 ievadīt datus, izmantojot autoaizpildes rīku, pēc dotā parauga:<br />
3. Darbgrāmatu saglabāt apakšmapē Rezultati ar vārdu Vingr_02g un aizvērt.<br />
53
4. modulis. ŠŪNAS<br />
6. uzdevums<br />
1. Atvērt darbgrāmatu Lidosta, kas atrodas mapes Modulis_4 apakšmapē Sagataves.<br />
2. Izmantojot meklēšanas komandu, noskaidrot cik darblapā Lidosta 2005 ir šūnu,<br />
kurās ievadīts teksts Igaunija. Atrasto šūnu skaitu ierakstīt šūnā A100.<br />
3. Izmantojot aizvietošanas komandu, aizvietot visus vārdus Dānija darblapā<br />
Lidosta 2005 ar vārdu Denmark.<br />
4. Darbgrāmatu Lidosta saglabāt apakšmapē Rezultati ar citu vārdu Vingr_02h un<br />
aizvērt.<br />
5. Atvērt darbgrāmatu Lidosta-2, kas atrodas mapes Modulis_4 apakšmapē<br />
Sagataves.<br />
6. Darblapā Sort-1 sakārtot sarakstu pēc valstīm alfabētiskā secībā, izmantojot<br />
standartrīku joslas pogu.<br />
7. Darblapā Sort-2 sakārtot sarakstu pēc valstīm pretēji alfabētiskajai secībai,<br />
izmantojot standartrīku joslas pogu.<br />
8. Darblapā Sort-3 sakārtot sarakstu pēc izlidošanas laika dilstošā secībā, izmantojot<br />
standartrīku joslas pogu.<br />
9. Darblapā Sort-4 sakārtot sarakstu pēc ielidošanas laika augošā secībā, izmantojot<br />
standartrīku joslas pogu.<br />
10. Darblapā Sort-5 sakārtot sarakstu pēc valsts alfabētiskā secībā, savstarpēji ierakstus<br />
ar vienādām valstīm sakārtojot pēc izlidošanas laika dilstošā secībā. Kārtošanai<br />
izmantot komandu Data / Sort....<br />
11. Darbgrāmatu Lidosta-2 saglabāt apakšmapē Rezultati ar citu vārdu Vingr_02i un<br />
aizvērt.<br />
12. Aizvērt Excel lietotni.<br />
54
4. modulis. ŠŪNAS<br />
Zināšanu pašpārbaudes tests<br />
1. Kurā šūnā ir ievadīts skaitlis 333000000000?<br />
A) A1 B) B1 C) C1 D) D1<br />
Norādiet attēlotajām standartrīku joslas pogām atbilstošās darbības!<br />
2. A Izpildītās darbības atsaukšana<br />
3. B Šūnu satura kopēšana<br />
4. C Kārtošana augošā secībā<br />
5. D Darbības atsaukšanas atcelšana<br />
6. E Kārtošana dilstošā secībā<br />
7. F Šūnu satura izgriešana<br />
8. G Šūnu satura ielīmēšana<br />
9. Kurā šūnā ir ievadīts skaitlis, ja tabula nav formatēta?<br />
A) Nevienā<br />
B) C2<br />
C) B2<br />
D) B2 un C2<br />
10. Kurā šūnā pēc kolonnas ievietošanas atradīsies vārds JANVĀRIS?<br />
A) B3 B) B2 C) A2 D) C2<br />
55
4. modulis. ŠŪNAS<br />
11. Kas notiks, ja attēlotajā situācijā piespiedīs taustiņu ?<br />
A) tiks izmesta šūna A5<br />
B) tiks izmestas visas atlasītās rindas un kolonnas<br />
C) nekas nenotiks<br />
D) tiks dzēsts visu atlasīto šūnu saturs<br />
12. Kādas komandas secīgi jāizpilda, lai darbgrāmatā pārvietotu šūnu saturu?<br />
A) Cut un Paste<br />
B) Copy un Paste<br />
C) Cut un Copy<br />
D) Copy un Redo<br />
13. Kā, izmantojot peli, var atlasīt vairākus blakus neesošus šūnu apgabalus?<br />
A) nevar atlasīt<br />
B) veicot šūnu apgabalu atlasi, tur piespiestu taustiņu<br />
C) veicot šūnu apgabalu atlasi, tur piespiestu taustiņu<br />
D) veicot šūnu apgabalu atlasi, tur piespiestu taustiņu<br />
14. Kādas dienas nosaukums tiks parādīts šūnā A3, ja attēlotajā situācijā tiks izmantots<br />
autoaizpildes rīks?<br />
A) piektdiena<br />
B) pirmdiena<br />
C) ceturtdiena<br />
D) svētdiena<br />
15. Kuru komandu izmanto, lai aizvietotu kādu teksta fragmentu ar citu?<br />
A) Clear<br />
B) Replace<br />
C) Search<br />
D) Go To<br />
56
4. modulis. ŠŪNAS<br />
16. Kurš skolēns pēc datu kārtošanas tabulā tiks novietots kā pirmais, ja attēlotajā situācijā<br />
dialoga logā Sort piespiedīs pogu ?<br />
A) Valters B.<br />
B) Artūrs K.<br />
C) Līga J.<br />
D) Baiba G.<br />
57
4. modulis. DARBLAPAS<br />
4.3. DARBLAPAS<br />
Šajā nodaļā tiks apskatīta:<br />
• darblapu iespraušana (pievienošana), pārdēvēšana un dzēšana;<br />
• darblapu dublēšana vienas darbgrāmatas robežās un starp atvērtām darbgrāmatām;<br />
• darblapu pārvietošana vienas darbgrāmatas robežās un starp atvērtām darbgrāmatām.<br />
4.3.1. Darbības ar darblapām<br />
Darbgrāmata parasti satur vairākas lapas, ko var “pāršķirt” aiz lapu stūrīšiem, kas atrodas<br />
darbgrāmatas lapu joslā. Aktīvās lapas stūrītis ir balts.<br />
Starp darbgrāmatas lapām var pārvietoties vairākos veidos, piemēram:<br />
• ieklikšķinot uz lapas stūrīša, kur redzams tās nosaukums (pēc noklusēšanas tas ir −<br />
Sheet1, Sheet2 utt.);<br />
• ja darblapu ir vairāk un to nosaukumus nevar visus uzreiz apskatīt, tad darblapu<br />
stūrīšus var pārvietot pa labi vai kreisi, izmantojot pogas, kas atrodas pa kreisi no<br />
lapu stūrīšiem:<br />
Pārvietoties uz saraksta sākumu<br />
Pārvietot lapu stūrīšus pa kreisi<br />
Pārvietoties uz saraksta beigām<br />
Pārvietot lapu stūrīšus pa labi<br />
4.3.1.1. Iespraust jaunu darblapu<br />
Lai darbgrāmatā iespraustu jaunu darblapu:<br />
izvēlas lapu, pirms kuras pievienot jauno darblapu;<br />
izmanto vienu no komandām:<br />
• Insert / Worksheet;<br />
• konteksta komandkartes komandu Insert....<br />
Lietojot konteksta komandkartes komandu Insert..., tiek atvērts dialoga logs Insert. Lapiņā<br />
General var redzēt pievienojamo lapu veidus, no kuriem jau ir atlasīta ikona Worksheet (darblapa).<br />
Jaunā darblapa tiek pievienota pirms aktīvās lapas, un tai tiek piešķirts noklusētais<br />
nosaukums, t. i., Sheet, kam pievienots nākamais darblapas kārtas numurs:<br />
58
4. modulis. DARBLAPAS<br />
4.3.1.2. Pārdēvēt (pārsaukt) darblapu<br />
Standartvariantā visām darblapām ir nosaukumi Sheet1, Sheet2 utt. Ērtāk ir strādāt, ja lapas<br />
nosaukums izsaka tās saturisko jēgu.<br />
Lapas nosaukuma maiņas režīmu var aktivizēt vairākos veidos:<br />
• ar dubultklikšķi uz tās lapas stūrīša, kurai vēlas mainīt nosaukumu;<br />
• ar komandu Format / Sheet / Rename;<br />
• ar konteksta komandkartes komandu Rename.<br />
Pēc režīma aktivizēšanas lapas nosaukums ir atlasīts<br />
. Lai to mainītu:<br />
ievada jauno nosaukumu, piemēram, ;<br />
piespiež taustiņu .<br />
Lapas nosaukumā drīkst būt no 1 līdz 31 simbolam. Tas nedrīkst saturēt dažādus speciālos<br />
simbolus: * (zvaigznīte), : (kols), / vai \ (slīpsvītras), ? (jautājuma zīme), [ vai ]<br />
(kvadrātiekavas).<br />
4.3.1.3. Dzēst darblapu<br />
Lai dzēstu darblapu:<br />
atlasa lapu, ko vēlas dzēst;<br />
izmanto vienu no komandām:<br />
• Edit / Delete Sheet,<br />
• konteksta komandkartes komandu Delete;<br />
ja darblapa ir tukša, tā tiek izmesta bez brīdinājuma. Ja lapā ir ievadīti dati, atveras<br />
brīdinājuma logs, kurā jāapstiprina sava izvēle, piespiežot pogu :<br />
Uzmanību! Izmetot kādu lapu, neatgriezeniski tiek zaudēta visa informācija, kas tajā atrodas.<br />
Šo darbību nevar atcelt, izmantojot Undo komandu.<br />
4.3.1.4. Dublēt darblapu vienas izklājlapas (darbgrāmatas) robežās un starp<br />
atvērtām izklājlapām (darbgrāmatām)<br />
Lapas dublēšana, izmantojot peli<br />
Lai dublētu lapu:<br />
izpilda klikšķi uz tās lapas stūrīša, ko vēlas dublēt;<br />
turot piespiestu taustiņu un peles kreiso pogu, pārvelk dublējamās lapas stūrīti<br />
uz to vietu darbgrāmatas lapu joslā, kur grib novietot dublēto lapu. Vilkšanas laikā<br />
peles rādītājs maina izskatu uz<br />
ievietošanas vietu;<br />
atlaiž peles pogu;<br />
atlaiž taustiņu .<br />
, bet melns trijstūrītis norāda dublikāta<br />
59
4. modulis. DARBLAPAS<br />
Lapas dublikāts tiek ievietots norādītajā vietā. Tam tiek piešķirts dublējamās lapas nosaukums<br />
ar iekavās pievienotu kopijas numuru, jo vienas darbgrāmatas ietvaros lapu nosaukumiem ir<br />
jāatšķiras.<br />
Dublēšanu, izmantojot peli, parasti veic tikai vienas darbgrāmatas robežās.<br />
Lapas dublēšana, izmantojot komandu<br />
Lai dublētu lapu:<br />
atlasa lapu, ko vēlas dublēt;<br />
atver dialoga logu Move or Copy vienā no veidiem:<br />
• ar konteksta komandu Move or Copy…;<br />
• ar komandu Edit / Move or Copy Sheet…;<br />
sarakstā To book: izvēlas atvērto darbgrāmatu, kurā dublēt<br />
izvēlēto lapu. Ja lapa jādublē uz jaunu darbgrāmatu, sarakstā<br />
izvēlas rindiņu (new book);<br />
sarakstā Before sheet: izvēlas lapu, pirms kuras vēlas atlasīto lapu dublēt. Ja lapa<br />
jādublē uz darbgrāmatas beigām, tad sarakstā Before sheet: izvēlas rindiņu (move<br />
to end);<br />
atzīmē izvēles rūtiņu Create a copy;<br />
piespiež pogu .<br />
4.3.1.5. Pārvietot darblapu vienas izklājlapas (darbgrāmatas) lapas robežās un<br />
starp atvērtām izklājlapām (darbgrāmatām)<br />
Pēc jaunu lapu ievietošanas bieži vien rodas situācija, ka lapas ir nepareizā secībā (piemēram,<br />
ja jaunu lapu vēlas pievienot darbgrāmatas beigās). Lapas var sakārtot vēlamajā secībā,<br />
izmantojot peli:<br />
izpilda klikšķi uz tās lapas stūrīša, ko vēlas pārvietot;<br />
ar piespiestu peles kreiso pogu pārvelk lapas stūrīti uz to vietu darbgrāmatas lapu<br />
joslā, kur grib lapu novietot. Vilkšanas laikā peles rādītājs maina izskatu uz<br />
melns trijstūrītis norāda lapas jauno atrašanās vietu;<br />
pēc peles pogas atlaišanas lapa pārvietojas izvēlētajā vietā:<br />
, bet<br />
Pārvietošanu, izmantojot peli, parasti veic tikai vienas darbgrāmatas robežās. Ja darblapa<br />
jāpārvieto uz citu atvērto darbgrāmatu, izmanto dialoga logu Move or Copy (sk. lapas<br />
dublēšanu, izmantojot komandu). Atšķirībā no dublēšanas, pārvietojot lapu, izvēles rūtiņu<br />
Create a copy atstāj neatzīmētu.<br />
60
4. modulis. DARBLAPAS<br />
Vairāku lapu atlase<br />
Vairāku lapu atlase ir nepieciešama, ja kādu darbību vēlas veikt vairākās lapās vienlaikus,<br />
piemēram, ievadīt vai noformēt datus, dzēst vai dublēt vairākas lapas u. tml.<br />
Ja nepieciešams atlasīt vairākas lapas pēc kārtas:<br />
izvēlas lapu, ar ko sākt atlasāmo lapu virkni;<br />
turot piespiestu taustiņu , izpilda klikšķi uz lapas stūrīša, ar ko beidzas<br />
atlasāmo lapu virkne.<br />
Ja nepieciešams atlasīt atsevišķas lapas:<br />
izvēlas pirmās atlasāmās lapas stūrīti;<br />
tur piespiestu taustiņu un izpilda klikšķi uz nākamās atlasāmās lapas stūrīša;<br />
atkārto šo darbību, līdz atlasītas visas nepieciešamās lapas:<br />
Visas lapas var atlasīt:<br />
ar pirmo (pēc kārtas esošu lapu atlasīšanas) aprakstīto paņēmienu;<br />
ar konteksta komandkartes komandu Select All Sheets.<br />
Ja darbgrāmatā ir atlasītas vairākas lapas, tad Excel virsrakstjoslā aiz darbgrāmatas<br />
nosaukuma kvadrātiekavās redzams teksts Group, piemēram,<br />
.<br />
Ja nepieciešams atsaukt lapu atlasi, izpilda klikšķi uz kāda no neatlasīto lapu stūrīšiem (ja<br />
atlasītas visas lapas, tad uz jebkuras lapas stūrīša). Paliks atlasīta tikai tā lapa, uz kuras tika<br />
izpildīts klikšķis.<br />
61
4. modulis. DARBLAPAS<br />
Nodaļas kopsavilkums<br />
Lai darbgrāmatā iespraustu jaunu darblapu, izmanto komandu Insert / Worksheet vai<br />
konteksta komandkartes komandu Insert....<br />
Lapas nosaukuma maiņas režīmu var aktivizēt vairākos veidos:<br />
• ar dubultklikšķi uz tās lapas stūrīša, kurai vēlas mainīt nosaukumu;<br />
• ar komandu Format / Sheet / Rename;<br />
• ar konteksta komandkartes komandu Rename.<br />
Lai dzēstu vienu vai vairākas atlasītas darblapas, izmanto komandu Edit / Delete Sheet vai<br />
konteksta komandkartes komandu Delete.<br />
Darblapu dublēšanu un pārvietošanu, izmantojot peli, parasti veic tikai vienas darbgrāmatas<br />
robežās.<br />
Ja darblapu nepieciešams dublēt vai pārvietot uz citu darbgrāmatu, izmanto konteksta<br />
komandu Move or Copy… vai komandu Edit / Move or Copy Sheet….<br />
62
4. modulis. DARBLAPAS<br />
Praktiskie uzdevumi<br />
1. Atvērt Excel lietotni.<br />
2. Jaunas darbgrāmatas lapu Sheet1 pārdēvēt par Pirmā lapa, lapu Sheet2 – par Otrā lapa,<br />
lapu Sheet3 – par Trešā lapa.<br />
3. Pievienot divas jaunas darblapas, kuras pārdēvēt par Ceturtā lapa un Piektā lapa.<br />
4. Samainīt darbgrāmatas lapas vietām pēc dotā parauga:<br />
5. Saglabāt darbgrāmatu ar vārdu Vingr_03a mapes Modulis_4 apakšmapē Rezultati un<br />
aizvērt.<br />
6. Atvērt darbgrāmatas Dublesana, Parvietosana un Lidosta-3, kas atrodas mapes<br />
Modulis_4 apakšmapē Sagataves.<br />
7. Darbgrāmatā Dublesana izveidot lapas Sacensības dublikātu, kuru novietot darbgrāmatas<br />
beigās (jaunās lapas nosaukums ir Sacensības (2)).<br />
8. Izmest no darbgrāmatas Dublesana lapu Skaitļi.<br />
9. Dublēt darbgrāmatas Dublesana lapu Sacensības uz darbgrāmatas Lidosta-3 beigām.<br />
10. Pārvietot darbgrāmatas Parvietosana lapu Teksts uz darbgrāmatu Lidosta-3 pirms lapas<br />
Sacensības.<br />
11. Saglabāt darbgrāmatas Dublesana, Parvietosana un Lidosta-3 ar citiem vārdiem<br />
Vingr_03b, Vingr_03c un Vingr_03d mapes Modulis_4 apakšmapē Rezultati un<br />
aizvērt.<br />
12. Aizvērt Excel lietotni.<br />
63
4. modulis. DARBLAPAS<br />
Zināšanu pašpārbaudes tests<br />
1. Kādi ir noklusētie darblapu nosaukumi?<br />
A) Page1, Page2 un Page3<br />
B) Worksheet1, Worksheet2 un Worksheet3<br />
C) Sheet1, Sheet2 un Sheet3<br />
D) dažādos datoros tie var atšķirties<br />
Norādiet uzskaitītajām konteksta komandkartes komandām atbilstošās darbības!<br />
2. Insert... A<br />
Darblapas<br />
dzēšana<br />
3. Delete B<br />
4. Rename C<br />
5. Move or Copy... D<br />
6. Select All Sheets E<br />
Visu darblapu<br />
atlase<br />
Darblapas<br />
iespraušana<br />
Darblapas<br />
pārvietošana vai<br />
dublēšana<br />
Darblapas<br />
pārdēvēšana<br />
7. Ar kuru izvēlnes Insert komandu var iespraust darbgrāmatā jaunu darblapu?<br />
A) Rows<br />
B) Columns<br />
C) Worksheet<br />
D) Page Break<br />
8. Kāda darbība tiek veikta attēlotajā situācijā?<br />
A) tiek dzēsta darblapa Sheet1<br />
B) tiek pievienota jauna darblapa<br />
C) tiek pārvietota darblapa Sheet1<br />
D) tiek dublēta darblapa Sheet1<br />
64
4. modulis. FORMULAS UN FUNKCIJAS<br />
4.4. FORMULAS UN FUNKCIJAS<br />
Šajā nodaļā tiks apskatīta:<br />
• formulu veidošana, izmantojot skaitļus, norādes uz šūnām un aritmētiskās darbības<br />
(saskaitīšanu, atņemšanu, reizināšanu un dalīšanu);<br />
• standartkļūdu vērtību un paziņojumu atpazīšana un izprašana;<br />
• relatīvo, jaukto un absolūto norāžu uz šūnām lietošana;<br />
• vienkāršāko standartfunkciju izmantošana.<br />
4.4.1. Aritmētiskās formulas<br />
Izklājlapu šūnās var veikt dažādus aprēķinus, veidojot formulas vai lietojot funkcijas<br />
(gatavas formulas), piemēram, summas, vidējās, lielākās vai mazākās vērtības aprēķināšanai.<br />
Ja aprēķini tiek veikti ar citās šūnās ievadītajiem skaitļiem, tad, mainot skaitļus šajās šūnās,<br />
mainās arī aprēķinu rezultāti.<br />
Visām Excel formulām jāsākas ar vienādības (=) zīmi! Šī zīme norāda, ka tai sekojošie simboli<br />
veido formulu. Pirms vienādības zīmes nedrīkst būt tukšumzīme vai kāda cita rakstzīme.<br />
4.4.1.1. Veidot formulas, izmantojot skaitļus, norādes uz šūnām un aritmētiskās<br />
darbības (saskaitīšanu, atņemšanu, reizināšanu un dalīšanu)<br />
Lai ievadītu formulu:<br />
atlasa šūnu;<br />
ievada (vienādības) zīmi;<br />
ievada izteiksmi (formulu);<br />
apstiprina formulu vienā no veidiem:<br />
• ar formulu joslas pogu (Enter);<br />
• piespiežot taustiņu .<br />
Formula drīkst saturēt:<br />
• skaitļus;<br />
• darbību zīmes:<br />
• + (saskaitīšana);<br />
• - (atņemšana);<br />
• * (reizināšana);<br />
• / (dalīšana);<br />
• ^ (kāpināšana);<br />
• apaļās iekavas;<br />
• šūnu un apgabalu adreses;<br />
• funkcijas.<br />
Kā piemērs apskatīta vienkārša formula =10-5, kas ievadīta šūnā A2. Pēc apstiprināšanas šūnā<br />
ir redzams izteiksmes rezultāts, bet formulu rindā − pati formula:<br />
Ievadītā formula<br />
Ievadītās formulas<br />
rezultāts<br />
65
4. modulis. FORMULAS UN FUNKCIJAS<br />
Darbību secība formulās tiek izpildīta pēc matemātikas likumiem. Reizināšanas zīme jālieto<br />
obligāti. Piemēram, izteiksmes 3(5-4)(2-1) vērtības aprēķināšanai Excel šūnā jāievada šāda<br />
formula =3*(5-4)*(2-1).<br />
Ja nav īsti skaidrs, kuru no darbībām Excel izpildīs vispirms, tad ieteicams lietot iekavas –<br />
tajās esošās izteiksmes tiks aprēķinātas pirmās.<br />
Piemēri: Formula Rezultāts<br />
=3*6+12/4-2 19<br />
=3*6+12/(4-2) 24<br />
=3*(6+12)/4-2 11,5<br />
=(3*6+12)/4-2 5,5<br />
=3*(6+12/(4-2)) 36<br />
Ja formulā atrastas sintakses (pieraksta) kļūdas, tad pēc formulas apstiprināšanas ekrānā tiek<br />
izvadīts kļūdas paziņojums, kur Excel bieži piedāvā arī pareizo formulas variantu. Piemēram,<br />
ievadot izteiksmi =10-5(5+3, kas ir bez noslēdzošās iekavas un reizināšanas zīmes, ekrānā<br />
tiks izvadīts šāds paziņojums:<br />
Piedāvātais formulas labojums<br />
Izlabot formulu,<br />
kā piedāvāts kļūdas paziņojumā<br />
Aizvērt paziņojuma logu un pašam<br />
izlabot kļūdu formulā<br />
Ne vienmēr Excel piedāvātais variants sakrīt ar lietotāja iecerēto. Pēc formulas<br />
apstiprināšanas rezultāta vietā šūnā var tikt izvadīts kļūdas paziņojums (sk. 4.4.1.2.).<br />
Ja kāds no formulas elementiem ir skaitlis vai formulas rezultāts citā šūnā, tad, veidojot<br />
formulu, ievada nevis tabulā esošos skaitļus, bet šūnu adreses, kurās tie atrodas. Formulas<br />
aprēķināšanas brīdī tiek ņemtas atbilstošo šūnu vērtības.<br />
Piemēram:<br />
šūnā A1 ievada 15;<br />
šūnā A2 ievada =A1+3;<br />
šūnā A3 ievada =A1+A2.<br />
Ja tiek mainīta vērtība kādā no šūnām, tad mainās arī to šūnu vērtības, kuru formulas tieši vai<br />
pastarpināti satur izmainītās šūnas adresi.<br />
Piemēram, šūnā A1 ievada skaitli 6.<br />
Pēc izmaiņu izdarīšanas mainās gan šūnas A2,<br />
gan A3 formulu rezultāts, jo abās šūnas esošās<br />
formulas satur šūnas A1 adresi.<br />
66
4. modulis. FORMULAS UN FUNKCIJAS<br />
Ja formula satur šūnu adreses, tad tās var ievadīt, izmantojot gan tastatūru, gan peli. Ja<br />
izmanto tastatūru, tad lietotājam pašam ir pareizi jānosaka šūnu adreses, bet, izmantojot peli,<br />
darblapā atlasa (izvēlas) vajadzīgo šūnu vai šūnu apgabalu.<br />
Piemēram, šūnā B2 jāievada formula =B1+3:<br />
ievada (vienādības) zīmi;<br />
ieklikšķina šūnā B1. Ap šūnu B1 parādās mirgojoša pārtraukta līnija:<br />
ievada +3;<br />
apstiprina formulu.<br />
Ja tabulā jāveic aprēķini vairākās šūnās, lietojot vienu un to pašu formulu, tad var izmantot tā<br />
saucamo formulas dublēšanu (kopēšanu). Lai dublētu formulu:<br />
atlasa šūnu, kur atrodas izveidotā formula;<br />
peles rādītāju novieto uz šūnas jutīgā punkta tā, lai peles rādītājs maina izskatu uz<br />
melnu pildītu krustiņu ;<br />
dublēšanu veic, turot piespiestu peles kreiso pogu un velkot pār šūnām, kurās<br />
formula jādublē;<br />
par formulas pareizību var pārliecināties, ieklikšķinot šūnā, kur atrodas formula:<br />
Pēc peles pogas atlaišanas zem šūnu apgabala parādās ikona . To sauc par viedtagu<br />
(smart tag). Viedtagiem var būt dažāds izskats un arī dažādas izmantošanas iespējas, kas<br />
pašlaik netiks apskatītas.<br />
Kā redzams, tad visi rezultāti ir pareizi. Tas noticis, mainoties šūnu adresēm dublēšanas laikā.<br />
Šūnā C2 izveidoto formulu Excel “saprot” kā divu no šūnas C2 pa kreisi esošo šūnu (t. i., A2<br />
un B2) reizinājumu. Adreses formulās nomainījušās attiecībā pret šūnu, kurā jāatrodas<br />
formulai. Piemēram, šūnā C3 formula ir =A3*B3, t. i., sareizinātas ir tās divas šūnas, kas<br />
atrodas pa kreisi no C3, utt.<br />
67
4. modulis. FORMULAS UN FUNKCIJAS<br />
4.4.1.2. Atpazīt un izprast standartkļūdu vērtības un paziņojumus, kas saistīti ar<br />
formulu izmantošanu<br />
Kļūdu paziņojums šūnā formulas rezultāta vietā redzams tad, ja kādu iemeslu dēļ Excel nespēj<br />
veikt aprēķinus.<br />
Kļūdu paziņojumi un to iespējamie rašanās iemesli:<br />
• ### – skaitliskai vērtībai (skaitlim, datumam vai laikam) šūnā nepietiek vietas. No<br />
kļūdas var atbrīvoties, samazinot rakstzīmju izmēru vai mainot kolonnas platumu<br />
(sk. 4.2.3.3.);<br />
• #VALUE – nepareiza vērtība. Iemesli var būt vairāki:<br />
• ja formulā vietā, kurā jālieto skaitlis, tiek izmantota šūna, kurā atrodas teksts.<br />
Šādu kļūdu bieži izraisa nepareiza adresācijas veida lietošana formulā, ko<br />
dublē:<br />
• funkcijā vai formulā šūnas adreses vietā tiek lietota apgabala adrese:<br />
• #DIV/0 – dalīšana ar nulli:<br />
• #NAME – formulā atrasts nepareizs funkcijas nosaukums. Šādas kļūdas visbiežāk<br />
rodas, formulas ievadot vai labojot no tastatūras:<br />
• #N/A – tiek izmantota šūna, kam nav atļauta piekļuve;<br />
• #REF – neeksistējoša šūnas vai apgabala adrese. Parasti šāda kļūda rodas pēc šūnu<br />
izmešanas;<br />
• #NUM! – nepareizi norādīts funkcijas arguments, piemēram, saknes funkcijas<br />
lietošana negatīvam skaitlim.<br />
68
4. modulis. FORMULAS UN FUNKCIJAS<br />
4.4.2. Šūnu norāžu izmantošana<br />
4.4.2.1. Izprast un lietot relatīvās, jauktās un absolūtās norādes uz šūnām<br />
Relatīvā adrese norāda uz šūnu atbilstoši tās atrašanās vietai attiecībā pret to šūnu, kurā<br />
atrodas formula, piemēram, “divas šūnas pa kreisi”. Dublējot formulas, kas satur relatīvās<br />
adreses, tās mainās atbilstoši formulu atrašanās vietai (sk. 4.4.1.1.).<br />
Atsevišķos gadījumos ir nepieciešams, lai, dublējot formulu, adreses netiktu mainītas, bet formula<br />
turpinātu vērsties pēc datiem pie vienas un tās pašas šūnas. Tad izmanto absolūtās adreses.<br />
Piemērs. Dota tabula, kurā jāaprēķina, cik procenti no maksimāli iegūstamā punktu skaita<br />
testā (vērtība šūnā D1) ieguvis katrs no testa dalībniekiem. Lai to veiktu:<br />
šūnā F4 ievada formulu =E4/D1*100;<br />
apstiprina formulu, piespiežot taustiņu vai pogu (Enter) formulu joslā;<br />
izmantojot šūnas F4 jutīgo punktu, dublē formulu uz leju līdz šūnai F7.<br />
Šūnās, kur jābūt dublēto formulu rezultātiem, ir redzams:<br />
šūnā F5 – kļūdu paziņojums #DIV/0, kas nozīmē, ka ir notikusi dalīšana ar nulli;<br />
šūnā F6 – kļūdu paziņojums #VALUE. Iemesls ir tas, ka dalīts tiek ar šūnu, kurā<br />
atrodas teksts;<br />
šūnā F7 – nepareiza vērtība.<br />
Pēc kārtas ieklikšķinot šūnās F5, F6 un F7 un aplūkojot dublētās formulas (tās var redzēt<br />
formulu joslā), var secināt, ka formulas ir dublētas pareizi – kā kopējot formulas ar<br />
relatīvajām adresēm:<br />
Tikai šoreiz, aprēķinot katra testa dalībnieka rezultātus, formulā ir jāmainās iegūtajam punktu<br />
skaitam, bet maksimāli iespējamais punktu skaits atrodas vienā šūnā un, formulu dublējot,<br />
šūnas adresei nevajadzētu mainīties.<br />
Šis piemērs uzskatāmi pierāda, ka jāizmanto cits adresācijas veids – absolūtās adreses.<br />
Absolūtās adreses pierakstam izmanto $ zīmi. To lieto pirms kolonnas un rindas nosaukuma,<br />
piemēram, šūnas D1 absolūtā adrese ir $D$1.<br />
Lai izlabotu formulu:<br />
ieklikšķina šūnā F4. Formulu rindā redzama formula =F4/D1*100;<br />
ieklikšķina uz adreses D1;<br />
69
4. modulis. FORMULAS UN FUNKCIJAS<br />
nomaina adresāciju vienā no veidiem:<br />
• piespiežot taustiņu (ja taustiņu piespiež vairākas reizes, tad cikliski<br />
mainās četri iespējamie adresācijas veidi);<br />
• ievadot $ zīmes, izmantojot tastatūru;<br />
kad formula izlabota uz =F4/$D$1*100, piespiež taustiņu .<br />
Dublējot formulu uz pārējām šūnām, iegūst:<br />
Apskatot formulas, var redzēt, ka, dublējot formulu, mainās tikai tā formulas daļa, kur lietota<br />
relatīvā adrese. Lietojot absolūto adresi, atbilstošā formulas daļa dublējot paliek nemainīga.<br />
Jaukto adresi izmanto, ja dublējot formulā jāmaina tikai viena šūnas adreses daļa.<br />
Nemainīgajai adreses daļai priekšā pievieno $ zīmi. Piemēram, dublējot adresi $A1, formulā<br />
tiks mainīts tikai rindas numurs, bet adresei A$1 – tikai kolonnas apzīmējums.<br />
Kā piemērs apskatīta reizināšanas tabulas veidošana:<br />
šūnās B1:K1 ievada skaitļus no 1 līdz 10;<br />
šūnās A2:A11 ievada skaitļus no 1 līdz 10;<br />
maina kolonnu platumus tā, lai tabula būtu pārskatāma.<br />
Lai noteiktu, kā izmantot jauktās adreses, kas būtu piemērotas dublēšanai, ievada vairākas formulas:<br />
Visās izveidotajās formulās pirmajai adresei ir nemainīgs kolonnas apzīmējums A, bet<br />
otrajai – rindas numurs 1. Līdz ar to šūnā B2 ievadāmā formula ir =$A2*B$1.<br />
Pēc formulas apstiprināšanas tā ir jādublē visā tabulā. To veic divos posmos:<br />
aiz šūnas B2 jutīgā punkta formulu dublē līdz šūnai K2:<br />
izmantojot atlasītā apgabala jutīgo punktu, dublē formulu uz leju. Tiek iegūta<br />
reizrēķina tabula:<br />
70
4. modulis. FORMULAS UN FUNKCIJAS<br />
4.4.3. Darbs ar funkcijām<br />
4.4.3.1. Veidot formulas, izmantojot standartfunkcijas SUM, AVERAGE, MIN,<br />
MAX, COUNT<br />
Viena no Excel galvenajām vērtībām ir tajā iebūvētās funkcijas.<br />
Funkcijas ir speciālas komandas, ko izmanto, veidojot formulas dažādiem aprēķiniem.<br />
Daudzas no Excel funkcijām ļauj ikdienā lietotos aprēķinus veikt ātrāk un ērtāk, piemēram, lai<br />
aprēķinātu vidējo aritmētisko, var lietot formulu =(2+6+7+9)/4, bet var izmantot funkciju<br />
=AVERAGE(2;6;7;9).<br />
Šādā formulā tiek norādīti tikai argumenti, bet nav jānorāda argumentu skaits.<br />
Funkcijas nosaukums<br />
Funkcijas argumenti<br />
Funkcijas vērtība<br />
Biežāk lietojamo funkciju izmantošana<br />
Piecas biežāk lietojamās funkcijas apkopotas standartrīku joslas pogas<br />
sarakstā:<br />
(AutoSum)<br />
• Sum – argumentu summa (arī pati poga );<br />
• Average – argumentu vidējais aritmētiskais;<br />
• Count – skaitlisku informāciju saturošo šūnu skaits argumentu<br />
sarakstā;<br />
• Max – argumentu lielākā vērtība;<br />
• Min – argumentu mazākā vērtība.<br />
Lai izmantotu kādu no minētajām funkcijām:<br />
atlasa šūnu, kurā ievietos funkciju;<br />
piespiež pogu (AutoSum) vai izvēlas kādu no funkcijām šīs pogas sarakstā;<br />
pārliecinās, ka atlasīts argumentu saraksts, ko paredzēts izmantot aprēķinos. Ja ne,<br />
ar peli atlasa vajadzīgo šūnu apgabalu:<br />
funkciju apstiprina, piespiežot taustiņu vai pogu (Enter) formulu joslā.<br />
71
4. modulis. FORMULAS UN FUNKCIJAS<br />
Citu biežāk lietoto funkciju izmantošanas piemēri:<br />
Funkcijas veidošana, izmantojot dialoga logu Insert Function<br />
Funkciju veidošanai var izmantot arī dialoga logu Insert Function:<br />
izvēlas šūnu vai vietu formulā, kur ievietot funkciju;<br />
dialoga logu Insert Function var atvērt vairākos veidos:<br />
• ar komandu Insert / Function...;<br />
• pogas (AutoSum) sarakstā izvēloties More Functions...:<br />
• ar taustiņu kombināciju + ;<br />
• ar pogu Insert Function formulu joslā:<br />
funkciju kategoriju sarakstā Or select a category: izvēlas vajadzīgo kategoriju:<br />
72
4. modulis. FORMULAS UN FUNKCIJAS<br />
• Financial – finanšu funkcijas;<br />
• Date & Time – datuma un laika funkcijas;<br />
• Math & Trig – matemātiskās un trigonometriskās funkcijas;<br />
• Statistical – statistikas funkcijas;<br />
• Lookup & Reference – norāžu un atsauču funkcijas;<br />
• Database – datu bāzes funkcijas;<br />
• Text – teksta funkcijas;<br />
• Logical – loģiskās funkcijas;<br />
• Information – informatīvās funkcijas;<br />
• Engineering – inženierzinātņu funkcijas;<br />
no izvēlētās kategorijas (piemēram, Math & Trig) saraksta Select a function:<br />
izvēlas funkciju, piemēram, SUM, kas paredzēta argumentu summēšanai:<br />
Izvēlētā funkciju kategorija<br />
Izvēlētā funkcija<br />
Izvēlētās funkcijas sintakse<br />
Izvēlētās funkcijas īss apraksts<br />
piespiežot pogu , atveras dialoga logs Function Arguments argumentu<br />
norādīšanai (funkciju argumenti var būt gan konkrētas vērtības gan izteiksmes, gan<br />
šūnu adreses, kuras var norādīt gan ar tastatūru, gan peli);<br />
pēc argumentu norādīšanas piespiež pogu .<br />
Piemērs, lai aprēķinātu šūnu A1:E1 satura summu ar šūnu B2:C2 saturu un skaitli 5:<br />
Funkcijas nosaukumsi<br />
Funkcijas argumenti<br />
Funkcijas<br />
argumentu<br />
vērtības<br />
Funkcijas<br />
rezultāts<br />
Ja funkcijas argumentu dialoga logs aizsedz šūnas ar nepieciešamajiem datiem, dialoga logu<br />
pārvieto citā vietā.<br />
73
4. modulis. FORMULAS UN FUNKCIJAS<br />
Funkcijas ievadīšana, izmantojot tastatūru<br />
Ja funkcijas sintakse ir zināma, to var ievadīt arī, izmantojot tastatūru:<br />
novieto kursoru šūnā, kur vērtības noteikšanai izmantos funkciju;<br />
ievada (vienādības) zīmi;<br />
ievada funkcijas nosaukumu;<br />
ievada (atverošo iekavu);<br />
ievada argumentus, no kuriem funkcija aprēķinās vērtību. Argumentus vienu no otra<br />
atdala ar (semikolu);<br />
ievada (aizverošo iekavu);<br />
piespiež taustiņu .<br />
Šī metode nav ieteicama iesācējiem, jo pastāv diezgan liela iespēja kļūdīties. Bez tam<br />
argumentu atdalīšanai var tikt izmantots arī komats. Pirms veikt funkciju ievadīšanu “ar<br />
roku”, jānoskaidro, kāds argumentu atdalītājs ir izvēlēts konkrētajam datoram.<br />
4.4.3.2. Veidot formulas, izmantojot standartfunkciju IF<br />
Reizēm nākas veikt aprēķinus, vadoties no datu vērtībām, kas var mainīties. Šādā gadījumā<br />
funkcijai vajadzētu pieņemt lēmumu, kā tālāk veikt aprēķinus. Viens no veidiem, kā norādīt −<br />
“dari tā, ja nosacījums izpildās, bet citādi, ja neizpildās”, ir funkcija IF. Funkcijas vispārējais<br />
pieraksts:<br />
IF(logical_test;value_if_true;value_if_false)<br />
Logical_test (nosacījums) parasti ir izteiksme, kurā tiek veikta salīdzināšana. Ja uz<br />
salīdzināšanu var atbildēt – jā, tā tas ir, tad nosacījuma vērtība ir patiesa (true), ja ne –<br />
aplama (false).<br />
Value_if_true (vērtība_ja_patiess) ir izteiksmes vērtība, ko izvadīt, ja nosacījums ir patiess.<br />
Value_if_false (vērtība_ja_aplams) ir izteiksmes vērtība, ko izvadīt, ja nosacījums ir aplams.<br />
Salīdzināšanas operatori<br />
Funkcijas nosacījumos tiek lietoti dažādi salīdzināšanas operatori:<br />
= vienāds ar<br />
nav vienāds ar<br />
> lielāks par<br />
< mazāks par<br />
>= lielāks vai vienāds ar<br />
B<br />
TRUE<br />
C=D<br />
TRUE<br />
C
4. modulis. FORMULAS UN FUNKCIJAS<br />
Piemērs funkcijas IF izmantošanai<br />
Lai funkcijas IF izmantošana kļūtu saprotamāka, aplūkots piemērs. Dota tabula, kur apkopoti<br />
testa rezultāti:<br />
Ieskaiti saņem katrs, kurš ieguvis vismaz pusi no maksimāli iespējamā punktu skaita<br />
(maksimāli iespējamais punktu skaits ir 6 un ieskaite pienākas tad, ja iegūti vismaz 3 punkti).<br />
Kolonnā F pret katru uzvārdu vajadzētu noteikt, ir vai nav ieskaitīts.<br />
Lai, izmantojot funkciju IF, noteiktu, vai Andrim pienākas ieskaite:<br />
atlasa šūnu F4;<br />
dialoga logā Insert Function kategorijā Logical izvēlas funkciju IF un piespiež<br />
pogu . Atveras funkcijas IF argumentu norādīšanas dialoga logs:<br />
Nosacījumsi<br />
Vērtība, ja nosacījums patiessi<br />
Vērtība, ja nosacījums aplams<br />
lodziņā Logical_test ievada nosacījumu, piemērā tas ir E4>=3, jo, lai iegūtu<br />
ieskaiti, nepieciešams iegūt vismaz pusi no punktiem, un Andra iegūtie punkti<br />
atrodas šūnā E4;<br />
lodziņā Value_if_true ievada vērtību vai izteiksmi, kuras vērtība jāizvada, ja<br />
nosacījums ir patiess. Šajā piemērā teksts – ieskaitīts;<br />
lodziņā Value_if_false ievada vērtību vai izteiksmi, kuras vērtība jāizvada, ja<br />
nosacījums ir aplams. Šajā piemērā teksts – neieskaitīts;<br />
piespiež pogu .<br />
75
4. modulis. FORMULAS UN FUNKCIJAS<br />
Tekstam argumentu norādīšanas dialoga logā vienmēr jābūt pēdiņās, taču, ja kādā no<br />
argumentu lodziņiem ir tikai teksts (kā šajā piemērā), pēdiņas var nelikt – to izdarīs Excel. Ja<br />
pēdiņas liek, tās jāliek pareizi, t. i., + (bieži lietotāji kļūdaini pēdiņu vietā liek<br />
divus apostrofus).<br />
Tā kā Andris ieguvis vairāk nekā 3 punktus, šūnā F4 parādās teksts ieskaitīts:<br />
Dublējot funkciju uz pārējām šūnām, iegūst:<br />
76
4. modulis. FORMULAS UN FUNKCIJAS<br />
Nodaļas kopsavilkums<br />
Izklājlapu tabulu šūnās var veikt dažādus aprēķinus, veidojot formulas vai lietojot funkcijas<br />
(gatavas formulas), piemēram, summas, vidējās, lielākās vai mazākās vērtības aprēķināšanai.<br />
Visām Excel formulām jāsākas ar vienādības (=) zīmi! Šī zīme norāda, ka tai sekojošie<br />
simboli veido formulu.<br />
Lai ievadītu formulu, atlasa šūnu, ievada (vienādības) zīmi, izteiksmi (formulu) un<br />
apstiprina ar formulu joslas pogu (Enter) vai, piespiežot taustiņu .<br />
Formula drīkst saturēt skaitļus, darbību zīmes, apaļās iekavas, šūnu un apgabalu adreses,<br />
funkcijas.<br />
Ja kāds no formulas elementiem ir skaitlis vai formulas rezultāts citā šūnā, tad, veidojot<br />
formulu, ievada nevis tabulā esošos skaitļus, bet šūnu adreses, kurās tie atrodas.<br />
Kļūdu paziņojums šūnā formulas rezultāta vietā redzams tad, ja kādu iemeslu dēļ Excel nespēj<br />
veikt aprēķinus. Šie paziņojumi var būt dažādi, piemēram, ###, #VALUE, #DIV/0,<br />
#NAME u. c.<br />
Relatīvā adrese norāda uz šūnu atbilstoši tās atrašanās vietai attiecībā pret to šūnu, kurā<br />
atrodas formula, piemēram, “divas šūnas pa kreisi”. Dublējot formulas, kas satur relatīvās<br />
adreses, tās mainās atbilstoši formulu atrašanās vietai.<br />
Atsevišķos gadījumos ir nepieciešams, lai, dublējot formulu, adreses netiktu mainītas, bet<br />
formula turpinātu vērsties pēc datiem pie vienas un tās pašas šūnas. Tad izmanto absolūtās<br />
adreses.<br />
Jaukto adresi izmanto, ja dublējot formulā jāmaina tikai viena šūnas adreses daļa.<br />
Funkcijas ir speciālas komandas, kuras izmanto, veidojot formulas dažādiem aprēķiniem.<br />
Piecas biežāk lietojamās funkcijas apkopotas standartrīku joslas pogas (AutoSum)<br />
sarakstā:<br />
• Sum – summa (arī pati poga );<br />
• Average – vidējais aritmētiskais;<br />
• Count – skaitlisku informāciju saturošo šūnu skaits;<br />
• Max – lielākā vērtība;<br />
• Min – mazākā vērtība.<br />
Reizēm nākas veikt aprēķinus, vadoties no datu vērtībām, kas var mainīties. Šādā gadījumā<br />
funkcijai vajadzētu pieņemt lēmumu, kā tālāk veikt aprēķinus. Viens no veidiem, kā norādīt −<br />
“dari tā, ja nosacījums izpildās, bet citādi, ja neizpildās”, ir funkcija IF.<br />
77
4. modulis. FORMULAS UN FUNKCIJAS<br />
Praktiskie uzdevumi<br />
1. Atvērt Excel lietotni.<br />
2. Atvērt darbgrāmatu Formulas_un_funkcijas, kas atrodas mapes Modulis_4 apakšmapē<br />
Sagataves.<br />
3. Lapas Vienkāršas formulas šūnās veikt šādus aprēķinus:<br />
Šūna Formula Rezultāti<br />
A1 10 + 5<br />
A2 10 − 5<br />
A3 10⋅ 5<br />
A4<br />
10<br />
5<br />
A5<br />
5<br />
10<br />
A6<br />
6 + 12<br />
3⋅<br />
− 2<br />
4<br />
4. Lapas Formulas dublēšana šūnā C2 izveidot formulu divu no tās pa kreisi esošo šūnu<br />
(t. i., A2 un B2) reizināšanai.<br />
5. Izmantojot šūnas jutīgo punktu, dublēt formulu šūnu apgabalā no C3 līdz C5. Iegūtajam<br />
rezultātam vajadzētu izskatīties šādi:<br />
6. Izmantojot šūnas D1 absolūto adresi, lapas Absolūtā adrese šūnā F4 izveidot formulu, lai<br />
aprēķinātu Andra iegūto punktu skaitu procentos no maksimālā punktu skaita. Dublēt<br />
formulu šūnu apgabalā no F5 līdz F7, lai analoģiski aprēķini tiktu veikti pārējiem<br />
skolēniem. Iegūtajam rezultātam vajadzētu izskatīties šādi:<br />
7. Lapā Reizināšanas tabula, lietojot jaukto adresāciju, šūnā B2 izveidot formulu, ko<br />
dublējot pa labi līdz šūnai K2, pēc tam uz leju līdz 11. rindai, tiek izveidota reizrēķina<br />
tabula.<br />
8. Lapas Funkcijas šūnā E4 aprēķināt kopējo Andra iegūto punktu skaitu, izmantojot pogu<br />
(AutoSum).<br />
9. Šūnā F4 noteikt vidējo Andra iegūto punktu skaitu uzdevumā.<br />
10. Šūnā G4 noteikt, cik šūnas satur skaitlisku informāciju šūnu apgabalā B4:D4.<br />
11. Šūnā H4 noteikt lielāko Andra iegūto punktu skaitu uzdevumā.<br />
12. Šūnā I4 noteikt mazāko Andra iegūto punktu skaitu uzdevumā.<br />
78
4. modulis. FORMULAS UN FUNKCIJAS<br />
13. Dublēt formulas, lai analoģiski aprēķini tiktu veikti pārējiem skolēniem. Iegūtajam<br />
rezultātam vajadzētu izskatīties šādi:<br />
14. Lapas Summa šūnā A4, izmantojot dialoga logu Insert Function, aprēķināt šūnu<br />
apgabalu A1:E1 un B2:C2 un skaitļa 5 summu. Iegūtajam rezultātam vajadzētu<br />
izskatīties šādi:<br />
15. Lapā IF, izmantojot loģisko funkciju IF, šūnā F4 noteikt, vai Andrim pienākas ieskaite<br />
(maksimāli iespējamais punktu skaits ir 6 un ieskaite pienākas tad, ja iegūti vismaz<br />
3 punkti). Dublēt formulu šūnu apgabalā no F5 līdz F7, lai arī pārējiem skolēniem tiktu<br />
noteikts, vai viņiem pienākas ieskaite. Iegūtajam rezultātam vajadzētu izskatīties šādi:<br />
16. Saglabāt darbgrāmatu Formulas_un_funkcijas ar citu vārdu Vingr_04 mapes<br />
Modulis_4 apakšmapē Rezultati un aizvērt.<br />
17. Aizvērt Excel lietotni.<br />
79
4. modulis. FORMULAS UN FUNKCIJAS<br />
Zināšanu pašpārbaudes tests<br />
1. Ar kādu simbolu izklājlapu lietotnes formulās apzīmē reizināšanu?<br />
A) ×<br />
B) ⋅<br />
C) *<br />
D) ^<br />
2. Kurš standartkļūdu paziņojums norāda, ka aprēķinu rezultāts nav skaitlis (piemēram, ja<br />
šūnu, kurā atrodas skaitlis, dala ar šūnu, kurā ievadīts teksts)?<br />
A) #REF!<br />
B) #VALUE!<br />
C) #DIV/0!<br />
D) #N/A<br />
3. Kas būs redzams šūnā B5, ja attēlotajā situācijā piespiedīs taustiņu ?<br />
A) 6<br />
B) 12<br />
C) 12/(B3-B2)<br />
D) #NAME<br />
Norādiet uzskaitītajām standartrīku joslas pogas<br />
atbilstošās darbības!<br />
4. Min A<br />
(AutoSum) saraksta komandām<br />
Dialoga loga Insert Function<br />
atvēršana<br />
5. Count B Mazākās vērtības noteikšana<br />
6. Max C Summa noteikšana<br />
7. Average D Lielākās vērtības noteikšana<br />
8. More Functions... E<br />
Skaitlisku informāciju<br />
saturošo šūnu skaita<br />
noteikšana<br />
9. Sum F Vidējā aritmētiskā noteikšana<br />
80
4. modulis. FORMULAS UN FUNKCIJAS<br />
10. Kāds skaitlis būs šūnā A4 pēc peles pogas atlaišanas?<br />
A) 2 B) 3 C) 6 D) 0<br />
11. Kāda formula būs šūnā B4, ja attēlotajā situācijā atlaidīs peles pogu?<br />
A) =B2/$B$6*101<br />
B) =B2/$B$6*100<br />
C) =B3/$B$7*100<br />
D) =B3/$B$6*100<br />
12. Kāda formula izveidota šūnā B5, lai noteiktu šūnu apgabala no A1 līdz B3 vidējo vērtību?<br />
A) =AVERAGE(A1;B3)<br />
B) =AVERAGE(A1-B3)<br />
C) =AVERAGE(A1:B3)<br />
D) =MEDIUM(A1:B3)<br />
13. Kas būs redzams šūnā B5, ja tajā ievadīs =MAX(A1:B1;A3:B3) un piespiedīs taustiņu<br />
?<br />
A) 9231<br />
B) 789<br />
C) 11<br />
D) 456<br />
81
4. modulis. FORMULAS UN FUNKCIJAS<br />
14. Šūnā B4 tiek ierakstīta formula =COUNT(A1:C3). Kāds būs rezultāts pēc formulas<br />
apstiprināšanas?<br />
A) 4<br />
B) 8<br />
C) 3<br />
D) 9<br />
15. Kura no funkcijām pieder loģisko funkciju kategorijai?<br />
A) COUNT<br />
B) AVERAGE<br />
C) IF<br />
D) SUM<br />
16. Kāda būs šūnas B1 vērtība, ja attēlotajā situācijā tiks apstiprināta tajā izveidotā funkcija<br />
IF?<br />
A) negatīvs skaitlis<br />
B) #NAME<br />
C) A1*2<br />
D) 10<br />
82
4. modulis. DIAGRAMMAS<br />
4.5. FORMATĒŠANA<br />
Šajā nodaļā tiks apskatīta:<br />
• šūnu formatēšana, izmantojot decimālskaitļu, datumu, naudas un procentu formātus;<br />
• šūnu satura formatēšana, mainot rakstzīmju fontu, izmēru, izmantojot treknrakstu,<br />
kursīvu un pasvītrojumu;<br />
• šūnu satura līdzināšana un grafiskā noformēšana.<br />
4.5.1. Skaitļi un datumi<br />
Šūnās ievadīto skaitļu formatēšanu var veikt, izmantojot formatēšanas rīkjoslu un dialoga<br />
logu Format Cells.<br />
Excel skaitļu formāti ir apvienoti grupās jeb kategorijās. Formātu kategoriju sarakstu var<br />
redzēt komandas Format / Cells lapiņā Number:<br />
• General – noklusētais skaitļa formāts;<br />
• Number – decimāldaļskaitļa formāts;<br />
• Currency un Accounting – naudas formāti;<br />
• Date – datuma formāts;<br />
• Time – laika formāts;<br />
• Percentage – procentu formāts;<br />
• Fraction – parastās daļas formāts;<br />
• Scientific – skaitļa zinātniskā pieraksta formāts;<br />
• Text – teksta formāts;<br />
• Special – speciāls skaitļa formāts;<br />
• Custom – lietotāja veidots formāts.<br />
General ir Excel noklusētais skaitļu formāts (standartnoformējums). Tomēr, ja šūna nav<br />
pietiekami plata, lai parādītu ievadīto skaitli pilnībā, šis formāts skaitli noapaļo vai parāda<br />
skaitli tā zinātniskajā (scientific) pieraksta formā.<br />
83
4. modulis. FORMATĒŠANA<br />
Piemēram, ja šūna nav pietiekami plata, ievadot skaitli 1234567890, tajā redzams skaitlis<br />
1,2E+09:<br />
Reizēm Excel noformē kādu šūnu bez lietotāja ziņas, piemēram, ja kolonnā vai rindā trīs<br />
skaitļi pēc kārtas noformēti naudas formātā, ievadot ceturto, arī tas tiks attēlots kā nauda.<br />
Šādos gadījumos Excel piešķirto formātu var noņemt, izvēloties General noformējumu.<br />
Lai skaitļiem piešķirtu noklusēto skaitļa noformējumu General:<br />
atlasa šūnas;<br />
komandas Format / Cells... dialoga logā izvēlas lapiņu Number;<br />
sarakstā Category: izvēlas General;<br />
piespiež pogu .<br />
4.5.1.1. Formatēt šūnas, skaitļos norādot decimālciparu skaitu un lietojot vai<br />
nelietojot tūkstošu atdalītāju<br />
Lai norādītu skaitļu formātu, izmantojot formatēšanas rīkjoslu:<br />
atlasa šūnas;<br />
piespiež vajadzīgo skaitļu formāta pogu formatēšanas rīkjoslā:<br />
• (Comma Style) – tūkstošu atdalīšana un noapaļošana ar diviem cipariem<br />
aiz komata:<br />
• (Increase Decimal) – ciparu skaita aiz komata palielināšana par vienu:<br />
• (Decrease Decimal) – ciparu skaita aiz komata samazināšana par vienu:<br />
Izmantojot pogas un vienlaikus vairāku šūnu noformēšanai, tās visas iegūst vienādu<br />
ciparu skaitu aiz komata. Taču neatkarīgi no tā, kā skaitlis izskatās ekrānā, aprēķinos tiek<br />
lietota ievadītā vai aprēķinātā vērtība.<br />
84
4. modulis. DIAGRAMMAS<br />
Lai skaitļiem piešķirtu decimālskaitļa formātu, izmantojot komandu:<br />
atlasa šūnas;<br />
komandas Format / Cells... dialoga logā izvēlas lapiņu Number;<br />
Izvēlētā skaitļu attēlošanas formāta<br />
paraugs<br />
Ciparu skaits aiz komata<br />
Ja izvēles rūtiņa atzīmēta, tūkstošu<br />
atdalīšanai tiek lietoti atdalītāji<br />
Veids, kā attēlot negatīvos skaitļus<br />
sarakstā Category: izvēlas Number un norāda skaitļa formātu:<br />
→ lodziņā Decimal Places: izvēlas nepieciešamo ciparu skaitu aiz komata;<br />
→ atzīmē izvēles rūtiņu Use 1000 Separator ( ), ja vēlas lietot tūkstošu atdalītāju;<br />
→ sarakstā Negative numbers: var izvēlēties negatīvo skaitļu attēlošanas veidu;<br />
piespiež pogu .<br />
4.5.1.2. Formatēt šūnas, izmantojot datumu formātus<br />
Parasti datumu ievada formā GGGG.MM.DD, bet ikdienā lieto arī citus datuma pieraksta<br />
veidus. Lai mainītu datuma formātu:<br />
atlasa šūnas;<br />
komandas Format / Cells... dialoga logā izvēlas lapiņu Number;<br />
sarakstā Category: izvēlas Date:<br />
sarakstā Type: izvēlas datuma attēlošanas formātu;<br />
piespiež pogu .<br />
85
4. modulis. FORMATĒŠANA<br />
4.5.1.3. Formatēt šūnas, izmantojot naudas formātus<br />
Lai formatētu šūnas naudas formātā, izmantojot formatēšanas rīkjoslu:<br />
atlasa šūnas;<br />
piespiež pogu (Currency) formatēšanas rīkjoslā:<br />
Lai formatētu šūnas naudas formātā, izmantojot komandu:<br />
atlasa šūnas;<br />
komandas Format / Cells... dialoga logā izvēlas lapiņu Number;<br />
sarakstā Category: izvēlas Currency un norāda naudas formātu:<br />
→<br />
→<br />
→<br />
lodziņā Decimal Places: izvēlas nepieciešamo ciparu skaitu aiz komata;<br />
sarakstā Symbol: izvēlas valūtas apzīmējumu;<br />
sarakstā Negative numbers: var izvēlēties negatīvo skaitļu attēlošanas veidu;<br />
piespiež pogu .<br />
Formāti Currency un Accounting ir līdzīgi – atšķiras tikai nulles attēlošanas veids (attiecīgi<br />
Ls 0.00 un Ls -) un skaitļu novietojums šūnā:<br />
• formāts Currency līdzina skaitļus pēc decimālatdalītāja;<br />
• formāts Accounting valūtas apzīmējumu novieto pie šūnas kreisās malas, bet<br />
skaitļus pie labās malas.<br />
86
4. modulis. DIAGRAMMAS<br />
4.5.1.4. Formatēt šūnas, izmantojot procentu formātus<br />
Skaitlis, kas noformēts procentu formātā, tiek pareizināts ar 100 un tam tiek pievienota<br />
% zīme. Piemēram, skaitli 0,1234 noformējot procentu formātā un norādot divas zīmes aiz<br />
komata, iegūst 12,34%.<br />
Lai formatētu šūnas procentu formātā, izmantojot formatēšanas rīkjoslu:<br />
atlasa šūnas;<br />
piespiež pogu<br />
(Percent Style) formatēšanas rīkjoslā:<br />
Lai formatētu šūnas procentu formātā, izmantojot komandu:<br />
atlasa šūnas;<br />
komandas Format / Cells... dialoga logā izvēlas lapiņu Number;<br />
sarakstā Category: izvēlas Percentage:<br />
lodziņā Decimal Places: izvēlas nepieciešamo ciparu skaitu aiz komata;<br />
piespiež pogu .<br />
87
4. modulis. FORMATĒŠANA<br />
4.5.2. Šūnu saturs<br />
Lai tabulas dati būtu pārskatāmāki, šūnu saturu var formatēt, izmantojot formatēšanas rīkjoslu<br />
un dialoga logu Format Cells.<br />
4.5.2.1. Mainīt šūnas satura fontu un tā izmēru<br />
Lai mainītu šūnu satura rakstzīmju fontu:<br />
atlasa šūnas, kurās vēlas mainīt fontu;<br />
formatēšanas rīkjoslas sarakstā<br />
piemēram, Times New Roman:<br />
(Font) izvēlas vēlamo fontu,<br />
Lai mainītu šūnu satura rakstzīmju izmēru:<br />
atlasa šūnas, kurās vēlas mainīt rakstzīmju izmēru;<br />
formatēšanas rīkjoslas sarakstā (Font Size) (izmērs dots punktos) izvēlas<br />
vēlamo izmēru, piemēram, 14:<br />
Atlasītajam šūnu apgabalam rakstzīmju izmēru var mainīt arī, ierakstot lodziņā<br />
Size) nepieciešamo lielumu un piespiežot taustiņu .<br />
(Font<br />
4.5.2.2. Formatēt šūnas saturu, izmantojot treknrakstu, kursīvu, pasvītrojumu<br />
un divkāršo pasvītrojumu<br />
Rakstzīmju stilu maina trīs pogas formatēšanas rīkjoslā. Lai tās lietotu, atlasa šūnu vai<br />
apgabalu, tad ieklikšķina uz attiecīgās pogas:<br />
• (Bold), lai formatētu rakstzīmes treknrakstā:<br />
• (Italic), lai formatētu rakstzīmes kursīvā (slīprakstā):<br />
• (Underline), lai formatētu rakstzīmes ar pasvītrojumu:<br />
Šīs pogas var lietot katru atsevišķi vai kopā (t. i., atlasīto tekstu var izcelt vienlaikus gan<br />
treknrakstā, gan kursīvā, gan ar pasvītrojumu). Tās darbojas līdzīgi slēdžiem − ja kāda no šīm<br />
pogām ir “ieslēgta”, tad, ieklikšķinot to otrreiz, tās darbību atceļ.<br />
88
4. modulis. DIAGRAMMAS<br />
Visus iepriekš aplūkotos un vēl citus rakstzīmju noformēšanas veidus var veikt dialoga logā<br />
Format Cells:<br />
atlasa šūnas, kurās vēlas mainīt rakstzīmju noformējumu;<br />
komandas Format / Cells... dialoga logā izvēlas lapiņu Font, kurā:<br />
Rakstzīmju fontsi<br />
Rakstzīmju izmērs<br />
Rakstzīmju stilsi<br />
Rakstzīmjui<br />
pasvītrojumsi<br />
Rakstzīmju efektii<br />
Rakstzīmju krāsa<br />
Lietotāja izvēlēto<br />
rakstzīmju<br />
noformējumu<br />
atcelšana<br />
Paraugs<br />
→<br />
→<br />
→<br />
→<br />
sarakstā Font: var mainīt rakstzīmju fontu;<br />
sarakstā Font style: var izvēlēties rakstzīmju stilu (dažādiem fontiem stili var<br />
būt atšķirīgi – ne tikai Bold, Italic un Bold Italic, bet arī, piemēram, Light,<br />
Extra Bold);<br />
sarakstā Size: var norādīt rakstzīmju izmēru;<br />
sarakstā Underline: var izvēlēties rakstzīmju pasvītrojuma veidu:<br />
→<br />
→<br />
→<br />
Bez pasvītrojumai<br />
Pasvītrots ar vienu svītrui<br />
Pasvītrots ar divām svītrāmi<br />
Pasvītrots ar vienu svītru visā šūnas platumāi<br />
Pasvītrots ar divām svītrām visā šūnas<br />
platumāi<br />
sarakstā Color: var izvēlēties rakstzīmju krāsu;<br />
sadaļā Effects var izvēlēties trīs efektu veidus:<br />
• ja atzīmēta izvēles rūtiņa Strikethrough, rakstzīmes tiek pārsvītrotas;<br />
• ja atzīmēta izvēles rūtiņa Superscript, atlasītais teksts tiek pārveidots par<br />
augšējo indeksu;<br />
• ja atzīmēta izvēles rūtiņa Subscript, atlasītais teksts tiek pārveidots par<br />
apakšējo indeksu;<br />
atzīmējot izvēles rūtiņu Normal font, var atjaunot noklusētos rakstzīmju<br />
noformējumus, t. i., noņemt lietotāja izvēlētos noformējumus;<br />
kad veiktas nepieciešamās izmaiņas, piespiež pogu .<br />
89
4. modulis. FORMATĒŠANA<br />
4.5.2.3. Mainīt šūnas satura un šūnas fona krāsu<br />
Ievadītie dati parasti tiek attēloti melnā krāsā.<br />
Lai mainītu šūnas satura rakstzīmju krāsu:<br />
atlasa šūnas, kurās vēlas mainīt rakstzīmju krāsu;<br />
izmanto formatēšanas rīkjoslas pogu (Font Color). Ja<br />
ieklikšķina uz pašas pogas , iegūst to krāsu, kādā ir<br />
pasvītrojums zem burta, bet, ja ieklikšķina uz bultiņas ,<br />
tad krāsu paleti, no kuras var izvēlēties vēlamo krāsu.<br />
Lai mainītu šūnas fona krāsu, izmantojot formatēšanas rīkjoslu:<br />
atlasa šūnas, kurām vēlas mainīt fona krāsu;<br />
izmanto formatēšanas rīkjoslas pogu (Fill Color). Ja<br />
ieklikšķina uz pašas pogas , iegūst to krāsu, kādā ir<br />
pasvītrojums zem ikonas, bet, ja ieklikšķina uz bultiņas ,<br />
tad krāsu paleti, no kuras var izvēlēties vēlamo krāsu.<br />
Lai mainītu šūnas fona krāsu, izmantojot dialoga logu Format Cells:<br />
atlasa šūnas, kurām vēlas mainīt fona krāsu;<br />
komandas Format / Cells... dialoga logā izvēlas lapiņu Patterns, kurā:<br />
Bez fonai<br />
Krāsu sarakstsi<br />
Izvēlētā fona krāsai<br />
Raksta veida un krāsas<br />
Izvēlētā fona paraugsi<br />
→<br />
→<br />
sarakstā Color: izvēlas fona krāsu;<br />
sarakstā Pattern: izvēlas kādu no šūnas fona rakstiem un to krāsām;<br />
kad veiktas nepieciešamās izmaiņas, piespiež pogu .<br />
90
4. modulis. DIAGRAMMAS<br />
4.5.2.4. Dublēt šūnas vai šūnu apgabala noformējumu<br />
Noformējot kādu šūnu, bieži ir jāizpilda vairākas darbības, līdz panāk vēlamo šūnas izskatu.<br />
Ja iepriekš kāda šūna vai šūnu apgabals ir noformēts tā, kā nepieciešams noformēt arī citas<br />
šūnas, tad ar pogu (Format Painter) var dublēt noformējumu no atlasītā apgabala uz citu<br />
ne tikai darbgrāmatas ietvaros, bet arī uz citām darbgrāmatām.<br />
Kā piemērs aplūkota šūnu apgabala A3:B7 noformējuma dublēšana uz apgabalu D3:E7:<br />
atlasa šūnu apgabalu (piemērā tas ir A3:B7);<br />
piespiež standartrīku joslas pogu (Format Painter). Ap atlasīto apgabalu kļūst<br />
redzama mirgojoša pārtraukta līnija, un peles rādītājs maina izskatu uz ;<br />
novieto peles rādītāju uz šūnas, kas atrodas noformējamā apgabala kreisajā augšējā<br />
stūrī (piemērā tā ir šūna D3);<br />
izpilda klikšķi:<br />
Tiek dublēts noformējums, bet šūnas saturs paliek bez izmaiņām.<br />
Reizēm ir situācijas, kad tiek noformēta tikai viena šūna un šīs šūnas noformējums jālieto<br />
šūnu apgabalam. Tad rīkojas šādi:<br />
atlasa šūnu, kuras noformējumu vēlas dublēt;<br />
piespiež standartrīku joslas pogu (Format Painter). Peles rādītājs maina<br />
izskatu uz ;<br />
turot piespiestu peles kreiso pogu, pārvelk pār šūnu apgabalu, kam nepieciešams<br />
tāds pats noformējums kā atlasītajai šūnai.<br />
Ja vienas šūnas noformējums ir jālieto vairākiem atsevišķiem šūnu apgabaliem, uz pogas<br />
(Format Painter) izpilda dubultklikšķi. Lai noformējuma dublēšanu pārtrauktu, pogu<br />
piespiež atkārtoti.<br />
Šūnas noformējumu var atcelt ar komandu Edit / Clear / Formats. Noformējumu var noņemt<br />
arī, izvēloties šūnai citu noformējumu.<br />
91
4. modulis. FORMATĒŠANA<br />
4.5.2.5. Veikt šūnā esošā teksta aplaušanu<br />
Par šūnā esošā teksta aplaušanu sauc tā sadalīšanu vairākās rindās atbilstoši šūnas platumam,<br />
ja teksts neietilpst šūnā.<br />
Lai veiktu teksta aplaušanu:<br />
atlasa šūnas;<br />
komandas Format / Cells... dialoga logā izvēlas lapiņu Alignment;<br />
sadaļā Text control atzīmē izvēles rūtiņu Wrap text:<br />
piespiež pogu :<br />
92
4. modulis. DIAGRAMMAS<br />
4.5.3. Līdzināšana, malu efekti<br />
Dati šūnā var tikt līdzināti gan horizontālā, gan vertikālā virzienā, kā arī šūnām var tikt<br />
izveidoti malu efekti jeb pievienotas apmales.<br />
4.5.3.1. Līdzināt šūnas un šūnu apgabala saturu: pa labi, pa kreisi, uz augšu, uz<br />
leju un centrēt<br />
Vienkāršākais veids, kā norādīt datu novietojumu horizontālā virzienā, ir formatēšanas<br />
rīkjoslas atbilstošās pogas (rīkjoslā nav pogu novietojuma maiņai vertikālā virzienā).<br />
Lai mainītu šūnas satura novietojumu horizontālā virzienā:<br />
atlasa šūnas;<br />
piespiež vienu no pogām:<br />
• (Center), lai datus novietotu šūnas centrā:<br />
• (Align Right), lai datus novietotu pie šūnas labās malas:<br />
• (Align Left), lai datus novietotu pie šūnas kreisās malas:<br />
Lai mainītu datu novietojumu šūnā, izmantojot dialoga logu Format Cells:<br />
atlasa šūnas;<br />
komandas Format / Cells... dialoga logā izvēlas lapiņu Alignment;<br />
norāda datu novietojumu:<br />
Horizontālaisi<br />
novietojumsi<br />
Vertikālaisi<br />
novietojumsi<br />
→<br />
sarakstā Horizontal: var mainīt datu novietojumu šūnā horizontālā virzienā:<br />
• General – noklusētais variants: teksts pie šūnas<br />
kreisās malas, skaitļi pie labās malas, bet kļūdu<br />
paziņojumi centrā;<br />
• Left (Indent) – pie šūnas kreisās malas ar iespēju<br />
norādīt atkāpi lodziņā Indent:;<br />
• Center – šūnas centrā;<br />
• Right (Indent) – pie šūnas labās malas ar iespēju norādīt atkāpi lodziņā<br />
Indent:;<br />
• Fill – ar šūnā esošo informāciju aizpildīts viss šūnas platums;<br />
• Justify – pie abām šūnas malām;<br />
• Center Across Selection – informācija tiek novietota visa atlasītā apgabala<br />
centrā;<br />
• Distributed (Indent) – informācija tiek vienmērīgi izkliedēta visā šūnas<br />
platumā ar iespēju norādīt atkāpi no abām malām lodziņā Indent:;<br />
93
4. modulis. FORMATĒŠANA<br />
→ sarakstā Vertical: var mainīt datu novietojumu šūnā vertikālā virzienā:<br />
• Top – pie šūnas augšējās malas;<br />
• Center – šūnas centrā;<br />
• Bottom – pie šūnas apakšējās malas;<br />
• Justify – šūnas saturs tiek līdzināts vienmērīgi<br />
no augšējās malas līdz apakšējai;<br />
• Distributed – informācija tiek vienmērīgi izkliedēta visā šūnas augstumā;<br />
kad veiktas nepieciešamās izmaiņas, piespiež pogu .<br />
4.5.3.2. Centrēt virsrakstu norādītajā šūnu apgabalā<br />
Šūnu apvienošanu un datu novietošanu apvienotā šūnu apgabala centrā horizontālā virzienā<br />
var veikt arī ar formatēšanas rīkjoslas pogu (Merge and Center):<br />
atlasa apvienojamās šūnas;<br />
piespiež formatēšanas rīkjoslas pogu<br />
(Merge and Center):<br />
4.5.3.3. Mainīt šūnu satura orientāciju<br />
Lai mainītu šūnu satura orientāciju:<br />
atlasa šūnas;<br />
komandas Format / Cells... dialoga logā izvēlas lapiņu Alignment:<br />
Teksta novietojums<br />
šūnā no augšas uz<br />
leju<br />
Teksta pagriešana<br />
sadaļā Orientation var:<br />
• izvēlēties teksta novietojumu šūnā no augšas uz leju:<br />
• norādīt teksta slīpuma leņķi, ieklikšķinot lodziņā pa labi vai izvēloties vai<br />
ievadot leņķa lielumu lodziņā Degrees, piemēram:<br />
kad veiktas nepieciešamās izmaiņas, piespiež pogu .<br />
94
4. modulis. DIAGRAMMAS<br />
4.5.3.4. Pievienot šūnai un šūnu apgabalam apmales un mainīt to noformējumu<br />
Tabulu veidojošās robežlīnijas ir tikai kā palīglīnijas (gridlines), kas palīdz orientēties tabulā<br />
(tās parasti netiek izdrukātas), bet, lai tabula būtu pārskatāmāka, palīglīnijas var pārveidot par<br />
noteikta biezuma, krāsas un stila līnijām.<br />
Apmaļu veidošana, izmantojot formatēšanas rīkjoslu<br />
Lai šūnām noteiktu apmaļu veidu:<br />
atlasa šūnas;<br />
izmanto formatēšanas rīkjoslas pogu (Borders). Ja<br />
ieklikšķina uz pašas pogas, tiek lietota uz tās attēlotā apmale,<br />
bet, ja ieklikšķina uz bultiņas , atveras saraksts ar citiem<br />
apmaļu veidiem.<br />
Ja neviena no apmaļu līniju stila un novietojuma kombinācijām neder, lietojot komandu Draw<br />
Borders..., atver šūnu apmaļu noformēšanas rīkjoslu:<br />
piespiež pogu (Line Color), lai izvēlētos līnijas krāsu;<br />
atver sarakstu<br />
(Line Style), lai izvēlētos līnijas veidu;<br />
atver sarakstu (Draw Border), lai izvēlētos, kā vilkt<br />
līnijas šūnu apgabalam (sk. attēlu pa labi):<br />
• izvēloties , peles rādītājs maina izskatu uz un zīmējot tiek<br />
izveidota tikai šūnu apgabala ārējā apmale;<br />
• izvēloties , peles rādītājs maina izskatu uz un zīmējot tiek<br />
izveidota gan šūnu apgabala ārējā apmale, gan arī visas iekšējās līnijas:<br />
turot piespiestu peles kreiso pogu, zīmē šūnu apmales.<br />
Ja kāda no līnijām ir lieka, piespiež pogu (Erase Border) un, turot piespiestu peles kreiso<br />
pogu, velk pār līnijām, ko vajag dzēst.<br />
95
4. modulis. FORMATĒŠANA<br />
Apmaļu veidošana, izmantojot dialoga logu Format Cells<br />
Lai šūnām noteiktu apmaļu veidu:<br />
atlasa šūnas;<br />
komandas Format / Cells... dialoga logā izvēlas lapiņu Border, kurā:<br />
Bez apmalēm<br />
Ārējā apmale<br />
Iekšējās līnijas<br />
Līnijas veida<br />
izvēle<br />
Līnijas krāsas<br />
izvēle<br />
→<br />
→<br />
→<br />
ieklikšķinot sadaļas Line sarakstā Style:, izvēlas līnijas veidu;<br />
sarakstā Color: izvēlas līnijas krāsu;<br />
sadaļā Presets izvēlas līniju novietojuma veidu:<br />
• None – atlasītajā apgabalā noņemt visas apmales;<br />
• Outline – ierāmēt atlasīto apgabalu;<br />
• Inside – izveidot atlasītā apgabala iekšējās līnijas;<br />
kad veiktas nepieciešamās izmaiņas, piespiež pogu .<br />
96
4. modulis. DIAGRAMMAS<br />
Nodaļas kopsavilkums<br />
Visvienkāršāk šūnās ievadīto skaitļu formatēšanu var veikt, izmantojot formatēšanas rīkjoslas<br />
pogas:<br />
• (Currency) – naudas formāts (pievieno valūtas nosaukumu un attēlo skaitli,<br />
noapaļotu ar diviem cipariem aiz komata);<br />
• (Percent Style) – procentu formāts (reizina skaitli ar 100, pievieno procentu<br />
zīmi un attēlo kā veselu skaitli, to noapaļojot);<br />
• (Comma Style) – tūkstošu atdalīšana un noapaļošana ar diviem cipariem aiz<br />
komata;<br />
• (Increase Decimal) – ciparu skaita aiz komata palielināšana par vienu;<br />
• (Decrease Decimal) – ciparu skaita aiz komata samazināšana par vienu,<br />
attēlojot to noapaļotu.<br />
Visvienkāršāk atlasīto šūnu satura rakstzīmju izskata un šūnu noformējuma maiņu var veikt,<br />
izmantojot formatēšanas rīkjoslas pogas un sarakstus:<br />
• (Font) – maina rakstzīmju fontu;<br />
• (Font Size) – maina rakstzīmju izmēru;<br />
• (Bold) – noformē rakstzīmes treknrakstā;<br />
• (Italic) – noformē rakstzīmes kursīvā (slīprakstā);<br />
• (Underline) – noformē rakstzīmes ar pasvītrojumu;<br />
• (Font Color) – maina rakstzīmju krāsu;<br />
• (Fill Color) – maina šūnas fona krāsu;<br />
• (Borders) – pievieno šūnām apmales;<br />
• (Center) – novieto datus šūnas centrā horizontālā virzienā;<br />
• (Align Right) – novieto datus pie šūnas labās malas;<br />
• (Align Left) – novieto datus pie šūnas kreisās malas.<br />
Šūnu apvienošanu var veikt ar formatēšanas rīkjoslas pogu (Merge and Center). Tā ne<br />
tikai apvieno atlasītās šūnas, bet arī novieto datus apvienoto šūnu apgabala centrā horizontālā<br />
virzienā.<br />
Formātu precizēšanai izmanto dialoga logu Format Cells.<br />
Ja iepriekš kāda šūna vai šūnu apgabals ir noformēts tā, kā nepieciešams noformēt arī citas<br />
šūnas, tad ar pogu (Format Painter) var dublēt noformējumu no atlasītā apgabala uz citu<br />
ne tikai darbgrāmatas ietvaros, bet arī uz citām darbgrāmatām.<br />
97
4. modulis. FORMATĒŠANA<br />
Praktiskie uzdevumi<br />
1. Atvērt Excel lietotni.<br />
2. Atvērt darbgrāmatu Formatesana, kas atrodas mapes Modulis_4 apakšmapē Sagataves.<br />
3. Lapā Skaitļu formāti noformēt šūnās A1:E1 ievadītos skaitļus, izmantojot formatēšanas<br />
rīkjoslu, un A3:E3 ievadītos skaitļus, izmantojot dialoga logu Format Cells. Šūnās A5 un<br />
B5 ievadīt 2006. gada 1. janvāra datumu un noformēt to kā paraugā:<br />
Pirms noformēšanas<br />
Pēc noformēšanas<br />
4. Lapā Formatēšana-1 noformēt tabulu, izmantojot formatēšanas rīkjoslu:<br />
→ apvienot šūnas A1:E1;<br />
→ noformēt tabulas virsrakstu Lielais pirkums fontā Arial, treknrakstā, kursīvā<br />
un sarkanā krāsā, rakstzīmju izmērs – 16;<br />
→ noformēt tekstu šūnu apgabalā A3:E3: fonts Times New Roman, rakstzīmju<br />
izmērs – 12, rakstzīmes noformētas treknrakstā, novietotas šūnas centrā<br />
horizontālā virzienā;<br />
→ noformēt rakstzīmes šūnu apgabalā A4:E8 fontā Arial, rakstzīmju izmērs – 12;<br />
→ noformēt skaitļus šūnās B4:B7 un D4:D8 naudas formātā (latos);<br />
→ noformēt skaitļus šūnās E4:E7 procentu formātā;<br />
→ rakstzīmes šūnās B4:E8 centrēt horizontālā virzienā;<br />
→ mainīt šūnas A8 fona krāsu uz melnu, bet D8 – uz dzeltenu;<br />
→ mainīt šūnas A8 rakstzīmju krāsu uz baltu un noformēt tās treknrakstā;<br />
→ šūnu apgabalam A3:E7 noteikt melnas nepārtrauktas tievas iekšējās līnijas un<br />
melnu biezu ārējo apmali;<br />
→ šūnu apgabalam A3:E3 noteikt melnu dubultu apakšējo apmali;<br />
→<br />
mainīt kolonnu platumus pēc garākā informācijas satura šūnā:<br />
Pirms noformēšanas<br />
98
4. modulis. DIAGRAMMAS<br />
Pēc noformēšanas<br />
5. Lapā Formatēšana-2 noformēt tabulu, izmantojot dialoga logu Format Cells:<br />
→ apvienot šūnas A1:E2;<br />
→ noformēt tabulas virsrakstu fontā Arial, treknrakstā un ar divkāršu<br />
pasvītrojumu, rakstzīmju izmērs – 12, krāsa – balta, šūnu fona krāsa – melna,<br />
rakstzīmes novietotas apvienotā šūnu apgabala centrā horizontālā un vertikālā<br />
virzienā;<br />
→ pārējo rakstzīmju fonts Arial, izmērs – 10;<br />
→ noformēt skaitļus šūnās B4:B7 un D4:D8 naudas formātā (eiro);<br />
→ noformēt skaitļus šūnās E4:E7 procentu formātā ar diviem cipariem aiz<br />
komata;<br />
→ noformēt rakstzīmes šūnās A4:A7 kursīvā;<br />
→ pārējos tabulas noformēšanas parametrus (rakstzīmju noformējumu un<br />
novietojumu, apmaļu veidu) noteikt kā paraugā:<br />
Pirms noformēšanas<br />
Pēc noformēšanas<br />
99
4. modulis. FORMATĒŠANA<br />
6. Lapā Formatēšana-3 noformēt tekstu šūnās B1 un B2, pārveidojot atsevišķas rakstzīmes<br />
par augšējo un apakšējo indeksu kā paraugā:<br />
Pirms noformēšanas<br />
Pēc noformēšanas<br />
7. Lapā Formāta dublēšana dublēt šūnu apgabala A1:B5 noformējumu uz apgabalu<br />
D1:E5:<br />
Pirms noformēšanas<br />
Pēc noformēšanas<br />
8. Saglabāt darbgrāmatu Formatesana ar citu vārdu Vingr_05 mapes Modulis_4<br />
apakšmapē Rezultati un aizvērt.<br />
9. Aizvērt Excel lietotni.<br />
100
4. modulis. DIAGRAMMAS<br />
Zināšanu pašpārbaudes tests<br />
Norādiet attēlotajām formatēšanas rīkjoslas pogām atbilstošās darbības!<br />
1. A Ciparu skaita aiz komata palielināšana par vienu<br />
2. B Šūnu apvienošana un centrēšana horizontālā virzienā<br />
3. C Skaitļu formatēšana naudas formātā<br />
4. D Rakstzīmju formatēšana kursīvā<br />
5. E<br />
Tūkstošu atdalīšana un noapaļošana ar diviem<br />
cipariem aiz komata<br />
6. F Rakstzīmju formatēšana treknrakstā<br />
7. G Ciparu skaita aiz komata samazināšana par vienu<br />
8. Ar kuru pogu parasti maina šūnās ievadīto rakstzīmju krāsu?<br />
A) B) C) D)<br />
9. Kura kategorija ļauj formatēt skaitli, izmantojot tūkstošu atdalītāju?<br />
A) General<br />
B) Number<br />
C) Currency<br />
D) Percentage<br />
10. Kādam nolūkam paredzēta formatēšanas rīkjoslas poga ?<br />
A) rakstzīmju krāsas maiņai<br />
B) šūnas fona krāsas maiņai<br />
C) šūnu noformējuma dublēšanai<br />
D) šādas pogas izklājlapu lietotnē nav<br />
11. Kas jādara, lai šūnā B2 esošais teksts tiktu sadalīts vairākās rindās?<br />
A) jāveic šūnā esošā teksta aplaušana<br />
B) jāmaina otrās rindas augstums<br />
C) to nav iespējams izdarīt<br />
D) tur, kur vēlas sadalīt, jālieto taustiņš<br />
101
4. modulis. FORMATĒŠANA<br />
12. Kuras šūnas noformēšanai lietots dialoga loga Format Cells sarakstos Horizontal un<br />
Vertical izvēlētais teksta novietojuma veids?<br />
A) A1 B) A2 C) A3 D) A4<br />
13. Kuras pogas saraksts jāizmanto, lai mainītu šūnas fona krāsu?<br />
A) B) C) D)<br />
14. Kura izvēles rūtiņa jāatzīmē, lai tekstu šūnā A1 noformētu, kā parādīts attēlā?<br />
A)<br />
A)<br />
B)<br />
C)<br />
15. Ar kuru Format izvēlnes komandu šūnām var noteikt apmaļu veidu?<br />
A) Cells<br />
B) Row<br />
C) Column<br />
D) Sheet<br />
16. Kurā dialoga loga Format Cells lapiņā var izvēlēties šūnas satura pasvītrojuma veidu?<br />
A) Alignment<br />
B) Font<br />
C) Border<br />
D) Patterns<br />
102
4. modulis. DIAGRAMMAS<br />
4.6. DIAGRAMMAS<br />
Šajā nodaļā tiks apskatīta:<br />
• diagrammu izveidošana;<br />
• diagrammu formatēšana;<br />
• diagrammu dublēšana un pārvietošana;<br />
• diagrammu izmēra maiņa un dzēšana.<br />
4.6.1. Diagrammu izmantošana<br />
4.6.1.1. Izmantojot izklājlapu datus, izveidot dažāda veida diagrammas: stabiņu<br />
diagrammu, joslu diagrammu, līniju diagrammu, sektoru diagrammu<br />
Lai cik pārdomāti ir izveidota un noformēta tabula, tomēr viena ilustrācija var izteikt daudz<br />
vairāk nekā simtiem savirknētu un precīzu skaitļu.<br />
Lai izveidotu diagrammu:<br />
atlasa datus, ko vēlas attēlot grafiski. Tā var arī nebūt visa datu tabula (šajā<br />
gadījumā tas ir apgabals A3:C6):<br />
Šūnas vēlams atlasīt tā, lai veidotos pilna tabula, t. i., visās kolonnās jābūt atlasītam vienādam<br />
šūnu skaitam, pretējā gadījumā diagramma var tikt veidota nepareizi.<br />
atver diagrammu veidošanas vedni Chart Wizard vienā no veidiem:<br />
• ar standartrīku joslas pogu (Chart Wizard);<br />
• ar komandu Insert / Chart...;<br />
dialoga logā Chart Wizard secīgi pa soļiem norāda diagrammas izskatu.<br />
Diagrammu veidošanas vednis Chart Wizard sastāv no četriem dialoga logiem jeb soļiem<br />
(step). Lai varētu noteikt, kurš no diagrammas veidošanas logiem ir atvērts, loga virsrakstjoslā<br />
redzams tā numurs.<br />
103
4. modulis. DIAGRAMMAS<br />
Diagrammas tipa izvēle (1. solis)<br />
Pirmajā solī izvēlas diagrammas tipu. Lapiņā Standard Types apkopoti diagrammu<br />
standarttipi, bet lapiņā Custom Types – nestandarta diagrammu tipi, kas ir dažādu<br />
standarttipu apvienojums, kā arī satur nestandarta noformējumus.<br />
Izvēlētais diagrammu tipsx<br />
Diagrammu tipix<br />
Izvēlētais diagrammu tipa apakštipsx<br />
Izvēlētā diagrammu tipa apakštipix<br />
Poga izvēlētā diagrammasx<br />
parauga aplūkošanaix<br />
Turot piespiestu pogu<br />
, var aplūkot, kāda aptuveni izskatīsies<br />
diagramma. Ja diagramma neizskatās, kā iecerēts, iespējams, ir nepareizi atlasīti dati vai<br />
izvēlēts nepiemērots diagrammas tips.<br />
Biežāk lietojamie diagrammu tipi:<br />
stabiņu diagramma<br />
joslu diagramma<br />
līniju diagramma<br />
sektoru diagramma<br />
Diagrammu veidošanas vednī diagrammas veidošanu var:<br />
• pabeigt (poga );<br />
• pārtraukt (poga );<br />
• atgriezties iepriekšējā solī (poga );<br />
• pāriet pie nākamā soļa (poga ).<br />
Pēc diagrammas tipa (piemērā – Column) un apakštipa (piemērā – Clustered Column.<br />
Compares values across categories) izvēles ar pogu<br />
pāriet uz nākamo soli.<br />
104
4. modulis. DIAGRAMMAS<br />
Datu avots (2. solis)<br />
Otrajā solī var precizēt datu avotu, t. i., tabulu, no kuras tiek ņemti dati diagrammas<br />
veidošanai.<br />
Lapiņas Data Range lodziņā Data range: redzama diagrammā attēlojamās tabulas apgabala<br />
adrese. Nepieciešamības gadījumā šo adresi var izdzēst un datu atlasi tabulā veikt atkārtoti.<br />
Radiopogas Rows un Columns sadaļā Series in: ļauj izvēlēties, kā attēlot datus, veidojot<br />
diagrammu – pa kolonnām (sk. attēlu pa kreisi) vai rindām (sk. attēlu pa labi):<br />
Kad nepieciešamās izvēles veiktas, ar pogu<br />
pāriet uz nākamo soli.<br />
105
4. modulis. DIAGRAMMAS<br />
Diagrammas parametri (3. solis)<br />
Trešajā solī var izvēlēties diagrammas noformēšanas elementus.<br />
Dialoga loga lapiņu un to aktīvo sadaļu skaits ir atkarīgs no izvēlētā diagrammas tipa.<br />
Lapiņā Titles var ievadīt diagrammas virsrakstu un asu paskaidrojumus. Diagrammā tie tiek<br />
ievietoti teksta rāmjos, kuru atrašanās vietu vēlāk var arī mainīt.<br />
Diagrammas virsrakstsx<br />
Paskaidrojums pie X assx<br />
Paskaidrojums pie Y assx<br />
Ievadītais virsraksts un paskaidrojumi redzami diagrammas parauga lodziņā.<br />
Lapiņā Axes var atzīmēt, kuras no diagrammas asīm attēlot.<br />
Attēlot X asix<br />
X ass tipix<br />
Attēlot Y asix<br />
Dažas diagrammas izskatās labāk bez asīm, tāpēc, ja kādu no asīm nevēlas, atsauc atbilstošās<br />
izvēles rūtiņas atzīmēšanu. Tad diagrammā nebūs redzamas arī pie asīm attēlojamās vērtības.<br />
106
4. modulis. DIAGRAMMAS<br />
Lapiņā Gridlines nosaka, kādas palīglīnijas (gridlines) attēlot diagrammā. Ar to palīdzību var<br />
precīzāk noteikt diagrammas vērtības atbilstoši mērvienībām uz asīm.<br />
Palīglīnijas perpendikulārix<br />
X ass galvenajām iedaļāmx<br />
Palīglīnijas perpendikulārix<br />
X ass mazākajām iedaļāmx<br />
Palīglīnijas perpendikulārix<br />
Y ass galvenajām iedaļāmx<br />
Palīglīnijas perpendikulārix<br />
Y ass mazākajām iedaļāmx<br />
Pēc noklusēšanas parasti tiek rādītas tikai Y ass galvenās palīglīnijas. Lai parādītu arī citas<br />
palīglīnijas, atzīmē nepieciešamās izvēles rūtiņas.<br />
Lapiņā Legend izvēlas, vai attēlot datu sērijas paskaidrojošo teksta rāmīti – leģendu. Sadaļā<br />
Placement norāda leģendas atrašanās vietu. Neatkarīgi no norādītās leģendas atrašanās vietas<br />
leģendu diagrammā iespējams pārvietot.<br />
Attēlot leģendux<br />
Apakšāx<br />
Stūrīx<br />
Augšāx<br />
Labajā malāx<br />
Kreisajā malāx<br />
Leģendu parasti izmanto diagrammās, kurās ir attēlotas vairākas datu sērijas.<br />
107
4. modulis. DIAGRAMMAS<br />
Lapiņā Data Labels diagrammas datiem ir iespējams pievienot uzrakstus un/vai vērtības:<br />
• Series name – sēriju (piemērā mācību gadu) nosaukumus;<br />
• Category name – kategoriju (piemērā klašu) nosaukumus;<br />
• Value – datu vērtības;<br />
• Percentage – procentus;<br />
• Bubble sizes – “burbuļu” izmērus burbuļu tipa diagrammām.<br />
Ja vienlaikus izvēlēti vairāki paskaidrojumi, sarakstā Separator: izvēlas, kā tos atdalīt citu no<br />
cita.<br />
Dažādiem diagrammu tipiem pieejami tikai noteikti paskaidrojumu veidi.<br />
Kad nepieciešamās izvēles veiktas, ar pogu<br />
pāriet uz nākamo soli.<br />
Diagrammas atrašanās vietas izvēle (4. solis)<br />
Ceturtajā solī izveidoto diagrammu var<br />
ievietot:<br />
• kā objektu kādā darblapā (As<br />
object in:);<br />
• jaunizveidotā diagrammas<br />
(chart) lapā (As new sheet:).<br />
Piespiežot pogu<br />
, diagramma tiek ievietota norādītajā lapā.<br />
108
4. modulis. DIAGRAMMAS<br />
Atlasot diagrammu, parasti tiek aktivizēta rīkjosla, kas paredzēta diagrammas rediģēšanai.<br />
Diagrammas elementux<br />
sarakstsx<br />
Diagrammas tipax<br />
maiņax<br />
Leģendas<br />
pievienošana/noņemšana<br />
Atlasītā diagrammas elementa noformēšana<br />
Datu tabulas pievienošana/noņemšanax<br />
Ja pēc diagrammas izveidošanas diagrammas rīkjosla nav redzama, to var pievienot,<br />
komandas View / Toolbars sarakstā izvēloties Chart.<br />
4.6.1.2. Pievienot un noņemt diagrammai virsrakstu un informāciju par datiem<br />
Diagrammas virsrakstu un informāciju par datiem pievieno vai noņem diagrammu veidošanas<br />
vedņa Chart Wizard 3. solī (sk. 4.6.1.1.) lapiņās Titles un Data Labels. Dialoga logu<br />
Chart Wizard atver ar komandu Chart / Chart Options....<br />
Dialoga logu Chart Wizard atlasītās diagrammas rediģēšanai var atvērt arī ar:<br />
• standartrīku joslas pogu (Chart Wizard);<br />
Rakstzīmju<br />
virziena maiņa<br />
Datu attēlošana diagrammā<br />
pa rindām vai kolonnām<br />
• komandu Insert / Chart....<br />
Atlasīto diagrammas virsrakstu vai informāciju par datiem (tāpat kā citus diagrammas<br />
objektus) var dzēst arī ar taustiņu , piemēram:<br />
4.6.1.3. Mainīt diagrammas laukuma un fona krāsu<br />
Diagrammas laukums (Chart Area) ir apgabals, kas atrodas ap un zem diagrammas<br />
elementiem.<br />
109
Lai mainītu diagrammas laukuma krāsu:<br />
4. modulis. DIAGRAMMAS<br />
atver Format Chart Area dialoga logu vienā no veidiem, piemēram:<br />
• ar dubultklikšķi uz diagrammas laukuma;<br />
• ar konteksta komandkartes komandu Format Chart Area...;<br />
• ar komandu Format / Selected Chart Area...:<br />
dialoga loga Format Chart Area lapiņas Patterns sadaļā Area nosaka diagrammas<br />
laukuma noformējumu:<br />
• Automatic – tiek lietoti noklusētie krāsas parametri;<br />
• None – bez krāsas;<br />
• krāsu paletē izvēlas vajadzīgo krāsu;<br />
• piespiežot pogu , izvēlas kādu no pildījuma efektiem;<br />
kad veiktas nepieciešamās izmaiņas, piespiež pogu .<br />
Diagrammas fons (plot area) ir apgabals, kas atrodas pašas diagrammas fonā.<br />
110
Lai mainītu diagrammas fona krāsu:<br />
4. modulis. DIAGRAMMAS<br />
atver Format Plot Area dialoga logu vienā no veidiem, piemēram:<br />
• ar dubultklikšķi uz diagrammas fona;<br />
• ar konteksta komandkartes komandu Format Plot Area...;<br />
• ar komandu Format / Selected Plot Area...:<br />
dialoga loga Format Plot Area lapiņas Patterns sadaļā Area nosaka diagrammas<br />
fona noformējumu:<br />
• Automatic – apgabalam tiek lietoti noklusētie fona krāsas parametri;<br />
• None – bez fona;<br />
• krāsu paletē izvēlas vajadzīgo fona krāsu;<br />
• piespiežot pogu , izvēlas kādu no pildījuma efektiem;<br />
kad veiktas nepieciešamās izmaiņas, piespiež pogu .<br />
4.6.1.4. Mainīt diagrammas kolonnas, joslas, līnijas un sektora krāsas<br />
Tabulas datus attēlojošās kolonnas, joslas, līnijas un sektorus sauc par datu sērijām (data<br />
series).<br />
Datu sēriju noformēšanas dialoga loga saturs ir atkarīgs no izvēlētā diagrammas tipa.<br />
Vienlaikus var noformēt visus vienas datu sērijas elementus (Format Data Series) vai arī<br />
katru atsevišķi (Format Data Point).<br />
111
Lai mainītu kolonnu, joslu vai sektoru krāsu:<br />
4. modulis. DIAGRAMMAS<br />
atver Format Data Series dialoga logu vienā no veidiem, piemēram:<br />
• ar dubultklikšķi uz datu sērijas kolonnas, joslas vai sektora;<br />
• ar konteksta komandkartes komandu Format Data Series...;<br />
• ar komandu Format / Selected Data Series...:<br />
dialoga loga Format Data Series lapiņas Patterns sadaļā Area nosaka kolonnu,<br />
joslu vai sektoru noformējumu:<br />
• Automatic – tiek lietoti noklusētie krāsas parametri;<br />
• None – bez krāsas;<br />
• krāsu paletē izvēlas vajadzīgo krāsu;<br />
• piespiežot pogu , izvēlas kādu no pildījuma efektiem;<br />
kad veiktas nepieciešamās izmaiņas, piespiež pogu .<br />
Līniju tipa diagrammām dialoga loga Format Data Series lapiņā Patterns var izvēlēties datu<br />
sērijas līnijas veidu un krāsu, kā arī līnijas punktu noformējumu:<br />
Noklusētie līnijas<br />
parametri<br />
Bez līnijas<br />
Līnijas stils<br />
Līnijas krāsa<br />
Līnijas biezums<br />
Līnijas lauzuma<br />
punktu nolīdzināšana<br />
Noklusētie punktu<br />
parametrix<br />
Bez punktiem<br />
Punktu stils<br />
Punktu līnijas krāsa<br />
Punktu fona krāsa<br />
Punktu izmērs<br />
Pievienota ēna<br />
112
4. modulis. DIAGRAMMAS<br />
4.6.1.5. Mainīt diagrammas tipu (veidu)<br />
Diagrammas tipu maina diagrammu veidošanas vedņa Chart Wizard 1. solī (sk. 4.6.1.1.).<br />
Dialoga logu Chart Wizard atver ar komandu Chart / Chart Options....<br />
Atlasītās diagrammas tipu var mainīt arī, lietojot diagrammas rīkjoslas Chart sarakstu<br />
(Chart Type):<br />
4.6.1.6. Dublēt un pārvietot diagrammas vienas darblapas robežās, starp<br />
darblapām, starp atvērtām izklājlapām (darbgrāmatām)<br />
Ievietojot diagrammu kā objektu darblapā, Excel to novieto aptuveni ekrāna vidū.<br />
Lai pārvietotu diagrammu uz vajadzīgo vietu:<br />
novieto peles rādītāju uz diagrammas;<br />
ieklikšķina un, turot piespiestu peles kreiso pogu (peles rādītājs maina izskatu uz<br />
), velk uz vēlamo vietu. Peles rādītājam seko pārtrauktas līnijas taisnstūris, kas<br />
norāda diagrammas jauno atrašanās vietu:<br />
kad sasniegta vēlamā diagrammas atrašanās vieta, atlaiž peles pogu.<br />
Diagrammas pārvietošanu uz citu darblapu tajā pašā darbgrāmatā var veikt diagrammu<br />
veidošanas vedņa Chart Wizard 4. solī (komanda Chart / Location...).<br />
Diagrammu dublēšanai un pārvietošanai starp darblapām un starp atvērtām darbgrāmatām<br />
lieto tās pašas metodes kā šūnu satura dublēšanai un pārvietošanai (sk. 4.2.5.1. un 4.2.5.3.).<br />
113
4. modulis. DIAGRAMMAS<br />
4.6.1.7. Mainīt diagrammas izmērus. Dzēst diagrammas<br />
Diagrammu ietver rāmītis, kura stūros un malu viduspunktos atrodas melni kvadrātiņi (ja šis<br />
rāmītis nav redzams, ieklikšķina uz diagrammas), kas paredzēti diagrammas izmēra maiņai.<br />
Līdzīgi kā zīmētajiem objektiem, ar melnajiem kvadrātiņiem rāmīša stūros diagrammas<br />
izmēru maina abos virzienos, bet ar kvadrātiņiem rāmīša viduspunktos diagrammu saspiež vai<br />
izstiepj attiecīgi horizontālā vai vertikālā virzienā.<br />
Lai mainītu diagrammas izmēru:<br />
novieto peles kursoru uz melnā kvadrātiņa tā, lai peles rādītājs mainītu izskatu uz<br />
abpusēji vērstu bultiņu, piemēram, ;<br />
ieklikšķina un, turot piespiestu peles kreiso pogu (peles rādītājs maina izskatu uz<br />
), velk nepieciešamajā virzienā. Pārtrauktas līnijas taisnstūris norāda diagrammas<br />
jauno izmēru:<br />
kad vēlamais izmērs iegūts, atlaiž peles pogu.<br />
Mainot diagrammas izmērus, parasti proporcionāli mainās arī diagrammā esošo rakstzīmju<br />
izmērs.<br />
Atlasīto diagrammu var dzēst ar taustiņu .<br />
114
4. modulis. DIAGRAMMAS<br />
Nodaļas kopsavilkums<br />
Pirms uzsākt diagrammas veidošanu, šūnas vēlams atlasīt tā, lai veidotos pilna tabula, t. i.,<br />
visās kolonnās jābūt atlasītam vienādam šūnu skaitam, pretējā gadījumā diagramma var tikt<br />
veidota nepareizi.<br />
Diagrammu veidošanas vedni Chart Wizard atver ar standartrīku joslas pogu<br />
(Chart Wizard) vai komandu Insert / Chart....<br />
Diagrammu veidošanas vednis Chart Wizard sastāv no četriem dialoga logiem jeb<br />
soļiem (step):<br />
• pirmajā solī izvēlas diagrammas tipu;<br />
• otrajā solī precizē datu avotu, t. i., tabulu, no kuras tiek ņemti dati diagrammas<br />
veidošanai;<br />
• trešajā solī var izvēlēties diagrammas noformēšanas elementus;<br />
• ceturtajā solī izvēlas diagrammas atrašanās vietu.<br />
Pēc diagrammas izveidošanas tās elementus var noformēt. Noformēšanas dialoga loga lapiņu<br />
skaits un saturs ir atkarīgs no izvēlētā objekta un diagrammas veida.<br />
Izveidotajām diagrammām var mainīt tipu un izmēru, tās var dublēt un pārvietot vienas<br />
darblapas robežās, starp darblapām, starp atvērtām darbgrāmatām.<br />
Citu diagrammas elementu (piemēram, diagrammas virsraksta, paskaidrojumu pie asīm, asu<br />
vērtību u. tml.) noformēšanu veic līdzīgi kā rakstzīmju noformēšanu tabulā. Svarīgi pirms<br />
noformēšanas darbību veikšanas pārliecināties, ka atlasīts tieši tas objekts, ko vēlas noformēt.<br />
115
4. modulis. DIAGRAMMAS<br />
Praktiskie uzdevumi<br />
1. Atvērt Excel lietotni.<br />
2. Atvērt darbgrāmatu Diagrammas-1, kas atrodas mapes Modulis_4 apakšmapē<br />
Sagataves.<br />
3. Darblapā Sheet1 izveidot stabiņu diagrammu par skolēnu skaitu pa klasēm 2003./2004.<br />
un 2004./2005. mācību gadā:<br />
→ diagrammas veidošanai izmantot šūnu A3:C6 datus;<br />
→ diagrammas noformēšanas elementus (virsrakstus, paskaidrojumus pie asīm,<br />
palīglīnijas, datu vērtību attēlošanu pie stabiņiem, leģendas novietojumu)<br />
izvēlēties pēc parauga:<br />
4. Izveidot joslu diagrammu par skolēnu skaitu pa klasēm 2004./2005. un 2005./2006.<br />
mācību gadā:<br />
→ diagrammas veidošanai izmantot šūnu A3:A6 un C3:D6 datus;<br />
→ diagrammu veidošanas vedņa Chart Wizard 2. solī lapiņā Data Range sadaļā<br />
Series in: izvēlēties radiopogu ;<br />
→ diagrammas noformēšanas elementus izvēlēties pēc parauga;<br />
→ diagrammu veidošanas vedņa Chart Wizard 4. solī norādīt diagrammas<br />
novietošanu jaunā lapā ar nosaukumu Joslas:<br />
116
4. modulis. DIAGRAMMAS<br />
5. Izveidot sektoru diagrammu par skolēnu skaitu pa klasēm 2004./2005. mācību gadā:<br />
→ diagrammas veidošanai izmantot šūnu A3:A6 un C3:C6 datus;<br />
→ diagrammas noformēšanas elementus izvēlēties pēc parauga;<br />
→ diagrammu veidošanas vedņa Chart Wizard 4. solī norādīt diagrammas<br />
novietošanu jaunā lapā ar nosaukumu 3-D sektori:<br />
6. Saglabāt darbgrāmatu Diagrammas-1 ar citu vārdu Vingr_06a mapes Modulis_4 apakšmapē<br />
Rezultati un aizvērt.<br />
7. Atvērt darbgrāmatu Diagrammas-2, kas atrodas mapes Modulis_4 apakšmapē<br />
Sagataves. Darblapā Izdevumi izveidotas divas diagrammas:<br />
117
4. modulis. DIAGRAMMAS<br />
8. Veikt darbgrāmatā šādas izmaiņas:<br />
→ izmainīt datus šūnās B3, C3 un D3 uz attiecīgi 80, 70 un 60 latiem un<br />
pārliecināties, ka izmaiņas notiek arī diagrammās;<br />
→ mainīt diagrammas tipu uz joslu diagrammu;<br />
→ leģendu pārvietot zem diagrammas;<br />
→ pievienot paskaidrojumus pie asīm un palīglīnijas perpendikulāri X un Y ass<br />
galvenajām iedaļām;<br />
→ mainīt diagrammas laukuma krāsu uz dzeltenu un fona krāsu uz baltu;<br />
→ mainīt joslu krāsu: Janvāris – melns, Februāris – gaiši zaļs, Marts – balts;<br />
→ diagrammas virsrakstu noformēt treknrakstā ar pasvītrojumu, rakstzīmju<br />
izmērs – 12;<br />
→ vērtības pie asīm noformēt treknrakstā un kursīvā;<br />
→ sektoru diagrammai pievienot virsrakstu un noņemt leģendu;<br />
→ pie sektoriem pievienot arī kategoriju (izdevumu veidu) nosaukumus;<br />
→ mainīt sektoru krāsu: Citi – melns, Pārtika – dzeltens, Maksājumi – sarkans:<br />
118
4. modulis. DIAGRAMMAS<br />
9. Dublēt joslu diagrammu no darblapas Izdevumi uz darblapu Kopija. Pārvietot<br />
diagrammu un mainīt tās izmērus tā, lai aptuveni tiktu aizņemts laukums, kas nosedz šūnu<br />
apgabalu A1:J19:<br />
10. Saglabāt darbgrāmatu Diagrammas-2 ar citu vārdu Vingr_06b mapes Modulis_4 apakšmapē<br />
Rezultati un aizvērt.<br />
11. Aizvērt Excel lietotni.<br />
119
4. modulis. DIAGRAMMAS<br />
Zināšanu pašpārbaudes tests<br />
1. Ar kuru pogu var uzsākt diagrammas veidošanu?<br />
A) B) C) D)<br />
2. Kura no attēlotajām ir stabiņu diagramma?<br />
A) B)<br />
C) D)<br />
3. Kas notiks, ja attēlotajā situācijā piespiedīs taustiņu ?<br />
A) tiks dzēsts skaitlis šūnā B4 un stabiņš, kas šo vērtību attēlo diagrammā<br />
B) tiks dzēsts tikai skaitlis šūnā B4, bet diagramma paliks bez izmaiņām<br />
C) tiks uzdots jautājums, vai dzēst datus arī no diagrammas<br />
D) diagrammā tiks dzēsti stabiņi, kas attēlo skolēnu skaitu 2003./2004. mācību gadā<br />
4. Kurā dialoga loga Chart Options lapiņā diagrammai var pievienot un noņemt palīglīnijas<br />
perpendikulāri X un Y ass iedaļām?<br />
A) Legend<br />
B) Data Labels<br />
C) Gridlines<br />
D) Axes<br />
120
4. modulis. DIAGRAMMAS<br />
5. No cik soļiem sastāv diagrammu veidošanas vednis Chart Wizard?<br />
A) 3<br />
B) 6<br />
C) 4<br />
D) tas atkarīgs no diagrammas tipa<br />
Norādiet uzskaitītajām Chart izvēlnes komandām atbilstošās darbības!<br />
Diagrammas atrašanās<br />
6. Chart Type... A<br />
vietas maiņa<br />
7. Source Data... B Diagrammas tipa maiņa<br />
8. Chart Options... C<br />
9. Location... D<br />
10. Add Data... E<br />
Datu pievienošana<br />
diagrammā<br />
Diagrammā attēlojamo datu<br />
adrešu maiņa<br />
Diagrammas noformēšanas<br />
elementu maiņa<br />
11. Diagrammas laukuma (Chart Area) noformēšanas dialoga logu nevar atvērt:<br />
A) ar dubultklikšķi uz diagrammas laukuma<br />
B) ar konteksta komandkartes komandu Format Chart Area...<br />
C) ar komandu Format / Selected Chart Area...<br />
D) ar komandu Chart / Chart Options...<br />
12. Kāda darbība tiek veikta attēlotajā situācijā?<br />
A) diagrammas izmēra maiņa<br />
B) diagrammas pārvietošana<br />
C) jaunas diagrammas veidošana<br />
D) diagrammas dublēšana<br />
13. Vai jau izveidotai diagrammai var pievienot jaunus datus?<br />
A) nevar – diagramma jāveido no jauna<br />
B) var<br />
C) var, bet tikai tad, ja diagrammā attēlotie dati atrodas citā darblapā<br />
D) var, bet tikai tad, ja diagrammā attēlotie dati atrodas citā darbgrāmatā<br />
121
4. modulis. DIAGRAMMAS<br />
14. Kura konteksta komandkartes komanda dod iespēju mainīt diagrammas stabiņa krāsu?<br />
A) Format Data Series...<br />
B) Chart Type...<br />
C) Source Data...<br />
D) Clear<br />
15. Ar kuru diagrammu rīkjoslas Chart pogu diagrammai var pievienot vai noņemt leģendu?<br />
A) B) C) D)<br />
16. Kuras izvēles rūtiņas atzīmētas attēlotajā situācijā?<br />
A) B)<br />
.<br />
C) D)<br />
122
4. modulis. IZVADES SAGATAVOŠANA<br />
4.7. IZVADES SAGATAVOŠANA<br />
Šajā nodaļā tiks apskatīta:<br />
• darblapas parametru (augšējās, apakšējās, kreisās un labās malas platuma,<br />
orientācijas, izmēra) iestatīšana;<br />
• darblapas mērogošana;<br />
• galvenes un kājenes pievienošana darblapai;<br />
• darblapas priekšskatīšana un sagatavošana drukāšanai;<br />
• darblapas un diagrammas drukāšana.<br />
4.7.1. Darblapas iestatīšana<br />
Sagatavojot darblapu drukāšanai, ir atšķirība, vai vēlas izdrukāt visu darblapu vai tajā esošu<br />
diagrammu. Drukājot visu darblapu, jābūt atlasītai kādai no darblapas šūnām. Ja ir atlasīta<br />
diagramma, tad visas aprakstītās iestatīšanas darbības tiks attiecinātas nevis uz visu darblapu,<br />
bet gan tikai uz diagrammu.<br />
Darblapas lappuses iekārtojums:<br />
Top<br />
Header<br />
Left<br />
Right<br />
Bottom<br />
Header<br />
123
4. modulis. IZVADES SAGATAVOŠANA<br />
4.7.1.1. Mainīt darblapas augšējās, apakšējās, kreisās un labās malas platumu<br />
Lai mainītu darblapas malu platumus:<br />
atlasa kādu no darblapas šūnām;<br />
izmanto komandu File / Page Setup...;<br />
dialoga loga Page Setup lapiņā Margins norāda neapdrukājamos lapu malu<br />
platumus:<br />
→<br />
→<br />
→<br />
→<br />
→<br />
→<br />
Top: – augšējās malas platums;<br />
Bottom: – apakšējās malas platums;<br />
Left: – kreisās malas platums;<br />
Right: – labās malas platums;<br />
Header: – lapas galvenes (Header) attālums no lapas augšējās malas;<br />
Footer: – lapas kājenes (Footer) attālums no lapas apakšējās malas;<br />
kad veiktas nepieciešamās izmaiņas, piespiež pogu .<br />
124
4. modulis. IZVADES SAGATAVOŠANA<br />
4.7.1.2. Mainīt darblapas orientāciju (portretorientācija, ainavorientācija) un<br />
lapas izmēru<br />
Lai mainītu darblapas orientāciju un lapas izmēru:<br />
ar komandu File / Page Setup... atver dialoga loga Page Setup:<br />
Drukāšanas dialoga loga (Print)<br />
atvēršana<br />
Drukāšanas priekšskatījuma (Print<br />
Preview) režīms<br />
Printera iestatījumu dialoga loga<br />
(Properties) atvēršana<br />
→<br />
→<br />
lapiņas Page sadaļā Orientation izvēlas lapas orientāciju:<br />
• Portrait – vertikāla jeb portretorientācija;<br />
• Landscape – horizontāla jeb ainavorientācija;<br />
sarakstā Paper size: izvēlas lapas izmēru. Nevar norādīt lielāku lapas izmēru,<br />
nekā izvēlētais printeris var izdrukāt;<br />
kad veiktas nepieciešamās izmaiņas, piespiež pogu .<br />
4.7.1.3. Mērogot darblapu tā, lai tās saturs ietilptu vienā lappusē vai noteiktā<br />
lappušu skaitā<br />
Lai mērogotu darblapu:<br />
ar komandu File / Page Setup... atver dialoga logu Page Setup;<br />
lapiņas Page sadaļā Scaling norāda mērogu, kādā tabulu drukāt:<br />
• izvēloties radiopogu Adjust to: … % normal size, lodziņā norāda izdrukātās<br />
darblapas izmēru procentos attiecībā pret tās faktisko izmēru. Minimālais<br />
mērogs ir 10%, bet maksimālais − 400%;<br />
• izvēloties radiopogu Fit to: … page(s) wide by … tall, norāda maksimālo<br />
izdrukājamo lapu skaitu pa horizontāli un vertikāli, proporcionāli mainot darblapas<br />
izmēru. Izmantojot šo veidu, lapu skaitu iespējams samazināt, bet ne palielināt;<br />
kad veiktas nepieciešamās izmaiņas, piespiež pogu .<br />
125
4. modulis. IZVADES SAGATAVOŠANA<br />
4.7.1.4. Pievienot darblapai galveni un kājeni un rediģēt tās. Iespraust galvenēs<br />
un kājenēs lappuses numura, datuma, laika, datnes un darblapas vārda<br />
laukus<br />
Lapas noformēšanai var izmantot lappuses galveni (Header) un kājeni (Footer), kuras mēdz<br />
saukt arī par lapas augšējo un apakšējo uzrakstu. Tās ļauj pievienot izdrukai lappuses numuru,<br />
drukāšanas datumu un citu informāciju, piemēram, datnes nosaukumu.<br />
Lai pievienotu vai rediģētu darblapai galveni un kājeni:<br />
ar komandu File / Page Setup... atver dialoga logu Page Setup:<br />
Galvenes satura logsx<br />
Galvenes tipveidax<br />
informācijas izvēles sarakstsx<br />
Galvenes dialoga loga atvēršanax<br />
Kājenes dialoga loga atvēršanax<br />
Kājenes tipveidax<br />
informācijas izvēles sarakstsx<br />
Kājenes satura logsx<br />
→<br />
lapiņā Header/Footer: sarakstos Header: un Footer: var izvēlēties galvenē un<br />
kājenē pievienojamo tipveida informāciju vai izvēlas rindiņu (none), lai<br />
noņemtu iepriekš izveidotu galveni vai kājeni:<br />
126
4. modulis. IZVADES SAGATAVOŠANA<br />
→ piespiežot pogu vai , tiek atvērti<br />
dialoga logi Header vai Footer, kas sastāv no trim sadaļām: kreisās<br />
(Left section:), centra (Center section:) un labās (Right section:). Katrā no<br />
tām var ievadīt brīvi izvēlētu tekstu vai izmantot pogas speciālas informācijas<br />
pievienošanai:<br />
• – atlasītā galvenes vai kājenes teksta noformējums;<br />
• – lappuses numurs (&[Page]);<br />
• – lappušu skaits (&[Pages]);<br />
• – pašreizējais datums (&[Date]);<br />
• – pašreizējais laiks (&[Time]);<br />
• – datnes saglabāšanas vieta un nosaukums (&[Path]&[File]);<br />
• – datnes nosaukums (&[File]);<br />
• – darblapas nosaukums (&[Tab]);<br />
• – attēls (&[Picture]);<br />
• – ievietotā attēla noformēšana;<br />
kad veiktas nepieciešamās izmaiņas, piespiež pogu<br />
Header vai Footer;<br />
dialogā logā<br />
piespiež pogu<br />
dialogā logā Page Setup.<br />
Izmantojot pogas speciālas informācijas pievienošanai, dialoga logos Header un Footer<br />
parādās speciāli apzīmējumi, piemēram, &[Page] vai &[File], kas lappuses galvenē un kājenē<br />
tiek pārvērsti atbilstošajā informācijā, piemēram, lappuses numurā vai datnes nosaukumā.<br />
Galvenes un kājenes veidošanas piemēri:<br />
Galvene un kājene ir redzama drukāšanas priekšskatījuma (Print Preview) režīmā.<br />
127
4. modulis. IZVADES SAGATAVOŠANA<br />
4.7.2. Sagatavošana<br />
4.7.2.1. Izprast, cik svarīgi pirms izplatīšanas ir pārbaudīt izklājlapas aprēķinu<br />
un tekstu pareizību<br />
Lai cik labs palīgs izklājlapu lietotne būtu aprēķinu veikšanā un datu grafiskajā attēlošanā, tā<br />
nekad nevar nojaust visas lietotāja vēlmes un ieceres. Ja tiks ievadīti nepareizi izejas dati, arī<br />
Excel aprēķinātā un atspoguļotā informācija būs kļūdaina. Tāpēc pirms izplatīšanas ir svarīgi<br />
pārbaudīt izklājlapas aprēķinu un tekstu pareizību.<br />
4.7.2.2. Priekšskatīt darblapu<br />
Ne vienmēr tā, kā tabula redzama ekrānā, tā tiks arī izdrukāta. Excel ir iespēja pirms<br />
drukāšanas aplūkot tabulu maksimāli tuvu tam izskatam, kādā tā tiks izdrukāta. To nodrošina<br />
speciāls drukāšanas priekšskatījuma režīms (Print Preview).<br />
Lai ieslēgtu drukāšanas priekšskatījuma režīmu, izmanto vienu no veidiem:<br />
• komandu File / Print Preview;<br />
• pogu (Print Preview) standartrīku joslā;<br />
• pogu dialoga logā Page Setup.<br />
128
4. modulis. IZVADES SAGATAVOŠANA<br />
Drukas priekšskatījuma režīmā paredzētas pogas darblapas apskates un noformēšanas<br />
precizēšanai:<br />
• – nākamās lappuses apskate (ja tāda ir);<br />
• – iepriekšējās lappuses apskate (ja tāda ir);<br />
• – apskates mēroga maiņa;<br />
• – dialoga loga Print atvēršana;<br />
• – dialoga loga Page Setup atvēršana;<br />
• – neapdrukājamo lappušu malu attēlošana (lietojot peli, šos attālumus var<br />
mainīt);<br />
• – lappušu lauzuma skata ieslēgšana;<br />
• – drukāšanas priekšskatījuma režīma aizvēršana;<br />
• – Excel palīdzības izsaukšana.<br />
4.7.2.3. Ieslēgt un izslēgt režģlīniju, rindu un kolonnu virsrakstu (numuru)<br />
drukāšanu<br />
Lai norādītu darblapas drukāšanas režīmus:<br />
ar komandu File / Page Setup... atver dialoga logu Page Setup:<br />
lapiņas Sheet sadaļā Print norāda:<br />
→ Gridlines – drukāt tabulas šūnu režģlīnijas (noklusētajā variantā tās netiek<br />
drukātas);<br />
→ Black and white – drukāt melnbaltajā režīmā;<br />
→ Draft quality – drukāt melnraksta kvalitātē;<br />
→ Row and column headings – drukāt rindu un kolonnu numurus;<br />
kad veiktas nepieciešamās izmaiņas, piespiež pogu .<br />
129
4. modulis. IZVADES SAGATAVOŠANA<br />
4.7.2.4. Lietot virsraksta rindas (rindu) automātisko drukāšanu katrā lappusē<br />
Lai lietotu virsraksta rindu automātisko drukāšanu katrā lappusē:<br />
ar komandu File / Page Setup... atver dialoga loga Page Setup;<br />
lapiņas Sheet sadaļā Print titles lodziņā Rows to repeat at top: norāda vienu vai<br />
vairākas rindas, ko tabulai lieto kā atkārtoto virsrakstu katrā lappusē;<br />
piespiež pogu .<br />
130
4. modulis. IZVADES SAGATAVOŠANA<br />
4.7.3. Drukāšana<br />
4.7.3.1. Drukāt atlasīto šūnu apgabalu, diagrammu, visu darblapu vai visu<br />
izklājlapu (darbgrāmatu), norādot nepieciešamo kopiju skaitu<br />
Lai izdrukātu lapu vienā eksemplārā, piespiež standartrīku joslas pogu (Print). Drukāšana<br />
tiek uzsākta uzreiz, neatverot dialoga logu Print. Īslaicīgi ekrānā redzams informatīvais logs<br />
Printing ar informāciju par drukāšanas procesa norisi.<br />
Lai precizētu izdrukāšanas parametrus:<br />
atver dialoga logu Print kādā no veidiem, piemēram:<br />
• ar komandu File / Print...;<br />
• ar taustiņu kombinācija + ;<br />
→<br />
sadaļā Printer izvēlas printeri un tā iestatījumus:<br />
• ja datoram ir pieslēgti vairāki printeri, sarakstā Name: var izvēlēties<br />
vajadzīgo;<br />
• piespiežot pogu , var izvēlēties printera iestatījumus;<br />
→ sadaļā Print what izvēlas, ko drukāt:<br />
• Selection – atlasīto apgabalu;<br />
• Active sheet(s) – aktīvo lapu (vai vairākas atlasītās lapas);<br />
• Entire workbook – visu darbgrāmatu;<br />
→ sadaļā Page range norāda drukājamo apgabalu:<br />
• All – drukā visu (lapu vai darbgrāmatu – atkarībā no tā, kas izvēlēts sadaļā<br />
Print what);<br />
• Page(s) – drukā blakus lodziņos (no From: līdz To:) norādītās lappuses;<br />
→ sadaļā Copies lodziņā Number of copies: norāda drukājamo eksemplāru<br />
skaitu;<br />
lai izdrukātu, piespiež pogu .<br />
131
4. modulis. IZVADES SAGATAVOŠANA<br />
Nodaļas kopsavilkums<br />
Lai norādītu darblapas parametrus, atlasa kādu no šūnām un izmanto komandu<br />
File / Page Setup....<br />
Dialoga logā Page Setup norāda lapas parametrus:<br />
• lapiņā Margins var norādīt neapdrukājamos lapu malu platumus;<br />
• lapiņā Page var izvēlēties lapas orientāciju un lapas izmēru, kā arī mērogot<br />
darblapu tā, lai tās saturs ietilptu vienā lappusē vai noteiktā lappušu skaitā;<br />
• lapiņā Header/Footer darblapai pievieno un rediģē galveni un kājeni;<br />
• lapiņā Sheet var norādīt dažādus drukāšanas režīmus.<br />
Excel ir iespēja pirms drukāšanas aplūkot tabulu maksimāli tuvu tam izskatam, kādā tā tiks<br />
izdrukāta. To nodrošina speciāls drukāšanas priekšskatījuma režīms Print Preview.<br />
Lai izdrukātu lapu vienā eksemplārā, piespiež standartrīku joslas pogu<br />
(Print).<br />
Izdrukāšanas parametrus precizē dialoga logā Print, ko var atvērt ar komandu File / Print...<br />
vai taustiņu kombinācija + .<br />
132
4. modulis. IZVADES SAGATAVOŠANA<br />
Praktiskie uzdevumi<br />
1. Atvērt Excel lietotni.<br />
2. Atvērt darbgrāmatu Lidosta-4, kas atrodas mapes Modulis_4 apakšmapē Sagataves.<br />
3. Mainīt neapdrukājamos lapu malu platumus:<br />
→ no augšējās un apakšējās malas – 2,5 cm;<br />
→ no kreisās un labās malas – 1,9 cm.<br />
4. Noteikt darblapai portretorientāciju.<br />
5. Priekšskatīt darblapu (tai jābūt uz četrām lappusēm).<br />
6. Aizvērt drukāšanas priekšskatījuma režīmu.<br />
7. Norādīt, lai darblapa tiktu izdrukāta uz divām lappusēm vertikālā virzienā<br />
(Fit to: 1 page(s) wide by 2 tall).<br />
8. Noteikt rindu un kolonnu numuru drukāšanu un tabulas pirmās rindas atkārtošanu katrā<br />
lappusē.<br />
9. Darblapai pievienot galveni:<br />
→ kreisajā pusē − pašreizējais datums;<br />
→ centrā − pirmajā rindā datnes saglabāšanas vieta un nosaukums, otrajā rindā<br />
darblapas nosaukums;<br />
→ labajā pusē − pašreizējais laiks.<br />
Pēc veiktajām darbībām dialoga loga Header sadaļām jāizskatās šādi:<br />
10. Darblapai pievienot kājeni:<br />
→ kreisajā pusē − savs vārds un uzvārds;<br />
→ labajā pusē − lappuses numurs, vārds no un lappušu skaits.<br />
Pēc veiktajām darbībām dialoga loga Footer sadaļām jāizskatās šādi:<br />
11. Saglabāt darbgrāmatu Lidosta-4 ar citu vārdu Vingr_07 mapes Modulis_4 apakšmapē<br />
Rezultati.<br />
12. Priekšskatīt darblapu (tai jābūt uz divām lappusēm).<br />
13. Aizvērt drukāšanas priekšskatījuma režīmu.<br />
14. Izdrukāt darblapu divos eksemplāros.<br />
15. Aizvērt darbgrāmatu un Excel lietotni.<br />
133
4. modulis. IZVADES SAGATAVOŠANA<br />
Zināšanu pašpārbaudes tests<br />
1. Kurā dialoga loga Page Setup lapiņā var norādīt neapdrukājamos lapu malu platumus?<br />
A) Page<br />
B) Margins<br />
C) Header/Footer<br />
D) Sheet<br />
2. Kurā dialoga loga Page Setup lapiņā var izvēlēties lapas orientāciju?<br />
A) Page<br />
B) Margins<br />
C) Header/Footer<br />
D) Sheet<br />
3. Kāds lapas izmērs ir izvēlēts dialoga logā Page setup?<br />
A) Landscape<br />
B) 70%<br />
C) Letter (8.5 × 11 in.)<br />
D) Medium<br />
Norādiet uzskaitītajām Header un Footer dialoga logu pogām atbilstošos lauku<br />
nosaukumus!<br />
4. A Lappušu skaits<br />
5. B Datnes nosaukums<br />
6. C Darblapas nosaukums<br />
7. D Lappuses numurs<br />
8. E Datnes saglabāšanas vieta un nosaukums<br />
9. F Pašreizējais datums<br />
134
4. modulis. IZVADES SAGATAVOŠANA<br />
10. Kas tiks izdrukāts, ja dialoga logā Print piespiedīs pogu ?<br />
A) atlasītais šūnu apgabals piecos eksemplāros<br />
B) visa darbgrāmata piecos eksemplāros<br />
C) piektā darblapa vienā eksemplārā<br />
D) atlasītās darblapas piektā lappuse vienā eksemplārā<br />
11. Uz cik lappusēm tiks izdrukāta darblapa, kurai dialoga logā Page setup veikti attēlotie<br />
iestatījumi?<br />
A) ne vairāk kā 4<br />
B) ne vairāk kā 50<br />
C) ne vairāk kā 2<br />
D) tieši 3<br />
12. Kā nevar priekšskatīt darblapu?<br />
A) ar pogu dialoga logā Print<br />
B) ar komandu File / Print Preview<br />
C) ar standartrīku joslas pogu (Print Preview)<br />
D) ar pogu dialoga logā Page Setup<br />
135
4. modulis. IZVADES SAGATAVOŠANA<br />
13. Kam tiks pievienota galvene un kājene attēlotajā situācijā?<br />
A) tikai darblapai<br />
B) tikai diagrammai<br />
C) darblapai un diagrammai<br />
D) to nevar noteikt<br />
14. Kura izvēles rūtiņa jāatzīmē dialoga loga Page Setup lapiņā Sheet, lai izdrukātu tabulas<br />
šūnu režģlīnijas?<br />
A) Row and column headings<br />
B) Draft quality<br />
C) Black and white<br />
D) Gridlines<br />
136
4. modulis. IZVADES SAGATAVOŠANA<br />
15. Kur dialoga loga Page Setup lapiņas Sheet sadaļā var norādīt vienu vai vairākas rindas,<br />
ko tabulai lieto kā atkārtoto virsrakstu katrā lappusē?<br />
A) sadaļā Page Order<br />
B) sadaļā Print<br />
C) sadaļā Print titles<br />
D) lodziņā Print area<br />
16. Ar kuru standartrīku joslas pogu lapu var izdrukāt vienā eksemplārā?<br />
A) B) C) D)<br />
137
4. modulis. INTEGRĒTĀ EKSĀMENA TESTS<br />
ATBILDES<br />
Diagnosticējošā testa pareizās atbildes<br />
Jautājums 1 2 3 4 5 6 7 8 9 10 11 12<br />
Pareizā atbilde C B A D D B A C A C D B<br />
Jautājums 13 14 15 16 17 18 19 20 21 22 23 24<br />
Pareizā atbilde B C D A B A D C B D C A<br />
Jautājums 25 26 27 28 29 30 31 32 33 34 35 36<br />
Pareizā atbilde C D A B D A C A D B B C<br />
Pašpārbaudes testa atbildes par nodaļu LIETOTNES IZMANTOŠANA<br />
Jautājums 1 2 3 4 5 6 7 8<br />
Pareizā atbilde B C D A F B E C<br />
Jautājums 9 10 11 12 13 14 15 16<br />
Pareizā atbilde D B A A B D D C<br />
Pašpārbaudes testa atbildes par nodaļu ŠŪNAS<br />
Jautājums 1 2 3 4 5 6 7 8<br />
Pareizā atbilde B G E B A F C D<br />
Jautājums 9 10 11 12 13 14 15 16<br />
Pareizā atbilde C D D A B D B A<br />
Pašpārbaudes testa atbildes par nodaļu DARBLAPAS<br />
Jautājums 1 2 3 4 5 6 7 8<br />
Pareizā atbilde C C A E D B C D<br />
Pašpārbaudes testa atbildes par nodaļu FORMULAS UN FUNKCIJAS<br />
Jautājums 1 2 3 4 5 6 7 8<br />
Pareizā atbilde C B A B E D F A<br />
Jautājums 9 10 11 12 13 14 15 16<br />
Pareizā atbilde C B D C B A C D<br />
Pašpārbaudes testa atbildes par nodaļu FORMATĒŠANA<br />
Jautājums 1 2 3 4 5 6 7 8<br />
Pareizā atbilde E C A F G D B C<br />
Jautājums 9 10 11 12 13 14 15 16<br />
Pareizā atbilde B C A C D C A B<br />
Pašpārbaudes testa atbildes par nodaļu DIAGRAMMAS<br />
Jautājums 1 2 3 4 5 6 7 8<br />
Pareizā atbilde D B A C C B D E<br />
Jautājums 9 10 11 12 13 14 15 16<br />
Pareizā atbilde A C D B B A C D<br />
Pašpārbaudes testa atbildes par nodaļu IZVADES SAGATAVOŠANA<br />
Jautājums 1 2 3 4 5 6 7 8<br />
Pareizā atbilde B A C D A F E B<br />
Jautājums 9 10 11 12 13 14 15 16<br />
Pareizā atbilde C A A A B D C D<br />
138