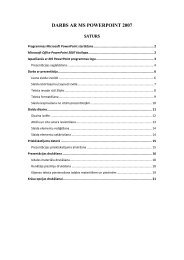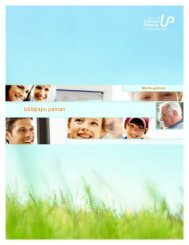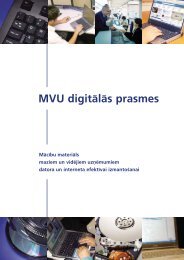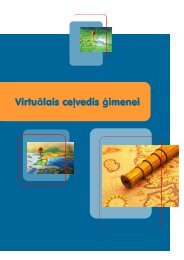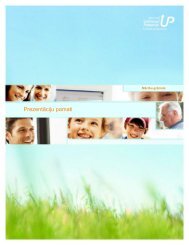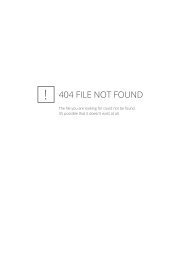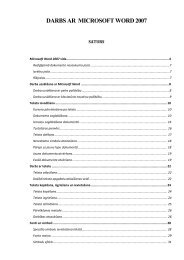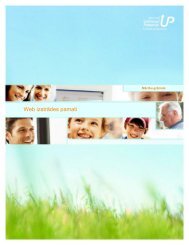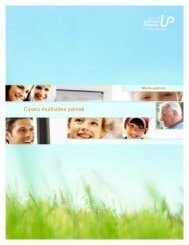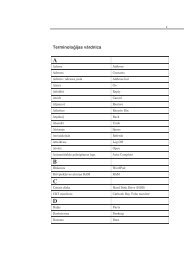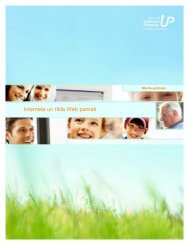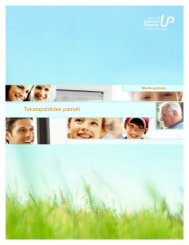DARBS AR PDF DOKUMENTIEM - Latvija@Pasaule
DARBS AR PDF DOKUMENTIEM - Latvija@Pasaule
DARBS AR PDF DOKUMENTIEM - Latvija@Pasaule
You also want an ePaper? Increase the reach of your titles
YUMPU automatically turns print PDFs into web optimized ePapers that Google loves.
<strong>D<strong>AR</strong>BS</strong> <strong>AR</strong> <strong>PDF</strong> <strong>DOKUMENTIEM</strong><br />
SATURS<br />
<strong>PDF</strong> formāts................................................................................................................................ 2<br />
Dokumenta apskate un lasīšana .................................................................................................. 3<br />
Dokumenta drukāšana................................................................................................................. 4<br />
Teksta iezīmēšana un kopēšana .................................................................................................. 5<br />
Attēla iezīmēšana un kopēšana ................................................................................................... 6
<strong>PDF</strong> dokumentu lietošana | 2<br />
<strong>PDF</strong> formāts<br />
<strong>PDF</strong> formātu (Portable Document Format) izstrādāja Adobe 1990. gadā, un tagad tas ir atvērts<br />
standarts (ISO 32000), ko izmanto visā pasaulē. Uzņēmumos <strong>PDF</strong> dokumentus izmanto ikdienā,<br />
koplietojot svarīgu informāciju ar kolēģiem vai klientiem. Dažādas programmas dod iespēju<br />
saglabāt dokumentus <strong>PDF</strong> formātā. Arī MS Word 2007 sniedz šādu iespēju. Bieži tas ir noderīgi<br />
tad, ja dokuments ir izveidots kādā specifiskā programmā.. Šis formāts ir noderīgs arī tad, ja fails<br />
ir jāaizsargā, lai citi tajā nevarētu veikt izmaiņas.<br />
Apskatot Adobe Reader, izmantosim tā jaunāko versiju Adobe Reader 9.<br />
Ja nav šāda programma datorā nav uzstādīta, to varat lejupielādēt no interneta. Mājas lapā<br />
www.adobe.com ir pieejama Adobe Reader 9 programmas bezmaksas instalācija. Bezmaksas<br />
instalāciju varat atrast arī ar kādu no meklētājprogrammām, piemēram, www.msn.com:<br />
meklēšanas lodziņā ierakstiet atslēgas vārdus Adobe Reader bezmaksas instalācija (Adobe<br />
Reader free download). Programmai ir arī vecākas versijas, piemēram, Adobe Reader 8, kas arī<br />
ir paredzēta darbam ar <strong>PDF</strong> dokumentiem.<br />
<strong>PDF</strong> dokumentu varat atpazīt pēc tā ikonas un faila saīsinājuma .pdf.<br />
<strong>PDF</strong> faila ikona<br />
Lai atvērtu <strong>PDF</strong> formāta failu, uzklikšķiniet uz ikonas ar peles dubultklikšķi. Atverot vaļā <strong>PDF</strong><br />
failu, tiks atvērta arī programma Adobe Reader 9 (vai arī kāda vecāka versija, kas uzstādīta<br />
datorā).
<strong>PDF</strong> dokumentu lietošana | 3<br />
Adobe Reader 9 programmas logs<br />
Programma galvenokārt tiek izmantota dokumentu skatīšanai lasīšanas režīmā (ir ērti pārvietoties<br />
no vienas lapas uz otru), taču ir arī citas funkcijas. Svarīgākās darbā ar atvērto dokumentu ir:<br />
• dokumenta ērtas apskates un lasīšanas nodrošināšana;<br />
• drukāšana;<br />
• teksta iezīmēšana un kopēšana;<br />
• attēlu iezīmēšana un kopēšana.<br />
Dokumenta apskate un lasīšana<br />
Adobe Reader 9 loga labajā malā atrodas ritjosla, ar kuras palīdzību varat pārvietoties pa<br />
dokumentu no augšas uz leju.<br />
Ērtākai dokumenta apskatei varat izmantot palielināšanas un samazināšanas ikonas rīku joslā<br />
, kā arī nelielo izvēlni, kurā iespējams norādīt dokumenta palielinājumu<br />
procentos.<br />
Pa lapām dokumentā var pārvietoties ne tikai izmantojot ritjoslu, bet arī ikonas no rīku joslas<br />
. Bultiņas apzīmē pārvietošanos pa lapām uz priekšu vai atpakaļ. Blakus<br />
atrodas teksta ievades rūts, kurā varat norādīt lapas numuru, kuru vēlaties apskatīt. Lai to<br />
izdarītu, ieklikšķiniet šajā rūtī, nodzēsiet skaitli 1, ierakstiet sev vēlamo un nospiediet tastatūras<br />
taustiņu Enter.
<strong>PDF</strong> dokumentu lietošana | 4<br />
Dokumenta drukāšana<br />
Lai izdrukātu dokumentu, veiciet kādu no šīm darbībām:<br />
• izvēlieties File\ Print;<br />
• nospiediet taustiņu kombināciju Ctrl + P;<br />
• nospiediet pogu Print rīku joslā .<br />
Pēc drukāšanas komandas norādes tiks atvērts dialoga logs, kurā norādiet drukāšanas parametrus.<br />
Drukāšanas dialoga logs
<strong>PDF</strong> dokumentu lietošana | 5<br />
Teksta iezīmēšana un kopēšana<br />
Dažkārt ir nepieciešams izmantot kādu teksta apgabalu vai teikumu no <strong>PDF</strong> formāta faila. Tā kā<br />
<strong>PDF</strong> faili ir paredzēti galvenokārt apskatei, nevis rediģēšanai, tad bieži vien dokuments tiek<br />
apzināti pārveidots par <strong>PDF</strong> formātu, lai aizsargātu tajā esošos datus no rediģēšanas un<br />
pārkopēšanas. Tāpēc ne vienmēr <strong>PDF</strong> failā esošo tekstu varēsiet iezīmēt un nokopēt.<br />
Ja dokumentā esošais teksts nav aizsargāts, tad to varat iezīmēt un nokopēt, izmantojot<br />
iezīmēšanas rīku. To varat aktivizēt, izvēloties Tools/ Select & Zoom un ieliekot ķeksīti pie<br />
Select Tool.<br />
Iezīmēšanas rīka izvēle<br />
Pēc iezīmēšanas rīka izvēles varat ar peli iezīmēt dokumentā esošo tekstu tāpat kā MS Word<br />
programmā – novietojiet kursoru vietā, kur vēlaties sākt iezīmēšanu, pieturot peles kreiso<br />
taustiņu, velciet pāri tekstam.<br />
Iezīmēto tekstu varat nokopēt, ja uz iezīmētā teksta uzklikšķināsiet ar peles labo taustiņu un<br />
izvēlēsieties komandu Copy. Lai ievietotu nokopēto tekstu MS Word programmā un varētu to arī<br />
rediģēt, rīkojieties šādi:<br />
1. Atveriet programmu MS Word.<br />
2. Novietojiet kursoru vietā, kur vēlaties iekopēt tekstu.<br />
3. Izpildiet vienu no šīm darbībām:<br />
• nospiediet uz rīku joslas esošās ikonas Ielīmēt (Paste);<br />
• nospiediet taustiņu kombināciju Ctrl + V;<br />
• noklikšķiniet ar peles labo taustiņu un izvēlieties Ielīmēt (Paste).
<strong>PDF</strong> dokumentu lietošana | 6<br />
Attēla iezīmēšana un kopēšana<br />
Attēlu iezīmēšanu un kopēšanu <strong>PDF</strong> formāta failos veic līdzīgi kā teksta iezīmēšanu un<br />
kopēšanu.<br />
Lai nokopētu attēlu vai kādu dokumenta apgabalu, izvēlieties Tools\ Select & Zooms un pie<br />
Snapshot Tool ielieciet ķeksītis.<br />
Apgabala iezīmēšanas un kopēšanas rīka izvēle<br />
Pēc rīka izvēles dodieties ar peles bultiņu uz to apgabalu vai attēlu, kuru vēlaties nokopēt.<br />
Novietojiet peles bultiņu uz kāda no iezīmējamā apgabala stūriem. Pieturiet peles kreiso pogu un<br />
velciet pāri apgabalam, lai to pilnībā iezīmētu. Programma automātiski šo iezīmēto apgabalu<br />
nokopēs un parādīs paziņojumu, ka tas ir izdarīts.<br />
Kopēšanas paziņojuma logs<br />
Lai ievietotu nokopēto attēlu vai dokumenta apgabalu MS Word programmā un to apstrādātu,<br />
rīkojieties šādi:<br />
1. Atveriet programmu MS Word.<br />
2. Novietojiet kursoru vietā, kur vēlaties iekopēt tekstu.<br />
3. Izpildiet vienu no šīm darbībām:<br />
• nospiediet uz rīku joslas esošās ikonas Ielīmēt (Paste);<br />
• nospiediet taustiņu kombināciju Ctrl + V;
• noklikšķiniet ar peles labo taustiņu un izvēlieties Ielīmēt (Paste).<br />
<strong>PDF</strong> dokumentu lietošana | 7