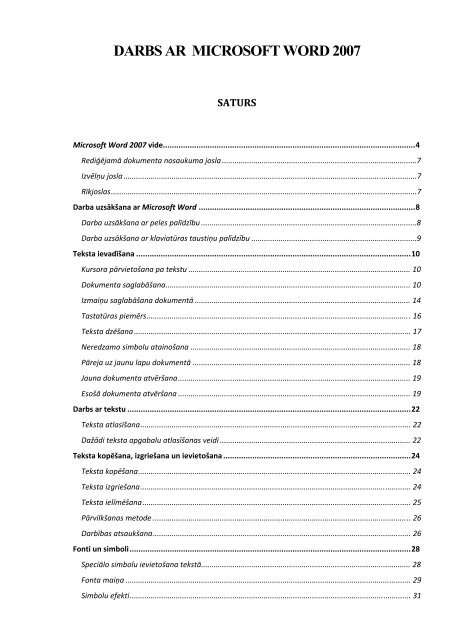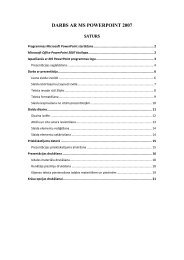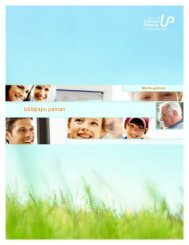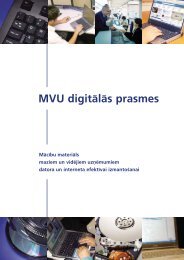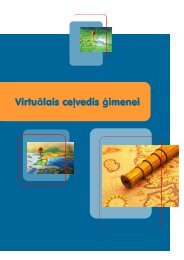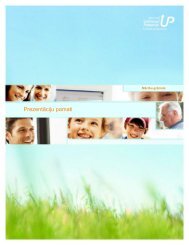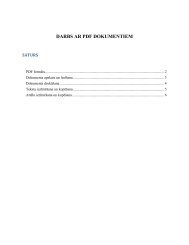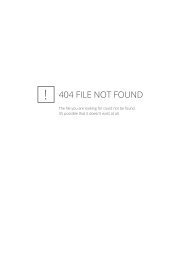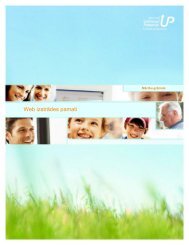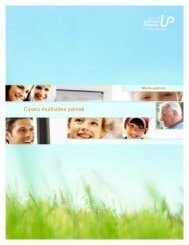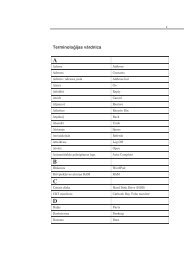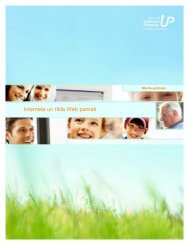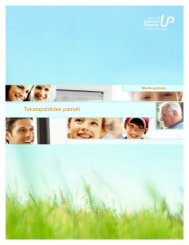Microsoft Word 2007 - Latvija@Pasaule
Microsoft Word 2007 - Latvija@Pasaule
Microsoft Word 2007 - Latvija@Pasaule
Create successful ePaper yourself
Turn your PDF publications into a flip-book with our unique Google optimized e-Paper software.
DARBS AR MICROSOFT WORD <strong>2007</strong><br />
SATURS<br />
<strong>Microsoft</strong> <strong>Word</strong> <strong>2007</strong> vide.................................................................................................................4<br />
Rediģējamā dokumenta nosaukuma josla .............................................................................................7<br />
Izvēlņu josla ............................................................................................................................................7<br />
Rīkjoslas..................................................................................................................................................7<br />
Darba uzsākšana ar <strong>Microsoft</strong> <strong>Word</strong> .................................................................................................8<br />
Darba uzsākšana ar peles palīdzību .......................................................................................................8<br />
Darba uzsākšana ar klaviatūras taustiņu palīdzību ...............................................................................9<br />
Teksta ievadīšana ...........................................................................................................................10<br />
Kursora pārvietošana pa tekstu .......................................................................................................... 10<br />
Dokumenta saglabāšana..................................................................................................................... 10<br />
Izmaiņu saglabāšana dokumentā ....................................................................................................... 14<br />
Tastatūras piemērs..............................................................................................................................16<br />
Teksta dzēšana .................................................................................................................................... 17<br />
Neredzamo simbolu atainošana ......................................................................................................... 18<br />
Pāreja uz jaunu lapu dokumentā ........................................................................................................ 18<br />
Jauna dokumenta atvēršana............................................................................................................... 19<br />
Esošā dokumenta atvēršana ............................................................................................................... 19<br />
Darbs ar tekstu ...............................................................................................................................22<br />
Teksta atlasīšana................................................................................................................................. 22<br />
Dažādi teksta apgabalu atlasīšanas veidi ........................................................................................... 22<br />
Teksta kopēšana, izgriešana un ievietošana ....................................................................................24<br />
Teksta kopēšana.................................................................................................................................. 24<br />
Teksta izgriešana................................................................................................................................. 24<br />
Teksta ielīmēšana................................................................................................................................ 25<br />
Pārvilkšanas metode ........................................................................................................................... 26<br />
Darbības atsaukšana........................................................................................................................... 26<br />
Fonti un simboli..............................................................................................................................28<br />
Speciālo simbolu ievietošana tekstā.................................................................................................... 28<br />
Fonta maiņa ........................................................................................................................................ 29<br />
Simbolu efekti...................................................................................................................................... 31
<strong>Microsoft</strong> <strong>Word</strong> <strong>2007</strong> 2<br />
Simbolu izmēra maiņa......................................................................................................................... 31<br />
Fontu un simbolu stila maiņa .............................................................................................................. 31<br />
Simbolu krāsas maiņa ......................................................................................................................... 33<br />
Simbolu reģistra maiņa ....................................................................................................................... 34<br />
Noformējuma kopēšana...................................................................................................................... 35<br />
Teksta kontekstuālā rediģēšana.......................................................................................................... 35<br />
Atrašana.............................................................................................................................................. 36<br />
Aizstāšana ........................................................................................................................................... 38<br />
Rindkopu noformēšana ..................................................................................................................40<br />
Rindkopu izlīdzinājums ........................................................................................................................ 40<br />
Rindkopu atkāpju veidošana ............................................................................................................... 41<br />
Rindkopu noformēšana ....................................................................................................................... 42<br />
Rindkopu atstarpe ............................................................................................................................... 44<br />
Rindkopu noformēšana ar simbolu ..................................................................................................... 45<br />
Rindkopu noformēšana ar numerāciju................................................................................................ 45<br />
Tabulācijas izmantojums.................................................................................................................48<br />
Tabulatoru ievietošana ....................................................................................................................... 49<br />
Tabulatoru pārvietošana..................................................................................................................... 49<br />
Tabulatora izdzēšana .......................................................................................................................... 49<br />
Teksta ievade stabiņā.......................................................................................................................... 50<br />
Tabulu veidošana............................................................................................................................53<br />
Tabulas elementu atlasīšana............................................................................................................... 54<br />
Tabulas izmēra mainīšana................................................................................................................... 55<br />
Tabulas kolonnu platuma maiņa......................................................................................................... 56<br />
Tabulas rindu augstuma maiņa .......................................................................................................... 56<br />
Tabulas šūnu apvienošana .................................................................................................................. 57<br />
Tabulas šūnu sadalīšana vairākās šūnās............................................................................................. 57<br />
Jaunu elementu ievietošana tabulā .................................................................................................... 58<br />
Jaunu kolonnu ievietošana tabulā....................................................................................................... 58<br />
Jaunu rindu ievietošana tabulā ........................................................................................................... 59<br />
Tabulas elementu dzēšana.................................................................................................................. 59<br />
Tabulas pārvietošana un līdzinājums.................................................................................................. 60<br />
Attēlu ievietošana tekstā ................................................................................................................61<br />
Attēla ievietošana no faila .................................................................................................................. 63<br />
Attēla novietojums tekstā ................................................................................................................... 64
<strong>Microsoft</strong> <strong>Word</strong> <strong>2007</strong> 3<br />
Attēla rediģēšana ................................................................................................................................ 65<br />
Attēla izmēra maiņa............................................................................................................................ 69<br />
Dokumenta novērtēšana kopumā...................................................................................................75<br />
Dokumenta drukāšana....................................................................................................................75
<strong>Microsoft</strong> <strong>Word</strong> <strong>2007</strong> 4<br />
<strong>Microsoft</strong> <strong>Word</strong> <strong>2007</strong> vide<br />
Lai uzsāktu darbu ar programmu <strong>Microsoft</strong> <strong>Word</strong>, ekrāna kreisajā apakšējā stūrī nospiediet<br />
pogu ar <strong>Microsoft</strong> Office logo .<br />
All Programms<br />
Start<br />
Izvēlne Start<br />
Atvērtajā izvēlnē ar peles palīdzību norādiet All Programms. Pakārtotajā izvēlnē noklikšķiniet<br />
uz <strong>Microsoft</strong> Office un uz programmas <strong>Microsoft</strong> Office <strong>Word</strong> <strong>2007</strong> nosaukuma. Pēc<br />
programmas aktivizēšanas ekrānā ir redzama <strong>Word</strong> titullapa un lietotājs nonāk programmas<br />
darba vidē.<br />
<strong>Microsoft</strong> Office <strong>Word</strong> <strong>2007</strong> titullapa
MS <strong>Word</strong> vidē redzama darba virsma, kurā atainots A4 lapas izskata balts fons.<br />
Parasti, atverot darba virsmu, tā redzama darba skatā Print Layout.<br />
Jebkuru komandu programma <strong>Word</strong> var izpildīt kādā no trim veidiem,<br />
izmantojot:<br />
• izvēlņu joslu;<br />
• rīku joslu;<br />
• tastatūras taustiņu kombinācijas.<br />
Tuvāk apskatīsim darba virsmu.<br />
<strong>Microsoft</strong> <strong>Word</strong> <strong>2007</strong> 5
<strong>Microsoft</strong> Office <strong>Word</strong> <strong>2007</strong> darba virsma<br />
<strong>Microsoft</strong> <strong>Word</strong> <strong>2007</strong> 6
<strong>Microsoft</strong> <strong>Word</strong> <strong>2007</strong> 7<br />
Rediģējamā dokumenta nosaukuma josla<br />
Šajā joslā tiek atainots dokumenta nosaukums, kurš noklusētā veidā būs Document1, ja<br />
iepriekš tikti atvērti kādi jauni dokumenti, tad vieninieka vietā būs cits skaitlis pēc kārtas.<br />
Rediģējamā dokumenta nosaukumu varat mainīt brīdī, kad dokuments tiek saglabāts lietotāja<br />
datorā.<br />
Izvēlņu josla<br />
Izvēlņu joslā ir redzami izvēlņu nosaukumi.<br />
Izvēlne<br />
Izvēlņu josla<br />
Zem katras izvēlnes ir rīku saraksts, kuru varat aktivizēt, uzklikšķinot uz tā ar peles palīdzību.<br />
Aktivizējot, piemēram, izvēlni Home, tiek atvērts saraksts jeb rīku josla ar attiecīgās izvēlnes<br />
biežāk lietoto komandu (turpmāk tekstā – rīki) nosaukumiem un ikonām. Izvēlņu josla sastāv<br />
no astoņām izvēlnēm: Home (Galvenā izvēlne), Insert (Ievietot), Page Layout (Lappuses<br />
izkārtojums), References (References), Mailing (e-pasta sūtīšanai), Review (Apskats), View<br />
(Skats).<br />
Izvēlne Home<br />
Rīkjoslas<br />
Rīkjoslā ir pogas ar ikonām, kas atbilst vajadzīgajai izvēlnei. Rīkjoslas domātas, lai paātrinātu<br />
komandu izsaukšanu. Katrai izvēlnei ir atšķirīga rīkjosla.<br />
Izvēlnes Home rīkjosla<br />
Rīkjoslā komandas ir sakārtotas pa rīku kopām. Piemēram, rīkjoslā Home ir redzamas piecas<br />
rīku kopas: Clipboard (Starpliktuve), Font (Fonts), Paragraph (Rindkopa), Styles (Stili),<br />
Editing (Labošanai). Katra konkrētā rīku kopa satur noteiktu rīku skaitu. Visi rīki vai daļa to<br />
ir atainoti rīku joslā, bet dažkārt komandu mēdz būt tik daudz, ka tās nav iespējams atainot<br />
vienā kopā. Šī iemesla dēļ noteiktām rīku kopām tiek pievienota iespēja atvērt rīka dialoga<br />
logu, kas satur dažādas iespējas. To, vai kādai rīku kopai ir pievienota šāda iespēja, varat<br />
noteikt pēc nelielas podziņas kopas apakšējā labajā stūrī.
<strong>Microsoft</strong> <strong>Word</strong> <strong>2007</strong> 8<br />
Rīku kopa Clipboard<br />
Ja rīkjoslā aiz rīku nosaukuma ir neliela bultiņa virzienā uz leju , tad, noklikšķinot uz tās,<br />
atvērsies saraksts, kurā lietotājam ir iespēja izvēlēties vēl papildus iespējas, lai rediģētu vai<br />
formatētu darba saturu. Ja izvēlnē aiz rīka nosaukuma nav šādas bultiņas, tad, noklikšķinot uz<br />
komandas nosaukuma, tā tiks izpildīta bez dialoga loga starpniecības. Piemēram, kopas<br />
Clipboard rīks Kopēt (Paste) satur šādu mazu bultiņu, tātad šim rīkam ir papildus īpašības.<br />
Savukārt rīkam Griezt (Cut) šādas mazas bultiņas nav, kas nozīmē to, ka lietojot šo rīku,<br />
komanda tiks izpildīta automātiski.<br />
Darba uzsākšana ar <strong>Microsoft</strong> <strong>Word</strong><br />
Atverot darba virsmas logu, automātiski tiek aktivizēta izvēlne Home ar visu tai piederošo<br />
rīkjoslu. Lai viegli varētu pārvietoties pa rīkjoslu, varat izmantot peles palīdzību. Pa izvēlnēm<br />
varat pārvietoties, izmantojot arī tastatūras taustiņu palīdzību.<br />
Darba uzsākšana ar peles palīdzību<br />
Ja iepriekšminētās darbības tiek veiktas ar peles palīdzību, tad, uz konkrētu rīku norādot ar<br />
bultiņu, tiks atainots rīka nosaukums un apraksts (paskaidrojums), atsevišķos gadījumos arī<br />
ātrās piekļuves taustiņu kombinācijas.<br />
Izvēlētais rīks<br />
Izvēlētā rīka nosaukums<br />
Apraksts/paskaidrojums<br />
par rīku<br />
Atsauces uz palīdzības<br />
taustiņu
<strong>Microsoft</strong> <strong>Word</strong> <strong>2007</strong> 9<br />
Darba uzsākšana ar klaviatūras taustiņu palīdzību<br />
Lai aktivizētu izvēlnes joslu, nospiediet tastatūras pogu Alt. Izdarot šādas darbības, izvēlņu<br />
joslai ir pievienots kāds taustiņš vai taustiņu kombinācijas, kuras nospiežot tiek aktivizēta<br />
konkrētā josla. Savukārt skaitļi ir pievienoti pašiem nepieciešamākajiem rīkiem Saglabāt<br />
(Save), Atcelt pēdējo darbību (Undo Typing/Repeat Typing), Atvērt mapi (Open), Lapas<br />
iestatījumi (Page Setup), Paragraph, Pirms izdrukas skats (Print Preview), Jauna lapa (New<br />
Page).<br />
Aktivizējot kādu no burtiem, piemēram, H, tiek atvērta izvēlnes Home rīku josla. Joslā katram<br />
rīkam ir pievienota sava burtu kombinācija, kuras aktivizējot atveras dialoga logs vai notiek<br />
darbība.<br />
Burtu kombinācijas<br />
Skaitļu kombinācijas<br />
MS <strong>Word</strong> <strong>2007</strong> rīku josla<br />
Lai deaktivizētu izvēlņu joslu, atkārtoti nospiediet tastatūras taustiņu Alt.<br />
Pa izvēlņu joslu un rīkjoslu varat pārvietoties ar tabulatora jeb Tab taustiņa palīdzību.
<strong>Microsoft</strong> <strong>Word</strong> <strong>2007</strong> 10<br />
Darbs ar tekstu<br />
Programmā <strong>Microsoft</strong> Office <strong>Word</strong> tekstu varat ievadīt, rediģēt, dzēst.<br />
Kursora pārvietošana pa tekstu<br />
Teksta ievadīšana<br />
Rakstīšanas kursoru pa tekstu varat pārvietot ar tastatūras taustiņiem un to kombinācijām, kā<br />
arī ievietojot peles kursoru vajadzīgajā dokumenta vietā un noklikšķinot peles kreiso pogu.<br />
Nospiežot tastatūras taustiņus, rakstīšanas kursors pārvietosies:<br />
vienu simbolu pa labi<br />
vienu simbolu pa kreisi<br />
vienu rindu uz augšu<br />
vienu rindu uz leju<br />
Ctrl +<br />
Ctrl +<br />
Ctrl +<br />
Ctrl +<br />
Home<br />
End<br />
rindkopu uz augšu<br />
rindkopu uz leju<br />
vienu vārdu pa labi<br />
vienu vārdu pa kreisi<br />
uz rindas sākumu<br />
uz rindas beigām<br />
Aktivizējot MS <strong>Word</strong> redaktoru, tiek atvērts dokumenta logs, kura nosaukums noklusēti ir<br />
Document1. Kursors, kurš norāda teikuma sākumu, atrodas uz darba virsmas. To varat atpazīt<br />
kā melnu, mirgojošu vertikālu līniju. Šajā brīdi varat uzsākt teksta ievadi dokumentā.<br />
Pirms teksta ievadīšanas iesakām dokumentu saglabāt.<br />
Dokumenta saglabāšana<br />
Saglabāšanas process iespējams, veicot šādas darbības: aktivizējiet loga kreisajā pusē esošo ikonu, kas<br />
satur MS Office logotipu<br />
. Aktivizējot ikonu, atveras izvēlņu saraksts:
<strong>Microsoft</strong> <strong>Word</strong> <strong>2007</strong> 11<br />
MS Office ikona<br />
Nesen saglabātie<br />
dokumenti<br />
Izvēlņu saraksts<br />
Izvēles saraksts<br />
Lai saglabātu dokumentu, aktivizējiet izvēlni Save As. Tiek atvērta apakšizvēlne, kurā varat izvēlēties,<br />
kāda tipa dokumentu saglabāt – MS <strong>Word</strong> <strong>2007</strong>, MS <strong>Word</strong> 2003 u.c.<br />
Izvēlne Save As<br />
Dokumentu<br />
tipi/ formāti<br />
Izvēlne Save As<br />
Saglabājot dokumentu, nedrīkst aizmirst- ja tas tiks pārsūtīts kādam, kurš vēl darbojas MS<br />
Windows 2003 vidē, šādu dokumentu nevarēs atvērt. Diemžēl vecākās Windows versijas,<br />
kurām nav veiktas papildus instalācijas, neatpazīst jaunākajās versijās veidotos dokumentus.
<strong>Microsoft</strong> <strong>Word</strong> <strong>2007</strong> 12<br />
Kad ir izvēlēta piemērotākā dokumenta forma, tiek atvērts dialoga logs, kurā norādiet<br />
dokumenta atrašanās vietu datorā.<br />
Lietotāja PC mape<br />
Mape Documents<br />
Izvēlas vietu, kur<br />
dokuments tiks<br />
saglabāts<br />
Mape Documents,<br />
kurā tiks saglabāts<br />
Piemērs dokumenta saglabāšanai uz datora<br />
Iespēja izveidot<br />
jaunu mapi<br />
Mapes Documents<br />
saturs. Šajā mapē tiks<br />
saglabāts dokuments.<br />
Dokumenta<br />
nosaukums<br />
Dokumenta tips<br />
Dialoga logs Save As
<strong>Microsoft</strong> <strong>Word</strong> <strong>2007</strong> 13
<strong>Microsoft</strong> <strong>Word</strong> <strong>2007</strong> 14<br />
Lai saglabātu dokumentu:<br />
1. Norādiet atrašanās vietu datorā, piemēram, Computer, PC, Documents.<br />
2. Ievadiet dokumenta nosaukumu tam paredzētajā lauciņā File name, piemēram,<br />
Dienas plāns.<br />
3. Ja vēl netika norādīts dokumenta tips, tad to varat izdarīt tam paredzētajā<br />
lodziņā Save as type.<br />
4. Lai saglabātu dokumentu, aktivizējiet dialoga pogu Save.<br />
5. Gadījumā, ja nevēlaties saglabāt dokumentu, tad aktivizējiet dialoga loga pogu<br />
Cancel.<br />
Kad iepriekš minētās darbības ir veiktas, varat atgriezties pie darba virsmas un teksta ievades<br />
dokumentā. Noklusēti kursoram jau vajadzētu mirgot dokumenta lapā, norādot uz teikuma<br />
sākumu. Šajā brīdī varat sākt teksta ievadi.<br />
Tekstu ievada ar tastatūru. Nospiežot kādu tastatūras taustiņu, tā simbols dokumentā atainojas<br />
pa kreisi no kursora (ja iepriekš nav mainīti iestatījumi), kurš līdz ar jauna simbola ievadīšanu<br />
atkal pārvietojas pa labi.<br />
Lai ievadītu atstarpes starp vārdiem, izmantojiet tastatūras taustiņu Space.<br />
Lai ievadītu lielos sākuma burtus, nospiediet taustiņu Shift, vienlaicīgi nospiežot tastatūras<br />
taustiņus. Lielos sākuma burtus varat iegūt, nospiežot tastatūras taustiņu Caps Locs – tiks<br />
aktivizēts lielo burtu rakstīšanas režīms. Šajā režīmā viss rakstītais teksts tiks ievadīts ar<br />
lielajiem burtiem. Atkārtoti nospiežot šo tastatūras pogu, režīms tiks atslēgts.<br />
Izmaiņu saglabāšana dokumentā<br />
Ja dokuments ir saglabāts datora cietajā diskā vai ārējā atmiņas nesējā (disketes, CD vai USB<br />
flešatmiņas), pēc rediģēšanas tam nav jāpiešķir jauns nosaukums, bet gan jāsaglabā veiktās<br />
izmaiņas, izpildot kādu no šīm darbībām:<br />
• Standarta rīku joslā nospiediet pogu Save. To var atpazīt pēc ikonas .<br />
• Aktivizējiet pogu ar MS Office logotipu un atvērtajā izvēlņu rindā izvēlieties iespēju<br />
Save (skat.att.).<br />
• Nospiediet tastatūras taustiņu kombināciju Ctrl+S.<br />
• Lai aizvērtu dokumentu, nospiediet saraksta pēdējo izvēlni Close.
<strong>Microsoft</strong> <strong>Word</strong> <strong>2007</strong> 15<br />
Jauns dokuments<br />
Atvērt jau sagatavotu<br />
dokumentu<br />
Konvertēt<br />
dokumentu uz citu<br />
MS <strong>Word</strong> versiju<br />
Izdrukāt dokumentu<br />
Saglabāt dokumentu pēc<br />
rediģēšanas<br />
Saglabāt pilnīgi jaunu<br />
dokumentu, kurš iepriekš<br />
nav ticis saglabāts<br />
Dokumenta sagatave<br />
Dokumenta<br />
publicēšana Blogā,<br />
dokumentu darba<br />
laukā, dokumentu<br />
pārvaldības sistēmā.<br />
Iespēja pievienot<br />
dokumentu kā e‐pasta<br />
vēstules pielikumu<br />
Dokumenta aizvēršana
Tastatūras piemērs<br />
<strong>Microsoft</strong> <strong>Word</strong> <strong>2007</strong> 16
<strong>Microsoft</strong> <strong>Word</strong> <strong>2007</strong> 17<br />
Lai ievadītu tekstu latviešu valodā ar garumzīmēm/ mīkstinājuma zīmēm, pirms<br />
attiecīgā burta nospiediet tastatūras taustiņu ar apostrofu (‘) vai tildi (~). Ja<br />
nepieciešams vārdus vai skaitļus pārnest jaunā rindā, tos nedala, bet pārnes visu<br />
vārdu/ skaitli.<br />
Lai vārdi vai skaitļi, kuriem vēlams atrasties blakus (A.Čaks; 10 000), netiktu sadalīti<br />
katrs savā rindā, atstarpes Space vietā ievietojiet nedalāmo atstarpi, ko iegūsiet,<br />
nospiežot tastatūras taustiņu kombināciju Ctrl+Shift+Space.<br />
Ja divus vārdus jāatdala ar defisi, piemēram, e-pasts, tad starp vārdiem un defisi<br />
nelieciet atstarpi Space. Nedalāmo defisi iegūsiet, izpildot tastatūras taustiņu<br />
kombināciju Ctrl + Shift + –.<br />
Pieturzīmes tekstā iegūsiet, nospiežot atbilstošo tastatūras taustiņu (,). Jautājuma un<br />
izsaukuma zīmes iegūsiet, vienlaicīgi nospiežot taustiņu Shift un atbilstošās<br />
pieturzīmes taustiņu. Pirms pieturzīmēm nelietojiet atstarpes. Tās ievietojiet aiz<br />
pieturzīmēm.<br />
Lai iesāktu jaunu rindkopu, nospiediet tastatūras taustiņu Enter. Katra pāreja uz jaunu<br />
rindkopu nozīmē, ka šis taustiņš ir ticis nospiests. Ievadot tekstu vienas rindkopas<br />
robežās, Enter taustiņš nav jāspiež, jo, tiklīdz ievadītais teksts pārsniedz maksimāli<br />
pieļaujamās rindas beigas, tas automātiski tiek pārcelts jaunā rindā.<br />
Lai tā pati rindkopa tiktu turpināta arī pēc pārejas uz jaunu rindu, izpildiet taustiņu<br />
kombināciju Shift + Enter.<br />
Teksta dzēšana<br />
Ja ievadīto tekstu ir nepieciešams rediģēt, tad vajadzīgajā vietā novietojiet kursoru.<br />
Lai dzēstu simbolus, kas atrodas no kursora pa labi, lietojiet taustiņu Delete. Lai<br />
dzēstu simbolus, kas atrodas no kursora pa kreisi, - taustiņu Backspace. Šāda simbolu<br />
dzēšana ir piemērojama arī atlasītiem teksta apgabaliem un objektiem. Piemēram,<br />
novietojot rakstīšanas kursoru starp diviem vārdiem un nospiežot taustiņu Backspace,<br />
tiks dzēsts pirmais simbols pa kreisi. Ja vēlaties izdzēst atlasītu apgabalu, kas atrodas<br />
pa kreisi no kursora, vispirms to atlasiet, iezīmējiet un tikai tad spiediet pogu<br />
Backspace. Ja tekstu neatlasa, tad dzēsts tiks katrs pirmais simbols un tad katrs vārds.<br />
Ja tiek spiests taustiņš Delete, tad tiks dzēsti simboli atlasītajā teksta apgabalā pa labi.<br />
Teksta rediģēšanai varat izmantot arī pārrakstīšanas režīmu, kas ļauj pārrakstīt tekstu<br />
pāri jau atlasītajam tekstam. Vienlaicīgi tiek dzēsts vecais un rakstīts jaunais teksts.<br />
Pārrakstīšanu varat veikt, arī ieslēdzot tastatūras taustiņu Insert.
<strong>Microsoft</strong> <strong>Word</strong> <strong>2007</strong> 18<br />
Neredzamo simbolu atainošana<br />
Nospiežot dažādus tastatūras taustiņus, piemēram, Enter vai Space, dokumentā<br />
redzams taustiņu darbības rezultāts. Taustiņi Enter un Space arī satur simbolus, bet tie<br />
ir neredzami. Rakstot dokumentu, ir jāredz, kur ir nospiests kāds no taustiņiem. Visus<br />
simbolus varat padarīt redzamus, ja standarta rīku joslā aktivizējat rīku Show/Hide,-<br />
tekstā tiek atainoti tie simboli, kuri piešķirti konkrētajam taustiņam:<br />
Kad pret Sauli pavērsts Zemes<br />
ekvatora apvidus, ziemeļu puslodē<br />
iestājas pavasaris. Abas puslodes<br />
saņem vienādu Saules gaismas un<br />
siltuma daudzumu. Diena un nakts<br />
visos Zemes apgabalos ir aptuveni<br />
vienāda garuma. Dienvidu puslodē šajā<br />
laikā ir rudens.<br />
Pāreja uz jaunu lapu dokumentā<br />
Dokumentos gan papīra, gan elektroniskā formā var būt vairākas lapas. Pilnīgi jaunā<br />
<strong>Word</strong> dokumentā ir tikai viena lapa. Ja, rakstot tekstu, tiek pārsniegts maksimāli<br />
pieļaujamais vārdu skaits vienā lapā, tad programma automātiski dokumentam<br />
pievieno jaunu lapu un tekstu pārnes tajā.<br />
Ja dokumenta lapā ir nepietiekoši daudz informācijas un tekstu nepieciešams turpināt<br />
jaunā lapā, tad šī lapa ir jāpievieno pašiem.<br />
Lai pievienotu jaunu lapu, veiciet kādu no šīm darbībām:<br />
• tastatūras taustiņu kombinācija Ctrl + Enter;<br />
• izvēlņu rindā izvēlieties Insert / Page Break.<br />
Ja ir aktīvs neredzamo simbolu režīms, tad dokumentā ir redzams lappuses pārrāvuma<br />
simbols.<br />
Lappuses pārrāvuma simbols<br />
Viss teksts, kas tiek vadīts pēc lapas pārtraukuma simbola, tiek ievadīts nākamajā<br />
lapā. Simbolu Lappuses pārrāvums varat dzēst tāpat, kā to var darīt ar jebkuru citu<br />
simbolu, izmantojot taustiņus Delete vai Backspace.
<strong>Microsoft</strong> <strong>Word</strong> <strong>2007</strong> 19<br />
Jauna dokumenta atvēršana<br />
Ja programmas <strong>Word</strong> vidē vēlaties atvērt jaunu dokumentu, tad izpildiet kādu no šīm<br />
darbībām:<br />
• standarta rīku joslā izvēlieties rīku ar ikonu – tiks atvērts jauns<br />
dokuments;<br />
• izpildiet taustiņu kombināciju Ctrl+N;<br />
• aktivizējiet pogu ar MS Office logotipu izvēlņu sarakstā un izvēlieties<br />
New. Tiks atvērts dialoga logs, kurā varat veikt dažādus iestatījumus<br />
un izvēlēties jaunu dokumentu.<br />
Izvēlne Blank<br />
and recent<br />
Izvēlas jaunu dokumenta<br />
sagatavi – Blank document<br />
Izpildot iepriekšminētās darbības, tiks atvērts jauns dokuments.<br />
Esošā dokumenta atvēršana<br />
Dialoga loga poga Create, ar kuras<br />
palīdzību tiek apstiprināta izvēle<br />
Jauns dokuments New Document<br />
Atvērt kādu dokumentu, kas jau iepriekš ir izveidots un saglabāts datora diskā,<br />
nozīmē padarīt lietotājam tā saturu redzamu un pieejamu rediģēšanai.<br />
Lai atvērtu tāda tipa dokumentu aktīvā MS <strong>Word</strong> vidē, veiciet kādu no šīm darbībām:<br />
• standarta rīku joslā aktivizējiet rīku, izmantojot ikonu;<br />
• nospiediet tastatūras taustiņu kombināciju Ctrl + O;<br />
• aktivizējiet pogu ar MS Office logotipu, izvēlņu sarakstā izvēlieties<br />
Open. Veicot šo darbību, tiks atvērts dialoga logs Open.
<strong>Microsoft</strong> <strong>Word</strong> <strong>2007</strong> 20<br />
Dokumenta atrašanās<br />
vietas nosaukums<br />
Jau iepriekš izveidots <strong>Word</strong><br />
dokuments, ko vēlaties atvērt<br />
Dialoga loga poga<br />
Open, ar kuras<br />
palīdzību dokuments<br />
tiks atvērts<br />
Izvēlētā dokumenta<br />
nosaukums<br />
Dialoga logs Open<br />
Dialoga logā veiciet šādas darbības:<br />
• norādiet mapi, kurā atrodas vēlamais dokuments;<br />
• kad mape ir atvērta, tās satura sarakstā norādiet konkrēto dokumentu,<br />
piemēram, ‘Programma_01.doc’ . Kad tas ir izdarīts, dialoga logā File<br />
name būs redzams dokumenta nosaukums;<br />
• uz faila nosaukuma veiciet peles kreisās pogas dubultklikšķi vai<br />
dialoga logā aktivizējiet pogu Open.
<strong>Microsoft</strong> <strong>Word</strong> <strong>2007</strong> 21<br />
°I<br />
Peles kursors atrodas vai tiek pārvietots pa teksta apgabalu. Veicot peles<br />
kreisās pogas klikšķi, tur novietojas rakstīšanas kursors. Peles kursors<br />
atrodas no teksta brīvā dokumenta daļā.<br />
Veicot dubultklikšķi, tur tiks novietots rakstīšanas kursors. Ievadot tekstu,<br />
tas tiks izlīdzināts pēc kreisās malas.<br />
Peles kursors atrodas no teksta brīvā dokumenta daļā. Veicot dubultklikšķi,<br />
tur tiks novietots rakstīšanas kursors. Ievadītais teksts būs iecentrēts.<br />
Peles kursors atrodas no teksta brīvā dokumenta daļā. Veicot dubultklikšķi,<br />
tur tiks novietots rakstīšanas kursors. Ievadītais teksts būs izlīdzināts pēc<br />
labās malas.<br />
Peles kursors atrodas aiz objekta brīvā dokumenta daļā. Veicot<br />
dubultklikšķi, tur tiks novietots rakstīšanas kursors. Jums ir iespēja ievadīt<br />
tekstu blakus objektam.<br />
Veicot dubultklikšķi, rakstīšanas kursors tiks novietots 1,25 cm attālumā no<br />
dokumenta kreisās malas, rindkopas pirmā rinda būs atvirzīta.<br />
Peles kursors atrodas kreisajā dokumenta malā ārpus teksta apgabala. Tiek<br />
izmantots atlasīšanai.<br />
Peles kursors atrodas kādā <strong>Microsoft</strong> <strong>Word</strong> joslā.
<strong>Microsoft</strong> <strong>Word</strong> <strong>2007</strong> 22<br />
Darbs ar tekstu<br />
Teksta atlasīšana<br />
Lai veiktu teksta apgabala rediģēšanu vai noformēšanu, tas jāatlasa. Tikai atlasītu<br />
teksta apgabalu varat rediģēt vai noformēt, izpildot kādu no programmas MS <strong>Word</strong><br />
komandām.<br />
Atlasīts teksts tikai izplests pa vienu vai vairākiem vārdiem, rindkopām vai pat pa<br />
visu dokumentu. Atlasītais teksts izceļas uz pārējā teksta ar fona krāsu.<br />
Lai atlasītu kādu teksta apgabalu, turot nospiestu peles kreiso pogu, pārvietojiet peli.<br />
Sekojot peles norādes kustībai, atsevišķām teksta daļām mainās teksta un fona krāsa<br />
(parasti atlasīts teksts ir “melni burti uz zila fona”).<br />
Neatlasīts teksts<br />
Atlasīts teksts<br />
Dažādi teksta apgabalu atlasīšanas veidi<br />
Lai atlasītu:<br />
• Visu tekstu:<br />
o izpildiet tastatūras taustiņu kombināciju Ctrl+A ,<br />
o izvēlnes Home sadaļā varat izvēlēties rīku joslas lapu Editing.<br />
No saraksta izvēlieties Select un aktivizējiet to (uzklikšķinot uz<br />
tā). Atvērsies saraksta lodziņš, kurš saturēs šādu piedāvājumu:<br />
Atlasīt visu<br />
tekstu<br />
Atlasīt objektu<br />
Atlasīt tekstu ar<br />
līdzīgu formatējumu<br />
Izvēlne Select<br />
• vienu vārdu – uz vārda veiciet kreisās peles pogas dubultklikšķi;<br />
• vienu rindu – peles kursoru novietojiet ārpus teksta kreisajā pusē<br />
pirms atlasāmās rindas un nospiediet peles kreiso pogu;<br />
• vienu teikumu – turot nospiestu tastatūras taustiņu Ctrl, jebkurā<br />
teikuma vietā veiciet peles kreisās pogas klikšķi;<br />
• vienu rindkopu – trīs reizes ātri noklikšķiniet uz rindkopas (jebkurā<br />
rindkopas vietā) vai rīkojieties līdzīgi kā rindas atlasīšanas gadījumā,<br />
tikai šoreiz veiciet dubultklikšķi vienkārša klikšķa vietā;<br />
• vienu patvaļīgi īsu teksta apgabalu – šis atlasīšanas veids ietver sevī<br />
arī visus iepriekš apskatītos gadījumus, jo katru no tiem varat izdarīt<br />
arī šādi: turiet nospiestu peles kreiso pogu un virziet kursoru uz<br />
atlasāmā apgabala beigām, kuru sasniedzot peles pogu atlaidiet;
<strong>Microsoft</strong> <strong>Word</strong> <strong>2007</strong> 23<br />
• vairākus patvaļīgi īsus teksta apgabalus – šajā gadījumā atlasiet<br />
pirmo vārdu vai teikumu un tad, turot nospiestu tastatūras pogu Shift,<br />
atlasiet citus apgabalus:<br />
Teksta atlasīšana<br />
• vertikālu teksta apgabalu – atlasīšana tiek veikta, līdzīgi kā atlasot<br />
patvaļīgu teksta apgabalu, tikai šajā gadījumā turiet nospiestu<br />
tastatūras taustiņu Alt;<br />
• lai palielinātu vai samazinātu atlasītā teksta apgabala robežas,<br />
nospiediet tastatūras taustiņu Shift un turpiniet atlasīšanu.<br />
Lai noņemtu atlasījumu, peles kursoru novietojiet ārpus atlasītā teksta (dokumenta<br />
loga iekšpusē) un nospiediet peles kreiso pogu.
<strong>Microsoft</strong> <strong>Word</strong> <strong>2007</strong> 24<br />
Teksta kopēšana, izgriešana un ievietošana<br />
Teksta kopēšana<br />
Izvēlētu teksta apgabalu varat nokopēt un ievietot citur dokumentā. Lai nokopētu<br />
kādu teksta apgabalu, to vispirms atlasiet un izpildiet kādu no kopēšanas darbībām:<br />
• izvēlnes Home rīku joslā izvēlieties rīku Copy ar šādu<br />
ikonu;<br />
• nospiediet klaviatūras pogu kombināciju Ctrl + C;<br />
• uz atlasītā teksta apgabala veiciet peles labās pogas klikšķi. Atvērtajā<br />
izvēlņu sarakstā noklikšķiniet uz rīka Copy.<br />
Izvēlņu saraksts<br />
Teksta izgriešana<br />
Teksta izgriešana atšķiras no teksta dzēšanas, jo teksts, kas ir izgriezts, atšķirībā no<br />
izdzēsta teksta tiek uzglabāts datora atmiņā Starpliktuve.<br />
Atlasīta teksta apgabala izgriešana tiek veikta ar komandu Izgriezt, ko varat izpildīt<br />
četros dažādos veidos:<br />
• izvēlnes Home rīku joslā izvēlieties rīku Cut ar šādu ikonu ;<br />
• veiciet tastatūras taustiņu kombināciju Ctrl + X;<br />
• uz atlasītā teksta apgabala veiciet peles labās pogas klikšķi. Kad<br />
atveras izvēlne, noklikšķiniet uz rīka Cut.
<strong>Microsoft</strong> <strong>Word</strong> <strong>2007</strong> 25<br />
Izvēlņu saraksts<br />
Varat izgriezt 24 dažādus teksta apgabalus, kuri izgriešanas kārtībā atradīsies<br />
Starpliktuvē.<br />
Teksta ielīmēšana<br />
Lai nokopēto vai izgriezto teksta apgabalu ievietotu citur dokumentā, rakstīšanas<br />
kursoru novietojiet tur, kur tiks ievietots nokopētais vai izgrieztais teksta apgabals, un<br />
izpildiet kādu no darbībām:<br />
• izvēlnes Home rīku joslā<br />
izvēlieties rīku Paste ar šādu<br />
ikonu:<br />
Šai ikonai ir apakšizvēlne,<br />
kuru aktivizējot atveras<br />
saraksts<br />
Īpašā ielīmēšana<br />
ar īpašībām<br />
Ielīmēt<br />
Ielīmēšana kopā<br />
ar hipersaiti<br />
• veiciet tastatūras taustiņu kombināciju Ctrl + V;<br />
• uz atlasītā teksta apgabala veiciet peles labās pogas klikšķi. Atvērtajā<br />
izvēlnē noklikšķiniet uz rīka Paste.
<strong>Microsoft</strong> <strong>Word</strong> <strong>2007</strong> 26<br />
Izvēlņu saraksts<br />
Pārvilkšanas metode<br />
Teksta apgabala kopēšanu varat veikt, pārvelkot atlasīto tekstu ar peles palīdzību. Lai<br />
to veiktu, novietojiet peles kursoru uz atlasītā apgabala un, turot nospiestu tastatūras<br />
taustiņu Ctrl, pārvelciet kopējamo tekstu vajadzīgajā vietā. Pie peles kursora redzams<br />
punktēts taisnstūrītis ar krustiņu. Turot nospiestu peles pogu un velkot peli uz citu<br />
vietu tekstā, varat redzēt, kā pārvietojas punktēta līnija. Tā norāda, kur pārvietosies<br />
atlasītais teksts, ja tiks atlaista peles kreisā poga.<br />
Arī teksta apgabala izgriešanu un ielīmēšanu varat veikt, pārvelkot atlasīto tekstu ar<br />
peles palīdzību: peles kursoru novietojiet uz atlasītā apgabala un, turot nospiestu peles<br />
kreiso pogu, pārvelciet tekstu vajadzīgajā vietā. Pārvelkot atlasīto teksta apgabalu, pie<br />
peles kursora redzams punktēts taisnstūris.<br />
Pārvilkšanas metodi izmanto, ja kopēšanas attālums nav liels- viena teikuma vai<br />
rindkopas robežās. Ja pārvilkšana nenotiek, t.i., neparādās punktētais taisnstūrītis un<br />
līnija, tas nozīmē, ka pārvilkšanas režīms ir atslēgts.<br />
Darbības atsaukšana<br />
<strong>Microsoft</strong> <strong>Word</strong> dod iespēju atsaukt iepriekš veiktās darbības ar komandu Undo, kuru<br />
varat veikt, izvēloties kādu no darbības veidiem:<br />
• izvēlnes Home rīku joslā izvēlieties rīku Undo ar šādu ikonu ;<br />
• izpildiet taustiņu kombināciju Ctrl + Z.<br />
Vairākas darbības atsauc, nospiežot pogas Undo apakšizvēlni, - atlasiet, cik pēdējās<br />
darbības vēlaties atcelt, un atlaidiet peles pogu.
<strong>Microsoft</strong> <strong>Word</strong> <strong>2007</strong> 27<br />
Pēdējās veiktās<br />
darbības<br />
Ja atkal esat pārdomājis un nožēlojat, ka darbības atsaucāt, tad:<br />
• izvēlnes Home rīku joslā izvēlieties rīku ‘Repat ..’ ar šādu ikonu ;<br />
• veiciet tastatūras taustiņu kombināciju Ctrl + Y.<br />
Komandas Undo atsaukšana ir lietojama vairākām atceltām darbībām, un tā ir<br />
pieejama tikai pēc komandas Undo lietošanas.
<strong>Microsoft</strong> <strong>Word</strong> <strong>2007</strong> 28<br />
Fonti un simboli<br />
Vienota stila burtu, ciparu un pārējo simbolu komplektu sauc par fontu jeb teksta<br />
saimi. Windows vidē varat izmantot dažādus fontus. Katram fontam ir savs<br />
nosaukums, kas apzīmē tā izskatu. <strong>Microsoft</strong> <strong>Word</strong> <strong>2007</strong> nodrošina latviešu valodas<br />
ievadi ar dažādiem fontiem, piemēram, Times New Roman, Arial, Tahoma, Courier<br />
New u.c.<br />
Turpmāk tekstā gan fonts, gan speciālie simboli (piemēram, ©, T, =, V un citi) tiek<br />
apzīmēti ar terminu „simbols”.<br />
Speciālo simbolu ievietošana tekstā<br />
Ne visi vajadzīgie simboli ir atrodami uz tastatūras. Lai tekstā ievietotu kādu citu<br />
simbolu:<br />
• rakstīšanas kursoru novietojiet tur, kur vēlaties ievadīt simbolu;<br />
• atveriet izvēlnes Insert rīku joslu;<br />
Izvēlne Insert<br />
• rīkjoslā atlasiet rīku Symbol ; tam ir pievienota apakšizvēlne, kura piedāvā<br />
dažādu simbolu pievienošanu tekstam;<br />
Rīka Symbol<br />
aktivizēšana<br />
Biežāk lietoto<br />
simbolu saraksts<br />
Iespēja pievienot<br />
vēl vairāk simbolus<br />
• kad apakšizvēlne ir atvērta un simbols izvēlēts, lai to aktivizētu, uzklikšķiniet<br />
uz tā ar peles kreiso pogu;
<strong>Microsoft</strong> <strong>Word</strong> <strong>2007</strong> 29<br />
• ja biežāk lietoto simbolu sarakstā nav simbola, kuru vēlaties ievietot tekstā,<br />
aktivizējiet (ar peles kreiso taustiņu) izvēlni More Symbols. Atvērsies dialoga<br />
logs, kurā būs iespējams izvēlēties dažādus simbolus atbilstoši<br />
nepieciešamībai.<br />
Speciālie simboli<br />
Vārdu<br />
saime, kurai<br />
pieder<br />
simbols<br />
Simbolu<br />
rindas<br />
Biežāk<br />
lietotie<br />
simboli<br />
Iespēja veikt papildus<br />
pielāgojumus<br />
vajadzībām<br />
Izvēles apstiprinājums<br />
ar pogas Insert<br />
palīdzību<br />
Dialoga logs Symbol<br />
Atsaukt šo<br />
dialoga logu<br />
Simbolu fontu varat mainīt, nosakot, pie kādas saimes tas piederēs. Kad vēlamais<br />
simbols ir izvēlēts un iezīmēts (zilā rāmītī), nospiediet dialoga loga pogu Insert.<br />
Vietā, kur tekstā atradās rakstīšanas kursors, tiek ievietots simbols. Dialoga logs pēc<br />
Insert pogas nospiešanas neaizveras, dodot lietotājam iespēju izvēlēties vēl kādu<br />
simbolu. Kad visas darbības ir veiktas, aizveriet dialoga logu, izmantojot aizvēršanas<br />
pogu vai Cancel, un turpiniet darbu ar dokumenta tekstu.<br />
Fonta maiņa<br />
Izvēlnes Home rīku joslā atrodas atveramā saraksta logs, kas pieder Font rīku sadaļai<br />
, kurā ir iespējams nomainīt teksta burtu izskatu jeb fontu,
<strong>Microsoft</strong> <strong>Word</strong> <strong>2007</strong> 30<br />
piešķirot tos kādai vārdu saimei. <strong>Word</strong> <strong>2007</strong> jau noklusēti teksta burtus piešķir Calibri<br />
vārdu saimei .<br />
Lai nomainītu tekstam vai teksta apgabalam fontu, to atlasiet, tad aktivizējiet<br />
atveramā saraksta logu un izvēlieties piemērotāko variantu.<br />
Vārdu saimes<br />
atainojums<br />
Vārdu saimes<br />
Burtu saimes saraksts<br />
Font rīku sadaļai ir pievienota iespēja atvērt dialoga logu, kurā iespējams veikt<br />
nedaudz sīkāku īpašību noteikšanu. Šo dialoga logu var atvērt ar palīdzību.<br />
Aktivizējot šo iespēju (ar peles kreiso taustiņu noklikšķinot uz tā), atveras dialoga<br />
logs Font.
<strong>Microsoft</strong> <strong>Word</strong> <strong>2007</strong> 31<br />
Burtu stils<br />
Vārdu<br />
saimes<br />
Simbola (burta)<br />
lielums (max.<br />
lielums 72pt)<br />
Burtu krāsu<br />
palete<br />
Pasvītrojuma stils<br />
un tā krāsu palete<br />
Efekti<br />
Priekšskatījuma<br />
lodziņš<br />
Uzstādīt<br />
noklusēto<br />
vērtību<br />
Dialoga logs Font<br />
Dialoga logā iespējams noteikt gan saimi, kurai piederēs teksts, gan stilu (vienkāršs,<br />
slīps, trekns u.c.), gan lielumu (atkarīgs no saimes, kurai tiek piešķirts, maksimālais<br />
burta lielums ir 72pt), gan krāsu, pasvītrojumu un efektus. Visas veiktās izmaiņas<br />
iespējams apskatīt tā paša dialoga loga priekšskatījuma lodziņā.<br />
Simbolu efekti<br />
Dialoga logs Font piedāvā simbolu efektus. Tos izvēlas, ieklikšķinot lodziņā pirms<br />
efekta nosaukuma. Dialoga loga sadaļā Priekšskatījums jeb Preview tiek attēlots<br />
izvēlētais efekts teksta noformējumam.<br />
Simbolu izmēra maiņa<br />
Simbolu izmērs ir to augstums un platums. Simbolu mērvienība ir punkti. Lai kādam<br />
teksta apgabalam mainītu simbola izmēru, to vispirms atlasiet. Maksimālais punktu<br />
skaits simbolam ir 72pt atkarībā no saimes, kurai tas pieder. Dialoga logā Font, kur<br />
tika mainīta vārdu saime, varat nomainīt simbolu lielumu, norādot uz attiecīgo skaitli.<br />
Simbolu izmēru varat mainīt arī Font rīku sadaļā. Tas atrodas blakus atveramajam<br />
vārdu saimju sarakstam.<br />
Fontu un simbolu stila maiņa<br />
Veikto izmaiņu<br />
apstiprinājums<br />
MS <strong>Word</strong> vidē varat mainīt simbolu izskatu jeb stilu (nejauciet ar fontu nomaiņu, kad<br />
tiek izmainīta vārdu saime). Šajā gadījumā fonta nosaukums paliek tāds pats kā<br />
iepriekš, tikai dažādos veidos mainās stils.
<strong>Microsoft</strong> <strong>Word</strong> <strong>2007</strong> 32<br />
Fontu stilu varat nomainīt, izmantojot rīku sadaļā Font izvietotos trīs rīkus<br />
, no kuriem:<br />
• – treknraksts jeb Bold;<br />
• –slīpraksts, raksts kursīva jeb Italic;<br />
• – pasvītrojuma raksts jeb Underline;<br />
Simbolu stilu varat dažādi kombinēt, piemēram, treknraksta un pasvītrotos,<br />
slīpraksta un pasvītrotos vai pat treknraksta, slīpos un pasvītrotos simbolus<br />
vienlaicīgi.<br />
Atverot dialoga logu Font, kur tika mainīta vārdu saime, ir iespējams piešķirt<br />
simbolam stilus: Regular (regulārs jeb vienkāršs), Bold (treknraksts), Italic<br />
(slīpraksts), Bold Italic (treknraksts apvienojumā ar slīprakstu).<br />
Teksta pasvītrojuma stilu nosaka dialoga logā Fonts, atverot sarakstu Pasvītrojuma<br />
stils.<br />
Šajā dialoga logā pasvītrojumam varat noteikt krāsu. Sadaļā Underline Style ir<br />
iespējams atvērt krāsu paleti un tajā izvēlēties nepieciešamo krāsu (krāsu izvēlne būs<br />
pieejama tikai tad, ja iepriekš tekstam būs norādīts pasvītrojuma stils).<br />
Tabula, kurā atainota kopēšanas, izgriešanas un ievietošanas secība.<br />
Kopēšana:<br />
Atlasiet teksta apgabalu un veiciet kādu<br />
no kopēšanas darbībām:<br />
• standarta rīkjoslā nospiediet pogu<br />
Copy;<br />
• izpildiet komandu Copy;<br />
• izpildiet tastatūras taustiņu<br />
kombināciju Ctrl+C.<br />
Izgriešana:<br />
Atlasiet teksta apgabalu un veiciet kādu<br />
no izgriešanas darbībām:<br />
• standarta rīkjoslā nospiediet pogu<br />
Cut;<br />
• izpildiet labo peles klikšķi un<br />
izmantojiet komandu Cut;<br />
• izpildiet tastatūras taustiņu<br />
kombināciju Ctrl+X.<br />
Teksta apgabals paliek savā<br />
iepriekšējā vietā.<br />
Teksta apgabals nepaliek savā<br />
iepriekšējā vietā.<br />
Nokopētais teksta apgabals novietojas Izgrieztais teksta apgabals novietojas<br />
datora atmiņā Clipboard.<br />
datora atmiņā Clipboard.<br />
Datora atmiņas Clipboard kopējais maksimālais izgriezto un nokopēto teksta<br />
apgabalu skaits ir 24.<br />
Tad seko nokopēto vai izgriezto teksta apgabalu ielīmēšana. (Nokopētie vai<br />
izgrieztie teksta apgabali nav obligāti jāievieto uzreiz pēc to nokopēšanas vai<br />
izgriešanas. To var izdarīt arī vēlāk, atverot uzdevumrūti Clipboard, izpildot<br />
komandu Skats\ Uzdevumrūts un atverot Clipboard.)<br />
Simbolu efekti, kas, izpildot komandu Format/Fonts, pieejami dialoga logā Font.<br />
Pārsvītrojums<br />
Dubults pārsvītrojums<br />
Augšraksts<br />
Apakšraksts<br />
Teksts ir pārsvītrots;<br />
Teksts pārsvītrots ar divām līnijām;<br />
Teksts ir augšējā reģistrā<br />
Teksts ir apakšējā reģistrā
<strong>Microsoft</strong> <strong>Word</strong> <strong>2007</strong> 33<br />
Ēna<br />
Kontūra<br />
Reljefs<br />
Iegravēts<br />
Kapiteļi<br />
Lielie burti<br />
Teksts ir ēnots;<br />
Teksts ir ar kontūrām;<br />
Tekstts iir c iiilll n īīī;<br />
Tekst ts ir iegravēts;<br />
TEKSTS TIEK RAKSTĪTS AR LIELIEM BURTIEM;<br />
VISI BURTI IR LIELIE;<br />
Simbolu krāsas maiņa<br />
Tekstapstrādes programma <strong>Word</strong> simbolus raksta melnā krāsā (automātiski), bet, ja ir<br />
iespēja veikt krāsainas izdrukas, tos varat noformēt dažādās krāsās. Simbolu krāsu<br />
varat nomainīt divējādi, vispirms atlasot teksta apgabalu, kam tiks mainīta krāsa:<br />
• aktivizējiet rīku sadaļā Font ikonu , atvērsies krāsu palete, kura<br />
piedāvā dažādus krāsu toņus.<br />
Krāsa, kura tiek piešķirta<br />
jau automātiski<br />
Krāsu<br />
palete<br />
Iespēja atvērt plašāku<br />
paleti<br />
Krāsu palete burtiem
<strong>Microsoft</strong> <strong>Word</strong> <strong>2007</strong> 34<br />
Dialoga logs Color<br />
Dialoga logs Color, kurš sastāv no divām daļām un kurā varat norādīt vēlamos krāsu<br />
toņus simboliem, tekstam vai tā apgabalam.<br />
• izmantojiet dialoga logu Font sadaļā Font color un atveriet krāsu<br />
paleti, kurā norādiet simbola vai burta krāsu:<br />
Krāsu palete<br />
Iespēja atvērt<br />
plašāku paleti<br />
Krāsu palete<br />
Līdzīgi varat izveidot fonu kādam izvēlētam teksta apgabalam. Tādā gadījumā pēc<br />
teksta atlasīšanas formatēšanas rīkjoslā aktivizējiet . Tiek atvērta krāsu palete.<br />
Krāsu palete<br />
Šīs krāsu paletes krāsu izvēle ir krietni ierobežotāka nekā tas ir simboliem.<br />
Simbolu reģistra maiņa<br />
Ja kāds teksta apgabals ir ievadīts ar mazajiem burtiem, bet ir nepieciešams tos<br />
pārveidot par lielajiem, teksts nav jādzēš un nav jāpārraksta no jauna. Šādā gadījumā<br />
<strong>Microsoft</strong> <strong>Word</strong> piedāvā iespēju mainīt simbolu reģistru, izmantojot izvēlnes Home<br />
rīku Change Case<br />
iespējas:<br />
. Aktivizējot šo iespēju, tiek atvērts saraksts, kas satur reģistru
<strong>Microsoft</strong> <strong>Word</strong> <strong>2007</strong> 35<br />
• Sentance case – teikuma reģistrs - apgabals, kurš ticis atlasīts, sāksies<br />
ar lielo burtu un beigsies ar punktu;<br />
• lowercase – mazo simbolu reģistrs - apgabals, kas ticis atlasīts un ir<br />
rakstīts ar lielajiem burtiem, tiks pārvērsts uz mazo burtu reģistru;<br />
• UPPERCASe – lielo burtu reģistrs - iespēja pārvērst visus simbolus par<br />
lielajiem;<br />
• Capitalize Each <strong>Word</strong> – katrs vārds atlasītajā apgabalā sāksies ar lielo<br />
burtu;<br />
• tOGLE cASE – visi burti tiks pārvērsti par mazajiem, un visi mazie<br />
pārvērsti par lielajiem.<br />
Pārslēgt reģistrus varat, izmantojot tastatūras taustiņu kombināciju Shift+F3.<br />
Noformējuma kopēšana<br />
Jau izveidotu noformējumu varat kopēt citam tekstam:<br />
• rakstīšanas kursoru novietojiet jau noformētajā tekstā;<br />
• rīku joslā nospiediet pogu , kas kopē formātu;<br />
• kad poga Kopēt nospiesta, peles kursors kļūst kā otiņa;<br />
• turot nospiestu peles kreiso pogu, atlasiet teksta apgabalu, kuru vēlaties<br />
noformēt tāpat kā to tekstu, kurā rakstīšanas kursors tika atstāts pirms<br />
komandas izpildīšanas. Atlaižot peles pogu, būs veikta noformējuma<br />
kopēšana.<br />
Lai noformējumu uzkopētu pēc kārtas vairākiem teksta apgabaliem, nospiediet pogu<br />
Shift. Kopējot formātu, veiciet dubultklikšķi. Kad visas noformējumu kopēšanas ir<br />
veiktas, ar peli noklikšķiniet uz Format Painter, lai noformējuma kopēšanas komandu<br />
pārtrauktu.<br />
Teksta kontekstuālā rediģēšana<br />
Ja liela apjoma dokumentā jāatrod kāds teksta apgabals vai jāaizvieto vārds vai frāze<br />
ar citu, tad, lai nebūtu pašiem jāmeklē aizvietojamais teksta apgabals pa visu<br />
dokumentu, izmantojiet speciālas komandas.<br />
Aktivizējiet izvēlnes Home rīku Find vai Replace . Izpildot šo<br />
darbību, tiks atvērts dialoga logs Finde and Replace.
<strong>Microsoft</strong> <strong>Word</strong> <strong>2007</strong> 36<br />
Norādiet, ko<br />
meklēt<br />
Norādiet, ko<br />
meklēt<br />
Norādiet, ar ko<br />
aizvietot meklēto<br />
Dialoga logs Find and Replace<br />
Atrašana<br />
Dialoga logā izvēlieties sadaļu Find. Lodziņā Find what ierakstiet tekstu, ko vēlaties<br />
atrast.<br />
Nospiežot dialoga loga Find un Replace pogu More, logs tiek paplašināts un varat<br />
norādīt dažādas meklēšanas opcijas.
<strong>Microsoft</strong> <strong>Word</strong> <strong>2007</strong> 37<br />
Dialoga logs Finde and Replace<br />
• Match case (Jauktas zīmes) – meklē vārdus, kuros lielie un mazie burti ir tādi<br />
kā tekstā, kas jāmeklē. Ja ir norādīts Saskaņot reģistru, tad, piemēram, vārdi<br />
“Vilnis” un “vilnis” netiks uzskatīti par vienādiem, turpretī, ja tas nav norādīts,<br />
tad tiks atrasti abi vārdi.<br />
• Finde whole words only (Meklēt tikai pilnu vārdu) – meklē tikai pilnus vārdus.<br />
Piemēram, ja vēlaties meklēt vārdu “auto” un norādāt meklēšanas kritēriju<br />
Meklēt tikai kā pilnu vārdu, tad tiks sameklēts tikai vārds “auto”. Bet, ja<br />
nenorādāt šo kritēriju, tad tiks sameklēts arī tāds vārds kā “autostāvvieta”, jo tajā<br />
ir sastāvdaļa “auto”.<br />
• Use wildcards (Izmantojot dažādus simbolus) – sarežģītāka meklēšanas<br />
kritērija norādīšana. Lodziņā Ko atrast ierakstot teksta apgabala pirmo un<br />
pēdējo burtu, pa vidu ievietojot zvaigznīti, piemēram, d*a, tiks atrasti teksta<br />
apgabali, kas sākas un beidzas ar šiem burtiem. Dialoga logā Atrašana un<br />
aizstāšana, nospiežot pogu Individuāli, tiek atvērts saraksts, kurā varat norādīt,<br />
vai dokumentā jāmeklē, piemēram, Rindkopas atzīme vai Tabulēšanas<br />
rakstzīme, vai vārds, kas sākas ar konkrētu simbolu. Tādā gadījumā lodziņā Ko<br />
atrast jābūt zīmei
<strong>Microsoft</strong> <strong>Word</strong> <strong>2007</strong> 38<br />
• Find all word forms (Atrast visas vārdu formas) – lodziņā Ko atrast ierakstiet<br />
vārda sākuma daļu, piemēram, “grāmat”. Jums tiks atrasti visi šīs saknes vārdi ar<br />
dažādām galotnēm, piemēram, “grāmata”, “grāmatu”, “grāmatās”.<br />
Poga Atrast nākamo iedarbina meklēšanas procesu, kas atrod nākamo tekstā sastapto<br />
un meklēšanas kritērijam atbilstošo vārdu.<br />
Aizstāšana<br />
Sadaļu Aizstāt izmanto, lai atrastu kādu simbolu un to aizstātu ar citu. Aizstāt sadaļas<br />
lodziņā Ko atrast ierakstiet teksta apgabalu, kuru vēlaties aizstāt ar citu. Lodziņā<br />
Replace ierakstiet teksta apgabalu, ar kuru vēlaties aizstāt lodziņā Ko atrast ierakstīto<br />
teksta apgabalu.<br />
Lai sāktu teksta apgabalu aizstāšanu, nospiediet pogu Replace. Aizstājamais teksta<br />
apgabals dokumentā tiks atrasts, t.i., būs atlasīts un, nospiežot podu Replace vēlreiz,<br />
tiks aizvietots, kā arī vienlaicīgi sameklēts nākamais aizstājamais teksta apgabals. Ja<br />
dokumentā vairs nav aizstājamu teksta apgabalu, tad atvērsies paziņojuma logs, ka<br />
meklēšana ir pabeigta.<br />
Nospiežot pogu Aizstāt visus, tiks aizstāti uzreiz visi aizstājamie teksta apgabali un<br />
atvērsies logs, kurā tiks paziņots, cik teksta apgabali ir aizstāti. Nospiežot pogu Vēl,<br />
dialoga logs tiek paplašināts, un tajā varēsiet norādīt tādus pašus atrašanas kritērijus<br />
kā atrašanas režīmā.
<strong>Microsoft</strong> <strong>Word</strong> <strong>2007</strong> 39<br />
Uzdevumi<br />
Atrodiet un atveriet iepriekš izveidoto failu ‘Ielugums.doc’. Atlasiet teksta apgabalu<br />
“2009. gada 10. septembrī plkst. 16:00”, izgrieziet to un ielīmējiet aiz vārda “kopā”.<br />
Rezultātam jābūt šādam:<br />
Firmai "Ēdelveiss", 2 personām<br />
2009. gada 31. augustā<br />
Ielūdzam Jūs uz pirmo “ABC Latvija” dīleru semināru<br />
“Sanāksim kopā”, 2009. gada 10. septembrī plkst. 16.00, kas<br />
notiks Mazajā Ģildē, Rīgā, Amatu ielā 5.<br />
Pēc semināra ielūdzam Jūs uz vakara saviesīgo daļu.<br />
1. Teksta pirmajai rindai norādiet simbolu lielumu 12. Tekstu "Ēdelveiss"<br />
noformējiet ar simbolu stilu Kapiteļi. Tekstu “ABC Latvija”<br />
noformējiet ar simbolu stiliem Treknraksts un Pasvītrojums.<br />
Firmai "ĒDELVEISS", 2 personām<br />
2009. gada 31. augustā Ielūdzam Jūs<br />
uz pirmo “ABC Latvija” dīleru semināru “Sanāksim kopā”, 2009. gada 10.<br />
septembrī plkst. 16.00, kas notiks Mazajā Ģildē, Rīgā, Amatu ielā 5. Pēc semināra<br />
ielūdzam Jūs uz vakara saviesīgo daļu.<br />
2. Papildiniet tekstu ar piemērā redzamo pēdējo rindkopu un papildiniet<br />
to ar kontakttālruņiem, pirms tiem ievietojot speciālo simbolu @ no<br />
simbolu tabulas Wingdings. Rezultātam jābūt šādam:<br />
Firmai "ĒDELVEISS", 2 personām<br />
2009. gada 31.<br />
augustā Ielūdzam Jūs uz pirmo “ABC Latvija” dīleru<br />
semināru “Sanāksim kopā”, 2009. gada 10. septembrī plkst.<br />
16.00, kas notiks Mazajā Ģildē, Rīgā, Amatu ielā 5. Pēc<br />
semināra ielūdzam Jūs uz vakara saviesīgo daļu. Papildu<br />
informāciju par pasākumu var saņemt, zvanot pa tālruņiem:<br />
@ 7777111 @ 7777112<br />
3. Saglabājiet mainīto dokumentu un aizveriet to!
<strong>Microsoft</strong> <strong>Word</strong> <strong>2007</strong> 40<br />
Rindkopu noformēšana<br />
<strong>Word</strong> dokumentā teksts tiek izvietots rindkopās. Rindkopas var ietvert jebkura<br />
daudzuma tekstu un grafiskus objektus, un to beigas tiek apzīmētas ar simbolu , kurš<br />
tiek ievietots ikreiz, kad nospiežat tastatūras taustiņu Enter. Šis simbols netiek<br />
drukāts, dokumentā tas ir redzams, ja standarta rīkjoslā nospiežat pogu Show/Hide.<br />
Rindkopas simbols ietver rindkopas noformējumu. Katra rindkopa var būt<br />
noformēta citādāk.<br />
Rindkopu izlīdzinājums<br />
Rindkopas var dažādi izlīdzināt. Rindkopu līdzinājumu veic ar formatēšanas rīkjoslas pogām<br />
(pogas ļoti precīzi ataino to, kādas izmaiņas tiks veiktas ar rindkopu pēc to nospiešanas):<br />
• – izlīdzinājums pa kreisi (Ctrl+L);<br />
• – centrēta rindkopa (Ctrl+E);<br />
• – izlīdzinājums pa labi (Ctrl+R);<br />
• – rindkopas izlīdzinājums gar abām malām (Ctrl+J).<br />
Lai izlīdzinātu rindkopu, tajā ievietojiet rakstīšanas kursoru. Ja jāizlīdzina<br />
vairākas rindkopas, tad tās ir jāatlasa. Kad šādas darbības ir veiktas, nospiediet<br />
kādu no četriem izlīdzināšanas veidiem, kas minēti iepriekš.<br />
Rindkopu līdzinājumu var norādīt arī dialoga logā Paragraph, kuru atver,<br />
izmantojot izvēlnes Home rīkjoslas rīku Paragraph. Aktivizējot Paragraph<br />
dialoga logu, sadaļā General punktā Aligment ir iespējams norādīt kāds būs<br />
teksta līdzinājums pēc lapas malām:<br />
Priekšskatījuma<br />
logs<br />
Dialoga logs Paragraph
<strong>Microsoft</strong> <strong>Word</strong> <strong>2007</strong> 41<br />
Rindkopu atkāpju veidošana<br />
Rindkopu atkāpes var veidot divējādi: ar mērjoslas vai ar dialoga loga Pragraph<br />
palīdzību.<br />
Ja uz ekrāna mērjosla nav redzama, atveriet izvēlni View un atzīmējiet Ruler.<br />
Izvēlne View<br />
Rīku kopa Showe/Hide<br />
Mērjosla<br />
Skaitļi un iedaļas uz tās atbilst garuma mērvienībām, taču nevis ekrāna, bet gan<br />
papīra vienībām, kad dokuments tiks izdrukāts.<br />
Lai izveidotu rindkopas atkāpi ar mērjoslu:<br />
• rindkopā ievietojiet rakstīšanas kursoru, ja vēlaties veidot atkāpi<br />
vairākām rindkopām, tās atlasiet;<br />
• uz mērjoslas atrodiet zīmi, kas līdzinās piramīdai .<br />
Augšējais ar virsotni lejup vērstais trīsstūrītis<br />
atkāpes pozīciju.<br />
norāda rindkopas pirmās rindas<br />
Novietojiet peles kursoru uz un nospiediet peles kreiso pogu. Sākot no<br />
trīsstūrīša vertikāli uz leju pāri visam ekrānam būs redzama vertikāla punktēta<br />
līnija. Turot nospiestu peles kreiso pogu, pavelciet augšējo trīsstūrīti pa labi tik<br />
tālu, cik lielu atkāpi vēlaties.
<strong>Microsoft</strong> <strong>Word</strong> <strong>2007</strong> 42<br />
Rindkopu noformēšana<br />
Vairākkārtīgi klikšķinot uz pogas mērjoslas kreisajā malā, atradīsiet zīmi<br />
apzīmē pirmās rindiņas atkāpi.<br />
, kas<br />
Kad uz pogas lineāla kreisajā malā ir redzams trīsstūrītis, tad ar peli klikšķiniet<br />
uz mērjoslas apakšējās malas, lai norādītu rindkopas pirmās rindas atkāpes<br />
pozīciju.<br />
Pirmās rindas sākuma atkāpi varat arī iegūt, novietojot tās sākumā rakstīšanas<br />
kursoru un nospiežot tastatūras tabulācijas taustiņu Tab. Nospiežot tastatūras<br />
taustiņu Tab, kursors pārlec noteiktu attālumu (1,27 cm) uz priekšu.<br />
Šī attāluma robežas ir atzīmētas ar nelieliem punktiņiem uz lineāla apakšmalas.<br />
Punktiņš, kas norāda uz Tab<br />
atkāpi<br />
Apakšējais ar virsotni augšup vērstais trīsstūrītis apzīmē visu pārējo rindkopas<br />
rindu atkāpes pozīciju.<br />
Novietojiet peles kursoru uz trīsstūrīša un nospiediet peles kreiso pogu. Sākot no<br />
trīsstūrīša, vertikāli uz leju pāri visam ekrānam būs redzama vertikāla punktēta<br />
līnija. Turot nospiestu peles pogu, pavelciet apakšējo trīsstūrīti pa labi tik tālu,<br />
cik lielu atkāpi vēlaties.<br />
Atlaižot peles pogu, pārējām rindkopas rindām tiks izveidota atkāpe.
<strong>Microsoft</strong> <strong>Word</strong> <strong>2007</strong> 43<br />
Vairākkārtīgi klikšķinot uz pogas mērjoslas kreisajā malā, atradīsiet zīmi .<br />
Kad uz pogas mērjoslas kreisajā malā ir redzams , tad, ar peli klikšķinot uz<br />
mērjoslas apakšējās malas, varat norādītu rindkopas pārējo rindu, izņemot pirmo,<br />
atkāpes pozīciju.<br />
Četrstūrītis, kas atrodas zem abiem trīsstūrīšiem , norāda visas rindkopas<br />
kreisās atkāpes pozīciju. Pārvelkot četrstūrīti, tiek pārvietota visa rindkopa ar tās<br />
noformētajām atkāpēm.<br />
Četrstūrīša funkcijas veic arī formatēšanas rīkjoslas pogas, kuras varat spiest<br />
vairākas reizes pēc kārtas:<br />
• Decrease Ident – samazināt atkāpi (visa rindkopa tiks<br />
pārvietota 1,27 cm pa kreisi);<br />
• Increase Ident – palielināt atkāpi (visa rindkopa tiks<br />
pārvietota 1,27 cm par labi).<br />
Lineāla labajā galā apakšējais trīsstūris Right Ident (labā atkāpe) norāda vietu,<br />
kur beidzas rindas dokumentā. Arī šo trīsstūrīti var pārvietot ar peles palīdzību.<br />
Rindkopu atkāpes varat izveidot arī ar dialoga loga Paragraph palīdzību:<br />
• ievietojiet rakstīšanas kursoru rindkopā vai atlasiet vairākas<br />
rindkopas;<br />
• atveriet dialoga logu Parahraph, kas atrodas izvēlnes Home rīku<br />
joslā. Atveroties dialoga logam, sadaļās Identation un Spacing<br />
apgabalā Identation norādiet atkāpju attālumu.<br />
Apgabalu lodziņos norāda:<br />
• Left (Pa kreisi) –visas rindkopas kreisās malas atkāpes lielumu;<br />
• Right (Pa labi) – visas rindkopas labās malas atkāpes lielumu;<br />
• individuāli norāda atkāpi Special – tikai rindkopas pirmajai rindai,<br />
• Hanging (Pārkare) – visām pārējām rindkopas rindām, izņemot<br />
pirmo. Blakus esošajā lodziņā norāda atkāpes lielumu.
<strong>Microsoft</strong> <strong>Word</strong> <strong>2007</strong> 44<br />
Rindkopu atstarpe<br />
Rindkopu atstarpi varat izveidot, starp rindkopām ar tastatūras taustiņu Enter<br />
ievietojot tukšas rindas Taču tas ir nepareizi no noformēšanas viedokļa, tāpēc<br />
atstarpes starp rindkopām vai tās rindiņām veido kā konkrētu attālumu ar dialoga<br />
loga Paragraph starpniecību.<br />
Lai norādītu atstarpes lielumu starp rindkopām:<br />
• ievietojiet rindkopā rakstīšanas kursoru vai atlasiet vairākas<br />
rindkopas;<br />
• atveriet dialoga logu Paragraph;<br />
• sadaļā Identation un atstarpes apgabalā Spacing ir lodziņi,<br />
kuros norādiet rindkopu atstarpju lielumu.<br />
Apgabala lodziņos:<br />
• norādiet atstarpes lielumu pirms rindkopas;<br />
• norādiet atstarpes lielumu pēc rindkopas.<br />
Atstarpju lielumu starp rindiņām Spacing maina ar lodziņu bultiņām:<br />
• bultiņa uz augšu palielina atstarpi ik pa 6 punktiem;<br />
• bultiņa uz leju samazina atstarpi ik pa 6 punktiem.<br />
Varat arī ar tastatūras palīdzību ierakstīt piemērotu skaitli un tā mērvienību,<br />
piemēram, 3 cm. Lai starp rindkopām tiktu saglabāta parastā atstarpe, lodziņos<br />
Before un After jābūt skaitlim 0.<br />
Lai norādītu atstarpes lielumu starp rindkopas rindām:<br />
• ievietojiet rindkopā rakstīšanas kursoru vai atlasiet, ja<br />
rindkopu ir vairāk;<br />
• atveriet dialoga logu Paragraph;<br />
• sadaļas Identation apgabalā Spacing ir lodziņš Line Spacing,<br />
kurā norādiet rindu atstarpju lielumu.<br />
Line Spacing norāda atstarpes lielumu starp rindkopas rindām. Nospiežot uz Line<br />
Spacing bultiņām, tiek atvērts saraksts, kurā varat izvēlēties atstarpi starp<br />
rindkopas rindām:<br />
Line spacing<br />
• Single – parastā atstarpe (Ctrl+1);<br />
• 1,5 lines – atstarpes lielums ekvivalents pusotrai rindai (Ctrl+5);<br />
• Double – atstarpes lielums ekvivalents divām rindām (Ctrl+2);
<strong>Microsoft</strong> <strong>Word</strong> <strong>2007</strong> 45<br />
• At least – norāda minimālo lielumu atstarpēm starp rindām, kuru<br />
<strong>Microsoft</strong> <strong>Word</strong> varat pielāgot, lai izvietotu lielākus simbolus vai<br />
grafikus, kas citādi neievietotos noteiktajās atstarpēs;<br />
• Exactly – norāda fiksētu atstarpju lielumu starp rindām. Ja simbolu<br />
vai grafiku daļas ir redzamas kā nogrieztas, blakus esošajā lodziņā<br />
Platums palieliniet minimālo;<br />
• Multiple – daudzkārtējā atstarpe.<br />
Blakus esošajā lodziņā tiek atainots platums, norādiet atstarpju skaits.<br />
Rindkopu noformēšana ar simbolu<br />
<strong>Microsoft</strong> <strong>Word</strong> piedāvā iespēju informāciju sakārtot tā, lai tā būtu vieglāk<br />
uztverama – rindkopas atzīmēt ar simboliem vai cipariem.<br />
Lai rindkopu atzīmētu ar simbolu, tajā ievietojiet rakstīšanas kursoru un<br />
formatēšanas rīkjoslā nospiediet vienu no rīku pogām .<br />
Rindkopas beigās nospiežot tastatūras taustiņu Enter, arī nākošā rindkopa tiks<br />
atzīmēta ar simbolu. Ja tastatūras taustiņu Enter nospiedīsiet divas reizes pēc<br />
kārtas, atzīmējums ar simbolu tiek atcelts.<br />
Rindkopu noformēšana ar numerāciju<br />
Lai rindkopu numurētu, tajā ievietojiet rakstīšanas kursoru un formatēšanas<br />
rīkjoslā nospiediet pogu .<br />
Rindkopas beigās nospiežot tastatūras taustiņu Enter, arī nākamā rindkopa tiks<br />
secīgi numurēta. Ja tastatūras taustiņu Enter nospiedīsiet divas reizes pēc kārtas,<br />
numerācija tiek pārtraukta.<br />
Ja rindkopas jau ir uzrakstītas un tās vēlaties numurēt, tad atlasiet visas rindkopas<br />
un nospiediet formatēšanas rīkjoslas pogu .<br />
Ja rindkopas jau ir uzrakstītas un tās vēlaties atzīmēt ar simbolu, tad atlasiet visas<br />
rindkopas un nospiediet formatēšanas rīkjoslas pogu .<br />
Rindkopas numurējuma noformēšanas iespējas varat iegūt:<br />
• ievietojot rakstīšanas kursoru rindkopā vai, ja tās ir vairākas, visas<br />
atlasot;<br />
• izvēlnē Home rīku joslas grupā Paragraph nospiežot pogu ,<br />
tiks atvērts saraksts ar dažādu veidu numerācijas piedāvājumiem:
<strong>Microsoft</strong> <strong>Word</strong> <strong>2007</strong> 46<br />
Biežāk lietotais<br />
numerācijas veids<br />
Numerācijas<br />
bibliotēka, kurā ir<br />
pieejami biežāk<br />
lietotie varianti<br />
Iespēja lietotājam pašam mainīt un<br />
definēt numerācijas veidus<br />
Rindkopas noformēšanai<br />
• kad numerācijas veids ir izvēlēts, ar peles palīdzību norādiet uz to<br />
un noklikšķiniet. Brīdī, kad veikts klikšķis, numerācijas veids<br />
tiek piešķirts atlasītajam teksta apgabalam.<br />
Turpinot darbu ar tekstu, ir iespējams mainīt numerācijas līmeņus:<br />
1. Pirmais punkts<br />
a. pirmā punkta pirmais apakšpunkts;<br />
b. pirmā punkta otrais apakšpunkts.<br />
Šādu numerācijas līmeņu maiņu varat veikt, atverot numerācijas logu un tā pašā<br />
apakšā izvēloties izvēlni Change List Level. Tiks atvērts papildus logs, kurā būs<br />
dažādu numerācijas līmeņu saraksts.<br />
Numerācijas līmeņi (atkarīgi no<br />
iepriekš izvēlētā numerācijas veida)
<strong>Microsoft</strong> <strong>Word</strong> <strong>2007</strong> 47<br />
Ja numerācija ir piešķirta kādam teksta apgabalam, tad, papildinot to, arī<br />
numerācija palielināsies, piemēram, 1., 2., 3. u.t.t. Ja informāciju, kas tiek<br />
pievienota teksta apgabalam, nav paredzēts numurēt, tad, divas reizes nospiežot<br />
tastatūras taustiņu Enter, numerācija tiks atcelta un teksts tālāk turpināts bez<br />
numerācijas.<br />
Ja vēlams, lai numerācija sāktos no kāda konkrēta skaitļa, piemēram, četri, nevis<br />
viens, tad, izmantojot numerācijas dialoga logā piedāvātās izvēlnes Set<br />
Numbering Value, ir iespējas to uzstādīt.<br />
Izvēlas izvēlni un<br />
aktivizē to ar peles<br />
palīdzību<br />
Sākt jaunu sarakstu<br />
Turpināt numerāciju no<br />
iepriekšējā saraksta<br />
Iespēja norādīt, no kādas<br />
vērtības sākt numerāciju<br />
Priekšstatījums<br />
Ir iespējams izmantot plašākas numerācijas iespējas, piemēram, definējot pašiem savu<br />
numerācijas veidu. Lai to veiktu, atveriet numerācijas sarakstu un saraksta beigās<br />
izvēlieties izvēlni Define New Number Format.<br />
Numerācijas stils<br />
Set Numbering Value...<br />
Numerācijas formāts<br />
Izlīdzinājums<br />
Priekšskatīju<br />
Dialoga logs Define New Number Format
<strong>Microsoft</strong> <strong>Word</strong> <strong>2007</strong> 48<br />
Nospiežot pogu Font, tiek atvērts dialoga logs Font, kurā varat izvēlēties<br />
numerācijas fontu un tā noformējumu. Atverot sarakstu Number Style, varat<br />
izvēlēties numerācijas veidu:<br />
Pieejami dažādi<br />
numerācijas veidi<br />
Number style<br />
Apgabala Aligment (numura pozīcija) lodziņā tiek norādīti atkāpes lielumi<br />
rindkopas numerācijai - cik tālu pa kreisi būs izvirzīta numurētās rindkopas pirmā<br />
rinda.<br />
Atkāpes lielums<br />
rindkopas<br />
numerācijai<br />
Aligment<br />
Ir trīs pozīcijas: Left – pa kreisi, Centered – centrēts, Right – pa labi.<br />
Apstipriniet veiktās izmaiņas un aizveriet dialoga logus, nospiežot pogu Labi.<br />
Numurētajām vai atzīmētajām rindkopām varat arī izveidot atkāpes, atlasot<br />
rindkopas un izmantojot mērjoslu vai nospiežot formatēšanas rīkjoslas pogu ,<br />
lai samazinātu atkāpi vai<br />
lai to palielinātu.<br />
Tabulācijas izmantojums<br />
Tabulāciju izmanto, lai īsu tekstu izvietotu stabiņos. Gara teksta izvietošanai<br />
labāk izmantojiet slejas vai tabulas.<br />
Lai izveidotu stabiņus, uz mērjoslas novietojiet tabulatorus, kas norāda stabiņu<br />
izvietojumu un veidu, kādā tiks izlīdzināts ievadītais teksts. Tabulatorus varat<br />
ievietot trīs veidos:<br />
• uzliekot tos uz mērjoslas ar peles palīdzību;<br />
• izmantojot dialoga logu Tabulatori;<br />
• lietojot „klikšķini un raksti” teksta ievadīšanas veidu.
<strong>Microsoft</strong> <strong>Word</strong> <strong>2007</strong> 49<br />
Tabulatoru ievietošana<br />
Lai ievietotu tabulatoru ar peles palīdzību, mērjoslas kreisajā malā izvēlieties<br />
tabulatoru. Nospiežot pogu mērjoslas kreisajā galā, tabulatora veids tiks mainīts<br />
ar citu.<br />
Tabulators<br />
Tabulatora<br />
nosaukums<br />
Tabulators norāda, kā tiks izlīdzināts teksts:<br />
• Kreisais tabulators – teksts novietots kā parasti<br />
(līdzināts pēc kreisās malas);<br />
• Centra tabulators – teksts stabiņā tiek centrēts;<br />
• Labais tabulators – teksts stabiņā tiek līdzināts pēc<br />
labās malas;<br />
• Decimālatdalītā ja tabulators – teksts tiks līdzināts pēc<br />
decimālās zīmes, t.i., veselā skaitļa daļa pa kreisi no<br />
tabulatora, bet decimālā daļa pa labi;<br />
• Joslas tabulators – vertikālas līnijas ievietošana.<br />
Novietojiet peles norādi uz mērjoslas apakšējās malas tur, kur vēlaties ievietot<br />
tabulatoru, un nospiediet peles kreiso pogu.<br />
Būs redzams tabulators, kas atbilst zīmei uz pogas mērjoslas kreisajā galā. Uz<br />
mērjoslas varat novietot tik tabulatoru, cik nepieciešams.<br />
Tabulatoru pārvietošana<br />
Ieliktos tabulatorus varat pārvietot citā vietā uz lineāla.<br />
• Novietojiet peles kursoru uz tabulatora.<br />
• Nospiediet peles kreiso pogu. Pie tabulatora ir redzama vertikāla punktēta<br />
līnija pāri visam ekrānam. Turot nospiestu peles pogu, pārvietojiet peles<br />
kursoru pa mērjoslu.<br />
Tabulatora izdzēšana<br />
Tabulatoru no lineāla varat izdzēst divējādi – ar peles palīdzību vai dialoga logā<br />
Tabulatori.<br />
Lai tabulatoru no mērjoslas izdzēstu ar peles palīdzību, veiciet šādas darbības:<br />
• novietojiet peles kursoru uz tabulatora;
<strong>Microsoft</strong> <strong>Word</strong> <strong>2007</strong> 50<br />
• nospiediet peles kreiso pogu. Pie tabulatora ir redzama vertikāla<br />
punktētā līnija. Šajā brīdī, turot nospiestu peles pogu, novelciet<br />
tabulatoru no mērjoslas virzienā uz leju;<br />
• kad peles kursors atrodas ārpus lineāla, tabulators vairs nav redzams.<br />
Šajā brīdī atlaidiet peles kreiso pogu.<br />
Tabulācijas piemērs<br />
Lai tabulatoru izdzēstu no mērjoslas ar dialoga loga Tabulatori palīdzību:<br />
• Izpildiet komandu Formatēt/Tabulatori. Tiks atvērts dialoga logs<br />
Tabulatori.<br />
• Sarakstā Tabulēšanas pieturas pozīcija izvēlieties tā tabulatora<br />
novietojuma attālumu, kuru vēlaties izdzēst, un nospiediet dialoga loga<br />
pogu Dzēst. Ja vēlaties izdzēst visus tabulatorus, nospiediet pogu Dzēst<br />
visas.<br />
• Nospiediet dialoga loga pogu Labi, lai apstiprinātu veiktās izmaiņas un<br />
aizvērtu dialoga logu.<br />
Teksta ievade stabiņā<br />
Rakstīšanas kursoru novietojiet tās rindas sākumā, kas ir noformēta ar<br />
tabulatoriem. Lai varētu ievadīt tekstu pirmajā stabiņā, nospiediet tastatūras<br />
taustiņu Tab, un rakstīšanas kursors pārvietosies pie pirmā tabulatora. Ievadiet<br />
tekstu. Lai rakstīšanas kursoru novietotu pie nākošā tabulatora, atkal nospiediet<br />
tastatūras taustiņu Tab.
<strong>Microsoft</strong> <strong>Word</strong> <strong>2007</strong> 51<br />
Uzdevumi<br />
Sameklējiet un atveriet iepriekš izveidoto failu Ielugums.doc.!Vēstules pirmo rindkopu<br />
nolīdziniet pēc kreisās malas, otro rindkopu – pēc labās malas, bet trešo rindkopu – pēc abām<br />
malām! Rezultātā jābūt šādi noformētām rindkopām:<br />
Firmai "ĒDELVEISS", 2 personām<br />
2009. gada 31. augustā<br />
Ielūdzam Jūs uz pirmo “ABC Latvija” dīleru semināru “Sanāksim kopā”,<br />
2009. gada 10. septembrī plkst. 16.00, kas notiks Mazajā Ģildē, Rīgā,<br />
Amatu ielā 5.<br />
Pēc semināra ielūdzam Jūs uz vakara saviesīgo daļu.<br />
Vēstulē pirms katras rindkopas izveidojiet 6 punkti lielu atstarpi! Rezultātā jābūt šādi<br />
noformētam tekstam:<br />
Firmai "ĒDELVEISS", 2 personām<br />
2009. gada 31. augustā<br />
Ielūdzam Jūs uz pirmo “ABC Latvija” dīleru semināru “Sanāksim kopā”,<br />
2009. gada 10. septembrī plkst. 16.00, kas notiks Mazajā Ģildē, Rīgā,<br />
Amatu ielā 5.<br />
Pēc semināra ielūdzam Jūs uz vakara saviesīgo daļu.<br />
Papildiniet vēstuli ar semināra programmu, noformējot to ar aizzīmi •!<br />
Semināra programma:<br />
semināra atklāšana;<br />
pārskats par jaunumiem preču klāstā;<br />
nākamā pusgada reklāmas pasākumi;<br />
noslēguma vakariņas.<br />
Vēstulē aizzīmi • nomainiet ar aizzīmi ►►.<br />
Semināra programmai aizzīmes mainiet uz numurētām rindkopām.<br />
Semināra programma:
<strong>Microsoft</strong> <strong>Word</strong> <strong>2007</strong> 52<br />
Semināra atklāšana.<br />
Pārskats par jaunumiem preču klāstā.<br />
Nākamā pusgada reklāmas aktivitātes.<br />
Noslēguma vakariņas.<br />
Saglabājiet mainīto dokumentu un aizveriet to!<br />
Atveriet jaunu, tukšu dokumentu, kurā veidosiet sarakstu ar skolēnu gada vidējām atzīmēm<br />
matemātikā!<br />
Novietojiet uz mērjoslas centra tabulatoru 12 cm attālumā!<br />
Ievadiet tekstu un nospiediet tastatūras taustiņu Tab! Pie centra tabulatora ievadiet vidējo<br />
atzīmi.! Ar tastatūras taustiņu Enter veidojiet jaunu rindu!<br />
Saglabājiet izveidot dokumentu ar nosaukumu Atzīmes un aizveriet to!
<strong>Microsoft</strong> <strong>Word</strong> <strong>2007</strong> 53<br />
Tabulu un attēlu iekļaušana dokumentā<br />
Tabulu veidošana<br />
Veidojot dokumentus, tajos bieži ir jāiekļauj tabulas. To veic, izmantojot kādu no<br />
variantiem:<br />
• rīkjoslas izvēlnē Insert nospiediet tabulas veidošanas pogu<br />
Table un atlasiet vajadzīgo kolonnu un rindu skaitu;<br />
Rīks Table<br />
Kolonna x Rinda<br />
Rinda<br />
Ievietot tabulu, izmantojot<br />
dialoga logu Insert<br />
K<br />
o<br />
l<br />
o<br />
n<br />
a<br />
Zīmēt tabulu<br />
Ievieto tabulu kā Excel tabulu<br />
Iebūvētās tabulas<br />
Izvēlnes Insert rīks Table<br />
Pēc kolonnu un rindu atlasīšanas tiks izveidota šāda tabula (sk. attēlu) ar piecām<br />
kolonnām un piecām rindām.<br />
1 2 3 4 5<br />
2<br />
3<br />
4<br />
5<br />
Piemērs tabulai ar piecām kolonnām un piecām rindām
<strong>Microsoft</strong> <strong>Word</strong> <strong>2007</strong> 54<br />
• izpildot komandu Table/Insert Table, tiks atvērts dialoga<br />
logs, kurā ievadiet tabulas kolonnu un rindu skaitu.<br />
Tabulas lielums:<br />
Kolonnu skaits:<br />
Rindu skaits:<br />
Tabulas pielāgojamība<br />
(pēc nepieciešamības):<br />
Atcerēties<br />
uzstādījumus arī<br />
nākamajai tabulai<br />
Dialoga logs Insert Table<br />
Kad uzstādījumi ir veikti, apstipriniet tos, nospiežot dialoga loga pogu OK. Šajā<br />
gadījumā tiks izveidota tabula ar piecām kolonnām un divām rindām:<br />
1 2 3 4 5<br />
2<br />
Piemērs izveidotai tabulai (5 kolonnas un 2 rindas)<br />
Vēlāk varēsiet ne tikai pievienot klāt jaunas rindas un kolonnas, bet arī izdzēst<br />
liekās, sadalīt vienu šūnu vairākās, kā arī vairākas šūnas apvienot vienā.<br />
Tabulas elementu atlasīšana<br />
Tabulas elementi ir rindas, kolonnas un viena vai vairākas šūnas. Darbs ar tabulas<br />
elementiem parasti notiek, tos atlasot vai noteiktajā šūnā ievietojot rakstīšanas<br />
kursoru.<br />
Tabulas rindas atlasīšana – peles kursoru novietojiet pirms tabulas pret atlasāmo<br />
rindu tā, lai tas izskatītos kā bultiņa pa labi. Tad nospiediet peles kreiso pogu.<br />
Piemērs atlasītai tabulas pirmajai rindai<br />
Tabulas rindu varat atlasīt, ievietojot rakstīšanas kursoru rindā, kas jāatlasa, un<br />
veicot komandu Select/Select Row.<br />
Kolonnas atlasīšana – peles kursoru virziet kolonnā no augšas, līdz tas ir<br />
redzams kā melna bultiņa, un nospiediet peles kreiso pogu.
<strong>Microsoft</strong> <strong>Word</strong> <strong>2007</strong> 55<br />
Piemērs atlasītai tabulas trešajai kolonnai<br />
Cits veids ir ievietot rakstīšanas kursoru kolonnā, kas jāatlasa, un veikt komandu<br />
Select/Select Column.<br />
Vienas šūnas atlasīšana – peles kursoru ievietojiet šūnas kreisajā malā, lai tas<br />
izskatās kā pa labi virzīta melna bultiņa, un nospiediet peles kreiso pogu. Varat<br />
arī ievietot rakstīšanas kursoru šūnā, kas jāatlasa, un veikt komandu Select/Select<br />
Cell.<br />
Piemērs vienas tabulas šūnas atlasīšanai<br />
Vairāku šūnu atlasīšana – peles kursoru ievietojiet šūnas kreisajā malā, lai tas<br />
izskatās kā pa labi virzīta melna bultiņa, nospiediet peles kreiso pogu un, turot to<br />
nospiestu, velciet pa vairākām šūnām. Kad vēlamās šūnas ir atlasītas, peles pogu<br />
atlaidiet.<br />
Visas tabulas atlasīšana – peles kursoru novietojiet ārpus tabulas tās kreisajā<br />
augšējā stūrī uz simbola un veiciet klikšķi ar peles kreiso pogu. Visu tabulu<br />
varat atlasīt, ja rakstīšanas kursoru ievietosiet kādā tabulas šūnā un izpildīsiet<br />
komandu Select/Select table.<br />
Tabulas izmēra mainīšana<br />
Lai mainītu tabulas izmēru:<br />
• novietojiet peles kursoru uz simbola tabulas labajā apakšējā stūrī –<br />
peles kursors pārvēršas par divvirzienu bultiņu, kas vērsta pa<br />
diagonāli;<br />
• turiet nospiestu peles kreiso pogu un pārvietojiet peli bultiņu<br />
norādītajos virzienos – punktotā līnija attēlo tabulas jauno izmēru;<br />
• kad esat ieguvuši vēlamo tabulas izmēru, atlaidiet peles pogu.
<strong>Microsoft</strong> <strong>Word</strong> <strong>2007</strong> 56<br />
Tabulas kolonnu platuma maiņa<br />
Kolonnas platumu varat mainīt divējādi, katrs no variantiem dod dažādus<br />
rezultātus:<br />
• ar mērjoslas palīdzību samaziniet vai palieliniet atlasītās<br />
kolonnas platumu, nemainot citu kolonnu platumu;<br />
• novietojiet peles kursoru tieši uz tabulas līnijas, tas<br />
pārvēršas par bultiņu, kas izvērsta uz abām pusēm.<br />
Nospiežot peles kreiso pogu un velkot šo kursoru pa labi vai kreisi, tiek<br />
samazināts vai palielināts kolonnas platums.<br />
Kolonnu platumu varat mainīt arī attiecībā pret garāko ierakstu kolonnā, izpildot<br />
komandu Table Tools/Layout, kas izvēlņu rindā atspoguļojas vien tad, kad<br />
dokumentā ir ievietota tabula. Šādu platumu sauc par optimālo platumu. Atvēras<br />
dialoga logs Cell Size, kur pirmie labojumi tiek veikti visā tabulā.<br />
Tabulas formatēšanai paredzētā rīku izvēlne Table Tools<br />
Tabulas rindu augstuma maiņa<br />
Ja vēlaties iegūt vienāda augstuma rindas, tās atlasiet un tabulas veidošanas rīku<br />
joslā nospiediet pogu Distribute Rows, kas noformē vienāda augstuma rindas.<br />
Izvēlnes Table Tools rīkjosla Layout rīku kopa Cell Size
<strong>Microsoft</strong> <strong>Word</strong> <strong>2007</strong> 57<br />
Mainot tabulas rindu augstumu, nav starpības, vai to veicat uz mērjoslas, vai<br />
novietojat peles kursoru uz līnijas tā, lai tas pārvērstos par bultiņu uz abām<br />
pusēm.<br />
Piemērs tabulas rindu augstuma maiņai<br />
Rindas augstumu reti kad nosaka, tas atkarīgs no tā, cik daudz teksta ievadīts<br />
šūnā. Nospiežot tastatūras taustiņu Enter vai mainot fonta izmēru, automātiski<br />
mainās rindas augstums, tas ir atbilstošs šūnā ievadīto simbolu lielumam.<br />
Tabulas šūnu apvienošana<br />
Lai vairākas (minimums – divas) šūnas apvienotu, tās vispirms atlasiet un izvēlņu<br />
rindā atveriet Table Tools rīkjoslu Layout, kur pieejama rindu/ kolonnu<br />
sapludināšana Merge:<br />
Izvēlnes Table Tools rīku joslas Layout rīku kopa Merge<br />
Merge Cells – apvieno šūnas, Split Cells – sadala šūnas, Split Table – sadala<br />
tabulu.<br />
Tabulas šūnu sadalīšana vairākās šūnās<br />
Lai tabulas vienu vai vairākas šūnas sadalītu noteikta skaita kolonnās un rindās,<br />
tās atlasiet. Tad atveriet Table Tools rīkjoslu, kur pieejama rindu / kolonnu<br />
sapludināšana Marge, aktivizējiet iespēju Split Cells.<br />
Tabula pirms šūnu pievienošanas<br />
Table Tools / Layout / Merge / Split Cells<br />
Dialoga logā norādiet, cik kolonnas un rindas vēlaties pievienot. Ja ir atzīmēts<br />
Merge cells before split, tad šūnas pirms pievienošanas tiks sapludinātas.
<strong>Microsoft</strong> <strong>Word</strong> <strong>2007</strong> 58<br />
Tabula pēc izmaiņām<br />
Jaunu elementu ievietošana tabulā<br />
Tabulas elementu ievietošanai varat izmantot iespēju Table Tools / Layout / Row<br />
& Columns, kur ir piedāvāti visi varianti, kā un kādu tabulas elementu ievietot.<br />
Par tabulas elementiem tiek uzskatītas jaunas tabulas rindiņas un kolonnas.<br />
Izvēlēta iespēja<br />
Insert Right<br />
Column<br />
Izvēlnes Table Tools rīku joslas Layout rīku kopa Rows & Columns<br />
Jaunu kolonnu ievietošana tabulā<br />
Lai pievienotu jaunu kolonnu tabulai, ar peles palīdzību iepriekš norādiet šūnu,<br />
kurai labajā vai kreisajā pusē kolonna tiks pievienota. Kad tas veikts, izvēlieties<br />
Insert Right vai Insert Left.<br />
1.<br />
2.<br />
Ja tabulai pievienojat vēl vienu kolonnu tās labajā pusē, pēc izvēles aktivizēšanas<br />
tā iekrāsojas zilā tonī. Tādas pašas darbības veicamas, ja kolonnu vēlaties<br />
pievienot kreisajā pusē, tikai pie virziena izvēles izvēlieties Insert Left Column.<br />
Atlasot divas tabulas kolonnas<br />
Atlasa divas tabulas kolonas<br />
un izvēloties kādu no diviem kolonu ievietošanas veidiem – Insert Left, Insert<br />
Right, tiks ievietotas tieši tik daudz kolonnu, cik tika atlasītas.<br />
Ievietotas divas jaunas kolonnas
<strong>Microsoft</strong> <strong>Word</strong> <strong>2007</strong> 59<br />
Jaunu rindu ievietošana tabulā<br />
Lai tabulā ievietotu jaunu rindu:<br />
• atlasiet tabulas rindu;<br />
Tabula, kurā atlasīta pirmā rinda<br />
• atveriet Table Tools / Layout / Rows & Columns;<br />
• izvēlieties, kur rinda tiks izveidota:<br />
o Insert Below – ievietot rindu zem atlasītās tabulas rindas,<br />
o Insert Above – ievietot rindu virs atlasītās tabulas rindas;<br />
Insert Above un Insert<br />
Below – rindiņu<br />
ievietošanai tabulā<br />
Izvēlnes Table Tools rīku joslas Layout rīku kopa Rows & Columns<br />
• kad iepriekšminētās darbības ir veiktas un izvēlēta, piemēram, Insert<br />
Below, tabulai tiks pievienota vēl viena rinda (atlasīta zilā krāsā) zem<br />
tās tabulas rindas, kas tika iepriekš atlasīta:<br />
Tabula pēc Insert Below izmantošanas<br />
Tabulas elementu dzēšana<br />
Lai izdzēstu kādu tabulas elementu, atveriet Table Tools / Layout / Delete:<br />
Izvēlnes Table Tools rīku joslas Layout rīks Delete<br />
• atlasiet tabulas elementu, kuru vēlaties izdzēst;<br />
• izpildiet kādu no komandām, ko piedāvā izvēlne Delete;
<strong>Microsoft</strong> <strong>Word</strong> <strong>2007</strong> 60<br />
Izvēlnes Table Tools rīku joslas Layout rīks Delete izvērsti<br />
o Delete Cells- dzēst šūnu, ja vēlaties izdzēst tabulu;<br />
o Delete Columns- dzēst kolonnu, ja vēlaties izdzēst kolonnas;<br />
o Delete Rows - dzēst rindas, ja vēlaties izdzēst rindas;<br />
o Delete Table- dzēst tabulu, ja vēlaties izdzēst šūnas.<br />
Tabulas pārvietošana un līdzinājums<br />
Lai pārvietotu tabulu:<br />
• peles kursoru novietojiet ārpus tabulas tās augšējā kreisajā stūrī uz<br />
simbola ES;<br />
• turot nospiestu peles kreiso pogu, pārvietojiet to pa dokumentu.<br />
Tabulas kontūras ar raustīto līniju norāda tabulas vietu dokumentā pēc peles<br />
pogas atlaišanas.<br />
Piemērs tabulas pārvietošanai<br />
Ja pārvietošanas brīdī turēsiet nospiestu taustiņu Shift, tiks saglabāta tabulas<br />
vertikālā vai horizontālā pozīcija dokumentā.<br />
Lai precīzi novietotu tabulu lapas centrā vai kādā no lapas malām, veiciet šādas<br />
darbības:<br />
• atlasiet tabulu;<br />
• atveriet Table Tools / Layout / Cell Size / Table Properties;<br />
Izvēlnes Table Tools rīku joslas Layout rīku kopa Cell Size
<strong>Microsoft</strong> <strong>Word</strong> <strong>2007</strong> 61<br />
Tabulu novietojums<br />
tekstā<br />
Teksta pielāgošana<br />
attēlam<br />
Izvēlnes Table Tools rīku joslas Layout rīku kopa Cell Size<br />
dialoga logs Table Properties<br />
• dialoga loga pirmajā sadaļā Table zem sadaļas Aligment norādiet<br />
tabulas līdzinājumu: Left (pa kreisi), Center (centrēti), Right (pa<br />
labi).<br />
Attēlu ievietošana tekstā<br />
Dokumentā varat iekļaut gatavus attēlus no MS Office bibliotēkas Clip Art vai<br />
attēlu failus *.BMP, *.GIF, *.JPG, *.TIFF, *.WMF un citos formātos.<br />
Izvēlnes Insert rīku josla<br />
Lai dokumentā ievietotu attēlu no MS Office attēlu bibliotēkas:<br />
• atveriet izvēlnes Insert rīkjoslu;<br />
• starp atainotajām rīku kopām atrodas Illustration, kur ir attēlu<br />
bibliotēka ar nosaukuma Clip Art;<br />
Izvēlnes Insert rīku kopas Illustrations rīks Clip Art<br />
• kad aktivizēta izvēlne, darba loga labajā pusē atveras Clip Art<br />
dialoga logs;
<strong>Microsoft</strong> <strong>Word</strong> <strong>2007</strong> 62<br />
Dialoga logs Clip Art<br />
• lodziņā Search for ierakstiet, par kādu tēmu vēlaties meklēt<br />
attēlus, piemēram, sun (saule). Ja meklētājs kaut ko atrod, tas tiek<br />
atainots meklētāja logā;<br />
Meklējamā<br />
tēma<br />
Vieta, kur<br />
meklēt<br />
Meklētais<br />
faila tips<br />
Atlases<br />
rezultāts<br />
Dialoga logs Clip Art
<strong>Microsoft</strong> <strong>Word</strong> <strong>2007</strong> 63<br />
• izvēlieties nepieciešamo attēlu. Lai to ievietotu, divas reizes ar<br />
peles palīdzību uzklikšķiniet uz tā. Attēls tiks ievietots tajā teksta<br />
daļā, kur tika novietots rakstīšanas kursors.<br />
Attēla ievietošana no faila<br />
Lai dokumentā ievietotu iepriekš sagatavotu attēla failu, atveriet izvēlnes Insert<br />
rīku joslu un izvēlieties rīku Picture.<br />
Izvēlnes Insert rīku kopas Illustrations rīks Picture<br />
Rīks atrodas rīku kopā Illustration. To varat aktivizēt, divas reizes uz tā<br />
uzklikšķinot.<br />
Pēc rīka aktivizēšanas atveras dialoga logs, kurā varat norādīt vietu datorā, kur<br />
atrodas vēlamais attēls.<br />
Rīku joslas Insert rīku kopas Illustration rīka Picture dialoga logs Insert Picture<br />
Dialoga logā norādiet attēlu un, apstiprinot savu izvēlni, nospiediet dialoga logu<br />
Insert. Norādot attēlu, tas iekrāsojas zilā rāmī, tādējādi apstiprinot, kas tas ir aktīvs.<br />
Nospiežot Insert pogu, automātiski tekstā tiek ievietots izvēlētais attēls.
<strong>Microsoft</strong> <strong>Word</strong> <strong>2007</strong> 64<br />
Rīka Picture dialoga logs Insert Picture, attēla izvēles piemērs<br />
Attēla novietojums tekstā<br />
Lai norādītu, kā attēls jānovieto tekstā:<br />
• divas reizes ātri uzklikšķiniet uz attēla – automātiski tiks atvērta<br />
rīku josla Picture Tools, kas paredzēta attēlu rediģēšanai;<br />
Izvēlnes Picture Tools rīku josla Format<br />
• rīku kopā Arrange izvēlieties Text Wrapping, lai varētu tekstu<br />
pielāgot attēlam pēc iespējas ērtāk;<br />
Rīku joslas Format rīku kopas Arrange rīks Text Wrapping
<strong>Microsoft</strong> <strong>Word</strong> <strong>2007</strong> 65<br />
• lai izvēlētos sīkākus uzstādījumus, varat atvērt More Layout<br />
Options... , kas atver dialoga logu Advanced Layout;<br />
Dialoga logs Advanced Layout<br />
Šeit ir iespējams uzstādīt nosacījumus teksta pielāgošanai, kā arī attēlu attālumu<br />
līdz tekstam.<br />
Attēla rediģēšana<br />
Ievietojot attēlu tekstā pēc iepriekš dotā parauga, izvēlņu rinda tiek papildināta ar<br />
vēl vienu izvēlni Picture Tools, kura ir aktīva tikai tad, kad aktīvs jeb izdalīts ir<br />
attēls vai fotogrāfija.<br />
Izvēlnes Picture Tools rīku josla Format satur dažādus rīkus, kas ļauj viegli un<br />
ērti mainīt attēla vai fotogrāfijas izskatu, fonu, rāmīti u.c.<br />
Piemēram, lai tekstā ievietotai fotogrāfijai uzliktu rāmīti, izmantojiet rīku joslas<br />
Format rīku kopu Picture Styles.<br />
Izvēlētajai fotogrāfijai ir uzlikts rāmītis Simple Frame, Black<br />
Attēliem ir iespēja pievienot šablonus, kas paskaidro vai izceļ konkrēto attēlu. To<br />
varat panākt, izmantojot rīku joslas Format rīku Picture Shape.
<strong>Microsoft</strong> <strong>Word</strong> <strong>2007</strong> 66<br />
Lai fotogrāfijai pievienotu šablonu, tā ir jāatlasa. Kad tas ir<br />
izdarīts, izvēlieties šablonu, kuru piešķirt. Fotogrāfijas<br />
rāmis vairs nav ikdienišķs.<br />
Rīks Picture Shape un šablonu piemērs<br />
Fotogrāfiju un attēlu rāmjiem iespējams mainīt gan krāsu, gan stilu. Lai to<br />
izdarītu, izmantojiet rīku Picture Borders.<br />
Krāsu palete<br />
Rāmja līniju<br />
biezums<br />
Līniju veidi: punktiņi,<br />
krustiņi u.c.<br />
Rīks Picture Border un piemērs rāmja krāsas nomaiņai<br />
Šī rīka papildus iespējas ir rāmja līniju biezuma (Weight) un veida (Dashes)<br />
norādīšana.<br />
Katram attēlam un fotogrāfijai iespējams pievienot efektus, kas padara tos<br />
interesantākus. Šādu iespēju piedāvā rīks Picture Effects. Tas satur septiņus dažādus<br />
efektus.
<strong>Microsoft</strong> <strong>Word</strong> <strong>2007</strong> 67<br />
Fotogrāfijai pielietos efektu Glow, kas<br />
rāmim piešķirs platu ēnojumu kādā<br />
noteiktā krāsā pēc lietotāja izvēles.<br />
Rīks Picture Effects<br />
Fotogrāfijas efekta lietojuma piemērs<br />
Šādi izmantojot rīku, iespējams mainīt fotogrāfijas ēnojumu un atspīdumu vai<br />
piešķirt 3D (trīsdimensionālu) izskatu u.c.<br />
Veidojot dokumentu, kurā paredzēts iekļaut fotogrāfiju vai attēlu, reizēm tam<br />
jānorāda īpaša vieta tekstā. Ievietojot attēlu tekstā un lietojot rīka Position iespējas,<br />
attēlu vai fotogrāfiju dokumentā varat novietot desmit dažādās vietās.
<strong>Microsoft</strong> <strong>Word</strong> <strong>2007</strong> 68<br />
Attēls norāda novietojumu<br />
dokumentā<br />
Līnijas norāda teksta<br />
atrašanās vietu ap attēlu<br />
Rīka Position 10 iespējas<br />
Rīks Rotation sniedz iespēju izmantot četrus attēlu rotācijas veidus: rotācija par 90<br />
grādiem uz labo pusi (Rotate Right 90 0 ), rotācija par 90 grādiem uz kreiso pusi<br />
(Rotate Left 90 0 ), apgriezt vertikāli (Flip Vertical), apgriezt horizontāli ( Flip<br />
Horizontal).<br />
Fotogrāfijas oriģināls<br />
Rīks Rotate<br />
Fotogrāfijām iespējams mainīt gan krāsu kontrastu, gan baltās krāsas intensitāti. Šādas<br />
iespējas piedāvā rīki Brightness, Contrast, Recolor.
<strong>Microsoft</strong> <strong>Word</strong> <strong>2007</strong> 69<br />
Dažādas krāsu iespējas<br />
Spilgtuma maiņa – rīks Brightness<br />
Kontrasta maiņa – rīks Contrast<br />
Krāsas maiņas iespēja, izmantojot rīku Recolor<br />
Attēla izmēra maiņa<br />
Dažkārt attēls ir pārāk liels ievietošanai dokumentā, tādēļ tas ir jāsamazina. Lai veiktu<br />
samazināšanas funkciju, izmantojiet rīku kopu Size.
<strong>Microsoft</strong> <strong>Word</strong> <strong>2007</strong> 70<br />
2.<br />
1.<br />
Izdala attēlu<br />
Norāda, par cik samazināt vai<br />
palielināt attēla izmēru ‐<br />
augstumu un platumu<br />
3.<br />
Rīks Size<br />
Ja no attēla vēlaties izmantot tikai kādu daļu, tad no rīku kopas Size izvēlieties rīku<br />
Crop un izgrieziet attiecīgo attēla daļu laukā.<br />
1.<br />
2. 3.<br />
4.<br />
Rīks Crop<br />
Uzdevumi<br />
Izveidojiet tabulu pēc dotā parauga!<br />
Vārds, uzvārds<br />
Dzimšanas<br />
datums<br />
Adrese<br />
Telefons<br />
Mirdza Liepiņa 16.09.1968 Rīgas iela 19 – 3 67556633<br />
Ziedonis Rubīns 06.12.1975 Slokas iela 200 – 70 67616651<br />
1. Papildiniet tabulu – pievienojiet tai pirmo rindu. Pēc tam apvienojiet<br />
šūnas un ierakstiet informāciju pēc dotā parauga!<br />
Personas dati<br />
Vārds, uzvārds<br />
Dzimšanas<br />
datums<br />
Adrese<br />
Telefons<br />
Mirdza Liepiņa 16.09.1968 Rīgas iela 19 – 3 67556633<br />
Ziedonis Rubīns 06.12.1975 Slokas iela 200 – 70 67616651
<strong>Microsoft</strong> <strong>Word</strong> <strong>2007</strong> 71<br />
2. Papildiniet tabulu – pievienojiet tai pa vidu divas rindas un ierakstiet<br />
informāciju, kā redzams paraugā!<br />
Personas dati<br />
Vārds, uzvārds<br />
Dzimšanas<br />
datums<br />
Adrese<br />
Telefons<br />
Mirdza Liepiņa 16.09.1968 Rīgas iela 19 – 3 7556633<br />
Katrīna Lielā 30.05.1929 Slāvu iela 1 – 10 nav<br />
Jānis Pētersons 08.08.1950<br />
Kastrānes bulv. 40<br />
– 72<br />
2566633<br />
Ziedonis Rubīns 06.12.1975 Slokas iela 200 – 70 7616651<br />
3. Izveidojiet tabulu, kā redzams zemāk, un noformējiet to! Pievienojiet<br />
tai attēlu!
<strong>Microsoft</strong> <strong>Word</strong> <strong>2007</strong> 72<br />
Dokumenta lapu numurēšana<br />
Dokumenta lapas numurs tiek ievietots lapas galvenē vai lapas kājenē.<br />
Dokumenta lapu numerāciju varat ievietot, atverot izvēlni Insert:<br />
• izvēlieties rīku kopu Headers & Footer;<br />
Rrīku kopa Header & Footer<br />
• izvēlieties vienu no rīkiem Header (lapas galvene) vai Footer (lapas<br />
kājene).<br />
Izvēlnes Insert rīku joslas rīku kopa Header & Footer, tās rīki<br />
Uzklikšķinot uz kāda no rīkiem, atveras izvēlņu saraksts, kurā ietilpst iebūvētās<br />
Built –In iespējas un stili. Izvēlņu saraksts piedāvā iespēju lapas kājeni un galveni<br />
gan rediģēt (Edit Header, Edit Footer), gan dzēst (Remove Header, Remove<br />
Footer), gan izvēlēto saglabāt galerijā.<br />
Katru no vēlamajiem stiliem izvēlieties un ar peles klikšķi aktivizējiet. Pēc<br />
darbības veikšanas lapai, ja, piemēram, izvēlēts Header, augšpusē tiks nodalīta<br />
daļa, kurā varēs ievietot tekstu: simbolu vai numerāciju.
<strong>Microsoft</strong> <strong>Word</strong> <strong>2007</strong> 73<br />
Līdzko kāda no izvēlnēm ir izdarīta, tiek atvērta rīku josla, kas paredzēta tieši<br />
kājenes un galvenes rediģēšanai.<br />
Lapas augšējā mala izskatās šādi:<br />
Izvēlne Header & Footer Tools rīku josla Design<br />
Lodziņš, kurā ievada tekstu<br />
vai numerāciju u.c.<br />
Norāde, ka atvērtā<br />
sadaļa ir lapas galvene<br />
Lapas galvene Header<br />
Rīku kopā Insert iekļauti:<br />
• Date & Time – datums un laiks, ko var pievienot lapas kājenei vai<br />
galvenei;<br />
• Quick Parts – aktīvās sadaļas daļas, kurām var tikt pievienota saite<br />
uz kādu informāciju interneta tīklā vai piesaistīts dokuments;<br />
• Picture – iespēja pievienot attēlu;<br />
• Clip Art – attēlu bibliotēka.<br />
Rīku kopā Navigation iekļauti:<br />
• Go To Header – pārvietoties uz galveni;<br />
• Go To Footer – pārvietoties uz kājeni;<br />
• Previous Section – iepriekšējā sadaļa;<br />
• Next Section – nākamā sadaļa;<br />
• Link To Previous – saite uz iepriekšējo.<br />
Rīku kopā Option iekļauti:<br />
• Different First Page – atšķirīga pirmā lapa (atšķirībā no citām<br />
dokumenta lapām varētu būt nenumurēta);<br />
• Different Odd & Event Pages – atšķirīga pirmā un otrā dokumenta<br />
lapa (katra nākamā būs atšķirīga no iepriekšējās);<br />
• Show Document Text – attēlot dokumenta tekstu – šai izvēlei<br />
vienmēr jābūt atzīmētai, jo citādi netiks atainots dokumentā<br />
esošais teksts.<br />
Rīku kopā Position iekļauti:<br />
• Header from Top – galvenes attālums no lapas augšējās malas<br />
(cm);
<strong>Microsoft</strong> <strong>Word</strong> <strong>2007</strong> 74<br />
• Footer from Bottom – kājenes attālums no lapas apakšējās malas<br />
(cm);<br />
• Insert aligment Tab – ievietot atkāpi (pa kreisi, centrēti, pa labi).<br />
Lappušu numerācijas ievietošana ar Insert / Page Number palīdzību:<br />
• atveriet izvēlnes Insert rīku joslu un aktivizējiet numerācijas<br />
ievietošanu, tiek atvērts saraksts ar piemēriem par numerācijas<br />
stiliem;<br />
Izvēlnes Insert rīks Page Number<br />
Lappušu numerāciju varat ievietota gan lapas augšpusē, gan apakšpusē:<br />
• Top of Page – lapas augšpusē;<br />
• Bottom of Page – lapas apakšpusē;<br />
• Page Margins – lapas sānu malu uzstādījumi;<br />
• Current Position – šī brīža kursora atrašanās vieta.<br />
Ja rodas nepieciešamība mainīt lappušu numerāciju, tas ir iespējams rīku joslā<br />
Header & Footer Tools. Divas reizes uzklikšķinot uz lauku, kurš atdalīts speciāli<br />
lapas kājenei un galvenei, tiek atvērts rediģēšanas režīms, kur varat mainīt<br />
nosaukumu, numerāciju, stilu.
<strong>Microsoft</strong> <strong>Word</strong> <strong>2007</strong> 75<br />
Dokumenta novērtēšana kopumā<br />
Pirms dokumenta drukāšanas, kā arī tā noformēšanas procesā ir nepieciešams<br />
novērtēt, kā dokuments izskatās kopumā un kā tas izskatīsies izdrukāts.<br />
To varat apskatīt darba skatā Drukas priekšskatījums, kuru aktivizē ar<br />
priekšskatījuma rīku. Klikšķinot uz logotipa darba lapas kreisajā pusē ,<br />
atveras saraksts, kurā ietilpst izvēlne Print / Print Preview. Te varat redzēt darba<br />
lapas izskatu pirms drukāšanas skatā.<br />
Strādājot ar dokumentu, dažkārt ir nepieciešams vienlaikus redzēt informāciju,<br />
kas atainota dokumenta nākamajā lapā. Lietderīgi ir atvērt izvēlnes View rīkjoslu,<br />
kur, izvēloties rīku kopu Zoom, iespējams apskatīt lapu lielākā vai mazākā<br />
palielinājumā.<br />
Rīku joslas View rīku kopa Zoom<br />
Dokumenta drukāšana<br />
<strong>Word</strong> dokumentu varat izdrukāt:<br />
• izvēloties darba loga kreisajā pusē esošo logotipu un nospiežot<br />
iespēju Print;<br />
• tiek atvērts dialoga logs:<br />
Dialoga logs Print
<strong>Microsoft</strong> <strong>Word</strong> <strong>2007</strong> 76<br />
• pēc nepieciešamības uzstādiet visus parametrus un kā<br />
apstiprinājums drukāšanai nospiediet dialoga pogu OK.<br />
Drukāšanas iespēju varat aktivizēt ar klaviatūras taustiņu palīdzību Ctrl+P. Pēc<br />
šo taustiņu aktivizēšanas tiks atvērts iepriekšminētais Print dialoga logs.<br />
Uzdevumi<br />
Sameklējiet un atveriet iepriekš izveidoto failu Ielugums.doc!<br />
Pievienojiet dokumentam lappušu numerāciju, apskatiet dokumentu<br />
priekšskatījumā un izdrukājiet to 2 eksemplāros!