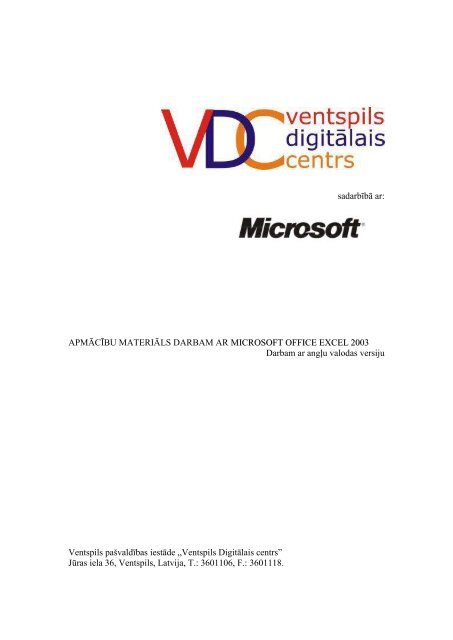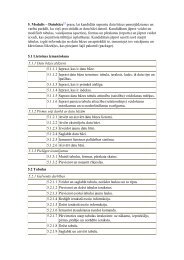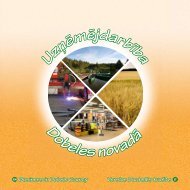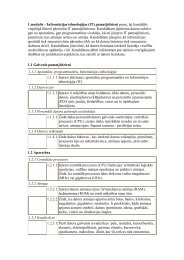APMÄCĪBU MATERIÄLS DARBAM AR MICROSOFT OFFICE ...
APMÄCĪBU MATERIÄLS DARBAM AR MICROSOFT OFFICE ...
APMÄCĪBU MATERIÄLS DARBAM AR MICROSOFT OFFICE ...
Create successful ePaper yourself
Turn your PDF publications into a flip-book with our unique Google optimized e-Paper software.
sadarbībā ar:<br />
APMĀCĪBU MATERIĀLS <strong>D<strong>AR</strong>BAM</strong> <strong>AR</strong> <strong>MICROSOFT</strong> <strong>OFFICE</strong> EXCEL 2003<br />
Darbam ar angļu valodas versiju<br />
Ventspils pašvaldības iestāde „Ventspils Digitālais centrs”<br />
Jūras iela 36, Ventspils, Latvija, T.: 3601106, F.: 3601118.
Saturs<br />
1. KAS UN KĀDAM NOLŪKAM IR MS EXCEL? ........................................................... 5<br />
2. PAMĀCĪBĀ LIETOTĀ TEKSTA VISPĀRĪGS APRAKSTS .............................................. 6<br />
Lai veiktu pamatdarbību:....................................................................................................... 6<br />
3. IEPAZĪSTINĀŠANA <strong>AR</strong> MS EXCEL ......................................................................... 9<br />
3.1. MS Excel programmas loga apskats ............................................................... 9<br />
3.2. Darba grāmata ............................................................................................... 10<br />
Pārslēgties starp darba grāmatas darba lapām var: .............................................................. 10<br />
3.3. Darba lapa ...................................................................................................... 11<br />
Jaunu darba lapu ievietot var: .............................................................................................. 11<br />
Darba lapu dzēst var: ........................................................................................................... 11<br />
Lai mainītu darba lapas nosaukumu: ................................................................................... 12<br />
Lai pārvietotu vai kopētu darba lapu: .................................................................................. 12<br />
Pārvietoties darba lapā no šūnas uz šūnu var: ..................................................................... 12<br />
Apskatīt ārpus ekrāna atrodošos darba lapas daļu var: ........................................................ 12<br />
3.4. Šūnas .............................................................................................................. 13<br />
Lai veiktu ierakstu šūnā:...................................................................................................... 13<br />
3.4.1. Ir iespējami šādi šūnu stāvokļi: ................................................................................. 13<br />
3.4.2. Ieraksta vizuālais izskats šūnā: .................................................................................. 13<br />
3.4.3. Adreses ...................................................................................................................... 13<br />
3.4.4. Šūnu iezīmēšana ........................................................................................................ 14<br />
Iezīmēt šūnu var: ................................................................................................................. 14<br />
Iezīmēt vairākas kopā novietotas šūnas vienlaicīgi (šūnu lauku) var: ................................ 14<br />
Iezīmēt visu kolonnu/rindu var: .......................................................................................... 14<br />
3.4.5. Šūnu iespraušana un dzēšana, .................................................................................... 14<br />
Lai Insertu jaunas šūnas: ..................................................................................................... 14<br />
Lai dzēstu šūnas: ................................................................................................................. 15<br />
3.4.6. Šūnu apvienošana un apvienoto šūnu atdalīšana ....................................................... 15<br />
Lai apvienotu šūnas: ............................................................................................................ 15<br />
Lai atdalītu apvienotās šūnas:.............................................................................................. 16<br />
3.5. Galvenā izvēlne ............................................................................................. 17<br />
Atvērt galveno izvēlni var: .................................................................................................. 17<br />
3.5.1. Galvenās izvēlnes sadaļu uzskaitījums un vispārīgs skaidrojums ............................. 17<br />
3.6. Rīki ................................................................................................................ 19<br />
3.6.1. Standarta rīkjosla ....................................................................................................... 19<br />
3.6.2. Noformēšanas rīkjosla ............................................................................................... 19<br />
3.6.3. Parādīt vai slēpt rīkjoslu un pogas ............................................................................. 19<br />
Lai parādītu vai slēptu rīkjoslu: ........................................................................................... 19<br />
Lai parādītu slēptu pogu: ..................................................................................................... 19<br />
4. PAMATD<strong>AR</strong>BĪBAS „EXCEL” PROGRAMMĀ ........................................................... 21<br />
4.1. Pamatdarbības ar datiem ............................................................................... 21<br />
Ventspils Digitālais centrs 2
Lai ievadītu datus: ............................................................................................................... 21<br />
Lai dzēstu datus: .................................................................................................................. 21<br />
4.1.1. Datu rediģēšana ......................................................................................................... 21<br />
Lai nomainītu šūnas saturu pilnībā:..................................................................................... 21<br />
Lai nomainītu šūnas saturu daļēji: ....................................................................................... 21<br />
4.1.2. Datu kopēšana un pārvietošana ................................................................................. 21<br />
Lai kopētu datus: ................................................................................................................. 21<br />
Lai pārvietotu datus: ............................................................................................................ 22<br />
4.2. Aizpildīšanas turis ......................................... Error! Bookmark not defined.<br />
Lai ievadītu daudzus vienādus datus ar aizpildīšanas tura palīdzību: ................................. 23<br />
4.2.1. Datu sēriju ievadīšana ................................................................................................ 24<br />
Lai izveidotu datu sēriju: ..................................................................................................... 24<br />
4.2.2. Aizpildīšanas tura izvēlne .......................................................................................... 25<br />
4.3. Formulas ........................................................................................................ 26<br />
Lai veiktu vienādojuma ierakstu šūnā nepieciešams:.......................................................... 26<br />
4.3.1. Formulās bieţāk lietotās darbības – pamatoperatori ................................................. 26<br />
4.3.2. Šūnu atsauces formulās ............................................................................................. 26<br />
Lai izveidotu atsauci uz šūnu vienādojumā: ........................................................................ 26<br />
4.3.3. Relatīvās, absolūtās un jauktās šūnu atsauces ........................................................... 27<br />
Relatīvās šūnu atsauces ....................................................................................................... 27<br />
Absolūtās šūnu atsauces ...................................................................................................... 27<br />
Jauktās šūnu atsauces .......................................................................................................... 28<br />
Saīnses taustiņa lietošana, lai ātri veiktu atsauces maiņu:................................................... 28<br />
4.4. Darba lapas noformēšana .............................................................................. 29<br />
4.4.1. Noformēšanas rīkjoslas apskats ................................................................................. 29<br />
Lai izmantotu noformēšanas rīkjoslu noformēšanas darbiem: ............................................ 29<br />
Noformēšanas rīkjoslas pogu tuvāks apskats ...................................................................... 29<br />
4.4.2. Šūnu formatēšanas izvēlnes loga apskats .................................................................. 30<br />
Lai uzsāktu šūnu noformēšanas darbu ar Šūnu formatēšanas izvēlnes logu: ...................... 30<br />
4.4.3. Šūnu izmēru maiņa .................................................................................................... 32<br />
Lai mainītu kolonu platumu ar komandas palīdzību: .......................................................... 32<br />
Lai mainītu kolonu platumu ar peles palīdzību ................................................................... 32<br />
Lai mainītu vairāku kolonu platumu ar peles palīdzību ...................................................... 32<br />
Lai mainītu standarta platumu visām darba lapas kolonām: ............................................... 33<br />
Lai mainītu rindu augstumu (ar komandas palīdzību): ....................................................... 33<br />
Lai mainītu rindas augstumu (ar peles palīdzību): .............................................................. 34<br />
Lai mainītu vairāku rindu augstumu ar peles palīdzību: ..................................................... 34<br />
Lai automātiski pielāgotu šūnu augstumu un platumu to saturam: ..................................... 34<br />
4.5. Grafiki ............................................................................................................ 35<br />
Lai izveidotu diagrammu: ................................................................................................... 35<br />
Lai izveidotu diagrammu (ātrais veids): .............................................................................. 39<br />
4.6. Zīmēšana (MS Excel vektorgrafika) ............................................................. 40<br />
Atvērt Zīmēšanas rīkjoslu var: ............................................................................................ 40<br />
4.6.1. Zīmēšanas rīkjoslas sīkāks apraksts .......................................................................... 40<br />
4.6.2. Darbības ar formām ................................................................................................... 41<br />
Lai izveidotu formu: ............................................................................................................ 41<br />
Ventspils Digitālais centrs 3
Lai mainītu formas krāsu ..................................................................................................... 41<br />
Izveidot formu bez laukuma iekrāsojuma var: .................................................................... 42<br />
Izveodot formu bez robeţlīnijas var: ................................................................................... 42<br />
Lai pārvietotu izveidotās formas: ........................................................................................ 42<br />
Lai mainītu formas izmērus:................................................................................................ 42<br />
Lai pagrieztu formu ap asi ................................................................................................... 42<br />
Lai pārvietotu formas pa līmeņiem: .................................................................................... 43<br />
5. BIEŢĀK IZMANTOTIE MS EXCEL IEBŪVĒTIE RĪKI ................................................ 45<br />
5.1. Kārtot… ......................................................................................................... 45<br />
Lai kārtotu datus: ................................................................................................................. 45<br />
5.2. Nosacījumformatēšana .................................................................................. 47<br />
Lai veiktu nosacījumu noformēšanu: .................................................................................. 47<br />
5.3. Komentāru pievienošana šūnām .................................................................... 49<br />
Lai pievienotu komentāru:................................................................................................... 49<br />
Lai Editu komentāru: ........................................................................................................... 49<br />
Lai kopētu komentāru:......................................................................................................... 49<br />
Lai dzēstu komentāru: ......................................................................................................... 49<br />
5.4. Sasaldēt rūtis .................................................................................................. 51<br />
Lai nostiprinātu izvēlētās rūtis: ........................................................................................... 51<br />
Izslēgt rūtu nostiprināšanu var: ........................................................................................... 51<br />
5.5. Datu automātiskais filtrs ................................................................................ 52<br />
Lai uzstādītu datu masīva Automātiskā filtra iespēju: ........................................................ 52<br />
Atslēgt filtru var: ................................................................................................................. 52<br />
Precizēt atlasīšanas kritērijus var: ....................................................................................... 53<br />
6. EXCEL DATU IZMANTOŠANA CITĀS MS <strong>OFFICE</strong> PROGRAMMĀS .......................... 54<br />
Lai pārkopētu darbus no MS Excel uz MS Word un MS PowerPoint: ............................... 54<br />
7. PROBLĒMU IDENTIFIKĀCIJA UN TO RISINĀJUMI ................................................... 55<br />
Lai izveidotu ekrānkadru: .................................................................................................... 55<br />
Ventspils Digitālais centrs 4
1. KAS UN KĀDAM NOLŪKAM IR MS EXCEL?<br />
MS Excel tās būtībā ir elektronisko tabulu pārvaldes programma. Datorprogramma, būtiski atvieglo<br />
darbu ar datu uzglabāšanu un to analīzi, tomēr lielākais ieguvums ir programmas piedāvātās<br />
iespējas datu apstrādē, pārskatīšanā un ilustrēšanā.<br />
MS Excel palīdzēs tikt galā gan ar elementārāko matemātisko darbību veikšanu, gan iestādes<br />
budţeta izstrādi. To var izmantot apjomīgu statistikas pētījumu analīzei, gan arī kā inventāra datu<br />
bāzes pārvaldes programmu. Programma tiek plaši lietota visā pasaulē darba, izglītības, sadzīves,<br />
kultūras un citās visdaţādākajās jomās.<br />
Ventspils Digitālais centrs 5
2. PAMĀCĪBĀ LIETOTĀ TEKSTA VISPĀRĪGS APRAKSTS<br />
Šī pamācība ir paredzēta MS Excel pašu pamatu apguvei cilvēkiem ar nepietiekamām zināšanām<br />
vai bez priekšzināšanām darbā ar MS Excel.<br />
Atsevišķu darbību nosaukuma aprakstam lieto šādu noformējumu:<br />
Lai veiktu pamatdarbību:<br />
Tā kā daţas darbības sastāv no vairākiem soļiem, šie soļi tekstā tiek attēloti kā „Atkāpe ar<br />
numerāciju”:<br />
1. Veic pirmo soli.<br />
2. Veic otro soli.<br />
Vairākas darbības var veikt daţādos veidos. Lai atzīmētu vairākus līdzvērtīgus veidus vienas<br />
darbības veikšanai, tiek izmantots noformējums „Atkāpe ar punktu”:<br />
darot vienā veidā;<br />
darot citā veidā.<br />
MS Excel angļu valodā lietotie komandu un izvēlnes sadaļu nosaukumi šajā pamācībā netiek tulkoti<br />
(izņemot vispārīgi pieņemtos tulkojumus). Tekstā šie vārdi tiek apzīmēti ar treknrakstu: termins.<br />
Atsevišķi komentāri (ieteikumi, brīdinājumi u. c.) tekstā atzīmēti šādi:<br />
Papildus komentārs.<br />
Atsevišķu terminu skaidrojums<br />
Saīsnes izvēlne – izvēlne, kuru atver, nospieţot peles labo taustiņu uz katrā konkrētā gadījumā<br />
minēto programmas objektu.<br />
Zīmne – atsevišķiem programmas objektiem, piemēram, izvēlnes sadaļām, darba lapām u. c. ir<br />
zīmnes, kas palīdz orientēties programmas vidē.<br />
– darba lapu zīmnes.<br />
– izvēlnes sadaļu zīmnes.<br />
Atzīmes lauciņš – lauciņš, uz kura uzklikšķinot tiek aktivizēts vai deaktivizēts kāds konkrēts<br />
programmas iestatījums.<br />
– trīs atzīmes lauciņi<br />
Ventspils Digitālais centrs 6
Darbību skaidrojums<br />
„Uzklikšķināt uz” – nospiest peles kreiso taustiņu uz norādītā programmas objekta.<br />
„Nospieţ taustiņu kombināciju Ctrl + V” – nospieţot un turot Ctrl pogu (klaviatūras apakšējais<br />
kreisais stūris) nospiediet taustiņu V<br />
„Galvenajā izvēlnē atver sadaļu Edit un uzklikšķina uz Delete Sheet.”<br />
„Atver saīsnes izvēlni (peles labais taustiņš) uz lapas zīmnes un uzklikšķina uz Insert...”<br />
„Noformēšanas rīkjoslā uzklikšķina uz pogas Merge and Center ”<br />
„Galvenajā izvēlnē atver sadaļu Format un norāda uz Column, atvērtajā papildus izvēlnē<br />
uzklikšķina uz Width…”<br />
Ventspils Digitālais centrs 7
„Atvērtajā izvēlnē atver apakšsadaļu Alignement (uzklikšķiniet uz sadaļas zīmnes).”<br />
Ventspils Digitālais centrs 8
3. IEPAZĪSTINĀŠANA <strong>AR</strong> MS EXCEL<br />
3.1. MS Excel programmas loga apskats<br />
Virsraksta josla (parāda atvērtās programmas un dokumenta nosaukumu)<br />
Galvenā izvēlne<br />
Standart rīkjosla<br />
Noformēšanas rīkjosla<br />
Formulu josla<br />
Kolonu nosaukumu josla<br />
Palīga logs<br />
Darba lapas zīmne<br />
Iezīmētā šūna<br />
Rindu nosaukumu josla<br />
Darba lapas virsma<br />
Bīdjosla (josla ar kuras<br />
palīdzību var mainī<br />
redzamības lauku)<br />
Uzdevumu rūts<br />
Ventspils Digitālais centrs 9
3.2. Darba grāmata<br />
Darba grāmata ir MS Excel pamatdarba fails, kurš sastāv no vairākām darba lapām. Atvēršanas,<br />
aizvēršanas, saglabāšanas un citas pamatdarbības skatīt MS Office pamatdarbību sarakstā.<br />
Attēlā redzama atvērta MS Excel darba grāmata „Grāmata1” (redzams loga kreisajā augšējā stūrī)<br />
ar trim darba lapām „Lapa1”, „Lapa2” un „Lapa3” (redzams loga kreisajā apakšējā stūrī).<br />
Pārslēgties starp darba grāmatas darba lapām var:<br />
uzklikšķinot uz darba lapas zīmnes, kas atrodas programmas loga apakšējā kreisajā stūrī<br />
(redzamajā attēlā ir atvērta darba lapa ar nosaukumu<br />
„Sheet1”);<br />
nospieţot taustiņu kombināciju Ctrl + Page Up vai Ctrl + Page Down.<br />
Ventspils Digitālais centrs 10
3.3. Darba lapa<br />
Darba lapa ir darba grāmatas sastāvdaļa, kas sastāv no šūnām. Jauna Excel darba grāmatā ir trīs<br />
tukšas darba lapas. Vienā darba lapā maksimālais rindu skaits ir 65 536, kolonu skaits – 256. Lai<br />
būtu vieglāk orientēties šājā iespējamo datu masīvā, ieteicams jau darba sākumā apzināt, cik darba<br />
lapas izmantos, un piešķirt tām nosaukumus, kas palīdzēs atpazīt tajās atrodošos datus turpmākajā<br />
darbā. Šo pamatdarbību veikšanai ar darba lapu (jaunu lapu ievietošana, pārsaukšana, dzēšana utt.)<br />
viegli izmantot saīsnes izvēlni uz lapas zīmnes.<br />
Jaunu darba lapu ievietot var:<br />
atverot saīsnes izvēlni (peles labais taustiņš) uz lapas zīmnes un uzklikšķinot uz<br />
Insert...;<br />
MS Excel piedāvā ievietot daţāda veida jaunas lapas: Worksheet, Chart, MS Excel 4.0 makro<br />
u. c. Lai ievietotu parastu darblapu, izvēlēties Worksheet ikonu un apstipriniet izvēli ar taustiņu<br />
Enter vai pogu Ok.<br />
galvenajā izvēlnē atverot sadaļu Insert un uzklikšķinot uz Worksheet.<br />
Jaunā darba lapa tiks ievietota pirms atvērtās darba lapas.<br />
Darba lapu dzēst var:<br />
atverot saīsnes izvēlni (peles labais taustiņš) uz lapas zīmnes un uzklikšķinot uz Delete;<br />
galvenajā izvēlnē atverot sadaļu Edit un uzklikšķinot uz Delete Sheet.<br />
Uzmanīgi pārbaudiet! Izdzēsta tiks atvērtā darba lapa<br />
Ventspils Digitālais centrs 11
Lai mainītu darba lapas nosaukumu:<br />
1. Atver saīsnes izvēlni (peles labais taustiņš) uz lapas zīmnes un uzklikšķina uz Rename.<br />
2. Veic ierakstu lapas zīmnē .<br />
3. Veikto ierakstu apstiprina ar taustiņu Enter vai klikšķi jebkur citur darba lapā.<br />
Lai pārvietotu vai kopētu darba lapu:<br />
1. Atver saīsnes izvēlni (peles labais taustiņš) uz lapas zīmnes un uzklikšķina uz Move or<br />
Copy.<br />
2. Izvēlnē To book: izvēlas uz kuru darba grāmatu tiks pārvietota lapa.<br />
3. Izvēlnē Before sheet: izvēlas pirms kuras darba lapas tiks pārvietota lapa.<br />
4. Atzīmes lauciņš Create a copy: atzīmēts – izveidot kopiju, neatzīmēts – pārvietot.<br />
5. Apstiprina izvēli ar taustiņu Enter vai pogu Ok.<br />
Pārvietoties darba lapā no šūnas uz šūnu var:<br />
ar kursora palīdzību ieklikšķinot izvēlētajā šūnā;<br />
ar virziena taustiņiem.<br />
Apskatīt ārpus ekrāna atrodošos darba lapas daļu var:<br />
ar bīdjoslas palīdzību;<br />
ar virziena taustiņiem.<br />
Ventspils Digitālais centrs 12
3.4. Šūnas<br />
Kolonu un rindu krustojumā veidojas MS Excel pamatvienība – šūna, pamatdatu nesējs. Katrā šūnā<br />
ieteicams ievietot ne vairāk kā 256 simbolus.<br />
Lai veiktu ierakstu šūnā:<br />
1. Iezīmē izvēlēto šūnu, kurā vēlas veikt ierakstu.<br />
2. Veic ierakstu.<br />
3. Darbību pabeidz:<br />
nospieţot taustiņu Enter;<br />
klikšķi jebkur citur darba lapā;<br />
nospieţot virziena taustiņu (ja ierakstu neveic formulu joslā).<br />
3.4.1. Ir iespējami šādi šūnu stāvokļi:<br />
tukša, neiezīmēta šūna<br />
tukša, iezīmēta šūna<br />
3.4.2. Ieraksta vizuālais izskats šūnā:<br />
šūna, kurā tiek veikts ieraksts<br />
aizpildīta, neiezīmēta šūna<br />
aizpildīta, iezīmēta šūna<br />
ieraksta garums nepārsniedz šūnas platumu<br />
ieraksta garums pārsniedz šūnas platumu, blakus šūna ir tukša<br />
ieraksta garums pārsniedz šūnas platumu, blakus šūna nav tukša<br />
ieraksta garums pārsniedz šūnas platumu, iestatīta teksta aplaušana<br />
3.4.3. Adreses<br />
Katrai šūnai ir sava „unikālā adrese”, kuru apzīmē ar burtu un ciparu, kas redzami rindu un kolonu<br />
nosaukumu joslās. Burts apzīmē kolonnu, bet cipars rindu, kurā šūna atrodas. Izvēlētās šūnas adresi<br />
var redzēt logā, kas atrodas kreisajā augšējā stūrī zem New pogas.<br />
Redzamajā piemērā<br />
iezīmēta ir sestā šūna no augšas un trešā no kreisās puses. Adrese<br />
attiecīgi šūnai ir „C6”.<br />
Šūnu adresēm ir liela nozīme, strādājot ar formulām, kas tiks apskatītas vēlāk tekstā.<br />
Ventspils Digitālais centrs 13
3.4.4. Šūnu iezīmēšana<br />
Iezīmējot vairākas šūnas ir iespējams veikt atsevišķas darbības uzreiz ar visām atzīmētajām šūnām.<br />
Iespējams uzreiz pārvietot, dzēst, kopēt lielākus datu masīvus.<br />
Iezīmēt šūnu var:<br />
ar klikšķi izvēlētajā šūnā;<br />
pārvietojot šūnu iezīmējumu izmantojot virziena taustiņu palīdzību.<br />
Iezīmēt vairākas kopā novietotas šūnas vienlaicīgi (šūnu lauku) var:<br />
ar kursoru iezīmējot izvēlētā lauka pirmo šūnu un, neatlaiţot peles kreiso taustiņu,<br />
iezīmējot izvēlēto lauku;<br />
taustiņu kombināciju:<br />
1. Iezīmē lauka pirmo šūnu.<br />
2. Nospieţot turot taustiņu Shift, ar virziena taustiņu palīdzību iezīmē lauku.<br />
Iezīmēt visu kolonnu/rindu var:<br />
iezīmējot kolonu/rindu apzīmējumus kolonu/rindu nosaukumu joslās.<br />
3.4.5. Šūnu iespraušana un dzēšana,<br />
Lai Insertu jaunas šūnas:<br />
1. Iezīmē šūnas, virs kurām vai pa labi no kurām vēlas ievietot jaunās šūnas.<br />
2. Šūnu iespraušanas izvēlni var atvērt:<br />
atverot saīsnes izvēlni (peles labais taustiņš) uz iezīmētajām šūnām un uzklikšķinot uz<br />
Insert<br />
galvenajā izvēlnē atverot sadaļu Insert un uzklikšķinot uz Cells...<br />
Ventspils Digitālais centrs 14
3. Atvērtajā izvēlnē izvēlas:<br />
šūnu pārvietošanas virzienu;<br />
Shift cells right – pārvietos iezīmētās šūnas pa labi no jaunajām šūnām.<br />
Shift cells down – pārvietos iezīmētās šūnasuz leju no jaunajām šūnām.<br />
ievietot jaunu rindu vai kolonu.<br />
Entire row – ievietos veselu rindu.<br />
Entire column – ievietos veselu kolonu.<br />
Lai dzēstu šūnas:<br />
1. Iezīmē šūnas, kuras vēlas izdzēst.<br />
Dzēšot šūnas, tiek izdzēsts arī visi dati tajās.<br />
2. Šūnu dzēšanas izvēlni var atvērt:<br />
atverot saīsnes izvēlni (peles labais taustiņš) uz iezīmētajām šūnām un uzklikšķinot uz<br />
Delete...<br />
galvenajā izvēlnē atverot sadaļu Edit un uzklikšķinot uz Delete…<br />
3. Atvērtajā izvēlnē izvēlas:<br />
šūnu pārvietošanas virzienu;<br />
Shift cells left – pārvietos pa kreisi šūnas, kas atrodas pa labi no iezīmētajām šūnām.<br />
Shift cells up – pārvietos uz augšu šūnas, kas atrodas uz leju no iezīmētajām šūnām.<br />
izdzēst visu rindu vai kolonu.<br />
Entire row – dzēsīs visu rindu(as), kurā atrodas iezīmētās šūnas.<br />
Entire column – dzēsīs visu kolonu(as), kurā atrodas iezīmētās šūnas.<br />
3.4.6. Šūnu apvienošana un apvienoto šūnu atdalīšana<br />
Veidojot tabulas, rodas nepieciešamība apvienot šūnas, piemēram, datiem divās kolonās jāatrodas<br />
zem vienas kopīgas sadaļas.<br />
Lai apvienotu šūnas:<br />
1. Iezīmē šūnas, kuras vēlas apvienot vienā šūnā.<br />
2. Apvienošanas komandu var uzdot:<br />
noformēšanas rīkjoslā uzklikšķinot uz pogas Merge and Center<br />
rāmītī;<br />
Ventspils Digitālais centrs 15<br />
– pogai jābūt
Ievērojiet! Ar šo pogu tiek uzstādīts arī līdzinājums uz centru, lai to mainītu, uzstādiet citu vēlamo līdzinājumu.<br />
galvenajā izvēlnē atverot sadaļu Format un uzklikšķinot uz Šūnas... Atvērtajā izvēlnē<br />
atveriet apakšsadaļu Alignement (uzklikšķiniet uz sadaļas zīmnes). Sadaļā ieklikšķina<br />
atzīmes lauciņā Merge cells – lauciņam jābūt atzīmētam.<br />
Lai atdalītu apvienotās šūnas:<br />
1. Iezīmē apvienoto šūnu, kuru vēlas sadalīt atpakaļ pamat šūnās.<br />
2. Atdalīšanas komandu var uzdot:<br />
noformēšanas rīkjoslā uzklikšķinot uz pogas Merge and Center – pogas rāmītim<br />
jāpazūd;<br />
galvenajā izvēlnē atverot sadaļu Format un uzklikšķinot uz Šūnas... Atvērtajā izvēlnē<br />
atveriet apakšsadaļu Alignement (uzklikšķiniet uz sadaļas zīmnes). Sadaļā ieklikšķina<br />
atzīmes lauciņā Merge cells – lauciņam jābūt tukšam.<br />
Ventspils Digitālais centrs 16
3.5. Galvenā izvēlne<br />
Galvenā izvēlne atrodas programmas loga augšējā joslā. Ar galvenās izvēlnes palīdzību ir iespējams<br />
veikt visas iespējamās programmas darbības. Galvenā izvēlne ir kā galvenā programmas darbības<br />
pults.<br />
Atvērt galveno izvēlni var:<br />
uzklikšķinot uz izvēlnes zīmnes<br />
Nospieţot taustiņu kombināciju Alt + vajadzīgās sadaļas saīsnes taustiņš, kas redzams<br />
izvēlnē kā sadaļas nosaukumā pasvītrotais burts. Piemēram, sadaļai File tas ir burts „F”,<br />
bet sadaļai Format – burts „O”<br />
3.5.1. Galvenās izvēlnes sadaļu uzskaitījums un vispārīgs skaidrojums<br />
File<br />
Sadaļā atrodas komandas, kas saistītas ar darbībām ar pašu darba grāmatu. Jaunas darba grāmatas<br />
atvēršana (Open...), saglabāšana (Save…), izdrukāšana (Print...), lapas uzstādījumi<br />
(Page setup...) u. c.<br />
Fails sadaļas apakšējā daļā var izvēlēties atvērt vienu no pēdējām darba grāmatām. Šo iespēju ir ērti izmantot<br />
gadījumā, ja esat aizmirsuši, kur saglabājāt pēdējos darbus.<br />
Edit<br />
Sadaļā atrodas komandas, kas saistītas ar izmaiņu veikšanu atvērtajā darba grāmatā. Veikto darbību<br />
atsaukšana (Atsaukt), šūnu kopēšana (Copy), meklēšana (Find...) u. c.<br />
View<br />
Sadaļā atrodas komandas, kas saistītas ar darba grāmatu izskatu maiņu uz ekrāna. Pietuvinājums<br />
(Zoom…), izskata veidi (Normal, Page Break Preview, Full Screen), rīkjoslu parādīšana vai<br />
slēpšana (Toolbars) u. c.<br />
Ja gadās, ka MS Excel logs „galīgi izskatās ne tā kā vajadzētu” šajā sadaļā ieteicams noņemt nost visu atzīmēto un<br />
uzlikt pamatuzstādījumus. Atzīmēm jābūt tikai pie šo rīkjoslu nosaukumiem: Normal (Pamat skats); Formula Bar<br />
(rādīt formulu joslu) un Status Bar (zemākā josla, kas uzrāda programmas stāvokli). Pārbaudiet arī vai Zoom…<br />
(Pietuvinājums) ir uzstādīts uz 100%.<br />
Insert<br />
Sadaļā atrodas komandas, kas saistītas ar daţādu vienību, moduļu un objektu ievietošanu darba<br />
grāmatā. Šūnu (Cells...), Comment, bilţu ievietošana (Picture) u. c.<br />
Format<br />
Sadaļā atrodas komandas, kas saistītas ar datu un darba grāmatas noformējumu. Šūnas noformējums<br />
(Cells...), rindas augstums (Row), nosacījumu noformēšana (Conditional Formatting) u. c.<br />
Tools<br />
Sadaļā atrodas komandas, kas saistītas ar daţādu iebūvēto MS Excel rīku izmantošanu.<br />
Pareizrakstības pārbaude (Spelling...), Izvēļņu iespējas (Options…) u. c.<br />
Data<br />
Sadaļā atrodas komandas, kas saistītas ar datu apstrādi. Piemēram, šķirošana (Sort...), datu<br />
automātiskais filtrs (Auto Filter), rīks teksta pārveidošanai kolonās (Text to Columns) u. c.<br />
Ventspils Digitālais centrs 17
Window<br />
Sadaļā atrodas komandas, kas saistītas ar programmas logu izkārtojumu, parādīšanu un slēpšanu.<br />
Jaunu logu atvēršana darba grāmatai (New Window), šūnu nostiprināšana (Freez Panes), logu<br />
slēpšana (Hide), pārslēgšanās starp atvērtajām darba grāmatām u. c.<br />
Help<br />
Sadaļā atrodas komandas, kas saistītas ar programmas palīdzības izsaukšanu, MS Ofisa palīga<br />
izsaukšana (Microsoft Excel Help...), programmas pamatinformācija (About Microsoft<br />
Excel) u. c.<br />
Veiksmīgi izmantojot Help funkciju, var atrisināt lielāko daļu radušos problēmu!<br />
Ventspils Digitālais centrs 18
3.6. Rīki<br />
Rīkjoslās atrodas pogas. Nospieţot pogu, tiek uzdots programmai veikt pogai atbilstošo darbību. To<br />
zīmējumi stilistiski ataino tām atbilstošo operāciju. Nekustīgi norādot ar kursoru uz pogas, pēc brīţa<br />
blakus kursoram mazā dzeltenā rāmītī parādās arī tai atbilstošās operācijas nosaukums.<br />
Jaunā darba grāmatā ir redzamas divas rīkjoslas: standarta rīkjosla un noformēšanas rīkjosla.<br />
Redzamās rīkjoslas var mainīties atkarībā no programmas uzstādījumiem.<br />
3.6.1. Standarta rīkjosla<br />
Šajā rīkjoslā atrodas bieţāk izmantoto darbību pogas. Jaunas darba grāmatas atvēršana (New),<br />
darba grāmatas saglabāšana (Save), datu kopēšana (Copy), solis atpakaļ (Undo) u. c.<br />
3.6.2. Noformēšanas rīkjosla<br />
Šajā rīkjoslā atrodas komandas, kas saistītas ar darba lapas un atsevišķu datu noformēšanu. Fonta<br />
maiņa (Font), (Font size), līdzinājums (Align), robeţas<br />
(Borders) u. c.<br />
3.6.3. Parādīt vai slēpt rīkjoslu un pogas<br />
Lai nenoslogotu programmas logu ar lieku attēlu, atvērtas ir tikai daţas rīkjoslas, kurās parādās tikai<br />
bieţāk izmantotās pogas. Viss pārējais ir slēpts.<br />
Lai parādītu vai slēptu rīkjoslu:<br />
1. Galvenajā izvēlnē atver sadaļu View un uzklikšķina uz Toolbars<br />
2. atvērtajā izvēlnē atzīmē rādāmo rīkjoslu<br />
Atzīmējot vienu rīkjoslu izvēlne, aizveras un darbības soļi jāatkārto.<br />
Lai parādītu slēptu pogu:<br />
1. Rīkjoslas labajā pusē uzklikšķina uz pogas Toolbar Options.<br />
2. Atvērtajā izvēlnē norāda uz Add or Remove Buttons un atvērtajā papildus izvēlnē<br />
uzklikšķina uz attiecīgās rīkjoslas nosaukuma (šajā gadījumā Standard).<br />
Ventspils Digitālais centrs 19
3. Ar klikšķi izvēlnē atzīmē izvēlētās pogas.<br />
4. Apstiprina izvēli ar klikšķi jebkur citur darba grāmatā.<br />
Ventspils Digitālais centrs 20
4. PAMATD<strong>AR</strong>BĪBAS „EXCEL” PROGRAMMĀ<br />
4.1. Pamatdarbības ar datiem<br />
Visus datus satur darba grāmatas pamatvienība – šūna. Datus iedala trīs pamat grupās: simboli<br />
(teksts, cipari, citi), skaitļi un formulas. Katru no tiem MS Excel programma apstrādā citādāk.<br />
Piemēram, daţādas matemātiskas darbības var veikt ar skaitļiem, bet ne ar simboliem; skaitļi un<br />
simboli ir redzami vienādi gan šūnā, gan formulas joslā, savukārt formulu saturošajā šūnā redzams<br />
ir tikai fulmulas rezultāts, bet pati formula ir apskatāma formulas joslā.<br />
šajā piemērā ir iezīmēta šūna ar simboliem.<br />
šajā piemērā ir iezīmēta šūna ar skaitli.<br />
Ventspils Digitālais centrs 21<br />
šajā piemērā ir iezīmēta šūna ar formulu.<br />
Lai ievadītu datus:<br />
1. Iezīmē izvēlēto šūnu, kurā vēlas ievadīt datus.<br />
2. Veic ierakstu.<br />
3. Apstiprina ierakstu nospieţot taustiņu Enter vai iezīmē jebkuru citu šūnu darba grāmatā.<br />
Lai dzēstu datus:<br />
1. Iezīmē izvēlēto šūnu(as), kurā vēlas dzēst datus.<br />
2. Nospieţ taustiņu Delete.<br />
Šādi tiek izdzēsts tikai šūnu saturs atstājot tās tukšas, lai dzēstu arī pašas šūnas un pārvietotu tām blakus atrodošās<br />
šūnas skatīt Dzēst šūnas sadaļu.<br />
4.1.1. Datu rediģēšana<br />
Lai nomainītu šūnas saturu pilnībā:<br />
1. Iezīmē izvēlēto šūnu, kuras saturu vēlas nomainīt.<br />
2. Veic ierakstu.<br />
3. Apstiprina ierakstu nospieţot taustiņu Enter vai iezīmē jebkuru citu šūnu darba grāmatā.<br />
Lai nomainītu šūnas saturu daļēji:<br />
1. Uzsāk rediģēšanu var:<br />
veicot dubultklikšķi izvēlētajā šūnā, kuras saturu vēlas Edit;<br />
iezīmējot izvēlēto šūnu un ieklikšķinot jebkur formulas joslā.<br />
2. Veic izmaiņas ierakstā.<br />
3. Apstiprina ierakstu nospieţot taustiņu Enter vai iezīmē jebkuru citu šūnu darba grāmatā.<br />
4.1.2. Datu kopēšana un pārvietošana<br />
Lai kopētu datus:<br />
1. Iezīmē izvēlētās šūnas, kuru saturu vēlas kopēt citās šūnās.<br />
2. Dot kopēšanas komandu programmai var:<br />
Nospieţot taustiņu kombināciju Ctrl + C;<br />
atverot saīsnes izvēlni (peles labais taustiņš) uz iezīmētās šūnas un uzklikšķinot uz<br />
Copy;
standarta rīkjoslā uzklikšķinot uz pogas Copy ;<br />
galvenajā izvēlnē atverot sadaļu Edit un uzklikšķinot uz Copy.<br />
Nokopētā šūna parādās mirgojošā raustītā rāmītī. Pievērsiet uzmanību, ja starpposmā uzsāksiet kādas šūnas<br />
rediģēšanu, nokopēt datus neizdosies!<br />
3. Iezīmē šūnu, kurā vēlas ielīmēt nokopētos datus.<br />
4. Dot ielīmēšanas komandu programmai var:<br />
nospieţot taustiņu kombināciju Ctrl + V;<br />
atverot saīsnes izvēlni (peles labais taustiņš) uz iezīmētās šūnas un uzklikšķinot uz<br />
Paste;<br />
standarta rīkjoslā uzklikšķinot uz pogas Paste ;<br />
galvenajā izvēlnē atverot sadaļu Edit un uzklikšķinot uz Paste.<br />
Pievērsiet uzmanību tam, ka šūnās, kurās tiek ielīmēti jaunie dati, iepriekšējie dati tiks izdzēsti!<br />
Lai pārvietotu datus:<br />
1. Iezīmē izvēlēto šūnu, kuras saturu vēlas pārvietot.<br />
2. Dot pārvietošanas komandu programmai var:<br />
nospieţot taustiņu kombināciju Ctrl + X;<br />
atverot saīsnes izvēlni (peles labais taustiņš) uz iezīmētās šūnas un uzklikšķinot uz Cut;<br />
standarta rīkjoslā uzklikšķinot uz pogas Cut ;<br />
galvenajā izvēlnē atverot sadaļu Edit un uzklikšķinot uz Cut.<br />
Nokopētā šūna parādās mirgojošā raustītā rāmītī. Pievērsiet uzmanību, ja starpposmā uzsāksiet kādas šūnas<br />
rediģēšanu, nokopēt datus neizdosies!<br />
3. Iezīmē izvēlēto šūnu, kurā vēlas ielīmēt izgrieztos datus<br />
4. Dot ielīmēšanas komandu programmai var:<br />
nospieţot taustiņu kombināciju Ctrl + V;<br />
atverot saīsnes izvēlni (peles labais taustiņš) uz iezīmētās šūnas un uzklikšķinot uz<br />
Paste;<br />
standarta rīkjoslā uzklikšķinot uz pogas Paste ;<br />
galvenajā izvēlnē atverot sadaļu Edit un uzklikšķinot uz Paste.<br />
Pievērsiet uzmanību tam, ka šūnās, kurās tiek ielīmēti jaunie dati, iepriekšējie dati tiks izdzēsti!<br />
Ventspils Digitālais centrs 22
4.2. AutoFill rīks<br />
Iezīmējot šūnu vai šūnu grupu, iezīmētā lauka rāmja apakšējā labajā stūrī parādās mazs melns<br />
kvadrātiņš – AutoFill rīks. Ja tiek iezīmēta visa kolona vai rinda, AutoFill rīks parādās pie<br />
kolonas/rindas nosaukuma.<br />
Lai ievadītu daudzus vienādus datus ar aizpildīšanas tura palīdzību:<br />
1. Iezīmē šūnu ar atkārtojamo ierakstu.<br />
2. Uzklikšķina uz AutoFill rīku, un neatlaiţot peles kreiso taustiņu, novelk vajadzīgo rindu<br />
vai stabiņu ar vienādo ierakstu.<br />
Ievērojiet, ka rīks ļauj novilkt tikai vienā virzienā (vertikāli vai horizontāli)!<br />
3. Apstiprina novilkto, atlaiţot peles kreiso taustiņu.<br />
4. Ja nepieciešams novilkt lauku ar vienādiem ierakstiem, iezīmē rindu vai kolonu ar<br />
ierakstiem un ar AutoFill rīku novelk vajadzīgo lauku ar vienādajiem ierakstiem.<br />
Ventspils Digitālais centrs 23
5. Apstiprina novilkto lauku, atlaiţot peles kreiso taustiņu.<br />
4.2.1. Datu sēriju ievadīšana<br />
AutoFill rīks palīdz ievadīt arī datu sērijas. Datu sērijas ir datu kopums, kas loģiski sakārtoti kādā<br />
iepriekš uzdotā secībā ar iepriekš uzdotu interevālu. Piemēram, 1; 3; 5; … ir skaitļu sērija ar<br />
intervālu 2, bet jan; feb; mar; … ir mēnešu sērija ar intervālu 1 mēnesis. Sērijas veids ir atkarīgs no<br />
novilkšanas virziena un sākotnēji programmai uzdotajiem datiem. Vairākām sērijām pietiek ar<br />
vienu vienību, lai noteiktu sērijas veidu un datu intervālu, taču ieteicams veikt vismaz divus<br />
ierakstus, lai programmai tiktu precīzi uzdots uzdevums – izveidot datu sēriju no dotajiem<br />
ierakstiem ar doto intervālu.<br />
MS Excel var pārveidot šādus datus sērijās:<br />
Skaitļus;<br />
Mēnešus;<br />
Datumus;<br />
Pulksteņa laikus;<br />
Pašuzdotas sērijas;<br />
Citus datus atkarībā no programmas uzstādījumiem un valodas.<br />
Lai izveidotu datu sēriju:<br />
1. Ieraksta divas viena otrai sekojošas sērijas vienības.<br />
2. Iezīmē šūnas ar izveidotajiem ierakstiem.<br />
3. Paņem ar peles kreiso taustiņu AutoFill rīku un, neatlaiţot peles taustiņu, novelk<br />
vajadzīgo lauku ar datu sērijām.<br />
Piemērā demonstrācijas nolūkos izmantotas vairākas datu sērijas<br />
Ventspils Digitālais centrs 24
4. Apstiprina novilkto laukumu, atlaiţot peles kreiso taustiņu.<br />
4.2.2. AutoFill rīks izvēlne<br />
Detalizētākai automātiskās aizpildīšanas izmantošanai iesakam lietot AutoFill rīku izmantojot peles<br />
labo taustiņu. Tas ir, atkārtojiet augstāk minētās darbības izmantojot nevis kreiso, bet labo peles<br />
taustiņu.<br />
Atlaiţot peles labo taustiņu, averas papildus izvēlne, kurā var uzdot programmai vienkārši kopēt<br />
iezīmētās šūnas, aizpildīt kādas konkrētas datu sērijas vai noteikt sērijas intervāla tendenci.<br />
Copy Cells – kopēs sākotnēji iezīmētos datus uz norādīto lauku<br />
Fill Series – izveidos datu sēriju<br />
Fill Formating Only – kopēs tikai sākotnēji iezīmēto šūnu noformējumu uz novilkto<br />
lauku<br />
Fill Without Formating – kopēs tikai sākotnēji iezīmētos datus bez to noformējuma<br />
Vēl citas izvēles atkarībā no sākotnēji iezīmēto datu īpašībām.<br />
Ventspils Digitālais centrs 25
4.3. Formulas<br />
MS Excel programma palīdz ne tikai uzglabāt un sakārtot datus, bet arī veikt daţādas matemātiskas<br />
darbības ar tiem. Programma sniedz iespēju lietotājam izmantojot formulas veikt ļoti plaša<br />
diapozona darbības – sākot ar divus skaitļu saskaitīšanu, beidzot ar statistikas datu masīva analīzi.<br />
Visas formulas MS Excel programmā sākas ar vienādojuma (=) zīmi. Šūnā redzams ir tikai<br />
formulas iznākums, bet pašu formulu var apskatīt formulu joslā.<br />
Vienādojumi var sastāvēt gan no vienādojumā ierakstītiem datiem, gan arī no datiem, kas paņemti<br />
no citām šūnām (šūnu referencēm).<br />
Lai veiktu vienādojuma ierakstu šūnā nepieciešams:<br />
1. Iezīmēt izvēlēto šūnu, kurā tiks veikti aprēķini.<br />
2. Sākt ierakstu ar vienādojuma (=) zīmi.<br />
3. Ieraksta izvēlēto vienādojumu.<br />
4. Apstiprina ierakstu nospieţot taustiņu Enter.<br />
Lai atceltu ierakstu, vai tā maiņu nospiežiet taustiņu Esc (klaviatūras augšējais kreisais stūris)!<br />
4.3.1. Formulās bieţāk lietotās darbības – pamatoperatori<br />
darbība pamatoperators piemērs rezultāts<br />
saskaitīšana + =3+4 7<br />
atņemšana - =3-4 -1<br />
reizināšana * =3*4 12<br />
dalīšana / =3/4 0,75<br />
kāpināšana ^ =3^4 81<br />
iekavas ( ) =(3+4)/2 3,5<br />
4.3.2. Šūnu atsauces formulās<br />
Darbības var veikt arī ar skaitļiem, kas atrodas citās šūnās. To veic formulā ierakstot nevis pašu<br />
skaitli, bet izveidojot atsauci uz šūnu, kur atrodas attiecīgais skaitlis. Tas ļauj mainīt datus un redzēt<br />
iznākumu maiņu, nemainot pašu formulu.<br />
Lai izveidotu atsauci uz šūnu vienādojumā:<br />
1. Iezīmē izvēlēto šūnu, kurā tiks veikti aprēķini.<br />
2. Sāk ierakstu ar vienādojuma (=) zīmi.<br />
3. Norādīt uz šūnām uz kurām tiek izveidota atsauce var:<br />
ierakstot šūnas adresi ;<br />
Ventspils Digitālais centrs 26
ar kursoru norādot uz šūnu, to iezīmējot ;<br />
ar virziena taustiņiem pārvietojoties līdz izvēlētajai šūnai.<br />
4. Apstiprina ierakstu nospieţot taustiņu Enter.<br />
Ievērojiet, ka šūnas, uz kurām ir veiktas atsauces parādās dažādu krāsu rāmīšos. Šīs krāsas sakrīt ar references<br />
ieraksta krāsu. Tas palīdzēs orientētie gadījumos ar daudzām atsaucēm.<br />
4.3.3. Relatīvās, absolūtās un jauktās šūnu atsauces<br />
B1<br />
relatīvā šūnas atsauce<br />
$B$1 absolūtā šūnas atsauce<br />
$B1 vai B$1 jauktā šūnas atsauce<br />
Relatīvās šūnu atsauces<br />
Relatīvā atsauce norāda uz šūnām pēc to pozīcijas pret formulu saturošo šūnu. Piemēram, ar relatīvo<br />
atsauci programmai var tikt uzdots veikt aprēķinus ar skaitļiem, kas atrodas divas šūnas pa kreisi,<br />
vienu šūnu uz augšu no formulu saturošās šūnas. Ja mainās formulu saturošā šūna, kopēšanas un<br />
AutoFill rīka izmantošanas gadījumā, mainās arī šūnas, uz kurām formula atsaucas, bet nemainās to<br />
relatīvā pozīcija. Šai īpašībai ir liela nozīme, veicot vairākus vienādus aprēķinus ar daţādiem<br />
skaitļiem.<br />
Piemērs:<br />
Ieraksts =B1+C2 šūnā ar adresi A1 programmai norāda uz to, ka jāsaskaita skaitlis, kas atrodas<br />
vienu šūnu pa labi, un skaitlis, kas atrodas divas šūnas pa labi un vienu šūnu uz leju.<br />
1. Izejas situācija .<br />
2. Tiek nokopēta šūna A1 uz šūnu A3 .<br />
Ievērojiet, kā mainās formulas joslā redzamās atsauces!<br />
Atsauces mainījās attiecīgi no šūnas B1 uz šūnu B3 un no šūnas C2 uz šūnu C4, taču relatīvā<br />
attiecība ir saglabājusies. Šūna B3 ir vienu šūnu pa labi, bet šūna C4 ir divas šūnas pa labi, vienu<br />
šūnu uz leju no šūnas A3.<br />
Absolūtās šūnu atsauces<br />
Absolūtā atsauce norāda uz šūnām pēc to konkrētās pozīcijas darba grāmatā. Piemēram, ar absolūto<br />
atsauci programmai var tikt uzdots veikt aprēķinus konkrēti ar šūnu A1 neatkarīgi no tā, kur atrodas<br />
formulu saturošā šūna. Ja tiks kopēta šūna A1, atsauce nemainīsies.<br />
Piemērs:<br />
Ieraksts =$B$1+$C$2 šūnā ar adresi A1 programmai norāda uz to, ka jāsaskaita skaitļi, kas atrodas<br />
šūnās B1 un C1.<br />
Ventspils Digitālais centrs 27
1. Izejas situācija .<br />
2. Tiek nokopēta šūna A1 uz šūnu A3 .<br />
Ievērojiet, ka, atšķirībā no iepriekšējā gadījuma, atsauces formulas joslā nemainās!<br />
Jauktās šūnu atsauces<br />
Jauktā atsauce norāda uz šūnām pēc to pozīcijas pret formulu saturošo šūnu konkrētā kolonā vai<br />
rindā. Piemēram, ar jaukto atsauci programmai var tikt uzdots veikt aprēķinus ar skaitļiem, kas<br />
atrodas B kolonā vienu šūnu uz leju no formulu saturošās šūnas. Ja mainās formulu saturošā šūna,<br />
kopēšanas un AutoFill rīka izmantošanas gadījumā, mainās tikai rindas, uz kurām atsaucas formula.<br />
Piemērs:<br />
Ieraksts =B$1*$A2 šūnā ar adresi B2 programmai norāda uz to, ka jāreizina skaitļi, kas atrodas<br />
šūnās pirmajā rindā formulu saturošās šūnas kolonā ar skaitļiem, kas atrodas A kolonnā formulu<br />
saturošās šūnas rindā. Ievērojiet, kā atsaucēs novietots $ simbols!<br />
1. Sākotnējā situācija .<br />
2. Tiek izmantots AutoFill rīks no šūnas B2 uz šūnu D4.<br />
Veiksmīgi darbojoties ar atsauču formām, var ar programmas palīdzību automātiski veikt daudzas<br />
darbības, kas atkārtojas.<br />
Saīnses taustiņa lietošana, lai ātri veiktu atsauces maiņu:<br />
1. Veicot ierakstu, kursoru novieto priekšā vai iekš atsauces .<br />
2. Nospieţ taustiņu F4 (klaviatūras augšpusē) .<br />
3. Otro soli atkārto līdz iegūst vēlamo atsauces formu.<br />
; ; ; .<br />
Ventspils Digitālais centrs 28
4.4. Darba lapas noformēšana<br />
Strādājot ar datiem ir svarīgi, lai tos būtu viegli nolasīt, tāpēc MS Excel sniedz plašas iespējas Jums<br />
pēc saviem ieskatiem noformēt darblapu kopumā, kā arī atsevišķus datus.<br />
Lielākā daļa no noformēšanas operācijām ir veicamas, gan ar rīkjoslu, gan ar izvēlņu palīdzību.<br />
4.4.1. Noformēšanas rīkjoslas apskats<br />
Lai izmantotu noformēšanas rīkjoslu noformēšanas darbiem:<br />
1. Iezīmējiet lauku, kam piemērosiet noformējumu.<br />
2. Piemērojiet izvēlētos noformējumus, nospieţot attiecīgo noformējumu pogas<br />
noformēšanas rīkjoslā.<br />
Noformēšanas rīkjoslas pogu tuvāks apskats<br />
Font<br />
– piemēro izvēlētajai šūnai attiecīgo simbolu izskatu. Var gan<br />
ierakstīt burtveidola nosaukumu logā (piemērā redzams Arial), gan to izvēlēties<br />
papildus izvēlnē, kā tas redzams zīmējumā.<br />
Populārākie burtveidoli ir Times New Roman, Arial, Courier, Sistem, Verdana u. c.<br />
Nav ieteicams aizrauties ar daudzajiem, dažādajiem burtveidoliem. Var rasties problēmas, gan ar izdrukāšanu, gan<br />
ar darba lapas apskati uz citiem datoriem ar atšķirīgiem MS Excel uzstādījumiem. Ieteicams pieturēties pie kāda no<br />
populārākajiem burtveidoliem.<br />
Fonta lielums – piemēro iezīmētajai šūnai attiecīgu ciparu, simbolu un burtu<br />
izmēru.<br />
Simbolu bieţāk lietotie efekti – attiecīgi no kreisās, Bold – padara simbolus<br />
„treknākus”, Italic – sašķiebj simbolus nedaudz pa labi, Underline – pasvītro simbolus<br />
ar vienu svītru.<br />
Alilgn<br />
Merge and Center<br />
Currency<br />
Ventspils Digitālais centrs 29<br />
– piemēro simbolu līdzinājumu: pa labi, pa kreisi, centrē.<br />
– apvieno iezīmētās šūnas vienā un piemēro teksta centrēšanu.<br />
– apzīmē skaitļus ar naudas simbolu.<br />
Percent Style – pārveido skaitļus procentos.<br />
Koma Style – veseliem skaitļiem pievieno divas nulles aiz komata un atdala<br />
tūkstošus ar apostrofu.
Increase Decimal un Decrease Decimal – palielina un samazina ciparu skaitu<br />
aiz komata. Attiecīgi no kreisās Increase Decimal – palielina, Decrease Decimal –<br />
samazina.<br />
Decrease Indent un Increase Indent – samazina un palielina atkāpi no šūnas<br />
kreisās malas.<br />
Borders – piemēro šūnām robeţas. Robeţu izvēlne redzama, atverot papildus izvēlni.<br />
Attiecīgo robeţu veidu izvēlas, uzklikšķinot uz tā.<br />
Fill Color – piemēro šūnām krāsojumu. Krāsu izvēlne redzama, atverot papildus izvēlni.<br />
Attiecīgo krāsu izvēlas, uzklikšķinot uz tās. Lai noņemtu krāsojumu, izvēlas No Fill.<br />
Font Color – piemēro simboliem krāsojumu. Krāsu izvēlne redzama, atverot papildus<br />
izvēlni. Attiecīgo krāsu izvēlas, uzklikšķinot uz tās. Lai uzliktu iestatīto krāsojumu,<br />
izvēlas Automatic.<br />
4.4.2. Format Cells izvēlnes loga apskats<br />
Lai uzsāktu šūnu noformēšanas darbu ar Šūnu formatēšanas izvēlnes logu:<br />
1. Iezīmē lauku, kam piemērosiet vienādu noformējumu.<br />
2. Galvenajā izvēlnē atver sadaļu Format un uzklikšķina uz Šūnas...<br />
3. Ar izvēlnes palīdzību izveido vēlamo lauka noformējumu.<br />
Ventspils Digitālais centrs 30
Format Cells izvēlne ir sadalīta vairākās sadaļās, starp kurām var pārslēgties, uzklikšķinot uz to<br />
zīmnes.<br />
Sadaļā Number var programmai norādīt iezīmētās šūnas skaitļa tipu (logs Category:)<br />
un piemērot konkrētu noformējumu tam piemērot (pa labi novietotā papildus izvēlne).<br />
Alignment sadaļā var iestatīt teksta horizontālo un vertikālo līdzinājumu, atkāpi no<br />
šūnas malas un teksta virzienu. Wrap text – ļauj iestatīt teksta sadalījumu pa rindām<br />
vienā šūnā, neļaujot tam pāriet šūnas robeţas, aplauţ tekstu. Shrink to fit – automātiski<br />
samazina tekstu līdz izmēram, kas ļauj iekļauties visam tekstam šūnas robeţās. Merge<br />
cells – apvieno iezīmētās šūnas vienā.<br />
Font sadaļā var piemērot noformējumu šūnas tekstam.<br />
Border sadaļā var piemērot šūnām robeţas, to stilu, novietojumu un krāsu.<br />
Patterns sadaļā var piemērot šūnām fona krāsu un/vai rakstus.<br />
Ventspils Digitālais centrs 31
4.4.3. Šūnu izmēru maiņa<br />
Lai mainītu kolonu platumu ar komandas palīdzību:<br />
1. Iezīmē izvēlētās šūnas kolonās.<br />
2. Galvenajā izvēlnē atver sadaļu Format un norāda uz Column, atvērtajā papildus izvēlnē<br />
uzklikšķina uz Width...<br />
3. Atvērtajā logā ieraksta vēlamo platumu.<br />
Platums šūnām tiek mērīts vidēji vienā rindiņā redzamo simbolu skaitā. Tas nozīmē, ka šūnā ar<br />
platumu 8,43 vienā rindiņā redzami būs apmēram 8 līdz 9 simboli. Atlikusī daļa, atkarībā no<br />
uzstādījumiem, pāries pār robeţu, tiks slēpta vai pāries jaunā rindā tajā pašā šūnā.<br />
4. Apstiprina izvēli, noklikšķinot uz pogas Ok.<br />
Mainot vienas šūnas platumu, mainās visas kolonas platums!<br />
Mainot šūnu platumu, dati tajās netiek mainīti!<br />
Lai mainītu kolonu platumu ar peles palīdzību<br />
1. Norāda ar kursoru uz kolonu robeţas nosaukumu joslā.<br />
Kursora izskats mainās uz attēlā redzamo.<br />
2. Uzklikšķina uz robeţas un neatlaiţot peles kreiso taustiņu, maina kolonas platumu.<br />
Velkot kursoru pa labi kolona kļūst platāka, veklot pa kreisi – šaurāka.<br />
Mainot kolonas platumu, parādās palīglogs, kas norāda kolonas platumu simbolos un pikseļos<br />
(ekrāna sīkākais viendabīgais elements).<br />
3. Apstiprina izmaiņas, atlaiţot peles taustiņu.<br />
Lai mainītu vairāku kolonu platumu ar peles palīdzību<br />
1. Iezīmē vairākas kolonas (iezīmējot to nosaukumus)<br />
2. Norāda ar kursoru uz vienas no kolonu robeţas nosaukumu joslā.<br />
3. Uzklikšķina un robeţas un, neatlaiţot peles kreiso taustiņu, maina, kolonas platumu.<br />
Mainot kolonas platumu, parādās palīglogs, kas norāda kolonas platumu simbolos un pikseļos<br />
(ekrāna sīkākais viendabīgais elements).<br />
Ventspils Digitālais centrs 32
4. Apstiprina izmaiņas, atlaiţot peles taustiņu.<br />
MS Excel pamatuzstādījumos kolonas platums ir 8,46 simboli.<br />
Lai mainītu standarta platumu visām darba lapas kolonām:<br />
1. Galvenajā izvēlnē atver sadaļu Format un norāda uz Column, atvertajā papildus izvēlnē<br />
uzklikšķina uz Standart Width...<br />
2. Atvērtajā logā ieraksta vēlamo platumu.<br />
3. Apstiprina izvēli nospieţot, taustiņu Enter vai pogu Ok.<br />
Mainās platums tikai tām kolonām, kurām līdz šim platums netika atsevišķi mainīts.<br />
MS Excel ir iebūvēta funkcija, kas automātiski pieskaņo šūnas augstumu simbolu augstumam,<br />
tomēr ir gadījumi, kad nākas izmantot rindu augstuma regulēšanu pašrocīgi.<br />
Lai mainītu rindu augstumu (ar komandas palīdzību):<br />
1. Iezīmē izvēlētās rindas, kuru augstumu vēlas mainīt.<br />
2. Galvenajā izvēlnē atver sadaļu Format un norāda uz Row, atvērtajā papildus izvēlnē<br />
uzklikšķina uz Height...<br />
3. Atvērtajā logā ieraksta vēlamo augstumu.<br />
Augstums šūnām tiek mērīts punktos. Tas nozīmē, ka šūnā ar augstumu 12,75 punkti pilnībā<br />
redzami būs simboli ar augstumu līdz 12 punktiem.<br />
4. Apstiprina izvēli nospieţot taustiņu Enter vai pogu Ok.<br />
Mainot vienas šūnas augstumu mainās visas rindas augstums.<br />
Mainot šūnu augstumu, dati tajās netiek mainīti.<br />
Ventspils Digitālais centrs 33
Lai mainītu rindas augstumu (ar peles palīdzību):<br />
1. Norāda ar kursoru uz rindu robeţas nosaukumu joslā.<br />
2. Nospieţ peles kreiso taustiņu un, to neatlaiţot, maina rindas augstumu.<br />
3. Apstiprina izmaiņas, atlaiţot peles taustiņu.<br />
Lai mainītu vairāku rindu augstumu ar peles palīdzību:<br />
1. Iezīmē vairākas rindas (iezīmējot to nosaukumus).<br />
2. Norāda ar kursoru uz vienas no rindu starpas nosaukumu joslā.<br />
3. Nospieţ peles kreiso taustiņu un to neatlaiţot maina rindas augstumu.<br />
4. Apstiprina izmaiņas, atlaiţot peles taustiņu.<br />
MS Excel piedāvā iespēju ātri pielīdzināt šūnas augstumu un platumu, rindas augstākajam un/vai<br />
kolonas platākajam ierakstam.<br />
Lai automātiski pielāgotu šūnu augstumu un platumu to saturam:<br />
1. Iezīmē rindu/kolonu, kuras augstumu/platumu vēlas automātiski pielāgot.<br />
2. Pielāgošanas darbību veikt var:<br />
galvenajā izvēlnē atverot sadaļu Format un norādot uz Row vai Column, atvērtajā<br />
papildus izvēlnē uzklikšķinot uz attiecīgi Auto Fit vai Auto Fit Selection;<br />
veicot dubultklikšķi uz kolonas/rindas nosaukuma labās/apakšējās malas.<br />
Kolonas platumu var pielāgot platākajam ierakstam iezīmētajā laukumā, bet rindas augstums tiek uzreiz pielāgots<br />
pēc augstāka ieraksta visā rindā!<br />
Ventspils Digitālais centrs 34
4.5. Grafiki<br />
Datus pārskatīt un prezentēt citiem palīdzēs MS Excel iebūvētā iespēja veidot diagrammas.<br />
Programma piedāvā ļoti plašu diagrammu spektru un lielas iespējas tās pielāgot katram konkrētam<br />
gadījumam.<br />
Lai izveidotu diagrammu:<br />
1. Iezīmē datu lauku, kuru vēlas ilustrēt grafiski.<br />
2. Atver diagrammas veidošanas logu, kurš soli pa solim palīdz pielāgot diagrammu katram<br />
konkrētam gadījumam:<br />
standart rīkjoslā uzklikšķinot uz pogas Chart Wizard ;<br />
galvenajā izvēlnē atverot sadaļu Insert un uzklikšķinot uz Chart...<br />
3. Pirmais solis – izvēlas diagrammas tipu.<br />
Standard Types sadaļa<br />
Chart type: izvēlnē norādiet vēlamo diagrammas tipu.<br />
Chart sub-type: izvēlnē norādiet vēlamo diagrammas apakštipu.<br />
Turot Press and Hold to View Sample pogu nospiestu var apskatīt kā izskatīsies<br />
izvēlētā tipa un apakštipa diagramma ar iezīmētajiem datiem.<br />
4. Kad vajadzīgie parametri ir uzdoti, spieţ pogu Next>.<br />
Arī vēlāk ir iespēja atgriezties pie šī soļa ar pogu < Atpakaļ<br />
Ventspils Digitālais centrs 35
5. Otrais solis – norāda diagrammas datu avotu.<br />
Data Range sadaļa<br />
Data range: logā var norādīt diagrammas datu lauku. Tas jau ir automātiski aizpildīts,<br />
taču, ja kaut kas ir aizmirsts pirmajā solī, to var pielabot tagad.<br />
Series in: logā var norādīt, vai datu sērijas (šajā gadījumā: āboli, bumbieri u.t.t.) tabulā<br />
ir sakārtoti kolonās vai rindās. Loga augšpusē tiek dots piemērs, kā tiks sakārtoti dati.<br />
Ejot cauri šiem soļiem ievērojiet, ka izvēlne visu laiku piedāvā apskatīt paraugu, kurā viegli redzēt izvēlnē izdarīto<br />
darbību rezultātu gala diagrammā<br />
Series sadaļa<br />
Sērijas logā var pārslēgties starp esošajām datu sērijām, kuru parametrus maina.<br />
Nosaukums: logā var ievadīt sērijas nosaukumu vai norādīt ar atsauci, kur tas atrodas.<br />
Vērtības: logā var ievadīt sērijas datus vai norādīt ar atsauci, kur tie atrodas.<br />
Kategoriju (X) ass etiķetes logā var ievadīt X ass vienības vai norādīt ar atsauci, kur tās<br />
atrodas.<br />
Ventspils Digitālais centrs 36
6. Kad vajadzīgie parametri ir uzdoti, spieţ pogu Next>.<br />
7. Trešais solis – darbs ar diagrammas opcijām.<br />
Titles sadaļa<br />
Axes sadaļā<br />
Chart title: logā var ierakstīt diagrammas nosaukumu.<br />
Category (X) axis: logā var ierakstīt datu kategoriju (X ass) nosaukumu.<br />
Value (Z) axis: logā ieraksta datu vērtību (Z ass) nosaukumu.<br />
Category (X) axis atzīmes lauciņā var norādīt rādīt (atzīmes lauciņš atzīmēts) vai<br />
nerādīt (atzīmes lauciņš tukšs) kategorijas uz X ass un kādā veidā tās rādīt.<br />
o Automatic un category – parāda atlasītās ass datus kā noklusējuma kategorijas (x)<br />
asi, pat ja dati ir formatēti kā datums.<br />
o Time-scale – parāda kategorijas asi ar laika skalas (x) asi, pat ja ass dati nav<br />
formatēti kā datums.<br />
Value (Z) axis atzīmes lauciņā var norādīt rādīt (atzīmes lauciņš atzīmēts) vai nerādīt<br />
(atzīmes lauciņš tukšs)vērtības uz Z ass.<br />
Ventspils Digitālais centrs 37
Gridlines sadaļā var iestatīt rādīt vai nerādīt diagrammā vērtību un kategoriju sadalījuma līnijas.<br />
Legend sadaļā var iestatīt rādīt vai nerādīt diagrammā datu sēriju leģendu un kur, ja rādīt, to<br />
novietot attiecībā pret diagrammas centru.<br />
Data Labels sadaļā var iestatīt rādīt vai nerādīt diagrammā sēriju, kategoriju nosaukumus, vērtības<br />
pie datu grafiskā atveidojuma.<br />
Datu Tabula sadaļā var iestatīt rādīt vai nerādīt klāt pie diagrammas datu tabulu.<br />
8. Kad vajadzīgie parametri ir uzdoti, spieţ pogu Next>.<br />
Ventspils Digitālais centrs 38
9. Ceturtais solis – norāda diagrammas atrašanās vietu.<br />
As new sheet: un As object in: atzīmes lauciņos izvēlas novietot diagrammu, kā jaunu<br />
lapu ar ierakstīto nosaukumu vai novietot diagrammu, kā objektu izvēlētajā darba lapā.<br />
10. Lai apstiprinātu visus iestatījumus nospieţ pogu Finish.<br />
Lai izveidotu diagrammu (ātrais veids):<br />
iezīmē datu lauku un nospieţ taustiņu F11.<br />
Diagramma tiks izveidota pēc pamatiestatījumiem un novietota jaunā atsevišķā darba lapā.<br />
Ventspils Digitālais centrs 39
4.6. Zīmēšana (MS Excel vektorgrafika)<br />
MS Excel sniedz rīkus daţādu figūru izveidei – četrstūri, līnijas, apļi, arkas, brīvformas figūras un<br />
plašu klāstu ar sareţģītām iepriekš noteiktām formām.<br />
Atvērt Zīmēšanas rīkjoslu var:<br />
galvenajā izvēlnē atverot sadaļu View un norādot uz Toolbars, atvērtajā papildus<br />
izvēlnē uzklikšķinot uz Drawing.<br />
4.6.1. Zīmēšanas rīkjoslas sīkāks apraksts<br />
Draw<br />
Select Objects<br />
– galveno komandu apkopojums pa sadaļām.<br />
– rīks objektu iezīmēšanai.<br />
AutoShapes – sadaļa, kurā atrodas daţādi formu šabloni, piemēram, līniju,<br />
savienotāju, pamata formu, blokshēmas elementu, zvaigţņu, plakātu un remarku.<br />
Line<br />
Arrow<br />
Rectangle<br />
Oval<br />
Text Box<br />
– poga līnijas formas izveidei.<br />
– poga bultiņas formas izveidei.<br />
– poga taisnstūra formas izveidei.<br />
– poga ovāla formas izveidei.<br />
– poga teksta rāmīša izveidei.<br />
Insert WordArt – poga WordArt rīka loga (ļauj izveidot tekstu ar ēnām, tekstu,<br />
kas atrodas slīpi, lokveidā vai ir izstiepts, kā arī tekstu, kas ietilpināts iepriekšdefinētās<br />
formās) atvēršanai.<br />
Insert Diagram or Organization Chart<br />
izveidei.<br />
Insert Clip Art<br />
Insert Picture<br />
Fill Color<br />
Line Color<br />
Font Color<br />
Line Style<br />
Dash Style<br />
Arrow Style<br />
Shadow Stylle<br />
– poga shēmu vai organizācijas diagrammu<br />
– poga bilţu ievietošanai no Clip Art galerijas.<br />
– poga bilţu ievietošanai no faila.<br />
– poga izvēlētā krāsojuma piemērošanai iezīmētās formas laukumam.<br />
– poga izvēlētā krāsojuma piemērošanai iezīmētās formas kontūrām.<br />
– poga izvēlētā krāsojuma piemērošanai iezīmētajam tekstam.<br />
– poga izvēlētā līnijas stila piemērošanai iezīmētajai līnijai.<br />
– poga izvēlētās raustītās līnijas stila piemērošanai iezīmētajai līnijai.<br />
– poga izvēlētās bultiņas stila piemērošanai iezīmētajai bultiņai.<br />
– poga ēnojuma stila piemērošanai iezīmētajai formai.<br />
3-D Style – poga trīs dimensiju stila piemērošanai iezīmētajai formai.<br />
Ventspils Digitālais centrs 40
4.6.2. Darbības ar formām<br />
Lai izveidotu formu:<br />
1. Zīmēšanas rīkjoslā izvēlas kādu no piedāvātajām formām.<br />
2. Ieklikšķina darba lapā un, neatlaiţot peles kreiso taustiņu, izveido zīmējuma formu.<br />
3. Atlaiţ peles taustiņu.<br />
Lai mainītu formas krāsu<br />
1. Iezīmē izvēlēto formu.<br />
2. Zīmēšanas rīkjoslā izvēlas ar peles klikšķi vēlamo formas un/vai laukuma krāsu.<br />
3. Formas krāsu nomaiņa notiek uzreiz pēc to izvēles.<br />
Ventspils Digitālais centrs 41
Izveidot formu bez laukuma iekrāsojuma var:<br />
aizpildījuma krāsu izvēlnes laukā izvēloties No Fill.<br />
Izveodot formu bez robeţlīnijas var:<br />
līnijas krāsu izvēlnes laukā izvēloties No Line.<br />
Lai pārvietotu izveidotās formas:<br />
1. Uzklikšķina uz pārvietojamās formas.<br />
2. Neatlaiţot peles kreiso taustiņu, novieto formu izvēlētajā pozīcijā.<br />
3. Apstiprina izvēlēto novietojumu, atlaiţot peles kreiso taustiņu.<br />
Lai mainītu formas izmērus:<br />
1. Iezīmē formu.<br />
2. Uzklikšķinot un neatlaiţot peles kreiso pogu, uz baltajiem punktiem gar formas stūriem<br />
maina formas izmērus.<br />
Ja vēlas mainīt izmērus, saglabājot sākotnējās formas proporcijas, otrā soļa laikā tur<br />
nospiestu Shift taustiņu.<br />
Lai pagrieztu formu ap asi<br />
1. Iezīmē formu.<br />
2. Uzklikšķinot un turot peles kreiso pogu uz zaļā punkta, rotē formu ap savu asi.<br />
Ventspils Digitālais centrs 42
Katra jauna forma tiek novietota vienu līmeni augstāk par parējām. Līmeņu skaits ir vienāds ar<br />
formu skaitu darba lapā. Lai varētu aizvirzīt formas fonā vai pārcelt tās priekšplānā izmanto formu<br />
pārvietošanas komandas.<br />
MS Excel programma piedāvā šādas pārvietošanas komandas:<br />
Bring to Front – pārnest objektu pašā priekšā;<br />
Bring to Back – pārnest objektu pašā aizmugurē;<br />
Bring Forward – pārnest objektu vienu līmeni tuvāk;<br />
Bring Backward – pārnest objektu vienu līmeni tālāk.<br />
Lai pārvietotu formas pa līmeņiem:<br />
1. Iezīmē formu, kuru vēlas pārvietot tuvāk vai tālāk pa līmeņiem.<br />
2. Dot programai formu pārvietošanas pa līmeņiem komandu var:<br />
atverot saīsnes izvēlni (peles labais taustiņš) uz pārvietojamās formas un norādot uz<br />
Order, atvērtajā papildus izvēlnē uzklikšķinot uz attiecīgi vēlamās komandas, šajā<br />
gadījumā – Bring to Front;<br />
Ventspils Digitālais centrs 43
zīmēšanas rīkjoslā uzklikšķinot uz pogas Draw un norādot uz Order, atvērtajā papildus<br />
izvēlnē uzklikšķinot uz attiecīgi vēlamās komandas, šajā gadījumā – Bring to Front.<br />
3. Formas pārvietošana notiek uzreiz pēc komandas došanas.<br />
Ventspils Digitālais centrs 44
5. BIEŢĀK IZMANTOTIE MS EXCEL IEBŪVĒTIE RĪKI<br />
5.1. Data sort…<br />
Strādājot ar lieliem datu apjomiem, rodas nepieciešamība tos pārvaldīt un apskatīt ērtā formā. Šim<br />
nolūkam viegli izmantot programmā iebūvēto datu kārtošanas rīku. Data sort… funkcija piedāvā<br />
kārtot secīgi pēc trim lietotāja norādītajiem kritērijiem izvēlētajā secībā.<br />
Lai kārtotu datus:<br />
1. Iezīmē izvēlēto datu masīvu.<br />
2. Galvenajā izvēlnē atver sadaļu Data un uzklikšķina uz Sort…<br />
3. Atvērtajā logā izvēlās atlases kritērijus.<br />
Ascending – uzdod programmai kārtot datus augošā secībā.<br />
Descending – uzdod programmai kārtot datus dilstošā secībā.<br />
Piemērs:<br />
4. Apstiprina izvēli, nospieţot pogu Ok.<br />
1. Iezīmē doto datu masīvu.<br />
Ventspils Digitālais centrs 45
2. Atver Sort… rīka logu (galvenajā izvēlnē atver sadaļu Data un uzklikšķina uz Sort...).<br />
Šajā gadījumā tiek uzdots šķirot datus pēc, pirmkārt, kolonas „bumbieri” dilstošā secībā,<br />
otrkārt, pēc kolonas „apelsīni” augošā secībā. My data range has sadaļā atzīmes<br />
lauciņos norāda vai iezīmētajā laukumā ir vai nav norādīti kolonu nosaukumi.<br />
3. Lai uzdotu šķirošanu, nospieţ pogu Ok.<br />
Ventspils Digitālais centrs 46
5.2. Nosacījumformatēšana<br />
Nosacījumu noformēšana palīdz pašam orientēties esošajos datos, kā arī vieglāk prezentēt tos<br />
citiem. Ar šī rīka palīdzību var noteikt konkrētu noformējumu datiem, kas atbilst izvēlētajiem<br />
kritērijiem.<br />
Lai veiktu nosacījumu noformēšanu:<br />
1. Iezīmē izvēlēto datu masīvu.<br />
2. Galvenajā izvēlnē atver sadaļu Format un uzklikšķinot uz Conditional formatting …<br />
3. Izvēlas noformējuma kritērijus.<br />
4. Izvēlas noformējumu kritērijam atbilstošajiem datiem, atverot papildus izvēlni –nospieţ<br />
pogu Format.<br />
5. Pievieno papildus kritērijus pēc vajadzības ar pogu Add>>, atkārto soli 3, 4, un 5.<br />
6. Izdzēš liekos kritērijus, nospieţot pogu Delete…<br />
7. Apstiprina, nospieţot pogu Ok.<br />
Piemērs:<br />
1. Iezīmē doto datu masīvu.<br />
2. Galvenajā izvēlnē atverot sadaļu atver nosacījumu noformēšanas rīka logu Format un<br />
uzklikšķinot uz Conditional formatting… Šajā gadījumā izvēlētais kritērijs – Šūnas<br />
vērtība | ir mazāka nekā | 15<br />
Ventspils Digitālais centrs 47
3. Atver noformējuma logu, nospieţot pogu Format… Šajā gadījumā ir izvēlēts<br />
noformējums Bold un sarkana krāsa.<br />
4. Pievieno papildus kritēriju un noformējumu. Šajā gadījumā izvēlētais kritērijs – Šūnas<br />
vērtība | ir starp | 16 un 18 un noformējums zaļa ciparu krāsa.<br />
5. Apstiprina izvēli, nospieţot pogu Ok, un iegūst rezultātu.<br />
Ventspils Digitālais centrs 48
5.3. Komentāru pievienošana šūnām<br />
Bieţi rodas nepieciešamība pierakstīt papildus informāciju kādai atsevišķai šūnai un/vai datu kopai.<br />
Tie var būt vienkārši komentāri, skaidrojumi, kā arī citas piezīmes.<br />
Lai pievienotu komentāru:<br />
1. Iezīmē izvēlēto šūnu, uz kuru attieksies komentārs.<br />
2. Atver saīsnes izvēlni (peles labais taustiņš) uz izvēlētās šūnas un uzklikšķina uz Insert<br />
Comment.<br />
3. Atvērtajā tekstlodziņā veic ierakstu.<br />
4. Apstiprina ierakstu ar klikšķi ārpus tekstlodziņa.<br />
Lai rediģētu komentāru:<br />
1. Iezīmē izvēlēto šūnu.<br />
2. Atver saīsnes izvēlni (peles labais taustiņš) uz izvēlētās šūnas uz uzklikšķina uz Edit<br />
Comment.<br />
3. Atvērtajā tekstlodziņā veic izmaiņas esošajā ierakstā.<br />
4. Apstiprina izmaiņas ar klikšķi ārpus tekstlodziņa.<br />
Lai kopētu komentāru:<br />
1. Iezīmē izvēlēto šūnu(as), kurā atrodas esošais komentārs.<br />
2. Atver saīsnes izvēlni (peles labais taustiņš) uz izvēlētās šūnas un uzklikšķina uz Copy<br />
vai nospieţ taustiņu kombināciju Ctrl + C.<br />
3. Iezīmē izvēlēto šūnu(as), kurā kopēs nokopēto komentāru.<br />
4. Atver saīsnes izvēlni (peles labais taustiņš) uz izvēlētās šūnas un uzklikšķina uz Paste<br />
Special… vai izvēlnē atver sadaļu Edit un uzklikšķina uz Paste Special…<br />
5. Atvērtajā logā ieklikšķina atzīmes laukā pie Comments.<br />
6. Apstiprina izvēlni, nospieţot taustiņu Enter vai uzklikšķinot uz pogas Ok.<br />
Lai dzēstu komentāru:<br />
1. Iezīmē izvēlēto šūnu(as), kurām pievienots dzēšamais komentārs.<br />
2. Atver saīsnes izvēlni (peles labais taustiņš) uz izvēlētās šūnas un uzklikšķina uz Delete<br />
Comment.<br />
Piemērs<br />
1. Iezīmē izvēlēto šūnu<br />
Ventspils Digitālais centrs 49
2. Atverot saīsnes izvēlni (peles labais taustiņš) uz izvēlētās šūnas, Insert Comment.<br />
3. Atvērtajā tekstlodziņā veic nepieciešamo ierakstu.<br />
4. Apstiprina ierakstu ar klikšķi darba lapā ārpus tekstlodziņa. Pievienotais komentārs<br />
uzrādās kā sarkans trijstūrītis šūnas augšējā labajā stūrī.<br />
5. Pievienotais komentārs kļūst redzams, norādot ar kursoru uz šūnu, kurai tas pievienots.<br />
Ventspils Digitālais centrs 50
5.4. Sasaldēt rūtis<br />
Šī funkcija ļauj vienlaicīgi redzēt darba lapā divus laukus, nostiprinot rindas un kolonas vienā laukā.<br />
Kad darba lapa ir sadalīta, var pārvietoties vienā laukā, kamēr otrā laukā šūnas paliek redzamības<br />
lokā. Nostiprinātas tiek rūtis, kas atrodas uz augšu un pa kreisi no iezīmētās šūnas.<br />
Lai sasaldētu izvēlētās rūtis:<br />
1. Iezīmē izvēlēto šūnu, virs kuras un pa kreisi no kuras vēlas nostiprināt šūnas.<br />
2. Galvenajā izvēlnē atver sadaļu Window un uzklikšķina uz Freez Panes.<br />
Izslēgt rūtu sasaldēšanu var:<br />
galvenajā izvēlnē atverot sadaļu Window un uzklikšķinot uz Unfreez Panes.<br />
Piemērs:<br />
1. Iezīmē izvēlēto šūnu, virs kuras un pa kreisi no kuras vēlas nostiprināt rūtis.<br />
2. Galvenajā izvēlnē atver sadaļu Window un uzklikšķina uz Freez Panes.<br />
3. Rūtu sasaldēšana notiek uzreiz pēc komandas došanas programmai.<br />
Pārvietojoties uz leju, augšējā daļa paliek redzama.<br />
Pārvietojoties pa labi, kreisā puse paliek redzama.<br />
Ventspils Digitālais centrs 51
5.5. Datu automātiskais filtrs<br />
Strādājot ar lieliem datu masīviem, kur dati ir sakārtoti kopās un mēdz atkārtoties, piemēram,<br />
anketās ar atbilţu variantiem, ir ērti izmantot iebūvēto MS Excel automātisko datu filtru.<br />
Lai uzstādītu datu masīva automātiskā filtra iespēju:<br />
1. Iezīmē doto datu masīvu.<br />
2. Paņemt galvenajā izvēlnē atver sadaļu Dati un norāda uz Filter, atvērtajā papildus<br />
izvēlnē uzklikšķina uz Auto Filter.<br />
Uzstādīto datu filtru lieto, izmantojot šķirošanas pogas<br />
kuras atrodas šķirojamā datu masīva virsraksta rindā.<br />
, mazās pelēkās pogas ar trijstūrīšiem,<br />
Piemērs<br />
1. Lai sašķirotu datus pēc tām rindām, kur bumbieri maksāja 18, uzklikšķina uz šķirošanas<br />
pogas kolonā „bumbieri” un izvēlas rādīt tikai tos ierakstus, kuru vērtība vienāda ar 18.<br />
Kā redzams dotajā piemērā, tas filtrs, kurš ir izmantots, ir krāsots ar zilu trijstūrīti .<br />
Ir iespējams izmantot arī vairākus filtrus vienlaicīgi.<br />
Atslēgt filtru var:<br />
šķirošanas pogas izvēlnē uzklikšķinot uz (All).<br />
Ventspils Digitālais centrs 52
Precizēt atlasīšanas kritērijus var:<br />
šķirošanas pogas izvēlnē uzklikšķinot uz Top 10… – piedāvā atlasīt noteiktu skaitu vai<br />
procentu augšējos vai apakšējos datus.<br />
Šajā piemērā tiks atlasīti pirmie | 4 | vienumi.<br />
šķirošanas pogas izvēlnē paņemot (Custom…) – piedāvā atlasīt datus pēc paša<br />
izvēlētiem kritērijiem.<br />
Šajā piemērā tiks atlasītas tie dati, kas<br />
nav vienādi ar | 20<br />
un<br />
lielāki nekā | 11.<br />
Ventspils Digitālais centrs 53
6. EXCEL DATU IZMANTOŠANA CITĀS MS <strong>OFFICE</strong> PROGRAMMĀS<br />
MS Excel ir datu apkopošanas un analīzes rīks. Gadījumos, kad nepieciešams nogādāt un/vai<br />
prezentēt informāciju citiem, veiksmīgāks risinājums ir izmantot MS Word un/vai MS PowerPoint<br />
programmas. Tomēr veidot lielas tabulas uzreiz MS Wordā ir pārāk laikietilpīgi un arī ne tik<br />
kvalitatīvi. Tāpēc MS Office ir veidots, lai izveidotais darbs vienā programmā būtu vienkārši<br />
pārvietojams un izmantojams arī pārējās programmās. Tādā veidā datus apstrādāt Jūs varat MS<br />
Excel, tekstu izveidot MS Word un beigās to visu apvienot MS PowerPoint prezentācijā.<br />
Lai pārkopētu darbus no MS Excel uz MS Word un MS PowerPoint:<br />
1. Iezīmē tabulu, kuru vēlas pārvietot uz MS Word/MS PowerPoint.<br />
2. Dot kopēšanas komandu programmai var:<br />
nospieţot taustiņu kombināciju Ctrl + C;<br />
atverot saīsnes izvēlni (peles labais taustiņš) uz iezīmētās šūnas un uzklikšķinot uz<br />
Copy;<br />
standarta rīkjoslā uzklikšķinot uz pogas Copy ;<br />
galvenajā izvēlnē atverot sadaļu Edit un uzklikšķinot uz Copy.<br />
3. Atver izvēlēto MS Office programmu, kurā vēlas ielīmēt nokopētos datus.<br />
4. Dot ielīmēšanas komandu atvērtajai programmai var:<br />
nospieţot taustiņu kombināciju Ctrl + V;<br />
atverot saīsnes izvēlni (peles labais taustiņš) un uzklikšķinot uz Paste;<br />
standarta rīkjoslā uzklikšķinot uz pogas Paste ;<br />
galvenajā izvēlnē atverot sadaļu Edit un uzklikšķinot uz Paste.<br />
5. Veic ielīmēto datu sakārtošanu.<br />
Ventspils Digitālais centrs 54
7. PROBLĒMU IDENTIFIKĀCIJA UN TO RISINĀJUMI<br />
Gadījumā, ja rodas kādi jautājumi, neskaidrības, ieteikumi, lūdzu, rakstiet uz info@skolotajs.lv.<br />
Vēstules virsrakstā norādiet „Excel pamācība: (īss satura raksturojums) ” un pēc iespējas sīkāk<br />
aprakstiet radušos problēmu. Ja iespējams, lūdzu, pievienojiet arī ekrānkadru!<br />
Lai izveidotu ekrānkadru:<br />
1. Iestatiet attēlu, lai monitorā būtu redzams nepieciešamais objekts.<br />
2. Nospiediet taustiņu Print Screen (poga klaviatūras augšējā labajā daļā).<br />
3. Atveriet MS Paint (vai citu jums pieejamu attēlu rediģēšanas programmu).<br />
4. Atvērtajā attēlu rediģēšanas programmā dot ielīmēšanas komandu var:<br />
nospieţot taustiņu kombināciju Ctrl + V;<br />
atverot saīsnes izvēlni (peles labais taustiņš) un uzklikšķinot uz Paste;<br />
standarta rīkjoslā uzklikšķinot uz pogas Paste ;<br />
galvenajā izvēlnē atverot sadaļu Edit un uzklikšķinot uz Paste.<br />
Atsevišķās attēlu rediģēšanas programmās ielīmēšanas komandas var atšķirties no augstāk minētajām.<br />
5. Saglabājiet izveidoto attēlu *.gif vai *.jpg formātā.<br />
6. Pievienojiet izveidoto attēlu e-pasta vēstulei.<br />
Ventspils Digitālais centrs 55