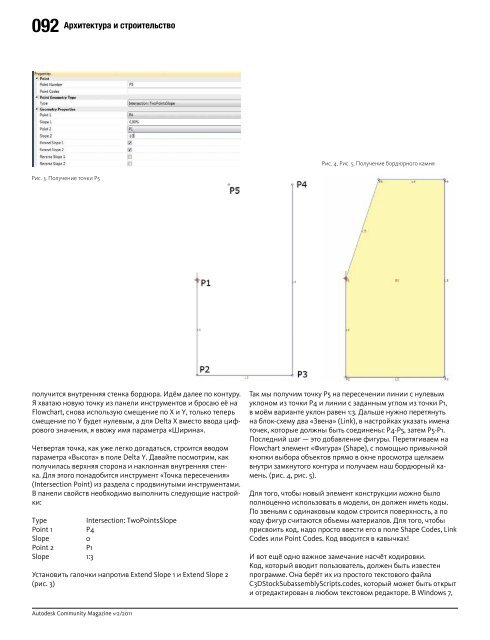Autodesk Community Magazine №2 - Воронежский ...
Autodesk Community Magazine №2 - Воронежский ...
Autodesk Community Magazine №2 - Воронежский ...
Create successful ePaper yourself
Turn your PDF publications into a flip-book with our unique Google optimized e-Paper software.
092<br />
Архитектура и строительство<br />
Рис. 4, Рис. 5. Получение бордюрного камня<br />
Рис. 3. Получение точки P5<br />
получится внутренняя стенка бордюра. Идём далее по контуру.<br />
Я хватаю новую точку из панели инструментов и бросаю её на<br />
Flowchart, снова использую смещение по X и Y, только теперь<br />
смещение по Y будет нулевым, а для Delta X вместо ввода цифрового<br />
значения, я ввожу имя параметра «Ширина».<br />
Четвертая точка, как уже легко догадаться, строится вводом<br />
параметра «Высота» в поле Delta Y. Давайте посмотрим, как<br />
получилась верхняя сторона и наклонная внутренняя стенка.<br />
Для этого понадобится инструмент «Точка пересечения»<br />
(Intersection Point) из раздела с продвинутыми инструментами.<br />
В панели свойств необходимо выполнить следующие настройки:<br />
Type<br />
Intersection: TwoPointsSlope<br />
Point 1 P4<br />
Slope 0<br />
Point 2 P1<br />
Slope 1:3<br />
Установить галочки напротив Extend Slope 1 и Extend Slope 2<br />
(рис. 3)<br />
Так мы получим точку P5 на пересечении линии с нулевым<br />
уклоном из точки P4 и линии с заданным углом из точки P1,<br />
в моём варианте уклон равен 1:3. Дальше нужно перетянуть<br />
на блок-схему два «Звена» (Link), в настройках указать имена<br />
точек, которые должны быть соединены: P4-P5, затем P5-P1.<br />
Последний шаг — это добавление фигуры. Перетягиваем на<br />
Flowchart элемент «Фигура» (Shape), с помощью привычной<br />
кнопки выбора объектов прямо в окне просмотра щелкаем<br />
внутри замкнутого контура и получаем наш бордюрный камень.<br />
(рис. 4, рис. 5).<br />
Для того, чтобы новый элемент конструкции можно было<br />
полноценно использовать в модели, он должен иметь коды.<br />
По звеньям с одинаковым кодом строится поверхность, а по<br />
коду фигур считаются объемы материалов. Для того, чтобы<br />
присвоить код, надо просто ввести его в поле Shape Codes, Link<br />
Codes или Point Codes. Код вводится в кавычках!<br />
И вот ещё одно важное замечание насчёт кодировки.<br />
Код, который вводит пользователь, должен быть известен<br />
программе. Она берёт их из простого текстового файла<br />
C3DStockSubassemblyScripts.codes, который может быть открыт<br />
и отредактирован в любом текстовом редакторе. В Windows 7,<br />
<strong>Autodesk</strong> <strong>Community</strong> <strong>Magazine</strong> <strong>№2</strong>/2011