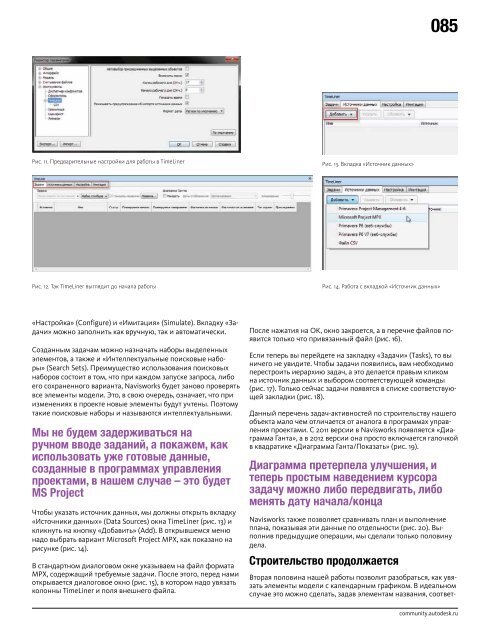Autodesk Community Magazine №2 - Воронежский ...
Autodesk Community Magazine №2 - Воронежский ...
Autodesk Community Magazine №2 - Воронежский ...
Create successful ePaper yourself
Turn your PDF publications into a flip-book with our unique Google optimized e-Paper software.
085<br />
Рис. 11. Предварительные настройки для работы в TimeLiner<br />
Рис. 13. Вкладка «Источник данных»<br />
Рис. 12. Так TimeLiner выглядит до начала работы<br />
Рис. 14. Работа с вкладкой «Источник данных»<br />
«Настройка» (Configure) и «Имитация» (Simulate). Вкладку «Задачи»<br />
можно заполнить как вручную, так и автоматически.<br />
Созданным задачам можно назначать наборы выделенных<br />
элементов, а также и «Интеллектуальные поисковые наборы»<br />
(Search Sets). Преимущество использования поисковых<br />
наборов состоит в том, что при каждом запуске запроса, либо<br />
его сохраненного варианта, Navisworks будет заново проверять<br />
все элементы модели. Это, в свою очередь, означает, что при<br />
изменениях в проекте новые элементы будут учтены. Поэтому<br />
такие поисковые наборы и называются интеллектуальными.<br />
Мы не будем задерживаться на<br />
ручном вводе заданий, а покажем, как<br />
использовать уже готовые данные,<br />
созданные в программах управления<br />
проектами, в нашем случае – это будет<br />
MS Project<br />
Чтобы указать источник данных, мы должны открыть вкладку<br />
«Источники данных» (Data Sources) окна TimeLiner (рис. 13) и<br />
кликнуть на кнопку «Добавить» (Add). В открывшемся меню<br />
надо выбрать вариант Microsoft Project MPX, как показано на<br />
рисунке (рис. 14).<br />
В стандартном диалоговом окне указываем на файл формата<br />
MPX, содержащий требуемые задачи. После этого, перед нами<br />
открывается диалоговое окно (рис. 15), в котором надо увязать<br />
колонны TimeLiner и поля внешнего файла.<br />
После нажатия на ОК, окно закроется, а в перечне файлов появится<br />
только что привязанный файл (рис. 16).<br />
Если теперь вы перейдете на закладку «Задачи» (Tasks), то вы<br />
ничего не увидите. Чтобы задачи появились, вам необходимо<br />
перестроить иерархию задач, а это делается правым кликом<br />
на источник данных и выбором соответствующей команды<br />
(рис. 17). Только сейчас задачи появятся в списке соответствующей<br />
закладки (рис. 18).<br />
Данный перечень задач-активностей по строительству нашего<br />
объекта мало чем отличается от аналога в программах управления<br />
проектами. С 2011 версии в Navisworks появляется «Диаграмма<br />
Ганта», а в 2012 версии она просто включается галочкой<br />
в квадратике «Диаграмма Ганта/Показать» (рис. 19).<br />
Диаграмма претерпела улучшения, и<br />
теперь простым наведением курсора<br />
задачу можно либо передвигать, либо<br />
менять дату начала/конца<br />
Navisworks также позволяет сравнивать план и выполнение<br />
плана, показывая эти данные по отдельности (рис. 20). Выполнив<br />
предыдущие операции, мы сделали только половину<br />
дела.<br />
Строительство продолжается<br />
Вторая половина нашей работы позволит разобраться, как увязать<br />
элементы модели с календарным графиком. В идеальном<br />
случае это можно сделать, задав элементам названия, соответ-<br />
community.autodesk.ru