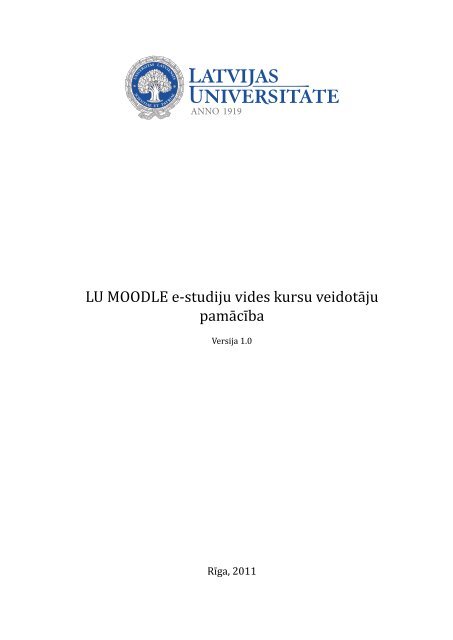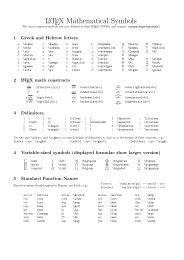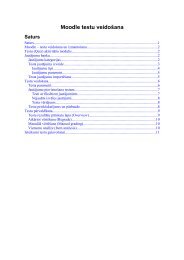LU MOODLE e-studiju vides kursu veidotāju pamācība - E-studijas ...
LU MOODLE e-studiju vides kursu veidotāju pamācība - E-studijas ...
LU MOODLE e-studiju vides kursu veidotāju pamācība - E-studijas ...
You also want an ePaper? Increase the reach of your titles
YUMPU automatically turns print PDFs into web optimized ePapers that Google loves.
<strong>LU</strong> <strong>MOODLE</strong> e-<strong>studiju</strong> <strong>vides</strong> <strong>kursu</strong> <strong>veidotāju</strong><br />
<strong>pamācība</strong><br />
Versija 1.0<br />
Rīga, 2011
Šo pamācību ir sagatavojis Arnis Voitkāns, balstoties uz ESF darbības programmā 2007.–2013.<br />
gadam “Cilvēkresursi un nodarbinātība” prioritātes 1.2. “Izglītība un prasmes” pasākuma 1.2.1.<br />
“Profesionālās izglītības un vispārējo prasmju attīstība” aktivitātes 1.2.1.2. “Vispārējo zināšanu un<br />
prasmju uzlabošana” apakšaktivitātes 1.2.1.1.2. “Profesionālajā izglītībā iesaistīto pedagogu kompetences<br />
paaugstināšana” Latvijas Universitātes realizētā projektā “Profesionālajā izglītībā iesaistīto<br />
vispārizglītojošo mācību priekšmetu pedagogu kompetences paaugstināšana” (Vienošanās<br />
Nr.2009/0274/1DP/1.2.1.1.2/09/IPIA/VIAA/003, <strong>LU</strong> reģistrācijas Nr.ESS2009/88) izstrādāta darba “Jānis<br />
Judrups, Arnis Voitkāns, Imants Gorbāns, Mihails Kijaško, Aija Kukuka, Dzintars Tomsons, Lāsma<br />
Ulmane-Ozoliņa, Vija Vagale. <strong>MOODLE</strong> e-mācību <strong>vides</strong> <strong>kursu</strong> <strong>veidotāju</strong> instrukcija”.<br />
Pamācība ir salikta un uzturēta, izmantojot DocBook tehnoloģiju. Pamācības PDF versija tiek ģenerēta,<br />
izmantojot L A TEX.<br />
Šī <strong>pamācība</strong> ir licencēta ar Creative Commons Attribution-NonCommercial-ShareAlike<br />
3.0 Unported licenci.
Anotācija<br />
Pamācībā ir apskatīta <strong>LU</strong> e-<strong>studiju</strong> <strong>vides</strong> <strong>MOODLE</strong> dažādu rīku lietošana. Ir apskatīts gan resursu<br />
lietojums, gan arī forumu, uzdevumu un testu izmantošana. Pamācība ir paredzēta e-<strong>kursu</strong><br />
izstrādātājiem.<br />
Pamācības izstrādē ir izmantotas <strong>MOODLE</strong> 1.9.10 vai jaunākas versijas. Šajā pamācībā nav<br />
apskatīta <strong>MOODLE</strong> 2.0 versijas lietošana.
Saturs<br />
1. Ievads 4<br />
2. Terminoloģija 5<br />
2.1. Termini un apzīmējumi . . . . . . . . . . . . . . . . . . . . . . . . . . . . . . . . . . 5<br />
2.2. Lomas <strong>LU</strong> <strong>MOODLE</strong> e-<strong>studiju</strong> vidē . . . . . . . . . . . . . . . . . . . . . . . . . . . . 5<br />
3. Moodle kursa uzbūve un elementi 7<br />
3.1. Moodle kursa sākumlapa . . . . . . . . . . . . . . . . . . . . . . . . . . . . . . . . . 7<br />
3.2. Kursa iestatījumi . . . . . . . . . . . . . . . . . . . . . . . . . . . . . . . . . . . . . . 7<br />
3.3. Kursa rediģēšanas režīms . . . . . . . . . . . . . . . . . . . . . . . . . . . . . . . . . 12<br />
3.4. Lietotāja lomas maiņa . . . . . . . . . . . . . . . . . . . . . . . . . . . . . . . . . . . 13<br />
3.5. Kursa resursi . . . . . . . . . . . . . . . . . . . . . . . . . . . . . . . . . . . . . . . . 13<br />
3.6. Kursa aktivitātes . . . . . . . . . . . . . . . . . . . . . . . . . . . . . . . . . . . . . . 14<br />
4. Uzraksti, teksta un tīmekļa lapas 16<br />
4.1. Uzrakstu pievienošana . . . . . . . . . . . . . . . . . . . . . . . . . . . . . . . . . . 16<br />
4.2. Teksta lapas pievienošana kursam . . . . . . . . . . . . . . . . . . . . . . . . . . . . 16<br />
4.3. Loga iestatījumi . . . . . . . . . . . . . . . . . . . . . . . . . . . . . . . . . . . . . . 17<br />
4.4. Tīmekļa lapas pievienošana kursam . . . . . . . . . . . . . . . . . . . . . . . . . . 19<br />
4.5. Speciiska teksta noformējuma noņemšana . . . . . . . . . . . . . . . . . . . . . . 21<br />
5. Faili, direktorijas, tīmekļa saites 22<br />
5.1. Failu pievienošana kursam . . . . . . . . . . . . . . . . . . . . . . . . . . . . . . . . 22<br />
5.2. Saite uz direktoriju . . . . . . . . . . . . . . . . . . . . . . . . . . . . . . . . . . . . . 23<br />
5.3. Saites uz ārējām tīmekļa vietnēm . . . . . . . . . . . . . . . . . . . . . . . . . . . . 25<br />
6. Izvēles un aptaujas 26<br />
6.1. Izvēle . . . . . . . . . . . . . . . . . . . . . . . . . . . . . . . . . . . . . . . . . . . . . 26<br />
6.2. Aptauja . . . . . . . . . . . . . . . . . . . . . . . . . . . . . . . . . . . . . . . . . . . 27<br />
6.2.1. Aptaujas pievienošana kursam . . . . . . . . . . . . . . . . . . . . . . . . . 27<br />
6.2.2. Jautājumu pievienošana aptaujai . . . . . . . . . . . . . . . . . . . . . . . . 28<br />
6.2.3. Aptauju pārvaldība . . . . . . . . . . . . . . . . . . . . . . . . . . . . . . . . 30<br />
7. Forumi un tērzēšana 31<br />
7.1. Forumi . . . . . . . . . . . . . . . . . . . . . . . . . . . . . . . . . . . . . . . . . . . . 31<br />
7.1.1. Foruma izveidošana . . . . . . . . . . . . . . . . . . . . . . . . . . . . . . . 31<br />
7.1.2. Forumu izmantošana . . . . . . . . . . . . . . . . . . . . . . . . . . . . . . . 33<br />
7.2. Tērzēšana . . . . . . . . . . . . . . . . . . . . . . . . . . . . . . . . . . . . . . . . . . 34<br />
7.2.1. Tērzēšanas pievienošana kursam . . . . . . . . . . . . . . . . . . . . . . . . 34<br />
7.2.2. Tērzēšanas izmantošana . . . . . . . . . . . . . . . . . . . . . . . . . . . . . 35<br />
1
8. Uzdevumi 37<br />
8.1. Uzdevumu veidi . . . . . . . . . . . . . . . . . . . . . . . . . . . . . . . . . . . . . . 37<br />
8.2. Uzdevumu veidošana . . . . . . . . . . . . . . . . . . . . . . . . . . . . . . . . . . . 37<br />
8.3. Uzdevumu pārvaldība . . . . . . . . . . . . . . . . . . . . . . . . . . . . . . . . . . . 39<br />
9. Vārdnīcas un datubāzes 42<br />
9.1. Vārdnīcas . . . . . . . . . . . . . . . . . . . . . . . . . . . . . . . . . . . . . . . . . . 42<br />
9.1.1. Vārdnīcu pievienošana . . . . . . . . . . . . . . . . . . . . . . . . . . . . . . 42<br />
9.1.2. Vārdnīcu izmantošana . . . . . . . . . . . . . . . . . . . . . . . . . . . . . . 43<br />
9.1.3. Automātiskā saistīšana . . . . . . . . . . . . . . . . . . . . . . . . . . . . . . 45<br />
9.2. Datubāzes . . . . . . . . . . . . . . . . . . . . . . . . . . . . . . . . . . . . . . . . . . 45<br />
9.2.1. Datubāzes pievienošana . . . . . . . . . . . . . . . . . . . . . . . . . . . . . 46<br />
9.2.2. Lauku veidošana . . . . . . . . . . . . . . . . . . . . . . . . . . . . . . . . . 48<br />
9.2.3. Veidņu rediģēšana . . . . . . . . . . . . . . . . . . . . . . . . . . . . . . . . 49<br />
9.2.4. Datubāzes vadība . . . . . . . . . . . . . . . . . . . . . . . . . . . . . . . . . 50<br />
9.2.5. Sākotnējie iestatījumi . . . . . . . . . . . . . . . . . . . . . . . . . . . . . . 50<br />
10.Testi 51<br />
10.1. Jautājumu banka . . . . . . . . . . . . . . . . . . . . . . . . . . . . . . . . . . . . . . 52<br />
10.1.1. Jautājumu kategorijas . . . . . . . . . . . . . . . . . . . . . . . . . . . . . . 52<br />
10.1.2. Testa jautājumu tipi . . . . . . . . . . . . . . . . . . . . . . . . . . . . . . . . 54<br />
10.1.3. Jautājumu veidošana . . . . . . . . . . . . . . . . . . . . . . . . . . . . . . . 55<br />
10.1.4. Testa jautājumu imports . . . . . . . . . . . . . . . . . . . . . . . . . . . . . 56<br />
10.2. Testa pievienošana kursam . . . . . . . . . . . . . . . . . . . . . . . . . . . . . . . . 57<br />
10.2.1. Jautājumu pievienošana testam . . . . . . . . . . . . . . . . . . . . . . . . . 58<br />
10.2.2. Testi ar iksētiem jautājumiem . . . . . . . . . . . . . . . . . . . . . . . . . 59<br />
10.2.3. Nejauši izvēlēti jautājumi . . . . . . . . . . . . . . . . . . . . . . . . . . . . 59<br />
10.2.4. Testa vērtējums . . . . . . . . . . . . . . . . . . . . . . . . . . . . . . . . . . 59<br />
10.2.5. Testu priekšskatījums un pārbaude . . . . . . . . . . . . . . . . . . . . . . 61<br />
10.3. Testu pārvaldīšana . . . . . . . . . . . . . . . . . . . . . . . . . . . . . . . . . . . . . 61<br />
10.3.1. Testa rezultātu pārskats . . . . . . . . . . . . . . . . . . . . . . . . . . . . . 61<br />
10.3.2. Atzīmju pārvērtēšana . . . . . . . . . . . . . . . . . . . . . . . . . . . . . . . 62<br />
10.3.3. Manuālā vērtēšana . . . . . . . . . . . . . . . . . . . . . . . . . . . . . . . . 62<br />
10.3.4. Rezultātu analīze . . . . . . . . . . . . . . . . . . . . . . . . . . . . . . . . . 62<br />
10.4. Testu pārvaldīšana . . . . . . . . . . . . . . . . . . . . . . . . . . . . . . . . . . . . . 62<br />
11.Papildus Moodle moduļi 64<br />
11.1. Grāmata . . . . . . . . . . . . . . . . . . . . . . . . . . . . . . . . . . . . . . . . . . . 64<br />
11.1.1. Grāmatas izveidošana . . . . . . . . . . . . . . . . . . . . . . . . . . . . . . 64<br />
11.1.2. Nodaļu importēšana grāmatā . . . . . . . . . . . . . . . . . . . . . . . . . . 65<br />
11.2. LightBox attēlu galerija . . . . . . . . . . . . . . . . . . . . . . . . . . . . . . . . . . 66<br />
11.2.1. LightBox attēlu galerijas pievienošana . . . . . . . . . . . . . . . . . . . . . 66<br />
11.2.2. LightBox attēlu galerijas izmantošana . . . . . . . . . . . . . . . . . . . . . 68<br />
11.2.3. LightBox attēlu galerijas pārvaldība . . . . . . . . . . . . . . . . . . . . . . 69<br />
11.3. Sertiikāts . . . . . . . . . . . . . . . . . . . . . . . . . . . . . . . . . . . . . . . . . . 69<br />
12.Moodle bloki 71<br />
12.1. Bloku novietojums un pievienošana . . . . . . . . . . . . . . . . . . . . . . . . . . . 72<br />
12.2. Pievienojamo bloku skaidrojums . . . . . . . . . . . . . . . . . . . . . . . . . . . . 72<br />
12.2.1. Aizņēmuma kalkulators . . . . . . . . . . . . . . . . . . . . . . . . . . . . . 72<br />
12.2.2. Attālās RSS plūsmas . . . . . . . . . . . . . . . . . . . . . . . . . . . . . . . 74<br />
12.2.3. Audzināmie . . . . . . . . . . . . . . . . . . . . . . . . . . . . . . . . . . . . 74<br />
2
12.2.4. E-pastu saraksts . . . . . . . . . . . . . . . . . . . . . . . . . . . . . . . . . . 75<br />
12.2.5. Blogu izvēlne . . . . . . . . . . . . . . . . . . . . . . . . . . . . . . . . . . . 75<br />
12.2.6. Blogu tagi . . . . . . . . . . . . . . . . . . . . . . . . . . . . . . . . . . . . . . 75<br />
12.2.7. Gadījuma vārdnīcas šķirklis . . . . . . . . . . . . . . . . . . . . . . . . . . . 76<br />
12.2.8. Globālā meklēšana . . . . . . . . . . . . . . . . . . . . . . . . . . . . . . . . 76<br />
12.2.9. HTML . . . . . . . . . . . . . . . . . . . . . . . . . . . . . . . . . . . . . . . . 76<br />
12.2.10.Kursa/vietnes apraksts . . . . . . . . . . . . . . . . . . . . . . . . . . . . . 76<br />
12.2.11.Sadaļas saites . . . . . . . . . . . . . . . . . . . . . . . . . . . . . . . . . . . 76<br />
12.2.12.Tagi . . . . . . . . . . . . . . . . . . . . . . . . . . . . . . . . . . . . . . . . . 78<br />
12.2.13.Testa rezultāti . . . . . . . . . . . . . . . . . . . . . . . . . . . . . . . . . . . 78<br />
12.2.14.Tiešsaistes lietotāji . . . . . . . . . . . . . . . . . . . . . . . . . . . . . . . . 78<br />
12.2.15.Ziņas . . . . . . . . . . . . . . . . . . . . . . . . . . . . . . . . . . . . . . . . 79<br />
12.2.16.Kalendārs . . . . . . . . . . . . . . . . . . . . . . . . . . . . . . . . . . . . . 79<br />
12.2.17.Administrēšana . . . . . . . . . . . . . . . . . . . . . . . . . . . . . . . . . . 80<br />
13.Būtiskas darbības kursā 83<br />
14.Blogi 84<br />
14.1. Bloga izmantošana . . . . . . . . . . . . . . . . . . . . . . . . . . . . . . . . . . . . . 84<br />
14.2. Bloga ieraksta ievietošana . . . . . . . . . . . . . . . . . . . . . . . . . . . . . . . . 85<br />
14.3. Bloga iestatījumi . . . . . . . . . . . . . . . . . . . . . . . . . . . . . . . . . . . . . . 87<br />
14.4. Bloga ierakstu tagi . . . . . . . . . . . . . . . . . . . . . . . . . . . . . . . . . . . . . 87<br />
14.5. Efektīva bloga prakse . . . . . . . . . . . . . . . . . . . . . . . . . . . . . . . . . . . 88<br />
14.5.1. Grupas darbs ar tagiem . . . . . . . . . . . . . . . . . . . . . . . . . . . . . 89<br />
14.5.2. Vienas minūtes atbildes . . . . . . . . . . . . . . . . . . . . . . . . . . . . . 89<br />
15.Grupas 91<br />
15.1. Grupu deinēšana . . . . . . . . . . . . . . . . . . . . . . . . . . . . . . . . . . . . . 91<br />
15.1.1. Auto-create groups . . . . . . . . . . . . . . . . . . . . . . . . . . . . . . . . 91<br />
15.1.2. Pašu veidotas grupas . . . . . . . . . . . . . . . . . . . . . . . . . . . . . . . 92<br />
15.2. Dalībnieku pievienošana grupām . . . . . . . . . . . . . . . . . . . . . . . . . . . . 92<br />
16.Viki rīks 95<br />
3
1. nodaļa<br />
Ievads<br />
Vārds <strong>MOODLE</strong> ir abreviatūra no pilnā nosaukuma angļu valodā un nozīmē “Modulāra objektorientēta<br />
dinamiska <strong>studiju</strong> vide” (Modular Object-Oriented Dynamic Learning Environment).<br />
Visbiežāk pēdējā laikā <strong>MOODLE</strong> raksturo kā e-<strong>studiju</strong> vidi, bet izplatīti ir arī šādi raksturojumi:<br />
e-<strong>studiju</strong> platforma, <strong>studiju</strong> pārvaldības sistēma, <strong>kursu</strong> vadības sistēma.<br />
<strong>MOODLE</strong> dzimtene ir Austrālija, bet šobrīd ir reģistrētas vairāk kā 47 000 instalācijas universitātēs,<br />
koledžās, vidusskolās (K-12), privātās apmācību irmās u.c. 208 pasaules valstīs. MOOD-<br />
LE izmantošanas līderi ir ASV, Spānija, Lielbritānija, Brazīlija, Vācija. <strong>MOODLE</strong> ir veidots, balstoties<br />
uz sociālā konstrukcionisma teorijas un atvērtā pirmkoda programmatūras; e-<strong>kursu</strong> pamatā<br />
ir aktivitātes, ideja, ka <strong>studijas</strong> ir efektīvākas, ja notiek sociālā grupā, sadarbībā, ka <strong>studiju</strong> process<br />
ir radošs. <strong>MOODLE</strong> īpašu padara šādas īpašības: tā ir bezmaksas, atvērtā pirmkoda, atvērto<br />
standartu sistēma; balstīta uz jaunu izglītības ilozoiju, kopdarbību; tā ir šobrīd pasaulē izplatītākais<br />
atklātā pirmkoda e-<strong>studiju</strong> risinājums; tā atbilst Eiropas Savienības un Eiropas Komisijas<br />
izglītības politikas nostādnēm.<br />
E-<strong>studiju</strong> vide <strong>MOODLE</strong> tehniski ir balstīta uz brīvlietojuma atvērtā pirmkoda programmaturas<br />
(APP) un ir bezmaksas, maksā tikai vietējo cilvēku darbs servera izveidei un uzturēšanai;<br />
tādēļ tas ir ne tikai metodiski un pedagoģiski efektīvākais e-<strong>studiju</strong> risinājums, bet arī ekonomiski<br />
izdevīgākais. <strong>MOODLE</strong> ir kļuvis par mūsdienīgu komplimentāru risinājumu. <strong>MOODLE</strong> izstrādātāju<br />
mājas lapa ir http://moodle.org.<br />
<strong>MOODLE</strong> ir e-<strong>studiju</strong> risinājums ar visaugstāko pieejamību lietotājiem: to var lietot no jebkura<br />
internetā darboties spējīga datora ar jebkuru no populārākajām operētājsistēmām (Microsoft<br />
Windows, Apple Mac OS, Linux u.c.) un populārākajām interneta pārlūkprogrammām (<strong>kursu</strong> veidotājiem:<br />
Mozilla Firefox¹, Google Chrome² un tā atklātā pirmkoda versija Google Chromium³,<br />
Microsoft Internet Explorer⁴, bet studenti var izmantot arī Opera, Safari, Opera Mini u.c. pārlūkprogrammas).<br />
<strong>MOODLE</strong> var lietot, pieslēdzoties arī no mobilajām ierīcēm: mobilajiem telefoniem,<br />
iPhone, PDA, plaukstas datoriem, iPad, NetBook u.c., kas dod iespēju studentiem un<br />
skolēniem mācīties sabiedriskajā transportā, kafejnīcā, parkā, skolas koridorā u.c.<br />
¹http://www.mozilla.com/lv/firefox/<br />
²http://www.google.com/chrome/<br />
³http://www.chromium.org/<br />
⁴http://windows.microsoft.com/en-US/internet-explorer/products/ie/home<br />
4
2. nodaļa<br />
Terminoloģija<br />
2.1. Termini un apzīmējumi<br />
Materiālā izmantotie terminu un apzīmējumu skaidrojumi ir sniegti 2.1. tabulā.<br />
2.1. tabula. Termini un apzīmējumi<br />
Termins<br />
e-<strong>studijas</strong><br />
hiperteksts<br />
HTML<br />
lietotājs<br />
Moodle<br />
pieslēgšanās<br />
URL<br />
Skaidrojums<br />
E-<strong>studijas</strong> ir e-vidē organizētas <strong>studijas</strong>. E-<strong>studijas</strong> ļauj jebkāda veida<br />
tradicionālos <strong>studiju</strong> materiālus pārnest elektroniskā vidē, kas var<br />
sastāvēt no video, audio, tekstuāliem materiāliem, kā arī no<br />
animācijām un simulācijām.<br />
Datorizētas informācijas pārlūkošanas un atlases sistēma, kas<br />
lietotājam ar īpaši izveidotu asociatīvu saišu (hipersaišu) palīdzību<br />
ļauj veikt informācijas ieguvi no savstarpēji saistītiem dokumentiem<br />
neatkarīgi no to izvietojuma datora (datoru) atmiņā.<br />
Hiperteksta iezīmēšanas valoda. Valoda, kas, izmantojot speciālus<br />
kodus, nosaka hiperteksta dokumenta atveidojumu ekrānā gadījumā,<br />
ja tiek lietotas globālā tīmekļa lappuses. Piemēram, Teksta<br />
piemērs pārlūkprogrammā attēlosies šādi: Teksta piemērs. <br />
nozīmē treknrakstu.<br />
Jebkurš e-<strong>studiju</strong> vidē reģistrēts lietotājs.<br />
Moodle ir atklātā pirmkoda e-<strong>studiju</strong> vide, kurā tiek organizētas<br />
e-<strong>studijas</strong>. Šis apzīmējums nozīmē: “modulāra objekt-orientēta <strong>studiju</strong><br />
vide” (Modular Object Oriented Learning Environment).<br />
Pieslēgšanās ir pieteikšanās sistēmā, izmantojot savu lietotājvārdu un<br />
paroli. Pieslēgšanās ir obligāta, lai būtu iespējams identiicēt lietotāju<br />
un pilnvērtīgi izmantot e-<strong>studiju</strong> <strong>vides</strong> iespējas.<br />
Vienotais resursu vietrādis (Uniied Resource Locator) — adrese, kas<br />
pārlūkprogrammā norāda, kur var atrast kādu konkrētu interneta<br />
vietni vai resursu. Piemērs: URL adrese http://www.lu.lv/ norāda<br />
uz Latvijas Universitātes mājaslapu.<br />
2.2. Lomas <strong>LU</strong> <strong>MOODLE</strong> e-<strong>studiju</strong> vidē<br />
Uzsākot darbu ar e-<strong>studiju</strong> sistēmu, ikvienam lietotājam nepieciešams reģistrēties — norādīt<br />
savu lietotājvārdu un paroli. Izmantojot lietotājvārdu, sistēmas administrators norāda, kādu<br />
lomu vai lomas lietotājs sistēmā varēs pildīt. Lietotājam dažādās sistēmas vietās var būt atšķirīgas<br />
lomas, piemēram, vienā kursā viņš/viņa ir pasniedzējs, bet citā — students.<br />
5
<strong>LU</strong> Moodle e-<strong>studiju</strong> vidē izmantotās lomas paskaidrotas 2.2. tabulā.<br />
2.2. tabula. Dalībnieku lomas e-izglītības vidē<br />
Termins<br />
Administrators<br />
(admin)<br />
Kursu<br />
reģistrētājs<br />
(coursecreator)<br />
Pasniedzējs<br />
(editingteacher)<br />
Kursu<br />
izstrādātājs<br />
(coursedeveloper)<br />
Nerediģējošais<br />
pasniedzējs<br />
(teacher)<br />
Students<br />
(student)<br />
Viesis (guest)<br />
Autentiicēts<br />
lietotājs (user)<br />
Skaidrojums<br />
Administrators maina sistēmas globālos iestatījumus, reģistrē<br />
lietotājus uz kursiem, pievieno visiem sistēmas lietotājiem paredzētus<br />
paziņojumus.<br />
Veido sistēmā jaunus <strong>kursu</strong>s un piešķir lietotājiem pasniedzēja lomas<br />
kursos. <strong>LU</strong> e-<strong>studiju</strong> vidē šī loma praktiski netiek izmantota.<br />
Pasniedzējs e-kursos ievieto <strong>studiju</strong> materiālus, veido testus, pievieno<br />
uzdevumus un organizē <strong>studiju</strong> procesu. Lietotāji ar šo lomu<br />
automātiski parādās pasniedzēju sarakstā e-kursa informācijā.<br />
Pasniedzēji e-kursiem tiek reģistrēti automātiski, balstoties uz<br />
informācijas <strong>LU</strong>IS sistēmā¹.<br />
Kursu izstrādātājiem ir praktiski identiskas tiesības kā<br />
pasniedzējiem — ar atšķirību, ka <strong>kursu</strong> izstrādātāji neparādās e-kursa<br />
pasniedzēju sarakstā. Kursu izstrādātājus iespējams piereģistrēt<br />
manuāli.<br />
Var sekot studentu aktivitātēm un izlikt vērtējumus, bet nevar mainīt<br />
kursa saturu.<br />
Studenta loma ir noklusētā kursa dalībnieka loma. Studenti var<br />
apskatīt kursa materiālus, izpildīt testus, uzdevumus, piedalīties<br />
diskusijās forumos, bet paši nevar ievietot <strong>studiju</strong> materiālus. Studenti<br />
e-kursiem tiek reģistrēti automātiski, balstoties uz informāciju <strong>LU</strong>IS<br />
sistēmā.<br />
Viesiem atļauta tikai lasīšana un skatīšanās kursā — viņi nekādi nevar<br />
izmainīt kursa saturu. Viesiem nav atļauts publicēt ziņas forumos,<br />
rediģēt viki lapas, piedalīties tērzēšanā, pildīt testus, iesniegt<br />
uzdevumus, veidot šķirkļus datubāzēs un vārdnīcās.<br />
Kad lietotājs pieslēdzas sistēmai ar savu lietotājvārdu, viņš automātiski<br />
saņem autentiicēta lietotāja saturu. Tas ļauj publicēties forumos, pildīt<br />
aptaujas vai veikt citas aktivitātes ārpus saviem Moodle e-kursiem.<br />
¹http://www.luis.lv<br />
6
3. nodaļa<br />
Moodle kursa uzbūve un elementi<br />
Kad lietotājs ir reģistrējies e-<strong>studiju</strong> sistēmā, viņam tiek parādīts saraksts ar viņam pieejamajiem<br />
e-kursiem.<br />
E-kursā būs apvienoti visi nepieciešamie <strong>studiju</strong> materiāli un aktivitātes, lai sekmīgi apgūtu<br />
kursa vielu un sasniegtu izvirzītos kursa mērķus. Katram kursam parasti ir nozīmēts vismaz<br />
viens pasniedzējs un norādīts saraksts ar kursa dalībniekiem — klausītājiem.<br />
Šajā nodaļā ir izskaidrota kursa sākumlapas struktūra un būtiskākie parametri, kas ietekmē<br />
kursa izskatu un gaitu — kursa iestatījumi. Tālāk tiek pastāstīts par iespēju mainīt kursa saturu,<br />
ieslēdzot kursa rediģēšanas režīmu. Lai pārbaudītu, vai materiāli korekti tiek parādīti kursa<br />
klausītājiem, pasniedzējs var izmantot iespēju mainīt savu lomu kursā, piemēram, pārslēgties<br />
uz studenta lomu.<br />
3.1. Moodle kursa sākumlapa<br />
Visiem Moodle kursiem ir vienāda sākumlapas struktūra — lapas galvene, abās malās izvietoti<br />
bloki un centrālā daļa ar kursa sekcijām (sk. 3.1. attēlu).<br />
Lapas galvenē tiek parādīts kursa nosaukums un lietotāja informācija, kā arī iespējams ieslēgt<br />
lapas rediģēšanas režīmu vai pārslēgties uz studenta lomu kursa testēšanai.<br />
Lapas centrālajā daļā izvietotas kursa sekcijas, kas veido paša kursa struktūru. Sekcijas paredzētas<br />
kursa <strong>studiju</strong> materiālu (resursu) un aktivitāšu publicēšanai — prezentācijas, video<br />
ieraksti, pārbaudes darbi u.c. papildus materiāli. Virs <strong>studiju</strong> materiāliem katram kursam ir izveidots<br />
Jaunumu forums jaunumu izziņošanai.<br />
Lapas malās tiek izvietoti bloki, kas ļauj ātri un ērti piekļūt resursiem vai publicēt informāciju,<br />
piemēram, kursa jaunumus.<br />
Piezīme: Jaunumu forums ir īpašs forums, kurā ziņas var pievienot tikai kursa pasniedzēji.<br />
Šajā forumā publicētās ziņas tiek automātiski izsūtītas uz e-pastu visiem kursā reģistrētajiem<br />
dalībniekiem.<br />
Navigācija un darbs Moodle notiek tradicionālo tīmekļa aplikāciju stilā — veicot kādas izmaiņas<br />
vai darbības, tiek piedāvāta iespēja šīs izmaiņas saglabāt vai atcelt. Gadījumos, kad šādas<br />
iespējas nav, iespējams izmantot pārlūka pogu Atpakaļ (Back) vai pārvietoties sistēmā, klikšķinot<br />
uz saitēm kursa navigācijas ceļā.<br />
3.2. Kursa iestatījumi<br />
Uzsākot kursa veidošanu, pasniedzējs parasti saņem tukšu e-<strong>kursu</strong> — karkasu, ko aizpildīt ar<br />
nepieciešamo saturu. Pirmais darbs būtu pārliecināties, ka kursa formāts ir uzstādīts atbilstoši<br />
pasniedzēja darba stilam, pasniegšanas metodikai u.c. prasībām — nepieciešams uzstādīt kursa<br />
iestatījumus.<br />
Lai uzstādītu kursa iestatījumus:<br />
1. Kursa sākumlapā, blokā Administrēšana klikšķina uz saites Iestatījumi. Tiek atvērts<br />
kursa iestatījumu logs;<br />
7
3.1. att. Moodle kursa sākumlapas elementi<br />
8
2. Norāda nepieciešamos kursa iestatījumus (sk. 3.1. tabulu);<br />
3. Klikšķina uz pogas Saglabāt izmaiņas.<br />
3.1. tabula. Kursa iestatījumi<br />
Iestatījums<br />
Kategorija<br />
Pilnais<br />
nosaukums<br />
Īsais nosaukums<br />
Kopsavilkums<br />
Formāts<br />
Nedēļu/tēmu<br />
skaits<br />
Kursa sākuma<br />
datums<br />
Maksimālais<br />
augšupielādes<br />
lielums<br />
Kursā atļauts<br />
pieteikties<br />
Grupas<br />
Pieejamība<br />
Reģistrācijas<br />
atslēga<br />
Viesu piekļuve<br />
Paskaidrojums<br />
Sistēmas administrators parasti norādīs, kurai kategorijai kurss<br />
jāpievieno, lai atvieglotu tā atrašanu <strong>kursu</strong> sarakstā.<br />
Kursa pilnais nosaukums, kas parādās sarakstā un kursa galvenē<br />
sākumlapā.<br />
Kursa īsais nosaukums parādīsies Moodle navigācijas ceļā.<br />
Dažu teikumu kopsavilkums par kursa mērķiem, saturu, utt.<br />
Kopsavilkums tiek parādīts <strong>kursu</strong> sarakstā kopā ar kursa pilno<br />
nosaukumu un pasniedzēja vārdu.<br />
Nedēļas, tēmu vai sociālais kursa formāts (sk. 3.2. tabulu).<br />
Kursa sekcijas (nedēļas vai tēmas), kas tiks parādītas kursa sākumlapā.<br />
Ja sekciju skaitu norāda mazāku nekā šobrīd tiek izmantots, tad<br />
noņemtajās sekcijās esošie materiāli nepazūd — tie ir redzami, ja<br />
sekciju skaitu atkal palielina.<br />
Datums, kad <strong>kursu</strong> sāk pasniegt studentiem.<br />
Maksimālais izmērs failam, ko atļauts augšupielādēt kursā — attiecas<br />
uz kursa failu augšupielādi, foruma ziņu, iekšējā e-pasta pielikumiem,<br />
utt.<br />
Ja atļauts, studenti var sevi reģistrēt kursā un uzsākt tā apguvi.<br />
Kursā reģistrētos studentus iespējams sadalīt pasniedzēja deinētās<br />
grupās. Tas var būt noderīgi, ja vienu <strong>kursu</strong> paralēli vada vairākām<br />
mērķauditorijām (piemēram dienas un vakara maiņas studentiem) vai<br />
studenti tiek grupēti darba grupās ar kopīgu uzdevumu katrai grupai.<br />
Pasniedzējs varēs izvēlēties, kuras grupas studentus parādīt sarakstā,<br />
kad skatīsies studentu nodevumus kursa aktivitātēs (mājasdarbus,<br />
testa pildīšanas mēģinājumus utt.).<br />
Ja pieejams, kurss būs redzams studentiem <strong>kursu</strong> sarakstā un viņi<br />
varēs to atvērt.<br />
Parole, kas pirmo reizi ieejot kursā būs jānorāda studentam.<br />
Vai atļaut anonīmo lietotāju — viesu, piekļuvi kursam.<br />
Atkarībā no <strong>kursu</strong> pasniegšanas stila un materiāla izkārtošanas vajadzībām tiek izvēlēts kursa<br />
formāts (sk. 3.2. tabulu).<br />
3.2. tabula. Kursa formāti<br />
Formāts<br />
Nedēļas formāts<br />
Paskaidrojums<br />
Šim formātam jānorāda kursa sākuma datums un cik nedēļām kurss<br />
plānots. Katrai nedēļai automātiski tiek izveidota sekcija, kur var<br />
izvietot resursus un aktivitātes. Šis formāts ir ērts, ja ir vajadzība<br />
sinhronizēt/saskaņot materiālu pasniegšanu ar lekcijām. Kursa<br />
piemērs nedēļas formātā ir redzams 3.2. attēlā.<br />
9
3.2. tabula. Kursa formāti<br />
Formāts<br />
Tēmu formāts<br />
Sociālais formāts<br />
Paskaidrojums<br />
Sākumā jānorāda nepieciešamo tēmu skaitu, un katrai tēmai tiek<br />
izveidota sekcija, kurā tālāk izvieto kursa materiālus. Tēmas var veidot<br />
līdzīgi grāmatas nodaļām (katrā tēmā ievietojot, piemēram, nodaļas<br />
konspektu, slaidus, mājasdarba uzdevumu un testu) vai resursu<br />
grupēšanai (konspekti, uzdevumi, slaidi, testi tiek izvietoti katrs savā<br />
sekcijā).<br />
Formāts piemērots, ja jāapgūst dažādas koncepcijas, bet to apgūšana<br />
nav stingri piesaistīta laika graikam. Kursa piemērs tēmas formātā ir<br />
redzams 3.3. attēlā.<br />
Kurss tiek veidots uz sociālā foruma bāzes. Kursa centrā materiālu<br />
vietā ir diskusiju vieta. Piemērots mazāk formāliem kursiem, kur<br />
svarīgākais ir saziņa kursa dalībnieku vidū.<br />
3.2. att. Moodle kurss nedēļu formātā<br />
10
3.3. att. Moodle kurss tēmu formātā<br />
11
3.3. Kursa rediģēšanas režīms<br />
Lai kursam pievienotu materiālus un aktivitātes jāieslēdz rediģēšanas režīms — klikšķina<br />
uz pogas Ieslēgt rediģēšanu ekrāna labajā augšējā stūrī vai uz atbilstošās saites Administrēšanas<br />
blokā. Parādās ikonas, kas ļauj sekcijās pārvietot, mainīt vai dzēst resursus un aktivitātes (sk.<br />
3.4. attēlu). Visas veiktās izmaiņas tiek automātiski saglabātas un padarītas redzamas.<br />
Rediģēšanas režīmu atslēdz ar pogu Izslēgt rediģēšanu.<br />
3.4. att. Ieslēgts rediģēšanas režīms<br />
Kursa rediģēšanas režīmā pieejamas šādas vadības ikonas.<br />
3.3. tabula. Rediģēšanas ikonas<br />
Ikona<br />
Paskaidrojums<br />
Atvērta/aizvērta actiņa. Parāda vai paslēpj elementu no darbiniekiem.<br />
Ja vēlas, lai kursā šis materiāls būtu, taču šobrīd to nevēlas rādīt<br />
studentiem, elementam uzstāda stāvokli “Paslēpts (Hidden)”<br />
Izdzēš elementu. Dzēšot kursa materiālus (tīmekļa lapas, failus, u.c.)<br />
tie tiek izdzēsti neatgriezeniski. Dzēšot blokus, tos būs iespējams vēlāk<br />
no jauna atkal pievienot kursam.<br />
Pārvieto elementu. Ļauj pārvietot kursa materiālus uz citu sekciju<br />
(tēmu). Pārvietošanu var veikt, vienkārši pārvelkot vajadzīgo<br />
elementu uz citu atrašanās vietu.<br />
Pārvieto elementu pa labi vai pa kreisi. Iespējams materiālu sekcijās<br />
izkārtot ar lielāku/mazāku atkāpi vai pārvietot blokus uz lapas otru<br />
malu.<br />
12
3.3. tabula. Rediģēšanas ikonas<br />
Ikona<br />
Paskaidrojums<br />
Norāda, ka šī sekcija (tēma) kursā šobrīd ir aktuālā. Sekcija kursa lapā<br />
tiek vizuāli izcelta.<br />
Rediģē kursa resursu vai aktivitāti.<br />
Viens lodziņš — rādīt tikai šo tēmu. Lai varētu redzēt visas tēmas,<br />
jāklikšķina uz ikonas ar diviem lodziņiem.<br />
3.4. Lietotāja lomas maiņa<br />
Moodle sistēmā katram lietotājam tiek norādīta kāda loma. Svarīgākās ir students, pasniedzējs,<br />
administrators. Pasniedzējs var pārslēgties uz studenta lomu, lai pārbaudītu, kā studentiem<br />
izskatās sagatavotais kurss.<br />
Lai pārslēgtos uz studenta lomu kursā:<br />
1. Kursa sākumlapā no saraksta Pārslēgt lomu uz... izvēlas Students;<br />
2. Kursā būs redzami tikai tie resursi, kas ir pieejami studentiem;<br />
3. Lai atgrieztos pasniedzēja lomā, klikšķina uz pogas Atgriezties savā parastajā lomā.<br />
3.5. Kursa resursi<br />
Resursi kursa sekcijā ļauj parādīt statisku informāciju, piemēram, teksta uzrakstus, attēlus<br />
un saites uz failiem vai tīmekļa lapām. Resursus kursam var pievienot pasniedzējs, ja ir ieslēgts<br />
kursa rediģēšanas režīms.<br />
3.5. att. Kursa resursu pievienošanas izvēlne<br />
Moodle kursā ir pieejami šādi resursi.<br />
3.4. tabula. Kursa resursi<br />
Resurss<br />
Grāmata (Book)<br />
Ievietot uzrakstu<br />
(Insert a label)<br />
Paskaidrojums<br />
Grāmatas modulis ļauj ērti veidot grāmatas stilā attēlotus vairāku lapu<br />
resursus. Iespējams importēt jau gatavas tīmekļa lapas. Iespējams<br />
izdrukāt visu grāmatu vai atsevišķas grāmatas nodaļas.<br />
Uzraksti kursa sākumlapā, lai paskaidrotu un grupētu saites uz kursa<br />
resursiem un aktivitātēm. Uzrakstus veido HTML redaktorā, tie var<br />
saturēt formatētu tekstu, attēlus un citus tīmekļa lapu elementus.<br />
13
3.4. tabula. Kursa resursi<br />
Resurss<br />
Izveidot teksta<br />
lapu (Compose<br />
text page)<br />
Izveidot tīmekļa<br />
lapu (Compose<br />
web page)<br />
Saite uz failu vai<br />
tīmekļa vietni<br />
(Link to a ile or<br />
web site)<br />
Parādīt<br />
direktoriju<br />
(Display<br />
directory)<br />
Pievienot IMS<br />
satura pakotni<br />
Paskaidrojums<br />
Veido vienkāršu teksta lapu un kursa sākumlapā izveido saiti uz šo<br />
lapu. Var izmantot programmēšanas koda attēlošanai kursā.<br />
Veido tīmekļa lapu un kursa sākumlapā izveido saiti uz šo lapu. Lapas<br />
saturu veido ar WYSIWYG tipa HTML redaktoru.<br />
Jebkura formāta failu iespējams augšupielādēt Moodle kursā un<br />
izveidot uz to saiti. Tāpat iespējams norādīt saiti uz iekšēju vai ārēju<br />
tīmekļa lapu.<br />
Ļauj parādīt kursa failu direktorijas (mapes) saturu. Šajā gadījumā nav<br />
jāveido saites uz katru no failiem, taču failu nosaukumiem jābūt<br />
saturīgiem un viegli saprotamiem.<br />
Šis resurss ļauj pievienot īpašā (IMS) formātā sagatavotus <strong>studiju</strong><br />
materiālus.<br />
Sīkāk par katra resursa pievienošanu un izmantošanu var lasīt atbilstošajās dokumenta nodaļās.<br />
3.6. Kursa aktivitātes<br />
Aktivitātes ir moduļi, kurus iespējams pievienot kursam. Atšķirībā no resursiem, aktivitātes<br />
paredz aktīvu studentu darbību — mājasdarbu un citu nodevumu iesniegšanu, piedalīšanos<br />
saziņā ar citiem kursa dalībniekiem, aptauju aizpildīšanu utt.<br />
Veidojot aktivitātes, pasniedzēja uzdevums ir skaidri pateikt studentiem, kas no viņiem tiek<br />
sagaidīts, izvērtēt studentu nodevumus un veiktās darbības, un sniegt savu vērtējumu un atsauksmes.<br />
3.5. tabula. Kursa aktivitātes<br />
Aktivitāte<br />
Anketa (Survey)<br />
Aptauja<br />
(Questionnaire)<br />
Datubāze<br />
(Database)<br />
Forums (Forum)<br />
Izvēle (Choice)<br />
Paskaidrojums<br />
Anketas rīks sniedz iespēju izvēlēties gatavus un pasaulē pārbaudītus<br />
vērtēšanas instrumentus, bet nedod iespēju izveidot savu aptauju. Lai<br />
izveidotu aptauju ar saviem jautājumiem, jāizmanto Aptaujas rīks.<br />
Aptaujas rīks paredzēts viedokļa noskaidrošanai. Tas sniedz iespēju<br />
izveidot aptaujas ar saviem jautājumiem. Ir iespējams izveidot gan<br />
anonīmas, gan arī ne-anonīmas aptaujas.<br />
Datubāzes modulis ļauj pasniedzējam un/vai studentiem veidot,<br />
attēlot un meklēt faktiski jebkura veida ierakstus.<br />
Ierakstu formāts un struktūra ir brīvi norādāma, ieskaitot attēlus,<br />
failus, URL adreses, skaitļus, tekstu u.c.<br />
Diskusiju forums kursa dalībniekiem. Ierakstus var skatīt dažādos<br />
formātos, tiem var pievienot pielikumus un vērtējumus. Foruma<br />
ierakstus iespējams saņemt arī uz e-pastu.<br />
Iespējams veikt balsošanu par kādu jautājumu vai veikt vienkāršu<br />
aptauju.<br />
14
3.5. tabula. Kursa aktivitātes<br />
Aktivitāte<br />
Nodarbība<br />
(Lesson)<br />
SCORM/ AICC<br />
Seminārs<br />
(Workshop)<br />
Tests (Quiz)<br />
Tērzēšana (Chat)<br />
Uzdevums<br />
(Assignment)<br />
Vārdnīca<br />
(Glossary)<br />
Viki (Wiki)<br />
Paskaidrojums<br />
Nodarbības modulis ļauj vairākas kursa lapas izkārtot dažādos mācību<br />
ceļos. Konkrēto ceļu nosaka atbildes, kuras students sniedz uz lapā<br />
ievietoto kontroljautājumu vai izvēle starp vairākām pasniedzēja<br />
piedāvātajām iespējām.<br />
Pievieno kursam SCORM vai AICC standartam atbilstošu e-<strong>studiju</strong><br />
moduli. Šādus moduļus veido ar speciālām programmām, piemēram,<br />
CourseLab, vai iegādājas no <strong>kursu</strong> piegādātājiem.<br />
Semināra modulis ir paredzēts, lai kursa dalībnieki komentētu un<br />
vērtētu citu kursa dalībnieku iesniegtos materiālus. Iespējams norādīt<br />
vērtēšanas kritērijus.<br />
Izveido testu no jautājumu bankā iepriekš izveidotiem jautājumiem.<br />
Tiešsaistes saziņa ar pasniedzēju un citiem kursa dalībniekiem.<br />
Ar Uzdevumu pasniedzējs uzdod kursa dalībniekam patstāvīgo darbu,<br />
piemēram, iesniegt eseju, veikt pētījumu, sagatavot prezentāciju.<br />
Iegūtos rezultātus students augšupielādē faila veidā (viena vai vairāku<br />
failu augšupielāde) vai arī ieraksta uzdevumā teksta veidā (tiešsaistes<br />
teksta uzdevums). Iespējams arī pievienot uzdevumus, kas neparedz<br />
nekādu iesniegumu no studentu puses (bezsaistes aktivitāte).<br />
Pasniedzējs darbu novērtē un sniedz savus komentārus.<br />
Iespējams izveidot terminu vārdnīcu ar skaidrojumiem.<br />
Viki paredzēts, lai vairāki cilvēki kopīgi strādātu pie tīmekļa lapu<br />
veidošanas, papildinot un rediģējot lapas saturu. Piemērots rīks idejas<br />
vai risinājuma formulēšanai un noslīpēšanai.<br />
Sīkāk par katras aktivitātes pievienošanu un izmantošanu var lasīt atbilstošajā dokumenta<br />
nodaļā.<br />
15
4. nodaļa<br />
Uzraksti, teksta un tīmekļa lapas<br />
Satura pievienošana kursam parasti sākas ar statiskas informācijas ievietošanu — jānorāda<br />
informāciju par pasniedzēju, kursa plāniem un gaitu, jāgrupē pievienojamie <strong>studiju</strong> materiāli.<br />
Šiem mērķiem var izmantot uzrakstus, teksta un tīmekļa lapas.<br />
Šajā nodaļā tiks apskatīta šo kursa resursu pievienošana un izmantošana kursā.<br />
4.1. Uzrakstu pievienošana<br />
Uzraksti ir kursa resursi, kas ļauj pievienot tekstu un attēlus kursa sākumlapai. Uzrakstus var<br />
izmantot, lai pievienotu virsrakstus kursa resursiem un aktivitātēm vai norādītu īsas instrukcijas<br />
kursa sākumlapā.<br />
Lai pievienotu uzrakstu:<br />
1. Ieslēdz kursa rediģēšanas režīmu, klikšķinot uz pogas Ieslēgt rediģēšanu;<br />
2. No izvēlnes Pievienot resursu... izvēlas Ievietot uzrakstu tajā kursa sekcijā, kurai vēlas<br />
pievienot saiti;<br />
3. HTML redaktora laukā izveido uzraksta saturu — pievieno nepieciešamo tekstu, attēlu,<br />
utt.;<br />
4. Noklikšķinot uz pogas Saglabāt un atgriezties kursā, apstiprina veiktās izmaiņas.<br />
Piezīme: Var izmantot iespēju paslēpt uzrakstu, ja vēlas nodot kādu informāciju citiem kursa<br />
pasniedzējiem, jo studenti paslēptu uzrakstu neredzēs.<br />
Piezīme: Ja uzrakstu izmantos, lai sagrupētu kursa resursus vai aktivitātes, tad uzrakstam<br />
sekojošajām aktivitātēm var palielināt atkāpi no kreisās malas, izmantojot atkāpes vadības pogas<br />
— bultiņas pa labi un pa kreisi.<br />
4.2. Teksta lapas pievienošana kursam<br />
Teksta lapas var izmantot, lai kursā publicētu vienkāršu teksta informāciju bez speciāla noformējuma.<br />
Teksta noformēšanai var izmantot tukšuma simbolus un rindkopas pārneses. Parasti<br />
teksta lapas izmanto, ja vēlas kursā publicēt kādu programmēšanas kodu, piemēram, HTML<br />
kodu. Pārējos gadījumos parasti efektīvāk kursam ir pievienot tīmekļa lapas.<br />
4.1. att. Teksta lapas piemērs<br />
16
Lai kursam pievienotu teksta lapu:<br />
1. Ieslēdz kursa rediģēšanas režīmu, klikšķinot uz pogas Ieslēgt rediģēšanu;<br />
2. No izvēlnes Pievienot resursu... izvēlas Izveidot teksta lapu tajā kursa sekcijā, kurai vēlas<br />
pievienot lapu;<br />
3. Jauna resursa pievienošanas logā laukā Nosaukums norāda saturīgu nosaukumu lapai;<br />
4. Kopsavilkuma laukā norāda īsu aprakstu par šo lapu;<br />
5. Laukā Pilns teksts norāda lapas tekstu;<br />
6. Lapas apakšā, noklikšķinot uz pogas Saglabāt un atgriezties kursā, apstiprina veiktās<br />
izmaiņas.<br />
Piezīme: lapas nosaukums parādīsies kā saite kursa sākumlapā un studenti klikšķinās uz<br />
tās, lai lapu atvērtu apskatei. Tāpēc ir svarīgi lapai dot saturīgu un viegli saprotamu nosaukumu,<br />
kas skaidri paskaidro lapas saturu.<br />
4.2. att. Teksta lapas pievienošana<br />
4.3. Loga iestatījumi<br />
Kursā izveidotājām teksta un tīmekļa lapām iespējams norādīt, vai tās atvērt tajā pašā vai<br />
jaunā pārlūkprogrammas logā.<br />
Lai parādītu resursu tajā pašā pārlūka logā:<br />
1. Atver resursa pievienošanas/atjaunināšanas logu;<br />
2. Sadaļā Logs klikšķina uz pogas Rādīt papildus;<br />
3. Izvēlnē Logs izvēlas Tajā pašā logā;<br />
17
4. Ieslēdz iespēju Rādīt kursa blokus — rādot lapas saturu, tiks rādīti arī kursa sākumlapas<br />
malās izvietotie bloki.<br />
Lai parādītu resursu jaunā pārlūka logā:<br />
1. Atver resursa pievienošanas/atjaunināšanas logu;<br />
2. Sadaļā Logs klikšķina uz pogas Rādīt papildus;<br />
3. Izvēlnē Logs izvēlas Jaunā logā (sk. 4.3. att.);<br />
4. Izvēlas nepieciešamos loga parādīšanas iestatījumus.<br />
4.3. att. Teksta un tīmekļa lapas loga iestatījumi<br />
Loga parādīšanas iestatījumi apkopoti 4.1. tabulā.<br />
4.1. tabula. Loga parādīšanas iestatījumi<br />
Iestatījums<br />
Atļaut mainīt loga<br />
lielumu<br />
Atļaut ritināt logu<br />
Rādīt saites uz<br />
direktorijām<br />
Rādīt atrašanās<br />
vietas joslu<br />
Rādīt izvēļņu<br />
joslu<br />
Rādīt rīkjoslu<br />
Rādīt statusa joslu<br />
Paskaidrojums<br />
Ja būs ieslēgts, lietotāji varēs mainīt jaunatvērtā loga lielumu. Ja nav<br />
speciālu iemeslu to neatļaut, tad šo vajadzētu atstāt ieslēgtu.<br />
Ja būs ieslēgts, lietotāji varēs izmantot horizontālās un vertikālās<br />
ritjoslas. Ja nav speciālu iemeslu to neatļaut, tad šo vajadzētu atstāt<br />
ieslēgtu.<br />
Parādīs lietotāja pārlūkprogrammas favorītu vai grāmatzīmju rīkjoslu.<br />
Ja nebūs ieslēgts, lietotājs neredzēs atvērtās vietnes URL adresi.<br />
Ļauj paslēpt pārlūkprogrammas izvēļņu joslu, kur pieejamas<br />
komandas lapas izdrukāšanai, pirmkoda apskatei, grāmatzīmju<br />
izvēlnei un citām pārlūka funkcijām.<br />
Pārlūka rīkjoslā tipiski izvieto pogas komandām Tālāk, Atpakaļ,<br />
Drukāt, Grāmatzīmes, u.c.<br />
Statusa josla izvietojas pārlūka loga apakšā un tajā tiek attēlota<br />
informācija par lapas ielādes gaitu un URL adreses, uz kurām ved<br />
saites lapā.<br />
18
4.1. tabula. Loga parādīšanas iestatījumi<br />
Iestatījums<br />
Loga noklusējuma<br />
platums un<br />
augstums<br />
Paskaidrojums<br />
Iespējams norādīt jaunā loga izmērus, lai tas atbilstu atvērtās lapas<br />
saturam.<br />
4.4. Tīmekļa lapas pievienošana kursam<br />
Teksta lapas nav vienīgais veids kā pievienot saturu kursam. Moodle ļauj izmantot HTML redaktoru,<br />
kas ļauj izveidot glīti noformētu saturu, kuru varēs apskatīt ikvienā pārlūkprogrammā.<br />
HTML redaktors darbojas tāpat kā ierastais teksta redaktors (Microsoft Ofice Word vai OpenOfice<br />
Writer), tikai to lieto pārlūkprogrammas logā. Vienkārši jāraksta tekstu teksta laukā un<br />
jālieto pierastie noformēšanas rīki.<br />
Lai kursam pievienotu tīmekļa lapu:<br />
1. Ieslēdz kursa rediģēšanas režīmu, klikšķinot uz pogas Ieslēgt rediģēšanu;<br />
2. No izvēlnes Pievienot resursu... izvēlas Izveidot tīmekļa lapu tajā kursa sekcijā, kurai<br />
vēlas pievienot lapu;<br />
3. Jauna resursa pievienošanas logā laukā Nosaukums norāda saturīgu nosaukumu lapai;<br />
4. Kopsavilkuma laukā norāda īsu aprakstu par šo lapu;<br />
5. Laukā Pilns teksts ar HTML redaktoru veido lapas saturu;<br />
6. Lapas apakšā noklikšķinot uz pogas Saglabāt un atgriezties kursā, apstiprina veiktās<br />
izmaiņas.<br />
Piezīme: Moodle HTML redaktors nedarbosies Safari, Camino un Opera pārlūkprogrammās.<br />
Tā vietā tiks piedāvāts parastais teksta redaktors bez formatēšanas iespējām.<br />
HTML redaktorā pieejami šādi rīki.<br />
4.2. tabula. HTML redaktora rīki<br />
Ikona<br />
Paskaidrojums<br />
Fonts<br />
Fonta izmērs<br />
Stils<br />
Treknraksts, kursīvs, pasvītrojums, nosvītrojums<br />
19
4.2. tabula. HTML redaktora rīki<br />
Ikona<br />
Paskaidrojums<br />
Apakšraksts un augšraksts<br />
Attīrīt Word HTML — attīra no Word iekopētu teksta fragmentu<br />
Atsaukt pēdējo darbību un atcelt atsaukšanu<br />
Kreisais, centrētais, labais vai abu malu rindkopas izlīdzinājums<br />
Virziens no kreisās uz labo vai no labās uz kreiso<br />
Numurēts vai aizzīmju sarakts, samazināt vai palielināt atkāpi<br />
Nomainīt fonta vai fona krāsu<br />
Horizontāla līnija, izveidot enkuru<br />
Ievietot tīmekļa saiti, noņemt saiti, aizliegt automātisko<br />
saistīšanu<br />
Ievietot attēlu, tabulu vai emocijikonu<br />
Ievietot speciālo simbolu, meklēt un aizstāt<br />
Pārslēgties starp redaktora HTML koda (teksta) un WYSIWYG<br />
režīmiem, atvērt redaktoru pilnekrāna logā<br />
20
4.5. Speciiska teksta noformējuma noņemšana<br />
Ja HTML redaktorā tiek iekopēts teksta fragments, tam tiks saglabāts tā sākotnējais noformējums<br />
— fonts, teksta izmērs un krāsa, utt. Labā prakse ir kursā izmantot vienotu noformējumu,<br />
tāpēc no saglabātā noformējuma nepieciešams atbrīvoties. To dara ar vienkārša teksta redaktora<br />
— Windows Notepad palīdzību.<br />
Lai atbrīvotos no speciiskā noformējuma iekopēšanas Moodle HTML redaktorā:<br />
1. Microsoft Windows operētājsistēmā — atver Notepad — Start, All Programs, Accessories,<br />
Notepad vai Start, Run, Notepad, OK;<br />
2. Atlasa (iezīmē) kopējamo teksta apgabalu. Ar komandu Edit, Copy (Rediģēt, Kopēt) iekopē<br />
to starpliktuvē;<br />
3. Ar komandu Edit, Paste (Rediģēt, Ievietot) iekopē teksta gabalu Notepad logā. Ievēro,<br />
ka tekstam tiek noņemts viss speciiskais noformējums;<br />
4. Ar komandu Edit, Select All (Ctrl+A) atlasa visu teksta fragmentu Notepad logā. Ar komandu<br />
Edit, Copy iekopē to starpliktuvē;<br />
5. Atver Moodle HTML redaktoru. Novieto kursoru vietā, kur vēlas ievietot teksta fragmentu<br />
un iekopē to ar komandu no pārlūka izvēlnes Edit, Paste.<br />
21
5. nodaļa<br />
Faili, direktorijas, tīmekļa saites<br />
Bieži liela daļa <strong>studiju</strong> materiālu kursā ir dažādu veidu faili — dokumenti ar lekciju konspektiem,<br />
prezentācijas, raksti un grāmatas PDF formātā, kā arī visdažādākie attēli, audio un video<br />
materiāli.<br />
Lai šos materiālus izmantotu kursā, atbilstošos failus nepieciešams augšupielādēt kursa failu<br />
glabātuvē un norādīt, kādā veidā tie būs pieejami studentiem.<br />
Šajā nodaļā tiks apskatīts, kā notiek failu izmantoša un vadība Moodle kursā un kā izmantot<br />
saites, lai norādītu uz resursiem, kas glabājas citos tīmekļa serveros.<br />
5.1. Failu pievienošana kursam<br />
Nav nepieciešams visu saturu veidot tieši Moodle vidē. Jebkura veida digitālu saturu var sagatavot<br />
uz sava datora, augšupielādēt Moodle kursā un nopublicēt studentiem kā kursa resursu.<br />
Šādā veidā kursā var izmantot sagatavotus Word un PDF dokumentus, PowerPoint prezentācijas,<br />
audio un video failus vai cita veida saturu.<br />
Failu pievienošanai kursā ir divi soļi:<br />
1. Failu augšupielāde no lokālā datora uz Moodle serveri;<br />
2. Faila publicēšana studentiem kā saite uz kursa resursu.<br />
Lai augšupielādētu failu Moodle kursā:<br />
1. Kursa sākumlapas blokā Administrēšana klikšķina uz saites Faili. Atveras kursa failu<br />
pārvaldības logs;<br />
2. Klikšķina uz pogas Augšupielādēt failu;<br />
3. Klikšķina uz pogas Browse. Atveras Choose ile dialoga logs. Šeit uz lokālā datora diska<br />
ir jānorāda fails augšupielādei un jānospiež Open;<br />
4. Nospiež pogu Augšupielādēt šo failu. Fails tiks augšupielādēts kursa direktorijā.<br />
Kursa failu ekrānā ir iespējams izveidot mapes, pārvaldīt un augšupielādēt failus. Ir iespējams<br />
vienlaicīgi augšupielādēt vairākus failus, ja tos sākotnēji tilpsaspiež (arhivē) kā zip arhīvu.<br />
Tad šo zip arhīvu augšupielādē un tilpatspiež.<br />
Sistēmas administrators nosaka, kāds ir augšupielādei maksimālais atļautais faila izmērs. Ja<br />
mēģināsiet augšupielādēt lielāku failu, tiks izvadīts kļūdas paziņojums. Ja tomēr kursā nepieciešams<br />
izmantot lielāka izmēra failus, jāsazinās ar sistēmas administratoru.<br />
Kad fails ir augšupielādēts kursa direktorijā, to var padarīt pieejamu studentiem, pievienojot<br />
kā saiti uz kursa resursu.<br />
Lai kursā pievienotu saiti uz failu:<br />
1. Ieslēdz kursa rediģēšanas režīmu, klikšķinot uz pogas Ieslēgt rediģēšanu;<br />
22
5.1. att. Failu izvēles un pārvaldības logs<br />
2. No izvēlnes Pievienot resursu... izvēlas Saite uz failu vai tīmekļa vietni tajā kursa sekcijā,<br />
kurai vēlas pievienot lapu;<br />
3. Atveras jauna resursa pievienošanas logs (sk. 5.2. att.). Laukā Nosaukums norāda saturīgu<br />
nosaukumu resursam. Šeit var droši izmantot latviešu valodas rakstzīmes un<br />
atstarpes;<br />
4. Kopsavilkuma laukā norāda īsu aprakstu par šo failu;<br />
5. Klikšķina uz pogas Izvēlēties vai augšupielādēt failu... Atveras failu izvēles logs ar kursa<br />
failu direktoriju;<br />
6. Atrod failu, uz kuru vēlas pievienot saiti. Šajā brīdī iespējams arī augšupielādēt failu<br />
kursā, noklikšķinot uz pogas Augšupielādēt failu;<br />
7. Lai norādītu, kuru failu izvēlēties, klikšķina uz saites Izvēlēties — saite atrodas faila<br />
apraksta rindiņas labajā malā. (sk. 5.3. att.). Faila izvēles logs tiks aizvērts un faila nosaukums<br />
automātiski ierakstīts laukā Atrašanās vieta;<br />
8. Norāda vēlamo faila parādīšanas veidu — rādīt tajā pašā vai jaunā pārlūka logā;<br />
9. Lapas apakšā, noklikšķinot uz pogas Saglabāt un atgriezties kursā, apstiprina veiktās<br />
izmaiņas. Resursa nosaukums tiks parādīts kā saite kursa sākumlapā.<br />
Piezīme: Ir ļoti būtiski norādīt saturīgu un precīzu nosaukumu saitei uz failu vai jebkuram<br />
citam kursa resursam, jo šis nosaukums tiks parādīts kursa sākumlapā, to redzēs jūsu studenti<br />
un uz šīs saites klikšķinās, lai resursu atvērtu. Tāpēc nosaukumam ir skaidri jāpasaka, uz kādu<br />
saturu šī saite ved.<br />
5.2. Saite uz direktoriju<br />
Kursa direktorijas publicēšana ir otra iespēja kā studentiem dot pieeju kursa failiem. Šajā<br />
gadījumā nebūs vajadzīgs veidot saites uz katru no resursiem, taču failu nosaukumiem jābūt<br />
23
5.2. att. Saites uz failu vai tīmekļa vietni pievienošana<br />
5.3. att. Pievienojamā faila izvēlēšanās<br />
5.4. att. Direktorijas satura parādīšana<br />
24
saturīgiem un viegli saprotamiem.<br />
Lai pievienotu Saiti uz direktoriju:<br />
1. Kursa Rediģēšanas režīmā, no izvēlnes Pievienot resursu... izvēlas Parādīt direktoriju<br />
tajā kursa sekcijā, kurai vēlas pievienot saiti;<br />
2. Jauna resursa pievienošanas logā norāda saturīgu nosaukumu saitei uz direktoriju un<br />
no saraksta izvēlas, kuru direktoriju studenti varēs pārlūkot. Ja tiek atstāta noklusētā<br />
izvēle Galvenais failu direktorijs, studenti varēs piekļūt visiem kursa failiem;<br />
3. Noklikšķinot uz pogas Saglabāt un atgriezties kursā, apstiprina veiktās izmaiņas.<br />
Kad studenti klikšķinās uz izveidotās saites, tiks parādīts saraksts ar visiem failiem un apakšdirektorijām<br />
(sk. 5.4. att.). Uzklikšķinot, studenti varēs atvērt jebkuru failu, kā arī pārvietoties<br />
pa apakšdirektoriju struktūru.<br />
5.3. Saites uz ārējām tīmekļa vietnēm<br />
Lai pievienotu saiti uz ārēju tīmekļa vietni:<br />
1. Kursa Rediģēšanas režīmā, no izvēlnes Pievienot resursu... izvēlas Saite uz failu vai tīmekļa<br />
vietni tajā kursa sekcijā, kurai vēlas pievienot saiti;<br />
2. Jauna resursa pievienošanas logā norāda saturīgu nosaukumu saitei un Kopsavilkuma<br />
laukā norāda īsu aprakstu par šo resursu;<br />
3. Laukā Atrašanās vieta norāda tīmekļa vietnes URL adresi. Ja vēlas atrast vietni internetā,<br />
var nospiest pogu Meklēt tīmekļa lapu un tiks atvērts jaunā pārlūka logs ar Google<br />
meklētāja lapu;<br />
4. Noklikšķinot uz pogas Saglabāt un atgriezties kursā, apstiprina veiktās izmaiņas.<br />
Tāpat kā Moodle veidotām teksta un tīmekļa lapām, ārējām tīmekļa lapām var norādīt, vai<br />
tās parādīt tajā pašā, vai jaunā pārlūka logā. Parasti ārējas tīmekļa lapas rāda jaunā pārlūka logā,<br />
lai kursa dalībnieks nezaudētu piesaisti e-kursam.<br />
Ja vēlas, lai ārējās lapas saturs tiktu rādīts tajā pašā pārlūka logā, bet tiktu saglabāta e-<strong>studiju</strong><br />
vietnes galviņa un navigācija, jānorāda, šādi resursa iestatījumi:<br />
1. Logs: Tajā pašā logā;<br />
2. Saglabāt lapas navigāciju redzamu tajā pašā lapā: Yes, with frame.<br />
25
6. nodaļa<br />
Izvēles un aptaujas<br />
Studiju procesā var lieti noderēt dažādas aptaujas un balsošanas. Šiem mērķiem var izmantot<br />
divas Moodle aktivitātes — izvēles un aptaujas.<br />
Šajā nodaļā tiks apskatīts, kā kursam pievienot izvēles un aptaujas aktivitātes, un kā tās veiksmīgi<br />
izmantot <strong>studiju</strong> procesā.<br />
6.1. Izvēle<br />
Izvēle ir Moodle aktivitātes modulis, kas darbojas kā balsošanas mašīna. Izvēlē tiek uzdots<br />
viens jautājums un norādīti atbilžu varianti. Studentam ir jāizvēlas tieši viens atbilžu variants.<br />
Ja nepieciešams, konigurācijā iespējams norādīt, cik respondenti var izvēlēties katru no atbilžu<br />
variantiem, vai atbildes būs anonīmas, vai studenti redzēs balsošanas rezultātus.<br />
Izvēlei var būt visplašākais pielietojums — studenti piesakās uz klātienes konsultāciju vai<br />
eksāmenu sesiju, sadalās pa automašīnām braukšanai mācību ekskursijā, nobalso par sev interesantāko<br />
kursa tēmu, vai balso par labāk izstrādāto mājasdarbu.<br />
6.1. att. Izvēles logs<br />
26
Lai izveidotu izvēli:<br />
1. Ieslēdz kursa rediģēšanas režīmu, klikšķinot uz pogas Ieslēgt rediģēšanu;<br />
2. No izvēlnes Pievienot aktivitāti... izvēlas Izvēle tajā kursa sekcijā, kurai vēlas pievienot<br />
saiti;<br />
3. Jauna objekta pievienošanas logā norāda izvēlei saturīgu nosaukumu;<br />
4. Laukā Izvēles teksts norāda informāciju par šo izvēli — ar kādu mērķi tiek rīkota balsošana,<br />
par ko tiek balsots, cik reizes iespējams aptauju aizpildīt, kad un kādā veidā tiks<br />
publicēti rezultāti utt.;<br />
5. Norāda vai Ierobežot atļauto atbilžu skaitu — ja Iespējot, katram atbilžu variantam varēs<br />
norādīt, cik respondenti varēs izvēlēties šo atbildi;<br />
6. Norāda izvēles — piedāvātos atļauju variantus (Izvēle) un ierobežojumus atļauto atbilžu<br />
skaitam (Ierobežojums);<br />
7. Ja nepieciešams, norāda laika periodu, kad varēs veikt balsošanu (Ierobežot atbildēšanu<br />
ar šo laika periodu);<br />
8. Norāda citus iestatījumus — vai publicēt atbildes studentiem (Publicēt rezultātus), ja<br />
publicē, vai rezultāti būs konidenciāli (Rezultātu konidencialitāte), vai būs atļauta izvēles<br />
atjaunināšana;<br />
9. Norāda vai tiks izmantotas kursa grupas šajā aktivitātē;<br />
10. Norāda, vai forums būs redzams vai paslēpts no studentiem;<br />
11. Noklikšķinot uz pogas Saglabāt un atgriezties kursā, apstiprina veiktās izmaiņas.<br />
Kad izvēle ir izveidota, studenti var sākt piedalīties balsošanā. Atkarībā no iestatījumiem,<br />
viņiem var būt redzamas citu studentu veiktās izvēles ar cilvēku vārdiem, vai skaitliskais sadalījums.<br />
Pasniedzējs vienmēr varēs redzēt studentu izvēles.<br />
Ar studentu atbildēm iespējams:<br />
• izdzēst — ieklikšķina izvēles rūtiņā un no saraksta Ar iezīmēto izvēlas Izdzēst,<br />
• lejupielādēt ODS, Excel vai teksta formātā.<br />
6.2. Aptauja<br />
Aptauja ir Moodle modulis, kas kursā ļauj veikt anketēšanu ar pasniedzēja veidotiem jautājumiem.<br />
Funkcionāli anketas ir līdzīgas testiem, taču anketu jautājumos netiek norādīti pareizo<br />
un nepareizo atbilžu varianti. Anketās nevarēs izmantot jautājumus no testa jautājumu bankas.<br />
Piezīme: Cits Moodle rīks — Anketa piedāvā izmantot kursā dažas jau gatavas aptaujas anketas.<br />
Tajā nav iespējams veidot savus aptaujas jautājumus<br />
6.2.1. Aptaujas pievienošana kursam<br />
Lai izveidotu anketu:<br />
• ieslēdz kursa rediģēšanas režīmu, klikšķinot uz pogas Ieslēgt rediģēšanu;<br />
• no izvēlnes Pievienot aktivitāti... izvēlas Aptauja tajā kursa sekcijā, kurai vēlas pievienot<br />
saiti;<br />
• jauna objekta pievienošanas logā norāda aptaujai saturīgu nosaukumu;<br />
27
• laukā Kopsavilkums norāda detalizētu informāciju studentiem par šīs aptaujas izmantošanu<br />
— ar kādu mērķi tā tiek veikta, vai atbildes būs anonīmas, cik reizes iespējams<br />
aptauju aizpildīt, kad un kādā veidā tiks publicēti rezultāti utt. Jo precīzāk tiks aprakstīta<br />
anketēšana, jo mazāk pārpratumu un nevajadzīgu diskusiju būs vēlāk;<br />
• norāda aptaujas speciiskos iestatījumus (skat 6.1. tabulu).<br />
• norāda, vai tiks izmantotas kursa grupas šajā aktivitātē;<br />
• norāda, vai forums būs redzams vai paslēpts no studentiem;<br />
• noklikšķinot uz pogas Saglabāt un atgriezties kursā, apstiprina veiktās izmaiņas.<br />
Aptaujas speciiskie iestatījumi.<br />
6.1. tabula. Aptaujas speciiskie iestatījumi<br />
Iestatījums<br />
Tips<br />
Aptaujas<br />
dalībnieka veids<br />
Studenti var skatīt<br />
VISAS atbildes<br />
Saglabāt/atsākt<br />
atbildes<br />
Iesnieguma<br />
vērtējums<br />
Satura opcijas<br />
Paskaidrojums<br />
Norāda, vai aptauju drīkst pildīt tikai vienreiz, vairākas reizes vai<br />
regulāri (reizi dienā nedēļā vai mēnesī).<br />
Anonīma aptauja vai ne-anonīma aptauja (pilns vārds uzvārds).<br />
Kursa dalībnieki var apskatīt visas (arī citu kursa dalībnieku) atbildes:<br />
pēc tam, kad ir aizpildījis aptauju; pēc tam, kad aptauja ir slēgta;<br />
vienmēr.<br />
Iespēja saglabāt atbildes un atgriezties pie aptaujas izpildes vēlāk (Jā).<br />
Iespēja vērtēt aptaujas. Ja ir paredzēta aptaujas vērtēšana vērtējuma<br />
grāmatā, šeit ir jānorāda maksimālais vērtējums vai vērtējumu skala.<br />
Iespējams veidot jaunu aptauju, izmantot savu saglabātu veidni (Kopēt<br />
esošu) vai izmantot publisku veidni.<br />
6.2. att. Aptaujas iestatījumi<br />
6.2.2. Jautājumu pievienošana aptaujai<br />
Nākamais solis ir pievienot aptaujai nepieciešamos jautājumus. Aptaujā iespējams izmantot<br />
visus populāros jautājumu tipus.<br />
Iespējami šādi aptaujas jautājumu tipi:<br />
28
6.2. tabula. Aptaujas jautājumu tipi<br />
Jautājums<br />
— Lappuses<br />
pārtraukums —<br />
Izvēles rūtiņas<br />
Datums<br />
Nolaižamais<br />
lodziņš<br />
Esejas lodziņš<br />
Uzraksts<br />
Skaitlisks<br />
Radio pogas<br />
Novērtēt (Skala<br />
1..5)<br />
Tekstlodziņs<br />
Jā/Nē<br />
Paskaidrojums<br />
Lappuses pārtraukums. Lappušu pārtraukumus var izmantot, lai<br />
apjomīgas aptaujas sadalītu vairākos ekrānos.<br />
Tas ir daudzizvēļu jautājums ar iespējamām vairākām atbildēm.<br />
Respondenti var atzīmēt vairākas atbildes.<br />
Respondentam ir jāievada datums.<br />
Nolaižamā izvēlne. Atbildes uz jautājumu tiek parādītas nolaižamā<br />
izvēlnē.<br />
Respondentam ir iespēja atbildēt uz jautājumu brīvi esejas veidā.<br />
Atbildē var tikt izmantoti rindu pārtraukumi un atbildes apjoms nav<br />
ierobežots.<br />
Tas nav jautājums bet uzraksts, ko var izmantot, piemēram, kā<br />
paskaidrojumu pirms jautājumu grupas.<br />
No respondenta tiek sagaidīta skaitliska atbilde.<br />
Daudzizvēļu jautājums, kuram ir iespējams izvēlēties tikai vienu<br />
atbildi.<br />
Reitings — sniedz iespēju respondentam novērtēt apgalvojumus N<br />
ballu skalā (no 1..N). N ir iespējams izvēlēties jautājuma pievienošanas<br />
brīdī.<br />
Respondentam ir iespēja ievadīt īsu ierobežota garuma atbildi.<br />
Jā vai nē.<br />
Lai pievienotu aptaujai jautājumu:<br />
1. Kursa sākumlapā klikšķina uz aptaujas nosaukuma. Atveras aptaujas logs Skatīt;<br />
2. Klikšķina uz sadaļas Jautājumi;<br />
3. No izvēlnes Jautājumi norāda nepieciešamo jautājuma tipu un klikšķina uz Pievienot<br />
izvēlētā tipa jautājumu;<br />
4. Norāda jautājuma nosaukumu un pārējo nepieciešamo informāciju un klikšķina uz Saglabāt<br />
izmaiņas;<br />
6.3. att. Aptaujas jautājumu pievienošana<br />
29
6.2.3. Aptauju pārvaldība<br />
Pēc aptaujas izveidošanas, tai var norādīt papildu iestatījumus — klikšķina uz sadaļas Papildu<br />
iestatījumi. Šeit iespējams:<br />
• izmainīt anketas tipu — privāta, publiska vai veidne atkārtotai izmantošanai;<br />
• norādīt papildus instrukcijas par anketas aizpildīšanu (Apakšvirsraksts);<br />
• norādīt anketas iesniegšanas iestatījumus — speciāla tīmekļa lapa vai paziņojums, ko<br />
parādīt pēc anketas iesniegšanas (Apstiprinājuma URL), norādīt e-pasta adresi uz kuru<br />
nosūtīt katru iesniegto anketu (E-pasts).<br />
Kad studenti būs izpildījuši, parādās iespēja apskatīt aptaujas rezultātus un lejupielādēt tos<br />
teksta formātā, lai pēc tam atvērtu kādā citā datu apstrādes programmā.<br />
6.4. att. Aptaujas rezultātu apskate<br />
30
7. nodaļa<br />
Forumi un tērzēšana<br />
Komunikācija starp kursa pasniedzēju un studentiem ļauj padarīt <strong>kursu</strong> dzīvu un sekmīgu.<br />
Komunikāciju var veidot ar divu kursa aktivitāšu palīdzību — forumiem un tērzēšanu. Papildus<br />
tam var izmantot kursa iekšējo vai ārējo e-pastu, Skype vai jebkuru citu kursa dalībniekiem pieejamu<br />
risinājumu.<br />
Šajā nodaļā tiks apskatīts, kā kursā pievienot tērzēšanas un forumu aktivitātes un kā tās veiksmīgi<br />
izmantot <strong>studiju</strong> procesā.<br />
7.1. Forumi<br />
Forumi jeb diskusiju grupas ir ļoti būtisks Moodle kursa komunikācijas rīks. Tas darbojas kā<br />
jaunumu dēlis, kur var izlasīt citu sūtītās ziņas un publicēt savas atbildes uz citu sūtījumiem.<br />
Forumi ļauj visiem kursa dalībniekiem piedalīties asinhronā diskusijā. Asinhroni nozīmē —<br />
“ne vienā laikā”, tas ir, nav nepieciešams visiem diskusijas dalībniekiem vienlaicīgi pieslēgties<br />
diskusijas vietnei. Ar to forumi atšķiras no sinhronas komunikācijas, kas būtu čats, telefona saruna<br />
vai dialogs dzīvē.<br />
Asinhronai komunikācijai ir būtiskas priekšrocības. Studenti var rūpīgi pārdomāt savas atbildes.<br />
Viņi var sagatavot melnrakstus, noslīpēt tos līdz pilnībai un tikai tad publicēt, neuztraucoties<br />
par laika steidzinošo faktoru. Īpaši svarīgi tas ir gadījumos, kad <strong>studijas</strong> nenotiek studenta<br />
dzimtajā valodā, viņam ir komunikācijas problēmas vai students vienkārši kautrējas.<br />
Moodle forumi nodrošina abonēšanas iespēju. Visas foruma jaunās ziņas tiek automātiski<br />
pārsūtītas uz kursa dalībnieku e-pastiem, ja viņi ir foruma dalībnieki. Tāpēc forums ir ērts rīks,<br />
lai izsūtītu e-pastus visiem noteikta kursa dalībniekiem.<br />
7.1.1. Foruma izveidošana<br />
Forumu izveidot ir viegli, galvenais izvēlēties piemērotākos iestatījumus. Lai izveidotu forumu:<br />
1. Ieslēdz kursa rediģēšanas režīmu, klikšķinot uz pogas Ieslēgt rediģēšanu;<br />
2. No izvēlnes Pievienot aktivitāti... izvēlas Forums tajā kursa sekcijā, kurai vēlas pievienot<br />
saiti;<br />
3. Jauna objekta pievienošanas logā norāda forumam saturīgu nosaukumu (7.2. att.);<br />
4. Laukā Foruma Tips norāda foruma tipu (sk. 7.1. tabulu);<br />
5. Laukā Apraksts norāda detalizētu informāciju studentiem par šī foruma izmantošanu<br />
— kas tajā tiks publicēts, kādas darbības tiks sagaidītas no studentiem, vai un kā<br />
tiks vērtētas iesūtītās ziņas utt. Jo precīzāk tiks aprakstīts uzdevums, jo mazāk pārpratumu<br />
un nevajadzīgu diskusiju būs vēlāk;<br />
6. Norāda foruma Vispārējos iestatījumus:<br />
31
7.1. att. Diskusiju pavediens forumā<br />
• Likt visiem kļūt par abonentiem — ja Jā, ikviens kursa dalībnieks uz e-pastu saņems<br />
foruma jaunās ziņas. Ja Nē, lietotāji varēs izvēlēties vai abonēt forumu;<br />
• Lasīšanas sekošana šajā forumā — lasīšanas sekošana izceļ sarakstē neizlasītās<br />
ziņas;<br />
• Maksimālais pielikuma lielums — norāda maksimālo izmēru sūtījumiem pievienotajiem<br />
failiem.<br />
7. Norāda vērtēšanas iestatījumus:<br />
• Vidējošanas tips — nosaka kā visi sūtījumiem dotie vērtējumi tiek kombinēti, lai<br />
veidotu gala vērtējumu. Pēc noklusējuma uzstādīts Nav reitingu, kas nozīmē, ka<br />
vērtējumi sūtījumiem netiek doti;<br />
• Vērtējums — norāda vērtēšanas skalu;<br />
• Ierobežot novērtējumus ar ziņām, kuru datums atbilst šim diapazonam — iespējams<br />
atļaut sūtījumus tikai noteiktā laika diapazonā, lai liktu studentiem fokusēties<br />
uz jaunākajiem sūtījumiem.<br />
8. Ja nepieciešams, norāda Ziņu publicēšanas bloķēšanas slieksni. Studentiem var neļaut<br />
sūtīt vairāk kā atļauto sūtījumu skaitu dotajā laika intervālā;<br />
9. Norāda vai tiks izmantotas kursa grupas šajā aktivitātē;<br />
10. Norāda, vai forums būs redzams vai paslēpts no studentiem;<br />
11. Noklikšķinot uz pogas Saglabāt un atgriezties kursā, apstiprina veiktās izmaiņas.<br />
Moodle pieejamie forumu tipi ir paskaidroti 7.1. tabulā.<br />
7.1. tabula. Forumu tipi<br />
Foruma tips<br />
Jautājumu un<br />
atbilžu forums<br />
Paskaidrojums<br />
Šajā forumā katram studentam jāpublicē savas atbildes pirms viņš<br />
varēs redzēt citu studentu atbildes. Pēc sākotnējās atbildēšanas,<br />
students redzēs un varēs atbildēt uz citu studentu sūtījumiem.<br />
32
7.1. tabula. Forumu tipi<br />
Foruma tips<br />
Katra persona<br />
publicē vienu<br />
diskusiju<br />
Standarta forums<br />
vispārējai<br />
lietošanai<br />
Viena vienkārša<br />
diskusija<br />
Paskaidrojums<br />
Katrs kursa dalībnieks šajā forumā var uzsākt tikai vienu diskusiju<br />
pavedienu. Tas var būt noderīgi, kad katram dalībniekam jāpublicē<br />
savs uzdevums vai jautājums. Katrai diskusijai var būt neskaitāmas<br />
atbildes.<br />
Var veidot vienu vai vairākas diskusijas. Ikviens ar noteiktām atļaujām<br />
var uzsākt jaunu diskusiju un publicēt atbildes.<br />
Pasniedzējs var izveidot tikai vienu diskusiju forumā. Tas palīdz<br />
nenovirzīties no galvenās diskusiju tēmas.<br />
7.2. att. Jauna foruma pievienošana<br />
7.1.2. Forumu izmantošana<br />
Uzklikšķinot foruma nosaukumam kursa sākumlapā tiek atvērta foruma galvenā lapa. Šeit<br />
labā augšējā stūrī ir saites, kas informē par foruma abonēšanas statusu un ļauj to mainīt, ja iespējams.<br />
Loga centrā ir redzams apraksts par forumu. Zem tā ir poga Pievienot jaunu diskusiju tēmu.<br />
Lai sāktu jaunu diskusiju:<br />
1. Foruma galvenajā logā klikšķina uz pogas Pievienot jaunu diskusiju tēmu;<br />
2. Jaunas diskusijas tēmas logā norāda diskusijas tēmu;<br />
3. Laukā Ziņojums raksta ziņojuma tekstu;<br />
4. Ja forumā ir atļauta abonēšana, laukā Abonements var izvēlēties abonēt šo forumu;<br />
33
7.3. att. Foruma galvenā lapa<br />
5. Laukā Pielikums var norādīt pievienot ziņojumam failu. Jāievēro, lai faila izmērs nepārsniegtu<br />
forumā atļauto maksimālo izmēru;<br />
6. Klikšķina uz pogas Publicēt forumā.<br />
Tiks parādīts paziņojums, ka ziņojums ir publicēts forumā un sūtītājam ir 30 minūtes, lai<br />
rediģētu savu ziņojumu. Pēc šīm 30 minūtēm ziņu labot vairs nebūs iespējams un tā tiks nosūtīta<br />
arī foruma abonētājiem uz e-pastu.<br />
Studentiem ir atļauts skatīt un meklēt visos kursa forumos, kas atvieglo vajadzīgās informācijas<br />
atrašanu. Meklēšana forumos notiek pa visiem forumiem vienlaicīgi.<br />
Meklētu forumos var:<br />
1. Foruma meklēšanas laukā. Lauks atrodas Moodle navigācijas ceļa laukā. Tas neparādās<br />
foruma pamatlapā — ir nepieciešams atvērt apskatei kādu foruma diskusiju;<br />
2. Blokā Meklēt forumos. Bloku kursa pasniedzējs var pievienot kursa sākumlapai. Šajā<br />
blokā ir pieejama arī izvērstā meklēšana, lai precizētu kur un ko meklēt.<br />
7.2. Tērzēšana<br />
Moodle tērzēšanas (čata) modulis ir vienkāršs sinhronās komunikācijas rīks, kas ļauj kursa<br />
pasniedzējam un studentiem komunicēt reālā laikā. Atšķirībā no forumiem, čatā visiem dalībniekiem<br />
ir vienlaicīgi jāpieslēdzas Moodle kursam un jāieiet tērzēšanas istabā. No tehniskās puses,<br />
tērzēšana darbojas līdzīgi kā teksta čatošana Skype vai citās programmās. Tērzēšanas rīks kursa<br />
dalībniekiem sniedz reālā laika sinhronās saziņas iespējas, izmantojot tīmekli.<br />
7.2.1. Tērzēšanas pievienošana kursam<br />
Aktivitāti Tērzēšana pievieno no aktivitāšu saraksta rediģēšanas režīmā. Lai izmantotu tērzēšanu<br />
kursā, ir jāizveido tērzēšanas telpa un jānorāda tērzēšanas sesijas laiks. Pēc vajadzības<br />
var izveidot vienu sesiju visam kursam, vai norādīt vairākas sesijas, kas regulāri atkārtosies.<br />
Lai izveidotu tērzēšanas sesiju:<br />
1. Ieslēdz kursa rediģēšanas režīmu, klikšķinot uz pogas Ieslēgt rediģēšanu;<br />
2. No izvēlnes Pievienot aktivitāti... izvēlas Tērzēšana tajā kursa sekcijā, kurai vēlas pievienot<br />
saiti;<br />
34
7.4. att. Jaunas tērzēšanas telpas pievienošana<br />
3. Jauna objekta pievienošanas logā norāda aktivitātei saturīgu nosaukumu;<br />
4. Laukā Ievada teksts norāda detalizētu informāciju studentiem par šīs tērzēšanas sesijas<br />
izmantošanu — kādiem mērķiem tā tiks izmantota, vai studentiem tā jāapmeklē<br />
obligāti utt.;<br />
5. Laukā Nākamās tērzēšanas laiks norāda pirmās tērzēšanas sesijas datumu un laiku;<br />
6. Norāda citus tērzēšanas Vispārējos iestatījumus:<br />
• Atkārtot sesijas — norāda, vai sesijas tiks atkārtotas. Izvēloties Nepublicēt nekādus<br />
tērzēšanas laikus izveidos tērzēšanas istabu, kurā nav noteiktu tērzēšanas sesiju;<br />
• Saglabāt iepriekšējās sesijas — kad tērzēšanas sesija būs beigusies, norādīto laiku<br />
būs pieejams viss sesijas pieraksts;<br />
• Ikviens var skatīt iepriekšējās sesijas — norāda vai sesijas pieraksts būs pieejams<br />
ikvienam vai tikai pasniedzējam.<br />
7. Norāda, vai tiks izmantotas kursa grupas šajā aktivitātē;<br />
8. Norāda, vai forums būs redzams vai paslēpts no studentiem;<br />
9. Noklikšķinot uz pogas Saglabāt un atgriezties kursā, apstiprina veiktās izmaiņas.<br />
7.2.2. Tērzēšanas izmantošana<br />
Pat ja ir norādīti noteikti tērzēšanas sesijas laiki, tērzēšana ir vienmēr pieejama studentiem.<br />
Moodle neierobežo piekļuvi tērzēšana balstoties uz norādītajiem sesijas laikiem. Tā vietā Moodle<br />
kalendārā tiek pievienoti ieraksti, kas atgādina par plānotajiem sesiju laikiem.<br />
35
7.5. att. Tērzēšanas sesija<br />
Moodle ir divi tērzēšanas istabu veidi:<br />
1. Parastais — derēs vairumā gadījumu. Lai sūtītu ziņu, to ieraksta teksta laukā loga apakšā<br />
un nospiež tausiņu Enter;<br />
2. Variants bez pārlūku rāmjiem un JavaScript. Izmanto, ja parastais variants nedarbojas<br />
tehnisku iemeslu dēļ. Lai sūtītu ziņu, to ieraksta teksta laukā un klikšķina uz pogas<br />
Iesniegt. Lai atjauninātu ziņu sarakstu, klikšķina uz pogas Atjaunināt.<br />
36
8. nodaļa<br />
Uzdevumi<br />
Moodle Uzdevumu modulis ir paredzēts, lai saņemtu no studentiem nodevumus, kuri tiks<br />
vērtēti. Uzdevumu izpildes nodevumi var būt jebkurš digitāls saturs — attēli, Word dokumenti,<br />
Excel rēķintabulas, tīmekļa lapas, kā arī nelieli audio vai video klipi. Studenti var arī iesniegt<br />
atbildes rakstiski, atbildot tieši uzdevuma atbildes teksta laukā. Papildus tam, uzdevumus var<br />
izmantot, lai Moodle sistēmā reģistrētu vērtējumus par darbiem, kas veikti lekcijās, semināros<br />
vai laboratorijas darbos — tātad ārpus Moodle <strong>vides</strong>.<br />
Uzdevumu modulis ir ērts un efektīvs rīks, lai saņemtu no studentiem personīgākas un detalizētākas<br />
atbildes, nekā to var panākt ar testiem.<br />
8.1. Uzdevumu veidi<br />
Moodle ir pieejami četri uzdevumu veidi, kas paskaidroti 8.1. tabulā.<br />
8.1. tabula. Uzdevumu veidi<br />
Uzdevuma veids<br />
Failu<br />
augšupielāde<br />
Tiešsaistes teksts<br />
Augšupielādēt<br />
vienu failu<br />
Bezsaistes<br />
aktivitāte<br />
Paskaidrojums<br />
Studenti var augšupielādēt vienu vai vairākus failus, kā arī pievienot<br />
rakstisku komentārus par iesniegtajiem failiem vai izpildīto<br />
uzdevumu. Pasniedzējs arī var augšupielādēt vienu vai vairākus failus<br />
katram studentam, vai nu uzdevuma formulēšanai vai kā atbildi uz<br />
studenta nodevumiem.<br />
Studenti nodevumu iesniedz ierakstot teksta atbildi uzdevuma<br />
nodevuma laukā. Pasniedzējs var izlikt vērtējumu, pievienot<br />
komentāru, un, ja nepieciešams, pievienot komentārus un labojumus<br />
pašā studenta nodevuma tekstā.<br />
Katrs students var augšupielādēt vienu failu, tai skaitā arī ZIP formātā.<br />
Noderīgi, ja aktivitātes tiek veiktas ārpus Moodle <strong>vides</strong>, piemēram,<br />
rakstisks mazais kontroldarbs, izpildīts laboratorijas darbs vai atbilde<br />
pie tāfeles. Students varēs redzēt vērtējumu un pasniedzēja<br />
komentāru, bet nekādus failus augšupielādēt nevarēs.<br />
8.2. Uzdevumu veidošana<br />
Salīdzinot ar citām aktivitātēm, uzdevumus var izveidot ļoti ātri.<br />
Lai izveidotu uzdevumu:<br />
1. Ieslēdz kursa rediģēšanas režīmu, klikšķinot uz pogas Ieslēgt rediģēšanu;<br />
37
2. No izvēlnes Pievienot aktivitāti... izvēlas vajadzīgo uzdevuma veidu tajā kursa sekcijā,<br />
kurai vēlas pievienot saiti;<br />
3. Jauna objekta pievienošanas logā norāda saturīgu nosaukumu uzdevumam;<br />
4. Laukā Apraksts rūpīgi norāda detalizētu informāciju studentiem par šo uzdevumu —<br />
kas ir jāpaveic, kas tieši un kādā formātā ir jānodod, pēc kādiem principiem paveiktais<br />
tiks vērtēts, utt. Jo precīzāk tiks aprakstīts uzdevums, jo mazāk pārpratumu un diskusiju<br />
būs vēlāk;<br />
5. Laukā Vērtējums norāda vērtēšanas skalu;<br />
6. Ja nepieciešams norāda uzdevuma iesniegšanai atļauto laika periodu vai ieklikšķina<br />
laukos Aizliegt;<br />
7. Norāda, vai aizliegt novēlotu nodevumu iesniegšanu;<br />
8. Norāda uzdevuma veidam speciiskus iestatījumus (sk. 8.2. tabulu);<br />
9. Norāda vai tiks izmantotas kursa grupas šajā aktivitātē;<br />
10. Norāda, vai uzdevums būs redzams vai paslēpts no studentiem;<br />
11. Noklikšķinot uz pogas Saglabāt un atgriezties kursā, apstiprina veiktās izmaiņas.<br />
Izveidotais uzdevums parādīsies kā saite kursa sākumlapā. Tāpat tas tiks automātiski pievienots<br />
kursa kalendāram, vērtējumu grāmatai un parādīsies blokā Tuvākie notikumi.<br />
8.2. tabula. Uzdevumu speciiskie iestatījumi<br />
Uzdevums<br />
Speciiskie iestatījumi<br />
• Maksimālais lielums — lielākais iespējamais augšupielādējamā<br />
faila izmērs (iespējamo maksimālo izmēru nosaka sistēmas<br />
administrators servera līmenī). Pasniedzējs var noteikt papildu<br />
ierobežojumu kursa līmenī Kursa iestatījumos;<br />
• Vai studenti varēs izdzēst augšupielādētos failus pirms<br />
nodevums ticis novērtēts;<br />
Failu<br />
augšupielāde<br />
• Maksimālais failu skaits, ko students drīkst augšupielādēt. Tā kā<br />
studenti šo skaitu neredz, to ir lietderīgi norādīt uzdevuma<br />
aprakstā;<br />
• Vai studenti var pievienot komentārus teksta laukā. Tas var būt<br />
noderīgi, lai students komentētu izvēlētos risinājuma ceļus,<br />
darba progresu, utt.;<br />
• Vai uzdevuma formulējums tiks paslēpts līdz brīdim, kamēr<br />
uzdevums ir pieejams studentiem;<br />
• Vai pasniedzējs saņems e-pasta ziņojumu, kad studenti iesniedz<br />
vai izmaina savus nodevumus.<br />
38
8.2. tabula. Uzdevumu speciiskie iestatījumi<br />
Uzdevums<br />
Speciiskie iestatījumi<br />
• Vai studenti var atkārtoti iesniegt nodevumu pēc tam, kad<br />
pasniedzējs to jau ir novērtējis (lai saņemtu labāku vērtējumu)<br />
Tiešsaistes teksts<br />
• Vai pasniedzējas saņems e-pasta ziņojumu, kad studenti iesniedz<br />
vai izmaina savus nodevumus.<br />
• Vai studenta iesniegtais tiks iekopēts pasniedzēja atsauksmju<br />
laukā, lai varētu pievienot komentārus tieši studenta nodevuma<br />
tekstā vai labot to.<br />
• Vai studenti var atkārtot iesniegt nodevumu pēc tam, kad<br />
pasniedzējs to jau ir novērtējis (lai saņemtu labāku vērtējumu).<br />
Augšupielādēt<br />
vienu failu<br />
• Vai pasniedzējas saņems e-pasta ziņojumu, kad studenti iesniedz<br />
vai izmaina savus nodevumus.<br />
• Maksimālais augšupielādējamā faila izmērs. (Iespējamo<br />
maksimālo izmēru nosaka sistēmas administrators servera<br />
līmenī. Pasniedzējs var noteikt papildu ierobežojumu kursa<br />
līmenī Kursa iestatījumos.)<br />
8.3. Uzdevumu pārvaldība<br />
Lai apskatīt studentu iesniegtos nodevumus, klikšķina uz uzdevuma nosaukuma kursa sākumlapā.<br />
Tiks parādīts logs ar uzdevuma nosaukumu un aprakstu. Loga labā augšējā stūrī būs<br />
saite, kas informē, cik nodevumu ir šim uzdevumam, piemēram, Šim uzdevumam ir 3 iesniegumi.<br />
Klikšķina uz šīs saites.<br />
Tiks parādīta uzdevuma nodevumu lapa. Šeit informācija ir izkārtota tabulā ar šādām kolonnām:<br />
Vārds/Uzvārds, Vērtējums, Komentārs, Pēdējo reizi modiicēts (Students), Pēdējo reizi modiicēts<br />
(Pasniedzējs), Statuss. Sarakstu var sakārtot klikšķinot uz kolonnas nosaukuma. Uzklikšķinot<br />
atkārtoti, saraksts tiek sakārtots pretējā secībā. Tabulas kolonnu iespējams paslēpt uzklikšķinot<br />
uz ikonas blakus kolonnas nosaukumam.<br />
Pēc noklusējuma sarakstā tiek rādīti 10 ieraksti, taču to var izmainīt lapas apakšā.<br />
Lai vērtētu nodevumus, klikšķina uz saites Vērtēt pretī studenta vārdam.<br />
Uzdevumiem ar failu augšupielādi, katram nodevumam būs saites uz studentu iesniegtajiem<br />
failiem. Ja iesniegtie faili nav tīmekļa lapas, tos būs jāatver ar tiem atbilstošu aplikāciju, piemēram<br />
Word vai Acrobat Reader.<br />
Tiešsaistes teksta uzdevumam nodevuma teksts tiks parādīts teksta laukā un virs tā būs redzams<br />
vārdu skaits tekstā. Ja būs atļauta komentēšana tekstā, iesniegtais teksts tiks automātiski<br />
iekopēts pasniedzēja atsauksmju laukā.<br />
Kad studenta nodevums ir pārskatīts, no izvēlnes Vērtējums norāda darba vērtējumu un saglabā<br />
izmaiņas ar pogām Saglabāt izmaiņas vai Saglabāt un rādīt nākamo.<br />
Piezīme: Lai ātri vērtētu daudz nodevumus vienā lapā, ieslēdz iespēju Atļaut ātro vērtēšanu<br />
nodevumu saraksta lapas apakšā. Tālāk norāda vērtējumus un komentārus, un nospiež pogu<br />
Saglabāt visas manas atsauksmes, kad vērtēšana pabeigta.<br />
39
8.1. att. Uzdevuma pievienošana<br />
40
8.2. att. Uzdevuma iesniegšana<br />
8.3. att. Uzdevumu nodevumu vērtēšana<br />
41
9. nodaļa<br />
Vārdnīcas un datubāzes<br />
Darbā ar strukturētu <strong>studiju</strong> materiālu var noderēt Moodle aktivitāes vārdnīca un datubāze.<br />
Tās ļauj ne tikai pasniedzējam pašam ievietot nepieciešamo materiālu, bet likt to darīt arī<br />
studentiem.<br />
Šajā nodaļā tiek apskatīts, kā kursam pievienot vārdnīcas un datubāzes aktivitātes un kā tās<br />
veiksmīgi izmantot <strong>studiju</strong> procesā.<br />
9.1. Vārdnīcas<br />
Jauna priekšmeta apgūšana bieži vien sākas ar būtiskāko terminu un jēdzienu apgūšanu.<br />
Moodle vidē šo uzdevumu palīdzēs veikt Vārdnīcas modulis. Turklāt vārdnīca nav vienkārši pasniedzēja<br />
veidots terminu saraksts ar skaidrojumiem. Tā ļauj ierakstus kārtot pa kategorijām,<br />
pievienot tiem failus, iespējams komentēt ierakstus un izlikt tiem vērtējumus.<br />
9.1.1. Vārdnīcu pievienošana<br />
Katram Moodle kursam var pievienot vienu vai vairākas vārdnīcas.<br />
Lai izveidotu kursā vārdnīcu:<br />
1. Ieslēdz kursa rediģēšanas režīmu, klikšķinot uz pogas Ieslēgt rediģēšanu;<br />
2. No izvēlnes Pievienot aktivitāti... izvēlas Vārdnīca tajā kursa sekcijā, kurai vēlas pievienot<br />
resursu;<br />
3. Jauna objekta pievienošanas logā norāda vārdnīcai saturīgu nosaukumu;<br />
4. Laukā Apraksts norāda detalizētu informāciju studentiem par šo vārdnīcu — kādiem<br />
mērķiem tā tiks izmantota, kas veidos tajā ierakstus, kādas aktivitātes studentiem būs<br />
jāveic šajā vārdnīcā;<br />
5. Norāda vārdnīcas vispārējos iestatījumus (sk. 9.1. tabulu);<br />
6. Sadaļā Vērtējums norāda, vai tiks atļauta šķirkļu vērtēšana. Iespējams norādīt, ka vērtēšanu<br />
veic tikai pasniedzēji, vai arī to var darīt jebkurš lietotājs;<br />
7. Norāda vai tiks izmantotas kursa grupas šajā aktivitātē;<br />
8. Norāda, vai resurss būs redzams vai paslēpts no studentiem;<br />
9. Noklikšķinot uz pogas Saglabāt un atgriezties kursā, apstiprina veiktās izmaiņas.<br />
42
9.1. tabula. Vārdnīcas iestatījumi<br />
Iestatījums<br />
Lapā parādīto<br />
šķirkļu skaits<br />
Vārdnīcas tips<br />
Atļaut veidot<br />
šķirkļu dublikātus<br />
Atļaut<br />
komentārus par<br />
šķirkļiem<br />
Atļaut drukas<br />
skatu<br />
Automātiski<br />
saistīt vārdnīcas<br />
šķirkļus<br />
Apstiprināt pēc<br />
noklusējuma<br />
Rādīšanas<br />
formāts<br />
Rādīt saiti Īpašās<br />
Rādīt alfabētu<br />
Rādīt saiti VISAS<br />
Rediģēt vienmēr<br />
Paskaidrojums<br />
Jēdzienu un skaidrojumu skaits lapā, kad studenti skatās vārdnīcu.<br />
Ierakstus no kursa palīgvārdnīcām iespējams eksportēt uz<br />
pamatvārdnīcu. Kursā var būt tikai viena pamatvārdnīca.<br />
Ja ieslēgts, vienam jēdziena varēs izveidot vairākas deinīcijas.<br />
Ja ieslēgts, studenti un pasniedzēji varēs pievienot šķirkļiem<br />
komentārus. Komentāri būs pieejami klikšķinot uz saites zem jēdziena<br />
deinīcijas.<br />
Ja ieslēgts, studentiem ir pieejama saite uz drukas skatu, kas ļauj viegli<br />
izdrukāt visu vārdnīcu. Saite noformēta kā drukas ikona, kas atrodas<br />
vārdnīcas loga labajā augšējā stūrī. Pasniedzējiem drukas skats<br />
pieejams vienmēr.<br />
Moodle var automātiski saistīt kursa tekstā lietotus vārdus ar to<br />
skaidrojumiem vārdnīcā. Saistītie vārdi būs vizuāli izcelti.<br />
Ja studentiem atļauts pievienot vārdnīcai šķirkļus, iespējams izvēlēties,<br />
vai jaunie ieraksti tiek automātiski apstiprināti un pievienoti vārdnīcai,<br />
vai arī pasniedzējam tie ir jāapstiprina, pirms tos redzēs citi studenti.<br />
Norāda kādā formātā vārdnīca tiks rādīta.<br />
Kad lietotāji skatās vārdnīcu, viņi var no saraksta izvēlēties jēdziena<br />
pirmo burtu. Saite Īpašās parādīs speciālos simbolus @, #, & u.c.<br />
Ja ieslēgts, tiek rādīts alfabēts, lai varētu izvēlēties, kurus šķirkļus<br />
skatīt.<br />
Ja ieslēgts, lietotāji varēs apskatīt visus šķirkļus vienā lapā.<br />
Ja ieslēgts, studenti var vienmēr rediģēt savus šķirkļus. Ja izslēgts,<br />
šķirkļus varēs rediģēt 30 minūšu laikā pēc to pievienošanas<br />
9.1.2. Vārdnīcu izmantošana<br />
Kad vārdnīca ir izveidota, būtu ieteicams tai pievienot dažus šķirkļus, lai studentiem būtu<br />
paraugs, kam sekot (sk. 9.1. att.).<br />
Vārdnīcas galvenās lapas augšā tiek parādīts vārdnīcas apraksts. Tieši zem tā atrodas meklēšanas<br />
lauks. Ja ieslēdz Meklēt visā tekstā, tad meklējamais vārds tiks meklēts neatkarīgi no tā<br />
atrašanās vietas tekstā.<br />
Zem meklēšanas lauka atrodas poga Pievienot jaunu šķirkli. Tālāk var izvēlēties starp 4 vārdnīcas<br />
pārlūkošanas skatiem:<br />
• Pārlūkot pēc alfabēta — šķirkļus skatās izvēloties jēdziena pirmo burtu;<br />
• Pārlūkot pēc kategorijas — iespējams šķirkļus sagrupēt un skatīties pēc kategorijām;<br />
• Pārlūkot pēc datuma — šķirkļi tiek skatītie pēc to pēdējā rediģēšanas datuma;<br />
• Pārlūkot pēc autora — ja studentiem atļauts pievienot ierakstus, tad tas ļauj viegli atsekot,<br />
kas ko ir paveicis.<br />
Lapas labajā augšējā stūrī ir šādas saites:<br />
• Importēt šķirkļus — iespējams importēt šķirkļus no šī vai cita kursa vārdnīcām;<br />
43
9.1. att. Vārdnīcas galvenā lapa ar atvērtu šķirkli<br />
44
• Eksportēt šķirkļus — iespējams eksportēt šķirkļus XML teksta failā. Failu var izmantot,<br />
lai šķirkļus importētu citās vārdnīcās;<br />
• Gaida apstiprinājumu — saite norādīs, cik studentu pievienotiem šķirkļiem nepieciešams<br />
apstiprinājums;<br />
• Drukas priekšskatījums — printerim pielāgota versija<br />
Lai pievienotu jaunu vārdnīcas šķirkli:<br />
1. Vārdnīcas galvenajā lapā klikšķina uz pogas Pievienot jaunu šķirkli;<br />
2. Lauka Jēdziens norāda deinējamo vārdu;<br />
3. Laukā Deinīcija norāda jēdziena deinīciju;<br />
4. Ja skatā Pārlūkot pēc kategorijas ir deinētas šķirkļu kategorijas, tad iespējams tās iespējams<br />
piešķirt jēdzienam;<br />
5. Laukā Atslēgvārdi norāda jēdziena sinonīmus vai atslēgvārdus. Atslēgvārdi jānorāda<br />
pa vienam katrā rindiņā, neatdalot ar komatiem;<br />
6. Sadaļā Automātiskā piesaistīšana var norādīt vai šķirklis tiks automātiski piesaistīts<br />
kursa tekstā lietotam jēdzienam (vai atslēgvārdiem). Var norādīt, vai piesaistīšanā ir<br />
būtiski lielie/mazie burti un pilna vārds lietojums;<br />
7. Klikšķina uz pogas Saglabāt izmaiņas, lai saglabātu šķirkli vārdnīcā.<br />
9.1.3. Automātiskā saistīšana<br />
Vārdnīcas šķirkļu automātiskā saistīšana darbojas šādi:<br />
Vārdnīcā tiek izveidots jauns šķirklis, piemēram, Moodle. Ja kaut kur kursa tekstā — forumā,<br />
uzdevumā, tīmekļa vai teksta lapā, resursa apraksta laukā — kāds ieraksta šo jēdzienu, tas automātiski<br />
sāk darboties kā saite. Uzklikšķinot saitei, tiek atvērts jauns izlecošais logs, kurā parāda<br />
atbilstošo šķirkli.<br />
Jāievēro, ka automātiskā saistīšana darbojas, ja:<br />
• tā ir atļauta visas sistēmas līmenī — to kontrolē administrators;<br />
• automātiskā saistīšana ir atļauta vārdnīcas iestatījumos — parametrs Automātiski saistīt<br />
vārdnīcas šķirkļus;<br />
• automātiskā saistīšana ir atļauta konkrētajam šķirklim vai šķirkļu kategorijai.<br />
9.2. Datubāzes<br />
Datubāzes modulis ir rīks, kas ļauj kursa dalībniekiem kopīgi veidot un izmantot strukturētu<br />
informāciju, kas glabājas kā datubāzes tabulas. Dzīvē to var izmantot, lai veidotu vārdnīcas,<br />
katalogus, reģistrācijas, dokumentu iesniegšanas sistēmas, vai jebko citu, kur studentiem informācijas<br />
iesniegšanai ir jāaizpilda noteikta forma.<br />
Datubāzes aktivitātes modulis ir efektīvs rīks, kas ļauj pasniedzējam un studentam veidot,<br />
skatīt un papildināt dažādu materiālu krātuves. Tajās var ievietot gan teksta materiālus, gan attēlus,<br />
gan saites uz tīmekļa mājas lapām, multimediju materiāliem un citiem Moodle resursiem.<br />
Datubāzes modulis nodrošina iespēju jebkuram tā lietotājam (gan pasniedzējam, gan studentam)<br />
katram ierakstam pievienot komentārus, tādējādi veidojot virtuālas diskusijas. Datubāzes<br />
45
ierakstus studentiem ir iespējams novērtēt, veidojot ievietoto materiālu reitingu tabulu. Savukārt,<br />
pasniedzējs var novērtēt studentu pievienotos materiālus ar atzīmi, kas automātiski ierakstās<br />
arī Moodle vērtējumu žurnālā. Daži Moodle datubāzes izmantošanas piemēri:<br />
• studentu grupas veidota konkrētam <strong>studiju</strong> tematam veltīta publikāciju vai tīmekļa<br />
mājas lapu krātuve;<br />
• studentu veidoto fotoattēlu vai eseju kolekcija, par kuru citi studenti var sniegt savas<br />
atsauksmes un komentārus;<br />
• diskusiju vietne par kāda projekta idejām vai kāda pasākuma logo;<br />
• studentu veidoto failu krātuve;<br />
• projekta dienasgrāmata, kur katrs students ieraksta informāciju par katru dienu paveikto.<br />
Datubāze tiek veidota no laukiem un veidnēm. Lauki nosaka kāda veida informācija tiks glabāta<br />
datubāzē — teksts, datumi, faili, URL adreses, utt. Veidnes ļauj kontrolēt datu vizuālo attēlojumu,<br />
kad pārlūko, apskata vai rediģē datubāzes ierakstus.<br />
Datubāzes aktivitātei ir 3 vienkāršāko veidņu tipi:<br />
• Saraksta veidne — ļauj kontrolēt izmantotos laukus un to izkārtojumu, kad datubāzes<br />
ieraksti tiek skatīti saraksta veidā. Parasti par katru ierakstu tiks parādīts noteikta pamatinformācija,<br />
bet detalizēta informācija būs pieejama uzklikšķinot uz ieraksta un<br />
atverot to apskatei atsevišķā skatā;<br />
• Atsevišķa veidne — izmanto, lai parādītu detalizētu informāciju par vienu atsevišķu ievadni.<br />
Šeit jābūt redzamai visai ievadītajai informācijai;<br />
• Pievienot ierakstu — deinē saskarnes formu, ko izmanto pievienojot vai rediģējot datubāzes<br />
ierakstu.<br />
Pirms sākt datubāzes veidošanu, ieteicams rūpīgi pārdomāt, kādus laukus un kādā secībā<br />
datubāzē plānots izmantot. Tā var izvairīties no nepieciešamības vēlāk pievienot jaunus laukus.<br />
9.2.1. Datubāzes pievienošana<br />
Datubāzes veidošanā var izdalīt 3 posmus:<br />
1. Datubāzes aktivitāti pievieno kursam un norāda nepieciešamos iestatījumus;<br />
2. Deinē datubāzes laukus un veidnes;<br />
3. Ievada informāciju datubāzē — pievieno datubāzes ierakstus.<br />
Lai kursam pievienotu datubāzes aktivitāti:<br />
1. Ieslēdz kursa rediģēšanas režīmu, klikšķinot uz pogas Ieslēgt rediģēšanu;<br />
2. No izvēlnes Pievienot aktivitāti... izvēlas Datubāze tajā kursa sekcijā, kurai vēlas pievienot<br />
resursu;<br />
3. Jauna objekta pievienošanas logā norāda datubāzei saturīgu nosaukumu;<br />
4. Laukā Apraksts norāda detalizētu informāciju studentiem par šo resursu — kādiem<br />
mērķiem tā tiks izmantota, kas veidos tajā ierakstus, kādas aktivitātes studentiem būs<br />
jāveic šajā datubāzē;<br />
5. Norāda datubāzes vispārējos iestatījumus (sk. 9.2. tabulu);<br />
46
9.2. att. Datubāzes galvenā lapa, cilnis Skatīt sarakstu<br />
47
6. Norāda, vai tiks izmantotas kursa grupas šajā aktivitātē;<br />
7. Norāda, vai resurss būs redzams vai paslēpts no studentiem;<br />
8. Noklikšķinot uz pogas Saglabāt un atgriezties kursā, apstiprina veiktās izmaiņas.<br />
9.2. tabula. Datubāzes iestatījumi<br />
Iestatījums<br />
Pieejams no/līdz<br />
Skatāms no/līdz<br />
Nepieciešamās<br />
ievadnes<br />
Pirms skatīšanas<br />
nepieciešami<br />
ieraksti<br />
Maksimālais<br />
ierakstu skaits<br />
Komentāri<br />
Vai pieprasīt<br />
apstiprinājumu<br />
Vai atļaut novērtēt<br />
publicētās ziņas<br />
Paskaidrojums<br />
Laika periods, kad datubāze ir studentiem redzama un pieejama<br />
rediģēšanai.<br />
Laika periods, kad datubāze ir studentiem redzama, bet rediģēšana<br />
nav atļauta.<br />
Norāda cik datubāzes ieraksti studentam jāizveido, lai aktivitāte tiktu<br />
uzskatīta par pabeigtu. Studentam tiks rādīts atgādinājums, cik<br />
ierakstus vēl nepieciešams izveidot.<br />
Norāda cik datubāzes ieraksti studentam jāizveido, lai viņš varētu<br />
redzēt citu studentu veidotos ierakstus. Ja students nebūs izveidojis<br />
nepieciešamo ierakstu skaitu, viņš nevarēs atvērt datubāzes saraksta<br />
un atsevišķu ierakstu skatus.<br />
Norāda maksimālo ierakstu skaitu pirms studentam tiek bloķēta<br />
iespēja veidot ierakstus. Tas ļauj pasargāties no liela daudzuma<br />
nekvalitatīvu ierakstu radīšanas.<br />
Atļauj ierakstu komentēšanu. Komentāri parādīsies atsevišķa ieraksta<br />
veidnē (skatā).<br />
Iespējams norādīt, ka kādam ar atbilstošām tiesībām ir jāapstiprina<br />
ieraksts, pirms to varēs redzēt citi studenti.<br />
Atļauj izlikt vērtējumus studentu veidotiem ierakstiem.<br />
9.2.2. Lauku veidošana<br />
Lauku deinīcijas veidos datubāzes struktūru un noteiks, kādu informāciju studenti varēs<br />
ievadīt datubāzē. Ir pieejami 12 datubāzes lauku veidi.<br />
9.3. tabula. Datubāzes lauku veidi<br />
Lauka veids<br />
Attēls<br />
Datums<br />
Fails<br />
Izvēles rūtiņa<br />
Izvēlne<br />
Izvēlne<br />
(daudzizvēļņu)<br />
Paskaidrojums<br />
Lai no lokālā datora augšupielādētu attēlu.<br />
Lai, izvēloties no izvēlnēm dienu, mēnesi un gadu,ievadītu datumu.<br />
Lai augšupielādētu jebkāda veida failu.<br />
Lai izvēlētos vienu vai vairākas izvēles. Lai pievienotu vairākas izvēles,<br />
laukā Opcijas jāievada vairākas opcijas, katra opcija jaunā rindiņā.<br />
Lai izvēlētos vienu izvēli no izvēļņu saraksta. Lai pievienotu vairākas<br />
izvēles, laukā Opcijas jāievada vairākas opcijas, katra opcija jaunā<br />
rindiņā.<br />
Lai izvēlētos vienu vai vairākas izvēles no izvēļņu saraksta. Studentiem<br />
klikšķinot jātur nospiesti Ctrl vai Shift taustiņi. Lai pievienotu vairākas<br />
izvēles, laukā Opcijas jāievada vairākas opcijas, katra opcija jaunā<br />
rindiņā.<br />
Vairākas izvēles rūtiņas nodrošina šo pašu funkcionalitāti, taču ar<br />
daudz intuitīvāku lietotāja saskarni.<br />
48
9.3. tabula. Datubāzes lauku veidi<br />
Lauka veids<br />
Platums/garums<br />
Radio pogas<br />
Skaits<br />
Teksta apgabals<br />
Teksts<br />
URL<br />
Paskaidrojums<br />
Lai ievadītu ģeogrāiskas vietas platumu un garumu. Studentiem<br />
skatot ierakstu, tiek automātiski ģenerētas saites uz ģeogrāisko datu<br />
servisiem, piemēram, Google Maps, Google Earth.<br />
Lai izvēlētos tieši vienu izvēli.<br />
Lai ievadītu skaitli — pozitīvu, negatīvu vai nulle.<br />
Lai ievadītu tekstu, kas garāks par 60 simboliem un/vai izmantotu<br />
teksta noformēšanas rīkus (virsraksti, saraksti, u.c.)<br />
Lai ievadītu tekstu, kas nav garāks par 60 simboliem.<br />
Lai ievadītu URL adresi. Izvēloties Automātiski saistīt URL, ievadītā<br />
adrese būs klikšķināma.<br />
Lai izveidotu laukus datubāzei:<br />
1. Klikšķinot uz datubāzes nosaukuma kursa sākumlapā, atver datubāzes sākumlapu;<br />
2. Klikšķina uz sadaļas Lauki;<br />
3. No izvēlnes Izveidot jaunu lauku izvēlas lauka tipu;<br />
4. Norāda lauka nosaukumu un aprakstu. Lauka nosaukumu izmanto veidojot veidnes,<br />
tāpēc tam jābūt unikālam un pietiekami saturīgam, bet tajā pat laikā pietiekami īsam,<br />
lai pārrakstītu ar rokām;<br />
5. Ja nepieciešams, pievieno/norāda nepieciešamos iestatījumus. Piemēram, var norādīt<br />
teksta apgabala augstumu un platumu;<br />
6. Nospiež pogu Pievienot, lai saglabātu izmaiņas.<br />
9.2.3. Veidņu rediģēšana<br />
Kad ir izveidoti datubāzes lauki, var būt nepieciešams izmainīt veidnes, kas deinē lietotāja<br />
saskarni. Pievienojot laukus, tiek automātiski izveidotas noklusētās veidnes. Tomēr ar nelielu<br />
darbu tās var būtiski uzlabot.<br />
Visas datubāzes veidnes darbojas pēc viena principa. Būtībā tās ir HTML lapas ar papildus<br />
tagiem, kurus datubāzes modulis pirms aizstās ar atbilstošu informāciju pirms lapas parādīšanas.<br />
Rediģējot veidni, pa kreisi tiek attēloti pieejamie tagi, pa labi — rediģējamā veidne. Ar dubultklikšķi<br />
pieejamais tags tiek pievienots veidnei.<br />
Veidnē izmanto divu veidu tagus:<br />
• ar dubultām kvadrātiekavām ([[) — datu tags. Vārds iekavās tiks aizstāts ar vērtību<br />
vai atbilstošo formas elementu tāda paša nosaukuma datubāzes laukam. Tā tags<br />
[[vards]] tiks aizstāts ar ierakstu laukā vards, piemēram, Jānis;<br />
• ar dubultu skaitļa simbolu (##) — ikonas vai saites tags. Vārds iekavās tiks aizstāts ar<br />
ikonu vai saiti uz datubāzes moduļa darbībām, piemēram, Vairāk, Apstiprināt, Komentāri,<br />
Lietotājs.<br />
Ja neievēro speciālos tagus, veidnes rediģēšana ir tāda pati kā HTML lapas veidošana. Ieteicams<br />
ar neredzamām tabulām izveidot lapas izvietojumu, tabulas šūnās ievietot nepieciešamos<br />
tagus un papildus parādāmo informāciju.<br />
Veiktās izmaiņas saglabā ar pogu Saglabāt veidni. Saglabātās izmaiņas uzreiz var pārbaudīt<br />
uzklikšķinot atbilstošajam datubāzes skatam, piemēram, Skatīt sarakstu, vai Skatīt vienu.<br />
49
Piemēram, lai panāktu, ka datu ievades lauciņi šķirklī „Pievienot ievadi” izlīdzinātos gar kreiso<br />
malu, var rīkoties šādi:<br />
1. Atvērt šķirkļa Veidnes apakššķirkli Pievienot ievadi;<br />
2. Ar pogu Palielināt redaktoru atvērt pilnekrāna redaktora lapu;<br />
3. Iezīmēt vienu vārdu pirmās rindas otrajā kolonā (kur izvietoti visi ievades lauciņi);<br />
4. Piespiest pogu ;<br />
5. Lodziņā Text align izvēlēties vērtību Left.<br />
9.2.4. Datubāzes vadība<br />
Kad ir nodeinēti lauki un izveidotas veidnes, studenti var sākt pievienot datubāzei savas<br />
ievadnes. Pasniedzēja uzdevums ir sekot līdzi šim procesam, lai nodrošinātu satura kvalitāti.<br />
Šim mērķim pasniedzējs var izmantot:<br />
• Komentāri — lielisks rīks, lai sniegtu studentiem atsauksmes un motivētu tos uzlabot<br />
savas ievadnes;<br />
• Nepieciešams apstiprinājums — var sniegt studentam atsauksmes un dot iespēju studentam<br />
izveidot kvalitatīvu ievadni pirms tā tiek publicēta citiem studentiem;<br />
• Vērtējumi — vislabākā motivācija studentiem censties kvalitatīvi izpildīt uzdevumu.<br />
Ieteicams vērtējumus izmantot kopā ar komentāros sniegtām pasniedzēja atsauksmēm.<br />
9.2.5. Sākotnējie iestatījumi<br />
Lai nevajadzētu katru reizi no jauna deinēt laukus un veidnes var izmantot sākotnējos iestatījumus.<br />
Tas ļauj datubāzes laukus un veidnes saglabāt kā vienu komplektu un izmantot atkārtoti<br />
visā Moodle vietnē. Pēc noklusējuma datubāzei ir viens sākotnējais iestatījums — Attēlu galerija.<br />
Lai izmantotu Sākotnējo iestatījumu:<br />
1. Datubāzes lapā klikšķina uz sadaļas Sākotnējie iestatījumi;<br />
2. Laukā Importēt no tilpsaspiestā faila norāda ZIP failu uz sava datora diska un nospiež<br />
Importēt vai norāda, ka izmantos kādu jau saglabātu sākotnējo iestatījumu;<br />
3. Ja nepieciešams, pielāgo laukus un veidnes.<br />
Ja vēlas koplietot savas datubāzes sākotnējos iestatījumus ar citiem, iespējami divi scenāriji:<br />
1. Eksportēt iestatījumus kā ZIP failu. Pēc tam to var importēt citā Moodle kursā vai vietnē;<br />
2. Saglabāt kā Sākotnējo iestatījumu. Tas publicēs šo iestatījumu visā Moodle vietnē un tas<br />
parādīsies pieejamo iestatījumu sarakstā. Vēlāk publicēto iestatījumu jebkurā brīdī var<br />
izdzēst.<br />
Piezīme: Sākotnējos iestatījumos tiek saglabāti tikai lauki un veidnes. Datubāzes ievadnes<br />
(dati) saglabāti un eksportēti netiek.<br />
50
10. nodaļa<br />
Testi<br />
Zināšanu novērtēšana ir vitāli svarīga <strong>studiju</strong> procesā. Tādēļ ir nepieciešams veids, kā ļaut<br />
studentam parādīt ko viņš prot un saprot, un ko — nē. Labi izveidots tests var dot ļoti objektīvu<br />
situācijas vērtējumu. Ātri saņemot atsauksmes no pasniedzēja, arī students varēs koriģēt savu<br />
<strong>studiju</strong> procesu un sekmīgāk sasniegt <strong>studiju</strong> mērķus.<br />
Moodle testu modulis ir viena no sarežģītākajām sistēmas daļām. Tajā ir ļoti daudz dažādu<br />
iespēju, kas ļauj veidot testus ar dažādiem jautājumu veidiem, ģenerēt nejauši sastādītus testus<br />
no izvēlētajiem jautājumiem, atļaut studentiem kārtot testus vairākas reizes un saņemt datora<br />
veidotus vērtējumus.<br />
Parastā darbību secība testa izveidē ir:<br />
1. Kursā izveido testa jautājumu banku. Tas ietver:<br />
• jautājumu kategoriju struktūras izveidšanu,<br />
• testa jautājumu pievienošanu jautājumu kategorijām.<br />
2. Kursā izveido Testa aktivitāti. Tas ietver:<br />
• aktivitātes iestatījumu norādīšanu (pieejamība, atļauto mēģinājumu skaits, utt.),<br />
• testa jautājumu pievienošanu no jautājumu bankas.<br />
Ar Moodle testiem saistīti šādi termini (sk. 10.1. tabulu).<br />
10.1. tabula. Ar testiem saistīti termini<br />
Elements<br />
Jautājumu banka<br />
Jautājumu<br />
kategorijas<br />
Jautājumu veidi<br />
Paskaidrojums<br />
Katrā kursā ir sava jautājumu banka. Jautājumus var veidot Moodle<br />
redaktorā vai importēt no faila.<br />
Jautājumus iespējams eksportēt failā, lai pārnestu uz citu Moodle<br />
<strong>kursu</strong> vai rediģētu nesaistes režīmā.<br />
Katrs jautājums atrodas vienā kategorijā. Kategorijas iespējams kārtot<br />
kokveida hierarhiskā struktūrā. Piemēram, kategorijai Kontinenti var<br />
norādīt apakškategorijas Eiropa un Austrālija.<br />
Moodle atbalsta ierastos jautājumu veidus: radio pogas,<br />
patiess/aplams, eseja, piekārtošana, paskaidrojums attēlam,<br />
rēķināšana, ieraksti prasīto, u.c.<br />
Atbildes vērtējot, iespējams norādīt arī daļēji pareizas atbildes. Ja<br />
pirmajā mēģinājumā jautājumu atbild nepareizi, iespējams piešķirt<br />
soda punktus.<br />
51
10.1. Jautājumu banka<br />
Katrā kursā ir sava jautājumu banka, kuras jautājumus varēs izmantot šinī kursā veidotos<br />
testos. No bankas jautājumus iespējams publicēt, lai tos izmantotu citos kursos uz tā paša servera.<br />
Lai atvērtu kursa jautājumu banku:<br />
1. Kursa sākumlapā blokā Administrēšana klikšķina uz saites Jautājumi;<br />
2. Tiek atvērts jautājumu bankas logs. Šeit ir iespējams:<br />
• apskatīt izvēlētajā kategorijā esošo jautājumu sarakstu,<br />
• apskatīt, labot un izdzēst jautājumu,<br />
• pārvietot jautājumu uz citu kategoriju,<br />
• pievienot jautājumu testam,<br />
• labot jautājumu kategorijas.<br />
10.1. att. Jautājumu bankas logs<br />
10.1.1. Jautājumu kategorijas<br />
Jautājumus bankā kārto pa kategorijām — tāpat kā failus uz diska kārtoto pa direktorijām.<br />
Ir ļoti svarīgi uzreiz izveidot pārdomātu jautājumu kategoriju struktūru, jo:<br />
• veidojot jaunu jautājumu, tam būs jānorāda, kurai kategorijai to pievienot;<br />
52
• jautājumu saraksts bankā tiek rādīts pa kategorijām. Mēģinot atrast jautājumu (lai to<br />
apskatītu, labotu, pievienotu testam utt.), vispirms būs jāizvēlas kategorija, kuras jautājumus<br />
parādīt;<br />
• pievienojot testam nejaušās izvēles jautājumus, tie tiek atlasīti no norādītās kategorijas;<br />
• veidojot nejaušu īso atbilžu piekārtošanas jautājumus, īsie jautājumi tiek atlasīti no<br />
norādītās kategorijas;<br />
• koplietošanai jautājumi tiek publicēti pa kategorijām.<br />
Pēc noklusējuma kursā ir viena kategorija — Kursa noklusējuma kategorija.<br />
Lai izveidotu jautājumu kategoriju:<br />
1. Kursa sākumlapā blokā Administrēšana klikšķina uz saites Jautājumi;<br />
2. Klikšķina uz sadaļas Kategorijas;<br />
3. Laukā Vecākkategorija norāda kategoriju, zem kuras hierarhiski atradīsies jaunveidojamā<br />
kategorija. Kursa saknes kategorija Augšā nozīmē, ka kategorija atradīsies kursa<br />
kategoriju hierarhijas augstākajā līmenī;<br />
4. Laukā Nosaukums norāda kategorijas īsu nosaukumu;<br />
5. Laukā Informācija par kategoriju norāda detalizētāku informāciju par kategoriju;<br />
6. Klikšķina uz pogas Pievienot kategoriju.<br />
10.2. att. Jautājumu kategoriju rediģēšanas logs<br />
Ar jautājumu kategorijām veicamās darbības ir paskaidrotas 10.2. tabulā.<br />
53
10.2. tabula. Darbības ar jautājumu kategorijām<br />
Darbība<br />
Mainīt<br />
vecākkategoriju<br />
Izdzēst kategoriju<br />
Paskaidrojums<br />
Iespējamās darbības:<br />
• Kategoriju sarakstā klikšķina uz kategorijas nosaukuma.<br />
Kategorijas rediģēšanas logā no saraksta izvēlas citu<br />
vecākkategoriju un saglabā izmaiņas.<br />
• Kategoriju sarakstā izmanto pārvietošanas podziņas (Pārvietot<br />
augšup, Pārvietot lejup, Pa labi, Pa kreisi), lai mainītu kategorijas<br />
hierarhisko novietojumu.<br />
Kategoriju sarakstā klikšķina uz ikonas Dzēst. Ja kategorija saturēs<br />
jautājumus, tos piedāvās pārvietot uz citu kategoriju.<br />
10.1.2. Testa jautājumu tipi<br />
Kad izveidota vismaz sākotnējā jautājumu kategoriju struktūra, var sākt veidot testa jautājumus.<br />
Moodle var izmantot šādus jautājumu tipus.<br />
10.3. tabula. Testa jautājumu tipi<br />
Jautājuma tips<br />
Daudzizvēļu<br />
(Multiple Choice)<br />
Īsa atbilde<br />
(Short Answer)<br />
Skaitlisks<br />
(Numerical)<br />
Patiess/Aplams<br />
(True/False)<br />
Saistīto pāru<br />
(Matching)<br />
Iekļautie<br />
jautājumi<br />
(Embedded<br />
Answers (Cloze))<br />
Paskaidrojums<br />
Atbildot uz jautājumu studentam jāizvēlas no piedāvātajām atbildēm.<br />
Daudzizvēļu jautājumam var norādīt, ka pieļaujama tikai viena atbilde<br />
(radio pogu variants) vai vairākas atbildes (izvēles rūtiņas). Katram<br />
atbilžu variantam var norādīt vērtējumu procentos no jautājuma<br />
kopējā punktu skaita. Vērtējums var būt pozitīvs vai negatīvs.<br />
Atbildot uz jautājumu students atbildē ieraksta vārdu vai frāzi, kas<br />
sistēmā tiek salīdzināta ar pasniedzēja norādītajām pareizajām<br />
atbildēm. Iespējams norādīt, vai salīdzināšana atšķir lielos un mazos<br />
burtus.<br />
Var veidot pareizās atbildes šablonu, ar zvaigznīti “*” apzīmējot<br />
jebkuru simbolu virkni.<br />
No studentu viedokļa skaitliskie jautājumi izskatās kā īso atbilžu<br />
jautājumi. Atšķirība ir iespējā norādīt pieļaujamo kļūdu atbildē.<br />
Piemēram, pareizā atbilde ir 30, pieļaujamā kļūda 5. Tad kā pareiza<br />
tiks uzskatīta atbilde, ja tā ir robežās no 25 līdz 35.<br />
Jautājums tiek formulēts kā apgalvojums. Students atbildot norāda, vai<br />
apgalvojums ir Patiess vai Aplams.<br />
Jautājumā būs jāizveido sarakstu ar jēdzieniem un to skaidrojumiem.<br />
Studentam katram jēdzienam būs no saraksta jāpiekārto pareizais<br />
skaidrojums. Iespējams papildus pievienot pilnīgi nepareizas atbildes.<br />
Ļoti elastīgs jautājuma veids. Tajā jāieraksta teksts (Moodle formātā),<br />
kurš satur vairākus atbilžu variantus, īso jautājumu vai skaitlisko<br />
jautājumu veidā.<br />
54
10.3. tabula. Testa jautājumu tipi<br />
Jautājuma tips<br />
Nejaušā īso<br />
atbilžu<br />
piekārtošana<br />
(Random<br />
Short-Answer<br />
Matching)<br />
Nejaušais<br />
(Random)<br />
Paskaidrojums<br />
(Description)<br />
Kalkulētais<br />
(Calculated)<br />
Eseja<br />
(Essay)<br />
Paskaidrojums<br />
Studentam šie jautājumi izskatās tāpat kā Saistīto pāru jautājumi.<br />
Atšķirība ir faktā, ka apakšjautājumi un to atbildes tiek veidoti no šajā<br />
jautājumu kategorijā esošajiem īso atbilžu jautājumiem. Katram<br />
jautājumam būs tieši viena pareizā atbilde.<br />
Nejaušs jautājums testa laikā tiek aizstāts ar nejauši izvēlētu<br />
jautājumu no norādītās jautājumu kategorijas.<br />
Būtībā tas nav jautājums, bet uzraksts — testa laikā attēlo tekstu (un<br />
attēlus), neprasot no studenta atbildi. To var izmantot, lai sniegtu<br />
papildus informāciju par nākamo jautājumu grupu.<br />
Kalkulētais jautājums ļauj veidot katram studentam individuālu<br />
jautājumu ar mainīgajiem, kuri testa laikā tiek aizstāti ar skaitļiem no<br />
norādītā apgabala. Piemēram, jautājums ir „Cik ir a+b?” Testa laikā a<br />
un b tiek aizstāti ar nejaušiem skaitļiem. Pareizā atbilde tiek izrēķināta<br />
pēc pasniedzēja norādītās formulas. Jautājumiem ir iespējams norādīt<br />
pieļaujamo kļūdu atbildē.<br />
Atbildot uz jautājumu students atbildi sniedz esejas formā.<br />
Pasniedzējam esejas jautājums ir jāpārbauda un jāizliek vērtējums.<br />
Papildus ir iespējams pievienot pasniedzēja komentārus.<br />
10.1.3. Jautājumu veidošana<br />
Lai izveidotu jaunu testa jautājumu:<br />
1. Atver jautājumu datubāzi — kursa blokā Administrēšana klikšķina uz saites Jautājumi<br />
(vai atver testa rediģēšanas lapu Editing Quiz);<br />
2. No izvēlnes Kategorija izvēlas kategoriju, kurai pievienot jautājumu;<br />
3. No izvēlnes Izveidot jaunu jautājumu izvēlas jautājuma tipu. Atveras jautājuma rediģēšanas<br />
logs;<br />
4. Norāda jautājuma vispārējos iestatījumus (sk. 10.4. tabulu);<br />
5. Ja nepieciešams, norāda jautājumam speciiskus iestatījumus;<br />
6. Klikšķina uz pogas Saglabāt izmaiņas.<br />
Neatkarīgi no jautājumu tipa, veidojot testa jautājumus, būs jānorāda Vispārējie iestatījumi.<br />
10.4. tabula. Jautājumu vispārējie iestatījumi<br />
Parametrs<br />
Jautājuma<br />
nosaukums<br />
Jautājuma teksts<br />
Rādāmais attēls<br />
Paskaidrojums<br />
Īss saturīgs jautājuma nosaukums. Šis nosaukums tiks parādīts<br />
jautājumu sarakstos jautājumu bankās, kad jautājumi tiks pievienoti<br />
testam.<br />
Studentam testā redzamais jautājuma teksts. Jautājuma tekstu raksta<br />
iebūvētajā HTML redaktorā un ir iespējams izmantot teksta<br />
noformēšanu, pievienot attēlus, utt.<br />
Ja kursā ir augšupielādēti attēli, tad no saraksta var izvēlēties, kurš<br />
attēls tiek parādīts kopā ar jautājuma tekstu.<br />
55
10.4. tabula. Jautājumu vispārējie iestatījumi<br />
Parametrs<br />
Noklusējuma<br />
jautājuma<br />
vērtējums<br />
Soda punktu<br />
koeicients<br />
Vispārējā<br />
atsauksme<br />
Mainīt atbilžu<br />
secību<br />
Atbilde<br />
Vērtējums<br />
Atsauksmes<br />
Paskaidrojums<br />
Norāda, cik punktus students var saņemt par šī jautājuma atbildēšanu.<br />
Pēc noklusējuma ir 1 punkts.<br />
Ja testu ļauts atkārtot vairākas reizes, par katru nepareizu jautājuma<br />
atbildēšanu var piemērot sodu — samazināt iegūto punktu skaitu.<br />
Soda faktors ir skaitlis no 0 līdz 1. Ja norāda 0 — sodi piemēroti netiek.<br />
Ja norāda 0.1 — par katru neveiksmi students zaudē 10<br />
Ja testa iestatījumos būs atļauts, pēc testa izpildes studentam tiks<br />
parādīti testa jautājumi ar iegūtajiem punktiem un pasniedzēja<br />
komentāriem — atsauksmēm. Vispārējā atsauksme nav atkarīga no<br />
studenta atbildes uz jautājumu. To var izmantot, lai paskaidrotu, kādas<br />
zināšanas jautājums pārbauda vai sniegt norādes, kur atrodama<br />
plašāka informācija par šo tēmu.<br />
Ja ieslēgts, tad katru reizi parādot šo jautājumu testā atbilžu varianti<br />
tiks sakārtoti savādāk. Lai tas darbotos, testa iestatījumos jābūt<br />
ieslēgtam Gadījuma kārtība jautājuma iekšienē.<br />
Teksts ar atbildes variantu. Attēlus pievienot nav paredzēts.<br />
Jautājumos ar vairākām atbildēm vērtējuma procenti tiek izmantoti, lai<br />
norādītu cik pareiza/nepareiza ir konkrētā atbilde. Iespējams norādīt<br />
daļēji pareizas atbildes vai negatīvu punktu skaitu. Iegūstot negatīvu<br />
vērtējums, par jautājumu tiek ieskaitīts vērtējums 0.<br />
Pasniedzēja atsauksme par atbildes variantu — kāpēc šī atbilde ir<br />
pareiza vai nepareiza. Ļoti ieteicams atsauksmes izmantot treniņa<br />
testos.<br />
Jautājumus veidojot, ir iespējams norādīt kādas atsauksmes sniegt par<br />
katru no atbilžu variantiem, kā arī standarta atsauksmes par pareizu,<br />
nepareizu vai daļēji pareizu atbildi.<br />
10.1.4. Testa jautājumu imports<br />
Moodle atbalsta iespēju sagatavot jautājumus teksta failā un pēc tam tos importēt kursā.<br />
Tas ļauj gatavot jautājumus bez pieslēguma Moodle serverim. Darbs ierastajā teksta apstrādes<br />
programmā varētu būt ātrāks un efektīvāks nekā ar pārlūkprogrammu.<br />
Lai importētu jautājumus latviešu valodā, importa failam ir jābūt UTF-8 kodējumā.<br />
Jāievēro šādi būtiskākie formāti jautājumu importam.<br />
10.5. tabula. Testa jautājumu importa formāti<br />
Formāts<br />
GIFT<br />
Moodle XML<br />
format<br />
Paskaidrojums<br />
Pilnīgākais formāts jautājumu importam no teksta faila. Formāts<br />
atbalsta šādus jautājumus: Daudzizvēļu, Patiess/Aplams, Īsā atbilde,<br />
Saistītie pāri, Skaitliskais. Neatbalsta jautājumus latviešu valodā!<br />
Moodle speciisks formāts. Iespējams eksportēt jautājumus no viena<br />
kursa un importēt citā. Lai iepazītos ar formātu, ieteicams eksportēt<br />
jautājumu kategoriju un apskatīt rezultātu.<br />
Internetā atrodami brīvi lietojami rīki lai sagatavotu jautājumu importa failus:<br />
• Microsoft Word veidne GIFT formāta faila gatavošanai;<br />
56
http://www.soberit.hut.fi/sprg/resources/moodle/GiftConverter.html<br />
• Microsoft Word veidne Moodle XML formāta faila gatavošanai (sk. 10.4. attēlu).<br />
http://www.finemetronome.com/moodle/<br />
10.2. Testa pievienošana kursam<br />
Lai kursam pievienotu testu:<br />
1. Ieslēdz kursa rediģēšanas režīmu, klikšķinot uz pogas Ieslēgt rediģēšanu;<br />
2. No izvēlnes Pievienot aktivitāti... izvēlas Tests tajā kursa sekcijā, kurai vēlas pievienot<br />
resursu;<br />
3. Jauna objekta pievienošanas logā norāda testam saturīgu nosaukumu;<br />
4. Laukā Apraksts norāda detalizētu informāciju studentiem par šo testu — kāpēc to paredzēts<br />
kārtot, kādi būs kārtošanas ierobežojumi, vērtēšanas principi, kā tests ietekmēs<br />
kursa gala vērtējumu. Īpaši pirmajās reizēs, vēlams studentiem sniegt arī instrukcijas<br />
kā testu sākt, iesniegt atbildes un beigt darbu;<br />
5. Norāda testa vispārējos iestatījumus (sk. 10.6. tabulu);<br />
6. Norāda, vai resurss būs redzams vai paslēpts no studentiem;<br />
7. Noklikšķinot uz pogas Saglabāt un atgriezties kursā, apstiprina veiktās izmaiņas.<br />
Testa vispārējie iestatījumi apkopoti 10.6. tabulā.<br />
10.6. tabula. Testa vispārējie iestatījumi<br />
Sadaļa<br />
Paskaidrojums iestatījumam<br />
Laiks<br />
• Pieejams no/līdz — norāda laikus, kad tests ir/nav pieejams<br />
studentiem. Pēc noklusējuma tests ir pieejams vienmēr;<br />
• Laika ierobežojums (minūtes) — cik ilgā laikā testu jāpabeidz;<br />
• Laika aizture starp mēģinājumiem — cik laikam jāpaiet pirms<br />
atļauta atkārtota testa pildīšana.<br />
• Jautājumi lapā — cik jautājumi tiek rādīti katrā testa lapā;<br />
Parādīt<br />
• Mainīt jautājumu secību — ja Jā, izvēlētos jautājumus testā rāda<br />
nejaušā secībā;<br />
• Gadījuma kārtība jautājuma iekšienē — ja Jā, jautājuma atbilžu<br />
variantus testā rāda nejaušā secībā.<br />
57
10.6. tabula. Testa vispārējie iestatījumi<br />
Sadaļa<br />
Paskaidrojums iestatījumam<br />
• Atļauto mēģinājumu skaits — cik reizes vienam lietotājam<br />
atļauts testu kārtot;<br />
Mēģinājumi<br />
• Katra nākamā mēģinājuma pamatā ir iepriekšējais<br />
mēģinājums — ja Jā, tad katrs nākamais testa mēģinājums<br />
saturēs iepriekš dotās atbildes. Tas ļauj testu nokārtot vairākos<br />
piegājienos. Jānorāda Nē, ja katru reizi grib jaunu testa<br />
kārtošanu;<br />
• Adaptīvais režīms — ja ieslēgts, studenti varēs katru jautājumu<br />
atbildēt vairākas reizes vienā testa kārtošanas reizē. Tas var<br />
noderēt treniņtestos, bet noteikti ir jāaizliedz pārbaudes testos.<br />
Atzīmes<br />
• Vērtēšanas metode — norāda kā vērtēt testu, ja atļauti vairāki<br />
kārtošanas mēģinājumi;<br />
• Piemērot sodus — vai piemērot soda koeicientus atkārtoti<br />
atbildot uz jautājumu;<br />
• Decimālzīmes atzīmēs — cik decimālzīmes lietot vērtējumos.<br />
Priekšskatījuma<br />
opcijas<br />
Norāda, cik kādu informāciju sniegt studentiem pēc testa pabeigšanas.<br />
• Rādīt šo testu “drošā” logā — tests tiek rādīts jaunā pārlūka logā,<br />
bez iespējas kopēt tekstu un izdrukāt loga saturu;<br />
Drošība<br />
• Nepieciešama parole — testu uzsākot studentiem jānorāda<br />
pasniedzēja iedota parole;<br />
• Nepieciešama tīkla adrese — testu būs atļauts pildīt tikai no<br />
noteiktām datortīkla adresēm (jājautā savam sistēmas<br />
administratoram).<br />
Kopējās<br />
atsauksmes<br />
Norāda pasniedzēja atsauksmes par visu testu atkarībā no iegūtajiem<br />
rezultātiem.<br />
10.2.1. Jautājumu pievienošana testam<br />
Kad kursam pievienota un nokonigurēta testa aktivitāte, testam no datubāzes jāpievieno<br />
jautājumus.<br />
Lai testam pievienotu jautājumus un norādītu vērtējumu:<br />
1. Kursa sākumlapā klikšķina uz testa nosaukuma. Atveras lapa Testa rediģēšana, sadaļa<br />
Tests. Kreisajā pusē atrodas saraksts Jautājumi šajā testā, labajā pusē — Jautājumu<br />
banka;<br />
2. No izvēlnes Kategorija izvēlas kategoriju, kur atrodas nepieciešamais jautājums;<br />
58
3. Pievieno testam iksētos jautājumus. Iespējamās darbības:<br />
• lai pievienotu vairākus jautājumus — atzīmē pievienojamos jautājumus ieklikšķinot<br />
izvēles rūtiņā Izvēlēties un klikšķina uz pogas < Pievienot testam;<br />
• lai pievienotu atsevišķu jautājumu — klikšķina uz saites « (Pievienot testam) blakus<br />
tam jautājuma, kuru vēlas pievienot.<br />
4. Pievieno testam nejauši izvēlētus jautājumus: izvēlnē Pievienot norāda, cik nejaušus<br />
jautājumus pievienot testam un klikšķina uz pogas Pievienot;<br />
5. Kad jautājumi pievienoti, laukā Maksimālais vērtējums norāda maksimālā vērtējuma<br />
punktu skaitu un klikšķina uz pogas Saglabāt izmaiņas.<br />
Piezīme: Testam nav iespējams pievienot vai noņemt jautājumus, ja studenti jau būs veikuši<br />
testa kārtošanas mēģinājumus.<br />
10.2.2. Testi ar iksētiem jautājumiem<br />
Ja jautājums pievienots testam, tas parādīsies lapas kreisajā pusē sarakstā Jautājumi šajā<br />
testā. Jautājums vēl arvien būs redzams arī jautājumu datubāzes sarakstā, taču, ja to mēģinās<br />
pievienot testam atkārtoti, nekas nenotiks.<br />
Jautājumu secību testā var mainīt izmantojot bultiņu ikonas, ja testam nav norādīts, ka jautājumi<br />
tiek rādīti nejaušā secībā. Testam pievienotos jautājumus iespējams labot. Izmaiņas varēs<br />
saglabāt šajā pašā jautājumā vai kā jaunu jautājumu.<br />
10.2.3. Nejauši izvēlēti jautājumi<br />
Testam iespējams pievienot nejauši izvēlētus jautājumus no izvēlētās jautājumu kategorijas.<br />
Šeit jāievēro:<br />
• katrs nejauši izvēlēts jautājums testā tiek aizstāts ar kādu jautājumu no norādītās kategorijas<br />
katrā testa kārtošanas reizē;<br />
• vens jautājums nekad neparādās divas reizes vienā testa kārtošanas mēģinājumā;<br />
• ja nejaušie jautājumi tiek kombinēti ar manuāli izvēlētajiem, nejaušie jautājumi tiks<br />
izvēlēti tā, lai tie nedublētos ar manuāli izvēlētajiem;<br />
• ja studentiem vēlas piedāvātu būtiski atšķirīgus testa variantus, jautājumus jāsagatavo<br />
ar rezervi.<br />
10.2.4. Testa vērtējums<br />
Tests tiek vērtēts ar norādīto punktu skaitu — pēc noklusējuma 10 punkti. Testa punktu skaitu<br />
var mainīt atbilstoši kursa vērtēšanas kritērijiem. Piemēram, var norādīt, ka par testu saņem<br />
20 punktus, ja testa rezultāti veido 20<br />
Katram jautājumam ir savs maksimālais punktu skaits, kas tiek iegūts pareizi atbildot uz<br />
jautājumu. Ja jautājumu kopējais punktu skaits atšķiras no testa punktu skaita, tad jautājumu<br />
vērtējums tiek proporcionāli izmanīts.<br />
Piemēram, testā ir 5 jautājumi, katrs ļauj saņemt 1 punktu par pareizu atbildi. Testa vērtējums<br />
noteikts 10 punkti. Tas nozīmē, ka:<br />
• par katru pareizi atbildētu jautājumu students nopelnīs 2 punktus;<br />
• pareizi atbildot visus 5 jautājumus, viņš saņems maksimālo vērtējumu testā — 10 punkti.<br />
Sistēmā nav paredzēts norādīt punktu skaitu, kas nepieciešams, lai tests tiktu vērtēts kā veiksmīgi<br />
nokārtots.<br />
59
10.3. att. Radiopogu daudzizvēļu testa jautājuma priekšskatījums<br />
10.4. att. Moodle XML veidnes rīkjosla<br />
10.5. att. Jautājumu pievienošana testam<br />
60
10.2.5. Testu priekšskatījums un pārbaude<br />
Kad tests sagatavots, sadaļā Priekšskatījums ir iespējams pārbaudīt, kā tas izskatīsies un darbosies<br />
studentiem. Šajā skatā darbojas visa testa funkcionalitāte — nejaušu jautājumu izvēle,<br />
jautājumu vērtēšanu, atsauksmes par atbildēm, soda faktori atkārtoti pildot testu.<br />
Katru jautājumu var pārbaudīt individuāli, norādot atbildi un nospiežot pogu Iesniegt. Ja nepieciešams,<br />
jautājumu uzreiz var izlabot.<br />
Moodle vidē nav testa jautājumu kopsavilkuma lauka, kur testa pildīšanas laikā studentam<br />
parāda katra jautājuma statusu (atbildēts / neatbildēts) un ļauj pārlēkt uz noteiktu jautājumu.<br />
Moodle ļauj brīvi pārvietoties pa testa lapām un mainīt atbildes uz jautājumu, pirms tās iesniegtas<br />
novērtēšanai.<br />
10.3. Testu pārvaldīšana<br />
Kad studenti sāks pildīt testus, pasniedzējs varēs apskatīt rezultātus, manuāli labot esejas<br />
tipa jautājumus, analizēt kuras tēmas kursā studentiem ir grūti uztveramas. Šīs darbības tiek<br />
veiktas testa rediģēšanas lapas sadaļā Rezultāti. Zem tās atrodas 4 apakšsadaļas:<br />
• rezultātu pārskats,<br />
• atzīmju pārrēķināšana,<br />
• manuālā vērtēšana,<br />
• rezultātu analīze.<br />
10.3.1. Testa rezultātu pārskats<br />
Lai apskatītu studentu testa kārtošanas mēģinājumus:<br />
1. Kursa sākumlapā klikšķina uz testa nosaukuma. Testa Informācijas lapā:<br />
• klikšķina uz saites Mēģinājumu: (mēģinājumu skaits)<br />
– vai –<br />
• klikšķina uz sadaļas Rezultāti.<br />
2. Atveras Rezultātu pārskata lapa.<br />
Šeit tabulā redzami visu studentu testu kārtošanas mēģinājumi ar iegūtajiem vērtējumiem.<br />
Rezultātu tabulā iespējams:<br />
• paslēpt un parādīt tabulas kolonnas;<br />
• sakārtot tabulu pēc kāda lauka — jāklikšķina uz kolonnas nosaukuma;<br />
• apskatīt izvērstu informāciju par katrā jautājumā iegūtajiem punktiem — ieslēdz Rādīt<br />
/ Lejupielādēt katra jautājuma vērtējumus un klikšķina uz Saglabāt iestatījumus;<br />
• apskatīt konkrēta studenta testa jautājumus, sniegtās atbildes un iegūtos punktus —<br />
klikšķina uz testa kārtošanas mēģinājuma datuma;<br />
• izdzēst testa kārtošanas mēģinājumus — atzīmē mēģinājumu ar izvēles rūtiņu un klikšķina<br />
uz Dzēst izvēlētos mēģinājumus;<br />
• eksportēt redzamo testa rezultātu informāciju ODS, Excel un teksta formātā — klikšķina<br />
uz formātam atbilstošās pogas Lejupielādēt ...<br />
61
10.6. att. Testa rezultātu pārskats<br />
10.3.2. Atzīmju pārvērtēšana<br />
Ja ir mainīti par jautājumu vai visu testu saņemamie vērtējumi, nepieciešams pārvērtēt jau<br />
kārtoto testu mēģinājumu atzīmes — klikšķina uz sadaļas Pārvērtēšana. Izmainītie rezultāti būs<br />
apskatāmi klikšķinot uz atbilstošajām saitēm.<br />
10.3.3. Manuālā vērtēšana<br />
Esejas tipa jautājumus pasniedzējam jāvērtē manuāli. Vērtējot jānorāda par atbildi saņemto<br />
punktu skaits un/vai pasniedzēja komentāri. Manuālo vērtēšanu var veikt:<br />
• atverot studenta testa mēģinājumu. Vērtējamajam jautājumam klikšķina uz saites Komentēt<br />
vai mainīt atzīmi,<br />
– vai –<br />
• atver testa sadaļu Rezultāti, Manuāla vērtēšana. Izvēlas vērtējamo jautājumu un klikšķina<br />
uz studenta iesniegto atbildi.<br />
Piezīme: Arī automātiski vērtētiem jautājumiem iespējams manuāli izmainīt vērtējumu vai<br />
pievienot komentāru.<br />
10.3.4. Rezultātu analīze<br />
Tabulā apkopoti dati, kas ļauj analizēt un spriest par katra jautājumu lomu kopējā testa rezultātā.<br />
Statistikas parametri rēķināti atbilstoši klasiskajai testu teorijai.<br />
10.4. Testu pārvaldīšana<br />
Dažas idejas veiksmīgai testu izmantošanai <strong>studiju</strong> procesā:<br />
• jācenšas, lai katrs jautājums būtu saistīts ar kādu no kursa mērķiem.<br />
• jācenšas uzdot vairākus jautājumus par katru no svarīgākajiem kursa punktiem. Tas<br />
sniegs vairāk datu par kursa jautājumu izpratni.<br />
• jācenšas, lai daudzizvēļu tipa jautājumos katra nepareizā atbilde atbilst tipiskai materiāla<br />
izpratnes kļūdai.<br />
62
• jāpārbauda izveidotos jautājumus. Kad izveidota jautājumu banka, ar atskaišu sistēmu<br />
iespējams kontrolēt, cik lietderīgs ir katrs jautājums.<br />
Vairāk informācijas par efektīvu un drošu testu izmantošanu var atrast: http://docs.moodle.<br />
org/en/Effective_quiz_practices<br />
63
11. nodaļa<br />
Papildus Moodle moduļi<br />
Moodle ir kā Lego komplekts — dažādas krāsas un formas klucīši no kuriem var izvēlēties<br />
tieši tos, kas vislabāk der noteiktā mērķa sasniegšanai. Turklāt visi šie klucīši ir savstarpēji savienojami,<br />
jo veidoti pēc viena standarta.<br />
Moodle ir savs standarta resursu komplekts, kas būs pieejams faktiski visās Moodle vietnēs.<br />
Bez tiem ir vēl papildus pievienojami Moodle moduļi — resursi, aktivitātes un bloki. Šajā nodaļā<br />
tiks stāstīts par resursiem, kas neietilpst standarta komplektā, bet var būt ļoti noderīgi <strong>studiju</strong><br />
procesā.<br />
11.1. Grāmata<br />
Grāmatas modulis ir Moodle kursa resurss, kas ļauj viegli izveidot grāmatai līdzīgu, vairāku<br />
lappušu lasāmu materiālu. Grāmatai ir satura rādītājs, lappuses var hierarhiski kārtot nodaļās<br />
un apakšnodaļās. Grāmata ir veidota kā ērts un vienkāršs rīks studentiem un pasniedzējiem,<br />
tāpēc dziļāku lappušu hierarhiju izveidot nav iespējams.<br />
Grāmatas lappuses ir tīmekļa lapas, kas veidotas Moodle vidē, vai sagatavotas citur un importētas<br />
kursā. Kā visām tīmekļa lapām, tajās var izmantot formatētu tekstu un attēlus, ievietot<br />
saites uz audio un video klipiem, iekļaut video objektus, utt.<br />
Grāmatas modulis nav interaktīvs, no studentiem tiek sagaidīts tikai iepazīties un apgūt grāmatas<br />
materiālu. Taču grāmatā var ievietot saites uz aktivitātēm — forumiem, uzdevumiem, testiem,<br />
u.c.<br />
11.1. att. Grāmata rediģēšanas režīmā<br />
11.1.1. Grāmatas izveidošana<br />
Grāmatas veidošana sākas ar Grāmatas resursa pievienošanu kursam. Pēc tam grāmatā tiek<br />
veidots saturs — pievienotas grāmatas lappuses.<br />
64
Lai kursam pievienotu Grāmatu:<br />
1. Ieslēdz kursa rediģēšanas režīmu, klikšķinot uz pogas Ieslēgt rediģēšanu;<br />
2. No izvēlnes Pievienot resursu... izvēlas Grāmata tajā kursa sekcijā, kurai vēlas pievienot<br />
resursu;<br />
3. Jauna objekta pievienošanas logā norāda grāmatai saturīgu nosaukumu;<br />
4. Laukā Apraksts norāda detalizētu informāciju par šo grāmatu;<br />
5. Norāda grāmatas Vispārīgos iestatījumus:<br />
• Nodaļu numerācija — norāda vai un kādā veidā (Skaitļi, Aizzīmes, Atkāpes) tiks<br />
izceltas grāmatas nodaļas;<br />
• Atspējot drukāšanu — ja ieslēgts, studenti neredzēs drukāšanas ikonas. Jebkurā<br />
gadījumā studenti varēs izmantot pārlūka drukāšanas komandu un izdrukāt<br />
atvērto grāmatas lappusi. Ja nav ieslēgts, studenti redzēs divas drukāšanas ikonas<br />
— Drukāt visu grāmatu un Drukāt šo nodaļu;<br />
• Pielāgotie virsraksti — nodaļu nosaukumi tiek automātiski rādīti tikai grāmatas<br />
satura rādītājā. Nodaļas (lappuses) attēlojumā būs iespējams norādīt citu virsrakstu.<br />
6. Norāda, vai resurss būs redzams vai paslēpts no studentiem;<br />
7. Noklikšķinot uz pogas Saglabāt un atgriezties kursā, apstiprina veiktās izmaiņas.<br />
Pirmo reizi atverot jaunu grāmatu, automātiski tiek atvērts logs Nodaļas rediģēšana, kas piedāvā<br />
izveidot jaunu nodaļu (lappusi) grāmatā.<br />
Lai izveidotu grāmatas nodaļu:<br />
1. Ja nepieciešams, ieslēdz grāmatas rediģēšanas režīmu, klikšķinot uz pogas Ieslēgt rediģēšanu;<br />
2. Ja nepieciešams, klikšķina uz ikonas Izveidot jaunu nodaļu (izskatās kā pluss “+” zīmīte)<br />
blakus tai nodaļai, pēc kuras vēlas pievienot jauno nodaļu. Atveras logs Nodaļas<br />
rediģēšana;<br />
3. Laukā Nodaļas nosaukums norāda nosaukuma tekstu;<br />
4. Ar izvēles rūtiņu norāda, vai šī būs apakšnodaļa;<br />
5. Laukā Saturs ar HTML redaktoru izveido nodaļas saturu;<br />
6. Noklikšķinot uz pogas Saglabāt izmaiņas, apstiprina veiktās izmaiņas.<br />
11.1.2. Nodaļu importēšana grāmatā<br />
Grāmatā ir iespējams importēt un izmantot citur veidotas un kursā augšupielādētas tīmekļa<br />
lapas. Jāievēro, ka:<br />
• importētās nodaļas būs sakārtotas alfabēta secībā, izmantojot faila nosaukumu;<br />
• faili ar nosaukumu ’*_sub.htm’ vai ’*_sub.html’ vienmēr tiks importēti kā apakšnodaļas.<br />
Lai grāmatā importētu gatavas tīmekļa lapas:<br />
1. Ja nepieciešams, ieslēdz grāmatas rediģēšanas režīmu, klikšķinot uz pogas Ieslēgt rediģēšanu;<br />
65
2. Klikšķina uz saites Importēt. Saite atrodas zem virsraksta Satura rādītājs. Atveras logs<br />
Nodaļu importēšana grāmatā;<br />
3. Klikšķina uz pogas Izvēlēties vai augšupielādēt failu... Atveras kursa failu pārvaldības<br />
logs;<br />
4. Kursa failu direktorijā atrod importējamo failu vai direktoriju un klikšķina uz saites<br />
Izvēlēties. Ja tīmekļa lapas vēl nav augšupielādētas kursā, to var izdarīt klikšķinot uz<br />
pogas Augšupielādēt failu;<br />
5. Ar izvēles rūtiņu Apakšnodaļa norāda, vai importē apakšnodaļas;<br />
6. Klikšķina uz pogas Importēt;<br />
7. Apstiprina norādīto failu importēšanu ar Turpināt;<br />
8. Laukā Nodaļas nosaukums norāda nosaukuma tekstu;<br />
9. Ar izvēles rūtiņu norāda, vai šī būs apakšnodaļa;<br />
10. Laukā Saturs ar HTML redaktoru izveido nodaļas saturu;<br />
11. Noklikšķinot uz pogas Saglabāt izmaiņas, apstiprina veiktās izmaiņas.<br />
11.2. LightBox attēlu galerija<br />
LightBox attēlu galerija ir rīks, kas ļauj veidot galerijas ar LightBox tehnoloģijas atbalstu.<br />
LightBox ir skriptu komplekts, kas attēlu galerijās ļauj izmantot jaukus efektus — attēli parādās<br />
uz aptumšota fona, mainot attēlus, tiek izmantota eleganta kadru nomaiņa, u.c.<br />
11.2. att. Attēls Lightbox skatītājā<br />
11.2.1. LightBox attēlu galerijas pievienošana<br />
Galerijas izveidošana sastāv no šādiem soļiem:<br />
1. Galerijas attēlu sagatavošana;<br />
2. Attēlu augšupielāde kursa direktorijā;<br />
66
3. LightBox galerijas resursa pievienošana kursam.<br />
Attēlu sagatavošanā jāievēro labās prakses attēlu izmantošanai tīmekļa lapās:<br />
• attēliem jābūt tik lieliem, lai tos savos monitoros varētu bez ritināšanas apskatīt vismaz<br />
lielākā daļa kursa dalībnieku. Ja izmērs ir par lielu, tos ir jāsamazina;<br />
• attēlu failu nosaukumi parādīsies kā paraksts zem attēla. Tāpēc ir lietderīgi attēlu pārsaukt,<br />
lai paskaidrotu attēlā redzamo. Nevajadzētu izmantot latviešu valodas speciiskos<br />
burtus (ar mīkstinājuma un garumzīmēm) nosaukumu veidošanā.<br />
Attēlu apstrādei var izmantot kādu vienkāršu attēlu vadības programmu. Bez maksas ir pieejamas<br />
Google Picasa un Xnview, kas ir ērtas un lietotājiem draudzīgas.<br />
Lai attēlus augšupielādētu kursa direktorijā:<br />
1. Pārliecinās, ka attēli ir sagatavoti izmantošanai tīmeklī — atbilstošs izmērs un saturīgi<br />
failu vārdi;<br />
2. Uz lokālā datora diska izveido jaunu direktoriju ar saturīgu nosaukumu un iekopē tajā<br />
augšupielādējamos attēlu failus;<br />
3. Izveido attēlu direktorijas zip arhīvu. Iespējamais variants — labais klikšķis uz direktorijas,<br />
Add to direktorijas_nosaukums.zip. Tas darbosies, ja datorā uzstādīta arhivatora<br />
programma;<br />
4. Atver Moodle kursa sākumlapu, blokā Administrēšana klikšķina uz Faili;<br />
5. Failu pārvaldības logā augšupielādē sagatavoto .zip arhīvu — klikšķina uz Augšupielādēt<br />
failu, ar Browse norāda arhīva failu uz datora diska, klikšķina uz Augšupielādēt šo<br />
failu. Fails tiek augšupielādēts kursa failu pamatdirektorijā;<br />
6. Klikšķina uz saites Tilpatspiest, kas atrodas pretī augšupielādētā .zip arhīva nosaukumam.<br />
Ar Labi apstiprina failu izpakošanu;<br />
7. Faili tiek izpakoti jaunā kursa failu direktorijā;<br />
8. Augšupielādēto .zip arhīvu vēlams izdzēst vietas taupīšanas nolūkos — ieklikšķina<br />
izvēles rūtiņā blakus faila vārdam, izvēlnē Ar izvēlētajiem failiem... norāda Dzēst pilnībā,<br />
klikšķina uz Jā, lai apstiprinātu dzēšanu.<br />
Lai kursam pievienotu LightBox attēlu galeriju:<br />
1. Ieslēdz kursa rediģēšanas režīmu, klikšķinot uz pogas Ieslēgt rediģēšanu;<br />
2. No izvēlnes Pievienot resursu... izvēlas Pievienot lightbox galeriju tajā kursa sekcijā, kurai<br />
vēlas pievienot resursu;<br />
3. Jauna objekta pievienošanas logā norāda galerijai saturīgu nosaukumu;<br />
4. Laukā Apraksts norāda detalizētu informāciju studentiem par šo galeriju;<br />
5. Ja nepieciešams, klikšķina uz pogas Rādīt papildus un norāda galerijas Papildiespējas<br />
(skat 11.1. tabulu);<br />
6. Norāda, vai resurss būs redzams vai paslēpts studentiem;<br />
7. Noklikšķinot uz pogas Saglabāt un atgriezties kursā, apstiprina veiktās izmaiņas.<br />
LightBox papildiespēju iestatījumi paskaidroti 11.1. tabulā.<br />
67
11.1. tabula. LightBox papildiespēju iestatījumi<br />
Iestatījumi<br />
Attēli lapā<br />
Automātiski<br />
mainīt attēlu<br />
izmēru<br />
Paskaidrojums<br />
Norāda, cik attēli lapā tiks rādīti sīktēlu skatā.<br />
Ļauj norādīt, ka tiek automātiski mainīts attēlu izmērs:<br />
• Ekrāns — attēlu izmērs tiek parādīts samazināts, ja to nevar<br />
pilnībā parādīt lietotāja ekrānā;<br />
• Augšupielādēt — attēlu izmērs tiek samazināts līdz norādītajiem<br />
izmēriem, ja to augšupielādē galerijā ar galerijas komandu<br />
Pievienot attēlu;<br />
• Ekrāns & Augšupielādēt — tiek izmantoti abi izmēra mainīšanas<br />
varianti.<br />
Mainīt izmēru<br />
(augšupielādēt)<br />
Atļaut<br />
komentārus<br />
Padarīt publisku<br />
Rādīt paplašināto<br />
attēlu informāciju<br />
Norāda attēla izmērus, līdz kādam to jāsamazina augšupielādējot<br />
galerijā ar galerijas komandu Pievienot attēlu.<br />
Norāda, vai atļaut lietotāju komentārus par galeriju.<br />
Norāda, vai padarīt galeriju brīvi pieejamu visiem. Publisku galeriju<br />
varēs apskatīt ikviens, kas zinās tās URL adresi.<br />
Norāda, vai rādīt detalizētu attēla informāciju — uzņemšanas datums<br />
un laiks, faila izmērs, attēla izmērs.<br />
11.2.2. LightBox attēlu galerijas izmantošana<br />
Kursa sākumlapā klikšķinot uz LightBox galerijas nosaukuma tiek atvērta galerijas galvenā<br />
lapa ar attēlu sīktēliem. Klikšķinot uz attēla, tas tiek atvērts LightBox skatītājā — fons aptumšots,<br />
attēlam pievienots balts rāmītis. Lai apskatītu citus attēlus var izmantot pogas Prev (iepriekšējā)<br />
un Next (nākamā). Pogas parādās, ja uz attēla novieto peles kursoru. Apskati var beigt noklikšķinot<br />
uz Close vai uz klaviatūras nospiežot taustiņu Esc.<br />
Ja galerijas iestatījumos atļauts, zem attēlu sīktēliem būs saite Pievienot komentāru. Šeit ikviens<br />
kursa dalībnieks var pievienot komentāru par visu galeriju. Atsevišķus attēlus komentēt<br />
nav iespējams. Publiskas galerijas var komentēt tikai autentiicēti lietotāji pēc reģistrēšanās sistēmā.<br />
11.3. att. Lightbox galerija rediģēšanas režīmā<br />
68
11.2.3. LightBox attēlu galerijas pārvaldība<br />
Pasniedzējs var izmantot galerijas un attēlu pārvaldības iespējas. Galerijas sākumlapā klikšķinot<br />
uz pogas Ieslēgt rediģēšanu, tiek ieslēgts galerijas rediģēšanas režīms. Zem katra attēla<br />
parādās izvēlne Izvēlēties.... Pieejamās attēlu pārvaldības komandas paskaidrotas 11.2. tabulā.<br />
11.2. tabula. Lightbox attēlu pārvaldības komandas<br />
Komanda<br />
Uzraksts<br />
Apgriezt<br />
Dzēst<br />
Spoguļattēlot<br />
Mainīt izmēru<br />
Rotēt<br />
Pievienot tagu<br />
Sīktēls<br />
Paskaidrojums<br />
Pievienot attēla nosaukumu un īsu paskaidrojumu. Nosaukums tiks<br />
rādīts tikai skatītāja režīmā, sīktēlu skatā tiek izmantoti failu vārdi.<br />
Izgriež no attēla taisnstūra apgabalu.<br />
Izdzēš attēla failu. Jāievēro, ka fails tiek izdzēst neatgriezeniski!<br />
Pagriež attēlu vertikāli vai horizontāli.<br />
Samazina attēla izmērus.<br />
Rotē attēlu par -90, 180, 90 grādiem.<br />
Pievieno attēlam atslēgvārdus.<br />
Maina attēla sīktēlu vai norāda, ka šis attēls jāizmanto kā visas<br />
galerijas sīktēls.<br />
11.3. Sertiikāts<br />
Moodle kursa Sertiikāta modulis ļauj automātiski izveidot un izsniegt studentam sertiikātu<br />
par kursa pabeigšanu, ja ir izpildīti sertiikāta saņemšanai norādītie nosacījumu. Students sertiikātu<br />
var izdrukāt vai saglabāt kā PDF failu.<br />
Sertiikāta izsniegšanas nosacījumi var būt, piemēram, beigu vērtējums kursā ir augstāks par<br />
norādīto, vērtējums noteiktās aktivitātēs ir augstāks par norādīto, kursā aktīvi pavadītais laiks<br />
ir ilgāks par norādīto, utt.<br />
Lai kursam pievienotu Sertiikātu:<br />
1. Ieslēdz kursa rediģēšanas režīmu, klikšķinot uz pogas Ieslēgt rediģēšanu;<br />
2. No izvēlnes Pievienot aktivitāti... izvēlas Certiicate;<br />
3. Jauna objekta pievienošanas logā sertiikātam norāda saturīgu nosaukumu;<br />
4. Laukā Apraksts (Introduction) norāda detalizētu informāciju studentiem par šo serti-<br />
ikātu — kādi nosacījumi jāizpilda, lai sertiikātu saņemtu, kā rīkoties ar iegūto serti-<br />
ikāta failu, u.c.;<br />
5. Sadaļā Issue Options norāda sertiikāta izsniegšanas iestatījumus:<br />
• Email Teachers — vai izsniegto sertiikātu nosūtīt uz e-pastu kursa pasniedzējiem;<br />
• Email Others — vai izsniegto sertiikātu nosūtīt uz citu norādīto e-pastu;<br />
• Delivery — norāda kā sertiikātu nogādāt studentam. Pēc sertiikāta saņemšanas<br />
students sertiikāta modulī varēs atkārtoti atvērt, apskatīt un izdrukāt saņemto<br />
sertiikātu;<br />
• Save Certiicates — ja ieslēgts, katra sertiikāta kopija tiek saglabāta kursa failu<br />
direktorijā. Pasniedzējs varēs atvērt studentiem izsniegtos sertiikātus.<br />
6. Sadaļā Locking Options norāda nepieciešamos nosacījumus sertiikāta saņemšanai:<br />
• Required course grade — minimālais nepieciešamais kursa gala vērtējums, lai saņemtu<br />
sertiikātu;<br />
69
• Minimum required minutes in course — minimālais nepieciešamais kursā aktīvi<br />
pavadītais laiks minūtēs, lai saņemtu sertiikātu;<br />
• Dependent activities — papildus prasība — saņemt norādītajā kursa aktivitātē<br />
vismaz norādīto vērtējumu;<br />
• Add another linked activity option — pievienot papildus prasību kursa aktivitātes<br />
izpildei.<br />
7. Sadaļā Text Options norāda uz sertiikāta drukājamo teksta informāciju:<br />
• Print Date — vai drukāt datumu;<br />
• Date Format — datuma formāts;<br />
• Print Code — vai drukāt 10 simbolu unikālu sertiikāta identiikatoru;<br />
• Print Grade — vai drukāt kursa gala vērtējumu;<br />
• Grade Format — kursa gala vērtējuma formāts;<br />
• Print Outcome — vai drukāt kursa outcome;<br />
• Print Credit Hours — vai drukāt kursa kredītpunktus;<br />
• Print Teacher Name(s) — vai drukāt kursa pasniedzēju(s);<br />
• Custom Text — papildus teksts uz sertiikāta.<br />
8. Sadaļā Design Options norāda sertiikāta vizuālo noformējumu:<br />
Certiicate Type — izvēlas sertiikāta tipu. Latviešu valodu korekti atbalsta tikai Unicode<br />
veida sertiikāti;<br />
Border Image — vai un kādu attēlu izmantot sertiikāta rāmītim;<br />
Border Lines — vai un kādu līniju izmantot sertiikāta rāmītim;<br />
Watermark Image — kādu attēlu izmantot sertiikāta ūdenszīmei;<br />
Signature Image — kādu attēlu izmantot kā parakstu uz sertiikāta;<br />
Seal or Logo Image — kādu attēlu izmantot kā zīmogu vai logo.<br />
9. Norāda, vai resurss būs redzams vai paslēpts studentiem;<br />
10. Noklikšķinot uz pogas Saglabāt un atgriezties kursā, apstiprina veiktās izmaiņas.<br />
Klikšķinot uz sertiikāta nosaukuma, tiek atvērts logs ar sertiikāta aprakstu. Ja students ir<br />
izpildījis nepieciešamos nosacījumus, klikšķinot uz pogas Get your certiicate, viņš saņem savu<br />
kursa beigšanas sertiikātu. Atkārtoti atverot šo logu, students var pārskatīt savu sertiikātu ar<br />
pogu Review your certiicate.<br />
Pasniedzējs var apskatīt studentiem izsniegtos sertiikātus klikšķinot uz saites View issued<br />
certiicates.<br />
70
12. nodaļa<br />
Moodle bloki<br />
Moodle bloki ir sekcijas kursa lapas malās, kuras pēc vajadzības var parādīt vai paslēpt.<br />
Moodle bloki ļauj ērti parādīt aktuālāko kursa informāciju, piemēram, kursā šobrīd esošo dalībnieku<br />
sarakstu, kalendāru, gaidāmo pasākumu sarakstu, kursa jaunumu sarakstu, administrēšanas<br />
rīku komplektu, u.c. Daļa no blokiem kursā ir pievienoti pēc noklusējuma (sk. 12.1. att.).<br />
12.1. att. Moodle bloki<br />
Moodle bloki apskatīti 12.1. tabulā.<br />
12.1. tabula. Moodle bloki<br />
Bloks<br />
Personas (People)<br />
Aktivitātes<br />
(Activities)<br />
Meklēšana<br />
forumos (Search<br />
Forums)<br />
Administrēšana<br />
(Administration)<br />
Mani kursi (My<br />
courses)<br />
Jaunākās ziņas<br />
(Latest News)<br />
Gaidāmie<br />
notikumi<br />
(Upcoming<br />
Events)<br />
Pēdējās<br />
aktivitātes<br />
(Recent Activity)<br />
Paskaidrojums<br />
Ļauj atvērt kursa dalībnieku sarakstu.<br />
Piedāvā ātras saites uz kursa aktivitātēm un resursiem — tērzēšana,<br />
vārdnīca, testi, kursa resursi, u.c.<br />
Meklēšana kursa forumos.<br />
Bloks kursa pasniedzējam kursa veidošanai, pasniegšanai un<br />
vadīšanai.<br />
Saraksts ar lietotāja kursiem.<br />
Pasniedzēja sagatavoti un kursa jaunumu forumā publicēti ziņojumi<br />
par kursa aktualitātēm.<br />
Tuvāko gaidāmo notikumu saraksts. Notikumus kalendārā var veidot<br />
pasniedzējs vai students pats. Iespējami globāli, kursa, grupas vai<br />
lietotāja individuālie notikumi.<br />
Pēdējās izmaiņas kursā. Sistēma automātiski ziņo par izmaiņām,<br />
piemēram, pievienotiem materiāliem vai jauniem sūtījumiem forumos.<br />
71
12.1. tabula. Moodle bloki<br />
Bloks<br />
Blogu izvēlne<br />
(Blog Menu)<br />
Blogu tagi (Blog<br />
Tags)<br />
Kalendārs<br />
(Calendar)<br />
HTML<br />
Tiešsaistes<br />
lietotāji (Online<br />
Users)<br />
Testa rezultāti<br />
(Quiz Results)<br />
Gadījuma<br />
vārdnīcas šķirklis<br />
(Random<br />
Glossary Entry)<br />
Paskaidrojums<br />
Parāda saites blogu (žurnālu) vadīšanai.<br />
Parāda sarakstu ar biežāk lietotajiem blogu marķieriem. Popularitāti<br />
norāda ar burtu izmēru.<br />
Parāda kalendāru un ieplānotos notikumus.<br />
Papildus teksta vai attēlu pievienošana kursa lapai. Satura<br />
noformēšana notiek ar iebūvēto HTML redaktoru.<br />
Kursa dalībnieku saraksts, kas pēdējo 5 minūšu laikā pieslēgušies<br />
kursam. Jāievēro laika aizture — ne visi sarakstā redzamie studenti<br />
tiešām būs šobrīd tiešsaistē.<br />
Ļauj parādīt testa labākos vai sliktākos rezultātus. Piemēram, parāda 5<br />
labākās atzīmes, kas saņemtas par testu.<br />
Parāda nejauši izvēlētu vārdnīcas šķirkli. Iespējams izmantot, lai kursā<br />
parādītu dienas citātu vai dienas foto.<br />
12.1. Bloku novietojums un pievienošana<br />
Bloki novietojas ekrāna labajā un kreisajā malā. 12.2. attēlā redzami kursam pievienotie astoņi<br />
bloki. Pieejamo bloku daudzumu nosaka administrators.<br />
Šo bloku nozīme, izņemot bloka Administrēšana, ir saprotama pēc bloka nosaukuma. Informācija<br />
tajos nomainās līdz ar veiktajām izmaiņām kursā.<br />
Lai kursam pievienotu bloku:<br />
1. Ieslēdz kursa rediģēšanas režīmu, klikšķinot uz pogas Ieslēgt rediģēšanu;<br />
2. Kursa sākumlapas labā apakšējā malā blokā Bloki no saraksta Pievienot... izvēlas vajadzīgo<br />
bloku;<br />
3. Ja nepieciešams, norāda bloka nosaukumu un citus konigurācijas iestatījumus.<br />
Blokus ievieto/dzēš rediģēšanas režīmā. Ir bloki, kuri vienreiz pievienoti turpmāk sarakstā<br />
neparādās. HTML bloku var izlikt vairākkārtīgi.<br />
Dotajā Moodle uzstādījumā bez redzamajiem blokiem vēl var pievienot blokus: Aizņēmuma<br />
kalkulators, Attālās RSS plūsmas, Audzināmie, E-pastu saraksts, Blogu izvēlne, Blogu tagi, Gadījuma<br />
vārdnīcas šķirklis, Globālā meklēšana, HTML, Kalendārs, Kursa/vietnes apraksts, Sadaļas saites,<br />
Tagi, Testa rezultāti, Tiešsaistes lietotāji, Ziņas.<br />
Katram jaunajam blokam var pievienot lietotājus . Bloku var paslēpt , kā arī nodzēst<br />
.<br />
Ir bloki, kuros kursa veidotājs var ievadīt vajadzīgo informāciju<br />
, piem., HTML bloks.<br />
12.2. Pievienojamo bloku skaidrojums<br />
12.2.1. Aizņēmuma kalkulators<br />
Bloks Aizņēmuma kalkulators ir redzams 12.3. att.<br />
Šajā blokā ierakstot trīs zināmos lielumus, kā tas ir redzams 12.3. attēlā, var noteikt vienu<br />
72
12.2. att. Bloku izkārtojums<br />
12.3. att. Bloks Aizņēmuma kalkulators<br />
73
no trim aprēķināmajiem lielumiem: aizņēmuma summu, atmaksājamo summu vai aizņēmuma<br />
termiņu gados. Konkrētajā gadījumā tiks aprēķināta atmaksājamā summa pie ievadītajiem nosacījumiem.<br />
Aktivizējot labajā pusē esošo kalkulatoru, parādīsies skaitlis 55,66.<br />
12.2.2. Attālās RSS plūsmas<br />
Bloks Attālās RSS plūsmas ir redzams 12.4. att.<br />
12.4. att. Bloks Attālās RSS plūsmas (Attālā jaunumu plūsma)<br />
Kamēr nav veikta konigurācija, atslēdzot rediģēšanas režīmu, šis bloks nav redzams. Konigurējot<br />
bloka Attālās RSS plūsmas (sk. 12.5. att.), vispirms šķirklī Pārvaldīt visas manas plūsmas,<br />
nepieciešams ievadīt vietnes adresi, no kuras vēlas saņemt informāciju. Pēc tam šķirklī Konigurēt<br />
šo bloku veic vēlamos iestatījumus.<br />
12.5. att. Bloka Attālās RSS plūsmas konigurēšanas logs<br />
12.2.3. Audzināmie<br />
Bloks Audzināmie ir redzams 12.6. att.).<br />
Blokā Audzināmie, ja administrators ir izveidojis jaunu lomu, piem., Nesekmīgais, studentam<br />
var piešķirt šo jauno lomu. Tad, pārmainot atļaujas ( ), veidojas kursa dalībnieku saraksts ar<br />
piekļuvi to proiliem. Bloka Audzināmie konigurēšanas logs piedāvā ierakstīt bloka nosaukumu.<br />
Ja to neizdara, bloks būs bez nosaukuma. Atslēdzot rediģēšanas režīmu, bloks būs redzams tikai<br />
74
12.6. att. Bloks Audzināmie<br />
tad, ja tajā būs reģistrēti kādi kursa dalībnieki ar noteikto lomu.<br />
12.2.4. E-pastu saraksts<br />
Bloku E-pastu saraksts izmanto vēstuļu lasīšanai( ) vai rakstīšanai ( ).<br />
12.2.5. Blogu izvēlne<br />
Bloks Blogu izvēlne ir redzams 12.7. att.<br />
Akadēmiskā terminu datubāze blogu deinē kā tīmekļa dienasgrāmatu, tīmekļa žurnālu. Moodle<br />
vidē blogi ir piesaistīti kursa dalībnieku proilam. Tādēļ, lai varētu lietot bloku Blogu izvēlne,<br />
blogiem ir jābūt izveidotiem.<br />
12.7. att. Bloks Blogu izvēlne<br />
12.7. attēlā redzamā izvēlne tiek dota automātiski. Tālāk var strādāt ar katru no piedāvātajām<br />
izvēlnēm.<br />
12.2.6. Blogu tagi<br />
Bloks Blogu tagi ir redzams 12.8. att.<br />
Tagi akadēmisko terminu datubāzē deinēti kā iezīmes, kas piekārtotas kādai datu kopai. Pēc<br />
šīm iezīmēm sistēma spēj atrast noteikto datu kopu.<br />
12.8. att. Bloks Blogu tagi<br />
12.8. attēlā bloks redzams rediģēšanas režīmā. Lai tajā būtu redzami blogiem piesaistītie<br />
tagi, ir jāveic konigurēšana (sk. 12.9. att.).<br />
Bloku Blogu tagi pievieno vienu reizi. Izveidotajā blokā var pievienot vairākus tagus, no kuriem<br />
redzamo tagu skaitu nosaka konigurācijā. Lai šis bloks darbotos, jābūt izveidotiem kursa<br />
dalībnieku blogiem. Tāpat kā blokā Tags visu redzamo nosaukumu (12.8. attēla piemērā ir viens<br />
nosaukums Aforismi) rakstzīmju lielums atkarīgs no šī bloga skatīšanās biežuma.<br />
75
12.9. att. Bloka Blogu tagi konigurēšanas logs<br />
12.2.7. Gadījuma vārdnīcas šķirklis<br />
Bloks Gadījuma vārdnīcas šķirklis ir redzams 12.10. att.<br />
12.10. att. Bloks Gadījuma vārdnīcas šķirklis<br />
Lai šajā blokā varētu iegūt informāciju, tad kursā jābūt izveidotai vismaz vienai vārdnīcai.<br />
Tad jāveic bloka konigurācija, izmantojot 12.11. attēlā redzamos lielumus.<br />
12.2.8. Globālā meklēšana<br />
Bloks Globālā meklēšana ir redzams 12.12. att.<br />
Bloka iespējas nosaka administrators, pārmainot atļaujas.<br />
12.2.9. HTML<br />
Bloks HTML ir redzams 12.12. att.<br />
HTML bloku var izmantot vairākkārtīgi. To ērti izmantot prasību, kas jāievēro kursa dalībniekiem,<br />
parādīšanai, uzdevumu tekstu ievadei (sk. 12.12. att.) un tamlīdzīgām darbībām. Šo bloku<br />
var izmantot ļoti radoši, kas parādās arī bloka nosaukumā.<br />
12.2.10. Kursa/vietnes apraksts<br />
Bloks Kursa/vietnes apraksts ir redzams 12.14. att.<br />
Šajā blokā parādās tā informācija, kas tika rakstīta kursa iestatījumos kā kursa kopsavilkums.<br />
12.14. attēlā redzams rediģēšanas režīms ar iespēju neesošo kopsavilkumu izveidot, bet esoša<br />
gadījumā to rediģēt. Bloka nosaukums tiek dots automātiski.<br />
12.2.11. Sadaļas saites<br />
Bloks Sadaļas saites ir redzams 12.15. att.<br />
76
12.11. att. Bloka Gadījuma vārdnīcas šķirklis konigurēšanas logs<br />
12.12. att. Bloks Globālā meklēšana<br />
12.13. att. HTML bloka izmantošanas piemērs<br />
12.14. att. Bloks Kursa/vietnes apraksts (Kursa kopsavilkums)<br />
77
12.15. att. Bloks Sadaļas saites<br />
12.15. attēlā blokā Sadaļas saites redzamie skaitļi ir kursa tēmu numuri. Skaitli aktivizējot,<br />
logā izvietojas konkrētās tēmas sākuma daļa. Īpaši veiksmīgi tas izmantojams kā satura rādītājs<br />
pie liela tēmu/ nedēļu daudzuma vai arī apjomīga aizpildījuma gadījumā, lai izslēgtu ritināšanu.<br />
12.2.12. Tagi<br />
Bloks Tagi ir redzams 12.16. att.<br />
12.16. att. Bloks Tagi<br />
Bloka Tagi konigurācijā var nomainīt nosaukumu un uzdot parādāmo saišu skaitu. Blokā<br />
tiek piedāvātas saites, ar burtu izmēru norādot biežāk apmeklētās.<br />
12.2.13. Testa rezultāti<br />
Blokā Testa rezultāti var parādīt viena noteikta testa konkrēta skaita augstākos un zemākos<br />
vērtējumus anonīmi vai ar uzvārdiem.<br />
12.2.14. Tiešsaistes lietotāji<br />
Blokā Tiešsaistes lietotāji tiek parādīti pēdējās piecās minūtēs kursā strādājošie lietotāji (sk.<br />
12.17. att.). Jāievēro, ka tie visi var nebūt patreizējie lietotāji.<br />
12.17. att. Bloks Tiešsaistes lietotāji<br />
78
12.2.15. Ziņas<br />
Bloks Ziņas ir redzams 12.18. att.<br />
12.18. att. Bloks Ziņas<br />
Blokā Ziņas, aktivizējot Ziņas..., var meklēt personu un ziņas, kā arī vajadzības gadījumā mainīt<br />
konigurāciju.<br />
12.2.16. Kalendārs<br />
Bloks Kalendārs ir redzams 12.19. att.<br />
12.19. att. Bloks Kalendārs lietošanas režīmā<br />
Kalendārā ievietotie notikumi tiek attēloti dažādās krāsās.<br />
12.20. att. Kalendārs rediģēšanas režīmā<br />
12.20. attēlā atvērtās actiņas nozīmē, ka studenti redz šīs kategorijas notikumus. Aizverot<br />
actiņu, studenti konkrētā kursā neredzēs konkrētās kategorijas notikumus.<br />
Lai ievadītu notikumu, jāuzklikšķina uz nepieciešamā mēneša nosaukuma. Mēnešu maiņa<br />
notiek ar bultiņām pa labi un pa kreisi.<br />
79
Aktivizējot mēneša nosaukumu, atveras 12.21. attēlā redzamais logs. Lai pievienotu notikumu,<br />
jāklikšķina uz Jauns notikums.<br />
12.21. att. Kalendārs mēneša skatā ar jaunu notikumu pievienošanas iespēju<br />
Jāizvēlas notikuma tips (sk. 12.22. att.). Lietotāja notikums ir personiskais notikums, kurš<br />
nebūs redzams citiem. Kursa notikums būs redzams visiem kursā reģistrētajiem dalībniekiem.<br />
12.22. att. Notikuma tipa izvēles logs<br />
Apstiprinot notikumu, atvērsies logs (sk. 12.23. att.), kurā varēsiet izveidot notikumu un to<br />
pēc vajadzības konigurēt.<br />
Izvēlne Ilgums atļauj izvēlēties, cik ilgi konkrēto notikumu atspoguļot kalendārā. Var izvēlēties<br />
datumu (tad iekrāsotie lauciņi parādīsies no notikuma sākuma datuma līdz beigu datumam),<br />
un pulksteņa laiku. Ja izvēlas ilgumu minūtēs, tad notikuma laiks tiek rēķināts minūtēs, piemēram,<br />
no 10:40 līdz 11:10, ja ilgums izvēlēts 30 minūtes.<br />
Kursa notikumi dalībniekiem kļūst redzami uzreiz pēc pieslēgšanās Moodle videi.<br />
12.2.17. Administrēšana<br />
Blokā Administrēšana iespējamas vairākas darbības:<br />
1.<br />
80
12.23. att. Notikuma izveides konigurācijas logs<br />
81
Rediģēšanas režīmā šeit parādās teksts Izslēgt rediģēšanu.<br />
2.<br />
3.<br />
4.<br />
5.<br />
6.<br />
7.<br />
Ar šīs izvēlnes palīdzību var iegūt kursa konigurācijas logu, lai tajā izdarītu korekcijas.<br />
Iespēja piekļūt logam, kurā kursam pievieno dalībnieku vai to atvieno no kursa.<br />
Iegūst pieeju kursa dalībnieku vērtējumiem un to konigurēšanai.<br />
Ir iespēja kursā izveidot grupas un grupām pievienot konkrētos studentus.<br />
Iespēja dublēt <strong>kursu</strong> datu glabātuvē.<br />
Ar šo izvēlni nokļūst datņu glabātuvē, kur izvēlas, ko atjaunot.<br />
8.<br />
9.<br />
Katru gadu kurss nav jāveido no jauna, bet tajā vajadzīgās lietas var importēt no jau<br />
esoša kursa.<br />
Ja neveido pilnīgi jaunu <strong>kursu</strong>, bet jaunajam kursam par pamatu izmanto jau esošo<br />
<strong>kursu</strong>, tad vēlams to attīrīt no reģistrētajiem studentiem, komentāriem, žurnāla, kalendāra.<br />
Šādam nolūkam izmanto izvēlni Attīrīt.<br />
10.<br />
Izdevīgs rīks atskaitēm, pārskatiem.<br />
11.<br />
12.<br />
Jautājumu banka, kuru veido katrai kategorijai, lai no tās izvēlētos jautājumus konkrētam<br />
testam.<br />
Datņu glabātuve, kurā var ievadīt datnes, kārtot tās, pievienot saiti uz tām kursa dalībnieku<br />
lietošanai.<br />
13.<br />
14.<br />
Šī izvēlne izmantojama, kad dalībnieks vairs nevēlas būt reģistrēts attiecīgajā kursā.<br />
Izvēlne ļauj ātri piekļūt savam proilam.<br />
82
13. nodaļa<br />
Būtiskas darbības kursā<br />
Kursa pasniegšanā un pārvaldībā pasniedzējs var izmantot komplektu ar viņam paredzētiem<br />
rīkiem. Tie ļauj veidot kursa kopijas un atjaunot <strong>studiju</strong> materiālus vai aktivitātes tajā pašā<br />
vai citā kursā, saņemt aktivitāšu atskaites vai apskatīt un vadīt visu kursa vērtējumu (atzīmju)<br />
sistēmu.<br />
Būtiskākās kursa pārvaldības darbības un izmantojamie rīki ir apskatīti 13.1. tabulā.<br />
13.1. tabula. Būtiskas pasniedzēja darbības kursā<br />
Rīks<br />
Pārslēgt lomu uz<br />
(Switch role to)<br />
Grupas (Groups)<br />
Dublēšana/<br />
Atjaunošana<br />
(Backup/<br />
Restore)<br />
Importēt (Import)<br />
Attīrīt (Reset)<br />
Atskaites<br />
(Reports)<br />
Faili (Files)<br />
Vērtējumi<br />
(Grades)<br />
Paskaidrojums<br />
Ļauj mainīt lietotāja lomu sistēmā. Pasniedzējs var pārslēgties uz<br />
studenta lomu, lai pārbaudītu kursa darbību.<br />
Pasniedzējs var veidot grupas no kursa dalībniekiem. Grupām var<br />
uzdot savus uzdevumus, tās var būt paslēptas viena no otras.<br />
Ļauj izveidot visa kursa vai tā daļas dublējumu failā. No dublējuma<br />
<strong>kursu</strong> var atjaunot uz tā paša vai cita Moodle servera.<br />
Ļauj selektīvi importēt Moodle resursus, aktivitātes un kursa failus no<br />
viena Moodle kursa otrā.<br />
Kursa attīrīšana. Uzsākot jaunu <strong>studiju</strong> semestri, ir iespējams izdzēst<br />
iepriekšējā semestra saraksti, diskusijas, aktivitāšu reģistrācijas failus<br />
utml.<br />
Plašas iespējas analizēt studentu aktivitāti un rezultātus kursa apguvē.<br />
Atskaites skaitliskā un graiskā veidā, iespējams eksportēt uz Excel.<br />
Iespējams pārvaldīt kursa failus uz servera — augšupielādēt,<br />
pārvietot, pārsaukt, dzēst u.c.<br />
Kursa vērtējumu (atzīmju) grāmata. Pasniedzējs redz un vada visu<br />
kursa atzīmju kopsavilkumu visiem studentiem.<br />
Studenti var redzēt tikai savus kursā saņemtos vērtējumus un<br />
pasniedzēja komentārus.<br />
83
14. nodaļa<br />
Blogi<br />
Blogs jeb tīmekļa žurnāls (angļu valodā — blog, saīsinājums no web log) ir izisku personu<br />
vai nekomerciālu organizāciju tīmekļa vietne, kurā tiek vākta informācija par noteiktu tematu vai<br />
tematu kopu, to regulāri atjaunojot. Informāciju blogos var rakstīt pats vietnes īpašnieks, to var<br />
pārrakstīt no citām vietnēm, informāciju var piegādāt arī citi blogu lietotāji, veidojot komentārus<br />
un diskutējot par attiecīgajiem tematiem.<br />
Blogu nozīme pieaug visā pasaulē. Tos izmanto pusaudži, rakstot, piemēram, par to, kas viņiem<br />
patīk vai nepatīk skolā, lielu kompāniju vadītāji — lai sazinātos ar saviem klientiem, disidenti<br />
— lai paustu savu politisko viedokli.<br />
Sākot ar 1.6. versiju Moodle piedāvā rīku Blogs visiem lietotājiem. Šim rīkam ir savas priekšrocības<br />
un trūkumi salīdzinājumā ar citām blogu platformām.<br />
14.1. Bloga izmantošana<br />
Blogi Moodle sistēmā ir piesaistīti konkrētam lietotājam, bet ne kursam. Jūsu proila lapā ir<br />
jābūt cilnei Blogs, sk. 14.1. att.<br />
14.1. att. Bloga atrašana<br />
Piezīme: Ja jūsu proila lapa nesatur cilni Blogs, sazinieties ar servera administratoru un<br />
noskaidrojiet, vai modulis Blogs ir aktivizēts.<br />
Jūs varat apskatīt sava bloga ierakstus, uzspiežot uz cilnes Blogs proila lapā vai, izmantojot<br />
saiti Skatīt manus ierakstus blokā Blogu izvēlne. Var arī apskatīt visu jūsu kursa studentu vai<br />
konkrētas grupas studentu blogu ierakstus, izmantojot cilni Blogi un atverot kursa sadaļu Dalībnieki.<br />
Tāpat jūs varat atlasīt visu blogu ierakstus ar noteiktu tagu, izmantojot tagus — saites blokā<br />
Blogu tagi.<br />
84
14.2. Bloga ieraksta ievietošana<br />
Lai pievienotu ierakstu blogam:<br />
1. Jānoklikšķina uz cilnes Blogs savā proila lapā;<br />
2. Jānnklikšķina uz Pievienot jaunu ierakstu (sk. 14.2. att.);<br />
14.2. att. Bloga ieraksta pievienošana<br />
3. Lapā Pievienot jaunu ierakstu, kā parādīts 14.3. attēlā, jāievada sava ieraksta nosaukumu<br />
un ieraksta pamattekstu;<br />
4. Ja vēlaties pievienot datni, piemēram, PDF dokumentu vai attēlu, jānoklikšķina uz pogas<br />
Browse (latv. pārlūkot), jāatrod datne savā datorā un jānoklikšķina uz Open (latv.<br />
atvērt). Atcerieties, ka pastāv augšupielādējamās datnes izmēra ierobežojums. To var<br />
redzēt ievadlauka Pielikums komentārā. Tas nav standarta parametrs, to nosaka jūsu<br />
servera administrators, un, ja ir nepieciešams, administrators var to palielināt;<br />
5. Izvēlieties, kā jūs publicēsiet ierakstu sadaļā Kam publicēt (kas varēs redzēt ierakstu).<br />
Ir trīs iespējas:<br />
• sev (melnraksts);<br />
• jebkuram vietnes lietotājam;<br />
• visiem (iespēja var būt atslēgta, jautājiet servera administratoram).<br />
6. Jāizvēlas atbilstošus servera līmenī deinētus oiciālos tagus (angl. Oficial Tags) jeb atslēgvārdus<br />
jūsu ierakstam un/vai jāpievieno vienu vai vairākus paša lietotāja deinētos<br />
tagus (angl. User deined tags).<br />
Tags (angl. tag) — viena vai vairākas rakstzīmes, kas piekārtotas datu kopai, lai to identiicētu<br />
un sniegtu informāciju par kopu (http://termini.lza.lv LZA TK ITTEA terminu<br />
datubāze);<br />
7. Jānoklikšķina uz pogas Saglabāt izmaiņas.<br />
Jūs varat rediģēt sava bloga ierakstu jebkurā laikā, izmantojot saiti Rediģēt zem atbilstošā<br />
ieraksta (14.4. attēls). Jūs varat mainīt arī publicēšanas opciju vai izdzēst bloga ierakstu pilnībā,<br />
ja vien vēlaties.<br />
Saite Pastāvīgā adrese ļauj noskaidrot bloga ieraksta tiešo URL adresi. Šo saiti izmanto, ja<br />
grib kādam nodot ieraksta tiešo URL adresi. Noklikšķinot uz saites, tiešā URL adrese ir redzama<br />
pārlūkprogrammas adrese laukā.<br />
85
14.3. att. Bloga ieraksta pievienošana — iestatījumi<br />
14.4. att. Bloga ieraksts<br />
86
14.3. Bloga iestatījumi<br />
Pēc noklusējuma visi vietnes lietotāji var apskatīt visus blogu ierakstus, izmantojot saiti Skatīt<br />
vietnes ierakstus blokā Blogu izvēlne. Tomēr, iespējams, jūsu servera administrators ir ierobežojis<br />
blogu redzamību un blogu ierakstus var redzēt tikai lietotāji, ar kuriem jūs esat kopā vienā<br />
kursā vai grupā.<br />
Saite Bloga iestatījumi blokā Blogu izvēlne satur tikai vienu opciju, kas ļauj jums izvēlēties,<br />
cik daudz bloga ierakstu vienlaicīgi tiek izvadīts lapā. Noklusēto ievadņu skaits ir desmit.<br />
14.5. att. Bloga iestatījumi<br />
14.4. Bloga ierakstu tagi<br />
Tags ir attiecīgs atslēgvārds vai termins, kas ir saistīts ar bloga ierakstu. Tas ļauj ērti klasiicēt<br />
un vēlāk meklēt vai atlasīt ierakstus. Parasti katram ierakstam ir viens vai divi tagi. Jūs varat<br />
pievienot bloga tagus, pievienojot vai rediģējot bloga ierakstu.<br />
Ir divu veidu tagi:<br />
• lietotāju deinētie tagi (angl. User deined tags), ko deinē pats lietotājs;<br />
• oiciālie tagi (angl. Oficial Tags), ko deinē administrators un kas ir pieejami jebkuram<br />
vietnes lietotājam.<br />
Lai piesaistītu lietotāju uzmanību jūsu vai citu lietotāju blogiem, jūs varat pievienot kursa<br />
lapai bloku Blogu tagi. Bloka Blogu tagi piemērs ir parādīts 14.6. attēlā.<br />
14.6. att. Bloks Blogu tagi<br />
Bloks Blogu tagi rāda ”tagu mākoni” — sarakstu, kur biežāk izmantotie tagi ir izcelti ar lielāku<br />
fontu. Tagu mākonis var būt sakārtots alfabētiskā secībā vai arī pēc pēdējā apmeklējuma, kas<br />
tiek deinēts, konigurējot bloku Blogu tagi.<br />
87
Lai pievienotu bloku Blogu tagi jūsu kursa lapai:<br />
1. Noklikšķiniet uz pogas Ieslēgt rediģēšanu (atrodas lapas augšējā labajā stūrī);<br />
2. No bloka Bloki, izmantojot komandu Pievienot, izvēlēties Blogu tagi (sk. 14.7. att.).<br />
14.7. att. Bloka “Bloga tagi” pievienošana<br />
Lai mainītu bloka Blogu tagi iestatījumus:<br />
1. Noklikšķiniet uz konigurācijas ikonas bloka galvenē (14.8. att.);<br />
14.8. att. Bloks “Blogu tagi” rediģēšanas režīmā<br />
2. Konigurācijas lapa blokam Blogu tagi ļauj jums pielāgot dažādus iestatījumus, kuriem<br />
komentāri nav nepieciešami (sk. 14.9. att.).<br />
14.5. Efektīva bloga prakse<br />
Blogi Moodle sistēmā ir salīdzinoši jauna iespēja, kuru daudzi cilvēki vēl joprojām mācās<br />
izmantot. Pašlaik ir maz labu piemēru, kā izmantot blogus izglītojošā darbībā. Lielākā daļa blogu<br />
veidojas tikai kā dienasgrāmata, kur lietotāji atstāj nestrukturētas pārdomas par to, ko un<br />
kā viņi mācās. Ir grūti saglabāt studentu motivāciju blogu rakstīšanā, īpaši, ja pats pasniedzējs<br />
neizmanto blogus ikdienā.<br />
Lai labāk apgūtu blogu iespējas, iesakām sākt savu blogu Moodle vidē. Šī pieredze jums palīdzēs<br />
izprast blogus labāk, tas arī ir vēl viens kanāls, lai sazinātos ar saviem studentiem un kolēģiem.<br />
Vissvarīgākais moments — lai rīks Blogs kļūtu par neatņemamu <strong>studiju</strong> kursa daļu, ir skaidri<br />
jādeinē studentu blogu mērķis.<br />
Kursa sākumā veiciet jūsu studentu aptauju, lai noskaidrotu, kuriem no viņiem jau ir blogi<br />
citos interneta resursos, kāpēc tie ir izveidoti. Daudziem no jūsu studentiem jau būs proili<br />
draugiem.lv, MySpace, Facebook tīklos, kur tie atstāj ziņas saviem draugiem.<br />
88
14.9. att. Bloka “Bloga tagi” konigurēšana<br />
Tomēr blogi sociālajos tīklos ir atšķirīgi no blogiem <strong>studiju</strong> vidē, un jums ir nepieciešams<br />
cieši sadarboties ar saviem studentiem, lai radītu efektīvus blogus.<br />
Ir ieteicams atļaut katram studentam noteikt sava bloga mērķi, jo bloga kvalitāte un studenta<br />
aizraušana ar blogu rakstīšanu ir tieši proporcionāla tam, cik bloga tēmas ir svarīgas un interesantas<br />
studentiem.<br />
Lai studenti būtu ieinteresēti rakstīt blogus, viņiem ir jāzina, ka ir arī auditorija, kas tos lasa.<br />
Ziņa, ka kāds lasa jūsu bloga ierakstus, lieliski motivē turpināt tos rakstīt. Noteikti komentējiet<br />
vai nu ar Moodle īsziņu palīdzību, vai mutiski klasē studentu ierakstus, bet, ja students ierakstīja<br />
savas privātās pārdomas, ļaujiet tām palikt privātām. Blogs, tāpat kā papīra dienasgrāmata, ir<br />
personiska lieta, un blogu autoriem ir jābūt pārliecinātiem par to.<br />
Tā kā blogi ir samērā jauna parādība, ir daudz iespēju, lai izgudrotu jaunus un inovatīvus veidus,<br />
kā tos izmantot. Blogi vēl turpina attīstīties, un nākotnes Moodle versijās būs vairāk iespēju<br />
izveidot interesantas aktivitātes, bet jau tagad ir dažas idejas, ko jūs varat realizēt ar bloga rīka<br />
palīdzību.<br />
14.5.1. Grupas darbs ar tagiem<br />
Blogu tagi tiek izmantoti, lai klasiicētu un meklētu blogu ierakstus. Bet, organizējot speciālu<br />
aktivitāti, to var izmantot kā prāta vētras rīku! Piemēram, jums ir grupas uzdevums veikt kāda<br />
uzņēmuma vai projekta SVID¹ analīzi. Jūs jau iepriekš palūdzāt, lai atbildes tiktu publicētas blogos,<br />
izmantojot atbilstošus tagus katrai SVID tabulas šūnai: stiprās puses, vājās puses, iespējas,<br />
draudi. Tiklīdz studenti ir sākuši veidot ierakstus, tie var viegli apkopot citu studentu ierakstus,<br />
izvēloties atbilstošus tagus.<br />
14.5.2. Vienas minūtes atbildes<br />
Efektīva atgriezeniskā saite ir svarīga gan pasniedzējam, gan studentam. Nodarbības vai tēmas<br />
beigās jūs varat palūgt katru studentu atstāt savā blogā īsu atsauksmi par notikušo nodarbību.<br />
Klasiskie jautājumi, ko uzdod docētājs, lai ātri iegūtu atsauksmes par nodarbību, ir:<br />
• kas bija vislabākais vai noderīgākais,<br />
• kas bija visnesaprotamākais vai neskaidrākais,<br />
• kas ļoti nepatika vai patika.<br />
¹Stiprās puses — Vājās puses — Iespējas — Draudi<br />
89
Protams, ir arī daudz citu jautājumu, ko var uzdot, lai iegūtu atgriezenisko saiti.<br />
Visefektīvākā jebkura <strong>studiju</strong> kursa shēma:<br />
• katras nodarbības beigās pasniedzējs jautā studentiem, ko viņi nesaprata, kas bija grūti<br />
saprotams un par ko viņi vēlas uzzināt vairāk;<br />
• katras nodarbības sākumā pasniedzējs velta dažas minūtes, lai atbildētu uz iepriekšējās<br />
nodarbības jautājumiem.<br />
Pēc katras nodarbības veltiet studentiem pāris minūtes, lai atbildētu uz atgriezeniskās saites<br />
jautājumiem. Pašus jautājumus ievietojiet kursa lapā un palūdziet, lai studenti, rakstot blogos<br />
kā tagus, atsauksmei izmantotu nodarbības datumu vai nosaukumu. Tas ļaus viegli apskatīt visu<br />
studentu atbildes.<br />
90
15. nodaļa<br />
Grupas<br />
Grupu darbs ir viena no pedagoģijas inovācijām. To ir iespējams organizēt arī <strong>MOODLE</strong> vidē.<br />
15.1. Grupu deinēšana<br />
Grupas var izveidot Administrēšanas blokā, izmantojot izvēlni Grupas (sk. 15.1. att.).<br />
15.1. att. Grupu deinēšanas iespēja administrēšanas blokā<br />
Ir divas iespējas, kā izveidot grupas — darīt to pašam, izvēloties iespēju Izveidot grupu, vai<br />
izmantot iespēju Auto-create groups, kad sistēma pati ģenerē grupas no esošajiem lietotājiem<br />
(sk. 15.2. att).<br />
15.1.1. Auto-create groups<br />
Izvēloties iespēju Auto-create groups, ir četri aizpildāmie lauki (sk. 15.3. att.):<br />
1. Dalībnieku izvēle no konkrētas lomu kategorijas (Select members from role), piemēram,<br />
Studenti;<br />
2. Sadalījumu grupās var veikt pēc grupu skaita (Number of groups) vai dalībnieku skaita<br />
grupā (Members per group);<br />
91
15.2. att. Grupu veidošana<br />
3. Atbilstoši iepriekšējai izvēlei, ierakstam grupu vai dalībnieku skaitu grupā (Group/member<br />
count);<br />
4. Ierakstām grupas nosaukumu (Naming scheme).<br />
15.3. att. Auto-create groups iespējas<br />
SVARĪGI! Veidojot grupas nosaukumu jāizmanto viena no divām zīmēm — @ vai #. Ja izmanto<br />
zīmi @, tad grupas nosaukumam priekšā vai aiz tā (atkarībā, kur esat @ zīmi uzrakstījuši) veidosies<br />
grupu uzskaitījums, izmantojot alfabēta burtus, piemēram, A grupa, B grupa (15.4. att). Ja<br />
izmanto zīmi #, grupas nosaukumam priekšā vai aiz tā veidosies uzskaitījums, izmantojot kārtas<br />
skaitli, piemēram, 1. grupa, 2. grupa (15.5. att).<br />
15.1.2. Pašu veidotas grupas<br />
Pašu veidotajām grupām nepieciešama vispārīga informācija par grupu — grupas nosaukums,<br />
apraksts (var būt minēti dalībnieku vārdi, mērķis utt.), reģistrācijas atslēga (atslēgvārds,<br />
ar kur palīdzību studenti var reģistrēties kursā un automātiski iekļūst konkrētajā grupā, attēla<br />
paslēpšana vai rādīšana un attēla augšupielāde (sk. 15.6. att.).<br />
15.2. Dalībnieku pievienošana grupām<br />
Kad grupa izveidota, var pievienot dalībniekus. Iezīmē grupu un tad izmanto izvēlni “Pievienot/noņemt<br />
lietotājus” (sk. 15.7. att).<br />
Dalībnieku izvēlas, uzklikšķinot uz vārda, uzvārda un izmantojot pogu Pievienot. Līdzīgi dara<br />
ar dalībnieka noņemšanu no grupas. Skaitlis iekavās norāda, cik grupās dalībnieks uz doto brīdi<br />
92
15.4. att. Grupu nosaukumi, izmantojot pierakstu “@ grupa”<br />
15.5. att. Grupu nosaukumi, izmantojot pierakstu “#. grupa”<br />
15.6. att. Pašu veidotas grupas iestatījumi<br />
93
15.7. att. Dalībnieku pievienošanas/noņemšana<br />
ir pievienots.<br />
Kad visas grupas izveidotas un dalībnieki pievienoti, ar grupām joprojām var veikt dažādas<br />
darbības — rediģēt grupas iestatījumus, izdzēst atlasīto grupu, koriģēt dalībnieku sastāvu (sk.<br />
15.8. att).<br />
15.8. att. Grupu veidošanas/rediģēšanas iespējas<br />
94
16. nodaļa<br />
Viki rīks<br />
Viki rīks ir paredzēts kolektīvai dokumentu rediģēšanai. To var izmantot, piemēram, studentu<br />
grupu darba organizēšanai, kur katrai studentu grupai iespējams izveidot savu viki lapu, kurā<br />
studenti var veidot grupas prezentācijas.<br />
Lai pievienotu un iestatītu viki rīku:<br />
1. Jāieslēdz kursa rediģēšana;<br />
2. Jāpievieno aktivitāti > Viki<br />
3. Obligāti ievadāmie lauki ir viki Nosaukums un Kopsavilkums;<br />
4. Jāizvēlas viki tips. To izdara, iestatot divus laikus — Tips un Grupas režīms (sk. 16.1. att.<br />
1. un 2.). Ir būtiski uzstādīt viki tipu tā izveides brīdī, jo vēlāk to nomainīt nevar.<br />
16.1. att. Viki rīka pamatiestatījumi<br />
95
Kombinējot šo divu lauku vērtības, ir iespējami deviņi dažādi viki varianti (sk. 16.1. tabulu).<br />
16.1. tabula. Viki varianti<br />
Pasniedzējs<br />
Grupas<br />
Students<br />
Nav grupu Atsevišķas grupas Redzamās grupas<br />
Ir tikai viens viki,<br />
kuru var rediģēt<br />
tikai pasniedzējs.<br />
Studenti var<br />
apskatīt saturu.<br />
Ir tikai viens viki,<br />
kuru var apskatīt<br />
un rediģēt gan<br />
pasniedzējs, gan<br />
studenti.<br />
Katram studentam<br />
ir savs viki, kuru<br />
tikai katrs no<br />
viņiem un<br />
pasniedzējs var<br />
apskatīt un rediģēt.<br />
Citu studentu viki<br />
studenti apskatīt<br />
nevar.<br />
Katrai grupai ir<br />
viens viki, kuru<br />
tikai pasniedzējs<br />
var rediģēt.<br />
Studenti var<br />
apskatīt savas<br />
grupas viki saturu.<br />
Katrai grupai ir<br />
viens viki. Studenti<br />
var apskatīt un<br />
rediģēt tikai savas<br />
grupas viki.<br />
Katram studentam<br />
ir savs viki, kuru<br />
tikai katrs no<br />
viņiem un<br />
pasniedzējs var<br />
rediģēt. Studenti<br />
var apskatīt citu<br />
savas grupas<br />
studentu viki.<br />
Katrai grupai ir<br />
viens viki, kuru<br />
tikai pasniedzējs<br />
var rediģēt.<br />
Studenti var<br />
apskatīt visu grupu<br />
viki saturu.<br />
Katrai grupai ir savs<br />
viki. Studenti var<br />
rediģēt tikai savas<br />
grupas viki, bet var<br />
apskatīt visus viki.<br />
Katram studentam<br />
ir savs viki, kuru<br />
tikai katrs no<br />
viņiem un<br />
pasniedzējs var<br />
rediģēt. Studenti<br />
var apskatīt visu<br />
citu kursa studentu<br />
viki.<br />
5. Lai nokonigurētu Viki papildiestatījumus, jānospiež poga Rādīt papildus (16.2. att.):<br />
(a) Atļaut bināros failus — Jā, lai atļautu pievienot pielikumos, piemēram, zip arhīvus<br />
vai Word vai OpenOfice failus.<br />
(b) Viki automātiskās saistīšanas opcijas — ir iespēja atslēgt CamelCase sasaistīšanu,<br />
bet to labāk nedarīt. CamelCase sasaistīšana ļauj ļoti ērti un vienkārši veidot saistītas<br />
viki lapas.<br />
(c) Studentu administratora opcijas — pēc noklusējuma studenti nevar pārvaldīt viki<br />
lapas (piemēram, dzēst tās, vai atcelt masveida izmaiņas). Atzīmējot atbilstošos<br />
laukus, studentiem var atļaut pārvaldīt viki lapas.<br />
16.2. att. Viki rīka papildiestatījumi<br />
Veiksmi darbā!<br />
96