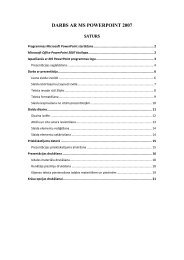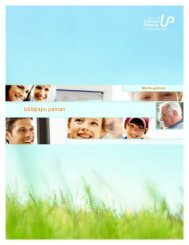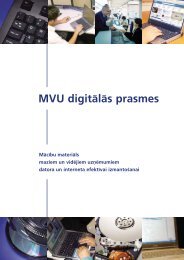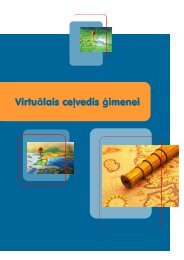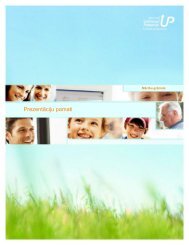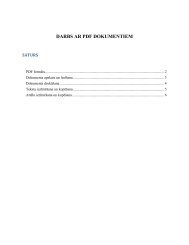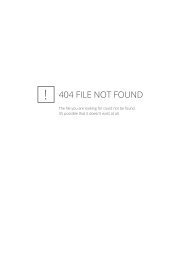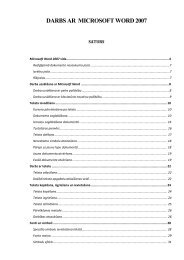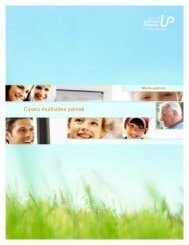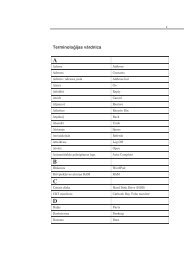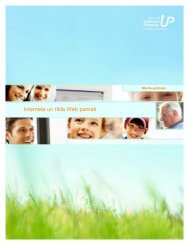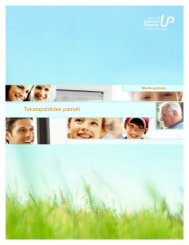Web izstrādes pamati - Latvija@Pasaule
Web izstrādes pamati - Latvija@Pasaule
Web izstrādes pamati - Latvija@Pasaule
Create successful ePaper yourself
Turn your PDF publications into a flip-book with our unique Google optimized e-Paper software.
<strong>Web</strong> <strong>izstrādes</strong> <strong>pamati</strong><br />
Mācību grāmata
Autortiesības © 2005, Microsoft Latvia<br />
Visas tiesības paturētas. Šeit iekļauto materiālu pavairošanas atļauja tiek piešķirta ar nosacījumu, ka<br />
šie materiāli tiek pavairoti tikai izmantošanai saistībā ar programmu Microsoft Unlimited Potential un<br />
tiek izsniegti kursu audzēkņiem un pasniedzējiem, kā izklāstīts šim kursam pievienotajos Microsoft<br />
Latvia lietošanas noteikumos. Jebkura cita veida pavairošana (izmantošanai vai pārdošanai) bez<br />
Microsoft Latvia rakstiskas atļaujas ir aizliegta.<br />
Materiālos minētie uzņēmumi, organizācijas, produkti, domēna vārdi, e-pasta adreses, logotipi,<br />
personas, vietas un notikumi ir izdomāti. Tiem nav nekādas saistības ne ar vienu reālu uzņēmumu,<br />
organizāciju, produktu, domēna vārdu, e-pasta adresi, logotipu, personu, vietu vai notikumu.<br />
Šajā grāmatā iekļautajai informācijai netiek sniegtas nekādas tiešas, likumā paredzētas vai netiešas<br />
garantijas. Ne Microsoft Latvia, ne tās dīleri vai izplatītāji neuzņemas atbildību par kaitējumiem,<br />
kurus tieši vai netieši izraisījusi šī grāmata vai par kuriem tiek uzskatīts, ka tos tieši vai netieši<br />
izraisījusi šī grāmata.
Saturs<br />
Priekšvārds V<br />
1. nodarbība Vienkāršos vārdos par jūsu<br />
(nākotnes) mājas lapu 1.1<br />
2. nodarbība <strong>Web</strong> teksta veidošana 2.1<br />
3. nodarbība Mākslas elementu izveide un<br />
pielietošana <strong>Web</strong> vidē 3.1<br />
4. nodarbība Programmatūras krājumi 4.1<br />
5. nodarbība <strong>Web</strong> vietas plānošana 5.1<br />
6. nodarbība Vienkāršākā HTML koda apguve 6.1<br />
7. nodarbība <strong>Web</strong> lappušu izveide ar<br />
programmu FrontPage 7.1<br />
8. nodarbība <strong>Web</strong> lappušu publicēšana 8.1
Priekšvārds<br />
Lai turētos līdzi nozīmīgajām pārmaiņām, kas raksturīgas pasaulei<br />
21. gadsimtā, daudz svarīgāk nekā jebkad agrāk ir regulāri pārvērtēt savas<br />
prasmes un zināšanas.<br />
Microsoft® Unlimited Potential (UP) ir globāla programma, kuras mērķis ir<br />
uzlabot jauniešu un pieaugušo izglītošanos visā dzīves laikā, sniedzot<br />
nepieciešamās tehnoloģiju prasmes ar publisko informācijas tehnoloģiju<br />
mācības centru palīdzību. Korporācija Microsoft uzskata, ka tehnisko<br />
prasmju apmācības nodrošināšana var veidot sociālās un ekonomiskās<br />
iespējas, kas palīdz mainīt cilvēku dzīvi un pārveidot sabiedrību.<br />
Piedaloties UP kursos, kursu dalībnieki izkopj tehniskās prasmes, kas<br />
jāizmanto darbā ar dažādām lietojumprogrammām. Visi UP kursi palīdz<br />
apgūt tehnoloģiju prasmes, pievēršoties tehnoloģiju pielietojumam dzīvē —<br />
no datoru un informācijas nozares pamatprasmēm līdz ciparfotogrāfijai,<br />
<strong>Web</strong> lappušu izstrādei un darbam ar programmatūru, kas ļauj produktīvāk<br />
izmantot galddatoru iespējas.<br />
UP kursi ir domāti darbam publiskajos informācijas tehnoloģiju mācības<br />
centros — mācību klasē pasniedzēja vadībā vai individuālas apguves ceļā.<br />
Kursos, kur tiek izklāstīti informācijas un saziņas tehnoloģijas <strong>pamati</strong> —<br />
datorzinību un informācijas nozares <strong>pamati</strong>, internets, tīkls <strong>Web</strong>, ciparu<br />
multivide un galddatoru produktīvas izmantošanas lietojumprogrammas —,<br />
nav nepieciešama iepriekšēja pieredze darbā ar atbilstošo tehnoloģiju vai<br />
programmatūru.<br />
Kam domāta šī mācību programma<br />
Katrs Microsoft UP mācību programmas kurss ir paredzēts motivētiem<br />
jauniešiem un pieaugušajiem, kas, personisku vai profesionālu iemeslu<br />
vadīti, vēlas apgūt jaunas tehnoloģijas vai papildināt savas pašreizējās<br />
tehnoloģiju prasmes. Kursos tiek ņemts vērā fakts, ka pieaugušiem<br />
cilvēkiem, kas piedalās apmācībā, jau ir plaša iepriekšējas apmācības<br />
pieredze, viņiem ir savas prasības un prasmes:<br />
■ Pieauguši cilvēki gan laiku, gan naudu vēlas tērēt lietderīgi. Šī<br />
mācību programma ir izveidota tā, lai paredzētu, izprastu un<br />
koncentrētos uz to, kas nepieciešams prasmīgai un efektīvai<br />
apmācībai.<br />
■ Labi izstrādātā apmācībā tiek ņemtas vērā apmācāmo iepriekšējās<br />
zināšanas un sniegtas jaunas. Šī mācību programma piemērota<br />
interesentiem ar ļoti dažādu iepriekšējo pieredzi un prasmēm.<br />
Katrs kurss izveidots, ņemot vērā vispārējus darba uzdevumus un<br />
zināšanu līmeņus.<br />
V
VI <strong>Web</strong> <strong>izstrādes</strong> <strong>pamati</strong><br />
■ Apmācāmie nāk mācīties un vēlas izjust pret sevi attieksmi kā pret<br />
patstāvīgiem, īpašiem un spējīgiem cilvēkiem. Šo mācību<br />
programmu var izmantot gan klasē, gan kā pašmācības līdzekli ar<br />
paša izvēlētu ievirzi un tempu.<br />
■ Aktīvi apmācāmie vēlas, lai mācībās apgūto varētu tieši lietot,<br />
pildot darba pienākumus, kā arī personiskām vajadzībām. Šajā<br />
mācību programmā ir daudz praktisku piemēru no dzīves un<br />
pielietojuma piemēru, kas izveidoti tā, lai būtu saistoši<br />
apmācāmajiem ar atšķirīgām interesēm.<br />
Katra UP kursa pamatnolūks ir iemācīt apieties ar tehnoloģijām, vienmēr<br />
paturot prātā, ka tehnoloģiju izmantošana uzlabo katra cilvēka iespējas,<br />
darba ražīgumu, konkurētspēju darba tirgū un dzīves līmeni.<br />
Kursu piedāvājums un mērķi<br />
UP mācību programma ievēro Microsoft un starptautiskos prasmju<br />
standartus. Tāpēc mācību programmā ir iekļauti šādi datorzinību,<br />
programmatūras un ciparu tehnoloģiju ievadkursi:<br />
■ Datorzinību <strong>pamati</strong><br />
Šajā kursā audzēkņi iegūst spēcīgu zināšanu bāzi, ko veido<br />
galvenie datorzinību jēdzieni un pamatzināšanas par aparatūru,<br />
programmatūru, operētājsistēmām, internetu un daudz ko citu.<br />
■ Ciparu multivides <strong>pamati</strong><br />
Šajā kursā tiek apgūts, kā sākt izmantot ciparu multividi, ieskaitot<br />
ciparu fotogrāfiju, audio un ciparu video.<br />
■ Interneta un tīkla <strong>Web</strong> <strong>pamati</strong><br />
Šajā kursā tiek apgūts, kā pārlūkot tīklu <strong>Web</strong>, izmantot meklēšanas<br />
programmas, rīkoties ar e-pastu un veidot <strong>Web</strong> lappuses.<br />
■ <strong>Web</strong> <strong>izstrādes</strong> <strong>pamati</strong><br />
Šajā kursā tiek apgūts pilns <strong>Web</strong> lappušu <strong>izstrādes</strong> process — no<br />
HTML <strong>pamati</strong>em līdz pilnīgas <strong>Web</strong> vietas <strong>izstrādes</strong> un izveides<br />
stratēģijām.<br />
■ Tekstapstrādes <strong>pamati</strong><br />
Šis kurss pievēršas tam, kā izmantot tekstapstrādes programmu,<br />
lai uzrakstītu un uzlabotu dažādus personiskos un lietišķos<br />
dokumentus — no vienkāršām vēstulēm un atgādinājumiem līdz<br />
sarežģītiem dokumentiem, kuros iekļauta grafika un tabulas.<br />
■ Prezentāciju <strong>pamati</strong><br />
Šajā kursā tiek apgūts viss, kas jāzina par pārliecinošu<br />
elektronisku prezentāciju izveidi — no vienkāršas slaidrādes<br />
VI/9
izveides līdz grafikas, video un audio pievienošanai, lai iegūtu<br />
bagātīgi noformētas multivides prezentācijas.<br />
■ Datu bāzu <strong>pamati</strong><br />
Šajā kursā sniegta <strong>pamati</strong>nformācija par relāciju datu bāzu<br />
izmantošanu tabulu, veidlapu un pārskatu izveidei.<br />
■ Izklājlapu <strong>pamati</strong><br />
Šajā kursā tiek apgūti pamatprincipi darbā ar izklājlapām, ieskaitot<br />
darblapu izveidi, datu rediģēšanu, diagrammu un grafiku izveidi, kā<br />
arī izklājlapu publicēšanu tīklā <strong>Web</strong>.<br />
Katrā kursā ir iekļauti uzdevumi un projekti, kas palīdz praktiski apgūt<br />
informācijas tehnoloģiju pamatzināšanas un galddatoru produktīvas<br />
izmantošanas lietojumprogrammas, un tiek aptvertas šādas tēmas:<br />
■ Informācijas tehnoloģiju pamatjēdzieni<br />
■ Datora izmantošana un failu pārvaldība<br />
■ Tekstapstrāde<br />
■ Izklājlapas<br />
■ Datu bāzes<br />
■ Prezentācijas<br />
■ Internets, tīkls <strong>Web</strong> un e-pasta izmantošanas prasme<br />
Galvenās mācību jomas ir šādas:<br />
■ Datu apstrādes <strong>pamati</strong> (aparatūra, programmatūra,<br />
operētājsistēma)<br />
■ Pamata lietojumprogrammas (lietojumprogrammas efektīvam<br />
darbam birojā)<br />
■ Internets, tīkls <strong>Web</strong> un e-pasts<br />
UP mācību programma audzēkņiem un pasniedzējiem piedāvā elastīgi<br />
izmantojamus, uzticamus, ekonomiski izdevīgus un uz rezultātiem<br />
orientētus materiālus. Saskaņā ar līgumu par autortiesībām pasniedzēji visus<br />
materiālus un failus var kopēt un pielāgot apmācības papildināšanas nolūkā.<br />
Kā veidots kurss<br />
Katrs Microsoft UP kurss sākas ar pamatjēdzieniem un ātri pāriet pie<br />
vidēja līmeņa prasmēm un paņēmieniem. Praktiskās, uzskatāmās<br />
nodarbības ļauj pakāpeniski, soli pa solim apgūt prasmes. Mācību procesā<br />
izpildot dažādus uzdevumus, jūs apgūstat ne tikai programmatūras<br />
līdzekļus. Jūs iemācāties risināt praktiskus uzdevumus, kas ļauj<br />
nekavējoties uzlabot produktivitāti darbā ar atbilstošo tehnoloģiju.<br />
VII
VIII <strong>Web</strong> <strong>izstrādes</strong> <strong>pamati</strong><br />
Katras nodarbības sākumā ir uzskaitīti apmācības mērķi. Katrs mērķis<br />
norāda noteiktu uzdevumu, ko pratīsit izpildīt pēc nodarbības apgūšanas.<br />
Pakāpeniska apmācība ir visu nodarbību pamatprincips. Mācību vielas<br />
pamatā ir uzdevumi, kurus jums var nākties risināt ikdienas darbā. Šāda<br />
pieeja ļauj ātri uztvert tēmas būtību. Uzdevumorientēta apmācība tiek<br />
izmantota visā mācību gaitā, ieskaitot nodarbību organizāciju katrā blokā,<br />
nodarbību virsrakstus un praktiskās apmācības failos izvēlētos scenārijus.<br />
Pamatjēdzieni tiek pasniegti un ilustrēti ar piemēriem no dzīves, tehnoloģija<br />
tiek saprotami izskaidrota, un praktiskie uzdevumi jums ļauj nekavējoties<br />
pielietot apgūtās zināšanas. Vairākums nodarbību beidzas ar 4–5<br />
praktiskiem uzdevumiem, kuru grūtības pakāpe var pieaugt, liekot<br />
audzēkņiem izprast un pielietot iegūtās zināšanas.<br />
Īpašie līdzekļi<br />
■ Apmācības mērķi. Mērķi uzskatāmi norāda katras nodarbības<br />
nolūku, lai jūs izprastu, kādas prasmes tiks apgūtas. Apmācības<br />
mērķi tiek izklāstīti sistemātiski un atspoguļo arī nodarbības<br />
struktūru, palīdzot uztvert svarīgāko informāciju un sagatavoties<br />
prasmju apgūšanai.<br />
■ Pakāpeniska apmācība. Numurētas darbības sniedz detalizētas,<br />
precīzas instrukcijas, palīdzot apgūt prasmes. Daudzie apmācībā<br />
iekļautie attēli atvieglo mācību procesu. Katram kursam ir<br />
pievienoti paraugfaili.<br />
■ Padomi. Nodarbības tekstā atrodamie noderīgie ieteikumi un citu<br />
uzdevumu veikšanas variantu piedāvājumi sniedz<br />
papildinformāciju, norāda uz īsceļiem, atšķirīgiem uzdevumu<br />
izpildes veidiem un iespējamiem “zemūdens akmeņiem”, kā arī<br />
komentē apgūstamo priekšmetu.<br />
■ Piezīmes. Nodarbības tekstā atrodama papildinformācija, kas ļauj<br />
vairāk uzzināt par apgūstamo tēmu.<br />
■ Svarīgi! Īpaši izceltās piezīmēs ir iekļauti brīdinājumi vai īpašas<br />
instrukcijas.<br />
■ Informatīvās joslas. Dažos kursos informatīvajās joslās ir iekļauti<br />
informatīvi iestarpinājumi, papildinformācija vai garākas atkāpes,<br />
piemēram, par interesantiem faktiem no datoru vēstures, faktiem<br />
par autortiesību likumiem vai “kas jāzina par drošajām krāsām,<br />
veidojot <strong>Web</strong> lappusi”.<br />
■ Skaidrojumi. Skaidrojumi dažos kursos sniedz specifisku terminu<br />
definīcijas.<br />
■ Pamēģiniet! Šīs īpašās informatīvās joslas dažos kursos kalpo<br />
par ekspresmateriālu, kas palīdz pārbaudīt šobrīd apgūto.<br />
■ Praktiskās apmācības faili. Dokumentu paraugi palīdz izpildīt<br />
uzdevumus, kas pieejami daudzu kursu nodarbību beigās.<br />
VIII/9
Nodarbības, kuru pamatā ir projekti, sākas ar visu projekta izpildei<br />
nepieciešamo failu sarakstu.<br />
■ Pamatjautājumi jeb nodarbības kopsavilkums. Kopsavilkums<br />
par nodarbībā apgūto atgādina pamatjautājumus un sniedz<br />
norādījumus par to, kas darāms tālāk.<br />
■ Pārbaudes jautājumi. Pārbaudes jautājumi katras nodarbības<br />
beigās ļauj novērtēt, kas ir apgūts un kā šīs zināšanas varētu<br />
izmantot. Šis nodarbības noslēguma novērtējums nav vienkārša<br />
zināšanu atsaukšana atmiņā, jo šeit tiek prasīts izskaidrot, kā<br />
paveikt noteiktus uzdevumus.<br />
■ Praktiskie uzdevumi. Uzdevumi katras nodarbības beigās ļauj<br />
apgūtās zināšanas pielietot praksē — reālos projektos. Daudzi no<br />
šiem uzdevumiem ir veidoti kā iepriekšējā uzdevuma turpinājums,<br />
paaugstinot uzdevumu grūtības pakāpi.<br />
■ Pielikumi. Katram kursam pielikumā grāmatas beigās ir uzskaitīti<br />
Microsoft Office Specialist eksāmena mērķi.<br />
Praktiskās apmācības faili<br />
Daudzi kursi ir papildināti ar dokumentu paraugiem un citiem failiem, kas<br />
veicina vielas apgūšanu un piedāvā ―gatavus‖ paraugus, kurus varat<br />
salīdzināt ar paša paveikto. Katrā nodarbībā tiek paskaidrots, kad un kā<br />
jāizmanto nodarbības praktiskās apmācības faili, ja tādi ir. Daudzu<br />
nodarbību izstrādē ir izmantoti piemēri no dzīves, tādējādi apgūtās prasmes<br />
var viegli izmantot praksē.<br />
Piemēram, kursā <strong>Web</strong> <strong>izstrādes</strong> <strong>pamati</strong> ir iekļautas visas sastāvdaļas, kas<br />
nepieciešamas, lai ar programmu FrontPage izveidotu vairākas <strong>Web</strong> vietas:<br />
teksta faili, grafikas faili un HTML faili pievilcīgas <strong>Web</strong> vietas izveidei.<br />
Šos failus varat izmantot, strādājot mācību telpā publiskajos informācijas<br />
tehnoloģiju mācību centros, vai arī lietot individuālajā apmācībā.<br />
Visus praktiskās apmācības failus pasniedzējs instalē datoru cietajos diskos.<br />
Atkarībā no tā, kādu kursu apgūstat, faili tiek saglabāti mapē Computer<br />
Fundamentals Practice, Spreadsheet Fundamentals Practice, Word<br />
Processing Practice, Presentation Fundamentals Practice, Database<br />
Fundamentals Practice, <strong>Web</strong> Design Fundamentals Practice un Internet<br />
World Wide <strong>Web</strong> Practice. Katra kursa faili ir atrodami atbilstošā kursa<br />
mapēs, kas iekļautas mapē Unlimited Potential datora C: diskā. Pasniedzējs<br />
jums paskaidros, kā atrast kursa failus.<br />
Sistēmas prasības<br />
Lai varētu izmantot Microsoft Office 2003 un studenti varētu strādāt ar<br />
praktiskās apmācības failiem, kas tiek lietoti daudzās nodarbībās, katrai<br />
mācību telpas vai publiskā mācības centra datorsistēmai jāatbilst šādam<br />
prasību minimumam:<br />
IX
X <strong>Web</strong> <strong>izstrādes</strong> <strong>pamati</strong><br />
■ Personālais dators, kurā Microsoft Office 2003 darbojas Pentium 133<br />
megahercu (MHz) vai ātrākā procesorā.<br />
■ Operētājsistēma Windows XP.<br />
■ Vismaz 128 MB RAM, kā arī papildu 8 MB RAM katrai Office<br />
programmai, kas darbojas vienlaikus ar citām.<br />
■ Vismaz 58 MB brīvas vietas diskā (pēc Microsoft Office 2003<br />
instalēšanas).<br />
■ CD-ROM diskdzinis.<br />
■ Monitors ar Super VGA (800x600) vai labāku izšķirtspēju ar 256<br />
krāsām; ieteicams 15 collu vai lielāks displeja ekrāns.<br />
■ Pele, IntelliMouse® vai cita saderīga rādītājierīce.<br />
Par autoru komandu<br />
Lielā daļā no šajos kursos izmantotā materiāla ir izmantota pozitīvā<br />
pieredze no laika pārbaudi izturējušajās metodikas, ko Microsoft izstrādāja<br />
un pilnveidoja savai materiālu sērijai Step by Step Courseware, grāmatu<br />
sērijai Step by Step un grāmatu sērijai Faster Smarter. Pasniedzējiem,<br />
apmācības izveides speciālistiem, tekstu autoriem un tehnoloģiju<br />
speciālistiem, kuri strādājuši pie šo grāmatu un kursu satura, ir milzīga<br />
zināšanu bāze par tehnoloģijām, kā arī pasniegšanas pieredze.<br />
X/9
Šajā kursā izmantotie apzīmējumi<br />
Šajā kursā izmantots īpašs fonts, apzīmējumi un virsrakstu noformējums, lai<br />
izceltu svarīgu informāciju vai pievērstu uzmanību īpašām darbībām.<br />
Plašāku informāciju par papildlīdzekļiem, kas iekļauti nodarbībās, skatiet<br />
priekšvārda sadaļā ―Īpašie līdzekļi‖.<br />
Apzīmējums Nozīme<br />
Slīpraksts Šādi ir noformēts svarīgs termins,<br />
kas tiek lietots pirmo reizi,<br />
piemēram, platjoslas vai tīkls <strong>Web</strong>.<br />
Treknraksts Šādi tiek formatēts teksts, kas jums<br />
jāraksta.<br />
Vai<br />
Tā ir apzīmēts svarīgs termins, ko<br />
lieto pirmo reizi.<br />
Sans-serif druka Šādā drukā ir teksts, kas ir daļa no<br />
apmācības norādījumiem.<br />
Piezīme<br />
Padoms<br />
Svarīgi!<br />
Pretvīrusu programmatūru<br />
var sameklēt un lejupielādēt<br />
no interneta.<br />
Piezīmēs ir rodama<br />
papildinformācija, kas ļauj plašāk<br />
iepazīties ar tēmu.<br />
Padomi ir noderīgi ieteikumi un citi<br />
uzdevumu izpildes varianti.<br />
Īpaši izceltās piezīmēs ir iekļauti<br />
brīdinājumi vai īpašas instrukcijas.<br />
Ierāmētas piezīmes lapu piemalēs<br />
sniedz papildu informāciju un<br />
paskaidro tekstu.<br />
XI
Katras tēmas<br />
sākumā ir<br />
skaidrojums par<br />
jēdzieniem un<br />
paņēmieniem, kas<br />
tiks aplūkoti.<br />
Piezīmēs<br />
uz malām ir<br />
padomi un<br />
papildu<br />
informācija.<br />
Šādi ierāmētas īpašas<br />
instrukcijas.<br />
XII <strong>Web</strong> <strong>izstrādes</strong> <strong>pamati</strong><br />
Nodarbības sastāvdaļas<br />
Nodarbības sākumā skaidri<br />
aprakstīti tās mērķi, lai palīdzētu<br />
jums saprast, kādas prasmes<br />
apgūsit.<br />
Padomi sniedz<br />
norādes un iesaka<br />
dažādus veidus, kā<br />
paveikt uzdevumu.<br />
Svarīgākie termini ir<br />
izcelti treknrakstā un,<br />
pirmoreiz pieminot,<br />
tiek definēti.<br />
Ilustrācija palīdz labāk<br />
uztvert nodarbības<br />
materiālu.<br />
XII/9<br />
Uzdevumiem<br />
sniegtas sīkas<br />
instrukcijas pa<br />
numurētiem<br />
soļiem.
Praktiskie<br />
uzdevumi ļauj<br />
izmantot<br />
apgūto un<br />
lietot savas<br />
prasmes<br />
jaunā veidā.<br />
Nodarbības<br />
kopsavilkumā<br />
paskaidrots, kā beigt<br />
darbu ar attiecīgajiem<br />
failiem.<br />
Pārbaudes jautājumos<br />
jums jāsniedz atbildes<br />
par nodarbībā<br />
apskatītajiem<br />
jēdzieniem.<br />
XIII
1. NODARBĪBA<br />
Skaidrojumi. Internets ir<br />
aparatūra, kas savienota, lai<br />
radītu milzīgu vispasaules<br />
tīklu.<br />
Internets ir visā pasaulē<br />
izvietotā aparatūra – visi<br />
datori, vadi, kabeļi,<br />
maršrutētāji un citas ierīces.<br />
Tīkls <strong>Web</strong> ir programmatūra,<br />
kas izmanto interneta<br />
aparatūru.<br />
Skaidrojums. Maršrutētāji ir<br />
starptīklu retranslēšanas<br />
komponenti.<br />
Īsumā par jūsu<br />
(nākotnes) par<br />
mājaslapu<br />
Šīs nodarbības beigās jūs pratīsit:<br />
Izskaidrot atšķirību starp internetu un globālo tīklu <strong>Web</strong>.<br />
Izprast tipiskas <strong>Web</strong> vietas uzbūvi.<br />
Izveidot vienkāršu HTML lappusi un apskatīt to pārlūkprogrammā.<br />
Ļoti iespējams, ka jau diezgan labi pārzināt vairs ne tik jauno, par internetu<br />
dēvēto, izgudrojumu. Turklāt esam ar mieru saderēt, ja reiz jūs apsverat domu<br />
par interneta klātbūtnes izveidi, šo to no datorlietošanas principiem jūs zināt.<br />
Tāpat mēs domājam, ka esat apmeklējis dažādas <strong>Web</strong> vietas, protat izmantot<br />
vienkāršas lietojumprogrammas (piemēram, teksta apstrādes pakotnes) un<br />
klikšķināt peli tikpat labi, kā to dara citi. Par laimi, jūsu pamatzināšanas ir<br />
pietiekamas, lai varētu izveidot <strong>Web</strong> vietu — pareizāk sakot, papildus jūsu<br />
pamatzināšanām noderēs arī šajās nodarbības apgūtais.<br />
Lai kļūtu par <strong>Web</strong> vietu izstrādātāju, jūsu pirmais uzdevums būs saistīts ar jūsu<br />
pamatzināšanām. Ar datorlietošanas iespēju apzināšanu vien nepietiek, - jums<br />
būtu jāgūst skaidrs priekšstats arī par to, kā savstarpēji saistīti ir internets, tīkls<br />
<strong>Web</strong> un <strong>Web</strong> vietas. Tādēļ, ievērojot skaidrību un vienkāršību mērķa<br />
sasniegšanā, šajā nodarbībā mēs ķersimies vērsim pie ragiem un īsi raksturosim<br />
pasaules lielākā tīkla – interneta, tīkla <strong>Web</strong> un <strong>Web</strong> vietu – pamatelementus.<br />
Pēc tam, kad būsim tikuši skaidrībā ar <strong>pamati</strong>em, turpmākajās nodarbībās<br />
runāsim par <strong>Web</strong> vietu projektēšanu un veidošanu.<br />
Internets – nekas vairāk kā tikai<br />
aparatūra<br />
Vienkārši runājot, internets ir aparatūra – ļoti daudz aparatūras, kas savienota,<br />
lai radītu milzīgu vispasaules tīklu. Interneta aparatūra ietver visus<br />
komponentus, kam cilvēks var fiziski pieskarties, – datorus, maršrutētājus,<br />
kabeļus, tālruņa līnijas, liela ātruma datu ķēdes un citas fiziskās tīkla<br />
sastāvdaļas.<br />
Pagaidām tas ir viss, kas jāzina par internetu – tā ir aparatūra. Nav vajadzības<br />
jūs ―izklaidēt‖ ar gariem stāstiem par to, kā ASV valdības aukstā kara<br />
paranoiskā politika veicināja necentralizēta datoru tīkla attīstību. Ja jūs<br />
interesējaties par interneta vēsturi, informāciju varat atrast tiešsaistē un<br />
tuvākajā grāmatu veikalā vai bibliotēkā. (Tāpat apskatiet resursu sadaļu <strong>Web</strong><br />
vietā www.creationguide.com/resources, kur var atrast noderīgas saites.)<br />
Tagad, kad esam noskaidrojuši, ka internets ir aparatūra, spersim nākamo soli.<br />
Kā jau ikvienai aparatūrai (iedomājieties savu personālo datoru vai<br />
klēpjdatoru), internetam nepieciešama programmatūra, citādi interneta<br />
1.1
Būtībā tīkls <strong>Web</strong> ir<br />
informācijas meklēšanas<br />
sistēma.<br />
Skaidrojumi. Tīkls <strong>Web</strong><br />
sastāv no programmatūras,<br />
kas nodrošina informācijas<br />
koplietošanu internetā.<br />
Internets ir gluži kā kukaiņu<br />
un zirnekļu izveidots tīkls ar<br />
daudziem dažādu veidu<br />
fiziskajiem komponentiem.<br />
Taču viņiem ir vajadzīgs<br />
veids, kādā izmantot šo tīklu,<br />
tieši tāpat kā internetam<br />
nepieciešama<br />
programmatūra, ko var lietot<br />
ikvienā datorā vai tīklā.<br />
Skaidrojumi. Serveri ir<br />
jaudīgi augstas veiktspējas<br />
datori, kas savienoti ar tīklu,<br />
uzglabā failus un atbild uz<br />
lietotāju pieprasījumiem<br />
apskatīt saglabātos failus vai<br />
piekļūt tiem. Protokols ir<br />
noteikumu kopums, kas<br />
regulē datu pārraidīšanu.<br />
<strong>Web</strong> izmanto hiperteksta<br />
drošas pārsūtīšanas<br />
protokolu (HTTP) un pārraida<br />
hiperteksta iezīmēšanas<br />
valodu (HTML) dokumentus.<br />
1.2 <strong>Web</strong> <strong>izstrādes</strong> <strong>pamati</strong><br />
aparatūras komponenti vienkārši noklāsies putekļiem (lielākoties) vispasaules<br />
mērogā. Ienāciet globālajā tīklā <strong>Web</strong>!<br />
Tīkls <strong>Web</strong> — programmatūra<br />
aparatūrai<br />
Tīkls <strong>Web</strong> (pazīstams arī kā globālais tīmeklis jeb vienkārši WWW ) ir<br />
nedaudz noslēpumaināks nekā internets. Tas tādēļ, ka tīkls <strong>Web</strong> sastāv no<br />
programmatūras (ieskaitot programmas, dokumentus un failus), kas nodrošina<br />
informācijas pārraidīšanu pa interneta aparatūru. Lai ilustrētu tīkla <strong>Web</strong> lomu<br />
interneta darbības nodrošināšanā, mēs piedāvājam nelielu stāstu, ko pirmoreiz<br />
izstāstījām pirms dažiem gadiem, kad interneta lietošanas iesācējiem<br />
raksturojām <strong>Web</strong> darbību.<br />
Pirms senseniem laikiem, kad kukaiņi un zirnekļi vēl prata runāt,<br />
dzīvoja kāds neparasti gaišs prāts, vārdā Tims. Visu dienu nolūkojies<br />
skudras strādājam, Tims nejauši sastapa skudru vadoni Bilu. Skudras,<br />
kā jau vienmēr, ļoti veiksmīgi prata savākt un uzglabāt pārtiku, bet<br />
Tims iedomājās, ka zirnekļi un skudras varētu apvienoties, lai<br />
atvieglotu dzīvi abiem. Tims Bilam lika priekšā savu plānu, un Bils to<br />
atzina par prātīgu esam. Turklāt Bils ieteica, ka viņiem šajās darba<br />
grupās vajadzētu iesaistīt arī citus radījumus. Drīz vien Tims un Bils<br />
savervēja sienāžus, mušas un sliekas, lai visi kļūtu par sabiedrotajiem<br />
pārtikas vākšanā. Tā nu radības nosprieda, ka ideja ir lieliska,<br />
apvienojās un izveidoja skudru pūžņu un zirnekļu tīklu labirintus, alas<br />
un tuneļus, lai atbalstītu šo pārtikas vākšanas pasākumu. Sistēma bija<br />
izveidota, un tā šķita nevainojama. Nu bija laiks sākt darbu. Taču,<br />
visiem kukaiņiem par lielu vilšanos, izcēlās haoss. Neskatoties uz to,<br />
ka visas takas un savienojumi bija pareizi izvietoti, mušām bija<br />
apgrūtinoši lidot cauri tuneļiem, sienāži nespēja lēkt taisni uz priekšu,<br />
sliekas bija daudz par smagu, lai pārvietotos pa zirnekļu tīkliem, un,<br />
protams, neviena no šīm grupām neatbilda tam, ko bija gaidījušas<br />
skudras. Tas, ko bija izveidojušas dzīvās radības, bija tīkls. Tas, kā<br />
viņām pietrūka, bija kāds, kas spētu šķērsot ikvienu šī tīkla vides<br />
veidu. Viņām vajadzēja universālu būtni.<br />
Šis stāsts precīzi parāda arī interneta un <strong>Web</strong> mijiedarbību. Kā jau iepriekš<br />
sacījām, internets ir informācijas pārraidīšanai paredzēta infrastruktūra, kas<br />
veidota no datoriem, maršrutētājiem, kabeļiem, tālruņa līnijām, liela ātruma<br />
datu ķēdēm un informācijas bāzēm, kuras sauc par serveriem. Diemžēl tieši<br />
tāpat kā zirnekļa tīkls nespēj nodrošināt slieku pārvietošanos pa to, tā arī visi<br />
datori neatbalsta visus failu formātus. Ietvert ikvienu pieejamo metodi (jeb<br />
protokolu), lai nodrošinātu visu failu formātu atbalstīšanu, būtu ļoti<br />
nepraktiski. Tādēļ interneta sabiedrība ieviesa pati savu ―universālo būtni‖,<br />
vairāk pazīstamu kā globālais tīkls <strong>Web</strong>.<br />
Sākotnēji Tims Berners Lī iecerēja un izveidoja tīklu <strong>Web</strong> kodolpētījumu<br />
centram CERN tā laboratorijā Šveicē. (Starp citu, kaut arī Tims ir uzskatāms<br />
par īpaši attīstītu būtni, viņš nav zirneklis!) <strong>Web</strong> ātri vien piesaistīja lielu<br />
uzmanību un izpletās ārpus fiziķu ierindām. Par interneta un tīkla <strong>Web</strong> vēsturi<br />
varat atrast ļoti daudz informācijas tiešsaistē un neskaitāmās grāmatās par<br />
datoriem.
HTML (Hypertext Markup<br />
Language) ir hiperteksta<br />
iezīmēšanas valodas<br />
saīsinājums.<br />
Skaidrojumi. <strong>Web</strong> vietas ir<br />
saistītu <strong>Web</strong> lappušu<br />
kopums, parasti ietverot<br />
sākumlapu un ar to saistītās<br />
apakšlappuses.<br />
Skaidrojums. Teksta<br />
dokuments ir fails, kas satur<br />
neformatētus vārdus, burtus<br />
un skaitļus.<br />
Šajā nodarbībā redzamie<br />
piemēri ir veidoti programmā<br />
Piezīmjbloks, jo tā ir<br />
vienkārša teksta rediģēšanas<br />
programma. Kad<br />
nepieciešamas rīkjoslas<br />
pamatfunkcijas vai jāstrādā<br />
ar apjomīgākiem<br />
dokumentiem, ieteicams<br />
izvēlēties programmu<br />
Bloknots.<br />
1. nodarbība Īsumā par jūsu (nākotnes) mājas lapu 1.3<br />
Pagaidām jums jāzina tikai tas, ka internets ir aparatūra, bet tīkls <strong>Web</strong> —<br />
programmatūra. Ļoti vienkārši. Tagad mēs varam apskatīt failus, ko interneta<br />
aparatūrā atbalsta <strong>Web</strong> programmatūra.<br />
<strong>Web</strong> lappuses – daži faili tīklā<br />
Tagad mēs esam nokļuvuši pie paša galvenā – pie <strong>Web</strong> lappusēm. Kad atmet<br />
visus uzpūstos mītus, <strong>Web</strong> lappuses būtībā nav nekas vairāk kā faili. Precīzāk<br />
sakot, <strong>Web</strong> lappuses ir HTML faili. Nav vajadzības bīties, ieraugot burtus<br />
―HTML‖. 6. nodarbībā mēs noskaidrosim visus ar HTML saistītos noslēpumus.<br />
Šobrīd jāzina tikai tas, ka <strong>Web</strong> lappuses ir vienkārši faili, ko <strong>Web</strong> atbalsta tieši<br />
tāpat kā Microsoft Word atbalsta dokumenta (.doc) failus.<br />
Tieši tādēļ, ka <strong>Web</strong> lappuses ir faili, nav vajadzības <strong>Web</strong> lapušu veidošanu<br />
uztvert par sarežģītāku nekā konkrēta tipa faila izveidošanu datorā. Word<br />
dokumenti, izklājlapas, datu bāzes, <strong>Web</strong> lappuses – tie visi ir failu tipi. Kā<br />
redzat, <strong>Web</strong> lappuses nav nemaz tik neizprotamas. Tām nevajadzētu jūs<br />
nomākt – tie ir tieši tādi paši datoru faili, ar kādiem jūs esat strādājis<br />
neskaitāmas reizes.<br />
Neļaujiet, lai <strong>Web</strong> lappuses jūs biedē. Taču tas nenozīmē, ka <strong>Web</strong> lappusēm<br />
nav specifisku īpašību, kas tās padara atšķirīgas no citiem failu tipiem. Proti,<br />
<strong>Web</strong> lappuses gandrīz vienmēr ietver vairākus failus un hipersaites, turklāt tās<br />
bieži tiek apvienotas grupās, ko sauc par <strong>Web</strong> vietām.<br />
<strong>Web</strong> lappušu vairākfailu vide<br />
Kā jau sacījām, <strong>Web</strong> lappuses ir faili. Taču mums vajadzētu noskaidrot tos<br />
failu veidus, par kuriem runājam. Lasot dažas nākamās rindkopas, jūs varbūt<br />
nodomāsit, ka mēs sniedzam pārāk maz informācijas – tomēr tā nav. Jums<br />
noteikti ir ir nojausma (varbūt stingra pārliecība) par <strong>Web</strong> lappuses<br />
komponentiem un to mijiedarbību, pirms mēs ejam vēl tālāk. Un, nu - pie<br />
informācijas!<br />
Pirmkārt, katras <strong>Web</strong> lappuses pamatā ir teksta dokuments. Teksta documents<br />
ir fails, kas satur neformatētus vārdus, burtus un skaitļus. Piemēram, atverot<br />
programmu Piezīmjbloks vai Bloknots operētājsistēmā Microsoft Windows<br />
(noklikšķiniet uz Sākt, Programmas vai Visas programmas, noklikšķiniet uz<br />
Piederumi un tad atlasiet Piezīmjbloks vai Bloknots) un uzrakstot savu vārdu,<br />
āķīgu frāzi, dažādus burtus, dažus ciparus vai pilnīgi jebko citu, jūs izveidojat<br />
teksta dokumentu, taču ne <strong>Web</strong> lappusi – vienkārši teksta dokumentu.<br />
1.1. attēlā redzams vienkāršs teksta dokumenta piemērs programmā<br />
Piezīmjbloks.
HTML komandas ir vārdi, kas<br />
ir redzami starp simboliem <<br />
un >.<br />
Virsraksts 1.2. attēlā ir<br />
Dažādi viedokļi par<br />
garšvielām. Virsraksta teksts<br />
redzams pārlūkprogrammas<br />
virsrakstjoslā pārlūka loga<br />
augšdaļā.<br />
1.4 <strong>Web</strong> <strong>izstrādes</strong> <strong>pamati</strong><br />
1.1. attēls<br />
Teksta dokumentā ir tikai un vienīgi teksts!<br />
Lai pārveidotu teksta dokumentu par iespējamu <strong>Web</strong> lappusi, tekstam<br />
jāpievieno specifiskas HTML komandas, kā redzams 1.2. attēlā.<br />
1.2. attēls<br />
Šajā teksta dokumentā ir HTML pamatkomandas, virsraksta teksts un viena<br />
rindiņa pamatteksta.<br />
<strong>Web</strong> lappuses un pārlūkprogrammas<br />
<strong>Web</strong> lappušu apskatīšanai tiek izmantotas pārlūkprogrammas (piemēram,<br />
Microsoft Internet Explorer). Parasti pārlūkprogramma atrodas lokālajā datorā<br />
(datorā, ar kuru strādājat). Pārlūkprogrammu var izdzēst, instalēt un pielāgot<br />
tieši tāpat kā jebkuras citas lietojumprogrammas jūsu datorā (ieskaitot<br />
Microsoft Office programmas, piemēram, Word un Excel). Parasti rodas<br />
neskaidrības par to, kur ir robeža starp internetu un jūsu datoru. Taču to<br />
noskaidrot nav grūti — pārlūkprogrammā apskatot <strong>Web</strong> lappusi, visi objekti,<br />
kas iekļauj šo lappusi — rīkjoslas, izvēlņu joslas, statusa joslas — ir datorā<br />
instalētās pārlūka lietojumprogrammas sastāvdaļa. Pārlūka galvenajā logā<br />
redzamais saturs atspoguļo interneta saturu.
Lai izveidotu <strong>Web</strong> lappusi,<br />
neko nezinot par HTML, var<br />
lietot programmas, kas HTML<br />
kodu ģenerē automātiski,<br />
piemēram, Microsoft Word un<br />
FrontPage.<br />
1. nodarbība Īsumā par jūsu (nākotnes) mājas lapu 1.5<br />
Pēc tam, kad pievienotas HTML komandas, saglabājiet teksta dokumentu, .txt<br />
vai .doc paplašinājumu nomainot ar .html vai .htm (precīzs faila tips šoreiz nav<br />
svarīgs). Pēc tam atveriet šo dokumentu pārlūkprogrammā, piemēram, Internet<br />
Explorer.<br />
1.3 attēlā redzams, kā 1.2. attēlā redzamais teksta dokuments ar HTML<br />
komandām izskatās pārlūkprogrammā. Ievērojiet, ka 1.3. attēlā nav redzamas<br />
HTML komandas, bet tikai pamatteksts un virsrakstjoslas teksts. Tas tādēļ, ka<br />
HTML komandas tikai nodrošina instrukcijas pārlūkprogrammai, kā attēlot<br />
informāciju, nevis ko attēlot.<br />
1.3. attēls<br />
Pārlūkprogrammā var apskatīt precīzi konfigurētu pamattekstu, kurā ietilpst<br />
HTML komandas.<br />
Neuztraucieties, ja šis HTML skaidrojums šobrīd šķiet neskaidrs. 6. nodarbībā<br />
mēs pievērsīsimies <strong>Web</strong> vietas izveidei, izmantojot HTML programmā<br />
Piezīmjbloks vai Bloknots. Jūs redzēsit, ka HTML ir skaidri izprotams, ja šo<br />
procesu veic pakāpeniski. (Turklāt citās nodarbībās jūs sapratīsit, ka <strong>Web</strong><br />
lappuses var izveidot, par HTML pilnīgi neko nezinot.) Šobrīd jums<br />
galvenokārt jāpieņem šis pamatnosacījums:<br />
<strong>Web</strong> lappuses ir teksta dokumenti.<br />
Jūs droši vien nodomājāt, ka nosaukt <strong>Web</strong> lappuses par teksta dokumentiem, ir<br />
paradoksāli. Ja <strong>Web</strong> lappuses ir teksta dokumenti, kāpēc <strong>Web</strong> ir pārpildīts ar<br />
grafiku? Par laimi, <strong>Web</strong> vidē HTML teksta dokumentus var lietot apvienojumā<br />
ar noteiktiem grafikas failiem. (Proti, <strong>Web</strong> atbalsta grafikas failus ar .gif, .jpg,<br />
un .png, paplašinājumiem – taču par to mēs runāsim 3. nodarbībā.)<br />
Tas notiek šādi. Lai attēlotu grafiku <strong>Web</strong> lappusē, HTML (teksta) dokumentā<br />
jāietver specifiska komanda, kas norādīs pārlūkam, kur šo konkrēto attēlu atrast<br />
un kā to attēlot lappusē (norādot pozīciju, izmēru un citus kritērijus). Varam<br />
uzskatīt, ka <strong>Web</strong> lappušu vairākfailu vides noslēpums ir atklāts. Vispārināti<br />
runājot, aplūkojot <strong>Web</strong> lappusi tiešsaistē, redzami vairāki faili — HTML<br />
(teksta) fails un daži grafikas faili.
Lai saglabātu programmā<br />
Piezīmjbloks izveidotu failu<br />
darbvirsmā, noklikšķiniet uz<br />
Fails, izvēlieties Saglabāt kā<br />
un dialoglodziņā Saglabāt kā<br />
noklikšķiniet uz ikonas<br />
Darbvirsma. Tad pabeidziet<br />
saglabāšanas procesu, kā<br />
aprakstīts nodarbībā.<br />
Lai atvērtu dokumentu<br />
programmā Piezīmjbloks,<br />
atveriet programmu,<br />
noklikšķiniet uz Fails un tad<br />
izvēlieties Atvērt.<br />
1.6 <strong>Web</strong> <strong>izstrādes</strong> <strong>pamati</strong><br />
Pamēģiniet!<br />
Jūs varat apskatīt, kā strādā HTML. Pirmkārt, pārliecinieties, vai<br />
operētājsistēma Windows ir konfigurēta tā, lai parādītu failu paplašinājumus.<br />
1 Atveriet Vadības paneli (Windows XP lietotāji to var atrast izvēlnē<br />
Sākt; iepriekšējo Windows versiju lietotāji to atvērs, noklikšķinot uz<br />
izvēlnes Sākt, norādot uz Iestatījumi un tad noklikšķinot uz<br />
Vadības panelis).<br />
2 Vadības panelī veiciet dubultklikšķi uz Mapes opcijas un tad<br />
noklikšķiniet uz zīmnes Skats.<br />
3 Notīriet izvēles rūtiņu Paslēpt zināmo failu tipu paplašinājumus<br />
un noklikšķiniet uz Labi.<br />
Pēc tam, kad esat nokonfigurējis, lai Windows rāda failu paplašinājumus,<br />
programmas Piezīmjbloks dokumentā ierakstiet tekstu, kā tas parādīts 1.2.<br />
attēlā. Saglabājiet Pizīmjbloka dokumentu kā HTML (.html) failu darbvirsmā<br />
(tā, lai tam vēlāk varētu viegli piekļūt), lodziņā Faila nosaukums ierakstot<br />
faila nosaukumu ar .html tā beigās, un aizveriet programmu Piezīmjbloks.<br />
Tagad dokuments ir gatavs apskatīšanai pārlūkprogrammā. Lai to izdarītu:<br />
Veiciet dubultklikšķi uz HTML faila.<br />
Atveriet pārlūkprogrammu un ievelciet HTML faila ikonu pārlūkprogrammas<br />
logā.<br />
Atveriet pārlūkprogrammu un adrešu joslā ierakstiet ceļu uz HTML failu.<br />
Atcerieties, ka, aizverot HTML failu, ko apskatījāt programmā Piezīmjbloks<br />
vai citā teksta rediģēšanas programmā, jums būs jāatver šis fails programmā<br />
Piezīmjbloks vai teksta rediģēšanas programmā, ja vēlēsities mainīt faila<br />
tekstu.<br />
Piezīme<br />
Lai izmantotu jau esošu teksta failu HTML faila pamatā, jānomaina šī faila<br />
nosaukums. Lai to izdarītu, ar labo peles pogu noklikšķiniet uz teksta faila<br />
un atlasiet Pārdēvēt. Aizstājiet paplašinājumu .txt ar .htm vai .html. Kad<br />
Windows rāda ziņojuma lodziņu ar jautājumu, vai tiešām vēlaties mainīt<br />
faila tipu (un brīdina par iespējamām sekām), noklikšķiniet uz Jā – šajā<br />
gadījumā netiek nodarīti nekādi postījumi.
1. nodarbība Īsumā par jūsu (nākotnes) mājas lapu 1.7<br />
Lai ilustrētu vairākfailu vidi, 1.4. attēlā apskatiet Arizonas filmu sabiedrības<br />
sākumlapas iepriekšējo versiju. Kā var redzēt, šī mājas lapa sastāv no trīs<br />
failiem – HTML dokumenta (index.html) un diviem grafiskajiem failiem<br />
(afs_title.gif un 4members.jpg). 1.5. attēlā redzama Windows mape ar failiem,<br />
kas izmantoti, lai izveidotu 1.4. attēlā redzamo sākumlapu (ievērojiet, ka<br />
Windows mapē atrodas tas pats HTML fails un grafiskie faili).<br />
Piezīme<br />
Kā jūs, iespējams, zināt, viens no <strong>Web</strong> galvenajiem vilinājumiem ir tā<br />
dinamiskā vide. Daudzas <strong>Web</strong> lappuses tiek regulāri atjauninātas un<br />
modificētas. Lai sekmētu mūsu diskusiju, esam iesaldējuši Arizonas filmu<br />
sabiedrības iepriekšējas versijas mājas sākumlapu <strong>Web</strong> vietā<br />
www.creationguide.com/afs. Lai redzētu <strong>Web</strong> mainību darbībā, apmeklējiet<br />
pašreizējo Arizonas filmu sabiedrības mājaslapu www.azfilmsociety.com un<br />
apskatiet, kā sākumlapa ir modificēta. (Patiesībā šī lapa ir modificēta<br />
vairākas reizes, kopš mēs to iesaldējām šai nodarbībai.)<br />
Nedaudz vairāk HTML<br />
<strong>Web</strong> lappušu izgatavošanā izmantotais teksts un HTML komandas tiek saukti<br />
par <strong>Web</strong> lappušu avota kodu. (Avota kods attiecas uz tekstu un HTML<br />
komandām, kas tiek izmantoti <strong>Web</strong> lappušu izveidē.) Lielākā daļa<br />
pārlūkprogrammu ļauj rādīt <strong>Web</strong> lappuses avota kodu. Piemēram, lai parādītu<br />
avota kodu, izmantojot Internet Explorer, izvēlnē Skats noklikšķiniet uz Avots,<br />
kā redzams šeit:
Ja izmantojat personālo<br />
datoru, <strong>Web</strong> lappuses un<br />
attēlu failus varat saglabāt<br />
datorā. Lai to izdarītu,<br />
izvēlieties Fails, Saglabāt kā<br />
un atlasiet <strong>Web</strong> lappuse,<br />
pilnīga dialoglodziņā<br />
Saglabāt kā tipu. Izmantojot<br />
Internet Explorer, attēlu faili<br />
automātiski tiks ievietoti kādā<br />
mapē, nevis kopā ar HTML<br />
failu kā redzams 1.5. attēlā.<br />
1.8 <strong>Web</strong> <strong>izstrādes</strong> <strong>pamati</strong><br />
1.4. attēls<br />
HTML teksta fails un divi grafiskie faili kopā veido Arizonas filmu sabiedrības<br />
sākumlapu (www.creationguide.com/afs).<br />
1.5. attēls<br />
Mapes skatā redzams, ka Arizonas filmu sabiedrības sākumlapa tiešsaistē<br />
sastāv no trijiem failiem.
Visvienkāršākās <strong>Web</strong><br />
lappuses tiek izveidotas,<br />
apvienojot teksta un<br />
grafiskos failus.<br />
Skaidrojums. Hipersaites ir<br />
klikšķināms teksts vai attēls,<br />
kas ļauj piekļūt papildu<br />
interneta resursiem,<br />
piemēram, tās pašas <strong>Web</strong><br />
lappuses citai vietai, citai<br />
<strong>Web</strong> lappusei vai<br />
lejupielādējamam failam.<br />
Kad hipersaite tiek<br />
noklikšķināta, HTML kods<br />
norāda pārlūkprogrammai,<br />
kāds <strong>Web</strong> lappuses skats tai<br />
jāparāda.<br />
1. nodarbība Īsumā par jūsu (nākotnes) mājas lapu 1.9<br />
Kad esat apskatījis 1.4. un 1.5. attēlu, jūs esat gatavs turpināt. Būtībā jums<br />
jādistancējas no šīs iepriekš apgūtā un jāapdomā šāda informācija:<br />
Apskatot <strong>Web</strong> lappusi interneta pārlūkprogrammā, parasti tiek apskatīti faili,<br />
kuri sadarbojas, lai veidotu vienu lappusi.<br />
Norobežojoties no tā, ka <strong>Web</strong> lappuse sastāv no vairākiem failiem, jums<br />
vajadzētu apjaust, ka <strong>Web</strong> lappuse nav pati par sevi funkcionējošs paziņojums<br />
forma kā skrejlapa uz jūsu automašīnas vējstikla. Gluži pretēji — <strong>Web</strong> lappuse<br />
gandrīz vienmēr izmanto hipersaites, lai izveidotu savienojumu ar citām <strong>Web</strong><br />
lappusēm.<br />
Hipersaites un <strong>Web</strong> vietas<br />
Kā jau sacījām šīs nodarbības sākumā, mēs uzskatām, ka jūs esat paklejojis pa<br />
tīklu <strong>Web</strong>, ja reiz vēlaties radīt pats savu <strong>Web</strong> lappusi. Visticamāk, ka esat<br />
klikšķinājis uz neskaitāmām hipersaitēm. Kā jūs, iespējams, zināt, hipersaites ir<br />
klikšķināms teksts vai attēli, kas ļauj piekļūt citiem interneta resursiem un <strong>Web</strong><br />
lappusēm. Runājot tehniskā valodā, hipersaites ir HTML dokumentos iekļautie<br />
elementi, kas norāda uz citām <strong>Web</strong> lappusēm, interneta dokumentiem (līdzīgi<br />
kā dažas HTML komandas norāda uz grafiskajiem failiem) vai citām tās pašas<br />
lappuses vietām. 1.6. attēlā redzamas divas hipersaites Arizonas filmu<br />
sabiedrības sākumlapā, kas norāda uz citām <strong>Web</strong> lappusēm. Noklikšķinot uz<br />
hipersaites, tiek parādīta cita tās pašas <strong>Web</strong> lappuses vieta vai jebkura cita<br />
interneta <strong>Web</strong> vieta (ne tikai jūsu radītā <strong>Web</strong> lappuse), kas var atrasties jebkurā<br />
pasaules malā.<br />
<strong>Web</strong> lappušu izstrādātājiem hipersaišu izmantošana ļauj izveidot vairākas <strong>Web</strong><br />
lappuses. Īsi sakot, parasti neviens nevēlas visu savu informāciju izvietot vienā<br />
lielā, garā mājaslapā. Tā vietā parasti izvēlas izveidot mazākas <strong>Web</strong> lappuses<br />
un sasaistīt tās ar hipersaišu palīdzību. Šis saistīto lappušu kopums veido <strong>Web</strong><br />
vietu.
<strong>Web</strong> lappuses, ko jūs<br />
apskatāt datorā ir to<br />
dokumentu kopija, kuri<br />
saglabāti jaudīgos datoros,<br />
kuri savienoti ar internetu un<br />
kurus sauc par serveriem.<br />
1.10 <strong>Web</strong> <strong>izstrādes</strong> <strong>pamati</strong><br />
1.6. attēls<br />
Hipersaites aizved skatītājus uz citām <strong>Web</strong> lappusēm, citām vietām tajā pašā<br />
lappusē vai citiem interneta resursiem.<br />
No jūsu idejām pie <strong>Web</strong> (un atpakaļ)<br />
Šobrīd ir piemērotākais laiks, lai visus komponentus saliktu vienuviet:<br />
internets, tīkls <strong>Web</strong>, pārlūkprogrammas, <strong>Web</strong> lappuses, hipersaites un <strong>Web</strong><br />
vietas. Šis komponentu saraksts ir labs sākums, taču mēs esam apskatījuši tikai<br />
mazu daļiņu no procesa, kā teksta fails un grafiskie faili pārtop interneta <strong>Web</strong><br />
lappusē. Pirms iedziļināmies <strong>Web</strong> lappušu pārraides sīkumos, atspēkosim kādu<br />
pārsteidzoši izplatītu mītu: Cilvēki, kas apskata jūsu <strong>Web</strong> lappuses, var piekļūt<br />
jūsu datoram. Šis apgalvojums ir aplams! Esiet mierīgs, <strong>Web</strong> lappuses netiek<br />
saglabātas personālajos datoros; tās tiek uzglabātas serveros.<br />
<strong>Web</strong> klientu/serveru vide<br />
Serveri ir jaudīgi datori, kuri uzglabā interneta failus un ir darbināmi ar<br />
speciālu programmatūru, kas atbild uz klientu pieprasījumiem. Protams, tagad<br />
mēs sākam lietot terminu klients. Tā vietā, lai turpinātu šo netiešo pieeju,<br />
parunāsim nedaudz tehniskākā valodā.<br />
Būtībā <strong>Web</strong> faili tiek pārraidīti, izmantojot klienta/servera modeli.<br />
Klienta/servera modelī darbojas viena sistēma (serveris), kas ir pievienota<br />
tīklam un izpilda citas sistēmas (klienta) pieprasījumus. Runājot par <strong>Web</strong><br />
izstrādi, klients ir lietotāja datorā instalētās pārlūkprogrammas (piemēram,
Skaidrojumi. URL nozīmē<br />
vienotais resursu vietrādis.<br />
URL attiecas uz interneta<br />
adresi, kas norāda <strong>Web</strong><br />
pārlūkprogrammai, kur<br />
internetā meklēt konkrēto<br />
<strong>Web</strong> lappusi<br />
Ievērojiet, ka šajā nodarbībā<br />
tiek piedāvāti vienkāršoti (bet<br />
precīzi) skaidrojumi par <strong>Web</strong><br />
lappuses izgūšanas procesu.<br />
Viesvedība ir <strong>Web</strong> lappušu<br />
failu izvietošana serverī,<br />
tādējādi padarot tos<br />
pieejamus citiem lietotājiem<br />
internetā.<br />
Izstrādājot <strong>Web</strong> lappuses un<br />
<strong>Web</strong> vietas, īpaši svarīga ir<br />
plānošana. Reizēm<br />
uzņēmumi pirms<br />
elektroniskās <strong>Web</strong> vietas<br />
versijas <strong>izstrādes</strong> daļu no<br />
savām <strong>Web</strong> lappusēm<br />
sagatavo arī papīra formātā.<br />
1. nodarbība Īsumā par jūsu (nākotnes) mājas lapu 1.11<br />
Internet Explorer) izdomāts nosaukums, bet serveris – jaudīgu datoru kopums,<br />
kuros tiek uzglabātas <strong>Web</strong> lappuses un programmatūra, kas reaģē uz<br />
pieprasījumiem parādīt datorā saglabātās <strong>Web</strong> lappuses. Tādēļ, kad cenšaties<br />
piekļūt <strong>Web</strong> lappusei, norisinās šādi procesi:<br />
1 Jūs pievienojat datoru internetam un atverat pārlūkprogrammu. Jūs<br />
ievadāt <strong>Web</strong> adresi (URL) adrešu joslā un nospiežat Enter vai<br />
noklikšķināt uz hipersaites pārlūka sākumlapā.<br />
2 Klients (pārlūkprogramma) sūta uzrakstīto URL vai hipersaitei<br />
piesaistīto URL pa tālruņa vadiem, kabeļiem un varbūt arī<br />
maršrutētājiem jūsu interneta pakalpojumu sniedzējam (ISP). ISP ir<br />
uzņēmums, kam jūs maksājat par interneta pieslēguma<br />
nodrošināšanu.<br />
3 ISP nosūta jūsu pieprasīto URL internetā cauri neskaitāmiem<br />
kabeļiem, maršrutētājiem un citām liela ātruma datu ķēdēm uz<br />
konkrēto sistēmu (serveri), kas uztur pieprasīto <strong>Web</strong> lappusi.<br />
4 Serveris nosūta <strong>Web</strong> lappuses informāciju jūsu interneta<br />
pakalpojuma sniedzējam, kas to pārsūta uz jūsu datoru.<br />
Raugoties no <strong>Web</strong> lappuses izstrādātāja skata punkta, pēc <strong>Web</strong> lappuses<br />
izveides, viena tās kopija tiek saglabāta serverī, kas uzturēs jūsu <strong>Web</strong> lappusi –<br />
kā cietajā diskā esošos failus var iekopēt disketē (izņemot nosacījumu, ka <strong>Web</strong><br />
lappuses faili tiek sūtīti pa internetu, kā tas aprakstīts šīs grāmatas 8.<br />
nodarbībā). Izmantojot failu pārsūtīšanas protokola (FTP) lietojumprogrammas,<br />
<strong>Web</strong> mapes (un līdzekli Manas tīkla vietas) vai <strong>Web</strong> publicēšanas vedņus,<br />
<strong>Web</strong> lappušu failu pārkopēšana uz serveri var būt tikpat vienkārša kā failu<br />
pārvilkšana no jūsu lokālās mapes uz mapi serverī, ko lietojat savas <strong>Web</strong><br />
lappuses uzturēšanai. Tādēļ citi, apskatot jūsu <strong>Web</strong> lappusi, piekļūst tikai<br />
serverī saglabātajām failu kopijām, nevis jūsu datoram.<br />
Esam nokļuvuši līdz pamatu apguves beigām. Tagad jūs varat ķerties klāt <strong>Web</strong><br />
lappušu dizaina <strong>izstrādes</strong> un ieviešanas izpildīšanu, kā aprakstīts nākamajās šīs<br />
grāmatas lappusēs. Taču pirms šīs nodarbības beigām mēs vēlētos sniegt<br />
nelielu ieskatu par to, kas tiks piedāvāts nākamajās nodarbībās.<br />
Sabalansēts progress<br />
Kā jau jūs nojaušat, liela daļu no <strong>Web</strong> lappušu (un <strong>Web</strong> vietas) <strong>izstrādes</strong><br />
aizņem tās plānošana. Vismaz nedaudz ir jāpadomā par saturu, ieskaitot tekstu<br />
un attēlus, kā arī par izkārtojumu. Kaut arī <strong>Web</strong> lappušu izstrāde ir radošs<br />
process, tā nav nestrukturēta melnā maģija. Šajā grāmatā apskatīsim dažus<br />
pamatprincipus, kas atvieglos <strong>Web</strong> lappušu <strong>izstrādes</strong> procesu. Mūsu zināšanas<br />
ir ne tikai mūsu pašu gadu gaitā uzkrātā pieredze darbā ar tiešsaisti, bet arī<br />
neskaitāmas izmantošanas pamācības, ko sagatavojuši dažādi dizaineri,<br />
inženieri un informācijas speciālisti. Izmantojot šos avotus mēs esam<br />
izstrādājuši vairākus praksē pierādītus pamatatzinumus par tekstu, attēliem un<br />
krāsām <strong>Web</strong> vidē. Tādēļ no 2. līdz 5. nodarbībai mēs apskatīsim visu, kas<br />
jāzina par <strong>Web</strong> lappušu izstrādi, ieskaitot jautājumus par tekstu, attēliem,<br />
krāsām, noderīgu programmatūru un <strong>Web</strong> lappušu plānošanu. Nākamajās<br />
nodarbībās sniegsim informāciju par <strong>Web</strong> lappušu izstrādi, kas atvieglos
“Publicēt” nozīmē saglabāt<br />
<strong>Web</strong> lappuses failus serverī,<br />
kas pievienots internetam.<br />
Kad <strong>Web</strong> lappuse ir<br />
saglabāta serverī un ir<br />
pieejama citiem cilvēkiem,<br />
ievadot attiecīgo <strong>Web</strong><br />
lappuses adresi<br />
pārlūkprogrammā, tā tiek<br />
uzskatīta par “publicētu”.<br />
1.12 <strong>Web</strong> <strong>izstrādes</strong> <strong>pamati</strong><br />
turpmākos pūliņus šajā jomā. Tādēļ mēs īpaši iesakām jums izlasīt (vai vismaz<br />
pārskatīt) 2.–5. nodarbību, pirms ķeraties pie 6.–8. nodarbībām.<br />
Beidzot, neatkarīgi no tā, kā jūs izmantosit šo grāmatu un kā strādāsit <strong>Web</strong><br />
vidē, neaizmirstiet pārskatīt 8. nodarbību. Tajā sniegts ieskats, kā ―publicēt‖<br />
informāciju (ja neizmantojat MSN <strong>Web</strong> lappušu publicēšanas metodi vai<br />
izmantojat kādu citu bezmaksas viesvedības pakalpojumu).<br />
Pēc šīm nodarbībām jūs pamatvilcienos būsit apguvis vairākas metodes, kā<br />
izveidot <strong>Web</strong> lappusi. Vairs nevajadzēs novērsties, ieraugot izteicienus HTML<br />
vai domēna vārds, turklāt jūsu prasmes būs pietiekamas, lai izveidotu dažādu<br />
veidu un sarežģītības pakāpju <strong>Web</strong> lappuses.<br />
Galvenie fakti<br />
Internets ir aparatūra.<br />
<strong>Web</strong> ir programmatūra (ieskaitot programmas un dokumentus).<br />
Pārlūkprogrammas ir lietojumprogrammas, ar kurām var apskatīt <strong>Web</strong><br />
lappuses.<br />
Vienkāršākās <strong>Web</strong> lappuses sastāv no vairākiem failiem – HTML (teksta)<br />
faila un grafiskajiem failiem.<br />
<strong>Web</strong> vieta ir saistītu <strong>Web</strong> lappušu grupa.<br />
Hipersaites nodrošina piekļuvi citām <strong>Web</strong> lappusēm, citām vietām tajā pašā<br />
lappusē un citiem interneta resursiem.<br />
Internets izmanto klienta/servera modeli, kurā serveris reaģē uz klienta<br />
pieprasījumiem apskatīt informāciju.<br />
Interneta lietotāji piekļūst <strong>Web</strong> lappusēm, kuras ir saglabātas serveros.<br />
Ja protat izmantot datoru, pratīsit arī izveidot <strong>Web</strong> lappusi!<br />
Pārbaudes jautājumi<br />
1. Kas ir galvenā atšķirība starp internetu un tīklu <strong>Web</strong>?<br />
2. Ko nozīmē <strong>Web</strong> lappušu vairākfailu vide?<br />
3. Kas ir <strong>Web</strong> vieta?<br />
4. Kas ir <strong>Web</strong> pārlūkprogramma?<br />
5. Kāda ir hipersaites funkcija <strong>Web</strong> lappusē?<br />
6. Kā strādā interneta klienta/servera modelis?
1. nodarbība Īsumā par jūsu (nākotnes) mājas lapu 1.13<br />
Praktiskie uzdevumi<br />
1. uzdevums. Šajā nodarbībā apskatīti vairāki pamatjautājumi par<br />
<strong>Web</strong> lappusēm, ieskaitot faktu, ka tās tiek veidotas ar HTML failiem.<br />
Apskatot <strong>Web</strong> lappusi pārlūkprogrammā, var redzēt tās avota kodu.<br />
Parādiet, kā var apskatīt <strong>Web</strong> lappuses HTML avota kodu, apmeklējot<br />
<strong>Web</strong> lappusi www.creationguide.com un parādot tās HTML avota<br />
kodu. Pēc avota koda parādīšanas aizveriet teksta redaktora un<br />
pārlūkprogrammas logus.<br />
2. uzdevums. Lai pamēģinātu saglabāt teksta dokumentu kā HTML<br />
failu, izveidojiet vienkāršu teksta dokumentu, ierakstiet tajā tekstu un<br />
saglabājiet šo failu. Šī uzdevuma veikšanai atveriet programmu<br />
Piezīmjbloks un teksta dokumentā ierakstiet vienkāršu teikumu.<br />
Saglabājiet teksta dokumentu kā HTML failu darbvirsmā un pēc tam<br />
aizveriet dokumentu.<br />
3. uzdevums. Lai pamatīgāk izprastu HTML tagu darbību,<br />
pievienojiet HTML tagus tikko izveidotajam teksta dokumentam un<br />
saglabājiet to darbvirsmā. Lai to izdarītu, atveriet programmu<br />
Piezīmjbloks un tad – jau izveidoto teksta dokumentu. Ierakstiet 1.2.<br />
attēlā redzamo tekstu, teikuma Parasti kečupu ieteicams lietot mazās<br />
devās vietā ierakstot paša izdomātu tekstu. Saglabājiet izmaiņas,<br />
aizveriet programmu Piezīmjbloks un tad atveriet <strong>Web</strong> lappusi<br />
pārlūkprogrammā. Apskatiet jūsu <strong>Web</strong> lappuses avota kodu un<br />
aizveriet programmas Piezīmjbloks un pārlūkprogrammas logus.
2. NODARBĪBA<br />
Sīkākai informācijai par <strong>Web</strong><br />
teksta izveides mehānismu<br />
skatiet šīs grāmatas 2.<br />
nodaļu Ātrāka un gudrāka<br />
<strong>Web</strong> lappušu veidošana.<br />
Grāmatā iekļauts teksta<br />
rakstīšanas procesa apraksts<br />
un vadlīnijas tiem, kuri vēlas<br />
izveidot efektīvu tiešsaistes<br />
tekstu.<br />
Ir trīs vienkārši veidi, kā<br />
uzlabot <strong>Web</strong> lappuses<br />
pārskatāmību: jāizmanto īsi<br />
informatīvi virsraksti, jālieto<br />
īsi, kodolīgi teikumi un<br />
vissvarīgākie punkti jānovieto<br />
lappuses sākumā (šo<br />
rakstīšanas veidu sauc par<br />
apgrieztās piramīdas stilu).<br />
<strong>Web</strong> teksta veidošana<br />
Šīs nodarbības beigās jūs pratīsit:<br />
Noteikt, kas labu <strong>Web</strong> lappusi padara viegli pārskatāmu.<br />
Noteikt galvenos <strong>Web</strong> lappuses teksta elementus.<br />
Vairākos veidos izmantot salikumu kā dizaina elementu .<br />
Pirms <strong>Web</strong> lappuses <strong>izstrādes</strong> cilvēki parasti pārdomā tās dizainu – tātad vairāk<br />
pievērš uzmanību tās izskatam, nevis saturam. Un tas ir saprotami un pat<br />
vēlami. Patiesībā šīs grāmatas lielākā daļa ir veltīta tieši <strong>Web</strong> lappuses dizaina<br />
iztrādei. Taču ikvienas <strong>Web</strong> lappuses centrālā daļa ir tās saturs. Turklāt, daudzi<br />
cilvēki <strong>Web</strong> lappuses veido tieši tādēļ, lai sniegtu informāciju – pat ja tas ir<br />
tikai vienkāršs teikums: ―Skat, ar ko es nodarbojos pēdējā laikā!‖<br />
Lai sekmīgi sniegtu informāciju, jānodrošina, kas <strong>Web</strong> lappusē piesaistīs<br />
skatītāju uzmanību, citādi tās apmeklētāji neuzkavēsies tajā vairāk par pāris<br />
sekundēm un droši vien vairs to neapmeklēs. Tāpēc, sākot <strong>Web</strong> lappuses<br />
izstrādi, pirms ķerties pie dizaina, jāpadomā arī par saturu.<br />
Izpildot šajā grāmatā sniegtos norādījumus, nodarbības beigās spēsit skaidri un<br />
precīzi formulēt jūsu <strong>Web</strong> lappuses saturu. Un, pat ja neizstrādāsit <strong>Web</strong><br />
lappuses saturu, jūs spēsit noteikt un radīt veiksmīgu <strong>Web</strong> tekstu. Turklāt jūs<br />
zināsit, kā maksimāli izmantot tekstu nākamajās <strong>Web</strong> lappusēs. To visu paturot<br />
prātā, jūs pratīsit veiksmīgi izstrādāt gan <strong>Web</strong> lappuses saturu, gan dizainu.<br />
2.1<br />
Un tagad – pie lietas! Iespējams, jūs domājat, ka protat izvēlēties vārdus<br />
pietiekami labi, lai varētu nelasīt par <strong>Web</strong> lappuses tekstu. Taču pat ja esat<br />
profesionāls rakstnieks ar pilnu darba laiku, jūs varat tikai iegūt daudz noderīga<br />
no šajā nodarbībā sniegtajiem padomiem. Kaut gan labam tiešsaistes tekstam ir<br />
daudz kopīga ar labu tekstu, kas tiek drukāts uz papīra, tiem tomēr ir<br />
pietiekami daudz atšķirību. Šajā nodarbībā tiks stāstīts par to, ka, veidojot<br />
veiksmīgu tiešsaistes tekstu, svarīga nozīme ir prasmei ievērot un apvienot<br />
skaidrību, mārketingu, vizuālo pievilcību, tehnoloģisko resursu izmantošanas<br />
limitēšanu un mazliet arī lasītāja psiholoģiju.<br />
Lasītāju pieeja tiešsaistes lappusēm<br />
Pirmām kārtām, jāsaprot, ka cilvēku pieeja <strong>Web</strong> lappusēm un drukātiem<br />
tekstiem ir atšķirīga. Sākotnējos pētījumos <strong>Web</strong> speciālisti noskaidroja, ka,<br />
lasot tekstu tiešsaistē, tiek patērēts par apmēram 25 procentiem vairāk laika<br />
nekā tāda paša teksta lasīšanai drukātā formātā. Citiem vārdiem sakot, laikā,<br />
kad izlasījāt 75 vārdus tiešsaistē, jūs būtu izlasījis 100 vārdus drukātā formātā.<br />
Tagad speciālisti diskutē, vai lasīšanas ātrums tiešsaistē palielinās, pateicoties<br />
uzlabotajiem monitoriem, krāsu izmantošanai vai pieradumam lasīt tekstus<br />
tiešsaistē. Neatkarīgi no precīzajiem rādītājiem, vairākums speciālistu atzīst,<br />
ka, lasot tekstu tiešsaistē, lasīšanas ātrums salīdzinājumā ar drukāta teksta<br />
lasīšanas ātrumu būtiski samazinās, kaut arī daudzi aizvien labāk pielāgojas<br />
tekstu lasīšanai tiešsaistē. Viens no veidiem, kā pielāgoties lēnajai tekstu
Parasti apmeklētāji 10<br />
sekunžu laikā novērtē, vai<br />
<strong>Web</strong> lappusē sniegtā<br />
informācija ir viņiem<br />
nepieciešama. Pat ja <strong>Web</strong><br />
lappuse atbilst viņu<br />
vajadzībām, lietotāju<br />
vairākums to apskata ne ilgāk<br />
par 30 sekundēm.<br />
Liela apjoma vispārīgi teksti<br />
tiešsaistē ir grūti lasāmi.<br />
Turklāt nedrīkst aizmirst, ka<br />
tekstu var atvērt dažādu<br />
platumu pārlūku logos, kas<br />
tādējādi var izplesties pa visu<br />
ekrānu.<br />
2.2 <strong>Web</strong> <strong>izstrādes</strong> <strong>pamati</strong><br />
lasīšanai tiešsaistē, ir tekstu virspusēja pārskatīšana tā vietā, lai lasītu katru<br />
ekrānā redzamo vārdu.<br />
Lietotājs pārskata <strong>Web</strong> vietu, lai atrastu viņu interesējošu materiālu, kas<br />
pamudinātu viņu vai nu noklikšķināt uz hipersaites, vai atgriezties iepriekšējā<br />
vietā, lai pamatīgāk izlasītu tur atrodamo tekstu. Pamatojoties uz pētījumiem, ja<br />
<strong>Web</strong> lappuse 10 sekunžu laikā lietotājam nešķiet saistoša, viņš izvēlas<br />
apmeklēt citu lappusi (vai citu <strong>Web</strong> vietu). Izveidojot viegli pārskatāmas<br />
lappuses, tiks ne vien palielināta <strong>Web</strong> lappuses ticamība, bet arī iespēja, ka to<br />
biežāk atradīs meklētājprogrammas (jo jūsu <strong>Web</strong> lappuses galvenā ideja ir<br />
vieglāk nosakāma). Tādēļ, veidojot <strong>Web</strong> lappuses saturu, neaizmirstiet to, lai<br />
jūsu domas būtu viegli uztveramas.<br />
Lai izprastu vieglas pārskatāmības principu, salīdziniet 2.1. un 2.2. attēlu. 2.1.<br />
attēlā redzama <strong>Web</strong> lappuse, kurā nav ievēroti labi tiešsaistes teksta principi,<br />
taču 2.2. attēlā redzamā <strong>Web</strong> lappuse atbilst visiem šajā nodarbībā minētajiem<br />
nosacījumiem. Ievērojiet, ka 2.2. attēlā teksta galvenos punktus var ievērot<br />
daudz ātrāk nekā 2.1. attēlā. Turpmākajā tekstā minēti daži iemesli, kāpēc tie ir<br />
vieglāk ievērojami, un sniegtas vadlīnijas, kā izveidot tiešsaistes tekstu.<br />
2.1. attēls<br />
Ja <strong>Web</strong> teksts ir neefektīvi attēlots, lasītājs vienkārši aizver pārlūku, pirms<br />
izlasījis kaut vārdu no teksta.
Izmantojot īsus, informatīvus<br />
virsrakstus, aizzīmētus<br />
sarakstus un tukšu vietu ap<br />
tekstu nesaturošiem<br />
elementiem, būtiski tiek<br />
uzlabota teksta lasāmība.<br />
2. nodarbība <strong>Web</strong> teksta veidošana 2.3<br />
2.2. attēls<br />
Efektīva <strong>Web</strong> teksta attēlošana nodrošina vieglu pārskatāmību, atvieglojot<br />
lasītājiem nepieciešamās informācijas atrašanu.<br />
Tagad, kad esam jums likuši aizdomāties par tekstu un lasītāju pieeju <strong>Web</strong><br />
lappusēm, īsi apskatīsim, kāda ir teksta nozīme <strong>Web</strong> lappusē.<br />
Teksta elementi <strong>Web</strong> lappusē<br />
Lielākā daļa <strong>Web</strong> lappušu izmanto dažādu veidu teksta elementus. Kā redzams<br />
2.3. attēlā (un lielākajā daļā <strong>Web</strong> lappušu), <strong>Web</strong> lappusēs tiek izmantoti šādās<br />
apakšiedaļās aprakstītie teksta elementi.
2.4 <strong>Web</strong> <strong>izstrādes</strong> <strong>pamati</strong><br />
2.3. attēls<br />
Efektīvas <strong>Web</strong> lappuses ietver vairākus vispārizplatītus teksta elementus.
Uzdevumjoslas pogas<br />
atrodamas Windows<br />
uzdevumjoslā ekrāna<br />
apakšējā daļā. Noklikšķinot<br />
uz uzdevumjoslas pogas, tiek<br />
parādīta ikviena pašreiz<br />
atvērtā programma vai fails.<br />
Ievērosit, ka lietojam gan<br />
vārdu saite, gan hipersaite.<br />
2. nodarbība <strong>Web</strong> teksta veidošana 2.5<br />
Virsrakstjosla<br />
Izveidojot <strong>Web</strong> lappusi, tiek radīts teksts, kas parādās pārlūka lodziņa<br />
virsrakstjoslā. Maza apjoma teksta noslēpums ir kodolīgums, skaidrība un<br />
noderīgums. Ievērojiet, ka, atverot <strong>Web</strong> lappusi, tās virsraksta teksts parādās<br />
arī Microsoft Windows uzdevumjoslā. Uzdevumjoslas teksts atvieglo lietotāja<br />
darbu, pārslēdzoties starp vairākiem atvērtiem logiem. Tāpēc, ievietojot arī<br />
gudrus tekstus, tiem vajadzētu būt lietderīgiem un skaidri formulētiem.<br />
Ievērojiet arī nepareizo un pareizo virsraksta joslas tekstus 2.1. un 2.2. attēlā.<br />
Padoms<br />
Papildu skaidrībai (jo sevišķi uzdevumjoslas pogām) izlaidiet artikulus (the,<br />
a, an) <strong>Web</strong> lappuses virsraksta joslas tekstā. Izmantojot kodolīgus un<br />
aprakstošus nosaukumus, jūsu lapas būs lietotājiem pamanāmākas un tās<br />
tiks izceltas meklētājprogrammās, kas sakārto atrastās <strong>Web</strong> lappuses pēc<br />
nosaukuma.<br />
Saturs<br />
<strong>Web</strong> lappuses saturs atbilst tās būtībai — tas ir iemesls, kāpēc cilvēki izvēlas<br />
apmeklēt <strong>Web</strong> vietu. <strong>Web</strong> lappuses saturam jābūt skaidram, koncentrētam,<br />
viegli pārskatāmam, informatīvam, savlaicīgam un gramatiski pareizam<br />
(neskaitot arī citas īpašības). Iegaumējiet, ka, neatkarīgi no tā, cik pievilcīgi<br />
<strong>Web</strong> vieta ir izveidota, interneta vissvarīgākā sastāvdaļa ir teksts. Turklāt<br />
papildus <strong>Web</strong> vietām vairāki miljoni cilvēku ik dienas uzticas interneta<br />
tekstam, sūtot e-pastu, tērzējot un publicējot ziņojumus diskusiju grupās.<br />
Padoms<br />
Informāciju <strong>Web</strong> lappusei iespējams iegūt arī, izmantojot <strong>Web</strong> satura<br />
sniedzēju pakalpojumus. Regulāru <strong>Web</strong> satura informāciju, parasti par<br />
noteiktu samaksu, nodrošina daudzi jauni biroji, mediju centri, specializētas<br />
interešgrupas, privātie satura izstrādātāji un citi informācijas speciālisti. Lai<br />
atrastu satura sniedzēju, apmeklējiet jūsu iecienītāko meklētājprogrammu<br />
(mūsu izvēle ir www.google.com) un meklējiet <strong>Web</strong> satura sniedzējus.<br />
Hipersaites<br />
Hipersaites nodrošina <strong>Web</strong> lappušu grupas (vai vienas garas <strong>Web</strong> lappuses)<br />
skaidrību un pārskatāmību, sasaistot <strong>Web</strong> lappusi (kā arī palīglappuses) ar<br />
citām vietām, kas satur tematiski līdzīgu informāciju. Citiem vārdiem sakot,<br />
hipersaišu izmantošana nodrošina informācijas sakārtotību, un tās ļauj ātri un<br />
ērti piekļūt jūsu informācijai. Tekstuāli hipersaitēm vajadzētu būt skaidrām,<br />
atbilstošām un pareizi novietotām, ko pārrunāsim tālāk.
Skaidrojums. Grafisks teksts<br />
ir teksts, ko <strong>Web</strong> lappusēs<br />
izmanto grafisku elementu<br />
veidošanai, piemēram,<br />
stilizētas pogas,<br />
reklāmkarogus, nosaukumus<br />
un tā tālāk. WordArt ir<br />
Microsoft Word līdzeklis, ar<br />
kuru var izveidot stilizētu<br />
teksta grafiku, piemēram,<br />
dažādus virsrakstus un logo.<br />
Piemēram, 2.1. un 2.2. attēlā<br />
―Skudras tiešsaistē!‖ tika<br />
izveidots, izmantojot<br />
programmas Word piedāvāto<br />
līdzekli WordArt. 2.3. attēlā<br />
redzamais grafiskais uzraksts<br />
―Parakstieties šodien!‖ ir<br />
veidots ar WordArt.<br />
Navigācijas elementi ir teksta<br />
vai grafiskas hipersaites, kas<br />
palīdz lietotājiem apskatīt<br />
<strong>Web</strong> lappusi vai nokļūt citās<br />
<strong>Web</strong> lappusēs.<br />
2.6 <strong>Web</strong> <strong>izstrādes</strong> <strong>pamati</strong><br />
Logo, grafiskais teksts un WordArt<br />
Logo, grafisko tekstu un WordArt izmantošana piešķirs jūsu <strong>Web</strong> lappusēm<br />
profesionālu izskatu. Kā skaidrots 3. nodarbībā, grafisko tekstu varat izmantot,<br />
lai jūsu <strong>Web</strong> lappušu grupai piešķirtu profesionālu izskatu. Ja <strong>Web</strong> lappuses<br />
parādās savstarpēji saistītas, tiek skaidri norādīts, ka lietotājs joprojām atrodas<br />
jūsu <strong>Web</strong> vietā, pat ja viņš pārvietojas no lapas uz lapu. Turklāt logo, grafiskais<br />
teksts un WordArt tiek bieži izmantoti, lai nodrošinātu konsekventu grafisko<br />
saiti uz jūsu <strong>Web</strong> vietas sākumlapu. Jūs droši vien esat ievērojuši, ka,<br />
noklikšķinot uz uzņēmuma logo, var atgriezties <strong>Web</strong> vietas sākumlapā. (Jūs to<br />
varat izmēģināt nākamās nodarbības laikā.) Ja iespējams, izmantojiet šādu<br />
piedāvājumu ievietot jūsu logo visā <strong>Web</strong> vietā.<br />
Vienkārša teksta navigācijas opcijas<br />
Daudzi <strong>Web</strong> dizaineri izvēļņu joslu un navigācijas elementus (pogas) formatē<br />
tikai kā grafiskos elementus (2.3. attēla augšējā kreisajā stūrī redzamās pogas ir<br />
šīs lapas navigācijas josla). Papildus grafisko elementu izmantošanai tomēr<br />
vajadzētu izmantot arī vienkārša teksta hipersaites. Ja jūsu <strong>Web</strong> lappuses<br />
dizainā izmatota grafiskā izvēļņu josla vai pogas, <strong>Web</strong> lappušu izkārtojuma<br />
izjaukšanu iespējams novērst, ievietojot teksta hipersaites lapas apakšējā daļā.<br />
Teksta hipersaišu piedāvāšana ir noderīga, jo reizēm lietotāji mēdz izslēgt<br />
pārlūkprogrammu grafiskās iespējas, lai paātrinātu <strong>Web</strong> lappušu lejupielādi.<br />
Nenodrošinot lappusē teksta navigācijas komponentus, daži lietotāji varētu<br />
neuzzināt par jūsu <strong>Web</strong> lappuses palīglapām.<br />
Padoms<br />
Papildu labums, ko gūstat, ievietojot lappuses apakšējā daļā arī teksta<br />
navigācijas saites, ir tas, ka, atrodoties lapas apakšējā daļā, nav vajadzības<br />
ritināt līdz lapas augšpusei, lai nokļūtu pie galvenās navigācijas saitēm.<br />
Datuma jeb “Pēdējoreiz modificēts” informācija<br />
Parasti <strong>Web</strong> lappusēs jums būtu jāiekļauj datuma elements. Datums var<br />
parādīties kā mazs teksta fragments, kas novietots lappuses apakšējā daļā.<br />
Regulāri atjaunināts saturs ir viens no labas <strong>Web</strong> lappuses rādītājiem, turklāt, ja<br />
vēlaties padarīt datumu ātrāk pamanāmu, varat to ievietot lappuses kreisajā<br />
augšējā daļā. Turpretī, ja nevēlaties bieži atjaunināt lappusi, var arī nepublicēt<br />
pēdējās modificēšanas datumu. (Ja godīgi, mēs neiesakām domāt par lappuses<br />
neatjaunināšanu, taču noteiktos apstākļos <strong>Web</strong> vietā varētu būt pietiekami ar<br />
vienu vai divām nemainīgām lappusēm.)
Studentiem pieder tiesības uz<br />
viņu oriģinālajiem darbiem<br />
neatkarīgi no tā, vai tajos ir<br />
vai nav iekļauts paziņojums<br />
par autortiesībām.<br />
Autortiesību zīme tikai<br />
pastiprina īpašumtiesību<br />
faktu. Autortiesību īpašnieks<br />
nosaka, vai citi drīkst<br />
izmantot <strong>Web</strong> lappuses<br />
saturu.<br />
Lai ievietotu © simbolu,<br />
nospiediet Ctrl+Alt+C.<br />
Citāti ir teksta fragmenti, kuri<br />
parādīti tā, lai tos būtu viegli<br />
izlasīt. Citātiem vislabāk<br />
izmantot svarīgus statistikas<br />
datus, izaicinošus citātus vai<br />
galvenos saraksta punktus.<br />
2. nodarbība <strong>Web</strong> teksta veidošana 2.7<br />
Informācija par autortiesībām<br />
Jums pieder autortiesības uz visu jūsu radīto oriģinālo tekstu un grafiskajiem<br />
elementiem. Tādēļ, lai aizsargātu jūsu īpašumu, <strong>Web</strong> lappusēm vajadzētu<br />
pievienot autortiesību zīmi. Iegaumējiet, ka, izmantojot bezmaksas<br />
programmatūru (piemēram, bezmaksas attēlus, kurus lejupielādējat no citas<br />
<strong>Web</strong> vietas), tā ir pieejama bez maksas jebkuram citam lietotājam.<br />
Informācija par autortiesībām var būt ļoti vienkārša, piemēram, ©<br />
Autortiesības 2004 jūsu uzvārds vai jūsu uzņēmuma nosaukums. Visas tiesības<br />
paturētas. Turklāt informācijai par autortiesībām jāatrodas lappuses apakšējā<br />
daļā un tās tekstam jābūt daudz mazākam nekā <strong>Web</strong> lappuses pamattekstam.<br />
Tagad, kad esam apskatījuši <strong>Web</strong> lappušu teksta pamatelementus, jūs esat<br />
gatavi veidot un rakstīt <strong>Web</strong> lappuses saturu.<br />
Teksts kā dizaina elements<br />
Kā jūs jau zināt, <strong>Web</strong> lappusē teksts ne tikai informē, bet arī daļēji veido tās<br />
vispārējo dizainu. (Skatīt 2.3. attēlu.) Apkopojot tekstu, jāaplūko arī teksta<br />
dizaina <strong>izstrādes</strong> pamatjautājumi. Tāpēc, izstrādājot saturu un lasot 3.<br />
nodarbību, neaizmirstiet šādus teksta dizaina <strong>izstrādes</strong> pamatjautājumus:<br />
Papildu mākslinieciska efekta radīšanai izstrādājiet grafiskus nosaukumus<br />
un virsrakstus.<br />
Izceliet teksta fragmentu citātus, lai atvieglotu lasīšanu lappusēs, kurās ir<br />
daudz teksta.<br />
Pievienojiet WordArt logo, grafisko tekstu un reklāmkarogus, lai radītu<br />
konsekventu vidi visā <strong>Web</strong> vietā.<br />
Izmantojiet viegli saprotamas ikonas vārdu vietā, piemēram, ―jauns‖,<br />
―karsts‖ vai ―mājas‖ ikonas, kas atrodamas ikvienā <strong>Web</strong> vietā.<br />
Īpaši pārdomājiet krāsu lietojumu un teksta formatējumu (piemēram,<br />
treknraksts vai slīpraksts), lai pievērstu uzmanību svarīgiem vārdiem<br />
un idejām.<br />
Izmantojiet sākuma burta nolaišanu vai palielinātos sākuma burtus katrā<br />
rindkopā, lai norādītu uz jaunas sadaļas sākumu.<br />
Pārliecinieties, ka fons netraucē salasīt tekstu.<br />
Svarīgus datus (piemēram, kontaktinformāciju, uzņēmuma nosaukumu un<br />
tā tālāk) iekļaujiet kā tekstu pat tad, ja šī informācija redzama šajā<br />
lappusē arī kā attēls. Daži lietotāji atslēdz grafikas iespējas, lai<br />
tādējādi paātrinātu <strong>Web</strong> lappušu lejupielādi, kas nozīmē, ka viņi<br />
neredzēs jūsu lapā iekļauto grafisko informāciju.<br />
Nelietojiet mazu teksta izmēru – ja šaubāties, ļaujiet teksta izmēru noteikt<br />
lietotājiem, izmainot noklusētos pārlūkprogrammas iestatījumus.<br />
Izmantojiet viegli salasāmus, visās darbstacijās atpazīstamus fontus.<br />
Pašlaik vislabāk savietojamie fonti, kurus atbalsta gan Windows, gan
2.8 <strong>Web</strong> <strong>izstrādes</strong> <strong>pamati</strong><br />
Apple Macintosh, ir Arial, Arial Narrow, Comic Sans, Courier New,<br />
Times New Roman un Verdana.<br />
Pēc visu plusu un mīnusu apspriešanu šajā nodarbībā mēs vēlamies, lai jūs gūtu<br />
prieku no <strong>Web</strong> lappuses satura. <strong>Web</strong> piedāvā jums iespēju ātri un radoši<br />
pasniegt informāciju jaunos veidos. Pārdomājiet, ko tieši vēlaties pateikt, un<br />
tad uzrakstiet to pēc iespējas skaidrāk un precīzāk. Kad sāksit rakstīt īsus un<br />
kodolīgus teikumus, jums tas iepatiksies.<br />
Galvenie fakti<br />
Lietotāji <strong>Web</strong> lappuses nelasa pa diagonāli, bet gan pārskata tās.<br />
Nosaukumi, saturs, hipersaites, logo, WordArt un grafiskie teksta elementi,<br />
navigācijas opcijas, pēdējās modificēšanas datums un informācija par<br />
autortiesībām ir raksturīgākie <strong>Web</strong> lappuses teksta izmantošanas<br />
paņēmieni.<br />
Vispirms lietotāja uzmanību <strong>Web</strong> lappusē piesaista teksts, pēc tam — attēli.<br />
Vislabākais paņēmiens, kā izkārtot informāciju <strong>Web</strong> lappusē, ir<br />
tradicionālais apgrieztās piramīdas stils, kādā tiek rakstītas ziņas.<br />
Rakstiet īsus, efektīvus teikumus un pārdomāti strukturētas, kodolīgas<br />
rindkopas.<br />
Virsrakstiem un hipersaitēm jābūt precīziem un aprakstošiem.<br />
Izmantojiet aizzīmētus sarakstus un sakārtojiet virsrakstus pēc<br />
nozīmīguma, lai palīdzētu lasītājiem ātri atrast teksta galvenos<br />
punktus.<br />
Apdomājiet teksta dizaina <strong>izstrādes</strong> elementus, ieskaitot teksta<br />
formatējumu, krāsas un grafiskā teksta elementus.<br />
Taču neaizmirstiet pašu galveno — par spīti visiem ierobežojumiem, kas<br />
saitīti ar <strong>Web</strong> teksta rakstīšanu, ļaujiet šim procesam būt saistošam<br />
un radošam.<br />
Pārbaudes jautājumi<br />
1. Kā cilvēki lasa <strong>Web</strong> lappuses?<br />
2. Kādos veidos iespējams <strong>Web</strong> lappuses padarīt vieglāk<br />
pārskatāmas?<br />
3. Kas ir raksturīgākie teksta elementi, ko var atrast lielākajā daļā<br />
<strong>Web</strong> lappušu?<br />
Praktiskie uzdevumi<br />
1. uzdevums. Šajā nodarbībā apskatītas vairākas funkcijas, ko <strong>Web</strong><br />
lappusēs veic teksts. Apskatiet <strong>Web</strong> lappusi ―Skudras tiešsaistē‖ un
2. nodarbība <strong>Web</strong> teksta veidošana 2.9<br />
atrodiet šādus elementus: informāciju par autortiesībām, virsrakstjoslu,<br />
―pēdējās modificēšanas‖ datumu, saturu un hipersaites.<br />
2. uzdevums. Izlasiet šo rindkopu. Pēc tam dažās minūtēs atkārtojiet<br />
faktus. Apdomājiet, kādā veidā jūs izkārtotu un apstrādātu šo<br />
informāciju, lai tā būtu viegli pārskatāma. Neiedziļinoties sīkumos,<br />
izveidojiet aptuvenu izkārtojumu, kā jūs šo informāciju atspoguļotu<br />
<strong>Web</strong> lappusē. Neaizmirstiet pievienot virsrakstus un aizzīmes, ja<br />
nepieciešams. Tāpat padomājiet par pasvītrotiem terminiem, kas varētu<br />
būt hipersaites papildu informācijai.<br />
Pingvīni dzīvo līdz pat 20 gadiem, un tie mīt tikai planētas dienvidu<br />
puslodē. Tie nelido, taču ūdenī pingvīni ir ļoti veikli. Tie dēj olas uz<br />
zemes. Pingvīni ir ļoti sabiedriski un apvienojas kolonijās, kurās mēdz<br />
būt pat miljoniem pingvīnu. Pavisam ir 17 pingvīnu pamatsugu, kuras<br />
bieži tiek iedalītas grupās atkarībā no to fiziskajām īpašībām.<br />
Imperatorpingvīni un karaliskie pingvīni ir lieli. Mazie pingvīni tā arī<br />
tiek saukti — par mazajiem pingvīniem. Adelie, Chinstrap un Gentoo<br />
ir pingvīni ar spalvainām astēm. Macaroni, Royal, Erect-Crested,<br />
Fiordland, Snares un Rockhopper ir krēpjainie pingvīni. African,<br />
Humboldt, Magellanic un Galapago ir pingvīni ar četrām svītrām.<br />
Pēdējais, bet ne mazāk svarīgais ir Yellow-Eyed pingvīns.
2.10 <strong>Web</strong> <strong>izstrādes</strong> <strong>pamati</strong>
3. NODARBĪBA<br />
Gammas teorija ir fiziskas<br />
ierīces radītās gaismas<br />
intensitātes korekcija vai<br />
kontrasta mērs attēlā.<br />
Rasterizācija ir ciparu kodu<br />
pārveidošana reālajā<br />
vizuālajā attēlā.<br />
Caurspīdīgums ir attiecināms<br />
uz attēla faila izveidi —<br />
parasti uz attēla fonu. Tas<br />
nozīmē, ka attēlam ir redzami<br />
cauri zem tā esošie elementi.<br />
Mākslas elementu<br />
izveide un pielietošana<br />
<strong>Web</strong> vidē<br />
Šīs nodarbības beigās jūs pratīsit:<br />
Izprast <strong>Web</strong> grafikas pamatus.<br />
Apskatīt <strong>Web</strong> grafiku un rīkoties ar to grafikas apstrādes programmās.<br />
Noteikt atšķirību starp dažādiem grafiku failu formātiem.<br />
Izvēlēties “drošas” krāsas <strong>Web</strong> videi.<br />
Apgriezt grafikas attēlu.<br />
Šajā nodarbībā apskatīsim ar <strong>Web</strong> grafiku saistītos jautājumus. Ja mēs vēlētos<br />
pilnībā apspriest visas grafikas pielietošanas nianses <strong>Web</strong> vidē (ko mēs vēlētos<br />
darīt, jo mums patīk grafika), mēs nekad netiktu līdz pārējām nodarbībām.<br />
Tāpat nevēlamies, lai <strong>Web</strong> grafikas pielietošana jūs nomāktu. Kā jūs,<br />
iespējams, esat pamanījuši, ļoti daudz informācijas par grafikas pielietojumu<br />
var atrast internetā un grāmatnīcās. Par laimi, <strong>Web</strong> grafiku var efektīvi<br />
izmantot, neiedziļinoties gammas teorijā un nezinot neko par rasterizāciju.<br />
Tāpēc esam nolēmuši jums piedāvāt tikai to, ko uzskatām par vissvarīgāko un<br />
nepieciešamāko informāciju, kas jāzina par <strong>Web</strong> lappuses grafiku. Uzskatiet šo<br />
nodarbību par mācību kursu <strong>Web</strong> mākslā. Kad būsit ticis līdz ―Galvenajiem<br />
faktiem‖ šīs nodarbības beigās, jums būs daudz, par ko domāt, daţas viltības<br />
azotē, pāris joku, ko pastāstīt ballītē un vairākas vietas, ko apmeklēt, veicot<br />
<strong>Web</strong> mākslas sagatavošanas un <strong>izstrādes</strong> darbus.<br />
Šīs nodarbības vingrinājumu faili atrodami Lesson03 mapē, kas atrodas <strong>Web</strong><br />
Design Fundamentals Practice mapē jūsu cietajā diskā. Šajā nodarbībā tiks<br />
izmantoti šādi faili: apples.jpg. cherries_photo.jpg, cherries.gif, firebreath.gif,<br />
palette216.gif, fruit_standard.jpg, fruit_compressed72.jpg,<br />
fruit_progressive.jpg un fruit_progressive_compressed72,jpg.<br />
<strong>Web</strong> grafikas mehānisms<br />
3.1<br />
Pirms sākat aplūkot šīs nodarbības attēlus un tiešsaistē pieejamos piemērus,<br />
jums vajadzētu izlasīt šo sadaļu, lai pārliecinātos, ka jūs saprotat <strong>Web</strong> grafikas<br />
pamatjautājumus. Kā jau zināt, <strong>Web</strong> grafika ir līdzīga drukātiem attēliem, taču,<br />
veidojot un pielietojot grafiku <strong>Web</strong> vidē, jāņem vērā daţi specifiski nosacījumi.<br />
Pielietojot tiešsaistes grafiku, jāņem vērā krāsu ierobeţojumi, failu formāti un<br />
to izmēri, iespējamais caurspīdīgums, lejupielādes un animācijas jautājumi.<br />
Apzinoties šo trīs faktoru — krāsu, failu tipu un failu izmēru — svarīgumu, jūs<br />
ne tikai varat veiksmīgi izmantot <strong>Web</strong> grafiku <strong>Web</strong> lappusēs, bet arī nodrošināt<br />
sev labu atspēriena punktu turpmākai grafikas izpētei. Tāpēc vispārējais plāns,<br />
pirms stāstīt par radošajām (un aizraujošajām) <strong>Web</strong> grafikas pielietošanas,
Skaidrojums. Pikselis ir<br />
viens kvadrātiņš milzīgā<br />
kvadrātiņu režģī. Katram<br />
kvadrātiņam ir sava krāsa, lai<br />
kopā tie veidotu attēlu.<br />
Šis attēls ir pieejams arī <strong>Web</strong><br />
vietā<br />
www.creationguide.com/cherr<br />
ies. Iegaumējiet, ka visi šajā<br />
apmācības kursā redzamie<br />
attēli, kuros redzams URL<br />
pārlūkprogrammas adrešu<br />
joslā, ir pieejami tiešsaistē.<br />
3.2 <strong>Web</strong> <strong>izstrādes</strong> <strong>pamati</strong><br />
savākšanas un veidošanas iespējām, ir apkopot <strong>Web</strong> grafikas <strong>izstrādes</strong> pamatus<br />
vienuviet. Sāksim ar to, ka pastāstīsim, kā grafika parāda krāsas.<br />
Pikseļi, paletes un krāsas<br />
Pirmām kārtām katra tiešsaistes grafika sastāv no ļoti liela skaita daţādi krāsotu<br />
kvadrātiņu, kas kopā veido attēlu. Daļēji tiešsaistes grafika atgādina<br />
gleznošanas paņēmienu, ko sauc par puantilismu. Puantilisms, ko ieviesa<br />
franču gleznotājs Ţorţs Sorā (1859–1891), ir gleznošanas paņēmiens, kurā<br />
attēla radīšanai tiek izmantoti punktveida otas triepieni. Izmantojot šo<br />
paņēmienu, Serā katru gleznu veidoja kā mazu krāsas punktu kompozīciju.<br />
Aplūkojot puantilistu gleznas tuvāk, var redzēt katru punktu atsevišķi.<br />
Apskatot tās no attāluma, punkti saplūst kopā, veidojot attēlu. Datoros tiek<br />
izmatota puantilismam līdzīga tehnika, izņemot to, ka gleznotu punktu vietā<br />
dators izmanto krāsainus kvadrātiņus, kurus sauc par pikseļiem. Piemēram,<br />
apskatiet 3.1. attēlā redzamos ķiršus. Šis attēls varētu būt jebkura grafika, kas<br />
parādīta ekrānā. Kā jūs redzat, šī grafika izskatās tieši tāpat kā lielākā daļa citu<br />
tiešsaistē (vai drukātā veidā) redzamo attēlu, un tajā nav ne miņas no punktiem,<br />
kvadrātiem vai pikseļiem.<br />
3.1. attēls<br />
Ķiršu pāris redzams kā ikvienā parastā grafikā.<br />
Tagad aplūkosim šo attēlu nedaudz tuvāk. Šī kursa vingrinājumu failu mapē<br />
atrodiet cherries_photo.jpg un atveriet to grafikas rediģēšanas programmā,<br />
piemēram, Jasc Paint Shop Pro, Adobe Photoshop vai Microsoft Paint.<br />
Palielinot šo attēlu, var redzēt kvadrātiņus (pikseļus), kas to veido, kā tas<br />
redzams 3.2. attēlā. Tāpat, palielinot attēlu, var redzēt, ka ikkatra pikseļa krāsa<br />
ir citāda.
Dažas rediģēšanas<br />
programmas, iespējams,<br />
nepiedāvā iespēju palielināt<br />
attēlu tik lielu, kā tas redzams<br />
3.2. attēlā.<br />
3. nodarbība Mākslas elementu izveide un pielietošana <strong>Web</strong> vidē 3.3<br />
Padoms<br />
Ja jūsu datorā nav grafikas rediģēšanas programmas vai ja vēlaties<br />
izmēģināt izplatīto “pilna pakalpojumu klāsta” grafikas rediģēšanas<br />
programmu, apmeklējiet www.jasc.com un lejupielādējiet bezmaksas<br />
Paint Shop Pro izmēģinājuma versiju. Turpmāk šajā nodarbībā par grafikas<br />
rediģēšanas programmām parunāsim vairāk.<br />
3.2. attēls<br />
Palielinot tiešsaistes attēlu, var redzēt attēla pikseļus.<br />
Pamēģiniet!<br />
Tālummainiet attēlu grafikas rediģēšanas programmā, izmantojot<br />
tālummainīšanas rīku vai palielināmo stiklu. Lai pilnīgāk parādītu, kā strādā<br />
pikseļi, samaziniet attēla izmēru (jeb ―tāliniet‖) līdz mazākam izmēram.<br />
Tālinot lēnām, var redzēt, kā pikseļi saplūst un veido skaidru attēlu.
Skaidrojums. Palete ir<br />
grafikā izmantoto krāsu kopa.<br />
Jo palete ir mazāka, jo<br />
mazāks ir arī attēla izmērs.<br />
Un mazākus failus var ātrāk<br />
lejupielādēt no interneta.<br />
Iegaumējiet, ka faila izmērs<br />
nav tas pats, kas attēla<br />
izmērs. Ja fails ir mazs, tas<br />
nenozīmē, ka ekrānā arī<br />
attēls izskatīsies mazs.<br />
Skaidrojums. Dažās <strong>Web</strong><br />
grafikas rediģēšanas<br />
programmās un<br />
dokumentācijā vārda palete<br />
vietā tiek lietots termins<br />
krāstabula (CLUT) vai krāsu<br />
karte.<br />
3.4 <strong>Web</strong> <strong>izstrādes</strong> <strong>pamati</strong><br />
Tagad, kad jūs zināt, kas ir pikseļi, mēs varam runāt par paletēm. Palete ir<br />
grafikā izmantoto krāsu kopa. Daţās <strong>Web</strong> grafikās (proti, grafikās, kas<br />
saglabātas kā GIF faila formāts, kā aprakstīts nākamajā sadaļā) tiek izmantota<br />
ierobeţota krāsu kolekcija. Paleti attēlam piešķir pats lietotājs vai to<br />
automātiski izveido grafikas rediģēšanas programma, izveidojot un rediģējot<br />
attēlu. GIF palete ietver 256 krāsas, taču daudzi attēli izmanto mazāk krāsu.<br />
Piemēram, aplūkojot 2.3. attēlu, ķiršu attēlā tiek izmantotas 8 krāsas, bet pipara<br />
attēlā — 128 krāsas. Ievērojiet, ka attēlu failu izmēri ir atšķirīgi — ķiršu<br />
attēlam tas ir 3 KB (ļoti mazs), bet pipara attēlam — 7 KB (tas ir gandrīz tikpat<br />
mazs, cik ķiršu GIF attēls).<br />
3.3. attēls<br />
Ķiršu grafikas palete ietver 8 krāsas, bet piparu grafika — 128 krāsas.<br />
Vairākums grafikas rediģēšanas programmu ļauj apskatīt GIF grafikas paletes<br />
krāsas. Turklāt GIF attēla izmēru var samazināt, ierobeţojot krāsu skaitu attēla<br />
paletē. Un, kā jau jūs, iespējams, zināt, jo mazāks ir faila izmērs, jo ātrāk to var<br />
lejupielādēt no interneta.
3. nodarbība Mākslas elementu izveide un pielietošana <strong>Web</strong> vidē 3.5<br />
Pamēģiniet!<br />
Šī kursa vingrinājumu failu mapē atrodiet cherries.gif vai firebreath.gif un<br />
atveriet vienu no tiem grafikas rediģēšanas programmā, piemēram, Jasc Paint<br />
Shop Pro, Adobe Photoshop vai Microsoft Paint. Lai parādītu attēla krāsu<br />
paleti programmā Paint Shop Pro 7, atlasiet Edit Palette no izvēlnes Colors. Ja<br />
strādājat ar programmu Paint Shop Pro 8, atveriet izvēlni Image, atlasiet<br />
Palette un noklikšķiniet uz Edit Palette. Programmā Photoshop atlasiet Mode<br />
no izvēlnes Image un atlasiet Color Table. (Mēs saprotam, ka ikkatrai grafikas<br />
rediģēšanas pakotnei ir savas izvēlnes opcijas. Mēs piedāvājam divas iepriekš<br />
minētās iespējas, lai jums rastos nojausma, kādas komandas jāmeklē jūsu<br />
grafikas rediģēšanas programmā.)<br />
Kā jau minējām, paletes tiek pielietotas, strādājot ar GIF attēliem. Mēs zinām,<br />
ka vēl neesam definējuši, kas ir GIF vai jebkurš cits <strong>Web</strong> vidē funkcionējošs<br />
attēla formāts. Tagad, kad zināt, kas ir pikseļi un paletes, apskatīsim grafikas<br />
failu formātus, ko var lietot <strong>Web</strong> vidē. Par paletēm parunāsim vairāk, kad<br />
aplūkosim GIF faila formātu.<br />
Grafikas failu formāti<br />
Kā jau minējām 1. nodarbībā, katrs attēls <strong>Web</strong> vidē tiek saglabāts kā atsevišķs<br />
fails. Aplūkojiet vēlreiz 1.4. attēlu 1. nodarbībā. Ievērojiet, kādi attēlu failu<br />
nosaukumi tiek izmantoti.<br />
Virsrakstjoslas attēla nosaukums beidzas ar .gif faila paplašinājumu<br />
(afs_title.gif), otra attēla nosaukums — ar .jpg faila paplašinājumu<br />
(4members.jpg). Grafikas failu paplašinājumi darbojas saskaņā ar tādiem<br />
pašiem principiem kā citi failu formāti. Piemēram, ja darbvirsmā ir fails<br />
holiday_gift_list.doc, sprieţot pēc .doc paplašinājuma, jūs nojaušat, ka tam<br />
jābūt Microsoft Word dokumentam, un atvērsit to programmā Word (jo īpaši<br />
tad, ja jums šķitīs, ka esat iekļauts to sarakstā, kuriem pienākas brīvdienas!).<br />
Tāpat, ieraugot failu ar nosaukumu bills.xls, jūs zināsit, ka .xls paplašinājums<br />
liecina, ka šis ir Microsoft Excel fails un jūs to atvērsit tieši šajā programmā<br />
(kaut arī, iespējams, vēlēsities izvairīties no failiem ar tādu nosaukumu).<br />
Runājot par <strong>Web</strong> grafiku, <strong>Web</strong> lappusēs var pielietot grafikas attēlus ar .gif un<br />
.jpg (vai .jpeg) failu paplašinājumiem, jo lielākā daļa iecienītāko <strong>Web</strong><br />
pārlūkprogrammu atbalsta GIF un JPEG failu paplašinājumus.<br />
GIF attēli<br />
GIF failu tips ir visplašāk izmantotais grafikas failu tips <strong>Web</strong> vidē (tas nozīmē,<br />
ka lielākoties visas pārlūkprogrammas — jaunas, vecas vai vidēji vecas — var<br />
parādīt GIF attēlus). GIF nozīmē Grafikas apmaiņas formāts. Pagājušā<br />
gadsimta 80. gados datu dienests CompuServe radīja šo terminu efektīvai datu<br />
pārraidei starp datu tīkliem. GIF failu priekšrocība ir to mazie izmēri, kas tos<br />
ļauj ātri lejupielādēt un parādīt.
Skaidrojums. GIF (grafikas<br />
apmaiņas formāts) ir grafikas<br />
faila formāts, kas paredzēts<br />
internetā lietojamu attēlu<br />
izveidei. GIF attēli var ietvert<br />
līdz pat 256 krāsām.<br />
Rindpārlēces izvērsi sāka<br />
pielietot kinofilmās un<br />
televīzijas ekrānos.<br />
Rindpārlēces izvērse jebkurā<br />
vidē tiek izmantota, lai<br />
samazinātu mirgoņu. <strong>Web</strong><br />
lappusēs rindpārlēces izvērse<br />
tiek pielietota, lai parādītu<br />
neskaidru attēla variantu,<br />
kamēr tas tiek pilnībā<br />
lejupielādēts. Parasti<br />
pārlūkprogrammas jaunu<br />
detaļu pievienošanu parāda<br />
ik trešo sekundi vai ik pa trīs<br />
līnijām.<br />
3.6 <strong>Web</strong> <strong>izstrādes</strong> <strong>pamati</strong><br />
Kā jau minējām iepriekš, GIF attēli izmanto un atbalsta līdz 256 krāsu paletes<br />
(kas veido 8 bitu grafiku). Tieši tāpēc, ka GIF atbalsta ierobeţotu krāsu skaitu,<br />
GIF failus ieticams pielietot vienas krāsas laukumiem, logo, līnijzīmējumiem,<br />
ikonām, ilustrācijām, pogām, horizontālajām robeţsvītrām, aizzīmēm, foniem<br />
un citiem grafiskajiem elementiem, kuru izstrādē nepieciešams neliels krāsu<br />
skaits. 3.4. attēlā redzami tipiski GIF failu pielietojuma piemēri.<br />
3.4. attēls<br />
Līnijzīmējumi, horizontālās robežsvītras, pogas, aizzīmes un grafiskais teksts ir<br />
tipiski GIF failu pielietošanas paņēmieni.<br />
Papildus tam, ka GIF faili ir paleti atbalstoši, mazi un efektīvi, tiem ir vēl trīs<br />
funkcijas — rindpārlēces izvērse, caurspīdīgums un animācija.<br />
Rindpārlēces izvērses GIF. Parasti GIF attēls ekrānā parādās pa<br />
rindiņai virzienā no augšas uz apakšu — kā novelkot logam priekšā<br />
žalūzijas. Jūs, būdams <strong>Web</strong> lappuses izstrādātājs, varat mainīt to, kā<br />
GIF tiek lejupielādēts lietotāja monitorā, saglabājot to kā rindpārlēces<br />
izvērses failu. Rindpārlēces izvērses GIF grafika lietotāja ekrānā<br />
pirmajā brīdī parādās izplūdusi, bet pakāpeniski noskaidrojas. 3.5.<br />
attēlā redzams rindpārlēces izvērses GIF attēls lejupielādes laikā.<br />
Kreisajā malā redzams GIF attēls, kas vēl nav pilnībā lejupielādēts, bet<br />
labajā redzams jau ielādēts attēls.
Ja izmantojat ātru interneta<br />
pieslēgumu, piemēram,<br />
kabeļa modemu, rindpārlēces<br />
izvērses sekas nemanīsit.<br />
Lai GIF attēlam piešķirtu<br />
caurspīdību, grafikas<br />
rediģēšanas programmā<br />
atzīmējiet konkrēto attēla<br />
krāsu (parasti fona krāsu), ko<br />
vēlaties padarīt caurspīdīgu.<br />
Atrodoties <strong>Web</strong> lappusē,<br />
atzīmētās krāsas laukumi būs<br />
caurspīdīgi.<br />
3. nodarbība Mākslas elementu izveide un pielietošana <strong>Web</strong> vidē 3.7<br />
3.5. attēls<br />
Izmantojot lēnāku interneta pieslēgumu varat pamanīt, ka rindpārlēces<br />
izvērses GIF fails vēl nav pilnībā lejupielādēts.<br />
Rindpārlēces izvērses GIF failus labi izmantot gadījumos, kad vēlaties pārraidīt<br />
attēla galveno ideju lietotājiem, kamēr viņi gaida pilnīgu lappuses lejupielādi.<br />
Rindpārlēces izvērses GIF failu trūkums ir to izmērs, kas ir nedaudz lielāks<br />
nekā parastajiem GIF attēliem. Tāpēc pogām, ikonām un mazajiem attēliem<br />
ieteicams lietot GIF failus, kas netiek ielādēti ar rindpārlēces izvērsi.<br />
Caurspīdīgie GIF faili. Caurspīdīgie GIF faili (tie izmanto<br />
GIF89a formātu) ļauj izveidot ikonas, logo un citus elementus, kas<br />
izskatās kā izgriezti. Tādējādi atsevišķos attēla laukumos redzams<br />
fons. Piemēram, 3.6. attēla labajā pusē redzams caurspīdīgs GIF<br />
attēls, tādējādi radot iespaidu, ka attēls nav četrstūrains.
Ja GIF attēla fona krāsa būs<br />
vienāda ar <strong>Web</strong> lappuses<br />
fona krāsu (piemēram, attēls<br />
ar baltu fonu <strong>Web</strong> lappusē ar<br />
baltu fonu), automātiski tiks<br />
panākts caurspīdīguma<br />
efekts.<br />
Animētie GIF attēli bieži tiek<br />
izmantoti maiņtēla efekta<br />
radīšanai. Maiņtēla efekts ir<br />
maza animācija, kas<br />
redzama, kad peles rādītājs<br />
novietots virs kāda vienuma,<br />
piemēram, pogas.<br />
3.8 <strong>Web</strong> <strong>izstrādes</strong> <strong>pamati</strong><br />
3.6. attēls<br />
Salīdzinot abus attēlus, var redzēt, kā caurspīdīgums ļauj fona krāsai (vai<br />
rakstam) spīdēt cauri attēlam.<br />
Veidojot caurspīdīgu GIF attēlu, svarīgi ir norādīt krāsu, kas jūsu<br />
attēlā būs caurspīdīga. Piemēram, jūs varat iekrāsot attēla fonu<br />
spilgti rozā un pēc tam atzīmēt šo krāsu kā attēla caurspīdīgo<br />
krāsu. Taču pārliecinieties, ka šī krāsa neparādās laukumos, kurus<br />
nevēlaties padarīt caurspīdīgus, citādi attēlā būs redzami<br />
nevajadzīgi caurspīdīgi laukumi. Kad pārlūkprogramma pamana<br />
caurspīdīgo krāsu, pārlūkprogramma nerāda grafikas informāciju,<br />
kas atrodas krāsas laukumā, tādējādi šajā vietā redzams <strong>Web</strong><br />
lappuses fons.<br />
Animētie GIF faili. Pēdējā GIF viltība ir animācija. Lai izveidotu<br />
vienkāršas animācijas, GIF attēlus var sadalīt vairākos slāņos un<br />
saglabāt tos vienā kopējā “stekā”, izmantojot GIF animācijas rīkus un<br />
grafikas rediģēšanas programmas. Kad pārlūkprogramma attēlo<br />
saglabātos GIF attēlus, tā citu pēc cita parāda katru no šiem attēliem.<br />
Šis paņēmiens ir līdzīgs tam, ar kādu agrāk, pirms mēs vēl bijām<br />
dzimuši, tika veidotas filmas ar pāršķiramiem kadriem. Kustīgās ikonas,<br />
maiņtēlu pogas un atsevišķi reklāmkarogi ir lieliski animēto GIF attēlu<br />
piemēri. 3.7. attēlā parādīts, kā tiek veidoti animētie GIF attēli. Kā<br />
redzēsit tālāk šajā nodarbībā, bezmaksas animētus GIF attēlus un GIF<br />
animācijas rīkus var lejupielādēt no interneta.
Lai aplūkotu, kā darbojas<br />
animētais smaidiņš,<br />
apmeklējiet <strong>Web</strong> vietu<br />
www.creationguide.com/anim<br />
ated_gifs .<br />
Skaidrojums. Tonēto krāsu<br />
palete ir brīvi izvēlētu punktu<br />
palete, kas rodas, nosakot<br />
krāsas pēc tam, kad ir<br />
izveidoti papildtoņi,<br />
apvienojot ierobežotas krāsu<br />
paletes līdzīgās krāsas.<br />
3. nodarbība Mākslas elementu izveide un pielietošana <strong>Web</strong> vidē 3.9<br />
3.7. attēls<br />
GIF attēlu sēriju parādot secībā, tiek veidotas animācijas.<br />
Padoms<br />
Klipkopa programmā Microsoft Office XP un 2003 ietver animētus un<br />
caurspīdīgus GIF attēlus, ko jūs varat izmantot, veidojot <strong>Web</strong> lappuses. Ja<br />
klipkopas vienums ir animēts GIF attēls, Clip Organizer sīktēla labajā<br />
apakšējā stūrī redzama zelta zvaigznīte. Ja klipkopas vienumam ir<br />
caurspīdīgs fons, Clip Organizer šis vienums izskatās kā “izgriezts”. Jūs<br />
varat pārbaudīt, vai attēls ir caurspīdīgs, ievietojot to Word dokumentā ar<br />
iekrāsotu fonu.<br />
“Drošas” krāsas <strong>Web</strong> videi<br />
Kā jau zināt, visas datorsistēmas nav izveidotas vienādi. Daudziem cilvēkiem ir<br />
pietiekami daudz laika, lai sekotu līdzi datorindustrijas straujajai attīstībai<br />
aparatūras izgatavošanas jomā. Tāpēc, izstrādājot <strong>Web</strong> lappuses, jums<br />
vajadzētu ņemt vērā, ka ne visi lietotāji varēs apskatīt jūsu lappusi, ja šim<br />
nolūkam tiks pieprasīta jaunākās aparatūras versiju. Teju vai 10% interneta<br />
lietotāju <strong>Web</strong> lappuses var apskatīt 256 krāsās (tā kā jaunākās sistēmas rāda<br />
miljoniem krāsu, 256 krāsu dizains drīz tiks uzskatīts par vēsturi). Tādēļ,<br />
izstrādājot <strong>Web</strong> lappuses un veidojot GIF un PNG attēlus vēl nākamo pāris<br />
gadu laikā, jums vajadzētu izvēlēties krāsas, ko var apskatīt arī 256 krāsu<br />
monitoros. Šādas krāsas sauc par <strong>Web</strong> drošām jeb pārlūkprogrammas drošām<br />
krāsām. Ja <strong>Web</strong> lappusē ir izmantotas krāsas, kas nav <strong>Web</strong> drošas, 256 krāsas<br />
atbalstošās sistēmas šīs nestandarta krāsas tonēs.<br />
Lai izvairītos no tonēšanas, izmantojiet 216 <strong>Web</strong> drošās krāsas. (Pārējās 40<br />
krāsas no kopējā 256 krāsu skaita tiek izmantotas datora sistēmas darbībā.) Lai<br />
aplūkotu <strong>Web</strong> drošo krāsu paleti, atveriet failu palette216.gif grafikas<br />
rediģēšanas programmā. Šis fails atrodas cietajā diskā šī kursa mapē Lesson3.<br />
Lai apskatītu šo krāsu tabulu, apmeklējiet <strong>Web</strong> lappusi<br />
www.creationguide.com/colorchart. Grafikas rediģēšanas programmas parasti<br />
piedāvā <strong>Web</strong> drošo krāsu paleti, ko var ielādēt, strādājot ar GIF attēliem.<br />
JPEG attēli<br />
Papildus GIF grafikai <strong>Web</strong> lappuses izmanto arī JPEG attēlus. JPEG faila<br />
formāts ir nosaukts pēc tā izveidotāja nosaukuma — Apvienotās fotoekspertu<br />
grupas. Šis attēla formāts atbalsta miljoniem krāsu, un to atbalsta gandrīz visas<br />
pārlūkprogrammas. (Runājot tehniskā valodā, JPEG faili atbalsta 24 bitu<br />
krāsas, ko pazīst kā dabiskās krāsas.) Šī iemesla dēļ tiešsaistē bieţi tiek rādītas<br />
fotogrāfijas, izmantojot JPEG faila formātu.
Skaidrojums. JPEG<br />
(apvienotā fotoekspertu<br />
grupa) ir grafikas failu<br />
formāts, kas paredzēts<br />
fotogrāfijas kvalitātes un<br />
daudzkrāsu attēlu<br />
parādīšanai internetā. JPEG<br />
formāts atbalsta miljoniem<br />
krāsu.<br />
Ja JPEG attēls tiek atvērts<br />
sistēmā, kas atbalsta tikai<br />
8 bitu krāsas (256 krāsas),<br />
pārlūkprogramma pielāgo<br />
attēla krāsu skaitu <strong>Web</strong><br />
paletes krāsu skaitam, kā<br />
rezultātā krāsas tiks tonētas.<br />
Saspiežot failu, tiek<br />
samazināta attēla kvalitāte,<br />
taču vienlaikus tiek<br />
samazināts arī faila izmērs,<br />
kas ļauj to ātrāk lejupielādēt<br />
no interneta. Būtībā JPEG<br />
failu iespējams saspiest līdz<br />
tā zemākajai kvalitātei, un tas<br />
joprojām monitorā izskatīsies<br />
labi.<br />
3.10 <strong>Web</strong> <strong>izstrādes</strong> <strong>pamati</strong><br />
Kad strādājat ar JPEG attēliem iespējams norādīt, vai vēlaties tos saglabāt kā<br />
standarta vai progresīvus:<br />
Standarta. Saglabājot attēlu kā standarta JPEG failu, attēls tiek ielādēts ik<br />
pa līnijai virzienā no augšas uz leju līdzīgi kā pēc noklusējuma tiek<br />
ielādēti GIF faili.<br />
Progresīvie. Saglabājot attēlu kā progresīvu JPEG failu, sākumā attēls<br />
parādās neskaidri, taču, failam pilnībā lejupielādējoties, tas kļūst<br />
skaidrs (līdzīgi kā rindpārlēces izvērses GIF attēli). Izmantojot ātru<br />
interneta pieslēgumu, progresīvo failu renderēšanas process varētu<br />
būt nemanāms; tā vietā attēls ar nelielu laika nobīdi parādīsies jau<br />
pilnībā lejupielādēts. Mūsu pieredze rāda, ka progresīvie JPEG faili ir<br />
mazāka izmēra un tos var ātrāk lejupielādēt nekā standarta JPEG<br />
failus.<br />
Cits lietderīgs JPEG failu konfigurācijas parametrs ir saspiešana. Saspiešana ir<br />
noteiktu krāsu atmešana, tādējādi samazinot faila izmēru. Pielietojot JPEG<br />
saspiešanu, atmestā informācija tiek neatgriezeniski dzēsta. Taču, ja saspiešana<br />
pielietota uzmanīgi, apskatot attēlu tiešsaistē, informācijas trūkumu nevarēs tik<br />
viegli pamanīt.<br />
Padoms<br />
Pirms palielināt JPEG attēla saspiešanu, vienmēr saglabājiet oriģinālā<br />
attēla kopiju. Pēc tam izmantojiet komandu Save as, saglabājot saspiesto<br />
attēlu kā jaunu failu. Tiklīdz attēls ir saspiests, izmantojot JPEG<br />
saspiešanas shēmu, atmestā informācija tiek neatgriezeniski dzēsta.<br />
Iegaumējiet — jo vairāk attēls tiek saspiests, jo mazāks kļūst faila izmērs, taču<br />
rezultātā tas nebūs tik skaidrs un ass kā mazāk saspiests attēls. Tāpēc,<br />
konfigurējot JPEG attēlus <strong>Web</strong> lappusei, ieteicams izmēģināt vairākus<br />
saspiešanas iestatījumu variantus.<br />
Šobrīd jums vajadzētu saprast, kas ir progresīvie un saspiestie JPEG faili, taču<br />
mēs vēl neesam paskaidrojuši, kā var konfigurēt šos JPEG attēlu iestatījumus.<br />
Par laimi, lielākā daļa grafikas rediģēšanas programmu piedāvā JPEG<br />
parametru konfigurēšanas iespējas viegli saprotamā līmenī. Lai piekļūtu JPEG<br />
failu iestatījumiem programmā Paint Shop Pro, rīkojieties šādi:<br />
1 Atveriet JPEG attēlu programmā Paint Shop Pro. (Jūs varat<br />
izmantot jebkuru no fruit.jpg attēliem, kas speciāli paredzēti šim<br />
kursam un ir atrodami jūsu cietajā diskā Lesson03 mapē.)<br />
2 Izvēlnē File izvēlieties Save As. Parādīsies Save As dialoglodziņš.<br />
3 Ierakstiet jaunu faila nosaukumu un pēc tam noklikšķiniet uz<br />
Options, lai piekļūtu Save Options dialoglodziņam, kā redzams<br />
3.8. attēlā.
Skaidrojums. PNG (portatīvā<br />
tīkla grafika) ir grafikas<br />
formāts, kas tika izstrādāts,<br />
lai internetā aizvietotu GIF<br />
attēlus.<br />
Lielākā daļa jaunāko<br />
pārlūkprogrammu versiju<br />
atbalsta PNG grafiku. PNG<br />
attēli <strong>Web</strong> vidē tiek plaši<br />
izmantoti.<br />
3. nodarbība Mākslas elementu izveide un pielietošana <strong>Web</strong> vidē 3.11<br />
3.8. attēls<br />
Programmā Paint Shop Pro saglabāšanas opciju (Save Options) dialoglodziņš<br />
ļauj konfigurēt JPEG failu saspiešanas un renderēšanas iestatījumus.<br />
4 Norādiet kodēšanas opciju (standarta vai progresīvo), atlasiet<br />
kompresijas iestatījumu, noklikšķiniet uz OK un pēc tam — uz<br />
Save.<br />
Lai konfigurētu JPEG iestatījumus programmā Photoshop, rīkojieties šādi:<br />
1 Atveriet JPEG attēlu programmā Photoshop.<br />
2 Noklikšķiniet uz Save izvēlnē File.<br />
3 Ierakstiet faila nosaukumu un noklikšķiniet uz Save. Tiek atvērts<br />
JPEG opciju dialoglodziņš. Norādiet saspiešanas iestatījumus,<br />
mainot attēla kvalitāti JPEG opciju dialoglodziņā, un pēc tam<br />
noklikšķiniet uz OK.<br />
PNG attēli<br />
Trešais (un pēdējais) grafikas formāts, ko apskatīsim šajā nodarbībā, ir PNG<br />
faila formāts. PNG nozīmē portatīvā tīkla grafika. Līdzīgi kā GIF faili, arī<br />
PNG ir mazi, ātri ielādējami un caurspīdību atbalstoši attēli. PNG attēli ir ātrāk<br />
pārraidāmi nekā GIF attēli, taču tos atbalsta tikai jaunākās pārlūkprogrammas.<br />
Sākotnēji PNG formāts tika izstrādāts, jo Unisys, GIF kompresijas algoritma<br />
izstrādātājā, tika izlemts piemērot patentu šim algoritmam, kas nozīmēja, ka<br />
programmatūras pārdevējiem bija jāmaksā par tā izmantošanu. Taču jums nav<br />
jāzina visas detaļas, kas saistītas ar PNG formāta ieviešanu. Jums svarīgi<br />
atcerēties to, ka gandrīz visas jaunākās pārlūkprogrammas (ieskaitot Microsoft<br />
Internet Explorer 5 un tā turpmākās versijas) var parādīt PNG attēlus, turklāt<br />
daudzi <strong>Web</strong> lappušu izstrādātāji GIF attēlu vietā sākuši izmantot PNG formātu.<br />
PNG failu formātu var izmantot tieši tādiem pašiem attēliem, kā tiek izmantots<br />
GIF failu formāts. Turklāt PNG failu formāts, atšķirībā no GIF failu formāta,<br />
kas atbalsta tikai 8 bitu attēlus, atbalsta caurspīdību 24 bitu attēliem.
Ja veicat attēla izmēra<br />
mainīšanu, ieteicams<br />
pārliecināties, vai ir atlasīta<br />
proporcijas samēru<br />
saglabāšanas (Maintain<br />
Aspect Ratio) opcija (vai tās<br />
ekvivalents), citādi attēls var<br />
tikt bojāts.<br />
3.12 <strong>Web</strong> <strong>izstrādes</strong> <strong>pamati</strong><br />
Izmēram ir nozīme<br />
Pēdējais svarīgākais <strong>Web</strong> grafikas ―tehniskais‖ rādītājs, ko apskatīsim šajā<br />
nodarbībā, ir faila izmērs, kas ir tieši saistīts ar lejupielādes ātrumu.<br />
Apmeklējot daţādas <strong>Web</strong> lappuses, jūs droši vien esat nepacietībā bungojis pa<br />
peli, ja lappuse atveras ilgāk par 10 sekundēm (vai, kas ir daudz ticamāk,<br />
aizverat pārlūkprogrammu pirms lapa tiek pilnībā parādīta). Kā <strong>Web</strong> lappušu<br />
izstrādātājs jūs nedrīkstat aizmirst šo sajūtu. Veidojot <strong>Web</strong> lappuses un<br />
izmantojot <strong>Web</strong> mākslas elementus, jums vajadzētu gan nepārtraukti uzmanīt<br />
lappuses dizainu, gan apturēt prātā tās lietojamības ērtumu. (Tas izklausās<br />
gandrīz vai sāpīgi!)<br />
Veidojot <strong>Web</strong> lappuses, ieteicams izmantot atsevišķu metoţu sniegtās<br />
priekšrocības, kas padarīs failus vieglāk vadāmus. Daţus veidus, kā samazināt<br />
failu izmērus un palielināt lejupielādes ātrumu, mēs apskatījām jau iepriekš<br />
šajā nodarbībā. Tie ir:<br />
<strong>Web</strong> drošu krāsu izmantošana, jo sevišķi lielos, vienkrāsainos laukumos, lai<br />
nepieļautu GIF un PNG attēlu tonēšanu. (Tikai padomājiet — ja jūs<br />
nebūtu iepriekš izlasījis šīs nodarbības tekstu, iepriekšējais teikums<br />
jums būtu pilnīgi nesaprotams.)<br />
JPEG attēlu konfigurēšana, kas nodrošina progresīvo renderēšanu.<br />
JPEG attēlu kompresija, kas ļauj samazināt faila izmērus.<br />
Papildus šiem trim iepriekš minētajiem veidiem lejupielādes ātrumu var<br />
kontrolēt, mainot attēla izmērus, apgrieţot attēlus un izmantojot sīktēlus.<br />
Turpmākajās sadaļās mēs īsi apskatīsim katru no šīm metodēm. Iegaumējiet, ka<br />
metodes konkrētā uzdevuma paveikšanai grafikas rediģēšanas rīkiem mēdz būt<br />
atšķirīgi.<br />
Grafikas izmēru mainīšana<br />
Viens no efektīvākajiem veidiem, kā paātrināt lejupielādes ātrumu, ir mainīt<br />
attēlu izmēru grafikas rediģēšanas programmā. Ievērojiet, ka mēs runājam par<br />
attēla izmēru mainīšanu, nevis par izskata mainīšanu. Tuvināšana un tālināšana<br />
maina attēla izskatu, taču tā nemaina ne faila, ne attēla izmērus. Attēlus<br />
ieteicams pielāgot izmēram, kādu vēlaties rādīt savā <strong>Web</strong> lappusē. 3.9. attēlā<br />
redzams izmēra mainīšanas dialoglodziņš programmā Paint Shop Pro 7. Lai<br />
piekļūtu tam, atveriet attēlu un atlasiet Resize no izvēlnes Image.<br />
Iegaumējiet — jo mazāki attēli, jo mazāki failu izmēri un jo ātrāk tos var<br />
lejupielādēt.
3. nodarbība Mākslas elementu izveide un pielietošana <strong>Web</strong> vidē 3.13<br />
3.9. attēls<br />
Attēlu pielāgošana to īstajiem izmēriem samazina lejupielādes reižu skaitu.<br />
Pamēģiniet!<br />
Lai pamēģinātu mainīt attēla izmērus, atveriet JPEG attēlu grafikas rediģēšanas<br />
programmā un mainiet attēla augstuma vai platuma iestatījumus. Izmantojiet<br />
attēlu apples.jpg, kas atrodas cietajā diskā šī kursa mapē Lesson3. Saglabājiet<br />
JPEG attēlu un atkārtojiet šo procesu vairākas reizes, izvēloties daţādus<br />
izmērus un katram piešķirot savu ilustratīvu nosaukumu (piemēram,<br />
apples400.jpg, kas norāda, ka saglabātais attēls ir 400 pikseļus plats). Kad esat<br />
saglabājis attēlus daţādos izmēros, apskatiet tos pārlūkprogrammā: atveriet tos,<br />
izmantojot adrešu rīkjoslu, vai ievelciet tos pārlūkprogrammas logā. Ātrs veids,<br />
kā pielāgot attēlu izmēru<br />
Ātrs veids, kā pielāgot attēlu izmēru<br />
Pirmoreiz izstrādājot <strong>Web</strong> lappusi, jūs droši vien nezināsit, cik lieliem attēliem<br />
vajadzētu būt. Lai attēla izmēru izmainītu uz vēlamo izmēru, kādu vēlaties rādīt<br />
savā <strong>Web</strong> lappusē, varat izmantot <strong>Web</strong> rediģēšanas programmu, piemēram,<br />
Microsoft FrontPage.<br />
Lai noteiktu optimālo <strong>Web</strong> grafikas izmēru, rīkojieties šādi:<br />
1 Ievietojiet <strong>Web</strong> grafiku tukšā <strong>Web</strong> lappusē programmā FrontPage<br />
un mainiet tās izmēru, velkot atlases turus.
Skaidrojums. Apgriešana<br />
nozīmē kādas attēla daļas<br />
nogriešanu.<br />
3.14 <strong>Web</strong> <strong>izstrādes</strong> <strong>pamati</strong><br />
2 Kad esat pielāgojis attēla izmēru, parādiet attēla rekvizītus<br />
(programmā FrontPage noklikšķiniet uz grafikas ar peles labo pogu<br />
un uznirstošajā izvēlnē atlasiet Picture Properties) un iegaumējiet<br />
(un pierakstiet) attēla augstuma un platuma parametrus.<br />
3 Vēlreiz atveriet attēlu grafikas rediģēšanas programmā un mainiet<br />
tā izmēru, attiecīgajā dialoglodziņā ierakstot skaitļus, ko ieguvāt,<br />
apskatot attēlu programmā FrontPage (vai citā <strong>Web</strong> rediģēšanas<br />
programmā). Piemēram, programmā Paint Shop Pro izmēra<br />
mainīšanas dialoglodziņš atrodams, atlasot Resize izvēlnē Image.<br />
Programmā Molberts jums jāizvēlas Atribūti izvēlnē Attēls.<br />
Attēlu apgriešana<br />
Papildus izmēra mainīšanai, attēlu var apgriezt, lai samazinātu tā izmēru.<br />
Apgrieţot attēlu, jūs nogrieţat to attēla daļu, kuru nevēlaties izmantot.<br />
Apgriešana tiek bieţi pielietota, lai nogrieztu fotogrāfijas liekās daļas.<br />
Piemēram, lai parādītu 3.9. attēlā redzamo zaļo ābolu, kas atrodas caurdurī<br />
starp pārējiem sarkanajiem āboliem, attēlu vajadzētu apgriezt. 3.10. attēlā<br />
redzamas griešanas līnijas (pārtrauktās līnijas ap to attēla daļu, kuru vēlaties<br />
saglabāt) attēlā apples.jpg, kas ir 50 KB liels. Attēla apgrieztā versija ir tikai 6<br />
KB liela.<br />
3.10. attēls<br />
Apgriešanas atzīmes rāda to attēla daļu, kas tiks izmantota kā <strong>Web</strong> grafika.<br />
Apgrieztais attēls satur tikai to informācijas daļu, ko esat iezīmējis ar<br />
apgriešanas atzīmēm.<br />
Pamēģiniet!<br />
Lai apgrieztu attēlu, rīkojieties šādi:<br />
1 Atveriet attēlu grafikas rediģēšanas programmā.<br />
2 Noklikšķiniet uz atlases rīka (parasti tas ir četrstūris ar pārtrauktas<br />
līnijas malām vai kvadrāts programmas rīkjoslā).<br />
3 Noklikšķiniet uz attēla un velciet to, lai iezīmētu attēla daļu, kuru<br />
vēlaties saglabāt. (Ja esat iezīmējis nepareizi, spiediet Esc un<br />
mēģiniet vēlreiz.)<br />
3
Skaidrojums: Sīktēls ir maza<br />
attēla versija vai neliela<br />
grafikas daļa. <strong>Web</strong> lappusēs<br />
parasti sīktēlu grafikā tiek<br />
ietverta hipersaite uz attēla<br />
lielāko versiju.<br />
Sīktēls var būt samazināta<br />
oriģinālā attēla versija, ko<br />
saista hipersaite, vai šī attēla<br />
fragments.<br />
Lai apskatītu, kā ar hipersaiti<br />
savienotie sīktēli darbojas<br />
tiešsaistē, apmeklējiet<br />
www.creationguide.com/sizin<br />
g.<br />
3. nodarbība Mākslas elementu izveide un pielietošana <strong>Web</strong> vidē 3.15<br />
4 Kad vajadzīgā daļa ir iezīmēta, izvēlieties Crop To Selection<br />
(programmā Paint Shop Pro) vai Crop (programmā Photoshop)<br />
izvēlnē Image vai atlasiet līdzīgu komandu jūsu izvēlētajā grafikas<br />
rediģēšanas programmā.<br />
Sīktēlu izmantošana<br />
Apgūstot attēla apgriešanas un izmēra mainīšanas prasmes, esat sagatavojies<br />
izmantot sīktēlus. Sīktēls ir mazs attēls, kas ar hipersaiti savienots ar oriģinālo<br />
attēlu. (Oriģinālais attēls un sīktēls parasti ir vienādi, taču sīktēlus mēdz<br />
pielietot daţādos veidos.) Izmantojot sīktēlus, apmeklētāji var izvēlēties<br />
apskatīt tikai mazo attēla versiju vai noklikšķināt uz tā, lai apskatītu oriģinālo<br />
attēlu tā patiesajā izmērā. Citiem vārdiem sakot, izmantojot sīktēlus, jūs<br />
piedāvājat apmeklētājiem iespēju lejupielādēt lielāka izmēra attēlus, ja viņi ir<br />
ar mieru gaidīt, kamēr tie tiek lejupielādēti.<br />
Sīktēlu pielietošanas pamatā ir divi attēli ar atšķirīgiem nosaukumiem. Parasti<br />
viena grafika tiek izmantota abiem attēliem, no kuriem viens ir mazs, lai to<br />
varētu ātri lejupielādēt, bet otrs — liels (un, protams, maksimāli optimizēts),<br />
kura lejupielādei vajadzīgs vairāk laika. Mazais attēls tiek ievietots <strong>Web</strong><br />
lappusē un ar hipersaiti sasaistīts ar lielo attēlu. 3.11. attēlā redzami divi sīktēli.<br />
Sīktēlā, kas atrodas pa kreisi, redzams pilnīgs ar hipersaiti savienots attēls, un<br />
sīktēlā pa labi redzama ar hipersaiti savienotā attēla fragments. 3.11. attēlā<br />
redzams arī lielais attēls, kas savienots ar hipersaiti ar sīktēliem. Noklikšķinot<br />
uz jebkura no 3.11. attēlā redzamajiem sīktēliem, var atvērt oriģinālo<br />
apples.jpg attēlu.<br />
3.11. attēls<br />
Abi sīktēli savienoti ar attēla apples.jpg fizisko atveidi, kurai var mainīt<br />
izmēru.
Skaidrojums. Megapikselis ir<br />
viens miljons pikseļu, un šo<br />
terminu lieto saistībā ar<br />
grafikas ierīču, piemēram,<br />
skeneru, ciparkameru un<br />
monitoru, izšķirtspēju.<br />
Lielākā daļa tālruņos<br />
iebūvēto kameru atbalsta 1<br />
megapikseli lielu krāsu<br />
spektru.<br />
3.16 <strong>Web</strong> <strong>izstrādes</strong> <strong>pamati</strong><br />
Fotogrāfiju izmantošana<br />
Jums droši vien ir vismaz viens <strong>Web</strong> mākslas resursu veids, kura ir pietiekami,<br />
— fotogrāfijas. Pievienot <strong>Web</strong> lappusei var gan jaunas, gan vecas fotogrāfijas.<br />
Vispirms papīra formāta fotogrāfija jāpārvērš tādā formātā, ko sapratīs dators.<br />
Lai to izdarītu, izmantojiet vienu no šīm metodēm:<br />
Skeneri. Būtībā skeneris fotogrāfijas attēla (vai jebkuru citu zīmējuma vai<br />
dokumenta) informāciju saglabā kā failu datorā. Kad attēls ir<br />
ieskenēts, ar to var rīkoties tieši tāpat kā ar citiem grafikas failiem. Lai<br />
veidotu <strong>Web</strong> grafiku, var izmantot jebkuru tirdzniecībā pieejamo<br />
plakanvirsmas skeneri. Nav arī vajadzības izmantot visdārgāko<br />
aparatūru. Mēs izmantojam mērenu cenu skenerus, lai skenētu lielāko<br />
daļu attēlu. Ja jums nav skenera un neplānojat to iegādāties, ir<br />
iespējams to izdarīt par maksu. Piemēram, daudzos veikalos, kas<br />
sniedz kopēšanas pakalpojumus, ir iespējams skenēt attēlus.<br />
Foto attīstītāji un tiešsaistes foto pakalpojumi. Nākamreiz, pirms dosit<br />
attīstīt fotofilmiņu, pārbaudiet fotofilmiņu attīstītāju piedāvātos<br />
pakalpojumus. Daudzi attīstītāji var attīstīt jūsu fotofilmiņu CD formātā,<br />
publicēt tīklā <strong>Web</strong>, nosūtīt pa epastu, veikt kvalitatīvu digitālo<br />
fotogrāfiju izdruku un piedāvāt daudzus citus ar digitālo apstrādi<br />
saistītus pakalpojumus.<br />
Ciparkameras. Trešais veids fotogrāfiju iegūšanai ir ciparkameru<br />
izmantošana. Ciparkameras ļauj tikko izveidotās fotogrāfijas uzreiz<br />
nosūtīt uz datoru. Ja domājat par ciparkameras iegādi, jums būtu<br />
jāņem vērā šādi priekšnosacījumi:<br />
■ Izmaksas. Plānojiet budžetu pirms ciparkameras iegādes.<br />
Vairākumam cilvēku nav vajadzīgas visattīstītākās un visdārgākās<br />
ciparkameras. Taču neizvēlieties “pagājušā gada” modeli tikai tāpēc,<br />
lai ietaupītu dažus latus. Ražotāji cenšas apmierināt aizvien<br />
pieaugošo pieprasījumu pēc ciparkamerām — viņi palielina<br />
ciparkameru ražošanas apjomus (tādējādi samazinot to cenas) un<br />
uzlabo to līdzekļus. Tāpēc, iegādājoties jaunu ciparkameru veikalā,<br />
var iegūt daudz labāku rezultātu, nekā pērkot vecāku modeli ar<br />
atlaidēm.<br />
■ Līdzekļi. Ciparkameras līdzekļi regulē noteikto krāsu spektru, ko tā<br />
izmanto. Ja esat iesācējs, pārliecinieties, ka jūsu izvēlētā ciparkamera<br />
ir aprīkota ar automātiskajiem un manuālajiem līdzekļiem. Sākumā jūs<br />
droši vien vēlēsities izmantot automātiskos līdzekļus, lai izprastu, kā<br />
norit fotografēšana ar ciparkameru. Kad būsit apradis ar ciparkameras<br />
izmantošanu, jūs varat mēģināt darboties ar manuālajiem<br />
iestatījumiem. Ja iegādājaties kameru tikai <strong>Web</strong> attēlu radīšanai, jums<br />
varētu pietikt ar 1 megapikseļa (vai pat mazāk) kameru. Taču, ja<br />
vēlaties attēlus izmantot arī tiešsaistē un drukātā formātā, ieteicams<br />
izvēlēties 2 vai 3 megapikseļu ciparkameru. Jo lielāks ir megapikseļu
3. nodarbība Mākslas elementu izveide un pielietošana <strong>Web</strong> vidē 3.17<br />
skaits, jo labākas kvalitātes attēlus iegūsit, turklāt varēsit izdrukāt<br />
attēlus lielākā izmērā nekā standarta momentuzņēmums.<br />
Un neaizmirstiet, ka ciparkameras būtībā ir rokas dators. Ja<br />
gatavojaties fotografēt dažādos apstākļos, pārliecinieties, ka<br />
jūsu izvēlētā kamera ir paredzēta šādai lietošanai. Ja<br />
gatavojaties fotografēt ekstrēmos apstākļos, ieteicams<br />
izvēlēties pret atmosfēras iedarbību aizsargātus<br />
ciparkameru modeļus.<br />
Failu formāts. Pēdējais, taču ne mazāk svarīgais faktors, kas jāņem vērā,<br />
izvēloties pēc iespējas atbilstošāku ciparkameru, ir savietojamība ar<br />
datoru. Vai izmantosit kabeļus? Vai varat izmantot infrasarkano portu?<br />
Vai kamera var saglabāt attēlus CD? Pirms iegādāties ciparkameru,<br />
pārliecinieties, ka jūs zināt, kā attēli no kameras tiek pārsūtīti uz<br />
datoru, un ka jums der šīs metodes.<br />
Visbeidzot, pēdējais padoms šajā nodarbībā neatkarīgi no tā, kur un kā iegūstat<br />
<strong>Web</strong> grafiku: neaizmirstiet attēlus optimizēt un saglabāt tos kā GIF, PNG vai<br />
JPEG failus. Pārliecinieties, ka attēlu failu izmēri ir tik mazi, cik vien<br />
iespējams, taču ar pietiekami labu kvalitāti. Turklāt attēlus ieteicams saglabāt<br />
jūsu cietā diska centrālajā atrašanās vietā, katram piešķirot savu ilustratīvu<br />
nosaukumu.<br />
Galvenie fakti<br />
Tiešsaistes grafika tiek veidota no pikseļiem.<br />
Vairākums pārlūkprogrammu atbalsta GIF, PNG un JPEG attēlus.<br />
GIF attēli ir mazi un ātri lejupielādējami, un to krāsu palete ir ierobežota līdz<br />
256 krāsām.<br />
GIF attēli var būt caurspīdīgi, animēti un rindpārlēces izvērses faili.<br />
JPEG attēli var saturēt miljoniem krāsu, un tos bieži izmanto, lai parādītu<br />
fotogrāfijas.<br />
PNG attēli ir ātri lejupielādējami un atbalsta caurspīdību 8 un 24 bitu<br />
attēlos.<br />
Pēc noklusējuma GIF un JPEG attēli tiek parādīti līniju pēc līnijas virzienā<br />
no augšas uz leju, taču šo iespēju var mainīt, izveidojot rindpārlēces<br />
izvērses GIF attēlus vai progresīvos JPEG attēlus.<br />
JPEG attēlu saspiešanas shēma ļauj samazināt JPEG failu izmēru, taču<br />
tādējādi tiek neatgriezeniski zaudēta daļa informācijas, tāpēc<br />
saspiešana jāveic uzmanīgi (iegaumējiet — jo vairāk saspiežat, jo<br />
sliktāka ir attēla kvalitāte).<br />
Lai samazinātu grafikas failus <strong>Web</strong> lappuses vajadzībām, pielāgojiet attēla<br />
izmēru grafikas rediģēšanas programmā.<br />
Attēlu apgriešana samazina failu izmērus.<br />
Ja vēlaties rādīt lielus tiešsaistes attēlus, ieteicams izmantot sīktēlus.
3.18 <strong>Web</strong> <strong>izstrādes</strong> <strong>pamati</strong><br />
Fotogrāfijas var pārvērst attēlu failos ar skeneru, fotofilmiņu attīstītāju un<br />
ciparkameru palīdzību.<br />
Pārbaudes jautājumi<br />
1. Kā sauc mazos krāsainos kvadrātiņus, kas datoros veido<br />
attēlus?<br />
2. Kas ir palete?<br />
3. Kādi ir trīs galvenie attēlu failu veidi, kurus var izmantot <strong>Web</strong><br />
vidē? Kādos gadījumos būtu jāizmanto katrs no tiem?<br />
4. Kas ir animēts GIF attēls?<br />
5. Kas ir caurspīdība?<br />
6. Kāpēc vajag saspiest JPEG failus? Ar ko atšķiras saspiests<br />
JPEG attēls no nesaspiesta?<br />
7. Kāda ir atšķirība starp attēla apgriešanu un izmēra mainīšanu?<br />
8. Kas ir sīktēli? Kā tie tiek izmantoti <strong>Web</strong> vidē?<br />
Praktiskie uzdevumi<br />
1. uzdevums. Šajā nodarbībā apskatīti visi attēlu failu formāti, kurus<br />
var izmantot <strong>Web</strong> vidē. Lai vingrinātos saglabāt attēlus nepieciešamajā<br />
formātā, atveriet failu save_as.bmp grafikas rediģēšanas programmā.<br />
Saglabājiet šo attēlu darbvirsmā divreiz — vienreiz kā JPEG failu,<br />
otrreiz kā GIF failu. Pēc tam salīdziniet abus attēlus pārlūkprogrammā.<br />
Ievērojiet atšķirības attēlu kvalitātē.<br />
2. uzdevums. Viens no veidiem, kā samazināt faila izmēru vai<br />
izveidot sīktēlus, ir liela attēla apgriešana. Lai izmēģinātu šo<br />
paņēmienu, atveriet failu crop.jpg grafikas rediģēšanas programmā.<br />
Izmantojiet atlases rīku un izvēlnes opcijas, lai apgrieztu attēlu tā, ka<br />
redzams paliek tikai aizmigušais kaķis. Saglabājiet attēlu darbvirsmā<br />
ar nosaukumu cat.jpg un apskatiet to pārlūkprogrammā.<br />
3. uzdevums. Vēl viens veids, kā samazināt faila izmērus, ir attēla<br />
izmēra mainīšana. Lai izmēģinātu šo paņēmienu, atveriet failu<br />
resize.jpg grafikas rediģēšanas programmā. Izmantojiet izvēlnes<br />
opcijas, lai mainītu attēla izmēru līdz 200 pikseļu platumam.<br />
Neaizmirstiet aktivizēt proporcijas samēru saglabāšanas opciju, lai<br />
nesabojātu savu attēlu. Saglabājiet attēlu darbvirsmā ar nosaukumu<br />
dog.jpg un apskatiet to pārlūkprogrammā.
4. NODARBĪBA<br />
Programmatūras<br />
krājumi<br />
Šīs nodarbības beigās jūs pratīsit:<br />
Nošķirt lieko un vajadzīgo informāciju, ko rādīt <strong>Web</strong> lappusēs tiešsaistē.<br />
Atrast servera vietu jūsu <strong>Web</strong> vietai tīklā <strong>Web</strong>.<br />
Izvēlēties pareizo programmatūru, lai izveidotu un rediģētu <strong>Web</strong><br />
lappuses un rīkotos ar tām.<br />
Testēt izveidotās <strong>Web</strong> lappuses vairākās pārlūkprogrammās.<br />
Veidojot <strong>Web</strong> lappuses, jums nepieciešami vismaz pāris (iespējams, vairāk)<br />
<strong>Web</strong> lappušu izveides rīki. Ievērojiet, ka mēs nerunājam par aparatūru — esam<br />
pārliecināti, ka jūs zināt, cik liela nozīme ir datoram, kā arī skenerim, printerim<br />
un kamerai (ciparu vai parastajai). Šajā nodarbībā mēs koncentrēsimies uz<br />
programmatūru, ar kuru var izveidot un rediģēt <strong>Web</strong> lappuses un rīkoties ar<br />
tām. Kā redzēsit nākamajās nodarbībās, <strong>Web</strong> lappuses var izveidot, rediģēt un<br />
publicēt, izmantojot vairākas lietojumprogrammas un rīkus, turklāt mēs bieži<br />
tās izmantojam mijiedarbībā. Pārzinot izvēlēto programmatūru, jūs varēsit<br />
pielāgot darba vidi savām vajadzībām un personīgajam darba stilam.<br />
Sākumā aplūkosim divus “pamatrīkus”, kuri būs nepieciešami <strong>Web</strong> lappuses<br />
izveides procesā, — interneta pieslēgums un servera vieta.<br />
Interneta pieslēgums un servera vieta<br />
Neatkarīgi no tā, cik aizraujoša ir jūsu <strong>Web</strong> lappuse, tā būs virtuāli anonīma, ja<br />
nevarēsit pieslēgties internetam un pārraidīt <strong>Web</strong> lappuses failus uz serveri.<br />
(Pirmajā nodarbībā jau minējām, ka serveri ir jaudīgi datori, kas savienoti ar<br />
interneta datu pamatlīnijām, saglabā <strong>Web</strong> lappušu failus un reaģē uz lietotāju<br />
pieprasījumiem apskatīt saglabātās <strong>Web</strong> lappuses.) Lai nodrošinātu tiešsaistes<br />
klātbūtni, nepieciešams interneta pieslēgums. Lielāko daļu <strong>Web</strong> lappušu var<br />
izvedot bez interneta pieslēguma, taču tādā gadījumā jūs nevarēsit to publicēt<br />
tiešsaistē.<br />
Padoms<br />
4.1<br />
Ja izmantojat datoru <strong>Web</strong> vietu apmeklēšanai, esiet mierīgi — jums ir<br />
interneta pieslēgums. Izmantojot standarta iezvanes interneta pieslēgumu,<br />
varat kopēt <strong>Web</strong> lappuses failus no servera, kas savienots ar internetu, jūsu<br />
datorā.<br />
Papildus interneta savienojamības priekšnosacījumiem ieteicams iegādāties arī<br />
servera vietu <strong>Web</strong> lappušu failiem. Mēs sakām, ka tas ir ieteicams, jo daudzos<br />
gadījumos bez maksas pakalpojumiem tiek piedāvātas arī bezmaksas servera<br />
vietas. Piemēram, dažos gadījumos jūsu interneta pakalpojumu sniedzējs bez<br />
interneta pieslēguma piedāvā arī 30 MB (apmēram 20 MB) bezmaksas servera
Lielākajai daļai cilvēku 10 vai<br />
20 MB ir pietiekami daudz<br />
vietas, lai tajā izvietotu savu<br />
<strong>Web</strong> lappusi.<br />
Skaidrojums. Tiešsaistes<br />
grupās vai sabiedrībās ir<br />
iespēja cilvēkiem ar<br />
vienādām interesēm virtuāli<br />
satikties, lai iegūtu<br />
informāciju un dalītos tajā.<br />
Vairākums uzņēmumu, kas<br />
sponsorē tiešsaistes grupas<br />
un sabiedrības, nopelna,<br />
pārdodot un reklamējot<br />
jauninājumus un<br />
pievienojumprogrammas, kā<br />
arī piedāvājot pakalpojumus.<br />
4.2 <strong>Web</strong> <strong>izstrādes</strong> <strong>pamati</strong><br />
vietas. Daudzus cilvēkus piesaista vārdu salikums bezmaksas serveris, taču tā ir<br />
noderīga tiešsaistes pieredze. Gan maksas, gan bezmaksas servera vietai ir<br />
savas priekšrocības.<br />
Bezmaksas vieta tiešsaistē<br />
Tā ir patiesība. Jūs varat izveidot pats savu <strong>Web</strong> vietu un publicēt to bez<br />
maksas. Jums tikai vajadzīgs nedaudz laika un jāpieliek nedaudz radošu pūliņu.<br />
Jums nav vajadzīga ne papildu programmatūra, ne interneta konts, par ko<br />
jāmaksā, — nekas vairāk kā tikai jūsu teksts un daži attēli, ja vēlaties tos<br />
iekļaut. Taču, izmantojot bezmaksas <strong>Web</strong> servera vietu iespēju, jums jārēķinās<br />
ar dažiem ierobežojumiem (piemēram, gara <strong>Web</strong> adrese un ierobežotas<br />
lappuses izkārtojuma opcijas), taču atkarībā no vēlamā mērķa šie ierobežojumi<br />
<strong>Web</strong> lappuses dizainu varētu arī pārāk neietekmēt. Uzskatiet, ka esat informēts<br />
— bezmaksas <strong>Web</strong> vieta ir brīvi pieejama. Kā jau minējām, mēs esam satikuši<br />
daudzus cilvēkus, kas ir izbrīnīti par šo faktu.<br />
Visizplatītākais veids, kā kļūt par bezmaksas <strong>Web</strong> lappuses īpašnieku, ir kļūt<br />
par tiešsaistes grupas vai sabiedrības biedru. Viena no lielākajām to<br />
priekšrocībām (izņemot to, ka tās ir bezmaksas) ir tā, ka lielākā daļa šo grupu<br />
un sabiedrību piedāvā izveidot bezmaksas <strong>Web</strong> lappuses, nodrošinot procesu<br />
atvieglojošus vedņus vai veidnes.<br />
No visām pieejamajām tiešsaistes grupām un sabiedrībām šīs trīs ir<br />
visiecienītākās:<br />
MSN <strong>Web</strong> grupa (http://groups.msn.com)<br />
Lycos Tripod (http://www.tripod.lycos.com)<br />
Yahoo! GeoCities (http://geocities.yahoo.com)<br />
Lielākie tiešsaistes grupu un sabiedrību ierobežojumi ir garā <strong>Web</strong> adrese,<br />
ierobežotā servera vieta, lappušu izkārtojums daļēji tiek regulēts neatkarīgi no<br />
lietotāja, uznirstošās reklāmas, kas redzamas, katru reizi apmeklējot <strong>Web</strong><br />
lappusi, turklāt, ja nevēlaties izmantot tiešsaistes grupas vai sabiedrības<br />
piedāvātās veidnes, <strong>Web</strong> lappuses pielāgošana var izrādīties ļoti sarežģīta.<br />
Līdzīgi kā izmantojot tiešsaistes grupas un sabiedrības, vēl viens bezmaksas<br />
<strong>Web</strong> lappušu izveidošanas paņēmiens ir ar <strong>Web</strong> vietu saistītas <strong>Web</strong> lappuses.<br />
Apmeklējot dažādas <strong>Web</strong> vietas, jūs droši vien esat pamanījis, ka dažas <strong>Web</strong><br />
vietas piedāvā bezmaksas vietu <strong>Web</strong> vidē to reģistrētajiem biedriem.<br />
Piemēram, jūs varat izveidot lappusi par sevi tiešsaistes izsoļu vietā eBay<br />
(www.ebay.com), ja esat reģistrēts šīs <strong>Web</strong> vietas biedrs. Šo lappušu mērķis ir<br />
iepazīstināt eBay lietotājus ar cilvēkiem, kuri apmeklē šo <strong>Web</strong> vietu.<br />
Vēl viens bezmaksas <strong>Web</strong> vietas veids, kas tehniski nemaz nav bezmaksas, ir<br />
jūsu ISP piedāvātā vieta. Taču, ņemot vērā, ka par sniegtajiem interneta<br />
pakalpojumiem jūs regulāri maksājat savam ISP, šo servera vietu nevar uzskatīt<br />
par bezmaksas — tas drīzāk ir apmaksāts papildu pakalpojums. Kad noslēdzāt<br />
līgumu ar pašreizējo ISP (pieņemot, ka jums tāds ir), jūs droši vien tikāt<br />
informēts, ka saņemat “X megabaitus bezmaksas servera vietas”. Toreiz jūs,<br />
iespējams, nenojautāt, ko tas nozīmē, un, nodomājuši, ka tas gan ir jauki,<br />
pievērsāties nākamajam faktam. Tagad, kad domājat par <strong>Web</strong> lappuses izveidi,
4. nodarbība Programmatūras krājumi 4.3<br />
jums vajadzētu vēlreiz apskatīt savu ISP līgumu par “bezmaksas servera vietu”.<br />
Visticamāk, jūsu rīcībā varētu būt no 10 līdz 50 MB servera vietas.<br />
Pamēģiniet!<br />
Lai atrastu bezmaksas <strong>Web</strong> vietu, ierakstiet bezmaksas <strong>Web</strong> vieta (vai free <strong>Web</strong><br />
space) jebkurā meklētājprogrammā, un jūs atradīsit ļoti daudzas lappuses, kas<br />
piedāvā <strong>Web</strong> lappušu viesošanu. Ieteicams arī pārbaudīt 100 labākos<br />
bezmaksas <strong>Web</strong> vietas pakalpojumu sniedzējus <strong>Web</strong> lappusē www.100bestfree-web-space.com.<br />
Šajā lappusē, kas ir lielisks resurss tiem, kuri vēlas<br />
izmantot bezmaksas <strong>Web</strong> lappušu pakalpojumus, var atrast pārskatus un<br />
lappušu novērtējumus.<br />
ISP priekšrocība ir tā, ka par to jau ir samaksāts, tādēļ to var droši izmantot.<br />
Taču būtisks ierobežojums, līdzīgi kā tiešsaistes grupu un sabiedrību <strong>Web</strong><br />
vietai, ir ISP piedāvātā <strong>Web</strong> adrese. Piemēram, daži ISP (tādi ir vairāki)<br />
piedāvā “bezmaksas” servera vietu, taču <strong>Web</strong> adreses formāts ir<br />
www.domens.com/lietotajvards/failanosaukums.html<br />
(www.domain.com/~username/filename.html) un<br />
biedri.domens.net/lietotajvards/failanosaukums.html<br />
(members.domain.net/username/filename.html). Vairākumam cilvēku šo adrešu<br />
formāti ir krietni par garu un grūti iegaumējami. Cita ISP servera vietas<br />
priekšrocība salīdzinājumā ar tiešsaistes grupu un sabiedrību piedāvāto<br />
bezmaksas vietu ir lielākas iespējas lappuses izveidē un informācijas rādīšanā<br />
(kas varētu arī nebūt priekšrocība, ja vēlaties veidot <strong>Web</strong> lappusi, izmantojot<br />
veidnes, kas padarīs jūsu lappusi līdzīgu daudzām tiešsaistes sabiedrību<br />
lappusēm).<br />
Galvenais ir saprast, ka ir ļoti daudzas <strong>Web</strong> vietas, kas piedāvā acumirklī iegūt<br />
bezmaksas vietu tīklā <strong>Web</strong>. Ja jūs neuztrauc gara lappuses <strong>Web</strong> adrese, dizaina<br />
ierobežojumi un uznirstošās reklāmas, tad bezmaksas <strong>Web</strong> vieta ir lielisks<br />
veids, kā iepazīstināt sevi <strong>Web</strong> vidē.<br />
Servera vietas iegāde<br />
Lai nebūtu jāizmanto bezmaksas <strong>Web</strong> vieta, jūs varat samaksāt dažus latus par<br />
<strong>Web</strong> lappusi, kas izmanto jūsu izvēlētu <strong>Web</strong> adresi, ja vien tā jau nav aizņemta.<br />
Izraugoties šo iespēju, jums jāveic divas darbības: jāizvēlas un jāreģistrē <strong>Web</strong><br />
adreses nosaukums (piemēram, creationguide.com) un jāparakstās pie<br />
pakalpojumu sniedzēja, kas nodrošinās jūsu <strong>Web</strong> lappuses viesvedību (vai<br />
saglabās to), ja vien nevēlaties palaist pats savu serveri — jautājumus par šo<br />
tēmu labāk skatīt specializētās literatūras izdevumos. Aplūkosim, kā var<br />
reģistrēt <strong>Web</strong> adresi un izmantot viesvedības pakalpojumus.<br />
<strong>Web</strong> adreses reģistrēšana<br />
Pirms dodamies tālāk, noskaidrosim dažus pamatterminus. <strong>Web</strong> adresi<br />
patiesībā vajadzētu saukt par domēna nosaukumu. Vispārināti runājot (ļoti<br />
vispārināti), domēna nosaukums ir <strong>Web</strong> adrese. Iespējams, jūs jau zināt, ka<br />
visas <strong>Web</strong> adreses patiesībā ir numuru grupas (tās sauc par interneta protokola<br />
jeb IP numuriem), kas funkcionē kā interneta adreses. Tāpat jūs droši vien labi
4.4 <strong>Web</strong> <strong>izstrādes</strong> <strong>pamati</strong><br />
zināt to, ka lielākajai daļai cilvēku iegaumēt vārdu ir daudz vieglāk nekā<br />
skaitļu virknes, kas atdalītas ar punktiem. Tādēļ tika radīta domēnu nosaukumu<br />
sistēma (DNS). Būtībā DNS piešķir teksta nosaukumus (piemēram,<br />
creationguide.com) interneta adresēm, kas sastāv no skaitļiem (piemēram,<br />
207.155.248.5). Tādēļ <strong>Web</strong> adreses vietā labāk lietot terminu domēna<br />
nosaukums.<br />
Kad esat gatavs reģistrēt pats savu domēna nosaukumu, izvēlieties atbilstošu<br />
domēna nosaukumu (piemēram, creationguide.com, taču mēs uzreiz varam<br />
jums pateikt, ka tas ir aizņemts) pārbaudiet, vai tas ir pieejams. Ja izvēlētais<br />
nosaukums nav aizņemts, reģistrējiet to kā savējo par nelielu gada samaksu. Ar<br />
nelielu mēs saprotam naudas summu, ko maksājat par labu maltīti (varbūt<br />
nedaudz vairāk), taču par domēna nosaukumu jūs maksājat tikai reizi gadā.<br />
Izmantojot likumīgas <strong>Web</strong> vietas nosaukuma reģistrēšanas pakalpojumus, <strong>Web</strong><br />
domēna nosaukuma izvēlēšanās un reģistrēšana ir vienkārša. Par laimi,<br />
InterNIC (kas atrodas ASV Tirdzniecības palātas pakļautībā) piedāvā apskatīt<br />
visu likumīgo domēnu nosaukumu reģistrēšanas <strong>Web</strong> vietu sarakstu. Daudzas<br />
viesošanas <strong>Web</strong> vietas piedāvā arī nosaukuma reģistrēšanas pakalpojumus (to<br />
apskatīsim nākamajā sadaļā). Lai apskatītu oficiālo domēna nosaukumu<br />
reģistrētāju sarakstu, apmeklējiet <strong>Web</strong> lappusi www.internic.net/alpha.html.<br />
Apmeklējot InterNIC <strong>Web</strong> vietu, pārbaudiet dažas no piedāvātajām<br />
reģistrēšanas vietām, lai aplūkotu to pakalpojumu cenas un politiku (vai<br />
apmeklējiet www.creationguide.com/resources.html, kur var atrast hipersaites<br />
uz dažiem mūsu iecienītākajiem viesošanas pakalpojumu sniedzējiem). Kad<br />
būsit atradis piemērotu <strong>Web</strong> vietu, ierakstiet izvēlēto nosaukumu tekstlodziņā.<br />
Pēc tam <strong>Web</strong> vieta paziņos, vai izvēlētais nosaukums ir pieejams. Ja tas nebūs<br />
aizņemts, jūs noslēgsit apmaksas līgumu (parasti izmantojot kredītkarti), un<br />
jūsu domēns tiks reģistrēts ar InterNIC. Pēc tam jums būs jāatrod ISP, kas<br />
veiks jūsu domēna nosaukuma un <strong>Web</strong> lappuses viesošanu.<br />
Domēna vieta<br />
Ja neizmantojat pats savu serveri, kā parasti dara lielākā daļa cilvēku, jums<br />
jāatrod ISP vai viesošanas pakalpojumu sniedzējs, kas nodrošinātu vietu jūsu<br />
domēna nosaukumam, ja vien neesat to atradis, reģistrējot domēnu (kā tas<br />
aprakstīts iepriekšējā sadaļā). <strong>Web</strong> viesošanas pakalpojumu sniedzējus var<br />
atrast tiešsaistē. Ierakstiet <strong>Web</strong> viesošana (vai <strong>Web</strong> hosting) jebkurā<br />
meklētājprogrammā, un jūs atradīsit neskaitāmus piedāvājumus. Taču vēl labāk<br />
ir apmeklēt <strong>Web</strong> lappusi http://hostindex.com, kur atradīsit visaptverošu<br />
informāciju par neskaitāmiem viesošanas pakalpojumu sniegšanas aspektiem,<br />
ieskaitot mēneša 25 pieprasītāko viesošanas pakalpojumu sniedzēju sarakstu.<br />
Un, kā jau minējām iepriekš, varat apmeklēt <strong>Web</strong> lappusi<br />
www.creationguide.com/resources.html, kur atradīsit hipersaites uz viesošanas<br />
pakalpojumu sniedzējiem un domēna nosaukumu reģistrētājiem. Neatkarīgi no<br />
tā, kā veicat piemērotākās servera vietas izpēti, neaizmirstiet pārbaudīt dažus<br />
galvenos faktus, iekaitot samaksu, tīkla konfigurāciju, Microsoft FrontPage<br />
servera paplašinājumus (ja izmantojat FrontPage līdzekļus) un uzticamību.<br />
Parasti par <strong>Web</strong> viesošanas pakalpojumu sniegšanu jāveic neliela samaksa reizi<br />
mēnesī un vienreizēja uzstādīšanas samaksa (apskatiet katra viesošanas<br />
pakalpojuma sniedzēja cenas). Ja vien atšķirība cenās nav milzīga, neizvēlieties
Papildus tam, ka uzzināt visu<br />
par uzņēmuma joslas<br />
platumu, uzziniet arī, cik reižu<br />
tas pēdējo divu gadu laikā<br />
nav strādājis. Ja maksājat<br />
uzņēmumam par <strong>Web</strong> vietas<br />
viesošanu, jūs gribēsit būt<br />
teju vai simtprocentīgi drošs,<br />
ka pakalpojuma sniedzējs ir<br />
uzticams.<br />
Vairāku e-pasta kontu<br />
izmantošana ir noderīga pat<br />
tad, ja <strong>Web</strong> vietu vada viens<br />
cilvēks. Izmantojot vairākus<br />
epasta kontus, ziņojumus var<br />
sakārtot pēc to atbilstības.<br />
Piemēram, jūs varat piešķirt<br />
epastu jautājumiem par<br />
kontaktinformāciju, <strong>Web</strong><br />
pārziņa vaicājumiem un<br />
klientu pasūtījumiem.<br />
Vārds blog ir atvasināts no<br />
termina <strong>Web</strong> log. Blog (<strong>Web</strong><br />
logs) lielākoties ir tiešsaistes<br />
žurnāla veids, kas tiek<br />
regulāri (parasti ik dienas)<br />
atjaunināts.<br />
4. nodarbība Programmatūras krājumi 4.5<br />
vienīgi atkarībā no samaksas par pakalpojumiem. Pirms pierakstīties <strong>Web</strong><br />
viesošanas pakalpojumam, uzziniet par šādiem viesotāja faktiem:<br />
Joslas platums. Lielākā daļa uzņēmumu, kas nodarbojas ar viesošanu, ir<br />
savienotas ar internetu līnijās T1 un T3. Ja tiek piedāvāts mazāks<br />
ātrums, jūs tikpat labi varat izvēlēties citu uzņēmumu. Būtībā līnija T1<br />
nodrošina datu pārraides ātrumu 1,5 megabiti sekundē, bet līnija T3<br />
— 45 megabitus sekundē. Līnija T3 nodrošina lielāku joslas platumu<br />
un ātrumu. Bez interneta pieslēgumiem jums vajadzētu pārbaudīt, cik<br />
klientu tiek viesoti uz katras iekārtas. Ja viesošanas pakalpojumu<br />
sniedzējs iekārtas ir pārslogotas, veiktspēja būs maza neatkarīgi no<br />
pieslēguma ātruma.<br />
Vieta. Ja piesakāties <strong>Web</strong> viesošanas pakalpojumiem, ISP un viesošanas<br />
pakalpojumu sniedzēji piešķir jums noteiktu daudzumu servera vietas<br />
(līdzīgi kā jūsu datoram ir noteikts daudzums diska vietas, kurā var<br />
saglabāt failus). Lielākā daļa ISP un viesošanas pakalpojumu<br />
sniedzēju piedāvā vairāk vietas nekā nepieciešams (vismaz<br />
sākumam). Taču jums vajadzētu vismaz 10 MB servera vietas. Parasti<br />
tiek piedāvāti apmēram 25 MB.<br />
Atbalsts. Tehniskais atbalsts ir svarīgs priekšnosacījums, izvēloties <strong>Web</strong><br />
viesošanas pakalpojumu sniedzēju, — ja radīsies problēmas, jūs droši<br />
vien vēlēsities pie kāda vērsties pēc palīdzības. Pamatprincips, kā<br />
izvērtēt šo kritēriju, ir uzzināt, cik stundu diennaktī ir pieejams<br />
tehniskais atbalsts. Daudzas <strong>Web</strong> vietas piedāvā diennakts atbalstu,<br />
kas būtu ieteicamais variants, izvēloties atbilstošāko viesošanas<br />
uzņēmumu. Diennakts tehniskais atbalsts ir svarīgs, jo ar lappušu<br />
jaunināšanu jūs visticamāk nodarbosities brīvajā laikā, kas arī bū<br />
brīdis, kad atbalstu vajadzēs visvairāk. Pārbaudiet, vai ir publicēts arī<br />
atbalsta atbilžu daudzums. Visbeidzot pārbaudiet, vai varat atrast<br />
uzņēmuma piedāvātos atbalsta veidus, ieskaitot tālruņa numurus (kas<br />
sākas ar 1-800), faksa numurus, e-pasta adreses, tiešsaistes<br />
informācijas atskaites, bieži uzdotos jautājumus un pasta adreses.<br />
Papildu piedāvājumi. Jūs droši vien vēlētos uzzināt, kādus papildu<br />
piedāvājumus sniedz katrs uzņēmums, lai pievilinātu klientus.<br />
Piemēram, lielākā daļa viesošanas pakalpojumu sniedzēju piedāvā epasta<br />
kontus, ko varat izmantot ar jūsu domēna nosaukumu,<br />
piemēram, mm@creationguide.com vai jc@creationguide.com).<br />
Parasti, noslēdzot <strong>Web</strong> viesošanas līgumu, var izveidot no 5 līdz 20 epasta<br />
kontiem. Citi papildu piedāvājumi varētu būt īpaša samaksa par<br />
vietas iegādi gadījumā, ja jūsu <strong>Web</strong> vieta kļūst lielāka un tai<br />
nepieciešama papildu vieta; īpaši samaksas nosacījumi par<br />
datplūsmas palielināšanu gadījumā, ja jūsu <strong>Web</strong> vietu apmeklē vairāk<br />
cilvēku nekā bijāt gaidījuši; FrontPage servera paplašinājumu (ja<br />
izmantojat FrontPage) un straumējošās vides atbalsts;<br />
pievienojumprogrammu pakalpojumi, piemēram, tērzēšanas grupu,<br />
<strong>Web</strong> logu un meklēšanas iespēju pievienošana.<br />
Kad esat pārdomājis savu domēna nosaukumu, viesošanas pakalpojumus un<br />
<strong>Web</strong> vietas pamatopcijas, mēs varam runāt par lietojumprogrammām.
Teksta un HTML redaktori ir<br />
programmas, ar kurām var<br />
izveidot <strong>Web</strong> lappuses. Kad<br />
izmantojat teksta redaktoru,<br />
ievadot <strong>Web</strong> lappuses saturu,<br />
jums jāraksta HTML tagi<br />
manuāli. Izmantojot HTML<br />
redaktoru, HTML tagi tiek<br />
ievietoti automātiski, kad jūs<br />
ievadāt un rediģējat <strong>Web</strong><br />
lappuses saturu.<br />
4.6 <strong>Web</strong> <strong>izstrādes</strong> <strong>pamati</strong><br />
Nākamajā sadaļā apskatīsim lietojumprogrammas, ko var izmatot, lai izveidotu,<br />
rediģētu un publicētu <strong>Web</strong> lappuses un <strong>Web</strong> lappušu elementus.<br />
<strong>Web</strong> lappušu izveides rīki<br />
Šajā sadaļā mēs paskaidrosim, kādu veidu rīki jums vajadzīgi, lai izveidotu<br />
<strong>Web</strong> lappuses, minēsim dažas lietojumprogrammas, kuras uzskatām par<br />
noderīgām, un paskaidrosim, kā atrast citas utilītas, kas atbilst jūsu vajadzībām.<br />
Kā jau nojaušat, pateicoties tam, ka tīkls <strong>Web</strong> kļūst aizvien pieprasītāks, daudzi<br />
programmatūras pārdevēji nodarbojas ar <strong>Web</strong> lappušu izveides programmu<br />
izstrādi. Šajā nodarbībā mēs iepazīstināsim jūs ar daudziem rīkiem (taču ne ar<br />
pieejamajām utilītām), un turpmākajās nodarbībās parādīsim, kā izmantot dažas<br />
no tām, lai izveidotu <strong>Web</strong> vietas. Beigās jūs pats varēsit izvēlēties sev<br />
piemērotāko programmatūru pakotnes.<br />
Lai vienkāršotu šo nodarbību, mēs esam iedalījuši <strong>Web</strong> lappušu izveides rīkus<br />
šādās kategorijās:<br />
Teksta un HTML redaktori<br />
Grafikas rediģēšanas lietojumprogrammas<br />
FTP (datņu pārsūtīšanas protokola) utilītas<br />
Teksta un HTML redaktori<br />
Veidojot <strong>Web</strong> lappuses, lielāko laika daļu pavadīsit, strādājot ar teksta vai<br />
HTML redaktoriem. Redaktori tiek izmantoti, lai izveidotu HTML failus, kas<br />
nodrošina <strong>Web</strong> lappušu saturu un ietver instrukcijas, kas nosaka to, kā šī<br />
informācija tiek parādīta. Jūs varat izvēlēties vienkāršus redaktorus, ar kuriem<br />
strādājot HTML kods būs jāieraksta manuāli, vai attīstītākus redaktorus, kuri<br />
izmanto WYSIWYG metodi (jeb: tas, ko tu redzi, ir tas, ko tu iegūsi). Tas<br />
nozīmē, ka HTML kods tiek automātiski izveidots, kad jūs ievadāt tekstu,<br />
pievienojat attēlus un novietojat elementus dažādās <strong>Web</strong> lappuses vietās.<br />
Visbeidzot, kas nemaz nav pārsteidzoši, dažas lietojumprogrammas var lietot<br />
abos veidos — gan kā dārgu pamatfunkciju redaktoru, gan kā ne pārāk attīstītu<br />
WYSIWYG rediģēšanas lietojumprogrammu. Dažās nākamajās lappusēs mēs<br />
īsi apspriedīsim visu trīs veidu redaktorus.<br />
Padoms<br />
Daudzas lietojumprogrammas (vai to izmēģinājuma versijas), kas minētas<br />
šajā nodarbībā, var lejupielādēt no izplatāmprogrammatūras <strong>Web</strong> vietām,<br />
piemēram, www.tucows.com, www.shareware.com vai<br />
www.download.com. Izplatāmprogrammatūra ir kādas programmas<br />
izmēģinājuma versija, ko var izmēģināt pirms programmatūras iegādes.<br />
Lejupielādējot izplatāmprogrammatūru, jūs to kādu laiku varat izmēģināt<br />
bez maksas. Ja tā šķiet noderīga, jūs aizsūtāt izstrādātājam pieprasīto<br />
samaksu. Cik žēl, ka tādā veidā nevar iegādāties pilnīgi visu!
4.1. attēlā redzams manuāli<br />
ievadīta HTML koda<br />
līdzinājums, kas piederas<br />
<strong>Web</strong> izstrādātāja darba<br />
stilam. HTML nav jābūt<br />
formatētam tā, kā redzams<br />
attēlā. Viena no<br />
priekšrocībām, ievadot HTML<br />
kodu manuāli, ir iespēja to<br />
izkārtot tā, lai atbilstu šī<br />
cilvēka darba stilam.<br />
4. nodarbība Programmatūras krājumi 4.7<br />
Vienkārši teksta un HTML redaktori<br />
Izmantojot vienkāršu teksta redaktoru, jums manuāli jāraksta visas HTML<br />
komandas un <strong>Web</strong> lappuses saturs tukšā dokumentā. Visvienkāršākais teksta<br />
redaktors ir programma Piezīmjbloks, kas iekļauta operētājsistēmā Mocrosoft<br />
Windows. 4.1. attēlā redzama programma Piezīmjbloks ar HTML tekstu.<br />
4.1. attēls<br />
Daudzi <strong>Web</strong> izstrādātāji, ievadot HTML kodu ar rokām, izmanto programmu<br />
Piezīmjbloks.<br />
Jūs varētu jautāt, kāpēc <strong>Web</strong> izstrādātājiem vajadzētu kodēt <strong>Web</strong> lappuses<br />
manuāli. Iemesli varētu būt dažādi, taču lielākoties <strong>Web</strong> izstrādātāji <strong>Web</strong><br />
lappuses kodē manuāli šādu iemeslu dēļ:<br />
Vadība. Manuāla kodēšana ļauj izmantot tieši tos kodus, kurus jūs vēlaties<br />
izmantot, nevis tos, ko automātiski ievieto WYSIWYG redaktors.<br />
Piemēram, jūs vēlaties izmantot divu tukšu līniju pārtraukumu, taču<br />
WYSIWYG redaktors ievieto rindkopas marķieri. Turklāt daži<br />
WYSIWIG redaktori kodu izveido haotiski. Ievadot kodu manuāli, to<br />
var uzturēt kārtīgu un viegli pārskatāmu un izkārtot izstrādātājam ērtā<br />
formā.<br />
Ātra izmaiņu veikšanas iespēja. Pārzinot manuālo HTML koda<br />
ievadīšanas principus, <strong>Web</strong> izstrādātāji var <strong>Web</strong> lappusē ātri veikt<br />
vajadzīgās izmaiņas neatkarīgi no tā, kā šī lapa tika sākotnēji<br />
izveidota. Piemēram, ja vēlaties atjaunināt autortiesību datumu, jūs to<br />
daudz ātrāk varat izdarīt teksta redaktorā, nekā izmantojot WYSIWYG<br />
redaktoru.
6. nodarbībā redzams, kā<br />
manuāli kodēt visu <strong>Web</strong><br />
lappusi.<br />
4.8 <strong>Web</strong> <strong>izstrādes</strong> <strong>pamati</strong><br />
Kodu tīrīšana. Daudzi attīstītie HTML redaktori (par ko runāsim vēlāk šajā<br />
nodarbībā) un Microsoft Office programmas dokumentiem pievieno<br />
papildu kodus. Ja zināt, kā izveidot un rediģēt standarta HTML kodu,<br />
jūs varat iztīrīt dokumentu no papildu kodiem, lai samazinātu HTML<br />
failu izmēru. Iegaumējiet — <strong>Web</strong> vidē izmēram ir nozīme. Jo mazāks,<br />
jo labāks. Turklāt — HTML redaktoru izgatavotāji arī ir tikai cilvēki.<br />
Reizēm HTML redaktori <strong>Web</strong> lappusi var kodēt nepareizi. Tādos<br />
gadījumos jūs varat ietaupīt ļoti daudz laika un nervu, ātri un precīzi<br />
izmainot HTML kodu tā vietā, lai atrastu kļūdaino dialoglodziņa<br />
iestatījumu HTML redaktorā.<br />
Precīza noregulēšana. Cits HTML redaktoru paradums ir izmantot tādus<br />
HTML tagus, kurus neatbalsta visas pārlūkprogrammas. Izmantojot<br />
teksta redaktorus, var modificēt HTML kodu, lai to atbalstītu lielākā<br />
daļa pārlūkprogrammu.<br />
Protams, HTML pārzināšana ir nepieciešama, lai izveidotu <strong>Web</strong> lappuses<br />
teksta redaktorā. Lai izskaidrotu HTML darbību, 6. nodarbībā mēs parādīsim,<br />
kā izmantot HTML, lai izveidotu <strong>Web</strong> lappusi. (Neuztraucieties — jūs to<br />
spēsit!) Šī nodarbība ir tikai ievads. Ja vēlēsities pilnībā pārzināt HTML, jums<br />
būs nepieciešami papildu resursi. Ja vēlaties uzzināt vairāk par HTML vai iegūt<br />
lielāku pieredzi darbā ar to, jums jāmeklē informācija tuvākajā grāmatnīcā, kur<br />
vajadzētu būt daudzām grāmatām par šo tēmu. Tāpat lietderīgu informāciju var<br />
atrast tiešsaistē. (6. nodarbības beigās esam iekļāvuši HTML atsauces.)<br />
Teksta redaktoriem ir vairākas sarežģītības pakāpes — tie var būt ļoti vienkārši<br />
vai arī sarežģīti, nodrošinot pilnīgu HTML pielāgošanu. Lai parādītu to<br />
dažādību, šeit redzami īsi šobrīd pieprasītāko teksta radaktoru apraksti:<br />
BBEdit (www.barebones.com/products/bbedit.html). Šis, uzņēmuma Bare<br />
Bones Software radītais produkts, ir pieprasītākais HTML redaktors<br />
Macintosh <strong>Web</strong> izstrādātāju vidū. BBEdit nodrošina teksta<br />
rediģēšanas, transformēšanas, meklēšanas un manipulācijas<br />
iespējas. Tāpat kā citi HTML redaktori, BBEdit piedāvā plašu teksta<br />
apstrādes pamatfunkciju klāstu, kā arī daudzus līdzekļus, kas<br />
izstrādāti atbilstoši HTML izstrādātāju vajadzībām.<br />
HomeSite (www.macromedia.com/software/homesite). Uzņēmuma<br />
Macromedia produkts HomeSite ir iecienīts HTML kodēšanas rīks, ko<br />
izmanto daudzi profesionālie <strong>Web</strong> izstrādātāji. Šajā teksta redaktorā<br />
iekļauti specifiski līdzekļi, kas palīdz radīt efektīvas un tīras HTML<br />
lappuses. Piemēram, tajā iekļauti līdzekļi HTML Tag Inspector,<br />
rediģēšana dalītos logos, attēla kartes utilīta un citi līdzekļi. Lai<br />
izmēģinātu šo produktu, var lejupielādēt 30 dienu izmēģinājuma<br />
versiju.<br />
Piezīmjbloks. Šī programma ir iekļauta operētājsistēmā Microsoft<br />
Windows, un, runājot par teksta redaktoriem, Piezīmjbloks ir tik<br />
nozīmīgs, ka to vienkārši nedrīkst nepieminēt. Taču esiet uzmanīgi: ja<br />
strādājat ar ļoti gariem teksta dokumentiem, šo programmu nevarēsit<br />
izmantot. Tādā gadījumā jums būs jāizmanto programma Bloknots.
4. nodarbība Programmatūras krājumi 4.9<br />
NoteTab (www.notetab.com). Šis teksta redaktors, ko izstrādājis<br />
uzņēmums Fookes Software, ir attīstītāka programmas Piezīmjbloks<br />
versija. Tajā ietverti daudzi līdzekļi, kas atvieglo darbu, manuāli<br />
kodējot <strong>Web</strong> lappuses. Piemēram, klipu joslā (Clip Bar) HTML utilītas<br />
var rādīt loga rūts kreisajā malā. Tāpat jūs varat iekļaut HTML kodu,<br />
veicot dubultklikšķi uz izvēlnes vienumiem, kā arī noklikšķinot uz<br />
izvēlnes vienuma New <strong>Web</strong> Page, lai HTML dokumentam piešķirtu<br />
koda pamatstruktūru. Viens no raksturīgākajiem ierobežojumiem<br />
daudzu teksta redaktoru izmēģinājuma versijās ir iespēja atsaukt tikai<br />
pēdējo darbību. Ja vēlēsities atsaukt vairākas darbības, informācija<br />
būs jāatjauno manuāli.<br />
TextPad (www.textpad.com). Šo programmu izstrādājis uzņēmums Helios<br />
Software. Tā darbojas līdzīgi vienai no uzlabotajām programmas<br />
Piezīmjbloks versijām. Programmā TextPad HTML tagus var apskatīt,<br />
kamēr jūs strādājat, kā arī izmantot tabulatorus dokumentiem, ar<br />
kuriem strādājat. TextPad atbalsta vairāku darbību atcelšanu, kas ir<br />
ļoti noderīgi, spēlējoties ar HTML.<br />
UltraEdit (www.ultraedit.com). Uzņēmuma IDM Computer Solutions radītā<br />
teksta rediģēšanas pakotne, kuras izmēģinājuma versiju varat<br />
izmantot 45 dienas. Kad esat lejupielādējis un ieinstalējis UltraEdit,<br />
noklikšķiniet uz About UltraEdit izvēlnē Help. Pēc tam aizveriet Help<br />
logu un palaidiet programmu. Lai gan šī programma ir paredzēta<br />
pieredzējušiem lietotājiem (piemēram, programmētājiem), tajā iekļauti<br />
noderīgi līdzekļi. Piemēram, pārlūkprogrammā var apskatīt lappuses<br />
priekšskatījumu un, izmantojot programmai pievienoto vārdnīcu, var<br />
pārbaudīt dokumentu pareizrakstību.<br />
Bloknots ir attīstītāka programmas Piezīmjbloks versija. Ja lietojat<br />
operētājsistēmu Microsoft Windows, jūs varat atvērt programmu<br />
Bloknots, noklikšķinot uz Sākt un norādot uz Programmas, un pēc<br />
tam — Piederumi, un noklikšķinot uz Bloknots. Bloknots piedāvā<br />
vairāk teksta apstrādes līdzekļu nekā Piezīmjbloks un atbalsta garāku<br />
dokumentu apstrādi. 4.2. attēlā redzams HTML dokuments<br />
programmā Bloknots.
Bloknots tāpat kā<br />
Piezīmjbloks ir programma ar<br />
dažām vienkāršām rīkjoslām.<br />
Lielākajai daļai <strong>Web</strong><br />
izstrādātāju programmas<br />
Bloknots galvenā<br />
priekšrocība ir iespēja<br />
apstrādāt garākus<br />
dokumentus nekā to ļauj<br />
programma Piezīmjbloks.<br />
Līdzīgi kā Microsoft Word, arī<br />
citas Office 2002 un 2003<br />
programmas, piemēram,<br />
Microsoft Excel un Microsoft<br />
PowerPoint, ļauj saglabāt<br />
dokumentus kā <strong>Web</strong><br />
lappuses.<br />
4.10 <strong>Web</strong> <strong>izstrādes</strong> <strong>pamati</strong><br />
4.2. attēls<br />
Programma Bloknots labi darbojas kā teksta redaktors, kad teksta dokuments<br />
ir par garu, lai ar to strādātu programmā Piezīmjbloks.<br />
Pamēģiniet!<br />
Atveriet pārlūkprogrammā jebkuru <strong>Web</strong> lappusi un noklikšķiniet uz Avots (vai<br />
Apskatīt avotu) pārlūkprogrammas izvēlnē Skats. Tiek atvērts Piezīmjbloka<br />
dokuments, kurā redzama <strong>Web</strong> lappuses HTML koda teksta versija.<br />
Vidēji attīstīti teksta un HTML redaktori<br />
Nākamais HTML redaktoru līmenis ir pēc programmatūra, kas darbojas pēc<br />
principa WYSIWYG. Vidēji attīstītos teksta redaktorus varētu saukt par daļēji<br />
WYSIWYG metodi atbalstošiem, jo tie piedāvā gan teksta redaktora līdzekļus,<br />
gan ierobežotu klāstu padziļinātas HTML rediģēšanas iespēju. Lielākā daļa<br />
lietojumprogrammu ir vai nu teksta redaktori, vai arī pilnīgi HTML redaktori,<br />
tāpēc mēs iesakām jums izvēlēties tikai vienu šīs kategorijas programmu —<br />
Microsoft Word versijas 2002 un 2003.<br />
Programmā Word, izmantojot vienkāršu tekstapstrādes interfeisu, ar komandu<br />
Saglabāt kā var izveidot HTML dokumentus. Saglabājot Word dokumentu kā<br />
<strong>Web</strong> lappusi, programma Word šim dokumentam automātiski izveido HTML<br />
avota kodu. 4.3. attēlā redzams HTML dokuments, kas izkārtots kā <strong>Web</strong><br />
lappuse un tā avota kods.
Attīstītie HTML redaktori<br />
parasti ļauj strādāt, gan <strong>Web</strong><br />
izkārtojuma skatā, gan HTML<br />
koda skatā.<br />
4. nodarbība Programmatūras krājumi 4.11<br />
4.3. attēls<br />
Programma Word piedāvā <strong>Web</strong> izkārtojuma un HTML avota skata iespējas.<br />
Attīstīti HTML redaktori<br />
Trešā HTML redaktoru kategorija ietver attīstītās lietojumprogrammas, kas<br />
paredzētas <strong>Web</strong> lappušu izstrādei un rediģēšanai, izmantojot grafiskus<br />
interfeisus. Lielākajā daļā attīstīto redaktoru HTML kodu var apskatīt un<br />
rediģēt manuāli, kā arī izmantot WYSIWYG interfeisu. Turklāt lielākā daļa<br />
attīstīto redaktoru piedāvā priekšskatījuma iespēju, kas ļauj redzēt, kā lapa<br />
izskatīsies tiešsaistē, pirms to apskatāt pārlūkprogrammā. Speciālie <strong>Web</strong><br />
līdzekļi bieži tiek iekļauti arī attīstītajos HTML redaktoros. (Mēs zinām, ka tas<br />
izklausās mazliet neskaidri, taču, kad 7. nodarbībā veidosim <strong>Web</strong> lappusi<br />
programmā FrontPage, par speciālajiem <strong>Web</strong> rīkiem pastāstīsim sīkāk.)<br />
Pieprasītāko attīstīto HTML redaktoru raksturojumus var atrast tiešsaistē, tādēļ<br />
tā vietā, lai sniegtu tiešsaistes statistiku, mēs piedāvājam URL uz <strong>Web</strong> vietām,<br />
kur atrodamas šīs programmas. Kaut arī ir pieejami citi redaktori, šīs ir piecas<br />
vispieprasītākās programmas. (Apmeklējiet katra produkta <strong>Web</strong> vietu, lai<br />
salīdzinātu to raksturojumus un cenas.)<br />
Adobe GoLive (www.adobe.com/products/golive)<br />
CoffeeCup HTML Editor (coffeecup.com/html/editor)<br />
HotDog Professional (www.sausage.com/hotdog-professional.html)<br />
Macromedia Dreamweaver<br />
(www.macromedia.com/software/dreamweaver)<br />
Microsoft FrontPage (www.microsoft.com/frontpage)<br />
NetObjects Fusion MX (www.netobjects.com/products/html/nof8.html)
Dreamweaver un FrontPage<br />
ir divi vispieprasītākie HTML<br />
redaktori.<br />
4.12 <strong>Web</strong> <strong>izstrādes</strong> <strong>pamati</strong><br />
Piezīme<br />
Papildus programmai HotDog Professional uzņēmums Sausage Software<br />
piedāvā arī WYSIWYG HTML redaktoru HotDog PageWiz un HTML<br />
redaktoru bērniem no sešu gadu vecuma HotDog Junior. Sausage<br />
Software mājaslapā var atrast citas noderīgas <strong>Web</strong> lappušu rediģēšanas<br />
utilītas. Ja gribat zināt mūsu viedokli, jebkurš uzņēmums, ko sauc par<br />
Sausage Software un kas piedāvā HTML redaktoru ar nosaukumu HotDog,<br />
ir pelnījis, lai tam pievērstu īpašu uzmanību.<br />
No iepriekš minētajām programmām Dreamweaver ir visiecienītākais <strong>Web</strong><br />
redaktors (taču vienlaikus tas ir arī visgrūtāk apgūstamais) dažādu iemeslu dēļ,<br />
ieskaitot to, ka tas ļauj kodu ievadīt manuāli, veikt lappušu priekšapskati<br />
vairākās pārlūkprogrammās un automātiski atrod pārlūkprogrammas<br />
konfliktus. Turpretī programma FrontPage (4.4. attēlā) ir vienkāršākais no<br />
attīstītajiem HTML redaktoriem iesācējiem, kas nodrošina tīru HTML kodu.<br />
Turklāt FrontPage ir biznesa sabiedrībā vispieprasītākā programma. Kā<br />
iepriekš minējām, par <strong>Web</strong> lappušu veidošanu mēs sīkāk pastāstīsim 7.<br />
nodarbībā.<br />
Piezīme<br />
Iegaumējiet, ka <strong>Web</strong> lappuses izveides videi nav jābūt vienam un tam<br />
pašam iestatīšanas veidam. Reizēm daudz ātrāk ir izmantot attīstītu<br />
WYSIWYG programmu (jo sevišķi, mainot attēlu tabulām), taču citreiz labāk<br />
ir ātrs rediģējums programmā Piezīmjbloks.
4. nodarbība Programmatūras krājumi 4.13<br />
4.4. attēls<br />
Microsoft FrontPage ir iecienīta <strong>Web</strong> <strong>izstrādes</strong> programma, kuru ir salīdzinoši<br />
viegli apgūt.<br />
Grafikas rediģēšanas lietojumprogrammas<br />
Uzreiz pēc teksta un HTML rediģēšanas programmām neatsverams palīgs<br />
darbā ar <strong>Web</strong> lappušu izveidi ir grafikas rediģēšanas programmas. Lielākajā<br />
daļā <strong>Web</strong> lappušu tiek izmantota grafika, un arī jūs droši vien vēlēsities<br />
izveidot vai izmainīt grafiku, ko izmantot <strong>Web</strong> lappusēs. Tāpēc nepieciešama<br />
grafikas rediģēšanas pakotne, ko ieinstalēt jūsu sistēmā. Mūsu iecienītākās<br />
programmas (jeb tās, ko izmantojam visbiežāk) ir Jasc Paint Shop Pro un<br />
Adobe Photoshop, kas atrodamas grafikas rediģēšanas lietojumprogrammu<br />
sarakstā, kuru atradīsit nākamajā rindkopā.<br />
Neatkarīgi no jūsu grafikas rediģēšanas pakotnes, piecas galvenās iemaņas,<br />
kuras jums jāprot, lai izmantotu grafikas rediģēšanas programmas, ir<br />
apgriešana, izgriešana, izmēra mainīšana, pārkrāsošana un saglabāšana cita<br />
faila formātā. Lai apgūtu katru no šīm tehnikām, ielūkojieties programmatūras<br />
palīdzības failos. Šeit ir piecu vispieprasītāko grafikas rediģēšanas programmu<br />
nosaukumi un to <strong>Web</strong> adreses (mēs iesakām apmeklēt šīs <strong>Web</strong> vietas, lai<br />
apskatītu produktu detaļas un to cenas):<br />
Fireworks (www.macromedia.com/software/fireworks). Šī<br />
lietojumprogramma ir viegli lietojama un īpaši ērta, ja vēlaties izveidot<br />
pogas un citu <strong>Web</strong> vietas pamatgrafiku. Uzņēmums Macromedia<br />
programmu Fireworks izstrādāja tieši <strong>Web</strong> grafikas izveidei.
Skaidrojums. Vektorgrafika<br />
ir attēli, kas veidoti ar līnijām<br />
un kontūrām, nevis krāsotiem<br />
pikseļiem.<br />
4.14 <strong>Web</strong> <strong>izstrādes</strong> <strong>pamati</strong><br />
LView Pro (www.lview.com). Šī ir iecienīta bezmaksas grafikas<br />
rediģēšanas programma. Tajā iekļautas grafikas rediģēšanas<br />
pamatfunkcijas, kā arī <strong>Web</strong> lappušu utilītas, piemēram, rīks tiešsaistes<br />
foto galerijas lappušu izveidošanai.<br />
Molberts. Microsoft Molberts ir grafikas rediģēšanas programma, kas<br />
iekļauta operētājsistēmā Microsoft Windows. Salīdzinājumā ar citām<br />
grafikas rediģēšanas programmām grafikas pakotne Molberts piedāvā<br />
ierobežotas iespējas, taču tā ir noderīga, ja nav pieejamas citas<br />
programmas vai ja vēlaties veikt attēlam nelielas izmaiņas.<br />
Paint Shop Pro (www.jasc.com/products/paintshoppro). Šī programma nav<br />
dārga un ir paredzēta visiem mērķiem, ko lieto daudzi <strong>Web</strong><br />
izstrādātāji. Lai lejupielādētu bezmaksas izmēģinājuma versiju,<br />
apmeklējiet Jasc <strong>Web</strong> vietu.<br />
Photoshop (www.adobe.com/products/photoshop). Programma<br />
Photoshop, iespējams, ir vadošā attēlu rediģēšanas programma.<br />
Apgūstot tā var šķist sarežģīta, taču rezultātā jūs būsit ļoti apmierināts<br />
ar programmas elastīgumu. Pirms izveidot <strong>Web</strong> vietas HTML<br />
redaktorā, mēs bieži veidojam to modeļus, izmantojot programmu<br />
Photoshop. Būtisks šīs programmas trūkums ir fakts, ka<br />
neprofesionāliem lietotājiem tā šķiet diezgan dārga.<br />
Bez iepriekš minētajām grafikas rediģēšanas programmām var izmantot arī<br />
ilustrācijas programmas, lai izveidotu vektorgrafiku. Vektorgrafikas attēlu<br />
elementus var pārvietot, mainīt to izmērus un citādi manipulēt ar tiem<br />
(piemēram, pārvietot kāda elementa kontūru pa visu attēlu). Dažas no<br />
iecienītākajām ilustrācijas programmām, veidojot <strong>Web</strong> lappuses, ir Adobe<br />
Illustrator (www.adobe.com/products/illustrator), Macromedia Freehand<br />
(www.macromedia.com/software/freehand) un CorelDraw (www.corel.com).<br />
Pamēģiniet!<br />
Ja <strong>Web</strong> lappusē vēlaties iekļaut animētu GIF attēlu, taču pats negribat to<br />
veidot, jūs varat izmantot Office XP CD-ROM, kur iekļautas ļoti daudzas<br />
mazas animācijas, ko varat izmantot <strong>Web</strong> lappusēs. Lai ievietotu animētu GIF<br />
attēlu, rīkojieties šādi:<br />
1 Atveriet programmu Word (vai citu Office programmu) un izvēlnē<br />
Iespraust atlasiet Attēls un noklikšķiniet uz Klipkopa.<br />
2 Rūtī Iespraust klipkopu sameklējiet atbilstošu klipkopas vienumu,<br />
uz kura redzama zelta zvaigznīte, un veiciet dubultklikšķi uz tā.<br />
3 Lai apskatītu animāciju, izvēlnē Fails noklikšķiniet uz <strong>Web</strong><br />
lappuses priekšskatījums.<br />
Kā jau minējām iepriekš, animētus komponentus iekļaujiet uzmanīgi. Tā vietā,<br />
lai padarītu <strong>Web</strong> lappuses pievilcīgākas, animācijas, var lieki novērst<br />
uzmanību.
FTP programmas pēdējo<br />
gadu laikā ir ievērojami<br />
vienkāršotas. Agrāk,<br />
izmantojot FTP programmas,<br />
vajadzēja strādāt tikai teksta<br />
interfeisā un failu<br />
pārraidīšana notika,<br />
izmantojot nedaudz<br />
neskaidrus iestatījumus.<br />
Šobrīd FTP programmās failu<br />
pārsūtīšana notiek, pārvelkot<br />
failus no vienas mapes citā,<br />
kaut arī mapes var atrasties<br />
datoros, kas atrodas<br />
tūkstošiem kilometru<br />
attālumā cits no cita. Šodien<br />
failu pārsūtīšana, izmantojot<br />
FTP, būtībā ne ar ko<br />
neatšķiras no failu<br />
pārkopēšanas no mapes<br />
mapē jūsu lokālajā datorā.<br />
4. nodarbība Programmatūras krājumi 4.15<br />
GIF animācijas programmas, attēla<br />
kartes lietojumprogrammas,<br />
reklāmkarogu programmas un citas<br />
programmas<br />
<strong>Web</strong> lappusēs tiek izmantoti dažādu veidu objekti, ieskaitot elementus, kas<br />
izveidoti, izmantojot šķietami modernas tehnoloģijas, piemēram, Active Server<br />
lapas, Java Flash un citas tehnoloģijas. Var izveidot arī video un audio failus<br />
lietošanai <strong>Web</strong> vidē. Kaut arī šīs tēmas mūs interesē tikpat, cik <strong>Web</strong> lappušu<br />
<strong>izstrādes</strong> tehnikas, šo elementu izveide šajās nodarbībās netiek apskatīta. Mēs<br />
vēlamies, lai jūs būtu gatavi veiksmīgi darboties <strong>Web</strong> vidē. Tādēļ pataupīsim<br />
šīs tēmas citam mācību kursam. Ja patiešām vēlaties apgūt iemaņas <strong>Web</strong><br />
lappušu papildelementu izveidē, mēs iesakām sākt ar animēto GIF attēlu, attēlu<br />
karšu un reklāmkarogu izveidi. Tādā gadījumā šīs <strong>Web</strong> vietas varētu būt jums<br />
noderīgas:<br />
Animētie GIF attēli (www.mindworkshop.com/alchemy/gifcon.html).<br />
Programma GIF Construction Set Professional izmanto vedņus, kas<br />
jums palīdzēs izveidot animētus GIF attēlus, turklāt šai programmai<br />
tiek regulāri piešķirti augstākie vērtējumi.<br />
Reklāmkarogi (www.animation.com). Šī <strong>Web</strong> vieta ļauj jums izveidot<br />
reklāmkarogus.<br />
Attēlu kartes (www.globalscape.com/cutemap). <strong>Web</strong> vieta GlobalSCAPE<br />
CuteMAP ir izplatāmprogrammatūra, kas piedāvā vienkāršotu attēlu<br />
karšu izveides procesu. <strong>Web</strong> vietā var lejupielādēt bezmaksas<br />
izmēģinājuma versiju.<br />
Iegaumējiet, ka tiešsaistē var atrast vairākas animētu GIF attēlu, reklāmkarogu<br />
un attēlu karšu izveides programmas un utilītas. Turklāt dažās no iepriekš<br />
minētajām programmām ir iekļauti animētu GIF attēlu un attēlu karšu izveides<br />
līdzekļi. Trīs iepriekš minētās lietojumprogrammas ir tikai piemēri tam, kādas<br />
programmas jums vajadzētu meklēt.<br />
FTP utilītas<br />
Pēdējais, taču ne mazāk svarīgais faktors ir noslēpumaino FTP utilītu<br />
izmantošana. Patiesībā FTP utilītas nav nemaz tik noslēpumainas, taču, kaut<br />
vai tikai pieminot FTP, sejas parasti nobāl cilvēkiem, kuri nav par to dzirdējuši<br />
vai kuriem ir bijusi neliela, biedējoša pieredze darbā ar to. FTP utilītas būtībā ir<br />
programmas, kas ļauj nokopēt failus caur internetu no jūsu datora uz kādu citu<br />
datoru. Piemēram, pabeidzot jebkuras nodarbības izveidi, mēs pārsūtām<br />
nodarbības grafiku uz Microsoft Press Redmondā, Vašingtonā, kaut paši mēs<br />
varam atrasties Arizonā, Oregonā, Merilendā vai jebkur citur.
Galvenā FTP priekšrocība,<br />
pārsūtot failus, ir fakts, ka tas<br />
ir ievērojami ātrāks process<br />
nekā pārsūtīšana pa epastu,<br />
jo sevišķi, ja ir jāpārsūta liela<br />
izmēra faili.<br />
4.16 <strong>Web</strong> <strong>izstrādes</strong> <strong>pamati</strong><br />
Padoms<br />
FTP programma jums varētu būt nepieciešama, veidojot tiešsaistes grupas<br />
vai sabiedrības <strong>Web</strong> lappusi. Turklāt, ja lappušu augšupielādei izmantojat<br />
Microsoft <strong>Web</strong> publicēšanas vedni, tīkla vietas vai kādu attīstītu HTML<br />
redaktora publicēšanas utilītu, jums nevajadzēs izmantot FTP programmu<br />
visam procesam. Taču FTP utilīta varētu būt noderīga, ja vēlēsities izdzēst,<br />
kopēt un citādi pārvaldīt jūsu tiešsaistes failus. 8. nodarbībā mēs sīkāk<br />
apskatīsim tiešsaistes failu pārvaldību, kas var būt noderīga, ja izmantojat<br />
FTP.<br />
Tiešsaistē var atrast neskaitāmas FTP programmas, turklāt daudzas no tām ir<br />
izplatāmprogrammatūra. Šīs ir iecienītākās programmas:<br />
BulletProof FTP (www.bpftp.com). Šī programma, līdzīgi kā citas FTP<br />
programmas, piedāvā intuitīvu vilkšanas un nomešanas interfeisu.<br />
CoffeeCup Direct FTP (www.coffeecup.com/software). Šī ir FTP<br />
programma, kas piedāvā arī HTML lappušu rediģēšanu tiešsaistē.<br />
CoffeeCup Software <strong>Web</strong> vietas lejupielādes lappusē (Download) tiek<br />
piedāvātas arī lietojumprogrammas attēlu karšu, pogu un animētu GIF<br />
attēlu izveidei, kā arī citi produkti.<br />
CuteFTP (www.globalscape.com/cuteftp). Šī ir pieprasīta un viegli lietojama<br />
FTP lietojumprogramma, kas jau kādu laiku ir pieejama, turklāt tā ir<br />
mūsu iecienītākā FTP programma. Izmantojot programmu CuteFTP,<br />
failus var pārsūtīt no datora uz datoru un pretēji, izmantojot vilkšanas<br />
un nomešanas metodi. Uzņēmums GlobalSCAPE piedāvā arī HTML<br />
redaktoru (CuteHTML) un attēlu karšu izveides lietojumprogrammu<br />
(CuteMAP).<br />
Fetch (www.fetchsoftworks.com). Nesen tika izlaista programmas Fetch<br />
versija 5.0.4. Fetch tika izstrādāta, lai maksimāli atvieglotu piekļūšanu<br />
FTP vietām. Tā ir pieejama bez maksas izglītības iestādēm un<br />
bezpeļņas organizācijām, citiem lietotājiem jāmaksā<br />
izplatāmprogrammatūras maksa.<br />
Tagad, kad aptuveni zināt, kas ir FTP programmas un ka tās var lejupielādēt no<br />
tīmekļa <strong>Web</strong>, jums par tām nav daudz jāuztraucas. Šobrīd pietiek ar to, ka zināt<br />
— tādas pastāv. Ja patiešām vēlaties, varat lejupielādēt FTP<br />
lietojumprogrammu, lai jūs būtu sagatavojies augšupielādēt lappuses, tiklīdz<br />
tās ir pabeigtas, taču pašlaik tas vēl nav nepieciešams. 8. nodarbībā mēs<br />
aplūkosim FTP programmu darbību un failu pārvaldību, taču pirms tam mēs<br />
vēlamies ļauties jautrībai, kas atrodama pārējās nodarbībās.
Nav tādu divu dažādu<br />
pārlūkprogrammu (vai to<br />
versiju), kuras apstrādātu<br />
HTML kodu vienā veidā.<br />
Tādēļ, pirms publicējiet savas<br />
<strong>Web</strong> lappuses, apskatiet tās<br />
vairākās pārlūkprogrammās.<br />
4. nodarbība Programmatūras krājumi 4.17<br />
Nedaudz par pārlūkprogrammām<br />
Mēs būtu īpaši nevērīgi, ja pabeigtu šo nodarbību, neapskatot vienu no<br />
svarīgākajiem rīkiem — pārlūkprogrammu. Lai veiktu <strong>Web</strong> lappuses<br />
priekšskatījumu pirms to publicēšanas tiešsaistē, jūsu datorā jābūt instalētai<br />
pārlūkprogrammai (vai vairākām). Iegaumējiet, ka pārlūkprogrammas ir<br />
lietojumprogrammas, kas interpretē HTML lappuses. Diemžēl ne visas<br />
pārlūkprogrammas interpretē HTML vienādā veidā. Tāpēc lapa, ko apskatāt<br />
programmā Microsoft Internet Explorer, citās pārlūkprogrammās varētu tikt<br />
parādīta nepareizi. Pat kārtīgi izveidotas lappuses dažādās pārlūkprogrammās<br />
var tikt parādītas citādi. 4.5. attēlā ir redzams, kā tas notiek.<br />
Tajā redzamas šādas atšķirības:<br />
Pārlūkprogrammā Netscape Navigator noklusējuma pogas ir lielākas abās<br />
operētājsistēmās — gan Windows, gan Macintosh.<br />
Piemaļu atstarpes (jeb nobīdes) katrai pārlūkprogrammai ir citādas.<br />
Ievērojiet, ka pārlūkprogrammā Internet Explorer piemaļu atstarpes<br />
attēlam augšējā kreisajā malā ir lielākas nekā pārlūkprogrammā<br />
Netscape Navigator.<br />
4.5. attēls<br />
Apskatot vienu un to pašu <strong>Web</strong> lappusi dažādās pārlūkprogrammās, var<br />
pamanīt nelielas nobīdes, kas redzamas, aplūkojot šo lappusi tiešsaistē.<br />
Pēc noklusējuma operētājsistēmā Windows fontu izmērs ir mazāks nekā<br />
operētājsistēmā Macintosh abās pārlūkprogrammās — gan Internet
Papildus tam, ka apskatāt<br />
<strong>Web</strong> lappusi dažādās<br />
pārlūkprogrammās, to<br />
ieteicams apskatīt arī vienas<br />
pārlūkprogrammas dažādās<br />
versijās.<br />
4.18 <strong>Web</strong> <strong>izstrādes</strong> <strong>pamati</strong><br />
Explorer, gan Navigator. Tas savukārt ietekmē to, kā teksts tiek<br />
parādīts un aplauzts.<br />
Fonta un atstarpju izmēra atšķirību dēļ virs <strong>Web</strong> lappuses redzams<br />
atšķirīgs informācijas daudzums.<br />
Pārlūkprogrammu logu platumi mēdz atšķirties. Ievērojiet, ka pāris<br />
gadījumos nosaukuma joslas grafika ir izvietota visa loga garumā;<br />
pārējos gadījumos tajā redzama papildu balta vieta.<br />
Lai strādātu tīri abās pārlūkprogrammās — gan Internet Explorer, gan<br />
Navigator —, mēs izveidojām bērnu mākslas nometnes lappusi, taču joprojām<br />
ir novērojamas nelielas atšķirības, ko lappuses veidotājs nevar kontrolēt.<br />
Tīmeklī <strong>Web</strong> var atrast vairākas pārlūkprogrammas. Ir ieteicams pārbaudīt, vai<br />
jūsu <strong>Web</strong> lappuses tiek parādītas precīzi visās pārlūkprogrammās. Vairākumam<br />
izstrādātāju pietiek ar to, ka lappuses tiek parādītas precīzi programmās<br />
Internet Explorer un Netscape Navigator, kas ir lielākās pārlūkprogrammas. Ir<br />
pierādīts, ka, piekļūstot internetam, 90 procentos gadījumu tiek izmantotas tieši<br />
šīs pārlūkprogrammas. Protams, vienmēr jāapzinās jūsu mērķauditorija. Ja<br />
zināt, ka lietotāji izmantos pārlūkprogrammas Opera vai Safari, pārliecinieties,<br />
vai jūsu lappuse tiek parādīta precīzi šajās pārlūkprogrammās. Šeit ir to<br />
pārlūkprogrammu saraksts, kuras tiek izmantotas, lai piekļūtu internetam:<br />
America Online izmanto pielāgotu programmas Internet Explorer versiju<br />
(webmaster.info.aol.com).<br />
Lynx ir pārlūkprogramma, kas parāda tikai tekstu (lynx.isc.org/current).<br />
Mozilla ir pārlūkprogramma, kas ir izstrādāta cilvēkiem, kuri vēlas veidot<br />
Mozilla produktus un pakotnes (lielākā daļa Netscape Communicator<br />
pārlūkprogrammu ir balstītas uz Mozilla koda), taču šo produktu var<br />
lietot arī bez maksas (www.mozilla.org).<br />
Opera ir maza lietojumprogramma ar īpaši lielu lejupielādes ātrumu.<br />
Safari ir uzņēmuma Apple radīta pārlūkprogramma datoriem, kas strādā ar<br />
operētājsistēmu Macintosh (www.apple.com/safari).<br />
Lai apskatītu, kā <strong>Web</strong> lappuses izskatīsies citās pārlūkprogrammās,<br />
lejupielādējiet papildu programmas. Veicot <strong>Web</strong> lappuses priekšskatījumu, tiek<br />
izmantoti jūsu lokālajā datorā esošie HTML faili, tādēļ šis process ir ātrs un<br />
vienkāršs. Ļoti svarīgi ir tas, lai testēšanas un priekšskatījuma nolūkos jums<br />
būtu pieejama vismaz viena pārlūkprogrammas Internet Explorer (Windows vai<br />
Macintosh) un Netscape Navigator versija. Neuztraucieties, turpmākajās<br />
nodaļās mēs vēl ne reizi vien atgādināsim, cik svarīgi ir apskatīt jūsu <strong>Web</strong><br />
lappusi vairākās pārlūkprogrammās, ja tas ir iespējams.
4. nodarbība Programmatūras krājumi 4.19<br />
Galvenie fakti<br />
Lai publicētu <strong>Web</strong> lappusi tiešsaistē, jums vajadzīgs interneta pieslēgums<br />
un servera vieta.<br />
Bezmaksas <strong>Web</strong> vieta pieejama tiešsaistē, jo sevišķi tiešsaistes grupās un<br />
sabiedrībās.<br />
Lai pilnībā kontrolētu jūsu <strong>Web</strong> vietu un <strong>Web</strong> adresi, var iegādāties domēna<br />
nosaukumu un servera vietu.<br />
Lai veidotu <strong>Web</strong> lappuses, var izmantot teksta redaktorus.<br />
Ir dažādu veidu HTML redaktori — no vienkāršām teksta programmām līdz<br />
attīstītiem WYSIWYG interfeisiem.<br />
Grafikas rediģēšanas programmas ļauj jums izveidot <strong>Web</strong> grafiku, rediģēt<br />
attēlus un izveidot <strong>Web</strong> lappušu modeļus.<br />
Tiešsaistē atrodamas animētu GIF attēlu, reklāmkarogu un attēlu karšu<br />
izveides programmas un utilītas (papildus pieejamai bezmaksas<br />
programmatūrai un izplatāmprogrammatūrai).<br />
FTP programmas nodrošina failu kopēšanu no datora uz datoru.<br />
Visas pārlūkprogrammas netiek izstrādātas vienādas — dažādas<br />
pārlūkprogrammas vienu un to pašu <strong>Web</strong> lappusi mēdz parādīt<br />
atšķirīgi.<br />
Pirms publicēt <strong>Web</strong> lappuses tiešsaistē, ieteicams tās apskatīt vismaz divās<br />
pārlūkprogrammās — Internet Explorer un Netscape Navigator.<br />
Pārbaudes jautājumi<br />
1. Kādos trīs veidos var iegūt servera vietu <strong>Web</strong> lappusēm?<br />
2. Kas ir teksta redaktori un kā tos izmanto <strong>Web</strong> izstrādātāji?<br />
3. Ar ko atšķiras HTML redaktori no teksta redaktoriem?<br />
4. Kā var testēt <strong>Web</strong> lappuses?<br />
Praktiskie uzdevumi<br />
1. uzdevums. Šajā nodarbībā tiek apskatīti programmatūras krājumi<br />
jeb rīki, ko <strong>Web</strong> izstrādātāji izmanto, lai izveidotu <strong>Web</strong> vietas. Vēlreiz<br />
pārskatiet šo nodarbību un izveidojiet to lietojumprogrammu sarakstu,<br />
kuras jūs varētu izmantot, veidojot <strong>Web</strong> lappusi. Izveidojiet šo<br />
sarakstu tekstapstrādes dokumentā.<br />
2. uzdevums. Lielākā daļa <strong>Web</strong> izstrādātāju reģistrē domēna<br />
nosaukumu un iegādājas servera vietu. Pirmais solis, lai iegādātos<br />
domēna nosaukumu, ir pārbaudīt, vai šis nosaukums ir pieejams. Lai<br />
apskatītu, kā jāveic domēna nosaukuma pārbaude, apmeklējiet<br />
InterNIC <strong>Web</strong> vietu www.internic.net/alpha.html, izvēlieties
4.20 <strong>Web</strong> <strong>izstrādes</strong> <strong>pamati</strong><br />
reģistrēšanas uzņēmumu un pārbaudiet, vai izvēlētais nosaukums ir<br />
pieejams. Atzīmējiet meklēšanas rezultātus.<br />
3. uzdevums. Vēl viena izpēte, ko veic <strong>Web</strong> izstrādātāji, ir viesošanas<br />
uzņēmuma meklēšana. Meklējot viesošanas uzņēmumu, jums<br />
vajadzētu pievērst uzmanību atsevišķām detaļām, kas minētas šajā<br />
nodarbībā. Apmeklējiet <strong>Web</strong> vietu Hostindex.com<br />
(http://hostindex.com), izvēlieties viesošanas uzņēmumu un mēģiniet<br />
atrast nepieciešamo informāciju, lai noteiktu, vai šis uzņēmums atbilst<br />
jūsu vajadzībām.
5.<br />
NODARBĪBA<br />
Curiosity Shoppe <strong>Web</strong> vieta ir<br />
fiktīva, un tā ir izveidota tikai<br />
kā paraugs šai nodarbībai.<br />
<strong>Web</strong> vietas plānošana<br />
Šīs nodarbības beigās jūs pratīsit:<br />
Noteikt <strong>Web</strong> lappuses mērķi.<br />
Analizēt auditoriju.<br />
Izveidot <strong>Web</strong> lappuses projektu.<br />
Izstrādāt sākumlapas dizainu un īstenot to.<br />
Tagad, kad no 1. līdz 4. nodarbībai esat apguvuši pamatzināšanas par <strong>Web</strong><br />
vidi, mēs palīdzēsim jums izprast <strong>Web</strong> vietas izveides plānošanu. Jūs zināt,<br />
kādi ir <strong>Web</strong> vietas izveides procesā iesaistītie elementi un faktori; tagad tikai<br />
atliek informāciju sakārtot konkrētos pārskata jautājumos un pārbaudes punktu<br />
sarakstos. Kā, iespējams, esat dzirdējis, savlaicīga plānošana jebkurā jomā var<br />
aiztaupīt daudz galvassāpju. Un nav nekāds pārsteigums, ka šī patiesība<br />
attiecināma arī uz <strong>Web</strong> <strong>izstrādes</strong> procesu — neliela savlaicīga sagatavošanās<br />
un tālredzība ir priekšnosacījums sekmīgiem rezultātiem darbā ar <strong>Web</strong>.<br />
Mēs ceram, ka šī nodarbība būs kā tilts starp teoriju un praksi. No 1. līdz 4.<br />
nodarbībai mēs apskatījām <strong>Web</strong> <strong>izstrādes</strong> pamatus. 6. un 7. nodarbībā jums būs<br />
iespēja izmēģināt praksē to, apgūto, izstrādājot vispārēju struktūru trim <strong>Web</strong><br />
vietām (vienu katrā nodarbībā).<br />
6. un 7. nodarbībā jūs varēsit veidot <strong>Web</strong> lappuses, vadoties pēc mūsu<br />
norādījumiem vai izmantojot piedāvātos <strong>Web</strong> lappušu paraugus kā veidnes.<br />
Katrai <strong>Web</strong> vietai, ko atradīsit 6. un 7. nodarbībā, mēs esam apkopojuši<br />
plānošanas darbus, kas veikti pirms to izveides. Šajās nodarbībās iekļauta arī<br />
īsa plānošanas sadaļa, kas ļauj izsekot lappušu izmaiņām plānošanas procesā,<br />
kā arī kopējā projekta attīstībai atkarībā no veiktajām praktiskajā darbībām. Ja<br />
vēlaties pielāgot kādu no <strong>Web</strong> lappusēm, ko esam iekļāvuši kā paraugus, arī šis<br />
process jāplāno. Turklāt, beidzot šo mācību kursu (un mēs esam pārliecināti, ka<br />
jūs to pabeigsit), turpmāk plānošanu vajadzēs veikt jums pašiem. Šajā<br />
nodarbībā kodolīgi un viegli pārskatāmā veidā ir izcelts katrs plānošanas<br />
līmenis. Ja turpmāk jums radīsies neskaidrības par <strong>Web</strong> vietas mērķa<br />
izvirzīšanu, auditorijas noteikšanu, struktūras izstrādi vai <strong>Web</strong> lappušu izveidi,<br />
vēlreiz pārskatiet šo kursu un jo sevišķi šo nodarbību.<br />
Lai parādītu plānošanas procesu, apskatīsim Curiosity Shoppe <strong>Web</strong> vietas<br />
izveides procesu. 5.1. attēlā redzama veikala mājaslapas pēdējā versija<br />
(www.creationguide.com/cshoppe). Nākamajās sadaļās mēs apspriedīsim dažus<br />
aspektus, kam pievērsām uzmanību, plānojot Curiosity Shoppe <strong>Web</strong> vietu, un<br />
to ietekmi uz rezultātu.<br />
5.1
5.2 <strong>Web</strong> <strong>izstrādes</strong> <strong>pamati</strong><br />
5.1. attēls<br />
Curiosity Shoppe sākumlapā redzams kolekcionējamu priekšmetu veikala <strong>Web</strong><br />
vietas sākums.<br />
Mērķu nospraušana<br />
Pirms <strong>Web</strong> lappuses vai <strong>Web</strong> vietas veidošanas, projektu ieteicams aplūkot no<br />
plašāka redzesloka. Jums jāpārdomā, kāds ir jūsu <strong>Web</strong> vietas mērķis un<br />
uzdevums. Jums jāatbild uz šādiem jautājumiem:<br />
Kāpēc es vēlos izveidot <strong>Web</strong> lappusi vai <strong>Web</strong> vietu?<br />
Kādi ir manas <strong>Web</strong> vietas tuvākie mērķi?<br />
Kādi ir manas <strong>Web</strong> vietas ilglaicīgie mērķi?<br />
Kāda ir mana darba kārtība?<br />
Veidojot Curiosity Shoppe <strong>Web</strong> vietu, atbildes uz šiem jautājumiem bija tiešas.<br />
Veikala Curiosity Shoppe īpašnieki vēlējās, lai klientiem viņu veikals būtu<br />
viegli pieejams arī tiešsaistē. Īpašnieku pašreizējie mērķi bija informēt cilvēkus<br />
par veikalu, nodrošināt kontaktinformāciju, kā arī reklamēt produktus un<br />
veikala atrašanās vietu. Viņu ilgtermiņa plāni bija piedāvāt pārdošanai<br />
tiešsaistē visus produktus un ik dienas atjaunināt mājaslapu, iekļaujot jaunus<br />
priekšmetus. Visbeidzot, īpašnieku darba kārtība bija šāda: statiskas <strong>Web</strong><br />
vietas publicēšana tiešsaistē 2 mēnešu laikā pēc <strong>Web</strong> vietas izveides sākuma;<br />
pirkšanas iespēja tiešsaistē aktivizēta 6 mēnešu laikā pēc <strong>Web</strong> vietas<br />
publicēšanas; visu produktu pieejamība tiešsaistē aktivizēta 12 mēnešu laikā<br />
pēc sākotnējās <strong>Web</strong> lappuses publicēšanas.
5. nodarbība <strong>Web</strong> vietas plānošana 5.3<br />
Visticamāk, jūsu mērķi un darba kārtība nebūs tik sarežģīta kā Curiosity<br />
Shoppe <strong>Web</strong> vietai. Piemēram, jūsu mērķi varētu būt izveidot tiešsaistes dzīves<br />
rezumē un publicēt to līdz nākamajam mēnesim, turpmāk veicot atjaunināšanu,<br />
kad nepieciešams.<br />
Auditorijas pārzināšana<br />
Kad esat izveidojis savas <strong>Web</strong> vietas mērķus, jums jāapdomā, kas apmeklēs<br />
jūsu <strong>Web</strong> lappuses. Citiem vārdiem sakot, jums jādomā par auditoriju. Jums<br />
noteikti ir priekšstats par savas <strong>Web</strong> vietas vēlamo auditoriju. Par to ir jāizlemj<br />
jau pašā procesa sākumā, jo daudzi dizaina un satura risinājumi atkarīgi tieši no<br />
jūsu auditorijas.<br />
Labākais veids, kā pārzināt auditoriju, ir runāt ar to, ja vien tas ir iespējams.<br />
Izlemiet, vai ir vērts intervēt vai aptaujāt cilvēkus, kuri apmeklēs jūsu <strong>Web</strong><br />
vietu. Piemēram, veidojot ģimenes <strong>Web</strong> vietu, uzziniet, ko viņi vēlētos tajā<br />
redzēt. Turklāt neaizmirstiet apdomāt, kādu savienojumu izmantos lietotāji, lai<br />
apskatītu jūsu <strong>Web</strong> vietu. Vai tie būs <strong>Web</strong> lietotāji ar parastiem tiešās iezvanes<br />
pieslēgumiem? Ja tā, izmantojiet pēc iespējas mazāka izmēra failus un<br />
vienkāršus lappušu izkārtojumus. Vai veidojat <strong>Web</strong> vietu tiešsaistes spēļu<br />
spēlētājiem? Tādā gadījumā izmantojiet liela ātruma pieslēgumu un jaunākās<br />
tehnoloģijas. <strong>Web</strong> lappuse bērniem? Izmantojiet spilgtas krāsas. Jūs jau to<br />
zināt. Lai analizētu auditoriju, atbildiet uz šādiem jautājumiem:<br />
Kas ir manas mērķa auditorijas pamats? Jūsu atbildē var būt ietverti,<br />
piemēram, studenti, darba devēji, ģimenes locekļi, radniecīgas<br />
dvēseles, kluba biedri un citas kategorijas.<br />
Ko potenciālā auditorija varētu vēlēties atrast manā <strong>Web</strong> vietā? Šis<br />
jautājums ir atšķirīgs no tā, ko uzdevāt pats sev — ko jūs vēlētos<br />
auditorijai piedāvāt. Šajā gadījumā jums jāieklausās lietotājos, lai<br />
uzzinātu viņu vēlmes un tādējādi <strong>Web</strong> vietu veidotu saskaņā ar viņu<br />
vajadzībām.<br />
Cik pieredzējuši darbā ar <strong>Web</strong> ir manas auditorijas pārstāvji? Jums<br />
vajadzētu uzzināt, vai jūsu auditorijas lielākā daļa būs iesācēji,<br />
vidusmēra interneta lietotāji vai kibertelpas čempioni. Pārzināt to, cik<br />
lietotāji ir pieredzējuši, ir ļoti svarīgi, jo pieredzējuši lietotāji daudz<br />
ātrāk var saprast, kā darbojas sarežģīti veidotas <strong>Web</strong> lappuses, taču<br />
iesācējiem tas varētu sagādāt grūtības. Piemēram, ja pielāgojaties<br />
iesācējiem, jums vajadzētu atvieglot pārvietošanos pa <strong>Web</strong> vietu,<br />
izmantojot vienkāršus navigācijas elementus. Nav ieteicams izmantot<br />
īpaši sarežģītus dizaina elementus un navigācijas shēmas.<br />
Kāda veida interneta pieslēgumu un joslas platumu izmantos manas<br />
auditorijas pārstāvji? Atkarībā no tā, vai jūsu auditorija izmantos<br />
vienkāršu modemu, iekšējo tīklu (iekštīklu) vai liela ātruma<br />
pieslēgumu, piemēram, digitālo abonentlīniju (DSL), jums vajadzēs<br />
rūpīgi izvēlēties šiem pieslēgumiem atbilstošu <strong>Web</strong> vietas dizainu,<br />
ieskaitot izmantoto elementu veidus. Piemēram, ja zināt, ka lietotāji,<br />
piekļūstot jūsu <strong>Web</strong> vietai, izmantos liela ātruma pieslēgumus, jūs<br />
varat iekļaut videoklipus un neskaitāmus attēlus, bet iespēja šī
Atcerieties, ka <strong>Web</strong><br />
lappusēm, kuras tiks<br />
izmantotas profesionālos<br />
nolūkos, ieteicams izmantot<br />
viegli iegaumējamus URL.<br />
Vienkārša <strong>Web</strong> adrese (ar<br />
pirktu domēna nosaukumu)<br />
uz kredītkartēm un vēstulēs<br />
izskatās krietni iespaidīgāk<br />
nekā garas bezmaksas <strong>Web</strong><br />
vietu adreses.<br />
5.4 <strong>Web</strong> <strong>izstrādes</strong> <strong>pamati</strong><br />
iemesla dēļ zaudēt skatītājus būs ļoti maza. Ja <strong>Web</strong> vietā iekļaujat<br />
videoklipus un neskaitāmus attēlus un to cenšas apskatīt lietotāji ar<br />
tiešās iezvanes pieslēgumiem, palielinās iespēja zaudēt skatītājus vēl<br />
pirms tie ierauga jūsu <strong>Web</strong> lappusi, jo viņiem apniks gaidīt, kamēr tiks<br />
lejupielādēti lielie elementi.<br />
Kur atrodas mana pamatauditorija? Ieteicams zināt arī to, vai cilvēki jūsu<br />
<strong>Web</strong> vietu apmeklēs, atrodoties darbā, universitātē, jūsu rajonā,<br />
mājās, interneta kafejnīcās vai citās vietās. Šis jautājums ir saistīts ar<br />
iepriekšējo — ja zināsit, kur atrodas jūsu auditorija, būs vieglāk<br />
paredzēt, kādu interneta pieslēgumu tā izmantos, aplūkojot jūsu <strong>Web</strong><br />
vietu. Turklāt atrašanās vietu ir svarīgi zināt, ja veidojat reģionālu <strong>Web</strong><br />
vietu vai vietu lielāka mēroga auditorijai. Piemēram, Deivida Bovija<br />
<strong>Web</strong> vietai varētu būt starptautiska auditorija, taču atsevišķas pilsētas<br />
daļas patruļas <strong>Web</strong> vieta vairāk interesēs šī rajona iedzīvotājus. Tas<br />
tāpat kā izvēloties informāciju, kas redzama uz laikrakstu pirmajām<br />
lapām (atbilst valsts vai starptautiska mēroga <strong>Web</strong> lappusēm) un kas<br />
atrodama reģionālo jaunumu sadaļā (atbilst reģionālai <strong>Web</strong> lappusei).<br />
Kāds ir manas auditorijas vidējais vecums? Jūs droši vien vēlēsities, lai<br />
jūsu <strong>Web</strong> vieta šķiet saistoša tai vecuma grupai, kas ir jūsu auditorija.<br />
Šis jautājums ir saistīts ar jūsu paša pieredzi un zināšanām — atzīstat<br />
to vai ne, atkarībā no mērķa auditorijas vecuma var veikt dažādus<br />
secinājumus, kuri var palīdzēt <strong>Web</strong> lappuses izveides procesā. Zinot<br />
jūsu mērķa auditorijas vidējo vecumu (“vidējais” šajā gadījumā ir<br />
atslēgas vārds), var vieglāk atrisināt dažādus ar dizainu saistītus<br />
jautājumus. Piemēram, Bārbijas stilā ieturēti rozā fona attēli nebūs<br />
piemēroti sporta <strong>Web</strong> vietām, kuru mērķa auditorija ir vīrieši vecumā<br />
no 18 līdz 40 gadiem. Turklāt atkarībā no auditorijas vecuma tiek<br />
izraudzīts arī lietojamais vārdu krājums (jo sevišķi, ja tas ir žargons un<br />
sarunvaloda), piemēram, izmantot uzrunu “vecīt” vai tomēr labāk ne.<br />
Tāpat auditorijas vecuma pārzināšana ļauj izvēlēties atbilstošas<br />
metaforas. Piemēram, vai pensionāri maz zinās (un gribēs zināt), ko<br />
nozīmē “mošot rokkoncertā”. Visbeidzot, atkarībā no vecuma jūs<br />
izvēlēsities informāciju, ko iekļaut <strong>Web</strong> lappusē. Piemēram, veidojot<br />
<strong>Web</strong> vietu bērniem, nepiedāvāsit informāciju par ASV Pensionēto<br />
cilvēku asociāciju.<br />
Kā lietotāji uzzinās par manu <strong>Web</strong> vietu? Lai noskaidrotu, kā labāk<br />
reklamēt jūsu <strong>Web</strong> vietu, jums jābūt informētiem par veidiem, kā<br />
cilvēki uzzinās par jūsu <strong>Web</strong> vietu: vai no citiem cilvēkiem, tiešsaistes<br />
direktorijiem, cietās kopijas <strong>Web</strong> direktorijiem vai tālruņu grāmatām,<br />
hipersaitēm citās <strong>Web</strong> vietās, meklētājprogrammām, apmaksātām<br />
reklāmām televīzijā vai radio vai no citiem avotiem.
Kad mērķa auditorija ir<br />
noteikta, <strong>Web</strong> izstrādātājiem<br />
jāsāk meklēt atbilstoša<br />
auditorija. Tādējādi <strong>Web</strong><br />
izstrādātāji var atrast<br />
piemērus tam, kas darbojas<br />
un kas nedarbojas <strong>Web</strong> vidē.<br />
Failu nosaukumiem vajadzētu<br />
būt īsiem, ilustratīviem un tos<br />
jāpiešķir pēc noteiktas<br />
secības.<br />
Daži attīstītie HTML redaktori<br />
nosaukumus failiem piešķir<br />
automātiski un organizē <strong>Web</strong><br />
vietas failus jūsu vietā.<br />
5. nodarbība <strong>Web</strong> vietas plānošana 5.5<br />
Padoms<br />
Kad esat intervējis un aptaujājis cilvēkus, saņēmis atsauksmes un<br />
apkopojis datus, iztēlojieties, kā varētu izskatīties cilvēks, kurš apmeklēs<br />
jūsu <strong>Web</strong> vietu, un neaizmirstiet par to <strong>Web</strong> <strong>izstrādes</strong> procesā.<br />
<strong>Web</strong> vietas organizēšana<br />
Kad esat nospraudis <strong>Web</strong> vietas mērķus un izvēlējies atbilstošu auditoriju, ir<br />
laiks sākt <strong>Web</strong> vietas struktūras izstrādi. Ja iespējams, pirms dizaina <strong>izstrādes</strong><br />
vienmēr vajadzētu sākt ar satura apkopošanu. Satura organizēšana vismaz lielās<br />
kategorijās ļauj saglabāt loģisku <strong>Web</strong> vietas struktūru.<br />
Kad esat apkopojis informāciju un tās veidus, ko vēlaties iekļaut savā <strong>Web</strong><br />
vietā (par tekstu un grafiku jums šobrīd vēl nav jādomā), apdomājiet, kā to<br />
vislabāk parādīt. <strong>Web</strong> var organizēt neskaitāmos veidos, piemēram:<br />
Alfabētiskā secībā<br />
Hronoloģiski<br />
Grafiski<br />
Hierarhiski<br />
Skaitliski<br />
Nejaušā secībā (nav ieteicama, taču arī tā tiek izmantota)<br />
Atkarībā no aktualitātes<br />
Vairākums <strong>Web</strong> vietu tiek organizētas hierarhiski. Hierarhiski organizētas <strong>Web</strong><br />
vietas sākumlapā iekļauts kāds uzmanību piesaistošs teksts un hipersaites uz<br />
<strong>Web</strong> vietas galvenajām lappusēm. Šo <strong>Web</strong> vietu struktūru plaši izmanto <strong>Web</strong><br />
izstrādātāji un to atzinīgi novērtē lietotāji (kuri vēlas izmantot <strong>Web</strong> lappuses,<br />
nevis lauzīt galvu par to, kā tās ir organizētas).<br />
Cits nozīmīgs (taču ne tik aizraujošs) <strong>Web</strong> vietu organizēšanas faktors ir<br />
nosaukumu piešķiršana failiem. Organizējot <strong>Web</strong> vietu, nedrīkst aizmirst par<br />
failu sistematizēšanu, jo rezultātā jūsu <strong>Web</strong> vieta būs pilnībā veidota no<br />
failiem. Pirms apskatām <strong>Web</strong> vietas plānošanas pārbaudes punktu sarakstu,<br />
aplūkosim dažus aspektus, kurus ieteicams ievērot, piešķirot nosaukumus<br />
failiem.<br />
Failu ietilpināšana rindiņā<br />
Kā jūs zināt, <strong>Web</strong> lappuses veido vairāki faili, kuri, kopīgi darbojoties,<br />
nodrošina vienas lappuses skatu un izkārtojumu. Turklāt <strong>Web</strong> vietu veido<br />
vairākas <strong>Web</strong> lappuses (kuras savukārt sastāv no vairākiem failiem). <strong>Web</strong><br />
lappušu un <strong>Web</strong> vietu vairākfailu vides dēļ nepieciešama stratēģija, kā veidot<br />
<strong>Web</strong> vietas failu nosaukumus un tos organizēt. (6. un 7. nodarbībā mēs<br />
paskaidrosim, kā tika organizēti katras <strong>Web</strong> vietas faili, tādējādi, beidzot šo<br />
apmācību kursu, jūs pratīsit piešķirt sistematizētus nosaukumus failiem un tos
5.6 <strong>Web</strong> <strong>izstrādes</strong> <strong>pamati</strong><br />
organizēt.) Lielākoties standarta <strong>Web</strong> vietas uzbūve parasti ir tāda, kā redzama<br />
5.2. attēlā:<br />
Galvenais direktorijs ietver HTML failus un attēlu direktoriju. Veidojot <strong>Web</strong><br />
lappuses lokālajā datorā, šim direktorijam var piešķirt jebkādu<br />
nosaukumu. Kad augšupielādējat lapas gatavo versiju viesošanas<br />
serverī, jūs, visticamāk, ievietojat galvenajā direktorijā esošos failus<br />
tiešsaistes mapē ar nosaukumu “<strong>Web</strong>”, kurā iekopējat arī attēlu mapi<br />
(un tās saturu).<br />
Attēlu direktorijs ietver GIF un JPEG (vai JPG) attēlu failus, kuri tiek<br />
izmantoti jūsu <strong>Web</strong> lappusēs. Šis direktorijs parasti tiek saglabāts<br />
galvenajā direktorijā.<br />
5.2. attēls<br />
Pirms <strong>Web</strong> vietas izvietošanas serverī, jūs saglabājat tās kopiju savā lokālajā<br />
datorā.<br />
Ievērojiet, ka 5.2. attēlā redzamajā direktorijā ir iekļauti četri HTML faili —<br />
contact.html, history.html, index.html un products.html. Katram failam atbilst<br />
viena <strong>Web</strong> vietas galvenā lappuse. Iegaumējiet, ka HTML faila nosaukums ir<br />
vārds, kas parādās <strong>Web</strong> lappuses vietrāža URL adresē. Piemēram, apmeklējot<br />
Curiosity Shoppe <strong>Web</strong> vietas produktu lappusi, tā adrese ir<br />
www.creationguide.com/cshoppe/products.html. Kā redzat, URL tiek veidots<br />
no domēna nosaukuma (www.creationguide.com), direktorija jeb mapes<br />
nosaukuma (cshoppe) un faila nosaukuma (products.html).<br />
Jūs droši vien esat ievērojis, ka vairākumā <strong>Web</strong> vietu, apmeklējot to<br />
sākumlapas vai apakšlappuses, jums nav jāievada faila nosaukums. Piemēram,<br />
apmeklējot Microsoft mājaslapu, jūs rakstāt Microsoft domēna nosaukumu<br />
www.microsoft.com vai, apmeklējot Creation Guide resursu lappusi, rakstāt<br />
www.creationguide.com/resources.html. Ja pēc domēna nosaukuma vai<br />
direktorija (mapes) nosaukuma netiek rādīts HTML faila nosaukums, lielākā<br />
daļa serveru rādīs kādu nosaukumu pēc noklusējuma — visbiežāk index.html,<br />
kaut gan daži serveri izmanto nosaukumus index.htm, default.htm vai<br />
default.html. To, kādu sākumlapas nosaukumu izmantot, jautājiet savam<br />
viesošanas pakalpojumu sniedzējam (vai izmēģiniet tiešsaistē katru no šiem<br />
nosaukumiem, lai redzētu, kurš tiek izmantots pēc noklusējuma). 9 gadījumos
Pārliecinieties, ka katra<br />
HTML nosaukumā ir ietverts<br />
.htm vai .html paplašinājums<br />
un ka katra attēla nosaukumā<br />
ir gif, .jpeg, .jpg vai .png<br />
paplašinājums.<br />
Lietotāji reti kad raksta attēlu<br />
URL, tāpēc <strong>Web</strong> izstrādātāji<br />
attēliem nosaukumus piešķir<br />
pēc noteiktas sistēmas, kas<br />
atvieglo failu organizēšanu<br />
gan viņiem, gan<br />
pārlūkprogrammai.<br />
5. nodarbība <strong>Web</strong> vietas plānošana 5.7<br />
no 10 (iespējams, pat biežāk) tiek izmantots nosaukums index.html, kas arī ir<br />
visdrošākais variants, kad neesat par to pārliecināts.<br />
HTML failu nosaukumi parādīsies <strong>Web</strong> lappuses vietrādī URL, tādēļ, lai<br />
atvieglotu darbu gan jums, gan lietotājiem, ieteicams ievērot šādus noteikumus:<br />
Piešķiriet failiem īsus, vienkāršus un ilustratīvus nosaukumus. Lietotāji<br />
varētu vēlēties piekļūt apakšlappusēm tieši, tāpēc veidojiet URL viegli<br />
uzrakstāmu un iegaumējamu. Piemēram, faila nosaukuma “p1-<br />
2002m.html.” vietā izmantojiet nosaukumu “products.html”.<br />
Nelietojiet simbolus un pieturzīmes. Vairākums cilvēku uzskata, ka<br />
simbolu un pieturzīmju izmantošana būtiski samazina rakstīšanas<br />
ātrumu un precizitāti. Turklāt simboli un pieturzīmes var radīt<br />
pārpratumus. Piemēram, ja jūsu lappuses nosaukums ir<br />
www.creation-guide.com, lietotāji var aizmirst defisi un uzrakstīt<br />
www.creationguide.com (tādējādi kļūdas dēļ nemaz neapmeklējot<br />
jūsu <strong>Web</strong> lappusi, bet gan mūsējo).<br />
Atstarpes vietā izmantojiet pasvītrojuma zīmi (_). Daži vecākie serveri<br />
neatpazīst atstarpes, tāpēc to vietā jālieto pasvītrojuma zīmes.<br />
Turklāt, izmantojot atstarpes, rodas tāda pati problēma, kā izmantojot<br />
simbolus un pieturzīmes — atstarpes tiek aizmirstas un tādējādi rodas<br />
kļūdas (daudz kļūdu).<br />
Izmantojiet mazos burtus. Neaizmirstiet par jūsu <strong>Web</strong> vietas “lietojamības<br />
ērtumu”. Failu nosaukumi vietrāžos URL ir reģistrjutīgi un dažu lielo<br />
burtu dēļ varat zaudēt daudzus apmeklētājus. Visi failu nosaukumi,<br />
kas rakstīti maziem burtiem, ir viegli iegaumējami un uzrakstāmi.<br />
Nosaukumu piešķiršana attēliem<br />
Papildus HTML failu nosaukumu piešķiršanai arī attēlu failus vajag organizēt,<br />
piešķirot tiem sistemātiskus nosaukums. Parasti lietotāji necenšas piekļūt<br />
attēliem tieši; tā vietā HTML lappusēs ir iekļautas atsauces uz attēlu failiem,<br />
kad tie ir jāparāda. Tādēļ, piešķirot nosaukumus failiem, noteikumi nav tik<br />
strikti. Piešķirot nosaukumu attēlam, viens lietderīgs nosacījums ir tā<br />
nosaukumā izmantot vienkāršus prefiksus, tādējādi norādot attēla mērķi, kas<br />
ļauj noteikt un atrast failus, kad tas nepieciešams. Mēs parasti izmantojam<br />
prefiksus p_, b_, un t_. Attēli, kuri sākas ar p_, ir ilustrācijas. Piemēram, faila<br />
nosaukums p_mask norāda, ka attēlā redzama maska. Attēli, kuri sākas ar p_, ir<br />
pogas. Piemēram, nosaukums b_products norāda, ka attēls ir navigācijas joslas<br />
poga Produkti. Un t_ attiecas uz nosaukumu joslu. Piemēram, nosaukums<br />
t_contacts norāda, ka attēls ir nosaukuma joslas grafika, kas tiek izmantota<br />
kontaktu lappusē.<br />
Tagad jūs droši vien saprotat, ka failu organizēšanai <strong>Web</strong> vietas plānošanā ir<br />
liela nozīme. Tagad jums jāpadomā, kā veiksiet failu sistematizāciju (kas<br />
pamatā attiecas uz jūsu <strong>Web</strong> vietas <strong>Web</strong> lappusēm un grafiku). <strong>Web</strong> vietas<br />
organizēšanas procesu varat vienkāršot, izpildot mūsu <strong>Web</strong> vietas plānošanas
Biznesa sabiedrībā ir<br />
izveidojies paradums pirms<br />
<strong>Web</strong> vietas elektroniskās<br />
versijas izveides izstrādāt tās<br />
versiju uz papīra. Tā ir lētāka<br />
un ātrāk izveidojama nekā<br />
<strong>Web</strong> vietas elektroniskā<br />
versija, turklāt tā ļauj sniegt<br />
savu ieguldījumu arī<br />
cilvēkiem, kuri nepārzina<br />
tehnoloģijas, viņiem<br />
“draudzīgā vidē”.<br />
Daudzos uzmetumos tiek<br />
iekļauti katras <strong>Web</strong> lappuses<br />
pozīcija kopējā <strong>Web</strong> lappušu<br />
hierarhijā.<br />
5.8 <strong>Web</strong> <strong>izstrādes</strong> <strong>pamati</strong><br />
pārbaudes punktu sarakstā (to atradīsit tālāk nodarbībā) apkopotos noteikumus<br />
un pārdomājot tajā skartos jautājumus.<br />
Pēc tam, kad būsit pārdomājis pārbaudes punktu sarakstā minētos jautājumus,<br />
izveidojiet jūsu <strong>Web</strong> vietas struktūras uzmetumu. Citiem vārdiem sakot, jums<br />
vajadzētu attēlot saikni starp jūsu <strong>Web</strong> vietas lappusēm un informāciju, lai<br />
pārliecinātos, ka esat izveidojis skaidru <strong>Web</strong> vietas izkārtojumu, kas ietver visu<br />
informāciju viegli pieejamā formātā. 5.3. attēlā redzams viens no Curiosity<br />
Shoppe <strong>Web</strong> vietas sākotnējiem uzmetumiem. <strong>Web</strong> vietu uzmetumus varat<br />
veidot detalizētākus nekā 5.3. attēlā piedāvātais, iekļaujot īsus, paskaidrojošus<br />
aprakstus par to, kas būs atrodams katrā lappusē. Piemēram, 5.3. attēlā<br />
redzamajam uzmetumam varat pievienot dažādas piezīmes, teiksim, “Lappusē<br />
contact.html atrodama hipersaite uz epastu un karte, kas norāda veikala<br />
atrašanās vietu”.<br />
5.3. attēls<br />
Curiosity Shoppe <strong>Web</strong> vietas uzmetumā iekļauti to failu nosaukumi, kuri tiek<br />
lietoti pirmajā <strong>Web</strong> vietā.<br />
<strong>Web</strong> vietas plānošanas pārbaudes punktu saraksts<br />
Šajā pārbaudes sarakstā iekļauti pamatuzdevumi, kas jāveic, plānojot <strong>Web</strong><br />
vietu. Pārdomājiet katrā punktā minēto jautājumu un uzskicējiet struktūru, kā<br />
jūsu <strong>Web</strong> vietā tiks saistīta tajā atrodamā informācija.
Viens no svarīgākajiem<br />
nosacījumiem viegli lietojamu<br />
navigācijas rīku izveidē ir<br />
<strong>Web</strong> vietas loģiskā secība un<br />
konsekvence. Pārliecinieties,<br />
vai katrā <strong>Web</strong> lappusē<br />
redzamas vienādas<br />
hipersaites, lai apmeklētāji<br />
jūsu <strong>Web</strong> vietā<br />
”neapmaldītos”.<br />
5. nodarbība <strong>Web</strong> vietas plānošana 5.9<br />
Apmeklējiet līdzīgas <strong>Web</strong> vietas, lai redzētu, kas jums patīk, bet kas ne, un<br />
padomājiet, kā savu <strong>Web</strong> vietu varētu padarīt neatkārtojamu.<br />
Pārliecinieties, ka jūsu <strong>Web</strong> vietā ir iekļauta informācija par to, kas jūs esat,<br />
un (ja iespējams) atspoguļota jūsu uzņēmuma identitāte.<br />
Izvēlieties jūsu <strong>Web</strong> vietai atbilstošas krāsas. Pārliecinieties, ka jūsu<br />
izvēlētā krāsu shēma nodrošina vieglu teksta lasāmību, paanalizējiet,<br />
vai izvēlētās krāsas veicina jūsu <strong>Web</strong> vietas mērķu sasniegšanu,<br />
turklāt neaizmirstiet, ka labāk ir izvēlēties krāsas no 216 <strong>Web</strong> drošo<br />
krāsu paletes. Lai atsvaidzinātu zināšanas par <strong>Web</strong> drošajām krāsām,<br />
vēlreiz pārskatiet 3. nodarbību. Lai apskatītu <strong>Web</strong> drošo krāsu paleti,<br />
atveriet failu palette216.gif grafikas rediģēšanas programmā. Šis fails<br />
atrodas cietajā diskā šī kursa mapē Lesson3. Pārliecinieties, ka <strong>Web</strong><br />
vietas galvenā ideja ir skaidri definēta <strong>Web</strong> vietas sākumā, nevis<br />
apslēpta kaut kur tās dziļumā vai varbūt tās vispār trūkst. Jūs taču<br />
nevēlēsities, lai lasītāji apmeklētu jūsu <strong>Web</strong> vietu, iekļūstot tajā pa<br />
pagalma durvīm, un būtu neizpratnē par to, ko darīt tālāk.<br />
Klasificējiet <strong>Web</strong> vietas elementus tā, lai jums pašam būtu skaidra <strong>Web</strong><br />
vietas struktūra. Lai izvēlētos atbilstošu <strong>Web</strong> vietas dizainu, ievietojiet<br />
to kādā noteiktā kategorijā, piemēram, komerciāla, informatīva,<br />
izglītības, izklaidējoša, navigācijas, sabiedrības, mākslas, personīgā<br />
vai kāda cita veida <strong>Web</strong> vieta.<br />
<strong>Web</strong> vietas dizainu veidojiet tādā kārtībā, kā lietotāji visticamāk varētu<br />
pārvietoties pa jūsu <strong>Web</strong> vietu. To jūs varat noskaidrot, veicot jau<br />
iepriekš minēto potenciālās auditorijas aptauju. Pārliecinieties, ka<br />
sākumlapā esat iekļāvuši visaptverošas tēmas (galvenās tēmas) un<br />
hipersaites uz apakšlappusēm. Piemēram, hipersaite uz<br />
kontaktinformācijas sadaļu <strong>Web</strong> vietas sākumlapā un hipersaites uz<br />
organizācijām un to nodaļām.<br />
Pārliecinieties, ka lasītājiem tiek nodrošinātas vairākas iespējas<br />
kontaktēties ar jums. Iekļaujiet fizisko adresi, epasta adresi, tālruņa<br />
numuru un citu kontaktinformāciju.<br />
Failu nosaukumus izvēlieties sistematizēti (kā tas tika aprakstīts iepriekš).<br />
Veidojiet viegli saprotamas pogas, kas nepārprotami demonstrē <strong>Web</strong> vietas<br />
struktūru. Neskaidras grafiskās pogas izskatās iespaidīgi, taču tās<br />
bieži ir neizprotamas lietotājiem, sevišķi ja tām blakus nav<br />
paskaidrojoša teksta.<br />
Sadaliet saturu atsevišķās iedaļās pēc tā skartajiem tematiem. Nedaliet<br />
lappusi divās daļās tikai tāpēc, ka tā šķiet pārāk gara. Taču, ja tajā ir<br />
tematiskas atšķirības, noteikti sadaliet to (taču pārliecinieties, ka <strong>Web</strong><br />
vietā ir pieejama hipersaite uz jaunizveidoto lappusi).<br />
Izanalizējiet informāciju, un padariet svarīgāko informāciju visvieglāk un<br />
visātrāk pieejamu.
5.10 <strong>Web</strong> <strong>izstrādes</strong> <strong>pamati</strong><br />
Padomājiet, kādos veidos iespējams panākt vienotu visas <strong>Web</strong> vietas<br />
izskatu vai vizuālo tēmu. Neaizmirstiet iekļaut logo un vienādas<br />
navigācijas hipersaites katrā <strong>Web</strong> lappusē. Neaizmirstiet, ka visi<br />
pamatjautājumi par <strong>Web</strong> vietas izskatu un vizuālajām tēmām<br />
galvenokārt tiek risināti nākamajā <strong>Web</strong> lappuses plānošanas pakāpē,<br />
kad veicat sākumlapas un apakšlappušu izstrādi.<br />
Iekļaujiet vismaz vienu elementu, piemēram, ik dienas vai ik nedēļas<br />
atjauninātus elementus vai tērzēšanas telpu, kas varētu šķist<br />
pietiekami saistošs lietotājiem, lai viņi atgrieztos jūsu <strong>Web</strong> vietā.<br />
Pamēģiniet!<br />
Atcerieties trīs <strong>Web</strong> vietas, ko esat apmeklējis pēdējā laikā. Tagad padomājiet,<br />
kādēļ šīs <strong>Web</strong> vietas ir palikušas atmiņā? Vai tajās ir elementi, kurus varat<br />
pielāgot un izmantot arī savā <strong>Web</strong> vietā? Vai šajās <strong>Web</strong> vietās bija viegli<br />
pārvietoties? Vai atceraties kādu elementu, kas jums nepatika? Lai uzlabotu<br />
savu <strong>Web</strong> vietu, izmantojiet personīgo pieredzi. Apmeklējot dažādas <strong>Web</strong><br />
vietas, jūs taču zināt, kas jums patīk un kas ne.<br />
Sākumlapas izveide<br />
Kad esat izplānojis <strong>Web</strong> vietas struktūru, varat ķerties pie sākumlapas (un<br />
apakšlappušu) izveides. Tagad jums vajadzētu būt skaidrībā, ko apmēram<br />
ietvert jūsu sākumlapā — logo, nosaukuma joslu, hipersaites uz <strong>Web</strong> vietas<br />
galvenajām lappusēm un citus elementus. Tāpat jūs droši vien esat pārdomājis<br />
sākumlapas izveides praktisko daļu, piemēram, atradis atbilstošāko sistēmu, kā<br />
piešķirt failiem nosaukums, veicis potenciālās auditorijas analīzi, noteicis<br />
aparatūras ierobežojumus, kā arī citus procesā iesaistītos faktorus. Šobrīd jums<br />
galvenokārt jāliek lietā radošā domāšana, tādēļ varat atpūtināt un atjaunot savas<br />
organizatora prasmes. Šajā <strong>izstrādes</strong> fāzē koncentrējiet uzmanību uz to, kā <strong>Web</strong><br />
lappusē radoši parādīt visus pamatelementus tā, lai lappuses mērķi būtu<br />
nepārprotami atspoguļoti, lappuses izskats atbilstu kopīgai vizuālajai tēmai, kā<br />
arī izraisītu vēlamās emocijas apmeklētājos. Piemēram, veikals Curiosity<br />
Shoppe vēlējās, lai lietotājs saprastu, ka tajā tiek pārdoti dārgumi, kas atrasti<br />
visās pasaules malās. Tāpēc Curiosity Shoppe īpašniekiem mēs ieteicām<br />
izveidot dārgumu kartes tēmu un logo, kas apvienotu burtu “C” ar debespušu<br />
virzienu rādītājiem.<br />
Kad esat atradis piemērotāko veidu, kā attēlot jūsu idejas, sāciet veidot<br />
lappuses izkārtojuma uzmetumus. Kamēr atradīsit piemērotāko <strong>Web</strong> lappuses<br />
dizaina risinājumu, ideju varētu būt ļoti daudz, turklāt katra var šķist labāka par<br />
iepriekšējo. 5.4. attēlā redzams Curiosity Shoppe <strong>Web</strong> vietas sākumlapas<br />
uzmetums. Sākumlapu mēs centāmies veidot tādējādi, lai tā atstātu veikala<br />
neatkārtojamības iespaidu, ka veikals ir neatkārtojams, tādēļ tās dizains būtiski<br />
atšķiras no <strong>Web</strong> vietas apakšlappušu dizaina. Tādēļ mēs izveidojām arī<br />
produktu lappuses uzmetumu, lai parādītu, kā nosaukuma josla un navigācijas<br />
hipersaites izskatās apakšlappusēs, ko var aplūkot 5.5 attēlā. Lai pārliecinātos,<br />
ka esat pievērsis uzmanību visiem nepieciešamajiem aspektiem, veidojot
5. nodarbība <strong>Web</strong> vietas plānošana 5.11<br />
sākumlapas uzmetumu, neaizmirstiet ielūkoties sākumlapas plānošanas<br />
pārbaudes punktu sarakstā, ko atradīsit tālāk šajā nodarbībā.<br />
5.4. attēls<br />
Curiosity Shoppe sākumlapas uzmetumā atrodama sākumlapas<br />
<strong>pamati</strong>nformācija.<br />
5.5. attēls<br />
Curiosity Shoppe produktu lappuses uzmetumā redzams, ka <strong>Web</strong> vietas<br />
apakšlappuses būtiski atšķiras no sākumlapas.
5.12 <strong>Web</strong> <strong>izstrādes</strong> <strong>pamati</strong><br />
Sākumlapas plānošanas pārbaudes punktu<br />
saraksts<br />
Ieteicams pārliecināties, ka jūsu sākumlapa ietver visus elementus, kas minēti<br />
šajā sākumlapas plānošanas pārbaudes punktu sarakstā. Ja sākumlapā apzināti<br />
neiekļaujat kādu no šiem elementiem, jums būtu jāzina, kāpēc to darāt. Tāpat<br />
jums jāzina, ka saraksts nav veidots secībā pēc elementu nozīmīguma; tas ir<br />
apzināti sakārtots alfabētiskā kārtībā, lai atsevišķi elementi netiktu padarīti<br />
svarīgāki par pārējiem. (Mēs esam gana viltīgi.) Pārliecinieties, ka esat<br />
pievērsuši uzmanību visiem punktiem:<br />
Izveides vai pārskatījuma datums<br />
Viegli atrodamas un konsekventi izvietotas navigācijas hipersaites vai<br />
pogas<br />
Sākumlapas ikona vai logo, ko var izmantot visās <strong>Web</strong> vietas<br />
apakšlappusēs<br />
Svarīgākā informācija atrodas sākumā, ir viegli atrodama un pārskatāma<br />
Informatīvs nosaukums<br />
Apzinātais emocionālais efekts, ko panāk ar attiecīgu vārdu, krāsu,<br />
izkārtojuma, fonta un citas tēmas elementu izvēli<br />
Logo vai citi attēli atpazīstamības nolūkiem, piemēram, ģimenes koks vai<br />
uzņēmuma saīsinājums<br />
Sākumlapa piesaista apmeklētāju interesi (parasti sākumlapa vismaz<br />
nedaudz atšķiras no apakšlappusēm)<br />
Ātra sākumlapas lejupielāde (tā ir patiesība, ka lieli attēli ir slikti fona attēli,<br />
turklāt nav vajadzības sākumlapā iekļaut 90 attēlus)<br />
<strong>Web</strong> vietas mērķis ir skaidrs un nepārprotams, apmeklētājiem nav grūtību<br />
izlemt, ko darīt tālāk (bez tā, ka jāklikšķina uz pogas Atpakaļ)<br />
Garš teksts tiek sadalīts ar apakšvirsrakstiem (ja nepieciešams)<br />
Lapas lejasdaļā novietotas teksta hipersaites<br />
Augšējais kreisais stūris ir aizpildīts ar ko lietderīgu, ieteicams, ar jūsu logo<br />
Jūsu identitāte vai jūsu uzņēmuma identitāte<br />
Padoms<br />
Kaut arī sākumlapas plānošanas pārbaudes punktu saraksts izskatās garš,<br />
jūsu sākumlapai tādai nevajadzētu būt. Centieties pārāk nenoslogot<br />
sākumlapu. Tā vietā, lai pārblīvētu sākumlapu ar informāciju, ievietojot to<br />
katrā lappuses stūrī (reizēm tā, ka apmeklētājs to nemaz neredz),<br />
izmantojiet hipersaites uz navigācijas izvēlni.
Iegaumējiet, ka, iegādājoties<br />
domēna nosaukumu, tam<br />
vajadzētu būt pēc iespējas<br />
īsākam, vienkāršākam un<br />
tam jāatspoguļo jūsu <strong>Web</strong><br />
lappuses mērķis.<br />
5. nodarbība <strong>Web</strong> vietas plānošana 5.13<br />
Izejmateriālu apkopošana un<br />
sagatavošanās darbam<br />
Kad esat noteicis mērķus, atradis piemērotu auditoriju, izplānojis <strong>Web</strong> lappuses<br />
struktūru un sākumlapas izkārtojumu, atliek pēdējais plānošanas solis — rīku<br />
un izejmateriālu apkopošana. Šajā plānošanas fāzē jums jāpārliecinās, ka esat<br />
izveidojis precīzi uzrakstītu un rediģētu tekstu, atbilstoša izmēra grafiku (kuru<br />
izmēru varat pielāgot, kad sākat lappuses dizaina izstrādi), skenētos vai citādā<br />
veidā iegūtos attēlus, kā arī vai jums ir nepieciešamie rīki, lai izkārtotu visus<br />
elementus <strong>Web</strong> lappusēs. Kā redzat, šajā posmā uzdevumi ir konkrēti un<br />
vienkārši, taču ņemiet vērā, ka nepieciešams daudz laika, lai tos paveiktu. Kaut<br />
arī šis process ir pats laikietilpīgākais, mēs varam šo procesu aprakstīt kodolīgi.<br />
Būtībā viss, kas jāizdara pirms <strong>Web</strong> lappuses izveides, ir visu sarakstā minēto<br />
izejmateriālu apkopošana.<br />
Piezīme<br />
Mēs necenšamies jūs iebiedēt, apgalvojot, ka izejmateriālu apkopošanas<br />
posms ir laikietilpīgs. Mūsu pieredze liecina, ka teksta un grafikas<br />
apkopošana, izveide un pielāgošana aizņem vairāk laika nekā ieplānots<br />
(tas gan nenotiek tikai tāpēc, ka mums patīk veidot, pielāgot tekstu un<br />
attēlus un citādi spēlēties ar tiem). Taču jums nav jālauza galva par to,<br />
kāpēc izejmateriālu apkopošanas process parasti notiek ilgāk nekā<br />
iecerēts. Atcerieties, ka šīs nodarbības mērķis ir piedāvāt jums ātrākas un<br />
gudrākas <strong>Web</strong> lappuses izveides iespējas. 6. un 7. nodarbībā mēs esam<br />
apkopojuši to izejmateriālu sarakstu, kas nepieciešami <strong>Web</strong> lappuses<br />
izveidei šīs nodarbības ietvaros. Tāpēc nebaidieties — 6. un 7. nodarbībā<br />
aprakstītie izejmateriālu apkopošanas posmi ir īsi un nesāpīgi.<br />
Izejmateriālu pārbaudes punktu saraksts<br />
Pirms sākat veidot <strong>Web</strong> lappusi, jums vajadzētu būt pieejamiem šādiem<br />
elementiem (vai tiem jābūt pabeigšanas stadijā):<br />
Rediģēts teksts, kam veikta gan pareizrakstības pārbaude, gan korektūra<br />
Fotogrāfijas, grafika un ilustrācijas (ieskaitot pogas, nosaukumu joslas un<br />
augstas kvalitātes logo)<br />
Lappuses uzmetumi un veidnes<br />
HTML redaktors, teksta redaktors vai <strong>Web</strong> lappušu izveides rīks<br />
(piemēram, tiešsaistes sabiedrības vednis)<br />
Grafikas rediģēšanas programma<br />
Domēna nosaukums (pirkts vai piešķirts)<br />
Servera vieta<br />
Tagad, kad esam apguvuši teoriju un plānošanas stadijas, jūs esat sagatavojies<br />
šī mācību kursa otrajā daļā nodarboties ar <strong>Web</strong> vietas izveidi. Tāpēc uzlokiet<br />
piedurknes, jo laiks ķerties pie darba!
5.14 <strong>Web</strong> <strong>izstrādes</strong> <strong>pamati</strong><br />
Galvenie fakti<br />
Nosakiet jūsu <strong>Web</strong> vietas mērķus.<br />
Pārziniet jūsu mērķa auditoriju.<br />
Izveidojiet jūsu <strong>Web</strong> vietas hierarhiju, struktūru un vispārējo noskaņu.<br />
Izveidojiet jūsu sākumlapas un apakšlappušu uzmetumu.<br />
Apkopojiet izejmateriālus un rīkus.<br />
Sagatavojieties <strong>Web</strong> lappušu veidošanai un publicējiet tās!<br />
Pārbaudes jautājumi<br />
1. Kādus trīs jautājumus varat sev uzdot, lai noteiktu jūsu <strong>Web</strong><br />
vietas potenciālo mērķa auditoriju?<br />
2. Vietrādī www.creationguide.com/palettes/samples.html norādiet,<br />
kur ir domēna nosaukums, faila nosaukums un direktorija jeb<br />
mapes nosaukums!<br />
3. Kāds ir efektīvākais veids, kā organizēt vienas <strong>Web</strong> vietas teksta<br />
un grafikas failus?<br />
4. Kādiem pieciem aspektiem jāpievērš uzmanība, veicot<br />
sākumlapas plānošanu?<br />
Praktiskie uzdevumi<br />
1. uzdevums. Kad esat apguvis šajā nodarbībā izklāstīto plānošanas<br />
procesu, jums vajadzētu zināt, kā veikt <strong>Web</strong> vietas plānošanu.<br />
Vadoties pēc tā, ko zināt par veikalu Curiosity Shoppe, izveidojiet tam<br />
citādu <strong>Web</strong> vietas uzmetumu (sākumlapai un apakšlappusēm).<br />
2. uzdevums. Izmantojot sākumlapas plānošanas pārbaudes punktu<br />
sarakstu, pārskatiet pensionēto cilvēku izglītības <strong>Web</strong> lappusi un<br />
apakšlappusi. Pēc tam atrodiet visus elementus, kas minēti pārbaudes<br />
punktu sarakstā.
5. nodarbība <strong>Web</strong> vietas plānošana 5.15<br />
3. uzdevums. Savā <strong>Web</strong> lappusē jūs vēlaties izmantot šādus failus:<br />
• Teksta fails ar vispārīgu informāciju par jūsu <strong>Web</strong> vietu, kurai<br />
jāparādās automātiski, tiklīdz apmeklētāji ierakstīs jūsu<br />
domēna nosaukumu pārlūkprogrammā<br />
• Nosaukuma joslas attēls<br />
• Pogu attēli navigācijas joslai, lai savienotu ar sākumlapu,<br />
faktu lappusi un kontaktu lappusi<br />
• Komandas fotogrāfija<br />
• Logo<br />
Piešķiriet katram failam nosaukumu un organizējiet tos tā, lai tie būtu<br />
loģiski sakārtoti un viegli atrodami.
6. NODARBĪBA<br />
Šīs nodarbības piemēriem un<br />
projektam tiek izmantota<br />
programma Piezīmjbloks, kas ir<br />
pavisam vienkāršs teksta<br />
redaktors.<br />
Vienkāršākā HTML<br />
koda apguve<br />
Šīs nodarbības beigās jūs pratīsit:<br />
Saprast HTML kodēšanas valodas pamatus.<br />
Izmantot HTML tagus.<br />
Plānot HTML vietu.<br />
Izveidot tabulu ar HTML.<br />
Salikt sākumlapu un apakšlappuses, izmantojot HTML.<br />
Vai atceraties, cik intensīvi un apzināti pūliľi kādreiz bija jāpieliek, lai<br />
iemācītos alfabēta burtu skaľas un formas? Galu galā pēc ilgas<br />
vingrināšanās jūs to apguvāt. Kad bijāt apguvuši burtus, jūs lēnām sākāt<br />
saprast, kā burtus apvienot vārdos, vārdus teikumos, teikumus rindkopās<br />
un tā tālāk. Tagad lasīšana jums, visticamāk, nesagādā grūtības. Jādomā,<br />
ka jūs lasāt avīzes un meklējat informāciju tīmeklī, daudz nedomājot par<br />
atsevišķu burtu skaľu un formu. Tas ir tāpēc, ka gadu gaitā esat attīstījis<br />
savas burtu un vārdu zināšanas par gandrīz iedzimtu lasītprasmi.<br />
Iemācīties kā izveidot HTML dokumentus no tukšas vietas — izmantojot<br />
tagus un saprotot, kā darbojas HTML, — ļoti atgādina lasītprasmes<br />
apguvi. Šī procesa sākumā ir jābūt diezgan pacietīgam un daudz<br />
jāvingrinās, bet, ja atlicināsit laiku, lai apgūtu HTML jau tagad, tad galu<br />
galā jūs pratīsit izmantot HTML tīmekļa lappušu izveidošanai, gandrīz<br />
tikpat pašsaprotami kā lasīt.<br />
Projekta „izejmateriālu” vākšana<br />
Lai izveidotu šajā nodarbībā aprakstīto <strong>Web</strong> lappusi, ir nepieciešami:<br />
Vienkāršs teksta redaktors, piemēram, Microsoft Piezīmjbloks vai Bloknots<br />
(lietojumprogrammas, kas iekļautas Microsoft Windows<br />
operētājsistēmā), vai TextEdit (kas iekļauts Macintosh OS X<br />
komplektācijā).<br />
Pārlūkprogramma.<br />
27 uzdevumu faili, kurus varat atrast cietā diskā mapes <strong>Web</strong> Design<br />
Fundamentals Practice apakšmapē Lesson06. Lai izveidotu šīs<br />
nodarbības <strong>Web</strong> lappuses, izmantojiet failus, kas uzskaitīti nākamajā<br />
lappusē.<br />
6.1
Šajā nodarbībā izmantota attēlu<br />
nosaukuma piešķiršanas<br />
shēma, kas apskatīta 4.<br />
nodarbībā, kurā b_ apzīmē<br />
pogas, p_ apzīmē attēlus un<br />
t_ — virsrakstu reklāmkarogus.<br />
6.2 <strong>Web</strong> <strong>izstrādes</strong> <strong>pamati</strong><br />
b_background.gif b_lessons2.gif picture.gif<br />
b_background2.gif b_performances.gif sendnote.gif<br />
b_competitions.gif b_performances2.gif t_background.gif<br />
b_competitions2.gif b_recitals.gif t_competitions.gif<br />
b_contact.gif b_recitals2.gif t_contact.gif<br />
b_contact2.gif bg.gif t_home.gif<br />
b_home.gif footer.gif t_lessons.gif<br />
b_home2.gif logo.gif t_performances.gif<br />
b_lessons.gif p_chris.jpg t_recitals.gif<br />
Lai sīkāk uzzinātu par praktisko nodarbību failu sagatavošanu, apskatiet sadaļu<br />
„Mapju un attēlu ievietošana vajadzīgajā vietā‖ tālāk šajā nodarbībā.<br />
Kāpēc HTML?<br />
No 1. līdz 4. nodarbībai mēs īsi iepazīstināsim ar HTML. Būtībā <strong>Web</strong> lappuses<br />
tiek veidotas, vienkāršā teksta dokumentā iekļaujot HTML komandas (sauktas<br />
arī par HTML tagiem). Kaut arī citas tehnoloģijas (piemēram, XML un KSL,<br />
pazīstamas arī kā paplašināmās iezīmēšanas valoda un kaskadētas stila lapas)<br />
arvien vairāk ietekmē <strong>Web</strong> lappušu attīstību, mūsdienās HTML ir pamatā<br />
vairumam <strong>Web</strong> lappušu – un, ja domājat tādas izveidot, jums jāzina HTML.<br />
Mēs saprotam, ka varbūt nejūtaties gatavi izveidot <strong>Web</strong> lappusi no nulles,<br />
izmantojot vienīgi tukšu dokumentu un kaut kur dzirdētu tehnoloģiju, ko sauc<br />
par HTML. Taču, ticiet vai ne, jūs tam esat gatavi, tāpēc tagad tikai uz priekšu!<br />
Mēs gribam, lai jūs izmantotu HTML pirmajā lielajā <strong>Web</strong> lappuses projektā<br />
šajā kursā, un jūs drīz sapratīsit, ka HTML pamatu zināšanas ārkārtīgi noderēs<br />
ikreiz, kad turpmāk veidosit <strong>Web</strong> lappuses neatkarīgi no tā, kā jūs to darīsit<br />
Tāpēc šajā nodarbībā esam izvēlējušies „ugunskristību‖ pieeju, kas nozīmē, ka<br />
jau pavisam drīz rakstīsit paši savus HTML dokumentus.<br />
Iespējams, ka dažā ziľā jūs atklāsit — šīs nodarbības projekts ir vissvarīgākais<br />
šajā kursā. Ja esat domājuši veidot <strong>Web</strong> lappuses, jūs būsit daudz izdevīgākā<br />
pozīcijā, apgūstot dažas vienkāršākās HTML komandas un principus. Kad<br />
daudz labāk pratīsit veidot <strong>Web</strong> lappuses, vismaz daļēji pārzinot HTML, jūs<br />
varēsit pēc vajadzības modificēt un izstrādāt tīmekļa lappuses, pat ja tās būs<br />
ģenerējis HTML redaktors. Turklāt, pārzinot HTML, varēsit noľemt<br />
nevajadzīgas (un dažreiz ierobežojošas) HTML komandas, ko daudzi HTML<br />
redaktori mēdz pievienot <strong>Web</strong> lappušu dokumentiem. Noľemot liekos kodus,<br />
jūs varat samazināt savu HTML dokumentu izmēru, kas savukārt nozīmē to, ka<br />
lapas tiks lejupielādētas ātrāk. Visbeidzot, kad kļūsit par HTML komandu<br />
izmantošanas lietpratējiem, jūs sapratīsit, ka varat tajās izdarīt izmaiľas daudz<br />
ātrāk un precīzāk, pievienojot, izdzēšot vai modificējot HTML kodu tā vietā,<br />
lai izmainītu <strong>Web</strong> lappusi HTML redaktorā.<br />
Tagad esam gatavi ķerties pie darba. Pirms sākam veidot <strong>Web</strong> lappusi, ir<br />
noderīgi īsi (ļoti īsi) pārskatīt vienkāršākā HTML teoriju. Starp citu, kad sakām<br />
―teorija‖, mēs ar to saprotam skaidru, noderīgu informāciju, nevis sarežģītu<br />
retoriku. Uztveriet šo turpmāko teorijas apspriešanu kā pārklāja izklāšanu
Globālā tīmekļa konsorcija<br />
(W3C) <strong>Web</strong> vietnē aprakstīta<br />
jaunākā HTML adaptācija, ko<br />
sauc par XHTML, kurā HTML<br />
apvienots ar XML<br />
(paplašināmās iezīmēšanas<br />
valodu).<br />
6. nodarbība Vienkāršākā HTML koda apguve 6.3<br />
pirms piknika – jūs varat justies mazliet ērtāk un jau iepriekš novērst dažus<br />
traucēkļus.<br />
Mazliet par kaskadētām stilu lapām<br />
Kaskadētas stilu lapas (vai KSL) ir tehnoloģija, kas jums ļauj definēt <strong>Web</strong><br />
lappuses formatējumu vienā vietā – vai nu atsevišķā dokumentā, vai arī īpašā<br />
laukumā katras <strong>Web</strong> lappuses dokumentā. Pēc daudzu <strong>Web</strong> dizaineru un<br />
izstrādātāju domām, visiem būtu jāizmanto KSL pēc iespējas ātrāk. Taču<br />
realitāte ir tāda, ka daudzās <strong>Web</strong> lappusēs lēnām sāk iekļaut stilu lapas. Par<br />
laimi, tīmeklis bez jaunākām KSL komandām joprojām atbalsta arī vecākas<br />
formatējuma tehnikas.<br />
Attiecībā uz jums šīs nodarbības mērķis ir jums iemācīt HTML, tāpēc mēs<br />
esam nolēmuši izlaist apmācību par to, kā izmantot stilu lapas. Kad būsit<br />
apguvuši HTML, varēsit turpināt iesākto un brīvajā laikā mācīties KSL (kas<br />
zina – varbūt mēs uzrakstīsim grāmatu par KSL, lai jums palīdzētu!)<br />
Saistībā ar KSL jūs, iespējams, būsit dzirdējis, ka daži no šajā nodarbībā<br />
apskatītajiem HTML tagiem un atribūtiem ir novecināti, piemēram, <br />
tags. Novecināts elements var būt (un tiek) izmantots tīmeklī; tas ir vienkārši<br />
iezīmēts galīgai likvidēšanai. Šeit jūs varat apskatīt sarakstu ar HTML tagiem<br />
un to pierakstu, kuri ir klasificēti kā novecināti: www.w3.org/TR/1999<br />
/REC-html401-19991224/index/elements.html.<br />
Visbeidzot, ľemot vērā dažādus KSL un HTML atbilstības līmeľus tīmeklī<br />
mūsdienās, jūs varat palīdzēt pārlūkprogrammām interpretēt savas <strong>Web</strong><br />
lappuses, norādot, vai jūsu lappuse ir stingri atbilstīga jaunākajiem standartiem,<br />
vai arī tā ir pārejas (iekļauj novecinātus HTML elementus), vai ar kadriem<br />
(iekļauj novecinātos HTML elementus un <strong>Web</strong> lappuses kadrus). Lai to<br />
izdarītu, ievadiet noteiktu HTML taga versiju savās<br />
<strong>Web</strong> lappusēs, kā tas aprakstīts tālāk un šīs nodarbības projekta darbību soļos:<br />
Ja jūsu <strong>Web</strong> lappusē ievēroti KSL un HTML 4.01 standarti, ievadiet:<br />
<br />
Ja jūsu <strong>Web</strong> lappusē ievēroti HTML 4.01 standarti, un tā iekļauj<br />
novecinātus HTML elementus un atribūtus (kuru lielākā daļa attiecas<br />
uz vizuālo atveidojumu), ievadiet:<br />
<br />
Ja jūsu <strong>Web</strong> lappusē ievēroti HTML 4.01 standarti tā iekļauj novecinātus<br />
HTML elementus un atribūtus, kā arī izmanto kadrus, ievadiet:<br />
6.4 <strong>Web</strong> <strong>izstrādes</strong> <strong>pamati</strong><br />
Tā kā šīs nodarbības projektā ietverti novecināti HTML elementi, bet ne kadri,<br />
jūsu dokumentos tiks izmantots pārejas priekšraksts, kas ir otrais iepriekš<br />
redzamajā sarakstā. Mēs parādīsim, kā pievienot šo priekšrakstu jūsu HTML<br />
dokumentam projekta darbības soļos tālāk šajā nodarbībā.<br />
HTML <strong>pamati</strong><br />
Būtībā HTML komandas kalpo kā instrukcijas, kas norāda pārlūkprogrammai,<br />
kā parādīt <strong>Web</strong> lappuses saturu. Citiem vārdiem sakot – HTML komandas<br />
nodrošina formatējuma informāciju, kas kontrolē jūsu <strong>Web</strong> lappuses teksta un<br />
attēlu atveidošanu. Paturiet prātā HTML komandu uzdevumu. Jūs vēlāk<br />
redzēsit, kā HTML komandas ―saauž‖ jūsu <strong>Web</strong> lappuses saturu HTML<br />
dokumentā, bet pamatā HTML dokuments satur divu veidu informāciju:<br />
Satura informāciju, tai skaitā tekstu un norādes uz attēliem<br />
HTML komandas, kas tiek izmantotas, lai noteiktu, kā saturs tiek parādīts<br />
Šajā nodarbībā mēs parādīsim, kā ievadīt HTML komandas un lappuses saturu<br />
vienkārša teksta dokumentā, lai izveidotu <strong>Web</strong> lappuses. Turklāt jūs savienosit<br />
izveidotās lappuses tā, lai tās varētu kopīgi darboties, radot <strong>Web</strong> vietu. Lai to<br />
paveiktu, jums jāizmanto teksta redaktors, piemēram, kāds no 4. nodarbībā<br />
minētajiem redaktoriem – Piezīmjbloks vai Bloknots (ja lietojat Windows) vai<br />
Text Edit (ja lietojat Mac OS X, vai arī SimpleText, ja izmantojat Mac 9x vai<br />
vecāku operētājsistēmu). 6.2. attēlā redzams, kā pilnībā kodēts HTML<br />
dokuments izskatās attiecīgi redaktoros TextEdit, Bloknots un Piezīmjbloks.<br />
Šīs nodarbības projektu jūs sāksit no tukšas lapas. Lai atvērtu programmu<br />
Piezīmjbloks, noklikšķiniet uz pogas Sākt, norādiet uz Visas programmas,<br />
norādiet uz Piederumi un pēc tam noklikšķiniet uz Piezīmjbloks. Lai atvērtu<br />
programmu Bloknots, noklikšķiniet uz pogas Sākt, norādiet uz Visas<br />
programmas, norādiet uz Piederumi un tad uzklikšķiniet uz Bloknots. Lai<br />
atvērtu programmu TextEdit, veiciet dubultklikšķi uz cietā diska ikonas<br />
TextEdit.<br />
Piezīme<br />
Neuztraucieties par šķietami nesaprotamo HTML komandu kopumu, kas<br />
redzams 6.2. attēlā. HTML var izskatīties sarežģīts, taču to veido tikai<br />
burtu, skaitļu un simbolu kombinācija, kurā ieviesta neliela kārtība. Jūs taču<br />
skaidri pazīstat burtus, skaitļus un simbolus, tāpēc esiet drošs, ka HTML<br />
komandu apgūšana ir jūsu spēju robežās.<br />
Kā jau esam minējuši, HTML tagi atbild par jūsu lappuses formatējumu.<br />
Savukārt saturs ir tā informācija, kas tiek parādīta jūsu lappusē (teksts, attēli,<br />
virsraksti un tā tālāk). Citiem vārdiem sakot – HTML nosaka, kādā veidā<br />
informācija tiek attēlota (treknrakstā, slīprakstā, līdzināti pa kreisi utt.), bet<br />
saturs nosaka to, kas tiek attēlots. Visbūtiskākais ir Visbūtiskākais ir zināt, kā<br />
ievietot atbilstošus HTML tagus <strong>Web</strong> lappuses saturā, lai izveidotu <strong>Web</strong><br />
lappusi teksta redaktorā. Tagad aplūkosim, kā izmantot HTML tagus.
Skaidrojumi: Avota kods<br />
apzīmē HTML dokumenta<br />
saturu, kas veido <strong>Web</strong><br />
lappusi. Vairākums<br />
pārlūkprogrammu jums ļauj<br />
apskatīt <strong>Web</strong> lappuses avota<br />
kodu. Piemēram, lai parādītu<br />
<strong>Web</strong> lappuses avota kodu<br />
Microsoft Internet Explorer<br />
pārlūkprogrammā,<br />
uzklikšķiniet uz izvēlnes<br />
Skats un noklikšķiniet uz<br />
Avots.<br />
6. nodarbība Vienkāršākā HTML koda apguve 6.5<br />
6.2. attēls<br />
HTML dokumenta skatīšana programmās TextEdit, Bloknots un Piezīmjbloks.<br />
HTML tagu izmantošana<br />
Šajā nodaļā mēs iepazīstināsim ar HTML pamatnoteikumiem, kā arī dažiem<br />
izplatītākajiem tagiem. Iegaumējiet, ka šajā nodaļā nav aprakstīti visi<br />
iespējamie HTML tagi; pastāv ļoti daudz HTML tagu, un neskaitāmas<br />
grāmatas par HTML kodu nodrošina visaptverošus komandu sarakstus. (Ja<br />
vēlaties uzzināt vairāk par HTML, nekā šeit varam apskatīt, izmantojiet<br />
jebkuru no mūsu iecienītākajām HTML atsaucēm, kas ir uzskaitītas iedaļā<br />
―Papildu resursi‖ šīs nodarbības beigās.) Mēs uzskatām, ka, apgūstot HTML<br />
tagu izmantošanas pamatnoteikumus, jūs varēsit lietot jebkuru no tagiem, ko<br />
atklāsit tiešsaistē vai grāmatās par HTML.<br />
Sāksim HTML tagu apspriešanu ar vienkāršu noteikumu: HTML tagus veido<br />
komandas, kas atrodas stūra iekavās ().<br />
Piemēram, viens no pirmajiem <strong>Web</strong> lappuses avota koda tagiem parasti ir<br />
. Šis tags pārlūkprogrammai uzreiz paziľo, ka teksta dokuments ir<br />
HTML dokuments. Pārlūkprogramma saprot, ka jebkurš teksts stūra iekavās<br />
() ir HTML komanda, kas ir jāapstrādā, un ka teksts, kas atrodas ārpus stūra<br />
iekavām () ir saturs, kas jāparāda.
Izplatīta kļūda HTML<br />
kodēšanā ir aizmirst ievadīt<br />
noslēdzošo tagu. Ja tas<br />
notiek, pārlūkprogrammai<br />
netiek paziņots, ka jābeidz<br />
komandas izpilde. Piemēram,<br />
ja HTML kods<br />
pārlūkprogrammai paziņo, ka<br />
tekstam jābūt treknrakstā<br />
(), bet nenorāda, kad<br />
jāpārtrauc šis formatējums<br />
(), viss lappuses teksts<br />
pēc atverošā taga būs<br />
treknrakstā.<br />
6.6 <strong>Web</strong> <strong>izstrādes</strong> <strong>pamati</strong><br />
Otrais noteikums, kas jums jāiegaumē, ir šāds: HTML tagi nav reģistrjutīgi.<br />
Šis noteikums nav nekas pārsteidzošs, tomēr der to zināt. Tas nozīmē, ka<br />
pārlūkprogrammām ir vienalga, vai teksts stūra iekavās ir rakstīts ar lielajiem<br />
vai mazajiem burtiem. Tāpēc un būtībā ir viens un tas pats tags<br />
(kurš, starp citu norāda pārlūkprogrammai parādīt treknrakstā tekstu, kas seko<br />
šim tagam). Līdzīgi , , un jebkādu citu veidu lielo un<br />
mazo burtu kombinācijas attēlo vienu un to pašu tagu.<br />
Trešais noteikums: HTML tagi gandrīz vienmēr ir pa pāriem.<br />
Tā kā vairums HTML tagu tiek galvenokārt izmantoti formatēšanas<br />
vajadzībām, HTML tagi bieži ir pa pāriem: sākuma tags un beigu tags (arī<br />
saukti par atverošo tagu un aizverošo tagu). Šāda pāru sistēma ļauj paziľot<br />
pārlūkprogrammām, kurā vietā jāsākas un kurā jābeidzas konkrētam<br />
formatējuma atribūtam (piemēram, treknrakstam). Iedomājieties, ka jūs<br />
dodaties uz kino kopā ar dažiem draugiem, un divi no viľiem ieiet zālē, lai<br />
aizľemtu vietas, kamēr pārējie dodas pie uzkodu letes. Divi cilvēki, kas<br />
aizľēmuši krēslus, sēž atsevišķi katrs savā rezervēto sēdvietu galā, lai atzīmētu<br />
to krēslu daudzumu, kuri paredzēti draugiem. Ja sēdvietu aizľēmēji būtu<br />
HTML tagi, viľi paziľotu pārlūkprogrammai, ka visi krēsli starp viľiem ir<br />
jāformatē kā draugu sēdvietas.<br />
Sākuma un beigu tagiem ir ļoti specifisks uzdevums – proti, sākuma tags<br />
norāda, kad darbībai jāsākas, bet beigu tags norāda, kad tai jābeidzas.<br />
(Redziet, tā nav nekāda zinātniskā fantastika!) Kaut gan sākuma un beigu tagi<br />
izskatās ļoti līdzīgi, tiem ir neliela, tomēr būtiska atšķirība. Beigu tagi atšķiras<br />
no sākuma tagiem ar to, ka sevī ietver slīpsvītru uz labo pusi (/) tūlīt pēc<br />
kreisās puses iekavas: . Pēdējais elements HTML dokumentā<br />
parasti ir komanda, kas norāda <strong>Web</strong> lappuses parādīšanas beigas.<br />
Atceroties kinoteātra piemēru, pieľemsim, ka viens no sēdvietu aizľēmējiem<br />
sēž malējā krēslā, bet otrs sēž rindas vidū. Tam, kurš sēž rindas vidū, mugurā ir<br />
sarkans krekls. Pēkšľi kāds pienācējs jautā tam, kurš sēž malējā krēslā, vai<br />
sēdvietas ir aizľemtas. Malējais sēdvietas aizľēmējs atbild apmēram tā: ―Jā,<br />
visas vietas līdz tai personai sarkanā kreklā ir aizľemtas.‖ Šāda ir sākuma taga<br />
loma. Sēdvietas aizľēmējs sarkanajā kreklā kalpo par beigu tagu. Piemēram,<br />
tags saka pārlūkprogrammai: ―Lūdzu, formatē visu tekstu treknrakstā<br />
starp mani un to tagu tur, tajā pusē.‖<br />
Lai iepriekš minēto labāk izprastu, apskatīsim teksta piemēru, kurā izmantots<br />
HTML tagu pāris. Tālāk redzamajā teikumā ir iekļauti HTML sākuma un beigu<br />
tagi, kas formatē teikumu kā rindkopu (), attēlo frāzi butter<br />
flavoring slīprakstā () un formatē vārdu popcorn treknrakstā<br />
(), kā tas redzams 6.3. attēlā:<br />
Do you want butter flavoring on your<br />
popcorn or do you like it plain?
6. nodarbība Vienkāršākā HTML koda apguve 6.7<br />
6.3. attēls<br />
Ja popkorna jautājums ir iekļauts HTML dokumentā, jūs varat apskatīt<br />
formatēto jautājumu pārlūkprogrammā, kā tas redzams šajā attēlā.<br />
Teikums par popkornu attēlo arī interesantu principu, ko sauc par ligzdošanu.<br />
HTML dokumentos ligzdošanai nav nekā kopīga ar zariľiem un spalvām, tās<br />
uzdevums ir noteikt kārtību, kādā parādās HTML tagi. Teikumā par popkornu<br />
slīpraksta tagu pāris () un treknraksta tagu pāris () ir<br />
ligzdots (ievietots) rindkopas tagu pārī (). Būtiskākais noteikums,<br />
pēc kura jums jāvadās, ligzdojot HTML tagus ir šāds: ligzdoti HTML tagi ir<br />
jāaizver pretējā kārtībā, nekā tie ir atvērti.<br />
Šis noteikums var šķist samērā neskaidrs, tāpēc apskatīsim kādu piemēru.<br />
Pamatā atverošajiem un aizverošajiem HTML tagiem nevajadzētu pārklāties.<br />
Šis ir pareizs paraugs:<br />
<br />
Šajā piemērā (treknraksta) tagi ir ieligzdoti (rindkopas) tagos, kas ir<br />
ieligzdoti (dokumenta identifikatora) tagos. Šādu iestatījumu<br />
rezultātam vajadzētu būt treknraksta teksta rindkopai HTML dokumentā.<br />
Darbotos arī šāds modelis:<br />
<br />
Ievērojiet, ka šajā ligzdošanas piemērā ir izmantots tāds pats modelis kā<br />
teikumā par popkornu. Šajā piemērā slīpraksta tagu pāris un treknraksta tagu<br />
pāris nav ieligzdoti viens otrā, taču abi tagu pāri ir ieligzdoti rindkopas tagu<br />
pārī.<br />
Tagad nedaudz precizēsim šo diskusiju un sīkāk pārrunāsim definētu<br />
noteikumu: pēc noklusējuma HTML dokumenti attēlo vienu atstarpi teksta<br />
elementu starpā.
Teksts maina izmēru un<br />
plūdumu dažādu<br />
pārlūkprogrammu loga<br />
izmēru un ekrāna izšķirtspēju<br />
dēļ.<br />
6.8 <strong>Web</strong> <strong>izstrādes</strong> <strong>pamati</strong><br />
Var likties dīvaini, ka tiek pieminēts šāds noteikums, taču atstarpēm tīmeklī ir<br />
liela nozīme vairāku iemeslu dēļ (lielākoties tāpēc, ka dizaineriem ir jādarbojas<br />
ar saturu, kas maina izmērus un teksta plūdumu; tie ir jautājumi, kas nepastāv<br />
drukātos dokumentos.) Ja HTML dokumenta kodā tiek ievadīts jebkāds skaits<br />
atstarpju, izmantojot atstarpes taustiľu, Tab taustiľu vai Enter taustiľu,<br />
rezultātā tiek attēlota tikai viena atstarpe. Tāpēc jūs varat HTML dokumentā<br />
iegult četras šādas koda daļiľas:<br />
Music Instruction<br />
Music Instruction<br />
Music Instruction <br />
<br />
Music Instruction<br />
<br />
un teksts tiks parādīts, kā tas redzams 6.4. attēlā.<br />
6.4. attēls<br />
Teksts tiek attēlots ar vienu atstarpi starp vārdiem, pat ja HTML dokumentā<br />
starp vārdiem tiek ievadītas papildu atstarpes.<br />
Tagad jūs esat gatavi nākamajam noteikumam, kurš HTML tagus padara<br />
nedaudz dzīvīgākus: daži atverošie tagi var saturēt rekvizītus (sauktus arī par<br />
atribūtiem), kas sīkāk definē HTML tagu instrukcijas.<br />
Citiem vārdiem sakot, jūs bieži varat pielāgot instrukcijas, kas saistītas ar kādu<br />
HTML formatējuma komandu. Piemēram, varat pievienot COLOR (krāsas)<br />
atribūtu komandai, lai izmainītu attēlojamā teksta krāsu šādā veidā:<br />
Viņi saka, ka zāle ir zaļāka.<br />
Ja jūs ievietotu iepriekšējo teikumu HTML dokumentā, vārds zāle tiktu<br />
parādīts zaļā krāsā.<br />
Visbeidzot, nodaļas pēdējais noteikums: pastāv neskaitāmas variācijas, runājot<br />
par HTML ligzdošanu, rekvizītiem un tagu pāru izmantošanu.<br />
Lai gan lielākā daļa HTML ir paredzama, tā tehnoloģijas noteikumi ir tikpat<br />
nepastāvīgi kā pareizrakstības likumi – proti, jūs bieži ievērosit likumu
6. nodarbība Vienkāršākā HTML koda apguve 6.9<br />
izľēmumus. Piemēram, ja vēlaties HTML dokumentā ievietot līnijas<br />
pārtraukumu, ievadiet . Līnijas pārtraukumam nav noslēdzošā taga –<br />
jums vai nu ir līnijas pārtraukums, vai tā nav. Līdzīgā veidā var ievietot<br />
horizontālo robežsvītru ar tagu. Arī šajā gadījumā nav nepieciešams<br />
noslēdzošais tags.<br />
Neuztraucieties, ja jūtaties nedaudz apjucis. Jūs labāk izpratīsit HTML,<br />
strādājot pie šīs nodarbības <strong>Web</strong> vietas projekta. Lai iegūtu zināšanas, nekas<br />
nevar līdzināties praktiskai pieredzei. Mēs jūs iepazīstināsim ar papildu HTML<br />
tagiem un principiem projekta <strong>izstrādes</strong> laikā. Kā palīgmateriālu darba gaitā<br />
varat turēt pa rokai šo 6.1. tabulu.<br />
6.1. tabula. HTML projektā izmantotie HTML tagi<br />
Tagi Funkcija<br />
Iezīmē enkuru jeb klikšķināmo<br />
hipersaites apgabalu. HREF atribūts<br />
norāda informāciju, kas jāparāda, kad<br />
ir noklikšķināts uz enkura satura.<br />
Enkura saturs ir noteikts starp enkura<br />
tagiem (), un tas var iekļaut<br />
tekstu un attēlus.<br />
Norāda, ka teksts starp un ir jāattēlo treknrakstā.<br />
<br />
<br />
Nobīda kādu rindkopu no pamatteksta,<br />
parasti pievienojot atkāpi rindkopas<br />
kreisajai un labajai malai.<br />
.Iezīmē <strong>Web</strong> lappuses attēlojamā satura<br />
sākumu un beigas.<br />
Iesprauž līnijas pārtraukumu. <br />
tagam nav aizverošā taga, un tas tiek<br />
bieži izmantots, lai radītu baltus<br />
laukumus <strong>Web</strong> lappusē.<br />
Centrē iekļauto informāciju lappusē vai<br />
arī tabulas šūnas robežās.<br />
Norāda <strong>Web</strong> lappuses dokumenta veida<br />
definīciju (DTD), piemēram, vai<br />
lappusē izmantots stingrs HTML un<br />
KSL kodējumus, pārejošs HTML<br />
kodējumus (tai skaitā novecināti<br />
HTML tagi) vai arī kadri.<br />
Ļauj jums noteikt ietvertā teksta fonta<br />
krāsu, druku un izmēru.<br />
Nosaka virsraksta tekstu. Virsraksti ir
6.10 <strong>Web</strong> <strong>izstrādes</strong> <strong>pamati</strong><br />
izmēros no H1 līdz H6, un H1 ir<br />
vislielākais virsraksta izmērs.<br />
Nodrošina laukumu, kurā jūs varat<br />
ievietot savas <strong>Web</strong> lappuses<br />
nosaukumu, iekļaut<br />
meklētājprogrammas informāciju,<br />
pievienot sarežģītāku formatējuma<br />
informāciju, iegult KSL kodējumu vai<br />
saiti uz stilu lapu, kā arī rakstīt<br />
skriptus. Visa pārējā informācija, kas<br />
nav ievietota starp iegultajiem<br />
tagiem,<br />
tiešā veidā netiek parādīta lapas<br />
apmeklētājiem.<br />
Iezīmē HTML dokumenta sākumu un<br />
beigas.<br />
Norāda, ka teksts starp un <br />
tagiem tiek attēlots kursīvā.<br />
Parāda attēlu <strong>Web</strong> lappusē. SRC<br />
atribūts norāda uz konkrēto attēlu, kas<br />
ir jāparāda.<br />
Norāda uz saraksta elementu<br />
nenumurētā (ar aizzīmēm) sarakstā<br />
vai sakārtotā (numurētā)<br />
sarakstā .<br />
Nosaka sakārtotu (numurētu) sarakstu.<br />
Norāda rindkopas sākumu un beigas.<br />
Pēc noklusējuma rindkopas ir<br />
līdzinātas pa kreisi. Noslēdzošais tags<br />
nav obligāts. (Citiem vārdiem<br />
sakot, jūs varat vienkārši ievietot <br />
tagu katras jaunas rindkopas sākumā,<br />
lai formatētu sava HTML dokumenta<br />
saturu, nerakstot katras<br />
rindkopas beigās.) Mēs esam iekļāvuši<br />
noslēdzošo tagu šajā nodarbībā<br />
papildu skaidrībai. Pārlūkprogrammas<br />
parasti ievieto tukšu rindiľu (un vēl<br />
nelielu papildu atstarpi), pirms sākt<br />
jaunu paragrāfu.<br />
Norāda tabulas sākumu un beigas.<br />
Definē šūnas sākumu un beigas tabulā.<br />
tagi ir ieligzdoti tagu
6. nodarbība Vienkāršākā HTML koda apguve 6.11<br />
pāros.<br />
Ļauj jums ievietot <strong>Web</strong> lappuses<br />
virsraksta tekstu, kam būtu jāparādās<br />
pārlūkprogrammas virsrakstjoslā.<br />
Norāda tabulas rindu. tagi ir<br />
ieligzdoti tagu pāros.<br />
Nosaka nenumurētu sarakstu (ar<br />
aizzīmēm)<br />
Kā šīs iedaļas pēdējo piezīmi mēs vēlētos atrunāt mūsu saistības. Kaut gan<br />
esam pārliecināti, ka jūs varat izveidot HTML dokumentu no tukšas vietas,<br />
lūdzu, paturiet prātā, ka šī nodarbība kalpo vienīgi par ievadu HTML <strong>Web</strong><br />
lappušu izveidei. Diemžēl nav reāli apskatīt visas pieejamās HTML komandas<br />
vienā nodarbībā, tomēr šajā nodarbībā ir iekļauti noderīgi kodēšanas padomi,<br />
kā arī saites uz kvalitatīvām HTML atsaucēm, kas ir uzskaitītas nodaļā<br />
―Papildu resursi‖ šīs nodarbības beigās. Ja veidojat <strong>Web</strong> lappusi, kas aprakstīta<br />
šīs nodarbības projektā, jūs iegūsit spēcīgus HTML kodēšanas pamatus, kā arī<br />
jūsu rīcībā būs veidne, ko varēsit pielāgot, lai izveidotu unikālas <strong>Web</strong> lappuses.<br />
(Mēs pat jums vēlāk šajā nodarbībā pastāstīsim, kā projekta vietu izmantot par<br />
citu lappušu sagatavi.)<br />
Darbs ar HTML dokumentiem un <strong>Web</strong> grafikām<br />
Veidojot <strong>Web</strong> lappuses, jūs parasti darbojaties ar daudziem failiem. Jums būs<br />
sākumlapas HTML fails (parasti to nosauc par index.html vai index.htm),<br />
grafikas fails katram grafiskajam lappuses elementam un papildu saistīto<br />
lappušu HTML faili. Tāpēc pirms sākt veidot mājas lapu, ir jāpadomā par tās<br />
organizācijas shēmu, lai vēlāk nerastos grūtības orientēties. Mēs noteikti<br />
iesakām izveidot mapi, kasa saturēs visus jūsu mājas lapas failus, un galvenajā<br />
mapē izveidot apakšmapi ar nosaukumu images. Tā varēsit glabāt visus savus<br />
HTML dokumentus galvenajā mapē un grafiskos failus ievietot attēlu mapē. Kā<br />
piemēru apskatiet 6.5. attēlu, kurā redzami HTML dokumenti un attēli, kas<br />
nepieciešami, lai izveidotu šīs nodarbības projekta <strong>Web</strong> vietu.<br />
Failu organizēšana ir obligāta nepieciešamība, pievienojot grafiskos failus un<br />
izveidojat hipersaites, jo jums HTML dokumentā jāiekļauj instrukcijas, vai<br />
pārlūkprogrammai ir jāmeklē noteikts attēls vai saistīta lapa. Turklāt organizēta<br />
failu sistēma var daudzkārt atvieglot failu augšupielādes procesu, kad būsit<br />
gatavi tos publicēt, nosūtot lokālos failus uz tīmekļa serveri. Vislabākā izvēle ir<br />
izveidot mapi, kuru varat izmantot visā <strong>Web</strong> lappuses un <strong>Web</strong> vietas radīšanas<br />
procesa laikā.<br />
Bez failu ir kārtīgas organizēšanas, vajadzētu arī bieži un rūpīgi saglabāt un<br />
priekšskatīt savas <strong>Web</strong> lappuses visā to <strong>izstrādes</strong> procesā.
„Saglabāt, saglabāt,<br />
saglabāt!‖ jābūt regulārai<br />
darbībai, strādājot ar<br />
datoriem.<br />
Priekšskatījums nozīmē<br />
apskatīt <strong>Web</strong> lappusi<br />
pārlūkprogrammas logā tās<br />
<strong>izstrādes</strong> laikā.<br />
Priekšskatījums jau pirms<br />
<strong>Web</strong> lappušu pabeigšanas<br />
izstrādātājiem ļauj noteikt<br />
kļūdas darba gaitā.<br />
6.12 <strong>Web</strong> <strong>izstrādes</strong> <strong>pamati</strong><br />
6.5. attēls<br />
Jums vajadzētu organizēt savas <strong>Web</strong> vietas failus un mapes vienkāršā, tomēr<br />
loģiskā veidā.<br />
HTML dokumentu saglabāšana un priekšskatīšana<br />
Kad veidojat <strong>Web</strong> lappuses un it īpaši kad paši rakstāt HTML kodu, jums<br />
vajadzētu dokumentus nepārtraukti saglabāt un priekšskatīt. Runājot par<br />
sākotnējo pieredzi: ―Nevaram noticēt, ka tikko esam zaudējuši visus datus!?‖,<br />
mēs pilnīgi noteikti iesakām bieži saglabāt savu darbu – tas, protams, attiecas<br />
arī uz visiem pārējiem failiem jebkurā datorā. (Ja monitoros augtu zāle, mūsu<br />
pele būtu nolietojusi tik bieži staigātās diognālās taciľas uz Save pogu, nemaz<br />
nerunājot par to, ka mēs abi apzināti veicinām lēno Ctrl un S taustiľu<br />
nodeldēšanos, laiku pa laikam nospiežot Ctrl+S taustiľu kombināciju.)<br />
Vēl bez regulārās failu saglabāšanās jums vajadzētu bieži priekšskatīt pašu<br />
veidotās <strong>Web</strong> lapas to <strong>izstrādes</strong> laikā. Priekšskatīt HTML lapu vienkārši<br />
nozīmē apskatīt savu HTML dokumentu pārlūkprogrammā (vai dažās<br />
pārlūkprogrammās) pretēji tam, lai pārskatītu dokumenta tekstu un HTML<br />
koda versiju teksta redaktorā. Veicot šo darbību, jūs redzēsit, kā HTML<br />
formatē lapas saturu, un varēsit laikus novērst tā atveides problēmas. Mēs bieži<br />
mainīsim vietas izkārtojumu vienkārši tāpēc, ka tas, kas izskatās labi uz papīra,<br />
ne vienmēr der tiešsaistes lappusei.<br />
Lai pārlūkprogrammā priekšskatītu <strong>Web</strong> lappusi, izmantojiet jebkuru no tālāk<br />
uzskaitītajām darbībām pēc tam, kad esat izveidojis HTML failu:<br />
Parādiet HTML dokumentu mapes saturu un veiciet dubultklikšķi uz HTML<br />
dokumenta ikonas.<br />
Atveriet savu pārlūkprogrammu (piemēram, Internet Explorer) un ierakstiet<br />
HTML faila atrašanās vietu.<br />
Atveriet savu pārlūkprogrammu, atveriet HTML dokumentu saturošo mapi<br />
un velciet HTML faila ikonu no tā mapes pārlūkprogrammas logā vai<br />
joslā Adrese.
6. nodarbība Vienkāršākā HTML koda apguve 6.13<br />
Piezīme<br />
Nākamajā sadaļā mēs ierosinām noteiktos brīžos jums saglabāt un<br />
priekšskatīt projekta <strong>Web</strong> vietu. Nekautrējieties saglabāt un priekšskatīt<br />
savus failus biežāk, nekā mēs to iesakām – it īpaši, ja gribat <strong>izstrādes</strong> laikā<br />
mazliet atpūsties .<br />
Mēs esam nedaudz apskatījuši teoriju. Tagad pienācis laiks to pielietot praksē.<br />
Ja esat izlasījuši pāris iepriekšējās lappuses, varat ķerties klāt HTML <strong>Web</strong><br />
lappuses <strong>izstrādes</strong> projektam. Jums vajadzētu būt praktiski realizējamām<br />
zināšanām par vienkāršākā HTML tagiem, būtu jāsaprot, ka jāglabā savi<br />
HTML dokumenti un attēli noteiktās mapēs, un jāzina, ka ir ļoti svarīgi bieži<br />
saglabāt un priekšskatīt savas <strong>Web</strong> lappuses to <strong>izstrādes</strong> gaitā. Mēs esam<br />
pārliecinājušies, ka sagatavojušies, tāpēc ķeramies klāt projektam!<br />
HTML vietas plānošana<br />
HTML projekta vajadzībām esam nolēmuši izveidot <strong>Web</strong> lappusi Kristai<br />
Sollai, profesionālai mūziķei un mūzikas pedagoģei. Mūsu pirmais plānošanas<br />
solis bija tikšanās ar Kristu, kurā uzzinājām, kādu veidu informāciju viľa<br />
vēlētos iekļaut savā <strong>Web</strong> vietā. Mūsu pirmajā sarunā uzzinājām, ka viľa savā<br />
<strong>Web</strong> vietā vēlas iekļaut vairākus ar studentiem saistītus, kā arī profesionālus<br />
tematus. Ľemot vērā šo informāciju, mēs sākotnēji vēlējāmies izstrādāt<br />
divpakāpju navigācijas joslu, taču dizains sāka izskatīties pārāk blīvs. Mēs<br />
nospriedām, ka vietu varētu padarīt vieglāk pārskatāmu, izmantojot atsevišķi<br />
nosauktas pogas un sākumlapas vietā nodrošinot īsu <strong>Web</strong> vietas pārskatu.<br />
Galīgais lappuses projekta izkārtojums iznāca pārskatāms un viegli<br />
pielāgojams.<br />
Kad būsit izveidojuši Kristas Sollas <strong>Web</strong> vietu – kuru mēs konsultāciju laikā<br />
drīz vien sākām dēvēt par „mūzikas vietu‖ viľas studijā esošā mazā flīģeļa,<br />
flautu kolekcijas un nošu burtnīcu pārpilnības dēļ –, jūs varēsit izmantot savus<br />
HTML dokumentus kā veidni, lai radītu līdzīgas <strong>Web</strong> vietas, kurām ir pilnīgi<br />
atšķirīgs izskats un raksturs. (Neuztraucieties – vēlāk šajā nodarbībā mēs<br />
aprakstīsim, kā izmantot mūzikas vietas kodu kā paraugu citām lapām.) 6.6.<br />
attēlā redzams makets, kādu mēs izveidojām, lai attēlotu lapas, kuras<br />
vēlējāmies iekļaut mūzikas vietā. 6.7. attēlā redzama galīgā mūzikas vietas<br />
sākumlapas skice.
6.14 <strong>Web</strong> <strong>izstrādes</strong> <strong>pamati</strong><br />
6.6. attēls<br />
Vietas struktūra ļauj piekļūt visām lapām no jebkura vietas punkta.<br />
6.7. attēls.<br />
Šajā skicē redzams mūzikas vietas sākumlapas dizaina <strong>pamati</strong>zkārtojums.
Kad šī nodarbība būs galā un<br />
jūs būsiet beiguši<br />
eksperimentēt ar mūzikas<br />
<strong>Web</strong> vietu, pēc vajadzības<br />
varēsit izdzēst C:\music<br />
mapi.<br />
6. nodarbība Vienkāršākā HTML koda apguve 6.15<br />
Piezīme<br />
6.7. attēlā pievērsiet uzmanību tam, ka mēs sākotnēji plānojām ievietot<br />
adreses informāciju zem <strong>Web</strong> vietas teksta saitēm visā lappuses lejasdaļas<br />
garumā. Vēlāk skices <strong>izstrādes</strong> laikā mēs sapratām, ka no izkārtojuma<br />
viedokļa saprātīgāk būtu novietot adresi virs teksta saitēm. Tās jau bija<br />
ierakstītas navigācijas joslā pa kreisi, un mēs vēlējāmies piedāvāt „jaunu‖<br />
un daudz svarīgāku adreses informāciju, pirms atkārtot teksta saišu<br />
informāciju.<br />
Mapju un attēlu ievietošana<br />
vajadzīgajā vietā<br />
Kā jau šajā nodarbībā esam pieminējuši, jūsu pirmais uzdevums ir izveidot<br />
mapi saviem <strong>Web</strong> failiem un sakārtot savus grafiskos failus. Tālāk minētas<br />
darbības, kurām būtu vēlams sekot (kaut gan jūs varat droši mainīt mapes<br />
atrašanās vietu un nosaukumu pēc saviem ieskatiem):<br />
1 Izveidojiet mapi uz C:\ diska un nosauciet mapi par music.<br />
2 Atveriet music mapi un izveidojiet images apakšmapi.<br />
3 Atrodiet Lesson06 mapi <strong>Web</strong> Design Fundamentals Practice mapē<br />
uz cietā diska.<br />
4 Pārkopējiet visus Lesson06 mapes failus uz images apakšmapes,<br />
kuru izveidojāt 2. darbībā.<br />
Kopējot failus no Lesson06 mapes uz images apakšmapi, ievērojiet attēlu<br />
nosaukšanas shēmu, kādu esam izmantojuši, lai iezīmētu attēlus:<br />
b_xxx norāda, ka attēls ir poga. b_ grafika, kurai pievienots skaitlis 2<br />
(piemēram, b_background2.gif), apzīmē otro pogas versiju, kas<br />
parādās, kad tiek atvērta saistītā lapa. (Vēlāk jūs redzēsit, ko mēs ar<br />
to domājam.)<br />
Tāpēc b_background.gif ir poga Fons, un b_background2.gif ir<br />
―pašreizējās lapas‖ Fons pogas variants, kā tas redzams 6.8.<br />
attēlā.
Melnais pogas variants<br />
parādās, kad ir atvērta<br />
saistītā lapa. Šī vizuālā<br />
norāde lietotājiem ļauj<br />
paskatīties uz navigācijas<br />
joslu un ātri noteikt, kuru lapu<br />
viņi pašlaik skatās.<br />
.picture.gif fails ir viettura<br />
grafika, kas tiek izmantota<br />
tālāk nodarbībā aprakstītajā<br />
veidnē. Jūs neizmantosit<br />
picture.gif failu mūzikas <strong>Web</strong><br />
vietā.<br />
6.16 <strong>Web</strong> <strong>izstrādes</strong> <strong>pamati</strong><br />
6.8. attēls<br />
Katru pogu mūzikas vietnē veido parasta poga un tās pašreizējās lapas<br />
variants.<br />
bg.gif apzīmē fona grafiku. Mūzikas <strong>Web</strong> vietā ir izmantota viena un tā pati<br />
fona grafika visās lappusēs, tāpēc ir nepieciešams tikai viens bg.gif<br />
fails.<br />
footer.gif apzīmē nepārtrauktu kājenes grafiku, kas tiek izmantota <strong>Web</strong><br />
vietas lappušu lejasdaļā.<br />
logo.gif apzīmē logotipa grafiku. Mūzikas <strong>Web</strong> vietā ir izmantota viena un<br />
tā pati logotipa grafika visās lappusēs, taču varat arī izveidot vairākas<br />
logotipa grafikas (it īpaši, ja apakšlappusēs izmantojat mazākas vai<br />
modificētas logotipa versijas).<br />
p_xxx norāda, ka grafika ir fotogrāfija. Mūzikas <strong>Web</strong> vietā ir tikai viena<br />
fotogrāfija, un tā atrodas sākumlapā.<br />
sendnote.gif apzīmē ―nosūtīt e-pastu‖ ikonas grafiku. Vēlāk jūs izveidosit<br />
saiti šai mūzikas <strong>Web</strong> vietas ikonai, lai lietotāji varētu uzklikšķināt uz<br />
sendnote.gif grafikas un atvērt iepriekš adresētu e-pasta ziņojumu,<br />
kad viņi vēlēsies Kristai Sollai nosūtīt ziņojumu.<br />
t_xxx apzīmē to, ka attēls ir virsrakstjoslas reklāmkaroga grafika.<br />
Piemēram, t_background.gif ir Background apakšlappuses<br />
virsrakstjoslas reklāmkaroga grafika (kas attēlo vārdu Background un<br />
atrodas augšpusē lappusei, kurā izlasāma informācija par Kristas<br />
Sollas kvalifikāciju), kā tas redzams 6.9. attēlā.
Fona virsraksta reklāmkarogs<br />
redzams Fona apakšlappusē,<br />
kurā pieejama informācija par<br />
Kristas Sollas darba pieredzi<br />
un izglītību.<br />
6. nodarbība Vienkāršākā HTML koda apguve 6.17<br />
6.9. attēls<br />
Lai radītu katras lappuses virsrakstjoslas reklāmkarogu mūzikas <strong>Web</strong><br />
vietā, tiek izmantots grafikas fails.<br />
Kad veidosit paši savas <strong>Web</strong> vietas un <strong>Web</strong> grafikas, iespējams, jūs izstrādāsit<br />
savu nosaukšanas shēmu. Mēs parādām metodi, ko esam izmantojuši mūsu<br />
grafiku nosaukšanai, lai radītu priekšstatu par to, cik noderīga var būt<br />
nosaukšanas sistēma. Jūs sapratīsit labi plānotas grafiku nosaukšanas shēmas<br />
lietderību, tiklīdz sāksit ievadīt HTML kodu.<br />
Sākumlapas failu sagatavošana<br />
Kad esat novietojis savas mapes un grafikas failus vajadzīgajā vietā, varat sākt<br />
veidot savas <strong>Web</strong> vietas sākumlapu. Lai sāktu <strong>izstrādes</strong> procesu, jums jāizveido<br />
HTML dokuments, kurš satur standarta tagus, kas redzami visos HTML<br />
dokumentos. Standarta tagi ir šādi (sk. 6.1. tabulu iepriekš šajā nodarbībā):<br />
<br />
<br />
<br />
<br />
<br />
Ievērojiet, ka, izľemot tagu, visi standarta tagi ir pa<br />
pāriem. 6.10. attēlā redzams pareizais veids, kā ieligzdot standarta HTML tagu<br />
pārus HTML dokumentā un kā ievietot virsraksta tekstu. Kad būsit ierakstījis<br />
standarta HTML tagus teksta dokumentā, jums jāsaglabā teksta dokuments kā<br />
HTML dokuments, kā tas aprakstīts tālāk redzamajā procedūrā.
6.18 <strong>Web</strong> <strong>izstrādes</strong> <strong>pamati</strong><br />
6.10. attēls<br />
Šis dokuments satur standarta HTML tagus ar virsraksta tekstu, kas<br />
ievietots starp tagiem.<br />
Piezīme<br />
Atcerieties, ka HTML nav reģistrjutīgs, tāpēc jūs varat rakstīt ,<br />
, vai jebkuru citu lielo un mazo burtu kombināciju, un<br />
ar tagiem viss būs kārtībā. Visā šajā nodarbībā HTML tagiem mēs<br />
izmantojam lielos burtus, lai tagus varētu vieglāk ieraudzīt.<br />
Lai sāktu veidot mūzikas <strong>Web</strong> vietas sākumlapu un saglabātu to kā HTML<br />
failu, veiciet šādas darbības:<br />
1 Atveriet teksta redaktoru Piezīmjbloks, Bloknots vai TextEdit. Visā<br />
šajā projektā mēs izmantosim programmu Piezīmjbloks.<br />
2 Noklikšķiniet jaunā tukšā dokumentā un ierakstiet šādu dokumenta<br />
tipa definīciju (kas norāda, ka dokuments satur novecinātus tagus):<br />
<br />
3 Divreiz nospiediet taustiņu Enter.<br />
4 Ierakstiet un pēc tam divreiz nospiediet taustiņu Enter.<br />
5 Ierakstiet un nospiediet taustiņu Enter.<br />
6 Ierakstiet Chris Soll's Music Instruction un tad<br />
nospiediet Enter taustiņu.<br />
7 Ierakstiet un divreiz nospiediet taustiņu Enter.<br />
8 Ierakstiet , vairākas reizes nospiediet taustiņu Enter (lai<br />
būtu pietiekami daudz vietas, kad ievadīsit savas <strong>Web</strong> lappuses<br />
satura informāciju), ierakstiet un divreiz nospiediet Enter.
6. nodarbība Vienkāršākā HTML koda apguve 6.19<br />
Piezīme<br />
Satura teksts ir teksts, kas redzams starp un ārpus HTML tagiem. Tas tiek<br />
attēlots tādā pašā veidā, kā ir ievadīts teksta dokumentā. Tāpēc, ja jūs 4.<br />
darbībā ievadāt vārdus krista solla tā vietā, lai rakstītu Krista Solla, Kristas<br />
vārds <strong>Web</strong> lappusē būs attēlots ar mazajiem burtiem. Tāpat atcerieties:<br />
jums nav jāuztraucas par to, ka liekat pārāk daudz atstarpju (tai skaitā<br />
tukšas rindas) starp satura tekstu un HTML tagiem. Kad pārlūkprogramma<br />
attēlo dokumentu, tā ignorē papildu atstarpes.<br />
9 Ierakstiet , lai pabeigtu standarta HTML tagu ievadīšanu.<br />
Tagad jūs varat nosaukt un saglabāt failu savā C:\music mapē.<br />
10 Izvēlnē Fails noklikšķiniet uz Saglabāt.<br />
11 Dialoglodziņa Saglabāt kā laukā Faila nosaukums ierakstiet<br />
index.html un pārliecinieties, ka nolaižamajā sarakstā Saglabāt kā<br />
tipu ir atzīmēts Teksta dokumenti. (Ja nepieciešams, noklikšķiniet<br />
uz bultiņas, lai atlasītu opciju Teksta dokumenti.)<br />
12 Izmantojiet Kur saglabāt nolaižamo sarakstu un naviģējiet uz<br />
C:\music mapi jūsu datorā.<br />
13 Uzklikšķiniet uz Saglabāt un aizveriet programmu Piezīmjbloks.<br />
Failam tagad vajadzētu parādīties kā index.html jūsu C:\music mapē, un ikonai<br />
būtu jānorāda, ka fails ir HTML dokuments. Tagad jau varat apskatīt savu failu<br />
pārlūkprogrammā. Lai apskatītu tikko izveidoto HTML failu, veiciet<br />
dubultklikšķi uz index.html. Failam vajadzētu atvērties jūsu <strong>Web</strong><br />
pārlūkprogrammā. Ievērojiet, ka vienīgais saturs ir <strong>Web</strong> lapas nosaukuma<br />
teksts, kas redzams pārlūkprogrammas virsrakstjoslā.<br />
Tagad <strong>Web</strong> lappuses nosaukums un standarta HTML tagi ir savā vietā, un nu<br />
pievienosim lappuses fona attēlu un noklusējuma saišu krāsas.<br />
Fona un saišu krāsu norādīšana<br />
Jūs varat iekļaut atribūtus taga iekšpusē, lai pievienotu fona krāsas,<br />
fona attēlus, noklusējuma teksta saišu krāsas, utt., veicot šādas darbības:<br />
1 Atveriet programmas Piezīmjbloks, Bloknots vai TextEdit , pēc tam<br />
teksta redaktorā atveriet C:\music\index.html failu. Ja neredzat<br />
index.html failu dialoglodziņā Atvērt, pārliecinieties, vai<br />
sarakstlodziņā Failu tips redzams Visi faili. Ja izmantojat Mac OS<br />
X, TextEdit automātiski attēlo HTML dokumentu kā <strong>Web</strong> lappusi<br />
pēc noklusējuma. Lai atvērtu un parādītu HTML kodu <strong>Web</strong><br />
lappuses vietā, dialoglodziņā Open file atzīmējiet izvēles rūtiņu<br />
Ignore Rich Text Commands (ievērojiet, ka jūs varat atzīmēt šo<br />
opciju arī programmas dialoglodziņā Preferences, ja nevēlaties<br />
atzīmēt izvēles rūtiņu katru reizi no jauna).
Heksadecimālie skaitļi ir 16<br />
bāzes skaitļi, kas ietver 0-9<br />
un a-f.<br />
Skaidrojums: Vārds<br />
mozaīkošana apzīmē attēla<br />
atkārtošanu pāri visam loga<br />
laukumam līdz pašai apakšai,<br />
kamēr viss<br />
pārlūkprogrammas logs ir<br />
aizpildīts ar atkārtojošos<br />
attēlu.<br />
6.20 <strong>Web</strong> <strong>izstrādes</strong> <strong>pamati</strong><br />
Padoms<br />
Jums jāatver savs HTML fails, izmantojot teksta redaktora komandu Atvērt,<br />
velkot dokumenta ikonu teksta redaktora logā vai ar peles labo pogu<br />
noklikšķinot uz HTML faila un izvēlnē Atvērt ar atlasot Notepad. Ja veiksit<br />
dubultklikšķi uz HTML faila mapju skatījumā, HTML dokuments atvērsies<br />
jūsu pārlūkprogrammā.<br />
2 tagā ieklikšķiniet pēc Y un pirms >, nospiediet atstarpes<br />
taustiņu un pēc tam ievadiet šādus atribūtus un vērtības, ieskaitot<br />
pēdiņas:<br />
BGCOLOR="#ffffff" BACKGROUND="images/bg.gif"<br />
LINK="blue" VLINK="purple" ALINK="red"<br />
Tikko ievadītos atribūti apzīmē šādus lielumus:<br />
BGCOLOR definē fona krāsu. Kaut arī mūzikas <strong>Web</strong> vietā fonam tiek<br />
izmantots attēls, mēs definējām baltu fonu tiem, kuri skatīs lappusi ar<br />
izslēgtu attēlu opciju. Krāsu tabulā, kas parādīta palette216.gif failā šī<br />
kursa Lesson03 mapē, jūs varat redzēt, ka #ffffff ir heksadecimāls<br />
skaitlis, kas atbilst baltajai krāsai.<br />
BACKGROUND ļauj norādīt grafisko failu, kas jāizmanto kā fona attēls.<br />
Atcerieties, ka pārlūkprogramma automātiski mozaīko fona attēlus, lai<br />
aizpildītu pārlūkprogrammas logu. Mūzikas lappusei tiek izmantots<br />
bg.gif fails, kas glabājas music mapes images apakšmapē kā fona<br />
attēls. Tā kā gan index.html dokuments, gan images (attēlu) mape<br />
atrodas mapē music, jums nav jānorāda pilna attēla adrese. Ja attēls<br />
ir saglabāts citur (proti, tā nav apakšmapē vai mapē, kas satur<br />
index.html dokumentu), jums ir jāievada pilna attēla adrese.<br />
LINK atribūts ļauj noteikt krāsu, kādā tiks attēlota neapmeklēta teksta<br />
hipersaite.<br />
VLINK atribūts ļauj noteikt krāsu, kādā tiks attēlota apmeklēta teksta<br />
hipersaite. Citiem vārdiem sakot – pēc tam, kad lietotājs būs<br />
apmeklējis <strong>Web</strong> vietas lappusi Kontaktinformācija, jebkura teksta<br />
saite, kas norāda uz kontaktu lapu, tiks attēlota apmeklētas saites<br />
krāsā (šajā gadījumā — purpursarkanā).<br />
ALINK ļauj noteikt krāsu, kādā saite tiks parādīta, kad lietotājs uz tās<br />
noklikšķinās. Parādot atšķirīgu krāsu, kad lietotājs noklikšķina uz<br />
saites, tiek skaidri norādīts, ka viņi aktivizē hipersaiti.<br />
Jūsu HTML kodam tagad būtu jāizskatās tādam, kā redzams 6.11. attēlā.
Ja izmaiņas, ko esat veicis<br />
savā HTML dokumentā,<br />
neparādās<br />
pārlūkprogrammas<br />
priekšskatījuma lapā, tad<br />
nospiediet pogu<br />
Atsvaidzināt, lai atjauninātu<br />
lapas skatu.<br />
Tabulas ir ārkārtīgi<br />
noderīgas, lai kontrolētu <strong>Web</strong><br />
lappušu izkārtojumu.<br />
6. nodarbība Vienkāršākā HTML koda apguve 6.21<br />
6.11. attēls<br />
Dažus lapas formatējuma atribūtu var pievienot taga iekšpusē.<br />
(Tikko ievadītais kods ir izcelts oranžā krāsā.)<br />
Padoms<br />
Kad esat ievadījis HTML kodu, vienmēr pārbaudiet, vai savā HTML kodā<br />
esat iekļāvis visas stūra iekavas () un pēdiņas (""), kā arī pareizi<br />
uzrakstījis HTML komandas. Ja trūkst sīku elementu vai komandas ir<br />
nepareizi uzrakstītas, jūsu <strong>Web</strong> lappuse var tikt attēlota nepareizi vai vispār<br />
nemaz. Mēs esam iekļāvuši ekrāna attēlus kodam, ko veidojat šīs<br />
nodarbības laikā, lai jūs vieglāk varētu pārbaudīt savu darbu.<br />
3 Saglabājiet savu HTML dokumentu, atveriet pārlūkprogrammu un<br />
apskatiet index.html savas pārlūkprogrammas logā. (Jums nav<br />
jāaizver savs teksta dokuments, taču jāpārliecinās, ka esat<br />
saglabājis pēdējās izmaiņas.) Index.html failam pārlūkprogrammas<br />
logā tagad būtu jāattēlo fona attēls.<br />
Kad standarta HTML tagi, noklusētais fona attēls un saišu krāsas ir uzstādītas,<br />
nākamais solis ir sākt formatēt jūsu <strong>Web</strong> lappuses apgabalu.<br />
Tabulas veidošana<br />
Šajā sadaļā mēs parādīsim, kā izveidot tabulu, kas saturēs visus jūsu <strong>Web</strong><br />
lappuses elementus. Pārlūkprogrammu un to logu dažādības dēļ var būt pagrūti<br />
kontrolēt <strong>Web</strong> lappuses elementus, tāpēc daudzas <strong>Web</strong> vietas ir veidotas,<br />
izmantojot tabulas ar slēptām apmalēm, lai būtu vieglāk izkārtot <strong>Web</strong> lappuses.<br />
Galu galā <strong>Web</strong> lappušu formatēšanas un līdzināšanas darbu pārľems KSL, taču<br />
pagaidām tūkstošiem <strong>Web</strong> lappušu balstās uz tabulām, lai kontrolētu to<br />
elementu atveidošanu. Protams, ne katrā <strong>Web</strong> lappusē ir izmantotas tabulas,<br />
taču jūs sapratīsit, ka tabulas ir ārkārtīgi noderīgs līdzeklis.<br />
Tabulām parasti tiek izmantoti trīs veidu tagi:<br />
norāda tabulas sākumu un beigas.<br />
norāda tabulas rindu. tagi ir ieligzdoti tagu<br />
pāros.
6.22 <strong>Web</strong> <strong>izstrādes</strong> <strong>pamati</strong><br />
definē šūnas sākumu un beigas tabulā. tagi ir ieligzdoti<br />
tagu pāros.<br />
Mūzikas <strong>Web</strong> vietā Jūs izveidosit divu kolonnu un trīs rindu tabulu:<br />
1 Ja nepieciešams, atveriet programmas Piezīmjbloks, Bloknots vai<br />
TextEdit , pēc tam teksta redaktorā atveriet C:\music\index.html<br />
failu. Ja neredzat index.html failu, pārliecinieties, ka sarakstlodziņā<br />
Failu tips redzams Visi faili.<br />
2 Index.html failā, noklikšķiniet zem atverošā taga<br />
( tagā vajadzētu atrasties atribūtiem, ko pievienojāt<br />
iepriekšējā sadaļā), ierakstiet un<br />
nospiediet taustiņu Enter. Ievērojiet pēdiņas abpus atribūtu<br />
vērtībām. Pārliecinieties, ka visur esat uzrakstījis sākuma un beigu<br />
iekavas. Tālāk aprakstīti katra atverošā taga atribūtu<br />
uzdevumi:<br />
■ BORDER definē tabulas struktūras platumu pikseļos. Pašlaik mēs<br />
redzam 1 pikseli platu apmali, lai varētu skatīt tabulu lapas<br />
projektēšanas laikā. Kad lappuses dizains būs pabeigts, jūs<br />
nomainīsit BORDER="1" uz BORDER="0", lai paslēptu tabulas<br />
apmales savā <strong>Web</strong> lappusē.<br />
■ WIDTH definē tabulas precīzo platumu pikseļos vai arī nosaka, cik<br />
procentu no pārlūkprogrammas loga tabulai būtu jāaizpilda. Mēs<br />
izmantojam tabulu, lai formatētu visu lappusi, tāpēc tabulas izmērs ir<br />
noteikts 100 procentu apmērā no pārlūkprogrammas loga.<br />
■ CELLPADDING izveido atstarpi (kas tiek mērīta pikseļos) starp šūnu<br />
saturu un tabulas apmali. Pēc dažu atstarpes parametru<br />
izmēģināšanas mēs secinājām, ka vislabāk der CELLPADDING "5"<br />
pikseļu vērtība. Šāda veida iestatījums der par paraugu, kad testējat<br />
iestatījumus, saglabājat un priekšskatāt savu HTML lapu tās <strong>izstrādes</strong><br />
procesā.<br />
■ CELLSPACING definē atstarpes (pikseļos) starp šūnām. Mūzikas<br />
<strong>Web</strong> vietā mums nebija vajadzības norādīt atstarpes starp šūnām,<br />
tāpēc mēs atribūtam noteicām vērtību "0".<br />
3 Ierakstiet , lai sāktu pirmo tabulas rindu.<br />
4 Nospiediet taustiņu Enter, nospiediet taustiņu Tab, lai kodu būtu<br />
vieglāk lasītu, un ierakstiet , lai sāktu pirmās<br />
rindas pirmo šūnu. VALIGN="top" atribūts norāda, ka vēlaties<br />
līdzināt šūnas saturu tās augšpusē (pēc noklusējuma šūnu saturs<br />
tiek līdzināts vidū). Jūs varat līdzināt šūnas saturu, izmantojot<br />
šādas vērtības: top (augša), middle (vidus), bottom<br />
(apakša) vai baseline (bāzlīnija). Pēc noklusējuma<br />
šūnas saturs tiek līdzināts pa kreisi. (Vēlāk mēs parādīsim, kā<br />
izmainīt noklusējuma līdzināšanu, centrējot šūnas saturu.)<br />
5 Divreiz nospiediet taustiņu Enter, nospiediet Tab un ierakstiet<br />
, lai atzīmētu pirmās rindas pirmās šūnas beigas.
Kopēšana un ielīmēšana<br />
ietaupa laiku, kā arī palīdz<br />
nodrošināt precīzu<br />
kodējumu — ja vien<br />
oriģinālais kopētais kods ir<br />
bez kļūdām.<br />
Fiksētus izmērus ir noderīgi<br />
izmantot navigācijas joslām.<br />
Procentus ir noderīgi<br />
izmantot lieliem apgabaliem,<br />
kuru lielumu var izmainīt, lai<br />
pielāgotos pārlūkprogrammas<br />
logam.<br />
6. nodarbība Vienkāršākā HTML koda apguve 6.23<br />
6 Divreiz nospiediet taustiņu Enter, nospiediet Tab un ierakstiet , lai izveidotu pirmās rindas otro šūnu.<br />
7 Divreiz nospiediet taustiņu Enter, nospiediet Tab un ierakstiet<br />
, lai atzīmētu pirmās rindas otrās šūnas beigas.<br />
8 Nospiediet taustiņu Enter un ierakstiet , lai noslēgtu tabulas<br />
pirmo rindu.<br />
9 Nospiediet Enter un atkārtojiet no 3. līdz 8. darbībai, lai izveidotu<br />
otro tabulas rindu (vai arī nokopējiet un ielīmējiet visu kodu, kas<br />
sākas ar un beidzas ar , lai izveidotu otru tabulas<br />
rindu, kā tas aprakstīts padomā).<br />
10 Nospiediet taustiņu Enter pēc otrās tabulas rindas izveidošanas un<br />
pēc tam izveidojiet trešo rindu, pārrakstot no 3. līdz 8. darbības<br />
komandas vai arī nokopējot un ielīmējot tabulas rindas kodu.<br />
11 Kad būsit pabeidzis trešo tabulas rindu, nospiediet taustiņu Enter<br />
un ierakstiet , lai noslēgtu tabulas tagus.<br />
Padoms<br />
Ja labāk izvēlaties nepārrakstīt tabulas rindas komandas, kad veidojat otro<br />
un trešo tabulas rindu, ieklikšķiniet pirms pirmās rindas komandas un<br />
iezīmējiet visu tekstu līdz (ieskaitot) noslēdzošajai komandai. Pēc<br />
tam nospiediet Ctrl+C taustiņu kombināciju, lai nokopētu iezīmēto kodu.<br />
Ieklikšķiniet pēc komandas, nospiediet Enter un nospiediet Ctrl+V<br />
taustiņu kombināciju, lai ielīmētu nokopēto HTML kodu jūsu teksta<br />
dokumentā. Vēlreiz nospiediet Ctrl+V, lai izveidotu trešo tabulas rindu.<br />
Beigās Jūs pievienosit WIDTH (platuma) atribūtu divu šūnu tagiem ()<br />
pirmajā tabulas rindā. Jūs varat noteikt kolonnas platumu procentos (piemēram,<br />
kreisajai kolonnai var noteikt aizľemt 50 procentus no pārlūkprogrammas loga)<br />
vai arī ievadīt precīzu izmēru pikseļos. Ja tabulas šūnās netiek iekļauts WIDTH<br />
(platuma) atribūts, pēc noklusējuma tabulas kolonnu platums tiek noteikts pēc<br />
šūnu satura izmēra un pārlūkprogrammas loga izmēra. Jums jāpievieno WIDTH<br />
atribūts tikai vienai šūnai kolonnā (un ja vienas un tās pašas kolonnas šūnām ir<br />
konfliktējoši parametri, pārlūkprogramma pēc noklusējuma izmantos lielāko<br />
iestatījumu). Lai visu iestatītu kārtīgi, mēs pievienosim WIDTH atribūtu pirmās<br />
rindas šūnām:<br />
Piezīme<br />
Ja nedefinējat tabulu kolonnu platumu, pievienojot WIDTH atribūtu <br />
tagiem, pārlūkprogramma to nosaka automātiski, vadoties pēc katras<br />
kolonnas platākās vienības un pārlūkprogrammas loga izmēra.<br />
1 Pirmās rindas pirmajā šūnā ieklikšķiniet pēc "top", nospiediet<br />
atstarpes taustiņu un ierakstiet WIDTH="170", lai definētu pirmo<br />
kolonnu 170 pikseļu platumā.
Zvaigznīte WIDTH (platuma)<br />
atribūtā apzīmē "pārējo<br />
pārlūkprogrammas logu", un<br />
tā ļauj izstrādātājiem<br />
konfigurēt šūnu tā, lai šūna<br />
mainītu izmēru līdz ar<br />
pārlūkprogrammas loga<br />
izmēru maiņu. Šādi nav<br />
vajadzīgs norādīt platumu<br />
procentuāli.<br />
SRC ir saīsinājums no vārda<br />
source (avots) – piemēram,<br />
attēla avots.<br />
6.24 <strong>Web</strong> <strong>izstrādes</strong> <strong>pamati</strong><br />
2 Pirmās rindas otrajā šūnā ieklikšķiniet pēc "top", nospiediet<br />
atstarpes taustiņu un ierakstiet WIDTH="*". Zvaigznīte pikseļu<br />
skaita vietā norāda, ka pārlūkprogrammai jāļauj otrajai kolonnai būt<br />
tik platai, cik nepieciešams, lai aizpildītu atlikušo tabulas platumu.<br />
Tā kā šīs tabulas formatējums paredz, ka tā aizņem 100 procentus<br />
no pārlūkprogrammas loga, zvaigznīte pārlūkprogrammai liek<br />
paplašināt otro kolonnu, lai aizpildītu atlikušo loga zonu.<br />
3 Saglabājiet savu HTML dokumentu. Jūsu HTML kodam būtu<br />
jāizskatās tā, kā tas redzams 6.12. attēlā.<br />
Šobrīd, kad tabula ir savā vietā, Jūs varat tabulā ievadīt saturu. Vispirms<br />
kreisajā augšējā stūrī ir jāievieto logotips.<br />
6.12. attēls<br />
Tabulas kods izveido jūsu <strong>Web</strong> lappuses satura struktūru. (Ievadītais tabulas<br />
kods ir izcelts oranžā krāsā.)<br />
Logotipa iespraušana un saites<br />
pievienošana<br />
Mēs veidojam standarta <strong>Web</strong> lappuses dizainu, tāpēc esam izvēlējušies<br />
logotipu ievietot kreisajā augšējā stūrī (vispārredzamākajā lapas vietā). Mēs<br />
plānojam izmantot sākumlapu kā veidni visām apakšlappusēm, tāpēc logotipam<br />
pievienosim saiti uz mājas lapu. Tādējādi, ja izmantosit sākumlapu kā veidni,<br />
visās apakšlappusēs automātiski būs iekļauts logotips ar saiti uz <strong>Web</strong> vietas<br />
index.html mājas lapu.<br />
Ievietojot logotipu, jūs būtībā ievietojat attēlu. Lai HTML dokumentā<br />
iespraustu attēlu, tiek izmantots tags ar SRC atribūtu, kas norāda uz<br />
konkrētu grafiku. Piemēram, lai norādītu uz mūzikas <strong>Web</strong> vietas logotipu, jūs<br />
rakstītu . Līdzīgā veidā iespraužot<br />
logotipu un formatējot to kā hipersaiti, jūs izmantojat tādu pašu HTML kodu,<br />
kā pievienojot saiti jebkurai grafikai. Tāpēc pievērsiet uzmanību tālāk
Skaidrojums: Enkurs ir vai<br />
nu hipersaites klikšķināms<br />
teksts vai grafisks<br />
komponents, vai arī īpaši<br />
definēts laukums dokumentā.<br />
HTML dokumentos lielākoties<br />
enkura tekstu apņem<br />
tagu pāris.<br />
6. nodarbība Vienkāršākā HTML koda apguve 6.25<br />
aprakstītajām darbībām — jums šīs komandas nāksies bieži atkārtot. Pirmām<br />
kārtām, ievietosim logotipa grafiku (par grafikas saistīšanu parūpēsimies<br />
nedaudz vēlāk):<br />
1 Ja nepieciešams, atveriet savu teksta redaktoru un atveriet<br />
index.html.<br />
2 Ieklikšķiniet pirmās rindas pirmajā šūnā pēc taga, nospiediet taustiņu<br />
Enter, nospiediet taustiņu Tab un ierakstiet šādu HTML tagu, kas<br />
norāda uz logotipa attēlu:<br />
<br />
Padoms<br />
Atstarpju vai atgriežu pievienošana HTML kodam neietekmēs <strong>Web</strong><br />
lappuses izskatu, tāpēc nav jāievada atgriezes rakstzīmes Jūsu HTML<br />
dokumentā, lai tās sakristu ar teksta paraugiem. Mūsu teksta paraugi bija<br />
jāsaīsina, lai tie pareizi ietilptu kursa lapas dizainā. Jūs kodu varat ievadīt<br />
tā, kā tas norādīts projekta HTML atsauču attēlos, kas iekļauti visas<br />
nodarbības garumā.<br />
Izľemot SRC atribūtu, taga atribūti, kas izmantoti mūzikas <strong>Web</strong><br />
vietā, nav obligāti (bet ļoti noderīgi), un tie ir definēti šādi:<br />
SRC nosaka parādāmā attēla faila nosaukumu (attēla avotu).<br />
ALT ļauj sagatavot aprakstošu tekstu, kas parādās, kad uz attēla tiek<br />
novietots kursors.<br />
WIDTH un HEIGHT definē attēla platumu un augstumu. Jums vajadzētu<br />
noteikt savu attēlu izmērus, jo šādi pārlūkprogramma var ātrāk parādīt<br />
<strong>Web</strong> lappuses saturu. Iegaumējiet, ka jebkāda attēla izmēra<br />
pārveidošana (to palielinot vai samazinot) ir jāveic attēlu rediģēšanas<br />
programmā, nevis lietojot WIDTH un HEIGHT atribūtus jūsu HTML<br />
dokumentā – ideālā variantā faktiskajam attēlu izmēram vajadzētu būt<br />
pēc iespējas tuvākam <strong>Web</strong> lappusēs attēlotajam izmēram.<br />
BORDER definē attēla apmales biezumu. Pēc noklusējuma ap grafikām,<br />
kas ir formatētas kā hipersaites, parādās 1 pikseli plata apmale.<br />
Parasti dizaineri izmaina noklusējuma vērtību, uzstādot BORDER<br />
atribūtu uz "0".<br />
Pēc tam jūs formatēsit logo.gif attēlu, lai tas kalpotu par hipersaiti uz<br />
sākumlapu. Izveidot hipersaiti nozīmē iezīmēt tekstu vai grafiku kā enkuru,<br />
izmantojot tagu pāri abpus tekstam vai attēlam, kuru jūs vēlaties<br />
lietot kā hipersaiti, un pēc tam pārlūkprogrammai norādīt, kas ir jāparāda, kad<br />
ir uzklikšķināts uz enkura elementa. Lai logotipu izveidotu par hipersaiti,<br />
veiciet šādas darbības:
6.26 <strong>Web</strong> <strong>izstrādes</strong> <strong>pamati</strong><br />
1 Ieklikšķiniet pirms taga un uzrakstiet , lai norādītu — kad lietotājs uzklikšķinās uz<br />
logotipa, viņš nokļūs atpakaļ sākumlapā. (Kā jau iepriekš minēts, šī<br />
saistīšanas informācija noderēs, kad kopēsit sākumlapu, lai<br />
izveidotu apakšlappuses).<br />
2 Ieklikšķiniet pēc taga noslēdzošās > zīmes un<br />
ierakstiet , lai definētu enkura satura beigas.<br />
Padoms<br />
Ja izmantojat redaktoru Piezīmjbloks un jūsu kodi pārsniedz loga malas,<br />
atveriet izvēlni Formatēt un izvēlieties Vārdu aplaušana. Kad vārdu<br />
aplaušana ir aktivizēta, programmā Piezīmjbloks teksts tiek aplauzts<br />
automātiski un to visu parāda pašlaik atvērtajā logā.<br />
3 Saglabājiet index.html. Jūsu HTML kodam būtu jāizskatās līdzīgi,<br />
kā tas redzams 6.13. attēlā.<br />
6.13. attēls<br />
Tikko pievienotais kods iesprauž logotipu un sasaista logotipa attēlu ar<br />
sākumlapu.<br />
Sākumlapas reklāmkaroga grafikas<br />
ievietošana<br />
Pēc logotipa ievietošanas sākumlapas reklāmkaroga grafikas ievietošana būs<br />
pavisam viegla. Šī darbība ietver attēla iespraušanu pirmās tabulas rindas otrajā<br />
šūnā. Jums šai grafikai nav jāizveido saite, tāpēc veicamā darbība ir diezgan<br />
vienkārša. Vienīgā reklāmkaroga grafikas iespraušanas atšķirība ir tā, ka<br />
grafika tabulas šūnā iespējams ir jācentrē, ieligzdojot tagu<br />
tagu pārī. Lai sākumlapā iespraustu reklāmkaroga<br />
grafiku, veiciet šādas darbības:<br />
1 Ja nepieciešams, atveriet savu teksta redaktoru un atveriet<br />
index.html.
tags centrē lapā<br />
vai tabulas šūnā ievietoto<br />
saturu atkarībā no <strong>Web</strong><br />
lappuses iestatījumiem.<br />
Alternatīvais (ALT) teksts<br />
parādās līdzīgi kā rīku<br />
padoma teksts: mazā,<br />
uznirstošā logā, kad lietotājs<br />
ar peles kursoru pārbrauc<br />
attēlam vai pogai.<br />
6. nodarbība Vienkāršākā HTML koda apguve 6.27<br />
2 Pirmās rindas otrajā šūnā ieklikšķiniet pēc taga, nospiediet taustiņu Enter, nospiediet taustiņu<br />
Tab un pēc tam ierakstiet:<br />
<br />
3 Saglabājiet index.html. Jūsu HTML kodam tagad būtu jāizskatās<br />
tādam, kā redzams 6.14. attēlā.<br />
6.14. attēls.<br />
Reklāmkaroga attēla kods pārlūkprogrammām nosaka, kurš attēls būtu<br />
jārāda kā index.html <strong>Web</strong> lapas reklāmkarogs.<br />
4 Atveriet index.html failu savā pārlūkprogrammā. (Ja index.html ir<br />
jau atvērts jūsu pārlūkprogrammā, nospiediet pogu Atsvaidzināt,<br />
lai atjauninātu lapas skatu.) Pārlūkprogrammai vajadzētu parādīt<br />
jūsu index.html versiju, kā tas redzams 6.15. attēlā. Ievērojiet, ka<br />
šajā attēlā ir redzamas pirmās rindas tabulas apmales apkārt<br />
iespraustajai grafikai. Paturiet peles kursoru virs logotipa vai<br />
reklāmkaroga grafikas, lai parādītu attēla alternatīvo tekstu.<br />
Padoms<br />
Jums jāsaglabā HTML dokuments, pirms varat apskatīt tā izmaiņas<br />
pārlūkprogrammas logā. Ja pārlūkprogrammā nav redzamas pēdējās<br />
dokumenta izmaiņas, pārliecinieties, ka esat saglabājis savu HTML failu. Ja<br />
vēl joprojām neredzat nekādas izmaiņas, noklikšķiniet uz pogas<br />
Atsvaidzināt savā pārlūkprogrammā, lai pārliecinātos, ka skatāt visjaunāko<br />
savas lappuses versiju.
6.28 <strong>Web</strong> <strong>izstrādes</strong> <strong>pamati</strong><br />
6.15. attēls.<br />
Tagad pārlūkprogrammā ir redzams index.html ar saistīto logotipu un<br />
sākumlapas reklāmkaroga grafiku, kuri ir pozicionēti, izmantojot tabulu.<br />
Nākamajā sadaļā jūs uzzināsit, kā izveidot navigācijas joslu, kuru varēsit<br />
izmantot visās mūzikas <strong>Web</strong> vietas lappusēs.<br />
Navigācijas saišu pievienošana<br />
Izveidot navigācijas joslu mūzikas <strong>Web</strong> vietai nozīmē iespraust pogu grafikas<br />
un sasaistīt katru grafiku ar noteiktu <strong>Web</strong> lappusi. Jūs jau esat ievietojis<br />
logotipa un reklāmkaroga grafikas, un Jūs zināt, kā izmantot tagu.<br />
Turklāt esat arī izveidojis logotipa saiti un pārzināt enkuru tagus.<br />
Vienīgais mazliet sarežģītākais aspekts, izmantojot mūzikas <strong>Web</strong> vietas<br />
navigācijas pogas, ir tas, ka ikkatrā lapā ir redzama pielāgota poga, kas<br />
parādās, kad lapa ir atvērta. Piemēram, ikreiz, kad lietotājs apmeklē sākumlapu,<br />
tās navigācijas poga ir melnā krāsā, un, kad lietotājs apmeklē citu lappusi šajā<br />
<strong>Web</strong> vietā, ir redzama standarta brūnā mājas lapas poga. Šie iestatījumi kļūs<br />
skaidrāki šīs sadaļas gaitā. Lai sākumlapā izveidotu navigācija joslu, veiciet<br />
šādas darbības:<br />
1 Ja nepieciešams, atveriet savu teksta redaktoru un atveriet<br />
index.html failu. Jūs iespraudīsiet navigācijas joslu tabulas otrās<br />
rindas pirmajā kolonnā, tādējādi josla būs redzama lapas kreisajā<br />
pusē.<br />
2 Aiz otrā taga atrodiet pirmo tagu<br />
un ieklikšķiniet aiz tā, nospiediet taustiņu Enter, nospiediet taustiņu<br />
Tab un ierakstiet , lai iespraustu tukšu rindiņu starp logotipa<br />
grafiku un veidojamo navigācijas joslu.<br />
Nākamajos pāris soļos jūs iegulsit katras pogas attēla tagu enkura taga<br />
iekšpusē, kas sasaista pogu ar attiecīgi nosaukto <strong>Web</strong> lappusi. Jūs vēl neesat<br />
izveidojis apakšlappuses, tāpēc atzīmējiet failu nosaukumus, kas redzami<br />
enkuru tagos. Apakšlappušu failu nosaukumiem būs jāsakrīt ar failu<br />
nosaukumiem enkuru taga atsaucēs. Jums būs pavisam jāpievieno septiľas<br />
pogas. Sākumā jūs pievienosit sākumlapas pogas pašreizējās lappuses versiju.<br />
(Atcerieties, ka jūs lejupielādējāt divas versijas katrai poga – tās pašreizējās<br />
lappuses versijas nosaukumam beigās ir skaitlis ―2‖.)
6. nodarbība Vienkāršākā HTML koda apguve 6.29<br />
3 Nospiediet taustiņu Enter, nospiediet taustiņu Tab un ierakstiet:<br />
<br />
4 Uzrakstiet , lai pievienotu divas rindstarpas, nospiediet<br />
taustiņu Enter un pēc tam taustiņu Tab.<br />
Tagad varat ievadīt nākamās pogas saiti un grafiku.<br />
Padoms<br />
Jūs varat atkārtoti rakstīt HTML kodu ar dažādām HREF faila atsaucēm,<br />
SRC failu nosaukumiem un ALT informāciju, vai arī jūs varat nokopēt<br />
kodu, ko esat ierakstījis 3. un 4. darbībā, un ielīmēt nokopēto kodu tabulas<br />
šūnā sešas reizes. Pēc tam pārmainiet HREF failu atsauces, SRC failu<br />
nosaukumus un ALT teksta definīcijas, kā tas redzams 6.16. attēlā.<br />
5 Ierakstiet:<br />
<br />
6 Nospiediet taustiņus Enter un Tab un ierakstiet:<br />
<br />
7 Nospiediet taustiņus Enter un Tab un ierakstiet:<br />
<br />
8 Nospiediet taustiņus Enter un Tab un ierakstiet:<br />
<br />
9 Nospiediet taustiņus Enter un Tab un ierakstiet:<br />
MAILTO saite atver tukšas,<br />
iepriekš adresētas e-pasta<br />
vēstules logu, kad uz tās tiek<br />
uzklikšķināts.<br />
6.30 <strong>Web</strong> <strong>izstrādes</strong> <strong>pamati</strong><br />
10 Nospiediet taustiņus Enter un Tab un ierakstiet:<br />
<br />
Ievērojiet, ka 10. darbības beigās redzami četri tagi. Papildu<br />
rindstarpas ir pievienotas tāpēc, ka vēlamies iespraust arī ikonu<br />
Atsūtiet mums ziņu!, lai lietotāji Kristai varētu vienkārši nosūtīt epasta<br />
ziņojumus. Kad veidojat e-pasta saiti, enkura tagā ir<br />
jāizmanto īpašs HREF formāts:<br />
11 Nospiediet taustiņu Enter vairākas reizes, lai atdalītu ―Atsūti mums<br />
ziņu!" HTML kodu no galvenā navigācijas joslas HTML koda,<br />
nospiediet taustiņu Tab un tad ierakstiet<br />
<br />
vienīgi aizvietojiet mm@creationguide.com ar savu e-pasta<br />
adresi, lai lietotāji, uzklikšķinot uz "Atsūti mums ziņu!" ikonas,<br />
varētu atvērt tukšu, jums adresētu e-pasta ziņojumu.<br />
12 Ievietojiet ikonu Atsūtiet mums ziņu! un aizveriet enkura atsauci,<br />
ierakstot:<br />
<br />
13 Saglabājiet index.html. Jūsu HTML kodam būtu jāizskatās līdzīgi,<br />
kā tas redzams attēlā 6.16.<br />
6.16. attēls.<br />
Navigācijas joslas HTML kods ir ievietots vienā tabulas šūnā.
6. nodarbība Vienkāršākā HTML koda apguve 6.31<br />
14 Atveriet index.html failu savā pārlūkprogrammā. Jūsu sākumlapas<br />
kreisajā pusē tagad vajadzētu būt skatāmai navigācijas joslai, kā<br />
tas redzams 6.17. attēlā. Noklikšķiniet uz logotipa un pogas<br />
Sākumlapa, lai pārliecinātos, ka atkal tiek parādīta sākumlapa.<br />
(Uzklikšķinot uz jebkuras no pārējām pogām navigācijas joslā,<br />
parādīsies kļūdas paziņojums, jo jūs vēl neesat šī lapas izveidojis.)<br />
Ar peles kursoru uzbrauciet uz katras pogas, lai pārliecinātos, ka<br />
ALT teksts visur darbojas pareizi. Noklikšķiniet uz ikonas Atsūtiet<br />
mums ziņu!, lai pārliecinātos, ka atveras Jums adresēts tukšs epasta<br />
ziņojums.<br />
6.17. attēls.<br />
Jūs varat pārbaudīt dažus no izveidotajiem HTML kodiem, noklikšķinot<br />
uz pogas Sākumlapa un attēla Atsūtiet mums ziņu! navigācijas joslā.<br />
Kājenes informācijas iespraušana<br />
Tagad jums jāpievieno kājenes informācija. Mūzikas lappuses kājenē ietverta<br />
kājenes grafika, adrese un tālruľa numurs, teksta hipersaites, kas savienotas ar<br />
navigācijas joslas saitēm, un informācija par autortiesībām.<br />
Kājenes iespraušana tiek veikta līdzīgi kā galvenes iespraušana, par ko runājām<br />
jau iepriekš šajā nodarbībā. Atšķirība ir tāda, ka, iespraužot grafiku kājenes<br />
apgabalā, tā jāievieto otrajā šūnā trešajā rindā, turklāt bez tās šūnā jāsniedz arī<br />
papildu informācija (kā tas aprakstīts nākamajā sadaļā). Zem kājenes grafikas<br />
jāiekļauj arī cita informācija, tādēļ kājenes grafika jāligzdo starp rindkopas<br />
tagiem (), lai virs grafikas tiktu atstāta brīva vieta. Sāksim kājenes<br />
izveidi, iespraužot kājenes grafiku:
6.32 <strong>Web</strong> <strong>izstrādes</strong> <strong>pamati</strong><br />
1 Ja nepieciešams, atveriet failu index.html teksta redaktorā.<br />
2 Noklikšķiniet aiz otrā taga trešajā tabulas<br />
rindā, nospiediet Enter, nospiediet Tab un uzrakstiet , ar ko tiks norādīts rindkopas sākums un<br />
rindkopas saturs tiks izlīdzināts centrā. (Pēc noklusējuma<br />
rindkopas ir pielīdzinātas kreisajai malai.)<br />
3 Pielāgojiet kājenes attēla informāciju, iespraužot attēla tagu ar<br />
šādiem atribūtiem:<br />
<br />
4 Ierakstiet , kas norāda rindkopas beigas. Noslēdzošais tags<br />
ir izvēles, taču, to pievienojot, kods kļūst skaidrāks.<br />
Tagad jums jāiesprauž otra rindkopa, kas izlīdzinās adresi un tālruľa numuru.<br />
5 Nospiediet divreiz Enter, pēc tam — Tab un rakstiet:<br />
1234 Songbird Alley, Mesa, AZ<br />
85201<br />
555 555-5555<br />
Pievērsiet uzmanību tagam iepriekšējā HTML kodā starp<br />
adresi un tālruņa numuru. Pievienojot tagu , tiek ievietots<br />
rindiņas pārtraukums un tālruņa numurs tiek rādīts nākamajā<br />
rindiņā zem adreses.<br />
Tagad kājenes apgabalā jāievieto teksta saites, kas atbilstu<br />
navigācijas joslas pogām, kuras nodrošina navigācijas iespējas, ja<br />
lietotāji ir atslēguši grafiku. Teksta saišu ievietošana ir līdzīga<br />
grafikas saišu izveidei. Šie abi uzdevumi atšķiras ar to, ka teksts<br />
tiek ievietots starp enkura saitēm, nevis pievienojot IMG tagus. Kā<br />
tas izdarāms, redzams turpmākajos soļos. Sākumā izlīdziniet<br />
centrā rindkopu, kurā tiks ietvertas teksta saites.<br />
6 Divreiz nospiediet Enter, pēc tam — Tab un rakstiet .<br />
7 Nospiediet Enter, pēc tam — Tab un rakstiet:<br />
Sākumlapa |<br />
Iepriekšējā saitē vārds Sākumlapa tiks rādīts kā hipersaite uz <strong>Web</strong><br />
lappusi. Ja lietotāji noklikšķinās uz Sākumlapa, tiks parādīts fails<br />
index.html. Tāpat pievērsiet uzmanību caurules simbolam (|). To<br />
var iekļaut starp katru teksta saiti, lai atdalītu tās. Šis ir izvēles<br />
simbols, taču tiek plaši izmantots. Jūs esat sagatavojies pārējo<br />
teksta saišu pievienošanai.
6. nodarbība Vienkāršākā HTML koda apguve 6.33<br />
Padoms<br />
No 8. līdz 14. darbībai jums nav jāspiež Enter un Tab starp katru teksta<br />
saites ievadni. Pārlūkprogrammas parādīs saites rindā neatkarīgi no tā, cik<br />
vietas jūs pats tām piešķirsit HTML dokumentā. Mēs formatējam teksta<br />
saites tādā veidā, lai atvieglotu darbu ar informāciju.<br />
8 Nospiediet Enter, pēc tam — Tab, un rakstiet:<br />
Nodarbības |<br />
9 Nospiediet Enter, pēc tam — Tab, un rakstiet:<br />
Koncerti |<br />
10 Nospiediet Enter, pēc tam — Tab, un rakstiet:<br />
Konkursi |<br />
11 Nospiediet Enter, pēc tam — Tab, un rakstiet:<br />
Priekšnesumi |<br />
12 Nospiediet Enter, pēc tam — Tab, un rakstiet:<br />
Papildinformācija |<br />
13 Nospiediet Enter, pēc tam — Tab, un rakstiet:<br />
Kontaktinformācija |<br />
Pēdējās teksta saites ievadne ir vienāda ar ikonu Rakstiet mums, ko iespraudāt<br />
jau iepriekš. Tādējādi šis teksts izmanto mailto: komponentu HREF<br />
atribūtā. Nākamajā punktā neaizmirstiet aizvietot<br />
mm@creationguide.com ar jūsu e-pastu adresi.<br />
14 Nospiediet Enter un pēc tam — Tab, un rakstiet:<br />
Kristas epasts<br />
15 Lai pabeigtu teksta saišu rindkopu, nospiediet Enter, pēc tam – Tab<br />
un ierakstiet .<br />
Pēdējais kājenes komponents ir informācija par autortiesībām. Šajā sadaļā jūs<br />
izveidosit centrētu rindkopu un ievadīsit informāciju par autortiesībām. Viena<br />
no priekšrocībām ir tā, ka jūs varat izmantot vairāku simbolu salikumu atsauci,<br />
lai izveidotu autortiesību zīmi.<br />
Padoms<br />
Vairāku simbolu salikumu atsauce ir īpaša taustiņu kombinācija, kas ietver<br />
zīmi & un ļauj <strong>Web</strong> lappusēs attēlot nestandarta simbolus, piemēram,<br />
uzsvara zīmes, reģistrētas preču zīmes un citus simbolus.
6.34 <strong>Web</strong> <strong>izstrādes</strong> <strong>pamati</strong><br />
16 Nospiediet divreiz Enter un pēc tam — Tab, un rakstiet:<br />
&kopija 2002 Chris Soll. Visas tiesības<br />
paturētas<br />
17 Saglabājiet failu index.html. Jūsu izveidotajam HTML kodam<br />
vajadzētu būt līdzīgam 6.18. attēlā redzamajam.<br />
18 Atveriet index.html jūsu pārlūkprogrammā. Kājenei failā index.html<br />
vajadzētu būt līdzīgai tai kājenes informācijai, kas redzama 6.19.<br />
attēlā.<br />
6.18. attēls<br />
Mūzikas <strong>Web</strong> vietas kājenes informācija ir pievienota pēdējā tabulas<br />
šūnā.<br />
6.19. attēls<br />
Lappuses index.html priekšskatījumā jūs varat redzēt, kā HTML kājenes<br />
kodu interpretējusi pārlūkprogramma.
Reizēm sākumlapa ir<br />
atšķirīga no pārējām <strong>Web</strong><br />
vietas apakšlappusēm, kuras<br />
ir veidotas, izmantojot<br />
veidnes. 7. nodarbībā<br />
parādīts šāds gadījums.<br />
6. nodarbība Vienkāršākā HTML koda apguve 6.35<br />
Jūs droši vien būsit pamanījis, ka sākumlapā esat izstrādājis visu, izľemot tās<br />
galveno saturu. Jūs noteikti būsit priecīgi, kad paziľosim, ka tam ir savs<br />
iemesls. Nu jums ir izveidota sākumlapas pamatstruktūra, un, tā kā plānojat<br />
lietot šo struktūru arī apakšlappusēs, jūs varat izmantot failu index.html, lai ātri<br />
izveidotu pamatu apakšlappusēm, kā tas aprakstīts nākamajā sadaļā.<br />
Sākumlapas struktūras kopēšana<br />
apakšlappusēm<br />
Tagad jūs noteikti esat sapratuši, ka ir jāizveido lappuses navigācijas joslai un<br />
teksta saites, ar kurām tās savienot. Proti, mūzikas <strong>Web</strong> vietai nepieciešamas<br />
šādas lappuses:<br />
index.html (ko jūs jau droši vien pašlaik radāt)<br />
nodarbibas.html<br />
koncerti.html<br />
konkursi.html<br />
prieksnesumi.html<br />
papildinformācija.html<br />
kontaktinformacija.html<br />
Šajā sadaļā jūs izveidosit sešas papildu <strong>Web</strong> lappuses, kas veidots mūzikas<br />
<strong>Web</strong> vietu. Kodu var kopēt no faila index.html, ielīmēt to jaunā teksta<br />
dokumentā un saglabāt kā HTML failu, taču mēs esam tik slinki, ka nevēlamies<br />
darīt pat to! Lūk, šādi mēs izveidojām lielāko daļu apakšlappušu kodu:<br />
1 Atveriet mapi C:\music.<br />
2 Ar peles labo pogu noklikšķiniet uz faila index.html un pēc tam<br />
saīšņu izvēlnē noklikšķiniet uz Kopēt.<br />
3 Noklikšķiniet ar peles labo pogu mapē un noklikšķiniet uz Ielīmēt.<br />
4 Atkārtojiet šo darbību 3 reizes (lai rezultātā jums būtu sešas faila<br />
index.html kopijas). Ir jāatveras mūzikas mapei, kāda parādīta 6.20.<br />
attēlā.<br />
5 Ar peles labo pogu noklikšķiniet uz index.html kopijas, noklikšķiniet<br />
uz Pārdēvēt, ierakstiet nodarbibas.html, un nospiediet Enter.<br />
Pārdēvējiet failu precīzi, izmantojot tikai mazos burtus; ja maināt<br />
failu nosaukumus šobrīd, HTML koda saites nedarbosies.
6.36 <strong>Web</strong> <strong>izstrādes</strong> <strong>pamati</strong><br />
6.20. attēls<br />
Nokopējot failu index.html sešas reizes, jūs izveidosit veidnes <strong>Web</strong> vietas<br />
apakšlappusēm.<br />
6 Rīkojoties saskaņā ar 5. punktu, pārdēvējiet pārējos failus par<br />
koncerti.html, konkursi.html, prieksnesumi.html,<br />
papildinformacija.html un kontaktinformacija.html.<br />
7 Teksta redaktorā atveriet failu nodarbibas.html un veiciet sešas<br />
izmaiņas, kuras ir marķētas ar krāsu 6.21. attēlā:<br />
Tagā noklikšķiniet pēc vārda Instrukcija un ierakstiet:<br />
Nodarbibas.<br />
■ Tagā atribūtu BORDER nomainiet uz "0".<br />
■ Tabulas pirmās rindas otrajā šūnā nomainiet t_lessons.gif uz<br />
t_nodarbibas.gif.<br />
Tāpat tabulas pirmās rindas otrās šūnas tekstu ALT="Kristas Sollas<br />
apmācība mūzikā" aizvietojiet ar ALT="Nodarbības".<br />
■ Navigācijas joslas HTML kodā sākumlapas pogas tekstu b_home2.gif<br />
aizvietojiet ar b_home.gif.<br />
■ Navigācijas joslas HTML kodā nodarbību pogas tekstu b_lessons.gif<br />
aizvietojiet ar b_lessons2.gif.
Izmantojot pabeigtu<br />
pamatlappusi apakšlappušu<br />
izveidei, tiek nodrošināta ātra<br />
dokumentu izveide un <strong>Web</strong><br />
vietas saskanība.<br />
6. nodarbība Vienkāršākā HTML koda apguve 6.37<br />
6.21. attēls<br />
Lai izmantotu faila index.html kopiju kā apakšlappusi, jums nedaudz<br />
jāpielāgo HTML kods, lai tas atbilstu katrai lappusei.<br />
8 Saglabājiet failu nodarbibas.html.<br />
Jūs esat izveidojis pamata dokumentu nodarbību lappusei. Nav nemaz tik<br />
slikti! Lai aplūkotu jūsu <strong>Web</strong> lappusi pārlūkprogrammā, veiciet dubultklikšķi<br />
uz faila nodarbibas.html. Ja viss izskatās labi (kā redzams 6.22. attēlā), jūs<br />
varat turpināt. Jūsu nākamais solis ir atkārtot šo īso pielāgošanu pārējos<br />
apakšlappušu dokumentos.<br />
9 Teksta redaktorā atveriet failu koncerti.html un veiciet šādas<br />
izmaiņas:<br />
Tagā noklikšķiniet pēc vārda Instrukcija un ierakstiet:<br />
Koncerti.<br />
■ Tagā atribūtu BORDER nomainiet uz "0".<br />
■ Tabulas pirmās rindas otrajā šūnā nomainiet t_home.gif uz<br />
t_recitals.gif.<br />
■ Tāpat tabulas pirmās rindas otrās šūnas tekstu ALT="Kristas Sollas<br />
apmācība mūzikā" aizvietojiet ar ALT="Koncerti".<br />
■ Navigācijas joslas HTML kodā sākumlapas pogas tekstu b_home2.gif<br />
aizvietojiet ar b_home.gif.<br />
■ Navigācijas joslas HTML kodā nodarbību pogas tekstu b_recitals.gif<br />
aizvietojiet ar b_recitals2.gif.<br />
10 Saglabājiet failu koncerti.html.
6.38 <strong>Web</strong> <strong>izstrādes</strong> <strong>pamati</strong><br />
11 Teksta redaktorā atveriet failu konkursi.html un veiciet šādas<br />
izmaiņas:<br />
Tagā noklikšķiniet pēc vārda Instrukcija un ierakstiet:<br />
Konkursi.<br />
■ Tagā atribūtu BORDER nomainiet uz "0".<br />
Pirmās tabulas rindas otrajā šūnā nomainiet t_home.gif uz<br />
t_competitions.gif.<br />
■ Tāpat tabulas pirmās rindas otrās šūnas tekstu ALT="Kristas Sollas<br />
apmācība mūzikā" aizvietojiet ar ALT="Konkursi".<br />
■ Navigācijas joslas HTML kodā sākumlapas pogas tekstu b_home2.gif<br />
aizvietojiet ar b_home.gif.<br />
■ Navigācijas joslas HTML kodā sākumlapas pogas tekstu<br />
b_competitions.gif aizvietojiet ar b_competitions2.gif.<br />
12 Saglabājiet failu konkursi.html.<br />
13 Teksta redaktorā atveriet failu prieksnesumi.html un veiciet šādas<br />
izmaiņas:<br />
Tagā noklikšķiniet pēc vārda Instrukcija un ierakstiet:<br />
Priekšnesumi.<br />
■ Tagā atribūtu BORDER nomainiet uz "0".<br />
■ Tabulas pirmās rindas otrajā šūnā nomainiet t_home.gif uz<br />
t_performances.gif.<br />
■ Tāpat tabulas pirmās rindas otrās šūnas tekstu ALT="Kristas Sollas<br />
apmācība mūzikā" aizvietojiet ar ALT="Priekšnesumi".<br />
Navigācijas joslas HTML kodā sākumlapas pogas tekstu b_home2.gif<br />
aizvietojiet ar b_home.gif.<br />
■ Navigācijas joslas HTML kodā nodarbību pogas tekstu<br />
b_performances.gif aizvietojiet ar b_performances2.gif.<br />
14 Saglabājiet failu prieksnesumi.html.<br />
15 Teksta redaktorā atveriet failu papildinformacija.html un veiciet<br />
šādas izmaiņas:<br />
Tagā noklikšķiniet pēc vārda Instrukcija un ierakstiet:<br />
Papildinformācija.<br />
■ Tagā atribūtu BORDER nomainiet uz "0".<br />
■ Tabulas pirmās rindas otrajā šūnā nomainiet t_home.gif uz<br />
t_background.gif.<br />
■ Tāpat tabulas pirmās rindas otrās šūnas tekstu ALT="Kristas Sollas<br />
apmācība mūzikā" aizvietojiet ar ALT="Papildinformācija".
6. nodarbība Vienkāršākā HTML koda apguve 6.39<br />
■ Navigācijas joslas HTML kodā sākumlapas pogas tekstu b_home2.gif<br />
aizvietojiet ar b_home.gif.<br />
■ Navigācijas joslas HTML kodā nodarbību pogas tekstu<br />
b_background.gif aizvietojiet ar b_background.gif.<br />
15 Saglabājiet failu papildinformacija.html.<br />
16 Teksta redaktorā atveriet failu kontaktinformacija.html un veiciet<br />
šādas izmaiņas:<br />
Tagā noklikšķiniet pēc vārda Instrukcija un ierakstiet:<br />
Kontaktinformācija.<br />
■ Tagā atribūtu BORDER nomainiet uz "0".<br />
■ Tabulas pirmās rindas otrajā šūnā nomainiet t_home.gif uz<br />
t_contact.gif.<br />
■ Tāpat tabulas pirmās rindas otrās šūnas tekstu ALT="Kristas Sollas<br />
apmācība mūzikā" aizvietojiet ar ALT="Kontaktinformācija".<br />
■ Navigācijas joslas HTML kodā sākumlapas pogas tekstu b_home2.gif<br />
aizvietojiet ar b_home.gif.<br />
■ Navigācijas joslas HTML kodā sākumlapas pogas tekstu<br />
b_contact2.gif aizvietojiet ar b_contact.gif.<br />
17 Saglabājiet failu contact.html.<br />
18 Atveriet failu index.html jūsu pārlūkprogrammā. Noklikšķiniet uz<br />
visām navigācijas joslas pogām, lai pārbaudītu, kā tās darbojas.<br />
Noklikšķinot jebkuru saiti, būtu jāparādās pamatlappusei; katrā<br />
apakšlappusē vajadzētu būt pašreizējās lappuses nosaukuma<br />
joslai, izvēlētai nosaukuma reklāmkaroga grafikai un pašreizējās<br />
lappuses navigācijas joslas (melnajai) pogai, kas atbilst parādītajai<br />
lappusei. Apakšlappusēs nevajadzētu būt apmaļu līnijām (tāpēc, ka<br />
katrā apakšlappusē tagā atribūtu BORDER aizvietojāt<br />
ar "0"). 6.22. attēlā redzams, kā pārlūkprogrammas logā būtu<br />
jāizskatās nodarbību lappusei.
6.40 <strong>Web</strong> <strong>izstrādes</strong> <strong>pamati</strong><br />
6.22. attēls<br />
Katrā apakšlappusē tagad redzams izvēlētais nosaukuma reklāmkarogs<br />
un aktīvā “melnā” poga.<br />
Apsveicam! Jūs esat izveidojis struktūru visai mūzikas <strong>Web</strong> vietai. Tagad<br />
iespraudīsim sākumlapas saturu.<br />
Pamatteksta iespraušana sākumlapā<br />
Šajā sadaļā jūs mūzikas <strong>Web</strong> vietas sākumlapā iespraudīsit pamattekstu. Ar šo<br />
vingrinājumu jūs iegūsit pieredzi teksta formatēšanā. Galvenā sākumlapas<br />
satura daļa sastāv no pāris galvenēm, rindkopas teksta, iekrāsotiem citātiem un<br />
saistīta nenumurēta saraksta. Kā jūs nojaušat, nākamajās lappusēs mēs<br />
apskatīsim šo elementu izveidi.
Ne visas pārlūkprogrammas<br />
galvenes parāda vienādi<br />
(mēdz atšķirties to fonts,<br />
izmēri, treknā druka un citas<br />
īpašības). Taču visās<br />
pārlūkprogrammās hierarhijas<br />
sakrīt ar galveņu iestatījumu.<br />
6. nodarbība Vienkāršākā HTML koda apguve 6.41<br />
Galveņu izveide<br />
HTML kodēšanā jūs varat izmantot sešus galveľu līmeľus — ,<br />
un tādā veidā līdz . Šo tagu lielākā galvene ir 1,<br />
bet mazākā — 6. 6.23. attēlā parādīts piemērs galveľu dažādajiem izmēriem.<br />
6.23. attēls<br />
Standarta HTML galvenēs parasti ir seši dažādi izmēri.<br />
Mūzikas <strong>Web</strong> vietā ir izmantots viens galveľu tags, kas formatē sveiciena<br />
tekstu lappuses augšdaļā:<br />
1 Teksta redaktorā atveriet failu C:\music\index.html.<br />
2 Tabulas otrās rindas otrajā šūnā (nākamā šūna pēc navigācijas<br />
joslas informācijas) noklikšķiniet aiz ,<br />
nospiediet Enter un pēc tam — Tab.<br />
Pirmām kārtām jums jādefinē šūnas pamatteksta fonts:<br />
3 Ierakstiet:<br />
<br />
Ievērojiet, ka 3. punktā atribūtā FACE ir trīs fontu nosaukumi. Jums<br />
vienmēr vajadzētu nodrošināt vairākus fonta veidus, jo nekad nevar<br />
zināt, kādi fonti ir instalēti lietotāju sistēmās. Izmantojot 3. punktā<br />
redzamo tagu, pārlūkprogramma automātiski atvērs fontu Verdana,<br />
ja tas būs instalēts lietotāju datorā. Ja šis fonts nav instalēts,<br />
pārlūkprogramma meklēs fontu Arial. Ja lietotāju sistēmā nebūs<br />
atrodami ne Verdana, ne Arial fonts, pārlūkprogramma parādīs<br />
tekstu, izmantojot fontu sans serif. Ja lietotāja datorā nebūs<br />
atrodams neviens no šiem fontiem, pārlūkprogramma teksta<br />
parādīšanai izmantos tās noklusējuma fontu.<br />
Tagad jums jāpievieno rindiľas pārtraukums un sākumlapā jāiesprauž sveiciena<br />
galvene.
Ar tagiem pēc<br />
noklusējuma tiek pievienota<br />
vieta pirms un pēc rindkopas<br />
teksta.<br />
6.42 <strong>Web</strong> <strong>izstrādes</strong> <strong>pamati</strong><br />
4 Nospiediet Enter un pēc tam — Tab, ierakstiet , lai pievienotu<br />
rindiņas pārtraukumu; nospiediet Enter un pēc tam — Tab,<br />
ierakstiet šādu 3. izmēra galvenes informāciju:<br />
Laipni lūdzam Kristas Sollas tiešsaistes resursā par<br />
mūzikas mācību un priekšnesumiem!<br />
5 Saglabājiet failu index.html. Jūsu kodam vajadzētu būt parādītam,<br />
kā tas redzams 6.24. attēlā.<br />
6.24. attēls<br />
Ar pievienoto kodu tiek ievietota 3. izmēra galvene un pielāgots tās fonts.<br />
Rindkopas teksta pievienošana<br />
Zem sveiciena galvenes, ko izveidojāt iepriekšējā sadaļā, jūs ievietosit<br />
pamattekstu. Ievietojot rindkopas tekstu, jūs galvenokārt darbosities ar tagiem<br />
.<br />
1 Noklikšķiniet aiz taga , ko izveidojāt iepriekšējā sadaļā,<br />
nospiediet Enter, pēc tam — Tab un ierakstiet Satieciet<br />
Kristu!.<br />
2 Nospiediet Enter un pēc tam — Tab, un rakstiet:<br />
Viņa ir starptautiski atzīta mūzikas pasniedzēja, kura<br />
pasniedz gan klavierspēles, gan flautas spēles nodarbības<br />
daudzsološiem mūziķiem, mūzikas cienītājiem un<br />
profesionāļiem.<br />
3 Nospiediet Enter un pēc tam — Tab, un rakstiet:<br />
Krista papildina savu atzinīgi novērtēto mācību<br />
programmu, regulāri uzstājoties daudzās pasaules valstīs, kā<br />
arī spēlējot ikgadējos skolēnu koncertos un konkursos.
6. nodarbība Vienkāršākā HTML koda apguve 6.43<br />
4 Visbeidzot, nospiediet Enter un pēc tam — Tab, un rakstiet:<br />
Vislabāk Kristas pasniedzējas prasmes raksturo viņas<br />
skolēnu atsauksmes:<br />
5 Saglabājiet failu index.html.<br />
Jūsu HTML kodam vajadzētu izskatīties, kā tas redzams 6.25. attēlā. Turklāt<br />
faila index.html priekšskatījumam pārlūkprogrammā vajadzētu izskatīties, kā<br />
tas redzams 6.26. attēlā. Jūsu lappuse ir teju vai gatava — tagad tikai atliek<br />
pievienot dažus citātus, ko aplūkosim nākamajā sadaļā.<br />
6.25. attēls<br />
Šis kods parāda rindkopas tekstu, kas pievienots mūzikas <strong>Web</strong> vietas<br />
sākumlapai.
6.44 <strong>Web</strong> <strong>izstrādes</strong> <strong>pamati</strong><br />
6.26. attēls<br />
Šobrīd jūsu sākumlapā vajadzētu būt redzamam rindkopas tekstam un<br />
galvenei.<br />
Citātu formatēšana un teksta iekrāsošana<br />
Teksta fragmentus var formatēt kā citātus, lai izceltu tos no pārējā teksta.<br />
Pārlūkprogrammas atbalsta tagus ,<br />
norādot teksta atkāpes no labās un kreisās piemales. Ja vēlaties formatēt<br />
rindkopu kā citātu, jums jāligzdo citātu komandas citu citā, kā tas redzams šeit:<br />
.<br />
Šajā sadaļā jūs izveidosit citātus ar sarkanbrūnas krāsas tekstu:<br />
1 Teksta redaktorā atveriet failu index.html, ja nepieciešams, un<br />
noklikšķiniet aiz best: tabulas otrās rindas otrajā šūnā,<br />
divreiz nospiediet Enter un pēc tam — Tab.<br />
2 Ierakstiet , lai izveidotu citātu,<br />
kas ieligzdots tagā block quote.<br />
3 Nospiediet Enter un pēc tam — Tab, un rakstiet:<br />
Krista ir vislabākā mūzikas<br />
pasniedzēja, kāda man jelkad ir bijusi! Viņa man iemācīja<br />
daudz vairāk nekā man būtu iemācījis Viktors Maktondefs,<br />
Karaliskās mūzikas akadēmijas pasniedzējs, visas dzīves<br />
laikā!<br />
Ievērojiet, ka atribūts COLOR tagā FONT tiek izmantots rindkopas<br />
teksta krāsas pielāgošanai.
6. nodarbība Vienkāršākā HTML koda apguve 6.45<br />
4 Divreiz nospiediet Enter un pēc tam — Tab, un rakstiet:<br />
- Mo Carts<br />
Tādējādi tiek iesprausts nosaukums slīprakstā un ar izlīdzinājumu<br />
labajā malā, kas saistīts ar 3. punktā ievadīto citātu.<br />
5 Divreiz nospiediet Enter un pēc tam — Tab, un rakstiet:<br />
Krista Solla ir labākā pasniedzēja, kāda man bijusi,<br />
pirms "negadījuma", kas pārtrauca manu muzikālo karjeru, —<br />
viņa ir izcila pasniedzēja!<br />
6 Nospiediet divreiz Enter un pēc tam — Tab, un rakstiet:<br />
- Vinsents Vango<br />
7 Nospiediet Enter un pēc tam — Tab, un ierakstiet līdz<br />
sarkanbrūnas fonta krāsas formatējumam.<br />
8 Divreiz nospiediet Enter un pēc tam — Tab, un ierakstiet<br />
līdz citāta formatējuma<br />
iestatījuma beigām.<br />
9 Saglabājiet failu index.html.<br />
Jūsu citāta tekstam HTML dokumentā vajadzētu izskatīties, kā tas redzams<br />
6.27. attēlā. 6.28. attēlā parādīts, kā šis teksts izskatās pārlūkprogrammā.<br />
6.27. attēls<br />
Jūs pievienojat citātus (block quotes), lai nobīdītu tekstu.
6.46 <strong>Web</strong> <strong>izstrādes</strong> <strong>pamati</strong><br />
6.28. attēls<br />
Pārlūkprogramma Internet Explorer citātus parāda ar nobīdi no labās un<br />
kreisās piemales.
Numurēti saraksti tiek<br />
izmantoti, lai parādītu secību<br />
vai hronoloģiju. Nenumurētus<br />
sarakstus izmanto, lai<br />
parādītu vienumus, kuru<br />
secība nav svarīga,<br />
piemēram, pārtikas produktus<br />
vai krājumus.<br />
Sakārtoti saraksti ir<br />
saraksti, kuros uzskaitījums ir<br />
numurēts. Nenumurēti<br />
saraksti ir aizzīmēti<br />
saraksti. Abos saraksta<br />
veidos katras ievadnes<br />
apzīmēšanai tiek izmantots<br />
saraksta vienuma tags .<br />
6. nodarbība Vienkāršākā HTML koda apguve 6.47<br />
Saistīta nenumurēta saraksta izveidošana<br />
Pēdējais pamatteksts, ko izveidosit mūzikas <strong>Web</strong> vietas sākumlapai ir<br />
nenumurēts saraksts. Nenumurēts saraksts tiek parādīts kā aizzīmēts saraksts<br />
<strong>Web</strong> lappusē, kā redzams 6.29. attēlā.<br />
6.29. attēls<br />
Pēc noklusējuma nenumurēts saraksts tiek parādīts ar aizzīmēm.<br />
Piezīme<br />
Lai izveidotu numurētu (sakārtotu) sarakstu, var izmantot HTML komandas<br />
, taču nenumurēta (aizzīmēta) saraksta izveidei<br />
izmantojamas komandas . Katrs saraksta vienums neatkarīgi<br />
no izvēlētā saraksta veida tiek norādīts ar tagiem .<br />
Šajā sadaļā jūs no sākuma pievienosit nedaudz teksta, kas ievadīs nenumurēto<br />
sarakstu, un pēc tam izveidosit pašu sarakstu (kurā būs iekļautas saites uz<br />
attiecīgajām lappusēm):<br />
1 Ja nepieciešams, teksta redaktorā atveriet failu index.html un<br />
noklikšķiniet aiz pēdējā taga tabulas otrās<br />
rindas otrajā šūnā, divreiz nospiediet Enter un pēc tam — Tab, un<br />
ierakstiet:<br />
Piesakieties mācībām šobrīd un pievienojieties pasaules<br />
klases pianistiem un flautistiem, kurus māca Ziemeļamerikas<br />
labākie mūzikas pasniedzēji.
Šī projekta sarakstā<br />
hipersaites ir savienotas ar<br />
apakšlappusēm, un <strong>Web</strong><br />
vietā tās izceļ katras<br />
apakšlappuses nosaukumu.<br />
6.48 <strong>Web</strong> <strong>izstrādes</strong> <strong>pamati</strong><br />
2 Divreiz nospiediet Enter un pēc tam — Tab, un rakstiet:<br />
<strong>Web</strong> vietas pārskats<br />
3. punktā jūs sāksit nenumurēta saraksta izveidi, iespraužot tagu<br />
.<br />
3 Nospiediet divreiz Enter un pēc tam — Tab, un ierakstiet .<br />
No 4. līdz 9. darbībai jūs izveidosit saraksta vienumus, katru no tiem ievietojot<br />
tagos . Turklāt katru pirmo saraksta ievadnes vārdu formatēsit kā<br />
hipersaiti uz citu <strong>Web</strong> vietas lappusi.<br />
4 Nospiediet Enter un pēc tam — Tab, un rakstiet:<br />
Nodarbības Informācija<br />
par mūzikas apguves iespējām pie Kristas, ieskaitot<br />
pieejamību un samaksu.<br />
5 Nospiediet Enter un pēc tam — Tab, un rakstiet:<br />
Koncerti<br />
Grafiki, ievērojamākie skolēni un koncertu priekšnesumu<br />
nosaukumi.<br />
6 Nospiediet Enter un pēc tam — Tab, un rakstiet:<br />
Konkursi Datumi, dalības<br />
maksa, noteikumi, grafiki un informācija par balvu<br />
pasniegšanas ceremonijām, turpmākajiem studentu<br />
konkursiem.<br />
7 Nospiediet Enter un pēc tam — Tab, un rakstiet:<br />
Priekšnesumi Kristas<br />
Sollas uzstāšanās kalendārs, ieskaitot datumus, vietas,<br />
priekšnesumus un informāciju par biļetēm.<br />
8 Nospiediet Enter un pēc tam — Tab, un rakstiet:<br />
Papildinformācija<br />
Kristas izglītība, informācija par viņas priekšnesumiem un<br />
pasniegšanas metodēm.<br />
9 Nospiediet Enter un pēc tam — Tab, un rakstiet:<br />
Kontaktinformācija<br />
Epasta adreses, fiziskās adreses, tālruņa numuri un saites uz<br />
kartēm, kas palīdzēs pieteikties nodarbībām, apmeklēt<br />
priekšnesumus un sazināties ar Kristu.<br />
10 Nospiediet Enter un pēc tam — Tab, un ierakstiet līdz<br />
nenumurētā saraksta beigām.<br />
11 Nospiediet Enter un pēc tam — Tab, un ierakstiet , lai<br />
pabeigtu pamattekstu un norādītu izvēlētos fontus.<br />
12 Saglabājiet failu index.html.<br />
Jūsu nenumurētā saraksta kodam vajadzētu izskatīties tā, kā tas redzams 6.30.<br />
attēlā (un dokumentam index.html vajadzētu būt parādītam, kā tas bija redzams<br />
iepriekš 6.29. attēlā).
Tags atrodas netālu no<br />
otrās rindas otrās šūnas<br />
augšdaļas.<br />
6. nodarbība Vienkāršākā HTML koda apguve 6.49<br />
6.30. attēls<br />
Izceltais HTML kods ietver rindkopas tekstu un nenumurētu sarakstu, kurā<br />
iekļautas hipersaites.<br />
Un kā pēdējo, taču ne mazāk svarīgo jūs ievietosit saistītu fotogrāfiju mūzikas<br />
<strong>Web</strong> vietas sākumlapas pamatteksta apgabalā.<br />
Saistīta attēla ievietošana<br />
Tagad jums vajadzētu prast iespraust attēlus un pievienot tiem saites. (Vēl<br />
nesen jums bija iespēja daudz vingrināties, kad veidojāt navigācijas joslu!) Šīs<br />
lappuses labajā malā mēs izvēlējāmies izmantot galveni, kas būtu mazāka par<br />
3. izmēru. Turklāt mēs to sasaistījām ar papildinformācijas lappusi, jo attēlā ir<br />
redzama Krista.<br />
Lai lappuses pamattekstā iespraustu saistītu attēlu, rīkojieties šādi:<br />
1 Ja nepieciešams, teksta redaktorā atveriet failu index.html un<br />
noklikšķiniet aiz tabulas otrās rindas otrajā šūnā,<br />
nospiediet Enter un pēc tam — Tab.<br />
2 Ierakstiet šādu saites un attēla informāciju:<br />
<br />
Šajā punktā tagam ir pievienoti šādi atribūti:<br />
■ HSPACE ļauj piešķirt papildu vietu (to mēra pikseļos) starp attēlu un<br />
tekstu gan labajā, gan kreisajā attēla pusē.
6.50 <strong>Web</strong> <strong>izstrādes</strong> <strong>pamati</strong><br />
■ VSPACE ļauj piešķirt papildu vietu (to mēra pikseļos) starp attēlu un<br />
tekstu gan virs, gan zem attēla.<br />
■ ALIGN norāda attēla izlīdzinājumu lappusē, kuram atbilstoši tiek<br />
aplauzti vārti. Šajā piemērā attēls ir izlīdzināts lappuses labajā pusē.<br />
3 Saglabājiet failu index.html.<br />
Sākumlapas pabeigšana<br />
Visbeidzot jums jānoľem tabulu apmales sākumlapā, pirms šo projektu atzīt<br />
par pabeigtu. Turklāt jums vajadzētu pārbaudīt visas saites un pārskatīt visas<br />
lappuses, lai pārliecinātos, ka esat ievadījis precīzu HTML kodu. Sākumā<br />
noľemsim apmales sākumlapā:<br />
1 Teksta redaktorā atveriet failu index.html.<br />
2 Tagā atribūtu BORDER apmainiet no "1" uz "0".<br />
3 Saglabājiet failu index.html.<br />
Tagad pārbaudiet, vai saites, grafikas, ALT teksti un citi lappuses elementi<br />
darbojas. Piemēram, jums jāpārliecinās, vai nevienā lappusē netiek rādītas<br />
divas ―melnās‖ pogas.<br />
4 Pārlūkprogrammā atveriet failu index.html (vai noklikšķiniet uz<br />
Atsvaidzināt (vai Refresh), ja tas jau ir atvērts) un noklikšķiniet uz<br />
katras saites (ieskaitot saistīto attēlu, logo, ikonu Rakstiet mums<br />
un teksta saites), lai pārliecinātos, ka tās darbojas pareizi un jūsu<br />
lappuses tiek parādītas precīzi. Ja kāda no saitēm nedarbojas, kā<br />
plānots, atveriet atbilstošo HTML dokumentu teksta redaktorā un<br />
rūpīgi pārbaudiet HTML kodu. Pārbaudiet reklāmkarogus un pogu<br />
grafiku, lai pārliecinātos, vai katrā lappusē esat iekļāvuši pareizo<br />
grafiku.<br />
Piezīme<br />
Iespējams, esat ievērojis, ka piedāvājam saturu tikai sākumlapai. Mēs<br />
uzskatām, ka šobrīd esat sagatavojies, lai ievadītu saturu arī pārējās<br />
lappusēs, ja vēlaties vingrināties HTML izmantošanā.
<strong>Web</strong> lappusi var vairākkārt<br />
izmantot par pamatstruktūru<br />
citai <strong>Web</strong> lappusei, kura var<br />
izskatīties pavisam citāda.<br />
6. nodarbība Vienkāršākā HTML koda apguve 6.51<br />
Mūzikas <strong>Web</strong> vietas kā veidne<br />
Mēs vēlējāmies, lai pēc visa grūtā mūzikas <strong>Web</strong> vietas izveides darba jums<br />
būtu noderīga HTML veidne, kuru jūs varētu bez grūtībām pielāgot. Tādēļ mēs<br />
atklāsim nelielu noslēpumu. Izmantojot mūzikas <strong>Web</strong> vietas veidni, varat<br />
izveidot <strong>Web</strong> vietu pat tad, ja jums nav nevienas grafikas. Nav vajadzīgs ne<br />
fona attēls, ne reklāmkarogu grafika, ne pogas. Tā vietā <strong>Web</strong> lappusē varat<br />
izmantot teksta saites un krāsu fonu, aizvietojot <strong>Web</strong> vietas lappušu satura<br />
elementus. 6.31. attēlā parādīta <strong>Web</strong> lappuse, kurā izmantota mūzikas <strong>Web</strong><br />
vieta bez grafikām.<br />
6.31. attēls<br />
Izmantojot mūzikas <strong>Web</strong> vietu kā veidni, varat izveidot <strong>Web</strong> vietu, kurā ir tikai<br />
teksts.<br />
Padoms<br />
Mazie attēli, kas redzami 6.31. attēlā, ir klipkopas attēli, kas salīmēti kopā,<br />
lai veidotu vienkāršu attēlu. Ja nevēlaties <strong>Web</strong> lappusē iekļaut grafiku,<br />
izdzēsiet tagu HTML dokumentā.<br />
6.32. attēlā parādīta veidnes lappuse un 6.33. attēlā — tās avota koda<br />
fragments. Lai apskatītu veidnes avota kodu, izvēlnē Skats noklikšķiniet uz<br />
Avots. Avota koda logā izvēlnē Fails noklikšķiniet uz Saglabāt kā un<br />
saglabājiet avota kodu datorā. Tagad jūs varat pielāgot veidnes lokālo versiju,<br />
aizvietojot viettura tekstu ar jūsu izvēlētu saturu.
6.52 <strong>Web</strong> <strong>izstrādes</strong> <strong>pamati</strong><br />
6.32. attēls<br />
Lai izveidotu <strong>Web</strong> lappusi, jūs varat pielāgot teksta veidni.<br />
6.33. attēls<br />
Jūs varat kopēt veidnes avota kodu, lai izmantotu to par pamatu jūsu <strong>Web</strong><br />
lappuses kodam.
6. nodarbība Vienkāršākā HTML koda apguve 6.53<br />
Padoms<br />
6.33. attēlā parādītas HTML koda ievadnes, kas sākas ar izsaukuma zīmi<br />
un divām domuzīmēm: . Šāda veida ievadnes sauc par<br />
komentāriem. Komentāri netiek parādīti <strong>Web</strong> lappusē; tos <strong>Web</strong> dizaineri<br />
izmanto, lai piešķirtu nosaukumu atsevišķām HTML dokumenta daļām.<br />
Komentārus pievieno, lai, pielāgojot avota kodu, varētu sašķirot HTML<br />
komponentus.<br />
Tāpat ievērojiet, ka 6.33. attēlā taga atribūts BGCOLOR ir apmainīts<br />
no balta (#ffffff) uz purpursarkanu (#ccccff), kā arī to, ka katrs pirmais<br />
tags visās tabulas rindās ietver atribūtu BGCOLOR, kas iestatīts zelta<br />
krāsā (#ffcc00). Izmantojiet atribūtu BGCOLOR, lai piešķirtu krāsu jūsu <strong>Web</strong><br />
lappuses fonam un tabulas šūnām, ja neizmantojat fona attēlu. Rezultātā<br />
iespējams radoši izstrādāt <strong>Web</strong> lappusi, iekrāsojot fonu vienā krāsā un pēc tam<br />
izvēloties dažādas krāsas tabulas šūnām. (Jums nav jāiekrāso visas tabulas<br />
šūnas vienā krāsā.)<br />
Papildu resursi<br />
Kā jau minējām, ir pieejams ļoti daudz grāmatu un <strong>Web</strong> lappušu par HTML.<br />
Šie ir daži no mūsu iecienītākajiem HTML resursiem:<br />
Millhollon, Mary un Jeff Castrina. Easy <strong>Web</strong> Page Creation, 2001,<br />
(0735611874) vai Faster Smarter <strong>Web</strong> Page Creation, 2002,<br />
(0735618607). Šīs nodarbības tika veidotas, izmantojot šīs grāmatas.<br />
Šo grāmatu <strong>Web</strong> vietā atrodami vingrinājumu faili un resursi<br />
lasītājiem.<br />
Castro, Elizabeth. HTML for the World Wide <strong>Web</strong>. 4th ed. Berkeley, CA:<br />
Peachpit Press, 2000. (ISBN: 0-201-35493-4). Šajā grāmatā ir vizuāli<br />
parādīts, kā lietojamas lielākā daļa HTML komandu. Paskaidrojumi,<br />
kas izmantojami kopā ar vizuālajām atsaucēm, ir īsi un noderīgi.<br />
Morrison, Michael. Faster Smarter HTML & XML. Redmond, WA: Microsoft<br />
Press, 2002. (ISBN: 0-7356-1861-5). Šī grāmata ir paredzēta<br />
nepieredzējušiem lietotājiem, kas vēlas apgūt <strong>Web</strong> lappušu izstrādi,<br />
izmantojot HTML. Viena no grāmatas priekšrocībām ir tā, ka tajā<br />
iekļauti neskaitāmi praktiskie uzdevumi.<br />
Creation Guide resursu lappuse www.creationguide.com/resources) tiek<br />
regulāri atjaunināta, iekļaujot tajā pašreizējos <strong>Web</strong> <strong>izstrādes</strong> avotus.<br />
World Wide <strong>Web</strong> Consortium (www.w3.org). Šī <strong>Web</strong> vieta ir tiešsaistes<br />
resurss par visjaunākajām oficiālajām HTML specifikācijām. Šim<br />
rakstam HTML 4.01 ir pašreiz apstiprināta specifikācija. Izmantojiet<br />
saites Table of Contents, Elements (elementi) un Attributes lappuses<br />
augšdaļā, lai atrastu HTML komandas un to aprakstus. Noderīgus
6.54 <strong>Web</strong> <strong>izstrādes</strong> <strong>pamati</strong><br />
HTML elementus varat atrast <strong>Web</strong> lappusē<br />
www.w3.org/TR/1999/REC-html401-19991224/index/elements.html.<br />
<strong>Web</strong> vieta <strong>Web</strong> Developer’s Virtual Library (www.wdvl.com) piedāvā<br />
resursus, parauga kodus un apmācību <strong>Web</strong> izstrādātājiem.<br />
<strong>Web</strong> vieta <strong>Web</strong>monkey (www.webmonkey.com) piedāvā neskaitāmus<br />
tiešsaistes resursus <strong>Web</strong> izstrādātājiem.<br />
Galvenie fakti<br />
HTML komandas tiek izmantotas kā instrukcijas, kas nosaka, kā<br />
pārlūkprogrammai jāparāda <strong>Web</strong> lappuses saturs.<br />
HTML komandas tiek lietotas starp zīmēm < >; tās tiek izmantotas pa<br />
pāriem un parasti nav reģistrjutīgas.<br />
HTML tagos bieži vien ir iekļauti atribūti, kas precizē taga instrukcijas.<br />
HTML dokumentu standarta tagi:<br />
!DOCTYPE<br />
<br />
<br />
<br />
<br />
<br />
<br />
<br />
Ja iespējams, glabājiet visus savus <strong>Web</strong> vietas dokumentus un grafikas<br />
vienā galvenajā mapē. Galvenajā mapē izveidojiet atsevišķu mapi<br />
<strong>Web</strong> vietas attēliem.<br />
Lai atvieglotu turpmāko darbu, piešķiriet nosaukumus attēliem sistematizēti,<br />
tādējādi norādot, kādu veidu faili tie ir, piemēram, pogas,<br />
reklāmkarogi, attēli vai citu veidu grafika.<br />
Veidojot <strong>Web</strong> lappuses, regulāri saglabājiet HTML dokumentus un<br />
pārbaudiet, kā izskatās to priekšskatījums.<br />
Vienmēr pārliecinieties, vai kodā esat iekļāvuši visas nepieciešamās<br />
leņķiekavas () un pēdiņas (― ‖). Ja trūks kaut mazākais elements vai<br />
tiks pieļauta pareizrakstības kļūda, jūsu lappuse var tikt parādīta<br />
nepareizi (vai varbūt vispār netiks parādīta).
6. nodarbība Vienkāršākā HTML koda apguve 6.55<br />
Pārbaudes jautājumi<br />
1. Kāds ir HTML koda mērķis?<br />
2. Kāda nozīme <strong>Web</strong> lappuses izstrādē ir priekšskatīšanai?<br />
3. Ko HTML tagā apzīmē slīpsvītra, piemēram, ?<br />
4. Kuri tagi ir jāizmanto, lai tabulā izveidotu rindu un šūnu?<br />
5. Izmantojot HTML tagus un , var izveidot attiecīgi<br />
sakārtotus sarakstus un nesakārtotus sarakstus. Ar ko šie<br />
saraksti atšķiras?<br />
Praktiskie uzdevumi<br />
1. uzdevums. Katrā <strong>Web</strong> lappusē kā pamats tiek izmantots HTML<br />
tagu standartkopums. Atveriet teksta redaktoru un sakārtojiet šos tagus<br />
pareizā kārtībā: <br />
<br />
2. uzdevums. Šajā projektā jūs veidojāt Kristas Sollas mūzikas<br />
nodarbību vietu. Izmantojot uzdevuma mapē esošo failu<br />
performances.html, <strong>Web</strong> lappuses galvenajā sadaļā pievienojiet šādu<br />
tekstu:<br />
<br />
Šogad Krista apceļo visu Latviju!<br />
Pievienojieties viľas veidotajos mūzikas pasākumos<br />
Pasākumi notiks:<br />
<br />
Saglabājiet modificēto lapu un priekšskatiet to <strong>Web</strong> pārlūkprogrammā.<br />
3. uzdevums. Izmantojot HTML kodu, <strong>Web</strong> lappusēs var izveidot<br />
sakārtotus un nesakārtotus sarakstus. Lai uzlabotu jau iegūtās<br />
praktiskās iemaľas, atveriet teksta redaktoru, izmantojiet HTML kodu,<br />
lai izveidotu šādu vienkāršu <strong>Web</strong> lappusi, saglabājiet <strong>Web</strong> lappusi<br />
darbvirsmā ar nosaukumu lists.html un priekšskatiet to <strong>Web</strong><br />
pārlūkprogrammā.
6.56 <strong>Web</strong> <strong>izstrādes</strong> <strong>pamati</strong>
7. NODARBĪBA<br />
Izmantojot tādus HTML<br />
redaktorus kā programmu<br />
FrontPage, ir dažas<br />
priekšrocības. Izmantojot šīs<br />
programmas, <strong>Web</strong> lappuses<br />
un <strong>Web</strong> vietas izveide ir<br />
daudz ātrāka un daudz vairāk<br />
cilvēku var izmantot sarežģīto<br />
HTML kodu un <strong>Web</strong> skriptu<br />
rakstīšanu.<br />
<strong>Web</strong> vietu izveide ar<br />
FrontPage<br />
Šīs nodarbības beigās jūs pratīsit:<br />
Izmantot programmu FrontPage, lai automatizētu <strong>Web</strong> lappuses izveidi.<br />
No standarta veidnes izveidot apakšlappuses, iespraust tabulas, pievienot<br />
navigācijas pogas un kājenes.<br />
Noteikt kaskadētas stilu lapas (KSL), lai formatētu <strong>Web</strong> lappuses.<br />
Izveidot attēla kartes, lai vietu padarītu daudz interaktīvāku.<br />
Izmantot programmu FrontPage, lai izveidotu sākumlapu.<br />
Skatoties ziņas TV, viss, kas jums ir nepieciešams, ir televizors un vieta, kur<br />
sēdēt. Bet kā ir tad, kad iznomājat videokaseti vai disku ar filmu, kurā ir lieliski<br />
specefekti un neatkārtojams skaņu ieraksta celiņš? Šo filmu jūs noteikti<br />
nevēlēsities skatīties vecmāmiņas vecajā televizorā, bet visticamāk uz pašas<br />
jaunākās aparatūras, uz tādas iestatnes, kas ir viegli vadāma ar vienu tālvadības<br />
pulti, kam ir īpaši dzidrs un ļoti liels TV ekrāns, ciparkabelis, Dolby stereo un<br />
ciparu skaņas procesora sistēmas elementi, kas stratēģiski izvietoti tā, lai<br />
skatītājs gūtu optimālu skatīšanās un klausīšanās prieku, sēžot milzīgā un ērtā<br />
ādas dīvānā. Protams, šīs augstākā labuma iekārtas nav obligāti nepieciešamas,<br />
bet dažreiz tās pilnīgi noteikti ir lietošanas vērtas. Tas pats attiecas uz HTML<br />
redaktoriem. Veidojot <strong>Web</strong> lappuses, Piezīmjbloks (galvenais teksta redaktors)<br />
zināmā mērā var salīdzināt ar TV, krēslu un tālvadības pulti, bet programma<br />
FrontPage <strong>Web</strong> vietas izstrādē ir līdzīga luksusa mājas izklaides iekārtām. Šajā<br />
nodarbībā apgūsiet šīs “augstāka labuma iekārtas”.<br />
Lai izveidotu šajā nodarbībā aprakstīto <strong>Web</strong> lappusi, ir nepieciešami:<br />
Microsoft ® FrontPage ® (ieteicams 2003. gada versijas) kopija.<br />
38 praktiskie faili, kurus var atrast cietajā diskā mapes <strong>Web</strong> Design<br />
Fundamentals Practice apakšmapē Lesson07. Šie faili ir mars.doc,<br />
thankyou.htm un 36 grafiski faili, kas jāizmanto, veidojot <strong>Web</strong> vietu ar<br />
programmu FrontPage.<br />
Lai sagatavotos šajā nodarbībā veicamajām darbībām:<br />
1 Jāizveido mape ar nosaukumu ―sky‖ un jāsaglabā tā datora cietajā<br />
diskā. (Ērtības labad šajā nodarbībā cietais disks tiks saukts par C:\<br />
disku.)<br />
2 Mapē C:\sky jāiekopē faili mars.doc un thankyou.htm, kas atrodas<br />
mapē Lesson07, kura savukārt ir iekļauta mapē <strong>Web</strong> Design<br />
Fundamentals Practice.<br />
7.1
7.2 <strong>Web</strong> <strong>izstrādes</strong> <strong>pamati</strong><br />
3 Mapē C:\sky izveidojiet mapi attēliem un iekopējiet tajā tabulā<br />
minētos grafikas attēlus (atrodas cietajā diskā saglabātās mapes<br />
<strong>Web</strong> Design Fundamentals Practice apakšmapē Lesson07):<br />
b_aboutus.gif bg.gif mars.jpg<br />
b_aboutus2.gif bigdip1.gif neptune.jpg<br />
b_contact.gif bigdip2.gif saturn.jpg<br />
b_contact2.gif bigdip3.gif solarsystem.gif<br />
b_gallery.gif bigdip4.gif t_aboutus.gif<br />
b_gallery2.gif bigdip5.gif t_contact.gif<br />
b_links.gif bullet_star.gif t_gallery.gif<br />
b_links2.gif corner_botm_left.gif t_links.gif<br />
b_meetings.gif corner_botm_right.gif t_meetings.gif<br />
b_meetings2.gif corner_top_left.gif t_skyguide.gif<br />
b_skyguide.gif corner_top_right.gif titlebar-home.gif<br />
b_skyguide2.gif logo.gif titlebar.gif<br />
<strong>Web</strong> vietas plānošana programmā<br />
FrontPage<br />
Sākotnēji, plānojot šīs nodarbības projekta vietu, bija iecerēts izveidot<br />
neeksistējošas futbola komandas lappusi. Diemžēl mēs nevarējām pierunāt<br />
pietiekoši daudz draugus fotografēties komandas attēlam, tāpēc mēs<br />
izvēlējāmies izveidot <strong>Web</strong> vietu astronomijas klubam. Rezultātā daudzas<br />
futbola komandas <strong>Web</strong> vietā ieplānotās funkcijas mums izdevās iekļaut<br />
astronomijas vietā. Piemēram, komandas spēlētāju attēla kartes vietā, kurā būtu<br />
iespējams noklikšķināt uz katra spēlētāja galvas, lai piekļūtu viņa statusa vai<br />
personīgajai lappusei, mēs izveidojām saules sistēmas attēla karti, kurā ir<br />
iespējams noklikšķināt uz katras planētas, lai piekļūtu lappusei, kurā ir<br />
informācija par katru no tām. Cerams, ka eksperimentējot ar šajā projektā<br />
piedāvātajiem paņēmieniem, jums radīsies idejas, kā tās variēt, lai izveidotu<br />
parastu <strong>Web</strong> vietu.<br />
Pēc tam, kad sapratām, ka astronomijas kluba vieta ir piemērota mūsu<br />
mērķiem, mēs nolēmām, ka šai vietai ir jāsastāv no vienkāršas sākumlapas, kas<br />
sasaista ar standarta formāta apakšlappusēm. Nestandarta sākumlapas<br />
izmantošana ir izplatīts <strong>Web</strong> vietas projektēšanas paņēmiens, ko lieto, lai mājas<br />
lapa atšķirtos no apakšlappusēm. Tā kā FrontPage piedāvā tik daudz opciju,<br />
mēs izlēmām, ka nestandarta sākumlapas parādīšana var palīdzēt izprast tās<br />
projektēšanu un tādējādi mēs varētu demonstrēt dažas FrontPage papildu<br />
iespējas. Lai redzētu mūsu plānošanas procesu, apskatiet 7.3., 7.4. un 7.5.<br />
attēlus. 7.3. attēlā ir redzama Lielā Lāča dizaina skice, kuru mēs izlēmām<br />
izmantot sākumlapā. 7.4. attēlā ir redzams standarta apakšlappuses<br />
izkārtojums. Visbeidzot 7.5. attēlā ir redzams Astronomijas kluba vietas<br />
makets.
7. nodarbība <strong>Web</strong> vietu izveide ar FrontPage 7.3<br />
7.3. attēls<br />
Astronomijas kluba sākumlapas skicē redzams Lielais Lācis, no kura saites ved<br />
uz vietas galvenajām apakšlappusēm.
7.4 <strong>Web</strong> <strong>izstrādes</strong> <strong>pamati</strong><br />
7.4. attēls<br />
Skicē ir redzama tipiska Astronomijas kluba apakšlappuse, kas parāda, ka<br />
lappuses struktūra atšķirsies no sākumlapas struktūras.
7. nodarbība <strong>Web</strong> vietu izveide ar FrontPage 7.5<br />
7.5. attēls<br />
Astronomijas kluba <strong>Web</strong> vietas makets palīdz noskaidrot <strong>Web</strong> vietas hierarhiju.<br />
Sākumlapas nosacītās sarežģītības dēļ šo lappusi veidosit pēdējo. Šajā projektā<br />
projektēšanas process tiks sākts, nostiprinot vietas standarta izkārtojumu<br />
apakšlappusēm, izveidojot dokumentu subpage.htm, ko var lietot kā veidni<br />
vietas lappuses izveidei. Bet, pirms sākat <strong>Web</strong> lappuses veidošanu, programmā<br />
FrontPage ir jānorāda, ka vēlaties izveidot jaunu <strong>Web</strong>.
Programmā FrontPage <strong>Web</strong><br />
vietas tiek sauktas par <strong>Web</strong>s.<br />
7.6 <strong>Web</strong> <strong>izstrādes</strong> <strong>pamati</strong><br />
Jaunas <strong>Web</strong> vietas izveide<br />
Kā jau iepriekš minēts, pirmais solis <strong>Web</strong> vietas projektēšanā ir <strong>Web</strong> lappuses<br />
izveides ieceru definēšana programmā FrontPage, izveidojot jaunu <strong>Web</strong>. Lai to<br />
izdarītu:<br />
1 Pārliecinieties, vai ir izveidota mape ar nosaukumu C:\sky\images,<br />
kurā ir ievietoti no mapes <strong>Web</strong> Design Fundamentals Practice<br />
apakšmapes Lesson07 nokopētie attēli. Vēlreiz pārliecinieties, vai<br />
no mapes Lesson07 ir nokopēti faili mars.doc un thankyou.htm un<br />
saglabāti C:\sky.<br />
2 Atveriet FrontPage un, ja atveras tukšs dokuments, aizveriet to.<br />
3 Ja netiek atvērta uzdevumrūts Page Or <strong>Web</strong>, atveriet izvēlni File,<br />
atlasiet New un pēc tam noklikšķiniet uz Page Or <strong>Web</strong>.<br />
4 Sadaļā New, noklikšķiniet uz opcijas Empty <strong>Web</strong>, tiek atvērts<br />
dialoglodziņš <strong>Web</strong> Site Templates. Noklikšķiniet uz tekstlodziņa<br />
Specify The Location Of The New <strong>Web</strong>, iezīmējiet esošo tekstu,<br />
ierakstiet C:\sky vai noklikšķiniet uz Browse un atrodiet C:\sky, pēc<br />
tam noklikšķiniet uz OK. Pēc īsas apstrādes, kurā programma<br />
FrontPage pievieno FrontPage Server Extensions <strong>Web</strong> mapei<br />
(C:\sky), virsraksta josla FrontPage nomainīsies uz Microsoft<br />
FrontPage —C:\sky, kas nozīmē, ka var sākt darbu.<br />
5 Joslā Views, kas atrodas loga FrontPage kreisajā pusē<br />
noklikšķiniet uz ikonas Reports. Tiek atvērts vietas pārskats. Tiek<br />
atvērta šī atskaite, jo grafikas ir saglabātas C:\sky\images, bet<br />
mars.doc un thankyou.htm ir saglabāti C:\sky.<br />
Piezīme<br />
Kaut arī ir ērti, ja visi attēli, kurus plānojat izmantot <strong>Web</strong> vietā, jau ir gatavi<br />
iepriekš, tas nav nepieciešams. Bet, tā kā Astronomijas kluba grafikas jau ir<br />
gatavas (un šīs nodarbības mērķis ir apgūt <strong>Web</strong> lappuses, nevis <strong>Web</strong><br />
grafiku izveidi), šajā projektā (vai jebkurā projektā, kas saistīts ar šo lietu)<br />
<strong>Web</strong> izveidi ir iespējams vienkāršot, sakārtojot vietas grafikas pirms pašas<br />
vietas izveides.<br />
6 Joslā Views noklikšķiniet uz ikonas Page un pēc tam standarta<br />
rīkjoslā uz pogas Create A New Normal Page, lai atvērtu tukšu<br />
lappusi (ievērojiet, ka virsraksta joslā teksts FrontPage nomainās<br />
uz Microsoft FrontPage – C:\sky\new_page_1.htm).<br />
Tagad ir iespējams izveidot standarta apakšlappusi, ko var izmantot kā veidni<br />
Astronomijas kluba <strong>Web</strong> vietai.
Veidnes izmantošana<br />
apakšlappušu izveidē palīdz<br />
saglabāt visā <strong>Web</strong> vietā<br />
vienotu kodu, tipogrāfiju un<br />
dizainu.<br />
7. nodarbība <strong>Web</strong> vietu izveide ar FrontPage 7.7<br />
Apakšlappuses izkārtojuma izveide<br />
Šajā sadaļā ir jāizveido standarta apakšlappuses izkārtojums, ko var nokopēt un<br />
izmantot katras vienas vietas apakšlappuses pamatlappušu izveidei. Vispirms ir<br />
jāiestata apakšlappuses rekvizīti.<br />
Lappuses rekvizītu iestatīšana<br />
Vispirms pārliecinieties, vai programmā FrontPage ir atvērta tukša darba vieta.<br />
Ja iepriekšējā sadaļā ir izpildītas visas darbības, tai būtu jāatveras. Lai<br />
izveidotu bāzes apakšlappusi:<br />
1 Ar peles labo pogu noklikšķiniet tukšajā lappuses apgabalā un<br />
atlasiet Page Properties. Tiek atvērts dialoglodziņš Page<br />
Properties.<br />
2 Zīmnes General tekstlodziņā Title ierakstiet Astronomijas klubs,<br />
kā tas parādīts 7.6. attēlā.<br />
7.6. attēls<br />
Nosaukuma tekstu var ievadīt dialoglodziņā Page Properties.<br />
3 Izvēlnē Format sadaļā Background, atlasiet izvēles rūtiņu<br />
Background picture, lai norādītu, ka lappusei jālieto fona attēls,<br />
pēc tam noklikšķiniet uz Browse.<br />
4 Dialoglodziņā Select Background Picture veiciet dubultklikšķi uz<br />
attēliem mapē C:\sky un pēc tam noklikšķiniet uz bg.gif, kā tas<br />
parādīts 7.7. attēlā.
Lai redzētu atlasītā attēla<br />
sīktēlu, dialoglodziņa Select<br />
Background Picture<br />
dialoglodziņa rīkjoslā<br />
noklikšķiniet uz Views<br />
lejupvērstās bultiņas un<br />
atlasiet Preview.<br />
Poga Rollover Style ir poga,<br />
kas mainās, kad pār to tiek<br />
pārvietots peles kursors.<br />
Pogai pārbraucot ar peles<br />
rādītāju, visbiežāk kā efekts<br />
tiek izmantota pogas krāsas<br />
maiņa vai arī mirdzuma<br />
efekta piešķiršana.<br />
Parasti tekstam un pogas<br />
fona krāsai ir jāizvēlas<br />
kontrastējošas krāsas. Bieži<br />
dizaineri šim nolūkam<br />
izmanto melnu un baltu<br />
krāsu, bet vēlāk procesa<br />
gaitā lieto krāsu arī tekstam.<br />
Skaidrojums. Aktīva<br />
hipersaite ir tāda, uz kuras ir<br />
noklikšķināts. Ja aktīvas<br />
hipersaites krāsas rekvizīts<br />
tiek iestatīts uz sarkanu<br />
krāsu, lietotājiem noklikšķinot<br />
uz tās, hipersaite būs<br />
redzama sarkanā krāsā.<br />
7.8 <strong>Web</strong> <strong>izstrādes</strong> <strong>pamati</strong><br />
5 Lai atlasītu fona attēlu un atgrieztos dialoglodziņā Page<br />
Properties, noklikšķiniet uz Open.<br />
7.7. attēls<br />
Lai <strong>Web</strong> lappusei piešķirtu attēlu, dialoglodziņā Select Background Picture<br />
atlasiet bg.gif.<br />
6 Zīmnē Advanced noklikšķiniet uz izvēles rūtiņas Enable hyperlink<br />
rollover effects un pēc tam uz pogas Rollover Style. Tiek atvērts<br />
dialoglodziņš Font. Apgabalā Font atlase Default Font nav<br />
jāmaina, bet tekstlodziņā Font Style atlasiet Normal.<br />
7 Noklikšķiniet uz nolaižamā saraksta lodziņā Color, pēc tam uz<br />
sarkanā lauciņa (sarkanā krāsa ir noklusējuma krāsa), un tad<br />
noklikšķiniet uz OK. Iestatījums norāda to, ka saišu teksts tiek<br />
parādīts sarkanā krāsā ikreiz, kad lietotājs ar peles kursoru<br />
pārbrauc teksta saitei.<br />
8 Pēc tam zīmnē Formatting noklikšķiniet uz Background<br />
lejupvērstās bultiņas un uz melnas krāsas lodziņa, tad noklikšķiniet<br />
uz Text lejupvērstās bultiņas un melnas krāsas lodziņa.<br />
Piezīme<br />
8. solī nav kļūdas —melna krāsa ir jāiestata gan fonam, gan tekstam. Šajā<br />
projektā lielākā daļa ievadītā teksta tiks parādīta baltās tabulas šūnās,<br />
tāpēc, lai ietaupītu laiku vēlāk, noklusējumā ir jāiestata melna teksta krāsa<br />
jau tagad, neskatoties uz to, ka arī fona krāsa ir melna.
7. nodarbība <strong>Web</strong> vietu izveide ar FrontPage 7.9<br />
9 Noklikšķiniet uz Hyperlink lejupvērstās bultiņas un pēc tam uz zilas<br />
krāsas lodziņa, noklikšķiniet uz Visited Hyperlink lejupvērstās<br />
bultiņas un pēc tam uz violetas krāsas lodziņa, tad noklikšķiniet uz<br />
Active Hyperlink lejupvērstas bultiņas un pēc tam uz sarkanas<br />
krāsas lodziņa. Zīmnei Formatting ir jāizskatās tā, kā parādīts 7.8.<br />
attēlā.<br />
7.8. attēls<br />
Aizpildītajā zīmnē Background ir redzamas šai <strong>Web</strong> lappusei atlasītās<br />
noklusējuma krāsas.<br />
Kaut arī projektā tiek izmantotas hipersaišu noklusējuma krāsas, lai<br />
katram elementam nomainītu ―automātisko‖ krāsas iestatījumu, ir<br />
jānoklikšķina uz katra elementa krāsas lodziņa. Ja automātiskos<br />
krāsas iestatījumus nenomaina uz norādītajām krāsām, dažas<br />
pārlūkprogrammas var ievietot parastās hipersaišu krāsas, kas<br />
varētu īsti neiederēties jūsu vietā — piemēram, ja jau<br />
apmeklētajām hipersaitēm ir iestatīta melnā krāsa, lietotājam uz<br />
tām noklikšķinot, hipersaites uz melnā fona pazudīs.<br />
10 Lai ieviestu iestatījumus Page Properties, noklikšķiniet uz OK un<br />
aizveriet dialoglodziņu Page Properties.
7.10 <strong>Web</strong> <strong>izstrādes</strong> <strong>pamati</strong><br />
Darba saglabāšana<br />
Pirms izdarāt pārāk daudz, jau izdarītais ir jāsaglabā. Visām apakšlappusēm var<br />
izmantot vienus un tos pašus pamata iestatījumus, tāpēc jāsaglabā pašlaik<br />
izveidojamā lappuse kā vispārēja veidne, ko var nokopēt, lai izveidotu visas<br />
vietas apakšlappuses. Lai pašreizējo failu saglabātu:<br />
1 Izvēlnē File noklikšķiniet uz Save.<br />
2 Dialoglodziņā Save As noklikšķiniet uz pogas Change Title<br />
(atrodas dialoglodziņa apakšējā labajā daļā), lai atvērtu<br />
dialoglodziņu Set Page Title, un nomainiet tekstu uz Astronomijas<br />
klubs: Vispārējā lappuse, kā tas parādīts 7.9. attēlā. Pēc tam<br />
noklikšķiniet uz OK.<br />
7.9. attēls<br />
Lai mainītu lappuses nosaukuma tekstu, tiek konfigurēts dialoglodziņš<br />
Set Page Title.<br />
3 Lodziņā File Name ierakstiet apakšlappuse un noklikšķiniet uz<br />
Save.<br />
Logo un virsraksta grafikas pievienošana<br />
Šajā sadaļā jāturpina konfigurēt apakšlappuses veidne, tajā iespraužot<br />
Astronomijas kluba logo un virsraksta grafiku, kas parādās katras lappuses<br />
augšdaļā.<br />
1 Dokumentā C:\sky\subpage.htm (kam ir jābūt atvērtam programmā<br />
FrontPage, ja projekts tiek turpināts no iepriekšējās sadaļas)<br />
noklikšķiniet uz izvēlnes Insert, norādiet uz Picture un tad<br />
izvēlieties From File.<br />
Padoms<br />
Ja dokuments subpage.htm ir aizvērts, to var atkal atvērt, atverot<br />
programmu FrontPage, noklikšķinot uz ikonas Open (vai arī izvēlnē File uz<br />
Open), dialoglodziņā Open atrodot C:\sky un veicot dubultklikšķi uz<br />
dokumenta subpage.htm.
7. nodarbība <strong>Web</strong> vietu izveide ar FrontPage 7.11<br />
2 Dialoglodziņā Picture mapē C:\sky\images atveriet attēlu mapes<br />
saturu, atlasiet failu logo.gif un noklikšķiniet uz Insert (vai arī<br />
vienkārši veiciet dubultklikšķi uz faila logo.gif). Lappusē tiek atvērts<br />
logo (Saturns un daži dažāda veida mēneši).<br />
3 Standarta rīkjoslā noklikšķiniet uz pogas Insert Picture From File<br />
un veiciet dubultklikšķi uz faila titlebar.gif. Blakus logo tiek<br />
iesprausts virsraksta joslas attēls.<br />
4 Ar peles labo pogu noklikšķiniet uz attēla logo.gif (Saturna attēls),<br />
atlasiet Picture Properties, noklikšķiniet uz zīmnes General,<br />
sadaļā Alternative Representations noklikšķiniet uz lodziņa Text,<br />
ierakstiet Astronomijas kluba logo, un pēc tam uz OK.<br />
5 Ar peles labo pogu noklikšķiniet uz attēla titlebar.gif, atlasiet<br />
Picture Properties, noklikšķiniet uz zīmnes General, sadaļā<br />
Alternative Representations noklikšķiniet uz lodziņa Text,<br />
ierakstiet Astronomijas klubs, un pēc tam uz OK.<br />
6 Ar peles labo taustiņu vēlreiz noklikšķiniet uz logo attēla, atlasiet<br />
Hyperlink, tekstlodziņā Address ierakstiet index.htm un pēc tam<br />
noklikšķiniet uz OK.<br />
Tagad logo ir sasaistīts ar (nākotnē gatavo) sākumlapu, un abi attēli ir<br />
iesprausti un noklusējumā izlīdzināti pa kreisi. Vairākumā pārlūkprogrammu<br />
izlīdzinājums pa kreisi grafikas saglabā vienu otrai blakus, bet tā kā divi attēli<br />
atrodas lappuses augšdaļā, ja lietotāji ievērojami samazina savu<br />
pārlūkprogrammu logu lielumu, vairumā pārlūkprogrammu virsraksta josla<br />
visticamāk aizklās arī nākamo teksta līniju (šādā gadījumā logo atradīsies<br />
līnijas augšdaļā, bet virsraksta josla atradīsies nākamajā līnijā ar izlīdzinājumu<br />
pie kreisās malas zem logo grafikas — kas nav tas efekts, kas jāizveido šai<br />
<strong>Web</strong> vietai). Lai viss būtu droši, lappuses avota kodam var pievienot HTML<br />
tagu “no break” (“bez pārtraukuma”) (), lai norādītu, ka<br />
abas grafikas ir jāsaglabā kopā, neatkarīgi no pārlūkprogrammas loga lieluma.<br />
7 Programmā FrontPage noklikšķiniet uz skata Code opcijas.<br />
FrontPage darba virsmas logā tiek parādīts HTML avota kods.<br />
Pirms tagu pievienošanas atvieglosim darbu programmā<br />
FrontPage, iespējojot FrontPage aplauzt koda tekstu.<br />
8 Noklikšķiniet uz Tools, pēc tam uz Page Options un atveriet zīmni<br />
HTML Source.<br />
9 Sadaļā Code Formatting sadaļā Formatting atlasiet izvēles rūtiņu<br />
Allow line breaks within tags un noklikšķiniet uz OK.<br />
Tagad būs iespējams apskatīt HTML kodu, neritinot tik daudz pa<br />
kreisi vai pa labi, kas nozīmē, ka var pievienot tagus<br />
.<br />
10 Avota kodā noklikšķiniet aiz rindkopu atverošā taga (), ierakstiet<br />
, noklikšķiniet pirms rindkopu aizverošā taga () un<br />
ierakstiet . 7.10. attēlā ir redzami pievienotie HTML tagi<br />
(oranžā krāsā), kam jānodrošina tas, ka grafikas vienmēr tiek<br />
parādītas viena otrai blakus.
Tagi <br />
nodrošinās, lai logo un<br />
grafika atrastos viens otram<br />
blakus neatkarīgi no tā, cik<br />
mazs ir lietotāja<br />
pārlūkprogrammas logs.<br />
7.12 <strong>Web</strong> <strong>izstrādes</strong> <strong>pamati</strong><br />
7.10. attēls<br />
Lappuses avota kodam pievienojot un tiek<br />
nodrošināts tas, ka līnijas pārtraukums nepārtrauks noteiktus elementus.<br />
11 Noklikšķiniet uz Save (ar lielajiem burtiem ierakstītais kods<br />
automātiski tiek nomainīts uz kodu ar mazajiem burtiem), un pēc<br />
tam noklikšķiniet uz zīmnes Design, lai darba apgabalā tiktu<br />
parādīts apakslappuse.htm grafiskais attēlojums. Ir jāatveras tādai<br />
lappusei, kāda parādīta 7.11. attēlā.<br />
7.11. attēls<br />
Tagad apakslappuse.htm ir iekļauts fons, logo un virsraksta joslas attēli.
Šajā <strong>Web</strong> vietas projektā<br />
tabula tiek lietota, lai<br />
kontrolētu lappuses<br />
elementus tāpat, kā vietā par<br />
klavierēm tabula tika lietota<br />
lappuses izkārtojuma<br />
kontrolei.<br />
7. nodarbība <strong>Web</strong> vietu izveide ar FrontPage 7.13<br />
Tabulas iespraušana<br />
Šajā sadaļā jāizveido pamattabula, kurā ir katras Astronomijas kluba <strong>Web</strong><br />
vietas apakšlappuses teksts. Rūpīgi izpildiet visus zemāk minētos soļus —<br />
daudz vieglāk ir izveidot tabulu pareizi jau no paša sākuma, nevis pēc tam<br />
mēģināt tajā atrast kļūdainus iestatījumus. Turklāt, kaut arī var likties, ka šajā<br />
sadaļā ir pārāk daudz soļu, tie daudzviet ir ļoti līdzīgi, tāpēc šis process nav<br />
īpaši sarežģīts. (Citiem vārdiem, neļaujiet veicamo darbību skaitam jūs<br />
samulsināt.) Izveidojot savas tabulas, iespējams būs jāeksperimentē ar<br />
vairākiem iestatījumiem, pirms tabula izdosies tieši tāda, kādu vēlaties — ko<br />
darām arī mēs paši. Lai šim projektam izveidotu tabulu, ir jādara sekojošais:<br />
1 Vienreiz nospiediet lejupvērstas bultiņas taustiņu, lai kursoru<br />
novietotu zem grafikas, un nospiediet taustiņu kombināciju<br />
Shift+Enter, lai novietotu kursoru tur, kur jāiesprauž tabula.<br />
2 Standarta rīkjoslā noklikšķiniet uz pogas Insert Table, uznirstošajā<br />
lodziņā velciet tabulu tā, lai atlasītu divas rindas un piecas<br />
kolonnas, pēc tam, lai iespraustu tabulu lappusē, palaidiet to vaļā.<br />
7.12. attēlā ir parādīts tabulas izveides process. Kā redzams,<br />
iespraužot tabulu pirmo reizi, ir redzamas tabulas apmales.<br />
Patiesībā tabulas apmaļu platums ir 1 pikselis. Vēlāk, kad tabulā<br />
tiek ievadīts saturs, tabulas apmales iestatījums ir jāmaina uz 0<br />
pikseļiem, lai tabulas līnijas nebūtu redzamas.<br />
7.12. attēls<br />
Pēc noklusējuma programma FrontPage tabulas izveido ar 1 pikseli platām<br />
apmalēm.
7.14 <strong>Web</strong> <strong>izstrādes</strong> <strong>pamati</strong><br />
3 Ar peles labo taustiņu noklikšķiniet tabulas iekšienē, izvēlieties<br />
Table Properties, pārbaudiet, vai Cell Padding ir iestatīts uz 0,<br />
Cell Spacing ir iestatīts uz 0, Specify Width ir iestatīts uz 100<br />
procentiem, iestatījumi Size zem Borders ir iestatīts uz 1, un<br />
noklikšķiniet uz OK.<br />
4 Ar peles labo pogu noklikšķiniet uz 1. kolonnas 1. rindas. Saīsnes<br />
izvēlnē atlasiet Cell Properties.<br />
5 Dialoglodziņā Cell Properties opciju Horizontal Alignment<br />
iestatiet uz Center, Vertical Alignment uz Top, pārliecinieties, vai<br />
ir atlasīta izvēles rūtiņa Specify Width, tekstlodziņā Specify Width<br />
ierakstiet 130 un atlasiet opciju In Pixels, kā tas redzams 7.13.<br />
attēlā.<br />
7.13. attēls<br />
Lai konfigurētu tabulas šūnu, ir jāizmanto dialoglodziņš Cell Properties.<br />
6 Lai aktivizētu iestatījumus, noklikšķiniet uz OK.<br />
7 Ar peles labo pogu noklikšķiniet uz 2. kolonnas 1. rindas. Saīsnes<br />
izvēlnē atlasiet Cell Properties.<br />
8 Dialoglodziņā Cell Properties opciju Horizontal Alignment<br />
iestatiet uz Center, Vertical Alignment uz Bottom, Iestatījumu<br />
Specify Width iestatiet uz 130 pikseļiem, atlasiet izvēles rūtiņu<br />
Specify Height , iestatījumu Specify Height iestatiet uz 15<br />
pikseļiem un noklikšķiniet uz OK.<br />
9 Ar peles labo pogu noklikšķiniet uz 2. kolonnas 1. rindas. Atlasiet<br />
Cell Properties. Opciju Horizontal Alignment iestatiet uz Left,<br />
Vertical Alignment iestatiet uz Top, iestatījumu Specify Width<br />
iestatiet uz 1 pikseli, un noklikšķiniet uz OK (neuztraucieties, ja<br />
tabulā veiktās izmaiņas vēl nav redzamas — šūnas izmērs<br />
nemainās, kamēr nav formatēta šūna zem tās).
7. nodarbība <strong>Web</strong> vietu izveide ar FrontPage 7.15<br />
10 Ar peles labo pogu noklikšķiniet uz 2. kolonnas 2. rindas. Atlasiet<br />
Cell Properties. Opciju Horizontal Alignment iestatiet uz Left,<br />
Vertical Alignment iestatiet uz Bottom, iestatījumu Specify Width<br />
iestatiet uz 1 pikseli, atlasiet izvēles rūtiņu Specify Height,<br />
iestatījumu Specify Height iestatiet uz 15 pikseļiem un<br />
noklikšķiniet uz OK. (Tagad tabulas otrās kolonnas platums 1<br />
pikselis.)<br />
11 Ar peles labo pogu noklikšķiniet uz 3. kolonnas 1. rindu. Saīsnes<br />
izvēlnē atlasiet Cell Properties, opciju Horizontal Alignment<br />
iestatiet uz Left, Vertical Alignment iestatiet uz Top, iestatījumu<br />
Specify Width iestatiet uz 15 pikseļiem, norādiet Background<br />
Color kā White un noklikšķiniet uz OK.<br />
12 Ar peles labo pogu noklikšķiniet uz 3. kolonnas 2. rindu. Saīsnes<br />
izvēlnē atlasiet Cell Properties, opciju Horizontal Alignment<br />
iestatiet uz Left, Vertical Alignment iestatiet uz Bottom,<br />
iestatījumu Specify Width iestatiet uz 15 pikseļiem, noklikšķiniet uz<br />
izvēles rūtiņas Specify Height, iestatījumu Specify Height iestatiet<br />
uz 15 pikseļiem, norādiet Background Color kā White un<br />
noklikšķiniet uz OK.<br />
13 Ar peles labo pogu noklikšķiniet uz 4. kolonnas 1. rindas. Saīsnes<br />
izvēlnē atlasiet Cell Properties, opciju Horizontal Alignment<br />
iestatiet uz Left, Vertical Alignment iestatiet uz Top, izņemiet<br />
atzīmi izvēlnes rūtiņā Specify Width (šai kolonnai nenorādiet<br />
platumu, jo būs nepieciešams, lai tas atbilstu katra lietotāja<br />
pārlūkprogrammas logam), norādiet Background Color kā White<br />
un noklikšķiniet uz OK.<br />
14 Ar peles labo pogu noklikšķiniet uz 4. kolonnas 2. rindu. Saīsnes<br />
izvēlnē atlasiet Cell Properties, opciju Horizontal Alignment<br />
iestatiet uz Left, Vertical Alignment iestatiet uz Bottom, izņemiet<br />
atzīmi izvēles rūtiņā Specify Width, atlasiet izvēles rūtiņu Specify<br />
Height, iestatījumu Specify Height iestatiet uz 15 pikseļiem,<br />
norādiet Background Color kā White un noklikšķiniet uz OK.<br />
15 Ar peles labo pogu noklikšķiniet uz 5. kolonnas 1. rindu. Saīsnes<br />
izvēlnē atlasiet Cell Properties, opciju Horizontal Alignment<br />
iestatiet uz Right, Vertical Alignment iestatiet uz Top, iestatījumu<br />
Specify Width iestatiet uz 15 pikseļiem, norādiet Background<br />
Color kā White un noklikšķiniet uz OK.
7.16 <strong>Web</strong> <strong>izstrādes</strong> <strong>pamati</strong><br />
16 Ar peles labo pogu noklikšķiniet uz 5. kolonnas 2. rindu. Saīsnes<br />
izvēlnē atlasiet Cell Properties, opciju Horizontal Alignment<br />
iestatiet uz Right, Vertical Alignment iestatiet uz Bottom,<br />
iestatījumu Specify Width iestatiet uz 15 pikseļiem, iestatījumu<br />
Specify Height iestatiet uz 15 pikseļiem, norādiet Background<br />
Color kā White un noklikšķiniet uz OK. Ir jāatveras tādai tabulai,<br />
kāda parādīta 7.14. attēls.<br />
7.14. attēls<br />
Tabulas iekšējo izkārtojumu var mainīt, pielāgojot šūnas rekvizītus.<br />
7.14. attēlā ievērojiet, ka tabulas šūnu labā daļa ir redzama kā balts<br />
taisnstūris. Tagad baltā apgabala stūra šūnām ir jāpievieno mazas<br />
grafikas, kas radīs iespaidu, ka tabulai ir noapaļoti stūri:<br />
17 Noklikšķiniet uz 3. kolonnas 1. rindas šūnas. Izvēlnē Insert<br />
norādiet uz Picture un izvēlieties From File. Mapē C:\sky\images<br />
atlasiet attēlu corner_top_left.gif un noklikšķiniet uz OK.<br />
Padoms<br />
Lai saprastu, kā darbojas stūra grafikas, apskatiet mazo attēlu ar izliekumu<br />
zīmēšanas programmā vai priekšskatiet to dialoglodziņā Insert Picture. Ir<br />
viegli iedomāties, kā mazais izliekums var radīt noapaļota stūra ilūziju tad,<br />
kad to ievieto tabulas šūnā.<br />
18 Noklikšķiniet uz 3. kolonnas 2. rindas šūnas. Standarta rīkjoslā<br />
noklikšķiniet uz Insert Picture From File, mapē C:\sky\images<br />
veiciet dubultklikšķi uz attēla corner_botm_left.gif.
7. nodarbība <strong>Web</strong> vietu izveide ar FrontPage 7.17<br />
19 Ar peles labo pogu noklikšķiniet uz iespraustā attēla<br />
corner_botm_left.gif. Saīsnes izvēlnē noklikšķiniet uz Picture<br />
Properties, ja nepieciešams noklikšķiniet uz zīmnes Appearance,<br />
nolaižamajā sarakstā Alignment atlasiet Bottom un noklikšķiniet<br />
uz OK.<br />
20 Noklikšķiniet uz 5. kolonnas 1. rindas šūnas (tā kā šūna tika<br />
formatēta tā, lai informācija tajā tiktu līdzināta pa labi, peles kursors<br />
atradīsies šūnas labajā malā). Standarta rīkjoslā noklikšķiniet uz<br />
Insert Picture From File un mapē C:\sky\images veiciet<br />
dubultklikšķi uz attēla corner_top_right.gif.<br />
21 Noklikšķiniet uz 5. kolonnas 2. rindas šūnas. Standarta rīkjoslā<br />
noklikšķiniet uz Insert Picture From File, mapē C:\sky\images<br />
veiciet dubultklikšķi uz attēla corner_botm_right.gif.<br />
22 Ar peles labo pogu noklikšķiniet uz iespraustā attēla<br />
corner_botm_right.gif. Saīsnes izvēlnē noklikšķiniet uz Picture<br />
Properties, ja nepieciešams noklikšķiniet uz zīmnes Appearance,<br />
nolaižamajā sarakstā Alignment atlasiet Bottom un noklikšķiniet<br />
uz OK.<br />
23 Rīkjoslā noklikšķiniet uz Save. Tagad ir jābūt redzamai tādai<br />
tabulai, kā 7.15. attēlā.<br />
7.15. attēls<br />
Tabulai pievienotas mazās grafikas tabulai izveido noapaļotus stūrus.
7.18 <strong>Web</strong> <strong>izstrādes</strong> <strong>pamati</strong><br />
Navigācijas pogu pievienošana<br />
Tagad, kad tabula ir izveidota, var sākt aizpildīt tās šūnas. Vispirms tabulas<br />
pirmajai kolonnai ir jāpievieno dažas navigācijas pogas. Programma FrontPage<br />
piedāvā dažas pogas ar īpašiem efektiem, kas jāizmanto šajā projektā.<br />
1 Noklikšķiniet 1. kolonnas 1. rindas šūnā.<br />
2 Izvēlnē Insert noklikšķiniet uz Hover Button.<br />
3 Konfigurējiet dialoglodziņu Hover Button Properties tā, kā tas<br />
parādīts 7.16. attēlā, izmantojot šos iestatījumus:<br />
Opcija Iestatījums<br />
Button Text Sākumlapa<br />
Link to: index.htm<br />
Button color Yellow<br />
Effect Glow<br />
Width 120<br />
Background Color Automatic<br />
Effect Color Blue<br />
Height 24<br />
7.16. attēls<br />
Konfigurējot dialoglodziņu Hover Button Properties, programma<br />
FrontPage nodrošina iespēju izveidot pogas Hover.<br />
4 Noklikšķiniet uz pogas OK.<br />
5 Nospiediet taustiņu Enter. Standarta rīkjoslā noklikšķiniet uz <strong>Web</strong><br />
Component, pārliecinieties, vai ir atlasīts Dynamic Effects un<br />
Hover Button, pēc tam noklikšķiniet uz Finish. Pogas Text<br />
tekstlodziņā ierakstiet Par mums, tekstlodziņā Link To ierakstiet<br />
aboutus.htm, norādiet pārējos iestatījumus, kā aprakstīts 3. solī, un<br />
noklikšķiniet uz OK.
Darbības no 6. līdz 10.<br />
atkārtojas. Tajos mainās tikai<br />
opcijas Button Text un Link<br />
To.<br />
7. nodarbība <strong>Web</strong> vietu izveide ar FrontPage 7.19<br />
6 Nospiediet taustiņu Enter. Noklikšķiniet uz <strong>Web</strong> Component,<br />
pārliecinieties, vai ir atlasīts Dynamic Effects un Hover Button,<br />
pēc tam noklikšķiniet uz Finish. Pogas Text tekstlodziņā ierakstiet<br />
Kontaktinformācija, tekstlodziņā Link To ierakstiet contact.htm,<br />
norādiet pārējos iestatījumus (noklusējuma iestatījumi), kā<br />
aprakstīts 3. solī, un noklikšķiniet uz OK.<br />
7 Nospiediet taustiņu Enter. Noklikšķiniet uz <strong>Web</strong> Component,<br />
pārliecinieties, vai ir atlasīts Dynamic Effects un Hover Button,<br />
pēc tam noklikšķiniet uz Finish. Pogas Text tekstlodziņā ierakstiet<br />
Sanāksmes, tekstlodziņā Link To ierakstiet meetings.htm,<br />
norādiet pārējos iestatījumus, kā aprakstīts 3. solī, un noklikšķiniet<br />
uz OK.<br />
8 Nospiediet taustiņu Enter. Izvēlnē Insert noklikšķiniet uz <strong>Web</strong><br />
Component, pārliecinieties, vai ir atlasīts Dynamic Effects un<br />
Hover Button, pēc tam noklikšķiniet uz Finish. Pogas Text<br />
tekstlodziņā ierakstiet Debesu karte, tekstlodziņā Link To<br />
ierakstiet skyguide.htm, norādiet pārējos iestatījumus, kā<br />
aprakstīts 3. solī, un noklikšķiniet uz OK.<br />
9 Nospiediet taustiņu Enter. Noklikšķiniet uz <strong>Web</strong> Component,<br />
pārliecinieties, vai ir atlasīts Dynamic Effects un Hover Button,<br />
pēc tam noklikšķiniet uz Finish. Pogas Text tekstlodziņā ierakstiet<br />
Fotoattēli, tekstlodziņā Link To ierakstiet gallery.htm, norādiet<br />
pārējos iestatījumus, kā aprakstīts 3. solī, un noklikšķiniet uz OK.<br />
10 Nospiediet taustiņu Enter. Noklikšķiniet uz <strong>Web</strong> Component,<br />
pārliecinieties, vai ir atlasīts Dynamic Effects un Hover Button,<br />
pēc tam noklikšķiniet uz Finish. Pogas Text tekstlodziņā ierakstiet<br />
Saites, tekstlodziņā Link To ierakstiet links.htm, norādiet pārējos<br />
iestatījumus, kā aprakstīts 3. solī, un noklikšķiniet uz OK.<br />
11 Noklikšķiniet uz Save. Apakšlappusei ir jāatveras skatā Design un<br />
Preview, kā tas parādīts 7.17. attēlā.<br />
7.17. attēls<br />
Tabula un navigācijas pogas tiek parādītas skatā Design, bet pagaidām vēl<br />
neatveras skatā Preview.
7.20 <strong>Web</strong> <strong>izstrādes</strong> <strong>pamati</strong><br />
Kā redzams 7.17. attēlā programmai FrontPage 2003 rodas neliela klupe tad,<br />
kad ievietojat Hover Button. Parasti Hover Button nevar automātiski<br />
priekšskatīt skatā Preview (ievērojiet bojātos saišu attēlus ekrānā Preview, kā<br />
tas parādīts 7.17. attēlā). Microsoft var piedāvāt atjaunināšanu to labošanai, bet<br />
pašlaik ir divas citas iespējas:<br />
■ Priekšskatiet lappuses pārlūkprogrammā, izvēlnē File atlasot Preview<br />
in Browser, izvēloties to pārlūkprogrammu, kas jālieto, un<br />
noklikšķinot uz Preview.<br />
Pārveidojiet katru Hover Button kodu, lai tādējādi labotu šo<br />
problēmu.<br />
Ja atlikušajā uzdevuma daļā izvēlaties <strong>Web</strong> lappuses priekšskatīt<br />
pārlūkprogrammā, pārejiet uz nākošo sadaļu un izvēlnē File<br />
izvēlieties Preview in Browser, vai arī katru reizi, kad tiek ieteikts<br />
priekšskatīt <strong>Web</strong> lappusi, standarta rīkjoslā noklikšķiniet uz pogas<br />
Preview in Browser. Ja labprātāk nedaudz piedarāt HTML kodu,<br />
lai nodarbības laikā nebūtu jāatver pārlūkprogramma, veiciet šos<br />
soļus: Šie soļi nav sarežģīti, un šis ir lielisks piemērs tam, kā<br />
nelielas zināšanas HTML kodēšanā var būt noderīgas darbā ar<br />
HTML redaktoriem.<br />
12 Loga apakšā noklikšķiniet uz Code, lai atvērtu lappuses HTML<br />
kodu.<br />
Katras Hover Button kods ir redzams starp tagu pāra <br />
, tātad HTML ir jābūt septiņiem <br />
tagu pāriem. Variet noteikt, kurai pogai tiek lietota kura sīklietotne, apskatot<br />
parametra value atribūtu, kas definē pogas tekstu. Piemēram, zemāk<br />
redzamais kods ir viss vienas pogas sīklietotnes kods; ievērojiet, ka piektā<br />
līnija norāda, ka šī sīklietotne tiek lietota pogai Sākumlapa:<br />
<br />
<br />
<br />
<br />
<br />
<br />
<br />
<br />
Problēma šajā Hover Button kodā ir katra pirmajā līnijā esošā taga<br />
sīklietotne codebase="./". Šī sīklietotne programmai<br />
FrontPage apakšdirektorijā liek meklēt failu fphover.class.<br />
Patiesībā FrontPage nodarbības failu glabā tajā pašā mapē, kur<br />
<strong>Web</strong> lappusi, tāpēc pārlūkprogrammām nodarbības fails nav<br />
jāmeklē apakšdirektorijā. Kaut arī šis paskaidrojums var nešķist<br />
īpaši skaidrs, to ir viegli izlabot — katrā sīklietotnes tagā ir
Baltais teksts ir lietots kā<br />
kontrasts vietas melnajam<br />
fonam.<br />
7. nodarbība <strong>Web</strong> vietu izveide ar FrontPage 7.21<br />
jāizdzēš codebase="./" (skatīt 7.18. attēlā, kur ir izcelti daži<br />
sīklietotnes codebase="./" piemēri), kā tas zemāk aprakstīts.<br />
13 Kā parādīts 7.18. attēlā, pirmajā tagā atlasiet<br />
codebase="./" un nospiediet taustiņu Backspace (vai<br />
noklikšķiniet ar labo peles taustiņu un izvēlieties Delete.<br />
14 Katram pogas sīklietotnes kodam atkārtojiet 13. soli (atcerieties —ir<br />
septiņas pogas, tātad ir jāizdzēš septiņi codebase="./" ).<br />
15 Saglabājiet failu un FrontPage loga apakšā noklikšķiniet uz<br />
Preview. Kad koda izmaiņas ir saglabātas, Hover Buttons režīmā<br />
Preview ir jāparādās pareizi.<br />
7.18. attēls<br />
Ja Hover Buttons ir jāpriekšskata programmas FrontPage režīmā Preview, ir<br />
nedaudz jāpiedara katras pogas kods.<br />
Padoms<br />
Ja, strādājot programmā FrontPage (vai citā Microsoft programmā),<br />
saskaraties ar problēmām, palīdzību var meklēt Microsoft tiešsaistes<br />
resursā Knowledge Base. Lai piekļūtu Knowledge Base, pārlūkprogrammā<br />
atveriet Kļūda! Hipersaites atsauce nav derīga. un noklikšķiniet uz saites<br />
Search The Knowledge Base (Meklēt Knowledge Base).<br />
Kājenes informācijas pievienošana zem tabulas<br />
Pēdējie komponenti, kas jāpievieno apakšlappuses veidnei pirms sākat veidot<br />
pašas vietas lappuses, ir lappuses lejasdaļā esošie elementi: uz teksta bāzes<br />
veidota navigācija josla un informācija par autortiesībām. Kā jau nodarbībā<br />
tika minēts iepriekš, <strong>Web</strong> lappusēs būtu jāiekļauj uz teksta bāzes izveidotas<br />
navigācijas saites lietotājiem, kas izslēdz grafikas vai piekļūst <strong>Web</strong> vietai ar<br />
pārlūkprogrammām, kas neatver grafikas. Turklāt, ir jāpievieno informācija par<br />
autortiesībām, lai aizsargātu savu darbu. Lai Astronomijas kluba <strong>Web</strong> vietai<br />
pievienotu lappuses apakšā esošu informāciju:
Lai atvērtu dialoglodziņu<br />
Insert Hyperlink, varat<br />
nospiest arī taustiņu<br />
kombināciju Ctrl+K.<br />
Ja teksta hipersaitēm ir<br />
jāpievieno ekrāna padoms,<br />
dialoglodziņā Insert<br />
Hyperlink noklikšķiniet uz<br />
pogas ScreenTip.<br />
7.22 <strong>Web</strong> <strong>izstrādes</strong> <strong>pamati</strong><br />
1 Skatā Design noklikšķiniet uz apgabala, kas atrodas zem tabulas,<br />
rīkjoslā Formatting pie pogas Font Color noklikšķiniet uz<br />
lejupvērstās bultiņas un pēc tam uz baltās krāsas lodziņa.<br />
2 Ierakstiet (arī programmkanāla simbolus) Sākumlapa | Par mums<br />
| Kontaktinformācija | Sanāksmes | Debesu karte | Fotoattēlu<br />
galerija | Saites.<br />
3 Atlasiet nupat uzrakstīto teksta līniju, rīkjoslā Formatting atveriet<br />
fontu nolaižamo sarakstu un izvēlieties Comic Sans (vai Comic<br />
Sans MS).<br />
4 Rīkjoslā Formatting noklikšķiniet uz pogas Center, lai tekstu<br />
iecentrētu.<br />
5 Noklikšķiniet teksta līnijas beigās, nospiediet taustiņu Enter un pēc<br />
tam ierakstiet Vai vēlaties uzdot jautājumus vai izteikt<br />
komentārus par <strong>Web</strong> vietu? Sūtiet e-pasta ziņojumu <strong>Web</strong><br />
vietas administratoram.<br />
6 Nospiediet taustiņu Enter, rīkjoslā Formatting atveriet Font Size<br />
nolaižamo sarakstu, izvēlieties pirmo lielumu (8 punkti) un pēc tam<br />
ierakstiet Autortiesības [gads] – [jūsu vārds, uzvārds vai jūsu<br />
organizācijas nosaukums].<br />
7 Nospiediet taustiņu Enter un rīkjoslā Standard noklikšķiniet uz<br />
Save.<br />
Tagad var sasaistīt navigācijas joslas tekstu un pievienot saiti Nosūtīt ziņojumu<br />
tekstam Sūtiet e-pasta <strong>Web</strong> vietas administratoram:<br />
8 Uz teksta bāzes izveidotajā navigācijas joslā atlasiet Sākumlapa, ar<br />
peles labo pogu atlasiet tekstu un noklikšķiniet uz Hyperlink.<br />
9 Pārliecinieties, vai dialoglodziņa Insert Hyperlink nolaižamajā<br />
sarakstā Look In ir redzams sky, noklikšķiniet uz tekstlodziņa<br />
Address, ierakstiet index.htm (nodzēsiet http://, ja tas parādās),<br />
kā tas parādīs 7.19. attēlā un pēc tam noklikšķiniet uz OK vai<br />
nospiediet taustiņu Enter.<br />
7.19. attēls<br />
Dialoglodziņš Insert Hyperlink ļauj viegli konfigurēt hipersaites<br />
programmā FrontPage.
7. nodarbība <strong>Web</strong> vietu izveide ar FrontPage 7.23<br />
10 Atkārtojiet 8. un 9. soli, lietojot šos parametrus:<br />
Atlasiet un<br />
noklikšķiniet ar peles<br />
labo pogu<br />
Tekstlodziņā Address<br />
ievadiet:<br />
Par mums aboutus.htm<br />
Sazinieties ar mums contact.htm<br />
Sanāksmes meetings.htm<br />
Debesu karte skyguide.htm<br />
Fotogrāfiju galerija gallery.htm<br />
Saites links.htm<br />
11 Atlasiet tekstu Sūtiet e-pasta ziņojumu <strong>Web</strong> vietas pārzinim, ar<br />
peles labo pogu atlasiet tekstu un noklikšķiniet uz Hyperlink, lai<br />
atvērtu dialoglodziņu Insert Hyperlink.<br />
12 Dialoglodziņā Insert Hyperlink sadaļā Link To noklikšķiniet uz<br />
pogas E-Mail Address, kā tas parādīts 7.20. attēlā.<br />
7.20. attēls<br />
Ir iespējams izveidot hipersaites, kas automātiski atver jau iepriekš adresētu<br />
ziņojuma veidlapu.<br />
13 Tekstlodziņā E-mail Address ierakstiet savu e-pasta adresi,<br />
tekstlodziņā Subject (skatīt 7.20. attēlu) ievadiet Astronomijas<br />
klubs, noklikšķiniet uz OK un pēc tam saglabājiet darbu.<br />
Apakšlappuses veidnes lejasdaļai ir jāparādās, kā 7.21. attēlā, kurā<br />
redzams skats Preview (atcerieties, ka, ja nemainījāt Hover<br />
Button sīklietotnes kodu, izvēlnē File ir jāizvēlas Preview In<br />
Browser, lai pareizi priekšskatītu <strong>Web</strong> lappuses apakšlappusi.<br />
Ievērojiet, ka autortiesību datums un organizācijas nosaukums ir<br />
atkarīgs no ievadītās informācijas.
7.24 <strong>Web</strong> <strong>izstrādes</strong> <strong>pamati</strong><br />
7.21. attēls<br />
Apakšlappuses kājenes informācija apmeklētājiem nodrošina teksta saites,<br />
piekļuvi tīmekļa pārzinim, kā arī informāciju par autortiesībām.<br />
14 Aizveriet subpage.htm.<br />
Ir izveidota lietošanai gatava apakšlappuses veidne.<br />
Apakšlappuses izkārtojuma<br />
izmantošana <strong>Web</strong> lappuses izveidē<br />
Tagad, izmantojot subpage.htm, ir jāizveido dažas apakšlappuses Astronomijas<br />
kluba <strong>Web</strong> vietai. Vietai ir nepieciešamas sešas galvenās apakšlappuses.<br />
aboutus.htm<br />
contact.htm<br />
meetings.htm<br />
skyguide.htm<br />
gallery.htm<br />
links.htm<br />
Šajā sadaļā jāpabeidz contact.htm un skyguide.htm, kā arī skyguide.htm<br />
apakšlappuse (mars.htm). Kaut arī jums nebūs jāizveido visas apakšlappuses,<br />
no mapes Lesson07, kas atrodas mapē <strong>Web</strong> Design Fundamentals Practice,<br />
mapē C:\sky\images iekopētajos attēlos ir virsraksta joslu tekstu grafikas,<br />
tāpēc, ja vēlaties, varat patstāvīgi pabeigt visas apakšlappuses. Mēs<br />
izvēlējāmies jums parādīt, kā pabeigts mars.htm, skyguide.htm un contact.htm,
Attēla karte ir attēls, kurā ir<br />
karstvietas, uz kurām var<br />
noklikšķināt. Noklikšķinot uz<br />
karstvietas, tiek atvērta cita<br />
<strong>Web</strong> lappuse.<br />
Šajā nodarbībā izveidotās<br />
veidlapas aizpildītā kopija tiek<br />
nosūtīta <strong>Web</strong> vietas<br />
izstrādātājiem pa e-pastu.<br />
Šajā kursā netiek apskatīta<br />
sarežģītāku veidlapu izveide.<br />
7. nodarbība <strong>Web</strong> vietu izveide ar FrontPage 7.25<br />
jo, lai izveidotu katru no šīm lappusēm, ir nepieciešama informācija par to, kā<br />
<strong>Web</strong> lappusēm pievienot kādu noteiktu funkciju, piemēram,<br />
mars.htm. Parāda, kā programmā FrontPage izmantot sīktēlu iespēju, kā<br />
arī kā kopēt tekstu no Word dokumenta un lapām mainīt kaskadētas<br />
stilu lapas. Turklāt šī lappuse ir saistīta ar lappusi Debesu karte.<br />
skyguide.htm Apgūsiet attēla kartes izveidi programmā FrontPage.<br />
contact.htm Piedāvā īsu pārskatu par to, kā programmā FrontPage<br />
izveidot darbojošos veidlapu.<br />
Kad būsit izveidojis šī projekta minētās trīs apakšlappuses, būsit gatavs<br />
eksperimentēt un patstāvīgi pabeigt atlikušās apakšlappuses.<br />
Sagatavošanās apakšlappušu izveidei<br />
Pēc tam, kad tik daudz ir izdarīts, izveidojot subpage.htm veidni, sagatavošanās<br />
apakšlappušu izveidei ir vienkārša. Izmantotu veidni, vienkārši saglabājiet faila<br />
subpage.htm kopijas ar citiem nosaukumiem un virsraksta tekstiem:<br />
1 Programmā FrontPage atveriet C:\sky\apakslapuse.htm<br />
2 Izvēlnē File noklikšķiniet uz Save As, lai atvērtu dialoglodziņu Save<br />
As, un pārbaudiet, vai tekstlodziņā Save In ir redzama mape<br />
C:\sky.<br />
3 Sadaļā Page Title noklikšķiniet uz pogas Change Title,<br />
dialoglodziņā Set Page Title ierakstiet Astronomijas klubs:Par<br />
mums, un noklikšķiniet uz OK.<br />
Padoms<br />
<strong>Web</strong> lappuses virsraksta tekstu var mainīt jebkurā laikā. Lai to izdarītu,<br />
izvēlnē File noklikšķiniet uz Properties, mainiet tekstu lodziņā Title, un pēc<br />
tam noklikšķiniet uz OK. Katrai lappusei tika pievienots nosaukuma teksts<br />
tad, kad iepriekšējā sadaļā izveidojāt lappuses.<br />
4 Tekstlodziņā Filename ierakstiet aboutus.htm un noklikšķiniet uz<br />
Save. Ievērojiet, ka <strong>Web</strong> lappuses zīmne mainās (zem rīkjoslām),<br />
lai būtu redzams šī dokumenta jaunais nosaukums.<br />
5 Neaizverot šo dokumentu (t.i., aboutus.htm), atkārtojiet 2. līdz 4.<br />
soli, lietojot failu nosaukumus un virsraksta tekstu, kā parādīts<br />
tabulā:
7.26 <strong>Web</strong> <strong>izstrādes</strong> <strong>pamati</strong><br />
Save As Filename Page Title Text<br />
contact.htm Astronomijas klubs:<br />
Sazinieties ar mums<br />
meetings.htm Astronomijas klubs:<br />
Sanāksmes<br />
skyguide.htm Astronomijas klubs:<br />
Debesu karte<br />
gallery.htm Astronomijas klubs:<br />
Galerija<br />
links.htm Astronomijas klubs:<br />
Saites<br />
mars.htm Astronomijas klubs:<br />
Marss<br />
Padoms<br />
Apakšlappuses ir jānosauc tāpat, kā tās tika sauktas tad, kad tika<br />
sasaistītas navigācijas pogas un hiperteksta saites. Piemēram,<br />
apakšlappuse Par mums ir jāsaglabā ar nosaukumu aboutus.htm.<br />
Nesajauciet failu nosaukumus.<br />
6 Aizveriet programmu FrontPage, atveriet mapi C:\sky un<br />
pārbaudiet, vai mapē katrai <strong>Web</strong> vietas <strong>Web</strong> lappusei ir saglabāts<br />
fails.<br />
7 Kad izveidoto failu saraksts ir pārbaudīts, aizveriet mapi C:\sky.<br />
Teksta un virsraksta joslas grafikas pievienošana<br />
Kad uz faila subpage.htm bāzes ir izveidoti jauni faili, jaunos dokumentus var<br />
atvērt programmā FrontPage un pielāgot failu saturus. Pirmā apakšlappuse, kas<br />
jāizveido, ir informatīva lappuse par planētu Marss. Šajā sadaļā ir jāpievieno<br />
teksts un virsraksta joslas grafika:<br />
1 Atveriet programmu FrontPage, rīkjoslā noklikšķiniet uz pogas<br />
Open, dialoglodziņā Open atveriet mapes C:\sky saturu un veiciet<br />
dubultklikšķi uz faila mars.htm.<br />
2 Noklikšķiniet pa labi no virsraksta joslas grafikas, nospiediet<br />
taustiņu kombināciju Shift+Enter, standarta rīkjoslā noklikšķiniet uz<br />
Insert Picture From File, atveriet mapes C:\sky\images saturu un<br />
veiciet dubultklikšķi uz t_skyguide.gif. Lappuse mars.htm ir Debesu<br />
kartes apakšlappuse, tāpēc tajā ir jābūt Debesu kartes<br />
apakšvirsraksta joslai.<br />
3 Kursoram atrodoties Debesu kartes grafikas galā, divas reizes<br />
nospiediet taustiņu Delete, lai tabula pavirzītos tuvāk t_skyguide.gif<br />
attēlam.
7. nodarbība <strong>Web</strong> vietu izveide ar FrontPage 7.27<br />
4 Ar peles labo pogu noklikšķiniet uz t_skyguide.gif attēla, atlasiet<br />
Picture Properties, noklikšķiniet uz zīmnes General, tekstlodziņā<br />
Alternative Representations ierakstiet Debesu karte un<br />
noklikšķiniet uz OK.<br />
Tagad <strong>Web</strong> lappuses tabulai ir jāpievieno teksts.<br />
5 Atveriet C:\sky, tad veiciet dubultklikšķi uz mars.doc (nevis<br />
mars.htm), lai atvērtu Word dokumentu.<br />
6 Sakārtojiet darbvirsmu tā, lai tajā ir redzama daļa no Word<br />
dokumenta teksta, kā arī programmā FrontPage mars.htm, līdzīgi<br />
izkārtojumam, kas redzams 7.22. attēlā pa kreisi.<br />
7 Noklikšķiniet uz Word dokumenta un nospiediet taustiņu<br />
kombināciju Ctrl+A, lai atlasītu visu Word dokumenta saturu.<br />
Padoms<br />
Tekstu var uzreiz ierakstīt tabulā (kā tas tiks parādīts vēlāk projektā), bet<br />
mēs jau sagatavojām tekstu šai lappusei, tāpēc informācija nav jāpārraksta.<br />
Informāciju var arī nokopēt un ielīmēt programmā FrontPage, vai arī izvēlnē<br />
Insert lietot komandu File, lai importētu tekstu no cita faila.<br />
8 Ievelciet Word dokumentā atlasīto tekstu faila mars.htm tabulas<br />
lielajā baltajā daļā (kas tehniski ir tabulas pirmās rindas ceturtā<br />
šūna). Tekstam ir jāaizpilda tabulas šūna, kā tas parādīts 7.22.<br />
attēlā.<br />
7.22. attēls<br />
Šajā projektā tekstu no Word dokumenta var ievilkt <strong>Web</strong> lappusē. Tā kā šūnai<br />
netika iestatīti platuma vai garuma ierobežojumi, šūna paplašinās, lai<br />
pielāgotos iekopētajam tekstam.<br />
9 Saglabājiet <strong>Web</strong> lappusi un aizveriet Word dokumentu.
Skaidrojums. Kaskadētā<br />
stilu lapā ir kods, kas nosaka<br />
<strong>Web</strong> lappuses vai <strong>Web</strong><br />
lappušu izskatu un<br />
formatējumu.<br />
Stila h3 modificēšana ir<br />
līdzīga atribūtu pievienošanai<br />
virsraksta tagam .<br />
7.28 <strong>Web</strong> <strong>izstrādes</strong> <strong>pamati</strong><br />
Kaskadētas stilu lapas (KSL) iestatījumu maiņa<br />
Lai palīdzētu formatēt <strong>Web</strong> lappušu saturus, programmā FrontPage ir<br />
iespējams izveidot ārējas un iegultas kaskadētas stilu lapas. Ārēja stila lapa<br />
nozīmē to, ka formatēšanas kods tiek ievietots atsevišķā dokumentā, ar kuru ir<br />
sasaistīta <strong>Web</strong> lappuse, bet iegultas stila lapas ievieto formatēšanas kodu<br />
esošās <strong>Web</strong> lappuses avota kodā.<br />
Izmantojot stila lapu iestatījumus, konkrētam lappuses elementam tiek noteikts<br />
stils — 3. virsraksts vai saraksta vienumi ar aizzīmēm — un pārlūkprogrammas<br />
(un programma FrontPage) visiem elementa piemēriem automātiski lietos stila<br />
iestatījumus. Piemēram, ja vēlaties, lai visi 3. veida virsraksti būtu zilā krāsā, ir<br />
jānomaina tikai h3 elementa stila iestatījumi. Kas mainītie iestatījumi ir<br />
saglabāti, visi 3. veida virsraksti būs zilā krāsā.<br />
Šajā sadaļā stilu pielāgošanai jālieto programma FrontPage, nosakot iegultu<br />
stila lapu. Šī iemesla dēļ lappusei mars.htm noteiktie stili tiks lietoti ne tikai<br />
lappusei mars.htm. Lai programmā FrontPage noteiktu iegultus stilus:<br />
1 Pārliecinieties, ka programmas FrontPage skatā Design ir atvērts<br />
mars.htm, pēc tam izvēlnē Format noklikšķiniet uz Style.<br />
2 Dialoglodziņā Style noklikšķiniet uz List lejupvērstās bultiņas un<br />
izvēlieties HTML tags. Sarakstā Styles tiek atvērts HTML tagu<br />
saraksts.<br />
Vispirms ir jānorāda, ka visiem 3. veida virsrakstu elementiem ir<br />
jābūt zilā krāsā un 12 punktus lieliem.<br />
3 Sarakstā Styles izvēlieties h3, kā tas redzams 7.23. attēlā.
7. nodarbība <strong>Web</strong> vietu izveide ar FrontPage 7.29<br />
7.23. attēls<br />
HTML stilus var noteikt, dialoglodziņā Style no HTML tagu saraksta atlasot<br />
nepieciešamo stilu.<br />
4 Noklikšķiniet uz Modify, pēc tam noklikšķiniet uz tekstlodziņa<br />
Modify Style noklikšķiniet uz Format un tad uz Font.<br />
5 Dialoglodziņa Font sarakstlodziņā Size noklikšķiniet uz 12pt, pēc<br />
tam uz Color lejupvērstās bultiņas, noklikšķiniet uz zilās krāsas<br />
rūtiņas un tad trīs reizes uz OK, lai aizvērtu atvērtos dialoglodziņus.<br />
Virsraksti Apraksts: un Informācija par planētu Marss: ir zilā krāsā<br />
un 12 punktu lielumā. Tagad aizzīmju sarakstā standarta melnās<br />
aizzīmes ir jānomaina uz pielāgotām aizzīmēm.<br />
6 Izvēlnē Format noklikšķiniet uz Style, pēc tam lodziņā List<br />
noklikšķiniet uz HTML tags, sarakstā Styles atlasiet li un<br />
noklikšķiniet uz Modify.<br />
7 Dialoglodziņā Modify Style noklikšķiniet uz Format un pēc tam uz<br />
Numbering.<br />
8 Dialoglodziņā Bullets and Numbering noklikšķiniet uz Browse,<br />
dialoglodziņā Select Picture atveriet mapes C:\sky\images saturu<br />
un veiciet dubultklikšķi uz bullet_star.gif., lai aizpildītu dialoglodziņu<br />
Bullets And Numbering.
7.30 <strong>Web</strong> <strong>izstrādes</strong> <strong>pamati</strong><br />
9 Trīs reizes noklikšķiniet uz OK, lai aizvērtu atvērtos dialoglodziņus.<br />
Skatā Design sarakstam ar aizzīmēm aizzīmju vietā ir redzamas<br />
zvaigznes, kā tas parādīts 7.24. attēlā, un avota kodam tagad ir<br />
iegulti stili, kā tas redzams 7.25. attēlā (formatēšanas informācija ir<br />
redzama melnā krāsā).<br />
10 Saglabājiet mars.htm un, lai sagatavotos nākamai sadaļai,<br />
pārliecinieties, vai tas atveras skatā Design.<br />
7.24. attēls<br />
Jaunais noteiktais stils 3. veida virsrakstus iekrāso zilā krāsā un sarakstā<br />
ar aizzīmēm aizzīmes nomaina uz zvaigznēm.<br />
7.25. attēls<br />
Programma FrontPage automātiski izveido iegultu stila informāciju.
7. nodarbība <strong>Web</strong> vietu izveide ar FrontPage 7.31<br />
Sīktēla skata iespraušana<br />
Kad teksts ir importēts un formatēts Marss <strong>Web</strong> lappusē, var pievienot attēlu.<br />
Šajā sadaļā ir jāievieto Marsa sīktēla skats, kas nozīmē to, ka skatītāji varēs<br />
noklikšķināt uz mazu Marsa attēlu, lai apskatītu to lielākā izmērā. Pievienojot<br />
sīktēla skatu, tiek samazināts lappuses lejupielādēšanas laiks un skatītājiem tiek<br />
nodrošināta opcija lejupielādēt vēlamā attēla lielāku versiju. Lai programmā<br />
FrontPage iespraustu sīktēla skatu:<br />
1 Programmā FrontPage noklikšķiniet pa labi no Mūsu Saules<br />
sistēma: Marss (iespraustā teksta augšējā līnija), pēc tam rīkjoslā<br />
Standard uz Insert Picture From File, un mapē C:\sky\images<br />
veiciet dubultklikšķi uz attēla mars.jpg. Programmā FrontPage<br />
atveras ļoti liels Marsa attēls.<br />
2 Noklikšķiniet uz tā un pēc tam atveriet rīkjoslu Pictures (ja rīkjosla<br />
neatveras automātiski, izvēlnē View izvēlieties Toolbars un pēc<br />
tam Pictures). 7.26. attēlā ir redzams gan Marsa attēls, gan<br />
rīkjosla Pictures.<br />
7.26. attēls<br />
Marsa sīkskata attēlu var izveidot tiešā veidā programmā FrontPage.<br />
3 Marsa attēlam esot atlasītam, rīkjoslā Pictures noklikšķiniet uz<br />
pogas Auto Thumbnail (trešā poga no kreisās puses). No<br />
mars.jpg lielās versijas ir izveidota 100 x 100 pikseļu liela Marsa<br />
attēla versija. Mazākā grafika automātiski tiek nosaukta kā<br />
mars_small.jpg.<br />
4 Ar peles labo pogu noklikšķiniet uz Marsa sīktēla skata, uzvēlieties<br />
Picture Properties, ja nepieciešams, atlasiet zīmni Appearance<br />
un konfigurējiet rekvizītus šādi:
Lai pārbaudītu sīktēla saiti,<br />
noklikšķiniet uz skata<br />
Preview zīmnes un pēc tam<br />
uz Marsa attēla sīktēla. Lai<br />
atgrieztos darba skatā,<br />
noklikšķiniet uz skata Design<br />
zīmnes.<br />
7.32 <strong>Web</strong> <strong>izstrādes</strong> <strong>pamati</strong><br />
Opcija Iestatījums<br />
Alignment Right<br />
Border Thickness 0<br />
Horizontal Spacing 15<br />
Vertical Spacing 10<br />
Padoms<br />
Ja vēlaties, lai sīktēls ir lielāks par 100 x 100 pikseļiem, dialoglodziņā<br />
Picture Properties atlasiet izvēles rūtiņu Specify Size un mainiet sīktēla<br />
skata lielumu.<br />
5 Noklikšķiniet uz OK un pēc tam noklikšķiniet tekstā, lai noņemtu<br />
grafikas atlasi.<br />
6 Ar peles labo pogu noklikšķiniet jebkur tabulā un izvēlieties Table<br />
Properties. Tiek atvērts dialoglodziņš Table Properties.<br />
7 Sadaļā Borders tekstlodziņā Size ierakstiet 0 un noklikšķiniet uz<br />
OK.<br />
8 Noklikšķiniet uz Save, pēc tam dialoglodziņā Save Embeded Files<br />
noklikšķiniet uz Change Folder, veiciet dubultklikšķi uz attēlu<br />
mapes, pēc tam divas reizes uz OK, un tad noklikšķiniet uz zīmnes<br />
Preview (vai arī izvēlnē File izvēlieties Preview in Browser.<br />
Lappusei mars.htm ir jāizskatās līdzīgi tai, kas 7.27. attēlā, un mazā<br />
grafika automātiski ir sasaistīta ar mars.jpg.<br />
7.27. attēls<br />
Ja lappuses priekšskatīšanas laikā noklikšķināt uz sīktēla grafikas, tiek atvērts<br />
lielāks Marsa attēls.<br />
9 Aizveriet mars.htm.<br />
Šīs nodarbības projekta attēlu failos ir arī neptune.jpg un saturn.jpg, kuros<br />
(attiecīgi) attēlotas planētas Neptūns un Saturns. Šis attēlus variet izmantot, ja
2. darbībā tiek iesprausta<br />
virsraksta joslas grafika.<br />
Teksta un attēlu ievadīšana<br />
un formatēšana tabulas<br />
šūnās ir līdzīga teksta un<br />
attēlu pievienošanai un<br />
modificēšanai tekstapstrādes<br />
programmā.<br />
7. nodarbība <strong>Web</strong> vietu izveide ar FrontPage 7.33<br />
iemaņu uzlabošanai vēlaties izveidot papildu informatīvas lappuses par<br />
planētām.<br />
Apsveicam! Jūs esat pabeidzis pirmo Astronomijas kluba <strong>Web</strong> vietas<br />
apakšlappusi. Nav iemesla apstāties — nākamajā sadaļā apgūsiet, kā pievienot<br />
attēla karti.<br />
Attēla kartes izveide<br />
Šajā sadaļā Debesu kartes galvenajā apakšlappusē ir jāizveido attēla karte.<br />
Attēla karte jāizveido no saules sistēmas attēla. Saules sistēmas attēls jāformatē<br />
tā, lai, lietotājam noklikšķinot uz Marsa attēla, tiek atvērta mars.htm lappuse,<br />
ko izveidojāt iepriekšējā sadaļā. Lai to paveiktu (tas ir daudz vienkāršāk, nekā<br />
izklausās):<br />
1 Atveriet programmu FrontPage, joslā Views noklikšķiniet uz ikonas<br />
Folders un veiciet dubultklikšķi uz faila skyguide.htm.<br />
2 Noklikšķiniet pa labi no virsraksta joslas grafikas, nospiediet<br />
taustiņu kombināciju Shift+Enter, standarta rīkjoslā noklikšķiniet uz<br />
Insert Picture From File un veiciet dubultklikšķi uz t_skyguide.gif.<br />
3 Kursoram vēl joprojām atrodoties Debesu kartes grafikas galā,<br />
divas reizes nospiediet taustiņu Delete, lai tabula pavirzītos tuvāk<br />
t_skyguide.gif attēlam.<br />
4 Ar peles labo pogu noklikšķiniet uz t_skyguide.gif attēla, atlasiet<br />
Picture Properties, noklikšķiniet uz zīmnes General, tekstlodziņā<br />
Alternative Representations ierakstiet Debesu karte un<br />
noklikšķiniet uz OK.<br />
Tagad <strong>Web</strong> lappuses tabulai ir jāpievieno saturs.<br />
5 Noklikšķiniet lielajā tabulas šūnā pa labi no pogas Sākumlapa un<br />
ierakstiet Šī mēneša piedāvātais vienums: Mūsu Saules<br />
sistēma.<br />
6 Atlasiet tekstu, rīkjoslā Formatting noklikšķiniet uz ikonas Center<br />
un nolaižamajā sarakstā Font atlasiet Comic Sans (vai Comic<br />
Sans MS).<br />
7 Noklikšķiniet aiz vārda sistēma un divas reizes nospiediet taustiņu<br />
kombināciju Shift+Enter.<br />
8 Ierakstiet Noklikšķiniet uz planētas, lai nokļūtu planētas<br />
informācijas lappusē. Piezīme. Pašlaik aktīva ir tikai planētas<br />
Marss lappuse.<br />
9 Noklikšķiniet uz tukšā apgabala starp diviem teksta komponentiem,<br />
ko pievienojāt 5. un 8. solī.<br />
10 Rīkjoslā Standard noklikšķiniet uz Insert Picture From File, ja<br />
nepieciešams, navigējiet uz mapi C:\sky\images un veiciet<br />
dubultklikšķi uz solarsystem.gif.<br />
11 Ar peles labo pogu noklikšķiniet jebkur tabulā, izvēlieties Table<br />
Properties, dialoglodziņā Table Properties iestatiet Border Size<br />
uz 0 un noklikšķiniet uz OK.
Skaidrojums. Karstvieta ir<br />
noklikšķināms apgabals<br />
attēlā, kas ir saistīts ar citu<br />
<strong>Web</strong> lappusi vai citu<br />
apgabalu jau atvērtajā<br />
lappusē.<br />
7.34 <strong>Web</strong> <strong>izstrādes</strong> <strong>pamati</strong><br />
12 Rīkjoslā noklikšķiniet uz Save. Pēc tam priekšskatiet <strong>Web</strong> lappusi.<br />
<strong>Web</strong> lappusei ir jābūt līdzīgai tai, kas redzama 7.28. attēlā.<br />
7.28. attēls<br />
Saules sistēmas attēls ir jāizmanto attēla kartes izveidē.<br />
13 Programmā FrontPage atgriezieties skatā Design.<br />
14 Noklikšķiniet uz saules sistēmas attēla. Automātiski ir jāatveras<br />
rīkjoslai Pictures. Rīkjoslas Pictures labajā malā ievērojiet rīkus<br />
Rectangular Hotspot, Circular Hotspot un Polygonal Hotspot.<br />
15 Noklikšķiniet uz rīka Polygonal Hotspot un pēc tam uz daudzajiem<br />
punktiem ap Marsu un Marsa etiķetes saules sistēmas grafikā, lai<br />
izveidotu daudzstūri, kā tas redzams 7.29. attēlā. Kad daudzstūris<br />
ir pabeigts, automātiski tiek atvērts dialoglodziņš Insert Hyperlink.<br />
Ja nepieciešams, sadaļā Link To noklikšķiniet uz Existing File Or<br />
<strong>Web</strong> Page.<br />
7.29. attēls<br />
Ar rīkjoslā Pictures esošiem Hotspot rīkiem attēlos var izveidot klikšķināmus<br />
apgabalus.
Ja izveidojat līniju, kas nav<br />
jāizmanto, noklikšķiniet ar<br />
peles labo pogu, lai izdzēstu<br />
esošās līnijas, un izveidojiet<br />
jaunas.<br />
Lai <strong>Web</strong> vietā izmantotu<br />
veidlapas, serverim ir<br />
jāatbalsta programmas<br />
FrontPage Server Extensions<br />
un veidlapa jāpublicē,<br />
izmantojot programmā<br />
FrontPage piedāvāto<br />
publicēšanas rīku.<br />
7. nodarbība <strong>Web</strong> vietu izveide ar FrontPage 7.35<br />
16 Dialoglodziņa Insert Hyperlink failu C:\sky sarakstā veiciet<br />
dubultklikšķi uz mars.htm (nevis mars.doc).<br />
17 Izveidojiet formas ap atlikušajām planētām (ja nepieciešams), kas<br />
norāda uz lappusēm, kuras iespējams izveidosiet vēlāk, piemēram,<br />
mercury.htm, venus.htm, earth.htm, jupiter.htm, saturn.htm,<br />
uranus.htm, neptune.htm un pluto.htm.<br />
18 Saglabājiet skyguide.htm, priekšskatiet lappusi skatā Preview,<br />
pārvietojiet kursoru pār Marsu (ievērojiet, ka kursors mainās uz<br />
roku) un noklikšķiniet uz Marsa, lai redzētu, vai saite darbojas.<br />
19 Noklikšķiniet uz zīmnes Design, aizveriet skyguide.htm, kā arī<br />
programmu FrontPage.<br />
Jūs esat daudz izdarījis Astronomijas kluba <strong>Web</strong> vietas izveidē. Kā pēdējā<br />
apakšlappuse lappusē contact.htm ir jāizveido veidlapa.<br />
Veidlapu izveide<br />
Elementu pievienošanu un iestatījumu konfigurēšanu programmā FrontPage jūs<br />
jau esat apguvis. Kā jau minējām šīs nodarbības sākumā, ir vienkārši jāzina,<br />
kur atrast rīkus un konfigurācijas izvēlnes. Šajā sadaļā ir jāizveido tiešsaistes<br />
veidlapa. Tiešsaistes veidlapa ļauj lietotājiem ievadīt informāciju tekstlodziņos.<br />
Kad lietotāji veidlapā noklikšķina uz pogas Submit, rezultāti tiek nosūtīti uz epasta<br />
adresi.<br />
Brīdinājums<br />
Neatveriet veidlapu skatā Preview pirms tā nav publicēta tīklā <strong>Web</strong>. Ja to<br />
izdarāt, programma FrontPage 2003 pievieno kodu, kas traucē lappusi<br />
publicēt pareizi. Izveidojot veidlapu, tā ir jāpublicē tīklā <strong>Web</strong>, un pēc tam tā<br />
ir jāpriekšskata vai nu programmā FrontPage, vai pārlūkprogrammā.<br />
Lappuses Kontaktinformācija sagatavošana<br />
Pirmais solis veidlapas izveidei lappusē Kontaktinformācija ir sagatavot<br />
lappusi, pievienojot tai virsrakstjoslu un iespraužot virsraksta tekstu, kā tas<br />
zemāk aprakstīts:<br />
1 Atveriet programmu FrontPage, joslā Views noklikšķiniet uz<br />
Folders un veiciet dubultklikšķi uz faila contact.htm.<br />
2 Noklikšķiniet pa labi no virsraksta joslas grafikas, nospiediet<br />
taustiņu kombināciju Shift+Enter, noklikšķiniet uz Insert Picture<br />
From File, atveriet C:\sky\images saturu un veiciet dubultklikšķi uz<br />
t_contact.gif.<br />
3 Kursoram vēl joprojām atrodoties grafikas Kontaktinformācija galā,<br />
divas reizes nospiediet taustiņu Delete, lai tabula pavirzītos tuvāk<br />
t_contact.gif attēlam.
Nospiežot taustiņu Enter, tiek<br />
pievienots vairāk vietas, nekā<br />
nospiežot taustiņu<br />
kombināciju Ctrl+Enter.<br />
7.36 <strong>Web</strong> <strong>izstrādes</strong> <strong>pamati</strong><br />
4 Ar peles labo pogu noklikšķiniet uz t_contact.gif attēla, atlasiet<br />
Picture Properties, noklikšķiniet uz zīmnes General, tekstlodziņā<br />
Alternative Representations ierakstiet Kontaktinformācijas<br />
lappuse un noklikšķiniet uz OK.<br />
Veidlapas apgabala iespraušana un etiķešu pievienošana<br />
Tagad, kad lappuse Kontaktinformācija ir gatava darbībai, ir jāizveido<br />
tiešsaistes veidlapa. Vispirms ir jāiesprauž standarta veidlapas lodziņš un pēc<br />
tam veidlapas tekstlodziņiem, opcijas pogām un atlases lodziņiem jāievada<br />
etiķetes.<br />
1 Noklikšķiniet lielajā tabulas šūnā pa labi no pogas Sākumlapa,<br />
izvēlnē Insert norādiet uz Form un izvēlieties to. Tabulā, kurā ir<br />
pogas Submit un Reset, tiek atvērts apgabals ar kontūrām, kā tas<br />
redzams 7.30. attēlā.<br />
7.30. attēls<br />
Vispirms, lai izveidotu veidlapu, iespraudiet veidlapas komponentu, kas<br />
automātiski iekļauj pogas Submit un Reset.<br />
2 Peles kursoram esot novietotam pa kreisi no pogas Submit,<br />
ierakstiet Vārds, uzvārds:, un pēc tam nospiediet taustiņu<br />
kombināciju Shift+Enter.<br />
3 Ierakstiet E-pasta adrese: un nospiediet taustiņu Enter.<br />
4 Ierakstiet Vai esat kluba biedrs? un nospiediet taustiņu Enter.<br />
5 Ierakstiet Ja jā, tad cik bieži jūs apmeklējat mūsu ikmēneša<br />
sapulces? un nospiediet taustiņu Enter.<br />
6 Ierakstiet Lūdzu, norādiet, kā jūs uzzinājāt par mūsu <strong>Web</strong> vietu<br />
(atzīmējiet visus variantus, kas attiecas uz jums):, nospiediet<br />
taustiņu kombināciju Shift+Enter, ierakstiet Es apmeklēju sapulci.,<br />
nospiediet taustiņu kombināciju Shift+Enter, ierakstiet Es to atradu<br />
meklētājprogrammā., nospiediet taustiņu kombināciju Shift+Enter,<br />
ierakstiet Man par to pastāstīja draugs., un nospiediet taustiņu<br />
Enter.
Veidlapas lauki tiks formatēti<br />
nedaudz vēlāk, tāpēc<br />
neuztraucieties, ja pašlaik tie<br />
nav pilnīgi pareizi.<br />
7. nodarbība <strong>Web</strong> vietu izveide ar FrontPage 7.37<br />
7 Ierakstiet Savus komentārus vai jautājumus ierakstiet šeit:,<br />
nospiediet taustiņu kombināciju Shift+Enter un pēc tam Enter.<br />
Veidlapai ir jābūt līdzīgai tai, kas redzama 7.31. attēlā.<br />
7.31. attēls<br />
Izstrādes procesā esošajā veidlapā ir redzams tikai teksts un<br />
pamatpogas.<br />
Veidlapas lauka izveide<br />
Tagad var ievadīt veidlapas laukus — apgabalus, kuros lietotāji atlasa vai<br />
ievada tekstu tā, lai viņi var iesniegt informāciju.<br />
1 Noklikšķiniet aiz teksta Vārds, uzvārds:, nospiediet atstarpes<br />
taustiņu, izvēlnē Insert norādiet uz Form un izvēlieties Textbox.<br />
2 Noklikšķiniet aiz teksta E-pasta adrese:, nospiediet atstarpes<br />
taustiņu, izvēlnē Insert norādiet uz Form un izvēlieties Textbox.<br />
3 Noklikšķiniet aiz Vai esat kluba biedrs?, izvēlnē Insert norādiet uz<br />
Form, izvēlieties pogu Option, ierakstiet Jā, nospiediet atstarpes<br />
taustiņu, izvēlnē Insert norādiet uz Form, izvēlieties pogu Option<br />
un pēc tam ierakstiet Nē.<br />
4 Noklikšķiniet aiz Ja jā, cik bieži apmeklējat mūsu ikmēneša<br />
sanāksmes?, nospiediet atstarpes taustiņu, izvēlnē Insert norādiet<br />
uz Form un izvēlieties lodziņu Drop-Down Box.<br />
5 Noklikšķiniet pirms Es apmeklēju sapulci, izvēlnē Insert norādiet uz<br />
Form, izvēlieties Checkbox un nospiediet atstarpes taustiņu.<br />
6 Noklikšķiniet pirms Es to atradu meklētājprogrammā, izvēlnē Insert<br />
norādiet uz Form, izvēlieties Checkbox un nospiediet atstarpes<br />
taustiņu.
Rekvizīti tiek izmantoti, lai<br />
konfigurētu veidlapas laukus,<br />
akceptētu informāciju un<br />
formatētu informācijas izvadi.<br />
Veidlapas lauka Tab Order<br />
rekvizīts norāda kārtību, kādā<br />
peles rādītājs pārvietosies pa<br />
veidlapu, ja lietotājs nospiež<br />
taustiņu Tab, lai pārvietotos<br />
no viena veidlapas lauka uz<br />
citu.<br />
7.38 <strong>Web</strong> <strong>izstrādes</strong> <strong>pamati</strong><br />
7 Noklikšķiniet pirms Man par to pastāstīja draugs, izvēlnē Insert<br />
norādiet uz Form, izvēlieties Checkbox un nospiediet atstarpes<br />
taustiņu.<br />
8 Noklikšķiniet zem Savus komentārus vai jautājumus ierakstiet šeit:,<br />
izvēlnē Insert norādiet uz Form un izvēlieties Text Area.<br />
9 Noklikšķiniet uz Save. Ir jāatveras tādai veidlapai, kāda parādīta<br />
7.32. attēlā.<br />
7.32. attēls<br />
Tagad veidlapā ir etiķetes un neformatēti veidlapas lauki.<br />
Veidlapas lauka rekvizītu konfigurācija<br />
Tagad jūs gandrīz esat pabeidzis veidlapas izveidi. Nākamajā solī katram<br />
veidlapas laukam ir jākonfigurē un jānorāda veidlapas vispārīgie rekvizīti.<br />
Esiet gatavs izmantot peles labo pogu — jūs konfigurēsit dažus veidlapas<br />
rekvizītus.<br />
1 Ar peles labo pogu noklikšķiniet blakus tekstam Vārds, uzvārds un<br />
atlasiet Form Field Properties.<br />
2 Dialoglodziņa Text Box Properties laukā Name ierakstiet Vards<br />
iestatiet Width In Characters uz 25 (kā redzams 7.33. attēlā),<br />
tekstlodziņā Tab Order ievadiet 1 un noklikšķiniet uz OK.
7. nodarbība <strong>Web</strong> vietu izveide ar FrontPage 7.39<br />
7.33. attēls<br />
Lai tekstlodziņam iestatītu rekvizītus, ir jālieto dialoglodziņš Text Box<br />
Properties.<br />
3 Ar peles labo pogu noklikšķiniet blakus E-pasta adrese, atlasiet<br />
Form Field Properties, ierakstiet E-pasts, iestatiet Width In<br />
Characters uz 30, tekstlodziņā Tab Order ievadiet 2 un<br />
noklikšķiniet uz OK.<br />
4 Ar peles labo pogu noklikšķiniet uz pogas Yes, izvēlieties Form<br />
Field Properties, tekstlodziņā Group Name ierakstiet Biedrs,<br />
tekstlodziņā Value ierakstiet Jā, pārliecinieties, vai sadaļā Initial<br />
state ir atlasīts Selected, tekstlodziņā Tab Order ievadiet 3 un<br />
noklikšķiniet uz OK.<br />
5 Ar peles labo pogu noklikšķiniet uz pogas No, izvēlieties Form<br />
Field Properties, tekstlodziņā Group Name ierakstiet Biedrs,<br />
tekstlodziņā Value ierakstiet Nē, pārliecinieties, vai sadaļā Initial<br />
state ir atlasīts Not Selected, tekstlodziņā Tab Order ievadiet 3 un<br />
noklikšķiniet uz OK.<br />
Piezīme<br />
Ievērojiet, ka opcijām Yes un No nav jāiestata tabulēšanas secība. Tā kā<br />
šīs opcijas pieder vienai grupai, lietotāji var pārvietoties uz grupu, nospiežot<br />
taustiņu Tab. Tad opciju var atlasīt, lietojot bulttaustiņus. Kad viņi ir gatavi<br />
pārvietoties uz nākamo veidlapas sadaļu, viņi var nospiest taustiņu Tab.<br />
6 Ar peles labo pogu noklikšķiniet uz nolaižamo sarakstlodziņu Ja jā,<br />
cik bieži jūs apmeklējat mūsu ikmēneša sapulces? un izvēlieties<br />
Form Field Properties. Tiek atvērts dialoglodziņš Drop-Down<br />
Box Properties.<br />
7 Tekstlodziņā Name ierakstiet Apmeklējums, tekstlodziņā Tab<br />
Order ievadiet 4 un pēc tam noklikšķiniet uz Add. Tiek atvērts<br />
dialoglodziņš Add Choice.<br />
8 Dialoglodziņā Add Choice ievadiet Katru sapulci, sadaļā Initial<br />
State izvēlieties opciju Selected un noklikšķiniet uz OK.
7.40 <strong>Web</strong> <strong>izstrādes</strong> <strong>pamati</strong><br />
9 Noklikšķiniet uz Add, ierakstiet Katru otro mēnesi un noklikšķiniet<br />
uz OK.<br />
10 Noklikšķiniet uz Add, ierakstiet Dažas reizes gadā un noklikšķiniet<br />
uz OK.<br />
11 Noklikšķiniet uz Add, ierakstiet Nekad un noklikšķiniet uz OK.<br />
Dialoglodziņam Drop-Down Box Properties ir jāizskatās tā, kā<br />
7.34. attēlā.<br />
7.34. attēls<br />
Dialoglodziņā Drop-Down Box Properties ir redzamas visas opcijas un<br />
tas, kura opcija tiek atlasīta noklusējumā.<br />
12 Noklikšķiniet uz pogas OK.<br />
13 Ar peles labo pogu noklikšķiniet uz pirmās izvēles rūtiņas,<br />
izvēlieties Form Field Properties, tekstlodziņā Name ievadiet<br />
Found<strong>Web</strong>Site, tekstlodziņā Value ievadiet Apmeklēju sapulci,<br />
tekstlodziņā Tab Order ievadiet 5 un noklikšķiniet uz OK.<br />
14 Ar peles labo pogu noklikšķiniet uz otrās izvēles rūtiņas, izvēlieties<br />
Form Field Properties, tekstlodziņā Name ievadiet<br />
Found<strong>Web</strong>Site, tekstlodziņā Value ievadiet Meklētājprogramma,<br />
tekstlodziņā Tab Order ievadiet 6 un noklikšķiniet uz OK.<br />
15 Ar peles labo pogu noklikšķiniet uz trešās izvēles rūtiņas, izvēlieties<br />
Form Field Properties, tekstlodziņā Name ievadiet<br />
Found<strong>Web</strong>Site, tekstlodziņā Value ievadiet Draugs, tekstlodziņā<br />
Tab Order ievadiet 7 un noklikšķiniet uz OK.<br />
16 Ar peles labo pogu noklikšķiniet uz tekstlodziņa ar slīdošu tekstu,<br />
izvēlieties Form Field Properties, tekstlodziņā Name ierakstiet<br />
Komentāri, tekstlodziņā Width In Characters ievadiet 40,<br />
tekstlodziņā Tab Order ievadiet 8, tekstlodziņā Number Of Lines<br />
ievadiet 3 un noklikšķiniet uz OK.
7. nodarbība <strong>Web</strong> vietu izveide ar FrontPage 7.41<br />
17 Ar peles labo pogu noklikšķiniet uz\ pogas Submit, izvēlieties<br />
Form Field Properties, tekstlodziņā Name ievadiet Nosūtīt,<br />
tekstlodziņā Tab Order ievadiet 9 un noklikšķiniet uz OK.<br />
18 Ar peles labo pogu noklikšķiniet uz pogas Reset, izvēlieties Form<br />
Field Properties, tekstlodziņā Name ievadiet Atiestatīt,<br />
tekstlodziņā Value/Label ievadiet Notīrīt veidlapu, tekstlodziņā Tab<br />
Order ievadiet 10 un noklikšķiniet uz OK.<br />
19 Noklikšķiniet uz bultiņas Back un nospiediet atstarpes taustiņu, lai<br />
starp pogām Submit un Clear Form iespraustu atstarpi.<br />
20 Veidlapas augšdaļā noklikšķiniet pirms etiķetes Vārds, uzvārds: un<br />
nospiediet taustiņu kombināciju Shift+Enter. Nepriekšskatot<br />
veidlapu, saglabājiet to (atcerieties, ka, lai veidlapa darbotos<br />
pareizi, pirms to priekšskatāt, tā ir jāpublicē <strong>Web</strong>).<br />
Nosaukumu piešķiršana laukiem<br />
Katram veidlapas laukam ir jāpiešķir nosaukums. Lauku nosaukumi palīdz<br />
noteikt informācijas veidu pēc tam, kad tā ir nosūtīta, kā arī<br />
pārlūkprogrammām ļauj atšķirt līdzīgus elementus. Veidlapu var konfigurēt tā,<br />
lai katra lauka nosaukums ir redzams blakus nosūtītajai informācijai. Šī iestatne<br />
ļauj ātri apskatīt to, kuriem veidlapas laukiem pieder atbildē nosūtītā<br />
informācija. Piemēram, šādi varētu izskatīties aizpildīta tiešsaistes veidlapa un<br />
apstiprinājuma lappuse.<br />
Pēc tam jūs saņemsit līdzīgu e-pasta ziņojumu, kurā ir redzama nosūtītā<br />
informācija.
Kad veidlapā lietotājs<br />
noklikšķina uz pogas Nosūtīt,<br />
lappusē Kontaktinformācija<br />
tiek atvērta apstiprinājuma<br />
lappuse (thankyou.htm).<br />
Lai apskatītu<br />
kontaktinformācijas lappuses<br />
publicēto versiju, apmeklējiet<br />
www.creationguide.com/sky/c<br />
ontact.htm.<br />
7.42 <strong>Web</strong> <strong>izstrādes</strong> <strong>pamati</strong><br />
Šajos attēlos ir redzams, kā šajā projektā izveidotā veidlapa izskatās pēc tam,<br />
kad kontaktveidlapa ir publicēta <strong>Web</strong> serverī.<br />
Lappuses Kontaktinformācija pabeigšana<br />
Lai pabeigtu lappusi Kontaktinformācija, ir jāpaslēpj tabulas apmales un<br />
jāiestata veidlapas rekvizīti.<br />
1 Ar peles labo pogu noklikšķiniet jebkur tabulā, izvēlieties Table<br />
Properties, apgabalā Borders tekstlodziņā Size ievadiet 0 un<br />
noklikšķiniet uz OK.<br />
2 Ar peles labo pogu noklikšķiniet uz veidlapas un izvēlieties Form<br />
Properties. Tiek atvērts dialoglodziņš Form Properties.<br />
3 Dialoglodziņā Form Properties pārbaudiet, vai ir atlasīta opcija<br />
Send To, tekstlodziņā E-mail Address ievadiet savu e-pasta<br />
adresi un tekstlodziņā Form Name ievadiet Astronomijas kluba<br />
kontaktveidlapa.<br />
4 Dialoglodziņā Form Properties noklikšķiniet uz Options, pēc tam<br />
uz zīmnes E-mail Results, pārliecinieties, vai ir atlasīta izvēles<br />
rūtiņa Include Field Names un tekstlodziņā Subject Line ievadiet<br />
Astronomijas kluba kontaktveidlapa. Opcijas Include Field Names<br />
atlase norāda, ka nosūtītā informācija ir jārāda kopā ar lauku<br />
nosaukumiem un tēmas rindiņas teksts parādīsies e-pasta<br />
ziņojumos, kas tiek saņemti pēc tam, kad lietotāji noklikšķina uz<br />
pogas Nosūtīt.<br />
5 Noklikšķiniet uz zīmnes Confirmation Page, tekstlodziņā URL Of<br />
Confirmation Page ierakstiet thankyou.htm un pēc tam<br />
noklikšķiniet uz OK.<br />
6 Saglabājiet un aizveriet contact.htm un pēc tam aizveriet<br />
programmu FrontPage.<br />
Ar to arī eksperimentēšana ar apakšlappusēm šī projekta ietvaros beidzas. Jūs<br />
esat strādājis ar vairākām programmas FrontPage iespējām, kuras jums būtu
Slīdošais teksts ļauj tekstu<br />
ritināt vai slidināt pa lappusi.<br />
7. nodarbība <strong>Web</strong> vietu izveide ar FrontPage 7.43<br />
jāmāk lietot savas <strong>Web</strong> vietas izveidē. Bet pirms mēs beidzam šo projektu, ir<br />
jāizveido Astronomijas kluba sākumlapa.<br />
Sākumlapas izveide programmā<br />
FrontPage<br />
Pēdējais, bet nebūt ne vieglākais uzdevums ir sākumlapas izveide. Dažreiz<br />
šīs lappuses izveide var šķist nedaudz sarežģīta, un mēs atzīstam, ka šis process<br />
iespējams ir visgrūtākais, ko aprakstām šajā kursā. Tomēr šis process ir<br />
rosinošs, tāpēc mēs vēlamies dot jums ieskatu tajā, ko vēl jūs varat iemācīties,<br />
ja mēs esam jūs ieinteresējuši turpināt <strong>Web</strong> vietu projektēšanu. (Un mēs ceram,<br />
ka jūs to darīsit!) Turklāt mums šķita, ka jums varētu interesēt tas, kā dažreiz<br />
tiek izmantotas tabulas un grafikas sarežģītu lappušu izkārtojuma dizainu<br />
izveidē. Lai vai kā, sāksim darbu ar sākumlapas rāmja iestatīšanu.<br />
Sākumlapas rāmja iestatīšana<br />
Lai to izdarītu:<br />
1 Atveriet programmu FrontPage, atveriet C:\sky\apakslappuse.htm,<br />
izvēlnē File izvēlieties Save As, noklikšķiniet uz pogas Change<br />
Title, dialoglodziņā Set Page Title ievadiet Astronomijas kluba<br />
oficiālā <strong>Web</strong> vieta, tekstlodziņā File Name ievadiet index.htm un<br />
noklikšķiniet uz Save.<br />
2 Ar peles labo pogu noklikšķiniet lappuses tukšajā apgabalā,<br />
noklikšķiniet uz Page Properties, noklikšķiniet uz zīmnes<br />
Formatting, sadaļā Colors noklikšķiniet uz lodziņa Text, izvēlieties<br />
White un noklikšķiniet uz OK.<br />
3 Uz teksta bāzes izveidotajā navigācijas joslā novietojiet kursoru<br />
pirms saites Sākumlapa, velciet, lai atlasītu visu, kas atrodas virs<br />
uz teksta bāzes izveidotās navigācijas joslas (tajā skaitā virsraksta<br />
josla un logo grafika), ar peles labo pogu noklikšķiniet uz<br />
atlasītajiem elementiem un noklikšķiniet uz Cut.<br />
4 Nospiediet taustiņu Enter, pēc tam nospiediet augšupvērstās<br />
bultiņas pogu (vai noklikšķiniet virs uz teksta bāzes izveidotās<br />
navigācijas joslas).<br />
5 Noklikšķiniet uz Insert Picture From File, ja nepieciešams, atveriet<br />
C:\sky\images saturu un veiciet dubultklikšķi uz titlebar-home.gif un<br />
nospiediet taustiņu Enter.<br />
6 Rīkjoslā Standard noklikšķiniet uz <strong>Web</strong> Component, izvēlieties<br />
Dynamic Effects un veiciet dubultklikšķi uz Marquee. Tiek atvērts<br />
dialoglodziņš Marquee Properties.<br />
7 Dialoglodziņa Marquee Properties tekstlodziņā Text ierakstiet<br />
Nākamā sapulce notiek 21. februārī. Rezervējiet vietu sev jau<br />
šodien! — šis ziņojums ritināsies pa lappusi.<br />
8 Sadaļā Behavior izvēlieties opciju Slide, sadaļā Repeat notīriet<br />
izvēles rūtiņu Continuously un tekstlodziņā Repeat ievadiet 1, kā<br />
tas redzams 7.35. attēlā.
7.44 <strong>Web</strong> <strong>izstrādes</strong> <strong>pamati</strong><br />
7.35. attēls<br />
Dialoglodziņā Marquee Properties ir iespējams norādīt to, lai slīdošais<br />
teksts ritinās nepārtraukti vai arī noteiktu reižu skaitu.<br />
9 Noklikšķiniet uz pogas Style, noklikšķiniet uz Format, pēc tam uz<br />
Font, fontu saraksta lodziņā izvēlieties Comic Sans (vai Comic<br />
Sans MS), lodziņā Color izvēlieties White un trīs reizes<br />
noklikšķiniet uz OK, lai aizvērtu visus atvērtos dialoglodziņus.<br />
10 Nospiediet labo bultiņu, lai atiestatītu slīdošo komponentu,<br />
nospiediet taustiņu Enter, rīkjoslā noklikšķiniet uz pogas Table un<br />
izveidojiet tabulu, kurā ir 1 rinda un 5 kolonnas. Lappusei index.htm<br />
ir jābūt līdzīgai tai, kas redzama 7.36. attēls.
Tabula tiks izmantota, lai tajā<br />
ievietotu iepriekš grafikas<br />
programmā sagrieztās<br />
grafikas daļas.<br />
7. nodarbība <strong>Web</strong> vietu izveide ar FrontPage 7.45<br />
7.36. attēls<br />
Astronomijas kluba sākumlapa ir balstīta uz vienkāršas tabulas.<br />
11 Ar peles labo pogu noklikšķiniet uz tabulas, izvēlieties Table<br />
Properties, noklikšķiniet uz Alignment nolaižamā saraksta,<br />
atlasiet Center, pārliecinieties, vai ir atlasīta izvēles rūtiņa Specify<br />
Width, tekstlodziņā Specify Width ievadiet 180, izvēlieties opciju<br />
In Pixels, pārliecinieties, vai Cell Padding un Cell Spacing ir<br />
iestatīti uz 0, un noklikšķiniet uz OK.<br />
12 Atlasiet visas tabulas šūnas, ar peles labo pogu noklikšķiniet uz<br />
atlasītajām šūnām, izvēlieties Cell Properties, Vertical Alignment<br />
iestatiet Top un tad noklikšķiniet uz OK.<br />
13 Ar peles labo pogu noklikšķiniet uz grafikas titlebar-home.gif,<br />
izvēlieties Picture Properties, noklikšķiniet uz zīmnes General,<br />
tekstlodziņā Alternative Representations ierakstiet Esiet<br />
sveicināti Astronomijas kluba <strong>Web</strong> vietā un noklikšķiniet uz OK.<br />
14 Noklikšķiniet uz Save.<br />
Galvenās grafikas salikšana<br />
Tagad ir jāiesprauž attēla gabali, kas ir sagriezti, lai tie ietilptu tabulā.<br />
Nesagrieztais attēls ir redzams 7.37. attēlā. Attēls tika sagriezts atsevišķās<br />
grafikās tāpēc, ka mēs vēlējāmies izmantot dinamisko HTML (DHTML), lai<br />
izveidotu mirgojošu efektu ikreiz, kad lietotāji peles kursoru novieto pāri<br />
hipersaites apgabalam. Ja mēs nevēlētos šo efektu (un nodemonstrēt, kā var<br />
sagriezt un salikt attēlu tad, kad tas nepieciešams), mēs nevarētu izveidot attēla<br />
karti, kas ir līdzīga saules sistēmas attēla kartei, ko šajā nodarbībā izveidojāt<br />
lappusē Debesu karte.
7.46 <strong>Web</strong> <strong>izstrādes</strong> <strong>pamati</strong><br />
7.37. attēls<br />
Šī projekta vajadzībām Lielā Lāča attēls tika sagriezts gabalos.<br />
Piezīme<br />
DHTML (Dinamiskais HTML) ir tehnoloģija, kas ļauj <strong>Web</strong> lappusēm<br />
automātiski mainīties un atjaunināties, atbildot uz lietotāja veiktajām<br />
darbībām, piemēram, grafikas vai papildu informācijas atvēršana, kas ir kā<br />
atbilde uz lietotāja peles kustību.<br />
1 Failā index.htm noklikšķiet 1. šūnā, rīkjoslā Standard noklikšķiniet<br />
uz Insert Picture From File, atveriet C:\sky\images saturu un<br />
veiciet dubultklikšķi uz bigdip1.gif.<br />
2 Noklikšķiniet 2. šūnā un iespraudiet b_aboutus.gif.<br />
3 Noklikšķiniet uz 3. šūnas, iespraudiet bigdip2.gif (caurspīdīga<br />
grafika, kas palīdzēs izlīdzināt citas grafikas), nospiediet taustiņu<br />
kombināciju Shift+Enter, iespraudiet b_contact.gif, nospiediet<br />
taustiņu kombināciju Shift+Enter, iespraudiet b_meetings.gif,<br />
nospiediet taustiņu kombināciju Shift+Enter un iespraudiet<br />
b_skyguide.gif.<br />
4 Noklikšķiniet uz 4. šūnas un iespraudiet bigdip3.gif.<br />
5 Noklikšķiniet uz 5. šūnas un iespraudiet bigdip4.gif (vēl viens<br />
caurspīdīgs attēls), nospiediet taustiņu kombināciju Shift+Enter,<br />
iespraudiet b_gallery.gif, nospiediet taustiņu kombināciju<br />
Shift+Enter, iespraudiet bigdip5.gif, nospiediet taustiņu kombināciju<br />
Shift+Enter un iespraudiet b_links.gif. Lappusei index.htm ir jābūt<br />
līdzīgai, kā 7.38. attēlā.
Lai paātrinātu hipersaites<br />
darbības procesu,<br />
dialoglodziņā Insert<br />
Hyperlink failu sarakstā<br />
veiciet dubultklikšķi uz failu<br />
nosaukumiem, nevis rakstiet<br />
katra faila nosaukumu<br />
tekstlodziņā Address.<br />
7. nodarbība <strong>Web</strong> vietu izveide ar FrontPage 7.47<br />
7.38. attēls<br />
Pēc Lielā Lāča attēla salikšanas, tā gabalus var sasaistīt ar<br />
apakšlappusēm.<br />
Saišu izveide galvenajā grafikā<br />
Nākamais solis ir sasaistīt katru attēlu, kam Lielā Lāča grafikā ir pogas<br />
nosaukums, ar attiecīgo apakšlappusi:<br />
1 Ar peles labo pogu noklikšķiniet uz teksta Par mums, izvēlieties<br />
Hyperlink, pārliecinieties, vai tekstlodziņā Look In ir redzama<br />
mape sky, tekstlodziņā Address ierakstiet aboutus.htm (vai failu<br />
sarakstā atlasiet failu aboutus.htm) un noklikšķiniet uz OK.<br />
2 Sasaistiet atlikušās grafikas šādi:<br />
Grafika Sasaistīt ar:<br />
Sazinieties ar mums contact.htm<br />
Sanāksmes meetings.htm<br />
Debesu karte skyguide.htm<br />
Fotogrāfiju galerija gallery.htm<br />
Astronomijas saites links.htm<br />
3 Noklikšķiniet uz Save.
Skaitītājs parāda, cik reizes<br />
lappuse ir atvērta<br />
pārlūkprogrammā, un sadaļa<br />
Pēdējās izmaiņas veiktas<br />
norāda, ka vieta tiek uzturēta<br />
un kāds to dara arī pašlaik.<br />
Skaitītāja elementi nav<br />
redzami, līdz <strong>Web</strong> lappuse<br />
tiek publicēta.<br />
7.48 <strong>Web</strong> <strong>izstrādes</strong> <strong>pamati</strong><br />
Dinamiskā HTML pievienošana galvenajai grafikai<br />
Nākamajā solī, izmantojot programmas FrontPage rīkjoslu DHTML, katram<br />
hipersaites apgabalam tabulā ir jāpievieno mirgojošais efekts, kas redzams<br />
ikreiz, kas peles kursoru novieto pāri hipersaites apgabalam:<br />
1 Atlasiet pogu Par mums un izvēlnē Format izvēlieties Dynamic<br />
HTML Effects. Tiek atvērta rīkjosla DHTML Effects. Rīkjosla<br />
jākonfigurē tā, kā parādīts 7.39. attēlā.<br />
7.39. attēls<br />
Rīkjosla DHTML Effect palīdz dinamisko efektu lietošanā <strong>Web</strong> lappusēs.<br />
2 Nolaižamajā sarakstā On izvēlieties Mouse Over.<br />
3 Nolaižamajā sarakstā Apply izvēlieties Swap Picture, noklikšķiniet<br />
uz nolaižamā saraksta Choose Settings, atlasiet Choose Picture<br />
un mapē C:\sky\images veiciet dubultklikšķi uz b_aboutus2.gif.<br />
4 Katram sasaistītajam apgabalam atkārtojiet no 1. līdz 3. solim, šādi<br />
sasaistot sekundārās grafikas:<br />
Saite Attēla fails<br />
Sazinieties ar mums b_contact2.gif<br />
Sanāksmes b_meetings2.gif<br />
Debesu karte b_skyguide2.gif<br />
Fotogrāfiju galerija b_gallery2.gif<br />
Astronomijas saites b_links2.gif<br />
5 Aizveriet rīkjoslu DHTML Effects.<br />
6 Ar peles labo pogu noklikšķiniet tabulā, izvēlieties Table<br />
Properties, apgabalā Borders tekstlodziņā Size ievadiet 0 un<br />
noklikšķiniet uz Apply un pēc tam uz OK.<br />
7 Noklikšķiniet uz Save un pēc tam priekšskatiet savu darbu.<br />
8 Noklikšķiniet uz zīmnes Design view, lai atgrieztos darba<br />
apgabalā.<br />
Sākumlapas piestrāde<br />
Lai pabeigtu sākumlapu, ir jāiesprauž skaitītāja un pēdējo izmaiņu veikšanas<br />
datuma elementi. Lai iespraustu skaitītāju:<br />
1 Failā index.htm teksta navigācijas joslā noklikšķiniet pēc<br />
hipersaites Saites, nospiediet taustiņu Enter, izvēlnē Insert<br />
norādiet uz <strong>Web</strong> Component un sarakstā Component Type<br />
izvēlieties Hit Counter. Noklikšķiniet uz Finish un tiek atvērts<br />
dialoglodziņš Hit Counter Properties.
Lai redzētu šajā projektā<br />
izveidotās astronomijas kluba<br />
<strong>Web</strong> vietas tiešraides versiju,<br />
apmeklējiet<br />
www.creationguide.com/sky.<br />
7. nodarbība <strong>Web</strong> vietu izveide ar FrontPage 7.49<br />
2 Sarakstā Choose A Counter Style atlasiet zaļu digitālcipara stilu,<br />
pēc tam izvēlieties izvēles rūtiņu Fixed Number Of Digits,<br />
akceptējiet 5 ciparu noklusējuma iestatījumu un noklikšķiniet uz<br />
OK.<br />
3 Nospiediet taustiņu Enter, izvēlnē Insert izvēlieties Date And Time<br />
un dialoglodziņā Date And Time noklikšķiniet uz OK. Datums<br />
automātiski atjaunināsies katru reizi, kad lappuse tiks rediģēta.<br />
4 Saglabājiet index.htm un pēc tam noklikšķiniet uz Preview.<br />
Lappusei ir jāizskatās līdzīgi tai, kas redzama 7.40. attēlā. Pēc tam,<br />
kad publicējiet <strong>Web</strong> vietu sky, sākumlapa atvērs nevis vietturu<br />
tekstu, bet skaitītāju.<br />
7.40. attēls<br />
Pabeigtais fails index.htm tiek rādīts režīmā Preview.<br />
Sākumlapa un lielākā daļa Astronomijas kluba <strong>Web</strong> vietas apakšlappuses ir<br />
pabeigtas. Jūs esat lieliski pastrādājis! Tagad jums būtu jāsaprot dažas no<br />
programmas FrontPage piedāvātajām lieliskajām iespējām. Mēs ceram, ka šīs<br />
jauniegūtās zināšanas palīdzēs jums savu <strong>Web</strong> vietu projektēšanā un izveidē.<br />
Kas attiecas uz Astronomijas kluba vietu, vēl tikai jāpublicē C:\sky,<br />
programmā FrontPage lietojot iespēju Publish. Obligāti izlasiet nākošo sadaļu<br />
pirms savā servera telpā augšupielādējiet Astronomijas kluba <strong>Web</strong> vietu.
7.50 <strong>Web</strong> <strong>izstrādes</strong> <strong>pamati</strong><br />
Nedaudz par <strong>Web</strong> vietas publicēšanu<br />
Ja programmā FrontPage izveidojat <strong>Web</strong> vietas, lappuses vislabāk publicēt,<br />
lietojot FrontPage iespēju Publish <strong>Web</strong>, it īpaši ja tajā ir iesprausti tādi<br />
vienumi (piemēram, veidlapas un skaitītāji), kas ir atkarīgi no programmas<br />
FrontPage Server Extentions. Lai vietu publicētu, izvēlnē File atlasiet opciju<br />
Publish <strong>Web</strong>. Servera vietai un adresei ir jābūt jau sagatavotām. Turklāt ir<br />
jāuzzina no jūsu viesošanās pakalpojumu sniedzēja, vai tiek atbalstīts<br />
programmas FrontPage Server Extentions. Sīkākai informācijai par programmā<br />
FrontPage izveidoto <strong>Web</strong> vietu publicēšanu un FrontPage Server Extentions<br />
lietošanu sazinieties ar interneta pakalpojuma sniedzēju un meklējiet to<br />
programmas FrontPage palīdzības failos.<br />
Papildu resursi<br />
Mūsuprāt, šie materiāli par programmu FrontPage ir noderīgi:<br />
Buyens, Jim. Microsoft FrontPage Version 2002 Inside Out. Redmond, WA:<br />
Microsoft Press, 2001. Šajā grāmatā ir iekļauta visa ar programmu<br />
FrontPage saistītā informācija.<br />
www.microsoft.com/frontpage ir tiešsaistes materiāls, kurā ir iekļauta<br />
vispilnīgākā informācija par programmu FrontPage.<br />
Galvenie fakti<br />
Programma FrontPage ir HTML rediģēšanas programma, kas piedāvā<br />
daudz dažādu funkciju.<br />
FrontPage var izmantot, lai viegli izveidotu sarežģītus <strong>Web</strong> lappuses<br />
līdzekļus, piemēram, dažādus efektus pogām, kad pāri tām pārbrauc<br />
ar peles rādītāju, attēla kartes, sīktēlus, veidlapas, skaitītājus un citus<br />
<strong>Web</strong> lappuses elementus.<br />
Programmas FrontPage interfeiss ļauj <strong>Web</strong> lappuses apskatīt skatā Design<br />
(darba skats), Code un Preview.<br />
Apgūstot darbu ar programmu FrontPage, ir iespējams izmantot arī citus<br />
pilnpakalpojumu HTML redaktorus, jo tā demonstrē tās iespējas, ko<br />
nodrošina jebkurš HTML redaktors.<br />
Pirms jūs ar programmu FrontPage veidojat <strong>Web</strong> lappuses, ir jāpārliecinās,<br />
vai jūsu <strong>Web</strong> viesošanās pakalpojums atbalsta FrontPage Server<br />
Extensions. (Mūsdienās vairums serveru kaut kādā mērā atbalsta<br />
paplašinājumus.)<br />
Pirms jūs ar programmu FrontPage veidojat <strong>Web</strong> lappuses, ir jāiestata<br />
<strong>Web</strong>, kas nodrošina īpašu formatēšanu atlasītajai mapei.<br />
<strong>Web</strong> vietas izveides procesu var vienkāršot, izveidojot standarta veidni, ko<br />
var saglabāt kā apakšlappuses.
7. nodarbība <strong>Web</strong> vietu izveide ar FrontPage 7.51<br />
Galvenais, kas jāatceras, veidojot <strong>Web</strong> lappuses programmā FrontPage, ir<br />
tas, ka failiem ir jābūt sakārtotiem, ir jāzina, kur meklēt programmas<br />
FrontPage rīkus un izvēlnes opcijas, kā arī ir jāeksperimentē ar<br />
dažādiem iestatījumiem.<br />
Lai sasniegtu vislabākos rezultātus, augšupielādējiet FrontPage failus,<br />
izmantojot līdzekli Publish <strong>Web</strong>.<br />
Pārbaudes jautājumi<br />
1. Ar ko atšķiras <strong>Web</strong> lappuses izveide sarežģītā HTML redaktorā<br />
(piemēram, programmā FrontPage) no <strong>Web</strong> lappuses izveides<br />
teksta redaktorā (piemēram, programmā Piezīmjbloks)?<br />
2. Saglabājot <strong>Web</strong> lappusi programmā FrontPage, ir iespējams<br />
iestatīt lappuses nosaukumu. Kāds ir lappuses nosaukuma<br />
mērķis?<br />
3. Kādi trīs skati tiek piedāvāti programmā FrontPage un kāds ir<br />
katra skata galvenais mērķis?<br />
4. Lai izveidotu saites uz citām <strong>Web</strong> lappusēm, ir jāizmanto<br />
dialoglodziņš Insert Hyperlink. Kāda veida hipersaiti vēl var<br />
izveidot, izmantojot dialoglodziņu Insert Hyperlink, un kad tā ir<br />
jālieto?<br />
5. Kāds ir kaskadētas stilu lapas mērķis?<br />
6. Kas ir attēla karte?<br />
Praktiskie uzdevumi<br />
1. uzdevums. Šajā nodarbībā jūs, izmantojot programmu FrontPage,<br />
izveidojāt <strong>Web</strong> vietu. Lai uzlabotu praktiskās iemaņas darbam ar<br />
programmu FrontPage <strong>Web</strong> satura izveidei, jums būs jāstrādā ar<br />
izveidotu apakšlappusi. Lai sāktu darbu, atveriet lappusi links.htm<br />
programmā FrontPage un pievienojiet tai tekstu Šī mēneša piedāvātās<br />
kosmosa vietas fontā Comic Sans 12 punktu lielumā. Saglabājiet<br />
dokumentu un priekšskatiet to programmā FrontPage. Ekrānam<br />
jāizskatās līdzīgi kā attēlā.
7.52 <strong>Web</strong> <strong>izstrādes</strong> <strong>pamati</strong><br />
2. uzdevums. Lai turpinātu pielāgot lappusi links.htm <strong>Web</strong> vietā sky,<br />
zem 1. uzdevumā pievienotā teksta pievienojiet tekstu<br />
www.space.com un www.nasa.gov. Izveidojiet hipersaites tekstu tā,<br />
lai tas ekrānā būtu redzams kā Kosmoss un NASA. Priekšskatiet<br />
lappusi programmā FrontPage. Ekrānam jāizskatās līdzīgi kā attēlā.<br />
3. uzdevums. Izmantojot programmas FrontPage rīkjoslu, formatējiet<br />
saites Kosmoss un NASA kā sarakstu ar aizzīmēm. Saglabājiet un pēc<br />
tam priekšskatiet lappusi links.htm programmā FrontPage. Ekrānam<br />
jāizskatās līdzīgi kā attēlā.
7. nodarbība <strong>Web</strong> vietu izveide ar FrontPage 7.53
8.<br />
NODARBĪBA<br />
Publicēšana nozīmē <strong>Web</strong><br />
lappuses pārsūtīšanu<br />
internetā, tādējādi padarot to<br />
publiski pieejamu.<br />
<strong>Web</strong> lappušu<br />
publicēšana<br />
Šīs nodarbības beigās jūs pratīsit:<br />
Pārsūtīt jūsu failus uz internetu.<br />
Izvēlēties atbilstošāko metodi, kā publicēt jūsu <strong>Web</strong> lappuses.<br />
Uzturēt jūsu <strong>Web</strong> vietu, izmantojot Microsoft Manas tīkla vietas.<br />
Pārskatīt jūsu <strong>Web</strong> lappuses pēc tam, kad tās ir aizsūtītas internetā.<br />
8.1<br />
Izveidojis <strong>Web</strong> lappuses, jūs varēsit parādīt tās tiešsaistē. Par to arī ir šī<br />
nodarbība — par <strong>Web</strong> lappušu publicēšanu, padarot tās redzamas ne tikai jums,<br />
bet arī ikvienam interneta lietotājam. Visticamāk, ka <strong>Web</strong> lappuses esat<br />
izveidojis ne tikai kā intelektuālu vingrinājumu, bet arī tādēļ, lai izveidotu <strong>Web</strong><br />
klātbūtni. Ar šādu pieņēmumu mēs arī turpināsim.<br />
<strong>Web</strong> lappušu publicēšana tiek veikta, nokopējot HTML dokumentu un attēlu<br />
failus serverī. 4. nodarbībā mēs jau detalizēti apskatījām ar servera vietu,<br />
domēna nosaukumiem un IPS saistītos jautājumus, tāpēc nav vajadzības par<br />
tiem runāt vēlreiz. Ja vēlaties tos atkārtot, pārskatiet 4. nodarbību.<br />
Sistematizēti un organizēti failu nosaukumi.<br />
Servera vieta. (Jūs varat izvēlēties servera vietu, maksājot par to ikmēneša<br />
samaksu, vai izmantot bezmaksas servera vietu, vai izmantot jūsu IPS<br />
piešķirto servera vietu kā papildu priekšrocību interneta pieslēguma<br />
pakalpojumam.)<br />
Lietojumprogramma, ar kuru varat veikt failu pārsūtīšanu no jūsu datora uz<br />
serveri. (Šo jautājumu sīkāk apskatīsim tālāk šajā nodarbībā.)<br />
<strong>Web</strong> adrese. (Jums jāiegādājas domēna nosaukums, ko reģistrē<br />
viesošanas pakalpojumu sniedzējs. Tāpat <strong>Web</strong> adresi jūs saņemat,<br />
izmantojot bezmaksas servera vietu, vai saņemat to no jūsu IPS, kurā<br />
būs ietverts IPS domēna nosaukums un jūsu lietotājvārds.)<br />
Ņemot vērā iepriekšējās nodarbībās apgūto, šim sarakstam nevajadzētu būt<br />
biedējošam. Turklāt mēs jums pastāstīsim, kādas failu pārsūtīšanas<br />
lietojumprogrammas varat izmantot un kā kopēt failus serverī. Ja jums ir<br />
neskaidrības saistībā ar kādu no iepriekšminētajiem jautājumiem, mēs<br />
apskatīsim katru no tiem atsevišķi.<br />
Papildus failu pārsūtīšanai uz serveri jums jāveic arī citi uzdevumi. Proti,<br />
jāpārbauda jūsu <strong>Web</strong> lappuses pēc tam, kad esat tās pārsūtījis uz serveri, un<br />
jums vajadzēs paziņot citiem, ka jūsu <strong>Web</strong> vieta ir pieejama.<br />
Šīs nodarbības galvenie jautājumi ir trīs beigu posma uzdevumi – failu<br />
pārsūtīšana, publicēto <strong>Web</strong> lappušu pārbaudīšana un informācijas izplatīšana.<br />
Ja jums ir visi nepieciešamie faili, interneta pieslēgums un ir pieejama servera<br />
vieta, šīs nodarbības beigās jūsu <strong>Web</strong> vieta var būt publicēta tiešsaistē.
FTP nozīmē failu<br />
pārsūtīšanas protokols. FTP<br />
ir klienta/servera protokols,<br />
kas nodrošina failu<br />
pārsūtīšanu starp datoriem<br />
caur internetu. Cits protokols,<br />
ko izmanto daudzi cilvēki, ir<br />
HTTP, kas nozīmē<br />
hiperteksta pārsūtīšanas<br />
protokols. HTTP tiek<br />
izmantots, lai parādītu <strong>Web</strong><br />
lappuses internetā.<br />
Skaidrojums. Augšupielāde<br />
ir failu kopēšanas process no<br />
jūsu datora uz serveri.<br />
Lejupielāde ir failu kopēšana<br />
no servera uz jūsu datoru.<br />
8.2 <strong>Web</strong> <strong>izstrādes</strong> <strong>pamati</strong><br />
Failu pārsūtīšana uz internetu<br />
Ja jums ir visi nepieciešamie HTML faili, kā arī servera vieta un interneta<br />
pieslēgums, tas nozīmē, ka esat gatavs publicēt jūsu <strong>Web</strong> lappuses tiešsaistē.<br />
Failu pārsūtīšanu varat veikt, izmantojot vairākas metodes. Dažas no tām ir<br />
šādas:<br />
FTP programmas<br />
<strong>Web</strong> mapes un Manas tīkla vietas<br />
<strong>Web</strong> publicēšanas vedņi<br />
IPS interfeiss un HTML redaktori<br />
Pārlūkprogrammas<br />
Citu veidu nav. Lai publicētu jūsu <strong>Web</strong> lappuses, jāizmanto viena no šīm<br />
iespējām. Viena no izplatītākajām transakcijas metodēm starp <strong>Web</strong> dizaineri un<br />
serveri ir HTML dokumentu, attēlu failu un multivides failu augšupielāde.<br />
Tādēļ lasiet tālāk. Augšupielāde ir diezgan vienkārša, ja neaizmirstat šī procesa<br />
galveno mērķi — veikt failu pārsūtīšanu no jūsu datora uz serveri organizētā<br />
veidā.<br />
Augšupielādējot failus no jūsu datora internetā, jūs izmantojat FTP. Failu<br />
pārsūtīšanas noslēpums, izmantojot FTP, ir tādas lietojumprogrammas vai<br />
interfeisa izmantošana, kas ir izstrādāts kā FTP aģents. Kaut arī šis<br />
―noslēpums‖ varētu nešķist pietiekami pārliecinošs, to zināt ir tikpat svarīgi, kā<br />
noskaidrot, ko īsti nozīmē izmantot FTP. Mēs esam redzējuši, kā cilvēki smagi<br />
nopūšas, izdzirdot šo nesaprotamo trīs burtu salikumu — F-T-P. Par laimi,<br />
tāpat kā citas <strong>Web</strong> lappušu izveides tehnoloģijas, arī FTP izmantošana, lai<br />
augšupielādētu <strong>Web</strong> lappuses, nešķiet tik sarežģīta pēc tam, kad ir apgūti tā<br />
lietošanas <strong>pamati</strong>.<br />
FTP lietojumprogrammas<br />
Mēs uzskatām, ka standarta FTP lietojumprogrammas nodrošina vienu no<br />
ātrākajām un vienkāršākajām failu augšupielādes metodēm. Acīmredzot mēs<br />
neesam vienīgie, kas tā domā, jo ir pieejamas neskaitāmas FTP<br />
lietojumprogrammas gan kā bezmaksas programmatūra, gan kā<br />
izplatāmprogrammatūra un kā programmatūra, ko var iegādāties. Taču<br />
lielākoties mēs izmantojam programmu CuteFTP, kas paredzēta datoriem, kuri<br />
izmanto gan operētājsistēmu Windows, gan Macintosh. Taču neskaitāmas FTP<br />
lietojumprogrammas (kuras var gan iegādāties, gan lejupielādēt bez maksas)<br />
var atrast tiešsaistē, kā arī pie programmatūras izplatītājiem.
8. nodarbība <strong>Web</strong> lappušu publicēšana 8.3<br />
Padoms<br />
FTP programmu var iegādāties par saprātīgu cenu. Iegādājoties FTP<br />
programmu, jūs iegūsit papildu funkcionalitāti, ko nepiedāvā bezmaksas<br />
programmatūra un izplatāmprogrammatūra. Iespējams, Ka FTP programmu<br />
esat saņēmis ar sākumpaketi no jūsu IPS. Ja tā, sazinieties ar savu IPS vai<br />
pārskatiet jūsu IPS dokumentāciju, lai uzzinātu lietojumprogrammas<br />
instrukcijas.<br />
8.1. attēlā redzams programmas CuteFTP interfeiss, kam līdzīgi ir lielākā daļa<br />
FTP lietojumprogrammu interfeisi.<br />
8.1. attēls<br />
Izmantojot programmu CuteFTP, failus var pārsūtīt no jūsu datora uz<br />
direktoriju serverī, izmantojot vilkšanas un nomešanas metodi.<br />
Jaunāko FTP lietojumprogrammu priekšrocība ir failu pārsūtīšana, izmantojot<br />
vilkšanas un nomešanas metodi. Piemēram, programmā CuteFTP var redzēt<br />
lokālo mapi kreisajā rūtī (8.1. attēlā tur redzama mūzikas mape) un servera<br />
vietu — labajā rūtī. Lai augšupielādētu <strong>Web</strong> lappušu failus, jums vienkārši<br />
jāatlasa vajadzīgie faili vai mapes un jāvelk tos no kreisās uz labo rūti.<br />
No vairākiem lietotājiem esam dzirdējuši, ka vislielākās grūtības, lietojot FTP<br />
lietojumprogrammas, ir sākotnējā pieslēguma konfigurēšana. Par laimi, veicot<br />
sākotnējo konfigurāciju, lielākā daļa FTP lietojumprogrammu ―iegaumē‖<br />
pieslēguma datus turpmākai lietošanai.
8.4 <strong>Web</strong> <strong>izstrādes</strong> <strong>pamati</strong><br />
Brīdinājums<br />
Ja izmantojat izplatāmprogrammatūru un tai beidzas noteiktais<br />
izmēģinājuma periods, jūs varat zaudēt FTP pieslēgumu konfigurācijas<br />
informāciju. Ja tā notiek, jums ir divas iespējas: varat iegādāties šīs<br />
izplatāmprogrammatūras pilno versiju vai (atsevišķos gadījumos) īslaicīgi<br />
uzstādīt jūsu sistēmas pulkstenim atpakaļejošu datumu, kas ļauj atvērt<br />
programmu un izgūt konfigurācijas informāciju.<br />
Kaut arī katrai FTP lietojumprogrammai ir citāds konta informācijas<br />
apkopošanas interfeiss, jums vajadzēs nodrošināt dažus noteiktus informācijas<br />
pamatveidus, lai izveidotu FTP pieslēgumu serverim neatkarīgi no tā, kādu<br />
lietojumprogrammu izmantojat:<br />
FTP vietas nosaukums — jūsu izveidotā FTP konta nosaukums, ko<br />
izvēlaties jūs pats. Tas palīdz atcerēties, kurš FTP konts tiek<br />
izmantots katram serverim. Tādēļ nosaukumus pieslēgumiem<br />
piešķiriet loģiski.<br />
FTP resursdatora adrese — servera vietas adrese. Piemēram, Creation<br />
Guide <strong>Web</strong> vietas resursdatora adrese ir ftp.creationguide.com.<br />
FTP vietas lietotājvārds — lietotājvārds, ko izmantojat, lai piekļūtu jūsu<br />
servera vietai. FTP vietas lietotājvārds parasti ir tāds pats kā jūsu<br />
epasta adrese, piemēram, admin@creationguide.com. Daži<br />
pakalpojumu sniedzēji ļauj ievadīt lietotājvārdu bez domēna<br />
nosaukuma, kas šajā gadījumā būtu tikai admin.<br />
FTP vietas parole — jūsu lietotājvārdam tiek līdzi dota arī parole, kas<br />
nodrošina piekļuvi jūsu servera vietai.<br />
Pamēģiniet!<br />
Apmeklējiet <strong>Web</strong> lappusi www.tucows.com vai www.download.com, kur<br />
atradīsit FTP programmu sarakstus. Lejupielādējiet un ieinstalējiet sev<br />
tīkamāko FTP programmu. Lejupielādētās programmas instalāciju vienmēr<br />
iespējams noņemt, un tās vietā izmēģināt citu programmu, ja izvēlētā neatbilst<br />
jūsu darba stilam. Ja atrodat izplatāmprogrammatūru, kas šķiet jums piemērota,<br />
neaizmirstiet to reģistrēt.<br />
Daudzās FTP programmās, izveidojot pieslēgumu, jums būs jānorāda, kādu<br />
metodi izmantosit, lai veiktu informācijas pārsūtīšanu — ASCII, bināro metodi<br />
vai automātiskās noteikšanas metodi. Pēc noklusējuma parasti tiek izmantota<br />
automātiskās noteikšanas metode, un mēs iesakām jums izmantot tieši šo<br />
iestatījumu.
Hipersaites un grafika <strong>Web</strong><br />
lappusē ir savstarpēji saistīti.<br />
Katra hipersaites un grafikas<br />
komanda satur informāciju,<br />
kas norāda izvēlētā faila<br />
atrašanās vietu. Ja mainīsit<br />
<strong>Web</strong> lappuses mapju<br />
struktūru, hipersaite norādīs<br />
uz vietu, kas vairs nepastāv,<br />
un lappusē būs redzami<br />
trūkstoši attēli un<br />
nestrādājošas saites.<br />
Failu un mapju pārdēvēšana<br />
var radīt tieši tādas pašas<br />
problēmas kā <strong>Web</strong> vietas<br />
struktūras izmainīšana. Jauni<br />
failu nosaukumi var radīt<br />
nestrādājošas saites un<br />
grafikas atsauces, kā tas<br />
aprakstīts iepriekšējā<br />
piezīmē.<br />
8. nodarbība <strong>Web</strong> lappušu publicēšana 8.5<br />
Piezīme<br />
Paroli ieteicams pierakstīt un saglabāt kādā drošā vietā (ne datorā). Ievadot<br />
paroli FTP lietojumprogrammās un lielākajā daļā <strong>Web</strong> publicēšanas vedņu,<br />
burtu vietā parasti redzami punkti.<br />
Lai izveidotu FTP pieslēgumu, ievadiet precīzu informāciju attiecīgajos<br />
laukos (programmā CuteFTP tas jādara dialoglodziņā Site Settings For<br />
New Site) un apstipriniet to, noklikšķinot uz OK, Finish vai Connect<br />
(atkarībā no lietojumprogrammas). Kad FTP pieslēgums servera vietai ir<br />
konfigurēts, jūs varat to aktivizēt internetā un augšupielādēt jūsu <strong>Web</strong><br />
lappuses. (Ja rodas grūtības, veidojot pieslēgumu, sazinieties ar jūsu IPS<br />
vai apmeklējiet jūsu IPS palīdzības <strong>Web</strong> lappuses.)<br />
Piezīme<br />
HTML failus ieteicams pārsūtīt ASCII, teksta vai DOS teksta režīmā. Citu<br />
veidu failus, ieskaitot attēlu, skaņas un video failus, ieteicams pārsūtīt<br />
binārajā režīmā. Pārliecinieties, ka jūsu FTP programmas opcijās ir<br />
aktivizēta automātiskās noteikšanas iespēja (Auto, Auto-Detect, All Files vai<br />
Raw Data), kas nozīmē, ka programma automātiski atšķir failu tipus, lai<br />
jums nebūtu jādomā, vai fails ir attēls vai HTML dokuments. Pēc<br />
noklusējuma programmā CuteFTP (tāpat kā daudzās citās FTP<br />
lietojumprogrammās) ir aktivizēta automātiskās noteikšanas iespēja.<br />
Tagad vēlamies atgādināt dažus noteikumus, kurus jums cītīgi jāievēro, veicot<br />
<strong>Web</strong> lappušu failu augšupielādi. Failus un mapes nevajadzētu kopēt kā pagadās<br />
— šis process jāveic kārtīgi, citādi jūs varat radīt nestrādājošas saites un<br />
kļūdaini pārrakstītus failus ar vienādiem nosaukumiem. (Piemēram, lielākajā<br />
daļā mapju atrodas faili ar nosaukumu index.html. Ja failu augšupielādi<br />
neveiksit pareizajās mapēs, vienas mapes fails index.html varētu tikt aizvietots<br />
ar citu failu, kam ir tieši tāds pats nosaukums un kam jāatrodas citā mapē.)<br />
Galvenais princips, kas jāievēro, veicot <strong>Web</strong> lappušu augšupielādi, ir:<br />
Saglabājiet jūsu <strong>Web</strong> lappušu failu un mapju struktūru.<br />
Citiem vārdiem sakot, ja jūsu <strong>Web</strong> lappuse sastāv no viena dokumenta ar<br />
nosaukumu index.html un mapes ar nosaukumu atteli, pārliecinieties, ka fails<br />
index.html tiek augšupielādēts, un pēc tam servera vietā iekopējiet vai<br />
izveidojiet jaunu attēlu mapi, kurā iekopējat attēlu failus, kas atrodami jūsu<br />
lokālajā attēlu mapē. Kā jau minējām, <strong>Web</strong> vietas struktūras saglabāšana ir<br />
īpaši svarīga, lai <strong>Web</strong> lappusēs neradītu nestrādājošas saites.<br />
Lūk, vēl viens svarīgs punkts: tiešsaistes mapēm piešķiriet tieši tādus pašus<br />
nosaukumus kā lokālajām mapēm. Failus un mapes nedrīkst pārdēvēt<br />
augšupielādes procesa laikā — jo sevišķi tās mapes, kurās atrodas <strong>Web</strong><br />
lappuses attēli. (Starp citu, mapes attels izveidošana, ja tās nosaukumam<br />
vajadzētu būt atteli, arī tiek uzskatīta par neprecīzu pārdēvēšanu. Tāpat lielo<br />
burtu mainīšana ar mazajiem vai pretēji, atstarpju izņemšana vai ievietošana<br />
failu vai mapju nosaukumos arī ir uzskatāma par neprecīzu pārdēvēšanu.)<br />
Iemesls tam ir pavisam vienkāršs — HTML dokuments satur HTML<br />
komandas, kas pārlūkprogrammai norāda, kur meklējami attēlu faili. Attēlu
Skaidrojums. Manas tīkla<br />
vietas nodrošina iespēju jūsu<br />
datorā izveidot saīsnes uz<br />
failiem un mapēm, kas<br />
atrodas internetā vai iekštīkla<br />
serverī.<br />
8.6 <strong>Web</strong> <strong>izstrādes</strong> <strong>pamati</strong><br />
instrukcijas (teksts, kas atrodams starp tagiem , ko apskatījām 6.<br />
nodarbībā) norāda uz attēlu failu atrašanās vietu. Ja maināt mapes nosaukumu,<br />
nemainot informāciju HTML komandās, pārlūkprogrammas nespēs atrast <strong>Web</strong><br />
lappuses attēlus, tāpēc tie netiks parādīti. Uzsveram vēlreiz, ka augšupielādes<br />
process nav īstais laiks, kad pārdēvēt failus. Patiesībā ir tieši pretēji:<br />
Augšupielāde ir piemērotākais brīdis, lai kopētu lokālo <strong>Web</strong> lappušu failus<br />
serverī tik precīzi, cik vien tas iespējams.<br />
Kad esat pabeidzis <strong>Web</strong> lappušu failu kopēšanu serverī, pārtrauciet FTP<br />
pieslēgumu, atveriet pārlūkprogrammu un tās adrešu joslā ierakstiet vienoto<br />
resursu vietrādi (URL). Jūsu <strong>Web</strong> lappuses URL ir līdzīgs FTP adresei, kuru<br />
pieminējām iepriekš, izņemot to, ka ftp vietā ir www (piemēram, Creation<br />
Guide FTP adrese ir ftp.creationguide.com, taču <strong>Web</strong> adrese ir<br />
www.creationguide.com). Ja esat augšupielādējis HTML dokumentu index.htm<br />
vai index.html jūsu domēna galvenajā direktorijā, jums vajadzētu piekļūt savai<br />
jaunajai sākumlapai, pārlūkprogrammas adrešu joslā ierakstot jūsu URL bez<br />
faila nosaukuma. Piemēram, lai apmeklētu Creation Guide <strong>Web</strong> vietu, tā vietā,<br />
lai rakstītu www.creationguide.com/index.html, jūs varat ierakstīt tikai<br />
www.creationguide.com.<br />
Kā redzat, vairākums FTP lietojumprogrammu tiek izmantotas failu<br />
pārsūtīšanai un manipulēšanai ar tiem (pārdēvēšanai, izdzēšanai, pārvietošanai<br />
un citām darbībām) tīklā. Ja meklējat citas failu pārsūtīšanas iespējas vai<br />
automatizētāku pieeju, nākamajā sadaļā uzzināsit, ka vairākas<br />
lietojumprogrammas ir aprīkotas ar FTP iespējām.<br />
Padoms<br />
IPS un viesošanas uzņēmumi galvenokārt jums pastāsta, kā vajadzētu<br />
saglabāt <strong>Web</strong> lappušu failus jūsu servera vietā. Creation Guide servera<br />
vietā mēs visu informāciju kopējam mapē ar nosaukumu web, ko izveidojis<br />
IPS. Iespējams, ka jūsu izvēlētais IPS nosaka līdzīgus parametrus, tāpēc<br />
pārbaudiet to. Daži IPS nodrošina augstākā līmeņa mapi, ko varat izmantot<br />
<strong>Web</strong> lappušu failu glabāšanai.<br />
<strong>Web</strong> mapes un Manas tīkla vietas<br />
Microsoft nodrošina papildu <strong>Web</strong> lappušu failu un mapju augšupielādes un<br />
pārvaldīšanas metodi, izmantojot Manas tīkla vietas, lai izveidotu un pārvaldītu<br />
tīkla vietas, kurās atrodas <strong>Web</strong> faili un mapes. Microsoft ieviesa iespēju Manas<br />
tīkla vietas Microsoft Office 2000. Šī iespēja iekļauta arī versijās 2002 un 2003<br />
(Office 2000 šīs iespējas nosaukums bija <strong>Web</strong> mapes, kas bija nedaudz<br />
apgrūtinošāks nosaukums nekā Manas tīkla vietas). Izmantojot Manas tīkla<br />
vietas, jūs varēsit strādāt pazīstamajā Windows interfeisā un veikt failu un<br />
mapju pārvaldības uzdevumus, kas nepieciešami <strong>Web</strong> vietas izveidei un<br />
uzturēšanai.
8. nodarbība <strong>Web</strong> lappušu publicēšana 8.7<br />
Brīdinājums<br />
Pirms izveidot saiti uz jūsu <strong>Web</strong> vietu Manās tīkla vietās, pārliecinieties, ka<br />
jūsu izvēlētais serveris atbalsta tīkla vietu iespēju. Šai iespējai<br />
nepieciešams <strong>Web</strong> paplašinātāja klienta protokols un Microsoft FrontPage<br />
paplašinājumi vai <strong>Web</strong>DAV protokols un interneta informācijas pakalpojumi<br />
(IIS). Lai noskaidrotu, vai jūsu <strong>Web</strong> vieta atbalsta tīkla vietu tehnoloģiju,<br />
sazinieties ar jūsu viesošanas pakalpojumu sniedzēju vai pārbaudiet to<br />
bieži uzdoto jautājumu (FAQ) lappuses.<br />
Padoms<br />
Iespējams, ka tīkla vietas izveidošanai jums jāaktivizē FrontPage<br />
paplašinājumi. Kaut arī izklausās sarežģīti, tas ir izdarāms ar dažiem peles<br />
klikšķiem (atkarībā no jūsu viesošanas pakalpojumu sniedzēja atbalsta<br />
<strong>Web</strong> vietas). Lai noskaidrotu, kā aktivizēt FrontPage servera paplašinājuma<br />
iespēju, ko piedāvā jūsu viesošanas uzņēmums, meklējiet to uzņēmuma<br />
atbalsta lappusē vai piezvaniet atbalsta pārstāvim.<br />
Izmantojot tīkla vietu iespēju, var izveidot saīsnes uz tīkla vietām, kur atrodas<br />
jūsu <strong>Web</strong> vietas mapes. Kad esat izveidojuši saiti ar tīkla vietu, jūs varat<br />
manipulēt ar to <strong>Web</strong> mapju saturu, kas saglabātas jūsu servera vietā (vietā,<br />
kuru jūs iegādājaties no viesošanas pakalpojuma sniedzēja), tieši tāpat kā to<br />
darāt ar lokālajiem failiem un mapēm. Atšķirība ir tikai tāda, ka, veicot<br />
izmaiņas <strong>Web</strong> mapē un saglabājot tās, tiek izmainīti arī tiešsaistes faili. Īsāk<br />
sakot, tīkla vieta ir kā saīsne uz <strong>Web</strong> mapēm (un to saturu), kas atrodas jūsu<br />
servera vietā.<br />
<strong>Web</strong> mapēm var piekļūt vairākos veidos. Proti, jūs varat:<br />
Aplūkot tīkla vietas, veicot dubultklikšķi uz Manas tīkla vietas, ko varat<br />
atrast jūsu darbvirsmā vai izvēlnē Sākt, kas ļauj izveidot jaunas tīkla<br />
vietas, kā arī atvērt jau esošās saites.<br />
Jaunu tīkla vietu vai saiti uz jau esošu tīkla vietu var izveidot Microsoft<br />
Office lietojumprogrammās, piemēram, Microsoft Word. Kad esat<br />
izveidojis saiti uz tīkla vietu, jūs varat saglabāt failus un mapes tieši<br />
tīkla vietā, strādājot programmā.
Failu augšupielādēšana<br />
serverī, izmantojot Manas<br />
tīkla vietas, ir līdzīga failu<br />
pārvietošanai un<br />
saglabāšanai no mapes uz<br />
mapi. Tā vietā, lai vienā<br />
datorā kopētu failus no<br />
vienas mapes citā mapē, jūs<br />
varat nokopēt informāciju no<br />
mapes, kas atrodas jūsu<br />
datorā, mapē, kas atrodas<br />
citā datorā.<br />
8.8 <strong>Web</strong> <strong>izstrādes</strong> <strong>pamati</strong><br />
Piezīme<br />
Bez iespējas Mans tīkla vietas Microsoft Windows piedāvā arī iespēju<br />
Publicēt šo mapi tīklā <strong>Web</strong> vai Publicēt šo failu tīklā <strong>Web</strong> (atkarībā no tā,<br />
kāda veida vienums ir atlasīts), par ko sīkāk pastāstīsim vēlāk šajā<br />
nodarbībā. Kad esat atlasījis failu vai mapi un noklikšķinājis uz vienas no<br />
iepriekšminētajām iespējām, Windows ļauj iekopēt šo failu vai mapi <strong>Web</strong><br />
krātuves vietā, piemēram, MSN vai Xdrive Plus. Šī iespēja ir piemērota<br />
cilvēkiem, kuri vēlas <strong>Web</strong> vidē koplietot, pārsūtīt un saglabāt <strong>Web</strong> lappuses<br />
un attēlus, kā arī failus, kas nav HTML dokumenti.<br />
Kā jau minējām, tīkla vietas varat apskatīt, atverot Manas tīkla vietas, kā tas<br />
redzams 8.2. attēlā. Ievērojiet, ka Manu tīkla vietu logā atrodas saite Pievienot<br />
tīkla vietu tīkla uzdevumu rūtī loga kreisajā malā. (Jūs droši vien varat uzminēt,<br />
ko dara šis mazais dārgakmens.)<br />
8.2. attēls<br />
Tīkla vietām un <strong>Web</strong> mapēm var piekļūt no Manām tīkla vietām, kur tās var arī<br />
konfigurēt.<br />
Kad esat atvēris tīkla vietu mapi, jūs ieraudzīsit tiešsaistes mapju un failu<br />
sarakstu, kā arī tiem piesaistītās <strong>Web</strong> adreses (URL), kā tas redzams 8.3. attēlā.<br />
<strong>Web</strong> mapē failus un mapes var pārvietot, kopēt, izdzēst, pārdēvēt, kā arī<br />
apskatīt mapes un faila rekvizītus. Failus var arī vilkt no viena servera uz citu<br />
serveri (ja jums ir vairākas <strong>Web</strong> vietas) un no <strong>Web</strong> servera uz jūsu cieto disku<br />
vai citu atmiņas ierīci, piemēram, disketi. Citiem vārdiem sakot, <strong>Web</strong> mapes<br />
padara <strong>Web</strong> vietas failu pārvaldību tikpat vienkāršu kā lokālo failu pārvaldību.
8. nodarbība <strong>Web</strong> lappušu publicēšana 8.9<br />
8.3. attēls<br />
<strong>Web</strong> mapes satura apskate ir līdzīga lokālā datora mapes apskatei.<br />
Tagad aplūkosim divus veidus, kā var izveidot tīkla vietas. Abos gadījumos<br />
jums būs vajadzīga šāda informācija:<br />
Domēna informācija, kas ir jūsu <strong>Web</strong> vietas interneta adrese (piemēram,<br />
www.creationguide.com).<br />
Lietotājvārds un parole, lai piekļūtu jūsu servera vietai.<br />
Tīkla vietas izveidošana, izmantojot Manas tīkla vietas<br />
Lai izveidotu tīkla vietu, izmantojot Manas tīkla vietas, rīkojieties šādi:<br />
1 Datorā, kas aprīkots ar operētājsistēmu Microsoft Windows XP,<br />
veiciet dubultklikšķi uz Manas tīkla vietas darbvirsmā vai izvēlnē<br />
Sākt un noklikšķiniet uz Pievienot tīkla vietu tīkla uzdevumu rūtī.<br />
2 Tīkla vietas pievienošanas vednī noklikšķiniet uz Tālāk. Tīkla vietas<br />
pievienošanas vednis piekļūst internetam un piedāvā iespēju<br />
izveidot tīkla vietu MSN vai kādā citā tīkla vietā. Lielākoties jūs tīkla<br />
vietu veidosit citā vietā, nevis MSN <strong>Web</strong> vietā.<br />
3 Atlasiet iespēju Izvēlēties citu atrašanās vietu tīklā un<br />
noklikšķiniet uz Tālāk.<br />
4 Interneta vai tīkla adreses tekstlodziņā ierakstiet jūsu tīkla vietas<br />
adresi (piemēram, ftp://ftp.creationguide.com).<br />
5 Noklikšķiniet uz Tālāk. Ja jūsu <strong>Web</strong> vieta pieprasa ievadīt<br />
lietotājvārdu un paroli, parādīsies dialoglodziņš, kas redzams 8.4.<br />
attēlā.
8.10 <strong>Web</strong> <strong>izstrādes</strong> <strong>pamati</strong><br />
8.4. attēls<br />
Parasti, veidojot tīkla vietu, vajadzēs ievadīt lietotājvārdu un paroli.<br />
6 Ievadiet jūsu lietotājvārdu un paroli un noklikšķiniet uz Labi.<br />
7 Ievadiet nosaukumu šai tīkla vietai (piemēram, Creation Guide)<br />
lodziņā Ierakstiet šīs tīkla vietas nosaukumu. Nosaukums, ko šeit<br />
ierakstīsit, parādīsies Manu tīkla vietu logā, tādēļ, lai neapgrūtinātu<br />
sev turpmāko darbu, izvēlieties loģisku un ilustratīvu nosaukumu.<br />
8 Noklikšķiniet uz Pabeigt.<br />
Mapē Manas tīkla vietas būtu jāparādās tīkla vietas saitei. Lai piekļūtu tīkla<br />
vietai, veiciet dubultklikšķi uz tīkla vietas ikonas. Ja jums rodas problēmas,<br />
veidojot pieslēgumu, pārliecinieties, ka <strong>Web</strong> serveris ir atbilstoši konfigurēts,<br />
lai atbalstītu tīkla vietas (kā tas tika aprakstīts iepriekš šajā nodarbībā).<br />
Tagad, kad esat izveidojis <strong>Web</strong> mapi, jūs varat pārsūtīt failus uz jūsu <strong>Web</strong><br />
vietu, pārvelkot tos uz <strong>Web</strong> mapi jūsu jaunizveidotajā tīkla vietā vai saglabājot<br />
tieši no jebkuras Microsoft Office programmas (versijām 2000 un jaunākām).<br />
Tīkla vietas var izmantot, lai pielāgotu un pārvaldītu <strong>Web</strong> lappuses vairākos<br />
veidos. Piemēram, jūs varēsit atvērt tīkla vietu un, noklikšķinot ar peles labo<br />
pogu uz failiem un mapēm, pārdēvēt tos, atlasīt un izdzēst tos, aizvietot tos ar<br />
atjauninātu informāciju un citādi pielāgot <strong>Web</strong> lappuses dokumentus un<br />
direktorijus.
8. nodarbība <strong>Web</strong> lappušu publicēšana 8.11<br />
Tīkla vietas izveidošana, izmantojot programmu Microsoft<br />
Word<br />
Lai izveidotu <strong>Web</strong> mapi, strādājot programmā Microsoft Word, jūs varat<br />
noklikšķināt uz Pievienot tīkla vietu jauna dokumenta uzdevumu rūtī<br />
(noklikšķiniet uz Izveidot jaunu izvēlnē Fails) vai izmantojot dialoglodziņu<br />
Saglabāt kā. Tagad mēs pastāstīsim, kā izveidot tīkla vietu, izmantojot<br />
dialoglodziņu Saglabāt kā, kas ir līdzīgi tīkla vietas izveidošanai ar iespēju<br />
Pievienot tīkla vietu jauna dokumenta uzdevumu rūtī.<br />
1 Programmā Microsoft Word noklikšķiniet uz Saglabāt kā izvēlnē<br />
Fails. Tiek parādīts dialoglodziņš Saglabāt kā.<br />
2 Dialoglodziņā Saglabāt kā noklikšķiniet uz ikonas Manas tīkla<br />
vietas rūtī Kur saglabāt, lai parādītu Manas tīkla vietas loga<br />
saturu.<br />
8.5. attēls<br />
Tīkla vietu var izveidot, izmantojot dialoglodziņu Saglabāt kā.<br />
3 Dialoglodziņā Saglabāt kā veiciet dubultklikšķi uz ikonas Add<br />
Network Place Wizard (kā redzams 8.5. attēlā). Tiek atvērts tīkla<br />
vietas pievienošanas vednis, kas redzams 8.6. attēlā.
Pēc tam, kad esat izveidojis<br />
hipersaiti uz tīkla vietu (kā<br />
aprakstīts 5. punktā), jūs<br />
varat piekļūt tīkla vietai,<br />
dialoglodziņā Saglabāt kā un<br />
Manas tīkla vietas logā<br />
veicot dubultklikšķi uz tīkla<br />
vietas ikonas.<br />
8.12 <strong>Web</strong> <strong>izstrādes</strong> <strong>pamati</strong><br />
8.6. attēls<br />
Jums ir iespēja izveidot saiti uz tīkla vietu vai jaunu mapi tīkla vietā.<br />
4 Izvēlieties iespēju Create A Shortcut To An Existing Network<br />
Place, ja vēlaties izveidot saiti ar jūsu <strong>Web</strong> vietu, un noklikšķiniet<br />
uz Next.<br />
5 Tekstlodziņā Location ievadiet <strong>Web</strong> vietas nosaukumu (piemēram,<br />
www.creationguide.com), tekstlodziņā Shortcut Name —<br />
pieslēguma nosaukumu, kā redzams 8.7. attēlā, un noklikšķiniet uz<br />
Finish.
Pirms saglabāt <strong>Web</strong><br />
dokumentu tīkla vietā, jums<br />
vajadzīgs interneta<br />
pieslēgums.<br />
8. nodarbība <strong>Web</strong> lappušu publicēšana 8.13<br />
8.7. attēls<br />
Dialoglodziņā jums jāievada tīkla vietas interneta adrese un saīsnes<br />
nosaukums.<br />
6 Ievadiet jūsu lietotājvārdu un paroli un noklikšķiniet uz OK. Tīkla<br />
vietas saturs redzams dialoglodziņā Saglabāt kā.<br />
Tagad tādā pašā veidā, kā saglabājot jebkuru citu Word dokumentu, jūs varat<br />
saglabāt Word dokumentu <strong>Web</strong> mapē, kas atrodas tīkla vietā (tādējādi<br />
augšupielādējot jūsu <strong>Web</strong> lappusi).<br />
7 Nolaižamajā sarakstlodziņā Saglabāt kā tipu izvēlieties <strong>Web</strong><br />
lappuse vai <strong>Web</strong> lappuse, filtrēta, faila nosaukuma tekstlodziņā<br />
ierakstiet faila nosaukumu, noklikšķiniet uz pogas Mainīt<br />
virsrakstu, ja vēlaties norādīt citu <strong>Web</strong> lappuses virsraksta tekstu,<br />
noklikšķiniet uz <strong>Web</strong> mapes, kurā vēlaties saglabāt HTML<br />
dokumentu, un tad noklikšķiniet uz Saglabāt.<br />
Kad esat saglabājis HTML dokumentu <strong>Web</strong> mapē, kas atrodas tīkla vietā, jūs<br />
varat apskatīt šo lappusi tiešsaistē, ievadot <strong>Web</strong> lappuses adresi<br />
pārlūkprogrammas adrešu joslā.<br />
Citas FTP iespējas<br />
Ja nevēlaties datorā instalēt FTP programmu vai ja nevēlaties konfigurēt Manas<br />
tīkla vietas un <strong>Web</strong> mapes, ir arī citas iespējas. Failus <strong>Web</strong> serverī var iekopēt<br />
arī citādos veidos. Proti, jūs varat izmantot FTP funkcijas, ar kurām ir aprīkotas<br />
šādu veidu lietojumprogrammas:<br />
<strong>Web</strong> publicēšanas vedņi, piemēram, operētājsistēmas Microsoft Windows<br />
<strong>Web</strong> publicēšanas vednis<br />
IPS tiešsaistes pakalpojumi un HTML redaktori, piemēram, FrontPage
<strong>Web</strong> publicēšanas vednis ir<br />
pieejams lielākajā daļā<br />
Windows versiju; pirmoreiz<br />
tas tika iekļauts Windows 95<br />
versijā OSR2.5.<br />
8.14 <strong>Web</strong> <strong>izstrādes</strong> <strong>pamati</strong><br />
Pārlūkprogammas, piemēram, Microsoft Internet Explorer<br />
<strong>Web</strong> publicēšanas vedņi<br />
<strong>Web</strong> publicēšanas vednis, kas tiek piedāvāts operētājsistēmā Windows XP,<br />
galvenokārt nodrošina failu saglabāšanas un koplietošanas iespējas. Tādēļ tas<br />
nav ideāls rīks <strong>Web</strong> lappušu publicēšanai (ja vien nestrādājat MSN group <strong>Web</strong><br />
vietā). Taču, izmantojot Windows <strong>Web</strong> publicēšanas vedni, var bez grūtībām<br />
augšupielādēt un saglabāt <strong>Web</strong> dokumentus un citus failus, ieskaitot attēlus. Šo<br />
iespēju var izmantot kā dublējumkopiju krātuvi, veidojot dokumentus, vai kā<br />
veidu, kā koplietot jūsu dokumentus ar citiem lietotājiem.<br />
<strong>Web</strong> publicēšanas vednis darbojas tieši tāpat kā citi vedņi. Tas nodrošina failu<br />
un mapju augšupielādi tiešsaistes pakalpojumu serverī, piemēram, MSN vai<br />
Xdrive, izmantojot dialoglodziņus. Ja kļūsit par ―nopietnu‖ <strong>Web</strong> dizaineri un<br />
jums būs pašam sava <strong>Web</strong> vieta, jūs ātri vien sapratīsit, ka FTP<br />
lietojumprogrammas un tīkla vietu rīki piedāvā daudz lielāku elastību un<br />
vienkāršību. Ir vērts uzsvērt vēlreiz, ka <strong>Web</strong> publicēšanas vednis ir lieti<br />
noderīgs, ja vēlaties saglabāt un koplietot failus, kā arī, iespējams, publicēt jūsu<br />
pirmo MSN <strong>Web</strong> vietu.<br />
Labākais veids, kā izprast <strong>Web</strong> publicēšanas vedņa darbību, ir to izmēģināt. Tā<br />
kā process tiek veikts vedņa formā, nav vajadzības rādīt visas lappuses, kuras<br />
varat ieraudzīt savā datorā. Lai piekļūtu vednim, rīkojieties šādi:<br />
1 Atveriet direktoriju Mans dators un atlasiet failu vai mapi, ko<br />
vēlaties publicēt jūsu <strong>Web</strong> vietā.<br />
2 Sadaļā Failu un mapju uzdevumi noklikšķiniet uz Publicēt šo mapi<br />
tīklā <strong>Web</strong> (ja esat atlasījis mapi) vai Publicēt šo failu tīklā <strong>Web</strong> (ja<br />
esat atlasījis failu).<br />
Lai turpinātu vedni, noklikšķiniet uz Tālāk. Tad turpiniet vedni, katrā lappusē<br />
ievadot precīzu informāciju. Kad esat pabeidzis mapes publicēšanu, vednis<br />
parāda dialoglodziņu, kurā varat atlasīt failus, ko vēlaties publicēt, atzīmējot<br />
vai notīrot lodziņus, kā tas redzams 8.8. attēlā. Ja nepieciešamā informācija<br />
jums ir pa rokai, šim procesam vajadzētu noritēt ātri un bez aizķeršanās, un<br />
jūsu izmainītā informācija tiks parādīta pārlūkprogrammā pēc noklusējuma.
8. nodarbība <strong>Web</strong> lappušu publicēšana 8.15<br />
8.8. attēls<br />
<strong>Web</strong> publicēšanas vednis nodrošina iespēju izvēlēties un atlasīt failus, kurus<br />
vēlaties augšupielādēt.<br />
Pamēģiniet!<br />
Iezīmējiet failu vai mapi, kuru augšupielādēt tīklā <strong>Web</strong>. Pēc tam, izmantojot<br />
<strong>Web</strong> publicēšanas vedni, izmēģiniet faila vai mapes augšupielādi personīgajā<br />
MSN mapē.<br />
Kad esat ievietojis failus MSN personīgajā mapē, tiem var piekļūt tikai ar jūsu<br />
.NET Passport kontu. Ja jums nav Passport konta, to varat izveidot ar .NET<br />
Passport vedņa palīdzību, kad publicēsit failus vai mapes MSN. Kad būsit<br />
publicējis failu vai mapi, logā Manas tīkla vietas tiks izveidota saite uz šo<br />
resursu. Turklāt failiem un mapēm varēsit piekļūt no jebkuras<br />
pārlūkprogrammas jebkurā datorā, bet failus tiešsaistes mapē varēs pievienot<br />
un dzēst tieši tāpat, kā to var izdarīt lokālajās mapēs (lai piekļūtu tiešsaistes<br />
mapes saturam, veiciet dubultklikšķi uz saites logā Manas tīkla vietas).
Ievērojiet, ka sabiedrības,<br />
grupas un citas bezmaksas<br />
servera vietu piedāvājošas<br />
<strong>Web</strong> vietas failu pārsūtīšanai<br />
no datora uz internetu bieži<br />
piedāvā tieši FTP interfeisu.<br />
8.16 <strong>Web</strong> <strong>izstrādes</strong> <strong>pamati</strong><br />
IPS interfeiss un HTML redaktori<br />
Citi resursi, ar kuru palīdzību var veikt failu pārsūtīšanu, ir IPS interfeisi un<br />
HTML redaktori. Būtībā šie rīki ir FTP lietojumprogrammu, tīkla vietu iespēju<br />
un <strong>Web</strong> publicēšanas vedņa hibrīdversijas jeb to variācijas. Galvenā IPS un<br />
HTML redaktoru priekšrocība ir tā, ka to rīki ir viegli pieejami. Piemēram, daži<br />
IPS failu augšupielādei no datora serverī piedāvā tiešsaistes formas. Patiesībā<br />
Creation Guide resursdators piedāvā līdzīgu tiešsaistes formu, taču mēs to<br />
uzskatām par neērtu, lai veiktu <strong>Web</strong> vietas failu pārvaldību. Ja meklējat<br />
viesošanas pakalpojumu sniedzēju, pievērsiet uzmanību tam, kādus failu<br />
pārvaldības pakalpojumus šis uzņēmums piedāvā. Mūsu viesošanas<br />
pakalpojumi piedāvā daudzas kvalitatīvas iespējas, piemēram, reģistrēšanās<br />
statistiku (ieskaitot apmeklētāju plūsmas un lapas apmeklējumu statistiku) un<br />
daudz vietas, tāpēc mēs nepievērsām uzmanību nedaudz ―klibajai‖ failu<br />
pārvaldības iespējai, jo zinājām, ka tās vietā var izmantot FTP<br />
lietojumprogrammas interfeisu. Mēs uzskatām, ka, izvēloties IPS failu<br />
pārsūtīšanas interfeisu, jāpārliecinās, vai izvēlētais tiešsaistes rīks vismaz<br />
darbojas arī kā FTP lietojumprogramma vai <strong>Web</strong> publicēšanas vednis.<br />
Līdzīgi IPS tiešsaistes FTP formām, daudzi HTML redaktori, ieskaitot<br />
FrontPage, piedāvā automātiskas faila augšupielādes iespējas (sīkāk par to<br />
runājām jau 7. nodarbībā). Failu augšupielāde, izmantojot HTML redaktoru,<br />
var būt ļoti ērta. Galvenais, jums jāzina, kurus failus vēlaties augšupielādēt, un<br />
vieta, kur tie tiks ielādēti. Turklāt jums jāpārliecinās, vai, veicot failu<br />
augšupielādi, neaizvietojat jau esošus tiešsaistes failus (ko ieteicams darīt<br />
vienmēr, neatkarīgi no tā, kā veicat failu augšupielādi), citādi jūs nevarēsit<br />
atjaunot iepriekšējo lappusi gadījumā, ja nevēlēsities saglabāt jaunākos<br />
pielāgojumus. Piemēram, ja izmantojat pārlūkprogrammu Internet Explorer un<br />
jūsu sistēmā ir instalēta programma FrontPage, varat apmeklēt savu <strong>Web</strong> vietu<br />
un, Internet Explorer rīkjoslā noklikšķinot uz pogas Rediģēt, atvērt jūsu <strong>Web</strong><br />
lappuses lokālo versiju programmā FrontPage. Jūs varat veikt dažādus lappuses<br />
pielāgojumus un pēc tam noklikšķināt uz Saglabāt, tādējādi augšupielādējot<br />
pielāgoto lappusi tieši serverī. Ja rīkojaties šādi un nepiešķirat jaunākajai<br />
lappuses versijai citu nosaukumu, esošā lappuse tiek aizvietota ar<br />
augšupielādēto. Tāpēc mēs šo iespēju izmantojam tikai nelielu izmaiņu<br />
veikšanai, piemēram, failu tipu izlabošanai vai datumu atjaunināšanai.<br />
Pielāgojot un saglabājot <strong>Web</strong> lappusi, izmantojot tiešsaistes piekļuves iespēju<br />
programmā FrontPage, jūs aizvietojat jau esošo HTML dokumentu. Tas<br />
noteikti ir jāiegaumē.
Programmā FrontPage<br />
veidotās <strong>Web</strong> vietas<br />
ieteicams augšupielādēt,<br />
izmantojot FrontPage <strong>Web</strong><br />
lappušu publicēšanas<br />
komandu. Atjauninājumus var<br />
pievienot, izmantojot citus<br />
failu pārsūtīšanas veidus,<br />
taču sākotnējo <strong>Web</strong> vietas<br />
augšupielādi vajadzētu veikt<br />
ar FrontPage <strong>Web</strong><br />
publicēšanas rīku. Tādējādi<br />
tiešsaistē tiks kārtīgi<br />
augšupielādēti gan<br />
FrontPage faili, gan <strong>Web</strong><br />
vietas faili.<br />
Noklikšķināšana uz<br />
hipersaites ar peles labo<br />
pogu, lai izvēlētos iespēju<br />
Saglabāt mērķi kā, ir tieši<br />
tas pats, kas failu pārsūtīšana<br />
uz datoru.<br />
Lai piekļūtu AOL piedāvātajai<br />
augšupielādes iespējai,<br />
izmantojiet atslēgas vārdus<br />
“myplace” vai “myftpspace”<br />
(“mana vieta” vai<br />
“manaftpvieta”). Ja izveidojat<br />
<strong>Web</strong> lappusi, izmantojot AOL,<br />
jūsu <strong>Web</strong> lappuses URL būs<br />
biedri.aol.com/ekrānanosauk<br />
ums/failanosaukums.<br />
8. nodarbība <strong>Web</strong> lappušu publicēšana 8.17<br />
Padoms<br />
Ja <strong>Web</strong> lappuses esat izveidojis programmā FrontPage, sākotnējo failu<br />
augšupielādi ieteicams veikt, izmantojot FrontPage <strong>Web</strong> lappušu<br />
publicēšanas komandu. Izmantojot programmas FrontPage publicēšanas<br />
rīku, jūs varat būt drošs, ka visas detaļas, kas saistītas ar FrontPage<br />
servera paplašinājumiem, tiks ieviestas pareizi. Pat ja jūsu <strong>Web</strong> lappusē<br />
nav iekļautas attīstītas iespējas, mēs ļoti iesakām izmantot <strong>Web</strong> lappušu<br />
publicēšanas komandu, veicot <strong>Web</strong> vietas augšupielādi (vismaz darot to<br />
pirmo reizi).<br />
Lai noskaidrotu, kā izmantot IPS formas vai HTML redaktorus, informāciju<br />
meklējiet lietojumprogrammu palīdzības failos vai publicētajā dokumentācijā.<br />
Šīs sistēmas ir pārāk atšķirīgas, lai šajā nodarbībā piedāvātu precīzus procesu<br />
aprakstus.<br />
Lietojumprogrammas kā FTP klienti<br />
Visbeidzot, taču ne mazāk svarīgi: dažas pārlūkprogrammas var arī izmantot kā<br />
FTP klientus (atkarībā no jūsu <strong>Web</strong> servera iestatījumiem). Vairākums cilvēku<br />
zina, ka, atrodoties pārlūkprogrammas logā, var lejupielādēt failus, taču ne visi<br />
zina, ka dažās pārlūkprogrammās, piemēram, Internet Explorer, failus un<br />
mapes var arī augšupielādēt. Neaizmirstiet, ka jūsu viesošanas pakalpojumu<br />
sniedzējam vajadzētu atbalstīt šo iespēju, taču mēs esam secinājuši, ka dažas<br />
<strong>Web</strong> vietas failu augšupielādi, izmantojot pārlūkprogrammu, atbalsta labāk<br />
nekā citas <strong>Web</strong> vietas. Ja jūsu viesošanas pakalpojumu sniedzējs atbalsta šo<br />
iespēju, augšupielādes metode ir vienkārša: jūs varat izmantot adrešu joslu, lai<br />
parādītu servera mapes saturu, un tad vilkt failus no lokālajām mapēm servera<br />
mapēs, kas redzamas pārlūkprogrammas logā. Turklāt, noklikšķinot uz<br />
esošajiem tiešsaistes failiem un mapēm ar peles labo pogu, lai piekļūtu saīšņu<br />
izvēlnei, jūs varat pārdēvēt, pārvietot un izdzēst tiešsaistes failus. Lai aplūkotu<br />
jūsu tiešsaistes mapes, jums jāievada šī informācija Internet Explorer adrešu<br />
joslā: ftp://lietotājvārds:parole@ftp.domēns.com.<br />
Ieraksts varētu izskatīties, piemēram, šādi: ftp://<br />
mmail:coffee2@ftp.microsoft.com vai<br />
ftp://mmail:coffee2@members.IPSname.com.<br />
Kad tiks parādīta servera vieta, atveriet mapi, kurā atrodas jūsu <strong>Web</strong> lappuses<br />
faili, un pārvelciet failus un mapes jūsu pārlūkprogrammas logā, lai nokopētu<br />
<strong>Web</strong> lappuses komponentus. 8.9. attēlā redzama FTP piekļuve <strong>Web</strong> mapei.<br />
Pārlūkprogrammā Internet Explorer jūs varat augšupielādēt, izdzēst un<br />
pārdēvēt <strong>Web</strong> failus.
8.18 <strong>Web</strong> <strong>izstrādes</strong> <strong>pamati</strong><br />
8.9. attēls<br />
Atkarībā no jūsu <strong>Web</strong> servera iestatījumiem reizēm <strong>Web</strong> failu pārsūtīšanai un<br />
pārvaldīšanai var izmantot Internet Explorer.<br />
Šajā nodarbībā mēs apskatām tos rīkus, kurus varat izmantot jūsu lokālo <strong>Web</strong><br />
lappušu failu pārsūtīšanai uz serveri. Izmēģiniet vairākas iespējas, lai redzētu,<br />
kura jums ir piemērotākā. Katrai no kategorijām ir daudzas variācijas, tāpēc<br />
aprakstīt visus aspektus katram failu pārsūtīšanas veidam uz internetu nav<br />
iespējami. Vislabāk ir izvēlēties vienu no augšupielādes veidiem un to<br />
izmēģināt. Ja jums rodas jautājumi, apmeklējiet lietojumprogrammas<br />
palīdzības failus vai drukāto dokumentāciju (vai rakstiet pa epastu mums, ja<br />
nevarat atrast risinājumu). Ja process jums šķiet neērts, izmēģiniet citu pieeju.<br />
Mēs esam pārliecināti, ka, apkopojot precīzu nepieciešamo pieslēguma<br />
informāciju, jūs varēsit pieslēgties savai <strong>Web</strong> vietai un publicēt jūsu <strong>Web</strong><br />
lappuses tiešsaistē.<br />
Darba pārskatīšana<br />
Kad esat pabeidzis <strong>Web</strong> vietas augšupielādi, apmeklējiet to, lai pārbaudītu, kā<br />
tā darbojas <strong>Web</strong> vidē. Kā jau minējām 6. un 7. nodarbībā, <strong>Web</strong> lappušu<br />
izveides procesa laikā jums nepārtraukti jāpārbauda, kā tās izskatās<br />
pārlūkprogrammā, un augšupielāde ir daļa no izveides procesa. Tāpēc<br />
pārbaudiet jūsu publicētās <strong>Web</strong> lappuses. Ja esat to darījis, rezultātā<br />
nevajadzētu būt pārāk daudziem nepatīkamiem pārsteigumiem. Neatkarīgi no<br />
tā, pirms zvanīt visiem draugiem, lai viņi apmeklē jūsu jauno <strong>Web</strong> vietu (ja<br />
vien nelūdzat padomus <strong>Web</strong> vietas uzlabošanā), apskatiet to! Apskatot<br />
sākumlapu, pievērsiet uzmanību šādām detaļām:<br />
Pārbaudiet, vai visi attēli tiek parādīti pareizi. Jūs taču nevēlēsities, ka jūsu<br />
<strong>Web</strong> vietā ir nestrādājošu attēlu marķieri.<br />
Noklikšķiniet uz visām saitēm, lai pārliecinātos, ka tās darbojas, ieskaitot<br />
navigācijas joslas pogas, logo attēlus, teksta saites un attēlu kartes, ja<br />
tādas ir.<br />
Pārliecinieties, vai lappuse un tās elementi ietilpst standarta<br />
pārlūkprogrammas logā. Atcerieties, ka lietotājiem īpaši kaitinoši šķiet<br />
tas, ja lappuse ir jāritina pa labi un pa kreisi.
<strong>Web</strong> vietas publiskošanu var<br />
veikt, piereģistrējot to<br />
meklētājprogrammās, HTML<br />
dokumentiem pievienojot<br />
META tagus, uzdrukājot <strong>Web</strong><br />
vietas URL uz biznesa<br />
materiāliem, reklamējot un<br />
pastāstot citiem par to.<br />
8. nodarbība <strong>Web</strong> lappušu publicēšana 8.19<br />
Aizpildiet formu un iesniedziet izmēģinājuma formu pats sev, ja jūsu<br />
lappusē tādas tiek izmantotas.<br />
Pārlasiet katras lappuses virsrakstu, lai tie būtu atbilstoši.<br />
Pārliecinieties, vai teksts un teksta saites ir viegli saskatāmas uz <strong>Web</strong><br />
lappuses fona.<br />
Citiem vārdiem sakot, vēlreiz sīki pārskatiet jūsu <strong>Web</strong> vietu. Noklikšķiniet uz<br />
visām saitēm un lieciet lietā savu kritisko aci. Labāk pavadīt nedaudz vairāk<br />
laika, pārbaudot <strong>Web</strong> vietu pēc augšupielādes, nekā saņemt e-pastu no kāda<br />
apmeklētāja, kurā teikts, ka jūsu <strong>Web</strong> vieta nedarbojas kā nākas.<br />
Kad esat publicējis un pārbaudījis <strong>Web</strong> vietu, jūs esat gatavs paziņot par to<br />
citiem lietotājiem. Izplatītākais veids, kā sākt <strong>Web</strong> vietas publiskošanu, ir<br />
pārliecināties, ka to atrod meklētājprogrammas un meklētājdirektoriji.<br />
Galvenie fakti<br />
FTP lietojumprogrammas var izmantot failu kopēšanai no jūsu datora uz<br />
serveri.<br />
Jūs varat veikt failu pārsūtīšanu, izmantojot FTP lietojumprogrammas, tīkla<br />
vietas un <strong>Web</strong> mapes, <strong>Web</strong> publicēšanas vedni, IPS tiešsaistes<br />
formas, viesošanas uzņēmumu tiešsaistes interfeisus, HTML<br />
redaktorus un pārlūkprogrammas, piemēram, Internet Explorer.<br />
Ja jūsu izvēlētais serveris atbalsta tīkla vietas, jūs varat izmantot iespēju<br />
Manas tīkla vietas, lai viegli augšupielādētu un pielāgotu jūsu <strong>Web</strong><br />
vietas failus un mapes tieši tāpat kā lokālos failus un mapes.<br />
Veicot <strong>Web</strong> failu augšupielādi, centieties saglabāt <strong>Web</strong> vietas failu un<br />
mapju struktūru, ieskaitot atbilstošu nosaukumu piešķiršanu un citus<br />
organizatoriskos paņēmienus tāpat kā lokālajā datorā.<br />
Kad esat pabeidzis <strong>Web</strong> vietas augšupielādi, vienmēr pārbaudiet tās<br />
tiešsaistes versiju, lai tajā nebūtu nestrādājošu saišu un citu kļūdu.<br />
Lai publiskotu jūsu <strong>Web</strong> vietu, reģistrējiet to meklētājprogrammās.<br />
Pārdomājiet iespēju HTML dokumentiem pievienot META tagus, lai kaut<br />
nedaudz palīdzētu meklētājprogrammām ietilpināt jūsu <strong>Web</strong> vietu<br />
kādā kategorijā.<br />
Visbeidzot, ļaujiet citiem uzzināt par jūsu publicēto <strong>Web</strong> vietu, informāciju<br />
izplatot gan mutiski, gan pa citiem tipiskākajiem saziņas kanāliem, un<br />
sāciet tiešsaistes informācijas apmaiņu!<br />
Pārbaudes jautājumi<br />
1. Kādi ir trīs galvenie uzdevumi, kas jāveic pēc <strong>Web</strong> vietas<br />
izveides?<br />
2. Ko nozīmē FTP un kāda tam nozīme <strong>Web</strong> vietu izveidē?
8.20 <strong>Web</strong> <strong>izstrādes</strong> <strong>pamati</strong><br />
3. Kādus vēl trīs rīkus var izmantot papildus FTP<br />
lietojumprogrammām, lai veiktu <strong>Web</strong> lappušu augšupielādi<br />
internetā?<br />
4. Kas jums jādara uzreiz pēc tam, kad <strong>Web</strong> lappuses ir<br />
augšupielādētas internetā?<br />
Praktiskie uzdevumi<br />
1. uzdevums. Veids, kā var veikt <strong>Web</strong> vietas failu kopēšanu no jūsu<br />
datora internetā, ir iespēja Manas tīkla vietas, kas iekļauta<br />
operētājsistēmā Microsoft Windows. Izveidojiet tīkla vietu, izmantojot<br />
jūsu domēna nosaukuma FTP adresi (ja jums tāda ir) vai arī izdomātu<br />
domēna FTP adresi, ja jums vēl nav domēna nosaukuma.<br />
2. uzdevums. Nekas nemazina <strong>Web</strong> vietas ticamību tik ļoti kā kļūdas<br />
<strong>Web</strong> lappusē. Lai izmēģinātu <strong>Web</strong> lappuses kļūdu pārbaudīšanu,<br />
apmeklējiet <strong>Web</strong> lappusi www.creationguide.com/check/about.html.<br />
Pārskatiet to un atrodiet kļūdas. Izmantojiet tekstapstrādes<br />
lietojumprogrammu, lai izveidotu atrasto kļūdu sarakstu.<br />
3. uzdevums. Failu augšupielāde ir īpaši svarīga <strong>Web</strong> vietas<br />
publicēšanas procesa daļa. Ja faili netiek pārsūtīti, jūsu <strong>Web</strong> vietu<br />
apskatīs tikai nedaudzi cilvēki. Lai izmēģinātu failu pārsūtīšanu,<br />
lejupielādējiet FTP lietojumprogrammas izmēģinājuma versiju<br />
(apmeklējiet izplatāmprogrammatūras <strong>Web</strong> vietu, lai atrastu<br />
lejupielādējamas FTP lietojumprogrammas), un konfigurējiet FTP<br />
pārsūtījumu. Ja jums nav servera vietas, varat izdomāt lietotājvārdu un<br />
paroli tikai šī uzdevuma nolūkos. Kad esat izveidojis FTP pieslēgumu,<br />
apskatiet tā rekvizītus un pēc tam izdzēsiet to, ja negrasāties turpmāk<br />
izmantot.