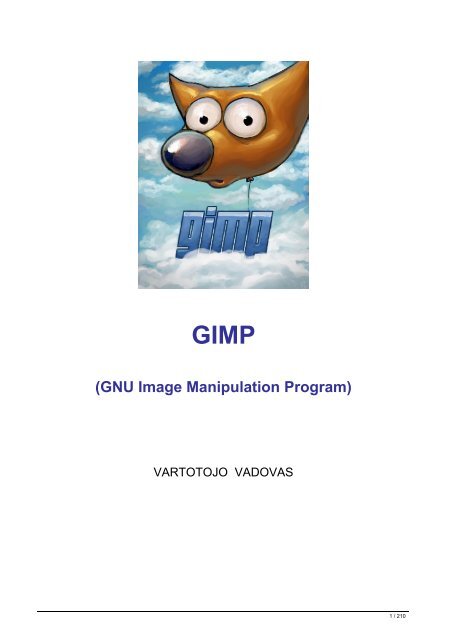Create successful ePaper yourself
Turn your PDF publications into a flip-book with our unique Google optimized e-Paper software.
<strong>GIMP</strong><br />
(GNU Image Manipulation Program)<br />
VARTOTOJO VADOVAS<br />
1 / 210
☑Įvadas<br />
1.Sveiki atvykę į <strong>GIMP</strong><br />
<strong>GIMP</strong> – tai daugiaplatformė nuotraukų apdorojimo programa. <strong>GIMP</strong> – tai „GNU Image Manipulation<br />
Program“ akronimas. Programa <strong>GIMP</strong> yra tinkama įvairioms paveikslėlių apdorojimo užduotims,<br />
įskaitant nuotraukų retušavimą, paveikslėlių komponavimą ir paveikslėlių kūrimą.<br />
Ji turi daug funkcijų. Ją galima naudoti kaip paprastą piešimo programą, profesionalią nuotraukų<br />
retušavimo programą, tinklinę paketinio apdorojimo sistemą, masinės gamybos paveikslėlių<br />
atvaizdavimo programą, paveikslėlių formatų konvertavimo programą, ir t. t.<br />
Programa <strong>GIMP</strong> yra išplėčiama. Ji yra taip suprojektuota, kad ją būtų galima papildyti įskiepiais ir<br />
išplėtimais. Sudėtinga scenarijų sąsaja leidžia scenarijais realizuoti nuo paprasčiausios užduoties<br />
iki sudėtingiausių paveikslėlių apdorojimo procedūrų.<br />
Viena iš programos <strong>GIMP</strong> stipriųjų pusių yra jos prieinamumas įvairiuose šaltiniuose daugumai<br />
operacinių sistemų. Daugumoje GNU/Linux distribucijų <strong>GIMP</strong> yra įtraukta kaip standartinė<br />
programa. Programa <strong>GIMP</strong> taip pat yra prieinama kitoms operacinėms sistemoms, pvz., Microsoft<br />
Windows arba Apple Mac OS X (Darwin). <strong>GIMP</strong> yra Laisvoji programinė įranga, išleista GNU<br />
Bendrosios Viešosios Licencijos ( GPL) sąlygomis. GPL naudotojams suteikia laisvę gauti ir<br />
pakeisti kompiuterinių programų pradinį kodą.<br />
Autoriai<br />
Pirmąją <strong>GIMP</strong> versiją sukūrė Peter Mattis ir Spencer Kimball. Vėliau prisidėjo daug kitų kūrėjų, o<br />
dar tūkstančiai ją parėmė ir tikrino. Šiuo metu <strong>GIMP</strong> leidimams vadovauja Sven Neumann, Mitch<br />
Natterer ir daug kitų žmonių, kuriuos vadiname <strong>GIMP</strong> komanda.<br />
<strong>GIMP</strong> žinyno sistema<br />
<strong>GIMP</strong> dokumentacijos komanda ir kiti naudotojai suteikė jums informaciją, reikalingą norint suprasti<br />
kaip naudoti programą <strong>GIMP</strong>. Naudotojo žinynas yra svarbi šios pagalbos dalis. Dabartinė versija<br />
yra Dokumentacijos komandos žiniatinklio svetainėje HTML formatu. HTML versija yra taip pat<br />
prieinama kaip nuo konteksto priklausant pagalba (jeigu ją įdiegėte), kai naudodami <strong>GIMP</strong><br />
paspaudžiate klavišą F1. Pagalbą apie konkrečius meniu elementus galima gauti paspaudus<br />
klavišą F1, kai pelės žymiklis yra užvestas virš norimo meniu elemento. Pradėkite savo <strong>GIMP</strong><br />
kelionę skaitydami toliau.<br />
Funkcijos ir galimybės<br />
Šis sąrašas – tai trumpa kai kurių <strong>GIMP</strong> funkcijų ir galimybių apžvalga:<br />
• Visas piešimo įrankių rinkinys: teptukai, pieštukas, dažų purkštuvas, klonavimo įrankis, ir t. t.<br />
• Tekstūromis pagrįstas atminties valdymas, todėl paveikslėlio dydį riboja tik prieinama disko vieta<br />
• Popikselinis visų piešimo įrankių mėginių ėmimas norint gauti aukštos kokybės glotninimą<br />
• Visiškas Alfa kanalo palaikymas darbui su permatomumu<br />
• Sluoksniai ir kanalai<br />
• Procedūrinė duomenų bazė vidinių <strong>GIMP</strong> funkcijų iškvietimui iš išorinių programų, pvz., Script-<br />
Fu<br />
• Sudėtingos scenarijų galimybės<br />
• Daugybinis atšaukimas / pakartojimas (apribotas tik disko vietos)<br />
• Transformavimo įrankiai, įskaitant pasukimą, ištempimą, šlytį ir apsukimą<br />
• Palaikomi GIF, JPEG, PNG, XPM, TIFF, TGA, MPEG, PS, PDF, PCX, BMP ir kiti failų formatai<br />
• Pažymėjimo įrankiai, įskaitant stačiakampį, elipsinį, laisvą, išlietų kraštų, bezjė ir išmanųjį<br />
• Įskiepiai, leidžiantys lengvai pridėti naujus failų formatus ir naujus efektų filtrus<br />
<strong>GIMP</strong> 2 / 210
2.Programos <strong>GIMP</strong> paleidimas<br />
Dažniausiai programa <strong>GIMP</strong> paleidžiate spustelėdami piktogramą (jeigu jūsų sistemoje tokia yra)<br />
arba komandų eilutėje įvesdami gimp. Jeigu jūsų sistemoje įdiegtos kelios <strong>GIMP</strong> versijos, norint<br />
paleisti naujausią versiją, gali reikti įvesti komandą gimp-2.4. Jeigu norite, komandų eilutėje po<br />
programos vardo galite nurodyti paveikslėlių failų sąrašą, jie paleidus programą <strong>GIMP</strong> bus<br />
automatiškai atverti. Tačiau failus taip pat galima atverti programa <strong>GIMP</strong>, kai ji jau paleista.<br />
Daugumoje operacinių sistemų galite "susieti" įvairius paveikslėlių failų tipus su programa <strong>GIMP</strong>.<br />
Du kartus spustelėjus šiuos failus jie automatiškai atidaromi programoje <strong>GIMP</strong>.<br />
Žinomos platformos<br />
Programa <strong>GIMP</strong> šiandien yra plačiausiai palaikoma paveikslėlių apdorojimo programa. Platformos,<br />
kuriose veikia programa <strong>GIMP</strong>:<br />
GNU/Linux, Apple Mac OS X, Microsoft Windows, OpenBSD, NetBSD, FreeBSD, Solaris, SunOS,<br />
AIX, HP-UX, Tru64, Digital UNIX, OSF/1, IRIX, OS/2 ir BeOS.<br />
Programą <strong>GIMP</strong> galima nesunkiai perkelti į kitas operacines sistemas, dėl to, kad jos pradinis<br />
kodas yra prieinamas visiems. Daugiau informacijos rasite <strong>GIMP</strong> programuotojų svetainėje. .<br />
Kalba<br />
Kai viskas tvarkoje, programa <strong>GIMP</strong> aptinka sistemos kalbą. Kai kuriuose kompiuteriuose ji gali jos<br />
neaptikti ir gali būti, kad jūs norėsite naudoti kitą kalbą. Kalbą galima pakeisti:<br />
Komandų eilutės argumentai<br />
Paprastai paleidžiant programą <strong>GIMP</strong> nereikia nurodyti jokių argumentų, tačiau čia pateikiame<br />
kelis, kurie vienu ar kitu metu gali būti naudingi. Tai nėra visas sąrašas; UNIX sistemose visą<br />
sąrašą galite rasti terminalo lange paleidę komandą man gimp.<br />
Norėdami naudoti komandų eilutės parinktis, jas turite nurodyti komandų eilutėje, kurią naudojate<br />
paleisdami programą <strong>GIMP</strong>, kaip gimp-2.4 [PARINKTIS...] [FAILAS|URI...].<br />
3.Programos <strong>GIMP</strong> paleidimas pirmą kartą<br />
Pirmą kartą paleidus programą <strong>GIMP</strong> turite atlikti kelis veiksmus, kad nustatytumėte parinktis ir<br />
aplankus. Šis procesas jūsų namų aplanke sukuria poaplankį pavadinimu .gimp-2.4. Visa<br />
informacija, kurią nurodote savo pasirinkimais, saugoma tame aplanke. Jeigu vėliau tą aplanką<br />
ištrinsite arba pervadinsite, pvz., į .gimp-2.4.bak, tada kitą kartą paleidus <strong>GIMP</strong>, vėl turėsite<br />
atlikti visą sąranką iš naujo, sukurdami naują aplanką .gimp-2.4. Galite pabandyti tai padaryti,<br />
jeigu norite išbandyti skirtingų pasirinkimų poveikį nesugadinant savo esamo įdiegimo, arba jeigu<br />
taip viską sugadinote, kad reikia ištrinti visą jūsų įdiegimo sąranką.<br />
Galiausiai . . .<br />
Keli pasiūlymai prieš pradedant: pirma, kai paleidžiate programa <strong>GIMP</strong>, rodomas „patarimas“.<br />
Šiuose patarimuose aprašomi dalykai, kurie yra labai naudingi, tačiau, kuriuos nelengva išmokti<br />
eksperimentuojant, todėl į juos vertėtų atkreipti dėmesį. Jeigu jie jums per daug trukdys, galite juos<br />
išjungti; tačiau nepamirškite jų visų perskaityti, kai turėsite galimybę: juos galite paskaityti bet<br />
kuriuo metu spustelėję meniu komandą Žinynas Patarimai . Antra, jeigu kažkuriuo metu bandote<br />
kažką atlikti, ir programa <strong>GIMP</strong> staiga nustos funkcionuoti, jums gali padėti informacija esanti<br />
sekcijoje Kaip išsikapanoti. Sėkmės naudojant <strong>GIMP</strong>!<br />
<strong>GIMP</strong> 3 / 210
☑Pirmieji žingsniai su Vilberiu<br />
4.Pagrindiniai principai<br />
Šiame skyriuje turėtumėte susipažinti su pagrindiniais principais ir terminologija, kurią turėsite<br />
suprasti, kad galėtumėte suprasti likusią šios dokumentacijos dalį. Čia viskas paaiškinta daug<br />
išsamiau, nei kitur. Nepaisant kelių išimčių, stengėmės šios sekcijos neapkrauti nuorodomis ir<br />
dalinėmis nuorodomis: viskas, kas paminėta šioje sekcijoje, yra aprašyta taip išsamiai, kad lengvai<br />
turėtumėte rasti rodyklėje.<br />
5.Pagrindiniai langai<br />
Aukščiau esančioje ekrano nuotraukoje parodytas pats paprasčiausias programos <strong>GIMP</strong> langų<br />
išdėstymas, kurį galima naudoti efektyviai. Parodyti trys langai:<br />
Pagrindinė įrankinė: Tai programos <strong>GIMP</strong> širdis. Joje yra aukščiausiojo lygio meniu, mygtukai su<br />
piktogramomis, kuriuos paspaudus galima pasirinkti įrankius, ir daugiau.<br />
Įrankio parinktys: Po Įrankine yra prijungtas Įrankių parinkčių dialogas, rodantis dabar pasirinkto<br />
įrankio (šiuo atveju Stačiakampio pažymėjimo įrankio) parinktis.<br />
Paveikslėlio langas: Kiekvienas programoje <strong>GIMP</strong> atvertas paveikslėlis rodomas atskirame lange.<br />
Tuo pačiu metu galima atverti daug paveikslėlių: ribą nurodo tik sistemos išteklių dydis. Programą<br />
<strong>GIMP</strong> galima naudoti neatvėrus jokių paveikslėlių, tačiau tokiu atveju nelabai ką ir galima ja<br />
padaryti.<br />
Sluoksnių dialogas: Šiame dialogo lange rodoma dabar aktyvaus paveikslėlio sluoksnio struktūra,<br />
ją galima įvairiais būdais redaguoti. Nenaudojant Sluoksnių dialogo įmanoma atlikti tik labai<br />
paprastas užduotis, tačiau net ir nelabai patyrusiems programos <strong>GIMP</strong> naudotojams visada<br />
prieinamas Sluoksnių dialogas yra būtinas.<br />
Teptukai/raštai/gradientai: po sluoksnių dialogu prijungtame dialoge rodomi teptukų, raštų ir<br />
gradientų valdymo dialogai.<br />
Tai yra mažiausia galima sąranka. Programoje <strong>GIMP</strong> yra daugiau nei tuzinas kitų tipų dialogų,<br />
naudojamų įvairiais tikslais, tačiau naudotojai paprastai juos sukuria, kai jų reikia, o kai nebereikia<br />
– užveria. Nusimanančių naudotojų sąrankose Įrankinė (su Įrankio parinkčių dialogu) ir Sluoksnių<br />
dialogas paprastai visada yra po ranka. Įrankinė yra būtina norint atlikti daugumą programos <strong>GIMP</strong><br />
operacijų; tiesą sakant, jeigu ją uždarysite, uždarysite programą <strong>GIMP</strong>. (Tačiau jūsų paklausiama<br />
ar tikrai norite tą padaryti). Iš tiesų Įrankio parinktys yra atskiras dialogas, šioje ekrano nuotraukoje<br />
rodomas prijungtas prie Pagrindinės įrankinės. Nusimanantys naudotojai beveik visada ją naudoja<br />
taip: labai sudėtinga efektyviai naudoti įrankius nematant kaip nustatytos jų parinktys. Sluoksnių<br />
dialogas naudojamas visada, kai jūsų paveikslėlyje yra keli sluoksniai: t. y. kai išmoksite pačius<br />
pagrindinius darbo su programa <strong>GIMP</strong> principus, jį naudosite beveik visada. Galiausiai, žinoma,<br />
turbūt ir taip akivaizdu, kad norint dirbti su paveikslėliais, juos reikia atverti.<br />
Jeigu jūsų programos <strong>GIMP</strong> išdėstymas sugadinamas, šioje ekrano nuotraukoje parodytą<br />
išdėstymą lengva atkurti. Pagrindinėje įrankinėje esančiame meniu File pasirinkus Failas Dialogai<br />
Sukurti naują doką Sluoksniai, kanalai ir kontūrai , bus atvertas toks Sluoksnių dialogas, kaip<br />
parodytasis. Tame pačiame meniu pasirinkus Failas Dialogai Įrankio parinktys bus atvertas naujas<br />
Įrankio parinkčių dialogas, kurį tada galėsite prijungti po Pagrindine įrankine. (Sekcijoje Dialogai ir<br />
prijungimas paaiškinama kaip prijungti dialogus). Nėra reikalo turėti galimybę sukurti Pagrindinę<br />
įrankinę, kadangi jos neįmanoma uždaryti neuždarant programos <strong>GIMP</strong>.<br />
Kitaip nei kai kuriose kitose programose, programoje <strong>GIMP</strong> nėra galimybės sudėti viską –<br />
valdiklius ir paveikslėlį – į vieną bendrą langą. Programos <strong>GIMP</strong> programuotojai visada manę, kad<br />
tai prastas veikimo būdas, kadangi taip programa priverstinai turi atlikti įvairias funkcijas, kurias<br />
<strong>GIMP</strong> 4 / 210
daug geriau atlieka tam skirta langų valdyklė. Tai ne tik eikvotų daug programuotojų laiko, bet ir to<br />
beveik neįmanoma padaryti tokiu būtų, kuris veiktų visose operacinėse sistemose, kuriose gali<br />
veikti programa <strong>GIMP</strong>, teisingai.<br />
Ankstesnėse programos <strong>GIMP</strong> (iki <strong>GIMP</strong> 1.2.5) versijose buvo labai daug dialogų: patyrę<br />
naudotojai dažnai vienu metu naudodavo pustuzinį arba daugiau dialogų, išmėtytų visame ekrane,<br />
dėl ko juos būdavo sudėtinga naudoti. Šiuo atžvilgiu programa <strong>GIMP</strong> 2.0 yra žymiai geresnė,<br />
kadangi ji leidžia dialogus sujungti kartu. (Šioje ekrano nuotraukoje parodytame Sluoksnių dialoge<br />
iš tikrųjų yra keturi dialogai, kuriuos nurodo kortelės: sluoksniai, kanalai, kontūrai ir atšaukimas).<br />
Išmokti naudotis šia sistema reikia šiek tiek laiko, tačiau kai išmoksite, manome, kad ji jums patiks.<br />
Kitose sekcijose sužinosite apie kiekvieno šioje ekrano nuotraukoje parodyto lango komponentus,<br />
sužinosite kas jie yra ir kaip jie veikia. Kai jas perskaitysite, o taip pat ir sekciją, kurioje aprašoma<br />
elementari <strong>GIMP</strong> paveikslėlių struktūra, turėtumėte būti pakankamai išmokę naudotis programa<br />
<strong>GIMP</strong>, kad galėtumėte įvairiais būdais redaguoti paveikslėlius. Tada savo laisvalaikiu galite<br />
peržiūrėti likusią šio žinyno dalį (arba tiesiog eksperimentuoti), išmoksite galybę įmanomų subtilių ir<br />
specializuotų dalykų. Gerai praleiskite laiką!<br />
Pagrindinė įrankinė<br />
Pagrindinė įrankinė yra programos <strong>GIMP</strong> širdis. Tai yra vienintelė šios programos dalis, kurios<br />
negalite uždaryti arba sukurti jos kopijos. Šiame skyriuje trumpai aprašyta, ką jūs joje rasite.<br />
Įrankinėje, kaip ir daugelyje <strong>GIMP</strong> dalių, perkėlus pelės žymiklį virš kokio nors elemento ir trumpam<br />
jį palaikius toje vietoje paprastai bus parodytas to elemento „paaiškinimas“, kuris galbūt padės<br />
suprasti kas tai yra ir ką su tuo daiktu galite padaryti. Daugeliu atvejų taip pat galite paspausti<br />
klavišą F1, kad būtų parodytas žinynas apie po pelės žymikliu esantį elementą.<br />
Įrankinės meniu: Šis meniu yra ypatingas: jame yra kai kurios komandos, kurių nėra prie<br />
paveikslėlių languose esančiuose meniu. (Taip pat ir kai kurios, kurios ten yra.) Tai nustatymų<br />
komandos, kai kurių dialogų tipų kūrimo komandos, ir t. t. Šio meniu turinys yra išsamiai aprašytas<br />
sekcijoje Įrankinės meniu.<br />
Įrankių piktogramos: šios piktogramos yra mygtukai, aktyvuojantys įvairios paskirties įrankius:<br />
paveikslėlio dalių pažymėjimui, piešimui jose, jų transformavimui ir t. t. Sekcijoje Įvadas į įrankinę<br />
supažindinama kaip dirbti su įrankiais, o kiekvienas įrankis atskirai yra aprašyti sistematiškai<br />
skyriuje Įrankiai.<br />
Priekinio plano / fono spalvos: šiose spalvų srityse rodomos dabartinės <strong>GIMP</strong> priekinio plano ir<br />
fono spalvos, naudojamos daugelyje operacijų. Spustelėjus bet kurią jų parodomas spalvų<br />
parinkimo dialogas, leidžiantis pakeisti į kitą spalvą. Spustelėjus dvikryptę rodyklę šios dvi spalvos<br />
sukeičiamos, o spustelėjus mažą apatiniame kairiajame kampe esantį simbolį, jos atstatomos į<br />
juodą ir baltą.<br />
Teptukas/Raštas/Gradientas Čia esantys simboliai parodo dabartinius <strong>GIMP</strong>'s pasirinkimus:<br />
Teptuką, naudojamą visų įrankių, leidžiančių piešti paveikslėlyje (beje, į sąvoką „piešimas“ įeina ir<br />
tokios operacijos, kaip trynimas ir ištepimas); Raštą, naudojamą užpildant paveikslėlio sritis; ir<br />
Gradientą, naudojamą, kai operacija reikalauja tolygiai kintančio spalvų rėžio. Spustelėjus bet kurį<br />
iš šių simbolių parodomas dialogo langas, kuriama juos galite pakeisti.<br />
Aktyvus paveikslėlis: (tai yra nauja <strong>GIMP</strong> 2.2 funkcija). Programoje <strong>GIMP</strong> galite vienu metu dirbti<br />
su daug paveikslėlių, tačiau vienas iš jų yra "aktyvus paveikslėlis". Čia rasite mažą piktogramą,<br />
vaizduojančią aktyvų paveikslėlį. Ją spustelėjus parodomas dialogas, kuriame yra visų dabar<br />
atvertų paveikslėlių sąrašas, leidžiantis aktyvuoti kitą paveikslėlį, jeigu norite. (Tačiau spustelėję<br />
langą, kuriame rodomas paveikslėlis, galite padaryti tą patį.)<br />
„Aktyvaus paveikslėlio“ peržiūra pagal numatytuosius parametrus yra išjungta. Jeigu norite, ją<br />
galite įjungti kortelėje Įrankinės nustatymai.<br />
Kiekvieno paleidimo metu programa <strong>GIMP</strong> parenka tuos pačius, numatytuosius įrankį (teptuką),<br />
spalvą, teptuką ir raštą. Jeigu norite, kad programa <strong>GIMP</strong> parinktų paskutiniame seanse vėliausiai<br />
naudotus įrankį, spalvą, teptuką ir raštą, dialoge Nustatymai esančioje kortelėje Įvesties įrenginiai<br />
pažymėkite „Išeinant išsaugoti įvesties įrenginių parametrus“.<br />
<strong>GIMP</strong> 5 / 210
Paveikslėlio langas<br />
Programoje <strong>GIMP</strong> kiekvienas atvertas paveikslėlis rodomas atskirame lange. (Kai kuriais atvejai,<br />
keliuose languose gali būti rodomas tas pats vienas paveikslėlis, tačiau tai nėra įprasta).<br />
Pradėsime nuo trumpo numatytųjų paprasto paveikslėlio lango komponentų aprašymo. Tiesą<br />
sakant, kai kuriuos iš jų galima paslėpti naudojant meniu Rodymas esančias komandas; tačiau<br />
greičiausiai jūs to nenorite daryti.<br />
Pavadinimo juosta: Paveikslėlio lango viršuje yra juosta, kurioje rodomas paveikslėlio pavadinimas<br />
ir šiek tiek pagrindinės informacijos apie jį. Iš tikro šią juostą suteikia langų sistema, ne pati <strong>GIMP</strong><br />
programa, todėl jos išvaizda gali keistis dėl skirtingų operacinių sistemų, langų valdyklių ir / arba<br />
temų. Jeigu norite, Nustatymų dialoge galite konfigūruoti, kokia informacija čia rodoma.<br />
Paveikslėlio meniu: Tiesiai po pavadinimo juosta yra paveikslėlio meniu (nebent jis yra išjungtas).<br />
Šis meniu suteikia prieigą prie beveik visų operacijų, kurias galite atlikti paveikslėlyje. (Yra kai kurie<br />
"visuotiniai" veiksmai, prie kurių galima gauti prieigą tik Įrankinės meniu). Paveikslėlio meniu taip<br />
pat galite pasiekti dešiniuoju pelės mygtuku spustelėję paveikslėlį, arba kairiuoju pelės mygtuku<br />
spustelėję mažytį "rodyklės" simbolį, esantį viršutiniame kairiajame kampe, jeigu jums taip<br />
patogiau. Be to: daugumą meniu operacijų taip pat galima aktyvuoti klaviatūra, naudojant klavišą<br />
Alt ir meniu esančius pabrauktus "sparčiuosius" klavišus. Be to: galite nurodyti savo pasirinktines<br />
meniu veiksmų klavišų kombinacijas, jeigu Nustatymų dialoge įjungsite Naudoti dinamines klavišų<br />
kombinacijas.<br />
Menu mygtukas: spustelėjus šį mažą mygtuką parodomas Paveikslėlio meniu, tačiau ne eilutėje, o<br />
stulpelyje. Mnemonikos naudotojai, nenorintys, kad būtų matoma meniu juosta, gali pasiekti šį<br />
meniu paspaudę klavišų kombinaciją Shift F10 .<br />
Liniuotė: Numatytame išdėstyme liniuotės rodomos paveikslėlio viršuje ir kairėje, nurodydamos<br />
koordinates paveikslėlyje. Jeigu norite, galite valdyti, kokio tipo koordinatės rodomos. Numatytieji<br />
vienetai yra pikseliai, tačiau galite pakeisti į kitus vienetus, naudodami žemiau aprašytą parametrą<br />
Vienetai.<br />
Vienas iš svarbiausių liniuočių panaudojimo sričių yra gairių kūrimas. Jeigu spustelėsite liniuotę ir<br />
vilksite į paveikslėlį, bus sukurta gairė, kurios pagalba galėsite tiksliau išdėstyti paveikslėlio<br />
elementus. Gaires galima greitai perkelti, tereikia jas spustelėti ir vilkti, bei ištrinti, nuvelkant jas iš<br />
paveikslėlio.<br />
Greitos kaukės perjungimas: Apatiniame kairiajame paveikslėlio lango kampe yra mažas<br />
mygtukas, kurį paspaudus įjungiama arba išjungiama Greita kaukė. Greitą kaukę galima naudoti<br />
kaip alternatyvų, o dažnai ir labai naudingą, pažymėtos paveikslėlio srities peržiūros būdą.<br />
Daugiau informacijos rasite sekcijoje Greita kaukė.<br />
Žymiklio koordinatės: apatiniame kairiajame lango kampe yra stačiakampė sritis, naudojama rodyti<br />
dabartines žymiklio koordinates (t. y., pelės vietą, jeigu naudojate pelę), kai žymiklis yra<br />
paveikslėlio ribose. Naudojami tie patys vienetai kaip ir liniuotėms.<br />
Vienetų meniu: Jeigu nenurodyta kitaip, liniuotėms ir keliems kitiems tikslams naudojami vienetai<br />
yra pikseliai. Naudodami šį meniu galite pakeisti į colius, centimetrus arba kitus vienetus. (Jeigu tai<br />
padarysite, atminkite, kad meniu Rodymas esantis parametras "Taškas į tašką" nurodo kaip<br />
ištempiamas ekranas: daugiau informacijos galite rasti sekcijoje Taškas į tašką.<br />
Mastelio mygtukas: (Ši funkcija yra nauja programoje <strong>GIMP</strong> 2.2; jos <strong>GIMP</strong> 2.0 nėra). Pakeisti<br />
paveikslėlio mastelį galima keliais būdais, tačiau šis meniu turbūt yra paprasčiausias.<br />
Būsenos sritis: būsenos sritis yra po rodomu paveikslėliu. Jeigu nenurodyta kitaip, šioje srityje<br />
dažniausiai rodoma, kokia paveikslėlio dalis dabar yra aktyvi, ir šio paveikslėlio naudojamos<br />
sistemos atminties dydį. Nustatymų dialoge galite konfigūruoti kokia informacija čia rodoma. Kai<br />
atliekate ilgokai trunkančias operacijas, būsenos srityje rodoma kokia operacija tuo metu<br />
atliekama, jos būseną ir pažangą.<br />
Atšaukimo mygtukas: apatiniame dešiniajame lango kampe yra mygtukas Atšaukti. Jeigu vykdysite<br />
sudėtingą, nemažai laiko trunkančią operaciją (dažniausiai panaudosite įskiepį), o tada ją vykdant<br />
nuspręsite, kad jos nenorite, paspaudus šį mygtuką ji bus atšaukta.<br />
Yra keli įskiepiai, kurie blogai reaguoja į atšaukimą, dėl to kai kurios paveikslėlio vietos gali būti<br />
sugadintos.<br />
<strong>GIMP</strong> 6 / 210
Žvalgymo valdiklis: tai yra mažas kryželio formos mygtukas, esantis apatiniame dešiniajame<br />
paveikslėlio lango kampe. Jį spustelėjus kairiuoju pelės mygtuku ir jo neatleidus parodomas<br />
langas, rodantis mažytį paveikslėlio vaizdą (Žvalgymo peržiūrą), su apibrėžta rodoma sritimi.<br />
Laikydami paspaudę mygtuką ir judindami pelę galite peržiūrėti kitas paveikslėlio vietas. Naudojant<br />
didelius paveikslėlius, kurių rodomos tik nedidelės dalys, žvalgiklis dažnai yra patogiausias būdas<br />
surasti ieškomą paveikslėlio vietą. (Kitus Žvalgiklio lango prieigos būdus rasite sekcijoje Žvalgiklio<br />
dialogas). (Jeigu jūsų pelė turi vidurinį mygtuką, juo spustelėję ir vilkdami paveikslėlį, galite po jį<br />
žvalgyti).<br />
Neaktyvi užpildo sritis: ši užpildo sritis skiria aktyvų paveikslėlį ir neaktyvią užpildo sritį, kad<br />
galėtumėte jas atskirti. Neaktyvioje srityje negalite pritaikyti jokių filtrų arba operacijų.<br />
Paveikslėlio ekranas: svarbiausia paveikslėlio lango dalis, žinoma, yra paveikslėlio langas arba<br />
piešimo erdvė. Ji užima centrinę lango sritį, apsuptą geltona taškuota linija, rodančia paveikslėlio<br />
ribas, neutraliame pilkame fone. Paveikslėlio ekrano mastelio lygį galite pakeisti įvairiais būdais,<br />
įskaitant ir žemiau aprašytą mastelio nustatymo būdą.<br />
Paveikslėlio lango dydžio keitimo perjungiklis: jeigu šis mygtukas paspaustas, keičiant lango dydį<br />
bus pakeistas paveikslėlio dydis.<br />
Dialogai ir dokai<br />
Dokų prijungimo juostos<br />
Programos <strong>GIMP</strong> versijos 2.0 ir 2.2 leidžia labai lanksčiai išdėstyti dialogo langus jūsų ekrane.<br />
Užuot naudoję kiekvienam dialogui atskirą langą, naudodami dokus juos galite sugrupuoti kartu.<br />
„Dokas“ – tai langas-konteineris, kuriame gali būti keli nuolat atverti dialogai, pvz., Įrankio parinkčių<br />
dialogas, Teptukų dialogas, Palečių dialogas, ir t. t. Tačiau dokuose negali būti paveikslėlių langų:<br />
kiekvienas paveikslėlis visada yra atskirame lange. Dokuose taip pat negali būti ne nuolatinių<br />
dialogų, pvz., Nustatymų dialogo arba Naujo paveikslėlio dialogo.<br />
Kiekviename doke yra prijungimo juostos, kaip paryškinta šiame paveikslėlyje. Tai tos plonos<br />
pilkos juostos, labai nekrentančios į akį ir jų lengva nepastebėti: daugelis žmonių nenumano, kad<br />
jos yra, kol jiems specialiai neparodoma.<br />
<strong>GIMP</strong> 7 / 210
Dokų vilkimo rankenėlės<br />
Kiekviename prijungiamame dialoge yra vilkimo rankenėlių sritis, kaip parodyta dešinėje<br />
esančiame paveikslėlyje. Ją galite atpažinti pagal tai, kad, kai žymiklis būna virš šios srities,<br />
žymiklio forma pasikeičia į plaštakos formą. Norėdami prijungti dialogą, paprasčiausiai spustelėkite<br />
jo vilkimo rankenėlių sritį ir vilkite jį į vieną iš doke esančių prijungimo juostų. Dialogo langas bus<br />
pridėtas nurodytame lange. Jeigu jį vilksite į patį langą, tada jis bus pridėtas kaip kortelė.<br />
Į tą pačią prijungimo juostą galite vilkti daugiau negu vieną dialogą. Tokiu atveju jie pavirs į<br />
korteles, kurių viršuje bus parodytos piktogramos. Spustelėjus kortelės rankenėlę kortelės bus<br />
iškelta į priekį, kad galėtumėte ja naudotis.<br />
Paveikslėlio meniu<br />
Kai kuriuose dokuose yra Paveikslėlio meniu: meniu, rodantis visus programoje <strong>GIMP</strong> atvertus<br />
paveikslėlius, ir rodantis paveikslėlio, kurio informacija rodoma doke, vardą. Galite naudoti<br />
paveikslėlio meniu norėdami pasirinkti kitą paveikslėlį (nemaišykite šio meniu su Paveikslėlio<br />
meniu, kuris yra aktyvaus paveikslėlio lango meniu). Jeigu mygtukas Auto nepaspaustas, tai šiame<br />
meniu visada rodomas dabartinio aktyvaus programos <strong>GIMP</strong> paveikslėlio vardą, t. y. paveikslėlio,<br />
su kuriuo dabar dirbate.<br />
<strong>GIMP</strong> 8 / 210
Jei nenustatyta kitaip, doko "Sluoksniai, kanalai ir kontūrai" viršuje rodomas Paveikslėlio meniu,<br />
tuo tarpu kituose dokuose jis nerodomas. Tačiau Paveikslėlio meniu visada galite pridėti arba<br />
pašalinti, naudodami kortelės meniu esančią parinktį „Rodyti paveikslėlio pasirinkimą“, kaip<br />
aprašyta žemiau. (Išimtis: Paveikslėlio meniu negalite pridėti doke, kuriame yra Įrankinė).<br />
Kortelės meniu<br />
Kiekviename dialoge, spustelėję mygtuką Kortelės meniu, kaip paryškinta dešinėje esančiame<br />
paveikslėlyje, galite prieiti prie specialaus meniu, kuriame yra su kortelėmis susijusios operacijos.<br />
Kokios komandos yra rodomos šiame meniu priklauso nuo to, koks tai dialogas, tačiau jame visada<br />
yra naujų kortelių kūrimo, užvėrimo, atkabinimo komandos.<br />
<strong>GIMP</strong> 9 / 210
Kortelės meniu suteikia prieigą prie šių komandų:<br />
6.Atšaukimas<br />
Beveik viską, ką darote paveikslėliui programoje <strong>GIMP</strong>, galima atšaukti. Paskutinįjį veiksmą galite<br />
atšaukti paveikslėlio meniu pasirinkę komandą Keisti Atšaukti , tačiau šis veiksmas taip dažnai<br />
naudojamas, kad turėtumėte įsiminti jo klavišų kombinaciją, Ctrl Z .<br />
Pačio atšaukimo veiksmo negalima atšaukti. Atšaukus veiksmą, jį galite pakartoti paveikslėlio<br />
meniu pasirinkdami komandą Keisti Pakartoti , arba naudodami klavišų kombinaciją Ctrl Y . Dažnai<br />
naudinga įvertinti kokio nors veiksmo poveikį jį pakartotinai atšaukiant ir pakartojant. Tą paprastai<br />
galite padaryti labai greitai, be to tam nenaudojami jokie papildomi ištekliai, nepakeičiama<br />
atšaukimų retrospektyva, todėl atliekant tokius veiksmus nėra jokios žalos.<br />
Jeigu atšauksite vieną ar daugiau veiksmų ir tada paveikslėlyje atliksite bet kokius kitus veiksmus,<br />
o ne Atšaukti arba Pakartoti, tų veiksmų pakartoti nebegalėsite. Galimas sprendimo būdas, jeigu<br />
tai jums sukelia problemų: sukurti paveikslėlio kopiją ir dirbti šioje kopijoje (Ne originale, kadangi<br />
atšaukimo / pakartojimo retrospektyva kuriant paveikslėlio kopiją yra nenukopijuojama.)<br />
Jeigu dažnai atšaukiate ir pakartojate vienu metu daug veiksmų, galite būti patogiau dirbti su<br />
Atšaukimų retrospektyvos dialogu, įtaisomu dialogu, kuriame rodoma mažas kiekvieno Atšaukimų<br />
retrospektyvos taško miniatiūra, leidžianti spustelėjimu grįžti į tą tašką.<br />
Atšaukimas yra atliekamas remiantis konkrečiu paveikslėliu: „Atšaukimų retrospektyva“ yra vienas<br />
iš paveikslėlio komponentų. Šiam tikslui programa <strong>GIMP</strong> kiekvienam paveikslėliui priskiria tam tikrą<br />
atminties kiekį. Jį galite sumažinti arba padidinti naudodami Nustatymų dialoge esančiame<br />
puslapyje Aplinka. Yra du svarbūs kintamieji: mažiausias atšaukimo lygių skaičius, kurį <strong>GIMP</strong><br />
išlaikys, nepriklausomai nuo jų naudojamos atminties, ir didžiausia atšaukimo atmintis, kurią<br />
viršijus programa <strong>GIMP</strong> pradės trinti seniausius Atšaukimo retrospektyvos elementus.<br />
Nors Atšaukimų retrospektyva yra paveikslėlio komponentas, ji neišsaugoma, kai išsaugote<br />
paveikslėlį naudodami programos <strong>GIMP</strong> įprastą formatą XCF, kuris išsaugo visas kitas paveikslėlio<br />
savybes. Atvėrus paveikslėlį iš naujo, jo Atšaukimų retrospektyva bus tuščia.<br />
Programos <strong>GIMP</strong> Atšaukimo realizacija yra gana sudėtinga. Daugumai operacijų reikia labai mažai<br />
Atšaukimo atminties (pvz., sluoksnio matomumo pakeitimui), todėl galite daug jų atlikti iki jos bus<br />
pradedamos trinti iš Atšaukimų retrospektyvos. Kai kurios operacijos (pvz., ta pati matomumo<br />
pakeitimo operacija) yra suglaudintos, todėl atliekant jas kelis kartus iš eilės Atšaukimų<br />
retrospektyvoje sukuriamas tik vienas taškas. Tačiau yra kitos operacijos, kurios gali naudoti daug<br />
atšaukimo atminties. Pavyzdžiui, daugelis filtrų: kadangi jie yra realizuojami naudojant įskiepius,<br />
programos <strong>GIMP</strong> šerdis negali žinoti, ką jie pakeitė, todėl ji jokiu kitu būdu negali realizuoti<br />
Atšaukimo, o tik įsimenant visą paveikto sluoksnio turinį prieš ir po operacijos. Gali būti, kad prieš<br />
tokių operacijų ištrynimą iš Atšaukimų retrospektyvos galėsite jų atlikti tik kelias.<br />
Veiksmai, kurių negalima atšaukti<br />
Daugelį paveikslėlį pakeičiančių veiksmų galima atšaukti. Veiksmų, kurie nepakeičia paveikslėlio,<br />
paprastai atšaukti negalima. Tame tarpe yra tokios operacijos, kaip paveikslėlio išsaugojimas į<br />
<strong>GIMP</strong> 10 / 210
failą, paveikslėlio kopijavimas, paveikslėlio dalių kopijavimas į iškarpinę, ir t. t. Tame tarpe taip pat<br />
yra daugelis veiksmų, pakeičiančių paveikslėlio rodymą nepakeičiant paveikslėlio duomenų.<br />
Svarbiausias to pavyzdys yra mastelio keitimas. Tačiau yra išimčių: įjungus arba išjungus Greitą<br />
kaukę jos negalima atšaukti, nors ji ir nepakeičia paveikslėlio duomenų.<br />
Yra keli svarbūs veiksmai, kurie pakeičia paveikslėlį, bet kurių negalima atšaukti:<br />
Filtrus, ir kitus įskiepių arba scenarijų atliktus veiksmus, galima atšaukti taip pat kaip ir <strong>GIMP</strong><br />
šerdyje realizuotus veiksmus, tačiau reikia, kad jie tinkamai naudotų <strong>GIMP</strong> atšaukimo funkcijas.<br />
Jeigu kodas neteisingas, įskiepis gali sugadinti Atšaukimo retrospektyvą taip, kad nebus galima<br />
tinkamai atšaukti ne tik įskiepio, bet ir kitų anksčiau atliktų veiksmų. Su programa <strong>GIMP</strong> platinami<br />
įskiepiai ir scenarijai turėtų būti visi nustatyti tinkamai, tačiau įskiepiams, kuriuos gavote iš kitų<br />
šaltinių, žinoma, jokia garantija nesuteikiama. Taip pat net jeigu kodas yra teisingas, atšaukus<br />
įskiepį tuo metu, kai jis paleistas, kartais Atšaukimų retrospektyva gali būti sugadinta, todėl yra<br />
geriausia vengti to, nebent padarėte ką nors netyčia, ko padariniai gali būti labai žalingi.<br />
<strong>GIMP</strong> 11 / 210
Užstrigimas!<br />
☑Kaip išsikapanoti?<br />
7.Kaip išsikapanoti<br />
Gerai, viskas gerai: užstrigote. Bandote paveikslėlyje panaudoti vieną iš įrankių, tačiau niekas<br />
nevyksta, ir viskas, ką darote, nieko nekeičia. Jums pradeda gniaužtis kumsčiai ir kaisti veidas. Ar<br />
būsite priversti priverstinai nutraukti programą ir prarasti visą savo darbą? Tai užknisa!<br />
Na, palaukite sekundėlę. Tai atsitinka gana dažnai, netgi žmonėms, naudojantiems programą<br />
<strong>GIMP</strong> jau ilgą laiką, tačiau paprastai šią priežastį yra nesunku išsiaiškinti (ir pataisyti), kai žinote<br />
kur žiūrėti. Ramiai pažiūrėkime galimų problemos sprendimų sąrašą, kur greičiausiai rasite kaip<br />
išspręsti jums iškilusią problemą.<br />
Dažnos <strong>GIMP</strong> neatsiliepimo priežastys<br />
Yra plaukiojantis pažymėjimas<br />
Kur problema: jei yra plaukiojantis pažymėjimas, negalima atlikti daugelio veiksmų, kol jis<br />
nepritvirtintas. Norėdami patikrinti, pažiūrėkite į Sluoksnių dialogą (įsitikinkite, kad jis nustatytas į<br />
paveikslėlio, su kuriuo dirbate) ir pažiūrėkite, ar viršuje esantis sluoksnis yra pavadintas<br />
"Plaukiojantis pažymėjimas".<br />
Kaip išspręsti: pritvirtinkite plaukiojantį pažymėjimą arba konvertuokite jį į įprastą (ne plaukiojantį)<br />
sluoksnį. Jei reikia pagalbos, kaip tai padaryti, žiūrėkite sekciją Plaukiojantys pažymėjimai.<br />
Pažymėjimas yra paslėptas<br />
<strong>GIMP</strong> 12 / 210
Kaip nustatyti: jei tai yra problema, tikriausiai jūs jau tai supratote vien tik tai perskaitę, tačiau vis<br />
tiek paaiškinsime: kartais pažymėjimą apibrėžianti mirksinti linija erzina, nes ji trukdo pamatyti<br />
svarbias paveikslėlio dalis, tačiau programoje <strong>GIMP</strong> yra parinktis, leidžianti paslėpti šį pažymėjimą,<br />
meniu Peržiūra atžymėkite parinktį Rodyti pažymėjimą. Tačiau lengva pamiršti, kad tai padarėte.<br />
Kaip tai išpręsti: jei tai jums nieko nesako, tai ne problema, o jei sako, tikriausiai žinote kaip tai<br />
pataisyti, kadangi tai neatsitinka, nebent jūs aiškiai tai padarote; bet kuriuo atveju: atverkite<br />
paveikslėlio meniu Peržiūra ir, jei parinktis Rodyti pažymėjimą yra nepažymėta, pažymėkite ją.<br />
Bandote veikti už pažymėjimo ribų<br />
<strong>GIMP</strong> 13 / 210
Kaip tai išspręsti: Jei tai sunaikino pažymėjimą, kurį norite išlaikyti, norėdami atkurti jį, keletą<br />
kartų paspauskite Ctrl-Z (atšaukti), tuomet išsiaiškinsite kur yra problema. Yra kelios galimybės. Jei<br />
nematote jokio pažymėjimo, reiškia, jis buvo labai mažytis arba netgi toks, kuriame nebuvo nei<br />
vieno pikselio. Jei buvo taip, žinoma, kad nenorėsite išlaikyti tokio pažymėjimo, taigi, kodėl nuėjote<br />
taip toli? Jei matote pažymėjimą, bet manėte, kad veikiate jo viduje, jis galėjo būti invertuotas.<br />
Lengviausia tai sužinoti galima spustelėjus mygtuką Greita kaukė: pažymėta sritis bus švari, o<br />
nepažymėta sritis bus užmaskuota. Jei tai buvo problema, galite ją išspręsti išjungę Greitą kaukę ir<br />
meniu Žymėjimas pasirinkę Invertuotą.<br />
Aktyvi piešimo erdvė yra nematoma<br />
Kaip žinoti: sluoksnių dialogas suteikia galimybę išjungti arba įjungti kiekvieno sluoksnio<br />
matomumą. Pažiūrėkite Sluoksnių dialoge ar sluoksnis, kurį norite tvarkyti yra aktyvus (t. y.<br />
patamsintas) ir kairėje pusėje turi akies simbolį. Jei ne, tokiu atveju tai ir yra jūsų problema.<br />
Kaip tai pataisyti: jei jūsų paskirties sluoksnis yra neaktyvus, Sluoksnių dialoge spustelėkite jį.<br />
(Jei nei vienas iš sluoksnių nėra aktyvus, aktyvi piešimo erdvė gali būti kanalas – norėdami tai<br />
pamatyti, sluoksniu dialoge galite pažiūrėti kortelėje Kanalai. Tačiau tai nepakeičia sprendimo). Jei<br />
akies simbolis nerodomas, Sluoksnio dialoge spustelėkite kairįjį kraštą, kad jį įjungtumėte: tuomet<br />
sluoksnis bus matomas. Daugiau informacijos rasite sekcijoje Sluoksnių dialogas.<br />
Aktyvi piešimo erdvė yra permatoma<br />
<strong>GIMP</strong> 14 / 210
Kaip tai pataisyti: perkelkite slankiklį.<br />
Bandote dirbti už sluoksnio ribų<br />
Kaip žinoti: programoje <strong>GIMP</strong> sluoksniai neturi būti tokių pat matmenų kaip ir paveikslėlis: jie gali<br />
būti mažesni arba didesni. Jei bandote piešti už sluoksnio ribų, nieko neatsitiks. Norėdami pamatyti<br />
ar tai vyksta, ieškokite juodo ir geltono brūkšniuoto stačiakampio, kuris neapima srities, kurioje<br />
bandoje piešti.<br />
Kaip tai pataisyti: reikia padidinti sluoksnį. Sluoksnių meniu viršuje yra dvi komandos, kurios leis<br />
tai padaryti: „Sluoksnio dydį prilyginti paveikslėlio dydžiui“, kuri nustato sluoksnio ribas tai, kad jos<br />
atitiktų paveikslėlio ribas; ir „Nustatyti sluoksnio ribų dydį“, atverianti dialogą, leidžiantį nurodyti bet<br />
kokius norimus sluoksnio matmenis.<br />
Paveikslėlis yra indeksuotų spalvų veiksenoje.<br />
Kaip žinoti: <strong>GIMP</strong> palaiko tris skirtingas spalvų veiksenas: RGB(A), Indeksuotą ir Pilkų atspalvių.<br />
Indeksuota spalvos veiksena naudoja spalvų gamą, kur visos paveikslėlyje naudojamos spalvos<br />
yra indeksuotos. Tačiau programos <strong>GIMP</strong> spalvų parinkiklis leidžia pasirinkti RGB spalvas. Tai<br />
reiškia, kad jei bandote piešti kita spalva nei indeksuotoji spalvų gamoje, jūsų rezultatai bus labai<br />
neaiškūs (pvz., piešiama ne ta spalva arba jūs visai negalėsite piešti).<br />
Kaip tai pataisyti: piešdami paveikslėliuose visada naudokite RGB spalvų veikseną. Meniu<br />
Paveikslėlis elemente Veiksena galite patikrinti ir pasirinkti kitą spalvų veikseną.<br />
<strong>GIMP</strong> 15 / 210
☑Paveikslėlių įkėlimas programoje <strong>GIMP</strong><br />
This is about getting images into <strong>GIMP</strong>. It explains how to create new images, how to load images<br />
from files, how to scan them and how to make screenshots.<br />
Šiame skyriuje aprašoma kaip programoje <strong>GIMP</strong> įkelti paveikslėlius. Paaiškinama kaip kurti naujus<br />
paveikslėlius, kaip įkelti paveikslėlius iš failų, kaip juos skenuoti ir kaip padaryti ekrano nuotraukas.<br />
Tačiau iš pradžių mes norime jus supažindinti su bendra paveikslėlių programoje <strong>GIMP</strong> struktūra.<br />
8.Paveikslėlių tipai<br />
Visai vilioja įsivaizduoti paveikslėlį kaip vieną ekrano langą arba kaip vieną failą, pvz., JPEG failą,<br />
tačiau iš tikro <strong>GIMP</strong> paveikslėlis yra gana sudėtinga struktūra, susidedanti iš sluoksnių ir kitų tipų<br />
objektų: pažymėjimo kaukės, kanalų, kontūrų, atšaukimų retrospektyvos, ir t. t. Šioje sekcijoje<br />
išsamiai aptarsime visus paveikslėlio komponentus ir dalykus, kuriuos galite su jais padaryti.<br />
Pati pagrindinė paveikslėlio savybė yra veiksena. Yra trys galimos veiksenos: RGB, pilkų atspalvių<br />
ir indeksuota. RGB reiškia raudona-žalia-mėlyna (Red-Green-Blue), ji nurodo, kad kiekvienas<br />
paveikslėlyje esantis taškas yra vaizduojamas kaip "raudonos" spalvos lygis, "žalios" spalvos lygis<br />
ir "mėlynos" spalvos lygis. Kadangi kiekvieną žmogaus atskiriamą spalvą galima pavaizduoti kaip<br />
raudonos, žalios ir mėlynos spalvos kombinaciją, RGB paveikslėliai yra visų spalvų. Kiekvienas<br />
spalvų kanalas turi 256 galimus intensyvumo lygius. Daugiau informacijos galite rasti sekcijoje<br />
Spalvų modeliai.<br />
Pilkų atspalvių paveikslėlyje kiekvieną tašką nurodo šviesumo reikšmė, diapazone nuo 0 (juoda) iki<br />
255 (balta), kur tarpinės reikšmės nurodo skirtingus pilkumo lygius.<br />
<strong>GIMP</strong> 16 / 210
Iš esmės pilkų atspalvių paveikslėlis nuo RGB paveikslėlio skiriasi "spalvos kanalų" skaičiumi: pilkų<br />
atspalvių paveikslėlyje yra vienas, o RGB paveikslėlyje yra trys. RGB paveikslėlį galima įsivaizduoti<br />
kaip tris vieną ant kito uždėtus pilkų atspalvių paveikslėlius, vienas nuspalvintas raudonai, kitas<br />
žaliai, trečias mėlynai.<br />
Iš tiesų ir RGB ir pilkų atspalvių paveikslėliuose yra vienas papildomas spalvos kanalas,<br />
vadinamas alfa kanalu, nurodantis nepermatomumą. Kai nurodytoje vietoje alfa kanalo reikšmė yra<br />
nulis, sluoksnis yra visiškai permatomas, o toje vietoje esanti spalva priklauso nuo to, kokios<br />
spalvos yra po ja. Kai alfa reikšmė yra didžiausia galima, sluoksnis yra nepermatomas, o spalvą<br />
nurodo sluoksnio spalva. Tarpinės alfa kanalo reikšmės nurodo įvairius permatomumo lygius: toje<br />
vietoje esanti spalva yra proporcingas sluoksnio spalvos ir žemiau esančios spalvos mišinys.<br />
Programoje <strong>GIMP</strong> kiekvienas spalvos kanalas, įskaitant alfa kanalą, turi galimų reikšmių diapazoną<br />
nuo 0 iki 255. Kalbant kompiuterine terminologija, 8 bitų gylį. Kai kurie skaitmeniniai fotoaparatai<br />
sukuria paveikslėlių failus, turinčius 16 bitų viename spalvų kanale. Programa <strong>GIMP</strong> negalį įkelti<br />
tokio failo neprarandant skiriamosios gebos. Daugeliu atvejų efektai yra per menki, kad juos galėtų<br />
įžiūrėti žmogaus akis, tačiau kai kuriais atvejais, ypač, kur yra didelės sritys su lėtai kintančiais<br />
spalvų gradientais, skirtumas gali būti matomas.<br />
<strong>GIMP</strong> 17 / 210
Trečiąjį tipą, indeksuotus paveikslėlius, šiek tiek sunkiau suprasti. Indeksuotame paveikslėlyje<br />
naudojamas tik ribotas skirtingų spalvų kiekis, paprastai 256 arba mažiau. Šios spalvos sudaro<br />
paveikslėlio "spalvų gamą", o kiekvienam paveikslėlyje esančiam taškui priskiriama kokia nors<br />
šioje spalvų gamoje esantį spalva. Indeksuotų paveikslėlių privalumas yra tai, kad juos galima<br />
pavaizduoti kompiuteryje naudojant santykinai mažai atminties, o senesniais laikais (sakykime,<br />
prieš dešimt metų) jie buvo labai paplitę. Bėgant laikui jie naudojami vis mažiau, tačiau jie vis dar<br />
pakankamai svarbūs, kad būtų palaikomi programoje <strong>GIMP</strong>. (Be to, yra keli paveikslėlių keitimo<br />
metodai, kuriuos yra lengviau įgyvendinti naudojant indeksuotus paveikslėlius, o ne vientisų spalvų<br />
RGB paveikslėlius).<br />
Atvėrus kai kuriuo labai dažnai naudojamus failų tipus (įskaitant GIF ir PNG) programoje <strong>GIMP</strong>,<br />
gaunami indeksuoti paveikslėliai. Didelė dalis <strong>GIMP</strong> įrankių nelabai gerai veikia indeksuotuose<br />
paveikslėliuose – o dauguma filtrų neveikia visai – dėl riboto prieinamų spalvų skaičiaus. Dėl to<br />
prieš pradedant dirbti su paveikslėliu geriausia yra jį konvertuoti į RGB veikseną. Jeigu reikia, prieš<br />
jį išsaugodami galėsite jį konvertuoti atgal į indeksuotą veikseną.<br />
Naudojant programą <strong>GIMP</strong> konvertuoti vieno tipo paveikslėlį į kito tipo paveikslėlį galite naudodami<br />
Paveiksėlio meniu esančią komandą Veiksena. Žinoma, kartais konvertuojant prarandama<br />
informacija (pvz., konvertuojant iš RGB į pilkumo atspalvių arba indeksuotą veikseną), kurios<br />
nebegalima sugrąžinti konvertuojant atgal.<br />
Kai paveikslėlyje bandote naudoti filtrą, tačiau jis meniu yra neaktyvus, paprastai tai būna tai būna<br />
dėl to, kad paveikslėlis (tiksliau sluoksnis), kuriame dirbate, yra netinkamo tipo. Daugelio filtrų<br />
negalima naudoti indeksuotuose paveikslėliuose. Kai kuriuos galima naudoti tik RGB<br />
paveikslėliuose arba tik pilkų atspalvių paveikslėliuose. Kai kuriems reikia, kad būtų arba nebūtų<br />
alfa kanalas. Tačiau paprastai užtenka konvertuoti paveikslėlį į kitą tipą, dažniausiai į RGB.<br />
9.Naujų failų kūrimas<br />
Programoje <strong>GIMP</strong> galite kurti naujus failus spustelėję šį meniu elementą: Failas Naujas .<br />
Atveriamas dialogas Sukurti naują paveikslėlį, kuriame galite pakeisti pradinį failo plotį ir aukštį<br />
arba naudoti standartines reikšmes. Daugiau informacijos apie šį dialogą galite rasti .<br />
<strong>GIMP</strong> 18 / 210
10.Failų atvėrimas<br />
Programoje <strong>GIMP</strong> esantį paveikslėlį galima atverti keliais būdais:<br />
Atverti failą<br />
Pats akivaizdžiausias būdas atverti yra naudojant meniu, paveikslėlio meniu arba įrankinės meniu<br />
pasirenkant Failas Atverti . Parodomas Failų parinkimo dialogas, leidžiantis surasti norimą failą ir<br />
spustelėti jo pavadinimą. Šis metodas tinka, jeigu žinote norimo atverti failo pavadinimą ir jo<br />
buvimo vietą. Tačiau šis būdas nelabai tinka, kai norite surasti failą pagal miniatiūrą.<br />
Kai atveriate failą, naudodami meniu Failas arba bet kokiu kitu būdu, programa <strong>GIMP</strong> turi nustatyti<br />
kokio tipo failas tai yra. Išskyrus atvejus, kai nebėra pasirinkimo, programa <strong>GIMP</strong> nepasikliauna tik<br />
plėtiniu (pvz., „.jpg“) nustatant failo tipą, kadangi plėtiniai yra nepatikimi: jie skirtingose sistemose<br />
gali kisti, bet kokį failą galima pervadinti, suteikiant jam bet kokį plėtinį, be to neretai failas gali visai<br />
neturėti plėtinio. Vietoje to programa <strong>GIMP</strong> iš pradžių bando atpažinti failą ištirdama jo turinį:<br />
dauguma dažniausiai naudojamų grafikos failų formatų turi „stebuklingas antraštes“, leidžiančias<br />
juos atpažinti. Programa <strong>GIMP</strong> bando atpažinti naudojant plėtinį tik tada, kai šį „stebuklinga<br />
antraštė“ negrąžina jokių rezultatų.<br />
Programoje <strong>GIMP</strong> 2.2 yra naujas Failų parinkiklis, suteikiantis kelias funkcijas, padedančias<br />
lengviau rasti ieškomą failą. Galbūt svarbiausia yra galimybė kurti jūsų dažniausiai naudojamų<br />
aplankų "žymeles". Jūsų žymelių sąrašas rodomas kairėje dialogo pusėje. Viršuje rodomos<br />
žymelės ( "Namų aplankas", "Darbastalis", ir t. t.) yra sukuriamos automatiškai. Žymelės, kurias<br />
sukuriate naudodami mygtuką "Pridėti", rodomos šio sąrašo apačioje. Du kartus spustelėjus<br />
žymelę atveriamas tas aplankas.<br />
<strong>GIMP</strong> 19 / 210
Dialogo centre rodomas pasirinkto aplanko turinys. Poaplankiai rodomi šio sąrašo viršuje, virš failų.<br />
Jeigu nenurodyta kitaip, rodomi visi šiame aplanke esantys failai, tačiau galite apriboti rodymą tik<br />
iki konkretaus tipo paveikslėlių failų: naudokite po aplankų sąrašu rodomą Failo tipo pasirinkimo<br />
meniu.<br />
Kai spustelite sąraše esantį failą, jeigu taip paveikslėlio failas, dešinėje šio dialogo pusėje bus<br />
rodoma peržiūra, kartu pateikianti šiek tiek pagrindinės informacijos apie šio paveikslėlio savybes.<br />
Atminkite, kad generuojant peržiūras jos yra įkeliamos į podėlį, ir dėl kai kurių veiksmų jūsų<br />
peržiūra gali būti neteisinga. Jeigu įtariate, kad šiuo atveju taip ir yra, galite priverstinai sukurti<br />
naują peržiūrą: laikykite paspaudę klavišą Ctrl ir spustelėkite Peržiūros sritį.<br />
Daugelis žmonių susiduria su ta problema, kad pirmą kartą pamačius Failų atvėrimo dialogą jie<br />
nemato kaip įvesti failo pavadinimą klaviatūra. Iš tikro tą galima padaryti, tačiau ši funkcija yra šiek<br />
tiek paslėpta: jeigu atvėrę dialogą paspausite klavišų kombinaciją CtrlL, bus parodytas dialogas<br />
„Atverti vietą“, kuriame galite įvesti failo pavadinimą. Žemiau šis dialogas aprašytas išsamiau.<br />
Daugeliu atvejų, jeigu pasirinksite failo pavadinimą iš sąrašo ir spustelėsite apatiniame dešiniajame<br />
šio dialogo kampe esantį mygtuką "Atverti", programa <strong>GIMP</strong> automatiškai nustatys failo tipą už jus.<br />
Tačiau, nors ir retai, kartais gali nepavykti jo nustatyti, ypač, kai naudojate neįprastą failo tipą ir<br />
pavadinime nėra prasmingo plėtinio. Tokiu atveju programai <strong>GIMP</strong> galite nurodyti kokio tipo failas<br />
konkrečiai tai yra, išplėsdami dialogo apačioje esančią parinktį "Pasirinkti failo tipą", ir<br />
atsiradusiame sąraše pasirinkdami įrašą. Tačiau dažniau tokiais atvejais, kai programai <strong>GIMP</strong><br />
nepavyksta atverti paveikslėlio failo, šis failas būna sugadintas arba nepalaikomo formato.<br />
Atverti vietą<br />
Jeigu vietoje failo pavadinimo turite paveikslėlio URI (t. y. žiniatinklio adresą), galite jį atverti<br />
paveikslėlio meniu arba įrankinės meniu pasirinkę: Failas Atverti vietą . Atveriamas mažas<br />
dialogas, leidžiantis įvesti (arba įdėti) URI.<br />
Atverti paskutiniuosius<br />
Jeigu norimą atverti paveikslėlį anksčiau sukūrėte naudodami programą <strong>GIMP</strong>, turbūt lengviausias<br />
būdas jį atverti yra meniu pasirinkti Failas Atverti paskutiniuosius . Parodomas slenkamas<br />
paveikslėlių, su kuriais paskiausiai dirbote, sąrašas su piktogramomis. Tereikia pasirinkti norimą<br />
paveikslėlį ir jis bus atvertas.<br />
Failų naršyklė<br />
Jeigu su paveikslėlio failo tipą su programa <strong>GIMP</strong>, įdiegdami <strong>GIMP</strong> arba vėliau, tada galite naršyti<br />
iki failo naudojant failų tvarkyklę (pvz., Nautilus Linux OS, arba Windows Explorer Windows OS), jį<br />
radę du kartus spustelėkite jo piktogramą. Jeigu viskas nustatyti tvarkingai, šis paveikslėlis bus<br />
atvertas programoje <strong>GIMP</strong>.<br />
Vilkimas ir numetimas<br />
Taip pat suradę failą galite spustelėti jo piktogramą ir vilkti ją į programos <strong>GIMP</strong> įrankinę. (Jeigu<br />
vilksite į atvertą <strong>GIMP</strong> paveikslėlį, jis bus pridėtas prie šio paveikslėlio kaip naujas sluoksnis arba<br />
sluoksniai).<br />
<strong>GIMP</strong> 20 / 210
Daugumoje programų galite spustelėti rodomą paveikslėlį (visą paveikslėlį, ne tik miniatiūrą) ir vilkti<br />
jį į programos <strong>GIMP</strong> įrankinę.<br />
Kopijavimas ir įdėjimas<br />
Naudodami kai kurias programas, jeigu jose yra galimybė kopijuoti paveikslėlį į iškarpinę (klavišas<br />
Print Screen leidžia kopijuoti ekrano nuotrauką į iškarpinę), šį paveikslėlį galite atverti programoje<br />
<strong>GIMP</strong> įrankinės meniu pasirinkdami Failas Gauti Įdėti kaip naują . Tačiau ne visos programos tą<br />
palaiko, todėl geriausia, kad išbandytumėte ar veikia patys.<br />
Paveikslėlių naršyklė<br />
Jeigu naudojate Linux OS, galite išbandyti programą pavadinimu gThumb, paveikslėlių tvarkymo<br />
programą, keliais atžvilgiais šiek tiek papildančią <strong>GIMP</strong>. Naudodami gThumb, paveikslėlį atverti<br />
programa <strong>GIMP</strong> galite dešiniuoju pelės mygtuku spustelėję jo piktogramą ir sąraše pasirinkę<br />
<strong>GIMP</strong>, arba nuvilkę piktogramą į programos <strong>GIMP</strong> įrankinę. Apie programą gThumb daugiau<br />
informacijos galite rasti jos svetainėje . Kitos panašios programos yra GQview ir XnView .<br />
<strong>GIMP</strong> 21 / 210
☑Paveikslėlių išsaugojimas programoje <strong>GIMP</strong><br />
11.Failai<br />
Programa <strong>GIMP</strong> gali skaityti ir rašyti į labai daug grafinių failų formatų. Išskyrus tik gimtąjį <strong>GIMP</strong><br />
XCF failų tipą, visus failus valdo įskiepiai. Taigi, programoje <strong>GIMP</strong>, kai reikia, galima santykinai<br />
lengvai išplėsti programos galimybes pridedant naujų failų tipų palaikymą.<br />
Ne visi failų tipai vienodai tinka visiems tikslams. Ši dokumento dalis turėtų padėti suprasti<br />
kiekvieno tipo privalumus ir trūkumus.<br />
Paveikslėlių išsaugojimas<br />
Baigę dirbti su paveikslėliu norėsite išsaugoti rezultatus. (Iš tikrųjų dažnai yra naudinga išsaugoti ir<br />
tarpines fazes: <strong>GIMP</strong> yra gana patikima programa, tačiau girdėjome gandus, veikiausiai abejotinus,<br />
kad retais ir paslaptingais atvejais <strong>GIMP</strong> gali nulūžti. Daugumą failų formatų, kuriuos <strong>GIMP</strong> gali<br />
atidaryti, galima naudoti išsaugojimui. Tačiau vienas failo formatas ypatingas: gimtasis programos<br />
<strong>GIMP</strong> formatas XCF, jis yra naudingas todėl, kad išsaugo viską, kas yra paveikslėlyje (na, beveik<br />
viską; neišsaugoma tik "atšaukimų" informacija). Todėl XCF formatas yra ypač tinkamas tarpinių<br />
rezultatų ir paveikslėlių, kurie bus vėliau vėl atverti su <strong>GIMP</strong>, išsaugojimui. Dauguma programų,<br />
galinčios rodyti paveikslėlius, XCF failų neskaito, todėl sukūrę savo paveikslėlį veikiausiai taip pat<br />
norėsite jį išsaugoti ir plačiau naudojamu formatu, pvz., JPEG, PNG, TIFF, ir pan.<br />
Failų išsaugojimas<br />
Paveikslėlius išsaugoti galite naudodami kelias komandas. Jų sąrašą ir aprašymą kaip jas naudoti<br />
galite rasti sekcijoje, apžvelgiančioje Failo meniu.<br />
Programa <strong>GIMP</strong> leidžia sukurtus paveikslėlius išsaugoti įvairias formatais. Svarbu suprasti, kad<br />
vienintelis formatas, kuris gali išsaugoti visą paveikslėlio informaciją, įskaitant sluoksnius,<br />
permatomumą ir t. t., yra programos <strong>GIMP</strong> gimtasis formatas XCF. Visi kiti formatai išsaugo vienas<br />
paveikslėlio savybes, tačiau praranda kitas. Išsaugant paveikslėlį, programa <strong>GIMP</strong> bando jus apie<br />
tai informuoti, tačiau tai, bet iš esmės, jums patiems reikia suprasti pasirinkto formato galimybes.<br />
Kaip minėta viršuje, nėra jokio failo formato, išskyrus programos <strong>GIMP</strong> gimtąjį XCF formatą, kuris<br />
galėtų išsaugoti visus <strong>GIMP</strong> paveikslėlio duomenis. Kai norite išsaugoti paveikslėlį formatu, kuris<br />
ne visiškai viską išsaugos, programa <strong>GIMP</strong> jus apie tai įspės, informuos kokia informacija bus<br />
prarasta ir paklaus ar norite "eksportuoti" paveikslėlį į to failo tipo palaikomą formą. Eksportuojant<br />
paveikslėlį pats paveikslėlis nepakeičiamas, taigi tai padarę jūs nieko neprarandate. Žiūrėkite<br />
sekciją Eksportuoti failą.<br />
<strong>GIMP</strong> 22 / 210
Kai užveriate paveikslėlį (tikriausi išeidami iš <strong>GIMP</strong>), būsite įspėti, jei paveikslėlis bus „purvinas“; tai<br />
yra, jei jis buvo pakeistas, bet neišsaugotas. Išsaugojus paveikslėlį bet kokiu formatu paveikslėlis<br />
bus laikomas „ne purvinu“, netgi jei failo formatas neperteiks visos paveikslėlio informacijos.<br />
Išsaugojimas GIF formatu<br />
Išsaugojimas JPEG formatu<br />
JPEG failai paprastai turi plėtinius .jpg, .JPG arba .jpeg. Tai labai plačiai naudojamas formatas,<br />
nes jis glaudina paveikslėlius labai efektyviai, kiek įmanoma sumažinant paveikslėlio kokybės<br />
praradimą. Joks kitas formatas negali pasiekti tokio pat glaudinimo lygio. Tačiau jis nepalaiko<br />
nepermatomumo bei kelių sluoksnių. Dėl šios priežasties, išsaugojus paveikslėlius JPEG formatu<br />
juos dažnai reikia eksportuoti iš <strong>GIMP</strong>.<br />
<strong>GIMP</strong> 23 / 210
JPEG algoritmas yra gana sudėtingas ir turi gluminančiai daug parinkčių, kurių reikšmė yra už šios<br />
dokumentacijos apimties. Jei nesate JPEG ekspertas, jums tikriausiai reikės koreguoti tik Kokybės<br />
parametrą.<br />
Saugojimas PNG formatu<br />
<strong>GIMP</strong> 24 / 210
Kadangi PNG formatas palaiko indeksuotus paveikslėlius, prieš išsaugodami geriau sumažinkite<br />
spalvų kiekį, jei žiniatinkliui norite sukurti mažiausią galimą failą. Žiūrėkite .<br />
Kompiuteriai naudoja 8 bitų blokus – "baitus". Baitas leidžia 256 spalvas. Sumažinti spalvų skaičių<br />
mažiau 256 nenaudinga: vistiek bus naudojamas baitas, o failo dydis nebus mažesnis. Be to, šis<br />
"PNG8" formatas, kaip ir GIF, permatomumui naudoja tik vieną bitą; galimi tik du permatomumo<br />
lygiai, permatomas arba nepermatomas.<br />
Jei norite, kad PNG permatomumą visiškai pavaizduotų naršyklė Internet Explorer, savo tinklalapio<br />
kode naudokite AlphaImageLoader DirectX filtrą. Žiūrėkite Microsoft Žinių bazę . Atminkite, kad to<br />
nereikia InternetExplorer 7 ir naujesnėms.<br />
Išsaugojimas TIFF formatu<br />
<strong>GIMP</strong> 25 / 210
12.Paveikslėlių paruošimas žiniatinkliui<br />
Vienas iš dažniausių programos <strong>GIMP</strong> naudojimo tikslų yra paveikslėlių paruošimas įkėlimui į<br />
žiniatinklio svetainę. Tai reiškia, kad paveikslėliai turi atrodyti kaip įmanoma gražiau, išlaikant kuo<br />
mažesnį failo dydį. Šiame žinyne žingsnis po žingsnio sužinosite kaip prarandant kuo mažiau<br />
kokybės, pasiekti kuo mažesnį failo dydį.<br />
Optimalaus dydžio ir kokybės santykio paveikslėliai<br />
Optimalus paveikslėlis žiniatinkliui priklauso nuo naudojamo paveikslėlio tipo ir failo formato,<br />
kuriuos turite naudoti. Jei norite įkelti spalvotą fotografiją, kaip pirminį formatą turite naudoti JPEG.<br />
Jei paveikslėlyje yra mažiau spalvų, jei tai nėra fotografija, greičiau jūsų sukurtas piešinys<br />
(pavyzdžiui, mygtukas ar ekrano nuotrauka), geriau naudokite PNG formatą. Čia rasite patarimus<br />
kaip tai padaryti.<br />
1. Pirma, kaip įprasta atverkite paveikslėlį. Kaip pavyzdys čia atvertas mūsų Vilberio<br />
paveikslėlis.<br />
2. Dabar paveikslėlis yra RGB veiksenoje su papildomu Alfa kanalu (RGBA). Paprastai<br />
žiniatinklio paveikslėliui alfa kanalas yra nereikalingas. Alfa kanalą galite ištrinti suplodami<br />
paveikslėlį.<br />
Jei atveriate fotografiją, veikiausiai jums nereikės ištrinti alfa kanalo, nes fotografijose jo<br />
dažniausiai nėra, taigi failas jau atidarytas RGB veiksenoje.<br />
Jei paveikslėlyje yra švelnus perėjimas į permatomas sritis, alfa kanalo ištrinti negalite, kadangi<br />
informacija, kuri būtų naudojama išnykimui, būtų faile neišsaugoma. Jei norite išsaugoti<br />
paveikslėlį su permatomomis sritimis, kuriose nėra švelnaus perėjimo (panašaus į GIF), tuomet<br />
galite ištrinti alfa kanalą.<br />
3. Suploję paveikslėlį galite savo svetainei išsaugoti paveikslėlį PNG formatu.<br />
Galite išsaugoti savo paveikslėlį PNG formatu su numatytaisiais parametrais, tačiau naudodami<br />
didžiausią galimą glaudinimą. Šis veiksmas neturės neigiamo poveikio paveikslėlio kokybei, kaip<br />
būtų naudojant JPEG formatą. Jei jūsų paveikslėlis yra spalvota fotografija, geriau išsaugokite ją<br />
kaip JPEG. Svarbiausia yra rasti kompromisą tarp kokybės ir glaudinimo. Daugiau informacijos šia<br />
tema galite rasti .<br />
Dar didesnis failo dydžio sumažinimas<br />
Jei norite sumažinti paveikslėlio dydį truputį daugiau, galite konvertuoti jį į indeksuotą veikseną. Tai<br />
reiškia, kad visos spalvos bus sumažintos iki 256 reikšmių. Konvertavę paveikslėlius, kuriuose yra<br />
tolygūs spalvų perėjimai arba gradientai, į indeksuotą veikseną, gausite prastus rezultatus, nes<br />
tolygūs gradientai pavirs į atskirų grupių eilę. Šis metodas nerekomenduotinas fotografijoms, nes<br />
tada jos atrodys šiurkščios ir grūdėtos.<br />
<strong>GIMP</strong> 26 / 210
1. Norėdami konvertuoti RGB paveikslėlį į indeksuotą veikseną, naudokite komandą, aprašytą .<br />
2. Konvertavę paveikslėlį į indeksuotą veikseną, vėl galite išsaugoti savo paveikslėlį PNG<br />
formatu.<br />
Paveikslėlių su permatomumu išsaugojimas<br />
Yra du skirtingi grafinių failų formatų permatomų paveikslėlio sričių palaikymo būdai: paprastas<br />
dvejetainis permatomumas ir alfa permatomumas. Paprastas dvejetainis permatomumas<br />
palaikomas GIF formato. Čia viena spalva iš indeksuotos spalvų paletės, yra žymima kaip<br />
permatoma spalva. Alfa permatomumas palaikomas PNG formate. Čia permatomumo informacija<br />
yra laikoma atskirame kanale Alfa kanale.<br />
Paprastai jau nebėra reikalo išsaugoti paveikslėlius GIF formatu, nes PNG palaiko visas GIF<br />
ypatybes ir siūlo papildomas galimybes (pvz., alfa permatomumą). Vis dėlto, šis formatas dar<br />
naudojamas animacijai.<br />
1. Pirma, naudosime tą patį paveikslėlį, kaip ir anksčiau, Vilberį, programos <strong>GIMP</strong> talismaną.<br />
2. Norėdami išsaugoti paveikslėlį su alfa kanalu, turite turėti alfa kanalą. Norėdami patikrinti ar<br />
paveikslėlyje yra alfa kanalas, pažiūrėkite kanalų dialoge ir įsitikinkite, kad "Alfa" įrašas yra šalia<br />
raudonos, žalios ir mėlynos spalvos. Jei jo nėra, meniu Sluoksniai spustelėkite komandą Pridėti<br />
naują alfa kanalą.<br />
3. Norėdami gauti visiškai permatomą foną arba sukurti gradientą iš spalvos į permatomumą,<br />
dabar galite ištrinti fono sluoksnį. Rezultatai priklauso tik nuo jūsų vaizduotės. Padarysime<br />
švelnų švytėjimą fone aplink mūsų Vilberį, kad jums parodytumėm alfa permatomumo<br />
galimybes.<br />
4. Kai baigsite dirbti su paveikslėliu, galite jį išsaugoti PNG formatu.<br />
<strong>GIMP</strong> 27 / 210
☑Piešimas su programa <strong>GIMP</strong><br />
13.Pažymėjimas<br />
Dažnai, kai dirbate paveikslėlyje, norite kad būtų veikiama tik jo dalis. Programoje <strong>GIMP</strong> tą galite<br />
padaryti tą dalį pažymėdami. Kiekviename paveikslėlyje yra su juo susietas pažymėjimas.<br />
Dauguma, tačiau ne visos, programos <strong>GIMP</strong> operacijos veikia tik pažymėtose paveikslėlio srityse.<br />
Yra daug labai daug situacijų, kai reikia pažymėti labai tiksliai, tačiau tą padaryti ne visada lengva.<br />
Pavyzdžiui, įsivaizduokite, kad aukščiau parodytame paveikslėlyje reikia iškirpti paveikslėlį iš jo<br />
fono ir jį įdėti kitame paveikslėlyje. Norint tą padaryti reikia sukurti pažymėjimą, kuriame yra tik<br />
medis ir nieko daugiau. Tą padaryti sudėtinga, kadangi šis medis yra labai sudėtingos formos, o<br />
keliose vietoje jį sunku atskirti nuo už jo esančių objektų.<br />
<strong>GIMP</strong> 28 / 210
Dabar yra labai svarbi vieta, labai svarbu tą suprasti. Paprastai, kai sukuriate pažymėjimą, jį<br />
matote kaip brūkšniuotą liniją, uždarančią dalį paveikslėlio. Galite suprasti, kad pažymėjimas yra<br />
lyg konteineris, kurio viduje yra pažymėtos paveikslėlio sritys, o už jo ribų – nepažymėtos sritys.<br />
Šis pažymėjimo principas daugeliu atvejų yra tinkamas, tačiau nevisai teisingas.<br />
Iš tiesų, pažymėjimas yra realizuotas kaip kanalas. Kalbant jo vidinės struktūros terminais, jis yra<br />
identiškas paveikslėlio raudonam, žaliam, mėlynam ir alfa kanalams. Taigi, pažymėjime yra<br />
kiekvieno paveikslėlio pikselio reikšmė nuo 0 (nepažymėta) iki 255 (visiškai pažymėta). Šio būdo<br />
privalumas yra tai, kad jis įgalina kai kuriuos pikselius dalinai pažymėti, suteikiant jiems tarpines<br />
reikšmes tarp 0 ir 255. Kaip pamatysite, yra daug situacijų, kur pageidaujama turėti glotnų perėjimą<br />
tarp pažymėtų ir nepažymėtų sričių.<br />
Kas tada yra ta brūkšniuota linija, atsirandanti sukūrus pažymėjimą?<br />
Tai yra kontūro linija, skirianti sritis, kurių pažymėta daugiau nei pusė, nuo sričių, kurių pažymėta<br />
mažiau nei pusė.<br />
Žiūrėdami į pažymėjimą nurodančią liniją, turėtumėte visada atsiminti, kad ji parodo ne visą<br />
pažymėjimą. Jeigu norite pamatyti pažymėjimą visiškai detaliai, lengviausiai tą galite padaryti<br />
spustelėję apatiniame kairiajame paveikslėlio lango kampe esantį mygtuką Greita kaukė. Šis<br />
pažymėjimas bus parodytas kaip pusskaidrė ant paveikslėlio uždėta skaidrė. Pažymėtos sritys yra<br />
nepaveiktos; nepažymėtos sritys yra nuspalvintos raudonai. Kuo daugiau pažymėta sritis, tuo<br />
mažiau raudona ji atrodo.<br />
Greitos kaukės veiksena ir jos panaudojimo galimybės yra aprašyti žemiau. Tuo tarpu, jeigu<br />
skaitote šią sekciją išbandydami programos <strong>GIMP</strong> galimybes, turėtumėte žinoti, kad dauguma<br />
operacijų Greitos kaukės veiksenoje veikia kitaip, taigi kol kas ją išjunkite (dar kartą spustelėję<br />
mygtuką Greita kaukė).<br />
<strong>GIMP</strong> 29 / 210
Ribų išliejimas<br />
Naudojant numatytuosius parametrus pagrindiniai pažymėjimo įrankiai, pvz., Stačiakampio<br />
pažymėjimo įrankis, sukuria aštrių kraštų pažymėjimus. Brūkšniuoto kontūro viduje esantys<br />
pikseliai yra visiškai pažymėti, o esantys už jo ribų visiškai nepažymėti. Tuo galite įsitikinti įjungę<br />
Greitą kaukę: matote aiškų aštrių kraštų stačiakampį, apsuptą raudonos spalvos. Tačiau įrankio<br />
parinktyse yra žymimasis langelis "Išlieti kraštus". Jeigu jį pažymėsite, šis įrankis kurs laipsniškus<br />
pažymėjimus. Išliejimo skersmuo, kurį galite koreguoti, nurodo atstumą, kuriame atsiranda<br />
perėjimas.<br />
Jeigu sekate, išbandykite tai su Stačiakampio pažymėjimo įrankiu, tada įjunkite Greitą kaukę.<br />
Dabar pamatysite, kad skaidraus stačiakampio kraštai išlieti.<br />
Išliejimas yra ypač naudingas iškerpant ir įdedant. Taip įdėtasis objektas lengviau susilieja su jį<br />
supančia sritimi.<br />
Iš tiesų galima išlieti pažymėjimą bet kada, netgi jeigu jis iš pradžių buvo sukurtas kaip aštrus<br />
pažymėjimas. Tą galite padaryti paveikslėlio meniu pasirinkę Žymėjimas Išlieti ribas . Parodomas<br />
dialogas, leidžiantis nustatyti išliejimo spindulį. Galite atlikti ir atvirkščią veiksmą – paaštrinti<br />
laipsnišką pažymėjimą – paveikslėlio meniu pasirinkdami Žymėjimas Paaštrinti .<br />
Techniškiems naudotojams: kraštų išliejimas sukuriamas pažymėtame kanale pritaikant Gauso<br />
suliejimą nurodant išliejimo spindulį.<br />
Pažymėjimo padarymas dalinai permatomu<br />
Galite nurodyti sluoksnio nepermatomumą, tačiau negalite to tiesiogiai padaryti pažymėjimui. Gana<br />
naudinga padaryti stiklo paveikslėlį permatomą. Tą galite padaryti šiais būdais:<br />
• Kai norite sukurti paprastus pažymėjimus, naudokite Trintuko įrankį, nurodę pageidaujamą<br />
nepermatomumą.<br />
• Kai norite pažymėti sudėtingus pažymėjimus: naudokite komandą Žymėjimas Plaukiojantį , kad<br />
sukurtumėte plaukiojantį pažymėjimą. Sukuriamas naujas sluoksnis pavadinimu "Plaukiojantis<br />
pažymėjimas". Aktyvuokite jį ir nepermatomumo slankikliu nurodykite pageidaujamą<br />
nepermatomumą. Tada pritvirtinkite pažymėjimą: už pažymėjimo pelės žymiklis rodomas su<br />
inkaro piktograma. Spustelėjus plaukiojantis pažymėjimas išnyksta iš Sluoksnių dialogo, o<br />
pažymėjimas yra tinkamoje vietoje ir dalinai permatomas (pritvirtinimas tokiu būdu veikia tik<br />
tada, jeigu aktyvuotas pažymėjimo įrankis: taip pat galite naudoti kontekstiniame meniu, kurį<br />
gaunate dešiniuoju pelės mygtuku spustelėję pažymėtą sluoksnį sluoksnių dialoge, esančią<br />
komandą).<br />
Jeigu dažnai naudojate šią funkciją: CtrlC norėdami kopijuoti pažymėjimą, CtrlV norėdami jį<br />
įdėti, taip sukuriant plaukiojantį pažymėjimą, pritaikykite nepermatomumą, tada spustelėkite<br />
Sluoksnis/Naujas sluoksnis, kad įdėtumėte plaukiojantį pažymėjimą naujame sluoksnyje. Taip<br />
pat galite komandai Naujas sluoksnis priskirti klavišų kombinaciją, kad galėtumėte naudoti tik<br />
klavišus.<br />
• Kitas būdas: Sluoksnis Kaukė Sluoksnio kaukė , kad pridėtumėte sluoksnio kaukę sluoksnyje,<br />
kuriame yra pažymėjimas, inicializuodami ją su pažymėjimu. Tada teptuku, pasirinkę norimą<br />
<strong>GIMP</strong> 30 / 210
nepermatomumą, nuspalvinkite pažymėjimą juoda spalva, t. y. nuspalvinkite jį permatomumu.<br />
Tada spustelėkite meniu Sluoksnis/Kaukė/Pritaikyti sluoksnio kaukę. Žr. .<br />
• Jeigu norite vientisą paveikslėlio foną padaryti permatomą, pridėkite Alfa kanalą ir įrankiu<br />
Burtų lazdelė pažymėkite foną. Tada spalvų parinkimo įrankiu pažymėkite fono spalvą, kuri taps<br />
įrankinėje priekinio plano spalva. Užpildymo įrankiu šia spalva užpildykite pažymėjimą,<br />
naudodami veikseną "Spalvos ištrynimas". Naudojant šį metodą ištrinami šios spalvos pikseliai;<br />
kiti pikseliai yra ištrinami dalinai ir pasikeičia jų spalva.<br />
Paprasčiausias metodas yra komanda Keisti Išvalyti , suteikianti visišką permatomumą ir<br />
neleidžianti naudotis Užpildo įrankio parametru Nepermatomumas.<br />
14.Pažymėjimų kūrimas ir naudojimas<br />
Pažymėjimo perkėlimas<br />
Sukūrus stačiakampį, elipsę ar laisvą pažymėjimą arba naudojant burtų lazdelę, numatytasis pelės<br />
žymiklis bus perkėlimo kryželis. Tada spustelėję ir vilkdami galite perkelti pažymėjimą ir jo turinį,<br />
tuo tarpu pradinė vieta lieka tuščia.<br />
Jei norite perkelti pažymėjimo rėmelį, o ne jo turinį, tada paspauskite klavišą Alt ir spustelėkite bei<br />
vilkite pažymėjimą.<br />
Kartais klavišą Alt naudoja langų valdyklė ir jūs vietoje pažymėjimo perkeliate paveikslėlio langą.<br />
Tokiu atveju turite dvi galimybes:<br />
1. Pasirinkite perkėlimo įrankį ir pakeiskite parinktį "Veikti".<br />
2. Norėdami perkelti pažymėjimą, bandykite naudoti klavišus AltShift arba AltCtrl.<br />
Norint perkelti pažymėjimą, nepaliekant jo pradinės vietos tuščios, truputį sudėtingiau: laikydami<br />
paspaudę klavišą Ctrl šiek tiek perkelkite pelės žymiklį, tada taip pat paspauskite klavišą Alt,<br />
tuomet spustelėkite ir vilkite pažymėjimą. Tą galima padaryti lengviau naudojant Perkėlimo įrankį<br />
Pažymėjimo veiksenoje.<br />
Perkėlus pažymėjimą automatiškai sukuriamas plaukiojantis sluoksnis (plaukiojantis pažymėjimas).<br />
Žiūrėkite Plaukiojantis pažymėjimas. Tada pelės žymiklis, kai bus už pažymėjimo, atrodys kaip<br />
inkaras. Tai reiškia, kad pažymėjimas bus visam laikui pritvirtintas pasirinktoje vietoje, kai tik<br />
spustelėsite pelės mygtuką.<br />
Kai tik Sluoksnių dialoge sukuriamas šis plaukiojantis pažymėjimas (galite jį sukurti komanda<br />
<strong>GIMP</strong> 31 / 210
Žymėjimas/Plaukiojantį), pažymėjimą galite perkelti horizontaliai arba vertikaliai naudodami<br />
klaviatūros rodyklių klavišus.<br />
Laisvo pažymėjimo kūrimas<br />
Kai norint pažymėti objektą naudojamas lasas, kai kurios objekto dalys ir jo aplinka gali būti<br />
neteisingai pažymėtos arba išvis nepažymėtos. Šiuos defektus galite ištaisyti naudodami klavišus<br />
Shift arba Ctrl, kol naudojate laso įrankį: paspaudę klavišą Shift laso įrankiu pieškite naują rėmelį ir<br />
užverkite pažymėjimą, įskaitant pirmo pažymėjimo dalį. Kai tik atleisite pelės mygtuką, abu<br />
pažymėjimai bus sudėti kartu. Panašiu būdu galite atimti pirmojo pažymėjimo papildomą dalį, bet<br />
laikydami paspaudę klavišą Ctrl.<br />
Norėdami tiksliai ištaisyti pažymėjimo trūkumus, naudokite Greitą kaukę.<br />
15.Greita kaukė<br />
Kartais, kai kurti sudėtingus pažymėjimus, Pažymėjimo įrankiai parodo savo ribas. Tokiais atvejais<br />
Greitos kaukės naudojimas žymiai palengviną šį darbą. Kalbant paprastai, Greita kaukė leidžia<br />
nupiešto pažymėjimą, o ne tiesiog apvesti jo kontūrą.<br />
Apžvalga<br />
Paprastai, kai programoje <strong>GIMP</strong> kuriate pažymėjimą, jis yra pavaizduotas „žygiuojančios<br />
skruzdėles“ primenančiu kontūru. Tačiau pažymėjime iš tikro gali būti daug daugiau negu jums<br />
parodo šis kontūras: programoje <strong>GIMP</strong> pažymėjimas yra pilnavertis pilkų atspalvių kanalas,<br />
dengiantis paveikslėlį, kurio reikšmės gali būti nuo 0 (nepažymėta) iki 255 (visiškai pažymėta).<br />
Pažymėjimo kontūras brėžiamas ties pusiau pažymėtų pikselių kontūru. Todėl tai, ką rodo<br />
pažymėjimo kontūras ribų išorėje arba viduje, iš tiesų yra tik ištisinės aplinkos dalis.<br />
<strong>GIMP</strong> 32 / 210
Greita kaukė yra programos <strong>GIMP</strong> būdas jums parodyti visą pažymėjimo struktūrą. Ją aktyvavus<br />
taip pat gaunate galimybę keisti pažymėjimą naujais, žymiai galingesniais, būdais. Norėdami<br />
aktyvuoti Greitą kaukę spustelėkite mažą raudona apibrauktą mygtuką, esantį kairiajame<br />
apatiniame paveikslėlio lango kampe. Šis mygtukas yra perjungiklis, todėl dar kartą jį spustelėjus<br />
grįšite į normalią žygiuojančių skruzdėlių veikseną. Taip pat Greitą kaukę galite aktyvuoti<br />
paveikslėlio meniu pasirinkdami Žymėjimas Perjungti Greitą kaukę , arba naudojant klavišų<br />
kombinaciją ShiftQ.<br />
Aktyvavus Greitą kaukę pažymėta sritis rodoma lyg ji būtų ant viršaus uždėtas pusskaidris<br />
ekranas, kurio permatomumas kiekviename pikselyje nurodo kiek yra pažymėtas tas pikselis. Jei<br />
nenurodyta kitaip, kaukė yra raudonos spalvos, tačiau ją galite pakeisti, jeigu jums patogesnė kita<br />
spalva. Kuo mažiau pažymėtas pikselis, tuo labiau jį kaukė uždengia. Visiškai pažymėti pikseliai<br />
yra rodomi visiškai aiškiai.<br />
Kai naudojate Greitos kaukės veikseną, daugelis paveikslėlio keitimų veiksmų atliekami<br />
pažymėjimo kanale, o ne pačiame paveikslėlyje. Tame tarpe yra ir, pvz., piešimo įrankiai. Piešiant<br />
balta spalva pažymimi nupiešti pikseliai; piešiant juoda spalva nupiešti pikseliai atžymimi. Tokiu<br />
būdu galite naudoti bet kurį piešimo įrankį, tame tarpe užpildymo ir gradientų įrankius. Patyrę<br />
programos <strong>GIMP</strong> naudotojai pamatys, kad "pažymėjimo piešimas" yra pats lengviausias ir<br />
efektyviausias tikslus jo keitimo būdas.<br />
Norėdami išsaugoti Greita kauke sukurtą pažymėjimą į naują kanalą iš pradžių įsitikinkite, kad yra<br />
pažymėjimas ir, kad paveikslėlyje nėra aktyvi Greita kaukė. Paveikslėlio meniu pasirinkite<br />
Žymėjimas/Išsaugoti į kanalą. Kanalų dialoge bus sukurtas naujas kanalas pavadinimu<br />
SelectionMask 1.<br />
Kai yra aktyvi Greita kaukė, veiksmai Iškirpti ir Įdėti veikia pažymėjimą, o ne paveikslėlį. Kartais tai<br />
gali būti pats patogiausias būdas norint perkelti pažymėjimą iš vieno paveikslėlio į kitą.<br />
Daugiau apie Greitą kaukę ir Pažymėjimo kaukes galite paskaityti Kanalų dialogui skirtoje<br />
sekcijoje.<br />
Savybės<br />
Yra dvi Greitos kaukės savybes, kurias galite pakeisti dešiniuoju pelės mygtuku spustelėję Greitos<br />
kaukės mygtuką.<br />
• Paprastai Greita kaukė rodo nepažymėtas sritis kaip "užmaskuotas", o pažymėtas sritis kaip<br />
"neužmaskuotas", tačiau šį veikimą galite perjungti į atvirkščią pasirinkdami "Maskuoti<br />
pažymėtas sritis" vietoje numatytosios "Maskuoti nepažymėtas sritis".<br />
• Pasirinkę "Konfigūruoti spalvas ir nepermatomumą" galite atverti dialogą, leidžiantį nurodyti<br />
kitas reikšmes, nei numatytosios, t. y. 50% nepermatomumo raudona.<br />
16.Greitos kaukės naudojimas<br />
1. Atverkite paveikslėlį arba sukurkite naują dokumentą.<br />
2. Aktyvuokite Greitą kaukę, naudodami apatiniame kairiajame paveikslėlio lango kampe<br />
esantį mygtuką. Jei yra pažymėjimas, kaukė bus inicijuojama su pažymėjimo turiniu;<br />
3. Išsirinkite bet kurį piešimo įrankį. Pieškite ant greitos kaukės juoda spalva, kad ištrintumėte<br />
pažymėtas sritis arba balta spalva, kad pridėtumėte pažymėtas sritis. Galite naudoti pilkas<br />
spalvas, kad sukurtumėte dalinai pažymėtas sritis.<br />
Taip pat galite naudoti pažymėjimo įrankius ir užpildyti šiuos pažymėjimus su Užpildymo įrankiu.<br />
Tai nepanaikina greitos kaukės pažymėjimų!<br />
4. Naudodami kairiajame apatiniame paveikslėlio lange esantį mygtuką išjunkite Greitą kaukę:<br />
pažymėjimas bus rodomas su žygiuojančiomis skruzdėmis.<br />
17.Kontūrai<br />
Kontūrai yra kreivės (žinomos kaip Bezjė kreivės). Programoje <strong>GIMP</strong> labai lengva išmokti jas<br />
<strong>GIMP</strong> 33 / 210
naudoti. Norėdami suprasti jų principus ir mechanizmą, žiūrėkite glosarijaus sekcijoje Bezjė kreivės<br />
arba Vikipedijoje http://en.wikipedia.org/wiki/Bézier_curve. Tai labai galingas įrankis, norint sukurti<br />
sudėtingas formas. Norėdami jį naudoti programoje <strong>GIMP</strong>, turite vieną po kitos panaudoti dvi<br />
operacijas: sukurti kontūrą, tada apvesti šį kontūrą.<br />
Pagal programoje <strong>GIMP</strong> naudojamą terminologiją, "Apvesti kontūrą" reiškia kontūrui pritaikyti<br />
konkretų stilių (spalvą, plotį, raštą...).<br />
Kontūrai pagrinde naudojami dviem tikslams:<br />
• Uždarytą kontūrą galima konvertuoti į pažymėjimą.<br />
• Atidarytą arba uždarytą kontūrą galima apvesti, t. y. paveikslėlyje nupiešti įvairiai būdais.<br />
Kontūrų kūrimas<br />
Šiame žingsnyje galima sukurti norimos formos skeletą; šis skeletas vėliau bus pakeistas įvairiais<br />
būdais. Norėdami tai padaryti, eikite į Kontūrai. Norint suprasti kūrimo procesą bus naudingas<br />
nedidelis pavyzdys.<br />
• Paveikslėlio lango meniu spustelėkite ĮrankiaiKontūras .<br />
• arba įrankinėje esančią atitinkamą piktogramą<br />
• arba naudokite karštąjį klavišą B<br />
Pelės žymiklis pasikeičia į parkerio veikseną su kreivine pradžia; jei spustelėsite paveikslėlyje<br />
paliksite tašką (baltą vidinį apskritimą su juodais kraštais); pajudinę pelę ir vėl spustelėję dešiniuoju<br />
mygtuku, automatiškai sukursite antrą tašką, sujungtą su pirmuoju. Galite tęsti kiek norite, jei norite<br />
sukurti daug linijų, bet norint išmokti juos naudoti, jums tereikia tik dviejų taškų. Jei priartinsite<br />
žymiklį arti segmento, esančio tarp dviejų taškų, mažas "+", esantis prie žymiklio, taps kryžiuku<br />
(perkėlimui). Dabar perkeldami žymiklį į bet kurią pusę spustelėkite dešinijį pelės mygtuką.<br />
Įvyksta du įvykiai: segmentas sulenkiamas perkėlimo kryptimi ir šis lenkimas yra proporcingas<br />
perkėlimo atstumui, o antras įvykis yra tai, kad abu kreivės galai baigiasi kvadratais (vadinamais<br />
rankenėlėmis). Jeigu nuvilksite žymiklį ant šių kvadratėlių, šis pasikeis į rodantį pirštą. Dabar jeigu<br />
spustelėsite dešinį pelės mygtuką ir perkelsite pelės žymiklį, pamatysite kreivės pakeitimą. Šiuo<br />
būdu galite pakeisti pradinę kreivės padėtį ir jos pakeistos pusės "pailginimą".<br />
<strong>GIMP</strong> 34 / 210
Kontūrai gali būti kuriami ir tvarkomi, naudojant Kontūrų įrankį. Kontūrai, kaip sluoksniai ir kanalai,<br />
yra paveikslėlio komponentai. Kai paveikslėlis išsaugomas gimtuoju programos <strong>GIMP</strong> failo formatu<br />
XCF, bet kokie kontūrai, esantys jame, išsaugomi kartu. Paveikslėlio kontūrų sąrašą galima<br />
peržiūrėti ir valdyti naudojant Kontūrą dialogą. Jei norite perkelti kontūrą iš vieno paveikslėlio į kitą,<br />
tą galite padaryti nukopijuodami ir įdėdami, naudodami Kontūrų dialogo iškeliamą meniu, arba<br />
nuvilkdami piktogramą iš Kontūrų dialogo į paskirties paveikslėlio langą.<br />
<strong>GIMP</strong> kontūrai priklauso matematiniam tipui, vadinamam "Bezjė kontūrais". Praktiškai kalbant tai<br />
reiškia, kad jie apibrėžiami prieraišais ir rankenėlėmis. "Prieraišai" yra taškai, per kuriuos eina<br />
kontūras. "Rankenėlės" nurodo kontūro kryptį, kai jis įeina į arba išeina iš prieraišo taško:<br />
kiekvienas prieraišo taškas turi dvi prie jo prijungtas rankenėles.<br />
Kontūrai gali būti labai sudėtingi. Jei kuriate juos ranka, naudodami Kontūrų įrankį, juose<br />
greičiausiai bus ne daugiau kaip keliasdešimt prieraišų taškų (o dažnai ir mažiau), nebent esate<br />
labai kantrus; tačiau, jei kuriate juos transformuodami pažymėjimą į kontūrą arba tekstą į kontūrą,<br />
rezultatą galite lengvai sudaryti šimtai ar netgi tūkstančiai prieraišų taškų.<br />
Kontūre gali būti keli komponentai. "Komponentas" – tai kontūro, kurio visi prieraišų taškai sujungti<br />
vienas su kitu kontūro segmentais, dalis. Galimybė kontūruose turėti kelis komponentus leidžia<br />
konvertuoti juos į pažymėjimus, kuriuose yra kelios atskiros dalys.<br />
Visi kontūro komponentai gali būti arba atverti, arba užverti: "užvertas" reiškia, kad paskutinis<br />
prieraišo taškas yra sujungtas su pirmu prieraišo tašku. Jei transformuojate kontūrą į pažymėjimą,<br />
bet kurie atvertii komponentai automatiškai konvertuojami į užvertus komponentus, tiesia linija<br />
sujungiant paskutinį prieraišo tašką su pirmu prieraišo tašku.<br />
Kontūro segmentai gali būti tiesūs arba kreiviniai. Kontūras, kurio visi segmentai yra tiesūs, yra<br />
vadinami "daugiakampiu". Kai sukuriate kontūro segmentą, jis būna tiesus, nes prieraišo taškų<br />
rankenėlės iš pradžių padedamos tiesiai ant prieraišų taškų, lanksčios nulinio ilgio rankenėlės,<br />
sukuriančios tiesių linijų segmentus. Segmentą galite sukreivinti vilkdami rankenėlę nuo vieno iš<br />
prieraišų taškų.<br />
Geras dalykas tai, kad kontūrai yra labai taupūs išteklių naudojimo atžvilgiu, ypač palyginus su<br />
paveikslėliais. Norint atmintyje perteikti kontūrą tereikia saugoti jo prieraišų ir rankenėlių<br />
koordinates: 1 kb atminties pakanka norint išsaugoti sudėtingą kontūrą, tačiau nepakanka norint<br />
išsaugoti vos 20x20 pikselių RGB sluoksnį. Todėl galima paveikslėlyje turėti šimtus kontūrų visiškai<br />
neapkraunant jūsų sistemos. (Žinoma, kaip sudėtinga jums bus valdyti tiek kontūrų, tai yra kitas<br />
klausimas.) Netgi kontūras, kuriame yra tūkstančiai segmentų, naudoja labai mažai išteklių<br />
palyginus su tipiniu sluoksniu arba kanalu.<br />
Kontūrai ir pažymėjimai<br />
Programa <strong>GIMP</strong> leidžia paveikslėlio pažymėjimą transformuoti į kontūrą; taip pat leidžia kontūrus<br />
transformuoti į pažymėjimus. Daugiau informacijos apie pažymėjimą ir kaip jis veikia rasite<br />
sekcijoje Pažymėjimas.<br />
Kai pažymėjimą transformuojate į kontūrą, kontūras yra šalia "žygiuojančių skruzdžių". Dabar<br />
pažymėjimas yra dviejų matmenų objektas, tačiau kontūras yra vieno matmens objektas, taigi,<br />
<strong>GIMP</strong> 35 / 210
neįmanoma neprarasti informacijos pažymėjimą transformuojant į kontūrą. Iš tiesų bet kokia<br />
informacija (pvz., kraštų išliejimas) apie dalinai pasirinktas sritis, pažymėjimą pakeitus į kontūrą,<br />
bus prarasta. Jei kontūras transformuojamas atgal į pažymėjimą, gaunamas visas pažymėjimas<br />
arba jokio pažymėjimo, panašiai kaip meniu Žymėjimas pasirinkus komandą „Paaštrinti“.<br />
Kontūrų transformavimas<br />
Kiekvienas transformavimo įrankį (Pasukti, Ištempti, Perspektyva ir t. t.) naudojant Įrankių parinkčių<br />
dialogo parinktį "Veikti:" galima nustatyti, kad jie veiktų tik kontūrus. Tai suteikia galingus būdus<br />
keisti kontūrų formas nepakeičiant kitų paveikslėlio elementų.<br />
Pagal numatytuosius nustatymus, transformavimo įrankis, kai jis nustatytas veikti aktyvius<br />
kontūrus, veikia tik vieną kontūrą: paveikslėlio aktyvų kontūrą, kuris Kontūrų dialoge yra<br />
paryškintas. Naudodami Kontūrų dialoge esančius "transformavimo užrakto" mygtukus galite<br />
nurodyti, kad transformavimas veiktų daugiau nei vieną kontūrą, o taip pat ir kitus objektus. Galima<br />
transformavimui užrakinti ne tik kontūrus, tačiau ir sluoksnius bei kanalus. Jeigu transformuojate<br />
vieną transformavimui užrakintą elementą, bus transformuoti ir visi kiti. Taigi, pavyzdžiui, jeigu<br />
norite tiek pat ištempti sluoksnį ir kontūrą, spustelėkite transformavimo užrakto mygtukus, kad<br />
Sluoksnių dialoge šalia sluoksnio būtų rodomi "grandinės" simboliai; tada sluoksniui arba kontūrui<br />
panaudokite Ištempimo įrankį ir kitas bus automatiškai paveiktas taip pat.<br />
Kontūro apvedimas<br />
Kontūrai nepakeičia paveikslėlio pikselių duomenų išvaizdos, nebent jie yra apvesti, naudojant<br />
paveikslėlio meniu komandą KeistiApvesti kontūrą arba Kontūrų dialogo kontekstinį meniu, arba<br />
Kontūro įrankio parinkčių dialogo mygtuką "Apvesti kontūrą".<br />
Vienu iš šių būdų pasirinkus "Apvesti kontūrą" bus parodytas dialogas, leidžiantis nurodyti<br />
apvedimo būdą. Galite pasirinkti iš plačios linijų stilių įvairovės arba galite jį apvesti bet kuriuo<br />
piešimo įrankiu, įskaitant ir neįprastus įrankius, pvz., Klonavimo įrankį, Ištepimo įrankį, Trintuką ir<br />
pan.<br />
<strong>GIMP</strong> 36 / 210
Galite dar padidinti apvedimo efektų diapazoną, apvesdami kontūrą kelis kartus arba naudodami<br />
skirtingų pločių linijas ir teptukus. Naudojant šį būdą įdomių efektų galimybės yra beveik neribotos.<br />
Kontūrai ir tekstas<br />
Teksto elementą, sukurtą naudojant Teksto įrankį, galima transformuoti į kontūrą naudojant Teksto<br />
<strong>GIMP</strong> 37 / 210
įrankio parinktyse esantį mygtuką Kontūras iš teksto. Tai gali būti naudinga keliems tikslams:<br />
• Kontūro apvedimas, suteikiantis daug galimybių sukurti gražų tekstą.<br />
• Dar svarbiau, teksto transformavimas. Teksto konvertavimas į kontūrą, tuomet kontūro<br />
transformavimas ir galiausiai kontūro apvedimas arba konvertavimas į pažymėjimą bei jo<br />
užpildymas, dažniausiai suteikia aukštesnės kokybės rezultatus nei teksto vaizdavimas kaip<br />
sluoksnio ir pikselių duomenų transformavimas.<br />
Kontūrai ir SVG failai<br />
SVG, "Scalable Vector Graphics", yra populiarus vektorinės grafikos failų formatas, kuriame<br />
grafiniai elementai rodomi nuo raiškos nepriklausomu formatu, priešingai rastrinei grafikai, kur<br />
grafiniai elementai yra vaizduojami kaip pikselių masyvai. Programa <strong>GIMP</strong> yra pagrinde rastrinės<br />
grafikos programa, tačiau kontūrai yra vektoriniai objektai.<br />
Laimei kontūrai SVG failuose rodomi beveik taip pat kaip ir <strong>GIMP</strong>. (Nors laimė su tuo visai<br />
nesusijusi: programos <strong>GIMP</strong> kontūrų valdymas <strong>GIMP</strong> versijoje 2.0 buvo perrašytas, atsižvelgiant į<br />
SVG kontūrus). Šis suderinamumas suteikia galimybę saugoti <strong>GIMP</strong> kontūrus kaip SVG failus,<br />
neprarandant jokios informacijos. Šią galimybę galite rasti Kontūrų dialoge.<br />
Tai taip pat reiškia, kad programa <strong>GIMP</strong> gali sukurti kontūrus iš SVG failų, išsaugotų kitose<br />
programose, pvz., Inkscape arba Sodipodi, – dvejose populiarose atvirojo kodo vektorinės grafikos<br />
programose. Tai naudinga, kadangi šiose programose kontūrų manipuliavimo įrankiai yra žymiai<br />
galingesni už programos <strong>GIMP</strong>. Naudodami Kontūrų dialogą galite importuoti kontūrą iš SVG.<br />
SVG formatas palaiko ir daug kitų grafinių elementų, ne tik kontūrus: pavyzdžiui, tokias figūras kaip<br />
kvadratai, stačiakampiai, apskritimai, elipsės, taisyklingi daugiakampiai ir t. t. <strong>GIMP</strong> 2.0 nepalaiko<br />
tokių objektų, tačiau <strong>GIMP</strong> 2.2 jau galima įkelti juos kaip kontūrus.<br />
Kontūrų kūrimas yra ne vienintelis dalykas, kurį <strong>GIMP</strong> galima daryti su SVG failais. <strong>GIMP</strong> taip pat<br />
gali atverti SVG failus kaip <strong>GIMP</strong> paveikslėlius.<br />
18.Teptukai<br />
Teptukas – tai piešimui naudojamas paveikslėlis arba paveikslėlių. Programoje <strong>GIMP</strong> yra 10<br />
„piešimo įrankių“, kurie ne tik atlieka operacijas, kurias pavadintumėte piešimu, tačiau ir trina,<br />
kopijuoja, ištepa, pašviesina arba patamsina, ir t. t. Visi piešimo įrankiai, išskyrus įrankį Plunksna,<br />
naudoja tuos pačius teptukus. Teptuko paveikslėliai – tai žymės, padarytos vienu teptuko<br />
„prisilietimu“ prie paveikslėlio. Teptuko potėpis, paprastai sukuriamas velkant pelės žymiklį<br />
paveikslėlyje, sukuria eilę teptuko trajektorija einančių viena po kitos žymių. Potėpio būdą nurodo<br />
naudojamo teptuko ir piešimo įrankio charakteristikos.<br />
Teptukus galima pasirinkti spustelint Dialogų dialoge esančią piktogramą. Programos <strong>GIMP</strong><br />
dabartinis teptukas rodomas Įrankinėje esančioje Teptukų/raštų/gradientų srityje. Spustelėję ten<br />
esantį teptuko simbolį galite aktyvuoti Teptukų dialogą.<br />
Kai įdiegiate programą <strong>GIMP</strong>, įdiegiama šiek tiek pagrindinių teptukų bei keli keisti teptukai, kurių<br />
<strong>GIMP</strong> 38 / 210
paskirtis iš esmės yra pavaizduoti galimybes (pvz., parodytas teptukas „žalias pipiras“). Jūs taip<br />
pat galite sukurti naujus teptukus arba juos atsisiųsti ir įdiegti, kad programa <strong>GIMP</strong> juos atpažintų.<br />
Programa <strong>GIMP</strong> gali naudoti kelių skirtingų tipų teptukus. Tačiau jie visi naudojami tuo pačiu būdu,<br />
ir daugeliu atvejų jais piešiant skirtumai tarp jų jums neturėtų būti svarbūs. Čia yra prieinami<br />
teptukų tipai:<br />
Programoje <strong>GIMP</strong> nėra pilnaverčių procedūrinių teptukų: teptukų, kurių paliekamos žymės<br />
apskaičiuojamos procedūriškai, o ne paimamos iš fiksuoto paveikslėlio. (Tiesa sakant, tai nėra<br />
visiškai tiesa: Plunksnos įrankis naudoja procedūrinį teptuką, tačiau programoje <strong>GIMP</strong> jis toks yra<br />
vienintelis). Daugiau procedūrinių teptukų bus sukurta kitose programos <strong>GIMP</strong> versijose.<br />
Be teptukų paveikslėlių, kiekvienas programos <strong>GIMP</strong> teptukas turi kitą svarbią savybę: teptuko<br />
intervalą. Jis nurodo atstumą tarp iš eilės vienas po kito einančių teptuko žymių, kai daromas<br />
vientisas teptuko potėpis. Kiekvienam teptukui nurodyta numatytoji šio parametro reikšmė, kurią<br />
galima pakeisti naudojantis dialogu Teptukai.<br />
19.Naujų teptukų pridėjimas<br />
Norėdami pridėti naują teptuką, po to kai jį sukūrėte arba atsisiuntėte, jį reikės išsaugoti formatu,<br />
kurį gali naudoti <strong>GIMP</strong>. Teptuko failą reikia padėti programos <strong>GIMP</strong> teptukų paieškos kelyje, kad<br />
kad <strong>GIMP</strong> galėtų jį indeksuoti ir rodyti teptukų dialoge. Galite paspausti mygtuką Atnaujinti, kuris iš<br />
naujo indeksuoja teptukų aplanką. Teptukams <strong>GIMP</strong> naudoja tris failų formatus:<br />
Kad teptukas būtų prieinamas, padėkite jį viename iš <strong>GIMP</strong> teptukų paieškos kelyje esančių<br />
aplankų. Pagal numatytuosius parametrus, teptuko paieškos kelyje yra 2 aplankai: sistemos<br />
brushes aplankas, kurio naudoti ar keisti neturėtumėte, ir jūsų asmeniniame <strong>GIMP</strong> aplanke<br />
esantis brushes aplankas. Nustatymų dialoge esančiame puslapyje Teptukų aplankai galite<br />
pridėti paieškos kelyje naujus aplankus. Bet koks teptųkų paieškos kelyje esančiame aplanke<br />
padėtas teptukas kitą kartą paleidus programą <strong>GIMP</strong> bus rodomas Teptukų dialoge, arba kai<br />
Teptukų dialoge spustelėsite mygtuką Atnaujinti.<br />
Kai naudodamiesi Teptukų rengykle sukuriate naują parametrinį teptuką, jis automatiškai<br />
išsaugomas jūsų asmeniniame brushes aplanke.<br />
Yra ne viena žiniatinklio svetainė, iš kur galite atsisiųsti <strong>GIMP</strong> teptukus. Užuot pateikę nuorodų,<br />
kurios greitai gali būti pasenę, sąrašą, mes jums patariame savo mėgstamiausioje paieškos<br />
svetainėje įvesite "<strong>GIMP</strong> brushes". Taip pat yra daug kitų piešimo programų teptukų. Kai kuriuos<br />
galima lengvai konvertuoti į <strong>GIMP</strong> teptukus, kai kuriems reikia specialių konvertavimo įrankių, o kai<br />
kurių neįmanoma konvertuoti visai. Į pastarąją kategoriją patenka dauguma įmantrių procedūrinių<br />
teptukų. Jeigu norite žinoti, paieškokite žiniatinklyje, o jeigu nieko nerandate, paklauskite<br />
specialisto.<br />
20.GIH dialogas<br />
Sukūrus animuotą teptuką jis yra rodomas paveikslėlio lange, o jei norite, galite jį išsaugoti gih<br />
formatu. Reikia pasirinkti meniu komandą Failas Išsaugoti kaip... , ir naujo lango atitinkamame<br />
laukelyje įveskite savo darbo pavadinimą su plėtiniu gih ir spustelėkite mygtuką Išsaugoti. Bus<br />
atvertas šis langas:<br />
<strong>GIMP</strong> 39 / 210
Šiame dialogo lange yra kelios sunkiai suprantamos parinktys. Jos leidžia jums nurodyti savo<br />
teptuko animacijos būdą.<br />
21.Kintamo dydžio teptuko kūrimas<br />
Galite sukurti teptuką, kurio dydis kis nuo pelės ratuko pasukimo arba naudojant klaviatūros<br />
rodyklių klavišus.<br />
1. Iš pradžių atverkite Teptukų dialogą, tą galite padaryti du kartus spustelėdami įrankinėje<br />
esančią teptuko sritį arba aktyvuodami meniu elementą: Failas Dialogai Teptukai .<br />
2. Norėdami atverti teptukų rengyklės dialogą, spustelėkite mygtuką Naujas teptukas. Iš karto<br />
pavadinkite teptuką, pavyzdžiui, "Dinamiškas". Jūsų teptukas bus rodomas teptukų dialoge su<br />
mėlynu kampu.<br />
3. Dabar eikite į Failas Nustatymai Įvesties kontroleriai .<br />
• Pažymėkite langelį Įjungti šį kontrolerį.<br />
• Sąraše Įvykiai pasirinkite Slinkti aukštyn (Shift). Venkite Slinkti aukštyn (Ctrl), kadangi<br />
klavišas Ctrl taip pat naudojamas įrankiams, tokiu būdu juos perjungiant į Spalvos parinkiklio<br />
veikseną.<br />
• Norėdami atverti langą, kuriame leidžima priskirti veiksmą pasirinktam įvykiui, spustelėkite<br />
mygtuką Keisti. Jei šiam įvykiui veiksmas dar nepriskirtas, bus atvertas to įvykio langas; kitu<br />
atveju, norėdami sąrašą nuleisti, spustelėkite mažą trikampį mygtuką, esantį prie elemento<br />
<strong>Turinys</strong>. Šiame sąraše pasirinkite elementą context-brush-radius-increase. (Galite pasirinkti<br />
context-brush-radius-increase-skip). Spustelėkite Gerai.<br />
• Atlikite tą patį veiksmą, norėdami priskirti "context-brush-radius-decrease" veiksmą įvykiui<br />
"Slinkti žemyn (Shift)", kad sumažintumėte teptuko dydį.<br />
4. Išsaugokite savo teptuką, spustelėdami Teptukų rengyklėje esantį mygtuką Išsaugoti.<br />
Jei pasirinkote dinaminį teptuką, dirbant įrankiu, turinčiu parinktį "Teptukas", paspaudus klavišą<br />
Shift ir naudojant pelės ratuką bus keičiamas teptuko dydis. Šis pakeitimas bus matomas<br />
įrankinėje esančioje Teptukų srityje ir Teptukų dialoge.<br />
Įjungę kortelę "Pagrindinė klaviatūra" tuo pačiu būdu galite priskirti veiksmus klaviatūros rodyklių<br />
klavišų įvykiams.<br />
Ištrynus teptuką veiksmai iš šio lango neištrinami. Juos turite ištrinti rankiniu būdu, spustelėdami<br />
<strong>GIMP</strong> 40 / 210
mygtuką Ištrinti.<br />
22.Gradientai<br />
Gradientas – tai spalvų, išdėliotų tiesine tvarka, rinkinys. Pats paprasčiausias gradientų naudojimo<br />
būdas yra Perėjimo įrankis, kartais dar vadinamas "gradientų įrankiu" arba "gradientinio užpildymo<br />
įrankiu": naudojant šį įrankį pažymėta sritis užpildoma gradiento spalvomis. Yra daug parinkčių,<br />
leidžiančių nurodyti, kaip pažymėtoje srityje išdėstomos gradiento spalvos. Taip pat yra kitų svarbių<br />
gradientų panaudojimo būtų, tame tarpe:<br />
Kai įdiegiate programą <strong>GIMP</strong>, kartu su ja gaunate daug įdomių gradientų, o taip pat galite pridėti<br />
naujų, savo sukurtų arba atsisiųstų iš kitų šaltinių. Visų galimų gradientų asortimentą galite gauti<br />
naudodami Gradientų dialogą, įtaisomą doką, kurį galite arba aktyvuoti, kai jo jums reikia, arba<br />
įtaisyti doke kaip kortelę. "Dabartinis gradientas", naudojamas daugumoje su gradientais susijusių<br />
operacijų, yra parodytas Įrankinėje esančioje Teptukų / raštų / gradientų srityje. Gradientų dialogą<br />
taip pat galite atverti spustelėję Įrankinėje esantį gradiento simbolį.<br />
Keli dalykai, kuriuos naudinga žinoti, apie <strong>GIMP</strong> gradientus:<br />
• Pirmi keturi sąraše esantys gradientai yra specialūs: jie naudoja ne fiksuotas spalvas, o<br />
įrankinės spalvų srityje nurodytas priekinio plano ir fono spalvas. Gradientas Iš priekinio plano į<br />
fono (RGB) yra gradiento, sudaryto iš įrankinėje nurodytų priekinio plano spalvų, RGB<br />
pavaizdavimas. Iš priekinio plano į fono (HSV prieš laikrodžio rodyklę) nurodo atspalvių<br />
eiliškumą Spalvų rate nuo pasirinkto atspalvio iki 360°. Iš priekinio plano į foną (HSV atspalvis<br />
pagal laikrodžio rodyklę) nurodo atspalvių eiliškumą Spalvų rate nuo pasirinkto atspalvio iki 0°.<br />
Naudojant gradientą Iš fono į permatomą, pasirinktas atspalvis darosi vis labiau permatomas.<br />
Šias spalvas galite pakeisti naudodami Spalvų parinkiklį. Taigi, pakeitus priekinio plano ir fono<br />
spalvas, gradientas lygiai pereina tarp bet kokių jūsų norimų dviejų spalvų.<br />
• Gradientuose galima keisti ne tik spalvas, tačiau ir nepermatomumą. Kai kurie gradientai yra<br />
visiškai nepermatomi, kituose yra permatomos arba pusiau permatomos dalys. Kai norite<br />
<strong>GIMP</strong> 41 / 210
užpildyti arba piešti permatomu gradientu, pro jį bus matomas esantis sluoksnio turinys.<br />
• Galite sukurti naujus pasirinktinius gradientus, naudodami Gradientų rengyklę. Su programa<br />
<strong>GIMP</strong> platinamų gradientų pakeisti negalima, tačiau galite sukurti jų kopijas arba sukurti naujus<br />
ir tada redaguoti šiuos.<br />
Su programa <strong>GIMP</strong> platinami gradientai yra saugomi sistemos aplanke gradients. Jeigu<br />
nenurodyta kitaip, jūsų sukuriami gradientai yra saugomi jūsų asmeniniame programos <strong>GIMP</strong><br />
aplanke esančiame aplanke gradients. Visi šiuose aplankuose rasti gradientų failai (baigiasi<br />
plėtiniu .ggr) paleidus programą <strong>GIMP</strong> bus automatiškai įkelti. Jeigu norite, Nustatymų dialoge<br />
esančiame puslapyje Duomenų aplankai, kortelėje Gradientai, galite pridėti daugiau aplankų,<br />
kuriuose bus ieškoma gradientų.<br />
Programos <strong>GIMP</strong> versijoje 2.2 yra nauja galimybė įkelti SVG formato gradientų failus, naudojamus<br />
daugumos vektorinės grafikos programų. Norint programa <strong>GIMP</strong> įkelti SVG gradiento failą, tereikia<br />
jį padėti asmeniniame <strong>GIMP</strong> aplanke esančiame aplanke gradientai arba bet kuriame kitame<br />
aplanke, kuriame esate nurodę programai <strong>GIMP</strong> ieškoti gradientų.<br />
Daug įdomių SVG gradientų galite rasti žiniatinklyje, ypač svetainėje OpenClipArt Gradientai . Jūs<br />
negalėsite matyti kaip šie gradientai atrodo, nebent jūsų naršyklė palaiko SVG, tačiau tai netrukdys<br />
jums juos atsisiųsti.<br />
23.Raštai<br />
Raštas yra paveikslėlis, paprastai mažas, naudojamas norint užpildyti regionus išklojant, t.y.<br />
dedant rašto kopijas vieną šalia kitos, kaip keramines plyteles. Raštas vadinamas išklojamu jeigu<br />
jo kopijos gali šlietis horizontaliai ir vertikaliai nesukuriant pastebimų siūlių. Ne visi raštai yra<br />
išklojami. (Beje, tekstūra, yra tas pats dalykas kaip ir raštas).<br />
Programoje <strong>GIMP</strong> yra trys pagrindinės raštų paskirtys:<br />
• Naudodami Užpildymo įrankį galite pasirinkti užpildyti regioną ne gryna spalva, o raštu.<br />
• Naudodami Klonavimo įrankį galite piešti naudodami raštą, pasirinkdami įvairias teptuko formas.<br />
• Kaip apvedate kontūrą arba pažymėjimą, tą galite padaryti raštu, o ne gryna spalva. Taip pat<br />
galite naudoti Klonavimo įrankį, jeigu apvedate pažymėjimą naudodami piešimo įrankį.<br />
Atminkite: raštai neprivalo būti nepermatomi. Jeigu užpildote arba piešiate naudodami raštą, turintį<br />
permatomų arba dalinai permatomų sričių, tada pro šią rašto vietą bus matomas ankstesnis šios<br />
srities. Tai yra vienas iš "perdengimų" būdų programoje <strong>GIMP</strong>.<br />
Kai įdiegiate programą <strong>GIMP</strong>, joje yra keli tuzinai raštų, kurie daugiau arba mažiau buvo pasirinkti<br />
atsitiktinai. Taip pat galite pridėti naujus raštus, tiek savo sukurtus, tiek atsisiųstus iš interneto.<br />
Programos <strong>GIMP</strong> dabartinis raštas, naudojamas daugumoje su raštais susijusių operacijų, yra<br />
parodytas įrankinėje esančioje teptukų / raštų / gradientų srityje. Spustelėjus rašto simbolį<br />
parodomas Raštų dialogas, leidžiantis pasirinkti kitą raštą. Raštų dialogą taip pat galite prieiti<br />
naudodamiesi meniu arba jį įtaisydami kaip doką, kad jis būtų prieinamas visada.<br />
<strong>GIMP</strong> 42 / 210
Norėdami pridėti naują raštą, kad jis būtų rodomas Raštų dialoge, turite jį išsaugoti tokiu formatu,<br />
kad programa <strong>GIMP</strong> galėtų jį naudoti, aplanke, esančiame <strong>GIMP</strong> raštų ieškojimo kelyje. Raštams<br />
galite naudoti kelis failų formatus:<br />
Norėdami, kad raštas būtų prieinamas, galite jį patalpinti viename iš aplankų, kuriuose programa<br />
<strong>GIMP</strong> ieško raštų. Jei nenurodyta kitaip, <strong>GIMP</strong> ieško raštų dviejuose aplankuose: sistemos aplanke<br />
patterns, kurį neturėtumėte naudoti arba keisti, ir jūsų asmeniniame <strong>GIMP</strong> aplanke esančiame<br />
aplanke patterns. Naujus aplankus, kuriuose bus ieškoma raštų, galite pridėti Nustatymų dialoge<br />
esančiame puslapyje Raštų aplankai. Visi PAT failai (arba, <strong>GIMP</strong> 2.2, bet kokio kito priimtino<br />
formato raštai) kitą kartą paleidus programa <strong>GIMP</strong> bus rodomi Raštų dialoge.<br />
Programoje <strong>GIMP</strong> raštus galima kurti nesuskaičiuojama daugybe būdų, naudojant įvairius įrankius<br />
ir filtrus – ypač atvaizdavimo filtrus. Pamokas, kaip tai padaryti, galite rasti įvairiose vietose, tame<br />
tarpe ir programos <strong>GIMP</strong> svetainėje . Kai kurie filtrai turi parinktis, leidžiančias iškloti jų rezultatus.<br />
Taip pat žr. Išklojamas suliejimas, šis filtras leidžia sumaišyti paveikslėlio kraštus, kad jis būtų<br />
glotniau išklojamas.<br />
Taip pat dėl įdomumo su <strong>GIMP</strong> yra platinami keli raštų generavimo scenarijai, kuriuos galite rasti<br />
įrankinės meniu: Išpl. Script-Fu Raštai . Kiekvienas scenarijus sukuria naują paveikslėlį, užpildytą<br />
konkretaus tipo raštu: parodomas dialogas, leidžiantis nustatyti išvaizdos parametrus. Kai kurie iš<br />
šių raštų yra naudingiausi iškirpimui ir įdėjimui; kiti geriausiai tinka kaip įspaudai.<br />
24.Paletės<br />
Paletė yra atskirų spalvų rinkinys. Programoje <strong>GIMP</strong> paletės pagrinde naudojamos dviem tikslais:<br />
• Jos leidžia piešti pasirinktu spalvų rinkiniu, tuo pačiu būdu piešia aliejiniais dažais tapantis<br />
tapytojas, turintis spalvas tik iš kelių tūbelių.<br />
• Jos formuoja indeksuotuose paveikslėliuose spalvų gamas. Indeksuotame paveikslėlyje gali būti<br />
daugiausiai 256 skirtingos spalvos, tačiau tai gali būti bet kokios spalvos. Programoje <strong>GIMP</strong><br />
indeksuoto paveikslėlio spalvų gama vadinama „indeksuota palete“.<br />
Tiesą sakant nei viena iš šių funkcijų nepatenka tarp dažnai naudojamų programos <strong>GIMP</strong> funkcijų:<br />
programa <strong>GIMP</strong> galima padaryti daug įmantrių dalykų niekada nenaudojant palečių. Tačiau<br />
pažengęs naudotojas paletes turėtų suprasti, netgi mažiau pažengusiam naudotojui kai kuriose<br />
situacijose verta apie jas pagalvoti, pvz., dirbant su GIF failais.<br />
<strong>GIMP</strong> 43 / 210
Įdiegus programą <strong>GIMP</strong> joje yra tuzinas iš anksto sukurtų palečių, tačiau jūs galite kurti naujas. Kai<br />
kurios iš anksto sukurtos paletės yra dažnai naudingos, pvz., "Žiniatinklio" paletė, kurioje yra<br />
spalvos, vadinamos "saugiomis žiniatinkliui"; atrodo, kad dauguma palečių buvo pasirinktos dėl<br />
daugiau ar mažiau neaiškių priežasčių. Visas prieinamas paletes galite rasti Palečių dialoge. Tai<br />
taip pat yra ta vieta, kur turėtumėte pradėti, jei norite sukurti naują paletę.<br />
Du kartus spustelėjus Palečių dialoge esančią paletę parodoma Palečių rengyklė, kurioje yra<br />
parodytos jūsų spustelėtos paletės spalvos. Ją galite naudoti norėdami piešti naudojant paletę:<br />
spustelėjus kažkokią spalvą programos <strong>GIMP</strong> priekinio spalva nustatoma į tą spalvą. Tuo tarpu<br />
jeigu spustelite spalvą laikydami paspaudę klavišą Ctrl, nustatoma fono spalva.<br />
Palečių rengyklę taip pat galite, kaip leidžia suprasti pavadinimas, norėdami pakeisti paletėje, kurią<br />
sukūrėte patys, esančias spalvas. Palečių, įdiegtų su programa <strong>GIMP</strong>, negalite redaguoti, tačiau<br />
galite sukurti jų kopijas ir redaguoti jas.<br />
Kai Palečių rengykle sukuriate paletes, jos uždarius programą <strong>GIMP</strong> automatiškai išsaugomos jūsų<br />
asmeniniame <strong>GIMP</strong> aplanke esančiame aplanke palettes. Šiame aplanke arba sistemos<br />
aplanke palettes, kuris buvo sukurtas įdiegus programą <strong>GIMP</strong>, esančios paletės kitą kartą<br />
paleidus programą <strong>GIMP</strong> yra įkeliamos automatiškai ir yra parodytos Palečių dialoge. Nustatymų<br />
dialoge esančiame puslapyje Palečių aplankai galite pridėti daugiau aplankų, kuriuose bus<br />
ieškoma palečių.<br />
Paletės <strong>GIMP</strong> yra saugomos naudojant specialaus failo formato failuose su plėtiniu .gpl. Tai yra<br />
labai paprastas formatas, šie failai yra ASCII failai, taigi jeigu gavote paletes iš kito šaltinio ir norite<br />
jas naudoti programoje <strong>GIMP</strong>, tikriausiai jas gan lengvai konvertuosite: tiesiog pažiūrėkite bet kokį<br />
.gpl failą ir pamatysite ką reikia daryti.<br />
Spalvų gama<br />
Programoje <strong>GIMP</strong> yra naudojamos dviejų tipų paletės. Labiau pastebimos yra Palečių dialoge<br />
parodyto tipo: paletės, egzistuojančios nepriklausomai nuo jokio paveikslėlio. Antrojo tipo,<br />
indeksuotos paletės, suformuoja spalvų gamas indeksuotuose paveikslėliuose. Kiekviename<br />
paveikslėlyje yra atskiros unikalios indeksuotos paletės, apibrėžiančios paveikslėlyje prieinamą<br />
spalvų gamą: didžiausias leistinas spalvų skaičius indeksuotoje paletėje yra 256. Šios paletės yra<br />
vadinamos "indeksuotomis", kadangi kiekviena spalva yra susieta su indeksu. (Iš tiesų paprastose<br />
paletėse esančios spalvos yra taip pat sunumeruotos, tačiau šie skaičiai neturi funkcinės svarbos).<br />
<strong>GIMP</strong> 44 / 210
Indeksuoto paveikslėlio spalvų gama yra parodyta Indeksuotų palečių dialoge, kurios reikia<br />
nemaišyti su Palečių dialogu. Palečių dialoge rodomas visų prieinamų palečių sąrašas; Spalvų<br />
gamos dialoge rodoma dabartinio aktyvaus paveikslėlio spalvų gama, jeigu tai yra indeksuotas<br />
paveikslėlis – kitu atveju nerodoma nieko.<br />
Tačiau galite sukurti paprastą paletę iš indeksuoto paveikslėlio spalvų, tiksliau iš bet kokio<br />
paveikslėlio spalvų. Norėdami tą padaryti, dešiniuoju pelės mygtuku spustelėkite Palečių dialoge ir<br />
pasirinkite Importuoti paletę: parodomas dialogas, kuriame galite pasirinkti kelias parinktis, tame<br />
tarpe ir importuoti paletę iš paveikslėlio. (Taip pat kaip paletę galite importuoti bet kokį <strong>GIMP</strong><br />
gradientą). Ši galimybė yra svarbi, kai norite sukurti indeksuotų paveikslėlių rinkinį, kur visi<br />
paveikslėliai naudos tas pačias spalvas.<br />
Kai konvertuojate paveikslėlį į indeksuotą veikseną, didžioji šio proceso dalis yra indeksuotos<br />
paletės šiam paveikslėliui kūrimas. Išsamų aprašymą kaip tai daroma rasite . Trumpai sakant,<br />
galite pasirinkti iš kelių metodų, vienas iš jų – naudoti nurodytą paletę iš Palečių dialogo.<br />
Reziumuojant tai, kas paminėta aukščiau, paprastas paletes galima paversti į indeksuotas paletes,<br />
kai konvertuojate paveikslėlį į indeksuotą veikseną; indeksuotas paletes galima paversti į<br />
paprastas paletes jas importuojant Palečių dialoge.<br />
25.Paprastų objektų piešimas<br />
Šiame skyriuje sužinosite kaip programoje <strong>GIMP</strong> kurti paprastus objektus. Kai suprasite, tą daryti<br />
bus lengva. Programoje <strong>GIMP</strong> yra daug Įrankių ir klavišų kombinacijų, kurias naudodami nauji<br />
naudotojai dažniausiai pasimeta.<br />
Tiesios linijos piešimas<br />
Pradėkime nuo tiesios linijos piešimo. Tiesią liniją lengviausiai galite nupiešti naudodami savo<br />
mėgiamą piešimo įrankį, pelę ir klaviatūrą.<br />
1.<br />
<strong>GIMP</strong> 45 / 210
Sukurkite naują paveikslėlį. Pasirinkite mėgstamą piešimo įrankį arba, jei abejojate, naudokite<br />
pieštuką. Pasirinkite priekinio plano spalvą, bet įsitikinkite, kad priekinio plano ir fono spalvos<br />
yra skirtingos.<br />
2.<br />
Kairiuoju pelės klavišu spustelėdami paveikslėlio ekrano sritį, sukurkite pradinį tašką. Piešimo<br />
erdvė turėtų atrodyti panašiai į .<br />
3.<br />
Dabar paspauskite klavišą Shift ir perkelkite pelę tolyn nuo pradinio sukurto taško. Pamatysite<br />
ploną liniją, rodančią kaip atrodys linija.<br />
<strong>GIMP</strong> 46 / 210
4.<br />
Jei jums tinka linijos kryptis ir ilgis, norėdami ją užbaigti, spustelėkite kairįjį pelės mygtuką.<br />
Dabar programoje <strong>GIMP</strong> rodoma tiesi linija. Jei linija nerodoma, patikrinkite priekinio plano ir<br />
fono spalvas ir įsitikinkite, kad piešdami laikėte paspaudę klavišą Shift. Laikydami paspaudę<br />
klavišą Shift, galite toliau kurti linijas ir papildomus galinius taškus.<br />
Elementarios formos kūrimas<br />
1. Formų piešimas nėra pagrindinė programos <strong>GIMP</strong> naudojimo paskirtis. Tačiau, formas galite<br />
kurti jas piešdami arba naudodami techniką, aprašytą , arba naudodami pažymėjimo įrankius.<br />
Žinoma, yra daug kitų būdų nupiešti formą, bet mes apsiribosime lengviausiais. Taigi, sukurkite<br />
naują paveikslėlį ir įsikinkite, kad priekinio plano ir fono spalvos yra skirtingos.<br />
2.<br />
Elementarias formas, tokias kaip stačiakampius arba elipses, galima sukurti naudojant<br />
pažymėjimo įrankius. Šiame žinyne stačiakampis naudojamas kaip pavyzdys. Taigi, pasirinkite<br />
stačiakampio pažymėjimo įrankį ir sukurkite naują pažymėjimą: paspauskite ir laikykite kairįjį<br />
pelės mygtuką, kol paveikslėlyje perkelsite pelę į kitą poziciją (iliustruota paveikslėlyje ).<br />
Pažymėjimas bus sukurtas, kai atleisite pelės mygtuką. Daugiau informacijos apie modifikavimo<br />
klavišus ieškokite sekcijoje pažymėjimo įrankiai.<br />
3.<br />
Sukūrę pažymėjimą, taip pat galite sukurti užpildytą arba kontūrinę formą, su pasirinkta priekinio<br />
plano spalva. Jeigu pasirinksite pirmą parinktį, pasirinkite priekinio plano spalvą ir užpildykite<br />
pažymėjimą užpildymo įrankiu. Jei pasirinksite pastarąją parinktį, sukurkite kontūrą, naudodami<br />
meniu Keisti esančią komandą apvesti pažymėjimą. Jei rezultatas tinkamas, pašalinkite<br />
pažymėjimą.<br />
<strong>GIMP</strong> 47 / 210
☑Paveikslėlių kombinavimas<br />
26.Įvadas į sluoksnius<br />
<strong>GIMP</strong> paveikslėlį galima įsivaizduoti kaip skaidrių krūvą: kalbant <strong>GIMP</strong> terminologija, kiekviena<br />
atskira skaidrė yra vadinama sluoksniu. Teoriškai nėra jokių apribojimų, kiek sluoksnių gali būti<br />
paveikslėlyje: jų kiekį riboja tik sistemoje prieinama atmintis. Patyrę naudotojai dažnai dirba su<br />
paveikslėliais naudodami tuzinus sluoksnių.<br />
Paveikslėlio sluoksnių struktūra yra parodyta dialoge Sluoksniai. Šis langas yra pats svarbiausias<br />
dialogo langas programoje <strong>GIMP</strong>, po pagrindinės įrankinės. Kaip jis veikia yra išsamiai aprašyta<br />
sekcijoje Dialogas Sluoksniai, tačiau ir čia paliesime kelis aspektus, susijusius su jų rodomomis<br />
sluoksnių savybėmis.<br />
Piešimo sritis Kiekviename paveikslėlyje visada yra viena aktyvi piešimo sritis. "Piešimo sritis" – tai<br />
programos <strong>GIMP</strong> sąvoka, kurią sudaro sluoksniai, o taip pat ir kelių kitų elementai, pvz., kanalai,<br />
sluoksnių kaukės ir pažymėjimo kaukė. (Iš esmės "piešimo sritis" yra bet koks elementas, ant kurio<br />
galima piešti naudojant piešimo įrankius). Jeigu sluoksnis dabar yra aktyvus, jis Sluoksnių dialoge<br />
rodomas paryškintas, o jo pavadinimas rodomas paveikslėlio lango apačioje esančioje būsenos<br />
juostoje. Jeigu ne, galite jį aktyvuoti jį spustelėdami. Jeigu neparyškintas joks sluoksnis, tai reiškia,<br />
kad piešimo sritis yra ne sluoksnis, o kažkoks kitas elementas.<br />
Paveikslėlio lango viršuje esančioje meniu juostoje galite rasti meniu Sluoksnis, kuriame yra aktyvų<br />
paveikslėlio sluoksnį veikiančios komandos. Tą patį meniu galima pasiekti dialoge Sluoksniai<br />
spustelėjus dešinįjį pelės mygtuką.<br />
Sluoksnio savybės<br />
Kiekvienas paveikslėlio sluoksnis turi kelias svarbias savybes:<br />
27.Sluoksnių veiksenos<br />
Programoje <strong>GIMP</strong> yra dvidešimt viena sluoksnių veiksena. Sluoksnių veiksenos kartais taip pat<br />
vadinamos "maišymo veiksenomis". Pasirinkus sluoksnio veikseną pakeičiama sluoksnio arba<br />
paveikslėlio išvaizda, atsižvelgiant į po juo esantį sluoksnį arba sluoksnius. Jeigu yra tik vienas<br />
sluoksnis, sluoksnio veiksena neturi jokio poveikio. Todėl norint naudoti sluoksnių veiksenas<br />
paveikslėlyje turi būti bent du sluoksniai.<br />
Paveikslėlio veikseną galite nustatyti Sluoksnių dialoge esančiame meniu Veiksena. Programa<br />
<strong>GIMP</strong> naudoja sluoksnių veikseną, kad nustatytų kaip kombinuoti kiekvieną viršutiniame sluoksnyje<br />
esantį pikselį su toje pačioje vietoje esančiu žemiau esančio sluoksnio pikseliu.<br />
Sluoksnio veiksenos įgalina sudėtingus paveikslėlio spalvų pasikeitimus. Jos dažnai naudojamas<br />
su nauju sluoksniu, veikiančiu kaip kaukė. Pavyzdžiui, jeigu paveikslėlio viršuje sukursite<br />
nepermatomą baltą sluoksnį ir nustatysite šio naujo sluoksnio veikseną į "Sodrumas", apatiniai<br />
matomi sluoksniai bus rodomi kaip pilkos spalvos atspalviai.<br />
<strong>GIMP</strong> 48 / 210
Žemiau esančiuose sluoksnių aprašymuose taip pat parodytos ir lygtys. Čia tiems, kuriems įdomu<br />
<strong>GIMP</strong> 49 / 210
tų sluoksnių veiksenų matematika. Tačiau norint efektyviai naudoti sluoksnių veiksenas nebūtina<br />
suprasti šias lygtis.<br />
Šios lygtys yra sutrumpinto žymėjimo. Pavyzdžiui, lygtis<br />
reiškia, " Sudėti kiekvieno viršutinio (Mask) ir apatinio (Image) sluoksnio pikselio atitinkamus<br />
spalvų komponentus, gaunant E pikselio spalvą. color. " Pikselio spalvų komponentai visada turi<br />
būti nuo 0 iki 255. Neigiamos spalvos komponentas nustatomas į 0, o spalvos komponentas<br />
didesnis už 255 nustatomas į 255, nebent aprašyme nurodyta kitaip.<br />
Žemiau esantys pavyzdžiai rodo kiekvienos veiksenos efektus. Kairėje esančiame paveikslėlyje<br />
rodoma normali veiksena, o esančiame dešinėje – sluoksnio veiksenos rezultatas.<br />
Kadangi kiekvienos veiksenos rezultatai labai daug priklauso nuo sluoksniuose esančių spalvų, šie<br />
paveikslėliai gali perteikti tik bendrą supratimą kaip veikia šios veiksenos. Rekomenduojama jas<br />
išbandyti patiems. Galite pradėti nuo dviejų panašių sluoksnių, kur vienas yra kito kopija, tačiau<br />
šiek tiek pakeistas (sulietas, perkeltas, pasuktas, ištemptas, invertuotų spalvų, ir t. t.), ir pažiūrėti,<br />
kas atsitinka naudojant šias sluoksnių veiksenas.<br />
Kiekvienam paveikslėlyje esančiam sluoksniui galima naudoti skirtingą veikseną. (Žinoma, apatinio<br />
paveikslėlio sluoksnio veiksena neturi jokio poveikio). Šių sluoksnių veiksenos yra sudėtinės.<br />
Žemiau parodytame paveikslėlyje yra trys sluoksniai. Viršutiniame sluoksnyje yra pavaizduotas<br />
Vilberis, apsuptas permatomumo, šiam sluoksniui naudojama veiksena "Skirtumas". Antrasis<br />
sluoksnis yra grynos šviesiai mėlynos spalvos ir jam naudojama sluoksnio veiksena "Pridėjimas".<br />
Apatinis sluoksnis yra užpildytas raštu "Raudoni kubai".<br />
Programoje <strong>GIMP</strong> taip pat yra panašios veiksenos, naudojamos piešimo įrankiams. Tai ta pati<br />
dvidešimt viena veiksena, kaip ir sluoksnių veiksenos, ir dvi papildomos specifinės piešimo įrankių<br />
veiksenos. Šias veiksenas galite nustatyti Įrankio parinkčių dialoge esančiame meniu Veiksena.<br />
Aukščiau parodytose lygtyse sluoksnis, kuriame piešiate, yra "žemesnis sluoksnis", o įrankio<br />
nupiešti pikseliai yra "aukštesnis sluoksnis". Todėl norint naudoti šias veiksenas nebūtina, kad<br />
paveikslėlyje būtų daugiau nei vienas sluoksnis, kadangi jos veikia tik dabartiniame sluoksnyje ir tik<br />
pasirinktą piešimo įrankį. Čia aprašyti dvi papildomos piešimo veiksenos.<br />
28.Naujų sluoksnių kūrimas<br />
Naujus paveikslėlio sluoksnius galima sukurti keliais būdais. Patys svarbiausi:<br />
• Paveikslėlio meniu pasirenkant Sluoksnis Naujas sluoksnis . Atsiras dialogas, leidžiantis<br />
nustatyti pagrindines naujo sluoksnio savybes; norėdami sužinoti daugiau, žiūrėkite skyrių<br />
Dialogas Naujas sluoksnis.<br />
• Paveikslėlio meniu pasirenkant Sluoksnis Sukurti sluoksnio kopiją . Virš aktyvaus sluoksnio<br />
sukuriamas naujas sluoksnis – tiksli aktyvaus sluoksnio kopija.<br />
• Kai kažką "iškerpate" arba "kopijuojate", o tada įdedate, naudodami Ctrl-V arba Keisti Įdėti , to<br />
rezultatas "plaukiojantis pažymėjimas", tai yra laikinas sluoksnis. Prieš atliekant kažką kitą,<br />
turite pritvirtinti plaukiojantį pažymėjimą prie esančio sluoksnio arba konvertuoti jį į normalų<br />
sluoksnį. Pastaruoju atveju, naujo sluoksnio dydis bus pakankamai didelis, kad tilptų įdėta<br />
medžiaga.<br />
29.Tekstas ir šriftai<br />
<strong>GIMP</strong> 50 / 210
Vienas iš didžiausių patobulinimų programoje <strong>GIMP</strong> 2.0 lyginant su <strong>GIMP</strong> 1.2 yra teksto valdymas.<br />
<strong>GIMP</strong> 2.0 ir 2.2 kiekvienas teksto elementas yra atskirame teksto sluoksnyje, prie kurio galite<br />
vėliau grįžti ir redaguoti jame esantį tekstą. Taip pat galite paveikslėlyje perkelti tekstą į kitą vietą,<br />
pakeisti jo šriftą arba šrifto dydį. Galite naudoti bet kurį sistemoje prieinamą šriftą. Galite valdyti<br />
lygiavimą, įtrauką ir tarpus tarp eilučių.<br />
Tiesą sakant teksto sluoksnį galite apdoroti tais pačiais būdais, kaip ir bet kurį kitą sluoksnį, tačiau<br />
dažniausiai tai padarius prarandama galimybė redaguoti šį tekstą.<br />
Norėdami suprasti kai kuriuos teksto valdymo išskirtinius bruožus, įsivaizduokite, kad teksto<br />
sluoksnyje yra daugiau informacijos, nei tik jūsų matomi pikselių duomenys: jame taip pat yra<br />
teksto pateikimas teksto rengyklės formatu. Jį galite pamatyti teksto rengyklės lange,<br />
parodomame, kai naudojate Teksto įrankį. Kiekvieną kartą pakeitus šį tekstą paveikslėlio sluoksnis<br />
perpiešiamas, norint atvaizduoti jūsų pakeitimus.<br />
Dabar įsivaizduokite, kad sukūrėte teksto sluoksnį, tada jį kaip nors pakeitėte (bet nenaudodami<br />
Teksto įrankio), pavyzdžiui, jį pasukote. Įsivaizduokite, kad grįžote prie jo ir bandote jį redaguoti<br />
naudodami Teksto įrankį. Kai tik pradėsite redaguoti tekstą, Teksto įrankis perpieš tą sluoksnį,<br />
panaikindamas visų šiam sluoksniui atliktų operacijų rezultatus.<br />
Kadangi šis pavojus nėra aiškus, naudojant Teksto įrankį stengiamasi jus nuo jo apsaugoti. Jeigu<br />
dirbate teksto sluoksnyje, o tada vėliau bandote redaguoti jame esantį tekstą, parodomas<br />
pranešimas, perspėjantis, kad jūsų pakeitimai bus atšaukti, bei leidžiantis pasirinkti vieną iš trijų<br />
parinkčių: 1) vistiek redaguoti tekstą; 2) atšaukti; 3) sukurti naują teksto sluoksnį, kuriame yra tas<br />
pats tekstas kaip ir esamame sluoksnyje, nepakeičiant esamo sluoksnio.<br />
Teksto pagražinimas<br />
30.Tekstas<br />
<strong>GIMP</strong> 51 / 210
Yra daug parametrų skirtų pakeisti teksto išvaizdą, ne vient tik pritaikant skirtingus šriftus ar<br />
skirtingas spalvas. Konvertuodami teksto elementą į pažymėjimą arba kontūrą, galite jį užpildyti,<br />
apvesti kontūrus, jį pakeisti arba, apskritai kalbant, norėdami gauti įdomių efektų, galėsite pritaikyti<br />
visą <strong>GIMP</strong> įrankių įvairovę. Norėdami pamatyti kai kurias galimybes, išbandykite Įrankinės meniu<br />
esančius „logotipų“ šriftus: Išpl. Script-Fu Logotipai . Kiekvienas iš šių scenarijų leidžia įvesti tekstą,<br />
o tada sukuria naują paveikslėlį, kuriame rodomas iš to teksto sukurtas logotipas. Jei norėsite<br />
pakeisti vieną iš šių scenarijų arba sukurti savo logotipo scenarijų, sekcijos Script-Fu naudojimas ir<br />
Script-Fu žinynas padės suprasti nuo ko pradėti. Žinoma, norint sukurti tokius efektus, Script-Fu<br />
nereikia, jis reikalingas tik juos automatizuojant.<br />
Šriftų pridėjimas<br />
Norėdami gauti pačią patikimiausią ir naujausią informaciją apie šriftus programoje <strong>GIMP</strong>, žiūrėkite<br />
<strong>GIMP</strong> žiniatinklio svetainės puslapyje "Širftai programoje <strong>GIMP</strong> 2.0" . Šioje sekcijoje siekiama<br />
pateikti tik naudingą apžvalgą.<br />
Programoje <strong>GIMP</strong> šriftai atvaizduojami naudojant FreeType 2 šriftų sistema, o jie tvarkomi<br />
naudojant sistema, vadinama Fontconfig. Programa <strong>GIMP</strong> leis naudoti bet kurį Fontconfig šriftų<br />
kelyje esantį šriftą; ji taip pat leis naudoti bet kurį šriftą, randamą programos <strong>GIMP</strong> šriftų kelyje,<br />
nurodytame Nustatymų dialogo puslapyje Šriftų aplankai. Pagal numatytuosius nustatymus, šriftų<br />
paieškos kelyje yra sistemos <strong>GIMP</strong> šriftų aplankas (jo keisti neturėtumėte, nors jis ir tuščia), ir jūsų<br />
asmeniniame <strong>GIMP</strong> aplanke esantis aplankas fonts. Prie šriftų paieškos kelio galite pridėti naujus<br />
aplankus, jei jums tai patogiau.<br />
FreeType 2 yra labai galinga ir lanksti sistema. Pagal numatytuosius nustatymus, ji palaiko šiuos<br />
šriftų failų formatus:<br />
• TrueType šriftai (ir kolekcijos)<br />
• Type 1 šriftai<br />
• CID-keyed Type 1 šriftai<br />
• CFF šriftai<br />
• OpenType šriftai (TrueType ir CFF variantai)<br />
• SFNT pagrįsti rastriniai šriftai<br />
• X11 PCF šriftai<br />
• Windows FNT šriftai<br />
• BDF šriftai(įskaitant nuglotnintuosius)<br />
• PFR šriftai<br />
• Type42 šriftai (ribotas palaikymas)<br />
Jūs taip pat galite pridėti modulius, palaikančius kitų tipų šriftų failus. Daugiau informacijos<br />
<strong>GIMP</strong> 52 / 210
ieškokite FREETYPE 2 .<br />
Linux<br />
Linux sistemoje, jei paslaugų programa Fontconfig nustatyta kaip įprasta, tada viskas, ką jums<br />
tereikės padėti naują šrifto failą aplanke ~/.fonts. Tuomet šriftą bus galima rasti ne tik <strong>GIMP</strong>, bet<br />
ir bet kurioje kitoje programoje, kuri naudoja Fontconfig. Jei dėl kažkokios priežasties, norite šriftą<br />
naudoti tik programoje <strong>GIMP</strong>, galite padėti jį savo asmeninio <strong>GIMP</strong> aplanko poaplankyje fonts<br />
arba bet kurioje kitoje savo šriftų paieškos kelio vietoje. Juos rasite iš naujo paleidę programą<br />
<strong>GIMP</strong>. Jei norite juos naudoti jau paleistoje programoje <strong>GIMP</strong>, Šriftų dialoge spustelėkite mygtuką<br />
Atnaujinti.<br />
Windows<br />
Lengviausias būdas įdiegti šriftą – nuvilkti failą į šriftų aplanką. Jei nepadarėte ko nors kūrybingo,<br />
jis greičiausiai yra C:\windows\fonts arba C:\winnt\fonts. Kartais, kad šriftas būtų<br />
parodytas ir įdiegtas, pakanka jį du kartus spustelėti; nors kartais jis bus tik parodomas. Šiuo būdu<br />
įdiegus šriftą jis bus prieinamas ne tik programoje <strong>GIMP</strong>, bet ir kitose kitose Windows programose.<br />
Norint įdiegti Type 1 failą, jums reikės .pfb ir .pfm failų. Nuvilkite tą failą, kuris su piktograma, į<br />
šriftų aplanką. Kitas failas neprivalo būti tame pačiame aplanke, į kurį nuvelkate failą, nes jis<br />
naudoja tam tikrą paieškos algoritmą, norint nustatyti ar jis ten yra, tačiau bet kokiu atveju<br />
nepakenks jei jį padėsite tame pačiame aplanke.<br />
Iš principo, programa <strong>GIMP</strong> gali naudoti bet kurio tipo Windows šriftą, kurį palaiko FreeType;<br />
tačiau, tuos šriftus, kurių Windows nepalaiko, turėtumėte įdiegti padėdami juos savo asmeninio<br />
<strong>GIMP</strong> aplanko poaplankyje fonts arba kitoje šriftų paieškos kelio vietoje. Operacinėje sistemoje<br />
Windows šriftų palaikymas priklauso nuo jos versijų. Visose <strong>GIMP</strong> palaikomose versijose palaikomi<br />
bent TrueType, Windows FON ir Windows FNT. Windows 2000 ir naujesni palaiko Type 1 ir<br />
OpenType. Windows ME palaiko OpenType ir galimai Type 1 (tačiau plačiausiai naudojamas<br />
Windows <strong>GIMP</strong> įdiegiklis oficialiai nepalaiko Windows ME, nors gali būti, kad jis vistiek veikia).<br />
Programa <strong>GIMP</strong> šriftus tvarko tiek Windows, tiek Linux naudodama Fontconfig. Aukščiau<br />
aprašytos instrukcijos veikia, nes Fontconfig pagal numatytuosius parametrus naudoja Windows<br />
šriftų aplankus, t. y. tuos pačius Windows naudojamus šriftus. Jei dėl kokios nors priežasties<br />
Fontconfig nustatytas kitaip, turėsite sugalvoti kur padėti šriftus, kad <strong>GIMP</strong> juos rastų: bet kuriuo<br />
atveju turėtų veikti padėjus juos jūsų asmeninio <strong>GIMP</strong> aplanko poaplankyje fonts.<br />
Šriftų problemos<br />
Pranešimų apie <strong>GIMP</strong> 2 klaidas, susijusių su šriftais tikriausiai buvo daugiau nei dėl bet kurios kitos<br />
priežasties, nors paskutiniuose leidimuose jų žymiai sumažėjo. Daugeliu atvejų jos kildavo dėl<br />
programai Fontconfig problemų sukeliančių neteisingai suformuoti šriftų failų. Jeigu paleidus<br />
programą <strong>GIMP</strong> ji nulūžta skenuodama jūsų šriftų aplankus, geriausia yra atnaujinti Fontconfig iki<br />
naujesnės versijos nei 2.2.0. Laikinas būdas to išvengti yra paleisti programą <strong>GIMP</strong> nurodant<br />
komandų eilutėje parinktį --no-fonts, tačiau tada negalėsite naudoti teksto įrankio.<br />
Kita žinoma problema yra tai, kad Pango 1.2 negali įkelti šriftų, kuriuose nėra Unicode simbolių<br />
priskyrimo. (Pango – tai <strong>GIMP</strong> naudojama teksto išdėstymo biblioteka). Į šią kategoriją patenka<br />
labai daug simbolių šriftų. Kai kuriose sistemose naudojant tokį šriftą programa <strong>GIMP</strong> gali nulūžti.<br />
Atnaujinus Pango iki 1.4 ši problema bus išspręsta ir simbolių šriftai programoje <strong>GIMP</strong> bus vėl<br />
prieinami.<br />
Dažnai kyla neaiškumų Windows sistemoje, kai <strong>GIMP</strong> aptinka netinkamai suformuotą šrifto failą ir<br />
parodo pranešimą apie klaidą: tam iškeliamas konsolės langas, kad galėtumėte matyti tą<br />
pranešimą. Neužverkite šio konsolės lango. Jis yra nekenksmingas, o jį užvėrus, programa <strong>GIMP</strong><br />
bus išjungta. Taip atsitikus naudotojams dažnai atrodo, kad <strong>GIMP</strong> nulūžo. Ne, taip nėra: užvėrus<br />
konsolės langą Windows išjungia <strong>GIMP</strong>. Deja, ši erzinanti situacija kyla dėl sąveikos tarp Windows<br />
ir bibliotekų, su kuriomis yra susieta programa <strong>GIMP</strong>: programoje <strong>GIMP</strong> šios problemos išspręsti<br />
negalima. Jei taip atsitinka, jums tereikia sumažinti konsolės langą ir jo nepaisyti.<br />
<strong>GIMP</strong> 53 / 210
☑Nuotraukų pagerinimas<br />
31.Darbas su skaitmenininio fotoaparato nuotraukomis<br />
Įvadas<br />
<strong>GIMP</strong> dažniausiai naudojamas norint pataisyti skaitmeninio fotoaparato nuotraukas, kurios dėl<br />
kažkokių priežasčių yra nekokybiškos. Galbūt paveikslėlis per daug arba per mažai išlaikytas;<br />
galbūt šiek tiek pasuktas; galbūt nesufokusuotas: tai dažnos problemos, kurioms išspręsti<br />
programoje <strong>GIMP</strong> yra gerų įrankių. Šio skyriaus tikslas yra suteikti bendrą supratimą apie įrankius<br />
ir situacijas, kuriose jie gali būti naudingi. Čia nerasite išsamių pamokų: daugeliu atvejų išmokti<br />
naudotis įrankiais yra lengviau su jais eksperimentuojant, o ne tiesiog perskaitant informaciją. (Taip<br />
pat, kiekvienas įrankis yra išsamiau aprašytas jam skirtame žinyno skyriuje). Taip pat šiame<br />
skyriuje nerasite nieko apie daugybę „specialiųjų efektų“, kuriuos programoje <strong>GIMP</strong> galite taikyti<br />
paveikslėliams. Prieš skaitydami šį skyrių, turite būti susipažinę su pagrindiniais <strong>GIMP</strong> principais,<br />
tačiau, žinoma, neturite būti specialistas, o jei visgi esate, tikriausiai vistiek žinote didžiają dalį šios<br />
informacijos. Nebijokite eksperimentuoti: galinga programos <strong>GIMP</strong> „atšaukimo“ sistema leidžia<br />
atšaukti bet kokią klaidą, paprasčiausiai paspaudus klavišų kombinaciją CtrlZ.<br />
Dažniausius fotografijų koregavimo veiksmus galima suskirstyti į keturias grupes: kompozicijos<br />
pagerinimą; spalvų pagerinimą; aštrumo pagerinimą; ir artefaktų, bei kitų nepageidaujamų<br />
paveikslėlio elementų pašalinimą.<br />
Kompozicijos pagerinimas<br />
Paveikslėlio pasukimas<br />
Darant nuotrauką nulaikyti fotoaparatą visiškai vertikaliai yra gan sunku, todėl nuotrauka gali būti<br />
pakrypusi. Norint tai pataisyti, programoje <strong>GIMP</strong> galima naudoti Pasukimo įrankį. Aktyvuokite jį<br />
įrankinėje spustelėję jo piktogramą arba paveikslėlyje klavišą "R" (didžiąją raidę). Įsitikinkite, kad<br />
įrankio parinktys yra matomos ir kad viršuje pažymėtas viršuje esančios parinkties "Veikti:" kairysis<br />
mygtukas ("Transformuoti sluoksnį"). Jei tuomet paveikslėlyje spustelėsite pele ir vilksite, bus<br />
parodytas tinklelis, kuris velkant sukasi. Kai tinklelis atrodys tinkamai, spustelėkite mygtuką Pasukti<br />
arba paspauskite klavišą Enter, kad paveikslėlis būtų pasuktas.<br />
Iš tikrųjų, naudojant šį metodą, padaryti viską tinkamai nėra taip lengva: dažnai kūriniai atrodo<br />
geriau, tačiau vistiek ne tobulai. Vienas sprendimas yra dar šiek tiek pasukti, bet šis būdas turi<br />
trūkumų. Kiekvieną kartą pasukus paveikslėlį, pasukti pikseliai tiksliai neišsirikiuoja su originaliais<br />
pikseliais – paveikslėlis neišvengiamai šiek tiek susilieja. Pasukus vieną kartą suliejama gana<br />
nedaug, tačiau pasukus du kartus suliejama dvigubai daugiau nei pasukus vieną kartą, todėl<br />
nereikia sulieti daugiau negu jums reikia. Geriau yra atšaukti pasukimą ir pasukti iš naujo kitu<br />
kampu.<br />
Laimei programoje <strong>GIMP</strong> tą galima padaryti kitu, lengvesniu būdu: Pasukimo įrankio parinktyse<br />
galite nurodyti Transformavimo krypties parametrą į „Atgal (korekcinis)“. Tą padarius, užuot pasukę<br />
tinklelį taip, kad būtų sumažinta klaida, jūs galite pasukti jį taip, kad jis išsilygintų. Jeigu tai neaišku,<br />
išbandykite ir jums paaiškės.<br />
Pastaba: programoje <strong>GIMP</strong> 2.2 yra nauja parinktis, leidžianti peržiūrėti transformavimo rezultatus,<br />
užuot mačius tik tinklelį. Taip yra lengviau gauti norimą rezultatą jau pirmu bandymu.<br />
Pasukus paveikslėlį kampuose liks nemalonios trikampės „skylės“. Jas galima pataisyti sukuriant<br />
foną, užpildantį tas skyles nekrintančia į akis ar neutralia spalva, tačiau, geriausia yra apkarpyti patį<br />
paveikslėlį. Kuo didesnis pasukimas, tuo daugiau reikia apkarpyti paveikslėlį, todėl geriausia, kai<br />
darote nuotrauką, kad fotoaparatas, kiek galima tiksliai, būtų lygesnėje pozicijoje.<br />
<strong>GIMP</strong> 54 / 210
Apkirpimas<br />
Kai fotografuojate skaitmeniniu fotoaparatu, galite šiek tiek valdyti, kas bus paveikslėlyje, tačiau<br />
dažnai ne tiek, kiek norėtumėte: gaunami paveikslėliai, kuriems praverstų palyginimas. Dažnai<br />
galima pagerinti paveikslėlio poveikį jį palyginant, kad svarbiausieji elementai būtų pagrindinėse<br />
vietose. Nereitai naudinga atsižvelgti į "trečdalių taisyklę", kuri sako, kad didžiausią poveikį galima<br />
gauti padedant svarbiausią vaizdą ties paveikslėlio trečdaliu, tiek pločio prasme, tiek aukščio.<br />
Norėdami apkirpti paveikslėlį, įrankinėje aktyvuokite Apkirpimo įrankį arba paveikslėlyje<br />
paspauskite klavišą "C" (didžiąją raidę). Kai įrankis aktyvus, spustelėjus ir velkant paveikslėlį bus<br />
išvalomas apkirpimo stačiakampis. Taip pat bus parodytas dialogas, leidžiantis pakoreguoti<br />
apkirtimo regiono matmenis, jei jie nėra visiškai tikslūs. Gavę tinkamą rezultatą dialoge<br />
spustelėkite mygtuką Apkirpti.<br />
Spalvų pagerinimas<br />
Automatizuoti įrankiai<br />
Nepaisant sudėtingų išlaikymo valdymo sistemų, dažnai skaitmeniniu fotoaparatu darytos<br />
nuotraukos gaunamos per daug arba per mažai išlaikytos, arba dėl apšvietimo problemų gaunami<br />
neteisingi atspalviai. Programoje <strong>GIMP</strong> yra daugybė paveikslėlio spalvų koregavimo įrankių, nuo<br />
nuo automatinių įrankių, paleidžiamų pelės mygtuko spustelėjimu, iki sudėtingų įrankių,<br />
suteikiančių daug valdymo parametrų. Pradėsime nuo paprasčiausių.<br />
<strong>GIMP</strong> suteikia penkis automatizuotus spalvų koregavimo įrankius. Deja, jie dažniausiai nesuteikia<br />
norimo rezultato, tačiau galite juos greitai išbandyti, ir pamatyti kokios galimybės galimos<br />
paveikslėlyje. Juos galite rasti, išskyrus „Automatinius lygius“, paveikslėlio meniu Spalvos<br />
Automatinis .<br />
Štai ir jie, keli žodžiai apie šiuos įrankius:<br />
Tai automatizuoti spalvų koregavimai: jei jums nei vienas iš jų nepadeda, metas pabandyti vieną iš<br />
interaktyvių spalvos įrankių. Visus juos, išskyrus vieną, galima rasti paveikslėlio meniu Įrankiai-<br />
>Spalvų įrankiai. Pasirinkę spalvos įrankį, spustelėkite paveikslėlį (bet kurioje vietoje), kad jį<br />
aktyvuotumėte jį ir būtų atvertas jo dialogas.<br />
Išlaikymo problemos<br />
Įrankį Šviesumas/Kontrastas yra paprasčiausia naudoti. Tačiau jis taip pat ir mažiausiai galingas,<br />
bet daugeliu atvejų atlieka viską, ko reikia. Šis įrankis dažniausiai naudingas per daug arba per<br />
mažai išlaikytoms nuotraukoms; tačiau, jis nenaudingas spalvų atspalvių pakitimų taisymui. Jame<br />
yra du slankikliai, leidžiantys koreguoti "Šviesumą" ir "Kontrastą". Jei parinktis "Peržiūra" yra<br />
pažymėta (žinoma, taip turėtų būti), matysite visus paveikslėlyje atliekamus pakeitimus. Jei<br />
rezultatas jums patinka, spustelėkite mygtuką Gerai ir pakeitimai bus pritaikyti. Jei rezultatai<br />
nepatinka, spustelėkite mygtuką Atšaukti ir paveikslėlis bus atstatytas į ankstesnę būseną.<br />
Įmantresnis, ir tik šiek tiek sudėtingesnis išlaikymo problemų taisymo būdas yra Lygių įrankių<br />
naudojimas. Šio įrankio dialogas atrodo labai sudėtingas, bet elementariam naudojimui, vienintelė<br />
dalis su kuria reikia susidurti yra "Įvesties lygių" sritis, konkrečiai trijų trikampių slankiklis, rodomas<br />
po histograma. Instrukcijas galite rasti sekcijoje Lygių įrankių pagalba; bet lengviausias būdas<br />
išmokti jais naudotis yra eksperimentuoti, judinant tris slankiklius, ir stebint kaip paveikiamas<br />
paveikslėlis. (Įsitikinkite, kad dialogo apačioje pažymėtas langelis "Peržiūra".<br />
Labai galingas būdas pataisyti išlaikymo problemas yra naudoti įrankį Kreivės. Šis įrankis leidžia<br />
spustelėti ir vilkti kreivės taškus, norint sukurti funkciją, priskiriančią a įvesties šviesumo lygius<br />
išvesties šviesumo lygiams. Kreivių įrankis gali kopijuoti bet kurį efektą, gautą naudojant Šviesumo<br />
/ kontrasto ar Lygių įrankius, taigi jis daug galingesnis už bet kurį iš jų. Išsamesnes instrukcijas<br />
galite rasti sekcijoje Kreivių įrankio pagalba, tačiau lengviausia išmokti juo naudotis tai<br />
eksperimentuoti.<br />
Norint paveikslėlyje pritaikyti šviesumą ir kontrastą geriausias būdas, labiau patyrusiems <strong>GIMP</strong><br />
naudotojams, yra sukurti naują sluoksnį virš jau esamo, tada aukštesniam sluoksniui Sluoksnių<br />
dialoge nustatyti veikseną "Daugyba". Naujas sluoksnis tampa lyg "padidėjimo valdymo" sluoksniu,<br />
<strong>GIMP</strong> 55 / 210
žemiau esančiam sluoksniui, kur balta suteikia didžiausia padidėjimą, o juoda suteikia nulinį<br />
padidėjimą. Tokiu būdu, piešdami naujame sluoksnyje, atrankos būdu galėsite pritaikyti padidėjimą<br />
kiekvienai paveikslėlio sričiai. Galite pabandyti piešti tik su tolygiais gradientais, nes dėl staigus<br />
padidėjimo pasikeitimų rezultate galite gauti neaiškias ribas. Piešdami naudokite tik pilkus<br />
atspalvius, ne spalvas, nebent jei paveikslėlyje norite sukurti spalvotus šriftus.<br />
Iš tikrųjų "Daugyba" nėra vienintelė veiksena, naudinga padidėjimo valdymui. Tiesą sakant,<br />
veiksena "Daugyba" galima tik patamsinti paveikslėlio dalis, o nepašviesinti, taigi ji naudinga tik per<br />
daug išlaikytoms paveikslėlio dalims. Veiksena "Dalyba" turi priešingą efektą: ji gali pašviesinti<br />
paveikslėlio sritis, bet ne patamsinti jas. Yra viena paprastai naudinga gudrybė, padedanti išgauti<br />
didžiausią detalumo lygį visose paveikslėlio srityse:<br />
1. Sukurkite sluoksnio kopiją (sukurdami naują sluoksnį virš jo).<br />
2. Nusodrinkite šį naują sluoksnį.<br />
3. Gautam rezultatui pritaikykite Gauso suliejimą su dideliu spinduliu (100 arba daugiau).<br />
4. Sluoksnio dialoge nustatyti veikseną į Dalyba.<br />
5. Nurodykite korekcijos kiekį, Sluoksnių dialoge koreguodami nepermatomumą arba naujame<br />
sluoksnyje naudodami įrankius Šviesumas / Kontrastas, Lygiai arba Kreivės.<br />
6. Kai esate patenkinti rezultatu, norėdami sujungti valdymo sluoksnį ir originalų sluoksnį į<br />
vieną sluoksnį, galite naudoti Sujungti su žemesniu.<br />
Be veiksenų "Daugyba" ir "Dalyba", dažnai galite gauti naudingus efektus su kitomis sluoksnių<br />
kombinavimo veiksenomis, pvz., "Šviesinimas", "Tamsinimas" arba "Minkšta šviesa". Tačiau<br />
atminkite, pradėjus žaisti su šiais dalykais, minutėlei atsitraukę nuo kompiuterio, galite staiga<br />
suprasti, kad praleidote visą valandą koreguodami parametrus. Atminkite: kuo daugiau parinkčių<br />
turite, tuo sunkiau apsispręsti.<br />
Atspalvio ir sodrumo koregavimas<br />
Remiantis mūsų patirtimi, jei paveikslėlyje yra spalvos pakitimų – per daug raudonos, per daug<br />
mėlynos ir t.t. – lengviausias būdas tai ištaisyti yra naudoti Lygių įrankius, atskirai pritaikant lygius<br />
raudonam, žaliam ir mėlynam kanalams. Jei tai nepadeda, verta pabandyti Spalvų balanso arba<br />
Kreivių įrankį, tačiau, juos efektyviai panaudoti daug sunkiau. (Tačiau jie labai tinka tam tikrų<br />
specialiųjų efektų kūrimui).<br />
Kartais sunku pasakyti ar tinkamai pakoregavote spalvas. Gera, objektyvi technika yra rasti<br />
paveikslėlio tašką, kuris jūsų manymu turėtų būti arba baltas arba pilko atspalvio. Aktyvuokite<br />
įrankį Spalvos parinkiklis, (Įrankinėje esantis pipetės simbolis) ir spustelėkite priešais esantį tašką:<br />
bus parodytas Spalvos parinkiklio dialogas. Jei spalvos bus tinkamai pakoreguotos, tada raudoni,<br />
žali ir mėlyni nurodytos spalvos komponentai bus vienodi; jei ne, turėtumėte pamatyti, ką dar reikia<br />
pakoreguoti. Tinkamai panaudojus šią techniką netgi spalvų negalintys matyti žmonės gali<br />
pakoreguoti paveikslėlio spalvas.<br />
Jei paveikslėlis atrodo išblukęs – kas lengvai atsitinka, kai fotografuojate ryškioje šviesoje –<br />
pabandykite įrankį Atspalvis / kontrastas, kuriame yra trys Atspalvio, Šviesumo ir Sodrumo<br />
valdymo slankikliai. Padidinus sodrumą paveikslėlis tikriausiai atrodys geriau. Kai kuriais atvejais<br />
tuo pačiu metu naudinga pakoreguoti šviesumą. (Šviesumo / kontrasto įrankyje "Šviesumas"<br />
panašus į "Ryškumą", išskyrus tai, kad jie yra sudaromi iš skirtingų raudonos, žalios ir mėlynos<br />
kombinacijų kanalų). Atspalvio / sodrumo įrankis suteikia galimybę koreguoti apribotus spalvų<br />
porėžius (naudojant dialogo viršuje esančius mygtukus), bet jei norite natūraliai atrodančių spalvų,<br />
turėtumėte to vengti.<br />
Netgi jei paveikslėlis neatrodo išblukęs, dažnai galite padidinti jo poveikį šiek tiek padidindami jo<br />
sodrumą. Juostų eros veteranai kartais vadina šį triuką "Fujifying", pagal Fujichrome juostą,<br />
žinomą dėl labai sodrių nuotraukų padarymo.<br />
Fotografuojant nedidelio apšvietimo sąlygomis kai kuriais atvejais iškyla priešinga problema: per<br />
didelis sodrumas. Šiuo atveju taip pat tinka naudoti įrankį Atspalvis / sodrumas, tačiau sumažinant<br />
sodrumą, o ne padidinant.<br />
<strong>GIMP</strong> 56 / 210
Paaštrinimas<br />
Aštrumo koregavimas<br />
Jei fotoaparato židinys nėra idealiai nustatytas arba fotografavimo metu fotoaparatas, rezultatas –<br />
sulieta nuotrauka. Jei paveikslėlyje yra daug suliejimo, tikriausiai to negalėsite pakeisti jokia<br />
technika, bet jei išliejimas yra vidutiniškas, turėtumėte galėti pagerinti paveikslėlį.<br />
Naudingiausia neryškių paveikslėlių paaštrinimo technika, vadinama Atryškinimo kauke. Nepaisant<br />
ganėtinai sudėtingo pavadinimo, kylančio iš filmų kūrėjų naudotos technikos, jos paskirtis yra<br />
paaštrinti paveikslėlį, o ne "atryškinti". Tai įskiepis, kurį galite rasti paveikslėlio meniu Filtrai-<br />
>Pagerinimas->Atryškinimo kaukė. Ten yra du parametrai: "Spindulys" ir "Kiekis". Numatytosios<br />
reikšmės dažnai veikia gana gerai, todėl, pirmiausia turėtumėte išbandyti jas. Spindulio arba kiekio<br />
padidinimas padidina poveikio stiprumą. Nesusižavėkite: jei padarysite atryškinimo kaukę per<br />
didelę, ji padidins paveikslėlio triukšmą, bet to padidins artefaktų, kuriuose yra aštrūs kraštai,<br />
matomumą.<br />
Kartais naudojant Atryškinimo kaukę, kai paveikslėlyje yra dideli kontrastai, iškraipomos spalvos.<br />
Kai taip atsitinka, dažnai galite gauti geresnį rezultatą išskaidydami paveikslėlį į atskirus Atspalvio-<br />
Sodrumo-Reikšmės (HSV) sluoksnius ir panaudodami Atryškinimo kaukę tik Reikšmės sluoksnyje,<br />
o po to vėl sujungdami sluoksnius. Tai veikia, nes žmogaus akis šviesai turi daug geresnę<br />
skiriamąją gebą nei spalvai. Daugiau informacijos rasite sekcijose Išskaidyti ir Komponuoti.<br />
Menniu Filtrai šalia „Atryškinimo kaukės“ yra kitas filtras, vadinamas Paaštrinti, kuriuo galima atlikti<br />
panašius dalykus. Jį šiek tiek paprasčiau naudoti, bet jis ne toks efektyvus: mes rekomenduojame<br />
nepaisyti jo ir naudoti iš karto Atryškinimo kaukę.<br />
Kai kuriais atvejais, galima gauti naudingų rezultatų, pasirinktinai paaštrinant konkrečias<br />
paveikslėlio dalis, veiksenoje „Paaštrinti“ naudojant Įrankinėje esantį įrankį Sulieti ir paaštrinti.<br />
Tuomet leidžiama padidinti aštrumą srityse, užpiešiant jas bet kuriuo teptuku. Turėtumėte<br />
susilaikyti nuo to, nes rezultatai atrodys nelabai natūraliai: paaštrinimas padidina tikrąjį paveikslėlio<br />
kraštų aštrumą ir triukšmą.<br />
Grūdėtumo sumažinimas<br />
Darant nuotraukas, kai yra blogas apšvietimas arba labai mažas išlaikymas, fotoaparatas negauna<br />
pakankamai gerų duomenų, kad įvertintų kiekvieno pikselio tikras spalvas, todėl paveikslėlis atrodo<br />
grūdėtas. Galite "išlyginti" grūdėtumą suliedami paveikslėlį, bet tada prarasite aštrumą. Yra keletas<br />
būdų, galinčių duoti geresnius rezultatus. Tikriausiai geriausias, jei grūdėtumas ne per didelis, yra<br />
filtras, vadinamas Pasirenkamu suliejimu, kuris nustato suliejimo spindulį nuo 1 iki 2 pikselių. Kitas<br />
būdas yra naudoti filtrą Taškinio triukšmo pašalinimas. Jame yra peržiūra, taigi, galite žaisti su<br />
parametrais ir surasti keletą, kurie duoda gerų rezultatų. Kai grūdėtumas iš tiesų didelis, dažnai jį<br />
labai sunku pataisyti be didžiulių pastangų (t. y. koreguojant piešimo įrankiais).<br />
Sušvelninimas<br />
Dažnai galite turėti priešingą problemą: paveikslėlis yra per daug aiškus. Tą galima išspręsti jį šiek<br />
tiek sulietjant: laimei, sulieti paveikslėlį yra daug lengviau nei jį paaštrinti. Paprasčiausiai tai galite<br />
padaryti naudodami įskiepį "Suliejimas", kurį galite aktyvuoti paveikslėlio meniu komanda Filtrai-<br />
>Suliejimas->Suliejimas. Paveikslėlio centras bus šiek tiek sušvelnintas. Jei norite dar daugiau<br />
sušvelninti, kartokite veiksmą tol, kol gausite norimą rezultatą.<br />
Nepageidaujamų objektų pašalinimas iš paveikslėlio<br />
Iš paveikslėlio galite norėti pašalinti dviejų tipų objektus: pirma, artefaktus, atsiradusius dėl<br />
nešvarumų ant objektyvo, pvz., dulkių ar plaukelių; antra, dalykai, kurie iš tikro buvo vaizde, tačiau<br />
mažina nuotraukos kokybę, pvz., telefonų laidai gražiame kalnuotame kraštovaizdyje.<br />
Taškinio triukšmo pašalinimas<br />
Geriausias įrankis, norint pašalinti dulkes ar kito tipo objektyvo nešvarumus yra Taškinio triukšmo<br />
pašalinimo filtras, jį galima rasti paveikslėlio meniu Filtrai->Pagerinimas->Pašalinti taškinį triukšmą.<br />
<strong>GIMP</strong> 57 / 210
Labai svarbu: norėdami filtrą naudoti efektyviai, pradžioje turite sukurti mažą pažymėjimą, kuriame<br />
yra artefaktas ir maža sritis apie jį. Pažymėjimas turi būti gan mažas, kad artefakto pikseliai<br />
statiškai būtų atskiriami nuo kitų pažymėjime esančių pikselių. Jei bandysite pašalinti taškinį<br />
triukšmą visame paveikslėlyje, vargu ar gausite kažką naudingo. Sukūrę tinkamą pažymėjimą,<br />
aktyvuokite Taškinio triukšmo pašalinimą ir koreguodami parametrus stebėkite peržiūrą. Jei<br />
pasiseks, galėsite rasti parametrą, pašalinantį šlamštą tuo pačiu metu minimaliai paveikiant apie jį<br />
esančią sritį. Kuo šlamštas aplinkoje labiau matomas, tuo geresnių rezultatų galima tikėtis. Jei jis<br />
neveikia, gali būti verta atšaukti filtrą, sukurti atskirą pažymėjimą, ir bandyti iš naujo.<br />
Jei paveikslėlyje yra daugiau nei vienas artefaktas, komandą Pašalinti taškinį triukšmą, reikia<br />
naudoti kiekvienam atskirai.<br />
Šlamšto pašalinimas<br />
Pats naudingiausias metodas norint iš paveikslėlio pašalinti nepageidaujamą "netvarką" yra<br />
Klonavimo įrankis, kuris leidžia užpiešti vieną paveikslėlio dalį, naudojant pikselių duomenis iš kitos<br />
dalies (ar netgi iš kito paveikslėlio). Gudrybė norint naudoti klonavimo įrankį efektyviai yra tai, kad<br />
reikia surasti skirtingą paveikslėlio dalį, kuri gali būti panaudota "kopijuojant ant viršaus"<br />
nepageidaujamą dalį: jei sritis, supanti nepageidaujamą objektą, labai skiriasi nuo viso paveikslėlio,<br />
jums nelabai pasiseks. Pavyzdžiui, jei turite nuostabią paplūdimio sceną, bet vaizdą joje gadina<br />
einantis žmogus, kurį norėtumėte iš ten teleportuoti, tada reikės surasti tuščią paplūdimo vietą,<br />
panašią į tą dalį, kurioje eina žmogus, ir tuomet klonuoti ją. Tiesiog stulbinama kaip natūraliai gali<br />
atrodyti rezultatas, kai ši technika veikia tinkamai.<br />
Daugiau išsamesnių instrukcijų ieškokite sekcijoje Klonavimo įrankis. Klonavimas yra tiek pat<br />
menas, kiek ir moklas, todėl kuo daugiau jį naudosite, tuo geriau suprasite. Pirmiausia, atrodys,<br />
kad neįmanoma sukurti nieko, išskyrus bjaurias dėmes, bet atkaklumas atsipirks.<br />
Kai kuriais atvejais, galėsite gauti gerų rezultatų tiesiog iškirpdami rėžiantį akį objektą iš<br />
paveikslėlio, o tada naudodami įskiepį, vadinamą "Resynthesizer", kad užpildytumėte tuštumą. Šis<br />
įskiepis neįtrauktas į pagrindinę programos <strong>GIMP</strong> distribuciją, bet jį galima gauti iš autoriaus<br />
žiniatinklio svetainės .<br />
Raudonių akių pašalinimas<br />
Kai su blykste darote kažkieno, žiūrinčio tiesiai į fotoaparatą, nuotrauką, akies rainelė gali<br />
atspindėti blykstę, taip, kad akys atrodys šviesiai raudonos: šis efektas vadinamas "raudonomis<br />
akimis" ir atrodo labai keistai. Dauguma šiuolaikinių skaitmeninių fotoaparatų turi specialias<br />
blykstės veiksenas, sumažinančias raudonas akis, bet jos veikia, tik jei jas naudojate, bet netgi jos<br />
ne visada veikia puikiai. Įdomus dalykas tai, kad tas pats efektas atsiranda fotografuojant gyvūnus,<br />
tačiau jų akys gali būti visai kitų spalvų, pavyzdžiui, žalios spalvos.<br />
Programoje <strong>GIMP</strong> nėra specialaus raudonių akių pašalinimo įrankio, bet tai padaryti nesudėtinga.<br />
Iš esmės, reikia padidinti sritį apie akis taip, kad būtų paprasta ir patogu dirbti; tada pažymėkite<br />
raudoną akių sritį ir šiek tiek srities aplink jas; pasukite pažymėjimą taip, kad nesukurtumėte aštriai<br />
atrodančių kraštų; galiausiai, pažymėjimo viduje nusodrinkite raudonąjį kanalą, naudodami vieną iš<br />
spalvų įrankių – Lygiai, Kreivės arba Atspalviai/Sodrumas. Iš pradžių reikia šiek tiek praktikos, bet<br />
kartą įvaldžius šią techniką, galėsite greitai ir paprastai sukurti natūraliai atrodančią akių spalvą.<br />
Jei norite labiau automatizuotos būdo, galite iš programos <strong>GIMP</strong> Įskiepių žurnalo atsisiųsti nesenai<br />
sukurtą raudonų akių įskiepį . Mes vis dar negavome jokių atsiliepimų ar jis veikia gerai. Jis yra<br />
programos pirminio teksto formoje, taigi norint jį naudoti, reikės jį sukompiliuoti. (Daugiau<br />
informacijos kaip tai padaryti ieškokite Naujų įskiepių įdiegimas).<br />
Failai<br />
Rezultatų išsaugojimas<br />
Kokį failų formatą turėtumėte naudoti norėdami išsaugoti savo darbo rezultatus ir ar turėtumėte<br />
pakeisti dydį? Atsakymas priklauso nuo to, kur naudosite paveikslėlį.<br />
• Jeigu ketinate atverti paveikslėlį programoje <strong>GIMP</strong> tolesniam darbui, turėtumėte jį išsaugoti<br />
gimtuoju programos <strong>GIMP</strong> XCF formatu (pvz., pavadinti kažkas.xcf), nes tai vienintelis formatas,<br />
<strong>GIMP</strong> 58 / 210
kuris garantuoja, kad nebus prarasta jokia paveikslėlio informacija.<br />
• Jei ketinate spausdinti paveikslėlį popieriuje, turėtumėte vengti sumažinti paveikslėlį, vietoje to<br />
tik apkarpyti. Priežastis yra tai, kad spausdintuvai gali pasiekti daug didesnę taškų raišką,<br />
vaizduokliai – įprastuose spausdintuvuose yra nuo 600 iki 1400 taškų kiekviename colyje, tuo<br />
tarpu vaizduokliuose yra nuo 72 iki 100 taškų kiekviename colyje. 3000 x 5000 paveikslėlis<br />
atrodo milžiniškas vaizduoklyje, bet 600 dpi popieriuje būna tik 5x8 colių. Paprastai taip pat nėra<br />
reikalo paveikslėlį išplėsti: tokiu būdu negalite padidinti tikrosios raiškos, o ji visada gali būti<br />
padidinta spausdinimo metu. Kalbant apie failo formatą, geriausia naudoti JPEG, su kokybe tarp<br />
75 ir 85. Retais atvejais, kur yra didelės beveik vienodos spalvos juostos, jums gali reikti<br />
nustatyti netgi didesnį kokybės lygį arba vietoj to naudoti kokybės nemažinantį formatą, pvz.,<br />
TIFF.<br />
• Jei paveikslėlį ketinate rodyti ekrane arba vaizdo projektoriuje, turėkite galvoje, kad didžiausia<br />
dažniausiai prienamų sistemų ekrano skiriamoji geba yra 1600 x 1200, taigi, nėra reikalo laikyti<br />
paveikslėlį didesnį už šią skiriamąją gebą. Todėl JPEG formatas yra geras pasirinkimas.<br />
• Jei norite paveikslėlį patalpinti žiniatinklio svetainėje arba išsiųsti elektroniniu paštu, geriausia<br />
stengtis, kad failo dydis būtų kiek įmanoma mažesnis. Pirma, sumažinkite paveikslėlį iki<br />
mažiausio galimo dydžio, kuriame būtų galima matyti svarbiausias detales (turėkite omenyje,<br />
kad kiti žmonės gali naudoti kitokio dydžio vaizduoklius ir / arba kitokius vaizduoklio<br />
skiriamosios gebos parametrus). Antra, išsaugokite paveikslėlį JPEG formatu. Išsaugojimo<br />
JPEG formatu dialoge pažymėkite parinktį "Peržiūrėti paveikslėlio lange", tada nustatykite<br />
Kokybės slankiklį į mažiausią priimtinos paveikslėlio kokybės lygį. (Paveikslėlyje matysite<br />
kiekvieno pakeitimo poveikį). Įsitikinkite, kad paveikslėlis padidintas iki 1:1.<br />
Daugiau informacijos galite rasti sekcijoje Failų formatai.<br />
Nuotraukų spausdinimas<br />
Kaip ir daugelyje programų, programoje <strong>GIMP</strong>, norint išspausdinti reikia pagrindiniame meniu<br />
pasirinkti komandą Failas Spausdinti . Tačiau, labai svarbu turėti galvoje keletą elementarių<br />
principų, padedančių išvengti nemalonių siurprizų gautame rezultate arba padedančių juos ištaisyti,<br />
jei taip atsitinka. Visada atminkite, kad:<br />
• ekrane paveikslėlis rodomas RGB veiksenoje, o spausdinima bus CMYK veiksenoje; todėl<br />
spalvų savybės spausdiname lape nebus tiksliai tokios, kokių tikėjotės. Tai priklauso nuo<br />
naudotos diagramos. Smalsieji gali rasti keletą paaiškinimų spustelėję šias Vikipedijos<br />
nuorodas:<br />
ICC profilis<br />
CMYK<br />
Gamut<br />
• ekrano skiriamoji geba yra maždaug nuo 75 iki 100 dpi; spausdintuvo skiriamoji geba yra apie<br />
10 kartų (arba daugiau) didesnė nei ekrano skiriamoji geba; spausdinamo paveikslėlio dydis<br />
priklauso nuo esamų pikselių ir skiriamosios gebos; taigi, tikrasis spausdinamas dydis<br />
neišvengiamai neatitinka nei to, kas rodoma ekrane, nei esamo lapo dydžio.<br />
Todėl, prieš spausdinant svarbu pasirinkti meniu komandą: Paveikslėlis Spaudinio dydis ir lauke<br />
"spaudinio dydis" pasirinkti tinkamą išvesties dydį pakoreguojant dydį arba skiriamąją gebą;<br />
pamatysite, kad abi reikšmės yra susijusios be galimybės jas atsieti. Taip pat pamatysite, kad<br />
galite atsieti x ir y skiriamasias gebas, tačiau tai rizikinga! Tikriausiai ši galimybė yra atvira, nes<br />
spausdintuvai sukurti su skirtingomis x prieš y skiriamosiomis gebomis. Vis dėl to, jas atsieję galite<br />
būti labai nustebinti! Galite tai išbandyti su specialiaisiais efektais.<br />
Paskutinė rekomendacija: turėkite omenyje, kad reikia patikrinti paraštes ir centravimą. Būtų labai<br />
gaila, jei per didelės paraštės nukirptų dalį paveikslėlio arba, jei netinkamas centras, ypač jei<br />
naudosite specialų foto popierių, sugadintų jūsų darbą.<br />
EXIF duomenys<br />
Šiuolaikiniai skaitmeniniai fotoaparatai fotografuojant duomenų faile prideda informaciją apie<br />
fotoaparato parametrus ir fotografavimo sąlygas. Šie duomenys įrašomi į struktūrinį JPEG ar TIFF<br />
<strong>GIMP</strong> 59 / 210
failų formatą, vadinamą EXIF. <strong>GIMP</strong> gali palaikyti JPEG failų EXIF duomenis, jei ji buvo<br />
sukompiliuota tinkamai: tai priklauso nuo bibliotekos, vadinamos "libexif", kuri gali būti ne visose<br />
sistemose. Jei <strong>GIMP</strong> sukompiliuota su EXIF palaikymu, tada įkėlus JPEG failą su EXIF<br />
duomenimis ir pakartotinai jį išsaugojus JPEG formatu, EXIF duomenys nebus pakeisti. Griežtai<br />
kalbant, tai nėra pats geriausias paveikslėlių rengyklės būdas saugoti EXIF duomenis, bet tai<br />
geriau, nei paprasčiausiai ištrinti tuos duomenis, kaip buvo senesnėse <strong>GIMP</strong> versijose.<br />
Jei norėsite pamatyti EXIF duomenų turinį, iš įskiepių registro galite atsisiųstiExif naršyklės įskiepį .<br />
Jei galite jį įdiegti ir sukompiliuoti savo sistemoje, galite jį rasti paveikslėlio meniu Filtrai->Bendri-<br />
>Exif naršyklė. (Išsamesnė informacija – Naujų įskiepių įdiegimas).<br />
<strong>GIMP</strong> 60 / 210
☑<strong>GIMP</strong> pritaikymas savo reikmėms<br />
32.Tinkleliai ir gairės<br />
Jums tikriausiai jau ne kartą taip buvo, kai paveikslėlyje reikėjo ką nors padėti labai tiksliai, o pele<br />
tą padaryti nėra paprasta. Dažnai galite gauti geresnius rezultatus naudodami klaviatūros rodyklių<br />
klavišus (kuriais veikiamas objektas perkeliamas po vieną pikselį arba 25 pikselius, jeigu laikote<br />
paspaudę klavišą Shift), tačiau programa <strong>GIMP</strong> suteikia jums dar dvi kitas pagalbines priemones,<br />
palengvinančias išdėstymą: tinklelius ir gaires.<br />
Paveikslėlio tinklelis<br />
Kiekviename paveikslėlyje visada yra tinklelis, tačiau jeigu nenurodyta kitaip, jis yra nematomas,<br />
kol jo neaktyvuojate paveikslėlio meniu: Rodymas Rodyti tinklelį . Jeigu norite, kad tinkleliai būtų<br />
rodomi visada, o juos išjungti tik retkarčiais, šią numatytąją elgseną galite pakeisti Nustatymų<br />
dialoge esančiame puslapyje Paveikslėlio lango išvaizda pažymėdami parinktį „Rodyti tinklelį“.<br />
(Atminkite, kad Normaliai veiksenai ir Viso ekrano veiksenai yra atskiri parametrai).<br />
Numatytąją tinklelio išvaizdą, kuri nustatoma diegiant programą <strong>GIMP</strong>, sudaro pliuso formos juodi<br />
kryželiai, esantys tinklelio linijų sankirtos vietose, o tinklelio linijas vieną nuo kitos skiria 10 pikselių,<br />
tiek vertikalias, tiek horizontalias. Numatytąjį tinklelį galite konfigūruoti Nustatymų dialoge<br />
esančiame puslapyje Numatytasis paveikslėlio tinklelis. Jeigu norite pakeisti tik dabartinio<br />
paveikslėlio tinklelio išvaizdą, tą galite padaryti paveikslėlio meniu pasirinkdami Paveikslėlis<br />
Konfigūruoti tinklelį : parodomas dialogas Konfigūruoti tinklelį.<br />
<strong>GIMP</strong> 61 / 210
Tinklelis gali būti naudingas ne tik sprendžiant atstumus ir erdvinius ryšius, jis taip pat gali jums<br />
padėti lygiuoti paveikslėlio elementus tiksliai prie tinklelio, jeigu paveikslėlio meniu pažymėsite<br />
Rodymas Kibti prie tinklelio : įjungus šią parinktį žymiklis atsiranda tiksliai prie bet kurios tinklelio<br />
linijos, esančios pakankamu atstumu. Kibimo atstumo slenkstį galite pakeisti nurodydami<br />
Nustatymų dialoge, puslapyje Įrankių parinktys esančią parinktį „Kibimo atstumas“, tačiau daugelį<br />
žmonių tenkina numatytoji 8 pikselių reikšmė. (Atminkite, kad galima naudoti kibimą prie tinklelio<br />
net, kai tinklelis yra nematomas. Tačiau vargu ar tą darysite.)<br />
Gairės<br />
Be paveikslėlio tinklelio, programoje <strong>GIMP</strong> yra ir lankstesnė išdėstymo pagalba: gairės. Gairės yra<br />
horizontalios arba vertikalios linijos, kurias galite sukurti spustelėdami vieną iš liniuočių ir vilkdami<br />
jas į paveikslėlį. Galite sukurti tiek gairių, kiek norite, esančių bet kurioje pageidaujamoje vietoje.<br />
Norėdami perkelti sukurtą gairę, įrankinėje aktyvuokite Perkėlimo įrankį (arba paspauskite klavišą<br />
M), tada galite spustelėti ir vilkti gairę. Norėdami ištrinti gairę, paprasčiausiai nuvilkite ją iš<br />
paveikslėlio. Laikydami paspaudę klavišą Shift galite perkelti viską, išskyrus gairę, naudodami<br />
gaires kaip efektyvią lygiavimo pagalbą.<br />
Kaip ir naudojant tinklelį, galite nurodyti, kad žymiklis kibtų prie gairių. Paveikslėlio meniu įjunkite<br />
Rodymas Kibti prie gairių . Jeigu jūsų paveikslėlyje yra kelios gairės, apsunkinančios pastangas<br />
tiksliai įvertinti paveikslėlį, galite jas paslėpti perjungdami parinktį Rodymas Rodyti gaires .<br />
Patariama tai daryti tik laikinai, kadangi kitą kartą kurdami gairę galite nesuprasti, kas darosi, nes<br />
atrodys, kad niekas nevyksta.<br />
Jeigu jums taip lengviau, galite pakeisti numatytąją gairių veikseną Nustatymų dialoge esančiame<br />
puslapyje Paveikslėlio lango išvaizda. Tačiau, dėl nurodytos priežasties, išjungti „Rodyti gaires“<br />
nepatartina.<br />
Kita gairių panaudojimo galimybė: įskiepisGiljotina gali naudoti gaires, kad sukarpytų paveikslėlį į<br />
mažesnius paveikslėlius.<br />
Taip pat žiūrėkite glosarijuje Gairės.<br />
<strong>GIMP</strong> 62 / 210
33.Tinklelio vaizdavimas<br />
Kaip sukurti tinklelį, kuris būtų paveikslėlio dalis? To padaryti naudodami paveikslėlio tinklelį<br />
negalite: tai tik pagalbinė priemonė, ji matoma tik vaizduoklyje arba ekrano nuotraukoje. Tačiau,<br />
galite naudoti įskiepį Tinklelis, norėdami atvaizduoti tinklelį, labai panašų į paveikslėlio tinklelį. (Iš<br />
tikrųjų šis įskiepis turi gerokai daugiau parinkčių).<br />
Taip pat žiūrėkite Tinklelis ir gairės.<br />
34.Kaip nustatyti Tekstūrų podėlį<br />
Duomenų apdorojimo ir paveikslėlių manipuliavimo metu programai <strong>GIMP</strong> prireikia daug<br />
pagrindinės atminties. Kuo jos yra daugiau, tuo geriau. Programa <strong>GIMP</strong> naudoja prieinamus<br />
operacinės sistemos atminties išteklius kiek įmanoma efektyviau, siekiant kad naudotojui darbas<br />
su paveikslėliais būtų greitas ir patogus. Ta Duomenų atmintis, apdorojimo metu, yra tvarkoma<br />
grafinių duomenų buferio blokais, kurie gali būti dviejose skirtingose duomenų atminties formose:<br />
lėtame nepašalinamame diske arba greitoje pagrindinėje RAM atmintyje. Programa <strong>GIMP</strong> verčiau<br />
naudoja pastarąją, tačiau kai jos trūksta, likusiems duomenims yra naudojama pirmoji. Šie grafinių<br />
duomenų gabalai dažnai yra vadinami „tekstūromis“, o visa ši sistema yra vadinama „tekstūrų<br />
podėliu“.<br />
Naudojant mažą tekstūrų podėlio reikšmę <strong>GIMP</strong> siunčia duomenis į diską labai greitai, beveik<br />
nenaudodama prienamos atmintinės vietos bei be rimtos priežasties verčia dirbti diskus. Naudojant<br />
per didelę šią reikšmę kitoms programoms bus skiriama mažiau sistemos išteklių, todėl jos turės<br />
naudoti mainų srities vietą, dėl ko diskai taip pat turės būti labai naudojami; kai kurios iš jų dėl<br />
atmintinės trūkumo netgi gali nulūžti arba pradėti netinkamai veikti.<br />
Kaip pasirinkti Tekstūrų podėlio dydžio reikšmę? Štai keli patarimai ir kelios gudrybės pasirenkant<br />
naudotiną reikšmę:<br />
• Lengviausias metodas yra tiesiog pamiršti apie tai ir tikėtis, kad veikia numatytieji nustatymai.<br />
Tai buvo naudotinas būdas, kai kompiuteriai turėjo mažai RAM ir dauguma žmonių su <strong>GIMP</strong><br />
bandė kurti mažus paveikslėlius, tuo pat metu dar paleidę vieną ar porą kitų programų. Jei<br />
norite ko nors lengvo ir naudojate <strong>GIMP</strong> tik norėdami sukurti ekrano nuotraukas ir logotipus, tai<br />
turbūt yra geriausias sprendimas.<br />
• Jei turite šiuolaikinį kompiuterį, kuriame daug atminties, sakykime 512 MB ar daugiau, nustačius<br />
Tekstūrų podėlį į pusę jūsų RAM dydžio, programa <strong>GIMP</strong> daugelyje situacijų veikiausiai dirbs<br />
pakankamai sparčiai, neatimant išteklių iš kitų programų. Tikriausiai tiktų netgi 3/4 jūsų<br />
atmintinės.<br />
• Paprašykite ką nors kitą tai padaryti, jei jūsų kompiuteriu vienu metu naudojasi keli naudotojai:<br />
tokiu būdu administratorius ar kiti naudotojai nepyks ant jūsų dėl piktnaudžiavimo kompiuteriu, o<br />
jūs galėsite patogiai dirbti su programa <strong>GIMP</strong>. Jei tai yra jūsų kompiuteris, vienu metu<br />
aptarnaujantis tik vieną naudotoją, ši paslauga gali iš jūsų pareikalauti pinigų arba gėrimų.<br />
• Pradėkite po truputį keisti šią reikšmę kiekvieną kartą ir stebėkite, kaip programa su kiekvienu<br />
padidinimu vis greitėja ir greitėja, tačiau sistema atminties trūkumu nesiskundžiama. Iš anksto<br />
įsidėmėkite, kad kartais atminties trūkumas pasirodo staiga, nutraukiant kai kurių programų<br />
veikimą, kad būtų atlaisvinta vietos kitoms.<br />
• Paprasčiausiai apskaičiuokite perspektyvią reikšmę. Galbūt ją vėliau turėsite pakoreguoti, tačiau<br />
galbūt naudodami ankstesnius būdus vistiek ją turėjote koreguoti. Bent jau žinosite kas vyksta ir<br />
galėsite efektyviausiai panaudoti savo kompiuterį.<br />
Tarkime, kad teikiate pirmenybę paskutiniajai parinkčiai ir norite gauti gerą pradinę reikšmę.<br />
Pirmiausia, surinkite duomenis apie savo kompiuterį. Šie duomenys – tai RAM kiekis jūsų<br />
kompiuteryje, prieinama operacinės sistemos mainų vieta ir bendra informacija apie diskų,<br />
kuriuose saugoma operacinės sistemos mainų sritis ir <strong>GIMP</strong> mainų aplankas, greitį. Nedarykite nei<br />
diskų testų, nei tikrinkite diskų RPM, svarbiausia pamatyti, kurie yra aiškiai greitesni arba lėtesni, o<br />
gal visi vienodi. Nustatymų dialogo puslapyje Aplankai galite pakeisti programos <strong>GIMP</strong> mainų<br />
aplanką.<br />
Po to, pažiūrėkite kiek išteklių reikia kitoms programoms, kurias norite paleisti tuo pat metu, kaip ir<br />
<strong>GIMP</strong> 63 / 210
<strong>GIMP</strong>. Įjunkite įrankius ir naudodami juos, kažką sukurkite, žinoma, išskyrus <strong>GIMP</strong>, ir patikrinkite jų<br />
naudojimą. Galite naudoti tokias programa kaip free arba top, priklausomai nuo to kokią OS ar<br />
aplinką naudojate. Jus domina likusios atminties, įskaitant failų podėlio skaičiai. Šiuolaikinės Unix<br />
sistemos laisvos vietos palieka labai mažai, kad būtų galima laikyti didelius failų ir buferių podėlius.<br />
Linux komanda free apskaičiuoja už jus: žiūrėkite stulpelyje, kuriame yra žodis "free" ir eilutė "-/+<br />
buffers/cache". Taip pat atkreipkite dėmesį į laisvą mainų srities vietą.<br />
Atėjo laikas sprendimams ir paprastai matematikai. Iš esmės reikia nuspręsti ar tekstūrų podėlį<br />
norite visą saugoti tik RAM ar RAM bei operacinės sistemos mainų srityje:<br />
1. Ar dažnai keičiate programas? Ar dirbate su <strong>GIMP</strong> ilgą laiką? Jei dirbate su <strong>GIMP</strong> ilgą laiką,<br />
galite apgalvoti laisvą operatyviąją atmintį bei laisvą mainų sritį, kaip prieinama; jei ne, reikia<br />
atlikti tolimesnius veiksmus. (Jei nesate dėl to tikri, atlikite toliau nurodytus veiksmus). Jei esate<br />
tikri, kad perjungsite programas kas kelias minutes, skaičiuokite tik laisvą operatyviąją atmintį ir<br />
pereikite prie paskutinio sprendimo; daugiau nieko nebereikia tikrinti.<br />
2. Ar operacinės sistemos mainų sistema yra tame pačiame fiziniame diske kaip ir <strong>GIMP</strong><br />
mainai? Jei taip, pridėkite RAM ir mainų sritį. Kitu atveju pereikite prie kito žingsnelio.<br />
3. Ar diskas, kuriame yra OS mainų sritis, yra greitesnis, ar to paties greičio, kaip ir diskas,<br />
kuriame <strong>GIMP</strong> mainai? Jei lėtesnis, imkite tik laisvą operatyviąją atmintį; jei greitesnis ar<br />
panašus, pridėkite laisvą operatyviąją atmintį ir mainų sritį.<br />
4. Dabar turite skaičių, tiesiog laisvą operatyviąją atmintį arba laisvą operatyviąją atmintį ir<br />
laisvą OS mainų sritį. Dėl saugumo šiek tiek jį sumažinkite ir tai bus Tekstūrų podėlis, kurį<br />
pradžiai galite ir naudoti.<br />
Kaip galite matyti, tereikia patikrinti laisvus išteklius ir nuspręsti, ar OS mainų sritį verta naudoti, ar<br />
ji daugiau kels problemų negu padės.<br />
Tačiau yra kelios priežastys, dėl kurių galite norėti pakoreguoti šią reikšmę. Paprasčiausia yra tai,<br />
kad, pvz., pasikeitė jūsų <strong>GIMP</strong> naudojimo modelis arba pakeitėte aparatinę įrangą. Tai gali reikšti,<br />
kad kai kurios jūsų prielaidos apie tai, kaip jūs naudojate kompiuterį, arba apie jo spartą, yra<br />
nebeteisingos. Todėl gali reikti perskaičiuoti šią reikšmę, kur galite gauti panašią reikšmę arba<br />
visiškai naują reikšmę.<br />
Kita priežastis pakeisti reikšmę yra tai, kad, jei atrodo, kad <strong>GIMP</strong> dirba per lėtai, o kitos programos<br />
greitai: tai reiškia, kad <strong>GIMP</strong>, galėtų naudoti daugiau atminties neatimant jos iš kitų programų. Iš<br />
kitos pusės, jei kitos programos praneša, kad joms nepakanka atminties, turbūt turėtumėte<br />
sumažinti programai <strong>GIMP</strong> rezervuojamų išteklių dydį.<br />
Jei nusprendėte naudoti tik RAM, o <strong>GIMP</strong> veikia lėtai, galite šiek tiek padidinti šią reikšmę, tačiau<br />
niekada neišnaudokite visos laisvos mainų srities. Priešingu atveju, jei naudojate RAM ir mainų<br />
sritį, ir jums nepakanka išteklių, tuomet turėtumėte sumažinti programai <strong>GIMP</strong> rezervuojamą<br />
operatyviosios atminties dydį.<br />
Kita gudrybė – padėti Mainų aplanką labai greitame diske arba diske, kuriame nėra didžiosios<br />
dalies jūsų naudojamų failų. Taip pat geras būdas paspartinti darbą yra išskaidyti operacinės<br />
sistemos mainų failą keliuose diskuose. Ir, žinoma, turėtumėte įsigyti daugiau RAM arba arba<br />
nebenaudoti daug programų vienu metu: negalima tikėtis, kad plakato redagavimas kompiuteryje<br />
su 16MB atminties bus greitas.<br />
Taip pat galite pažymėti kokius atminties reikalavimus turės paveikslėliai. Kuo didesni paveikslėliai<br />
ir atšaukimų skaičius, tuo daugiau reikės išteklių. Tai kitas būdas pasirinkti skaičių, tačiau jis<br />
tinkamas tik tada, kai visada dirbate su tos pačios rūšies paveikslėliais, taigi tikrieji reikalavimai<br />
nesikeičia. Taip pat yra naudinga žinoti, ar jums reikės daugiau RAM ir (arba) vietos diske.<br />
35.Meniu funkcijų klavišų kombinacijų kūrimas<br />
Daugeliui funkcijų, prieinamų paveikslėlio meniu, yra numatytosios klavišų kombinacijos. Dažnai<br />
naudojamai komandai galite norėti sukurti naują klavišų kombinaciją arba, rečiau, pakeisti esamą<br />
klavišų kombinaciją. Tai galima padaryti dviem būdais.<br />
1. Pirmiausia turite aktyvuoti šią galimybę, Nustatymų dialogo puslapyje Sąsaja pažymėdami<br />
parinktį Naudoti dinamines klavišų kombinacijas. Ši parinktis dažniausiai būna nepažymėta,<br />
<strong>GIMP</strong> 64 / 210
siekiant apsisaugoti nuo atsitiktinių nepageidaujamų klavišų kombinacijų sukūrimo.<br />
2. Kol tai atliekate, taip pat pažymėkite parinktį Išeinant išsaugoti klavišų kombinacijas tam,<br />
kad jūsų klavišų kombinacija būtų išsaugota.<br />
3. Norėdami sukurti klavišų kombinaciją, paprasčiausiai perkelkite pelės žymiklį ant meniu<br />
esančios komandos: tada ji bus paryškinta. Būkite atidūs, kad pelės žymiklis nepajudėtų,<br />
tuomet, įveskite trijų klavišų seką, laikydami juos paspaudę. Pamatysite, kaip ši seka bus<br />
parodyta tos komandos dešinėje.<br />
4. Pasirinktinėms klavišų kombinacijoms geriausia naudoti seką CtrlAltKlavišas .<br />
1. Šią rengyklę galite atverti spustelėję Nustatymų dialogo puslapyje "Sąsaja" esantį mygtuką<br />
Konfigūruoti klavišų kombinacijas.<br />
2. Kaip parodyta šiame dialoge, srityje "Veiksmas" galite pasirinkti komandą, kuriai norite<br />
sukurti klavišų kombinaciją. Įveskite klavišų seką kaip ir aprašyta auksčiau. Iš esmės, Tarpo<br />
klavišas turėtų pašalinti klavišų kombinaciją. (Tačiau praktikoje, ji pašalinima, bet neištrinama).<br />
3. Ši klavišų kombinacijų rengyklė taip pat leidžia klaviatūra valdyti įrankių parametrus . Šio<br />
dialogo viršuje galite rasti meniu Kontekstas, kuriame rasite įrankių parametrus. Kad dirbti būtų<br />
paprasčiau, įrankių tipai pažymėti mažomis piktogramomis.<br />
<strong>GIMP</strong> 65 / 210
Pasirinktinės klavišų kombinacijos yra saugomos: a) Linux OS: viename iš programos <strong>GIMP</strong><br />
paslėptų aplankų (/home/[naudotojo vardas]/.gimp-2.4/menurc), b) Windows XP:<br />
C:\Documents and Settings\[naudotojo vardas]\.gimp-2.4\menurc. Tai paprastas<br />
tekstinis failas, kurį galite perkelti iš vieno kompiuterio į kitą.<br />
Įtaisomų dialogų kūrimas<br />
36.Dialogai ir prijungimas<br />
Viename tame pačiame lange galite įtaisyti kelis langus. Tą galite padaryti daugiau nei vienu būdu:<br />
pagrindinėje įrankinėje pasirinkę komandą Failas Dialogai arba naudodami bet kurio dialogo<br />
Kortelės meniu komandą Pridėti. Kad būtų patogiau, naudodami pagrindinės įrankinės meniu,<br />
galite sukurti tris numatytuosius dokus: Failas Dialogai Sukurti naują doką .<br />
Tai, kad turite didelę pasirinkimo laisvę, dar nereiškia, kad visi pasirinkimai yra vienodai geri.<br />
Rekomenduojame bent du dalykus:<br />
1. Įrankių parinkčių dialogą visada įtaisykite tiesiai po pagrindine įrankine.<br />
2. Visą laiką laikykite sluoksnių dialogą šalia, atskirame nuo pagrindines įrankinės doke, su<br />
paveikslėlio meniu viršuje. (Norėdami, kad paveikslėlio meniu būtų rodomas, jei jis kažkur<br />
dingo, Dialogo kortelės meniu pasirinkite "Rodyti paveikslėlių meniu".<br />
Taip pat žiūrėkite Dialogai ir prijungimas<br />
Kortelių pašalinimas<br />
Jei norite pašalinti dialogą iš doko, tai galite padaryti dviem būdais. Pirma, jei spustelėsite vilkimo<br />
rankenėlės sritį ir nuvilksite dialogą tolyn, ir paleisite kur nors kitur nei įtaisymo juostoje, bus<br />
suformuotas atskiras dokas. Antra, spustelėjus mygtuką "Užverti kortelę" (paryškintas paveikslėlio<br />
dešinėje), bus užvertas priekinis dialogas.<br />
37.Paleisties paveikslėlio tinkinimas<br />
Atverkite failų naršyklę ir pažymėkite parinktį "Rodyti paslėptus failus".<br />
Jei naudojate Linux, eikite į /home/naudotojo_vardas/.gimp-2.4. Jei naudojate Windows, eikite į<br />
c:\Documents and Settings\naudoojo_vardas\.gimp-2.4\.<br />
Jei nėra aplanko "splashes", sukurkite jį.<br />
Nukopijuokite paveikslėlį (–ius) į aplanką "splashes". Programa <strong>GIMP</strong> paliesties metu atsitiktinai<br />
pasirinks vieną iš šiame aplanke esančių paveikslėlių.<br />
<strong>GIMP</strong> 66 / 210
Įvadas<br />
☑Scenarijų rašymas<br />
38.Įskiepiai<br />
Viena iš geriausių programos <strong>GIMP</strong> ypatybių yra ta, kad jos funkcionalumą labai lengvai galima<br />
papildyti naudojant įskiepius. Programos <strong>GIMP</strong> įskiepiai yra išorinės programos, kurias valdo<br />
pagrindinė <strong>GIMP</strong> programa, ir kurie labai artimai su ja sąveikauja. Įskiepiai gali apdoroti<br />
paveikslėlius beveik taip, kaip ir naudotojas. Jų privalumas yra toks, kad norint pridėti programai<br />
<strong>GIMP</strong> kokią nors funkciją, pakanka parašyti nedidelį įskiepį, nereikia keisti daugybės sudėtingo<br />
kodo, sudarančio programos <strong>GIMP</strong> šerdį. Didelės dalies vertingų įskiepių programavimo kalba C<br />
parašytas kodas sudaro tik 100-200 eilučių.<br />
Keli tuzinai įskiepių yra platinami su programa <strong>GIMP</strong> ir yra įdiegimai automatiškai. Daugumą jų<br />
galite pasiekti meniu Filtrai (tiesą sakant viskas tame meniu yra įskiepiai), tačiau kai kurie yra<br />
kituose meniu. Dauguma atvejų galite juos naudoti net nesuprasdami, kad tai yra įskiepiai:<br />
pavyzdžiui, funkcija „Normalizuoti“, skirta automatinei spalvų korekcijai, iš tiesų yra įskiepis, nors<br />
jos veikimas visiškai to neišduoda.<br />
Be su programa <strong>GIMP</strong> platinamų įskiepių, žymiai daugiau jų yra prieinamų internete. Daug jų<br />
galima rasti <strong>GIMP</strong> įskiepių registre , svetainėje, kurios tikslas yra suteikti centrinę įskiepių saugyklą.<br />
Įskiepių kūrėjai gali juos ten įkelti; naudotojai, ieškantys įskiepių, gali įvairiais būdais ieškoti šioje<br />
svetainėje.<br />
Bet kas gali parašyti programos <strong>GIMP</strong> įskiepį ir paviešinti jį žiniatinklyje, Registre arba asmeninėje<br />
svetainėje. Šiuo būdu galima gauti daug labai vertingų įskiepių, kai kurie jų yra aprašyti kitoje<br />
Naudotojo žinyno vietoje. Tačiau dėl tokios laisvės yra tam tikra rizika: kadangi kiekvienas gali tą<br />
padaryti, nėra efektyvios kokybės kontrolės. Su programa <strong>GIMP</strong> platinami įskiepiai buvo kūrėjų<br />
patikrinti ir derinti, tačiau daug tų, kuriuos galite atsisiųsti, buvo sukurti per porą valandų ir paleisti į<br />
laisvę. Kai kuriems įskiepių kūrėjams visai nerūpi įskiepių patikimumas, o tų, kuriems tai rūpi,<br />
galimybė patikrinti juos įvairiose sistemose ir įvairiose situacijose yra gana ribota. Iš esmės, kai<br />
atsisiunčiate įskiepį, gaunate kažką nemokamai, o kartais gaunate būtent tiek, kiek už tai mokate.<br />
Tai sakome ne todėl, kad jums atimtumėme norą, o tiesiog todėl, kad suvoktumėte tikrovę.<br />
Įskiepiai, būdami pilnavertės vykdomosios programos, gali daryti bet ką, ką gali ir kitos programos,<br />
tame tarpe ir įdiegti jūsų sistemoje Trojos arklius arba kitaip pažeisti jos saugumą. Neįdiekite<br />
įskiepio, nebent žinote, kad jis yra iš patikimo šaltinio.<br />
Šie įspėjimai Įskiepių registrui galioja tiek pat kiek ir bet kuriam kitam įskiepių šaltiniui. Registras<br />
yra prieinamas bet kuriam įskiepių kūrėjui, norinčiam jį naudoti: nėra jokios sistemingos priežiūros.<br />
Žinoma, jeigu prižiūrėtojai pamatytų, kad ten yra kažkas blogo, jie tai pašalintų. (Taip dar<br />
neatsitiko). Tačiau programai <strong>GIMP</strong> ir jos įskiepiams yra tokia pati garantija kaip ir bet kuriai laisvai<br />
programinei įrangai, t. y. jokios.<br />
Įskiepiai yra programos <strong>GIMP</strong> dalis jau daug versijų. Tačiau įskiepiai, parašyti vienai programos<br />
<strong>GIMP</strong> versijai, vargu ar gali būti sėkmingai naudojami su kitomis versijomis. Juos reikia pritaikyti:<br />
kartais tai lengva, o kartais ne. Daug įskiepių jau yra prieinami kelioms versijoms. Galiausiai: prieš<br />
įdiegdami įskiepį įsitikinkite, kad jis yra parašytas jūsų naudojamai programos <strong>GIMP</strong> versijai.<br />
Įskiepių naudojimas<br />
Daugiausiai įskiepį galite naudoti kaip bet kokį kitą programos <strong>GIMP</strong> įskiepį, nekreipiant dėmesio į<br />
tai, kad tai yra įskiepis. Tačiau yra keli dalykai, kuriuos apie įskiepius naudinga žinoti.<br />
Pirma, įskiepiai paprastai nėra tokie patikimi kaip programos <strong>GIMP</strong> šerdis. Kai nulūžta programa<br />
<strong>GIMP</strong> 67 / 210
<strong>GIMP</strong>, tai laikoma labai rimtu dalyku: tai naudodtojui gali sukelti daug problemų. Kai nulūžta<br />
įskiepis, paprastai pasekmės yra ne tokios didelės. Daugeliu atvejų galite toliau tęsti darbą<br />
nepergyvenant dėl to.<br />
Kadangi įskiepiai yra atskiros programos, jie bendrauja su programos <strong>GIMP</strong> šerdimi specialiu<br />
būdu: <strong>GIMP</strong> kūrėjai jį vadina "telefoniniu pokalbiu". Kai įskiepis nulūžta, ryšys nutrūksta ir<br />
parodomas klaidos pranešimas apie "skaitymo klaidą".<br />
Kai nulūžta įskiepis, programa <strong>GIMP</strong> parodo labai grėsmingai atrodantį pranešimą, kuriame<br />
sakoma, kad dėl šio įskiepio programos <strong>GIMP</strong> darbas galėjo sutrikti ir, kad turėtumėte išsaugoti<br />
visus savo paveikslėlius ir uždaryti programą. Griežtai sakant, tai yra gan teisinga, kadangi<br />
įskiepiai gali programoje <strong>GIMP</strong> pakeisti bet ką, tačiau praktikoje patirtis parodė, kad tokie<br />
sutrikdymai yra gana reti, ir daugelis naudotojų tiesiog toliau tęsią darbą ir dėl to nepergyvena.<br />
Mūsų patarimas toks: paprasčiausiai pagalvokite kiek jums tai kainuotų, jeigu sutriktų programos<br />
darbas, ir palyginkite tai su nepatogumu paleisti programą iš naujo.<br />
Dėl to, kaip įskiepiai bendrauja su programa <strong>GIMP</strong>, nėra mechanizmo, kaip juos informuoti apie<br />
jūsų paveikslėlyje atliktus pakeitimus po to, kai įskiepis jau yra paleistas. Jeigu paleidžiate įskiepį,<br />
tada pakeičiate paveikslėlį kokiu nors kitu įrankiu, įskiepis dažnai nulūš arba gausite netikrą<br />
rezultatą. Turėtumėte vengti paleisti daugiau nei vieną įskiepį tuo pačiu metu tame pačiame<br />
paveikslėlyje ir vengti ką nors daryti paveikslėlyje, kol įskiepis nebaigs darbo. Jeigu nepaisysite šio<br />
patarimo, greičiausiai ne tik sugadinsite paveikslėlį, bet ir taip pat greičiausiai sugadinsite<br />
atšaukimų sistemą, taigi net negalėsite grąžinti ankstesnio rezultato.<br />
Naujų įskiepių diegimas<br />
Įskiepių, platinamų su programa <strong>GIMP</strong> nereikia kaip nors specialiai įdiegti. Tačiau įskiepius,<br />
kuriuos atsisiunčiate patys, reikia. Yra keli galimi scenarijai, priklauso nuo to, kokią OS naudojate,<br />
ir kokia yra įskiepio struktūra. Linux OS paprastai įdiegti naują įskiepį yra lengva; Windows OS tai<br />
yra labai lengva arba labai sudėtinga. Bet kuriuo atveju, geriausia būtų šiuos scenarijus laikyti<br />
atskirais.<br />
Linux<br />
Daugelis įskiepių patenka į dvi kategorijas: maži, kurių pradinis kodas platinamas viename .c faile,<br />
ir dideli, kurių pradinis kodas platinamas kaip aplankas, kuriame yra keli failai, įskaitant failą<br />
Makefile.<br />
Vieno failo įskiepio atveju pavadinkime jį borker.c, norint jį įdiegti tereikia paleisti komandą<br />
gimptool-2.0 --install borker.c. Ši komanda sukompiliuoja įskiepį ir įdiegia jį asmeniniame įskiepių<br />
aplanke ~/gimp-2.4/plugins, nebent jūs nurodėte kitą aplanką. Kitą kartą paleidus programą<br />
<strong>GIMP</strong> jis bus įkeltas automatiškai. Tam nereikia naudotojo root teisių; tiesą sakant, jūs netgi<br />
neturėtumėte būti naudotojas root. Jeigu įskiepio nepavyksta sukompiliuoti, na, būkite kūrybingi.<br />
Kaip įdiegus įskiepį jį aktyvuoti? Meniu kelią nurodo pats įskiepis pats, taigi norint atsakyti į šį<br />
klausimą, reikia pažiūrėti į įskiepio dokumentaciją (jei ji yra), arba paleisti Įskiepių aprašymų<br />
dialogą (iš Išpl./Įskiepių naršyklė), ieškoti įskiepio pagal jo pavadinimą ir žiūrėti kortelėje Medžio<br />
rodinys. Jeigu nerandate, galiausiai žiūrėkite meniu arba pažiūrėkite į pradinį kodą Registro<br />
sekcijoje – kas jums yra lengviau.<br />
Sudėtingesniems įskiepiams, kurie yra sutvarkyti kaip aplanke esantys keli failai, aplanke turėtų<br />
būti failas INSTALL arba README, kuriame rasite nurodymus. Jeigu ne, geriausia būtų tiesiog<br />
ištrinti šį įskiepį į šiukšlinę ir skirti savo laiką kitiems dalykams: bet koks kodas, parašytas taip<br />
mažai juo rūpinantis, greičiausiai yra labai prastas.<br />
Kai kurie įskiepiai (ypač tie, kurie pagrįsti programos <strong>GIMP</strong> įskiepių šablonu) yra skirti būti įdiegti<br />
pagrindiniame sistemos <strong>GIMP</strong> aplanke, o ne jūsų namų aplanke. Dėl šios priežasties, norint atlikti<br />
galutinį įdiegimo etapą (vykdant komandą make install), jums reikės naudotojo root teisių.<br />
Jeigu savo asmeniniame įskiepių aplanke įdiegsite įskiepį, kurio vardas yra toks pats, kaip ir<br />
esančio sistemos įskiepių aplanke, bus įkeltas tik vienas, esantis jūsų namų aplanke. Kiekvieną<br />
kartą paleidus programą <strong>GIMP</strong> jums bus rodomi pranešimai apie tai. Turbūt geriausia būtų vengti<br />
tokios situacijos.<br />
<strong>GIMP</strong> 68 / 210
Windows<br />
Windows OS yra daug problematiškesnė programų kompiliavimo aplinka už Linux OS. Kiekviena<br />
normali Linux distribucija yra platinama su visais programinės įrangos kompiliavimui reikalingais<br />
įrankiais, ir jie visi dirba labai panašiai, tačiau su Windows OS tokie įrankiai neplatinami. Galima<br />
sukurti gerą programinės įrangos kompiliavimo aplinką Windows OS, tačiau tam reikia nemažai<br />
pinigų arba nemažai pastangų ir žinių.<br />
Kalbant apie <strong>GIMP</strong> įskiepius tai reiškia: arba jūs turite aplinką, kurioje galite kompiliuoti programinę<br />
įrangą, arba ne. Jeigu ne, tada belieka tikėtis kur nors rasti jau sukompiliuotą norimo įskiepio<br />
versiją (arba ką nors įtikinti, kad ją sukompiliuotų už jus), tokiu atveju jums tereikia jį padėti jūsų<br />
asmeniniame <strong>GIMP</strong> įskiepių aplanke. Jeigu turite aplinką, kurioje galite kompiliuoti programinę<br />
įrangą (šiuo atveju aplinką, kurioje galite kompiliuoti <strong>GIMP</strong>), tada be abejonės jūs jau šį tą žinote<br />
apie šiuos dalykus, todėl jums tereikia vadovautis Linux instrukcijomis.<br />
Jeigu norite sukurti kompiliavimo aplinką ir esate tam pasiruošę, <strong>GIMP</strong> Wiki skyriuje<br />
HowToCompileGimp/MicrosoftWindows galite rasti pakankamai naują aprašymą, kaip tą galite<br />
padaryti. Kadangi tai yra Wiki, visi gali ją redaguoti, taigi atnaujinkite ją pridėdami patarimus iš savo<br />
patirties.<br />
Apple Mac OS X<br />
Įskiepių įdiegimo būdas OS X sistemoje daugiausiai priklauso nuo to, kaip įdiegėte patį <strong>GIMP</strong>.<br />
Jeigu buvote drąsūs ir įdiegėte <strong>GIMP</strong> naudodami vieną iš paketų valdyklių, pvz., fink arba<br />
darwinports , įskiepius galite įdiegti tokiu pat būdu, kaip aprašyta Linux platformai. Vienintelis<br />
skirtumas yra tas, kad kai kurie įskiepiai netgi gali būti prieinami jūsų paketų valdyklės saugykloje,<br />
pabandykite.<br />
Tačiau jeigu esate iš tų naudotojų, kurie teikia pirmenybę jau sukompiliuotam <strong>GIMP</strong> paketui, pvz.,<br />
<strong>GIMP</strong>.app, tada tikriausiai turėtumėte įdiegti tik jau sukompiliuotus įskiepius. Todėl galite pabandyti<br />
gauti iš anksto sukompiliuotą jūsų pageidaujamą įskiepį iš to įskiepio autoriaus, tačiau tai nelabai<br />
tikėtina. Nelaimei, norint pačiam sukompiliuoti įskiepius, reikia įdiegti <strong>GIMP</strong> naudojantis viena iš<br />
paminėtų paketų valdyklių.<br />
Įskiepių rašymas<br />
Jeigu norite išmokti kaip parašyti įskiepį, daug informacijos galite rasti <strong>GIMP</strong> programuotojų<br />
svetainėje . <strong>GIMP</strong> yra sudėtinga programa, tačiau programuotojų komanda kiek įmanydama<br />
pasistengė palengvinti įskiepių rašymo mokymosi kreivę: yra gerų instrukcijų ir pavyzdžių, o<br />
pagrindinė biblioteka, kurią įskiepiai naudoja sąveikaudami su <strong>GIMP</strong> (ji vadinama "libgimp"), turi<br />
gerai dokumentuotą API. Geri programuotojai mokydamiesi keisdami esančius įskiepius dažnai<br />
gali pasiekti įdomių rezultatų vos po kelių dienų darbo.<br />
Script-Fu?<br />
39.Script-Fu scenarijų naudojimas<br />
Script-Fu yra tai, kas Windows pasaulyje būtų vadinama „makrokomandomis“, tačiau Script-Fu yra<br />
už jas galingesnė. Script-Fu yra pagrįsta interpretuojančia kalba Scheme, ji veikia funkcijomis<br />
užklausdama programos <strong>GIMP</strong> duomenų bazę. Su Script-Fu galite atlikti daugelį dalykų, tačiau<br />
eilinis <strong>GIMP</strong> naudotojas ją tikriausiai naudos norint automatizuoti tokius dalykus kaip:<br />
• Dažnai atliekamos operacijos.<br />
• Tikrai sudėtinga padaryti, sunku atsiminti.<br />
Atminkite, kad su Script-Fu galite padaryti daug dalykų. Su programa <strong>GIMP</strong> platinami scenarijai<br />
gali būti gana naudingi, tačiau jie taip pat gali pasitarnauti kaip pavyzdžiai mokantis Script-Fu, arba<br />
bent kaip pakeitimų karkasas ir šaltinis, kuriant savo scenarijų. Jeigu norite daugiau sužinoti kaip<br />
kurti scenarijus, skaitykite kitoje sekcijoje esantį Script-Fu žinyną.<br />
Šiame skyriuje aprašysime kai kuriuos naudingiausius scenarijus, tačiau visų neapžvelgsime, jų<br />
yra paprasčiausiai per daug. Kai kurie scenarijai yra taip pat labai paprasti ir norint juos naudoti<br />
<strong>GIMP</strong> 69 / 210
jums greičiausiai nereiks jokios dokumentacijos.<br />
Script-Fu (Scheme kalbos dialektas) nėra vienintelė programoje <strong>GIMP</strong> prieinama scenarijų kūrimo<br />
kalba. Tačiau Script-Fu yra vienintelė scenarijų kūrimo kalba, kurios įdiegimas yra numatytasis. Kiti<br />
scenarijų rašymo plėtiniai yra Perl ir Tcl. Šiuos abu plėtinius galite atsisiųsti iš <strong>GIMP</strong> įskiepių<br />
registro .<br />
Script-Fu scenarijų diegimas<br />
Viena iš naudingiausių Scrip-Fu savybių yra tai, kad savo scenarijų galite dalintis su savo draugais,<br />
naudojančiais <strong>GIMP</strong>. Kartu su programa įdiegiama daug scenarijų, tačiau dar daugiau scenarijų<br />
galima atsisiųsti iš interneto.<br />
1. Jeigu atsisiuntėte scenarijų, nukopijuokite arba perkelkite jį į savo scenarijų aplanką. Jį galite<br />
rasti nustatymuose: Aplankai Scenarijai .<br />
2. Naudodamiesi įrankinėje esančiu meniu atnaujinkite scenarijų sąrašą: Išpl. Script-Fu<br />
Atnaujinti scenarijus . Scenarijus dabar bus rodomas viename iš jūsų meniu. Jeigu jo<br />
nerandate, ieškokite jo pagrindiniame filtrų meniu. Jeigu jo nėra ir ten, kažkas su šiuo<br />
scenarijumi negerai (pvz., jame yra sintaksės klaidų).<br />
Tipinės klaidos<br />
Dažna klaida, kai dirbate su Script-Fu yra tai, kad jūs juos paprasčiausiai atidarote ir spustelite<br />
mygtuką Gerai. Kai nieko neatsitinka, jūs galvojate, kad scenarijus yra sugadintas arba turi klaidų,<br />
tačiau greičiausiai su juo yra viskas tvarkoje.<br />
Script-Fu rūšys<br />
Yra dviejų rūšių Script-Fu scenarijai: autonominiai scenarijai ir nuo paveikslėlio priklausantys<br />
scenarijai. Autonominius scenarijus rasite įrankinės meniu: Xtns Script-Fu Scenarijaus tipas , o nuo<br />
paveikslėlio priklausančius scenarijus rasite paveikslėlio meniu: Script-Fu Scenarijaus tipas .<br />
Autonominiai scenarijai<br />
Nebandysime išsamiai aprašyti kiekvieno scenarijaus. Daugelį Script-Fu scenarijų yra lengva<br />
suprasti ir naudoti. Šio teksto rašymo metu, yra numatytasis šių scenarijų tipų įdiegimas:<br />
• Raštai<br />
• Tinklalapio temos<br />
• Logotipai<br />
• Mygtukai<br />
• Reikmenys<br />
• Sukurti teptuką<br />
• Įvairūs<br />
Nuo paveikslėlio priklausantys scenarijai<br />
Tai yra scenarijai, atliekantys operacijas esančiame paveikslėlyje. Jie yra panašūs į įskiepius,<br />
esančius meniu Filtrai. Su programa <strong>GIMP</strong> įdiegiamos šios scenarijų grupės:<br />
• Alchemija<br />
• Alfa į logotipą<br />
• Animacija<br />
• Dekoravimas<br />
• Atvaizdavimas<br />
<strong>GIMP</strong> 70 / 210
• Pažymėjimas<br />
• Šešėlis<br />
• Trafaretinės operacijos<br />
• Reikmenys<br />
<strong>GIMP</strong> 71 / 210
☑Įrankinė<br />
40.Įrankinė<br />
Programoje <strong>GIMP</strong> yra įvairiapusiška įrankinė, leidžianti greitai atlikti pagrindines operacijas, pvz.,<br />
žymėti arba brėžti kontūrus. Daugelis programoje <strong>GIMP</strong> esančių įrankių šiame skyriuje išsamiai<br />
aptariami.<br />
Programoje <strong>GIMP</strong> yra įvairių įrankių, leidžiančių atlikti įvairias operacijas. Šiuos įrankius galima<br />
suskirstyti į penkias kategorijas: Žymėjimo įrankiai, leidžiantys nurodyti arba pakeisti paveikslėlio<br />
dalį, kuri bus veikiama tolesnių veiksmų; Piešimo įrankiai, keičiantys kažkurių paveikslėlio vietų<br />
spalvas; Transformavimo įrankiai, keičiantys paveikslėlio geometriją; Spalvų įrankiai, keičiantys<br />
spalvų pasiskirstymą visame paveikslėlyje; ir Kiti įrankiai, nepatenkantys į šias keturias kategorijas.<br />
(Jei jums įdomu, programos <strong>GIMP</strong> specialiame žargone „įrankis“ – tai paveikslėlio keitimo būdas,<br />
kuriam yra būtina prieiga prie paveikslėlio ekrano, tam, kad leistų jums judinant žymiklį ekrane<br />
parodyti, ką norite padaryti, arba, kad jums interaktyviu būdu parodytų jūsų atliktų pakeitimų<br />
rezultatus. Tačiau, jeigu jums patogiau įsivaizduoti įrankį kaip pjūklą, o paveikslėlį kaip medžio<br />
gabalą, – nieko blogo.)<br />
Daugelį įrankių galima aktyvuoti Įrankinėje spustelėjus piktogramą. Tačiau kai kuriuos (būtent,<br />
Spalvų įrankius) galima pasiekti tik per meniu, kaip Įrankiai->Spalvų įrankiai arba kaip Sluoksnis-<br />
>Spalvos. Iš tiesų, kiekvieną įrankį galima aktyvuoti meniu Įrankiai; be to, kiekvieną įrankį galima<br />
aktyvuoti klaviatūra, naudojant spartųjį klavišą.<br />
Numatytoje sąrankoje, sukurtoje pirmą kartą įdiegus programą <strong>GIMP</strong>, Įrankinėje rodomos ne visų<br />
įrankių piktogramos: Spalvų įrankiai praleidžiami. Įrankinėje rodomų įrankių rinkinį galite prisitaikyti<br />
naudodami dialogą Įrankiai. Tai naudinga dėl dviejų priežasčių: pirma, jeigu kokį nors įrankį<br />
naudojate retai, susirasti norimus įrankius gali būti lengviau, jeigu pašalinsite nereikalingą<br />
piktogramą; antra, jeigu Spalvų įrankius naudojate dažnai, jums gali būti patogu turėti jų<br />
piktogramas Įrankinėje. Bet kokiu atveju, nepaisant Įrankinės, visada galite pasiekti bet kurį įrankį<br />
naudodami paveikslėlio meniu juostoje esantį meniu Įrankiai.<br />
Kai žymiklis yra paveikslėlio ribose, jo forma pasikeičia į rodančią aktyvų įrankį.<br />
Įrankių parinktys<br />
Jeigu jūsų programos <strong>GIMP</strong> sąranka yra panaši į daugelio žmonių, aktyvavus įrankį jo dialogas<br />
Įrankio parinktys atsiranda po Įrankine. Jeigu jūsų nustatymai kitokie, greičiausiai turėtumėte juos<br />
pakeisti: yra labai sunku naudoti įrankius efektyviai, neturint galimybės keisti jų parinkčių.<br />
Numatytoje sąrankoje Įrankių parinktys yra po Įrankine. Jeigu jas kokiu nors būdu panaikinote,<br />
galite jas sugrąžinti sukurdami naują dialogą Įrankių parinktys naudodami Failas Dialogai Įrankių<br />
parinktys ir tada prijungdami ją po Įrankine. Jeigu reikia pagalbos, žr. sekciją Dialogai ir<br />
prijungimas.<br />
Kiekvienas įrankis turi savo specifines parinktis. Jų parinktys saugomos iki seanso pabaigos, iki<br />
juos pakeisite. Iš tiesų, įrankių parinktys išsaugomos tarp seansų. Kartais įrankių parinkčių<br />
išsaugojimas gali sukelti nepatogumų ir erzinti: pvz., įrankis veikia labai neįprastai, o jūs negalite<br />
suprasti kodėl, kol neatsimenate, kad dirbdami su juo prieš keletą savaičių naudojote kažkokią<br />
neįprastą parinktį.<br />
Dialogo Įrankių parinktys apačioje yra keturi mygtukai:<br />
<strong>GIMP</strong> 72 / 210
Bendros funkcijos<br />
41.Pažymėjimo įrankiai<br />
Pažymėjimo įrankiai yra skirti pažymėti paveikslėlių arba sluoksnių sritis, kad galėtumėte jose dirbti<br />
nepaveikdami nepažymėtų sričių. Kiekvienas įrankis turi savo unikalias ypatybes, tačiau visi<br />
pažymėjimo įrankiai turi dalį bendrų parinkčių ir funkcijų. Čia aprašomos šios bendros funkcijos; jų<br />
variantai paaiškinami kitose konkrečių įrankių sekcijose. Daugiau informacijos apie tai, kas<br />
programoje <strong>GIMP</strong> vadinama "pažymėjimu", ir kaip tai veikia, rasite sekcijoje Pažymėjimas.<br />
Iš viso yra septyni pažymėjimo įrankiai:<br />
• Stačiakampis pažymėjimas<br />
• Elipsinis pažymėjimas<br />
• Laisvas pažymėjimas (Lasas)<br />
• Vientisų regionų pažymėjimas (Burtų lazdelė)<br />
• Pažymėjimas pagal spalvą<br />
• Paveikslėlio formų pažymėjimas (Išmaniosios žirklės)<br />
Tam tikra prasme Kontūrų įrankį taip pat galima vadinti pažymėjimo įrankiu: bet kokį uždarytą<br />
kontūrą galima konvertuoti į pažymėjimą. Tačiau juo galima padaryti daug daugiau ir jis neturi tų<br />
pačių parinkčių kaip kiti pažymėjimo įrankiai.<br />
Klavišai modifikatoriai (numatytieji)<br />
Jeigu naudodami pažymėjimo įrankius paspaudžiate klavišus Ctrl, Shift ir / arba Alt, pakeičiate jų<br />
veikimą.<br />
Patyrusiems naudotojams modifikavimo klavišai bus labai vertingi, tačiau naujiems naudotojams<br />
dėl jų kils papildomos maišaties. Laimei, daugeliu atvejų vietoje modifikavimo klavišų galima<br />
naudoti Veiksenos mygtukus (jie aprašyti žemiau).<br />
Parinktys<br />
Čia aprašomos visiems pažymėjimo įrankiams bendros įrankių parinktys; parinktys, tinkančios tik<br />
kai kuriems įrankiams, arba, kurios veikia kiekvieną įrankį kitaip, aprašytos šiems įrankiams<br />
skirtose sekcijose. Dabartinius šių parinkčių parametrus galima matyti Įrankio parinkčių dialoge,<br />
kuris visada turėtų būti matomas, kai naudojate įrankius. (Daugelio naudotojų sąrankoje jis yra<br />
prijungtas tiesiai po įrankine). Sąsajos nuoseklumo sumetimais visiems pažymėjimo įrankiams<br />
rodomos tos pačios parinktys, nors kai kurios iš jų kai kuriems iš šių įrankių neturi jokio poveikio.<br />
Papildoma informacija<br />
Perkėlus pažymėjimą už paveikslėlio ribų, pažymėjimas bus apkirptas iki paveikslėlio srities.<br />
Pažymėjimai gali būti tik matomose paveikslėlio ribose. Tačiau pažymėjimo perkėlimai ir pakeitimai<br />
yra saugomi atšaukimų buferyje, jeigu jums reiktų pataisyti klaidą.<br />
Stačiakampio pažymėjimo įrankis<br />
<strong>GIMP</strong> 73 / 210
Stačiakampio pažymėjimo įrankis yra skirtas paveikslėlyje pažymėti stačiakampes sritis: tai pats<br />
paprasčiausias pažymėjimo įrankis, tačiau labai dažnai naudojamas. Daugiau informacijos apie<br />
pažymėjimus ir kaip jie naudojami programoje <strong>GIMP</strong> galite rasti skyriuje Pažymėjimai, daugiau<br />
informacijos apie visiems pažymėjimo įrankiams bendras funkcijas galite rasti skyriuje Pažymėjimo<br />
įrankiai.<br />
Šis įrankis taip pat yra naudojamas norint paveikslėlyje pavaizduoti stačiakampį. Norėdami<br />
pavaizduoti užpildytą stačiakampį, sukurkite stačiakampį pažymėjimą, tada naudodami Užpildymo<br />
įrankį jį užpildykite. Norint sukurti stačiakampį kontūrą, paprasčiausias ir lanksčiausias būdas yra<br />
sukurti stačiakampį pažymėjimą ir tada jį apvesti.<br />
Jeigu norite suapvalinti stačiakampio pažymėjimo kraštus, lengviausiai tai galite padaryti<br />
panaudodami paveikslėlio meniu esančią funkciją Žymėjimas Apvalainas stačiakampis .<br />
Įrankio aktyvavimas<br />
Šį Pažymėjimo įrankį galite aktyvuoti skirtingais būdais:<br />
• Paveikslėlio meniu juostoje: Įrankiai Žymėjimo įrankiai Stačiakampis pažymėjimas ;<br />
• Spustelėdami įrankinėje esančią šio įrankio piktogramą ,<br />
• Klaviatūra, naudojant šaukinį R.<br />
Klavišai modifikatoriai<br />
Daugiau informacijos apie modifikavimo klavišus, vienodai veikiančius visus pažymėjimo įrankius,<br />
galite rasti skyriuje Pažymėjimo įrankiai. Čia aprašomi tik Stačiakampio pažymėjimo įrankiui<br />
būdingi efektai.<br />
Įrankio parinktys<br />
<strong>GIMP</strong> 74 / 210
Elipsinio pažymėjimo įrankis<br />
Elipsinio pažymėjimo įrankis yra skirtas pažymėti apskritas ir elipsines paveikslėlio sritis, jeigu<br />
pageidaujate – naudojant kraštų glotninimą. Norėdami sužinoti daugiau apie pažymėjimus ir kaip<br />
jie naudojami programoje <strong>GIMP</strong>, žr. Pažymėjimai, norėdami gauti daugiau informacijos apie<br />
visiems pažymėjo įrankiams bendras funkcijas, žr. Pažymėjimo įrankiai.<br />
Šis įrankis taip pat naudojamas norint nubrėžti paveikslėlyje apskritimą arba elipsę. Norėdami<br />
nubrėžti užpildytą elipsę, sukurkite elipsinį pažymėjimą, tada jį užpildykite naudodami Užpildymo<br />
<strong>GIMP</strong> 75 / 210
įrankį. Jeigu norite sukurti elipsinį kontūrą, lengviausias ir lanksčiausias būdas tai padaryti – sukurti<br />
elipsinį pažymėjimą ir tada jį apvesti. Tačiau apibrėžiant jį šiuo būdu gaunama gan prasta<br />
glotninimo kokybė. Kokybiškesnį kontūrą galima gauti sukuriant du skirtingo dydžio elipsinius<br />
pažymėjimus ir atimant vidinį pažymėjimą iš išorinio; tačiau šiuo būdu ne visada lengva tai padaryti<br />
tiksliai. Komanda Žymėjimas Rėmelis... žymiai supaprastina šį veiksmą.<br />
Įrankio aktyvavimas<br />
Elipsinio pažymėjimo įrankį galima aktyvuoti paveikslėlio meniu: Įrankiai Žymėjimo įrankiai<br />
Elipsinis pažymėjimas , spustelėjus įrankinėje esančią įrankio piktogramą , arba klaviatūra,<br />
naudojant šaukinį e.<br />
Klavišai modifikatoriai<br />
Norėdami gauti daugiau informacijos apie klavišus modifikatorius, įtakojančius visus žymėjimo<br />
įrankius tuo pačiu būdu, žr. sekciją Žymėjimo įrankiai. Čia paaiškinti tik Elipsinio pažymėjimo<br />
įrankiui būdingi efektai.<br />
Parinktys<br />
Norėdami gauti daugiau informacijos apie parinktis, bendras visiems žymėjimo įrankiams, žr.<br />
sekciją Žymėjimo įrankiai. Tuo tarpu čia aprašomos tik Elipsinio pažymėjimo įrankiui būdingos<br />
parinktys.<br />
Galimas Elipsinio pažymėjimo įrankio parinktis galite gauti du kartus spustelėję piktogramą .<br />
Laisvo pažymėjimo įrankis (lasas)<br />
<strong>GIMP</strong> 76 / 210
Laisvo pažymėjimo įrankis, arba Lasas, leidžia pažymėti sritį nuspaudus kairįjį pelės mygtuką<br />
(arba, jei naudojate planšetę, spaudžiant rašiklį prie planšetės) ir nupiešiant ją pelės žymikliu.<br />
Atleidus pelės mygtuką, pažymėta sritis uždaroma sujungiant dabartinę žymiklio vietą ir pradinę<br />
vietą tiesia linija. Jeigu norite, galite brėžti už paveikslėlio ribų, po to vėl grįžti į paveikslėlį. Šis<br />
įrankis dažnai naudingas norint "apytiksliai pažymėti sritį"; jis netinkamas norint pažymėti labai<br />
tiksliai. Patyrę naudotojai pamatys, kad dažnai yra patogu iš pradžių pažymėti sritį laso įrankiu, o<br />
paskui perjungti į veikseną Greita kaukė norint patikslinti.<br />
Daugiau informacijos apie pažymėjimus ir kaip jie naudojami programoje <strong>GIMP</strong> rasite sekcijoje<br />
Pažymėjimai. Informaciją apie visiems pažymėjimo įrankiams būdingas funkcijas rasite sekcijoje<br />
Pažymėjimo įrankiai.<br />
Laisvo pažymėjimo įrankį daug paprasčiau naudoti naudojant planšetę, o ne pelę.<br />
Įrankio aktyvavimas<br />
Laso įrankį galima aktyvuoti paveikslėlio meniu Įrankiai Žymėjimo įrankiai Laisvas pažymėjimas<br />
; spustelėjus įrankinėje esančią šio įrankio piktogramą ; arba klaviatūra, naudojant šaukinį f.<br />
Laisvo pažymėjimo įrankis neturi jokių specialių klavišų modifikatorių, tik bendrus visiems<br />
pažymėjimo įrankiams. Daugiau informacijos apie juos rasite sekcijoje Pažymėjimo įrankiai.<br />
Parinktys<br />
<strong>GIMP</strong> 77 / 210
Laisvo pažymėjimo įrankis neturi jokių specialių įrankio parinkčių, tik tas, kurios veikia visus<br />
pažymėjimo įrankius vienodai. Daugiau informacijos apie jas rasite sekcijoje Pažymėjimo įrankiai.<br />
Laso įrankio parinktis galite gauti du kartus spustelėję įrankinėje esančią šio įrankio piktogramą<br />
.<br />
Neaiškus pažymėjimas (burtų lazdelė)<br />
Neaiškaus pažymėjimo įrankis (Burtų lazdelė) skirtas pažymėti dabartinio sluoksnio arba<br />
paveikslėlio sritis, pagal spalvų panašumą. Įrankis pradeda žymėti, kai spustelite paveikslėlyje, ir<br />
išplečia pažymėjimą, pažymėdamas vientisus pikselius, kurių spalvos panašios į pradinio pikselio.<br />
Jūs galite valdyti panašumo slenkstį vilkdami pelę žemyn arba dešinėn: kuo toliau ją vilksite, tuo<br />
didesnė bus pažymėta sritis. Taip pat galite sumažinti pažymėtą sritį vilkdami aukštyn arba kairėn.<br />
Naudojant šį įrankį yra labai svarbu pasirinkti tinkamą pradžios tašką. Jeigu pažymėsite netinkamą<br />
vietą, gali būti, jog gautas rezultatas visiškai skirsis nuo to, ko norite, arba atvirkščiai.<br />
Burtų lazdelė yra geras įrankis norint pažymėti aštrių kraštų objektus. Juo dirbti smagu, todėl<br />
pradedantieji dažnai pradeda jį dažnai naudoti. Tačiau gali būti, kad panaudoję jį ilgiau, pamatysite,<br />
jog šiuo įrankiu labai sudėtinga sukurti tikslius pažymėjimus. Galbūt nemaloniausias aspektas yra<br />
tai, kad atleidus pelės mygtuką nebegalima pakoreguoti slenksčio: turite pradėti iš naujo. Labiau<br />
patyrusių naudotojų rankose įrankiai Kontūras ir Žymėjimas pagal spalvą yra efektyvesni, todėl jie<br />
naudoja Burtų lazdelę rečiau. Tačiau šis įrankis vistiek yra patogus norint pažymėti sritį, turinčią<br />
kontūrą, arba liečiančią netobulus pažymėjimus. Jis labai tinka norint pažymėti vienos spalvos<br />
(arba beveik vienos spalvos) fono sritį.<br />
Atminkite, kad dėl to, jog pažymėta sritis išplečiama nuo centro į išorę, ji ne tik sklinda<br />
susiliečiančiais pikseliais: ji taip pat geba praleisti mažus tarpus. Šis atstumas, kurį ji gali praleisti,<br />
yra nustatytas Nustatymų dialogo puslapyje Įrankių parinktys: „Numatytasis slenkstis“ vientisų<br />
sričių radimui. Padidinę arba sumažinę šią reikšmę galite padidinti arba sumažinti šio įrankio<br />
pažymėjimo slenkstį. (Taip pat bus paveikti Užpildymo ir Perėjimo įrankiai).<br />
Įrankio aktyvavimas<br />
Įrankį Burtų lazdelė galima aktyvuoti paveikslėlio meniu kaip Įrankiai Žymėjimo įrankiai<br />
Neaiškus pažymėjimas ; spustelėjus įrankinėje esančią šio įrankio piktogramą ; arba klaviatūra,<br />
naudojant šaukinį z. („Z“ reiškia „Zauber“, vokiškai Burtai).<br />
Klavišai modifikatoriai (numatytieji)<br />
Neaiškaus pažymėjimo įrankis neturi jokių specialių klavišų modifikatorių, tik tuos, kurie veikia<br />
visus pažymėjimo įrankius taip pat. Daugiau informacijos apie juos rasite sekcijoje Pažymėjimo<br />
<strong>GIMP</strong> 78 / 210
įrankiai.<br />
Parinktys<br />
Daugiau informacijos apie visiems pažymėjimo įrankiams bendras parinktis rasite sekcijoje<br />
Pažymėjimo įrankiai. Čia aprašytos tik specifinės Burtų lazdelės įrankio parinktys.<br />
Žymėjimas pagal spalvą<br />
Įrankis Žymėjimas pagal spalvą skirtas pažymėti paveikslėlio sritis pagal spalvų panašumą. Jis<br />
veikia labai panašiai kaip Neaiškaus pažymėjimo įrankis ("Burtų lazdelė"). Pagrindinis jų skirtumas<br />
yra tai, kad Burtų lazdelė pažymi gretimas sritis, kurių visos dalys sujungtos su pradžios tašku<br />
kontūrais, kuriuose nėra didelių tarpų; tuo tarpu pažymėjimo pagal spalvą įrankis pažymi visus<br />
pikselius, kurių spalva yra pakankamai panašius į jūsų spustelėto pikselio spalvą, nepaisant jų<br />
buvimo vietos. Taip pat, naudojant įrankį Žymėjimas pagal spalvą, spustelėjimas ir vilkimas<br />
paveikslėlyje neturi jokio poveikio.<br />
Aktyvavimas<br />
Įrankį Žymėjimas pagal spalvą galima aktyvuoti paveikslėlio meniu kaip Įrankiai Žymėjimo<br />
įrankiai Žymėjimas pagal spalvą ; įrankinėje spustelėjus įrankio piktogramą ; arba klaviatūra,<br />
<strong>GIMP</strong> 79 / 210
naudojant klavišų kombinaciją Shift CtrlC<br />
Klavišų modifikatoriai (numatytieji)<br />
Įrankis Žymėti pagal spalvą neturi jokių specifinių klavišų modifikatorių, tik tuos, kurie veikia visus<br />
žymėjimo įrankius vienodai. Daugiau informacijos apie juos rasite Žymėjimo įrankiai.<br />
Parinktys<br />
Burtų lazdelės parinktis galite rasti du kartus spustelėję įrankinėje esančią piktogramą .<br />
Pažymėjimo perkėlimo atžvilgiu šis įrankis veikia kitaip nei kiti: sukūrus pažymėjimą pagal spalvą, jį<br />
galite perkelti tik pasirinkę kitą žymėjimo įrankį...<br />
Išmaniosios žirklės<br />
Įrankis Išmaniosios žirklės yra įdomus: jis turi kai kurias Laso įrankio funkcijas, kai kurias Kontūrų<br />
įrankio funkcijas, ir kai kurias specifines tik šiam įrankiui būdingas funkcijas. Šis įrankis naudingas,<br />
kai norite pažymėti sritį, kurios kraštuose yra žymūs spalvų pasikeitimai. Norėdami naudoti Žirkles,<br />
pageidaujamos pažymėti srities kraštuose spustelėkite pele, kad sukurtumėte „valdymo mazgus“.<br />
Šis įrankis sukuria vientisą kreivę, einančią per šiuos valdymo mazgus, esančius visuose<br />
aptiktuose didelio kontrasto kraštuose. Jeigu jums pasiseks, įrankio aptiktas kontūras sutaps su<br />
<strong>GIMP</strong> 80 / 210
jūsų bandomu pažymėti kontūru.<br />
Kiekvieną kartą spustelėjus kairį pelės mygtuką, sukuriamas naujas valdymo taškas, sujungtas su<br />
paskutiniuoju valdymo tašku kreive, bandančia laikytis paveikslėlio kraštų. Norėdami užbaigti,<br />
spustelėkite pirmąjį tašką (pasikeitusi žymiklio forma parodo, ar tai tinkama vieta). Šią kreivę galite<br />
pakoreguoti vilkdami valdymo taškus arba spustelėdami ir kurdami naujus valdymo taškus. Kai<br />
gausite tinkamą rezultatą, spustelėkite bet kur kreivės viduje ir ji bus konvertuota į pažymėjimą.<br />
Nespustelėkite kreivės viduje, kol nebaigsite jos koreguoti. Bandant atšaukti veiksmą po to, kai<br />
konvertuosite ją į pažymėjimą, pažymėjimas pradingsta, o norint jį pakoreguoti tenka pradėti žymėti<br />
kreive iš naujo. Taip pat žiūrėkite, kad neaktyvuotumėte kito įrankio, kadangi visi jūsų valdymo<br />
mazgai taip pat bus prarasti. (Tačiau vis dar turite galimybę transformuoti savo pažymėjimą į<br />
kontūrą ir koreguoti jį įrankiu Kontūras).<br />
Nelaimei, atrodo, kad naudojant šį įrankį yra tam tikrų kraštų sekimo logikos problemų, kadangi<br />
dažniausiai šiuo įrankiu pažymėtos sritys būna gana grubios. Jas nesunkiai galima padailinti<br />
perjungiant į veikseną Greita kaukė ir piešimo įrankiais užpaišant problematiškas vietas. Apskritai,<br />
nors Žirklės ir turi išmanią kraštų aptikimo galimybę, daugeliui žmonių įrankis Kontūras yra<br />
patogesnis už jas, kadangi juo sukuriami kontūrai išlieka, kol jų neištrinate patys, ir juos galima bet<br />
kada pakeisti.<br />
Įrankio aktyvavimas<br />
Išmaniąsias žirkles galima aktyvuoti paveikslėlio meniu Įrankiai Žymėjimo įrankiai Išmaniosios<br />
žirklės ; spustelėjus įrankinėje esančią šio įrankio piktogramą ; arba klaviatūra, naudojant<br />
šaukinį i.<br />
Klavišai modifikatoriai (numatytieji)<br />
Įrankis Žirklės neturi jokių specialių klavišų modifikatorių, tik tuos, kurie visus žymėjimo įrankius<br />
veikia vienodai. Daugiau informacijos apie juos galite rasti sekcijoje Pažymėjimo įrankiai.<br />
Parinktys<br />
Norėdami gauti daugiau informacijos apie visiems pažymėjimo įrankiams bendras parinktis, žr.<br />
sekciją Pažymėjimo įrankiai. Čia paaiškintos tik specifinės Išmaniųjų žirklių parinktys.<br />
Priekinio plano pažymėjimo įrankis<br />
<strong>GIMP</strong> 81 / 210
Šis įrankis leidžia išskirti priekinį planą iš aktyvaus sluoksnio arba pažymėjimo. Jis yra pagrįstas<br />
SIOX metodu (Simple Interactive Object Extraction). Galite aplankyti jo tinklalapį .<br />
Naudojimo nurodymai<br />
Šis įrankis veikia savotišku būdu:<br />
1. Apytikriai pažymėkite priekinį planą, kurį norite iškirpti. Kai pasirenkate šį įrankį, pelės<br />
žymiklis vaizduojamas su laso piktograma. Iš tiesų jis veikia kaip įrankis Neaiškus pažymėjimas.<br />
Pasirinkite fone kiek įmanoma mažesnę jums reikalingą sritį.<br />
Atleidus pelės mygtuką nepažymėta paveikslėlio dalis padengiama tamsia mėlyna kauke. Jeigu<br />
pažymėjimas neuždarytas, jo galai bus automatiškai sujungti kartu tiesia linija. Pelės žymiklis<br />
kitam žingsniui rodomas su Teptuko piktograma.<br />
2. Nupieškite priekiniame plane liniją: naudodami teptuko įrankį – jo dydį galite keisti parinktyse<br />
– pažymėtame priekiniame plane nupieškite nenutrūkstančią liniją, einančią per spalvas, kurios<br />
bus naudojamos iškerpant šį priekinį planą. Šios piešiamos linijos spalva nesvarbi; tačiau geriau<br />
nenaudoti tos pačios spalvos kaip priekinis planas. Būkite atidūs, neužpieškite fono pikselių.<br />
3. Kai atleisite pelės mygtuką, visos nepažymėtos sritys bus užtamsintos:<br />
<strong>GIMP</strong> 82 / 210
4. Norėdami gauti pageidaujamą pažymėjimą turite paspausti klavišą Enter:<br />
Kol nepaspausite klavišo Enter, šio pažymėjimo negalėsite atšaukti nei klavišų kombinacija CtrlZ,<br />
nei Žymėjimas Nieko , nei Atšaukimų retrospektyvoje. Norėdami ištrinti šį pažymėjimą, turite<br />
pasirinkti kitą įrankį.<br />
Įrankio aktyvavimas<br />
Priekinio plano pažymėjimo įrankį galite aktyvuoti dviem būdais:<br />
• Spustelėdami įrankinėje esančią įrankio piktogramą .<br />
• Paveikslėlio meniu Įrankiai Pažymėjimo įrankiai Priekinio plano pažymėjimas .<br />
Klavišai modifikatoriai (numatytieji)<br />
Parinktys<br />
<strong>GIMP</strong> 83 / 210
Šio įrankio parinkčių dialogą galite gauti du kartus spustelėję įrankinėje esančią šio įrankio<br />
piktogramą :<br />
Bendros ypatybės<br />
42.Teptukų įrankiai<br />
Programos <strong>GIMP</strong> įrankinėje yra devyni „teptukų įrankiai“, visi sugrupuoti kartu apačioje<br />
(numatytame išdėstyme). Bendra jų visų ypatybė yra ta, kad jie visi yra naudojami tempiant žymiklį<br />
paveikslėlyje sukuriant potėpius. Keturi iš jų – Pieštukas, Teptukas, Dažų purkštuvas ir Plunksna –<br />
veikia kaip intuityviai, lyg „tapymas“ teptuku. Kiti naudoja teptuką, kad pakeistų paveikslėlį kitokiu<br />
būdu nei piešdami ant jo: Trintukas – ištrina, Klonavimo įrankis – kopijuoja iš rašto arba<br />
paveikslėlio, Suliejimo / paaštrinimo įrankis – sulieja arba paaštrina, Blukinimo / ryškinimo įrankis –<br />
<strong>GIMP</strong> 84 / 210
pašviesina arba patamsina, Ištepimo įrankis – ištepa.<br />
Planšetės naudojimo programoje <strong>GIMP</strong> vietoje pelės privalumai aiškiausi bus matomi naudojant<br />
teptukų įrankius: valdymo tikslumas yra neįkainojamas. Šie įrankiai taip pat turi specialias parinktis<br />
"Spaudimo jautrumas", kurios yra naudojamos tik su planšete.<br />
Be dažniau naudojamo "savarankiško" metodo, teptukų įrankius taip pat galima naudoti<br />
automatizuotu būdu, sukuriant pažymėjimą arba kontūrą ir tada jį "apvedant". Galite pasirinkti jį<br />
apvesti bet kuriuo teptuko įrankiu, įskaitant ir nestandartinius, pvz., Trintuku, Ištepimo įrankiu, ir t.<br />
t., ir bus pritaikytos bet kokios jūsų nustatytos įrankio parinktys. Daugiau informacijos rasite<br />
sekcijoje Apvedimas.<br />
Teptukų įrankiai veikia ne tik paveikslėlių sluoksniuose, tačiau taip pat ir kitų tipų piešiamuose<br />
objektuose: sluoksnių kaukėse, kanaluose ir pažymėjimuose. Norėdami pritaikyti teptuko įrankį<br />
sluoksnio kaukei arba kanalui, paprasčiausiai padarykite jį paveikslėlio aktyviu piešiamuoju<br />
spustelėdami jį Sluoksnių arba Kanalų dialoge. Norėdami pritaikyti teptuko įrankį pažymėjimui,<br />
perjunkite į veikseną Greita kaukė. "Pažymėjimo piešimas" tokiu būdu yra labai efektyvus tikslių<br />
pažymėjimų kūrimo metodas.<br />
Klavišų modifikatoriai<br />
• Ctrl : klavišo Ctrl nuspaudimas turi specialų efektą kiekvienam įrankiui išskyrus Plunksną.<br />
Naudojant Pieštuką, Teptuką, Dažų purkštuvą, Trintuką ir Ištepimo įrankį, jis perjungia juos į<br />
"spalvų parinkimo" veikseną tam, kad spustelėjus paveikslėlio pikselį būtų galima nustatyti<br />
programos <strong>GIMP</strong> priekinio plano spalvą į tos aktyvaus sluoksnio vietos spalvą (arba, naudojant<br />
Trintuką, <strong>GIMP</strong> fono spalvą). Naudojant Klonavimo įrankį klavišas Ctrl perjungia jį į veikseną,<br />
kur spustelėjimas nurodo kopijavimo gairę. Naudojant Suliejimo / paaštrinimo įrankį Ctrl klavišas<br />
perjungia tarp suliejimo ir paaštrinimo veiksenų. Naudojant Blukinimo / ryškinimo įrankį –<br />
perjungia tarp blukinimo ir ryškinimo veiksenų.<br />
• Tiesi linija Shift: Laikant nuspaudus klavišą Shift gaunamas tas pats efektas naudojant bet kurį<br />
teptukų įrankį: jis įjungia įrankiui tiesios linijos veikseną. Norėdami bet kuriuo teptukų įrankiu<br />
sukurti nubrėžti tiesią liniją, spustelėkite pradžios taške, tada nuspauskite klavišą Shift. Kol jį<br />
laikysite nuspaudę, matysite ploną liniją, jungiančią anksčiau spustelėtą tašką su dabartine<br />
žymiklio vieta. Jeigu spustelėsite dar kartą, toliau laikydami nuspaudę klavišą Shift, bus<br />
nubrėžta tiesi linija. Norėdami sukurti daugiau sujungtų linijų segmentų, galite toliau tęsti šį<br />
procesą.<br />
• CtrlShift: Laikant nuspaudus abu klavišus įrankiui įjungiama suvaržytos tiesios linijos veiksena.<br />
Tai veikia panašiai kaip ir laikant nuspaudus vien tik klavišą Shift, išskyrus tai, kad linijos<br />
orientacija suvaržoma iki artimiausio 15 laipsnių daugiklio. Ši veiksena naudinga, kai norite<br />
sukurti tikslias horizontalias, vertikalias ar įstrižas linijas.<br />
Įrankio parinktys<br />
<strong>GIMP</strong> 85 / 210
Keletas teptukų įrankių naudoja daug bendrų įrankių parinkčių: čia jos aprašomos. Parinktys,<br />
tinkančios tik vienam konkrečiam įrankiui arba tik kai kuriems įrankiams, aprašomos šių įrankių<br />
sekcijose.<br />
Papildoma informacija<br />
Pažengusiems naudotojams gali būti įdomu sužinoti, kad teptukų įrankiai veikia popikseliniame<br />
lygmenyje tam, kad būtų išvengta „dantytų kraštų“ rezultato. Dėl to netgi jeigu naudojate aštrių<br />
kraštų teptuką, pvz., vieną iš Apskritimų teptukų, potėpio kraštuose esantys pikseliai bus paveikti<br />
tik iš dalies. Jeigu norite, kad poveikis būtų „viskas arba nieko“ (kas gali būti būtina norint gauti<br />
gerą pažymėjimą arba iškirpimui ir įdėjimui, arba dirbant „taškas į tašką“ tikslumu naudojant didelį<br />
mastelį), galite padaryti du dalykus: 1) piešimui naudokite Pieštuką, kurį naudojant visi teptukai yra<br />
visiškai aštrūs ir išjungia popikselinį glotninimą, arba 2) naudojant kitų tipų teptukų įrankius, Įrankio<br />
parinktyse pažymėkite parinktį "Aštrūs kraštai".<br />
Užpildymo įrankis<br />
<strong>GIMP</strong> 86 / 210
Šis įrankis užpildo pažymėjimą dabartine priekinio plano spalva. Jeigu panaudosite Užpildymo<br />
įrankį nuspausite klavišą Shift ir spustelėdami, bus naudojama fono spalva. Priklausomai nuo<br />
nustatytų įrankio parinkčių, Užpildymo įrankis arba užpildys visą pažymėjimą, arba tik tas dalis,<br />
kurių spalvos yra panašios į jūsų spustelėtą tašką. Įrankio parinktys taip pat nurodo kaip<br />
naudojamas permatomumas.<br />
Užpildymo dydis priklauso nuo to, kokį Užpildo slenksčio dydį nurodėte. Užpildymo slenkstis<br />
nurodo kaip toli užpildymas sklis (panašiai veikia įrankis Burtų lazdelė). Užpildymas prasideda<br />
tame taške, kur spustelėjote, ir sklinda tolyn, kol spalvos arba alfa reikšmė tampa "per daug<br />
skirtinga".<br />
Kai užpildote objektus, esančius permatomame sluoksnyje (pvz., raides teksto sluoksnyje), kita<br />
spalva nei anksčiau, gali būti, kad senos spalvos rėmelis visa dar supa šiuos objektus. Taip yra dėl<br />
mažo užpildymo slenksčio Užpildymo įrankio parinkčių dialoge. Naudojant mažą slenkstį,<br />
Užpildymo įrankis neužpildys pusiau permatomų pikselių ir jie išsiskirs iš užpildo, kadangi išliko<br />
originali jų spalva. Jeigu norite užpildyti visiškai permatomas sritis, reikia spustelėti dešiniuoju<br />
pelės mygtuku, pasirinkti Žymėjimas → Viskas ir įsitikinti, kad nepažymėtas to sluoksnio žymimasis<br />
langelis "Užrakinti alfa kanalą" (dialoge Sluoksniai). Jeigu šis žymimasis langelis pažymėtas, bus<br />
užpildytos tik nepermatomos sluoksnio vietos, o jeigu nenaudosite komandos Žymėjimas → Viską,<br />
bus pažymėta tik jūsų spustelėta nepermatoma "salelė".<br />
Įrankio aktyvavimas<br />
• Užpildymo įrankį galima iškviesti šia tvarka, iš paveikslėlio meniu: Įrankiai/ Piešimo<br />
įrankiai/Užpildymas.<br />
• Šį įrankį taip pat galima iškviesti spustelėjus įrankio piktogramą:<br />
Klavišų modifikatoriai (numatytieji)<br />
Parinktys<br />
Gradientų įrankis<br />
<strong>GIMP</strong> 87 / 210
Jei nenurodyta kitaip, šis įrankis užpildo pažymėtą sritį gradientiniu priekinio plano ir fono spalvų<br />
perėjimu, tačiau yra daug kitų parinkčių. Norėdami sukurti perėjimą, nuvilkite žymiklį kryptimi, į<br />
kurią turėtų pereiti gradientas, radę jums tinkančią poziciją ir perėjimo dydį, atleiskite pelės<br />
mygtuką. Perėjimo tolygumas priklauso nuo to, kaip toli velkate žymiklį. Kuo mažesnis vilkimo<br />
atstumas, tuo kampuotesnis bus perėjimas.<br />
Šiuo įrankiu galite padaryti daugybę dalykų, jo galimybės iš pradžių gali atrodyti neišsemiamos. Dvi<br />
svarbiausios jo parinktys yra Gradientas ir Forma. Įrankio parinktyse spustelėjus mygtuką<br />
Gradientas atidaromas Gradiento pasirinkimo langas, leidžiantis pasirinkti įvairius su <strong>GIMP</strong><br />
platinamus gradientus; jūs taip pat galite sukurti ir išsaugoti pasirinktinius gradientus. Daugiau<br />
informacijos apie gradientus galite rasti ir .<br />
Forma turi 11 parinkčių: Linijinis, Linijinis dvikryptis, Radialinis, Kvadratinis, Kūginis (simetriškas),<br />
Kūginis (asimetriškas), Forminis (kampinis), Forminis (sferinis), Forminis (įdubęs), Spiralinis (pagal<br />
laikrodžio rodyklę) ir Spiralinis (prieš laikrodžio rodyklę); žemiau jos aprašytos išsamiau.<br />
Įdomiausios yra forminės parinktys: naudojant jas gradientas kuriamas atsižvelgiant į pažymėjimo<br />
ribų formą, nesvarbu kokia sudėtinga ji yra. Skirtingai nei kitų formų, forminių gradientų neįtakoja<br />
jūsų brėžiamos linijos ilgis arba kryptis: kaip ir kuriant visų kitų formų gradientus, reikia spustelėti<br />
pažymėjimo viduje ir pajudinti pelę, tačiau forminis gradientas visada atrodo taip pat,<br />
nepriklausomai nuo to, kur spustelėjama ir kaip judinama pelė.<br />
Išbandykite meniu Veiksena esančią parinktį Skirtumas: atliekant tą pačią operaciją (netgi su<br />
visišku nepermatomumu) gausite nuostabius sukūrinius raštus, besikeičiančius ir prisidedančius<br />
kiekvieną kartą velkant žymiklį.<br />
Įrankio aktyvavimas<br />
• Įrankį Perėjimas galima įjungti šią tvarka, iš paveikslėlio meniu: Įrankiai/ Piešimo įrankiai/<br />
Perėjimas.<br />
• Šį įrankį taip pat galima įjungti spustelėjus įrankio piktogramą:<br />
Klavišų modifikatoriai (numatytieji)<br />
Parinktys<br />
<strong>GIMP</strong> 88 / 210
Piešimo įrankiai (Pieštukas, Teptukas, Dažų purkštuvas)<br />
Šiai grupei priklausantys įrankiai yra programos <strong>GIMP</strong> pagrindiniai piešimo įrankiai. Šiame skyriuje<br />
aptariamos jų bendros funkcijos. Visiems teptukų įrankiams būdingos funkcijos aprašomos<br />
sekcijoje Bendros funkcijos. Kiekvieno įrankio specifinės funkcijos aprašomos tam įrankiui skirtoje<br />
sekcijoje.<br />
Pieštukas yra pats grubiausias šios grupės įrankis: juo piešiami aštrių kraštų, neglotninti potėpiai.<br />
Teptukas yra tarpinis: tai dažniausiai naudojamas šios grupės įrankis. Dažų purkštuvas yra pats<br />
lanksčiausias ir geriausiai valdomas įrankis: tik jį naudojant užtepamų dažų kiekis priklauso nuo<br />
teptuko judėjimo greičio. Tačiau dėl šio lankstumo jį truputėlį sunkiau naudoti nei Teptuką.<br />
Visi šie įrankiai naudoja tuos pačius teptukus ir tas pačias spalvų parinkimo parinktis, tiek iš<br />
paprastos paletės, tiek iš gradiento. Visi jie gali piešti naudojant įvairias veiksenas.<br />
Klavišai modifikatoriai<br />
Parinktys<br />
Pieštukas<br />
<strong>GIMP</strong> 89 / 210
Įrankis Pieštukas naudojamas norint nupiešti laisvas aštrių kraštų linijas. Pieštukas ir Teptukas yra<br />
panašūs įrankiai. Pagrindinis skirtumas tarp šių dviejų įrankių yra tai, kad nors abu jie naudoja to<br />
paties tipo teptuką, pieštuku nupiešta linija neturės neryškių kraštų, netgi naudojant labai neryškių<br />
kraštų teptuką. Pieštuku nupieštos linijos yra nenuglotnintos.<br />
Kokia nauda iš tokio grubaus įrankio? Šis įrankis yra bene naudingiausias tada, kai reikia dirbti su<br />
labai mažais paveikslėliais, pvz., piktogramomis, kai reikia dirbti naudojant labai padidintą vaizdą ir<br />
kiekvieną pikselį reikia nupiešti labai tiksliai. Naudodami pieštuką galite būti tikri, kad kiekvienas<br />
teptuko krašte esantis pikselis bus pakeistas taip, kaip ir tikitės.<br />
Jeigu norite Pieštuku (arba keliais kitais piešimo įrankiais) nupiešti tiesias linijas, spustelėkite<br />
pradinį tašką, tada nuspauskite klavišą Shift ir jį laikydami spustelėkite pabaigos tašką.<br />
Įrankio aktyvavimas<br />
• Pieštuką galite aktyvuoti paveikslėlio meniu, šia tvarka: Įrankiai Piešimo įrankiai Pieštukas<br />
• Šį įrankį taip pat galite aktyvuoti spustelėdami šio įrankio piktogramą:<br />
• arba klaviatūra, naudodami šaukinį N.<br />
Parinktys<br />
<strong>GIMP</strong> 90 / 210
Įrankis Teptukas<br />
Teptukas piešia neaiškių kontūrų potėpius. Visi potėpiai atvaizduojami naudojant dabartinį teptuką.<br />
Aktyvus sluoksnis<br />
• Teptuką galite aktyvuoti paveikslėlio meniu, šia tvarka: Įrankiai/ Piešimo įrankiai/Teptukas .<br />
• Šį įrankį taip pat galite aktyvuoti spustelėdami šio įrankio piktogramą:<br />
<strong>GIMP</strong> 91 / 210
• arba klaviatūra, naudojant šaukinį P.<br />
Klavišai modifikatoriai (numatytieji)<br />
Parinktys<br />
Trintukas<br />
<strong>GIMP</strong> 92 / 210
Trintukas yra naudojamas norint pašalinti dabartinio sluoksnio arba šio sluoksnio pažymėjimo<br />
spalvos sritis. Jeigu Trintukas naudojamas ten, kur nepalaikomas permatomumas (pažymėjimo<br />
kaukės kanalas, sluoksnio kaukė, arba fono sluoksnis, jeigu jis yra be alfa kanalo), tada trinant bus<br />
rodoma fono spalva, parodyta įrankinėje esančioje Spalvos srityje (kaukės atveju, bus pakeistas<br />
pažymėjimas). Kitu atveju, trinant bus gaunamas dalinis arba visiškas permatomumas,<br />
priklausomai nuo įrankio parinkčių parametrų. Daugiau informacijos apie alfa kanalo pridėjimą<br />
sluoksnyje rasite sekcijoje Pridėti alfa kanalą.<br />
Jeigu jums reikia visiškai ištrinti kai kurias pikselių grupes, nepaliekant jokių ankstesnio turinio<br />
pėdsakų, turėtumėte įrankio parinktyse pažymėti žymimąjį langelį „Aštrūs kraštai“. Kitu atveju<br />
teptuko potėpių kraštuose dėl popikselinio trynimo pikseliai bus ištrinami tik iš dalies, netgi jeigu<br />
naudosite aštrių kraštų teptuką.<br />
Jeigu naudojate programą <strong>GIMP</strong> su planšete, jums gali būti patogu naudoti kitą rašiklio galą kaip<br />
trintuką. Norint, kad taip veiktų, jums tereikia spustelėti kitu rašiklio galu įrankinėje esantį trintuko<br />
įrankį. Kadangi kiekvienas rašiklio galas laikomas atskiru įvesties įrenginiu, o kiekvienam įvesties<br />
įrenginiui yra priskirtas atskiras įrankis, tas kitas rašiklio galas veiks kaip Trintukas, kol juo<br />
nepasirinksite kito įrankio.<br />
Įrankio aktyvavimas<br />
Trintuką galite aktyvuoti keliais būdais:<br />
• Iš paveikslėlio meniu Įrankiai Piešimo įrankiai Trintukas ;<br />
• spustelėję įrankinėje esančią šio įrankio piktogramą ;<br />
• arba klaviatūra, naudojant šaukinį ShiftE.<br />
Klavišai modifikatoriai<br />
Norėdami pamatyti visiems teptukų įrankiams vienodą poveikį turinčių klavišų modifikatorių sąrašą,<br />
žr. .<br />
• Klavišas Ctrl: naudojant Trintuką nuspaudus klavišą Ctrl įjungiama "spalvos parinkiklio"<br />
veiksena, leidžianti pasirinkti bet kurio spustelėto pikselio spalvą. Tačiau skirtingai nuo kitų<br />
teptukų įrankių, naudojant Trintuką nustatoma fono, o ne priekinio plano spalva. Taip<br />
naudingiau, kadangi trinant piešimo objektus nepalaikančius permatomumo, Trintukas pakeičia<br />
ištrintas sritis dabartine fono spalva.<br />
• Klavišas Alt: naudojant Trintuką nuspaudus klavišą Alt jis perjungiamas į "antitrintuko" veikseną,<br />
aprašytą žemiau esančioje sekcijoje Įrankio parinktys. Atminkite, kad kai kuriose sistemose<br />
klavišo Alt paspaudimus užfiksuoja langų valdyklė. Jeigu jums tai atsitinka, vietoje to galite<br />
naudoti AltShift.<br />
<strong>GIMP</strong> 93 / 210
Įrankio parinktys<br />
Įrankio aktyvavimas<br />
Dažų purškimo įrankis<br />
Dažų purškimo įrankį galite aktyvuoti šiais būdais:<br />
• Iš paveikslėlio meniu, per: Įrankiai Piešimo įrankiai Dažų purkštuvas<br />
• Spustelėję Įrankinėje įrankio piktogramą:<br />
• Naudojant klavišų susiejimą A.<br />
<strong>GIMP</strong> 94 / 210
Klavišai modifikatoriai (numatytieji)<br />
Parinktys<br />
Plunksna<br />
<strong>GIMP</strong> 95 / 210
Įrankis Plunksna imituoja rašalinį parkerį su valdomu galiuku, darant vientisus teptuko potėpius<br />
glotniais kraštais. Norint nurodyti kaip bus atvaizduojami potėpiai, galima nurodyti plunksnos dydį,<br />
formą ir galiuko kampą.<br />
Įrankio aktyvavimas<br />
Įrankį Plunksna galite aktyvuoti keliais būdais:<br />
Klavišai modifikatoriai (numatytieji)<br />
Parinktys<br />
Įrankių parinkčių, tinkančių daugeliui teptukų įrankių, aprašymus rasite sekcijoje Teptukų įrankių<br />
apžvalga.<br />
Klonavimo įrankis<br />
<strong>GIMP</strong> 96 / 210
Klonavimo įrankis naudoja dabartinį teptuką kopijavimui iš paveikslėlio arba rašto. Jį galima<br />
naudoti įvairiems tikslams: vienas iš svarbiausių – pataisyti problematiškas sritis skaitmeninėse<br />
nuotraukose „užpiešiant“ jas pikselių duomenimis, paimtais iš kitų sričių. Įvaldyti šią techniką reikia<br />
šiek tiek laiko, tačiau patyrusio naudotojo rankose ji yra labai galinga. Kita svarbi panaudojimo<br />
sritis – tai raštuotų linijų arba kreivių piešimas: pavyzdžių rasite sekcijoje Raštai.<br />
Jeigu norite klonuoti iš paveikslėlio, o ne iš rašto, turite programai <strong>GIMP</strong> nurodyti iš kokio<br />
paveikslėlio norite kopijuoti. Tą galite padaryti nuspausdami klavišą Ctrl ir spustelėdami<br />
pageidaujamą šaltinio paveikslėlį. Kol tokiu būdu nenurodysite šaltinio, Klonavimo įrankiu piešti<br />
negalėsite: tą parodo įrankio žymiklis, rodydamas "uždraudimo" simbolį.<br />
Jeigu klonuojate iš rašto, šis raštas yra išklotas; t. y., kai jūsų kopijuojamas taškas užeina už vieno<br />
iš kraštų, jis tęsiamas toliau priešingame krašte, lyg raštas būtų kartojamas be galo. Kai klonuojate<br />
iš paveikslėlio, taip neatsitinka: jeigu išeinate už šaltinio kraštų, Klonavimo įrankis nebekuria jokių<br />
pakeitimų.<br />
Galite klonuoti iš vieno piešiamo objekto (t. y., bet kokio sluoksnio, sluoksnio kaukės arba kanalo) į<br />
kitą piešiamą objektą. Netgi galite klonuoti į arba iš pažymėjimo kaukės, perjungdami į veikseną<br />
Greita kaukė. Jeigu dėl to kopijuojamos spalvos, kurių paskirties objektas nepalaiko (pvz.,<br />
klonuojant iš RGB sluoksnio į indeksuotą sluoksnį arba sluoksnio kaukę), tada spalvos bus<br />
konvertuotos į panašiausias galimas.<br />
Įrankio aktyvavimas<br />
Klonavimo įrankį galite aktyvuoti keliais būdais:<br />
• Iš paveikslėlio meniu per Įrankiai Piešimo įrankiai Klonavimas .<br />
• Spustelint įrankinėje esančią įrankio piktogramą .<br />
• Spustelint klaviatūros šaukinį c.<br />
Klavišų modifikatoriai<br />
Klavišų modifikatorių, turinčių vienodą poveikį visiems teptukų įrankiams, aprašymą rasite sekcijoje<br />
Teptukų įrankių apžvalga.<br />
Įrankio parinktys<br />
<strong>GIMP</strong> 97 / 210
Papildoma informacija<br />
Suliejimas / paaštrinimas<br />
Suliejimo / paaštrinimo įrankis naudoja dabartinį teptuką, kad tam tikroje vietoje juo būtų galima<br />
sulieti arba paaštrinti jūsų paveikslėlį. Suliejimas gali būti naudingas, jeigu kai kurie jūsų<br />
paveikslėlyje esantys elementai per daug išsiskiria, o jūs norite juos sušvelninti. Jeigu norite išlieti<br />
visą sluoksnį ar didelę jo dalį, tada turbūt geriausia būtų naudoti vieną iš Suliejimo filtrų. Potėpio<br />
kryptis nesvarbi: jeigu norite kryptinio išliejimo, naudokite Ištepimo įrankį.<br />
Naudojant "Paaštrinimo" veikseną, potėpio vietoje įrankis didina kontrastą. Nedidelis paaštrinimas<br />
<strong>GIMP</strong> 98 / 210
gali būti naudingas, tačiau panaudojus per daug gausite per didelį triukšmą. Kai kurie Pagerinimo<br />
filtrai, ypač filtras Atryškinimo kaukė, žymiai švariau paryškina sluoksnio sritis.<br />
Galite sukurti sudėtingesnį paaštrinimo teptuką naudodami Klonavimo įrankį. Norėdami tą padaryti,<br />
sukurkite sluoksnio, kuriame norite dirbti, kopiją ir šioje kopijoje paleiskite paaštrinimo filtrą, pvz.,<br />
Atryškinimo kaukę. Tada aktyvuokite Klonavimo įrankį, jo įrankio parinktyse nustatykite Šaltinį į<br />
"Paveikslėlis", o Lygiavimą į "Registruotas". Nustatykite nedidelę Nepermatomumo reikšmę, pvz.,<br />
10. Tada nuspauskite klavišą Ctrl ir spustelėkite šią kopiją, kad padarytumėte ją šaltinio<br />
paveikslėliu. Jeigu dabar piešite originaliame sluoksnyje, tose vietose, kur padarysite potėpius, bus<br />
sumaišytos paryškinta ir neparyškinta versijos.<br />
Tiek išliejimas, tiek paryškinimas veikia stiprėjančiai: su kiekvienu teptuko potėpiu toje pačioje<br />
vietoje stiprėja ir jo sukuriamas efektas. Valdiklis Greitis leidžia nurodyti kaip greitai stiprėja<br />
sudėtinių pakeitimų efektas. Tačiau, galima naudoti valdiklį Nepermatomumas, jeigu norite nurodyti<br />
suliejimo, kurį galima sukurti vienu potėpiu, dydį, nesvarbu kiek tų potėpių atliekama vienoje<br />
vietoje.<br />
Aktyvavimas<br />
Suliejimo / paryškinimo įrankį galima aktyvuoti paveikslėlio meniu Tools Paint Tools Convolve ;<br />
spustelėjus įrankinėje esančią įrankio piktogramą ; arba klaviatūra naudojant šaukinį V.<br />
Klavišų modifikatoriai<br />
Klavišų modifikatorių, turinčių tą patį poveikį visiems teptukų įrankiams, aprašymą rasite sekcijoje<br />
Teptukų įrankių apžvalga.<br />
• Ctrl: Laikant nuspaudus klavišą Ctrl perjungiama tarp Suliejimo ir Paryškinimo veiksenų; šis<br />
klavišas sukeičia Įrankio parinktyse parodytą parametrą.<br />
Įrankio parinktys<br />
<strong>GIMP</strong> 99 / 210
Šviesinimas arba tamsinimas<br />
Naudojant šviesinimo arba tamsinimo įrankį naudojamas dabartinis teptukas, norint pašviesinti<br />
arba patamsinti paveikslėlio spalvas. Nuo pasirinktos veiksenos priklausys, kokio tipo pikseliai bus<br />
veikiami.<br />
Įrankio aktyvavimas<br />
Šį įrankį galima aktyvuoti įvairiais būdais:<br />
• Iš paveikslėlio meniu: Įrankiai Piešimo įrankiai Šviesinimas / tamsinimas .<br />
• Šį įrankį taip pat galima aktyvuoti spustelėjus įrankio piktogramą:<br />
Klavišai modifikatoriai (numatytieji)<br />
Parinktys<br />
<strong>GIMP</strong> 100 / 210
Ištepimo įrankis<br />
Ištepimo įrankis naudoja dabartinį teptuką, kad išteptų aktyviame sluoksnyje arba pažymėjime<br />
esančias spalvas. Velkant jis paima spalvą ir ją sumaišo su kita sutikta spalva, galite nurodyti<br />
ištepimo atstumą.<br />
<strong>GIMP</strong> 101 / 210
Įrankio aktyvavimas<br />
Ištepimo įrankį galite aktyvuoti keliais būdais:<br />
• Paveikslėlio meniu: Įrankiai Piešimo įrankiai Ištepimas. .<br />
• Spustelėjus įrankinėje esančią šio įrankio piktogramą: .<br />
• spustelėjus klaviatūroje klavišą S.<br />
Klavišai modifikatoriai (numatytieji)<br />
Parinktys<br />
Bendros funkcijos<br />
43.Transformavimo įrankiai<br />
Transformavimo įrankių dialoge rasite aštuonis įrankius, kuriais galite pakeisti paveikslėlio,<br />
paveikslėlio elemento, sluoksnio arba kontūro pateiktį. Visi transformavimo įrankiai turi Parinkčių<br />
dialogus ir Informacijos dialogus, kuriuose galima nurodyti jų parametrus.<br />
<strong>GIMP</strong> 102 / 210
Įrankio parinktys<br />
Kai kurias parinktis dalijasi keli transformavimo įrankiai. Čia jas ir aprašysime. Specifinės parinktys<br />
bus aprašytos skyriuose, skirtuose konkretiems įrankiams.<br />
Perkėlimo įrankis<br />
Perkėlimo įrankis naudojamas norint perkelti sluoksnius, pažymėjimus arba gaires. Jis taip pat<br />
veikia perkeliant tekstą.<br />
Įrankio aktyvavimas<br />
• Perkėlimo įrankį gali aktyvuoti paveikslėlio meniu, šia tvarka: Įrankiai Transformavimo įrankiai<br />
Perkėlimas<br />
• Šį įrankį taip pat galima aktyvuoti spustelėjus jo piktogramą:<br />
<strong>GIMP</strong> 103 / 210
• arba klaviatūra, naudojant šaukinį M.<br />
• Perkėlimo įrankis automatiškai aktyvuojamas, kai sukuriate gairę.<br />
Laikant nuspaudus tarpo klavišą dabartinis įrankis laikinai pakeičiamas į Perkėlimo įrankį.<br />
Perkėlimo įrankis išlieka aktyvus, kol neatleidžiamas tarpo klavišas. Jį atleidus iš naujo<br />
aktyvuojamas ankstesnis įrankis.<br />
Numatytoji elgsena<br />
Pagal numatytuosius parametrus šis įrankis veikia aktyviame sluoksnyje, o parinktis Pasirinkti<br />
sluoksnį ar gairę yra pažymėta. Tarkime, kad jūsų paveikslėlyje yra daugiau nei vienas sluoksnis,<br />
pažymėjimas ir gairė. Kai pelės žymiklis būna virš paveikslėlio elementų, esančių aktyviame<br />
sluoksnyje, jo forma pasikeičia į keturkryptę rodyklę; tada spustelėjus ir velkant bus perkeltas<br />
aktyvus sluoksnis. Kai pelės žymiklis yra virš paveikslėlio elemento, esančio ne aktyviame<br />
sluoksnyje arba virš gairės, jis atrodo kaip maža plaštaka; tada spustelėjus ir velkant bus perkeltas<br />
šis sluoksnis arba ši gairė.<br />
Norėdami perkelti pažymėjimo rėmelį, bet neperkeliant jo turinio, naudokite klavišų kombinaciją<br />
CtrlAlt . Tai turi tokį patį poveikį kaip ir pasirinkus parinkties Veikti parametrą "Pažymėjimas".<br />
Klavišai modifikatoriai (numatytieji)<br />
Parinktys<br />
Lygiavimo įrankis<br />
<strong>GIMP</strong> 104 / 210
Lygiavimo įrankis yra naudingas norint sulygiuoti paveikslėlio sluoksnius su įvairiais paveikslėlio<br />
objektais. Pasirinkus šį įrankį pelės žymiklis pasikeičia į mažą ranką. Spustelėjus paveikslėlyje<br />
esantį sluoksnio elementą, pasirenkamas perkeltinas sluoksnis (laikydami nuspaudę klavišą Shift ir<br />
spustelėdami pelės klavišą, galite pasirinkti kelis lygiuotinus sluoksnius); šio suaktyvinto sluoksnio<br />
kampuose yra maži kvadratėliai. Įvairūs dialoge esantys mygtukai leidžia pasirinkti kaip sluoksnis<br />
bus perkeltas. Taip pat galite pasirinkti paveikslėlio objektą (kitą sluoksnį, pažymėjimą, kontūrą...),<br />
prie kurio bus lygiuojamas pasirinktas sluoksnis. Šis objektas vadinamas taikiniu.<br />
Įrankio aktyvavimas<br />
Lygiavimo įrankį galima aktyvuoti šiais būdais:<br />
• Iš paveikslėlio meniu, per: Įrankiai Transformavimo įrankiai Lygiuoti .<br />
• Spustelėjus įrankinėje įrankio piktogramą:<br />
• Naudojant klavišų susiejimą Q.<br />
Parinktys<br />
<strong>GIMP</strong> 105 / 210
Komandos Lygiuoti pavyzdys<br />
<strong>GIMP</strong> 106 / 210
Apkirpimo ir dydžio keitimo įrankis<br />
Apkirpimo įrankis naudojamas apkarpyti arba iškarpyti paveikslėlį arba sluoksnį. Šis įrankis dažnai<br />
naudojamas norint pašalinti rėmelius arba nepageidaujamas sritis. Jis taip pat naudingas jeigu<br />
jums reikia specifinio paveikslėlio dydžio, neatitinkančio originalių jūsų paveikslėlio matmenų.<br />
Norėdami naudoti šį įrankį, spustelėkite paveikslėlyje ir neatleidę pelės mygtuko apibrėžkite<br />
stačiakampę sritį. Spustelėjus parodomas dialogo langas, pateikiantis iškirptinos srities matmenis ir<br />
leidžiantis jums atlikti įvairius veiksmus. Jeigu norite pakeisti šią iškirptiną sritį, tą galite padaryti<br />
spustelėję ir vilkdami kampus arba pakeisdami dialoge pateiktas reikšmes. Šią operaciją galite<br />
baigti spustelėję iškirptinoje srityje arba spustelėję dialoge esančius mygtukus Apkirpti arba Keisti<br />
dydį. (Jų aprašymus rasite žemiau.)<br />
<strong>GIMP</strong> 107 / 210
Jeigu jums dialogas daugiau trukdo negu padeda, pirmą kartą spustelėdami paveikslėlį galite<br />
laikyti nuspaudę klavišą Shift ir jis bus nerodomas. Dirbant šiuo būdu iškirptiną sritį galima pakeisti<br />
velkant už kampų, o apkirpti – spustelėjus paveikslėlyje.<br />
Įrankio aktyvavimas<br />
• Apkirpimo įrankį galima aktyvuoti paveikslėlio meniu: Įrankiai Transformavimo įrankiai Apkirpti ir<br />
keisti dydį .<br />
• Šį įrankį taip pat galima aktyvuoti spustelint įrankio piktogramą:<br />
Kitas ir greitesnis būdas iškirpti pažymėtas sritis yra naudojant paveikslėlio meniu funkciją<br />
Paveikslėlis Apkirpti paveikslėlį .<br />
Klavišų modifikatoriai (numatytieji)<br />
Parinktys<br />
Pasukimo įrankis<br />
<strong>GIMP</strong> 108 / 210
Apžvalga<br />
Šis įrankis naudojamas norint pasukti aktyvų sluoksnį, pažymėjimą arba kontūrą. Kai spustelite<br />
paveikslėlį arba pažymėjimą šiuo įrankiu, ant viršaus nubraižomas tinklelis arba kontūras ir<br />
atveriamas dialogas Pasukimo informacija. Jame galite nurodyti tašku pažymėtą pasukimo ašį ir<br />
pasukimo kampą. Tą patį galite padaryti vilkdami pelės žymiklį paveikslėlyje arba pasukimo taške.<br />
Įrankio aktyvavimas<br />
• Pasukimo įrankį galite aktyvuoti paveikslėlio meniu, šia tvarka: Įrankiai Transformavimo įrankiai<br />
Pasukimas<br />
• Šį įrankį taip pat galima aktyvuoti spustelint įrankinėje esančią šio įrankio piktogramą: .<br />
• arba naudojant klavišų kombinaciją ShiftR.<br />
Klavišai modifikatoriai (numatytieji)<br />
Parinktys<br />
<strong>GIMP</strong> 109 / 210
Pasukimo informacijos langas<br />
Ištempimo įrankis<br />
<strong>GIMP</strong> 110 / 210
Apžvalga<br />
Pažymėjimo įrankis yra naudojamas norint ištempti sluoksnius, pažymėjimus arba kontūrus<br />
(objektą).<br />
Kai šiuo įrankiu spustelite paveikslėlyje, atveriamas Ištempimo informacijos langas, leidžiantis<br />
atskirai pakeisti Plotį ir Aukštį. Tuo pačiu metu ant ištemptino objekto nubraižoma Peržiūra su<br />
tinkleliu arba kontūru ir jos kampuose rodomos rankenėlės, kuriuos galite spustelėti ir vilkti, kad<br />
pakeistumėte šiuos matmenis. Peržiūros centre atsiranda mažas apskritimas, įgalinantis perkelti<br />
šią peržiūrą į kitą vietą.<br />
Įrankio aktyvavimas<br />
• Ištempimo įrankį galima aktyvuoti paveikslėlio meniu, šia tvarka: Įrankiai Transformavimo<br />
įrankiai Ištempimas ,<br />
• spustelint įrankinėje esančią šio įrankio piktogramą: ,<br />
• arba naudojant klavišų kombinaciją Shift T .<br />
Klavišai modifikatoriai (numatytieji)<br />
Parinktys<br />
<strong>GIMP</strong> 111 / 210
Ištempimo informacijos dialogo langas<br />
Įrankis Šlytis<br />
<strong>GIMP</strong> 112 / 210
Šlyties įrankis naudojamas norint paslinkti vieną paveikslėlio, sluoksnio, pažymėjimo arba kontūro<br />
dalį į vieną pusę, o kitą dalį į priešingą pusę. Pavyzdžiui, naudojant horizontalų šlytį viršutinė dalis<br />
paslenkama į dešinę, o apatinė dalis į kairę. Stačiakampis tampa rombu. Tai nėra pasukimas:<br />
paveikslėlis iškraipomas. Norėdami naudoti šį įrankį po pažymėjimo, spustelėkite paveikslėlį arba<br />
pažymėjimą: nubrėžiamas tinklelis ir atveriamas Šlyties informacijos langas. Vilkdami pelės žymiklį<br />
paveikslėlyje jūs iškraipote šį paveikslėlį, horizontaliai arba vertikaliai, priklausomai nuo žymiklio<br />
nurodytos krypties. Kai būsite patenkinti rezultatu, spustelėkite informacijos dialoge esantį mygtuką<br />
Šlytis.<br />
Įrankio aktyvavimas<br />
Šlyties įrankį galite aktyvuoti keliais būdais:<br />
• Paveikslėlio meniu: Įrankiai Transformavimo įrankiai Šlytis ,<br />
• spustelėję įrankinėje esančią šio įrankio piktogramą: ,<br />
• arba naudodami klavišų kombinaciją ShiftS.<br />
<strong>GIMP</strong> 113 / 210
Parinktys<br />
Šlyties informacija<br />
Perspektyvos įrankis<br />
<strong>GIMP</strong> 114 / 210
Perspektyvos įrankis naudojamas norint pakeisti aktyvaus sluoksnio turinio, pažymėjimo ribų arba<br />
kontūro perspektyvą. Kai spustelite paveikslėlį, atsižvelgiant į jūsų pasirinktą Peržiūros tipą, aplink<br />
pažymėjimą (arba visą sluoksnį, jeigu nėra pažymėjimo) atsirandą stačiakampis rėmelis arba<br />
tinklelis, kurio visuose keturiuose kampuose yra rankenėlė. Spustelėdami ir vilkdami šias<br />
rankenėles galite pakeisti perspektyvą. Tuo pačiu metu parodomas "Transformavimo informacijos"<br />
dialogas, leidžiantis patvirtinti transformavimą. Elemento centre esantis taškas leidžia spustelėti ir<br />
vilkti elementą norint jį perkelti.<br />
Įrankio aktyvavimas<br />
Perspektyvos įrankį galite aktyvuoti keliais būdais:<br />
• Paveikslėlio meniu, šia tvarka: Įrankiai/ Transformavimo įrankiai/Perspektyva ,<br />
• Spustelėjus įrankinėje esančią šio įrankio piktogramą: ,<br />
• naudojant klavišų kombinaciją ShiftP.<br />
<strong>GIMP</strong> 115 / 210
Parinktys<br />
Perspektyvos transformavimo informacijos langas<br />
Apsukimo įrankis<br />
<strong>GIMP</strong> 116 / 210
Apsukimo įrankis suteikia galimybę vertikaliai arba horizontaliai apsukti sluoksnius arba<br />
pažymėjimus. Apsukus pažymėjimą, sukuriamas naujas sluoksnis su plaukiojančiu pažymėjimu.<br />
Galite naudoti šį įrankį norėdami sukurti atspindžius.<br />
Įrankio aktyvavimas<br />
Apsukimo įrankį galite aktyvuoti keliais būdais:<br />
• Paveikslėlio meniu: Įrankiai/ Transformavimo įrankiai/Apsukti ,<br />
• Spustelėjus įrankinėje esančią šio įrankio piktogramą: ,<br />
• arba naudojant klavišų kombinaciją ShiftF.<br />
Klavišai modifikatoriai (numatytieji)<br />
Parinktys<br />
Spalvų balanso įrankis<br />
44.Spalvų įrankiai<br />
Spalvų balanso įrankis modifikuoja aktyvaus pažymėjimo arba sluoksnio spalvų balansą.<br />
<strong>GIMP</strong> 117 / 210
Įrankio aktyvavimas<br />
Spalvų balanso įrankį galite aktyvuoti keliais būdais:<br />
• Paveikslėlio meniu, per: Įrankiai Spalvų įrankiai Spalvų balansas<br />
• Spustelint įrankinėje įrankio piktogramą: , jeigu esate ją įdiegę įrankinėje. Tą galite padaryti<br />
Įrankių dialoge.<br />
Parinktys<br />
Atspalvis – sodrumas<br />
Įrankis Atspalvis – sodrumas naudojamas norint pakoreguoti pažymėtos srities arba aktyvaus<br />
sluoksnio spalvų tonų diapazono atspalvio, sodrumo ir šviesumo lygius.<br />
Įrankio aktyvavimas<br />
Įrankį Atspalvis – sodrumas galima aktyvuoti dviem būdais:<br />
• Paveikslėlio meniu: Įrankiai Spalvų įrankiai Atspalvis – sodrumas<br />
• Spustelint įrankinėje esančią šio įrankio piktogramą: , jeigu įrankinėje esate įdiegę spalvų<br />
įrankius. Norėdami tą padaryti, žr. Įrankių dialogas.<br />
Parinktys<br />
<strong>GIMP</strong> 118 / 210
Spalvinimo įrankis<br />
Spalvinimo įrankis paverčia atvaizduoja aktyvų sluoksnį arba pažymėjimą kaip pilkumo tonų<br />
paveikslėlį, matomą pro spalvotą stiklą. Galite jį naudoti norėdami savo paveikslėliui sukurti<br />
"Sepijos" efektą. Sekcijoje Spalvų modelis žiūrėkite Atspalvio, Sodrumo, Šviesumo aprašymą.<br />
Įrankio aktyvavimas<br />
Atspalvio – sodrumo įrankį galite aktyvuoti dviem būdais:<br />
• Paveikslėlio meniu: Įrankiai Spalvų įrankiai Spalvinti<br />
• Spustelėdami įrankinėje įrankio piktogramą: , jeigu esate įdiegę spalvų įrankius įrankinėje.<br />
Tą galite padaryti Įrankių dialoge.<br />
<strong>GIMP</strong> 119 / 210
Parinktys<br />
Šviesumo – kontrasto įrankis<br />
Šviesumo – kontrasto įrankis leidžia koreguoti aktyvaus sluoksnio arba pažymėjimo šviesumo ir<br />
kontrasto lygius. Šį įrankį paprasta naudoti, tačiau jis yra gan paprastas. Lygių ir kreivių įrankis<br />
leidžia atlikti tuos pačius koregavimus, tačiau taip pat suteikia galimybę elgtis su šviesiomis<br />
spalvomis kitaip negu su tamsiomis. Bendrai kalbant, Šviesumo – kontrasto įrankis puikiai tinka,<br />
kai pakanka greito, bet nebūtinai labai tikslaus pakoregavimo, tačiau jeigu paveikslėlis yra svarbus<br />
ir norite, kad jis atrodytų kiek įmanoma geriau, tada naudosite kažkurį kitą įrankį.<br />
Programoje <strong>GIMP</strong> 2.4 buvo pridėtas naujas šio įrankio valdymo būdas: spustelint pelę<br />
paveikslėlyje ir velkant laikant nuspaustą kairįjį pelės mygtuką. Judinant pelę vertikaliai keičiamas<br />
šviesumas; judinant horizontaliai – kontrastas. Kai esate patenkinti rezultatu, galite dialoge<br />
spustelėti mygtuką „Gerai“ arba spustelėti klavišą Return.<br />
Įrankio aktyvavimas<br />
Šviesumo – kontrasto įrankį galite pasiekti dviem būdais:<br />
• Paveikslėlio meniu per: Įrankiai Spalvų įrankiai Šviesumas – kontrastas<br />
• Spustelėję įrankinėje esančią įrankio piktogramą: , jeigu įrankinėje esate įdiegę spalvų<br />
įrankius. Tą galite padaryti Įrankių dialoge.<br />
Parinktys<br />
Slenksčio įrankis<br />
Slenksčio įrankis transformuoja dabartinį sluoksnį arba pažymėjimą į juodą ir baltą paveikslėlį, kur<br />
balti pikseliai nurodo paveikslėlio pikselius, kurių Reikšmė yra slenksčio rėžyje, o juodi pikseliai<br />
<strong>GIMP</strong> 120 / 210
nurodo pikselius, kurių Reikšmė yra už slenksčio rėžio.<br />
Galite jį naudoti norėdami pagerinti juodą ir baltą paveikslėlį (pavyzdžiui, skenuotą tekstą) arba<br />
sukurti pažymėjimo kaukes.<br />
Kadangi šis įrankis sukuria juodą ir baltą paveikslėlį, originalaus paveikslėlio glotninimas dingsta.<br />
Jeigu dėl to kyla problemų, verčiau naudokite įrankį Lygiai.<br />
Įrankio aktyvavimas<br />
Slenksčio įrankį galima aktyvuoti paveikslėlio meniu, šia tvarka: Įrankiai Spalvų įrankiai Slenkstis,<br />
arba spustelėjus įrankinėje esančią šios įrankio piktogramą , jei šis įrankis joje buvo įdiegtas.<br />
Tą galite padaryti Įrankių dialoge.<br />
Parinktys<br />
Naudojamas Slenkstis ir Greita kaukė norint sukurti pažymėjimo kaukę<br />
Nors taip yra ne visada, tačiau elementas, kurį norite iškirpti iš paveikslėlio gali gerai išsiskirti iš<br />
fono. Šiuo atveju naudodami Slenksčio įrankį galite pažymėti visą šį elementą. „Grokking the<br />
<strong>GIMP</strong>“ buvo aprašytas kanalo kauke pagrįstas metodas, tačiau dabar naudoti Greitą kaukę yra<br />
lengviau.<br />
1. Iš pradžių išskaidykite savo paveikslėlį į RGB ir HSV komponentus, naudodami filtrą<br />
Išskaidyti. Sukuriamas naujas pilkų tonų paveikslėlis, o jo komponentai rodomi Sluoknių dialoge<br />
kaip sluoksniai. Rodoma šių sluoksnių miniatiūra, tačiau ji yra per maža, kad būtų galima<br />
lengvai ištirti. Žinoma, galite padidinti šios peržiūros dydį dialogo meniu (mažas trikampis<br />
mygtukas), tačiau naudojant "akis" peržiūrėti norimą išskaidyto paveikslėlio sluoksnį yra daug<br />
paprasčiau. Pasirinkite geriausiai tą jūsų elementą izoliuojantį sluoksnį.<br />
<strong>GIMP</strong> 121 / 210
2. Išskaidytame paveikslėlyje aktyvuokite Slenksčio įrankį. Perkeldami juodą kursorių,<br />
pritaikykite slenkstį taip, kad geriausiai izoliuotų pageidautiną iškirpti elementą. Rezultatas<br />
tikriausiai nebus tobulas: jį pagerinsite pažymėjimo kauke, kuria tuojau sukursite.<br />
Įsitikinkite, kad aktyvuodami Slenksčio įrankį pasirinkote tinkamą sluoksnį: aktyvavus šį įrankį<br />
perjungti sluoksnio negalima.<br />
3. Įsitikinkite, kad pažymėtą sluoksnį rodantis paveikslėlis yra aktyvus ir naudodami klavišų<br />
kombinaciją CtrlC nukopijuokite jį į iškarpinę.<br />
4. Dabar aktyvuokite originalų paveikslėlį. Spustelėkite paveikslėlio lango apatiniame kairiame<br />
kampe esantį mygtuką Greita kaukė, paveikslėlis bus padengtas raudona (numatytaja)<br />
permatoma kauke. Ši raudona spalva netinka mūsų paveikslėliui, kuriame yra daug raudonos<br />
spalvos: atverkite Sluoksnių dialogą, aktyvuokite kanalą "Greita kaukė" ir pakeiskite šią spalvą<br />
spustelėję komandą Keisti sluoksnio savybes. Sugrįžkite prie originalaus paveikslėlio.<br />
<strong>GIMP</strong> 122 / 210
Spustelėkite klavišų kombinaciją CtrlV, kad įdėtumėte anksčiau nukopijuotą sluoksnį.<br />
5. Jūsų pažymėjimo kaukė paruošta: galite patobulinti šį pažymėjimą įprastu būdu. Kai<br />
pažymėjimas paruoštas, išjunkite Greitą kaukę dar kartą spustelėdami jos mygtuką:<br />
pažymėjimas bus pažymėtas „žygiuojančių skruzdžių“ kontūru.<br />
<strong>GIMP</strong> 123 / 210
Šiame paveikslėlyje naudojome: vaizdo pritraukimą, kad būtų patogu dirbti pikselių lygmenyje,<br />
Laso įrankį, kad pašalintume dideles nepageidaujamas sritis, pieštuką (norėdami gauti aštrius<br />
kraštus), juodus dažus, kad pašalintume pažymėtas sritis, baltus dažus, kad pridėtumėme<br />
pažymetas sritis, ypač stiebui.<br />
Lygiai<br />
Įrankis Lygiai suteikia panašias funkcijas kaip įrankis Histograma, tačiau juo taip pat galima keisti<br />
aktyvaus sluoksnio arba pažymėjimo intensyvumo diapazoną.<br />
Įrankio aktyvavimas<br />
Įrankį Lygiai galite aktyvuoti paveikslėlio meniu: Įrankiai Spalvų įrankiai Lygiai<br />
; taip pat galite spustelėti įrankinėje esančią šio įrankio piktogramą , jei šis įrankis ten įdiegtas.<br />
Tą galite padaryti dialoge Įrankiai.<br />
Parinktys<br />
<strong>GIMP</strong> 124 / 210
Nors šio įrankio įrankinėje nėra, tačiau jo įrankio parinkčių dialogas įrankinėje vistiek yra. Čia<br />
aprašomos šios parinktys:<br />
Kreivės<br />
Įrankio aktyvavimas<br />
Šį įrankį galite aktyvuoti dviem būdais:<br />
• Paveikslėlio meniu per Įrankiai Spalvų įrankiai Kreivės .<br />
• Spustelėjus įrankinėje esančią įrankio piktogramą , jeigu šis įrankis joje įdiegtas (žr.<br />
dialogas Įrankiai.<br />
Koreguoti spalvų kreives<br />
<strong>GIMP</strong> 125 / 210
Nors šio įrankio nėra įrankinėje, tačiau jis taip pat turi Įrankio parinkčių dialogą. Šios parinktys<br />
aprašomos čia:<br />
Spalvų kiekio sumažinimo įrankis<br />
Šis įrankis yra skirtas sumaniai apgalvoti pažymėjimo arba aktyvaus sluoksnio pikselių spalvas ir<br />
sumažinti spalvų kiekį, išsaugant panašumą į originalias paveikslėlio charakteristikas.<br />
Įrankio aktyvavimas<br />
Spalvų kiekio sumažinimo dialogą galima atverti paveikslėlio meniu, šia tvarka: Įrankiai Spalvų<br />
įrankiai Sumažinti spalvų kiekį<br />
arba du kartus spustelėjus įrankinėje esančią šio įrankio piktogramą , jei Spalvų įrankiai joje<br />
buvo įdiegti.<br />
<strong>GIMP</strong> 126 / 210
Parinktys<br />
Kontūrų įrankis<br />
45.Kiti<br />
Įrankis Kontūras leidžia sukurti sudėtingus pažymėjimus, vadinamus Bezje kreivėmis, panašiai<br />
kaip įrankis Lasas, tačiau taip turi vektorinių kreivių pritaikomumą. Kreives galite keisti, galite jomis<br />
piešti, netgi galite jas išsaugoti, importuoti ir eksportuoti. Taip pat galite naudoti kontūrus norėdami<br />
sukurti geometrines figūras. Kontūrams yra skirtas atskiras dialogo langas: Dialogas.<br />
Įrankio aktyvavimas<br />
Įrankį Kontūras galite aktyvuoti keliais būdais:<br />
• Paveikslėlio meniu: Įrankiai Kontūrai ,<br />
• spustelėjus įrankinėje esančią šio įrankio piktogramą: ,<br />
• arba klaviatūra, naudojant šaukinį B.<br />
Klavišai modifikatoriai (numatytieji)<br />
Paveikslėlio lango apačioje jums rodomi pagalbos pranešimai, norint jums padėti naudoti visus<br />
šiuos klavišus.<br />
Parinktys<br />
<strong>GIMP</strong> 127 / 210
Bendrą informaciją apie "Kontūrą" rasite čia.<br />
Spalvų parinkimo įrankis<br />
Spalvų parinkimo įrankis naudojamas pasirinkti aktyviame sluoksnyje esančią spalvą.<br />
Spustelėdami sluoksnyje kurį nors tašką, galite pakeisti aktyvią spalvą ta, kurią nurodo žymiklis.<br />
Parinktis Sujungtas mėginys leidžia pasirinkti tokią spalvą, kokia ji yra paveikslėlyje, gautame<br />
sujungus visus sluoksnius.<br />
<strong>GIMP</strong> 128 / 210
Įrankio aktyvavimas<br />
Šį įrankį galite aktyvuoti šiais būdais:<br />
• Paveikslėlio meniu: Įrankiai Spalvų parinkiklis. ,<br />
• spustelėdami įrankinėje įrankio piktogramą ,<br />
• spustelėdami klaviatūros šaukinį O,<br />
• spustelėdami klavišą Ctrl, kai naudojate piešimo įrankį. Atliekant šią operaciją Spalvų parinkiklio<br />
dialogas neatveriamas ir atleidus šį klavišą įrankis lieka nepakeistas.<br />
Klavišų modifikatoriai (numatytieji)<br />
Parinktys<br />
Didinimo įrankis<br />
Didinimo įrankis naudojamas norint pakeisti jūsų paveikslėlio mastelį. Jeigu spustelėsite<br />
paveikslėlį, mastelis bus pritaikytas visam paveikslėliui. Tačiau taip pat galite spustelėti ir vilkti<br />
pelės žymiklį, kad sukurtumėte mastelio stačiakampį. Šio stačiakampio veikimas geriau<br />
<strong>GIMP</strong> 129 / 210
suprantamas, kai parinktis "Automatiškai keisti lango dydį" yra nepažymėta: galite matyti, kad šio<br />
stačiakampio turinys bus padidintas arba sumažintas taip, kad jo didžiausias matavimas atitiktų<br />
atitinkamą paveikslėlio lango matavimą (jeigu didžiausias stačiakampio matavimas yra plotis, tada<br />
jis atitiks paveikslėlio lango plotį).<br />
Įrankio aktyvavimas<br />
• Didinimo įrankį galite aktyvuoti paveikslėlio meniu: Įrankiai Mastelis ,<br />
• arba spustelėję įrankinėje esančią šio įrankio piktogramą: .<br />
Klavišai modifikatoriai (numatytieji)<br />
Parinktys<br />
Matavimo įrankis<br />
Matavimo įrankis naudojamas norint sužinoti atstumus tarp jūsų paveikslėlyje esančių pikselių.<br />
Spustelėję ir laikydami nuspaudę pelės mygtuką, galite nustatyti kampą ir pikselių skaičių tarp<br />
spustelėto taško ir dabartinės pelės žymiklio vietos. Ši informacija rodoma būsenos juostoje, tačiau<br />
taip pat gali būti rodoma Informacijos lange.<br />
Kai užvedate pelės žymiklį virš galutinio taško, rodomas perkėlimo žymiklis. Tada, jeigu spustelite,<br />
<strong>GIMP</strong> 130 / 210
galite tęsti matavimą.<br />
Būsenos juosta<br />
Informacija rodoma būsenos juostoje, paveikslėlio lango apačioje. Būsenos juostoje rodomi keli<br />
skaičiai. Pirmasis skaičius – tai atstumas tarp spustelėto taško ir pelės žymiklio. Dažniausiai<br />
matavimo vienetas yra pikselis. Antrasis skaičius yra kampas kiekviename kvadrante, nuo 0° iki<br />
90°.<br />
Įrankio aktyvavimas<br />
• Matavimo įrankį galite aktyvuoti paveikslėlio meniu: Įrankiai Matavimas ,<br />
• spustelėję įrankinėje esančią šio įrankio piktogramą: .<br />
Klavišai modifikatoriai<br />
Parinktys<br />
Paviršių matavimas<br />
Jūs negalite matuoti paviršių tiesiogiai, tačiau galite naudoti Histogramą, suteikiančią pikselių<br />
skaičių pažymėjime.<br />
Teksto įrankis<br />
<strong>GIMP</strong> 131 / 210
Teksto įrankiu galima paveikslėlyje pridėti tekstą. Šiuo įrankiu spustelėjus paveikslėlį atveriamas<br />
Teksto rengyklės dialogas, kuriame galite įvesti savo tekstą, ir Sluoksnių dialoge pridedamas<br />
teksto sluoksnis. Teksto parinkčių dialoge galite interaktyviai pakeisti savo teksto šriftą, spalvą ir<br />
dydį, jį lygiuoti.<br />
Įrankio aktyvavimas<br />
Šį įrankį galite aktyvuoti keliais būdais:<br />
• Paveikslėlio meniu: Įrankiai Tekstas ,<br />
• spustelėję įrankinėje esančią šio įrankio piktogramą ,<br />
• arba klaviatūra, naudojant šaukinį T.<br />
Parinktys<br />
<strong>GIMP</strong> 132 / 210
Teksto rengyklė<br />
Spalvos sritis<br />
Indikatoriaus sritis<br />
46.Spalva ir indikatoriaus sritis<br />
Ši įrankinės dalis rodo dabar pasirinktą teptuką, raštą ir gradientą. Spustelėjus bet kurį parodomas<br />
dialogas, leidžiantis jį pakeisti.<br />
Aktyvaus paveikslėlio sritis<br />
Šioje srityje gali būti rodoma aktyvaus paveikslėlio miniatiūra, jeigu pažymėta parinktis "Rodyti<br />
aktyvų paveikslėlį", esanti Nustatymai/Įrankinė.<br />
<strong>GIMP</strong> 133 / 210
☑Dialogai<br />
47.Įvadas į dialogus<br />
Dialogai yra dažniausiai naudojama parinkčių ir valdiklių nustatymo priemonė. Šioje sekcijoje yra<br />
paaiškinti svarbiausi dialogai.<br />
48.Su paveikslėlių struktūra susiję dialogai<br />
Sluoksnių dialogas<br />
Dialogas "Sluoksniai" yra pagrindinė sąsaja, leidžianti redaguoti, keisti ir valdyti sluoksnius.<br />
Sluoksnius galite įsivaizduoti kaip skaidrių krūvą arba kaip drabužius ant savo kūno. Naudodami<br />
sluoksnius galite sudaryti paveikslėlį iš kelių konceptualių dalių, kur kiekvieną iš jų galite redaguoti<br />
nepaveikdami kitų paveikslėlio dalių. Apatinis sluoksnis yra paveikslėlio fonas, o fono priekinio<br />
plano komponentai yra virš jo.<br />
<strong>GIMP</strong> 134 / 210
Dialogo aktyvavimas<br />
Sluoksnių dialogą galima iškviesti keliais būdais:<br />
• Įrankinės meniu: Failas Dialogai Sluoksniai<br />
• Paveikslėlio meniu: Dialogai Sluoksniai<br />
• Kito dialogo meniu: Pridėti kortelę Sluoksniai<br />
• Spustelėjus (numatytąją) klavišų kombinaciją: CtrlL<br />
Sluoksnių dialogo naudojimas<br />
Sluoksnių kaukės<br />
Kanalų dialogas<br />
<strong>GIMP</strong> 135 / 210
Kanalų dialogas yra pagrindinė sąsaja, skirta redaguoti, keisti ir tvarkyti jūsų kanalus. Yra dvi<br />
kanalų panaudojimo sritys. Todėl šis dialogas padalintas į dvi dalis: pirmoji dalis spalvų kanalams,<br />
o antroji dalis pažymėjimo kaukėms.<br />
Spalvų kanalai: spalvų kanalai taikomi paveikslėliui, o ne konkrečiam sluoksniui. Iš esmės, norint<br />
atvaizduoti visą natūralių spalvų diapazoną reikia trijų pirminių spalvų. Kaip ir kita skaitmeninė<br />
programinė įranga, programa <strong>GIMP</strong> kaip pirmines spalvas naudoja Raudoną, Žalią ir Mėlyną.<br />
Pirmas ir pirminis kanalai rodo kiekvieno jūsų paveikslėlyje esančio pikselio Raudonos, Žalios ir<br />
Mėlynos spalvos reikšmes. Prieš kiekvieną kanalą yra miniatiūra, rodanti kiekvieno kanalo pilką<br />
atvaizdą, kur balta yra 100%, o juoda yra 0% pirminės spalvos. Jeigu jūsų paveikslėlis yra ne<br />
spalvotas, o pilkų atspalvių, yra tik vienas kanalas pavadinimu Pilkas. Indeksuotam paveikslėliui su<br />
fiksuotu žinomų spalvų skaičiumi taip pat yra tik vienas pirminis kanalas pavadinimu Indeksuotas.<br />
Dar yra pasirinktinis kanalas pavadinimu Alfa. Šis kanalas rodo kiekvieno paveikslėlyje esančio<br />
pikselio permatomumo reikšmes (Glosarijuje žr. Alfa kanalas). Prieš šį kanalą yra miniatiūra,<br />
pilkumo atspalviais rodanti permatomumą, kur balta, yra nepermatoma ir matoma, o kur juoda,<br />
permatoma ir nematoma. Jeigu sukuriate paveikslėlį be permatomumo, tada Alfa kanalo nėra,<br />
tačiau Sluoksnio dialogo meniu galite jį pridėti. Taip pat, jeigu paveikslėlyje yra daugiau nei vienas<br />
sluoksnis, programa <strong>GIMP</strong> automatiškai sukuria Alfa kanalą.<br />
<strong>GIMP</strong> nepalaiko CMYK arba YUV spalvų modelių.<br />
Dešinysis paveikslėlis yra išskaidytas į tris spalvų kanalus (raudoną, žalią ir mėlyną) ir Alfa kanalą<br />
permatomumui. Dešiniajame paveikslėlyje permatomumas rodomas kaip pilka šaškių lenta. Spalvų<br />
kanale balta yra visada balta, kadangi yra visos spalvos, o juoda spalva yra juoda. Raudona<br />
skrybelė yra matoma raudoname kanale, tačiau beveik nematoma kituose kanaluose. Tai pat ir su<br />
lygia žalia ir mėlyna, kurios yra matomos tik jų kanaluose ir nematomos kituose.<br />
Dialogo iškvietimas<br />
Kanalų dialogą galite aktyvuoti keliais būdais:<br />
<strong>GIMP</strong> 136 / 210
• iš įrankinės meniu: Failas Dialogai Kanalai<br />
• iš paveikslėlio meniu: Dialogai Kanalai<br />
• iš kito dialogo meniu: Pridėti kortelę Kanalai<br />
Kanalų dialogo naudojimas<br />
Apžvalga<br />
Viršutiniai kanalai ir spalvų kanalai bei pasirinktinis Alfa kanalas. Jie visada išdėstyti tokia tvarka ir<br />
jų negalima ištrinti. Pažymėjimo kaukės aprašytos žemiau ir dialoge rodomos kaip sąrašas.<br />
Kiekvienas kanalas šiame sąraše rodomas miniatiūros forma. Dešiniuoju pelės mygtuku<br />
spustelėjus kanalo miniatiūrą atveriamas kanalo meniu.<br />
Kanalo atributai<br />
Šiame sąraše kiekvienas kanalas rodomas su jo atributais. Pagrindinis atributas yra pačio<br />
kanalo pavadinimas. Pažymėjimo kaukes galite redaguoti du kartus spustelėję jų pavadinimą.<br />
Du kartus spustelėjus miniatiūrą atveriamas visas dialogas, kuriame taip pat galite nustatyti kanalo<br />
vaizdinę išraišką paveikslėlyje. Prieš miniatiūrą yra akies piktograma: , ją spustelėdami nurodote<br />
ar kanalas matomas, ar ne. Kaip šio matomumo rezultatas, paveikslėlio lange pasikeičia<br />
paveikslėlio vaizdas, baltas paveikslėlis tampa geltonu, jeigu išjungsite mėlynos rodymą, kadangi<br />
geltona yra papildomoji mėlynos spalvos spalva. Jeigu išjungsite Alfa kanalo rodymą, viskas taps<br />
permatoma ir nematysite nieko išskyrus pilką šaškių lentą. Šio virtualaus fono išvaizdą galima<br />
pakeisti Nustatymuose. Grandinės piktograma įgalina sugrupuoti kanalus operacijoms,<br />
atliekamoms keliuose kanaluose.<br />
Aktyvuoti kanalai dialoge rodomi paryškinti (paprastai) mėlyna spalva. Jeigu spustelite sąraše<br />
esantį kanalą, perjungiate atitinkamo kanalo aktyvavimą. Išjungus raudoną, mėlyną arba žalią<br />
spalvos kanalą gaunamas labai skirtingas rezultatas. Pavyzdžiui, jeigu išjungsite mėlyną kanalą,<br />
visi paveikslėlyje nuo dabar pridedami pikseliai bus be mėlyno komponento, o balti pikseliai bus<br />
geltonos papildomos spalvos.<br />
Kanalų valdymas<br />
Po kanalų sąrašu yra mygtukų sąrašas, leidžiantis kanalų sąraše atlikti kelias pagrindines<br />
operacijas.<br />
Kanalų meniu<br />
Pažymėjimo kaukės<br />
<strong>GIMP</strong> 137 / 210
Kanalus galima naudoti norint išsaugoti ir atkurti savo pažymėjimus. Spustelėjus Paveikslėlio lange<br />
esantį mygtuką Greita kaukė automatiškai sukuriamas naujas kanalas Greita kaukė ir rodomas<br />
aktyvus pažymėjimas išsaugomas miniatiūroje, rodomoje prieš kanalą. Programoje <strong>GIMP</strong> yra daug<br />
pažymėjimo įrankių, pvz., stačiakampio pažymėjimo įrankis arba neaiškaus pažymėjimo įrankis,<br />
skirtų vientisiems pažymėjimams. Pažymėjimo kaukės – tai grafinis būdas sukurti pažymėjimus<br />
pilkumo lygių kanale, kur balti pikseliai yra pažymėti, o kur juodi – nepažymėti. Taigi pilki pikseliai<br />
yra dalinai pažymėti. Juos galite įsivaizduoti kaip pažymėjimo kraštų išliejimą, vientisą perėjimą<br />
tarp pažymėtų pikselių ir nepažymėtų. Tai yra svarbu norint išvengti negražaus pikseliavimo efekto,<br />
kai užpildote pažymėjimą arba, kai ištrinate jo turinį atskyrę subjektą nuo fono.<br />
Pažymėjimo kaukių naudojimas<br />
Kai kanalas inicializuotas, pažymėtas (paryškintas mėlyna spalva), matomas (dialoge esanti akies<br />
piktograma) ir rodomas taip, kaip jūs pageidaujate (spalvos ir nepermatomumo savybės), galite<br />
pradėti dirbti visais piešimo įrankiais. Naudojamos spalvos yra svarbios. Jeigu piešiate kitokia<br />
spalva nei balta, pilka arba juoda, spalvos Reikšmė (šviesumas) bus naudojama apibrėžti pilką<br />
spalvą (vidutinė, šviesi arba tamsi). Nupiešę kaukę galite ją transformuoti į pažymėjimą<br />
spustelėdami kontekstiniame meniu esantį mygtuką Kanalas į pažymėjimą.<br />
Pažymėjimo kaukėse galite dirbti naudodami ne tik piešimo įrankį, bet ir kitus įrankius. Pavyzdžiui,<br />
norėdami vienodai užpildyti sritis gradientais arba raštais, galite naudoti pažymėjimo įrankius.<br />
Sąraše pridėdami daug pažymėjimo kaukių galite lengvai sukurti labai sudėtingus pažymėjimus.<br />
Galima sakyti, kad pažymėjimo kaukė pažymėjimui yra tas pats, kas sluoksnis yra paveikslėliui.<br />
Kol pažymėjimo kaukė yra aktyvuota, dirbate kaukėje, o ne paveikslėlyje. Norėdami dirbti<br />
paveikslėlyje, turite išjungti visas pažymėjimo kaukes. Taip pat nepamirškite išjungti kaukių rodymą<br />
paveikslėlyje pašalindami akies piktogramą. Taip pat patikrinkite ar paveikslėlyje įjungti ir rodomi<br />
visi RGB ir Alfa kanalai.<br />
Greita kaukė<br />
<strong>GIMP</strong> 138 / 210
Greita kaukė yra Pažymėjimo kaukė, skirta naudoti laikinai, norint nupiešti pažymėjimą. „Laikinai“<br />
reiškia, kad skirtingai nei normali pažymėjimo kaukė, po jos transformavimo į pažymėjimą ji bus<br />
ištrinta iš kanalų sąrašo. Pažymėjimo įrankiai kartais būna gan riboti, kai reikia pažymėti<br />
sudėtingas sritis, pvz., progresines. Šiuo atveju Greita kaukė yra geras dalykas, galintis duoti labai<br />
gerų rezultatų.<br />
Dialogo aktyvavimas<br />
• Greitą kaukę galima aktyvuoti šia tvarka, paveikslėlio meniu: Žymėjimas/Perjungti greitą kaukę.<br />
• Greitą kaukę taip pat galima aktyvuoti spustelėjus apatinį kairįjį mygtuką, ekrano nuotraukoje<br />
parodytą raudona spalva.<br />
• Jį taip pat galima aktyvuoti naudojant klavišų kombinaciją Shift+Q.<br />
Greitos kaukės kūrimas<br />
Norėdami inicializuoti Greitą kaukę, spustelėkite paveikslėlio lango kairiajame apatiniame<br />
kampe esantį mygtuką. Jeigu pažymėjimas jūsų paveikslėlyje buvo aktyvus, tada jo turinys lieka<br />
nepakeistas, kol kontūras yra padengtas pusskaidre raudona spalva. Jeigu nebuvo aktyvių<br />
pažymėjimų, tada visas paveikslėlis yra padengiamas pusskaidre raudona spalva. Kaukę kiekvienu<br />
metu galite paslėpti spustelėdami prieš Greitą kaukę esančią akies piktogramą . Norėdami<br />
pakeisti Greitos kaukės savybes, kanalų dialoge galite du kartus spustelėti jos pavadinimą arba<br />
miniatiūrą. Tada galite pakeisti jos Nepermatomumą arba užpildo spalvą. Inicializavus greitą kaukę<br />
spustelėkite ją, kad įsitikintumėte, jog ji pažymėta ir sąraše paryškinta mėlyna spalva, ir pradėkite<br />
joje piešti bet kuriuo <strong>GIMP</strong> piešimo įrankiu. Kaukė yra užkoduota pilkais tonais, todėl norėdami<br />
sumažinti kaukęs apribotą sritį turite piešti balta arba pilka spalva, o norėdami ją padidinti – juoda.<br />
Šviesia arba tamsia pilka spalva išdažytos sritys bus pažymėjimo perėjimo sritys, kaip išliejimas.<br />
Kai jūsų kaukė paruošta, dar kartą spustelėkite paveikslėlio lango apatiniame kairiajame kampe<br />
esantį mygtuką ir greita kaukė bus pašalinta iš kanalų sąrašo ir paversta pažymėjimu. Greitos<br />
kaukės paskirtis yra nupiešti pažymėjimą ir jo perėjimus piešimo įrankiais nesirūpinant pažymėjimo<br />
kaukių valdymu. Tai yra geras būdas atskirti kokį nors paveikslėlio elementą, kadangi pažymėjus<br />
sritį jums tereikia pašalinti jos turinį (arba invertuoti, jeigu tas elementas yra pažymėjime).<br />
Greitos kaukės naudojimas<br />
Paveikslėlio lango su aktyvuota Greita kauke ekrano nuotrauka. Greita kaukė yra užpildyta<br />
gradiento iš juodos spalvos (kairė) į baltą (dešinė).<br />
Greita kaukė dabar yra išjungta, o pažymėjimas yra sukuriamas iš Greitos kaukės, kuri anksčiau<br />
buvo užpildyta gradientu. Paveikslėlio viduryje galite matyti pažymėjimo kontūrus.<br />
Dabar per įjungtą pažymėjimą pridedamas potėpis. Juoda spalva neturės šio potėpio<br />
nepermatomumo (dešinėje), o balta spalva turės potėpio nepermatomumą (kairėje).<br />
Paspaudus Greitos kaukės mygtuką ši komanda sugeneruoja laikiną 8 bitų (0-255) kanalą,<br />
kuriame yra saugomas progresinis pažymėjimas. Jeigu pažymėjimas jau yra, kaukė sukuriama su<br />
šio pažymėjimo turiniu. Aktyvavus Greitą kaukę paveikslėlis yra padengiamas pusskaidre raudona<br />
<strong>GIMP</strong> 139 / 210
spalva. Ji vaizduoja nepažymėtus pikselius. Norint Greitoje kaukėje sukurti pažymėjimą galima<br />
naudoti bet kurį piešimo įrankį. Jie turėtų naudoti tik pilkų atspalvių spalvą, atitinkant kanalo<br />
savybes. Pažymėjimas bus rodomas kai tik Greita kaukė bus perjungta, tačiau jos laikinas kanalas<br />
bus daugiau nebeprieinamas.<br />
Norėdami išsaugoti kanale Greita kauke atlikta pažymėjimą, paveikslėlio meniu pasirinkite<br />
Žymėjimas/Išsaugoti į kanalą<br />
Naudojimas<br />
1. Atverkite paveikslėlį arba sukurkite naują dokumentą.<br />
2. Aktyvuokite Greitą kaukę naudodami paveikslėlio lango apatiniame kairiajame kampe esantį<br />
mygtuką. Jeigu yra pažymėjimas, kaukė yra sukuriama su pažymėjimo turiniu.<br />
3. Pasirinkite piešimo įrankį ir naudokite jį Greitoje kaukėje su pilkų atspalvių spalvomis.<br />
4. Išjunkite Greitą kaukę spustelėdami paveikslėlio lango apatiniame kairiajame kampe esantį<br />
mygtuką.<br />
Kontūrų dialogas<br />
Kontūrų dialogas yra naudojamas valdyti kontūrus, leidžiant juos sukurti, ištrinti, išsaugoti,<br />
konvertuoti į ir iš pažymėjimų, ir t. t.<br />
Kontūrų dialogas yra įtaisomas dialogas; informaciją kaip jį valdyti galite rasti sekcijoje Dialogai ir<br />
prijungimas. Jį galite aktyvuoti keliais būdais:<br />
Dialogo aktyvavimas<br />
• Įrankinės meniu: Failas Dialogai Kontūrai .<br />
• Įrankinės meniu: Failas Dialogai Sukurti naują doką Sluoksniai, kanalai ir kontūrai . Sukuriamas<br />
dokas, kuriame yra trys dialogai, vienas iš jų yra Kontūrai.<br />
• Paveikslėlio meniu: Dialogai Kontūrai .<br />
• Bet kurio įtaisomo dialogo Kortelės meniu: Pridėti kortelę Kontūrai .<br />
Kontūrų dialogo naudojimas<br />
Kiekvienas kontūras priklauso vienam paveikslėliui: kontūrai yra paveikslėlių komponentai, kaip ir<br />
sluoksniai. Kontūrų dialoge yra dabartiniam aktyviam paveikslėliui priklausantčių kontūrų sąrašas:<br />
perjungus paveikslėlį dialoge bus rodomas to paveikslėlio kontūrų sąrašas. Jeigu doke "Sluoksniai,<br />
kanalai ir kontūrai" yra įtaisytas Kontūrų dialogas, doko viršuje esančiame Paveikslėlių meniu galite<br />
matyti aktyvaus paveikslėlio pavadinimą. (Jeigu ne, Paveikslėlių meniu doke galite pridėti Kortelės<br />
<strong>GIMP</strong> 140 / 210
meniu pasirinkę "Rodyti paveikslėlio meniu".)<br />
Jeigu esate susipažinę su Sluoksnių dialogu, turite pranašumą, kadangi Kontūrų dialogas keletu<br />
atžvilgių yra panašus. Jame rodomas visų paveikslėlyje esančių kontūrų sąrašas, kiekvienam<br />
kontūrui yra keturi elementai:<br />
Jeigu sąrašas yra ne tuščias, bet kuriuo metu vienas iš jame esančių elementų yra paveikslėlio<br />
aktyviu kontūru, kuris bus veikiamas jūsų atliekamų operacijų, naudojantis dialogo meniu arba<br />
apačioje esančiais mygtukais: sąraše aktyvus kontūras yra paryškintas. Spustelėjus bet kurį šių<br />
įrašų jis bus padarytas aktyviu kontūrus.<br />
Dešiniuoju pelės mygtuku spustelėjus bet kurį sąrašo įrašą parodomas Kontūrų meniu. Kontūrų<br />
meniu taip pat galite pasiekti dialogo Kortelės meniu.<br />
Mygtukai<br />
Vusu Kontūrų dialogo apačioje esantys mygtukai atitinka Kontūrų meniu (pasiekiamo dešiniuoju<br />
pelės mygtuku spustelėjus kontūrų sąrašo įrašą) įrašus, tačiau kai kurie iš jų turi papildomas<br />
parinktis, prieinamas mygtuko spustelėjimo metu laikant nuspaudus modifikavimo klavišus.<br />
Pomeniu Kontūrai<br />
Kontūrų meniu galima gauti dešiniuoju pelės mygtuku spustelėjus Kontūrų dialoge esančiame<br />
sąraše esantį kontūro įrašą arba Kontūrų dialogo Kortelės meniu pasirinkus viršutinį įrašą<br />
(„Kontūrų meniu“). Šis meniu suteikia prieigą prie daugumos kontūrus veikiančių operacijų.<br />
Spalvų gamos dialogas<br />
<strong>GIMP</strong> 141 / 210
Spalvų gamos (Indeksuota paletė yra geresnis pavadinimas) leidžia redaguoti indeksuoto<br />
paveikslėlio spalvų gamą. (Jeigu aktyvaus paveikslėlio veiksena yra RGB arba Pilkų atspalvių, o<br />
ne Indeksuota, dialogas yra tuščias ir nepanaudojamas.) Tai yra įtaisomas dialogas; informaciją,<br />
kaip jį valdyti, galite rasti sekcijoje Dialogai ir prijungimas. Jį galite aktyvuoti keliais būdais:<br />
Dialogo aktyvavimas<br />
• Įrankinės meniu: Failas Dialogai Spalvų gama<br />
• Paveikslėlio meniu: Dialogai Spalvų gama<br />
Spalvų gamos ir indeksuoti paveikslėliai<br />
Indeksuotame paveikslėlyje spalvos yra priskirtos pikseliams netiesioginiu metodu, naudojant<br />
paieškos lentelę, vadinamą spalvų gama. Programoje <strong>GIMP</strong> didžiausias galimas įrašų spalvų<br />
gamoje skaičius yra 256. Didžiausio galimo dydžio spalvų gamoje kiekvienam indeksui nuo 0 iki<br />
255 priskiriama sutartinė RGB spalva. Nėra jokių spalvos ar spalvų tvarkos, kuri gali būti priskirita<br />
indeksams, apribojimų: bet kokiam indeksui gali būti priskirta bet kokia spalva.<br />
Indeksuotame paveikslėlyje užuot priskyrus spalvą tiesiogiai (kaip tai yra RGB ir Pilkų atspalvių<br />
paveikslėliuose), kiekvienam pikseliui yra priskiriamas indeksas. Norint nustatyti tam pikseliui<br />
rodytiną spalvą, programa <strong>GIMP</strong> atsižvelgia į paveikslėlio spalvų gamos indeksą. Kiekvienas<br />
indeksuotas paveikslėlis turi atskirą individualią spalvų gamą.<br />
Svarbu suprasti, kad spalvų gamoje esančios spalvos yra vienintelės prieinamos spalvos<br />
indeksuotam paveikslėliui (t. y., nebent spalvų gamoje pridėsite naujas spalvas). Tai turi didelį<br />
poveikį daugumai <strong>GIMP</strong> operacijų: pavyzdžiui, užpildant raštu programa <strong>GIMP</strong> paprastai spalvų<br />
gamoje neras tiksliai atitinkančių spalvų, taigi suapvalins jas iki artimiausios galimos spalvos.<br />
Jeigu spalvų gama yra perdaug ribota arba prastai parinkta, dėl to paveikslėlio kokybė gali būti<br />
labai prasta.<br />
Spalvų gamos dialogas leidžia pakeisti paveikslėlio spalvų gamą, arba sukuriant naujus įrašus,<br />
arba pakeičiant esančių įrašų spalvas. Pakeitę su nurodytu indeksu susietą spalvą, pamatysite<br />
paveikslėlyje atliktus pakeitimus, kai pasikeis visų tam indeksui priskirtų pikselių spalva. Įrašai yra<br />
sunumeruoti 0 viršutiniame kairiajame kampe, 1 dešinėje, ir t. t.<br />
Spalvų gamos dialogo naudojimas<br />
Tai yra operacijos, kurias galite atlikti naudodami šį dialogą:<br />
Suklydę savo veiksmą galite atšaukti perkeldami žymiklį į paveikslėlį, kurio spalvų gamą pakeitėte,<br />
tada paspausdami klavišų kombinaciją Ctrl-Z arba paveikslėlio meniu pasirinkdami Keisti Atšaukti .<br />
<strong>GIMP</strong> 142 / 210
Šis dialogas suteikia dažniausiai naudojamus indeksuoto paveikslėlio spalvų gamos keitimo<br />
metodus. Spalvų įrankiai, pvz., Šviesumas / Kontrastas, Atspalvis / Sodrumas, ir t. t., negali būti<br />
naudojami indeksuotuose paveikslėliuose. Yra keli įskiepiai, kuriuos galima naudoti indeksuotuose<br />
paveikslėliuose, pvz., operacijos „Normalizuoti“, „Spalvų pagerinimas“ ir „Ištempti kontrastą“, o taip<br />
pat galima sukurti kitus.<br />
Jeigu piešiate indeksuotame paveikslėlyje spalva, kurios nėra Spalvų gamoje, programa <strong>GIMP</strong><br />
naudos panašiausią Spalvų gamoje esančią spalvą.<br />
Spalvų gamos kontekstinis meniu<br />
Dešiniuoju pelės mygtuku spustelėjus Spalvų gamoje esančią spalvą, ši spalva pasirenkama ir<br />
atveriamas iškeliamas pomeniu:<br />
• Keisti spalvą: atveriamas spalvos parinkiklis, leidžiantis keisti spalvą.<br />
• Pridėti iš priekinio plano: ši komanda pakeičia pasirinktą spalvą priekinio plano spalva, kaip<br />
parodyta įrankinėje.<br />
• Pridėti iš fono: pasirinkta spalva pakeičiama įrankinėje parodyta fono spalva.<br />
• Pertvarkyti spalvų gamą: šios programos atveriamą dialogą galima suprasti intuityviai,<br />
paaiškinimų nebereikia.<br />
Histogramos dialogas<br />
<strong>GIMP</strong> 143 / 210
Histogramos dialoge rodoma informacija apie statistinį spalvų reikšmių pasiskirstymą aktyviame<br />
sluoksnyje arba pažymėjime. Ši informacija dažnai naudinga norint subalansuoti paveikslėlyje<br />
spalvas. Tačiau Histogramos dialogas yra tik informacinis: jokie jūsų atlikti veiksmai jame nepakeis<br />
paveikslėlio. Jeigu norite atlikti histograma pagrįstą spalvų korekciją, naudokite įrankį Lygiai.<br />
Dialogo iškvietimas<br />
Tai yra įtaisomas dialogas; informaciją kaip jį galite valdyti rasite sekcijoje Dialogai ir prijungimas Jį<br />
galite aktyvuoti dviem būdais:<br />
• Įrankinės meniu: Failas Dialogai Histograma<br />
• Paveikslėlio meniu: Dialogai Histograma<br />
Apie histogramas<br />
Programoje <strong>GIMP</strong> kiekvieną paveikslėlio sluoksnį galima išskaidyti į vieną arba daugiau kanalų:<br />
RGB paveikslėlį į R, G ir B kanalus, pilkų atspalvių paveikslėlį į vieną kanalą Reikšmė. Sluoksniai,<br />
palaikantys permatomumą turi papildomą kanalą, alfa kanalą. Kiekvienas kanalas palaiko<br />
intensyvumo lygius nuo 0 iki 255. Taigi, juodas pikselis yra užkoduotas 0 visuose spalvų<br />
kanaluose, baltas pikselis užkoduotas 255 visuose spalvų kanaluose. Permatomas pikselis yra<br />
užkoduotas 0 alfa kanale, nepermatomas pikselis – 255.<br />
RGB paveikslėliams patogu įsivaizduoti Reikšmę kaip „pseudokanalą“. Tai nėra tikras spalvos<br />
kanalas: jis neatspindi jokios paveikslėlyje tiesiogiai saugomos informacijos. Vietoje to, Reikšmė<br />
pikselyje paskaičiuojama pagal lygtį R = max(R,G,B). Iš esmės Reikšmė yra tai, ką gautumėte<br />
tame pikselyje, jeigu konvertuotumėte paveikslėlį į Pilkų atspalvių veikseną.<br />
Daugiau informacijos apie kanalus rasite sekcijoje .<br />
Histogramos dialogo naudojimas<br />
Aktyvaus sluoksnio pavadinimas parodytas dialogo viršuje.<br />
Žvalgymo dialogas<br />
Žvalgymo dialogas yra skirtas padėti lengvai žvalgyti aktyviame paveikslėlyje, kai nurodytas<br />
didesnis mastelis, nei gali būti parodytas paveikslėlio lange. Šiuo atveju jame yra inversiškai<br />
nuspalvintas stačiakampis, rodantis dabartinės rodomos srities vietą paveikslėlio atžvilgiu. Šio<br />
stačiakampio kontūrą galima vilkti norint pakeisti rodomą sritį.<br />
<strong>GIMP</strong> 144 / 210
Dialogo aktyvavimas<br />
Žvalgymo langą galima iškviesti keliais būdais:<br />
• Įrankinės meniu: Failas/ Dialogai/ Žvalgymas<br />
• Paveikslėlio meniu: Dialogai/ Žvalgymas<br />
• Paveikslėlio meniu: Rodymas/ Žvalgymo langas, Žvalgymo langą galite iškviesti klavišų<br />
kombinacija Shift+Ctrl+N.<br />
• Kito dialogo meniu: Pridėti kortelę/ Žvalgymas<br />
Jį galite žymiai greičiau pasiekti (tačiau be mastelio funkcijų) spustelėję piktogramą , esančią<br />
apatiniame dešiniajame paveikslėlio lango kampe.<br />
Žvalgymo dialogo naudojimas<br />
Atšaukimų retrospektyvos dialogas<br />
Dialoge parodytas paskutiniųjų paveikslėlyje atliktų veiksmų sąrašas, šalia kiekvieno rodant mažą<br />
pakeitimo eskizą. Galite atstatyti paveikslėlį iki bet kurio taško Atšaukimų retrospektyvos sąraše<br />
spustelėdami pageidaujamą įrašą. Daugiau informacijos apie <strong>GIMP</strong> atšaukimo mechanizmą ir jo<br />
veikimą rasite sekcijoje Atšaukimas.<br />
Dialogo aktyvavimas<br />
Atšaukimų retrospektyvos dialogas yra įtaisomas dialogas; daugiau informacijos kaip jį valdyti<br />
galite rasti sekcijoje Dialogai ir prijungimas. Jį galima aktyvuoti keliais būdais:<br />
• Įrankinės meniu: Failas Dialogai Atšaukimų retrospektyva .<br />
• Įrankinėje: Failas Dialogai Sukurti naują doką Sluoksniai, kanalai ir kontūrai . Atveriamas dokas,<br />
kuriame yra keturi dialogai, vienas iš jų yra Atšaukimų retrospektyva.<br />
• Paveikslėlio meniu: Keisti Atšaukimų retrospektyva .<br />
• Paveikslėlio meniu: Dialogai Atšaukimų retrospektyva .<br />
• Bet kurio dialogo Kortelės meniu: Pridėti kortelę Atšaukimų retrospektyva .<br />
Atšaukimų retrospektyvos dialogo naudojimas<br />
Elementariausias dalykas, kurį galite padaryti – spustelėti Atšaukimų retrospektyvos sąraše esantį<br />
tašką. Tarp būsenų galite persijungti kiek norite neprarasdami jokio informacijos ir nenaudodami<br />
jokių išteklių. Daugeliu atvejų pakeitimai yra labai greiti.<br />
<strong>GIMP</strong> 145 / 210
Dialogo apačioje yra trys mygtukai:<br />
49.Su paveikslėlio turiniu susiję dialogai<br />
Dialogas Priekinio plano / fono spalva<br />
Spalvų dialogas leidžia valdyti ir pasirinkti naujas spalvas. Jį sudaro penkios atskiros dalys: <strong>GIMP</strong>,<br />
CMYK, Trikampis, Akvarelė ir Gamos. Taip pat jame yra pipetės įrankis, kuriuo galite pasirinkti bet<br />
kurioje ekrano vietoje esančią spalvą.<br />
Dialogo aktyvavimas<br />
Šį dialogą galite aktyvuoti įvairiais būdais:<br />
• įrankinės meniu: Failas Dialogai Spalvos<br />
• įrankinėje: spustelėkite dabartinę Priekinio plano arba Fono spalvą.<br />
• paveikslėlio meniu: Dialogai Spalvos<br />
• iš kito dialogo meniu, spustelėjus ir pasirinkus Pridėti kortelę Spalvos<br />
Naudojant dialogą Priekinio plano / fono spalva<br />
Kaip aprašyta aukščiau, spalvos parinkiklis, paleistas naudojant įrankinėje esantį meniu ir<br />
paveikslėlio meniu, skiriasi nuo parinkiklio, paleisto kitu būdu. Pirmajame įrankyje dabartinė<br />
priekinio plano ir fono spalvos yra parodytos spalvų pavyzdžiuose, esančiuose žemesnėje dialogo<br />
dalyje. Norint aktyvuoti spalvų pavyzdį, reikia paprasčiausiai spustelėti pageidaujamą lauką. Visi<br />
spalvų parinkikliais atliekami pakeitimai yra taikomi aktyviam spalvos laukui.<br />
Aukščiau dešinėje rasite dviejų rodyklių piktogramą, kurią spustelėję galite sukeisti priekinio plano<br />
ir fono spalvą. Dialogo apačioje kairėje, po priekinio plano spalvos bloku, yra dviejų kvadratėlių<br />
piktograma, kurią spustelėję galite atstatyti priekinio plano ir fono spalvas į juodą ir baltą.<br />
Teptukų dialogas<br />
Teptukų dialogas yra naudojamas norint pasirinkti teptuką, naudotiną su piešimo įrankiais:<br />
pagrindinę informaciją apie teptukus ir kaip jie naudojami programoje <strong>GIMP</strong> rasite sekcijoje<br />
Teptukai. Šis dialogas taip pat suteikia prieigą prie kelių teptukų keitimo funkcijų. Teptuką galite<br />
pasirinkti spustelėję jį sąraše: tada jis bus rodomas įrankinės Teptukų / Raštų / Gradientų srityje.<br />
Su programa <strong>GIMP</strong> yra platinami keliasdešimt teptukų, keli iš jų gana keisti, kurie pagrinde<br />
pasitarnauja norint parodyti galimybes. Taip pat galite sukurti pasirinktinius teptukus, naudodamiesi<br />
<strong>GIMP</strong> 146 / 210
Teptukų rengykle arba išsaugodami paveikslėlius specialiu teptuko failo formatu.<br />
Dialogo aktyvavimas<br />
Teptukų dialogas yra įtaisomas dialogas; daugiau informacijos kaip jį keisti rasite sekcijoje Dialogai<br />
ir prijungimas. Jį galite aktyvuoti keliais būdais:<br />
• Iš įrankinės meniu: Failas Dialogai Teptukai .<br />
• Iš įrankinės meniu: Failas Dialogai Sukurti naują doką Teptukai, raštai ir gradientai . Parodomas<br />
naujas langas, kuriame yra keli dokai, vienas iš jų atveria Teptukų dialogą.<br />
• Iš įrankinės, spustelėjus Teptukų / Raštų / Gradientų srityje esantį teptuko simbolį.<br />
• Iš paveikslėlio meniu: Dialogai Teptukai .<br />
• Bet kuriame įtaisomame dialoge iš Kortelės meniu: Pridėti kortelę Teptukai .<br />
• Iš bet kurio piešimo įrankio Įrankio parinkčių dialogo, spustelėjus Teptuko piktogramos mygtuką,<br />
parodomas panašaus funkcionalumo dialogas, kuriame galite sąraše greitai pasirinkti teptuką;<br />
jeigu spustelite dešiniajame apatiniame iškeliamo lango kampe esantį mygtuką, atveriamas<br />
tikrasis teptukų dialogas. Atminkite, kad priklausomai nuo jūsų Nustatymų, šiame iškeliamame<br />
lange pasirinktas teptukas gali būti pritaikytas tik dabar aktyviam įrankiui, ne kitiems piešimo<br />
įrankiams. Daugiau informacijos galite rasti sekcijoje Įrankių parinkčių nustatymai .<br />
Teptukų dialogo naudojimas<br />
Teptukų dialogas<br />
Kai spustelite teptuko peržiūrą, jis tampa dabartiniu teptuku ir pasirenkamas įrankinė esančioje<br />
teptukų srityje bei piešimo įrankių teptuko parinktyse. Taip pat galite spustelėti dialogo apačioje<br />
esančius mygtukus, kad atliktumėte įvairius veiksmus.<br />
Kiekvieno teptuko peržiūros apatiniame dešiniajame kampe esančių mažų simbolių reikšmės:<br />
• Mažas mėlynas kampas yra normalaus dydžio teptukams. Juos galite dublikuoti.<br />
• Mažas kryžiukas reiškia, kad teptukas yra sumažinto dydžio. Jį spustelėjus kairiuoju pelės<br />
mygtuku ir palaikius, bus parodytas normalus jo dydis.<br />
• Raudonas kampas rodomas animuotiems teptukams. Jį spustelėjus kairiuoju pelės mygtuku ir<br />
palaikius, bus parodyta jo animacija.<br />
Intervalas: šis slankiklis leidžia nurodyti atstumą tarp nuoseklių teptuko paliekamų žymių darant<br />
potėpį pelės žymikliu. Intervalas – tai teptuko pločio procentai nuo 1 iki 200.<br />
<strong>GIMP</strong> 147 / 210
Mygtukai apačioje<br />
Šio dialogo apačioje rasite kelis mygtukus:<br />
Šių mygtukų atliekamas funkcijas taip pat galima pasiekti dialogo iškeliamame meniu, kurį galima<br />
aktyvuoti bet kurioje teptukų tinklelio / sąrašo vietoje spustelėjus dešinįjį pelės mygtuką, arba<br />
Kortelės meniu pasirinkus viršutinį elementą Teptukų meniu.<br />
Kontekstinis teptukų meniu<br />
Kontekstinis teptukų meniu<br />
Dešiniuoju pelės mygtuku spustelėjus teptuko peržiūrą atveriamas kontekstinis meniu. Šiame<br />
meniu dabar yra parinktys, leidžiančios kurti elipsinius ir stačiakampius pažymėjimus. Šie teptukai<br />
gali būti išlietų kraštų, tačiau jie nėra parametriniai teptukai.<br />
Kitos šio pomeniu komandos yra aprašytos kartu su Mygtukais, išskyrus komandą Kopijuoti<br />
teptuko vietą, leidžiančią kopijuoti teptuko vietą į iškarpinę. Naudodami komandą Failas Atverti<br />
vietą , galite atverti teptuką kaip naują paveikslėlį.<br />
Teptukų rengyklė<br />
Teptukų rengyklė leidžia peržiūrėti su programa <strong>GIMP</strong> platinamų teptukų parametrus, nesuteikiant<br />
galimybės juos keisti, arba sukurti pasirinktinį teptuką iš geometrinės figūros, apskritimo, kvadrato,<br />
rombo. Šioje rengyklėje yra keli elementai:<br />
Dialogo juosta: kaip ir su visais dialogų langais, spustelėjus mažą trikampį parodomas meniu,<br />
leidžiantis nurodyti Teptukų rengyklės padėtį.<br />
Antraštės juosta: nurodyti jūsų teptuko pavadinimą.<br />
Peržiūros sritis: teptuko pakeitimai šioje peržiūroje rodomi realiu laiku.<br />
Parametrai:<br />
Iškarpinės teptukas<br />
Tai yra naujovė <strong>GIMP</strong>-2.4. Kai naudojate komandą Kopijuoti, ta kopija atsiranda kaip teptukas<br />
viršutiniame kairiajame Teptukų dialogo kampe. Šis teptukas išliks, kol vėl nepanaudosite<br />
komandos Kopijuoti. Užvėrus programą <strong>GIMP</strong>, jis išnyksta.<br />
<strong>GIMP</strong> 148 / 210
Šį iškarpinės teptuką galite išsaugoti naudodami komandą Keisti Įdėti kaip Naujas teptukas kai tik<br />
jis atsiranda Teptukų dialoge.<br />
Raštų dialogas<br />
Programoje <strong>GIMP</strong> raštas – tai mažas paveikslėlis, naudojamas norint užpildyti sritis išdėstant šalia<br />
viena kitos jo kopijas. Daugiau informacijos apie raštus ir kaip juos galima sukurti ir naudoti rasite<br />
sekcijoje Raštai.<br />
Juos galite naudoti su įrankiais Užpildymas ir Klonavimas bei komanda Užpildyti raštu.<br />
Raštų dialogas yra naudojamas norint pasirinkti raštą jį spustelint sąrašo arba tinklelio rodinyje:<br />
tada pasirinktas raštas bus parodytas įrankinės Teptukų / Raštų / Gradientų srityje. Su programa<br />
<strong>GIMP</strong> yra platinama keliasdešimt atsitiktinai parinktų raštų, bet jūs lengvai galite pridėti savo<br />
raštus.<br />
Dialogo aktyvavimas<br />
Raštų dialogas yra įtaisomas dialogas; informaciją kaip jį valdyti galite rasti sekcijoje Dialogai ir<br />
prijungimas. Jį galite aktyvuoti keliais būdais:<br />
• Įrankinės meniu: Failas Dialogai Raštai .<br />
• Įrankinės meniu: Failas Dialogai Sukurti naują doką Teptukai, raštai ir gradientai . Atveriamas<br />
naujas langas, kuriame yra keli dialogų dokai, viename iš jų yra Raštų dialogas.<br />
• Įrankinėje spustelėjus Teptukų / Raštų / Gradientų srityje esantį rašto simbolį.<br />
• Paveikslėlio meniu: Dialogai Raštai .<br />
• Bet kurio įtaisomo dialogo Kortelės meniu, kurį galite gauti spustelėję : Pridėti kortelę Raštai .<br />
• Klonavimo įrankio ir Užpildymo įrankio įrankio parinkčių dialoge, spustelėjus rašto šaltinio<br />
mygtuką, atveriamas panašaus funkcionalumo dialogas, leidžiantis greitai sąraše pasirinkti<br />
raštą; jeigu spustelėsite šio lango dešinėje esantį Užpildymo įrankio mygtuką, atversite tikrą<br />
raštų dialogą. Atminkite, kad priklausomai nuo jūsų Nustatymų, šiame iškeliamame lange<br />
pasirenkamas raštas taikomas tik aktyviam įrankiui, ne kitiems piešimo įrankiams. Daugiau<br />
informacijos galite rasti sekcijoje Įrankio parinkčių nustatymai .<br />
Raštų dialogo naudojimas<br />
Rašto kontekstinis meniu<br />
Jį galite gauti dešiniuoju pelės mygtuku spustelėję dialogą "Raštai". Šio meniu komandos yra<br />
aprašytos kartu su Mygtukais, išskyrus komandą Kopijuoti vietą, kuri leidžia nukopijuoti raštą į<br />
iškarpinę.<br />
Iškarpinės raštas<br />
Ši funkcija programoje <strong>GIMP</strong>-2.4 yra nauja. Kai naudojate komandą Kopijuoti, Raštų dialogo<br />
viršutiniame kairiajame kampe kopija atsiranda kaip naujas raštas. Šis teptukas išliks iki<br />
panaudosite komandą Kopijuoti dar kartą. Užvėrus programą <strong>GIMP</strong> jis dingsta.<br />
<strong>GIMP</strong> 149 / 210
Šį iškarpinės raštą galite išsaugoti naudodami komandą Keisti Įdėti kaip Naujas raštas , kai tik jis<br />
atsiranda Raštų dialoge.<br />
Gradientų dialogas<br />
Gradientų dialoge yra gradientų paletė, naudojama pasirinkti gradientą, t. y. tiesiškai išdėstytų<br />
spalvų rinkinį, naudojamą Perėjimo įrankio ir kitoms operacijoms. Jis taip pat suteikia prieigą prie<br />
kelių gradientų keitimo funkcijų. Gradientą galite pasirinkti jį spustelėję sąraše: tada jis bus<br />
parodytas įrankinės Teptukų / Raštų / Gradientų srityje. Su programa <strong>GIMP</strong> kartu įdiegiami keli<br />
tuzinai gradientų. Daugiau galite sukurti naudodami Gradientų rengyklę. Bendrą informaciją apie<br />
gradientus ir kaip jie naudojami programoje <strong>GIMP</strong> galite rasti sekcijoje Gradientai.<br />
Pirmi keturi gradientai yra ypatingi: jie sukuria skirtingus gradientus pagal įrankinėje nurodytas<br />
priekinio plano ir fono spalvas.<br />
Dialogo aktyvavimas<br />
Gradientų dialogas yra įtaisomas dialogas; daugiau informacijos kaip jį valdyti rasite sekcijoje<br />
Dialogai ir prijungimas. Jį galite aktyvuoti keliais būdais:<br />
• Įrankinės meniu: Failas Dialogai Gradientai .<br />
• Įrankinės meniu: Failas Dialogai Sukurti naują doką Teptukai, raštai ir gradientai . Gaunate<br />
naują langą, kuriame yra keli įtaisyti dialogai, vienas iš jų yra Gradientų dialogas.<br />
• Įrankinėje, spustelėjus dabartinį Teptukų / Raštų / Gradientų srityje rodomą gradientą.<br />
• Paveikslėlio meniu: Dialogai Gradientai .<br />
• Bet kokio įtaisomo dialogo Kortelės meniu: Pridėti kortelę Gradientai .<br />
• Paveikslėlyje naudojant klavišų kombinacijąCtrl+G.<br />
Gradientų dialogo naudojimas<br />
Dialogą paprasčiausią naudoti spustelint vieną iš sąraše esančių gradientų, norint padaryti jį<br />
dabartiniu programos <strong>GIMP</strong> gradientu, kuris tada bus naudojamas bet kokioms operacijoms, kur<br />
naudojamas gradientas.<br />
<strong>GIMP</strong> 150 / 210
Jeigu du kartus spustelėsite gradientą, atversite Gradientų rengyklę, kur galėsite redaguoti jo<br />
pavadinimą. Tačiau atminkite, kad galite keisti tik savo sukurtų gradientų pavadinimus, bet ne tų,<br />
kurie platinami su programa <strong>GIMP</strong>. Jeigu pabandysite pervadinti su programa <strong>GIMP</strong> įdiegtą<br />
gradientą, galėsite pakeisti pavadinimą, tačiau paspaudus klavišą Enter arba spustelėjus kur nors<br />
kitur, pavadinimas bus atstatytas į pradinę reikšmę. Tai yra bendra taisyklė, kad negalite keisti<br />
kartu su programa <strong>GIMP</strong> įdiegtų išteklių: teptukų, raštų, gradientų, ir t. t.; tik tuos, kuriuos sukuriate<br />
patys.<br />
Dialogo apačioje esantys mygtukai leidžia valdyti gradientus keliais būdais:<br />
Šių mygtukų atliekamas funkcijas taip pat galima pasiekti dialogo iškeliamame meniu,<br />
aktyvuojamame dešiniuoju pelės mygtuku spustelėjus kur nors gradientų sąraše. Šiame meniu taip<br />
pat yra viena papildoma funkcija:<br />
Gradientų rengyklė<br />
Gradientų rengyklė leidžia redaguoti gradiento spalvas. Ją galima naudoti tik su gradientais,<br />
kuriuos sukūrėte patys (arba su sistemos gradientų kopijomis), bet ne su kartu su programa <strong>GIMP</strong><br />
įdiegtais gradientais. Tai yra sudėtingas įrankis, kurį suprasti gali prireikti šiek tiek laiko. Jo pricipas<br />
yra tas, kad gradientą galima išskaidyti į vienas po kito einančius segmentus, kur kiekviename<br />
segmente yra perėjimas nuo vienos spalvos prie kitos. Gradientų rengyklė įgalina kartu sudėti kelis<br />
segmentus, nepriklausomai nuo jų spalvų, taip pat galima nurodyti kelias spalvų perėjimo formos<br />
parinktis.<br />
Kaip aktyvuoti gradientų rengyklę<br />
Gradientų rengyklę galite aktyvuoti keliais būdais:<br />
• Du kartus spustelėjus gradiento juostą Gradientų dialoge.<br />
• Kontekstiniame meniu, parodomame spustelėjus dešiniuoju pelės mygtuku pasirinkto gradiento<br />
pavadinimą.<br />
• Spustelėjus Gradientų dialoge esantį mygtuką Keisti gradientą.<br />
• Gradientų meniu, parodomame spustelėjus Gradientų dialogo Kortelės meniu vaizduojantį<br />
mažą trikampį.<br />
Rodymas<br />
Gradientų rengyklės iškeliamas meniu<br />
<strong>GIMP</strong> 151 / 210
Gradientų rengyklės meniu galite pasiekti dešiniuoju pelės mygtuku spustelėję gradiento ekraną<br />
arba pasirinkę dialogo kortelės meniu viršutinį elmentą. Šis meniu įgalina redaguoti galinio taško<br />
spalvą (nustatyti kiekvieno segmento kairę ir dešinę kraštines spalvas), sukurti perėjimą tarp<br />
spalvų, pasirinkti spalvų modelį ir redaguoti segmentus. Ši rengyklė veiki tik su pasirinktiniais<br />
gradientais arba sistemos gradientų kopijomis.<br />
Šiame meniu yra šios komandos:<br />
Šios parinktys yra prieinamos tik, kai pažymėtas daugiau nei vienas segmentas.<br />
Būkite atidūs, Gradientų rengyklėje nėra „atšaukimo“ galimybės!<br />
Palečių dialogas<br />
Paletė yra atskirų spalvų rinkinys, be jokios konkrečios tvarkos. Daugiau informacijos apie paletes<br />
ir kaip jas galima sukurti bei naudoti rasite sekcijoje Paletės.<br />
Palečių dialogas yra naudojamas norint pasirinkti paletę spustelėjus ją sąrašo arba tinklelio<br />
rodinyje. Su programa <strong>GIMP</strong> yra platinama kelios dešimtys atsitiktinai parinktų palečių, taip pat<br />
galite lengvai sukurti savo paletes. Palečių dialogas suteikia prieigą prie kelių operacijų, leidžiančių<br />
kurti naujas paletes arba tvarkyti jau esančias.<br />
Palečių dialogas nėra tas pats kaip Indeksuotų palečių dialogas, kuris naudojamas tvarkyti<br />
indeksuotų paveikslėlių spalvų gamas.<br />
Dialogo aktyvavimas<br />
Palečių dialogas yra įtaisomas dialogas; daugiau informacijos kaip jį valdyti rasite sekcijoje<br />
Dialogai ir prijungimas. Jį galite aktyvuoti keliais būdais:<br />
• Įrankinės meniu: Failas Dialogai Paletės .<br />
• Paveikslėlio meniu: Dialogai Paletės .<br />
• Bet kurio įtaisomo dialogo Kortelės meniu: Pridėti kortelę Paletės .<br />
Palečių dialogo naudojimas<br />
Spustelėjus dialoge esančią paletę ši paletė pasirenkama ir atveriama Palečių rengyklė, leidžianti<br />
<strong>GIMP</strong> 152 / 210
nustatyti programos <strong>GIMP</strong> priekinio plano arba fono spalvas spustelint spalvas paletės ekrane.<br />
Paletę taip pat galite pasirinkti nauodami rodyklių klavišus.<br />
Du kartus spustelėjus paletės pavadinimą (sąrašo rodinio veiksenoje) galite redaguoti jos<br />
pavadinimą. Atminkite, kad galite keisti tik savo pačių pridėtų palečių pavadinimus, o ne tų, kurios<br />
yra platinamos su programa <strong>GIMP</strong>. Jeigu pakeisite pavadinimą, kurio neleidžiama pakeisti, jis bus<br />
atstatytas atgal į ankstesnįjį vos tik paspausite klavišą Enter arba žymikliu suaktyvinsite ką nors<br />
kitą.<br />
Palečių meniu<br />
"Palečių" meniu galite pasiekti dešiniuoju pelės mygtuku spustelėję Palečių dialoge arba pasirinkę<br />
dialogo Kortelės meniu () viršutinį elementą.<br />
Palečių rengyklė<br />
Palečių rengyklė yra naudojama pagrinde dėl dviejų priežasčių: pirma, nustatyti <strong>GIMP</strong> priekinio<br />
plano arba fono spalvas (kaip parodyta įrankinės spalvų srityje) į pasirinktas paletės spalvas; antra,<br />
pakeisti paletę. Palečių rengyklę galite aktyvuoti bet kuriai Palečių dialoge esančiai paletei, tačiau<br />
negalite keisti tik tas paletes, kurias sukūrėte patys, bet ne su programa <strong>GIMP</strong> platinamas paletes.<br />
(Tačiau galite sukurti bet kokios paletės kopiją ir tada redaguoti tą naujai sukurtą kopiją.) Jeigu<br />
pakeisite paletę, jūsų darbo rezultatas bus automatiškai išsaugotas, kai užversite <strong>GIMP</strong>.<br />
Palečių rengyklės aktyvavimas<br />
Palečių rengyklė yra prieinama tik Palečių dialoge: ją galite aktyvuoti du kartus spustelėję paletę<br />
arba paspaudę apačioje esantį mygtuką „Keisti paletę“, arba Paletės meniu pasirinkę „Keisti<br />
paletę“.<br />
Palečių rengyklė yra įtaisomas dialogas; informaciją kaip jį galite valdyti rasite sekcijoje Dialogai ir<br />
prijungimas.<br />
Palečių rengyklės naudojimas<br />
Jeigu spustelėsite spalvos laukelį paletės ekrane, programos <strong>GIMP</strong> priekinio plano spalva bus<br />
nustatyta į tą pasirinktą spalvą: tą galite matyti įrankinės spalvų srityje. Jeigu spustelėdami laikysite<br />
paspaudę klavišą Ctrl, programos <strong>GIMP</strong> fono spalva bus nustatyta į pasirinktą spalvą.<br />
Jeigu paletė yra pasirinktinė paletė, du kartus spustelėjus spalvą ne tik nustatoma priekinio plano<br />
spalva, bet ir atveriama spalvų rengyklė, leidžianti pakeisti pasirinktą paletės įrašą.<br />
<strong>GIMP</strong> 153 / 210
Dešiniuoju pelės mygtuku spustelėjus paletės rodymo sritį parodomas Palečių rengyklės meniu. Jo<br />
funkcijos pagrinde yra tokios pat kaip ir dialogo apačioje esančių mygtukų.<br />
Po paletės rodymo sritimi, kairėje, yra teksto įrašo sritis, rodanti pasirinktos spalvos pavadinimą<br />
(arba „Nepavadinta“, jeigu jis nenurodytas). Ši informacija neturi jokios funkcinės svarbos ir yra<br />
pateikta tik kaip pagalba, padedanti atsiminti.<br />
Pavadinimo įrašo dešinėje yra suktukas, leidžiantis nustatyti stulpelių, naudojamų rodyti paletę,<br />
skaičių. Tai įtakoja tik rodymą, ne paletės veikimą. Jeigu reikšmė yra nustatyta į 0, bus naudojama<br />
numatytoji reikšmė.<br />
Dialogo apačioje yra eilė mygtukų, kurių dauguma sutampa su Palečių rengyklės meniu įrašu,<br />
prieinamu dešiniuoju pelės mygtuku spustelėjus paletės rodymo sritį. Štai šie mygtukai:<br />
Paletės rengyklės iškeliamas meniu<br />
Paletės rengyklės meniu galite pasiekti dešiniuoju pelės mygtuku spustelėję paletės ekraną<br />
Paletės rengyklėje arba dialogo Kortelės meniu pasirinkę viršutinį įrašą. Jame esančias operacijas<br />
taip pat galima įvykdyti naudojant Pelečių rengyklės apačioje esančius mygtukus.<br />
Šriftų dialogas<br />
Šriftų dialogas yra naudojamas norint parinkti šriftus Teksto įrankiui. Jis taip pat leidžia atnaujinti<br />
prieinamų šriftų sąrašą, jeigu paleidę programą <strong>GIMP</strong> pridedate sistemoje naujus.<br />
Dialogo aktyvavimas<br />
Šriftų dialogas yra įtaisomas dialogas; daugiau informacijos kaip jį valdyti galite rasti sekcijoje<br />
Dialogai ir prijungimas Jį galite aktyvuoti keliais būdais:<br />
• Įrankinės meniu: Failas Dialogai Šriftai .<br />
<strong>GIMP</strong> 154 / 210
• Paveikslėlio meniu: Dialogai Šriftai .<br />
• Iš Teksto įrankio parinkčių. Spustelėjus mygtuką "Šriftas" parodomas šriftų parinkiklis.<br />
Apatiniame dešiniajame kampe yra mygtuką, kurį spustelėjus atveriamas dialogas "Šriftai".<br />
• Iš bet kurio įtaisomo dialogo Kortelės meniu: Pridėti kortelę Šriftai .<br />
Šriftų dialogo naudojimas<br />
Paprasčiausiai šriftą galite pasirinkti jį spustelėdami: tada šį šriftą naudos Teksto įrankis. Jeigu<br />
užuot spustelėję ir atleidę, laikysite žymiklį paspaudę kairįjį pelės mygtuką virš šrifto pavyzdžio<br />
(„Aa“), bus parodytas langas, kuriame bus rodomas didesnis teksto pavyzdys („Įlinkdama<br />
fechtuotojo špaga sublykčiojusi pragręžė apvalų arbūzą“).<br />
50.Su paveikslėlių valdymu susiję dialogai<br />
Buferių dialogas<br />
Buferiai yra laikinos paveikslėlių duomenų saugyklos, sukurtos iškerpant arba kopijuojant piešiamą<br />
elementą (sluoksnį, sluoksnio kaukę, ir t. t.). Šiame buferyje dokumentą galite išsaugoti dviem<br />
būdais: Keisti Buferis Kopijuoti pavadintą arba Keisti Buferis Iškirpti pavadintą Parodomas<br />
dialogas, prašantis jūsų pavadinti buferį, kuriame bus saugomi šie duomenys. Nėra griežtos ribos,<br />
kiek pavadintų buferių galite sukurti, tačiau, žinoma, kiekvienas naudoja dalį atminties.<br />
Buferių dialoge rodomas visų esančių pavadintų buferių turinys, juos galite valdyti keliais būdais.<br />
Jame taip pat rodomas, viršuje, visuotinio buferio turinys, tačiau tai yra tik ekranas: su juo nieko<br />
negalite daryti.<br />
Pavadinti buferiai yra neišsaugomi tarp seansų. Vienintelis būdas išsaugoti jų turinį yra įdėti juos į<br />
paveikslėlius.<br />
Dialogo aktyvavimas<br />
Buferių dialogas yra įtaisomas dialogas; daugiau informacijos kaip jį galite valdyti rasite . Jį galima<br />
aktyvuoti keliais būdais:<br />
• Iš įrankinės meniu: Failas Dialogai Buuferiai .<br />
• Iš paveikslėlio meniu: Dialogai Buferis , arba Keisti Buferis Įdėti pavadintą .<br />
• Iš kortelės meniu bet kuriame įtaisytame dialoge: Pridėti kortelę Buferiai .<br />
<strong>GIMP</strong> 155 / 210
Buferių dialogo naudojimas<br />
Spustelėjus buferį ekrano srityje jis tampa aktyviu buferiu, t. y. tuo, kuris bus naudojamas įdėjimo<br />
komandoms, vykdomoms Buferių meniu arba naudojant dialogo apačioje esančius mygtukus. Du<br />
kartus spustelėjus buferį jo turinys įdedamas į aktyvų paveikslėlį kaip plaukiojantis pažymėjimas;<br />
tai yra greitas būdas įvykdyti komandą "Įdėti buferį".<br />
Dialogo apačioje yra keturi mygtukai. Jų atliekamas operacijas taip pat galima pasiekti iš Buferių<br />
meniu, kurį galite pasiekti dešiniuoju pelės mygtuku spustelėję aktyvų buferį.<br />
Buferių dialogo Kortelės meniu galite pasirinkti tarp Žiūrėti kaip tinklelį ir Žiūrėti kaip sąrašą.<br />
Tinklelio veiksenoje buferiai yra išdėstyti stačiakampiame masyve. Sąrašo veiksenoje jie yra<br />
išdėstyti vertikaliai, kiekvienoje eilutėje rodant buferio turinio peržiūrą, jo pavadinimą ir jo pikselių<br />
matmenis.<br />
Dialoge rodomų buferių peržiūrų dydį galite pakeisti naudodamiesi dialogo Kortelių meniu pomeniu<br />
"Peržiūros dydis".<br />
Mygtukai apačioje<br />
Dialogo apačioje rasite kelis mygtukus:<br />
Kontekstinis meniu<br />
Šios komandos paaiškintos aukščiau kartu su mygtukais.<br />
Paveikslėlių dialogas<br />
<strong>GIMP</strong> 156 / 210
Paveikslėlių dialogas rodo ekrane atvertų paveikslėlių sąrašą; kiekvienas paveikslėlis pavaizduotas<br />
su miniatiūra. Šis dialogas yra naudingas, kai ekrane yra daug vienas kitą uždengiančių<br />
paveikslėlių: taigi, galite iškelti norimo paveikslėlį į priekinį planą.<br />
Dialogo aktyvavimas<br />
Paveikslėlių dialogas yra įtaisomas dialogas; informaciją, kaip jį galite valdyti, galite rasti sekcijoje<br />
Dialogai ir prijungimas. Jį galite aktyvuoti keliais būdais:<br />
• Įrankinės meniu: Failas Dialogai Paveikslėliai .<br />
• Paveikslėlio meniu: Dialogai Paveikslėliai .<br />
• Bet kurio įtaisomo dialogo Kortelės meniu: Pridėti kortelę Paveikslėliai .<br />
Paveikslėlių dialogo naudojimas<br />
Dialogo viršuje rodomas atvertų paveikslėlių sąrašas, jeigu Kortelės meniu yra pažymėta parinktis<br />
"Rodyti paveikslėlio pasirinkimą".<br />
Centre rodomi atverti paveikslėliai, kaip sąrašas arba kaip tinklelis, atsižvelgiant į pasirinktą<br />
veikseną. Sąrašo veiksenoje dabartinis paveikslėlis yra paryškintas, tinklelio veiksenoje –<br />
apibrauktas. Du kartus spustelėjus paveikslėlio pavadinimą šis paveikslėlis jūsų ekrane iškeliamas<br />
į priekinį planą. Šį paveikslėlį galite pasirinkti paprasčiausiai jį spustelėję.<br />
Dokumentų retrospektyvos dialogas<br />
<strong>GIMP</strong> 157 / 210
Retrospektyvos dialoge rodomas dokumentų, kurie buvo atverti ankstesniuose seansuose, sąrašą.<br />
Šis sąrašas yra pilnesnis, nei sąrašas, kurį gaunate naudodami komandą "Atverti paskutiniuosius".<br />
Dialogo aktyvavimas<br />
Šį dialogą galite atverti keliais būdais:<br />
• Įrankinės meniu ir paveikslėlio meniu: Failas Atverti paskutiniuosius Dokumentų retrospektyva<br />
• Paveikslėlio meniu: Dialogai Dokumentų retrospektyva<br />
• Naudojant klavišų kombinaciją ShiftCtrl H.<br />
Parinktys<br />
Slinkties juosta leidžia naršyti visus anksčiau atvertus paveikslėlius.<br />
Mygtukas Atverti pasirinktą elementą leidžia atverti pasirinktą paveikslėlį. Spustelėjus šį mygtuką<br />
laikant paspaudus klavišą Shift iškeliamas už kitų paslėptas paveikslėlis. Spustelėjus šį mygtuką<br />
laikant paspaudus klavišą Ctrl atveriamas dialogas Atverti paveikslėlį.<br />
Mygtukas Pašalinti pasirinktą įrašą leidžia pašalinti paveikslėlį iš Retrospektyvos dialogo.<br />
Paveikslėlis taip pat yra pašalinamas iš paskutiniųjų atvertų paveikslėlių sąrašo. Tačiau pats<br />
paveikslėlis neištrinamas.<br />
Išvalyti visą failų retrospektyvą: iš retrospektyvos bus pašalinti visi failai.<br />
Mygtukas Perkurti peržiūrą atnaujina peržiūrą, jei ši pasikeitė. Spustelėjus šį mygtuką laikant<br />
paspaudus klavišą Ctrl, peržiūros, kurių nerandama, yra ištrinamos.<br />
Šablonų dialogas<br />
<strong>GIMP</strong> 158 / 210
Šablonai tai – sukurtino paveikslėlio formato šablonai. Programa <strong>GIMP</strong> siūlo daug šablonų, o taip<br />
pat galite sukurti savo šablonus. Kai sukuriate naują paveikslėlį, galite gauti prieigą prie esančių<br />
šablonų sąrašo, tačiau negalite jų valdyti. "Šablonų" dialogas leidžia jums valdyti visus šiuos<br />
šablonus.<br />
Dialogo aktyvavimas<br />
Šablonų dialogas yra įtaisomas dialogas; daugiau informacijos kaip jį valdyti rasite sekcijoje<br />
Dialogai ir prijungimas. Jį galima aktyvuoti keliais būdais:<br />
• Įrankinėje: Failas Dialogai Šablonai .<br />
• Paveikslėlio meniu: Dialogai Šablonai .<br />
Šablonų dialogo naudojimas<br />
Šabloną galima pasirinkti spustelėjus jo piktogramą. Spustelėjus dešiniuoju pelės mygtuku<br />
parodomas meniu, kuriame yra tos pačios funkcijos, kaip ir mygtukų.<br />
Tinklelio / sąrašo veiksenos<br />
Šablonų dialogo Kortelės meniu galite pasirinkti tarp Rodyti kaip tinklelį ir Rodyti kaip sąrašą.<br />
Tinklelio veiksenoje šablonai yra išdėstyti stačiakampiame vienodų piktogramų masyve (nebent<br />
jiems suteikėte konkrečias piktogramas, kaip bus paaiškinta vėliau). Rodomas tik pasirinkto<br />
šablono pavadinimas. Sąrašo veiksenoje jie yra išdėstyti vertikaliai; piktogramos taip pat yra<br />
vienodos; rodomi visi pavadinimai.<br />
Šiame Kortelės meniu esanti parinktis Peržiūros dydis leidžia pakeisti miniatiūrų dydį.<br />
Mygtukai apačioje<br />
Dialogo apačioje esantys mygtukai leidžia valdyti šablonus šiais būdais:<br />
Keisti šabloną<br />
<strong>GIMP</strong> 159 / 210
Dialogas leidžia nurodyti pasirinkto šablono specifikacijas.<br />
Šią rengyklę galite atverti spustelėdami dialoge Šablonai esantį mygtuką Keisti šabloną.<br />
Dialogas Sudėtingesnės parinktys<br />
Tai yra parinktys, kurios labiausiai domins labiau pažengusius naudotojus.<br />
Įrankių dialogas<br />
51.Įvairūs dialogai<br />
Įrankių dialogas pagrinde yra naudojamas norint valdyti Įrankinės išvaizdą. Jis leidžia tinkinti<br />
įrankių, kurių piktogramos rodomos įrankinėje, rinkinį ir šių piktogramų išdėstymo tvarką.<br />
Greičiausiai dažniausia šio dialogo panaudojimo paskirtis yra Spalvų įrankių įkėlimas į Įrankinę.<br />
Įrankių dialogą taip pat galite naudoti norėdami pasirinkti įrankį spustelėdami jo simbolį, tačiau tą<br />
galite padaryti naudodamiesi Įrankine.<br />
Įrankių dialogas yra įtaisomas dialogas; daugiau informacijos kaip jį valdyti galite rasti sekcijoje<br />
<strong>GIMP</strong> 160 / 210
Dialogai ir prijungimas. Jį galite aktyvuoti keliais būdais:<br />
• Įrankinės meniu: Failas Dialogai Įrankiai .<br />
• Paveikslėlio meniu: Dialogai Įrankiai .<br />
• Bet kurio įtaisomo dialogo Kortelės meniu: Pridėti kortelę Įrankiai .<br />
Tinklelio / sąrašo veiksenos<br />
Kortelės meniu galite pasirinkti tarp Rodyti kaip tinklelį ir Rodyti kaip sąrašą. Tinklelio veiksenoje<br />
įrankiai yra išdėstyti stačiakampiame masyve. Sąrašo veiksenoje jie yra išdėstyti vertikaliai,<br />
kiekvienoje eilutėje rodant įrankio pavadinimą, įrankio piktogramą ir "akies" piktogramą, jeigu<br />
įrankinėje įrankis yra dabar matomas.<br />
Įrankių dialogo naudojimas<br />
Pagrindinis dalykas, kurį galite padaryti tai pasirinkti įrankį spustelėdami jo piktogramą: tai turi tokį<br />
pat poveikį kaip ir spustelėjus piktogramą Įrankinėje. Tą galite padaryti Sąrašo arba Tinklelio<br />
veiksenoje: kitos dialogo funkcijos yra prieinamos tik Sąrašo veiksenoje.<br />
Svarbiausia Įrankių dialogo funkcija yra leisti jums pasirinkti, kurie įrankiai yra matomi įrankinėje,<br />
perjungiant "akies" piktogramas, Sąrašo veiksenoje rodomas kiekvienos eilutės kairėje. Jeigu<br />
dažnai naudojate Spalvų įrankius, gali būti naudinga čia įjungti jų matomumą.<br />
Čia taip pat galite pakeisti įrankių tvarką įrankinėje. Spustelėkite Įrankių dialoge esantį elementą,<br />
Sąrašo veiksenoje, ir vilkite jį sąraše aukštyn arba žemyn. Jeigu viską sugadinsite, visada galite<br />
paspausti dialogo apačioje esantį mygtuką "Atstatyti", kad atstatytumėte numatytuosius tvarkos ir<br />
matomumo parametrus.<br />
Dešiniuoju pelės mygtuku spustelėjus dialoge parodomas Įrankių meniu, suteikiantis alternatyvų<br />
būdą perjungti matomumą arba atstatyti numatytuosius parametrus.<br />
Įvadas<br />
Nustatymų dialogas<br />
<strong>GIMP</strong> 161 / 210
Nustatymų dialogą galima atverti įrankinės meniu: Failas Nustatymai . Jame galite pakeisti daugelį<br />
programos <strong>GIMP</strong> veikimo aspektų. Tolimesnėse sekcijose išsamiai aprašyti parametrai, kuriuos<br />
galite keisti, ir ką jie daro. Ši informacija taikoma konkrečiai programai <strong>GIMP</strong> 2.2, tačiau programos<br />
<strong>GIMP</strong> 2.0 parametrai yra panašūs, todėl turėtumėte juos suprasti iš čia pateiktų paaiškinimų.<br />
Visa Nustatymų informacija yra saugoma faile gimprc, esančiame jūsų asmeniniame <strong>GIMP</strong><br />
aplanke, todėl jeigu jūs esate "patyręs naudotojas", kuriam patogiau dirbti naudojantis tekstų<br />
rengykle, o ne grafine sąsaja, nustatymus galite pakeisti redaguodami tą failą. Jeigu tai darysite, ir<br />
jeigu naudojate Linux sistemą, terminale įvykdę komandą man gimprc gausite daug techninės<br />
informacijos apie šio failo struktūrą.<br />
Aplinka<br />
<strong>GIMP</strong> 162 / 210
Parinktys<br />
Sąsaja<br />
<strong>GIMP</strong> 163 / 210
Tema<br />
Šiame puslapyje galite pasirinkti temą, nurodančią daugelio programos <strong>GIMP</strong> naudotojo sąsajos<br />
elementų išvaizdą, įskaitant naudojamas piktogramas, jų dydžius, šriftus, dialoguose leidžiamas<br />
erdves, ir t. t. Su <strong>GIMP</strong> yra platinamos dvi temos: Numatytoji, kuri greičiausiai yra tinkamiausia<br />
daugumai žmonių, ir Maža, kurios gali norėti naudotojai, turintys mažus arba mažos skiriamosios<br />
gebos vaizduoklius. Spustelėjus sąraše esančią temą ji yra pritaikoma iš karto, todėl lengva matyti<br />
rezultatą ir apsigalvoti, jeigu jis jums nepatinka.<br />
Taip pat galite naudoti pasirinktines temas, atsisiunčiant jas iš interneto arba nukopijuojant vieną iš<br />
įdiegtų temų ir ją pakeičiant. Pasirinktines temas reikia padėti aplanke themes, esančiame jūsų<br />
asmeniniame <strong>GIMP</strong> aplanke: jeigu jos yra, jos bus rodomos šiame sąraše. Kiekviena tema iš<br />
tikrųjų yra aplankas, kuriame yra ASCII failai, kuriuos galite redaguoti. Jie yra gana sudėtingi, o jų<br />
turinio paaiškinimas neįeina į šią dokumentaciją, tačiau nebijokite eksperimentuoti: blogiausiu<br />
atveju, jeigu viską sugadinsite, visada galite perjungti į vieną iš prieinamų temų.<br />
Su programa <strong>GIMP</strong> platinamų temų negalite redaguoti, nebent turite administratoriaus teises, ir<br />
netgi jeigu turite, vistiek neturėtumėte to daryti: jeigu norite pakeisti temą, nukopijuokite ją į savo<br />
asmeninį aplanką ir keiskite ten. Jeigu atlikę pakeitimą norėsite jį iš karto pamatyti, išsaugokite tą<br />
temos failą ir spustelėkite mygtuką Įkelti dabartinę temą iš naujo.<br />
Žinyno sistema<br />
<strong>GIMP</strong> 164 / 210
Parinktys<br />
Įrankio parinktys<br />
<strong>GIMP</strong> 165 / 210
Parinktys<br />
Įrankinė<br />
<strong>GIMP</strong> 166 / 210
Parinktys<br />
Šiame puslapyje galite konfigūruoti įrankinės išvaizdą, nurodydami ar jos apačioje turėtų būti<br />
rodomos „kontekstinės informacijos“ sritys.<br />
Numatytojo paveikslėlio nustatymai<br />
<strong>GIMP</strong> 167 / 210
Šioje kortelėje galite pakeisti numatytuosius dialogo Naujas paveikslėlis parametrus. Informaciją<br />
apie kiekvieną parametrą galite rasti sekcijoje Dialogas Naujas paveikslėlis.<br />
Numatytasis paveikslėlio tinklelis<br />
<strong>GIMP</strong> 168 / 210
Šiame puslapyje galite pakeisti numatytąsias <strong>GIMP</strong> tinklelio, kurį galima įjungti arba išjungti<br />
paveikslėlio meniu komanda Rodymas Rodyti tinklelį , savybes. Čia esantys parametrai atitinka<br />
esančius dialoge Konfigūruoti paveikslėlio tinklelį, kurį galima naudoti norint perkonfigūruoti esamo<br />
paveikslėlio tinklelį naudojant paveikslėlio meniu komandą Paveikslėlis Konfigūruoti tinklelį .<br />
Daugiau informacijos apie kiekvieną parametrą galite rasti sekcijoje Dialogas Konfigūruoti tinklelį.<br />
Paveikslėlių langai<br />
<strong>GIMP</strong> 169 / 210
Parinktys<br />
Paveikslėlio lango išvaizda<br />
<strong>GIMP</strong> 170 / 210
Vieninteliai parametrai, kuriuos gali reikti labiau paaiškinti, yra susiję su užpildu. "Užpildas" yra<br />
spalva, rodoma aplink paveikslėlio kraštus, jeigu paveikslėlis neužima visos rodymo srities (šiuos<br />
paveikslėliuose parodytas šviesiai pilka spalva). Užpildo spalvą galite pasirinkti iš keturių: naudoti<br />
dabartinės temos nurodytą spalvą; naudoti šviesias arba tamsias kvadratėliams nurodytas spalvas,<br />
kurios vaizduoja permatomas paveikslėlio sritis; arba naudoti pasirinktinę spalvą, kurią galima<br />
nurodyti naudojant mygtuką "Pasirinktinė užpildo spalva".<br />
Paveikslėlio lango pavadinimas ir būsenos juosta<br />
<strong>GIMP</strong> 171 / 210
Formato pasirinkimas<br />
Galite pasirinkti iš kelių jau esančių formatų arba galite sukurti savo, įvesties srityje įvesdami<br />
formato eilutę. Štai kaip reikėtų suprasti formato eilutę: viskas yra rodoma tiksliai taip kaip jūs<br />
įvedate, išskyrus kintamuosius, kurių vardai prasideda ženklu „%“. Galimų kintamųjų sąrašas:<br />
Vaizdavimas<br />
<strong>GIMP</strong> 172 / 210
Parinktys<br />
Įvesties įrenginiai<br />
<strong>GIMP</strong> 173 / 210
Įvesties kontroleriai<br />
<strong>GIMP</strong> 174 / 210
Šiame dialoge yra dvi kortelęs, leidžiančios priskirti veiksmus pelės ratukui ir klaviatūros klavišams:<br />
Kortelė Pagrindinis pelės ratukas<br />
Šių sąvokų pavyzdį galite rasti sekcijoje Kintamo dydžio teptuko kūrimas .<br />
Langų valdymas<br />
<strong>GIMP</strong> 175 / 210
Šiame puslapyje galite konfigūruoti langų valgymą programoje <strong>GIMP</strong>. Atminkite, kad programa<br />
<strong>GIMP</strong> nevaldo langų tiesiogiai, ji siunčia užklausas langų valdyklei (t. y. Windows, jeigu naudojate<br />
Windows; Metacity, jeigu naudojate standartinę GNOME sąranką Linux sistemoje; ir t. t.). Kadangi<br />
langų valdyklių yra daug, ir ne jos visos gerai veikia, negalime užtikrinti, kad čia aprašytos funkcijos<br />
veiks taip, kaip čia aprašyta. Tačiau jeigu naudojdate naujovišką, su standartais suderinamą langų<br />
valdyklę, jos turėtų veikti.<br />
Parinktys<br />
Aplankai<br />
<strong>GIMP</strong> 176 / 210
Šiame puslapyje galite nurodyti dviejų svarbių aplankų, naudojamų programos <strong>GIMP</strong> laikiniems<br />
failams saugoti, vietas. Žemiau esančiuose puslapiuose galite pakeisti vietas, kur ieškoma išteklių,<br />
pvz., teptukų ir pan. Jų aprašymus galite rasti sekcijoje Duomenų aplankai. Čia galite pakeisti<br />
aplankus redaguodami įrašus arba spustelėję dešinėje esančius mygtukus, kad atvertumėte failų<br />
parinkimo langą.<br />
Duomenų aplankai<br />
<strong>GIMP</strong> 177 / 210
Programa <strong>GIMP</strong> naudoja kelių tipų išteklius, pvz., teptukus, raštus, gradientus ir pan., kurie yra<br />
platinami su programa <strong>GIMP</strong>, bei tuos, kuriuos sukuria arba atsisiunčia pats naudotojas.<br />
Kiekvienam išteklių tipui Nustatymuose yra puslapis, kuriame galite nurodyti paieškos kelią:<br />
aplankai, iš kurių paleidžiant programą <strong>GIMP</strong> automatiškai įkeliami atitinkamo tipo elmentai. Šie<br />
puslapiai yra beveik tokie patys: dešinėje yra parodytas teptukų puslapis.<br />
Pagal numatytuosius parametrus paieškos kelyje yra du aplankai: sistemos aplankas, kuriame yra<br />
kartu su <strong>GIMP</strong> įdiegti elementai, ir asmeninis aplankas, kuriame turėtumėte pridėti savo<br />
papildomus elementus. Sistemos aplankas neturėtų būti pažymėtas kaip rašomas ir neturėtume<br />
keisti jo turinio. Asmeninis aplankas turėtų būti pažymėtas kaip rašomas, antraip iš jo nebus jokios<br />
naudos, kadangi jame nieko negalėsite padėti.<br />
Paieškos kelią galite pakeisti dialogo viršuje esančiais mygtukais.<br />
Įrenginio būsenos dialogas<br />
<strong>GIMP</strong> 178 / 210
Šiame lange yra dabartinės įrankinės parinktys, kiekvienam įvesties įrenginiui: pelei (pavadintai<br />
"Core Pointer") arba planšetei, jei ją turite. Šias parinktis nurodo piktogramos: priekinio plano ir<br />
fono spalvos, teptukas, raštas ir gradientas. Išskyrus spalvų piktogramas, spustelėjus piktogramą<br />
atveriamas langas, leidžiantis pasirinkti kitą parinktį; pakeitus įrankinė bus atnaujinta.<br />
Be to, spustelėdami ir vilkdami galite pridėti korteles ir kitus dialogus.<br />
Atrodo, kad lango apačioje esantis mygtukas "Išsaugoti įrenginių būseną" turi tokį pat poveikį, kaip<br />
ir Nustatymų dialogo Įvesties įrenginių sekcijoje esanti parinktis "Išsaugoti įrenginių būseną dabar".<br />
Dialogo aktyvavimas<br />
Įrenginio būsenos dialogas yra įtaisomas dialogas; daugiau informacijos, kaip jį valdyti rasite<br />
sekcijoje . Jį galite aktyvuoti keliais būdais:<br />
• Įrankinės meniu: Failas Dialogai Įrenginio būsena<br />
• Paveikslėlio meniu: Dialogai Įrenginio būsena<br />
• Bet kokio dialogo Kortelės meniu: Pridėti doką Įrenginio būsena<br />
Klaidų konsolė<br />
Dialogas Klaidų konsolė suteikia daugiau galimybių, nei vienas "<strong>GIMP</strong> pranešimas". Tai yra visų<br />
klaidų, iškilusių paleidus programą <strong>GIMP</strong>, žurnalas. Galite išsaugoti visą šį žurnalą arba tik<br />
pasirinktą jo dalį.<br />
Dialogo aktyvavimas<br />
Šį dialogą galite aktyvuoti keliais būdais:<br />
• Šią komandą rasite įrankinės meniu juostoje Failas Dialogai Klaidų konsolė ,<br />
• Taip pat ir paveikslėlio meniu: Dialogai Klaidų konsolė .<br />
• Arba bet kurio dialogo Kortelės meniu: Pridėti doką Klaidų konsolė .<br />
<strong>GIMP</strong> 179 / 210
Jūs taip pat rasite šiuos mygtukus dialogo pomeniu spustelėję .<br />
Failo eksportavimas<br />
Dialogas "Eksportuoti failą" atveriamas, kai bandote išsaugoti failą formatu, nepalaikančiu kelių<br />
sluoksnių arba permatomumo.<br />
<strong>GIMP</strong> 180 / 210
Įrankinės meniu Failas<br />
☑Meniu<br />
52.Įrankinės meniu Failas<br />
Įrankinė yra programos <strong>GIMP</strong> širdis. Joje yra dažniausiai naudojami valdikliai ir aukščiausiojo lygio<br />
meniu. Du iš šių meniu, Failas ir Žinynas, galima taip pat pasiekti virš kiekvieno paveikslėlio<br />
esančiose meniu juostose, nors jų turinys yra šiek tiek kitoks. Įrankinė yra vienintelė vieta, kurioje<br />
galite gauti prieigą prie meniu Išpl. (Išplėtimai).<br />
Gauti<br />
Įrankinėje esančio meniu Failas pomeniu Gauti yra būdų, kuriais galite importuoti paveikslėlius į<br />
programą <strong>GIMP</strong>, sąrašas. Tai leidžia importuoti paveikslėlius iš kitų šaltinių nei diskas arba tinklas,<br />
pavyzdžiui, ekrano nuotrauką arba paveikslėlį iš skenerio.<br />
Pomeniu aktyvavimas<br />
• Šį pomeniu galite pasiekti įrankinės meniu juostoje: Failas Gauti<br />
Pomeniu įrašai<br />
Šios komandos šiek tiek keičiasi, tai priklauso nuo jūsų sistemos, kadangi programa <strong>GIMP</strong><br />
iškviečia sistemos funkcijas.<br />
Komanda Nustatymai<br />
Komanda nustatymai parodo Nustatymų dialogą, leidžiantį pakeisti įvairius parametrus, keičiančius<br />
programos <strong>GIMP</strong> išvaizdą, veikimą ir spartą.<br />
<strong>GIMP</strong> 181 / 210
Komandos aktyvavimas<br />
• Šią komandą galite pasiekti įrankinės meniu juostoje: Failas Nustatymai<br />
Pomeniu Dialogai<br />
Įrankinės meniu Failas pomeniu Dialogai yra prieinamų dialogų, kuriuos galite naudoti<br />
redaguodami paveikslėlį, sąrašas – raštai, paletės, teptukai, ir t. t. Dialogus galite atverti ir užverti<br />
kada reikia, arba, jeigu norite, kad jie visada būtų po ranka, galite juos įtaisyti. Dialogai išsamiau<br />
aprašyti sekcijoje .<br />
Pomeniu Dialogai prieiga<br />
• Šį pomeniu galite pasiekti įrankinėje: Failas Dialogai<br />
Meniu Failas<br />
53.Meniu Failas<br />
<strong>GIMP</strong> 182 / 210
Įrankinės lange ir paveikslėlio lange yra meniu Failas. Šiuose dviejuose meniu tokie patys yra tik<br />
keli meniu elementai.<br />
Naujas<br />
Naudodami dialogą Naujas paveikslėlis galite sukurti naują tuščią paveikslėlį ir nustatyti jo<br />
savybes. Šis paveikslėlis rodomas naujame paveikslėlio lange. Tuo pačiu metu jūsų ekrane gali<br />
būti daugiau nei vienas paveikslėlis.<br />
Komandos aktyvavimas<br />
• Šią komandą galite pasiekti įrankinės meniu juostoje arba paveikslėlio meniu juostoje: Failas<br />
Naujas ,<br />
• arba naudojant klavišų kombinaciją CtrlN.<br />
Pagrindinės parinktys<br />
Sudėtingesnės parinktys<br />
<strong>GIMP</strong> 183 / 210
Sudėtingesnės parinktys yra labiausiai aktualios labiau patyrusiems <strong>GIMP</strong> naudotojams. Galite<br />
pamatyti šias parinktis spustelėdami dialogo lango apačioje esantį mažą trikampį.<br />
Atverti<br />
Komanda Atverti aktyvuoja dialogą, leidžiantį įkelti esamą paveikslėlį iš jūsų standžiojo disko arba<br />
išorinės laikmenos. Alternatyvius, o kartais ir patogesnius, failų atvėrimo būdus galite rasti sekcijoje<br />
Failai.<br />
Dialogo aktyvavimas<br />
• Dialogą Atverti galite pasiekti įrankinės lange arba paveikslėlio lange: Failas Atverti .<br />
• Šį dialogą taip pat galite atverti naudodami klavišų kombinaciją CtrlO.<br />
Failų naršymas<br />
Skydelis Vietos yra padalintas į dvi dalis. Viršutinėje dalyje yra jūsų pagrindiniai aplankai ir<br />
atminties įtaisai; šio sąrašo pakeisti negalite. Apatinėje dalyje yra jūsų žymelės; žymeles galite<br />
pridėti arba pašalinti. Norėdami pridėti žymelę, pasirinkite aplanką viduriniame skydelyje ir<br />
spustelėkite aptinio skydelio kairėje esantį mygtuką Pridėti. Taip pat galite naudoti komandą Įdėti į<br />
žymeles, esančią kontekstiniame meniu, kurį gaunate spustelėdami dešinįjį pelės mygtuką. Galite<br />
ištrinti žymelę ją spustelėdami ir pasirinkdami mygtuką Pašalinti.<br />
Viduriniame skydelyje Pavadinimas rodomas dabartiniame aplanke esančių failų sarašas.<br />
Pakeiskite dabartinį aplanką du kartus spustelėję kairiuoju pelės mygtuku šiame skydelyje. Vienu<br />
kairiojo pelės mygtuko spustelėjimu pasirinkite failą. Tada galite atverti pasirinktą failą<br />
spustelėdami mygtuką Atverti. Atminkite, kad du kartus kairiuoju pelės mygtuku spustelėjus failą,<br />
jis atveriamas tiesiogiai.<br />
• Įdėti į žymeles: įdėti pasirinktą įrašą kairiajame skydelyje.<br />
• Rodyti paslėptus failus: kai kurie failai yra nematomi saugumo sumetimais. Panaudojus šią<br />
komandą jie tampa matomi.<br />
<strong>GIMP</strong> 184 / 210
Klavišų kombinacija CtrlL perjungia Vietos juostos matomumą po kelio juosta. Jeigu įvesite pirmas<br />
failo vardo raides, bus parodytas failų, kurių vardas prasideda šiomis raidėmis, sąrašas.<br />
Pažymėtas paveikslėlis yra rodomas lange Peržiūra, jei šis paveikslėlis buvo sukurtas<br />
programos<strong>GIMP</strong>. Po peržiūros langu rodomas failo dydis, raiška ir paveikslėlio kompozicija.<br />
Jeigu jūsų paveikslėlį pakeitė kita programa, spustelėkite langą Peržiūra, kad ją atnaujintumėte.<br />
Dabartinio aplanko kelias yra rodomas dialogo viršuje. Galite žvalgyti šį kelią spustelėdami vieną iš<br />
šių mygtukų.<br />
Pagal numatytuosius parametrus, šis mygtukas parodo Visus failus. Tai reiškia, kad viduriniame<br />
skydelyje bus rodomi visi failų tipai, netgi jeigu jie nėra paveikslėliai. Galite atfiltruoti sąrašą, kad<br />
būtų rodomas tik konkretus failo tipas.<br />
Mygtukas Aptikti failo tipą pagal numatytuosius parametrus nustatytas į Automatiškai. Dauguma<br />
atvejų jums nereikia kreipti į tai dėmesio, kadangi programa <strong>GIMP</strong> gali nustatyti failo tipą<br />
automatiškai. Retkarčiais pasitaiko, kad programai <strong>GIMP</strong> nepakanka nei failo plėtinio, nei vidinės<br />
failo informacijos, kad ji atpažintų failo tipą. Jeigu taip nutinka, galite jį nustatyti pasirinkdami jį<br />
sąraše.<br />
Atverti vietą<br />
Dialogas Atverti vietą leidžia įkelti paveikslėlį iš tinklo vietos, nurodytos URI, bet kokiu programos<br />
<strong>GIMP</strong> palaikomu formatu, arba iš kelio į jūsų standųjį diską arba bet kurį kitą kaupiklį. Numatytojo<br />
aplanko pavadinimas yra /home// Linux OS, ir C:\Documents and<br />
Settings\\My Documents\My Images\ Windows OS, kuris yra naudojamas kaip<br />
santykinio adreso pagrindas. Taip pat galite įvesti ir absoliutų kelią.<br />
Kai aplankote žiniatinklio svetainę, galite dešiniuoju pelės mygtuku spustelėti paveikslėlį ir<br />
atvertame meniu pasirinkti "Kopijuoti nuorodos adresą". Tada įdėti dialoge "Atverti vietą", kad jį<br />
atvertumėte programoje <strong>GIMP</strong>.<br />
Komandos aktyvavimas<br />
• Šią komandą galite pasiekti įrankinės arba paveikslėlio meniu juostoje: Failas Atverti vietą .<br />
Dialogo lango aprašymas<br />
Atverti paskutiniuosius<br />
Pasirinkus Atverti paskutiniuosius parodomas pomeniu, kuriame yra jūsų programoje <strong>GIMP</strong><br />
neseniai atvertų failų pavadinimai. Paprasčiausiai spustelėkite pavadinimą, kad jį atvertumėte.<br />
Jeigu negalite rasti paveikslėlio, žiūrėkite Dokumentų retrospektyvos dialoge, esančiame pomeniu<br />
Atverti paskutiniuosius apačioje.<br />
Komandos aktyvavimas<br />
• Šią komandą galite pasiekti įrankinės arba paveikslėlio meniu juostoje: Failas Atverti<br />
paskutiniuosius ,<br />
• arba naudojant klavišų kombinaciją Ctrl O .<br />
<strong>GIMP</strong> 185 / 210
Atverti kaip sluoksnį<br />
Dialogas Atverti paveikslėlį kaip sluoksnį yra identiškas dialogui Atverti paveikslėlį. Šio dialogo<br />
pagalba galite atverti paveikslėlio failą, pridedamą prie dabartinio paveikslėlio kaip viršutinis<br />
sluoksnis.<br />
Komandos aktyvavimas<br />
• Šią komandą galite aktyvuoti paveikslėlio meniu juostoje: Failas Atverti kaip sluoksnius ,<br />
• arba naudojant klavišų kombinaciją Ctrl Alt O .<br />
Išsaugoti<br />
Komanda Išsaugoti išsaugo jūsų paveikslėlį diske. Jeigu jūs jau išsaugojote paveikslėlį, ankstesnis<br />
paveikslėlio failas perrašomas dabartine versija. Jeigu jūs dar neišsaugojote paveikslėlio, komanda<br />
Išsaugoti atlieka tą patį kaip ir komanda Išsaugoti kaip: programa <strong>GIMP</strong> atveria dialogą Failo<br />
išsaugojimas, kuriame galite pasirinkti naujo paveikslėlio failo duomenų formatą, kelią ir failo vardą.<br />
Jeigu paveikslėlis buvo anksčiau išsaugotas, jis automatiškai išsaugomas toje pačioje vietoje,<br />
naudojant tą patį failo vardą, failo tipą ir parinktis. Norėdami išsaugoti nurodydami kokius nors kitus<br />
parametrus, naudokite komandą Išsaugoti kaip arba Išsaugoti kopiją.<br />
Jeigu užversite programą neišsaugoję savo paveikslėlio, programa <strong>GIMP</strong> paklaus jūsų, ar tikrai<br />
norite tą padaryti, jeigu Nustatymų dialoge esančiame puslapyje Aplinka pažymėta parinktis<br />
"Patvirtinti neišsaugotų paveikslėlių užvėrimą".<br />
Dialogo aktyvavimas<br />
• Šią komandą galite aktyvuoti paveikslėlio meniu juostoje: Failas Išsaugoti ,<br />
• arba naudodami klavišų kombinaciją CtrlS.<br />
Išsaugoti kaip<br />
Komanda Išsaugoti kaip parodo dialogą "Išsaugoti failą". Jo elementarioje formoje, kaip parodyta<br />
žemiau, jūs gaunate teksto laukelį, kuriame galite nurodyti failo pavadinimą, ir žemyn išskleidžiamą<br />
žymelių sąrašą, kuriame galite pasirinkti aplanką, kuriame išsaugosite. Paprastai failo formatą<br />
nurodo jūsų failo varde naudojamas plėtinys (t. y., JPEG failui – .jpg). Norėdami pasirinkti kitą failo<br />
tipą, galite naudoti parinkčių išplėtiklį Pasirinkti failo tipą, tačiau turėtumėte to vengti, kad<br />
išvengtumėte painumo, nebent tai būtina.<br />
Jeigu jūsų pageidaujamo aplanko žymelių sąraše nėra, spustelėkite Naršyti kitų aplankų, kad<br />
išplėstumėte dialogą iki jo visos formos. Šio išdėstymo paaiškinimą ir aprašymą kaip kurti ir naudoti<br />
žymeles galite rasti sekcijoje Failai.<br />
Jeigu anksčiau išsaugojote paveikslėlį ir jums nereikia pakeisti failo vardo arba kitų parinkčių,<br />
vietoje to galite naudoti komandą Išsaugoti.<br />
Komandos aktyvavimas<br />
• Šią komandą galite pasiekti paveikslėlio meniu juostoje: Failas Išsaugoti kaip ,<br />
• arba naudodami klavišų kombinaciją ShiftCtrlS .<br />
Elementarus dialogas Išsaugoti kaip<br />
Yra dvi skirtingos dialogo Išsaugoti kaip formos. Paprasta forma leidžia įvesti failo vardą ir<br />
pasirinkti aplanką, kuriame bus išsaugotas failas. Jeigu jūsų norimo aplanko sąraše nėra, galite<br />
įvesti kelią iki to aplanko kartu su failo vardu. Taip pat galite spustelėti mažą trikampį, parodantį<br />
visą aplankų naršyklę. Taip pat galite pasirinkti paveikslėlio formatą, spustelėdami failo plėtinį<br />
(pvz., .xcf arba .png).<br />
<strong>GIMP</strong> 186 / 210
Dialogas Išsaugoti su naršykle<br />
Kairysis skydelis yra padalintas į dvi dalis. Viršutinėje dalyje yra jūsų pagrindiniai aplankai ir jūsų<br />
kaupikliai; šio sąrašo pakeisti negalite. Apatinėje dalyje rodomos jūsų žymelės; galite pridėti arba<br />
pašalinti žymeles. Norėdami pridėti žymelę, viduriniame skydelyje pasirinkite failą arba aplanką ir<br />
spustelėkite kairiojo skydelio apačioje esantį mygtuką Pridėti. Taip pat galite naudoti<br />
kontekstiniame meniu esančią komandą Įdėti į žymeles, kurią galite gauti spustelėdami dešinįjį<br />
pelės mygtuką. Žymelę galite ištrinti ją pasirinkdami ir spustelėdami mygtuką Pašalinti.<br />
Viduriniajame skydelyje rodomas dabartinio aplanko failų sąrašas. Pakeiskite savo dabartinį<br />
aplanką du kartus spustelėję aplanką šiame skydelyje. Vienu kairiojo pelės mygtuko spustelėjimu<br />
pasirinkite failą. Tada galite išsaugoti į pasirinktą failą spustelėdami mygtuką Išsaugoti. Atminkite,<br />
kad du kartus spustelėjus kairiuoju pelės mygtuku, išsaugoma į failą automatiškai.<br />
Galite dešiniuoju pelės mygtuku spustelėti vidurinįjį skydelį, kad gautumėte komandą Rodyti<br />
paslėptus failus.<br />
Pasirinktas paveikslėlis yra rodomas lange Peržiūra, jeigu tai yra programa <strong>GIMP</strong> sukurtas<br />
paveikslėlis. Po peržiūros langu rodomas failo dydi, raiška ir paveikslėlio kompozicija.<br />
Jeigu jūsų paveikslėlį pakeitė kita programa, spustelėkite peržiūrą, kad jį atnaujintumėte.<br />
Čia įveskite naujo paveikslėlio failo vardą.<br />
Jeigu paveikslėlis jau buvo išsaugotas, programa <strong>GIMP</strong> pasiūlo tą patį failo vardą. Jeigu<br />
spustelėsite mygtuką Išsaugoti, failas bus perrašytas.<br />
Šis žemyn išskleidžiamas sąrašas yra prieinamas tik elementarioje dialogo formoje. Jame yra<br />
žymelių, skirtų pasirinkti aplanką, kuriame bus išsaugotas jūsų failas, sąrašas.<br />
Virš viduriniojo skydelio rodomas dabartinio aplanko kelias. Galite šį kelią žvalgyti spustelėdami<br />
vieną iš jo mygtukų.<br />
Jeigu norite išsaugoti paveikslėlį aplanke, kuris dar neegzistuoja, galite jį sukurti spustelėdami<br />
mygtuką Sukurti aplanką ir vykdydami instrukcijas.<br />
Šis mygtukas pagal numatytuosius parametrus rodo Visus paveikslėlius. Tai reiškia, kad visi<br />
paveikslėliai bus rodomi viduriniajame skydelyje, nepriklausomai nuo jų failo tipo. Šiame sąraše<br />
galite pasirinkti, kad būtų rodomas tik vienas failų tipas.<br />
Sąraše Pasirinkti failo tipą turite pasirinkti išsaugotino failo formatą. Jeigu pasirinksite Pagal plėtinį,<br />
failo tipas bus nustatomas pagal plėtinį, kurį nurodysite prie vardo, pavyzdžiui, ".jpg" – JPEG<br />
formatas.<br />
Norėdami išsaugoti visus savo paveikslėlio komponentus – sluoksnius, kanalus, ir t. t. – naudokite<br />
„.xcf“ formatą, kuris yra programos <strong>GIMP</strong> gimtasis formatas.<br />
Išsaugoti kopiją<br />
Komanda Išsaugoti kopiją daro tą patį kaip ir komanda Išsaugoti, tačiau yra vienas svarbus<br />
skirtumas. Ji visada klausia failo vardo ir tada išsaugo paveikslėlį nurodytame faile, tačiau ji<br />
nepakeičia aktyvaus paveikslėlio vardo ir nepažymi jo "švariu". Todėl, jeigu bandysite ištrinti<br />
<strong>GIMP</strong> 187 / 210
paveikslėlį arba užverti programą <strong>GIMP</strong>, jūs būsite informuoti, kad paveikslėlis yra "nešvarus" ir<br />
turėsite galimybę jį išsaugoti<br />
Ši komanda naudinga norint išsaugoti savo paveikslėlio dabartinės būsenos kopiją, tačiau toliau<br />
dirbate su originaliu failu.<br />
Komandos aktyvavimas<br />
• Šią komandą galite pasiekti paveikslėlio meniu juostoje: Failas Išsaugoti kopiją . Numatytosios<br />
klavišų kombinacijos nėra.<br />
Išsaugoti kaip šabloną<br />
Komanda Išsaugoti kaip šabloną sukuria šabloną su tais pačiais matmenimis ir spalvų erdve kaip<br />
dabartinis paveikslėlis. Atveriamas dialogas, kuriame jūsų paprašoma nurodyti naujojo šablono<br />
pavadinimą, tada šis šablonas išsaugomas ir tampa prieinamu dialoge Naujas paveikslėlis. Jeigu<br />
nurodysite jau egzistuojantį pavadinimą, programa <strong>GIMP</strong> sugeneruos vienetinį pavadinimą prie jo<br />
pridėdama skaičių. Norėdami pakeisti arba ištrinti šablonus, galite naudoti dialogą Šablonai.<br />
Komandos aktyvavimas<br />
• Šią komandą galite pasiekti paveikslėlio meniu juostoje: Failas Išsaugoti kaip šabloną .<br />
Numatytosios klavišų kombinacijos nėra.<br />
Atstatyti<br />
Komanda Atstatyti įkelia paveikslėlį iš disko iš naujo, kad jis atrodytų kaip paskutiniojo išsaugojimo<br />
metu, nebent jūs arba kokia nors kita programa pakeitė paveikslėlio failą, tokiu atveju įkeliamas<br />
naujas turinys.<br />
Kai programa <strong>GIMP</strong> atstato failą, ji iš tiesų užveria esamą paveikslėlį ir sukuria naują paveikslėlį.<br />
Todėl atstačius paveikslėlį šio veiksmo atšaukti nebegalima, ir prarandama paveikslėlio atšaukimų<br />
retrospektyva. Programa <strong>GIMP</strong> bando jus apsaugoti nuo savo darbo praradimo tokiu būdu<br />
paprašydama patvirtinti, ar tikrai norite atstatyti paveikslėlį.<br />
Komandos aktyvavimas<br />
• Šią komandą galite pasiekti paveikslėlio meniu juostoje: Failas Atstatyti . Numatytosios klavišų<br />
kombinacijos nėra.<br />
Spausdinti<br />
Nuo versijos 2.4.0, programa <strong>GIMP</strong> turi savo spausdinimo modulį. Galite nurodyti puslapio ir<br />
paveikslėlio sąranką. Peržiūros mygtukas leidžia prieš spausdinant peržiūrėti rezultatą.<br />
<strong>GIMP</strong> 188 / 210
Žiūrėkite Nuotraukų spausdinimas.<br />
Komandos aktyvavimas<br />
Šią komandą galite pasiekti paveikslėlio meniu: Failas Spausdinti , arba naudojant klavišų<br />
kombinaciją CtrlP.<br />
Užverti<br />
Komanda Užverti užveria aktyvų paveikslėlį ir pašalina jo langą. Paveikslėlio užvėrimo atšaukti<br />
negalima: jį užvėrus viskas dingsta, įskaitant atšaukimų retrospektyvą. Jeigu paveikslėlis yra ne<br />
"švarus", t. y., jeigu nuo paskutinio išsaugojimo jį pakeitėte, jūsų paprašoma patvirtinti, kad tikrai<br />
norite jį užverti. Atminkite, kad paveikslėlis yra pažymimas kaip švarus, kai jis išsaugomas į failą,<br />
netgi jeigu pasirinktas failo formatas neišsaugo visos paveikslėlio informacijos, todėl prieš saugant<br />
paveikslėlį verta pagalvoti apie tai ką darote. Jeigu yra bent mažytė tikimybė, kad vėliau<br />
pasigailėsite, nieko neprarasite jeigu išsaugosite kopiją kaip XCF failą.<br />
Komandos aktyvavimas<br />
• Šią komandą galite aktyvuoti paveikslėlio meniu: Failas Užverti ,<br />
• arba naudojant klavišų kombinaciją CtrlW.<br />
• Daugumoje sistemų, kuriose veikia programa <strong>GIMP</strong>, taip pat galite įvykdyti šią komandą<br />
spustelėję paveikslėlio lango antraštės juostoje esantį mygtuką "Užverti". Šio mygtuko vietą ir<br />
išvaizdą nurodo langų sistema ir langų valdyklė.<br />
Jeigu užversite paveikslėlio langą, kaip aprašyta viršuje, programa <strong>GIMP</strong> tiesio užvers jūsų<br />
paveikslėlį. Tačiau jeigu užversite įrankinės langą, naudodami mygtuką "Užverti", bus užverta<br />
pati programa <strong>GIMP</strong>.<br />
<strong>GIMP</strong> 189 / 210
Užverti visus<br />
Ši komanda užveria visus atvertus paveikslėliu. Ją galite rasti įrankinės ir paveikslėlio meniu<br />
juostose. Dar žiūrėkite Užverti.<br />
Baigti darbą<br />
Komanda Baigti darbą užveria programą <strong>GIMP</strong> ir visus atvertus paveikslėlius. Jeigu yra bet kokių<br />
atvertų paveikslėlių, kuriuose yra neišsaugotų pakeitimų (tai yra, jie nėra pažymėti kaip "švarūs"),<br />
programa <strong>GIMP</strong> jus perspėja ir parodo neišsaugotų paveikslėlių sąrašą. Tada galite pasirinkti,<br />
kuriuos paveikslėlius norite išsaugoti, arba galite atšaukti šią komandą. Atminkite, kad jeigu esate<br />
atvėrę daug paveikslėlių, arba naudojate didelę dalį jūsų sistemos atminties, gali šiek tiek užtrukti,<br />
kol viskas bus užverta.<br />
Komandos aktyvavimas<br />
• Šią komandą galite aktyvuoti įrankinės arba paveikslėlio meniu juostoje Failas Baigti darbą ,<br />
• arba naudojant klavišų kombinaciją Ctrl Q .<br />
• Daugumoje sistemų, kuriose veikia programa <strong>GIMP</strong>, ją taip pat galite aktyvuoti spustelėdami<br />
įrankinės lango antraštėje esantį mygtuką "Užverti". Šio mygtuko išvaizda ir vieta priklauso nuo<br />
langų sistemos ir langų valdyklės.<br />
Jeigu užversite paveikslėlio aukščiau aprašytu būdu, programa <strong>GIMP</strong> paprasčiausiai užvers<br />
jūsų paveikslėlį. Tačiau, jeigu užversite įrankinės langą, naudodami mygtuką "Užverti", bus<br />
uždaryta pati programa <strong>GIMP</strong>.<br />
Meniu Keisti įrašai<br />
54.Meniu Keisti<br />
Šioje sekcijoje jūs rasite komandų, esančių meniu Edit aprašymus.<br />
<strong>GIMP</strong> 190 / 210
Atšaukti<br />
Jeigu paveikslėlyje ką nors nupiešėte arba pakeitėte, ko nenorite išsaugoti, komanda Atšaukti<br />
leidžia atšaukti paskutinį pakeitimą ir grąžinti paveikslėlį į jo ankstesnę būseną. Tokiu būdu galima<br />
atšaukti beveik visas paveikslėlyje atliekamas operacijas (išskyrus scenarijus, kurie išjungia šią<br />
funkciją). Galima atlikti daugiau Atšaukimo operacijų, priklausomai nuo Nustatymų dialogo<br />
puslapyje Aplinka nurodytų Atšaukimų lygių. Daugiau informacijos apie programos <strong>GIMP</strong><br />
sudėtingas "Atšaukimo" funkcijas galite rasti sekcijoje Atšaukimas.<br />
Operacija, kuri buvo "atšaukta" nėra iš karto prarandama: galite ją sugrąžinti naudodami komandą<br />
Pakartoti. Tačiau jeigu atliksite kitą operaciją, "Atšaukimas" bus nesugrąžinamai prarastas.<br />
Komandos aktyvavimas<br />
• Šią komandą galite aktyvuoti paveikslėlio meniu: Keisti Atšaukti ,<br />
• naudojant klavišų kombinaciją Ctrl Z ,<br />
• arba paprasčiausiai spustelėjus norimą būseną Atšaukimų retrospektyvos dialoge.<br />
Pakartoti<br />
Komanda Pakartoti apsuka komandos Atšaukti poveikį. Kiekvieną "Atšaukti" veiksmą galima<br />
apsukti vienu "Pakartoti" veiksmu. Jūs galite pakaitomis naudoti komandas "Atšaukti" ir "Pakartoti"<br />
tiek, kiek norite. Atminkite, kad operaciją galite "Pakartoti" tik jeigu paskutinis jūsų atliktas veiksmas<br />
buvo "Atšaukti". Jeigu paveikslėlyje atliekate bet kokią operaciją kažką Atšaukę, tada Pakartojimo<br />
žingsneliai yra prarandami ir jų nebegalima sugrąžinti. Daugiau informacijos galite rasti sekcijoje<br />
Atšaukimas.<br />
Norėdami pamatyti savo padarytas ir atšauktas operacijas, naudokite dialogą Atšaukimo<br />
retrospektyva.<br />
Komandos aktyvavimas<br />
• Šią komandą galite aktyvuoti paveikslėlio meniu: Edit Redo ,<br />
• naudojant klavišų kombinaciją Ctrl Y ,<br />
• arba paprasčiausiai dialoge Atšaukimų retrospektyva spustelėjus norimą būseną.<br />
Išblukinti...<br />
Ši komanda yra paprastai išjungta. Ji aktyvuojama, kai naudojate Užpildymo funkciją arba<br />
Perėjimo įrankį arba jeigu pritaikote kažkokius filtrus.<br />
Ji leidžia pakeisti paskutinės piešimo operacijos (Užpildymo, Perėjimo, Filtro) veikseną ir<br />
nepermatomumą, sukuriant perėjimą tarp dabartinės sluoksnio būsenos ir buvusios būsenos. Ji<br />
atlieka šias operacijas: kopijuoja aktyvią piešimo erdvę, atšaukia paskutinį veiksmą, įdeda kopiją<br />
kaip naują sluoksnį, nustato jo "Nepermatomumą" ir sulieja šį naują sluoksnį su ankstesne aktyvia<br />
piešimo erdve.<br />
Dialogo aktyvavimas<br />
Šią komandą galite aktyvuoti paveikslėlio meniu juostoje: Keisti Išblukimas...<br />
Parinktys<br />
Ši komanda atveria dialogo langą:<br />
<strong>GIMP</strong> 191 / 210
Atšaukimų retrospektyva<br />
Komanda Atšaukimų retrospektyva aktyvuoja Atšaukimų retrospektyvos dialogą, kuriame rodomi<br />
jūsų dabartiniame paveikslėlyje atliktų operacijų miniatiūros. Ši apžvalga palengvina jums atšaukti<br />
arba pakartoti atliktus veiksmus.<br />
Norėdami grąžinti paveikslėlį į ankstesnę būseną, paprasčiausiai naudokite Atšaukimo ir<br />
Pakartojimo rodykles arba paprasčiausiai spustelėkite miniatiūrą. Tai yra ypač naudinga, kai<br />
aliekate sudėtingą užduotį, kai dažnai reikia vienu metu atšaukti kelis veiksmus. Daug lengviau<br />
spustelėti 10-tą žingsnelį, nei dešimt kartų paspausti Ctrl Z .<br />
Komanda "Išvalyti atšaukimų retrospektyvą" gali būti naudinga, jeigu dirbate sudėtingame<br />
paveikslėlyje ir norite atlaisvinti šiek tiek atminties.<br />
Komandos aktyvavimas<br />
• Šią komandą galite aktyvuoti paveikslėlio meniu: Keisti Atšaukimų retrospektyva . Numatytosios<br />
klavišų kombinacijos nėra.<br />
Iškirpti<br />
Komanda Iškirpti ištrina paveikslėlio pažymėjimų turinį ir išsaugo jį iškarpinėje, kad jį vėliau būtų<br />
galima įdėti naudojant komandas "Įdėti", "Įdėti į" arba "Įdėti kaip naują". Jeigu nėra pažymėjimo,<br />
iškerpamas visas sluoksnis. Sritys, kurių turinys yra iškirptas, lieka permatomos, jeigu sluoksnyje<br />
yra alfa kanalas, kitu atveju, jos užpildomos sluoksnio fono spalva.<br />
Komanda Iškirpti veikia tik dabartiniame aktyviame sluoksnyje. Visi aukščiau ar žemiau aktyvaus<br />
sluoksnio esantys sluoksniai yra nepaisomi.<br />
Komandos aktyvavimas<br />
• Šią komandą galite aktyvuoti meniu juostoje Keisti Iškirpti ,<br />
• arba naudojant klavišų kombinaciją CtrlX.<br />
Kopijuoti<br />
Komanda Kopijuoti sukuria dabartinio pažymėjimo kopiją ir saugo ją iškarpinėje. Šią informaciją<br />
galima grąžinti naudojant komandas Įdėi, Įdėti į arba Įdėti kaip naują. Jeigu nėra pažymėjimo,<br />
nukopijuojamas visas dabartinis sluoksnis. Komanda "Kopijuoti" veikia tik dabartiniame aktyviame<br />
sluoksnyje. Visi žemiau ar aukščiau esantys sluoksniai yra nepaisomi.<br />
Komandos aktyvavimas<br />
• Šią komandą galite aktyvuoti paveikslėlio meniu Keisti Kopijuoti ,<br />
• arba naudojant klavišų kombinaciją CtrlC.<br />
Kopijuoti matomą<br />
Komanda Kopijuoti matomą yra panaši į komandą Kopijuoti. Tačiau ji ne tiesiog nukopijuoja<br />
<strong>GIMP</strong> 192 / 210
dabartinio sluoksnio turinį; ji nukopijuoja matomų sluoksnių (arba matomų sluoksnių pažymėjimo)<br />
turinį, tai yra, sluoksnių, pažymėtų "akimi".<br />
Atminkite, kad informacija apie sluoksnius yra prarandama, kai paveikslėlio duomenys įdedami į<br />
iškarpinę. Vėliau įdėjus iškarpinės turinį, gaunamas tik vienas sluoksnis, esantis visų pažymėtų<br />
sluoksnių sujungimas.<br />
Komandos aktyvavimas<br />
• Šią komandą galite aktyvuoti paveikslėlio meniu Keisti Kopijuoti matomą .<br />
Įdėti<br />
Komanda Įdėti įdeda tai, kas yra iškarpinėje nuo paskutinės komandos "Kopijuoti" arba "Iškirpti", į<br />
dabartinį paveikslėlį. Įdėtoji dalis tampa "plaukiojančiu pažymėjimu" ir Sluoksnių dialoge yra<br />
parodyta kaip atskiras sluoksnis.<br />
Jeigu piešimo erdvėje yra esamas pažymėjimas, jis yra naudojamas įdėtų duomenų lygiavimui.<br />
Jeigu jau yra pažymėjimas, šie duomenys yra įdedami, naudojant pažymėjimą kaip centrinį tašką.<br />
Jeigu norite, kad pažymėjimas būtų naudojamas kaip įdėtų duomenų apkirpimo regionas,<br />
turėtumėte naudoti komandą "Įdėti į".<br />
Vienu metu gali būti tik vienas plaukiojantis pažymėjimas. Kol yra plaukiojantis pažymėjimas,<br />
kitame sluoksnyje dirbti negalite; turite jį pritvirtinti arba pašalinti.<br />
Komandos aktyvavimas<br />
• Šią komandą galite aktyvuoti paveikslėlio meniu juostoje: Keisti Įdėti .<br />
• arba naudojant klavišų kombinaciją Ctrl V .<br />
Įdėti į vidų<br />
Komanda Įdėti į vidų veikia panašiai kaip ir komanda Įdėti. Pagrindinis skirtumas pasirodo, jeigu<br />
piešimo erdvėje yra pažymėjimas. Skirtingai nei komanda "Įdėti", kuri paprasčiausiai įdeda<br />
paveikslėlio duomenis pažymėjimo centre ir pakeičia pažymėjimą šiais duomenimis, komanda<br />
"Įdėti į" prisega įdėtus paveikslėlio domenis prie esamo pažymėjimo. Naująjį pažymėjimą galima<br />
perkelti kaip paprastai, tačiau jis bus visada prisegtas prie originalios pažymėjimo srities.<br />
Jeigu nėra pažymėjimo, komanda "Įdėti į vidų" padeda duomenis iš iškarpinės piešimo erdvės<br />
centre, kaip ir komanda "Įdėti".<br />
Komandos aktyvavimas<br />
• Šią komandą galite aktyvuoti paveikslėlio meniu: Keisti Įdėti į vidų .<br />
Įdėti kaip...<br />
Ši komanda atveria pomeniu:<br />
•<br />
•<br />
•<br />
Įdėti kaip naują paveikslėlį<br />
Komanda Įdėti kaip naują paveikslėlį sukuria naują paveikslėlį ir jame iš iškarpinės įdeda<br />
paveikslėlio duomenis. Jeigu šie duomenys nėra stačiakampio arba kvadrato formos, visi regionai,<br />
<strong>GIMP</strong> 193 / 210
kurie neišsiplėčia iki piešimo erdvės krašto, yra paliekami permatomi (Alfa kanalas sukuriamas<br />
automatiškai). Žinoma, prieš galėdami naudoti šią komandą, turite nukopijuoti pažymėjimą, kad<br />
gautumėte paveikslėlį tokio pat dydžio kaip pažymėjimas.<br />
Komandos aktyvavimas<br />
• Šią komandą galite aktyvuoti paveikslėlio meniu: Keisti Įdėti kaip Naujas paveikslėlis .<br />
Įdėti kaip naują teptuką<br />
Ši komanda atveria dialogo langą, kuriame galite nurodyti naujo teptuko pavadinimą. Šis teptukas<br />
atsiranda Teptukų dialoge.<br />
Parinktys<br />
Komandos aktyvavimas<br />
• Šią komandą galite aktyvuoti paveikslėlio meniu juostoje: Keisti Įdėti kaip Naują teptuką .<br />
Įdėti kaip naują raštą<br />
Ši komanda atveria dialogo langą, leidžiantį pavadinti jūsų naują raštą. Raštas rodomas Raštų<br />
dialoge.<br />
Parinktys<br />
Komandos aktyvavimas<br />
• Šią komandą galite aktyvuoti paveikslėlio meniu: Keisti Įdėti kaip Naują raštą .<br />
<strong>GIMP</strong> 194 / 210
Buferiai<br />
Šiame pomeniu esančios komandos veikia pavadintus buferius. Norėdami pamatyti ir tvarkyti visus<br />
savo sukurtus pavadintus buferius, galite naudoti Buferių dialogą.<br />
Pomeniu aktyvavimas<br />
• Šį pomeniu galite pasiekti paveikslėlio meniu juostoje: Keisti Buferis .<br />
Pomeniu įrašai<br />
Išvalyti<br />
Komanda Išvalyti ištrina viską dabartiniame pažymėjime. Jeigu nėra dabartinio pažymėjimo,<br />
pašalinamas aktyvaus sluoksnio turinys. Jeigu aktyviame sluoksnyje yra alfa kanalas, ištrintas<br />
pažymėjimas padaromas permatomu. Galite atstatyti permatomos srities spalvą Trintuko įrankiu,<br />
nustatę jį į Antitrintuką. Jeigu sluoksnyje nėra alfa kanalo, ištrinta sritis yra užpildoma dabartine<br />
fono spalva.<br />
Išvalius pažymėjimą pats pažymėjimas neištrinamas. Skirtingai nei komanda "Iškirpti", komanda<br />
"Išvalyti" neįdeda ištrinto turinio iškarpinėje ir iškarpinės turinys yra nepaliestas.<br />
Komandos aktyvavimas<br />
• Šią komandą galite pasiekti paveikslėlio meniu juostoje Keisti Išvalyti ,<br />
• arba naudojant klavišų kombinaciją CtrlK.<br />
Užpildyti priekinio plano spalva<br />
Komanda Užpildyti priekinio plano spalva sluoksnio pažymėjimą vientisa spalva, parodyta kaip<br />
priekinio plano spalva įrankinės spalvų srityje. (Ši spalva taip pat parodyta šio meniu įrašo kairėje).<br />
Jeigu kai kurios paveikslėlio sritys yra pažymėtos tik dalinai (pavyzdžiui, kaip pažymėjimo išliejimo<br />
rezultatas), jos užpildomos proporcingai jų pažymėjimo dydžiui.<br />
Atminkite, kad jeigu paveikslėlyje nėra pažymėjimo, užpildomas visas aktyvus sluoksnis.<br />
Komandos aktyvavimas<br />
• Šią komandą galite aktyvuoti paveikslėlio meniu juostoje: Keisti Užpildyti priekinio plano spalva ,<br />
• arba naudojant klavišų kombinaciją Ctrl , .<br />
Jūs taip pat galite užpildyti pažymėjimą spustelėdami ir vilkdami įrankinėje parodytą priekinio plano<br />
spalvą.<br />
Užpildyti fono spalva<br />
Komanda Užpildyti fono spalva užpildo aktyvaus sluoksnio pažymėjimą vientisa spalva, parodyta<br />
kaip fono spalva įrankinės spalvų srityje. (Ši spalva taip pat parodyta šio meniu įrašo kairėje). Jeigu<br />
kai kurios paveikslėlio sritys yra pažymėtos tik dalinai (pavyzdžiui, kaip pažymėjimo išliejimo<br />
rezultatas), jos užpildomos proporcingai jų pažymėjimo dydžiui.<br />
Atminkite, kad jeigu paveikslėlyje nėra pažymėjimo, užpildomas visas aktyvus sluoksnis.<br />
<strong>GIMP</strong> 195 / 210
Komandos aktyvavimas<br />
• Šią komandą galite aktyvuoti paveikslėlio meniu juostoje: Keisti Užpildyti fono spalva ,<br />
• arba naudojant klavišų kombinaciją Ctrl . .<br />
Jūs taip pat galite užpildyti pažymėjimą spustelėdami ir vilkdami įrankinėje parodytą fono spalvą.<br />
Užpildyti raštu<br />
Komanda Užpildyti raštu užpildo sluoksnio pažymėjimą raštu, parodytu įrankinės teptuko / rašto /<br />
gradiento srityje. (Šis raštas taip pat parodytas šio meniu įrašo kairėje). Jeigu kai kurios<br />
paveikslėlio sritys yra pažymėtos tik dalinai (pavyzdžiui, kaip pažymėjimo išliejimo rezultatas), jos<br />
užpildomos proporcingai jų pažymėjimo dydžiui.<br />
Kitą raštą galite pasirinkti naudodami Raštų dialogą.<br />
Atminkite, kad jeigu paveikslėlyje nėra pažymėjimo, užpildomas visas aktyvus sluoksnis.<br />
Komandos aktyvavimas<br />
• Šią komandą galite aktyvuoti paveikslėlio meniu juostoje: Keisti Užpildyti raštu ,<br />
• arba naudojant klavišų kombinaciją Ctrl ; .<br />
Apvesti pažymėtą sritį<br />
Komanda Apvesti pažymėtą sritį apveda pažymėjimą paveikslėlyje. Pažymėjimą galima apvesti<br />
dviem būdais: naudojant piešimo įrankį arba jo nenaudojant. Tai reiškia, kad pažymėjimo rėmelis,<br />
kuris paveikslėlyje pabrėžiamas taškuota linija, galima apvesti. Šio apvedimo išvaizdą galite<br />
nurodyti naudodami įvairias parinktis.<br />
Ši komanda yra aktyvi tik jeigu paveikslėlyje yra aktyvus pažymėjimas.<br />
Komandos aktyvavimas<br />
• Šią komandą galite aktyvuoti paveikslėlio meniu: Keisti Apvesti pažymėtą sritį .<br />
• Ją taip pat galite aktyvuoti Pažymėjimų rengyklėje.<br />
Dialogas Apvesti pažymėtą sritį<br />
Pažymėjimų ir kontūrų apvedimo parinktys yra tokios pačios. Dialoge esančių parinkčių aprašymus<br />
galite rasti sekcijoje Apvesti kontūrą.<br />
Apvesti kontūrą<br />
Komanda Apvesti kontūrą apveda kontūrą paveikslėlyje. Kontūrą galite apvesti dviem būdais,<br />
naudodami piešimo įrankį arba jo nenaudodami. Apvedimo išvaizdą galite nurodyti naudodami<br />
įvairias parinktis.<br />
Ši komanda yra aktyvi tik jeigu jūsų paveikslėlyje yra kontūras.<br />
Komandos aktyvavimas<br />
• Šią komandą galite aktyvuoti paveikslėlio meniu Keisti Apvesti kontūrą .<br />
• Ją taip pat galite pasiekti spustelėję Kontūrų dialoge esantį taip pat pavadintą mygtuką.<br />
Dialogo lango aprašymas<br />
<strong>GIMP</strong> 196 / 210
Dialogo lange Pasirinkite apvedimo stilių galite pasirinkti apvesti kontūrą naudojant nurodytas<br />
parinktis arba naudojant piešimo įrankį. Jeigu apvesite kontūrą naudodami piešimo įrankį,<br />
apvedimas bus nupieštas naudojant dabartinio piešimo įrankio parinktis.<br />
Apvedimas yra nupiešiamas naudojant dabartinę priekinio plano spalvą, nustatytą įrankinėje.<br />
Tačiau spustelėjus šalia Linijos stilius esantį trikampį, dialogas išplečiamas ir galite pasirinkti kelias<br />
papildomas parinktis:<br />
55.Meniu Paveikslėlis<br />
Paveikslėlio lango meniu Paveikslėlis<br />
<strong>GIMP</strong> 197 / 210
Meniu Paveikslėlis yra komandos, kurios kokiu nors būdu naudoja arba pakeičia visą paveikslėlį,<br />
ne tik aktyvų sluoksnį arba kokią kitą paveikslėlio dalį.<br />
Sukurti kopiją<br />
Komanda Sukurti kopiją sukuria naują paveikslėlį, kuris yra tiksli dabartinio kopija, su visais jo<br />
sluoksniais, kanalais ir kontūrais. Programos <strong>GIMP</strong> iškarpinė ir retrospektyva yra nepaveikiamos.<br />
Komandos aktyvavimas<br />
• Šią komandą galite rasti paveikslėlio meniu juostoje: Paveikslėlis Sukurti kopiją ,<br />
• arba naudojant klavišų kombinaciją Ctrl D .<br />
Veiksena<br />
Pomeniu Veiksena yra komandos, leidžiančios pakeisti paveikslėlio spalvų veikseną. Yra trys<br />
veiksenos.<br />
Pomeniu aktyvavimas<br />
• Šį pomeniu galite aktyvuoti paveikslėlio meniu juostoje: Paveikslėlis Veiksena .<br />
Pomeniu Veiksena turinys<br />
• RGB<br />
• Pilki atspalviai<br />
• Indeksuota<br />
• Komponuoti<br />
• Išskaidyti<br />
<strong>GIMP</strong> 198 / 210
RGB veiksena<br />
Komanda RGB konvertuoja jūsų paveikslėlį į RGB veikseną. Daugiau informacijos apie RGB galite<br />
rasti glosarijuje. Paprastai jūs dirbate šioje veiksenoje, kuri yra gerai pritaikyta ekranui. RGB<br />
paveikslėlį galima konvertuoti į pilkų atspalvių arba indeksuotą veikseną, tačiau būkite atidūs:<br />
išsaugoję paveikslėlį nebegalėsite gauti RGB spalvų, todėl turėtumėte dirbti savo paveikslėlio<br />
kopijoje.<br />
Komandos aktyvavimas<br />
• Šią komandą galite rasti paveikslėlio meniu juostoje: Paveikslėlis Veiksena RGB .<br />
Pilkų atspalvių veiksena<br />
Komandą Pilki atspalviai galite naudoti norėdami konvertuoti savo paveikslėlį į 256 pilkos spalvos<br />
atspalvius, nuo 0 (juoda) iki 255 (balta). Daugiau informacijos apie pilkų atspalvių veikseną rasite<br />
glosarijuje.<br />
Komandos aktyvavimas<br />
• Šią komandą galite aktyvuoti paveikslėlio meniu juostoje: Paveikslėlis Veiksena Pilki atspalviai .<br />
Indeksuota veiksena<br />
Komanda Indeksuota konvertuoja paveikslėlį į indeksuotą veikseną. Daugiau informacijos apie<br />
Indeksuotų spalvų veikseną galite rasti glosarijuje.<br />
Komandos aktyvavimas<br />
• Šią komandą galite rasti paveikslėlio meniu juostoje: Paveikslėlis Veiksena Indeksuota .<br />
Dialogas Konvertuoti paveikslėlį į indeksuotas spalvas<br />
Komanda Indeksuota atveria dialogą Konvertuoti paveikslėlį į indeksuotas spalvas.<br />
Indeksuoto paveikslėlio spalvų paletę galite redaguoti naudodami Spalvų gamos dialogą.<br />
<strong>GIMP</strong> 199 / 210
Išskaidyti<br />
Komanda Išskaidyti galite išskaidyti paveikslėlį į jo spalvų komponentus. Daugiau informacijos,<br />
kaip naudoti šią komandą, galite rasti filtro sekcijoje Išskaidyti.<br />
Komandos aktyvavimas<br />
• Šią komandą galite rasti paveikslėlio meniu juostoje: Paveikslėlis Veiksena Išskaidyti .<br />
Komponuoti<br />
Su komanda Komponuoti galite perkomponuoti paveikslėlį, kuris buvo išskaidytas į savo spalvų<br />
komponentus. Daugiau informacijos, kaip naudoti šią komandą, galite rasti filtro sekcijoje<br />
Komponuoti.<br />
Komandos aktyvavimas<br />
• Šią komandą galite pasiekti paveikslėlio meniu juostoje: Paveikslėlis Veiksena Komponuoti .<br />
Transformuoti<br />
Pomeniu Transformuoti elementai transformuoja paveikslėlį jį apsukdami, pasukdami arba<br />
apkirpdami.<br />
Pomeniu aktyvavimas<br />
• Šį pomeniu galite aktyvuoti paveikslėlio meniu juostoje: Paveikslėlis Transformuoti .<br />
Pomeniu Transformuoti turinys<br />
Pomeniu Transformuoti yra šios komandos:<br />
• Apsukti horizontaliai; Apsukti vertikaliai<br />
• Pasukti 90° pagal laikrodžio rodyklę; Pasukti 90° prieš laikrodžio rodyklę; Pasukti 180°<br />
• Giljotina<br />
Apsukti horizontaliai; Apsukti vertikaliai<br />
Paveikslėlį galite apsukti, arba apversti kaip atvirutę, naudodami komandą Apsukti horizontaliai<br />
arba Apsukti vertikaliai. Šios komandos veikia visame paveikslėlyje. Norėdami apsukti<br />
pažymėjimą, naudokite Apsukimo įrankį. Norėdami apsukti sluoksnį, naudokite funkcijas esančias<br />
meniu Sluoksnis Transformuoti arba Apsukimo įrankį.<br />
Komandų aktyvavimas<br />
• Horizontalaus apsukimo komandą galite aktyvuoti paveikslėlio meniu juostoje: Paveikslėlis<br />
Transformuoti Apsukti horizontaliai .<br />
• Vertikalaus apsukimo komandą galite aktyvuoti paveikslėlio meniu juostoje: Paveikslėlis<br />
Transformuoti Apsukti vertikaliai .<br />
<strong>GIMP</strong> 200 / 210
Pasukimas<br />
Paveikslėlį galite pasukti 90° pagal arba prieš laikrodžio rodyklę, arba pasukti jį 180°, naudodami<br />
meniu Paveikslėlis pomeniu Transformuoti komandas. Šias komandas galima naudoti norint<br />
pakeisti tarp stataus ir gulsčio išdėstymo. Jos veikia visame paveikslėlyje. Jeigu norite pasukti<br />
paveikslėlį kitu kampu, pasukti pažymėjimą arba sluoksnį, naudokite Pasukimo įrankį. Sluoksnį taip<br />
pat galite pasukti naudodami meniu Sluoksnio transformavimas.<br />
Komandų aktyvavimas<br />
Šias tris komandas galite aktyvuoti paveikslėlio meniu juostoje:<br />
• Paveikslėlis Transformuoti Pasukti 90° pagal laikrodžio rodyklę ,<br />
• Paveikslėlis Transformuoti Pasukti 90° prieš laikrodžio rodyklę ir<br />
• Paveikslėlis Transformuoti Pasukti 180° .<br />
Giljotina<br />
Komanda Giljotina supjausto dabartinį paveikslėlį pagal paveikslėlio gaires. Ji supjausto paveikslėlį<br />
ties kiekviena gaire, panašiai kaip popieriaus pjaustymo įrenginys pjausto dokumentus) ir iš šių<br />
gabalėlių sukuria naujus paveikslėlius. Daugiau informacijos apie gaires galite rasti glosarijaus<br />
įraše Gairės.<br />
Komandos aktyvavimas<br />
• Šią komandą galite aktyvuoti paveikslėlio meniu juostoje: Paveikslėlis Transformuoti Giljotina .<br />
Piešimo erdvės dydis<br />
"Matomoji sritis" – tai matoma paveikslėlio sritis. Pagal numatytuosius parametrus matomosios<br />
srities dydis sutampa su sluoksnių dydžiu. Komanda Matomosios srities dydis leidžia padidinti arba<br />
sumažinti matomosios srities dydį nepakeičiant paveikslėlyje esančių sluoksnių turinio. Kai<br />
padidinate matomąją sritį, sukuriate laisvą erdvę aplink paveikslėlio turinį. Kai ją sumažinate,<br />
matomoji sritis apkerpama, tačiau sluoksniai tebėra už matomosios srities ribų.<br />
Komandos aktyvavimas<br />
• Šią komandą galite rasti paveikslėlio meniu juostoje: Paveikslėlis Matomosios srities dydis .<br />
Dialogo Matomosios srities dydis aprašymas<br />
<strong>GIMP</strong> 201 / 210
Poslinkio reikšmės yra naudojamos norint nustatyti paveikslėlio padėtį matomoje srityje. Peržiūros<br />
lange paveikslėlis rodomas ploname rėmelyje. Kai matomoji sritis yra mažesnė už paveikslėlį,<br />
peržiūros lange jis rodomas juodame ploname rėmelyje.<br />
Kai spustelite mygtuką Keisti dydį, pakeičiamas matomosios srities dydis, tačiau pikselių<br />
informacija ir paveikslėlio piešimo ištempimas nepakeičiami.<br />
Jeigu paveikslėlio sluoksniai neužeina už matomosios srities ribų prieš jums pakeičiant jos dydį,<br />
matomosios srities, kuri buvo pridėta keičiant jos dydį, dalyje nėra jokių sluoksnių. Todėl ši<br />
matomosios srities dalis yra permatoma ir rodoma languotu raštu, ir nėra iš karto prieinama<br />
piešimui. Jūs galite arba suploti paveikslėlį, tokiu atveju gausite paveikslėlį su vienu sluoksniu,<br />
tiksliai atitinkančiu matomosios srities dydį, arba galite naudoti komandą Prilyginti sluoksnio dydį<br />
paveikslėliui, kad pakeistumėte tik aktyvaus sluoksnio dydį, nepakeičiant jokių kitų sluoksnių. Taip<br />
pat galite sukurti naują sluoksnį ir užpildyti jį norimu fonu. Tą darydami jūs sukuriate skaitmeninį<br />
"paspartu" (tam tikras stiklinis pagrindas, su nuimamu galu nuotraukos įkišimui).<br />
Pritaikyti matomąją sritį prie sluoksnių<br />
Komanda Pritaikyti matomąją sritį prie sluoksnių pritaiko matomosios srities dydį (t. y., piešiamąją<br />
sritį) prie didžiausio paveikslėlio sluoksnio dydžio, pločiu ir aukščiu.<br />
Komandos aktyvavimas<br />
• Šią komandą galite rasti paveikslėlio meniu juostoje: Paveikslėlis Pritaikyti matomąją sritį prie<br />
<strong>GIMP</strong> 202 / 210
sluoksnių .<br />
Spaudinio dydis<br />
Dialogą Spaudinio dydis galite naudoti norėdami pakeisti išspausdinto paveikslėlio matmenis ir<br />
raišką. Ši komanda nepakeičia paveikslėlio pikselių kiekio ir neištempia paveikslėlio. (Jeigu norite<br />
pakeisti paveikslėlio dydį jį ištempdami, naudokite komandą Keisti paveikslėlio dydį.)<br />
Dialogo aktyvavimas<br />
• Šį dialogą galite atverti paveikslėlio meniu juostoje: Paveikslėlis Spauddinio dydis .<br />
Dialogas Spaudinio dydis<br />
Išvesties raiška nurodo išspausdinto paveikslėlio ilgio vienetui naudojamų pikselių skaičių.<br />
Nemaišykite išvesties raiškos su spausdintuvo raiška, kuri yra išreikšta dpi (taškais colyje);<br />
išspausdinti pikseliui naudojami keli taškai.<br />
Atvėrus dialogą laukeliuose rodoma raiška yra originalaus paveikslėlio raiška. Jeigu padidinsite<br />
išvesties raišką, išspausdintas puslapis bus mažesnis, kadangi ilgio vienete bus naudojama<br />
daugiau pikselių. Priešingai, ir dėl tos pačios priežasties, pakeitus paveikslėlio dydį pakeičiama<br />
raiška.<br />
Padidinus raišką padidėja išspausdinto paveikslėlio ryškumas. Tai gana skiriasi nuo paprasčiausio<br />
paveikslėlio sumažinimo pakeičiant jo dydį, kadangi nepašalinami jokie pikseliai (ir paveikslėlio<br />
informacija).<br />
Keisti paveikslėlio dydį<br />
Komanda Keisti paveikslėlio dydį padidina arba sumažina paveikslėlio fizinį dydį pakeisdama jame<br />
esančių pikselių skaičių. Ji pakeičia paveikslėlio turinio dydį ir atitinkamai pakeičia matomosios<br />
srities dydį.<br />
Ji veikia visą paveikslėlį. Jeigu jūsų paveikslėlyje yra skirtingų dydžių sluoksniai, sumažinus<br />
paveikslėlį kai kurie iš jų gali sumažėti iki nieko, kadangi sluoksnis negalite būti mažiau nei vieno<br />
pikselio pločio arba ilgio. Jeigu taip atsitinka, prieš atliekant operaciją jūs būsite perspėti.<br />
Jeigu norite pakeisti konkretaus sluoksnio dydį, naudokite komandą Keisti sluoksio dydį.<br />
Jeigu keičiant paveikslėlio dydį gaunamas didesnis paveikslėlis, nei Nustatymų dialoge esančiame<br />
puslapyje Aplinka nurodytas "Didžiausias galimas naujo paveikslėlio dydis" (kuris pagal<br />
numatytuosius parametrus yra 64 Mb), jūs esate perspėjami ir jūsų paprašoma patvirtinti, kad tikrai<br />
norite atlikti operaciją. Patvirtinę operacijos vykdymą jums gali neiškilti jokių problemų, tačiau<br />
turėkite omenyje, kad labai dideli paveikslėliai naudoja labai daug išteklių, o ypatingai dideli<br />
<strong>GIMP</strong> 203 / 210
paveikslėliai gali naudoti daugiau išteklių, nei yra jūsų sistemoje, dėl ko programa <strong>GIMP</strong> gali nulūžti<br />
arba veikti nekorektiškai.<br />
Komandos aktyvavimas<br />
• Šią komandą galite aktyvuoti paveikslėlio meniu juostoje: Paveikslėlis Keisti paveikslėlio dydį .<br />
Dialogas Keisti paveikslėlio dydį<br />
Taip pat žiūrėkite Ištempimo įrankį, leidžiantį keisti sluoksnio, pažymėjimo arba kontūro dydį.<br />
Apkirpti paveikslėlį<br />
Komanda Apkirpti paveikslėlį apkerpa paveikslėlį iki pažymėjimo ribų pašalinant visus ruožus<br />
kraštuose, kurių turinys yra visiškai nepažymėtas. Dalinai pažymėtos sritys (pavyzdžiui, išliejant<br />
kraštus) yra neapkerpamos. Jeigu paveikslėlyje nėra pažymėjimo, šis meniu įrašas yra išjungtas.<br />
Ši komanda apkerpa visus paveikslėlio sluoksnius. Norėdami apkirpti tik aktyvų sluoksnį, naudokite<br />
komandą Apkirpti sluoksnį.<br />
Komandos aktyvavimas<br />
• Šią komandą galite rasti paveikslėlio meniu juostoje: Paveikslėlis Apkirpti paveikslėlį .<br />
Automatiškai apkirpti paveikslėlį<br />
Komanda Automatiškai apkirpti paveikslėlį pašalina paveikslėlio rėmelius. Ji aktyviame sluoksnyje<br />
ieško didžiausios galimos rėmelio srities, kuri yra tos pačios spalvos, tada iškerpa šią sritį iš<br />
paveikslėlio, lyg būtumėte panaudoję įrankį Apkirpimas.<br />
Atminkite, kad ši komanda rėmelių radimui naudoja tik aktyvų sluoksnį. Jeigu kituose sluoksniuose<br />
yra yra spalvų pakitimų, patenkančių į aktyvaus paveikslėlio rėmelio zoną, jie yra iškerpami.<br />
Komandos aktyvavimas<br />
• Šią komandą galite rasti paveikslėlio meniu juostoje: Paveikslėlis Automatiškai apkirpti<br />
paveikslėlį .<br />
Kruopštus apkirpimas<br />
Komanda Kruopštus apkirpimas apkerpa paveikslėlį naudojant vieną gryną spalvą kaip gairę. Ji<br />
apkerpa kraštus, kaip komanda Automatinis apkirpimas, tačiau ji taip pat iškerpa paveikslėlio<br />
<strong>GIMP</strong> 204 / 210
viduryje esančias tos pačios spalvos sritis (bent teoriškai).<br />
Atminkite, kad komanda Kruopštus apkirpimas apkerpa visus sluoksnius, tačiau ji analizuoja tik<br />
aktyvų sluoksnį. Taip galite prarasti informaciją kituose sluoksniuose.<br />
Pavyzdys<br />
Komandos aktyvavimas<br />
• Šią komandą galite aktyvuoti paveikslėlio meniu juostoje: Paveikslėlis Kruopštus apkirpimas .<br />
Sujungti matomus sluoksnius<br />
Komanda Sujungti matomus sluoksnius sujungia matomus sluoksnius į vieną sluoksnį. Matomi<br />
sluoksniai yra tie, kurie Sluoksnių dialoge parodyti kartu su "akies" piktograma.<br />
Komandos aktyvavimas<br />
• Šią komandą galite aktyvuoti paveikslėlio meniu juostoje: Paveikslėlis Sujungti matomus<br />
sluoksnius ,<br />
• arba naudodami klavišų kombinaciją Ctrl M .<br />
Dialogo Sujungti matomus sluoksnius aprašymas<br />
<strong>GIMP</strong> 205 / 210
Suploti paveikslėlį<br />
Komanda Suploti paveikslėlį sujungia visus paveikslėlio sluoksnius į vieną sluoksnį be alfa kanalo.<br />
Suplojus paveikslėlį jis atrodo taip pat kaip ir anksčiau. Skirtumas yra tai, kad visas paveikslėlio<br />
turinys yra viename sluoksnyje be permatomumo. Jeigu paveikslėlyje yra sričių, kurios yra<br />
permatomos per visus sluoksnius, matoma fono spalva.<br />
Ši operacija žymiai pakeičia paveikslėlio struktūrą. Tai paprastai yra būtina, kai norite išsaugoti<br />
paveikslėlį formatu, nepalaikančiu lygių arba permatomumo (alfa kanalo).<br />
Komandos aktyvavimas<br />
• Šią komandą galite rasti paveikslėlio meniu juostoje: Paveikslėlis Suploti paveikslėlį .<br />
Gairės<br />
Pomeniu Gairės yra įvairios gairių kūrimo ir šalinimo komandos.<br />
Pomeniu aktyvavimas<br />
• Šį pomeniu galite rasti paveikslėlio meniu juostoje: Paveikslėlis Gairės .<br />
<strong>GIMP</strong> 206 / 210
Pomeniu Gairės turinys<br />
Pomeniu Gairės yra šios komandos:<br />
• Nauja gairė<br />
• Nauja gairė (procentais)<br />
• Naujos gairės iš pažymėjimo<br />
• Pašalinti visas gaires<br />
Nauja gairė<br />
Komanda Nauja gairė prideda paveikslėlyje gairę. Daugiau informacijos apie gaires galite rasti<br />
glosarijaus įraše Gairės.<br />
Paveikslėlyje gaires galite pridėti greičiau, tačiau ne taip tiksliai, paprasčiausiai spustelėdami ir<br />
vilkdami gaires iš paveikslėlio liniuočių bei padėdami jas pageidaujamoje vietoje.<br />
Komandos aktyvavimas<br />
• Šią komandą galite rasti paveikslėlio meniu juostoje Paveikslėlis Gairės Nauja gairė<br />
Naujos gairės parinktys<br />
Nauja gairė (procentais)<br />
Komanda Nauja gairė (procentais) paveikslėlyje prideda gairę. Gairės pozicija nurodoma aukščio ir<br />
pločio procentais.<br />
Gaires paveikslėlyje galite pridėti greičiau paprasčiausiai spustelėdami ir vilkdami gaires iš<br />
paveikslėlio liniuočių ir padėdami jas norimoje vietoje. Tačiau taip pridėdami gaires jų padėtį<br />
nurodote ne taip tiksliai kaip naudodami šią komandą.<br />
Komandos aktyvavimas<br />
• Šią komandą galite rasti paveikslėlio meniu juostoje: Paveikslėlis Gairės Nauja gairė<br />
(procentais) .<br />
<strong>GIMP</strong> 207 / 210
Nauja gairė (procentais) parinktys<br />
Naujos gairės iš pažymėjimo<br />
Komanda Naujos gairės iš pažymėjimo prideda keturias gaires, po vieną viršutiniam, apatiniam,<br />
kairiam ir dešiniam darbartinio pažymėjimo kraštui. Jeigu paveikslėlyje nėra pažymėjimo, gairės<br />
nesukuriamos.<br />
Komandos aktyvavimas<br />
• Šią komandą galite rasti paveikslėlio meniu juostoje: Paveikslėlis Gairės Naujos gairės iš<br />
pažymėjimo .<br />
Pašalinti visas gaires<br />
Komanda Pašalinti visas gaires pašalina iš paveikslėlio visas gaires.<br />
Komandos aktyvavimas<br />
• Šią komandą galite rasti paveikslėlio meniu juostoje: Paveikslėlis Gairės Pašalinti visas gaires .<br />
Konfigūruoti tinklelį<br />
Komanda Konfigūruoti tinklelį leidžia nustatyti tinklelio, kurį dirbdami galite rodyti virš paveikslėlio,<br />
savybes. Programa <strong>GIMP</strong> suteikia tik dekartiškuosius tinklelius. Galite pasirinkti tinklelio linijų<br />
spalvą, intervalą ir poslinkius nuo paveikslėlio šaltinio, nepriklausomai horizontalioms ir<br />
vertikalioms tinklelio linijoms. Galite pasirinkti vieną iš penkių skirtingų tinklelio stilių.<br />
Komandos aktyvavimas<br />
• Šią komandą galite pasiekti paveikslėlio meniu juostoje: Paveikslėlis Konfigūruoti tinklelį .<br />
Dialogo Konfigūruoti tinklelį aprašymas<br />
<strong>GIMP</strong> 208 / 210
Dialoge Konfigūruoti paveikslėlio tinklelį galite nustatyti tinklelio, parodomo įjungus paveikslėlio<br />
tinklelį, savybes.<br />
Meniu Filtrai įvadas<br />
56.Meniu Filtrai<br />
Programos <strong>GIMP</strong> terminologijoje filtras – tai įskiepis, pakeičiantis paveikslėlio išvaizdą, dauguma<br />
atvejų tik aktyvų paveikslėlio sluoksnį. Tačiau šis apibrėžimas tinka ne visiems šio meniu įrašams;<br />
žodis "filtras" dažnai yra neteisingai naudojamas, nurodant bet kurį įskiepį, nepriklausomai nuo to,<br />
<strong>GIMP</strong> 209 / 210
ką jis daro. Tikrai, kai kurie šiame meniu esantys įrašai visai nepakeičia paveikslėlių.<br />
Išskyrus tris viršutinius meniu Filtrai elementus, visi įrašai yra suteikti įskiepių. Kiekvienas įskiepis<br />
pats nurodo, kur turėtų būti jo meniu įrašas. Todėl skirtingų naudotojų šio meniu išvaizda gali<br />
visiškai skirtis. Tačiau praktikoje ši išvaizda nelabai keičiasi, kadangi dauguma įskiepių būna<br />
įdiegimi su programa <strong>GIMP</strong>, todėl jie visada yra tose pačiose meniu vietose.<br />
Įskiepiai nėra apriboti tik iki meniu Filtrai: įskiepis gali įdėti įrašus bet kuriame meniu. Tikrai, dalis<br />
programos <strong>GIMP</strong> elementarių funkcijų (pavyzdžiui, Pusiau suploti, esanti meniu Sluoksnis) yra<br />
realizuotos naudojant įskiepius. Tačiau meniu Filtrai yra numatytoji įskiepių įrašų pridėjimo vieta.<br />
Bendrą informaciją apie įskiepius ir kaip juos naudoti galite rasti sekcijoje Įskiepiai. Informaciją apie<br />
filtrus, kurie yra įdiegiami kartu su programa <strong>GIMP</strong>, galite rasti skyriuje Filtrai. Filtrų, kuriuos<br />
įdiegėte patys, informaciją turėjote gauti su jais.<br />
Pakartoti paskutinį<br />
Komanda Pakartoti paskutinį atlieka vėliausiai įvykdyto įskiepio veiksmą dar kartą, naudojant tuos<br />
pačius parametrus. Ji neparodo dialogo ir neklausia patvirtinimo.<br />
Atminkite, kad ši komanda pakartoja vėliausią įvykdytą įskiepį, nepriklausomai nuo to, ar jis yra<br />
meniu Filtrai ar ne.<br />
Komandos aktyvavimas<br />
• Šią komandą galite pasiekti paveikslėlio meniu juostoje: Filtrai Kartoti filtrą ,<br />
• arba naudojant klavišų kombinaciją Ctrl F .<br />
Vėl parodyti paskutinį<br />
Komanda Vėl parodyti paskutinį interaktyviai paleidžia vėliausiai įvykdytą įskiepį. Skirtingai nei<br />
komanda "Pakartoti paskutinį", kuri neparodo dialogo, komanda "Vėl parodyti paskutinį" parodo<br />
dialogo langą, jeigu įskiepis tokį turi. Jis parodomas su paskutinio šio įskiepio paleidimo metu<br />
naudotais parametrais (tariant, kad įskiepis laikosi programos <strong>GIMP</strong> programavimo susitarimų).<br />
Atminkite, kad ši komanda pakartoja paskutinįjį įvykdytą įskiepį, nepriklausomai, ar jis yra meniu<br />
Filtrai ar ne.<br />
Kai naudojate įskiepį, ypač, kuriame nėra peržiūros lango, labai tikėtina, kad turėsite pakoreguoti<br />
parametrus kelis kartus, kol būsite patenkinti rezultatu. Norėdami tą padaryti efektyviausiai,<br />
turėtumėte įsiminti komandų Atšaukti ir Vėl parodyti paskutinį klavišų kombinacijas: CtrlZ o po jos<br />
CtrlShiftF .<br />
Komandos aktyvavimas<br />
• Šią komandą galite rasti paveikslėlio meniu juostoje: Filtrai Vėl parodyti filtrą ,<br />
• arba naudodami klavišų kombinaciją CtrlShiftF .<br />
Atstatyti visus filtrus<br />
Paprastai kiekvieną kartą paleidus interaktyvų įskiepį jo dialogas yra rodomas su paskutinį kartą<br />
naudotais jo parametrais. Tai gali būti problema, jeigu jūs suklydote nustatydami reikšmes ir<br />
neatsimenate, kokios jos buvo iš pradžių. Jas atkurti galite užverdami programą <strong>GIMP</strong> ir<br />
paleisdami iš naujo, tačiau komanda Atstatyti visus filtrus yra ne toks drastiškas sprendimas: ji<br />
atstato visų įskiepių numatytąsias reikšmes. Kadangi tai yra labai svarbus žingsnis, jūsų<br />
paprašoma patvirtinti, kad tikrai norite tą padaryti. Būkite atidūs: šios komandos atšaukti negalima.<br />
Komandos aktyvavimas<br />
• Šią komandą galite rasti paveikslėlio meniu juostoje: Filtrai Atstatyti visus filtrus .<br />
<strong>GIMP</strong> 210 / 210