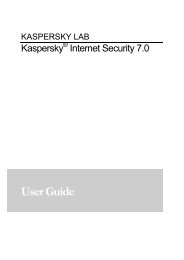管理者ガイド - Kaspersky Lab
管理者ガイド - Kaspersky Lab
管理者ガイド - Kaspersky Lab
You also want an ePaper? Increase the reach of your titles
YUMPU automatically turns print PDFs into web optimized ePapers that Google loves.
KASPERSKY LABS JAPAN<br />
<strong>Kaspersky</strong> ® Anti-Virus for<br />
Windows Server<br />
Enterprise Edition 6.0<br />
<strong>管理者ガイド</strong><br />
<strong>Kaspersky</strong> <strong>Lab</strong>s Japan<br />
http://www.kaspersky.co.jp<br />
2009 年 2 月
目次<br />
第 1 章 はじめに ................................................................................................... 12<br />
1.1. Anti-Virus の概要........................................................................................ 12<br />
1.1.1. リアルタイム保護とオンデマンドスキャン ................................................. 13<br />
1.1.2. Anti-Virus で検知可能な脅威について .................................................... 14<br />
1.1.3. 感染オブジェクトおよび疑わしいオブジェクトと、悪性コードが含まれてい<br />
る可能性がある オブジェクトについて ..................................................... 18<br />
1.2. Anti-Virus に関する情報の入手.................................................................... 19<br />
1.2.1. 自分で調べる場合の情報源 .................................................................. 19<br />
1.2.2. 販売代理店に問い合わせる .................................................................. 21<br />
1.2.3. テクニカルサポートサービスに問い合わせる ........................................... 21<br />
1.2.4. Web フォーラムでの カスペルスキー製品に関する意見交換 .................... 21<br />
第 2 章 MMC 形式のアンチウイルスコンソールの使用および ANTI-VIRUS の機能<br />
へのアクセス ........................................................................................................ 23<br />
2.1. MMC 形式のアンチウイルスコンソール ......................................................... 23<br />
2.2. MMC 形式のアンチウイルスコンソールを別のコンピュータにインストールした<br />
後の詳細設定 ............................................................................................ 24<br />
2.2.1. Anti-Virus ユーザを保護対象サーバの KAVWSEE Administrators<br />
グループに追加する .............................................................................. 25<br />
2.2.2. Microsoft Windows Server 2008 が動作するサーバでの Anti-Virus<br />
Management サービス向けネットワーク接続の許可................................. 26<br />
2.2.3. Anti-Virus ММС コンソールのネットワーク接続の有効化 - Microsoft<br />
Windows XP SP1 .................................................................................. 27<br />
2.2.4. Anti-Virus ММС コンソールのネットワーク接続の有効化 - Microsoft<br />
Windows XP SP2 または Microsoft Windows Vista .................................. 27<br />
2.3. [スタート] メニューからの アンチウイルスコンソールの起動 ............................ 29<br />
2.4. タスクトレイの通知領域にある Anti-Virus アイコン .......................................... 31<br />
2.5. アンチウイルスコンソールウィンドウ .............................................................. 32<br />
2.6. Anti-Virus の各種機能に対する アクセス権の付与......................................... 33<br />
2.6.1. アンチウイルス機能に対するアクセス権限に ついて ................................ 33
目次 3<br />
2.6.2. アンチウイルス機能に対するアクセス権限の 設定 ................................... 35<br />
2.7. Anti-Virus サービスの起動と停止 ................................................................. 37<br />
第 3 章 ANTI-VIRUS の全般的設定 ....................................................................... 38<br />
3.1. Anti-Virus の全般的設定について ................................................................ 38<br />
3.2. Anti-Virus の全般的設定 ............................................................................. 38<br />
第 4 章 ANTI-VIRUS 設定のインポートとエクスポート ............................................... 42<br />
4.1. 設定のインポートとエクスポートについて ....................................................... 42<br />
4.2. 設定のエクスポート ..................................................................................... 43<br />
4.3. 設定のインポート ........................................................................................ 44<br />
第 5 章 タスク管理 ................................................................................................ 46<br />
5.1. アンチウイルスタスクのカテゴリ .................................................................... 46<br />
5.2. タスクの作成 .............................................................................................. 48<br />
5.3. 設定変更後のタスクの保存.......................................................................... 50<br />
5.4. タスク名の変更 ........................................................................................... 50<br />
5.5. タスクの削除 .............................................................................................. 51<br />
5.6. 手動でのタスクの開始、一時停止、再開、停止 .............................................. 51<br />
5.7. タスクスケジュールの管理 ........................................................................... 51<br />
5.7.1. タスクスケジュールの設定 ..................................................................... 52<br />
5.7.2. スケジュール設定された開始の有効化と無効化 ...................................... 56<br />
5.8. タスク統計の表示 ....................................................................................... 56<br />
5.9. 別のユーザアカウントを使用したタスクの開始 ............................................... 57<br />
5.9.1. アカウントを使用したタスクの開始について ............................................. 57<br />
5.9.2. タスクを実行するためのユーザアカウントの指定 ..................................... 58<br />
第 6 章 リアルタイム保護....................................................................................... 60<br />
6.1. リアルタイム保護タスクについて ................................................................... 60<br />
6.2. リアルタイムファイル保護タスクの 設定 ......................................................... 61<br />
6.2.1. 「リアルタイムファイル保護」タスクでの 保護領域 ..................................... 63<br />
6.2.2. 選択したノードのセキュリティ設定 ........................................................... 70<br />
6.2.3. 保護モードの選択 ................................................................................. 81<br />
6.3. リアルタイムファイル保護タスクの 統計 ......................................................... 82<br />
6.4. スクリプト監視タスクの設定 .......................................................................... 84
4 <strong>Kaspersky</strong> Anti-Virus for Windows Server Enterprise Edition 6.0<br />
6.5. スクリプト監視タスクの統計 .......................................................................... 86<br />
第 7 章 リアルタイムファイル保護タスク - コンピュータからのアクセスの遮断 ............. 87<br />
7.1. コンピュータから保護対象サーバへの アクセスの遮断について ...................... 87<br />
7.2. コンピュータからのアクセスの自動遮断 - 有効化または無効化 ....................... 88<br />
7.3. コンピュータからのアクセスの自動遮断 - 設定 .............................................. 89<br />
7.4. 自動遮断からのコンピュータの除外 (信頼するコンピュータ)........................... 91<br />
7.5. ウイルスアウトブレイクの防止 ...................................................................... 92<br />
7.6. サーバへのアクセスが禁止されている コンピュータのリストの表示 .................. 94<br />
7.7. コンピュータからのアクセスの遮断 - 手動による遮断 .................................... 95<br />
7.8. コンピュータからのアクセスの遮断 - 解除 ..................................................... 96<br />
7.9. 遮断統計の表示 ......................................................................................... 97<br />
第 8 章 信頼ゾーン ............................................................................................... 99<br />
8.1. 信頼ゾーンについて .................................................................................... 99<br />
8.2. 信頼ゾーンへの除外の追加 ....................................................................... 101<br />
8.2.1. 信頼するプロセスのリストへのプロセスの追加....................................... 101<br />
8.2.2. バックアップコピー中に リアルタイムファイル保護タスクを無効化 ............ 105<br />
8.2.3. 除外ルールの追加.............................................................................. 105<br />
8.3. 信頼ゾーンの適用..................................................................................... 109<br />
第 9 章 オンデマンドスキャン ............................................................................... 111<br />
9.1. オンデマンドスキャンタスクについて............................................................ 111<br />
9.2. オンデマンドタスクの設定 .......................................................................... 112<br />
9.2.1. オンデマンドスキャンタスクでのスキャン対象......................................... 114<br />
9.2.2. 選択したノードのセキュリティの設定 ..................................................... 120<br />
9.3. バックグラウンドでの オンデマンドスキャンタスクの実行 ............................... 132<br />
9.4. オンデマンドスキャンタスクの統計 .............................................................. 134<br />
第 10 章 定義データベースとアプリケーションモジュールの更新 ............................. 138<br />
10.1. 定義データベースの更新 ......................................................................... 138<br />
10.2. アプリケーションモジュールの更新 ............................................................ 140<br />
10.3. 組織で使用される Anti-Virus アプリケーションの定義データベースと<br />
アプリケーションモジュールの更新方式 ...................................................... 141<br />
10.4. 更新タスク .............................................................................................. 145
目次 5<br />
10.5. 更新タスクの設定.................................................................................... 147<br />
10.5.1. 更新元の選択、更新元との接続の設定、 および地域設定.................... 147<br />
10.5.2. アプリケーションモジュールアップデートタスクの設定 ........................... 152<br />
10.5.3. アップデート配布タスクの設定 ............................................................ 154<br />
10.6. 更新タスクの統計情報............................................................................. 155<br />
10.7. 定義データベースの更新ロールバック....................................................... 156<br />
10.8. アプリケーションモジュールの更新 ロールバック ........................................ 156<br />
第 11 章 疑わしいオブジェクトの隔離 - 隔離フォルダの使用 ................................... 157<br />
11.1. 疑わしいオブジェクトの隔離 ..................................................................... 157<br />
11.2. 隔離されたオブジェクトの表示 .................................................................. 157<br />
11.2.1. 隔離されたオブジェクトの並べ替え ..................................................... 161<br />
11.2.2. 隔離されたオブジェクトのフィルタリング ............................................... 161<br />
11.3. 隔離されたオブジェクトのスキャン - 「隔離フォルダスキャン」タスクの設定 .... 163<br />
11.4. 隔離フォルダからのオブジェクトの復元 ..................................................... 165<br />
11.5. ファイルの隔離 ....................................................................................... 169<br />
11.6. 隔離フォルダのオブジェクトの削除 ........................................................... 169<br />
11.7. 疑わしいオブジェクトを カスペルスキーのアナリストに送信する ................... 170<br />
11.8. 隔離フォルダの設定 ................................................................................ 172<br />
11.9. 隔離フォルダの統計情報 ......................................................................... 174<br />
第 12 章 感染駆除や削除の前に行う オブジェクトのバックアップコピー<br />
- バックアップ保存先フォルダの使用 ..................................................................... 176<br />
12.1. 感染駆除/削除の前に行うオブジェクトのバックアップ ................................. 176<br />
12.2. バックアップフォルダ内のファイルの表示 ................................................... 177<br />
12.2.1. バックアップフォルダ内のファイルの並べ替え ...................................... 180<br />
12.2.2. バックアップフォルダ内のファイルの フィルタリング............................... 180<br />
12.3. バックアップフォルダからのファイルの 復元 ............................................... 182<br />
12.4. バックアップフォルダからのファイルの 削除 ............................................... 186<br />
12.5. バックアップフォルダの設定 ..................................................................... 187<br />
12.6. バックアップフォルダの統計情報 .............................................................. 189<br />
第 13 章 イベント登録 ......................................................................................... 191<br />
13.1. イベント登録の方法 ................................................................................. 191
6 <strong>Kaspersky</strong> Anti-Virus for Windows Server Enterprise Edition 6.0<br />
13.2. タスク実行レポート .................................................................................. 192<br />
13.2.1. タスク実行レポート ............................................................................ 192<br />
13.2.2. サマリレポートの表示 - サマリレポートの ステータス ............................ 192<br />
13.2.3. レポートの並べ替え........................................................................... 198<br />
13.2.4. タスク実行に関する詳細レポートの表示 .............................................. 198<br />
13.2.5. 詳細レポートの情報をテキストファイルに エクスポートする ................... 203<br />
13.2.6. レポートの削除 ................................................................................. 203<br />
13.2.7. レポートおよびイベントログの詳細レベルの 設定 ................................. 204<br />
13.3. システム監査ログ.................................................................................... 206<br />
13.3.1. システム監査ログ内でのイベントの並べ替え ....................................... 208<br />
13.3.2. システム監査ログ内でのイベントの フィルタリング ................................ 208<br />
13.3.3. システム監査ログからのオブジェクトの削除 ........................................ 210<br />
13.4. Anti-Virus の統計情報 ............................................................................. 210<br />
13.5. イベントビューアの アンチウイルスイベントログ .......................................... 215<br />
第 14 章 ライセンスキーのインストール および削除 ............................................... 217<br />
14.1. Anti-Virus ライセンスキーについて ............................................................ 217<br />
14.2. インストールされたキーの情報の表示 ....................................................... 218<br />
14.3. キーのインストール ................................................................................. 220<br />
14.4. キーの削除 ............................................................................................ 221<br />
第 15 章 通知の設定 .......................................................................................... 223<br />
15.1. 管理者およびユーザへの通知方法 .......................................................... 223<br />
15.2. 通知設定................................................................................................ 225<br />
第 16 章 ANTI-VIRUS コマンドラインのコマンド ...................................................... 234<br />
16.1. Anti-Virus コマンドヘルプの表示 - KAVSHELL HELP ................................... 236<br />
16.2. Anti-Virus サービスの起動または停止 - KAVSHELL START、KAVSHELL<br />
STOP ....................................................................................................... 236<br />
16.3. 選択した領域のスキャン - KAVSHELL SCAN .............................................. 237<br />
16.4. マイコンピュータスキャンタスクの開始 - KAVSHELL FULLSCAN ................... 241<br />
16.5. 非同期モードでの指定タスクの管理 - KAVSHELL TASK .............................. 242<br />
16.6. リアルタイム保護タスクの開始と停止 - KAVSHELL RTP .............................. 243<br />
16.7. アプリケーション定義データベースアップデートタスクの開始 - KAVSHELL<br />
UPDATE................................................................................................... 244
目次 7<br />
16.8. 定義データベースの更新ロールバック - KAVSHELL ROLLBACK ................... 249<br />
16.9. キーのインストールおよび削除 - KAVSHELL LICENSE ................................ 249<br />
16.10. トレースログの有効化、設定、無効化 - KAVSHELL TRACE ........................ 250<br />
16.11. ダンプファイル作成の有効化 および無効化 - KAVSHELL DUMP ................ 252<br />
16.12. 設定のインポート KAVSHELL IMPORT ..................................................... 253<br />
16.13. 設定のエクスポート - KAVSHELL EXPORT ............................................... 253<br />
第 17 章 リターンコード ........................................................................................ 255<br />
第 18 章 ANTI-VIRUS の管理とステータスの表示 .................................................. 263<br />
18.1. Anti-Virus サービスの開始と停止 ............................................................. 263<br />
18.2. サーバ保護ステータスの表示................................................................... 264<br />
18.3. Anti-Virus 統計情報の表示 ...................................................................... 265<br />
18.4. Anti-Virus 詳細の表示 ............................................................................. 268<br />
18.5. インストールしたキーに関する情報の 表示................................................ 269<br />
第 19 章 ポリシーの作成および設定 .................................................................... 271<br />
19.1. ポリシーについて .................................................................................... 271<br />
19.2. ポリシーの作成 ....................................................................................... 272<br />
19.3. ポリシーの設定 ....................................................................................... 277<br />
19.4. 定義済みローカルタスクの開始スケジュール - 無効化と再開 ...................... 280<br />
第 20 章 アプリケーション設定ウィンドウでの ANTI-VIRUS の設定 .......................... 282<br />
20.1. アプリケーション設定のウィンドウ ............................................................. 282<br />
20.2. Anti-Virus の全般的設定 ......................................................................... 284<br />
20.3. コンピュータからのアクセスの遮断 ............................................................ 288<br />
20.3.1. コンピュータからのアクセスの自動遮断 - 有効化または無効化 ............ 288<br />
20.3.2. コンピュータからのアクセスの自動遮断 - 設定 .................................... 289<br />
20.3.3. 遮断からのコンピュータの除外 (信頼するコンピュータ) ........................ 290<br />
20.3.4. ウイルスアウトブレイクの防止 ............................................................ 292<br />
20.3.5. サーバアクセス遮断リストの表示........................................................ 293<br />
20.3.6. コンピュータからのアクセスの手動遮断............................................... 294<br />
20.3.7. コンピュータからのアクセスの遮断解除............................................... 296<br />
20.4. 隔離オブジェクトの管理 および隔離フォルダの設定 ................................... 296<br />
20.4.1. 隔離フォルダ機能および設定ツール ................................................... 296
8 <strong>Kaspersky</strong> Anti-Virus for Windows Server Enterprise Edition 6.0<br />
20.4.2. 隔離フォルダの設定 .......................................................................... 298<br />
20.5. バックアップフォルダに含まれるファイルの管理とバックアップ保存先<br />
フォルダの 設定 ....................................................................................... 299<br />
20.5.1. バックアップの機能とツール ............................................................... 299<br />
20.5.2. バックアップフォルダの設定 ............................................................... 300<br />
20.6. 通知の設定 ............................................................................................ 302<br />
20.6.1. 全般情報 ......................................................................................... 302<br />
20.6.2. [通知] タブでの管理者およびユーザの通知の設定.............................. 303<br />
20.7. 信頼ゾーンの管理 ................................................................................... 304<br />
20.7.1. 信頼するプロセスのリストへのプロセスの追加 ..................................... 305<br />
20.7.2. バックアップコピー中のファイルの リアルタイム保護の無効化 ............... 306<br />
20.7.3. 信頼するゾーンへの除外の追加 ........................................................ 307<br />
20.7.4. 信頼ゾーンの適用............................................................................. 311<br />
第 21 章 タスクの作成と設定 ............................................................................... 312<br />
21.1. タスクの作成について.............................................................................. 312<br />
21.2. タスクの作成........................................................................................... 312<br />
21.3. タスクの設定........................................................................................... 322<br />
21.4. サーバの完全スキャンの管理 - オンデマンドスキャンタスクへの<br />
「コンピュータの完全スキャン」ステータスの割り当て .................................... 324<br />
第 22 章 システムモニタ用パフォーマンスカウンタ ................................................. 327<br />
22.1. Anti-Virus パフォーマンスカウンタに ついて ............................................... 327<br />
22.2. Total number of denied requests ............................................................. 328<br />
22.3. Total number of skipped requests ............................................................ 329<br />
22.4. Number of requests not processed because of lack of system resources .... 330<br />
22.5. Number of requests sent to be processed ................................................ 331<br />
22.6. Average number of file interception dispatcher streams ............................ 332<br />
22.7. Maximum number of file interception dispatcher streams .......................... 333<br />
22.8. Number of infected objects in processing queue ....................................... 333<br />
22.9. Number of objects processed per second ................................................. 335<br />
第 23 章 ANTI-VIRUS SNMP カウンタおよび SNMP トラップ .................................... 336<br />
23.1. Anti-Virus SNMP カウンタおよび トラップについて....................................... 336<br />
23.2. Anti-Virus SNMP カウンタ ......................................................................... 336
目次 9<br />
23.2.1. パフォーマンスカウンタ ...................................................................... 337<br />
23.2.2. 標準カウンタ ..................................................................................... 337<br />
23.2.3. 更新カウンタ ..................................................................................... 338<br />
23.2.4. リアルタイム保護カウンタ ................................................................... 338<br />
23.2.5. 隔離カウンタ ..................................................................................... 340<br />
23.2.6. バックアップカウンタ .......................................................................... 340<br />
23.2.7. サーバアクセス遮断カウンタ .............................................................. 340<br />
23.2.8. スキャン済みスクリプトのカウンタ ....................................................... 340<br />
23.3. SNMP トラップ ......................................................................................... 341<br />
付録 A. ANTI-VIRUS の全般的設定、各種機能の設定、タスク設定の説明............... 350<br />
A.1. Anti-Virus の設定 ..................................................................................... 350<br />
A.1.1. アクティブなプロセスの最大数 ............................................................. 351<br />
A.1.2. リアルタイム保護のプロセス数 ............................................................. 352<br />
A.1.3. バックグラウンドで実行する オンデマンドスキャンタスクのプロセス数 ...... 354<br />
A.1.4. タスクの復旧 ...................................................................................... 355<br />
A.1.5. レポートの保存期間 ............................................................................ 356<br />
A.1.6. システム監査ログでのイベントの保存期間 ............................................ 356<br />
A.1.7. UPS を使用する場合の処理 ................................................................ 357<br />
A.1.8. イベント生成しきい値 .......................................................................... 358<br />
A.1.9. トレースログの設定 ............................................................................. 359<br />
A.1.10. Anti-Virus プロセスメモリダンプファイルの作成 .................................... 365<br />
A.2. タスクスケジュールの設定 ......................................................................... 366<br />
A.2.1. 頻度 .................................................................................................. 367<br />
A.2.2. スケジュールが適用される日付と最初の タスク開始時刻 ....................... 369<br />
A.2.3. スケジュール終了日............................................................................ 370<br />
A.2.4. タスクの最大実行継続時間 ................................................................. 370<br />
A.2.5. タスクの一時停止期間 (24 時間以内) .................................................. 371<br />
A.2.6. スキップされたタスクの開始 ................................................................. 372<br />
A.2.7. 分単位の時間間隔を使用した開始時間の分散 ..................................... 373<br />
A.3. リアルタイムファイル保護タスクおよびオンデマンドスキャンタスクでの<br />
セキュリティ設定 ....................................................................................... 373<br />
A.3.1. 保護モード ......................................................................................... 374
10 <strong>Kaspersky</strong> Anti-Virus for Windows Server Enterprise Edition 6.0<br />
A.3.2. 検知可能なオブジェクト ....................................................................... 375<br />
A.3.3. 新規オブジェクトと変更されたオブジェクトのみのスキャン ....................... 377<br />
A.3.4. 複合オブジェクトの処理 ....................................................................... 378<br />
A.3.5. 感染オブジェクトに対する処理 ............................................................. 379<br />
A.3.6. 疑わしいオブジェクトに対する処理 ....................................................... 382<br />
A.3.7. 脅威の種類に基づいた処理 ................................................................ 384<br />
A.3.8. オブジェクトの除外 .............................................................................. 386<br />
A.3.9. 脅威の除外 ........................................................................................ 387<br />
A.3.10. スキャンの最大時間.......................................................................... 388<br />
A.3.11. 検知可能な複合オブジェクトの最大サイズ .......................................... 389<br />
A.3.12. iChecker 技術の使用 ........................................................................ 389<br />
A.3.13. iSwift 技術の使用 ............................................................................. 390<br />
A.4. サーバへのコンピュータアクセスの 自動遮断設定 ....................................... 391<br />
A.4.1. コンピュータからのアクセスの自動遮断 - 有効化/無効化 ....................... 392<br />
A.4.2. 感染オブジェクトに対する処理 ............................................................. 392<br />
A.4.3. 信頼するコンピュータのリスト ............................................................... 394<br />
A.4.4. ウイルスアウトブレイクの防止 .............................................................. 395<br />
A.5. 更新タスク設定 ......................................................................................... 397<br />
A.5.1. 更新元............................................................................................... 398<br />
A.5.2. 保護対象サーバに接続する場合の FTP サーバモード ........................... 400<br />
A.5.3. 更新元への接続タイムアウト ............................................................... 400<br />
A.5.4. プロクシサーバの使用と設定 ............................................................... 401<br />
A.5.5. 更新のダウンロードを最適化するための 地域設定 (保護対象サーバの<br />
場所) ................................................................................................. 404<br />
A.5.6. アプリケーションモジュールアップデートタスクの設定 ............................. 405<br />
A.5.7. アップデート配布タスクの設定.............................................................. 406<br />
A.6. 隔離の設定 .............................................................................................. 409<br />
A.6.1. 隔離フォルダ ...................................................................................... 409<br />
A.6.2. 隔離フォルダの最大サイズ .................................................................. 410<br />
A.6.3. 隔離フォルダ空き容量のしきい値 ......................................................... 410<br />
A.6.4. 復元先フォルダ .................................................................................. 411<br />
A.7. バックアップの設定 ................................................................................... 412<br />
A.7.1. バックアップフォルダ ........................................................................... 412
目次 11<br />
A.7.2. バックアップフォルダの最大サイズ ....................................................... 413<br />
A.7.3. バックアップフォルダ空き容量のしきい値 .............................................. 414<br />
A.7.4. 復元先フォルダ .................................................................................. 415<br />
付録 B. KASPERSKY LAB ..................................................................................... 416<br />
B.1. 製品ラインナップ ....................................................................................... 417<br />
B.2. お問い合わせ先 ....................................................................................... 418<br />
付録 C. 使用許諾契約書 ..................................................................................... 419
第 1 章 はじめに<br />
こ の ガイ ド で は、 <strong>Kaspersky</strong> Anti-Virus for Windows Server Enterprise<br />
Edition 6.0 (以降、Anti-Virus) の使用方法を説明します。<br />
12 ページのセクション 1.1 には、Anti-Virus の概要と Anti-Virus の保護機能や検知<br />
可能な脅威の説明が含まれています。<br />
ユーザガイドのパート 1 の「MMC による設定と管理」には、保護対象サーバやリモート<br />
ワークステーションにインストールされているコンソールを使用した Anti-Virus の制御<br />
の説明が含まれています。<br />
保護対象サーバのコマンドラインから Anti-Virus を制御する方法については、パート<br />
2 の「コマンドラインでの Anti-Virus の管理」を参照してください。<br />
パート 3 の「<strong>Kaspersky</strong> Administration Kit を使用した設定と管理」では、Anti-Virus<br />
がインストールされたサーバを <strong>Kaspersky</strong> Administration Kit アプリケーションによっ<br />
て保護する方法について説明します。<br />
パート 4 の「Anti-Virus カウンタ」では、システムモニタアプリケーションの Anti-Virus<br />
カウンタのほか、SNMP カウンタと SNMP トラップについて説明します。<br />
Anti-Virus にお探しの情報がこの文書内で見つからない場合は、この製品の情報を含<br />
むその他資料もご参照ください (19 ページのセクション 1.2 を参照)。<br />
1.1. Anti-Virus の概要<br />
Anti-Virus は、Microsoft Windows を実行するサーバをファイルの交換を通してコンピ<br />
ュータに侵入する脅威から保護します。Anti-Virus は、中規模から大規模な組織のロ<br />
ーカルエリアネットワークで使用するように設計されています。Anti-Virus ユーザは、ネ<br />
ットワークの Anti-Virus 保護を担当しているコンピュータネットワーク管理者および専<br />
門家です。<br />
Anti-Virus は、ユーザワークステーションとのファイル交換が原因で、他のサーバより<br />
もウイルス感染しやすいターミナルサーバやプリントサーバ、アプリケーションサーバ<br />
やドメインコントローラ、ファイルサーバなどのさまざまな機能を実行するサーバに、イ<br />
ンストールできます。<br />
Anti-Virus をインストールしたサーバの保護は、MMC 形式のアンチウイルスコンソー<br />
ル、コマンドラインのコマンドといったさまざまなツールを使用して制御できます。<br />
<strong>Kaspersky</strong> Administration Kit アプリケーションを使用して、Anti-Virus がインストール<br />
された複数サーバの保護を一元管理することもできます。システムモニタアプリケーシ
はじめに 13<br />
ョンのアンチウイルスパフォーマンスカウンタや、SNMP カウンタと SNMP トラップを表<br />
示できます。<br />
ここでは次の情報について説明します:<br />
Anti-Virus の「リアルタイム保護」と「オンデマンドスキャン」機能について (13<br />
ページのセクション 1.1.1 を参照)<br />
Anti-Virus が検知および感染駆除できる脅威について (14 ページのセクショ<br />
ン 1.1.2 を参照)<br />
Anti-Virus が感染オブジェクト、疑わしいオブジェクト、潜在的に危険な (リス<br />
クウェア) オブジェクトをどのように検知するか (18 ページのセクション 1.1.3<br />
を参照)<br />
1.1.1. リアルタイム保護とオンデマンドスキャン<br />
サーバを確実に保護するために、「リアルタイム保護」「オンデマンドスキャン」という 2<br />
つの Anti-Virus 機能を使用できます。この機能は、手動またはスケジュール指定のい<br />
ずれかの方法で有効または無効にできます。<br />
リアルタイム保護は、Anti-Virus の起動時に自動的に開始されるようにデフォルト設定<br />
されており、バックグラウンドモードで実行し続けます。<br />
Anti-Virus は、保護対象サーバ上で次のオブジェクトがアクセスされるときにスキャン<br />
します:<br />
ファイル<br />
代替 NTFS ストリーム<br />
ローカルハードドライブおよびリムーバブルメディアのマスタブートレコードと<br />
ブートセクタ<br />
アプリケーションがファイルをサーバに書き込むときや、サーバからファイルを読み取<br />
るとき、Anti-Virus はこのファイルをインターセプトして脅威がないかどうかをスキャンし<br />
ます。脅威を検知した場合は、指定された処理を実行します (ファイルの感染駆除、フ<br />
ァイルの削除)。Anti-Virus は、ファイルが感染していない場合または感染駆除が正常<br />
に行われた場合にのみ、ファイルをアプリケーションに戻します。<br />
ウイルスだけでなく、トロイの木馬やアドウェアなどの脅威がないかどうか、オブジェク<br />
トがスキャンされます。Anti-Virus が検知および駆除できる脅威の詳細については、<br />
14 ページの 1.1.2 を参照してください。<br />
さらに、Anti-Virus は、Microsoft Windows Script (または Active Scripting) 技術を使<br />
用して保護対象サーバ上に作成したスクリプト VBScript または JScript を実行しようと
14 <strong>Kaspersky</strong> Anti-Virus for Windows Server Enterprise Edition 6.0<br />
する試みを継続的に監視します。Anti-Virus はスクリプトのコードをチェックして、悪意<br />
があると判定すると自動的にスクリプトの実行を禁止します。<br />
Anti-Virus サーバのリアルタイム保護の役目は、ファイル交換の速度の低下を最小限<br />
に抑えながら、最大限のサーバセキュリティを保証することです。<br />
オンデマンドスキャンでは、1 回限りの完全スキャンまたは選択領域のスキャンを行っ<br />
て、サーバ上にある脅威オブジェクトを見つけます。<br />
Anti-Virus は、いったん破損すると復元が難しいファイル、サーバのメモリ、スタートア<br />
ップオブジェクトをスキャンします。<br />
デフォルトでは、Anti-Virus はコンピュータの完全スキャンを週 1 回実行します。リア<br />
ルタイムファイル保護を無効にした後は、コンピュータの完全スキャンを手動で起動す<br />
ることをお勧めします。<br />
1.1.2. Anti-Virus で検知可能な脅威について<br />
Anti-Virus は、ファイルシステムオブジェクトで何十万ものマルウェアプログラムを検知<br />
できます。これらのプログラムの中には、ユーザに対する脅威を増大させるものもあれ<br />
ば、特定の条件が満たされた場合に限って危険な存在となるものもあります。Anti-<br />
Virus はオブジェクト内で悪意あるプログラムを検知すると、このプログラムに特定のセ<br />
キュリティレベル (高、中、低) で特徴付けられた特定のカテゴリを割り当てます。<br />
Anti-Virus は、次のようなマルウェアのカテゴリを区別します:<br />
注記<br />
ウイルスおよびワーム (Virware)<br />
トロイの木馬 (Trojware)<br />
その他のマルウェア (Malware)<br />
ポルノウェア (Pornware)<br />
アドウェア (Adware)<br />
リスクウェア (Riskware)<br />
疑わしいオブジェクト内で検知された脅威のセキュリティレベルは、[隔離] ノードを使<br />
用して確認できます (157 ページの第 11 章を参照)。感染オブジェクトに含まれる脅<br />
威のセキュリティレベルは、[バックアップ] ノードを使用して確認できます (176 ページ<br />
の第 12 章を参照)。
はじめに 15<br />
以下に、脅威について簡単に説明します。マルウェアプログラムとその分類の詳細に<br />
ついては、カスペルスキーのウイルス百科事典<br />
(http://www.viruslistjp.com/viruses/encyclopedia/) を参照してください。<br />
ウイルスおよびワーム (Virware)<br />
セキュリティレベル:高<br />
このカテゴリには、クラシックウイルスおよびネットワークワームが含まれます。<br />
クラシックウイルス (ウイルスクラス) は、他のプログラムのファイルやデータに感染し<br />
ます。ファイルが開かれると、コンピュータをコントロールするための独自のコードをファ<br />
イルに追加します。システムに侵入した後、クラシックウイルスは特定のイベントでトリ<br />
ガされてアクティブになり、悪意ある行為を実行します。<br />
クラシックウイルスは、その環境や他のオブジェクトへの感染方法によってさまざまな<br />
種類があります。<br />
「環境」とは、ウイルスのコードが侵入するコンピュータ、オペレーティングシステム、ア<br />
プリケーションの領域を指します。環境に基づいて、ファイル型、ブート型、マクロ型、ス<br />
クリプト型ウイルスが区別されます。<br />
「感染方法」とは、感染対象のオブジェクトに悪性コードを埋め込むためのさまざまな方<br />
法を指します。ウイルスには無数のタイプがあり、多種多様な感染方法を使用します。<br />
「上書き型」ウイルスは、独自のコードを書き込んで感染したファイルのコードと置き換<br />
え、ファイルの内容を破壊します。感染したファイルの機能は停止し、復元することはで<br />
きません。「寄生型」ウイルスは、ファイルの全体または一部を動作させながらファイル<br />
のコードを変更します。コンパニオンウイルスはファイルを変更するのではなく、その複<br />
製を作成します。感染したファイルがアクセスされると、コントロールはその複製、つま<br />
りウイルスに取って代わられます。また、オブジェクトモジュールに感染する「リンク型」<br />
ウイルス (OBJ)、コンパイラライブラリに感染するウイルス (LIB)、プログラムのオリジ<br />
ナルテキストに感染するウイルスなどもあります。<br />
これらのウイルスがシステムに侵入すると、クラシックウイルスコードと同様に、ネット<br />
ワークワームのコード (クラシックワーム) がアクティブになって悪意ある行為を実行し<br />
ます。ネットワークワームの名前は、コンピュータからコンピュータへトンネル式に移動<br />
する機能、つまり自分のコピーをさまざまな情報チャンネルを介して送信することに由<br />
来しています。<br />
さまざまなタイプのネットワークワームを区別する主要な属性は、その拡散方法です。<br />
ネットワークワームには、メール型ワーム、インターネットページャ型ワーム、IRC チャ<br />
ンネル型ワーム、ファイル共有ネットワーク型ワーム、その他のネットワークワームが<br />
あります。その他のネットワークワームとは、自分のコピーをネットワークリソースに配<br />
布する、オペレーティングシステムの脆弱性を利用してオペレーティングシステムやそ
16 <strong>Kaspersky</strong> Anti-Virus for Windows Server Enterprise Edition 6.0<br />
の下で実行されるアプリケーションに侵入する、共有ネットワークリソースに侵入するな<br />
ど、その他の脅威を使用するワームのことです。<br />
ネットワークワームの多くは、極めて急速に拡散します。<br />
ネットワークワームは感染したコンピュータに損害を与えるだけでなく、そのコンピュー<br />
タの所有者の信用も損ない、ネットワークトラフィックに余分な負担をかけ、インターネ<br />
ットチャンネルを占有します。<br />
トロイの木馬 (Trojware)<br />
セキュリティレベル:高<br />
トロイの木馬 (トロイの木馬、バックドア、ルートキットクラスなど) は、パスワード窃盗、<br />
インターネットリソースへのアクセス、その他プログラムのダウンロードやインストール<br />
など、ユーザが許可していない処理をコンピュータ上で実行します。<br />
クラシックウイルスとは異なり、トロイの木馬はファイルに侵入したりファイルに感染して<br />
自分で拡散するのではなく、「マスタの」コマンドで転送されます。しかしトロイの木馬は、<br />
通常のウイルスの攻撃に比べてはるかに大きな損害を与えます。<br />
最も危険なトロイの木馬はバックドア、つまりリモート管理ユーティリティです。このプロ<br />
グラムは実行されると、ユーザの知らない間にシステムに自分でインストールし、隠れ<br />
て監視を行います。また、ドライブからデータを消去する、システムを「フリーズ」させる、<br />
自身の開発者に情報を転送するなどします。<br />
もう 1 つのタイプのトロイの木馬は、ルートキットです。他のトロイの木馬プログラムと<br />
同様に、ルートキットはユーザの知らない間にシステムに侵入します。悪意ある行為は<br />
実行しませんが、他のマルウェアやその行為をカモフラージュして、システム内での感<br />
染を広げます。ルートキットは、感染したコンピュータのメモリ内にファイルやプロセスを<br />
隠したり、マルウェアプログラムが実行するキーを登録します。ルートキットは、ハッカ<br />
ーによるシステムへのアクセスも隠します。<br />
その他のマルウェア (Malware)<br />
セキュリティレベル:中<br />
その他のマルウェアプログラムは、実行されるコンピュータに脅威は与えませんが、リ<br />
モートサーバ上でネットワーク攻撃を準備したり、他のコンピュータをハッキングしたり、<br />
他のウイルスやトロイの木馬プログラムを作成するのに使用されます。<br />
その他のマルウェアプログラムには数多くのタイプがあります。「ネットワーク攻撃」<br />
(DoS (Denial-of-Service) クラス) は、リモートサーバに多数の要求を送ってサーバに<br />
障害を発生させます。「デマウイルス」 (BadJoke、Hoax など) は、ウイルスに似たメッ<br />
セージでユーザを驚かせます。たとえば問題のないファイルでウイルスを「検知」したり、<br />
実行されないディスクフォーマッティングに関するメッセージを表示します。暗号化プロ<br />
グラム (FileCryptor、PolyCryptor クラス) は、他のマルウェアプログラムを暗号化して
はじめに 17<br />
Anti-Virus スキャン時に検知されるのを妨害します。コンストラクタ (Constructor クラ<br />
ス) は、ウイルス、オブジェクトモジュール、または感染ファイルのオリジナルテキストを<br />
生成可能です。スパムユーティリティ (SpamTool クラス) は、感染コンピュータ上でメ<br />
ールアドレスを収集したり、感染コンピュータから迷惑メールを送信したりします。<br />
ポルノウェア (Pornware)<br />
セキュリティレベル:中<br />
ポルノウェアプログラムは、「非ウイルス」(not-a-virus) クラスに含まれます。特別な条<br />
件が満たされた場合にのみユーザに損害を与える機能を持っています。<br />
このプログラムは、ユーザに対するポルノ情報の表示に関連したものです。プログラム<br />
のふる まい に 基づい て「 自動ダイ アラー」 (Porn-Dialer) 、「 ダウ ンロ ーダ」(Porn-<br />
Downloader)、「ツール」(Porn-Tool) の 3 種類に区別されます。ポルノダイアラーはモ<br />
デムを使用して有料のポルノインターネットリソースに接続し、ポルノダウンローダはユ<br />
ーザのコンピュータにポルノグラフィーをダウンロードします。ポルノツールは、ポルノ<br />
グラフィックマテリアル (例:ブラウザ用の特別なインストルメントパネルや特別なビデ<br />
オプレーヤなど) の検索と表示に関連したプログラムです。<br />
アドウェア (Adware)<br />
セキュリティレベル:中<br />
アドウェアウェアプログラムは、「非ウイルス」クラスに含まれます。ユーザの知らない<br />
間に他のプログラムに組み込まれ、インターフェイスで広告メッセージを表示します。多<br />
くの場合、アドウェアプログラムは広告メッセージを表示するだけでなく、ユーザの個人<br />
情報を集めて開発者に送信したり、ブラウザの設定 (ブラウザのホームページ、検索<br />
ページ、セキュリティレベルなど) を変更したり、ユーザが制御できないトラフィックを作<br />
成します。セキュリティルールへの違反に加えて、アドウェアプログラムの行為によって<br />
直接的な金銭的損害を蒙ることがあります。<br />
リスクウェア (Riskware)<br />
セキュリティレベル:低<br />
リスクウェアプログラムは、「非ウイルス」クラスに含まれます。このプログラムは合法<br />
的に購入し、たとえばシステム管理者などのユーザの日常業務で使用できます。<br />
RemoteAdmin のような一部のリモート管理プログラムは、リスクウェアと見なされます。<br />
このプログラムを自分のコンピュータにインストールして実行するのは、ユーザです。こ<br />
の点が、ユーザの知らない間にシステムに自分で自分をインストールして、システムの<br />
監視を開始するバックドアプログラムとは異なっています。<br />
リスクウェアプログラムには、一部の自動キーボード変更プログラム、IRC クライアント、<br />
FTP サーバ、プロセスの中止および隠匿のためのユーティリティも含まれます。
18 <strong>Kaspersky</strong> Anti-Virus for Windows Server Enterprise Edition 6.0<br />
1.1.3. 感染オブジェクトおよび疑わしいオブジェクトと、<br />
悪性コードが含まれている可能性がある<br />
オブジェクトについて<br />
Anti-Virus がインストールされているサーバには、一連の「定義データベース」 (以降、<br />
「定義データベース」または「データベース」) が保存されています。定義データベース<br />
は、何十万もの既知の脅威が潜む悪性コードが、検知可能オブジェクト内に存在して<br />
いないかどうかを特定するのに使用するレコードを含むファイルです。レコードには、脅<br />
威のコードのコントロールセクションに関する情報と、脅威が含まれているオブジェクト<br />
の感染駆除に使用するアルゴリズムが含まれています。<br />
Anti-Virus は、データベースで提供される情報に基づいた脅威のコントロールコードセ<br />
クションと完全に一致するコードのセクションを (検知可能オブジェクト内で) 検知する<br />
と、そのオブジェクトを「感染」していると判断します。いくつかの条件に基づいて部分的<br />
に一致する場合は「疑わしい」と判断します。<br />
また、Anti-Virus は「悪性コードが含まれていると思われる」オブジェクトも検知します。<br />
これを行うために、Anti-Virus はヒューリスティックコードアナライザを使用します。この<br />
ようなオブジェクトのコードは、既知の脅威のコードと完全または部分的に一致してい<br />
るとは言えませんが、ファイルを開く、ファイルに書き込む、割り込みベクトルを妨害す<br />
るなど悪性オブジェクトの特徴を示す何らかのコマンドシーケンスが含まれているのは<br />
事実です。ヒューリスティックアナライザはたとえば、ファイルが未知のブート型ウイル<br />
スに感染している可能性があることを判断します。<br />
Anti-Virus は検知可能オブジェクトを感染または疑わしいと判断すると、そのオブジェ<br />
クトに含まれている脅威の名前を返します。オブジェクトに悪性コードが含まれている<br />
可能性があると判断した場合は、そのオブジェクトに含まれている脅威の名前を返しま<br />
せん。<br />
注記:<br />
「悪性コードが含まれている可能性のあるオブジェクト」という用語は、セキュリティ設<br />
定のダイアログボックスやセキュリティ設定ウィンドウおよびタスクの統計ウィンドウで<br />
は使用しません。そこでは、悪性コードを含む可能性があるオブジェクトと既知の脅<br />
威のコードに部分的に一致する疑わしいオブジェクトを「疑わしい」と表現します。<br />
アンチウイルスコンソールのその他ウィンドウでは、「疑わしいオブジェクト」と「悪性コ<br />
ードが含まれている可能性のあるオブジェクト」には別々の名前が付けられていま<br />
す。「疑わしいオブジェクト」は、疑わしいオブジェクトだけを指します。
はじめに 19<br />
1.2. Anti-Virus に関する情報の入手<br />
Anti-Virus の購入、インストール、使用について質問がある場合は、簡単にその答が<br />
見つかります。<br />
カスペルスキーは多数の情報源をご用意しており、質問の緊急性や重要性に応じて、<br />
最も使いやすい情報源をご選択いただけます。次のことが可能です:<br />
疑問点の回答を自分で探す (19 ページのセクション 1.2.1 を参照)<br />
営業部門のスタッフから回答を受け取る (21 ページのセクション 1.2.2 を参<br />
照)<br />
テクニカルサポートに問い合わせる - Anti-Virus を購入済みの場合 (21 ペ<br />
ージのセクション 1.2.3 を参照)<br />
Anti-Virus 専用の Web フォームで、カスペルスキーの専門家や他のユーザ<br />
と疑問点について話し合う (21 ページのセクション 1.2.4 を参照)<br />
1.2.1. 自分で調べる場合の情報源<br />
このアプリケーションに関する次の情報源を参照できます:<br />
カスペルスキーの Web サイトの Anti-Virus に関するページ<br />
テクニカルサポートサイトのアプリケーションに関するページ<br />
ヘルプ<br />
マニュアル<br />
カスペルスキーの Web サイトの Anti-Virus に関するページ<br />
http://www.kaspersky.co.jp/anti-virus_windows_server_enterprise<br />
このページには、Anti-Virus に関する全般的な情報 (Anti-Virus の機能および特<br />
徴) に関する全般的な情報が掲載されています。当社のオンラインストアでは、ア<br />
プリケーションを購入することや、使用期間を延長することができます。<br />
テクニカルサポートサイトのアプリケーションに関するページ<br />
http://support.kaspersky.co.jp/win_serv_ee_6mp2<br />
このページには、テクニカルサポートサービスのスペシャリストによって公開され<br />
た記事を掲載しています。
20 <strong>Kaspersky</strong> Anti-Virus for Windows Server Enterprise Edition 6.0<br />
掲載記事の内容は、役立つ情報、推奨事項、アプリケーションの購入、インストー<br />
ル、使用に関する FAQ などです。これらの記事は、「キーファイルの使用」、「基<br />
本更新の設定」、「トラブルシューティング」などのトピック別に分類されています。<br />
これらの記事の内容は、Anti-Virus アプリケーションだけではなく、カスペルスキ<br />
ーのその他製品に関するものもあります。また、テクニカルサポートサービスに関<br />
する一般的なニュースが掲載されることもあります。<br />
ヘルプシステム<br />
アプリケーションの配布キットには、総合的なヘルプファイルが含まれています。<br />
総合的なヘルプファイルには、MMC 形式のアンチウイルスコンソールを使用した<br />
コンピュータ保護の管理、つまり、保護ステータスの表示、コンピュータのさまざま<br />
な領域のスキャン、その他のタスクの実行に関する情報が含まれています。また、<br />
コマンドラインからのアプリケーションの管理、Anti-Virus パフォーマンスモニタの<br />
使用、SNMP カウンタと SNMP トラップに関する情報も含まれています。<br />
総合的なヘルプファイルを開くには、アンチウイルスコンソールの [ヘルプ] メニュ<br />
ーから [トピックの検索] コマンドを選択します。<br />
個々のアプリケーションウィンドウに関して疑問がある場合は、コンテキストヘルプ<br />
を参照できます。<br />
コンテキストヘルプを開くには、ヘルプを参照したいウィンドウで [ヘルプ] ボタンを<br />
クリックするか [F1] キーをクリックします。<br />
マニュアル<br />
アプリケーションに付属しているマニュアル一式には、操作に必要な大部分の情<br />
報が含まれています。マニュアル一式には次の文書が含まれています。<br />
『インストールガイド』には、Anti-Virus をインストールするためのシステ<br />
ム要件、Anti-Virus のインストール手順とアクティベーション手順、操作<br />
性の確認と初期設定の手順が含まれています<br />
『<strong>管理者ガイド</strong>』 (この文書) では、MMC 形式のアンチウイルスコンソー<br />
ルを使用する方法、<strong>Kaspersky</strong> Administration Kit アプリケーションおよ<br />
びコマンドラインからの Anti-Virus の管理方法、Anti-Virus パフォーマ<br />
ンスモニタおよび SNMP プロトコルのカウンタとトラップを使用する方法<br />
を説明します<br />
これらのマニュアルのファイル (PDF 形式) は、Anti-Virus の配布キットに含まれ<br />
ています。<br />
カスペルスキーの Web サイトの Anti-Virus に関するページから、上記のマニュ<br />
アルを含むファイルをダウンロードすることもできます。
はじめに 21<br />
アンチウイルスコンソールのインストール後は、<strong>管理者ガイド</strong>を [スタート] メニュ<br />
ーから開くことができます。<br />
1.2.2. 販売代理店に問い合わせる<br />
Anti-Virus の選択や購入または使用期間の延長については、販売代理店にお問い合<br />
わせください。<br />
購入後の技術的なお問い合わせについては、購入元の販売代理店までご連絡くださ<br />
い。<br />
販売代理店の一覧は、カスペルスキーラブスジャパンの Web サイト<br />
(http://www.kaspersky.co.jp/partners) に掲載されています。<br />
1.2.3. テクニカルサポートサービスに問い合わせる<br />
Anti-Virus を購入済みの場合は、テクニカルサポートサービスに問い合わせることが<br />
できます。<br />
メールによるテクニカルサポートサービスへの問い合わせ<br />
お 問 い 合 わ せ 内 容 に つ い て で き る だ け 詳 細 な 情 報 を 記 載 の う え 、<br />
support@kaspersky.co.jp 宛にメールでご連絡ください。<br />
1.2.4. Web フォーラムでの<br />
カスペルスキー製品に関する意見交換<br />
緊急の対応が必要としない場合は、カスペルスキーのスペシャリストやカスペルスキー<br />
の ア ン チ ウ イ ル ス 製 品 を 使 用 す る 他 の ユ ー ザ が 参 加 す る フ ォ ー ラ ム<br />
(http://forum.kasperskyclub.com/、http://forum.kaspersky.com/) で意見交換を行<br />
うことができます。<br />
このフォーラムでは、以前公開されたトピックを表示する、コメントを残す、新しいトピッ<br />
クを作成する、検索エンジンを使用することが可能です。<br />
たとえば、組織におけるさまざまな Anti-Virus 導入シナリオや設定オプションについて<br />
議論できます。
パート 1. MMC による設定と管理<br />
ここでは、次の内容について説明します。<br />
MMC 形式のアンチウイルスコンソールの起動、Anti-Virus の機能へのアク<br />
セスの許可、コンソールウィンドウの外観の説明 (23 ページの第 2 章を参<br />
照)<br />
Anti-Virus の全般的設定 (38 ページの第 3 章を参照)<br />
Anti-Virus の設定と個々のコンポーネントのインポートとエクスポート (42 ペ<br />
ージの第 4 章を参照)<br />
Anti-Virus におけるタスクの概念、タスクの種類、タスクで実行される操作、<br />
タスクスケジュールの設定、タスク統計情報の表示、別のアカウントでのタス<br />
クの開始 (46 ページの第 5 章を参照)<br />
リアルタイムタスクの設定 (60 ページの第 6 章を参照)<br />
リアルタイムファイル保護タスク中のコンピュータからサーバへのアクセスの<br />
遮断 (87 ページの第 7 章を参照)<br />
信頼ゾーン (99 ページの第 8 章を参照)<br />
定義データベースの更新とアプリケーションモジュールの更新 (138 ページ<br />
の第 10 章を参照)<br />
隔離フォルダによる疑わしいオブジェクトの隔離 (157 ページの第 11 章を参<br />
照)<br />
感染駆除または削除の前のファイルのバックアップおよびバックアップフォル<br />
ダの使用 (176 ページの第 12 章を参照)<br />
イベントの登録と Anti-Virus 統計情報 (191 ページの第 13 章を参照)<br />
ライセンスキーのインストールと削除 (217 ページの第 14 章を参照)<br />
通知の設定 (223 ページの第 15 章を参照)
第 2 章 MMC 形式のアンチウイルスコン<br />
ソールの使用および ANTI-VIRUS<br />
の機能へのアクセス<br />
ここでは次の情報について説明します:<br />
MMC 形式のアンチウイルスコンソールについて (23 ページの 2.1 を参照)<br />
別のコンピュータに MMC 形式のアンチウイルスコンソールをインストールし<br />
た後の詳細設定 (24 ページの 2.2 を参照)<br />
[スタート] メニューからのアンチウイルスコンソールの起動 (29 ページの 2.3<br />
を参照)<br />
保護対象サーバのタスクトレイの通知領域に含まれる Anti-Virus アイコンの<br />
機能 (31 ページの 2.4 を参照)<br />
アンチウイルスコンソールウィンドウの外観 (32 ページの 2.5 を参照)<br />
Anti-Virus の機能に対するアクセス許可の配布 (33 ページの 2.6 を参照)<br />
Anti-Virus サービスの起動と停止 (37 ページの 2.7 を参照)<br />
2.1. MMC 形式のアンチウイルスコンソール<br />
アンチウイルスコンソールは、MMC コンソール (Microsoft Management Console) に<br />
追加される独立したスナップインです。<br />
アンチウイルスコンソールのインストール後、インストーラは .msc ファイル (ファイル<br />
名) をアンチ ウイルスフォルダに 保存し、 アンチウイ ルススナ ップイン を独立型<br />
Microsoft Windows スナップインのリストに追加します。<br />
保護対象サーバ上にあるアンチウイルスコンソールを開くには、[スタート] メニューま<br />
たはタスクトレイ内の Anti-Virus アイコンのコンテキストメニューから起動するか、スナ<br />
ップインで msc ファイルを起動するか、ツリーの新しい要素として Anti-Virus スナップ<br />
インを既存の MMC コンソールに追加します。<br />
アンチウイルススナップインの msc ファイルを開始したり、アンチウイルススナップイン<br />
をツリー内の新規要素として既存の MMC コンソールに追加できます。Microsoft<br />
Windows 64 ビット版では、MMC 32 ビット版 (MMC32) でのみ Anti-Virus スナップイ<br />
ンを追加できます。シェルを使用し、mmc.exe /32 コマンドで MMC を開きます。
24 <strong>Kaspersky</strong> Anti-Virus for Windows Server Enterprise Edition 6.0<br />
Anti-Virus は、保護対象サーバまたはネットワーク内の他のコンピュータにインストー<br />
ルされた MMC 経由で管理できます。別のコンピュータにアンチウイルスコンソールを<br />
インストールした後は、24 ページのセクション 2.2 に説明されている高度な設定を行う<br />
必要があります。<br />
複数のアンチウイルススナップインをオーサリングモードで開かれている単独のコンソ<br />
ールに追加して、Anti-Virus がインストールされている複数のサーバをそのコンソール<br />
で管理できます。<br />
2.2. MMC 形式のアンチウイルスコンソールを<br />
別のコンピュータにインストールした後の<br />
詳細設定<br />
MMC 形式のアンチウイルスコンソールを保護対象サーバではなく、別のコンピュータ<br />
にインストールした場合、保護対象サーバ上の Anti-Virus をリモートで管理するには<br />
次の操作を行う必要があります:<br />
保護対象サーバ上にある KAVWSEE Administrators グループに Anti-<br />
Virus ユーザを追加します (25 ページのセクション 2.2.1 を参照)<br />
保護対象サーバが Microsoft Windows Server 2008 を実行している場合は、<br />
このコンピュータで Anti-Virus 管理サービス kavfsgt.exe のネットワーク接<br />
続を許可します (26 ページの 2.2.2 を参照)<br />
リモートコンピュータが Microsoft Windows XP SP1 を実行している場合は、<br />
Windows ファイアウォールを無効にして、インストールしたアンチウイルスコ<br />
ンソールのネットワーク接続を許可します (27 ページのセクション 2.2.3 を参<br />
照)<br />
Microsoft Windows XP SP2 または Microsoft Windows Vista を実行してい<br />
るコンピュータ上のアンチウイルスコンソールの場合、コンソールのインスト<br />
ール中に [リモートアクセスを許可する] チェックボックスをオンにしていない<br />
場合は、そのコンピュータのファイアウォールでコンソールのネットワーク接<br />
続を手動で許可します (27 ページのセクション 2.2.4 を参照)
MMC 形式のアンチウイルスコンソールの使用および Anti-Virus の機能へのアクセス 25<br />
2.2.1. Anti-Virus ユーザを保護対象サーバの<br />
KAVWSEE Administrators グループに追加<br />
する<br />
別のコンピュータ上にインストールされた MMC 形式のアンチウイルスコンソール経由<br />
で Anti-Virus を管理するには、Anti-Virus ユーザが保護対象サーバ上の Anti-Virus<br />
管理サービス ( <strong>Kaspersky</strong> Anti-Virus Management) への完全なアクセス権を持って<br />
いる必要があります。デフォルトでは、保護対象サーバのローカル管理者グループに<br />
含められたユーザだけが、このサービスにアクセスできます。<br />
注記<br />
Anti-Virus が登録するサービスの詳細については、『<strong>Kaspersky</strong> Anti-Virus for Windows<br />
Server Enterprise Edition 6.0 インストールガイド』を参照してください。<br />
次のタイプのアカウントに、<strong>Kaspersky</strong> Anti-Virus Management サービスへのアクセス<br />
権を与えることができます:<br />
アンチウイルスコンソールがインストールされているコンピュータ上のローカ<br />
ルアカウント。接続を確立するには、同じデータを持つアカウントが保護対象<br />
サーバ上でローカルに登録されている必要があります<br />
アンチウイルスコンソールがインストールされているコンピュータが登録され<br />
ているドメインに登録されているアカウント。接続を確立するには、保護対象<br />
サーバが同じドメイン内に登録されているか、このドメインと信頼関係にある<br />
ドメイン内に登録されている必要があります<br />
Anti-Virus は、インストール時、保護対象サーバに KAVWSEE Administrators グ<br />
ループを登録します。このグループのユーザに、Anti-Virus 管理サービスへのアクセ<br />
ス権を与えられます。ユーザを KAVWSEE Adminisrators グループに追加したり、<br />
グループから削除することで、Anti-Virus 管理サービスへのアクセスを許可したり許可<br />
を取り消すことができます。<br />
Anti-Virus 管理サービスへのアクセスを許可する/許可を取り消すには:<br />
1. 保護対象サーバで、[スタート] → [コントロール パネル] の順に選択します。<br />
[コントロールパネル] ウィンドウで [管理ツール] → [コンピュータの管理] を<br />
選択します<br />
2. [コンピュータの管理] コンソールで [ローカルユーザとグループ] ノードを展<br />
開してから [グループ] ノードを展開します
26 <strong>Kaspersky</strong> Anti-Virus for Windows Server Enterprise Edition 6.0<br />
3. [KAVWSEE Administrators] グループをダブルクリックし、プロパティウィ<br />
ンドウで次の操作を行います:<br />
コンソールを使用した Anti-Virus のリモート管理をユーザに許可する場<br />
合は、このユーザを KAVWSEE Administrators グループに追加しま<br />
す<br />
コンソールを使用した Anti-Virus のリモート管理をユーザに許可しない<br />
場合は、このユーザを KAVWSEE Administrators グループから削<br />
除します<br />
4. プロパティウィンドウで [OK] ボタンをクリックします<br />
2.2.2. Microsoft Windows Server 2008 が動作す<br />
るサーバでの Anti-Virus Management<br />
サービス向けネットワーク接続の許可<br />
コンソールと Anti-Virus 管理サービス間の接続を確立するには、保護対象サーバ上<br />
を経由するネットワーク接続を許可する必要があります。<br />
<strong>Kaspersky</strong> Anti-Virus Management サービスのためのネットワーク接続を許可するに<br />
は:<br />
1. Microsoft Windows Server 2008 を実行する保護対象サーバで、[スタート]<br />
→ [コントロール パネル] → [Windows ファイアウォール] の順に選択しま<br />
す<br />
2. [Windows ファイアウォール] ウィンドウで [設定の変更] をクリックします<br />
3. [例外] タブに表示される定義済みの例外のリストで、COM+ ネットワークア<br />
クセス、Windows Management Instrumentation (WMI)、<br />
Windows リモート管理フラグをチェックします<br />
4. [プログラムの追加] ボタンをクリックします<br />
5. [プログラムの追加] ウィンドウで kavfsgt.exe ファイルを指定します。このフ<br />
ァイルは、MMC 形式のアンチウイルスコンソールのインストール時に宛先フ<br />
ォルダとして指定したフォルダ内にあります。デフォルトでは、ファイルの絶対<br />
パスは次のように指定されます:<br />
Microsoft Windows 32 ビット版:%ProgramFiles%\<strong>Kaspersky</strong><br />
<strong>Lab</strong>\<strong>Kaspersky</strong> Anti-Virus for Windows Server Enterprise Edition<br />
6.0\kavfsgt.exe
MMC 形式のアンチウイルスコンソールの使用および Anti-Virus の機能へのアクセス 27<br />
Microsoft Windows 64 ビット版:%ProgramFiles(x86)%\<strong>Kaspersky</strong><br />
<strong>Lab</strong>\<strong>Kaspersky</strong> Anti-Virus for Windows Server Enterprise Edition<br />
6.0\kavfsgt.exe<br />
6. [OK] ボタンをクリックします<br />
7. [Windows ファイアウォール] ウィンドウで [ОK] ボタンをクリックします<br />
2.2.3. Anti-Virus ММС コンソールのネットワーク接続<br />
の有効化 - Microsoft Windows XP SP1<br />
アン チ ウ イ ルス コン ソールがイ ンス トールされて い る コンピ ュータが Microsoft<br />
Windows XP SP1 を実行している場合、そのホストの Windows ファイアウォールを無<br />
効にしてコンソールのためのネットワーク接続を許可する必要があります:<br />
1. ММС 形式のアンチウイルスコンソールがインストールされたコンピュータで、<br />
[スタート] → [コントロール パネル] → [ネットワーク接続] の順に選択しま<br />
す<br />
2. ネットワーク接続のコンテキストメニュー (例:[ローカルエリア接続]) を開き、<br />
[プロパティ] を選択します<br />
3. [のプロパティ] ウィンドウにある [詳細設定] タブの<br />
[設定] ボタンをクリックし、表示されたウィンドウで Windows ファイアウォー<br />
ルを無効にします<br />
4. [OK] ボタンをクリックします<br />
2.2.4. Anti-Virus ММС コンソールのネットワーク接続<br />
の有効化 - Microsoft Windows XP SP2 また<br />
は Microsoft Windows Vista<br />
リモートコンピュータにある MMC 形式のアンチウイルスコンソールは、アンチウイルス<br />
イベントの情報 (スキャンされたオブジェクト、完了したタスクなど) を受信するために、<br />
保護対象サーバの Anti-Virus 管理サービスから DCOM プロトコルを使用します。<br />
コンソールがインストールされたコンピュータで「Microsoft Windows XP SP2」または<br />
「Microsoft Windows Vista」が動作している場合は、コンソールと Anti-Virus 管理サ<br />
ービス間の接続を開くために、このコンピュータ上にあるファイアウォールを経由するネ<br />
ットワーク接続を許可する必要があります。
28 <strong>Kaspersky</strong> Anti-Virus for Windows Server Enterprise Edition 6.0<br />
次の手順を実行します:<br />
COM アプリケーションへの匿名リモートアクセスを許可します。ただし、COM<br />
アプリケーションのリモート起動とリモートアクティベーションは許可しません<br />
Windows ファイアウォールで TCP ポート 135 を開き、Anti-Virus リモート管<br />
理プロセスの実行ファイル kavfsrcn.exe のネットワーク接続を許可します<br />
MMC 形式のアンチウイルスコンソールをインストールしたクライアント PC は、<br />
ポート TCP 135 を使用して保護対象サーバにアクセスし、サーバの応答を<br />
受信します<br />
COM アプリケーションへの匿名アクセス権限を与えるには:<br />
1. ММС 形式のアンチウイルスコンソールがインストールされたコンピュータで、<br />
[コンポーネント サービス] コンソールを開きます。この操作を行うには、[スタ<br />
ート] → [ファイル名を指定して実行] の順に選択し、「dcomcnfg」と入力して<br />
[OK] ボタンをクリックします<br />
2. コンピュータの [コンポーネント サービス] コンソールで、[コンピュータ] ノー<br />
ドを展開し、[マイ コンピュータ] ノードのコンテキストメニューを開き、[プロパ<br />
ティ] を選択します<br />
3. [プロパティ] ウィンドウの [COM セキュリティ] で、設定の [アクセス許可] グ<br />
ループにある [制限の編集] ボタンをクリックします<br />
4. [アクセス許可] ウィンドウで ANONYMOUS LOGON ユーザに対して [リモ<br />
ート アクセス] チェックボックスをオンにします<br />
5. [OK] ボタンをクリックします<br />
Windows ファイアウォールで TCP ポート 135 を開き、Anti-Virus リモート管理プロセ<br />
スの実行ファイルのネットワーク接続を許可するには:<br />
1. リモートコンピュータの MMC 形式のアンチウイルスコンソールを閉じます<br />
2. 次のいずれかの処理を実行します:<br />
「Microsoft Windows XP SP2 以上」では、[スタート] → [コントロール<br />
パネル] → [Windows ファイアウォール] の順に選択します<br />
「Microsoft Windows Vista」 では、[スタート] → [コントロール パネル]<br />
→ [Windows ファイアウォール] の順に選択し、[Windows ファイア<br />
ウォール] ウィンドウの [設定の変更] をクリックします<br />
3. [Windows ファイアウォール] ウィンドウ (または [Windows ファイアウォ<br />
ールの設定]) で、[例外] タブの [ポートの追加] ボタンをクリックします
MMC 形式のアンチウイルスコンソールの使用および Anti-Virus の機能へのアクセス 29<br />
4. [名前]フィールドで、パート名 RPC (TCP/135) を指定するか、または別の<br />
名前 (Anti-Virus DCOM など) を入力し、[ポート名] フィールドでポート番<br />
号 (135) を指定します<br />
5. [TCP] プロトコルを選択します<br />
6. [OK] ボタンをクリックします<br />
7. [例外] タブで [プログラムの追加] ボタンをクリックします<br />
8. [プログラムの追加] ウィンドウでファイル kavfsrcn.exe を指定します このフ<br />
ァイルは、MMC 形式のアンチウイルスコンソールをインストールしたときに保<br />
存先フォルダとして指定したフォルダに保存されています。デフォルトでは、フ<br />
ァイルの絶対パスは次のように指定されます:<br />
Microsoft Windows 32 ビット版:%ProgramFiles%\<strong>Kaspersky</strong><br />
<strong>Lab</strong>\<strong>Kaspersky</strong> Anti-Virus for Windows Server Enterprise Edition 6.0<br />
Admins Tools\kavfsrcn.exe<br />
Microsoft Windows 64 ビット版:%ProgramFiles(x86)%\<strong>Kaspersky</strong><br />
<strong>Lab</strong>\<strong>Kaspersky</strong> Anti-Virus for Windows Server Enterprise Edition 6.0<br />
Admins Tools\kavfsrcn.exe<br />
9. [OK] ボタンをクリックします<br />
10. [Windows ファイアウォール] ([Windows ファイアウォールの設定]) ウィ<br />
ンドウで [OK] をクリックします<br />
注記<br />
新しい接続設定を適用するには:保護対象サーバとコンソールがインストー<br />
ルされたコンピュータとの接続の設定中にアンチウイルスコンソールが開か<br />
れた場合は、コンソールを閉じて、30 ~ 60 秒 (Anti-Virus リモート管理プロ<br />
セス kavfsrcn.exe が完了するまでの時間) 待機してから再度実行します。<br />
2.3. [スタート] メニューからの<br />
アンチウイルスコンソールの起動<br />
アンチウイルスコンソールがコンピュータにインストールされていることを確認します。<br />
[スタート] メニューからアンチウイルスコンソールを起動するには:<br />
1. [スタート] → [プログラム] → [<strong>Kaspersky</strong> Anti-Virus for Windows<br />
Server Enterprise Edition 6.0] → [管理ツール] → [<strong>Kaspersky</strong> Anti-Virus<br />
ММС Console] の順に選択します
30 <strong>Kaspersky</strong> Anti-Virus for Windows Server Enterprise Edition 6.0<br />
注記<br />
アンチウイルスコンソールに他のスナップインを追加する場合は、作成モード<br />
でコンソールを開き、[スタート] → [プログラム] → [<strong>Kaspersky</strong> Anti-<br />
Virus for Windows Server Enterprise Edition 6.0] → [管理ツール]<br />
の順に選択し、[<strong>Kaspersky</strong> Anti-Virus Console] でコンテキストメニュー<br />
を開いて、[作成者] を選択します。<br />
保護対象サーバでアンチウイルスコンソールを起動している場合は、コンソ<br />
ールウィンドウ (図 1 を参照) が開きます<br />
図 1. アンチウイルスコンソールウィンドウ<br />
2. 保護対象サーバではなくリモートコンピュータでアンチウイルスコンソールを<br />
起動している場合は、保護対象サーバに接続します。Anti-Virus スナップイ<br />
ン名のコンテキストメニューを開き、[他のコンピュータに接続] を選択してか<br />
ら [コンピュータの選択] ウィンドウで [他のコンピュータ] を選択し、入力フィ<br />
ールドで保護対象サーバのコンピュータ名、または IP アドレスを指定します<br />
Microsoft Windows にログオンするために使用したアカウントにサーバの<br />
Anti-Virus 管理サービスへのアクセス権限がない場合は、この権限を持つ<br />
別のアカウントを指定します。Anti-Virus 管理サービスへのアクセスを許可で<br />
きるアカウントの詳細については、25 ページの 2.2.1 を参照してください
MMC 形式のアンチウイルスコンソールの使用および Anti-Virus の機能へのアクセス 31<br />
2.4. タスクトレイの通知領域にある Anti-Virus<br />
アイコン<br />
サーバの再起動後に Anti-Virus が自動的に起動するたびに、タスクトレイの通知領域<br />
に Anti-Virus アイコン ( ) が表示されます。Anti-Virus アイコンは、Anti-Virus のイ<br />
ンストール時にインストール対象コンポーネントセットにトレイアプリケーションコンポー<br />
ネントを含めた場合は、デフォルトで表示されます。<br />
Anti-Virus アイコンのステータスは、次の 2 つのいずれかです:<br />
リアルタイム保護タスク (リアルタイムファイル保護またはスクリプト監視) が<br />
現在進行中の場合は、アクティブ (カラー) です (リアルタイムタスク保護の<br />
詳細については、60 ページのセクション 6.1 を参照)。<br />
リアルタイムファイル保護タスクとスクリプト監視タスクが実行されていない<br />
場合は、非アクティブ (モノクロ) です。<br />
図 2 に示されているコンテキストメニューを開くには、Anti-Virus アイコンを右クリックし<br />
ます。<br />
図 2. Anti-Virus メニューのコンテキストメニュー<br />
コンテキストメニューには次のコマンドがあります:<br />
コマンド 説明<br />
<strong>Kaspersky</strong> Anti-<br />
Virus コンソールを開<br />
く<br />
コンピュータにアンチウイルスコンソールがインストールされ<br />
ている場合、コンソールを開くことができます。<br />
製品情報 Anti-Virus の情報を含む [製品情報] ウィンドウを開きます。<br />
Anti-Virus ユーザとして登録している場合、[製品情報] ウィ<br />
ンドウにはインストールされた緊急更新の情報が含まれま<br />
す。
32 <strong>Kaspersky</strong> Anti-Virus for Windows Server Enterprise Edition 6.0<br />
閉じる タスクパネルの通知領域にある Anti-Virus アイコンを非表示<br />
にします。<br />
Anti-Virus アイコンを表示するには、[プログラム] → [<strong>Kaspersky</strong><br />
Anti-Virus for Windows Server Enterprise<br />
Edition 6.0] → [トレイアプリケーション] の順に選択しま<br />
す。<br />
サーバ再起動後に Anti-Virus が自動的に起動した後、Anti-Virus アイコンの表示を<br />
有効または無効にすることができます (38 ページのセクション 3.2 を参照)。<br />
2.5. アンチウイルスコンソールウィンドウ<br />
アンチウイルスコンソールウィンドウ (図 3 を参照) には、コンソールツリーおよび詳細<br />
パネルが含まれています。コンソールツリーにはアンチウイルスコンポーネントが表示<br />
され、詳細パネルには選択したノードに関する情報が表示されます。<br />
図 3. アンチウイルスコンソール<br />
[スタート] メニューから実行する場合、アンチウイルスコンソールには (Anti-Virus のイ<br />
ンストール時に保存された .msc ファイルから) タスクパネルが表示されます。Anti-<br />
Virus ユーティリティを MMC コンソールに追加した場合、コンソールにはタスクパネル<br />
は表示されません。
MMC 形式のアンチウイルスコンソールの使用および Anti-Virus の機能へのアクセス 33<br />
2.6. Anti-Virus の各種機能に対する<br />
アクセス権の付与<br />
このセクションには、次の情報が記載されています:<br />
アンチウイルス機能に対するアクセス権限について (33 ページの 2.6.1 を<br />
参照)<br />
アンチウイルス機能に対するアクセス権限の設定 (35 ページの 2.6.2 を参<br />
照)<br />
2.6.1. アンチウイルス機能に対するアクセス権限に<br />
ついて<br />
デ フ ォ ル ト で 、 Anti-Virus イ ン ス ト ー ル 時 に 保 護 対 象 サ ー バ に 作 成 さ れ た<br />
Administrators グループユーザおよび KAVWSEE Administrators グループユ<br />
ーザに対してすべてのアンチウイルス機能へのアクセスが許可されています。<br />
アンチウイルス機能「<strong>Kaspersky</strong> アンチウイルスのアクセス許可」にアクセスできるユ<br />
ーザは、保護対象サーバに登録された他のユーザ、または、ドメインに含まれる他の<br />
ユーザにアンチウイルス機能へのアクセスを許可できます。<br />
Anti-Virus ユーザリストに登録されていないユーザは、アンチウイルスコンソールを表<br />
示するができません。<br />
Anti-Virus ユーザ (またはユーザグループ) に、以下に対するアクセス許可を与えるこ<br />
とができます:<br />
すべてのアンチウイルス機能 (フルコントロール)<br />
ユーザ許可管理機能を除くすべてのアンチウイルス機能 (変更)<br />
アンチウイルスコンポーネント、Anti-Virus の全般的設定、アンチウイルス機<br />
能およびタスクの設定、統計情報、およびユーザ許可の表示のみ (読み取<br />
り)<br />
アクセス許可の詳細設定 (個々のアンチウイルス機能アクセスの許可/不許可) を行う<br />
こともできます。アクセスを変更できる機能を表 1 に示します。
34 <strong>Kaspersky</strong> Anti-Virus for Windows Server Enterprise Edition 6.0<br />
機能 説明<br />
表 1 Anti-Virus の各種機能に対するアクセス許可の配布<br />
統計情報の取得 アンチウイルスコンポーネントのステータスと進行中のタスク<br />
の統計情報の表示<br />
タスクステータスの管理 アンチウイルスタスクの開始/停止/一時停止/再開<br />
タスクの管理 オンデマンドスキャンタスクの作成と削除<br />
設定の読み取り Anti-Virus 標準設定およびタスク設定の表示<br />
レポート、通知、およびシステム監査ログの設定の表示<br />
Anti-Virus 設定のエクスポート<br />
設定の編集 アンチウイルスタスクの全般的設定の表示と変更<br />
隔離フォルダとバック<br />
アップフォルダの管理<br />
ANTI-VIRUS 設定のインポートとエクスポート<br />
タスク設定の表示と変更<br />
レポート、通知、システム監査ログ設定の表示と変更<br />
隔離フォルダへのオブジェクトの配置<br />
隔離フォルダのオブジェクトの削除とバックアップフォルダ<br />
のファイルの削除<br />
バックアップおよび隔離フォルダからのオブジェクトの復<br />
元<br />
レポートの読み取り [レポート] ノードにおけるサマリレポートおよび詳細レポート<br />
の表示と、[システム監査ログ] ノードにおけるイベントの表<br />
示<br />
レポートの管理 レポートの削除とシステム監査ログの消去<br />
ライセンスキーの管理 キーのインストールと削除<br />
アクセス設定の<br />
読み取り<br />
Anti-Virus ユーザリストの表示<br />
アクセス設定の編集 Anti-Virus ユーザの追加と削除<br />
アンチウイルス機能に対するユーザアクセス許可の変更
MMC 形式のアンチウイルスコンソールの使用および Anti-Virus の機能へのアクセス 35<br />
2.6.2. アンチウイルス機能に対するアクセス権限の<br />
設定<br />
ユーザ (グループ) の追加/削除を行うには、または、ユーザ (グループ) のアクセス許<br />
可を変更するには:<br />
1. コンソールツリーで Anti-Virus ユーティリティを右クリックし、[ユーザ権限の<br />
変更] を選択します<br />
[アクセス許可] ウィンドウが開きます (図 4 を参照)<br />
図 4. [アクセス許可] ウィンドウ<br />
2. [アクセス許可] ウィンドウで、次の手順を実行します<br />
Anti-Virus ユーザリストにユーザ (グループ) を追加するには、[追加]<br />
ボタンをクリックし、追加するユーザまたはグループを選択します<br />
追加されたユーザ (グループ) に Anti-Virus の機能へのアクセス許可<br />
を与える場合は、[グループ名またはユーザ名] セクションでユーザ (グ<br />
ループ) を選択し、次の処理について [許可] ボックスをオンにします
36 <strong>Kaspersky</strong> Anti-Virus for Windows Server Enterprise Edition 6.0<br />
o フルコントロール - すべてのアンチウイルス機能に対するアクセス<br />
権限を与えます<br />
o 読み取り - 機能に対する統計情報の取得、設定の読み取り、レポ<br />
ートの読み取り、および読み取りのアクセス権限を与えます<br />
o 変更 - 機能に対する、編集を除くすべてのアクセス権限を与えます<br />
アクセス権限の詳細設定 (特殊なアクセス許可) を指定するには、[詳<br />
細設定] ボタンをクリックします。[セキュリティの詳細設定] ウィンドウで、<br />
必要なユーザまたはグループを選択して [編集] ボタンをクリックし、[ア<br />
クセス許可エントリ] ウィンドウ (図 5 を参照) で、アクセスを許可または<br />
禁止する機能の横にある [許可] または [拒否] ボックスをオンにします<br />
(機能と機能の簡潔な説明のリストは、表 1 にあります)。[OK] ボタンを<br />
クリックします<br />
図 5. [アクセス許可エントリ] ウィンドウ<br />
3. [アクセス許可] ウィンドウで、[OK] ボタンをクリックします
MMC 形式のアンチウイルスコンソールの使用および Anti-Virus の機能へのアクセス 37<br />
2.7. Anti-Virus サービスの起動と停止<br />
デフォルトでは、Anti-Virus サービスは、オペレーティングシステムの起動時に自動的<br />
に開始されます。Anti-Virus サービスは、リアルタイム保護、オンデマンドスキャン、更<br />
新タスクが実行されているプロセスをコントロールします。<br />
デフォルトでは、Anti-Virus サービスが開始されたときに、リアルタイムファイル保護、<br />
スクリプト監視、システム起動時スキャン、アプリケーション統合の管理タスクやアプリ<br />
ケーション開始時に起動するようにスケジュール設定されているその他タスクが開始さ<br />
れます。<br />
Anti-Virus サービスを停止すると、すべてのタスクの実行が中断されます。Anti-Virus<br />
サービスを再起動しても、中断されたタスクが自動的に再開されることはありません。<br />
アプリケーション起動時に開始するようにスケジュール設定されているタスクだけが再<br />
開されます。<br />
注記<br />
保護対象サーバのローカル管理者グループのメンバーである場合にだけ、Anti-Virus<br />
サービスを開始/停止できます。<br />
Anti-Virus サービスを開始/停止するには、コンソールツリーで Anti-Virus スナップイ<br />
ンのコンテキストメニューを開き、次のうちいずれかのコマンドを選択します:<br />
停止 - Anti-Virus サービスを停止します<br />
開始 - Anti-Virus サービスを開始します<br />
Microsoft Windows のサービススナップインを使用して Anti-Virus サービスを開始/停<br />
止することもできます。
第 3 章 ANTI-VIRUS の全般的設定<br />
ここでは次の情報について説明します:<br />
Anti-Virus の全般的設定について (38 ページの 3.1 を参照)<br />
Anti-Virus の全般的設定の指定 (38 ページの 3.2 を参照)<br />
Anti-Virus の全般的設定の説明は、350 ページの A.1 にあります。<br />
3.1. Anti-Virus の全般的設定について<br />
Anti-Virus の全般的設定は、Anti-Virus 動作の全般的条件を指定します。全般的設<br />
定では、Anti-Virus で使用される稼動プロセス数のコントロール、異常終了後の Anti-<br />
Virus タスクの復旧、トレースログの維持、異常終了時の Anti-Virus プロセスのメモリ<br />
ダンプファイル作成の有効化、サーバ再起動後の Anti-Virus 起動時の Anti-Virus ア<br />
イコン表示/非表示などが可能です。<br />
3.2. Anti-Virus の全般的設定<br />
ここでは、<strong>Kaspersky</strong> の Anti-Virus の全般的設定の指定について説明しています。全<br />
般的設定の説明については、350 ページのセクション A.1 を参照してください。<br />
Anti-Virus の全般的設定を指定するには:<br />
1. コンソールツリーで Anti-Virus スナップインのコンテキストメニューを開き、<br />
[プロパティ] を選択します<br />
2. 次のタブを使用して、要件に従って Anti-Virus の全般的設定の値を変更しま<br />
す<br />
[全般] タブ (図 6 を参照):<br />
o Anti-Virus が起動できる稼働プロセスの最大数を指定します (351<br />
ページの A.1.1 を参照)<br />
o リアルタイム保護タスクを実行するプロセスの固定数を指定します<br />
(352 ページの A.1.2 を参照)<br />
o バックグラウンドスキャンタスクを実行する稼働プロセス数を指定し<br />
ます (354 ページの A.1.3 を参照)
Anti-Virus の全般的設定 39<br />
o 異常終了後にタスクの回復を試みる回数を指定します (355 ペー<br />
ジの A.1.4 を参照)<br />
図 6. [プロパティ] ウィンドウ、[全般] タブ<br />
[追加設定] タブ (図 7 を参照) で次の操作を実行します:<br />
o サーバ再起動後に Anti-Virus が起動するたびに Anti-Virus アイコ<br />
ンをサーバのタスクトレイの通知領域に表示するかどうかを示しま<br />
す (Anti-Virus アイコンの詳細については、31 ページのセクション<br />
2.4 を参照)<br />
o [レポート] ノードに表示されるタスクの実行に関するサマリレポート<br />
および詳細レポートを保管する日数を指定します (356 ページの<br />
A.1.5 を参照)
40 <strong>Kaspersky</strong> Anti-Virus for Windows Server Enterprise Edition 6.0<br />
o [システム監査ログ] ノードの情報を保管する日数を指定します<br />
(356 ページの A.1.6 を参照)<br />
o 無停電電源装置 (UPS) 使用時の Anti-Virus の動作を指定します<br />
(357 ページの A.1.7 を参照)<br />
o 「データベースが古くなっています」、「データベースの期限が切れ<br />
ています」、「完全スキャンが長い間実行されていません」というイ<br />
ベントが作成されるまでの最大経過日数を指定します (358 ページ<br />
の A.1.8 を参照)<br />
図 7. [プロパティ] ウィンドウ、[追加設定] タブ<br />
[トラブルシューティング] タブ (図 8 を参照) で次の操作を実行します:<br />
o トレースログの作成を有効または無効にし、必要に応じてログを設<br />
定します (359 ページの A.1.9 を参照)
Anti-Virus の全般的設定 41<br />
o Anti-Virus プロセスメモリダンプファイルの作成を有効または無効<br />
にします (365 ページの A.1.10 を参照)<br />
図 8. [プロパティ] ウィンドウ、[トラブルシューティング] タブ<br />
3. 必要な Anti-Virus 設定の値を調整した後、[OK] ボタンをクリックします
第 4 章 ANTI-VIRUS 設定のインポート<br />
とエクスポート<br />
ここでは次の情報について説明します:<br />
Anti-Virus 設定のインポートとエクスポートについて (42 ページの 4.1 を参<br />
照)<br />
設定のエクスポート (43 ページの 4.2 を参照)<br />
設定のインポート (44 ページの 4.3 を参照)<br />
4.1. 設定のインポートとエクスポートについて<br />
複数の保護対象サーバで Anti-Virus 設定に共通の値を指定する場合は、サーバの 1<br />
つで Anti-Virus を設定し、設定を XML 形式で設定ファイルにエクスポートした後、この<br />
ファイルから他のすべてのサーバにインストールされた Anti-Virus へ設定をインポート<br />
できます。<br />
すべての Anti-Virus 設定または個々のコンポーネントの設定を、設定ファイルに保存<br />
できます。<br />
すべての Anti-Virus 設定をエクスポートする場合、ファイルには全般的な設定と次の<br />
コンポーネントの設定が保存されます:<br />
リアルタイムファイル保護<br />
スクリプト監視<br />
コンピュータからのアクセスの遮断<br />
オンデマンドスキャン<br />
アプリケーション定義データベースおよびアプリケーションモジュールの更新<br />
隔離<br />
バックアップ<br />
レポート<br />
ユーザ権限<br />
通知
Anti-Virus 設定のインポートとエクスポート 43<br />
信頼ゾーン<br />
グループタスクの設定はエクスポートされません。また、コンピュータからのアクセスの<br />
遮断で使用されるリストもエクスポートされません。<br />
Anti-Virus は、アプリケーションで使用されるすべてのパスワード (例:タスクの開始ま<br />
たはプロクシサーバへの接続に使用されるアカウントのデータ) をエクスポートし、それ<br />
らを暗号化された形式で設定ファイルに保存します。ただし、パスワードをインポートで<br />
きるのは、同一のコンピュータにインストールされた Anti-Virus へインポートする場合<br />
で、Anti-Virus が再インストールされていないかアップグレードされていない場合に限<br />
られます。他のコンピュータにインストールされた Anti-Virus には、パスワードをインポ<br />
ートできません。他のコンピュータに設定をインポートした後、手動でパスワードを入力<br />
する必要があります。<br />
エクスポート時に <strong>Kaspersky</strong> Administration Kit ポリシーがアクティブである場合は、<br />
このポリシーによって使用される値でなく、このようなポリシーが適用される以前にアク<br />
ティブであった値がエクスポートされます。<br />
注記<br />
インポートされたタスク設定は実行中のタスクでは使用されず、タスクが開始されたと<br />
きに適用されます。設定をインポートする前に、コンポーネントのタスクを停止すること<br />
をお勧めします。<br />
4.2. 設定のエクスポート<br />
設定を設定ファイルにエクスポートするには:<br />
1. アンチウイルスコンソールで設定を変更した場合は、設定をエクスポートする<br />
前に [保存] ボタンをクリックして設定の新しい値を保存します<br />
2. 次のいずれかの処理を実行します:<br />
Anti-Virus 設定をエクスポートするには、コンソールウィンドウで Anti-<br />
Virus スナップインのコンテキストメニューを開き、[設定のエクスポート]<br />
を選択します<br />
単一のコンポーネントの設定をエクスポートするには、コンソールツリー<br />
のコンポーネントノードのコンテキストメニューを開き、[設定のエクスポ<br />
ート] を選択します<br />
設定エクスポートウィザードの開始ウィンドウが開きます。<br />
3. ウィザードの指示に従って、設定を保存する設定ファイルの名前とファイルパ<br />
スを指定します
44 <strong>Kaspersky</strong> Anti-Virus for Windows Server Enterprise Edition 6.0<br />
パスを指定するとき、システム環境変数を使用できます。ユーザ環境変数は<br />
使用できません<br />
注記<br />
エクスポート時に <strong>Kaspersky</strong> Administration Kit ポリシーがアクティブである<br />
場合は、このポリシーによって使用される値でなく、このようなポリシーが適<br />
用される以前にアクティブであった値がエクスポートされます。<br />
4. 設定エクスポートウィザードを閉じるには、[アプリケーション設定のエクスポ<br />
ートが完了しました] ボックスで [閉じる] ボタンをクリックします<br />
4.3. 設定のインポート<br />
設定ファイルから設定をインポートするには:<br />
1. 次のいずれかの処理を実行します:<br />
すべての Anti-Virus の設定をインポートするには、コンソールウィンドウ<br />
で Anti-Virus スナップインのコンテキストメニューを開き、[設定のインポ<br />
ート] を選択します<br />
個々の機能コンポーネントの設定をインポートするには、コンソールツリ<br />
ーで該当する機能コンポーネントのコンテキストメニューを開き、[設定の<br />
インポート] を選択します<br />
設定インポートウィザードの最初のウィンドウが開きます。<br />
2. ウィザードの指示に従います。設定のインポート元となる設定ファイルを指定<br />
します<br />
注記<br />
サーバで Anti-Virus または Anti-Virus のコンポーネントの全般的設定をイ<br />
ンポートした後、これらの設定を古い値に戻すことはできません。<br />
3. 設定インポートウィザードを閉じるには、[アプリケーション設定のインポート<br />
が完了しました] ボックスの [閉じる] ボタンをクリックします<br />
4. インポートした設定を表示するには、アンチウイルスコンソールのツールパネ<br />
ルにある [更新] ボタン ( ) をクリックします
Anti-Virus 設定のインポートとエクスポート 45<br />
注記<br />
Anti-Virus は、別のコンピュータで作成されたファイル、または Anti-Virus の<br />
再インストールまたは更新後に同じコンピュータで作成されたファイルから<br />
は、パスワード (タスクの開始やプロクシサーバへの接続に使用するアカウ<br />
ントのデータ) をインポートしません。インポート動作が完了したら、パスワー<br />
ドを手動で入力してください。
第 5 章 タスク管理<br />
ここでは次の情報について説明します:<br />
アンチウイルスタスクのカテゴリ- 作成/実行タイプ別 (46 ページの 5.1 を参<br />
照)<br />
タスクの作成 (48 ページの 5.2 を参照)<br />
設定変更後のタスクの保存 (50 ページの 5.3 を参照)<br />
タスクの名称変更 (50 ページの 5.4 を参照)<br />
タスクの削除 (51 ページの 5.5 を参照)<br />
手動でのタスクの開始、一時中止、再開、停止 (51 ページの 5.6 を参照)<br />
タスクスケジュールの管理 (51 ページの 5.7 を参照)<br />
タスク統計情報の表示 (56 ページの 5.8 を参照)<br />
別のアカウントを使用したタスクの開始 (57 ページの 5.9 を参照)<br />
5.1. アンチウイルスタスクのカテゴリ<br />
「リアルタイム保護、オンデマンド保護、アプリケーションキーの更新と管理」の各機能<br />
は、タスクとして実現されます。タスクは、手動またはスケジュールの使用のいずれか<br />
で開始および停止できます。<br />
タスクは、作成および実行される場所によって、「ローカル」の場合と「グループ」の場合<br />
があります。ローカルタスクには、「定義済み」および「ユーザ定義」タスクという 2 つの<br />
カテゴリがあります。<br />
ローカルタスク<br />
ローカルタスクは、その作成対象である保護対象サーバ上でのみ実行されます。<br />
定義済みのローカルタスク - Anti-Virus のインストール時に自動的に作成さ<br />
れます。隔離フォルダスキャン、アプリケーション統合の管理、定義データベ<br />
ースの更新ロールバックタスクを除く、すべての定義済みタスクの設定は変<br />
更できます。定義済みタスクの名前を変更したり、削除することはできません。<br />
定義済みおよびユーザ定義のオンデマンドスキャンタスクは、同時に開始で<br />
きます
タスク管理 47<br />
ローカルユーザ定義タスク - MMC 形式のアンチウイルスコンソールに、新規<br />
のオンデマンドスキャンタスクを追加できます。<strong>Kaspersky</strong> Administration Kit<br />
アプリケーションの管理コンソールを使用すると、新しいオンデマンドスキャン、<br />
アプリケーション定義データベースアップデート、定義データベースのロール<br />
バック、モジュールの更新タスクを作成できます。このようなタスクは、ユーザ<br />
定義タスクと呼ばれます。ユーザ定義タスクは、名前の変更や設定、削除を<br />
行うことができます。また、複数のユーザ定義タスクを同時に開始できます<br />
グループタスク<br />
<strong>Kaspersky</strong> Administration Kit 管理コンソールで作成されるグループタスクとグロ<br />
ーバルタスクは、MMC 形式のアンチウイルスコンソールに反映されます。アンチ<br />
ウイルスコンソールでは、このタスクはすべてグループタスクと呼ばれます 。<br />
<strong>Kaspersky</strong> Administration Kit アプリケーションから、グループタスクの管理と設<br />
定を行うことができます。MMC 形式のアンチウイルスコンソールでは、グループタ<br />
スクのステータスしか表示されません。<br />
アンチウイルスコンソールは、タスクの情報を表示します (図 9 の例を参照)。<br />
図 9. アンチウイルスコンソールウィンドウのリアルタイム保護タスク<br />
タスク管理コマンドは、タスク名を右クリックすると開くショートカットメニューにあります。<br />
タスク管理の操作は、システム監査ログに登録されます (206 ページの 13.3 を参照)。
48 <strong>Kaspersky</strong> Anti-Virus for Windows Server Enterprise Edition 6.0<br />
5.2. タスクの作成<br />
[オンデマンドスキャン] ノードでユーザ定義タスクを作成できます。ユーザ定義タスク<br />
の作成は、Anti-Virus の他のコンポーネントでは行えません。<br />
オンデマンドスキャンタスクを新しく作成するには:<br />
1. [オンデマンドスキャン] ノードを右クリックし、[タスクの追加] を選択します<br />
(図 10 を参照)<br />
図 10. タスクの作成例<br />
[タスクの作成] ウィンドウが開きます (図 11 を参照)
タスク管理 49<br />
図 11. [タスクの作成] ウィンドウ<br />
2. タスクに関する次の情報を入力します:<br />
名前 - タスク名。100 文字以内で指定します<br />
説明 - タスクに関するその他の情報。2000 文字以内で指定します。こ<br />
の情報は、[のプロパティ] ウィンドウに表示されます<br />
3. 優先度の低いプロセスでタスクを実行する必要がある場合は、[タスクをバッ<br />
クグラウンドで実行する] を選択します (アンチウイルスタスクの優先度の詳<br />
細については、132 ページの 9.3 を参照)<br />
4. [OK] ボタンをクリックします。タスクが作成されます。このタスクについての<br />
情報を記した行が、コンソールウィンドウに表示されます
50 <strong>Kaspersky</strong> Anti-Virus for Windows Server Enterprise Edition 6.0<br />
5.3. 設定変更後のタスクの保存<br />
実行中または停止 (一時停止) したタスクの設定を変更できます:<br />
「実行中のタスクの設定を変更した場合」、リアルタイム保護タスクでは、新し<br />
い設定値は保存後すぐに適用されます - その他のタスクでは、次にタスクが<br />
開始された時に適用されます<br />
「停止したタスクの設定を変更した場合」、新しい設定値は設定値を保存して<br />
タスクを開始すると適用されます<br />
変更したタスク設定を保存するには、タスク名のコンテキストメニューを開き、[タスクの<br />
保存] コマンドを選択します。<br />
注記<br />
タスクの設定を変更した後、最初に [保存] を選択せずにコンソールツリーで別のノ<br />
ードを選択すると、設定保存のダイアログボックスが表示されます。タスクの設定を保<br />
存する場合は、このウィンドウで [はい] をクリックし、変更を保存せずにノードを終了<br />
する場合は [いいえ] をクリックします。<br />
リアルタイムファイル保護タスクの設定は、61 ページの 6.2 に示されています。<br />
マイコンピュータスキャンタスクの設定は、112 ページの 9.2 に示されています。<br />
更新タスクの設定は、147 ページの 10.5 に示されています。<br />
5.4. タスク名の変更<br />
アンチウイルスコンソールでは、ユーザ定義タスクの名前だけが変更でき、定義済みタ<br />
スクまたはグループタスクの名前は変更できません。<br />
タスクの名前を変更するには:<br />
1. タスク名を右クリックして、[プロパティ] を選択します<br />
2. [プロパティ] ウィンドウの [名前] フィールドに新しいタスク名を入力し、[OK]<br />
ボタンをクリックします<br />
タスクが作成されます。この操作は、システム監査ログに登録されます (206 ページの<br />
13.3 を参照)。<br />
セキュリティパラメータの設定方法については、51 ページの 5.7 を参照してください。
タスク管理 51<br />
5.5. タスクの削除<br />
アンチウイルスコンソールでは、ユーザ定義タスクだけが削除でき、定義済みのタスク<br />
やグループタスクは削除できません。<br />
タスクを削除するには:<br />
1. タスク名を右クリックして、[タスクの削除] を選択します<br />
2. [本当にこのタスクを削除しますか?] ダイアログボックスの [はい] ボタンを<br />
クリックして、操作を確定します<br />
タスクが削除され、削除操作がシステム監査ログに登録されます (206 ページの 13.3<br />
を参照)。<br />
5.6. 手動でのタスクの開始、一時停止、再開、<br />
停止<br />
更新タスクを除くすべてのタスクを一時停止または再開できます。<br />
タスクを開始、一時停止、再開、停止するには、タスク名を右クリックし、実行するコマ<br />
ンド ([タスクの開始]、[タスクの一時停止]、[タスクの再開]、または[タスクの停止]) を<br />
選択します。<br />
操作が実行されます。タスクパネルのタスクステータスが変更され、操作がシステム監<br />
査ログに登録されます (206 ページの 13.3 を参照)。<br />
注記<br />
オンデマンドスキャンタスクを一時停止して再開した場合、Anti-Virus はタスクが一時<br />
停止していたオブジェクトのスキャンを再開します。<br />
5.7. タスクスケジュールの管理<br />
ここでは次の情報について説明します:<br />
タスクスケジュールの設定 (52 ページの 5.7.1 を参照)<br />
設定したタスクスケジュールの有効化と無効化 (56 ページの 5.7.2 を参照)<br />
スケジュール設定については、366 ページの A.2 に説明があります。
52 <strong>Kaspersky</strong> Anti-Virus for Windows Server Enterprise Edition 6.0<br />
5.7.1. タスクスケジュールの設定<br />
アンチウイルスコンソールでは、定義済みローカルタスクとユーザ定義タスクのスケジ<br />
ュールを設定できます。グループタスクのスケジュールを設定することはできません。<br />
スケジュール設定については、366 ページの A.2 に説明があります。<br />
タスクのスケジュールを設定するには:<br />
1. スケジュールを設定したいタスク名を右クリックし、[プロパティ] を選択します<br />
2. [のプロパティ] ウィンドウの使用 (図 12 を参照) して、このタス<br />
クのスケジュールを有効にします。[スケジュールに従って実行する] ボックス<br />
をオンにします<br />
注記<br />
このスケジュール設定した定義済みタスクの開始が <strong>Kaspersky</strong> Administration<br />
Kit ポリシーによって無効にされている場合、スケジュールが設定されて<br />
いるフィールドは使用できません (280 ページのセクション 19.4 を参照)。<br />
3. 要件に従ってスケジュール設定を行います<br />
а) タスクの開始頻度を指定します (367 ページの A.2.1 を参照)。[頻度]<br />
リストで、[時間ごと]、[毎日]、[毎週]、[アプリケーション起動時]、[定義<br />
データベース更新時] のいずれかの値を選択します<br />
o [時間ごと] を選択した場合は、[タスク開始設定] セクションの [<<br />
数値> 時間(ごと)] に時間数を指定します<br />
o [毎日] を選択した場合は、[タスク開始設定] セクションの [ 日(ごと)] に日数を指定します<br />
o [毎週] を選択した場合は、[タスク開始設定] セクションの [ 曜日(ごと)] に曜日を指定します。タスクが開始される曜日を指<br />
定します (デフォルトでは、月曜日にタスクが開始されます)
タスク管理 53<br />
図 12. [頻度] 設定に [時間ごと] を割り当てたスケジュール設定ウィンドウの例<br />
b) [開始時刻] ([開始日]) フィールドで、タスクが最初に実行される時間を指<br />
定します<br />
c) [開始日] フィールドには、スケジュールが有効になる日付を指定します<br />
(369 ページの A.2.2 を参照)
54 <strong>Kaspersky</strong> Anti-Virus for Windows Server Enterprise Edition 6.0<br />
注記<br />
タスク開始頻度を指定すると、最初にタスクが実行される時間とスケジュ<br />
ールが有効になる日付、次のタスク開始のために算出された時間に関<br />
する情報が、ウィンドウの最上部にある [次回起動] フィールドに表示さ<br />
れます。[のプロパティ] ウィンドウの [スケジュール] タブを<br />
開くたびに、新規の開始のために算出された時間に関する更新情報が<br />
表示されます。<br />
<strong>Kaspersky</strong> Administration Kit のアクティブなポリシーのパラメータによ<br />
って、スケジュールによる定義済みタスクの開始が禁止されている場合<br />
は、[次回起動] フィールドに [ポリシーによって禁止されています] と表<br />
示されます (詳細については、280 ページのセクション 19.4 を参照)。<br />
4. [追加設定] タブ (図 13 を参照) を使用し、要件に従ってその他のスケジュ<br />
ール設定を行います
タスク管理 55<br />
図 13. [のプロパティ] ウィンドウ、[追加設定] タブ<br />
a) タスクの最大実行時間を指定するには、[タスク停止設定] グループの<br />
[経過時間] フィールドに必要な時間数と分数を入力します (370 ページ<br />
の A.2.4 を参照)<br />
b) タスク実行を一時停止する 24 時間以内の時間を指定するには、[一時<br />
停止] フィールドで [開始] 値と [終了] 値を指定します (371 ページの<br />
A.2.5 を参照)<br />
c) スケジュールを無効にする日付を指定するには、[スケジュール終了日]<br />
ボックスをオンにし、ドロップダウンのカレンダーを使用して、スケジュー<br />
ルが無効になる日付を選択します (370 ページの A.2.3 を参照)<br />
d) スキップしたタスク開始機能を有効にするには、[実行されなかったタス<br />
クを実行する] ボックスをオンにします (372 ページの A.2.6 を参照)
56 <strong>Kaspersky</strong> Anti-Virus for Windows Server Enterprise Edition 6.0<br />
e) [タスクを次の時間内にランダムに実行する] 設定の使用を有効にする<br />
には、[タスクを次の時間内にランダムに実行する] をオンにし、この設<br />
定の値を分単位で指定します (373 ページの A.2.7 を参照)<br />
5. [OK] ボタンをクリックして、スケジュール設定のウィンドウで行った変更を保<br />
存します<br />
5.7.2. スケジュール設定された開始の有効化と無効化<br />
タスクのスケジュールは、設定後に有効化または無効化できます。スケジュールを無<br />
効にしても、その設定 (開始頻度、開始時間など) は削除されず、必要に応じてもう一<br />
度有効にできます。<br />
スケジュールを有効または無効にするには:<br />
1. スケジュールを有効または無効にするタスクの名前を右クリックし、[プロパテ<br />
ィ] を選択します<br />
2. [スケジュール] タブの [スケジュール設定] セクションで、次のいずれかの操<br />
作を実行します<br />
[スケジュールに従って実行する] ボックスをオンにして、スケジュールを<br />
有効にします<br />
スケジュールを無効にするには、[スケジュールに従って実行する] ボッ<br />
クスをオフにします<br />
3. [OK] ボタンをクリックします<br />
5.8. タスク統計の表示<br />
タスクの実行中に、タスクが開始されてから現在に至るまでのタスクの実行に関する詳<br />
細な情報 - 「タスクの実行統計」をリアルタイムで見ることができます。<br />
タスクを一時停止した場合、統計情報は [タスク実行ステータス] ウィンドウに表示され<br />
ます。タスクを完了または中止した後、タスクイベントに関する詳細レポートでこの情報<br />
を確認できます (198 ページの 13.2.4 を参照)。<br />
「タスクの実行統計を表示するには、表示したいタスク統計の名前のコンソールウィン<br />
ドウ内で右クリックして、[統計情報の表示] を選択します。
タスク管理 57<br />
5.9. 別のユーザアカウントを使用したタスクの<br />
開始<br />
ここでは次の情報について説明します:<br />
別のアカウントを使用したタスクの開始 (57 ページの 5.9.1 を参照)<br />
タスクを開始するためのユーザアカウントの使用 (58 ページの 5.9.2 を参<br />
照)<br />
5.9.1. アカウントを使用したタスクの開始について<br />
リアルタイム保護コンポーネントを除くすべてのアンチウィスルコンポーネントに対して、<br />
選択したタスクを開始するアカウントを指定できます。<br />
デフォルトでは、リアルタイム保護タスクを除くすべてのタスクを ローカルシステム<br />
(SYSTEM) アカウントで実行します。リアルタイム保護タスクの実行中に、アプリケー<br />
ションがスキャン中のオブジェクトを呼び出すと、Anti-Virus はそのオブジェクトをインタ<br />
ーセプトし、そのアプリケーションのアクセス許可を使用します。<br />
次のような場合は、十分なアクセス許可を持つ別のアカウントを指定する必要がありま<br />
す:<br />
注記<br />
更新タスクで、ネットワーク内の別のコンピュータ上の共有フォルダを更新元<br />
に指定した場合<br />
Windows NTLM 認証が組み込まれているプロクシサーバを使用して更新元<br />
にアクセスする場合<br />
オンデマンドスキャンタスクでは、ローカルシステム (SYSTEM) アカウントに<br />
スキャン対象オブジェクトに対するアクセス権がない場合 (たとえば、ネットワ<br />
ーク内のパブリックフォルダにあるファイル)<br />
ローカルシステム (SYSTEM) アカウントで更新タスクおよびオンデマンドスキャンタ<br />
スクを開始できるのは、 Anti-Virus がアクセスする共有フォルダのあるコンピュータ<br />
が保護対象サーバと同じドメイン内に登録されている場合です。この場合、ローカル<br />
システム (SYSTEM) は、これらのフォルダへのアクセス権を持っている必要があり<br />
ます。Anti-Virus は、アカウント Domain_name\Computer_name$ のアクセス<br />
権を使用して、コンピュータにアクセスします。
58 <strong>Kaspersky</strong> Anti-Virus for Windows Server Enterprise Edition 6.0<br />
5.9.2. タスクを実行するためのユーザアカウントの指定<br />
アカウントを指定してタスクを開始するには:<br />
1. タスク名を右クリックして、[プロパティ] を選択します<br />
2. [のプロパティ] ウィンドウを使用して、[実行ユーザ] タブを開き<br />
ます (図 14 を参照)<br />
図 14. [のプロパティ] ウィンドウ、[実行ユーザ] タブ<br />
3. [実行ユーザ] タブ (図 14 を参照) で次の操作を実行します:
タスク管理 59<br />
a) [ユーザアカウント] を選択します<br />
b) 使用するアカウントのユーザ名とパスワードを入力します<br />
注記<br />
選択したユーザが保護対象サーバ上で登録されているか、保護対象<br />
サーバと同じドメイン内にいる必要があります。<br />
c) [OK] ボタンをクリックします
第 6 章 リアルタイム保護<br />
ここでは次の情報について説明します:<br />
リアルタイム保護タスクについて (60 ページの 6.1 を参照)<br />
リアルタイムファイル保護タスクの設定 (61 ページの 6.2 を参照)<br />
リアルタイムファイル保護タスクの統計情報 (82 ページの 6.3 を参照)<br />
スクリプト監視の設定 - 疑わしいスクリプトに対する操作の選択 (84 ページ<br />
の 6.4 を参照)<br />
スクリプト監視タスクの統計情報 (86 ページの 6.5 を参照)<br />
6.1. リアルタイム保護タスクについて<br />
Anti-Virus では、次の 2 つの定義済みリアルタイム保護タスクが提供されます:リアル<br />
タイムファイル保護とスクリプト監視です。Anti-Virus リアルタイム保護機能の詳細に<br />
ついては、13 ページの 1.1.1 を参照してください。<br />
デフォルトでは、リアルタイム保護タスクは Anti-Virus の起動時に自動的に開始されま<br />
す。このタスクの停止や再開またはそのスケジュールの設定、あるいはその両方を行<br />
うことができます。また、データの複製などの目的で短時間アクセスするためにオブジ<br />
ェクトのスキャンを中断する必要がある場合、リアルタイム保護タスクを一時停止したり<br />
再開できます。<br />
リアルタイムファイル保護タスクを設定できます。保護領域を作成して選択したノードに<br />
セキュリティレベルを設定する、コンピュータからのアクセスの遮断を設定する、信頼ゾ<br />
ーンを適用するなどが可能です (61 ページの 6.2 を参照)。<br />
スクリプト監視タスクの実行中は、Anti-Virus は危険と思われるスクリプトの実行を禁<br />
止します。Anti-Virus は疑わしいスクリプトを検知すると、選択されていた処理 (スクリ<br />
プトの実行を許可または禁止) を実行します。疑わしいスクリプトの実行を許可または<br />
拒否する方法については、84 ページの 6.4 を参照してください。
リアルタイム保護 61<br />
6.2. リアルタイムファイル保護タスクの<br />
設定<br />
定義済みのリアルタイムファイル保護タスクは、表 2 のようにデフォルト設定されてい<br />
ます。この設定は変更可能です - つまり、このタスクを設定できます。<br />
パラメータ デフォルト値 説明<br />
保護領域<br />
表 2. 「リアルタイムファイル保護」タスクのデフォルト設定<br />
サーバ全体 保護対象を制限できます (63 ペー<br />
ジの 6.2.1 を参照)。<br />
セキュリティ設定 保護領域全体の共通設定。<br />
セキュリティレベル - 推奨レ<br />
ベル<br />
サーバのファイルリソースツリーで<br />
選択したノードに対して、次の操作<br />
を実行できます:<br />
定義済みの別のセキュリティレベ<br />
ルを選択します (70 ページの<br />
6.2.2.1 を参照)<br />
セキュリティ設定を手動で変更し<br />
ます (73 ページの 6.2.2.2 を参<br />
照)<br />
選択されたノードのセキュリティ設定<br />
を、後で他のすべてのノードに対し<br />
て使用するテンプレートとして保存<br />
できます(77 ページの 6.2.2.3 を参<br />
照)。<br />
保護モード アクセス時および変更時 オブジェクト保護のモードを選択で<br />
きます。つまり、Anti-Virus によるオ<br />
ブジェクトのチェック時のアクセスの<br />
タイプを定義できます。保護モード<br />
の選択方法については、81 ページ<br />
の 6.2.3 を参照してください。<br />
オブジェクト保護モードの詳細につ<br />
いては、374 ページの A.3.1 を参照<br />
してください。
62 <strong>Kaspersky</strong> Anti-Virus for Windows Server Enterprise Edition 6.0<br />
パラメータ デフォルト値 説明<br />
コンピュータからの<br />
アクセスの遮断<br />
信頼ゾーン 適用<br />
無効 感染オブジェクトまたは疑わしいオ<br />
ブジェクトのサーバへの書き込みが<br />
試みられたときに、コンピュータから<br />
保護対象サーバへのアクセスを遮<br />
断できます (87 ページの第 7 章を<br />
参照)。<br />
[not-avirus:RemoteAdmin*マ<br />
スクを使用して脅威を除外リ<br />
ストに追加する] および [Microsoft<br />
が指定する除外対<br />
象を追加する] を選択した場<br />
合、Microsoft が推奨するリ<br />
モート管理の RemoteAdmin<br />
プログラムおよびファイ<br />
ルは除外されます。<br />
リアルタイムファイル保護タスクを設定するには:<br />
選択したオンデマンドスキャンタスク<br />
とリアルタイムファイル保護タスクに<br />
適用できる統一された除外リスト<br />
99 ページの第 8 章には、信頼ゾー<br />
ンの作成と適用に関する情報が含<br />
まれています。<br />
1. コンソールツリーで [リアルタイム保護] ノードの表示を展開します<br />
2. ネストされたリアルタイムファイル保護ノードを選択します<br />
サーバファイルリソースツリーとウィンドウ [セキュリティレベル] (推奨レベル)<br />
が、詳細パネルに表示されます (図 15 を参照)
リアルタイム保護 63<br />
図 15. リアルタイムファイル保護タスクを開いた状態<br />
3. 必要に応じて、タスクの設定を行います<br />
4. タスク名のコンテキストメニューを開き、[タスクの保存] を選択して変更を保<br />
存します<br />
参照先情報:<br />
タスクを手動で開始、一時停止、再開、停止する方法については、51 ページ<br />
の 5.6 を参照してください<br />
スケジュール済みタスクを開始する方法については、51 ページの 5.7 を参<br />
照してください<br />
6.2.1. 「リアルタイムファイル保護」タスクでの<br />
保護領域<br />
ここでは次の情報について説明します:<br />
「リアルタイムファイル保護」タスクでの保護領域の作成について (64 ページ<br />
の 6.2.1.1 を参照)
64 <strong>Kaspersky</strong> Anti-Virus for Windows Server Enterprise Edition 6.0<br />
保護領域に含める ことができる 定義済みのサーバ領域 (65 ページの<br />
6.2.1.2 を参照)<br />
保護領域の作成方法 - 個々のサーバ領域の除外または追加 (66 ページの<br />
6.2.1.3 を参照)<br />
仮想保護領域 - サーバに一時的に接続されるドライブ、フォルダ、ファイル/<br />
さまざまなアプリケーションやサービスによって動的にサーバ上に作成される<br />
ファイルおよびフォルダ (67 ページの 6.2.1.4 を参照)<br />
仮想保護領域の作成方法 (68 ページの 6.2.1.5 を参照)<br />
6.2.1.1. 「リアルタイムファイル保護」タスクでの<br />
保護対象の定義<br />
リアルタイムファイル保護タスクの設定をデフォルト値にして実行した場合、Anti-Virus<br />
はサーバファイルシステムのすべてのオブジェクトをスキャンします。セキュリティ要件<br />
により、すべてのオブジェクトをスキャンする必要がない場合は、保護領域を制限でき<br />
ます。<br />
アンチウイルスコンソールでは、保護領域は Anti-Virus がスキャンできるサーバファイ<br />
ルリソースツリーとして表示されます。<br />
サーバファイルリソースツリーで、各ノードは次のように表示されます:<br />
ノードが保護領域内に含まれています<br />
ノードが保護領域から除外されています<br />
このノードにネストされているノードのうちの最低 1 つが保護領域から除外されて<br />
いるか、ネストされているノードのセキュリティパラメータがこのノードのセキュリテ<br />
ィパラメータと異なっています<br />
ネストされたすべてのノードを選択しているが、親ノード自体は選択していない場<br />
合、親ノードにはアイコン が付けられます。その場合、このノードに表示されて<br />
いないファイルおよびフォルダは、自動的に保護領域に含められません。保護領<br />
域に含めるには、保護領域にその親ノードを含めます。または、アンチウイルスコ<br />
ンソールでこのファイルおよびフォルダの「仮想コピー」を作成し、保護領域に追加<br />
します<br />
保護領域の仮想ノードの名前は、青色のフォントで表示されます。
リアルタイム保護 65<br />
6.2.1.2. 定義済みの保護領域<br />
リアルタイムファイル保護タスクを開くと、サーバファイルリソースのツリーが、詳細パネ<br />
ルに表示されます (図 16 を参照)。<br />
注記<br />
ファイルリソースのツリーには、Microsoft Windows のセキュリティ設定に基づいた読<br />
み取り権限を与えられているノードが表示されます。<br />
図 16. アンチウイルスコンソールに含まれるサーバファイルリソースツリーの例<br />
サーバファイルリソースツリーには、次のような定義済みの保護領域が含まれていま<br />
す:<br />
ハードディスク - Anti-Virus は、サーバのハードディスクをスキャンします<br />
リムーバブルドライブ - Anti-Virus は、CD や USB ドライブなどのリムーバブ<br />
ルメディア上のファイルをスキャンします<br />
ネットワーク上の領域 - Anti-Virus は、サーバ上で実行されるアプリケーショ<br />
ンによってネットワークフォルダに書き込まれたり、ネットワークフォルダから
66 <strong>Kaspersky</strong> Anti-Virus for Windows Server Enterprise Edition 6.0<br />
注記<br />
読み取られたファイルをスキャンします。Anti-Virus は、このようなファイルが<br />
他のコンピュータからのアプリケーションで呼び出された場合はスキャンしま<br />
せん<br />
仮想ドライブ - クラスタの共通ドライブなどのダイナミックフォルダおよびファ<br />
イルと、たとえばクラスタの共通ドライブのようにサーバに一時的に接続され<br />
るドライブを保護領域に含めることができます (「仮想保護領域」の作成)<br />
SUBST コマンドを使用して作成された仮想ドライブは、アンチウイルスコンソールの<br />
サーバファイルリソースツリーには反映されません。仮想ドライブ上のオブジェクトを<br />
保護領域に含めるには、仮想ドライブが対応しているサーバフォルダを保護領域に<br />
含めてください。<br />
接続されているネットワークドライブも、サーバファイルリソースツリーには反映されま<br />
せん。ネットワークドライブ上のオブジェクトを保護領域に含めるには、ネットワークド<br />
ライブに対応しているフォルダへのパスを UNC 形式で指定してください。<br />
6.2.1.3. 保護領域の定義<br />
保護領域を作成するには:<br />
1. [リアルタイムファイル保護] タスクを開きます<br />
2. 詳細パネルのサーバファイルリソースツリーで、次の操作を行います<br />
保護領域からノードを個別に除外するには、保護領域ツリーを展開して<br />
目的のノードを表示し、その名前の隣にあるボックスのチェックをはずし<br />
ます<br />
保護領域に含めるノードだけを選択するには、[マイコンピュータ] ボック<br />
スのチェックをはずして、次の操作を行います:<br />
o 特定タイプのドライブをすべて保護領域に含める場合は、必要なデ<br />
ィスクタイプ名の横にあるボックスをオンにします<br />
o 特定のタイプのディスクを個別に保護領域に含める場合は、そのタ<br />
イプのドライブのリストが含まれているノードを展開し、必要なドライ<br />
ブの名前の隣にあるボックスをオンにします (たとえば、サーバ上<br />
にあるすべての取り外し可能ドライブを含めるには、[リムーバブル<br />
ドライブ] ボックスをオンにします)<br />
o ディスク上の個別のフォルダのみを保護領域に含める場合は、サ<br />
ーバファイルリソースツリーを展開して保護領域に含めたいフォル
リアルタイム保護 67<br />
ダを表示し、フォルダ名の隣にあるボックスをオンにします。同じ手<br />
順で、ファイルを保護領域に含めることもできます<br />
3. タスク名のコンテキストメニューを開き、[タスクの保存] コマンドを選択してタ<br />
スクの変更内容を保存します<br />
注意!<br />
リアルタイムファイル保護タスクを開始できるのは、サーバファイルリソースツリーノー<br />
ドのうちの最低 1 つが保護領域に含まれている場合だけです。<br />
注記<br />
複雑な保護領域を指定した場合、たとえば、サーバファイルリソースツリーの複数の<br />
ノードに対して異なったセキュリティパラメータ値を指定した場合などは、アクセス時<br />
のオブジェクトのスキャン速度が多尐遅くなることがあります。<br />
6.2.1.4. 仮想保護領域について<br />
Anti-Virus は、ハードディスクやリムーバブルディスク上の既存のフォルダやファイル<br />
だけでなく、共通クラスタドライブなどのように一時的にサーバに接続されるドライブや、<br />
さまざまなアプリケーションやサービスでサーバ上にダイナミックに作成されるフォルダ<br />
およびファイルもスキャンできます。<br />
保護領域にすべてのサーバオブジェクトを含めていた場合、このようなダイナミックノー<br />
ドはすべて自動的に保護領域に含められます。ただし、このようなダイナミックノードの<br />
セキュリティ設定に特別な値を指定したい場合や、リアルタイム保護領域としてサーバ<br />
全体ではなくダイナミックドライブ、ファイル、またはフォルダなど個別の領域を選択した<br />
場合などは、まずアンチウイルスコンソール内にこの領域を作成する、つまり「仮想保<br />
護領域」を指定する必要があります。作成されるドライブ、ファイル、フォルダは、アンチ<br />
ウイルスコンソール内にだけ存在し、保護対象サーバのファイル構造には存在しませ<br />
ん。<br />
保護領域の作成中に、親フォルダを選択せずに、ネストされたすべてのフォルダまた<br />
はファイルを選択した場合、親フォルダに表示されるすべてのダイナミックフォルダまた<br />
はファイルは、保護領域に自動的には含められません。このファイルまたはフォルダの<br />
「仮想コピー」をアンチウイルスコンソール内で作成し、保護領域に追加する必要があ<br />
ります。<br />
リアルタイムファイル保護タスクでの仮想保護領域の作成については、68 ページの<br />
6.2.1.5 を参照してください。
68 <strong>Kaspersky</strong> Anti-Virus for Windows Server Enterprise Edition 6.0<br />
オンデマンドスキャンタスクでの仮想保護領域の作成については、 118 ページの<br />
9.2.1.5 を参照してください。<br />
6.2.1.5. 仮想保護対象の作成:ダイナミックドライブ、フォルダ、<br />
ファイルの保護領域への追加<br />
仮想ドライブを保護領域に追加するには:<br />
1. コンソールツリーで、[リアルタイム保護] ノードを展開し、ネストされている [リ<br />
アルタイムファイル保護] ノードを選択します<br />
2. [仮想ドライブ] ノード上にあるサーバファイルリソースツリーに含まれる詳細<br />
パネル内のコンテキストメニューを開き、使用可能な名前のリストで作成する<br />
仮想ドライブの名前を選択します (図 17 を参照)<br />
図 17. 仮想ドライブ名の選択<br />
3. 追加したドライブの隣にあるボックスをチェックし、ドライブを保護領域に含め<br />
ます<br />
4. タスク名のコンテキストメニューを開き、 [タスクの保存] コマンドを選択してタ<br />
スクで行った変更を保存します
リアルタイム保護 69<br />
仮想フォルダまたは仮想ファイルを保護領域に追加するには:<br />
1. コンソールツリーで、[リアルタイム保護] ノードを展開し、ネストされている [リ<br />
アルタイムファイル保護] ノードを選択します<br />
2. サーバファイルリソースツリーの詳細パネルで、フォルダまたはファイルを追<br />
加したいノードを右クリックし、[仮想ドライブの追加] または[仮想ファイルの<br />
追加] を選択します<br />
図 18. 仮想フォルダの追加<br />
3. 入力フィールドで、フォルダ (ファイル) の名前を指定します。特殊記号 * と ?<br />
を使用してファイル名のマスクを指定できます<br />
4. 作成したフォルダ (または作成したファイル) の名前の付いた行で、ボックス<br />
をチェックしてフォルダ (ファイル) を保護領域に含めます<br />
5. タスク名のコンテキストメニューを開き、 [タスクの保存] コマンドを選択してタ<br />
スクの変更内容を保存します
70 <strong>Kaspersky</strong> Anti-Virus for Windows Server Enterprise Edition 6.0<br />
6.2.2. 選択したノードのセキュリティ設定<br />
サーバファイルリソースツリーで、選択したノードの設定を次のように指定できます:<br />
定義済みのセキュリティレベル (速度重視、推奨レベル、高レベル) のいず<br />
れかを選択します (70 ページの 6.2.2.1 を参照)<br />
選択したノードの設定を手動で変更します (73 ページの 6.2.2.2 を参照)<br />
選択したノードの一連のセキュリティ設定をテンプレートに保存し、このテンプレートを<br />
後で他のノードに使用できます (77 ページの 6.2.2.3 を参照)。<br />
6.2.2.1. リアルタイムファイル保護タスクでの<br />
定義済みセキュリティレベルの選択<br />
サーバファイルリソースツリーで選択したノードに、次の定義済みのセキュリティレベル<br />
のいずれかを適用できます: a) 速度重視、b) 推奨レベル、c) 高レベル。セキュリティ<br />
レベルごとに、独自の一連のセキュリティ設定があります。定義済みセキュリティレベ<br />
ルのパラメータ値は、70 ページの表 3 に示されています。<br />
速度重視<br />
サーバおよびワークステーションでの Anti-Virus の使用とは別に、ネットワークに<br />
ファイアウォールが設定されている、ネットワークユーザセキュリティポリシーが適<br />
用されているなど、追加のセキュリティ処置が取られている場合は、サーバに [速<br />
度重視] セキュリティレベルを設定できます<br />
推奨レベル<br />
デフォルトでは、「推奨レベル」が設定されています。これは、カスペルスキーの推<br />
奨するセキュリティレベルです。保護品質と保護対象サーバのパフォーマンスに<br />
及ぼす影響の度合いの最適な組み合わせを保証します<br />
高レベル<br />
このセキュリティレベルは、ネットワーク上のコンピュータセキュリティの要件を高く<br />
する場合に使用します<br />
表 3. 定義済みのセキュリティレベルと対応するセキュリティ設定<br />
セキュリティレベル/設定 速度重視 推奨レベル 高レベル<br />
検知可能なオブジェクト<br />
(375 ページの A.3.2 を<br />
参照)<br />
拡張子による 形式による 形式による
リアルタイム保護 71<br />
セキュリティレベル/設定 速度重視 推奨レベル 高レベル<br />
新規ファイルと変更され<br />
たファイルのみスキャン<br />
する<br />
(377 ページの A.3.3 を<br />
参照)<br />
感染オブジェクトに対する<br />
処理 (379 ページの<br />
A.3.5 を参照)<br />
疑わしいオブジェクトに対<br />
する処理 (382 ページの<br />
A.3.6 を参照)<br />
オブジェクトの除外 (385<br />
ページの A.3.8 を参照)<br />
脅威の除外 (387 ページ<br />
の A.3.9 を参照)<br />
スキャンの最大時間<br />
(388 ページの A.3.10 を<br />
参照)<br />
スキャン対象とする複合<br />
オブジェクトの最大サイズ<br />
(MB 単位) (388 ページ<br />
の A.3.11 を参照)<br />
代替 NTFS ストリームの<br />
スキャン (375 ページの<br />
A.3.2 を参照)<br />
ブートセクタと MBR の<br />
スキャン(375 ページの<br />
A.3.2 を参照)<br />
有効 有効 無効<br />
アクセス遮断+<br />
感染駆除、駆除で<br />
きない場合は削除<br />
する<br />
アクセス遮断+<br />
隔離<br />
アクセス遮断+<br />
推奨される処理の<br />
実行<br />
アクセス遮断+<br />
推奨される処理の<br />
実行<br />
なし なし なし<br />
なし なし なし<br />
60 秒 60 秒 60 秒<br />
8 8 なし<br />
あり あり あり<br />
あり あり あり<br />
アクセス遮断+<br />
感染駆除、駆除で<br />
きない場合は削除<br />
する<br />
アクセス遮断+<br />
隔離
72 <strong>Kaspersky</strong> Anti-Virus for Windows Server Enterprise Edition 6.0<br />
セキュリティレベル/設定 速度重視 推奨レベル 高レベル<br />
複合オブジェクトの<br />
スキャン (378 ページの<br />
A.3.4 を参照)<br />
注記<br />
圧縮オブジェクト*<br />
* 新規および変更<br />
済みのみ<br />
SFX アーカイブ<br />
*<br />
圧縮オブジェク<br />
ト*<br />
OLE オブジェク<br />
ト*<br />
* 新規および変更<br />
済みのみ<br />
SFX アーカイブ<br />
*<br />
圧縮オブジェク<br />
ト*<br />
OLE オブジェク<br />
ト*<br />
* すべてのオブジ<br />
ェクト<br />
[保護モード]、[iChecker を使用する]、[iSwift を使用する] は、定義済みセキュリテ<br />
ィレベルの一連の設定には含まれていません。デフォルトでは、この設定は有効になっ<br />
ています。[保護モード]、[iChecker を使用する]、または [iSwift を使用する] のステ<br />
ータスを変更しても、選択したセキュリティレベルは変更されません。<br />
定義済みのセキュリティレベルのいずれかを選択するには:<br />
1. コンソールツリーで、[リアルタイム保護] ノードを展開し、ネストされている [リ<br />
アルタイムファイル保護] ノードを選択します<br />
2. サーバファイルリソースツリーで、定義済みのセキュリティレベルを選択した<br />
いノードを選択します<br />
3. このノードが保護領域に含まれることを確認します (66 ページの 6.2.1.3 を<br />
参照)<br />
4. [セキュリティレベル] ウィンドウ (図 19 を参照) を使用して、適用するセキュ<br />
リティレベルを [セキュリティレベル] ドロップダウンリストから選択します
リアルタイム保護 73<br />
図 19. [セキュリティレベル] ウィンドウ<br />
ウィンドウに、選択したセキュリティレベルに対応するセキュリティ設定の値の<br />
リストが表示されます<br />
5. タスク名のコンテキストメニューを開き、[タスクの保存] コマンドを選択してタ<br />
スクの変更内容を保存します<br />
6.2.2.2. セキュリティの手動設定<br />
デフォルトでは、リアルタイムファイル保護タスクの保護領域全体に共通のセキュリティ<br />
設定が使用されます。その値は、定義済みのセキュリティレベル[推奨レベル] の値に<br />
対応しています。セキュリティ設定のデフォルト値の詳細については、70 ページの<br />
6.2.2.1 を参照してください。<br />
セキュリティ設定のデフォルト値を、保護領域全体の共通設定として設定するか、サー<br />
バファイルリソースツリー内のノードごとの異なった設定として設定して変更できます。<br />
選択したノードに行ったスキャン設定は、そのノードにネストされているすべてのノード<br />
に適用されます。一方、ネストされているノードに個別にセキュリティ設定を行うと、親ノ<br />
ードのセキュリティ設定はそのノードに適用されません。
74 <strong>Kaspersky</strong> Anti-Virus for Windows Server Enterprise Edition 6.0<br />
選択したノードのセキュリティ設定を行うには:<br />
1. コンソールツリーで、[リアルタイム保護] ノードを展開し、ネストされている [リ<br />
アルタイムファイル保護] ノードを選択します<br />
2. サーバファイルリソースツリーの詳細パネルを使用して、セキュリティ設定を<br />
行うノードを選択します<br />
3. ウィンドウの下部にある [設定] ボタンをクリックします<br />
セキュリティ設定ウィンドウが表示されます<br />
注記<br />
セキュリティパラメータテンプレートをノードに適用する方法については、77<br />
ページの 6.2.2.3 を参照してください。<br />
4. 要件に従って、選択したノードの必要なセキュリティ設定を行います:<br />
[全般] タブ (図 20 を参照) で次の操作を実行します:<br />
o [スキャン対象] セクションで、Anti-Virus が特定の形式または特定<br />
の拡張子を持つすべて保護領域またはオブジェクトをスキャンする<br />
のか、Anti-Virus がディスクブートセクタ、マスタ起動レコード、代替<br />
NTFS ストリームをスキャンするのかを指定します (375 ページの<br />
A.3.2 を参照)<br />
o [スキャン方法] セクションで、Anti-Virus が選択した領域に含まれ<br />
るすべてのオブジェクトをスキャンするのか、または新しいオブジェ<br />
クトおよび変更したオブジェクトだけをスキャンするのかを指定しま<br />
す (377 ページのセクション A.3.3 を参照)<br />
o [複合ファイルの保護] セクションでは、Anti-Virus がスキャンする<br />
複合オブジェクトを指定します (378 ページの A.3.4 を参照)
リアルタイム保護 75<br />
図 20. セキュリティ設定ウィンドウ、[全般] タブ<br />
[処理] タブ (図 21 を参照) で次の操作を実行します:<br />
o 感染オブジェクトに対する処理 (379 ページの A.3.5 を参照)<br />
o 疑わしいオブジェクトに対する処理 (382 ページの A.3.6 を参照)<br />
o 脅威の種類に基づいた処理 (384 ページの A.3.7 を参照)
76 <strong>Kaspersky</strong> Anti-Virus for Windows Server Enterprise Edition 6.0<br />
図 21. 設定ウィンドウ、[処理] タブ<br />
必要に応じて [パフォーマンス] タブ (図 22 を参照) で次の操作を実行<br />
します:<br />
o オブジェクトの除外 (386 ページの A.3.8 を参照)<br />
o 脅威の除外 (387 ページのセクション A.3.9 を参照)<br />
o オブジェクトの最大スキャン時間 (388 ページの A.3.10 を参照)<br />
o スキャンする複合オブジェクトの最大サイズ (389 ページの A.3.11<br />
を参照)<br />
o iChecker 技術の使用 (389 ページの A.3.12 を参照)<br />
o iSwift 技術の使用 (390 ページの A.3.13 を参照)
リアルタイム保護 77<br />
図 22. 設定ウィンドウ、[パフォーマンス] タブ<br />
5. 必要なセキュリティ設定を行ったら、タスク名のコンテキストメニューを開き、<br />
[タスクの保存] コマンドを選択してタスクの変更内容を保存します<br />
6.2.2.3. リアルタイム保護タスクでのテンプレートの使用<br />
このセクションには、次の情報が記載されています:<br />
テンプレートへのセキュリティ設定の保存 (78 ページの 6.2.2.3.1 を参照)<br />
テンプレートに含まれるセキュリティ設定の表示 (79 ページの 6.2.2.3.2 を<br />
参照)<br />
テンプレートの適用 (80 ページの 6.2.2.3.3 を参照)<br />
テンプレートの削除 (81 ページの 6.2.2.3.4 を参照)
78 <strong>Kaspersky</strong> Anti-Virus for Windows Server Enterprise Edition 6.0<br />
6.2.2.3.1. セキュリティ設定のテンプレートへの保存<br />
リアルタイムファイル保護では、サーバファイルリソースツリーでノードのセキュリティを<br />
設定した後で、その値をテンプレートに保存して他のノードに適用できます。<br />
一連のセキュリティパラメータ値をテンプレートに保存するには:<br />
1. コンソールツリーで、[リアルタイム保護] ノードを展開し、ネストされている [リ<br />
アルタイムファイル保護] ノードを選択します<br />
2. サーバファイルリソースツリーで、セキュリティ設定を保存するノードを選択し<br />
ます<br />
3. ウィンドウの下部にある [設定] ボタンをクリックします<br />
4. 保護領域設定の [全般] タブで、[テンプレートとして保存] ボタンをクリックし<br />
ます<br />
5. [テンプレートのプロパティ] ウィンドウ (図 23 を参照) で次の操作を実行し<br />
ます:<br />
[テンプレート名] フィールドに、テンプレートの名前を入力します<br />
[詳細] フィールドに、テンプレートに関するその他の追加情報を入力し<br />
ます<br />
図 23. [テンプレートのプロパティ] ウィンドウ<br />
6. [OK] をクリックします。一連のパラメータ値の入ったテンプレートが保存され<br />
ます
リアルタイム保護 79<br />
6.2.2.3.2. テンプレートに含まれるセキュリティ設定の表示<br />
作成したテンプレート内のセキュリティ設定を確認するには:<br />
1. コンソールツリーで [リアルタイム保護] ノードを展開します。<br />
2. リアルタイムファイル保護タスクでコンテキストメニューを開き、[テンプレート]<br />
コマンドを選択します (図 24 を参照)<br />
図 24. [テンプレート] ウィンドウ<br />
[テンプレート] ウィンドウに、リアルタイムファイル保護タスクに適用できるテ<br />
ンプレートのリストが表示されます<br />
3. テンプレートに含まれる情報およびセキュリティ設定を表示するには、リスト<br />
からテンプレートを選択して [表示] ボタンをクリックします (図 25 を参照)
80 <strong>Kaspersky</strong> Anti-Virus for Windows Server Enterprise Edition 6.0<br />
図 25. [] ウィンドウ、[設定] タブ<br />
[全般] タブに、テンプレートの名前とテンプレートの追加情報が表示されます。<br />
[設定] タブに、テンプレートに保存されているセキュリティ設定がリストアップされ<br />
ます。<br />
6.2.2.3.3. テンプレートの適用<br />
一連のセキュリティ設定を含むテンプレートを選択したノードに適用するには:<br />
1. セキュリティ設定をテンプレートに保存します (78 ページの 6.2.2.3.1 を参<br />
照)<br />
2. コンソールツリーで、[リアルタイム保護] ノードを展開し、ネストされている [リ<br />
アルタイムファイル保護] ノードを選択します<br />
3. サーバファイルリソースツリーの詳細パネルを使用して、テンプレートを適用<br />
するノードを右クリックし、[テンプレートの適用] を選択します<br />
4. 適用するテンプレートを [テンプレート] ウィンドウで選択します<br />
5. タスク名のコンテキストメニューを開き、[タスクの保存] コマンドを選択してタ<br />
スクの変更内容を保存します
リアルタイム保護 81<br />
注記<br />
親ノードにテンプレートを適用した場合、テンプレートのセキュリティ設定は、個別にセ<br />
キュリティ設定を行ったノード以外のネストされたすべてのノードにも適用されます。<br />
ネストされたすべてのノードにテンプレートのセキュリティ設定を適用するには、テンプ<br />
レートを適用する前に、サーバのファイルリソースツリーで親ノードのチェックをオフにし<br />
た後で、もう一度オンにし、親ノードにテンプレートを適用します。ネストされたすべての<br />
ノードのセキュリティ設定が、親ノードと同じになります。<br />
6.2.2.3.4. テンプレートの削除<br />
テンプレートを削除するには:<br />
1. コンソールツリーで [リアルタイム保護] ノードを展開します<br />
2. リアルタイムファイル保護タスクでコンテキストメニューを開き、[テンプレート]<br />
コマンドを選択します (図 24 を参照)<br />
3. [テンプレート] ウィンドウで、削除したいテンプレートをテンプレートリストから<br />
選択して、[削除] ボタンをクリックします<br />
4. 確認のダイアログボックスで [はい] をクリックします。選択したテンプレート<br />
が削除されます<br />
6.2.3. 保護モードの選択<br />
保護モードを選択できます。この設定の詳細については、374 ページの A.3.1 を参照<br />
してください。<br />
オブジェクト保護モードを選択するには:<br />
1. コンソールツリーで、[リアルタイム保護] ノードを展開します<br />
2. リアルタイムファイル保護タスクのコンテキストメニューを開き、[プロパティ]<br />
コマンドを選択します<br />
3. プロパティウィンドウの [全般] タブに切り替え (図 26 を参照)、設定する保<br />
護モードを選択して、[OK] ボタンをクリックします
82 <strong>Kaspersky</strong> Anti-Virus for Windows Server Enterprise Edition 6.0<br />
図 26. [のプロパティ] ウィンドウ、[全般] タブ<br />
6.3. リアルタイムファイル保護タスクの<br />
統計<br />
リアルタイムファイル保護タスクの実行中に、Anti-Virus が開始されてから現在に至る<br />
までに処理したオブジェクトの詳細情報 - 「タスクの実行統計」をリアルタイムで確認で<br />
きます。<br />
リアルタイムファイル保護タスク統計情報を表示するには:<br />
1. コンソールツリーで [リアルタイム保護] ノードの表示を展開します
リアルタイム保護 83<br />
2. リアルタイムファイル保護タスクを右クリックして、[統計情報の表示] を選択<br />
します<br />
[タスクス実行テータス] ウィンドウには、Anti-Virus によって処理されるオブジェクトの<br />
開始から現時点までの次に示す情報が表示されます。<br />
フィールド名 説明<br />
検知された脅威 検知した脅威の数。たとえば、Anti-Virus が 5 つ<br />
のオブジェクトである悪意あるプログラムを検知し<br />
た場合、このフィールドの値は 1 増分されます。<br />
検知された感染オブジェクト 検知された感染オブジェクトの総数と感染オブジ<br />
ェクトの数<br />
検知された疑わしい<br />
オブジェクト<br />
感染駆除されなかった<br />
オブジェクト<br />
隔離されなかった<br />
オブジェクト<br />
削除されなかった<br />
オブジェクト<br />
スキャンされなかった<br />
オブジェクト<br />
バックアップされなかった<br />
オブジェクト<br />
検知された疑わしいオブジェクトの総数<br />
Anti-Virus が次の理由で感染駆除しなかったオ<br />
ブジェクトの数:а) オブジェクトに含まれる脅威の<br />
種類が感染駆除用に提供されていない、b) この<br />
タイプのオブジェクトは感染駆除できない、c) 感<br />
染駆除中にエラーが発生<br />
Anti-Virus が隔離する必要があったが、ディスク<br />
容量の不足などのエラーで隔離できなかったオブ<br />
ジェクトの数<br />
Anti-Virus が削除しようとしたが、別のプログラム<br />
によってオブジェクトへのアクセスが遮断されたな<br />
どの理由で削除できなかったオブジェクトの数<br />
Anti-Virus が、別のプログラムによってオブジェク<br />
トへのアクセスが遮断されたなどの理由でスキャ<br />
ンに失敗した、スキャン対象内のオブジェクトの数<br />
Anti-Virus がコピーをバックアップに保存しようと<br />
したが、エラーによってそれができなかったオブジ<br />
ェクトの数<br />
スキャンエラー 処理中に Anti-Virus がエラーに遭遇したオブジェ<br />
クトの数<br />
感染駆除されたオブジェクト Anti-Virus が感染を駆除したオブジェクトの数
84 <strong>Kaspersky</strong> Anti-Virus for Windows Server Enterprise Edition 6.0<br />
隔離されたオブジェクト Anti-Virus が隔離したオブジェクトの数<br />
バックアップされた<br />
オブジェクト<br />
Anti-Virus がコピーをバックアップに保存したファ<br />
イルの数<br />
削除されたオブジェクト Anti-Virus が削除したオブジェクトの数<br />
パスワードで保護された<br />
オブジェクト<br />
Anti-Virus がパスワード保護されているとしてス<br />
キップしたオブジェクト (例:アーカイブ) の数<br />
破損したオブジェクト Anti-Virus が形式が破損しているとしてスキップ<br />
したオブジェクトの数<br />
スキャンされたオブジェクト Anti-Virus がスキャンしたオブジェクトの数<br />
6.4. スクリプト監視タスクの設定<br />
定義済みのスクリプト監視タスクは、デフォルトでは、表 4 で説明されている設定を使<br />
用します。この設定の値を変更して、タスクをカスタマイズできます。<br />
オプション デフォルト値 説明<br />
感染したスクリプト<br />
の実行<br />
疑わしいスクリプト<br />
の実行<br />
信頼ゾーン 適用<br />
表 4. スクリプト監視タスクのデフォルト設定<br />
遮断 Anti-Virus は、感染と認識したスクリプト<br />
の実行を常に遮断します。<br />
遮断 Anti-Virus が疑わしいと認識したスクリプ<br />
トで実行する処理を指定できます:遮断<br />
または実行の許可。<br />
除外リストは空白で<br />
す。<br />
スクリプト監視タスクで使用できる除外の<br />
一般的なリスト。<br />
99 ページの第 8 章には、信頼ゾーンの<br />
作成と使用に関する情報が含まれてい<br />
ます。
リアルタイム保護 85<br />
スクリプト監視タスクを設定するには:<br />
1. コンソールツリーで、[リアルタイム保護] ノードを展開します<br />
2. スクリプト監視タスクのコンテキストメニューを開き、[プロパティ] を選択しま<br />
す<br />
[スクリプト監視のプロパティ] ダイアログが開きます<br />
3. [疑わしいオブジェクトに対する処理] セクションで、疑わしいスクリプトの実行<br />
を許可または遮断します<br />
疑わしいスクリプトの実行を許可する場合は、[実行を許可] を選択しま<br />
す<br />
疑わしいスクリプトの実行を禁止する場合は、[実行を遮断] を選択しま<br />
す<br />
4. [信頼ゾーン] 設定を使用して、信頼ゾーンを有効または無効にします:<br />
信頼ゾーンを有効にする場合は、[信頼ゾーンを適用する] ボックスをオ<br />
ンにします<br />
信頼ゾーンを無効にするには、信頼ゾーンを適用する] ボックスをオフに<br />
します<br />
信頼ゾーン例外リストへのスクリプトの追加の詳細については、105 ペ<br />
ージのセクション 8.2.3 を参照してください<br />
5. 変更を保存するには、[スクリプト監視のプロパティ] ウィンドウで、[OK] ボタ<br />
ンをクリックします。
86 <strong>Kaspersky</strong> Anti-Virus for Windows Server Enterprise Edition 6.0<br />
6.5. スクリプト監視タスクの統計<br />
スクリプト監視タスクの実行中に、Anti-Virus が開始されてから現在に至るまでに処理<br />
したスクリプトの情報「タスクの実行統計」をリアルタイムで確認できます。<br />
タスクの統計を確認するには:<br />
1. コンソールツリーで、[リアルタイム保護] ノードを展開します<br />
2. スクリプト監視タスクを右クリックして、[最新のタスクレポートを開く] コマンド<br />
を選択します<br />
次の情報が、[統計] ウィンドウに表示されます:<br />
フィールド名 説明<br />
タスク開始日時 タスクが開始された日時<br />
タスク完了日時 タスクが完了した日時<br />
危険なスクリプト 検知された悪意あるスクリプトの数<br />
疑わしいスクリプトの数 検知された疑わしいスクリプトの数<br />
遮断されたスクリプト 禁止されているスクリプトの数<br />
処理されたスクリプト 処理されたスクリプトの総数
第 7 章 リアルタイムファイル保護タスク -<br />
コンピュータからのアクセスの遮断<br />
ここでは次の情報について説明します:<br />
コンピュータから保護対象サーバへのアクセスの遮断について (87 ページ<br />
の 7.1 を参照)<br />
コンピュータからのアクセスの自動遮断 - 有効化または無効化 (88 ページ<br />
の 7.2 を参照)<br />
コンピュータからのアクセスの自動遮断 - 設定 (89 ページの 7.3 を参照)<br />
自動遮断からのコンピュータの除外 (信頼するコンピュータのリスト) (91 ペ<br />
ージの 7.4 を参照)<br />
ウイルスアウトブレイクの防止 (92 ページの 7.5 を参照)<br />
サーバへのアクセスが禁止されているコンピュータのリストの表示 (94 ペー<br />
ジの 7.6 を参照)<br />
コンピュータからのアクセスの遮断 - 手動による遮断 (95 ページの 7.7 を参<br />
照)<br />
コンピュータからのアクセスの遮断 - 解除 (96 ページの 7.8 を参照)<br />
遮断統計情報の表示 (97 ページの 7.9 を参照)<br />
7.1. コンピュータから保護対象サーバへの<br />
アクセスの遮断について<br />
リアルタイムファイル保護タスクの実行中に、感染したコンピュータから保護対象サー<br />
バへのアクセスを一時的に遮断できます。<br />
感染したコンピュータを次の 2 つの方法で遮断できます:<br />
コンピュータからサーバへのアクセスの遮断を有効にする - コンピュータが<br />
保護対象サーバに「感染した」オブジェクトまたは疑わしいオブジェクトを書き<br />
込もうとすると、コンピュータからサーバ上のファイルへのアクセスが一時的<br />
に遮断されます。デフォルトでは、感染したコンピュータからのアクセスの自<br />
動遮断は、無効になっています
88 <strong>Kaspersky</strong> Anti-Virus for Windows Server Enterprise Edition 6.0<br />
感染したコンピュータを手動で遮断する - ローカルエリアネットワーク内に感<br />
染したコンピュータが存在することがわかっている場合、そのコンピュータか<br />
ら保護対象サーバへのアクセスを手動で遮断できます。コンピュータを遮断<br />
リストに追加し、保護対象サーバ上のオブジェクトをそのコンピュータに対し<br />
てアクセス不可とする期間を指定します<br />
コンピュータからサーバへのアクセスの遮断は、いつでも解除できます。<br />
コンピュータからのアクセスの遮断または遮断解除操作はすべて、システム監査ログ<br />
に登録されます。<br />
遮断されたコンピュータのリストは、Anti-Virus セッションの合間に自動的に保存されま<br />
す。<br />
7.2. コンピュータからのアクセスの自動遮断 -<br />
有効化または無効化<br />
コンピュータからのアクセスを遮断する機能を有効または無効にするには:<br />
1. コンソールツリーで [リアルタイム保護] ノードを展開し、次に [リアルタイムフ<br />
ァイル保護] ノードを展開して、ネストされたノード [コンピュータからのアクセ<br />
スの遮断] を表示します<br />
2. 次のいずれかの処理を実行します:<br />
コンピュータからサーバへのアクセスの自動遮断を有効にするには、[コ<br />
ンピュータからのアクセスの遮断] ノードを右クリックし、[有効化] コマン<br />
ドを選択します<br />
コンピュータからサーバへのアクセスの自動遮断を無効にするには、[コ<br />
ンピュータからのアクセスの遮断] ノードを右クリックし、[無効化] コマン<br />
ドを選択します<br />
3. [OK] ボタンをクリックします<br />
注記<br />
コンピュータからのアクセスの自動遮断機能を有効にした場合、この機能はリア<br />
ルタイムファイル保護タスクの実行中にのみ有効になります。<br />
自動遮断機能を無効にすると、遮断リストに含まれるすべてのコンピュータに、サ<br />
ーバ上にあるファイルへのアクセスが許可されます。
リアルタイムファイル保護タスク - コンピュータからのアクセスの遮断 89<br />
7.3. コンピュータからのアクセスの自動遮断 -<br />
設定<br />
ここでは、コンピュータからサーバへのアクセスの自動遮断の有効化と設定について<br />
説明します。遮断設定の詳細については、391 ページの A.4 を参照してください。<br />
コンピュータからのアクセスの自動遮断を設定するには:<br />
1. コンソールツリーで [リアルタイム保護] ノードを展開し、次に [リアルタイムフ<br />
ァイル保護] ノードを展開して、ネストされたノード [コンピュータからのアクセ<br />
スの遮断] を表示します<br />
2. [コンピュータからのアクセスの遮断] ノードを右クリックし、[プロパティ] を選<br />
択します<br />
3. プロパティウィンドウの [全般] タブで、[コンピュータからサーバへのアクセス<br />
の遮断を有効にする] ボックスがオンであることを確認します (図 27 を参照)<br />
図 27. [コンピュータからのアクセスの遮断のプロパティ] ウィンドウ<br />
[全般] タブ
90 <strong>Kaspersky</strong> Anti-Virus for Windows Server Enterprise Edition 6.0<br />
4. [コンピュータでの処理] セクションで、コンピュータが感染オブジェクトや疑わ<br />
しいオブジェクトをサーバに書き込もうとした場合に Anti-Virus が実行する処<br />
理の横にあるボックスをオンにします (392 ページの A.4.2 を参照)<br />
5. [コンピュータからサーバへのアクセスを遮断する] を選択した場合は、コンピ<br />
ュータからサーバへのアクセスを遮断する期間を日、時間、または分で指定<br />
します<br />
6. [プログラムの実行] を選択した場合は、[プログラムの実行] ウィンドウでリ<br />
ストボタン(図 28 を参照) をクリックし、実行ファイル (名前と絶対パス) およ<br />
びファイルを実行するアカウントを指定します<br />
7. [OK] ボタンをクリックします<br />
図 28. [プログラムの実行] ウィンドウ
リアルタイムファイル保護タスク - コンピュータからのアクセスの遮断 91<br />
7.4. 自動遮断からのコンピュータの除外<br />
(信頼するコンピュータ)<br />
信頼するコンピュータのリストを作成できます (この設定の詳細については、394 ペー<br />
ジの A.4.3 を参照してください)。<br />
信頼するコンピュータのリストにコンピュータを追加するには:<br />
1. コンソールツリーで [リアルタイム保護] ノードを展開し、次に [リアルタイムフ<br />
ァイル保護] ノードを展開して、ネストされたノード [コンピュータからのアクセ<br />
スの遮断] を表示します<br />
2. [コンピュータからのアクセスの遮断] ノードのコンテキストメニューを開き、<br />
[プロパティ] コマンドを選択します<br />
3. [コンピュータからのアクセスの遮断のプロパティ] ウィンドウの [全般] タブ<br />
(図 27 を参照) で、[コンピュータからサーバへのアクセスの遮断を有効にす<br />
る] がオンであることを確認します (392 ページの A.4.1 を参照)<br />
4. [信頼するコンピュータ] セクションの [指定されたコンピュータは遮断しない]<br />
ボックスをオンにして、次の操作を実行します:<br />
a) [追加] ボタンをクリックします。[コンピュータの追加] ウィンドウが開きま<br />
す (図 29 を参照)<br />
図 29. [コンピュータの追加] ウィンドウ
92 <strong>Kaspersky</strong> Anti-Virus for Windows Server Enterprise Edition 6.0<br />
b) コンピュータのネットワーク名または IP アドレスを指定します:<br />
o [ネットワークコンピュータ名を指定する] を選択し、コンピュータの<br />
NetBIOS 名を指定します<br />
o 静的 IP アドレスを指定する - [ネットワーク IP アドレスを指定す<br />
る] を選択するか、コンピュータの IP アドレスを入力します<br />
o IP アドレスの範囲を指定する - [IP アドレス範囲を指定する] を選<br />
択し、[開始 IP アドレス] フィールドに範囲の最初の IP アドレス、<br />
[終了 IP アドレス] フィールドに範囲の最後の IP アドレスを入力し<br />
ます。指定した範囲内の IP アドレスを持つすべてのコンピュータが、<br />
信頼するコンピュータとして扱われます<br />
c) [OK] ボタンをクリックします<br />
5. プロパティウィンドウで [OK] をクリックします<br />
7.5. ウイルスアウトブレイクの防止<br />
本セクションでは、ウイルスアウトブレイクを防止する機能の有効化と無効化について<br />
説明します。ウイルスアウトブレイクの防止の説明は、395 ページの A.4.4 に記載され<br />
ています。<br />
ウイルスアウトブレイクの防止を有効/無効にするには:<br />
1. コンソールツリーで [リアルタイム保護] ノードを展開し、次に [リアルタイムフ<br />
ァイル保護] ノードを展開して、ネストされたノード [コンピュータからのアクセ<br />
スの遮断] を表示します<br />
2. [コンピュータからのアクセスの遮断] ノードのコンテキストメニューを開き、<br />
[プロパティ] コマンドを選択します<br />
3. [コンピュータからのアクセスの遮断のプロパティ] ウィンドウの [追加設定]<br />
タブに切り替えます (図 30 を参照)
リアルタイムファイル保護タスク - コンピュータからのアクセスの遮断 93<br />
図 30. [コンピュータからのアクセスの遮断のプロパティ] ウィンドウ、[追加設定] タブ<br />
4. [追加設定] タブで次の操作のいずれかを実行します:<br />
ウイルスアウトブレイクの防止を有効にするには:<br />
a) [次のコンピュータ数を超えた場合セキュリティレベルを上げる] ボ<br />
ックスをオンにします<br />
b) アクセスが遮断されたコンピュータの数がその値に達したとき Anti-<br />
Virus のセキュリティレベルが上位レベルに切り替わる値を指定し<br />
ます
94 <strong>Kaspersky</strong> Anti-Virus for Windows Server Enterprise Edition 6.0<br />
c) アクセスが遮断されたコンピュータの数が [次のコンピュータを下回<br />
った場合セキュリティレベルを元に戻す] で指定された値まで下が<br />
るとセキュリティレベルを復元する機能を、必要に応じて有効にしま<br />
す<br />
ウイルスアウトブレイクの防止を無効にするには、[次のコンピュータ数<br />
を超えた場合セキュリティレベルを上げる] ボックスをオフにします<br />
5. [OK] ボタンをクリックします<br />
7.6. サーバへのアクセスが禁止されている<br />
コンピュータのリストの表示<br />
注意!<br />
サーバアクセス遮断リスト内のコンピュータが保護対象サーバにアクセスできないの<br />
は、リアルタイムファイル保護タスクが実行中で、コンピュータからのアクセスの自動遮<br />
断機能が有効な場合だけです。<br />
保護対象サーバへのアクセスが現在禁止されているコンピュータのリストを表示する<br />
には:<br />
1. コンソールツリーで、[リアルタイム保護] ノードを展開し、[リアルタイムファイ<br />
ル保護] ノードを選択します<br />
2. ネストされたノード [コンピュータからのアクセスの遮断] を開きます (図 31<br />
を参照)<br />
図 31. [コンピュータからのアクセスの遮断] ウィンドウ
リアルタイムファイル保護タスク - コンピュータからのアクセスの遮断 95<br />
詳細パネルに、サーバへのアクセスが禁止されているコンピュータについての次の情<br />
報が表示されます:<br />
フィールド名 説明<br />
コンピュータ Anti-Virus が入手した遮断リスト内に含まれるコンピュータ<br />
に関する情報 (ネットワーク名、IP アドレス)<br />
遮断日時 アンチウイルスコンソールがインストールされたコンピュー<br />
タの Microsoft Windows 地域設定で指定した形式で表示<br />
されるコンピュータからのアクセスを遮断した日時<br />
遮断終了日時 アンチウイルスコンソールがインストールされたコンピュー<br />
タの Microsoft Windows 地域設定で指定した形式で表示<br />
されるコンピュータへのアクセスの遮断を解除する日時<br />
7.7. コンピュータからのアクセスの遮断 -<br />
手動による遮断<br />
コンピュータが感染していることがわかっている場合は、そのコンピュータから保護対<br />
象サーバへのアクセスを手動で遮断できます。<br />
注意!<br />
アクセス遮断リスト内のコンピュータが保護対象サーバにアクセスできないのは、リア<br />
ルタイムファイル保護タスクが実行中で、コンピュータからのアクセスの自動遮断機能<br />
が有効な場合だけです。<br />
コンピュータからサーバへのアクセスを手動で遮断するには:<br />
1. コンソールツリーで、[リアルタイム保護] ノードを展開し、[リアルタイムファイ<br />
ル保護] ノードを選択します<br />
2. コンピュータからのアクセスの自動遮断が有効なことを確認します (88 ペー<br />
ジの 7.2 を参照)<br />
3. ネストされた [コンピュータからのアクセスの遮断] ノードのコンテキストメニュ<br />
ーを開き、[遮断リストに追加] を選択します<br />
4. [遮断リストへの登録] ウィンドウ (図 32 を参照) を使用して、サーバへのア<br />
クセスを遮断するコンピュータのネットワーク名を指定します
96 <strong>Kaspersky</strong> Anti-Virus for Windows Server Enterprise Edition 6.0<br />
注記<br />
[コンピュータ名] フィールドではコンピュータの NetBIOS 名だけを指定しま<br />
す。DNS アドレスは指定しません。<br />
図 32. [遮断リストへの登録] ウィンドウ<br />
5. 次のいずれかの処理を実行します:<br />
[サーバへのアクセスを次の期間遮断する] をオンにし、コンピュータか<br />
らサーバへのアクセスを遮断する期間を指定します<br />
[サーバへのアクセスを次の日時まで遮断する] をオンにし、コンピュー<br />
タの遮断を解除する日時を指定します<br />
6. [OK] ボタンをクリックします<br />
7.8. コンピュータからのアクセスの遮断 - 解除<br />
コンピュータから保護対象サーバへのアクセスの遮断は、いつでも解除できます。<br />
コンピュータからのアクセスの遮断を解除するには:<br />
1. コンソールツリーで、[リアルタイム保護] ノードを展開し、[リアルタイムファ<br />
イル保護] ノードを選択します<br />
2. ネストされたノード [コンピュータからのアクセスの遮断] を開きます
リアルタイムファイル保護タスク - コンピュータからのアクセスの遮断 97<br />
3. [コンピュータからのアクセスの遮断] ウィンドウにある遮断したコンピュー<br />
タのリストで、遮断を解除するコンピュータに関する情報を含む行を右クリ<br />
ックし、[遮断リストからのコンピュータの削除] を選択します<br />
7.9. 遮断統計の表示<br />
Anti-Virus が最も最近に開始されてからの、保護対象サーバへのアクセスが遮断され<br />
ているコンピュータの数に関する情報 - 「遮断統計」を表示できます。<br />
遮断統計を表示するには:<br />
1. コンソールツリーで、[リアルタイム保護] ノードを展開します<br />
2. [リアルタイム保護] ノードを展開します<br />
3. コンピュータからのアクセスの遮断タスクを右クリックし、[統計情報の表<br />
示<br />
]<br />
を<br />
選<br />
択<br />
し<br />
ま<br />
す<br />
(<br />
図<br />
3<br />
3<br />
を<br />
参<br />
照<br />
)<br />
図 33. [サーバアクセス遮断の統計] ウィンドウ
98 <strong>Kaspersky</strong> Anti-Virus for Windows Server Enterprise Edition 6.0<br />
次の情報が、[統計] ウィンドウに表示されます:<br />
フィールド名 説明<br />
遮断リストに登録されている<br />
コンピュータ<br />
信頼済みコンピュータからの<br />
感染の試み<br />
操作中に遮断された<br />
コンピュータの総数<br />
現在、アクセス遮断リストに入っているコンピュー<br />
タの数<br />
自動遮断機能が有効になった後に検知された、<br />
感染オブジェクトまたは疑わしいオブジェクトを信<br />
頼するコンピュータからサーバに対する書き込み<br />
の試行回数<br />
自動遮断機能が有効になった後に検知された、<br />
サーバに対して感染オブジェクトまたは疑わしい<br />
オブジェクトの書き込みを試みて自動的に遮断リ<br />
ストに追加された信頼済みコンピュータの合計数
第 8 章 信頼ゾーン<br />
ここでは次の情報について説明します:<br />
信頼ゾーンについて (99 ページのセクション 8.1 を参照)<br />
信頼ゾーンへの除外の追加 (101 ページのセクション 8.2 を参照)<br />
信頼ゾーンの適用 (109 ページのセクション 8.3 を参照)<br />
8.1. 信頼ゾーンについて<br />
保護 (スキャン) 対象領域からの除外の統一リストを作成し、必要に応じて、選択した<br />
オンデマンドスキャンタスクおよびリアルタイム保護タスクでこれらの除外を適用できま<br />
す。この除外リストの名前は「信頼ゾーン」です。<br />
Anti-Virus 信頼ゾーンには、次のオブジェクトを配置できます:<br />
ファイルがインターセプトされやすいアプリケーションのプロセスがアクセスす<br />
るファイル (「信頼するプロセス」)<br />
バックアップコピー操作中にアクセスされるファイル (「ファイルバックアップ操<br />
作」)<br />
ユーザによって場所または脅威別、あるいはその両方で指定されたオブジェ<br />
クト (「除外ルール」)<br />
デフォルトでは、信頼ゾーンはリアルタイムファイル保護タスクおよびスクリプト監視タ<br />
スク、定義済みタスク、新規に作成されたオンデマンドスキャンユーザタスクに適用さ<br />
れます。<br />
信頼するプロセス (リアルタイムファイル保護タスクでのみ使用)<br />
サーバ上の一部のアプリケーションは、呼び出し先のファイルが Anti-Virus アプ<br />
リケーションでインターセプトされると不安定になることがあります。このようなアプ<br />
リケーションとしては、たとえば、システムドメインコントローラアプリケーションがあ<br />
ります。<br />
このようなアプリケーションの安定した動作が中断されるのを避けるために、アプ<br />
リケーションの実行中のプロセスの呼び出し先となるリアルタイム保護ファイルを<br />
無効にできます。つまり、信頼ゾーンにある信頼するプロセスのリストを作成でき<br />
ます。
100 <strong>Kaspersky</strong> Anti-Virus for Windows Server Enterprise Edition 6.0<br />
このようなアプリケーションは感染しにくいため、Microsoft はリアルタイム保護対<br />
象ファイ ルから除外することを推奨してい ます。 Microsoft のウェ ブサイト、<br />
http://www.microsoft.com/ja/jp/default.aspx の記事 ID KB822158 に、除外<br />
が推奨されるファイルのリストがあります。<br />
信頼ゾーンを、「信頼するプロセス」機能を有効にして適用することも、有効にせず<br />
に適用することもできます。<br />
実行可能プロセスファイルに更新などの変更が加えられた場合、Anti-Virus はそ<br />
のファイルを信頼するプロセスから除外します。<br />
バックアップ操作 (リアルタイムファイル保護タスクでのみ使用)<br />
バックアップコピー操作でアクセスされるリアルタイムファイル保護を、このタスク<br />
の実行中は無効にできます。Anti-Virus は、バックアップコピーアプリケーションに<br />
よって読み取りのために FILE_FLAG_BACKUP_SEMANTICS 属性で開かれたファ<br />
イルをスキャンしません。<br />
信頼ゾーンを、バックアップコピーの実行中にリアルタイムファイル保護を無効に<br />
して適用することも、無効にせずに適用することもできます。<br />
除外ルール (リアルタイムファイル保護タスクおよびスクリプト監視タスクとオンデマン<br />
ドスキャンタスクで使用)<br />
信頼ゾーンを使用せずに個々のタスクでスキャンからオブジェクトを除外したり、<br />
信頼ゾーンでスキャンから除外するオブジェクトの統一リストを編集できます。この<br />
リストを維持し、必要に応じて、選択したコンポーネントのタスクであるリアルタイ<br />
ムファイル保護、スクリプト監視、オンデマンドスキャンタスクで除外を適用できま<br />
す。<br />
サーバ上の場所、オブジェクト内で検知された脅威の名前、またはその両方の属<br />
性の組み合わせ別に、信頼ゾーンにオブジェクトを追加できます。<br />
信頼ゾーンに新しい例外を追加することでルール (Anti-Virus がオブジェクトをス<br />
キップするために使用する属性) を設定し、このルールを適用するコンポーネント<br />
(リアルタイム保護またはオンデマンドスキャン、あるいはその両方) を指定します。<br />
設定したルールに従って、Anti-Virus は指定されたコンポーネントのタスクでスキ<br />
ップを実行します:<br />
サーバの指定された領域内の指定された脅威<br />
サーバの指定された領域内のすべての脅威<br />
スキャン領域全体の指定された脅威<br />
Anti-Virus のインストール時に [not-a-virus:RemoteAdmin*マスクを使用し<br />
て脅威を除外リストに追加する] および [Microsoft が指定する除外対象を追加
信頼ゾーン 101<br />
する] を選択した場合、これらの除外ルールは、リアルタイムファイル保護タスクと<br />
隔離フォルダスキャンおよびアプリケーション統合の管理を除く定義済みのオンデ<br />
マンドスキャンタスクに適用されます。<br />
8.2. 信頼ゾーンへの除外の追加<br />
ここでは次の情報について説明します:<br />
信頼するプロセスのリストへのプロセス追加 (101 ページのセクション 8.2.1<br />
を参照)<br />
バックアップコピー中にリアルタイムファイル保護を無効化 (105 ページのセ<br />
クション 8.2.2 を参照)<br />
除外ルールの追加 (105 ページのセクション 8.2.3 を参照)<br />
8.2.1. 信頼するプロセスのリストへのプロセスの追加<br />
ファイルがインターセプトされやすいアプリケーションの安定した操作を乱さないために、<br />
これらのアプリケーションの実行プロセスが呼び出すリアルタイムファイル保護を無効<br />
にすること、つまり、信頼ゾーンで「信頼するプロセス」のリストを作成することができま<br />
す。<br />
次のいずれかの方法を使用して、信頼するプロセスのリストにプロセスを追加できま<br />
す:<br />
注記<br />
保護対象サーバで現在実行中のプロセスのリストからプロセスを選択します<br />
プロセスが現在実行されているかどうかに関わりなく、プロセスの実行ファイ<br />
ルを選択します<br />
プロセスの実行ファイルが変更されている場合、Anti-Virus はこのプロセスを信頼する<br />
プロセスのリストから除外します。<br />
信頼するプロセスのリストにプロセスを追加するには:<br />
1. MMC 形式のアンチウイルスコンソールで Anti-Virus スナップインのコンテ<br />
キストメニューを開き、[信頼ゾーンの設定] を選択します<br />
2. [信頼ゾーン] ウィンドウの [信頼済みプロセス] タブ (図 34 を参照) で、<br />
「信頼するプロセス」機能を有効にします。[特定プロセスで処理中のファイ<br />
ルを監視しない] ボックスをオンにします
102 <strong>Kaspersky</strong> Anti-Virus for Windows Server Enterprise Edition 6.0<br />
図 34. [信頼ゾーン] ウィンドウ、[信頼済みプロセス] タブ<br />
3. 実行中のプロセスのリストから信頼するプロセスを追加するか、プロセス<br />
の実行ファイルを指定します<br />
実行中のプロセスのリストからプロセスを追加するには:<br />
a) [追加] ボタンをクリックします<br />
b) [信頼するプロセスの追加] ウィンドウ (図 35 を参照) で、[プロセ<br />
ス] ボタンをクリックします
信頼ゾーン 103<br />
図 35. [信頼するプロセスの追加] ウィンドウ<br />
c) [アクティブなプロセス] ウィンドウ (図 36 を参照) で必要なプロセ<br />
スを選択し、[OK] ボタンをクリックします<br />
目的のプロセスをリストから見つけやすいように、プロセスを名前、<br />
PID、またはプロセスの実行ファイルのパスで並べ替えることができ<br />
ます<br />
図 36. [アクティブなプロセス] ウィンドウ
104 <strong>Kaspersky</strong> Anti-Virus for Windows Server Enterprise Edition 6.0<br />
注記<br />
保護対象サーバ上のアクティブなプロセスを表示するためには、保<br />
護対象サーバの管理者のグループに入っている必要があります。<br />
選択したプロセスが、[信頼ゾーン] ウィンドウの信頼するプロセス<br />
のリストに追加されます<br />
保護対象サーバのドライブ上のプロセスの実行ファイルを選択するには、<br />
次の操作を行います:<br />
a) [信頼済みプロセス] タブで [追加] ボタンをクリックします<br />
b) [信頼するプロセスの追加] ウィンドウで [参照] をクリックし、保護<br />
対象サーバのローカルドライブで実行可能プロセスファイルを選択<br />
します。[OK] ボタンをクリックします<br />
[信頼するプロセスの追加] ウィンドウにファイルの名前とパスが表<br />
示されます<br />
パスを指定するとき、システム環境変数を使用できます。ユーザ環<br />
境変数は使用できません<br />
注記<br />
Anti-Virus は、実行可能プロセスファイルのパスが [保護対象コン<br />
ピュータ上のファイルへのパス] フィールドで指定されているパスと<br />
異なる場合、プロセスを信頼するプロセスとは見なしません。どのフ<br />
ォルダにあるファイルからプロセスを開始しても信頼するプロセスと<br />
見なされるようにする場合は、[保護対象コンピュータ上のファイル<br />
へのパス] フィールドに文字「*」を入力します。パスの指定には環<br />
境変数を使用できます。<br />
c) [OK] ボタンをクリックします<br />
選択した実行可能プロセスファイルの名前が、[信頼ゾーン] ウィン<br />
ドウの信頼するプロセスのリストに表示されます<br />
4. [OK] をクリックして、変更を保存します<br />
5. 信頼ゾーンがリアルタイムファイル保護タスクで適用されることを確認しま<br />
す (109 ページのセクション 8.3 を参照)
信頼ゾーン 105<br />
8.2.2. バックアップコピー中に<br />
リアルタイムファイル保護タスクを無効化<br />
バックアップコピー操作でアクセスされるリアルタイムファイル保護を、このタスクの実<br />
行中は無効にできます。Anti-Virus は、バックアップコピーアプリケーションによって読<br />
み取りのために FILE_FLAG_BACKUP_SEMANTICS 属性で開かれたファイルをスキャ<br />
ンしません。<br />
注記<br />
バックアップコピー操作中に Anti-Virus がスキップするファイルの数についての情報<br />
は、リアルタイムファイル保護タスクの [統計] ウィンドウに表示されません。<br />
バックアップコピーの間、リアルタイムファイル保護を無効にするには:<br />
1. MMC 形式のアンチウイルスコンソールで Anti-Virus スナップインのコンテ<br />
キストメニューを開き、[信頼ゾーンの設定] を選択します<br />
2. [信頼ゾーン] ウィンドウの [信頼済みプロセス] で、次のいずれかを実行<br />
します:<br />
バックアップファイルコピーのタスクでアクセスされるリアルタイムファイ<br />
ル保護を無効にするには、[ファイルバックアップの動作をチェックしな<br />
い] ボックスをオンにします<br />
バックアップファイルコピーのタスクでアクセスされるリアルタイムファイ<br />
ル保護を有効にするには、[ファイルバックアップの動作をチェックしな<br />
い] ボックスをオフにします<br />
3. [OK] をクリックして、変更を保存します<br />
4. 信頼ゾーンがリアルタイムファイル保護タスクで適用されることを確認しま<br />
す (109 ページのセクション 8.3 を参照)<br />
8.2.3. 除外ルールの追加<br />
除外ルールを追加するには:<br />
1. MMC 形式のアンチウイルスコンソールで Anti-Virus スナップインのコンテ<br />
キストメニューを開き、[信頼ゾーンの設定] を選択します<br />
2. [信頼ゾーン] ウィンドウの [除外ルール] タブにある [追加] ボタンをクリッ<br />
クします
106 <strong>Kaspersky</strong> Anti-Virus for Windows Server Enterprise Edition 6.0<br />
図 37. [信頼ゾーン] ウィンドウ、[除外ルール] タブ<br />
[除外ルール] ウィンドウが開きます。<br />
図 38. [除外ルール] ウィンドウ
信頼ゾーン 107<br />
3. Anti-Virus がオブジェクトの除外で従うルールを指示します<br />
注記<br />
「指定した領域内に含まれる指定した脅威」を除外するには、[オブジェクト]<br />
ボックスおよび [脅威] ボックスをオンにします。<br />
「指定した領域内に含まれるすべての脅威」を除外するには、[オブジェクト]<br />
ボックスをオンに、[脅威] ボックスをオフにします。<br />
「スキャン領域全体に含まれる指定した脅威」を除外するには、[オブジェクト]<br />
ボックスをオフに、[脅威] ボックスをオンにします。<br />
オブジェクトの場所を指定する場合は、[オブジェクト] ボックスをオンに<br />
して [編集] ボタンをクリックし、[オブジェクトの選択] ウィンドウ (図 39<br />
を参照) でスキャンから除外するオブジェクトを指定して [OK] ボタンを<br />
クリックします:<br />
注記<br />
o 定義済みの範囲 - あらかじめ定義されたスキャン領域をリストから<br />
選択します<br />
o ディスクまたはフォルダ - サーバまたはローカルネットワークにある<br />
サーバドライブまたはフォルダを指定します<br />
o ファイル - サーバまたはローカルネットワークにあるファイルを指定<br />
します<br />
o ファイルまたはスクリプト URL - ローカルネットワークまたはインタ<br />
ーネットにある保護対象サーバのスクリプトを選択します<br />
? および * を使用すると、オブジェクト名のマスクを指定できます。
108 <strong>Kaspersky</strong> Anti-Virus for Windows Server Enterprise Edition 6.0<br />
図 39. [オブジェクトの選択] ウィンドウ<br />
脅威の名前を指定する場合は、[除外ルール] ウィンドウの [脅威] セク<br />
ションのチェックボックスにチェックを入れ、[編集] ボタンをクリックして<br />
[除外リスト] (図 40 を参照) ウィンドウに脅威の名前を追加します (こ<br />
の設定の詳細については、387 ページのセクション A.3.9 を参照)
信頼ゾーン 109<br />
図 40. [除外リスト] ウィンドウ<br />
4. [除外ルール] ウィンドウの [ルールの適用範囲] セクションで、タスクに除<br />
外ルールが適用されるコンポーネントの名前の横にあるボックスをオンに<br />
します<br />
5. [OK] をクリックします<br />
ルールを編集するには、[信頼ゾーン] ウィンドウの [除外ルール] タブ<br />
で編集するルールを選択し、[編集] ボタンをクリックして [除外ルール]<br />
ウィンドウで変更を行います<br />
ルールを削除するには、[信頼ゾーン] ウィンドウの [除外ルール] タブ<br />
で削除するルールを選択し、[削除] ボタンをクリックして削除を確定しま<br />
す<br />
6. [信頼ゾーン] ウィンドウで [OK] をクリックします<br />
8.3. 信頼ゾーンの適用<br />
デフォルトでは、信頼ゾーンはリアルタイムファイル保護タスク、定義済みオンデマンド<br />
スキャンタスク、新規に作成されたオンデマンドスキャンタスクで適用されます。
110 <strong>Kaspersky</strong> Anti-Virus for Windows Server Enterprise Edition 6.0<br />
[のプロパティ] ウィンドウで、個々のタスクでの信頼ゾーンの使用を有効<br />
または無効にできます。<br />
信頼ゾーンを有効または無効にすると、当該領域内の除外がリアルタイムファイル保<br />
護およびスクリプト監視タスクにすぐに適用または削除され、オンデマンドスキャンタス<br />
クには、タスクが次に開始されるときに適用または削除されます。<br />
タスクで信頼ゾーンに除外を適用するには:<br />
1. MMC コンソールでタスク名のコンテキストメニューを開き、[の<br />
プロパティ] ウィンドウの [全般] タブにある [信頼ゾーンを適用する] ボッ<br />
クスをチェックします<br />
2. [OK] ボタンをクリックします
第 9 章 オンデマンドスキャン<br />
ここでは次の情報について説明します:<br />
オンデマンドスキャンタスクについて (111 ページの 9.1 を参照)<br />
オンデマンドスキャンタスクの設定 (112 ページの 9.2 を参照)<br />
バックグラウンドでのオンデマンドスキャンタスクの実行 (132 ページの 9.3<br />
を参照)<br />
オンデマンドスキャンタスクの統計情報 (134 ページの 9.4 を参照)<br />
9.1. オンデマンドスキャンタスクについて<br />
Anti-Virus には、定義済みのオンデマンドスキャンタスクが 4 つあります:<br />
マイコンピュータスキャンタスクは、デフォルトでは、スケジュールに従って毎<br />
週実行されます。Anti-Virus は、「推奨レベル」に対応する値を持つセキュリ<br />
ティ設定を使用して、保護対象サーバに含まれるすべてのオブジェクトをスキ<br />
ャンします (121 ページの 9.2.2.1 を参照)。マイコンピュータスキャンタスク<br />
の設定は、変更できます<br />
隔離フォルダスキャンは、デフォルトでは、スケジュールに従って定義データ<br />
ベースが更新されるたびに実行されます。Anti-Virus は、163 ページの 11.3<br />
に示されている設定を使用して、隔離フォルダをスキャンします。隔離フォル<br />
ダスキャン タスクの設定は変更することができません<br />
システム起動時スキャンタスクは、Anti-Virus の起動時に実行されます。<br />
Anti-Virus は、サーバスタートアップオブジェクト、Anti-Virus のソフトウェアモ<br />
ジュール、ハードドライブとリムーバブルドライブのブートセクタとマスタブート<br />
レコード、システムメモリとプロセスのメモリをスキャンします。Anti-Virus は、<br />
定義されている「推奨レベル」セキュリティレベルを使用します (121 ページ<br />
の 9.2.2.1 を参照)。スケジュール設定の変更や、このタスクの開始の無効<br />
化が可能です<br />
アプリケーション統合の管理タスクは、スケジュールに従って Anti-Virus の<br />
起動時に実行されます。Anti-Virus は、実行可能モジュールの信頼性を確認<br />
します。アプリケーション統合の管理タスクの設定は変更できません。スケジ<br />
ュール設定の変更や、このタスクのスケジュール設定された開始の無効可<br />
は可能です
112 <strong>Kaspersky</strong> Anti-Virus for Windows Server Enterprise Edition 6.0<br />
また、「ユーザ定義のオンデマンドスキャンタスク」を作成できます。たとえば、サーバ<br />
上の共有アクセスフォルダをスキャンするタスクを作成できます。<br />
Anti-Virus は、複数のオンデマンドスキャンタスクを同時に実行できます。<br />
Anti-Virus が提供する作成または保存場所によるタスクのカテゴリの詳細については、<br />
46 ページの 5.1 を参照してください。<br />
Anti-Virus の「リアルタイム保護」および「オンデマンド保護機能」の詳細については、<br />
13 ページの 1.1.1 を参照してください。<br />
MMC 形式のアンチウイルスコンソールでのタスク管理の詳細については、46 ページ<br />
の第 5 章を参照してください。<br />
9.2. オンデマンドタスクの設定<br />
定義済みのオンデマンドスキャンタスクであるコンピュータの完全スキャンおよびユー<br />
ザ定義のオンデマンドスキャンタスクを設定できます。<br />
新しいユーザ定義のオンデマンドスキャンタスクの作成方法については、48 ページの<br />
5.2 を参照してください。<br />
オンデマンドスキャンタスクを設定するには:<br />
1. コンソールツリーで [オンデマンドスキャン] ノードを展開します<br />
2. 設定したいオンデマンドスキャンタスクをクリックして、開きます<br />
3. タスク設定を行います:スキャン対象を作成し、必要に応じて安全設定を<br />
変更します。デフォルトでは、定義済みのマイコンピュータスキャンタスクお<br />
よび新しく作成したユーザ定義タスクは、表 5 に示されている設定を持っ<br />
ています<br />
4. タスク名のコンテキストメニューを開き、[タスクの保存] コマンドを選択して<br />
タスクの変更内容を保存します
オンデマンドスキャン 113<br />
表 5. マイコンピュータスキャンタスクのデフォルト設定<br />
パラメータ 値 設定に関する指示<br />
スキャン範囲<br />
サーバ全体<br />
サーバファイルリソースツリ<br />
ーでは、[共有フォルダ] ノ<br />
ードが除外されています。<br />
Anti-Virus は、共有フォルダ<br />
をハードドライブへの実際の<br />
パスに従ってスキャンしま<br />
す。<br />
セキュリティ設定 スキャン領域全体の共通設<br />
定。セキュリティレベル:推<br />
奨レベル(デフォルト)<br />
信頼ゾーン [not-avirus:RemoteAdmin*マ<br />
スクを使用して脅威を除外<br />
リストに追加する] および<br />
[Microsoft が指定する除<br />
外対象を追加する] を選択<br />
した場合、Microsoft が推奨<br />
するリモート管理の RemoteAdmin<br />
プログラムおよび<br />
ファイルは除外されます。<br />
スキャン領域を作成できます (114<br />
ページの 9.2.1 を参照)。<br />
サーバのファイルリソースツリーで<br />
選択したノードに対して、次の操作<br />
を実行できます:<br />
定義済みの別のセキュリティレベ<br />
ルを選択します (121 ページの<br />
9.2.2.1 を参照)。<br />
セキュリティ設定を手動で変更し<br />
ます (120 ページの 9.2.2 を参<br />
照)。<br />
セキュリティ設定を、後で別のノード<br />
に対して使用するテンプレートとして<br />
保存できます (128 ページの<br />
9.2.2.3 を参照)。<br />
選択したオンデマンドスキャンタスク<br />
とリアルタイムファイル保護タスクに<br />
適用できる統一された除外リスト<br />
99 ページの第 8 章には、信頼ゾー<br />
ンの作成と適用に関する情報が含<br />
まれています。
114 <strong>Kaspersky</strong> Anti-Virus for Windows Server Enterprise Edition 6.0<br />
9.2.1. オンデマンドスキャンタスクでのスキャン対象<br />
ここでは次の情報について説明します:<br />
スキャン領域の定義について (114 ページの 9.2.1.1 を参照)<br />
定義済みの領域について (114 ページの 9.2.1.2 を参照)<br />
スキャン領域の定義 (116 ページの 9.2.1.3 を参照)<br />
スキャン領域へのネットワークパスの追加 (117 ページの 9.2.1.4 を参照)<br />
動的ドライブ、フォルダ、ファイルを含む仮想スキャン領域を作成する方法<br />
(118 ページの 9.2.1.5 を参照)<br />
9.2.1.1. オンデマンドスキャンタスクでのスキャン領域の<br />
定義について<br />
デフォルトでは、定義済みのマイコンピュータスキャンタスクまたは新しく作成したオン<br />
デマンドスキャンタスクのスキャン領域には、サーバ全体が含まれています。セキュリ<br />
ティ要件により、すべてをスキャンする必要がない場合は、スキャン領域をサーバ上の<br />
いくつかの領域だけに制限できます。<br />
アンチウイルスコンソールでは、スキャン領域は Anti-Virus がスキャンできるサーバフ<br />
ァイルリソースツリーとして表示されます。<br />
サーバファイルリソースツリーで、各ノードは次のように表示されます:<br />
ノードがスキャン領域内に含まれています<br />
ノードが保護領域から除外されています<br />
このノードにネストされているノードのうちの最低 1 つがスキャン領域から除外さ<br />
れているか、ネストされているノードのセキュリティパラメータがこのノードのセキュ<br />
リティパラメータと異なっています<br />
保護領域の仮想ノードの名前は、青色のフォントで表示されます。<br />
9.2.1.2. 定義済みのスキャン範囲<br />
サーバファイルリソースツリーを表示するには:<br />
1. コンソールツリーで [オンデマンドスキャン] ノードを展開します<br />
2. 表示するスキャン範囲に対するオンデマンドスキャンタスクを選択して開き<br />
ます (図 41 を参照)
オンデマンドスキャン 115<br />
図 41. アンチウイルスコンソールに含まれるサーバファイルリソースツリーの例<br />
詳細パネルにサーバファイルリソースツリーが表示されます。ここに表示されているオ<br />
ブジェクトからスキャン対象を作成できます。<br />
サーバファイルリソースツリーには、次のような定義済みの領域が含まれています:<br />
マイコンピュータ - Anti-Virus がサーバ全体をスキャンします<br />
ハードディスク - Anti-Virus は、サーバのハードディスク上のオブジェクトをス<br />
キャンします。すべてのハードディスク、個別のディスク、フォルダ、またはフ<br />
ァイルをスキャン領域に入れたり、スキャン領域から除外できます<br />
リムーバブルドライブ - Anti-Virus は、CD や USB メモリなどのリムーバブル<br />
メディア上のオブジェクトをスキャンします。すべてのリムーバブルディスク、<br />
個別のディスク、フォルダ、またはファイルをスキャン領域に入れたり、スキャ<br />
ン領域から除外できます<br />
システムメモリ - Anti-Virus はシステムメモリとプロセスメモリをスキャンしま<br />
す<br />
スタートアップオブジェクト - Anti-Virus は、WIN.INI や SYSTEM. INI など<br />
のレジスタキーおよび設定ファイルが参照するオブジェクトと、コンピュータの<br />
起動時に自動的に開始されるアプリケーションのモジュールをスキャンします<br />
共有フォルダ - Anti-Virus は、保護対象サーバ上のすべての共有フォルダ<br />
をスキャンします<br />
ネットワーク上の領域 - ネットワークフォルダまたはファイルをスキャン領域<br />
に追加し、このフォルダまたはファイルへのパスを UNC (Universal Naming
116 <strong>Kaspersky</strong> Anti-Virus for Windows Server Enterprise Edition 6.0<br />
注記<br />
Convention:汎用命名規則) 形式で指示できます。タスクの開始に使用する<br />
アカウントに、追加されたフォルダまたはファイルへのアクセス権がなければ<br />
なりません。デフォルトでは、オンデマンドスキャンタスクはローカルシステム<br />
(SYSTEM) アカウントで実行されます。詳細については、9.2.1.4 (117 ペー<br />
ジ) を参照してください<br />
仮想ドライブ - ダイナミックドライブ、フォルダおよびファイルと、たとえば共通<br />
クラスタドライブのようにサーバに接続されるドライブをスキャン領域に含める<br />
ことができます (「仮想スキャン領域」の作成)。詳細については、9.2.1.5<br />
(118 ページ) を参照してください<br />
SUBST コマンドを使用して作成された仮想ドライブは、アンチウイルスコンソールのサ<br />
ーバファイルリソースツリーには表示されません。仮想ドライブ上のオブジェクトをスキ<br />
ャンするには、仮想ドライブが対応しているサーバフォルダをスキャン領域に含めてく<br />
ださい。<br />
接続されているネットワークドライブも、サーバファイルリソースツリーには反映されま<br />
せん。ネットワークドライブ上のオブジェクトをスキャン領域に含めるには、ネットワーク<br />
ドライブに対応しているフォルダへのパスを UNC 形式で指定してください。<br />
9.2.1.3. スキャン領域の作成<br />
保護対象サーバ上の Anti-Virus を管理者のワークステーションにインストールされて<br />
いる MMC コンソール経由でリモートに管理する場合、保護対象サーバ上のフォルダ<br />
を見るには、そのサーバのローカル管理グループのメンバーでなければなりません。<br />
スキャン領域を作成するには<br />
1. コンソールツリーで [オンデマンドスキャン] ノードを展開します<br />
2. スキャン対象を作成するオンデマンドタスクを選択します<br />
詳細パネルにサーバファイルリソースツリーが表示されます。デフォルトでは、<br />
保護対象サーバのすべての領域がスキャン領域に含まれます<br />
3. 次の処理を実行します:<br />
スキャン領域に含めるノードを選択するには、定義済みオンデマンドス<br />
キャンタスクの [マイコンピュータ] ボックスをオフにし、次の操作を実行<br />
します:<br />
o 同じタイプのドライブをすべてスキャン領域に含める場合は、目的<br />
のディスクタイプの名前の隣にあるボックスをチェックします
オンデマンドスキャン 117<br />
o ディスクを個別にスキャン領域に含める場合は、該当するタイプの<br />
ドライブのリストが含まれているノードを展開し、目的のドライブの<br />
名前の隣にあるボックスをオンにします。たとえば、リムーバブルメ<br />
ディア F: を選択する場合は、[すべてのリムーバブルドライブ] ノー<br />
ドを展開し、ドライブ F のボックスをオンにします<br />
o ディスク上のフォルダを個別にスキャン領域に含めたい場合は、サ<br />
ーバファイルリソースツリーを展開して目的のフォルダを表示し、そ<br />
の名前の隣にあるボックスをオンにします。同じ手順で、ファイルを<br />
スキャン領域に含めることもできます<br />
スキャン領域からノードを個別に除外するには、サーバファイルリソース<br />
ツリーを展開して目的のノードを表示し、その名前の隣にあるボックスを<br />
オフにします<br />
4. タスク名のコンテキストメニューを開き、[タスクの保存] コマンドを選択して<br />
タスクの変更内容を保存します<br />
スキャン範囲への追加に関する参考情報:<br />
ネットワークドライブ、フォルダ、またはファイルについては、117 ページの<br />
9.2.1.4 を参照してください<br />
動的ドライブ、フォルダ、またはファイルについては、118 ページの 9.2.1.5<br />
を参照してください<br />
9.2.1.4. ネットワークドライブ、フォルダ、またはファイルの<br />
スキャン領域への追加<br />
ネットワークドライブ、フォルダ、またはファイルをスキャン領域に追加し、このドライブ、<br />
フォルダ、またはファイルへのパスを UNC (Universal Naming Convention:汎用命名<br />
規則) 形式で指示できます。<br />
ネットワークオブジェクトをスキャン領域に追加するには:<br />
1. コンソールツリーで [オンデマンドスキャン] ノードを展開します<br />
2. スキャン領域にネットワークパスを追加したいオンデマンドスキャンタスク<br />
を選択します<br />
3. [ネットワーク上の領域] ノードを右クリックし、[ネットワークフォルダの追<br />
加] または [ネットワークファイルの追加] コマンドを選択します<br />
4. ネットワークフォルダまたはファイルへのパスを UNC 形式で入力し、<br />
[Enter] キーをクリックします
118 <strong>Kaspersky</strong> Anti-Virus for Windows Server Enterprise Edition 6.0<br />
5. 追加したネットワークオブジェクトの隣にあるボックスをチェックし、追加し<br />
たネットワークパスをスキャン領域に含めます<br />
6. 必要に応じて、追加したネットワークオブジェクトのセキュリティ設定を変更<br />
します (120 ページの 9.2.2 を参照)<br />
7. タスク名のコンテキストメニューを開き、[タスクの保存] コマンドを選択して<br />
タスクの変更内容を保存します<br />
9.2.1.5. 仮想スキャン対象の作成 - ダイナミックドライブ、<br />
フォルダ、またはファイルのスキャン対象への追加<br />
ダイナミックドライブ、フォルダおよびファイルと、たとえば共通クラスタドライブのように<br />
サーバに接続されるドライブをスキャン領域に含めることができます (「仮想スキャン領<br />
域」の作成)。仮想スキャン領域の詳細については、67 ページの 6.2.1.4 を参照してく<br />
ださい。<br />
ダイナミックドライブ、フォルダ、またはファイルを仮想スキャン領域に追加できます。<br />
仮想ドライブをスキャン領域に追加するには:<br />
1. コンソールツリーで [オンデマンドスキャン] ノードを展開します<br />
2. タスクを開くための仮想スキャン領域を作成したいオンデマンドスキャンタ<br />
スクを選択します<br />
3. 詳細パネルに表示されたサーバファイルリソースツリー内にある [仮想ドラ<br />
イブ] ノードでコンテキストメニューを開き、使用可能な名前のリストから作<br />
成する仮想ドライブの名前を選択します (図 42 を参照)
オンデマンドスキャン 119<br />
図 42. 作成するドライブの名前の選択<br />
4. 追加されたドライブの隣にあるボックスをオンにし、ドライブをスキャン領域<br />
に含めます<br />
5. タスク名のコンテキストメニューを開き、[タスクの保存] コマンドを選択して<br />
タスクの変更内容を保存します<br />
仮想フォルダまたは仮想ファイルをスキャン領域に追加するには:<br />
1. コンソールツリーで [オンデマンドスキャン] ノードを展開します<br />
2. タスクを開くための仮想スキャン領域を作成するオンデマンドスキャンタス<br />
クをクリックします<br />
3. サーバファイルリソースツリーの詳細パネルで、フォルダまたはファイルを<br />
追加するノードのコンテキストメニューを開き、[仮想フォルダの追加] また<br />
は[仮想ファイルの追加] を選択します
120 <strong>Kaspersky</strong> Anti-Virus for Windows Server Enterprise Edition 6.0<br />
図 43. 仮想フォルダの追加<br />
4. 入力フィールドで、フォルダ (ファイル) の名前を指定します。フォルダ名の<br />
マスク (ファイル) を使用できます。マスクには特殊記号の * と ? を使用し<br />
ます<br />
5. 作成したフォルダ (または作成したファイル) の名前の付いた行で、ボック<br />
スをチェックしてフォルダ (ファイル) をスキャン領域に含めます<br />
6. タスク名のコンテキストメニューを開き、[タスクの保存] コマンドを選択して<br />
タスクの変更内容を保存します<br />
9.2.2. 選択したノードのセキュリティの設定<br />
選択したオンデマンドスキャンタスクのセキュリティ設定を、スキャン領域全体の共通<br />
設定として設定するか、サーバファイルリソースツリー内のノードごとに個別に設定で<br />
きます。選択したノードに指定したセキュリティ設定は、そのノードにネストされているす<br />
べてのノードに自動的に適用されます。一方、ネストされているノードに個別にセキュリ<br />
ティ設定を行うと、親ノードのセキュリティ設定はそのノードに適用されません。<br />
次の方法のいずれかを使用して、選択したスキャン領域の設定を行います:<br />
定義されている 3 つのセキュリティレベル (速度重視、推奨レベル、高レベ<br />
ル) から 1 つを選択します (121 ページの 9.2.2.1 を参照)<br />
サーバファイルリソースツリーで選択したノードのセキュリティ設定を手動で<br />
変更します (124 ページの 9.2.2.2 を参照)
オンデマンドスキャン 121<br />
その他のノードに後でこのテンプレートを適用するためにノードの一連の設定をテンプ<br />
レートに保存できます (128 ページの 9.2.2.3 を参照)<br />
9.2.2.1. オンデマンドスキャンタスクでの定義済みセキュリテ<br />
ィレベルの選択<br />
サーバファイルリソースツリーで選択したノードに、次の 3 つのセキュリティレベルのい<br />
ずれかを適用できます:a) 速度重視、b) 推奨レベル、c) 高レベル。セキュリティレベ<br />
ルごとに、独自の定義済みのセキュリティ設定があります。これらの設定は、表 6 に示<br />
されています。<br />
速度重視<br />
サーバおよびワークステーションでの Anti-Virus の使用とは別に、ローカルネット<br />
ワークにファイアウォールが設定されている、ネットワークユーザセキュリティポリ<br />
シーが適用されているなど、追加のセキュリティ処置が取られている場合は、サー<br />
バに [速度重視] セキュリティレベルを設定できます<br />
推奨レベル<br />
(デフォルトで設定されている) [推奨レベル] セキュリティレベル。これは、カスペ<br />
ルスキーの推奨するセキュリティレベルです。スキャン品質とスキャン速度の最適<br />
な組み合わせを保証します<br />
高レベル<br />
ネットワークに他のコンピュータセキュリティが適用されていない場合は、[高レベ<br />
ル] セキュリティレベルを使用します<br />
ファイルリソースツリー内に含まれる選択したノードのセキュリティパラメータを手動で<br />
設定する方法については、120 ページの 9.2.2.2 を参照してください。
122 <strong>Kaspersky</strong> Anti-Virus for Windows Server Enterprise Edition 6.0<br />
表 6. 定義済みのセキュリティレベルと対応するセキュリティ設定<br />
セキュリティレベル/設定 定義済みのセキュリティレベル<br />
検知可能なオブジェクト<br />
(375 ページの A.3.2 を<br />
参照)<br />
新しいオブジェクトおよび<br />
変更されているオブジェク<br />
トだけのスキャン<br />
(377 ページのセクション<br />
A.3.3 を参照)<br />
感染オブジェクトに対する<br />
処理 (379 ページの<br />
A.3.5 を参照)<br />
疑わしいオブジェクトに対<br />
する処理 (382 ページの<br />
A.3.6 を参照)<br />
オブジェクトの除外 (386<br />
ページの A.3.8 を参照)<br />
脅威の除外 (387 ページ<br />
の A.3.9 を参照)<br />
オブジェクトの最大スキャ<br />
ン時間 (388 ページの<br />
A.3.10 を参照)<br />
複合オブジェクトの最大サイ<br />
ズ (389 ページの A.3.11<br />
を参照)<br />
速度重視 推奨レベル 高レベル<br />
形式による すべての<br />
オブジェクト<br />
有効 無効 無効<br />
感 染 駆 除 、<br />
駆除できない場合<br />
は削除する<br />
隔離<br />
(隔離フォルダ)<br />
推奨される処理を<br />
実行する<br />
推奨される処理を<br />
実行する<br />
なし なし なし<br />
なし なし なし<br />
60 秒 なし なし<br />
8 なし なし<br />
すべての<br />
オブジェクト<br />
感 染 駆 除 、<br />
駆除できない場合<br />
は削除する<br />
隔離<br />
(隔離フォルダ)
オンデマンドスキャン 123<br />
セキュリティレベル/設定 定義済みのセキュリティレベル<br />
NTFS ストリームスキャン<br />
(375 ページの A.3.2 を<br />
参照)<br />
検知可能なオブジェクト<br />
(375 ページの A.3.2 を<br />
参照)<br />
複合オブジェクトのスキャ<br />
ン (378 ページの A.3.4<br />
を参照)<br />
注記<br />
速度重視 推奨レベル 高レベル<br />
あり あり あり<br />
あり あり あり<br />
SFX アーカイブ<br />
*<br />
圧縮<br />
オブジェクト*<br />
OLE<br />
オブジェクト*<br />
*新しいオブジェク<br />
トおよび変更した<br />
オブジェクトのみ<br />
アーカイブ*<br />
SFX アーカイブ<br />
*<br />
圧縮<br />
オブジェクト*<br />
OLE<br />
オブジェクト*<br />
* すべての<br />
オブジェクト<br />
アーカイブ*<br />
SFX<br />
アーカイブ*<br />
メール<br />
データベース*<br />
テキストメール*<br />
圧縮<br />
オブジェクト*<br />
OLE<br />
オブジェクト*<br />
* すべての<br />
オブジェクト<br />
スキャン設定である [iChecker を使用する] と [iSwift を使用する] は、定義済みの<br />
セキュリティレベルの一連の設定には含まれていません。デフォルトでは、この設定は<br />
有効になっています。[iChecker を使用する] および [iSwift を使用する] の状態を<br />
変更しても、定義済みのセキュリティレベルは変更されません。<br />
定義済みのセキュリティレベルのいずれかを選択するには:<br />
1. コンソールツリーで [オンデマンドスキャン] ノードを選択します<br />
2. セキュリティレベルを設定するオンデマンドタスクを選択します
124 <strong>Kaspersky</strong> Anti-Virus for Windows Server Enterprise Edition 6.0<br />
3. 定義済みのセキュリティレベルを選択するスキャン領域ノードを選択します<br />
4. スキャン領域にこのノードが含まれることを確認します (114 ページの<br />
9.2.1.1 を参照)<br />
5. [セキュリティレベル] ウィンドウ (図 44 を参照) を使用して、適用するセキ<br />
ュリティレベルを選択します<br />
図 44. [セキュリティレベル] ウィンドウ<br />
ウィンドウに、選択したセキュリティレベルに対応するセキュリティ設定のリス<br />
トが表示されます。<br />
6. タスク名のコンテキストメニューを開き、[タスクの保存] コマンドを選択して<br />
タスクの変更内容を保存します<br />
9.2.2.2. セキュリティの手動設定<br />
セキュリティを手動で設定するには:<br />
1. コンソールツリーで [オンデマンドスキャン] ノードを選択します<br />
2. セキュリティレベルを設定するオンデマンドタスクを選択します
オンデマンドスキャン 125<br />
3. セキュリティを設定するスキャン領域ノードを選択します。このノードがスキ<br />
ャン領域に含まれることを確認します (スキャン領域の定義の詳細につい<br />
ては、116 ページの 9.2.1.3 を参照)<br />
注記<br />
[レベル] ウィンドウが、詳細パネルの一番下に表示されます (図 45 を参照)<br />
図 45. [レベル] ウィンドウ<br />
[設定] ボタンをクリックして、セキュリティ設定ウィンドウを開きます<br />
ファイルリソースノードで選択したノードを右クリックして [プロパティ] を選択し、<br />
このノードのセキュリティ設定ウィンドウを開くことができます。<br />
4. セキュリティ設定ウィンドウで、選択したノードの必要なセキュリティを要件<br />
に従って設定します<br />
[一般] タブ (図 46 を参照) で次の操作を実行します:<br />
o [スキャン対象] セクションで、Anti-Virus がスキャン範囲内に含ま<br />
れるすべてのオブジェクトをスキャンするのか、特定の形式または<br />
特定の拡張子を持つオブジェクトだけをスキャンするのか、また
126 <strong>Kaspersky</strong> Anti-Virus for Windows Server Enterprise Edition 6.0<br />
Anti-Virus がディスクブートセクタ、マスタブートレコード、代替<br />
NTFS ストリームをスキャンするのかを指定します (375 ページの<br />
A.3.2 を参照)<br />
o [スキャン方法] セクションで、Anti-Virus が選択した領域に含まれ<br />
るすべてのオブジェクトをスキャンするのか、新しいオブジェクトと変<br />
更されたオブジェクトだけをスキャンするのかを指定します (377 ペ<br />
ージのセクション A.3.3 を参照)<br />
o [複合オブジェクトの処理] セクションでは、Anti-Virus がスキャンす<br />
る複合オブジェクトを指定します (378 ページの A.3.4 を参照)<br />
図 46. オンデマンドスキャンタスクのセキュリティ設定ウィンドウ、[一般] タブ<br />
[処理] タブ (図 47 を参照) で次の操作を実行します:<br />
o 感染オブジェクトに対する処理 (379 ページの A.3.5 を参照)<br />
o 疑わしいオブジェクトに対する処理 (382 ページの A.3.6 を参照)
オンデマンドスキャン 127<br />
o 脅威の種類に基づいてオブジェクトに対して実行する処理 (384 ペ<br />
ージの A.3.7 を参照)<br />
図 47. オンデマンドスキャンタスクのセキュリティ設定ウィンドウ<br />
[処理] タブ<br />
必要に応じて [パフォーマンス] タブ (図 48 を参照) で次の操作を実行<br />
します:<br />
o オブジェクトの除外 (386 ページの A.3.8 を参照)<br />
o 除外 (385 ページの A.3.9 を参照)<br />
o オブジェクトスキャンの最大時間 (388 ページの A.3.10 を参照)<br />
o 検知可能な複合オブジェクトの最大サイズ (389 ページの A.3.11<br />
を参照)<br />
o iChecker 技術の使用 (389 ページの A.3.12 を参照)<br />
o iSwift 技術の使用 (390 ページの A.3.13 を参照)
128 <strong>Kaspersky</strong> Anti-Virus for Windows Server Enterprise Edition 6.0<br />
図 48. オンデマンドスキャンタスクのセキュリティ設定ウィンドウ<br />
[パフォーマンス] タブ<br />
5. 必要なセキュリティ設定を行ったら、タスク名のコンテキストメニューを開き、<br />
[タスクの保存] コマンドを選択してタスクの変更内容を保存します<br />
9.2.2.3. オンデマンドスキャンタスクでのテンプレートの使用<br />
このセクションには、次の情報が記載されています:<br />
テンプレートへのセキュリティ設定の保存 (129 ページの 9.2.2.3.1 を参照)<br />
テンプレートに含まれるセキュリティ設定の表示 (130 ページの 9.2.2.3.2 を<br />
参照)<br />
テンプレートの適用 (131 ページの 9.2.2.3.3 を参照)<br />
テンプレートの削除 (132 ページの 9.2.2.3.4 を参照)
オンデマンドスキャン 129<br />
9.2.2.3.1. セキュリティ設定のテンプレートへの保存<br />
オンデマンドスキャンタスクで、サーバファイルリソースツリーでノードの設定を行った<br />
後、その一連の設定をテンプレートに保存して、同じタスクまたは他のオンデマンドタス<br />
クで他のノードに適用できます。<br />
一連のセキュリティ設定をテンプレートに保存するには:<br />
1. コンソールツリーで [オンデマンドスキャン] を選択します<br />
2. テンプレートに保存するオンデマンドスキャンタスクのセキュリティ設定を<br />
選択します<br />
3. サーバファイルリソースツリーで、セキュリティ設定を保存するスキャン領<br />
域ノードを選択します<br />
4. 設定ウィンドウの [一般] タブで、[テンプレートとして保存] ボタンをクリック<br />
します<br />
5. [テンプレートのプロパティ] ウィンドウ (図 49 を参照) で次の操作を選択<br />
します:<br />
[テンプレート名] フィールドにテンプレートの名前を入力します<br />
[詳細] フィールドに追加のテンプレート情報を入力します<br />
図 49. [テンプレートのプロパティ] ウィンドウ<br />
6. [OK] をクリックします。一連のパラメータ値の入ったテンプレートが保存さ<br />
れます
130 <strong>Kaspersky</strong> Anti-Virus for Windows Server Enterprise Edition 6.0<br />
9.2.2.3.2. テンプレート内のセキュリティ設定の確認<br />
作成したテンプレート内のセキュリティ設定を確認するには:<br />
1. [オンデマンドスキャン] ノードでコンテキストメニューを開き、[テンプレート]<br />
コマンドを選択します (図 50 を参照)<br />
図 50. [テンプレート] ウィンドウ<br />
[テンプレート] ウィンドウに、オンデマンドスキャンタスクに適用できるテンプ<br />
レートのリストが表示されます<br />
2. テンプレートに含まれる情報およびセキュリティ設定を表示するには、リス<br />
トからテンプレートを選択して [表示] ボタンをクリックします (図 51 を参<br />
照)
オンデマンドスキャン 131<br />
図 51. [] ウィンドウ、[設定] タブ<br />
[全般] タブに、テンプレートの名前とテンプレートの追加情報が表示されます。<br />
[設定] タブに、テンプレートに保存されているセキュリティ設定がリストアップ<br />
されます<br />
9.2.2.3.3. テンプレートの適用<br />
セキュリティ設定を含むテンプレートを適用するには:<br />
1. まず、 セ キュリ ティ設定をテンプレートに 保存します (129 ページの<br />
9.2.2.3.1 を参照)<br />
2. コンソールツリーで [オンデマンドスキャン] ノードを選択します<br />
3. セキュリティ設定を適用したいオンデマンドスキャンタスクを選択します
132 <strong>Kaspersky</strong> Anti-Virus for Windows Server Enterprise Edition 6.0<br />
注記<br />
4. サーバファイルリソースツリーで、テンプレートを適用したいノードを右クリ<br />
ックし、[テンプレートの適用] → テンプレートリストの順に選択します<br />
5. テンプレートのリストを使用して、適用するテンプレートを選択します<br />
6. 変更を保存するには、セキュリティ設定ウィンドウで、[OK] ボタンをクリッ<br />
クします<br />
親ノードにテンプレートを適用した場合、テンプレートのセキュリティ設定は、個別にセ<br />
キュリティ設定を行ったノード以外のネストされたすべてのノードにも適用されます。<br />
ネストされたすべてのノードにテンプレートのセキュリティ設定を適用するには、テンプ<br />
レートを適用する前に、サーバのファイルリソースツリーで親ノードのチェックをオフにし<br />
た後で、もう一度オンにし、 親ノードにテンプレートを適用します。ネストされたすべて<br />
のノードのセキュリティ設定が、親ノードと同じになります。<br />
9.2.2.3.4. テンプレートの削除<br />
テンプレートを削除するには:<br />
1. [オンデマンドスキャン] ノードでコンテキストメニューを開き、[テンプレート]<br />
コマンドを選択します (図 50 を参照)<br />
2. [テンプレート] ウィンドウで、削除したいテンプレートをテンプレートリストか<br />
ら選択して、[削除] ボタンをクリックします<br />
3. 確認のダイアログボックスで [はい] をクリックします。選択したテンプレー<br />
トが削除されます<br />
9.3. バックグラウンドでの<br />
オンデマンドスキャンタスクの実行<br />
アンチウイルスタスクが実行されるプロセスには基本的な優先度である [中] (標準)<br />
が割り当てられます(デフォルト)。<br />
オンデマンドスキャンタスクを実行するプロセスには、[低] 優先度を割り当てることが<br />
できます。プロセスの優先度を下げると、タスクの実行に必要な時間が長くなりますが、<br />
他のアクティブなアプリケーションのプロセスの実行速度が上がります。
オンデマンドスキャン 133<br />
複数のプロセスのうち、優先度の低い 1 つを、バックグラウンドで実行することができ<br />
ます。バックグラウンドのオンデマンドスキャンタスクを実行するプロセスの最大数を指<br />
示できます (354 ページの A.1.3 を参照)。<br />
タスクの優先度は、タスクの作成時に指定するか、[のプロパティ] ウィンド<br />
ウで後から指定できます。<br />
オンデマンドスキャンタスクの優先度を変更するには:<br />
1. コンソールツリーで [オンデマンドスキャン] ノードを展開します<br />
2. 優先度を変更するオンデマンドスキャンタスクのコンテキストメニューを開<br />
き、[プロパティ] を選択します(例:マイコンピュータスキャン)<br />
[マイコンピュータスキャンのプロパティ] ウィンドウが開きます (図 52 を参<br />
照)<br />
図 52. [マイコンピュータスキャンのプロパティ] ウィンドウ
134 <strong>Kaspersky</strong> Anti-Virus for Windows Server Enterprise Edition 6.0<br />
注記<br />
3. [全般] タブで次の操作のいずれかを実行します:<br />
バックグラウンドタスク実行モードを有効にするには、[バックグラウンド<br />
でタスクを実行する] ボックスをオンにします<br />
バックグラウンドタスク実行モードを無効にするには、[バックグラウンド<br />
でタスクを実行する] ボックスをオフにします<br />
バックグラウンドタスク実行モードを有効または無効にしても、タスクの優先度はすぐに<br />
は変更されません。タスクが次に実行された時に変更されます。<br />
9.4. オンデマンドスキャンタスクの統計<br />
オンデマンドスキャンタスクの実行中に、Anti-Virus が開始されてから現在に至るまで<br />
に処理したオブジェクトの数に関する情報を [統計] ウィンドウで確認できます。<br />
タスクを一時停止した場合、その統計情報は [統計] ウィンドウに表示されます。タスク<br />
を完了または中止した後、タスクイベントに関する詳細レポートでタスク統計情報を確<br />
認できます (198 ページの 13.2.4 を参照)。<br />
オンデマンドスキャンタスクの統計を確認するには:<br />
1. コンソールツリーで [オンデマンドスキャン] ノードを展開します<br />
2. 統計情報を表示するオンデマンドスキャンタスクでコンテキストメニューを<br />
開き、[統計情報の表示] を選択します (図 53 を参照)
オンデマンドスキャン 135<br />
図 53. [タスク実行ステータス] ウィンドウ<br />
[タスク実行ステータス] ウィンドウには、Anti-Virus によって処理されるオブジェク<br />
トの開始から現時点までの次に示す情報が表示されます<br />
アプリケーション統合の管理タスクの場合<br />
フィールド名 説明<br />
整合性をとれなかったモジュール 整合性違反のあったモジュールの数<br />
整合性に違反したモジュールが検知された場合<br />
は、Anti-Virus を復元してください。手順について<br />
は、『<strong>Kaspersky</strong> Anti-Virus for Windows Server<br />
Enterprise Edition 6.0 インストールガイド』を参<br />
照してください。<br />
スキャン総数 検証済みのモジュールの総数
136 <strong>Kaspersky</strong> Anti-Virus for Windows Server Enterprise Edition 6.0<br />
マイコンピュータスキャン、システム起動時スキャン、隔離フォルダスキャンタ<br />
スク、ユーザ定義オンデマンドスキャンタスクの場合:<br />
フィールド名 説明<br />
検知された脅威 検知した脅威の総数。<br />
検知された感染オブジェクト 検知された感染したオブジェクトの総数<br />
検知された疑わしいオブジェクト 検知された疑わしいオブジェクトの総数<br />
感染駆除されなかった<br />
オブジェクト<br />
Anti-Virus が次の理由で感染駆除しなかったオ<br />
ブジェクトの数:а) オブジェクトに含まれる脅威の<br />
種類が感染駆除用に提供されていない、b) この<br />
タイプのオブジェクトは感染駆除できない、c) 感<br />
染駆除中にエラーが発生した<br />
隔離されなかったオブジェクト Anti-Virus が隔離する必要があったが、ディスク<br />
容量の不足などのエラーで隔離できなかったオブ<br />
ジェクトの数<br />
削除されなかったオブジェクト Anti-Virus が削除しようとしたが、別のプログラム<br />
によってオブジェクトへのアクセスが遮断されたな<br />
どの理由で削除できなかったオブジェクトの数<br />
スキャンされなかったオブジェクト Anti-Virus が、別のプログラムによってオブジェク<br />
トへのアクセスが遮断されたなどの理由でスキャ<br />
ンに失敗した、スキャン対象内のオブジェクトの数<br />
バックアップされなかった<br />
オブジェクト<br />
Anti-Virus がコピーをバックアップに保存しようと<br />
したが、エラーによってそれができなかったファイ<br />
ルの数<br />
スキャンエラー 処理中に Anti-Virus がエラーに遭遇したオブジェ<br />
クトの数<br />
感染駆除されたオブジェクト Anti-Virus が感染を駆除したオブジェクトの数<br />
隔離されたオブジェクト Anti-Virus が隔離したオブジェクトの数<br />
バックアップされたオブジェクト Anti-Virus がコピーをバックアップに保存したファ<br />
イルの数<br />
削除されたオブジェクト Anti-Virus が削除したオブジェクトの数
オンデマンドスキャン 137<br />
フィールド名 説明<br />
パスワードで保護された<br />
オブジェクト<br />
Anti-Virus がパスワード保護されているとしてス<br />
キップしたオブジェクト (例:アーカイブ) の数<br />
破損したオブジェクト Anti-Virus が形式が破損しているとしてスキップ<br />
したオブジェクトの数<br />
スキャンされたオブジェクト Anti-Virus がスキャンしたオブジェクトの総数
第 10 章 定義データベースと<br />
アプリケーションモジュールの更新<br />
ここでは次の情報について説明します:<br />
定義データベースの更新について (138 ページの 10.1 を参照)<br />
アプリケーションモジュールの更新について (140 ページの 10.2 を参照)<br />
社内で使用する Anti-Virus アプリケーションの定義データベースおよびアプ<br />
リケーションモジュールの更新方式 (141 ページの 10.3 を参照)<br />
更新タスクの説明 (145 ページの 10.4 を参照)<br />
更新タスクの設定:<br />
更新元の選択、更新元との接続の設定、更新タスク内での保護サーバ<br />
の場所指定 (147 ページの 10.5.1 を参照)<br />
アプリケーションモジュールアップデートタスクの設定 (152 ページの<br />
10.5.2 を参照)<br />
アップデート配布タスクの設定 (154 ページの 10.5.3 を参照)<br />
更新タスクの統計情報 (155 ページの 10.6 を参照)<br />
定義データベースの更新ロールバック (156 ページの 10.7 を参照)<br />
アプリケーションモジュールの更新ロールバック (156 ページの 10.8 を参<br />
照)<br />
10.1. 定義データベースの更新<br />
保護対象サーバ上に保存されている定義データベースは、すぐに古くなります。カスペ<br />
ルスキーのアンチウイルスアナリストは、新しい脅威を毎日のように検知し、その脅威<br />
を識別するレコードを作成し、そのレコードをデータベースの更新に追加します (データ<br />
ベースの更新は、前の更新が作成されてから今までの間に検知された脅威を識別す<br />
るレコードの含まれた 1 つまたは複数のファイルです)。サーバの保護を必要なレベル<br />
で維持するために、データベースの更新を定期的に行うことをお勧めします。サーバの<br />
感染リスクを最小限に抑えるために、アプリケーション定義データベースの更新を定期<br />
的に行ってください。
定義データベースとアプリケーションモジュールの更新 139<br />
デフォルトでは、最後にインストールした定義データベース更新の作成から 1 週間以<br />
内にアンチウイルスデータベースを更新しないと、「古いデータベース」というイベントが<br />
発生します。また、定義データベースを 2 週間以内に更新しないと、「有効期限切れの<br />
データベース」イベントが発生します (データベースの最新ステータスについての情報<br />
は、[統計] ノードに表示されます。210 ページのセクション 13.4 を参照)。Anti-Virus<br />
の全般的設定を使用して、これらのイベントが発生するまでの日数を指定したり (38<br />
ページの 3.2 を参照)、これらのイベントに関する管理者の通知 (225 ページの 15.2<br />
を参照) を設定できます。<br />
データベースは、カスペルスキーの FTP または HTTP アップデートサーバから更新す<br />
るか、アプリケーション定義データベースアップデートタスクを使用して他の更新元から<br />
更新できます。アプリケーション定義データベースアップデートタスクの詳細については、<br />
145 ページの 10.4 を参照してください。<br />
保護対象サーバごとに更新をダウンロードすることも、1 台のコンピュータを中継場所<br />
としてすべての更新をコピーし、さらにそれを各サーバに配布することもできます。<br />
<strong>Kaspersky</strong> Administration Kit アプリケーションを使用して、社内のコンピュータの保<br />
護を一元管理する場合は、<strong>Kaspersky</strong> Administration Kit 管理サーバを更新のダウン<br />
ロードの中継場所として使用できます。データベースを使用せずに、ただ中継コンピュ<br />
ータにコピーするだけの場合は、アップデート配布タスクを使用します。このタスクの詳<br />
細については、145 ページの 10.4 を参照してください。<br />
アプリケーション定義データベースアップデートタスクは、手動で開始するか、スケジュ<br />
ールを使用して開始できます (タスクスケジュールの設定方法については、51 ページ<br />
の 5.7 を参照)。<br />
更新のダウンロードプロセスが中断された場合やエラーに終わった場合、Anti-Virus<br />
は自動的に最後にインストールされた更新を持つデータベースの使用に戻ります。定<br />
義データベースが破損した場合は、以前インストールした更新に手動で「ロールバッ<br />
ク」できます (156 ページの 10.7 を参照)。<br />
注記<br />
インターネットにアクセスできない場合は、ディスクまたは CD に入った更新ファイル<br />
をカスペルスキーの代理店から入手できます。Anti-Virus を購入した代理店に関す<br />
る情報は、アンチウイルスコンソールのインストール済みのキーのプロパティで確認<br />
できます。
140 <strong>Kaspersky</strong> Anti-Virus for Windows Server Enterprise Edition 6.0<br />
10.2. アプリケーションモジュールの更新<br />
カスペルスキーは、Anti-Virus アプリケーションモジュールの更新パッケージを発行す<br />
ることがあります。更新パッケージには、重要パッケージと定期パッケージがあります。<br />
「重要な更新パッケージ」は脆弱性を修復し、一方、定期パッケージは既存の機能に新<br />
規機能を追加したり、既存の機能を強化します。<br />
重要な更新パッケージは、カスペルスキーのアップデートサーバにアップロードされま<br />
す。アプリケーションモジュールアップデートタスクを設定すると、これらを自動的にダ<br />
ウンロードしてインストールできます。<br />
カスペルスキーは、スケジュールされた更新パッケージを自動インストールのためにア<br />
ップデートサーバ上に公開していません。このパッケージは、カスペルスキーのウェブ<br />
サイトからダウンロードできます。アプリケーションモジュールアップデートタスクを使用<br />
すると、Anti-Virus 更新の定期リリースに関する情報を受信できます。<br />
保護対象サーバごとにインターネットから更新を緊急ダウンロードすることも、1 台のコ<br />
ンピュータを中継場所としてすべての更新をコピーし、さらにそれを各サーバに配布す<br />
ることもできます。更新をインストールせずにコピーして保存するには、アップデート配<br />
布タスクを使用します。このタスクの詳細については、145 ページの 10.4 を参照してく<br />
ださい。<br />
アプリケーションモジュールの更新をインストールする前に、Anti-Virus は以前にイン<br />
ストールされたモジュールのバックアップを作成します。アプリケーションモジュールの<br />
更新プロセスが中断された場合やエラーに終わった場合、Anti-Virus は自動的に以前<br />
にインストールされたアプリケーションモジュールの使用に戻ります。また、「アプリケー<br />
ションモジュールを手動でロールバック」することもできます (156 ページの 10.8 を参<br />
照)。<br />
ダウンロードした更新のインストール中に、Anti-Virus サービスは自動的に停止した後、<br />
再起動します。<br />
注記<br />
インターネットにアクセスできない場合は、ディスクまたは CD に入った更新ファイル<br />
をカスペルスキーの代理店から入手できます。Anti-Virus を購入した代理店に関す<br />
る情報は、アンチウイルスコンソールのインストール済みのキーのプロパティで確認<br />
できます。
定義データベースとアプリケーションモジュールの更新 141<br />
10.3. 組織で使用される Anti-Virus アプリケ<br />
ーションの定義データベースと<br />
アプリケーションモジュールの更新方式<br />
社内で使用するデータベースおよびアプリケーションモジュールの更新方式によって、<br />
更新タスクでの更新元の選択が異なります。<br />
保護対象サーバ上の定義データベースとモジュールを、次の方式を使用して更新でき<br />
ます:<br />
イ ン ターネットから各保護対象サーバに 更新を直接ダウ ンロ ード する<br />
(方式 1)<br />
更新をインターネットから中継コンピュータにダウンロードし、そこからサーバ<br />
に配布します<br />
次に挙げるソフトウェアがインストールされているコンピュータならどれでも、<br />
中継コンピュータとして使用できます:<br />
Anti-Virus (保護対象サーバのいずれか) (方式 2)<br />
または<br />
<strong>Kaspersky</strong> Administration Kit 管理サーバ (方式 3)<br />
中継コンピュータを使用した更新では、インターネットのトラフィックを減らして<br />
サーバのセキュリティを確実に強化できます<br />
各更新方式について説明します。
142 <strong>Kaspersky</strong> Anti-Virus for Windows Server Enterprise Edition 6.0<br />
方式 1. インターネットから直接更新<br />
保護対象サーバごとに、アプリケーション定義データベースアップデート (アプリケ<br />
ーションモジュールアップデート) タスクを設定します。カスペルスキーのアップデ<br />
ートサーバを更新元に指定します。タスクスケジュールを設定します<br />
更新ファイルの入ったフォルダを持つ他の HTTP または FTP サーバを更新元に<br />
指定できます<br />
図 54. インターネットから直接更新<br />
方式 2. 保護対象サーバのいずれかからの更新<br />
この方式を使用する更新では (図 55 を参照)、次の操作を行います<br />
ステップ 1. 選択した保護対象サーバへの更新のコピー<br />
選択したサーバでアップデート配布タスクを設定します。カスペルスキーのアップ<br />
デートサーバを更新元に指定し、更新を保存するフォルダを指定します。更新を<br />
保存するフォルダは共有フォルダである必要があります。<br />
このタスクを使用して、保護対象サーバだけでなく、他のバージョン 6.0 のカスペ<br />
ルスキー製品 (例:<strong>Kaspersky</strong> Anti-Virus for Windows Workstation 6.0) がイン<br />
ストールされたローカルエリアネットワーク内のコンピュータに対する更新も受け<br />
取ることができます。
定義データベースとアプリケーションモジュールの更新 143<br />
ステップ 2. その他の保護対象サーバへ更新を配布<br />
各保護対象サーバでアプリケーション定義データベースアップデート (アプリケーション<br />
モジュールのアップデート) タスクを設定します。このタスクでは、更新元として更新を<br />
ダウンロードした中継コンピュータのドライブ上にあるフォルダを指定します。<br />
図 55. 保護対象サーバのいずれかからの更新<br />
方式 3. <strong>Kaspersky</strong> Administration Kit 管理サーバ経由の更新<br />
<strong>Kaspersky</strong> Administration Kit アプリケーションを使用して Anti-Virus によるコン<br />
ピュータの保護を一元管理する場合は、<strong>Kaspersky</strong> Administration Kit 管理サー<br />
バ経由で更新をダウンロードできます (図 56 を参照)。
144 <strong>Kaspersky</strong> Anti-Virus for Windows Server Enterprise Edition 6.0<br />
図 56. <strong>Kaspersky</strong> Administration Kit 管理サーバ経由の更新<br />
この方式を使用する更新には、次のステップがあります:<br />
ステップ 1. カスペルスキーのアップデートサーバから <strong>Kaspersky</strong> Administration<br />
Kit 管理サーバへの更新のダウンロード<br />
グローバルタスクである更新のダウンロードタスクの設定で、更新元としてカスペ<br />
ルスキーのアップデートサーバを指定します。<br />
このタスクを使用して、保護対象サーバだけでなく、他のバージョン 6.0 のカスペ<br />
ルスキー製品 (例:<strong>Kaspersky</strong> Anti-Virus for Windows Workstation 6.0) がイン<br />
ストールされたローカルエリアネットワーク内のコンピュータに対する更新も受け<br />
取ることができます。<br />
ステップ 2. 保護対象サーバへの更新の配布<br />
次のいずれかの方法で、保護対象サーバに更新を配布します:<br />
<strong>Kaspersky</strong> Administration Kit 管理サーバで保護対象サーバに更新を配布<br />
するための「定義データベース (アプリケーションモジュール) 更新」グループ<br />
タスクを設定します。タスクスケジュールで開始頻度 [管理サーバが更新次
定義データベースとアプリケーションモジュールの更新 145<br />
第] を設定します。管理サーバは、更新を受信するたびにタスクを開始します<br />
(推奨方法)<br />
タスクスケジュールを設定します。[管理サーバが更新次第] 開始頻度オプシ<br />
ョンを指定できます。タスクは、管理サーバが定義データベース更新を受け<br />
取るたびに開始されます<br />
注記<br />
MMC 形式のアンチウイルスコンソールでは、開始頻度 [管理サーバが更新<br />
次第] は指定できません。<br />
各保護対象サーバでアプリケーション定義データベースアップデート (アプリ<br />
ケーションモジュールアップデート) タスクを設定し、このタスクの更新元とし<br />
て <strong>Kaspersky</strong> Administration Kit 管理サーバを選択します。タスクスケジュ<br />
ールを設定します<br />
<strong>Kaspersky</strong> Administration Kit アプリケーションを使用して更新を配布する場合は、<br />
保護対象サーバごとに、<strong>Kaspersky</strong> Administration Kit のインストールパッケージ<br />
に含まれているアプリケーションコンポーネント、ネットワークエージェントをインス<br />
トールします。これにより、管理サーバと保護対象サーバ上の Anti-Virus との間<br />
の 相 互 作 用 が 保 証 さ れ ま す 。 ネ ッ ト ワ ー ク エ ー ジ ェ ン ト と <strong>Kaspersky</strong><br />
Administration Kit を 使 用 し た そ の 設 定 の 詳 細 に つ い て は 、 『 <strong>Kaspersky</strong><br />
Administration Kit 管理者用マニュアル』を参照してください。<br />
10.4. 更新タスク<br />
Anti-Virus には、定義済みの更新タスクがあります。アプリケーション定義データベー<br />
スアップデート、アプリケーションモジュールアップデート、アップデート配布、データベ<br />
ースの更新ロールバックの 4 つです (図 57 を参照)。
146 <strong>Kaspersky</strong> Anti-Virus for Windows Server Enterprise Edition 6.0<br />
図 57. アンチウイルスコンソールウィンドウ内の更新タスク<br />
アプリケーション定義データベースアップデート<br />
Anti-Virus は、データベースを更新元から保護対象サーバや中継コンピュータ<br />
にコピーし、実行中のリアルタイムセキュリティやオンデマンドスキャンタスクで<br />
使用します。<br />
デフォルトでは、アプリケーション定義データベースアップデートタスクが毎週、<br />
開始されます。Anti-Virus はネットワークからプロクシサーバを認証せずにアク<br />
セスしてプロクシサーバの設定を自動的に検知し、更新元 (カスペルスキーのア<br />
ップデートサーバのいずれか) と接続します。<br />
アプリケーションモジュールアップデート<br />
Anti-Virus は、アプリケーションモジュールの更新を更新元から保護対象サーバ<br />
にコピーし、インストールします。インストールしたアプリケーションモジュールを<br />
使用してコンピュータを起動するには、再起動が必要です。<br />
毎週、金曜日の 16:00 (保護対象サーバの地域設定で定められた形式の時間)<br />
に、Anti-Virus はアプリケーションモジュールアップデートタスクを実行して、<br />
Anti-Virus モジュールの使用可能なパッチおよび更新がないかどうかをチェック<br />
しますが、ダウンロードはしません。<br />
更新の配布<br />
Anti-Virus はデータベースおよびアプリケーションモジュールの更新ファイルを<br />
ダウンロードし、指定されたネットワークまたはローカルフォルダに保存しますが、<br />
ファイルは適用しません。<br />
データベース更新のロールバック<br />
Anti-Virus は、以前にインストールしたデータベースの使用に戻ります。
定義データベースとアプリケーションモジュールの更新 147<br />
更新タスク設定の詳細については、147 ページのセクション 10.5 を参照してください。<br />
注記<br />
更新タスクを停止することはできますが、一時停止することはできません。<br />
Anti-Virus でのタスク管理の詳細については、51 ページの 5.6 を参照してください。<br />
10.5. 更新タスクの設定<br />
本セクションでは、更新タスクで次の操作を実行する方法について説明します:<br />
更新元の選択、更新元との接続の設定、更新のダウンロードプロセスを最適<br />
化するための地域設定 (147 ページの 10.5.1 を参照)<br />
アプリケーションモジュールアップデートタスクの設定 (152 ページの 10.5.2<br />
を参照)<br />
アップデート配布タスクの設定 (154 ページの 10.5.3 を参照)<br />
10.5.1. 更新元の選択、更新元との接続の設定、<br />
および地域設定<br />
各更新タスクでは、1 つ以上の更新元を指定し、更新元との接続を設定し、更新を最<br />
適化するために保護対象サーバの場所を指定できます。<br />
更新の設定を行うには:<br />
1. コンソールツリーで [更新] を選択します<br />
2. 更新元を設定したい更新タスクのコンテキストメニューを開き、[プロパティ] を<br />
選択します<br />
[のプロパティ] ウィンドウのタブを使用して、要件に基づいて必要<br />
な更新設定を行います<br />
3. [全般]タブ (図 58 を参照) を使用して、更新を受信する更新元を選択します<br />
(詳細については、398 ページの A.5.1 を参照)
148 <strong>Kaspersky</strong> Anti-Virus for Windows Server Enterprise Edition 6.0<br />
図 58. [のプロパティ] ウィンドウ<br />
[全般] タブ<br />
4. [カスタム HTTP、FTP サーバまたはネットワークフォルダ] を選択した場合は、<br />
1 つまたは複数のユーザ定義更新元を追加します。更新元を指定するには、<br />
[編集] ボタンをクリックし、[更新元サーバ] ウィンドウ (図 59 を参照) の [追<br />
加] ボタンをクリックし、入力フィールドで FTP または HTTP サーバ上にある更<br />
新ファイルを含むフォルダのアドレスを指定し、ローカルまたはネットワークフォ<br />
ルダを UNC (汎用命名規則) 形式で指定します。[OK] ボタンをクリックします<br />
追加したユーザ定義更新元を有効または無効にできます。更新元を無効に<br />
するには、リスト内の更新元の隣にあるボックスのチェックをオフにします。更<br />
新元を有効にするには、リスト内の更新元の隣にあるボックスをオンにします<br />
Anti-Virus がユーザ定義ファイルを呼び出す順番を変更するには、[上へ]<br />
および [下へ] ボタンを使用して、選択した更新元を他の更新元の最初また
定義データベースとアプリケーションモジュールの更新 149<br />
は最後のどちらで使用するかに従って、リストの最初または最後に移動しま<br />
す<br />
図 59. ユーザ定義更新元の追加<br />
更新元へのパスを変更するには、リスト内の更新元を選択して [編集] ボタ<br />
ンをクリックし、入力フィールドで必要な変更を行ってから [Enter] キーを押<br />
します<br />
更新元を削除するには、リストで更新元を選択した後、[削除] ボタンをクリッ<br />
クします。更新元がリストから削除されます<br />
5. ユーザ定義更新元が使用できない場合に、カスペルスキーのアップデートサー<br />
バを使用して更新をダウンロードするには、[カスタムサーバ、ネットワークフォ<br />
ルダに接続できない場合はカスペルスキーのアップデートサーバを使用する]<br />
をチェックします<br />
6. [接続設定] タブを使用して (図 60 を参照)、更新元との接続を設定します
150 <strong>Kaspersky</strong> Anti-Virus for Windows Server Enterprise Edition 6.0<br />
次の処理を実行します:<br />
図 60. [のプロパティ] ウィンドウ<br />
[接続設定] タブ<br />
保護対象サーバに接続するために FTP サーバモードを指定します<br />
(400 ページの A.5.2 を参照)<br />
必要に応じて、[全般設定] セクションの接続タイムアウトを変更します<br />
(396 ページの A.5.3 を参照)<br />
指定された更新元のいずれかから更新をダウンロードするのにプロクシ<br />
サーバにアクセスする必要がある場合は、プロクシサーバへのアクセス<br />
設定を行います:
定義データベースとアプリケーションモジュールの更新 151<br />
o さまざまな更新元に接続するためのプロクシサーバの使用 (401<br />
ページの A.5.4.1 を参照)<br />
o プロクシサーバのアドレス (402 ページの A.5.4.2 を参照)<br />
o プロクシサーバにアクセスするときの認証方法 (403 ページの<br />
A.5.4.3 を参照)<br />
7. [地域設定] タブ (図 61 を参照) を使用して、[地域] リストから、保護対象サー<br />
バが存在する国を選択します (この設定の詳細については、404 ページの<br />
A.5.5 を参照)<br />
図 61. [のプロパティ] ウィンドウ<br />
[地域設定] タブ<br />
8. 必要な設定を行ったら、[OK] ボタンをクリックして変更を保存します
152 <strong>Kaspersky</strong> Anti-Virus for Windows Server Enterprise Edition 6.0<br />
10.5.2. アプリケーションモジュールアップデートタスク<br />
の設定<br />
アプリケーションモジュールアップデートタスクの設定を行うには:<br />
1. コンソールツリーで [更新] を選択します<br />
2. アプリケーションモジュールアップデートタスクを右クリックして、[プロパティ] を<br />
選択します<br />
3. [アプリケーションモジュールの更新のプロパティ] で、更新元と更新元への接<br />
続に使用する設定を指定します (147 ページのセクション 10.5.1 の手順を参<br />
照)<br />
4. [全般] タブ (図 62 を参照) で、更新をダウンロードしてインストールするか、使<br />
用可能性を確認するだけかを選択します (この設定の詳細については、405 ペ<br />
ージの A.5.6.1 を参照)
定義データベースとアプリケーションモジュールの更新 153<br />
図 62. [アプリケーションモジュールの更新のプロパティ] ウィンドウ、[全般] タブ<br />
5. インストールしたアプリケーションモジュールを適用するために再起動が必要な<br />
場合、Anti-Virus で自動的にサーバを再起動するには、[システムの再起動を<br />
許可する] ボックスをオンにします<br />
6. 更新のリリースに関する情報を受信するには、[利用できる重要な更新につい<br />
ての情報を受信する] ボックスをオンにします<br />
カスペルスキーは、スケジュールされた更新パッケージを自動更新のために<br />
アップデートサーバ上に公開していません。このパッケージは、カスペルスキ<br />
ーのウェブサイトから手動でダウンロードできます。スケジュール設定した更<br />
新をダウンロードできるサイトの URL を含む「スケジュール設定した Anti-<br />
Virus 更新を使用可能」というイベントに関する管理者通知を設定できます<br />
(通知の詳細については、225 ページの 15.2 を参照)<br />
7. [OK] をクリックして、変更を保存します
154 <strong>Kaspersky</strong> Anti-Virus for Windows Server Enterprise Edition 6.0<br />
10.5.3. アップデート配布タスクの設定<br />
アップデート配布タスク設定を行うには:<br />
1. コンソールツリーで [更新] を選択します<br />
2. アップデート配布タスクを右クリックして、[プロパティ] を選択します<br />
3. [アップデート配布のプロパティ] ウィンドウ (図 63 を参照) で、更新元と接続に<br />
使用する設定を指定します (147 ページのセクション 10.5.1 の手順を参照)<br />
図 63. [アップデート配布のプロパティ] ウィンドウ、[全般] タブ<br />
4. [全般] タブで指定したフォルダにダウンロードする更新の範囲を指定します (こ<br />
の設定の詳細については、407 ページの A.5.7.1 を参照)
定義データベースとアプリケーションモジュールの更新 155<br />
5. Anti-Virus がダウンロードした更新を保存するローカルまたはネットワークフォ<br />
ルダを指定します (この設定の詳細については、408 ページの A.5.7.2 を参<br />
照)<br />
6. [OK] をクリックして、変更を保存します<br />
10.6. 更新タスクの統計情報<br />
更新タスクの実行中に、タスクが開始してから現在までにダウンロードされたデータ量<br />
に関する情報、つまり「タスク実行に関する統計情報」をリアルタイムで表示できます。<br />
一時停止すると、[統計] ウィンドウの情報を使用できます。タスクを完了または中止し<br />
た後、タスクのイベントに関する詳細レポートでこの情報を確認できます (198 ページ<br />
の 13.2.4 を参照)。<br />
更新タスクの統計情報を表示するには:<br />
1. コンソールツリーの [更新] ノードを展開します<br />
2. 必要なタスクを右クリックして [統計情報の表示] を選択します<br />
現時点で Anti-Virus によってダウンロードされたデータ量 ([ダウンロードされたデー<br />
タ]) は、アプリケーション定義データベースアップデートタスクとアップデート配布タスク<br />
の [タスク実行ステータス] ウィンドウに表示されます。<br />
アプリケーションモジュールアップデートタスクの[タスク実行ステータス] ウィンドウに、<br />
次の情報が表示されます:<br />
フィールド名 説明<br />
ダウンロードされたデータ ダウンロードされたデータの総量<br />
利用できる重要な更新 インストール可能な緊急更新の数<br />
利用できる定期更新 インストール可能なスケジュール済み更新の数<br />
更新適用エラー このフィールドの値がゼロでない場合、更新は適<br />
用されませんでした。タスク実行の詳細レポート<br />
で、適用時にエラーが発生した更新の名前を確<br />
認できます。
156 <strong>Kaspersky</strong> Anti-Virus for Windows Server Enterprise Edition 6.0<br />
10.7. 定義データベースの更新ロールバック<br />
データベースの更新を適用する前に Anti-Virus では現在使用している定義データベ<br />
ースのバックアップが作成されます。更新が中断した場合やエラーが発生した場合は、<br />
以前にインストールした定義データベースが自動的に使用されます。<br />
データベースの更新後に何らかの問題が発生した場合は、更新のロールバックタスク<br />
を開始して、以前にインストールした定義データベースにロールバックできます。<br />
10.8. アプリケーションモジュールの更新<br />
ロールバック<br />
アプリケーションモジュールの更新を適用する前に、現在使用しているバージョンのモ<br />
ジュールのバックアップが作成されます。モジュールの更新プロセスが中断した場合や<br />
エラーが発生した場合、最後にインストールした更新が自動的に使用されます。<br />
アプリケーションモジュールを、以前にインストールした更新に手動で戻すことができま<br />
す。<br />
アプリケーションモジュールを修復するには、Microsoft Windows コンポーネントであ<br />
る [プログラムの変更と削除] を使用します。
第 11 章 疑わしいオブジェクトの隔離 -<br />
隔離フォルダの使用<br />
ここでは次の情報について説明します:<br />
疑わしいオブジェクトの隔離について (157 ページの 11.1 を参照)<br />
隔離オブジェクトの表示、オブジェクトの並べ替えとフィルタリング (157 ペー<br />
ジの 11.2 を参照)<br />
隔離オブジェクトのスキャン (オンデマンドまたは定義データベース更新後に<br />
自動実行) (163 ページの 11.3 を参照)<br />
隔離フォルダからのオブジェクトの復旧 (165 ページの 11.4 を参照)<br />
手動でのオブジェクトの隔離 (169 ページの 11.5 を参照)<br />
隔離オブジェクトの削除 (169 ページの 11.6 を参照)<br />
疑わしいオブジェクトを分析用に隔離フォルダからカスペルスキーに送信す<br />
る (170 ページの 11.7 を参照)<br />
隔離フォルダの設定 (172 ページの 11.8 を参照)<br />
隔離フォルダの統計情報 (174 ページの 11.9 を参照)<br />
隔離フォルダ設定の説明は、409 ページのセクション A.6 にあります。<br />
11.1. 疑わしいオブジェクトの隔離<br />
Anti-Virus は、疑わしいと判断したオブジェクトを隔離フォルダに隔離します。つまり、<br />
安全の面からこのオブジェクトは元の場所から特別なフォルダに移され、暗号化されて<br />
保存されます (Anti-Virus がどのように疑わしいオブジェクトを見つけるかについては、<br />
18 ページの 1.1.3 を参照)。<br />
11.2. 隔離されたオブジェクトの表示<br />
隔離されたオブジェクトは、アンチウイルスコンソールの [隔離] ノードに表示できます。
158 <strong>Kaspersky</strong> Anti-Virus for Windows Server Enterprise Edition 6.0<br />
隔離オブジェクトを確認するには、コンソールツリーから [隔離] ノードを選択します<br />
(図 64 を参照)。<br />
隔離オブジェクトのリストで必要なオブジェクトを見つけるために、オブジェクトを並べ替<br />
える (161 ページの 11.2.1 を参照) ことや、オブジェクトをフィルタリングする (161 ペ<br />
ージの 11.2.2 を参照) ことができます。<br />
図 64. [隔離] ノードの隔離オブジェクトに関する情報<br />
次の情報は、隔離されたオブジェクトごとに詳細パネルに表示されます:
疑わしいオブジェクトの隔離 - 隔離フォルダの使用 159<br />
フィールド名 説明<br />
オブジェクト 隔離されたオブジェクトの名前<br />
結果 隔離されたオブジェクトのステータスは次のとおりです:<br />
注意 オブジェクトはヒューリスティックコードアナライザによっ<br />
て疑わしいとみなされました<br />
疑わしい - オブジェクトは疑わしいとみなされました。オブジ<br />
ェクトのコードと既知の脅威のコードに部分的な一致が検知<br />
されました<br />
感染 - オブジェクトは感染しているとみなされました。オブジ<br />
ェクトのコードと既知の脅威のコードに完全な一致が検知さ<br />
れました<br />
誤検知 - Anti-Virus がオブジェクトを疑わしいオブジェクトと<br />
して隔離フォルダに配置したか、ユーザが手動でオブジェク<br />
トを隔離しました。ただし、更新された定義データベースを使<br />
用した隔離オブジェクトのスキャンの結果、Anti-Virus はオ<br />
ブジェクトが感染していないことがわかりました<br />
感染駆除済み - Anti-Virus がオブジェクトを疑わしいオブジ<br />
ェクトとして隔離フォルダに配置したか、ユーザが手動でオブ<br />
ジェクトを隔離しました。ただし、更新された定義データベー<br />
スを使用した隔離オブジェクトのスキャン時に、Anti-Virus は<br />
オブジェクトの感染を検知して感染を駆除しました。このオブ<br />
ジェクトは復元しても安全です<br />
ユーザによる追加 - オブジェクトはユーザによって隔離され<br />
ました
160 <strong>Kaspersky</strong> Anti-Virus for Windows Server Enterprise Edition 6.0<br />
フィールド名 説明<br />
危険度 オブジェクトがサーバに対してどの程度有害であるかを示す脅<br />
威レベル。セキュリティレベルは、セキュリティレベルは、オブジ<br />
ェクトに含まれる脅威のクラスに応じて異なり、次の値を取る場<br />
合があります (脅威クラスの詳細については、14 ページの<br />
1.1.2 を参照)。<br />
高 - オブジェクトは、「ネットワークワーム」、「クラシックウイ<br />
ルス」、「トロイの木馬」のクラスの脅威、または未定義のクラ<br />
スの脅威 (このクラスには現在既知のクラスとみなされてい<br />
ない新しいウイルスが含まれます) を含む可能性があります<br />
中 - オブジェクトは、「他のマルウェア」、「アドウェア」、また<br />
は「ポルノウェア」のクラスの脅威を含む可能性があります<br />
低 - オブジェクトは「リスクウェア」のクラスの脅威を含む可<br />
能性があります<br />
情報 - オブジェクトはユーザによって隔離されました<br />
脅威の種類 カスペルスキーの分類に基づいた脅威の種類。これは Anti-<br />
Virus が疑わしいオブジェクトや感染オブジェクトを検知したとき<br />
に返す脅威の完全な名称に含まれます。<br />
脅威の名前 カスペルスキーの分類に基づいた脅威の名前。これは Anti-<br />
Virus が疑わしいオブジェクトや感染オブジェクトを検知したとき<br />
に返すオブジェクトの脅威の完全な名称に含まれます。脅威の<br />
完全な名称は、[レポート] ノードで確認できます。<br />
隔離日時 オブジェクトが隔離された日時<br />
元の場所 オブジェクトの元の場所の絶対パス。たとえば、隔離フォルダに<br />
移される前にオブジェクトが置かれていたフォルダ、アーカイブ<br />
に含まれるファイル、メールデータベースの .pst ファイルのパ<br />
スなど。<br />
サイズ オブジェクトのサイズ
疑わしいオブジェクトの隔離 - 隔離フォルダの使用 161<br />
フィールド名 説明<br />
ユーザ名 この列には次のデータが表示されます:<br />
オブジェクトがリアルタイム保護タスクで Anti-Virus によって<br />
隔離された場合 - アプリケーションからオブジェクトへのアク<br />
セスに使用されたアカウント名<br />
オブジェクトがオンデマンドスキャンタスクで Anti-Virus によ<br />
って隔離された場合 - タスクの実行に使用されたアカウント<br />
名<br />
ユーザが手動でオブジェクトを隔離した場合 - ユーザのアカ<br />
ウント名<br />
11.2.1. 隔離されたオブジェクトの並べ替え<br />
デフォルトでは、隔離されたオブジェクトのリスト内のオブジェクトは、隔離された日時<br />
の新しい順に並べられています。必要なオブジェクトを見つけるために、オブジェクト情<br />
報列の内容でオブジェクトを並べ替えることができます。並べ替えの結果は、[隔離] ノ<br />
ードを閉じてから再度開くとき、またはアンチウイルスコンソールを閉じて「msc」ファイ<br />
ルを保存してから、このファイルから再度コンソールを開くときに保存されます。<br />
オブジェクトを並べ替えるには:<br />
1. コンソールツリーの [隔離] ノードを選択します<br />
2. 詳細パネルで、イベントを並べ替える列の見出しをクリックします<br />
3. 任意の列までドラッグ&ドロップしてオブジェクトを入れ替えます<br />
11.2.2. 隔離されたオブジェクトのフィルタリング<br />
必要な隔離されたオブジェクトを見つけるために、リスト内のオブジェクトをフィルダ処<br />
理できます。つまり、指定するフィルタ条件を満たすオブジェクトのみを表示できます。<br />
フィルタリングの結果は、[隔離] ノードを閉じてから再度開くとき、またはアンチウイル<br />
スコンソールを閉じて、「msc」ファイルを保存してから、このファイルから再度コンソー<br />
ルを開くときに保存されます。<br />
1 つまたは複数のフィルタを指定するには:<br />
1. コンソールツリーの [隔離] ノードでコンテキストメニューを開き、[フィルタ] を<br />
選択します
162 <strong>Kaspersky</strong> Anti-Virus for Windows Server Enterprise Edition 6.0<br />
[フィルタの設定] ウィンドウが開きます (図 65 を参照)<br />
2. フィルタを追加するには:<br />
図 65. [フィルタの設定] ボックス<br />
a) [項目] リストで、フィルタの値を比較するファイルを選択します<br />
b) [条件] リストで、フィルタ条件を選択します。リストのフィルタ条件の値は、<br />
[項目] リストで選択した値に応じて異なる場合があります<br />
c) [値] フィールドに値を入力するか、リストから値を選択します<br />
d) [追加] ボタンをクリックします<br />
追加したフィルタは [フィルタの設定] ウィンドウのフィルタリストに表示さ<br />
れます。追加するフィルタごとに、これらの操作を繰り返します。複数の<br />
フィルタを指定すると、フィルタは論理演算子 AND を使用して結合され<br />
ます<br />
フィルタを削除するには、フィルタリストから削除するフィルタを選択して [削<br />
除] ボタンをクリックします<br />
フィルタを編集するには、[フィルタの設定] ウィンドウに表示されるリストから<br />
フィルタを選択します。次に、[項目]、[条件]、または [値] フィールドで必要<br />
な値を変更して [置換] ボタンをクリックします<br />
3. フィルタをすべて追加したら、[適用] ボタンをクリックします
疑わしいオブジェクトの隔離 - 隔離フォルダの使用 163<br />
保証されているオブジェクトのリストに含まれるすべてのオブジェクトを表示するには、<br />
コンソールツリーで [隔離] ノードのコンテキストメニューを開き、[フィルタの削除] を選<br />
択します。<br />
11.3. 隔離されたオブジェクトのスキャン -<br />
「隔離フォルダスキャン」タスクの設定<br />
デフォルトでは、データベースが更新されるたびに、Anti-Virus は定義済みタスクであ<br />
る隔離フォルダスキャンを実行します。タスク設定は、表 7 で説明されています。タスク<br />
設定を変更することはできません。<br />
隔離フォルダスキャンタスクは、スケジュールの変更や手動での開始が可能です。<br />
更新された定義データベースを使用して隔離されたオブジェクトをスキャンした場合、<br />
一部のオブジェクトが感染していないことが判明する場合があります。そのようなオブ<br />
ジェクトのステータスは「誤検知」に変更されます。感染しているとみなされたその他の<br />
オブジェクトに対し、Anti-Virus は「隔離フォルダスキャン」オンデマンドスキャンタスク<br />
の設定で指定された処理を実行します(感染駆除、駆除できない場合は削除する)。<br />
隔離フォルダスキャンタスクの設定 値<br />
スキャン範囲 隔離フォルダ<br />
表 7. 隔離フォルダスキャンタスクの設定<br />
スキャン設定 スキャン領域全体に共通。値は 表 8 のとお<br />
りです。<br />
パラメータ 値<br />
検知可能なオブジェクト (375 ページの<br />
A.3.2 を参照)<br />
新規ファイルと変更されたファイルのみ<br />
スキャンする (377 ページのセクション<br />
A.3.3 を参照)<br />
表 8. 隔離フォルダスキャンタスクのスキャン設定<br />
すべてのオブジェクト<br />
無効
164 <strong>Kaspersky</strong> Anti-Virus for Windows Server Enterprise Edition 6.0<br />
パラメータ 値<br />
感染オブジェクトに対する処理(379 ペ<br />
ージの A.3.5 を参照)<br />
疑わしいオブジェクトに対する処理<br />
(382 ページの A.3.6 を参照)<br />
オブジェクトを除外する (386 ページの<br />
A.3.8 を参照)<br />
脅威の種類を除外する (387 ページの<br />
A.3.9 を参照)<br />
オブジェクトの最大スキャン時間 ( 388<br />
ページの A.3.10 を参照)<br />
スキャン対象とするオブジェクトの最大<br />
サイズ (389 ページの A.3.11 を参照)<br />
代替 NTFS ストリームをスキャンする<br />
(375 ページの A.3.2 を参照)<br />
ディスクのブートセクタと MBR をスキャ<br />
ンする (375 ページの A.3.2 を参照)<br />
iChecker を使用する(389 ページの<br />
A.3.12 を参照)<br />
iSwift を使用する(390 ページの<br />
A.3.13 を参照)<br />
複合オブジェクトの処理 (378 ページの<br />
A.3.4 を参照)<br />
感染駆除、駆除できない場合は削除する<br />
スキップ<br />
なし<br />
なし<br />
なし<br />
なし<br />
あり<br />
なし<br />
無効<br />
無効<br />
アーカイブ*<br />
SFX アーカイブ*<br />
圧縮オブジェクト*<br />
埋め込み OLE オブジェクト<br />
* 新しいオブジェクトおよび変更されたオブ<br />
ジェクトのスキャンだけが無効です
疑わしいオブジェクトの隔離 - 隔離フォルダの使用 165<br />
11.4. 隔離フォルダからのオブジェクトの復元<br />
Anti-Virus は疑わしいオブジェクトを暗号化して隔離フォルダに配置し、保護対象サー<br />
バが有害な影響を受けないように保護します。<br />
隔離フォルダのオブジェクトは復元可能です。オブジェクトの復元は、次のような場合<br />
に必要です:<br />
更新された定義データベースを使用した隔離フォルダのスキャン後に、オブ<br />
ジェクトのステータスが「誤検知」または「感染駆除済み」に変更された場合<br />
オブジェクトがサーバに対して無害であると判断し、そのオブジェクトを使用<br />
する場合。以降のスキャンで隔離されないように、このオブジェクトをリアルタ<br />
イムファイル保護タスクとオンデマンドスキャンタスクの処理から除外できま<br />
す。この操作を実行するには、これらのタスクで (ファイル名別の) [オブジェ<br />
クトを除外する] セキュリティパラメータの値 (385 ページの A.3.8 を参照) ま<br />
たは [脅威の種類を除外する] (387 ページの A.3.9 を参照) の値としてオブ<br />
ジェクトを指定します<br />
オブジェクトを復元するとき、復元するオブジェクトの保存場所を選択できます:元の場<br />
所 (デフォルト設定)、保護対象サーバ上の復元オブジェクト用の特別なフォルダ、また<br />
はアンチウイルスコンソールがインストールされているコンピュータまたはネットワーク<br />
内の別のコンピュータ上でユーザが指定したフォルダ。<br />
「復元先フォルダ」は保護対象サーバに復元されたオブジェクトを保存するためのフォ<br />
ルダです。特別なセキュリティパラメータを設定して、このフォルダをスキャンできます。<br />
このフォルダへのパスは、隔離フォルダ設定によって設定されます ( 172 ページの<br />
11.8 を参照)。<br />
注意!<br />
隔離フォルダのオブジェクトを復元すると、コンピュータの感染を引き起こす場合があ<br />
ります。<br />
注記<br />
隔離されたオブジェクトが複合オブジェクト (アーカイブなど) に含まれていた場合、<br />
Anti-Virus は復元時にこのオブジェクトを複合オブジェクトに含めずに、選択されたフ<br />
ォルダに個別に保存します。<br />
オブジェクトを復元し、そのコピーを隔離フォルダに保存しておいて後で使用できます。<br />
これはたとえば、定義データベースの更新後にオブジェクトを再スキャンする場合など<br />
に使用できます。
166 <strong>Kaspersky</strong> Anti-Virus for Windows Server Enterprise Edition 6.0<br />
1 つまたは複数のオブジェクトを復元できます。<br />
隔離フォルダのオブジェクトを復元するには:<br />
1. コンソールツリーの [隔離] ノードを選択します<br />
2. 詳細パネルで、次のいずれかの処理を行います:<br />
オブジェクトを復元するには、復元するオブジェクトを右クリックし、[復<br />
元] を選択します<br />
複数のオブジェクトを復元するには、[Ctrl ] キーまたは [Shift] キーを<br />
使用して復元するオブジェクトを選択し、選択したオブジェクトの 1 つを<br />
右クリックして [復元] を選択します<br />
[オブジェクトの復元] ウィンドウが開きます (図 66 を参照)<br />
図 66. [オブジェクトの復元] ウィンドウ<br />
3. [オブジェクトの復元] ウィンドウで、選択したオブジェクトごとに復元中のオブ<br />
ジェクトを保存するフォルダを指定します (オブジェクトの名前はウィンドウの<br />
上部にある [オブジェクト] フィールドに表示されます。複数のオブジェクトを<br />
選択した場合は、選択したオブジェクトのリストの最初のオブジェクトの名前<br />
が表示されます)<br />
次のいずれかの処理を実行します:
疑わしいオブジェクトの隔離 - 隔離フォルダの使用 167<br />
元の場所にオブジェクトを復元するには、[サーバ上のフォルダまたは選<br />
択したネットワークフォルダに復元] をオンにします<br />
隔離フォルダ設定で復元したオブジェクト用のフォルダに指定したフォル<br />
ダにオブジェクトを復元するには (411 ページの A.6.4 を参照) 、[デフォ<br />
ルトでサーバ上のフォルダに復元] をオンにします<br />
アンチウイルスコンソールがインストールされているコンピュータ上の別<br />
のフォルダまたはネットワークフォルダにオブジェクトを保存するには、<br />
[ローカルコンピュータ上のフォルダまたはネットワークリソースに復元]<br />
をオンにし、必要なフォルダを選択するか、フォルダのパスを指定します<br />
4. このオブジェクトの復元後に隔離フォルダにオブジェクトのコピーを保存する<br />
場合は、[復元後にオブジェクトを保管領域から削除する] ボックスをオフにし<br />
ます<br />
5. 指定した復元条件を選択した残りのオブジェクトに適用するには、[選択した<br />
すべてのオブジェクトに適用する] ボックスをオンにします<br />
選択したすべてのオブジェクトが復元され、指定した場所に保存されます。[サー<br />
バ上のフォルダまたは選択したネットワークフォルダに復元] を選択した場合、<br />
各オブジェクトは元の場所に保存されます。[デフォルトでサーバ上のフォル<br />
ダに復元] または [ローカルコンピュータ上のフォルダまたはネットワークリソ<br />
ースに復元] を選択した場合、すべてのオブジェクトが指定した 1 つのフォル<br />
ダに保存されます<br />
6. [OK] ボタンをクリックします<br />
Anti-Virus は、選択した最初のオブジェクトの復元を開始します<br />
7. この名前のオブジェクが指定した場所にすでに存在する場合、[その名前の<br />
オブジェクトは既に存在します] ウィンドウが開きます (図 67 を参照)
168 <strong>Kaspersky</strong> Anti-Virus for Windows Server Enterprise Edition 6.0<br />
図 67. [その名前のオブジェクトは既に存在します] ウィンドウ<br />
a) 次のいずれかの処理を選択します:<br />
o オブジェクトを置き換える - 既存のオブジェクトと置き換えて復元し<br />
ます<br />
o 名前を変更する - 別の名前で復元したオブジェクトを保存する場合。<br />
入力フィールドには、新しいオブジェクトのファイル名と絶対パスを<br />
入力します<br />
o 接尾辞を追加する - ファイル名に接尾辞を付加してオブジェクトの<br />
名前を変更します。入力フィールドには接尾辞を入力します<br />
b) 復元するオブジェクトを複数選択している場合、残りの選択したオブジェ<br />
クトに選択した処理 [オブジェクトを置き換える] または [接尾辞を追加<br />
する] を適用するには、[すべてのオブジェクトに適用する] ボックスをオ<br />
ンにします ([名前を変更する] を指定すると、[すべてのオブジェクトに<br />
適用する] ボックスは使用できなくなります)<br />
c) [OK] ボタンをクリックします<br />
オブジェクトが復元され、復元処理の情報がシステム監査ログに記録さ<br />
れます<br />
[オブジェクトの復元] ウィンドウで [すべてのオブジェクトに適用する] オ<br />
プションを選択しなかった場合は、このウィンドウが再度開きます。この<br />
ウィンドウを使用すると、次に選択したオブジェクトを保存する場所を指<br />
定できます (この手順のステップ 3 を参照)
疑わしいオブジェクトの隔離 - 隔離フォルダの使用 169<br />
11.5. ファイルの隔離<br />
ファイルを手動で隔離できます。<br />
ファイルを隔離するには:<br />
1. コンソールツリーの [隔離] ノードを右クリックし、[追加] を選択します<br />
2. [ファイルを開く] ウィンドウで、ディスク上の隔離するファイルを選択し、<br />
[OK] ボタンをクリックします<br />
Anti-Virus は選択したファイルを隔離します<br />
3. 最初に選択したファイル名のウィンドウで次の処理を実行します (選択し<br />
たすべてのファイルに処理を適用する場合は、[選択したすべてのオブジェ<br />
クトに適用する] をオンにします):<br />
ファイルを元の場所に保存するには、[保存] ボタンをクリックします<br />
ファイルを元の場所から削除するには、[削除] ボタンをクリックします<br />
11.6. 隔離フォルダのオブジェクトの削除<br />
隔離フォルダスキャンタスクの設定に従って (163 ページの 11.3 を参照)、Anti-Virus<br />
が隔離フォルダから、隔離フォルダスキャン中に更新済みのデータベースを使用して<br />
ステータスが感染に変わり、Anti-Virus が駆除できなかったオブジェクトを削除します。<br />
隔離フォルダの他のオブジェクトは削除されません。<br />
隔離フォルダから 1 つまたは複数のオブジェクトを手動で削除できます。<br />
1 つまたは複数のオブジェクトを削除するには:<br />
1. コンソールツリーの [隔離] ノードを選択します<br />
2. 次のいずれかの処理を実行します:<br />
オブジェクトを削除するには、削除するオブジェクトを右クリックし、[削<br />
除] を選択します<br />
複数のオブジェクトを削除するには、[Ctrl] キーまたは [Shift] キーを<br />
使用して削除するオブジェクトを選択し、選択したオブジェクトの 1 つを<br />
右クリックして [オブジェクトの削除] を選択します<br />
3. 確認のダイアログボックスで、[はい] ボタンをクリックして処理を確定しま<br />
す
170 <strong>Kaspersky</strong> Anti-Virus for Windows Server Enterprise Edition 6.0<br />
11.7. 疑わしいオブジェクトを<br />
カスペルスキーのアナリストに送信する<br />
ファイルのふるまいからファイルに脅威が含まれる疑いがあるが Anti-Virus がファイ<br />
ルは感染していないとみなす場合、定義データベースに感染駆除のアルゴリズムがま<br />
だ追加されていない未知の新しい脅威である可能性があります。このようなファイルは、<br />
分析のために <strong>Kaspersky</strong> <strong>Lab</strong> に送付できます。カスペルスキーのアナリストはこれを<br />
分析し、新しい脅威が検知された場合、これを識別するレコードを定義データベースに<br />
追加します。定義データベースを更新してからこのオブジェクトを再スキャンすると、<br />
Anti-Virus はこのオブジェクトを感染しているとみなして感染が駆除されます。これによ<br />
りユーザはオブジェクトを保存できるだけでなく、ウイルスアウトブレイクも防止できます。<br />
分析のために送信できるのは、隔離フォルダのファイルのみです。隔離フォルダには<br />
暗号化された形式でファイルが保存されており、これらのファイルは転送時にメールサ<br />
ーバにインストールされている Anti-Virus アプリケーションによって削除されることは<br />
ありません。<br />
Anti-Virus が「疑わしい」または「感染の疑いあり」のステータスを割り当てた隔離ファ<br />
イルは、分析のために送信できます。Anti-Virus が「感染」のステータスを割り当てた<br />
隔離ファイルを分析のために送信することはできません (Anti-Virus がオブジェクト内<br />
の脅威を検知する方法については、18 ページの 1.1.3 を参照)。<br />
注記<br />
ライ センス の有効期限が切れた後は、隔離されたオブジェ クトを分析の ために<br />
<strong>Kaspersky</strong> <strong>Lab</strong> へ送付することはできません。<br />
ファイルを分析のために <strong>Kaspersky</strong> <strong>Lab</strong> へ送付するには:<br />
1. ファイルを隔離していない場合は、まず隔離フォルダに保存します (169<br />
ページの 11.5 を参照)<br />
2. [隔離] ノード内の隔離されたオブジェクトのリストで、送信して分析するフ<br />
ァイルを右クリックして [分析のためにオブジェクトを送信] を選択します<br />
3. アンチウイルスコンソールがインストールされているコンピュータにメール<br />
クライアントが設定されている場合は、新規のメールメッセージが作成され<br />
ます。メールを確認して [送信] ボタンをクリックします<br />
[宛先] フィールドには、<strong>Kaspersky</strong> <strong>Lab</strong> のメールアドレス newvirus@kaspersky.com<br />
が設定されます。[件名] フィールドには「隔離されたオ<br />
ブジェクト」というテキストが設定されます。メッセージの本文には、「分析用に<br />
オブジェクトを <strong>Kaspersky</strong> <strong>Lab</strong> に送信する」というテキストが設定されます
疑わしいオブジェクトの隔離 - 隔離フォルダの使用 171<br />
メッセージの本文には、ファイルを疑わしいと判断する理由、ファイルのふる<br />
まい、ファイルがシステムに与える影響など、ファイルの補足情報を追加でき<br />
ます<br />
アーカイブ 「.cab」がメッセージに添付されます。このアーカ<br />
イブは、暗号化形式のオブジェクトを収めた「.klq」、Anti-Virus によっ<br />
て収集されたオブジェクトに関する情報を収めた「.txt」、サーバにイ<br />
ンストールされている Anti-Virus とオペレーティングシステムに関する次の<br />
情報を収めた「Sysinfo.txt」の各ファイルで構成されます:<br />
オペレーティングシステムの名前とバージョン<br />
Anti-Virus の名前とバージョン<br />
インストールされている定義データベース最新の更新リリース日付<br />
アクティブキーの番号<br />
指定された情報は、カスペルスキーのアナリストが短時間で効率的にファイ<br />
ルを分析するために必要です。ただし、この情報を転送したくない場合は、ア<br />
ーカイブから Sysinfo.txt ファイルを削除できます<br />
4. アンチウイルスコンソールがインストールされているコンピュータにメール<br />
クライ アン トアプリ ケーション が設定されて いない 場合は、 Microsoft<br />
Windows のインターネット接続セットアップウィザードが開きます。次の処<br />
理を実行できます:<br />
インターネット接続セットアップウィザードに従って新しいアカウントを作<br />
成し、このコンピュータからファイルを送信する<br />
ウィザードを閉じ、選択した暗号化されたオブジェクトをファイルに保存<br />
する。このファイルは通常のメールメッセージを送信する方法で <strong>Kaspersky</strong><br />
<strong>Lab</strong> 宛に送付できます<br />
暗号化されたオブジェクトをファイルに保存するには:<br />
a) オブジェクトの保存を促すダイアログボックス (図 68 を参照) で<br />
[OK] ボタンをクリックします<br />
b) オブジェクトを収めたファイルを、保護対象サーバのディスク上のフ<br />
ォルダまたはネットワークフォルダに保存します
172 <strong>Kaspersky</strong> Anti-Virus for Windows Server Enterprise Edition 6.0<br />
図 68. 隔離フォルダオブジェクトのファイル保存を促すダイアログボックス<br />
11.8. 隔離フォルダの設定<br />
このセクションでは隔離フォルダの設定について説明します。隔離フォルダの新しい設<br />
定値は保存後すぐに適用されます。<br />
隔離フォルダの設定と設定のデフォルト値の説明は、409 ページの A.6 にあります。<br />
隔離フォルダを設定するには:<br />
1. コンソールウィンドウ内にある [隔離] ノードのコンテキストメニューを開き、<br />
[プロパティ] を選択します (図 69 を参照)
疑わしいオブジェクトの隔離 - 隔離フォルダの使用 173<br />
図 69. [隔離のプロパティ] ウィンドウ<br />
2. [隔離のプロパティ] ウィンドウを使用して、要件に基づいて必要な隔離フ<br />
ォルダの設定を行います:<br />
デフォルトフォルダとは別の隔離フォルダを指定するには、保護対象サ<br />
ーバのローカルディスクで必要なフォルダを選択するか、フォルダの名<br />
前と絶対パスを指定します (この設定の詳細については、409 ページの<br />
A.6.1 を参照)<br />
隔離フォルダの最大サイズを設定するには、[隔離フォルダの最大サイ<br />
ズ] ボックスをオンにし、入力フィールドで必要な値を MB 単位で指定し<br />
ます (409 ページの A.6.2 を参照)<br />
隔離フォルダの最小空き容量を設定するには、[隔離フォルダの最大サ<br />
イズ] パラメータを設定し、[空き容量のしきい値] ボックスをオンにして、<br />
入力フィールドでパラメータの必要な値を指定します (410 ページの<br />
A.6.3 を参照)
174 <strong>Kaspersky</strong> Anti-Virus for Windows Server Enterprise Edition 6.0<br />
復元したオブジェクト用に別のフォルダを指定するには、[復元設定] セ<br />
クションでディスク上の必要フォルダを選択するか、フォルダの絶対パス<br />
を入力します (411 ページの A.6.4 を参照)<br />
3. [OK] ボタンをクリックします<br />
11.9. 隔離フォルダの統計情報<br />
隔離されたオブジェクトの数に関する隔離フォルダの統計情報を表示できます。<br />
隔離フォルダの統計情報を表示するには、コンソールウィンドウで [隔離] ノードを右ク<br />
リックし、[統計情報の表示] を選択します (図 70 を参照)。<br />
図 70. [統計] ウィンドウ
疑わしいオブジェクトの隔離 - 隔離フォルダの使用 175<br />
[隔離フォルダの統計] ウィンドウには、現時点で隔離されているオブジェクトの数<br />
に関する次の情報が表示されます:<br />
フィールド名 説明<br />
感染しているオブジェクト 感染オブジェクトの数。a) 隔離チェック後に「感<br />
染」ステータスが割り当てられたオブジェクトおよ<br />
び Anti-Virus が感染を駆除できなかったオブジェ<br />
クト、または削除できなかったオブジェクト。b) [脅<br />
威の種類に基づいて処理する] パラメータの値に<br />
基づいて Anti-Virus が隔離したオブジェクト。<br />
感染が疑われるオブジェクト 疑わしいオブジェクトおよび悪性コードを含む可<br />
能性のあるオブジェクトの数。<br />
Anti-Virus がオブジェクト内の脅威を検知する方<br />
法については、18 ページの 1.1.3 を参照してくだ<br />
さい。<br />
隔離フォルダの使用容量 隔離フォルダのデータサイズ。<br />
誤検知 更新された定義データベースによる隔離フォルダ<br />
のスキャンでは感染していないとみなされ、「誤検<br />
知」のステータスが割り当てられたオブジェクトの<br />
数。<br />
感染駆除されたオブジェクト 隔離フォルダのスキャン後に「感染駆除済み」の<br />
ステータスが割り当てられたオブジェクトの数。<br />
オブジェクトの合計数 隔離されたオブジェクトの総数。
第 12 章 感染駆除や削除の前に行う<br />
オブジェクトのバックアップコピー -<br />
バックアップ保存先フォルダの使用<br />
ここでは次の情報について説明します:<br />
感染駆除や削除の前に行うオブジェクトのバックアップコピーについて (176<br />
ページの 12.1 を参照)<br />
バックアップフォルダ内のオブジェクトの表示、ファイルの並べ替えとフィルタ<br />
リング (177 ページの 12.2 を参照)<br />
バックアップフォルダからのファイルの復元 (182 ページの 12.3 を参照)<br />
バックアップフォルダからのファイルの削除 (186 ページの 12.4 を参照)<br />
バックアップ保存先フォルダの設定 (187 ページの 12.5 を参照)<br />
バックアップフォルダの統計情報 (189 ページの 12.6 を参照)<br />
バックアップ保存先フォルダの設定の説明は、412 ページのセクション A.7 にあります。<br />
12.1. 感染駆除/削除の前に行うオブジェクトの<br />
バックアップ<br />
「感染」のステータスを持つファイルの感染駆除または削除の前に、Anti-Virus は特別<br />
なフォルダ、つまりバックアップフォルダにファイルの暗号化されたコピーを保存します。<br />
さらに、リアルタイムファイル保護タスクまたはオンデマンドスキャンタスクのセキュリテ<br />
ィ設定で、疑わしいオブジェクトに実行する処理として [削除] を選択した場合、Anti-<br />
Virus は「疑わしい」および「感染の可能性あり」のステータスを持つファイルの暗号化<br />
されたコピーをバックアップフォルダに配置します。<br />
オブジェクトが複合オブジェクトの一部である場合 (アーカイブに含まれる場合など)、<br />
Anti-Virus はバックアップフォルダに複合オブジェクト全体を保存します。<br />
バックアップフォルダから元のフォルダまたは保護対象サーバ、あるいはローカルエリ<br />
アネットワーク内の別のコンピュータ上の他のフォルダにファイルを復元できます。バッ<br />
クアップフォルダからファイルを復元することもできます。たとえば、感染したファイルに
感染駆除や削除の前に行う<br />
オブジェクトのバックアップコピー - バックアップ保存先フォルダ<br />
の使用 177<br />
重要な情報が含まれていたけれども、感染駆除中に Anti-Virus がファイルの完全性<br />
を維持できなかったために情報が使用できなくなった場合などに復元可能です。<br />
注意!<br />
バックアップフォルダからファイルを復元すると、コンピュータの感染を引き起こす場<br />
合があります。<br />
12.2. バックアップフォルダ内のファイルの表示<br />
アンチウイルスコンソールを使用した場合にかぎり、[バックアップ] ノード内に保存され<br />
ているファイルを表示できます。このファイルは、Microsoft Windows のファイル管理<br />
ツールでは表示できません。<br />
バックアップフォルダに含まれるファイルを表示するには、コンソールツリーで [バック<br />
アップ] ノード を選択します (図 71 を参照)。<br />
リストから必要なオブジェクトを見つけるために、オブジェクトの並べ替え (180 ページ<br />
の 12.2.1 を参照) またはオブジェクトのフィルタリング (180 ページの 12.2.2 を参照)<br />
を行うことができます。<br />
図 71. アンチウイルスコンソールのバックアップフォルダに保存されるファイルに関する情報
178 <strong>Kaspersky</strong> Anti-Virus for Windows Server Enterprise Edition 6.0<br />
詳細パネルには、バックアップフォルダに保存されるファイルに関する次の情報が表示<br />
されます:<br />
フィールド名 説明<br />
オブジェクト コピーがバックアップフォルダに保存されるファイルの名前<br />
結果 脅威の存否に基づくファイルステータス<br />
感染 - ファイルは感染しているとみなされました - オブジェ<br />
クトのコードと既知の脅威のコードに完全な一致が検知さ<br />
れました<br />
疑わしい - ファイルは疑わしいとみなされました - オブジェ<br />
クトのコードと既知の脅威のコードに部分的な一致が検知<br />
されました<br />
感染の可能性あり - ファイルはヒューリスティックアナライ<br />
ザによって検知されました<br />
Anti-Virus がオブジェクト内の脅威を検知する方法について<br />
は、18 ページの 1.1.3 を参照してください。<br />
危険度 オブジェクトがサーバに対してどの程度有害であるかを示す脅<br />
威レベル。セキュリティレベルは、オブジェクトに含まれる脅威<br />
のクラスに応じて異なり、次の値を取る場合があります:<br />
高 - ファイルは、「ネットワークワーム」、「クラシックウイル<br />
ス」、「トロイの木馬」の種類の脅威、または未定義のクラス<br />
の脅威 (このクラスには現在既知のクラスとみなされていな<br />
い新しいウイルスが含まれます) を含む場合があります<br />
中 - ファイルは「他のマルウェア」、「アドウェア」、または「ポ<br />
ルノウェア」の種類の脅威を含む場合があります<br />
低 - ファイルは「リスクウェア」の種類の脅威を含む場合が<br />
あります<br />
Anti-Virus で検知可能な脅威の詳細については、14 ページの<br />
1.1.2 を参照してください。<br />
脅威の種類 カスペルスキーの分類に基づいた脅威の種類。これは Anti-<br />
Virus が感染したファイルを検知したときに返す脅威の完全な<br />
名称に含まれます。オブジェクトに含まれる脅威の完全な名称<br />
は、タスクの実行に関する詳細レポートの [レポート] ノードに<br />
表示されます。
感染駆除や削除の前に行う<br />
オブジェクトのバックアップコピー - バックアップ保存先フォルダ<br />
の使用 179<br />
フィールド名 説明<br />
脅威の名前 カスペルスキーの分類に基づいた脅威の名前。これは Anti-<br />
Virus が感染したファイルを検知したときに返す脅威の完全な<br />
名称に含まれます。オブジェクトに含まれる脅威の完全な名称<br />
は、タスクの実行に関する詳細レポートの [レポート] ノードに<br />
表示されます。<br />
隔離日時 ファイルがバックアップフォルダに保存された日時<br />
元の場所 元のフォルダの絶対パス - Anti-Virus がコピーをバックアップ<br />
フォルダに保存する前にファイルが含まれていたフォルダ。<br />
サイズ ファイルのサイズ<br />
ユーザ名 この列には次のデータが表示されます:<br />
ファイルがリアルタイムファイル保護タスクで Anti-Virus に<br />
よってバックアップされている場合、インターセプトの瞬間に<br />
ファイルにアクセスするためにアプリケーションが使用して<br />
いたアカウントの名前<br />
オブジェクトがオンデマンドスキャンタスクで Anti-Virus に<br />
よってバックアップされている場合、タスクを実行するため<br />
に使用されたアカウントの名前<br />
バックアップフォルダの設定を行う方法については、187 ページの 12.5 を参照してく<br />
ださい。
180 <strong>Kaspersky</strong> Anti-Virus for Windows Server Enterprise Edition 6.0<br />
12.2.1. バックアップフォルダ内のファイルの並べ替え<br />
デフォルトでは、バックアップフォルダのファイルは、保存された日付の新しい順番に並<br />
べ替えられます。<br />
必要なファイルを見つけるために、詳細パネルの任意の列の内容でオブジェクトを並<br />
べ替えることができます。並べ替えの結果は、[バックアップ] ノードを閉じてから再度<br />
開くとき、またはアンチウイルスコンソールを閉じて「msc」ファイルを保存してから、この<br />
ファイルから再度コンソールを開くときに保存されます。<br />
バックアップフォルダのファイルを並べ替えるには:<br />
1. コンソールツリーで [バックアップ] ノードを選択します<br />
2. バックアップフォルダのファイルリストから、オブジェクトの並べ替えの基準<br />
とする列の見出しをクリックします<br />
3. 任意の列までドラッグ&ドロップしてオブジェクトを入れ替えます<br />
12.2.2. バックアップフォルダ内のファイルの<br />
フィルタリング<br />
バックアップフォルダ内の必要なファイルを見つけるために、ファイルを「フィルタリン<br />
グ」できます。[バックアップ] ノードには、指定したフィルタ条件を満たすファイルのみが<br />
表示されます。<br />
フィルタリングの結果は、[バックアップ] ノードを閉じてから再度開くとき、またはアンチ<br />
ウイルスコンソールを閉じて「msc」ファイルを保存してから、このファイルから再度コン<br />
ソールを開くときに保存されます。<br />
バックアップフォルダのファイルをフィルタリングするには:<br />
1. コンソールツリーで [バックアップ] ノードを右クリックして [フィルタ] を選択<br />
します<br />
[フィルタの設定] ウィンドウが開きます (図 72 を参照)
感染駆除や削除の前に行う<br />
オブジェクトのバックアップコピー - バックアップ保存先フォルダ<br />
の使用 181<br />
2. フィルタを追加するには:<br />
図 72. [フィルタの設定] ウィンドウ<br />
a) [項目名] に、マッチング時に指定したフィルタの値と比較する値を含む<br />
フィールドを選択します<br />
b) [条件] リストで、フィルタ条件を選択します。フィルタ条件のリストの値は、<br />
[項目名] フィールドで選択した値に応じて異なる場合があります<br />
c) [値] フィールドにフィルタの値を入力または選択します<br />
d) [追加] ボタンをクリックします<br />
追加したフィルタは [フィルタの設定] ウィンドウのフィルタリストに表示さ<br />
れます。追加するフィルタごとにこれらの操作を繰り返します。複数のフ<br />
ィルタを指定すると、論理演算子 AND を使用して結合されます<br />
フィルタを削除するには、フィルタリストから削除するフィルタを選択して [削<br />
除] ボタンをクリックします
182 <strong>Kaspersky</strong> Anti-Virus for Windows Server Enterprise Edition 6.0<br />
フィルタを編集するには、[フィルタの設定] ウィンドウのフィルタリストからフィ<br />
ルタを選択し、[項目名]、[条件]、または [値] の各フィールドの値を必要な<br />
値に変更して [置換] ボタンをクリックします<br />
3. フィルタをすべて追加したら、[適用] ボタンをクリックします。指定したフィ<br />
ルタによって選択されたファイルのみがリストに表示されるようになります<br />
「バックアップフォルダ」に保存されているオブジェクトのリストに含まれるすべてのファ<br />
イルを表示するには、コンソールツリーで [バックアップ] ノードのコンテキストメニュー<br />
を開き、[フィルタの削除] を選択します。<br />
12.3. バックアップフォルダからのファイルの<br />
復元<br />
Anti-Virus はファイルをバックアップフォルダに暗号化された形式で保存し、保護対象<br />
サーバが有害な影響をうけないように保護します。<br />
バックアップフォルダのファイルはすべて復元可能です。<br />
次のような場合に、オブジェクトの復元が必要です:<br />
感染していると思われる元のファイルが重要な情報を含み、感染駆除によっ<br />
ても Anti-Virus がセキュリティを維持できず、ファイルの情報が使用できなく<br />
なった場合<br />
ファイルにサーバへの危険性がないと判断し、使用する場合。以降のスキャ<br />
ンでこのファイルが感染している (疑わしい) と判断されないようにする場合<br />
は、リアルタイムファイル保護タスクとオンデマンドスキャンタスクで、このファ<br />
イルを処理から除外します。[オブジェクトを除外する] (386 ページの A.3.8<br />
を参照) または [脅威の種類を除外する] (387 ページの A.3.9 を参照) にフ<br />
ァイルを指定します<br />
注意!<br />
バックアップフォルダからファイルを復元すると、コンピュータの感染を引き起こす場<br />
合があります。<br />
ファイル復元時の保存場所を選択できます:元のフォルダ (デフォルト設定)、保護対象<br />
サーバ上の復元オブジェクト用の特別なフォルダ、アンチウイルスコンソールがインス<br />
トールされているコンピュータまたはネットワーク内の別のコンピュータ上のユーザが<br />
指定したフォルダ。
感染駆除や削除の前に行う<br />
オブジェクトのバックアップコピー - バックアップ保存先フォルダ<br />
の使用 183<br />
「復元先フォルダ」は保護対象サーバに復元されたオブジェクトを保存するためのフォ<br />
ルダです。特別なセキュリティパラメータを設定して、このフォルダをスキャンできます。<br />
このフォルダへのパスは、バックアップフォルダ設定により設定されます (187 ページ<br />
の 12.5 を参照)。<br />
デフォルトでは、Anti-Virus はファイルを復元するときに、バックアップフォルダのコピー<br />
を削除します。ファイルの復元後、バックアップフォルダにファイルのコピーを保存可能<br />
です。<br />
バックアップフォルダのファイルを復元するには:<br />
1. コンソールツリーで [バックアップ] ノードを選択します<br />
2. 次のいずれかの処理を実行します:<br />
1 つのファイルを復元するには、バックアップフォルダに含まれるファイ<br />
ルのリストで、復元するファイルを右クリックし、[オブジェクトの復元] を<br />
選択します<br />
複数のファイルを復元するには、リストで [Ctrl] キーまたは [Shift] キ<br />
ーを使用して復元するオブジェクトを選択し、選択したオブジェクトのい<br />
ずれかを右クリックして、[オブジェクトの復元] を選択します<br />
3. [オブジェクトの復元] ウィンドウ (図 73 を参照) で、復元したファイルを保<br />
存するフォルダを指定します<br />
ファイル名はウィンドウの上部にある [オブジェクト] フィールドに表示されま<br />
す。複数のファイルを選択した場合は、選択したオブジェクトのうち最初のフ<br />
ァイルの名前が表示されます
184 <strong>Kaspersky</strong> Anti-Virus for Windows Server Enterprise Edition 6.0<br />
図 73. [オブジェクトの復元] ウィンドウ<br />
次のいずれかの処理を実行します:<br />
復元するファイルを保護対象サーバに保存するには、次の項目を選択<br />
します:<br />
o 元のフォルダにファイルを復元しない場合は、[サーバ上のフォ<br />
ルダまたは選択したネットワークフォルダに復元]<br />
o バックアップフォルダの設定で復元したオブジェクト用のフォルダ<br />
として指定したフォルダにファイルを復元する場合は、[デフォル<br />
トでサーバ上のフォルダに復元] (187 ページの 12.5 を参照)<br />
復元したファイルを別のフォルダに保存するには、[ローカルコンピュータ<br />
上のフォルダまたはネットワークリソースに復元] セクションを選択し、<br />
(アンチウイルスコンソールがインストールされているコンピュータまたは<br />
ネットワークフォルダで) 必要なフォルダを選択するか、フォルダのパス<br />
を指定します<br />
4. オブジェクトの復元後にファイルのコピーをバックアップフォルダに保存す<br />
る場合は、[復元後にオブジェクトを保管領域から削除する] ボックスをオ<br />
フにします
感染駆除や削除の前に行う<br />
オブジェクトのバックアップコピー - バックアップ保存先フォルダ<br />
の使用 185<br />
5. 複数のファイルを選択して復元し、選択した保存条件を選択した残りのオ<br />
ブジェクトに適用するには、[選択したすべてのオブジェクトに適用する] ボ<br />
ックスをオンにします<br />
選択したすべてのファイルが復元され、指定した場所に保存されます。[サー<br />
バ上のフォルダまたは選択したネットワークフォルダに復元] を選択した場合、<br />
各ファイルは元の場所に保存されます。[デフォルトでサーバ上のフォルダに<br />
復元] または [ローカルコンピュータ上のフォルダまたはネットワークリソース<br />
に復元] を選択した場合、すべてのオブジェクトが指定した 1 つのフォルダに<br />
保存されます<br />
6. [OK] ボタンをクリックします<br />
Anti-Virus は選択した最初のファイルの復元を開始します<br />
7. 指定した場所にこの名前のファイルがすでに存在する場合、[その名前の<br />
オブジェクトは既に存在します] ウィンドウが開きます (図 74 を参照)<br />
図 74. [この名前を持つ脅威は既にリストに存在します] ウィンドウ<br />
次の処理を実行します:
186 <strong>Kaspersky</strong> Anti-Virus for Windows Server Enterprise Edition 6.0<br />
a) 復元するファイルの保存条件を選択します:<br />
o オブジェクトを置き換える - 既存のファイルと置き換えて復元します<br />
o 名前を変更する - 復元したファイルを別の名前で保存します。入力<br />
フィールドに、新しいファイル名とファイルの絶対パスを入力します<br />
o 接尾辞を追加する - ファイル名に接尾辞を付加してファイルの名前<br />
を変更します。入力フィールドには接尾辞を入力します<br />
b) 選択した他のファイルに選択した処理 [オブジェクトを置き換える] また<br />
は [接尾辞を追加する] を適用するには、[すべてのオブジェクトに適用<br />
する] ボックスをオンにします<br />
([名前を変更する] を指定すると、[すべてのオブジェクトに適用する] ボ<br />
ックスは使用できなくなります)<br />
c) [OK] ボタンをクリックします<br />
オブジェクトが復元されます。復元処理に関する情報はシステム監査ロ<br />
グに記録されます<br />
復元するファイルを複数選択し、[オブジェクトの復元] ウィンドウで [す<br />
べてのオブジェクトに適用する] オプションを選択していない場合、この<br />
ウィンドウが再度開きます。このウィンドウを使用すると、次に選択した<br />
オブジェクトを保存するフォルダを指定できます (この手順のステップ 3<br />
を参照)<br />
12.4. バックアップフォルダからのファイルの<br />
削除<br />
バックアップフォルダから 1 つまたは複数のファイルを削除するには:<br />
1. コンソールツリーで [バックアップ] ノードを選択します<br />
2. 次のいずれかの処理を実行します:<br />
単一のファイルを削除するには、オブジェクトのリストから削除するファイ<br />
ルを右クリックして [オブジェクトの削除] を選択します<br />
複数のファイルを削除するには、[Ctrl] キーまたは [Shift] キーを使用<br />
して削除するファイルを選択し、選択したファイルの 1 つを右クリックし<br />
て [オブジェクトの削除] を選択します
感染駆除や削除の前に行う<br />
オブジェクトのバックアップコピー - バックアップ保存先フォルダ<br />
の使用 187<br />
3. 確認のダイアログボックスで、[はい] ボタンをクリックして処理を確定しま<br />
す。選択したファイルが削除されます<br />
12.5. バックアップフォルダの設定<br />
このセクションでは、バックアップフォルダの設定方法について説明します。バックアッ<br />
プフォルダの設定と設定のデフォルト値の説明は、412 ページの A.7 にあります。<br />
バックアップフォルダの新しい設定値は、保存後すぐに適用されます。<br />
バックアップフォルダを設定するには:<br />
1. コンソールツリーにある [バックアップ] ノードを右クリックし、[プロパティ]<br />
を選択します (図 75 を参照)
188 <strong>Kaspersky</strong> Anti-Virus for Windows Server Enterprise Edition 6.0<br />
図 75. [バックアップのプロパティ] ウィンドウ<br />
2. [バックアップのプロパティ] ウィンドウで次の処理を行います:<br />
バックアップフォルダの場所を指定するには、保護対象サーバのローカ<br />
ルドライブで必要なフォルダを選択するか、[バックアップフォルダ] フィ<br />
ールドに絶対パスを入力します (この設定の詳細については、412 ペー<br />
ジの A.7.1 を参照)<br />
バックアップ保存先フォルダの最大サイズを設定するには、[バックアッ<br />
プフォルダの最大サイズ] ボックスをオンにし、入力フィールドで必要な<br />
値を MB 単位で指定します (413 ページの A.7.2 を参照)<br />
バックアップ保存先フォルダの空き容量しきい値を設定するには、[バッ<br />
クアップフォルダの最大サイズ] を設定し、[空き容量のしきい値] ボック
感染駆除や削除の前に行う<br />
オブジェクトのバックアップコピー - バックアップ保存先フォルダ<br />
の使用 189<br />
スをオンにし、バックアップ保存先フォルダの最小空き容量値をメガバイ<br />
ト単位で指定します (414 ページのセクション A.7.3 を参照)<br />
復元したオブジェクト用のフォルダを選択するには、[復元設定] セクショ<br />
ンで保護対象サーバのローカルドライブ上の必要なフォルダを選択する<br />
か、[復元先フォルダ] にそのフォルダの名前と絶対パスを入力します<br />
(414 ページの A.7.4 を参照)<br />
3. [OK] ボタンをクリックします<br />
12.6. バックアップフォルダの統計情報<br />
バックアップフォルダの現在のステータス、つまりバックアップフォルダの統計情報を表<br />
示できます。
190 <strong>Kaspersky</strong> Anti-Virus for Windows Server Enterprise Edition 6.0<br />
バックアップフォルダの統計情報を確認するには、コンソールツリーで [バックアップ]<br />
ノードを右クリックし、[統計情報の表示] を選択します (図 76 を参照)<br />
図 76. [バックアップフォルダの統計] ウィンドウ<br />
[バックアップフォルダの統計] ウィンドウは、バックアップフォルダの現在のステー<br />
タスについて次の情報を表示します。<br />
フィールド名 説明<br />
バックアップフォルダの<br />
使用容量<br />
バックアップフォルダのデータサイズ<br />
オブジェクトの合計数 現在バックアップフォルダにあるオブジェクトの総数
第 13 章 イベント登録<br />
ここでは次の情報について説明します:<br />
アンチウイルスイベントの登録方法について (191 ページの 13.1 を参照)<br />
タスク実行レポート - 表示、削除、設定 (192 ページの 13.2 を参照)<br />
システム監査ログ - 表示、削除 (206 ページの 13.3 を参照)<br />
Anti-Virus 統計情報 - Anti-Virus、コンポーネント、実行中のタスクの現在の<br />
ステータスに関する情報 (210 ページの 13.4 を参照)<br />
Microsoft Windows MMC コンソールの Anti-Virus のイベントログ「イベント<br />
ビューア」 (215 ページの 13.5 を参照)<br />
13.1. イベント登録の方法<br />
Anti-Virus のイベントは、タスクでのオブジェクト処理と Anti-Virus 管理に関連付けて<br />
分類されます。後者には Anti-Virus のスタートアップ、タスクの作成と削除、タスクの<br />
開始、タスク設定の修正などのイベントが含まれます。<br />
Anti-Virus はイベントを次のように登録します:<br />
「タスクの実行に関するレポート」を作成します。タスク実行に関するレポート<br />
には、実行中に発生したタスクおよびイベントの現在のステータス情報が含<br />
まれています (192 ページの 13.2 を参照)<br />
「システム監査ログ」を維持します。このログは、Anti-Virus の管理に関係す<br />
るイベントを登録するために使用されています (206 ページの 13.3 を参照)<br />
処理の「統計情報」、つまりコンポーネントの現在のステータスおよび現在実<br />
行中のタスクに関する情報を収集します (210 ページの 13.4 を参照)<br />
Microsoft Windows イベントビューアにイベントログを保持します。ログは、<br />
障害を診断するために重要なイベントを登録します (215 ページの 13.5 を<br />
参照)<br />
Anti-Virus の処理中に問題が発生した場合 (Anti-Virus または個々のタスクが異常終<br />
了する、開始しない、など) は、 「トレースログ」と「Anti-Virus プロセスメモリダンプ」を<br />
作成し、この情報を収めたファイルをカスペルスキーのテクニカルサポートサービスに<br />
送信して問題を診断できます。トレースログおよびメモリダンプの作成の詳細について<br />
は、38 ページの 3.2 を参照してください。
192 <strong>Kaspersky</strong> Anti-Virus for Windows Server Enterprise Edition 6.0<br />
13.2. タスク実行レポート<br />
ここでは次の情報について説明します:<br />
タスク実行レポートについて (192 ページの 13.2.1 を参照)<br />
サマリレポートの表示 (192 ページの 13.2.2 を参照)<br />
リスト内でのサマリレポートの並べ替え (198 ページの 13.2.3 を参照)<br />
タスク内でのサマリレポートの表示 (198 ページの 13.2.4 を参照)<br />
詳細レポートからテキストファイルへの情報のエクスポート (203 ページの<br />
13.2.5 を参照)<br />
タスクの削除 (203 ページの 13.2.6 を参照)<br />
情報の詳細レベルの変更 - 個々のコンポーネントのタスク実行に関するレポ<br />
ートおよびイベントログ (204 ページの 13.2.7 を参照)<br />
13.2.1. タスク実行レポート<br />
[レポート] ノードでは、アンチウイルスタスクの実行に関するサマリレポートと詳細レポ<br />
ートを表示できます。「サマリレポート」には、Anti-Virus のセキュリティの面からタスク<br />
の状態と処理されるオブジェクトの一般的なステータスに関する情報が含まれます。<br />
「詳細レポート」には、タスクのパフォーマンスの統計情報が含まれます (タスクが開始<br />
されてから Anti-Virus によって処理された各オブジェクトの情報)。<br />
デフォルトでは、レポートの保存期間に制限はありません。現時点で実行されたタスク<br />
の詳細レポートでは、30 日以上前に作成されたイベントレポートが削除されます。タス<br />
クのサマリレポートは、タスクの完了日から 30 日後に削除されます。Anti-Virus の設<br />
定を使用すると、レポート保管期間を変更することや、レポート自動削除機能を無効に<br />
してレポートを永久保管することができます (38 ページの 第 3 章 を参照)。選択した<br />
レポートを手動で削除することもできます。<br />
13.2.2. サマリレポートの表示 - サマリレポートの<br />
ステータス<br />
タスクパフォーマンスのサマリレポートを表示するには:<br />
1. コンソールツリーで [レポート] を選択します (図 77 を参照)
イベント登録 193<br />
図 77. 詳細パネルに含まれるレポートのリスト<br />
2. 詳細パネルで、必要なタスクのレポートを見つけます (リストからレポート<br />
をすばやく見つけるには、レコードをフィルタリングするか、レコードを列で<br />
並べ替えます)<br />
タスク実行に関する詳細レポートを表示する方法については、198 ページの<br />
13.2.4 を参照してください<br />
レポートには、タスク実行に関する次の情報が含まれます:<br />
フィールド名 説明<br />
レポートステータ<br />
ス<br />
タスクの統計情報に基づいて取得された全般的な特徴。Anti-<br />
Virus のセキュリティの面から処理されたオブジェクトの一般的な<br />
ステータスを示します。重要度別に、レポートステータスは、「情<br />
報 」、「警告 」、または「緊急 」のいずれかです。スキャン<br />
タスクと更新タスクのレポートのステータスは下の表のとおりで<br />
す。<br />
タスク名 レポートを表示するタスクの名前<br />
タスクタイプ タスクが作成されるコンポーネントに対応したタスクの種類 (リア<br />
ルタイムファイル保護、スクリプト監視、オンデマンドスキャン、隔<br />
離オブジェクトのスキャン、アプリケーション統合の管理、アプリ<br />
ケーション定義データベースアップデート、アプリケーションモジ<br />
ュールアップデート、アップデート配布、データベースの更新のロ<br />
ールバック)
194 <strong>Kaspersky</strong> Anti-Virus for Windows Server Enterprise Edition 6.0<br />
フィールド名 説明<br />
カテゴリ アンチウイルスタスクのカテゴリ:定義済みタスク、ユーザ定義タ<br />
スク、グループタスク。タスクカテゴリの詳細については、46 ペー<br />
ジの 5.1 を参照してください。<br />
タスクステータス 現在のタスクのステータス:「実行中」、「完了」、「一時停止中」、<br />
「失敗」、「ユーザによる停止」、「再開中」<br />
完了日時 現時点までにタスクが完了している場合、この列にはその完了<br />
日時が表示されます。タスクが実行中の場合は、このフィールド<br />
は空のままです。<br />
セキュリティ<br />
レベル<br />
表 9. オンデマンドスキャンタスクのレポートのステータス<br />
レポートステータス レポートステータスの説明<br />
エラーは見つかり<br />
ませんでした<br />
いくつかのオブジェクト<br />
は処理されません<br />
でした<br />
Anti-Virus はこの領域ですべてのオブジェクト<br />
をスキャンしました。<br />
Anti-Virus はこの領域のオブジェクトはすべて<br />
感染していないと判断しました。<br />
Anti-Virus はスキャンしたすべてのオブジェクト<br />
が感染していないと判断しましたが、1 つまた<br />
は複数のオブジェクトがスキップされました。た<br />
とえば、セキュリティ設定でスキャン対象から除<br />
外されたオブジェクトや、アクセス時に他のアプ<br />
リケーションによって使用されていたオブジェク<br />
トなどがスキップされました。<br />
Microsoft Windows システムファイルなどの一<br />
部のオブジェクトは、アクセスされた時点で使用<br />
中の場合があります。Anti-Virus はこのような<br />
オブジェクトをスキャンせず、タスクは「一部の<br />
オブジェクトが処理されなかった」というステータ<br />
スで完了します。
イベント登録 195<br />
セキュリティ<br />
レベル<br />
レポートステータス レポートステータスの説明<br />
破損したオブジェクトが<br />
検知されました<br />
疑わしいオブジェクトが<br />
検知されました<br />
感染オブジェクトが検知<br />
されました<br />
Anti-Virus はスキャンしたすべてのオブジェクト<br />
が感染していないと判断しました。<br />
ただし、選択した領域の 1 つまたは複数のオブ<br />
ジェクトがスキップされました。これらのオブジェ<br />
クトの形式が破損しているために読み取ること<br />
ができませんでした。<br />
Anti-Virus が、1 つ以上の疑わしいオブジェクト<br />
を発見しました。疑わしいオブジェクトの詳細に<br />
ついては、タスク実行に関する詳細レポートを<br />
参照してください (198 ページの 13.2.4 を参<br />
照)。<br />
Anti-Virus は 1 つまたは複数のオブジェクトで<br />
脅威を検知しました。脅威を含むオブジェクトの<br />
詳細については、タスク実行に関する詳細レポ<br />
ートを参照してください (198 ページの 13.2.4<br />
を参照)。<br />
処理エラー Anti-Virus が、スキャンしたすべてのオブジェク<br />
トが感染していないことを確認しました。<br />
1 つまたは複数のオブジェクトのスキャン時に<br />
エラーが発生しました。<br />
注記:<br />
処理中にエラーが発生したオブジェクトには脅<br />
威が含まれている場合があります。このオブジ<br />
ェクトを隔離して、定義データベースを更新して<br />
から隔離フォルダを再スキャンすることをお勧<br />
めします (163 ページの 11.3 を参照)。状況が<br />
変わらない場合は、カスペルスキーのテクニカ<br />
ルサポートサービスにお問い合わせください。<br />
テクニカルサポートサービスへのお問い合わせ<br />
方法については、21 ページのセクション 1.2.3<br />
を参照してください。
196 <strong>Kaspersky</strong> Anti-Virus for Windows Server Enterprise Edition 6.0<br />
セキュリティ<br />
レベル<br />
レポートステータス レポートステータスの説明<br />
緊急エラー タスクの実行が失敗しました。<br />
タスク実行の詳細レポートでエラーに関する情<br />
報を確認できます。
イベント登録 197<br />
表 10. アプリケーション定義データベースアップデートと更新のダウンロードタスクのレポートの<br />
ステータス<br />
セキュリティ<br />
レベル<br />
セキュリティ<br />
レベル<br />
レポートステータス レポートステータスの説明<br />
エラーは見つかり<br />
ませんでした<br />
Anti-Virus は正常に更新をダウンロードして適<br />
用しました。<br />
緊急エラー 更新のダウンロードまたは更新の適用でエラー<br />
が発生しました。<br />
タスク実行の詳細レポートで、適用されなかっ<br />
た更新の名前とエラーの発生原因を確認でき<br />
ます。<br />
表 11. アプリケーションモジュールアップデートタスクのレポートのステータス<br />
レポートステータス レポートステータスの説明<br />
エラーは見つかり<br />
ませんでした<br />
重要な更新が<br />
利用可能です<br />
定期更新が利用可能<br />
です<br />
重要な更新と定期更<br />
新が利用可能です<br />
ダウンロード済みの更<br />
新をインストール中で<br />
す<br />
更新を完了するために<br />
コンピュータを再起動<br />
する必要があります<br />
Anti-Virus は正常に更新をダウンロードして適<br />
用しました。<br />
Anti-Virus モジュールの緊急更新が公開されま<br />
した。<br />
アプリケーションモジュールの定期更新が公開さ<br />
れました。<br />
アプリケーションモジュールの緊急更新と定期更<br />
新の両方が公開されました。<br />
Anti-Virus は更新をダウンロードして現在インス<br />
トールしています。<br />
更新を適用するには、サーバを再起動する必要<br />
があります。
198 <strong>Kaspersky</strong> Anti-Virus for Windows Server Enterprise Edition 6.0<br />
セキュリティ<br />
レベル<br />
レポートステータス レポートステータスの説明<br />
緊急エラー 更新のダウンロードまたは更新の適用でエラー<br />
が発生しました。<br />
13.2.3. レポートの並べ替え<br />
タスク実行の詳細レポートで、適用されなかった<br />
更新の名前とエラーの発生原因を確認できま<br />
す。<br />
デフォルトでは、レポートは新しい日付の順番にリスト表示されます。任意の列でレポ<br />
ートを並べ替えることができます。並べ替えの結果は、[レポート] ノードを閉じて再度<br />
開くとき、またはアンチウイルスコンソールを閉じて、「msc」ファイルを保存してから、こ<br />
のファイルから再度コンソールを開くときに保存されます。<br />
オブジェクトを並べ替えるには:<br />
1. コンソールツリーの [レポート] を選択します<br />
2. 情報パネルで、レポートを並べ替える基準とする列の見出しをクリックしま<br />
す<br />
3. 任意の列までドラッグ&ドロップしてオブジェクトを入れ替えます<br />
13.2.4. タスク実行に関する詳細レポートの表示<br />
タスク開始後にタスクで発生したすべてのイベントに関する情報を、タスク実行に関す<br />
るレポートに表示できます。たとえば、処理されたどのオブジェクトで脅威が検知された<br />
かを知ることができます。<br />
タスク実行の詳細レポートを表示するには:<br />
1. コンソールツリーの [レポート] を選択します<br />
2. レポートリストで、タスクレポートに表示したいイベントのサマリレポートを<br />
右クリックし、[レポートの参照] を選択します<br />
[詳細レポート] ウィンドウには、タスクで発生したイベントに関する情報を表示する [イ<br />
ベント] タブ、タスク開始および完了の時刻とタスク統計情報を表示する [統計] タブ、<br />
タスクの設定情報を表示する [設定] タブがあります。
イベント登録 199<br />
[イベント] タブには、タスク内のイベントに関する次の情報が含まれています (図 78<br />
を参照):<br />
フィールド名 説明<br />
図 78. 詳細なリアルタイムファイル保護タスクレポートの例<br />
イベントの重要度 重要度に応じて、詳細レポートのイベントは「情報 」「重要<br />
」「緊急 」に分類されます。<br />
オブジェクト 処理されたオブジェクトの名前とパス<br />
イベント イベントタイプと、イベントに関するその他の情報<br />
この欄 (スクリプト監視タスクの場合) には、Anti-Virus がイン<br />
ターセプトしたスクリプトによって実行されたプロセスの PID<br />
も表示されます。<br />
イベント発生日時 イベントが発生した日時<br />
上記のフィールドに加えて、リアルタイムファイル保護およびスクリプト監視タスクに関<br />
する詳細分析には [コンピュータ] フィールドと [ユーザ名] フィールドも含まれます。
200 <strong>Kaspersky</strong> Anti-Virus for Windows Server Enterprise Edition 6.0<br />
フィールド名 説明<br />
コンピュータ アプリケーションがオブジェクトにアクセスしたときのアクセス<br />
元コンピュータの名前。<br />
ユーザ名 アプリケーションがオブジェクトにアクセスしたときのアクセス<br />
元アカウントのユーザ名。<br />
ローカルシステム (SYSTEM) アカウントで動作するアプリケ<br />
ーションによってオブジェクトがアクセスされた場合、この欄に<br />
は「 $」が表示されます。<br />
リアルタイムファイル保護タスクでは、保護対象サーバ上で実<br />
行されているアプリケーションがオブジェクトにアクセスする場<br />
合、Anti-Virus は localhost の値を保護対象サーバのネット<br />
ワーク名ではなく、コンピュータ名として登録します。<br />
タスク統計情報を表示するには、[詳細レポート] ウィンドウの [統計] タブを開きます<br />
(「図 79」を参照)。<br />
図 79. [詳細レポート] ウィンドウ、[統計] タブ
イベント登録 201<br />
タスク設定を表示するには、[詳細レポート] ウィンドウの [設定] タブを開きます (「図<br />
80」を参照)。<br />
図 80. [詳細レポート] ウィンドウ、[設定] タブ<br />
詳細レポートの表示中は、1 つ以上のフィルタを適用し、[イベント] タブで必要なイベン<br />
トを確認できます。<br />
1 つまたは複数のフィルタを指定するには:<br />
1. [詳細レポート] ウィンドウの [イベント] タブ下部の [フィルタ] ボタンをクリ<br />
ックします。[フィルタの設定] ウィンドウが開きます (図 81 を参照)
202 <strong>Kaspersky</strong> Anti-Virus for Windows Server Enterprise Edition 6.0<br />
2. フィルタを追加するには:<br />
図 81. [フィルタの設定] ウィンドウ<br />
a) [項目] リストで、フィルタ値を比較するフィールドを選択します<br />
b) [条件] リストで、フィルタ条件を選択します。リスト内のフィルタ条件の値<br />
は、[項目] フィールドで選択した値に応じて異なる場合があります<br />
c) [値] フィールドにフィルタ値を入力するか、使用可能な値のリストからフ<br />
ィルタ値を選択します<br />
d) [追加] ボタンをクリックします<br />
追加したフィルタは [フィルタの設定] ウィンドウのフィルタリストに表示されま<br />
す。追加するフィルタごとにこれらの操作を繰り返します。<br />
フィルタを削除するには、フィルタリストからフィルタを選択して [削除] ボタン<br />
をクリックします<br />
フィルタを編集するには、[フィルタの設定] ウィンドウのリストでフィルタを選<br />
択した後、[項目]、[条件]、または [値] フィールドの該当の値を変更し、[置<br />
換] ボタンをクリックします<br />
3. フィルタをすべて追加したら、[適用] ボタンをクリックします。詳細レポート<br />
のオブジェクトリストには、フィルタに基づいて選択されたオブジェクトだけ<br />
が表示されます
イベント登録 203<br />
すべてのオブジェクトを表示するには、[詳細レポート] ウィンドウの下部の [フィルタの<br />
削除] ボタンをクリックします。<br />
13.2.5. 詳細レポートの情報をテキストファイルに<br />
エクスポートする<br />
詳細レポートからテキストファイルへ情報をインポートするには:<br />
1. コンソールツリーで [レポート] を選択します<br />
2. レポートリストで、イベントを詳細レポートで確認したいタスクに関するサマ<br />
リレポートのコンテキストメニューを開き、[レポートの参照] を選択します<br />
3. [詳細レポート] ウィンドウの下部分にある [エクスポート] ボタンをクリック<br />
し、[名前を付けて保存] ウィンドウで、詳細レポートからの情報を保存する<br />
ファイルの名前および使用するエンコード システム (Unicode または<br />
ANSI) を指定します<br />
13.2.6. レポートの削除<br />
デフォルトでは、レポートが保管される期間は限られています (レポートの保管期間は、<br />
Anti-Virus の共通設定 [レポートとイベントの保存期間] を使用して変更できます。38<br />
ページの 3.2 を参照)。<br />
[レポート] ノードで、完了したタスクのレポートを削除できます。<br />
1 つまたは複数のレポートを削除するには:<br />
1. コンソールツリーの [レポート] を選択します<br />
2. 次のいずれかの処理を実行します:<br />
1 つのレポートを削除するには、レポートリスト内で削除するレポートを<br />
右クリックして [削除] を選択します<br />
複数のレポートを削除するには、削除する複数のレポートを [Ctrl] キー<br />
または [Shift] キーを使って選択し、選択したレポートのいずれか 1 つ<br />
を右クリックして [削除] を選択します<br />
確認のダイアログボックスで、[はい] をクリックして操作を承認します。選択<br />
したレポートが削除されます。選択したレポートが削除されます
204 <strong>Kaspersky</strong> Anti-Virus for Windows Server Enterprise Edition 6.0<br />
13.2.7. レポートおよびイベントログの詳細レベルの<br />
設定<br />
下記の設定を使用して、個々のアンチウイルスコンポーネントによるタスク実行の詳細<br />
レポートに登録するイベントと、イベントログに登録するイベントを指定できます。アンチ<br />
ウイルスイベントログの詳細については、215 ページの 13.5 を参照してください。<br />
タスク実行に関連付けられるアンチウイルスイベントの重要度は、「情報 」「警告 」<br />
「緊急 」の 3 種類です。<br />
情報イベント - たとえば Anti-Virus による操作の結果が「脅威の検知なし」「エラーの<br />
検出なし」である場合です<br />
警告イベント - 「更新元接続エラー」など。Anti-Virus の機能に影響を与える場合があ<br />
ります<br />
緊急イベント - 保護対象サーバでの Anti-Virus によるセキュリティを損なう場合があり<br />
ます。このようなイベントとしては、「モジュールの整合性違反」「脅威の検知」「内部タス<br />
クエラー」などがあります<br />
タスクイベントの詳細レポートおよびイベントログの詳細レベルは、ログに登録されるイ<br />
ベントの重要度に対応しています。すべての重要度のイベントを登録する情報レベル<br />
から、緊急イベントだけを登録する緊急レベルまで、3 つの詳細レベルのうちいずれか<br />
1 つを設定できます。デフォルトレベルでは、情報イベントレベルが設定される更新コン<br />
ポーネントを除くすべてのコンポーネントについて、警告イベント (警告および緊急イベ<br />
ントのみ) が設定されます。<br />
また、詳細レポートおよびイベントログに登録する個々のイベントを手動で指定するこ<br />
ともできます。<br />
タスク実行の詳細レポートおよびイベントログのイベントの詳細レベルを設定するに<br />
は:<br />
1. コンソールツリーで [レポート] ノードを右クリックした後、[プロパティ] を選<br />
択します<br />
2. [レポートのプロパティ] の [コンポーネント] リスト (図 82 を参照) で、イベ<br />
ント詳細レベルを設定するアンチウイルスコンポーネントを選択します
イベント登録 205<br />
図 82. [レポートのプロパティ] ウィンドウ<br />
3. 次のいずれかの処理を実行します:<br />
選択したコンポーネントのタスクで発生したイベントに関して詳細レポー<br />
トの詳細レベルを設定するには、[詳細レベル] リストで該当のレベルを<br />
選択します<br />
イベントリストでは、選択した詳細レベルに応じて、レポートおよびイベン<br />
トログに含められるイベントの横のチェックボックスがオンになります<br />
コンポーネントの特定イベントの登録を有効/無効にするには、[詳細レ<br />
ベル] リストで [カスタム] を選択し、コンポーネントのイベントリストで次<br />
の処理を実行します:
206 <strong>Kaspersky</strong> Anti-Virus for Windows Server Enterprise Edition 6.0<br />
o タスク実行の詳細レポートへのイベント登録を有効にするには、こ<br />
のイベントに関連する [レポート] チェックボックスをオンにします。<br />
詳細レポートへのイベントの登録を無効にするには、該当の [レポ<br />
ート] チェックボックスをオフにします<br />
o イベントログへのイベント登録を有効にするには、このイベントに関<br />
連する [イベントログ] チェックボックスをオンにします。イベントログ<br />
へのイベントの登録を無効にするには、該当の [イベントログ] チェ<br />
ックボックスをオフにします<br />
4. [OK] をクリックします<br />
13.3. システム監査ログ<br />
Anti-Virus は、Anti-Virus の起動、タスクの開始および停止、タスク設定の変更、オン<br />
デマンドスキャンタスクの作成および削除など、タスク以外に関連するイベントのシステ<br />
ム監査ログ処理を実行します。これらのイベントに関する記録は、[システム監査ログ]<br />
ノードに表示されます。<br />
30 日より前に作成されたイベントの記録は、システム監査ログから自動的に削除され<br />
ます。レコードを無期限に保管するには、レコード保管期間を変更するか、レコード削<br />
除機能を無効にします (38 ページの 3.2 を参照)。<br />
システム監査ログに含まれるイベントを表示するには、以下のようにコンソールツリー<br />
で [システム監査ログ] ノードを選択します (図 83):<br />
図 83. [システム監査ログ] ノード
イベント登録 207<br />
詳細パネルには、イベントに関する次の情報が表示されます。<br />
フィールド名 説明<br />
イベント イベントの種類や補足情報を含むイベントの説明です。重要度<br />
に基づき、イベントは、「情報 」、「警告 」、および「緊急 」<br />
に分けられます。<br />
タスク名 タスク実行に関連するアンチウイルスタスクの名前<br />
ユーザ名 イベントが Anti-Virus ユーザによって要求されたものである場<br />
合、このユーザのログイン名が表示されます。<br />
処理がユーザによって要求されたものでなく、Anti-Virus 自身<br />
によって開始されたものである場合 (例:スケジュールされたオ<br />
ンデマンドスキャンタスク)、この欄にはシステムアカウントに一<br />
致する「 $」が表示されます。<br />
イベント発生日時 保護対象サーバのタイムゾーンでのイベント登録時刻 (Microsoft<br />
Windows サーバの地域設定で設定された時刻形式)。<br />
コンポーネント イベント発生時に動作中であったアンチウイルスコンポーネン<br />
ト。<br />
イベント発生時に動作中であったアンチウイルスコンポーネン<br />
ト。イベントが個々のコンポーネントの動作に無関係で、Anti-<br />
Virus の一般的動作に関連するものである場合は、この欄に<br />
「アプリケーション」と表示されます。<br />
コンピュータ サーバにアクセスするコンピュータ名が、遮断または許可され<br />
ました ([コンピュータからのアクセスの遮断] 機能のみ)。<br />
[システム監査ログ] ノードのイベントに対して次の操作を実行できます:<br />
イベントの並べ替え (208 ページの 13.3.1 を参照)<br />
イベントのフィルタリング (208 ページの 13.3.2 を参照)<br />
イベントの削除 (210 ページの 13.3.3 を参照)
208 <strong>Kaspersky</strong> Anti-Virus for Windows Server Enterprise Edition 6.0<br />
13.3.1. システム監査ログ内でのイベントの並べ替え<br />
デフォルトでは、[システム監査ログ] ノードのイベントは直近のものから順に並んでい<br />
ます。<br />
リスト内でイベントを検索するために、任意の欄に基づいてイベントを並べ替えることが<br />
できます。並べ替えた後に再度 [システム監査ログ] ノードを選択した場合でも、アンチ<br />
ウイルスコンソールを閉じて 「msc」ファイルを保存し、このファイルから再度コンソール<br />
を開いた場合でも、並べ替え結果はそのまま保存されています。<br />
イベントを並べ替えるには:<br />
1. コンソールツリーで、[システム監査ログ] を選択します<br />
2. 詳細パネルで、イベント並べ替えの基準とする欄の見出しをクリックします<br />
3. 任意の列までドラッグ&ドロップしてオブジェクトを入れ替えます<br />
13.3.2. システム監査ログ内でのイベントの<br />
フィルタリング<br />
システム監査ログ内でイベントを検索するために「イベントのフィルタリング」を行い、指<br />
定したフィルタリング基準 (フィルタ) を満たすイベントだけをリストに表示できます。<br />
並べ替えた後に再度 [システム監査ログ] ノードを選択した場合でも、アンチウイルス<br />
コンソールを閉じて 「msc」ファイルを保存し、このファイルから再度コンソールを開いた<br />
場合でも、並べ替え結果はそのまま保存されています。<br />
システム監査ログ内でイベントのフィルタリングを行うには:<br />
1. コンソールツリーで [システム監査ログ] ノードを右クリックし、[フィルタ] を<br />
選択します<br />
[フィルタの設定] ウィンドウが開きます (図 84 を参照)
イベント登録 209<br />
2. フィルタを追加するには:<br />
図 84. [フィルタの設定] ウィンドウ<br />
a) [項目] で、フィルタ値を比較するフィールドを選択します<br />
b) [条件] リストで、フィルタ条件を選択します。リスト内のフィルタ条件の値<br />
は、[項目] フィールドで選択した値に応じて異なる場合があります<br />
c) [値] フィールドにフィルタ値を入力するか、使用可能な値のリストからフ<br />
ィルタ値を選択します<br />
d) [追加] ボタンをクリックします<br />
追加したフィルタは [フィルタの設定] ウィンドウのフィルタリストに表示さ<br />
れます。追加するフィルタごとに、これらの操作を繰り返します。複数の<br />
フィルタを指定すると、論理演算子 AND を使用して結合されます<br />
フィルタを削除するには、ウィンドウの左側のフィルタリストで削除するフィル<br />
タを選択し、[削除] ボタンをクリックします<br />
フィルタを編集するには、[フィルタの設定] ウィンドウのフィルタリストでフィル<br />
タを選択し、[項目]、[条件]、または [値] フィールドの値を変更して [置換]<br />
ボタンをクリックします<br />
3. フィルタをすべて追加したら、[適用] ボタンをクリックします。イベントリスト<br />
には、指定したフィルタで選択されたオブジェクトだけが表示されます
210 <strong>Kaspersky</strong> Anti-Virus for Windows Server Enterprise Edition 6.0<br />
再度すべてのイベントを表示するには、コンソールツリーの [システム監査ログ] ノード<br />
でコンテキストメニューを開き、[フィルタの削除] を選択します。<br />
13.3.3. システム監査ログからのオブジェクトの削除<br />
デフォルトでは、イベントはシステム監査ログに無期限で保管されます。イベント保管<br />
期間を制限できます (38 ページの 3.2 の [システム監査ログの保存] 設定を参照)。<br />
システム監査ログからすべてのイベントを手動で削除できます。<br />
システム監査ログからすべてのイベントを削除するには:<br />
1. コンソールツリーで [システム監査ログ] ノードを右クリックし、[クリア] を<br />
選択します<br />
2. 確認のダイアログボックスで、[はい] をクリックして操作を承認します<br />
13.4. Anti-Virus の統計情報<br />
Anti-Virus 統計情報 - Anti-Virus、コンポーネント、実行中のタスクの現在のステータ<br />
スに関する情報<br />
Anti-Virus 統計情報を表示するには、コンソールツリーで [統計] ノードを選択します。<br />
詳細パネルに次の Anti-Virus 情報が表示されます:<br />
Anti-Virus Web サイトへのリンク<br />
Anti-Virus のバージョンとインストール日<br />
アクティブキーのライセンス番号、種類、有効期限の情報と、有効期限が近<br />
づいていることの情報:<br />
- 14 日以上のキー有効期限以前<br />
- キーの有効期限まで 14 日未満しかないが、7 日未満ではない<br />
- キーの有効期限まで 7 日未満しかない<br />
キーの有効期限が間もなく切れることを知らせる管理者向け通知を変更でき<br />
ます (225 ページの 15.2 を参照)<br />
アンチウイルスコンポーネントのステータスと設定および実行中のタスクの統<br />
計情報 (表 12 の説明を参照)<br />
デフォルトでは、[統計] ノードの情報は、1 分ごとに更新されます。[統計] ノードの情<br />
報は、手動でも更新できます。
イベント登録 211<br />
[統計] ノードに含まれる情報を手動で更新するには、[統計] ノードでコンテキストメニ<br />
ューを開き、[最新の情報に更新] コマンドを選択します。
212 <strong>Kaspersky</strong> Anti-Virus for Windows Server Enterprise Edition 6.0<br />
表 12. [統計] ノードに含まれるアンチウイルスコンポーネントに関する情報<br />
コンポーネント/タスク [統計] ノードの情報<br />
リアルタイムファイル<br />
保護タスク<br />
コンピュータからのアク<br />
セスの遮断タスク<br />
タスクステータス:<br />
有効 - タスクが進行中です<br />
無効 - タスクが一時停止または停止されています<br />
タスクの統計情報:<br />
検知された脅威 - タスク開始以降に検知された脅威の数<br />
ウイルスアウトブレイクからの保護:<br />
有効 - リアルタイムファイル保護タスクの保護レベルが、<br />
ウイルスアウトブレイクプロテクション設定に従って高くなり<br />
ました (詳細については、395 ページの A.4.4 を参照)<br />
無効 - ウイルスアウトブレイク予防モードが適用されてい<br />
ません<br />
スキャンされたオブジェクト – タスクを前回開始して以降スキ<br />
ャンしたオブジェクトの数です<br />
タスクが開始されていれば、[詳細] ハイパーリンクから [タス<br />
ク実行ステータス] ウィンドウが開きます (82 ページの 6.3 を<br />
参照)。<br />
コンピュータからのアクセス自動遮断のステータス:<br />
- コンピュータからのアクセスを遮断する機能が、有効に<br />
なります。[詳細] ハイパーリンクから [統計] ウィンドウが開き<br />
ます (97 ページの 7.9 を参照)<br />
- コンピュータからのアクセスの遮断機能が有効です<br />
遮断の統計情報:<br />
遮断リスト登録済みコンピュータ - 遮断リストに現在含まれて<br />
いるコンピュータの数
イベント登録 213<br />
コンポーネント/タスク [統計] ノードの情報<br />
スクリプト監視タスク タスクステータス:<br />
データベース更新<br />
タスク<br />
有効 - タスクが進行中です<br />
無効 - タスクが一時停止または停止されています<br />
タスクの統計情報:<br />
検知された脅威 - タスク開始以降に検知された脅威の数<br />
スキャンされたオブジェクト - 最後のタスクの開始後に処理さ<br />
れたスクリプトの数<br />
遮断されたスクリプト - タスクの開始後に Anti-Virus が検知<br />
し、遮断した悪意あるスクリプまたはその疑いがあるスクリプ<br />
トの総数<br />
タスクが開始されていれば、[詳細] ハイパーリンクから [タス<br />
ク実行ステータス] ウィンドウが開きます (86 ページの 6.5 を<br />
参照)。<br />
保護対象サーバのアンチウイルスデータベースの標準ステー<br />
タス:<br />
- データベースは最新です<br />
- データベースが古くなっています<br />
- データベースが期限切れです<br />
定義データベースのステータス詳細については、138 ページ<br />
の 10.1 を参照してください。<br />
定義データベースのリリース日 - 現在のデータベースが作成<br />
された日付と時刻<br />
定義データベースのレコード数 - 現在使用中のデータベース<br />
の項目総数
214 <strong>Kaspersky</strong> Anti-Virus for Windows Server Enterprise Edition 6.0<br />
コンポーネント/タスク [統計] ノードの情報<br />
隔離情報 隔離の全般的なステータス ([隔離フォルダの最大サイズ] お<br />
よび [空き容量のしきい値] 設定が指定されている場合に表<br />
示):<br />
- 隔離フォルダの最大サイズにも、隔離フォルダの空き容<br />
量しきい値にも達していません<br />
- 隔離フォルダの最大サイズには達していませんが、隔離<br />
フォルダの空き容量しきい値には達しています<br />
- 隔離フォルダの最大サイズに達しています<br />
隔離の合計サイズが指定の数値に達すると、Anti-Virus は管<br />
理者にその旨を通知します (このイベントに関する通知が設<br />
定されている場合)。通知の設定を行う方法については、223<br />
ページの 第 15 章 を参照してください。隔離フォルダの設定<br />
を行う方法については、172 ページの 11.8 を参照してくださ<br />
い。<br />
隔離の統計情報:<br />
隔離されたオブジェクト - 現在隔離されている<br />
オブジェクトの数<br />
サイズ - 隔離フォルダに含まれるデータ量です<br />
[詳細] リンクから [隔離フォルダの統計] ウィンドウが開きま<br />
す (174 ページの 11.9 を参照)。
イベント登録 215<br />
コンポーネント/タスク [統計] ノードの情報<br />
バックアップ情報 バックアップの全般的なステータス ([バックアップフォルダの<br />
最大サイズ] および [空き容量のしきい値] 設定の値が指定<br />
されている場合に表示):<br />
- バックアップフォルダの最大サイズにも、バックアップフォ<br />
ルダの空き容量しきい値にも達していません<br />
- バックアップフォルダの最大サイズには達していません<br />
が、バックアップフォルダの空き容量しきい値には達していま<br />
す<br />
- バックアップフォルダの最大サイズに達しています<br />
バックアップの合計サイズが指定の数値に達すると、Anti-<br />
Virus は管理者にその旨を通知します (このイベントに関する<br />
通知が設定されている場合)。Anti-Virus は、バックアップフォ<br />
ルダへのオブジェクト保管を続行します。通知の設定を行う方<br />
法については、223 ページの 第 15 章 を参照してください。<br />
バックアップ保存先フォルダの設定を行う方法については、<br />
187 ページの 12.5 を参照してください。<br />
バックアップの統計情報:<br />
バックアップされたオブジェクト - バックアップフォルダに現在<br />
含まれているオブジェクトの数です<br />
サイズ - バックアップフォルダの使用済み容量です<br />
[詳細] リンクから [バックアップフォルダの統計] ウィンドウが<br />
開きます (189 ページの 12.6 を参照)。<br />
13.5. イベントビューアの<br />
アンチウイルスイベントログ<br />
Microsoft Windows MMC イベントビューアでは、アンチウイルスイベントログを表示で<br />
きます。このコンソールには、保護対象サーバのアンチウイルスセキュリティおよびア<br />
ンチウイルスエラーの診断にとって重要なイベントが登録されます。<br />
イベントログに記録するイベントを選択できます:<br />
イベントタイプ別
216 <strong>Kaspersky</strong> Anti-Virus for Windows Server Enterprise Edition 6.0<br />
詳細レベル別。詳細レベルは、イベントが登録されるときに割り当てられた重<br />
要度に対応します (「情報」「警告」または「緊急」イベント)。最も詳細なレベル<br />
は、すべての重要度のイベントが登録される「情報」レベルです。最も詳細で<br />
ないレベルは、緊急イベントだけを登録する「緊急」レベルです (「警告イベン<br />
ト」がデフォルト設定です)。デフォルトでは、更新コンポーネント以外のすべ<br />
てのコンポーネントで「警告」レベルが選択されています (警告および緊急コ<br />
ンポーネントのみ登録)。更新コンポーネントについては「情報イベント」レベ<br />
ルが選択されています<br />
イベントログで登録するイベントを選択する方法については、204 ページの 13.2.7 を<br />
参照してください。<br />
イベントログを表示するには:<br />
1. MMC イベントビューアを使用します。管理者のステーションから保護対象<br />
サーバをリモート制御する場合は、このユーティリティで制御するコンピュ<br />
ータとして保護対象サーバを指定します<br />
2. 表示イベントコンソールツリーで [<strong>Kaspersky</strong> Anti-Virus] ノードを選択<br />
します (図 85 を参照)<br />
図 85. イベントビューアに含まれるアンチウイルスイベントに関する情報
第 14 章 ライセンスキーのインストール<br />
および削除<br />
ここでは次の情報について説明します:<br />
Anti-Virus ライセンスキーについて (217 ページの 14.1 を参照)<br />
ライセンスキー情報の表示 (218 ページの 14.2 を参照)<br />
キーのインストール (220 ページの 14.3 を参照)<br />
キーの削除 (221 ページの 14.4 を参照)<br />
14.1. Anti-Virus ライセンスキーについて<br />
キーは、.key という拡張子を持つテキストファイルです。このテキストファイルには、<br />
Anti-Virus 使用ライセンスと制限事項が含まれています。<br />
キーが書き込まれるときには、「キーの有効期限日」(例:キーが 2007 年に書き込ま<br />
れた場合は 2010 年 12 月 31 日) と「有効期間」(たとえば 365 日間) が設定されま<br />
す。さまざまな有効期間のライセンスキーが書き込まれます。<br />
キーをインストールすると、Anti-Virus は「キーの有効期限日」を計算します。この日付<br />
は、キーのインストール後に有効期間が経過した日付であり、キーの有効期限が切れ<br />
る日付より後になることはありません。この有効期間中は、次の機能を使用できます:<br />
アンチウイルス<br />
定期的なデータベース更新<br />
Anti-Virus の緊急パッチ<br />
スケジュールされた Anti-Virus アップグレードのインストールのオプション<br />
この期間中は、キーの契約条件に含まれる場合、カスペルスキーまたはそのパートナ<br />
ーがユーザに対してテクニカルサポートを提供します。<br />
「キーの有効期限日」が経過すると、Anti-Virus は上記機能の実行を停止します。キー<br />
の種類に応じて、Anti-Virus のモジュールおよびデータベース更新の機能、またはす<br />
べての Anti-Virus 機能が使用できなくなります。<br />
アプリケーションキーには、「ベータ」「トライアル」「商用」の 3 種類があります。
218 <strong>Kaspersky</strong> Anti-Virus for Windows Server Enterprise Edition 6.0<br />
ベータ<br />
ベータキーは無料です。ベータキーは、Anti-Virus ベータテスト期間中にかぎり提供さ<br />
れます。キーの有効期限日を過ぎると、Anti-Virus のすべての機能が停止します<br />
トライアル<br />
トライアルキーも無料です。トライアルキーは、Anti-Virus の試用目的で提供されます。<br />
トライアルキーの有効期間は、短く設定されています。キーの有効期限日を過ぎると、<br />
Anti-Virus のすべての機能が停止します。Anti-Virus には、1 つのトライアルキーしか<br />
インストールできません<br />
商用<br />
商用ライセンスキーの場合は、有効期限日を過ぎても、更新を除くすべての機能が引<br />
き続き実行します。Anti-Virus は、ライセンスキーの有効期限より前にインストールさ<br />
れたデータベースを使用してサーバをスキャンします。キーの有効期限が切れた後に<br />
は、カスペルスキーの専門家がデータベースに追加した脅威の検知は行われず、脅<br />
威に感染したファイルの感染駆除は行われません。また、テクニカルサポートもキーの<br />
有効期間中にしか提供されません<br />
同時に 2 つのキーを購入し、インストールできます。1 つはアクティブなキーとして、他<br />
の 1 つは予備のキーとして使用します。アクティブキーはインストールと共に有効にな<br />
り、予備のキーはアクティブキーの有効期限が切れたときに自動的にアクティブになり<br />
ます<br />
アプリケーションキーは、サーバ数に応じて使用制限がある場合があります<br />
14.2. インストールされたキーの情報の表示<br />
インストールされたキーの情報を表示するには:<br />
1. コンソールツリーで、[ライセンスキー] ノードを選択します<br />
2. 詳細パネルで該当するキーを右クリックしてコンテキストメニューを開き、[プ<br />
ロパティ] を選択します<br />
[のプロパティ] ウィンドウが開きます (図 86 を参照)
ライセンスキーのインストール<br />
および削除 219<br />
図 86. [のプロパティ] ウィンドウ、[全般] タブ<br />
[のプロパティ] ウィンドウの [全般] タブに、次の情報が表示されま<br />
す:<br />
フィールド名 説明<br />
ライセンス番号 キーのシリアル番号<br />
作成日 キーが書き込まれた日<br />
種類 キーの種類 (ベータ、トライアル、または商用)。キーの種類の<br />
詳細については、217 ページの 14.1 を参照してください。<br />
有効期間 キーの有効期間 (日数) 。キーが書き込まれるときに設定され<br />
ます。
220 <strong>Kaspersky</strong> Anti-Virus for Windows Server Enterprise Edition 6.0<br />
有効期限 キーの有効期限です。キーのインストール時に Anti-Virus が<br />
計算します。アクティベート後、キーの「有効期間」として設定さ<br />
れた日数が経過した時点を言いますが、この日付はキーの有<br />
効期限を超えることはできません。<br />
アプリケーション アンチウイルスアプリケーションの名前<br />
使用制限 キーによる制限です (存在する場合)<br />
テクニカルサポート<br />
の利用可否<br />
キーの契約条件に基づいて顧客に提供されるテクニカルサポ<br />
ートをカスペルスキーまたはそのパートナーが提供するかどう<br />
かに関する情報<br />
[のプロパティ] ウィンドウの [追加設定] タブには、顧客情報とカス<br />
ペルスキーまたは Anti-Virus 販売代理店の問い合わせ先が表示されます。<br />
14.3. キーのインストール<br />
キーをインストールするには:<br />
1. コンソールツリーの [ライセンスキー] ノードでコンテキストメニューを開き、<br />
[キーのインストール] をクリックします<br />
2. [キーの追加] ウィンドウでキーのファイル名およびファイルのパスを指定しま<br />
す (図 87)<br />
図 87. [キーの追加] ウィンドウ
ライセンスキーのインストール<br />
および削除 221<br />
このウィンドウには、下記のテーブルに示すキー情報が表示されます<br />
3. キーをバックアップとしてインストールする場合は、[予備のキーとして追加す<br />
る] を選択します<br />
4. [OK] ボタンをクリックします<br />
[キーの追加] ウィンドウには、インストールするライセンスキーに関して、次の情報が<br />
表示されます:<br />
フィールド名 説明<br />
ライセンス番号 キーのシリアル番号<br />
種類 キーの種類 (ベータ、トライアル、または商用)。詳細について<br />
は、217 ページの 14.1 を参照してください。<br />
使用制限 キー数の制限<br />
制限の種類 キーに関する制限<br />
有効期限 キーの有効期限はキーのインストール後に Anti-Virus によって<br />
計算されます。有効期限は、キーがアクティベートされてから<br />
「キーの有効期間が経過した」日付であり、キーが「無効にな<br />
る」日付より後になることはありません。詳細については、217<br />
ページのセクション 14.1 を参照してください。<br />
14.4. キーの削除<br />
インストールされたキーは削除できます。<br />
アクティブキーを削除すると、バックアップキーがインストールされます。バックアップキ<br />
ーは自動的にアクティブになります。<br />
警告:<br />
インストールされたキーを削除した場合は、再インストールによってのみ、キーファイル<br />
から復元できます。<br />
ライセンスキーを削除するには:<br />
1. コンソールツリーで、[ライセンスキー] ノードを選択します
222 <strong>Kaspersky</strong> Anti-Virus for Windows Server Enterprise Edition 6.0<br />
2. 詳細パネルで該当するキーを右クリックしてコンテキストメニューを開き、[キ<br />
ーの削除] を選択します<br />
3. 確認のダイアログボックスで [はい] ボタンをクリックし、キーの削除を確認し<br />
ます
第 15 章 通知の設定<br />
ここでは次の情報について説明します:<br />
管理者およびユーザへの通知方法 (223 ページの 15.1 を参照)<br />
通知の設定 (225 ページの 15.2 を参照)<br />
15.1. 管理者およびユーザへの通知方法<br />
保護対象サーバにアクセスする管理者およびユーザに対して、アンチウイルス操作の<br />
イベントや、サーバ上でのアンチウイルスのステータスを通知できます。<br />
管理者は、選択したイベントタイプに関する情報を検索できます<br />
保護対象サーバにアクセスする LAN ユーザは、「脅威が検知されました」や<br />
「コンピュータが遮断リストに追加されました」タイプのイベントに関する情報<br />
を受け取ることができ、ターミナルサーバユーザは、「脅威が検知されました」<br />
タイプのイベントに関する情報を受け取ることができます<br />
MMC 形式のアンチウイルスコンソールでは、管理者またはユーザに対する通知をいく<br />
つかの方法で設定可能です。これらの方法は次の表のとおりです。<br />
通知方法 デフォルト設定 説明<br />
ターミナルサービス<br />
ウィンドウ<br />
Microsoft Windows<br />
NET SEND<br />
「脅威が検知されまし<br />
た」タイプのイベントに<br />
基づいて設定済み<br />
「脅威が検知されまし<br />
た」および「コンピュー<br />
タが遮断リストに追加<br />
されました」タイプのイ<br />
ベントに基づいて設<br />
定済み<br />
表 13. ユーザへの通知方法<br />
保護対象サーバがターミナルの場合、こ<br />
の方法でサーバのターミナルユーザに通<br />
知できます。<br />
この通知方法では、Microsoft Windows<br />
NET SEND が使用されます。<br />
この通知方法を使用する前に、保護対象<br />
サーバおよび LAN ユーザワークステーシ<br />
ョンで NET SEND が有効なことを確認し<br />
ます (デフォルトでは無効)。
224 <strong>Kaspersky</strong> Anti-Virus for Windows Server Enterprise Edition 6.0<br />
通知方法 デフォルト設定 説明<br />
Microsoft Windows<br />
NET SEND<br />
表 14. 管理者への通知方法<br />
無効 この通知方法では、Microsoft Windows<br />
NET SEND が使用されます。<br />
この通知方法を設定する場合は、その前<br />
に、保護対象サーバと、管理者のワーク<br />
プレースとして機能するコンピュータで<br />
NET SEND が有効にされていることを確<br />
認してください (管理者が Anti-Virus をリ<br />
モート制御している場合)。<br />
NET SEND は、デフォルトでは無効です。<br />
プログラムの実行 無効 この通知方法では、イベントによるトリガ<br />
時、指定された実行ファイルが実行されま<br />
す。<br />
実行ファイルは、保護対象サーバのロー<br />
カルドライブに保存しなければなりませ<br />
ん。<br />
実行ファイルのパスを指定するときには、<br />
環境変数を使用できます。<br />
メールによる通知 無効 この通知方法では、通知を送信するため<br />
にメールが使用されます。<br />
個々のイベントタイプに対してメッセージテキストを作成できます。このメッセージには、<br />
イベントに関する情報フィールドを含めることができます。<br />
ユーザへの通知で使用されるデフォルトメッセージテキストは、次の表のとおりです。
通知の設定 225<br />
表 15. ユーザへの通知のデフォルトメッセージテキスト<br />
タスク イベントタイプ メッセージテキスト<br />
リアルタイム<br />
ファイル保護<br />
リアルタイム<br />
ファイル保護、コン<br />
ピュータからのアク<br />
セスの遮断<br />
15.2. 通知設定<br />
「脅威が検知されました」 <strong>Kaspersky</strong> Anti-Virus は%OBJECT%<br />
に対する%FROM_COMPUTER%から<br />
のアクセスを%EVENT_TIME%に遮<br />
断しました。理由:%EVENT_TYPE%、<br />
脅威の種<br />
類:%VIRUS_TYPE%:%VIRUS_NAM<br />
E%、ユーザ名:%USER_NAME%、コ<br />
ンピュータ名:%USER_COMPUTER%<br />
「コンピュータが遮断リス<br />
トに追加されました」<br />
<strong>Kaspersky</strong> Anti-Virus<br />
は%FROM_COMPUTER%でアラート<br />
を出力しました:%EVENT_TYPE%。<br />
コンピュータ<br />
名:%USER_COMPUTER%、<br />
遮断した時間:%EVENT_TIME%。原<br />
因:システム管理者に連絡してくださ<br />
い。<br />
イベント通知設定では、通知方法と通知メッセージテキストを選択できます。<br />
イベント通知設定を実行するには:<br />
1. コンソールツリーのインターフェイスで Anti-Virus のコンテキストメニューを<br />
開き、[通知の設定] を選択します<br />
[通知] ウィンドウが開きます (図 88 を参照)
226 <strong>Kaspersky</strong> Anti-Virus for Windows Server Enterprise Edition 6.0<br />
図 88. [通知] ウィンドウ<br />
2. [通知] ウィンドウでイベントを選択し、選択したイベントの通知方法を指定<br />
します:<br />
管理者への通知方法を指定する場合は、次の手順を実行します:<br />
a) [イベントタイプ] リストから通知方法を選択するイベントを選択しま<br />
す<br />
b) [管理者グループに通知] セクションで、設定する通信方法のチェッ<br />
クボックスをオンにします<br />
ユーザへの通知方法を指定する場合は、次の手順を実行します:<br />
a) [イベントタイプ] リストから、イベントが発生する可能性があるコン<br />
ピュータのユーザに通知するイベントの種類を選択します (「脅威<br />
が検知されました」および「コンピュータが遮断リストに追加されまし<br />
た」など)
通知の設定 227<br />
b) [ユーザに通知] セクションで、設定する通信方法のチェックボック<br />
スをオンにします<br />
注記<br />
複数のイベントタイプに対して 1 つのメッセージテキストを設定でき<br />
ます。イベントタイプの通信方法を 1 つ選択し、[Ctrl] キーおよび<br />
[Shift] キーを使用して同一のメッセージテキストを使用するその<br />
他のイベントタイプを選択します。<br />
3. メッセージテキストを作成するには、該当する設定グループの [通知メッセ<br />
ージ] をクリックし、イベントメッセージに表示するテキストを [通知メッセー<br />
ジ] ウィンドウに入力します<br />
イベントに関する情報を持つフィールドを追加するには、[マクロ] をクリックし、<br />
使用可能なフィールドのリストから該当のフィールドを選択します。イベントに<br />
関する情報を含むフィールドについては、表 16 を参照してください<br />
このイベントのメッセージのデフォルトテキストを復元するには、[デフォルト]<br />
ボタンをクリックします<br />
4. 選択したイベントの管理者への通知方法を設定するには、[通知] ウィンドウ<br />
の [設定] をクリックし、[詳細設定] ウィンドウで、選択した方法に関する設<br />
定を行います<br />
メールによる通知の場合は、[メール] タブ (図 89 を参照) を開き、適切<br />
なフィールドに受信者の電子メールアドレス (アドレスはセミコロンで区<br />
切る)、SMTP サーバの名前またはネットワークアドレス、およびポートを<br />
指定します。必要に応じて、[件名] および [送信者] フィールドに表示す<br />
るテキストを指定します。[件名] フィールドのテキストには、イベントに関<br />
する情報を含むフィールドを含めることもできます (表 16 を参照)
228 <strong>Kaspersky</strong> Anti-Virus for Windows Server Enterprise Edition 6.0<br />
図 89. [拡張設定] ウィンドウ、[メール] タブ<br />
SMTP サーバとの接続時にユーザアカウント認証を行う場合は、[認証<br />
設定] セクションで [SMTP 認証を要求する] を選択し、認証を行うユー<br />
ザアカウントのユーザ名とパスワードを指定します<br />
メッセージサービスによる通知では、[メッセージサービス] タブで通知受<br />
信コンピュータのリストを作成します (図 90 を参照)。追加するコンピュ<br />
ータごとに [追加] ボタンをクリックし、コンピュータのネットワーク名を入<br />
力フィールドに入力します。このフィールドでは、コンピュータの IP アドレ<br />
スを使用しないでください
通知の設定 229<br />
図 90. [拡張設定] ウィンドウ、[メッセージサービス] タブ<br />
プログラムを実行する場合は、保護対象サーバのローカルドライブ上の<br />
ファイルを選択するか (イベントによってトリガされ、サーバ上で実行され<br />
ます)、[プログラムの実行] タブにファイルの絶対パスを入力します (図<br />
91 を参照)。ファイルを実行するユーザ名とパスワードを入力します<br />
プログラム実行ファイルの絶対パスを指定するとき、システム環境変数<br />
は使用できますが、ユーザ環境変数は使用できません
230 <strong>Kaspersky</strong> Anti-Virus for Windows Server Enterprise Edition 6.0<br />
図 91. [拡張設定] ウィンドウ、[プログラムの実行] タブ<br />
ある期間におけるあるイベントタイプのメッセージを制限するには、[追加<br />
設定] タブ (図 92 を参照) で、[次の回数以上同じ通知を送信しない]<br />
から選択し、必要な回数と期間を指定します
通知の設定 231<br />
5. [OK] ボタンをクリックします<br />
フィールド名 説明<br />
図 92. [拡張設定] ウィンドウ、[追加設定] タブ<br />
%EVENT_TYPE% イベントタイプ<br />
%EVENT_TIME% イベントが発生した時刻<br />
%EVENT_SEVERITY% セキュリティレベル<br />
表 16. イベントに関する情報を含むフィールド<br />
%OBJECT% オブジェクト名 (リアルタイム保護およびオンデマン<br />
ドスキャンタスク)<br />
アプリケーションモジュールアップデートタスクには、<br />
更新の名前と、更新に関する情報を持つ Web ペー<br />
ジのアドレスが含まれます。
232 <strong>Kaspersky</strong> Anti-Virus for Windows Server Enterprise Edition 6.0<br />
フィールド名 説明<br />
%VIRUS_NAME% カスペルスキー分類に基づく脅威名。Anti-Virus が<br />
戻す脅威のフルネームの一部を形成します (リアル<br />
タイム保護およびオンデマンドスキャンタスク)。<br />
%VIRUS_TYPE% カスペルスキー分類に基づく脅威の種類。Anti-<br />
Virus が戻す脅威のフルネームの一部を形成しま<br />
す (リアルタイム保護およびオンデマンドスキャンタ<br />
スク)。<br />
%USER_COMPUTER% リアルタイムファイル保護タスクにおける、サーバの<br />
オブジェクトにアクセスしたユーザのコンピュータ<br />
名。<br />
%USER_NAME% リアルタイムファイル保護タスクにおける、サーバの<br />
オブジェクトにアクセスしたユーザの名前。<br />
%FROM_COMPUTER% 通知元である保護対象サーバの名前<br />
%REASON% イベントが発生した理由 (イベントの中にはこのフィ<br />
ールドを持たないものがあります)<br />
%ERROR_CODE% エラーコード (イベント内部エラータスク)<br />
%TASK_NAME% タスク名 (タスクパフォーマンスに関連したイベント<br />
の場合のみ)
パート 2. コマンドラインでの<br />
ANTI-VIRUS の管理<br />
このセクションには、次の情報が記載されています:<br />
コマンドプロンプトから Anti-Virus を管理するためのコマンド (234 ページの<br />
第 16 章 を参照)<br />
リターンコードの説明 (255 ページの 第 17 章 を参照)
第 16 章 ANTI-VIRUS コマンドラインの<br />
コマンド<br />
Anti-Virus インストール時にインストールする機能のリストにコマンドラインユーティリテ<br />
ィを含めてある場合、保護対象サーバでコマンドラインから基本的な Anti-Virus 管理コ<br />
マンドを実行できます。<br />
ユーザに割り当てられたアクセス権に基づき、コマンドラインを使用して Anti-Virus の<br />
機能を管理できます (アンチウイルス機能へのアクセスの詳細については、33 ページ<br />
のセクション 2.6.1 を参照)。<br />
Anti-Virus コマンドには、同期モードで実行されるものと、非同期モードで実行されるも<br />
のがあります。同期モードの場合、コマンドが完了した後にのみ制御がコンソールに戻<br />
り、非同期モードの場合、コマンドの起動後にすぐに制御がコンソールに戻ります。<br />
同期モードのコマンド実行を中止するには、[Ctrl] + [C] キーを押します。<br />
Anti-Virus コマンドを入力するときは、次の規則に従ってください:<br />
修飾子およびコマンドの入力には大文字と小文字を使用する<br />
修飾子は空白文字で区切る<br />
修飾子の値として指定するファイル (フォルダ) パスに空白文字が含まれる<br />
場合は、ファイル (フォルダ) パスを引用符で囲む (例:"C:\TEST\test<br />
cpp.exe")<br />
ファイル名またはパスのマスクでは、プレースホルダを 1 つだけ、フォルダパ<br />
ス ま た はフ ァイ ル パス の最 後で 使 用す る ( 例:"C:\Temp\Temp*\"、<br />
"C:\Temp\Temp???.doc"、"C:\Temp\Temp*.doc")<br />
Anti-Virus コマンドは表 17 のとおりです。<br />
Anti-Virus コマンドのリターンコードについては、255 ページの 第 17 章 を参照してく<br />
ださい。
Anti-Virus コマンドラインのコマンド 235<br />
コマンド 説明<br />
KAVSHELL HELP (16.1) Anti-Virus コマンドヘルプを表示します。<br />
KAVSHELL START (16.2) Anti-Virus サービスを開始します。<br />
KAVSHELL STOP (16.2) Anti-Virus サービスを停止します。<br />
表 17. Anti-Virus コマンド<br />
KAVSHELL SCAN (16.3) スキャン対象とセキュリティの設定をコマンド修飾子<br />
で行った一時的なオンデマンドスキャンタスクを作成<br />
し、開始します。<br />
KAVSHELL FULLSCAN (16.4) 定義済みのマイコンピュータスキャンタスクを開始し<br />
ます。<br />
KAVSHELL TASK (16.5) 選択したタスクを非同期モードで開始/一時停止/再<br />
開/停止し、現在のタスクステータス/タスク統計情報<br />
を戻します。<br />
KAVSHELL RTP (16.6) すべてのリアルタイム保護タスクを開始/停止しま<br />
す。<br />
KAVSHELL UPDATE (16.7) コマンド修飾子で設定が行われた定義データベース<br />
更新タスクを開始します。<br />
KAVSHELL ROLLBACK (16.8) 定義データベースを直前のバージョンにロールバック<br />
します。<br />
KAVSHELL LICENSE (/ADD,<br />
/DEL) (16.9)<br />
キーの管理を行います。<br />
KAVSHALL TRACE (16.10) トレースログを有効/無効にし、トレースログの設定の<br />
管理を行います。<br />
KAVSHELL DUMP (16.11) プロセス異常終了時のプロセスメモリダンプを有効/<br />
無効にします。<br />
KAVSHELL IMPORT (16.12) あらかじめ作成した設定ファイルから、Anti-Virus の<br />
全般的設定、機能、およびタスクをインポートします。
236 <strong>Kaspersky</strong> Anti-Virus for Windows Server Enterprise Edition 6.0<br />
コマンド 説明<br />
KAVSHELL EXPORT (16.13) Anti-Virus の全般的設定と既存のタスクをすべて設<br />
定ファイルにエクスポートします。<br />
16.1. Anti-Virus コマンドヘルプの表示 -<br />
KAVSHELL HELP<br />
Anti-Virus コマンドの全一覧を表示するには、次のうちいずれかのコマンドを入力しま<br />
す:<br />
KAVSHELL<br />
KAVSHELL HELP<br />
KAVSHELL /?<br />
1 つのコマンドの概要と構文を表示するには、次のうちいずれかのコマンドを入力しま<br />
す:<br />
KAVSHELL HELP <br />
KAVSHELL /?<br />
KAVSHELL HELP コマンドの例<br />
KAVSHELL HELP SCAN - コマンド KAVSHELL SCAN についての詳細情報を表示し<br />
ます<br />
16.2. Anti-Virus サービスの起動または停止 -<br />
KAVSHELL START、KAVSHELL<br />
STOP<br />
Anti-Virus サービスを開始するには、コマンド KAVSHELL START を使用します。<br />
注記<br />
デフォルトでは、Anti-Virus スタートアップ時にリアルタイムファイル保護、スクリプト監<br />
視、システム起動時スキャン、アプリケーション統合の管理の各タスクと、スケジュール<br />
で [アプリケーション起動時] が指定されたその他タスクが開始されます。<br />
Anti-Virus サービスを停止するには、コマンド KAVSHELL STOP を使用します。
Anti-Virus コマンドラインのコマンド 237<br />
16.3. 選択した領域のスキャン - KAVSHELL<br />
SCAN<br />
保護対象サーバの特定領域に 対するス キャンタスクを開始するに は、コマン ド<br />
KAVSHELL SCAN を使用します。タスク設定 (スキャン対象およびセキュリティ設定) は、<br />
コマンド修飾子で指定します。<br />
KAVSHELL SCAN コマンドで開始されるオンデマンドスキャンタスクは、「一時的な」タス<br />
クです。このタスクは、実行している間だけ MMC 形式のアンチウイルスコンソールに<br />
表示されます (タスク設定をアンチウイルスコンソールに表示することはできません)。<br />
同時に、タスクパフォーマンスのレポートが生成されます。このレポートは、アンチウイ<br />
ルスコンソールの [レポート] ノードに表示されます。アンチウイルスコンソールで作成<br />
されたオンデマンドスキャンタスクは、<strong>Kaspersky</strong> Administration Kit アプリケーション<br />
のポリシーが適用され、SCAN コマンドを使用して開始できます<br />
(<strong>Kaspersky</strong> Administration Kit を使用した Anti-Virus の管理の詳細については、<br />
262 ページの パート 3 を参照)。<br />
コマンド KAVSHELL SCAN は同期モードで実行されます。<br />
オンデマンドスキャンタスクでパスを指定することで、環境変数を使用できます。ユーザ<br />
環境変数を使用する場合は、このユーザのアクセス権限で KAVSHELL SCAN コマンド<br />
を実行してください。<br />
アンチウイルスコンソールでコマンドラインから作成した既存のオンデマンドスキャンタ<br />
スクを開始するには、KAVSHELL TASK を使用します (242 ページの 16.5 を参照)。<br />
KAVSHELL SCAN コマンドの構文<br />
KAVSHELL SCAN [scan scope<br />
/MEMORY|/SHARED|/STARTUP|/REMDRIVES|/FIXDRIVES|/MYCOMP]<br />
[/L:] [/F] [/NEWONLY]<br />
[/AI:]<br />
[/AS:] [/DISINFECT|/DELETE]<br />
[/E:] [/EM:] [/ES:] [/ET:]<br />
[/NOICHECKER][/NOISWIFT][/W:] [/ALIAS:<<br />
タスクのエイリアス>]<br />
KAVSHELL SCAN コマンドの例<br />
KAVSHELL SCAN Folder4<br />
D:\Folder1\Folder2\Folder3\ C:\Folder1\ C:\Folder2\3.exe<br />
“\\another server\Shared\” F:\123\*.fgb /SHARED<br />
/AI:DISINFDEL /AS:QUARANTINE /FA /E:ABM
238 <strong>Kaspersky</strong> Anti-Virus for Windows Server Enterprise Edition 6.0<br />
/EM:”*.xtx;*.fff;*.ggg;*.bbb;*.info” /NOICHECKER /NOISWIFT<br />
/W:log.log<br />
KAVSHELL SCAN /L:scan_objects.lst /W:report.log<br />
修飾子 説明<br />
スキャン対象 - 必須の修飾子<br />
スキャン範囲 (ファイル、フォルダ、ネットワークパス、および<br />
定義済み領域のリスト) を指定します。<br />
<br />
ネットワークパスを UNC (Universal Naming Convention:汎<br />
用命名規約) で指定します。<br />
次の例では、フォルダ Folder4 がパスなしで指定されていま<br />
す - このフォルダはコマンド KAVSHELL を起動するフォルダ<br />
内に存在します。<br />
KAVSHELL SCAN Folder4<br />
/MEMORY RAM 内のオブジェクトをスキャンします。<br />
/SHARED サーバ上の共有フォルダをスキャンします。<br />
/STARTUP スタートアップオブジェクトをスキャンします。<br />
/REMDRIVES リムーバブルメディアをスキャンします。<br />
/FIXDRIVES ハードディスクをスキャンします。<br />
/MYCOMP 保護対象サーバのすべての領域をスキャンします。<br />
/L: <br />
ファイル絶対パスを含むスキャン対象リスト付きのファイル名<br />
ファイルのスキャン領域は改行で区切ります。次の例のよう<br />
に、事前定義されたスキャン領域を指定できます。<br />
C:\<br />
D:\Docs\*.doc<br />
E:\My Documents<br />
/STARTUP<br />
/SHARED<br />
検知可能なオブジェクト (ファイルタイプ別) - この修飾子に値を指定しない場合、<br />
Anti-Virus はオブジェクトの形式に基づいてスキャンを行います。
Anti-Virus コマンドラインのコマンド 239<br />
修飾子 説明<br />
/FA すべてのオブジェクトをスキャンします。<br />
/FC 形式に基づいてオブジェクトをスキャンします (デフォルト)。<br />
Anti-Virus は、感染の可能性があるオブジェクト形式のリスト<br />
に含まれるオブジェクト形式だけをスキャンします。<br />
/FE 拡張子に基づいてオブジェクトをスキャンします。Anti-Virus<br />
は、感染の可能性があるオブジェクト拡張子のリストに含まれ<br />
る拡張子を持つオブジェクトだけをスキャンします。<br />
/NEWONLY 新しいオブジェクトと変更されたオブジェクトだけをスキャンし<br />
ます (この設定の詳細については、375 ページのセクション<br />
A.3.2 を参照)。この修飾子を指定しない場合、Anti-Virus は<br />
すべてのオブジェクトをスキャンします。<br />
/AI: 感染オブジェクトに対する処理 - この修飾子の値を指定しない場合、Anti-Virus<br />
はスキップ処理だけを実行します。<br />
DISINFECT スキップします。感染駆除できない場合は削除します。<br />
DISINFDEL 感染駆除、駆除できない場合は削除する<br />
DELETE 削除<br />
REPORT レポートのみ<br />
AUTO 推奨処理を実行します。<br />
/AS: 疑わしいオブジェクトに対して実行する処理 - この修飾子の値を指定しない場<br />
合、Anti-Virus はスキップ処理だけを実行します。<br />
QUARANTINE 隔離します。<br />
DELETE 削除<br />
REPORT レポートのみ<br />
AUTO 推奨処理を実行します。<br />
除外
240 <strong>Kaspersky</strong> Anti-Virus for Windows Server Enterprise Edition 6.0<br />
修飾子 説明<br />
/E:ABMSPO 次のタイプの複合オブジェクトを除外します:<br />
A - アーカイブ<br />
B - メールデータベース<br />
M - テキストメール<br />
S - SFX アーカイブ<br />
P - 圧縮されたオブジェクト<br />
O - OLE オブジェクト<br />
/EM: マスクに基づいてファイルを除外します。<br />
複数のマスクを指定できます (例:EM:"*.txt;*.png;<br />
C\Videos\*.avi")。<br />
/ET: 値 によって指定された秒数より長くオブジェクトの処<br />
理が続く場合、処理を中止します。<br />
デフォルトでは、処理時間の制限はありません。<br />
/ES: 値 で指定されたサイズ (MB 単位) より大きい複<br />
合オブジェクトをスキャンしません。<br />
その他の設定 (オプション)<br />
Anti-Virus は、デフォルトでは、すべてのサイズのオブジェク<br />
トをスキャンします。<br />
/NOICHECKER iChecker の使用を無効にします (デフォルトでは有効)。<br />
/NOISWIFT iSwift の使用を無効にします (デフォルトでは有効)。<br />
/ALIAS:<br />
オンデマンドスキャンタスクに一時的な名前を割り当て可能で<br />
す。たとえば、タスクの実行時に TASK コマンドを使用してタ<br />
スク統計情報を表示する場合、この一時的な名前を使用して<br />
タスクにアクセスできます。タスク名のエイリアスは、すべての<br />
アンチウイルスコンポーネントのタスクエイリアスの中で一意<br />
でなければなりません。<br />
この修飾子を指定しない場合、一時的な名前として<br />
scan_ (例:scan_1234) が使用されます。こ<br />
のタスク名は、自動的にスキャンオブジェクト (日付および時<br />
刻) としても割り当てられます (例:8/16/2007 5:13:14 PM)。
Anti-Virus コマンドラインのコマンド 241<br />
修飾子 説明<br />
レポート設定<br />
/W:<br />
この修飾子を指定すると、修飾子の値として指定した名前で<br />
タスクレポートファイルが保存されます。<br />
このレポートファイルには、タスク実行の統計情報、タスクの<br />
開始/停止日時、タスクで発生したイベントに関する情報が含<br />
まれます。<br />
レポートは、レポートおよびイベントログの設定によって指定<br />
されているイベントをアンチウイルスコンソールに登録します<br />
(詳細については、204 ページのセクション 13.2.7 を参照)。<br />
レポートファイルの絶対パスまたは相対パスを指定できます。<br />
ファイルパスを指定せずにファイル名だけを指定すると、レポ<br />
ートファイルは現在のフォルダに作成されます。<br />
同一のレポート記録設定を持つコマンドを再起動すると、既<br />
存のレポートが上書きされます。<br />
スキャンタスクの実行中にレポートファイルを表示可能です。<br />
タスクに関するレポートは、アンチウイルスコンソールの [レ<br />
ポート] ノードにも表示されます。<br />
レポートファイルの作成に失敗した場合、実行中のコマンドは<br />
停止されず、エラーメッセージも表示されません。<br />
16.4. マイコンピュータスキャンタスクの開始 -<br />
KAVSHELL FULLSCAN<br />
MMC 形式のアンチウイルスコンソールでの設定を使用して定義済みのオンデマンドス<br />
キャン タス ク「 マ イ コン ピ ュータス キャン 」 を開始するに は、 コマ ンド KAVSHELL<br />
FULLSCAN を使用します。<br />
オンデマンドスキャンタスクでパスを指定することで、環境変数を使用できます。ユーザ<br />
環境変数を使用する場合は、このユーザのアクセス権限で KAVSHELL SCAN コマンド<br />
を実行してください。<br />
KAVSHELL FULLSCAN コマンドの構文<br />
KAVSHELL FULLSCAN [/W:]
242 <strong>Kaspersky</strong> Anti-Virus for Windows Server Enterprise Edition 6.0<br />
KAVSHELL FULLSCAN コマンドの例<br />
KAVSHELL FULLSCAN /W:fullscan.log – オンデマンドスキャンタスクであるマ<br />
イコンピュータスキャンを実行し、タスクイベントに関するレポートを現在のフォルダに<br />
含まれる fullscan.log ファイルに保存します。<br />
修飾子 説明<br />
/W:<br />
この修飾子を指定すると、修飾子の値として指定した名前で<br />
タスクレポートファイルが保存されます。<br />
このレポートファイルには、タスク実行の統計情報、タスクの<br />
開始/停止日時、タスクで発生したイベントに関する情報が<br />
含まれます。<br />
レポートは、レポートおよびイベントログの設定によって指定<br />
されているイベントをアンチウイルスコンソールに登録します<br />
(詳細については、204 ページのセクション 13.2.7 を参照)。<br />
レポートファイルの絶対パスまたは相対パスを指定できま<br />
す。ファイルパスを指定せずにファイル名だけを指定すると、<br />
レポートファイルは現在のフォルダに作成されます。<br />
同一のレポート記録設定を持つコマンドを再起動すると、同<br />
じ名前の既存のレポートが上書きされます。<br />
スキャンタスクの実行中にレポートファイルを表示可能です。<br />
タスクに関するレポートは、アンチウイルスコンソールの [レ<br />
ポート] ノードにも表示されます。<br />
レポートファイルの作成に失敗した場合、実行中のコマンド<br />
は停止されず、エラーメッセージも表示されません。<br />
16.5. 非同期モードでの指定タスクの管理 -<br />
KAVSHELL TASK<br />
KAVSHELL TASK コマンドを使用して、指定されたタスクを管理できます (指定されたタ<br />
スクの実行、一時停止、再開、および停止と、現在のタスクステータスおよび統計情報<br />
の表示)。このコマンドは、非同期モードで実行されます。<br />
KAVSHELL TASK コマンドの構文<br />
KAVSHELL TASK [ ]
Anti-Virus コマンドラインのコマンド 243<br />
KAVSHELL TASK コマンドの例<br />
KAVSHELL TASK<br />
KAVSHELL TASK on-access /START<br />
KAVSHELL TASK user-task_1 /STOP<br />
KAVSHELL TASK scan-computer /STATE<br />
修飾子 説明<br />
修飾子なし 既存のアンチウイルスタスクすべてのリストを戻します。この<br />
リストには、エイリアス、タスクのカテゴリ (定義済み、ユーザ<br />
定義、またはグループ)、現在のタスクステータスの各フィー<br />
ルドがあります。<br />
SCAN TASK コマンドでは、タスク名ではなく、Anti-Virus がタ<br />
スクに割り当てる追加の短い名前であるタスクのエイリアス<br />
を使用します。アンチウイルスタスクのエイリアスを表示する<br />
には、修飾子を指定せずにコマンド KAVSHELL TASK を入<br />
力します。<br />
/START 非同期モードで指定したタスクを開始します。<br />
/STOP 指定したタスクを停止します。<br />
/PAUSE 指定したタスクを一時停止します。<br />
/RESUME 非同期モードで指定したタスクを再開します。<br />
/STATE 現在のタスクステータス (「実行中」、「完了」、「一時停止<br />
中」、「停止中」、「エラー終了」、「開始中」、「再開中」) を返し<br />
ます。<br />
/STATISTICS タスク統計情報の検索 - タスク開始から現在までに処理さ<br />
れたオブジェクトの数に関する情報です。<br />
16.6. リアルタイム保護タスクの開始と停止 -<br />
KAVSHELL RTP<br />
KAVSHELL RTP コマンドを使用して、すべてのリアルタイム保護タスクを開始/停止で<br />
きます。<br />
KAVSHELL RTP コマンドの構文
244 <strong>Kaspersky</strong> Anti-Virus for Windows Server Enterprise Edition 6.0<br />
KAVSHELL RTP {/START | /STOP}<br />
KAVSHELL RTP コマンドの例<br />
KAVSHELL RTP /START – すべてのリアルタイム保護タスクを開始します。<br />
修飾子 説明<br />
/START すべてのリアルタイム保護タスクを開始します。<br />
/STOP すべてのリアルタイム保護タスクを停止します。<br />
16.7. アプリケーション定義データベースアップ<br />
デートタスクの開始 - KAVSHELL<br />
UPDATE<br />
KAVSHELL UPDATE コマンドを使用して、定義データベース更新タスクを同期モードで<br />
開始できます。<br />
KAVSHELL UPDATE コマンドで実行される定義データベース更新タスクは、「一時的<br />
な」タスクです。このタスクは、実行している間だけ MMC 形式のアンチウイルスコンソ<br />
ールに表示されます。タスク実行に関するレポートは、登録されるのと同時に、アンチ<br />
ウイルスコンソールの [レポート] ノードに表示されます。<strong>Kaspersky</strong> Administration<br />
Kit アプリケーションポリシーは、KAVSHELL UPDATE コマンドで作成され、開始された<br />
更新タスクと、アンチウイルスコンソールで作成された更新タスクに適用できます (サ<br />
ーバ上の Anti-Virus の <strong>Kaspersky</strong> Administration Kit を使用した管理については、<br />
262 ページの パート 3 を参照)。<br />
このタスクで更新元へのパスを指定することで、環境変数を使用できます。ユーザ環<br />
境変数を使用する場合は、このユーザのアクセス権で KAVSHELL UPDATE コマンドを<br />
実行します。<br />
KAVSHELL UPDATE タスク実行を中止するには、[Ctrl] + [C] キーを押します。<br />
KAVSHELL UPDATE コマンドの構文<br />
KAVSHELL UPDATE [/NOUSEKL]<br />
[/PROXY::] [/AUTHTYPE:] [/PROXYUSER:] [/PROXYPWD:] [/NOPROXYFORKL]<br />
[/USEPROXYFORCUSTOM] [/NOFTPPASSIVE] [/TIMEOUT:]<br />
[/REG:] [/W:] [/ALIAS:]<br />
KAVSHELL UPDATE コマンドの例
Anti-Virus コマンドラインのコマンド 245<br />
KAVSHELL UPDATE – ユーザ定義の定義データベース更新タスクを開始します<br />
KAVSHELL UPDATE \\Server\bases - 定義データベース更新タスクを開始しま<br />
す。更新ファイルは、ネットワークフォルダ \\Server\bases に保存されます<br />
KAVSHELL UPDATE ftp://dnl-ru1.kaspersky-labs.com/<br />
W:c:\update_report.log - FTP サーバ ftp://dnl-ru1.kaspersky-labs.com/ に<br />
あるフォルダから更新タスクを開始します。すべてのタスクイベントをレポートファイル<br />
c:\update_report.log に記録します<br />
KAVSHELL UPDATE /KL /PROXY:proxy.company.com:8080<br />
/AUTHTYPE:1 /PROXYUSER:inetuser /PROXYPWD:123456 - 定義データベ<br />
ース更新をカスペルスキーの更新サーバからダウンロードし、プロクシサーバ経由で<br />
更新元に接続し (プロクシサーバアドレス:proxy.company.com、ポート:8080)、組み<br />
込みの Microsoft Windows 認証 (NTLM 認証) をアカウント (ユーザ名:inetuser、パ<br />
スワード:123456) で使用してサーバにアクセスします<br />
修飾子 説明<br />
更新元 (必須) - 1 つまたは複数の更新元を指定します。Anti-Virus は、更新元リスト<br />
の順に参照します。更新元は空白文字で区切ってください。<br />
ユーザ定義の更新元。ネットワークフォルダのパスを UNC<br />
形式で指定します。<br />
ユーザ定義の更新元。更新が保管されたフォルダが存在<br />
する HTTP サーバアドレスを指定します。<br />
ユーザ定義の更新元。更新が保管されたフォルダが存在<br />
する FTP サーバアドレスを指定します。<br />
ユーザ定義の更新元。保護対象サーバのフォルダを指定<br />
します。<br />
/AK <strong>Kaspersky</strong> Administration Kit サーバを更新元とします。<br />
/KL カスペルスキーのアップデートサーバを更新元とします。<br />
/NOUSEKL その他の更新元を使用できない場合は、カスペルスキー<br />
更新サーバを使用しない (デフォルトでは使用)。
246 <strong>Kaspersky</strong> Anti-Virus for Windows Server Enterprise Edition 6.0<br />
プロクシサーバ設定<br />
/PROXY::<br />
<br />
プロクシサーバのネットワーク名または IP アドレスと、その<br />
ポート。この修飾子を指定しないと、Anti-Virus は、ローカル<br />
エリアネットワークで使用されるプロクシサーバの設定を自<br />
動検知します。<br />
/AUTHTYPE: この修飾子は、プロクシサーバにアクセスするときの認証方<br />
法を指定します。<br />
/PROXYUSER:<br />
<br />
/PROXYPWD:<br />
<br />
0 - 組み込み Microsoft Windows NTLM 認証を使用しま<br />
す。Anti-Virus は、ローカルシステム (SYSTEM)) アカウン<br />
トからプロクシサーバにアクセスします。account;<br />
1 - 組み込み t Microsoft Windows NTLM 認証を使用しま<br />
す。Anti-Virus は、修飾子 /PROXYUSER および<br />
/PROXYPWD で指定されたログイン名とパスワードを所有す<br />
るアカウントからプロクシサーバにアクセスします。<br />
2 - 修飾子 /PROXYUSER および /PROXYPWD で指定され<br />
たログイン名とパスワードによる認証を使用します (Basic 認<br />
証)。<br />
プロクシサーバへのアクセスで認証が不要な場合、この修<br />
飾子を指定する必要はありません。<br />
プロクシサーバへのアクセスで使用されるユーザ名。<br />
/AUTHTYPE:0 を指定すると、/PROXYUSER:<br />
および /PROXYPWD: 修飾子は無視されま<br />
す。<br />
プロクシサーバへのアクセスで使用されるユーザ名。<br />
/AUTHTYPE:0 を指定すると、/PROXYUSER:<br />
および /PROXYPWD: 修飾子は無視されま<br />
す。修飾子 /PROXYUSER を指定し、修飾子 /PROXYPWD<br />
を省略すると、パスワードは空白であると見なされます。<br />
/NOPROXYFORKL カスペルスキーの更新サーバで接続するプロクシサーバ設<br />
定を使用しない (デフォルトでは使用)。
Anti-Virus コマンドラインのコマンド 247<br />
/USENOPROXYFORCU<br />
STOM<br />
FTP および HTTP サーバの全般的設定<br />
プロクシサーバ設定を使用したローカル更新元との接続。こ<br />
の設定を指定しない場合、ローカル更新元に接続するときに<br />
プロクシサーバ設定が使用されません。これらの設定の詳<br />
細については、401 ページのセクション A.5.4.1 を参照して<br />
ください。<br />
/NOFTPPASSIVE この修飾子を指定すると、Anti-Virus はアクティブな FTP サ<br />
ーバを使用して保護対象サーバに接続します。この修飾子<br />
を使用しない場合、可能であればパッシブ FTP サーバモー<br />
ドが使用されます。<br />
/TIMEOUT: FTP または HTTP サーバ接続タイムアウト。この修飾子を指<br />
定しないと、デフォルト値 (10 秒) が使用されます。この修飾<br />
子の値としては、整数値だけを使用できます。<br />
/REG:<br />
地域設定。この修飾子は、カスペルスキーのアップデートサ<br />
ーバから更新を受信するときに使用されます。Anti-Virus<br />
は、保護対象サーバに最も近いアップデートサーバを選択<br />
することによって、保護対象サーバへの更新のダウンロード<br />
を最適化します。<br />
この修飾子の値としては、標準 ISO 3166-1 に準拠する、保<br />
護対象サーバが存在する国を示す文字コードを指定します<br />
(例:/REG: gr または /REG:RU)。このコードを省略した場合<br />
や存在しない国コードを指定した場合は、アンチウイルスコ<br />
ンソールがインストールされたコンピュータの地域設定に基<br />
づいて、保護対象サーバの場所が検知されます (Microsoft<br />
Windows 2003 Server およびそれより上位のサーバの場<br />
合は、変数 Location によって検知)。
248 <strong>Kaspersky</strong> Anti-Virus for Windows Server Enterprise Edition 6.0<br />
/ALIAS:<br />
/W:<br />
この修飾子を使用すると、タスク実行時にタスクにコールドア<br />
クセスする一時的な名前をタスクに割り当てることができま<br />
す。たとえば、TASK コマンドによって、タスク統計情報を表<br />
示できます。タスクのエイリアスは、すべてのアンチウイルス<br />
コンポーネントのタスクエイリアスの中でユニークでなければ<br />
なりません。<br />
この修飾子を指定しないと、一時的な名前 update_<br />
(例:update_1234) が使用されま<br />
す。アンチウイルスコンソールでは、タスクに名前「Updatebases<br />
()」(例:Update-bases 8/16/2007<br />
5:41:02 PM) が自動的に割り当てられます。<br />
この修飾子を指定すると、修飾子の値として指定した名前で<br />
タスクレポートファイルが保存されます。<br />
このレポートファイルには、タスク実行の統計情報、タスクの<br />
開始/停止日時、タスクで発生したイベントに関する情報が<br />
含まれます。<br />
レポートは、レポートおよびイベントログの設定によって指定<br />
されているイベントをアンチウイルスコンソールに登録します<br />
(詳細については、204 ページのセクション 13.2.7 を参照)。<br />
レポートファイルの絶対パスまたは相対パスを指定できま<br />
す。ファイルパスを指定せずにファイル名だけを指定すると、<br />
レポートファイルは現在のフォルダに作成されます。<br />
同一のレポート記録設定を持つコマンドを再起動すると、同<br />
じ名前の既存のレポートが上書きされます。<br />
オンデマンドスキャンタスクの実行中にレポートファイルを表<br />
示可能です。<br />
タスクに関するレポートは、アンチウイルスコンソールの [レ<br />
ポート] ノードにも表示されます。<br />
レポートファイルの作成に失敗した場合、実行中のコマンド<br />
は停止されず、エラーメッセージも表示されません。
Anti-Virus コマンドラインのコマンド 249<br />
16.8. 定義データベースの更新ロールバック -<br />
KAVSHELL ROLLBACK<br />
KAVSHELL ROLLBACK を使用して、定義済みの定義データベースの更新ロールバッ<br />
クタスクを実行できます。このタスクは、直前にインストールされたバージョンに定義デ<br />
ータベースをロールバックします。このコマンドは、同期モードで実行されます。<br />
コマンドの構文:<br />
KAVSHELL ROLLBACK<br />
16.9. キーのインストールおよび削除 -<br />
KAVSHELL LICENSE<br />
KAVSHELL LICENSE コマンドを使用して、アプリケーションキーのインストール/削除を<br />
行うことができます。<br />
KAVSHELL FULLSCAN コマンドの構文<br />
KAVSHELL LICENSE [/ADD: [/R] | /DEL:]<br />
KAVSHELL SCAN コマンドの例<br />
KAVSHELL LICENSE /ADD:С:/License.key – キーをファイルからインストー<br />
ルします<br />
KAVSHELL LICENSE – インストールしたキーに関する情報を表示します<br />
KAVSHELL LICENSE /DEL:0000-000000-00000001 – インストールされてい<br />
るライセンス番号 0000-000000-00000001 のキーを削除します
250 <strong>Kaspersky</strong> Anti-Virus for Windows Server Enterprise Edition 6.0<br />
修飾子 説明<br />
修飾子なし このコマンドは、インストールされたキーのリストを戻します。<br />
キーリストには、キーに関する次の情報が含まれます:<br />
/ADD:<br />
キーのシリアル番号<br />
キーの種類 (ベータ、商用、またはトライアル)<br />
キーの有効期限<br />
キーが予備キーであるかどうかの識別。表示値が * の<br />
場合、キーは予備キーとしてインストールされています<br />
/ADD 修飾子の値によって指定されたファイルパスから、キ<br />
ーをインストールします。キーファイル名とキーファイルの絶<br />
対パスを指定してください。<br />
キーのパスを指定するとき、システム環境変数を使用できま<br />
す。ユーザ環境変数は使用できません。<br />
/R キー /R は、/ADD の追加キーです。インストールされるキー<br />
を予備キーに指定します。<br />
/DEL: /DEL の値によって指定されたシリアル番号のキーを削除し<br />
ます。<br />
16.10. トレースログの有効化、設定、無効化 -<br />
KAVSHELL TRACE<br />
KAVSHELL TRACE コマンドを使用すると、Anti-Virus サブシステムのトレースログの有<br />
効化/無効化やログ詳細レベルの設定を「オンザフライ」で行うことができます。<br />
KAVSHELL TRACE コマンドの構文<br />
KAVSHELL TRACE <br />
トレースログを維持するとともに、その設定を変更したい場合は、修飾子 /ON を指定し<br />
て KAVSHELL TRACE コマンドを入力し、修飾子 /S および /LVL の値でログ設定を指<br />
定します。
Anti-Virus コマンドラインのコマンド 251<br />
修飾子 説明<br />
/ON トレースログを有効にします。<br />
/F:<br />
/S: <br />
/LVL:<br />
この修飾子は、トレースログファイルを保存するフォルダの<br />
絶対パスを指定します (必須)。<br />
存在しないフォルダのパスを指定すると、トレースログは作<br />
成されません。ネットワークパスを指定できますが、保護対<br />
象サーバのネットワークドライブのフォルダパスは指定でき<br />
ません。<br />
修飾子の値として指定するフォルダパスの名前にスペース<br />
が含まれる場合は、フォルダのパスは、たとえば、<br />
/F:”C\Trace Folder” のように引用符で囲んで指定してくだ<br />
さい。<br />
システム環境変数を使用できるトレースログファイルのパス<br />
を指定します。ユーザ環境変数は使用できません。<br />
この修飾子は、1 つのトレースログファイルの最大サイズを<br />
設定します。ログファイルが最大サイズに達すると、Anti-<br />
Virus は新しいファイルへの情報の記録を開始し、直前のロ<br />
グファイルは保存されます。<br />
この修飾子の値を指定しない場合、1 つのログファイルの最<br />
大サイズは 50MB です。<br />
この修飾子は、ログの詳細レベルを、すべてのイベントをロ<br />
グに記録する最大レベル (デバッグ情報) から、緊急イベン<br />
トだけを記録する最小レベル (緊急) の間で設定します。<br />
この修飾子を指定しない場合、「デバッグ情報」レベルのイベ<br />
ントがログに記録されます。<br />
/OFF この修飾子は、トレースログを無効にします。<br />
KAVSHELL TRACE コマンドの例:<br />
KAVSHELL TRACE /ON /F:”C:\Trace Folder” /S:200 – 詳細レベルが<br />
「デバッグ情報」で、最大ログファイルサイズが 200 MB のトレースタグを有効にし、ロ<br />
グファイルをフォルダ C:\Trace Folder に保存します
252 <strong>Kaspersky</strong> Anti-Virus for Windows Server Enterprise Edition 6.0<br />
KAVSHELL TRACE /ON /F:”C:\Trace Folder” /LVL:warning – 詳細レ<br />
ベルが「警告イベント」でのトレースログの記録を有効にし、ログファイルをフォルダ<br />
C:\Trace Folder に保存します<br />
KAVSHELL TRACE /OFF – トレースログの記録を無効にします<br />
16.11. ダンプファイル作成の有効化<br />
および無効化 - KAVSHELL DUMP<br />
KAVSHELL DUMP コマンドを使用して、プロセスが異常終了したときの Anti-Virus プロ<br />
セスのメモリスナップショット (ダンプ) 作成を有効/無効にできます。さらに、Anti-Virus<br />
プロセスのメモリスナップショットは、プロセス処理の任意の時点で取ることができます。<br />
KAVSHELL DUMP コマンドの構文<br />
KAVSHELL DUMP [/ON {/F:}|/SNAPSHOT {/F:} | /OFF]<br />
KAVSHELL DUMP コマンドの例<br />
KAVSHELL DUMP /ON /F:”C:\Dump Folder” – ダンプファイルを作成し、フォ<br />
ルダ C:\Dump Folder に保存します<br />
KAVSHELL DUMP /SNAPSHOT /F:C:/Dumps /P:1234 – ID 1234 を持つプロ<br />
セスのメモリスナップショットを取り、フォルダ C:/Dumps に保存します<br />
KAVSHELL DUMP /OFF – ダンプファイルの作成を無効にします<br />
修飾子 説明<br />
/ON プロセス異常終了時のプロセスメモリダンプの作成を有効に<br />
します。<br />
{/F:}<br />
これは、必須の修飾子です。この修飾子は、ダンプファイル<br />
を保存するフォルダのパスを指定します。存在しないフォル<br />
ダのパスを指定すると、ダンプファイルは作成されません。フ<br />
ォルダのネットワークパスは使用できますが、ネットワークド<br />
ライブは使用できません。<br />
システム環境変数を使用できるダンプファイルのパスを指定<br />
します。ユーザ環境変数は使用できません。
Anti-Virus コマンドラインのコマンド 253<br />
修飾子 説明<br />
/SNAPSHOT 指定された進行中の Anti-Virus プロセスのメモリスナップシ<br />
ョットを取り、ダンプファイルを修飾子 /F で指定されたパス<br />
のフォルダに保存します。<br />
/P PID プロセス識別子が Microsoft Windows タスクマネージ<br />
ャに表示されます。<br />
/OFF プロセス異常終了時のプロセスメモリダンプの作成を無効に<br />
します。<br />
16.12. 設定のインポート KAVSHELL<br />
IMPORT<br />
KAVSHELL IMPORT コマンドを使用して、Anti-Virus の設定、機能、およびタスクを、<br />
設定ファイルから保護対象サーバの Anti-Virus にインポートできます。また、<br />
KAVSHELL EXPORT コマンドを使用して、設定ファイルを作成できます。<br />
KAVSHELL IMPORT コマンドの構文<br />
KAVSHELL IMPORT <br />
KAVSHELL IMPORT コマンドの例<br />
KAVSHELL IMPORT Server1.xml<br />
修飾子 説明<br />
<br />
設定のインポートに使用する設定ファイルの名前。<br />
ファイルのパスを指定するとき、システム環境変数を使用で<br />
きます。ユーザ環境変数は使用できません。<br />
16.13. 設定のエクスポート - KAVSHELL<br />
EXPORT<br />
KAVSHELL EXPORT コマンドを使用して Anti-Virus 設定および既存タスクをすべて設<br />
定ファイルにエクスポートし、後で他のサーバの Anti-Virus にインポートできます。<br />
KAVSHELL EXPORT コマンドの構文<br />
KAVSHELL EXPORT
254 <strong>Kaspersky</strong> Anti-Virus for Windows Server Enterprise Edition 6.0<br />
KAVSHELL EXPORT コマンドの例<br />
KAVSHELL EXPORT Server1.xml<br />
修飾子 説明<br />
<br />
設定を保存する設定ファイルの名前。<br />
設定ファイルには、任意の拡張子を割り当て可能です。<br />
ファイルのパスを指定するとき、システム環境変数を使用で<br />
きます。ユーザ環境変数は使用できません。
第 17 章 リターンコード<br />
次の表は、Anti-Virus コマンドのリターンコードを示します。<br />
KAVSHELL SCAN および KAVSHELL FULLSCAN のリターンコード<br />
リターンコード 説明<br />
0 操作が正常に完了した<br />
1 操作がキャンセルされた<br />
-2 サービスが実行していない<br />
-3 アクセス許可エラー<br />
-4 オブジェクトが見つからない (スキャン対象中に存在しない)<br />
-5 コマンド構文が正しくない:スキャン対象が未定義<br />
-80 感染オブジェクトが検知されました<br />
-81 疑わしいオブジェクトが検知されました<br />
-82 処理エラーが検知された<br />
-83 未チェックのオブジェクトが見つかった<br />
-84 破損したオブジェクトが検知されました<br />
-99 不明なエラー<br />
-301 ライセンスキーが正しくない<br />
KAVSHELL START および KAVSHELL STOP のリターンコード<br />
リターンコード 説明<br />
0 操作が正常に完了した<br />
-3 アクセス許可エラー
256 <strong>Kaspersky</strong> Anti-Virus for Windows Server Enterprise Edition 6.0<br />
リターンコード 説明<br />
-5 コマンド構文が正しくない<br />
-6 操作が正しくない (例:Anti-Virus サーバがすでに実行中であ<br />
る、すでに停止済みであるなど)<br />
-7 サービスが登録されていない<br />
-8 サービスの起動が禁止されている<br />
-9 別のユーザアカウントでのサーバ起動が失敗した (デフォルトで<br />
は、Anti-Virus サービスは SYSTEM ユーザアカウントで動作し<br />
ます)<br />
-99 不明なエラー<br />
KAVSHELL TASK のリターンコード<br />
リターンコード 説明<br />
0 操作が正常に完了した<br />
-2 サービスが実行していない<br />
-3 アクセス許可エラー<br />
-4 オブジェクトが見つからない (タスクが見つからない)<br />
-5 コマンド構文が正しくない<br />
-6 操作が正しくない (例:タスクが実行していない、すでに実行中<br />
である、一時停止できない)<br />
-99 不明なエラー<br />
-301 ライセンスキーが正しくない<br />
401 タスクが実行していない (修飾子 /STATE の場合)<br />
402 タスクがすでに実行中である (修飾子 /STATE の場合)<br />
403 タスクがすでに一時停止中である (修飾子 /STATE の場合)
リターンコード 257<br />
リターンコード 説明<br />
-404 操作の実行でエラーが発生した (タスクステータスの変更でタス<br />
クがクラッシュした)<br />
KAVSHELL LICENSE のリターンコード<br />
リターンコード 説明<br />
0 操作が正常に完了した<br />
-2 サービスが実行していない<br />
-3 権限が不十分で操作を実行できない<br />
-4 オブジェクトが見つからない (指定されたライセンス番号を持つ<br />
修飾子が見つからない)<br />
-5 コマンド構文が正しくない<br />
-6 操作が正しくない (ライセンスキーがインストールされていない)<br />
-99 不明なエラー<br />
-301 ライセンスキーが正しくない<br />
-303 別のアプリケーション用のライセンスキーである<br />
KAVSHELL UPDATE のリターンコード<br />
リターンコード 説明<br />
0 操作が正常に完了した<br />
200 すべてのオブジェクトが最新である (データベースまたはアプリ<br />
ケーションコンポーネントが最新である)<br />
-2 サービスが実行していない<br />
-3 アクセス許可エラー<br />
-5 コマンド構文が正しくない<br />
-99 不明なエラー
258 <strong>Kaspersky</strong> Anti-Virus for Windows Server Enterprise Edition 6.0<br />
リターンコード 説明<br />
-206 拡張ファイルが指定された更新元にないか、不明な形式である<br />
-209 更新元への接続でエラーが発生した<br />
-232 プロクシサーバへの接続時に Anti-Virus が認証されなかった<br />
-234 <strong>Kaspersky</strong> Administration Kit への接続でエラーが発生した<br />
-235 更新元への接続時に Anti-Virus が認証されなかった<br />
-301 ライセンスキーが正しくない<br />
KAVSHELL ROLLBACK のリターンコード<br />
リターンコード 説明<br />
0 操作が正常に完了した<br />
-2 サービスが実行していない<br />
-3 アクセス許可エラー<br />
-99 不明なエラー<br />
-221 データベースのバックアップが見つからないか、破損している<br />
-222 データベースのバックアップが破損している<br />
KAVSHELL RTP のリターンコード<br />
リターンコード 説明<br />
0 操作が正常に完了した<br />
-2 サービスが実行していない<br />
-3 アクセス許可エラー<br />
-4 オブジェクトが見つからない (リアルタイム保護タスクの 1 つ<br />
か、すべてのリアルタイム保護タスクが見つからない)<br />
-5 コマンド構文が正しくない
リターンコード 259<br />
リターンコード 説明<br />
-6 操作が正しくない (例:タスクがすでに実行中、すでに停止して<br />
いるなど)<br />
-99 不明なエラー<br />
-301 ライセンスキーが正しくない<br />
KAVSHELL DUMP のリターンコード<br />
リターンコード 説明<br />
0 操作が正常に完了した<br />
-2 サービスが実行していない<br />
-3 アクセス許可エラー<br />
-4 オブジェクトが見つからない (ダンプファイルフォルダのパスとし<br />
て指定されたパスが見つからない、指定された PID のプロセス<br />
が見つからない)<br />
-5 コマンド構文が正しくない<br />
-6 操作が正しくない (ダンプファイル作成がすでに無効になってい<br />
る場合に KAVSHELL DUMP/OFF 実行が試みられた)<br />
-99 不明なエラー<br />
KAVSHELL TRACE のリターンコード<br />
リターンコード 説明<br />
0 操作が正常に完了した<br />
-2 サービスが実行していない<br />
-3 アクセス許可エラー<br />
-4 オブジェクトが見つからない (トレースログフォルダのパスとして<br />
指定されたパスが見つからない)
260 <strong>Kaspersky</strong> Anti-Virus for Windows Server Enterprise Edition 6.0<br />
リターンコード 説明<br />
-5 コマンド構文が正しくない<br />
-6 操作が正しくない (書き込みトレースがすでに無効になっている<br />
場合の KAVSHELL TRACE/OFF 実行の試み)<br />
-99 不明なエラー<br />
KAVSHELL IMPORT のリターンコード<br />
リターンコード 説明<br />
0 操作が正常に完了した<br />
-2 サービスが実行していない<br />
-3 アクセス許可エラー<br />
-4 オブジェクトが見つからない (インポート可能な設定ファイルが<br />
見つからない)<br />
-5 コマンド構文が正しくない<br />
-99 不明なエラー<br />
501 操作は正常に完了したが、コマンド実行中にエラー/コメントが<br />
生成された。例:1 つのコンポーネントの設定がエクスポートさ<br />
れなかった。<br />
-502 インポートするファイルがないか、不明な形式である<br />
-503 設定に互換性がない (異なるアプリケーションまたは互換性の<br />
ない Anti-Virus 上位バージョンからエクスポートされた設定ファ<br />
イル)<br />
KAVSHELL EXPORT のリターンコード<br />
リターンコード 説明<br />
0 操作が正常に完了した<br />
-2 サービスが実行していない
リターンコード 261<br />
リターンコード 説明<br />
-3 アクセス許可エラー<br />
-5 コマンド構文が正しくない<br />
-10 設定ファイルを作成できない (例:ファイルパスで指定されたフ<br />
ォルダにアクセスできない)<br />
-99 不明なエラー<br />
501 操作は正常に完了したが、コマンド実行時にエラー/コメントが<br />
発生した。例:いくつかのコンポーネントのパラメータがエクスポ<br />
ートされなかった。
パート 3. KASPERSKY<br />
ADMINISTRATION KIT を使用し<br />
たアプリケーションの設定と管理<br />
<strong>Kaspersky</strong> Administration Kit を使用して Anti-Virus アプリケーションを社内で一元管<br />
理する場合は、<strong>Kaspersky</strong> Administration Kit 管理コンソールを使用して保護対象サ<br />
ーバの設定と Anti-Virus の管理を行います。<br />
このセクションには、次の情報が記載されています:<br />
Anti-Virus の管理とステータスの表示 (263 ページの 第 18 章 を参照)<br />
ポリシーの作成と設定 (271 ページの 第 19 章 を参照)<br />
アプリケーション設定のウィンドウでの Anti-Virus の設定 (282 ページの 第<br />
20 章 を参照)<br />
タスクの作成と設定 (312 ページの 第 21 章 を参照)
第 18 章 ANTI-VIRUS の管理とステー<br />
タスの表示<br />
ここでは次の情報について説明します:<br />
Anti-Virus サービスの開始と停止 (263 ページの 18.1 を参照)<br />
サーバ保護ステータスの表示 (264 ページの 18.2 を参照)<br />
Anti-Virus 統計情報の表示 (265 ページの 18.3 を参照)<br />
Anti-Virus 詳細の表示 (268 ページの 18.4 を参照)<br />
インストールしたキーに関する情報の表示 (269 ページの 18.5 を参照)<br />
18.1. Anti-Virus サービスの開始と停止<br />
Anti-Virus サービスは、オペレーティングシステムの起動時に自動的に開始されます。<br />
このサービスは、リアルタイム保護、オンデマンドスキャン、更新タスクを実行するプロ<br />
セスを制御するために使用します。<br />
デフォルトでは、Anti-Virus サービスが開始されると、リアルタイムファイル保護、スクリ<br />
プト監視、システム起動時スキャン、アプリケーション統合の管理といったタスクだけで<br />
なく、アプリケーション起動時に起動するようにスケジュール設定されているその他の<br />
タスクが開始されます。<br />
Anti-Virus サービスを停止すると、すべてのタスクの実行が終了します。Anti-Virus サ<br />
ービスを再開しても、終了したタスクは自動的には再開されません。アプリケーション<br />
起動時に開始するようにスケジュールされたタスクだけが再開されます。<br />
Anti-Virus サービスを開始または停止するには:<br />
1. 管理コンソールツリーで [グループ] ノードを開き、保護対象サーバを含む<br />
グループを選択します<br />
2. 詳細パネルで保護対象サーバのコンテキストメニューを開き、[プロパティ]<br />
を選択します<br />
3. [のプロパティ] ウィンドウで [アプリケーション] タブを選<br />
択し、インストール済みアプリケーションのリストで「<strong>Kaspersky</strong> Anti-<br />
Virus for Windows Server Enterprise Edition 6.0」を選択して、<br />
[プロパティ] ボタンをクリックします
264 <strong>Kaspersky</strong> Anti-Virus for Windows Server Enterprise Edition 6.0<br />
4. アプリケーション設定のウィンドウで [全般] タブを開きます<br />
5. 次のいずれかの処理を実行します:<br />
Anti-Virus サービスを開始するには、[開始] ボタンをクリックします<br />
Anti-Virus サービスを停止するには、[停止] ボタンをクリックします<br />
6. [OK] ボタンをクリックします<br />
18.2. サーバ保護ステータスの表示<br />
管理コンソールでは、選択したサーバの保護ステータス、つまりリアルタイムファイル<br />
保護およびスクリプト監視タスクのステータス、Anti-Virus のセキュリティとアクセス状<br />
況の観点からのサーバの全体的なステータスを表示できます。<br />
選択したサーバの保護ステータスを表示するには:<br />
1. 管理コンソールツリーで [グループ] ノードを展開し、保護対象サーバが属<br />
するグループを選択します<br />
2. 詳細パネルで保護対象サーバを右クリックし、[プロパティ] を選択します<br />
3. 表示される [のプロパティ] ウィンドウで [保護] タブに<br />
切り替えます (図 93 を参照)<br />
図 93. [のプロパティ] ウィンドウ、[保護] タブ
Anti-Virus の管理とステータスの表示 265<br />
[保護] タブには、保護対象サーバに関する次の情報が表示されます。<br />
フィールド名 説明<br />
リアルタイム保護の<br />
ステータス<br />
最終完全スキャン<br />
日時<br />
リアルタイム保護ステータスを表示します。リアルタイムファイル<br />
保護またはスクリプト監視タスクが有効な場合は、[有効] で<br />
す。<br />
リアルタイム保護タスクが有効な場合、リアルタイム保護ステー<br />
タスは、タスクで使用されているセキュリティレベルを反映しま<br />
す。<br />
推奨レベル – タスクが使用するセキュリティ設定が、定義さ<br />
れている「推奨レベル」に一致しています<br />
高レベル – タスクが使用するセキュリティ設定が、定義され<br />
ている「高レベル」に一致しています<br />
速度重視 – タスクが使用するセキュリティ設定が、定義され<br />
ている「速度重視」レベルに一致しています<br />
カスタム – タスクが使用するセキュリティ設定が、定義され<br />
ている上記以外のセキュリティレベルに一致しています<br />
定義されているセキュリティレベルの詳細については、70 ペー<br />
ジの 6.2.2.1 を参照してください。<br />
「コンピュータの完全スキャンタスク」ステータスを持つオンデマ<br />
ンドスキャンを最後に実行した日時です。<br />
検知ウイルス数 Anti-Virus のインストール時またはカウンタを最後にリセットし<br />
てから保護対象サーバ (検知した脅威のカウンタ) で検知した<br />
マルウェア (脅威の名前) の合計数です。カウンタをリセットす<br />
るには、[ウイルスカウンタをリセット] ボタンをクリックします。<br />
コンピュータのステ<br />
ータス<br />
Anti-Virus のセキュリティ観点から見たサーバのステータスで<br />
す。コンピュータのステータスの詳細については、カスペルスキ<br />
ーのテクニカルサポート Web サイト、記事 ID 987 を参照して<br />
ください。<br />
18.3. Anti-Virus 統計情報の表示<br />
管理コンソールでは、選択した保護対象サーバ上にある Anti-Virus の Anti-Virus プ<br />
ロセス数、インストールされている定義データベースのレコード数、最後にインストール
266 <strong>Kaspersky</strong> Anti-Virus for Windows Server Enterprise Edition 6.0<br />
した定義データベース更新の作成日、Anti-Virus の個々のコンポーネントの操作およ<br />
びタスク実行の情報といった統計情報を表示できます。<br />
注記<br />
Anti-Virus 統計情報をリアルタイムで表示するには、管理サーバをインストールしてい<br />
るコンピュータの Windows ファイアウォールでポート UDP 15000 を開きます。<br />
Anti-Virus 統計情報を表示するには:<br />
1. 管理コンソールツリーで [グループ] ノードを展開し、保護対象サーバが属<br />
するグループを選択します<br />
2. 詳細パネルで保護対象サーバを右クリックし、[プロパティ] を選択します<br />
3. [のプロパティ] ウィンドウの [アプリケーション] タブに<br />
あ る イン ス トールされてい る Anti-Virus アプリ ケーショ ン のリ ス トで<br />
「<strong>Kaspersky</strong> Anti-Virus for Windows Server Enterprise Edition<br />
6.0」を選択し、[統計] ボタンをクリックします。[統計] ウィンドウが開きま<br />
す (図 94 を参照)<br />
図 94. [統計] ウィンドウ
Anti-Virus の管理とステータスの表示 267<br />
次の情報が、[統計] ウィンドウに表示されます:<br />
フィールド名 説明<br />
全般データ - 定義データ<br />
ベースの発行日 (UTC)<br />
全般データ - アクティブな<br />
プロセス数<br />
全般データ - 定義データ<br />
ベースのレコード数<br />
カスペルスキーによって定義データベースが作成された<br />
日 (UTC 形式)<br />
リアルタイム保護、オンデマンドスキャン、更新タスクの<br />
実行に現在使用されている Anti-Virus プロセスの数で<br />
す。<br />
サーバにインストールしている定義データベースに含ま<br />
れるレコードの合計数です。<br />
隔離統計 隔離フォルダの現在のステータスに関する情報 (詳細<br />
については、174 ページの 11.9 を参照)<br />
リアルタイム保護の統計 リアルタイムファイル保護タスクに関する情報 (詳細に<br />
ついては、82 ページの 6.3 を参照)<br />
サーバへのアクセス遮断 Anti-Virus を前回起動して以降保護対象サーバへのア<br />
クセスが遮断されたコンピュータの数に関する情報 (詳<br />
細については、97 ページの 7.9 を参照)<br />
オンデマンドスキャンの統<br />
計<br />
リアルタイムファイル保護タスクに関する情報 (詳細に<br />
ついては、134 ページの 9.4 を参照)<br />
スクリプト監視の統計 スクリプト監視タスクを開始してから現在までで Anti-<br />
Virus が処理したスクリプトの数に関する情報 (詳細に<br />
ついては、86 ページの 6.5 を参照)<br />
バックアップ統計 現在のバックアップ保存先フォルダステータスに関する<br />
情報 (詳細については、189 ページの 12.6 を参照)<br />
注記<br />
リアルタイムファイル保護タスク、スクリプト監視タスク、オンデマンドスキャンタスクに<br />
関する情報が表示されるのは、対応するタスクの実行中だけです。
268 <strong>Kaspersky</strong> Anti-Virus for Windows Server Enterprise Edition 6.0<br />
18.4. Anti-Virus 詳細の表示<br />
Anti-Virus および定義データベースに関する情報を表示できます。<br />
Anti-Virus に関する情報を表示するには:<br />
1. 管理コンソールツリーで [グループ] ノードを開き、保護対象サーバを含む<br />
グループを選択します<br />
2. 詳細パネルで保護対象サーバのコンテキストメニューを開き、[プロパティ]<br />
を選択します<br />
3. [のプロパティ] ウィンドウで [アプリケーション] タブを使<br />
用し、インストール済みアプリケーションのリストで「<strong>Kaspersky</strong> Anti-Virus<br />
for Windows Server Enterprise Edition 6.0」を選択して、[プロパティ] ボ<br />
タンをクリックします<br />
4. アプリケーション設定のウィンドウで [全般] タブを開きます<br />
[全般] タブに次の内容が表示されます (図 103 を参照):<br />
Anti-Virus に関する全般情報:<br />
バージョン<br />
インストール日時<br />
Anti-Virus モジュールの最終更新日時<br />
Anti-Virus サービスの現在のステータス (開始済みまたは停止済み)<br />
定義データベースに関する情報:<br />
定義データベースの発行日時 (管理コンソールをインストールしているコ<br />
ンピュータの地域設定で指定した形式)<br />
定義データベースに含まれるレコード数<br />
最終更新日時
Anti-Virus の管理とステータスの表示 269<br />
18.5. インストールしたキーに関する情報の<br />
表示<br />
インストールしたキーに関する情報を表示するには:<br />
1. 管理コンソールツリーで [グループ] ノードを開き、保護対象サーバを含むグ<br />
ループを選択します<br />
2. 詳細パネルで保護対象サーバのコンテキストメニューを開き、[プロパティ]<br />
を選択します<br />
3. [のプロパティ] ウィンドウで [アプリケーション] タブを使<br />
用し、インストール済みアプリケーションのリストで「<strong>Kaspersky</strong> Anti-Virus<br />
for Windows Server Enterprise Edition 6.0」を選択して、[プロパティ] ボ<br />
タンをクリックします<br />
4. アプリケーション設定のウィンドウで [ライセンス] タブを開きます (図 95<br />
を参照)<br />
図 95. アプリケーション設定のウィンドウ、[ライセンス] タブ
270 <strong>Kaspersky</strong> Anti-Virus for Windows Server Enterprise Edition 6.0<br />
[ライセンス] タブには、インストールしたキーに関する次のような情報が表示されます。<br />
フィールド名 説明<br />
シリアルナンバー キーのシリアル番号<br />
種類 キーの種類 (ベータ、トライアル、商用)。キーの種類の詳細に<br />
ついては、217 ページのセクション 14.1 を参照してください。<br />
アクティベーション<br />
日時<br />
キーをインストールした日付 (有効なキーのみ)。<br />
有効期限 キーの有効期限は、キーのインストール後に Anti-Virus が計<br />
算します (有効なキーのみ)。これは、アクティベーション後「キ<br />
ーの有効期間」として設定された日数が経過した時点を指しま<br />
すが、「キーが無効になる」日付を超えることはできません。<br />
ライセンス期間 ライセンスキーの有効期限が切れるまでに残っている日数。<br />
最大コンピュータ数 使用制限 (制限が存在する場合)。
第 19 章 ポリシーの作成および設定<br />
ここでは次の情報について説明します:<br />
ポリシーについて (271 ページの 19.1 を参照)<br />
ポリシーの作成 (272 ページの 19.2 を参照)<br />
ポリシーの設定 (277 ページの 19.3 を参照)<br />
定義済みのローカルタスクを開始するスケジュールの無効化 (280 ページの<br />
19.4 を参照)<br />
19.1. ポリシーについて<br />
Anti-Virus をインストールしている複数のサーバの保護を管理するために、グローバ<br />
ルな <strong>Kaspersky</strong> Administration Kit ポリシーを作成できます。<br />
この「ポリシー」は、管理グループのすべての保護対象サーバで、指定した Anti-Virus<br />
の設定、機能、タスクを実施します。<br />
注記<br />
リアルタイムファイル保護およびオンデマンドスキャンタスクの場合、ポリシーを使用し<br />
て保護範囲やスキャン範囲を作成することはできません。<br />
ある管理グループに複数のポリシーを作成し、順番に実施できます。管理コンソールで<br />
は、グループに対して現在有効なポリシーのステータスは「アクティブ」になっています。<br />
ポリシー実施に関する情報は、Anti-Virus システム監査ログに記録されます。MMC 形<br />
式のアンチウイルスコンソールの [システム監査ログ] ノードで参照できます。<br />
ポリシー実施方法のうち、使用できるのは、Anti-Virus でポリシーが決定した設定の値<br />
を保存しない [ローカル設定を変更しない] だけです。[ロックしたポリシー設定のみ強<br />
制的に適用する] または [すべてのポリシー設定を強制的に適用する] は使用できま<br />
せん。<br />
[ローカル設定を変更しない] を使用すると、ポリシーがアクティブな間、ポリシー実施<br />
前の設定値ではなくユーザが選択した設定が実施されます。ポリシーのプロパティで<br />
オンにしたチェックボックスの設定は、実施されません。ポリシーが無効になると、ポリ<br />
シーによって置き換えられた値は、ポリシーを実施する前に使用していた値に戻ります。
272 <strong>Kaspersky</strong> Anti-Virus for Windows Server Enterprise Edition 6.0<br />
ポリシーがアクティブな間、MMC 形式のアンチウイルスコンソールの アイコンでマー<br />
クされた管理コンソールのアプリケーション設定ウィンドウの設定は、編集できないよう<br />
にロックされます。ポリシー内で アイコンでマークされた残りの設定は、MMC 形式<br />
のアンチウイルスコンソールおよび管理コンソールのアプリケーション設定ウィンドウで<br />
編集できます。<br />
ポリシーで定義された任意のリアルタイム保護タスクの設定が実行している場合、ポリ<br />
シーによって定義された設定はただちに実施されます。タスクが実行中ではない場合、<br />
設定はタスクの開始後に実施されます。ポリシーがその他のアンチウイルスタスクの<br />
設定を定義している場合、この設定は、ポリシーがアクティブになっても、現在実行中<br />
のタスクでは適用されません。タスクを次回実行するときに実施されます。<br />
19.2. ポリシーの作成<br />
ポリシーを作成するプロセスでは、次の 2 つの手順を実行します:<br />
1. ポリシー作成ウィザードを使用して、ポリシーを作成します。ウィザードの<br />
ウィンドウを使用して、定義データベース更新、アプリケーションモジュール<br />
アップデート、リアルタイムファイル保護、オンデマンドスキャンタスクの設<br />
定を行えます<br />
2. [のプロパティ] ウィンドウを使用すると、残りのタスクおよび<br />
Anti-Virus の設定を行えます<br />
[のプロパティ] ウィンドウを使用すると、ポリシー作成ウィザ<br />
ードを使用して設定する更新タスク、オンデマンドスキャンタスク、およびリ<br />
アルタイムファイル保護タスクを設定できます。作成したポリシーの設定の<br />
詳細については、277 ページの 19.3 を参照してください<br />
Anti-Virus をインストールしているサーバのグループ向けにポリシーを作成するには:<br />
1. 管理コンソールツリーで [グループ] ノードを展開し、ポリシーを作成する<br />
サーバの管理グループを展開します<br />
2. ネストされたノード [ポリシー] のコンテキストメニューで、コマンド [新規作<br />
成] → [ポリシー] の順に選択します<br />
これにより、ポリシー作成ウィザードウィンドウが開きます<br />
3. [新規ポリシー名] ウィンドウの入力フィールドに、作成するポリシーの名前<br />
を入力します(名前には、“ * < :> ? \ / | を含めることはできません)<br />
4. [ ア プリ ケー ショ ン ] ウ ィン ド ウ の [ ア プリ ケ ーショ ン ] フィールド で<br />
「<strong>Kaspersky</strong> Anti-Virus for Windows Server Enterprise Edition<br />
6.0」を選択します
ポリシーの作成および設定 273<br />
5. [新規アプリケーションポリシーの作成] ウィンドウで、次のいずれかを選<br />
択します:<br />
作成直後にポリシーを適用する場合は、[アクティブ] を選択します。アク<br />
ティブなポリシーがすでにグループ内に存在する場合、この既存のポリ<br />
シーは非アクティブになり、作成するポリシーがアクティブになります<br />
作成直後にポリシーを適用しない場合は、[非アクティブ] を選択します。<br />
この場合は、後でポリシーをアクティベートできます<br />
ポリシー作成ウィザードのウィンドウを使用し、要件に基づいて、アプリケーシ<br />
ョン定義データベースアップデート、アプリケーションモジュールアップデート、<br />
リアルタイムファイル保護、オンデマンドスキャンタスクの設定を行えます<br />
6. [リアルタイムファイル保護] ウィンドウ (図 96 を参照) で、リアルタイムフ<br />
ァイル保護タスクのオブジェクト保護モードを選択し、定義済みのセキュリ<br />
ティレベルのいずれかを選択し、セキュリティ設定を手動で行います (373<br />
ページの A.3 を参照)<br />
リアルタイムファイル保護タスクで、Anti-Virus 信頼ゾーンに記述したオブジ<br />
ェクトをスキャン範囲から除外する場合は、[信頼ゾーンを適用する] をオンに<br />
します ( 信頼ゾーン の詳細に ついて は、 99 ペ ージのセクション 8.1、<br />
<strong>Kaspersky</strong> Administration Kit での信頼ゾーンへの除外の追加については、<br />
304 ページのセクション 20.7 を参照)<br />
図 96. [リアルタイムファイル保護] ウィンドウ
274 <strong>Kaspersky</strong> Anti-Virus for Windows Server Enterprise Edition 6.0<br />
7. [オンデマンドスキャン] ウィンドウ (図 97 を参照) で、定義済みセキュリテ<br />
ィレベルのいずれかを選択するか、オンデマンドスキャンタスクでセキュリ<br />
ティ設定を手動で行います (373 ページの A.3 を参照)<br />
オンデマンドスキャンタスクで、Anti-Virus 信頼ゾーンに記述したオブジェクト<br />
をスキャン範囲から除外する場合は、[信頼ゾーンを適用する] フラグをオン<br />
にします (信頼ゾーンの詳細については、99 ページのセクション 8.1、<br />
<strong>Kaspersky</strong> Administration Kit での信頼ゾーンへの除外の追加の詳細につ<br />
いては、304 ページのセクション 20.7 を参照)<br />
図 97. [オンデマンドスキャン] ウィンドウ<br />
8. [更新] ウィンドウ (図 98 を参照) で、アプリケーションアプリケーション定<br />
義データベースアップデートおよびアプリケーションモジュールアップデート<br />
の設定を行います<br />
9. [設定] ウィンドウで次の操作を実行します:<br />
a) 更新元の選択 (398 ページの A.5.1 を参照)
ポリシーの作成および設定 275<br />
図 98. [更新] ウィンドウ<br />
b) [LAN 設定] ボタンをクリックします。[詳細設定] ウィンドウの [接続設<br />
定] で、次の設定を行います:<br />
o 保護対象サーバと FTP モードの接続タイムアウト値の変更 (400<br />
ページの A.5.2 を参照)<br />
o 更新元に接続するためのプロクシサーバ設定の指定 (401 ページ<br />
の A.5.4 を参照)<br />
o [地域設定] タブでで保護対象サーバの場所を指定することによる、<br />
更新のダウンロードの最適化 (404 ページの A.5.5 を参照)<br />
c) アプリケーションモジュールアップデートタスクを設定するには、[アプリ<br />
ケーションモジュールの更新] セクションで [設定] ボタンをクリックし、<br />
[アプリケーションモジュール更新の設定] ウィンドウでアプリケーション<br />
モジュールの更新設定を次のように行います (図 99 を参照):<br />
o アプリケーションモジュールの更新をダウンロードしてインストール<br />
するか、更新が入手可能どうかの確認だけ行うかを選択します<br />
(405 ページの A.5.6.1 を参照)
276 <strong>Kaspersky</strong> Anti-Virus for Windows Server Enterprise Edition 6.0<br />
注記<br />
図 99. [アプリケーションモジュールの更新設定] ウィンドウ<br />
o タスクの完了時に Anti-Virus で自動的にサーバを再起動するには<br />
(インストールしたアプリケーションモジュールを適用するために必<br />
要な場合)、[システムの再起動を許可する] ボックスをオンにしま<br />
す<br />
o Anti-Virus モジュール更新に関する情報を取得するには、[利用で<br />
きる重要な更新についての情報を受信する] をオンにします<br />
カスペルスキーのアップデートサーバには自動ダウンロード用の更<br />
新パッケージは公開されていませんが、カスペルスキーの Web サ<br />
イトから更新パッケージを手動でダウンロードすることは可能です。<br />
更新をダウンロードできるカスペルスキーの Web サイトのアドレス<br />
を含む、利用可能なアプリケーションモジュール更新に関する管理<br />
者への通知を設定できます (通知の設定の詳細については、225<br />
ページの 15.2 を参照)<br />
アップデート配布タスクは、後で [のプロパティ] ウィンドウで<br />
設定できます。<br />
10. 最後のウィンドウで [完了] ボタンをクリックします<br />
作成したポリシーは、選択した管理グループの [ポリシー] ノードのポリシー一覧<br />
に表示されます。[のプロパティ] ウィンドウで、Anti-Virus のその<br />
他の設定、機能、タスクを設定できます。
ポリシーの作成および設定 277<br />
19.3. ポリシーの設定<br />
既存のポリシーのプロパティウィンドウでは、Anti-Virus の全般的設定を行い、管理グ<br />
ループサーバの機能およびタスクを設定できます。<br />
注記<br />
ポリシーを使用して、リアルタイムファイル保護およびオンデマンドスキャンタスクの保<br />
護 (スキャン) 領域を作成することはできません。<br />
[のプロパティ] ウィンドウで設定を行うには:<br />
1. 管理コンソールツリーで [グループ] ノードを展開し、ポリシーを設定する<br />
管理グループを展開し、ネストされたノード [ポリシー] を展開します<br />
2. 設定するポリシーを右クリックし、[プロパティ] を選択します<br />
3. [のプロパティ] ウィンドウで必要なポリシー設定を行います<br />
(図 100 を参照)<br />
図 100. [のプロパティ] ウィンドウの例
278 <strong>Kaspersky</strong> Anti-Virus for Windows Server Enterprise Edition 6.0<br />
ポリシーは、次のタブを使用して、設定できます:<br />
設定 タブ<br />
リアルタイムファイル保護タスクのセキュリティ<br />
設定:<br />
保護モード (374 ページのセクション A.3.1<br />
の設定の説明を参照)<br />
セキュリティ設定 (保護領域全体で共通) -<br />
定義済みのセキュリティレベル (70 ページ<br />
のセクション 6.2.2.1) を選択するか、セキュ<br />
リティ設定を手動で行います (MMC コンソー<br />
ルでも同じ。74 ページの説明を参照)<br />
コンピュータからのアクセスの自動遮断の設<br />
定 (290 ページの手順を参照)<br />
遮断からのコンピュータの除外 (信頼するコ<br />
ンピュータ) (291 ページの手順を参照)<br />
ウイルスアウトブレイクの防止 (292 ページ<br />
の手順を参照)<br />
疑わしいスクリプトの実行の許可または遮断<br />
(オプションの詳細については、60 ページの<br />
セクション 6.1 を参照)<br />
信頼ゾーンの使用 (99 ページの 第 8 章 を<br />
参照)<br />
信頼するプロセスのリストの管理 (アプリケ<br />
ーション設定のウィンドウでも同じ。304 ペー<br />
ジのセクション 20.7 を参照)<br />
バックアップのためにアクセスされるリアルタ<br />
イムファイル保護の無効化 (アプリケーショ<br />
ン設定のウィンドウでも同じ。306 ページの<br />
セクション 20.7.2 を参照)<br />
信頼ゾーン除外の作成および適用 (304 ペ<br />
ージのセクション 20.7 を参照<br />
リアルタイムファイル保護<br />
コンピュータからのアクセスの遮断<br />
スクリプト監視<br />
信頼ゾーン
ポリシーの作成および設定 279<br />
設定 タブ<br />
オンデマンドスキャンタスクのセキュリティ設定<br />
(保護領域全体で共通) - 定義済みのセキュリ<br />
ティレベル (121 セクション 9.2.2.1 の説明を参<br />
照) を選択するか、セキュリティ設定を手動で行<br />
います (MMC コンソールでも同じ。125 ページ<br />
の説明を参照)<br />
アプリケーション定義データベースアップデ<br />
ートおよびアプリケーションモジュールアップ<br />
デートの設定<br />
更新元の選択 (この設定の詳細について<br />
は、398 ページの A.5.1 を参照)<br />
更新元接続の設定および保護対象サーバ<br />
の場所の指定による更新の最適化 ([LAN<br />
設定] ボタン) (MMC コンソールでも同じ。<br />
149 ページの手順を参照)<br />
アプリケーションモジュールアップデートタス<br />
クの設定 ([設定] ボタン) (MMC コンソール<br />
でも同じ。152 ページの手順を参照)<br />
アップデート配布タスクの設定<br />
更新元の選択 (この設定の詳細について<br />
は、398 ページの A.5.1 を参照)<br />
更新元接続の設定および保護対象サーバ<br />
の場所の指定による更新の最適化 ([LAN<br />
設定] ボタン) (MMC コンソールでも同じ。<br />
149 ページの手順を参照)<br />
更新のダウンロードタスクの設定 (MMC コン<br />
ソールでも同じ。161 ページの手順を参照<br />
定義済みタスクスケジュールの処理の無効化<br />
(280 ページの 19.4 を参照)<br />
オンデマンドスキャン<br />
更新<br />
隔離の設定 隔離<br />
アップデート配布<br />
定義されたタスク<br />
バックアップフォルダの設定 バックアップ
280 <strong>Kaspersky</strong> Anti-Virus for Windows Server Enterprise Edition 6.0<br />
設定 タブ<br />
Anti-Virus の全般的設定 実施<br />
追加設定<br />
管理者とユーザに送信されるアンチウイルスイ<br />
ベントに関する通知の設定<br />
通知<br />
レポートの設定 レポート<br />
管理者とユーザに送信されるアンチウイルスイ<br />
ベントに関する通知の設定<br />
イベント<br />
4. 必要なポリシー設定を行い、[OK] ボタンをクリックして変更を保存します<br />
19.4. 定義済みローカルタスクの開始スケジュ<br />
ール - 無効化と再開<br />
ポリシーを使用することで、次の定義済みローカルタスクの開始スケジュールを、同じ<br />
管理グループのすべてのサーバについて無効にできます。<br />
注記<br />
リアルタイムファイル保護<br />
スクリプト監視<br />
各種オンデマンドスキャンタスク - マイコンピュータスキャン、隔離フォルダス<br />
キャン、システム起動時スキャン、およびアプリケーション統合の管理<br />
各種更新タスク - アプリケーション定義データベースアップデート、アプリケ<br />
ーションモジュールアップデート、およびアップデート配布<br />
管理グループから保護対象サーバを除外すると、定義済みタスクのスケジュールが自<br />
動的に無効になります。<br />
グループのサーバにある定義済み Anti-Virus タスクのスケジュール設定された開始を<br />
無効にするには:<br />
1. 管理コンソールツリーで [グループ] ノードを展開し、必要なグループを展<br />
開し、その中で [ポリシー] ノードを選択します<br />
2. このグループのサーバ上にある Anti-Virus 定義済みタスクで使用するポ<br />
リシーを詳細パネルで右クリックし、[プロパティ] を選択します
ポリシーの作成および設定 281<br />
注記<br />
3. [のプロパティ] ウィンドウで [定義されたタスク] タブを開き<br />
ます (図 101 を参照)<br />
図 101. [のプロパティ] ウィンドウ、[定義されたタスク] タブ<br />
4. スケジュール設定された開始を無効にする定義済みタスクの名前の横に<br />
あるボックスをオフにします<br />
5. 定義済みタスクのスケジュールを再度有効にするには、名前の横にある<br />
ボックスをオンにします<br />
6. [OK] ボタンをクリックします<br />
スケジュール設定された定義済みタスクの開始を無効にした場合、MMC 形式のアン<br />
チウイルスコンソールまたは <strong>Kaspersky</strong> Administration Kit 管理コンソールから手動<br />
で開始できます。
第 20 章 アプリケーション設定ウィンドウ<br />
での ANTI-VIRUS の設定<br />
ここでは次の情報について説明します:<br />
Anti-Virus の設定 (284 ページの 20.2 を参照)<br />
コンピュータからのアクセスの遮断 (288 ページの 20.3 を参照)<br />
隔離オブジェクトの管理および隔離フォルダの設定 (296 ページの 20.4 を<br />
参照)<br />
バックアップフォルダに保存したオブジェクトの管理およびバックアップフォル<br />
ダの設定 (299 ページの 20.5 を参照)<br />
管理者とユーザに送信されるアンチウイルスイベントに関する通知の設定<br />
(302 ページの 20.6 を参照)<br />
信頼ゾーンの管理 (304 ページの 20.7 を参照)<br />
アプリケーション設定のウィンドウを開く方法については、282 ページの 20.1 を参照し<br />
てください。<br />
20.1. アプリケーション設定のウィンドウ<br />
アプリケーション設定のウィンドウを使用すると、Anti-Virus をリモートで管理すること<br />
や、選択した保護対象サーバで設定することができます。<br />
アプリケーション設定のウィンドウを開くには:<br />
1. 管理コンソールツリーで [グループ] ノードを展開し、保護対象サーバが属<br />
するグループを選択します<br />
2. 詳細パネルで、保護対象サーバを右クリックし、[プロパティ] を選択します<br />
3. [のプロパティ] ウィンドウの [アプリケーション] タブに<br />
あるインストール済みアプリケーションのリス ト (図 102 を参照) で<br />
「<strong>Kaspersky</strong> Anti-Virus for Windows Server Enterprise Edition<br />
6.0」を選択し、[プロパティ] ボタンをクリックします
アプリケーション設定ウィンドウでの Anti-Virus の設定 283<br />
図 102. [のプロパティ] ウィンドウ<br />
Anti-Virus アプリケーションのリスト<br />
アプリケーション設定のウィンドウが開きます (図 103 を参照)。
284 <strong>Kaspersky</strong> Anti-Virus for Windows Server Enterprise Edition 6.0<br />
注記<br />
図 103. アプリケーション設定のウィンドウ、[全般] タブ<br />
<strong>Kaspersky</strong> Administration Kit ポリシーがアクティブな間、 アイコンでマークされた管<br />
理コンソールのアプリケーション設定ウィンドウの設定は、編集できないようにロックさ<br />
れます。<br />
20.2. Anti-Virus の全般的設定<br />
Anti-Virus の全般的設定を行うには:<br />
1. アプリケーション設定のウィンドウを開きます (282 ページの 20.1 を参照)<br />
次のタブで必要に応じて Anti-Virus の全般的設定を変更します<br />
[パフォーマンス] タブ (図 104 を参照) で次の操作を実行します:
アプリケーション設定ウィンドウでの Anti-Virus の設定 285<br />
o Anti-Virus が実行できる最大プロセス数を指定します (351 ページ<br />
の A.1.1 を参照)<br />
o リアルタイム保護タスクを実行するプロセスの数を指定します (352<br />
ページの A.1.2 を参照)<br />
o バックグラウンドで実行するオンデマンドスキャンタスクの最大プロ<br />
セス数を指定します (354 ページの A.1.3 を参照)<br />
o 異常終了後にタスクの回復を試みる回数を指定します (355 ペー<br />
ジの A.1.4 を参照)<br />
図 104. アプリケーション設定のウィンドウ、[パフォーマンス] タブ<br />
[追加設定] タブ ( 図 105 を参照) で次の操作を実行します:<br />
o サーバ再起動後 Anti-Virus が自動的に再起動したときに Anti-<br />
Virus アイコンをサーバのタスク通知領域に表示するかどうかを指<br />
定します (Anti-Virus アイコンの詳細については、31 ページのセク<br />
ション 2.4 を参照)
286 <strong>Kaspersky</strong> Anti-Virus for Windows Server Enterprise Edition 6.0<br />
o MMC 形式のアンチウイルスコンソールの [レポート] ノードに表示<br />
されるタスクのサマリレポートおよび詳細レポートの、保存日数を指<br />
定します (356 ページの A.1.5 を参照)<br />
o MMC 形式のアンチウイルスコンソールの [システム監査ログ] ノー<br />
ドに表示される情報の、保存日数を指定します (356 ページの<br />
A.1.6 を参照)<br />
o サーバが UPS で動作するときの Anti-Virus の動作を指定します<br />
(357 ページの A.1.7 を参照)<br />
o 「データベースが古くなっています」、「定義データベースの期限が<br />
切れています」、「完全スキャンが長い間実行されていません」とい<br />
うイベントをトリガするまでの最大日数を指定します (358 ページの<br />
A.1.8 を参照)<br />
図 105. アプリケーション設定のウィンドウ、[追加設定] タブ<br />
[トラブルシューティング] タブ (図 106 を参照):
アプリケーション設定ウィンドウでの Anti-Virus の設定 287<br />
o トレースへの書き込みを有効または無効にします。トレースへの書<br />
き込みを有効にする場合は、ログを設定します (358 ページの<br />
A.1.9 を参照)<br />
o Anti-Virus プロセスメモリダンプファイルの作成を有効または無効<br />
にします (365 ページの A.1.10 を参照)<br />
図 106. アプリケーション設定のウィンドウ<br />
[トラブルシューティング] タブ<br />
2. 必要な Anti-Virus 設定を行い、[OK] ボタンをクリックします
288 <strong>Kaspersky</strong> Anti-Virus for Windows Server Enterprise Edition 6.0<br />
20.3. コンピュータからのアクセスの遮断<br />
アプリケーション設定のウィンドウでは、コンピュータからのアクセスの遮断およびウイ<br />
ルスアウトブレイクの防止を管理できます (詳細については、87 ページのセクション<br />
7.1 を参照)。<br />
次の処理を実行できます:<br />
コンピュータからのアクセスの自動遮断を有効または無効にします (288 ペ<br />
ージの 20.3.1 を参照)<br />
コンピュータからのアクセスの遮断を設定します (289 ページの 20.3.2 を参<br />
照)<br />
遮断から除外するコンピュータのリストにコンピュータを追加します (290 ペ<br />
ージの 20.3.3 を参照)<br />
遮断したコンピュータ数がしきい値に達した場合、より高いセキュリティレベル<br />
に自動的に切り替える設定を有効にします (「ウイルスアウトブレイク防止」<br />
機能) (292 ページの 20.3.4 を参照)<br />
アクセス遮断リストを表示します (293 ページの 20.3.5 を参照)<br />
コンピュータからのアクセスを手動で遮断します (294 ページの 20.3.6 を参<br />
照)<br />
コンピュータからアクセスを開きます (296 ページの 20.3.7 を参照)<br />
20.3.1. コンピュータからのアクセスの自動遮断 -<br />
有効化または無効化<br />
コンピュータからのアクセスの自動遮断機能の詳細については、392 ページのセクショ<br />
ン A.4.1 を参照してください。<br />
注記<br />
コンピュータからのアクセスの自動遮断機能を有効にした場合、この機能はリアルタイ<br />
ムファイル保護タスクの実行中にのみ有効になります。<br />
コンピュータからのアクセスを遮断する機能を有効または無効にするには:<br />
1. アプリケーション設定のウィンドウを開きます (282 ページのセクション<br />
20.1 を参照)
アプリケーション設定ウィンドウでの Anti-Virus の設定 289<br />
2. [コンピュータからのアクセスの遮断] タブで次のいずれかを行います (図<br />
107 を参照):<br />
コンピュータからの自動遮断機能を有効にするには、[コンピュータから<br />
サーバへのアクセスの遮断を有効にする] ボックスをオンにします<br />
コンピュータからの自動遮断機能を無効にするには、[コンピュータから<br />
サーバへのアクセスの遮断を有効にする] ボックスをオフにします<br />
図 107. アプリケーション設定のウィンドウ<br />
[コンピュータからのアクセスの遮断] タブ<br />
20.3.2. コンピュータからのアクセスの自動遮断 - 設定<br />
コンピュータからのアクセスの自動遮断を設定するには<br />
1. アプリケーション設定のウィンドウを開きます (282 ページの 20.1 を参照)
290 <strong>Kaspersky</strong> Anti-Virus for Windows Server Enterprise Edition 6.0<br />
2. [コンピュータからのアクセスの遮断] タブに切り替え、[コンピュータからサ<br />
ーバへのアクセスの遮断を有効にする] がオンであることを確認します<br />
(392 ページの A.4.1 を参照)<br />
3. コンピュータが感染オブジェクトや疑わしいオブジェクトをサーバに書き込<br />
もうとした場合に Anti-Virus が実行する処理を [コンピュータでの処理] セ<br />
クションで選択します (392 ページの A.4.2 を参照)<br />
[コンピュータからサーバへのアクセスを遮断する] を選択した場合、指<br />
定したコンピュータからサーバへのアクセスを遮断する期間を日、時間、<br />
または分単位で指定します<br />
[プログラムを実行する] を選択した場合は、[プログラムの実行] ウィン<br />
ドウの ボタン (図 108 を参照) をクリックして、実行ファイル (名前<br />
と絶対パス) およびファイルを実行するアカウントを指定します<br />
図 108. [プログラムの実行] ウィンドウ<br />
4. アプリケーション設定のウィンドウで [OK] ボタンをクリックします<br />
20.3.3. 遮断からのコンピュータの除外<br />
(信頼するコンピュータ)<br />
遮断から除外するコンピュータのリストにコンピュータを追加するには (394 ページの<br />
A.4.3 を参照):<br />
1. アプリケーション設定のウィンドウを開きます (282 ページの 20.1 を参照)
アプリケーション設定ウィンドウでの Anti-Virus の設定 291<br />
2. [コンピュータからのアクセスの遮断] タブに切り替え、[コンピュータからサ<br />
ーバへのアクセスの遮断を有効にする] ボックスがオンであることを確認<br />
します (392 ページの A.4.1 を参照)<br />
3. [信頼するコンピュータ] セクションの [指定されたコンピュータは遮断しな<br />
い] をオンにし、次の操作を実行します:<br />
a) [追加] ボタンをクリックし、[コンピュータの追加] ウィンドウでコンピュー<br />
タを指定します (図 109 を参照)。次のいずれかを行います:<br />
o [ネットワークコンピュータ名を指定する] を選択し、コンピュータの<br />
NetBIOS 名を指定します<br />
o 一意の IP アドレスを指定します。[ネットワーク IP アドレスを指定<br />
する] を選択し、コンピュータの IP アドレスを入力します<br />
o IP アドレスの範囲を指定します。[IP アドレス範囲を指定する] を<br />
選択します。[開始 IP アドレス] フィールドに範囲の最初の IP アド<br />
レス、[終了 IP アドレス] フィールドに最後の IP アドレスを入力し<br />
ます。IP アドレスが指定した範囲内にあるすべてのコンピュータが、<br />
信頼するコンピュータとして扱われます<br />
図 109. [コンピュータの追加] ウィンドウ<br />
b) [OK] ボタンをクリックします<br />
4. アプリケーション設定のウィンドウで [OK] ボタンをクリックします
292 <strong>Kaspersky</strong> Anti-Virus for Windows Server Enterprise Edition 6.0<br />
20.3.4. ウイルスアウトブレイクの防止<br />
「ウイルスアウトブレイク防止」機能を使用できます。この機能が無効な場合、遮断した<br />
コンピュータの数がしきい値に達すると、Anti-Virus は自動的にセキュリティレベルを<br />
上げます。<br />
ウイルスアウトブレイクの防止の説明は、395 ページの A.4.4 に記載されています。<br />
ウイルスアウトブレイク防止機能を有効または無効にするには:<br />
1. アプリケーション設定のウィンドウを開きます (282 ページの 20.1 を参照)<br />
2. [コンピュータからのアクセスの遮断] タブに切り替え、[コンピュータからサ<br />
ーバへのアクセスの遮断を有効にする] ボックスがオンであることを確認<br />
します<br />
3. [追加設定] ボタンをクリックします<br />
4. [追加設定] ウィンドウで (図 110 を参照) 次の操作を実行します<br />
「ウイルスアウトブレイク防止機能」を有効にするには:<br />
a) [次のコンピュータ数を超えた場合セキュリティレベルを上げる] ボ<br />
ックスをオンにします<br />
b) Anti-Virus のセキュリティレベルを上のレベルに切り替える場合の<br />
遮断済みコンピュータ数を指定します<br />
c) サーバからのアクセスが遮断されているコンピュータの数が減って<br />
指定値に達した場合にセキュリティレベルを復元する機能を、有効<br />
または無効にします。[次のコンピュータ数を下回った場合セキュリ<br />
ティレベルを元に戻す] フィールドでコンピュータの数を指定します<br />
「ウイルスアウトブレイク防止」機能を無効にするには、[次のコンピュー<br />
タ数を超えた場合セキュリティレベルを上げる] ボックスをオフにします
アプリケーション設定ウィンドウでの Anti-Virus の設定 293<br />
5. [OK] ボタンをクリックします<br />
図 110. [追加設定] ウィンドウ<br />
6. アプリケーション設定のウィンドウで [OK] ボタンをクリックします<br />
20.3.5. サーバアクセス遮断リストの表示<br />
注意!<br />
サーバ遮断リスト内のコンピュータが保護対象サーバにアクセスできないのは、リアル<br />
タイムファイル保護タスクが実行中で、自動アクセス遮断機能が有効な場合だけです。<br />
保護対象サーバへのアクセスが現在遮断されているコンピュータのリストを表示する<br />
には:<br />
1. アプリケーション設定のウィンドウを開きます (282 ページの 20.1 を参照)<br />
2. [コンピュータからのアクセスの遮断] タブの [遮断リスト] ボタンをクリック<br />
します (図 111 を参照)
294 <strong>Kaspersky</strong> Anti-Virus for Windows Server Enterprise Edition 6.0<br />
図 111. [サーバへのアクセスの遮断] ウィンドウ<br />
[サーバへのアクセスの遮断] ウィンドウには、保護対象サーバへのアクセスが現在遮<br />
断されているコンピュータに関する次の情報が含まれています。<br />
フィールド名 説明<br />
コンピュータ Anti-Virus が入手した遮断リスト内のコンピュータに関する情<br />
報 (ネットワーク名、IP アドレス)<br />
遮断日付 管理コンソールがインストールされたコンピュータの Microsoft<br />
Windows 地域設定で指定された形式を使用して表示される、<br />
コンピュータからのアクセスを遮断した日時<br />
遮断終了日付 管理コンソールがインストールされたコンピュータの Microsoft<br />
Windows の地域設定で指定された形式を使用して表示され<br />
る、コンピュータの遮断を解除する日時<br />
20.3.6. コンピュータからのアクセスの手動遮断<br />
ローカルネットワーク内にあるコンピュータが感染しているという情報がある場合は、そ<br />
のコンピュータから保護対象サーバへのアクセスを一時的に遮断できます。<br />
注意!<br />
サーバ遮断リスト内のコンピュータが保護対象サーバにアクセスできないのは、リアル<br />
タイムファイル保護タスクが実行中で、自動アクセス遮断機能が有効な場合だけです。
アプリケーション設定ウィンドウでの Anti-Virus の設定 295<br />
コンピュータからサーバへのアクセスを遮断するには:<br />
1. アプリケーション設定のウィンドウを開きます (282 ページの 20.1 を参照)<br />
2. [コンピュータからのアクセスの遮断] タブの [遮断リスト] ボタンをクリック<br />
します<br />
3. [サーバへのアクセスの遮断] ウィンドウで [遮断] ボタンをクリックします<br />
4. [コンピュータからのアクセスの遮断] ウィンドウ (図 112 を参照) を使用し<br />
て、アクセスを遮断するコンピュータのネットワーク名を指定します<br />
注記<br />
[コンピュータ名] フィールドでは、コンピュータのネットワーク NetBIOS 名だ<br />
けを指定します。DNS アドレスは指定しません。<br />
注記<br />
図 112. [コンピュータからのアクセスの遮断] ウィンドウ<br />
遮断リストに追加すべきコンピュータのネットワーク名を指定します。<br />
5. 次に、次のいずれかの操作を実行します:<br />
[サーバへのアクセスを次の期間遮断する] をオンにし、コンピュータか<br />
らサーバへのアクセスを遮断する期間を指定します<br />
[サーバへのアクセスを次の期間遮断する] を選択し、コンピュータの遮<br />
断を解除する日時を指定します
296 <strong>Kaspersky</strong> Anti-Virus for Windows Server Enterprise Edition 6.0<br />
注記<br />
保護対象サーバの現在の日時を基準に日時を指定します。<br />
6. [OK] ボタンをクリックします<br />
7. アプリケーション設定のウィンドウで [OK] ボタンをクリックします<br />
20.3.7. コンピュータからのアクセスの遮断解除<br />
コンピュータからのアクセスの遮断を解除するには:<br />
1. アプリケーション設定のウィンドウを開きます (282 ページの 20.1 を参照)<br />
2. [コンピュータからのアクセスの遮断] タブの [遮断リスト] ボタンをクリック<br />
します<br />
3. [サーバへのアクセスの遮断] ウィンドウで遮断するコンピュータのリストに<br />
含まれる遮断を解除するコンピュータを選択して、[解除] ボタンをクリック<br />
します<br />
すべての遮断したコンピュータの遮断を解除するには、[すべて解除] ボタン<br />
をクリックします<br />
4. [OK] ボタンをクリックします<br />
5. アプリケーション設定のウィンドウで [OK] ボタンをクリックします<br />
20.4. 隔離オブジェクトの管理<br />
および隔離フォルダの設定<br />
20.4.1. 隔離フォルダ機能および設定ツール<br />
以下の表にこれらの機能を制御するために使用できる隔離および管理ツールの機能<br />
を示します。<br />
隔離機能 <strong>Kaspersky</strong><br />
Administration Kit<br />
管理コンソール<br />
表 18. 隔離機能および設定ツール<br />
MMC 形式のアンチ<br />
ウイルスコンソール
アプリケーション設定ウィンドウでの Anti-Virus の設定 297<br />
隔離機能 <strong>Kaspersky</strong><br />
Administration Kit<br />
管理コンソール<br />
オブジェクトの表示、並べ替え、<br />
削除<br />
あり<br />
(『<strong>Kaspersky</strong> administration<br />
Kit 管理者用マ<br />
ニュアル』を参照)<br />
MMC 形式のアンチ<br />
ウイルスコンソール<br />
あり<br />
オブジェクトのフィルタリング なし あり<br />
分析のための疑わしい隔離オブ<br />
ジェクトの <strong>Kaspersky</strong> <strong>Lab</strong> への送<br />
信<br />
隔離フォルダへのオブジェクトの<br />
手動保存<br />
隔離フォルダからのオブジェクト<br />
の復元<br />
隔離オブジェクトのスキャン<br />
なし あり<br />
なし あり<br />
あり<br />
(元の場所へのみ)<br />
あり<br />
隔離フォルダの設定 あり<br />
隔離フォルダ統計情報の表示 あり<br />
隔離フォルダスキャンタ<br />
スクを開始します。<br />
298 ページの 20.4.2 を<br />
参照してください。<br />
「Anti-Virus 統計情報の<br />
表示」 (265 ページの<br />
18.3) を参照してくださ<br />
い。<br />
あり<br />
あり<br />
あり<br />
あり
298 <strong>Kaspersky</strong> Anti-Virus for Windows Server Enterprise Edition 6.0<br />
20.4.2. 隔離フォルダの設定<br />
隔離フォルダは、選択した保護対象サーバのアプリケーション設定のウィンドウで設定<br />
できます。<br />
疑わしいオブジェクトの隔離の詳細は、157 ページのセクション 11.1 にあります。<br />
隔離フォルダの設定を行うには:<br />
1. アプリケーション設定のウィンドウを開きます (282 ページの 20.1 を参照)<br />
2. 必要に応じて、[隔離] タブで以下のように隔離フォルダの設定を変更しま<br />
す<br />
隔離フォルダの場所として別のフォルダを指定するには、[隔離フォル<br />
ダ] フィールドに絶対パスを入力します (409 ページの A.6.1 を参照)<br />
隔離フォルダの最大サイズを制限するには、[隔離フォルダの最大サイ<br />
ズ] ボックスをオンにして、この設定の必要な値をメガバイト単位で指定<br />
します (410 ページの A.6.2 を参照)<br />
隔離フォルダで最小空き容量のしきい値を指定するには、[隔離フォル<br />
ダの最大サイズ] ボックスをオンにし、[空き容量のしきい値] ボックスを<br />
オンにし、この設定の必要な値をメガバイト単位で指定します (410 ペー<br />
ジの A.6.3 を参照)<br />
オブジェクト復元先のフォルダとして別のフォルダを指定するには、[復<br />
元設定] セクションにフォルダの絶対パスを入力します (411 ページの<br />
A.6.4 を参照)
アプリケーション設定ウィンドウでの Anti-Virus の設定 299<br />
図 113. アプリケーション設定のウィンドウ、[隔離] タブ<br />
3. [OK] ボタンをクリックします<br />
20.5. バックアップフォルダに含まれるファイル<br />
の管理とバックアップ保存先フォルダの<br />
設定<br />
20.5.1. バックアップの機能とツール<br />
バックアップと管理ツールの機能は次のとおりです。
300 <strong>Kaspersky</strong> Anti-Virus for Windows Server Enterprise Edition 6.0<br />
バックアップ保存先フォルダ機能 <strong>Kaspersky</strong><br />
Administration<br />
Kit 管理コンソール<br />
表 19. バックアップ保存先フォルダの機能<br />
オブジェクトの表示、並べ替え、削除 あり あり<br />
ファイルのフィルタリング なし あり<br />
バックアップフォルダからのオブジェクト<br />
の復元<br />
バックアップフォルダの設定 あり<br />
バックアップ統計情報の表示 あり<br />
あり (元の場所への<br />
み)<br />
300 ページの 20.5.2<br />
を参照してください。<br />
「Anti-Virus 統計情<br />
報の表示」 (265 ペ<br />
ージの 18.3) を参照<br />
してください。<br />
20.5.2. バックアップフォルダの設定<br />
MMC 形式のア<br />
ンチウイルスコン<br />
ソール<br />
バックアップ保存先フォルダは、選択した保護対象サーバのアプリケーション設定のウ<br />
ィンドウで設定できます。<br />
感染駆除または削除を試みる前に行うオブジェクトのバックアップコピー作成の詳細に<br />
ついては、176 ページの 12.1 を参照してください。<br />
バックアップフォルダを設定するには:<br />
あり<br />
あり<br />
あり<br />
1. アプリケーション設定のウィンドウ (282 ページの 20.1 を参照) を開き、<br />
[バックアップ] タブに切り替えます<br />
2. [バックアップ] タブでは、バックアップフォルダの必要な設定を以下のよう<br />
に行います (図 114 を参照)<br />
バックアップフォルダとして別のフォルダを指定するには、[バックアップ<br />
フォルダ] フィールドにフォルダの絶対パスを入力します (412 ページの<br />
A.7.1 を参照)
アプリケーション設定ウィンドウでの Anti-Virus の設定 301<br />
バックアップフォルダの最大サイズを変更するには、[バックアップフォル<br />
ダの最大サイズ] ボックスをオンにして、この設定の必要な値をメガバイ<br />
ト単位で指定します (413 ページの A.7.2 を参照)<br />
バックアップフォルダで最小空き容量のしきい値を変更するには、[バッ<br />
クアップフォルダの最大サイズ] ボックスをオンにし、[空き容量のしきい<br />
値] ボックスがオンであることを確認し、この設定の必要な値をメガバイ<br />
ト単位で指定します (414 ページの A.7.3 を参照)<br />
オブジェクト復元先のフォルダとして別のフォルダを指定するには、[復<br />
元設定] セクションにフォルダの絶対パスを入力します (415 ページの<br />
A.7.4 を参照)<br />
図 114. アプリケーション設定のウィンドウ、[バックアップ] タブ<br />
3. [OK] ボタンをクリックします
302 <strong>Kaspersky</strong> Anti-Virus for Windows Server Enterprise Edition 6.0<br />
20.6. 通知の設定<br />
このセクションには、次の情報が記載されています:<br />
管理コンソールから行う通知設定の全般情報 (302 ページの 20.6.1 を参<br />
照)<br />
[通知] タブでの管理者およびユーザ通知の設定 (303 ページの 20.6.2 を<br />
参照)<br />
20.6.1. 全般情報<br />
<strong>Kaspersky</strong> Administration Kit 管理コンソールを使用すると、Anti-Virus の操作および<br />
保護対象サーバの Anti-Virus 保護ステータスに関係するイベントについて、管理者お<br />
よびユーザ向けの通知を設定できます。<br />
管理者は、選択した種類のイベントに関する情報を受信できます<br />
保護対象サーバにアクセスするローカルネットワークのユーザは、「脅威の<br />
検知」および「遮断リストへのコンピュータの追加」という種類のイベントに関<br />
する情報を受信できます。ターミナルサーバユーザは、「脅威の検知」という<br />
種類のイベントに関する情報を受信できます<br />
1 台のサーバの場合は選択したサーバの [のプロパティ] ウィ<br />
ンドウ、サーバのグループの場合は、[のプロパティ] ウィンドウで、アン<br />
チウイルスイベントに関する通知を設定できます。<br />
これらのウィンドウで [イベント] タブまたは [通知] タブを使用し、通知を設定できます。<br />
[イベント] タブ (<strong>Kaspersky</strong> Administration Kit アプリケーションの標準タブ)<br />
では、選択した種類のイベントに関する管理者への通知を設定できます。設<br />
定可能な通知方法および表示方法については、『<strong>Kaspersky</strong> Administration<br />
Kit 管理者用マニュアル』を参照してください<br />
[通知] タブでは、管理者向け通知およびユーザ向け通知を設定できます。<br />
[通知] タブで設定できる通知方法の詳細については、223 ページの 15.1 を<br />
参照してください。[通知] タブで通知を設定する方法については、303 ペー<br />
ジの 20.6.2 を参照してください<br />
通知の種類によって、イベントに関する通知をいずれか 1 つのタブでしか設定できな<br />
いものと、両方で設定できるものがあります。
アプリケーション設定ウィンドウでの Anti-Virus の設定 303<br />
注記<br />
2 つのタブ ([イベント] および [通知]) を使用して 1 種類のイベントの通知を設定した<br />
場合、管理者は、これらのイベントの通知を 2 回受信します。<br />
20.6.2. [通知] タブでの管理者およびユーザの通知の<br />
設定<br />
通知を設定するには:<br />
1. アプリケーション設定のウィンドウ (282 ページの 20.1 を参照) を開き、<br />
[通知] タブに切り替えます<br />
2. [通知] ウィンドウ (図 115 を参照) で必要な種類のイベントに関する通知<br />
を設定し、[OK] ボタンをクリックします<br />
[通知] タブでの通知の設定は、MMC 形式のアンチウイルスコンソールの [通知] ウィ<br />
ンドウで通知を設定するプロセスに似ています。[通知] タブで行う通知設定の詳細に<br />
ついては、225 ページの 15.2 を参照してください。
304 <strong>Kaspersky</strong> Anti-Virus for Windows Server Enterprise Edition 6.0<br />
図 115. アプリケーション設定のウィンドウ、[通知] タブ<br />
20.7. 信頼ゾーンの管理<br />
このセクションには、次の情報が記載されています:<br />
信頼するプロセスリストへのプロセスの追加 (305 ページのセクション 20.7.1<br />
を参照)<br />
バックアップコピー時のリアルタイムファイル保護の無効化 (306 ページのセ<br />
クション 20.7.2 を参照)<br />
脅威の除外 (307 ページのセクション 20.7.3 を参照)<br />
信頼ゾーンの適用 (311 ページのセクション 20.7.4 を参照)<br />
Anti-Virus 信頼ゾーンの詳細については、99 ページのセクション 8.1 を参照してくださ<br />
い。
アプリケーション設定ウィンドウでの Anti-Virus の設定 305<br />
20.7.1. 信頼するプロセスのリストへのプロセスの追加<br />
<strong>Kaspersky</strong> Administration Kit 管理コンソールを使用すれば、保護対象サーバのディ<br />
スク上のプロセスの実行ファイルを信頼ゾーンに追加できます。サーバ上のアクティブ<br />
なプロセスのリストからプロセスを追加することはできません。<br />
Anti-Virus 信頼ゾーンの詳細については、99 ページのセクション 8.1 を参照してくださ<br />
い。<br />
Anti-Virus の信頼するプロセスのリストにプロセスを追加するには:<br />
1. アプリケーション設定のウィンドウ (282 ページの 20.1 を参照) を開き、<br />
[信頼ゾーン] タブ (図 116 を参照) に切り替えます<br />
2. [信頼するプロセス] 機能を有効にします。[指定したプロセスのファイル操<br />
作を監視しない] ボックスをオンにします<br />
図 116. アプリケーション設定のウィンドウ、[信頼ゾーン] タブ
306 <strong>Kaspersky</strong> Anti-Virus for Windows Server Enterprise Edition 6.0<br />
3. 保護対象サーバのドライブ上のプロセスの実行ファイルを選択するには、<br />
次の操作を行います:<br />
a) [信頼ゾーン] タブで [追加] ボタンをクリックします<br />
b) [信頼するプロセスの追加] ウィンドウの [参照] をクリックし、保護<br />
対象サーバのローカルドライブ上にある実行ファイルを選択します<br />
[信頼するプロセスの追加] ウィンドウに、このファイルのファイル名<br />
とパスが表示されます<br />
c) [OK] ボタンをクリックします<br />
[信頼ゾーン] タブにある信頼するプロセスのリストに、選択した実行ファ<br />
イルの名前が表示されます<br />
4. [OK] をクリックして、変更を保存します<br />
20.7.2. バックアップコピー中のファイルの<br />
リアルタイム保護の無効化<br />
バックアップコピー中にアクセスされるリアルタイムファイル保護を無効にできます。<br />
Anti-Virus は、バックアップコピーアプリケーションが、<br />
FILE_FLAG_BACKUP_SEMANTICS 属性で読み込むために開くファイルをスキャンしま<br />
す。<br />
バックアップコピーの間、リアルタイムファイル保護を無効にするには:<br />
1. アプリケーション設定のウィンドウ (282 ページのセクション 20.1 を参照)<br />
を開き、[信頼ゾーン] タブ (図 117 を参照) に切り替えます
アプリケーション設定ウィンドウでの Anti-Virus の設定 307<br />
図 117. アプリケーション設定のウィンドウ、[信頼ゾーン] タブ<br />
2. バックアップファイルコピータスクがアクセスするリアルタイムファイル保護<br />
を無効にするには、[ファイルバックアップの動作をチェックしない] ボックス<br />
をオンにします<br />
3. [OK] をクリックして、変更を保存します<br />
4. 選択したタスクおよびポリシーで信頼ゾーンの除外を適用します (311 ペ<br />
ージのセクション 20.7.4 を参照)<br />
20.7.3. 信頼するゾーンへの除外の追加<br />
信頼ゾーンにスキャンから除外するオブジェクトを追加します。信頼ゾーンの詳細につ<br />
いては、99 ページのセクション 8.1 を参照してください。
308 <strong>Kaspersky</strong> Anti-Virus for Windows Server Enterprise Edition 6.0<br />
除外するには:<br />
1. アプリケーション設定のウィンドウ (282 ページのセクション 20.1 を参照)<br />
を開き、[信頼ゾーン] タブ (図 118 を参照) に切り替えます<br />
2. [除外ルール] セクションで [追加] ボタンをクリックします<br />
図 118. アプリケーション設定のウィンドウ、[信頼ゾーン] タブ<br />
[除外ルール] ウィンドウが開きます
アプリケーション設定ウィンドウでの Anti-Virus の設定 309<br />
図 119. [除外ルール] ウィンドウ<br />
3. Anti-Virus がオブジェクトを除外するために使用するルールを指定します<br />
注記<br />
「指定したフォルダまたはファイル内に含まれる指定した脅威」を除外する場<br />
合は、[オブジェクト] ボックスと [脅威] ボックスをオンにします。<br />
「指定したフォルダまたはファイル内に含まれるすべての脅威」を除外する場<br />
合は、[オブジェクト] ボックスをオン、[脅威] ボックスをオフにします。<br />
「スキャン領域全体に含まれる指定した脅威」を除外するには、[オブジェクト]<br />
ボックスのチェックを外し、[脅威] ボックスをオンにします。<br />
「オブジェクトの場所を指定する場合」は、次のように、[オブジェクト] ボ<br />
ックスをオンにして、[編集] ボタンをクリックし、[オブジェクトの選択] ウ<br />
ィンドウで、スキャンから除外するオブジェクトを指定し、[OK] ボタンをク<br />
リックします:<br />
o 定義済みのスキャン対象 - あらかじめ定義されたスキャン領域をリ<br />
ストから選択します<br />
o ディスクまたはフォルダ - サーバまたはローカルネットワークにある<br />
サーバドライブまたはフォルダを指定します<br />
o ファイル - サーバまたはローカルネットワークにあるファイルを指定<br />
します
310 <strong>Kaspersky</strong> Anti-Virus for Windows Server Enterprise Edition 6.0<br />
注記<br />
o ファイルまたはスクリプトの URL - ローカルネットワークまたはイン<br />
ターネットにある保護対象サーバのスクリプトを選択します<br />
? および * を使用したマスク、フォルダ名、ファイル名を使用できます。<br />
図 120. [オブジェクトの選択] ウィンドウ<br />
「脅威の名前を指定する場合」は、[脅威] ボックスをオンにして [編集]<br />
ボタンをクリックし、[除外リスト] ウィンドウに脅威の名前を追加します<br />
(この設定の詳細については、387 ページのセクション A.3.9 を参照)<br />
4. 除外ルールを適用するタスクを含むコンポーネントの名前の横にあるボッ<br />
クスをオンにします<br />
3. [OK] をクリックします<br />
ルールを編集するには、[信頼ゾーン] タブで編集するルールを選択し、<br />
[編集] ボタンをクリックして、[除外ルール] ウィンドウで編集します<br />
ルールを削除するには、[信頼ゾーン] タブで選択し、[削除] ボタンをク<br />
リックして操作を確認します<br />
4. アプリケーション設定のウィンドウで [OK] をクリックします<br />
5. 必要に応じて、選択したタスクおよびポリシーで信頼ゾーンの例外を適用<br />
します (311 ページのセクション 20.7.4 を参照)
アプリケーション設定ウィンドウでの Anti-Virus の設定 311<br />
20.7.4. 信頼ゾーンの適用<br />
既存のポリシーおよびタスクでの信頼ゾーンの使用を有効または無効にできます (タ<br />
スク作成中またはタスク設定のウィンドウで指定)。<br />
デフォルトでは、信頼ゾーンは作成された新しいポリシーおよびタスクに適用されます。<br />
ポリシーに信頼ゾーンを適用するには:<br />
1. 管理コンソールツリーで [グループ] ノードを展開し、ポリシーを設定する<br />
管理グループを展開し、ネストされたノード [ポリシー] を展開します<br />
2. 設定を行うポリシーのコンテキストメニューを右クリックし、[プロパティ] を<br />
選択します<br />
3. [のプロパティ] ウィンドウの [信頼ゾーン] タブで次の操作<br />
を実行します:<br />
除外の適用:信頼するプロセス - [指定したプロセスのファイル操作を監<br />
視しない] フラグがオンであることを確認し、[信頼プロセス] セクションで<br />
ロック を設定します<br />
除外の適用:バックアップコピー操作 - [ファイルバックアップの動作をチ<br />
ェックしない] フラグがオンであることを確認し、[信頼プロセス] セクショ<br />
ンでロック を設定します<br />
ユーザによる除外定義の適用 - [除外ルール] セクションでロック を<br />
設定します<br />
4. [OK] ボタンをクリックします<br />
既存のタスクに信頼ゾーンを適用するには:<br />
1. 管理コンソールツリーで [グループ] ノードを展開し、保護対象サーバが属<br />
するグループを選択します<br />
2. 詳細パネルで、保護対象サーバのコンテキストメニューを開き、[プロパテ<br />
ィ] コマンドを選択します<br />
3. [のプロパティ] ウィンドウの [タスク] タブで設定するタ<br />
スクのコンテキストメニューを開き、[プロパティ] コマンドを選択します<br />
4. [プロパティ] ウィンドウの [設定] タブで [保護モード] ボタン<br />
をクリックし、[追加設定] ウィンドウで [信頼ゾーンを適用する] ボックスを<br />
オンにします<br />
タスクの作成時に信頼ゾーンを適用することもできます。
第 21 章 タスクの作成と設定<br />
ここでは次の情報について説明します:<br />
管理コンソールで作成できるタスクについて (312 ページの 21.1 を参照)<br />
タスクの作成 (312 ページの 21.2 を参照)<br />
タスクの設定 (322 ページの 21.3 を参照)<br />
21.1. タスクの作成について<br />
次の種類のローカルユーザタスク、グループタスク、グローバルタスクを作成できます。<br />
オンデマンドスキャン<br />
更新処理タスク<br />
定義データベースの更新ロールバック<br />
キーのインストール<br />
ローカルタスクは、アプリケーション設定のウィンドウの [タスク] タブで選択した保護対<br />
象サーバに作成されます。グループタスクは選択したグループの [グループタスク] ノ<br />
ードに、グローバルタスクは [グローバルタスク] ノードに作成されます。<br />
注記<br />
ポリシーを使用して、同じ管理グループに属するすべての保護対象サーバ上にある定<br />
義済みのローカルタスクのスケジュールを無効にできます。<br />
<strong>Kaspersky</strong> Administration Kit のタスクの情報全般は、『<strong>Kaspersky</strong> Administration<br />
Kit 管理者用ガイド』に記載されています。<br />
21.2. タスクの作成<br />
管理コンソールで新しいタスクを作成するには:<br />
1. 必要な種類のタスク作成ウィザードを次のように開始します<br />
ローカルタスクを作成する場合:
タスクの作成と設定 313<br />
a) 管理コンソールで [グループ] ノードを展開し、保護対象サーバが<br />
属するグループを選択します<br />
b) 詳細パネルで、保護対象サーバを右クリックし、[プロパティ] を選<br />
択します<br />
c) [タスク] タブの [追加] ボタンをクリックします<br />
グループタスクを作成する場合:<br />
a) 管理コンソールツリーでグループタスクを作成するグループを選択<br />
します<br />
b) ネストされた [グループタスク] フォルダを右クリックし、[新規作成]<br />
→ [タスク] の順に選択します<br />
グローバルタスクを作成するには、管理コンソールツリーで [グローバル<br />
タスク] ノードを右クリックし、[新規作成] → [タスク] の順に選択します<br />
タスク作成ウィザードの初期ウィンドウが開きます<br />
2. タスク作成ウィザードの [タスク名] ウィンドウにタスク名を入力します (最<br />
大 100 文字。“ * < > ? \ / | : は使用できません)。タスクの種類を名<br />
前に含めることをお勧めします (例:「共有フォルダのオンデマンドスキャ<br />
ン」など)<br />
3. [ ア プリ ケー ショ ン ] ウ ィン ド ウ の [ アプリ ケー ショ ン ] セクショ ン で<br />
「<strong>Kaspersky</strong> Anti-Virus for Windows Server Enterprise Edition<br />
6.0」を選択し、[タスクタイプ] セクションで作成するタスクの種類を選択し<br />
ます<br />
4. 作成するタスクの種類によって、次のいずれかの操作を実行します:<br />
オンデマンドスキャンタスクを作成する場合:<br />
a) [スキャン範囲] ウィンドウでスキャン範囲を定義します<br />
デフォルトでは、スキャン範囲に定義済みの範囲 [マイコンピュー<br />
タ] が含まれています(図 121 を参照)
314 <strong>Kaspersky</strong> Anti-Virus for Windows Server Enterprise Edition 6.0<br />
図 121. タスク作成ウィザード設定ウィンドウ<br />
[マイコンピュータ] 領域には、定義済みの範囲が含まれます (これ<br />
らの領域の詳細については、114 ページの 9.2.1.2 を参照)<br />
セキュリティ要件に基づき、サーバ全体をスキャンする必要がない<br />
場合は、実行スキャン範囲を制限できます。その場合、特定の定義<br />
済み領域 (範囲) だけ含めるか、個々のドライブ、フォルダ、または<br />
ファイルを含めるか、あるいはその両方が可能です<br />
o 個々の領域、ドライブ、フォルダ、またはファイルだけをスキャン範<br />
囲に含める場合は、[スキャン範囲] ウィンドウで [マイコンピュータ]<br />
領域を削除して [追加] ボタンをクリックし、[スキャン対象の追加]<br />
ウィンドウを使用して、スキャン範囲に含めるオブジェクトを指定し<br />
ます。[定義済みのスキャン対象] リストで定義されている領域を選<br />
択するか (図 122 を参照)、サーバまたはネットワーク内の別のコ<br />
ンピュータでドライブ、フォルダ、またはファイルを選択して、[OK]<br />
ボタンをクリックします
タスクの作成と設定 315<br />
図 122. [スキャン対象の追加] ウィンドウ<br />
o ネストされたフォルダまたはファイルをスキャン範囲から除外するに<br />
は、ウィザードの [スキャン範囲] ウィンドウを使用して追加したフォ<br />
ルダ (ドライブ) を選択して [設定] ボタンをクリックし、[オンデマン<br />
ドスキャン設定] ウィンドウの [設定] ボタンをクリックします。[スキ<br />
ャン範囲] セクションの [サブフォルダ] (または [サブファイルをス<br />
キャンする] ) ボックスをオフにします<br />
o 信頼ゾーンに登録されているオブジェクトをスキャン範囲から除外<br />
する場合は、[信頼ゾーンを適用する] をオンにします (信頼ゾーン<br />
の詳細については、99 ページのセクション 8.1、<strong>Kaspersky</strong> Administration<br />
Kit での信頼ゾーンへの除外追加については、304 ペ<br />
ージのセクション 20.7 を参照)<br />
b) 作成するタスクをコンピュータの完全スキャンタスクとして使用する<br />
場合は、[完全スキャンとしてタスクを実行する] ボックスをオンにし<br />
ます。<strong>Kaspersky</strong> Administration Kit アプリケーションは、定義済み<br />
のマイコンピュータスキャンタスクの実行結果ではなく、完全スキャ<br />
ンステータスを含むタスクの実行結果に基づいて、サーバセキュリ<br />
ティのステータスを評価します。「コンピュータの完全スキャンタス<br />
ク」ステータスをオンデマンドスキャンタスクに割り当てる詳細につ<br />
いては、324 ページの 21.4 を参照してください<br />
c) タスクを実行するプロセスに低い優先度を割り当てるには、[タスク<br />
をバックグラウンドで実行する] を選択します。デフォルトでは、アン<br />
チウイルスタスクを実行するプロセスの優先度は中です。プロセス<br />
優先度を低くすると、タスクの実行にはより長い時間がかかります<br />
が、他のアクティブなアプリケーションの処理速度に良い影響を与<br />
えることができます
316 <strong>Kaspersky</strong> Anti-Virus for Windows Server Enterprise Edition 6.0<br />
更新タスクを作成する場合は、要件に基づいてタスク設定やパラメータ<br />
を変更します<br />
a) [更新元] ウィンドウで更新元を選択します (398 ページの A.5.1 を<br />
参照)<br />
図 123. [更新元] ウィンドウ<br />
b) [LAN 設定] ボタンをクリックします。これにより、次の [詳細設定]<br />
ウィンドウが開きます (図 124 を参照)
タスクの作成と設定 317<br />
図 124. [詳細設定] ウィンドウ、[接続設定] タブ<br />
c) [接続設定] タブで、次の手順を実行します:<br />
o 保護対象サーバへの接続に使用する FTP サーバモードを変更す<br />
る (400 ページの A.5.2 を参照)<br />
o 必要に応じて、更新元の接続タイムアウトを変更する (400 ページ<br />
の A.5.3 を参照)<br />
o 更新元に接続するためのプロクシサーバ設定を指定する (401 ペ<br />
ージの A.5.4 を参照)
318 <strong>Kaspersky</strong> Anti-Virus for Windows Server Enterprise Edition 6.0<br />
d) [地域設定] 保護対象サーバの場所を指定することで、更新のダウ<br />
ンロードを最適化します (404 ページの A.5.5 を参照)<br />
モジュールの更新タスクを作成する場合は、[更新設定] ウィンドウでモ<br />
ジュールの更新の必要な設定を行います (図 125 を参照)<br />
a) アプリケーションモジュールの更新をダウンロードしてインストール<br />
するか、更新が入手可能かどうかを確認するだけかを選択します<br />
(405 ページの A.5.6.1 を参照)<br />
図 125. モジュールの更新タスクの [更新設定] ウィンドウ<br />
b) [重要な更新をダウンロードしてインストールする] を選択した場合、<br />
インストールしたアプリケーションモジュールを適用するには、サー<br />
バを再起動する必要がある場合があります。タスク完了後に Anti-<br />
Virus で自動的にサーバを再起動するには、[システムの再起動を<br />
許可する] ボックスをオンにします。タスク完了後の自動再起動を<br />
無効にするには、[システムの再起動を許可する] ボックスをオフに<br />
します<br />
c) スケジュール設定された Anti-Virus 更新のリリースに関する情報<br />
を受信するには、[利用できる重要な更新についての情報を受信す<br />
る] ボックスをオンにします<br />
スケジュール設定された更新パッケージが自動更新向けにアップ<br />
デートサーバアップロードされるのではなく、カスペルスキーの<br />
Web サイトから更新パッケージを手動でダウンロードすることが可<br />
能です。更新をダウンロードできる Web サイトの URL を含む「新し
タスクの作成と設定 319<br />
い重要なモジュールの更新が利用可能です」イベントに関する管理<br />
者通知を設定できます (通知の設定の詳細については、225 ペー<br />
ジの 15.2 を参照)<br />
更新ファイルの配布タスクを作成する場合は、[更新配布設定] ウィンド<br />
ウで更新範囲を指定します (407 ページの A.5.7.1 を参照)<br />
図 126. [更新配布設定] ウィンドウ<br />
ライセンスキーのインストールタスクを作成する場合は、[ライセンスキー<br />
の適用] ウィンドウの [キー] フィールドに .key 拡張子と絶対パスでキ<br />
ーファイル名を指定します (図 127 を参照)
320 <strong>Kaspersky</strong> Anti-Virus for Windows Server Enterprise Edition 6.0<br />
図 127. [ライセンスキーの適用] ウィンドウ<br />
5. 必要なタスクスケジュールを設定します (キーのインストールおよび定義<br />
データベースの更新ロールバックを除くすべての種類のタスクについて、<br />
スケジュールを設定できます)。[スケジュール] ウィンドウ (図 128 を参<br />
照) で次の操作を実行します:<br />
a) [スケジュールに従って実行する] ボックスをチェックして、スケジュール<br />
を有効にします<br />
b) タスク開始頻度を指定し (367 ページの A.2.1 を参照)、[頻度] リストで<br />
[毎時]、[毎日]、[毎週]、[アプリケーション開始時]、[定義データベース<br />
更新時] のいずれかを選択します (定義データベースの更新、モジュー<br />
ルの更新、更新ダウンロードの場合は [管理サーバの更新取得後] を<br />
指定できます):<br />
o [毎時] を選択した場合は、[タスク開始設定] セクションの [ 時間] で、時間数を指定します<br />
o [毎日] を選択した場合は、[タスク開始設定] セクションの [日] に<br />
日数を指定します<br />
o [毎週] を選択した場合は、[タスク開始設定] セクションの [ 週] で、週の数を指定します。タスクが開始される曜日を指定し<br />
ます (デフォルトでは、タスクは月曜日に開始されます)
タスクの作成と設定 321<br />
図 128. [管理サーバの更新取得後] を設定した [スケジュール] ウィンドウの例<br />
c) [開始時刻] ([開始日]) フィールドで最初のタスクの開始時間、次の [開<br />
始日] フィールドでスケジュール開始日を指定します (369 ページの<br />
A.2.2 を参照)<br />
d) 必要に応じて、スケジュール設定の残りを指定します。[追加設定] ボタ<br />
ンを追加し、[追加スケジュール設定] ウィンドウで次の操作を実行しま<br />
す (図 129 を参照):<br />
図 129. [追加スケジュール設定] ウィンドウ
322 <strong>Kaspersky</strong> Anti-Virus for Windows Server Enterprise Edition 6.0<br />
o タスクの最大実行時間を指定します。[タスク停止設定] グループの<br />
[経過時間] フィールドに必要な時間数と分数を入力します (370 ペ<br />
ージの A.2.4 を参照)<br />
o タスク実行を一時停止する 24 時間以内の時間を指定します。[一<br />
時停止] フィールドにその時間の [開始] 値と [終了] 値を入力しま<br />
す (371 ページの A.2.5 を参照)<br />
o スケジュールを無効にする日付を指定します。[スケジュール終了<br />
日] ボックスをオンにし、ドロップダウンリストのカレンダーを使用し<br />
て、スケジュールを無効にする日付を選択します (370 ページの<br />
A.2.3 を参照)<br />
o スキップしたタスクを有効にします。[実行されなかったタスクを実行<br />
する] ボックスをオンにします (372 ページの A.2.6 を参照)<br />
o [タスクを次の時間内にランダムに実行する] 設定の使用を有効に<br />
します。[タスクを次の時間内にランダムに実行する] をオンにし、こ<br />
の設定の値を分単位で指定します (373 ページの A.2.7 を参照)<br />
d) [OK] ボタンをクリックします<br />
6. 作成するタスクがグローバルタスクの場合は、このタスクを実行するネット<br />
ワーク (グループ) コンピュータを選択します<br />
7. タスク作成ウィザードの最後のウィンドウで [完了] ボタンをクリックします<br />
作成したタスクが、[タスク] ウィンドウに表示されます<br />
21.3. タスクの設定<br />
タスクを作成した後は、次の設定を実行できます:<br />
タスク設定の変更<br />
タスクスケジュールの設定や変更<br />
タスクを実行するアカウントの指定<br />
タスク実行に関する通知の設定<br />
タスクを設定するには:<br />
1. 管理コンソールツリーで [グループ] ノードを展開し、保護対象サーバが属<br />
するグループを選択します<br />
2. 詳細パネルで、保護対象サーバを右クリックし、[プロパティ] を選択します
タスクの作成と設定 323<br />
3. [のプロパティ] ウィンドウの [タスク] タブで設定するタ<br />
スクを右クリックし、[プロパティ] を選択します<br />
4. 必要に応じて、タスク設定を次のように変更します:<br />
リアルタイムファイル保護タスクの [設定] タブ:<br />
保護範囲を作成します (定義されている領域の詳細については、<br />
65 ページのセクション 6.2.1.2 を参照)<br />
信頼ゾーンを適用します。[保護モード] ボタンをクリックし、[追加設<br />
定] ウィンドウで [信頼ゾーンを適用する] をオンにします (信頼ゾ<br />
ーンの作成方法については、307 ページのセクション 20.7.3 を参<br />
照)<br />
オブジェクト保護モードを変更するには、[保護モード] ボタンをクリ<br />
ックし、[追加設定] ウィンドウで必要なオブジェクト保護モードを選<br />
択します (この設定の詳細については、374 ページのセクション<br />
A.3.1 を参照)<br />
スクリプト監視タスクの [設定] タブ:<br />
Anti-Virus が疑わしいと認識したスクリプトの実行を許可するか遮<br />
断するかを定義します<br />
信頼ゾーンを使用します (手順の詳細については、307 ページのセ<br />
クション 20.7.3 を参照)<br />
マイコンピュータスキャンタスクの [スキャン範囲] タブ:<br />
スキャン範囲を作成します (定義されている領域の詳細については、<br />
114 ページのセクション 9.2.1.2 を参照)<br />
タスクを実行する稼働プロセスの優先度を変更します (132 ページ<br />
のセクション 9.3 を参照)<br />
このタスクに「コンピュータの完全スキャンタスク」ステータスを割り<br />
当てます (324 ページのセクション 21.4 を参照)<br />
信頼ゾーンを適用します (信頼ゾーンの作成方法については、307<br />
ページのセクション 20.7.3 を参照)<br />
アップデート配布タスクで次の手順を実行します:<br />
[更新配布設定] タブで、必要な更新と保存先フォルダを指定しま<br />
す (406 ページの A.5.7 を参照)<br />
[更新元] タブで更新元を指定します (398 ページの A.5.1 を参照)
324 <strong>Kaspersky</strong> Anti-Virus for Windows Server Enterprise Edition 6.0<br />
[スケジュール] タブでタスクスケジュールを設定します (タスクの作成手<br />
順については、312 ページの 21.2 を参照)<br />
[アカウント] タブでタスクを実行するアカウントを指定します (57 ページ<br />
の 5.9.1 を参照)<br />
[通知] タブでタスクの実行結果に関する通知を設定します (詳細は<br />
『<strong>Kaspersky</strong> Administration Kit 参照ガイド』を参照)<br />
注記<br />
<strong>Kaspersky</strong> Administration Kit ポリシーがアクティブな間、アプリケーシ<br />
ョン設定ウィンドウの アイコンでマークされた管理コンソールの設定<br />
は、編集できないようにロックされます。<br />
5. [OK] ボタンをクリックします<br />
6. プロパティウィンドウで [OK] ボタンをクリックして変更内容を保存します<br />
21.4. サーバの完全スキャンの管理 -<br />
オンデマンドスキャンタスクへの<br />
「コンピュータの完全スキャン」ステータス<br />
の割り当て<br />
デフォルトでは、Anti-Virus のイベントログ設定 [完全スキャンが長い間実行されてい<br />
ない場合] に指定されている日数より尐ない頻度でマイコンピュータスキャンタスクが<br />
実行される場合、<strong>Kaspersky</strong> Administration Kit はサーバに「警告」ステータスを割り<br />
当て、「コンピュータの完全スキャンが長い間実行されていません」イベントを管理者に<br />
通知します (設定されている場合)。<br />
次の手順により、1 つの管理グループに含まれるすべてのサーバの完全スキャンを同<br />
時に管理できます:<br />
1. グループタスクとしてオンデマンドスキャンタスクを作成します。タスク作成ウ<br />
ィザードの [スキャン範囲] ウィンドウで、「完全スキャンとしてタスクを実行す<br />
る」ステータスを割り当てます。指定したタスク設定 (スキャン範囲およびセキ<br />
ュリティ設定) が、グループに含まれるすべてのサーバに適用されます。タス<br />
クスケジュールを設定します。タスクの作成方法については、312 ページの<br />
21.2 を参照してください
タスクの作成と設定 325<br />
注記<br />
オンデマンドスキャンタスクには、作成時または後で [のプロパ<br />
ティ] ウィンドウを使用して、ウィンドウを使用して、「完全スキャンとしてタスク<br />
を実行する」ステータスを割り当てることができます。<br />
2. 新規または既存のポリシーを使用し、グループのサーバ上にある定義済<br />
みのマイコンピュータスキャンタスクを無効にします (280 ページのセクシ<br />
ョン 19.4 を参照)<br />
<strong>Kaspersky</strong> Administration Kit 管理サーバは、定義済みの「マイコンピュータスキャン」<br />
タスクの結果ではなく、「完全スキャンとしてタスクを実行する」ステータスを含むタスク<br />
の最新の実行結果に基づいて、保護サーバのセキュリティステータスを評価して通知<br />
します。<br />
「完全スキャンとしてタスクを実行する」ステータスは、グループまたはグローバルオン<br />
デマンドスキャンタスクのいずれにも割り当てることができます。<br />
MMC 形式のアンチウイルスコンソールを使用すると、グループまたはグローバルのオ<br />
ンデマンドタスクがコンピュータの完全スキャンタスクかどうかを確認できます。<br />
注記<br />
[完全スキャンとしてタスクを実行する] チェックボックスは、グループおよびグローバル<br />
タスクのプロパティでのみ表示されます (編集のためにアクセスできない場合)。
パート 4. ANTI-VIRUS カウンタ<br />
このセクションには、次の情報が記載されています:<br />
System Monitor のパフォーマンスカウンタの説明 (326 ページの第 22 章を<br />
参照)<br />
Anti-Virus SNMP カウンタと SNMP トラップの説明 (336 ページの第 1 章を<br />
参照)
第 22 章 システムモニタ用パフォーマンス<br />
カウンタ<br />
ここでは、次のようなアンチウイルスパフォーマンスカウンタの一般的な情報 (327 ペ<br />
ージの 22.1 を参照) および各カウンタについて説明します:<br />
定義された要求の合計 (328 ページの 22.2)<br />
スキップした要求の合計 (329 ページの 22.3 を参照)<br />
システムリソース不足が原因で処理されなかった要求の数 (330 ページの<br />
22.4 を参照)<br />
処理を許可された要求の数 (331 ページの 22.5 を参照)<br />
ファイルインターセプションディスパッチャストリームの平均数 (332 ページの<br />
22.6 を参照)<br />
ファイルインターセプションディスパッチャストリームの最大数 (333 ページの<br />
22.7 を参照)<br />
処理キューに含まれる感染オブジェクトの数 (333 ページの 22.8 を参照)<br />
1 秒あたりの処理オブジェクト数 (335 ページの 22.9 を参照)<br />
22.1. Anti-Virus パフォーマンスカウンタに<br />
ついて<br />
アンチウイルスコンポーネントの 1 つとしてパフォーマンスカウンタコンポーネントをイ<br />
ンストールする場合、Anti-Virus はインストール時に自身のパフォーマンスカウンタを<br />
Microsoft Windows システムモニタに登録します。<br />
Anti-Virus カウンタを使用することによって、リアルタイム保護タスクの実行中に Anti-<br />
Virus のパフォーマンスを監視できます。Anti-Virus が他のアプリケーションと同時に<br />
動作していてリソースが不足しているときに、負荷が高い箇所を特定できます。また、<br />
望ましくない Anti-Virus 設定や操作時のクラッシュを診断できます。<br />
Anti-Virus パフォーマンスカウンタは、コントロールパネルの [管理ツール] から [信頼<br />
性とパフォーマンス モニタ] コンソールを開くことで表示できます。
328 <strong>Kaspersky</strong> Anti-Virus for Windows Server Enterprise Edition 6.0<br />
これ以降では、カウンタの定義、推奨読み取り間隔、しきい値、カウンタ値がしきい値を<br />
超過した場合の Anti-Virus の設定の推奨事項を示します。<br />
22.2. Total number of denied requests<br />
名前 Total number of requests denied<br />
定義 Anti-Virus プロセスによって承認されなかった、ファイルインター<br />
セプションドライバからのオブジェクト処理要求の総数。Anti-<br />
Virus が最後に起動された時点からカウントされます。<br />
Anti-Virus プロセスによって拒否されたオブジェクト処理要求は<br />
スキップされます。<br />
目的 このカウンタは、次の検知に効果的です:<br />
標準値/しきい値 0/1<br />
推奨読み取り間隔 1 時間<br />
値がしきい値を超え<br />
た場合の推奨事項<br />
Anti-Virus の稼動プロセスのパフォーマンス低下を防ぐリアルタ<br />
イム保護の質の低下<br />
ファイルインターセプションディスパッチャのエラーによるリアル<br />
タイム保護の中断<br />
処理を拒否された要求の数は、スキップされたオブジェクトの数<br />
に一致します。<br />
カウンタのふるまいに応じて、次の状況が考えられます:<br />
非常に長い時間にわたって複数の要求の拒否が見られる場<br />
合:すべての Anti-Virus プロセスに大きな負荷がかかってい<br />
るため、Anti-Virus はオブジェクトをスキャンできていませ<br />
ん。<br />
オブジェクトのスキップを避けるには、リアルタイム保護タスク<br />
の Anti-Virus プロセス数を増やします。Anti-Virus 設定「アク<br />
ティブなプロセスの最大数」 (詳細については、351 ページの
システムモニタ用パフォーマンスカウンタ 329<br />
A.1.1 を参照) および「リアルタイム保護のプロセス数」(詳細<br />
については、352 ページの A.1.2 を参照) を使用できます。<br />
拒否された要求数が臨界しきい値を大幅に超え、急速に増<br />
え続けている場合:ファイルインターセプションディスパッチャ<br />
がクラッシュしています。Anti-Virus は、アクセス時にオブジェ<br />
クトをスキャンしていません。<br />
Anti-Virus を再起動してください。<br />
22.3. Total number of skipped requests<br />
名前 Total number of requests skipped<br />
定義 ドライバプロセスによって承認されたが、処理の完了時にイベン<br />
トを生成しなかった、ファイルインターセプションドライバからの<br />
オブジェクト処理要求の総数。Anti-Virus が最後に起動された<br />
時点からカウントされます。<br />
稼動プロセスの 1 つによって承認されたこのようなオブジェクト<br />
処理要求が、処理完了時にイベントを送信しなかった場合、ドラ<br />
イバが要求を別のプロセスに転送し、スキップされた要求の総<br />
数カウンタの値が 1 つ加算されます。ドライバがすべての稼動<br />
プロセスに対して要求を行い、どのプロセスも処理要求を承認し<br />
なかったか (ビジー)、どのプロセスも処理完了に関するイベント<br />
を送信しなかった場合、Anti-Virus はオブジェクトをスキップし、<br />
スキップされた要求の総数カウンタの値が 1 つ加算されます。<br />
目的 このカウンタの値によって、ファイルインターセプションディスパ<br />
ッチャのエラーによるパフォーマンスの低下を検知できます。<br />
標準値/しきい値 0/1<br />
推奨読み取り間隔 1 時間<br />
値がしきい値を超えた<br />
場合の推奨事項<br />
カウンタの値がゼロ以外の場合は、1 つまたは複数のファイル<br />
インターセプションディスパッチャストリームがフリーズしてダウ<br />
ンしています。このカウンタの値は、現在ダウンしているストリー<br />
ムの数に一致します。<br />
スキャン速度が十分でない場合は、Anti-Virus を再起動してオ<br />
フラインストリームを復元してください。
330 <strong>Kaspersky</strong> Anti-Virus for Windows Server Enterprise Edition 6.0<br />
22.4. Number of requests not processed<br />
because of lack of system<br />
resources<br />
名前<br />
定義<br />
目的<br />
標準値/しきい値<br />
推奨読み取り間隔<br />
値がしきい値を超えた<br />
場合の推奨事項<br />
Number of requests not processed due to lack of resources<br />
システムリソース (例:RAM) 不足が原因で処理されなかっ<br />
た、ファイルインターセプションドライバからの要求の総数。<br />
Anti-Virus が最後に起動された時点からカウントされます。<br />
Anti-Virus は、ファイルインターセプションドライバによって処<br />
理されないオブジェクト処理要求をスキップします。<br />
このカウンタの値によって、システムリソースの低下によって<br />
生じるリアルタイム保護の質の低下を検知および解消可能で<br />
す。<br />
0/1<br />
1 時間<br />
カウンタの値がゼロ以外の場合、Anti-Virus 稼動プロセスは<br />
要求を処理するためにさらに大きな RAM 容量を必要としてい<br />
ます。<br />
他のアプリケーションのアクティブなプロセスが利用可能な<br />
RAM をすべて使用している可能性があります。
システムモニタ用パフォーマンスカウンタ 331<br />
22.5. Number of requests sent to be<br />
processed<br />
名前<br />
定義<br />
目的<br />
標準値/しきい値<br />
推奨読み取り間隔<br />
値がしきい値を超えた<br />
場合の推奨事項<br />
Number of requests sent to be processed<br />
現在 Anti-Virus プロセスによる処理を待っているオブジェクト<br />
の数<br />
このカウンタの値によって、Anti-Virus 稼動プロセスの負荷と、<br />
サーバでのファイルアクティビティレベル全体を追跡できます。<br />
このカウンタの値は、サーバでのファイルアクティビティレベル<br />
に応じて異なります。<br />
1 分<br />
なし
332 <strong>Kaspersky</strong> Anti-Virus for Windows Server Enterprise Edition 6.0<br />
22.6. Average number of file<br />
interception dispatcher streams<br />
名前<br />
定義<br />
目的<br />
標準値/しきい値<br />
推奨読み取り間隔<br />
値がしきい値を超え<br />
た場合の推奨事項<br />
Average number of file interception dispatcher streams<br />
1 つのプロセス内のファイルインターセプションディスパッチャス<br />
トリームの数と、リアルタイム保護タスクに現在含まれているす<br />
べてのプロセスでの平均<br />
Anti-Virus プロセスにフル負荷がかからないようにするリアルタ<br />
イム保護の質の低下<br />
可変/40<br />
1 分<br />
稼動プロセスごとに最大 60 のファイルインターセプションディス<br />
パッチャストリームを作成できます。カウンタの値が 60 に近づく<br />
と、キューに存在するファイルインターセプションドライバからの<br />
次の要求を処理できる稼動プロセスがなくなり、そのオブジェク<br />
トがスキップされる危険があります。<br />
リアルタイム保護タスクの Anti-Virus プロセスの数を増やしま<br />
す。Anti-Virus 設定「アクティブなプロセスの最大数」(詳細につ<br />
いては、351 ページの A.1.1 を参照) および「リアルタイム保護<br />
のプロセス数」(詳細については、 352 ページの A.1.2 を参照)<br />
を使用できます。
システムモニタ用パフォーマンスカウンタ 333<br />
22.7. Maximum number of file<br />
interception dispatcher streams<br />
名前<br />
定義<br />
目的<br />
標準値/しきい値<br />
推奨読み取り間隔<br />
値がしきい値を超えた<br />
場合の推奨事項<br />
Maximum number of file interception dispatcher streams<br />
1 つのプロセス内のファイルインターセプションディスパッチャス<br />
トリームの数と、リアルタイム保護タスクに現在含まれているす<br />
べてのプロセスでの最大数<br />
このカウンタの値によって、稼働プロセスの負荷が不均等に配<br />
分されることによるパフォーマンスの低下を検知し、これを解消<br />
できます。<br />
可変/40<br />
1 分<br />
このカウンタの値が、ファイルインターセプションディスパッチャ<br />
ストリームの平均数カウンタの値を大幅かつ持続的に超える場<br />
合は、稼働プロセスに対して負荷が不均等配分されています。<br />
Anti-Virus を再起動してください。<br />
22.8. Number of infected objects in<br />
processing queue<br />
名前<br />
定義<br />
目的<br />
Number of items in the infected object queue<br />
現在処理 (感染駆除または削除) を待っている感染オブジェク<br />
トの数<br />
このカウンタは、次の検知に効果的です:<br />
ファイルインターセプションディスパッチャのエラーによるリ<br />
アルタイム保護の中断<br />
異なる稼動プロセスおよび Anti-Virus 間でのプロセッサ時<br />
間の配分が不均等なことによるプロセスの過負荷<br />
ウイルスアウトブレイク
334 <strong>Kaspersky</strong> Anti-Virus for Windows Server Enterprise Edition 6.0<br />
標準値/しきい値<br />
推奨読み取り間隔<br />
値がしきい値を超えた<br />
場合の推奨事項<br />
Anti-Virus が感染オブジェクトまたは疑わしいオブジェクトを処<br />
理している間はゼロ以外の値ですが、処理が終わった後はゼ<br />
ロに戻ります/この値が長い時間非ゼロのままです。<br />
1 分<br />
このカウンタの値が、長い時間ゼロに戻らない場合:<br />
Anti-Virus はオブジェクトを処理していません (ファイルイン<br />
ターセプションディスパッチャがクラッシュしている可能性が<br />
あります)。<br />
Anti-Virus を再起動してください。<br />
オブジェクトの処理に十分なプロセッサ時間がありません。<br />
Anti-Virus に追加プロセッサ時間を割り当てます (例:サー<br />
バ上の他のアプリケーションの負荷を減らす)。<br />
ウイルスアウトブレイクが発生しています。<br />
「ウイルスアウトブレイクの防止」機能を有効にできます<br />
(92 ページの 7.5 を参照)。<br />
リアルタイムファイル保護タスクで検知された感染オブジェ<br />
クトまたは疑わしいオブジェクトの数が多いことも、ウイルス<br />
アウトブレイクの兆候です。タスク統計情報 (82 ページの<br />
6.3 を参照) または詳細タスクパフォーマンスレポート (198<br />
ページの 13.2.4 を参照) で検知したオブジェクトの数に関<br />
する情報を表示できます。
システムモニタ用パフォーマンスカウンタ 335<br />
22.9. Number of objects processed per<br />
second<br />
名前<br />
定義<br />
目的<br />
標準値/しきい値<br />
推奨読み取り間隔<br />
値がしきい値を超えた<br />
場合の推奨事項<br />
Number of objects processed per second<br />
処理されたオブジェクト数で、オブジェクトの処理にかかった時<br />
間を割ります。等しい時間間隔で計算します。<br />
このカウンタはオブジェクトの処理速度を示し、Anti-Virus プロ<br />
セスへの不十分なプロセッサ時間の割り当てまたは Anti-<br />
Virus 動作エラーによって発生した、サーバパフォーマンスの<br />
低下箇所を検知、除去できます。<br />
可変/なし<br />
1 分<br />
このカウンタの値は、Anti-Virus 設定の値と、サーバ上の他の<br />
アプリケーションプロセスの負荷に応じて異なります。<br />
カウンタ数の平均レベルを長い時間にわたって観察してくださ<br />
い。カウンタ数の平均レベルが低下した場合:<br />
Anti-Virus プロセスに、オブジェクトを処理するための十分<br />
なプロセッサ時間が割り当てられていません。<br />
Anti-Virus に追加プロセッサ時間を割り当てます (例:サー<br />
バ上の他のアプリケーションの負荷を減らす)。<br />
Anti-Virus でエラーが発生しています (複数のストリームが<br />
ダウンしています)。<br />
Anti-Virus を再起動してください。
第 23 章 ANTI-VIRUS SNMP カウンタ<br />
および SNMP トラップ<br />
ここでは次の情報について説明します:<br />
Anti-Virus SNMP カウンタと SNMP トラップについて (336 ページの 23.1 を<br />
参照)<br />
SNMP カウンタの説明 (336 ページの 23.2 を参照)<br />
SNMP トラップの説明 ( 340 ページの 23.2.8 を参照)<br />
23.1. Anti-Virus SNMP カウンタおよび<br />
トラップについて<br />
SNMP カウンタおよび SNMP トラップアンチウイルスコンポーネントのインストールを<br />
選択すると、SNMP (Simple Network Management Protocol) および HP Open View<br />
で Anti-Virus カウンタおよび Trap を表示できます。<br />
管理者ワークステーションから Anti-Virus カウンタおよび Trap を表示するには、保護<br />
対象サーバで SNMP サービスを起動し、管理者ワークステーションで SNMP および<br />
SNMP トラップのサービスを起動します。<br />
23.2. Anti-Virus SNMP カウンタ<br />
Anti-Virus には、7 種類の SNMP カウンタがあります。<br />
パフォーマンスカウンタ (337 ページの 23.2.1 を参照)<br />
標準カウンタ (337 ページの 23.2.2 を参照)<br />
更新カウンタ (338 ページの 23.2.3 を参照)<br />
リアルタイム保護カウンタ (338 ページの 23.2.4 を参照)<br />
隔離フォルダカウンタ (340 ページの 23.2.5 を参照)<br />
バックアップカウンタ (340 ページの 23.2.6 を参照)<br />
サーバアクセス遮断カウンタ (340 ページの 23.2.7 を参照)
Anti-Virus SNMP カウンタおよび SNMP トラップ 337<br />
スキャンスクリプトのカウンタ (340 ページの 23.2.8 を参照)<br />
23.2.1. パフォーマンスカウンタ<br />
カウンタ 定義<br />
currentRequestsAmount 処理を許可された要求の数 (331 ページの 22.5<br />
の説明を参照)<br />
currentInfectedQueueLength 処理キューに含まれる感染オブジェクトの数<br />
(333 ページの 22.8 の説明を参照)<br />
currentObjectProcessingRate 1 秒あたりの処理オブジェクト数 (335 ページの<br />
22.9 の説明を参照)<br />
currentWorkProcessesAmount Anti-Virus によって使用されている稼動プロセス<br />
の現在の数<br />
23.2.2. 標準カウンタ<br />
カウンタ 定義<br />
currentApplicationUptime Anti-Virus が最後に開始されてから動作している<br />
時間 (100 秒単位)<br />
currentFileMonitorTaskStatus リアルタイム保護タスクのステータス:<br />
Оn - 実行中<br />
Оff - 停止/一時停止<br />
currentScriptCheckerTaskStatus スクリプト監視タスクのステータス:<br />
Оn - 実行中<br />
Оff - 停止/一時停止<br />
lastFullScanAge 最後に行われたサーバ完全スキャンからの経過<br />
時間 (最後に行われた「マイコンピュータスキャ<br />
ン」タスクが完了した後に経過した時間 (秒単位))
338 <strong>Kaspersky</strong> Anti-Virus for Windows Server Enterprise Edition 6.0<br />
カウンタ 定義<br />
licenseExpirationDate ライセンスキーの有効期限 (アクティブなキーと<br />
予備キーをインストールした場合、この日付は、<br />
アクティブキーと予備キーを合計した有効期間を<br />
示します)<br />
23.2.3. 更新カウンタ<br />
カウンタ 定義<br />
avBasesAge データベースの経過時間 (最新のインストール済<br />
み定義データベースの作成日からの経過時間<br />
(100 秒単位)<br />
23.2.4. リアルタイム保護カウンタ<br />
カウンタ 定義<br />
totalObjectsProcessed リアルタイムファイル保護タスクが最後に実行さ<br />
れた後にスキャンされたオブジェクトの総数<br />
totalInfectedObjectsFound リアルタイムファイル保護タスクが最後に実行さ<br />
れた後に検知された感染オブジェクトの総数<br />
totalSuspiciousObjectsFound リアルタイムファイル保護タスクが最後に実行さ<br />
れた後に検知された疑わしいオブジェクトの総数<br />
totalVirusesFound リアルタイムファイル保護タスクが最後に実行さ<br />
れた後に検知された脅威の総数<br />
totalObjectsQuarantined Anti-Virus によって隔離された感染オブジェクトま<br />
たは疑わしいオブジェクトの総数。リアルタイムフ<br />
ァイル保護が最後に実行された時点から計算さ<br />
れます。
Anti-Virus SNMP カウンタおよび SNMP トラップ 339<br />
カウンタ 定義<br />
totalObjectsNotQuarantined Anti-Virus によって隔離が試みられたが隔離でき<br />
なかった、感染オブジェクトまたは疑わしいオブジ<br />
ェクトの総数。リアルタイムファイル保護が最後に<br />
開始された時点から計算されます。<br />
totalObjectsDisinfected Anti-Virus によって感染駆除された感染したオブ<br />
ジェクトの総数。リアルタイムファイル保護が最後<br />
に開始された時点から計算されます。<br />
totalObjectsNotDisinfected Anti-Virus によって感染駆除が試みられたが駆<br />
除できなかった、感染オブジェクトの総数。リアル<br />
タイムファイル保護が最後に開始された時点から<br />
計算されます。<br />
totalObjectsDeleted Anti-Virus によって削除された感染オブジェクトま<br />
たは疑わしいオブジェクトの総数。リアルタイムフ<br />
ァイル保護が最後に開始された時点から計算さ<br />
れます。<br />
totalObjectsNotDeleted Anti-Virus によって削除が試みられたが削除でき<br />
なかった、感染オブジェクトまたは疑わしいオブジ<br />
ェクトの総数。リアルタイムファイル保護が最後に<br />
開始された時点から計算されます。<br />
totalObjectsBackedUp Anti-Virus によってバックアップフォルダに配置さ<br />
れた感染オブジェクトの総数。リアルタイムファイ<br />
ル保護が最後に開始された時点から計算されま<br />
す。<br />
totalObjectsNotBackedUp Anti-Virus によってバックアップフォルダへの配<br />
置が試みられたが配置できなかった、感染オブジ<br />
ェクトの総数。リアルタイムファイル保護が最後に<br />
開始された時点から計算されます。
340 <strong>Kaspersky</strong> Anti-Virus for Windows Server Enterprise Edition 6.0<br />
23.2.5. 隔離カウンタ<br />
カウンタ 定義<br />
totalObjects 現在隔離フォルダに存在するオブジェクトの数<br />
totalSuspiciousObjects 現在隔離フォルダに存在する感染の疑いがある<br />
オブジェクトの数<br />
currentStorageSize 隔離フォルダのデータの合計サイズ (MB)<br />
23.2.6. バックアップカウンタ<br />
カウンタ 定義<br />
currentBackupStorageSize バックアップフォルダのデータの合計サイズ (MB)<br />
23.2.7. サーバアクセス遮断カウンタ<br />
カウンタ 定義<br />
currentHostsBlocked 遮断リスト内のコンピュータの数<br />
totalNotBlocked 自動遮断が有効にされて以後、遮断から除外さ<br />
れているためにアクセスを拒否されなかったコン<br />
ピュータ (信頼性するコンピュータ) の数<br />
23.2.8. スキャン済みスクリプトのカウンタ<br />
カウンタ 定義<br />
totalScriptsProcessed スキャン済みスクリプトの総数<br />
totalInfectedIDangerous-<br />
ScriptsFound<br />
検知された感染スクリプトの総数<br />
totalSuspiciousScriptsFound 検知された疑わしいスクリプトの総数
Anti-Virus SNMP カウンタおよび SNMP トラップ 341<br />
カウンタ 定義<br />
totalScriptsBlocked アクセスが遮断されているスクリプトの総数<br />
23.3. SNMP トラップ<br />
次の表では、Anti-Virus SNMP カウンタおよび SNMP トラップを説明します。トラップの<br />
設定については、表 20 を参照してください。<br />
表 20. Anti-Virus SNMP トラップ<br />
トラップ 説明 設定<br />
eventThreatDetected 脅威が検知されました。Anti-<br />
Virus が感染オブジェクトおよび<br />
疑わしいオブジェクトを検知する<br />
方法については、18 ページの<br />
1.1.3 を参照してください。<br />
eventBackupStorageSizeExceeds <br />
eventThresholdBackupStorageSizeExceeds<br />
バックアップフォルダの最大サイ<br />
ズを超えました。バックアップフォ<br />
ルダのデータの合計サイズが、<br />
[バックアップフォルダの最大サイ<br />
ズ] で指定された値を超えまし<br />
た。Anti-Virus は、感染オブジェ<br />
クトのバックアップを続けます。<br />
バックアップフォルダの空き容量<br />
しきい値に達しました。バックアッ<br />
プフォルダの [空き容量しきい値]<br />
で割り当てられたバックアップフ<br />
ォルダの空き容量が、指定され<br />
た値より小さくなっています。<br />
Anti-Virus は、感染オブジェクト<br />
のバックアップを続けます。<br />
eventTimeStamp<br />
eventSeverity<br />
сomputerName<br />
userName<br />
objectName<br />
threatName<br />
detectType<br />
detectCertainty<br />
eventTimeStamp<br />
eventSeverity<br />
eventSource<br />
eventTimeStamp<br />
eventSeverity<br />
eventSource
342 <strong>Kaspersky</strong> Anti-Virus for Windows Server Enterprise Edition 6.0<br />
トラップ 説明 設定<br />
eventQuarantineStorage-<br />
SizeExceeds<br />
eventThresholdQuarantineStorageSizeExceeds <br />
eventObjectNotQuarantined<br />
隔離フォルダの最大サイズを超<br />
えました。隔離フォルダのデータ<br />
の合計サイズが、[隔離フォルダ<br />
の最大サイズ]で指定された値を<br />
超えました。Anti-Virus は、疑わ<br />
しいオブジェクトの隔離を続けま<br />
す。<br />
隔離フォルダの空き容量しきい<br />
値に達しました。隔離フォルダの<br />
[空き容量しきい値]で割り当てら<br />
れた隔離フォルダの空き容量<br />
が、指定された値より小さくなっ<br />
ています。Anti-Virus は、疑わし<br />
いオブジェクトの隔離を続けま<br />
す。<br />
eventDateAnd-<br />
Time<br />
eventSeverity<br />
eventSource<br />
eventDateAnd-<br />
Time<br />
eventSeverity<br />
eventSource<br />
隔離エラー eventSeverity<br />
eventDateAnd-<br />
Time<br />
eventSource<br />
userName<br />
computerName<br />
objectName<br />
storageObjectNotAddedEventReason
Anti-Virus SNMP カウンタおよび SNMP トラップ 343<br />
トラップ 説明 設定<br />
eventObjectNotBackuped バックアップ保存先フォルダへの<br />
オブジェクトの保存エラー<br />
eventQuarantineInternalError<br />
eventSeverity<br />
eventDateAnd-<br />
Time<br />
eventSource<br />
objectName<br />
userName<br />
computerName<br />
storageObjectNotAddedEventReason<br />
隔離でエラーが発生しました。 eventSeverity<br />
eventBackupInternalError バックアップでエラーが発生しま<br />
した。<br />
eventAVBasesOutdated 定義データベースの期限が切れ<br />
ています。アプリケーション定義<br />
データベースアップデートタスク<br />
(ローカル、グループ、またはグロ<br />
ーバル) が最後に行われてから<br />
経過した日数で計算されます。<br />
eventAVBasesTotallyOutdated<br />
定義データベースが古くなってい<br />
ます。アプリケーション定義デー<br />
タベースアップデートタスク (ロー<br />
カル、グループ、またはグローバ<br />
ル) が最後に行われてから経過<br />
した日数で計算されます。<br />
eventDateAnd-<br />
Time<br />
eventSource<br />
eventReason<br />
eventSeverity<br />
eventDateAnd-<br />
Time<br />
eventSource<br />
eventReason<br />
eventSeverity<br />
eventDateAnd-<br />
Time<br />
eventSource<br />
days<br />
eventSeverity<br />
eventDateAnd-<br />
Time<br />
eventSource<br />
days
344 <strong>Kaspersky</strong> Anti-Virus for Windows Server Enterprise Edition 6.0<br />
トラップ 説明 設定<br />
eventApplicationModulesIntegrityFailed<br />
アプリケーションモジュールの整<br />
合性チェック時にエラーが発生し<br />
ました。<br />
eventSeverity<br />
eventDateAnd-<br />
Time<br />
eventSource<br />
eventApplicationStarted Anti-Virus が開始されました。 eventSeverity<br />
eventDateAnd-<br />
Time<br />
eventSource<br />
eventApplicationShutdown Anti-Virus が停止されています。 eventSeverity<br />
eventFullScanWasntPerformForALongTime<br />
しばらくの間、完全なスキャンが<br />
実行されていません。最後に実<br />
行された「マイコンピュータスキャ<br />
ン」タスクの完了時点からの日数<br />
で計算されます。<br />
eventLicenseHasExpired ライセンスの有効期限が切れま<br />
した。<br />
eventLicenseExpiresSoon ライセンスの有効期限がまもなく<br />
切れます。ライセンスキーの有効<br />
期限までの日数で計算します。<br />
eventDateAnd-<br />
Time<br />
eventSource<br />
eventSeverity<br />
eventDateAnd-<br />
Time<br />
eventSource<br />
days<br />
eventSeverity<br />
eventDateAnd-<br />
Time<br />
eventSource<br />
eventSeverity<br />
eventDateAnd-<br />
Time<br />
eventSource<br />
days
Anti-Virus SNMP カウンタおよび SNMP トラップ 345<br />
トラップ 説明 設定<br />
eventTaskInternalError タスク完了エラー eventSeverity<br />
eventUpdateError 更新タスクのパフォーマンスエラ<br />
ー<br />
パラメータ 説明と可能な値<br />
eventDateAndTime イベント発生時刻<br />
eventDateAnd-<br />
Time<br />
eventSource<br />
errorCode<br />
knowledgeBaseId<br />
taskName<br />
eventSeverity<br />
eventDateAnd-<br />
Time<br />
taskName<br />
updaterErrorEventReason<br />
表 21. トラップの設定と可能な値<br />
eventSeverity セキュリティレベル。可能な値としては、次のものがあります:<br />
critical (1) - 緊急<br />
warning (2) - 警告<br />
info (3) - 情報<br />
userName ユーザ名 (例:感染したファイルへのアクセスを試みたユーザ<br />
の名前)<br />
computerName コンピュータ名 (例:感染したファイルへのアクセスを試みた<br />
ユーザのコンピュータの名前)
346 <strong>Kaspersky</strong> Anti-Virus for Windows Server Enterprise Edition 6.0<br />
パラメータ 説明と可能な値<br />
eventSource イベント発生元: イベントが生成されたコンポーネント 可能な<br />
値としては、次のものがあります:<br />
unknown (0) - コンポーネントが不明<br />
quarantine (1) - 隔離<br />
backup (2) - バックアップ<br />
reporting (3) - レポート<br />
updates (4) - 更新<br />
realTimeProtection (5) - リアルタイム保護<br />
onDemandScanning (6) - オンデマンドスキャン<br />
product (7) - 個々のコンポーネントの操作でなく、Anti-<br />
Virus の全体としての操作に関連したイベント<br />
systemAudit (8) - システム監査ログ<br />
hostBlocker (9) - コンピュータからサーバへのアクセスの<br />
遮断<br />
eventReason イベントをトリガした理由。可能な値としては、次のものがあり<br />
ます:<br />
reasonUnknown (0) - 理由が不明<br />
reasonInvalidSettings (1) – バックアップイベントおよび<br />
隔離イベント専用。隔離フォルダまたはバックアップを使用<br />
できない場合に表示されます (アクセス許可が不十分で<br />
ある場合や、隔離フォルダ設定でフォルダの指定が間違<br />
っている場合 (例:ネットワークパスが指定されている場<br />
合)。この場合は、デフォルトのバックアップフォルダまたは<br />
隔離フォルダが使用されます<br />
objectName オブジェクト名 (例:ウイルスが検知されたファイルの名前)<br />
threatName 脅威名
Anti-Virus SNMP カウンタおよび SNMP トラップ 347<br />
パラメータ 説明と可能な値<br />
detectType 脅威の種類。可能な値としては、次のものがあります:<br />
undefined (0) - 定義されていません<br />
virware - クラシックウイルスとネットワークワーム<br />
trojware - トロイの木馬<br />
malware - 他の悪意あるプログラム<br />
adware - 広告プログラム<br />
pornware - ポルノコンテンツを持つプログラム<br />
riskware - 潜在的な危険があるプログラム<br />
脅威の種類の詳細については、14 ページの 1.1.2 を参照し<br />
てください。<br />
detectCertainty 脅威検知の信頼度。可能な値としては、次のものがありま<br />
す:<br />
Warning - オブジェクトは、ヒューリスティックアナライザに<br />
よって疑わしいオブジェクトとして分類されています<br />
Suspicion - オブジェクトは、疑わしいオブジェクトとして分<br />
類されています。オブジェクトのコードの一部と既知の脅<br />
威のコードが部分的に一致しています<br />
Sure - オブジェクトは、感染オブジェクトとして分類されて<br />
います。オブジェクトのコードの一部と既知の脅威のコード<br />
が正確に一致しています<br />
days 日数 (例:ライセンス有効期限までの日数)<br />
errorCode エラーコード<br />
knowledgeBaseId ナレッジベース記事のアドレス (例:特定のエラーを説明する<br />
記事のアドレス)<br />
taskName タスク名
348 <strong>Kaspersky</strong> Anti-Virus for Windows Server Enterprise Edition 6.0<br />
パラメータ 説明と可能な値<br />
updaterErrorEventReason<br />
更新が適用されなかった理由。可能な値としては、次のもの<br />
があります:<br />
reasonUnknown(0) - 理由が不明<br />
reasonAccessDenied - アクセスが拒否された<br />
reasonUrlsExhausted - 更新元リストが使い尽くされた<br />
reasonInvalidConfig - 設定ファイルが正しくない<br />
reasonInvalidSignature - シグネチャが正しくない<br />
reasonCantCreateFolder - フォルダが作成できない<br />
reasonFileOperError - ファイルエラー<br />
reasonDataCorrupted - オブジェクトが破損している<br />
reasonConnectionReset - 接続リセット<br />
reasonTimeOut - 接続タイムアウトを超えた<br />
reasonProxyAuthError - プロクシ認証エラー<br />
reasonServerAuthError - サーバ認証エラー<br />
reasonHostNotFound - コンピュータが見つからない<br />
reasonServerBusy - サーバが使用できない<br />
reasonConnectionError - 接続エラー<br />
reasonModuleNotFound - オブジェクトが見つからない<br />
reasonBlstCheckFailed(16) - リコールされたライセンスリ<br />
ストのチェックエラー。更新時にデータベース更新が公開<br />
されていた可能性があります。数分経ってから、更新を繰<br />
り返してください<br />
これらの理由リストと管理者の可能な措置については、テク<br />
ニカルサポートサイトの「If a program generated an error」<br />
セクション (http://support.kaspersky.com/error) を参照し<br />
てください (英語でのサポートとなります)。
Anti-Virus SNMP カウンタおよび SNMP トラップ 349<br />
パラメータ 説明と可能な値<br />
storageObjectNotAddedEventReason<br />
オブジェクトがバックアップ/隔離されなかった理由。可能な値<br />
としては、次のものがあります:<br />
reasonUnknown(0) - 理由が不明<br />
reasonStorageInternalError - データベースエラー、Anti-<br />
Virus を復元してください<br />
reasonStorageReadOnly - データベースが読み取り専用<br />
です、Anti-Virus を復元してください<br />
reasonStorageIOError - 入力/出力エラー:: a) Anti-<br />
Virus が破損しています。Anti-Virus を復元してください。<br />
b) Anti-Virus ファイルを保管するディスクが破損していま<br />
す<br />
reasonStorageCorrupted - 保管領域が破損しています。<br />
Anti-Virus を復元してください<br />
reasonStorageFull - データベースが満杯です、ディスク<br />
空き容量を増やしてください<br />
reasonStorageOpenError - データベースファイルを開くこ<br />
とができません、Anti-Virus を復元してください<br />
reasonStorageOSFeatureError - オペレーティングシステ<br />
ム機能の中に Anti-Virus 要件に合致しないものがありま<br />
す<br />
reasonObjectNotFound - 隔離フォルダに配置されている<br />
オブジェクトがディスクに存在しません<br />
reasonObjectAccessError - Backup API を使用するため<br />
の十分なアクセス権がありません。操作を実行しているア<br />
カウントには、Backup Operator アクセス権がありません<br />
reasonDiskOutOfSpace - ディスクの容量が十分ではあり<br />
ません
付録 A. ANTI-VIRUS の全般的設定、<br />
各種機能の設定、タスク設定の説明<br />
A.1. Anti-Virus の設定<br />
次の Anti-Virus 標準設定が可能です:<br />
プロセスの最大数 (351 ページの A.1.1 を参照)<br />
リアルタイム保護で使用するプロセスの最大数 (352 ページの A.1.2 を参<br />
照)<br />
バックグラウンドで実行するオンデマンドスキャンタスクの稼働プロセス数<br />
(354 ページの A.1.3 を参照)<br />
タスクの復旧 (355 ページの A.1.4 を参照)<br />
[レポート] ノードに表示される情報の保存期間 (356 ページの A.1.5 を参<br />
照)<br />
[システム監査ログ] ノードに表示される情報の保存期間 (356 ページの<br />
A.1.6 を参照)<br />
UPS 切り替え時の処理 (357 ページの A.1.7 を参照)<br />
イベント生成しきい値 (358 ページのセクション A.1.8 を参照)<br />
トレースログの作成 (359 ページの A.1.9 を参照)<br />
Anti-Virus プロセスメモリダンプファイルの作成 (365 ページの A.1.10 を参<br />
照)
付録 A 351<br />
A.1.1. アクティブなプロセスの最大数<br />
設定<br />
説明<br />
アクティブなプロセスの最大数<br />
この設定は、Anti-Virus の稼働プロセス設定に適用されます。これは、<br />
Anti-Virus が同時に実行できるプロセスの最大数を設定します。<br />
Anti-Virus プロセスは、リアルタイム保護、オンデマンドスキャン、およ<br />
び更新タスクを実行するために使用されます。<br />
並行動作するプロセスの数を増やすと、ファイルの処理速度と Anti-<br />
Virus 動作の安定性が向上します。ただし、この設定の値が大きすぎ<br />
ると、全般的なサーバパフォーマンスが低下したり、RAM の使用が増<br />
えたりする場合があります。<br />
注記<br />
指定可能な値 1- 8<br />
デフォルト値<br />
<strong>Kaspersky</strong> Administration Kit アプリケーションの管理コンソールで<br />
は、別のサーバにインストールした Anti-Virus の [アクティブなプロセ<br />
スの最大数] 設定だけを (アプリケーション設定のウィンドウで) 変更<br />
できます。ただし、サーバグループのポリシー設定でこの設定を変更<br />
することはできません。<br />
Anti-Virus は、サーバのプロセッサの数に応じて、稼働プロセス設定を<br />
自動的にコントロールします。<br />
プロセッサの数 アクティブなプロセスの最大数<br />
=1 1<br />
1< プロセッサ数 < 4 2<br />
4 4<br />
この設定の実行方法については、次のトピックを参照してください:<br />
MMC 形式のアンチウイルスコンソールで設定する場合は、38 ページのセク<br />
ション 3.2 を参照してください<br />
<strong>Kaspersky</strong> Administration Kit アプリケーションで設定する場合は、284 ペー<br />
ジのセクション 20.2 を参照してください
352 <strong>Kaspersky</strong> Anti-Virus for Windows Server Enterprise Edition 6.0<br />
A.1.2. リアルタイム保護のプロセス数<br />
設定<br />
説明<br />
リアルタイム保護のプロセス数<br />
この設定は、Anti-Virus の稼働プロセス設定に適用されます。<br />
この設定を使用して、Anti-Virus がリアルタイム保護タスクを実行する<br />
場合のプロセスの固定数を指定できます。<br />
この設定で大きい値を設定すると、リアルタイム保護タスクのスキャン<br />
速度が向上します。ただし、Anti-Virus で使用するプロセスが多けれ<br />
ば多いほど、保護対象サーバの全般的なパフォーマンスや RAM リソ<br />
ースの消費への影響が大きくなります。<br />
注記<br />
<strong>Kaspersky</strong> Administration Kit アプリケーションの管理コンソールで<br />
は、別のサーバにインストールした Anti-Virus の [アクティブなプロセ<br />
スの最大数] 設定だけを (アプリケーション設定のウィンドウで) 変更<br />
できます。ただし、サーバグループのポリシー設定でこの設定を変更<br />
することはできません。<br />
指定可能な値 指定可能な値: 1~N。N は [アクティブなプロセスの最大数] 設定で<br />
指定された値です。<br />
[アクティブなプロセスの最大数] と等しい [リアルタイム保護のプロセ<br />
ス数] を指定すると、コンピュータとサーバ間のファイル交換速度に<br />
Anti-Virus が与える影響を縮小でき、リアルタイム保護中の交換速度<br />
を速めることができます。ただし、基本優先度が「通常」の更新タスクお<br />
よびオンデマンドスキャンタスクは、すでに実行中の Anti-Virus 稼働プ<br />
ロセスで実行されます。したがって、オンデマンドスキャンタスクの実行<br />
速度は遅くなります。タスクの実行でプロセスの異常終了が発生する<br />
と、その再起動には長時間かかります。<br />
基本優先度が「低い」オンデマンドスキャンタスクは常に、単数または<br />
複数の別のプロセスで実行されます (354 ページのセクション A.1.3<br />
を参照)。
付録 A 353<br />
デフォルト値<br />
Anti-Virus は、保護対象サーバ上にあるプロセッサ数によって稼働プ<br />
ロセス設定を自動的に制御します。<br />
プロセッサの数 リアルタイム保護プロセスの数<br />
=1 1<br />
> 1 2<br />
この設定の実行方法については、次のトピックを参照してください:<br />
MMC 形式のアンチウイルスコンソールで実行する場合は、38 ページのセク<br />
ション 3.2 を参照してください<br />
<strong>Kaspersky</strong> Administration Kit で実行する場合は、284 ページのセクション<br />
20.2 を参照してください
354 <strong>Kaspersky</strong> Anti-Virus for Windows Server Enterprise Edition 6.0<br />
A.1.3. バックグラウンドで実行する<br />
オンデマンドスキャンタスクのプロセス数<br />
パラメータ<br />
説明<br />
可能な値<br />
デフォルト値 1<br />
バックグラウンドで実行するオンデマンドスキャンタスクのプロセス数<br />
この設定は、Anti-Virus の稼働プロセス設定に適用されます。<br />
この設定を使用して、Anti-Virus がオンデマンドスキャンタスクをバック<br />
グラウンドモードで実行する場合のプロセスの最大数を指定できます。<br />
この設定で指定されたプロセス数は、[アクティブなプロセスの最大数]<br />
設定で指定された Anti-Virus 稼動プロセスの総数には含まれません。<br />
たとえば、次の設定を行った場合のプロセス数はこのようになります:<br />
アクティブなプロセスの最大数 - 3<br />
リアルタイム保護タスクのプロセスの数 - 3<br />
バックグラウンドで実行するオンデマンドスキャンタスクのプロセス数<br />
– 1<br />
リアルタイム保護タスクを開始し、1 つのオンデマンドスキャンタスクを<br />
バックグラウンドモードで開始すると、Anti-Virus 稼動プロセス<br />
kavfswp.exe の総数は 4 になります。<br />
複数のオンデマンドスキャンタスクを低優先度の 1 つの稼動プロセスで<br />
実行できます。<br />
たとえば、バックグラウンドモードで複数のタスクを実行し、タスクごとに<br />
別々のプロセスを割り当てる場合、稼動プロセスの数を増やすことがで<br />
きます。タスクごとに別々のプロセスを割り当てると、タスク実行の信頼<br />
性とタスク速度が向上します。<br />
1-4<br />
この設定の実行方法については、次のトピックを参照してください:<br />
MMC 形式のアンチウイルスコンソールで実行する場合は、38 ページのセク<br />
ション 3.2 を参照してください<br />
<strong>Kaspersky</strong> Administration Kit で設定する場合は、284 ページのセクション<br />
20.2 を参照してください
付録 A 355<br />
A.1.4. タスクの復旧<br />
設定<br />
説明<br />
指定可能な値 有効/無効<br />
デフォルト値<br />
オンデマンドスキャンタスク復旧の実行<br />
この設定は、Anti-Virus の復旧設定に適用されます。Anti-Virus タス<br />
クが緊急終了した場合の復旧を有効にし、オンデマンドスキャンタスク<br />
復旧の試行回数を定義します。<br />
タスクの緊急終了が発生すると、Anti-Virus の kavfs.exe プロセス<br />
は、緊急終了時に該当タスクを実行していたプロセスインスタンスの再<br />
起動を試みます。<br />
「タスクの復旧が無効」な場合、Anti-Virus はリアルタイム保護および<br />
オンデマンドスキャンタスクを復旧しません。<br />
「タスクの復旧が有効」な場合、Anti-Virus はリアルタイム保護タスク<br />
が正常に開始されるまでタスクの再開を試みます。オプションで指定さ<br />
れた試行回数に達するまで、オンデマンドスキャンタスクの再開が実<br />
行されます。<br />
オンデマンドスキャンタスクの復旧試行回数: 1~10<br />
タスクの復旧が有効です。オンデマンドスキャンタスクの復旧試行回数<br />
は 2 回です。<br />
この設定の実行方法については、次のトピックを参照してください:<br />
MMC 形式のアンチウイルスコンソールで実行する場合は、38 ページのセク<br />
ション 3.2 を参照してください<br />
<strong>Kaspersky</strong> Administration Kit で実行する場合は、284 ページのセクション<br />
20.2 を参照してください
356 <strong>Kaspersky</strong> Anti-Virus for Windows Server Enterprise Edition 6.0<br />
A.1.5. レポートの保存期間<br />
設定<br />
説明<br />
指定可能な値 1–365<br />
デフォルト値<br />
レポートとイベントの保存期間<br />
この設定は、MMC 形式のアンチウイルスコンソールの [レポート] ノ<br />
ードに表示されるタスクパフォーマンスレポート (サマリおよび詳細) を<br />
何日間保管するかを定義します。タスク実行に関するレポートを無期<br />
限に保管するために、この設定を無効にすることもできます。この場<br />
合、レポートファイルが非常に大きくなる可能性があります。<br />
タスク実行の詳細レポートでは、30 日より前に発生したイベントの記<br />
録が削除されます。完了したタスクに関するレポートは、タスクの完了<br />
日の 30 日後に削除されます。<br />
この設定の実行方法については、次のトピックを参照してください:<br />
MMC 形式のアンチウイルスコンソールで実行する場合は、38 ページのセク<br />
ション 3.2 を参照してください<br />
<strong>Kaspersky</strong> Administration Kit で設定する場合は、284 ページのセクション<br />
20.2 を参照してください<br />
A.1.6. システム監査ログでのイベントの保存期間<br />
設定<br />
説明<br />
指定可能な値 1–365<br />
デフォルト値<br />
イベントの保存期間<br />
MMC 形式のアンチウイルスコンソールの [システム監査ログ] ノード<br />
に表示されるイベントの保存期間を制限できます。<br />
システム監査ログを削除しません。<br />
この設定の実行方法については、次のトピックを参照してください:<br />
MMC 形式のアンチウイルスコンソールで実行する場合は、38 ページのセク<br />
ション 3.2 を参照してください
付録 A 357<br />
<strong>Kaspersky</strong> Administration Kit で実行する場合は、284 ページのセクション<br />
20.2 を参照してください<br />
A.1.7. UPS を使用する場合の処理<br />
パラメータ<br />
説明<br />
可能な値<br />
デフォルト値<br />
UPS 電力で実行時の処理<br />
この設定は、サーバが UPS に切り換わった場合に Anti-Virus が実行<br />
する処理を決定します。<br />
スケジュール済みオンデマンドスキャンタスクを実行する/実行しな<br />
い<br />
すべてのアクティブなオンデマンドスキャンタスクを実行する/停止<br />
する<br />
サーバへの電力供給に UPS が使用される場合、Anti-Virus は次のよ<br />
うに機能します:<br />
ススケジュール済みオンデマンドスキャンタスクを実行しません<br />
すべてのアクティブなオンデマンドスキャンタスクを自動的に停止し<br />
ます<br />
この設定の実行方法については、次のトピックを参照してください:<br />
MMC 形式のアンチウイルスコンソールで実行する場合は、38 ページのセク<br />
ション 3.2 を参照してください<br />
<strong>Kaspersky</strong> Administration Kit で設定する場合は、284 ページのセクション<br />
20.2 を参照してください
358 <strong>Kaspersky</strong> Anti-Virus for Windows Server Enterprise Edition 6.0<br />
A.1.8. イベント生成しきい値<br />
設定<br />
説明<br />
イベント発生までの経過時間<br />
次の 3 つのイベントを生成するためのしきい値を指定できます。<br />
「定義データベースが古くなっています」と「定義データベースの期<br />
限が切れています」 - 最後にインストールされた定義データベース<br />
更新のリリース日付以後、設定で指定された期間 (日単位)、定義<br />
データベースが更新されなかった場合に発生します。これらのイベ<br />
ントの管理者による通知を設定できます。<br />
コンピュータの完全スキャンが長い間実行されていなません - この<br />
イベントは、指定された日数の間、[完全スキャンとしてタスクを実<br />
行する] チェックボックスがオンになっているタスクが実行されてい<br />
ない場合に発生します。「完全スキャンタスク」ステータスの詳細に<br />
ついては、324 ページの 21.4 を参照してください。<br />
指定可能な値 1 から 365 までの日数<br />
デフォルト値<br />
有効期限切れのデータベース - 7 日<br />
古いデータベース - 14 日<br />
完全スキャンが長い間実行されていない場合 - 30 日<br />
この設定の実行方法については、次のトピックを参照してください:<br />
MMC 形式のアンチウイルスコンソールで実行する場合は、38 ページのセク<br />
ション 3.2 を参照してください<br />
<strong>Kaspersky</strong> Administration Kit で実行する場合は、284 ページのセクション<br />
20.2 を参照してください
付録 A 359<br />
A.1.9. トレースログの設定<br />
トレースログの生成 (360 ページの A.1.9.1 を参照)<br />
トレースファイルフォルダ (361 ページの A.1.9.2 を参照)<br />
トレースログ詳細レベル (362 ページの A.1.9.3 を参照)<br />
トレースファイルのサイズ (362 ページの A.1.9.4 を参照)<br />
選択した Anti-Virus サブシステムの追跡 (363 ページの A.1.9.5 を参照)
360 <strong>Kaspersky</strong> Anti-Virus for Windows Server Enterprise Edition 6.0<br />
A.1.9.1. トレースログの作成<br />
パラメータ<br />
説明<br />
値と、使用上の<br />
推奨事項<br />
トレースファイルへの書き込みを有効にする<br />
[トレースファイルへの書き込みを有効にする] 設定は、[トラブルシュ<br />
ーティング設定] セクションにあります。<br />
Anti-Virus 操作で問題が生じた (例:Anti-Virus または個々のタスク<br />
がクラッシュした場合や開始されない場合) ためデバッグしたい場合<br />
は、トレースログを作成し、分析のために販売代理店またはカスペル<br />
スキーのテクニカルサポートに送信できます。テクニカルサポートサー<br />
ビスへのお問い合わせ方法については、21 ページのセクション 1.2.3<br />
を参照してください。トレースログは、Anti-Virus プロセスごとに別々の<br />
ファイルに保存されます。<br />
トレースログを生成します/生成しません。<br />
トレースログの生成を有効にするには、ログファイルを保存するフォル<br />
ダを指定する必要があります。<br />
保護対象サーバ上の Anti-Virus を別のコンピュータにインストールさ<br />
れたコンソールから管理する場合は、このコンピュータの Microsoft<br />
Windows レジストリでトレースログ設定を指定し、MMC 形式のアンチ<br />
ウイルスコンソールを閉じ、再び開いて gui サブシステムを有効にす<br />
る必要があります。<br />
コンピュータが 32 ビット版の Microsoft Windows を実行している<br />
場合:<br />
HKEY_LOCAL_MACHINE\Software\<strong>Kaspersky</strong><strong>Lab</strong>\KAVFSEE<br />
\6.0\Trace\Configuration=subsystem=gui;level=info;sink=folder();roll=50000;layout=basic;logging=on<br />
コンピュータが 64 ビット版の Microsoft Windows を実行している<br />
場合:<br />
HKEY_LOCAL_MACHINE\Software\Wow6432Node\Kaspersk<br />
y<strong>Lab</strong>\KAVFSEE\6.0\Trace\Configuration=subsystem=gui;level=info;sink=folder();roll=50000;layout=basic;logging=on<br />
フォルダのパスを指定するとき、システム環境変数を使用できます。
付録 A 361<br />
デフォルト値<br />
ユーザ環境変数は使用できません。<br />
トレースログを生成しません。<br />
この設定の実行方法については、次のトピックを参照してください:<br />
MMC 形式のアンチウイルスコンソールで実行する場合は、38 ページのセク<br />
ション 3.2 を参照してください<br />
<strong>Kaspersky</strong> Administration Kit で設定する場合は、284 ページのセクション<br />
20.2 を参照してください<br />
A.1.9.2. トレースファイルフォルダ<br />
パラメータ<br />
説明<br />
値と、使用上の<br />
推奨事項<br />
デフォルト値<br />
トレース用フォルダ<br />
トレースログの生成を有効にするには、ログファイルを保存するフォル<br />
ダを指定する必要があります。<br />
保護対象サーバのローカルドライブのフォルダを指定します。<br />
存在しないフォルダのパスを指定した場合、トレースログは作成され<br />
ません。<br />
トレースログフォルダとして、SUBST コマンドで作成された仮想ドライ<br />
ブやネットワークサーバドライブのフォルダを使用することはできませ<br />
ん。<br />
保護対象サーバ上の Anti-Virus をリモート管理者のワークステーショ<br />
ンにインストールされた MMC コンソールから管理する場合、保護対<br />
象サーバのフォルダを参照するには、保護対象サーバのローカル管<br />
理者グループに属している必要があります。<br />
トレースファイルフォルダのパスを指定するとき、システム環境変数を<br />
使用できます。ユーザ環境変数は使用できません。<br />
指定なし<br />
この設定の実行方法については、次のトピックを参照してください:<br />
MMC 形式のアンチウイルスコンソールで実行する場合は、38 ページのセク<br />
ション 3.2 を参照してください<br />
<strong>Kaspersky</strong> Administration Kit で実行する場合は、284 ページのセクション<br />
20.2 を参照してください
362 <strong>Kaspersky</strong> Anti-Virus for Windows Server Enterprise Edition 6.0<br />
A.1.9.3. トレースログの詳細レベル<br />
パラメータ<br />
説明<br />
値と、使用上の<br />
推奨事項<br />
デフォルト値<br />
詳細レベル<br />
トレースログの詳細レベル (デバッグ情報、情報イベント、警告イベン<br />
ト、エラー、緊急イベント) を選択できます。<br />
最も高い詳細レベルは「デバッグ情報」で、すべてのイベントがログに<br />
書き込まれます。最も低い詳細レベルは「緊急イベント」で、緊急イベ<br />
ントだけがログに書き込まれます。<br />
トレースファイルは、大量のディスク容量を占める場合があるので注<br />
意してください。<br />
トレースログの生成を有効にするとき、この設定を変更しないと、Anti-<br />
Virus は Anti-Virus サブシステムを詳細レベル「デバッグ情報」でトレ<br />
ースします。<br />
この設定の実行方法については、次のトピックを参照してください:<br />
MMC 形式のアンチウイルスコンソールで実行する場合は、38 ページのセク<br />
ション 3.2 を参照してください<br />
<strong>Kaspersky</strong> Administration Kit で設定する場合は、284 ページのセクション<br />
20.2 を参照してください<br />
A.1.9.4. トレースファイルのサイズ<br />
パラメータ<br />
説明<br />
値と、使用上の<br />
推奨事項<br />
デフォルト値<br />
トレースファイルの最大サイズ<br />
単一のトレースログの最大サイズを変更できます。<br />
1 ~ 999MB<br />
ログファイルが最大サイズに達すると、Anti-Virus はすぐに新しいファ<br />
イルへの書き込みを開始します。直前のログファイルは保存されま<br />
す。<br />
トレースログの生成を有効にするとき、この設定を変更しないと、単一<br />
の追跡ファイルの最大サイズは 50MB になります。<br />
この設定の実行方法については、次のトピックを参照してください:
付録 A 363<br />
MMC 形式のアンチウイルスコンソールで実行する場合は、38 ページのセク<br />
ション 3.2 を参照してください<br />
<strong>Kaspersky</strong> Administration Kit で実行する場合は、284 ページのセクション<br />
20.2 を参照してください<br />
A.1.9.5. 個々の Anti-Virus サブシステムの追跡<br />
パラメータ<br />
説明<br />
値と、使用上の<br />
推奨事項<br />
デフォルト値<br />
トレースするサブシステム<br />
すべてのサブシステムではなく、選択した Anti-Virus サブシステムだ<br />
けのログを保持できます。<br />
Anti-Virus の [プロパティ] ウィンドウの [トラブルシューティング] タブ<br />
で、[トラブルシューティング設定] セクションの [トレースファイルへの<br />
書き込みを有効にする] をオンにし、[トレースするサブシステム] フィ<br />
ールドにトレースするサブシステムのコードを入力します。サブシステ<br />
ムコードはカンマで区切ります。サブシステムコードの入力には、レジ<br />
スタを使用します。コードおよび Anti-Virus サブシステム名は、表 21<br />
のとおりです。<br />
アンチウイルスコンソールの再起動後には、gui サブシステム (Anti-<br />
Virus のユーザインターフェイス) のトレース設定が適用されます。<br />
<strong>Kaspersky</strong> Administration Kit ネットワークエージェントを再起動した<br />
後は、AK_conn サブシステム (<strong>Kaspersky</strong> Administration ネットワー<br />
クエージェント統合用サブシステム) のトレース設定が適用されます。<br />
設定が保存された後は、すぐに他の Anti-Virus サブシステムのトレー<br />
ス設定が適用されます。<br />
トレースログの生成を有効にするとき、この設定を変更しないと、すべ<br />
ての Anti-Virus サブシステムがトレースされます。<br />
この設定の実行方法については、次のトピックを参照してください:<br />
MMC 形式のアンチウイルスコンソールで実行する場合は、38 ページのセク<br />
ション 3.2 を参照してください<br />
<strong>Kaspersky</strong> Administration Kit で設定する場合は、284 ページのセクション<br />
20.2 を参照してください
364 <strong>Kaspersky</strong> Anti-Virus for Windows Server Enterprise Edition 6.0<br />
次の表では、トレースログに追加できる Anti-Virus サブシステム情報のコードリストを<br />
説明します。<br />
サブシステム<br />
コード<br />
説明<br />
* すべてのコンポーネント (デフォルト)<br />
gui 管理ツール<br />
表 22. トレースログに追加するサブシステムコードのリスト<br />
AK_conn <strong>Kaspersky</strong> Administration Kit との統合サブシステム<br />
bl コントロールプロセス。Anti-Virus コントロールタスクを実装します<br />
wp 稼動プロセス。Anti-Virus 保護タスクを実行します<br />
blgate Anti-Virus リモート管理プロセス<br />
ods オンデマンドスキャンサブシステム<br />
oas リアルタイムファイル保護サブシステム<br />
qb 隔離とバックアップのサブシステム<br />
scandll Anti-Virus スキャンの補助モジュール<br />
core Anti-Virus の基本サブシステム<br />
avscan Anti-Virus の処理サブシステム<br />
avserv Anti-Virus のカーネル管理サブシステム<br />
prague 基本サブシステム<br />
scsrv スクリプトインターセプタからクエリを送信するサブシステム<br />
script スクリプトインターセプタ<br />
updater 定義データベースおよびアプリケーションモジュールの更新サブシステ<br />
ム
付録 A 365<br />
A.1.10. Anti-Virus プロセスメモリダンプファイルの<br />
作成<br />
設定<br />
説明<br />
値と、使用上の<br />
推奨事項<br />
クラッシュダンプファイルを作成する<br />
「Anti-Virus プロセスメモリダンプファイルの作成」設定は、[トラブルシ<br />
ューティング設定] セクションに含まれています。<br />
Anti-Virus 操作で問題が生じた (例:Anti-Virus の異常終了) ため診<br />
断を行う場合は、[クラッシュダンプファイルを作成する] オプションを<br />
オンにして、これらのファイルを分析のために販売代理店またはカス<br />
ペルスキーのテクニカルサポートに送信できます。テクニカルサポート<br />
サービスへのお問い合わせ方法については、21 ページを参照してく<br />
ださい。<br />
ダンプファイルを作成します/作成しません。<br />
ダンプファイル作成のオプションを有効にするには、ダンプファイルを<br />
保存するフォルダを指定します。<br />
注記<br />
存在しないフォルダのパスを指定すると、ダンプファイルは作成されま<br />
せん。<br />
保護対象サーバ上の Anti-Virus を異なるコンピュータにインストール<br />
されたコンソールから管理する場合は、このコンピュータの Microsoft<br />
Windows レジストリでダンプ生成の設定を指定し、アンチウイルスコ<br />
ンソールを閉じ、再び開いてアンチウイルスコンソールでのダンプファ<br />
イル生成を有効にする必要があります。<br />
コンピュータが 32 ビット版の Microsoft Windows を実行している<br />
場合:<br />
HKEY_LOCAL_MACHINE\SOFTWARE\<strong>Kaspersky</strong><strong>Lab</strong>\KAVFSEE<br />
\6.0\CrashDump\Enable=0x00000000<br />
HKEY_LOCAL_MACHINE\SOFTWARE\<strong>Kaspersky</strong><strong>Lab</strong>\KAVFSEE<br />
\6.0\CrashDump\Folder=С:\Temp<br />
コンピュータが 64 ビット版の Microsoft Windows を実行している<br />
場合:<br />
HKEY_LOCAL_MACHINE\Software\Wow6432Node\Kaspersk<br />
y<strong>Lab</strong>\KAVFSEE\6.0\CrashDump\Enable=0x00000000<br />
HKEY_LOCAL_MACHINE\Software\Wow6432Node\Kaspersk<br />
y<strong>Lab</strong>\KAVFSEE\6.0\CrashDump\Folder=С:\Temp
366 <strong>Kaspersky</strong> Anti-Virus for Windows Server Enterprise Edition 6.0<br />
デフォルト値<br />
0x00000000 - MMC 形式のアンチウイルスコンソールのプロセスに<br />
対してダンプ生成を無効にします。<br />
0x00000001 – MMC 形式のアンチウイルスコンソールのプロセスの<br />
ダンプ生成を有効にします。<br />
Folder=С:\Temp – 異常終了時に MMC 形式のアンチウイルスコン<br />
ソールのプロセスのダンプファイルを保存するフォルダ。<br />
メモリダンプファイルを含むフォルダのパスを指定するとき、システム<br />
環境変数を使用できます。ユーザ環境変数は使用できません。<br />
ダンプファイルは作成されません。<br />
この設定の実行方法については、次のトピックを参照してください:<br />
MMC 形式のアンチウイルスコンソールで実行する場合は、38 ページのセク<br />
ション 3.2 を参照してください<br />
<strong>Kaspersky</strong> Administration Kit で実行する場合は、284 ページのセクション<br />
20.2 を参照してください<br />
A.2. タスクスケジュールの設定<br />
次のタスクスケジュールの設定を行うことができます。<br />
頻度 (367 ページの A.2.1 を参照)<br />
スケジュールが適用される日付とタスク開始の時刻 (369 ページの A.2.2 を<br />
参照)<br />
スケジュール終了日 (370 ページの A.2.3 を参照)<br />
タスクの最大実行継続期間 (370 ページの A.2.4 を参照)<br />
タスクの一時停止期間 (24 時間以内) (371 ページの A.2.5 を参照)<br />
スキップされたタスクの開始 (372 ページの A.2.6 を参照)<br />
分単位の間隔を使用したタスク開始時間の分散 (373 ページの A.2.7 を参<br />
照)
付録 A 367<br />
A.2.1. 頻度<br />
設定<br />
説明<br />
値と、使用上の<br />
推奨事項<br />
デフォルト値<br />
頻度<br />
これは必須の設定です。タスクは時間、日、または週単位で指定した<br />
間隔で、指定した曜日、アプリケーション起動時、または定義データベ<br />
ース更新時に開始できます。<br />
指定できる値は、次のとおりです:<br />
時間ごと - タスクは、ユーザが指定した時間数の周期で開始され<br />
ます<br />
毎日 - タスクは、ユーザが指定した時間数の周期で開始されます<br />
毎週 - タスクは、ユーザが指定した週の数の周期で開始されます<br />
アプリケーション起動時 - タスクは、Anti-Virus が起動するたびに<br />
開始されます<br />
定義データベース更新時 (このオプションは更新タスクでは使用さ<br />
れません) - タスクは、定義データベースの更新が終了するたびに<br />
開始されます<br />
管理サーバが更新次第 (<strong>Kaspersky</strong> Administration Kit 管理コン<br />
ソールだけで表示され、MMC 形式のアンチウイルスコンソールで<br />
は表示されない定義データベースの更新タスク、モジュールの更<br />
新タスク、更新ダウンロードタスクでのみ使用) - このタスクは、管<br />
理サーバが定義データベース更新を受信するたびに開始されます<br />
定義済みローカルタスクの場合、[頻度] 設定のデフォルト値は、次の<br />
とおりです:<br />
リアルタイムファイル保護 - アプリケーション起動時<br />
スクリプト監視 - アプリケーション起動時<br />
システム起動時 - アプリケーション起動時<br />
アプリケーション統合の管理 - アプリケーション起動時<br />
マイコンピュータスキャン - 毎週 1 回 (毎週金曜日 20:00)<br />
隔離フォルダスキャン - 定義データベース更新後<br />
アプリケーション定義データベースアップデート - 1 時間ごと<br />
アプリケーションモジュールアップデート - 毎週 1 回 (毎週金曜日<br />
16:00)
368 <strong>Kaspersky</strong> Anti-Virus for Windows Server Enterprise Edition 6.0<br />
アップデート配布 - スケジュール無効<br />
定義データベースの更新ロールバック - スケジュール指定なし<br />
作成されたユーザ定義オンデマンドスキャンタスクはすべて、スケジュ<br />
ールが無効になっています。<br />
この設定の実行方法については、次のトピックを参照してください:<br />
MMC 形式のアンチウイルスコンソールで実行する場合は、52 ページのセク<br />
ション 5.7.1 を参照してください<br />
<strong>Kaspersky</strong> Administration Kit で設定する場合は、322 ページのセクション<br />
21.3 を参照してください
付録 A 369<br />
A.2.2. スケジュールが適用される日付と最初の<br />
タスク開始時刻<br />
設定<br />
説明<br />
タスク開始設定<br />
次の設定が必須です:<br />
スケジュールが適用される日付 (開始日) - 指定した日付から、<br />
Anti-Virus は指定された頻度でタスクを開始します<br />
開始時刻 (頻度設定の値として [時間ごと] を選択した場合) -<br />
Anti-Virus は、指定した時刻にタスクを開始します<br />
開始日 ([頻度] 設定の値として [毎日] または [毎週] を選択した<br />
場合) - Anti-Virus は、頻度設定で指定された周期で指定時刻に<br />
タスクを開始します<br />
指定可能な値 日付および時刻を指定します。<br />
デフォルト値<br />
作成されたユーザ定義オンデマンドスキャンタスクはすべて、これらの<br />
設定が無効になっています。<br />
定義済みのローカルタスクでは、[頻度] 設定のデフォルト設定は次の<br />
とおりです:<br />
マイコンピュータスキャン- 保護対象サーバでの時間設定に従って<br />
毎週金曜日 20:00<br />
アプリケーション定義データベースアップデート - 1 時間ごと<br />
その他の定義済みタスクのスケジュールでは、これらの設定はデフォ<br />
ルトで無効になっています。<br />
この設定の実行方法については、次のトピックを参照してください:<br />
MMC 形式のアンチウイルスコンソールで実行する場合は、52 ページのセク<br />
ション 5.7.1 を参照してください<br />
<strong>Kaspersky</strong> Administration Kit で設定する場合は、322 ページのセクション<br />
21.3 を参照してください
370 <strong>Kaspersky</strong> Anti-Virus for Windows Server Enterprise Edition 6.0<br />
A.2.3. スケジュール終了日<br />
設定<br />
説明<br />
スケジュール終了日<br />
指定した日付からスケジュールは無効になり、スケジュールされたタ<br />
スクは開始されなくなります。<br />
この設定は、[頻度] 設定の値として [アプリケーション起動時] または<br />
[定義データベース更新時] を選択した場合は、適用されません。<br />
指定可能な値 日付を入力するか、ドロップダウンのカレンダーを使用して日付を選択<br />
します。<br />
デフォルト値<br />
指定なし<br />
この設定の実行方法については、次のトピックを参照してください:<br />
MMC 形式のアンチウイルスコンソールで実行する場合は、52 ページのセク<br />
ション 5.7.1 を参照してください<br />
<strong>Kaspersky</strong> Administration Kit で設定する場合は、322 ページのセクション<br />
21.3 を参照してください<br />
A.2.4. タスクの最大実行継続時間<br />
設定<br />
説明<br />
経過時間<br />
タスクの実行が指定された時間および分より長くかかると、このタスク<br />
は Anti-Virus によって終了させられます。このような形で終了したタス<br />
クは、スキップされたタスクとは見なされません。<br />
この設定を使用して、リアルタイム保護タスクの自動終了時刻を指定<br />
できます。<br />
この設定は、更新タスクでは使用されません。<br />
指定可能な値 時間と分を指定します。<br />
デフォルト値<br />
無効<br />
この設定の実行方法については、次のトピックを参照してください:
付録 A 371<br />
MMC 形式のアンチウイルスコンソールで実行する場合は、52 ページのセク<br />
ション 5.7.1 を参照してください<br />
<strong>Kaspersky</strong> Administration Kit で設定する場合は、322 ページのセクション<br />
21.3 を参照してください<br />
A.2.5. タスクの一時停止期間 (24 時間以内)<br />
設定<br />
説明<br />
一時停止 開始... 終了<br />
必要な場合は、24 時間以内で指定された期間にわたってタスクを一<br />
時停止できます。たとえば、サーバの負荷が高く、タスクの実行によっ<br />
て負荷を上乗せしたくない場合に、オンデマンドスキャンタスクを一時<br />
停止します。<br />
この設定は、更新タスクでは使用されません。<br />
上の設定と共に [経過時間] 設定を指定すると、タスクが一時停止し<br />
た場合、この値で指定された時間間隔は、総タスク実行時間に含まれ<br />
ることに注意してください。<br />
指定可能な値 24 時間以内の時間間隔を指定します。<br />
デフォルト値<br />
指定なし<br />
この設定の実行方法については、次のトピックを参照してください:<br />
MMC 形式のアンチウイルスコンソールで実行する場合は、52 ページのセク<br />
ション 5.7.1 を参照してください<br />
<strong>Kaspersky</strong> Administration Kit で設定する場合は、322 ページのセクション<br />
21.3 を参照してください
372 <strong>Kaspersky</strong> Anti-Virus for Windows Server Enterprise Edition 6.0<br />
A.2.6. スキップされたタスクの開始<br />
設定<br />
説明<br />
指定可能な値 有効/無効<br />
デフォルト値<br />
実行されなかったタスクを実行する<br />
スキップされたタスクを開始する機能を有効にできます。Anti-Virus が<br />
指定時刻にタスクを開始できない場合 (例:コンピュータの電源が入っ<br />
ていない場合)、Anti-Virus はこのタスクがスキップされたと見なし、タ<br />
スクを開始できる状態になるとすぐにそのタスクの実行を自動的に開<br />
始します。<br />
この設定は、[頻度] 設定の値として [アプリケーション起動時] または<br />
[定義データベース更新時] を選択した場合は、適用されません。<br />
無効<br />
この設定の実行方法については、次のトピックを参照してください:<br />
MMC 形式のアンチウイルスコンソールで実行する場合は、52 ページのセク<br />
ション 5.7.1 を参照してください<br />
<strong>Kaspersky</strong> Administration Kit で設定する場合は、322 ページのセクション<br />
21.3 を参照してください
付録 A 373<br />
A.2.7. 分単位の時間間隔を使用した開始時間の分散<br />
設定<br />
説明<br />
タスクを次の時間内にランダムに実行する<br />
この設定に値を指定した場合、タスクの指定開始時刻と、指定開始時<br />
刻とこの設定値を足した時刻との間の任意の時点で、タスクが開始さ<br />
れます。<br />
たとえば、複数のサーバに更新を配布する 1 つの中継コンピュータを<br />
使用するとき、中継コンピュータとネットワークトラフィックの負荷を低<br />
減するためにこの設定を使用できます。<br />
[頻度] 設定の値として [アプリケーション起動時]、[定義データベース<br />
更新時]、または [管理サーバの更新取得後] を選択した場合、この<br />
設定は適用されません。<br />
指定可能な値 分を指定します。<br />
デフォルト値<br />
設定されていません<br />
この設定の実行方法については、次のトピックを参照してください:<br />
MMC 形式のアンチウイルスコンソールで実行する場合は、52 ページのセク<br />
ション 5.7.1 を参照してください<br />
<strong>Kaspersky</strong> Administration Kit で設定する場合は、322 ページのセクション<br />
21.3 を参照してください<br />
A.3. リアルタイムファイル保護タスクおよびオン<br />
デマンドスキャンタスクでのセキュリティ設<br />
定<br />
リアルタイムファイル保護タスクおよびオンデマンドスキャンタスクでは、次のセキュリ<br />
ティ設定が使用されます。<br />
保護モード (リアルタイムファイル保護タスクのみ) (374 ページの A.3.1 を<br />
参照)<br />
検知可能なオブジェクト (375 ページの A.3.2 を参照)
374 <strong>Kaspersky</strong> Anti-Virus for Windows Server Enterprise Edition 6.0<br />
新規オブジェクトと変更されたオブジェクトのみのスキャン (377 ページのセ<br />
クション A.3.3 を参照)<br />
複合オブジェクトの処理 (378 ページの A.3.4 を参照)<br />
感染オブジェクトに対する処理 (379 ページの A.3.5 を参照)<br />
疑わしいオブジェクトに対する処理 (382 ページの A.3.6 を参照)<br />
脅威の種類に基づいた処理 (384 ページの A.3.7 を参照)<br />
オブジェクトの除外 (386 ページの A.3.8 を参照)<br />
脅威の除外 (387 ページのセクション A.3.9 を参照)<br />
オブジェクトの最大スキャン時間 (388 ページの A.3.10 を参照)<br />
複合オブジェクトスキャンの最大時間 (389 ページの A.3.11 を参照)<br />
iChecker 技術の使用 (389 ページの A.3.12 を参照)<br />
iSwift 技術の使用 (390 ページの A.3.13 を参照)<br />
A.3.1. 保護モード<br />
[保護モード] セキュリティ設定は、リアルタイムファイル保護タスクでのみ使用できます。<br />
設定 保護モード<br />
説明 この設定は、リアルタイムファイル保護タスクだけで使用されます。<br />
Anti-Virus がどのような場合にオブジェクトのスキャンを行うかを指<br />
定します。<br />
値と、使用上の<br />
推奨事項<br />
[保護モード] の値は、タスクで指定された保護領域全体で共通で<br />
す。この設定に、個々のノードで異なる値を指定することはできませ<br />
ん。<br />
サーバのセキュリティ要件、サーバに保管するファイル、保管するフ<br />
ァイルの形式、およびファイルに含める情報に基づいて、保護モード<br />
の 1 つを選択します。<br />
スマートモード - Anti-Virus は、オブジェクトが開かれたときにそ<br />
のオブジェクトをスキャンし、オブジェクトが変更された場合はオブ<br />
ジェクトの保存後に再スキャンします。プロセス実行時にプロセス<br />
によって 1 つのオブジェクトに対する複数の呼び出しが行われ、<br />
プロセスがそのオブジェクトを変更した場合は、オブジェクトがプ<br />
ロセスによって最後に保存された後にだけ、そのオブジェクトが再
付録 A 375<br />
スキャンされます<br />
アクセス時および変更時 - Anti-Virus は、オブジェクトが開かれ<br />
たときにそのオブジェクトをスキャンし、オブジェクトが変更された<br />
場合はオブジェクトの保存後に再スキャンします<br />
アクセス時 - Anti-Virus は、オブジェクトが読み取り、実行、また<br />
は変更の目的で開かれたとき、そのオブジェクトをスキャンします<br />
実行時 - Anti-Virus は、オブジェクトが実行のために開かれたと<br />
きだけ、そのオブジェクトをスキャンします<br />
デフォルトでは、オブジェクトは [アクセス時および変更時] 保護モー<br />
ドでスキャンされます。<br />
この設定の実行方法については、次のトピックを参照してください:<br />
MMC 形式のアンチウイルスコンソールで実行する場合は、81 ページのセク<br />
ション 6.2.3 を参照してください<br />
<strong>Kaspersky</strong> Administration Kit で設定する場合は、322 ページのセクション<br />
21.3 を参照してください<br />
A.3.2. 検知可能なオブジェクト<br />
検知可能なオブジェクトのセキュリティ設定は、リアルタイムファイル保護タスクおよび<br />
オンデマンドスキャンタスクで使用されます。<br />
設定 オブジェクトの保護/スキャン対象<br />
説明 この設定は、保護対象のすべてのオブジェクトをスキャンするか、指<br />
定された形式または拡張子のオブジェクトだけをスキャンするかを指<br />
定します。<br />
カスペルスキーのウイルスアナリストは、感染の可能性があるオブジ<br />
ェクトの形式と拡張子のリストを作成しました。これらのリストは、定義<br />
データベースに保存されています。カスペルスキーがリストを更新し<br />
たときは、これらの更新リストと更新後のデータベースが送付されま<br />
す。<br />
[指定の拡張子マスクでスキャンされるオブジェクト] を使用して、ユ<br />
ーザ自身の拡張子リストを作成できます。
376 <strong>Kaspersky</strong> Anti-Virus for Windows Server Enterprise Edition 6.0<br />
値と、使用上の<br />
推奨事項<br />
次の値の 1 つを選択します:<br />
すべてのオブジェクト - Anti-Virus は、拡張子や形式に関わりな<br />
く、すべてのオブジェクトをスキャンします<br />
ファイル形式でスキャンされるオブジェクト - オブジェクトをスキャ<br />
ンする前に、Anti-Virus はオブジェクトの形式を調べます。オブジ<br />
ェクトの形式が感染の可能性がある形式のリストに含まれている<br />
場合、Anti-Virus はそのオブジェクトをスキャンします。オブジェク<br />
トの形式がリストに含まれていない場合 (例:テキストファイルは感<br />
染しません)、Anti-Virus はこのオブジェクトをスキップします<br />
指定の拡張子でスキャンされるオブジェクト - Anti-Virus は、感染<br />
の可能性がある拡張子のリストに含まれる拡張子を持つオブジェ<br />
クトをスキャンします。オブジェクトの拡張子がリストに含まれてい<br />
ない場合、Anti-Virus はこのオブジェクトをスキップします<br />
[指定の拡張子でスキャンされるオブジェクト] を選択した場合、ス<br />
キャン処理は [ファイル形式でスキャンされるオブジェクト] を選択<br />
した場合のスキャン処理と比較して高速になります。ただし、オブ<br />
ジェクトの拡張子は実際の形式と一致しない場合があるため、感<br />
染のリスクが高くなります。たとえば、オブジェクトに拡張子 .txt が<br />
割り当てられていても、それは必ずしもこのオブジェクトがテキスト<br />
形式であることを意味しません。このようなオブジェクトが実際は<br />
実行ファイルである場合があり、脅威を含んでいる可能性もありま<br />
す。それにもかかわらず、.txt 拡張子は感染の可能性がある拡張<br />
子のリストに含まれていないため、Anti-Virus はこのようなオブジ<br />
ェクトをスキップしてしまいます<br />
指定の拡張子マスクでスキャンされるオブジェクト - Anti-Virus<br />
は、このリストに含まれている拡張子を持つオブジェクトをスキャン<br />
します (デフォルトでは、このリストは空白です)<br />
新しい拡張子または拡張子マスクをリストに追加したり、既存の拡<br />
張子または拡張子マスクをリストから削除できます。拡張子マスク<br />
では、ワイルドカード * および ? を使用できます。デフォルトの拡<br />
張子リストを復元するには、[拡張子マスク] ウィンドウで [デフォ<br />
ルト] ボタンをクリックします<br />
Anti-Virus が提供する拡張子リストのすべての拡張子を追加でき<br />
ます。これを行うには、[デフォルト] ボタンをクリックします<br />
ディスクのブートセクタと MBR をスキャンする - この設定は、スキャ<br />
ン対象に事前定義の領域 [ハードディスク] および [リムーバブルデ
付録 A 377<br />
ィスク]、[マイコンピュータ]、または動的に作成されたドライブが含ま<br />
れている場合に適用されます。この設定は、スキャン対象に [システ<br />
ムメモリ]、[スタートアップオブジェクト]、[共有フォルダ] 領域しか含<br />
まれない場合やスキャン対象に個々のファイルまたはフォルダが含<br />
まれている場合は、適用されません<br />
代替 NTFS ストリームをスキャンする - Anti-Virus は、NTFS ファイ<br />
ルシステムドライブの代替ファイルおよびフォルダストリームをスキャ<br />
ンします<br />
この設定の実行方法については、次のトピックを参照してください:<br />
MMC 形式のアンチウイルスコンソール、リアルタイムファイル保護タスクで実<br />
行する場合は、73 ページのセクション 6.2.2.2、オンデマンドスキャンタスク<br />
で実行する場合は、124 ページのセクション 9.2.2.2 を参照してください<br />
<strong>Kaspersky</strong> Administration Kit で設定する場合は、277 ページのセクション<br />
19.3 を参照してください<br />
A.3.3. 新規オブジェクトと変更されたオブジェクトのみ<br />
のスキャン<br />
[新規ファイルと変更されたファイルのみスキャンする] 設定は、リアルタイムファイル<br />
保護タスクとオンデマンドスキャンタスクにのみ適用されます。<br />
設定 新規ファイルと変更されたファイルのみスキャンする<br />
説明 新規オブジェクトと変更済みのオブジェクトのみのスキャンが有効に<br />
なっている場合、Anti-Virus は、すでにスキャンして問題のないことが<br />
わかっており、スキャン以降に変更されていないオブジェクトを除く、<br />
指定保護対象 (スキャン対象) 内のオブジェクトをすべてスキャンしま<br />
す。<br />
値と、使用上<br />
の推奨事項<br />
有効化/無効化<br />
この設定の実行方法については、次のトピックを参照してください:<br />
MMC 形式のアンチウイルスコンソール、リアルタイムファイル保護タスクで実<br />
行する場合は、73 ページのセクション 6.2.2.2、オンデマンドスキャンタスク<br />
で実行する場合は、124 ページのセクション 9.2.2.2 を参照してください
378 <strong>Kaspersky</strong> Anti-Virus for Windows Server Enterprise Edition 6.0<br />
<strong>Kaspersky</strong> Administration Kit で設定する場合は、277 ページのセクション<br />
19.3 を参照してください<br />
A.3.4. 複合オブジェクトの処理<br />
[複合ファイルの保護] ([複合オブジェクトの処理]) 設定は、リアルタイムファイル保護<br />
タスクおよびオンデマンドスキャンタスクで使用されます。<br />
設定 複合ファイルの保護/複合オブジェクトの処理<br />
説明 複合オブジェクトのスキャンは、かなりの時間がかかります。デフォル<br />
トでは、感染の疑いが高く、感染したときにサーバに与える害が大き<br />
いタイプの複合オブジェクトだけがスキャンされます。他のタイプの複<br />
合オブジェクトはスキャンされません。<br />
値と、使用上<br />
の推奨事項<br />
この設定では、ユーザはセキュリティ要件に応じて、Anti-Virus がス<br />
キャンする複合オブジェクトのタイプを選択できます。<br />
次の 1 つまたは複数の値を選択します:<br />
アーカイブ - Anti-Virus は、標準のアーカイブをスキャンします。<br />
Anti-Virus は、脅威の検知はほとんどのタイプの標準アーカイブに<br />
ついて行いますが、感染駆除は ZIP、ARJ、RAR、および CAB アー<br />
カイブに対してしか行わないので注意してください<br />
SFX アーカイブ - Anti-Virus は、SFX (自己解凍) アーカイブに含<br />
まれる解凍モジュールをスキャンします<br />
メールデータベース - Anti-Virus は、Microsoft Outlook および<br />
Microsoft Outlook Express のメールデータベースファイルをスキ<br />
ャンします<br />
圧縮オブジェクト - Anti-Virus は、UPX または ASPack のようなバ<br />
イナリコード圧縮ツールによって圧縮された実行ファイルをスキャ<br />
ンします。このタイプの複合オブジェクトには、他のタイプよりも頻<br />
繁に脅威が含まれます<br />
テキストファイル - Anti-Virus は、メール形式ファイル (例:<br />
Microsoft Office Outlook や Microsoft Outlook Express のメール<br />
メッセージ) をスキャンします<br />
OLE オブジェクト - Anti-Virus は、Microsoft Office ファイルに組<br />
み込まれたオブジェクトをスキャンします。Microsoft Office ファイ<br />
ルには、脅威を含むオブジェクトが含まれる場合が多々あります
付録 A 379<br />
選択した保護対象 (スキャン対象) に対して [新規ファイルと変更され<br />
たファイルのみスキャンする] が無効になっている場合、複合オブジェ<br />
クトのタイプごとに [新規ファイルと変更されたファイルのみスキャン<br />
する] を有効/無効にできます。<br />
新しいオブジェクトと変更されたオブジェクトだけのスキャンを有効に<br />
すると、サーバ上の指定された保護対象 (スキャン対象) にある、ス<br />
キャン済みで感染していないことが判明しており、かつ、そのスキャン<br />
以後変更が行われていないオブジェクトを除くすべての複合オブジェ<br />
クトがスキャンされます。<br />
この設定の実行方法については、次のトピックを参照してください:<br />
MMC 形式のアンチウイルスコンソール、リアルタイムファイル保護タスクで実<br />
行する場合は、73 ページのセクション 6.2.2.2、オンデマンドスキャンタスク<br />
で実行する場合は、124 ページのセクション 9.2.2.2 を参照してください<br />
<strong>Kaspersky</strong> Administration Kit で実行する場合は、277 ページのセクション<br />
19.3 を参照してください<br />
A.3.5. 感染オブジェクトに対する処理<br />
[感染オブジェクトに対する処理] セキュリティ設定は、リアルタイムファイル保護タスク<br />
とオンデマンドスキャンタスクで使用されます。<br />
A.3.5.1. リアルタイムファイル保護タスク<br />
設定 感染オブジェクトに対する処理<br />
説明 スキャンしたオブジェクトが感染していることが分かると、Anti-Virus<br />
はアプリケーションによるオブジェクトへのアクセスを遮断し、この設<br />
定で指定された処理をこのオブジェクトに対して実行します。<br />
オブジェクトを変更する前 (オブジェクトの感染駆除または削除を試<br />
みる前) に、Anti-Virus はオブジェクトのコピーをバックアップフォル<br />
ダ (オブジェクトを暗号化した形式で保管する特別なフォルダ) に格<br />
納します。バックアップフォルダの詳細については、176 ページの<br />
第 12 章 を参照してください。<br />
Anti-Virus は、オブジェクトのコピーをバックアップフォルダに保存で<br />
きないかぎり、オブジェクトの感染駆除/削除を試みません。Anti-
380 <strong>Kaspersky</strong> Anti-Virus for Windows Server Enterprise Edition 6.0<br />
値と、使用上の<br />
推奨事項<br />
Virus がオブジェクトを感染駆除/削除できなかった理由は、タスク<br />
の詳細レポートに表示されます。<br />
次の値の 1 つを選択します:<br />
アクセス遮断+感染駆除 - Anti-Virus はオブジェクトの感染駆<br />
除を試み、感染駆除できない場合はオブジェクトをそのままにし<br />
ておきます (オブジェクトは、アプリケーションがアクセスを試み<br />
てもアクセスできません)<br />
アクセス遮断+感染駆除、駆除できない場合は削除する - Anti-<br />
Virus はオブジェクトの感染駆除を試み、感染駆除できない場合<br />
はオブジェクトを削除します<br />
アクセス遮断+削除 - Anti-Virus は、感染オブジェクトを削除し<br />
ます<br />
アクセス遮断+推奨される処理の実行 - Anti-Virus は、オブジ<br />
ェクト内で検知された脅威や感染駆除の可能性に関するデータ<br />
に基づいて、オブジェクトに対する処理を自動的に選択して実行<br />
します。たとえば、トロイの木馬プログラムのように自身を他のフ<br />
ァイルに組み込むことがない (感染しない) ため感染駆除が必要<br />
ないオブジェクトについては、すぐに削除します<br />
アクセス遮断 - オブジェクトはそのままにされます。Anti-Virus<br />
はオブジェクトの感染駆除/削除を試みないで、アクセスの遮断<br />
だけを行います<br />
この設定の実行方法については、次のトピックを参照してください:<br />
MMC 形式のアンチウイルスコンソールで実行する場合は、73 ページのセク<br />
ション 6.2.2.2 を参照してください<br />
<strong>Kaspersky</strong> Administration Kit で設定する場合は、277 ページのセクション<br />
19.3 を参照してください
付録 A 381<br />
A.3.5.2. オンデマンドスキャンタスク<br />
設定 感染オブジェクトに対する処理<br />
説明 オブジェクトが感染したことが分かると、Anti-Virus はこの設定<br />
で選択された処理をオブジェクトに対して実行します。<br />
値と、使用上の推奨<br />
事項<br />
オブジェクトを変更する前 (オブジェクトの感染駆除または削除<br />
を試みる前) に、Anti-Virus はオブジェクトのコピーをバックアッ<br />
プフォルダ (オブジェクトを暗号化した形式で保管する特別なフ<br />
ォルダ) に格納します。バックアップフォルダの詳細について<br />
は、176 ページの 第 12 章 を参照してください。<br />
Anti-Virus は、オブジェクトのコピーをバックアップフォルダに保<br />
存できないかぎり、オブジェクトの感染駆除/削除を試みません。<br />
Anti-Virus がオブジェクトを感染駆除/削除できなかった理由<br />
は、タスクの詳細レポートに表示されます。<br />
次の値の 1 つを選択します:<br />
感染駆除する - Anti-Virus はオブジェクトの感染駆除を試<br />
み、感染駆除できない場合はオブジェクトをそのままにしてお<br />
きます<br />
感染を駆除、駆除できない場合は削除する - Anti-Virus は<br />
オブジェクトの感染駆除を試み、感染駆除できない場合はオ<br />
ブジェクトを削除します<br />
削除 - Anti-Virus は、感染駆除を試みないで、感染オブジェ<br />
クトを削除します<br />
推奨されるアクションを実行する - Anti-Virus は、オブジェク<br />
ト内で検知された脅威の危険性に関するデータに基づいて、<br />
オブジェクトに対する処理を選択して実行します。たとえば、<br />
トロイの木馬は他のファイルに侵入して感染しないので感染<br />
駆除は必要ないと見なされ、Anti-Virus によってただちに削<br />
除されます<br />
スキップ - オブジェクトはそのままにされます。Anti-Virus は<br />
オブジェクトの感染駆除/削除を試みません。検知された感<br />
染オブジェクトに関する情報は、タスクの詳細レポートに保存<br />
されます
382 <strong>Kaspersky</strong> Anti-Virus for Windows Server Enterprise Edition 6.0<br />
この設定の実行方法については、次のトピックを参照してください:<br />
MMC 形式のアンチウイルスコンソールで実行する場合は、124 ページのセ<br />
クション 9.2.2.2 を参照してください<br />
<strong>Kaspersky</strong> Administration Kit で実行する場合は、277 ページのセクション<br />
19.3 を参照してください<br />
A.3.6. 疑わしいオブジェクトに対する処理<br />
[疑わしいオブジェクトに対する処理] セキュリティ設定は、リアルタイムファイル保護タ<br />
スクとオンデマンドスキャンタスクで使用されます。<br />
A.3.6.1. リアルタイムファイル保護タスク<br />
設定 疑わしいオブジェクトに対する処理<br />
説明 オブジェクトに感染の疑いがあることが分かると、Anti-Virus はアプリ<br />
ケーションによるオブジェクトへのアクセスを遮断し、この設定で指定<br />
された処理をこのオブジェクトに対して実行します。<br />
値と、使用上の<br />
推奨事項<br />
オブジェクトを削除する前に、Anti-Virus はオブジェクトのコピーをバ<br />
ックアップフォルダ (オブジェクトを暗号化した形式で保管する特別な<br />
フォルダ) に格納します。バックアップフォルダの詳細については、<br />
176 ページの 第 12 章 を参照してください。<br />
次の値の 1 つを選択します:<br />
アクセス遮断+隔離 - オブジェクトは、オブジェクトを暗号化した<br />
形式で保管する特別なフォルダ (隔離フォルダ) に移動されます。<br />
隔離フォルダ使用の詳細については、157 ページの 第 11 章 を<br />
参照してください<br />
アクセス遮断+削除 - Anti-Virus は、疑わしいオブジェクトをディ<br />
スクから削除します<br />
Anti-Virus は、オブジェクトのコピーを隔離フォルダに格納できない限<br />
り、オブジェクトを削除しません。オブジェクトはそのままにされます。<br />
検知された感染オブジェクトに関する情報は、タスクの詳細レポート<br />
に保存されます。<br />
アクセス遮断+推奨される処理の実行 - Anti-Virus は、オブジェ<br />
クト内で検知された脅威の危険性に関するデータに基づいて、オ<br />
ブジェクトに対する処理を選択して実行します
付録 A 383<br />
アクセス遮断 - オブジェクトはそのままにされます。Anti-Virus は<br />
オブジェクトの感染駆除/削除を試みないで、アクセスの遮断だけ<br />
を行います<br />
この設定の実行方法については、次のトピックを参照してください:<br />
MMC 形式のアンチウイルスコンソールで実行する場合は、73 ページのセク<br />
ション 6.2.2.2 を参照してください<br />
<strong>Kaspersky</strong> Administration Kit で設定する場合は、277 ページのセクション<br />
19.3 を参照してください<br />
A.3.6.2. オンデマンドスキャンタスク<br />
設定 疑わしいオブジェクトに対する処理<br />
説明 オブジェクトに感染の疑いがあることが分かると、Anti-Virus はこの設<br />
定で選択された処理をオブジェクトに対して実行します。<br />
値と、使用上<br />
の推奨事項<br />
オブジェクトを削除する前に、Anti-Virus はオブジェクトのコピーをバッ<br />
クアップフォルダ (オブジェクトを暗号化した形式で保管する特別なフ<br />
ォルダ) に格納します。バックアップフォルダの詳細については、176<br />
ページの 第 12 章 を参照してください。<br />
次の値の 1 つを選択します:<br />
隔離 - オブジェクトは、オブジェクトを暗号化した形式で保管する<br />
特別なフォルダ (隔離フォルダ) に移動されます。隔離フォルダ使<br />
用の詳細については、157 ページの 第 11 章 を参照してください<br />
削除 - Anti-Virus は、感染の疑いのあるオブジェクトをディスクか<br />
ら削除します<br />
Anti-Virus は、オブジェクトのコピーを隔離フォルダに格納できない限<br />
り、オブジェクトを削除しません。オブジェクトはそのままにされます。<br />
検知された感染オブジェクトに関する情報は、タスクの詳細レポートに<br />
保存されます。
384 <strong>Kaspersky</strong> Anti-Virus for Windows Server Enterprise Edition 6.0<br />
推奨される処理を実行する - Anti-Virus は、オブジェクト内で検知<br />
された脅威の危険性に関するデータに基づいて、オブジェクトに対<br />
する処理を選択して実行します<br />
スキップ - オブジェクトはそのままにされます。Anti-Virus はオブジ<br />
ェクトの感染駆除/削除を試みません。検知された感染オブジェクト<br />
に関する情報は、タスクの詳細レポートに保存されます<br />
この設定の実行方法については、次のトピックを参照してください:<br />
MMC 形式のアンチウイルスコンソールで実行する場合は、124 ページのセ<br />
クション 9.2.2.2 を参照してください<br />
<strong>Kaspersky</strong> Administration Kit で設定する場合は、277 ページのセクション<br />
19.3 を参照してください<br />
A.3.7. 脅威の種類に基づいた処理<br />
[脅威の種類に基づいた処理] セキュリティ設定は、リアルタイムファイル保護タスクお<br />
よびオンデマンドスキャンタスクで使用されます。<br />
設定 脅威の種類に基づいた処理<br />
説明 脅威の種類 (クラス) の中には、他の種類の脅威より危険性が高いも<br />
のがあります。たとえば、トロイの木馬は、アドウェアよりも著しい損害<br />
を与えます。このグループの設定を使用して、各種の脅威を含むオブ<br />
ジェクトに対して Anti-Virus が実行する処理を定義できます。<br />
この設定の値を指定すると、[感染オブジェクトに対する処理] および<br />
[疑わしいオブジェクトに対する処理] 設定の値ではなくそれらの値が<br />
適用されます。
付録 A 385<br />
値と、使用上<br />
の推奨事項<br />
デフォルト値 無効<br />
脅威の種類ごとに、感染オブジェクトおよび疑わしいオブジェクトに対<br />
して可能な処理のリストから、指定の種類の脅威をオブジェクト内で<br />
検知した場合に Anti-Virus がオブジェクトに対して試みる処理を 2 つ<br />
選択します。Anti-Virus は第 1 の処理に失敗すると、選択された第 2<br />
の処理を実行します。<br />
可能であれば、選択した処理は感染オブジェクトと疑わしいオブジェク<br />
トの両方に適用されます。たとえば、第 1 の処理として [感染駆除]<br />
を選択し、第 2 の処理として [隔離] を選択すると、オブジェクトの感<br />
染駆除に失敗した場合にだけ感染オブジェクトが隔離されます。疑わ<br />
しいオブジェクトの場合は、感染駆除の対象ではないため、[感染駆<br />
除] 処理が試みられることなくただちにオブジェクトが隔離されます。<br />
第 1 の処理として [スキップ] を選択すると、第 2 の処理は使用でき<br />
ません。2 つの処理に他の値を指定することをお勧めします。<br />
脅威の種類のリストでは、「ネットワークワーム」と「クラシックワーム」<br />
は「ウイルス」に含まれるので注意してください。<br />
オブジェクトをバックアップフォルダまたは隔離フォルダに移動できな<br />
いと、このオブジェクトに対する次のステップ (オブジェクトの感染駆除<br />
または削除) は実行されません。オブジェクトは、スキップされたと見<br />
なされます。オブジェクトのスキップの理由は、タスクの詳細レポート<br />
でも確認できます。<br />
脅威の種類リスト中の [指定しない] には、既知の脅威の種類に現在<br />
のところ分類されていない新しいウイルスが含まれます。<br />
脅威の種類の詳細については、14 ページの 1.1.2 を参照してくださ<br />
い。<br />
この設定の実行方法については、次のトピックを参照してください:<br />
MMC 形式のアンチウイルスコンソール、リアルタイムファイル保護タスクで実<br />
行する場合は、73 ページのセクション 6.2.2.2、オンデマンドスキャンタスク<br />
で実行する場合は、124 ページのセクション 9.2.2.2 を参照してください<br />
<strong>Kaspersky</strong> Administration Kit で設定する場合は、277 ページのセクション<br />
19.3 を参照してください
386 <strong>Kaspersky</strong> Anti-Virus for Windows Server Enterprise Edition 6.0<br />
A.3.8. オブジェクトの除外<br />
[オブジェクトを除外する] セキュリティ設定は、リアルタイムファイル保護タスクおよび<br />
オンデマンドスキャンタスクで使用されます。<br />
設定 オブジェクトを除外する<br />
説明 この設定を使用して、個々のオブジェクトまたはオブジェクトグループ<br />
(ファイル名マスクを使用) をスキャン対象から除外できます。<br />
値と、使用上<br />
の推奨事項<br />
スキャン対象から大容量のファイルを除外することによって、ファイル<br />
交換をスピードアップし、オンデマンドスキャンタスクの実行時間を短<br />
縮できます。<br />
スキャン対象からのオブジェクト除外の情報は、タスク実行レポートに<br />
入力されます (デフォルトのレポート設定に従う)。レポートフォルダの<br />
詳細については、192 ページの 13.2 を参照してください。<br />
オンデマンドスキャンタスクの場合:Anti-Virus がメモリ内のプロセス<br />
をスキャンするときは、ファイル起動プロセスもスキャンします (起動さ<br />
れるファイルが除外リストに追加されている場合も同様)。<br />
ファイルのリストを作成します。ファイル名またはマスクを指定できま<br />
す。マスクの作成には、特殊記号の * と ? を使用します。<br />
デフォルト値 リストは空白です<br />
この設定の実行方法については、次のトピックを参照してください:<br />
MMC 形式アンチウイルスコンソールのリアルタイムファイル保護タスクで実<br />
行する場合は、73 ページのセクション 6.2.2.2、オンデマンドスキャンタスク<br />
で実行する場合は、124 ページのセクション 9.2.2.2 を参照してください<br />
<strong>Kaspersky</strong> Administration Kit で実行する場合は、277 ページのセクション<br />
19.3 を参照してください
付録 A 387<br />
A.3.9. 脅威の除外<br />
[脅威の種類を除外する] セキュリティ設定は、リアルタイムファイル保護タスクおよび<br />
オンデマンドスキャンタスクで使用されます。<br />
設定 脅威の種類を除外する<br />
説明 実際には保護対象サーバに害を与えないにもかかわらず、オブジェク<br />
トが感染オブジェクトまたは疑わしいオブジェクトと見なされて処理が<br />
実行される場合は、そのオブジェクト内で検知された脅威を、Anti-<br />
Virus が処理する脅威リストから除外できます。<br />
値と、使用上<br />
の推奨事項<br />
特定オブジェクト内または 1 つの脅威の種類 (クラス) 全体で脅威名<br />
を指定することで、1 つの脅威を除外できます。脅威を除外すると、そ<br />
の脅威を含むオブジェクトは感染していないと見なされます。<br />
除外する脅威のリストを作成します (デフォルトでは、このリストは空<br />
白です)。リスト内の値は、セミコロン (;) で区切ります。<br />
スキャンから単一のオブジェクトを除外するには、このオブジェクト内<br />
の脅威をフルネームで指定します。Anti-Virus は、そのオブジェクトが<br />
感染していない、感染の疑いがないと判断します。<br />
脅威のフルネームは、オブジェクトに含まれる脅威に基づいて決定さ<br />
れます。含まれる可能性がある情報は次のとおりです:<br />
:...<br />
たとえば、リモート管理ツールとして Remote Administrator ユーティ<br />
リティを使用する場合を考えましょう。ほとんどのアンチウイルスプロ<br />
グラムは、このユーティリティのコードに「リスクウェア」タイプの脅威の<br />
種類が含まれていないかどうかチェックします。Anti-Virus がこの脅<br />
威を遮断しないようにする場合は、ユーティリティファイルが保管され<br />
たサーバのファイルリソースツリーノードの除外脅威リストにこの脅威<br />
のフルネームを追加します。<br />
設定の値としては、次の値を指定できます:<br />
脅威のフルネーム - not-avirus:RemoteAdmin.Win32.RAdmin.20。<br />
Win32.RAdmin.20 が検知されたプログラムのアプリケーションモ<br />
ジュールに対する処理は行われません<br />
脅威のフルネームに対するマスク - not-virus:RemoteAdmin.*。
388 <strong>Kaspersky</strong> Anti-Virus for Windows Server Enterprise Edition 6.0<br />
どのバージョンの Remote Administrator プログラムに対しても処<br />
理は行われません<br />
脅威の種類を 1 つだけを含む、脅威のフルネームのマスク -<br />
not-a-virus:* 。この種類の脅威を含むオブジェクトに対して処<br />
理は行われません<br />
脅威のフルネームは、タスクの詳細レポートに表示されます。レポート<br />
フォルダの詳細については、192 ページの 13.2 を参照してください。<br />
脅威のフルネームはウイルス百科事典 Viruslistjp.com でも参照でき<br />
ます。脅威の名前を検索するには、検索用フィールドに脅威の名前の<br />
一部を入力します。<br />
この設定の実行方法については、次のトピックを参照してください:<br />
MMC 形式アンチウイルスコンソールのリアルタイムファイル保護タスクで実<br />
行する場合は、73 ページのセクション 6.2.2.2、オンデマンドスキャンタスク<br />
で実行する場合は、124 ページのセクション 9.2.2.2 を参照してください<br />
<strong>Kaspersky</strong> Administration Kit で設定する場合は、277 ページのセクション<br />
19.3 を参照してください<br />
A.3.10. スキャンの最大時間<br />
オブジェクトの最大スキャン時間セキュリティ設定は、リアルタイムファイル保護タスク<br />
およびオンデマンドスキャンタスクで使用されます。<br />
設定 スキャンの最大時間<br />
説明 Anti-Virus は、スキャンがこの設定で指定された秒数より長くかかる<br />
場合、オブジェクトのスキャンを停止します。スキャン対象からのオブ<br />
ジェクト除外の情報が、デフォルトのレポート設定に従ってタスクの詳<br />
細レポートに含まれます。<br />
値 オブジェクトスキャンの最大継続時間 (秒単位) を入力します。<br />
この設定の実行方法については、次のトピックを参照してください:<br />
MMC 形式アンチウイルスコンソールのリアルタイムファイル保護タスクで実<br />
行する場合は、73 ページのセクション 6.2.2.2、オンデマンドスキャンタスク<br />
で実行する場合は、124 ページのセクション 9.2.2.2 を参照してください<br />
<strong>Kaspersky</strong> Administration Kit で設定する場合は、277 ページのセクション<br />
19.3 を参照してください
付録 A 389<br />
A.3.11. 検知可能な複合オブジェクトの最大サイズ<br />
検知可能な複合オブジェクトの最大サイズセキュリティ設定は、リアルタイムファイル保<br />
護タスクおよびオンデマンドスキャンタスクで使用されます。<br />
設定 スキャン対象とする複合オブジェクトの最大サイズ<br />
説明 検知可能な複合オブジェクトのサイズが指定された値を超えると、<br />
Anti-Virus はこのオブジェクトをスキップします。オブジェクトのスキッ<br />
プの情報が、デフォルトのレポート設定に従ってタスクの詳細レポート<br />
に含まれます。<br />
値 スキャン対象とする複合オブジェクトの最大サイズを MB 単位で指定<br />
します。<br />
この設定の実行方法については、次のトピックを参照してください:<br />
MMC 形式アンチウイルスコンソールのリアルタイムファイル保護タスクで実<br />
行する場合は、73 ページのセクション 6.2.2.2、オンデマンドスキャンタスク<br />
で実行する場合は、124 ページのセクション 9.2.2.2 を参照してください<br />
<strong>Kaspersky</strong> Administration Kit で設定する場合は、277 ページのセクション<br />
19.3 を参照してください<br />
<br />
A.3.12. iChecker 技術の使用<br />
[iChecker を使用する] セキュリティ設定は、リアルタイムファイル保護タスクおよびオ<br />
ンデマンドスキャンタスクで使用されます。<br />
設定 iChecker を使用する<br />
説明 この設定は、カスペルスキーの iChecker 技術の使用を有効/無効に<br />
します。<br />
iChecker 技術は、感染の可能性があるファイルタイプおよび形式に<br />
だけ適用されます。<br />
iChecker 技術によって、以前のスキャンで感染していないことがわか<br />
っているサーバのオブジェクトを再スキャンする必要がなくなります。<br />
iChecker を使用すると、プロセッサとディスクシステムの負荷が減る<br />
と同時に、スキャンおよびファイル交換の速度が向上します。
390 <strong>Kaspersky</strong> Anti-Virus for Windows Server Enterprise Edition 6.0<br />
値 有効/無効<br />
直前のスキャン以降にオブジェクト自体が変更された場合や、スキャ<br />
ン設定が前回より高度なセキュリティレベルに変更された場合は、オ<br />
ブジェクトが再スキャンされるので注意してください。<br />
iChecker を使用したためにオブジェクトがスキャンされなかったという<br />
情報が、デフォルトのレポート設定に従ってタスクの詳細レポートに含<br />
まれます。<br />
この設定の実行方法については、次のトピックを参照してください:<br />
MMC 形式アンチウイルスコンソールのリアルタイムファイル保護タスクで実<br />
行する場合は、73 ページのセクション 6.2.2.2、オンデマンドスキャンタスク<br />
で実行する場合は、124 ページのセクション 9.2.2.2 を参照してください<br />
<strong>Kaspersky</strong> Administration Kit で設定する場合は、277 ページのセクション<br />
19.3 を参照してください<br />
A.3.13. iSwift 技術の使用<br />
[iSwift を使用する] セキュリティ設定は、リアルタイムファイル保護タスクおよびオン<br />
デマンドスキャンタスクで使用されます。<br />
設定 iSwift を使用する<br />
説明 この設定は、カスペルスキーの iSwift 技術の使用を有効/無効にしま<br />
す。<br />
iSwift 技術は、NTFS システムのオブジェクトに適用されます。<br />
iSwift 技術によって、以前のスキャンで感染していないことがわかっ<br />
ているオブジェクトと、カスペルスキーの他の Anti-Virus バージョン<br />
6.0 アプリケーションによってスキャンされたオブジェクトを再スキャン<br />
する必要がなくなります。iSwift を使用すると、プロセッサとディスクシ<br />
ステムの負荷が減ると同時に、スキャンおよびファイル交換の速度が<br />
向上します。<br />
直前のスキャン以降にオブジェクト自体が変更された場合や、スキャ<br />
ン設定が前回より高度なセキュリティレベルに変更された場合は、オ<br />
ブジェクトが再スキャンされるので注意してください。<br />
iSwift を使用したためにオブジェクトがスキャンされなかったという情<br />
報が、デフォルトのレポート設定に従ってタスクの詳細レポートに含ま<br />
れます。
付録 A 391<br />
値 有効/無効<br />
Anti-Virus は、iNetSwift という iSwift 技術のネットワークバージョン<br />
を使用します。その動作は一般の iSwift バージョンと同じですが、<br />
iSwift と次のアプリケーションの 1 つが動作する他のコンピュータか<br />
ら受信したファイルの再処理をスキップできます。<br />
<strong>Kaspersky</strong> Anti-Virus for Windows Workstation 6.0<br />
<strong>Kaspersky</strong> Anti-Virus for Windows Server 6.0<br />
<strong>Kaspersky</strong> Anti-Virus for Windows Server Enterprise Edition<br />
6.0<br />
<strong>Kaspersky</strong> Anti-Virus 6.0/7.0<br />
<strong>Kaspersky</strong> Internet Security 6.0/7.0<br />
iNefSwift を使用すると、ネットワーク内全体でオブジェクトの再処理<br />
が省略されるため、ファイル交換速度に対する Anti-Virus の影響が<br />
最小限に留まります。<br />
この設定の実行方法については、次のトピックを参照してください:<br />
MMC 形式アンチウイルスコンソールのリアルタイムファイル保護タスクで実<br />
行する場合は、73 ページのセクション 6.2.2.2、オンデマンドスキャンタスク<br />
で実行する場合は、124 ページのセクション 9.2.2.2 を参照してください<br />
<strong>Kaspersky</strong> Administration Kit で設定する場合は、277 ページのセクション<br />
19.3 を参照してください<br />
A.4. サーバへのコンピュータアクセスの<br />
自動遮断設定<br />
ここでは、サーバへのコンピュータアクセスの自動遮断設定について説明します:<br />
コンピュータからのアクセスの自動遮断 - 有効化/無効化 (392 ページの<br />
A.4.1 を参照)<br />
感染オブジェクトに対する処理 (392 ページの A.4.2 を参照)<br />
信頼するコンピュータのリスト (394 ページの A.4.3 を参照)<br />
ウイルスアウトブレイクの防止 (395 ページの A.4.4 を参照)
392 <strong>Kaspersky</strong> Anti-Virus for Windows Server Enterprise Edition 6.0<br />
A.4.1. コンピュータからのアクセスの自動遮断<br />
- 有効化/無効化<br />
設定 コンピュータからのアクセスの自動遮断 - 有効化/無効化<br />
説明 この設定は、コンピュータからのアクセスの自動遮断 (感染ファイルま<br />
たは疑わしいファイルをサーバに書き込もうとする場合に対応) を有<br />
効/無効にします。<br />
指定可能な値 有効/無効<br />
デフォルト値 無効<br />
Anti-Virus は、リアルタイムファイル保護設定の [保護モード] 設定で<br />
[アクセス時] または [実行時] オプションが選択されている場合、コン<br />
ピュータからのアクセスを自動的に遮断しません。この場合は、感染し<br />
たコンピュータからのアクセスを手動で遮断できます。<br />
この設定でコンピュータからのアクセスの遮断を有効にした場合、リア<br />
ルタイムファイル保護タスクが実行中のときだけ実際に有効になりま<br />
す。<br />
この設定の実行方法については、次のトピックを参照してください:<br />
MMC 形式のアンチウイルスコンソールで実行する場合は、88 ページのセク<br />
ション 7.2 を参照してください<br />
<strong>Kaspersky</strong> Administration Kit で設定する場合は、288 ページのセクション<br />
20.3.1 を参照してください<br />
A.4.2. 感染オブジェクトに対する処理<br />
設定<br />
説明<br />
感染オブジェクトに対する処理<br />
自動遮断が有効な場合、ローカルネットワークの任意のコンピュータ<br />
が保護対象サーバに感染オブジェクトまたは疑わしいオブジェクトを<br />
書き込もうとすると、Anti-Virus はこの設定で指定された処理を実行し<br />
ます。1 つまたは 2 つの処理を指定できます:<br />
コンピュータからサーバへのアクセスを遮断する - コンピュータか
付録 A 393<br />
らサーバへのアクセスを、指定された期間にわたって遮断します<br />
プログラムの実行 - 指定された実行ファイルをサーバ上で起動し<br />
ます。実行ファイル内のコマンドでは、指定されたアプリケーション<br />
(Anti-Virus 以外) が実行する処理を定義できます。たとえば、実<br />
行された場合に感染コンピュータをファイアウォール設定に追加す<br />
るコマンドライン設定を実行ファイルに記述できます。特別な Anti-<br />
Virus コマンドライン設定「%COMPUTER_NAME%」を使用して、実<br />
行ファイルのテキストに感染コンピュータの詳細を含めることができ<br />
ます。実行ファイルの選択時には、実行ファイルが起動するアプリ<br />
ケーションでサポートされているコマンドライン修飾子を追加できま<br />
す<br />
指定可能な値 [コンピュータからサーバへのアクセスを遮断する] を選択した場合、<br />
コンピュータからサーバへのアクセスを遮断する期間を日単位、時間<br />
単位、または分単位で指定します。<br />
デフォルト値<br />
[プログラムの実行] を選択した場合は、実行ファイルの名前とファイ<br />
ルの絶対パスを指定し、さらに、実行ファイルを実行するアカウントを<br />
指定します。実行ファイルは、保護対象サーバのローカルドライブに<br />
保管する必要があります。ファイルを実行するアカウントは、保護対象<br />
サーバか、保護対象サーバが含まれるドメインコントローラに登録す<br />
る必要があります。<br />
15 分間遮断<br />
この設定の実行方法については、次のトピックを参照してください:<br />
MMC 形式のアンチウイルスコンソールで実行する場合は、89 ページのセク<br />
ション 7.3 を参照してください<br />
<strong>Kaspersky</strong> Administration Kit で設定する場合は、289 ページのセクション<br />
20.3.2 を参照してください
394 <strong>Kaspersky</strong> Anti-Virus for Windows Server Enterprise Edition 6.0<br />
A.4.3. 信頼するコンピュータのリスト<br />
設定<br />
説明<br />
信頼するコンピュータ<br />
自動遮断範囲から除外するコンピュータのリストを指定できます。指<br />
定されたローカルネットワークコンピュータから保護対象サーバに対し<br />
て感染オブジェクトまたは疑わしいオブジェクトの書き込みが試みられ<br />
ても、Anti-Virus はそれに対する処理を行いません。<br />
現在アクセスが遮断されているコンピュータをこのリストに追加して、<br />
新しい遮断設定を保存しても、このコンピュータはすぐには遮断解除さ<br />
れません。遮断が解除されるのは、遮断設定で指定された時間が経<br />
過した後、または手動でコンピュータを遮断解除した後です。<br />
指定可能な値 コンピュータごとにそのネットワーク名、IP アドレス、または IP アドレ<br />
ス範囲を指定することによって、遮断から除外するコンピュータのリス<br />
トを作成します。<br />
デフォルト値<br />
コンピュータのネットワーク名は、NetBIOS 名だけを指定でき、DNS<br />
名を指定することはできません。<br />
リストは空白です<br />
この設定の実行方法については、次のトピックを参照してください:<br />
MMC 形式のアンチウイルスコンソールで実行する場合は、91 ページのセク<br />
ション 7.4 を参照してください<br />
<strong>Kaspersky</strong> Administration Kit で設定する場合は、290 ページのセクション<br />
20.3.3 を参照してください
付録 A 395<br />
A.4.4. ウイルスアウトブレイクの防止<br />
設定<br />
説明<br />
ウイルスアウトブレイクの防止<br />
「ウイルスアウトブレイクの防止」機能が有効である場合、サーバへの<br />
アクセスが遮断されたコンピュータの数が指定値に達すると、Anti-<br />
Virus は実行中のリアルタイムファイル保護タスクのセキュリティレベ<br />
ルを引き上げます。Anti-Virus は、表 23 に説明されている共通のセ<br />
キュリティ設定を保護領域全体に適用します。<br />
セキュリティレベルの復元機能が有効である場合、アクセスが遮断さ<br />
れたコンピュータの数が指定値まで減尐すると、Anti-Virus はリアルタ<br />
イムファイル保護タスクで指定されたセキュリティ設定の値を再び使用<br />
するようになります。<br />
表 23 に説明されているセキュリティ設定を変更しても、セキュリティレ<br />
ベルを自動的に引き上げた後で実行中のリアルタイムファイル保護タ<br />
スクのセキュリティレベルが復元されていないため、新しい設定はすぐ<br />
には適用されません。新しい設定が適用されるのは、セキュリティレベ<br />
ルが復元されたとき、またはユーザがウイルスアウトブレイクの防止を<br />
無効にした場合です。<br />
セキュリティ設定の変更に関する情報は、システム監査ログに入力さ<br />
れます。<br />
リアルタイムファイル保護タスクのセキュリティ設定の値が <strong>Kaspersky</strong><br />
Administration Kit アプリケーションのポリシーによって決定されてい<br />
る場合、ウイルスアウトブレイクの防止機能は使用されません。<br />
指定可能な値 次の値を選択できます:<br />
「ウイルスアウトブレイクの防止」機能を有効/無効にします。有効<br />
にした場合は、[次のコンピュータ数を超えた場合セキュリティレベ<br />
ルを上げる] にコンピュータの数を指定します<br />
セキュリティレベルの復元機能を有効/無効にします。有効にした<br />
場合は、[次のコンピュータ数を下回った場合セキュリティレベルを<br />
元に戻す] にコンピュータの数を指定します
396 <strong>Kaspersky</strong> Anti-Virus for Windows Server Enterprise Edition 6.0<br />
デフォルト値<br />
無効<br />
「ウイルスアウトブレイクの防止」機能を有効にすると、次の値がデフ<br />
ォルトで適用されます:<br />
セキュリティレベルを上げるしきい値 - コンピュータ数 25<br />
セキュリティレベルを復元するしきい値 - コンピュータ数 15<br />
この設定の実行方法については、次のトピックを参照してください:<br />
MMC 形式のアンチウイルスコンソールで実行する場合は、92 ページのセク<br />
ション 7.5 を参照してください<br />
<strong>Kaspersky</strong> Administration Kit で設定する場合は、292 ページのセクション<br />
20.3.4 を参照してください<br />
次の表では、サーバへのアクセスが遮断されたコンピュータの数が指定値に達したと<br />
きにリアルタイムファイル保護タスクで使用されるセキュリティ設定の値を説明します。<br />
セキュリティ設定 値<br />
表 23. 「ウイルスアウトブレイクの防止」機能のセキュリティ設定値<br />
保護モード (374 ページの A.3.1 を参照) アクセス時および変更時<br />
検知可能なオブジェクト (375 ページの<br />
A.3.2 を参照)<br />
新規ファイルと変更されたファイルのみス<br />
キャンする (377 ページの A.3.3 を参照)<br />
感染オブジェクトに対する処理 (379 ペー<br />
ジの A.3.5 を参照)<br />
疑わしいオブジェクトに対する処理 (382<br />
ページの A.3.6 を参照)<br />
ファイル形式でスキャンされるオブジェクト<br />
無効<br />
感染駆除、駆除できない場合は削除する<br />
隔離
付録 A 397<br />
セキュリティ設定 値<br />
複合ファイルの保護 (378 ページの A.3.4<br />
を参照)<br />
代替 NTFS ストリームをスキャンする (375<br />
ページの A.3.2 を参照)<br />
ディスクのブートセクタと MBR をスキャン<br />
する (375 ページの A.3.2 を参照)<br />
スキャンの最大時間 (388 ページの<br />
A.3.10 を参照)<br />
スキャン対象とする複合オブジェクトの最<br />
大サイズ (389 ページの A.3.11 を参照)<br />
次のセキュリティの値は変わりません:<br />
設定の次の値が有効です:<br />
SFX アーカイブ<br />
圧縮オブジェクト<br />
OLE オブジェクト<br />
設定の次の値は変更されません:<br />
アーカイブ<br />
メールデータベース<br />
テキストファイル<br />
有効<br />
有効<br />
60 秒<br />
無効<br />
オブジェクトを除外する (386 ページの A.3.8 を参照)<br />
脅威の種類を除外する (387 ページのセクション A.3.9 を参照)<br />
iChecker を使用する (389 ページの A.3.12 を参照)<br />
iSwift を使用する (390 ページの A.3.13 を参照)<br />
A.5. 更新タスク設定<br />
Anti-Virus は、更新タスクの次の設定を使用します:<br />
すべての更新タスクに共通の設定:<br />
更新元 (398 ページの A.5.1 を参照)
398 <strong>Kaspersky</strong> Anti-Virus for Windows Server Enterprise Edition 6.0<br />
保護対象サーバに接続する場合の FTP サーバモード (400 ページの<br />
A.5.2 を参照)<br />
更新元への接続タイムアウト (400 ページの A.5.3 を参照)<br />
プロクシサーバ設定<br />
o 更新元に接続する場合のプロクシサーバへのアクセス (401 ペー<br />
ジの A.5.4.1 を参照)<br />
o プロクシサーバのアドレス (402 ページの A.5.4.2 を参照)<br />
o プロクシサーバにアクセスする場合の認証方法 (403 ページの<br />
A.5.4.3 を参照)<br />
更新のダウンロードを最適化するための地域設定 (404 ページの A.5.5<br />
を参照)<br />
アプリケーションモジュールアップデートタスクの設定:<br />
アプリケーションモジュールの重要な更新をダウンロードしてインストー<br />
ルする、 または入手可能かどう かの確認のみ行う (405 ページの<br />
A.5.6.1 を参照)<br />
利用できる重要な更新についての情報を受信する (406 ページの<br />
A.5.6.2 を参照)<br />
アップデート配布タスクの設定:<br />
更新の配布先設定 (407 ページの A.5.7.1 を参照)<br />
更新の保存先フォルダ (408 ページの A.5.7.2 を参照)<br />
A.5.1. 更新元<br />
設定<br />
説明<br />
更新元<br />
ユーザの組織で使用される更新方式に応じて、Anti-Virus がデータベ<br />
ースまたはアプリケーションモジュールの更新を受け取る更新元を選<br />
択できます (更新方式の例は、141 ページのセクション 10.3 にありま<br />
す。<br />
指定可能な値 更新元としては次のいずかを指定できます:<br />
カスペルスキーのアップデートサーバ - Anti-Virus は、さまざまな<br />
国や地域に存在するカスペルスキーのアップデートサーバのうち 1
付録 A 399<br />
デフォルト値<br />
つから、すべての更新をダウンロードします。更新は、HTTP また<br />
は FTP 経由でダウンロードされます<br />
カスペルスキー管理サーバ - 組織内でコンピュータのアンチウイ<br />
ルス保護を一元管理するために <strong>Kaspersky</strong> Administration Kit ア<br />
プリケーションを使用している場合は、この更新元を選択できま<br />
す。Anti-Virus は、ローカルネットワークに設置された <strong>Kaspersky</strong><br />
Administration Kit 管理サーバから保護対象サーバに更新をダウ<br />
ンロードします<br />
カスタム HTTP、FTP サーバまたはネットワークフォルダ - Anti-<br />
Virus は、ユーザが指定した更新元 (FTP または HTP サーバのフ<br />
ォルダ、ローカルネットワーク内の任意のコンピュータのフォルダ)<br />
から更新をダウンロードします。ユーザ定義の更新元を 1 つまた<br />
は複数指定できます。前回使用した更新元が使用できない場合は<br />
常に、指定された次の更新元からのダウンロードが試みられます。<br />
Anti-Virus が更新元へのポーリングを行う順序の指定や、各更新<br />
元の使用の有効化/無効化を指定できます。さらに、すべてのユー<br />
ザ定義更新元が使用できない場合、カスペルスキーのアップデー<br />
トサーバにポーリングするように設定することもできます<br />
注記<br />
パスを指定して、環境変数を使用できます。ユーザ環境変数を使用し<br />
ている場合は、このユーザのアカウントを指定してタスクを開始します<br />
(57 ページのセクション 5.9 を参照)。<br />
更新元として、接続されたネットワークドライブのフォルダを選択するこ<br />
とはできません。<br />
<strong>Kaspersky</strong> Anti-Virus 更新サーバのリストは、ファイ<br />
ル %ALLUSERSPROFILE%\Application Data\<strong>Kaspersky</strong> <strong>Lab</strong>\KAV<br />
for Windows Servers Enterprise Edition\6.0\Update\updcfg.xml<br />
で確認できます。<br />
この設定の実行方法については、次のトピックを参照してください:<br />
MMC 形式のアンチウイルスコンソールで実行する場合は、147 ページのセ<br />
クション 10.5.1 を参照してください<br />
<strong>Kaspersky</strong> Administration Kit で設定する場合は、312 ページのセクション<br />
21.2 を参照してください
400 <strong>Kaspersky</strong> Anti-Virus for Windows Server Enterprise Edition 6.0<br />
A.5.2. 保護対象サーバに接続する場合の<br />
FTP サーバモード<br />
設定<br />
説明<br />
可能であればパッシブモードで FTP を使用する<br />
FTP プロトコル経由での接続の場合、Anti-Virus はパッシブ FTP モー<br />
ドを使用します。企業のローカルエリアネットワークではファイアウォー<br />
ルを使用することをお勧めします。パッシブ FTP モードが動作していな<br />
い場合、アクティブモードが自動的に有効になります。<br />
指定可能な値 パッシブ FTP モードを有効化または無効化します。<br />
デフォルト値<br />
可能であればパッシブ FTP モードを使用する<br />
この設定の実行方法については、次のトピックを参照してください:<br />
MMC 形式のアンチウイルスコンソールで実行する場合は、147 ページのセ<br />
クション 10.5.1 を参照してください<br />
<strong>Kaspersky</strong> Administration Kit で設定する場合は、312 ページのセクション<br />
21.2 を参照してください<br />
A.5.3. 更新元への接続タイムアウト<br />
パラメータ<br />
説明<br />
可能な値<br />
デフォルト値<br />
接続タイムアウト<br />
この設定は、更新元への接続タイムアウトを割り当てます。<br />
タイムアウト時間を秒単位で指定します。<br />
10 秒<br />
この設定の実行方法については、次のトピックを参照してください:<br />
MMC 形式のアンチウイルスコンソールで実行する場合は、147 ページのセ<br />
クション 10.5.1 を参照してください<br />
<strong>Kaspersky</strong> Administration Kit で設定する場合は、312 ページのセクション<br />
21.2 を参照してください
付録 A 401<br />
A.5.4. プロクシサーバの使用と設定<br />
Anti-Virus は、プロクシサーバのアクセスに次の設定を適用します:<br />
更新元に接続する場合のプロクシサーバへのアクセス (401 ページの<br />
A.5.4.1 を参照)<br />
プロクシサーバ設定 (402 ページの A.5.4.2 を参照)<br />
プロクシサーバにアクセスする場合の認証方法 (403 ページの A.5.4.3 を参<br />
照)<br />
A.5.4.1. 更新元に接続する場合のプロクシサーバへのアクセス<br />
設定<br />
説明<br />
更新元への接続時のプロクシサーバへのアクセス<br />
デフォルトでは、Anti-Virus はカスペルスキーアップデートサーバへの<br />
接続時にはネットワーク上のプロクシサーバに接続しますが、カスタム<br />
設定の更新元 (HTTP または FTP サーバ、または指定されたコンピュ<br />
ータ) への接続時はプロクシサーバを使用しません。このような更新<br />
元は、ローカルエリアネットワーク上にあると見なされるためです。<br />
定義データベース更新ファイルのファイル拡張子は、ランダムに生成<br />
されます。ネットワークのプロクシサーバで、一部の拡張子のファイル<br />
のダウンロードが禁止されている場合は、カスペルスキーのアップデ<br />
ートサーバからすべての拡張子のファイルをダウンロードできるように<br />
することをお勧めします。カスペルスキーのアップデートサーバのリス<br />
トは、ファイル %ALLUSERSPROFILE%\Application Data\<strong>Kaspersky</strong><br />
<strong>Lab</strong>\KAV for Windows Servers Enterprise Edition\6.0\Update\updcfg.xml<br />
にあります。<br />
指定可能な値 カスペルスキーのアップデートサーバを更新元として指定した場合<br />
は、[カスペルスキーアップデートサーバ接続時に指定のプロクシ<br />
設定を使用] が選択されていることを確認します。<br />
デフォルト値<br />
カスタム設定の FTP または HTTP サーバに接続するためにプロク<br />
シサーバにアクセスする必要がある場合は、[カスタムサーバ接続<br />
時に指定のプロクシ設定を使用] を選択します<br />
Anti-Virus は、カスペルスキーの HTTP または FTP アップデートサー<br />
バへ接続するときにだけプロクシサーバにアクセスします。
402 <strong>Kaspersky</strong> Anti-Virus for Windows Server Enterprise Edition 6.0<br />
この設定の実行方法については、次のトピックを参照してください:<br />
MMC 形式のアンチウイルスコンソールで実行する場合は、147 ページのセ<br />
クション 10.5.1 を参照してください<br />
<strong>Kaspersky</strong> Administration Kit で設定する場合は、312 ページのセクション<br />
21.2 を参照してください<br />
A.5.4.2. プロクシサーバ設定<br />
設定<br />
説明<br />
プロクシサーバ設定<br />
デフォルトでは、Anti-Virus は FTP または HTTP サーバへの接続時<br />
に、ローカルネットワークで使用されているプロクシサーバの設定を<br />
Web Proxy Auto-Discovery Protocol (WPAD) 経由で自動的に検知<br />
します。WPAD プロトコルが LAN 上に設定されていない場合などは、<br />
プロクシサーバの設定を手動で指定できます。<br />
指定可能な値 IP アドレスまたはサーバの DNS 名 (例:proxy.mycompany.com な<br />
ど) とポートを指定します。<br />
デフォルト値<br />
ローカルネットワークにユーザ定義の FTP または HTTP サーバがあ<br />
る場合は、プロクシサーバの使用を無効にします。<br />
プロクシサーバの設定を自動的に決定します。<br />
この設定の実行方法については、次のトピックを参照してください:<br />
MMC 形式のアンチウイルスコンソールで実行する場合は、147 ページのセ<br />
クション 10.5.1 を参照してください<br />
<strong>Kaspersky</strong> Administration Kit で設定する場合は、312 ページのセクション<br />
21.2 を参照してください
付録 A 403<br />
A.5.4.3. プロクシサーバにアクセスする場合の認証方法<br />
設定<br />
説明<br />
プロクシサーバ認証設定<br />
この設定は、更新元として使用する FTP または HTTP サーバへの接<br />
続を確立する場合に、プロクシサーバへのアクセスに使用するユーザ<br />
認証の方法を指定します。<br />
指定可能な値 次のいずれかを選択します:<br />
デフォルト値<br />
認証を要求しない - プロクシサーバにアクセスするのに認証が必<br />
要ない場合に選択します<br />
NTLM 認証を行う - プロクシサーバにアクセスするために、Anti-<br />
Virus はタスクで指定されたアカウントを使用します。([実行するユ<br />
ーザ ] タスク設定で別のアカウントが指定されていない場合、タス<br />
クは ローカルシステム (SYSTEM) アカウントで実行されます)。プ<br />
ロクシサーバが組み込みの Microsoft Windows NTLM 認証に対<br />
応している場合に、この方法を選択できます (タスクを実行するため<br />
のユーザアカウントの使用については、57 ページの 5.9.1 を参照)<br />
ユーザ名、パスワードで NTLM 認証を行う - プロクシサーバにアク<br />
セスするために、Anti-Virus は指定されたアカウントを使用します。<br />
プロクシサーバが組み込みの Microsoft Windows 認証に対応して<br />
いる場合に、この方法を選択できます<br />
ユーザのログイン名とパスワードを入力するか、リストからユーザを<br />
選択します<br />
ログイン名とパスワードを使用する - Basic 認証を選択できます。<br />
ユーザのログイン名とパスワードを入力するか、リストからユーザを<br />
選択します<br />
更新タスクの実行に使用するアカウントがプロクシサーバへのアク<br />
セス許可を得ておらず、別のアカウントを使用してプロクシサーバに<br />
アクセスしたい場合などに、この方法を選択できます<br />
ユーザ名およびパスワードに基づいたユーザの Basic 認証が失敗し<br />
た場合、Anti-Virus はこのタスクで使用されたアカウントに基づいた組<br />
み込みの Microsoft Windows 認証を実行します。<br />
プロクシサーバへのアクセス時に認証は行われません。<br />
この設定の実行方法については、次のトピックを参照してください:
404 <strong>Kaspersky</strong> Anti-Virus for Windows Server Enterprise Edition 6.0<br />
MMC 形式のアンチウイルスコンソールで実行する場合は、147 ページのセ<br />
クション 10.5.1 を参照してください<br />
<strong>Kaspersky</strong> Administration Kit で設定する場合は、312 ページのセクション<br />
21.2 を参照してください<br />
A.5.5. 更新のダウンロードを最適化するための<br />
地域設定 (保護対象サーバの場所)<br />
設定<br />
説明<br />
更新のダウンロードを最適化するための地域設定 (地域)<br />
カスペルスキーのアップデートサーバは、さまざまな地理上のポイント<br />
に存在しています。この変数を使用して、保護対象サーバが位置して<br />
いる国を指定できます。Anti-Virus は、保護対象サーバの最も近くに<br />
あるカスペルスキーのアップデートサーバを選択して、保護対象サー<br />
バへの更新のダウンロードを最適化します。<br />
指定可能な値 保護対象サーバが位置している国を指定できます。<br />
デフォルト値<br />
デフォルトでは、Microsoft Windows の地域設定に従って保護対象サ<br />
ーバの位置が検知されます。Microsoft Windows Server 2003 の場<br />
合は、デフォルトユーザで設定された [地域] 設定の値に従って検知<br />
されます。<br />
たとえば、Microsoft Windows の地域設定で [地域] の値として [ロシ<br />
ア] を設定し、その一方でデフォルトユーザの値を [米国] のままにし<br />
た場合、Anti-Virus はロシアではなく米国で設定されているサーバか<br />
ら更新をダウンロードします。<br />
更新のダウンロードを最適化するために、Microsoft Windows のデフ<br />
ォルトユーザの地域設定でサーバの位置する国を指定します。また、<br />
現在のユーザアカウントを使用して Anti-Virus で更新タスクを開始す<br />
ることや、この表に説明されている保護対象サーバの地域設定を使<br />
用してサーバが位置する国を指定できます。<br />
この設定の実行方法については、次のトピックを参照してください:<br />
MMC 形式のアンチウイルスコンソールで実行する場合は、147 ページのセ<br />
クション 10.5.1 を参照してください<br />
<strong>Kaspersky</strong> Administration Kit で設定する場合は、312 ページのセクション<br />
21.2 を参照してください
付録 A 405<br />
A.5.6. アプリケーションモジュールアップデートタスク<br />
の設定<br />
次の設定は、アプリケーションモジュールアップデートタスクで使用します:<br />
アプリケーションモジュールの重要な更新をダウンロードしてインストールす<br />
る、または入手可能かどうかの確認のみ行う (405 ページの A.5.6.1 を参<br />
照)<br />
利用できる重要な更新についての情報を受信する (406 ページの A.5.6.2<br />
を参照)<br />
A.5.6.1. アプリケーションモジュールの重要な更新をダウンロー<br />
ドしてインストールする、または入手可能かどうかの確<br />
認のみ行う<br />
パラメータ<br />
説明<br />
可能な値<br />
デフォルト値<br />
重要な更新をダウンロードしてインストールする、利用できる重要な更<br />
新だけをチェックする<br />
アプリケーションモジュールアップデートタスクでは、アプリケーションモ<br />
ジュールの重要な更新を選択してただちにダウンロードおよびインスト<br />
ールすることや、利用可能な更新のチェックだけを行うことができま<br />
す。<br />
次の値の 1 つを選択します:<br />
利用できる重要な更新だけをチェックする - 重要なモジュール更新<br />
が Anti-Virus に対してリリースされているかどうかを調べる場合な<br />
どに、このオプションを選択できます<br />
重要な更新をダウンロードしてインストールする<br />
利用できる重要な更新だけをチェックする<br />
この設定の実行方法については、次のトピックを参照してください:<br />
MMC 形式のアンチウイルスコンソールで実行する場合は、152 ページのセ<br />
クション 10.5.2 を参照してください<br />
<strong>Kaspersky</strong> Administration Kit で設定する場合は、312 ページのセクション<br />
21.2 を参照してください
406 <strong>Kaspersky</strong> Anti-Virus for Windows Server Enterprise Edition 6.0<br />
A.5.6.2. 利用できる重要な更新についての情報を受信する<br />
パラメータ<br />
説明<br />
可能な値<br />
デフォルト値<br />
利用できる重要な更新についての情報を受信する<br />
適用可能な Anti-Virus パッチのリリースに関する情報を受け取ること<br />
ができます。<br />
更新リリースの通知を受信するには、[利用できる重要な更新について<br />
の情報を受信する] を選択し、アンチウイルスイベント「新しいモジュー<br />
ル更新が利用可能です」の通知を設定します。この通知には、更新の<br />
ダウンロード元へのリンクが含まれています (通知の設定の詳細につ<br />
いては、225 ページの 15.2 を参照)。<br />
利用可能な Anti-Virus 更新に関する情報を受け取る/受け取らない<br />
利用できる重要な更新についての情報を受信する<br />
この設定の実行方法については、次のトピックを参照してください:<br />
MMC 形式のアンチウイルスコンソールで実行する場合は、152 ページのセ<br />
クション 10.5.2 を参照してください<br />
<strong>Kaspersky</strong> Administration Kit で設定する場合は、312 ページのセクション<br />
21.2 を参照してください<br />
A.5.7. アップデート配布タスクの設定<br />
Anti-Virus は、アップデート配布タスクで次の設定を使用します:<br />
更新ファイルの配布設定 (407 ページの A.5.7.1 を参照)<br />
更新の保存先フォルダ (408 ページの A.5.7.2 を参照)
付録 A 407<br />
A.5.7.1. 更新ファイルの配布設定<br />
設定<br />
説明<br />
更新ファイルの配布設定<br />
この設定を使用して、どの更新をダウンロードするかを選択できます。<br />
定義データベース更新のみ、アプリケーションモジュールの重要な更<br />
新のみ、またはすべての適用可能な更新をダウンロードできます。ま<br />
た、Anti-Virus とその他バージョン 6.0 のカスペルスキー製品の両方<br />
に対応するデータベース更新およびモジュールをダウンロードし、該当<br />
するカスペルスキーアプリケーションのバージョンがインストールされ<br />
ているローカルエリアネットワーク上の他のコンピュータに、後からその<br />
更新を配布することもできます。<br />
デフォルトでは、Anti-Virus は更新ファイル<br />
を %ALLUSERSPROFILE%\Application Data\<strong>Kaspersky</strong> <strong>Lab</strong>\KAV<br />
for Windows Servers Enterprise Edition\6.0\UpdateDistribution\<br />
フォルダに保存します。<br />
指定可能な値 次の値の 1 つを選択します:<br />
デフォルト値<br />
データベース更新だけをダウンロードして指定フォルダに保存する<br />
には、[定義データベース更新をコピーする] をオンにします<br />
アプリケーションモジュールの更新だけをダウンロードして指定フォ<br />
ルダに保存するには、[モジュールの重要な更新をコピーする] をオ<br />
ンにします<br />
データベースおよびアプリケーションモジュールの更新をダウンロー<br />
ドして指定フォルダに保存するには、[定義データベース更新とモジ<br />
ュールの重要な更新をコピーする] を選択します<br />
Anti-Virus とその他のバージョン 6.0 以上のカスペルスキー製品の両<br />
方に対するデータベースおよびアプリケーションモジュールの更新をダ<br />
ウンロードするには、[バージョン 6.0 の定義データベースとモジュー<br />
ルの更新をコピーする] を選択します。<br />
Anti-Virus は、定義データベースの更新のみをダウンロードします。<br />
この設定の実行方法については、次のトピックを参照してください:<br />
MMC 形式のアンチウイルスコンソールで実行する場合は、154 ページのセ<br />
クション 10.5.3 を参照してください<br />
<strong>Kaspersky</strong> Administration Kit で設定する場合は、312 ページのセクション<br />
21.2 を参照してください
408 <strong>Kaspersky</strong> Anti-Virus for Windows Server Enterprise Edition 6.0<br />
A.5.7.2. 更新の保存先フォルダ<br />
設定<br />
説明<br />
ローカルの更新元フォルダ<br />
この設定を使用して、更新ファイルを保存するフォルダを指定できま<br />
す。<br />
指定可能な値 Anti-Virus がダウンロードした更新を保存するローカルフォルダまたは<br />
ネットワークフォルダを指定します。ネットワークフォルダを指定する場<br />
合は、フォルダ名とそのフォルダへのパスを UNC (汎用命名規則) 形<br />
式で入力します。<br />
デフォルト値<br />
ネットワークドライブ上のフォルダ、または SUBST コマンドを使用して<br />
作成された仮想ドライブ上のフォルダを指定することはできません。<br />
パスの指定では、環境変数を使用できます。ユーザ環境変数を使用し<br />
ている場合は、このユーザのアカウントを指定してタスクを開始します<br />
(57 ページの 5.9 を参照)。<br />
保護対象サーバ上の Anti-Virus をリモート管理者のワークステーショ<br />
ンにインストールされた MMC コンソールから管理する場合、保護対象<br />
サーバのフォルダを参照するには、保護対象サーバのローカル管理<br />
者グループに属している必要があります。<br />
%ALLUSERSPROFILE%\Application Data\<strong>Kaspersky</strong> <strong>Lab</strong>\KAV for<br />
Windows Servers Enterprise Edition\6.0\Update\Distribution\<br />
Anti-Virus 環境変数 %KAVWSEEAPPDATA% を使用すると、Anti-<br />
Virus フォルダ %ALLUSERSPROFILE%\Application Data\<strong>Kaspersky</strong><br />
<strong>Lab</strong>\KAV for Windows Servers Enterprise Edition\6.0\ を指定でき<br />
ます。<br />
この設定の実行方法については、次のトピックを参照してください:<br />
MMC 形式のアンチウイルスコンソールで実行する場合は、154 ページのセ<br />
クション 10.5.3 を参照してください<br />
<strong>Kaspersky</strong> Administration Kit で設定する場合は、312 ページのセクション<br />
21.2 を参照してください
付録 A 409<br />
A.6. 隔離の設定<br />
隔離には次の設定があります:<br />
隔離フォルダ設定 (409 ページの A.6.1 を参照)<br />
隔離フォルダの最大サイズ (410 ページの A.6.2 を参照)<br />
隔離フォルダ空き容量のしきい値 (410 ページの A.6.3 を参照)<br />
復元先フォルダ (411 ページの A.6.4 を参照)<br />
A.6.1. 隔離フォルダ<br />
設定<br />
説明<br />
隔離フォルダ<br />
デフォルトの隔離フォルダ以外のフォルダを、隔離場所として指定でき<br />
ます。<br />
指定可能な値 保護対象サーバのローカルディスク上のフォルダを指定します (フォ<br />
ルダ名とフォルダへの絶対パス)。新しい設定値が保存されるとすぐ<br />
に、Anti-Virus はその設定で指定されているフォルダへのオブジェクト<br />
の移動を開始します。<br />
デフォルト値<br />
指定された隔離フォルダが存在しないか使用できない場合、Anti-<br />
Virus はデフォルトの隔離フォルダを使用します。<br />
隔離フォルダを指定するとき、システム環境変数を使用できます。ユ<br />
ーザ環境変数は使用できません。<br />
隔離フォルダを、クォーラムドライブ上またはクラスタ環境内に設定し<br />
ないでください。<br />
%ALLUSERSPROFILE%\Application Data\<strong>Kaspersky</strong> <strong>Lab</strong>\KAV for<br />
Windows Servers Enterprise Edition\6.0\ Quarantine\<br />
Anti-Virus 環境変数 %KAVWSEEAPPDATA% を使用すると、Anti-<br />
Virus フォルダ %ALLUSERSPROFILE%\Application Data\<strong>Kaspersky</strong><br />
<strong>Lab</strong>\KAV for Windows Servers Enterprise Edition\6.0\<br />
を指定できます。<br />
この設定の実行方法については、次のトピックを参照してください:<br />
MMC 形式のアンチウイルスコンソールで実行する場合は、172 ページのセ<br />
クション 11.8 を参照してください
410 <strong>Kaspersky</strong> Anti-Virus for Windows Server Enterprise Edition 6.0<br />
<strong>Kaspersky</strong> Administration Kit で設定する場合は、298 ページのセクション<br />
20.4.2 を参照してください<br />
A.6.2. 隔離フォルダの最大サイズ<br />
設定<br />
説明<br />
隔離フォルダの最大サイズ<br />
この設定の値によって隔離フォルダの最大サイズ ( 隔離フォルダ内<br />
のデータの総量) が決まります。<br />
[隔離フォルダの最大サイズ] は、通知専用の設定です。隔離フォル<br />
ダのサイズを制限するのではなく、管理者が保管領域の状態を監視<br />
するためのイベント登録基準です。隔離フォルダの最大サイズに達し<br />
た後も、Anti-Virus は疑わしいオブジェクトを隔離フォルダに引き続き<br />
移動します。<br />
隔離フォルダの最大サイズを超えていることを知らせる通知を設定で<br />
きます。隔離フォルダ内のデータの合計量が指定値に達すると、Anti-<br />
Virus は通知を送信します (詳細については、223 ページの 第 15 章<br />
を参照)。<br />
推奨設定:200MB<br />
指定可能な値 1 ~ 999MB<br />
デフォルト値<br />
なし<br />
この設定の実行方法については、次のトピックを参照してください:<br />
MMC 形式のアンチウイルスコンソールで実行する場合は、172 ページのセ<br />
クション 11.8 を参照してください<br />
<strong>Kaspersky</strong> Administration Kit で設定する場合は、298 ページのセクション<br />
20.4.2 を参照してください<br />
A.6.3. 隔離フォルダ空き容量のしきい値<br />
設定<br />
説明<br />
空き容量のしきい値<br />
この設定は、[隔離フォルダの最大サイズ] 設定と共に使用します。<br />
[空き容量のしきい値] は、通知専用設定です。隔離フォルダのサイズ
付録 A 411<br />
は制限しませんが、隔離フォルダが間もなく満杯になるという情報を<br />
取得できます。隔離フォルダの空き容量が設定されているしきい値を<br />
下回ると、Anti-Virus は「隔離フォルダ空き容量のしきい値を超過しま<br />
した」イベントを登録し、疑わしいオブジェクトの隔離を続行します。<br />
「隔離フォルダの空き容量しきい値を超過しました」イベントに関する<br />
通知を設定できます (通知設定に関する情報は、223 ページの 第 15<br />
章 を参照してください)。<br />
指定可能な値 サイズを MB 単位で指定します。[隔離フォルダの最大サイズ] 設定<br />
より小さい値である必要があります。<br />
デフォルト値<br />
推奨設定:50MB<br />
なし<br />
この設定の実行方法については、次のトピックを参照してください:<br />
MMC 形式のアンチウイルスコンソールで実行する場合は、172 ページのセ<br />
クション 11.8 を参照してください<br />
<strong>Kaspersky</strong> Administration Kit で設定する場合は、298 ページのセクション<br />
20.4.2 を参照してください<br />
<br />
A.6.4. 復元先フォルダ<br />
設定<br />
説明<br />
復元先フォルダ<br />
この設定の値によって、保護対象サーバ上に復元オブジェクト用の特<br />
別なフォルダが指定されます。<br />
オブジェクトを復元するときに、復元するオブジェクトの保存場所を選<br />
択できます。元の場所、保護対象サーバ上の復元オブジェクト用フォ<br />
ルダ、アンチウイルスコンソールがインストールされているコンピュー<br />
タまたはネットワーク内の別のコンピュータ上の指定された別のフォル<br />
ダを、保存場所として選択できます。<br />
指定可能な値 保護対象サーバのローカルディスク上のフォルダを指定します (フォ<br />
ルダ名とフォルダへの絶対パス)。<br />
復元先フォルダのパスを指定するとき、システム環境変数を使用でき<br />
ます。ユーザ環境変数は使用できません。
412 <strong>Kaspersky</strong> Anti-Virus for Windows Server Enterprise Edition 6.0<br />
デフォルト値<br />
保護対象サーバ上の Anti-Virus をリモート管理者のワークステーショ<br />
ンにインストールされた MMC コンソールから管理する場合、保護対<br />
象サーバのフォルダを参照するには、保護対象サーバのローカル管<br />
理者グループに属している必要があります。<br />
%ALLUSERSPROFILE%\Application Data\<strong>Kaspersky</strong> <strong>Lab</strong>\KAV for<br />
Windows Servers Enterprise Edition\6.0\Restored\<br />
Anti-Virus 環境変数 %KAVWSEEAPPDATA% を使用すると、Anti-<br />
Virus のフォルダ %ALLUSERSPROFILE%\Application Data\<strong>Kaspersky</strong><br />
<strong>Lab</strong>\KAV for Windows Servers Enterprise Edition\6.0\<br />
を指定できます。<br />
この設定の実行方法については、次のトピックを参照してください:<br />
MMC 形式のアンチウイルスコンソールで実行する場合は、172 ページのセ<br />
クション 11.8 を参照してください<br />
<strong>Kaspersky</strong> Administration Kit で設定する場合は、298 ページのセクション<br />
20.4.2 を参照してください<br />
A.7. バックアップの設定<br />
バックアップには次の設定があります:<br />
バックアップフォルダ (412 ページの A.7.1 を参照)<br />
バックアップフォルダの最大サイズ (413 ページの A.7.2 を参照)<br />
バックアップフォルダ空き容量のしきい値 (414 ページの A.7.3 を参照)<br />
復元先フォルダ (415 ページの A.7.4 を参照)<br />
A.7.1. バックアップフォルダ<br />
設定<br />
説明<br />
バックアップフォルダ<br />
デフォルトフォルダ以外のフォルダを、バックアップ保存場所として指<br />
定できます。<br />
指定可能な値 保護対象サーバのローカルディスク上のフォルダを指定します (フォ<br />
ルダ名とフォルダへの絶対パス)。新しい設定値を保存するとすぐに、<br />
指定されたフォルダの使用に切り替わります。
付録 A 413<br />
デフォルト値<br />
指定されたバックアップフォルダが存在しないか使用できない場合、<br />
Anti-Virus はデフォルトのバックアップフォルダを使用します。<br />
バックアップフォルダのパスを指定するとき、システム環境変数を使用<br />
できます。ユーザ環境変数は使用できません。<br />
バックアップフォルダを、クォーラムドライブ上またはクラスタ環境内に<br />
設定しないでください。<br />
保護対象サーバ上の Anti-Virus をリモート管理者のワークステーショ<br />
ンにインストールされた MMC コンソールから管理する場合、保護対<br />
象サーバのフォルダを参照するには、保護対象サーバのローカル管<br />
理者グループに属している必要があります。<br />
%ALLUSERSPROFILE%\Application Data\<strong>Kaspersky</strong> <strong>Lab</strong>\KAV for<br />
Windows Servers Enterprise Edition\6.0\Backup\<br />
Anti-Virus 環境変数 %KAVWSEEAPPDATA% を使用すると、Anti-<br />
Virus のフォルダ %ALLUSERSPROFILE%\Application Data\<strong>Kaspersky</strong><br />
<strong>Lab</strong>\KAV for Windows Servers Enterprise Edition\6.0\<br />
を指定できます。<br />
この設定の実行方法については、次のトピックを参照してください:<br />
MMC 形式のアンチウイルスコンソールで実行する場合は、187 ページのセ<br />
クション 12.5 を参照してください<br />
<strong>Kaspersky</strong> Administration Kit で設定する場合は、300 ページのセクション<br />
20.5.2 を参照してください<br />
A.7.2. バックアップフォルダの最大サイズ<br />
設定<br />
説明<br />
バックアップフォルダの最大サイズ<br />
この設定の値によってバックアップフォルダの最大サイズ - バックアッ<br />
プフォルダ内のデータの総量が決まります。<br />
[バックアップフォルダの最大サイズ] は、通知専用設定です。バック<br />
アップフォルダのサイズは制限しません。管理者が保管領域の状態を<br />
監視するためのイベント基準です。バックアップフォルダの最大サイズ<br />
を超えても、Anti-Virus は引き続き感染したファイルのコピーをバック<br />
アップフォルダに保存します。<br />
バックアップフォルダの最大サイズを超えていることを知らせる管理者<br />
通知を設定できます。バックアップフォルダ内のデータの合計量が指
414 <strong>Kaspersky</strong> Anti-Virus for Windows Server Enterprise Edition 6.0<br />
定した値に到達すると、Anti-Virus は通知を送信します (通知の詳細<br />
については、223 ページの 第 15 章 を参照)。<br />
推奨設定:200MB<br />
指定可能な値 1 ~ 999MB<br />
デフォルト値<br />
なし<br />
この設定の実行方法については、次のトピックを参照してください:<br />
MMC 形式のアンチウイルスコンソールで実行する場合は、187 ページのセ<br />
クション 12.5 を参照してください<br />
<strong>Kaspersky</strong> Administration Kit で設定する場合は、300 ページのセクション<br />
20.5.2 を参照してください<br />
A.7.3. バックアップフォルダ空き容量のしきい値<br />
設定<br />
説明<br />
空き容量のしきい値<br />
この設定は、[バックアップフォルダの最大サイズ] 設定と一緒に使用<br />
されます。<br />
これは通知専用の設定です。バックアップフォルダのサイズを制約す<br />
るのではなく、バックアップフォルダがフル状態に近づいていることを<br />
知らせます。バックアップ保存先フォルダフォルダの空き容量が指定<br />
のしきい値を下回ると、Anti-Virus は「バックアップ保存先フォルダの<br />
空き容量しきい値を超過しました」イベントを登録し、疑わしいオブジェ<br />
クトの隔離を続行します。<br />
このタイプのイベントに関する通知を設定できます (このような通知の<br />
設定に関する詳細については、223 ページの 第 15 章 を参照)。<br />
指定可能な値 サイズを MB 単位で指定します。[バックアップフォルダの最大サイズ]<br />
設定で指定された値より小さくなければなりません。<br />
デフォルト値<br />
推奨設定:50MB<br />
なし<br />
この設定の実行方法については、次のトピックを参照してください:
付録 A 415<br />
MMC 形式のアンチウイルスコンソールで実行する場合は、187 ページのセ<br />
クション 12.5 を参照してください<br />
<strong>Kaspersky</strong> Administration Kit で設定する場合は、300 ページのセクション<br />
20.5.2 を参照してください<br />
A.7.4. 復元先フォルダ<br />
設定<br />
説明<br />
復元先フォルダ<br />
この設定の値によって、保護対象サーバのローカルディスクに対して<br />
復元オブジェクト用の特別フォルダが指定されます。<br />
ファイルを復元するときに、復元するファイルの保存場所を選択できま<br />
す:元のフォルダ、保護対象サーバ上の復元オブジェクト用フォルダ、<br />
アンチウイルスコンソールがインストールされているコンピュータまた<br />
はネットワーク内の別のコンピュータ上の指定された別のフォルダを、<br />
保存場所として選択できます。<br />
保護対象サーバ上の Anti-Virus をリモート管理者のワークステーショ<br />
ンにインストールされた MMC コンソールから管理する場合、保護対<br />
象サーバのフォルダを参照するには、保護対象サーバのローカル管<br />
理者グループに属している必要があります。<br />
指定可能な値 保護対象サーバのローカルディスク上のフォルダを指定します (フォ<br />
ルダ名とフォルダへの絶対パス)。<br />
デフォルト値<br />
復元先フォルダのパスを指定するとき、システム環境変数を使用でき<br />
ます。ユーザ環境変数は使用できません。<br />
%ALLUSERSPROFILE%\Application Data\<strong>Kaspersky</strong> <strong>Lab</strong>\KAV for<br />
Windows Servers Enterprise Edition\6.0\Restored\<br />
Anti-Virus 環境変数 %KAVWSEEAPPDATA% を使用すると、Anti-<br />
Virus のフォルダ %ALLUSERSPROFILE%\Application Data\<strong>Kaspersky</strong><br />
<strong>Lab</strong>\KAV for Windows Servers Enterprise Edition\6.0\<br />
を指定できます。<br />
この設定の実行方法については、次のトピックを参照してください:<br />
MMC 形式のアンチウイルスコンソールで実行する場合は、187 ページのセ<br />
クション 12.5 を参照してください<br />
<strong>Kaspersky</strong> Administration Kit で設定する場合は、300 ページのセクション<br />
20.5.2 を参照してください
付録 B. KASPERSKY LAB<br />
1997 年の創始以来、<strong>Kaspersky</strong> <strong>Lab</strong> は、情報セキュリティ技術界のリーダーとして知ら<br />
れ、リスクウェアやスパム、ハッカー攻撃等の脅威からコンピュータとネットワークを保護<br />
する、高性能かつ包括的な情報セキュリティソリューションを開発・提供しています。<br />
<strong>Kaspersky</strong> <strong>Lab</strong> は本社ロシアをはじめ日、中、韓、米、英、仏、独、ポーランド、ルーマニア、<br />
ベネルックス 3 国に支社を構える国際企業で、世界各国 500 以上の企業とのパート<br />
ナーネットワークがあります。仏にはヨーロッパアンチウイルスリサーチセンターの新部<br />
門も設立されました。<br />
現在 <strong>Kaspersky</strong> <strong>Lab</strong> は 500 名以上の高度専門家を抱え、うち 10 名が MBA を、16<br />
名が博士号を取得し、コンピュータアンチウイルスリサーチャーズ機構 (CARO) のメン<br />
バーも在籍しています。<br />
14 年余にわたるウイルス対策でスタッフが培った知識と経験が <strong>Kaspersky</strong> <strong>Lab</strong> の最<br />
大の財産となり、ウイルスの動向をも予知し、現在はもちろん、一歩先行くセキュリティ<br />
製品とサービスを提供し続けています。<br />
世界最高水準を自負する弊社の主力製品は、クライアント PC を始め、ファイルサーバ<br />
やメールサーバ、ファイアウォール、ポケット PC を様々なネットワーク上の脅威から保<br />
護します。また柔軟な一元管理ツールを備えることにより、企業のネットワークにも万全<br />
な セ キ ュリ テ ィ を 提 供 し ま す 。標 準 製 品以 外 で も F-Secure ( フ ィン ラ ン ド ) や<br />
BorderWare (加)、Blue Coat (米)、Check Point (米)、LANDesk (米)、CLEARSWIFT<br />
(英)、CommuniGate (米)、Juniper (米)、Sybari (米)、G Data (独)、Microworld (印) と<br />
いった、世界のトップセキュリティベンダの製品に <strong>Kaspersky</strong> <strong>Lab</strong> のアンチウイルスエ<br />
ンジンが採用されているという事実も技術力の水準を雄弁に物語っています。国内で<br />
もエンジンの性能が評価され、@nifty の SaaS サービスや TurboLinux OS、imatrix<br />
社が提供するスパム対策アプライアンス、HDE 社の Linux 向けアンチウイルスソリュ<br />
ーション、Ahkun 社の Windows ® 向けマルウェア対策製品他に採用されています。<br />
<strong>Kaspersky</strong> <strong>Lab</strong> 製品のユーザ様は、安定動作はもちろん、設計から開発、サポートまで、<br />
さまざまな要件に応える高度サービスを享受いただけます。ウイルス対策の要となるウ<br />
イルス定義データベースは約 1 時間に 1 回という高頻度で更新され、24 時間体制で<br />
多言語でのサポートを提供しています。
付録 B 417<br />
B.1. 製品ラインナップ<br />
<strong>Kaspersky</strong> ® Open Space Security<br />
企業ネットワーク内の各レイヤを ”Space” という概念でグループ化し、ネットワークの<br />
構成や企業規模に応じたセキュリティを提供するソリューションです。モバイルデバイ<br />
スからサーバまでのすべての企業ネットワークエンドポイントをトータルに保護します。<br />
メールやウェブトラフィック、ネットワーク通信と言ったデータトラフィックをマルウェアの<br />
脅威から保護します。モバイル PC にもネットワーク上の PC 同様の保護が提供され、<br />
パワフルな管理ツールによって徹底した管理が行えます。<br />
<strong>Kaspersky</strong> ® Open Space Security は、次の製品群で構成されます:<br />
<strong>Kaspersky</strong> ® Work Space Security - ノート PC を含むオフィスのワーク<br />
ステーションを一元管理下に置いて運営する、必要最小限のセキュリティス<br />
ペースです。オフィスのワークステーションをウイルスやスパイウェア、ハッカ<br />
ー攻撃※、迷惑メール※の脅威から守ります。<br />
※Windows プラットフォームのみ<br />
<strong>Kaspersky</strong> ® Business Space Security - ワークステーションおよびファ<br />
イルサーバをウイルスやスパイウェア、トロイの木馬、ワーム等のマルウェア<br />
の脅威から守り、万が一の感染時にも拡大を防ぎます。ネットワーク上の重<br />
要データの保護に最適です<br />
<strong>Kaspersky</strong> ® Enterprise Space Security - ワークステーション、ファイル<br />
サーバおよびメールサーバをインターネット上の脅威から守り、円滑なデータ<br />
のやり取りはもちろん、安全なインターネットを提供します<br />
<strong>Kaspersky</strong> ® Total Space Security - ワークステーションからファイルお<br />
よびメールサーバ、ゲートウェイ、迷惑メール対策までの企業ネットワークの<br />
すべてのレイヤをトータルに保護します<br />
<strong>Kaspersky</strong> ® Anti-Spam<br />
<strong>Kaspersky</strong> ® Anti-Spam は、大量の未承諾メール (スパム) に対抗することを目的とし<br />
た、企業向けのソリューションです。言語解析テクノロジーと最先端のメールフィルタリ<br />
ング機能 (DNS ブラックリスト機能やホワイトリスト機能) を組み合わせて使用すること<br />
で、不要なトラフィックの最大 95% を識別して一掃します。<br />
ネットワークの入り口に導入することで、受信メールを監視してスパムと認識されるオ<br />
ブジェクトを遮断・処理することができます。任意のメールシステムとの互換性を考慮し、<br />
既存のメールサーバにも専用メールサーバにもインストールすることができます。<br />
高度なスパムメールの認識精度は、カスペルスキーの言語研究所によって毎日約 20<br />
分間隔で更新されるフィルタリングデータベースによって実現されています。
418 <strong>Kaspersky</strong> Anti-Virus for Windows Server Enterprise Edition 6.0<br />
<strong>Kaspersky</strong> ® Anti-Virus for File Server<br />
このソフトウェアパッケージは、Microsoft Windows や Linux、Samba が動作するサー<br />
バ上のファイルシステムを、すべてのタイプのマルウェアから保護します。<strong>Kaspersky</strong> ®<br />
Anti-Virus for File Server は、次の製品群で構成されています:<br />
<strong>Kaspersky</strong> ® Administration Kit<br />
<strong>Kaspersky</strong> ® Anti-Virus for Windows Server<br />
<strong>Kaspersky</strong> ® Anti-Virus for Linux File Server<br />
<strong>Kaspersky</strong> ® Anti-Virus for Samba Server<br />
<strong>Kaspersky</strong> ® Mail & Gateway Security<br />
<strong>Kaspersky</strong> ® Mail & Gateway Security は、インターネットに接続するすべての従業員<br />
に安全な通信環境を提供します。HTTP/FTP プロトコルで転送されてくるデータのマル<br />
ウェアとリスクウェアを自動的に削除します。<br />
<strong>Kaspersky</strong> ® Administration Kit<br />
<strong>Kaspersky</strong> ® Mail Gateway<br />
<strong>Kaspersky</strong> ® Anti-Virus for Proxy Server<br />
<strong>Kaspersky</strong> ® Anti-Virus for Linux Mail Server<br />
<strong>Kaspersky</strong> ® Second Opinion Solution (SOS)<br />
<strong>Kaspersky</strong> ® Second Opinion Solution は、すでに他社アンチウイルス製品が導入さ<br />
れている環境に、セカンドオピニオンとして利用するためのアプリケーションです。他社<br />
のアンチウイルス製品を使用していても、競合を起こすことなく共存できるので、セキュ<br />
リティ対策の多重化をはかることができ、高いウイルス検知率と最速の定義ファイル更<br />
新の <strong>Kaspersky</strong> が、パソコンのセキュリティをより強固にします。<br />
B.2. お問い合わせ先<br />
ご意見・ご質問等はカスペルスキーラブスジャパンまたは弊社ディストリビュータにてお<br />
伺いしております。<br />
WWW: http://www.kaspersky.co.jp<br />
http://www.viruslistjp.com<br />
E-mail support@kaspersky.co.jp
付録 C. 使用許諾契約書<br />
ソフトウェア使用許諾契約書<br />
「本製品」をご使用になる前に、「本製品」使用許諾契約書 (以下、「本契約」という) の内容をご確<br />
認ください。<br />
この度は、弊社製品をご利用いただき、まことにありがとうございます。弊社では製品につきまし<br />
て、下記のソフトウェア使用許諾契約書を設けさせていただいており、お客様が下記契約書にご<br />
同意いただいた場合のみ製品をご使用いただいております。<br />
第1条 (定義)<br />
1-1 「 本 製 品 」 と は、 本 契 約に 基 づ き提 供 さ れ る <strong>Kaspersky</strong>(R) Anti-Virus/ Anti-Spam/<br />
Security 及び関連資料を指します。<br />
1-2 「クライアント機器」とは「本製品」をインストールするコンピュータあるいはワークステーショ<br />
ン、個人デジタル機器およびその他電子機器を指します。<br />
第2条 (許諾事項)<br />
2-1 「本製品」にはライセンスキー(識別キーファイル)またはライセンス適用向け識別コード(ア<br />
クティベーションコード)が付属しています。本契約の条項に同意されたお客様に対し、カスペ<br />
ルスキーラブスは、本契約の有効期間中、「本製品」の非独占的かつ譲渡不可の使用権を許<br />
諾します。お客様は1ライセンスあたり、1 台の「クライアント機器」にのみ製品をインストールす<br />
ることができます。ファイルサーバ向け製品に関しては、物理サーバあるいは同時稼働 OS 毎<br />
にライセンスの購入が必要となります。トラフィックライセンスは一日あたりの流量(Megabyte<br />
per day)分のライセンスが必要となります。<br />
2-2 「本製品」は、単独のソフトウェア・プログラムとしてライセンスされ、同時に2台以上の「クラ<br />
イアント機器」や2人以上のユーザーが利用することは出来ません。<br />
2-3 「本製品」は、「クライアント機器」またはサーバのメインメモリにロードする、もしくはストレ<br />
ージ(ハードディスク、CD-ROM、その他の記憶装置)にインストールした場合、その「クライアン<br />
ト機器」上で「使用中」となります。<br />
2-4 お客様はバックアップの目的で「本製品」のコピーを一部のみ制作することが出来ますが、<br />
当該コピーについては、不法コピーや不正利用防止のために適切な措置を講ずるものとしま<br />
す。<br />
2-5 お客様が、「本製品」のインストールされた「クライアント機器」あるいはサーバを売却ある<br />
いは処分される場合は、「本製品」があらかじめ削除されていることを確認してください。
420 <strong>Kaspersky</strong> Anti-Virus for Windows Server Enterprise Edition 6.0<br />
第3条 (禁止事項)<br />
3-1 「本製品」の全部または一部を複製、改変、リバースエンジニアリング、翻案、再配布、譲<br />
渡、貸与、再使用許諾、中古取引、レンタル、リースすることはできません。<br />
3-2 お客様は「本製品」の逆コンパイル、リバースエンジニアリング、逆アセンブル、その他の<br />
方法で「本製品」の全部または一部を可読可能な形式に変換したり、第三者にそれらの行為を<br />
許可したりする事は出来ません。<br />
3-3 「本製品」に付されている <strong>Kaspersky</strong>(R)の商標、ロゴおよび画面イメージをカスペルスキー<br />
ラブスの事前の書面による許諾なく使用し「本製品」の一部または全部を配布することはできま<br />
せん。<br />
3-4 お客様は、製品の貸与およびリース、またライセンス権利の譲渡、サブライセンスの発行を<br />
行うことはできません。<br />
3-5 お客様は、この製品をウイルスコード、ウイルス検知ルーチン、悪意のあるコードやデータ<br />
検知のための他のデータやコードの生成を意図した自動、半自動、手動ツールとして、使用で<br />
きません。<br />
第 4 条 (ライセンス)<br />
4-1 本契約は以下の条件によって契約が終了する場合を除き、1年間が有効期間となります。<br />
ここに記載された条件、制限、要件に反する行為がお客様により行われた場合、契約は自動<br />
的に解除されます。本契約の解除および有効期間切れの場合、お客様が保有している「本製<br />
品」及びそのコンポーネントを全て破棄してください。お客様が、製品および資料のコピーを破<br />
棄した時点で、本契約は終了します。<br />
製品が、製品購入契約書やパッケージにおいて使用可能な製品が指定され、ライセンスボリュ<br />
ーム条項が適用されている場合、お客様はボリュームライセンスで指定された数の「クライアン<br />
ト機器」およびサーバに、コピーやインストール、利用が行えます。<br />
4-2 お客様は、ライセンス数以上の製品が「クライアント機器」あるいはサーバにインストールさ<br />
れないことを保証するための、適切な予防措置を講じるものとします。また、資料に関しては、<br />
合法利用の範囲内で、著作権情報を含むことを条件に、ライセンス数内でダウンロード及びコ<br />
ピーが許諾されます。<br />
第 5 条 (サポート)<br />
5-1 カスペルスキーラブスは、当該サポートサービスを含む製品の支払をいただいたお客様に、<br />
下記のサポートサービスをライセンスの有効期間に渡り提供します。<br />
5-2 契約の満了時にライセンス更新料をお支払いいただき、ライセンス契約を更新されない限<br />
り、契約は更新されません。
付録 C 421<br />
5-3 ライセンス料をお支払いいただき、「本契約」に付属しているカスペルスキーラブスのプライ<br />
バシーポリシーの条項に同意するとともに、プライバシーポリシーに詳述されているとおり、他<br />
国へのデータの転送を明示的に同意したものとみなされます。<br />
5-4 サポートサービスとは<br />
5-4-1 定義データベースの更新<br />
5-4-2 バージョンアップを含む、ライセンス有効期間内の無料製品更新<br />
5-4-3 販売元による電子メール及び電話にての技術サポート (サポートの形式、受付時間<br />
等の詳細は「本製品」の販売元にご確認ください)<br />
第 6 条 (著作権)<br />
「本製品」は日本の著作権法並びに国際条約の規定、その他使用される国において適用される<br />
法律により保護されています。カスペルスキーラブスならびに開発元は、は「本製品」の一切の権<br />
利、権限および持分につき、「本製品」に含まれるすべての著作権、特許、商標、営業秘密その他<br />
の知的財産権を所有し、維持しています。お客様は、「本製品」の所有、インストール、または使用<br />
など知的財産権に関する権利がお客様に譲渡されるものではないことを了承します。お客様はさ<br />
らに、本契約に明示的に規定されていない限り、「本製品」のいかなる権利もお客様が取得するも<br />
のではないことを了承します。お客様は、「本製品」及びマニュアルの全ての複製物に、「本製品」<br />
に表示されるものと同じ財産権が表示されることに同意します。<br />
第 7 条 (機密保持)<br />
お客様は、「本契約」に同意した段階で、特定のデザインと個々のプログラム構造およびライセン<br />
スキーを含む製品と資料が、カスペルスキーラブスが所有権をもつ機密情報に含まれていること<br />
に同意したとみなされます。お客様は、事前にカスペルスキーラブスの文書による承認なしに、公<br />
開、提供、あるいはそれらの機密情報を第三者が使用可能な形式にしてはいけません。お客様<br />
は、このような機密情報を守るために適切なセキュリティ手段を講ずる必要がある他、ライセンス<br />
キー情報の機密を保持する義務を持ちます。<br />
第 8 条 (限定保証)<br />
8-1 「本製品」はお客様に現状有姿にて提供され、カスペルスキーラブスは、「本製品」に対す<br />
るバグや不具合を是正する責任を有さないものとします。<br />
8-2 お客様の要求を満たすためにソフトウェアを選択されることについて、お客様がすべての<br />
責任を負うものといたします。カスペルスキーラブスは、「本製品」がお客様の特定の目的に適<br />
合すること、中断または誤りなく動作すること、第三者の権利を侵害していないことおよび「本<br />
製品」にバグや不具合がないことを保証しません。<br />
8-3 カスペルスキーラブスは、「本製品」によるあらゆる既知のウイルスあるいはスパムその他<br />
のインターネット上の脅威の判別あるいは未感染ウイルスに誤りが無いということについて、何<br />
等の保証も行いません。
422 <strong>Kaspersky</strong> Anti-Virus for Windows Server Enterprise Edition 6.0<br />
8-4 カスペルスキーラブス及び代理店は、ソフトウェア及び CD-ROM ならびに付属文書に関し<br />
て、最初のダウンロード購入または物理的な媒体として購入されたソフトウェアのインストール<br />
の日から90日間、通常の使用下において、付属文書に記載された方法での使用に瑕疵がな<br />
いことを条件に、その公表された性能を保証します。<br />
8-5 お客様の唯一の救済および (8-4) の保証の違反に対するカスペルスキーラブスおよび代<br />
理店の全責任は、代理店が決定し、お客様が保障期間にカスペルスキーラブスあるいは正規<br />
販売代理店に報告された場合、代理店の判断により、「本製品」の修理あるいは交換あるいは<br />
返金がなされます。<br />
8-6 以下のいずれかの条件に該当する場合、(8-4)の保証は適用されません。<br />
8-6-1 使用者がカスペルスキーラブスの許可なく「本製品」を改ざんした場合。<br />
8-6-2 想定外の方法あるいは目的で「本製品」を使用した場合。<br />
8-6-3 本契約書で許可された範囲を超えて使用した場合、<br />
8-7 本契約書にて述べられた保証および条件は、(8-5)で定義する条件を前提として、「本製<br />
品」および付属書類の供給、供給内容、供給の不備、供給の遅れに関し、同様に適用されるも<br />
のとします。但し、本契約書が「本製品」及び資料を取得する国の法律及び慣習と異なる場合<br />
は別途協議するものとする (この保証は、契約者が満足するまでの間無制限に行うものではな<br />
く、契約者が「本製品」を使用するにあたって一般的に必要と考えられる知識、及び技術を持ち<br />
合わせていることが前提であり、また一般常識内で保証するものとする)。<br />
第 9 条 (免責事項)<br />
9-1 本契約は、次の場合のカスペルスキーラブス及び代理店の責任を除外または制限するも<br />
のではありません。<br />
9-1-1 虚偽の不法行為<br />
9-1-2 注意義務違反による不履行、契約条項の不履行によって発生した死亡または身体障<br />
害<br />
9-1-3 法による除外が不可能な義務<br />
9-2 (9-1) の条件の下、次の損害または被害に対し、開発者は (契約、不法行為、賠償にかか<br />
わらず) いかなる責任も (そのような損失や被害を予見した、予見できた、知りえたかにかかわ<br />
らず) 負担することはありません。<br />
9-2-1 収入の損失<br />
9-2-2 実際のおよび将来の逸失利益 (契約における利益の損失を含む) の損失<br />
9-2-3 将来見込まれる貯蓄の損失<br />
9-2-4 取引上の損失<br />
9-2-5 機会損失<br />
9-2-6 信用上の損失<br />
9-2-7 信用毀損<br />
9-2-8 データの消失、損傷あるいは改悪および損失<br />
9-2-9 間接又は派生的損失 (9-2) 項の損失および損害を含む)
付録 C 423<br />
9-3 (9-1) の条件のもと、ソフトウェアの提供に関連して発生するカスペルスキーラブス及び代<br />
理店の責任(契約責任によるものであると不法行為によるものであるとを問わず)は、その原<br />
因がいかなるものであれ、その損害を引き起こしたソフトウェアの入手時にお客様が支払った<br />
金額または本製品の標準価格の何れか低い方を上限とします。<br />
第 10 条 (プライバシーポリシー)<br />
カスペルスキー製品および弊社が運営する Web サイトに適用されるプライバシーに関する方針<br />
は以下の通りです。<br />
プライバシーポリシーは予告なしに随時更新されますので、定期的に変更を確認してください。情<br />
報の詳細については、弊社 Web サイトを参照してください。弊社のプライバシーポリシーの取り<br />
扱い等に関するお問い合わせは、末尾の情報を参照してください。<br />
10-1 (収集される情報の種類および保存)<br />
カスペルスキーは、お客様の個人情報保護の意思を尊重します。ここでは、弊社がどのような<br />
情報を、どのような状況でお客様に要求することがあるかをお伝えします。カスペルスキーラブ<br />
スは、お客様から製品のご注文、製品へのご登録、サービスのご依頼、調査へのご回答、コン<br />
テストへの参加、または当社とのメール交信やカスペルスキーWeb サイト上での特定の活動<br />
に携わった場合に、以下の個人情報を求めることがあります。<br />
10-1-1 オンライン販売 (お客様の氏名、住所、クレジットカード番号などの取引に必要な情<br />
報)<br />
10-1-2 テクニカルサポートへの問い合わせ (ライセンス番号、ご利用のハードウェアおよび<br />
ソフトウェア情報その他サポートに必要な情報<br />
お客様は、個人情報を求められるこれらの行為に対し、手続きを進めるかどうするかを決定する<br />
ことができます。ただし、お客様が求められた情報の提供を望まれない場合、処理が行われない<br />
場合があることをご了承ください。<br />
10-2 (情報の取り扱い)<br />
カスペルスキーは、取得した個人情報を次の目的でのみ使用します<br />
10-2-1 ウイルス警告、製品のアップグレード、新製品、サービス、ニュースレター、今後の製<br />
品のアイディアや改良についての調査<br />
10-2-2 コンテンツ制作の補助<br />
10-2-3 キャンペーン等の案内<br />
10-2-4 お客様が製品の購入やダウンロード、サービスにアクセスし、その他お客様が選択<br />
された事項に関与される場合の許諾<br />
10-2-5 情報を提供されたお客様にとって有用あるいは重要な製品およびサービスの検索<br />
カスペルスキーラブスは、サービス提供のために外部のコントラクターのサービスを受けています。<br />
これらのコントラクターは、製品の出荷、テクニカルサポート、受注処理などを委託されている場合<br />
があります。コントラクターは、顧客の個人情報を保管し、秘密を保持する義務があり、カスペル<br />
スキーの代行としてのみ個人情報の取り扱いを行います。尚、カスペルスキーは、政府機関また<br />
は法執行機関によって、お客様の個人情報の開示を法的に求められる場合があることをあらかじ<br />
めご承知ください。
424 <strong>Kaspersky</strong> Anti-Virus for Windows Server Enterprise Edition 6.0<br />
10-3 (登録の解除)<br />
もし、お客様が当社からの E メールによるニュースレターの受信や掲示板の閲覧を中止したい<br />
場合は、E メールの件名に「登録解除」と入力してご返信ください。<br />
10-4 (セキュリティ)<br />
カスペルスキーは、お客様の個人情報を保護するために、国際的な情報施策を採用していま<br />
す。この施策は、お客様のデータの誤った使用、不正アクセスや開示、損失、改変や破棄から<br />
守る技術的かつ段階的な手順で行われています。クレジットカード情報の送信には、Secure<br />
Socket Layer (SSL) を使用しています。<br />
カスペルスキーラブスは国際企業であり、社内の情報は当社の世界中のオフィスで共有されま<br />
す。お客様が提供された個人情報は、カスペルスキーの他の国の事業所でも使用されること<br />
があります。また、外部コントラクターが情報の収集、転送、保存、加工を請け負っている国も<br />
あります。<br />
10-5 (クッキー (Cookies))<br />
カスペルスキーはカスペルスキーが運営する Web サイト上でクッキーを使用することがありま<br />
す。クッキーとは、Web サイトからブラウザに送信することができるユニークなテキストファイル<br />
です。クッキーは利用者のブラウジングプリファレンスに基づいて、表示される Web サイトの情<br />
報を作成することができます。カスペルスキーは、クッキーを利用して、お客様が閲覧されるペ<br />
ージをユニークにしたり、利用者が登録した情報を記憶し、次回アクセス時のサイトの操作を容<br />
易にすることもできます。利用者がクッキーの受け入れを望まない場合は、クッキーを拒否ある<br />
いは、クッキーを受け入れる際に、ブラウザがアラートを表示するように設定することができま<br />
す。ただし、クッキーを拒否することによって、Web サイト上の製品やサービスのご利用に、影<br />
響することがあります。カスペルスキーは、弊社 Web サイトのアクセス状況を記録するために<br />
もクッキーを使用します。この時、弊社の Web サーバに利用者の IP アドレスが記録されます<br />
が、この情報を元に個人を特定することはありません。<br />
10-6 (統計情報)<br />
Web サーバに記録されるログには、利用者のドメイン名、 IP アドレスおよびブラウザの種類が<br />
保存されます。これらの情報は、弊社 Web サイトのアクセス状況を調べる目的にのみ利用さ<br />
れます。<br />
他の企業および団体に関するプライバシーポリシー<br />
カスペルスキーの Web サイトには、弊社の関係企業等へのリンクが含まれますが、カスペルスキ<br />
ーはそれらの企業・団体のプライバシー取り扱い方針に責任を負いません。それぞれの Web サ<br />
イトで取られているプライバシーポリシーを確認してください。<br />
10-7 (非機密情報)<br />
弊社が運営するフォーラムその他において、利用者がディスカッションあるいは送信する情報<br />
は、公開情報と見なされ、秘密および機密情報ではない点に留意してください。同様の情報は、<br />
サイトを閲覧している他人によって収集・利用される危険性があります。情報の取り扱いには<br />
注意を払い、責任を持って行動してください。<br />
10-8 (プライバシーポリシーに関する問い合わせ先)<br />
株式会社 <strong>Kaspersky</strong> <strong>Lab</strong>s Japan
付録 C 425<br />
TEL:03-5687-7839<br />
support@kaspersky.co.jp<br />
第 11 条 (試用版に関する特約)<br />
11-1 カスペルスキーラブスまたは代理店は、本製品を試用版として頒布する場合があります。<br />
お客様が本製品を試用版として入手された場合、お客様は、ソフトウェアを予め試用版で技術<br />
的に制限された期間内でのみ使用することができ、当該期間において (5-4-1) のサービスを<br />
無償で受けることができるものとします。但し、アップデートサービスを除くその他のサービスを<br />
ご利用いただくことはできません。<br />
11-2 上記の使用期間を超えて引き続きソフトウェアを使用するためには、代理店から正規にラ<br />
イセンスをご購入いただく必要があります。<br />
第 12 条 (契約の優先)<br />
本契約はソフトウェアの使用許諾について当事者間の完全な理解に基づいており、カスペルスキ<br />
ーラブスまたは代理店とお客様が本契約締結以前に口頭又は書面で交わした如何なる理解、約<br />
束、了解書面又は交渉による約束事に優先し、ソフトウェアの使用許諾に関する契約内容は全て<br />
本契約発効をもって効力を失います。<br />
第 13 条 (輸出の制限)<br />
お客様は、米国および日本の政府機関が要求する条件、輸出管理法令等を遵守するものとしま<br />
す。関連する輸出入法規を遵守せず、「本製品」を日本国外へ輸出することおよび国外で使用す<br />
ることはできません。お客様は、キューバ、北朝鮮、イラン、シリア、スーダン、およびその他の貿<br />
易制裁適用国へ、「本製品」ならび規制対象技術を含むすべてのカスペルスキー製品の輸出また<br />
は再輸出をしないことに同意するものとします。<br />
お客様が「本製品」を日本国外へ輸出または国外で使用した場合、当該行為から生ずる一切の責<br />
任はお客様が負うものとします。<br />
株式会社 <strong>Kaspersky</strong> <strong>Lab</strong>s Japan