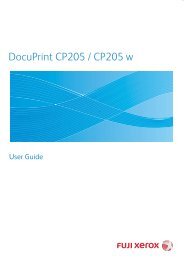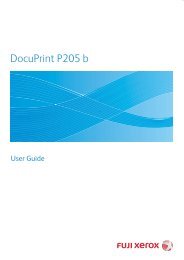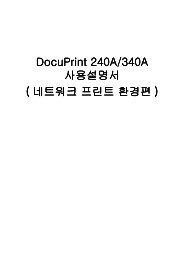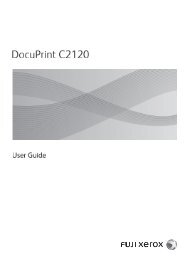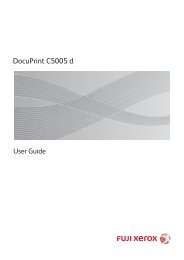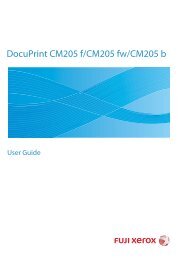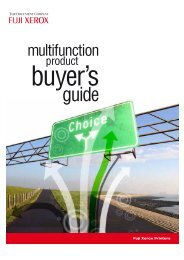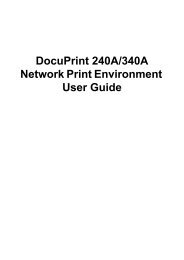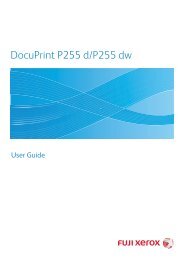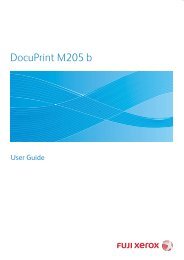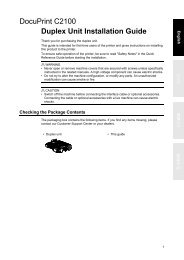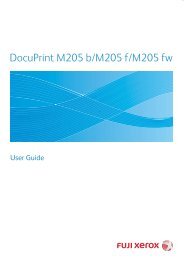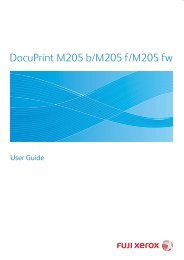You also want an ePaper? Increase the reach of your titles
YUMPU automatically turns print PDFs into web optimized ePapers that Google loves.
DocuPrint CP205 / CP205 wUser Guide
목차서문 ............................................................................................................................ 5상표 및 문서 면책 ....................................................................................................... 6설명서의 종류............................................................................................................. 7이 설명서 사용하기..................................................................................................... 8구성 ............................................................................................................... 9약속 ............................................................................................................. 10안전하게 사용하기 위하여........................................................................................ 11전기 안전 ..................................................................................................... 12설치 시 주의................................................................................................. 14기계 사용상의 주의...................................................................................... 16소모품 취급 시 주의..................................................................................... 17경고 및 주의 라벨 ........................................................................................ 18환경에 대하여........................................................................................................... 19규정 .......................................................................................................................... 20B 급 기기 ( 가정용 방송통신기기 )............................................................... 20제품 안전 인증 (CB)..................................................................................... 20복사 금지 사항.......................................................................................................... 21제품 기능.................................................................................................................. 221 기술 규격 ................................................................................... 232 기본 조작 ................................................................................... 27주요 구성품.................................................................................................. 28앞면................................................................................................. 29뒷면................................................................................................. 30조작부 ............................................................................................. 31프린터 켜기.................................................................................................. 32Panel Settings 페이지 인쇄하기 .................................................................. 33조작부 ............................................................................................ 34프린터 설정 유틸리티 ..................................................................... 35절전모드 ..................................................................................................... 36절전모드 종료하기 .......................................................................... 373 프린터 관리 소프트웨어............................................................. 39프린트 드라이버 .......................................................................................... 40CentreWare Internet Services ..................................................................... 41관리자 암호 작성하기 ..................................................................... 42프린터 설정 유틸리티 (Windows 에만 해당 ) ............................................... 43SimpleMonitor (Windows 에만 해당 ) .......................................................... 44런처 (Windows 에만 해당 ) .......................................................................... 45User Setup Disk Creating Tool (Windows 에만 해당 )................................. 461
4 네트워크 기본 사항 .................................................................... 47네트워크 설정 및 구성 개요 ......................................................................... 48프린터 연결.................................................................................................. 49프린터를 컴퓨터나 네트워크에 연결............................................... 50IP 주소 설정................................................................................................. 53TCP/IP 및 IP 주소 ........................................................................... 54프린터의 IP 주소 자동으로 설정하기 .............................................. 55프린터의 IP 주소 설정하는 유동적인 방법...................................... 56IP 주소 지정 (IPv4 모드 ) ................................................................ 57IP 설정 확인 .................................................................................... 60Printer Settings 페이지 인쇄 및 확인 .............................................. 61Windows 컴퓨터에서 프린트 드라이버 설치................................................ 62프린트 드라이버 설치 상태 확인 ( 네트워크 연결 설정을 위해 ) ..... 63Software Pack CD-ROM 넣기......................................................... 65USB 연결 설정 ................................................................................ 66네트워크 연결 설정 ......................................................................... 67무선 설정 구성 (DocuPrint CP205 w 에만 해당 ) ............................ 68공유 인쇄 설정 ................................................................................ 92Mac OS X 컴퓨터에서 프린트 드라이버 설치............................................ 100드라이버 설치하기 ........................................................................ 1015 인쇄 기본 ................................................................................. 107용지 정보 ................................................................................................... 108용지 사용 지침 .............................................................................. 109프린터에 손상을 줄 수 있는 프린트 미디어................................... 110용지 보관 지침 .............................................................................. 111지원되는 용지............................................................................................ 112사용가능한 용지............................................................................ 113용지 보급 ................................................................................................... 118용량............................................................................................... 119용지 크기 ...................................................................................... 120수동 급지대 (MPF) 에 용지 보급................................................... 121우선 용지 삽입 받침대 (PSI) 에 인쇄 매체 보급 ............................ 130수동 양면 인쇄 (Windows 프린트 드라이버에만 해당 )................. 136배출 트레이 연장 받침대 사용....................................................... 140인쇄 ........................................................................................................... 141인쇄할 작업 보내기 ....................................................................... 142인쇄 작업 취소 .............................................................................. 143인쇄 옵션 선택 .............................................................................. 144사용자 지정 크기 용지 인쇄하기 ................................................... 149프린트 데이터의 상태 확인하기 .................................................... 151보고서 페이지 인쇄 ....................................................................... 152프린터 설정................................................................................... 153Web Services on Devices (WSD) 로 인쇄 ................................................. 155인쇄 기능의 역할 추가 .................................................................. 156프린터 설정................................................................................... 1572
6 조작부 메뉴 사용...................................................................... 159프린터 메뉴 이해 ....................................................................................... 160Information Pgs............................................................................. 161Billing Meters ................................................................................ 162Admin Menu.................................................................................. 163Panel Lock 기능......................................................................................... 175Panel Lock 사용............................................................................ 176Panel Lock 해제............................................................................ 177PowerSaver Time 옵션 설정...................................................................... 178출고 기본값으로 초기화............................................................................. 1797 문제 해결 ................................................................................. 181걸린 용지 제거........................................................................................... 182걸림 방지 ...................................................................................... 183용지 걸림 위치 확인 ...................................................................... 184프린터 앞면에서 걸린 용지 제거 ................................................... 185프린터 뒷면에서 걸린 용지 제거 ................................................... 186중앙 배출 트레이에서 걸린 용지 제거........................................... 188용지 걸림 문제 .............................................................................. 190기본적인 프린터 문제 ................................................................................ 191디스플레이 문제 ........................................................................................ 192인쇄 문제 ................................................................................................... 193인쇄 품질 문제........................................................................................... 195출력이 너무 연함........................................................................... 196토너 번짐 또는 뒷면 얼룩.............................................................. 197불규칙한 반점 / 이미지 흐름 ......................................................... 198아무 것도 출력되지 않음............................................................... 199줄무늬가 생김 ............................................................................... 200컬러 점무늬가 일정하게 생김........................................................ 201수직으로 빈 부분이 생김............................................................... 202반점............................................................................................... 203잔상............................................................................................... 204흐릿함 ........................................................................................... 205점 무늬가 펴져 있음 ...................................................................... 206빗금 무늬 ...................................................................................... 207용지 구겨짐 / 손상됨 ..................................................................... 208여백이 잘못됨 ............................................................................... 209색상 맞춤이 잘못됨 ....................................................................... 210튀어나온 / 울퉁불퉁한 용지 .......................................................... 211색상 맞춤 조절........................................................................................... 212자동 조정 실행 .............................................................................. 213색상 맞춤 차트 인쇄 ...................................................................... 214값 결정 .......................................................................................... 215값 입력 .......................................................................................... 216소음 ........................................................................................................... 218기타 문제 ................................................................................................... 2193
프린터 메시지 이해.................................................................................... 220서비스 요청................................................................................................ 224도움말 참조하기 ........................................................................................ 225LCD 패널 메시지........................................................................... 226SimpleMonitor 경고....................................................................... 227제품 정보 취득하기 ....................................................................... 228비정품 토너 모드 ....................................................................................... 229조작부 ........................................................................................... 230프린터 설정 유틸리티 ................................................................... 2318 보수.......................................................................................... 233프린터 청소................................................................................................ 234프린터 내부 청소........................................................................... 235컬러 토너 밀도 (CTD) 센서 청소 ................................................... 238토너 카트리지 교환.................................................................................... 239개요............................................................................................... 240토너 카트리지 제거 ....................................................................... 241토너 카트리지 설치 ....................................................................... 242공급품 주문................................................................................................ 244소모품 ........................................................................................... 245토너 카트리지 주문 시기............................................................... 246공급품 리사이클............................................................................ 247소모품 보관................................................................................................ 248프린터 관리................................................................................................ 249CentreWare Internet Services 에서 프린터를 확인 또는 관리 ...... 250SimpleMonitor (Windows 에만 해당 ) 로 프린터 상태 확인........... 251이메일을 통해서 프린터 상태 확인 ............................................... 252공급품 절약................................................................................................ 255페이지 카운트 확인.................................................................................... 256프린터 이동................................................................................................ 257<strong>Fuji</strong> <strong>Xerox</strong> 에 문의하기........................................................................ 261기술 지원 ................................................................................................... 262온라인 서비스............................................................................................ 2634
서문DocuPrint CP205/CP205 w 를 구입해 주셔서 감사합니다 .이 설명서는 프린터를 처음으로 사용하는 사용자를 위한 것이며 프린터 기능에 관해 필요한 모든 조작정보에 관해서 제공합니다 .이 설명서를 읽어서 이 프린터의 최적의 성능을 발휘할 수 있도록 해 주십시오 .이 설명서는 귀하가 컴퓨터 및 네트워크 조작과 설정의 기본적인 내용에 익숙하다는 것을 가정한 것입니다 .이 설명서를 읽은 후에는 나중에 참고할 수 있도록 가까운 안전한 곳에 보관해 주십시오 .DocuPrint CP205/CP205 w 사용 설명서 도움말Copyright c 2010 by <strong>Fuji</strong> <strong>Xerox</strong> Co., Ltd.<strong>Fuji</strong> <strong>Xerox</strong> Co., Ltd.2010 년 10 월 ( 버전 1)No. ME5047K2-15 서문
상표 및 문서 면책Apple ® , Bonjour ® , ColorSync ® , Macintosh ® , Mac OS ® 는 미국 및 기타 국가에서 Apple Inc. 의 상표입니다 .Microsoft ® , Windows Vista ® , Windows ® , Windows Server ® 는 미국 및 기타 국가에서Microsoft Corporation 의 상표입니다 .그 밖의 모든 제품명 , 회사명은 각 소속 회사의 등록 상표 또는 상표입니다 .이 설명서에서는 안전 지침이주십시오 .기호로 표시되어 있습니다 . 절차를 시행하기 전에 항상 안전 지침을 읽고 따라화폐 , 채권 , 증권 또는 이와 유사한 문서를 인쇄하는 것은 사용 유무와 관계없이 법률 위반 행위입니다 .<strong>Fuji</strong> <strong>Xerox</strong> 는 컴퓨터 바이러스 또는 해킹으로 인한 기계 고장을 책임지지 않습니다 .중요 :1. 본 설명서는 저작권의 보호를 받습니다 . 저작권법에 따라 본 사용설명서는 출판사의 사전 동의없이 전체 또는일부를 복사하거나 수정할 수 없습니다 .2. 본 설명서의 일부는 사전 예고없이 변경될 수 있습니다 .3. 궁급한 사항이나 오자 , 탈자 또는 누락된 페이지에 대한 의견을 보내주십시오 .4. 본 설명서에 명시되어 있지 않은 절차는 시행하지 마십시오 . 허가되지 않은 조작으로 인해 고장이 발생할 수있습니다 . <strong>Fuji</strong> <strong>Xerox</strong> 는 허가되지 않은 조작으로 인한 문제에 대해서는 어떠한 책임도 지지 않습니다 .5. 이 설명서의 디컴파일은 금지되어 있습니다 .이 제품의 수출은 일본의 외환 및 해외 무역에 관한 법률 및 / 또는 미국의 수출 관리 규정에 따라 엄격히 관리됩니다 .XEROX, 네트워크 디자인 , DocuPrint 는 미국 <strong>Xerox</strong> Corporation 또는 <strong>Fuji</strong> <strong>Xerox</strong> Co., Ltd. 의 상표 또는 등록 상표입니다 .DocuWorks 는 <strong>Fuji</strong> <strong>Xerox</strong> Co., Ltd. 의 상표입니다 .모든 <strong>Xerox</strong> 및 <strong>Fuji</strong> <strong>Xerox</strong> 제품명은 <strong>Xerox</strong> Corporation 또는 <strong>Fuji</strong> <strong>Xerox</strong> Co., Ltd. 의 등록 상표 또는 상표입니다 .상표 및 문서 면책 6
설명서의 종류안전 설명서프린터를 사용하기 전에 프린터를 안전하게 조작하기 위해서 알 필요가있는 정보에 대해서 설명합니다 .Setup Guide 프린터 설치 방법에 관해서 단계적으로 설명합니다 .사용설명서 (HTML 파일 )( 이 설명서 )프린터를 사용 준비 상태로 하고 여러 기능을 설정하는 방법에 관해서 설명합니다 . 조작부 메뉴 , 문제 해결 조언 , 정보도 포함합니다 .이 설명서는 Software Pack CD-ROM 에 들어있습니다 .조작 패널 설명서 조작부의 버튼이나 표시등으로 지정된 아이콘에 대해 설명합니다 .7 설명서의 종류
이 설명서 사용하기이번 단원의 내용 :• 9 페이지 " 구성 "• 10 페이지 " 약속 "이 설명서 사용하기 8
• 구성이 설명서는 다음과 같은 단원으로 구성됩니다 . 각 단원의 요약은 다음과 같습니다 .1 기술 규격 프린터 사용에 관해서 설명합니다 .2 기본 조작 프린터의 주요 구성품 , 절전 모드 , 프린터 켜는 방법에 대해 설명합니다 .3 프린터 관리 소프트웨어 프린터에 사용할 수 있는 소프트웨어에 대해서 설명합니다 .4 네트워크 기본 사항 네트워크나 USB 를 통해서 컴퓨터에 프린터를 연결하는 방법과 프린트 드라이버 설치 방법에 대한 기본 정보를 설명합니다 .5 인쇄 기본 지원되는 용지 , 용지 급지 방법 및 다양한 인쇄 기능으로 데이터를 인쇄하는 방법에 관해서 설명합니다 .6 조작부 메뉴 사용 조작부에서 이용할 수 있는 설정 항목과 그 설정 절차에 대해서 설명합니다 .7 문제 해결 용지 걸림 등과 같은 프린터 문제에 대한 문제 해결 조언에 대해서 설명합니다 .8 보수 프린터 청소 방법 , 토너 카트리지 교체 방법 , 프린터 상태 확인 방법에대해서 설명합니다 .9 <strong>Fuji</strong> <strong>Xerox</strong> 에 문의하기 지원 정보에 대해서 설명합니다 .9 이 설명서 사용하기
• 약속1 이 설명서에서는 퍼스널 컴퓨터 및 워크스테이션을 총괄하여 “컴퓨터” 라고 부릅니다 .2 다음과 같은 용어가 이 설명서에 전체적으로 사용됩니다 .중요 :• 읽고 따라야 하는 중요한 정보 .참고 :• 강조할 만한 추가 정보 .참조 :• 이 설명서내의 참조할 곳 .3 이 설명서에서 설명하는 문서나 용지의 방향은 다음과 같습니다 ., , 긴 면 보급 (LEF): 문서나 용지를 세로 방향으로 보급합니다 ., , 짧은 면 보급 (SEF): 문서나 용지를 가로 방향으로 보급합니다 .LEF 방향SEF 방향용지 보급 방향용지 보급 방향이 설명서 사용하기 10
안전하게 사용하기 위하여본 기계를 사용하기 전에 안전한 사용을 위해 반드시 " 안전하게 사용하기 위하여 " 를 읽어 주십시오 .본 기계와 권장품은 안전 검사 기관의 승인과 환경 규정 등 엄격한 안전 요건을 준수하고 있음을 시험을통해 입증되었습니다 . 다음 지시에 따라 안전하게 사용하여 주십시오 .경고 :• 새 기능의 추가나 외부 장치와의 연결 등 허가되지 않은 방법으로 기계를 변경하면 제품 보증 서비스를 받을수 없습니다 . 자세한 내용은 대리점에 문의하여 주십시오 .기계에 표시된 모든 경고사항을 준수하여 주십시오 . 경고 표시는 다음을 의미합니다 .이 표시를 무시한 채 잘못 취급하면 사용자가 사망 또는 중상을 입을 가능성이 있으며 , 위험 정도가 심하다고 판단되어지는 사항이 있습니다 .이 표시를 무시한 채 잘못 취급하면 사용자가 사망 또는 중상을 입을 가능성이 있습니다 .이 표시를 무시한 채 잘못 취급하면 사용자가 상해를 입거나 물질적인 손해가 발생할 수 있습니다 .: 기호는 제품을 취급할 때 주의해야 할 사항을 나타냅니다 . 지시 내용을 잘 읽으신 후 제품을 안전하게 사용하여 주십시오 .주의 발화주의 폭발주의 감전주의 고열주의 회전물주의 손끼임주의: 기호는 해서는 안되는 금지사항을 나타냅니다 . 지시 내용을 잘 읽으신 후 위험한 행위는 하지 마십시오 .금지 화기금지 접촉금지 욕실등에서사용금지분해금지 물기금지 젖은 손으로접촉금지: 기호는 반드시 해야 할 지시사항을 나타냅니다 . 지시 내용을 잘 읽으신 후 반드시 실시하여 주십시오 .지시플로그를뽑을 것접지를연결할 것11 안전하게 사용하기 위하여
• 전기 안전경고본 기계는 사양표에 명시된 전원을 사용합니다 . 사용 중인 전원이 기계의 사양에 맞는지 확인할 경우에는 전력 회사에 문의하여 주십시오 .경고 :• 기계에 접지선을 연결하여 주십시오 .본 기계의 플러그에는 접지핀이 있습니다 . 플러그를 접지식 콘센트에만 꽂아 주십시오 . 플러그를 콘센트에 꽂을 수 없는 경우에는 감전되지 않도록 전기 기술자에게 문의하여 해당 콘센트를교환하여 주십시오 . 접지 연결 단자가 없는 콘센트에는 접지식 어댑터 플러그를 절대로 꽂지 마십시오 .접지선을 잘못 연결하면 감전될 수 있습니다 .전원 코드를 접지된 콘센트에 직접 꽂아 주십시오 . 과열이나 화재를 예방하려면 확장 코드 , 멀티 플러그 어댑터 , 멀티 커넥터는 사용하지 마십시오 . 콘센트가 접지되어있는지 확인할 경우에는 대리점에 문의하여 주십시오 .기계를 정격 전류 또는 정격 전압을 초과하는 분기 회로나 콘센트에서 연결하십시오 . 정격 전류와 정격 전압은 기계 뒷면에 있는 사양표를 참고하여 주십시오 .젖은 손으로 전원 코드를 만지지 마십시오 . 감전될 수 있습니다 .전원 코드에 물건을 올려 놓지 마십시오 .플러그에 먼지가 쌓이지 않도록 합니다 . 먼지가 많거나 습한 환경에서는 커넥터에 미세 전류가흘러 열이나 화재가 발생할 수 있습니다 .감전과 화재를 예방하려면 반드시 기계와 함께 제공된 전원 코드나 당사에서 지정한 전원 코드만 사용하여 주십시오 .전원 코드는 본 기계에만 사용하는 전용 코드입니다 . 다른 제품에는 사용하지 마십시오 .전원 코드를 손상하거나 개조하면 열이 발생하여 감전이나 화재가 발생할 수 있습니다 .전원 코드가 손상되었거나 절연선이 노출된 경우에는 대리점에 요청하여 교환하십시오 . 손상된 코드를 사용하면 감전이나 화재가 발생할 수 있습니다 .주의기계를 청소할 경우에는 전원 스위치를 끄고 반드시 전원플러그를 콘센트에서 뽑아 주십시오 .전원이 연결된 상태에서 기계 내부에 접근하면 감전될 수 있습니다 .기계의 전원 스위치가 켜져 있는 상태에서는 전원 플러그를 뽑거나 꽂지 마십시오 . 전기가 흐르는 커넥터를 꽂거나 뽑으면 플러그가 변형되고 열이 발생하여 화재가 날 수 있습니다 .전원 플러그를 콘센트에서 뽑을 때에는 반드시 코드 대신에 플러그를 쥐고 뽑아 주십시오 . 그렇지 않으면 전원 코드가 손상되어 감전이나 화재가 발생할 수 있습니다 .안전하게 사용하기 위하여 12
오랜 기간 동안 기계를 사용하지 않을 때에는 전원 스위치를 끄고 기계의 전원 플러그를 뽑아 주십시오 . 절연 저하로 인해 감전 또는 화재가 발생할 수 있습니다 .1 개월에 한 번은 기계의 전원을 끄고 다음 항목을 점검하여 주십시오 .• 전원 코드가 전원 콘센트에 단단히 연결되어 있습니까 ?• 전원 플러그에 열이 많이 나거나 , 부식되었거나 , 구부러져 있지는 않습니까 ?• 전원 플러그나 전원 콘센트에 먼지가 끼어 있지는 않습니까 ?• 전원 코드에 균열 또는 마모된 흔적은 없습니까 ?만일 이상을 발견하였을 경우에는 먼저 전원 스위치를 끄고 대리점에 문의하여 주십시오 .13 안전하게 사용하기 위하여
• 설치 시 주의경고사람들이 전원 코드를 밟거나 전원 코드에 걸려 넘어질 수 있는 곳에는 기계를 설치하지 마십시오 . 마찰이나 과도한 압력으로 인해 열이 발생하여 감전이나 화재가 발생할 수 있습니다 .주의다음과 같은 장소에는 기계를 설치하지 마십시오 .• 발열기나 기타 난방 장치와 가까운 장소• 휘발성 가연물 또는 커튼 등의 타기 쉬운 것과 가까운 장소• 고온 , 다습 , 먼지가 많거나 환기가 잘 되지 않는 장소• 직사광선이 닿는 장소• 조리대 또는 가습기와 가까운 장소기계는 10.55 Kg 을 지탱할 수 있는 편평하고 단단한 곳에 설치합니다 . 그렇지 않으면 기계가기울어졌을 때 넘어져 부상을 입을 수 있습니다 .환기가 잘되는 곳에 설치하여 주십시오 . 기계 환기구 주위에 환기를 막는 물건이 없도록 합니다 .환기가 되지 않으면 기계 내부가 과열되어 화재가 발생할 수 있습니다 .다음과 같이 환기와 전원 플러그를 위한 최소 공간을 확보하여 주십시오. 이상을 발견하면 전원플러그를 뽑습니다 .100 mm200 mm100 mm801 mm925 mm100 mm100 mm443 mm200 mm100 mm안전하게 사용하기 위하여 14
기계를 10 도 이상 기울이지 마십시오 . 그렇지 않으면 넘어져 부상을 입을 수 있습니다 .좌우좌우10° 10°앞뒤앞뒤10° 10°전선 및 케이블을 묶을 때에는 항상 당사에서 제공하는 케이블 끈과 나선형 통을 사용하여 주십시오 . 그렇지 않으면 고장이 발생할 수 있습니다 .기타기계의 성능과 상태를 최적으로 유지하려면 항상 다음 조건에서 사용하십시오 .• 온도 : 10~32℃• 습도 : 10~85%차가운 실내 온도를 난방기구 등으로 급격하게 높이면 기계 내부에 물방울이 생겨 부분적으로복사되지 않을 수 있습니다 .15 안전하게 사용하기 위하여
• 기계 사용상의 주의경고사용자용 제품 유지보수 절차는 기계과 함께 제공된 설명서에 기재되어 있습니다 . 설명서에 명시되지 않은 방법으로 기계를 유지보수하지 마십시오 .본 기계는 사용자가 안전한 영역에만 접근할 수 있도록 설계되어 있습니다 . 위험한 영역은 사용자가 접근하지 못하도록 공구를 사용해야 떼어낼 수 있는 커버 또는 보호대로 씌워져 있습니다.커버 또는 보호대를 절대로 떼어내지 마십시오 .감전과 화재를 예방하려면 다음과 같은 상황에서 기계의 전원을 즉시 끄고 콘센트에서 전원 코드를 뽑은 후 대리점에 문의하여 주십시오 .• 기계에서 연기가 나거나 표면이 이상하게 뜨거울 경우• 기계에서 이상한 소음이나 냄새가 날 경우• 전원 코드가 손상되었거나 마모된 경우• 회로차단기 , 퓨즈 , 기타 안전 장치가 작동할 경우• 기계에 액체를 쏟은 경우• 기계에 물이 들어간 경우• 기계의 일부가 손상된 경우기계의 슬롯이나 구멍에 물체를 넣지 마십시오 .기계 위에 다음과 같은 물건은 올려놓지 마십시오 .• 화병 , 컵과 같이 물이 담긴 용기• 스테이플이나 클립과 같은 금속류• 무거운 물건기계에 액체를 쏟았거나 금속물질이 들어간 경우에는 감전이나 화재가 발생할 수 있습니다 .먹지나 코팅용지 등 전도율이 높은 용지는 사용하지 마십시오 . 용지가 걸리면 단락되어 화재가발생할 수 있습니다 .기계를 청소할 때에는 지정된 전용 청소 용품만 사용하여 주십시오 . 다른 용품을 사용하면 성능이 저하될 수 있습니다 . 분사식 클리너는 불이 붙거나 폭발할 수 있기 때문에 사용하지 마십시오 .제품과 함께 제공된 CD-ROM 은 오디오 재생기에서 실행하지 마십시오 . 그렇지 않으면 고음으로 인해 오디오 재생기나 귀가 손상될 수 있습니다 .주의본 기계에 표시 및 함께 제공된 경고사항을 항상 준수하여 주십시오 .화상과 감전을 예방하려면 " 고온 " 또는 " 고전압 " 으로 표시된 부분을 만지지 마십시오 .전기식과 기계식 안전 스위치가 작동하는지 확인합니다 . 안전 스위치에 자기성 물체를 가까이두지 마십시오 . 자기성 물체로 인해 기계가 돌발적인으로 작동하여 부상이나 감전을 입을 수 있습니다 .기계 내부 깊숙히 걸린 용지 , 특히 정착부나 롤러 주위에 있는 용지는 제거하지 마십시오 . 그렇지 않으면 부상이나 화상을 입을 수 있습니다 . 즉시 전원 스위치를 끄고 대리점에 문의하여 주십시오 .기계를 장시간 사용하거나 대량으로 복사할 때에는 환기에 유념하여 주십시오 . 환기가 되지 않는 실내에서는 오존과 같은 냄새로 인하여 사무실 공기가 나빠질 수 있습니다 .적절한 환기를 통해 쾌적하고 안전한 사무실 환경을 유지하여 주십시오 .안전하게 사용하기 위하여 16
• 소모품 취급 시 주의경고모든 소모품은 포장이나 상자에 표기된 지침에 따라 보관하여 주십시오 .주의바닥에 떨어진 토너를 닦아낼 경우에는 빗자루나 젖은 헝겊으로 닦아 주십시오 . 진공 청소기는사용하지 마십시오 . 진공청소기 안에서 불꽃점화가 발생해 폭발할 수 있습니다 . 많은 양의 토너를 쏟은 경우에는 대리점에 문의하여 주십시오 .토너 카트리지를 불 속에 버리지 마십시오 .카트리지에 남아있는 토너에 불이 붙어 폭발할 수 있으며 그로 인해 화상을 입을 수 있습니다 .다 사용한 토너 카트리지는 당사의 대리점에 연락하여 폐기 처분합니다 .토너 카트리지는 어린이 손에 닿지 않는 장소에 보관하여 주십시오 . 실수로 토너를 마신 경우에는 토너를 토해 내고 , 물로 여러 번 헹구고 , 물을 마신 후 신속히 의사의 진단을 받습니다 .토너 카트리지를 교환할 때에는 토너가 흩날릴 수 있으므로 주의하여 주십시오 . 흩날린 경우에는 토너가 피부나 옷에 묻거나 , 토너를 흡입 또는 눈이나 입에 들어가지 않도록 주의하여 주십시오 .토너가 피부나 옷에 묻었을 경우에는 비눗물로 잘 씻어 주십시오 .토너 분진이 눈에 들어갔으면 통증이 멈출 때까지 적어도 15 분 정도 물로 씻어 주십시오 . 상황에 따라 의사의 진단이 필요할 수도 있습니다 .토너 분진을 흡입한 경우 공기가 맑은 곳으로 이동한 후 물로 여러 번 헹구어 주십시오 .토너를 마신 경우에는 마신 토너를 토해 내고 , 물로 여러 번 헹구어 낸 후 신속히 의사의 진단을받습니다 .17 안전하게 사용하기 위하여
• 경고 및 주의 라벨본 기계에 표시 및 함께 제공된 경고사항을 항상 준수하여 주십시오 .화상과 감전을 예방하려면 " 고온 " 또는 " 고전압 " 으로 표시된 부분을 만지지 마십시오 .안전하게 사용하기 위하여 18
환경에 대하여• 환경 보호와 자원의 효율적인 사용을 위해 <strong>Fuji</strong> <strong>Xerox</strong>는 반환된 토너 카트리지의 부품을 재생 또는열회수 등을 통해 재활용하고 있습니다 .• 사용한 토너 카트리지는 규정에 따라 처리해야 합니다 . 토너 카트리지 용기를 열지 마시고 대리점에 반환하여 주십시오 .19 환경에 대하여
규정• B 급 기기 ( 가정용 방송통신기기 )이 기기는 가정용 (B 급 ) 으로 전자파적합등록을한 기기로서 주로 가정에서 사용하는 것을 목적으로 하며 , 모든 지역에서 사용할 수 있습니다 .• 제품 안전 인증 (CB)본 기계는 다음 기관에서 다음 기준을 준수한다는 것이 입증되었습니다 .기관기준TUV-Rh IEC60950-1:ed. 2규정 20
복사 금지 사항다음과 같은 문서를 복사하는 행위는 법에 의해 엄격히 금지된 사항으로 민형사상의 처벌을 받습니다 .• 화폐• 지폐 및 수표• 은행 및 정부 채권• 여권 및 신분증명서• 저작권 소유자의 동의를 얻지 못한 저작물 및 상표• 우표 및 기타 유통 증권이 리스트는 포괄적이지 않으며 완전성과 정확성에 대하여 당사는 어떠한 책임도 지지 않습니다 . 의문사항은 법률 담당자에 문의하여 주십시오 .21 복사 금지 사항
제품 기능이번 단원에서는 제품 기능과 관련 링크를 설명합니다 .양면프린트 ( 수동 )N-Up 프린트양면프린트는 수동으로 한 장의 용지 앞면과 뒷면에 둘 이상의 페이지를 인쇄할 때 사용합니다 .이 기능으로 용지 사용량을 줄일 수 있습니다 .자세한 내용은 136 페이지 " 수동 양면 인쇄(Windows 프린트 드라이버에만 해당 )" 단원을참조하십시오 .무선 연결로 프린트 ( 무선 프린트 )(DocuPrintCP205 w 에만 해당 )N-Up을 사용하면 여러 페이지를 한 장에 인쇄할수 있습니다 . 이 기능으로 용지 사용량을 줄일수 있습니다 .자세한 내용은 프린트 드라이버의 도움말를 참조하십시오 .우선 용지 삽입 받침대 (PSI)프린터에 있는 무선 LAN 기능으로 어디서라도프린터를 설치하고 컴퓨터에 유선으로 연결할필요 없이 인쇄할 수 있습니다 .무선 LAN 기능은 구입한 지역에 따라 이용할 수없습니다 .자세한 내용은 68 페이지 " 무선 설정 구성(DocuPrint CP205 w 에만 해당 )" 단원을 참조하십시오 .PSI 에 보급된 인쇄 용지는 수동 급지대 (MPF)에 보급된 용지보다 우선권을 가집니다 . PSI 를사용하면 MPF 에 급지된 통상의 인쇄 용지에 대해 다른 종류 또는 크기의 인쇄 용지를 우선적으로 사용할 수 있습니다 .자세한 내용은 130 페이지 " 우선 용지 삽입 받침대 (PSI) 에 인쇄 매체 보급 " 단원을 참조하십시오 .제품 기능 22
1기술 규격이 단원은 프린터의 주요 기술 규격을 나열합니다 . 제품의 기술 규격은 사전 통보 없이 변경될 수 있습니다 .제품 코드종류인쇄 방법항목설명DocuPrint CP205 220V: TL300597DocuPrint CP205 220V CHINA: TL300596DocuPrint CP205 110V: TL300598DocuPrint CP205 w 220V: TL300599데스크탑LED 제로그라피중요 :• LED + LED 전자 사진 시스템정착 시스템벨트를 사용하는 열 정착 시스템작동 준비 시간 25 초 미만 (22 ° C 온도에서 전원을 넣은 후 )연속 인쇄 속도 *1 A4 : 수동 급지대로부터 일반 용지를 급지하는 경우컬러 단면 *2 : 12 매 / 분흑백 단면 : 15 매 / 분중요 :*1 용지 종류 , 용지 크기 및 인쇄 상태와 같은 요인에 의해서 인쇄 속도가 줄어들 수 있습니다 .*2 A4 의 단일 문서를 연속으로 인쇄하는 경우 .최초 인쇄 컬러 27 초 (A4 / 수동 급지대로부터 급지 )흑백 22 초 (A4 / 수동 급지대로부터 급지 )중요 :• 측정은 <strong>Fuji</strong> <strong>Xerox</strong> 의 테스트 패턴에 근거한 것입니다 . 프린터 시작에서 첫번째 페이지의 출력이 완료될 때까지의 시간 . 프린터 제어장치가 인쇄 데이터를 수신하거나 처리하는 시간은 제외합니다 .해상도 데이터 처리 해상도 :600 × 600 dpi출력 해상도 :1200 × 2400 dpi색조 / 컬러 256 톤 / 컬러 (1 천 6 백 7 십만 컬러 )23 기술 규격
항목용지 크기 수동 급지대 :A4, B5, A5, Legal (8.5 × 14"), Folio (8.5 × 13"), Letter (8.5 × 11"),Executive, COM10, Monarch, 봉투 DL, 봉투 C5, 엽서 (100 × 148mm), 엽서 (148 × 200 mm), 양형 2 호 , 양형 3 호 , 양형 4 호 , 양장형3 호 , 장형 3 호 , 사용자정의 크기 ( 가로 : 76.2 ― 215.9 mm, 세로 :127 ― 355.6 mm)우선 용지 삽입 받침대 :A4, B5, A5, Legal (8.5 × 14"), Folio (8.5 × 13"), Letter (8.5 × 11"),Executive, COM10, Monarch, 봉투 DL, 봉투 C5, 엽서 (148 × 200mm), 양형 4 호 , 양장형 3 호 , 장형 3 호 , 사용자정의 크기 ( 가로 :98.4 ― 215.9 mm, 세로 : 190.5 ― 355.6 mm)이미지 유실 : 상하좌우 테두리로부터 4.1 mm용지 종류보통용지 , 고급 백상지 , 중량지 1(106~163gsm), 코팅용지1(95~105gsm), 코팅용지 2(106~163gsm), 재생용지 , 라벨용지 , 봉투, 엽서 , 레터 헤드 , 사전인쇄용지 , 천공용지 , 컬러용지 , 특수용지 , 사용자정의 용지중요 :• <strong>Fuji</strong> <strong>Xerox</strong> P 용지 (64 gsm)• 권장 용지만 사용하십시오. 프린터에 권장하는 용지 이외를 사용하면 인쇄 문제를 유발할 수 있습니다 . 특수한 잉크젯 용지는 사용하지 마십시오 .• 건조하거나 , 춥거나 매우 습한 환경에서 프린터를 사용하는 경우용지에 관련된 인쇄 문제로 인해 인쇄 화질이 좋지 않게 될 수 있다는 것을 참고하십시오 .• 인쇄된 면 또는 이미 인쇄된 용지의 반대면에 인쇄하면 인쇄 화질이 떨어질 수 있습니다 .• 봉투에 인쇄할 때에는 접착제가 부착되지 않은 봉투를 사용하십시오 .• 사용되는 용지 종류 및 환경 조건은 인쇄 화질에 영향을 줄 수 있습니다 . 그렇기 때문에 프린터를 사용하기 전에 테스트 인쇄를 해서적절한 인쇄 화질을 확인할 것을 권장합니다 .용지 용량 표준 :수동 급지대 : 150 매 ; 우선 용지 삽입 받침대 : 10 매중요 :• <strong>Fuji</strong> <strong>Xerox</strong> P 용지 (64 gsm)트레이 출력 용량 표준 : 약 100 매 ( 아랫방향 )중요 :• <strong>Fuji</strong> <strong>Xerox</strong> P 용지 (64 gsm)양면 인쇄 기능 표준 ( 수동 )CPUARM9 384MHz메모리 용량 표준 : 128 MB( 탑재 )설명중요 :• 위의 메모리 용량은 인쇄 데이터의 종류 및 내용에 따라 인쇄 품질을 보증할 수 없는 경우가 있습니다 .하드 디스크―페이지 설명 언어 ― ( 호스트 기반 )기술 규격 24
항목지원되는 OS *1인터페이스지원 프로토콜전원작동 소음( 본체만 해당 )전력 소비Windows ® XP, Windows ® XP x64 Edition, Windows Vista ® , WindowsVista ® x64 Edition, Windows Server ® 2003, Windows Server ® 2003x64 Edition, Windows Server ® 2008, Windows Server ® 2008 x64Edition, Windows Server ® 2008 R2 x64 Edition, Windows ® 7,Windows ® 7 x64 Edition, Mac OS ®*2중요 :*1 지원되는 운영 체제에 대한 최신 정보는 고객 지원 센터 또는 대리점에 문의해 주십시오 .*2 Mac OS ® X 10.3.9 ― 10.6 은 지원됩니다 .DocuPrint CP205:표준 : USB 1.1/2.0( 고속 ), Ethernet(10Base-T, 100Base-TX)DocuPrint CP205 w:표준 : USB 1.1/2.0( 고속 ), Ethernet(10Base-T, 100Base-TX),IEEE802.11b/g/nTCP/IP(LPR, Port9100, WSD, HTTP, SMTP, RARP, AutoIP), SNMP,DHCP, BOOTP, Bonjour(mDNS)AC 100 ― 127 V ± 10%; 10.5 A; 모두 50/60 Hz ± 3 HzAC 220 ― 240 V ± 10%; 4.5 A; 모두 50/60 Hz ± 3 Hz중요 :• 위의 전원 레벨을 공급하는 전원 콘센트를 권장합니다 . 최대 장치측정 전류 : 7.0 A (AC 100 ― 127 V)/4.0 A (AC 220 ― 240 V)작동 중일 때 :컬러 : 6.35 B; 48 dB (A)흑백 : 6.35 B; 49 dB (A)대기 중일 때 : 4.3 B; 21 dB(A)중요 :설명• ISO7779 에 근거해서 측정단위 B: 음향 출력 레벨 (LwAd)단위 dB (A): 방사된 음압 ( 제 3 자 위치 )최대 : 340 W, 절전모드에서 모드 2 일 때 : 7 W 이하평균 :대기 중일 때 : 69 W,연속 컬러 인쇄를 할 때 : 340 W,연속 흑백 인쇄를 할 때 : 340 W중요 :• 절전모드에서모드 1 일 때 : 14 W 평균( 전원 코드를 꼽은 상태라도 전원 스위치를 끈 상태에서는 프린터가 전기를 사용하지 않습니다 .)규격 ( 본체만 해당 )394(W) × 300(D) *1 × 225(H) mm중요 :*1 앞커버가 닫힌 경우 .25 기술 규격
항목무게 본체 : 10.55 kg( 본체에만 해당 , 토너 카트리지 포함 )사용 환경사용 중일 때 : 온도 : 10 ― 32 ° C; 습도 : 10 ― 85%( 응결로 인한 오작동 제외 )사용하지 않을 때 : 온도 : 10 ― 40 ° C; 습도 : 5 ― 85%( 응결로 인한 오작동 제외 )중요 :설명• 프린터 내부의 상태(온도 및 습도)가 설치 환경에 적응할 때까지 특정 분량의 용지의 인쇄 상태가 좋지 않을 수 있습니다 .기술 규격 26
2기본 조작이번 단원의 내용 :• 28 페이지 " 주요 구성품 "• 32 페이지 " 프린터 켜기 "• 33 페이지 "Panel Settings 페이지 인쇄하기 "• 36 페이지 " 절전모드 "27 기본 조작
주요 구성품이 단원에서는 DocuPrint CP205/CP205 w 의 개요에 대해서 설명합니다 .이번 단원의 내용 :• 29 페이지 " 앞면 "• 30 페이지 " 뒷면 "• 31 페이지 " 조작부 "기본 조작 28
• 앞면1 2 3 4712 11 10 9 8 7 6 51 조작부 2 중앙 배출 트레이3 배출 트레이 연장 받침대 4 프린트 헤드 청소 막대5 토너 점검 커버 6 전원 스위치7 용지 가로 가이드 8 수동 급지대 (MPF)9 앞커버 10 슬라이드 바11 세로 가이드 12 우선 용지 삽입 받침대 (PSI)29 기본 조작
• 뒷면1 21098763451 전원 커넥터 2 뒷커버 손잡이3 USB 포트 4 Ethernet 포트5 뒷면 도어 6 전사 롤러7 용지 활송 장치 8 용지 이송 롤러9 전사 벨트 10 레버기본 조작 30
• 조작부조작부에는 LCD, 버튼 , 표시등이 있습니다 .101987OK2346 51 ( 절전 ) 버튼 / 표시등• 절전모드 에 대해 모드 2 일 때 켜집니다 . 절전모드 를 끝내려면 이 버튼을 누릅니다 .2 버튼• 메뉴 모드에서 메뉴 또는 항목을 스크롤합니다. 숫자 또는 암호를 입력하려면 이러한 버튼을 누릅니다 .3 버튼• 서브메뉴를 선택하거나 메뉴 모드에서 값을 설정합니다 .4 ( 작업 중지 ) 버튼• 현재의 인쇄 작업을 취소합니다 .5 ( 에러 ) 표시등• 오류가 발생하면 켜지고 회복할 수 없는 오류가 발생하면 깜빡입니다 .6 ( 준비 ) 표시등• 프린터가 준비되었거나 절전모드 에 대해 모드 1 에 있을 때 켜지고 수신 중일 때 깜빡입니다 .7 ( 뒤로 ) 버튼• 메뉴 모드의 맨 위 메뉴에서 인쇄 모드로 변경합니다 .• 메뉴 모드의 하위 메뉴에서 최상위 메뉴로 돌아갑니다 .8 버튼• 메뉴 모드에서 선택한 메뉴 또는 항목을 표시하고 선택한 값을 결정합니다 .9 LCD 패널• 다양한 설정 , 지시 내용 , 오류 메시지를 보여줍니다 .10 ( 메뉴 ) 버튼• 맨 위 메뉴로 이동합니다 .31 기본 조작
프린터 켜기중요 :• 전원 코드 연장선을 사용하지 마십시오 .• 프린터를 UPS( 무정전 전원 공급 장치 ) 시스템에 연결하지 말아야 합니다 .1 전원 케이블을 코드를 프린터 뒷면에 있는 전원 커넥터에 연결합니다 (30 페이지 " 뒷면 " 참조 ).2 코드의 다른쪽 끝을 전원 공급원에 연결합니다 .3 프린터를 켭니다 .기본 조작 32
Panel Settings 페이지 인쇄하기Panel Settings 페이지에는 조작부 메뉴에 대한 현재 설정이 나옵니다 .이번 단원의 내용 :• 34 페이지 " 조작부 "• 35 페이지 " 프린터 설정 유틸리티 "33 기본 조작
• 조작부1 ( 메뉴 ) 버튼을 누릅니다 .2 Information Pgs 를 선택한 후 버튼을 누릅니다 .3 Panel Settings 를 선택한 후 버튼을 누릅니다 .Panel Settings 페이지가 인쇄됩니다 .기본 조작 34
• 프린터 설정 유틸리티다음 절차에서는 Microsoft ® Windows ® XP 를 예로 들어 설명합니다 .1 시작 → 모든 프로그램 → <strong>Fuji</strong> <strong>Xerox</strong> → <strong>Fuji</strong> <strong>Xerox</strong> Printer Software for Asia-Pacific → FXDocuPrint CP205/FX DocuPrint CP205 w → Printer Setting Utility 를 클릭합니다 .참고 :• 여러 개의 프린트 드라이버가 컴퓨터에 설치되어 있으면 이 단계에서 프린터 선택 창이 나타납니다 . 이 경우 프린터명 목록에서 원하는 프린터의 이름을 클릭합니다 .프린터 설정 유틸리티가 나타납니다 .2 프린터 설정 리포트 탭을 클릭합니다 .3 페이지 왼쪽에 있는 목록에서 정보 페이지 를 선택합니다 .정보 페이지 페이지가 나옵니다 .4 조작부 설정 버튼을 클릭합니다 .Panel Settings 페이지가 인쇄됩니다 .35 기본 조작
절전모드프린터에는 작동하지 않을 때에 전력 소모를 줄이는 절전 기능이 있습니다 . 이 기능은 모드 1 과 모드 2의 두 가지 모드에서 작동합니다 . 프린터의 전력 소모는 모드 2 에 있을 때가 모드 1 에 있을 때보다 적습니다 . 실행하면 프린터가 마지막 인쇄 작업이 인쇄되고 나서 5 분 후에 모드 1 모드로 전환됩니다 .그 다음 6 분 동안 다시 작동하지 않으면 프린터가 모드 2 으로 전환됩니다 . 프린터가 모드 1 모드인 경우에는 디스플레이에 Ready/Standby 라고 표시됩니다 . 모드 2 에서는 ( 절전 ) 버튼을 제외한 조작부의 모든 램프가 꺼집니다 . 디스플레이도 공백으로 되어 아무 것도 표시하지 않습니다 .각각 5 분 ( 모드 1) 과 6 분 ( 모드 2) 으로 지정된 출고 기본 설정은 5-30 분 ( 모드 1) 과 1-6 분 ( 모드 2)범위에서 변경할 수 있습니다 . 프린터는 다시 작동시키면 약 25 초 후에 인쇄 대기 상태로 되돌아갑니다 .참조 :• 178 페이지 "PowerSaver Time 옵션 설정 "기본 조작 36
• 절전모드 종료하기프린터가 컴퓨터로부터 인쇄 작업을 수신하면 자동으로 절전모드를 종료합니다 . 모드 1 을 수동으로종료하려면 조작부의 아무 버튼이나 눌러 주십시오 . 모드 2 를 종료하려면 (절전 ) 버튼을 누르십시오 .참고 :• 뒷면 도어를 열었다 닫으면 프린터가 모드 1 를 종료합니다 .• 프린터가 모드2에 있으면 (절전) 버튼을 제외하고 조작부의 모든 버튼이 기능하지 않습니다. 조작부의 버튼을 사용하려면 ( 절전 ) 버튼을 눌러서 절전모드 모드를 종료시키십시오 .참조 :• 178 페이지 "PowerSaver Time 옵션 설정 "37 기본 조작
기본 조작 38
3프린터 관리 소프트웨어프린터와 함께 제공된 Software Pack CD-ROM 를 사용해 운영 체제에 따라 소프트웨어 프로그램을 설치합니다 .이번 단원의 내용 :• 40 페이지 " 프린트 드라이버 "• 41 페이지 "CentreWare Internet Services"• 43 페이지 " 프린터 설정 유틸리티 (Windows 에만 해당 )"• 44 페이지 "SimpleMonitor (Windows 에만 해당 )"• 45 페이지 " 런처 (Windows 에만 해당 )"• 46 페이지 "User Setup Disk Creating Tool (Windows 에만 해당 )"39 프린터 관리 소프트웨어
프린트 드라이버모든 프린터 기능을 사용하려면 Software Pack CD-ROM 으로부터 프린트 드라이버를 설치해 주십시오 .프린트 드라이버는 컴퓨터와 프린터가 통신을 해서 프린터 기능을 사용할 수 있게 해 줍니다 .참조 :• 62 페이지 "Windows 컴퓨터에서 프린트 드라이버 설치 "• 100 페이지 "Mac OS X 컴퓨터에서 프린트 드라이버 설치 "프린터 관리 소프트웨어 40
CentreWare Internet Services이 단원에서는 프린트 드라이버와 함께 설치되고 웹 브라우저를 통해서 이용할 수 있는 HTTP 기반 웹페이지 서비스인 CentreWare Internet Services 에 대한 정보를 제공합니다 .이러한 페이지는 프린터 상태 및 프린터 구성 옵션에 바로 액세스할 수 있게 해 줍니다 . 네트워크상의누구라도 웹 브라우저 소프트웨어를 사용해서 프린터에 액세스할 수 있습니다 . 관리자 모드에서는 자신의 컴퓨터에서 프린터의 구성을 변경하고 , 프린터 설정을 관리할 수 있습니다 .참고 :• 관리자가 암호를 제공하지 않은 사용자도 사용자 모드에서 구성 설정 및 옵션을 확인할 수 있습니다 . 그렇지만현재 구성을 저장 또는 변경할 수는 없습니다 .41 프린터 관리 소프트웨어
• 관리자 암호 작성하기1 웹 브라우저를 실행합니다 .2 주소창에 프린터의 IP 주소를 입력한 후 Enter 키를 누릅니다 .3 등록정보 등록정보 탭을 클릭합니다 .4 좌측 내비게이션 패널에서 문서보호 로 스크롤해서 기계관리자 설정를 선택합니다 .5 기계관리자 모드에 대해 사용함를 선택합니다 .6 기계관리자 ID 입력란에 관리자의 이름을 입력합니다 .참고 :• 기본 ID 및 암호는 각각 “11111” 및 “x-admin” 입니다 .7 기계관리자 비밀번호와 비밀번호 재확인 입력란에 관리자에 대한 암호를 입력합니다 .8 액세스 거부 ( 인증 실패로 인한 ) 영역에서 허용하는 로그인 시도 횟수를 입력합니다 .9 적용를 클릭합니다 . 새로운 암호가 설정되고 관리자명 및 암호를 가진 사람이 로그인해서 프린터구성 및 설정을 변경할 수 있습니다 .프린터 관리 소프트웨어 42
프린터 설정 유틸리티 (Windows 에만 해당 )프린터 설정 유틸리티에서는 시스템 설정을 보거나 지정할 수 있습니다 . 프린터 설정 유틸리티를 사용해서 시스템 설정을 분석할 수도 있습니다 .프린터 설정 유틸리티는 프린터 설정 리포트 , 유지보수 , 및 진단 탭으로 구성되어 있습니다 .프린터 설정 유틸리티가 <strong>Fuji</strong> <strong>Xerox</strong> 프린트 드라이버와 함께 설치됩니다 .참고 :• 프린터에 Panel Lock 이 설정되어 있을 때 처음으로 프린터 설정 유틸리티에서 설정을 변경하려고 하면 비밀번호 대화 상자가 나옵니다 . 이 경우 지정한 암호를 입력한 후 확인를 클릭해 설정을 적용합니다 .43 프린터 관리 소프트웨어
SimpleMonitor (Windows 에만 해당 )SimpleMonitor 로 프린터 상태를 확인할 수 있습니다 . 화면 우측 하부에 있는 작업 표시줄의SimpleMonitor 프린터 아이콘을 더블클릭합니다 . 프린터 선택 창이 나오고 프린터 이름 , 프린터 연결포트 , 프린터 상태를 보여줍니다 . 상태 열에서 프린터의 현재 상태를 확인합니다 .상태 설정 버튼 : 상태 설정 화면이 나오고 SimpleMonitor 설정을 수정할 수 있습니다 .프린터 선택 창에서 원하는 프린터의 이름을 클릭합니다 . 상태 모니터 창이 표시됩니다 .상태 모니터 창은 용지 걸림이나 토너 부족과 같이 오류가 발생했거나 경고 내용이 나옵니다 .기본적으로 상태 모니터 창은 인쇄가 시작되면 자동으로 실행됩니다 . 자동 시작 설정에서 상태 모니터창의 시작 조건을 지정할 수 있습니다 .상태 모니터 창에 대한 팝업 설정을 변경하는 방법은 다음과 같습니다 .다음 절차에서는 Microsoft ® Windows ® XP 를 예로 들어 설명합니다 .1 시작 → 모든 프로그램 → <strong>Fuji</strong> <strong>Xerox</strong> → SimpleMonitor for Asia-Pacific → SimpleMonitor 활성화를 클릭합니다 .프린터 선택 창이 나옵니다 .2 상태 설정를 클릭합니다 .상태 설정 대화 상자가 나옵니다 .3 팝업 설정 탭을 선택한 후 자동 시작 설정에서 팝업 유형을 선택합니다 .상태 모니터 창에서 프린터의 토너량과 작업 정보를 확인할 수도 있습니다 .SimpleMonitor 는 <strong>Fuji</strong> <strong>Xerox</strong> 프린터 드라이버와 함께 설치됩니다 .프린터 관리 소프트웨어 44
런처 (Windows 에만 해당 )런처 창을 사용해서 상태 창 , 프린터 설정 유틸리티 , 문제해결을 열 수 있습니다 .런처를 사용하려면 <strong>Fuji</strong> <strong>Xerox</strong> 프린트 드라이버를 설치할 때 런처를 설치해야 합니다 .다음 절차에서는 Windows XP 를 예로 들어 설명합니다 .런처 창 열기 :1 시작 → 모든 프로그램 → <strong>Fuji</strong> <strong>Xerox</strong> → <strong>Fuji</strong> <strong>Xerox</strong> Printer Software for Asia-Pacific →Launcher 를 클릭합니다 .런처 대화 상자가 나옵니다 .2 런처 창에는 세개의 버튼 ; 상태 창 , 프린터 설정 유틸리티 , 및 문제해결이 있습니다 .끝내려면 창의 맨 위 오른쪽에 있는 X 버튼을 클릭합니다 .자세한 내용을 보려면 각 응용 프로그램의 도움말 버튼 / 아이콘을 클릭합니다 .상태 창 클릭해서 상태 모니터 창을 엽니다 .참조 :• 44 페이지 "SimpleMonitor (Windows 에만 해당 )"프린터 설정 유틸리티 클릭해서 프린터 설정 유틸리티를 엽니다 .문제해결참조 :• 43 페이지 " 프린터 설정 유틸리티 (Windows 에만 해당 )"문제해결 가이드를 엽니다 . 사용자가 이 가이드를 보면서 문제를 해결할 수 있습니다 .45 프린터 관리 소프트웨어
User Setup Disk Creating Tool (Windows 에만 해당 )Software Pack CD-ROM 에서 Utilities 폴더의 MakeDisk 폴더에 있는 User Setup Disk Creating Tool프로그램과 Software Pack CD-ROM 에 있는 프린트 드라이버를 사용해 사용자 정의 드라이버 설정이있는 드라이버 설치 패키지를 만듭니다 . 드라이버 설치 패키지에는 저장된 프린트 드라이버 설정과 다음과 같은 것을 위한 기타 데이터가 들어 있을 수 있습니다 .• 인쇄 방향과 N-Up ( 문서 설정 )• 워터마크같은 운영 체제에서 실행되는 여러 컴퓨터에서 같은 설정으로 프린트 드라이버를 설치하려면 플로피디스크나 네트워크 서버에 설치 디스크를 만듭니다 . 이러한 설치 디스크를 사용하면 프린트 드라이버를 설치하는 데 필요한 작업량을 줄일 수 있습니다 .• DocuPrint CP205/CP205 w 프린트 드라이버를 설치 디스크를 만든 컴퓨터에 설치합니다 .• 설치 디스크는 디스크를 만든 운영 체제 또는 같은 운영 체제가 설치된 컴퓨터에만 사용할 수 있습니다 . 운영 체제가 다르면 별도의 설치 디스크를 만들어야 합니다 .프린터 관리 소프트웨어 46
4네트워크 기본 사항이번 단원의 내용 :• 48 페이지 " 네트워크 설정 및 구성 개요 "• 49 페이지 " 프린터 연결 "• 53 페이지 "IP 주소 설정 "• 62 페이지 "Windows 컴퓨터에서 프린트 드라이버 설치 "• 100 페이지 "Mac OS X 컴퓨터에서 프린트 드라이버 설치 "47 네트워크 기본 사항
네트워크 설정 및 구성 개요네트워크를 설정하고 구성하는 방법은 다음과 같습니다 .1 권장 하드웨어 및 케이블을 사용해서 프린터를 네트워크에 연결해 주십시오 .2 프린터와 컴퓨터의 전원을 켭니다 .3 Printer Settings 페이지를 인쇄해서 네트워크 설정을 참조할 때를 위해서 잘 보관해 주십시오 .4 Software Pack CD-ROM 으로부터 컴퓨터에 드라이버 소프트웨어를 인스톨합니다 . 드라이버 인스톨에 대한 정보는 사용중인 특정 운영 체제에 대한 이 단원을 참조하십시오 .5 네트워크상의 프린터를 인식하는 데에 필요한 프린터의 TCP/IP 주소를 구성해 주십시오 .• Microsoft ® Windows ® 운영 체제 : 프린터가 TCP/IP 네트워크에 연결된 상태에서 SoftwarePack CD-ROM 의 설치 프로그램을 실행하면 프린터의 인터넷 프로토콜 (IP) 주소가 자동으로설정됩니다 . 프린터의 IP 주소는 조작부에서 수동으로 설정할 수도 있습니다 .• Mac OS ® X 시스템 : 프린터의 TCP/IP 주소는 조작부에서 수동으로 설정합니다 .6 Printer Settings 페이지를 인쇄해서 새로운 설정을 확인합니다 .참고 :• Software Pack CD-ROM를 사용할 수 없는 경우에는 <strong>Fuji</strong> <strong>Xerox</strong> 웹 사이트에서 최신 드라이버를 다운로드할 수있습니다 . http://www.fujixeroxprinters.com/참조 :• 152 페이지 "Printer Settings 페이지 인쇄 "네트워크 기본 사항 48
프린터 연결DocuPrint CP205/CP205 w 연결 케이블은 다음 요구 사항을 만족시켜야 합니다 .연결 유형EthernetUSB무선 (DocuPrint CP205 w 에만 해당 )연결 기술 규격10 Base-T/100 Base-TX 호환USB 1.1/2.0 호환IEEE 802.11b/802.11g/802.11n121 USB 포트2 Ethernet 포트49 네트워크 기본 사항
• 프린터를 컴퓨터나 네트워크에 연결Ethernet 또는 USB 를 통해서 프린터를 연결합니다 . USB 연결은 직접 연결하며 네트워크에는 사용되지 않습니다 . Ethernet 연결은 네트워크용으로 사용됩니다 . 하드웨어 및 배선은 접속 방법에 따라 달라집니다 . Ethernet 케이블과 하드웨어는 일반적으로 프린터에 동봉되어 있지 않으며 별도로 구입해야 합니다 .각 연결 유형에 대해 이용할 수 있는 기능은 다음 표와 같습니다 .연결 유형이용가능한 기능USB USB 를 통해 연결하면 컴퓨터에서 인쇄 작업을 지시할 수 있습니다 .EthernetEthernet 을 통해 연결하면 네트워크에 연결된 컴퓨터에서 인쇄 작업을 지시할 수 있습니다 .네트워크 기본 사항 50
USB 연결로컬 프린터는 USB 케이블을 사용해 컴퓨터에 직접 연결하는 프린터입니다 . 프린터를 컴퓨터 대신 네트워크에 연결하려면 이번 단원을 건너뛰고 52 페이지 " 네트워크 연결 " 단원으로 넘어가십시오 .다음 운영 체제가 USB 연결을 지원합니다 .• Windows XP• Windows XP 64-bit Edition• Windows Server ® 2003• Windows Server 2003 x64 Edition• Windows Server 2008• Windows Server 2008 64-bit Edition• Windows Server 2008 R2• Windows Vista ®• Windows Vista 64-bit Edition• Windows 7• Windows 7 64-bit Edition• Mac OS X 10.3.9/10.4.11/10.5.8 -10.6프린터를 컴퓨터에 연결 :1 프린터 , 컴퓨터 , 기타 연결 장치가 꺼져 있고 코드가 전원 공급원 / 콘센트에서 분리되어 있는지 확인합니다 .2 작은 USB 커넥터를 프린터 뒷면에 있는 USB 포트에 연결하고 케이블의 반대편 끝을 컴퓨터의USB 포트에 연결합니다 .USB 포트참고 :• 프린터 USB 케이블을 키보드에 있는 USB 커넥터에 연결하지 마십시오 .51 네트워크 기본 사항
네트워크 연결프린터를 네트워크에 연결 :1 프린터 , 컴퓨터 , 기타 연결 장치가 꺼져 있고 모든 케이블이 분리되어 있는지 확인합니다 .2 Ethernet 케이블의 한쪽 끝을 프린터 뒷면에 있는 Ethernet 포트에 연결하고 반대편 끝을 LAN 드롭이나 허브에 연결합니다 .Ethernet 포트참고 :• 유선 연결을 구성할 필요가 있을 때만 Ethernet 케이블을 연결합니다 .참조 :• 68 페이지 " 무선 설정 구성 (DocuPrint CP205 w 에만 해당 )"네트워크 기본 사항 52
IP 주소 설정이번 단원의 내용 :• 54 페이지 "TCP/IP 및 IP 주소 "• 55 페이지 " 프린터의 IP 주소 자동으로 설정하기 "• 56 페이지 " 프린터의 IP 주소 설정하는 유동적인 방법 "• 57 페이지 "IP 주소 지정 (IPv4 모드 )"• 60 페이지 "IP 설정 확인 "• 61 페이지 "Printer Settings 페이지 인쇄 및 확인 "53 네트워크 기본 사항
• TCP/IP 및 IP 주소컴퓨터가 대형 네트워크상에 있는 경우에는 네트워크 관리자에게 올바른 TCP/IP 주소 및 추가적인 시스템 설정 정보를 문의해 주십시오 .자체적으로 소형 로컬 에리어 네트워크를 작성하거나 Ethernet 을 사용해서 컴퓨터에 프린터를 직접 연결하는 경우에는 프린터의 IP 주소를 자동으로 설정하기 위한 절차에 따라 주십시오 .컴퓨터 및 프린터는 기본적으로 TCP/IP 프로토콜을 사용해서 Ethernet 네트워크상에서 통신합니다 .TCP/IP 프로토콜에서 각 프린터 및 컴퓨터는 독자적인 IP 주소를 가져야 합니다 . 주소는 비슷해야 하지만 , 동일해서는 안된다는 것이 중요하며 마지막 자리의 숫자만 다를 필요가 있습니다 . 예를 들면 프린터 주소를 192.168.1.2 로 하고 , 컴퓨터 주소는 192.168.1.3 으로 할 수 있습니다 . 다른 장치의 주소는 192.168.1.4 로 할 수 있습니다 .많은 네트워크에는 DHCP 서버가 있습니다 . DHCP 서버는 DHCP 를 사용하도록 설정된 네트워크상의모든 컴퓨터 및 프린터에 자동으로 IP 주소를 프로그램합니다. DHCP 서버는 대부분의 케이블 및 DSL루터로 구축됩니다 . 케이블 또는 DSL 루터를 사용하는 경우에는 , 루터의 문서에서 IP 주소 설정에 대한 정보를 참조하십시오 .네트워크 기본 사항 54
• 프린터의 IP 주소 자동으로 설정하기프린터가 DHCP 서버없이 형 TCP/IP 네트워크에 연결된 경우에는 Software Pack CD-ROM 의 설치 프로그램을 사용해서 프린터의 IP 주소 인식하거나 할당합니다 . 자세한 방법을 보려면 Software PackCD-ROM 을 컴퓨터의 CD-ROM 드라이브에 삽입해 주십시오 . 설치 프로그램이 실행되면 지시 내용에따라 설치하십시오 .참고 :• 자동 설치 프로그램을 작동하려면 프린터가 TCP/IP 네트워크에 연결되어 있어야 합니다 .55 네트워크 기본 사항
• 프린터의 IP 주소 설정하는 유동적인 방법프린터의 IP 주소를 유동적으로 설정하기 위한 두가지 프로토콜이 있습니다 .• DHCP( 기본 설정으로 활성화되어 있음 )• AutoIP조작부 또는 CentreWare Internet Services 를 사용해서 두가지 프로토콜을 유효 또는 무효로 해서DHCP 를 유효 또는 무효로 할 수 있습니다 .참고 :• 프린터의 IP 주소를 포함하는 보고서를 인쇄할 수 있습니다 . 조작부에서 ( 메뉴 ) 버튼을 누르고Information Pgs를 선택하고 버튼을 누르고 Printer Settings를 선택한 후 버튼을 눌러 주십시오 . IP 주소는 Printer Settings 페이지에 나열됩니다 .조작부 사용하기DHCP 또는 AutoIP 프로토콜을 켜거나 끄는 방법은 다음과 같습니다 .1 조작부에서 ( 메뉴 ) 버튼을 누릅니다 .2 Admin Menu 를 선택한 후 버튼을 누릅니다 .3 Network Setup 을 선택한 후 버튼을 누릅니다 .4 TCP/IP 를 선택한 후 버튼을 누릅니다 .5 IPv4 를 선택한 후 버튼을 누릅니다 .6 Get IP Address 를 선택한 후 버튼을 누릅니다 .7 DHCP/AutoIP 를 선택한 후 버튼을 누릅니다 .CentreWare Internet Services 사용하기DHCP 를 켜거나 끄는 방법은 다음과 같습니다 .1 웹 브라우저를 실행합니다 .2 주소창에 프린터의 IP 주소를 입력한 후 Enter 키를 누릅니다 .3 등록정보 등록정보를 선택합니다 .4 왼쪽 내비게이션 패널의 프로토콜 설정 폴더에서 TCP/IP 를 선택합니다 .5 IP 주소 설정 방법 영역에서 DHCP / Autonet 옵션을 선택합니다 .6 적용 버튼을 클릭합니다 .네트워크 기본 사항 56
• IP 주소 지정 (IPv4 모드 )참고 :• IPv6 모드에서 IP 주소를 수동으로 지정할 때는 CentreWare Internet Services 를 사용합니다 . CentreWareInternet Services 을 표시하려면 링크 로컬 주소를 사용합니다 . 링크 로컬 주소를 확인하려면 61 페이지"Printer Settings 페이지 인쇄 및 확인 " 단원을 참조하십시오 .• IP 주소 지정은 고급 기능에 속하면 일반적으로 시스템 관리자가 맡아서 처리합니다 .• 주소 등급에 따라 지정하는 IP 주소의 범위가 다릅니다 . 예를 어 A 등급에서는 0.0.0.0 에서127.255.255.255 범위의 IP 주소를 지정합니다. IP 주소 지정에 대해서는 시스템 관리자에게 문의하십시오.조작부이나 프린터 설정 유틸리티를 사용해 IP 주소를 지정할 수 있습니다 .57 네트워크 기본 사항
조작부1 프린터를 켭니다 .LCD 패널에 Ready 메시지가 나오는지 확인합니다 .2 조작부에서 ( 메뉴 ) 버튼을 누릅니다 .3 Admin Menu 를 선택한 후 버튼을 누릅니다 .4 Network Setup 을 선택한 후 버튼을 누릅니다 .5 TCP/IP 를 선택한 후 버튼을 누릅니다 .6 IPv4 를 선택한 후 버튼을 누릅니다 .7 Get IP Address 를 선택한 후 버튼을 누릅니다 .8 Panel 이 강조 표시되어 있는지 확인한 후 ( 뒤로 ) 버튼을 누릅니다 .9 Get IP Address 가 선택되어 있는지 확인합니다 .10 IP Address 를 선택한 후 버튼을 누릅니다 .커서가 IP 주소의 첫 번째 자리 숫자에 옵니다 .11 또는 버튼을 사용해 IP 주소 설정값을 입력합니다 .12 버튼을 누릅니다 .그 다음 숫자가 선택됩니다 .13 11-12 단계를 반복해 IP 주소의 모든 숫자를 입력한 후 버튼을 누릅니다 .14 ( 뒤로 ) 버튼을 누른 후 IP Address 가 선택되었는지 확인합니다 .15 Network Mask 를 선택한 후 버튼을 누릅니다 .커서가 네트워크 마스크의 첫 번째 자리 숫자에 옵니다 .16 또는 버튼을 사용해 네트워크 마스크 설정값을 입력합니다 .17 버튼을 누릅니다 .그 다음 숫자가 선택됩니다 .18 16-17 단계를 반복해서 네트워크 마스크를 설정한 후 버튼을 누릅니다 .19 ( 뒤로 ) 버튼을 누른 후 Network Mask 가 선택되었는지 확인합니다 .20 Gateway Address 를 선택한 후 버튼을 누릅니다 .커서가 게이트웨이의 첫 번째 자리 숫자에 옵니다 .21 또는 버튼을 사용해 게이트웨이 주소 설정값을 입력합니다 .22 버튼을 누릅니다 .그 다음 숫자가 선택됩니다 .23 21-22 단계를 반복해서 서브넷 마스크를 설정한 후 버튼을 누릅니다 .네트워크 기본 사항 58
24 프린터를 껐다 켭니다 .참조 :• 31 페이지 " 조작부 "프린터 설정 유틸리티다음 절차에서는 Windows XP 를 예로 들어 설명합니다 .참고 :• 네트워크 인쇄를 위해 IPv6 모드를 사용하면 프린터 설정 유틸리티를 사용해 IP 주소를 지정할 수 없습니다 .1 시작 → 모든 프로그램 → <strong>Fuji</strong> <strong>Xerox</strong> → <strong>Fuji</strong> <strong>Xerox</strong> Printer Software for Asia-Pacific → FXDocuPrint CP205/FX DocuPrint CP205 w → Printer Setting Utility 를 클릭합니다 .참고 :• 여러 개의 프린트 드라이버가 컴퓨터에 설치되어 있으면 이 단계에서 프린터 선택 창이 나타납니다 . 이 경우 프린터명 목록에서 원하는 프린터의 이름을 클릭합니다 .프린터 설정 유틸리티가 나타납니다 .2 유지보수 탭을 클릭합니다 .3 페이지 왼쪽에 있는 목록에서 TCP/IP 설정를 선택합니다 .TCP/IP 설정 페이지가 나옵니다 .4 IP 주소 모드에서 모드를 선택한 후 IP 주소 , 네트워크 마스크 , Gateway 주소 설정값을 입력합니다 .5 새 설정을 적용하여 기계를 재기동 버튼을 클릭해서 설정을 적용합니다 .IP 주소가 프린터에 지정됩니다 . 설정을 확인하려면 네트워크에 연결된 컴퓨터에서 웹 브라우저를 표시해서 브라우저 주소창에 IP 주소를 입력합니다 . IP 주소가 올바로 설정되었다면 브라우저에CentreWare Internet Services 가 나옵니다 .또한 설치 프로그램으로 프린트 드라이버를 설치할 때도 프린터에 IP 주소를 지정할 수 있습니다 . 네트워크 설치 기능을 사용하고 조작부 메뉴에서 Get IP Address 를 DHCP/AutoIP 로 설정하면 프린터선택창에서 0.0.0.0 부터 원하는 IP 주소까지 IP 주소를 설정할 수 있습니다 .59 네트워크 기본 사항
• IP 설정 확인다음 절차에서는 Windows XP 를 예로 들어 설명합니다 .1 Printer Settings 페이지를 인쇄합니다 .2 Printer Settings 페이지의 IPv4 제목 아래에서 IP 주소 , 네트워크 마스크 , 게이트웨이 주소가 올바로 설정되었는지 확인합니다 .프린터가 네트워크에서 작동 중인지 확인하려면 다음과 같이 컴퓨터에서 ping 명령을 실행합니다 .1 시작를 클릭하고 실행을 선택합니다 .2 cmd 를 입력한 후 확인를 클릭합니다 .검은색 창이 나옵니다 .3 ping xx.xx.xx.xx( 여기서 xx.xx.xx.xx 는 프린터의 IP 주소 ) 를 입력한 후 Enter 키를 누릅니다 .4 IP 주소에서 응답을 받으면 프린터가 네트워크에서 작동 중임을 나타냅니다 .참조 :• 61 페이지 "Printer Settings 페이지 인쇄 및 확인 "네트워크 기본 사항 60
• Printer Settings 페이지 인쇄 및 확인Printer Settings 페이지를 인쇄하고 프린터 IP 주소를 확인합니다 .이번 단원의 내용 :• 61 페이지 " 조작부 "• 61 페이지 " 프린터 설정 유틸리티 "조작부1 ( 메뉴 ) 버튼을 누릅니다 .2 Information Pgs 를 선택한 후 버튼을 누릅니다 .3 Printer Settings 를 선택한 후 버튼을 누릅니다 .Printer Settings 페이지가 인쇄됩니다 .4 Printer Settings 페이지의 Network Setup 아래에 있는 IP Address 옆의 IP 주소를 확인합니다 .IP 주소가 0.0.0.0 이면 IP 주소가 자동으로 결정되도록 몇 분 정도 기다린 후 Printer Settings 페이지를 다시 누릅니다 .IP 주소가 자동으로 결정되지 않으면 57 페이지 "IP 주소 지정 (IPv4 모드 )" 단원을 참조하십시오 .프린터 설정 유틸리티다음 절차에서는 Windows XP 를 예로 들어 설명합니다 .1 시작 → 모든 프로그램 → <strong>Fuji</strong> <strong>Xerox</strong> → <strong>Fuji</strong> <strong>Xerox</strong> Printer Software for Asia-Pacific → FXDocuPrint CP205/FX DocuPrint CP205 w → Printer Setting Utility 를 클릭합니다 .참고 :• 여러 개의 프린트 드라이버가 컴퓨터에 설치되어 있으면 이 단계에서 프린터 선택 창이 나타납니다 . 이 경우 프린터명 목록에서 원하는 프린터의 이름을 클릭합니다 .프린터 설정 유틸리티가 나타납니다 .2 프린터 설정 리포트 탭을 클릭합니다 .3 페이지 왼쪽에 있는 목록에서 정보 페이지를 선택합니다 .정보 페이지 페이지가 나옵니다 .4 프린트 설정 버튼을 클릭합니다 .Printer Settings 페이지가 인쇄됩니다 .IP 주소가 0.0.0.0( 출고 기본값 ) 또는 169.254.xx.xx 로 되어 있으면 IP 주소가 지정되지 않은 것입니다 .참조 :• 57 페이지 "IP 주소 지정 (IPv4 모드 )"61 네트워크 기본 사항
Windows 컴퓨터에서 프린트 드라이버 설치이번 단원의 내용 :• 63 페이지 " 프린트 드라이버 설치 상태 확인 ( 네트워크 연결 설정을 위해 )"• 65 페이지 "Software Pack CD-ROM 넣기 "• 66 페이지 "USB 연결 설정 "• 67 페이지 " 네트워크 연결 설정 "• 68 페이지 " 무선 설정 구성 (DocuPrint CP205 w 에만 해당 )"• 92 페이지 " 공유 인쇄 설정 "네트워크 기본 사항 62
• 프린트 드라이버 설치 상태 확인 ( 네트워크 연결 설정을 위해 )컴퓨터에 프린트 드라이버를 설치하기 전에 Printer Settings 페이지를 인쇄해 프린터 IP 주소를 확인합니다 .다음 절차에서는 Windows XP 를 예로 들어 설명합니다 .이번 단원의 내용 :• 63 페이지 " 조작부 "• 63 페이지 " 프린터 설정 유틸리티 "• 64 페이지 " 프린터 설치 전에 방화벽 해제 "조작부1 ( 메뉴 ) 버튼을 누릅니다 .2 Information Pgs 를 선택한 후 버튼을 누릅니다 .3 Printer Settings 를 선택한 후 버튼을 누릅니다 .Printer Settings 페이지가 인쇄됩니다 .4 Printer Settings 페이지의 Network Setup/Wireless Setup 아래에서 IP 주소를 찾습니다 .IP 주소가 0.0.0.0 이면 IP 주소가 자동으로 결정되도록 몇 분 정도 기다린 후 Printer Settings 페이지를 다시 누릅니다 .IP 주소가 자동으로 결정되지 않으면 57 페이지 "IP 주소 지정 (IPv4 모드 )" 단원을 참조하십시오 .프린터 설정 유틸리티1 시작 → 모든 프로그램 → <strong>Fuji</strong> <strong>Xerox</strong> → <strong>Fuji</strong> <strong>Xerox</strong> Printer Software for Asia-Pacific → FXDocuPrint CP205/FX DocuPrint CP205 w → Printer Setting Utility 를 클릭합니다 .참고 :• 여러 개의 프린트 드라이버가 컴퓨터에 설치되어 있으면 이 단계에서 프린터 선택 창이 나타납니다 . 이 경우 프린터명 목록에서 원하는 프린터의 이름을 클릭합니다 .프린터 설정 유틸리티가 나타납니다 .2 페이지 왼쪽에 있는 목록에서 TCP/IP 설정를 선택합니다 .TCP/IP 설정 페이지가 나옵니다 .IP 주소가 0.0.0.0( 출고 기본값 ) 또는 169.254.xx.xx 로 되어 있으면 IP 주소가 지정되지 않은 것입니다. 프린터 IP 주소를 지정하려면 57 페이지 "IP 주소 지정 (IPv4 모드 )" 단원을 참조하십시오 .63 네트워크 기본 사항
프린터 설치 전에 방화벽 해제참고 :• Windows XP 에는 서비스 팩 2 나 3 이 설치되어 있어야 합니다 .다음 운영 체제 중 하나를 사용하고 있다면 <strong>Fuji</strong> <strong>Xerox</strong> 프린터 소프트웨어를 설치하기 전에 방화벽을 해제해야 합니다 .• Windows 7• Windows Vista• Windows Server 2008 R2• Windows Server 2008• Windows XP다음 절차에서는 Windows XP 를 예로 들어 설명합니다 .1 시작 → 도움말 및 지원를 클릭합니다 .참고 :• Windows Vista, Windows Server 2008, Windows Server 2008 R2, Windows 7 운영 체제에서 온라인 도움말 보기를 사용한다면 Windows 도움말 및 지원 창에서 오프라인 지원 받기로 전환합니다 .2 검색 상자에 방화벽을 입력한 후 Enter 를 누릅니다 .목록에서 Windows 방화벽을 설정하거나 해제하려면를 클릭한 후 화면에 나오는 지시 내용에 따라 진행합니다 .<strong>Fuji</strong> <strong>Xerox</strong> 프린터 소프트웨어 설치가 끝난 후 방화벽을 다시 실행합니다 .네트워크 기본 사항 64
• Software Pack CD-ROM 넣기1 Software Pack CD-ROM 을 컴퓨터에 넣어 간편 설치 탐색기를 시작합니다 .참고 :• CD 가 자동으로 실행되지 않으면 시작 → 모든 프로그램 (Windows Vista 와 Windows 7) → 보조프로그램(Windows Vista 와 Windows 7) → 실행을 클릭한 후 D:₩setup.exe( 여기서 D 는 CD 의 드라이브 위치 )를 입력하고 확인를 클릭합니다 .65 네트워크 기본 사항
• USB 연결 설정다음 절차에서는 Windows XP 를 예로 들어 설명합니다 .•USB 케이블을 사용해 프린터를 컴퓨터에 연결했을 때1 프린터를 켭니다 .참고 :• 새 하드웨어 검색 마법사가 나오면 취소을 클릭합니다 .2 드라이버와 소프트웨어 설치를 클릭합니다 .3 로컬 설치 (USB) 을 선택한 후 다음를 클릭합니다 .4 라이선스 계약에 동의하면 라이선스 계약에 동의함를 클릭하고 설치 과정을 계속 진행한 후 다음를 클릭합니다 .5 화면에 나오는 지시 내용을 따릅니다 .자동 설치가 시작되고 설치 프로그램이 자동으로 다음 페이지로 넘어갑니다 .6 “축하합니다 !” 화면이 나오면 완료 버튼을 클릭해 마법사를 끝냅니다 . 필요하다면 테스트 페이지 인쇄를 클릭해 테스트 페이지를 인쇄합니다 .•USB 케이블을 사용해 프린터를 컴퓨터에 연결하지 않았을 때1 프린터를 끕니다 .2 드라이버와 소프트웨어 설치를 클릭합니다 .3 로컬 설치 (USB) 을 선택한 후 다음를 클릭합니다 .4 라이선스 계약에 동의하면 라이선스 계약에 동의함를 클릭하고 설치 과정을 계속 진행한 후 다음를 클릭합니다 .5 화면에 나오는 지시 내용에 따라 컴퓨터와 프린터를 USB 케이블로 연결한 후 프린터를 켭니다 .6 완료를 클릭해 마법사를 끝냅니다 .7 플러그 앤 플레이 설치를 진행합니다 .•USB 인쇄개인용 프린터는 컴퓨터에 연결된 프린터 또는 USB 를 사용하는 프린터 서버입니다 . 프린터를 컴퓨터가 아니라 네트워크에 연결한다면 67 페이지 " 네트워크 연결 설정 " 단원을 참조하십시오 .네트워크 기본 사항 66
• 네트워크 연결 설정1 드라이버와 소프트웨어 설치를 클릭합니다 .2 네트워크 설치을 선택한 후 다음를 클릭합니다 .3 라이선스 계약에 동의하면 라이선스 계약에 동의함를 클릭하고 설치 과정을 계속 진행한 후 다음를 클릭합니다 .4 프린터 목록에서 설치할 프린터를 선택한 후 다음를 클릭합니다 . 대상 프린터가 목록에 없다면 새로고침를 클릭해 목록을 새로 고치거나 IP 주소 수동 추가를 클릭해 프린터를 수동으로 목록에 추가합니다 . 이제 IP 주소와 포트 이름을 지정할 수 있습니다 .이 프린터를 서버 컴퓨터에 설치했다면 서버에 이 프린터를 등록함 확인란을 선택합니다 .참고 :• AutoIP 를 사용할 때는 설치 프로그램에 0.0.0.0 이 표시됩니다 . 계속하기 전에 유효한 IP 주소를 입력해야합니다 .5 프린터 설정을 지정한 후 다음를 클릭합니다 .a 프린터 이름을 입력합니다 .b네트워크의 다른 사용자가 프린터에 접속하도록 허용하려면네트워크의 다른 컴퓨터와 공유를 선택한 후 사용자들이 알아볼 수 있는 공유 이름을 입력합니다 .c 프린터를 기본프린터로 사용하려면 기본 프린터로 사용 확인란을 선택합니다 .6 설치할 소프트웨어와 문서를 선택한 후 설치을 클릭합니다 . 소프트웨어와 문서를 설치할 폴더를지정할 수 있습니다 . 폴더를 변경하려면 찾기를 클릭합니다 .7 “축하합니다 !” 화면이 나오면 완료 버튼을 클릭해 마법사를 끝냅니다 . 필요하다면 테스트 페이지 인쇄를 클릭해 테스트 페이지를 인쇄합니다 .67 네트워크 기본 사항
• 무선 설정 구성 (DocuPrint CP205 w 에만 해당 )이번 단원에서는 간편 설치 탐색기로 무선 설정을 구성하는 방법에 대해 설명합니다 .중요 :• 무선 LAN 기능은 구입한 지역에 따라 이용할 수 없습니다 .무선 설정 기능의 기술 규격은 다음과 같습니다 .항목연결연결 표준대역폭데이터 전송 속도기술 규격무선IEEE 802.11b/g/n 호환2.4GHzIEEE 802.11b 모드 : 11, 5.5, 2, 1 MbpsIEEE 802.11g 모드 : 54, 48, 36, 24, 18, 12, 9, 6 MbpsIEEE 802.11n 모드 : 65 Mbps보안64(40 비트 키 )/128(104 비트 키 ) WEP, WPA- PSK(TKIP, AES),WPA2-PSK(AES)(WPA 1x 의 IEEE802.1x 인증 기능은 해당되지 않음)인증 Wi-Fi, WPA2.0( 개인 )Wi-Fi 보호 설정 (WPS)누름 버튼 구성 (PBC), 개인 식별 번호 (PIN)다음에서 무선 설정을 구성하는 방법을 선택할 수 있습니다 .설치 마법사 - USB 연결고급 설정Ethernet 연결조작부CentreWare Internet ServicesWPS-PIN *1WPS-PBC *2참고 :*1 WPS-PIN(Wi-Fi ® 보호 설정 - 개인 식별 번호 ) 은 무선 구성에 필요한 장치를 인증하고 등록하는 방법입니다 . 프린터와 컴퓨터에 PIN 지정값을 입력합니다 . 접속점에서 실행하는 이 설정은 무선 라우터의 접속점이 WPS 를 지원할 때만 사용할 수 있습니다 .*2 WPS-PBC(Wi-Fi 보호 설정 - 누름 버튼 구성 ) 은 무선 구성에 필요한 장치를 인증하고 등록하는 방법입니다 . 무선 라우터를 통해 접속점에서 제공된 버튼을 누른 후 조작부에서 WPS-PBC 설정을 합니다 . 이 설정은 접속점이 WPS 를 지원할 때만 사용할 수 있습니다 .• 무선 설치에 대한 자세한 내용은 69페이지 "설치 마법사를 사용해 무선 설정 구성" 또는 71페이지 "고급 설정을사용해 무선 설정 구성 " 단원을 참조하십시오 .네트워크 기본 사항 68
설치 마법사를 사용해 무선 설정 구성다음 절차에서는 Windows XP 를 예로 들어 설명합니다 .1 프린터와 함께 제공된 Software Pack CD-ROM를 컴퓨터에 넣습니다. 간편 설치 탐색기가 자동으로 실행됩니다 .2 설정 시작을 클릭합니다 .3 프린터 연결를 클릭합니다 .연결 유형을 선택하는 화면이 나옵니다 .4 무선 연결을 선택한 후 다음를 클릭합니다 .설정 방법을 선택하는 창이 나옵니다 .5 마법사가 선택되어 있는지 확인한 후 다음를 클릭합니다 .69 네트워크 기본 사항
6 설정 확인 화면이 나올 때까지 화면의 지시 내용에 따라 진행합니다 .7 LCD 패널에 오류가 표시되지 않았는지 확인한 후 설치 시작을 클릭합니다 .어떤 오류라도 나타나면 문제 해결 안내서를 클릭하고 화면의 지시 내용에 따라 진행합니다 .8 라이선스 계약에 동의하면 라이선스 계약에 동의함를 클릭하고 설치 과정을 계속 진행한 후 다음를 클릭합니다 .9 설치할 프린터가 프린터 선택 화면에 있는지 확인한 후 다음를 클릭합니다 .참고 :• 설치할 프린터가 프린터 선택 화면에 없으면 다음과 같이 합니다 .- 새로고침를 클릭해 정보를 업데이트합니다 .- IP 주소 수동 추가를 클릭한 후 프린터의 자세한 정보를 수동으로 입력합니다 .10 프린터 설정 입력 화면에서 필요한 항목을 선택한 후 다음를 클릭합니다 .11 설치할 소프트웨어를 선택한 후 설치을 클릭합니다 .“축하합니다 !” 화면이 나옵니다 .12 완료를 클릭해 이 도구를 끝냅니다 .무선 연결이 완료되었습니다 .네트워크 기본 사항 70
고급 설정을 사용해 무선 설정 구성고급 설정을 사용하려면 무선 설정 구성 화면을 엽니다 .다음 절차에서는 Windows XP 를 예로 들어 설명합니다 .71 네트워크 기본 사항
• 무선 설정 구성 화면 열기1 프린터와 함께 제공된 Software Pack CD-ROM를 컴퓨터에 넣습니다. 간편 설치 탐색기가 자동으로 실행됩니다 .2 설정 시작을 클릭합니다 .3 프린터 연결를 클릭합니다 .4 무선 연결을 선택한 후 다음를 클릭합니다 .설정 방법을 선택하는 창이 나옵니다 .5 고급를 선택합니다 .네트워크 기본 사항 72
• 다음에서 연결 방법을 선택합니다 .• 74 페이지 "Ethernet 케이블 "• 77 페이지 "WPS-PIN"• 79 페이지 "WPS-PBC"• 81 페이지 " 조작부 "• 82 페이지 "CentreWare Internet Services"73 네트워크 기본 사항
• Ethernet 케이블1 Ethernet 케이블을 선택한 후 다음를 클릭합니다 .2 화면의 지시 내용에 따라 진행한 후 다음를 클릭합니다 .프린터 설정 유틸리티가 나타납니다 .3 프린터 선택 화면에서 구성할 프린터를 선택한 후 다음를 클릭합니다 .참고 :• 구성할 프린터가 프린터 선택 화면에 없으면 다음과 같이 합니다 .- 새로고침를 클릭해 정보를 업데이트합니다 .- IP 주소 입력를 클릭한 후 프린터 IP 주소를 입력합니다 .4 SSID 를 입력합니다 .5 무선 네트워크 종류를 선택합니다 .6 보안 설정을 구성한 후 다음를 클릭합니다 .IP 주소 설정 화면이 나옵니다 .7 네트워크 구조에 따라 IP 모드를 선택합니다 .IPv4 를 선택 :• 다음을 구성합니다 .a 종류을 선택합니다 .b 다음 항목을 입력합니다 .• 프린터의 IP 주소• 네트워크 마스크네트워크 기본 사항 74
• Gateway 주소IPv6 를 선택 :• 다음을 구성합니다 .a 수동 설정 주소 사용를 선택합니다 .b 프린터의 IP 주소를 입력합니다 .c 네트워크의 게이트웨이 주소를 입력합니다 .듀얼 스택을 선택 :IPv4 설정와 IPv6 설정를 구성합니다 .8 다음를 클릭합니다 .9 무선 설정이 표시되는지 확인한 후 적용를 클릭합니다 .설정 완료 화면이 나옵니다 .10 다음를 클릭합니다 .11 설정 확인 화면이 나올 때까지 화면의 지시 내용에 따라 진행합니다 .12 LCD 패널에 오류가 표시되지 않았는지 확인한 후 설치 시작을 클릭합니다 .어떤 오류라도 나타나면 문제 해결 안내서를 클릭하고 화면의 지시 내용에 따라 진행합니다 .13 라이선스 계약에 동의하면 라이선스 계약에 동의함를 클릭하고 설치 과정을 계속 진행한 후 다음를 클릭합니다 .75 네트워크 기본 사항
14 설치할 프린터가 프린터 선택 화면에 있는지 확인한 후 다음를 클릭합니다 .참고 :• 설치할 프린터가 프린터 선택 화면에 없으면 다음과 같이 합니다 .- 새로고침를 클릭해 정보를 업데이트합니다 .- IP 주소 수동 추가를 클릭한 후 프린터의 자세한 정보를 수동으로 입력합니다 .15 프린터 설정 입력 화면에서 필요한 항목을 구성한 후 다음를 클릭합니다 .16 설치할 소프트웨어를 선택한 후 설치을 클릭합니다 .“축하합니다 !” 화면이 나옵니다 .17 완료를 클릭해 이 도구를 끝냅니다 .무선 연결이 완료되었습니다 .네트워크 기본 사항 76
•WPS-PIN참고 :• WPS-PIN(Wi-Fi 보호 설정-개인 식별 번호)은 무선 구성에 필요한 장치를 인증하고 등록하는 방법입니다. 프린터와 컴퓨터에 PIN 지정값을 입력합니다 . 접속점에서 실행하는 이 설정은 무선 라우터의 접속점이 WPS 를 지원할 때만 사용할 수 있습니다 .1 WPS-PIN 을 선택한 후 다음를 클릭합니다 .2 설정 확인 화면이 나올 때까지 화면의 지시 내용에 따라 진행합니다 .3 LCD 패널에 오류가 표시되지 않았는지 확인한 후 설치 시작을 클릭합니다 .어떤 오류라도 나타나면 문제 해결 안내서를 클릭하고 화면의 지시 내용에 따라 진행합니다 .4 라이선스 계약에 동의하면 라이선스 계약에 동의함를 클릭하고 설치 과정을 계속 진행한 후 다음를 클릭합니다 .5 설치할 프린터가 프린터 선택 화면에 있는지 확인한 후 다음를 클릭합니다 .참고 :• 설치할 프린터가 프린터 선택 화면에 없으면 다음과 같이 합니다 .- 새로고침를 클릭해 정보를 업데이트합니다 .- IP 주소 수동 추가를 클릭한 후 프린터의 자세한 정보를 수동으로 입력합니다 .6 프린터 설정 입력 화면에서 필요한 항목을 구성한 후 다음를 클릭합니다 .7 설치할 소프트웨어를 선택한 후 설치을 클릭합니다 .77 네트워크 기본 사항
“축하합니다 !” 화면이 나옵니다 .8 완료를 클릭해 이 도구를 끝냅니다 .무선 연결이 완료되었습니다 .WPS-PIN 작업을 성공적으로 끝마치고 프린터를 껐다 켜면 무선 LAN 연결이 완료됩니다 .네트워크 기본 사항 78
•WPS-PBC참고 :• WPS-PBC(Wi-Fi 보호 설정 - 누름 버튼 구성 ) 은 무선 구성에 필요한 장치를 인증하고 등록하는 방법입니다 . 무선 라우터를 통해 접속점에서 제공된 버튼을 누른 후 조작부에서 WPS-PBC 설정을 합니다 . 이 설정은 접속점이 WPS 를 지원할 때만 사용할 수 있습니다 .1 WPS-PBC 를 선택한 후 다음를 클릭합니다 .2 설정 확인 화면이 나올 때까지 화면의 지시 내용에 따라 진행합니다 .3 LCD 패널에 오류가 표시되지 않았는지 확인한 후 설치 시작을 클릭합니다 .어떤 오류라도 나타나면 문제 해결 안내서를 클릭하고 화면의 지시 내용에 따라 진행합니다 .4 라이선스 계약에 동의하면 라이선스 계약에 동의함를 클릭하고 설치 과정을 계속 진행한 후 다음를 클릭합니다 .5 설치할 프린터가 프린터 선택 화면에 있는지 확인한 후 다음를 클릭합니다 .참고 :• 설치할 프린터가 프린터 선택 화면에 없으면 다음과 같이 합니다 .- 새로고침를 클릭해 정보를 업데이트합니다 .- IP 주소 수동 추가를 클릭한 후 프린터의 자세한 정보를 수동으로 입력합니다 .6 프린터 설정 입력 화면에서 필요한 항목을 구성한 후 다음를 클릭합니다 .7 설치할 소프트웨어를 선택한 후 설치을 클릭합니다 .79 네트워크 기본 사항
“축하합니다 !” 화면이 나옵니다 .8 완료를 클릭해 이 도구를 끝냅니다 .무선 연결이 완료되었습니다 .참고 :• 무선 LAN 접속점에서 하는 WPS-PBC 작업에 대해서는 무선 LAN 접속점과 함께 제공된 설명서를 참조하십시오 .WPS-PBC 작업을 성공적으로 끝마치고 프린터를 껐다 켜면 무선 LAN 연결이 완료됩니다 .네트워크 기본 사항 80
• 조작부1 조작부을 선택한 후 다음를 클릭합니다 .2 설정 확인 화면이 나올 때까지 화면의 지시 내용에 따라 진행합니다 .3 LCD 패널에 오류가 표시되지 않았는지 확인한 후 설치 시작을 클릭합니다 .어떤 오류라도 나타나면 문제 해결 안내서를 클릭하고 화면의 지시 내용에 따라 진행합니다 .4 라이선스 계약에 동의하면 라이선스 계약에 동의함를 클릭하고 설치 과정을 계속 진행한 후 다음를 클릭합니다 .5 설치할 프린터가 프린터 선택 화면에 있는지 확인한 후 다음를 클릭합니다 .참고 :• 설치할 프린터가 프린터 선택 화면에 없으면 다음과 같이 합니다 .- 새로고침를 클릭해 정보를 업데이트합니다 .- IP 주소 수동 추가를 클릭한 후 프린터의 자세한 정보를 수동으로 입력합니다 .6 프린터 설정 입력 화면에서 필요한 항목을 구성한 후 다음를 클릭합니다 .7 설치할 소프트웨어를 선택한 후 설치을 클릭합니다 .“축하합니다 !” 화면이 나옵니다 .8 완료를 클릭해 이 도구를 끝냅니다 .무선 연결이 완료되었습니다 .81 네트워크 기본 사항
• CentreWare Internet Services1 CentreWare Internet Services 을 선택한 후 다음를 클릭합니다 .2 설정 확인 화면이 나올 때까지 화면의 지시 내용에 따라 진행합니다 .3 LCD 패널에 오류가 표시되지 않았는지 확인한 후 설치 시작을 클릭합니다 .어떤 오류라도 나타나면 문제 해결 안내서를 클릭하고 화면의 지시 내용에 따라 진행합니다 .4 라이선스 계약에 동의하면 라이선스 계약에 동의함를 클릭하고 설치 과정을 계속 진행한 후 다음를 클릭합니다 .5 설치할 프린터가 프린터 선택 화면에 있는지 확인한 후 다음를 클릭합니다 .참고 :• 설치할 프린터가 프린터 선택 화면에 없으면 다음과 같이 합니다 .- 새로고침를 클릭해 정보를 업데이트합니다 .- IP 주소 수동 추가를 클릭한 후 프린터의 자세한 정보를 수동으로 입력합니다 .6 프린터 설정 입력 화면에서 필요한 항목을 구성한 후 다음를 클릭합니다 .7 설치할 소프트웨어를 선택한 후 설치을 클릭합니다 .“축하합니다 !” 화면이 나옵니다 .8 완료를 클릭해 이 도구를 끝냅니다 .무선 연결이 완료되었습니다 .네트워크 기본 사항 82
CentreWare Internet Services 작업을 성공적으로 끝마치고 프린터를 껐다 켜면 무선 LAN 연결이 완료됩니다 .83 네트워크 기본 사항
컴퓨터에 대한 새 무선 네트워크 환경 설정 ( 컴퓨터 무선 연결이 필요할때 )• DHCP 네트워크 :1 컴퓨터 무선 연결 설정 :참고 :• 컴퓨터에 설치되어 있을 수 있는 무선 응용 프로그램을 사용해 무선 설정을 변경할 수도 있습니다 .Windows XP, Windows Server 2003:a 제어판에서 네트워크 연결를 선택합니다 .b 무선 네트워크 연결을 마우스 우측 클릭한 후 속성를 선택합니다 .c 무선 네트워크 탭을 선택합니다 .d Windows 에서 무선 네트워크 구성 확인란이 선택되어 있는지 확인합니다 .참고 :• 고급 창(f단계)과 무선 네트워크 연결 속성 창(h단계)에서 무선 설정을 확인합니다. 나중에 이 설정이 필요할 수 있습니다 .e 고급 버튼을 클릭합니다 .f 컴퓨터 간 네트워크만 ( 특별 ) 를 선택하고 고급 대화 상자를 닫습니다 .g 추가 버튼을 클릭해 무선 네트워크 속성를 표시합니다 .h 연결 정보 탭에서 다음 정보를 입력하고 확인를 클릭합니다 .네트워크 이름 (SSID): xxxxxxxx( 여기서 xxxxxxxx 는 사용하는 무선 장치의 SSID)네트워크 인증 : 개방 모드데이터 암호화 : 사용 안 함i 위로 이동 버튼을 클릭해 새로 추가한 SSID 를 목록 맨 위로 올립니다 .j 확인를 클릭해 무선 네트워크 연결 속성 대화 상자를 닫습니다 .Windows Vista:네트워크 기본 사항 84
a 제어판을 표시합니다 .b 네트워크 및 인터넷을 선택합니다 .c 네트워크 및 공유 센터를 선택합니다 .d 네트워크에 연결를 선택합니다 .e이용 가능한 네트워크 목록에 나온 네트워크 항목에서 xxxxxxxx( 여기서 xxxxxxxx 는 사용하는 무선 장치의 SSID) 를 선택한 후 연결를 클릭합니다 .f 성공적으로 연결되었음을 확인한 후 대화 상자에서 닫기를 클릭합니다 .Windows Server 2008:a 제어판을 표시합니다 .b 네트워크 및 인터넷을 선택합니다 .c 네트워크 및 공유 센터를 선택합니다 .d 네트워크에 연결를 선택합니다 .e이용 가능한 네트워크 목록에 나온 네트워크 항목에서 xxxxxxxx( 여기서 xxxxxxxx 는 사용하는 무선 장치의 SSID) 를 선택한 후 연결를 클릭합니다 .f 성공적으로 연결되었음을 확인한 후 대화 상자에서 닫기를 클릭합니다 .Windows Server 2008 R2, Windows 7:a 제어판을 표시합니다 .b 네트워크 및 인터넷을 선택합니다 .c 네트워크 및 공유 센터를 선택합니다 .d 연결 또는 연결 끊기를 선택합니다 .e이용 가능한 네트워크 목록에 나온 네트워크 항목에서 xxxxxxxx( 여기서 xxxxxxxx 는 사용하는 무선 장치의 SSID) 를 선택한 후 연결를 클릭합니다 .2 프린터의 AutoIP 가 지정한 IP 주소를 확인합니다 .a 조작부에서 ( 메뉴 ) 버튼을 누릅니다 .b Admin Menu 를 선택한 후 버튼을 누릅니다 .c Network Setup 을 선택한 후 버튼을 누릅니다 .d TCP/IP 를 선택한 후 버튼을 누릅니다 .e IPv4 를 선택한 후 버튼을 누릅니다 .f IP Address 를 선택한 후 버튼을 누릅니다 .( 기본 IP 주소 범위 : 169.254.xxx.yyy)IP Address169.254.000.041*3 DHCP 가 컴퓨터의 IP 주소를 지정했는지 확인합니다 .85 네트워크 기본 사항
4 웹 브라우저를 기동합니다 .5 주소창에 프린터의 IP 주소를 입력한 후 Enter 키를 누릅니다 .CentreWare Internet Services 페이지가 표시됩니다 .6 CentreWare Internet Services 에서 프린터 무선 설정을 만듭니다 .7 프린터를 다시 시작합니다 .8 컴퓨터에서 무선 설정을 복구합니다 .참고 :• 컴퓨터 운영 체제가 무선 구성 프로그램을 제공한다면 이 프로그램을 사용해 무선 설정을 변경합니다 . 아래에 설명한 방법을 참조하십시오 .Windows XP, Windows Server 2003:a 제어판에서 네트워크 연결를 선택합니다 .네트워크 기본 사항 86
무선 네트워크 연결을 마우스 우측 클릭한 후 속성를 선택합니다 .c 무선 네트워크 탭을 선택합니다 .d Windows 에서 무선 네트워크 구성 확인란이 선택되어 있는지 확인합니다 .e 고급를 클릭합니다 .f 프린터를 애드혹 모드나 인프라 모드로 설정할 수 있습니다 .• 애드혹 모드 :컴퓨터 간 네트워크만 ( 특별 ) 를 선택하고 대화 상자를 닫습니다 .• 인프라 모드 :액세스 지점 네트워크만 ( 인프라 ) 를 선택하고 대화 상자를 닫습니다 .g 추가를 클릭해 무선 네트워크 속성를 표시합니다 .h 프린터에 보낼 설정을 입력한 후 확인를 클릭합니다 .i 위로 이동을 클릭해 설정을 목록 맨 위로 올립니다 .j 확인를 클릭해 무선 네트워크 연결 속성 대화 상자를 닫습니다 .Windows Vista:a 제어판을 표시합니다 .b 네트워크 및 인터넷을 선택합니다 .c 네트워크 및 공유 센터를 선택합니다 .d 네트워크에 연결를 선택합니다 .e 네트워크를 선택한 후 연결를 클릭합니다 .f 성공적으로 연결되었음을 확인한 후 대화 상자에서 닫기를 클릭합니다 .Windows Server 2008:a 제어판을 표시합니다 .b 네트워크 및 인터넷을 선택합니다 .c 네트워크 및 공유 센터를 선택합니다 .d 네트워크에 연결를 선택합니다 .e 네트워크를 선택한 후 연결를 클릭합니다 .f 성공적으로 연결되었음을 확인한 후 대화 상자에서 닫기를 클릭합니다 .Windows Server 2008 R2, Windows 7:a 제어판을 표시합니다 .b 네트워크 및 인터넷을 선택합니다 .c 네트워크 및 공유 센터를 선택합니다 .d 연결 또는 연결 끊기를 선택합니다 .e 네트워크를 선택한 후 연결를 클릭합니다 .87 네트워크 기본 사항
• 고정 IP 네트워크 :1 컴퓨터 무선 연결 설정 :참고 :• 컴퓨터 운영 체제가 무선 구성 프로그램을 제공한다면 이 프로그램을 사용해 무선 설정을 변경합니다 . 아래에설명한 방법을 참조하십시오 .Windows XP, Windows Server 2003:a 제어판에서 네트워크 연결를 선택합니다 .b 무선 네트워크 연결을 마우스 우측 클릭한 후 속성를 선택합니다 .c 무선 네트워크 탭을 선택합니다 .d Windows 에서 무선 네트워크 구성 확인란이 선택되어 있는지 확인합니다 .참고 :• 나중에 복구할 수 있도록 f 단계와 h 단계에서 지정한 현재 무선 컴퓨터 설정을 따로 적어두도록 하십시오 .e 고급 버튼을 클릭합니다 .f 컴퓨터 간 네트워크만 ( 특별 ) 를 선택하고 고급 대화 상자를 닫습니다 .g 추가 버튼을 클릭해 무선 네트워크 속성를 표시합니다 .h 연결 정보 탭에서 다음 정보를 입력하고 확인를 클릭합니다 .네트워크 이름 (SSID): xxxxxxxx( 여기서 xxxxxxxx 는 사용하는 무선 장치의 SSID)네트워크 인증 : 개방 모드데이터 암호화 : 사용 안 함i 위로 이동 버튼을 클릭해 새로 추가한 SSID 를 목록 맨 위로 올립니다 .j 확인를 클릭해 무선 네트워크 연결 속성 대화 상자를 닫습니다 .Windows Vista:a 제어판을 표시합니다 .b 네트워크 및 인터넷을 선택합니다 .c 네트워크 및 공유 센터를 선택합니다 .네트워크 기본 사항 88
d 네트워크에 연결를 선택합니다 .e이용 가능한 네트워크 목록에 나온 네트워크 항목에서 xxxxxxxx( 여기서 xxxxxxxx 는 사용하는 무선 장치의 SSID) 를 선택한 후 연결를 클릭합니다 .f 성공적으로 연결되었음을 확인한 후 대화 상자에서 닫기를 클릭합니다 .Windows Server 2008:a 제어판을 표시합니다 .b 네트워크 및 인터넷을 선택합니다 .c 네트워크 및 공유 센터를 선택합니다 .d 네트워크에 연결를 선택합니다 .e이용 가능한 네트워크 목록에 나온 네트워크 항목에서 xxxxxxxx( 여기서 xxxxxxxx 는 사용하는 무선 장치의 SSID) 를 선택한 후 연결를 클릭합니다 .f 성공적으로 연결되었음을 확인한 후 대화 상자에서 닫기를 클릭합니다 .Windows Server 2008 R2, Windows 7:a 제어판을 표시합니다 .b 네트워크 및 인터넷을 선택합니다 .c 네트워크 및 공유 센터를 선택합니다 .d 연결 또는 연결 끊기를 선택합니다 .e이용 가능한 네트워크 목록에 나온 네트워크 항목에서 xxxxxxxx( 여기서 xxxxxxxx 는 사용하는 무선 장치의 SSID) 를 선택한 후 연결를 클릭합니다 .2 컴퓨터에서 IP 주소를 확인합니다 .3 프린터 IP 주소를 설정합니다 .57 페이지 "IP 주소 지정 (IPv4 모드 )" 단원을 참조하십시오 .4 웹 브라우저를 실행합니다 .5 주소창에 프린터의 IP 주소를 입력한 후 Enter 키를 누릅니다 .CentreWare Internet Services 페이지가 표시됩니다 .89 네트워크 기본 사항
6 CentreWare Internet Services 에서 프린터 무선 설정을 변경합니다 .7 프린터를 다시 시작합니다 .8 컴퓨터에서 무선 설정을 복구합니다 .참고 :• 컴퓨터 운영 체제가 무선 구성 프로그램을 제공한다면 이 프로그램을 사용해 무선 설정을 변경합니다 . 또는 운영 체제와 함께 제공된 도구를 사용해 무선 설정을 변경할 수도 있습니다 . 아래에 설명한 방법을 참조하십시오 .Windows XP, Windows Server 2003:a 제어판에서 네트워크 연결를 선택합니다 .b 무선 네트워크 연결을 마우스 우측 클릭한 후 속성를 선택합니다 .c 무선 네트워크 탭을 선택합니다 .d Windows 에서 무선 네트워크 구성 확인란이 선택되어 있는지 확인합니다 .e 고급를 클릭합니다 .f 프린터를 애드혹 모드나 인프라 모드로 설정할 수 있습니다 .• 애드혹 모드 :컴퓨터 간 네트워크만 ( 특별 ) 를 선택하고 대화 상자를 닫습니다 .• 인프라 모드 :액세스 지점 네트워크만 ( 인프라 ) 를 선택하고 대화 상자를 닫습니다 .g 추가를 클릭해 무선 네트워크 속성를 표시합니다 .h 프린터에 보낼 설정을 입력한 후 확인를 클릭합니다 .i 위로 이동을 클릭해 설정을 목록 맨 위로 올립니다 .j 확인를 클릭해 무선 네트워크 연결 속성 대화 상자를 닫습니다 .Windows Vista:a 제어판을 표시합니다 .b 네트워크 및 인터넷을 선택합니다 .c 네트워크 및 공유 센터를 선택합니다 .네트워크 기본 사항 90
d 네트워크에 연결를 선택합니다 .e 네트워크를 선택한 후 연결를 클릭합니다 .f 성공적으로 연결되었음을 확인한 후 대화 상자에서 닫기를 클릭합니다 .Windows Server 2008:a 제어판을 표시합니다 .b 네트워크 및 인터넷을 선택합니다 .c 네트워크 및 공유 센터를 선택합니다 .d 네트워크에 연결를 선택합니다 .e 네트워크를 선택한 후 연결를 클릭합니다 .f 성공적으로 연결되었음을 확인한 후 대화 상자에서 닫기를 클릭합니다 .Windows Server 2008 R2, Windows 7:a 제어판을 표시합니다 .b 네트워크 및 인터넷을 선택합니다 .c 네트워크 및 공유 센터를 선택합니다 .d 연결 또는 연결 끊기를 선택합니다 .e 네트워크를 선택한 후 연결를 클릭합니다 .91 네트워크 기본 사항
• 공유 인쇄 설정프린터와 함께 제공된 Software Pack CD-ROM 를 사용하거나 Windows 포인트 앤 프린트 또는 P2P 방식을 사용해 네트워크에서 새 프린터를 공유할 수 있습니다 . 하지만 Microsoft 방식 중 하나를 사용하면 Software Pack CD-ROM 로 설치하는 SimpleMonitor 와 기타 프린터 유틸리티 같은 기능을 사용할수 없습니다 .네트워크에서 프린터를 사용하려면 프린터를 공유하고 드라이버를 네트워크에 있는 모든 프린터에 설치합니다 .참고 :• 공유 인쇄를 하려면 별도로 Ethernet 케이블을 구입해야 합니다 .• Windows XP, Windows XP 64-bit Edition, Windows Server 2003, 및Windows Server 2003 x64 Edition1 시작 → 프린터 및 팩스를 클릭합니다 .2 이 프린터 아이콘을 마우스 우측 클릭한 후 속성를 선택합니다 .3 공유 탭에서 이 프린터 공유 확인란을 선택한 후 공유 이름 텍스트 상자에 이름을 입력합니다 .4 추가 드라이버를 클릭한 후 이 프린터를 사용하는 모든 네트워크 클라이언트의 운영 체제를 선택합니다 .5 확인를 클릭합니다 .파일이 컴퓨터에 없으면 서버 운영 체제 CD 를 넣으라는 메시지가 나옵니다 .6 적용를 클릭한 후 확인를 클릭합니다 .• Windows Vista 및 Windows Vista 64-bit Edition1 시작 → 제어판 → 하드웨어 및 소리 → 프린터를 클릭합니다 .2 프린터 아이콘을 마우스 우측 클릭한 후 공유을 선택합니다 .3 공유 옵션 변경 버튼을 클릭합니다 .4 “계속 하려면 사용 권한이 필요합니다” 가 나옵니다 .5 계속 버튼을 클릭합니다 .6 이 프린터 공유 확인란을 선택한 후 공유 이름 텍스트 상자에 이름을 입력합니다 .7 추가 드라이버를 선택한 후 이 프린터를 사용하는 모든 네트워크 클라이언트의 운영 체제를 선택합니다 .8 확인를 클릭합니다 .9 적용를 클릭한 후 확인를 클릭합니다 .네트워크 기본 사항 92
• Windows Server 2008 및 Windows Server 2008 64-bit Edition1 시작 → 제어판 → 하드웨어 및 소리 → 프린터를 클릭합니다 .2 프린터 아이콘을 마우스 우측 클릭한 후 공유을 선택합니다 .3 이 프린터 공유 확인란을 선택한 후 공유 이름 텍스트 상자에 이름을 입력합니다 .4 추가 드라이버를 클릭한 후 이 프린터를 사용하는 모든 네트워크 클라이언트의 운영 체제를 선택합니다 .5 확인를 클릭합니다 .6 적용를 클릭한 후 확인를 클릭합니다 .• Windows 7, Windows 7 64-bit Edition, 및 Windows Server 2008 R21 시작 → 장치 및 프린터를 클릭합니다 .2 프린터 아이콘을 마우스 우측 클릭한 후 프린터 속성를 선택합니다 .3 공유 탭에서 이 프린터 공유 확인란을 선택한 후 공유 이름 텍스트 상자에 이름을 입력합니다 .4 추가 드라이버를 클릭한 후 이 프린터를 사용하는 모든 네트워크 클라이언트의 운영 체제를 선택합니다 .5 확인를 클릭합니다 .6 적용를 클릭한 후 확인를 클릭합니다 .프린터 공유 확인 :• 프린터 , 프린터 및 팩스 또는 장치 및 프린터 폴더에 있는 프린터 개체가 공유되었는지 확인합니다 . 공유 아이콘은 프린터 아이콘 아래에 표시됩니다 .• 네트워크 또는 내 네트워크환경를 찾습니다 . 서버의 호스트 이름을 찾고 프린터에 지정한 공유 이름을 찾습니다 .이제 프린터가 공유되었습니다 . 포인트 앤 프린트 또는 P2P 방식으로 프린터를 네트워크 클라이언트에 설치할 수 있습니다 .포인트 앤 프린트포인트 앤 프린트는 원격 프린터에 접속하는 데 사용하는 Microsoft Windows 기술입니다 . 이 기능은프린트 드라이버를 자동으로 다운로드해 설치합니다 .93 네트워크 기본 사항
• Windows XP, Windows XP 64-bit Edition, Windows Server 2003, 및Windows Server 2003 x64 Edition1 클라이언트 컴퓨터의 Windows 바탕 화면에서 내 네트워크환경를 두 번 클릭합니다 .2 서버 컴퓨터의 호스트 이름을 찾은 후 호스트 이름을 두 번 클릭합니다 .3 공유 프린터 이름을 두 번 클릭한 후 탐색를 클릭합니다 .드라이버 정보가 서버 컴퓨터에서 클라이언트 컴퓨터로 복사되고 새 프린터 개체가 프린터 및 팩스 폴더에 추가될 때까지 기다립니다 . 복사 시간은 네트워크 트래픽에 따라 다릅니다 .내 네트워크환경를 닫습니다 .4 설치 확인을 위해 테스트 페이지를 인쇄합니다 .a 시작 → 프린터 및 팩스를 클릭합니다 .b 설치한 프린터를 선택합니다 .c 파일 → 속성를 클릭합니다 .d 일반 탭에서 테스트 페이지 인쇄를 클릭합니다 .테스트 페이지가 성공적으로 인쇄되면 설치가 완료됩니다 .네트워크 기본 사항 94
• Windows Vista 및 Windows Vista 64-bit Edition1 시작 → 네트워크를 클릭합니다 .2 서버 컴퓨터의 호스트 이름을 찾아 두 번 클릭합니다 .3 공유 프린터 이름을 두 번 클릭한 후 연결를 클릭합니다 .4 드라이버 설치를 클릭합니다 .5 사용자 계정 컨트롤 대화 상자에서 계속를 클릭합니다 .드라이버가 서버에서 클라이언트 컴퓨터로 복사될 때까지 기다립니다 . 새 프린터 개체가 프린터폴더로 추가됩니다 . 이 과정에 걸리는 시간은 네트워크 트래픽에 따라 다를 수 있습니다 .6 설치 확인을 위해 테스트 페이지를 인쇄합니다 .a 시작 → 제어판 → 하드웨어 및 소리를 클릭합니다 .b 프린터를 선택합니다 .c 방금 만든 프린터를 마우스 우측 클릭한 후 속성를 선택합니다 .d 일반 탭에서 테스트 페이지 인쇄를 클릭합니다 .테스트 페이지가 성공적으로 인쇄되면 설치가 완료됩니다 .• Windows Server 2008 및 Windows Server 2008 64-bit Edition1 시작 → 네트워크를 클릭합니다 .2 서버 컴퓨터의 호스트 이름을 찾은 후 호스트 이름을 두 번 클릭합니다 .3 공유 프린터 이름을 두 번 클릭한 후 연결를 클릭합니다 .4 드라이버 설치를 클릭합니다 .5 드라이버가 서버에서 클라이언트 컴퓨터로 복사될 때까지 기다립니다 . 새 프린터 개체가 프린터폴더로 추가됩니다 . 이 과정에 걸리는 시간은 네트워크 트래픽에 따라 다릅니다 .6 설치 확인을 위해 테스트 페이지를 인쇄합니다 .a 시작 → 제어판을 클릭합니다 .b 하드웨어 및 소리를 선택합니다 .c 프린터를 선택합니다 .d 방금 만든 프린터를 마우스 우측 클릭한 후 속성를 선택합니다 .e 일반 탭에서 테스트 페이지 인쇄를 클릭합니다 .테스트 페이지가 성공적으로 인쇄되면 설치가 완료됩니다 .95 네트워크 기본 사항
• Windows 7, Windows 7 64-bit Edition, 및 Windows Server 2008 R21 시작 → 네트워크를 클릭합니다 .2 서버 컴퓨터의 호스트 이름을 찾은 후 호스트 이름을 두 번 클릭합니다 .3 공유 프린터 이름을 두 번 클릭한 후 연결를 클릭합니다 .4 드라이버 설치를 클릭합니다 .5 드라이버가 서버에서 클라이언트 컴퓨터로 복사될 때까지 기다립니다 . 새 프린터 개체가 장치 및프린터 폴더로 추가됩니다 . 이 과정에 걸리는 시간은 네트워크 트래픽에 따라 다릅니다 .6 설치 확인을 위해 테스트 페이지를 인쇄합니다 .P2Pa 시작 → 장치 및 프린터를 클릭합니다 .b 방금 만든 프린터를 마우스 우측 클릭한 후 프린터 속성를 선택합니다 .c 일반 탭에서 테스트 페이지 인쇄를 클릭합니다 .테스트 페이지가 성공적으로 인쇄되면 설치가 완료됩니다 .P2P 방식을 사용한다면 프린트 드라이버가 각 클라이언트 컴퓨터에 설치됩니다 . 클라이언트 컴퓨터가 드라이버를 수정하고 인쇄 작업을 처리할 수 있습니다 .네트워크 기본 사항 96
• Windows XP, Windows XP 64-bit Edition, Windows Server 2003, 및Windows Server 2003 x64 Edition1 시작 → 프린터 및 팩스를 클릭합니다 .2 프린터 추가를 클릭해 프린터 추가 마법사를 실행합니다 .3 다음를 클릭합니다 .4 네트워크 프린터 또는 다른 컴퓨터에 연결되어 있는 프린터를 선택한 후 다음를 클릭합니다 .5 프린터 찾아보기를 클릭한 후 다음를 클릭합니다 .6 프린터를 선택한 후 다음를 클릭합니다 . 프린터가 설치되지 않았다면 뒤로을 클릭한 후 텍스트 상자에 프린터 경로를 입력합니다 .예 : ₩₩< 서버 호스트 이름 >₩< 공유 프린터 이름 >서버 호스트 이름은 네크워크에서 식별하는 서버 컴퓨터의 이름입니다 . 공유 프린터 이름은 서버설치 과정 중에 지정하는 이름입니다 .새 프린터라면 프린트 드라이버를 설치하라는 메시지가 나올 수 있습니다 . 시스템 드라이버를 사용할 수 없다면 드라이버를 사용할 수 있는 위치를 지정합니다 .7 이 프린터를 기본프린터로 설정하려면 예를 선택한 후 다음를 클릭합니다 .8 마침를 클릭합니다 .97 네트워크 기본 사항
• Windows Vista 및 Windows Vista 64-bit Edition1 시작 → 제어판 → 하드웨어 및 소리 → 프린터를 클릭합니다 .2 프린터 추가를 클릭해 프린터 추가 마법사를 실행합니다 .3 네트워크 , 무선 또는 Bluetooth 프린터 추가를 선택합니다 . 프린터가 목록에 나오면 프린터를 선택하고 다음를 클릭하거나 원하는 프린터가 목록에 없습니다를 선택하고 이름으로 공유 프린터선택 텍스트 상자에 프린터 경로를 입력한 후 다음를 클릭합니다 .예 : ₩₩< 서버 호스트 이름 >₩< 공유 프린터 이름 >서버 호스트 이름은 네크워크에서 식별하는 서버 컴퓨터의 이름입니다 . 공유 프린터 이름은 서버설치 과정 중에 지정하는 이름입니다 .4 새 프린터라면 프린트 드라이버를 설치하라는 메시지가 나올 수 있습니다 . 시스템 드라이버를 사용할 수 없다면 드라이버를 사용할 수 있는 위치를 지정합니다 .5 프린터 이름을 확인한 후 이 프린터를 기본프린터로 사용할지 선택하고 다음를 클릭합니다 .6 설치를 확인하려면 테스트 페이지 인쇄를 클릭합니다 .7 마침를 클릭합니다 .테스트 페이지가 성공적으로 인쇄되면 설치가 완료됩니다 .네트워크 기본 사항 98
• Windows Server 2008 및 Windows Server 2008 64-bit Edition1 시작 → 제어판 → 하드웨어 및 소리 → 프린터를 클릭합니다 .2 프린터 추가를 클릭해 프린터 추가 마법사를 실행합니다 .3 네트워크 , 무선 또는 Bluetooth 프린터 추가를 선택합니다 . 프린터가 목록에 나오면 프린터를 선택하고 다음를 클릭하거나 원하는 프린터가 목록에 없습니다를 선택하고 이름으로 공유 프린터선택 텍스트 상자에 프린터 경로를 입력한 후 다음를 클릭합니다 .예 : ₩₩< 서버 호스트 이름 >₩< 공유 프린터 이름 >서버 호스트 이름은 네크워크에서 식별하는 서버 컴퓨터의 이름입니다 . 공유 프린터 이름은 서버설치 과정 중에 지정하는 이름입니다 .4 새 프린터라면 프린트 드라이버를 설치하라는 메시지가 나올 수 있습니다 . 시스템 드라이버를 사용할 수 없다면 드라이버를 사용할 수 있는 위치를 지정합니다 .5 프린터 이름을 확인한 후 이 프린터를 기본프린터로 사용할지 선택하고 다음를 클릭합니다 .6 이 프린터를 공유할지 선택합니다 .7 설치를 확인하려면 테스트 페이지 인쇄를 클릭합니다 .8 마침를 클릭합니다 .테스트 페이지가 성공적으로 인쇄되면 설치가 완료됩니다 .• Windows 7, Windows 7 64-bit Edition, 및 Windows Server 2008 R21 시작 → 장치 및 프린터를 클릭합니다 .2 프린터 추가를 클릭해 프린터 추가 마법사를 실행합니다 .3 네트워크 , 무선 또는 Bluetooth 프린터 추가를 선택합니다 . 프린터가 목록에 나오면 프린터를 선택하고 다음를 클릭하거나 원하는 프린터가 목록에 없습니다를 선택합니다 . 이름으로 공유 프린터 선택을 클릭하고 텍스트 상자에 프린터 경로를 입력한 후 다음를 클릭합니다 .예 : ₩₩< 서버 호스트 이름 >₩< 공유 프린터 이름 >서버 호스트 이름은 네크워크에서 식별하는 서버 컴퓨터의 이름입니다 . 공유 프린터 이름은 서버설치 과정 중에 지정하는 이름입니다 .4 새 프린터라면 프린트 드라이버를 설치하라는 메시지가 나올 수 있습니다 . 시스템 드라이버를 사용할 수 없다면 사용 가능한 드라이버 경로를 지정해야 합니다 .5 프린터 이름을 확인한 후 다음를 클릭합니다 .6 이 프린터를 기본프린터로 사용할지 선택한 후 다음를 클릭합니다 .7 설치를 확인하려면 테스트 페이지 인쇄를 클릭합니다 .8 마침를 클릭합니다 .테스트 페이지가 성공적으로 인쇄되면 설치가 완료됩니다 .99 네트워크 기본 사항
Mac OS X 컴퓨터에서 프린트 드라이버 설치이번 단원의 내용 :• 101 페이지 " 드라이버 설치하기 "네트워크 기본 사항 100
• 드라이버 설치하기다음 절차에서는 Mac OS X 10.6 을 예로 들어 설명합니다 .1 Mac OS X 에서 Software Pack CD-ROM 를 실행합니다 .2 CP205 CP105 Print Installer 아이콘을 두 번 클릭합니다 .3 소개 화면에서 계속를 클릭합니다 .4 소프트웨어 사용권 계약에 대한 언어를 선택합니다 .5 소프트웨어 사용권 계약를 읽은 후 계속를 클릭합니다 .6 소프트웨어 사용권 계약에 동의하면 동의를 클릭하고 설치 과정을 계속 진행합니다 .7 기본 설치를 하려면 설치을 클릭합니다 .8 관리자 이름과 암호를 입력한 후 승인를 클릭합니다 .9 설치를 닫으려면 닫기를 클릭합니다 .Mac OS X 10.5.8/10.6 이상 버전에서 프린터 추가•USB 연결 사용1 프린터와 컴퓨터를 끕니다 .2 USB 케이블로 프린터와 컴퓨터를 연결합니다 .3 프린터와 컴퓨터를 켭니다 .4 시스템 환경설정를 표시하고 프린트 & 팩스를 클릭합니다 .5 USB 프린터가 시스템 환경설정의 프린트 & 팩스에 추가되었는지 확인합니다 .USB 프린터가 표시되지 않으면 다음과 같이 합니다 .6 플러스 (+) 기호를 클릭한 후 기본를 클릭합니다 .7 프린터 이름 목록에서 USB 로 연결한 프린터를 선택합니다 .이름 , 위치 , 사용 프린터이 자동으로 입력됩니다 .8 추가를 클릭합니다 .101 네트워크 기본 사항
• Bonjour 사용1 프린터를 켭니다 .2 컴퓨터가 네트워크에 연결되어 있는지 확인합니다 .유선 연결을 사용할 때는 Ethernet 케이블로 프린터와 네트워크를 연결했는지 확인합니다 .무선 연결을 사용할 때는 컴퓨터와 프린터에서 무선 연결이 올바로 구성되어 있는지 확인합니다 .3 시스템 환경설정를 표시하고 프린트 & 팩스를 클릭합니다 .4 플러스 (+) 기호를 클릭한 후 기본를 클릭합니다 .5 프린터 이름 목록에서 Bonjour 로 연결한 프린터를 선택합니다 .이름과 사용 프린터이 자동으로 입력됩니다 .6 추가를 클릭합니다 .•IP 프린트 사용1 프린터를 켭니다 .2 컴퓨터가 네트워크에 연결되어 있는지 확인합니다 .유선 연결을 사용할 때는 Ethernet 케이블로 프린터와 네트워크를 연결했는지 확인합니다 .무선 연결을 사용할 때는 컴퓨터와 프린터에서 무선 연결이 올바로 구성되어 있는지 확인합니다 .3 시스템 환경설정를 표시하고 프린트 & 팩스를 클릭합니다 .4 플러스 (+) 기호를 클릭한 후 IP 를 클릭합니다 .5 프로토콜에서 Line Printer Daemon - LPD 를 선택합니다 .6 주소에 프린터 IP 주소를 입력합니다 .7 사용 프린터에서 프린터 모델을 선택합니다 .참고 :• 인쇄를 IP 프린트를 사용해 설정할 때는 대기열 이름이 빈 칸으로 표시됩니다 . 이것을 지정할 필요는 없습니다 .8 추가를 클릭합니다 .네트워크 기본 사항 102
Mac OS X 10.4.11 에 프린터 추가•USB 연결 사용1 프린터와 컴퓨터를 끕니다 .2 USB 케이블로 프린터와 컴퓨터를 연결합니다 .3 프린터와 컴퓨터를 켭니다 .4 프린터 설정 유틸리티를 시작합니다 .참고 :• 응용 프로그램의 유틸리티 폴더에서 프린터 설정 유틸리티을 찾을 수 있습니다 .5 USB 프린터가 프린터 목록에 추가되었는지 확인합니다 .USB 프린터가 표시되지 않으면 다음과 같이 합니다 .6 추가를 클릭합니다 .7 프린터 브라우저 대화 상자에서 기본 브라우저를 클릭합니다 .8 프린터 이름 목록에서 USB 로 연결한 프린터를 선택합니다 .이름 , 위치 , 사용 프린터이 자동으로 입력됩니다 .9 추가를 클릭합니다 .• Bonjour 사용1 프린터를 켭니다 .2 컴퓨터가 네트워크에 연결되어 있는지 확인합니다 .유선 연결을 사용할 때는 Ethernet 케이블로 프린터와 네트워크를 연결했는지 확인합니다 .무선 연결을 사용할 때는 컴퓨터와 프린터에서 무선 연결이 올바로 구성되어 있는지 확인합니다 .3 프린터 설정 유틸리티를 시작합니다 .참고 :• 응용 프로그램의 유틸리티 폴더에서 프린터 설정 유틸리티을 찾을 수 있습니다 .4 추가를 클릭합니다 .5 프린터 브라우저 대화 상자에서 기본 브라우저를 클릭합니다 .6 프린터 이름 목록에서 Bonjour 로 연결한 프린터를 선택합니다 .이름과 사용 프린터이 자동으로 입력됩니다 .7 추가를 클릭합니다 .103 네트워크 기본 사항
•IP 프린트 사용1 프린터를 켭니다 .2 컴퓨터가 네트워크에 연결되어 있는지 확인합니다 .유선 연결을 사용할 때는 Ethernet 케이블로 프린터와 네트워크를 연결했는지 확인합니다 .무선 연결을 사용할 때는 컴퓨터와 프린터에서 무선 연결이 올바로 구성되어 있는지 확인합니다 .3 프린터 설정 유틸리티를 시작합니다 .참고 :• 응용 프로그램의 유틸리티 폴더에서 프린터 설정 유틸리티을 찾을 수 있습니다 .4 추가를 클릭합니다 .5 프린터 브라우저 대화 상자에서 IP 프린터를 클릭합니다 .6 프로토콜에서 Line Printer Daemon - LPD 를 선택합니다 .7 주소에 프린터 IP 주소를 입력합니다 .8 사용 프린터에서 FX 를 선택한 후 프린터 모델을 선택합니다 .참고 :• 인쇄를 IP 프린트를 사용해 설정할 때는 대기열 이름이 빈 칸으로 표시됩니다 . 이것을 지정할 필요는 없습니다 .9 추가를 클릭합니다 .Mac OS X 10.3.9 에 프린터 추가•USB 연결 사용1 프린터와 컴퓨터를 끕니다 .2 USB 케이블로 프린터와 컴퓨터를 연결합니다 .3 프린터와 컴퓨터를 켭니다 .4 Printer Setup Utility 를 시작합니다 .참고 :• Applications 의 Utilities 폴더에서 Printer Setup Utility 을 찾을 수 있습니다 .5 USB 프린터가 프린터 목록에 추가되었는지 확인합니다 .USB 프린터가 표시되지 않으면 다음과 같이 합니다 .6 추가를 클릭합니다 .7 메뉴에서 USB 를 선택합니다 .8 제품 목록에서 프린터를 선택합니다 .프린터 모델이 자동으로 선택됩니다 .9 추가를 클릭합니다 .네트워크 기본 사항 104
• Rendezvous (Bonjour) 사용1 프린터를 켭니다 .2 컴퓨터가 네트워크에 연결되어 있는지 확인합니다 .유선 연결을 사용할 때는 Ethernet 케이블로 프린터와 네트워크를 연결했는지 확인합니다 .무선 연결을 사용할 때는 컴퓨터와 프린터에서 무선 연결이 올바로 구성되어 있는지 확인합니다 .3 Printer Setup Utility 를 시작합니다 .참고 :• Applications 의 Utilities 폴더에서 Printer Setup Utility 을 찾을 수 있습니다 .4 추가를 클릭합니다 .5 메뉴에서 Rendezvous 를 선택합니다 .6 이름 목록에서 설치할 프린터를 선택합니다 .프린터 모델이 자동으로 선택됩니다 .7 모델 이름 목록에서 프린터 모델을 선택합니다 .8 추가를 클릭합니다 .•IP 프린트 사용1 프린터를 켭니다 .2 컴퓨터가 네트워크에 연결되어 있는지 확인합니다 .유선 연결을 사용할 때는 Ethernet 케이블로 프린터와 네트워크를 연결했는지 확인합니다 .무선 연결을 사용할 때는 컴퓨터와 프린터에서 무선 연결이 올바로 구성되어 있는지 확인합니다 .3 Printer Setup Utility 를 시작합니다 .참고 :• Applications 의 Utilities 폴더에서 Printer Setup Utility 을 찾을 수 있습니다 .4 추가를 클릭합니다 .5 메뉴에서 IP 프린팅을 클릭합니다 .6 프린터 유형에서 LPD/LPR 을 선택합니다 .7 프린터 주소에 프린터 IP 주소를 입력합니다 .8 프린터 모델에서 FX 를 선택한 후 프린터 모델을 선택합니다 .참고 :• 인쇄를 IP 프린트를 사용해 설정할 때는 대기열 이름이 빈 칸으로 표시됩니다 . 이것을 지정할 필요는 없습니다 .9 추가를 클릭합니다 .105 네트워크 기본 사항
네트워크 기본 사항 106
5인쇄 기본이번 단원의 내용 :• 108 페이지 " 용지 정보 "• 112 페이지 " 지원되는 용지 "• 118 페이지 " 용지 보급 "• 141 페이지 " 인쇄 "• 155 페이지 "Web Services on Devices (WSD) 로 인쇄 "107 인쇄 기본
용지 정보이번 단원의 내용 :• 109 페이지 " 용지 사용 지침 "• 110 페이지 " 프린터에 손상을 줄 수 있는 프린트 미디어 "• 111 페이지 " 용지 보관 지침 "프린터에 적합하지 않은 용지를 사용하면 용지 걸림 , 화질 문제 또는 프린터 오류를 유발할 수 있습니다 . 프린터로부터 최적의 성능을 발휘하려면 이 단원에서 설명한 용지만을 사용할 것을 권장합니다 .권장하는 용지 이외를 사용할 때에는 가까운 <strong>Fuji</strong> <strong>Xerox</strong> 대리점 또는 공식 판매점에 문의해 주십시오 .인쇄 기본 108
• 용지 사용 지침프린터 트레이는 특수한 매체를 제외한 대부분의 크기와 종류의 용지를 수용할 수 있습니다 . 트레이에용지와 매체를 보급할 때에는 이러한 지침에 따라 주십시오 .• 봉투는 수동 급지대 (MPF) 및 우선 용지 삽입 받침대 (PSI) 로부터 인쇄할 수 있습니다 .• 용지 또는 기타 특수 매체를 잘 고른 후 용지 트레이에 급지해 주십시오 .• 용지로부터 라벨 용지를 제거한 후에는 라벨지에 인쇄하지 마십시오 .• 용지 봉투만을 사용하십시오 . 창 , 금속 기구 또는 개봉용 스트립과 함께 접착제가 부착된 봉투는사용하지 마십시오 .• 봉투는 모두 한면만 인쇄해 주십시오 .• 봉투에 인쇄할 때에 일부 주름이나 돌기가 발생할 수 있습니다 .• 용지 트레이에 용지를 너무 많이 급지하지 마십시오 . 용지 가로 가이드의 내부의 급지선 이상 용지를 급지하지 마십시오 .• 용지 가로 가이드가 용지 크기에 맞게 조절합니다 .• 용지가 과도하게 걸리는 경우에는 새 패키지의 용지 또는 기타 매체를 사용하십시오 .경고 :• 먹지나 코팅용지 등 전도율이 높은 용지는 사용하지 마십시오 . 용지가 걸리면 단락되어 화재가 발생할 수 있습니다 .참조 :• 121 페이지 " 수동 급지대 (MPF) 에 용지 보급 "• 130 페이지 " 우선 용지 삽입 받침대 (PSI) 에 인쇄 매체 보급 "• 125 페이지 " 수동 급지대 (MPF) 에 봉투 보급 "• 132 페이지 " 우선 용지 삽입 받침대 (PSI) 에 봉투 보급 "• 149 페이지 " 사용자 지정 크기 용지에 인쇄하기 "109 인쇄 기본
• 프린터에 손상을 줄 수 있는 프린트 미디어고객님의 프린터는 인쇄 작업에 다양한 종류의 매체를 사용하도록 만들어졌습니다 . 그렇지만 , 일부매체는 출력 품질이 떨어질 수 있으며 용지 걸림이 늘어나거나 프린터에 손상을 줄 수도 있습니다 .수용할 수 없는 매체에 포함되는 것 :• 거칠거나 구멍이 뚫린 매체• 플라스틱 매체• 접히거나 주름이 있는 용지• 스테이플이 박힌 용지• 창이나 금속 기구가 부착된 봉투• 완충재를 댄 봉투• 레이저를 사용하지 않는 광택지 또는 코팅 용지• 구멍이 뚫린 매체경고 :• 먹지나 코팅용지 등 전도율이 높은 용지는 사용하지 마십시오 . 용지가 걸리면 단락되어 화재가 발생할 수 있습니다 .인쇄 기본 110
• 용지 보관 지침용지 및 기타 매체를 좋은 상태로 보관하면 최적의 인쇄 품질에 도움이 됩니다 .• 용지는 어둡고, 시원하고 비교적 건조한 곳에 보관하십시오. 대부분의 용지는 자외선(UV) 및 가시광선의 손상을 받기 쉽습니다 . 태양 및 형광등으로부터 방출되는 UV 선은 특히 용지에 손상을 주기 쉽습니다 . 용지의 가시광선에 대한 노출 강도 및 시간은 가능한한 줄여야 합니다 .• 일정한 온도와 상대 습도를 유지하십시오 .• 다락방 , 부엌 , 차고 및 지하에는 용지를 보관하지 마십시오 .• 용지는 편평한 곳에 보관해야 합니다 . 용지는 화물 운반대 , 상자 , 선반 또는 캐비넷에 보관해야 합니다 .• 용지를 보관 또는 취급하는 곳에는 음식이나 음료수를 두지 마십시오 .• 프린터로 급지할 때까지 용지 포장은 풀지 마십시오 . 용지는 원래 포장에 넣어 두십시오 . 대부분의 상용 크기의 등급에서는 500 장들이 포장지에는 용지를 습기로부터 보호하는 내부 라이닝이포함되어 있습니다 .• 매체는 사용할 준비가 될 때까지 가방 내부에 보관하고 , 사용하지 않는 매체는 가방에 다시 넣어서 보호를 위해 밀봉해 주십시오 . 일부 특수 매체는 다시 밀봉할 수 있는 플라스틱 백의 내부에 포장되어 있습니다 .111 인쇄 기본
지원되는 용지적절하지 않은 용지를 사용하면 용지 걸림 , 화질 저하 , 프린터의 고장 및 손상을 초래할 수 있습니다 .이 프린터의 기능을 효과적으로 사용하려면 이곳에서 권장하는 추천 용지를 사용해 주십시오 .중요 :• 물 , 빗방울 , 수증기 등으로 용지가 젖어 있으면 , 토너가 떨어질 수 있습니다 . 자세한 내용은 가까운 <strong>Fuji</strong> <strong>Xerox</strong>대리점 또는 공식 판매점에 문의해 주십시오 .인쇄 기본 112
• 사용가능한 용지이 프린터에서 사용할 수 있는 용지의 종류는 다음과 같습니다 .113 인쇄 기본
수동 급지대 (MPF)용지 크기용지 종류 ( 무게 )A4 SEF (210 × 297 mm)B5 SEF (182 × 257 mm)A5 SEF (148 × 210 mm)Letter SEF (8.5 × 11 in)Legal SEF (8.5 × 14 in)Folio SEF (8.5 × 13 in)Executive SEF (7.25 × 10.5 in)봉투 C5 SEF (162 × 229 mm)Monarch SEF (3.875 × 7.5 in)Monarch LEF (7.5 × 3.875 in) *1COM10 SEF (4.125 × 9.5 in)봉투 DL SEF (110 × 220 mm)봉투 DL LEF (220 × 110 mm) *1양형 2 호 SEF (114 × 162 mm)양형 2 호 LEF (162 × 114 mm) *1양형 3 호 SEF (98 × 148 mm)양형 3 호 LEF (148 × 98 mm) *1양형 4 호 SEF (105 × 235 mm)양장형 3 호 SEF (120 × 235 mm)장형 3 호 SEF (120 × 235 mm)엽서 SEF (100 × 148 mm)엽서 SEF (148 × 200 mm)사용자정의 크기 :가로 : 76.2 ― 215.9 mm (3 ― 8.5 in) *2세로 : 127 ― 355.6 mm (5 ― 14 in) *3보통용지고급 백상지중량지 1(106~163gsm)코팅용지 1(95~105gsm)코팅용지 2(106~163gsm)라벨용지봉투재생용지엽서레터 헤드사전인쇄용지천공용지컬러용지특수용지사용자정의 용지인쇄 기본 114
보급 용량표준 용지 150 장*1 Monarch, 봉투 DL, 양형 2 호 , 양형 3 호 봉투는 덮개를 연 상태에서 LEF 에 사용할 수 있습니다 .*2 봉투 DL LEF 에서 최대 너비는 220 mm 입니다 .*3 최소 길이는 Monarch LEF 의 경우 3.875in, 봉투 DL LEF 의 경우 110 mm, 양형 2 호 LEF 의 경우 114 mm,양형 3 호 LEF 의 경우 98 mm 입니다 .115 인쇄 기본
우선 용지 삽입 받침대 (PSI)용지 크기용지 종류 ( 무게 )보급 용량A4 SEF (210 × 297 mm)B5 SEF (182 × 257 mm)A5 SEF (148 × 210 mm)Letter SEF (8.5 × 11 in)Legal SEF (8.5 × 14 in)Folio SEF (8.5 × 13 in)Executive SEF (7.25 × 10.5 in)봉투 C5 SEF (162 × 229 mm)Monarch SEF (3.875 × 7.5 in)COM10 SEF (4.125 × 9.5 in)봉투 DL SEF (110 × 220 mm)양형 4 호 SEF (105 × 235 mm)양장형 3 호 SEF (120 × 235 mm)장형 3 호 SEF (120 × 235 mm)엽서 SEF (148 × 200 mm)사용자정의 크기 :가로 : 98.4 ― 215.9 mm (3.875 ― 8.5 in)세로 : 190.5 ― 355.6 mm (7.5 ― 14 in)보통용지고급 백상지중량지 1(106~163gsm)코팅용지 1(95~105gsm)코팅용지 2(106~163gsm)라벨용지봉투재생용지엽서레터 헤드사전인쇄용지천공용지컬러용지특수용지사용자정의 용지표준 용지 10 장참조 :참고 :• SEF 와 LEF 는 용지 보급 방향을 나타냅니다 . SEF 는 짧은 면 보급 방향을 말합니다 . LEF 는 긴 면 보급 방향을 말합니다 .• 레이저 용지만 사용하십시오 . 프린터에 잉크젯 용지를 사용하지 마십시오 .• 121 페이지 " 수동 급지대 (MPF) 에 용지 보급 "• 130 페이지 " 우선 용지 삽입 받침대 (PSI) 에 인쇄 매체 보급 "인쇄 기본 116
• 125 페이지 " 수동 급지대 (MPF) 에 봉투 보급 "• 132 페이지 " 우선 용지 삽입 받침대 (PSI) 에 봉투 보급 "• 128 페이지 " 수동 급지대 (MPF) 에 우편 엽서 보급 "• 134 페이지 " 우선 용지 삽입 받침대 (PSI) 에 왕복엽서를 보급할 때 "• 129 페이지 " 수동 급지대 (MPF) 에 서신 용지 보급 "• 135 페이지 " 우선 용지 삽입 받침대 (PSI) 에 서신 용지 보급 "프린트 드라이버에서 선택한 용지 크기나 용지 종류와 다른 인쇄 매체를 인쇄하면 용지 걸림이 발생할수 있습니다 . 올바르게 인쇄하기 위해서는 올바른 용지 크기와 용지 종류를 선택해 주십시오 .117 인쇄 기본
용지 보급용지를 올바로 보급하면 걸림을 피하는 데 도움이 되고 문제 없이 인쇄할 수 있습니다 .용지를 보급하기 전에 용지의 권장 인쇄면을 확인하십시오 . 권장 인쇄면은 보통 용지 포장에 표시되어있습니다 .참고 :• 용지를 공급 장치에 보급한 후에 프린터 드라이버에서 같은 용지 종류를 지정합니다 .인쇄 기본 118
• 용량수동 급지대 (MPF) 의 용량 :• 표준 용지 150 장• 두꺼운 용지 16.2mm(0.64in)• 코팅 용지 1 장• 우편 엽서 16.2mm(0.64in)• 봉투 5 장• 라벨 16.2mm(0.64in)우선 용지 삽입 받침대 (PSI) 의 용량 :• 표준 용지 10 장 또는 기타 용지 1 장119 인쇄 기본
• 용지 크기MPF 에는 다음 크기의 용지를 넣을 수 있습니다 .• 가로 : 76.2 ― 215.9 mm (3.00 ― 8.50 in)• 세로 : 127 ― 355.6 mm (5.00 ― 14.00 in)참고 :• 봉투 DL LEF 에서 최대 가로는 220 mm 입니다 .• 최소 길이는 Monarch LEF 의 경우 3.875in, 봉투 DL LEF 의 경우 110 mm, 양형 2 호 LEF 의 경우 114 mm, 양형3 호 LEF 의 경우 98 mm 입니다 .PSI 에는 다음 크기의 용지를 넣을 수 있습니다 :• 가로 : 98.4 ― 215.9 mm (3.875 ― 8.50 in)• 세로 : 190.5 ― 355.6 mm (7.50 ― 14.00 in)인쇄 기본 120
• 수동 급지대 (MPF) 에 용지 보급참고 :• 용지 걸림을 피하려면 인쇄 중에 우선 용지 삽입 받침대 (PSI) 를 제거하지 마십시오 .• 레이저 용지만 사용하십시오 . 프린터에 잉크젯 용지를 사용하지 마십시오 .1 앞커버를 엽니다 .참고 :• MPF 를 처음으로 사용하는 경우에는 안내장을 당겨서 앞커버를 열어 주십시오 .2 PSI 를 당겨 빼냅니다 .참고 :• MPF 를 처음으로 사용하는 경우에는 점착 테이프로 PSI 에 부착된 안내장을 제거해 주십시오 .• PSI 를 사용하기 전에 안내장을 읽어보십시오 .121 인쇄 기본
3 슬라이드 바를 멈출 때까지 앞으로 당깁니다 .4 세로 가이드를 멈출 때까지 앞으로 당깁니다 .5 용지 가로 가이드를 최대 가로 길이로 조절합니다 .6 용지를 보급하기 전에 종이를 앞뒤로 굽힌 후 입으로 바람을 훅 불어줍니다 . 용지를 편평한 면에두드려 가지런하게 맞춥니다 .인쇄 기본 122
7 권장 인쇄면이 위로 향하도록 해서 용지를 위쪽 끝부터 MPF 에 보급합니다 .8 용지 가로 가이드를 용지 끝에 살짝 닿도록 조절합니다 .9 세로 가이드를 용지에 닿을 때까지 프린터를 향해 밀어줍니다 .123 인쇄 기본
참고 :• 용지 크기에 따라 먼저 슬라이드 바을 멈출 때까지 뒤로 밀고 세로 가이드를 당겼다가 용지에 닿을 때까지반대 방향으로 밀어줍니다 .10 PSI 를 프린터에 끼워 넣은 후 PSI 를 MPF 의 표시에 맞춥니다 .11 배출 트레이 연장 받침대을 엽니다 .인쇄 기본 124
12 보급한 용지가 표준 보통 용지가 아니라면 프린트 드라이버에서 용지 종류를 선택합니다 . 사용자지정 용지를 MPF 에 보급할 때는 프린트 드라이버를 사용해 용지 크기 설정을 지정해야 합니다 .참고 :참고 :• 프린트 드라이버의 용지 크기와 종류를 설정하는 방법에 대한 자세한 내용은 프린트 드라이버에 나온 온라인 도움말를 참조하십시오 .• 일반 크기 용기의 경우 먼저 가이드를 조절한 후 용지를 설정합니다 .수동 급지대 (MPF) 에 봉투 보급참고 :• 봉투에 인쇄할 때는 프린트 드라이버에서 봉투 설정을 지정해야 합니다 . 지정하지 않으면 인쇄 이미지가 180도 회전됩니다 .125 인쇄 기본
• COM10, 봉투 DL, Monarch, 양형 2 호 , 양형 3 호 , 양형 4 호 , 양장형 3 호를보급할 때인쇄면이 위로 향하고 덮개면이 아래로 향하고 덮개가 오른쪽을 향하도록 봉투를 보급합니다 .봉투 DL, Monarch, 양형 2 호 , 양형 3 호는 주름이 생기는 것을 방지하기 위해서 인쇄면이 위로 향하고덮개가 열린 상태로 사용자를 향하도록 보급하는 것이 좋습니다 .참고 :• 봉투를 긴 면 보급 (LEF) 방향으로 보급할 때는 프린트 드라이버에 가로 방향을 지정했는지 확인합니다 .인쇄 기본 126
• 봉투 C5 또는 장형 3 호을 보급할 때인쇄면이 위로 향하고 덮개를 연 상태로 사용자를 향해서 봉투를 보급합니다 .중요 :• 창이 있거나 코팅한 안감 재료가 있는 봉투는 사용하지 마십시오 . 걸림이 발생하고 프린터가 파손될 수 있습니다 .참고 :• 봉투를 포장에서 꺼낸 직후에 MPF에 보급하지 않으면 부풀어 오를 수 있습니다. 걸림을 피하려면 MPF에 보급할 때 아래 나타낸 것처럼 편평하게 폅니다 .• 그래도 봉투가 올바로 보급되지 않으면 아래 그림에 나타낸 것처럼 봉투 덮개를 약간 굽힙니다 .굽힘 정도는 5mm(0.20in) 이하여야 합니다 .127 인쇄 기본
• 봉투와 같은 각 용지의 올바른 방향을 확인하려면 프린트 드라이버의 봉투 / 용지 설정 네비게이터에 나온 내용을 참조하십시오 .수동 급지대 (MPF) 에 우편 엽서 보급참고 :• 우편 엽서에 인쇄할 때는 최상의 인쇄 결과를 얻을 수 있도록 프린트 드라이버에 우편 엽서 설정을 지정했는지확인합니다 .• 우편 엽서를 보급할 때인쇄면이 위로 향하도록 해서 우편 엽서의 위쪽이 먼저 들어가도록 보급합니다 .인쇄 기본 128
• 왕복엽서를 보급할 때인쇄면이 위로 향하도록 해서 왕복엽서의 왼쪽이 먼저 들어가도록 보급합니다 .참고 :• 우편 엽서와 같은 각 용지의 올바른 방향을 확인하려면 프린트 드라이버의 봉투 / 용지 설정 네비게이터에 나온내용을 참조하십시오 .수동 급지대 (MPF) 에 서신 용지 보급인쇄면이 위로 향하도록 프린터에 서신 용지를 보급합니다 . 서신 용지의 제목이 프린터에 먼저 들어가는지 확인합니다 .129 인쇄 기본
• 우선 용지 삽입 받침대 (PSI) 에 인쇄 매체 보급참고 :• 용지 걸림을 피하려면 인쇄 중에 PSI 를 제거하지 마십시오 .• 레이저 용지만 사용하십시오 . 프린터에 잉크젯 용지를 사용하지 마십시오 .1 앞커버를 엽니다 .2 PSI 를 앞으로 밀고 PSI 를 MPF 의 표시에 맞춥니다 .3 용지 가로 가이드를 최대 가로 길이로 조절합니다 .4 용지를 보급하기 전에 종이를 앞뒤로 굽힌 후 입으로 바람을 훅 불어줍니다 . 용지를 편평한 면에두드려 가지런하게 맞춥니다 .인쇄 기본 130
5 권장 인쇄면이 위로 향하도록 해서 용지를 위쪽 끝부터 PSI 에 보급합니다 .6 용지 가로 가이드를 용지 끝에 살짝 닿도록 조절합니다 .7 배출 트레이 연장 받침대을 엽니다 .8 보급한 용지가 표준 보통 용지가 아니라면 프린트 드라이버에서 용지 종류를 선택합니다 . 사용자지정 용지를 PSI 에 보급할 때는 프린트 드라이버를 사용해 용지 크기 설정을 지정해야 합니다 .131 인쇄 기본
참고 :• 프린트 드라이버의 용지 크기와 종류를 설정하는 방법에 대한 자세한 내용은 프린트 드라이버에 나온 온라인도움말를 참조하십시오 .우선 용지 삽입 받침대 (PSI) 에 봉투 보급참고 :• 봉투가 멈출 때까지 끝까지 밀어넣으십시오 . 그렇지 않으면 MPF 에 넣은 용지가 공급됩니다 .• 봉투에 인쇄할 때는 프린트 드라이버에서 봉투 설정을 지정해야 합니다 . 지정하지 않으면 인쇄 이미지가 180도 회전됩니다 .• COM10, 봉투 DL, Monarch, 양형 4 호 , 양장형 3 호를 보급할 때인쇄면이 위로 향하고 덮개면이 아래로 향하고 덮개가 오른쪽을 향하도록 봉투를 보급합니다 .인쇄 기본 132
• 봉투 C5 또는 장형 3 호을 보급할 때인쇄면이 위로 향하고 덮개를 연 상태로 사용자를 향해서 봉투를 보급합니다 .중요 :• 창이 있거나 코팅한 안감 재료가 있는 봉투는 사용하지 마십시오 . 걸림이 발생하고 프린터가 파손될 수 있습니다 .참고 :• 봉투를 포장에서 꺼낸 직후에 PSI에 보급하지 않으면 부풀어 오를 수 있습니다. 걸림을 피하려면 PSI에 보급할때 아래 나타낸 것처럼 편평하게 폅니다 .• 그래도 봉투가 올바로 보급되지 않으면 아래 그림에 나타낸 것처럼 봉투 덮개를 약간 굽힙니다 .굽힘 정도는 5mm(0.20in) 이하여야 합니다 .133 인쇄 기본
• 봉투와 같은 각 용지의 올바른 방향을 확인하려면 프린트 드라이버의 봉투 / 용지 설정 네비게이터에 나온 내용을 참조하십시오 .우선 용지 삽입 받침대 (PSI) 에 왕복엽서를 보급할 때참고 :• 왕복엽서에 인쇄할 때는 최상의 인쇄 결과를 얻을 수 있도록 프린트 드라이버에 왕복엽서 설정을 지정했는지확인합니다 .인쇄면이 위로 향하도록 해서 왕복엽서의 왼쪽이 먼저 들어가도록 보급합니다 .참고 :• 왕복엽서와 같은 각 용지의 올바른 방향을 확인하려면 프린트 드라이버의 봉투 / 용지 설정 네비게이터에 나온내용을 참조하십시오 .인쇄 기본 134
우선 용지 삽입 받침대 (PSI) 에 서신 용지 보급인쇄면이 위로 향하도록 프린터에 서신 용지를 보급합니다 . 서신 용지의 제목이 프린터에 먼저 들어가는지 확인합니다 .135 인쇄 기본
• 수동 양면 인쇄 (Windows 프린트 드라이버에만 해당 )이번 단원의 내용 :• 137 페이지 " 컴퓨터에서의 조작 "• 138 페이지 " 수동 급지대 (MPF) 에 용지 보급 "• 139 페이지 " 우선 용지 삽입 받침대 (PSI) 에 인쇄 매체 보급 "참고 :• 말림이 발생한 용지로 인쇄할 때는 용지를 곧게 편 후에 공급 장치에 보급하십시오 .수동 양면 인쇄를 시작하면 다음과 같은 창이 나옵니다 . 창을 닫고 나면 다시 열리지 않는다는 것을 참고하십시오 . 양면 인쇄가 완료될 때까지 창을 닫지 마십시오 .수동 양면 인쇄는 수동 급지대 (MPF) 또는 우선 용지 삽입 받침대 (PSI) 를 사용해 할 수 있습니다 .인쇄 기본 136
컴퓨터에서의 조작다음 절차에서는 Microsoft ® Windows ® XP 워드패드를 예로 들어 설명합니다 .참고 :• 프린터 속성 / 인쇄 기본 설정 대화 상자를 표시하는 방법은 응용 프로그램 소프트웨어에 따라 달라집니다 . 소유하신 각 응용 프로그램 소프트웨어의 설명서를 참조하십시오 .1 파일 메뉴에서 인쇄를 선택합니다 .2 프린터 선택 목록 상자에서 프린터를 선택한 후 기본 설정를 클릭합니다 .3 용지 / 출력 탭이 표시됩니다 .양면프린트에서 양면 , 단변 넘기기 또는 양면 프린트 중의 하나를 선택해서 양면 인쇄가 제본되는 방식을 결정합니다 .3454 용지크기로부터 인쇄할 문서의 크기를 선택합니다 .5 용지종류으로부터 사용할 용지 종류를 선택합니다 .6 확인를 클릭해 인쇄 기본 설정 대화 상자를 닫습니다 .7 인쇄 대화 상자에서 인쇄를 클릭해서 인쇄를 시작합니다 .중요 :• 수동 양면 인쇄를 시작하면 다음과 같은 창이 나옵니다 . 창을 닫고 나면 다시 열리지 않습니다 . 양면 인쇄가 완료될 때까지 창을 닫지 마십시오 .137 인쇄 기본
수동 급지대 (MPF) 에 용지 보급1 먼저 짝수 페이지 ( 뒷면 ) 를 인쇄합니다 .6 페이지짜리 문서라면 뒷면을 6 페이지 , 4 페이지 , 2 페이지 순서로 인쇄합니다 .짝수 페이지 인쇄가 끝나면 (에러 ) 표시등이 켜지고 LCD 패널에 Insert Output intopaper tray 메시지가 나옵니다 .2 짝수 페이지가 인쇄된 후에 중앙 배출 트레이로부터 쌓인 용지를 제거해 주십시오 .참고 :• 인쇄물이 휘거나 말려 있으면 용지 걸림이 발생할 수 있습니다 . 보급하기 전에 곧게 펴십시오 .3 용지를 그 상태 그대로 ( 빈 면이 위로 향함 ) MPF 에 넣은 후 버튼을 누릅니다 .페이지는 1 페이지 (2 페이지 뒷면 ), 3 페이지 (4 페이지 뒷면 ), 5 페이지 (6 페이지 뒷면 ) 순서로인쇄됩니다 .참고 :• 용지가 여러 크기로 되어 있으면 양면 인쇄가 불가능합니다 .인쇄 기본 138
우선 용지 삽입 받침대 (PSI) 에 인쇄 매체 보급1 먼저 짝수 페이지 ( 뒷면 ) 를 인쇄합니다 .6 페이지짜리 문서라면 짝수 페이지를 6 페이지 , 4 페이지 , 2 페이지 순서로 인쇄합니다 .짝수 페이지 인쇄가 끝나면 (에러 ) 표시등이 켜지고 LCD 패널에 Insert Output intopaper tray 메시지가 나옵니다 .2 짝수 페이지가 인쇄된 후에 중앙 배출 트레이로부터 쌓인 용지를 제거해 주십시오 .참고 :• 인쇄물이 휘거나 말려 있으면 용지 걸림이 발생할 수 있습니다 . 보급하기 전에 곧게 펴십시오 .3 용지를 그 상태 그대로 ( 빈 면이 위로 향함 ) PSI 에 넣은 후 버튼을 누릅니다 .페이지는 1 페이지 (2 페이지 뒷면 ), 3 페이지 (4 페이지 뒷면 ) 및 5 페이지 (6 페이지 뒷면 ) 순서로 인쇄됩니다 .참고 :• 용지가 여러 크기로 되어 있으면 양면 인쇄가 불가능합니다 .139 인쇄 기본
• 배출 트레이 연장 받침대 사용배출 트레이 연장 받침대는 인쇄 작업이 끝난 후 용지가 프린터에서 떨어지는 것을 막도록 설계되었습니다 .문서를 인쇄하기 전에 배출 트레이 연장 받침대이 열려 있는지 확인합니다 .인쇄 기본 140
인쇄이번 단원에서는 프린터에서 특정 정보 목록을 인쇄하는 방법 , 작업을 취소하는 방법에 대해 설명합니다 .이번 단원의 내용 :• 142 페이지 " 인쇄할 작업 보내기 "• 143 페이지 " 인쇄 작업 취소 "• 144 페이지 " 인쇄 옵션 선택 "• 149 페이지 " 사용자 지정 크기 용지 인쇄하기 "• 151 페이지 " 프린트 데이터의 상태 확인하기 "• 152 페이지 " 보고서 페이지 인쇄 "• 153 페이지 " 프린터 설정 "141 인쇄 기본
• 인쇄할 작업 보내기프린터의 모든 기능을 사용하려면 프린트 드라이버를 설치하십시오. 소프트웨어 프로그램에서 인쇄를선택하면 프린트 드라이버를 나타내는 창이 열립니다 . 인쇄하기 위해 보내는 특정 작업에 적합한 설정을 선택합니다 . 드라이버에서 선택한 인쇄 설정은 조작부 또는 프린터 설정 유틸리티에서 선택한 기본메뉴 설정보다 우선합니다 .처음 인쇄 대화 상자에서 기본 설정를 클릭하면 변경할 수 있는 모든 시스템 설정을 볼 수 있습니다 . 프린트 드라이버 창의 기능에 대해 잘 모른다면 온라인 도움말를 열어 자세한 내용을 확인하십시오 .일반적인 Windows 응용 프로그램에서 인쇄 :1 인쇄할 파일을 엽니다 .2 파일 메뉴에서 인쇄를 선택합니다 .3 대화 상자에 올바른 프린터가 선택되어 있는지 확인합니다 . 필요에 따라 시스템 설정을 변경합니다 ( 인쇄할 페이지 또는 복사 부수 ).4 부수 , 용지크기 , 용지보급 방향 같이 첫 번째 화면에 나오지 않는 시스템 설정을 조절하려면 기본설정를 클릭합니다 .인쇄 기본 설정 대화 상자가 나옵니다 .5 인쇄 설정을 지정합니다 . 자세한 내용은 도움말 단원을 참조하십시오 .6 확인를 클릭해 인쇄 기본 설정 대화 상자를 닫습니다 .7 인쇄를 클릭해 작업을 선택 프린터로 보냅니다 .인쇄 기본 142
• 인쇄 작업 취소인쇄 작업을 취소하는 방법은 여러 가지가 있습니다 .이번 단원의 내용 :• 143 페이지 " 조작부에서 취소 "• 143 페이지 " 컴퓨터 실행 창에서 작업 취소 "조작부에서 취소인쇄가 시작된 후에 작업 취소 :1 ( 작업 중지 ) 버튼을 누릅니다 .참고 :• 인쇄가 현재 작업에 대해서만 취소됩니다 . 이후 모든 작업은 인쇄를 계속합니다 .컴퓨터 실행 창에서 작업 취소• 작업 표시줄에서 작업 취소인쇄 작업을 보내면 작업 표시줄의 오른쪽 구석에 작은 프린터 아이콘이 나옵니다 .1 이 프린터 아이콘을 두 번 클릭합니다 .프린터 창에 인쇄 작업 목록이 나옵니다 .2 취소할 작업을 선택합니다 .3 Delete 키를 누릅니다 .• 바탕 화면에서 작업 취소1 모든 프로그램을 최소화해 바탕 화면으로 갑니다 .시작 → 프린터 및 팩스 (Windows XP) 를 클릭합니다 .시작 → 프린터 및 팩스 (Windows Server ® 2003) 를 클릭합니다 .시작 → 장치 및 프린터 (Windows 7, Windows Server 2008 R2) 를 클릭합니다 .시작 → 제어판 → 하드웨어 및 소리 → 프린터 (Windows Vista ® ) 를 클릭합니다 .시작 → 제어판 → 프린터 (Windows Server 2008) 를 클릭합니다 .사용할 수 있는 프린터 목록이 나옵니다 .2 작업을 보낼 때 선택한 프린터를 두 번 클릭합니다 .프린터 창에 인쇄 작업 목록이 나옵니다 .3 취소할 작업을 선택합니다 .4 Delete 키를 누릅니다 .143 인쇄 기본
• 인쇄 옵션 선택이번 단원의 내용 :• 144 페이지 " 인쇄 환경 설정 선택 (Windows)"• 145 페이지 " 개별적인 작업에 대한 옵션 선택하기 (Windows)"• 147 페이지 " 개별적인 작업에 대한 옵션 선택하기 (Mac OS X)"인쇄 환경 설정 선택 (Windows)프린터 환경 설정은 특정 작업에 대해 무효로 하지 않으면 모든 인쇄 작업을 제어합니다 . 예를 들면 부분의 작업에 대해서 양면 인쇄를 하고자 하는 경우 프린터 설정에서 이 옵션을 설정해 주십시오 .프린터 환경 설정을 선택하는 방법은 다음과 같습니다 .1 시작 → 프린터 및 팩스 (Windows XP) 를 클릭합니다 .시작 → 프린터 및 팩스 (Windows Server 2003) 를 클릭합니다 .시작 → 장치 및 프린터 (Windows 7, Windows Server 2008 R2) 를 클릭합니다 .시작 → 제어판 → 하드웨어 및 소리 → 프린터 (Windows Vista) 를 클릭합니다 .시작 → 제어판 → 프린터 (Windows Server 2008) 를 클릭합니다 .사용할 수 있는 프린터 목록이 나옵니다 .2 프린터 아이콘을 마우스 오른쪽 단추로 클릭한 후 인쇄 기본 설정를 선택합니다 .FX DocuPrint CP205/FX DocuPrint CP205 w 인쇄 기본 설정 화면이 나타납니다 .3 드라이버 탭에서 선택을 한 후 확인를 클릭해서 선택한 것을 저장합니다 .참고 :• Windows 프린트 드라이버 옵션에 대한 자세한 내용은 프린트 드라이버 탭에 있는 도움말를 클릭해서 온라인도움말를 참조하십시오 .인쇄 기본 144
개별적인 작업에 대한 옵션 선택하기 (Windows)특별한 작업에 대해 특별한 인쇄 옵션을 사용하고자 하는 경우에는 프린터에 작업을 송신하기 전에 드라이버 설정을 변경해 주십시오 . 예를 들면 특별한 그래픽에 대해서 사진 인쇄- 품질 모드를 이용하고자 하는 경우 그 작업을 인쇄하기 전에 드라이버에서 이 설정을 선택해 주십시오 .1 응용 프로그램에서 원하는 문서 또는 그래픽을 연 상태로 인쇄 대화 상자에 액세스합니다 .2 DocuPrint CP205/CP205 w 를 선택하고 기본 설정를 클릭해서 프린트 드라이버를 엽니다 .3 드라이버 탭에서 선택합니다 . 특별한 인쇄 옵션에 대해서는 다음 표를 참조하십시오 .참고 :• Windows에서 현재 인쇄 옵션을 다른 이름으로 저장하고 다른 인쇄 작업에 적용할 수 있습니다. 용지/출력, 이미지 옵션 , 레이아웃 , 워터마크 , 상세 설정 탭에서 선택한 후 용지 / 출력 탭의 기본설정에 있는 저장를 클릭합니다 . 자세한 내용은 도움말 단원을 클릭하십시오 .4 확인를 클릭해서 선택한 것을 저장합니다 .5 작업을 인쇄합니다 .특별한 인쇄 옵션에 대해서는 다음 표를 참조하십시오 .Windows 에 대한 인쇄 옵션145 인쇄 기본
운영 체제 드라이버 탭 인쇄 옵션Windows XP, Windows XPx 64bit, Windows Server2003, Windows Server2003 x 64bit, WindowsVista, Windows Vista x64bit, Windows Server2008, Windows Server2008 x 64bit, WindowsServer 2008 R2, Windows7, 또는 Windows 7 x 64bitWindows XP, WindowsServer 2003, WindowsVista, Windows Server2008, 또는 Windows 7Windows XP, Windows XPx 64bit, Windows Server2003, Windows Server2003 x 64bit, WindowsVista, Windows Vista x64bit, Windows Server2008, Windows Server2008 x 64bit, WindowsServer 2008 R2, Windows7, 또는 Windows 7 x 64bit용지 / 출력 탭이미지 옵션 탭레이아웃 탭워터마크 탭상세 설정 탭• 기본설정• 양면프린트• 컬러모드• 부수• 분류• 용지 요약• 원고크기• 용지종류• 용지보급 방향• 봉투 / 용지 설정 네비게이터• 프린터 상태• 기본값• 컬러모드• 출력물 판정• 이미지 조정모드• 이미지 종류• 이미지 자동 교정• 화질 조정• 컬러밸런스• 프로파일 지정• 기본값• 이미지방향• N-Up• 포스터 / 팜플렛 / 혼합방향 원고 / 회전• 용지크기• 줌배율• 여백주기 / 프린트 위치• 기본값• 워터마크– 신규 워터마크– 워터마크 편집– 워터마크 삭제– 첫 번째 페이지만• 주석• 기본값• 공백 페이지 절약• 절약모드• 기타 설정 ( 그래픽 설정 )– 항목– 설정– 용지트레이 선택 방법• 정보• 기본값인쇄 기본 146
개별적인 작업에 대한 옵션 선택하기 (Mac OS X)특별한 작업에 대해 인쇄 설정을 선택하고자 하는 경우에는 프린터에 작업을 송신하기 전에 드라이버설정을 변경해 주십시오 .1 응용 프로그램에서 문서를 연 상태로 파일을 클릭한 후 프린트를 클릭합니다 .2 프린터에서 DocuPrint CP205/CP205 w 를 선택합니다 .3 표시되는 메뉴 및 드롭다운 목록으로부터 원하는 인쇄 옵션을 선택해 주십시오 .참고 :• Mac OS ® X 에서는 미리 설정 메뉴 화면에서 별도 저장를 클릭해서 현재의 프린터 설정을 저장합니다 . 다수의 프리셋을 작성해서 각각 특유의 이름과 프린터 설정으로 저장할 수 있습니다 . 특별한 프린터 설정을사용해서 작업을 인쇄하려면 미리 설정 목록에서 사용할 수 있는 , 저장된 프리셋을 클릭해 주십시오 .4 프린트를 클릭해서 작업을 인쇄합니다 .Mac OS X 프린트 드라이버 인쇄 옵션 :아래의 표는 예로써 Mac OS X 10.6 텍스트 편집기를 사용합니다 .Mac OS X 에 대한 인쇄 옵션항목레이아웃색상 일치용지 프린트 방식표지일정직업 집계관리Image Settings인쇄 옵션• 매수• 한 부씩• 페이지• 용지 크기• 방향• 용지당 페이지 수• 레이아웃 방향• 테두리• 양면• ColorSync• 제공업체 일치• 프린트 할 페이지• 페이지 순서• 대상 용지 크기• 표지 프린트• 표지 유형• 기타 정보• 도큐멘트 프린트• 우선순위• 집계관리 모드• Brightness• Contrast• Chroma147 인쇄 기본
항목프린터 기능요약인쇄 옵션• Basic– Output Color– Paper Type• Detailed Settings 1– Image Type– Image Rotation (180deg)– Skip Blank Pages– Draft Mode– Trapping– Image Enhancement• Detailed Settings 2– Sharpness Adjustment– Screen• Color Balance (C/M/Y/K)– Low Density– Medium Density– High Density인쇄 기본 148
• 사용자 지정 크기 용지 인쇄하기이 단원은 프린트 드라이버를 사용해서 사용자 지정 크기 용지를 인쇄하는 방법에 대해서 설명합니다 .사용자 지정 크기 용지는 수동 급지대 (MPF) 와 우선 용지 삽입 받침대 (PSI) 에서 불러올 수 있습니다 .MPF 에서 사용자 지정 크기 용지를 급지하는 방법은 표준 크기의 용지를 급지하는 방법과 같습니다 .PSI 에서 사용자 지정 크기 용지를 급지하는 방법은 표준 크기의 용지를 급지하는 방법과 같습니다 .참조 :• 121 페이지 " 수동 급지대 (MPF) 에 용지 보급 "• 130 페이지 " 우선 용지 삽입 받침대 (PSI) 에 인쇄 매체 보급 "사용자 지정 용지 크기 정의하기인쇄하기 전에 , 프린트 드라이버에서 사용자 지정 크기를 설정합니다 .참고 :• 프린트 드라이버에서 용지 크기를 설정하는 경우에는 사용하는 실제 용지와 같은 크기로 지정해 주십시오 . 인쇄용으로 틀린 크기를 설정하면 프린터 오류를 유발할 수 있습니다 . 이것은 특히 폭이 좁은 용지를 사용할 때에 큰 크기로 구성할 때에 더욱 그렇습니다 .• Windows 프린트 드라이버 사용하기Windows 프린트 드라이버의 사용자정의 용지크기 대화 상자에서 사용자 지정 크기를 설정합니다 . 이단원은 예로써 Windows XP 를 사용한 절차에 대해서 설명합니다 .Windows XP 이후의 버전에 대해서는 관리자의 암호만이 설정을 변경할 수 있는 관리자 권한을 허용합니다 . 관리자 권한이 없는 사용자는 내용을 볼 수만 있습니다 .1 시작 → 프린터 및 팩스를 클릭합니다 .2 프린터 아이콘을 마우스 오른쪽 단추로 클릭한 후 속성를 선택합니다 .3 구성 탭을 선택합니다 .4 사용자정의 용지크기를 클릭합니다 .5 설정 리스트로부터 정의하고자 하는 사용자 지정 설정을 선택합니다 .6 설정에서 짧은 쪽과 긴 쪽의 길이를 지정합니다 . 값을 직접 입력하거나 위 / 아래 화살표 버튼을 사용해서 지정할 수 있습니다 . 지정된 범위내라도 짧은 쪽의 길이가 긴 쪽의 길이보다 길어서는 안됩니다 . 지정된 범위내라도 긴 쪽의 길이가 짧은 쪽의 길이보다 짧아서는 안됩니다 .7 용지 이름을 할당하려면 용지명 지정 체크 박스를 선택한 후 용지명에서 이름을 입력합니다. 용지이름으로는 최대 14 문자를 사용할 수 있습니다 .8 필요한 경우에는 단계 5-7 을 반복해서 다른 사용자 지정 크기를 정의해 주십시오 .9 확인를 두 번 클릭합니다 .사용자 지정 크기 용지에 인쇄하기다음 절차를 이용해서 Windows 또는 Mac OS X 프린트 드라이버 중의 하나를 사용해서 인쇄합니다 .149 인쇄 기본
• Windows 프린트 드라이버 사용하기이 단원에서는 Windows XP 워드패드를 예로 들어 설명합니다 .참고 :• 프린터 속성 / 인쇄 기본 설정 대화 상자를 표시하는 방법은 응용 프로그램 소프트웨어에 따라 달라집니다 . 소유하신 각 응용 프로그램 소프트웨어의 설명서를 참조하십시오 .1 파일 메뉴에서 인쇄를 선택합니다 .2 사용할 프린터로 프린터를 선택하고 기본 설정를 클릭합니다 .3 용지 / 출력 탭을 선택합니다 .4 용지크기로부터 원본 문서의 크기를 선택합니다 .5 용지종류으로부터 적절한 용지 종류를 선택합니다 .6 레이아웃 탭을 클릭합니다 .7 용지크기에서 사용자 지정 크기를 선택합니다. 4단계에서 용지크기에서 사용자 지정 크기를 선택했다면 원고와 같은 크기를 선택합니다 .8 확인를 클릭합니다 .9 인쇄 대화 상자에서 인쇄를 클릭해서 인쇄를 시작합니다 .• Mac OS X 프린트 드라이버 사용하기이 단원은 예로써 Mac OS X 10.6 텍스트 편집기를 사용한 절차에 대해서 설명합니다 .1 파일 메뉴에서 페이지 설정을 선택합니다 .2 포맷에서 사용할 프린터를 선택합니다 .3 용지 크기에서 사용자 설정 크기 관리를 선택합니다 .4 사용자 설정 용지 크기 창에서 + 를 누릅니다 .새로 작성한 설정인 “무제” 이 목록에 표시됩니다 .5 “무제” 를 두 번 클릭한 후 설정 이름을 입력합니다 .6 용지 크기의 너비와 높이 입력란에 원본 문서의 크기를 입력합니다 .7 필요하다면 프린터 여백를 지정합니다 .8 승인를 클릭합니다 .9 새로 만든 용지 크기가 용지 크기에서 선택되어 있는지 확인한 후 승인를 클릭합니다 .10 파일 메뉴에서 프린트를 선택합니다 .11 프린트를 클릭해 인쇄를 시작합니다 .인쇄 기본 150
• 프린트 데이터의 상태 확인하기이번 단원의 내용 :• 151 페이지 " 상태 확인 (Windows 에만 해당 )"• 151 페이지 "CentreWare Internet Services (Windows & Mac OS X) 에서 상태 확인하기 "상태 확인 (Windows 에만 해당 )SimpleMonitor 로 프린터 상태를 확인할 수 있습니다 . 화면 우측 하부에 있는 작업 표시줄의SimpleMonitor 프린터 아이콘을 더블클릭합니다 . 프린터 선택 창이 나오고 프린터 이름 , 프린터 연결포트 , 프린터 상태를 보여줍니다 . 상태 열에서 프린터의 현재 상태를 확인합니다 .상태 설정 버튼 : 상태 설정 화면이 나오고 SimpleMonitor 설정을 수정할 수 있습니다 .프린터 선택 창에서 원하는 프린터의 이름을 클릭합니다 . 상태 모니터 창이 표시됩니다 . 프린터 상태와 인쇄 작업 상태를 확인할 수 있습니다 .SimpleMonitor 에 대한 자세한 내용은 도움말 단원을 참조하십시오 . 다음 절차에서는 Windows XP 를예로 들어 설명합니다 .1 시작 → 모든 프로그램를 클릭합니다 .2 <strong>Fuji</strong> <strong>Xerox</strong> 를 선택합니다 .3 SimpleMonitor for Asia-Pacific 를 선택합니다 .4 SimpleMonitor 도움말를 선택합니다 .참조 :• 44 페이지 "SimpleMonitor (Windows 에만 해당 )"CentreWare Internet Services (Windows & Mac OS X) 에서 상태 확인하기CentreWare Internet Services 의 작업 탭에서 프린터에 송신되는 인쇄 작업의 상태를 확인할 수 있습니다 .참조 :• 39 페이지 " 프린터 관리 소프트웨어 "151 인쇄 기본
• 보고서 페이지 인쇄Printer Settings, Panel Settings, Job History Report, Error History Report, Demo Page 를 포함해 프린터에 대한 다양한 설정을 인쇄할 수 있습니다 . 이번 단원에서는 보고서 페이지를 인쇄하는 두 가지 방법에 대해 설명합니다 .Printer Settings 페이지 인쇄자세한 프린터 설정을 확인하려면 Printer Settings 페이지를 인쇄합니다 .참조 :• 160 페이지 " 프린터 메뉴 이해 "조작부1 ( 메뉴 ) 버튼을 누릅니다 .2 Information Pgs 를 선택한 후 버튼을 누릅니다 .3 Printer Settings 를 선택한 후 버튼을 누릅니다 .Printer Settings 페이지가 인쇄됩니다 .프린터 설정 유틸리티다음 절차에서는 Windows XP 를 예로 들어 설명합니다 .1 시작 → 모든 프로그램 → <strong>Fuji</strong> <strong>Xerox</strong> → <strong>Fuji</strong> <strong>Xerox</strong> Printer Software for Asia-Pacific → FXDocuPrint CP205/FX DocuPrint CP205 w → Printer Setting Utility 를 클릭합니다 .참고 :• 여러 개의 프린트 드라이버가 컴퓨터에 설치되어 있으면 이 단계에서 프린터 선택 창이 나타납니다 . 이 경우 프린터명 목록에서 원하는 프린터의 이름을 클릭합니다 .프린터 설정 유틸리티가 나타납니다 .2 프린터 설정 리포트 탭을 클릭합니다 .3 페이지 왼쪽에 있는 목록에서 정보 페이지를 선택합니다 .정보 페이지 페이지가 나옵니다 .4 프린트 설정를 클릭합니다 .Printer Settings 페이지가 인쇄됩니다 .인쇄 기본 152
• 프린터 설정이번 단원의 내용 :• 153 페이지 " 조작부을 사용해서 프린터 설정 변경하기 "• 154 페이지 " 프린터 설정 유틸리티를 사용해 프린터 설정 변경 "조작부을 사용해서 프린터 설정 변경하기조작부에서 메뉴 항목과 해당 설정값을 선택할 수 있습니다 .조작부로부터 처음으로 메뉴를 입력할 때에는 메뉴의 값 옆에 별표 (*) 가 표시됩니다 . 이 별표는 출고기본값인 메뉴 설정을 나타냅니다 . 이러한 설정은 원래의 프린터 설정입니다 .참고 :• 출고 기본값은 국가마다 다를 수 있습니다 .조작부로부터 새로운 설정을 선택하는 경우에는 설정 옆에 별표가 표시되어서 현재 사용자 기본 메뉴설정인 것을 나타냅니다 .이러한 설정은 새 값을 선택하거나 출고 기본값으로 복구될 때까지 적용됩니다 .새 값으로 설정 :1 ( 메뉴 ) 버튼을 누릅니다 .2 Admin Menu 를 선택한 후 버튼을 누릅니다 .3 원하는 메뉴를 선택한 후 버튼을 누릅니다 .4 원하는 메뉴 또는 메뉴 항목을 선택한 후 버튼을 누릅니다 .• 선택한 것이 메뉴이면 메뉴가 열리고 메뉴 내의 첫번째 메뉴 항목이 표시됩니다 .• 선택한 것이 메뉴 항목이면 메뉴 항목에 대한 기본 메뉴 설정이 표시됩니다 .각 메뉴 항목에는 해당 메뉴 항목에 대한 설정값 목록이 있습니다 . 설정값 :• 설정을 나타내는 문구나 단어• 변경할 수 있는 숫자값• 켜기 / 끄기 설정참고 :• 버튼과 버튼을 동시에 누릅니다 . 그러면 출고 기본값 메뉴 설정이 표시됩니다 .5 원하는 값을 선택합니다 .6 버튼을 누릅니다 .이것은 설정값을 유효하게 하며 설정값 옆에 별표 (*) 가 표시됩니다 .7 ( 뒤로 ) 또는 버튼을 눌러 이전 메뉴로 되돌아갑니다 .기타 항목의 설정을 계속하려면 원하는 메뉴를 선택합니다 . 새로운 값의 설정을 중단하려면 ,( 메뉴 ) 버튼을 눌러 메인 화면으로 되돌아갑니다 .드라이버 설정은 이전에 변경된 것보다 우선될 수 있습니다 . 그런 경우에는 조작부의 기본값을 변경합니다 .153 인쇄 기본
프린터 설정 유틸리티를 사용해 프린터 설정 변경프린터 설정 유틸리티에서 메뉴 항목과 해당 설정값을 선택할 수 있습니다 .다음 절차에서는 Windows XP 를 예로 들어 설명합니다 .참고 :• 출고 기본값은 국가마다 다를 수 있습니다 .이러한 설정은 새 값을 선택하거나 출고 기본값으로 복구될 때까지 적용됩니다 .새 값으로 설정 :1 시작 → 모든 프로그램 → <strong>Fuji</strong> <strong>Xerox</strong> → <strong>Fuji</strong> <strong>Xerox</strong> Printer Software for Asia-Pacific → FXDocuPrint CP205/FX DocuPrint CP205 w → Printer Setting Utility 를 클릭합니다 .참고 :• 여러 개의 프린트 드라이버가 컴퓨터에 설치되어 있으면 이 단계에서 프린터 선택 창이 나타납니다 . 이 경우 프린터명 목록에서 원하는 프린터의 이름을 클릭합니다 .프린터 설정 유틸리티가 나타납니다 .2 유지보수 탭을 클릭합니다 .3 원하는 메뉴 항목을 선택합니다 .각 메뉴 항목에는 해당 메뉴 항목에 대한 설정값 목록이 있습니다 . 설정값 :• 설정을 나타내는 문구나 단어• 변경할 수 있는 숫자값• 켜기 / 끄기 설정4 원하는 값을 선택한 후 각 메뉴 항목과 연결된 버튼을 클릭합니다 .드라이버 설정은 이전에 변경한 것보다 우선할 수 있으며 프린터 설정 유틸리티 기본값을 변경해야 할 수도 있습니다 .인쇄 기본 154
Web Services on Devices (WSD) 로 인쇄이번 단원에서는 Windows Vista, Windows Server 2008, Windows Server 2008 R2, Windows 7 에 사용하는 Microsoft 의 새로운 프로토콜인 WSD 를 사용한 네트워크 인쇄에 대해 설명합니다 .이번 단원의 내용 :• 156 페이지 " 인쇄 기능의 역할 추가 "• 157 페이지 " 프린터 설정 "155 인쇄 기본
• 인쇄 기능의 역할 추가Windows Server 2008 이나 Windows Server 2008 R2 를 사용한다면 Windows Server 2008 이나Windows Server 2008 R2 클라이언트에 인쇄 기능의 역할을 추가해야 합니다 .• Windows Server 2008:1 시작 → 관리 도구 → 서버 관리자를 클릭합니다 .2 동작 메뉴에서 역할 추가를 선택합니다 .3 역할 추가 마법사의 서버 역할 창에 있는 인쇄 서비스 확인란을 선택한 후 다음를 클릭합니다 .4 다음를 클릭합니다 .5 인쇄 서버 확인란을 선택한 후 다음를 클릭합니다 .6 설치을 클릭합니다 .• Windows Server 2008 R2:1 시작 → 관리 도구 → 서버 관리자를 클릭합니다 .2 동작 메뉴에서 역할 추가를 선택합니다 .3 역할 추가 마법사의 서버 역할 창에 있는 인쇄 및 문서 서비스 확인란을 선택한 후 다음를 클릭합니다 .4 다음를 클릭합니다 .5 인쇄 서버 확인란을 선택한 후 다음를 클릭합니다 .6 설치을 클릭합니다 .인쇄 기본 156
• 프린터 설정프린터와 함께 제공된 Software Pack CD-ROM 을 사용하거나 프린터 추가 마법사를 사용해 네트워크에서 새 프린터를 설치할 수 있습니다 .프린터 추가 마법사를 사용해 프린트 드라이버 설치1 시작 → 제어판 → 하드웨어 및 소리 → 프린터 (Windows Server 2008 R2 와 Windows 7 에서는 시작 → 장치 및 프린터 ) 를 클릭합니다 .2 프린터 추가를 클릭해 프린터 추가 마법사를 실행합니다 .3 네트워크 , 무선 또는 Bluetooth 프린터 추가를 선택합니다 .4 사용할 수 있는 프린터 목록에서 사용할 것을 선택한 후 다음를 클릭합니다 .참고 :• 사용할 수 있는 프린터 목록에서 WSD 프린터는 http://IP address/ws/ 형식으로 표시됩니다 .• 목록에 WSD 프린터가 나오지 않으면 프린터의 IP 주소를 수동으로 입력해 WSD 프린터를 만듭니다 . 프린터의 IP 주소를 수동으로 입력하는 방법은 다음과 같습니다 . Windows Server 2008 R2 에서 WSD 프린터를 만들려면 관리자 그룹에 속해 있어야 합니다 .1 원하는 프린터가 목록에 없습니다를 클릭합니다 .2 TCP/IP 주소 또는 호스트 이름으로 프린터 추가을 선택한 후 다음를 클릭합니다 .3 장치 유형에서 웹 서비스 장치를 선택합니다 .4 호스트 이름 또는 IP 주소 텍스트 상자에 프린터의 IP 주소를 입력한 후 다음를 클릭합니다 .• Windows Server 2008 R2 또는 Windows 7 에서 프린터 추가 마법사를 사용해 드라이버를 설치하기 전에다음 중 하나를 하십시오 .- Windows 업데이트가 컴퓨터를 스캔할 수 있도록 인터넷에 연결합니다 .- 먼저 컴퓨터에 프린트 드라이버를 추가합니다 .5 메시지가 나오면 프린트 드라이버를 컴퓨터에 설치합니다 . 관리자 암호나 암호 확인을 넣으라는메시지가 나오면 암호와 암호 확인을 입력합니다 .6 마법사의 나머지 단계를 완료한 후 마침를 클릭합니다 .7 인쇄 설치 확인을 위해 테스트 페이지를 인쇄합니다 .abc시작 → 제어판 → 하드웨어 및 소리 → 프린터(Windows Server 2008 R2와 Windows 7에서는시작 → 장치 및 프린터 ) 를 클릭합니다 .방금 만든 프린터를 마우스 우측 클릭한 후 속성 (Windows Server 2008 R2 와 Windows 7 에서는 프린터 속성 ) 를 클릭합니다 .일반 탭에서 테스트 페이지 인쇄를 클릭합니다. 테스트 페이지가 성공적으로 인쇄되면 설치가완료됩니다 .157 인쇄 기본
인쇄 기본 158
6조작부 메뉴 사용이번 단원의 내용 :• 160 페이지 " 프린터 메뉴 이해 "• 175 페이지 "Panel Lock 기능 "• 178 페이지 "PowerSaver Time 옵션 설정 "• 179 페이지 " 출고 기본값으로 초기화 "159 조작부 메뉴 사용
프린터 메뉴 이해프린터를 여러 사용자가 이용할 수 있도록 네트워크 프린터로 구성하면 조작부 메뉴 이용이 제한될 수있습니다. 이렇게 하면 비인가 사용자가 조작부을 사용해 관리자가 이미 설정해 놓은 기본 메뉴 설정을무심코 변경하는 것을 막을 수 있습니다 . 하지만 프린트 드라이버를 사용해 개별 인쇄 작업에 대한 설정을 사용할 수 있습니다 . 프린트 드라이버에서 선택한 인쇄 설정은 조작부에서 선택한 기본 메뉴 설정보다 우선합니다 .조작부 메뉴 사용 160
• Information PgsInformation Pgs 메뉴를 사용해 프린터의 설정과 이력 정보를 인쇄합니다 .참고 :• Panel Lock Set을 Enable로 설정했을 때 조작 패널 메뉴를 입력하려면 암호가 필요합니다. 이 경우 지정한암호를 입력한 후 버튼을 누릅니다 .Printer Settings용도 :프린터 이름 , 프린터 상태 , 네트워크 설정과 같은 정보의 목록을 인쇄합니다 .Panel Settings용도 :조작부 메뉴에서 모든 설정의 상세 목록을 인쇄합니다 .Job History용도 :처리한 인쇄 작업의 상세 목록을 인쇄합니다 . 이 목록에는 마지막 10 개의 작업이 들어갑니다 .Error History용도 :용지 걸림과 중요한 오류에 대한 상세 목록이 인쇄됩니다 .Demo Page용도 :테스트 페이지를 인쇄합니다 .161 조작부 메뉴 사용
• Billing MetersBilling Meters 를 사용하여 인쇄한 총 페이지 수를 확인합니다 .참고 :• Panel Lock Set을 Enable로 설정했을 때 조작 패널 메뉴를 입력하려면 암호가 필요합니다. 이 경우 지정한암호를 입력한 후 버튼을 누릅니다 .표시값 :Meter 1 컬러 인쇄의 총 횟수를 표시합니다 .Meter 2 흑백 인쇄의 총 횟수를 표시합니다 .Meter 3 대형 컬러 인쇄의 총 횟수를 표시합니다 .Meter 4 컬러와 흑백 인쇄의 총 횟수를 표시합니다 (Meter 1 + Meter 2).조작부 메뉴 사용 162
• Admin MenuAdmin Menu 메뉴를 사용해 다양한 프린터 기능을 구성합니다 .참고 :• Panel Lock Set을 Enable로 설정했을 때 조작 패널 메뉴를 입력하려면 암호가 필요합니다. 이 경우 지정한암호를 입력한 후 버튼을 누릅니다 .Network SetupNetwork Setup 메뉴를 사용해 유선이나 무선 네트워크를 통해 프린터로 전송되는 작업에 영향을 미치는 프린터 설정을 변경합니다 .참고 :• 별표 (*) 로 표시한 값은 출고 기본 메뉴 설정값입니다 .•Ethernet용도 :통신 속도와 Ethernet 의 듀플렉스 설정을 지정합니다 . 변경 내용은 프린터를 껐다 켜야 적용됩니다 .표시값 :참고 :Auto* Ethernet 설정을 자동으로 탐지합니다 .10Base Half 10base-T half-duplex 를 사용합니다 .10Base Full 10base-T full-duplex 를 사용합니다 .100Base Half 100base-TX half-duplex 를 사용합니다 .100Base Full 100base-TX full-duplex 를 사용합니다 .• 이 항목은 프린터를 유선 네트워크에 연결할 때만 표시됩니다 .• Wireless Status (DocuPrint CP205 w 에만 해당 )용도 :무선 신호 세기에 대한 정보를 보여줍니다 . 무선 연결 상태를 개선하기 위해 조작부에서 변경할 수 있는 내용은 없습니다 .표시값 :Good 양호한 신호 세기를 나타냅니다 .Acceptable 보통의 신호 세기를 나타냅니다 .Low 불충분한 신호 세기를 나타냅니다 .No Reception 신호가 잡히지 않음을 나타냅니다 .참고 :• 이 항목은 프린터를 무선 네트워크에 연결할 때만 표시됩니다 .163 조작부 메뉴 사용
• Wireless Setup (DocuPrint CP205 w 에만 해당 )용도 :무선 네트워크 인터페이스를 구성합니다 .표시값 :Manual Setup Enter (SSID) 무선 네트워크를 식별하는 이름을 지정합니다 . 최대 32 자의 알파벳과 숫자를 입력할 수 있습니다 .Infrastructure무선 라우터와 같은 접속점을 통해 무선 설정을 구성할 때 선택합니다.No SecurityWEP(64Bit)WEP (128Bit)WPA-PSK-TKIPWPA2-PSK-AESWEP, WPA-PSK-TKIP, WPA2-PSK-AES 에서 보안방식을 지정하지 않고 무선 설정을 구성하려면 NoSecurity 를 지정합니다 .무선 네트워크를 통해 사용할 WEP 64 비트 ASCII를 지정합니다 . 10 개의 십진수 문자를 입력합니다 .Transmit Key WEP Key 1, WEP Key 2, WEPKey 3, 및 WEP Key 4 에서 전송키를 지정합니다 .무선 네트워크를 통해 사용할 WEP 128 비트 ASCII를 지정합니다 . 26 개의 십진수 문자를 입력합니다 .Transmit Key WEP Key 1, WEP Key 2, WEPKey 3, 및 WEP Key 4 에서 전송키를 지정합니다 .WPA-PSK-TKIP 보안 방법으로 무선 설정을 구성할때 선택합니다 .PassPhraseEntryEncryption Type 에서 WPA-PSK-TKIP 를 선택했을 때만 8-63자의 알파벳과 숫자로 된 암호를지정합니다 .WPA2-PSK-AES 보안 방법으로 무선 설정을 구성할때 선택합니다 .PassPhraseEntryEncryption Type 에서 WPA2-PSK-AES 를 선택했을 때만 8-63자의 알파벳과 숫자로 된 암호를지정합니다 .Ad-hoc 무선 라우터와 같은 접속점 없이 무선 설정을 구성할 때 선택합니다 .No Security WEP 에서 보안 방식을 지정하지 않고 무선 설정을구성할 때 No Security 를 지정합니다 .WEP(64Bit) 무선 네트워크를 통해 사용할 WEP 64 비트 ASCII를 지정합니다 . 10 개의 십진수 문자를 입력합니다 .Transmit Key WEP Key 1, WEP Key 2, WEPKey 3, 및 WEP Key 4 에서 전송키를 지정합니다 .WEP(128Bit) 무선 네트워크를 통해 사용할 WEP 128bit 키를 지정합니다 . 26 개의 십진수 문자를 입력합니다 .Transmit Key WEP Key 1, WEP Key 2, WEPKey 3, 및 WEP Key 4 에서 전송키를 지정합니다 .조작부 메뉴 사용 164
참고 :WPS Push Btn. Ctrl WPS-PBC 의 보안 방식으로 무선 설정을 구성합니다 .PIN Code Start Config. 프린터가 자동으로 지정한 PIN 코드를 사용해 무선설정을 구성합니다 .Print PIN Code PIN 코드를 인쇄합니다 . PIN 코드를 컴퓨터에 입력할 때 이것을 확인합니다 .• 이 항목은 프린터를 무선 네트워크에 연결할 때만 표시됩니다 .• Init Wireless (DocuPrint CP205 w 에만 해당 )용도 :무선 네트워크 설정을 초기화합니다 . 이 기능을 실행하고 프린터를 다시 시작하면 , 모든 무선 네트워크 설정이 출고 기본값으로 초기화됩니다 .참고 :• 이 항목은 프린터를 무선 네트워크에 연결할 때만 표시됩니다 .•TCP/IP용도 :TCP/IP 설정을 구성합니다 . 변경 내용은 프린터를 껐다 켜야 적용됩니다 .표시값 :IP Mode Dual Stack* IPv4 와 IPv6 을 모두 사용해 IP 주소를 설정합니다 .IPv4 Mode IPv4 를 사용해 IP 주소를 설정합니다 .IPv4IPv6 Mode IPv6 을 사용해 IP 주소를 설정합니다 .Get IP DHCP/AutoIP* IP 주소를 자동으로 설정합니다 .AddressBOOTP BOOTP 를 사용해 IP 주소를 설정합니다 .RARP RARP 를 사용해 IP 주소를 설정합니다 .DHCP DHCP 를 사용해 IP 주소를 설정합니다 .Panel 조작부에서 입력한 IP 주소를 사용합니다 .IP Address 프린터에 할당하는 IP 주소를 수동으로 설정합니다 .Network Mask 서브넷 마스크를 수동으로 설정합니다 .Gateway Address 게이트웨이 주소를 수동으로 설정합니다 .•Protocol용도 :각 프로토톨을 사용하거나 해제합니다 . 변경 내용은 프린터를 껐다 켜야 적용됩니다 .표시값 :LPR Disable LPR(Line Printer Daemon) 포트를 사용하지 않습니다 .Enable* LPR 포트를 사용합니다 .Port9100 Disable Port9100 포트를 해제합니다 .Enable* Port9100 포트를 사용합니다 .165 조작부 메뉴 사용
WSD Disable WSD 포트를 해제합니다 .Enable* WSD 포트를 사용합니다 .SNMP Disable SNMP(Simple Network Management Protocol) UDP 포트를 사용하지 않습니다 .Enable* SNMP UDP 포트를 사용합니다 .Email Alerts Disable Email Alerts 기능을 해제합니다 .Enable* Email Alerts 기능을 허용합니다 .InternetServices Disable 프린터에 있는 CentreWare Internet Services 에 대한 이용 권한을 해제합니다 .Enable*프린터에 있는 CentreWare Internet Services 에 대한 이용 권한을 허용합니다 .Bonjour (mDNS) Disable Bonjour(mDNS) 를 해제합니다 .Enable* Bonjour(mDNS) 를 사용합니다 .• Host Access List용도 :지정한 IP 주소에 대한 이용 권한을 제어합니다 . 변경 내용은 프린터를 껐다 켜야 적용됩니다 .표시값 :No.1-5/Address 프린터에 대한 이용 권한을 제어할 IP 주소를 원하는대로 지정합니다 .No.1-5/Mask 지정한 IP 주소에 대한 서브넷 마스크를 설정합니다 .No.1-5/Mode OFF* 지정한 IP 주소에 대한 이용 권한을 허용할지 거부할지 선택합AcceptReject니다 .• Reset Defaults용도 :비활성 메모리 (NVM) 에 저장된 유선 네트워크 데이터를 초기화합니다 . 이 기능을 실행하고 프린터를다시 시작하면 모든 유선 네트워크 설정이 기본값으로 초기화됩니다 .• Wireless LAN (DocuPrint CP205 w 에만 해당 )용도 :무선 연결을 사용합니다 .표시값 :Enable* 무선 연결을 사용합니다 .Disable 무선 연결을 사용하지 않습니다 .USB SetupUSB Setup 메뉴를 사용해 USB 포트에 영향을 미치는 프린터 설정을 변경합니다 .참고 :• 별표 (*) 로 표시한 값은 출고 기본 메뉴 설정값입니다 .조작부 메뉴 사용 166
•Port Status용도 :프린터에서 USB 설정을 변경합니다 . 변경 내용은 프린터를 껐다 켜야 적용됩니다 .표시값 :System SetupSystem Setup 메뉴를 사용해서 절전 모드, 타임아웃 시간, 작업 로그 자동 인쇄, mm/인치 설정, 기본용지 크기 설정 및 토너량 적음 경고 설정을 사용합니다 .참고 :Disable USB 인터페이스를 해제합니다 .Enable* USB 인터페이스를 사용합니다 .• 별표 (*) 로 표시한 값은 출고 기본 메뉴 설정값입니다 .• PowerSaver Time용도 :절전모드로 전환하기까지 걸리는 시간을 지정합니다 .표시값 :Mode1 5min.* 프린터가 작업을 끝낸 후 Mode1 에 들어가기 전까지 기다리는5 ― 30min.시간을 지정합니다 .Mode2 6min.* Mode1 에 들어간 후 Mode2 에 들어가기 전까지 프린터가 기다1 ― 6min.리는 시간을 지정합니다 .Mode 1에 5를 입력하면 프린터가 작업 완료 5 분 후에 Mode1에 들어갑니다. 이렇게 하면 에너지를 절약할 수 있지만 프린터에 더 많은 워밍업 시간이 필요합니다 . 프린터가 전기 회로를 전등과 공유하고전등이 깜빡거리는 것이 느껴지면 5 를 입력합니다 .프린터를 일정하게 사용한다면 더 높은 값을 입력합니다 . 대부분의 경우 이렇게 하면 프린터가 최소한의 워밍업 시간으로 작동 준비 상태를 유지합니다 . 에너지 소비량과 워밍업 시간 사이에 균형을 맞추기를 원한다면 Mode1 에 대한 값을 5 분에서 30 분 사이로 선택합니다 .프린터가 컴퓨터에서 데이터를 받으면 자동으로 절전모드에서 대기 모드로 돌아옵니다 . 또한 Mode1에서 조작부의 아무 버튼을 눌러도 프린터가 대기 모드로 돌아옵니다 . Mode2 에서 ( 절전 ) 버튼을누르면 프린터를 대기 모드로 되돌릴 수 있습니다 .•Fault Time-Out용도 :프린터에서 비정상적으로 멈춘 작업을 취소할 때까지 걸리는 시간을 지정합니다 . 시간이 초과되면 인쇄 작업이 취소됩니다 .표시값 :Off 오류 시간 초과를 해제합니다 .On 60sec.* 프린터에서 비정상적으로 멈춘 작업을 취소할 때까지 걸리는3 ― 300sec.시간을 지정합니다 .167 조작부 메뉴 사용
•Time-Out용도 :프린터가 컴퓨터에서 데이터가 도착할 때까지 기다리는 시간 길이를 지정합니다 . 시간이 초과되면 인쇄 작업이 취소됩니다 .표시값 :Off 작업 시간 초과를 해제합니다 .On 30sec.* 프린터가 컴퓨터에서 데이터가 도착할 때까지 기다리는 시간5 ― 300sec.길이를 지정합니다 .• Auto Log Print용도 :매 10 초 후에 작업 기록 보고서를 자동으로 인쇄합니다 .표시값 :Off* 작업 기록 보고서를 자동으로 인쇄하지 않습니다 .On 작업 기록 보고서를 자동으로 인쇄합니다 .참고 :• 작업 기록 보고서는 Information Pgs 메뉴를 사용해 인쇄할 수도 있습니다 .• mm/ inch용도 :조작부에서 숫자값 뒤에 나오는 측정 단위를 지정합니다 .표시값 :millimeter (mm)* 기본 측정 단위를 지정합니다 .inch (")• Def. Paper Size용도 :기본 용지 크기를 지정합니다 .표시값 :A4 - 210x297*Letter - 8.5x11• Low Toner Msg용도 :토너량이 적으면 알림 메시지를 내보낼지 지정합니다 .표시값 :Off 토너량이 적으면 알림 메시지를 내보내지 않습니다 .On* 토너량이 적으면 알림 메시지를 내보냅니다 .조작부 메뉴 사용 168
Maintenance ModeMaintenance Mode 메뉴를 사용해 NVM( 비활성 메모리 ) 를 초기화하고 보통 용지 품질 조절 설정을구성하고 보안 설정을 구성합니다 .참고 :• 별표 (*) 로 표시한 값은 출고 기본 메뉴 설정값입니다 .• F/W Version용도 :제어 장치의 버전을 보여줍니다 .• Adjust PaperType용도 :용지 종류를 조정합니다 .표시값 :PlainLabelsLightNormal*LightNormal*•Adjust BTR용도 :전사 롤러 (BTR) 에 대한 인쇄 최적 전압 설정을 지정합니다 . 전압을 낮추려면 음의 값을 설정합니다 .높이려면 양의 값을 설정합니다 .기본 설정은 일부 용지 종류에서 최상의 출력을 내지 않을 수 있습니다 . 인쇄 출력물에 반점이 보인다면 전압을 높여봅니다 . 인쇄 출력물에 흰색 반점이 보인다면 전압을 낮춰봅니다 .참고 :• 인쇄 품질은 이 항목에 대해 선택하는 값에 따라 바뀝니다 .표시값 :Plain 0*-3 ― +3Bond 0*-3 ― +3Light Card 0*-3 ― +3Labels 0*-3 ― +3JP Gloss Card 0*-3 ― +3LW Gloss Card 0*-3 ― +3169 조작부 메뉴 사용
• Adj. Fusing Unit용도 :정착부에 대한 인쇄용 최적 온도 설정을 지정합니다 . 온도를 낮추려면 음의 값을 설정합니다 . 높이려면 양의 값을 설정합니다 .기본 설정은 일부 용지 종류에서 최상의 출력을 내지 않을 수 있습니다 . 인쇄한 용지가 말리면 온도를낮춰봅니다 . 토너가 용지에서 올바로 정착되지 않으면 온도를 높여봅니다 .참고 :• 인쇄 품질은 이 항목에 대해 선택하는 값에 따라 바뀝니다 .표시값 :Envelope 0*-3 ― +3Recycled 0*-3 ― +3Postcard 0*-3 ― +3Plain 0*-3 ― +3Bond 0*-3 ― +3Light Card 0*-3 ― +3Labels 0*-3 ― +3JP Gloss Card 0*-3 ― +3LW Gloss Card 0*-3 ― +3Envelope 0*-3 ― +3Recycled 0*-3 ― +3Postcard 0*-3 ― +3• Auto Regi Adj용도 :색상 맞춤을 자동으로 조절할지 지정합니다 .표시값 :Off 색상 맞춤을 자동으로 조절하지 않습니다 .On* 색상 맞춤을 자동으로 조절합니다 .조작부 메뉴 사용 170
•Adjust ColorRegi용도 :색상 맞춤을 수동으로 조절할지 지정합니다 .색상 맞춤 조절은 프린터를 처음 설정하는 동안 또는 프린터를 다른 장소로 옮겼을 때 해야 합니다 .Auto Adjust 색상 맞춤을 자동으로 보정합니다 .Color Regi Chart 색상 맞춤 차트를 인쇄합니다 . 색상 맞춤 차트에는 노란색 , 심홍색 , 청록색 선이 격자 무늬로 인쇄됩니다. 이 차트에서 세 가지 색 각각에 대해 완벽하게 직선을 이루는선 다음의 오른쪽에 있는 값을 찾습니다 . 이 선에 대한 값이 0 이라면 색상 맞춤이필요하지 않습니다 . 이 선에 대한 값이 0 보다 크다면 Enter Number 에서 조절값을지정합니다 .Enter Number Enter 0, 0, 0* 측면 방향 ( 용지 보급 방향과 수직 ) 색상 조절값을 Y( 노란색(Y,M,C)-5 ― +5), M( 심홍색 ), C( 청록색 ) 에 대해 개별적으로 지정합니다 .• Clear Developer용도 :현상기 모터를 돌리고 토너 카트리지에서 토너를 뒤섞습니다 .• Toner Refresh용도 :토너 카트리지가 수명이 다하기 전에 교체해야 할 때 토너 카트리지를 완전히 소비하거나 새 토너 카트리지에서 토너를 뒤섞습니다 .표시값 :• BTR RefreshEnter(LY,LM,LC)Enter(RY,RM,RC)용도 :용지 말림 / 분리 배출에 대한 대응책을 실행할지 지정합니다 .표시값 :0, 0, 0* 진행 ( 용지 보급 방향 ) 색상 조절값을 LY( 왼쪽 노란색 ), LM(-5 ― +5왼쪽 심홍색 ), LC( 왼쪽 청록색 ) 에 대해 개별적으로 지정합니다 .0, 0, 0* 진행 ( 용지 보급 방향 ) 색상 조절값을 RY( 오른쪽 노란색 ),-5 ― +5RM( 오른쪽 심홍색 ), RC( 오른쪽 청록색 ) 에 대해 개별적으로 지정합니다 .Yellow 노란색 토너 카트리지 카트리지에서 토너를 청소합니다 .Magenta 심홍색 토너 카트리지 카트리지에서 토너를 청소합니다 .Cyan 청록색 토너 카트리지 카트리지에서 토너를 청소합니다 .Black 검은색 토너 카트리지 카트리지에서 토너를 청소합니다 .Off* 용지 말림 / 분리 배출에 대한 대응책을 자동으로 실행하지 않습니다 .On 용지 말림 / 분리 배출에 대한 대응책을 자동으로 실행합니다 .171 조작부 메뉴 사용
•Chart용도 :프린터를 진단하는 데 사용할 수 있는 여러 가지 차트를 인쇄합니다 .표시값 :• Initialize NVM용도 :시스템 매개 변수에 대한 NVM 를 초기화합니다 . 이 기능을 실행하고 프린터를 다시 시작하면 , 네트워크 매개 변수를 제외한 모든 메뉴 매개 변수가 출고 기본값으로 초기화됩니다 .참조 :• 179 페이지 " 출고 기본값으로 초기화 "• Non-GenuineToner용도 :다른 제조 회사의 토너 카트리지를 사용합니다 .참고 :• 타사 토너 카트리지를 사용하면 일부 프린터 기능을 사용하지 못하고 인쇄 품질이 떨어지고 프린터 신뢰도가떨어질 수 있습니다 . 프린터에 <strong>Fuji</strong> <strong>Xerox</strong> 정품 토너 카트리지를 새로 구입해 사용하는 것이 좋습니다 . <strong>Fuji</strong><strong>Xerox</strong> 는 <strong>Fuji</strong> <strong>Xerox</strong> 에서 공급하지 않은 부속품 , 부품 , 기타 구성품을 사용해 발생한 문제에 대해서 보증을 제공하지 않습니다 .• 타사 토너 카트리지를 사용하기 전에 프린터를 다시 시작하십시오 .표시값 :Ghost 잔상 인쇄를 검사하기 위한 차트를 인쇄합니다 .4Colors노란색 , 심홍색 , 청록색 , 검은색의 띠를 여러 가지 밀도로인쇄합니다 .Alignment차트를 인쇄한 후 용지에 인쇄된 이미지가 올바로 정렬되어있는지 검사합니다 .Drum Refresh 드럼 카트리지의 빛 피로도를 검사하기 위한 차트를 인쇄합니다 .Off* 다른 제조 회사의 토너 카트리지를 사용하지 않습니다 .On 다른 제조 회사의 토너 카트리지를 사용합니다 .조작부 메뉴 사용 172
• Adjust Altitude용도 :프린터를 설치하는 장소의 고도를 지정합니다 .감광체 충전을 위한 방전 현상은 대기압에 따라 달라집니다 . 프린터를 사용하는 장소의 고도를 지정해조절해야 합니다 .참고 :• 고도 조절 설정을 잘못하면 인쇄 품질이 떨어지고 남은 토너량이 잘못 표시됩니다 .표시값 :0m* 프린터를 설치하는 장소의 고도를 설정합니다 .1000m2000m3000mSecure SettingsSecure Settings 메뉴를 사용해 메뉴 이용을 제한하기 위한 암호를 설정합니다. 그러면 우발적으로변경되는 것을 막을 수 있습니다 .참고 :• 별표 (*) 로 표시한 값은 출고 기본 메뉴 설정값입니다 .173 조작부 메뉴 사용
• Panel LockPanel Lock Set용도 :조작 패널 메뉴에 대한 이용을 제한합니다 .참조 :• 175 페이지 "Panel Lock 기능 "표시값 :Disable* 조작 패널 메뉴에 대한 이용을 제한하지 않습니다 .Enable 암호로 조작 패널 메뉴에 대한 이용을 제한합니다 .New 조작 패널 메뉴를 이용하는 데 필요한 암호를 설정합니다 .PasswordRe-enter 확인을 위해 새 암호를 다시 입력합니다 .Change Password용도 :조작부 메뉴에 대한 접근을 제한할 암호를 변경합니다 .표시값 :CurrentPassword암호를 변경하기 위해서 현재의 암호를 입력합니다 .New Password 새 암호를 입력합니다 .Re-enter 확인을 위해 새 암호를 다시 입력합니다 .참고 :• 이 항목은 Panel Lock Set 이 Enable 로 설정된 때에만 표시됩니다 .• Login Error용도 :관리자가 조작 패널 메뉴에 대한 이용이 제한되기 전에 로그인 시도가 가능한 최대 횟수를 설정합니다 .표시값 :Off* 로그인 실패의 최대 횟수를 설정하지 않습니다 .On 5times 로그인 실패의 최대 횟수를 설정합니다 .1 - 10조작부 메뉴 사용 174
Panel Lock 기능이 기능은 비인가 사용자가 관리자가 지정한 설정을 변경하지 못하도록 합니다 . 하지만 프린트 드라이버를 사용해 개별 인쇄 작업에 대한 설정을 선택할 수 있습니다 .이번 단원의 내용 :• 176 페이지 "Panel Lock 사용 "• 177 페이지 "Panel Lock 해제 "175 조작부 메뉴 사용
• Panel Lock 사용1 ( 메뉴 ) 버튼을 누릅니다 .2 Admin Menu 를 선택한 후 버튼을 누릅니다 .3 Secure Settings 를 선택한 후 버튼을 누릅니다 .4 Panel Lock 를 선택한 후 버튼을 누릅니다 .5 Panel Lock Set 을 선택한 후 단추를 누릅니다 .6 Enable 을 선택한 후 버튼을 누릅니다 .7 새 암호를 입력한 후 버튼을 누릅니다 .8 암호를 재입력해서 입력한 암호를 확인한 후 버튼을 누릅니다 .참고 :• 암호를 잊어버린 경우에는 프린터의 전원을 끕니다 . 그 다음 (메뉴 ) 버튼을 누른 상태에서 프린터를 켭니다. 디스플레이에 새 암호를 입력하라고 표시될 때까지 (메뉴 ) 버튼을 계속 누릅니다 . ( 메뉴 ) 버튼을 놓고 버튼을 누릅니다 . 확인 암호를 다시 입력한 후 버튼을 누릅니다 . 디스플레이에 변경된 암호가 잠깐 표시됩니다 .• 암호를 변경한 경우에는 단계 1 을 진행합니다 . 암호를 재입력한 후 버튼을 누릅니다 . 2-4 단계를 진행합니다 . Change Password 를 선택한 후 버튼을 누릅니다 . 현재의 암호를 입력한 후 버튼을 누릅니다 .단계 7 과 8 을 실행합니다 . 그러면 암호가 바뀝니다 .조작부 메뉴 사용 176
• Panel Lock 해제1 ( 메뉴 ) 버튼을 누릅니다 .2 암호를 입력한 후 버튼을 누릅니다 .3 Admin Menu 를 선택한 후 버튼을 누릅니다 .4 Secure Settings 를 선택한 후 버튼을 누릅니다 .5 Panel Lock 를 선택한 후 버튼을 누릅니다 .6 Panel Lock Set 을 선택한 후 버튼을 누릅니다 .7 Disable 을 선택한 후 버튼을 누릅니다 .8 현재의 암호를 입력한 후 버튼을 누릅니다 .177 조작부 메뉴 사용
PowerSaver Time 옵션 설정프린터에 대한 절전 시간을 설정할 수 있습니다 . 지정된 시간이 지나면 프린터가 절전모드로 변경됩니다 .1 ( 메뉴 ) 버튼을 누릅니다 .2 Admin Menu 를 선택한 후 버튼을 누릅니다 .3 System Setup 을 선택한 후 버튼을 누릅니다 .4 PowerSaver Time 를 선택한 후 버튼을 누릅니다 .5 Mode 1 또는 Mode 2 를 선택한 후 버튼을 누릅니다 .6 또는 버튼을 눌러 원하는 값을 선택한 후 버튼을 누릅니다 .Mode 1 에 5-30 분을 선택하거나 Mode 2 에 1-6 분을 선택할 수 있습니다 .7 이전 화면으로 돌아가려면 ( 뒤로 ) 버튼을 누릅니다 .조작부 메뉴 사용 178
출고 기본값으로 초기화Initialize NVM 를 실행하고 프린터를 다시 시작하면 , 네트워크 매개 변수를 제외한 모든 메뉴 매개 변수가 출고 기본값으로 초기화됩니다 .1 ( 메뉴 ) 버튼을 누릅니다 .2 Admin Menu 를 선택한 후 버튼을 누릅니다 .3 Maintenance Mode 를 선택한 후 버튼을 누릅니다 .4 Initialize NVM 을 선택한 후 버튼을 누릅니다 .5 Are you sure? 이 표시된 것을 확인한 후 버튼을 누릅니다 . 프린터가 비활성 메모리 (NVM)의 초기화를 시작합니다 .6 Initialized. 일 때 메시지가 표시되면 , 프린터를 끄고 다시 켜서 설정을 적용합니다 .179 조작부 메뉴 사용
조작부 메뉴 사용 180
7문제 해결이번 단원의 내용 :• 182 페이지 " 걸린 용지 제거 "• 191 페이지 " 기본적인 프린터 문제 "• 192 페이지 " 디스플레이 문제 "• 193 페이지 " 인쇄 문제 "• 195 페이지 " 인쇄 품질 문제 "• 212 페이지 " 색상 맞춤 조절 "• 218 페이지 " 소음 "• 219 페이지 " 기타 문제 "• 220 페이지 " 프린터 메시지 이해 "• 224 페이지 " 서비스 요청 "• 225 페이지 " 도움말 참조하기 "• 229 페이지 " 비정품 토너 모드 "181 문제 해결
걸린 용지 제거이번 단원의 내용 :• 183 페이지 " 걸림 방지 "• 184 페이지 " 용지 걸림 위치 확인 "• 185 페이지 " 프린터 앞면에서 걸린 용지 제거 "• 186 페이지 " 프린터 뒷면에서 걸린 용지 제거 "• 188 페이지 " 중앙 배출 트레이에서 걸린 용지 제거 "• 190 페이지 " 용지 걸림 문제 "적절한 용지를 주의해 선택하고 올바로 보급하면 대부분의 용지 걸림을 피할 수 있습니다 .참조 :• 108 페이지 " 용지 정보 "• 112 페이지 " 지원되는 용지 "참고 :• 용지를 대량으로 구입하기 전에 샘플 테스트를 먼저 해보는 것이 좋습니다 .문제 해결 182
• 걸림 방지• 권장 용지만 사용하십시오 .• 121페이지 " 수동 급지대 (MPF)에 용지 보급" 단원과 130 페이지 " 우선 용지 삽입 받침대 (PSI)에인쇄 매체 보급 " 단원을 참조해 용지를 올바로 보급합니다 .• 용지를 너무 많이 보급하지 마십시오 . 보급한 용지가 용지 가로 가이드에 표시된 최대 높이를 넘지 않는지 확인합니다 .• 구겨졌거나 접혔거나 젖었거나 둥글게 말린 용지는 사용하지 마십시오 .• 보급하기 전에 앞뒤로 굽힌 후 바람을 훅 불어주고 곧게 펴십시오. 용지가 걸리면 MPF 또는 PSI를사용해 한 번에 한 장씩 보급해 보십시오 .• 사용자가 직접 절단했거나 다듬질한 용지를 사용하지 마십시오 .• 크기나 무게 또는 종류가 다른 용지를 섞어 함께 사용하지 않습니다 .• 용지를 넣을 때 권장 인쇄면이 위로 향하도록 하십시오 .• 용지를 적합한 환경에 보관하십시오 .• 인쇄 작업 중에 PSI 를 제거하지 마십시오 .• 프린터에 연결한 모든 케이블이 올바로 부착되어 있는지 확인합니다 .• 가이드를 너무 세게 조이면 걸림이 발생할 수 있습니다 .참조 :• 108 페이지 " 용지 정보 "• 112 페이지 " 지원되는 용지 "• 111 페이지 " 용지 보관 지침 "183 문제 해결
• 용지 걸림 위치 확인주의 :• 기계 내부 깊숙히 걸린 용지 , 특히 정착부나 롤러 주위에 있는 용지는 제거하지 마십시오 . 그렇지 않으면 부상이나 화상을 입을 수 있습니다 . 즉시 전원 스위치를 끄고 대리점에 문의하여 주십시오 .중요 :• 도구나 기구를 사용해 걸린 용지를 꺼내려고 시도하지 마십시오 . 프린터가 영구적으로 파손될 수 있습니다 .다음 그림에는 용지의 경로를 따라 걸림이 발생할 수 있는 위치가 나와 있습니다 .1 2347651 중앙 배출 트레이2 전사 벨트3 레버4 뒷면 도어5 앞커버6 수동 급지대 (MPF)7 우선 용지 삽입 받침대 (PSI)문제 해결 184
• 프린터 앞면에서 걸린 용지 제거참고 :• LCD 패널에 표시된 오류를 해결하려면 용지 경로에서 모든 용지를 삭제해야 합니다 .1 PSI 를 당겨 빼냅니다 .2 프린터 앞면에서 걸린 용지를 제거합니다 .3 PSI 를 프린터에 다시 설치합니다 .중요 :• PSI 에 과도한 힘을 가하지 마십시오 . 그렇게 하면 이것 또는 프린터 내부에 손상을 줄 수 있습니다 .185 문제 해결
• 프린터 뒷면에서 걸린 용지 제거중요 :• 감전을 예방하려면 유지 관리 작업을 하기 전에 항상 프린터를 끄고 전원 코드를 접지된 콘센트에서 뽑으십시오 .• 화상을 피하기 위해 인쇄 직후에 걸린 용지를 제거하지 마십시오 . 사용 중에 정착부는 매우 뜨거워집니다 .참고 :• LCD 패널에 표시된 오류를 해결하려면 용지 경로에서 모든 용지를 삭제해야 합니다 .1 뒷커버 손잡이을 밀어 뒷면 도어를 엽니다 .2 레버를 들어올립니다 .3 프린터 뒷면에서 걸린 용지를 제거합니다 .4 레버를 원래 위치로 내려놓습니다 .문제 해결 186
5 뒷면 도어를 닫습니다 .187 문제 해결
• 중앙 배출 트레이에서 걸린 용지 제거중요 :• 감전을 예방하려면 유지 관리 작업을 하기 전에 항상 프린터를 끄고 전원 코드를 접지된 콘센트에서 뽑으십시오 .• 화상을 피하기 위해 인쇄 직후에 걸린 용지를 제거하지 마십시오 . 사용 중에 정착부는 매우 뜨거워집니다 .참고 :• LCD 패널에 표시된 오류를 해결하려면 용지 경로에서 모든 용지를 삭제해야 합니다 .1 뒷커버 손잡이을 밀어 뒷면 도어를 엽니다 .2 레버를 들어올립니다 .3 프린터 뒷면에서 걸린 용지를 제거합니다 . 용지 경로에서 용지를 찾을 수 없다면 중앙 배출 트레이로부터 걸린 용지를 제거합니다 .문제 해결 188
4 레버를 원래 위치로 내려놓습니다 .5 뒷면 도어를 닫습니다 .189 문제 해결
• 용지 걸림 문제이번 단원의 내용 :• 190 페이지 " 급지 오류 걸림 "• 190 페이지 " 다중 급지 걸림 "급지 오류 걸림문제용지 급지 오류가 발생했습니다 .해결 방법PSI 에서 용지를 꺼낸 후 MPF 에 용지가 올바로 들어가 있는지 확인합니다 .사용하는 용지에 따라 다음과 같이 합니다 .• 두꺼운 용지인 경우 216gsm 이하인 용지를 사용합니다 .• 얇은 용지인 경우 60gsm 이상인 용지를 사용합니다 .• 봉투인 경우, 125페이지 "수동 급지대 (MPF)에 봉투 보급" 또는 132페이지 " 우선 용지 삽입 받침대 (PSI) 에 봉투 보급 " 단원에 나온대로 MPF 또는 PSI 에 올바로 보급되었는지 확인합니다 .참고 :봉투가 변경되었다면 바로잡거나 다른 봉투를 사용합니다 .수동 양면 인쇄를 하는 경우에는 용지가 말려있지 않은지 확인합니다 .용지에 바람을 훅 불어줍니다 .용지가 습하면 용지를 뒤집어 주십시오 .문제가 계속되면 습하지 않은 용지를 사용하십시오 .• 위에 나온 방법에 따라 조치를 취해도 문제가 계속되면 <strong>Fuji</strong> <strong>Xerox</strong> 대리점 또는 공식 판매점에 문의해 주십시오.다중 급지 걸림문제용지 다중 급지가 발생했습니다 .해결 방법PSI 에서 용지를 꺼낸 후 MPF 에 용지가 올바로 들어가 있는지 확인합니다 .참고 :용지가 습하면 습하지 않은 용지를 사용하십시오 .용지에 바람을 훅 불어줍니다 .• 위에 나온 방법에 따라 조치를 취해도 문제가 계속되면 <strong>Fuji</strong> <strong>Xerox</strong> 대리점 또는 공식 판매점에 문의해 주십시오.문제 해결 190
기본적인 프린터 문제일부 프린터 문제는 해결하기 쉬울 수 있습니다 . 프린터에 문제가 생기면 다음 각 내용을 확인하십시오.• 전원 코드가 프린터에 연결되어 있고 올바로 접지된 콘센트에 연결되어 있습니다 .• 프린터가 켜져 있습니다 .• 스위치나 차단기에서 전원 콘센트가 꺼져 있지 않습니다 .• 콘센트에 꽂은 다른 전기 장치가 작동합니다 .• 프린터를 무선으로 컴퓨터와 연결했을 때는 , Ethernet 케이블로 프린터와 네트워크를 연결하지않습니다 .위의 내용을 모두 확인했지만 아직 문제가 있다면 프린터를 끈 후 10 초 후에 다시 프린터의 전원을 켜십시오 . 이 방법으로 종종 문제가 해결됩니다 .191 문제 해결
디스플레이 문제문제프린터를 켠 후 LCD 패널의 디스플레이에 아무 것도 나오지 않거나 Please wait... 만 계속 나오거나 백라이트가 켜지지 않습니다 .조작부에서 변경한 메뉴 설정이적용되지 않습니다 .해결 방법프린터를 끄고 10 초 후에 다시 프린터의 전원을 켭니다 . 셀프 테스트메시지가 LCD 패널에 나옵니다 . 테스트가 끝나면 Ready 가 표시됩니다 .소프트웨어 프로그램 , 프린트 드라이버 , 프린터 유틸리티의 설정이조작부에서 변경한 설정보다 우선합니다 .조작부 대신에 프린트 드라이버 , 프린터 유틸리티 , 소프트웨어에서메뉴 설정을 변경합니다 .문제 해결 192
인쇄 문제문제작업이 인쇄되지 않거나 잘못된문자가 인쇄됩니다 .용지가 잘못 보급되거나 여러 장이 보급됩니다 .봉투가 인쇄 후 접힌 자국이 생깁니다 .해결 방법인쇄 작업을 보내기 전에 LCD 패널에 Ready 가 나오는지 확인합니다. ( 메뉴 ) 버튼을 눌러 Ready 로 되돌아갑니다 .인쇄 매체가 프린터에 보급되어 있는지 확인합니다 . ( 메뉴 ) 버튼을 눌러 Ready 로 되돌아갑니다 .올바른 프린트 드라이버를 사용하고 있는지 확인합니다 .올바른 Ethernet 또는 USB 케이블을 사용하고 있고 프린터에 올바로연결되어 있는지 확인합니다 .올바른 용지 크기를 선택했는지 확인합니다 .프린트 스풀러를 사용하고 있다면 스풀러가 정지되지 않았는지 확인합니다 .Admin Menu 에서 프린터 인터페이스를 확인합니다 .사용하고 있는 호스트 인터페이스를 결정합니다 . Printer Settings 를인쇄해 현재 인터페이스 설정이 올바른지 확인합니다 . PrinterSettings 페이지 인쇄 방법에 대해서는 152 페이지 "Printer Settings 페이지 인쇄 " 단원을 참조하십시오 .사용하는 용지가 프린터의 기술 규격에 맞는지 확인합니다 .참조 :• 113페이지 " 사용가능한 용지 "용지를 보급하기 전에 바람을 훅 불어주십시오 .용지가 올바로 보급되어 있는지 확인합니다 .용지 가로 가이드와 세로 가이드가 올바로 조절되어 있는지 확인합니다 .PSI 가 올바로 끼워져 있는지 확인합니다 .용지를 너무 많이 채워넣지 마십시오 .용지를 보급할 때 PSI 또는 MPF 에 강제로 밀어넣지 마십시오 .비뚤어지거나 휘어질 수 있습니다 .용지가 말려있지 않은지 확인합니다 .사용하는 용지의 종류의 권장 인쇄면을 올바로 보급합니다 .참조 :• 118페이지 " 용지 보급 "용지를 뒤집거나 돌려서 다시 인쇄를 시도해 올바로 보급되는지 확인합니다 .다른 종류의 용지를 섞지 마십시오 .다른 용지의 묶음 포장을 섞지 마십시오 .용지를 보급하기 전에 묶음 포장의 맨 위와 맨 아래 말린 용지를 제거합니다 .용지 공급 장치가 비어 있을 때만 보급합니다 .봉투를 125 페이지 " 수동 급지대 (MPF) 에 봉투 보급 " 또는 132 페이지 " 우선 용지 삽입 받침대 (PSI) 에 봉투 보급 " 단원에 나온 설명 대로보급했는지 확인합니다 .193 문제 해결
문제예상치 못한 곳에서 페이지가 끊어집니다 .해결 방법프린터 설정 유틸리티의 유지보수 탭에 있는 시스템 설정 메뉴에서 작업시간초과에 대한 값을 높입니다 .용지가 중앙 배출 트레이에 가지런히 쌓이지 않습니다 .작업이 올바르지 않은 소스 또는올바르지 않은 용지로부터 인쇄됩니다 .CentreWare Internet Services 의 프로토콜 설정에서 시간 초과 설정값을 높입니다 .PSI 와 MPF 에서 용지 더미를 뒤집습니다 .프린트 드라이버에서 용지종류를 확인합니다 .문제 해결 194
인쇄 품질 문제이번 단원의 내용 :• 196 페이지 " 출력이 너무 연함 "• 197 페이지 " 토너 번짐 또는 뒷면 얼룩 "• 198 페이지 " 불규칙한 반점 / 이미지 흐름 "• 199 페이지 " 아무 것도 출력되지 않음 "• 200 페이지 " 줄무늬가 생김 "• 201 페이지 " 컬러 점무늬가 일정하게 생김 "• 202 페이지 " 수직으로 빈 부분이 생김 "• 203 페이지 " 반점 "• 204 페이지 " 잔상 "• 205 페이지 " 흐릿함 "• 206 페이지 " 점 무늬가 펴져 있음 "• 207 페이지 " 빗금 무늬 "• 208 페이지 " 용지 구겨짐 / 손상됨 "• 209 페이지 " 여백이 잘못됨 "• 210 페이지 " 색상 맞춤이 잘못됨 "• 211 페이지 " 튀어나온 / 울퉁불퉁한 용지 "참고 :• 이 단원에 나온 몇몇 절차에서는 프린터 설정 유틸리티 또는 SimpleMonitor 를 이용합니다 . 일부 절차는 조작부를 사용하여 프린터 설정 유틸리티를 실행할 수도 있습니다 .참조 :• 160 페이지 " 프린터 메뉴 이해 "• 43 페이지 " 프린터 설정 유틸리티 (Windows 에만 해당 )"• 44 페이지 "SimpleMonitor (Windows 에만 해당 )"195 문제 해결
• 출력이 너무 연함문제출력이 너무 연합니다 .해결 방법토너 카트리지가 부족하거나 교환해야 할 수 있습니다 . 각 토너 카트리지의 토너량을 확인합니다 .1 상태 모니터 창의 상태 탭에서 토너량을 확인합니다 .2 필요에 따라 토너 카트리지를 교환합니다 .용지가 말라 있고 올바른 용지를 사용하고 있는지 확인합니다 .그렇지 않다면 프린터에 권장되는 용지를 사용합니다 .참고 :참조 :• 113페이지 " 사용가능한 용지 "프린트 드라이버의 용지종류 설정을 변경해 봅니다 .1 프린트 드라이버의 인쇄 기본 설정에 있는 용지/출력 탭에서 용지종류 설정을 변경합니다 .프린트 드라이버에서 절약모드를 무효로 합니다 .1 프린트 드라이버의 인쇄 기본 설정에 있는 상세 설정 탭에서 절약모드 확인란이 선택되어 있지 않은지 확인합니다 .• 위에 나온 방법에 따라 조치를 취해도 문제가 계속되면 <strong>Fuji</strong> <strong>Xerox</strong> 대리점 또는 공식 판매점에 문의해 주십시오.문제 해결 196
• 토너 번짐 또는 뒷면 얼룩문제토너가 번지거나 인쇄에 얼룩이집니다 .출력물 뒷면에 얼룩이 생깁니다 .해결 방법용지 표면이 편평하지 않을 수 있습니다. 프린트 드라이버의 용지종류설정을 변경해 봅니다 . 예를 들어 보통용지을 중량지 1(106~163gsm)으로 변경합니다 .1 프린트 드라이버의 인쇄 기본 설정에 있는 용지/출력 탭에서 용지종류 설정을 변경합니다 .올바른 용지를 사용하고 있는지 확인합니다 .그렇지 않다면 프린터에 권장되는 용지를 사용합니다 .참고 :참조 :• 113페이지 " 사용가능한 용지 "정착부의 온도를 조정합니다 .1 프린터 설정 유틸리티를 실행하고 유지보수 탭의 정착부 조정를 클릭합니다 .2 용지에 대한 값을 올려 고정 온도를 조절합니다 .3 새 설정 적용 버튼을 클릭합니다 .• 위에 나온 방법에 따라 조치를 취해도 문제가 계속되면 <strong>Fuji</strong> <strong>Xerox</strong> 대리점 또는 공식 판매점에 문의해 주십시오.197 문제 해결
• 불규칙한 반점 / 이미지 흐름문제인쇄 결과에 불규칙한 반점이나이미지의 흐름이 있습니다 .해결 방법토너 카트리지가 올바로 설치되었는지 확인합니다 .참조 :• 242페이지 " 토너 카트리지 설치 "타사의 토너 카트리지를 사용하고 있다면 순정 토너 카트리지를 설치하십시오 .정착부를 청소합니다 .1 MPF 에 용지 한 장을 보급하고 전면에 꽉찬 이미지를 인쇄합니다 .2 인쇄된 용지를 인쇄할 면이 아래로 향하도록 보급한 후 빈 용지를인쇄합니다 .참고 :• 위에 나온 방법에 따라 조치를 취해도 문제가 계속되면 <strong>Fuji</strong> <strong>Xerox</strong> 대리점 또는 공식 판매점에 문의해 주십시오.문제 해결 198
• 아무 것도 출력되지 않음이런 문제가 발생하면 가까운 <strong>Fuji</strong> <strong>Xerox</strong> 대리점 또는 공식 판매점에 문의해 주십시오 .199 문제 해결
• 줄무늬가 생김이런 문제가 발생하면 가까운 <strong>Fuji</strong> <strong>Xerox</strong> 대리점 또는 공식 판매점에 문의해 주십시오 .문제 해결 200
• 컬러 점무늬가 일정하게 생김이런 문제가 발생하면 가까운 <strong>Fuji</strong> <strong>Xerox</strong> 대리점 또는 공식 판매점에 문의해 주십시오 .201 문제 해결
• 수직으로 빈 부분이 생김문제인쇄 결과에 수직으로 빈 부분이생깁니다 .해결 방법프린터 내부를 청소하고 시험 인쇄를 해봅니다 .1 프린트 헤드 청소 막대를 사용해 프린터 내부를 청소합니다 .2 프린터 드라이버의 속성에서 테스트 페이지 인쇄를 클릭합니다 .참고 :참조 :• 235페이지 " 프린터 내부 청소 "• 위에 나온 방법에 따라 조치를 취해도 문제가 계속되면 <strong>Fuji</strong> <strong>Xerox</strong> 대리점 또는 공식 판매점에 문의해 주십시오.문제 해결 202
• 반점참고 :문제해결 방법인쇄 결과에 반점이 생깁니다 . 전사 바이어스를 조절합니다 .1 프린터 설정 유틸리티를 기동해서 유지보수 탭의 BTR 조정를 클릭합니다 .2 다음과 같이 사용하는 용지 종류에 대한 설정을 조정합니다 .3 새 설정 적용 버튼을 클릭합니다 .비권장 용지를 사용하고 있다면 프린터에 권장되는 용지를 사용합니다 .• 위에 나온 방법에 따라 조치를 취해도 문제가 계속되면 <strong>Fuji</strong> <strong>Xerox</strong> 대리점 또는 공식 판매점에 문의해 주십시오.203 문제 해결
• 잔상참고 :문제해결 방법인쇄 결과에 잔상이 생깁니다 . 전사 바이어스를 조절합니다 .1 프린터 설정 유틸리티를 기동해서 진단 탭의 차트 인쇄를 클릭합니다 .2 고스트현상 확인 차트 버튼을 클릭합니다 .고스트현상 확인 차트가 인쇄됩니다 .3 유지보수 탭에서 BTR 정화 모드를 클릭합니다 .4 선택 옆에 있는 확인란을 선택한 후 새 설정 적용를 클릭합니다 .5 진단 탭에서 차트 인쇄를 클릭합니다 .6 고스트현상 확인 차트 버튼을 클릭합니다 .고스트현상 확인 차트가 인쇄됩니다 .용지 표면이 편평하지 않을 수 있습니다. 프린트 드라이버의 용지종류설정을 변경해 봅니다 . 예를 들어 보통용지을 중량지 1(106~163gsm)으로 변경합니다 .1 프린트 드라이버의 인쇄 기본 설정에 있는 용지/출력 탭에서 용지종류 설정을 변경합니다 .정착부의 온도를 조정합니다 .1 프린터 설정 유틸리티를 실행하고 유지보수 탭의 정착부 조정를 클릭합니다 .2 용지에 대한 값을 올려 고정 온도를 조절합니다 .3 새 설정 적용 버튼을 클릭합니다 .비권장 용지를 사용하고 있다면 프린터에 권장되는 용지를 사용합니다 .• 위에 나온 방법에 따라 조치를 취해도 문제가 계속되면 <strong>Fuji</strong> <strong>Xerox</strong> 대리점 또는 공식 판매점에 문의해 주십시오.문제 해결 204
• 흐릿함문제인쇄 결과가 흐립니다 .해결 방법전체적으로 옅게 인쇄되면 가까운 <strong>Fuji</strong> <strong>Xerox</strong> 대리점 또는 공식 판매점에 문의해 주십시오 .인쇄된 면이 부분적으로 옅은 경우에는 현상기 청소 모드를 시작합니다 .1 프린터 설정 유틸리티를 실행해서 진단 탭의 현상기 청소 모드를 클릭합니다 .2 시작 버튼을 클릭합니다 .참고 :• 위에 나온 방법에 따라 조치를 취해도 문제가 계속되면 <strong>Fuji</strong> <strong>Xerox</strong> 대리점 또는 공식 판매점에 문의해 주십시오.205 문제 해결
• 점 무늬가 펴져 있음문제점 무늬가 생깁니다 .해결 방법프린터를 고도가 높은 곳에 설치했다면 해당 장소의 고도를 설정합니다 .1 프린터 설정 유틸리티를 기동해서 유지보수 탭의 고도 보정를 클릭합니다 .2 프린터를 설치한 곳의 고도에 가까운 값을 선택합니다 .3 새 설정 적용 버튼을 클릭합니다 .참고 :• 위에 나온 방법에 따라 조치를 취해도 문제가 계속되면 <strong>Fuji</strong> <strong>Xerox</strong> 대리점 또는 공식 판매점에 문의해 주십시오.문제 해결 206
• 빗금 무늬문제인쇄 결과에 빗금 무늬가 생깁니다 .해결 방법토너 카트리지가 부족하거나 교환해야 할 수 있습니다 . 각 토너 카트리지의 토너량을 확인합니다 .1 상태 모니터 창의 상태 탭에서 토너량을 확인합니다 .2 필요에 따라 토너 카트리지를 교환합니다 .현상기 청소 모드를 시작합니다 .1 프린터 설정 유틸리티를 실행해서 진단 탭의 현상기 청소 모드를 클릭합니다 .2 시작 버튼을 클릭합니다 .참고 :• 위에 나온 방법에 따라 조치를 취해도 문제가 계속되면 <strong>Fuji</strong> <strong>Xerox</strong> 대리점 또는 공식 판매점에 문의해 주십시오.207 문제 해결
• 용지 구겨짐 / 손상됨문제출력물이 구겨집니다 .출력물이 손상됩니다 .해결 방법올바른 용지를 사용하고 있는지 확인합니다 .그렇지 않다면 프린터에 권장되는 용지를 사용합니다 .참고 :참조 :• 113페이지 " 사용가능한 용지 "• 108페이지 " 용지 정보 "봉투를 사용할 때는 접힌 자국이 봉투의 네 가장자리에서 30mm 안쪽에있는지 확인합니다 .접힌 자국이 봉투의 네 가장자리에서 30mm 안쪽에 있으면 정상으로 간주합니다 . 프린터 고장이 아닙니다 .그렇지 않으면 다음과 같이 합니다 .• 봉투가 220mm 이상이고 긴 면에 덮개가 있는 COM10 이면 다른 크기의 봉투를 사용합니다 .• 봉투가 220mm 이상이고 짧은 면에 덮개가 있는 봉투 C5 라면 덮개가 열린 상태로 위를 향하게 해서 MPF 에 급지합니다 .• 봉투가 220mm 미만인 Monarch 또는 봉투 DL 이라면 덮개가 열린상태로 위를 향하게 해서 MPF 에 긴 면 보급 방향으로 급지합니다 .문제가 계속되면 다른 크기의 봉투를 사용합니다 .• 위에 나온 방법에 따라 조치를 취해도 문제가 계속되면 <strong>Fuji</strong> <strong>Xerox</strong> 대리점 또는 공식 판매점에 문의해 주십시오.문제 해결 208
• 여백이 잘못됨문제위쪽 여백이 잘못되었습니다 .해결 방법사용하는 응용 프로그램에서 여백이 올바로 설정되어 있는지 확인합니다 .참고 :• 위에 나온 방법에 따라 조치를 취해도 문제가 계속되면 <strong>Fuji</strong> <strong>Xerox</strong> 대리점 또는 공식 판매점에 문의해 주십시오.209 문제 해결
• 색상 맞춤이 잘못됨문제해결 방법색상 맞춤이 잘못되었습니다 . 자동 색상 맞춤 조절을 실행합니다 .1 프린터 설정 유틸리티를 실행해서 유지보수 탭의 컬러정합 조정를클릭합니다 .2 선택 옆에 있는 확인란을 선택 취소합니다 .3 자동 조정 옆에 있는 시작 버튼을 클릭합니다 .CTD 센서를 청소합니다 .1 CTD 센서를 청소합니다 .2 프린터 설정 유틸리티를 실행해서 유지보수 탭의 컬러정합 조정를클릭합니다 .3 선택 옆에 있는 확인란을 선택 취소합니다 .4 자동 조정 옆에 있는 시작 버튼을 클릭합니다 .참조 :• 238페이지 " 컬러 토너 밀도 (CTD) 센서 청소 "색상 맞춤 차트를 인쇄한 후 색상 맞춤을 수동으로 교정합니다 .1 프린터 설정 유틸리티를 실행해서 유지보수 탭의 컬러정합 조정를클릭합니다 .2 선택 옆에 있는 확인란을 선택 취소합니다 .3 프린트 컬러정합 차트 옆에 있는 시작 버튼을 클릭합니다 .4 용지 크기를 선택한 후 확인를 클릭합니다 .색상 맞춤 차트가 인쇄됩니다 .5 차트에서 직선이 있는 값을 확인합니다 .6 프린터 설정 유틸리티에서 각 색에 대한 값을 선택합니다 .7 새 설정 적용 버튼을 클릭합니다 .8 프린트 컬러정합 차트 옆에 있는 시작 버튼을 클릭해 색상 맞춤 차트를 다시 인쇄합니다 .9 모든 직선의 값이 0 이 될 때까지 조절합니다 .참조 :• 212페이지 " 색상 맞춤 조절 "참고 :• 위에 나온 방법에 따라 조치를 취해도 문제가 계속되면 <strong>Fuji</strong> <strong>Xerox</strong> 대리점 또는 공식 판매점에 문의해 주십시오.문제 해결 210
• 튀어나온 / 울퉁불퉁한 용지문제인쇄된 면이 튀어나오거나 울퉁불퉁합니다 .해결 방법정착부를 청소합니다 .1 MPF 에 용지 한 장을 보급하고 전면에 꽉찬 이미지를 인쇄합니다 .2 인쇄된 용지를 인쇄할 면이 아래로 향하도록 보급한 후 빈 용지를인쇄합니다 .참고 :• 위에 나온 방법에 따라 조치를 취해도 문제가 계속되면 <strong>Fuji</strong> <strong>Xerox</strong> 대리점 또는 공식 판매점에 문의해 주십시오.211 문제 해결
색상 맞춤 조절이번 단원에서는 프린터를 처음 설치했거나 새 위치로 옮긴 후에 색상 맞춤을 조절하는 방법에 대해 설명합니다 .이번 단원의 내용 :• 213 페이지 " 자동 조정 실행 "• 214 페이지 " 색상 맞춤 차트 인쇄 "• 215 페이지 " 값 결정 "• 216 페이지 " 값 입력 "문제 해결 212
• 자동 조정 실행자동 조정를 사용하면 색상 보정을 자동으로 교정할 수 있습니다 .조작부1 ( 메뉴 ) 버튼을 누릅니다 .2 Admin Menu 를 선택한 후 버튼을 누릅니다 .3 Maintenance Mode 를 선택한 후 버튼을 누릅니다 .4 Adjust ColorRegi 을 선택한 후 버튼을 누릅니다 .5 Auto Adjust 를 선택한 후 버튼을 누릅니다 .6 Are you sure? 을 선택한 후 버튼을 누릅니다 .자동 조정를 실행합니다 .프린터 설정 유틸리티다음 절차에서는 Microsoft ® Windows ® XP 를 예로 들어 설명합니다 .1 시작 → 모든 프로그램 → <strong>Fuji</strong> <strong>Xerox</strong> → <strong>Fuji</strong> <strong>Xerox</strong> Printer Software for Asia-Pacific → FXDocuPrint CP205/FX DocuPrint CP205 w → Printer Setting Utility 를 클릭합니다 .참고 :• 여러 개의 프린트 드라이버가 컴퓨터에 설치되어 있으면 이 단계에서 프린터 선택 창이 나타납니다 . 이 경우 프린터명 목록에서 원하는 프린터의 이름을 클릭합니다 .프린터 설정 유틸리티가 열립니다 .2 유지보수 탭을 클릭합니다 .3 페이지 왼쪽에 있는 목록에서 컬러정합 조정를 선택합니다 .컬러정합 조정 페이지가 나옵니다 .4 선택 옆에 있는 확인란을 선택 취소합니다 .5 자동 조정 옆에 있는 시작 버튼을 클릭합니다 .색상 맞춤이 자동으로 교정됩니다 .213 문제 해결
• 색상 맞춤 차트 인쇄조작부1 ( 메뉴 ) 버튼을 누릅니다 .2 Admin Menu 를 선택한 후 버튼을 누릅니다 .3 Maintenance Mode 를 선택한 후 버튼을 누릅니다 .4 Adjust ColorRegi 을 선택한 후 버튼을 누릅니다 .5 Color Regi Chart 를 선택한 후 버튼을 누릅니다 .색상 맞춤 차트가 인쇄됩니다 .프린터 설정 유틸리티다음 절차에서는 Windows XP 를 예로 들어 설명합니다 .1 시작 → 모든 프로그램 → <strong>Fuji</strong> <strong>Xerox</strong> → <strong>Fuji</strong> <strong>Xerox</strong> Printer Software for Asia-Pacific → FXDocuPrint CP205/FX DocuPrint CP205 w → Printer Setting Utility 를 클릭합니다 .참고 :• 여러 개의 프린트 드라이버가 컴퓨터에 설치되어 있으면 이 단계에서 프린터 선택 창이 나타납니다 . 이 경우 프린터명 목록에서 원하는 프린터의 이름을 클릭합니다 .프린터 설정 유틸리티가 열립니다 .2 유지보수 탭을 클릭합니다 .3 페이지 왼쪽에 있는 목록에서 컬러정합 조정를 선택합니다 .컬러정합 조정 페이지가 나옵니다 .4 선택 옆에 있는 확인란을 선택 취소합니다 .5 프린트 컬러정합 차트 옆에 있는 시작 버튼을 클릭합니다 .6 용지 크기를 선택한 후 확인를 클릭합니다 .색상 맞춤 차트가 인쇄됩니다 .문제 해결 214
• 값 결정인쇄한 색상 맞춤 차트에서 각 색 ( 노란색 , 심홍색 , 청록색 ) 마다 두 개의 검은색 선과 한 개의 컬러 선이 가장 가깝게 정렬되어 있는 직선을 찾습니다 .직선을 찾았다면 각 색마다 직선에 표시된 값 (-5 부터 +5 까지 ) 을 적어둡니다 .각 색마다 값이 0 이라면 색상 맞춤을 조절할 필요가 없습니다 .값이 0 이 아니라면 216 페이지 " 값 입력 " 단원에 설명한 방법에 따라 값을 입력합니다 .215 문제 해결
• 값 입력조작부조작부를 사용해 색상 맞춤 차트에서 얻은 값을 입력해 조절합니다 .1 ( 메뉴 ) 버튼을 누릅니다 .2 Admin Menu 를 선택한 후 버튼을 누릅니다 .3 Maintenance Mode 를 선택한 후 버튼을 누릅니다 .4 Adjust ColorRegi 을 선택한 후 버튼을 누릅니다 .5 Enter Number 를 선택한 후 버튼을 누릅니다 .6 Enter (Y,M,C) 가 표시된 것을 확인한 후 , 또는 버튼을 차트에 표시된 값에 이를 때까지 (예를 들면 , +3) 누릅니다 .7 버튼을 한 번 누른 후에 커서를 다음 색으로 이동시킵니다 .8 단계 6 과 7 을 반복해서 모든 숫자를 입력한 후 버튼을 누릅니다 .9 Enter (LY,LM,LC) 가 표시되는지 확인합니다 .10 차트에서 원하는 값 ( 예를 들면 +3) 으로 될 때까지 또는 버튼을 누릅니다 .11 버튼을 한 번 누른 후에 커서를 다음 색으로 이동시킵니다 .12 단계 10 과 11 를 반복해서 모든 숫자를 입력한 후 버튼을 누릅니다 .13 Enter (RY,RM,RC) 가 표시되는지 확인합니다 .14 차트에서 원하는 값 ( 예를 들면 +3) 으로 될 때까지 또는 버튼을 누릅니다 .15 버튼을 한 번 누른 후에 커서를 다음 색으로 이동시킵니다 .16 단계 14 와 15 를 반복해서 모든 숫자를 입력한 후 버튼을 누릅니다 .맨 위 화면이 나옵니다 .17 1-4 단계를 진행해서 Adjust ColorRegi 메뉴로 들어갑니다 .18 Color Regi Chart 를 선택한 후 버튼을 누릅니다 .색상 맞춤 차트가 새 값으로 인쇄됩니다 .19 모든 직선의 값이 0 이 될 때까지 조절합니다 . 전후 이미지를 보면 도움이 됩니다 .문제 해결 216
프린터 설정 유틸리티프린터 설정 유틸리티를 사용해 색상 맞춤 차트에서 얻은 값을 입력해 조절합니다 .다음 절차에서는 Windows XP 를 예로 들어 설명합니다 .1 시작 → 모든 프로그램 → <strong>Fuji</strong> <strong>Xerox</strong> → <strong>Fuji</strong> <strong>Xerox</strong> Printer Software for Asia-Pacific → FXDocuPrint CP205/FX DocuPrint CP205 w → Printer Setting Utility 를 클릭합니다 .참고 :• 여러 개의 프린트 드라이버가 컴퓨터에 설치되어 있으면 이 단계에서 프린터 선택 창이 나타납니다 . 이 경우 프린터명 목록에서 원하는 프린터의 이름을 클릭합니다 .프린터 설정 유틸리티가 열립니다 .2 유지보수 탭을 클릭합니다 .3 페이지 왼쪽에 있는 목록에서 컬러정합 조정를 선택합니다 .컬러정합 조정 페이지가 나옵니다 .4 선택 옆에 있는 확인란을 선택 취소합니다 .5 색상 맞춤 차트에서 확인한 값을 선택한 후 새 설정 적용 버튼을 클릭합니다 .6 프린트 컬러정합 차트 옆에 있는 시작 버튼을 클릭합니다 .7 용지 크기를 선택한 후 확인를 클릭합니다 .색상 맞춤 차트가 새 값으로 인쇄됩니다 .8 모든 직선의 값이 0 이 될 때까지 조절합니다 . 조절 전후 이미지를 보면 도움이 됩니다 .중요 :• 색상 맞춤 차트를 인쇄한 후 프린터 모터가 작동을 멈출 때까지 프린터를 끄지 마십시오 .• 가장 직선으로 된 곳 옆에 0 이 없으면 값을 결정해서 프린터를 다시 조정하십시오 .217 문제 해결
소음참고 :• 이 단원에 나온 절차에서는 프린터 설정 유틸리티를 사용합니다 .참조 :• 43 페이지 " 프린터 설정 유틸리티 (Windows 에만 해당 )"문제프린터에서 이상한 소음이 납니다.해결 방법토너 카트리지를 제거해서 문제 원인을 해결해봅니다 .1 토너 카트리지를 제거합니다 .2 프린터 설정 유틸리티를 실행해서 진단 탭의 기계 확인를 클릭합니다 .3 드롭다운 목록 상자에서 메인 모터 조작 확인를 선택하고 시작 버튼을 클릭합니다 .4 소리 재생 버튼을 클릭해서 모터 사운드를 확인합니다 .참조 :• 239페이지 " 토너 카트리지 교환 "프린터로부터 발생하는 소음이 소리 재생 버튼의 소음과 일치하는 경우에는 가까운 <strong>Fuji</strong> <strong>Xerox</strong> 대리점 또는 공식 판매점에 문의해 주십시오.분배 모터 확인를 실행합니다 .1 토너 카트리지가 올바로 제거되었는지 확인합니다 .2 프린터 설정 유틸리티를 실행해서 진단 탭의 기계 확인를 클릭합니다 .3 드롭다운 목록 상자로부터 분배 모터 확인 (Yellow), 분배 모터 확인Magenta), 분배 모터 확인 (Cyan), 또는 분배 모터 확인 (Black) 을선택하고 시작 버튼을 클릭합니다 .4 소리 재생 버튼을 클릭해서 모터 사운드를 확인합니다 .5 나머지 토너 카트리지에 대해서는 단계 3과 4를 반복해서 분배 모터확인를 실행합니다 .참고 :• 원하는 순서로 CMYK 에 대해 분배 모터 확인를 실행할 수 있습니다 .• 디스펜스 모터의 조작은 반복해서 확인하지 마십시오 .프린터로부터 발생하는 소음이 소리 재생 버튼의 소음과 일치하는 경우에는 가까운 <strong>Fuji</strong> <strong>Xerox</strong> 대리점 또는 공식 판매점에 문의해 주십시오.토너 카트리지를 다시 설치하고 분배 모터 확인를 실행합니다 .프린터로부터 발생하는 소음이 소리 재생 버튼의 소음과 일치하는 경우에는 가까운 <strong>Fuji</strong> <strong>Xerox</strong> 대리점 또는 공식 판매점에 문의해 주십시오.문제 해결 218
기타 문제문제프린터 내부에서 응축이 발생했습니다 .해결 방법이 현상은 보통 겨울철에 난방한 후 몇 시간 내에 발생합니다 . 또한 프린터를 상대 습도가 85% 이상인 곳에서 사용할 때도 발생합니다 . 상대 습도를 조절하거나 프린터를 적합한 환경으로 옮깁니다 .219 문제 해결
프린터 메시지 이해프린터 LCD 패널에는 프린터의 현재 상태를 나타내는 메시지가 나오고 해결해야 하는 가능한 프린터문제를 보여줍니다 . 이번 단원에서는 메시지와 그 의미 , 메시지를 지우는 방법에 대해 설명합니다 .중요 :• 오류 코드가 나오면 프린터에 남아 있는 인쇄 데이터와 프린터 메모리에 축적된 정보가 손실될 수 있습니다 .오류 코드 해결 방법010-397 프린터를 껐다 켭니다 . 이것으로 문제가 해결되지 않으면 가까운 <strong>Fuji</strong> <strong>Xerox</strong> 대리점 또는 공식 판매점에 문의해 주십시오 .참조 :• 263 페이지 " 온라인 서비스 "016-500 프린터를 껐다 켭니다 . 이것으로 문제가 해결되지 않으면 , 가까운 <strong>Fuji</strong> <strong>Xerox</strong> 대리점 또016-501 는 공식 판매점에 문의해 주십시오 .016-502 참조 :• 263 페이지 " 온라인 서비스 "016-602 이것은 오류가 아닙니다 . 계속해서 정상적으로 사용할 수 있습니다 .016-610 프린터를 껐다 켭니다 . 이것으로 문제가 해결되지 않으면 , 가까운 <strong>Fuji</strong> <strong>Xerox</strong> 대리점 또016-612 는 공식 판매점에 문의해 주십시오 .참조 :• 263 페이지 " 온라인 서비스 "016-718 버튼을 사용해 현재 인쇄 작업을 취소합니다 .016-720참조 :016-737016-741016-742016-743016-744016-745016-799016-920• 143 페이지 " 인쇄 작업 취소 "버튼을 누릅니다 . 작동 절차에 따라 다시 작동을 시도합니다 .016-921016-922 버튼을 누릅니다 . WPS-PBC 로 조작할 무선 LAN 액세스 포인트 ( 리지스터 ) 만을설정하고 , 조작 절차에 따라서 다시 해당 조작을 실행합니다 .018-318 프린터를 껐다 켭니다 . 이것으로 문제가 해결되지 않으면 , 가까운 <strong>Fuji</strong> <strong>Xerox</strong> 대리점 또는 공식 판매점에 문의해 주십시오 .참조 :• 263 페이지 " 온라인 서비스 "024-340 프린터를 껐다 켭니다 . 이것으로 문제가 해결되지 않으면 , 가까운 <strong>Fuji</strong> <strong>Xerox</strong> 대리점 또는 공식 판매점에 문의해 주십시오 .참조 :• 263 페이지 " 온라인 서비스 "문제 해결 220
오류 코드024-360 프린터를 껐다 켭니다 . 이것으로 문제가 해결되지 않으면 , 가까운 <strong>Fuji</strong> <strong>Xerox</strong> 대리점 또는 공식 판매점에 문의해 주십시오 .참조 :• 263 페이지 " 온라인 서비스 "024-371 프린터를 껐다 켭니다 . 또는 Ethernet 케이블이나 USB 케이블을 뽑았다 다시 꽂습니다 .이것으로 문제가 해결되지 않으면 가까운 <strong>Fuji</strong> <strong>Xerox</strong> 대리점 또는 공식 판매점에 문의해주십시오 .참조 :• 263 페이지 " 온라인 서비스 "024-958 올바른 용지를 보급합니다 .024-963참조 :• 121 페이지 " 수동 급지대 (MPF) 에 용지 보급 "• 130 페이지 " 우선 용지 삽입 받침대 (PSI) 에 인쇄 매체 보급 "027-446 이중 상태를 피하기 위해 IP 주소를 변경합니다 . 프린터를 껐다 켭니다 .027-452041-340 프린터를 껐다 켭니다 . 이것으로 문제가 해결되지 않으면 , 가까운 <strong>Fuji</strong> <strong>Xerox</strong> 대리점 또는 공식 판매점에 문의해 주십시오 .참조 :• 263 페이지 " 온라인 서비스 "042-325 프린터를 껐다 켭니다 . 이것으로 문제가 해결되지 않으면 , 가까운 <strong>Fuji</strong> <strong>Xerox</strong> 대리점 또042-358 는 공식 판매점에 문의해 주십시오 .042-372 참조 :• 263 페이지 " 온라인 서비스 "061-370 프린터를 껐다 켭니다 . 이것으로 문제가 해결되지 않으면 , 가까운 <strong>Fuji</strong> <strong>Xerox</strong> 대리점 또는 공식 판매점에 문의해 주십시오 .참조 :• 263 페이지 " 온라인 서비스 "075-100 용지 경로를 확인하고 지우고 지정한 용지를 보급한 후 버튼을 누릅니다 .참조 :• 185 페이지 " 프린터 앞면에서 걸린 용지 제거 "075-921 두 번째 면 ( 짝수 페이지 ) 에 대한 용지를 보급한 후 버튼을 누릅니다 .참조 :• 136 페이지 " 수동 양면 인쇄 (Windows 프린트 드라이버에만 해당 )"077-100 용지 경로를 확인하고 지웁니다 .077-104해결 방법참조 :• 186 페이지 " 프린터 뒷면에서 걸린 용지 제거 "077-106 용지 경로를 확인하고 지웁니다 .077-108참조 :077-109• 188 페이지 " 중앙 배출 트레이에서 걸린 용지 제거 "077-304 뒷면 도어를 닫습니다 .221 문제 해결
오류 코드 해결 방법077-900 용지 경로를 확인하고 지웁니다 .참조 :• 188 페이지 " 중앙 배출 트레이에서 걸린 용지 제거 "077-901 용지 경로를 확인하고 지웁니다 .참조 :• 186 페이지 " 프린터 뒷면에서 걸린 용지 제거 "091-402 가까운 <strong>Fuji</strong> <strong>Xerox</strong> 대리점 또는 공식 판매점에 문의해 주십시오 .참조 :• 263 페이지 " 온라인 서비스 "092-651 프린터를 껐다 켭니다 . 이것으로 문제가 해결되지 않으면 , 가까운 <strong>Fuji</strong> <strong>Xerox</strong> 대리점 또092-661 는 공식 판매점에 문의해 주십시오 .참조 :• 263 페이지 " 온라인 서비스 "092-310 CTD 센서를 청소합니다 .092-910참조 :• 238 페이지 " 컬러 토너 밀도 (CTD) 센서 청소 "093-423 지정한 토너 카트리지를 곧 교환합니다 .093-424참조 :093-425093-426• 239 페이지 " 토너 카트리지 교환 "093-919 지정한 토너 카트리지를 다시 설치합니다 . 그리고 프린터를 껐다 켭니다 .093-920참조 :093-921093-922• 239 페이지 " 토너 카트리지 교환 "093-930 지정한 토너 카트리지를 제거하고 새것을 설치합니다 . 토너 카트리지를 교환하지 않으093-931093-932면 인쇄 품질 문제가 발생할 수 있습니다 .참조 :093-933 • 239 페이지 " 토너 카트리지 교환 "093-950 오작동이 발생하면 지정한 토너 카트리지를 확인합니다 . 지정한 토너 카트리지를 다시093-951093-952설치합니다 .참조 :093-925 • 239 페이지 " 토너 카트리지 교환 "093-960 지정한 토너 카트리지를 지원되는 제품으로 다시 설치합니다 .093-961참조 :093-962093-926• 239 페이지 " 토너 카트리지 교환 "093-970 지정한 토너 카트리지를 다시 설치합니다 .093-971참조 :093-972093-973• 239 페이지 " 토너 카트리지 교환 "문제 해결 222
오류 코드 해결 방법116-314 프린터를 껐다 켭니다 . 이것으로 문제가 해결되지 않으면 , 가까운 <strong>Fuji</strong> <strong>Xerox</strong> 대리점 또116-315116-317는 공식 판매점에 문의해 주십시오 .참조 :116-324116-326116-343116-350116-351116-352116-355• 263 페이지 " 온라인 서비스 "124-333 프린터를 껐다 켭니다 . 이것으로 문제가 해결되지 않으면 , 가까운 <strong>Fuji</strong> <strong>Xerox</strong> 대리점 또191-310 는 공식 판매점에 문의해 주십시오 .참조 :• 263 페이지 " 온라인 서비스 "193-700 이 메시지는 프린터가 비정품 토너 모드에 있음을 나타냅니다 .223 문제 해결
서비스 요청프린터 서비스를 요청할 때는 발생한 문제 또는 LCD 패널에 나온 오류 메시지에 대한 설명을 준비해 두십시오 .프린터 모델과 일련 번호를 알아야 합니다 . 프린터의 뒷면 도어 안쪽에 있는 라벨을 확인하십시오 .문제 해결 224
도움말 참조하기이번 단원의 내용 :• 226 페이지 "LCD 패널 메시지 "• 227 페이지 "SimpleMonitor 경고 "• 228 페이지 " 제품 정보 취득하기 "<strong>Fuji</strong> <strong>Xerox</strong> 는 좋은 인쇄 품질을 유지하기 위해서 다수의 자동 진단 툴을 제공합니다 .225 문제 해결
• LCD 패널 메시지LCD 패널은 정보 및 문제 해결에 대한 도움말을 제공합니다 . 오류 또는 경고 상태가 발생하면 LCD 패널이 메시지를 표시해서 문제에 관해서 알려줍니다 .참조 :• 220 페이지 " 프린터 메시지 이해 "문제 해결 226
• SimpleMonitor 경고SimpleMonitor 는 Software Pack CD-ROM 에 부속된 툴입니다 . 이것은 인쇄 작업을 송신할 때에 자동으로 프린터 상태를 확인합니다 . 프린터가 작업을 인쇄할 수 없는 경우에는 SimpleMonitor 가 컴퓨터화면에 자동으로 경고를 표시해서 프린터를 확인할 필요가 있다는 것을 알려줍니다 .227 문제 해결
• 제품 정보 취득하기최신 프린트 드라이버 취득하기최신의 프린트 드라이버는 당사 웹 사이트로부터 다운로드하실 수 있습니다 .참고 :• 통신요금은 이용자 부담입니다 .1 프린트 드라이버의 인쇄 기본 설정 대화 상자에서 상세 설정 탭을 클릭한 후 정보을 클릭합니다 .2 <strong>Fuji</strong> <strong>Xerox</strong> 웹 사이트를 클릭합니다 .웹 브라우저가 실행되고 당사 웹사이트가 나옵니다 .3 웹 사이트의 지시에 따라서 적절한 프린트 드라이버를 다운로드 해 주십시오 .참고 :• 드라이버 다운로드 서비스 페이지의 URL 은 다음과 같습니다 . http://www.fujixeroxprinters.com/• 프린트 드라이버 기능에 대한 최신 정보는 프린트 드라이버에 부속된 온라인 도움말를 참조하십시오 .프린터의 펌웨어 업데이트웹 사이트에서는 또한 컴퓨터로부터 프린터의 펌웨어 ( 프린터에 깔려있는 소프트웨어 ) 를 업데이트하기 위한 툴도 제공합니다 .최신 펌웨어 및 업데이트 툴은 다음 URL 로부터 다운로드할 수 있습니다 .웹 사이트의 지시에 따라서 올바른 펌웨어 업데이트 툴을 다운로드 해 주십시오 .http://www.fujixeroxprinters.com/참고 :• 통신요금은 이용자 부담입니다 .문제 해결 228
비정품 토너 모드토너 카트리지에서 토너가 다 떨어지면 Replace XXXX Cartridge 또는 Empty XXXX Cartridge( 여기서 XXXX 는 Yellow, Magenta, Cyan, Black 중 하나 ) 메시지가 표시됩니다 .프린터를 비정품 토너 모드에서 사용하려면 비정품 토너 모드를 활성화하고 토너 카트리지를 교환합니다 .중요 :• 프린터를 비정품 토너 모드에서 사용할 때는 프린터가 최적으로 성능을 내지 못할 수 있습니다 . 비정품 토너 모드로 사용하다 문제가 발생하면 보증 대상에서 제외됩니다 . 비정품 토너 모드를 연속해서 사용하면 프린터가고장나거나 , 그런 고장으로 인한 수리비가 발생할 수 있습니다 .참고 :• 비정품 토너 모드를 비활성화하려면 조작부에서 Non-GenuineToner에 대해 Off를 선택하거나 프린터 설정유틸리티에서 비정품 토너 페이지의 선택 옆에 있는 확인란을 선택 취소합니다 .이번 단원의 내용 :• 230 페이지 " 조작부 "• 231 페이지 " 프린터 설정 유틸리티 "229 문제 해결
• 조작부참고 :• 아래의 조작을 시작하기 전에 LCD 패널에 Ready 가 표시되는지 확인합니다 .1 ( 메뉴 ) 버튼을 누릅니다 .2 Admin Menu 를 선택한 후 버튼을 누릅니다 .3 Maintenance Mode 를 선택한 후 버튼을 누릅니다 .4 Non-GenuineToner 를 선택한 후 버튼을 누릅니다 .5 On 을 선택한 후 버튼을 누릅니다 .6 맨 위 페이지가 나올 때까지 버튼을 누릅니다 .프린터가 비정품 토너 모드로 변경됩니다 .문제 해결 230
• 프린터 설정 유틸리티다음 절차에서는 Windows XP 를 예로 들어 설명합니다 .1 시작 → 모든 프로그램 → <strong>Fuji</strong> <strong>Xerox</strong> → <strong>Fuji</strong> <strong>Xerox</strong> Printer Software for Asia-Pacific → FXDocuPrint CP205/FX DocuPrint CP205 w → Printer Setting Utility 를 클릭합니다 .참고 :• 여러 개의 프린트 드라이버가 컴퓨터에 설치되어 있으면 이 단계에서 프린터 선택 창이 나타납니다 . 이 경우 프린터명 목록에서 원하는 프린터의 이름을 클릭합니다 .프린터 설정 유틸리티가 열립니다 .2 유지보수 탭을 클릭합니다 .3 페이지 왼쪽에 있는 목록에서 비정품 토너를 선택합니다 .비정품 토너 페이지가 표시됩니다 .4 선택 옆에 있는 확인란을 선택한 후 새 설정 적용를 클릭합니다 .231 문제 해결
문제 해결 232
8보수이번 단원의 내용 :• 234 페이지 " 프린터 청소 "• 239 페이지 " 토너 카트리지 교환 "• 244 페이지 " 공급품 주문 "• 248 페이지 " 소모품 보관 "• 249 페이지 " 프린터 관리 "• 255 페이지 " 공급품 절약 "• 256 페이지 " 페이지 카운트 확인 "• 257 페이지 " 프린터 이동 "233 보수
프린터 청소이 단원에서는 프린터를 좋은 상태로 유지하고 항상 출력물이 깨끗하게 유지하도록 프린터를 청소하는방법에 관해서 설명합니다 .경고 :• 기계를 청소할 때에는 지정된 전용 청소 용품만 사용하여 주십시오 . 다른 용품을 사용하면 성능이 저하될 수있습니다 . 분사식 클리너는 불이 붙거나 폭발할 수 있기 때문에 사용하지 마십시오 .주의 :• 기계를 청소할 경우에는 전원 스위치를 끄고 반드시 전원플러그를 콘센트에서 뽑아 주십시오 . 전원이 연결된상태에서 기계 내부에 접근하면 감전될 수 있습니다 .이번 단원의 내용 :• 235 페이지 " 프린터 내부 청소 "• 238 페이지 " 컬러 토너 밀도 (CTD) 센서 청소 "보수 234
• 프린터 내부 청소1 프린터를 끕니다 .2 토너 점검 커버를 엽니다 .3 그림에 나타낸 것처럼 토너 카트리지의 고정 장치를 풉니다 .4 토너 카트리지를 당겨 빼냅니다 .중요 :• 토너를 흘리지 않도록 항상 토너 카트리지를 천천히 당겨 빼내십시오 .5 다른 3 개의 토너 카트리지도 당겨 빼냅니다 .6 프린트 헤드 청소 막대를 당겨 빼냅니다 .235 보수
7 아래 그림에 나타낸 것처럼 프린트 헤드 청소 막대를 프린터에 있는 화살표 옆의 구멍에 넣고 끝이프린터 내부에 닿을 때까지 끝까지 끼워 넣습니다 .8 다른 3 개의 구멍에도 같은 과정을 반복합니다 .9 프린트 헤드 청소 막대를 원래 위치로 되돌립니다 .10 토너 카트리지를 해당 카트리지 고정대에 맞게 조절하여 다시 설치한 후 라벨 가운데 부분을 밀어토너 카트리지에서 딸깍 소리가 날 때까지 세게 끼워 넣습니다 .보수 236
11 다른 3 개의 토너 카트리지도 교체합니다 .12 토너 점검 커버를 닫습니다 .237 보수
• 컬러 토너 밀도 (CTD) 센서 청소CTD 센서는 상태 모니터 창이나 조작부에 CTD 센서가 표시될 때만 청소합니다 .1 프린터가 꺼졌는지 확인합니다 .2 뒷커버 손잡이을 밀어 뒷면 도어를 엽니다 .3 깨끗하고 마른 면봉으로 프린터 내부의 CTD 센서를 청소합니다 .4 뒷면 도어를 닫습니다 .보수 238
토너 카트리지 교환<strong>Fuji</strong> <strong>Xerox</strong> 토너 카트리지는 <strong>Fuji</strong> <strong>Xerox</strong> 를 통해서만 구입하실 수 있습니다 .프린터에 <strong>Fuji</strong> <strong>Xerox</strong> 토너 카트리지를 사용하는 것이 좋습니다 . <strong>Fuji</strong> <strong>Xerox</strong> 는 <strong>Fuji</strong> <strong>Xerox</strong> 에서 공급하지않은 부속품 , 부품 , 기타 구성품을 사용해 발생한 문제에 대해서 보증을 제공하지 않습니다 .경고 :• 바닥에 떨어진 토너를 닦아낼 경우에는 빗자루나 젖은 헝겊으로 닦아 주십시오 . 진공 청소기는 사용하지 마십시오 . 진공청소기 안에서 불꽃점화가 발생해 폭발할 수 있습니다 . 많은 양의 토너를 쏟은 경우에는 대리점에문의하여 주십시오 .• 토너 카트리지를 불 속에 버리지 마십시오 .카트리지에 남아있는 토너에 불이 붙어 폭발할 수 있으며 그로 인해 화상을 입을 수 있습니다 .다 사용한 토너 카트리지는 당사의 대리점에 연락하여 폐기 처분합니다 .주의 :• 토너 카트리지는 어린이 손에 닿지 않는 장소에 보관하여 주십시오 . 실수로 토너를 마신 경우에는 토너를 토해 내고 , 물로 여러 번 헹구고 , 물을 마신 후 신속히 의사의 진단을 받습니다 .• 토너 카트리지를 교환할 때에는 토너가 흩날릴 수 있으므로 주의하여 주십시오 . 흩날린 경우에는 토너가 피부나 옷에 묻거나 , 토너를 흡입 또는 눈이나 입에 들어가지 않도록 주의하여 주십시오 .• 토너가 피부나 옷에 묻었을 경우에는 비눗물로 잘 씻어 주십시오 .토너 분진이 눈에 들어갔으면 통증이 멈출 때까지 적어도 15 분 정도 물로 씻어 주십시오 . 상황에 따라 의사의진단이 필요할 수도 있습니다 .토너 분진을 흡입한 경우 공기가 맑은 곳으로 이동한 후 물로 여러 번 헹구어 주십시오 .토너를 마신 경우에는 마신 토너를 토해 내고 , 물로 여러 번 헹구어 낸 후 신속히 의사의 진단을 받습니다 .중요 :• 토너가 새어나오지 않도록 사용한 토너 카트리지를 흔들지 마십시오 .• 처음에 프린터와 함께 기본 제공된 토너 카트리지를 다 떨어질 때까지 사용한 후 새로 구입한 것으로 교체하십시오 .이번 단원의 내용 :• 240 페이지 " 개요 "• 241 페이지 " 토너 카트리지 제거 "• 242 페이지 " 토너 카트리지 설치 "239 보수
• 개요프린터의 토너 카트리지에는 검은색 (K), 노란색 (Y), 심홍색 (M), 청록색 (C) 의 네 가지 색상이 있습니다 .토너 카트리지의 수명이 다 되면 다음과 같은 메시지가 LCD 패널에 표시됩니다 ( 여기서 XXXX 는Yellow, Magenta, Cyan, Black 중 하나 ).메시지XXXX LowReplace Soon*ReplaceXXXX CartridgeEmptyXXXX Cartridge해결 방법지정한 토너 카트리지의 토너량이 적습니다 . 새것을 준비하십시오 .지정한 토너 카트리지가 비었습니다 . 사용한 토너 카트리지를 새 것으로 교환합니다 .지정한 토너 카트리지가 비었습니다 . 사용한 토너 카트리지를 새 것으로 교환합니다 .* <strong>Fuji</strong> <strong>Xerox</strong> 토너 카트리지를 사용할 때에만 (Non-GenuineToner 가 Off 로 설정됨 ) 표시됩니다 .중요 :• 사용한 토너 카트리지를 바닥 또는 테이블에 놓아둘 때에는 쏟긴 토너를 흘리지 않도록 토너 카트리지 아래에종이를 여러 장 깔아 주십시오 .• 프린터에서 제거한 다 쓴 토너 카트리지는 재사용하지 마십시오 . 그렇게 하면 인쇄 품질을 떨어뜨릴 수 있습니다 .• 사용한 토너 카트리지는 흔들거나 치지 마십시오 . 남은 토너가 쏟길 수 있습니다 .• 포장으로부터 꺼낸 토너 카트리지는 1 년 이내에 전부 사용하는 것이 좋습니다 .보수 240
• 토너 카트리지 제거1 프린터를 끕니다 .2 토너 점검 커버를 엽니다 .3 제거할 토너 카트리지를 놓을 바닥이나 테이블 위에 몇 장의 종이를 깔아 놓습니다 .4 그림에 나타낸 것처럼 토너 카트리지의 고정 장치를 풉니다 .5 토너 카트리지를 당겨 빼냅니다 .중요 :• 토너를 흘리지 않도록 항상 토너 카트리지를 천천히 당겨 빼내십시오 .6 토너 카트리지를 3 단계와 같이 깔린 종이 위에 천천히 놓습니다 .241 보수
• 토너 카트리지 설치1 원하는 색의 새 토너 카트리지의 포장을 풀고 5-6 번 흔들어서 토너를 균일하게 퍼뜨립니다 .참고 :• 교환하기 전에 새 토너 카트리지의 색이 기존의 것과 일치하는지 확인합니다 .• 토너가 새어나오지 않도록 토너 카트리지를 주의해 취급해야 합니다 .2 토너 카트리지에서 테이프를 제거합니다 .3 토너 카트리지를 해당 카트리지 고정대에 맞게 조절한 후 라벨 가운데 부분을 밀어 토너 카트리지에서 딸깍 소리가 날 때까지 세게 끼워 넣습니다 .4 토너 점검 커버를 닫습니다 .보수 242
5 제거된 토너 카트리지를 이미 설치한 토너 카트리지가 포장되었던 박스에 넣습니다 .6 흘려진 토너가 묻지 않도록 조심스럽게 제거된 토너 카트리지 아래에 깔린 종이를 제거합니다 .243 보수
공급품 주문이번 단원의 내용 :• 245 페이지 " 소모품 "• 246 페이지 " 토너 카트리지 주문 시기 "• 247 페이지 " 공급품 리사이클 "토너 카트리지를 때때로 주문해야 합니다 . 각 토너 카트리지에는 박스내에 설치 설명서가 포함되어 있습니다 .보수 244
• 소모품중요 :• <strong>Fuji</strong> <strong>Xerox</strong> 가 권장하지 않는 소모품은 장치 품질 및 성능을 떨어뜨릴 수 있습니다 . <strong>Fuji</strong> <strong>Xerox</strong> 가 권장하는 소모품을 사용하십시오 .중요 :• 인쇄할 수 있는 페이지 분량은 A4 용지 SEF( ) 를 사용하고 각 토너가 페이지의 5% 를 인쇄하는 농도로 연속인쇄하는 경우에 적용됩니다 . 이러한 값은 대략적인 것이며 인쇄되는 내용 , 용지 크기 , 장치의 조작 환경 , 프린터의 전원을 켜고 끌 때의 초기화 절차 및 인쇄 품질을 유지하기 위한 조정 등에 따라 달라집니다 .참고 :제품 이름 제품 코드 인쇄할 수 있는 페이지 분량토너 카트리지 [ 검은색 ] CT201591 약 2000 페이지토너 카트리지 [ 노란색 ] CT201594 약 1400 페이지토너 카트리지 [ 심홍색 ] CT201593 약 1400 페이지토너 카트리지 [ 청록색 ] CT201592 약 1400 페이지• 프린터와 함께 제공된 토너 카트리지의 인쇄할 수 있는 페이지 수는 블랙 토너의 경우 1000 페이지이고 옐로우, 마젠타 , 시안 토너 카트리지의 경우 700 페이지입니다 .• 각 토너 카트리지에는 박스내에 설치 설명서가 포함되어 있습니다 .245 보수
• 토너 카트리지 주문 시기토너 카트리지 교환 시기가 다 되면 LCD 패널에 경고가 표시됩니다 . 항상 교체용을 보관해 주십시오 .인쇄 작업의 중단을 방지하려면 이러한 메시지가 처음으로 표시될 때 토너 카트리지를 주문하는 것이중요합니다 . 토너 카트리지를 교환해야 할 경우 LCD 패널에 오류 메시지가 표시됩니다 .토너 카트리지를 주문하려면 가까운 <strong>Fuji</strong> <strong>Xerox</strong> 대리점 또는 공식 판매점에 문의해 주십시오 .중요 :• 이 프린터는 권장 토너 카트리지와 함께 사용할 때 가장 안정적인 성능과 인쇄 품질을 제공하도록 만들어졌습니다 . 이 장치에 권장되는 토너 카트리지를 사용하지 않으면 프린터의 성능과 인쇄 품질이 저하됩니다 . 또한 ,장치가 고장나면 수리비가 발생할 수도 있습니다 . 고객 지원을 받아서 프린터를 최적의 성능으로 유지하려면반드시 권장 토너 카트리지를 사용하십시오 .보수 246
• 공급품 리사이클• 환경 보호와 자원의 효율적인 사용을 위해 <strong>Fuji</strong> <strong>Xerox</strong>는 반환된 토너 카트리지의 부품을 재생 또는열회수 등을 통해 재활용하고 있습니다 .• 사용한 토너 카트리지는 규정에 따라 처리해야 합니다 . 토너 카트리지 용기를 열지 마시고 대리점에 반환하여 주십시오 .• 부족한 자원을 활용하기 위해서 장치에 사용하던 충전 배터리는 라사이클되거나 에너지 발전에재사용됩니다 .247 보수
소모품 보관소모품을 사용할 때까지 원래 포장에 보관해 둡니다 . 소모품을 다음과 같은 조건에 보관하지 마십시오.• 40 ° C (140 ° F) 온도 이상 .• 습도나 온도가 급격히 변하는 환경 .• 직사 광선 .• 먼지가 많은 곳 .• 장기간 차 안 .• 부식성 가스가 있는 곳 .• 공기에 소금기가 함유되어 있는 곳 .보수 248
프린터 관리이번 단원의 내용 :• 250 페이지 "CentreWare Internet Services 에서 프린터를 확인 또는 관리 "• 251 페이지 "SimpleMonitor (Windows 에만 해당 ) 로 프린터 상태 확인 "• 252 페이지 " 이메일을 통해서 프린터 상태 확인 "249 보수
• CentreWare Internet Services 에서 프린터를 확인 또는 관리프린터가 TCP/IP 환경에 설치된 경우 네트워크 컴퓨터의 웹 브라우저를 사용해서 프린터 상태를 확인하고 설정할 수 있습니다 . 또한 CentreWare Internet Services 를 사용해서 소모품의 남은 양과 프린터에 급지된 용지량을 확인할 수 있습니다 .참고 :• 프린터를 로컬 프린터로 사용하는 경우에는 CentreWare Internet Services 를 사용할 수 없습니다 . 로컬 프린터의 상태를 확인하는 것에 관한 상세한 내용은 251 페이지 "SimpleMonitor (Windows 에만 해당 ) 로 프린터 상태확인 " 단원을 참조하십시오 .CentreWare Internet Services 시작CentreWare Internet Services 를 시작하려면 다음 절차를 이용하십시오 .1 웹 브라우저를 실행합니다 .2 주소창에 프린터 IP 주소를 입력합니다 .CentreWare Internet Services 페이지가 표시됩니다 .• 온라인 도움말 사용각 CentreWare Internet Services 화면에서 설정할 수 있는 항목에 대한 자세한 내용은 도움말 버튼을클릭해서 온라인 도움말를 열어 참고하십시오 .보수 250
• SimpleMonitor (Windows 에만 해당 ) 로 프린터 상태 확인SimpleMonitor 는 <strong>Fuji</strong> <strong>Xerox</strong> 프린트 드라이버에 설치된 툴입니다 . 이것은 인쇄 작업을 송신할 때에 자동으로 프린터 상태를 확인합니다 . SimpleMonitor 에서는 또한 용지 트레이의 상태와 토너 카트리지의잔량을 확인할 수 있습니다 .SimpleMonitor 시작작업 표시줄의 SimpleMonitor 프린터 아이콘을 더블클릭하거나 , 아이콘을 우측 클릭해서 프린터 선택를 선택합니다 .SimpleMonitor 아이콘이 작업 표시줄에 표시되지 않으면 시작 메뉴로부터 SimpleMonitor 를 엽니다 .다음 절차에서는 Microsoft ® Windows ® XP 를 예로 들어 설명합니다 .1 시작 → 모든 프로그램 → <strong>Fuji</strong> <strong>Xerox</strong> → SimpleMonitor for Asia-Pacific → SimpleMonitor 활성화를 클릭합니다 .프린터 선택 창이 나옵니다 .2 목록에서 원하는 프린터의 이름을 클릭합니다 .상태 모니터 창이 표시됩니다 .SimpleMonitor 의 기능에 대한 자세한 내용은 온라인 도움말를 참조하십시오 .251 보수
• 이메일을 통해서 프린터 상태 확인이메일 송수신이 가능한 네트워크 환경에 연결한 경우 프린터는 다음과 같은 정보를 특정 이메일에 송신할 수 있습니다 .• 네트워크 설정 및 프린터 상태• 프린터에서 발생한 에러 상태보수 252
이메일 환경 설정CentreWare Internet Services 를 작동시킵니다 . 등록정보 등록정보 탭에서 이메일 환경에 따라 다음설정을 합니다 . 각 화면에서 설정한 후에는 항상 적용를 클릭하고 재부팅할 프린터의 전원을 껐다가 켭니다 . 각 항목에 대한 자세한 내용은 CentreWare Internet Services 에 대한 온라인 도움말를 참조하십시오 .항목 설정할 항목 설명일반 설정 >StatusMessenger수신국 메일주소프린터 상태 변경 또는 오류에 관해서 송신할 이메일 주소를 설정합니다 .송신할 통지 항목 이메일로 송신할 알림 내용을 설정합니다 .포트상태 설정 StatusMessenger 사용함 확인란을 선택합니다 .프로토콜 설정 > 메일 SMTP 서버 설정• 기계 메일주소• SMTP 서버 - 주소• SMTP 서버 - 포트번호메일 인증 설정• 송신시 인증 방식• SMTP AUTH - 로그인명• 비밀번호• 비밀번호 재확인• SMTP 서버 접속 상태POP3 서버 설정• POP3 서버 - 주소• POP3 서버 - 포트번호• POP3 서버 - 사용자명• 비밀번호• 비밀번호 재확인• POP3 서버 - 수신 간격• APOP 설정• POP3 서버 접속 상태이메일 송수신에 적절한 설정을 선택합니다 .수신가능 메일주소StatusMessenger 비밀번호정보를 확인하고 이메일 주소에 대한 설정을 변경하기 위한 허가를 설정하려면 허용된 이메일 주소를입력해서 이메일을 수신합니다 . 이곳에 주소를 입력하지 않으면 프린터가 모든 사용자로부터의 이메일을 수신합니다 .프린터를 이용하기 위한 암호를 설정합니다 .이메일로 프린터 상태 확인이 단원은 프린터에 이메일을 송신해서 프린터 상태를 확인할 때의 주의사항에 대해서 설명합니다 .• 프린터 상태의 확인 또는 프린터 설정을 변경할 때에는 이메일에 대한 타이틀을 지정할 수 있습니다 .• 다음 단원에서 설명한 명령을 사용해서 이메일의 텍스트를 작성합니다 .253 보수
• 이메일 텍스트에 사용할 수 있는 명령다음 규정에 따라 각 명령을 사용하십시오 .• 모든 명령 앞에 “#” 를 첨부하고 이메일 상부에서 # 암호 명령을 지정합니다 .• “#” 가 없는 명령 라인은 무시됩니다 .• 각각의 라인에 하나의 명령을 적고 각 명령과 매개 변수는 스페이스 또는 탭으로 구분하십시오 .하나의 이메일에 같은 명령을 두 번 이상 적을 때에는 두 번째 이상의 명령은 무시됩니다 .명령 매개 변수 설명#Password 암호 암호가 설정된 때에는 이메일 맨 위에 이 명령을 사용합니다 . 암호가 설정되지 않은 때에는 이 명령을 생략할 수 있습니다 .#NetworkInfo네트워크 설정 목록에서 정보를 확인하고자 할 때에는이것으로 설정합니다 .#Status프린터 상태를 확인하고자 할 때에는 이것으로 설정합니다 .• 명령 예• 읽기 전용 암호가 “ronly” 인 때에 프린터 상태를 확인할 때 :#Password ronly#Status#NetworkInfo보수 254
공급품 절약용지를 절약할 수 있도록 프린터 드라이버에서 설정을 변경할 수 있습니다 .공급품 설정 기능인쇄 매체프린트 드라이버의 레이아웃 탭에 있는 N-Up프린터가 용지의 한 면에 여러 페이지를 인쇄합니다. 각프린트 드라이버가 한 장에 인쇄할 수 있는 페이지 수는다음과 같습니다 .• Microsoft Windows 프린트 드라이버: 2, 4, 8, 16 또는32 페이지• Mac OS ® X 프린트 드라이버 : 2, 4, 6, 9 또는 16 페이지N-Up 을 듀플렉스 설정과 함께 사용하면 한 장에 최대64 페이지를 인쇄할 수 있습니다 . ( 앞면에 이미지 32개 , 뒷면에 32 개 )255 보수
페이지 카운트 확인인쇄된 페이지의 합계수는 조작부에서 확인할 수 있습니다 . 4 개의 미터를 사용할 수 있습니다 .Meter 1(컬러 인쇄), Meter 2(흑백 인쇄), Meter 3(대형 컬러 인쇄), Meter 4(Meter 1 + Meter2).Billing Meters는 올바르게 인쇄된 페이지의 수를 카운트합니다. 단면 컬러 인쇄(N-Up- 포함)는 하나의 작업으로 계산되고 양면 인쇄 (N-Up 포함 ) 는 두 개로 계산됩니다 . 양면 인쇄중에 한쪽이 올바르게 인쇄된 후에 오류가 발생하면 하나로 카운트됩니다 .응용 프로그램에서 컬러로 ICC 프로파일을 사용해서 변환된 컬러 데이터를 인쇄할 때에는 , 모니터상에서 흑백처럼 보여도 데이터가 컬러로 인쇄됩니다 . 그런 경우에는 Meter 1 및 Meter 4 가 증가합니다 .양면 인쇄를 할 때에는 응용 프로그램의 설정에 따라 공백 페이지가 자동으로 삽입될 수 있습니다 . 이런 경우에는 공백 페이지가 하나의 페이지로 카운트됩니다 . 그러나 , 홀수 페이지의 양면 인쇄를 할 때, 마지막 홀수 페이지의 뒷면에 삽입된 공백 페이지는 카운트되지 않습니다 .참조 :• 162 페이지 "Billing Meters"미터를 확인하려면 다음 절차를 이용하십시오 .1 ( 메뉴 ) 버튼을 누릅니다 .2 Billing Meters 을 선택한 후 버튼을 누릅니다 .3 각 미터마다 값을 확인합니다 .보수 256
프린터 이동참고 :• 이 프린터프린터의 앞쪽은 뒷쪽보다 무겁습니다 . 프린터를 이동시킬 때에는 이런 무게 차이를 참고하십시오 .1 프린터를 끕니다 .2 전원 코드와 인터페이스 케이블을 분리합니다 .3 중앙 배출 트레이에 용지가 있으면 제거합니다 . 배출 트레이 연장 받침대 이 열려 있으면 닫습니다 .4 우선 용지 삽입 받침대(PSI) 또는 수동 급지대(MPF)에서 용지를 제거합니다. 용지는 포장된 상태로 유지하고 , 습기 및 먼지를 제거해 주십시오 .257 보수
5 PSI 를 밀어 넣습니다 .6 슬라이드 바가 멈출 때까지 뒤로 밉니다 .7 앞커버를 닫습니다 .보수 258
8 프린터를 들어 올려서 조심스럽게 이동합니다 .참고 :• 프린터를 장거리 이동시키는 경우에는 토너 카트리지를 제거해서 토너가 쏟기는 것을 방지해야 하며 프린터는 박스에 포장해야 합니다 .9 프린터를 사용하기 전에 색상 맞춤을 조정합니다 .참조 :• 212 페이지 " 색상 맞춤 조절 "259 보수
보수 260
9<strong>Fuji</strong> <strong>Xerox</strong> 에 문의하기이번 단원의 내용 :• 262 페이지 " 기술 지원 "• 263 페이지 " 온라인 서비스 "261 <strong>Fuji</strong> <strong>Xerox</strong> 에 문의하기
기술 지원<strong>Fuji</strong> <strong>Xerox</strong> 는 제품과 함께 제공된 지원 자료 , 제품 진단 도구 , 인터넷에 나온 정보 , 이메일 지원을 먼저 활용할 것을 권장합니다. 그래도 문제가 해결되지 않아서 제품 보증에 따라 서비스를 받아야 한다면보증 기간이 만료되기 전에 <strong>Fuji</strong> <strong>Xerox</strong> 전화 지원 센터 또는 공식 서비스 센터로 문제가 되는 내용을 알려주시기 바랍니다 . 문제를 해결하려면 전화 지원 센터 상담원에게 운영 체제 복구 , 문제가 발생한 구성과 설정에 대한 소프트웨어 프로그램과 드라이버 , <strong>Fuji</strong> <strong>Xerox</strong> 공급 제품의 기능 검증 , 고객 교환용 부품의 교체 여부 , 잘못 보급된 용지 제거 , 기기 청소 , 기타 지정된 일상 및 예방 보수 작업과 같은 지원에 필요한 적절한 정보를 알려주셔야 합니다 .고객의 제품에 <strong>Fuji</strong> <strong>Xerox</strong> 또는 공식 서비스 센터가 원격으로 제품을 진단하고 문제를 수리할 수 있는기능이 있다면 <strong>Fuji</strong> <strong>Xerox</strong> 가 고객에게 그러한 제품에 대한 원격 접속을 요청할 수도 있습니다 .<strong>Fuji</strong> <strong>Xerox</strong> 에 문의하기 262
온라인 서비스당사의 웹사이트 http://www.fujixerox.com/support/docuprint/ 에서 고객 정보를 등록하시면 제품과 소모품에 관한 보증 범위와 자세한 보증 정보를 열람할 수 있습니다 .<strong>Fuji</strong> <strong>Xerox</strong> 온라인 지원 도움에서는 프린터에서 발생한 문제를 해결하기 위한 설명과 문제 해결 안내를제공합니다 . 검색이 가능한 온라인 도움말로서 사용이 간편합니다 . 자세한 내용은http://www.fujixerox.com/support/docuprint/ 에서 온라인 지원을 방문해 주시기 바랍니다 .263 <strong>Fuji</strong> <strong>Xerox</strong> 에 문의하기
<strong>Fuji</strong> <strong>Xerox</strong> 에 문의하기 264
색인AAdj. Fusing Unit 170Adjust Altitude 173Adjust BTR 169Adjust ColorRegi 171Adjust PaperType 169Admin Menu 163Auto Log Print 168Auto Regi Adj 170Billing Meters 162Bond 169, 170BTR Refresh 171BCCentreWare Internet Services시작 250온라인 도움말 250프린터 관리 250Change Password 174Chart 172Clear Developer 171CTD 센서 238Demo Page 161Email Alerts 166Envelope 170Ethernet 포트 30, 49F/W Version 169Fault Time-Out 167Host Access List 166DEFHJP Gloss Card 169, 170LLabels 169, 170LCD 31LCD 패널 31메시지 226Light Card 169, 170Login Error 174Low Toner Msg 168LPR 165LW Gloss Card 169, 170mm/inch 168MNNetwork Setup 163Non-GenuineToner 172N-Up 255OK 버튼 31OPP2P 96Panel Lock 174, 175Panel Lock Set 174Panel Settings 161Panel Settings 페이지 33Plain 169, 170Port9100 165Postcard 170PowerSaver Time 167, 178Printer Settings 161Recycled 170Reset Defaults 166RInitialize NVM 172Init Wireless 165InternetServices 166Job History 161IJSecure Settings 173SimpleMonitor경고 227SNMP 166StatusMessengerS265
구성 253명령 254프린터 상태 확인 252Time-Out 168Toner Refresh 171UUSB SetupPort Status 167USB 포트 30, 49User Setup Disk Creating Tool 46Wireless Setup 164WSD 로 인쇄 155TWㄱ값 결정 215값 입력 216걸린 용지 제거 182중앙 배출 트레이에서 188프린터 뒷면에서 186프린터 앞면에서 185걸림 방지 183공급품 리사이클 247공급품 절약 255공급품 주문 246관리프린터 249기본값으로 초기화 179기본적인 프린터 문제 191기술 규격 23ㄴ네트워크 기본 사항 47네트워크 연결 설정 67ㄷ다 쓴 토토너 카트리지 주문 시기 246다용도 이송 장치 (MPF) 에 용지 보급 121도움말 참조하기 225SimpleMonitor 경고 227뒤로 버튼 31뒷면 도어 30, 184뒷커버 손잡이 30디스플레이 문제 192런처 45레버 30, 184ㄹㅁ메뉴 버튼 31메시지SimpleMonitor 227무선 상태 163무선 설정 구성 68미터페이지 카운트 합계 256미터 읽기인쇄된 페이지 합계 256미터 확인 방법 256ㅂ반점 203배출 트레이 연장 받침대 29, 140보고서 페이지 152봉투 보급 125, 132부품 이름 28ㅅ색상 맞춤 조절 212색상 맞춤 차트 214서비스 요청 224서신 용지 보급 129, 135설정 255설치 62세로 가이드 29소모품 245소모품 보관 248수동 급지대 (MPF) 29, 184수동 양면 인쇄 136슬라이드 바 29안전ㅇ기계 사용상의 주의 16전기 안전 12앞커버 29, 184에러 표시등 31연결 기술 규격 49연결 유형 49오류 및 경고 메시지 227용지크기 120용지 가로 가이드 29, 123용지 걸림 190용지 걸림 위치 184용지 보급 118MPF 121PSI 130용지 이송 롤러 30용지 활송 장치 30우선 용지 삽입 받침대 (PSI) 29, 184266
우선 용지 삽입 받침대 (PSI) 에 용지 보급 130우편 엽서 보급 128, 134유선 네트워크Ethernet 163Protocol 165이동프린터 257이메일명령 254인쇄 141사용자 지정 용지 149Mac OS X 드라이버 150Windows 프린트 드라이버 150인쇄 기본 107인쇄된 페이지 확인미터 확인 방법 256인쇄 매체 255인쇄 문제 193인쇄 작업 보내기 142인쇄 작업 취소컴퓨터에서 143인쇄 품질 문제 195프린트 드라이버 (Mac OS X)프린트 드라이버 설치 100프린트 드라이버 설치 62프린트 헤드 청소 막대 29ㅈ작업 중지 버튼 31작업 취소 143전사 롤러 30전사 벨트 30, 184전원 스위치 29전원 커넥터 30절전 버튼 / 표시등 31제품 기능 22조작부 29주요 구성품 28준비 표시등 31중앙 배출 트레이 29, 184ㅌ토너 점검 커버 29토너 카트리지 설치 242토너 카트리지 제거 241ㅍ포인트 앤 프린트 93프린터관리 249이동 257프린터 드라이버 사전 설치 상태 63프린터 상태StatusMessenger 252이메일로 확인 253프린터 소프트웨어 39프린터 연결 49267
268