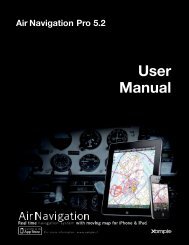GREEK Air Navigation Pro 5 - Xample
GREEK Air Navigation Pro 5 - Xample
GREEK Air Navigation Pro 5 - Xample
You also want an ePaper? Increase the reach of your titles
YUMPU automatically turns print PDFs into web optimized ePapers that Google loves.
Περιεχόμενα1. Εισαγωγή2. Περιβάλλον χρήστη 3. ΕγκατάστασηΡυθμίσεις εφαρμογήςΕγκατάσταση χαρτώνΕγκατάσταση VFR χαρτών προσέγγισης ΓερμανίαςΕπανεγκατάσταση ήδη αγορασμένων χαρτών. 4. Κινούμενος χάρτης (Μoving map)Χρήση σε πραγματικό χρόνοΣχεδίαση διαδρομήςΠροσθήκη προφίλ αεροσκάφουςΡυθμίσεις χάρτη και επιλογές προβολής 5. Όργανα ΑεροναυτιλίαςHSI, VOR, CDI,ADF, ΠυξίδαΥψόμετρο Ταχύτητα εδάφουςΠληροφορίες πτήσης6. Εργαλεία Χρόνος πτήσηςΚαταγραφή πτήσηςΒιβλίο πτήσεων Καιρός Έγγραφα Αισθητήρες Κλείδωμα οθόνηςΣημειωματάριοΣύνδεση με τον εξομοιωτή πτήσης X-Plane7. EFISΥψόμετρο Ελεύθερη πλοήγηση 3D / 2D Επίγνωση εδάφους 8. Υπηρεσίες τρίτωνGoVFR9. Προηγμένα χαρακτηριστικάΕισαγωγή/εξαγωγή δεδομένωνΕνσωματωμένος Web server WebDAV serverΜορφή αρχείου σημείωνΜορφη αρχείου εναέριων περιοχών- 3 -
Το <strong>Air</strong> <strong>Navigation</strong> <strong>Pro</strong> 5 στο iPhone/iPod TouchΣτο iPhone μόνο μια λειτουργία μπορεί να προβάλλεται κάθε φορά. Ως προεπιλογή κατάτην εκκίνηση παρουσιάζεται ο χάρτης. Άλλες λειτουργίες μπορούν να παρουσιαστούνπατώντας το ανάλογο κουμπί στο κάτω μέρος της οθόνης.Στο iPhone η μπάρα εργαλείων είναι κρυμμένη ως προεπιλογή και για να παρουσιαστείπρέπει να πατήσετε το κουμπί "κατσαβίδι" στην αριστερή πλευρα της οθόνης.Άλλες λειτουργίες και ρυθμίσεις μπορούν να παρουσιασθούν με το «Configuration» στη κάτωδεξιά πλευρα της οθόνης.Μπάρα εργαλείων (αρχικά κρυμμένη)Κινούμενος χάρτηςΠροφίλ ανάγλυφου Μπάρα λειτουργιών- 8 -
Κουμπιά στη μπάρα εργαλείων Στο iPhone, το κουμπί αυτό παρουσιάζει η εξαφανίζει την μπάρα πληροφοριώνστον κινούμενο χάρτη. Στο iPad, το κουμπί αυτο αλλάζει την οθόνη αποδιαχωρισμένη σε πλήρη. Όταν έχουμε διαχωρισμένη οθόνη τότε μαζί με τονκινούμενο χάρτη παρουσιάζονται και δυο από τα επιλεγμένα όργανα.Το κουμπί αυτό ενεργοποιεί τη λειτουργία EFIS. Πρώτα θα πρέπει να έχετεεγκαταστήσει τις πληροφορίες 3D (3D data) απο το “Map Store”.Στο iPhone, θα βρείτε αυτο το όργανο πατώντας στην επιλογή«Configuration» στο κάτω δεξιά μέρος της οθόνης.Το “Map Options”, επιλογές χάρτη, παρουσιάζει τις ρυθμίσεις των χαρτών.Εδω μπορείτε να επιλέξετε ποιες πληροφορίες θα προβάλλονται πάνω στοχάρτη και πώς. Για παράδειγμα μπορείτε να επιλέξετε ποιοί χάρτες θαπροβάλλονται, ποιοί εναέριοι χώροι και κατηγορίες σημείων (waypoints) θαπροβάλλονται. Μπορείτε επίσης να επιλέξετε αν θα προβάλλεται το προφίλανάγλυφου. Παρακάτω είναι οι επιλογές σας:Ρύθμιση φωτεινότητας οθόνης.Προβολή/απόκρυψη χάρτη (απο τους εγκατεστημένους χάρτες).Προβολή/απόκρυψη ανάγλυφου επιαφανείας.Ενεργοποίηση εντοπισμού εδάφους (Terrain awareness) 3D/2DΠροβολή/απόκρυψη συμβόλων καιρικών συνθηκών (VMC, IMC).Έλεγχος φίλτρου και ρυθμίσεων εναέριων χώρων.Ρύθμιση φίλτρου σημείων ( waypoints).Ενεργοποίηση/απενεργοποίηση, ίχνους και πορείας.Ενεργοποίηση/απενεργοποίηση χαρτών και επιλογή προτεραιότηταςαυτών.Επιλογή χρώματος φόντου (για όπου δεν υπάρχει κάλυψηχάρτη)Εναλλαγή απο λειτουργία πτήσης (flight mode) σε λειτουργία επεξεργασίας (editmode). Όταν είναι ενεργή η λειτουργία επεξεργασίας, στο πάνω μέρος της οθόνηςπαρουσιάζεται για υπενθύμιση μια γραμμή με κίτρινες και μαύρες ρίγες. Κατα τηλειτουργία επεξεργασίας είναι δυνατόν πατώντας στα σημεία (waypoints) πάνωστο χάρτη, να προστίθενται/αφαιρούνται απο την ενεργή διαδρομή.Στη λειτουργία επεξεργασίας (Edit mode) μπορείτε να κινηθείτε ελεύθεραστην οθόνη του EFIS.Η βάση δεδομένων σημείων (waypoints) απ´ όπου μπορεί να γίνει αναζήτησηκάποιου συγκεκριμένου ή λίστα των πιο κοντινών ως προς τη θέση μας,ταξινομημένα κατα απόσταση.- 9 -
Η λίστα αποθηκευμένων διαδρομών. Πατώντας σε μια διαδρομή απο τη λίστα,θα την ενεργοποιήσει και τα σκέλη της θα παρουσιασθούν στη λειτουργία«Route» (διαδρομή) και αυτή θα φανεί στον κινούμενο χάρτη με γραμμήχρώματος κόκκινου.Επιλέγει το πλησιέστερο αεροδρόμιο απο την παρούσα θέση του αεροσκάφους.Διαγράφει την ενεργή διαδρομή ή την απευθείας διαδρομή «direct to». Πατήστεαυτό το κουμπί όταν θέλετε να χρησιμοποιείσετε το χάρτη στη λειτουργία «freeflight» η όταν θέλετε να ξεκινήσετε την δημιουργία μιας νέας διαδρομής.Αυτο το εργαλείο χρησιμοποιείται επίσης για την απόκρυψη ενός χάρτη/διαδικασίας προσέγγισης (approach chart).Η τρέχουσα πτήση στο βιβλίο πτήσεων (logbook). Στο iPhone, αυτή ηλειτουργία βρίσκεται στο κάτω μέρος της οθόνης και το εικονίδιό της είναι λίγοδιαφορετικό.Η λίστα αεροναυτιλιακών οργάνων. Στα iPhone/iPod Touch, η λίστα οργάνωνείναι προσβάσιμη απο το κουμπί «Configuration» στο κάτω δεξιά μέρος τηςοθόνης.Η λίστα μετεωρολογικών σταθμών με τις τελευταίες πληροφορίες METAR/TAFσε αποκωδικοποιημένη μορφή. Μπορείτε να προσθέσετε σταθμούς τηςεπιλογής σας βάζοντας τον κωδικό ICAO του σταθμού στο πεδίο αναζήτησης στοπάνω μέρος και πατώντας το κουμπί «Return». Στα iPhone/iPod Touch, ηλειτουργία αυτη είναι προσβάσιμη απο το κουμπί «Configuration» στο κάτω δεξιάμέρος της οθόνης.Η λίστα των διαθέσιμων αρχείων (document browser) (PDFs) σχετικών με τααεροδρόμια. Πατώντας πάνω σε κάποιο απο αυτά θα προβληθεί τοπεριεχομενό του σε πλήρη οθόνη.Αυτο το εργαλείο θα το χρησιμοποιήσετε και για την δημιουργία προφίλαεροσκαφών.Στα iPhone/iPod Touch, η λειτουργία αυτή είναι προσβάσιμη απο το κουμπί«Configuration» στο κάτω δεξιά μέρος της οθόνης.- 10 -
Η λίστα εργαλείων όπου μπορείτε να βρείτε συμπληρωματικές λειτουργίες. ΣταiPhone/iPod Touch, η λειτουργία αυτη είναι προσβάσιμη απο το κουμπί«Configuration» στο κάτω δεξιά μέρος της οθόνης με τις παρακατω επιλογές:• GoVFR. Ανατρέξετε στην ενότητα "Υπηρεσίες Τρίτων".• Custom Waypoint Editor. Προσθηκη/διαγραφή/αντίγραφοασφαλείας των προσωπικών σας σημείων(waypoints).• Logbook. Ανατρέξετε στην ενότητα "Βιβλίο Πτήσεων".• Recorded Flights. Με αυτή την επιλογή μπορείτε να αναπαράγεταιμια πτήση.• Sensors. Ενεργοποιεί/απενεργοποιεί τους αισθητήρες για χρήσησήματος, σύνδεση με server, έναρξη ζεύξης με τον εξομοιωτή πτήσης X-Plane ή σύνδεση με συσκευή AHRS.Στις ρυθμίσεις μπορείτε να διαμορφώσετε την εφαρμογή ώστε να ταιριάζειστις απαιτήσεις σας και να αλλάξετε τις μονάδες μέτρησης. Στα iPhone/iPodTouch, η λειτουργία αυτή είναι προσβάσιμη απο το κουμπί «Configuration» στοκάτω δεξιά μέρος της οθόνης με τις παρακάτω επιλογές:• Units. Δυνατότητα να αλλάξετε τις μονάδες μέτρησης απόστασης, ταχύτητας,συντεταγμένων κτλ.• Map. Επιτρέπει ή όχι την ελεύθερη περιστροφή του χάρτη. Όταν η επιλογη“Auto approach charts” είναι στο ON, τότε τα approach plate (χάρτεςπροσέγγισης) θα εμφανίζονται αυτόματα πανω στον κινούμενο χάρτη ότανπλησιάζουμε στο αεροδρόμιο της επιλογής μας. Αυτό βέβαια αν έχετεπρομηθευτεί προηγουμένως χάρτες προσέγγισης. Όταν η επιλογη “Hiddenpoints selectable” είναι ON, ο χρήστης μπορει να επιλέξει κάποιο σημείο(waypoint) στο χάρτη ακόμα κι αν αυτο δεν είναι ορατό.• Instruments. Όταν το “Adjust Nav 1 to map leg” είναι ON, the τοενεργοποιημένο αεροναυτικό όργανο θα ρυθμίζεται αυτόματα να "βλέπει"το επόμενο σημείο (waypoint).• Network. Εδώ βρίσκετε η διεύθυνση IP για σύνδεση με WebServer ή WebDAV server.• Misc. Ο χρήστης μπορεί να πάρει κωδικοποιημένες πληροφορίεςMETAR/TAF, να ενεργοποιήσει την επιλογή καταγραφής της πτήσης καθώςκαι την επιλογή λειτουργίας της εφαρμογής παρότι είναι "κλειστή". Η επιλογή“Alternate speed/course” ωθεί το <strong>Air</strong> Nav να επεξεργάζεται τιςπληροφορίες σε χρονικά διαστήματα και όχι συνεχόμενα. Το “Automaticlogbook” συμπληρώνει τις ώρες Block-OFF/Block-ON και Take-OFF/Landing αυτόματα. Το “Share GPS via Bluetooth” ενώνει μέσωBluetooth τη συσκευή με μια αλλη (για παράδειγμα ένα iPad με ένα iPodTouch) και θα μοιραστεί το σήμα GPS. To ”Run in background” θααποτρέψει το <strong>Air</strong> Nav να κλείσει αν παραμείνει ανενεργό για πάνω από 10λεπτά όταν δεν χρησιμοποιείτε ως κύρια εφαρμογή.• Disclaimer. Απενεργοποιεί το μήνυμα αποποίησης ευθύνης κατά την έναρξητης εφαρμογής.• Default. Η εφαρμογή επιστρέφει στις αρχικά ρυθμίσεις.- 11 -
Αρχική ρύθμιση Μετά την εγκατάσταση της εφαρμογής, κατά την πρώτη εκκίνηση, θα σας ζητηθεί να εγκρίνετετην πρόσβαση της εφαρμογής στις πληροφορίες θέσης (GPS). Θα πρέπει να επιτρέψετε τηνπρόσβαση του <strong>Air</strong> <strong>Navigation</strong> στο GPS αλλιώς οι λειτουργίες αεροναυτιλίας πραγματικού χρόνου δεν θαδουλεύουν σωστά.Αφού εκκινήσετε το <strong>Air</strong> <strong>Navigation</strong> για πρώτη φορά, ο χάρτης θα κεντράρει στην παρούσαθέση σας. Η εφαρμογη έχει μια εσωτερική λίστα σημείων (waypoints) οπότε γύρω απο τη θέσησας πανω στο χάρτη θα βλέπετε διάφορα σημεία.Είναι σημαντικό να γνωρίζετε ότι δεν υπάρχει προεγκατεστημένος χάρτης. Μπορείτε νακατεβάσετε χάρτες, δωρεάν η χρεώσιμους απο διάφορες πηγές στο «MapStore» που βρίσκεταιστο κουμπί «Configuration». Περισσότερες πληροφορίες για την εγκατάσταση χαρτών θαβρείτε στο επόμενο κεφάλαιο.Εάν επιθυμείτε να αλλάξετε το μήκος, την ταχύτητα η τις μονάδες μέτρησης μπορείτε να τοκάνετε απο το «Settings».Εγκατάσταση χαρτώνΕικόνες χρεώσιμων χαρτών μπορείτε να βρείτε στο:http://www.facebook.com/<strong>Air</strong>NavShotsΟδηγίες για να επανεγκαταστήσετε ήδη αγορασμένους χάρτες θα βρείτε λίγοπαρακάτω σε αυτο το κεφάλαιο. Οι "open source", οι δωρεάν αλλά και χρεώσιμοι χάρτες μπορούν να εγκατασταθούν γιαχρήση με την λειτουργία του κινούμενου χάρτη.Οι χάρτες κατεβαίνουν και εγκαθίστανται μέσα απο την εφαρμογή και αποθηκεύονται στοiPhone/iPad έτσι ώστε να μην χρειάζεται σύνδεση Internet κατά την πτήση.πρόσβαση στον κατάλογο των διαθέσιμων χαρτών έχετε επιλέγοντας «MapStore» απο το«Configuration» κουμπί πανω δεξιά στο iPad η κάτω δεξιά στο iPhone.Πριν προσπαθήστε να κατεβάσετε ένα χάρτη θα πρέπει να ελεξετε ότι:Το iPhone/iPod/iPad είναι συνδεδεμένο με το Ίντερνετ μέσω WiFiΤο Βluetooth προτείνεται να είναι απενεργοποιημένο καθώς έχειπαρατηρηθεί ότι κάποιες φορές μπορεί να επηρεάσει τη σύνδεση με τοδίκτυο WiFi προκαλώντας αποτυχία εγκατάστασης.- 12 -
Το "map store" έχει 2 ενότητες. Η πάνω ενότητα είναι για την διαχείρηση των εγκατεστημενωνχαρτών. Σε αυτη την ενότητα μπορείτε να δείτε τη λίστα των χαρτών που εχετε εγκαταστήσει στησυσκευή σας η ακόμα και να επανεγκαταστήσετε κάποιο χάρτη που δεν λειτουργεί σωστά. Απο αυτητην ενότητα μπορείτε επίσης να διαγράψετε κάποιο χάρτη που δεν θέλετε η που έχει λήξει.Το «Download Queue» είναι η λίστα με τους χάρτες που είναι σε διαδικασία κατεβάσματος η σεαναμονή για κατέβασμα. Τυπικά απο εδω μπορείτε να παρακολουθήσετε την εξέλιξη τηςεγκατάστασης ενός χάρτη αλλα και να αλλάξετε τη σειρά εγκατάστασης και να διαγράψετε κάποιοχάρτη.Η ενότητα «Download products» περιέχει τον κατάλογο των διαθέσιμων χαρτών. Εδωμπορείτε να δείτε πληροφορίες για του διαθέσιμους χάρτες όπως:Προέλευση/προμηθευτής Χώρα ή ΠεριοχήΜέγεθος Τιμή (εάν δεν διατίθεται δωρεάν)Συμπεριλαμβανόμενα πακέτα: Τα περισσότερα προϊόντα (products) περιέχουν μόνοένα χάρτη (package) όμως μπορει να περιλαμβάνουνκαι πανω απο δύο και σε αυτές τις περιπτώσειςμπορείτε να επιλέξετε ποιούς απο αυτούς θαεγκαταστήστε. Για παράδειγμα, οι χάρτες USASectional, πωλούνται ως ένα προϊόν το οποίοπεριλαμβάνει πάνω απο 50 χάρτες. Εάν θέλετε ναπετάξετε μόνο στην Ανατολική Ακτή των ΗνωμένωνΠολιτειών τότε μπορείτε να επιλέξετε να εγκαταστήσετεμόνο τους σχετικούς χάρτες.- 13 -
^Είναι δυνατόν να εγκαταστήσετε τους υπόλοιπους χάρτες αργότερα αναζητώντας το προϊόν(product) και πατώντας στο ανάλογο "package" στην ενότητα «included packages».Οι εγκατεστημένοι χάρτες (packages) ή χάρτες προσέγγισης εμφανίζονται με τα χρώματα:Πράσινο: εγκατεστημένο και ενημερωμένο μέχρι σήμερα.Πορτοκαλί: εγκατεστημένο αλλά υπάρχει ενημερωμένη έκδοση διαθέσιμη. Χάρτες που δεν είναι εγκατεστημένοι παρουσιάζονται με χρώμα άσπρο.Όταν ένας χάρτης παρουσιάζεται με πορτοκαλί χρώμα, σημαίνει ότι υπάρχει διαθέσιμηενημέρωση για τους παρακάτω λόγους:η ενημέρωση αποτελεί μέρος της συνδρομής σας βρήκαμε κάποιο πρόβλημα με το χάρτη και εκδόσαμε νέο διορθωμένο.- 14 -
Από την έκδοση 4 του <strong>Air</strong> <strong>Navigation</strong> και μετά προσθέσαμε υποστήριξη ενός νέου τύπουαρχείων για χάρτες με υψηλότερη ποιότητα. Τα παλαιότερα αρχεία χαρτών παρουσιάζονται ως«<strong>Air</strong> <strong>Navigation</strong> 2.x - 3.x map group» στη περιοχή «Installed products». Τα παλαιότερααρχεία δεν αποτελούσαν κομμάτι του αντίγραφου (backup) στο iTunes. Τα καινούργια όμωςπακέτα αποτελούν κομμάτι του αντίγραφου οπότε μπορείτε να τα ξαναπεράσετε (restore) σεπερίπτωση που επανεγκαταστήσετε την εφαρμογη η αλλάξετε συσκευή. Εγκατάσταση χαρτών προσέγγισης VFR Γερμανίας.Λόγω όρων αδειοδότησης, οι χάρτες προσέγγισης VFR της Γερμανίας δεν είναι (ακόμα)διαθέσιμοι για αγορά μέσω του AppStore. Μπορείτε όμως να αγοράσετε το πακέτο με τουςχάρτες προσέγγισης online μέσω Kagi σε αυτή τη διευθυνση:http://store.kagi.com/cgi-bin/store.cgi?storeID=HEC_LIVE&&Το email επιβεβαίωσης που θα λάβετε, περιλαμβάνει ένα κωδικό άδειας χρήσης και ένασύνδεσμο (link). Πατώντας στο σύνδεσμο θα εγκατασταθεί το προϊόν αυτόματα στο <strong>Air</strong><strong>Navigation</strong>. Εάν θέλετε να το εγκαταστήσετε χειροκίνητα μπορείτε να βάλετε τον κωδικό στο«Restore purchases» -> «Input code» μέσα απο το «MapStore module» (λεπτομέρειες στοεπόμενο κεφάλαιο).Επανεγκατάσταση αγορασμένων χαρτών Απο το <strong>Air</strong> <strong>Navigation</strong> 4 έχουμε προσθέσει το «Restore purchases» ανάκτηση αγορασμένων,στην πάνω δεξιά γωνία του «MapStore». Αυτό είναι χρήσιμο εάν επανεγκαταστήσατε στηεφαρμογή η για να επανεγκαταστήσετε χάρτες απο το internet. Πατώντας αυτο το κουμπιθα ερωτηθείτε εάν θέλετε:Ανάκτηση αγορασμένων χαρτών με το apple account: σε αυτή την περίπτωση θαπαρουσιαστεί μια λίστα με τους αγορασμένους χάρτες βάση του apple account σας. Μεταμπορείτε να διαλέξετε ποιούς χάρτες θα εγκαταστήσετε, δωρεάν φυσικα. Αυτός είναι και οτρόπος για να εγκαταστήσετε τους χάρτες σε νέο iPhone η iPad, που εγκαταστήσατε το<strong>Air</strong> <strong>Navigation</strong> και θέλετε να το δουλεύετε με το ίδιο apple account.Εισαγωγή κωδικού άδειας χρήσης: αυτη η επιλογή αφορα σε προϊόντα που πωλούνται μεκωδικό άδειας χρήσης, όπως οι χάρτες προσεγγισηςVFR της Γερμανίας. - 15 -
Ο κινούμενος χάρτης (moving map)Ο κινούμενος χάρτης αποτελεί το πρωταρχικό όργανο του <strong>Air</strong> <strong>Navigation</strong>. Χρησιμοποιείτετοσο για την αεροναυτιλία πραγματικού χρόνου οσο και για το σχεδιασμό διαδρομών καιδημιουργία σημείων (waypoints). Στο <strong>Air</strong> <strong>Navigation</strong> 5, μπορείτε να δημιουργήσετε μια διαδρομη/σημείο απευθείας πανω στονκινούμενο χάρτη. Μπορείτε επίσης να δημιουργήσετε ένα ενδιάμεσο σημείο στην παρούσαδιαδρομή σας κατα την διάρκεια της πτήσης (π.χ. Για αποφυγή κακών καιρικών συνθηκών).Αρχικά ο κινούμενος χάρτης κεντράρει στην παρούσα θέση σας, προσανατολισμένος στοβορρά. Πατώντας στο σύμβολο στην πανω αριστερή γωνία μπορείτε να εναλλάξετε μεταξύ:Βόρειος προσανατολισμός, παρούσα θέση στο κέντρο της οθόνης, κινούμενοςχάρτης.Προσανατολισμός βάση πορείας (track), παρούσα θέση στο 1/3 απο τη βάση τηςοθόνης, περιστροφή του χάρτη βάση της πορείας, κινούμενος χάρτης- 16 -
Αγγίζοντας και μετακινώντας το χάρτη, αυτός θα γυρίσει σε χειροκίνητη λειτουργία. Σεαυτή την περίπτωση ο χάρτης θα κινείται στην περιοχή της επιλογής σας, με βόρειοπροσανατολισμός. Δεν θα κινείται ακολουθώντας την παρούσα θέση σας αλλααντιθέτως το σύμβολο του αεροσκάφους σας θα κινείται παν στο χάρτη, με μεγάληπιθανότητα να βγεί και εκτός της οθόνης σας. Πατώντας το σύμβολο αυτό στην πανωαριστερή γωνία μπορείτε να ξανακεντράρετε το χάρτη στην παρούσα θέση σας και νααποκαταστήσετε την κίνηση του χάρτη. Αγγίζοντας μια περιοχή ενδιαφέροντος στο χάρτη θα αποκαλυφθεί ένα μενού με χρήσιμες πληροφορίες: Σημεία: υψόμετρο, είδος, πλήρες ονομα και συχνότητα ράδιοβοηθήματος. Για αεροδρόμιαπληροφορίες διαδρόμων και συχνότητες.Εναέριες περιοχές: χαμηλότερα και υψηλότερα όρια, ονόματα, είδος καισυμπληρωματικές πληροφορίες.Σταθμοί METAR/TAF: πληροφορίες καιρού αεροδρομίου. Μπορείτε να ενεργοποιήσετε αυτητην επιλογή απο το μενού «Map Options».Στο iPad, αγγίζοντας έξω απο το μενού θα το κρύψει, στο iPhone θα πρέπει να πατήσετε στοκουμπι στην πανω δεξια γωνία του μενού.Κατα τη λειτουργία εν πτήση (in flight mode), πατώντας στο όνομα ενός σημείου θα σαςζητηθεί εάν θέλετε αυτό να οριστεί ως σημείο αναφοράς σε κάποιο όργανο η ακόμα και ωςαπευθείας (Direct To) επόμενο σημείο στο χάρτη.- 17 -
^^Στη μπάρα πληροφοριών στο κάτω μέρος του κινούμενος χάρτη αναγράφονται πληροφορίεςπραγματικού χρόνου, όπως επόμενο σημείο αναφοράς (όνομα, απόσταση, υπολογιζόμενοςχρόνος κτλ), ταχύτητα εδάφους (από το GPS), ίχνος, υψόμετρο (απο το GPS), ύψος απο τοέδαφος (εάν εχετε εγκαταστήσει τις υψομετρικές πληροφορίες της περιοχής) και ποιότητασήματος GPS.Για αεροναυτιλία πραγματικού χρόνου, το σύμβολο που παρουσιάζει την ποιότητα σήματοςτου GPS πρέπει να είναι πράσινο ή κίτρινο. Εάν είναι πορτοκαλί η κόκκινο τότε η θέση δενείναι ακριβής και η ταχύτητα και το ίχνος δεν παρουσιάζονται. Για καλύτερα αποτελέσματα, πρέπει να τοποθετήσετε τη συσκευή κοντά σε παράθυρο, μεαπευθείας θέα στον ουρανό. Μην κρατάτε το iPad έτσι που να καλύπτεται με τα χέρια σαςτην κεραία του GPS (μαύρη περιοχη πίσω και πάνω απο το iPad). Εάν πετάτε με αεροσκάφοςπου έχει μεταλλική καμπίνα η με αντιπαγωτικό παρμπρίζ, η εσωτερική κεραία του iPhone/iPad μπορεί να είναι ανεπαρκής και να χρειαστείτε εξωτερική κεραία GPS.Σχεδίαση διαδρομήςΑρχικά ο κινούμενος χάρτης (moving map) είναι στην θέση «Εν Πτήση» (flightmode). Μπορείτε να εναλλάξετε το χάρτη απο «Ένα Πτήση» (flight mode) σε«Σχεδίαση διαδρομής» (Edit mode) οποιαδήποτε στιγμή για να δημιουργήσετε μιακαινούργια η να αλλάξετε μια παλιά, πατώντας το κουμπί «Edit» στην μπάραεργαλείων.Ξεκινώντας τη δημιουργία μιας διαδρομής:Γυρίστε σε «edit mode» (κατάσταση επεξεργασίας). Μία ριγέ κίτρινη - μαύρη μπάρα θαεμφανιστεί στο πάνω μέρος του κινούμενου χάρτη μαζί με ενα πεδίο αναζήτησης στο«Route”.Για να προσθέσετε σημεία (add waypoints), πατήστε στα σημεία που θέλετε πάνω στονκινούμενο χάρτη. Στο μενού που θα παρουσιαστεί πατήστε «add to route» (προσθήκη στηδιαδρομή). Ένα κίτρινο αστέρι θα φανεί στο σημείο που επιλέξατε στο χάρτη και το σημείοσας θα προστεθεί στη λίστα «Route» (διαδρομή).Εναλλακτικά, μπορείτε να πληκτρολογήσετε ένα η περισσότερα σημεία στο πεδίοαναζήτησης στο πάνω μέρος του «Route» και να πατήσετε “return". Περισσότερα του ενόςσημεία πρέπει να διαχωρίζονται με ένα κενό.Σημείωση: για να βρείτε ένα σημείο κοντά σε ένα αεροδρόμιο, συνήθως ένα VFR σημείο αναφοράς,μπορείτε να χρησιμοποιήσετε την εξής σύνταξη: LOFOS@LGAV (σημείο id@airfield id) και "return". Αυτοθα κάνει το <strong>Air</strong> <strong>Navigation</strong> να βρει το κοντινότερο σημείο στο LGAV με το χαρακτηριστικό LOFOS.- 18 -
^Στην κατάσταση επεξεργασίας μπορείτε επίσης να αλλάξετε τη σειρά ή και να αφαιρέσετεσημεία απο τη διαδρομή (Route). Εναλλακτικά μπορείτε να αφαιρέσετε ένα σημείο πατώνταςπάνω του στο χάρτη και επιλέγοντας το «remove from route».Μπορείτε να εισάγετε ένα σημείο πατώντας πάνω στη ροζ γραμμή (σκέλος διαδρομής) καιμετακινόντας τη σε μια νέα θέση στο χάρτη. Ένα νέο σημείο θα προστεθεί έτσι στη διαδρομή.Εάν στη νέα θέση δεν υπάρχει ήδη σημείο τότε ένα προσωρινό θα δημιουργηθεί, το οποίοαργότερα μπορείτε να προσθέσετε στα προσωπικά σας σημεία.Για να δημιουργήσετε ένα νέο σημείο αγγίξτε για 2 δευτερόλεπτα σε κάποιο σημείο στοχάρτη. Ένα μενού θα παρουσιασθεί που θα σας ρωτάει εάν θέλετε να προστεθεί αυτό σταπροσωπικά σας σημεία ή απλά να χρησιμοποιηθεί ως προσωρινό στη διαδρομή σας η ωςdirect to.Στο «Route» μπορείτε να πατήσετε στη γραμμή κάτω απο το «Summary» ώστε να δώσετε στηδιαδρομή που επεξεργάζεστε ένα ονομα αλλά και τα στοιχεία ανέμου. Το όνομα χρησιμοποιείτεγια την εύκολη αναζήτηση στη λίστα διαδρομών σας «Routes list». Τα στοιχεία ανέμου θαχρησιμοποιηθούν για υπολογισμό χρόνου και κατεύθυνσης στην «λειτουργία επεξεργασίας».Στην «Εν Πτήση» λειτουργία, ο υπολογισμός χρόνου υπολογίζεται από την ταχύτητα πουπροκύπτει από τα δεδομένα του GPS.Το κουμπί στην πάνω δεξιά γωνία του παράθυρου χρησιμοποιείται για την αντιστροφή τηςδιαδρομής η της αντιγραφής της.Όταν είστε ευχαριστημένος με την διαδρομή, μπορείτε να επιστρέψετε στην λειτουργία «ΕνΠτήση» και η διαδρομή σας θα αποθηκευθεί αυτομάτως στη λίστα διαδρομών «Routes list».- 19 -
Προσθήκη προφίλ αεροσκάφους (Θα έχετε ETA και κατανάλωση καυσίμου)<strong>Air</strong> Nav 5 δίνει τη δυνατότητα υπολογισμού τηςσυνολικής κατανάλωσης καυσίμου της πτήσης καιτον υπολογιζόμενο χρόνο άφιξης, κατά την διάρκειασχεδιασμού της διαδρομής.Πρώτα απ´ολα θα πρέπει να δημιουργήσετε έναπροφίλ αεροσκάφους. Για να το κάνετε αυτόπατήστε το “<strong>Air</strong>craft” στο “Document Browser”.Μετα πατήστε το “+”. Μπορείτε να βάλετε ταχαρακτηριστικά του αεροσκάφους σας καθώς καιμια φωτογραφία του (προαιρετικά).Αφού τελειώσετε θα επιστρέψετε πίσω στοπαράθυρο που δημιουργήθηκε το νέο σαςαεροσκάφος. Για να μπορέσετε να προσθέσετεπερισσότερες πληροφορίες θα πρέπει να πατήσετετο μικρό ΜΠΛΕ στρογγυλό κουμπί με το άσπροβελάκι, στη δεξιά πλευρά. Στο κατασκευαστής καιμοντέλο "Manufacturer and model”, μπορείτε ναεισάγετε την ταχύτητα πλεύσης του αεροσκάφουςσας και την κατανάλωση καυσίμου ανά ώρα. Αυτέςοι πληροφορίες είναι πολύ σημαντικές για να μπορείτο <strong>Air</strong> Nav να υπολογίσει την ETA και τα απαιτούμενα καύσιμα.Εάν χρειάζεται να αλλάξετε το μήκος, την ταχύτητα η τις μονάδες μέτρησης, μπορείτε να τοκάνετε απο το «Settings» (ρυθμίσεις).Μην ξεχνάτε να επιλέγετε το αεροσκάφος κατά την επεξεργασία της διαδρομής. Τοεπιλεγμένο αεροσκάφος έχει ένα πράσινο "ν" στην αριστερή πλευρά, όπως ακριβώςφαίνεται στην παραπάνω φωτογραφία. Όταν σχεδιάζετε μια διαδρομή, πατώντας το “Summary” θα μπορείτε να δείτε την ETA αλλάκαι την συνολική κατανάλωση καυσίμου της πτήσης.- 20 -
Map Settings and display optionsΑπό την «μπάρα εργαλείων» πατήστε στο«Map Options» για να περάσετε στις επιλογέςτου κινούμενου χάρτη.Brightness. (φωτεινότητα) ελέγχει τηφωτεινότητα της οθόνης.Show maps. (επιλογή χαρτών)ενεργοποίηση/απενεργοποίηση τωνεγκατεστημένων χαρτών.Elevation graph. (υψομετρικό γράφημα)ενεργοποίηση/απενεργοποίηση τουυψομετρικού γραφήματος. Εάν οιπληροφορίες του τερέν είναι εγκατεστημένεςγια μια περιοχη, θα προβάλλονται πάνω στουψομετρικό διάγραμμα.Terrain awareness 2D/3D. (Επίγνωσηεδάφους) ενεργοποίηση/απενεργοποίηση γιατον κινούμενο χάρτη αλλά και για τηλειτουργία EFIS.Show METAR on map. (Προβολή METARστο χάρτη) προβολή εικονιδίων πάνω απο τααεροδρόμια που παρουσιάζουν τιςμετεωρολογικές συνθήκες (VMC/IMC) τουαεροδρομίου.<strong>Air</strong>spaces. (εναέριες περιοχές) η λίστα απ´όπου μπορείτε να προβάλετε/αποκρύψετε τιςεναέριες περιοχές στο χάρτη ανάλογα με τον είδος τους. Μπορείτε να τοχρησιμοποιήσετε ως φίλτρο για το ποιές περιοχές θέλετε να είναι ορατές στο χάρτηκαθώς και να κάνετε άλλες ρυθμίσεις όπως τον τρόπο παρουσίασής τους στο χάρτη.Waypoints. (Σημεία) Εδώ μπορείτε να δείτε τα είδη των σημείων. Μπορείτε να τοχρησιμοποιήσετε ως φίλτρο για το ποιά είδη σημείων θα είναι ορατά στο χάρτη. Μπορείτενα επιλέξετε το είδος των σημείων η και να φιλτράρετε τους διαδρόμους τωναεροδρομίων βάση μήκους και είδους.Widgets. Από εδώ μπορείτε να επιλέξετε το εικονίδιο του αεροσκάφους σας καθώς και τοχρώμα του, να επιλέξετε να προβάλλεται πάνω στο χάρτη η γραμμή πορείας (πορτοκαλίδιακεκομμένη γραμμή) καθώς και η γραμμή ίχνους (γκρίζες συνεχόμενες τελείες).Maps. (χάρτες) Μπορείτε να προβάλετε/αποκρύψετε/επικαλύψετε τους εγκατεστημένουςσας χάρτες (ανατρέξτε στις ρυθμίσεις χάρτη “Maps”).Background color. (χρώμα φόρτου) επιλογή του χρώματος φόρτου όταν δεν υπάρχουνχάρτες.- 21 -
^Προβολή ανάγλυφου εδάφους Εάν εχετε εγκατεστημένες τις υψομετρικές πληροφορίες για την περιοχή σας, τότε τουψομετρικό διάγραμμα θα σας προβάλει το ανάγλυφο εδάφους (τερέν). Σημειώστε ότι για ναγίνει αυτο θα πρέπει να έχετε εγκαταστήσει τα αρχεία με τις υψομετρικές πληροφορίες(Elevation files) από το Map Store.Στη λειτουργία «Εν Πτήση» (Flight mode), θα προβάλλεται το ανάγλυφο του εδάφουςμπροστά απο το αεροσκάφος, ανανεώμενο κάθε 5 δευτερόλεπτα. Μπορείτε να μεγενθύνετεαπο 10 NM μέχρι 50 NM. Το μεγαλύτερο υψόμετρο (MAX) αναγράφετε στην πανωαριστερή γωνία. Το εικονίδιο που παρουσιάζει το αεροσκάφος σας θα παρουσιάζεται μεμια κόκκινη διακεκομμένη γραμμή η οποία συμβολίζει το παρόν σας υψόμετρο όπως αυτοπροσδιορίζεται απο το δέκτη GPS.Στη λειτουργία «Επεξεργασία» (Edit mode), θα προβάλλεται το ανάγλυφο εδάφους μεταξύδυο σημείων του επιλεγμένους σκέλους. Αυτό είναι πολυ χρήσιμο κατά τη σχεδίαση μιαςδιαδρομής ώστε να έχουμε άποψη για το υπολογιζόμενο ασφαλές ύψος πτήσης.Σημειώστε ότι ακόμα και με καλο σήμα GPS, το ύψος μπορεί να έχει διαφορά απο τοπραγματικό +/- 200 ft. Η βάση υψομετρικών δεδομένων μπορεί επίσης να περιέχει ανακρίβειες.Πρέπει πάντοτε να σχεδιάζετε την πτήση σας με ένα λογικό περιθώριο ασφάλειας πάνω αποεμπόδια.- 22 -
^Ρυθμίσεις χάρτηΤο <strong>Air</strong> <strong>Navigation</strong> 5 διαθέτει νέο σύστημα προβολής χαρτών, ικανό να παρουσιάζειταυτόχρονα πολλούς χάρτες ορίζοντας ποιος χάρτης να έχει προτεραιότητα σε περιπτώσειςυπερκάλυψης. Έχουμε εκδόσει νέους χάρτες που διαθέτουν μεγαλύτερη ανάλυση με αποτέλεσμα μεγαλύτερηευκρίνεια ειδικά στους χάρτες κλίμακας απο 1:250k μέχρι 1:50k. Στο <strong>Air</strong> <strong>Navigation</strong> 5 οιχάρτες ενώνονται πολύ καλά στις άκρες με αποτέλεσμα να μπορείτε να έχετε την ίδια στιγμήχάρτες διαφορετικών προμηθευτών.Για καλύτερα αποτελέσματα, δεν πρέπει να ενεργοποιείτε παλαιότερους χάρτες μενεώτερους γιατί διαφορετικά το σύστημα προβολής χαρτών θα γυρίσει στον παλαιότερομηχανισμό χάνοντας έτσι την υψηλή ανάλυση. Στην παραπάνω φωτογραφία, οι δωρεάν χάρτες (Free maps) είναι ενεργοποιημένοι και έχουνμετακινηθεί κάτω απο το χάρτη Brazil WAC 2011 που παραμένει απενεργοποιημενος (OFF).Εάν ο τελευταίος ενεργοποιηθεί, θα φανεί πανω απο τους Free maps, διότι προηγείτε. Οχάρτης VNC της Νέας Ζηλανδιας δεν θα είναι ορατός στην περίπτωση που κάποιοι απότους άλλους χάρτες που βρίσκονται στις πιο πάνω θέσεις είναι ενεργοποιημένοι, διότιαπλά βρίσκεται στην τελευταία θέση.- 23 -
Όργανα ΑεροναυτιλίαςΧρησιμοποιώντας τον ενσωματωμένο δέκτη GPS και τα επιταχυνσιόμετρα του iPhone το <strong>Air</strong><strong>Navigation</strong> μπορεί να εξομοιώσει διάφορα όργανα αεροναυτιλίας όπως HSI, ADF, CDI/VOR,και υψόμετρο. Σε αντίθεση με τα πραγματικα όργανα αεροναυτιλίας, τα εικονικά μπορούν ναρυθμιστούν να "κοιτάζουν" οποιοδήποτε σημείο (αεροδρόμιο, VOR/DME, προσωπικό σημείοκτλ.).HSIΤο HSI του <strong>Air</strong> <strong>Navigation</strong> είναι το ποιό πρακτικόαπ´ όλα τα παραδοσιακά όργανα αεροναυτιλίαςαλλα προϋποθέτει λίγη εκπαιδευση ώστε ναχρησιμοποιείται αποδοτικά. Εάν η λήψη του δέκτη GPS είναι κακή, ηπροειδοποιητική σήμαια (NAV) θα εμφανιστείδηλώνοντας ότι το όργανο δεν λειτουργεί σωστά.Στην πάνω πλευρα της οθόνης παρουσιάζεται τοεξομοιωμένο όργανο HSI (Horizontal situationindicator). Η κίτρινη βελόνα είναι ο δείκτηςεπιλογής πορείας (Course) το κινούμενο κομμάτιστο κέντρο είναι η ένδειξη εκτροπής πορείας(Course deviation indicator - CDI) η οποία δείχνειτην εκτροπή (+/- 12 μοίρες) απο την επιλεγμένηradial ή πορεία, απο ή προς (ΤΟ ή FROM) τοεπιλεγμένο σημείο. Σε αντίθεση με το πραγματικόHSI όπου ο πορτοκαλί δείκτης (Heading bug)χρησιμοποιείτε για τον ορισμό της πορείας τουαυτόματου πιλότου, εδώ δείχνει την κατεύθυνσηπρος το επιλεγμένο σημείο. Επίσης το HSI δενδείχνει την μαγνητική κατευθυνση αλλά το ίχνοςτου αεροσκάφους.Το πλεονέκτημα του HSI είναι ότι δείχνει την θέση του αεροσκάφους όπως φαίνεται με τοαεροπλανάκι στο κέντρο, σε σχέση με την επιλεγμένη πορεία. Η πυξίδα περιμετρικά(ροζέτα) κινείται αυτόματα ανάλογα με το ίχνος πτήσης. Η επιλογή πορείας η radial είναιεφικτή αγγίζοντας και σέρνοντας το δακτυλό μας προς τα πάνω η προς τα κάτω, στηναριστερή ή δεξιά πλευρά της ροζέτας. Το όργανο HSI απαιτεί απόλυτη ακρίβεια (μηδένναυτικά μίλια) από τον δέκτη GPS και ταχύτητα άνω των 5 Kts για να δείξει την πορεία πανωστη ροζέτα. Εάν δεν επιλεγεί κάποιο σημείο ή εάν το σημείο βρισκεται σε απόστασημεγαλύτερη των 250 Nm (ή εάν η λήψη του GPS είναι κακή) η εμφάνιση τηςπροειδοποιητικής σημαίας "NAV" θα σας ενημερώσει ότι δεν πρέπει να εμπιστευτείτε τοHSI. Σημειώστε ότι θα εξακολουθείτε να λαμβάνετε σωστές ενδείξεις εκτροπής όταν ηακρίβεια του δέκτη GPS είναι λιγότερη των 2.5 Nm. Στην περίπτωση αυτή η ροζέτα της πυξίδας θα μείνει προσανατολισμένη βόρεια. Κάτω απο- 24 -
την όργανο, παρουσιάζεται το σημείο καθώς και η αποστασή μας απο το σημείο (greatcircle distance) και η ακρίβεια του δεκτη GPS. Μπορείτε να χρησιμοποιήσετε οποιοδήποτεείδος σημείου (Αεροδρόμιο, VOR, NDB, κτλ) στο όργανο HSI. (Το πραγματικο HSIχρειάζεται ραδιοσήμα απο πομπό VOR, VOR/DME ή VORTAC για να δουλέψει.)Μπορείτε να επιλέξετε ένα νέο σημείο αγγίζοντας πάνω στο μικρό μπλε κουμπί με τοάσπρο βελάκι στο κάτω μέρος του οργάνου. Ανατρέξτε στο “επιλέγοντας σημεία απο τηβάση δεδομένων” για οδηγίες σχετικά με την αναζήτηση και επιλογή σημείων. Σημειώστε ότιοι Radials και οι πορείες του οργάνου HSI είναι πάντα μαγνητικές σχετικά με το επιλεγμένοσημείο.Στην αρχική του ρύθμιση το HSI δείχνει την επιλεγμένη πορεία αυτόματα και στο χάρτη. (τηναρχική ρύθμιση μπορείτε να την αλλάξετε απο το Configuration -> Settings -> Instruments)- 25 -
VOR/CDIΤο VOR του <strong>Air</strong> <strong>Navigation</strong> χρησιμοποιεί το δέκτηGPS για να δείχνει την διοχέτευση προς ένασημείο.Το πάνω μέρος είναι ένας εικονικός δείκτηςVOR. Η άσπρη βελόνα (CDI, Course deviationindicator) δείχνει την παρούσα εκτροπή μέχρι +/-12 μοίρες σχετικά με την επιλεγμένη radial προςή απο (TO ή FROM) την πορεία προς τοεπιλεγμένο σημείο.Η επιλογή πορείας η radial είναι εφικτήαγγίζοντας και σέρνοντας το δακτυλό μας προςτα πάνω η προς τα κάτω, στην αριστερή ή δεξιάπλευρά του οργάνου.Το VOR απαιτεί απο το δεκτη GPSτουλάχιστον 2.5 Nm αλλα δεν χρειάζεταιελάχιστη ταχύτητα εδάφους για να δώσει ακριβείςπληροφορίες. Εάν δεν έχει επιλέγει κάποιοσημείο ή εάν η απόσταση μας απο τοεπιλεγμένο σημείο είναι πανω απο 250 Nm (ήεάν η λήψη του GPS είναι κακή) η εμφάνιση τηςπροειδοποιητικής σημαίας "NAV" θα σαςενημερώσει ότι δεν πρέπει να εμπιστευτείτε τοVOR.Κάτω απο την όργανο, παρουσιάζεται το σημείο καθώς και η αποστασή μας από το σημείο(great circle distance) και η ακρίβεια του δεκτη GPS. Μπορείτε να χρησιμοποιήσετεοποιοδήποτε είδος σημείου (Αεροδρόμιο, VOR, NDB, κτλ) στο όργανο HSI. (Το πραγματικόHSI χρειάζεται ραδιοσήμα απο πομπό VOR, VOR/DME ή VORTAC για να δουλέψει.)Μπορείτε να επιλέξετε ένα νέο σημείο αγγίζοντας πάνω στο μικρό μπλε κουμπί με τοάσπρο βελάκι στο κάτω μέρος του οργάνου. Ανατρέξτε στο “επιλέγοντας σημεία απο τηβάση δεδομένων” για οδηγίες σχετικά με την αναζήτηση και επιλογή σημείων. Σημειώστε ότιοι Radials και οι πορείες του οργάνου VOR είναι πάντα μαγνητικές σχετικά με το επιλεγμένοσημείο.- 26 -
ADFΤο ADF στο <strong>Air</strong> <strong>Navigation</strong> χρησιμοποιεί τοίχνος που προκύπτει απο το δέκτη GPS καιφυσικά δεν λαμβάνει ραδιοκύματα απο κάποιοNDB. Μπορεί όμως παρ´ολ´αυτά ναχρησιμοποιηθεί ως βοήθημα εξάσκησης γιααεροναυτιλία με ADF.Το πάνω μέρος είναι το εικονικό όργανο ADF. Ηκίτρινη βελόνα δείχνει προς το επιλεγμένοσημείο σε σχέση με τον διαμήκη άξονα τουαεροσκάφους. Το ADF απαιτεί μια έγκυρηπορεία για να μπορεί να υπολογιστεί η σχετικήθέση του σημείου και δεν θα δουλεύει σωστάόταν η ακρίβεια του δέκτη GPS είναι μικρή ηόταν η ταχύτητα εδάφους είναι κάτω των 3 Nm (6km/h). Εάν δεν επιλεχθεί κάποιο σημείο ή εάν τοσημείο βρίσκεται σε απόσταση μεγαλύτερη των250 Nm (ή εάν η λήψη του GPS είναι κακή) ή εάνδεν υπάρχει διαθέσιμη πορεία, η εμφάνιση τηςπροειδοποιητικής σημαίας "NAV" θα σαςενημερώσει ότι δεν πρέπει να εμπιστευτείτε τοADF.Η πυξίδα-ροζέτα μπορεί να κινηθεί χειροκίνητα αγγίζοντας και σέρνοντας το δακτυλό μαςπρος τα πάνω η προς τα κάτω, στην αριστερή ή δεξιά πλευρά του οργάνου. Με τον τρόποαυτό μπορείτε να ευθυγραμίσετε το ADF με τη μαγνητική κατεύθυνση.Κάτω απο την όργανο, παρουσιάζεται το σημείο καθώς και η αποστασή μας απο το σημείο(great circle distance) και η ακρίβεια του δεκτη GPS. Μπορείτε να χρησιμοποιήσετεοποιοδήποτε είδος σημείου (Αεροδρόμιο, VOR, NDB, κτλ) στο όργανο ADF. (Το πραγματικοADF χρειάζεται ραδιοσήμα απο πομπό NDB ή AM για να δουλέψει.).Μπορείτε να επιλέξετε ένα νέο σημείο αγγίζοντας πάνω στο μικρό μπλε κουμπί με τοάσπρο βελάκι στο κάτω μέρος του οργάνου. Ανατρέξτε στο "επιλέγοντας σημεία απο τηβάση δεδομένων" για οδηγίες σχετικά με την αναζήτηση και επιλογή σημείων.- 27 -
Πυξίδα Η “πυξίδα” δείχνει την πορεία GPS (και όχι τημαγνητική κατεύθυνση) πάνω σε μια εικονικάκινούμενη ροζέτα. Η πορεία μπορεί ναπαρουσιάζεται είτε ως αληθινή πορεία είτε ωςμαγνητική πορεία ανάλογα με τη επιλογή στιςρυθμίσεις.Το εξωτερικό δαχτυλίδι είναι ρυθμιζόμενο απο τοχρήστη, αγγίζοντας και σέρνοντας το δάκτυλοπρος τα πανω η προς τα κάτω, στην αριστερή ήδεξιά πλευρά του οργάνου.Η "πυξίδα" του <strong>Air</strong> <strong>Navigation</strong> δείχνει μόνο τηνπορεία απο το GPS. Λόγω του μεγάλου εύρουςσφάλματος της πυξίδας του iPhone 3GS/4′s στοπεριβάλλον του cockpit αποφασίσαμε ναχρησιμοποιούμε μόνο τις πληροφορίες πορείαςαπο το GPS.Το κάτω μέρος του οργάνου περιέχει τιςπληροφορίες της πυξίδας, την ταχύτητα εδάφουςκαι το βαθμό ακρίβειας του δέκτη GPS. Οι μονάδεςμέτρησης μπορούν να αλλάξουν απο τις ρυθμίσεις.Εάν έχει επιλεχθεί μαγνητική πορεία τότε θαφαίνεται το “MC” (Magnetic Course) μαγνητική πορεία, αλλιώς το “TC” (True Course) αληθινήπορεία.Η κόκκινη/άσπρη σημαία "NAV" θα παρουσιασθεί όταν η ακρίβεια του GPS είναιχαμηλή, ή/και η ταχύτητα εδάφους είναι κάτω των 3 Kts (6 km/h) για τη λήψη σωστώνμετρήσεων.Δεν πρέπει να εμπιστεύεστε κανένα απο τα όργανα όταν φαίνεται η σημαία "NAV" - 28 -
Υψόμετρο Το υψόμετρο του <strong>Air</strong> <strong>Navigation</strong> βασίζεται στοGPS όπως και όλα τα αλλα όργανα ράδιοναυτιλίας της εφαρμογής. Συνήθως το GPS έχει μιααποδεκτή ακρίβεια. Πάντως σε καμία περίπτωσηδεν πρέπει να χρησιμοποιείται σε αντικατάστασητου κανονικού υψόμετρου βαρομετρηκής πίεσης.Το υψόμετρο του <strong>Air</strong> <strong>Navigation</strong> δείχνει το ύψοςαπό τη μέση στάθμη της θάλασσας (MSL) όπωςαυτό προκύπτει από το δεκτη GPS. Συνήθως ηακρίβειά του είναι στα 70 ft και κάτω. Η ακρίβειαείναι ακόμα μεγαλύτερη με εξωτερικό δέκτη GPS.Στο πάνω μέρος του οργάνου είναι τοαναλογικό υψόμετρο. Στο κάτω μέροςυπάρχει το ψηφιακό καθώς και το σήμαακρίβειας της λήψης του GPS.Το ύψος μπορει να απεικονίζεται σε πόδια ήμέτρα, όπως καθορίζεται στις ρυθμίσεις. Το ύψοςπροβάλλεται μόνο εάν η ακρίβεια του GPS είναιαπο 230 ft και κάτω.Στην περίπτωση που υπάρχει κακή λήψη GPS, αντιγια το ψηφιακό ύψος, στο κάτω μέρος αντι για το υψος θα φαίνεται ένα Αγγλικό ερωτηματικό"?".- 29 -
Ταχύτητα εδάφους Στο πάνω μέρος βρίσκεται το αναλογικό όργανοταχύτητας εδάφους. Στο κάτω μέρος θα βρείτετην ταχύτητα σε ψηφιακή μορφή καθώς και τοσήμα ακρίβειας λήψης του GPS. Η ταχύτητα μπορει να οριστεί σε κόμβους (kts),μίλια την ώρα ή χιλιόμετρα την ώρα μεσα από τιςρυθμίσεις της εφαρμογής.Στην περίπτωση που υπάρχει κακή λήψη GPS,αντι για το ψηφιακο ύψος, στο κάτω μέρος στηθέση της ταχύτητας θα φαίνεται ένα Αγγλικόερωτηματικό "?".- 30 -
Πληροφορίες πτήσηςΣτις πληροφορίες πτήσης παρουσιάζεται η λίσταμε τα στοιχεία ναυτιλίας πραγματικού χρόνου σεψηφιακή μορφή. Εδω υπάρχει και ο υπολογισμόςτης απόστασης που έχει διανυθεί απο τη στιγμήπου ξεκίνησε η εφαρμογή ή η πτήση.Στο κάτω κομμάτι, υπάρχει η οριζόντια και κάθετηακρίβεια GPS και οι συντεταγμένες της θέσης τουαεροσκάφους όπως προκύπτουν απο το δέκτηGPS.- 31 -
Εργαλεία Εκτός απο το χάρτη και τα όργανα Αεροναυτιλιας υπάρχουν πολλά ακόμα εργαλεία για νασας βοηθήσουν στην σχεδίαση της πτήσης. Χρόνος ΠτήσηςΗ λειτουργία "χρόνος πτήσης" χρησιμοποιείτε για την αποθήκευση της πτήσης στο logbook.Ο χρόνος και οι ώρες αναχώρησης/άφιξης και η αφετηρία/προορισμός μπορούν να ορίσουνχειροκίνητα η αυτόματα. Για να γίνει αυτόματα θα πρέπει η επιλογη «Automatic logbook»να είναι ενεργοποιημένη στις ρυθμίσεις "Settings".Το <strong>Air</strong> <strong>Navigation</strong> ορίζει ως ώρα Block-off την ώραπου αντιλαμβάνεται κίνηση του αεροσκάφους. Ωςώρα απογείωσης (Take-off time) ορίζει την ώρα που ηταχύτητα ξεπερνά τα 30 Kts. Ως ώρα προσγείωσηςορίζει την ώρα που η ταχύτητα πέφτει κάτω απο τα25 Kts. Τέλος ώρα Block-on ορίζει την ώρα που τοαεροσκάφος ακινητοποιείται. Μετά απο 90δ ε υ τ ε ρ ό λ ε π τ α χ ω ρ ί ς κ ί ν η σ η , η π τ ή σ ηαποθηκεύεται στο βιβλίο πτήσεων (logbook). Αυτήη καθυστέρηση υπάρχει ώστε να μην αποθηκευτείκατα λάθος η πτήση εάν για παράδειγμασταματήσετε για λίγο στον τροχόδρομο.Το <strong>Air</strong><strong>Navigation</strong> θα προσπαθήσει να βρειαεροδρόμιο στην περιοχή προσγείωσης του block-offκαι θα τα εισάγει αναλόγως στο βιβλίο πτήσεων.Πολλαπλές απο-προσγειώσεις θα εισαχθούν ωςαριθμός προσγειώσεων. Τα φίλτρα μας είναι έτσισχεδιασμένα ώστε να μην καταγράφουν τιςδιαδικασίες όταν το σήμα του GPS είναι χαμηλό ηανύπαρκτο. Για το λόγο αυτο, όταν χρησιμοποιείτετον αυτόματο τρόπο εισαγωγής, θα πρέπει ναβεβαιώνεστε ότι η λήψη του GPS είναι καλή (κίτρινο η πράσινο χρώμα).Οι καταχωρήσεις στο βιβλίο πτήσεων μπορούν να τροποποιηθούν ανά πάσα στιγμή, είτεαπό τη λειτουργία «Flight time» είτε αγγίζοντας την ανάλογη γραμμή ή εάν μια πτήση έχει περάσειστο βιβλίο πτήσης, μέσα απο αυτο απευθείας.Πιέζοντας το κουμπί «Edit» στην πάνω δεξια γωνία, μπορείτε να ολοκληρώσετε χειροκίνητατην πτήση η να μηδενίσετε το χρόνο πτήσης «flight time» ώστε να ξεκινήσει μια καινούργια.Σημείωση: στο iPhone, η λειτουργία του χρόνου πτήσης «flight time» βρίσκεται στο κάτω μέρος τηςοθόνης. Ένα κόκκινο σήμα θα αναβοσβήνει όταν θα οριστεί η ώρα block-off (χειροκίνητα ή αυτόματα) μέχρινα καταχωρηθεί η πτήση στο βιβλίο πτήσεων.- 32 -
Καταγραφή ΠτήσηςΓια να καταγράψετε μια πτήση, πρέπει να ενεργοποιείσετε την επιλογή “Flightrecorder” (Καταγραφή πτήσης) στα «Settings» (ρυθμίσεις). Αυτό πρέπει να γίνει πριν τηνέναρξη της πτήσης.Το <strong>Air</strong> <strong>Navigation</strong> θα αρχίσει να καταγράφει την πτήση μόλις οριστει η ώρα Block-Off. Αυτοθα το βρείτε, όπως εξηγήθηκε παραπάνω στη λειτουργία “Flight Time” (Χρόνος Πτήσης).Όταν τελικά οριστεί η ώρα Block-On το <strong>Air</strong> <strong>Navigation</strong> θα σταματήσει την καταγραφήτης πτήσης η οποία θα αποθηκευτεί αυτόματα και θα είναι προσβάσιμη στο μενού“Tools” (εργαλεία).Θυμηθείτε ότι μπορείτε να ορίσετε τις ώρες χειροκίνητα ή αυτόματα ανάλογα με την επιλογη“Automatic logbook” στο μενού «Settings» (ρυθμίσεις).Η πτήση μπορεί να αναπαραχθεί εικονικά διαμέσου της εφαρμογής, πατώντας πάνω στηνεπιθυμητή πτήση στο μενού “Tools” (εργαλεία), και επιλέγοντας "Flight replay".Χρησιμοποιώντας την επιλογή "Send by email" (αποστολή με email) μπορείτε να στείλετε ένααρχείο KML απευθείας απο την συσκευή στο email της επιλογής σας. Αυτο το αρχικό μπορει ναχρησιμοποιηθεί στο Google Earth/Maps ώστε να δούμε την προβολή του ίχνους της πτήσης.Ταυτόχρονα, ένα αρχείο .KML θα αποθηκευτεί και στους φακέλους του <strong>Air</strong> <strong>Navigation</strong> όπουμπορούμε να έχουμε πρόσβαση μέσω WebServer ή WevDAV server. Περισσότερεςπληροφορίες για τους servers, θα βρείτε στα τελευταία κεφάλαια αυτού του εγχειριδίου.- 33 -
Βιβλίο πτήσεων Το βιβλίο πτήσεων (logbook) είναι ουσιαστικά ηλίστα αποθηκευμένων πτήσεων. Περιλαμβάνει όλεςτις πτήσεις που εισαγάγατε χειροκίνητα ήαυτόματα εάν η επιλογη «automatic logbook»ήταν ενεργοποιημένη στις ρυθμίσεις. Η ακολουθία των πτήσεων παρουσιάζεται με τηνπιο πρόσφατη πτήση πρώτη, χωρισμένες καταμήνα και κατά έτος. Πατώντας στην ανάλογη γραμμή του μήνα η τουέτους προβάλλονται οι περιεχομένες πτήσεις.Μεμονωμένες πτήσεις μπορούν να τροποποιηθούνκαι να διαγραφούν. Πατώντας το κουμπί «Edit» (επεξεργασία) πάνω δεξιά μπορείτε:- να επεξεργαστείτε ή να διαγράψετε καταχωρήσεις - να δημιουργήσετε μια νέα καταχώρηση.- να στείλετε ολόκληρο το βιβλίο πτήσεων ή επιλεγμένεςπτήσεις μέσω email ως αρχείο .txt ή .html- Να ορίσετε συνολικές ώρες και αριθμό προσγειώσεων απο έναπροηγούμενο βιβλίο πτήσεων.- 34 -
Καιρός Για να διαγράψετε ένα σταθμο από τη λίστα, σύρεται μετο δάκτυλο τη γραμμή απο δεξιά προς τα αριστερά γιανα αποκαλυφθεί το κόκκινο σήμα της διαγραφής. Πατώντας πανω στη γραμμή του σταθμού θα εμφανιστείαναλυτική περιγραφή του καιρού με τοαποκωδικοποιημένο μήνυμα METAR.Επιπρόσθετα και όταν είναι διαθέσιμο απο το σταθμό,θα εμφανιστεί και το αποκωδικοποιημένο μήνυμα TAF.Με τη λειτουργία "Καιρός" μπορείτε να έχετε μιαλίστα των επιλεγμένων μετεωρολογικών σταθμών,συνήθως αεροδρομίων. Από εδω θα διαθέσιμωντελευταία διαθέσιμη αναφορά καιρού για κάθεσταθμό ανανεωμένη κάθε 30 λεπτά. Τακωδικοποιημνα μηνύματα θα αποκωδικοποιούνταικαι θα αποθηκεύονται μαζί με την ώρα έκδοσηςαλλά θα θεωρούνται άκυρα με την έλευση 36ωρών. Για την προσθήκη ενός σταθμού στη λίστα,εισάγετε τον τετραψήφιο κωδικό ICAO τουαεροδρομίου στο πεδίο αναζήτησης πουβρίσκεται πανω απο τη λίστα και πατήστε"return" . Ο σταθμός θα προστεθεί άμεσα στηλίστα, όμως η λήψη των στοιχείων ενδέχεται νακαθυστερήσει λίγο. Σημειώστε ότι η λήψη τωνστοιχείων καιρού προϋποθέτει σύνδεσηInternet που ίσως να μην είναι εφικτή κατά τηδιάρκεια της πτήσης λόγω ελλιπούς κάλυψηςσήματοςGSM.- 35 -
Εύρεση αρχείων Μέσω της εύρεσης αρχείων «Document browser»εχετε πρόσβαση σε αρχεία .PDF κατά τη διάρκειατου σχεδιασμού της πτήσης η εν πτήση. Τέτοια αρχεία (έγγραφα) μπορούν νατοποθετηθούν στο «Document browser» ως εξής:Ε γ κ α θ ι σ τ ώ ν τ α ς έ ν α π α κ έ τ ο χ α ρ τ ώ νπροσέγγισης.μεταφέροντας ένα αρχείο .PDF διαμέσου τουενσωματωμένου web server της εφαρμογής.Αποστέλλωντας ένα αρχείο .PDF μέσω emailκαι χρησιμοποιώντας τη λειτουργία «Open in <strong>Air</strong><strong>Navigation</strong>» από το email.Χρησιμοποιώντας τον WebDAV server γιαμεταφορά από ενα υπολογιστή.Μετα την έκδοση 4 . 0 . 1 , τ α « U s e rdocuments» (έγγραφα χρήστη) μπορούν ναεισαχθούν χρησιμοποιώντας μια σύνδεσηWebDAV. Τα έγγραφα χρήστη παρουσιάζονταιστην κορυφή της λίστας και είναι ιδιαίτεραχρήσιμα αφού μπορει να είναι AFMs, Checklists,NOTAMs κτλ.Όταν εγκαθιστάτε πακέτα με χάρτες προσεγγίσεων, αυτοί θα αποθηκεύονται με βάση τοαεροδρόμιο και θα παρουσιάζονται αρχειοθετημένα κατά κωδικό, όνομα και Χώρα. Είναι δυνατό να εγκαταστήστε έγγραφα χρήστη και να τα προσαρτήσετε σε κάποιοαεροδρόμιο. Για να γίνει αυτο θα πρέπει το όνομα του .PDF να αρχίζει με τα 4 γράμματα τουICAO του αεροδρομίου και το αρχείο να μεταφερθεί στην ενότητα «Appcharts» τουενσωματωμένου web server (βλέπε κεφάλαιο Ενσωματωμένος web server (Embedded webserver) προς το τέλος του εγχειριδίου).Εναλλακτικά το αρχείο αυτό μπορει να σταλεί με email στο iPhone/iPad και να εισαχθεί στο <strong>Air</strong><strong>Navigation</strong> χρησιμοποιώντας τη λειτουργία «Open in <strong>Air</strong> <strong>Navigation</strong>», διαθέσιμη ότανπατήσουμε το επισυναπτόμενο αρχείο στην εφαρμογή email.Εάν θέλετε να μεταφέρετε ένα έγγραφο PDF στα «Users documents» ή ένα έγγραφο πουαφορά σε αεροδρόμιο που δεν έχει κώδικα 4ψήφιο ICAO, θα πρέπει υποχρεωτικά ναχρησιμοποιήσετε τον WebDAV server (Βλέπε κεφάλαιο «WebDAV server» προς το τέλοςτου εγχειριδίου)- 36 -
^ΑισθητήρεςΑπό την έκδοση 4.2, στο <strong>Air</strong> <strong>Navigation</strong> αντικαταστήσαμε το GPS Bridge με το εργαλείοΑισθητήρες “Sensors” που μας επιτρέπει:να συνδέουμε με μια άλλη συσκευή (ένα iPad με ένα iPhone για παράδειγμα). Τυπικάμπορούμε να συνδέσουμε ένα iPad που διαθέτει μόνο WiFi με ένα iPhone επιτρέπονταςστο iPhone να μοιραστεί τις πληροφορίες θέσης του GPS με το iPad.να συνδέσουμε το iPhone/iPad/iPod με τον εξομοίωση πτήσης X-Plane (βλέπε το επόμενοκεφάλαιο για περισσότερες πληροφορίες).να συνδέσουμε τη συσκευή AHRS G mini. Μια ειδική συσκευή που επιτρέπει στο EFIS ναδείχνει ακριβείς κλίσεις, κατευθύνσεις και απεικόνιση συμπεριφοράς του αεροσκάφους.(περισσότερα στην ενότητα "EFIS").Η επικοινωνία μεταξύ δυο συσκευών iOS devices επιτυγχάνεται μέσω Bluetooth. Η διαδικασίαγια να γίνει αυτο έχει ως εξής:ενεργοποίηση του bluetooth μέσα απο τις ρυθμίσεις του iPhone, iPod ή iPad και στιςδυο συσκευές που θέλουμε να συνδέσουμε.Στη συσκευή που θα παρέχει το σημα GPS (master device) ενεργοποίηση τηςεπιλογής «Share GPS via bluetooth» στις ρυθμίσεις του <strong>Air</strong> <strong>Navigation</strong>στη συσκευή που δεν έχει GPS (slave device) ενεργοποίηση του “Internal Sensorsbridge” απο το μενού “Tools” (εργαλεία).η σύνδεση θα γίνει αυτόματα όταν ανιχνευθεί κατάλληλο master device. Απο το sensorbridge μπορείτε να παρακολουθείτε την κατάσταση της σύνδεσης. ΠΡΑΣΙΝΟ σημαίνει ότι ησύνδεση έχει επιτευχθεί και γίνεται λήψη των δεδομένων απο το δεκτη GPS.- 37 -
Κλείδωμα οθόνηςΑπό την έκδοση 5 υπάρχει η δυνατότητα κλειδώματος της οθόνης έτσι ώστε να μην πατήσουμεκατά λάθος κάποιο κουμπί η εηρεάσουμε την επιλεγμένη διαδρομη κατά τη διάρκεια τηςπτήσης.Για να κλειδώσει η οθόνη σύρεται με τρία δάχτυλα ακουμπώντας την οθόνη απο δεξιά προςτα αριστερά πάνω στην οθόνη του iPad. Με αντίθετη κίνηση, από αριστερά προς τα δεξιά ηοθόνη θα ξεκλειδώσει. Δυο σύμβολα πάνω και κάτω στην αριστερή πλευρά, θα επιβεβαιώσουν ότι η οθόνη έχεικλειδώσει. ΣημειωματάριοΌταν η οθόνη είναι κλειδωμένη, μπορεί ναχρησιμοποιηθεί ως σημειωματάριο, γιαπληροφορίες σχετικά με συχνότητες, κώδικαtransponder, βαρομετρηκής πίεσης κτλ.Μπορείτε να γράψετε στην οθόνηχρησιμοποιώντας τα δάχτυλά σας. Εχετεδιαθέσιμες 6 σελίδες προσβάσιμεςρολάροντας την οθόνη πανω κάτω,χρησιμοποιώντας τρία δάχτυλα.Όλες οι σελίδες αποθηκεύονται και δενσβήνονται παρά μόνο αν το κάνετε εσείςπατώντας στην οθόνη τρεις συνεχόμενεςφορές με τρία δάχτυλα.- 38 -
Σύνδεση με τον εξομοιωτή πτήσης the X-PlaneΓια τη σύνδεση του <strong>Navigation</strong> <strong>Pro</strong> με το τον εξομοιωτή πτήσης X-PLANE χρειάζεται ναεγκατασταθεί ένα ειδικό plugin στο X-Plane, το οποίο μπορείτε να το κατεβάσετε για Macή Window, από το site μας: http://www.xample.chΤο plugin «<strong>Air</strong> <strong>Navigation</strong>_mac.xpl» ή «<strong>Air</strong> <strong>Navigation</strong>_win.xpl» πρέπει να αντιγραφεί στονυποφάκελο «Resources/Plugins» folder μέσα στο φάκελο του X-Plane. Εάν η εγκατάστασηείναι επιτυχής θα δείτε το «<strong>Air</strong> <strong>Navigation</strong>» στο μενού «Plugins» του X-Plane.- 39 -
Όταν εχετε το plugin του <strong>Air</strong> <strong>Navigation</strong> plugin στο X-Plane, πατήστε το “Start <strong>Air</strong><strong>Navigation</strong> bridge”, που βρίσκεται στο μενού “Plugins” όταν δουλεύει το X-Plane.Σε υπολογιστές Mac χρησιμοποιούμε την υπηρεσία "Bonjour" για την εύρεση του X-Planeστο δικτύου, κάτι που είναι πιο εύκολο απο το να γράψουμε διευθύνσεις δυκτίου.Σε υπολογιστές Windows η υπηρεσία “Bonjour” είναι απαραίτητη για την αυτόματη εύρεσητης διεύθυνσης δικτύου του X-Plane network απο το iPhone ή το iPad. Εάν εχετε ήδηεγκαταστήσει το iTunes δεν χρειάζεται να κάνετε τίποτα – η υπηρεσία Bonjour έρχεται μαζι μετο iTunes.Για να κατεβάσετε και να εγκαταστήσετε χειροκίνητα την υπηρεσία Bonjour για τα Windowsακολουθήστε τον παρακάτω σύνδεσμο:http://apple.com/support/downloads/bonjourforwindows.htmlΚατεβάστε το πρόγραμμα εγκατάστασης και ακολουθήστε τις οδηγίες.Αφού έχει ξεκινήσει το <strong>Air</strong> <strong>Navigation</strong> bridge στο X-Plane:- βεβαιωθείτε ότι έχετε το iPad/iPhone/iPod Touch και το PC συνδεδεμένοστο ίδιο δίκτυο WiFi.- βεβαιωθείτε ότι έχετε την επιλογή X-Plane Sensors στη θέση ON στο μενού“Tools”.- 40 -
Λειτουργία EFIS (3D Synthetic Vision)Το EFIS (Electronic Flight Information System) είναι ένα σύστημα γραφικής αναπαράστασηςτου ανάγλυφου εδάφους σε τρισδιάστατη μορφή (3D) πραγματικού χρόνου. Για τηνενεργοποίησή του είναι απαραίτητο να εγκαταστήσετε τα δεδομένα 3D απο το Map Store.Το EFIS παρουσιάζει αριστερά τούψος και δεξιά τη ταχύτηταεδάφους. Εάν θέλετε να εχετε τηθέση και την κλίση τουαεροσκάφους η συσκευη iOS πουέχετε εγκαταστήσει το A i r<strong>Navigation</strong> θα πρέπει να έχειεσωτερικά γυροσκόπια (iPad 3,Pad 2, iPhone 4/4S).Εάν δεν έχετε μπορείτε ναχρησιμοποιήσετε το <strong>Air</strong> Nav με μιαεξωτερική συσκευή γνωστή ωςAHRS G mini, της εταιρείας Leviltechnology. Το EFIS είναι έτσιπ ρ ο γ ρ α μ μ α τ ι σ μ έ ν ο ώ σ τ ε ν αδουλεύει σαν αληθινός τεχνητόςορίζοντας.Για καλιμπράρισμα πατήστε τοΠΡΑΣΙΝΟ κουμπί (στο κάτωμέρος) για μερικά δευτερόλεπταχωρίς να κινείται η συσκευή(κατα προτίμηση τοποθετημένησε σταθερή βάση).Το EFIS λειτουργεί και με το X-Plane. Βεβαιωθείτε ότι εχετεσυνδέσει σωστά το X-Plane με το<strong>Air</strong> Nav.Από την έκδοση 5 και μετά, μπορείτε να κινηθείτε ελεύθερα (όπως περίπου και στην"ελεύθερη κίνηση" στον κινούμενο χάρτη) όταν είστε σε λειτουργία “Edit” (βλέπε την επόμενησελίδα για λεπτομέρειες).Σημείωση: εάν χωρίσετε την οθόνη του iPad ενώ είστε στο EFIS, θα μπορείτε να έχετε ταυτόχρονα ωςόργανα ΜΟΝΟ τη διαδρομή (Route) και τον χάρτη.Το υψομετρικό διάγραμμα μπορει να είναι επίσης ενεργοποιημένο παρουσιάζοντας πληροφορίες για10 Nm μπροστά από το αεροσκάφος.- 41 -
Ελεύθερη πλοήγηση στο 3D EFISΣτη λειτουργία “Edit” (επεξεργασία), μπορείτε χειροκίνητα να κινηθείτε μέσα στο ανάγλυφοεδάφους ελέγχοντας την κατεύθυνση, πορεία, ύψος αλλά και κίνηση μπροστά και πίσω.Όταν έχετε σχεδιάσει μια διαδρομή και είστε ακόμα σε λειτουργία επεξεργασίας “Edit”, εάνπατήσετε πανω σε ένα σημείο από τη διαδρομη (Route), θα μεταφερθεί 2 Nm από τοεπιλεγμένο σημείο στην κατεύθυνση του σκέλους.Επίγνωση/προειδοποίηση εδάφους (Terrain awareness) 2D / 3DΌταν αυτή η επιλογη είναι ενεργοποιημένη στο “Map Options” (επιλογές χάρτη) θα βλέπετε ταεμπόδια/ανάγλυφο που υπερβαίνουν το ύψος σας με ΚΟΚΚΙΝΟ. Το ανάγλυφο που βρίσκεται500 ft και κάτω απο το ύψος σας θα φαίνεται με ΚΙΤΡΙΝΟ.Το χαρακτηριστικό αυτο είναι διαθέσιμο τόσο στο EFIS όσο και στο δυσδιάστατο χάρτη. (2Dmoving map).Για να μπορέσετε να χρησιμοποιήσετε αυτο το νέοχαρακτηριστικό (για 3D αλλά και 2D) θα πρέπει να προμηθευτείτετα δεδομένα 3D απο το Map Store.- 42 -
Υπηρεσίες τρίτων GoVFRΤο www.govfr.com είναι υπηρεσία που παρέχεται απο ένα site στο οποίο μπορείτε,δημιουργώντας ένα λογαριασμό, να ανταλλασσέτε σχέδια πτήσης. Η λειτουργία «GoVFR» μέσα στο <strong>Air</strong> <strong>Navigation</strong> έχεις σχεδιαστεί έτσι ώστε να επικοινωνείμε αυτό έτσι ώστε να ανταλλάσσει σχέδια πτήσης (flight plans) μεταξύ του <strong>Air</strong> <strong>Navigation</strong> καιΠατώντας στο «Upload a flight plan» (αποστολήσχεδίου πτήσης) θα δείτε τη λίστα τωναποθηκευμένων διαδρομών στο <strong>Air</strong> <strong>Navigation</strong>.Πατώντας πάνω σε μια διαδρομή μπορείτε να τηνανεβάσετε στο λογαριασμό σας στο GoVFR.του λογαριασμού σας στο site.Για να μπορείτε να χρησιμοποιείτε το «GoVFR»πρέπει:να δημιουργήσετε εάν δεν έχετε ήδη,λογαριασμό στο www.govfr.com να δημιουργήσετε ένα σχέδιο πτήσης στοwww.govfr.com (για δοκιμή)μέσα απο τη λειτουργία «GoVFR» πατήστε στηγραμμή «Account information» (πληροφορίεςλογαριασμού) και εισάγετε τα στοιχεία σας.επιστρέψετε στο «GoVFR», και θα δείτε τοσχέδιο πτήσης που κάνατε για δοκιμη στη λίστα.- 43 -
Προηγμένα χαρακτηριστικά Εισαγωγή/εξαγωγή δεδομένωνΤο <strong>Air</strong> <strong>Navigation</strong> είναι σχεδιασμένο έτσι ώστε να παρέχει τη δυνατότητα τόσο της εισαγωγήςδεδομένων στη βάση δεδομένων του, όσο και στη εξαγωγή δεδομένων που έχουνδημιουργηθεί σε αυτό, όπως σημεία, διαδρομές, καταγεγραμμένες πτήσεις κτλ. Μπορεί να γίνει εισαγωγή/εξαγωγή των παρακάτω:Εισαγωγή δεδομένωνΣημεία, συχνότητες και διάδρομοι σε αρχεία κειμένου με διαχωρισμό tab.Σημεία, συχνότητες και διάδρομοι, δημιουργώντας αρχείο «UserDatabase.sql» (SQLite 3file).Σημεία σε αρχεία τύπου GPX.Σχέδια πτήσης ως αρχεία τύπου GPX.αρχεία εναέριων περιοχών τύπου Open<strong>Air</strong>.αρχεία εναέριων περιοχών τύπου Tim Newport Peace.αρχεία τύπου PDF.καταγραφές βιβλίου πτήσεων (logbook) ως αρχεία κειμένου.Εξαγωγή δεδομένωνπροσωπικά σημεία, συχνότητες και διάδρομοι σε αρχεία κειμένου με διαχωρισμό tab.προσωπικά σημεία, συχνότητες και διάδρομοι ως αρχείο «UserDatabase.sql» (SQLite 3file).Σημεία σε αρχεία τύπου GPX.καταγεγραμμένες πτήσεις ως αρχεία τύπου KML (μπορούν να χρησιμοποιηθούνστο Google Earth). Η εισαγωγή και εξαγωγή των αρχείων μπορει να γίνει με τους ακόλουθους τρόπους:διαμέσου του WebDAV server (αρχεία τύπου PDF, προσωπικά σημεία ως SQlite, αντίγραφαασφαλείας χαρτών).διαμέσου του ενσωματωμένου Web server (αρχεία τύπου PDF import, προσωπικά σημείαως κείμενο, εισαγωγή εναέριων περιοχών, καταγραφές πτήσεων, σχέδια πτήσεων κτλ.).μέσω ηλεκτρονικού ταχυδρομείου (email) (Σχέδια πτήσεων, αρχεία τύπου PDF, βιβλίαπτήσεων).- 44 -
Ενσωματωμένος Web serverΤο iPhone/iPad/iPod πρέπει να είναι συνδεδεμένο μέ ένα δίκτυο WiFi στο οποίο να είναισυνδεδεμένος και ο υπολογιστής (είτε καλώδιακά είτε ασύρματα).Ο web server πρέπει να είναι ενεργοποιημένος απο τις ρυθμίσεις “Settings”. Όταν είναιενεργοποιημενος στη θέση ON τότε η διεύθυνσή του παρουσιάζεται ακριβως κάτω απο τοδιακόπτη. (πχ: http://192.168.xx.xx:8080).Για πρόσβαση στον ενσωματωμένο weηserver,πληκτρολογήστε την διευθυνση στο URL bar ενόςInternet Browser (πχ. Firefox 3, Safari 4, Explorer 8)στον υπολογιστή σας και πατήστε "return". To site του<strong>Air</strong> <strong>Navigation</strong> θα παρουσιαστεί στη σελίδα τουBrowser σας.Σημείωση: εάν διαθέτετε λειτουργία "Bonjour"εγκατεστημένη στον υπολογιστή σας, ο web server θαπαρουσιαστεί αυτόματα στα "Bonjour detectedwebsites". Σε αυτή την περίπτωση δεν χρειάζεται ναεισάγετε χειροκίνητα την διεύθυνση. Η λειτουργία"Bonjour" είναι ενσωματωμένη στους υπολογιστές Macμε λειτουργικό σύστημα OS X και πάνω, ενώ ηλειτουργία Windows "Bonjour " εγκαθίσταται μαζί μετο iTunes.Εάν θέλετε να εγκαταστήσετε τη λειτουργία αυτη χειροκίνητα μπορείτε να ακολουθήσετε τιςοδηγίες που υπάρχουν στον παρακάτω σύνδεσμο:http://apple.com/support/downloads/bonjourforwindows.html- 45 -
Τα δεδομένα είναι ενοποιημένα αρχεία ανά τύπο (σχέδια πτήσης, σημεία, εναέριες περιοχές,καταγεγραμμένες πτήσεις, βιβλίο πτήσεων).Πατήστε πάνω στην μπάρα τίτλων για να εμφανίσετε η να αποκρύψετε τα περιεχόμενα.Κάποια είδη μπορούν μόνο να ανέβουν ή να διαγράφουν, όπως οι εναέριες περιοχές(<strong>Air</strong>spaces), κάποια μπορούν μόνο να κατεβούν η να διαγράφουν όπως οι καταγεγραμμένεςπτήσεις (Recorded flights) και κάποια μπορούν να ανέβουν, να κατεβούν ή και ναδιαγράφουν, όπως τα σημεία και τα σχέδια πτήσης (Waypoints, <strong>Navigation</strong> plans).Για να κατεβάσετε ένα αρχείο, πατήστε το πράσινο βελακι στα δεξια της γραμμής που βρίσκεται τοαρχείο. Ο κόκκινος κύκλος είναι για τη διαγραφή του.Για να επιλέξετε να ανεβάσετε ένα αρχείο σε μια συγκεκριμένη ενότητα, πατήστε το εικονίδιοτου αρχείου στην δεξιά πλευρά της γραμμής του τίτλου ενότητας. Εάν νέο παράθυρο θαανοίξει. Στους πιο σύγχρονους browsers και αφού επιλέξετε το αρχείο που θέλετε, θαξεκινήσει άμεσα η αποστολή. Σε παλαιότερους θα πρέπει να πατήστε το κουμπι "Upload" γιανα ξεκινήσει η αποστολή (ανέβασμα).- 46 -
Για την αποστολή ενός εγγράφου PDF (PDF document) και τη σύνδεση του με ένα αεροδρόμιο, θαπρέπει το όνομα του αρχείου .pdf να ξεκινάει με τον κωδικό ICAO του αεροδρομίου με το οποίοθελουμε να το συνδέσουμε. (παράδειγμα: LGAV_Venizelos _approach.pdf). Με τον τρόπο αυτότο αρχείο θα τοποθετηθεί στην ενότητα «Appcharts». Εάν το <strong>Air</strong> <strong>Navigation</strong> δεν μπορέσει ναβρει στη βάση δεδομένων του ένα αεροδρόμιο που να ταιριάζει στα 4 γράμματα, θαεμφανιστεί το μήνυμα οτι το αρχείο (έγγραφο) δεν εγκαταστάθηκε.Σημείωση: μπορείτε επίσης να στείλετε έγγραφα PDF μέσω ηλεκτρονικού ταχυδρομείου(email) στο iPhone/iPad. Εάν έχετε φυσικά ακολουθήσει τον τρόπο που εξηγήθηκε παραπάνωγια τα πρώτα 4 γράμματα του κωδικού ICAO, θα μπορέσετε να χρησιμοποιήσετε την επιλογή«Open in <strong>Air</strong> <strong>Navigation</strong>» απο το email, και το εγγραφό σας θα εγκατασταθεί αυτόματα στο<strong>Air</strong> <strong>Navigation</strong>.Σημείωση: μπορείτε να στείλετε αρχεία διαδρομών τύπου GPX μέσω email στο iPhone/iPadσας. Χρησιμοποιώντας την επιλογή «Open in <strong>Air</strong> <strong>Navigation</strong>» απο το email σας, μπορείτε ναεγκαταστήσετε τη διαδρομη στο <strong>Air</strong> <strong>Navigation</strong>.- 47 -
^WebDAV server Το WebDAV είναι ένα πρωτόκολλο υποστήριξης και μεταφοράς αρχείων βασισμένο στοπρωτόκολλο http. Υποστηρίζεται από τα περισσότερα σύγχρονα λειτουργικά συστήματα(Windows, Mac OS X, Linux). Από την έκδοση 4.0.1, μπορείτε να έχετε πρόσβαση στοφάκελο με τα "προσωπικα έγγραφα (documents folder) του <strong>Air</strong> <strong>Navigation</strong> μέσω ενόςυπολογιστή χρησιμοποιώντας το πρωτόκολλο WebDAV.Ο τρόπος του WebDAV είναι πολυ πιο πρακτικός αφού μπορείτε να χειριστείτε τα αρχείασας σαν να ήταν σε ένα USB stick. Έχετε τη δυνατότητα να αντιγράψετε στο <strong>Air</strong><strong>Navigation</strong> πολλά αρχεία ταυτόχρονα, ακόμα και ολόκληρους φακέλους.H διεύθυνση δικτύου του WebDAV address βρίσκεται στις ρυθμίσεις, στο Web server address.Συνδέοντας το φάκελο «Documents» χρησιμοποιώντας το WebDAV στα Windows 7,VISTA, XPανοίξτε το “My Computer” απο το Start Menuεπιλέξτε “Map Network Drive” ήπατήστε δεξί πληκτρο στο ποντίκι πανω στο “My Computer” και επιλέξτε“Map Network Drive”χρησιμοποιείσετε το link στο κάτω μέρος του επόμενου μενού: “Sign up for online storageor connect to a network server”βάλτε την ανάλογη διευθυνση δικτύου απο τις ρυθμίσεις του <strong>Air</strong> <strong>Navigation</strong> η οποία πρέπεινα είναι κάπως ετσι: http://iPode-bdu:9090 or http://192.168.1.101:9090επιλέξτε ένα ονομα για το iPhone/iPad με το οποίο θα φαίνεται αργότερα στο παράθυρο“My Network Places”.ανοίξτε το drive σαν να ήταν εξωτερικός δίσκος και χρησιμοποιείσετε τον με τονίδιο ακριβώς τροπο. - 48 -
^^^- 49 -
Συνδέοντας το φάκελο «Documents» χρησιμοποιώντας το WebDAV με MacOS Xεπιλέξτε το μενού «Go» απο το Finderεπιλέξτε “Connect to Server”εισάγετε την διεύθυνση δικτύου απο τις ρυθμίσεις του iPhone/IPad.η διευθυνση θα πρέπει να είναι κάπως έτσι: http://192.168.1.101:9090το iPhone/iPad θα φανεί στον υπολογιστή σας με το σύμβολο του σκληρού δίσκου.- 50 -
Περιεχόμενα του φακέλου «Documents»Από τη στιγμή που θα συνδεθείτε δικτυακή, μπορείτε να έχετε πρόσβαση καιδιαχείρισηmounted as a network drive, you can access and manage files used by <strong>Air</strong><strong>Navigation</strong>.Προσοχή: διαγράφοντας, μετονομάζοντας ή εγκαθιστώντας μη υποστηριζόμενουςτύπους αρχείων μπορεί να προκαλέσετε την δυσλειτουργία της εφαρμογής.Ο φάκελος «Documents» περιέχει τους εγκατεστημένους χάρτες αποθηκευμένους στονυποφάκελο «MapPackages». Αυτοί οι χάρτες μπορούν να αντιγραφούν για ασφάλεια(backup) στον υπολογιστή σας η σε κάποιο άλλο μέσο. Βέβαια αγορασμένοι νέοι χάρτεςείναι κλειδωμένοι με πιστοποιητικό και θα μπορούν να είναι προσβασιμότητα μόνο στησυσκευή η οποία είναι εξουσιοδοτημένη. Εάν θέλετε να τους εγκαταστήσετε και σε μιαδεύτερη συσκευή, θα πρέπει να το κάνετε μέσω της επιλογής «Restore purchase» απο το«MapStore» ώστε να εκδοθούν νέα πιστοποιητικά.Εάν θέλετε να πάρετε αντίγραφο ασφαλείας στον υπολογιστη σας θα πρέπει να πάρετε καιαντίγραφο των ποιστοποιητικων. Τα ποιστοποιητικά βρίσκονται στο φάκελο που έχει ως ονομαένα δεκαεξαδικό κλειδί (ο πρώτος φάκελος στην προηγούμενη φωτογραφία). Σε καμία περίπτωσηδεν πρέπει να μετονομάσετε αυτο το φάκελο η τα περιεχόμενα αρχεία.Ο φάκελος «databases» περιέχει μόνο τη βάση δεδομένων του χρήστη (user database).Στο μέλλον ίσως το <strong>Air</strong> <strong>Navigation</strong> να υποστηρίζει πατάνε απο μια. Αυτη η βάση δεδομένωνείναι ένα αρχείο SQLite το οποίο μπορει να επεξεργαστεί με οποιοδήποτε πρόγραμμαεπεξεργασίας SQLite 3. Η βάση δεδομένων περιέχει σημεία, συχνότητες και διαδρόμουςσυνδεδεμένα με ένα αναγνωριστική κλειδί. Αυτο σημαίνει ότι εάν θέλετε να εισάγετε ένααεροδρόμιο με ένα διάδρομο και κάποιες συχνότητες θα πρέπει να είναι συνδεδεμένα με τοίδιο το ίδιο αναγνωριστικό κλειδί σημείου. Πεδίο «waypoint_id».- 51 -
Ο υποφάκελος «<strong>Air</strong>port charts» περιέχει τους χάρτες προσέγγισης user approach charts) καιτα έγγραφα .PDF του χρήστη. Στο φάκελο «Documents» μπορείτε να δημιουργήσετε νέουςυποφακέλους της αρεσκείας σας. Θα παρουσιάζονται στην αρχή της λίστας στο «DocumentsBrowser» του <strong>Air</strong> <strong>Navigation</strong>. Ο υποφάκελος «<strong>Air</strong>port charts» δεν μπορεί να μετονομαστεί καιείναι αποκλειστικά για έγγραφα που είναι συνδεδεμένα με κάποιο αεροδρόμιο.Μπορείτενααντιγράψετε αρχεία στον υποφάκελο «<strong>Air</strong>port charts» αλλά θα πρέπει να είναιομαδοποιημένα σε υποφακέλους με όνομα τον κωδικό ICAO του αεροδρομίου, αλλιώς το <strong>Air</strong><strong>Navigation</strong> θα τους αγνοεί. Στο φάκελο «Elevation» (υψόμετρο) αποθηκεύονται οι δωρεάν βάσεις δεδομένων υψομέτρων(elevation databases). Μπορείτε να κρατήσετε αντίγραφα των αρχείων υψομέτρων στονυπολογιστή σας ή ακόμα και να τα αντιγράψετε σε αλλα μέσα.Το «Logbook.sql» είναι ένα αρχείο βάσης δεδομένων SQLite3 όπου αποθηκεύεται τοπεριεχόμενο του βιβλίου πτήσεων του <strong>Air</strong> <strong>Navigation</strong> logbook και μπορεί να τροποποιηθείμε οποιοδήποτε πρόγραμμα επεξεργασίας SQLite.Στο φάκελο «Navplans» αποθηκεύονται οι διαδρομές (routes). Μπορείτε να κρατήσετεαντίγραφα των αρχείων διαδρομών στον υπολογιστή σας ή ακόμα και να τα αντιγράψετε σεαλλά μέσα.Σημείωση: οι διαδρομές (Routes) αποθηκεύονται στο εσωτερικά στο <strong>Air</strong> <strong>Navigation</strong> Σεδυτική μορφή (binary). Εάν θέλετε να πάρετε αντίγραφο μιας διαδρομής σε μορφή GPX,πρέπει να χρησιμοποιήσετε την επιλογή «email route» η να κατεβάσετε τη διαδρομή μέσω τουενσωματωμένου web server.- 52 -
Πώς να προσθέσετε ένα αρχείο PDF ώστε να ανοίγει μέσα στο <strong>Air</strong> <strong>Navigation</strong>,χρησιμοποιώντας τον WebDAVΣτο φάκελο “Documents” από το WebDAV server, επιλέξτε το φάκελο που δημιουργήσατεκαι έν συνεχεία επιλέξτε το αρχείο .PDF. Μεταβείτε στο μενού “document browser” του iPad.Το αρχείο σας είναι διαθέσιμο απο αυτή τη λίστα.Πώς να συνδέσετε ένα αρχείο PDF με ένα αεροδρόμιο χρησιμοποιώντας τηλειτουργία WebDAV.Από το φάκελο “Documents” στον WebDAV server, επιλέξτε τον υπόφάκελο “<strong>Air</strong>port charts”.Θυμηθείτε ότι στους νέους υποφακέλους που δημιουργείτε και αφορούν σε χάρτεςαεροδρομίων θα πρέπει το όνομα του φακέλου αλλά και του αρχείου .pdf να αρχίζει απο τονκωδικό ICAO του αεροδρομίου. Το αρχείο μετά μπορεί να ανοίξεις απο το iPad, μέσω τουμενού “document browser”. Το έγγραφο PDF μπορει να ανοίξει και από τον κινούμενο χάρτηεπιλέγοντας το ανάλογο σημείο.Εάν για κάποιο λόγο το <strong>Air</strong> <strong>Navigation</strong> κλείσει κατα τη διάρκεια της πτήσης μπορείτενα ανακτήσετε τη ζεύξη. - 53 -
^Μορφή αρχείου σημείωνΓια να εισάγετε μια λίστα σημείων στο <strong>Air</strong> <strong>Navigation</strong> χρησιμοποιώντας τον ενσωματωμένοserver, τα δεδομένα θα πρέπει να είναι σε μορφη κειμένου (text) με διαχωρισμό tab, καικωδικοποίηση UTF8 με υποστήριξη ειδικών χαρακτήρων.Μπορείτε χρησιμοποιήσετε ένατο πρόγραμμα spreadsheet της επιλογής σας ώστε ναμετατρέψετε τα σημεία απο άλλη βάση δεδομένων στη μορφη που περιγράφεταιπαρακάτω.Προτείνουμε να δημιουργήσετε αρχικά ένα σημείο απο το iPhone/iPad/iPod και μετά να τοκατεβάσετε απο τον ενσωματωμένο we server του <strong>Air</strong> <strong>Navigation</strong> ώστε να έχετε τηνσωστή δομή του αρχείου, για να μην ταλαιπωρηθείτε βάζοντας τα σωστά ονόματα τωνεπικεφαλίδων χειροκίνητα. (κάτι που μπορει να οδηγήσει σε τυπογραφικά λάθη και/ήκακή δομή, με αποτέλεσμα να μην αναγνωρίζετε το αρχείο από το <strong>Air</strong> <strong>Navigation</strong>).Δομή αρχείου σημείωνΓια να είναι έγκυρο ένα αρχείο σημείων, θα πρέπει να ξεκινάει με μια σειρά ονομάτων στηλώνδιαχωρισμένων με ένα χαρακτήρα tab. Οι υπόλοιπες γραμμές είναι τα δεδομενα των σημείων (1γραμμή ανά σημείο). Κάποια δεδομένα μπορει να είναι κενά αλλά θα πρέπει υποχρεωτικάνα διαχωρίζονται απο ένα χαρακτήρα tab.webΟι στήλες και οι ορισμοί τους έχουν ως εξής:. waypoint_id (κείμενο, συνήθως λιγότεροι απο 6 χαρακτήρες, υποχρεωτική τιμή). waypoint_name (κείμενο, περιγραφή του σημειου). waypoint_type (αριθμοί: 1=<strong>Air</strong>port, 2=fix, 3=waypoint, 4=Helipad, 5=seaplane base,- 54 -
^8=IFR waypoint, 10=DME, 11=NDB, 12=VOR, 13=NDB/DME, 14=VOR/DME,15=TACAN, 16=VORTAC). waypoint_longitude (δεκαδικός αριθμός). waypoint_latitude (δεκαδικός αριθμός). waypoint_elevation (αριθμός, ύψος σε πόδια). waypoint_country (κείμενο). waypoint_state (κείμενο, παρδειγμα Αττική). waypoint_channel (κείμενο). waypoint_frequency (αριθμός, μόνο για αεροβοηθήματα ). main_runway_orientation (αριθμός 1 εως 360)Δομή αρχείου συχνοτήτωνΓια να είναι έγκυρο ένα αρχείο συχνοτήτων, θα πρέπει να ξεκινάει με μια σειρά ονομάτων στηλώνδιαχωρισμένων με ένα χαρακτήρα tab. Οι υπόλοιπες γραμμές είναι τα δεδομένα των συχνοτήτων(1 γραμμή ανά σημείο). Κάποια δεδομένα μπορει να είναι κενά αλλα θα πρέπει υποχρεωτικάνα διαχωρίζονται απο ένα χαρακτήρα tab.Οι στήλες και οι ορισμοί τους έχουν ως εξής:. waypoint_id (κείμενο, πρέπει να είναι ίδιο με το waypoint_id του σημείου που αφορά). type (κείμενο, όνομα συχνότητας). description (κείμενο, περιγραφή συχνότητας). frequency_mhz (δέκαδικός αριθμός, η συχνότητα)Δομή αρχείου διαδρομώνΓια να είναι έγκυρο ένα αρχείο διαδρόμων, θα πρέπει να ξεκινάει με μια σειρά ονομάτων στηλώνδιαχωρισμένων με ένα χαρακτήρα tab. Οι υπόλοιπες γραμμές είναι τα δεδομένα των διαδρόμων(1 γραμμή ανά διάδρομο). Κάποια δεδομένα μπορει να είναι κενά αλλα θα πρέπει- 55 -
^υποχρεωτικά να διαχωρίζονται απο ένα χαρακτήρα tab.Οι στήλες και οι ορισμοί τους έχουν ως εξής:. waypoint_id (κείμενο, πρέπει να είναι το ίδιο με το waypoint_id του σημείου που αφορά). rw_id (κείμενο, όνομα διαδρόμου) . rw_orientation (αριθμός 1-360) . wid_ft (αριθμός, πλάτος σε πόδια) . len_ft (αριθμός, μήκος σε πόδια). sfc_ty (αριθμός, unknown=0, Asphalt=1, Concrete=2, Grass=3, Gravel=4, Dirt=5, Sand=6,Snow=7, Ice=8, Water=9)Σημείωση: Σημεία/συχνότητες/διάδρομοι (waypoints/frequencies/runways) που έχουν εισαχθείεξωτερικά, αποθηκεύονται κάτω απο το όνομα αρχείου με το οποίο έγινε η εισαγωγή μέσω του Webserver. Ένα ειδικό όνομα αρχείου το “<strong>Air</strong> <strong>Navigation</strong> User waypoint” είναι κρατημένο αποκλειστικάγια σημεία που έχουν δημιουργηθεί μέσα απο το iPhone/iPad/iPod.- 56 -
Τύποι αρχείων εναέριων περιοχώνΤο <strong>Air</strong> <strong>Navigation</strong> είναι συμβατό με δυο πολυ γνωστούς τύπους αρχείων εναέριων περιοχών:- Open<strong>Air</strong>- Tim Newport-PeaceΚαι τα δύο είδη είναι κατανοητά αρχεία text, που περιγράφουν χαρακτηριστικά εναέριωνπεριοχών και γεωγραφικών συνόρων πλάτους αλλα και ύψους.Για να χρησιμοποιήσετε αυτά τα αρχεία στο <strong>Air</strong> <strong>Navigation</strong>, πρέπει να τα στείλετε μέσω τουενσωματωμένου Web server, στην ενότητα “<strong>Air</strong>space”.Σημαντικό: τα αρχεία Open<strong>Air</strong> πρεπει να είναι τύπου “.txt” ενώ τα αρχεία Tim Newport-Peace πρέπει να τελειώνουν σε “.air”.Περισσότερα για τα αρχεία Tim NewPort-Peace θα βρείτε εδώ:http://soaringweb.org/TP/sua.htmlΠερισσότερα για τα αρχεία Open<strong>Air</strong> θα βρείτε εδώ: http://www.winpilot.com/UsersGuide/User<strong>Air</strong>space.aspΣημείωση : οι εντολές “SB” and “SP” του Open<strong>Air</strong> δεν υποστηρίζονται.Όταν ενσωματωθούν, οι εναέριες περιοχές θα παρουσιαστούν στον κινούμενο χάρτη.- 57 -
ΥποστείριξηΑυτό το εγχειρίδιο του <strong>Air</strong> <strong>Navigation</strong> 5 αποτελεί ένα εγχείρημα συνεχώς εξελισσόμενο.Προς το παρόν, εάν βρήκατε σε αυτό κάποιες πληροφορίες σχετικές με την εφαρμογήμπορείτε να μας στείλετε τις ερωτήσεις σας στην ενότητα "support" στο website μας,http://www.xample.chόπου θα βρείτε συχνές ερωτήσεις όπως και ένα σύνδεσμο (link) για να απευθύνετε μιαερώτηση προς άλλους χρήστες ή να στείλετε ένα email προσωπικά σ´εμάς.Συνήθως μπορούμε να απαντούμε σε ερωτήσεις μέσα σε λίγες εργάσιμες ημέρες.ΘΥΜΗΘΕΙΤΕ ΝΑ ΕΠΙΣΚΕΦΘΕΙΤΕ ΤΟ ΠΑΡΑΚΑΤΩ ΚΑΝΑΛΙ YOUTUBE ΓΙΑ ΕΚΠΑΙΔΕΥΤΙΚΑΒΙΝΤΕΟ:http://www.youtube.com/<strong>Xample</strong><strong>Air</strong>Nav- 58 -