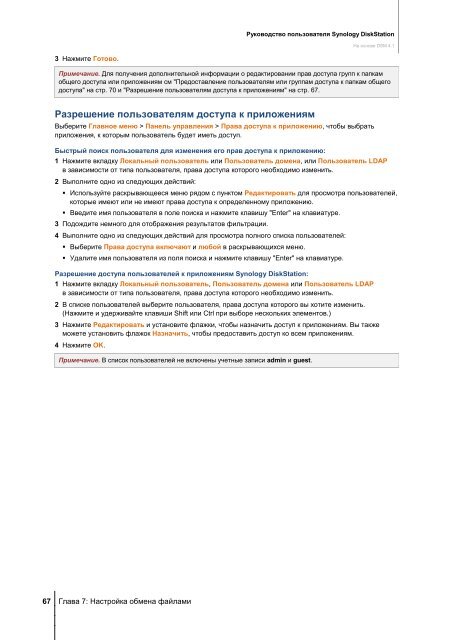Руководство пользователя Synology DiskStation На основе DSM 4.1
Руководство пользователя Synology DiskStation На основе DSM 4.1 Руководство пользователя Synology DiskStation На основе DSM 4.1
Создание главной папки пользователя домена/LDAP 66 Глава 7: Настройка обмена файлами Руководство пользователя Synology DiskStation На основе DSM 4.1 При подключении DiskStation к службе каталогов в качестве домена Windows или клиента LDAP можно выбрать Главное меню > Панель управления > Служба каталогов > Пользователи домена или Пользователь LDAP для создания главной папки пользователя домена/LDAP'. Создание главных папок для домена/пользователей LDAP. 1 Нажмите Главная папка пользователя. 2 Установите флажок Включить службу главной папки пользователя для пользователей домена или Включить домашнюю службу для пользователей LDAP. 3 Нажмите OK. Для DSM admin или пользователей, принадлежащих к группе administrators (включая администраторов домена), главные папки пользователей домена /LDAP находятся в папке @DH-имя домена (для пользователей домена) или @LH-FQDN имя (для пользователей LDAP). Имя главной папки содержит учетную запись пользователя плюс уникальный номер. Как и локальные пользователи, пользователи домена/LDAP могут войти в папку/LDAP через CIFS, AFP, FTP, WebDAV или File Station. Пользователь с учетной записью администратора admin и пользователи, принадлежащие к группе administrators имеют доступ ко всем личным папкам в папке общего доступа homes. Примечание. Чтобы удалить папку общего доступа homes, служба главной папки пользователя должна быть отключена. Включение домена/домашней службы пользователя LDAP также приведет к включению домашней службы локального пользователя, если она еще не включена. Служба главной папки пользователя домена будет отключена, если отключена главная папка локального пользователя. Создание и редактирование групп Выберите Главное меню > Панель управления > Группа, чтобы создать и редактировать группу, добавлять пользователей в группу и редактировать свойства группы в целом, а не каждого пользователя по отдельности. К группам, созданным по умолчанию, относятся следующие: administrators: Пользователи, принадлежащие к группе administrators, имеют такие же административные права, как и пользователь с учетной записью администратора admin. пользователи: Все пользователи, относящиеся к группе пользователи. Создание новой группы: 1 Нажмите Создать и введите имя группы и описание. 2 Нажмите OK. Редактирование имени группы и описания: 1 Выберите группу, которую необходимо отредактировать, из списка групп и нажмите Редактировать либо дважды щелкните группу. 2 Измените настройки и нажмите OK. Удаление группы: Выберите группу, которую необходимо удалить, из списка групп, и нажмите Удалить. Добавление и удаление участников группы: 1 Выберите группу, в которую необходимо добавить пользователей, из списка групп и нажмите Редактировать участников группы. 2 Нажмите Добавить или Удалить, выберите пользователей из списка пользователей и нажмите OK. (Нажмите и удерживайте клавиши Shift или Ctrl при выборе нескольких элементов.)
3 Нажмите Готово. 67 Глава 7: Настройка обмена файлами Руководство пользователя Synology DiskStation На основе DSM 4.1 Примечание. Для получения дополнительной информации о редактировании прав доступа групп к папкам общего доступа или приложениям см "Предоставление пользователям или группам доступа к папкам общего доступа" на стр. 70 и "Разрешение пользователям доступа к приложениям" на стр. 67. Разрешение пользователям доступа к приложениям Выберите Главное меню > Панель управления > Права доступа к приложению, чтобы выбрать приложения, к которым пользователь будет иметь доступ. Быстрый поиск пользователя для изменения его прав доступа к приложению: 1 Нажмите вкладку Локальный пользователь или Пользователь домена, или Пользователь LDAP в зависимости от типа пользователя, права доступа которого необходимо изменить. 2 Выполните одно из следующих действий: Используйте раскрывающееся меню рядом с пунктом Редактировать для просмотра пользователей, которые имеют или не имеют права доступа к определенному приложению. Введите имя пользователя в поле поиска и нажмите клавишу "Enter" на клавиатуре. 3 Подождите немного для отображения результатов фильтрации. 4 Выполните одно из следующих действий для просмотра полного списка пользователей: Выберите Права доступа включают и любой в раскрывающихся меню. Удалите имя пользователя из поля поиска и нажмите клавишу "Enter" на клавиатуре. Разрешение доступа пользователей к приложениям Synology DiskStation: 1 Нажмите вкладку Локальный пользователь, Пользователь домена или Пользователь LDAP в зависимости от типа пользователя, права доступа которого необходимо изменить. 2 В списке пользователей выберите пользователя, права доступа которого вы хотите изменить. (Нажмите и удерживайте клавиши Shift или Ctrl при выборе нескольких элементов.) 3 Нажмите Редактировать и установите флажки, чтобы назначить доступ к приложениям. Вы также можете установить флажок Назначить, чтобы предоставить доступ ко всем приложениям. 4 Нажмите OK. Примечание. В список пользователей не включены учетные записи admin и guest.
- Page 15 and 16: 15 Глава 2: Начало ра
- Page 17 and 18: Управление личными
- Page 19 and 20: Отображение уведом
- Page 21 and 22: 21 Глава 3: Изменение
- Page 23 and 24: Изменение сетевых
- Page 25 and 26: 25 Глава 3: Изменение
- Page 27 and 28: Изменение регионал
- Page 29 and 30: 29 Глава 3: Изменение
- Page 31 and 32: Включение сервера
- Page 33 and 34: Тип RAID № жесткого д
- Page 35 and 36: Руководство пользо
- Page 37 and 38: 37 Глава 4: Управлени
- Page 39 and 40: Для разделов SHR: 39 Г
- Page 41 and 42: 41 Глава 4: Управлени
- Page 43 and 44: 43 Глава 4: Управлени
- Page 45 and 46: 4 По завершении наж
- Page 47 and 48: 47 Глава 5: Доступ к Di
- Page 49 and 50: Примечание. 49 Глава
- Page 51 and 52: Руководство пользо
- Page 53 and 54: Подключение DiskStation
- Page 55 and 56: 55 Глава 6: Повышение
- Page 57 and 58: 57 Глава 6: Повышение
- Page 59 and 60: Включение файловой
- Page 61 and 62: Подключение домена
- Page 63 and 64: Создание и редакти
- Page 65: Применение правил
- Page 69 and 70: Имя Описание home homes
- Page 71 and 72: 71 Глава 7: Настройка
- Page 73 and 74: Шифрование папки о
- Page 75 and 76: Примечание. 75 Глава
- Page 77 and 78: Метод 3: Использова
- Page 79 and 80: Доступ к файлам по F
- Page 81 and 82: Руководство пользо
- Page 83 and 84: Управление парамет
- Page 85 and 86: 85 Глава 8: Доступ к ф
- Page 87 and 88: Переименование фай
- Page 89 and 90: 6 Нажмите OK. 89 Глава
- Page 91 and 92: 91 Глава 9: Резервиро
- Page 93 and 94: Резервированиедан
- Page 95 and 96: 95 Глава 9: Резервиро
- Page 97 and 98: Управление задачей
- Page 99 and 100: 99 Глава 9: Резервиро
- Page 101 and 102: Руководство пользо
- Page 103 and 104: Дополнительная инф
- Page 105 and 106: Настройка почтовог
- Page 107 and 108: Настройка сервера
- Page 109 and 110: 109 Глава 11: Различны
- Page 111 and 112: Включение уведомле
- Page 113 and 114: Требования к обозр
- Page 115 and 116: Управление учетным
3 <strong>На</strong>жмите Готово.<br />
67 Глава 7: <strong>На</strong>стройка обмена файлами<br />
<strong>Руководство</strong> <strong>пользователя</strong> <strong>Synology</strong> <strong>DiskStation</strong><br />
<strong>На</strong> <strong>основе</strong> <strong>DSM</strong> <strong>4.1</strong><br />
Примечание. Для получения дополнительной информации о редактировании прав доступа групп к папкам<br />
общего доступа или приложениям см "Предоставление <strong>пользователя</strong>м или группам доступа к папкам общего<br />
доступа" на стр. 70 и "Разрешение <strong>пользователя</strong>м доступа к приложениям" на стр. 67.<br />
Разрешение <strong>пользователя</strong>м доступа к приложениям<br />
Выберите Главное меню > Панель управления > Права доступа к приложению, чтобы выбрать<br />
приложения, к которым пользователь будет иметь доступ.<br />
Быстрый поиск <strong>пользователя</strong> для изменения его прав доступа к приложению:<br />
1 <strong>На</strong>жмите вкладку Локальный пользователь или Пользователь домена, или Пользователь LDAP<br />
в зависимости от типа <strong>пользователя</strong>, права доступа которого необходимо изменить.<br />
2 Выполните одно из следующих действий:<br />
Используйте раскрывающееся меню рядом с пунктом Редактировать для просмотра пользователей,<br />
которые имеют или не имеют права доступа к определенному приложению.<br />
Введите имя <strong>пользователя</strong> в поле поиска и нажмите клавишу "Enter" на клавиатуре.<br />
3 Подождите немного для отображения результатов фильтрации.<br />
4 Выполните одно из следующих действий для просмотра полного списка пользователей:<br />
Выберите Права доступа включают и любой в раскрывающихся меню.<br />
Удалите имя <strong>пользователя</strong> из поля поиска и нажмите клавишу "Enter" на клавиатуре.<br />
Разрешение доступа пользователей к приложениям <strong>Synology</strong> <strong>DiskStation</strong>:<br />
1 <strong>На</strong>жмите вкладку Локальный пользователь, Пользователь домена или Пользователь LDAP<br />
в зависимости от типа <strong>пользователя</strong>, права доступа которого необходимо изменить.<br />
2 В списке пользователей выберите <strong>пользователя</strong>, права доступа которого вы хотите изменить.<br />
(<strong>На</strong>жмите и удерживайте клавиши Shift или Ctrl при выборе нескольких элементов.)<br />
3 <strong>На</strong>жмите Редактировать и установите флажки, чтобы назначить доступ к приложениям. Вы также<br />
можете установить флажок <strong>На</strong>значить, чтобы предоставить доступ ко всем приложениям.<br />
4 <strong>На</strong>жмите OK.<br />
Примечание. В список пользователей не включены учетные записи admin и guest.