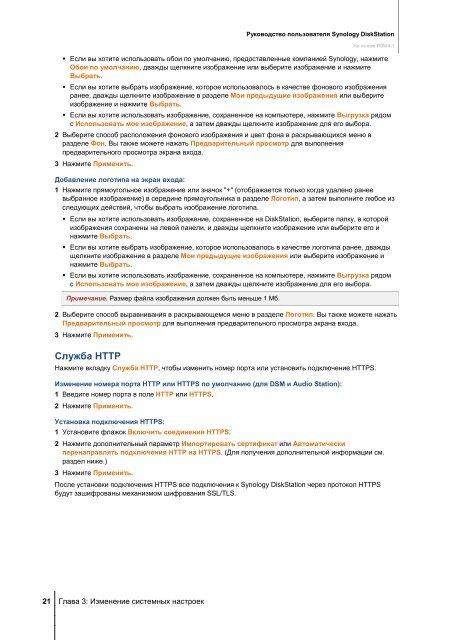Руководство пользователя Synology DiskStation На основе DSM 4.1
Руководство пользователя Synology DiskStation На основе DSM 4.1
Руководство пользователя Synology DiskStation На основе DSM 4.1
You also want an ePaper? Increase the reach of your titles
YUMPU automatically turns print PDFs into web optimized ePapers that Google loves.
21 Глава 3: Изменение системных настроек<br />
<strong>Руководство</strong> <strong>пользователя</strong> <strong>Synology</strong> <strong>DiskStation</strong><br />
<strong>На</strong> <strong>основе</strong> <strong>DSM</strong> <strong>4.1</strong><br />
Если вы хотите использовать обои по умолчанию, предоставленные компанией <strong>Synology</strong>, нажмите<br />
Обои по умолчанию, дважды щелкните изображение или выберите изображение и нажмите<br />
Выбрать.<br />
Если вы хотите выбрать изображение, которое использовалось в качестве фонового изображения<br />
ранее, дважды щелкните изображение в разделе Мои предыдущие изображения или выберите<br />
изображение и нажмите Выбрать.<br />
Если вы хотите использовать изображение, сохраненное на компьютере, нажмите Выгрузка рядом<br />
с Использовать мое изображение, а затем дважды щелкните изображение для его выбора.<br />
2 Выберите способ расположения фонового изображения и цвет фона в раскрывающихся меню в<br />
разделе Фон. Вы также можете нажать Предварительный просмотр для выполнения<br />
предварительного просмотра экрана входа.<br />
3 <strong>На</strong>жмите Применить.<br />
Добавление логотипа на экран входа:<br />
1 <strong>На</strong>жмите прямоугольное изображение или значок "+" (отображается только когда удалено ранее<br />
выбранное изображение) в середине прямоугольника в разделе Логотип, а затем выполните любое из<br />
следующих действий, чтобы выбрать изображение логотипа.<br />
Если вы хотите использовать изображение, сохраненное на <strong>DiskStation</strong>, выберите папку, в которой<br />
изображения сохранены на левой панели, и дважды щелкните изображение или выберите его и<br />
нажмите Выбрать.<br />
Если вы хотите выбрать изображение, которое использовалось в качестве логотипа ранее, дважды<br />
щелкните изображение в разделе Мои предыдущие изображения или выберите изображение и<br />
нажмите Выбрать.<br />
Если вы хотите использовать изображение, сохраненное на компьютере, нажмите Выгрузка рядом<br />
с Использовать мое изображение, а затем дважды щелкните изображение для его выбора.<br />
Примечание. Размер файла изображения должен быть меньше 1 Мб.<br />
2 Выберите способ выравнивания в раскрывающемся меню в разделе Логотип. Вы также можете нажать<br />
Предварительный просмотр для выполнения предварительного просмотра экрана входа.<br />
3 <strong>На</strong>жмите Применить.<br />
Служба HTTP<br />
<strong>На</strong>жмите вкладку Служба HTTP, чтобы изменить номер порта или установить подключение HTTPS.<br />
Изменение номера порта HTTP или HTTPS по умолчанию (для <strong>DSM</strong> и Audio Station):<br />
1 Введите номер порта в поле HTTP или HTTPS.<br />
2 <strong>На</strong>жмите Применить.<br />
Установка подключения HTTPS:<br />
1 Установите флажок Включить соединения HTTPS.<br />
2 <strong>На</strong>жмите дополнительный параметр Импортировать сертификат или Автоматически<br />
перенаправлять подключения HTTP на HTTPS. (Для получения дополнительной информации см.<br />
раздел ниже.)<br />
3 <strong>На</strong>жмите Применить.<br />
После установки подключения HTTPS все подключения к <strong>Synology</strong> <strong>DiskStation</strong> через протокол HTTPS<br />
будут зашифрованы механизмом шифрования SSL/TLS.