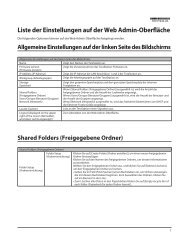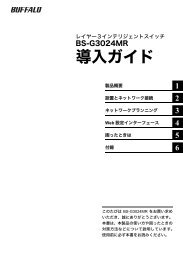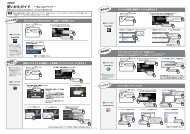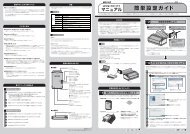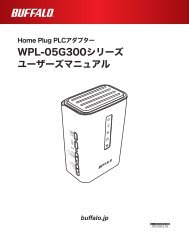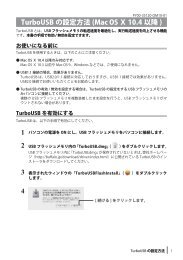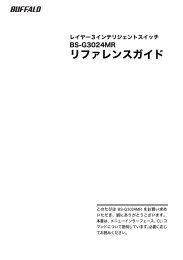You also want an ePaper? Increase the reach of your titles
YUMPU automatically turns print PDFs into web optimized ePapers that Google loves.
プリントサーバー<br />
LPV3-TX1<br />
ユーザーズマニュアル<br />
Windows で印刷する 1<br />
Macintosh で印刷する 2<br />
UNIX で印刷する 3<br />
困ったときは 4<br />
付 録 5
本書の使い方<br />
本書を正しくお使いいただくための表記上の約束ごとを説明します。<br />
■文中マーク/用語表記<br />
マーク 製品の取り扱いにあたって注意すべき事項です。この注意事項に従わなかった場<br />
合、身体や製品に損傷を与えるおそれがあります。<br />
マーク 製品の取り扱いに関する補足事項、知っておくべき事項です。<br />
マーク 関連のある項目のページを記しています。<br />
・ 文中 [ ] で囲んだ名称は、操作の際に選択するメニュー、ボタン、テキストボックス、<br />
チェックボックスなどの名称を表わしています。<br />
・ 本書では、原則として本製品を設定するパソコンを《設定用パソコン》と表記しています。<br />
■ 本書の著作権は弊社に帰属します。本書の一部または全部を弊社に無断で転載、複製、改変などを行うことは禁じ<br />
られております。<br />
■ BUFFALO は、株式会社メルコホールディングスの商標です。本書に記載されている他社製品名は、一般に各社<br />
の商標または登録商標です。本書では、、®、© などのマークは記載していません。<br />
■ 本書に記載された仕様、デザイン、その他の内容については、改良のため予告なしに変更される場合があり、現に<br />
購入された製品とは一部異なることがあります。<br />
■ 本書の内容に関しては万全を期して作成していますが、万一ご不審な点や誤り、記載漏れなどがありましたら、お<br />
買い求めになった販売店または弊社サポートセンターまでご連絡ください。<br />
■ 本製品は一般的なオフィスや家庭の OA 機器としてお使いください。万一、一般 OA 機器以外として使用されたこ<br />
とにより損害が発生した場合、弊社はいかなる責任も負いかねますので、あらかじめご了承ください。<br />
・医療機器や人命に直接的または間接的に関わるシステムなど、高い安全性が要求される用途には使用しないでく<br />
ださい。<br />
・一般 OA 機器よりも高い信頼性が要求される機器や電算機システムなどの用途に使用するときはご使用になるシ<br />
ステムの安全設計や故障に対する適切な処置を万全におこなってください。<br />
■ 本製品は、日本国内でのみ使用されることを前提に設計、製造されています。日本国外では使用しないでくださ<br />
い。また、弊社は、本製品に関して日本国外での保守または技術サポートを行っておりません。<br />
■ 本製品のうち、外国為替および外国貿易法の規定により戦略物資等(または役務)に該当するものについては、日<br />
本国外への輸出に際して、日本国政府の輸出許可(または役務取引許可)が必要です。<br />
■ 本製品の使用に際しては、本書に記載した使用方法に沿ってご使用ください。特に、注意事項として記載された取<br />
扱方法に違反する使用はお止めください。<br />
■ 弊社は、製品の故障に関して一定の条件下で修理を保証しますが、記憶されたデータが消失・破損した場合につい<br />
ては、保証しておりません。本製品がハードディスク等の記憶装置の場合または記憶装置に接続して使用するもの<br />
である場合は、本書に記載された注意事項を遵守してください。また、必要なデータはバックアップを作成してく<br />
ださい。お客様が、本書の注意事項に違反し、またはバックアップの作成を怠ったために、データを消失・破棄に<br />
伴う損害が発生した場合であっても、弊社はその責任を負いかねますのであらかじめご了承ください。<br />
■ 本製品に起因する債務不履行または不法行為に基づく損害賠償責任は、弊社に故意または重大な過失があった場合<br />
を除き、本製品の購入代金と同額を上限と致します。<br />
■ 本製品に隠れた瑕疵があった場合、無償にて当該瑕疵を修補し、または瑕疵のない同一製品または同等品に交換致<br />
しますが、当該瑕疵に基づく損害賠償の責に任じません。
目 次<br />
第 1 章 Windows で印刷する ........... 3<br />
LPR プロトコルで印刷する................................................ 4<br />
NetBEUI プロトコルで印刷する................................. 18<br />
IPP プロトコルで印刷する............................................... 26<br />
第 2 章 Macintosh で印刷する...... 41<br />
Mac OS 9.x 以前での印刷手順.................................... 42<br />
Mac OS X での印刷手順................................................... 44<br />
第 3 章 UNIX で印刷する ................ 51<br />
UNIX で印刷する ...................................................................... 52<br />
第 4 章 困ったときは ........................ 55<br />
本製品 / パソコンの設定ができない ....................... 56<br />
印刷できない ................................................................................ 67<br />
Macintosh から印刷できない ...................................... 79<br />
第 5 章 付 録.................................... 81<br />
プリントサーバーの設定項目と出荷時設定...... 82<br />
プリントサーバーの Web 設定画面......................... 84<br />
モジュラーコネクター仕様.............................................. 87<br />
パラレルポート仕様 ............................................................... 88
MEMO
4<br />
1.1 LPR プロトコルで印刷する<br />
付属の「かんたん設定ガイド」では、NBT(NetBIOS over TCP/IP)プロトコルを使って<br />
印刷する方法を説明しています。ここでは、同じく TCP/IP ネットワークで動作する<br />
「LPR」プロトコルを使って印刷する方法を説明します。<br />
■プリントサーバーの設定をする<br />
1 「かんたん設定ガイド」の「ステップ 2 プリントサーバーを接続しよう」を参照し<br />
て、プリントサーバーを接続します。<br />
2 「かんたん設定ガイド」の「ステップ 3 LPV3 マネージャをインストールしよう」<br />
を参照して、LPV3 マネージャをインストールします。<br />
3 [スタート]-[(すべての)プログラム]-[BUFFALO]-[LPV3 マネージャ]<br />
-[LPV3 マネージャ]を選択します。LPV3 マネージャが起動し、自動的にプリ<br />
ントサーバーの検索が始まります。<br />
4<br />
5 [ポート名]欄に表示されているポート名(例:P1)をメモします。<br />
《ポート名》<br />
ポート名は変更することもできます。<br />
LPV3-TX1 ユーザーズマニュアル<br />
検索されたプリントサーバーを選択<br />
します。<br />
ログインボタン( )をクリックし<br />
ます。<br />
「コピー」ボタンでクリップボードにコ<br />
ピーしておくと、後ほどおこなうプリン<br />
ターの設定の際に、「ポート名」欄や「プ<br />
リンタへのネットワークパス」欄へ貼り<br />
付けることができます。
6 [プロトコル設定]タブをクリックした後、[TCP/IP]を選択し、[プロパティ]を<br />
クリックします。<br />
[IP アドレス]欄に表示されている IP アドレス(例:192.168.11.2)をメモします。<br />
《IP アドレス》<br />
. . .<br />
• 「自動設定」で IP アドレスを取得すると、IP アドレスが変更されることがあり<br />
ます。その場合、印刷をするパソコンの設定も変更する必要があるため、IP ア<br />
ドレスは「手動設定」で固定することをお勧めします。<br />
• IP アドレスを固定する場合は、「手動設定」を選択し、IP アドレスとサブネット<br />
マスクを入力してください。IP アドレスの設定方法が分からない場合は、「IP ア<br />
ドレスの割り振りかたがわからない」(P63)を参照してください。<br />
• 印刷をするパソコンとプリントサーバーが異なるサブネット(セグメント)に<br />
存在する場合は、プリントサーバー側の[ゲートウェイ]を設定します。<br />
パソコンとプリントサーバーが同一サブネット(セグメント)に存在する場合<br />
など、ゲートウェイを設定する必要がない場合は、ゲートウェイに「0.0.0.0」を<br />
入力してください。<br />
• 「自動設定」のときに IP アドレスが「192.168.11.222」と表示されているとき<br />
は、IP アドレスが正しく取得できていません。プリントサーバーが正しくネッ<br />
トワークに接続されているか確認してください。<br />
7 [OK]をクリックします。<br />
8 [OK]をクリックします。<br />
9 [OK]をクリックします。LPV3 マネージャが自動的に終了します。<br />
続いて「■ TCP/IP プロトコルの設定をする」(P6)に進みます。<br />
LPV3 マネージャでプリントサーバーを検出できないときは<br />
• ハブとプリントサーバーが、LAN ケーブルで確実に接続されているか確認してくださ<br />
い。<br />
• ファイアウォール機能が有効になっている常駐ソフト(トレンドマイクロ社ウイルス<br />
バスターなど)のファイアウォール機能を無効にしてください。<br />
• プリントサーバーを設定する LAN アダプターにだけ、TCP/IP プロトコルをバインド<br />
してください。<br />
※ 詳細は、「LPV3 マネージャで検索しても、本製品が検出されない(TCP/IP プロトコル<br />
はインストール済み)」(P56)を参照してください。<br />
LPV3-TX1 ユーザーズマニュアル<br />
5
■ TCP/IP プロトコルの設定をする<br />
印刷をするパソコンすべてに、TCP/IP の設定をします。<br />
お使いの Windows によって手順は異なります。該当する項目を参照してください。<br />
Windows 7/Vista . . . . . . . . . . . . . . . . . P6<br />
Windows XP/2000 . . . . . . . . . . . . . . . P7<br />
Windows Me/98/95. . . . . . . . . . . . . . . P8<br />
Windows NT4.0 . . . . . . . . . . . . . . . . . P9<br />
《Windows 7/Vista の場合》<br />
6<br />
TCP/IP がインストールされていることを確認します。<br />
1 [スタート]-[コントロールパネル]を選択します。<br />
2 [ネットワークの状態とタスクの表示]をクリックします。<br />
3 画面左側の[アダプター設定の変更]または[ネットワーク接続の管理]をクリッ<br />
クします。<br />
4 [ローカルエリア接続]アイコンを右クリックし、[プロパティ]を選択します(無<br />
線子機を使用している場合は、[ワイヤレス ネットワーク接続]を右クリックし、<br />
[プロパティ]をクリックします)。<br />
5<br />
続いて「■プリンターの設定をする」(P11)へ進みます。<br />
LPV3-TX1 ユーザーズマニュアル<br />
「インターネットプロトコル バー<br />
ジョン 4(TCP/IPv4)」が表示され、<br />
チェックマークがついていることを<br />
確認します。
《Windows XP/2000 の場合》<br />
TCP/IP がインストールされていることを確認します。<br />
1 Windows XP の場合は、[スタート]-[コントロールパネル]を選択し、手順 2<br />
へ進みます。<br />
Windows 2000 の場合は、[スタート]-[設定]-[ネットワークとダイヤルアッ<br />
プ接続]を選択して、手順 4 へ進みます。<br />
2 [ネットワークとインターネット接続]をクリックします。<br />
3 [ネットワーク接続]をクリックします。<br />
4 [ローカルエリア接続]アイコンを右クリックし、[プロパティ]を選択します<br />
(Windows XP で無線子機を使用している場合は、[ワイヤレス ネットワーク接続]<br />
を右クリックし、[プロパティ]をクリックします)。<br />
5<br />
続いて「■プリンターの設定をする」(P11)へ進みます。<br />
「インターネットプロトコル(TCP/<br />
IP)」が表示され、チェックマークが<br />
ついていることを確認します。<br />
「インターネットプロトコル(TCP/<br />
IP)」が表示されていないときは、次<br />
の手順に進む前に「TCP/IP プロトコ<br />
ル/NetBEUIプロトコルをインストー<br />
ルしたい(Windows 2000/Me/98/95/<br />
NT4.0)」(P60)を参照して、TCP/IP<br />
をインストールします。<br />
LPV3-TX1 ユーザーズマニュアル<br />
7
5 [Microsoft TCP/IP 印刷]を選択して、[OK]をクリックします。<br />
6<br />
7 [閉じる]をクリックして、ウィンドウを閉じます。<br />
8 「今すぐ再起動しますか?」と表示されますので、[はい]をクリックします。<br />
続いて「■プリンターの設定をする」(P11)へ進みます。<br />
10<br />
LPV3-TX1 ユーザーズマニュアル<br />
WindowsNT の CD-ROM をパソコン<br />
にセットして、「E¥i386」(CD-ROM<br />
ドライブが E ドライブの場合)と入<br />
力します。<br />
[続行]をクリックします。
■プリンターの設定をする<br />
パソコンにプリンターの設定をします。印刷をするパソコンすべてに必要です。<br />
また、Windows のバージョンによって手順が異なります。該当する項目を参照し、設定<br />
してください。<br />
Windows 7/Vista/XP/2000 . . . . . . . . . P11<br />
Windows Me/98/95. . . . . . . . . . . . . . . P13<br />
Windows NT4.0 . . . . . . . . . . . . . . . . . P16<br />
《Windows 7/Vista/XP/2000 の場合》<br />
1 プリンターのマニュアルを参照して、プリンターのドライバーをインストールしま<br />
す。<br />
• ここでは、プリンターがパソコンのプリンターポート(LPT1)に接続されてい<br />
るもの(ローカルプリンター)として、プリンターのドライバーをインストー<br />
ルしてください。<br />
• インストールの途中で「プラグアンドプレイ対応プリンタを自動的に検出して<br />
インストールする」などのチェック項目がある場合は、チェックマークを外し<br />
てください。<br />
2 Windows 7/Vista の場合は、[スタート]-[コントロール パネル]を選択し、[デ<br />
バイスとプリンターの表示]または[プリンタ]をクリックします。<br />
Windows XP の場合は、[スタート]-[コントロール パネル]を選択し、[プリ<br />
ンタとその他のハードウェア]-[プリンタと FAX]を選択します。<br />
Windows 2000 の場合は、[スタート]-[設定]-[プリンタ]を選択します。<br />
3 インストールしたプリンターを右クリックし、[(プリンターの)プロパティ]を<br />
選択します。<br />
4<br />
[ポート]をクリックします。<br />
[双方向サポートを有効にする]の<br />
チェックが付いているときは、<br />
チェックを外します。<br />
[ポートの追加]をクリックします。<br />
5 [Standard TCP/IP Port]を選択し、[新しいポート]をクリックします。<br />
LPV3-TX1 ユーザーズマニュアル<br />
11
6 [次へ]をクリックします。<br />
7<br />
8 [カスタム]を選択して、[設定]をクリックします。<br />
9<br />
10 [次へ]をクリックします。<br />
11 [完了]をクリックします。<br />
12 [閉じる]をクリックします。<br />
12<br />
LPV3-TX1 ユーザーズマニュアル<br />
プリントサーバーのIPアドレスを入<br />
力します。<br />
プリントサーバーのポート名を入力<br />
します。<br />
[次へ]をクリックします。<br />
プリントサーバーの IP アドレスとポート名は、 P4、5 でメモした文字列を入力し<br />
ます。<br />
[LPR]を選択します。<br />
[ポート名]と同じ文字列を入力しま<br />
す。<br />
[OK]をクリックします。
13<br />
14 [全般]をクリックして、[テストページの印刷]をクリックします。<br />
テストページが印刷されたら、印刷に必要な設定はすべて完了です。<br />
《Windows Me/98/95 の場合》<br />
1 プリンターのマニュアルを参照して、プリンターのドライバーをインストールしま<br />
す。<br />
• ここでは、プリンターがパソコンのプリンターポート(LPT1)に接続されてい<br />
るもの(ローカルプリンター)として、プリンターのドライバーをインストー<br />
ルしてください。<br />
• インストールの途中で「プラグアンドプレイ対応プリンタを自動的に検出して<br />
インストールする」などのチェック項目がある場合は、チェックマークを外し<br />
てください。<br />
2 [スタート]-[設定]-[プリンタ]を選択します。<br />
手順 7 で入力したポート名が登録さ<br />
れ、チェックが付いていることを確<br />
認します。<br />
[適用]をクリックします。<br />
[プリンタ]欄にプリンター名が表示<br />
されることを確認します。<br />
3 インストールしたプリンターを右クリックして、[プロパティ]を選択します。<br />
LPV3-TX1 ユーザーズマニュアル<br />
13
8 「共有プリンタは指定されたポートを使えません。このまま続けると、プリンタは<br />
共有できなくなります。続けますか?」という画面が表示されたら、[はい]をク<br />
リックします。<br />
9 [印刷先のポート]に手順 7 で入力した文字列が表示されていることを確認し、[適<br />
用]をクリックします。<br />
10 [全般]タブをクリックし、[印字テスト]をクリックします。<br />
テストページが印刷されたら、印刷に必要な設定はすべて完了です。<br />
LPV3-TX1 ユーザーズマニュアル<br />
15
《Windows NT4.0 の場合》<br />
1 プリンターのマニュアルを参照して、プリンターのドライバーをインストールしま<br />
す。<br />
• ここでは、プリンターがパソコンのプリンターポート(LPT1)に接続されてい<br />
るもの(ローカルプリンター)として、プリンターのドライバーをインストー<br />
ルしてください。<br />
• インストールの途中で「プラグアンドプレイ対応プリンタを自動的に検出して<br />
インストールする」などのチェック項目がある場合は、チェックマークを外し<br />
てください。<br />
2 [スタート]-[設定]-[プリンタ]を選択します。<br />
3 インストールしたプリンターを右クリックし、[プロパティ]を選択します。<br />
4<br />
5 [LPR Port]を選択し、[新しいポート]をクリックします。<br />
6<br />
7 [閉じる]をクリックします。<br />
16<br />
LPV3-TX1 ユーザーズマニュアル<br />
[ポート]をクリックします。<br />
[双方向サポートを有効にする]の<br />
チェックが付いているときは、<br />
チェックを外します。<br />
[ポートの追加]をクリックします。<br />
プリントサーバーのIPアドレスを入<br />
力します。<br />
プリントサーバーのポート名を入力<br />
します。<br />
[OK]をクリックします。<br />
プリントサーバーの IP アドレスとポート名は、P4、5 でメモした文字列を入力し<br />
ます。
8<br />
追加したポートが表示されているこ<br />
とを選択します。<br />
9 [全般]をクリックして、[テストページの印刷]をクリックします。<br />
テストページが印刷されたら、印刷に必要な設定はすべて終了です。<br />
LPV3-TX1 ユーザーズマニュアル<br />
17
7 [OK]をクリックします。<br />
8 [OK]をクリックします。LPV3 マネージャが自動的に終了します。<br />
続いて「■ NetBEUI プロトコルの設定をする」(P20)に進みます。<br />
LPV3-TX1 ユーザーズマニュアル<br />
19
■ NetBEUI プロトコルの設定をする<br />
印刷をするパソコンすべてに、NetBEUI がインストールされていることを確認します。<br />
お使いの Windows によって手順は異なります。該当する項目を参照してください。<br />
Windows 2000 . . . . . . . . . . . . . . . . . . P20<br />
Windows Me/98/95. . . . . . . . . . . . . . . P20<br />
Windows NT4.0 . . . . . . . . . . . . . . . . . P21<br />
《Windows 2000 の場合》<br />
1 [スタート]-[設定]-[ネットワークとダイヤルアップ接続]を選択します。<br />
2 [ローカルエリア接続]アイコンを右クリックし、[プロパティ]を選択します。<br />
3<br />
続いて「■プリンターの設定をする」(P22)へ進みます。<br />
《Windows Me/98/95 の場合》<br />
1 [スタート]-[設定]-[コントロールパネル]を選択します。<br />
2 [ネットワーク]アイコンをダブルクリックします。<br />
20<br />
LPV3-TX1 ユーザーズマニュアル<br />
「NetBEUI プロトコル」が表示されて<br />
いることを確認します。<br />
「NetBEUI プロトコル」が表示されて<br />
いないときは、次の手順に進む前に<br />
「TCP/IP プロトコル /NetBEUI プロト<br />
コルをインストールしたい(Windows<br />
2000/Me/98/95/NT4.0)」(P60)を参照<br />
して、NetBEUI をインストールします。
3<br />
続いて「■プリンターの設定をする」(P22)へ進みます。<br />
《Windows NT4.0 の場合》<br />
1 [スタート]-[設定]-[コントロールパネル]を選択します。<br />
2 [ネットワーク]アイコンをダブルクリックします。<br />
3<br />
続いて「■プリンターの設定をする」(P22)に進みます。<br />
[NetBEUI]が表示されていることを<br />
確認します。<br />
「NetBEUI」が表示されていないとき<br />
は、次の手順に進む前に「TCP/IP プ<br />
ロトコル /NetBEUI プロトコルをイ<br />
ンストールしたい(Windows 2000/<br />
Me/98/95/NT4.0)」(P60)を参照し<br />
て、NetBEUI をインストールします。<br />
[プロトコル]をクリックします。<br />
[NetBEUI プロトコル]が表示されて<br />
いることを確認します。<br />
「NetBEUI プロトコル」が表示されてい<br />
ないときは、次の手順に進む前に「TCP/<br />
IP プロトコル /NetBEUI プロトコルを<br />
インストールしたい(Windows 2000/<br />
Me/98/95/NT4.0)」(P60)を参照して、<br />
NetBEUI をインストールします。<br />
LPV3-TX1 ユーザーズマニュアル<br />
21
■プリンターの設定をする<br />
パソコンにプリンターの設定をします。プリンターの設定だけは、印刷をするパソコン<br />
すべてに必要です。<br />
また、Windows のバージョンによって手順が異なります。該当する項目を参照し、設定<br />
してください。<br />
Windows 2000/NT4.0 . . . . . . . . . . . . . P22<br />
Windows Me/98/95. . . . . . . . . . . . . . . P23<br />
《Windows 2000/NT4.0 の場合》<br />
1 プリンターのマニュアルを参照して、プリンターのドライバーをインストールしま<br />
す。<br />
22<br />
• ここでは、プリンターがパソコンのプリンターポート(LPT1)に接続されているもの<br />
(ローカルプリンター)として、プリンターのドライバーをインストールしてください。<br />
• インストールの途中で「プラグアンドプレイ対応プリンタを自動的に検出してインス<br />
トールする」などのチェック項目がある場合は、チェックマークを外してください。<br />
2 [スタート]-[設定]-[プリンタ]を選択します。<br />
3 インストールしたプリンターを右クリックし、[プロパティ]を選択します。<br />
4<br />
5 [Local Port]を選択し、[新しいポート]をクリックします。<br />
LPV3-TX1 ユーザーズマニュアル<br />
[ポート]をクリックします。<br />
[双方向サポートを有効にする]の<br />
チェックが付いている場合は、<br />
チェックを外します。<br />
[ポートの追加]をクリックします。
8 「共有プリンタは指定されたポートを使えません。このまま続けると、プリンタは<br />
共有できなくなります。続けますか?」という画面が表示されたら、[はい]をク<br />
リックします。<br />
9 [印刷先のポート]に手順 7 で入力した文字列が表示されていることを確認し、[適<br />
用]をクリックします。<br />
10 [全般]タブをクリックし、[印字テスト]をクリックします。<br />
テストページが印刷されたら、印刷に必要な設定はすべて完了です。<br />
LPV3-TX1 ユーザーズマニュアル<br />
25
26<br />
1.3 IPP プロトコルで印刷する<br />
ここでは、IPP(Internet Printing Protocol) を使って印刷する方法を説明します。<br />
■ IPP について<br />
IPP(Internet Printing Protocol) とは、ネットワークを通じて、印刷データや印刷機器の制<br />
御を行なうプロトコルです。Web ブラウザーなどで使用する HTTP プロトコルを使用し<br />
て、印刷データを送信するため、インターネットを通じて遠隔地のプリンターに印刷す<br />
ることができます。<br />
• IPP は、Windows 7/Vista/XP/2000 でのみサポートされています。<br />
• ネットワークにファイアウォールの設置されている場合、ファイアウォールの設定を<br />
変更する必要があります。<br />
• 上図のような構成の場合、ルーター側にアドレス変換の設定(静的 IP マスカレード設<br />
定)を行う必要があります。設定方法は、ルーターのマニュアルを参照してください。<br />
LPV3-TX1 ユーザーズマニュアル
■プリントサーバーの IP アドレスを設定する<br />
印刷の設定を行う前に、付属ソフト「LPV3 マネージャ」を使って、プリントサーバー<br />
の IP アドレスを設定します。<br />
1 「かんたん設定ガイド」の「ステップ 2 プリントサーバーを接続しよう」を参照し<br />
て、プリントサーバーを接続します。<br />
2 「かんたん設定ガイド」の「ステップ 3 LPV3 マネージャをインストールしよう」<br />
を参照して、LPV3 マネージャをインストールします。<br />
3 [スタート]-[(すべての)プログラム]-[BUFFALO]-[LPV3 マネージャ]<br />
-[LPV3 マネージャ]を選択します。LPV3 マネージャが起動し、自動的にプリ<br />
ントサーバーの検索が始まります。<br />
4<br />
5<br />
6<br />
検索されたプリントサーバーを選択<br />
します。<br />
ログインボタン( )をクリックし<br />
ます。<br />
[プロトコル設定]をクリックしま<br />
す。<br />
[TCP/IP]を選択します。<br />
[プロパティ]をクリックします。<br />
LPV3-TX1 ユーザーズマニュアル<br />
27
7<br />
28<br />
• 「自動設定」で IP アドレスを取得すると、IP アドレスが変更されることがあります。<br />
その場合、ネットワーク内のルータの設定も変更する必要があるため、IP アドレスは<br />
「手動設定」で固定することをお勧めします。<br />
• IP アドレスの設定方法が分からない場合は、「IP アドレスの割り振りかたがわからな<br />
い」(P63)を参照してください。<br />
8 [OK]をクリックします。<br />
9 [OK]をクリックします。<br />
10 [OK]をクリックします。LPV3 マネージャが自動的に終了します。<br />
続いて「■プリンターの設定をする」(P29)に進みます。<br />
LPV3-TX1 ユーザーズマニュアル<br />
IP アドレスの取得に「手動設定」を<br />
選択します。<br />
「IP アドレス」、「サブネットマスク」、<br />
「ゲートウェイ」の設定をします。<br />
[OK]をクリックします。
■プリンターの設定をする<br />
パソコンにプリンターの設定をします。プリンターの設定だけは、印刷をするパソコン<br />
すべてに必要です。<br />
また、Windows のバージョンによって手順が異なります。該当する項目を参照し、設定<br />
してください。<br />
Windows 7 . . . . . . . . . . . . . . . . . . . . . P29<br />
Windows Vista . . . . . . . . . . . . . . . . . . P32<br />
Windows XP . . . . . . . . . . . . . . . . . . . . P35<br />
Windows 2000 . . . . . . . . . . . . . . . . . . P38<br />
あらかじめプリントサーバーとプリンターをケーブルで接続し、電源を入れておいてくだ<br />
さい。<br />
《Windows 7 の場合》<br />
1 [スタート]-[コントロールパネル]を選択します。<br />
2 [デバイスとプリンターの表示]をクリックします。<br />
3<br />
4<br />
「プリンターの追加」をクリッ<br />
クします。<br />
「ネットワーク、ワイヤレスまたは<br />
Bluetooth プリンターを追加しま<br />
す」をクリックします。<br />
LPV3-TX1 ユーザーズマニュアル<br />
29
5<br />
6<br />
7<br />
8<br />
30<br />
お使いのプリンターが表示されない場合は、[ディスク使用]をクリックして、プ<br />
リンタードライバーをインストールしてください。<br />
LPV3-TX1 ユーザーズマニュアル<br />
「探しているプリンターはこの一<br />
覧にはありません」をクリックし<br />
ます。<br />
「共有プリンタを名前で選択する」<br />
を選択します。<br />
接続先のルーターのグローバル IP<br />
アドレスを以下の書式で入力しま<br />
す。<br />
「http://xxx.xxx.xxx.xxx:631/P1」<br />
(xxx.xxx.xxx.xxx は、接続先のルー<br />
ターのグローバルIPアドレスです)<br />
[次へ]をクリックします。<br />
お使いのプリンターの[製造元]と<br />
[プリンタ]を選択します。<br />
[OK]をクリックします。<br />
インストールされたプリンター名<br />
を確認します。<br />
[次へ]をクリックします。
9<br />
10<br />
11<br />
12<br />
13 [OK]をクリックして、プロパティ画面を閉じます。<br />
以上で設定は完了です。<br />
[完了]をクリックします。<br />
追加したプリンターが表示さ<br />
れていることを確認します。<br />
追加したプリンターを右クリック<br />
して[プリンターのプロパティ]を<br />
選択します。<br />
[ポート]をクリックします。<br />
「双方向サポートを有効にす<br />
る」のチェックを外します。<br />
[適用]をクリックします。<br />
LPV3-TX1 ユーザーズマニュアル<br />
31
《Windows Vista の場合》<br />
1 [スタート]-[コントロールパネル]を選択します。<br />
2 [プリンタ]をクリックします。<br />
3<br />
4<br />
5<br />
32<br />
LPV3-TX1 ユーザーズマニュアル<br />
「プリンタのインストール」を<br />
クリックします。<br />
「ネットワーク、ワイヤレスまたは<br />
Bluetooth プリンタを追加します」<br />
をクリックします。<br />
「探しているプリンタはこの一覧<br />
にはありません」をクリックしま<br />
す。
6<br />
7<br />
8<br />
9<br />
「共有プリンタを名前で選択する」<br />
を選択します。<br />
接続先のルーターのグローバル IP<br />
アドレスを以下の書式で入力しま<br />
す。<br />
「http://xxx.xxx.xxx.xxx:631/P1」<br />
(xxx.xxx.xxx.xxx は、接続先のルー<br />
ターのグローバルIPアドレスです)<br />
[次へ]をクリックします。<br />
お使いのプリンターの[製造元]と<br />
[プリンタ]を選択します。<br />
[OK]をクリックします。<br />
お使いのプリンターが表示されない場合は、[ディスク使用]をクリックして、プ<br />
リンタードライバーをインストールしてください。<br />
インストールされたプリンター名<br />
を確認します。<br />
「通常使うプリンタ」にするかどう<br />
かを設定します。<br />
[次へ]をクリックします。<br />
[完了]をクリックします。<br />
LPV3-TX1 ユーザーズマニュアル<br />
33
10<br />
11<br />
12<br />
13 [OK]をクリックして、プロパティ画面を閉じます。<br />
以上で設定は完了です。<br />
34<br />
LPV3-TX1 ユーザーズマニュアル<br />
追加したプリンターが表示さ<br />
れていることを確認します。<br />
追加したプリンターを右クリック<br />
して[プロパティ]を選択します。<br />
[ポート]をクリックします。<br />
「双方向サポートを有効にす<br />
る」のチェックを外します。<br />
[適用]をクリックします。
《Windows XP の場合》<br />
1 [スタート]-[プリンタと FAX]を選択します。<br />
2<br />
3<br />
4<br />
5<br />
「プリンタのインストール」をクリッ<br />
クします。<br />
[次へ]をクリックします。<br />
「ネットワークプリンタ、またはほか<br />
のコンピュータに接続されているプ<br />
リンタ」をクリックします。<br />
[次へ]をクリックします。<br />
「インターネット上または自宅/会社<br />
のネットワーク上のプリンタに接<br />
続する」を選択します。<br />
URL 欄に接続先のルーターのグ<br />
ローバルIPアドレスを以下の書式で<br />
入力します。<br />
「http://xxx.xxx.xxx.xxx:631/P1」<br />
(xxx.xxx.xxx.xxx は、接続先のルー<br />
ターのグローバル IP アドレスです)<br />
[次へ]をクリックします。<br />
LPV3-TX1 ユーザーズマニュアル<br />
35
6<br />
7<br />
8<br />
9<br />
10<br />
36<br />
お使いのプリンターが表示されない場合は、[ディスク使用]をクリックして、プ<br />
リンタードライバーをインストールしてください。<br />
LPV3-TX1 ユーザーズマニュアル<br />
お使いのプリンタの[製造元]と[プ<br />
リンタ]を選択します。<br />
[OK]をクリックします。<br />
「通常使うプリンタ」にするかどう<br />
かを設定します。<br />
※この画面が表示されない場合は、<br />
手順 8 へ進んでください。<br />
[次へ]をクリックします。<br />
[完了]をクリックします。<br />
追加したプリンターが表示されて<br />
いることを確認します。<br />
追加したプリンターを右クリック<br />
して[プロパティ]を選択します。
11<br />
12 [OK]をクリックして、プロパティ画面を閉じます。<br />
以上で設定は完了です。<br />
[ポート] をクリックします。<br />
「双方向サポートを有効にする」<br />
のチェックを外します。<br />
[適用] をクリックします。<br />
LPV3-TX1 ユーザーズマニュアル<br />
37
《Windows 2000 の場合》<br />
1 [スタート]-[設定]-[プリンタ]を選択します。<br />
2 「プリンタの追加」をダブルクリックします。<br />
3<br />
4<br />
5<br />
38<br />
LPV3-TX1 ユーザーズマニュアル<br />
[次へ]をクリックします。<br />
「ネットワークプリンタ」を選択し<br />
ます。<br />
[次へ]をクリックします。<br />
「インターネット上またはイントラ<br />
ネット上のプリンタに接続します」<br />
を選択します。<br />
URL 欄に接続先のルーターのグ<br />
ローバルIPアドレスを以下の書式で<br />
入力します。<br />
「http://xxx.xxx.xxx.xxx:631/P1」<br />
(xxx.xxx.xxx.xxx は、接続先のルー<br />
ターのグローバル IP アドレスです)<br />
[次へ]をクリックします。
6<br />
7<br />
8<br />
9<br />
お使いのプリンターの[製造元]と<br />
[プリンタ]を選択します。<br />
[OK]をクリックします。<br />
お使いのプリンターが表示されない場合は、[ディスク使用]をクリックして、プ<br />
リンタードライバーをインストールしてください。<br />
「通常使うプリンタ」にするかどう<br />
かを設定します。<br />
※この画面が表示されない場合は、<br />
手順 8 へ進んでください。<br />
[次へ]をクリックします。<br />
[完了]をクリックします。<br />
追加したプリンターが表示されて<br />
いることを確認します。<br />
LPV3-TX1 ユーザーズマニュアル<br />
39
10<br />
11<br />
12 [OK]をクリックして、プロパティ画面を閉じます。<br />
以上で設定は完了です。<br />
40<br />
LPV3-TX1 ユーザーズマニュアル<br />
追加したプリンターを右クリック<br />
して[プロパティ]を選択します。<br />
[ポート]をクリックします。<br />
「双方向サポートを有効にする」の<br />
チェックを外します。<br />
[適用]をクリックします。
42<br />
2.1 Mac OS 9.x 以前での印刷手順<br />
ここでは、Mac OS 9.1 での手順を説明します。<br />
1 [アップルメニュー]→[セレクタ]を選択します。<br />
• 本製品を使って印刷するときは、プリンタードライバーに「LaserWriter8」を選択して<br />
ください。他のドライバーを使用すると正常に動作しません。<br />
• ポート名を変更したときは、変更したポート名を「PostScript プリンタの選択」リス<br />
トから選択します。<br />
2 [PPD 選択]をクリックします(自動的に手順 3 に進むこともあります)。<br />
3<br />
ご使用のプリンターにあったプリンター記述ファイルを選んでください。<br />
ここでは、「LaserWriter Select 610」を選択しています。<br />
使用しているプリンターが表示されていないときは、次の操作をしてください。<br />
1. プリンターに付属のプリンター記述ファイルをデスクトップにコピーします。<br />
2. 手順 3 の画面で[デスクトップ]をクリックし、プリンター記述ファイルを選択<br />
してください。<br />
LPV3-TX1 ユーザーズマニュアル<br />
「LaserWriter8」を選択します。<br />
「P1」を選択します。<br />
[作成]をクリックします。<br />
「プリンタ記述ファイル」を選択しま<br />
す。<br />
[選択]をクリックします。
4<br />
以上で印刷に関する設定は完了です。<br />
セレクタを閉じます。<br />
• プリンターを変更すると、用紙設定の再設定が必要になります。印刷する前には、必<br />
ず用紙設定の確認をしてください。<br />
• プリントサーバーの設定を確認・変更するときは、「プリントサーバーの Web 設定画<br />
面」(P84)を参照してください。<br />
LPV3-TX1 ユーザーズマニュアル<br />
43
44<br />
L<br />
2.2 Mac OS X での印刷手順<br />
Mac OS X での印刷方法は、AppleTalk プロトコルを使う方法と TCP/IP プロトコルを使う<br />
方法と Bonjour(Rendezvous)プロトコルを使う方法の 3 種類があります。<br />
本製品を Macintosh で使用する場合は、PostScript プリンターのみ対応です。<br />
■ AppleTalk プロトコルを使って印刷する(Mac OS X 10.0.0 ~ 10.3.9)<br />
1 Mac OS X 10.0.0 ~ 10.2.8 の場合は、「Applications」-「Utilities」-「Print Center」<br />
(「アプリケーション」-「ユーティリティ」-「プリントセンター」)を選択します。<br />
Mac OS X 10.3.0~10.3.9の場合は、「アプリケーション」-「ユーティリティ」-「プ<br />
リンタ設定ユーティリティ」を選択します。<br />
2 「使用可能なプリンタがありません。」と表示されるので[追加]をクリックします。<br />
プリンターを登録するのが 2 回目以降の場合は、「プリンタリスト」画面が表示され<br />
るので[プリンタを追加](または「追加」)をクリックします。<br />
3 リストボックスから「AppleTalk」を選択します。<br />
4<br />
• ポート名を変更したときは、変更したポート名を選択します。<br />
• 上の画面は Mac OS X 10.1 の画面です。<br />
5 プリンターリストに手順 4 で選択した名前が追加されたことを確認します。<br />
以上で印刷に関する設定は完了です。<br />
• プリンターを変更すると、用紙設定の再設定が必要になります。<br />
印刷する前には、必ず用紙設定の確認をしてください。<br />
• 本製品の設定を確認・変更するときは、「プリントサーバーの Web 設定画面」(P84)を参<br />
照してください。<br />
LPV3-TX1 ユーザーズマニュアル<br />
「P1」を選択します。<br />
[追加]をクリックします。
■ AppleTalk プロトコルを使って印刷する(Mac OS X 10.4 ~ 10.5)<br />
1 アップルメニューから[システム環境設定]を選択します。<br />
2 [プリントとファックス]をクリックします。<br />
3 [+]をクリックします。<br />
4<br />
• ポート名を変更したときは、変更したポート名を選択してください。<br />
• 上の画面は Mac OS X 10.5 の画面です。<br />
5 プリンターリストに手順 4 で選択した名前が追加されたことを確認します。<br />
以上で印刷に関する設定は完了です。<br />
[デフォルト](デフォルトブラウザ)<br />
をクリックします。<br />
「P1 AppleTalk」を選択します。<br />
ドライバーに「一般的な PostScript<br />
プリンタ」を選択します。<br />
[追加]をクリックします。<br />
• プリンターを変更すると、用紙設定の再設定が必要になります。<br />
印刷する前には、必ず用紙設定の確認をしてください。<br />
• 本製品の設定を確認・変更するときは、「プリントサーバーの Web 設定画面」(P84)を参<br />
照してください。<br />
LPV3-TX1 ユーザーズマニュアル<br />
45
■ Rendezvous プロトコルを使って印刷する(Mac OS X 10.2.0 ~ 10.3.9)<br />
1 Mac OS X 10.2.0 ~ 10.2.8 の場合は、「Applications」-「Utilities」-「Print Center」<br />
(「アプリケーション」-「ユーティリティ」-「プリントセンター」)を選択します。<br />
Mac OS X 10.3.0~10.3.9の場合は、「アプリケーション」-「ユーティリティ」-「プ<br />
リンタ設定ユーティリティ」を選択します。<br />
2 「使用可能なプリンタがありません。」と表示されるので[追加]をクリックします。<br />
46<br />
プリンタを登録するのが 2 回目以降の場合は、「プリンタリスト」画面が表示される<br />
ので[プリンタを追加]をクリックします。<br />
3 リストボックスから「Rendezvous」を選択します。<br />
4<br />
• ポート名を変更したときは、変更したポート名を選択します。<br />
5 プリンターリストに手順 4 で選択した名前が追加されたことを確認します。<br />
以上で印刷に関する設定は完了です。<br />
• プリンターを変更すると、用紙設定の再設定が必要になります。印刷する前には、必ず<br />
用紙設定の確認をしてください。<br />
• 本製品の設定を確認・変更するときは、「プリントサーバーの Web 設定画面」(P84)を参<br />
照してください。<br />
LPV3-TX1 ユーザーズマニュアル<br />
「P1」を選択します。<br />
[追加]をクリックします。
■ Bonjour プロトコルを使って印刷する(Mac OS X 10.4 ~ 10.6)<br />
1 アップルメニューから[システム環境設定]を選択します。<br />
2 [プリントとファックス]をクリックします。<br />
3 [+]をクリックします。<br />
4<br />
• ポート名を変更したときは、変更したポート名を選択してください。<br />
• 上の画面は Mac OS X 10.5 の画面です。<br />
5 プリンターリストに手順 4 で選択した名前が追加されたことを確認します。<br />
以上で印刷に関する設定は完了です。<br />
[デフォルト](デフォルトブラウザ)<br />
をクリックします。<br />
「P1 Bonjour」を選択します。<br />
ドライバーに「一般的な PostScript<br />
プリンタ」を選択します。<br />
[追加]をクリックします。<br />
• プリンターを変更すると、用紙設定の再設定が必要になります。<br />
印刷する前には、必ず用紙設定の確認をしてください。<br />
• 本製品の設定を確認・変更するときは、「プリントサーバーの Web 設定画面」(P84)を参<br />
照してください。<br />
LPV3-TX1 ユーザーズマニュアル<br />
47
■ TCP/IP プロトコルを使って印刷する(Mac OS X 10.0.4 ~ 10.3.9)<br />
48<br />
• 本製品を Mac OS X 10.4.0 以降をお使いの場合は、AppleTalk か Bonjour プロトコルを<br />
使って印刷してください。TCP/IP プロトコルによる印刷には対応しておりません。<br />
• TCP/IP を使って印刷するには、Windows パソコンで、プリントサーバーの IP アドレ<br />
スとキュー名(ポート名)を確認する必要があります。確認方法は、「■プリントサー<br />
バーの設定をする」(P4)を参照してください。<br />
1 Mac OS X 10.0.4 ~ 10.2.8 の場合は、「Applications」-「Utilities」-「Print Center」<br />
(「アプリケーション」-「ユーティリティ」-「プリントセンター」)を選択します。<br />
Mac OS X 10.3.0~10.3.9の場合は、「アプリケーション」-「ユーティリティ」-「プ<br />
リンタ設定ユーティリティ」を選択します。<br />
2 「使用可能なプリンタがありません。」と表示されるので[追加]をクリックします。<br />
プリンターを登録するのが 2 回目以降の場合は、「プリンタリスト」画面が表示され<br />
るので「プリンタを追加」(または「追加」)をクリックする。<br />
3 Mac OS X 10.0.4 ~ 10.1.5 の場合は、リストボックスから「IP を使用する LPR プ<br />
リンタ」を選択します。<br />
Mac OS X 10.2.0 ~ 10.3.9 以降の場合は、リストボックスから「IP プリント」を選択<br />
します。<br />
LPV3-TX1 ユーザーズマニュアル
4 以下の項目を入力し、[追加]をクリックします。<br />
プリントサーバーのIPアドレスを入<br />
力します。<br />
「サーバのデフォルトキューを使う」<br />
のチェックを外します。<br />
プリンターを接続したポート名を入<br />
力します。<br />
使用する環境にあったプリンターの<br />
機種を選択します。<br />
[追加]をクリックします。<br />
• 「IP アドレス」と「キュー名」(ポート名)は、Windows パソコンを使って、「■プリ<br />
ントサーバーの設定をする」(P4)の手順で確認できるポート名と IP アドレスを<br />
入力します。<br />
• ポート名を変更したときは、変更したポート名を選択します。<br />
• 上の画面は Mac OS X 10.1 の画面です。<br />
5 「プリンタリスト」にプリントサーバーの IP アドレスが追加されたことを確認し<br />
ます。<br />
以上で印刷に関する設定は完了です。<br />
• プリンターを変更すると、用紙設定の再設定が必要になります。印刷する前には、必ず<br />
用紙設定の確認をしてください。<br />
• プリントサーバーの設定を確認・変更するときは、<br />
「プリントサーバーの Web 設定画面」(P84)を参照してください。<br />
LPV3-TX1 ユーザーズマニュアル<br />
49
MEMO<br />
50<br />
LPV3-TX1 ユーザーズマニュアル
52<br />
3.1 UNIX で印刷する<br />
UNIX から印刷するには、以下の手順で設定します。<br />
■印刷する前に<br />
UNIX を使って印刷するには、Windows パソコンで、プリントサーバーの IP アドレスと<br />
ポート名を確認する必要があります。確認方法は、「■プリントサーバーの設定をする」<br />
(P4)を参照してください。<br />
プリントサーバーの工場出荷時設定は、次のとおりです。<br />
• ポート名 P1<br />
•IPアドレス DHCP サーバーから自動取得<br />
UNIX から本製品を使用して印刷するときの流れは、次のとおりです。<br />
■印刷する<br />
1 プリントサーバーの IP アドレスの変更(固定 IP アドレスを設定する場合)<br />
2 「/etc/hosts」ファイルの変更<br />
3 「/etc/printcap」ファイルの変更<br />
4 lpr コマンドで印刷<br />
1 プリントサーバーの IP アドレスを定義します。<br />
例:以下のコマンドを実行します。<br />
(プリントサーバーの IP アドレスを 192.168.100.123 にする場合)<br />
arp -s 192.168.100.123 00:60:1D:23:BA:42<br />
プリントサーバーの IP アドレスが「1.1.1.1」の場合は、印刷することができませ<br />
ん。必ず IP アドレスを「1.1.1.1」以外に変更してください。<br />
2 プリントサーバーと通信できるかどうか確認します。<br />
例:以下のコマンドを実行します。<br />
ping 192.168.100.123<br />
LPV3-TX1 ユーザーズマニュアル
3 「/etc/hosts」ファイルに、プリントサーバーの<br />
サーバ名を記述します。<br />
例:次の 1 行を追加します。<br />
192.168.100.123 LPV.buffaloinc.co.jp LPV<br />
IP アドレス、ドメイン名および<br />
4 「/etc/printcap」ファイルの設定をします。<br />
例:以下の行を追加します。<br />
LPV | LPV Line printer\:lp=:rm=LPV:sd=/usr/spool/LPV:rp=P1:<br />
記述例の説明<br />
lp(ローカルプリンタ): ローカルプリンター時のデバイス名を指定しま<br />
す。ネットワークプリンターの場合は、何も指<br />
定しません。<br />
rm(リモートマシン): hosts ファイルに記述した LPV のホスト名を指<br />
定します。hosts ファイルにホスト名の設定がさ<br />
れていない場合は、プリントサーバーの IP アド<br />
レスを指定します。<br />
sd(スプールディレクトリ):プリントデータをスプールするディレクトリ名<br />
を指定します。ここで指定したスプールディレ<br />
クトリは、印刷をする前に用意しておく必要が<br />
あります。<br />
rp(リモートプリンター): 印刷をするプリンターが接続されているポート<br />
名を指定します。<br />
5 次のコマンドで印刷します。<br />
lpr -PLPV < ファイル名 ><br />
• 設定完了後、再起動せずに印刷をおこなう場合は、「lpc restart LPV」とコマンド入力<br />
してください。<br />
• プリントサーバーの設定を変更するには、付属ソフト「LPV3 マネージャ」をインス<br />
•<br />
トールした Windows パソコンが必要です。LPV3 マネージャを起動し、プリントサー<br />
バーにログインして、TCP/IP プロトコルに関する設定を変更します。<br />
LPV3 マネージャを使ってプリントサーバーの IP アドレスを確認したら、Web ブラウ<br />
ザーを使ってプリントサーバーの設定を変更できます。詳しくは、「プリントサーバー<br />
の Web 設定画面」(P84)を参照してください。<br />
LPV3-TX1 ユーザーズマニュアル<br />
53
MEMO<br />
54<br />
LPV3-TX1 ユーザーズマニュアル
56<br />
4.1 本製品 / パソコンの設定ができない<br />
LPV3 マネージャで検索しても、本製品が検出されない<br />
(TCP/IP プロトコルはインストール済み)<br />
原因①: TCP/IP プロトコルの設定が正常に機能していません。<br />
対策①: TCP/IP が複数のアダプターにバインドされている(関連付けられている)場<br />
合、TCP/IP の設定が正常に機能しないことがあります。現在使用している LAN<br />
アダプターだけに TCP/IP をバインドした状態で、本製品を再検索してくださ<br />
い。<br />
■例:Windows Me/98/95 でバインド(関連付け)を解除する<br />
1 [スタート]-[設定]-[コントロールパネル]を選択します。<br />
2 「ネットワーク」アイコンをダブルクリックします。<br />
3 「ネットワークの設定」画面で、使用していない LAN アダプターやダイ<br />
ヤルアップアダプターを選択し、[プロパティ]をクリックします。<br />
4 [バインド]タブを選択して[TCP/IP プロトコル]のチェックを外し、<br />
[OK]をクリックします。<br />
5 使用していない LANアダプターやダイヤルアップアダプターの[TCP/IP<br />
プロトコル]のチェックをすべて外すまで、手順 3 ~ 4 を繰り返します。<br />
6 [OK]をクリックして、「ネットワークの設定」画面を閉じた後、Windows<br />
を再起動します。<br />
LPV3-TX1 ユーザーズマニュアル
原因② : ファイアウォール機能をもつソフトがインストールされている。<br />
対策② : ファイアウォールの機能をもつ常駐ソフトを使用している場合、本製品が検<br />
出されないことがあります。この場合は、ファイアウォール機能を無効に設<br />
定するか、ソフトをアンインストールしてください。設定方法については、ソ<br />
フトウェアメーカーにお問い合わせください。<br />
■例 1:ウイルスバスター2010 の場合<br />
「パーソナルファイアウォール機能」は、以下の手順で無効にできます。<br />
「パーソナルファイアウォール」を有効にすることで、ファイアウォール機能<br />
が働き、ご利用のパソコンをクラッカーの攻撃や一部のウイルス感染から保<br />
護できます。本製品の設定が完了したら、再度「パーソナルファイアウォー<br />
ル」を有効にしてください。<br />
1 [スタート]-[(すべての)プログラム]-[ウイルスバスター2010]-[ウ<br />
イルスバスター2010 を起動]を選択します。<br />
2 メイン画面左側の[パーソナルファイアウォール]をクリックします。<br />
3 「パーソナルファイアウォール」欄にある[有効]をクリックします。<br />
LPV3-TX1 ユーザーズマニュアル<br />
57
58<br />
4 ファイアウォール機能が「無効」に切り替わったことを確認し、画面右上<br />
の[×]をクリックします。<br />
以上で設定は完了です。<br />
ファイアウォール機能を再度有効にするには、上記の手順 3 で有効に切り替<br />
えてください。<br />
■例 2:Norton Internet Security 2010 の場合<br />
「パーソナルファイアウォール機能」は、以下の手順で無効にできます。<br />
「パーソナルファイアウォール」を有効にすることで、ファイアウォール機能<br />
が働き、ご利用のパソコンをクラッカーの攻撃や一部のウイルス感染から保<br />
護できます。本製品の設定が完了したら、再度「パーソナルファイアウォー<br />
ル」を有効にしてください。<br />
1 [スタート]-[(すべての)プログラム]-[Norton Internet Security]-<br />
[Norton Internet Security]をクリックします。<br />
2 ネットワーク欄にある「スマートファイアウォール」の「オン」をクリッ<br />
クします。<br />
3 スマートファイアウォールをオフにする期間(例:15 分)を選択し、[OK]<br />
をクリックします。<br />
LPV3-TX1 ユーザーズマニュアル
4 「スマートファイアウォールがオフになりました」と表示されることを<br />
確認します。<br />
以上で操作は完了です。<br />
ファイアウォール機能を再度有効にするには、上記の手順 3 で設定した時間<br />
が経過するまで待つか、手順 2 の画面で切り替えてください。<br />
■例 3:ウイルスセキュリティの場合<br />
「パーソナルファイアウォール機能」は、以下の手順で無効にできます。<br />
「パーソナルファイアウォール」を有効にすることで、ファイアウォール機能<br />
が働き、ご利用のパソコンをクラッカーの攻撃や一部のウイルス感染から保<br />
護できます。本製品の設定が完了したら、再度「パーソナルファイアウォー<br />
ル」を有効にしてください。<br />
1 タスクトレイの アイコンを右クリックし、[設定とお知らせ]を<br />
選択します。<br />
2 画面左の[不正侵入を防ぐ]をクリックします。<br />
3 [完全に開放]をクリックします。<br />
4 「ご確認」画面が表示されたら、[はい]をクリックします。<br />
5 画面右上の[×]をクリックし、画面を閉じます。<br />
以上で操作は完了です。<br />
ファイアウォール機能を再度有効にするには、パソコンを再起動してくださ<br />
い。<br />
LPV3-TX1 ユーザーズマニュアル<br />
59
原因: TCP/IP プロトコルがインストールされていません。<br />
対策: 「TCP/IP プロトコル /NetBEUI プロトコルをインストールしたい(Windows<br />
2000/Me/98/95/NT4.0)」(P60)を参照し、TCP/IP をインストールしてください。<br />
対策: TCP/IP プロトコルや NetBEUI プロトコルをインストールする手順は、次のと<br />
おりです。<br />
60<br />
LPV3 マネージャを起動すると「TCP/IP が正しく動作してい<br />
ません」と表示される(Windows Me/98/95/NT4.0)<br />
TCP/IP プロトコル /NetBEUI プロトコルをインストールした<br />
い(Windows 2000/Me/98/95/NT4.0)<br />
■ Windows Me/98/95 の場合<br />
1 デスクトップ上の「ネットワーク」 ※ アイコンを右クリックし、[プロパ<br />
ティ]をクリックします。<br />
※ Windows Me の場合は「マイ ネットワーク」を右クリックします。<br />
2 「ネットワーク」画面が表示されますので、[追加]をクリックします。<br />
3 [プロトコル]を選択して、[追加]をクリックします。<br />
4 [製造元]から Microsoft、[ネットワークプロトコル]から TCP/IP ま<br />
たは NetBEUI を選択して、[OK]をクリックします。<br />
5 [OK]をクリックする。<br />
※ Windows Me の場合は、続いて手順 8 に進みます。<br />
6 Windows の CD-ROM を要求するメッセージが表示されます。<br />
Windows の CD-ROM パソコンにセットし、[OK]をクリックします。パ<br />
ソコンに Windows の CD-ROM が添付されていない場合は、そのまま<br />
[OK]をクリックします。<br />
※ CD-ROM を要求するメッセージが表示されなかった場合は、そのま<br />
ま手順 8 へ進みます。<br />
LPV3-TX1 ユーザーズマニュアル
7 Windows 98 の CD-ROM をセットした場合は、E:¥WIN98(CD-ROM ド<br />
ライブが E ドライブの場合)と入力し、[OK]をクリックします。<br />
Windows 95 の CD-ROM をセットした場合は、E:¥WIN95(CD-ROM ドラ<br />
イブが E ドライブの場合)と入力し、[OK]をクリックします。<br />
Windows の CD-ROM をセットしなかった場合は、C¥WINDOWS¥<br />
OPTIONS¥CABS(Windows がインストールされているドライブが C ド<br />
ライブの場合)と入力し、[OK]をクリックしてください。<br />
8 「今すぐ再起動しますか?」と表示されたら、[はい]をクリックします。<br />
以上でプロトコルのインストールは完了です。<br />
■ Windows 2000 をお使いの場合<br />
1 パソコンを起動します。<br />
コンピューターの管理者権限があるユーザー名(Administrator 等)でログ<br />
オンします。<br />
※登録したユーザーは、制限ユーザーに設定しない限り、コンピュー<br />
ターの管理者権限を持っています。<br />
2 [スタート]-[設定]-[ネットワークとダイヤルアップ接続]を選択し<br />
ます。<br />
3 [ローカルエリア接続]アイコンをダブルクリックします。<br />
4 [プロパティ]をクリックします。<br />
5 [インストール]をクリックします。<br />
6 「ネットワークコンポーネントの種類の選択」画面が表示されますので、<br />
「プロトコル」を選択して、[追加]をクリックします。<br />
7 「インターネットプロトコル(TCP/IP)」または「NetBEUI プロトコル」を<br />
選択して、[OK]をクリックします。<br />
8 「インターネットプロトコル(TCP/IP)」または「NetBEUI プロトコル」が<br />
追加されたことを確認して、[閉じる]をクリックします。<br />
9 「ローカルエリア接続」画面の[閉じる]をクリックします。<br />
以上でプロトコルのインストールは完了です。<br />
LPV3-TX1 ユーザーズマニュアル<br />
61
62<br />
■ Windows NT4.0 の場合<br />
1 [スタート]-[設定]-[コントロールパネル]を起動し、コントロールパ<br />
ネルから[ネットワーク]アイコンをダブルクリックします。<br />
2 [プロトコル]タブをクリックして、[追加]をクリックします。<br />
3 「TCP/IP プロトコル」または「NetBEUI プロトコル」を選択して、[OK]<br />
をクリックします。<br />
4 WindowsNT4.0 の CD-ROM をパソコンにセットし、「E:¥I386」(CD-<br />
ROMドライブがEドライブの場合)と入力し、[続行]をクリックします。<br />
5 「今すぐ再起動しますか?」と表示されますので、[はい]をクリックし<br />
ます。<br />
以上でプロトコルのインストールは完了です。<br />
LPV3-TX1 ユーザーズマニュアル
IP アドレスの割り振りかたがわからない<br />
対策: 以下を参考にして、IP アドレスを設定してください。<br />
■ネットワーク上に DHCP サーバー ※ が存在する場合<br />
IP アドレスの設定を、以下のように設定します。<br />
Windows 7/Vista/XP/2000:「IP アドレスを自動的に取得する」<br />
Windows Me/98/95:「IP アドレスを自動的に取得」<br />
Windows NT4.0 :「DHCP サーバーから IP アドレスを取得する」<br />
■ネットワーク上のパソコンに IP アドレスがすでに割り振られている場合<br />
パソコンに設定する IP アドレスを、ネットワーク管理者に確認してください。<br />
■ネットワーク上のパソコンに IP アドレスが割り振られていない場合<br />
パソコンの IP アドレスを、以下のように設定します。<br />
(設定例)<br />
IP アドレス ネットマスク<br />
パソコン A :192.168.11.1 (255.255.255.0)<br />
パソコン B : 192.168.11.2 (255.255.255.0)<br />
パソコン C : 192.168.11.3 (255.255.255.0)<br />
パソコン D<br />
・<br />
・<br />
・<br />
: 192.168.11.4 (255.255.255.0)<br />
パソコン X : 192.168.11.254 (255.255.255.0)<br />
※ DHCP サーバーは、ネットワーク上のパソコンなどに IP アドレスを自動<br />
的に割り振るサーバーです。<br />
Windows 2000/NT サーバーやブロードバンドルーターなどの、DHCP サー<br />
バー機能を搭載した機器がネットワーク上に存在する場合、DHCP サー<br />
バーが動作していることがあります。DHCP サーバー機能が動作している<br />
かどうかは、Windows 2000/NT またはブロードバンドルーターのマニュア<br />
ルを参照してください。<br />
ネットワーク上に Windows Me/98/95 のパソコンしかないときは、DHCP<br />
サーバーは存在しません。<br />
LPV3-TX1 ユーザーズマニュアル<br />
63
対策: パソコンの IP アドレスは、以下の手順で確認できます。<br />
64<br />
パソコンの IP アドレスを確認したい<br />
■ Windows 7/Vista/XP/2000/NT4.0 の場合<br />
1 Windows 7/Vista/XP/2000 の場合は、[スタート]-[(すべての)プログラ<br />
ム]-[アクセサリ]-[コマンドプロンプト]を選択します。<br />
Windows NT4.0の場合は、[スタート]-[プログラム]-[コマンドプロン<br />
プト]を選択します。<br />
2 「ipconfig」と入力して、[OK]をクリックします。<br />
3 「IP address」欄に IP アドレスが表示されます。<br />
「IP アドレス」欄に次の数値が表示されているときは、正しく IP アドレスが<br />
設定されていません。<br />
•「0.0.0.0」<br />
•「169.254.X.X」(X は 0 ~ 255 までの数字)<br />
■ Windows Me/98/95 の場合<br />
1 [スタート]-[ファイル名を指定して実行]を選択します。<br />
2 「名前」欄に「winipcfg」と入力して、[OK]をクリックします。<br />
3 アダプター名を、使用している LAN アダプターに変更します。<br />
※「PPP Adapter.」は LAN アダプターではありません。<br />
4 「IP アドレス」欄に IP アドレスが表示されます。<br />
「IP アドレス」欄に次の数値が表示されているときは、正しく IP アドレスが<br />
設定されていません。<br />
•「0.0.0.0」<br />
•「169.254.X.X」(X は 0 ~ 255 までの数字)<br />
LPV3-TX1 ユーザーズマニュアル
Windows パソコンでプリンタドライバのインストール時に<br />
本製品が見つからない(NetBEUI プロトコル使用)<br />
対策: 「LPV3 シリーズユーティリティCD」内の「netbeui.txt」の手順でプリンターのド<br />
ライバーをインストールするときに、 本製品が検出されない場合は、<br />
「NetBEUIプロトコルで印刷する」(P18)の手順で印刷に必要な設定をしてくだ<br />
さい。<br />
ワークグループを変更したい(NetBEUI プロトコル使用)<br />
対策: ワークグループは、次の手順で変更できます。<br />
■ Windows Me の場合<br />
1 デスクトップの[マイ ネットワーク]を右クリックして、[プロパティ]を<br />
選択します。<br />
2 [識別情報]をクリックします。<br />
3 「ワークグループ」欄を任意の名前に変更します。<br />
4 [OK]をクリックします。<br />
■ Windows 2000 の場合<br />
1 デスクトップの[マイ コンピュータ]を右クリックして、[プロパティ]<br />
を選択します。<br />
2 [ネットワーク ID]をクリックし、[プロパティ]をクリックします。<br />
3 「ワークグループ」欄を任意の名前に変更します。<br />
4 [OK]をクリックします。<br />
5 [OK]をクリックします。<br />
LPV3-TX1 ユーザーズマニュアル<br />
65
66<br />
■ Windows 98/95 の場合<br />
1 デスクトップの[ネットワーク コンピュータ]を右クリックして、[プ<br />
ロパティ]を選択します。<br />
2 [識別情報]をクリックします。<br />
3 「ワークグループ」欄を任意の名前に変更します。<br />
4 [OK]をクリックします。<br />
■ Windows NT4.0 の場合<br />
1 デスクトップの[ネットワーク コンピュータ]を右クリックして、[プ<br />
ロパティ]を選択します。<br />
2 [変更]をクリックします。<br />
3 「ワークグループ」欄を任意の名前に変更します。<br />
4 [OK]をクリックします。<br />
5 [OK]をクリックします。<br />
LPV3-TX1 ユーザーズマニュアル
4.2 印刷できない<br />
TCP/IP (LPR)プロトコルで印刷できない<br />
対策: TCP/IP (LPR)プロトコルで印刷が正常にできないときは、以下の手順で設定<br />
を確認してください。<br />
別に印刷可能な環境がある場合は、「■ TCP/IP 印刷チェックシート 」(P71)を<br />
印刷し、必要な項目を記入しながら確認してください。印刷環境がない場合は<br />
【X へ記入】と説明している項目を、紙にメモしてください。<br />
■ Windows 7/Vista/XP/2000 の場合<br />
①「LPV3 マネージャ」を起動して、ポート名 /IP アドレスを確認します<br />
[スタート]-[(すべての)プログラム]-[BUFFALO]-[LPV3 マネー<br />
ジャ]-[LPV3 マネージャ]を選択して、LPV3 マネージャを起動します。<br />
1「プリントサーバ名」欄に表示されている本製品を選択して、ログイン<br />
ボタン( )をクリックします。<br />
パスワード画面が表示された場合は、パスワードを入力して[OK]を<br />
クリックします。<br />
2[ポート名]欄に表示されているポート名(例:P1)を【A へ記入】します。<br />
3[プロトコル]タブをクリックします。<br />
4[TCP/IP]を選択して、[プロパティ]をクリックします。<br />
5[IP アドレス]欄に表示されている IP アドレスを【B へ記入】します。<br />
② 標準 TCP/IP ポートの確認をします<br />
1 使用しているプリンターのアイコンを右クリックし、[(プリンターの)<br />
プロパティ]を選択します。<br />
2[ポート]タブをクリックし、[Standard TCP/IP Port]にチェックを付け<br />
ます。<br />
3[ポートの構成]をクリックします。<br />
4[標準 TCP/IP ポートモニタの構成]画面のポート名を【D へ記入】、プ<br />
リンタ名または IP アドレスを【C と E へ記入】、LPT 設定のキュー名を<br />
【D へ記入】します。<br />
LPV3-TX1 ユーザーズマニュアル<br />
67
68<br />
③ パソコンの IP アドレスを確認します<br />
1[スタート]-[(すべての)プログラム]-[アクセサリ]-[コマ<br />
ンドプロンプト]を選択します。<br />
2 ipconfig /all と入力し、< Enter >キーを押します。確認したパソコンの<br />
IP アドレスを【G へ記入】します。<br />
④ プリントサーバーとの接続確認をおこなう(PING コマンドの実行)<br />
③の手順2に続いて、ping と入力し、キーを押します。<br />
「Reply from (以下略)」(または「~からの応答」)と表示されたときは、<br />
正常に接続されています。「TCP/IP 印刷チェックシート」の H 欄の OK に<br />
○を付けます。<br />
「Request timed out」(または「要求がタイムアウトしました」)や「Destination<br />
host unreachable」(または「ping: 転送に失敗しました」)と表示されたと<br />
きは、接続されていません。ケーブルや AC アダプタが正しく接続されて<br />
いるか確認してください(接続機器のランプなどを確認してください)。<br />
ケーブル類の接続に問題がない場合は、IP アドレスの設定を確認してく<br />
ださい。<br />
■ Windows Me/98/95 の場合<br />
①「LPV3 マネージャ」を起動して、ポート名 /IP アドレスを確認します<br />
[スタート]-[プログラム]-[BUFFALO]-[LPV3 マネージャ]-<br />
[LPV3 マネージャ]を選択して、LPV3 マネージャを起動します。<br />
1「プリントサーバ名」欄に表示されている本製品を選択して、ログイン<br />
ボタン( )をクリックします。<br />
パスワード画面が表示された場合は、パスワードを入力して[OK]を<br />
クリックします。<br />
2[ポート名]欄に表示されているポート名(例:P1)を【A へ記入】します。<br />
3[プロトコル]タブをクリックします。<br />
4[TCP/IP]を選択して、[プロパティ]をクリックします。<br />
5[IP アドレス]欄に表示されている IP アドレスを【B へ記入】します。<br />
LPV3-TX1 ユーザーズマニュアル
70<br />
④ パソコンの IP アドレスを確認します<br />
「PING コマンドを実行したときに「Request timed out」(または「要求がタ<br />
イムアウトしました」)や「Destination host unreachable」(または「ping: 転<br />
送に失敗しました」)と表示される」の対策②(P75)を参照して、パソ<br />
コンの IP アドレスを確認してください。<br />
確認したパソコンの IP アドレスを【G へ記入】します。<br />
⑤ プリントサーバーとの接続確認をおこなう(PING コマンドの実行)<br />
「ネットワークの接続を確認したい(PING コマンド)」(P74)を参照して、<br />
以下の接続確認を行ないます。<br />
■パソコン- プリントサーバー 間の接続確認<br />
《実行方法》<br />
PING <br />
(例: PING 192.168.11.5 )<br />
実行して「Reply from ~」と表示されたときは、正常に接続されています。<br />
「TCP/IP 印刷チェックシート」の H 欄の「OK」に○をつけてください。「Request<br />
timed out」や「Destination host unreachable」と表示された場合は、接続されて<br />
いません。<br />
※ PING コマンドを実行して正常に接続ができない場合には、IP アドレスの<br />
設定方法が間違っている可能性があります。「IP アドレスの割り振りかた<br />
がわからない」(P63)を参照して、確認してください。<br />
LPV3-TX1 ユーザーズマニュアル
原因①: 本製品は双方向通信機能を使用した印刷方式には、対応していません。<br />
対策①: 使用しているプリンターの双方向通信機能を無効にしてください。<br />
72<br />
プリントサーバー設定後、プリンタードライバーをインス<br />
トールしたが、正常に印刷できない<br />
以下の操作をしても印刷できるようにならない場合は、他にプリンター固有の双方向通信<br />
に関する設定がある可能性があります。そのときは、プリンターのマニュアルまたはプリ<br />
ンターメーカーにて、双方向通信を無効にする方法を確認してください。<br />
■例:プリンターの双方向通信機能解除<br />
《Windows 7/Vista/XP/2000/NT4.0 の場合》<br />
1 使用しているプリンターのアイコンを右クリックし、[(プリンターの)<br />
プロパティ]を選択します。<br />
2 「ポート」タブをクリックして、[双方向サポートを有効にする]のチェッ<br />
クを外します。<br />
《Windows Me/98/95 の場合》<br />
1 使用しているプリンターのアイコンを右クリックし、[プロパティ]を<br />
選択します。<br />
2 「詳細」タブをクリックして、[スプールの設定]をクリックします。<br />
3 「このプリンタの双方向通信機能をサポートしない」にチェックをつけ<br />
ます。<br />
LPV3-TX1 ユーザーズマニュアル
原因②: プリンターの設定以外のことが原因で、正常に印刷できない場合があります。<br />
対策②: 次のことを確認してください。<br />
• 大きなファイルのコピーが正常にできるか、またファイルの共有が正常に<br />
できるか確認してください。<br />
• プリンターとパソコン(プリンタ本体が対応する OS が搭載されたもの)を<br />
直接ケーブルで接続し、正常に印刷できるか確認してください。<br />
• 最新のプリンタードライバーを使用して印刷してください。<br />
• 最新の LAN アダプターのドライバーを使用して印刷してください。<br />
• Windows パソコンの場合は、Microsoft のプリンター共有機能を使用して印<br />
刷してください。<br />
DOS アプリケーションから印刷できない<br />
原因: 本製品は、DOS アプリケーションからの印刷に対応していません(Windows の<br />
DOS プロンプトで動作する DOS アプリケーションからも印刷できません)。<br />
プリントサーバーをネットワークに 2 台以上取りつけたい<br />
対策: 1台ずつネットワークに接続して、プリントサーバーを設定してください。各<br />
プリントサーバーに異なる IP アドレスを割り当ててください。<br />
ネットワークにLPV3シリーズが2台以上あるとき、Windows<br />
2000/NT の DHCP サーバーを使って LPV3 シリーズの IP ア<br />
ドレスを自動取得すると、各 LPV3 シリーズに同じ IP アドレ<br />
スが割り振られてしまう(TCP/IP 使用)<br />
対策: 以下の手順で、LPV3 シリーズの IP アドレスを設定してください。<br />
1 LPV3 マネージャを起動し、TCP/IP のプロパティで IP アドレスの取得<br />
を手動設定にします。<br />
2 LPV3 シリーズに割り当てる IP アドレスとサブネットマスクを入力し<br />
ます。<br />
3 DHCP サーバーの設定で、LPV3 シリーズに割り当てた IP アドレスを<br />
他の機器に割り当てないように設定します(詳しくは、Windows 2000/<br />
NT サーバーのマニュアルを参照してください)。<br />
LPV3-TX1 ユーザーズマニュアル<br />
73
PING コマンドを実行したときに「Request timed out」(ま<br />
たは「要求がタイムアウトしました」)や「Destination<br />
host unreachable」(または「ping: 転送に失敗しました」)<br />
と表示される<br />
原因①: IP アドレスが正しく割り振られていません。<br />
対策①: IP アドレスの設定を再確認してください。<br />
「IP アドレスの割り振りかたがわからない」(P63)を参照してください。<br />
プリントサーバーの IP アドレスを DHCP サーバーから自動取得する場合は、<br />
IP アドレスの取得に 1 分程度かかる場合があります。<br />
原因②: パソコンの TCP/IP プロトコルの設定が正しくありません。また、TCP/IP プロ<br />
トコルがインストールされていません。<br />
対策②: 「パソコンの IP アドレスを確認したい」(P64)を参照して、IP アドレスが正常に<br />
設定されているか確認してください。<br />
また、TCP/IP プロトコルがインストールされていないときは、「TCP/IP プロト<br />
コル /NetBEUI プロトコルをインストールしたい(Windows 2000/Me/98/95/<br />
NT4.0)」(P60)を参照して、インストールしてください。<br />
LPV3-TX1 ユーザーズマニュアル<br />
75
原因: Windows 98/95 の TCP/IP ネットワーク印刷とインターネットエクスプローラ<br />
が同じ WinSock インターフェースを利用しているため発生します。<br />
対策: 次の3つのうちいずれかの方法でご利用ください。<br />
• ダイヤルアップ画面をキャンセルして使用します。<br />
• NetBEUIプロトコルを使用して印刷します。<br />
• インターネットエクスプローラの設定を変更します(ただし、手動でダイ<br />
ヤルアップ接続する必要があります)。<br />
《インターネットエクスプローラ Ver4.0 の場合》<br />
[表示]-[オプション]-[接続]の中で、「LAN を使用してインター<br />
ネット接続」を選択します。<br />
《インターネットエクスプローラ Ver3.0 の場合》<br />
[表示]-[オプション]-[接続]の中で、「必要時にインターネットに<br />
接続する」のチェックをはずします。<br />
76<br />
パソコン起動後1回目の印刷実行時に、ダイヤルアップ接続<br />
画面が表示されてしまう(Windows 98/95)<br />
LPV3-TX1 ユーザーズマニュアル
複数のパソコンから同時に印刷を始めたとき、後から印刷を<br />
始めたほうが印刷されない(NetBEUI 使用)<br />
原因: Windows の仕様により、複数のパソコンからプリントサーバーにデータを同時<br />
に送信した場合、プリンターが「オフライン」設定になることがあります。<br />
対策: 以下の方法で「オンライン」に変更してください。<br />
■ Windows Me/98/95/NT4.0 の場合<br />
1 [スタート]→[設定]→[プリンタ]を選択します。<br />
2 プリンターのアイコンが、グレー表示になっています。<br />
プリンターのアイコンを選択した後、[ファイル]メニューの「オフラ<br />
イン作業」をクリックします。<br />
頻繁に「オフライン」になるときは、「かんたん設定ガイド」および<br />
本書を参照して、TCP/IP プロトコルを使用して印刷をしてください。<br />
LPV3-TX1 ユーザーズマニュアル<br />
77
対策: NetBEUI を使用して印刷する場合、印刷状況が正確に表示されませんが、印<br />
刷上の問題はありません。<br />
印刷状況を正確に表示するには、TCP/IP プロトコル(NBT または LPR)を使<br />
用して印刷ください。TCP/IP を使ったインストール方法は、「かんたん設定ガ<br />
イド」で説明しています。<br />
78<br />
印刷中に『プリンタのプロパティ』を表示すると、『プリンタの<br />
プロパティ』の印刷状況が正確に表示されない(NetBEUI 使<br />
用)<br />
■ NetBEUI の場合<br />
■ TCP/IP の場合<br />
NetBEUI で印刷した場合、ドキュメント名は、「fnxxxx」(xxxx は印刷回数)が表<br />
示されます。<br />
印刷回数は、0 ~ 9999 までカウントされます。<br />
Windows NT4.0 Server / Workstation で Internet Explorer<br />
4.0/4.01 から印刷できない(NetBEUI 使用)<br />
対策: Internet Explorer が特殊なプロトコルを使用しているためです。<br />
「かんたん設定ガイド」を参照し、TCP/IP プロトコルで印刷してください。<br />
LPV3-TX1 ユーザーズマニュアル
4.3 Macintosh から印刷できない<br />
プリントサーバーが表示されない(AppleTalk 使用)<br />
対策: プリントサーバーが表示されない場合、以下のことを確認してください。<br />
• Macintosh 同士で、ファイルの共有ができるか確認してください。<br />
• ゾーン名の設定が同じであるか確認してください(工場出荷時設定「 * 」の<br />
場合は問題ありません)。<br />
プリントサーバーが表示されない(Bonjour/Rendezvous 使<br />
用)<br />
対策: プリントサーバーとプリンターがケーブルで接続され、プリンターの電源が<br />
ON になっていることを確認してください。<br />
印刷できない<br />
対策①: プリンターの種類がポストスクリプトプリンターであるか確認します。<br />
Macintosh で本製品に接続したプリンターから印刷できるのは、Post Script プ<br />
リンターのみです。<br />
対策②: 最新のプリンタードライバーをインストールして印刷します。<br />
対策③: プリントサーバーの通信モードと、Macintosh 上の Post Script の出力モードを<br />
同じにします(双方の設定をともに ASCII または Binary に設定します)。<br />
LPV3-TX1 ユーザーズマニュアル<br />
79
MEMO<br />
80<br />
LPV3-TX1 ユーザーズマニュアル
84<br />
5.2 プリントサーバーの Web 設定画面<br />
本製品は Web サーバー機能を搭載しています。本製品の IP アドレスが分かっている場<br />
合は、Web ブラウザーを使用して、本製品の設定を確認したり変更したりすることがで<br />
きます。<br />
本製品の IP アドレスは、Windows 用付属ソフト「LPV3 マネージャ」を使って確認する<br />
ことができます。確認方法は、マニュアル「かんたん設定ガイド」の「ステップ 4 プリン<br />
トサーバーを設定しよう」を参照してください。<br />
■ Web 設定画面の表示方法<br />
1 Web ブラウザーを起動します。<br />
2 アドレス欄に「http:///」と入力し、[Enter]キーを押します。<br />
3 ユーザー名とパスワードの入力する画面が表示されますので、<br />
「ユーザー名」欄→ root(小文字)<br />
「パスワード」欄→空欄<br />
と入力して、[OK]をクリックすると、以下の画面が表示されます。<br />
※ パスワードを設定している場合は、「パスワード」欄にパスワードを入力しま<br />
す。<br />
各設定項目については、「プリントサーバーの設定項目と出荷時設定」(P82)を参照して<br />
ください。<br />
LPV3-TX1 ユーザーズマニュアル
■設定例 1:IP アドレスの設定<br />
IP アドレスを任意の値に固定すると、Web ブラウザーだけを使って設定の確認や変更を<br />
することができます。<br />
1 Web 設定画面を表示します。<br />
2 [設定]-[ネットワーク設定]をクリックします。<br />
3<br />
[手動設定]を選択します。<br />
任意の IP アドレスとサブ<br />
ネットマスク、デフォルト<br />
ゲートウェイを入力します。<br />
[設定]をクリックします。<br />
IP アドレスの設定については、「IP アドレスの割り振りかたがわからない」(P63)を参<br />
照してください。<br />
LPV3-TX1 ユーザーズマニュアル<br />
85
■設定例 2:プリントサーバー名の設定<br />
必要に応じて、プリントサーバー名を変更することができます。<br />
1 Web 設定画面を表示します。<br />
2 [設定]をクリックします。<br />
3<br />
86<br />
各設定項目については、「プリントサーバーの設定項目と出荷時設定」(P82)を参照して<br />
ください。<br />
LPV3-TX1 ユーザーズマニュアル<br />
必要に応じて、設定を変更し<br />
ます。<br />
[設定]をクリックします。
88<br />
5.4 パラレルポート仕様<br />
アンフェノール 36 ピン(IEEE1284 準拠)<br />
モジュラコネクタ仕様<br />
ピン番号 信号名 ピン番号 信号名<br />
1 nStrobe 19 Signal Ground(nStrobe)<br />
2 Data1 20 Signal Ground(Data1)<br />
3 Data2 21 Signal Ground(Data2)<br />
4 Data3 22 Signal Ground(Data3)<br />
5 Data4 23 Signal Ground(Data4)<br />
6 Data5 24 Signal Ground(Data5)<br />
7 Data6 25 Signal Ground(Data6)<br />
8 Data7 26 Signal Ground(Data7)<br />
9 Data8 27 Signal Ground(Data8)<br />
10 nAck 28 Signal Ground(Paper Empty ,<br />
Select , nAck)<br />
11 Busy 29 Signal Ground(Busy , nFault)<br />
12 Paper Empty 30 Signal Ground(nAutoFd , nSelect<br />
, nInit)<br />
13 Select 31 nInit<br />
14 nAutoFd 32 nFault<br />
15 Not defined 33 Not defined<br />
16 Logic Gnd 34 Not defined<br />
17 Chassis Gnd 35 Not defined<br />
18 Phipheral Logic High 36 nSelect In<br />
LPV3-TX1 ユーザーズマニュアル
LPV3-TX1 ユーザーズマニュアル<br />
2009 年 11 月 30 日 第 2 版発行<br />
発行 株式会社<strong>バッファロー</strong>
35010422 ver.02 2-01 C10-015