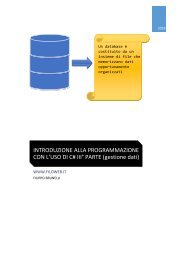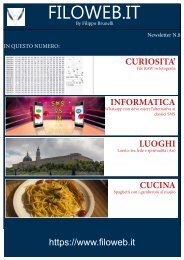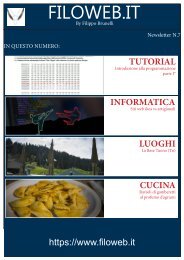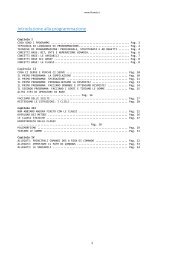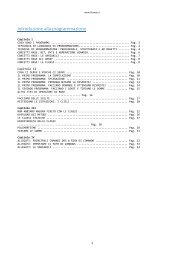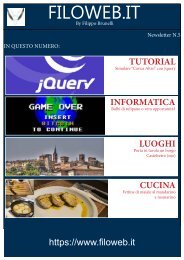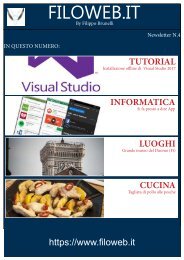Introduzione a Photoshop CC con esempi pratici
Introduzione a Photoshop CC con esempi pratici
Introduzione a Photoshop CC con esempi pratici
You also want an ePaper? Increase the reach of your titles
YUMPU automatically turns print PDFs into web optimized ePapers that Google loves.
Tramite i livelli posso tenere separate le diverse parti della mia immagine, spostare gli oggetti che la
compongono, modificare luce o contrasto, il tutto senza dover modificare in maniera distruttiva la mia
immagine originale.
La paletta dei livelli si trova a destra dell’area di lavoro e, quando apro un’immagine con Photoshop oppure
quando creo un nuovo disegno, in automatico il programma mi crea un livello base chiamato Livello1 o
sfondo.
Un lucchetto a destra del nome del livello indica che quel livello è “Bloccato” ovvero non è possibile
disegnarci sopra, mentre l’occhio a sinistra del livello lo renderà visibile o meno nel nostro disegno.
Possiamo aggiungere nuovi livelli a quelli già presenti tramite la combinazione dei tasti SHIFT(maiuscolo)
+ALT+N oppure tramite il menu Livello -> Nuovo -> Livello.
Nel momento che creo un uovo livello mi viene chiesto il nome del livello, il colore che lo identifica nella
lista dei livelli ed il metodo di fusione.
Per adesso non ci soffermiamo ad analizzare queste opzioni che vedremo più avanti ma ci limitiamo a
creare due livelli vuoti.
Una volta fatto questo dalla paletta dei livelli ci posizioniamo sul Livello 1, quindi selezioniamo lo strumento
pennello dalla barra degli strumenti e disegnamo una figura a caso ( premendo il tasto sinistro del mouse
sopra il foglio bianco mentre muovo il mouse)
Nella figura sopra vedo che il livello dove sto lavorando risulta
selezionato, così come lo strumento Pennello.
Andiamo adesso a disegnare sul Livello2 con un colore diverso:
sempre tenendo selezionato lo strumento pennello andiamo a
selezionare il livello 2 nella paletta dei livelli e dalla tra le opzioni
aggiuntive selezioniamo il rosso.
Una volto selezionato il rosso vedo che anche nella barra degli
strumenti il colore in primo piano diventerà rosso (e non più nero).
Adesso disegnamo una forma nel nostro disegno sul Livello2.