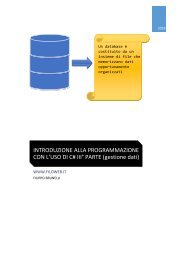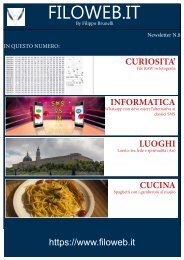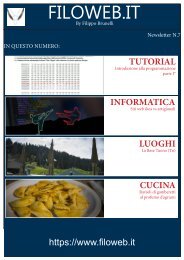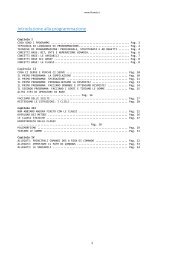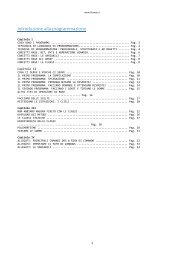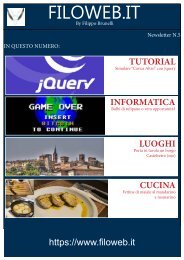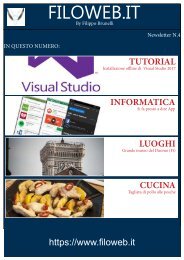Introduzione a Photoshop CC con esempi pratici
Introduzione a Photoshop CC con esempi pratici
Introduzione a Photoshop CC con esempi pratici
Create successful ePaper yourself
Turn your PDF publications into a flip-book with our unique Google optimized e-Paper software.
L’ultima regolazione presenta solamente un tasto chiamato Migliora bordo
e viene
utilizzato solamente dopo che una selezione è già stata effettuata per fare quelle regolazioni che potremmo
chiamare “di fino”.
Tramite il raggio avanzato
posso determinare il livello di
morbidezza della/e
selezione/i
Imposta come verrà creata
la selezione, se su di un
livello, su di una maschera
di livello, se su una nuova
immagine, ecc. Di default
la selezione rimane sul
livello e sull’immagine
corrente.
Permette di determinare il
modo di anteprima della
selezione. Io, personalmente
preferisco utilizzare “su livelli”
tasto M
Questo gruppo di opzioni
permette di determinare il
comportamento del margine
della nostra selezione come la
sfumatura, l’arrotondamento
dei bordi (utile in selezioni
complesse), il contrasto del
bordo e lo scostamento.
Non vi è una regola fissa sull’uso del miglioramento dei bordi, ogni selezione ha bisogno di impostazioni
personali e, a volte, non è nemmeno necessario utilizzare questa opzione.
I secondi strumenti di selezione che analizziamo sono quelli che si chiamano Lazo.
Questo tipo di strumenti permette di fare delle selezioni che sono
indipendenti da una determinata forma geometrica. Anche per
questo gruppo di strumenti esistono dei sottotipi ed è possibile
selezionare l’ultimo utilizzato premendo il tasto L sulla tastiera.
Per utilizzare lo strumento Lazo (sempllice), dopo averlo selezionato è sufficiente trascinare il cursore
attorno all’area che si vuole selezionare e tornare al punto di partenza per chiudere la selezione.
Lo strumento Lazo, se si devono fare selezioni complesse non è molto semplice da utilizzare e richiede
molta esperienza, pratica ed una mano molto ferma se si usa il mouse.
Lo strumento Lazo Poligonale permette di selezionare delle forme libere seguendo delle linee e creando
dei poligoni. Per usare lo Strumento Lazo poligonale bisogna, dopo aver selezionato lo strumento, cliccare
sull’immagine per impostare il primo punto di partenza, quindi si traccia una linea nel nuovo punto e si
clicca nuovamente il tasto sinistro del mouse. Viene così creata una linea retta tra i due punti; Si continua a
creare linee rette fino a tornare al primo punto per chiudere la selezione.
Questo tipo di selezione è utile nel caso si debbano fare selezioni di tipo geometrico
Lo Strumento Lazo Magnetico è il più complesso degli Strumenti Lazo, risulta utile per creare veloci
selezioni di oggetti che presentano contorni marcati su fondo ad alto contrasto.
Per utilizzarlo si clicca il punto dove si vuole iniziare la selezione, quindi tenendo premuto il tasto sinistro
del mouse si sposta il cursore lungo il bordo che si vuole selezionare; lo strumento tenterà