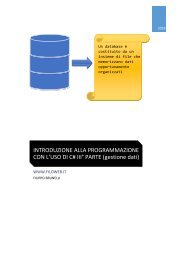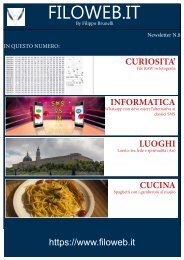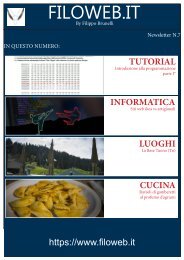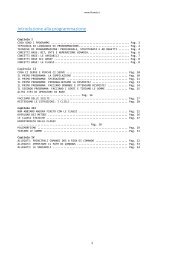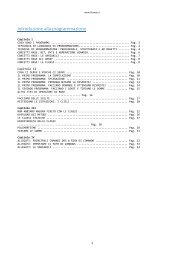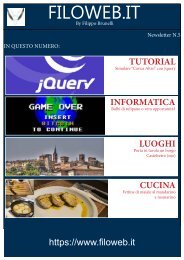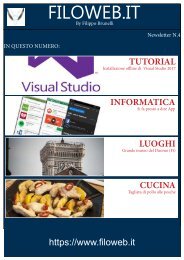Introduzione a Photoshop CC con esempi pratici
Introduzione a Photoshop CC con esempi pratici
Introduzione a Photoshop CC con esempi pratici
Create successful ePaper yourself
Turn your PDF publications into a flip-book with our unique Google optimized e-Paper software.
PhotoshopCC
Photoshop
LE BASI: LE IMMAGINI
Photoshop è un programma di grafica raster o bitmap. A differenza della sua cugina la grafica Vettoriale in
questo tipo di grafica l’immagine è composta da una griglia di punti, detti pixel, di forma quadrata; ognuno
di quei pixel possiede determinate informazioni di colore che nell’insieme creano un’ immagine.
Una delle proprietà più importante di un immagine bitmap è la risoluzione, che è data dal numero di pixel
contenuti in una certa unità di misura, che per convenzione è il pollice inglese chiamato inch che
corrisponde a 2,54 cm.
Questo rapporto prende il nome di DPI (Dot per Inch) ovvero punti per pollice; maggiore è il numero dato
da questo rapporto più alta è la risoluzione dell’immagine e quindi la qualità della stessa. Per fare un
esempio una risoluzione di 300 dpi è considerata lo standard di qualità per una buona stampa mentre per
lo schermo sono sufficienti 72 dpi per ottenere una buona qualità visiva.
Tutto questo si trasforma, in pratica che una foto fatta con un telefono cellulare ad una risoluzione di
2560×1440 ad 72DPI avrà una qualità inferiore ad una fatta, ad esempio con una macchina fotografica, alla
stessa risoluzione ma con 300 DPI: La prima la potrò ingrandire e stampare fino ad una certa dimensione, la
seconda di più.
La foto che segue ci mostra la differenza di un immagine con differenti DPI ingrandita al 200%
72DPI
300DPI
Le immagini raster possono essere salvate in svariati modi a seconda del tipo di utilizzo che si vuole fare.
Tra i formati non compressi troviamo:
Raw – letteralmente “grezzo”, è il file solitamente utilizzato dalle macchine fotografiche per mantenere
intatta la qualità di un’immagine.
Bmp – Windows Bitmap è veloce da leggere e da modificare ma comporta un maggior peso in termini
di byte.
I formati compressi in modalità “lossless“ ovvero di minor peso ma senza perdita di risoluzione e
qualità comprendono:
Png – acronimo di Portable Network Graphics, uno dei più usati formati compressi, pesa poco e
mantiene le eventuali trasparenze ed è quindi perfetto per il web.
Gif – Graphics Interchange Format, uno tra i primi formati grafici, tra i suoi punti di forza c’è la
possibilità di creare delle immagini animate ma ha una limitata gamma di colori (256 massimo)
Tiff – Tagged Image File Format, mantiene numerose informazioni importanti anche dopo la
compressione ed è quindi usato principalmente per scanner e stampanti ed anche da alcune macchine
fotografiche digitali.
Jpeg (Joint Photographic Expert Group) – In questo metodo le immagini sono compresse in modalità
lossy ovvero perdono qualità ogni volta che vengono salvati e che crea una potente compressione
principalmente sul colore che, pur non essendo visibile dall’occhio umano è percepita dalla stampante.
LE BASI: I METODI COLORE
Un’altra nozione fondamentale per la gestione delle immagini è il metodo del colore utilizzato che,
chiamato anche metodo di immagine, determina in che modo i colori si uniscono in base al numero di
canali in un modello di colore. Diversi metodi di colore generano diversi livelli di dettaglio colore e
dimensione del file. Ad esempio, si tende ad utilizzare il metodo di colore CMYK per le immagini in una
stampa tipografica di qualità mentre il metodo di colore RGB per le immagini per il Web o e-mail in modo
da ridurre le dimensioni del file mantenendo l'integrità dei colori.
I principali metodi colore sono:
Metodo di colore RGB (milioni di colori): il modello RGB assegna un valore di intensità a ogni pixel che
compone l'immagine. Nelle immagini a 8 bit per canale i valori di intensità sono compresi tra 0 (nero) e
255 (bianco) per ogni componente RGB (rosso, verde, blu) di un’immagine a colori. Ad esempio, un
colore rosso acceso ha un valore R di 246, un valore G di 20 e un valore B di 50. Quando i valori di tutti
e tre le componenti sono uguali, il risultato è una tonalità di grigio neutro. Quando il valore di tutti e tre
le componenti è 255, si ottiene il bianco puro; quando il valore delle tre componenti è 0, il nero puro.
Le immagini RGB usano tre colori o canali per riprodurre i colori sullo schermo. Nelle immagini a 8 bit
per canale, i tre canali generano 24 bit di informazioni sui colori per pixel (8 bit x 3 canali). Nelle
immagini a 24 bit i tre canali consentono di riprodurre fino a 16,7 milioni di colori per pixel. Nelle
immagini a 48 bit (16 bit per canale) e a 96 bit (32 bit per canale) è possibile riprodurre un numero di
colori per pixel addirittura superiore
Metodo di colore CMYK (a quattro colori stampati Cyan, Magenta, Yellow, Black): a ogni pixel viene
assegnato un valore percentuale per ognuno degli inchiostri di quadricromia. Ai colori più chiari (luci)
vengono assegnate percentuali basse dei colori degli inchiostri di quadricromia, mentre ai colori più
scuri (ombre) vengono assegnate percentuali alte. Un rosso acceso, ad esempio, può contenere 2% di
cyan, 93% di magenta, 90% di giallo e 0% di nero. Nelle immagini CMYK il bianco puro si ottiene
assegnando il valore 0% a tutte e quattro le componenti. Questo metodo è utilizzato per le stampe di
immagini professionali a 4 colori.
Metodo Colore Lab: questo metodo si basa sulla percezione umana del colore. I valori numerici dello
spazio Lab descrivono tutti i colori percepiti da una persona con una visione normale. Poiché lo spazio
Lab descrive l’aspetto di un colore piuttosto che la quantità di colorante necessaria per la riproduzione
dei colori da parte di una periferica (quale un monitor, una stampante desktop o una fotocamera
digitale), viene considerato un modello di colore indipendente da periferica.
Metodo Scala di colore (256 colori): Il metodo Scala di colore produce file di immagini a 8 bit con al
massimo 256 colori.
Metodo Scala di grigio (256 grigi): Il metodo Scala di grigio usa diverse sfumature di grigio in
un’immagine. Le immagini a 8 bit possono avere fino a 256 sfumature di grigio. Ogni pixel di
un’immagine in scala di grigio ha un valore di luminosità compreso tra 0 (nero) e 255 (bianco). Nelle
immagini a 16 e 32 bit, il numero di sfumature è molto più elevato rispetto a quello delle immagini a 8
bit.
Metodo Bitmap (2 colori): Il metodo Bitmap usa uno di due valori cromatici (bianco o nero) per
rappresentare i pixel di un’immagine. Nel metodo Bitmap le immagini sono a 1 bit, in quanto hanno
una profondità di bit pari a 1.
RGB Scala colore Bitmap 2 colori
LE BASI: L’INTERFACCIA
L’interfaccia di Photoshop segue il cambiamento scelto da Adobe per la fotografia digitale, da tempo già
avvenuto su altri software come Lightroom. Questa scelta è stata fatta dalla Adobe perché un’interfaccia
dal colore scuro mette in risalto lo scatto, premiandone la brillantezza e ottimizzando la saturazione delle
tonalità.
Una volta aperto Photoshop troviamo sulla sinistra la barra degli strumenti di ritaglio, fotoritocco, testo e
via dicendo, sulla destra, l’ area delle opzioni aggiuntive, come la lista dei livelli e delle maschere, le azioni,
l’istogramma e molto altro ancora, mentre sulla barra in alto verranno visualizzate le possibili
regolamentazioni dello strumento in uso ed i menù. Tutto quanto è raggruppato nell’Area di lavoro
Tutte le finestre sono modificabili ed è possibile renderle mobili.
Regolazione
degli strumenti
Barra dei menu
Barra degli
strumenti
Opzioni
Aggiuntive
Area di Lavoro
L’area di lavoro è una serie di impostazioni di strumenti e
finestre predefinite e modificabili e personalizzabili in base al
tipo di lavoro che su vuole fare.
Per fare questo è sufficiente andare nel menù
Finestra -> area di lavoro e selezionare quello voluto.
LE BASI: BARRA DEGLI STRUMENTI
La finestra degli strumenti (o barra degli strumenti) di Photoshop, è quella finestra che ti permette di
eseguire selezioni, digitare e inserire testo, colorare, disegnare, ritoccare, sfumare e altro ancora su
Photoshop ed è barra è suddivisa per “sezioni”:
Selezionare, tagliare,
campionare i colori
Correggere, Colorare,
Dipingere, Clonare, ecc.
Strumenti vettoriali,
testo, forme, ecc.
Utilità: Zoom, Colore,
sposta, ecc.
È possibile sapere la descrizione di ogni singolo strumento semplicemente
posizionandovi sopra il cursore ed attendere qualche secondo.
Molte icone che identificano gli strumenti hanno delle “sotto scelte” e sono identificate tramite un piccolo
triangolino nell’angolo in basso a sinistra.
Ad esempio se tengo premuto il tasto sinistro del mouse sullo strumento pennello mi comparirà la lista
degli altri strumenti disponibili.
Per ogni strumento che seleziono nella barra di regolazione degli strumenti si apriranno le relative
impostazioni ( dimensioni pennello, opacità, metodo di fusione, ecc.):
INIZIAMO AD USARE PHOTOSHOP
Dopo aver avviato il programma iniziamo a creare un primo disegno. Premiamo i tasti CTRL+N oppure
andiamo alla barra dei menù e selezioniamo File -> Nuovo.
Mi si apre una finestra che mi permette di impostare i parametri per la mia immagine.
Scelta tra impostazioni
predefinite
Nome del porgetto
Dimensione immagine
Unità di misura
Risoluzione
Metodo di colore
utilizzato e numero
Bit utilizzati
Profilo del colore
E forma dei pixel
Colore di sfondo
Se uso prevalentemente sempre le stesse impostazioni conviene utilizzare la possibilità di salvare come
modello predefinito in modo che poi lo trovo nella lista dei predefiniti senza ogni volta reimpostare le
impostazioni.
NOTE: A seconda della versione di Photoshop utilizzata la schermata per creare un nuovo documento
potrebbe essere leggermente diversa (sotto l’esempio di Photoshop cc 2017)
Appena creato il mio nuovo progetto mi si presenta un “Foglio” vuoto sul quale posso iniziare a lavorare e
noto che nella destra della mia area di lavoro, nella paletta
dei livelli compare un nuovo livello chiamato sfondo.
I LIVELLI
I livelli sono una parte essenziale di Photoshop: si possono
considerare come una sorta di lucidi sovrapponibili in una
sequenza preferita e in quantità il cui limite risulta essere
quasi indefinito; la caratteristica dei livelli (chiamati anche
layer) è che possono essere creati duplicati, eliminati, fusi
con quelli sotto e nascosti alla vista se non necessari.
Tramite i livelli posso tenere separate le diverse parti della mia immagine, spostare gli oggetti che la
compongono, modificare luce o contrasto, il tutto senza dover modificare in maniera distruttiva la mia
immagine originale.
La paletta dei livelli si trova a destra dell’area di lavoro e, quando apro un’immagine con Photoshop oppure
quando creo un nuovo disegno, in automatico il programma mi crea un livello base chiamato Livello1 o
sfondo.
Un lucchetto a destra del nome del livello indica che quel livello è “Bloccato” ovvero non è possibile
disegnarci sopra, mentre l’occhio a sinistra del livello lo renderà visibile o meno nel nostro disegno.
Possiamo aggiungere nuovi livelli a quelli già presenti tramite la combinazione dei tasti SHIFT(maiuscolo)
+ALT+N oppure tramite il menu Livello -> Nuovo -> Livello.
Nel momento che creo un uovo livello mi viene chiesto il nome del livello, il colore che lo identifica nella
lista dei livelli ed il metodo di fusione.
Per adesso non ci soffermiamo ad analizzare queste opzioni che vedremo più avanti ma ci limitiamo a
creare due livelli vuoti.
Una volta fatto questo dalla paletta dei livelli ci posizioniamo sul Livello 1, quindi selezioniamo lo strumento
pennello dalla barra degli strumenti e disegnamo una figura a caso ( premendo il tasto sinistro del mouse
sopra il foglio bianco mentre muovo il mouse)
Nella figura sopra vedo che il livello dove sto lavorando risulta
selezionato, così come lo strumento Pennello.
Andiamo adesso a disegnare sul Livello2 con un colore diverso:
sempre tenendo selezionato lo strumento pennello andiamo a
selezionare il livello 2 nella paletta dei livelli e dalla tra le opzioni
aggiuntive selezioniamo il rosso.
Una volto selezionato il rosso vedo che anche nella barra degli
strumenti il colore in primo piano diventerà rosso (e non più nero).
Adesso disegnamo una forma nel nostro disegno sul Livello2.
Se tutto è andato come doveva avremo i nostri due disegni
su due livelli differenti. L’anteprima di quello che è presente
su di un livello lo posso vedere nella paletta dei livelli sul
relativo livello.
Proviamo a spostare il Livello 2 sotto il Livello 1
trascinandolo, vediamo che il disegno nero sarà sovrapposto
a quello rosso, al contrario di quello che accadeva prima.
Adesso che abbiamo capito cosa sono i livelli e come si usano vediamo di analizzare nel dettaglio alcune
opzioni che ci permette la paletta dei livelli: partendo dall’alto verso il basso vediamo che abbiamo una
serie di opzioni. Le prime che analizziamo sono il metodo di fusione e l’opacità.
L’opacità determina la trasparenza del livello selezionato nei confronti dei livelli sottostanti. Selezionando il
livello 2, proviamo a spostare il cursore da 100% ( ovvero pienamente visibile) ad un 50% e vediamo che
diventerà trasparente, portandolo a 0 scomparità.
I metodi di fusione rappresentano il modo come si “fonde” appunto il livello selezionato nei confronti dei
livelli sottostanti. Le opzioni disponibili sono:
Normale: Questo è il metodo predefinito. Il metodo normale si chiama Soglia quando si lavora con
un’immagine bitmap o in scala di colore.
Dissolvi: modifica o colora ciascun pixel per trasformarlo nel colore risultante. Il colore risultante,
tuttavia, viene creato sostituendo in modo casuale i pixel con il colore di base o quello applicato,
secondo l’opacità in ogni posizione dei pixel.
Scurisci: esamina le informazioni cromatiche in ciascun canale e seleziona il colore di base o il colore
applicato, il più scuro dei due, come colore risultante. I pixel più chiari del colore applicato vengono
sostituiti, quelli più scuri non cambiano.
Moltiplica: esamina le informazioni cromatiche in ciascun canale e moltiplica il colore di base per quello
applicato. Il colore risultante è sempre più scuro. La moltiplicazione di un colore con nero produce
nero; la moltiplicazione di un colore con bianco non cambia il colore. Se state applicando un colore
diverso dal nero o dal bianco, i tratti sovrapposti creati con uno strumento di pittura producono colori
gradualmente più scuri. L’effetto è simile a quello ottenuto disegnando sull’immagine con più
evidenziatori.
Colore brucia: esamina le informazioni cromatiche in ciascun canale e scurisce il colore di base per
riflettere quello applicato aumentando il contrasto tra i due. L’uso del colore bianco non produce alcun
cambiamento.
Brucia lineare: esamina le informazioni cromatiche in ciascun canale e scurisce il colore di base per
riflettere quello applicato diminuendo la luminosità. L’uso del colore bianco non produce alcun
cambiamento.
Schiarisci: esamina il colore in ciascun canale e seleziona il colore di base o il colore applicato, il più
chiaro dei due, come colore risultante. I pixel più scuri del colore applicato vengono sostituiti e quelli
più chiari non cambiano.
Scolora: esamina le informazioni cromatiche in ciascun canale e moltiplica l’inverso del colore applicato
e del colore di base. Il colore risultante è sempre più chiaro. Scolorando con il nero, il colore resta
invariato. Scolorando con il bianco, si ottiene il bianco. L’effetto è simile a quello ottenuto proiettando
più diapositive l’una sull’altra.
Colore scherma: Esamina le informazioni cromatiche in ciascun canale e schiarisce il colore di base per
riflettere quello applicato riducendo il contrasto tra i due. La fusione con nero non produce alcun
cambiamento.
Scherma lineare: Esamina le informazioni cromatiche in ciascun canale e schiarisce il colore di base per
riflettere il colore applicato aumentando la luminosità. La fusione con nero non produce alcun
cambiamento.
Sovrapponi: Moltiplica o scolora i colori, a seconda del colore di base. I pattern o i colori si
sovrappongono ai pixel esistenti mantenendo le luci e le ombre del colore di base. Il colore di base non
viene sostituito ma viene miscelato con il colore applicato per riflettere la luminosità o l’oscurità del
colore originale.
Luce soffusa: Scurisce o schiarisce i colori, a seconda del colore applicato. L’effetto è simile a quello
ottenuto illuminando l’immagine con un faretto a luce diffusa. Se il colore applicato (sorgente
luminosa) è più chiaro del grigio al 50%, l’immagine viene schiarita, come se venisse schermata; se è più
scuro del grigio al 50%, l’immagine viene scurita, come se venisse bruciata. Colorare con nero o bianco
puro produce un’area distintamente più scura o più chiara ma il risultato non è nero o bianco puro.
Luce intensa: Moltiplica o scolora i colori, a seconda del colore applicato. L’effetto è simile a quello
ottenuto illuminando l’immagine con un faretto intenso. Se il colore applicato (sorgente luminosa) è più
chiaro del grigio al 50%, l’immagine viene schiarita come se fosse scolorata. Ciò è utile per aggiungere
zone di luce all’immagine. Se il colore applicato è più scuro del grigio al 50%, l’immagine viene scurita
come se fosse moltiplicata. Ciò è utile per aggiungere le ombre all’immagine. L’uso del nero o del
bianco puro produce il nero o il bianco puro.
Luce vivida: Brucia o scherma i colori aumentando o diminuendo il contrasto, a seconda del colore
applicato. Se il colore applicato (sorgente luminosa) è più chiaro del grigio al 50%, l’immagine viene
schiarita diminuendo il contrasto; se è più scuro del grigio al 50%, l’immagine viene scurita aumentando
il contrasto.
Luce lineare: Brucia o scherma i colori diminuendo o aumentando la luminosità, a seconda del colore
applicato. Se il colore applicato (sorgente luminosa) è più chiaro del grigio al 50%, l’immagine viene
schiarita aumentando la luminosità; se è più scuro del grigio al 50%, l’immagine viene scurita
diminuendo la luminosità.
Luce puntiforme: Sostituisce i colori, a seconda del colore applicato. Se il colore applicato (sorgente
luminosa) è più chiaro del grigio al 50%, i pixel più scuri rispetto al colore applicato vengono sostituiti
mentre quelli più chiari restano inalterati. Se il colore applicato è più scuro del grigio al 50%, i pixel più
chiari rispetto al colore applicato vengono sostituiti mentre quelli più scuri restano inalterati. Questa
opzione è utile per aggiungere effetti speciali a un’immagine.
Sovrapponi Colori: Aggiunge i valori dei canali rosso, verde e blu del colore di fusione ai valori RGB del
colore base. Se la somma risultante per un canale è maggiore o uguale a 255, il valore ricevuto è 255; se
è minore di 255, il valore è 0. Pertanto tutti i pixel fusi hanno valori dei canali rosso, verde e blu pari a 0
o 255. Tutti i pixel vengono modificati in colori additivi primari (rosso, verde, blu), bianco o nero.
Differenza: Esamina le informazioni cromatiche in ciascun canale e sottrae il colore applicato da quello
di base oppure il colore di base da quello applicato, a seconda di quale dei due ha il valore di luminosità
maggiore. La fusione con bianco inverte i valori del colore di base; la fusione con nero non produce
alcun cambiamento.
Esclusione: Crea un effetto simile al metodo Differenza ma con un contrasto minore. La fusione con il
bianco inverte i valori del colore di base; La fusione con nero non produce alcun cambiamento.
Sottrai: Esamina le informazioni cromatiche in ciascun canale e sottrae il colore applicato da quello di
base. Nelle immagini a 8 e 16 bit, eventuali valori risultanti negativi vengono ritagliati su zero.
Dividi: Esamina le informazioni cromatiche in ciascun canale e divide il colore applicato per quello di
base.
Tonalità: Crea un colore risultante con la luminanza e la saturazione del colore di base e la tonalità del
colore applicato.
Saturazione: Crea un colore risultante con la luminosità e la tonalità del colore di base e la saturazione
del colore applicato. Applicando questo metodo a un’area con saturazione pari a zero (grigia), non
viene prodotto alcun cambiamento.
Colore: Crea un colore risultante con la luminosità del colore di base e la tonalità e la saturazione del
colore applicato. In questo modo vengono mantenuti i livelli di grigio nell’immagine; ciò risulta utile per
la colorazione di immagini monocromatiche e per tingere immagini a colori.
Luminosità: Crea un colore risultante con la tonalità e la saturazione del colore di base e la luminosità
del colore applicato. Questo metodo crea un effetto inverso rispetto al metodo Colore.
Colore più chiaro: Confronta il totale di tutti i valori dei canali per il colore di fusione e di base, e
visualizza il colore con valore più alto. Colore più chiaro non genera un terzo colore, che può essere
ottenuto tramite la fusione Schiarisci, ma crea il colore risultante scegliendo i valori dei canali più alti
dal colore base e dal colore di fusione.
Colore più scuro: Confronta il totale di tutti i valori dei canali per il colore di fusione e di base, e
visualizza il colore con valore più basso. Colore più scuro non genera un terzo colore, che può essere
ottenuto tramite la fusione Scurisci, ma crea il colore risultante scegliendo i valori dei canali più bassi
dal colore base e dal colore di fusione.
Per adesso non ci soffermiamo ad analizzare ogni singolo metodo di fusione ma si consiglia di fare delle
prove per vedere i risultati.
Nella parte finale dei livelli sono presenti alti comandi importanti :
Collega
i livelli
Aggiungere
uno stile
livello
Aggiungi
Maschera di
livello
Livello di
riempimento o
regolazione
Crea nuovo
gruppo
Crea nuovo
livello
Elimina il livello
Collega i livelli: permette di collegare due o più livelli in modo,ad esempio, da spostarli insieme
selezionandone solamente uno.
Aggiungere uno stile livello: Permette di selezionare una serie di opzioni per creare effetti sul livello
interessato, come ad esempio un contorno, sovrapporre un colore, creare dei bordi eccetera.
Aggiungi Maschera di Livello : Serve per creare una maschera di livello (che spieghiamo a breve).
Livello di riempimento o regolazione : Serve per creare un livello di regolazione o di riempimento (che
spieghiamo a breve).
Crea nuovo gruppo: permette di creare una cartella dove mettere i livelli, utili quando si lavora con molti
livelli.
Crea nuovo livello: crea un nuovo livello sopra il livello selezionato, come nel caso si usi SHIFT(maiuscolo)
+ALT+N oppure tramite il menu Livello -> Nuovo -> Livello.
Elimina il livello: elimina il livello selezionato
ALTRI TIPI DI LIVELLI
I livelli di regolazione sono speciali livelli che permettono, come dice il nome, di applicare delle regolazioni
quali la luminosità, il contrasto, esposizione, ecc. ai livelli sottostanti.
Si possono inserire livelli di regolazione in due modi: tramite il menù Livelli o tramite il pannello
Regolazioni:
Questo tipo di livelli risulta particolarmente utili quando di devono sistemare delle foto o le immagini dove
è necessario correggere la luminosità, la tonalità, contrasto, eccetera.
Ad esempio, tramite il livello curve si regola l’intera gamma tonale, dalle luci alle ombre, permettendo di
accedere anche ai singoli canali che compongono l’immagine.
Le maschere di livello sono uno degli strumenti creativi che Photoshop ci mette a disposizione: quando si
applica una maschera ad un livello si decide che solo una parte dell’intero livello avrà effetto sui livelli che si
trovano sotto. Per inserire una maschera di livello basta cliccare sul tasto in basso a destra che raffigura un
cartoncino grigio di forma rettangolare con un foro tondo al centro.
Una volta aggiunta la maschera al livello compare un rettangolo bianco di fianco al livello. La parte bianca
della maschera è trasparente, la parte nera della maschera nasconde. Tutti i livelli di grigio intermedi
lasciano trasparire il contenuto del livello con una intensità pari all’intensità del grigio.
Nell’esempio qua a
fianco il metodo
moltiplica funziona
solamente sulle
parti bianche del
livello maschera
I livelli di riempimento permettono, in fine, di creare un livello che riempie l’immagine o una selezione.
Questo tipo di livello permette di creare o un livello con il colore uniforme (Tinta unita) o con una
sfumatura (sfumatura) o utilizzando un modello di immagine (Pattern).
Photoshop
GLI STRUMENTI: SPOSTA
Il primo strumento che andiamo ad analizzare ed è uno dei più utilizzati è lo strumento Sposta.
Questo strumento permette di spostare un oggetto o una selezione di pixel all’interno del nostro
disegno: tenendo premuto il tasto sinistro del mouse sopra l’oggetto nel livello interessato lo sposo in un
altro punto.
NOTA: Per poter spostare un oggetto deve essere selezionato anche il livello sul quale l’oggetto giace.
GLI STRUMENTI: SELEZIONE
Analizziamo adesso gli strumenti di selezione. Questi strumenti sono molto importanti perché permettono
di selezionare parti del disegno o del livello per poterle rimuovere, copiare, spostare, ecc.
Sono divisi in tre tipi:
I primi che analizziamo sono quelli che permettono di selezionare
delle forme: quadrati, cerchi, singole righe o colonne.
Sono disponibili solitamente appena sotto lo strumento Sposta e
per defaul viene visualizzato lo strumento Seleziona Rettangolare o
l’ultimo utilizzato.
Per utilizzare lo strumento di selezione rettangolare o di selezione ellittica è sufficiente selezionarlo,
posizionarsi sull’immagine e sul livello desiderato, quindi, tenendo premuto il tasto sinistro del mouse,
tracciare la diagonale della seleziona interessata.
Photoshop ci aiuta “disegnando” delle linee tratteggiate che ci mostrano la nostra selezione e mostrando le
dimensioni di quest’ultima.
La barra di regolazione degli strumenti ci permette di migliorare la selezione
La prima opzione in questo caso non è importante perché non ha nessuna funzione, più interessanti sono il
gruppo di 4 opzioni che lo seguono:
A B C D
A. Nuova selezione: è l’opzione predefinita. Quando questa opzione è selezionata ogni volta che creo una
selezione, con qualsiasi strumento di selezione, le selezioni precedenti vengono eliminate e se ne crea una
nuova.
B. Aggiungi alla selezione: quando questa opzione è selezionata posso selezionare più parti dello stesso
livello dell’immagine. Quest’opzione si può attivate tenendo premuto il tasto SHIFT sulla tastiera mentre si
crea una selezione.
C. Sottrai dalla selezione: quest’opzione permette di sottrarre una selezione ad una selezione presente. .
Quest’opzione si può attivate tenendo premuto il tasto ALT sulla tastiera mentre si crea una selezione.
D. Interseca con la selezione: quando è attiva questa opzione è possibile intersecare la selezione con una
già esistente; la selezione risultante è l’intersecazione delle due selezioni e non la loro somma.
Il secondo gruppo di opzioni mi permette di selezionare come voglio che il bordo della mia selezione sia
creato.
L’opzione Sfuma mi permette di determinare il livello di sfumatura, espresso in pixel, del bordo della
selezione, mentre Anti-alias permette di creare una selezione con bordi più uniformi
Il terzo grupo permette di definire le “dimensioni” della selezione.
La prima opzione (normale) è quella che si usa sempre e non ha nessun vincolo, la seconda Proporzioni
fisse permette di determinare il rapporto tra larghezza e altezza della selezione, mentre la terze
(Dimensione fissa) permette di impostare larghezza e altezza personalizzate della selezione.
L’altezza della selezione sarà la metà dell’altezze
La selezione sarà o di un rettangolo di 50px di larghezza per
200 per altezza o di un’elisse di pari dimensioni
Il tasto con le due frecce permette di invertire i valori
L’ultima regolazione presenta solamente un tasto chiamato Migliora bordo
e viene
utilizzato solamente dopo che una selezione è già stata effettuata per fare quelle regolazioni che potremmo
chiamare “di fino”.
Tramite il raggio avanzato
posso determinare il livello di
morbidezza della/e
selezione/i
Imposta come verrà creata
la selezione, se su di un
livello, su di una maschera
di livello, se su una nuova
immagine, ecc. Di default
la selezione rimane sul
livello e sull’immagine
corrente.
Permette di determinare il
modo di anteprima della
selezione. Io, personalmente
preferisco utilizzare “su livelli”
tasto M
Questo gruppo di opzioni
permette di determinare il
comportamento del margine
della nostra selezione come la
sfumatura, l’arrotondamento
dei bordi (utile in selezioni
complesse), il contrasto del
bordo e lo scostamento.
Non vi è una regola fissa sull’uso del miglioramento dei bordi, ogni selezione ha bisogno di impostazioni
personali e, a volte, non è nemmeno necessario utilizzare questa opzione.
I secondi strumenti di selezione che analizziamo sono quelli che si chiamano Lazo.
Questo tipo di strumenti permette di fare delle selezioni che sono
indipendenti da una determinata forma geometrica. Anche per
questo gruppo di strumenti esistono dei sottotipi ed è possibile
selezionare l’ultimo utilizzato premendo il tasto L sulla tastiera.
Per utilizzare lo strumento Lazo (sempllice), dopo averlo selezionato è sufficiente trascinare il cursore
attorno all’area che si vuole selezionare e tornare al punto di partenza per chiudere la selezione.
Lo strumento Lazo, se si devono fare selezioni complesse non è molto semplice da utilizzare e richiede
molta esperienza, pratica ed una mano molto ferma se si usa il mouse.
Lo strumento Lazo Poligonale permette di selezionare delle forme libere seguendo delle linee e creando
dei poligoni. Per usare lo Strumento Lazo poligonale bisogna, dopo aver selezionato lo strumento, cliccare
sull’immagine per impostare il primo punto di partenza, quindi si traccia una linea nel nuovo punto e si
clicca nuovamente il tasto sinistro del mouse. Viene così creata una linea retta tra i due punti; Si continua a
creare linee rette fino a tornare al primo punto per chiudere la selezione.
Questo tipo di selezione è utile nel caso si debbano fare selezioni di tipo geometrico
Lo Strumento Lazo Magnetico è il più complesso degli Strumenti Lazo, risulta utile per creare veloci
selezioni di oggetti che presentano contorni marcati su fondo ad alto contrasto.
Per utilizzarlo si clicca il punto dove si vuole iniziare la selezione, quindi tenendo premuto il tasto sinistro
del mouse si sposta il cursore lungo il bordo che si vuole selezionare; lo strumento tenterà
automaticamente di agganciarsi al bordo e creare punti di ancoraggio per la selezione. Si continua a
spostare il cursore lungo il bordo e completare la selezione rifacendo click sul primo punto di ancoraggio.
Selezione Lazo Selezione Lazo Poligonale Selezione Lazo Magnetico
Anche per questo gruppo di selezione esistono strumenti che permettono di migliorare la selezione che
sono, gli stessi presenti nelle selezioni geometriche, con qualche piccola modifica.
NOTE: Quando si utilizza questo tipo di selezione è molto utile l’utilizzo delle opzioni migliora bordo.
L’ultimo gruppo di strumenti per la selezione è composto da
due strumenti: la bacchetta magica e la selezione rapida;
questi due strumenti lavorano in base alla tonalità del colore.
Lo strumento Bacchetta Magica è una delle funzioni fra le più utilizzate: permette di isolare
automaticamente delle porzioni di un immagine in base alle tonalità di colore.
Per utilizzare la Bacchetta Magica è sufficiente cliccare su un punto qualsiasi della zona dell’immagine di
proprio interesse. L’opzione più importante, disponibile nella barra delle opzioni della Bacchetta Magica, è
quella relativa alla Tolleranza, rappresentata da un valore numerico che modificato varia il livello di
precisione con cui viene campionato il colore che determina la selezione. In pratica più è basso il valore e
maggiore sarà il livello di dettaglio e quindi più piccola e frastagliata la selezione.
Lo strumento Selezione Rapida si utilizza per selezionare velocemente una porzione dell’immagine
prescelta agendo sulle aree di colore del livello su cui si agisce selezionando le aree dalla stessa tonalità
Per utilizzare questo strumento, una volta selezionato, è sufficiente trascinare il cursore nell’area
interessata. Si può aumentare o diminuire la dimensione del pennello che disegna l’area tramite i tasti ò e à
della tastiera oppure tramite l’icona nel pannello delle impostazioni dello strumento che permette di
impostare anche la forma del pennello
Selezione bacchetta magica
Selezione Rapida
Per tutti gli strumenti di selezione è possibile aggiungere o sottrarre altre selezioni a quelle presenti. Ad
esempio per poter fare più selezioni sullo stesso livello sarà sufficiente mantenere premuto il tasto SHIFT.
Per eliminare una selezioni su può utilizzare la combinazione di tasti CTRL+D oppure dalla barra dei menù
Seleziona -> Deseleziona.
Per invertire la selezione si deve premere la combinazione di tast SHIFT+CTRL+I oppure sempre dal menù
Seleziona-> Inversa.
Uno degli strumenti più interessanti ed utili presenti nel menu seleziona è quello che mi permette di
selezionare parti di un livello in base ad un intervallo di colori e prende il nome di intervallo colori.
Tramite questo comando posso selezionare una gamma di colori e con l’opzione tolleranza determinare
quando sensibile sarà la selezione in base al colore.
Vista la sensibilità di questo tipo di selezione si può interagire con altri tipi di selezione.
ESERCIZIO RIEPILOGATIVO
Vediamo adesso di utilizzare quello che abbiamo imparato fino ad adesso.
Per il nostro esercizio consiglio di utilizzare l’immagine (anche se non necessario):
Reperibile al dal sito: https://www.filoweb.it/galleria2015/foto/0I5CYH3_QC2LOIXBWXTKQT6RKF5BLF.jpg
Carichiamola in Photoshop tramite FILE -> Apri.
Se il profilo dei colori utilizzato non è lo stesso dell’immagine Photoshop ci chiede come vogliamo agire.
Adobe RGB è consigliato se si lavora con immagini a 16-bit, e sRGB per immagini a 8-bit.
In questo caso lavoriamo su una fotografia che ha uno spazio lavoro AdobeRGB proveniente da un file RAW
quindi meglio mantenere questo spazio di lavoro anche se più “pesante”.
Visto che Photoshop ce lo consente è meglio lavorare in maniera non distruttiva sull’immagine: andiamo
nelle palette dei livelli e duplichiamo il livello sfondo.
Per fare questo abbiamo due possibilità: premiamo il tasto destro del mouse sopra il livello e selezioniamo
Duplica Livello
Oppure, con il livello selezionato, andiamo nella barra dei menù e selezioniamo Livello -> Duplica Livello.
Selezioniamo lo strumento Selezione Rapida e impostiamolo a 45 pixel come dimensione
Quindi selezioniamo il mare
A questo punto premiamo il tasto CANC sulla tastiera in modo da eliminare il mare dal livello copiato.
Nella paletta dei livelli vediamo che lo sfondo del livello copiato è sparito.
Sempre tenendo selezionato il livello Sfondo copia impostiamo il metodo di fusione a Luce intensa ed una
opacità al 50%.
Vedo che il colore dei calanchi è diventato più intenso.
Creiamo ora un nuovo livello di regolazione per l’esposizione
Ed impostiamo il valore a +0,61 dell’esposizione lasciando invariati gli alti
Notiamo che le aree luminose dell’immagine risultano “bruciate”
Selezioniamo quindi il livello di regolazione
e poi lo strumento pennello
Con questo selezionato passiamolo sulle aree chiare dell’immagine e vediamo che si scuriscono
NOTE: se il pennello dovesse risultare troppo grande o piccolo posso ridimensionarlo tramite i tasti ò e à
della tastiera.
Per finire impostiamo il livello di fusione del livello esposizione a Luce Puntiforme con opacità a 100%
Originale
Modificata
Possiamo salvare il nostro file tramite File -> Salva con nome.
Le opzioni che Photoshop mi mette a disposizione mi permette di salvare in vari formati:
Il formato PSD, PDD è quello predefinito che salva il file con tutti i livelli e le impostazioni, consiglio
di salvare in questo formato almeno una copia del lavoro per poterlo modificare in seguito.
Il formato PSB viene utilizzato per file che superano i 2 GB.
Il formato GIF è quello per immagini di questo formato (vedere la prima parte della lezione)
Il formato EPS è utile per trasferire grafica PostScript tra diverse applicazioni. I documenti PS sono
file speciali per la stampa, impostare i file su vettori.
Il formato BMP è il formato Bitmap a 16 milioni di colori non compresso
IFF e TDI (Interchange File Format) sono un formato di archiviazione dati a uso generico, che
possono associare e memorizzare più tipi di dati. IFF è flessibile e ha estensioni che supportano
immagini fisse, audio, musica, video e testo. Il formato include Maya IFF e IFF (in passato noto
come Amiga IFF)
I file MPO (Multi Picture Object) vengono utilizzati per visualizzare immagini su dispositivi che
supportano la tecnologia 3D, di solito su TV 3D. Le immagini memorizzate come file MPO possono
essere convertite in immagini anaglifi (immagine digitale 3D stereoscopica) con un software di
elaborazione di immagini stereoscopiche e visualizzate utilizzando speciali occhiali 3D.
PNG è formato di file per le immagini raster che supporta la compressione senza perdita . Questo è
stato originariamente progettato per sostituire il formato di file GIF e supporta le trasparenze.
TGA è un tipo di file non compresso che mantiene intatte le informazioni dell’immagine. Non tutti i
programmi sono in grado di aprirli
JPG è il tipo di file più utilizzato per le immagini, permette di salvare i file scegliendo il grado di
compressione e quindi di perdita di qualità. Praticamente supportato da tutti i dispositivi esistenti.
Il formato JPEG 2000 consente di comprimere immagini in modo molto efficiente con una minima
perdita di qualità. Non è un formato molto supportato.
JPS sta per Jpeg Stereo e, come il formato MPO, permette di salvare due immagini stereoscopiche o
anaglifiche.
PCX, era il formato standard del programma Paintbrush che funzionava sotto DOS.
PDF (Portable Document Format), è il formato standard ideato da Adobe utilizzato per mostrare
documenti in un formato elettronico indipendente dal tipo di software, hardware o sistema
operativo con cui viene visualizzato.
PXR è il formato utilizzato dalle workstation Pixar. È stato utilizzato per l'animazione al computer e
scopi di imaging medico.
Quando si salva un documento conviene utilizzare file standard quindi utilizzare JPG, PNG,GIF o PDF
salvo diversamente indicato e sempre una copia in formato PSD per poter lavorare sul file
successivamente.
Provare a rifare l’esercizio scegliendo altri metodi per selezionare il mare e altri tipi di fusione e di livelli
di riempimento
Photoshop
GLI STRUMENTI: RITAGLIA
Photoshop mette a disposizione degli utilizzatori diversi strumenti per ritagliare un immagine.
Il primo e più semplice è lo strumento taglierina, raggiungibile tramite il tasto C della tastiera.
Tramite questo strumento viene creato un rettangolo che rappresenta l’area che si vuole ritagliare.
Anche per questo strumento esistono delle opzioni
A B C D E
A. Imposta delle aree o dei rapporti predefiniti per il ritaglio.
B. Cancella la selezione per il ritaglio corrente
C. Raddrizza foto
D. Imposta il tipo di griglia da utilizzare come riferimento per il ritaglio ad esempio si può utilizzare come
riferimento la regola dei Terzi, la sperale o i quadrati Aurei, ecc.
E. Varie impostazioni per l’utilizzo dello strumento.
L’ opzione Raddrizza Foto è una delle più comode in quanto, come dice il nome permette di raddrizzare una
foto che si può presentare storta, tracciando una linea
Il tipo di griglia viene utilizzato per aiutare nel tagli della foto e migliorarne l’inquadratura
Una volta selezionato il ritaglio è sufficiente scegliere lo strumento sposta per confermare l’operazione
oppure selezionare l’apposito comando ( ) nella barra delle opzioni
Lo strumento di ritaglio può essere utilizzato insieme allo strumento di selezione: Una volta creata una
selezione è sufficiente premere l’icona di ritaglio è verrà creato il ritaglio in base alla selezione fatta.
Lo strumento Ritaglio Prospettico è raggiungibile come sottoscelta dallo strumento taglierina.
Lo scopo di questo strumento è quello di creare un ritaglio che permetta di ricostruire o creare una
prospettiva.
Quando seleziono questo strumento e creo riquadro di ritaglio mi viene creata una griglia con 6 punti di
ancoraggio che mi permettono di deformare il riquadro stesso.
MANIGLIE
Lo strumento sezione (così come sezione di sezione), infine, permette di suddividere un immagine
in più sezioni per creare una pagina web. È un metodo di creare pagine web ormai superato e
deprecabile per cui, a meno che non strettamente necessario, è meglio non considerarlo.
GLI STRUMENTI: SELEZIONARE UN COLORE, CAMPIONARLO, MISURARE
L’ultimo insieme di strumenti di questo primo gruppo che andiamo ad esaminare comprende un insieme di
strumenti di utilità.
Il primo che andiamo ad esaminare è lo strumento Contagocce (tasto I della tastiera). Quando si
posiziona lo strumento contagocce su un’area di pixel e si fa clic con lo strumento contagocce, i
valori di colore dell’area vengono applicati al colore di primo piano.
Lo strumento Campiona Colore che si trova nel sottogruppo contagocce, permette di avere le
informazioni del colore fino a 4 aree dell’immagine
Lo strumento Righello permette di misurare la distanza tra due punti. I valori sono visualizzati nella
barra delle opzioni, dove è anche presente il tasto Raddrizza Livello che funziona come Raddrizza
Foto ma lavora solo sul livello e non su tutta l’immagine.
GLI STRUMENTI PER CORREGGERE
Gli strumenti per correggere di Phosothop permettono di applicare delle correzioni veloci ad un immagine
o foto, vi si accede tramite il tasto J della tastiera o tramite l’icona a forma di cerotto.
Lo strumento Penna Correttiva al Volo (o cerotto come viene comunemente chiamato) serve per
eliminare delle parti non volute da una foto o un immagine riempiendole con l’aera adiacente. Il
calcolo di come riempire l’area è fatto automaticamente dal programma
Una volta scelto lo strumento posso impostarne le dimensioni tramite i tasti ò ed à della tastiera o tramite
la barra delle opzioni dove posso anche scegliere il tipo di fusione voluta (come tra i livelli) e il tipo di
riempimento dell’area.
Lo strumento Pennello Correttivo funziona in maniera simile al timbro Clona ( che vedremo più
avanti) mi permette di correggere parte dell’immagine prendendo una zona da un altro punto.
Dopo aver selezionato il comando vado nell’area che voglio avere come origine e tenendo premuto il tasto
ALT premo il tasto sinistro del mouse. Una volta fatto questo sarà sufficiente posizionare il cursore nella
posizione dove voglio “ridisegnare” l’immagine e, tenendo premuto il tasto sinistro muoverlo ridisegnando.
Photoshop mi mostra l’anteprima del risultato che ottengo.
Lo strumento Toppa appartiene agli strumenti di correzione in base al contenuto. Si usa a mano
libera e per attivarlo lo si seleziona dall’icona Penna Correttiva al Volo.
Una volta selezionato si disegna una seleziona intorno all’oggetto che si vuole rimuovere, quindi si sposta
nell’area dalla quale si vuole prender il riempimento
Lo strumento Sposta in Base al Contenuto permette di spostare una parte dell’immagine
riempiendone lo spazio lasciato vuoto ricostruendone lo sfondo.
Per prima cosa, dopo aver selezionalo lo strumento, bisogna selezionare la parte da spostare creando una
selezione. A questo punto è sufficiente spostare la seleziona fatta nella nuova posizione e rilasciarla. Il
programma farà tutto da solo
GLI STRUMENTI DI PITTURA
Gli strumenti di pittura applicano tratti di colore all’immagine o al livello.
Il primo che analizziamo è lo Strumento Pennello; abbiamo già visto, quando parlavamo dei livelli
che questo strumento è importante non solo per disegnare ma anche per altre funzioni.
La prima caratteristica che salta all’occhio è che questo strumento crea tratti di colore con i bordi sfumati;
un’altra caratteristica è che si possono scegliere tra più stili e forme di pennelli rendendo quindi molto
importante la conoscenza della barra delle caratteristiche dello strumento.
A B C D E
A. Quest’opzione permette di impostare il tipo di pennello da utilizzare. Per default è impostato
l’aerografo (che permette appunto di creare un pennello sfumato ai bordi) ma si può ,ad esempio,
scegliere una matita 2B ed il tratto sarà simile a quello appunto di una matita 2B.
B. Il secondo gruppo di opzioni permette di lavorare sulle forme e dimensioni del pennello e si compone di
due parti.
Il Selettore di Pennelli contiene un set di opzioni dei pennelli come predefiniti e permette di
accedere rapidamente al pennello con le caratteristiche che usate più frequentemente; Gli
strumenti predefiniti permettono di salvare le caratteristiche della punta insieme alle impostazioni
della barra delle opzioni, quali opacità, flusso, la forma della punta, ecc. e modificare velocemente
quella in uso al momento
Forma del pennello:
attraverso le maniglie
posso determinarne la
forma e ruotarlo
Durezza del tratto
Impostazioni del
pannello predefinito
Permette di salvare le
impostazioni del
pennello
Selettore delle forme
del pennello più
utilizzate
Dimensione del pennello.
Si può impostare le
dimensioni anche tramite i
tasti ò ed à della tastiera
L’icona affianco a quella del selettore di pennelli permette di aprire il Pannello dei Pennelli che
permette di aumentare le opzioni disponibili per la creazione del pennello e la scelta di questi
ultimi. I pennelli sono salvati nella cartella:
C:\Users\<UTENTE>\AppData\Roaming\Adobe\<Versione Adobe>\Presets\Brushes
I file che contengono i pennelli hanno estensione .ABR e per caricarli è sufficiente “trascinare” il file in
Photoshop, cliccare due volte sul file, oppure tramite il gestore predefiniti presente nel pannello dei
pennelli e quindi scegliere il tasto carica
C. Il terzo gruppo di comandi permette di impostare il metodo di fusione del pennello e la sua opacità.
Particolarmente interessante è l’icona che permette di impostare l’opacità in base alla pressione nel
caso si lavori con la tavoletta grafica o una penna.
D. Permette di impostare la velocità del flusso dell’inchiostro nello strumento.
Mentre l’icona permette di attivare l’effetto cumulativo: in pratica, tenendo premuto in un punto
del disegno il tasto sinistro del mouse senza muoverlo Photoshop continuerà a “disegnare” inchiostro
sul punto some un aerografo che continua a emettere il suo flusso.
E. Se presente una tavoletta grafica permette di impostare le dimensioni del pennello tramite le pressioni
sulla matita.
Lo Strumento Matita agisce come lo strumento pennello a parte il fatto che il tratto che disegna è
quello di una matita, quindi risulterà più deciso e preciso e non avrà sfumature.
Anche la barra delle opzioni è la medesima anche se più limitata nelle scelte.
Lo Strumento Miscela Colore permette di mescolare il colore si un livello con quello dello strumento
come se su di un dipinto con i colori ancora freschi venisse passato un pennello con altri
La barra degli strumenti qua assume delle nuove impostazioni:
A B C D E F G H I L
A. Permette di selezionare il tipo di strumento utilizzato (aerografo, cotone, pennello, ecc.)
B. Imposta la forma ed il tipo di pennello.
C. Permette di scegliere quale colore verrà miscelato.
D. Se quest’opzione è selezionata dopo ogni tratto il pennello verrà ricaricato, altrimenti non vi sarà
nessun caricamento del colore:
E. Se questa opzione è selezionata ad ogni tratto il colore selezionato per essere quello da miscelare
verrà ricaricato, proprio come se il pittore ad ogni tratto re intingesse il pennello nella tavolozza.
F. Il tipo di miscelazione che viene fatta (bagnato, a secco, molto bagnato, ecc.).
G. Imposta la quantità di pittura che viene prelevata dal livello e miscelata
H. Imposta la quantità di colore (C) che è presente sul pennello
I. Imposta la quantità di miscelazione tra i due colori ad ogni tratto
L’ultimo strumento dei pennelli è lo Strumento Sostituzione Colore che permette di sostituire un
colore con un altro.
Lo Strumento Timbro Clone, è uno dei più utilizzati per i fotomontaggi e permette di copiare una
parte dell’immagine del livello in un altro punto.
Una volta selezionato lo strumento bisogna posizionarsi nell’area che si vuole copiare e, premendo il tasto
ALT sulla tastiera si preme il tasto sinistro del mouse, dopo di che sarà sufficiente rilasciare il tasto ALT e
spostarsi nell’area dove si vuole che venga copiata la selezione e disegnarla premendo il tasto sinistro.
Per selezionare una nuova area basta ripetere l’operazione. Anche per lo strumento Timbro Clone è
possibile impostare le dimensioni del pennello, il metodo di fusione, l’opacità tramite il menu delle opzioni
come per i pennelli normali.
Lo strumentoStrumento Timbro Clone con Pattern permette di riempire un’area dell’immagine
tramite un pattern. Cosa sono Pattern lo vedremo più avanti.
Lo strumento Strumento Pennello Storia permette di “annullare” le modifiche apportate con il
pennello passando sopra l’aerea interessata.
Lo Strumento Pennello Artistico Storia consente di dipingere con tratti stilizzati. Si consiglia di
provare varie opzioni per capire come utilizzarlo in base alle proprie necessità.
GLI STRUMENTI PER CANCELLARE
I principali strumenti per cancellare sono raggruppati tra le gomme e sono considerati tra gli strumenti per
il disegno, proprio come i pennelli ed hanno un comportamento analogo.
Il primo che troviamo è lo Strumento Gomma che serve per cancellare una parte delle immagini
presenti sul livello selezionato; le impostazioni sono le stesse di un pennello, quindi posso
impostare le dimensioni, il tipo di pennello e l’opacità.
Lo Strumento Gomma Sfondo serve per cancellare parte dell'immagine partendo da un colore
selezionato. Dopo aver attivato lo strumento il mouse diventerà un cerchio con una croce
all'interno. La croce è il mirino è dove stiamo andando a selezionare il colore che vogliamo cancellare. Tutto
il resto all'interno di quel cerchio che ha lo stesso colore verrà cancellato.
Con lo Strumento Gomma Magica, vengono cancellati tutti i pixel simili fino alla trasparenza. A
differenza dello strumento Gomma Sfondo con lo strumento Gomma magica è sufficiente
selezionare il colore che si vuole eliminare nel livello interessato.
Gomma Sfondo Gomma Gomma Magica
Anche per gli strumenti Gomma, come per i pennelli è possibile impostare le dimensioni anche tramite i
tasti ò ed à della tastiera.
GLI STRUMENTI PER COLORARE
Gli strumenti per riempire un livello, una selezione o una parte dell’immagine in Photoshop sono due: il
secchiello e lo strumento sfumatura.
Il Secchiello permette di riempire un livello o una selezione di colore con un colore predefinito od
un pattern (ovvero un’immagine che viene ripetuta fino al riempimento di un’area).
Tra le opzioni dello strumento oltre alle solite che riguardano l’opacità ed il metodo di fusione del
riempimento troviamo, come novità, quello che ci permette di scegliere il pattern che vogliamo.
I pattern di Photoshop possono essere creati o anche importati allo stesso modo dei pennelli. La cartella
dove si trovano è: C:\Users\<Utente>\AppData\Roaming\Adobe\<Versione Adobe>\Presets\Patterns
Un’altra opzione importante è l’opzione di tolleranza di riempimento: visto che il riempimento lavora a
livello di pixel/colore posso impostare il livello di tolleranza del colore da riempire
Tolleranza 17%
sul colore del
cielo selezionato
Lo Strumento Sfumatura (al quale si accede tramite l’icona del secchiello) crea una fusione graduale
tra più colori.
Nella barra delle opzioni di questo strumento, notiamo la presenza di due nuove opzioni: quella per
selezionare i colori della sfumatura e quelli per selezionare la forma della sfumatura.
Per creare una sfumatura, dopo aver selezionato lo strumento bisogna definire il punto iniziale (dove si
preme il mouse) e il punto finale (dove si rilascia il mouse).
Per selezionare i colori della sfumatura di riempimento ho due metodi: il primo, che permette di
selezionare i colori della sfumatura in base a delle impostazioni predefinite e si attiva selezionando l’icona
che apre il menù (freccia verso il basso), l’altro vi si accede semplicemente selezionando la sfumatura:
Scelta colori per la sfumatura
Scelta sfumature predefinite
Se decido di creare una mia sfumatura mi si apre una nuova scheda (chiamata Editor di Sfumature) che mi
permette di personalizzare i colori da utilizzare o di caricare sfumature.
Sfumature
predefinite
Gestione file
delle sfumature
Tipo di sfumatura
(omogeneo o
disturbato)
Opacità
Colore iniziale e
poisizione
Colore finale e
posizione
Punto dove inserire
un nuovo colore
Colore/i Centrale e
posizione
Per inserire un nuovo colore o trasparenza nella sfumatura è sufficiente posizionarsi nel punto dove lo si
vuole inserire e premere il tasto sinistro del mouse. Per modificare un colore o una opacità si preme il tasto
sinistro sopra il colore o l’opacità, e si cambiano i relativi parametri; per eliminarlo lo si seleziona e si preme
il tasto Elimina.
Affianco alla scelta dei colori della sfumatura sono presenti una serie di opzioni per il tipo di sfumatura che
si vuole applicare:
Sfumatura lineare: crea una sfumatura dal punto iniziale a quello finale, in linea retta.
Sfumatura radiale: crea una sfumatura dal punto iniziale a quello finale, con progressione circolare.
Sfumatura angolare: crea una sfumatura con progressione antioraria attorno al punto iniziale.
Sfumatura riflessa: crea una stessa sfumatura lineare su entrambi i lati del punto iniziale.
Sfumatura a rombi: crea una sfumatura al centro agli angoli esterni di un motivo a rombo.
Una sfumatura con disturbo, a differenza di una sfumatura omogenea, è una sfumatura che contiene colori
distribuiti in modo casuale all’interno di una gamma di colori specificata. Vi si accede tramite l’editor di
sfumature selezionando il tipo di sfumatura.
GLI STRUMENTI MIGLIORIE ALL’IMMAGINE
Gli ultimi strumenti che appartengono al gruppo dei pennelli sono strumenti che permettono di creare
delle migliorie all’immagine.
Il primo gruppo comprende gli strumenti Sfoca, Nitidezza e Sfumino e sono
raggruppati insieme.
Lo Strumento Sfoca serve per sfocare una parte dell’immagine; la barra delle impostazioni è simile a quella
degli strumenti pennello.
Originale
Sfumato
Lo Strumento Nitidezza permette di rendere più nitida una parte dell’immagine
Originale
Nitido
Lo Strumento Sfumino simula l’effetto del trascinamento di un dito sul colore fresco.
Originale
Sfumino
Il secondo gruppo di strumenti comprende gli strumenti Scherma,
Brucia e Spugna; che permettono di schiarire o scurire alcune aree
dell’immagine.
Questi strumenti si basano su una tecnica di fotografia tradizionale
utilizzata nella camera oscura per regolare l’esposizione di specifiche aree di una stampa.
Tramite lo Strumento Scherma è possibile schiarire alcune aree dell’immagine mentre tramite lo
Strumento Brucia è possibile scurirle.
Entrambi gli strumenti, oltre alle classiche impostazioni della forma del pennello hanno le stesse
impostazioni aggiuntive: intervallo ed esposizione.
Tramite intervallo scelgo in quali parti dell’immagine sulla quale passo con il cursore operare:
Mezzitoni: Consente di modificare l’intervallo medio dei grigi.
Ombre: Consente di modificare le aree scure.
In evidenza: Consente di modificare le aree chiare.
Esposizione permette, appunto di specificate l’esposizione per lo strumento
Lo Strumento Spugna permette di lavorare in maniera selettiva sulla saturazione dell’immagine.
Originale Togli saturazione Satura
Note: Per tutti gli strumenti che utilizzano il gruppo dei pennelli posso impostarne le dimensioni da tastiera
con i tasti ò o à, mentre se premo il tasto SHIFT mentre disegno o creo riempimenti avrò delle linee diritte.
Photoshop
GLI STRUMENTI NON RASTER: PENNA
Avere la totale padronanza dello strumento Penna (P) è essenziale per poter disegnare con Photoshop
Quando si disegna con l’utilizzo della penna (o delle forme) si creano forme vettoriali e tracciati; i tracciati
sono contorni che si possono trasformare in selezioni o a cui è possibile applicare un riempimento o una
traccia di colore. Per le forme ed i tracciati possono essere modificati tramite dei punti di ancoraggio.
In effetti, anche se Photoshop è un programma di grafica Raster ha al suo interno gli strumenti per poter
disegnare grafica vettoriale tramite l’uso delle curve di Beziér (dal loro inventore l’ingegner Pierre Bezier
1910-1999). L'idea che sta dietro queste curve è quella di unire coppie di punti mediante curve piane che
però abbiano una traiettoria “controllata” da alcuni punti intermedi.
Punto di controllo
Impratichirsi con l’uso dello strumento Penna non è semplice ma diventa molto intuitivo una volta capito il
procedimento.
Disegnare con lo strumento Penna.
Per prima cosa vediamo adesso come disegnare utilizzando lo strumento Penna:
Selezioniamo lo strumento tramite l’apposita icona.
Assicuriamoci che nella barra delle impostazioni sia selezionata l’opzione tracciato
Note: a differenza di quanto fatto fino ad ora andremo ad analizzare le varie funzioni della barra delle
opzioni in un secondo momento.
Adesso, posizionandoci su di un punto vuoto del nostro disegno premiamo il tasto sinistro del
mouse in modo da creare il primo punto di ancoraggio, poi, dopo aver rilasciato il tasto, ci
spostiamo in un altro punto del disegno e premiamo nuovamente il tasto sinistro.
Vediamo che viene creata una retta che collega i due punti
Posizioniamoci ora in un nuovo punto del foglio e premiamo sempre il tasto sinistro del mouse ma,
questa volta, tenendolo premuto ci spostiamo nel voglio lentamente.
Si creano in questo modo due linee che si allontanano dal punto e la nostra linea inizia a prendere
una forma curva che si modifica a seconda della lunghezza dei due punti e della direzione.
Trasformiamo adesso il nostro tracciato in un disegno. Sempre assicurandoci di aver selezionato lo
strumento penna premiamo il tasto destro del mouse su di un punto qualsiasi delle linee che
compongono il tracciato e dal menù che si apre selezioniamo la voce “Traccia tracciato”
Nella finestra che si apre ho la possibilità di scegliere quale strumento pennello utilizzare (Pennello,
Matita, Gomma, Pennello Artistico, Sostituzione del Colore, ecc.). Selezioniamo Pennello e simula
pressione
Il risultato sarà un disegno simile a quello mostrato
Quando creo un tratto con lo strumento penna e decido di utilizzare un determinato strumento per
disegnarlo le impostazioni (dimensione, colore, pennello, ecc.) vengono automaticamente prese dalle
impostazioni utilizzate in quel momento dallo strumento.Posso cambiare tali impostazioni prima di
disegnare o prima di creare tracciato, ma mai dopo che quest’ultimo è stato tracciato.
L’opzione simula pressione serve per creare, appunto, la simulazione della pressione nel disegno del
tracciato.
Uno dei metodi dove si può utilizzare questo metodo è nel “ricalcare” i profili delle immagini per creare
delle immagini Line Art.
Per esercizio si può provare a creare dei tracciati lungo il profilo di una foto.
L’immagine che è stata usata è disponibile all’indirizzo:
https://www.filoweb.it/galleria2015/foto/_IB4PVYKVDQGON_O7UC9SAOCN.jpg
Tramite lo strumento penna posso anche creare delle forme chiuse, è sufficiente che nella barra delle
opzioni, invece che tracciato selezionare forma: in questo caso vengono aggiunte le opzioni per selezionare
il colore di riempimento (se voluto) e la forma, dimensione e colore del contorno
Creare selezioni con lo strumento Penna.
Un altro caso dove lo strumento penna risulta particolarmente utile è nel creare selezioni quando gli altri
metodi possono risultare troppo limitativi. In questo caso sarà sufficiente creare il contorno (avendo
impostato l’opzione tracciato) della selezione che mi interessa e dal menù che mi si apre tramite il tasto
destro selezionare Crea Selezione.
Questo metodo, seppur più laborioso di altri, offre una precisione ed una qualità migliore.
GLI STRUMENTI NON RASTER: GLI ALTRI STRUMENTI PENNA
Lo Strumento Penna a Mano Libera serve per creare dei tracciati non tramite le curve ma come se
si trattasse di un normale pennello. Una volta creato il tracciato interessato i punti di ancoraggio
vengono creati automaticamente.
Tramite lo Strumento Aggiungi Punto di Ancoraggio è possibile aggiungere punti ad una curva o
forma già creata. Per fare questo è sufficiente, dopo aver selezionato lo strumento posizionarsi nel
punto dove su vuole creare il punto e premere il tasto sinistro del mouse.
Lo Strumento Rimuovi Punto di Ancoraggio viene utilizzato per rimuovere un punto di ancoraggio
dalla nostra forma o curva. Una volta selezionato lo strumento è sufficiente andare sul punto che si
vuole rimuovere e premere il tasto sinistro.
Con lo Strumento cambia punto di ancoraggio è possibile modificare i punti di ancoraggio e la loro
curvatura.
Note: mentre si sta utilizzando lo strumento penna si può tranquillamente switchare ad un altro strumento
(ad esempio pennello, lente o penna) e poi tornare nuovamente ad aggiungere tratti al nostro tracciato.
Quando si crea una forma con la penna viene creato automaticamente un nuovo livello.
GLI STRUMENTI NON RASTER: TESTO
Per scrivere del testo tramite Photoshop si utilizza lo strumento Testo Orizzontale e Testo Verticale.
La differenza tra i due sta solo nella direzione nella quale il testo viene scritto mentre le impostazioni dello
strumento sono uguali.
Una volta selezionato lo strumento testo e posizionatomi sul punto dell’immagine dove voglio poter
scrivere, quando premo il tasto sinistro del mouse, viene creato automaticamente un nuovo livello
sopra quello attivo e posso iniziare a scrivere.
La barra delle opzioni è la classica barra per gestire il testo simile a quella che si trova nei più comuni editor
wysiwyg.
A B C D E F G
A. Imposta la direzione del testo (orizzontale o verticale).
B. Seleziona il font da utilizzare e lo stile del font.
C. Permette di selezionare la dimensione ed il metodo utilizzato come anti-alias ( ovvero per ridurre la
scalettatura dell’immagine).
D. Permette di impostare l’allineamento del testo.
E. Seleziona il colore del testo
F. Apre una maschera che permette di determinare lo stile di come verrà disegnato il testo sullo
schermo
G. Apre la maschera delle impostazioni avanzate del testo, permettendo di ampliare i tipi di
formattazione, di stile del font, l’interlinea, la spaziatura tra i caratteri ecc.
Lo Strumento Maschera Testo Orizzontale (o verticale), viene utilizzato per creare una maschera
sul testo e si creano delle selezioni con la forma dei caratteri.
Per utilizzarlo si seleziona lo strumento e ci si posiziona sull’immagine, quindi si edita il testo come se si
trattasse di un testo normale. Una volta confermato il testo l’area contenuta nel testo risulta selezionata e
la si può lavorare come si desidera.
L’ultimo gruppo di strumenti che appartengono agli
strumenti non raster sono: Strumento Rettangolo,
Rettangolo Arrotondato, Ellisse, Poligono, Linea e Forma
Personale.
Questo gruppo di strumenti crea delle forme che possono
avere le stesse caratteristiche delle forme create con lo
strumento penna; anche le impostazioni sono molto simili e
differiscono solamente per gli strumenti Forma Personale e
Poligono, mentre vediamo che abbiamo un’opzione in più tra le modalità, pixel, che permette di disegnare
immediatamente la forma.
Nelle impostazioni dello strumento poligono è presente l’opzione per selezionare il numero di lati e la
curvatura degli angoli, nonché la possibilità di creare un poligono a forma di stella.
Nelle impostazioni dello strumento forma, invece, è possibile selezionare la forma da utilizzare
Visto che questi strumenti si possono comportare come lo strumento penna si possono utilizzare per creare
selezioni o linee..
Esercizio: Prendiamo un immagine (se si vuole seguire l’esempio passo passo consiglio di utilizzare questa:
https://www.filoweb.it/galleria2015/foto/VRWLVVRRA_5CKEITVVJU.jpg ).
Duplichiamo il livello ( tramite il tasto destro sul livello sfondo o tramite il menu livelli)
Posizioniamoci sul livello Sfondo copia e selezioniamo lo strumento Testo su maschera verticale e
scriviamo I LOVE ITALY in un punto
Quinti confermiamolo con il tasto
strumento sposta.
presente nella barra delle opzioni oppure selezionando lo
Invertiamo la selezione premendo la combinazione di tasti CTRL+SHIFT+I (oppure dal menu
selezione -> Inversa), quindi premiamo il tasto CANC sulla tastiera
Annulliamo la selezione tramite i tasti CTRL+D oppure dal menu selezione -> deseleziona.
Rimanendo sul livello Sfondo copia aggiungiamo uno stile livello ombra esterna
Dalla maschera che si apre lasciamo inalterate le opzioni per l’ombra e selezioniamo anche
l’opzione bagliore interno
Impostare l’opzione di fusione del livello Sfondo copia a colore schema e opacità 100%
Se tutte le operazioni sono state fatte correttamente a questo punto dovrei avere questo risultato:
Duplichiamo nuovamente il livello sfondo e nascondiamolo premendo l’icona a forma di occhio
Tenendo selezionato il livello Sfondo copia creiamo un nuovo tracciato a forma di cuore
Selezioniamo adesso lo strumento penna e, posizionandoci sopra la forma cuore premiamo il tasto
sinistro del mouse. Dal menù che si apre scegliamo Traccia tracciato con l’opzione simula pressione
Premiamo il tasto CANC sulla tastiera per eliminare il tracciato e vediamo il nostro risultato:
Impostiamo adesso l’opzione di fusione del livello Sfondo copia due a Scolora e rimettiamo visibile
il livello sfondo (premendo dove prima c’era l’occhio).
Ed ecco il risultato finale:
Photoshop V
I FILTRI
I filtri sono uno strumento di Photoshop che servono a creare effetti speciali alle immagini, pulirle, o creare
effetti artistivi. Sono solitamente suddivisi per categoria e facilmente raggiungibili dal menu filtro.
Come per i pennelli anche per i filtri è possibile aggiungerne di nuovi che sono disponibili come plug-in ed
una volta installati vengono mostrati alla fine della lista dei filtri.
Vista la vastità dei filtri si rimanda per una spiegazione alla guida ufficiale di Adobe:
https://helpx.adobe.com/it/photoshop/using/filter-effects-reference.html
ESEMPI PRATICI: CREARE UNA LUCE VOLUMETRICA
L'illuminazione volumetrica consente di generare effetti come la dispersione della luce con della nebbia o
del fumo, o enfatizzare le luci di una lampada o di un lampione. Con Photoshop creare questo effetto è
molto semplice. Si parte da un’immagine che abbia una o più fonti di luce e sia; per il nostro esempio
utilizziamo la foto recuperabile all’indirizzo: https://filoweb.it/galleria2015/foto/4U56PC0PD3W1J1T.jpg
ed andremo a creare l’effetto voluto sulle tre luci a sinistra della foto.
Per prima cosa, una volta aperta la nostra immagine creiamo un nuovo livello vuoto
e su quel livello disegnamo la traccia della nostra luce volumetrica tramite lo
strumento penna sulla luce più lontana prospetticamente; non deve essere una
traccia precisa ma è bene che sia il più possibile accurata.
Nota: Assicurarsi che nelle impostazioni dello strumento sia impostato tracciato e
non forma ( )
Una volta fatto questo creiamo una selezione dalla forma con il raggio di sfumatura
di 0 pixel.
Assicuriamoci di essere sul livello appena creato e che questo livello sia vuoto e, dopo aver appurato di aver
selezionato il nero come colore dei pennelli ed il bianco come sfondo, scegliamo lo strumento sfumatura e
come impostazioni prendiamo quella predefinita “da primo piano a trasparente”.
Riempiamo la nostra selezione e quindi deselezioniamola (CTRL+D).
Vediamo che la nostra luce volumetrica sta prendendo forma anche se molto grezza.
Selezioniamo il livello dove abbiamo creato la e selezioniamo il filtro Controllo sfocatura:
Filtro ->Sfocatura ->Controllo sfocatura
Nella finestra che mi si apre diamo un raggio di circa 100 pixel ( o quando necessario affinché sia il più
possibile naturale.
A questo punto, se la mia selezione era abbastanza accurata la luce dovrebbe essere esatta. Posso
eventualmente correggerla tramite la trasformazione libera (CTRL+T): Modifica -> Trasformazione Libera e
selezionando l’opzione alterazione:
Mi viene creato un rettangolo grigliato nella mia luce volumetrica, modificandone le maniglie posso
deformarla in modo che si adatti all’immagine.
Per ogni luce che voglio creare è sufficiente creare il livello e ripetere il procedimento.
ESEMPI PRATICI: EFFETTI BIANCO E NERO, SEPPIA E ALTRE SFUMATURE PERFETTE PER INVECCHIARE LE FOTO
Sicuramente il metodo più semplice per convertire un’immagine in bianco e nero è quello di utilizzare il
livello di regolazione Bianco e Nero e poi lavorare sui singoli colori fino ad ottenere un risultato che ci
soddisfi.
Una valida alternativa, che permette anche di scegliere altri colori come tonalità (creando quindi anche
l’effetto seppia e vecchia foto) è quello di creare un livello Mappa Sfumatura, creare un punto intermedio
con il grigio (se voglio il bianco e nero) e regolare le “distanze” tra i vari punti a piacere fino ad ottenere un
colore che mi soddisfa.
Tramite questa tecnica possiamo anche trasformare una foto in una foto antica…
Per questo esempio abbiamo preso la foto di Bologna al link:
https://filoweb.it/galleria2015/foto/14_K3TXCF1RAC9FJZF2IOQ4LSHR8K9.jpg
Per prima cosa duplichiamo il livello contenente la nostra foto in modo da lavorare su di una copia e
nascondiamolo.
Creiamo adesso un nuovo livello di regolazione mappa sfumatura
Nelle impostazioni mettiamo un punto al 50% e impostiamo il colore #888756 (un giallo sporco!)
Se i passaggi sono stati eseguiti correttamente il risultato è quello di una foto con i colori “Seppia”!
Anche se già adesso la nostra immagine sembra “antica” vediamo come possiamo migliorarla e darle anche
un’aria rovinata dal tempo.
Selezioniamo il livello copia ed il livello Mappa sfumatura e uniamoli (CTRL+E)
Vediamo adesso di deformare la nostra foto come se fosse stata in un cassetto. Per fare questo utilizziamo
l’alterazione marionetta.
In realtà la funzione alterazione marionetta è nata con lo scopo di agire sulla figura proprio come se fosse
un burattino, di modificare le nostre immagini mantenendo la proporzione fra i vari elementi che le
compongono, ma nulla vieta di utilizzarla per modificare un’intera foto.
Una volta attivata questa funzione dal menu Modifica -> Alterazione marionetta la nostra figura viene
ricoperta da una griglia
Premiamo il tasto sinistro del mouse nelle intersezioni della griglia per creare i punti di ancoraggio; questi
punti sono molto importanti perché andranno a stabilire i baricentri dell’immagine.
Assicuriamoci di aver creato dei punti anche negli angoli, poi prendiamo quello in alto a sinistra e
spostiamolo leggermente verso il centro in modo da creare l’idea di una piega
Ripetiamo l’operazione con punti sparsi al centro e in un altro uno o due angoli in modo da creare un
effetto rovinato sui bordi.
Creiamo adesso un livello vuoto e disegnamo, tramite lo strumento penna, delle tracce che sembrino segni
fatti casualmente, assicurandoci che sia impostato “Simula pressione” quando creo la forma.
Per finire impostiamo la fusione del livello appena creato a luce soffusa e 54% l’opacità
Se tutto è andato correttamente la mia immagine dovrebbe assomigliare quella che segue
ESEMPI PRATICI: CREARE EFFETTO NEBBIA
Creare effetti di nebbia con Photoshop è molto semplice, l’importante è avere una foto che si presta.
Per il nostro esempio utilizziamo la foto di Venezia reperibile al sito:
https://filoweb.it/galleria2015/foto/_1ZDEM84SOMHGN_MIIJVCGPP9.jpg
Per prima cosa duplichiamo il livello, quindi creiamo un nuovo livello di regolazione ed impostiamo
saturazione a +100 e luminosità a+100, il risultato sarà che il mio livello sarà completamente bianco
Assicuriamoci di avere i colori predefiniti impostati (nero per la matita e bianco per lo sfondo) e
selezioniamo lo strumento riempimento sfumatura con l’impostazione primo piano trasparente, quindi
tracciamo una linea che attraversa la foto dall’alto al basso
Adesso selezioniamo un pennello con dimensioni intorno al 700px ( dipende dalle dimensioni della foto e
dall’effetto che si vuole dare), opacità 50%, flusso 50%, quindi dipingiamo sulla nostra maschera (
importante selezionarla) per rimuovere le parti di nebbia in eccesso.
Impostiamo l’opacità del livello a 75%.
Creiamo un nuovo livello e inseriamo il filtro nuvole sul nuovo livello (filtro -> Rendering -> Nuvole).
Impostiamo come metodo di fusione Luce soffusa a questo livello ed opacità al 20%.
Per finire con la gomma eliminiamo le parti superflue delle nuvole
Photoshop VI
ESEMPI PRATICI: EFFETTO OUT OF BOUND
L’effetto fuori dai bordi consiste nel dare l’impressione di una figura che esce dalla foto. Per il nostro
esempio utilizzeremo la foto: https://www.filoweb.it/galleria2015/foto/JSOPB94TNH2HCBVD195EM0XGVDQGKE.jpg.
Una volta aperta la foto duplichiamo il livello e sblocchiamo il livello sfondo premendo sul lucchetto.
Adesso ingrandiamo la nostra area di lavoro tramite immagine -> dimensione quadro oppure CTRL+ALT+C
e diamo come dimensioni 25cm di larghezza per 20 di altezza in modo da avere una forma rettangolare
Creiamo ora un nuovo e riempiamolo con il colore bianco e poi lo riempiamo con la sfumatura radiale
bianco e nero e sfumiamolo con un valore abbastanza alto (intorno al 600 – 700).
In questo modo abbiamo creato il nostro sfondo
Creiamo un nuovo livello e assicuriamoci di avere una matita con una punta sufficientemente grande
(30px), quindi disegnamo tramite lo strumento rettangolo un tracciato e creiamo la forma.
Nota: assicurarsi di non aver selezionato Simula pressione.
Eliminiamo il tracciato e trasformiamo a mano libera la nostra forma: CTRL+T oppure modifica ->
Trasformazione mano libera.
Tenendo premuto il tasto CRTL selezionare le maniglie e spostarle fino ad ottenere una forma che sia
prospettica.
Assicuriamoci che il nostro quadrato prospettico sia contenuto all’interno delle nostre immagini, nel caso
spostarle e ridimensionarle (attenzione se si ingrandiscono alla qualità della foto) affinché siano sistemate
correttamente.
Adesso tramite l’oggetto bacchetta magica selezioniamo la parte interna del quadrato, quindi invertiamo la
selezione SHIFT+CTRL+I e spostiamoci sul livello della foto quindi cancelliamo quello che esce dal quadrato
mantenendo il bordo bianco.
Spostandoci adesso sul livello della seconda foto (dopo averla resa nuovamente visibile) selezioniamo la
befana sulla moto d’acqua con tanto di scia nel mare
Invertiamo la selezione e cancelliamo lo sfondo, quindi tramite lo strumento gomma rifiniamo la fine della
scia in modo che sia arrotondata
Sul livello che contiene la nostra befana adesso creiamo un nuovo effetto ombra esterna con le
impostazioni: angolo 125° opacità 21% distanza 3 (se necessario adattare le impostazioni all’immagine) in
modo da creare un effetto di tridimensionalità.
Mettiamo adesso un’ombra sotto la nostra foto: creiamo nuovamente una forma rettangolare che
riempiremo di nero e la adattiamo ad avere la forma della nostra foto out of border e che deve stare sotto i
livelli che compongono l’immagine.
Adesso deformiamo nuovamente la nostra forma ma questa volta tramite la griglia
bordi verso il basso.
e pieghiamo i
Infine risimensioniamola e diamo un’opacità intorno al 19% al livello
ESEMPI PRATICI: FONDO MARINO
Creare un nuovo documento (1024x768) con sfondo bianco.
Selezionare lo strumento sfumatura e scegliere i colori che vanno dal # 182035 al #4c64ab e creare una
sfumatura lineare con il colore scuro in basso.
Creiamo adesso il fondale, selezioniamo un pennello con la punta circolare, diametro 200px e durezza 0%,
poi impostiamo il colore del pennello a # 4a5165 e disegnamo il fondo…
Creiamo adesso un nuovo livello e su questo livello creiamo un rettangolo.
Adesso andiamo su Filtro->Rendering->Nuvole e quindi su filtro -> Galleria Filtri. Nella finestra che si apre
selezioniamo l’opzione Artistico e dalla scelta selezioniamo involucro di plastica impostando intensità luce
a 15, Dettagli a 3 e Sfumatura a 11.
Poi ridimensioniamo il livello texture in modo da creare un fondale.
Adesso andiamo filtro -> Rendering -> Effetto luce e selezioniamo faretto modificando le maniglie e la
posizione in modo che sia nel mezzo del nostro fondo e con una forma circolare, impostando colore
intensità a 10, metallico a 77 e Ambiente a 81(i valori sono solo di riferimento) in mode assomigli a quanto
mostrato in figura sotto.
Cambiamo il metodo di fusione di questo livello in luminosità
Con una gomma cancellare ed “arrotondare” la nostra texture
Duplicare il livello e spostare il livello duplicato in modo da creare i riflessi di luce del mare, correggendo
con la gomma anche questo se necessario
Posizioniamo adesso un relitto. Scarichiamo l’immagine da: https://storage.needpix.com/thumbs/ship-
3060226_1280.png e posizioniamola sul fondo del nostro disegno, adattiamola e come metodo di fusione
del livello utilizziamo luminosità.
Adesso sopra tutti i livelli ne creiamo uno nuovo livello -> riempimento -> tinta unita e impostiamo colore di
questo livello a #354677 e il metodo di fusione a colore.
Selezioniamo il livello sfondo
e inseriamo un riflesso (filtro -> rendering -> riflessi obiettivo) impostando come luminosità tra il 150% ed il
160% ed il tipo di obiettivo su Zoom 50-300mm e mettendo il riflesso al centro in alto sulla nostra
immagine
Il risultato dovrebbe assomigliare a quanto segue
Creiamo adesso un nuovo livello sopra la pila dei nostri livelli e quindi nuovamente un filtro nuvole ed
impostiamo il livello di fusione a Luce Soffusa e la trasparenza a 50%.
In fine, con una gomma sufficientemente grande (500px circa) cancelliamo una linea immaginaria che
scende dalla luce verso il relitto
Posso dare un tocco da maestro unendo i livelli e andando su filtro -> Filtro Camera Raw (SHIFT+CTRL+A) e
impostare su correzione lente l’opzione vignettatura lente quantità -100 e punto medio a 0.
Ripeto l’operazione un’altra volta se voglio dare un effetto ancora più scuro ai bordi
Photoshop VII
ESEMPI PRATICI: CREARE UNA SCENA FANTASTICA
Per il nostro esempio utilizzeremo le foto:
https://www.filoweb.it/galleria2015/foto/XJY96QJ95AMROZ5QE1BDA0NY9IBN2E.jpg,
https://www.filoweb.it/galleria2015/foto/Y_TWSRXLV9HX21_6767V9_9J5XVQSO.jpg e
https://www.filoweb.it/galleria2015/foto/ZVH2QB0YSEDE585.jpg.
Aprire le immagini in Photoshop, dopo di che spostarsi nella foto con il dinosauro, duplicare il livello sfondo
e scontornare (con il metodo che si preferisce) il dinosauro ed il suo cavallerizzo dallo sfondo.
Dopo di che si sposta il dinosauro ed il cavallerizzo nell’immagine con la luna sul mare.
Per fare questo trascino il livello del dinosauro sull’immagine e viene creato un nuovo livello nell’immagine
con la spiaggia
Adesso, tramite il menù modifica, prima riflettiamo l’immagine lungo l’asse verticale (modifica -> trasfomra
-> rifletti orizzontalmente) quindi la ridimensioniamo e fino a darle le dimensioni volute
Creiamo adesso il riflesso del dinosauro sulla spiaggia bagnata.
Duplichiamo il livello con il dinosauro e riflettiamolo lungo l’asse orizzontale (modifica -> trasfomra ->
rifletti verticalmente) e posizioniamolo sotto il dinosauro e poi lo distorciamo (modifica ->trasforma ->
distorci) in modo che abbia la forma di un riflesso…
Creare una maschera di livello sul livello del riflesso e, dopo aver selezionato lo strumento sfumatura ed
aver impostato come colori quelli predefiniti Primo piano a sfondo, (da nero a bianco) tracciare una
sfumatura che copra il riflesso
Adesso andiamo sull’immagine con i fuochi d’artificio e selezioniamo il fuoco
Quindi copiamolo (CTRL+C) e, spostandoci nella nostra immagine di lavoro dove la incolliamo (CTRL+V)
Poi con lo strumento bacchetta magica rimuoviamo lo sfondo
Con la gomma rifinire la nostra esplosione
Adesso tramite le trasformazioni (ruota, scala, ecc.) deformiamola per farla sembra una palla di fuoco
Creiamo adesso due stili di livello sul livello della fiamma: bagliore interno e bagliore esterno con le
seguenti impostazioni
Bagliore interno
Colore: #fefef6
Opacità: 33%
Disturbo: 0%
Riduci: 1%
Dimensione: 24%
Bagliore esterno
Colore: #ffffbe
Opacità: 75%
Disturbo: 0%
Estensione: 0%
Dimensione: 54%
Per finire duplichiamo il livello della palla di fuoco e creiamo il riflesso sulla spiaggia come abbiamo fatto
con il dinosauro.
Duplico il livello, lo sposto e lo trasformo Creo una maschera di livello sfumata Risultato finale
ESEMPI PRATICI: SPAZIO, ULTIMA FRONTIERA
Per questo progetto ci serviranno le seguenti immagini:
https://i.pinimg.com/originals/32/e7/ba/32e7ba1dfcb3f7d4a1f2331391fe2893.png (astronave Klingon)
http://www.vhv.rs/file/max/5/51825_mlg-explosion-png.png (esplosione)
https://www.filoweb.it/galleria2015/foto/PYAJGRZ963N2LVW.jpg (luna)
http://clipart-library.com/clip-art/uss-enterprise-silhouette-24.htm (scaricare l’astronave Enterprise)
Creiamo un nuovo progetto di dimensioni almeno 1024 x 768 px.
Iniziamo a creare un pianeta sul quale sta sorgendo il sole: coloriamo lo sfondo di nero e duplichiamolo.
Selezioniamo lo strumento ellisse e creiamo una selezione che prenda la parte inferiore dell’immagine
Creiamo adesso una selezione con raggio di sfumatura a 0px.
Invertiamo la selezione e spostiamoci sul livello della copia dello sfondo e cancelliamo quello che sta fuori.
Eliminiamo la selezione (CTRL+D) e, rimanendo sul livello copia, creiamo due stili: Bagliore Interno e
Bagliore Esterno con le seguenti impostazioni:
Bagliore interno.
Opacità: 75%
Disturbo: 0%
Dimensione: 7px
Sorgente: Bordo
Colore: #ffffbe
Bagliore esterno.
Opacità: 75%
Disturbo: 0%
Estensione: 1%
Dimensione: 21px
Colore: #ffae00
Spostiamo la nostra falce di luce in basso in modo da eliminare la striscia colorata finale
Creiamo adesso un nuovo livello e ricreiamo la selezione di prima:
selezioniamo nuovamente il livello con l’ellisse
e selezioniamo nuovamente lo strumento ellisse ( o penna), ci posizioniamo sulla circonferenza e premendo
il tasto destro del mouse selezioniamo Crea selezione.
Creiamo un nuovo livello e posizioniamoci su di esso assicurandoci che ci sia la selezione attiva, quindi
creiamo un filtro nuvole (filtro -> rendering -> nuvole).
Eliminiamo la selezione (CTRL+D) e spostiamo il semicerchio in basso come abbiamo fatto con il contorno
luminoso in modo che lo circondi.
Creiamo un nuovo livello di regolazione e con lo strumento sfumatura impostato con i colori primo piano
trasparente tracciamo una sfumatura dall’alto al basso subito sopra le nuvole.
Creiamo adesso un nuovo stile di livello di sovrapposizione di colore impostando come colore #0d0e4b ed
opacità al 60%.
Adesso selezioniamo il quadro con le nuvole e impostiamo un filtro di sfocatura con un raggio di 30px.
Adesso creiamo il bagliore del sole che sta sorgendo dietro al pianeta. Selezioniamo il livello sfondo,
duplichiamolo e sul nuovo livello duplicato inseriamo un filtro -> rendering -> riflesso obiettivo. Avendo
l’accortezza di posizionare il centro luminoso dietro il pianeta (anche se non lo vedo) ed impostando come
zoom 60-300. La luminosità dovrà essere tra 90% e 100% a seconda dell’immagine
Mettiamo adesso la luna. Apriamo l’immagine con la luna, selezioniamola e copiamola nell’immagine che
stiamo creando come abbiamo fatto prima con il dinosauro.
Sfochiamo adesso il livello della luna con un raggio di 0,5px.
Importiamo adesso l’astronave Enterprise e ridimensioniamola posizioniamola dove vogliamo
Quindi apriamo il Filtro -> Filtro Camera Raw e impostiamolo come segue:
Impostazioni di base
Esposizione: -0,80
Contrasto: +25
Luci: 0
Ombre: 0
Bianchi: +43
Neri: +1
Chiarezza: +24
Vividezza: +18
Correzione Lente
Su vignettatura lente
Quantità: -100
Punto medio: 0
In questo modo le luci dell’astronave sembrano simili a quelle ricevute dal sole e l’astronave più naturale.
Importiamo adesso l’astronave Klingon, ridimensioniamola e riflettiamola, quindi apriamo nuovamente il
Filtro -> Filtro Camera Raw e impostiamolo come segue:
Impostazioni di base
Esposizione: -0,95
Contrasto: -6
Luci -12
Ombre: +-12
Bianchi: +21
Neri: +1
Chiarezza: +38
Vividezza: +28
Mentre nella sezione correzione lente impostiamo ancora la vignettatura come per l’astronave Enterprise.
Adesso dobbiamo spostare il livello dell’Enterprise sopra il livello della nave Klingon e tra i due creiamo un
nuovo livello.
Impostiamo il pennello con un raggio di 5px, impostiamo il colore di primo piano a # c48a22 e tracciamo un
tracciato linea che va dall’Enterprise alla nave Klingon. Tracciamo il tracciato (Tasto Destro sul tracciato e
selezionare Traccia Tracciato) con lo strumento pennello e l’opzione Simula pressione
Copiamo gli stili di livello del pianeta (Sfondo copia) ed incolliamoli nello stile di livello del raggio.
Per finire mettiamo l’esplosione.
Prendiamo l’immagine dell’esplosione, posizioniamole dove arriva il raggio, ridimensioniamola e diamo
come metodo di fusione normale ed opacità 85%.