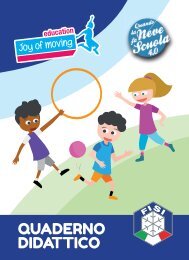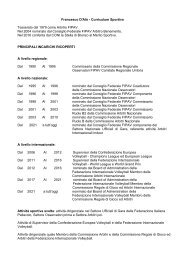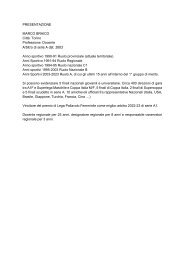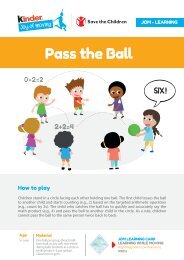Create successful ePaper yourself
Turn your PDF publications into a flip-book with our unique Google optimized e-Paper software.
<strong>VADEMECUM</strong> WEBINAR E VIDEOLEZIONI<br />
Elementi di base per <strong>docenti</strong> e corsisti
È IMPORTANTE RICORDARE CHE LA PIATTAFORMA<br />
CONSENTE DI INTERAGIRE IN MODALITÀ MEETING E<br />
VIDEOLEZIONI COME SEGUE:<br />
MEETING/RIUNIONE<br />
Consigliabile un massimo 8 persone con<br />
webcam e microfono accesi.<br />
Il corretto funzionamento della<br />
webcam<br />
è condizionato dalla qualità e ampiezza<br />
della connessione dati che si utilizza.<br />
Nel corso della lezione, si raccomanda<br />
di chiudere ulteriori applicazioni aperte<br />
nel proprio pc.<br />
VIDEOLEZIONI<br />
In caso di lezioni superiori agli 8 partecipanti,<br />
fino a un massimo di 50 partecipanti, le<br />
webcam e i microfoni dei discenti devono<br />
essere spenti, fino a che non è necessario<br />
prendere la parola.<br />
Nel corso della lezione, si consiglia di chiudere<br />
ulteriori applicazioni aperte nel proprio pc.<br />
<strong>VADEMECUM</strong> WEBINAR E VIDEOLEZIONI – ELEMENTI DI BASE PER DOCENTI E ALLIEVI
ACCEDI AL SITO UTILIZZANDO IL BROWSER FIREFOX O CHROME<br />
Entra su<br />
elearning.calzetti-mariucci.it.<br />
Inserisci le «Credenziali» che ti<br />
sono state assegnate.<br />
<strong>VADEMECUM</strong> WEBINAR E VIDEOLEZIONI – ELEMENTI DI BASE PER DOCENTI E ALLIEVI
ENTRA IN CLASSE<br />
Vai su «I miei corsi»<br />
Entra nella tua «Classe»<br />
<strong>VADEMECUM</strong> WEBINAR E VIDEOLEZIONI – ELEMENTI DI BASE PER DOCENTI E ALLIEVI
ACCEDI ALL’AREA WEBINAR PER ENTRARE IN<br />
UNA VIDEOCONFERENZA O CREARNE UNA<br />
Per accedere a<br />
all’elenco di tutte<br />
le precedenti<br />
videoconferenze<br />
create. Si può usare<br />
anche uno strumento<br />
di ricerca per<br />
orientarsi.<br />
«Crea»<br />
la videoconferenza.<br />
(solo per i <strong>docenti</strong>)<br />
«Accedi»<br />
alla videoconferenza.<br />
Solo il docente che<br />
ha creato la sessione<br />
di videoconferenza può<br />
«Eliminare» l’evento.<br />
<strong>VADEMECUM</strong> WEBINAR E VIDEOLEZIONI – ELEMENTI DI BASE PER DOCENTI E ALLIEVI
PROGRAMMA LA VIDEOCONFERENZA<br />
Se sei docente, «Programma» la lezione cliccando sul pulsante<br />
«Crea» della pagina precedente.<br />
.<br />
<strong>VADEMECUM</strong> WEBINAR E VIDEOLEZIONI – ELEMENTI DI BASE PER DOCENTI E ALLIEVI
PUOI CREARE UNA VIDEOCONFERENZA ANCHE<br />
DALL’AGENDA GRUPPO<br />
In «Agenda gruppo»,<br />
si può selezionare una<br />
data e fissare<br />
direttamente una<br />
nuova<br />
videoconferenza nel<br />
giorno selezionato.<br />
Una volta salvate le<br />
modifiche comparirà<br />
nell’elenco.<br />
<strong>VADEMECUM</strong> WEBINAR E VIDEOLEZIONI – ELEMENTI DI BASE PER DOCENTI E ALLIEVI
PUBBLICARE UN AVVISO PER TUTTI O SOLO<br />
PER ALCUNI UTENTI<br />
In «Avvisi dal Tutor»,<br />
si può creare/modificare un avviso<br />
visualizzabile, a scelta, dal solo autore,<br />
da tutti o solo da alcuni utenti.<br />
Se si sceglie “Seleziona gli<br />
utenti”,<br />
solo gli utenti spuntati nell’elenco<br />
visioneranno l’avviso nella loro sezione<br />
“Avvisi dal Tutor”.<br />
<strong>VADEMECUM</strong> WEBINAR E VIDEOLEZIONI – ELEMENTI DI BASE PER DOCENTI E ALLIEVI
VISIONARE MODULI “SCORM”, TEST DI VERIFICA<br />
O ALTRO MATERIALE<br />
In «Moduli formativi»,<br />
è possibile accedere (se previsto) a<br />
lezioni SCORM,<br />
Test di verifica o<br />
altri materiali.<br />
<strong>VADEMECUM</strong> WEBINAR E VIDEOLEZIONI – ELEMENTI DI BASE PER DOCENTI E ALLIEVI
UTILITY<br />
a<br />
In «Utility»,<br />
sarà possibile aggiornare/modificare<br />
progetti didattici esistenti<br />
o crearne<br />
nuovi.<br />
cliccando su “Nuovo”/”Scrivi commento” nelle sezioni<br />
Tasks, News, Files, Cose da fare e Messaggi<br />
si aggiungono contenuti;<br />
i contenuti esistenti si modificano cliccando le rispettive icone.<br />
<strong>VADEMECUM</strong> WEBINAR E VIDEOLEZIONI – ELEMENTI DI BASE PER DOCENTI E ALLIEVI
AVVERTENZE PER LA CREAZIONE DELLA LEZIONE<br />
Creazione della lezione e<br />
suggerimenti<br />
• La prenotazione della<br />
lezione è soggetta a delle<br />
soglie di dimensionamento.<br />
• LIMITAZIONE<br />
PARTECIPANTI: non è<br />
possibile organizzare stanze<br />
con un numero maggiore di<br />
100 partecipanti. Se questo<br />
dovesse essere fatto in sede<br />
di prenotazione apparirà la<br />
seguente schermata.<br />
<strong>VADEMECUM</strong> WEBINAR E VIDEOLEZIONI – ELEMENTI DI BASE PER DOCENTI E ALLIEVI
AVVERTENZE PER LA CREAZIONE DELLA LEZIONE<br />
Creazione della lezione e<br />
suggerimenti<br />
• La prenotazione della<br />
lezione è soggetta a delle<br />
soglie di dimensionamento.<br />
• LIMITAZIONE STANZE: è<br />
stato superato il limite<br />
prefissato di stanze<br />
simultanee per lo slot<br />
temporale scelto.<br />
<strong>VADEMECUM</strong> WEBINAR E VIDEOLEZIONI – ELEMENTI DI BASE PER DOCENTI E ALLIEVI
AVVERTENZE PER LA CREAZIONE DELLA LEZIONE<br />
Creazione della lezione e<br />
suggerimenti<br />
• La prenotazione della<br />
lezione è soggetta a delle<br />
soglie di dimensionamento.<br />
• LIMITAZIONE<br />
PARTECIPANTI<br />
COMPLESSIVI: la somma di<br />
tutti i partecipanti prenotati<br />
in questo slot temporale ha<br />
superato il limite prefissato.<br />
<strong>VADEMECUM</strong> WEBINAR E VIDEOLEZIONI – ELEMENTI DI BASE PER DOCENTI E ALLIEVI
MODALITÀ DI INGRESSO<br />
Scegli «Microfono»<br />
per entrare come «Utente».<br />
Attiva la «Webcam»<br />
Ad oggi la scelta della qualità della<br />
Webcam è stata bloccata, per cui<br />
non sarà possibile una scelta.<br />
<strong>VADEMECUM</strong> WEBINAR E VIDEOLEZIONI – ELEMENTI DI BASE PER DOCENTI E ALLIEVI
AMBIENTE DI ACCESSO<br />
ATTIVA/SILENZIA<br />
ATTIVA/DISATTIVA AUDIO<br />
MICROFONO<br />
<strong>VADEMECUM</strong> WEBINAR E VIDEOLEZIONI – ELEMENTI DI BASE PER DOCENTI E ALLIEVI<br />
MOSTRA/NASCONDI WEBCAM
AMBIENTE DI ACCESSO<br />
Apri e chiudi la<br />
«Barra laterale<br />
di sinistra».<br />
Accedi al «Menù<br />
a tendina».<br />
Qui visualizzi, in<br />
tempo reale, chi<br />
sta «Parlando».<br />
Puoi<br />
«Silenziare» il<br />
microfono anche<br />
da qui.<br />
Porta il «Cursore» tra lo<br />
spazio Webcam e lo spazio<br />
Lavagna. Modifica la<br />
visualizzazione a tuo<br />
piacimento.<br />
Pulsante per<br />
condividere<br />
applicazioni nel<br />
proprio PC<br />
(appare solo al<br />
docente).<br />
<strong>VADEMECUM</strong> WEBINAR E VIDEOLEZIONI – ELEMENTI DI BASE PER DOCENTI E ALLIEVI
CREA IL TUO AMBIENTE<br />
Porta a tutto<br />
schermo.<br />
Impostazioni di<br />
base e notifiche.<br />
Uscirai SOLO TU dal meeting.<br />
<strong>VADEMECUM</strong> WEBINAR E VIDEOLEZIONI – ELEMENTI DI BASE PER DOCENTI E ALLIEVI<br />
Chiuderai il meeting PER<br />
TUTTI se sei<br />
un docente (se sei<br />
allievo questo pulsante<br />
non appare). FARE<br />
MOLTA ATTENZIONE,<br />
CLICCANDO<br />
INVOLONTARIAMENTE<br />
QUESTO PULSANTE,<br />
TUTTI GLI ALLIEVI<br />
VERRANNO ESPULSI<br />
DALLA STANZA E LA<br />
STANZA VERRA’<br />
CHIUSA.
CREA IL TUO AMBIENTE<br />
Puoi scrivere<br />
a tutti con la<br />
«Chat<br />
Pubblica».<br />
Tutti possono<br />
interagire e<br />
creare delle<br />
«Note<br />
Condivise»,<br />
esportabili in TXT.<br />
Grazie alla<br />
«Pulsantiera<br />
Laterale»<br />
interagisci<br />
disegnando<br />
alla lavagna.<br />
Puoi settare il tuo<br />
«Stato» e scrivere in<br />
privato a un corsista con<br />
la «Chat privata»,<br />
cliccando sul suo nome.<br />
Con il tasto AZIONE potrai «Caricare»<br />
i contenuti da condividere.<br />
«Condividi»<br />
la lavagna<br />
con i corsisti.<br />
<strong>VADEMECUM</strong> WEBINAR E VIDEOLEZIONI – ELEMENTI DI BASE PER DOCENTI E ALLIEVI
NOTE CONDIVISE<br />
È un vero «Blocco Note» della<br />
classe dove incollare, annotare,<br />
stilare e quant’altro, per non<br />
perdere nulla della lezione.<br />
Anche i corsisti possono<br />
scrivere sul «Blocco Note».<br />
«Esporta» tutto in file di testo,<br />
direttamente sul PC.<br />
<strong>VADEMECUM</strong> WEBINAR E VIDEOLEZIONI – ELEMENTI DI BASE PER DOCENTI E ALLIEVI
AVVIA UN SONDAGGIO<br />
Nella schermata che si<br />
aprirà scegli la risposta più<br />
adatta o crea tu delle<br />
risposte per il<br />
«Sondaggio»<br />
Pubblica il risultato sulla<br />
«Lavagna» in ogni<br />
momento del sondaggio.<br />
Importante chiudere il<br />
sondaggio, per poi poterne<br />
aprire un altro a piacimento.<br />
Nota bene: nei sondaggi, utilizzando sondaggio personalizzato, il numero massimo di caratteri è 45. Si<br />
consiglia tuttavia di NON superare i 20 caratteri.<br />
<strong>VADEMECUM</strong> WEBINAR E VIDEOLEZIONI – ELEMENTI DI BASE PER DOCENTI E ALLIEVI
GESTISCI PRESENTAZIONE<br />
Carica un tuo file per portarlo in<br />
«Lavagna».<br />
• Attenzione: puoi portare in lavagna<br />
file di tipo: ppt, Jpeg, Jpg, Word,<br />
Excel, Pdf, txt.<br />
«Conferma» per visualizzare<br />
il documento sulla lavagna<br />
di classe.<br />
• In lavagna non sono caricabili file<br />
video.<br />
• Per caricare video esiste l’apposita<br />
area «Condividi video esterno»,<br />
dove è possibile caricare video dalla<br />
piattaforma Youtube o Vimeo.<br />
• Non è consigliabile utilizzare video<br />
nella modalità «Condividi Schermo»<br />
<strong>VADEMECUM</strong> WEBINAR E VIDEOLEZIONI – ELEMENTI DI BASE PER DOCENTI E ALLIEVI<br />
Rendi «Scaricabile»<br />
il contenuto alla classe.<br />
SUGGERIMENTO UTILE<br />
CONSIGLIAMO SEMPRE, PER CARICARE CORRETTAMENTE UN FILE SULLA LAVAGNA, DI:<br />
1. UTILIZZARE FONT STANDARD (ARIAL, VERDANA, ECT)<br />
2. CARICARE DIRETTAMENTE IL DOCUMENTO IN PDF OVE POSSIBILE
UTILIZZA IL CANALE VIDEO<br />
supported.<br />
Condividi un video da<br />
YOUTUBE , VIMEO,<br />
incollando la «URL»<br />
nella schermata<br />
che si aprirà.<br />
Scegli la «Velocità»<br />
di riproduzione per<br />
gestire al meglio i video.<br />
<strong>VADEMECUM</strong> WEBINAR E VIDEOLEZIONI – ELEMENTI DI BASE PER DOCENTI E ALLIEVI
DUPLICA LO SCHERMO DEL TUO PC<br />
Solo da «Presentatore»<br />
puoi condividere lo<br />
schermo con il quarto<br />
bottone sotto la lavagna.<br />
Scegli il «Contenuto»<br />
da replicare in classe.<br />
<strong>VADEMECUM</strong> WEBINAR E VIDEOLEZIONI – ELEMENTI DI BASE PER DOCENTI E ALLIEVI
IMPOSTAZIONI DEL DOCENTE<br />
Dalla «Barra laterale sinistra»<br />
attiva le impostazioni per:<br />
Clicca sul nome del corsista<br />
e attiva le impostazioni per:<br />
«Trascina» i corsisti<br />
nelle diverse stanze.<br />
Crea le stanze e<br />
determina il tempo per<br />
le «Attività di gruppo».<br />
<strong>VADEMECUM</strong> WEBINAR E VIDEOLEZIONI – ELEMENTI DI BASE PER DOCENTI E ALLIEVI
IMPOSTAZIONI DEL DOCENTE<br />
• Al momento dell’accesso alla<br />
lezione, gli allievi risulteranno<br />
bloccati sia nel microfono che<br />
nella webcam.<br />
• Gli allievi potranno attivare il<br />
microfono autonomamente<br />
attraverso il seguente pulsante.<br />
• La webcam dell’allievo potrà,<br />
invece, essere attivata soltanto dal<br />
docente, che dovrà cliccare<br />
sull’allievo e su «Sblocca allievo».<br />
A questo punto, l’allievo potrà<br />
attivare la propria webcam.<br />
<strong>VADEMECUM</strong> WEBINAR E VIDEOLEZIONI – ELEMENTI DI BASE PER DOCENTI E ALLIEVI
IMPOSTAZIONI DEL DOCENTE E CLASSE<br />
FARE ATTENZIONE al banner<br />
con il Countdown che appare<br />
30 min prima della chiusura<br />
del meeting. A tempo scaduto<br />
la stanza verrà chiusa.<br />
<strong>VADEMECUM</strong> WEBINAR E VIDEOLEZIONI – ELEMENTI DI BASE PER DOCENTI E ALLIEVI
IMPOSTAZIONI DEL DOCENTE E CLASSE<br />
Quando un partecipante parla al<br />
proprio microfono, questa icona si<br />
accende. Si spegnerà qualche secondo<br />
dopo che il partecipante ha smesso di<br />
parlare.<br />
Si noti che il docente potrà intervenire<br />
direttamente su questa icona per<br />
SILENZIARE il partecipante.<br />
<strong>VADEMECUM</strong> WEBINAR E VIDEOLEZIONI – ELEMENTI DI BASE PER DOCENTI E ALLIEVI
CONSIGLI E RACCOMANDAZIONI PER LA PREPARAZIONE<br />
E GESTIONE DELLA CLASSE<br />
1/2<br />
COMUNICAZIONE<br />
• Chiara: parla sempre in direzione del<br />
microfono, verificando che la voce arrivi<br />
chiara a tutti. Se questo risulta difficoltoso<br />
stacca la webcam per concentrare la linea<br />
sul microfono.<br />
• Voce sempre attiva: mentre gestisci le<br />
varie opzioni che la classe online ti mette a<br />
disposizione, accompagna con la voce i<br />
tuoi gesti, oppure chiedi nel frattempo di<br />
intervenire o fare domande.<br />
• Smart: passa rapidamente da Slide a<br />
Lavagna Interattiva, da Video a Sondaggio;<br />
creando sottogruppi puoi anche far<br />
preparare ai corsisti lavori o<br />
domande/risposte su temi trattati.<br />
PREPARAZIONE<br />
• Prima di iniziare la lezione, prepara<br />
attentamente il materiale didattico e<br />
caricalo nella lavagna:<br />
• Documenti PDF da presentare<br />
• Canale video (lista dei link youtube o<br />
vimeo da mostrare in classe)<br />
• Domande e sondaggi<br />
• Utilizza le Note Condivise per appuntare:<br />
• Ordine del Giorno<br />
• Link di video o documenti da lasciare<br />
alla classe<br />
• Domande utili all’interazione con il<br />
corsista e/o domande dei sonsaggi<br />
• Testi utili per la discussione<br />
GESTIONE DELLA CLASSE<br />
• Prima della lezione, si può predisporre<br />
una demo con i corsisti per verificare le<br />
funzionalità e modalità di base della<br />
classe e del proprio computer.<br />
• E’ sempre consigliabile in ogni meeting,<br />
affiancare al docente un MODERATORE.<br />
Ciò aiuterà lo svolgimento delle lezioni e<br />
la distribuzione dei ruoli. Ad esempio il<br />
moderatore, mentre il docente fa<br />
lezione, raccoglie le domande, tiene<br />
attiva al classe gestendo le interruzioni,<br />
fornisce le informazioni utili o<br />
amministrative. Inoltre mentre il docente<br />
parla, può prendere temporaneamente il<br />
ruolo di docente ed effettuare sondaggi.<br />
L’affiatamento tra Docente e<br />
Moderatore è una chiave di successo dei<br />
<strong>webinar</strong>.<br />
<strong>VADEMECUM</strong> WEBINAR E VIDEOLEZIONI – ELEMENTI DI BASE PER DOCENTI E ALLIEVI
CONSIGLI E RACCOMANDAZIONI PER LA PREPARAZIONE<br />
E GESTIONE DELLA CLASSE<br />
2/2<br />
WEBCAM E MICROFONO<br />
Durante la lezione il corsista deve:<br />
• Mantenere la webcam e il microfono spento<br />
fino a quando non intende intervenire.<br />
• Utilizzare le impostazioni stato, la Chat pubblica e Privata per<br />
prendere la parola.<br />
Webcam e Condivisione Schermo sono due strumenti che necessitano<br />
di una BUONA CONNESSIONE INTERNET.<br />
STRUMENTI<br />
• Cuffie<br />
• Microfono<br />
• PC<br />
• Sistemi Operativi<br />
Windows aggiornati<br />
• Browser Internet<br />
(Firefox – Chrome)<br />
• Tablet e smartphone sono<br />
assolutamente sconsigliati<br />
per il docente, ma possono<br />
essere utili per il corsista<br />
qualora dovesse avere<br />
problemi con il computer.<br />
<strong>VADEMECUM</strong> WEBINAR E VIDEOLEZIONI – ELEMENTI DI BASE PER DOCENTI E ALLIEVI
INDICAZIONI E AVVERTENZE PER LA CLASSE E PER I CORSISTI<br />
Prima di iniziare la lezione occorre dare ai corsisti le seguenti indicazioni<br />
IMPORTANTE<br />
CONNESSIONE<br />
Il corsista deve accedere alla piattaforma e alla lezione con il<br />
browser Firefox o Chrome<br />
WEBCAM E MICROFONO<br />
Nel corso della lezione il corsista deve:<br />
• Mantenere la webcam e il microfono spenti<br />
fino a quando non deve intervenire.<br />
• Utilizzare le Impostazioni stato, la Chat pubblica e Privata per<br />
prendere la parola.<br />
STRUMENTI:<br />
• Cuffie<br />
• Microfono<br />
• PC<br />
• Sistemi operativi<br />
Windows aggiornati<br />
• Browser Internet (Firefox<br />
– Chrome)<br />
• Tablet e smartphone sono<br />
assolutamente sconsigliati per il<br />
docente, ma possono essere<br />
utili per il corsista qualora<br />
dovesse avere problemi con il<br />
computer (vedi suggerimenti<br />
seguenti)<br />
<strong>VADEMECUM</strong> WEBINAR E VIDEOLEZIONI – ELEMENTI DI BASE PER DOCENTI E ALLIEVI
INDICAZIONI E AVVERTENZE PER LA CLASSE E PER I CORSISTI<br />
Prima di iniziare la lezione occorre dare ai corsisti le seguenti indicazioni<br />
IMPORTANTE<br />
se un utente, a causa di problemi di connessione, comincia ad avere<br />
problemi di allineamento al <strong>webinar</strong> (non sente o perde il video)<br />
conviene un reset della sua sessione. Basta che il partecipante<br />
esegua semplicemente un ctrl+F5 e si ricollegherà alla classe,<br />
riallineando tutti i suoi flussi.<br />
Se la qualità del segnale disponibile da<br />
parte del partecipante non è ottimale,<br />
accanto al nome del partecipante<br />
appariranno le seguenti icone:<br />
a seconda della debolezza del<br />
segnale. Se nessuna delle icone<br />
precedenti appare, allora il<br />
segnale è sufficiente per garantire<br />
la partecipazione.<br />
<strong>VADEMECUM</strong> WEBINAR E VIDEOLEZIONI – ELEMENTI DI BASE PER DOCENTI E ALLIEVI
INDICAZIONI E AVVERTENZE PER LA CLASSE E PER I CORSISTI<br />
Prima di iniziare la lezione occorre dare ai corsisti le seguenti indicazioni<br />
SUGGERIMENTI TECNICI<br />
Accesso da Mobile<br />
• La piattaforma Webinar, per Android, privilegia l’uso di Chrome browser (default). Non è<br />
richiesta l’installazione di alcuna App. Accedendo con Android tutte le funzionalità della<br />
piattaforma Webinar saranno disponibili ad eccezione dello «screen sharing» (infatti Chrome<br />
non supporta lo screen sharing su Android).<br />
• La piattaforma Webinar, per iOS funziona con Safari Mobile browser (default). Non è richiesta<br />
l’installazione di alcuna App. Accedendo con iOS tutte le funzionalità della piattaforma Webinar<br />
saranno disponibili ad eccezione dello «screen sharing» (infatti Safari non supporta lo screen<br />
sharing su Android).<br />
<strong>VADEMECUM</strong> WEBINAR E VIDEOLEZIONI – ELEMENTI DI BASE PER DOCENTI E ALLIEVI
INDICAZIONI E AVVERTENZE PER LA CLASSE E PER I CORSISTI<br />
Prima di iniziare la lezione occorre dare ai corsisti le seguenti indicazioni<br />
DISPONIBILITÀ DI BANDA LATO UTENTE<br />
Valori consigliati di banda<br />
• Per gli utenti che accedono alla Piattaforma Webinar, raccomandiamo una disponibilità di banda di<br />
almeno 0.5 Mbits/sec – ovvero 500 Kbits/sec in upstream, di almeno 1 Mbits/sec in downstream.<br />
Per «upstream intendiamo la quantità di banda che il computer dell’utente deve disporre per<br />
trasmettere informazioni al server delle Piattaforma Webinar.<br />
• Per verificare lo stato della propria connessione gli utenti potranno testarla utilizzando<br />
www.speedtest.net.<br />
• Per i <strong>docenti</strong>/presentatori raccomandiamo comunque una banda in upstream la più alta possibile.<br />
• Se un utente dispone di una connessione fissa anziché mobile (tipo WiFi), questa è senza dubbio<br />
garanzia di una qualità di connessione migliore. Se l’utente sente l’audio interrotto o saltellante<br />
dovrà avvicinarsi all’antenna WiFi per usufruire di un segnale migliore, o (meglio) connettersi ad<br />
una rete cablata. Ricordiamo che se la connessione WiFi è sufficiente per navigare sul web, tuttavia<br />
in caso di una latenza eccessivamente alta o di pacchetti persi per la troppa distanza tra il<br />
dispositivo e l'antenna wireless potrebbe non essere sufficiente alla connessione real time (audio e<br />
video).<br />
<strong>VADEMECUM</strong> WEBINAR E VIDEOLEZIONI – ELEMENTI DI BASE PER DOCENTI E ALLIEVI
INDICAZIONI E AVVERTENZE PER LA CLASSE E PER I CORSISTI<br />
Prima di iniziare la lezione occorre dare ai corsisti le seguenti indicazioni<br />
SUGGERIMENTI SUI DISPOSITIVI LATO UTENTE<br />
Requisiti Hardware<br />
• Per quel che riguarda invece i requisiti dei dispositivi hardware raccomandiamo: un dual-core<br />
CPU, con almeno 2G di memoria. Inoltre un sistema operativo in grado di gestire le ultime<br />
versioni di Google Chrome e Mozilla Firefox.<br />
• In relazione ai browser raccomandiamo l’uso di Firefox o Chrome, perché entrambi i browser<br />
forniscono un eccellente supporto per le comunicazioni in real-time (WebRTC). Sia Safari, che<br />
Internet Explorer, che Edge funzionano ugualmente, tuttavia Firefox e Chrome distribuiscono<br />
meglio i segnali Audio e Video in basse condizioni di banda.<br />
• In breve, se l’utente ha problemi di audio o viene periodicamente disconnesso, consigliamo<br />
vivamente l’uso di Firefox o Chrome. Se il problema persiste, si tratta molto probabilmente di un<br />
problema legato alla loro connessione di rete.<br />
<strong>VADEMECUM</strong> WEBINAR E VIDEOLEZIONI – ELEMENTI DI BASE PER DOCENTI E ALLIEVI
INDICAZIONI E AVVERTENZE PER IL DOCENTE<br />
Prima di iniziare la lezione occorre dare ai corsisti le seguenti indicazioni<br />
SUGGERIMENTI LATO DOCENTE<br />
Creazione del Meeting e suggerimenti<br />
• Per i meeting di piccole dimensioni (inferiori a 8) non ci sono vincoli pe le webcam;<br />
• Per i meeting superiori a 8 iscritti:<br />
• nel creare un meeting, la dimensione standard massima consigliata è di 50 persone per<br />
stanza, tuttavia è obbligatorio tassativamente non superare mai i 100 invitati per singola<br />
stanza;<br />
• durante il meeting è buona norma tenere 2 CAM per i Docenti e 1 a turno per i discenti che<br />
vorranno entrare o intervenire;<br />
• è buona norma tenere il microfono spento e accenderlo solo al momento dell’intervento.<br />
• E’ consigliabile lato docente di disporre di una connessione di buona qualità;<br />
• I file video potranno essere sono visualizzati attraverso la condivisione dello schermo. Altrimenti è<br />
consigliato l’utilizzo di canali Vimeo o Youtube per caricare i video in lavagna;<br />
• Nel caso un allievo volesse caricare un file, gli si può assegnare temporaneamente il privilegio da<br />
Presentatore.<br />
<strong>VADEMECUM</strong> WEBINAR E VIDEOLEZIONI – ELEMENTI DI BASE PER DOCENTI E ALLIEVI
INDICAZIONI E AVVERTENZE PER IL DOCENTE .. Alcune cose<br />
valgono anche per i corsisti<br />
Creazione SUGGERIMENTI del Meeting LATO e suggerimenti<br />
DOCENTE<br />
Consigli e scorciatoie:<br />
• Ctrl+F5: Se un allievo ha un blocco o una problematica di connessione, premere il tasto ctlr+F5, per una<br />
riconnessione immediata nel <strong>webinar</strong>;<br />
• Alt + O Apre la finestra delle opzioni<br />
• Alt + U Mostra/Nascondi la lista utenti<br />
• Alt + M Attiva/Disattiva il silenziamento utente<br />
• Alt + J Attiva audio<br />
• Alt + L Disattiva audio<br />
• Alt + P Visualizza/Nascondi chat pubblica (la lista utenti deve essere visibile)<br />
• Alt + H Nasconde chat privata<br />
• Alt + G Chiude chat privata<br />
• Alt + A Apre il menu strumenti<br />
• Alt + S Apre il menu di stato<br />
• Freccia destra Slide seguente (Presentatore)<br />
• Freccia sinistra Slide precedente (Presentatore)<br />
<strong>VADEMECUM</strong> WEBINAR E VIDEOLEZIONI – ELEMENTI DI BASE PER DOCENTI E ALLIEVI
Buona lezione!