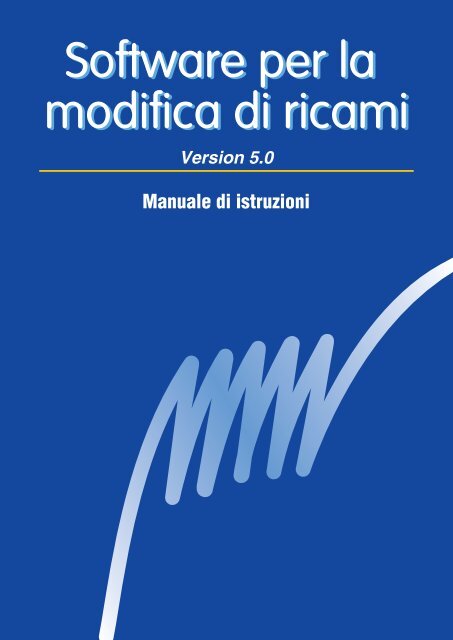Brother PE-DESIGN Ver.5 - Manuale di istruzioni
Brother PE-DESIGN Ver.5 - Manuale di istruzioni
Brother PE-DESIGN Ver.5 - Manuale di istruzioni
You also want an ePaper? Increase the reach of your titles
YUMPU automatically turns print PDFs into web optimized ePapers that Google loves.
Software per la<br />
mo<strong>di</strong>fica <strong>di</strong> ricami<br />
Version 5.0<br />
<strong>Manuale</strong> <strong>di</strong> <strong>istruzioni</strong>
Congratulazioni per la scelta <strong>di</strong> questo prodotto!<br />
Grazie mille per aver acquistato questo nostro prodotto. Per ottenere le migliori prestazioni da questa<br />
unità e per garantire un funzionamento sicuro e corretto, leggere attentamente il presente manuale <strong>di</strong><br />
<strong>istruzioni</strong> e tenerlo in un posto sicuro insieme alla garanzia.<br />
Prima <strong>di</strong> usare questo prodotto, leggere le seguenti<br />
<strong>istruzioni</strong><br />
Per creare motivi <strong>di</strong> ricami belli e più variati<br />
• Questo sistema consente <strong>di</strong> creare un’ampia varietà <strong>di</strong> motivi <strong>di</strong> ricami e supporta impostazioni più<br />
ampie degli attributi della cucitura (densità del filo, spaziatura, ecc.). Il risultato finale, comunque,<br />
<strong>di</strong>penderà anche dal motivo <strong>di</strong> macchina da cucire utilizzato. Si consiglia <strong>di</strong> fare una cucitura <strong>di</strong> prova<br />
con i dati impostati prima <strong>di</strong> cucire il materiale finale.<br />
Norme <strong>di</strong> sicurezza<br />
• Non lasciar cadere aghi, pezzi <strong>di</strong> fili elettrici e altri oggetti metallici nell’unità o nello slot della scheda.<br />
• Non usare l’unità come piano <strong>di</strong> appoggio.<br />
Per prolungare la durata operativa<br />
• Quando si ripone l’unità, evitare l’esposizione ai raggi <strong>di</strong>retti del sole ed i luoghi molto umi<strong>di</strong>. Non<br />
riporre l’unità vicino ad un ra<strong>di</strong>atore, ad un ferro da stiro o ad altri oggetti cal<strong>di</strong>.<br />
• Non versare acqua o altri liqui<strong>di</strong> sull’unità o sulle schede.<br />
• Non fare cadere l’unità né sottoporla a urti.<br />
Riparazioni ed interventi<br />
• Nel caso si verifichino dei guasti o sia richiesto altrimenti un intervento <strong>di</strong> riparazione, consultare il<br />
centro <strong>di</strong> assistenza più vicino.<br />
Attenzione<br />
Il presente manuale <strong>di</strong> <strong>istruzioni</strong> non spiega come usare il computer in ambiente Windows. Consultare a<br />
tale proposito i manuali <strong>di</strong> Windows.<br />
Copyright<br />
MS-DOS e Windows sono marchi registrati della Microsoft Corp.<br />
IBM è un marchio registrato della International Business Machine Corporation.<br />
Importante<br />
L’uso <strong>di</strong> questa unità per la copia non autorizzata <strong>di</strong> materiali provenienti da schede <strong>di</strong> ricami, quoti<strong>di</strong>ani<br />
e riviste a scopo commerciale costituisce una violazione dei <strong>di</strong>ritti <strong>di</strong> copia e come tale è perseguibile ai<br />
termini <strong>di</strong> legge.<br />
Avviso<br />
Il software in dotazione a questo prodotto è protetto dalle leggi sul copyright. Questo software si può<br />
usare o copiare soltanto per quanto consentito dalle leggi sul copyright.<br />
“TENERE QUESTE ISTRUZIONI”<br />
“Questo prodotto è destinato esclusivamente all’uso domestico.”
Ra<strong>di</strong>o Interferenza<br />
(solo area 220-240V)<br />
Questa macchina è conforme a EN55022 (Pubblicazione 22 CISPR)/ Classe B.
Nuove caratteristiche della versione 5.0<br />
Generale<br />
• Modulo <strong>di</strong> scrittura della scheda USB . . . . . . . . . . . . . . . . . . . . . . . . . . . . . . . . . . . . . . . . . . . . . . . . 1<br />
• Schema dei colori dei fili migliorato. . . . . . . . . . . . . . . . . . . . . . . . . . . . . . . . . . . . . . . . . . . . . 82, 149<br />
• Riconoscimento automatico della <strong>di</strong>rezione del punto . . . . . . . . . . . . . . . . . . . . . . . . . . . . . 100, 215<br />
Design Center<br />
• File più recenti aggiunti all’esecuzione guidata. . . . . . . . . . . . . . . . . . . . . . . . . . . . . . . . . . . . . . . . 86<br />
Layout & E<strong>di</strong>ting<br />
• Importa i dati dalle schede <strong>di</strong> ricamo . . . . . . . . . . . . . . . . . . . . . . . . . . . . . . . . . . . . . . . . . . . . . . 159<br />
• Scrive più file dati su una scheda neutra . . . . . . . . . . . . . . . . . . . . . . . . . . . . . . . . . . . . . . . . . . . 163<br />
• Crea dati contorno da font TrueType . . . . . . . . . . . . . . . . . . . . . . . . . . . . . . . . . . . . . . . . . . . . . . . 210<br />
• Visualizzatore che facilita la mo<strong>di</strong>fica dell’or<strong>di</strong>ne <strong>di</strong> cucitura. . . . . . . . . . . . . . . . . . . . . . . . . . . . . 218<br />
• Crea oggetti punto da oggetti forma . . . . . . . . . . . . . . . . . . . . . . . . . . . . . . . . . . . . . . . . . . . . . . . 222<br />
• Ottimizza i punti <strong>di</strong> ingresso e <strong>di</strong> uscita . . . . . . . . . . . . . . . . . . . . . . . . . . . . . . . . . . . . . . . . . . . . . 226<br />
• Simula la cucitura . . . . . . . . . . . . . . . . . . . . . . . . . . . . . . . . . . . . . . . . . . . . . . . . . . . . . . . . . . . . . 229<br />
• Importa ed esporta i dati immagine . . . . . . . . . . . . . . . . . . . . . . . . . . . . . . . . . . . 181, 182, 184, 185<br />
• Creatore <strong>di</strong> ritratti tramite file integrati . . . . . . . . . . . . . . . . . . . . . . . . . . . . . . . . . . . . . . . . . . . . . . 182<br />
• Creazione guidata <strong>di</strong> dati punto da immagini . . . . . . . . . . . . . . . . . . . . . . . . . . . . . . . . . . . . . . . . 187<br />
Punciatura automatica (definita anche “Auto-<strong>di</strong>zitizing”) . . . . . . . . . . . . . . . . . . . . . . . . . . . . . . . . 188<br />
Ricamo foto (2 tipi) . . . . . . . . . . . . . . . . . . . . . . . . . . . . . . . . . . . . . . . . . . . . . . . . . . . . . . . . 190, 197<br />
Punto a croce . . . . . . . . . . . . . . . . . . . . . . . . . . . . . . . . . . . . . . . . . . . . . . . . . . . . . . . . . . . . . . . . 202<br />
• Consente <strong>di</strong> mo<strong>di</strong>ficare i punti <strong>di</strong> ingresso e i punti <strong>di</strong> uscita. . . . . . . . . . . . . . . . . . . . . . . . . . . . . 128<br />
• Punciatura <strong>di</strong> blocchi curvi . . . . . . . . . . . . . . . . . . . . . . . . . . . . . . . . . . . . . . . . . . . . . . . . . . . . . . 138<br />
• Punciatura semiautomatica. . . . . . . . . . . . . . . . . . . . . . . . . . . . . . . . . . . . . . . . . . . . . . . . . . . . . . 138<br />
• Modo Misura nella punciatura manuale . . . . . . . . . . . . . . . . . . . . . . . . . . . . . . . . . . . . . . . . . . . . 140<br />
Altri<br />
• Funzioni File Utility incorporate in Layout & E<strong>di</strong>ting . . . . . . . . . . . . . . . . . . . . . . . . . . . . . . . . . . . 163<br />
• Compatibile con file immagine J<strong>PE</strong>G2000 (*.j2k) . . . . . . . . . . . . . . . . . . . . . . . . . . . . . . . . . . . . . 181<br />
• Punto foto spostato da Design Center a Layout & E<strong>di</strong>ting . . . . . . . . . . . . . . . . . . . . . . . . . . . . . . 190
Sommario<br />
Note preliminari<br />
■ Parti principali............................................................ 1<br />
■ Accessori.................................................................... 1<br />
■ Opzioni ........................................................................ 1<br />
■ Installazione del software......................................... 2<br />
Requisiti del sistema ................................................... 2<br />
Installazione................................................................. 2<br />
Registrazione in linea.................................................. 7<br />
Disinstallazione ........................................................... 7<br />
Assistenza tecnica ...................................................... 7<br />
■ Suggerimenti e tecniche per la creazione <strong>di</strong><br />
motivi <strong>di</strong> ricami ........................................................... 8<br />
Operazioni preliminari<br />
Introduzione................................................................. 9<br />
Informazioni su questo capitolo .................................. 9<br />
• Layout & E<strong>di</strong>ting .................................................... 9<br />
• Design Center ..................................................... 10<br />
• Programmable Stitch Creator............................. 10<br />
■ Uso della funzione Punciatura automatica.......... 11<br />
Inizio Layout & E<strong>di</strong>ting............................................... 11<br />
Apertura <strong>di</strong> un’immagine........................................... 12<br />
Mo<strong>di</strong>fica dell’immagine.............................................. 13<br />
Uso dell’Esecuzione guidata e selezione della<br />
funzione Punciatura automatica ............................... 14<br />
Estrazione automatica dei contorni dei motivi.......... 15<br />
Creazione automatica <strong>di</strong> un motivo <strong>di</strong> ricamo.......... 15<br />
■ Uso <strong>di</strong> Design Center.............................................. 16<br />
Inizio Design Center.................................................. 17<br />
Apertura <strong>di</strong> una Immagine ........................................ 18<br />
Conversione in Immagine linea ................................ 19<br />
Mo<strong>di</strong>fica delle linee.................................................... 20<br />
Conversione in Immagine della figura<br />
Mo<strong>di</strong>ficabile................................................................ 22<br />
Passaggio a Impostazioni <strong>di</strong> cucitura ....................... 23<br />
Impostazione degli Attributi cucitura......................... 23<br />
• Impostazione dei contorni................................... 23<br />
• Impostazione delle aree...................................... 25<br />
Anteprima dell’immagine........................................... 28<br />
Salvataggio del file .................................................... 28<br />
■ Uso <strong>di</strong> Layout & E<strong>di</strong>ting.......................................... 29<br />
Inizio Layout & E<strong>di</strong>ting.............................................. 30<br />
Importazione dei motivi <strong>di</strong> ricami da<br />
Design Center........................................................... 31<br />
Ingran<strong>di</strong>mento e riduzione (zoom) ........................... 32<br />
Spostamento del motivo <strong>di</strong> ricamo........................... 35<br />
Aggiunta <strong>di</strong> un Ovale ................................................ 36<br />
Regolazione delle <strong>di</strong>mensioni e della posizione<br />
dell’ovale ................................................................... 37<br />
• Per mo<strong>di</strong>ficare le posizioni dell’ovale................. 37<br />
• Per centrare l’ovale sul motivo........................... 38<br />
Aggiunta <strong>di</strong> un Testo................................................. 38<br />
Adattamento del testo intorno all’ovale.................... 40<br />
Spostamento dell’ovale e del testo .......................... 41<br />
• Per spostare entrambi i motivi come gruppo..... 41<br />
• Per spostare il testo sopra l’ovale ...................... 41<br />
Aggiunta <strong>di</strong> un cerchio per tracciare un sole ........... 41<br />
Selezione <strong>di</strong> un punto <strong>di</strong> riempimento<br />
programmabile.......................................................... 43<br />
Aggiunta <strong>di</strong> linee spezzate per tracciare i raggi<br />
del sole...................................................................... 45<br />
Mo<strong>di</strong>fica dell’Or<strong>di</strong>ne <strong>di</strong> cucitura <strong>di</strong> sole e raggi ........ 46<br />
Mo<strong>di</strong>fica dei raggi...................................................... 46<br />
Impostazione della Cucitura del foro ....................... 47<br />
Anteprima dell’immagine <strong>di</strong> cucitura ........................ 48<br />
Trasferimento dei dati ad una Scheda..................... 48<br />
Salvataggio del file.................................................... 49<br />
■ Uso <strong>di</strong> Programmable Stitch Creator ................... 50<br />
Inizio Programmable Stitch Creator......................... 51<br />
Apertura <strong>di</strong> un file <strong>di</strong> punti programmabili ................ 52<br />
Tracciamento <strong>di</strong> righe per mo<strong>di</strong>ficare il Punto<br />
programmabile.......................................................... 53<br />
Salvataggio del punto programmabile mo<strong>di</strong>ficato ... 54<br />
Uscita Programmable Stitch Creator ....................... 55<br />
■ Creazione dei dati per il telaio extra-large ........... 56<br />
• Selezionare le <strong>di</strong>mensioni della Pagina<br />
Disegno ............................................................... 56<br />
• Creare il motivo................................................... 57<br />
• Ottimizza sostituzione del telaio......................... 58<br />
• Controlla il <strong>di</strong>segno ............................................. 58<br />
• Salvare i dati ....................................................... 59<br />
• Scrivere i dati su una scheda neutra ................. 59<br />
Design Center<br />
■ La schermata............................................................ 64<br />
■ Uso della Casella degli strumenti - Fase 2 .......... 65<br />
Disegno e cancellazione .......................................... 65<br />
• Disegno............................................................... 65<br />
• Cancellazione ..................................................... 65
Modo Ingran<strong>di</strong>sci visualizzazione............................. 66<br />
Adatta la Pagina Disegno alla Finestra .................... 66<br />
Modo Riduci visualizzazione..................................... 66<br />
■ Uso della Casella degli strumenti - Fase 3 .......... 67<br />
Modo Selezione ........................................................ 68<br />
• Selezione dei motivi ............................................ 68<br />
• Spostamento dei motivi ...................................... 68<br />
• Disposizione in scala dei motivi.......................... 68<br />
• Capovolgimento orizzontale o verticale <strong>di</strong> un<br />
motivo ..................................................................69<br />
• Rotazione <strong>di</strong> un motivo ....................................... 69<br />
Modo Mo<strong>di</strong>fica punto................................................. 70<br />
• Spostamento dei punti ........................................ 70<br />
• Inserimento dei punti........................................... 70<br />
• Eliminazione dei punti ......................................... 71<br />
Modo Disegno linea .................................................. 71<br />
• Disegno <strong>di</strong> una linea spezzata............................ 71<br />
Modo Ingran<strong>di</strong>sci visualizzazione............................. 72<br />
Adatta la Pagina Disegno alla Finestra .................... 72<br />
Modo Riduci visualizzazione..................................... 72<br />
Ingran<strong>di</strong>mento dei contorni selezionati fino alle<br />
<strong>di</strong>mensioni della schermata ...................................... 72<br />
■ Uso della Casella degli strumenti - Fase 4 .......... 73<br />
Modo Impostazione area .......................................... 73<br />
• Applicazione degli attributi <strong>di</strong> cucitura ad<br />
un’area .................................................................73<br />
• Controllo degli attributi <strong>di</strong> cucitura <strong>di</strong> un’area ..... 74<br />
Modo Impostazione contorno (tutto)......................... 75<br />
• Applicazione degli attributi <strong>di</strong> cucitura ad un<br />
contorno ...............................................................75<br />
• Controllo degli attributi <strong>di</strong> cucitura <strong>di</strong> un<br />
contorno ...............................................................75<br />
Modo Impostazione contorno (parte) ....................... 76<br />
• Applicazione degli attributi <strong>di</strong> cucitura ad una<br />
porzione del contorno .........................................76<br />
• Controllo degli attributi <strong>di</strong> cucitura della<br />
porzione <strong>di</strong> un contorno ......................................77<br />
Modo Cucitura foro.................................................... 78<br />
Modo Ingran<strong>di</strong>sci visualizzazione............................. 78<br />
Adatta la Pagina Disegno alla Finestra .................... 78<br />
Modo Riduci visualizzazione..................................... 79<br />
■ Uso della Barra Attributi Cucitura......................... 80<br />
Impostazione del colore filo e del punto ................... 80<br />
• Cucitura area....................................................... 80<br />
• Cucitura contorno ............................................... 81<br />
• Colore ................................................................. 82<br />
• Punto .................................................................. 82<br />
■ Uso della barra dei menu e della barra degli<br />
strumenti................................................................... 83<br />
Menu File................................................................... 83<br />
• Nuova Immagine Linea....................................... 84<br />
• Nuovi dati figura .................................................. 84<br />
• Autocompozione ................................................. 85<br />
• Apri...................................................................... 87<br />
• Seleziona <strong>di</strong>spositivo TWAIN............................. 88<br />
• Input da <strong>di</strong>spositivo TWAIN................................ 88<br />
• Input da Appunti ................................................. 89<br />
• Output da Appunti............................................... 90<br />
• Importa Figura .................................................... 90<br />
• Salva ................................................................... 91<br />
• Salva con nome.................................................. 91<br />
• Esci ..................................................................... 92<br />
Menu Mo<strong>di</strong>fica .......................................................... 93<br />
• Annulla operazione............................................. 93<br />
• Ripeti operazione................................................ 93<br />
• Taglia .................................................................. 93<br />
• Copia................................................................... 94<br />
• Duplica ................................................................ 94<br />
• Incolla.................................................................. 94<br />
• Elimina ................................................................ 94<br />
• Rifletti – Orizzontale ........................................... 95<br />
• Rifletti – Verticale................................................ 95<br />
• Ruota .................................................................. 96<br />
• Impostazioni Numeriche-Dimensioni................. 96<br />
• Impostazioni Numeriche-Ruota ......................... 97<br />
• Seleziona Tutto................................................... 97<br />
Menu Cuci................................................................. 98<br />
• Attributi cucitura .................................................. 98<br />
• Or<strong>di</strong>ne <strong>di</strong> Cucitura............................................. 103<br />
Menu Visualizza ..................................................... 106<br />
• Imposta Griglia.................................................. 106<br />
• Anteprima ......................................................... 107<br />
• Aggiorna Finestra ............................................. 107<br />
• Anteprima Realistica ........................................ 107<br />
• Impostazione Attributi Anteprima Realistica.... 108<br />
• Barra degli Strumenti........................................ 108<br />
• Barra <strong>di</strong> Stato.................................................... 108<br />
Menu Opzioni.......................................................... 109<br />
• Layout & E<strong>di</strong>ting ............................................... 109<br />
• Programmable Stitch Creator .......................... 109<br />
• Proprietà Pagina Disegno ................................ 109<br />
• Seleziona Unità <strong>di</strong> Misura ................................ 110<br />
Menu Fase.............................................................. 111<br />
• All’Immagine Originale ..................................... 111<br />
• All’Immagine Linea ........................................... 112<br />
• Alla figura Mo<strong>di</strong>ficabile...................................... 114<br />
• All’Impostazioni <strong>di</strong> cucitura............................... 117<br />
Menu Guida ............................................................ 118<br />
• Sommario ......................................................... 118<br />
• Assistenza clienti .............................................. 118<br />
• Informazioni su Design Center......................... 118<br />
Layout & E<strong>di</strong>ting<br />
■ La schermata.......................................................... 119<br />
■ Uso della Casella degli strumenti ....................... 120<br />
Modo Selezione...................................................... 121
• Selezione <strong>di</strong> motivi ............................................ 121<br />
• Selezione <strong>di</strong> motivi 2 ......................................... 121<br />
• Spostamento dei motivi .................................... 121<br />
• Disposizione in scala dei motivi........................ 122<br />
• Capovolgimento orizzontale o verticale <strong>di</strong> un<br />
motivo ................................................................122<br />
• Rotazione <strong>di</strong> un motivo ..................................... 123<br />
Modo Mo<strong>di</strong>fica punto............................................... 124<br />
• Spostamento <strong>di</strong> punti ........................................ 124<br />
• Riorientamento <strong>di</strong> una tangente ad un punto... 125<br />
• Inserimento <strong>di</strong> punti........................................... 125<br />
• Eliminazione <strong>di</strong> punti ......................................... 126<br />
• Allineamento...................................................... 126<br />
• Selezione <strong>di</strong> caratteri su un motivo <strong>di</strong> testo...... 127<br />
• Mo<strong>di</strong>fica <strong>di</strong> dati punto <strong>di</strong> un oggetto punto ....... 127<br />
• Mo<strong>di</strong>fica dei punti <strong>di</strong> ingresso/uscita <strong>di</strong> un<br />
oggetto forma ....................................................128<br />
Modo Ingran<strong>di</strong>sci..................................................... 130<br />
• Ingran<strong>di</strong>mento della visualizzazione................. 130<br />
• Riduzione della visualizzazione........................ 130<br />
• Visualizzazione delle <strong>di</strong>mensioni reali.............. 130<br />
• Ingran<strong>di</strong>mento degli oggetti selezionati fino<br />
alle <strong>di</strong>mensioni della schermata .......................130<br />
• Ritorno alla visualizzazione standard............... 131<br />
Modo Immissione Testo.......................................... 131<br />
• Immissione <strong>di</strong> testo ........................................... 131<br />
Modo Disegno cerchio e arco................................. 133<br />
• Disegno <strong>di</strong> un cerchio o <strong>di</strong> un’ellisse ................ 133<br />
• Disegno <strong>di</strong> un arco ............................................ 133<br />
• Disegno <strong>di</strong> una forma a ventaglio..................... 134<br />
• Disegno <strong>di</strong> un arco & linea................................ 135<br />
Modo Disegno rettangolo........................................ 135<br />
• Disegno <strong>di</strong> una casella...................................... 135<br />
Modo Disegno contorno.......................................... 136<br />
• Disegno <strong>di</strong> una linea ......................................... 136<br />
Modo Punciatura <strong>Manuale</strong>...................................... 137<br />
• Creazione <strong>di</strong> un motivo a punciatura<br />
manuale .............................................................138<br />
Modo Misura............................................................ 140<br />
• Misura della <strong>di</strong>stanza fra due punti................... 140<br />
■ Uso della Barra Attributi Cucitura....................... 141<br />
Impostazione degli Attributi geometrici................... 142<br />
• Forma Arco ....................................................... 142<br />
• Raggio dell’angolo............................................. 142<br />
• Forma percorso ................................................ 143<br />
Impostazione degli Attributi Testo .......................... 143<br />
• Carattere ........................................................... 143<br />
• Dimensioni Testo .............................................. 145<br />
• Livello Trasformazione...................................... 146<br />
Impostazione del colore filo e del Punto................. 147<br />
• Cucitura contorno.............................................. 147<br />
• Cucitura area..................................................... 148<br />
• Colore ................................................................ 149<br />
• Punto ................................................................ 151<br />
■ Uso della barra dei menu e della Barra degli<br />
strumenti ................................................................. 153<br />
Menu File ................................................................ 154<br />
• Nuovo................................................................ 154<br />
• Apri.................................................................... 155<br />
• Importa – da File............................................... 157<br />
• Importa – da Design Center............................. 158<br />
• Importa – dalla scheda..................................... 159<br />
• Salva ................................................................. 160<br />
• Salva con nome................................................ 161<br />
• Esporta.............................................................. 161<br />
• Scrivi su scheda – Disegno corrente ............... 162<br />
• Scrivi su scheda – Altri file <strong>PE</strong>S....................... 163<br />
• Proprietà ........................................................... 166<br />
• Impostazioni <strong>di</strong> stampa .................................... 166<br />
• Anteprima <strong>di</strong> stampa ........................................ 168<br />
• Stampa.............................................................. 169<br />
• Esci ................................................................... 170<br />
Menu Mo<strong>di</strong>fica ........................................................ 171<br />
• Annulla operazione........................................... 171<br />
• Ripeti operazione.............................................. 171<br />
• Raggruppa........................................................ 172<br />
• Rimuovi raggruppamento................................. 172<br />
• Taglia ................................................................ 173<br />
• Copia................................................................. 173<br />
• Duplica .............................................................. 173<br />
• Incolla................................................................ 173<br />
• Elimina .............................................................. 174<br />
• Rifletti – Orizzontale ......................................... 174<br />
• Rifletti – Verticale.............................................. 174<br />
• Ruota ................................................................ 175<br />
• Impostazioni Numeriche-Dimensioni............... 176<br />
• Impostazioni Numeriche-Ruota ....................... 177<br />
• Centra ............................................................... 177<br />
• Allinea ............................................................... 178<br />
• Seleziona Tutto................................................. 179<br />
Menu Immagine...................................................... 180<br />
• Input – da file .................................................... 181<br />
• Input – da <strong>di</strong>spositivo TWAIN........................... 182<br />
• Input – da ritratto............................................... 182<br />
• Input – da Appunti ............................................ 184<br />
• Output – da file ................................................. 184<br />
• Output – da Appunti ......................................... 185<br />
• Seleziona <strong>di</strong>spositivo TWAIN........................... 185<br />
• Mo<strong>di</strong>fica............................................................. 186<br />
• Immagine in Esecuzione guidata punti............ 187<br />
• Visualizza immagine – On/Attenuata/Off......... 203<br />
Menu Testo............................................................. 204<br />
• Mo<strong>di</strong>fica Lettere del Testo................................ 204<br />
• Impostazioni Attributi del Testo........................ 205<br />
• Impostazioni Adatta Testo al Percorso............ 206<br />
• Separa Testo dal Percorso .............................. 208<br />
• Trasforma Testo ............................................... 208<br />
• Azzera Trasformazioni ..................................... 209<br />
• Impostazione Attributi Caratteri TrueType....... 209<br />
• Converti in Oggetto Contorno .......................... 210<br />
Menu Cuci............................................................... 211<br />
• Impostazione Attributi <strong>di</strong> Cucitura .................... 211<br />
• Controlla Or<strong>di</strong>ne <strong>di</strong> Cucitura............................. 218<br />
• Imposta Cucitura foro....................................... 220
• Annulla Cucitura foro ........................................ 221<br />
• Blocco dei punti................................................. 221<br />
• Converti in punti ................................................ 222<br />
• Cambia i colori dell’oggetto cucito .................... 223<br />
• Seleziona Area <strong>di</strong> cucitura ................................ 224<br />
• Ottimizza sostituzione del telaio ....................... 225<br />
• Ottimizza punti ingresso/uscita......................... 226<br />
Menu Visualizza ...................................................... 227<br />
• Imposta Griglia .................................................. 227<br />
• Anteprima .......................................................... 228<br />
• Aggiorna Finestra.............................................. 228<br />
• Anteprima Realistica ......................................... 228<br />
• Impostazioni Attributi Anteprima Realistica...... 229<br />
• Simulatore punti ................................................ 229<br />
• Barra degli strumenti......................................... 230<br />
• Barra <strong>di</strong> stato ..................................................... 231<br />
Menu Opzioni .......................................................... 231<br />
• Design Center ................................................... 231<br />
• Programmable Stitch Creator........................... 231<br />
• Proprietà Disegno ............................................. 232<br />
• Proprietà Pagina Disegno................................. 233<br />
• Mo<strong>di</strong>fica schema fili utente ............................... 234<br />
• Seleziona Unità <strong>di</strong> Misura ................................. 238<br />
Menu Guida............................................................. 238<br />
• Sommario .......................................................... 238<br />
• Assistenza clienti............................................... 239<br />
• Registrazione in linea........................................ 239<br />
• Informazioni su Layout & E<strong>di</strong>ting...................... 239<br />
Programmable Stitch Creator<br />
• Annulla operazione........................................... 252<br />
• Ripeti operazione.............................................. 252<br />
• Taglia ................................................................ 253<br />
• Copia................................................................. 253<br />
• Duplica .............................................................. 253<br />
• Incolla................................................................ 253<br />
• Elimina .............................................................. 254<br />
• Rifletti – Orizzontale ......................................... 254<br />
• Rifletti – Verticale.............................................. 254<br />
• Ruota ................................................................ 255<br />
• Seleziona Tutto................................................. 255<br />
Menu Visualizza ..................................................... 256<br />
• Griglia................................................................ 256<br />
• Modello-Attivo, Luminosità, Disattivo............... 257<br />
• Anteprima ......................................................... 257<br />
• Barra degli strumenti ........................................ 258<br />
• Barra <strong>di</strong> stato .................................................... 258<br />
Menu Guida ............................................................ 258<br />
• Sommario ......................................................... 258<br />
• Assistenza clienti .............................................. 259<br />
• Informazioni su Programmable Stitch<br />
Creator .............................................................. 259<br />
Riferimento rapido<br />
Design Center......................................................... 261<br />
Layout & E<strong>di</strong>ting...................................................... 263<br />
Programmable Stitch Creator ................................ 267<br />
■ La schermata.......................................................... 241<br />
■ Uso della Casella degli strumenti ....................... 242<br />
Modo Selezione ...................................................... 242<br />
• Selezione <strong>di</strong> linee .............................................. 242<br />
• Spostamento <strong>di</strong> linee ........................................ 242<br />
• Disposizione in scala delle linee....................... 243<br />
Modo Mo<strong>di</strong>fica punto............................................... 243<br />
• Spostamento <strong>di</strong> punti ........................................ 243<br />
• Inserimento <strong>di</strong> punti........................................... 244<br />
• Eliminazione <strong>di</strong> punti ......................................... 244<br />
Modo Disegno linea ................................................ 245<br />
• Disegno <strong>di</strong> una linea spezzata.......................... 245<br />
■ Uso della barra dei menu ..................................... 246<br />
Menu File................................................................. 246<br />
• Nuovo ................................................................ 246<br />
• Apri .................................................................... 247<br />
• Apri Modello ...................................................... 248<br />
• Salva.................................................................. 249<br />
• Salva con nome ................................................ 249<br />
• Esci .................................................................... 250<br />
Menu Modo ............................................................. 250<br />
Menu Mo<strong>di</strong>fica......................................................... 252<br />
In<strong>di</strong>ce alfabetico
Note preliminari<br />
Parti principali<br />
In<strong>di</strong>catore LED<br />
Questa spia si illumina quando l’unità viene accesa e lampeggia<br />
quando il modulo <strong>di</strong> scrittura della scheda USB sta<br />
comunicando con il computer.<br />
Vano scheda<br />
Inserire qui una scheda originale.<br />
IMPORTANTE:<br />
Non rimuovere mai una scheda originale o<br />
scollegare il cavo USB mentre questo in<strong>di</strong>catore<br />
lampeggia.<br />
Connettore USB<br />
Collegarlo al computer.<br />
NOTA:<br />
Poiché l’alimentazione è fornita al modulo <strong>di</strong> scrittura della scheda USB attraverso la connessione<br />
USB con il computer, non c’è cavo <strong>di</strong> alimentazione né interruttore <strong>di</strong> alimentazione.<br />
Accessori<br />
Controllare che siano presenti gli elementi seguenti. Se qualche elemento mancasse o fosse danneggiato,<br />
contattare il proprio addetto all’assistenza.<br />
Modulo <strong>di</strong> scrittura della scheda USB<br />
CD-ROM Scheda originale <strong>Manuale</strong> <strong>di</strong> <strong>istruzioni</strong><br />
NOTA:<br />
Il modulo <strong>di</strong> scrittura della scheda USB e la scheda neutra non sono compresi nel kit per l’aggiornamento<br />
da altri modelli.<br />
Opzioni<br />
Scheda originale<br />
IMPORTANTE:<br />
Le uniche schede neutre utilizzabili con questo<br />
modulo <strong>di</strong> scrittura della scheda USB sono quelle<br />
come quella inclusa o schede neutre opzionali dello<br />
stesso tipo.<br />
1
Requisiti del sistema<br />
Prima <strong>di</strong> installare il software nel computer, assicurarsi che il computer sod<strong>di</strong>sfi i seguenti requisiti.<br />
Computer<br />
Computer IBM o compatibile con porta USB <strong>di</strong> serie<br />
Sistema operativo Windows 98, ME, XP o 2000<br />
Processore<br />
Memoria<br />
Spazio libero sul <strong>di</strong>sco<br />
fisso<br />
Monitor<br />
Pentium da 133 MHz o superiore<br />
Minimo 32 MB (64 MB o più consigliato)<br />
Minimo 100 MB<br />
Porta USB Ver. 1.1<br />
Stampante<br />
Unità CD-ROM<br />
Installazione del software<br />
SVGA (800 × 600), 16 bit colore o superiore<br />
Stampante supportata dal sistema usato (se si desiderano stampare le<br />
immagini)<br />
Necessaria per l’installazione<br />
NOTA:<br />
• L’alimentazione viene fornita a questo modulo <strong>di</strong> scrittura della scheda USB attraverso la connessione<br />
USB. Connettere il modulo <strong>di</strong> scrittura della scheda USB ad un connettore USB del computer o ad un<br />
hub USB autoalimentato, in grado <strong>di</strong> fornire una quantità <strong>di</strong> energia sufficiente all’unità <strong>di</strong> scrittura della<br />
scheda. Se la cassa scrittore scheda USB non è collegata in questo modo, potrebbe non funzionare<br />
correttamente.<br />
• Questo prodotto può non funzionare correttamente con alcuni computer e schede <strong>di</strong> espansione USB.<br />
Installazione<br />
Questa sezione descrive come installare il driver e il software applicativo.<br />
IMPORTANTE:<br />
Assicurarsi <strong>di</strong> eseguire l’installazione come descritto <strong>di</strong> seguito. Se l’installazione viene interrotta o<br />
non viene eseguita secondo le <strong>istruzioni</strong>, il software non sarà installato correttamente.<br />
NOTA:<br />
Il seguente proce<strong>di</strong>mento <strong>di</strong> installazione include descrizioni e finestre <strong>di</strong> Windows 98. Il proce<strong>di</strong>mento e<br />
le finestre che appaiono per gli altri sistemi operativi possono <strong>di</strong>fferire leggermente.<br />
1 Accendere il computer e caricare Windows. Chiudere tutte le altre applicazioni.<br />
2 Collegare il connettore USB alla porta USB del computer.<br />
Assicurarsi che il connettore sia inserito a fondo.<br />
2
3 Dopo un poco appare la prima finestra <strong>di</strong> Installazione guidata Nuovo hardware. Fare clic su Avanti.<br />
IMPORTANTE:<br />
Quando si usa XP, selezionare “Installa da un elenco o percorso specifico (per utenti esperti)”<br />
nella prima schermata <strong>di</strong> installazione guidata e fare clic su Avanti.<br />
4 Assicurarsi che sia selezionato “Cerca il miglior driver per la periferica (scelta consigliata)”. e poi fare<br />
clic su Avanti.<br />
5 Inserire il CD-ROM in dotazione nell’unità CD-ROM del computer.<br />
3
6 Selezionare “Unità CD-ROM” e quin<strong>di</strong>, dopo 5-10 secon<strong>di</strong>, fare clic su Avanti.<br />
IMPORTANTE:<br />
A seconda del sistema operativo, può apparire anche la finestra mostrata al punto 9; tuttavia,<br />
si deve eseguire l’operazione descritta al punto 8 prima <strong>di</strong> passare al punto 9.<br />
7 Quando appare UsbWriter, fare clic su Avanti.<br />
IMPORTANTE:<br />
A seconda del sistema operativo, può apparire il messaggio “Firma <strong>di</strong>gitale assente”; si può<br />
però continuare con l’installazione.<br />
8 Quando appare la finestra mostrata a destra, fare clic su Fine.<br />
Questo completa l’installazione del software del driver.<br />
NOTA:<br />
Può apparire un messaggio che chiede <strong>di</strong> riavviare il computer; tuttavia non è ancora necessario riavviare,<br />
per cui fare clic su Annulla.<br />
4
9 Appare la finestra <strong>di</strong> <strong>di</strong>alogo Scegliere la lingua <strong>di</strong> installazione. Selezionare la lingua desiderata e<br />
quin<strong>di</strong> cliccare su OK.<br />
0 Dopo un poco, il programma <strong>di</strong> installazione dell’applicazione si avvia automaticamente.<br />
Se il programma <strong>di</strong> installazione non si avvia automaticamente:<br />
• Fare clic sul pulsante Start.<br />
• Fare clic su Esegui.<br />
Appare la finestra Run Esegui.<br />
• Digitare l’intero path per il programma <strong>di</strong> installazione e quin<strong>di</strong> fare clic su OK per lanciare il programma<br />
<strong>di</strong> installazione.<br />
Per esempio: D:\Setup (in cui “D:” è il nome dell’unità CD-ROM)<br />
A Quando appare InstallShield Wizard, fare clic su Avanti per continuare l’installazione.<br />
5
B Fare clic su Avanti per installare l’applicazione nella cartella predefinita.<br />
Per installare l’applicazione in un’altra cartella:<br />
• Fare clic su Sfoglia. Selezionare il drive e la cartella (se necessario, <strong>di</strong>gitare il nome <strong>di</strong> una nuova<br />
cartella).<br />
• Quando è selezionata la cartella desiderata, fare clic su OK.<br />
• “Scegliere la posizione <strong>di</strong> destinazione” in<strong>di</strong>ca la cartella selezionata. Fare clic su Avanti per installare<br />
l’applicazione in quella cartella.<br />
• Fare clic su In<strong>di</strong>etro per tornare al passo procedente.<br />
• Fare clic su Annulla per uscire.<br />
C Quando l’installazione è stata completata, appare la finestra mostrata a destra.<br />
IMPORTANTE:<br />
Nel caso <strong>di</strong> Windows 98 e ME, è necessario riavviare il computer. Assicurarsi <strong>di</strong> fare clic su<br />
Riavvia per completare l’installazione.<br />
NOTA:<br />
Per gli altri sistemi operativi non è necessario riavviare il computer. Fare clic su Fine per completare<br />
l’installazione.<br />
Questo completa l’intera operazione <strong>di</strong> installazione.<br />
6
Registrazione in linea<br />
Qualora desideriate essere contattati riguardo agli aggiornamenti nonchè ricevere informazioni importanti<br />
quali ad esempio sviluppi futuri e miglioramenti, potete registrare in linea questo prodotto seguendo<br />
una semplice procedura <strong>di</strong> registrazione.<br />
Per avviare il browser Web installato ed aprire la pagina <strong>di</strong> registrazione in linea del nostro sito web, cliccate<br />
su Registrazione in linea che troverete nel menu Guida.<br />
Se si desidera essere tenuti al corrente degli aggiornamenti e si desiderano ricevere informazioni importanti,<br />
ad esempio sugli sviluppi futuri del prodotto, è possibile registrare in linea il proprio prodotto,<br />
seguendo una semplice procedura <strong>di</strong> registrazione.<br />
IMPORTANTE:<br />
La registrazione in linea potrebbe non essere <strong>di</strong>sponibile in alcune aree.<br />
Disinstallazione<br />
1 Accendere il computer e caricare Windows.<br />
2 Fare clic sul pulsante Start sulla barra dei compiti, selezionare Impostazioni e quin<strong>di</strong> fare clic su<br />
Pannello <strong>di</strong> controllo.<br />
3 Nella finestra Pannello <strong>di</strong> controllo, fare doppio clic su “Installazione applicazioni”.<br />
4 Nella finestra Proprietà - Installazione applicazioni, selezionare il programma e poi fare clic su<br />
Aggiungi/Rimuovi.<br />
Assistenza tecnica<br />
Si prega <strong>di</strong> contattare Assistenza tecnica in caso <strong>di</strong> problemi.<br />
Controllare il sito web dell’azienda per l’in<strong>di</strong>rizzo dell’Assistenza tecnica nella propria zona.<br />
IMPORTANTE:<br />
Preparare le seguenti informazioni prima <strong>di</strong> contattare l’Assistenza tecnica.<br />
• Marca e modello del computer usato e versione <strong>di</strong> Windows utilizzata. (Controllare <strong>di</strong> nuovo i<br />
requisiti <strong>di</strong> sistema <strong>di</strong> questo prodotto. Vedere pagina 2.)<br />
• Informazioni su eventuali messaggi <strong>di</strong> errore apparsi.<br />
7
Suggerimenti e tecniche per la creazione <strong>di</strong> motivi <strong>di</strong> ricami<br />
Quando si usa il Punto pieno in una zona ampia, l’area interessata potrebbe restringersi dopo la<br />
cucitura, a seconda del materiale e del tipo <strong>di</strong> filo utilizzato. In questo caso, usare un metodo alternativo:<br />
selezionare Punto <strong>di</strong> riempimento ed usare un materiale <strong>di</strong> stabilizzazione sul retro del tessuto.<br />
Dati<br />
Dopo la cucitura<br />
Nota: Quando si usa il Punto pieno in una zona ampia, con certe macchine l’ago si potrebbe spostare <strong>di</strong><br />
circa 10 mm dalla posizione corretta. Per evitare questo problema, ricorrere al metodo alternativo<br />
descritto qui sopra.<br />
Per ridurre il restringimento, fare in modo che la <strong>di</strong>rezione <strong>di</strong> cucitura sia perpen<strong>di</strong>colare al lato largo della zona.<br />
È più probabile che si restringa<br />
È meno probabile che si restringa<br />
Dopo aver creato un motivo <strong>di</strong> ricamo composto da parti <strong>di</strong>verse (in Design Center o Layout & E<strong>di</strong>ting),<br />
controllare l’or<strong>di</strong>ne <strong>di</strong> cucitura e correggerlo se necessario.<br />
Con Design Center, l’or<strong>di</strong>ne <strong>di</strong> cucitura predefinito è l’or<strong>di</strong>ne in cui vengono impostati gli attributi <strong>di</strong> cucitura.<br />
Con Layout & E<strong>di</strong>ting, l’or<strong>di</strong>ne <strong>di</strong> cucitura predefinito è l’or<strong>di</strong>ne in cui vengono <strong>di</strong>segnati gli elementi.<br />
Ci sono due mo<strong>di</strong> per allargare o rimpicciolire un motivo <strong>di</strong> ricamo importato in Layout & E<strong>di</strong>ting. Si può<br />
semplicemente scalare il motivo con il cursore <strong>di</strong> selezione oppure si può applicare la funzione Blocco<br />
dei punti al motivo e quin<strong>di</strong> scalarlo.<br />
Quando si scala un motivo importato, il numero <strong>di</strong> cuciture da effettuare rimane inalterato, il che risulta in<br />
un cambiamento della qualità del ricamo se le <strong>di</strong>mensioni vengono mo<strong>di</strong>ficate notevolmente.<br />
Selezionando invece il comando Cuci – Blocco dei punti, è possibile cambiare le <strong>di</strong>mensioni <strong>di</strong> un motivo<br />
mantenendo la qualità originale del ricamo, poiché il numero <strong>di</strong> cuciture viene adattato automaticamente<br />
alle nuove <strong>di</strong>mensioni. L’opzione “Normale” per la sensibilità della funzione Blocco dei punti consente <strong>di</strong><br />
mantenere la qualità del ricamo nella maggior parte dei casi. Una densità più fine nella finestra <strong>di</strong> <strong>di</strong>alogo<br />
Sensibilità blocco dei punti consente <strong>di</strong> creare ricami più complessi mentre una densità più grossolana<br />
(me<strong>di</strong>ocre) risulterà in un ricamo più semplice.<br />
Quando le <strong>di</strong>mensioni vengono cambiate solo leggermente, potrebbe non essere necessario applicare<br />
la funzione Blocco dei punti.<br />
Questo sistema consente <strong>di</strong> creare un’ampia varietà <strong>di</strong> motivi <strong>di</strong> ricami e supporta impostazioni più ampie<br />
degli attributi della cucitura (densità del filo, spaziatura, ecc.). Il risultato finale, comunque, <strong>di</strong>penderà anche<br />
dal motivo <strong>di</strong> macchina da cucire utilizzato. Si consiglia <strong>di</strong> fare una cucitura <strong>di</strong> prova con i dati impostati<br />
prima <strong>di</strong> cucire il materiale finale. Si tenga presente che la prova deve essere effettuata sulla stessa stoffa,<br />
con lo stesso ago e con lo stesso filo da ricamo che verranno usati per il risultato finale.<br />
8
Operazioni preliminari<br />
Introduzione<br />
Questo pacchetto contiene tre applicazioni.<br />
Informazioni su questo capitolo<br />
Le prossime tre sezioni <strong>di</strong> questo capitolo sono organizzate come una guida <strong>di</strong> appren<strong>di</strong>mento per offrire<br />
un’introduzione pratica alle varie funzioni delle applicazioni.<br />
Prima <strong>di</strong> tutto si creerà un motivo usando Design Center.<br />
Quin<strong>di</strong> si importerà il motivo in Layout & E<strong>di</strong>ting. Verrà illustrato come aggiungere dei componenti<br />
all’immagine del ricamo e come organizzare il layout.<br />
Nella terza sezione si spiega come usare Programmable Stitch Creator per mo<strong>di</strong>ficare una cucitura<br />
programmata e crearne una personalizzata.<br />
1.<br />
Si può usare la funzione<br />
Punciatura automatica <strong>di</strong><br />
Layout & E<strong>di</strong>ting per<br />
creare automaticamente<br />
un motivo <strong>di</strong> ricamo.<br />
→ pagina 11<br />
OPPURE<br />
1.<br />
Si può usare Design<br />
Center per creare un<br />
motivo <strong>di</strong> ricamo.<br />
→ pagina 16<br />
2.<br />
Layout & E<strong>di</strong>ting si<br />
userà per combinare<br />
immagini e testo e<br />
organizzare il layout.<br />
→ pagina 29<br />
3.<br />
Verrà utilizzato Programmable<br />
Stitch Creator.<br />
→ pagina 50<br />
■ Layout & E<strong>di</strong>ting<br />
Layout & E<strong>di</strong>ting si usa per creare automaticamente motivi <strong>di</strong> ricami da immagini, per combinare<br />
immagini e testo, e per creare dati <strong>di</strong> ricamo che possono essere scritti su una scheda neutra. Le<br />
immagini possono provenire dalla <strong>di</strong>gitalizzazione <strong>di</strong> un’immagine stampata oppure si possono creare<br />
con un’applicazione come Paint ® . L’estensione dei file immagine deve essere bmp, tif, jpg, j2k, pcx,<br />
wmf, png, eps, pcd o fpx. È inoltre possibile incorporare nel motivo <strong>di</strong> ricamo i seguenti tipi <strong>di</strong> dati <strong>di</strong><br />
ricamo:<br />
9
◆ Motivi <strong>di</strong> ricami creati con Design Center.<br />
◆ Motivi <strong>di</strong> ricamo su schede <strong>di</strong> ricamo acquistate dal proprio riven<strong>di</strong>tore (Si tenga presente che non è<br />
possibile leggere alcuni dei motivo).<br />
◆ Motivi <strong>di</strong> ricami nei formati Tajima, Melco, Pfaff e Husqvarna.<br />
◆ Motivi creati all’interno <strong>di</strong> Layout & E<strong>di</strong>ting. (Tali motivi possono comprendere testo, cerchi e forme<br />
simili, rettangoli arrotondati, linee poligonali, curve e motivi <strong>di</strong> punciatura manuali.)<br />
Dopo aver unito i vari componenti dell’immagine del ricamo si possono usare le funzioni <strong>di</strong> layout per<br />
mo<strong>di</strong>ficare la loro posizione relativa, l’orientamento e la scala.<br />
Quando l’immagine <strong>di</strong> un ricamo è completa, la si può salvare (l’estensione del file sarà pes) e la si può<br />
scrivere in una scheda neutra. La scheda neutra si può quin<strong>di</strong> inserire nella macchina da cucire per<br />
proseguire con il processo <strong>di</strong> ricamo.<br />
■ Design Center<br />
Design Center si usa per creare manualmente motivi <strong>di</strong> ricami da immagini. Le immagini possono<br />
provenire dalla <strong>di</strong>gitalizzazione <strong>di</strong> un’immagine stampata oppure si possono creare con un’applicazione<br />
come Paint ® . L’estensione dei file immagine deve essere bmp, tif, jpg, j2k, pcx, wmf, png, eps, pcd o fpx.<br />
Design Center rileva automaticamente i contorni dell’immagine e li sostituisce con linee spezzate che si<br />
possono mo<strong>di</strong>ficare ed alle quali si possono applicare attributi <strong>di</strong> cucitura.<br />
La procedura consiste <strong>di</strong> quattro fasi:<br />
◆ Fase 1 – Immagine originale: Aprire il file immagine originale e selezionare uno o più colori che<br />
l’applicazione utilizzerà per ritracciare i contorni.<br />
◆ Fase 2 – Immagine linea: L’immagine originale a colori viene sostituita da un’immagine in bianco e<br />
nero (i colori selezionati nella Fase 1 <strong>di</strong>ventano nero e tutti gli altri colori <strong>di</strong>ventano bianco). Si può<br />
mo<strong>di</strong>ficare questa immagine usando penne e gomme <strong>di</strong> spessori <strong>di</strong>versi. (Si può anche iniziare da<br />
questa fase e <strong>di</strong>segnare a mano un’immagine completa in bianco e nero.)<br />
Quando l’immagine è pronta, si può impostare ed avviare il processo <strong>di</strong> ritracciamento automatico.<br />
◆ Fase 3 – Figura mo<strong>di</strong>ficabile: L’immagine in bianco e nero viene sostituita da una serie <strong>di</strong> contorni<br />
formati a loro volta da linee spezzate mo<strong>di</strong>ficabili. Si possono mo<strong>di</strong>ficare le linee spezzate spostando,<br />
inserendo o eliminando punti.<br />
◆ Fase 4 – Impostazioni <strong>di</strong> cucitura: In questa fase finale si applicano gli attributi <strong>di</strong> cucitura (colore<br />
del filo e tipo <strong>di</strong> cucitura) ai contorni ed alle aree interne.<br />
Si può salvare il proprio lavoro in qualsiasi fase per riprendere a lavorarvi in un secondo momento. Fino<br />
alla fase 2 il file verrà salvato come immagine con l’estensione pel. Nelle fasi 3 e 4, il file verrà salvato<br />
con l’estensione pem.<br />
Salvare il proprio lavoro nelle <strong>di</strong>verse fasi è utile se si fanno delle mo<strong>di</strong>fiche e successivamente si decide<br />
<strong>di</strong> utilizzare il motivo originale.<br />
Quando l’immagine ha raggiunto la fase 4, la si può importare in Layout & E<strong>di</strong>ting. L’immagine verrà<br />
considerata un oggetto unico da Layout & E<strong>di</strong>ting, il che significa che si potrà spostarla e ridurla in scala<br />
ma non si potrà più mo<strong>di</strong>ficare il contorno. Si possono comunque mo<strong>di</strong>ficare il motivo ed alcuni attributi <strong>di</strong><br />
cucitura dopo aver applicato la funzione Blocco dei punti.<br />
■ Programmable Stitch Creator<br />
Programmable Stitch Creator consente <strong>di</strong> creare, mo<strong>di</strong>ficare e salvare motivi <strong>di</strong> punti <strong>di</strong> riempimento, che<br />
si possono applicare alle aree chiuse dei motivi, sia in Design Center che in Layout & E<strong>di</strong>ting. Con<br />
l’applicazione vengono forniti in dotazione <strong>di</strong>versi file pas, utilizzabili così come sono oppure mo<strong>di</strong>ficabili<br />
per migliorare i propri motivi <strong>di</strong> ricami.<br />
10
Uso della funzione Punciatura automatica<br />
In questa sezione creeremo automaticamente un motivo <strong>di</strong> ricamo. Si procederà ritracciando automaticamente<br />
un’immagine. Questo motivo verrà usato in seguito come primo passo per la creazione <strong>di</strong><br />
un’immagine <strong>di</strong> ricamo più complessa.<br />
Seguire le <strong>istruzioni</strong> un passaggio alla volta, nell’or<strong>di</strong>ne in<strong>di</strong>cato. Se per qualunque motivo occorresse<br />
interrompere l’addestramento, si raccomanda <strong>di</strong> salvare il file. Così facendo sarà possibile recuperarlo in<br />
un secondo tempo e riprendere il lavoro.<br />
La procedura completa ci porterà attraverso le varie fasi <strong>di</strong> una normale sessione <strong>di</strong> lavoro con Design<br />
Center e ci presenterà le sue funzioni principali.<br />
Passaggio 1 Inizio Layout & E<strong>di</strong>ting pagina 11<br />
Passaggio 2 Apertura <strong>di</strong> un’immagine pagina 12<br />
Passaggio 3 Mo<strong>di</strong>fica dell’immagine pagina 13<br />
Passaggio 4<br />
Uso dell’Esecuzione guidata e selezione della funzione Punciatura<br />
automatica<br />
pagina 14<br />
Passaggio 5 Estrazione automatica dei contorni dei motivi pagina 15<br />
Passaggio 6 Creazione automatica <strong>di</strong> un motivo <strong>di</strong> ricamo pagina 15<br />
Passaggio 1<br />
Inizio Layout & E<strong>di</strong>ting<br />
1 Per avviare Layout & E<strong>di</strong>ting, fare clic sul pulsante , selezionare Programmi, quin<strong>di</strong> Versione<br />
5.0, e quin<strong>di</strong> fare clic su Layout & E<strong>di</strong>ting per aprire la finestra Layout & E<strong>di</strong>ting.<br />
Barra del titolo<br />
Barra dei menu<br />
Barra degli strumenti<br />
Barra Attributi Cucitura<br />
Casella degli<br />
strumenti<br />
Pulsante Chiu<strong>di</strong><br />
Pulsante<br />
Ingran<strong>di</strong>sci<br />
Pulsante Riduci<br />
a icona<br />
Area <strong>di</strong> lavoro<br />
Pagina Disegno<br />
Barra <strong>di</strong> stato<br />
11
Passaggio 2<br />
Apertura <strong>di</strong> un’immagine<br />
Ora apriremo un’immagine e la convertiremo in un’immagine <strong>di</strong> ricamo.<br />
1 Fare clic su Immagine nella barra dei menu, selezionare Input nel sottomenu, quin<strong>di</strong> fare clic su<br />
da file.<br />
Apparirà la finestra <strong>di</strong> <strong>di</strong>alogo Apri.<br />
◆ Selezionare il file <strong>di</strong> esempio<br />
Flower.bmp nella cartella Dati.<br />
• Se la casella <strong>di</strong> controllo Anteprima è<br />
selezionata, il contenuto del file selezionato<br />
viene visualizzato nella finestra<br />
Anteprima.<br />
◆ Fare clic su Apri per aprire il file e chiudere<br />
la finestra <strong>di</strong> <strong>di</strong>alogo.<br />
Viene visualizzata l’immagine, ingran<strong>di</strong>ta al massimo per riempire l’area <strong>di</strong> lavoro.<br />
12
Passaggio 3<br />
Mo<strong>di</strong>fica dell’immagine<br />
1 Fare clic su Immagine nella barra dei menu, quin<strong>di</strong> fare clic su mo<strong>di</strong>fica.<br />
2 Intorno all’immagine selezionata appaiono delle maniglie.<br />
La barra <strong>di</strong> stato mostra le <strong>di</strong>mensioni (larghezza ed altezza) del motivo selezionato.<br />
3 Spostare il cursore sopra una maniglia del motivo selezionato, quin<strong>di</strong> quando la forma del cursore<br />
<strong>di</strong>venta , , , o , regolare le <strong>di</strong>mensioni del motivo.<br />
4 Spostare il cursore sul motivo selezionato, quin<strong>di</strong> quando la forma del cursore <strong>di</strong>venta , trascinare<br />
il motivo nella posizione desiderata.<br />
13
Passaggio 4<br />
Uso dell’Esecuzione guidata e selezione della<br />
funzione Punciatura automatica<br />
1 Fare clic su Immagine nella barra dei menu, quin<strong>di</strong> fare clic su Immagine in Esecuzione guidata<br />
punti. Altrimenti fare clic su nella Barra degli strumenti.<br />
2 Nella finestra <strong>di</strong> <strong>di</strong>alogo Seleziona metodo punto per Immagine che viene visualizzata, fare clic<br />
sulla casella <strong>di</strong> controllo Punciatura automatica per selezionarla, quin<strong>di</strong> fare clic su Successivo.<br />
• Sono <strong>di</strong>sponibili anche i seguenti meto<strong>di</strong> <strong>di</strong><br />
punti.<br />
- Punto Foto 1 (Colore e Mono)<br />
Consultare i dettagli relativi alla funzione a<br />
pagina 190.<br />
- Punto Foto 2 (Colore e Mono)<br />
Consultare i dettagli relativi alla funzione a<br />
pagina 197.<br />
- Punto a croce<br />
Consultare i dettagli relativi alla funzione a<br />
pagina 202.<br />
- Design Center, Inizio Design Center<br />
Vedere “Uso <strong>di</strong> Design Center” a pagina 16 o i<br />
dettagli relativi alla funzione a pagina 63.<br />
14
Passaggio 5<br />
Estrazione automatica dei contorni dei motivi<br />
1 I contorni vengono estratti automaticamente dall’immagine e appare la finestra <strong>di</strong> <strong>di</strong>alogo Analisi<br />
dell’immagine.<br />
◆ È possibile regolare le impostazioni dettagliate<br />
per l’immagine importata e, facendo clic su<br />
Riprova, è possibile rendere attive le nuove<br />
impostazioni.<br />
◆ Le aree che non devono essere cucite appaiono<br />
con un motivo ombreggiato. Fare clic su<br />
ogni area per impostare se deve essere cucita<br />
o meno.<br />
2 Dopo aver effettuato le impostazioni necessarie, fare clic su Fine.<br />
Passaggio 6<br />
Creazione automatica <strong>di</strong> un motivo <strong>di</strong> ricamo<br />
◆ Appare il motivo <strong>di</strong> ricamo.<br />
◆ Il punto e i colori dei fili del motivo <strong>di</strong> ricamo<br />
finito possono essere mo<strong>di</strong>ficati nel modo<br />
desiderato.<br />
◆ Per continuare a mo<strong>di</strong>ficare il motivo <strong>di</strong> ricamo,<br />
procedere con il passaggio 5 <strong>di</strong> “Uso <strong>di</strong> Layout<br />
& E<strong>di</strong>ting” a pagina 36.<br />
15
Uso <strong>di</strong> Design Center<br />
In questa sezione creeremo un motivo <strong>di</strong> ricamo. Si procederà ritracciando automaticamente<br />
un’immagine. Questo motivo verrà usato più avanti come componente <strong>di</strong> un’immagine <strong>di</strong> un ricamo più<br />
complesso.<br />
La procedura completa ci porterà attraverso i vari passaggi <strong>di</strong> una normale sessione <strong>di</strong> lavoro con<br />
Design Center e ci presenterà le sue funzioni principali.<br />
Seguire le <strong>istruzioni</strong> fornite un passo alla volta, nell’or<strong>di</strong>ne. Se si vuole interrompere l’addestramento per<br />
qualunque motivo si consiglia <strong>di</strong> salvare il file (vedere Passaggio 9). Così facendo sarà possibile<br />
recuperarlo in seguito e riprendere il lavoro da dove lo si è lasciato.<br />
Passaggio 1 Inizio Design Center pagina 17<br />
Passaggio 2 Apertura <strong>di</strong> una Immagine pagina 18<br />
Passaggio 3 Conversione in Immagine linea pagina 19<br />
Passaggio 4 Mo<strong>di</strong>fica delle linee pagina 20<br />
Passaggio 5 Conversione in Immagine della figura Mo<strong>di</strong>ficabile pagina 22<br />
Passaggio 6 Passaggio a Impostazioni <strong>di</strong> cucitura pagina 23<br />
Passaggio 7 Impostazione degli Attributi cucitura pagina 23<br />
Passaggio 8 Anteprima dell’immagine pagina 28<br />
Passaggio 9 Salvataggio del file pagina 28<br />
16
Passaggio 1<br />
Inizio Design Center<br />
1 Per avviare Design Center, fare clic sul pulsante , selezionare Programmi, quin<strong>di</strong> Versione<br />
5.0, e quin<strong>di</strong> fare clic su Design Center per aprire la finestra Design Center.<br />
Si può anche fare doppio clic sull’icona Design Center nel gruppo <strong>di</strong> programmi.<br />
Se l’icona <strong>di</strong> collegamento per Design<br />
Center è creata, per esempio, sul desktop<br />
del computer, fare doppio clic su <strong>di</strong> essa<br />
per avviare il programma.<br />
Si può anche fare clic su Opzioni nella barra dei menu <strong>di</strong> Layout & E<strong>di</strong>ting, quin<strong>di</strong> fare clic su<br />
Design Center nel sottomenu.<br />
Apparirà la finestra Design Center.\<br />
Le <strong>di</strong>mensioni della finestra saranno più piccole dell’area <strong>di</strong> visualizzazione dello schermo del<br />
personal computer.<br />
2 Per allargare la finestra Design Center in modo che occupi tutto lo schermo, fare clic sul pulsante<br />
Ingran<strong>di</strong>sci sulla parte destra della barra del titolo.<br />
Se si usano anche altri programmi si può ridurre temporaneamente ad icona la finestra Design<br />
Center (vedere l’icona sottostante) facendo clic sul pulsante Riduci ad icona sulla parte destra<br />
della barra del titolo. Così facendo si può accedere facilmente con il mouse alle altre finestre ed<br />
icone che si vedono sullo schermo.<br />
Per ritornare alla finestra Design Center, fare clic sull’icona con il nome del documento aperto,<br />
nella parte inferiore dello schermo.<br />
17
Passaggio 2<br />
Apertura <strong>di</strong> una Immagine<br />
Ora apriremo un’immagine e la convertiremo in un’immagine <strong>di</strong> ricamo. Se appare la finestra <strong>di</strong> <strong>di</strong>alogo<br />
Esecuzione guidata, fare clic su Annulla per chiuderla.<br />
1 Fare clic su File nella barra dei menu, quin<strong>di</strong> fare clic su Apri nel sottomenu.<br />
Apparirà la finestra <strong>di</strong> <strong>di</strong>alogo Apri.<br />
◆ Selezionare il file Flower.bmp nella<br />
cartella Data.<br />
• Se la casella <strong>di</strong> controllo Anteprima è<br />
selezionata, il contenuto del file<br />
selezionato viene visualizzato in<br />
anteprima nell’apposita finestra.<br />
◆ Fare clic su Apri per aprire il file.<br />
• Si può anche fare doppio clic sul nome<br />
del file per aprire tale file e chiudere la<br />
finestra <strong>di</strong> <strong>di</strong>alogo.<br />
Verrà ora visualizzata l’immagine, ingran<strong>di</strong>ta al massimo per riempire l’area <strong>di</strong> lavoro.<br />
18
Passaggio 3<br />
Conversione in Immagine linea<br />
1 Spostarsi alla immagine linea: Fare clic su Fase nella barra dei menu, quin<strong>di</strong> fare clic su All’Immagine<br />
Linea nel sottomenu. Si può anche fare clic sul pulsante della barra degli strumenti mostrato qui sotto:<br />
All’Immagine Linea<br />
NOTA: Molte funzioni del menu si possono attivare facendo clic su un pulsante della barra degli<br />
strumenti.<br />
Verrà visualizzata la finestra <strong>di</strong> <strong>di</strong>alogo Ritaglia Immagine Linea. In questa finestra si seleziona il<br />
colore (o i colori) da usare per creare il contorno dell’immagine.<br />
◆ Se necessario, far scorrere l’immagine e<br />
ingran<strong>di</strong>rla o ridurla.<br />
◆ Spostare il cursore sull’immagine. La forma del<br />
cursore <strong>di</strong>venterà . Fare clic su un punto<br />
qualsiasi del contorno. Il colore selezionato<br />
apparirà nella casella superiore sotto a Scegli<br />
Colori ed apparirà un simbolo nella casella <strong>di</strong><br />
controllo per in<strong>di</strong>care che il colore è selezionato.<br />
• Se il contorno dell’immagine usa più <strong>di</strong> un<br />
colore, si può ripetere il processo per<br />
selezionare fino ad un massimo <strong>di</strong> cinque colori.<br />
Se si tenta <strong>di</strong> selezionarne <strong>di</strong> più, i colori<br />
scorrono verso il basso e il primo colore in<br />
basso viene deselezionato.<br />
• Se si seleziona un colore per errore, fare<br />
semplicemente clic nella relativa casella <strong>di</strong><br />
controllo per deselezionarlo.<br />
◆ Fare clic su Visualizza per vedere gli effetti della<br />
selezione effettuata.<br />
• Se la scelta <strong>di</strong> colori non risulta sod<strong>di</strong>sfacente,<br />
fare clic su Annulla. Apparirà nuovamente<br />
l’immagine e si potrà ripetere il passaggio<br />
precedente con un altro colore.<br />
◆ Se l’immagine visualizzata in anteprima è simile<br />
a quella visualizzata qui, fare clic su OK per<br />
confermare il contorno del motivo.<br />
◆ Fare clic su Annulla per uscire e tornare<br />
all’immagine.<br />
◆ Se necessario, fare clic su Immagine<br />
Regolazione per <strong>di</strong>minuire i colori o i <strong>di</strong>sturbi<br />
(pagina 113).<br />
19
2 Dopo aver fatto clic su OK apparirà l’immagine linea.<br />
• In questa fase si possono salvare i dati come<br />
file *.pel .<br />
Passaggio 4<br />
Mo<strong>di</strong>fica delle linee<br />
A questo punto può risultare necessario correggere alcune linee. Si consiglia <strong>di</strong> controllare in particolare<br />
che le righe intorno alle aree siano completamente chiuse ovvero che si intersechino a formare un’area.<br />
Può darsi che si voglia anche mo<strong>di</strong>ficare un’immagine linea e aggiungere o rimuovere alcuni dettagli<br />
dell’immagine. Tali adattamenti si possono effettuare in questa fase usando le penne e le gomme della<br />
Casella degli strumenti.<br />
In questo esempio ci eserciteremo nell’uso della gomma per rimuovere alcune parti del contorno.<br />
1 Per facilitare le operazioni <strong>di</strong> mo<strong>di</strong>fica, ingran<strong>di</strong>re l’immagine con la funzione <strong>di</strong> zoom.<br />
Fare clic su nella Casella degli strumenti. La forma del cursore <strong>di</strong>venterà<br />
quando si trova sopra l’area <strong>di</strong> lavoro.<br />
2 Trascinare il cursore sul motivo e fare clic. L’area viene ingran<strong>di</strong>ta non appena si<br />
rilascia il pulsante del mouse. Si può ripetere questa operazione <strong>di</strong>verse volte. Per<br />
ingran<strong>di</strong>re un’area specifica, posizionare il cursore appena <strong>di</strong> fianco all’area stessa,<br />
quin<strong>di</strong> fare clic con il pulsante sinistro e tenerlo premuto mentre si muove il cursore in<br />
<strong>di</strong>agonale. Apparirà una casella tratteggiata mentre si trascina e l’area selezionata<br />
verrà ingran<strong>di</strong>ta non appena si rilascia il pulsante del mouse.<br />
Per una descrizione più dettagliata delle funzioni <strong>di</strong> zoom, consultare “Modo<br />
Ingran<strong>di</strong>sci visualizzazione”, “Modo Riduci visualizzazione” e “Adatta la Pagina<br />
Disegno alla Finestra” a pagina 66.<br />
3 Fare clic su nella Casella degli strumenti. La forma del cursore <strong>di</strong>venterà<br />
quando si trova sopra l’area <strong>di</strong> lavoro.<br />
4 Posizionare il cursore sulla prima linea che si vuole cancellare. Fare clic e tenere<br />
premuto il pulsante destro del mouse. La forma del cursore <strong>di</strong>venterà .<br />
5 Cancellare la linea con attenzione, quin<strong>di</strong> spostare il cursore alla linea successiva e<br />
continuare a cancellare e a scorrere l’immagine a piacimento. Ripetere questa<br />
procedura per cancellare alcuni petali e alcune foglie.<br />
NOTA:<br />
Se per errore si sono cancellate alcune linee del contorno potrebbe essere<br />
necessario tracciare <strong>di</strong> nuovo alcune linee. Per fare ciò, semplicemente tenere<br />
premuto il pulsante sinistro del mouse ed iniziare a tracciare la linea.<br />
Se non si è sod<strong>di</strong>sfatti del risultato finale delle mo<strong>di</strong>fiche si può ritornare alla Fase 1,<br />
convertire il motivo e ricominciare a mo<strong>di</strong>ficare.<br />
20
6 Dopo aver mo<strong>di</strong>ficato l’immagine conviene ridurre le <strong>di</strong>mensioni per riuscire a vedere <strong>di</strong> nuovo<br />
l’intera immagine.<br />
Ci sono due mo<strong>di</strong> <strong>di</strong> procedere.<br />
Fare clic su nella Casella degli strumenti. La forma del cursore <strong>di</strong>venterà quando si<br />
trova sopra l’area <strong>di</strong> lavoro. Fare clic su un punto della Pagina Disegno e l’immagine si restringerà<br />
verso quel punto. Ripetere questa operazione <strong>di</strong>verse volte.<br />
Fare clic su nella Casella degli strumenti. La Pagina Disegno si adatta automaticamente alla<br />
finestra <strong>di</strong> Design Center.<br />
La finestra potrebbe avere ora un aspetto simile al seguente:<br />
21
Passaggio 5<br />
Conversione in Immagine della figura Mo<strong>di</strong>ficabile<br />
Nella fase 2 l’immagine è soltanto un insieme <strong>di</strong> punti o pixel. Nella Fase 2, mo<strong>di</strong>ficare significa<br />
aggiungere o rimuovere puntini neri. Quando si passa alla Fase 3 (immagine della figura mo<strong>di</strong>ficabile),<br />
l’applicazione segue automaticamente i puntini neri a<strong>di</strong>acenti per determinare i tracciati e li sostituisce<br />
con linee spezzate. Queste linee si possono quin<strong>di</strong> mo<strong>di</strong>ficare a loro volta.<br />
1 Fare clic su Fase nella barra dei menu, quin<strong>di</strong> fare clic su Alla figura Mo<strong>di</strong>ficabile nel sottomenu.<br />
Si può anche fare clic sul pulsante della barra degli strumenti mostrato qui sotto:<br />
Verrà visualizzata la seguente finestra <strong>di</strong> <strong>di</strong>alogo.<br />
Alla figura Mo<strong>di</strong>ficabile<br />
Questa finestra <strong>di</strong> <strong>di</strong>alogo consente <strong>di</strong><br />
visualizzare in anteprima come l’immagine<br />
apparirà nella Pagina Disegno selezionata. Le<br />
<strong>di</strong>mensioni della Pagina Disegno sono le<br />
<strong>di</strong>mensioni reali dell’area da cucire.<br />
◆ Lasciare inalterate tutte le impostazioni e fare<br />
clic su OK.<br />
• Per ulteriori dettagli sulle impostazioni<br />
consultare “Proprietà Pagina Disegno” a<br />
pagina 109 e “Alla figura Mo<strong>di</strong>ficabile” a<br />
pagina 114.<br />
2 Dopo aver fatto clic su OK verrà avviato il processo <strong>di</strong> conversione. Dopo qualche tempo apparirà<br />
l’immagine della figura Mo<strong>di</strong>ficabile.<br />
La Casella degli strumenti offre strumenti <strong>di</strong> mo<strong>di</strong>fica per tracciare linee, spostare ed eliminare punti o<br />
inserire nuovi punti, nonché funzioni <strong>di</strong> zoom. In questo esempio, però, lasceremo l’immagine<br />
inalterata. Per informazioni dettagliate su come mo<strong>di</strong>ficare l’immagine della figura mo<strong>di</strong>ficabile,<br />
consultare “Uso della Casella degli strumenti - Fase 3” pagina 67.<br />
NOTA:<br />
In questa fase si possono anche cambiare la proprietà della Pagina Disegno usando -dal menu- il<br />
comando Opzioni - Proprietà Pagina Disegno, che farà apparire la finestra Proprietà Pagina Disegno.<br />
22
Passaggio 6<br />
Passaggio a Impostazioni <strong>di</strong> cucitura<br />
1 Fare clic su Fase nella barra dei menu, quin<strong>di</strong> fare clic su All’ Impostazioni <strong>di</strong> cucitura nel sottomenu.<br />
Si può anche fare clic sul pulsante della barra degli strumenti mostrato qui sotto:<br />
Verrà visualizzata la finestra Impostazioni <strong>di</strong> cucitura.<br />
All’ Impostazioni <strong>di</strong> cucitura<br />
In questa fase si possono impostare e controllare gli attributi <strong>di</strong> cucitura <strong>di</strong> ciascuna parte del<br />
motivo. Si può anche impostare una coppia <strong>di</strong> motivi per la cucitura dei fori per evitare <strong>di</strong> cucire<br />
due volte nella stessa posizione.<br />
Gli altri strumenti <strong>di</strong>sponibili sono per lo zoom (ingran<strong>di</strong>mento e riduzione).<br />
2 Per ingran<strong>di</strong>re e ridurre, usare i pulsanti e nella Casella degli strumenti così come si<br />
poteva fare nella fase della figura Mo<strong>di</strong>ficabile.<br />
3 Per ingran<strong>di</strong>re la Pagina Disegno in modo che riempia la finestra, fare clic su nella Casella<br />
degli strumenti.<br />
Passaggio 7<br />
Impostazione degli Attributi cucitura<br />
Applicheremo ora gli attributi <strong>di</strong> cucitura a <strong>di</strong>verse parti dell’immagine.<br />
■ Impostazione dei contorni<br />
1 Fare clic su nella Casella degli strumenti.<br />
La forma del cursore <strong>di</strong>venterà e verrà visualizzata insieme ad una piccola<br />
immagine del pulsante Casella degli strumenti.<br />
La barra Attributi Cucitura avrà ora il seguente aspetto:<br />
23
2 Per impostare il colore del contorno: Fare clic sul pulsante Colore contorno nella barra Attributi<br />
Cucitura per visualizzare la finestra <strong>di</strong> <strong>di</strong>alogo Serie Colori Filato.<br />
◆ Se si vuole usare un colore <strong>di</strong>verso dal nero,<br />
fare clic sul colore desiderato.<br />
◆ Fare clic su Chiu<strong>di</strong> soltanto se si vuole<br />
rimuovere la finestra <strong>di</strong> <strong>di</strong>alogo dallo schermo.<br />
◆ Posizionare il cursore sulla barra del titolo, fare<br />
clic e trascinare la finestra <strong>di</strong> <strong>di</strong>alogo in una<br />
posizione più comoda sulla schermo.<br />
Il pulsante Colore contorno<br />
mostra il colore selezionato.<br />
3 Per impostare il tipo <strong>di</strong> punto: Fare clic sul selettore Tipo Cucitura Contorno nella<br />
barra Attributi cucitura, quin<strong>di</strong> fare clic su Punto a Zigzag.<br />
4 Per impostare le caratteristiche del Punto a Zigzag, fare clic su Cuci nella barra dei menu, quin<strong>di</strong><br />
fare clic su Attributi Cucitura nel sottomenu. Si può anche fare clic sul pulsante della barra degli<br />
strumenti mostrato qui sotto,<br />
Verrà visualizzata la finestra <strong>di</strong> <strong>di</strong>alogo Impostazione Attributi <strong>di</strong> Cucitura. La finestra <strong>di</strong> <strong>di</strong>alogo<br />
visualizza le impostazioni predefinite per il punto del contorno.<br />
◆ Per cambiare la larghezza da 2,0 mm a<br />
1,5 mm, ad esempio, <strong>di</strong>gitare o<br />
selezionare 1,5 nel selettore Ampiezza<br />
zigzag.<br />
◆ Fare clic su Chiu<strong>di</strong> se si vuole<br />
rimuovere la finestra <strong>di</strong> <strong>di</strong>alogo dallo<br />
schermo.<br />
24
5 Fare clic sul contorno del motivo per applicare le impostazioni (colore e tipo <strong>di</strong> punto) ai contorni.<br />
L’immagine avrà ora il seguente aspetto:<br />
Se si ritiene che il contorno sia ancora troppo ampio, adesso è il momento <strong>di</strong> cambiarlo.<br />
6 Per cambiare l’ampiezza del contorno: Fare clic sul contorno con il pulsante destro del mouse.<br />
Verrà visualizzata la finestra <strong>di</strong> <strong>di</strong>alogo Impostazione Attributi <strong>di</strong> Cucitura.<br />
Procedere come descritto nel punto 4 per ridurre l’ampiezza Zigzag da 1,5 mm a 1 mm.<br />
7 Fare clic sui contorni per applicare la nuova impostazione.<br />
L’immagine avrà ora il seguente aspetto:<br />
■ Impostazione delle aree<br />
1 Fare clic su nella Casella degli strumenti.<br />
La forma del cursore <strong>di</strong>venterà e verrà visualizzata insieme ad un piccolo rettangolo.<br />
La Barra Attributi Cucitura avrà ora il seguente aspetto:<br />
25
Per le foglie:<br />
Fare clic sul pulsante Colore area nella barra Attributi Cucitura per visualizzare la finestra <strong>di</strong><br />
<strong>di</strong>alogo Colore Filo Area, quin<strong>di</strong> selezionare il colore VERDE FOGLIA.<br />
Il pulsante Colore area mostra il colore selezionato.<br />
Fare clic sul selettore<br />
Tipo cucitura area nella barra Attributi cucitura, quin<strong>di</strong><br />
fare clic su Punto <strong>di</strong> riempimento.<br />
Per impostare le caratteristiche del punto <strong>di</strong> riempimento, fare clic su Cuci nella barra dei menu,<br />
quin<strong>di</strong> fare clic su Attributi cucitura nel sottomenu. Si può anche fare clic sul pulsante della barra<br />
degli strumenti mostrato qui sotto,<br />
Verrà visualizzata la finestra <strong>di</strong> <strong>di</strong>alogo Impostazione Attributi <strong>di</strong> Cucitura. La finestra <strong>di</strong> <strong>di</strong>alogo<br />
visualizza le impostazioni predefinite per il punto con cui cucire l’area.<br />
◆ Impostare la <strong>di</strong>rezione del punto <strong>di</strong> riempimento come illustrato nella “NOTA” sottostante.<br />
◆ Fare clic sulle aree delle foglie alle quali si vuole applicare un’impostazione.<br />
◆ Ripetere la stessa operazione per ogni <strong>di</strong>rezione <strong>di</strong> cucitura.<br />
NOTA:<br />
L’uso <strong>di</strong> <strong>di</strong>rezioni <strong>di</strong>verse per aree <strong>di</strong>verse può aggiungere contrasto e migliorare l’aspetto del ricamo.<br />
Impostare la <strong>di</strong>rezione su 45˚ Impostare la <strong>di</strong>rezione su 90˚ Impostare la <strong>di</strong>rezione su 135˚<br />
e fare clic. e fare clic. e fare clic.<br />
26
NOTA:<br />
Per riuscire ad applicare le impostazioni <strong>di</strong> cucitura ad un’area, tale area deve essere chiusa. Se non<br />
si riesce ad applicare nessun’impostazione ad una determinata area, tornare alla della figura<br />
mo<strong>di</strong>ficabile e controllare che tale area sia chiusa. Mo<strong>di</strong>ficare le linee errate con lo strumento<br />
Mo<strong>di</strong>fica punto. Per informazioni dettagliate su come mo<strong>di</strong>ficare l’immagine della figura mo<strong>di</strong>ficabile,<br />
consultare “Modo Mo<strong>di</strong>fica punto” a pagina 70 .<br />
Dopo aver applicato le impostazioni <strong>di</strong> cucitura alle foglie, l’immagine avrà il seguente aspetto:<br />
2 Per un lato dei petali:<br />
Selezionare il colore CARMINE ed impostare la <strong>di</strong>rezione, quin<strong>di</strong> fare clic su tutte le aree alle quali<br />
si vogliono applicare tali impostazioni.<br />
3 Per l’altro lato dei petali:<br />
Selezionare il colore ROSSO ed impostare la <strong>di</strong>rezione, quin<strong>di</strong> fare clic su tutte le aree alle quali si<br />
vogliono applicare tali impostazioni.<br />
27
Passaggio 8<br />
Anteprima dell’immagine<br />
Per visualizzare in anteprima l’aspetto del motivo una volta cucito, si può usare la funzione <strong>di</strong> anteprima.<br />
Barra degli strumenti:<br />
Operazione:<br />
1 Fare clic su Visualizza, quin<strong>di</strong> su Anteprima.<br />
Si può anche fare clic sul pulsante della barra degli strumenti mostrato qui sopra.<br />
Apparirà un’anteprima del motivo <strong>di</strong> ricamo.<br />
2 Per ritornare alla normale schermata <strong>di</strong> lavoro, fare clic <strong>di</strong> nuovo su Visualizza, quin<strong>di</strong> su Anteprima<br />
o sul pulsante della barra degli strumenti.<br />
NOTA:<br />
Non si può effettuare alcuna mo<strong>di</strong>fica nella schermata <strong>di</strong> anteprima.<br />
Passaggio 9<br />
Salvataggio del file<br />
Questa immagine verrà usata come base <strong>di</strong> un’immagine <strong>di</strong> un ricamo più complessa. Per questo<br />
motivo, dovremo salvarla.<br />
1 Fare clic su File nella barra dei menu, quin<strong>di</strong> fare clic su Salva con nome nel sottomenu.<br />
Verrà visualizzata questa finestra <strong>di</strong> <strong>di</strong>alogo.<br />
◆ Verrà visualizzato un nome predefinito:<br />
Flower.pem.<br />
◆ Se necessario, cambiare l’unità e la<br />
cartella.<br />
◆ Fare clic su Salva per salvare il file.<br />
NOTA:<br />
Per salvare il file con il nome predefinito e nella stessa cartella del file originale, si può usare Salva<br />
invece <strong>di</strong> Salva con nome.<br />
Se non si sono salvati i dati dell’immagine linea, il sistema chiederà se li si vuole salvare come file *.pel file.<br />
28
Uso <strong>di</strong> Layout & E<strong>di</strong>ting<br />
In questa sezione comporremo un file <strong>di</strong> ricamo completo, combinando un motivo importato da Design<br />
Center con altri motivi creati con Layout & E<strong>di</strong>ting, ad uno dei quali applicheremo un punto<br />
programmabile.<br />
La procedura completa ci porterà attraverso i vari passaggi <strong>di</strong> una normale sessione <strong>di</strong> lavoro con Layout<br />
& E<strong>di</strong>ting e ci presenterà le sue funzioni principali.<br />
Alla fine della sessione l’immagine del ricamo avrà il seguente aspetto:<br />
Passaggio 1 Inizio Layout & E<strong>di</strong>ting pagina 30<br />
Passaggio 2 Importazione dei motivi <strong>di</strong> ricami da Design Center pagina 31<br />
Passaggio 3 Ingran<strong>di</strong>mento e riduzione (zoom) pagina 32<br />
Passaggio 4 Spostamento del motivo <strong>di</strong> ricamo pagina 35<br />
Passaggio 5 Aggiunta <strong>di</strong> un Ovale pagina 36<br />
Passaggio 6 Regolazione delle <strong>di</strong>mensioni e della posizione dell’ovale pagina 37<br />
Passaggio 7 Aggiunta <strong>di</strong> un Testo pagina 38<br />
Passaggio 8 Adattamento del testo intorno all’ovale pagina 40<br />
Passaggio 9 Spostamento dell’ovale e del testo pagina 41<br />
Passaggio 10 Aggiunta <strong>di</strong> un cerchio per tracciare un sole pagina 41<br />
Passaggio 11 Selezione <strong>di</strong> un punto <strong>di</strong> riempimento programmabile pagina 43<br />
Passaggio 12 Aggiunta <strong>di</strong> linee spezzate per tracciare i raggi del sole pagina 45<br />
Passaggio 13 Mo<strong>di</strong>fica dell’Or<strong>di</strong>ne <strong>di</strong> cucitura <strong>di</strong> sole e raggi pagina 46<br />
Passaggio 14 Mo<strong>di</strong>fica dei raggi pagina 46<br />
Passaggio 15 Impostazione della Cucitura del foro pagina 47<br />
Passaggio 16 Anteprima dell’immagine <strong>di</strong> cucitura pagina 48<br />
Passaggio 17 Trasferimento dei dati ad una Scheda pagina 48<br />
Passaggio 18 Salvataggio del file pagina 49<br />
Seguire le <strong>istruzioni</strong> fornite un passo alla volta, nell’or<strong>di</strong>ne. Se si vuole interrompere l’addestramento per<br />
qualunque motivo si può sempre salvare il file (vedere Passaggio 18). Così facendo sarà possibile<br />
recuperarlo in seguito e riprendere il lavoro da dove lo si è lasciato.<br />
29
Passaggio 1<br />
Inizio Layout & E<strong>di</strong>ting<br />
1 Per avviare Layout & E<strong>di</strong>ting, fare clic sul pulsante , selezionare Programmi, quin<strong>di</strong> Versione<br />
5.0, e quin<strong>di</strong> fare clic su Layout & E<strong>di</strong>ting per aprire la finestra Layout & E<strong>di</strong>ting.<br />
Si può anche fare doppio clic sull’icona Layout & E<strong>di</strong>ting nel gruppo <strong>di</strong> programmi.<br />
Se l’icona <strong>di</strong> collegamento per Design<br />
Center è creata, per esempio, sul desktop<br />
del computer, fare doppio clic su <strong>di</strong> essa per<br />
avviare il programma.<br />
Verrà visualizzata la finestra Layout & E<strong>di</strong>ting.<br />
Barra del titolo<br />
Barra dei menu<br />
Barra degli strumenti<br />
Barra Attributi Cucitura<br />
Casella degli<br />
strumenti<br />
Pulsante Chiu<strong>di</strong><br />
Pulsante<br />
Ingran<strong>di</strong>sci<br />
Pulsante Riduci<br />
a icona<br />
Area <strong>di</strong> lavoro<br />
Pagina Disegno<br />
Barra <strong>di</strong> stato<br />
Le <strong>di</strong>mensioni della finestra saranno più piccole dell’area <strong>di</strong> visualizzazione dello schermo del<br />
personal computer.<br />
2 Per allargare la finestra Layout & E<strong>di</strong>ting in modo che occupi tutto lo schermo, fare clic sul<br />
pulsante Ingran<strong>di</strong>sci sulla parte destra della barra del titolo.<br />
Se si usano anche altri programmi si può ridurre temporaneamente ad icona la finestra Layout &<br />
E<strong>di</strong>ting facendo clic sul pulsante Riduci ad icona sulla parte destra della barra del titolo. Così<br />
facendo si può accedere facilmente con il mouse alle altre finestre e icone che si vedono sullo<br />
schermo.<br />
Per ritornare alla finestra Layout & E<strong>di</strong>ting, fare clic sull’icona.<br />
NOTA:<br />
Se necessario, in questa fase si possono anche cambiare la proprietà della Pagina Disegno<br />
usando -dal menu- il comando Opzioni - Proprietà Pagina Disegno, che farà apparire la finestra <strong>di</strong><br />
<strong>di</strong>alogo Proprietà Pagina Disegno. In questo esempio, comunque, lasceremo inalterate le<br />
impostazioni.<br />
30
Passaggio 2<br />
Importazione dei motivi <strong>di</strong> ricami da Design<br />
Center<br />
Il primo componente della nostra immagine del ricamo sarà un motivo importato da Design Center. Se si<br />
è interrotto l’esercizio e si è chiusa la finestra Design Center, sarà necessario riavviare l’applicazione ed<br />
aprire <strong>di</strong> nuovo il file salvato Flower.pem.<br />
1 Per avviare Design Center, fare clic su Opzioni nella barra dei menu, quin<strong>di</strong> fare clic su Design<br />
Center nel sottomenu.<br />
Verrà visualizzata la finestra Design Center.<br />
2 Fare clic su File nella Design Center barra dei menu, quin<strong>di</strong> fare clic su Apri nel sottomenu.<br />
Verrà visualizzata una finestra <strong>di</strong> <strong>di</strong>alogo Apri simile a questa.<br />
◆ Selezionare l’unità, la cartella ed il<br />
nome del file (Flower.pem), quin<strong>di</strong> fare<br />
clic su Apri.<br />
• Se la casella <strong>di</strong> controllo Anteprima è<br />
selezionata, i file vengono visualizzati<br />
in anteprima nell’apposita finestra.<br />
• Accertarsi <strong>di</strong> selezionare un file pem<br />
salvato nella fase 4. Non si può<br />
importare un altro tipo <strong>di</strong> file da Design<br />
Center.<br />
3 Il motivo <strong>di</strong> ricamo apparirà nella Pagina Disegno dell’applicazione Design Center.<br />
4 Fare clic sulla finestra Layout & E<strong>di</strong>ting per portarla in primo piano sullo schermo.<br />
5 Fare clic su File nella barra dei menu Layout & E<strong>di</strong>ting, fare clic su Importa nel sottomenu, quin<strong>di</strong><br />
fare clic su da Design Center. Si può anche fare clic sul pulsante della barra degli strumenti<br />
mostrato qui sotto,<br />
31
6 Verrà visualizzata la finestra <strong>di</strong> <strong>di</strong>alogo Dimensioni <strong>di</strong> Importazione.<br />
◆ Selezionare 70 %, per esempio.<br />
◆ Lasciare invariata l’impostazione<br />
predefinita dell’orientamento.<br />
◆ Fare clic su Importa.<br />
7 Il motivo <strong>di</strong> ricamo viene importato nella Pagina Disegno <strong>di</strong> Layout & E<strong>di</strong>ting.<br />
La linea tratteggiata e le maniglie che appaiono intorno all’immagine in<strong>di</strong>cano che l’immagine è<br />
selezionata.<br />
Un’immagine importata viene sempre selezionata come un oggetto unico. Non è possibile<br />
selezionare separatamente una parte <strong>di</strong> un’immagine importata.<br />
Passaggio 3<br />
Ingran<strong>di</strong>mento e riduzione (zoom)<br />
La qualità della visualizzazione <strong>di</strong>pende dalla risoluzione dello schermo del computer. L’impostazione<br />
predefinita prevede che le <strong>di</strong>mensioni della finestra siano tali che l’intera Pagina Disegno sia visibile. Se<br />
si vuole lavorare su una parte specifica della Pagina Disegno, può risultare utile visualizzare in modo<br />
dettagliato tale parte. Per fare questo è <strong>di</strong>sponibile la funzione <strong>di</strong> ingran<strong>di</strong>mento. Quando poi si vuole<br />
vedere <strong>di</strong> nuovo l’intera immagine della Pagina Disegno, si può ridurre la visualizzazione.<br />
Ora vedremo come ingran<strong>di</strong>re una determinata parte dell’immagine e come ritornare alla visualizzazione<br />
standard.<br />
Per una descrizione più completa delle funzioni <strong>di</strong> zoom, consultare “Modo Ingran<strong>di</strong>sci” a pagina 130.<br />
1 Fare clic su nella Casella degli strumenti.<br />
Appariranno cinque pulsanti: .<br />
2 Fare clic su .<br />
La forma del cursore <strong>di</strong>venterà .<br />
32
3 Trascinare il cursore attraverso l’area che si vuole ingran<strong>di</strong>re e fare clic.<br />
Alternativamente, posizionare il cursore in uno degli angoli dell’area rettangolare che si vuole<br />
ingran<strong>di</strong>re, quin<strong>di</strong> fare clic sul pulsante sinistro del mouse e tenere premuto il pulsante mentre si<br />
trascina il mouse verso l’angolo opposto dell’area. Viene visualizzato un rettangolo tratteggiato<br />
che mostra l’area selezionata.<br />
Rilasciare il pulsante del mouse quando il rettangolo tratteggiato corrisponde all’area che si<br />
desidera ingran<strong>di</strong>re. Quando si rilascia il pulsante sinistro del mouse, l’area selezionata viene<br />
ingran<strong>di</strong>ta.<br />
Contemporaneamente viene ingran<strong>di</strong>ta l’intera immagine. Ripetere questa procedura per<br />
ingran<strong>di</strong>re ulteriormente il motivo.<br />
4 Per visualizzare l’immagine nelle sue <strong>di</strong>mensioni reali, fare clic su sulla barra degli<br />
strumenti.<br />
Appariranno cinque pulsanti: .<br />
33
34<br />
5 Fare clic su .
Passaggio 4<br />
Spostamento del motivo <strong>di</strong> ricamo<br />
Quando si importa un motivo da Design Center, Layout & E<strong>di</strong>ting colloca il motivo al centro della Pagina<br />
Disegno. A questo punto verrà illustrato come spostare il motivo importato in un’altra posizione.<br />
1 Fare clic su nella Casella degli strumenti.<br />
La forma del cursore <strong>di</strong>venterà .<br />
2 Fare clic sul motivo.<br />
Maniglie<br />
La barra <strong>di</strong> stato mostra le <strong>di</strong>mensioni (larghezza ed altezza) del motivo selezionato.<br />
3 Spostare il cursore sul motivo selezionato.<br />
La forma del cursore <strong>di</strong>venterà .<br />
A questo punto è possibile trascinare il motivo in un’altra posizione.<br />
35
Passaggio 5<br />
Aggiunta <strong>di</strong> un Ovale<br />
Il prossimo componente della nostra immagine del ricamo sarà un ovale. Poiché questo ovale verrà<br />
utilizzato solo come guida in cui inserire testo da aggiungere in seguito, dobbiamo posizionarlo in modo<br />
che non venga cucito.<br />
1 Fare clic su nella Casella degli strumenti.<br />
La forma del cursore <strong>di</strong>venterà e verrà visualizzata insieme ad una piccola ellisse. La Barra<br />
Attributi Cucitura avrà ora il seguente aspetto:<br />
Forma arco Punto del contorno Punto cucitura area<br />
Se si mantiene per qualche tempo il cursore su un pulsante o su un selettore della Barra Attributi<br />
Cucitura, verrà visualizzata una piccola etichetta in<strong>di</strong>cante la funzione del pulsante.<br />
Il selettore Forma arco consente <strong>di</strong> selezionare la forma del motivo. Per esempio, Circonferenza si<br />
utilizza per tracciare cerchi ed ellissi. Le altre opzioni si utilizzano per tracciare motivo simili ai<br />
cerchi, ad esempio gli archi.<br />
Per ulteriori dettagli, consultare “Modo Disegno cerchio e arco” a pagina 133.<br />
I gruppi <strong>di</strong> pulsanti Cucitura contorno e Cucitura area servono per impostare il tipo <strong>di</strong> punto e il<br />
colore del filo per il contorno (Cucitura contorno) e per l’area interna (Cucitura area).<br />
Cucitura area<br />
Cucitura<br />
Tipo cucitura area<br />
contorno<br />
Colore area<br />
Colore contorno<br />
Tipo cucitura contorno<br />
Se si fa clic sul pulsante Cucitura contorno, il pulsante Colore contorno e il selettore Tipo cucitura<br />
contorno scompaiono. Ciò significa che il contorno non verrà cucito. Per visualizzare nuovamente<br />
il pulsante Colore contorno e il selettore Tipo cucitura contorno, fare clic <strong>di</strong> nuovo sul pulsante<br />
Cucitura contorno.<br />
2 Selezionare la forma: Poiché la forma predefinita è Circonferenza, non occorre mo<strong>di</strong>ficare<br />
l’impostazione nel selettore Forma arco.<br />
NOTA:<br />
Quando si traccia un cerchio o altri motivo simili ai cerchi, occorre sempre prima selezionare la<br />
forma desiderata prima <strong>di</strong> tracciarla. Non è possibile, ad esempio, tracciare un cerchio e<br />
mo<strong>di</strong>ficarlo in seguito in un arco.<br />
3 Disattivare il contorno: Fare clic sul pulsante Cucitura contorno. I pulsanti Colore contorno e Tipo<br />
cucitura contorno scompaiono.<br />
36
4 Disattivare l’area interna: Fare clic sul pulsante Cucitura area. I pulsanti Colore area e Tipo<br />
cucitura area scompaiono.<br />
5 Tracciare l’ovale: Spostare il cursore in un punto, fare clic e trascinare.<br />
Mentre si trascina, viene tracciato il contorno dell’ovale. L’ovale finale (contorno e area interna)<br />
viene visualizzato quando si rilascia il pulsante del mouse.<br />
A questo punto non occorre preoccuparsi della posizione, delle <strong>di</strong>mensioni o delle proporzioni<br />
(rapporto fra altezza e larghezza) dell’ovale. Ce ne occuperemo in seguito.<br />
Se, per qualsiasi motivo, si desidera eliminare l’ovale e ritracciarlo <strong>di</strong> nuovo, fare clic su<br />
Casella degli strumenti, fare clic sull’ovale per selezionarlo, quin<strong>di</strong> premere Delete o fare clic<br />
su Mo<strong>di</strong>fica – Elimina sulla barra dei menu.<br />
Se si desidera attribuire un colore o un tipo <strong>di</strong> punto all’ovale dopo averlo tracciato, fare clic su<br />
nella Casella degli strumenti, quin<strong>di</strong> fare clic sull’ovale per selezionarlo, quin<strong>di</strong> fare clic sui<br />
pulsanti Cucitura contorno e Cucitura area. La Barra Attributi Cucitura dell’ovale mostrerà le<br />
impostazioni correnti e consentirà <strong>di</strong> mo<strong>di</strong>ficarle.<br />
nella<br />
Passaggio 6<br />
Regolazione delle <strong>di</strong>mensioni e della posizione<br />
dell’ovale<br />
A questo punto adatteremo le <strong>di</strong>mensioni e le proporzioni dell’ovale e lo sposteremo nella posizione finale.<br />
■ Per mo<strong>di</strong>ficare le posizioni dell’ovale<br />
Se il vostro ovale è molto <strong>di</strong>verso da quello illustrato nella precedente illustrazione, occorre<br />
mo<strong>di</strong>ficarne le <strong>di</strong>mensioni e le proporzioni nel modo seguente.<br />
1 Fare clic su nella Casella degli strumenti.<br />
2 Fare clic sull’ovale per selezionarlo. La forma del cursore cambierà da a .<br />
3 Portare il cursore su una delle maniglie dell’ovale.<br />
La forma del cursore <strong>di</strong>venterà , , o , a seconda della maniglia su cui si trova il cursore.<br />
4 Trascinare la maniglia nella <strong>di</strong>rezione della freccia per ri<strong>di</strong>mensionare il motivo.<br />
serve per ri<strong>di</strong>mensionare la larghezza.<br />
serve per ri<strong>di</strong>mensionare l’altezza.<br />
e servono per ri<strong>di</strong>mensionare entrambe le <strong>di</strong>mensioni contemporaneamente.<br />
37
■ Per centrare l’ovale sul motivo<br />
Se l’ovale non è ben centrato, procedere come segue per spostarlo.<br />
1 Fare clic su nella Casella degli strumenti.<br />
La forma del cursore <strong>di</strong>venterà .<br />
2 Fare clic sull’ovale per selezionarlo.<br />
3 Spostare il cursore sull’ovale.<br />
La forma del cursore <strong>di</strong>venterà .<br />
4 A questo punto è possibile trascinare l’ovale nella sua posizione finale.<br />
Passaggio 7<br />
Aggiunta <strong>di</strong> un Testo<br />
Il prossimo componente della nostra immagine del ricamo sarà un brano <strong>di</strong> testo.<br />
1 Fare clic su nella Casella degli strumenti.<br />
La forma del cursore <strong>di</strong>venterà<br />
e sulla Barra Attributi Cucitura apparirà il seguente:<br />
Carattere Dimensioni Testo Colore Tipo cucitura testo<br />
testo<br />
2 Impostare il colore del testo: In questo passaggio si può impostare il colore del testo. Per questo<br />
esempio, non cambieremo il colore nero predefinito.<br />
3 Impostare il carattere: In questo passaggio si può impostare il carattere. Per questo esempio,<br />
non cambieremo il carattere predefinito, ma se si fa clic su selettore Carattere, si può scorrere<br />
lungo i molti stili <strong>di</strong> caratteri <strong>di</strong>fferenti <strong>di</strong>sponibili.<br />
4 Impostare le <strong>di</strong>mensioni del testo: Fare clic sul selettore Dimensioni Testo e selezionare le<br />
<strong>di</strong>mensioni desiderate dei caratteri (per questo esempio, manterremo le <strong>di</strong>mensioni predefinite <strong>di</strong><br />
10,0 mm). Il valore in<strong>di</strong>ca l’altezza dei caratteri.<br />
38
5 Impostare il punto per il testo: Fare clic sul selettore Tipo cucitura testo e selezionare il tipo <strong>di</strong><br />
punto desiderato per il testo. Per questo esempio, manterremo il punto predefinito Punto Pieno.<br />
Per un’impostazione più precisa degli attributi del testo, consultare “Impostazioni Attributi del<br />
Testo” a pagina 205.<br />
6 Immettere il testo: Fare clic su un punto qualsiasi della Pagina Disegno. La posizione effettiva<br />
non importa, perché possiamo spostare il testo dopo averlo creato.<br />
Viene visualizzata la finestra <strong>di</strong> <strong>di</strong>alogo Mo<strong>di</strong>fica Testo.<br />
◆ Digitare il testo (“ROSE”, per esempio).<br />
◆ Si può anche immettere un carattere<br />
facendo clic su <strong>di</strong> esso nella tabella dei<br />
caratteri, quin<strong>di</strong> facendo clic su Inserisci o<br />
semplicemente facendo doppio clic su <strong>di</strong><br />
esso. Ciò è particolarmente utile quando<br />
si vogliono immettere caratteri accentati<br />
che non si trovano sulla tastiera utilizzata.<br />
◆ Fare clic su OK per confermare.<br />
◆ Fare clic su Annulla per uscire.<br />
Il testo appare nella Pagina Disegno quando si fa clic su OK.<br />
Se si desidera mo<strong>di</strong>ficare il testo immesso, fare clic su nella Casella degli strumenti, quin<strong>di</strong><br />
fare clic sul testo per selezionarlo e fare clic su Testo – Mo<strong>di</strong>fica Lettere del Testo sulla barra dei<br />
menu per aprire la finestra <strong>di</strong> <strong>di</strong>alogo Mo<strong>di</strong>fica Testo. A questo punto si può mo<strong>di</strong>ficare il testo nel<br />
modo desiderato. Se si desidera solo eliminare il testo, selezionarlo e poi premere Delete .<br />
Se si desidera cambiare il colore, il carattere o altri attributi del testo dopo averlo immesso, è<br />
possibile farlo nel modo testo o dopo aver fatto clic su nella Casella degli strumenti, e<br />
selezionando il testo. La Barra Attributi Cucitura del motivo del testo mostrerà le impostazioni<br />
correnti e consentirà <strong>di</strong> mo<strong>di</strong>ficarle.<br />
39
Passaggio 8<br />
Adattamento del testo intorno all’ovale<br />
A questo punto adatteremo il testo intorno all’ovale.<br />
1 Fare clic su nella Casella degli strumenti per impostare il cursore sul modo selezione. .<br />
2 Fare clic sul testo per selezionarlo.<br />
3 Premere il tasto Ctrl e tenerlo premuto mentre si fa clic sull’ovale.<br />
In questo modo è possibile selezionare l’ovale senza deselezionare il testo.<br />
4 Fare clic su Testo nella barra dei menu, quin<strong>di</strong> fare clic su Impostazioni Adatta Testo al Percorso nel<br />
sottomenu.<br />
Si può anche fare clic sul pulsante della barra degli strumenti mostrato qui sotto.<br />
Verrà visualizzata questa finestra <strong>di</strong> <strong>di</strong>alogo.<br />
◆ Fare clic su OK senza cambiare nessuna<br />
impostazione.<br />
• Per ulteriori dettagli su questa impostazione<br />
consultare “Impostazioni Adatta Testo al<br />
Percorso” a pagina 206.<br />
40
5 Ora il testo è adattato all’ovale.<br />
Passaggio 9<br />
Spostamento dell’ovale e del testo<br />
Una volta che il testo è adattato all’ovale, si possono sposare entrambi i motivi come gruppo, senza<br />
mo<strong>di</strong>ficare le posizioni <strong>di</strong> un elemento rispetto all’altro, oppure si può spostare solo il testo per<br />
mo<strong>di</strong>ficarne la posizione nell’ovale.<br />
■ Per spostare entrambi i motivi come gruppo<br />
1 Fare clic su nella Casella degli strumenti, quin<strong>di</strong> fare clic sull’ovale per selezionarlo.<br />
2 Spostare il cursore sull’ovale, per cambiare la forma del cursore in .<br />
3 Trascinare l’ovale: Il testo si sposta insieme all’ovale.<br />
■ Per spostare il testo sopra l’ovale<br />
1 Fare clic su nella Casella degli strumenti, quin<strong>di</strong> fare clic sul testo per selezionarlo.<br />
2 Spostare il cursore sul testo, per cambiare la forma del cursore in .<br />
3 Trascinare il testo: Il testo si può muovere solo lungo l’ovale.<br />
Passaggio 10 Aggiunta <strong>di</strong> un cerchio per tracciare un sole<br />
Il prossimo componente sarà un sole. Prima tracceremo un cerchio per ottenere la forma <strong>di</strong> base.<br />
1 Tracciare un cerchio.<br />
Per tracciare un cerchio, procedere come per tracciare l’ovale, ma tenere premuto il tasto Shift<br />
mentre si trascina.<br />
Se si desidera mo<strong>di</strong>ficare le <strong>di</strong>mensioni del cerchio, trascinare una maniglia ad uno degli angoli.<br />
2 Impostare il colore del punto e il tipo <strong>di</strong> contorno.<br />
Per effettuare questa operazione, occorre innanzi tutto selezionare il cerchio tramite il pulsante<br />
. In<br />
seguito, fare clic sul pulsante Cucitura contorno<br />
e il selettore Tipo cucitura contorno<br />
in modo da visualizzare il pulsante Colore contorno<br />
e selezionare un colore e un punto per il contorno.<br />
41
3 Impostare gli attributi <strong>di</strong> cucitura del punto del contorno.<br />
Selezionare Cuci – Impostazione Attributi <strong>di</strong> Cucitura. Si può anche fare clic sul pulsante della<br />
barra degli strumenti mostrato qui sotto,<br />
Verrà visualizzata la finestra <strong>di</strong> <strong>di</strong>alogo Impostazione Attributi <strong>di</strong> Cucitura.<br />
◆ Impostare la larghezza del punto a<br />
zigzag su 1,0 mm.<br />
◆ Fare clic su Applica.<br />
4 Impostare gli attributi <strong>di</strong> cucitura dell’area. Fare clic sul pulsante Cucitura area in modo da far<br />
apparire il pulsante Colore area e il selettore Tipo cucitura area e selezionare<br />
un colore e un punto per l’area. In questo esempio, però, lasceremo gli altri attributi <strong>di</strong> cucitura<br />
dell’area così come sono.<br />
La visualizzazione avrà l’aspetto seguente.<br />
42
Passaggio 11 Selezione <strong>di</strong> un punto <strong>di</strong> riempimento<br />
programmabile<br />
Ora mostreremo come selezionare un motivo <strong>di</strong> punto speciale (punto <strong>di</strong> riempimento) creato con<br />
l’applicazione Programmable Stitch Creator, come mo<strong>di</strong>ficarne le impostazioni e come applicarlo come il<br />
punto dell’area per i raggi, che verranno tracciati in Passaggio 12. I motivi dei punti vengono <strong>di</strong>sposti a<br />
mattonella entro le aree selezionate, creando dei punti <strong>di</strong> riempimento estremamente decorativi.<br />
1 Selezionare nel selettore Tipo cucitura area.<br />
2 Fare clic su Cuci – Impostazione Attributi <strong>di</strong> Cucitura nella barra dei menu per aprire la finestra <strong>di</strong><br />
<strong>di</strong>alogo Impostazione Attributi <strong>di</strong> Cucitura. Si può anche fare clic sul pulsante della barra degli<br />
strumenti mostrato qui <strong>di</strong> seguito.<br />
◆ Selezionare Motivo nella categoria<br />
Riempimento programmabile.<br />
◆ Fare clic su Selezione motivo per aprire la<br />
finestra <strong>di</strong> <strong>di</strong>alogo Sfoglia.<br />
◆ Selezionare il percorso Program Files/Version<br />
5.0/Pattern.<br />
La cartella Pattern contiene i file dei punti<br />
programmabili. Tali file hanno l’estensione pas.<br />
La finestra <strong>di</strong> <strong>di</strong>alogo Sfoglia che appare <strong>di</strong><br />
seguito, consente <strong>di</strong> visualizzare in anteprima i<br />
file pas esistenti e <strong>di</strong> sfogliarli.<br />
NOTA:<br />
I file “*.pas” sono motivi per Riempimento<br />
programmabile. I file “*.pmf” sono motivi per<br />
Tema.<br />
◆ Sfogliare i punti illustrati e fare clic<br />
sull’illustrazione pat7, che verrà evidenziata.<br />
◆ Fare doppio clic sull’illustrazione oppure fare<br />
clic su OK per selezionare tale punto. La<br />
finestra <strong>di</strong> <strong>di</strong>alogo si chiuderà ed il punto<br />
selezionato si potrà visualizzare in anteprima<br />
nella finestra <strong>di</strong> <strong>di</strong>alogo Impostazione Attributi<br />
<strong>di</strong> Cucitura.<br />
43
3 Mo<strong>di</strong>ficare le <strong>di</strong>mensioni del motivo del punto. Selezionare una larghezza e un’altezza <strong>di</strong> 10,0 mm<br />
facendo clic sulla freccia “su”.<br />
NOTA:<br />
Appena si fa clic su una freccia in questa finestra <strong>di</strong> <strong>di</strong>alogo, un’illustrazione del motivo del punto e<br />
del tipo d’impostazione che si sta selezionando vengono visualizzati nell’altra finestra <strong>di</strong> anteprima<br />
della finestra <strong>di</strong> <strong>di</strong>alogo. Si può vedere l’effetto che ogni clic su una freccia produce sul motivo.<br />
Si può anche immettere un valore. In tal caso, tuttavia, non è possibile vedere subito in anteprima<br />
l’impostazione mentre la si effettua.<br />
4 Mo<strong>di</strong>ficare l’offset riga. Nella categoria “Scarto”, impostare la Direzione per Riga ed impostare poi il<br />
valore su “50 %”. e tenendo premuto il pulsante del mouse su una delle frecce, oppure <strong>di</strong>gitando<br />
<strong>di</strong>rettamente il valore nella finestra della casella <strong>di</strong> mo<strong>di</strong>fica.<br />
NOTA:<br />
Si può solo scegliere <strong>di</strong> mo<strong>di</strong>ficare l’offset riga o colonna <strong>di</strong> un determinato motivo. Non si possono<br />
selezionare entrambi per lo stesso motivo <strong>di</strong> punto.<br />
5 Cambiare la <strong>di</strong>rezione del motivo. Ruotare il motivo verso destra facendo clic sulla freccia “giù” fino<br />
a selezionare un valore <strong>di</strong> 340 gra<strong>di</strong>. La finestra <strong>di</strong> <strong>di</strong>alogo Impostazione Attributi <strong>di</strong> Cucitura avrà<br />
l’aspetto seguente.<br />
44<br />
• Per ulteriori informazioni sulle varie impostazioni <strong>di</strong> un punto programmabile, consultare<br />
“Impostazione Attributi <strong>di</strong> Cucitura” in pagina 211.<br />
6 Fare clic su Applica.<br />
Il punto e le relative impostazioni sono ora impostati. Fino alla successiva mo<strong>di</strong>fica, queste<br />
impostazioni <strong>di</strong> cucitura, come tutte le altre, verranno applicate ad ogni nuova area tracciata.<br />
7 Completare l’installazione dei rimanenti attributi <strong>di</strong> cucitura del motivo a raggi che si creerà nel<br />
passaggio seguente.<br />
Selezionare un colore per l’area tramite il pulsante Colore area .<br />
8 Selezionare un colore e un punto per il contorno tramite il pulsante Colore contorno e il selettore<br />
Tipo cucitura contorno<br />
. (Si possono anche impostare le caratteristiche della spaziatura<br />
nella scheda Cucitura contorno della finestra <strong>di</strong> <strong>di</strong>alogo Impostazione Attributi <strong>di</strong> Cucitura.)
Passaggio 12 Aggiunta <strong>di</strong> linee spezzate per tracciare i raggi del sole<br />
Disegnamo ora alcuni raggi intorno al sole. Vi sono naturalmente molti mo<strong>di</strong> <strong>di</strong> farlo. Si potrebbe, per<br />
esempio tracciare una singola riga <strong>di</strong>ritta per ogni raggio. In questo caso noi useremo una linea<br />
poligonale chiusa (linea spezzata) per fare tutti i raggi in un motivo a forma <strong>di</strong> stella.<br />
1 Fare clic su nella Casella degli strumenti quin<strong>di</strong> fare clic su . La forma del cursore<br />
<strong>di</strong>venterà e verrà visualizzata insieme ad un’immagine in miniatura del pulsante <strong>di</strong> lavoro. La<br />
Barra Attributi Cucitura avrà ora il seguente aspetto:<br />
Forma percorso Punto del contorno Punto cucitura area<br />
2 Accertarsi che Linea chiusa sia selezionato nel selettore Forma percorso.<br />
Quando si traccia una linea chiusa, il primo e l’ultimo punto vengono automaticamente uniti. Il percorso<br />
presenta un contorno e un’area, e si possono applicare impostazioni <strong>di</strong> cucitura ad entrambi.<br />
Con una linea aperta, la linea spezzata viene lasciata aperta (il primo e l’ultimo punto non<br />
vengono automaticamente uniti). Il motivo non presenterà un’area, quin<strong>di</strong> gli attributi <strong>di</strong> cucitura<br />
sono applicabili solo al contorno.<br />
3 Tracciare la linea spezzata intorno al cerchio usando il cerchio come guida.<br />
Portare il mouse sul punto iniziale e fare clic. Spostare il mouse sul punto finale della prima linea<br />
<strong>di</strong>ritta e fare clic <strong>di</strong> nuovo.<br />
NOTA:<br />
È sempre possibile rimuovere l’ultimo punto immesso facendo clic con il pulsante destro del mouse.<br />
4 Ripetere tali operazioni fino ad arrivare all’ultimo punto finale. Fare doppio clic su tal punto. Non<br />
appena si è fatto doppio clic, la visualizzazione avrà l’aspetto seguente.<br />
Se, per qualsiasi motivo, si desidera eliminare il motivo e ritracciarlo <strong>di</strong> nuovo, fare clic su nella<br />
Casella degli strumenti, fare clic sul motivo per selezionarlo, quin<strong>di</strong> premere Delete o fare clic su<br />
Mo<strong>di</strong>fica – Elimina sulla barra dei menu.<br />
Se si desidera mo<strong>di</strong>ficare la forma, il colore o il punto della linea del motivo dopo averla tracciata, fare clic<br />
su nella Casella degli strumenti, quin<strong>di</strong> fare clic sul motivo per selezionarlo. Mo<strong>di</strong>ficare quin<strong>di</strong> le<br />
impostazioni nella Barra Attributi Cucitura o nella finestra <strong>di</strong> <strong>di</strong>alogo Impostazione Attributi <strong>di</strong> Cucitura.<br />
45
Ora che i raggi sono stati tracciati, potrebbe essere utile vedere una rapida anteprima del motivo del<br />
punto programmato a questo sta<strong>di</strong>o, e tornare a questo esercizio in un secondo momento. Per<br />
informazioni su come visualizzare l’anteprima <strong>di</strong> un motivo <strong>di</strong> ricamo, consultare Passaggio 16<br />
“Anteprima dell’immagine <strong>di</strong> cucitura”.<br />
Passaggio 13 Mo<strong>di</strong>fica dell’Or<strong>di</strong>ne <strong>di</strong> cucitura <strong>di</strong> sole e raggi<br />
Poiché abbiamo tracciato la linea spezzata dopo aver tracciato il cerchio, il motivo della linea spezzata è<br />
in primo piano sullo schermo, mentre il cerchio è <strong>di</strong>etro <strong>di</strong> esso. Il motivo in primo piano sullo schermo è<br />
l’ultimo ad essere cucito. Poiché non vogliamo che nel ricamo si veda la parte della linea spezzata<br />
all’interno del cerchio del sole, invertiremo l’or<strong>di</strong>ne <strong>di</strong> cucitura.<br />
1 Fare clic su Mo<strong>di</strong>fica nella barra dei menu, quin<strong>di</strong> fare clic su Cuci per primo nel sottomenu.<br />
Si può anche fare clic sul pulsante della barra degli strumenti mostrato qui <strong>di</strong> seguito.<br />
In questo modo si sposterà il motivo dei raggi <strong>di</strong>etro al cerchio.<br />
Se necessario, spostare il cerchio in modo che sia centrato rispetto al motivo dei raggi.<br />
Passaggio 14 Mo<strong>di</strong>fica dei raggi<br />
A questo punto si potrebbe voler mo<strong>di</strong>ficare leggermente i raggi. Ciò può essere fatto spostando,<br />
eliminando e aggiungendo delle punte al motivo della linea spezzata.<br />
1 Fare clic su nella Casella degli strumenti e selezionare il motivo dei raggi.<br />
2 Fare clic su nella Casella degli strumenti.<br />
Appariranno tre pulsanti: .<br />
46
3 Fare clic su .<br />
La forma del cursore <strong>di</strong>venterà e le punte esistenti del motivo vengono contrassegnate con<br />
dei quadratini vuoti.<br />
4 Fare clic sul punto che si desidera spostare.<br />
Il punto selezionato viene contrassegnato da un quadratino nero.<br />
5 Trascinare il punto in una nuova posizione.<br />
Il punto rimane selezionato, e si può selezionarlo <strong>di</strong> nuovo.<br />
3 4 5<br />
Per aggiungere o eliminare un punto, consultare “Inserimento <strong>di</strong> punti” a pagina 125 e<br />
“Eliminazione <strong>di</strong> punti” a pagina 126.<br />
Passaggio 15 Impostazione della Cucitura del foro<br />
Se il sole viene ricamato secondo l’impostazione corrente, la linea spezzata per i raggi viene cucita per<br />
prima, quin<strong>di</strong> il sole viene cucito sopra il motivo dei raggi. Per evitare <strong>di</strong> cucire due volte nello stesso<br />
posto, si può impostare la coppia dei motivo (cerchio e linea spezzata) per la cucitura foro. In questo<br />
modo, la parte <strong>di</strong> raggi nascosta <strong>di</strong>etro al cerchio non verrà cucita.<br />
1 Fare clic su nella Casella degli strumenti, quin<strong>di</strong> fare clic sul cerchio del sole per<br />
selezionarlo.<br />
2 Tenere premuto il tasto Ctrl e fare clic sui raggi del sole.<br />
Il cerchio e la linea spezzata sono ora selezionati insieme.<br />
3 Fare clic su Cuci nella barra dei menu, quin<strong>di</strong> fare clic su Imposta Cucitura foro nel sottomenu.<br />
Questo messaggio visualizza:<br />
◆ Fare clic su OK per rimuovere il messaggio.<br />
Quando una coppia <strong>di</strong> motivo è impostata su cucitura foro, i motivi non possono essere spostati<br />
separatamente. Se occorre mo<strong>di</strong>ficare la loro posizione relativa, occorre prima selezionare il<br />
cerchio o la linea spezzata con il cursore <strong>di</strong> selezione , quin<strong>di</strong> rilasciare l’impostazione<br />
cucitura foro facendo clic su Cuci nella barra dei menu, quin<strong>di</strong> su Annulla Cucitura foro.<br />
NOTA:<br />
L’impostazione Cucitura foro non è utilizzabile se uno dei due motivo della coppia non si trova<br />
completamente all’interno dell’altro motivo.<br />
47
Passaggio 16 Anteprima dell’immagine <strong>di</strong> cucitura<br />
La nostra immagine del ricamo è ora completa. Si può visualizzarla per ottenere una visualizzazione<br />
realistica in anteprima del suo aspetto una volta effettivamente ricamata. La funzione <strong>di</strong> visualizzazione<br />
in anteprima mostra anche come si svolgerà effettivamente la cucitura. Per esempio, verrà mostrato<br />
chiaramente che la parte della linea spezzata che si trova <strong>di</strong>etro al cerchio non viene cucita, e come il<br />
punto programmabile selezionato riempie i raggi.<br />
1 Per visualizzare in anteprima l’intera immagine del ricamo, deselezionare ogni cosa facendo clic<br />
sullo spazio bianco con il cursore <strong>di</strong> selezione .<br />
Per visualizzare in anteprima un solo motivo, o un gruppo <strong>di</strong> motivo, selezionarlo/i.<br />
Per visualizzare in anteprima un’area per la quale si è selezionato un motivo <strong>di</strong> punto<br />
programmabile, selezionare quest’area e ingran<strong>di</strong>re la visualizzazione.<br />
2 Fare clic su Visualizza nella barra dei menu, quin<strong>di</strong> fare clic su Anteprima nel sottomenu.<br />
Si può anche fare clic sul pulsante della barra degli strumenti mostrato qui sotto:<br />
Apparirà la visualizzazione in anteprima.<br />
3 Per tornare alla visualizzazione normale, ripetere il passaggio 2 o premere il tasto Esc .<br />
NOTA:<br />
Non si può effettuare alcuna mo<strong>di</strong>fica nella schermata <strong>di</strong> anteprima.<br />
Passaggio 17 Trasferimento dei dati ad una Scheda<br />
Prima <strong>di</strong> poter cucire il proprio motivo <strong>di</strong> ricamo, occorre trasferirlo su una scheda neutra.<br />
1 Inserire una scheda neutra nel modulo.<br />
2 Fare clic su File nella barra dei menu, quin<strong>di</strong> fare clic su Scrivi su scheda nel sottomenu.<br />
Si può anche fare clic sul pulsante della barra degli strumenti mostrato qui sotto:<br />
48
Verrà visualizzata la seguente finestra <strong>di</strong> <strong>di</strong>alogo.<br />
◆ Se la scheda non è nuova, controllare<br />
che i dati in essa contenuti siano<br />
effettivamente quelli che si vogliono<br />
cancellare, quin<strong>di</strong> fare clic su OK.<br />
◆ Fare clic su Annulla per uscire.<br />
Se il modulo della scheda non è collegato o alimentato in modo corretto, se la scheda non è<br />
inserita o è <strong>di</strong>fettosa, verrà visualizzato un messaggio <strong>di</strong> errore. Consultare “Scrivi su scheda –<br />
Disegno corrente” a pagina 162 per ulteriori dettagli.<br />
Passaggio 18 Salvataggio del file<br />
Prima <strong>di</strong> uscire dall’applicazione, occorre salvare il file su <strong>di</strong>sco per poterlo recuperare in seguito.<br />
1 Fare clic su File nella barra dei menu, quin<strong>di</strong> fare clic su Salva nel sottomenu.<br />
Si può anche fare clic sul pulsante della barra degli strumenti mostrato qui sotto:<br />
Se il file è già presente sul <strong>di</strong>sco (se è già stato salvato almeno una volta), esso viene salvato<br />
imme<strong>di</strong>atamente.<br />
2 Se il file è ancora Senza titolo o se, per qualsiasi altro motivo, non si riesce a trovare il file sul<br />
<strong>di</strong>sco, l’applicazione chiederà <strong>di</strong> immettere un nome <strong>di</strong> file e <strong>di</strong> selezionare una cartella <strong>di</strong><br />
destinazione.<br />
◆ Selezionare l’unità, la cartella e <strong>di</strong>gitare<br />
il nome del file.<br />
◆ Fare clic su Salva per salvare.<br />
◆ Fare clic su Annulla per uscire.<br />
Se il nuovo nome <strong>di</strong> file esiste già, verrà visualizzata la seguente finestra <strong>di</strong> <strong>di</strong>alogo:<br />
◆ Fare clic su Sì per sostituire.<br />
◆ Fare clic su No se non si vuole<br />
sostituire il file esistente. Si potrà quin<strong>di</strong><br />
immettere il nome <strong>di</strong> un altro file.<br />
Il nuovo nome <strong>di</strong> file appare nella barra del titolo della finestra Layout & E<strong>di</strong>ting.<br />
49
Uso <strong>di</strong> Programmable Stitch Creator<br />
Questa applicazione consente <strong>di</strong> creare i motivi <strong>di</strong> punti <strong>di</strong> riempimento, che si possono impostare come<br />
attributi <strong>di</strong> cucitura alle aree chiuse dei motivo, sia in Design Center sia in Layout & E<strong>di</strong>ting. I motivi <strong>di</strong><br />
cucitura riempiono le aree con motivo a mattonella, risultando in motivo <strong>di</strong> ricami particolarmente<br />
decorativi. È possibile creare i propri motivo <strong>di</strong> punti <strong>di</strong> riempimento oppure utilizzare i numerosi punti<br />
forniti con questa applicazione, se lo si desidera mo<strong>di</strong>ficandoli.<br />
Nel corso <strong>di</strong> questo esercizio viene mostrato come mo<strong>di</strong>ficare un motivo <strong>di</strong> punto esistente.<br />
La procedura completa ci porterà attraverso i vari passaggi <strong>di</strong> una normale sessione <strong>di</strong> lavoro con<br />
Programmable Stitch Creator e ci presenterà le sue funzioni principali.<br />
Passaggio 1 Inizio Programmable Stitch Creator pagina 51<br />
Passaggio 2 Apertura <strong>di</strong> un file <strong>di</strong> punti programmabili pagina 52<br />
Passaggio 3 Tracciamento <strong>di</strong> righe per mo<strong>di</strong>ficare il Punto programmabile pagina 53<br />
Passaggio 4 Salvataggio del punto programmabile mo<strong>di</strong>ficato pagina 54<br />
Passaggio 5 Uscita Programmable Stitch Creator pagina 55<br />
Seguire le <strong>istruzioni</strong> fornite un passo alla volta, nell’or<strong>di</strong>ne. Se si vuole interrompere l’addestramento per<br />
qualunque motivo si può sempre salvare il file (vedere Passaggio 4). Così facendo sarà possibile<br />
recuperarlo in seguito e riprendere il lavoro da dove lo si è lasciato.<br />
50
Passaggio 1<br />
Inizio Programmable Stitch Creator<br />
1 Per avviare Programmable Stitch Creator, fare clic sul pulsante , quin<strong>di</strong> selezionare<br />
Programmi, Versione 5.0, quin<strong>di</strong> fare doppio clic su Programmable Stitch Creator per aprire la<br />
finestra Programmable Stitch Creator.<br />
Si può anche fare doppio clic sull’icona Programmable Stitch Creator nel gruppo <strong>di</strong> programmi.<br />
Se l’icona <strong>di</strong> collegamento per<br />
Programmable Stitch Creator è creata, per<br />
esempio, sul desktop del computer, fare<br />
doppio clic su <strong>di</strong> essa per avviare il<br />
programma.<br />
Viene visualizzata la finestra Programmable Stitch Creator.<br />
Barra del titolo<br />
Barra dei menu<br />
Barra degli<br />
strumenti<br />
Casella degli<br />
strumenti<br />
Pulsante Chiu<strong>di</strong><br />
Pulsante<br />
Ingran<strong>di</strong>sci<br />
Pulsante<br />
Riduci a icona<br />
Area <strong>di</strong> lavoro<br />
Barra <strong>di</strong> stato<br />
Le <strong>di</strong>mensioni della finestra saranno più piccole dell’area <strong>di</strong> visualizzazione dello schermo del<br />
personal computer.<br />
2 Per allargare la finestra Programmable Stitch Creator in modo che occupi tutto lo schermo, fare<br />
clic sul pulsante Ingran<strong>di</strong>sci sulla parte destra della barra del titolo.<br />
Se si usano anche altri programmi, si può ridurre temporaneamente ad icona la finestra<br />
Programmable Stitch Creator facendo clic sul pulsante Riduci ad icona sulla parte destra della<br />
barra del titolo. Così facendo si può accedere facilmente con il mouse alle altre finestre ed icone<br />
che si vedono sullo schermo.<br />
Per ritornare alla finestra Programmable Stitch Creator, fare clic sull’icona.<br />
51
Passaggio 2<br />
Apertura <strong>di</strong> un file <strong>di</strong> punti programmabili<br />
1 Fare clic su File nella barra dei menu, quin<strong>di</strong> fare clic su Apri nel sottomenu.<br />
Si può anche fare clic sul pulsante della barra degli strumenti mostrato qui <strong>di</strong> seguito.<br />
Si apre la finestra <strong>di</strong> <strong>di</strong>alogo Apri.<br />
NOTA:<br />
Si creerà in questo punto un motivo per<br />
Riempimento programmabile.<br />
Se si sa quale file si vuole aprire:<br />
◆ Selezionare un file pas nella cartella<br />
Pattern facendo clic su <strong>di</strong> esso.<br />
Il contenuto del file selezionato apparirà<br />
nella finestra Anteprima, se la relativa<br />
casella <strong>di</strong> controllo è selezionata.<br />
◆ Per aprire il file pas, fare doppio clic su<br />
<strong>di</strong> esso oppure fare clic sul pulsante<br />
Apri.<br />
Se si vogliono sfogliare i file <strong>di</strong>sponibili<br />
prima <strong>di</strong> aprirne uno:<br />
Si apre la finestra <strong>di</strong> <strong>di</strong>alogo Sfoglia.<br />
◆ Fare clic su Sfoglia per visualizzare in<br />
anteprima tutti i file pas <strong>di</strong>sponibili nella<br />
cartella selezionata.<br />
◆ Sfogliare i file con l’ausilio della barra <strong>di</strong><br />
scorrimento.<br />
◆ Selezionare un motivo <strong>di</strong> punto facendo<br />
clic su <strong>di</strong> esso. Il motivo selezionato<br />
verrà evidenziato.<br />
◆ Fare doppio clic sul motivo selezionato<br />
oppure fare clic su Apri per aprire il file<br />
e chiudere sia la finestra <strong>di</strong> <strong>di</strong>alogo Apri<br />
sia la finestra <strong>di</strong> <strong>di</strong>alogo Sfoglia.<br />
NOTA:<br />
I file “*.pas” sono motivi per Riempimento<br />
programmabile. I file “*.pmf” sono motivi<br />
per Tema.<br />
Usare il menu Modo per cambiare il tipo <strong>di</strong><br />
file che si desidera creare.<br />
52
Il motivo <strong>di</strong> punto viene visualizzato sull’area <strong>di</strong> lavoro dell’applicazione Programmable Stitch Creator.<br />
Passaggio 3<br />
Tracciamento <strong>di</strong> righe per mo<strong>di</strong>ficare il Punto<br />
programmabile<br />
Tracceremo ora un’onda fra quelle visualizzate, utilizzando lo strumento per <strong>di</strong>segnare le linee della<br />
Casella degli strumenti.<br />
Per <strong>di</strong>segnare queste onde, utilizzeremo l’impostazione della griglia me<strong>di</strong>o, con la quale era stato salvato<br />
il motivo del punto nel file pes.<br />
NOTA:<br />
I tipi <strong>di</strong> griglia vanno selezionati secondo i dettagli che si desidera <strong>di</strong>segnare. Selezionare una<br />
griglia più stretta per punti più ricchi <strong>di</strong> particolari e una griglia più ampia per quelli più semplici.<br />
Per ulteriori informazioni sulle griglie e su come selezionarle, consultare “Griglia” a pagina 256.<br />
1 Fare clic su nella Casella degli strumenti. Spostare il cursore sull’area <strong>di</strong> lavoro. La forma del<br />
cursore <strong>di</strong>venterà e verrà visualizzata insieme ad un’immagine in miniatura del pulsante <strong>di</strong><br />
lavoro.<br />
2 Spostare il mouse sulla seconda linea verticale della griglia successiva ad un’onda e fare clic.<br />
NOTA:<br />
Le linee orizzontali e verticali che si <strong>di</strong>segnano sull’area <strong>di</strong> lavoro seguono sempre la griglia. I<br />
punti che si creano facendo clic con il mouse vengono inseriti all’intersezione fra le linee<br />
orizzontali e verticali della griglia, consentendo <strong>di</strong> <strong>di</strong>segnare anche linee <strong>di</strong>agonali. Quin<strong>di</strong>,<br />
in<strong>di</strong>pendentemente da dove si fa clic, un punto verrà inserito automaticamente sull’intersezione<br />
più vicina.<br />
3 Spostare il mouse sul primo angolo e fare clic <strong>di</strong> nuovo.<br />
NOTA:<br />
È sempre possibile rimuovere l’ultimo punto immesso facendo clic con il pulsante destro del<br />
mouse.<br />
4 Ripetere fino a raggiungere il termine della linea e quin<strong>di</strong> fare doppio clic.<br />
53
5 Ripetere la procedura per aggiungere altre due onde.<br />
La visualizzazione ora dovrebbe avere un aspetto simile al seguente.<br />
Se si desidera mo<strong>di</strong>ficare alcuni punti del motivo <strong>di</strong>segnato, è possibile farlo nel modo Mo<strong>di</strong>fica<br />
punto, presentato nella finestra Layout & E<strong>di</strong>ting. Il modo Mo<strong>di</strong>fica punto consente <strong>di</strong> spostare,<br />
inserire ed eliminare dei punti (consultare “Modo Mo<strong>di</strong>fica punto” a pagina 243 o tornare al<br />
Passaggio 14 “Mo<strong>di</strong>fica dei raggi” a pagina 46).<br />
Passaggio 4<br />
Salvataggio del punto programmabile mo<strong>di</strong>ficato<br />
Per applicare il proprio motivo <strong>di</strong> punto mo<strong>di</strong>ficato ad un’area in Layout & E<strong>di</strong>ting o Design Center,<br />
occorre prima salvarlo come file pas . Per effettuare questa operazione, procedere nel modo seguente.<br />
1 Fare clic su File nella barra dei menu, quin<strong>di</strong> fare clic su Salva nel sottomenu.<br />
Si può anche fare clic sul pulsante della barra degli strumenti mostrato qui sotto:<br />
Poiché i file pas inclusi nel programma sono file <strong>di</strong> “sola lettura” e non possono essere sovrascritti,<br />
si apre la finestra <strong>di</strong> <strong>di</strong>alogo Salva con nome.<br />
2 Digitare un nome <strong>di</strong> file e selezionare un’altra cartella <strong>di</strong> destinazione se si desiderano salvare i<br />
propri file dei motivo <strong>di</strong> punti in una cartella separata.<br />
◆ Selezionare l’unità, la cartella e <strong>di</strong>gitare<br />
il nome del file.<br />
◆ Fare clic su Salva per salvare.<br />
◆ Fare clic su Annulla per uscire.<br />
54
Passaggio 5<br />
Uscita Programmable Stitch Creator<br />
Ora che si è creato un motivo <strong>di</strong> punto, si può chiudere quest’applicazione, dato che non verrà più<br />
utilizzata per questo esercizio.<br />
1 Fare clic su File nella barra dei menu, quin<strong>di</strong> fare clic su Esci nel sottomenu.<br />
Se si sono salvati i propri file come descritto nel passaggio precedente, l’applicazione si chiuderà<br />
imme<strong>di</strong>atamente. Se si è effettuata qualche mo<strong>di</strong>fica dopo aver salvato il file per l’ultima volta, il<br />
sistema chiederà se si desidera salvare il file. Fare clic su Sì, quin<strong>di</strong> procedere come illustrato nel<br />
passaggio precedente.<br />
55
Creazione dei dati per il telaio extra-large<br />
Collegando l’accluso (o opzionale) Telaio multiposizione (130 × 300 mm o 100 × 172 mm) a ciascuna<br />
delle sue tre posizioni <strong>di</strong> installazione, è possibile ricamare motivi <strong>di</strong>segni multiposizione gran<strong>di</strong>.<br />
Con questo programma si sarà in grado <strong>di</strong> creare <strong>di</strong>segni che si possono cucire in qualsiasi telaio<br />
multiposizione.<br />
(Telaio Jumbo e Telaio Extra-Large)<br />
ABC<br />
a<br />
c<br />
b<br />
a<br />
b<br />
c<br />
Esempio <strong>di</strong> Telaio multiposizione: telaio da ricamo 100 × 172 mm<br />
Anche se le <strong>di</strong>mensioni del motivo che si può ricamare utilizzando un telaio multi posizione sono a pari a<br />
130 × 180 mm (o 100 × 100 mm, a seconda dell’area <strong>di</strong> cucitura della macchina da ricamo), determinare<br />
innanzi tutto su quale delle tre posizioni <strong>di</strong> installazione (in<strong>di</strong>cate come a, b e c nell’illustrazione<br />
precedente) verrà installato il telaio multi posizione e determinare l’orientamento dei dati.<br />
Quando si crea il motivo, ciascuna sezione del <strong>di</strong>segno può essere larga solo quanto il campo <strong>di</strong> cucitura<br />
della macchina.<br />
■ Selezionare le <strong>di</strong>mensioni della Pagina Disegno<br />
1 In Layout & E<strong>di</strong>ting, fare clic su Opzioni, quin<strong>di</strong> su Proprietà Pagina Disegno.<br />
◆ Dal selettore Dimensioni, scegliere per<br />
la Pagina Disegno la <strong>di</strong>mensione <strong>di</strong> 130<br />
× 300 mm, 300 × 130 mm, 100 × 172<br />
mm, o 172 × 100 mm.<br />
(Le impostazioni per i telai<br />
multiposizione sono in<strong>di</strong>cate da “*”.)<br />
• Scegliere l’impostazione appropriata<br />
dopo aver controllato le <strong>di</strong>mensioni del<br />
telaio da ricamo <strong>di</strong>sponibile per la<br />
macchina.<br />
NOTA:<br />
Le <strong>di</strong>mensioni della Pagina Disegno nella finestra <strong>di</strong> <strong>di</strong>alogo riportata sopra non sono <strong>di</strong>sponibili in<br />
Design Center, poiché le <strong>di</strong>mensioni massime per un singolo motivo sono 260 × 160 mm, 130 ×<br />
180 mm e 100 × 100 mm. Si tenga presente che non si possono usare le <strong>di</strong>mensioni <strong>di</strong> 260 × 160<br />
mm per un telaio multiposizione.<br />
56
■ Creare il motivo<br />
1 La Pagina Disegno appare sullo schermo come illustrato qui <strong>di</strong> seguito.<br />
a<br />
c<br />
b<br />
◆ Spiegazione <strong>di</strong> a, b e c:<br />
a: Area del ricamo quando il telaio da<br />
ricamo è installato nella posizione<br />
più alta.<br />
b: Area del ricamo quando il telaio da<br />
ricamo è installato nella posizione<br />
interme<strong>di</strong>a.<br />
c: Area del ricamo quando il telaio da<br />
ricamo è installato nella posizione<br />
più bassa.<br />
Le linee spezzate in<strong>di</strong>cano ciascuna area.<br />
2 Creare il motivo, accertandosi che risponda alle seguenti con<strong>di</strong>zioni.<br />
1<br />
2<br />
3<br />
4<br />
a<br />
c<br />
b<br />
◆ Le <strong>di</strong>mensioni <strong>di</strong> un motivo non<br />
possono eccedere 100 × 100 mm (o<br />
130 × 180 mm).<br />
(Se il motivo viene importato da Design<br />
Center, sono <strong>di</strong>sponibili soltanto queste<br />
impostazioni per le <strong>di</strong>mensioni.)<br />
◆ Ogni motivo deve poter essere<br />
completamente contenuto in una sola<br />
area (a, b oppure c).<br />
1: Questo motivo è corretto poiché può<br />
essere contenuto completamente<br />
nell’area a.<br />
2: Questo motivo è corretto poiché può<br />
essere contenuto completamente<br />
nell’area b o nell’area c.<br />
3: Le <strong>di</strong>mensioni <strong>di</strong> questo motivo sono<br />
accettabili ma la posizione deve<br />
essere corretta poiché non rientra<br />
completamente in nessuna delle aree.<br />
4: Questo motivo va corretto perché è<br />
troppo largo.<br />
NOTA:<br />
Se un motivo non risponde alle con<strong>di</strong>zioni elencate sopra, quando si procede con il passaggio<br />
successivo verrà visualizzato un avviso.<br />
◆ Specificare l’or<strong>di</strong>ne <strong>di</strong> cucitura così<br />
come si farebbe per un telaio normale.<br />
Con l’impostazione Ottimizza sostituzione del telaio, l’or<strong>di</strong>ne effettivo <strong>di</strong> cucitura (incluso l’or<strong>di</strong>ne <strong>di</strong><br />
installazione del telaio da ricamo) viene ottimizzato nel modo illustrato qui <strong>di</strong> seguito.<br />
(L’impostazione Ottimizza sostituzione del telaio si trova nel menu Cuci. L’impostazione è attiva quando è<br />
preceduta da un segno <strong>di</strong> spunta.)<br />
57
■ Ottimizza sostituzione del telaio<br />
1 Fare clic su Cuci.<br />
2 Selezionare Ottimizza sostituzione del telaio.<br />
Selezionando Ottimizza sostituzione del telaio, si riduce al minimo il numero <strong>di</strong> volte in cui il telaio<br />
viene riposizionato durante la cucitura dell’intero <strong>di</strong>segno. Quando Ottimizza sostituzione del telaio<br />
è <strong>di</strong>sattivato, ogni <strong>di</strong>segno viene cucito nell’or<strong>di</strong>ne in cui i <strong>di</strong>segni sono stati collocati nella Pagina<br />
Disegno.<br />
NOTA:<br />
Poiché potrebbe succedere che il motivo non venga cucito correttamente o che il tessuto non<br />
venga alimentato in modo uniforme se la posizione <strong>di</strong> installazione del telaio da ricamo viene<br />
mo<strong>di</strong>ficata troppo spesso, si raccomanda <strong>di</strong> attivare l’impostazione Ottimizza sostituzione del<br />
telaio. Poiché l’attivazione <strong>di</strong> questa impostazione cambierà l’or<strong>di</strong>ne <strong>di</strong> cucitura già impostato,<br />
controllare tale or<strong>di</strong>ne prima <strong>di</strong> cominciare a ricamare.<br />
■ Controlla il <strong>di</strong>segno<br />
NOTA:<br />
Prima <strong>di</strong> fare clic su questo comando, verificare che nessun motivo è stato selezionato. Se è già<br />
stato selezionato un motivo, vengono visualizzate solo le informazioni relative a quel motivo.<br />
1 Fare clic su Opzioni, quin<strong>di</strong> su Proprietà Disegno.<br />
Mentre appare la finestra <strong>di</strong> <strong>di</strong>alogo Proprietà Disegno, la Pagina Disegno viene automaticamente<br />
ingran<strong>di</strong>ta o rimpicciolita in modo da occupare l’intera finestra.<br />
◆ La prima riga della finestra <strong>di</strong> <strong>di</strong>alogo<br />
mostra la posizione nell’or<strong>di</strong>ne <strong>di</strong><br />
installazione del telaio da ricamo per il<br />
<strong>di</strong>segno visualizzato.<br />
• Nella Pagina Disegno appaiono<br />
soltanto i <strong>di</strong>segni che verrebbero cuciti<br />
nella posizione corrente nell’or<strong>di</strong>ne <strong>di</strong><br />
installazione del telaio da ricamo.<br />
L’area da ricamare per la posizione<br />
corrente del telaio da ricamo, inoltre, è<br />
evidenziata con un contorno rosso.<br />
◆ Fare clic su Precedente o su<br />
Successivo per visualizzare le<br />
informazioni relative ai <strong>di</strong>segni<br />
applicabili nelle altre posizioni<br />
nell’or<strong>di</strong>ne <strong>di</strong> installazione del telaio da<br />
ricamo.<br />
• A questo punto il motivo corrispondente<br />
e la posizione del telaio da ricamo<br />
appaiono nella Pagina Disegno.<br />
NOTA:<br />
Se un oggetto è più grande dell’area <strong>di</strong> ricamo o se esso è posizionato in modo da non rientrare<br />
completamente nell’area <strong>di</strong> ricamo, apparirà il messaggio <strong>di</strong> errore “Mo<strong>di</strong>ficare le <strong>di</strong>mensioni o la<br />
posizione dell’oggetto.” invece <strong>di</strong> questa finestra <strong>di</strong> <strong>di</strong>alogo. Quando l’oggetto che causa l’errore<br />
viene selezionato, mo<strong>di</strong>ficarne le <strong>di</strong>mensioni o la posizione. (Se più <strong>di</strong> un oggetto provoca la<br />
visualizzazione del messaggio <strong>di</strong> errore, gli oggetti verranno selezionati nell’or<strong>di</strong>ne <strong>di</strong> cucitura.)<br />
58
NOTA:<br />
Accertarsi che non sia stato selezionato alcun motivo prima <strong>di</strong> fare clic su questo comando. Se è<br />
già stato selezionato un motivo, vengono visualizzate solo le informazioni relative a quel motivo.<br />
2 Per visualizzare l’immagine in anteprima, fare clic su Visualizza, quin<strong>di</strong> su Anteprima, oppure fare<br />
clic su<br />
nella barra degli strumenti.<br />
NOTA:<br />
Come per il comando Opzioni – Proprietà Disegno, se un oggetto è più grande dell’area <strong>di</strong> ricamo o<br />
se esso è posizionato in modo da non rientrare completamente nell’area <strong>di</strong> ricamo, apparirà il<br />
messaggio <strong>di</strong> errore “Mo<strong>di</strong>ficare le <strong>di</strong>mensioni o la posizione dell’oggetto.” invece <strong>di</strong> visualizzare<br />
un’anteprima dell’immagine. Quando l’oggetto che causa l’errore viene selezionato, mo<strong>di</strong>ficarne<br />
le <strong>di</strong>mensioni o la posizione. (Se più <strong>di</strong> un oggetto provoca la visualizzazione del messaggio <strong>di</strong><br />
errore, gli oggetti verranno selezionati nell’or<strong>di</strong>ne <strong>di</strong> cucitura.)<br />
NOTA:<br />
Accertarsi che non sia stato selezionato alcun motivo prima <strong>di</strong> fare clic su questo comando. Se è<br />
già stato selezionato un motivo, viene visualizzato in anteprima solo quel motivo.<br />
■ Salvare i dati<br />
1 Fare clic su File, quin<strong>di</strong> su Salva o su Salva con nome, e quin<strong>di</strong> salvare i dati.<br />
Tutti i dati vengono salvati come un solo file (*.pes).<br />
Se le <strong>di</strong>mensioni del file o il numero <strong>di</strong> mo<strong>di</strong>fiche del colore superano il numero specificato o se<br />
uno dei motivi non rientra completamente in un’area <strong>di</strong> ricamo, viene visualizzato il messaggio <strong>di</strong><br />
errore “Mo<strong>di</strong>ficare le <strong>di</strong>mensioni o la posizione dell’oggetto. Salvare comunque i dati?”<br />
NOTA:<br />
Il file salvato non può venire aperto in una versione precedente (Ver. 2.0x o precedente) <strong>di</strong> Layout<br />
& E<strong>di</strong>ting.<br />
NOTA:<br />
Se è selezionata una Pagina Disegno per un telaio da ricamo multiposizione (130 × 300 mm, 300<br />
× 130 mm, 100 × 172 mm o 172 × 100 mm), si possono selezionare come Tipo <strong>di</strong> file solo <strong>PE</strong>S<br />
Versione 2.5, <strong>PE</strong>S Versione 3.0 o <strong>PE</strong>S Versione 4.0.<br />
■ Scrivere i dati su una scheda neutra<br />
1 Fare clic su File, quin<strong>di</strong> su Scrivi su Scheda, oppure fare clic su nella barra degli strumenti, e<br />
quin<strong>di</strong> scrivere i dati su una scheda neutra.<br />
I dati per un telaio da ricamo telaio multiposizione vengono creati considerando i dati per ogni<br />
posizione <strong>di</strong> installazione del telaio da ricamo come un solo motivo e quin<strong>di</strong> combinandoli.<br />
Quando quin<strong>di</strong> questo tipo <strong>di</strong> dati viene scritto su una scheda neutra, tutti i dati per un solo motivo<br />
per telaio da ricamo telaio multiposizione viene salvato come combinazione <strong>di</strong> più motivi.<br />
(Per ulteriori dettagli sul numero <strong>di</strong> motivi scritto su una scheda, consultare “3. Controllare i dati”.)<br />
59
Se il motivo riportato a destra in basso viene scritto su una scheda neutra e il motivo scritto viene<br />
controllato sulla macchina da ricamo, avrà l’aspetto seguente.<br />
: Questo motivo viene cucito quando il telaio<br />
da ricamo è installato nella posizione più<br />
alta (posizione a).<br />
: Questo motivo viene cucito quando il telaio<br />
da ricamo è installato nella posizione<br />
interme<strong>di</strong>a (posizione b).<br />
: Questo motivo viene cucito quando il telaio<br />
da ricamo è installato nella posizione più<br />
bassa (posizione c).<br />
L’or<strong>di</strong>ne <strong>di</strong> cucitura delle posizioni <strong>di</strong> installazione del telaio per il motivo mostrato sopra è b, a ed<br />
infine c.<br />
60
Note sul ricamo con un telaio da ricamo multiposizione:<br />
• Prima <strong>di</strong> procedere al ricamo del proprio progetto, cucire un esempio del motivo su un ritaglio<br />
<strong>di</strong> stoffa uguale a quello usato per il progetto. Usare inoltre l’ago e il filo corretti.<br />
• Attaccare del materiale <strong>di</strong> supporto sul retro del tessuto e tendere saldamente il tessuto entro il<br />
telaio da ricamo. Quando si ricama su tessuti sottili o elastici, utilizzare due strati <strong>di</strong> materiale <strong>di</strong><br />
supporto. Se non si utilizza tale materiale, potrebbe succedere che il tessuto si estenda<br />
eccessivamente o si arricci o che il ricamo non venga eseguito correttamente.<br />
• Utilizzare il punto a zigzag per cucire i contorni, in modo da non ricamare al <strong>di</strong> fuori dei<br />
contorni.<br />
• Per i motivi che richiedono l’installazione del<br />
telaio da ricamo in posizioni <strong>di</strong>verse,<br />
<strong>di</strong>segnare i dati del motivo <strong>di</strong> ricamo in modo<br />
tale che le vari parti del motivo si<br />
sovrappongano, per evitare problemi <strong>di</strong><br />
allineamento al momento del ricamo.<br />
61
62
Design Center si usa per creare singoli motivi da file <strong>di</strong> immagini creati con altre applicazioni. Si possono<br />
anche applicare motivi <strong>di</strong> punti creati con Programmable Stitch Creator ad aree <strong>di</strong> immagini visualizzate<br />
in Design Center. Il motivo <strong>di</strong> ricamo risultante può essere importato nella Pagina Disegno Layout &<br />
E<strong>di</strong>ting e combinato con altri motivi.<br />
Il motivo <strong>di</strong> ricamo viene creato in quattro fasi:<br />
Design Center<br />
◆ FASE 1: Immagine originale<br />
Si può aprire un’immagine acquistata da un riven<strong>di</strong>tore, creata tramite applicazioni come Paintbrush oppure<br />
<strong>di</strong>gitalizzata, per mezzo <strong>di</strong> uno scanner e del software appropriato, a partire da un originale stampato.<br />
Il file <strong>di</strong> immagini deve essere <strong>di</strong> formato non compresso, l’estensione del nome del file deve essere bmp,<br />
tif, jpg, j2k, pcx, wmf, png, eps, pcd, o fpx.<br />
Si tenga presente che, se si <strong>di</strong>spone del software adatto per la conversione, i file grafici in altri formati si<br />
possono convertire nel formato desiderato.<br />
Nella Fase 1, l’immagine viene visualizzata con i colori originali e non è possibile mo<strong>di</strong>ficarla.<br />
◆ FASE 2: Immagine linea<br />
Per passare dalla Fase 1 alla Fase 2, selezionare un massimo <strong>di</strong> 5 colori dei dati da convertire in<br />
contorni neri. I colori non selezionati verranno convertiti in bianco. Si può quin<strong>di</strong> mo<strong>di</strong>ficare l’immagine in<br />
bianco e nero usando penne e gomme <strong>di</strong> spessori <strong>di</strong>versi.<br />
Se si salva il file nella Fase 2, l’estensione del nome del file sarà <strong>PE</strong>L.<br />
◆ FASE 3: Immagine della figura mo<strong>di</strong>ficabile<br />
Quando si passa alla Fase 3, l’applicazione rileva automaticamente il contorno delle aree nere e lo<br />
sostituisce con un insieme <strong>di</strong> linee spezzate. Le linee spezzate possono essere mo<strong>di</strong>ficate (si possono<br />
spostare o eliminare dei punti o inserirne dei nuovi).<br />
Se si salva il file nella Fase 3, l’estensione del nome del file sarà <strong>PE</strong>M.<br />
◆ FASE 4: Impostazioni <strong>di</strong> cucitura<br />
Si possono impostare il punto, il colore del filo e così via per i contorni e le aree, in modo da completare<br />
i dati del ricamo.<br />
Se si salva il file nella Fase 4, l’estensione del nome del file sarà <strong>PE</strong>M.<br />
Se bisogno interrompere il lavoro durante la fase 2, 3 e 4, salvare il file e recuperarlo in un secondo<br />
tempo per riprendere a lavorare.<br />
FASE 1: Immagine originale<br />
FASE 2: Immagine linea<br />
FASE 3: Immagine della figura mo<strong>di</strong>ficabile<br />
FASE 4: Impostazioni <strong>di</strong> cucitura<br />
63
La schermata<br />
Barra del titolo<br />
Barra dei menu<br />
Barra degli strumenti<br />
Barra Attributi Cucitura<br />
Pulsante Chiu<strong>di</strong><br />
Pulsante Ingran<strong>di</strong>sci<br />
Pulsante Riduci a<br />
icona<br />
Casella degli strumenti<br />
(<strong>di</strong>fferente in ogni fase)<br />
Pagina Disegno<br />
Barra <strong>di</strong> stato<br />
Barra dei menu<br />
Barra degli strumenti<br />
Barra Attributi Cucitura<br />
Casella degli strumenti<br />
Barra <strong>di</strong> stato<br />
Pagina Disegno<br />
Dà accesso alle funzioni.<br />
Tasto <strong>di</strong> scelta rapida per le funzioni dei menu.<br />
Imposta gli attributi <strong>di</strong> cucitura (colore, punto) dei motivi (visualizzato solo<br />
nella Fase 4)<br />
Si utilizza per selezionare e mo<strong>di</strong>ficare l’immagine. La Fase 1 non<br />
<strong>di</strong>spone della Casella degli strumenti; le altre fasi <strong>di</strong>spongono tutte <strong>di</strong> una<br />
Casella degli strumenti <strong>di</strong>fferente.<br />
Fornisce brevi informazioni.<br />
L’effettiva zona dell’area <strong>di</strong> lavoro che si può salvare e in cui si può cucire.<br />
64
Uso della Casella degli strumenti - Fase 2<br />
Nella Fase 2, la Casella degli strumenti viene usata per mo<strong>di</strong>ficare l’immagine linea generata da<br />
un’immagine, oppure per creare da zero un’immagine linea.<br />
I primi cinque pulsanti vengono usati come penne e gomme <strong>di</strong> <strong>di</strong>fferenti spessori.<br />
Forma del cursore quando viene spostato o trascinato sull’area <strong>di</strong> lavoro:<br />
per le penne e per le gomme.<br />
Quando si avvia l’applicazione, lo strumento Penna numero 2 è attivo per impostazione<br />
predefinita.<br />
Imposta il cursore nel modo Ingran<strong>di</strong>sci visualizzazione.<br />
Forma del cursore:<br />
Ingran<strong>di</strong>sce la Pagina Disegno selezionata per adattarla alla finestra.<br />
Imposta il cursore nel modo Riduci visualizzazione.<br />
Forma del cursore:<br />
Disegno e cancellazione<br />
■ Disegno<br />
1 Fare clic sul pulsante con lo spessore desiderato della penna nella Casella degli strumenti. La<br />
forma del cursore <strong>di</strong>venterà .<br />
2 Per aggiungere un punto, fare clic; per <strong>di</strong>segnare una linea, trascinare tenendo premuto il pulsante<br />
sinistro del mouse.<br />
Se mentre si sposta il mouse si tiene premuto il tasto Shift , verranno tracciate solo linee<br />
verticali od orizzontali.<br />
■ Cancellazione<br />
1 Fare clic sul pulsante con lo spessore desiderato della gomma nella Casella degli strumenti.<br />
2 Per cancellare, trascinare tenendo premuto il pulsante destro del mouse. La forma del cursore<br />
<strong>di</strong>venterà .<br />
65
Modo Ingran<strong>di</strong>sci visualizzazione<br />
1 Fare clic su nella Casella degli strumenti. La forma del cursore <strong>di</strong>venterà .<br />
2 Fare clic sull’area da ingran<strong>di</strong>re o trascinare il cursore attraverso tale area, quin<strong>di</strong> rilasciarlo. Si<br />
può ripetere questa operazione <strong>di</strong>verse volte.<br />
Adatta la Pagina Disegno alla Finestra<br />
Questa caratteristica consente <strong>di</strong> ingran<strong>di</strong>re la Pagina Disegno selezionata in modo che si adatti alla<br />
finestra.<br />
1 Fare clic su nella Casella degli strumenti. La Pagina Disegno viene ingran<strong>di</strong>ta o ridotta<br />
automaticamente in modo che si adatti alla finestra.<br />
Modo Riduci visualizzazione<br />
1 Fare clic su nella Casella degli strumenti. La forma del cursore <strong>di</strong>venterà .<br />
2 Fare clic sull’area da rimpicciolire o trascinare il cursore attraverso tale area, quin<strong>di</strong> rilasciarlo.<br />
L’immagine si rimpicciolisce verso quel punto. Si può ripetere questa operazione <strong>di</strong>verse volte.<br />
66
Uso della Casella degli strumenti - Fase 3<br />
Nella Fase 3, i dati del contorno che è stato generato automaticamente possono essere mo<strong>di</strong>ficati<br />
tramite la Casella degli strumenti.<br />
Facendo clic su un pulsante della Casella degli strumenti si mo<strong>di</strong>fica il modo e la forma del cursore. Sul<br />
lato sinistro della barra <strong>di</strong> stato viene in<strong>di</strong>cato quali operazioni si possono effettuare in ciascun modo del<br />
cursore.<br />
Imposta il cursore nel modo Selezione. Quando si avvia l’applicazione, il modo<br />
Selezione è attivo per impostazione predefinita. Forma del cursore:<br />
Imposta il cursore nel modo Mo<strong>di</strong>fica punto.<br />
Forma del cursore:<br />
Imposta il cursore nel modo Disegno linea.<br />
Forma del cursore:<br />
Imposta il cursore nel modo Ingran<strong>di</strong>sci visualizzazione.<br />
Forma del cursore:<br />
Ingran<strong>di</strong>sce la Pagina Disegno selezionata per adattarla alla finestra.<br />
Imposta il cursore nel modo Riduci visualizzazione.<br />
Forma del cursore:<br />
Riempie la visualizzazione con gli oggetti selezionati.<br />
pagina 68<br />
pagina 70<br />
pagina 71<br />
pagina 72<br />
pagina 72<br />
pagina 72<br />
pagina 72<br />
67
Modo Selezione<br />
Il modo Selezione cursore si usa per selezionare uno o più contorni. Una volta selezionato un contorno,<br />
è possibile spostarlo, <strong>di</strong>sporlo in scala e cambiarne la <strong>di</strong>rezione ruotandolo o capovolgendolo.<br />
■ Selezione dei motivi<br />
1 Fare clic su nella Casella degli strumenti. La forma del cursore <strong>di</strong>venterà .<br />
2 Fare clic sul motivo che si desidera selezionare. Quando tocca un contorno, il cursore <strong>di</strong>venta .<br />
Si capisce che un oggetto è selezionato quando vengono visualizzate le maniglie e quando i<br />
contorni appaiono in blu.<br />
Si tenga presente che un motivo non viene selezionato se si fa clic su una parte trasparente <strong>di</strong> esso.<br />
Maniglie<br />
3 Per deselezionare il motivo, selezionarne un altro, fare clic sullo spazio bianco oppure fare clic su<br />
un altro pulsante nella Casella degli strumenti, che non sia uno strumento Zoom.<br />
4 Per selezionare un motivo ad<strong>di</strong>zionale, fare clic su <strong>di</strong> esso tenendo premuto il tasto Shift .<br />
Si noti che si possono selezionare dei motivi anche trascinando il cursore attraverso l’intero motivo<br />
che si desidera selezionare. Mentre si trascina, appare un rettangolo punteggiato. Quando si rilascia<br />
il pulsante del mouse, verranno selezionati tutti i motivi contenuti completamente in quel rettangolo.<br />
■ Spostamento dei motivi<br />
1 Selezionare i dati che si desiderano spostare.<br />
2 Posizionare il cursore sui dati e fare clic (intorno ai dati appare una casella punteggiata), quin<strong>di</strong><br />
trascinare su una nuova destinazione.<br />
Se si tiene premuto il tasto Shift mentre si trascina il motivo, quest’ultimo viene spostato<br />
orizzontalmente o verticalmente.<br />
NOTA:<br />
Premendo i tasti freccia, si può spostare il motivo selezionato <strong>di</strong> 0,5 mm verso sinistra, destra,<br />
l’alto o il basso.<br />
■ Disposizione in scala dei motivi<br />
1 Portare il cursore su una delle maniglie <strong>di</strong> un motivo selezionato o <strong>di</strong> un gruppo <strong>di</strong> motivi selezionati.<br />
La forma del cursore <strong>di</strong>venterà , , o , a seconda della maniglia su cui si trova<br />
il cursore.<br />
2 Trascinare la maniglia nella <strong>di</strong>rezione della freccia per <strong>di</strong>sporre in scala il motivo.<br />
serve per ri<strong>di</strong>mensionare la larghezza.<br />
serve per ri<strong>di</strong>mensionare l’altezza.<br />
e<br />
servono per ri<strong>di</strong>mensionare entrambe le <strong>di</strong>mensioni contemporaneamente.<br />
68
■ Capovolgimento orizzontale o verticale <strong>di</strong> un motivo<br />
1 Selezionare i dati che si desiderano capovolgere orizzontalmente (su/giù) o verticalmente<br />
(sinistra/destra). I pulsanti inferiori <strong>di</strong>ventano attivi.<br />
2 Per capovolgere orizzontalmente, selezionare il comando Mo<strong>di</strong>fica – Rifletti – Orizzontale o fare clic<br />
su sulla barra degli strumenti.<br />
Per capovolgere verticalmente, selezionare il comando Mo<strong>di</strong>fica – Rifletti – Verticale o fare clic su<br />
sulla barra degli strumenti.<br />
■ Rotazione <strong>di</strong> un motivo<br />
1 Selezionare i dati che si desiderano ruotare. Il pulsante inferiore <strong>di</strong>venta attivo.<br />
2 Selezionare il comando del menu Mo<strong>di</strong>fica – Ruota o fare clic su sulla barra degli strumenti.<br />
Le maniglie intorno al motivo selezionato vengono sostituite da caselle più piccole ai quattro<br />
angoli dell’area selezionata.<br />
3 Per ruotare il motivo, spostare il cursore su una delle quattro maniglie <strong>di</strong> rotazione.<br />
La forma del cursore <strong>di</strong>venterà<br />
appena il cursore tocca una maniglia <strong>di</strong> rotazione. Fare clic<br />
su una maniglia <strong>di</strong> rotazione e intorno al motivo selezionato apparirà una casella tratteggiata.<br />
Si può ruotare il motivo in senso orario o antiorario trascinando il mouse.<br />
Se si trascina semplicemente il mouse, il motivo viene ruotato con incrementi <strong>di</strong> 1˚. Se si preme il<br />
tasto Shift , il motivo viene ruotato con incrementi <strong>di</strong> 15˚.<br />
69
Modo Mo<strong>di</strong>fica punto<br />
Il modo Mo<strong>di</strong>fica punto consente <strong>di</strong> spostare, inserire ed eliminare dei punti in un contorno.<br />
■ Spostamento dei punti<br />
1 Fare clic su nella Casella degli strumenti. La forma del cursore <strong>di</strong>venterà .<br />
2 Fare clic sul contorno che si desidera mo<strong>di</strong>ficare.<br />
La linea selezionata viene visualizzata in rosa e i punti esistenti della linea selezionata vengono<br />
contrassegnati da quadratini vuoti. I punti iniziali e finali <strong>di</strong> una linea vengono contrassegnati da<br />
quadrati più gran<strong>di</strong>.<br />
3 Fare clic sul punto che si desidera spostare.<br />
Per selezionare un ulteriore punto, fare clic su <strong>di</strong> esso tenendo premuto il tasto Shift .<br />
I punti selezionati vengono contrassegnati da quadrati pieni.<br />
NOTA:<br />
Se si fa clic sulla linea invece che su un quadrato, viene inserito un nuovo punto.<br />
4 Trascinare il cursore in una nuova posizione. Tutti i punti selezionati si spostano nella stessa<br />
<strong>di</strong>rezione.<br />
Se si tiene premuto il tasto Shift mentre si trascina il punto, quest’ultimo viene spostato<br />
orizzontalmente o verticalmente.<br />
NOTA:<br />
Premendo i tasti freccia, si può spostare il punto selezionato <strong>di</strong> 0,1 mm verso sinistra, destra, l’alto<br />
o il basso.<br />
■ Inserimento dei punti<br />
1 Fare clic su nella Casella degli strumenti. La forma del cursore <strong>di</strong>venterà .<br />
2 Fare clic sul contorno che si desidera mo<strong>di</strong>ficare.<br />
La linea selezionata viene visualizzata in rosa e i punti esistenti della linea selezionata vengono<br />
contrassegnati da quadratini vuoti. I punti iniziali e finali <strong>di</strong> una linea vengono contrassegnati da<br />
quadrati più gran<strong>di</strong>.<br />
3 Fare clic dove si desidera inserire un nuovo punto nel contorno.<br />
Appare un nuovo punto, contrassegnato da un quadrato nero. È possibile mo<strong>di</strong>ficare il nuovo<br />
punto.<br />
70
■ Eliminazione dei punti<br />
1 Fare clic su nella Casella degli strumenti. La forma del cursore <strong>di</strong>venterà .<br />
2 Fare clic sul contorno che si desidera mo<strong>di</strong>ficare.<br />
I punti esistenti della linea selezionata vengono contrassegnati da quadratini vuoti.<br />
3 Fare clic sul punto che si desidera eliminare.<br />
Per selezionare un ulteriore punto, fare clic su <strong>di</strong> esso tenendo premuto il tasto Shift .<br />
I punti selezionati vengono contrassegnati da quadrati pieni.<br />
4 Premere il tasto Delete per rimuovere il punto dal contorno.<br />
Si noti che i punti contrassegnati da quadrati rossi non possono essere eliminati.<br />
Modo Disegno linea<br />
Il modo Disegno linea consente <strong>di</strong> aggiungere linee spezzate al proprio motivo. Una linea spezzata è<br />
costituita da una o più linee <strong>di</strong>ritte contigue: il punto finale <strong>di</strong> una linea <strong>di</strong>ritta costituisce il punto iniziale<br />
della successiva.<br />
Se la linea spezzata che si è <strong>di</strong>segnata non ha creato aree chiuse, rimane un semplice contorno e gli<br />
attributi <strong>di</strong> cucitura della linea stessa possono essere creati solo nella Fase 4.<br />
Se la linea spezzata ha invece creato aree chiuse, è possibile assegnare punti e colori sia al contorno<br />
che alle aree nella Fase 4.<br />
Se si traccia una linea attraverso un’area esistente, creando così due aree separate, sarà possibile<br />
impostare attributi <strong>di</strong> cucitura per entrambe le aree separatamente e per la linea <strong>di</strong> separazione.<br />
Punto finale<br />
Punto iniziale<br />
Linea spezzata senza area<br />
Linea spezzata con area<br />
Linee spezzate con due aree<br />
■ Disegno <strong>di</strong> una linea spezzata<br />
1 Fare clic su nella Casella degli strumenti.<br />
La forma del cursore <strong>di</strong>venterà e verrà visualizzata insieme ad una piccola immagine del<br />
pulsante dello strumento.<br />
2 Tracciare la linea.<br />
Portare il mouse sul punto iniziale e fare clic.<br />
Spostare il mouse sul punto finale della prima linea <strong>di</strong>ritta e fare clic <strong>di</strong> nuovo.<br />
NOTA:<br />
È sempre possibile rimuovere l’ultimo punto immesso facendo clic con il pulsante destro del<br />
mouse.<br />
Se necessario, utilizzare la griglia come aiuto per tracciare le linee. Si può impostare la griglia in<br />
modo che siano visibili tutte le linee verticali e orizzontali. Per ulteriori informazioni sulla griglia,<br />
consultare “Imposta Griglia” a pagina 106.<br />
3 Ripetere tali operazioni fino ad arrivare all’ultimo punto finale. Fare doppio clic su tal punto.<br />
Se mentre si sposta il mouse si tiene premuto il tasto Shift , verranno tracciate solo linee<br />
verticali od orizzontali.<br />
71
Modo Ingran<strong>di</strong>sci visualizzazione<br />
Il modo Ingran<strong>di</strong>sci visualizzazione si utilizza per ingran<strong>di</strong>re una parte del contorno, in modo da poterlo<br />
controllare e mo<strong>di</strong>ficare con maggior facilità.<br />
1 Fare clic su nella Casella degli strumenti.<br />
La forma del cursore <strong>di</strong>venterà .<br />
2 Fare clic sull’area da ingran<strong>di</strong>re o trascinare il cursore attraverso tale area, quin<strong>di</strong> rilasciarlo. Si<br />
può ripetere questa operazione <strong>di</strong>verse volte.<br />
Adatta la Pagina Disegno alla Finestra<br />
Questa caratteristica consente <strong>di</strong> ingran<strong>di</strong>re la Pagina Disegno selezionata in modo che si adatti alla finestra.<br />
1 Fare clic su nella Casella degli strumenti. La Pagina Disegno viene ingran<strong>di</strong>ta o ridotta<br />
automaticamente in modo che si adatti alla finestra.<br />
Modo Riduci visualizzazione<br />
Il modo Riduci visualizzazione si utilizza per tornare alla visualizzazione normale dopo aver effettuato<br />
l’ingran<strong>di</strong>mento.<br />
1 Fare clic su nella Casella degli strumenti.<br />
La forma del cursore <strong>di</strong>venterà .<br />
2 Fare clic sull’area da rimpicciolire o trascinare il cursore attraverso tale area, quin<strong>di</strong> rilasciarlo.<br />
L’immagine si rimpicciolisce verso quel punto. Si può ripetere questa operazione <strong>di</strong>verse volte.<br />
Ingran<strong>di</strong>mento dei contorni selezionati fino alle <strong>di</strong>mensioni della<br />
schermata<br />
L’ultimo pulsante della Casella degli strumenti consente <strong>di</strong> ingran<strong>di</strong>re velocemente un contorno<br />
selezionato fino ad occupare le <strong>di</strong>mensioni della schermata.<br />
1 Selezionare uno o più contorni.<br />
2 Fare clic su nella Casella degli strumenti.<br />
I contorni selezionati occuperanno ora tutto lo spazio <strong>di</strong>sponibile sulla schermata.<br />
72
Uso della Casella degli strumenti - Fase 4<br />
Nella Fase 4, ai dati del contorno derivanti dalla Fase 3 vengono assegnati attributi <strong>di</strong> cucitura della linea<br />
e dell’area. Tale operazione viene effettuata tramite la Casella degli strumenti e la Barra Attributi Cucitura.<br />
Facendo clic su un pulsante della Casella degli strumenti si mo<strong>di</strong>fica il modo e la forma del cursore. Sul lato<br />
sinistro della barra <strong>di</strong> stato viene in<strong>di</strong>cato quali operazioni si possono effettuare in ciascun modo del cursore.<br />
Imposta il cursore in modo Impostazione area.<br />
Quando si avvia l’applicazione, questo strumento è attivo per impostazione<br />
predefinita.<br />
Forma del cursore:<br />
, con una miniatura del pulsante.<br />
Imposta il cursore nel modo Impostazione contorno (tutto).<br />
Forma del cursore: , con una piccola immagine del pulsante.<br />
Imposta il cursore nel modo Impostazione contorno (parte).<br />
Forma del cursore: , con una piccola immagine del pulsante.<br />
Imposta il cursore nel modo Cucitura foro.<br />
Forma del cursore: , con una piccola immagine del pulsante.<br />
Imposta il cursore nel modo Ingran<strong>di</strong>sci visualizzazione.<br />
Forma del cursore:<br />
Ingran<strong>di</strong>sce la Pagina Disegno selezionata per adattarla alla finestra.<br />
pagina 73<br />
pagina 75<br />
pagina 76<br />
pagina 78<br />
pagina 78<br />
pagina 78<br />
Imposta il cursore nel modo Riduci visualizzazione.<br />
Forma del cursore: pagina 79<br />
Modo Impostazione area<br />
Questo modo consente <strong>di</strong> applicare gli attributi <strong>di</strong> cucitura correnti ad un’area chiusa. È anche possibile<br />
mo<strong>di</strong>ficare gli attributi <strong>di</strong> cucitura applicati ad un’area.<br />
■ Applicazione degli attributi <strong>di</strong> cucitura ad un’area<br />
1 Fare clic su nella Casella degli strumenti.<br />
La forma del cursore <strong>di</strong>venterà e verrà visualizzata insieme ad un piccolo rettangolo.<br />
La Barra Attributi Cucitura avrà ora il seguente aspetto:<br />
È possibile selezionare il colore ed il punto nel corso <strong>di</strong> questo passaggio oppure dopo averli<br />
applicati all’area. Vedere “Colore” e “Punto” a pagina 82.<br />
Si può anche utilizzare il menu (vedere “Attributi cucitura” a pagina 98) o il metodo seguente per<br />
definire la densità e le altre caratteristiche del punto. Se non si effettuano queste impostazioni in<br />
questa fase, verranno applicate le impostazioni correnti; sarà comunque possibile mo<strong>di</strong>ficarle in<br />
un secondo tempo.<br />
73
2 Fare clic sull’area chiusa da impostare.<br />
Il colore e il punto selezionati nella Barra Attributi Cucitura vengono applicati all’area.<br />
■ Controllo degli attributi <strong>di</strong> cucitura <strong>di</strong> un’area<br />
1 Fare clic su nella Casella degli strumenti.<br />
La forma del cursore <strong>di</strong>venterà<br />
e verrà visualizzata insieme ad un piccolo rettangolo.<br />
2 Fare clic sull’area chiusa tramite il pulsante destro del mouse.<br />
La Barra Attributi Cucitura mostra il colore e il punto per la selezione. È possibile mo<strong>di</strong>ficare il colore<br />
e il punto nel corso <strong>di</strong> questo passaggio (vedere “Applicazione degli attributi <strong>di</strong> cucitura ad un’area”<br />
a pagina 73).<br />
Verrà visualizzata la finestra <strong>di</strong> <strong>di</strong>alogo Impostazione Attributi <strong>di</strong> Cucitura per le visualizzazioni dei<br />
punti selezionati.<br />
◆ Se necessario, mo<strong>di</strong>ficare le<br />
impostazioni.<br />
Vedere “Attributi cucitura” a pagina 98.<br />
• Per ripristinare il valore predefinito <strong>di</strong><br />
un’impostazione dopo averla<br />
mo<strong>di</strong>ficata, fare clic sul pulsante<br />
Predefinito alla sinistra <strong>di</strong> tale<br />
impostazione.<br />
◆ Per applicare le nuove impostazioni<br />
all’area, fare clic con il pulsante<br />
sinistro del mouse su ogni area in cui<br />
si desiderano applicare tali<br />
impostazioni.<br />
◆ Fare clic su Chiu<strong>di</strong> se si vuole<br />
rimuovere la finestra <strong>di</strong> <strong>di</strong>alogo dalla<br />
schermata.<br />
74
Modo Impostazione contorno (tutto)<br />
Questo modo consente <strong>di</strong> applicare gli attributi <strong>di</strong> cucitura correnti al contorno dei motivi. È anche<br />
possibile mo<strong>di</strong>ficare gli attributi <strong>di</strong> cucitura applicati a contorni.<br />
■ Applicazione degli attributi <strong>di</strong> cucitura ad un contorno<br />
1 Fare clic su nella Casella degli strumenti.<br />
La forma del cursore <strong>di</strong>venterà e verrà visualizzata insieme ad una piccola immagine del<br />
pulsante Casella degli strumenti. La Barra Attributi Cucitura avrà ora il seguente aspetto:<br />
È possibile selezionare il colore ed il punto nel corso <strong>di</strong> questo passaggio oppure dopo averli<br />
applicati al contorno. Vedere “Colore” e “Punto” a pagina 82.<br />
Si può anche utilizzare il menu (vedere “Attributi cucitura” a pagina 98) o il metodo seguente per<br />
definire le caratteristiche del punto. Se non si effettuano queste impostazioni in questa fase, verranno<br />
applicate le impostazioni correnti; sarà comunque possibile mo<strong>di</strong>ficarle in un secondo tempo.<br />
2 Fare clic sul contorno che si desidera impostare.<br />
Il colore e il punto selezionati nella Barra Attributi Cucitura vengono applicati al contorno su cui si<br />
è fatto clic.<br />
■ Controllo degli attributi <strong>di</strong> cucitura <strong>di</strong> un contorno<br />
1 Fare clic su nella Casella degli strumenti.<br />
La forma del cursore <strong>di</strong>venterà e verrà visualizzata insieme ad una piccola immagine del<br />
pulsante Casella degli strumenti.<br />
2 Fare clic sul contorno con il pulsante destro del mouse.<br />
La Barra Attributi Cucitura mostra il colore e il punto per la selezione. È possibile mo<strong>di</strong>ficare il<br />
colore e il punto nel corso <strong>di</strong> questo passaggio (vedere “Applicazione degli attributi <strong>di</strong> cucitura ad<br />
un contorno” sopra).<br />
Verrà visualizzata la finestra <strong>di</strong> <strong>di</strong>alogo Impostazione Attributi <strong>di</strong> Cucitura per le visualizzazioni dei<br />
punti selezionati.<br />
75
◆ Se necessario, mo<strong>di</strong>ficare le<br />
impostazioni.<br />
Vedere “Attributi cucitura” a pagina 98.<br />
• Per ripristinare il valore predefinito <strong>di</strong><br />
un’impostazione dopo averla<br />
mo<strong>di</strong>ficata, fare clic sul pulsante<br />
Predefinito alla sinistra <strong>di</strong> tale<br />
impostazione.<br />
◆ Per applicare le nuove impostazioni al<br />
contorno, fare clic con il pulsante<br />
sinistro del mouse sul contorno del<br />
motivo (o dei motivi).<br />
◆ Fare clic su Chiu<strong>di</strong> se si vuole<br />
rimuovere la finestra <strong>di</strong> <strong>di</strong>alogo dalla<br />
schermata.<br />
Modo Impostazione contorno (parte)<br />
Questo modo consente <strong>di</strong> applicare gli attributi <strong>di</strong> cucitura correnti ad una porzione del contorno. È<br />
anche possibile mo<strong>di</strong>ficare gli attributi <strong>di</strong> cucitura applicati ad una porzione del contorno.<br />
Una singola linea del contorno si estende da entrambi i lati della posizione del cursore fino ai successivi<br />
punti <strong>di</strong> <strong>di</strong>ramazione.<br />
■ Applicazione degli attributi <strong>di</strong> cucitura ad una porzione del contorno<br />
1 Fare clic su nella Casella degli strumenti.<br />
La forma del cursore <strong>di</strong>venterà e verrà visualizzata insieme ad una piccola immagine del<br />
pulsante Casella degli strumenti. La Barra Attributi Cucitura avrà ora il seguente aspetto:<br />
È possibile selezionare il punto nel corso <strong>di</strong> questo passaggio oppure dopo averlo applicato ad<br />
una porzione del contorno. Vedere “Punto” a pagina 82. Non è possibile impostare separatamente<br />
il colore per una porzione del contorno. Se si imposta una porzione del contorno prima <strong>di</strong><br />
impostare l’intero contorno, il colore predefinito sarà il nero.<br />
2 È anche possibile usare il menu (vedere “Attributi cucitura” a pagina 98) o il metodo descritto a<br />
pagina 77 (Controllo degli attributi <strong>di</strong> cucitura <strong>di</strong> una porzione <strong>di</strong> un contorno) per definire le<br />
caratteristiche del punto. Se non si effettuano queste impostazioni in questa fase, verranno<br />
applicate le impostazioni correnti; sarà comunque possibile mo<strong>di</strong>ficarle in un secondo tempo.<br />
76
3 Fare clic sulla linea del contorno che si desidera impostare.<br />
Il punto selezionato nella Barra Attributi Cucitura viene applicato alla linea.<br />
■ Controllo degli attributi <strong>di</strong> cucitura della porzione <strong>di</strong> un contorno<br />
1 Fare clic su nella Casella degli strumenti.<br />
La forma del cursore <strong>di</strong>venterà e verrà visualizzata insieme ad una piccola immagine del<br />
pulsante Casella degli strumenti.<br />
2 Fare clic con il pulsante destro del mouse sulla linea da controllare.<br />
La Barra Attributi Cucitura mostra il colore e il punto per la selezione. È possibile mo<strong>di</strong>ficare il<br />
punto (non il colore) nel corso <strong>di</strong> questo passaggio (vedere “Applicazione degli attributi <strong>di</strong> cucitura<br />
ad un’area” a pagina 73).<br />
Verrà visualizzata la finestra <strong>di</strong> <strong>di</strong>alogo Impostazione Attributi <strong>di</strong> Cucitura per le visualizzazioni dei<br />
punti selezionati.<br />
◆ Se necessario, mo<strong>di</strong>ficare le<br />
impostazioni.<br />
Vedere “Attributi cucitura” a pagina 98.<br />
• Per ripristinare il valore predefinito <strong>di</strong><br />
un’impostazione dopo averla<br />
mo<strong>di</strong>ficata, fare clic sul pulsante<br />
Predefinito alla sinistra <strong>di</strong> tale<br />
impostazione.<br />
◆ Per applicare le nuove impostazioni a<br />
singole linee, fare clic con il pulsante<br />
sinistro del mouse sulle linee alle<br />
quali si desiderano applicare le<br />
impostazioni.<br />
◆ Fare clic su Chiu<strong>di</strong> se si vuole<br />
rimuovere la finestra <strong>di</strong> <strong>di</strong>alogo dalla<br />
schermata.<br />
77
Modo Cucitura foro<br />
Il modo Cucitura foro viene utilizzato per evitare <strong>di</strong> cucire due volte le aree che si sovrappongono. Si può<br />
impostare solo quando una delle aree che si sovrappongono è completamente racchiusa da un’altra area.<br />
1 Fare clic su nella Casella degli strumenti.<br />
La forma del cursore <strong>di</strong>venterà<br />
pulsante Casella degli strumenti.<br />
e verrà visualizzata insieme ad una piccola immagine del<br />
2 Fare clic sulla parte che racchiude un motivo compresa un’area completamente racchiusa in<br />
un’altra.<br />
3 Verrà visualizzata la seguente finestra <strong>di</strong> <strong>di</strong>alogo.<br />
◆ Fare clic sull’area centrale per attivare o<br />
<strong>di</strong>sattivare la cucitura foro.<br />
◆ Fare clic su OK per impostare la cucitura foro.<br />
◆ Fare clic su Annulla per uscire senza impostare<br />
la cucitura foro.<br />
Modo Ingran<strong>di</strong>sci visualizzazione<br />
Il modo Ingran<strong>di</strong>sci visualizzazione si utilizza per ingran<strong>di</strong>re una parte del contorno, in modo da poterlo<br />
controllare e mo<strong>di</strong>ficare con maggior facilità.<br />
1 Fare clic su nella Casella degli strumenti. La forma del cursore <strong>di</strong>venterà .<br />
2 Fare clic sull’area da ingran<strong>di</strong>re o trascinare il cursore attraverso tale area, quin<strong>di</strong> rilasciarlo. Si<br />
può ripetere questa operazione <strong>di</strong>verse volte.<br />
Adatta la Pagina Disegno alla Finestra<br />
Questa caratteristica consente <strong>di</strong> ingran<strong>di</strong>re la Pagina Disegno selezionata in modo che si adatti alla<br />
finestra.<br />
1 Fare clic su nella Casella degli strumenti. La Pagina Disegno viene ingran<strong>di</strong>ta o ridotta<br />
automaticamente in modo che si adatti alla finestra.<br />
78
Modo Riduci visualizzazione<br />
Il modo Riduci visualizzazione si utilizza per tornare alla visualizzazione normale dopo aver effettuato<br />
l’ingran<strong>di</strong>mento.<br />
1 Fare clic su nella Casella degli strumenti. La forma del cursore <strong>di</strong>venterà .<br />
2 Fare clic sull’area da rimpicciolire o trascinare il cursore attraverso tale area, quin<strong>di</strong> rilasciarlo.<br />
L’immagine si rimpicciolisce verso quel punto. Si può ripetere questa operazione <strong>di</strong>verse volte.<br />
79
Uso della Barra Attributi Cucitura<br />
La Barra Attributi Cucitura, <strong>di</strong>sponibile nella Fase 4, consente <strong>di</strong> impostare il colore e il punto <strong>di</strong> un’area o<br />
<strong>di</strong> un contorno.<br />
Gli attributi <strong>di</strong> cucitura <strong>di</strong>sponibili <strong>di</strong>pendono dal modo del cursore.<br />
Esempio 1: Il cursore è nel modo Impostazione area.<br />
Esempio 2: Il cursore è nel modo Impostazione linea.<br />
Se si mantiene per qualche tempo il cursore su un elemento della Barra Attributi Cucitura, verrà<br />
visualizzata una piccola etichetta in<strong>di</strong>cante la funzione <strong>di</strong> tale elemento.<br />
Cucitura area: Attiva o <strong>di</strong>sattiva l’area interna. pagina 80<br />
Cucitura contorno: Attiva o <strong>di</strong>sattiva la cucitura contorno. pagina 81<br />
Colore area, Colore contorno: Imposta il colore del filo per il<br />
contorno o per l’area all’interno.<br />
Tipo cucitura area, Tipo cucitura contorno: Imposta il punto<br />
per il contorno o per l’area all’interno.<br />
pagina 82<br />
pagina 82<br />
Impostazione del colore filo e del punto<br />
■ Cucitura area<br />
Scopo:<br />
Attiva o <strong>di</strong>sattiva l’area interna.<br />
Quando l’area interna viene <strong>di</strong>sattivata, essa non viene cucita (e non è<br />
possibile impostarne il colore o il punto).<br />
Disponibile: Quando si fa clic su nella Casella degli strumenti per mettere il<br />
cursore nel modo Cucitura area.<br />
Operazione:<br />
1 Fare clic sul pulsante Cucitura area.<br />
Questo pulsante presenta due stati:<br />
Attiva : il pulsante Colore area e il selettore Tipo cucitura area vengono visualizzati.<br />
Disattiva: il pulsante Colore area e il selettore Tipo cucitura area non vengono visualizzati.<br />
Cucitura area<br />
Colore area<br />
Tipo cucitura area<br />
80
2 Fare clic all’interno <strong>di</strong> un’area per attivarla o <strong>di</strong>sattivarla.<br />
Quando si <strong>di</strong>sattiva l’area, questa scompare.<br />
Quando si attiva l’area, questa assume il colore visualizzato sul pulsante Colore area e il punto<br />
visualizzato sul selettore Tipo cucitura area.<br />
Vedere anche: “Colore” e “Punto” a pagina 82<br />
■ Cucitura contorno<br />
Scopo:<br />
Attiva o <strong>di</strong>sattiva la cucitura contorno.<br />
Quando il contorno viene <strong>di</strong>sattivato, esso non viene cucito (e non è<br />
possibile impostarne il colore o il punto).<br />
Disponibile: Quando si fa clic su o su nella Casella degli strumenti per<br />
mettere il cursore nel modo Cucitura contorno (tutto o parte).<br />
Operazione:<br />
1 Fare clic sul pulsante Cucitura contorno.<br />
Questo pulsante presenta due stati:<br />
Attiva : il pulsante Colore contorno e il selettore Tipo cucitura contorno vengono visualizzati.<br />
Disattiva : il pulsante Colore contorno e il selettore Tipo cucitura contorno non vengono visualizzati.<br />
Cucitura contorno<br />
Colore contorno Tipo cucitura contorno<br />
2 Fare clic su un contorno per attiva o <strong>di</strong>sattiva.<br />
Quando si <strong>di</strong>sattiva il contorno, questo viene sostituito da una linea punteggiata che non verrà cucita.<br />
Quando si attiva il contorno, questo assume il colore visualizzato sul pulsante Colore contorno e il<br />
punto visualizzato sul selettore Tipo cucitura contorno.<br />
Vedere anche: “Colore” e “Punto” a pagina 82<br />
81
■ Colore<br />
Scopo:<br />
Disponibile:<br />
Imposta il colore del filo per il contorno o per l’area all’interno.<br />
Quando il cursore è nel modo Impostazione area o Impostazione contorno.<br />
Operazione:<br />
1 Fare clic sul pulsante Colore.<br />
Appare la finestra <strong>di</strong> <strong>di</strong>alogo Colore dei fili, simile a quella riportata <strong>di</strong> seguito.<br />
Disattivare la casella <strong>di</strong> controllo Visualizza dettagli per visualizzare solo un elenco dei colori dei fili.<br />
◆ Dall’elenco Schema fili, selezionare uno<br />
schema fili sistema o uno schema fili utente.<br />
• Dall’elenco sottostante, selezionare il colore<br />
desiderato.<br />
Il nome del colore selezionato appare nella<br />
parte inferiore della finestra <strong>di</strong> <strong>di</strong>alogo.<br />
• Le descrizioni dei quattro pulsanti sotto<br />
l’elenco sono fornite in “Colori speciali” a<br />
pagina 150.<br />
◆ Fare clic su Chiu<strong>di</strong> se si vuole rimuovere la<br />
finestra <strong>di</strong> <strong>di</strong>alogo dalla schermata.<br />
Quando si fa clic sul colore desiderato, il nuovo colore viene visualizzato sul pulsante Colore area<br />
o sul pulsante Colore contorno.<br />
NOTA:<br />
Per informazioni dettagliate su come specificare uno schema fili utente o per informazioni su come<br />
le macchine trattano i colori dei fili, consultare “Mo<strong>di</strong>fica schema fili utente” a pagina 234.<br />
Vedere anche:<br />
“Cucitura area” a pagina 80, “Cucitura contorno” a pagina 81 e “Colori speciali” a<br />
pagina 150<br />
■ Punto<br />
Scopo:<br />
Disponibile:<br />
Imposta il punto per il contorno o per l’area all’interno.<br />
Quando il cursore è nel modo Impostazione area o Impostazione contorno.<br />
Operazione:<br />
1 Fare clic sul selettore Tipo cucitura.<br />
Vengono visualizzate le opzioni <strong>di</strong>sponibili.<br />
82<br />
Per i contorni, sono <strong>di</strong>sponibili le opzioni Cucitura <strong>di</strong>ritta e Punto a Zigzag.<br />
Per le aree, sono <strong>di</strong>sponibili le opzioni Punto <strong>di</strong> riempimento, Punto raso, Punto <strong>di</strong> riempimento<br />
programmabile, Tema Punto e Punto a croce.<br />
2 Fare clic sul punto desiderato.<br />
La nuova impostazione viene visualizzata sul selettore.<br />
“Cucitura area” a pagina 80 e “Cucitura contorno” a pagina 81
Uso della barra dei menu e della barra degli strumenti<br />
File Gestisce l’input/output del file, ad esempio apertura e salvataggio. pagina 83<br />
Mo<strong>di</strong>fica Esegue operazioni semplici su oggetti selezionati, ad esempio taglia e<br />
pagina 93<br />
incolla.<br />
Cuci Consente <strong>di</strong> controllare il modo in cui il motivo viene cucito. pagina 98<br />
Visualizza Mo<strong>di</strong>fica l’aspetto della schermata. pagina 106<br />
Opzioni Consente <strong>di</strong> avviare le altre applicazioni e <strong>di</strong> impostare le <strong>di</strong>mensioni e<br />
l’unità <strong>di</strong> misura della Pagina Disegno.<br />
pagina 109<br />
Fase Consente <strong>di</strong> passare da una fase alla successiva o alla precedente. pagina 111<br />
Guida Dà accesso al sistema <strong>di</strong> informazioni della guida in linea. pagina 118<br />
È possibile accedere a molte delle funzioni <strong>di</strong>sponibili sul menu facendo clic su un’icona sulla barra degli<br />
strumenti o premendo un tasto <strong>di</strong> scelta rapida o una combinazione <strong>di</strong> tasti.<br />
Se si mantiene per qualche tempo il cursore su un pulsante della barra degli strumenti, verrà visualizzata<br />
una piccola etichetta in<strong>di</strong>cante la funzione del pulsante.<br />
Menu File<br />
Il menu File gestisce l’input/output dei file, ad esempio apertura, salvataggio e stampa.<br />
Nuova Immagine Linea<br />
Nuovi dati figura<br />
Autocompozione<br />
Apri<br />
Seleziona <strong>di</strong>spositivo<br />
TWAIN<br />
Input da <strong>di</strong>spositivo<br />
TWAIN<br />
Crea una nuova Pagina Disegno vuota e passa alla Fase<br />
2.<br />
Crea una nuova Pagina Disegno vuota e passa alla Fase<br />
3.<br />
Fornisce una guida passo dopo passo per creare dati <strong>di</strong><br />
un motivo, secondo il tipo <strong>di</strong> dati che si desiderano<br />
creare.<br />
Apre un file salvato in precedenza (*.<strong>PE</strong>M, *.<strong>PE</strong>L) od un<br />
file immagine (Windows BMP (*.bmp), Exif (*.tif, *.jpg),<br />
ZSoftPCX (*.pcx), Windows Meta File (*.wmf), Portable<br />
Network Graphics (*.png), Encapsulated PostScript<br />
(*.eps), Kodak PhotoCD (*.pcd), FlashPix (*.fpx),<br />
J<strong>PE</strong>G2000 (*.j2k).<br />
Seleziona il <strong>di</strong>spositivo TWAIN da usare installato nel<br />
computer.<br />
Aziona uno scanner standar<strong>di</strong>zzato TWAIN o un altro<br />
<strong>di</strong>spositivo per importare un’immagine.<br />
pagina 84<br />
pagina 84<br />
pagina 85<br />
pagina 87<br />
pagina 88<br />
pagina 88<br />
83
Input da Appunti<br />
Apre una nuova Pagina Disegno nella Fase1 e mette i<br />
dati dell’immagine negli Appunti.<br />
pagina 89<br />
Output da Appunti Copia i dati dell’immagine della Fase1 negli Appunti. pagina 90<br />
Importa Figura<br />
Aggiunge un file *.pem alla Pagina Disegno utilizzata<br />
(<strong>di</strong>sponibile solo nella Fase 3).<br />
pagina 90<br />
Salva<br />
Salva su <strong>di</strong>sco la Pagina Disegno come file della<br />
versione più recente (impostazione predefinita).<br />
pagina 91<br />
Salva con nome<br />
Salva il file corrente con un nuovo nome. I file salvabili<br />
sono: nella Fase1, file Bitmap (*.bmp); nella Fase2, file pagina 91<br />
<strong>PE</strong>L; nella Fase3 e 4, file <strong>PE</strong>L e <strong>PE</strong>M.<br />
Esci Consente <strong>di</strong> uscire dall’applicazione. pagina 92<br />
■ Nuova Immagine Linea<br />
Scopo: Crea una nuova Pagina Disegno vuota e passa alla Fase 2.<br />
Tasto <strong>di</strong> scelta rapida: Ctrl + N<br />
Barra degli strumenti:<br />
Operazione:<br />
1 Fare clic su File, quin<strong>di</strong> su Nuova Immagine Linea.<br />
Se la Pagina Disegno corrente non è stata mo<strong>di</strong>ficata, appare imme<strong>di</strong>atamente una nuova Pagina<br />
Disegno vuota (Fase 2).<br />
2 Se si è effettuata qualche mo<strong>di</strong>fica alla Pagina Disegno corrente, il sistema chiederà se si<br />
desidera salvare le mo<strong>di</strong>fiche, ad esempio:<br />
A seconda della fase che si sta attualmente usando e dalle mo<strong>di</strong>fiche apportate, il file da salvare<br />
sarà un file *.pel o un file *.pem, o entrambi.<br />
Un nuovo file si apre automaticamente nella Fase 2. Nella Fase 2, si possono utilizzare penne e<br />
gomme per creare <strong>di</strong>segni in bianco e nero. Questa caratteristica si può utilizzare anche per<br />
creare motivi che è più semplice <strong>di</strong>segnare a mano, ad esempio la scrittura a mano libera.<br />
Vedere anche:<br />
■ Nuovi dati figura<br />
◆ Fare clic su Sì per salvare prima la Pagina<br />
Disegno.<br />
◆ Fare clic su No per uscire dalla Pagina Disegno.<br />
◆ Fare clic su Annulla per effettuare ogni altra<br />
operazione (ad esempio per mo<strong>di</strong>ficare la<br />
Pagina Disegno corrente o per salvarla con<br />
un altro nome <strong>di</strong> file).<br />
“Apri” a pagina 87, “Salva” e “Salva con nome” a pagina 91, “Nuovi dati<br />
figura” sotto<br />
Scopo: Crea una nuova Pagina Disegno vuota e passa alla Fase 3.<br />
Tasto <strong>di</strong> scelta rapida: Non esiste tasto <strong>di</strong> scelta rapida per questa funzione<br />
Barra degli strumenti: Non esiste pulsante per questa funzione<br />
Operazione:<br />
1 Fare clic su File, quin<strong>di</strong> su Nuovi dati figura.<br />
84
Se la Pagina Disegno corrente non è stata mo<strong>di</strong>ficata, appare imme<strong>di</strong>atamente una nuova Pagina<br />
Disegno vuota (Fase 3).<br />
2 Se la Pagina Disegno corrente è stata mo<strong>di</strong>ficata, il sistema chiederà se si intendono salvare le<br />
mo<strong>di</strong>fiche, per esempio:<br />
◆ Fare clic su Sì per salvare prima la Pagina<br />
Disegno.<br />
◆ Fare clic su No per uscire dalla Pagina<br />
Disegno.<br />
◆ Fare clic su Annulla per effettuare qualsiasi<br />
altra operazione (per esempio mo<strong>di</strong>ficare la<br />
Pagina Disegno corrente o salvarla con un<br />
altro nome <strong>di</strong> file).<br />
A seconda della fase in cui si sta lavorando e delle mo<strong>di</strong>fiche apportate, il file da salvare è un file<br />
*.pel o *.pem o entrambi.<br />
Un file nuovo si apre automaticamente nella Fase 3. Le <strong>di</strong>mensioni della Pagina Disegno sono<br />
quelle attualmente impostate.<br />
Nella Fase 3 si può usare l’apposito strumento per <strong>di</strong>segnare linee, oppure si può usare l’opzione<br />
Importa Figura per recuperare i dati da un file pem salvato.<br />
Vedere anche:<br />
“Apri” a pagina 87, “Salva” e “Salva con nome” a pagina 91, “Nuova Immagine<br />
Linea” a pagina 84<br />
■ Autocompozione<br />
Scopo:<br />
Tasto <strong>di</strong> scelta rapida:<br />
Barra degli strumenti:<br />
Fornisce una guida passo dopo passo per creare dati <strong>di</strong> un motivo,<br />
secondo il tipo <strong>di</strong> dati che si desiderano creare.<br />
F3<br />
Non esiste pulsante per questa funzione.<br />
Operazione:<br />
1 Fare clic su File, quin<strong>di</strong> su Autocompozione.<br />
Verrà visualizzata una finestra <strong>di</strong> <strong>di</strong>alogo simile alla seguente, con una guida passo dopo passo.<br />
(Lo stesso tipo <strong>di</strong> finestra <strong>di</strong> <strong>di</strong>alogo verrà visualizzato quando Design Center è in esecuzione.)<br />
Se tuttavia la Pagina Disegno corrente è stata mo<strong>di</strong>ficata, il sistema chiederà se si desiderano<br />
salvare le mo<strong>di</strong>fiche.<br />
85
Posizionando il puntatore del mouse su qualsiasi pulsante, viene visualizzato il nome dell’operazione.<br />
Le funzioni <strong>di</strong> ciascun pulsante sono descritte <strong>di</strong> seguito.<br />
◆ Da Immagine<br />
Usare questo pulsante quando si creano normali dati <strong>di</strong> ricamo da un’immagine.<br />
Facendo clic sul pulsante, viene visualizzata la finestra <strong>di</strong> <strong>di</strong>alogo Da Immagine che illustra la<br />
successiva operazione da effettuare.<br />
(Vedere sotto)<br />
◆ Apri <strong>PE</strong>M<br />
Usare questo pulsante quando si vuole mo<strong>di</strong>ficare un file <strong>PE</strong>M salvato (creato in precedenza).<br />
Facendo clic sul pulsante, si apre la finestra <strong>di</strong> <strong>di</strong>alogo Apri file, che consente <strong>di</strong> selezionare un<br />
file <strong>PE</strong>M.<br />
Per informazioni dettagliate, vedere la sezione in File – “Apri” relativa ai file <strong>PE</strong>M (pagina 87).<br />
◆ Nuova Immagine Linea<br />
Apre una nuova Pagina Disegno Fase2.<br />
Usare questo pulsante quando si vuole utilizzare lo strumento Penna in bianco e nero per<br />
<strong>di</strong>segnare un’immagine e quin<strong>di</strong> creare dall’immagine dei dati <strong>di</strong> ricamo.<br />
Per informazioni dettagliate, vedere File – “Nuova Immagine Linea” (pagina 84).<br />
◆ Nuova figura<br />
Apre una nuova Pagina Disegno Fase3.<br />
Usare questo pulsante quando si vogliono creare dati da dati vettoriali fin dall’inizio, oppure<br />
quando si vogliono creare dati da dati vettoriali presi da un file <strong>PE</strong>M salvato in precedenza.<br />
Per informazioni dettagliate, vedere File – “Nuovi dati figura” (pagina 84).<br />
◆ Ultimi file usati<br />
Visualizza un elenco degli ultimi file mo<strong>di</strong>ficati.<br />
Dall’elenco, fare clic sul nome del file che si desidera mo<strong>di</strong>ficare, quin<strong>di</strong> fare clic su APRI.<br />
◆ Annulla<br />
Chiude questa finestra <strong>di</strong> <strong>di</strong>alogo.<br />
Quando si seleziona Da Immagine<br />
Facendo clic sul pulsante Da Immagine nella finestra <strong>di</strong> <strong>di</strong>alogo a pagina 85, si apre la finestra <strong>di</strong><br />
<strong>di</strong>alogo seguente.<br />
Posizionando il puntatore del mouse su qualsiasi pulsante, viene visualizzato il nome<br />
dell’operazione.<br />
Le funzioni <strong>di</strong> ciascun pulsante sono descritte <strong>di</strong> seguito.<br />
◆ Apri File Immagini<br />
Apre un file <strong>di</strong> immagini salvato in precedenza e lo incolla nella Pagina Disegno.<br />
Per informazioni dettagliate, vedere la sezione <strong>di</strong> File – “Apri” relativa ai file <strong>di</strong> immagini (pagina 87).<br />
86<br />
◆ Dal <strong>di</strong>spositivo TWAIN<br />
Importa un’immagine da un <strong>di</strong>spositivo TWAIN e la incolla nella Pagina Disegno.<br />
Per informazioni dettagliate, vedere File – “Input da <strong>di</strong>spositivo TWAIN” (pagina 88).
■ Apri<br />
◆ Dagli Appunti<br />
Incolla un’immagine dagli Appunti nella Pagina Disegno. Questa funzione si può usare solo<br />
quando negli Appunti è presente un’immagine.<br />
Per informazioni dettagliate, vedere File – “Input da Appunti” (pagina 89).<br />
◆ Usare Immagine corrente<br />
Usare un’immagine aperta nella Fase 1. Questa funzione può essere usata solo quando viene<br />
aperta un’immagine in Fase 1.<br />
◆ Precedente<br />
Chiude la finestra <strong>di</strong> <strong>di</strong>alogo corrente e torna alla finestra <strong>di</strong> <strong>di</strong>alogo <strong>di</strong> selezione del passaggio<br />
precedente.<br />
◆ Annulla<br />
Chiude questa finestra <strong>di</strong> <strong>di</strong>alogo.<br />
Se si fa clic su qualsiasi pulsante <strong>di</strong>verso da Precedente/Annulla, avrà luogo l’operazione <strong>di</strong><br />
importazione dell’immagine e l’immagine verrà incollata nella Pagina Disegno della Fase 1. In<br />
seguito si aprirà la finestra <strong>di</strong> <strong>di</strong>alogo Ritaglia Immagine Linea, che consente <strong>di</strong> scegliere i colori<br />
dei contorni. Si può quin<strong>di</strong> procedere con la creazione dei normali dati <strong>di</strong> ricamo.<br />
Per informazioni su tale argomento, vedere Fase – “All’Immagine Linea” (pagina 112).<br />
In seguito continuare con i passaggi Fase – “Alla figura Mo<strong>di</strong>ficabile” (pagina 114) e Fase –<br />
“All’Impostazioni <strong>di</strong> cucitura” (pagina 117) per creare i dati. Per informazioni dettagliate, vedere le<br />
relative sezioni nel manuale.<br />
Scopo:<br />
Apre un file salvato in precedenza (*.<strong>PE</strong>M, *.<strong>PE</strong>L) od un file immagine<br />
(Windows BMP (*.bmp), Exif (*.tif, *.jpg), ZSoftPCX (*.pcx), Windows Meta<br />
File (*.wmf), Portable Network Graphics (*.png), Encapsulated PostScript<br />
(*.eps), Kodak PhotoCD (*.pcd), FlashPix (*.fpx), J<strong>PE</strong>G2000 (*.j2k).<br />
NOTA:<br />
Dei file pcd e fpx, che vengono salvati su più pagine, si può aprire solo la prima<br />
pagina. I file Tif che hanno usato la compressione LZW non possono essere aperti.<br />
Tasto <strong>di</strong> scelta rapida: Ctrl +<br />
Barra degli strumenti:<br />
O<br />
Operazione:<br />
1 Fare clic su File, quin<strong>di</strong> su Apri.<br />
Verrà visualizzata una finestra <strong>di</strong> <strong>di</strong>alogo Apri simile a questa.<br />
◆ Selezionare l’unità, la cartella e il nome<br />
del file.<br />
• Accertarsi <strong>di</strong> selezionare il tipo giusto <strong>di</strong><br />
estensione <strong>di</strong> file in Elenca File <strong>di</strong> tipo.<br />
• Se la casella <strong>di</strong> controllo Anteprima è<br />
attivata, il contenuto del file selezionato<br />
viene visualizzato nella finestra <strong>di</strong><br />
anteprima.<br />
◆ Fare clic su Apri o fare doppio clic sul<br />
nome del file per aprirlo in Design Center.<br />
◆ Fare clic su Annulla per uscire.<br />
87
2 Il file selezionato si apre imme<strong>di</strong>atamente se la Pagina Disegno corrente non è stata mo<strong>di</strong>ficata.<br />
Se si è effettuata qualche mo<strong>di</strong>fica alla Pagina Disegno corrente, il sistema chiederà se si<br />
desidera salvare le mo<strong>di</strong>fiche.<br />
3 A seconda della fase che si sta attualmente usando e dalle mo<strong>di</strong>fiche apportate, il file da salvare<br />
sarà un file *.pel o un file *.pem, o entrambi.<br />
Vedere anche:<br />
■ Seleziona <strong>di</strong>spositivo TWAIN<br />
◆ Fare clic su Sì per salvare prima la Pagina<br />
Disegno.<br />
◆ Fare clic su No per uscire dalla Pagina Disegno.<br />
◆ Fare clic su Annulla per effettuare ogni altra<br />
operazione (ad esempio per mo<strong>di</strong>ficare la<br />
Pagina Disegno corrente o per salvarla con<br />
un altro nome <strong>di</strong> file).<br />
“Nuova Immagine Linea” a pagina 84, “Salva” e “Salva con nome” a pagina<br />
91<br />
Scopo:<br />
Tasto <strong>di</strong> scelta rapida:<br />
Barra degli strumenti:<br />
Seleziona il <strong>di</strong>spositivo TWAIN da usare installato nel computer.<br />
Non esiste tasto <strong>di</strong> scelta rapida per questa funzione<br />
Non esiste pulsante per questa funzione<br />
Operazione:<br />
1 Fare clic su File, quin<strong>di</strong> su Seleziona <strong>di</strong>spositivo TWAIN.<br />
Viene visualizzata una finestra <strong>di</strong> <strong>di</strong>alogo simile a questa.<br />
Fra i <strong>di</strong>spositivi visualizzati, selezionare quello da usare e evidenziarlo.<br />
◆ Fare clic su Seleziona per scegliere il<br />
<strong>di</strong>spositivo selezionato e chiudere la<br />
finestra <strong>di</strong> <strong>di</strong>alogo.<br />
◆ Fare clic su Annulla per ignorare<br />
l’operazione effettuata per cambiare il<br />
<strong>di</strong>spositivo e chiudere la finestra <strong>di</strong><br />
<strong>di</strong>alogo.<br />
NOTA:<br />
Se non vi è nessun <strong>di</strong>spositivo TWAIN installato, non apparirà nessun nome nell’elenco Sorgenti.<br />
Usare questa funzione dopo aver installato il software del driver per il <strong>di</strong>spositivo TWAIN che si<br />
intende usare.<br />
Vedere anche:<br />
“Input da <strong>di</strong>spositivo TWAIN” sotto<br />
■ Input da <strong>di</strong>spositivo TWAIN<br />
Scopo:<br />
Tasto <strong>di</strong> scelta rapida:<br />
Barra degli strumenti:<br />
Aziona uno scanner standar<strong>di</strong>zzato TWAIN o un altro <strong>di</strong>spositivo per<br />
importare un’immagine.<br />
Non esiste tasto <strong>di</strong> scelta rapida per questa funzione<br />
Non esiste pulsante per questa funzione<br />
88
Operazione:<br />
1 Controllare che lo scanner o altro <strong>di</strong>spositivo sia collegato correttamente.<br />
2 Fare clic su File, quin<strong>di</strong> su Input da <strong>di</strong>spositivo TWAIN.<br />
Viene visualizzata l’interfaccia del driver impostato nella finestra <strong>di</strong> <strong>di</strong>alogo Seleziona <strong>di</strong>spositivo<br />
TWAIN.<br />
Tramite tale interfaccia, effettuare le impostazioni per l’importazione <strong>di</strong> un’immagine, quin<strong>di</strong><br />
importare l’immagine.<br />
NOTA:<br />
Per informazioni su come utilizzare l’interfaccia, consultare il relativo manuale, oppure contattare<br />
l’azienda produttrice dell’interfaccia.<br />
3 Quando il trasferimento dell’immagine fra lo scanner (o altro <strong>di</strong>spositivo) e il driver è completo,<br />
l’immagine importata viene incollata nella Fase 1.<br />
Se prima del trasferimento si stava mo<strong>di</strong>ficando un motivo nella Pagina Disegno, il sistema<br />
chiederà se si desiderano salvare le mo<strong>di</strong>fiche, per esempio:<br />
NOTA:<br />
TWAIN è la standar<strong>di</strong>zzazione <strong>di</strong> un’interfaccia per applicazioni (API) per software che gestiscono<br />
scanner e così via. Anche il software stesso viene denominato TWAIN.<br />
Questo software supporta <strong>di</strong>spositivi standar<strong>di</strong>zzati TWAIN, per cui è possibile gestire lo scanner<br />
e importare <strong>di</strong>rettamente l’immagine.<br />
Prima <strong>di</strong> usare questa funzione, occorre portarsi nella finestra <strong>di</strong> <strong>di</strong>alogo “Seleziona <strong>di</strong>spositivo<br />
TWAIN” per selezionare un <strong>di</strong>spositivo TWAIN.<br />
Vedere anche: “Seleziona <strong>di</strong>spositivo TWAIN” a pagina 88<br />
■ Input da Appunti<br />
◆ Fare clic su Sì per salvare prima la<br />
Pagina Disegno.<br />
◆ Fare clic su No per uscire dalla Pagina<br />
Disegno.<br />
◆ Fare clic su Annulla per effettuare<br />
qualsiasi altra operazione (per esempio<br />
mo<strong>di</strong>ficare la Pagina Disegno corrente<br />
o salvarla con un altro nome <strong>di</strong> file).<br />
Scopo:<br />
Tasto <strong>di</strong> scelta rapida:<br />
Barra degli strumenti:<br />
Apre una nuova Pagina Disegno nella Fase1 e mette i dati dell’immagine<br />
negli Appunti.<br />
Non esiste tasto <strong>di</strong> scelta rapida per questa funzione<br />
Non esiste pulsante per questa funzione<br />
Operazione:<br />
1 Fare clic su File, quin<strong>di</strong> su Input da Appunti. (Quest’operazione può essere effettuata solo quando<br />
gli Appunti contengono dati dell’immagine.)<br />
Se non si sono apportate mo<strong>di</strong>fiche alla Pagina Disegno corrente, si aprirà la Pagina Disegno<br />
della Fase 1, che mostra i dati dell’immagine così come erano contenuti negli Appunti.<br />
89
2 Se la Pagina Disegno corrente è stata mo<strong>di</strong>ficata, il sistema chiederà se si intendono salvare le<br />
mo<strong>di</strong>fiche, per esempio:<br />
3 A seconda della fase in cui si sta lavorando e delle mo<strong>di</strong>fiche apportate, il file da salvare è un file<br />
*.pel o *.pem o entrambi.<br />
Vedere anche: “Apri” a pagina 87 , “Salva” e “Salva con nome” a pagina 91<br />
■ Output da Appunti<br />
◆ Fare clic su Sì per salvare prima la<br />
Pagina Disegno.<br />
◆ Fare clic su No per uscire dalla Pagina<br />
Disegno.<br />
◆ Fare clic su Annulla per effettuare<br />
qualsiasi altra operazione (per esempio<br />
mo<strong>di</strong>ficare la Pagina Disegno corrente o<br />
salvarla con un altro nome <strong>di</strong> file).<br />
Scopo:<br />
Tasto <strong>di</strong> scelta rapida:<br />
Barra degli strumenti:<br />
Copia i dati dell’immagine della Fase1 negli Appunti.<br />
Non esiste tasto <strong>di</strong> scelta rapida per questa funzione<br />
Non esiste pulsante per questa funzione<br />
Operazione:<br />
1 Fare clic su File, quin<strong>di</strong> su Output da Appunti. (Quest’operazione può essere effettuata solo<br />
quando la Pagina Disegno della Fase1 contiene dei dati dell’immagine.)<br />
I dati dell’immagine contenuti nella Pagina Disegno vengono copiati negli Appunti.<br />
■ Importa Figura<br />
Scopo:<br />
Tasto <strong>di</strong> scelta rapida:<br />
Barra degli strumenti:<br />
Aggiunge un file *.pem alla Pagina Disegno utilizzata (<strong>di</strong>sponibile solo nella<br />
Fase 3).<br />
F8<br />
Operazione:<br />
1 Fare clic su File, quin<strong>di</strong> su Importa Figura.<br />
Verrà visualizzata una finestra <strong>di</strong> <strong>di</strong>alogo simile a questa.<br />
◆ Selezionare l’unità, la cartella e il<br />
nome del file.<br />
◆ Fare clic su Importa per aprire.<br />
◆ Fare clic su Annulla per uscire.<br />
Il motivo selezionato verrà aggiunto alla propria Pagina Disegno.<br />
Vedere anche: “Apri” a pagina 87<br />
90
■ Salva<br />
Scopo:<br />
Salva su <strong>di</strong>sco la Pagina Disegno come file della versione più recente<br />
(impostazione predefinita).<br />
Tasto <strong>di</strong> scelta rapida: Ctrl + S<br />
Barra degli strumenti:<br />
Operazione:<br />
1 Fare clic su File, quin<strong>di</strong> su Salva.<br />
Se il file è già presente sul <strong>di</strong>sco (se è già stato salvato almeno una volta durante la stessa fase<br />
come file corrente), esso viene salvato imme<strong>di</strong>atamente.<br />
2 Se il file è ancora Senza titolo o se, per qualsiasi altro motivo, non si riesce a trovare il file sul<br />
<strong>di</strong>sco, l’applicazione passerà automaticamente a Salva con nome.<br />
Vedere anche: “Salva con nome” sotto<br />
■ Salva con nome<br />
Scopo:<br />
Salva il file corrente con un nuovo nome.<br />
I file salvabili sono: nella Fase1, file Bitmap (*.bmp); nella Fase2, file <strong>PE</strong>L;<br />
nella Fase3 e 4, file <strong>PE</strong>L e <strong>PE</strong>M.<br />
Tasto <strong>di</strong> scelta rapida: Non esiste un tasto <strong>di</strong> scelta rapida per questa funzione<br />
Barra degli strumenti: Non esiste un pulsante per questa funzione<br />
Operazione:<br />
1 Fare clic su File, quin<strong>di</strong> su Salva con nome.<br />
Verrà visualizzata una finestra <strong>di</strong> <strong>di</strong>alogo Salva con nome simile a questa.<br />
◆ Selezionare l’unità, la cartella e <strong>di</strong>gitare<br />
il nome del file.<br />
• L’estensione corretta viene impostata<br />
automaticamente.<br />
◆ Fare clic su Salva per salvare.<br />
◆ Fare clic su Annulla per uscire.<br />
I dati dell’immagine della Fase1 possono essere salvati solo come file Bitmap (*.bmp).<br />
Dalla Fase2 alla 4, i dati in bianco e nero si possono salvare come file <strong>PE</strong>L, e i dati del motivo si<br />
possono salvare come file <strong>PE</strong>M.<br />
2 Se il nuovo nome <strong>di</strong> file esiste già, verrà visualizzata la seguente finestra <strong>di</strong> <strong>di</strong>alogo.<br />
◆ Fare clic su Sì per sostituire.<br />
◆ Fare clic su No se non si vuole<br />
sostituire il file esistente.<br />
91
Vedere anche: “Salva” a pagina 91<br />
NOTA:<br />
Se si è selezionata una versione precedente, i file *.pem salvati possono<br />
essere aperti con una versione precedente del software. Tuttavia, alcune<br />
delle informazioni potrebbero andare perdute.<br />
■ Esci<br />
Scopo:<br />
Consente <strong>di</strong> uscire dall’applicazione.<br />
Tasto <strong>di</strong> scelta rapida: Alt + F4<br />
Barra degli strumenti: Non esiste un pulsante per questa funzione<br />
Operazione:<br />
1 Fare clic su File, quin<strong>di</strong> su Esci.<br />
Se la Pagina Disegno corrente non è stata mo<strong>di</strong>ficata, l’applicazione viene chiusa<br />
imme<strong>di</strong>atamente.<br />
2 Se si è effettuata qualche mo<strong>di</strong>fica alla Pagina Disegno corrente, il sistema chiederà se si<br />
desidera salvare le mo<strong>di</strong>fiche.<br />
Vedere anche: “Salva” e “Salva con nome” a pagina 91<br />
92
Menu Mo<strong>di</strong>fica<br />
Le funzioni del menu Mo<strong>di</strong>fica eseguono operazioni semplici su motivi selezionati, ad esempio taglia e incolla.<br />
Annulla<br />
operazione<br />
Annulla l’ultima operazione effettuata. pagina 93<br />
Ripeti<br />
operazione<br />
Annulla l’effetto dell’ultimo Annulla operazione. pagina 93<br />
Taglia<br />
Rimuove dalla schermata i dati selezionati, salvandone<br />
una copia negli Appunti.<br />
pagina 93<br />
Copia<br />
Salva negli Appunti i dati selezionati senza rimuoverli<br />
dalla schermata.<br />
pagina 94<br />
Duplica Effettua una copia dei dati selezionati. pagina 94<br />
Incolla Incolla il contenuto degli Appunti sulla schermata. pagina 94<br />
Elimina<br />
Rimuove dalla schermata i dati selezionati, salvandone<br />
una copia negli Appunti.<br />
pagina 94<br />
Rifletti<br />
Orizzontale Capovolge verso l’alto/verso il basso i dati selezionati. pagina 95<br />
Verticale Capovolge verso sinistra/verso destra i dati selezionati. pagina 95<br />
Ruota Consente <strong>di</strong> mo<strong>di</strong>ficare la <strong>di</strong>rezione del motivo. pagina 96<br />
Impostazioni Dimensioni Ri<strong>di</strong>mensiona la selezione numericamente. pagina 96<br />
Numeriche Ruota Ruota numericamente il motivo selezionato. pagina 97<br />
Seleziona Tutto Seleziona tutti i dati. pagina 97<br />
■ Annulla operazione<br />
Scopo:<br />
Annulla l’ultima operazione effettuata.<br />
Tasto <strong>di</strong> scelta rapida: Ctrl + Z<br />
Barra degli strumenti:<br />
Operazione:<br />
1 Fare clic su Mo<strong>di</strong>fica, quin<strong>di</strong> su Annulla operazione.<br />
L’ultima operazione effettuata viene automaticamente annullata.<br />
Vedere anche: “Ripeti operazione” sotto<br />
■ Ripeti operazione<br />
Scopo:<br />
Annulla l’effetto dell’ultimo Annulla operazione.<br />
Tasto <strong>di</strong> scelta rapida: Ctrl + A<br />
Barra degli strumenti:<br />
Operazione:<br />
1 Fare clic su Mo<strong>di</strong>fica, quin<strong>di</strong> su Ripeti operazione.<br />
L’effetto dell’ultimo Annulla operazione viene annullato.<br />
Vedere anche: “Annulla operazione” sopra<br />
■ Taglia<br />
Scopo:<br />
Tasto <strong>di</strong> scelta rapida: Ctrl +<br />
Barra degli strumenti:<br />
Rimuove dalla schermata i dati selezionati, salvandone una copia negli Appunti.<br />
X<br />
93
Operazione:<br />
1 Selezionare uno o più dati del contorno (solo Fase 3).<br />
2 Fare clic su Mo<strong>di</strong>fica, quin<strong>di</strong> su Taglia.<br />
I dati del contorno selezionati scompaiono. Poiché sono stati salvati negli Appunti, si può incollarli<br />
<strong>di</strong> nuovo utilizzando Mo<strong>di</strong>fica – Incolla.<br />
Vedere anche:<br />
“Copia”, “Incolla” e “Elimina” sotto<br />
■ Copia<br />
Scopo:<br />
Salva negli Appunti i dati selezionati senza rimuoverli dalla schermata.<br />
Tasto <strong>di</strong> scelta rapida: Ctrl +<br />
Barra degli strumenti:<br />
C<br />
Operazione:<br />
1 Selezionare uno o più dati del contorno (solo Fase 3).<br />
2 Fare clic su Mo<strong>di</strong>fica, quin<strong>di</strong> su Copia.<br />
I dati del contorno vengono copiati negli Appunti e sono pronti per essere incollati.<br />
Vedere anche:<br />
“Taglia” a pagina 93, “Duplica” e “Incolla” sotto<br />
■ Duplica<br />
Scopo:<br />
Effettua una copia dei dati selezionati.<br />
Tasto <strong>di</strong> scelta rapida: Ctrl + D<br />
Barra degli strumenti: Non esiste un pulsante per questa funzione<br />
Operazione:<br />
1 Selezionare uno o più dati del contorno (solo Fase 3).<br />
2 Fare clic su Mo<strong>di</strong>fica, quin<strong>di</strong> su Duplica.<br />
Sulla schermata appare una copia dei dati del contorno.<br />
Vedere anche:<br />
“Copia” sopra e “Incolla” sotto<br />
■ Incolla<br />
Scopo:<br />
Incolla il contenuto degli Appunti sulla schermata.<br />
Tasto <strong>di</strong> scelta rapida: Ctrl +<br />
Barra degli strumenti:<br />
V<br />
Operazione:<br />
1 Fare clic su Mo<strong>di</strong>fica, quin<strong>di</strong> su Incolla (solo Fase 3).<br />
I dati del contorno salvati negli Appunti (tramite Taglia o Copia) vengono incollati sulla schermata.<br />
Vedere anche:<br />
“Taglia” a pagina 93, “Copia” e “Duplica” sopra<br />
■ Elimina<br />
Scopo:<br />
Tasto <strong>di</strong> scelta rapida:<br />
Barra degli strumenti:<br />
Rimuove dalla schermata i dati selezionati, salvandone una copia negli Appunti.<br />
Delete<br />
Non esiste un pulsante per questa funzione<br />
94
Operazione:<br />
1 Selezionare uno o più dati del contorno (solo Fase 3).<br />
2 Fare clic su Mo<strong>di</strong>fica, quin<strong>di</strong> su Elimina.<br />
I dati del contorno selezionati vengono rimossi dalla schermata. Poiché essi non sono salvati negli<br />
Appunti, l’unico modo per farli riapparire è <strong>di</strong> utilizzare Mo<strong>di</strong>fica – Annulla operazione.<br />
Vedere anche: “Annulla operazione” e “Taglia” a pagina 93<br />
■ Rifletti – Orizzontale<br />
Scopo:<br />
Capovolge verso l’alto/verso il basso i dati selezionati.<br />
Tasto <strong>di</strong> scelta rapida: Ctrl +<br />
Barra degli strumenti:<br />
H<br />
Operazione:<br />
1 Selezionare uno o più dati del contorno (solo Fase 3).<br />
2 Fare clic su Mo<strong>di</strong>fica, quin<strong>di</strong> su Rifletti, poi su Orizzontale.<br />
Sulla schermata appare un’immagine riflessa orizzontalmente (alto e basso sono invertiti) dei dati del contorno.<br />
Se si ripete questo comando per due volte consecutive, viene ripristinata l’immagine originale.<br />
Vedere anche: “Capovolgimento orizzontale o verticale <strong>di</strong> un motivo” a pagina 69 e “Rifletti –<br />
Verticale” sotto<br />
■ Rifletti – Verticale<br />
Scopo:<br />
Capovolge verso sinistra/verso destra i dati selezionati.<br />
Tasto <strong>di</strong> scelta rapida: Ctrl +<br />
Barra degli strumenti:<br />
J<br />
Operazione:<br />
1 Selezionare uno o più dati del contorno (solo Fase 3).<br />
2 Fare clic su Mo<strong>di</strong>fica, quin<strong>di</strong> su Rifletti, poi su Verticale.<br />
Sulla schermata appare un’immagine riflessa verticalmente (sinistra e destra sono invertite) dei<br />
dati del contorno.<br />
Se si ripete questo comando per due volte consecutive, viene ripristinata l’immagine originale.<br />
Vedere anche:<br />
“Capovolgimento orizzontale o verticale <strong>di</strong> un motivo” a pagina 69 e “Rifletti<br />
– Orizzontale” sopra<br />
95
■ Ruota<br />
Scopo:<br />
Consente <strong>di</strong> mo<strong>di</strong>ficare la <strong>di</strong>rezione del motivo.<br />
Tasto <strong>di</strong> scelta rapida: Ctrl +<br />
Barra degli strumenti:<br />
Y<br />
Operazione:<br />
1 Selezionare uno o più dati del contorno (solo Fase 3).<br />
2 Fare clic su Mo<strong>di</strong>fica, quin<strong>di</strong> su Ruota.<br />
Le maniglie intorno ad un motivo selezionato vengono sostituite da rettangoli più piccoli ai quattro<br />
angoli dell’area selezionata.<br />
3 Per ruotare un motivo, spostare il cursore su uno delle quattro maniglie <strong>di</strong> rotazione.<br />
La forma del cursore <strong>di</strong>venterà appena il cursore tocca una maniglia <strong>di</strong> rotazione. Fare clic<br />
su una maniglia <strong>di</strong> rotazione e apparirà una casella tratteggiata intorno al motivo selezionato.<br />
Si può ruotare il motivo in senso orario o antiorario trascinando il mouse.<br />
Se si trascina semplicemente il mouse, il motivo viene ruotato con incrementi <strong>di</strong> 1˚. Se si preme il<br />
tasto Shift , il motivo viene ruotato con incrementi <strong>di</strong> 15˚.<br />
Vedere anche: “Rotazione <strong>di</strong> un motivo” a pagina 69<br />
■ Impostazioni Numeriche-Dimensioni<br />
Scopo:<br />
Tasto <strong>di</strong> scelta rapida:<br />
Barra degli strumenti:<br />
Ri<strong>di</strong>mensiona la selezione numericamente.<br />
Non esiste un tasto <strong>di</strong> scelta rapida per questa funzione<br />
Non esiste un pulsante per questa funzione<br />
Operazione:<br />
1 Selezionare uno o più motivi (solo Fase 3).<br />
2 Fare clic su Mo<strong>di</strong>fica, quin<strong>di</strong> su Impostazioni Numeriche, poi su Dimensioni.<br />
Verrà visualizzata la finestra <strong>di</strong> <strong>di</strong>alogo Dimensioni.<br />
◆ Per mo<strong>di</strong>ficare proporzionalmente la<br />
larghezza e l’altezza, attivare aspetto.<br />
◆ Selezionare le unità (% o mm/pollici)<br />
per la larghezza e l’altezza.<br />
◆ Si possono immettere la larghezza e<br />
l’altezza <strong>di</strong>gitando un valore o facendo<br />
clic sulle frecce per selezionare il<br />
valore desiderato.<br />
Selezionare 100 % per lasciare il motivo<br />
immutato.<br />
Se si è selezionato aspetto, cambiando<br />
una <strong>di</strong>mensione si mo<strong>di</strong>fica<br />
automaticamente anche l’altra, <strong>di</strong> modo<br />
che il rapporto fra larghezza ed altezza<br />
rimane invariato.<br />
96
◆ Fare clic su Annulla per uscire senza<br />
effettuare alcuna mo<strong>di</strong>fica.<br />
NOTA:<br />
Il massimo valore inseribile è quello massimo che non consente al motivo <strong>di</strong> superare le<br />
<strong>di</strong>mensioni della Pagina Disegno.<br />
Il valore minimo è pari a 1 mm.<br />
Vedere anche: “Seleziona Unità <strong>di</strong> Misura” a pagina 110<br />
■ Impostazioni Numeriche-Ruota<br />
Scopo:<br />
Ruota numericamente il motivo selezionato.<br />
Tasto <strong>di</strong> scelta rapida: Non esiste un tasto <strong>di</strong> scelta rapida per questa funzione<br />
Barra degli strumenti: Non esiste un pulsante per questa funzione<br />
Operazione:<br />
1 Selezionare uno o più motivi. (solo Fase 3)<br />
2 Fare clic su Mo<strong>di</strong>fica, quin<strong>di</strong> su Impostazioni Numeriche, poi su Ruota.<br />
Viene visualizzata la finestra <strong>di</strong> <strong>di</strong>alogo Ruota.<br />
◆ L’angolo <strong>di</strong> rotazione desiderato si può<br />
immettere sia <strong>di</strong>gitando un valore sia<br />
facendo clic sulle frecce per<br />
selezionare il valore desiderato.<br />
Selezionare 0 grado per lasciare<br />
immutato il motivo.<br />
◆ Fare clic su Annulla per uscire senza<br />
effettuare alcuna mo<strong>di</strong>fica.<br />
NOTA:<br />
L’intervallo <strong>di</strong> valori che si possono immettere è compreso fra 0 e 359 gra<strong>di</strong>, con incrementi <strong>di</strong> 1<br />
grado.<br />
■ Seleziona Tutto<br />
Scopo:<br />
Seleziona tutti i dati.<br />
Tasto <strong>di</strong> scelta rapida: Ctrl + E<br />
Barra degli strumenti: Non esiste un pulsante per questa funzione<br />
Operazione:<br />
1 Fare clic su Mo<strong>di</strong>fica, quin<strong>di</strong> su Seleziona Tutto (solo Fase 3).<br />
◆ Fare clic su OK per confermare.<br />
◆ Fare clic su Anteprima per visualizzare<br />
nella Pagina Disegno il motivo nelle<br />
nuove <strong>di</strong>mensioni.<br />
◆ Fare clic su OK per confermare.<br />
◆ Fare clic su Anteprima per visualizzare<br />
nella Pagina Disegno il motivo ruotato<br />
all’angolo specificato.<br />
97
Menu Cuci<br />
Il menu Cuci consente <strong>di</strong> controllare il modo in cui il motivo viene cucito.<br />
Attributi cucitura Imposta gli attributi <strong>di</strong> cucitura per i contorni e le aree. pagina 98<br />
Or<strong>di</strong>ne <strong>di</strong> Cucitura<br />
Consente <strong>di</strong> controllare e mo<strong>di</strong>ficare l’or<strong>di</strong>ne <strong>di</strong> cucitura dei<br />
<strong>di</strong>fferenti colori <strong>di</strong> un motivo, così come l’or<strong>di</strong>ne <strong>di</strong> cucitura<br />
<strong>di</strong> ogni singolo colore.<br />
pagina 103<br />
■ Attributi cucitura<br />
98<br />
Scopo:<br />
Imposta gli attributi <strong>di</strong> cucitura per i contorni e le aree.<br />
Tasto <strong>di</strong> scelta rapida: Ctrl + W<br />
Barra degli strumenti:<br />
Operazione:<br />
1 Fare clic su Cuci, quin<strong>di</strong> su Attributi Cucitura.<br />
Viene visualizzata una finestra <strong>di</strong> <strong>di</strong>alogo Impostazione Attributi Cucitura simile alla seguente.<br />
Le <strong>di</strong>mensioni <strong>di</strong> questa finestra <strong>di</strong> <strong>di</strong>alogo si possono mo<strong>di</strong>ficare nel modo desiderato.<br />
Per il modo Cucitura contorno Per il modo Cucitura area ◆ Selezionare l’elemento da cambiare<br />
o impostarlo nell’Area <strong>di</strong><br />
visualizzazione degli attributi <strong>di</strong><br />
cucitura (A), quin<strong>di</strong> immettere la<br />
A mo<strong>di</strong>fica o l’impostazione nella<br />
Casella <strong>di</strong> mo<strong>di</strong>fica. (C)<br />
B<br />
C<br />
D<br />
◆ Il metodo <strong>di</strong> immissione<br />
dell’impostazione varia a seconda<br />
dell’elemento. Se si immettono<br />
valori numerici, si può fare clic sui<br />
tasti freccia per selezionare dei<br />
valori oppure si possono immettere<br />
<strong>di</strong>rettamente i valori. Se nella<br />
Casella <strong>di</strong> mo<strong>di</strong>fica (C) appare il<br />
pulsante Predefinito, fare clic su <strong>di</strong><br />
esso per applicare all’elemento<br />
selezionato l’impostazione<br />
Predefinito.<br />
◆ Quando ci si trova nel modo<br />
Cucitura contorno, fare clic sul<br />
contorno per applicare il contenuto<br />
delle impostazioni al contorno.<br />
Quando ci si trova nel modo<br />
Cucitura area, fare clic sull’area per<br />
applicare il contenuto delle<br />
impostazioni all’area.<br />
◆ Fare clic su Chiu<strong>di</strong> per uscire.<br />
◆ Fare clic su Mostra Suggerimento/<br />
Nascon<strong>di</strong> Suggerimento per attivare<br />
o <strong>di</strong>sattivare la visualizzazione<br />
dell’immagine <strong>di</strong> suggerimento. (D)
Quando si è in modo Cucitura contorno, vengono visualizzati solo gli elementi <strong>di</strong> cucitura<br />
contorno. Quando si è in modo Cucitura area, vengono visualizzati solo gli elementi <strong>di</strong> cucitura<br />
area.<br />
A: Area <strong>di</strong> visualizzazione degli attributi <strong>di</strong> cucitura: Visualizza le impostazioni correnti relative a<br />
ciascuno degli attributi <strong>di</strong> cucitura.<br />
B: Area <strong>di</strong> visualizzazione del motivo selezionato: Quando è selezionato un motivo per la cucitura<br />
Riempimento programmabile o Tema, viene<br />
visualizzato tale motivo.<br />
C: Casella <strong>di</strong> mo<strong>di</strong>fica: Visualizza i valori delle impostazioni da<br />
mo<strong>di</strong>ficare per l’elemento selezionato nell’area <strong>di</strong><br />
visualizzazione degli attributi <strong>di</strong> cucitura.<br />
D: Area <strong>di</strong> visualizzazione dell’immagine <strong>di</strong> suggerimento: Quando l’impostazione <strong>di</strong> visualizzazione <strong>di</strong> un<br />
suggerimento è attiva, viene visualizzata<br />
un’immagine <strong>di</strong> suggerimento che mostra le<br />
impostazioni nella casella <strong>di</strong> mo<strong>di</strong>fica.<br />
Attributo Cucitura del contorno<br />
Impostazioni relative al punto selezionato<br />
Punto a zigzag<br />
Cucitura contorno<br />
Ampiezza Zigzag<br />
Densità<br />
Ampiezza zigzag<br />
Densità<br />
Lunghezza punto<br />
Numero passaggi<br />
Punto <strong>di</strong>ritto<br />
Cucitura contorno<br />
Lunghezza punto<br />
Numero passaggi<br />
Imposta la larghezza dello zigzag.<br />
Intervallo: 1 - 10 mm<br />
Predefinito: 2 mm<br />
Imposta il numero <strong>di</strong> linee per mm.<br />
Intervallo: 1 - 7 linee per mm<br />
Predefinito: 4,5 linee per mm<br />
Imposta la lunghezza della cucitura del contorno.<br />
Intervallo: 1 - 10 mm<br />
Predefinito: 2 mm<br />
Imposta il numero <strong>di</strong> volte che sarà cucito il bordo.<br />
Intervallo: 2, 4, 6<br />
Predefinito: 2<br />
99
Attributo Cucitura dell’area<br />
Impostazioni relative al punto selezionato<br />
Punto raso<br />
Cucitura area<br />
Sotto cucitura<br />
Densità<br />
Direzione<br />
Tipo<br />
Angolo<br />
Compensazione<br />
restringimento<br />
Solo punto a croce<br />
Dimensioni<br />
Volte<br />
Sotto cucitura<br />
Densità<br />
Direzione<br />
Compensazione<br />
restringimento<br />
Punto <strong>di</strong><br />
riempimento<br />
Cucitura area<br />
Sotto cucitura<br />
Densità<br />
Direzione<br />
Tipo<br />
Angolo<br />
Compensazione<br />
restringimento<br />
Spaziatura passo<br />
Frequenza<br />
Punto <strong>di</strong> riempimento<br />
programmabile<br />
Cucitura area<br />
Sotto cucitura<br />
Densità<br />
Direzione<br />
Tipo<br />
Angolo<br />
Compensazione<br />
restringimento<br />
Riempimento<br />
programmabile<br />
Riempimento<br />
Dimensioni del<br />
motivo<br />
Larghezza<br />
Altezza<br />
Offset riga<br />
Direzione<br />
Valore<br />
Direzione<br />
Punto tema<br />
Cucitura area<br />
Tema<br />
Utilizza motivo<br />
Motivo1<br />
Motivo<br />
Dimensioni del<br />
motivo<br />
Larghezza<br />
Altezza<br />
Disponi O<br />
Disponi V<br />
Motivo2<br />
Motivo<br />
Dimensioni del<br />
motivo<br />
Larghezza<br />
Altezza<br />
Disponi O<br />
Disponi V<br />
Offset riga<br />
Direzione<br />
Lunghezza punto<br />
Attiva o <strong>di</strong>sattiva la sotto cucitura. Conviene usare la Sotto cucitura per<br />
aree ampie, in modo da evitare il restringimento durante la cucitura. A<br />
seconda della forma dell’area, potrebbe però risultare impossibile<br />
effettuare quest’impostazione.<br />
Attiva: Verrà effettuata la Sotto cucitura<br />
Disattiva: Non verrà effettuata la Sotto cucitura<br />
Imposta il numero <strong>di</strong> linee per mm.<br />
Intervallo: 1 - 7 linee per mm<br />
Predefinito: 4,5 linee per mm<br />
Tipo<br />
Angolo<br />
Specifica il tipo <strong>di</strong> <strong>di</strong>rezione <strong>di</strong> cucitura.<br />
Costante: Cuce ad un angolo fisso, specificato<br />
dall’impostazione Angolo.<br />
Variabile: Varia la <strong>di</strong>rezione <strong>di</strong> cucitura a seconda<br />
dell’oggetto cucito.<br />
Specifica l’angolo <strong>di</strong> cucitura.<br />
(Se come impostazione Tipo è selezionato Variabile,<br />
quest’impostazione non è <strong>di</strong>sponibile.)<br />
90˚<br />
135˚<br />
Intervallo: 0 - 179 gra<strong>di</strong><br />
Predefinito: 45 gra<strong>di</strong><br />
179˚<br />
Allunga l’area <strong>di</strong> cucitura nella <strong>di</strong>rezione <strong>di</strong> cucitura del motivo del<br />
punto, per impe<strong>di</strong>re che il motivo si restringa durante la cucitura.<br />
Intervallo: 0 - 2 mm<br />
Predefinito: 0 mm<br />
45˚<br />
0˚<br />
100
Solo Punto <strong>di</strong> riempimento:<br />
Spaziatura passo<br />
Frequenza<br />
Imposta la spaziatura dei passi.<br />
Intervallo: 1 - 10 mm<br />
Predefinito: 4,0 mm<br />
Imposta i passi a frequenza speciale.<br />
Intervallo: 0 - 99 %<br />
Predefinito: 30 %<br />
Spaziatura<br />
passo<br />
0 %<br />
30 %<br />
Solo Punto <strong>di</strong> riempimento programmabile:<br />
Riempimento<br />
Dimensioni del<br />
motivo<br />
Offset<br />
Direzione motivo<br />
Larghezza<br />
Altezza<br />
Direzione<br />
Valore<br />
Selezionare un motivo per Punto <strong>di</strong> riempimento<br />
programmabile.<br />
Fare clic su Seleziona motivo, verrà visualizzata la<br />
finestra <strong>di</strong> <strong>di</strong>alogo Sfoglia. Selezionare la cartella<br />
contenente il file pas che si desidera aprire. Scorrere<br />
lungo i motivi <strong>di</strong> punti <strong>di</strong>sponibili e fare doppio clic sul<br />
motivo selezionato, oppure fare clic su OK per<br />
selezionarlo.<br />
Imposta la larghezza del motivo del punto.<br />
Intervallo: 5 - 10 mm<br />
Predefinito: 7,5 mm<br />
Imposta l’altezza del motivo del punto.<br />
Intervallo: 5 - 10 mm<br />
Predefinito: 7,5 mm<br />
Imposta la <strong>di</strong>sposizione <strong>di</strong> Offset del motivo, e imposta la<br />
<strong>di</strong>rezione <strong>di</strong> Offset come Riga/Colonna.<br />
Quando la <strong>di</strong>sposizione del motivo è Offset, ne imposta il<br />
relativo valore.<br />
Intervallo: 0 - 99 %<br />
Predefinito: 0 %<br />
Consente <strong>di</strong> ruotare l’angolo dei motivi dei punti.<br />
Intervallo: 0 - 359 gra<strong>di</strong><br />
Predefinito: 0 gra<strong>di</strong><br />
Solo Punto tema:<br />
Usa motivo<br />
Motivo<br />
Sceglie se usare il motivo 1 o il motivo 2 per Tema. Se si<br />
sceglie <strong>di</strong> usare entrambi i motivi, i dati vengono creati in<br />
modo che la cucitura viene alternata fra i due dopo ogni<br />
riga.<br />
Solo Motivo1: Usa solo il motivo 1 (Impostazione<br />
predefinita)<br />
Solo Motivo2: Usa solo il motivo 2<br />
Motivo1 e 2: Usa sia il motivo 1 sia il motivo 2<br />
Seleziona un motivo da usare con il Tema.<br />
Fare clic su Seleziona motivo, verrà visualizzata la<br />
finestra <strong>di</strong> <strong>di</strong>alogo Sfoglia. Selezionare la cartella<br />
contenente il file pmf che si desidera aprire. Scorrere<br />
lungo i motivi <strong>di</strong> punti <strong>di</strong>sponibili e fare doppio clic sul<br />
motivo selezionato, oppure fare clic su OK per<br />
selezionarlo.<br />
101
Dimensioni del<br />
motivo<br />
Disponi O (Disponi<br />
orizzontalmente)<br />
Disponi V (Disponi<br />
verticalmente)<br />
Offset riga<br />
Direzione<br />
Lunghezza punto<br />
Larghezza<br />
Altezza<br />
Imposta la larghezza del motivo (la <strong>di</strong>rezione <strong>di</strong> cucitura<br />
del motivo).<br />
Intervallo: 2 - 10 mm<br />
Predefinito: 5 mm<br />
Imposta l’altezza del motivo (la <strong>di</strong>rezione perpen<strong>di</strong>colare<br />
alla <strong>di</strong>rezione <strong>di</strong> cucitura del motivo).<br />
Intervallo: 2 - 10 mm<br />
Predefinito: 5 mm<br />
Imposta la <strong>di</strong>sposizione orizzontale del<br />
motivo. Per motivi come , i motivi<br />
verranno <strong>di</strong>sposti lungo il contorno nel<br />
modo illustrato qui <strong>di</strong> seguito.<br />
Imposta la <strong>di</strong>sposizione verticale del<br />
motivo. Per motivi come , i motivi<br />
verranno <strong>di</strong>sposti lungo il contorno nel<br />
modo illustrato qui <strong>di</strong> seguito.<br />
Quando la <strong>di</strong>sposizione del motivo è Offset, ne imposta il<br />
relativo valore per ogni riga.<br />
Intervallo: 0 - 10 mm<br />
Predefinito: 0 mm<br />
Consente <strong>di</strong> ruotare l’angolo dei motivi Tema.<br />
Intervallo: 0 - 359 gra<strong>di</strong><br />
Predefinito: 0 gra<strong>di</strong><br />
Imposta la lunghezza della cucitura.<br />
Intervallo: 1 - 10 mm<br />
Predefinito: 2 mm<br />
Normale:<br />
Riflesso:<br />
Alternato:<br />
Normale:<br />
Riflesso:<br />
Alternato:<br />
Solo punto a croce:<br />
Dimensioni<br />
Volte<br />
Imposta le <strong>di</strong>mensioni orizzontali e verticali del motivo.<br />
Intervallo: 1,5 - 5 mm<br />
Predefinito: 2,5 mm<br />
Imposta le volte in cui il motivo verrà cucito. Cuce due volte<br />
per passaggio.<br />
Intervallo: Singolo, Doppio, Triplo<br />
Predefinito: Singolo<br />
Nota sul Punto <strong>di</strong> riempimento programmabile:<br />
Quando si impostano le <strong>di</strong>rezioni del punto e del motivo <strong>di</strong> un punto programmabile, tener conto<br />
del fatto che ogni volta che le impostazioni della <strong>di</strong>rezione del punto e del motivo fanno sì che il<br />
punto venga cucito nella stessa <strong>di</strong>rezione <strong>di</strong> una linea nel motivo <strong>di</strong> un punto, tale linea non verrà<br />
cucita.<br />
Utilizzare la funzione <strong>di</strong> anteprima dell’applicazione per visualizzare esattamente come il motivo<br />
del punto verrà cucito ed impostare la <strong>di</strong>rezione del punto e quella del motivo secondo il punto<br />
selezionato o secondo l’effetto che si desidera produrre. Per avere un’idea ancora più chiara,<br />
effettuare esempi <strong>di</strong> prova delle <strong>di</strong>fferenti impostazioni.<br />
102
Esempio <strong>di</strong> un Punto <strong>di</strong> riempimento programmabile:<br />
Esempio 1:<br />
Direzione del punto: 45˚<br />
Esempio 2:<br />
Direzione del punto: 90˚<br />
Esempio 3:<br />
Direzione del punto: 0˚<br />
Vedere anche: “Anteprima” a pagina 107, “Programmable Stitch Creator” a pagina 241<br />
■ Or<strong>di</strong>ne <strong>di</strong> Cucitura<br />
Scopo:<br />
Tasto <strong>di</strong> scelta rapida:<br />
Barra degli strumenti:<br />
Consente <strong>di</strong> controllare e mo<strong>di</strong>ficare l’or<strong>di</strong>ne <strong>di</strong> cucitura dei <strong>di</strong>fferenti colori<br />
<strong>di</strong> un motivo, così come l’or<strong>di</strong>ne <strong>di</strong> cucitura <strong>di</strong> ogni singolo colore.<br />
F10<br />
Operazione:<br />
1 Fare clic su Cuci, quin<strong>di</strong> su Or<strong>di</strong>ne <strong>di</strong> Cucitura.<br />
Si apre la finestra <strong>di</strong> <strong>di</strong>alogo Or<strong>di</strong>ne <strong>di</strong> Cucitura e viene visualizzata la scheda Colore. Il motivo <strong>di</strong><br />
ricamo viene visualizzato in grigio.<br />
103
2 Per controllare e rivedere l’or<strong>di</strong>ne <strong>di</strong> cucitura dei <strong>di</strong>fferenti colori <strong>di</strong> un motivo:<br />
Accertarsi che sia visualizzata la scheda Colore.<br />
◆ Fare clic su . Viene visualizzato il colore<br />
che verrà cucito per primo.<br />
◆ Fare clic su o su per rivedere i<br />
colori che saranno cuciti fra il primo e l’ultimo.<br />
• Facendo clic su , , , o ,<br />
vengono visualizzati i colori corrispondenti.<br />
◆ Fare clic su per vedere il colore che<br />
verrà cucito per ultimo.<br />
◆ Fare clic su se si vuole che il colore<br />
selezionato venga cucito per ultimo.<br />
◆ Fare clic su se si vuole che il colore<br />
selezionato venga cucito per primo.<br />
◆ Fare clic su per spostare il colore<br />
selezionato in<strong>di</strong>etro <strong>di</strong> una posizione<br />
nell’or<strong>di</strong>ne <strong>di</strong> cucitura.<br />
◆ Fare clic su per spostare il colore<br />
selezionato avanti <strong>di</strong> una posizione<br />
nell’or<strong>di</strong>ne <strong>di</strong> cucitura.<br />
◆ Fare clic su OK per confermare.<br />
◆ Fare clic su Annulla per uscire.<br />
104
3 Per controllare e rivedere l’or<strong>di</strong>ne <strong>di</strong> cucitura delle parti dello stesso colore, selezionare un colore<br />
nella scheda Colore, quin<strong>di</strong> fare clic sulla scheda Parte.<br />
Le parti attribuite al colore selezionato vengono visualizzate in grigio.<br />
Si noti che tutte le aree interne vengono sempre cucite prima dei contorni. Se si imposta un<br />
contorno da cucire per primo, questo sarà il primo contorno ad essere cucito, ma verrà comunque<br />
cucito dopo tutte le aree interne.<br />
Vedere anche: “Anteprima” a pagina 107<br />
◆ Fare clic su . Viene visualizzata la parte<br />
che verrà cucita per prima.<br />
◆ Fare clic su o su per rivedere le<br />
parti che saranno cucite fra la prima e<br />
l’ultima.<br />
• Facendo clic su , , , o ,<br />
vengono visualizzate le parti corrispondenti.<br />
◆ Fare clic su per vedere la parte che<br />
verrà cucita per ultima.<br />
◆ Fare clic su se si vuole che la parte<br />
selezionata venga cucita per ultima.<br />
◆ Fare clic su se si vuole che la parte<br />
selezionata venga cucita per prima.<br />
◆ Fare clic su per spostare la parte<br />
selezionata in<strong>di</strong>etro <strong>di</strong> una posizione<br />
nell’or<strong>di</strong>ne <strong>di</strong> cucitura.<br />
◆ Fare clic su per spostare la parte<br />
selezionata avanti <strong>di</strong> una posizione<br />
nell’or<strong>di</strong>ne <strong>di</strong> cucitura.<br />
◆ Fare clic su OK per confermare.<br />
◆ Fare clic su Annulla per uscire.<br />
105
Menu Visualizza<br />
Il menu Visualizza consente <strong>di</strong> mo<strong>di</strong>ficare l’aspetto della schermata.<br />
Imposta Griglia<br />
Consente <strong>di</strong> impostare la griglia, <strong>di</strong> attivarla o <strong>di</strong> <strong>di</strong>sattivarla e <strong>di</strong><br />
visualizzarla con o senza le linee orizzontali e verticali.<br />
pagina 106<br />
Anteprima<br />
Visualizza un’immagine realistica dell’aspetto dei motivi una<br />
volta ricamati.<br />
pagina 107<br />
Aggiorna Finestra Aggiorna il contenuto della schermata. pagina 107<br />
Anteprima<br />
Realistica<br />
Impostazione<br />
Attributi Anteprima<br />
Realistica<br />
Barra degli<br />
Strumenti<br />
■ Imposta Griglia<br />
Visualizza un’immagine realistica dell’aspetto dei motivi<br />
selezionati o <strong>di</strong> tutti i motivi una volta ricamati.<br />
Scopo:<br />
Consente <strong>di</strong> impostare la griglia, <strong>di</strong> attivarla o <strong>di</strong> <strong>di</strong>sattivarla e <strong>di</strong><br />
visualizzarla con o senza le linee orizzontali e verticali.<br />
Tasto <strong>di</strong> scelta rapida: Non esiste un tasto <strong>di</strong> scelta rapida per questa funzione<br />
Barra degli strumenti: Non esiste un pulsante per questa funzione<br />
Operazione:<br />
1 Fare clic su Visualizza, quin<strong>di</strong> su Impostazioni Griglia (solo Fase 3).<br />
Verrà visualizzata questa finestra <strong>di</strong> <strong>di</strong>alogo.<br />
pagina 107<br />
Imposta gli attributi dell’anteprima per l’Anteprima Realistica. pagina 108<br />
Attiva o <strong>di</strong>sattiva la Barra degli strumenti pagina 108<br />
Barra <strong>di</strong> Stato Attiva o <strong>di</strong>sattiva la Barra <strong>di</strong> stato. pagina 108<br />
106<br />
2 Per impostare l’intervallo della griglia, fare clic sulle frecce verso l’alto o verso il basso, oppure<br />
<strong>di</strong>gitare il valore.<br />
Intervallo <strong>di</strong> impostazione: 1 - 10 mm<br />
Fare clic su OK per confermare o su Annulla per uscire.<br />
3 Per attivare o <strong>di</strong>sattivare la griglia, fare clic sulla casella <strong>di</strong> controllo Mostra Griglia.<br />
La griglia verrà visualizzata quando la casella <strong>di</strong> controllo Mostra Griglia è attivata.<br />
4 Per attivare o <strong>di</strong>sattivare le linee orizzontali e verticali della griglia, fare clic sulla casella <strong>di</strong><br />
controllo con Assi .<br />
Le linee verranno visualizzate quando la casella <strong>di</strong> controllo con Assi è attivata.<br />
NOTA:<br />
Quando la casella <strong>di</strong> controllo Mostra Griglia è attivata mentre la casella <strong>di</strong> controllo con Assi è<br />
<strong>di</strong>sattivata, verranno visualizzati solo i punti <strong>di</strong> intersezione della griglia.<br />
Vedere anche: “Seleziona Unità <strong>di</strong> Misura” a pagina 238
■ Anteprima<br />
Scopo:<br />
Tasto <strong>di</strong> scelta rapida:<br />
Barra degli strumenti:<br />
Visualizza un’immagine realistica dell’aspetto dei motivi una volta ricamati.<br />
F9<br />
Operazione:<br />
1 Fare clic su Visualizza, quin<strong>di</strong> su Anteprima (solo Fase 4).<br />
Apparirà un’anteprima dei motivi <strong>di</strong> ricami.<br />
Mentre si visualizza in anteprima un motivo non si può effettuare alcuna impostazione.<br />
2 Per ritornare alla normale schermata <strong>di</strong> lavoro, fare clic su Visualizza, quin<strong>di</strong> <strong>di</strong> nuovo su Anteprima<br />
oppure premere il pulsante Esc .<br />
Vedere anche: “Or<strong>di</strong>ne <strong>di</strong> Cucitura” a pagina 103<br />
■ Aggiorna Finestra<br />
Scopo:<br />
Aggiorna il contenuto della schermata.<br />
Tasto <strong>di</strong> scelta rapida: Ctrl + R<br />
Barra degli strumenti: Non esiste un pulsante per questa funzione<br />
Operazione:<br />
1 Fare clic su Visualizza, quin<strong>di</strong> su Aggiorna Finestra.<br />
Utilizzare questa funzione quando si ha l’impressione che la schermata non si aggiorni<br />
correttamente.<br />
■ Anteprima Realistica<br />
Scopo:<br />
Visualizza un’immagine realistica dell’aspetto dei motivi selezionati o <strong>di</strong> tutti<br />
i motivi una volta ricamati.<br />
Tasto <strong>di</strong> scelta rapida: Shift +<br />
Barra degli strumenti:<br />
F9<br />
Operazione:<br />
1 Fare clic su Visualizza, quin<strong>di</strong> su Anteprima Realistica (solo Fase 4).<br />
I motivi della Pagina Disegno vengono visualizzati in modo realistico secondo le impostazioni della<br />
finestra <strong>di</strong> <strong>di</strong>alogo Impostazione Attributi Anteprima Realistica.<br />
2 Per ritornare alla normale schermata <strong>di</strong> lavoro, fare clic su Visualizza, quin<strong>di</strong> <strong>di</strong> nuovo su Anteprima<br />
Realistica oppure premere il pulsante Esc .<br />
NOTA:<br />
La funzione Anteprima Realistica non è in grado <strong>di</strong> visualizzare un’anteprima <strong>di</strong> buona qualità se il<br />
monitor è impostato su 256 colori o meno. Il monitor deve essere almeno High Color a 16 bit<br />
(65536 colori).<br />
Vedere anche: “Impostazione Attributi Anteprima Realistica” a pagina 108<br />
107
■ Impostazione Attributi Anteprima Realistica<br />
Scopo:<br />
Tasto <strong>di</strong> scelta rapida:<br />
Barra degli strumenti:<br />
Imposta gli attributi dell’anteprima per l’Anteprima Realistica.<br />
Non esiste un tasto <strong>di</strong> scelta rapida per questa funzione<br />
Non esiste un pulsante per questa funzione<br />
Operazione:<br />
1 Fare clic su Visualizza, quin<strong>di</strong> su Impostazione Attributi Anteprima realistica (solo Fase 4).<br />
Viene visualizzata la seguente finestra <strong>di</strong> <strong>di</strong>alogo.<br />
Vedere anche: “Anteprima Realistica” a pagina 107<br />
■ Barra degli Strumenti<br />
◆ Utilizzare Larghezza Filo per impostare<br />
l’ampiezza con cui apparirà il filo.<br />
◆ Utilizzare Contrasto per impostare il<br />
contrasto.<br />
◆ Utilizzare Luminosità per impostare il<br />
grado <strong>di</strong> luminosità della<br />
visualizzazione.<br />
◆ Fare clic su Applica per visualizzare<br />
un’Anteprima Realistica dei motivi con<br />
le nuove impostazioni.<br />
(Quando Anteprima Realistica è<br />
visualizzata.)<br />
Oppure fare clic su OK per salvare<br />
l’impostazione per la volta successiva<br />
che verrà visualizzata. (Quando<br />
Anteprima Realistica non è<br />
visualizzata.)<br />
◆ Fare clic su Chiu<strong>di</strong> o su Annulla per<br />
uscire.<br />
Scopo:<br />
Tasto <strong>di</strong> scelta rapida:<br />
Barra degli strumenti:<br />
Attiva o <strong>di</strong>sattiva la Barra degli strumenti<br />
Non esiste un tasto <strong>di</strong> scelta rapida per questa funzione<br />
Non esiste un pulsante per questa funzione<br />
Operazione:<br />
1 Fare clic su Visualizza, quin<strong>di</strong> su Barra degli Strumenti.<br />
La barra degli strumenti verrà attivata o <strong>di</strong>sattivata.<br />
Vedere anche: “Barra <strong>di</strong> Stato” sotto<br />
■ Barra <strong>di</strong> Stato<br />
Scopo:<br />
Tasto <strong>di</strong> scelta rapida:<br />
Barra degli strumenti:<br />
Attiva o <strong>di</strong>sattiva la Barra <strong>di</strong> stato.<br />
Non esiste un tasto <strong>di</strong> scelta rapida per questa funzione<br />
Non esiste un pulsante per questa funzione<br />
108
Operazione:<br />
1 Fare clic su Visualizza, quin<strong>di</strong> su Barra <strong>di</strong> Stato.<br />
La barra <strong>di</strong> stato verrà attivata o <strong>di</strong>sattivata.<br />
Vedere anche: “Barra degli Strumenti” a pagina 108<br />
Menu Opzioni<br />
Il menu Opzioni consente <strong>di</strong> selezionare le <strong>di</strong>mensioni della Pagina Disegno e l’unità <strong>di</strong> misura.<br />
Layout & E<strong>di</strong>ting<br />
Avvia Layout & E<strong>di</strong>ting e visualizza la relativa finestra in<br />
primo piano.<br />
pagina 109<br />
Programmable Stitch Avvia Programmable Stitch Creator e visualizza la relativa<br />
Creator<br />
finestra in primo piano.<br />
pagina 109<br />
Proprietà Pagina Consente <strong>di</strong> mo<strong>di</strong>ficare le <strong>di</strong>mensioni, il colore e lo sfondo<br />
Disegno<br />
della Pagina Disegno.<br />
pagina 109<br />
Seleziona Unità <strong>di</strong><br />
Misura<br />
■ Layout & E<strong>di</strong>ting<br />
Scopo:<br />
Avvia Layout & E<strong>di</strong>ting e visualizza la relativa finestra in primo piano.<br />
Tasto <strong>di</strong> scelta rapida: F5<br />
Barra degli strumenti: Non esiste un pulsante per questa funzione<br />
Operazione:<br />
1 Fare clic su Opzioni, quin<strong>di</strong> su Layout & E<strong>di</strong>ting.<br />
Layout & E<strong>di</strong>ting si avvia se la relativa finestra non era aperta; se era aperta, essa viene<br />
visualizzata in primo piano.<br />
■ Programmable Stitch Creator<br />
Scopo:<br />
Avvia Programmable Stitch Creator e visualizza la relativa finestra in primo<br />
piano.<br />
Tasto <strong>di</strong> scelta rapida: Non esiste un tasto <strong>di</strong> scelta rapida per questa funzione<br />
Barra degli strumenti: Non esiste un pulsante per questa funzione<br />
Operazione:<br />
1 Fare clic su Opzioni, quin<strong>di</strong> su Programmable Stitch Creator.<br />
Programmable Stitch Creator si avvia se la relativa finestra non era aperta; se era aperta, essa<br />
viene visualizzata in primo piano.<br />
■ Proprietà Pagina Disegno<br />
Scopo:<br />
Tasto <strong>di</strong> scelta rapida:<br />
Barra degli strumenti:<br />
Consente <strong>di</strong> mo<strong>di</strong>ficare le <strong>di</strong>mensioni, il colore e lo sfondo<br />
della Pagina Disegno.<br />
Consente <strong>di</strong> mo<strong>di</strong>ficare le <strong>di</strong>mensioni, il colore e lo sfondo della Pagina<br />
Disegno.<br />
Non esiste un tasto <strong>di</strong> scelta rapida per questa funzione<br />
Non esiste un pulsante per questa funzione<br />
pagina 110<br />
109
Operazione:<br />
1 Fare clic su Opzioni, quin<strong>di</strong> su Proprietà Pagina Disegno.<br />
Solo nella Fase 3, la finestra <strong>di</strong> <strong>di</strong>alogo avrà l’aspetto seguente.<br />
Solo nella Fase 4, la finestra <strong>di</strong> <strong>di</strong>alogo avrà l’aspetto seguente.<br />
◆ Selezionare le <strong>di</strong>mensioni facendo clic sulla<br />
relativa freccia del selettore, quin<strong>di</strong> facendo<br />
clic sulle <strong>di</strong>mensioni.<br />
L’area <strong>di</strong> anteprima consente <strong>di</strong> visualizzare le<br />
mo<strong>di</strong>fiche apportate all’impostazione.<br />
L’immagine della macchina da cucire mostra la<br />
<strong>di</strong>rezione della Pagina Disegno (telaio) sulla<br />
macchina.<br />
◆ Fare clic su OK per confermare.<br />
◆ Fare clic su Predefinito per tornare<br />
all’impostazione predefinita.<br />
◆ Fare clic su Annulla per uscire.<br />
◆ Selezionare il colore Pagina o il colore Sfondo<br />
facendo clic sulla relativa freccia <strong>di</strong> selezione,<br />
quin<strong>di</strong> facendo clic sul colore.<br />
La finestra <strong>di</strong> anteprima consente <strong>di</strong><br />
visualizzare i colori selezionati.<br />
◆ Fare clic su OK per confermare.<br />
◆ Fare clic su Predefinito per tornare<br />
all’impostazione predefinita.<br />
◆ Fare clic su Annulla per uscire.<br />
Vedere anche:<br />
“Seleziona Unità <strong>di</strong> Misura” sotto<br />
■ Seleziona Unità <strong>di</strong> Misura<br />
Scopo:<br />
Tasto <strong>di</strong> scelta rapida:<br />
Barra degli strumenti:<br />
Consente <strong>di</strong> selezionare l’unità <strong>di</strong> misura del sistema (mm o inch).<br />
Non esiste un tasto <strong>di</strong> scelta rapida per questa funzione<br />
Non esiste un pulsante per questa funzione<br />
Operazione:<br />
1 Fare clic su Opzioni, quin<strong>di</strong> su Seleziona Unità <strong>di</strong> Misura.<br />
Verrà visualizzata la seguente finestra <strong>di</strong> <strong>di</strong>alogo.<br />
◆ Selezionare l’unità <strong>di</strong> misura.<br />
◆ Fare clic su OK per confermare.<br />
◆ Fare clic su Annulla per uscire.<br />
110
Menu Fase<br />
Il menu Fase consente <strong>di</strong> passare da una fase alla successiva o alla precedente.<br />
All’Immagine<br />
Originale<br />
Riporta alla Fase 1. pagina 111<br />
All’Immagine Linea Sposta alla Fase 2. pagina 112<br />
Alla figura<br />
Mo<strong>di</strong>ficabile<br />
Porta alla Fase 3. pagina 114<br />
All’Impostazioni <strong>di</strong><br />
cucitura<br />
Porta dalla Fase 3 alla Fase 4. pagina 117<br />
■ All’Immagine Originale<br />
Scopo: Riporta alla Fase 1.<br />
Tasto <strong>di</strong> scelta rapida: Non esiste un tasto <strong>di</strong> scelta rapida per questa funzione<br />
Barra degli strumenti:<br />
Operazione:<br />
1 Fare clic su Fase, quin<strong>di</strong> su All’Immagine Originale.<br />
Ci si trova ora <strong>di</strong> nuovo alla Fase 1 (viene visualizzata l’immagine a colori originale).<br />
NOTA:<br />
Questa funzione può essere utilizzata solo se nella Fase 1 c’erano dati dell’immagine (se i dati<br />
dell’immagine erano aperti, se dati immagini erano stati incollati dagli Appunti e così via.)<br />
Se si è iniziato con un file nuovo (Fase 2), per esempio, la funzione non è attivata.<br />
Vedere anche:<br />
“All’Immagine Linea” a pagina 112, “Alla figura Mo<strong>di</strong>ficabile” a pagina 114 e<br />
“All’Impostazioni <strong>di</strong> cucitura” a pagina 117<br />
111
■ All’Immagine Linea<br />
Scopo: Sposta alla Fase 2.<br />
Tasto <strong>di</strong> scelta rapida: Non esiste un tasto <strong>di</strong> scelta rapida per questa funzione<br />
Barra degli strumenti:<br />
Operazione:<br />
1 Fare clic su Fase, quin<strong>di</strong> su All’Immagine Linea.<br />
Se ci si trovava alla Fase 3, si viene riportati alla Fase 2, tranne nel caso in cui si sia mo<strong>di</strong>ficata<br />
l’immagine nella Fase 3. In tal caso, un messaggio chiederà <strong>di</strong> confermare che si desiderano<br />
annullare le mo<strong>di</strong>fiche effettuate nella Fase 3.<br />
NOTA:<br />
Si tenga presente che si è iniziato nella Fase 3 aprendo un file Fase 3, non si può passare alla Fase 2.<br />
◆ Se necessario, far scorrere l’immagine e<br />
ingran<strong>di</strong>rla o ridurla.<br />
◆ Selezionare il colore (o i colori) da convertire in<br />
nero. Per effettuare quest’operazione, spostare il<br />
cursore sull’immagine. La forma del cursore<br />
<strong>di</strong>venterà . Fare clic su un colore. Il colore si<br />
sposta nella casella superiore sotto a Scegli Colori<br />
ed apparirà nella casella <strong>di</strong> controllo per<br />
in<strong>di</strong>care che il colore è selezionato. Si può ripetere<br />
il processo per selezionare fino ad un massimo <strong>di</strong><br />
cinque colori. Se si tenta <strong>di</strong> selezionarne <strong>di</strong> più, i<br />
colori scorrono verso il basso e il primo colore in<br />
basso viene deselezionato.<br />
• Se si seleziona per sbaglio un colore non<br />
desiderato, è sufficiente fare clic nella relativa<br />
casella <strong>di</strong> controllo per deselezionarlo.<br />
◆ Fare clic su Visualizza per vedere gli effetti della<br />
selezione effettuata.Si può ripetere questo<br />
passaggio dopo aver fatto clic sulle caselle <strong>di</strong><br />
controllo dei colori selezionati per attivarli o<br />
<strong>di</strong>sattivarli, o dopo aver selezionato <strong>di</strong>fferenti colori.<br />
◆ Fare clic su OK per confermare.<br />
◆ Fare clic su Annulla per uscire.<br />
112
[Funzione <strong>di</strong> riduzione del colore]<br />
Se si fa clic sul pulsante Immagine regolazione nella finestra <strong>di</strong> <strong>di</strong>alogo mostrata sopra, viene<br />
visualizzata una finestra <strong>di</strong> <strong>di</strong>alogo simile alla seguente, nella quale si possono ridurre i colori dei dati<br />
dell’immagine o ridurre le interferenze (il “rumore”).<br />
Questa funzione consente <strong>di</strong> applicare una gradazione uniforme per rendere l’immagine più<br />
omogenea. Si può usare la funzione Scegli Colori per selezionare con facilità i colori, persino da dati<br />
dell’immagine presi da uno scanner o da altro <strong>di</strong>spositivo, che non presentano contorni niti<strong>di</strong>.<br />
◆ La finestra dell’immagine visualizza<br />
l’immagine ottenuta tramite le<br />
operazioni correnti.<br />
Finestra immagine<br />
◆ Tono imposta la quantità <strong>di</strong> riduzione<br />
del colore. Il lato a destra (Alto) mostra<br />
l’immagine originale. Più<br />
l’impostazione si sposta verso sinistra<br />
(Basso), maggiore è la quantità <strong>di</strong><br />
riduzione del colore.<br />
◆ Se è attivato Riduzione Rumore,<br />
vengono eliminate le aree <strong>di</strong> <strong>di</strong>sturbo <strong>di</strong><br />
<strong>di</strong>mensioni estremamente ridotte.<br />
◆ Fare clic su OK per visualizzare<br />
l’immagine completata nella Pagina<br />
Disegno e nella finestra <strong>di</strong> <strong>di</strong>alogo<br />
Ritaglia Immagine Linea, e chiudere la<br />
finestra <strong>di</strong> <strong>di</strong>alogo.<br />
Prima <strong>di</strong> aprire questa finestra <strong>di</strong><br />
<strong>di</strong>alogo, vengono reinizializzati i colori<br />
scelti con la funzione Scegli Colori<br />
nella finestra <strong>di</strong> <strong>di</strong>alogo Ritaglia<br />
Immagine Linea.<br />
◆ Fare clic su Annulla per chiudere la<br />
finestra <strong>di</strong> <strong>di</strong>alogo.<br />
NOTA:<br />
Quest’operazione viene fatta in modo da poter utilizzare le funzioni della finestra <strong>di</strong> <strong>di</strong>alogo<br />
Ritaglia Immagine Linea; l’immagine risultante da queste operazioni non può quin<strong>di</strong> essere<br />
salvata.<br />
113
2 Dopo aver fatto clic su OK, apparirà l’immagine in bianco e nero e ci si troverà nella Fase 2.<br />
Si noti che tutti i colori che si erano selezionati ed attivati sono ora convertiti in nero. Si<br />
raccomanda <strong>di</strong> selezionare solamente i colori necessari ad ottenere un buon contorno<br />
dell’immagine. Nell’esempio precedente, è stato selezionato un solo colore.<br />
Nella Fase 2, si può mo<strong>di</strong>ficare l’immagine utilizzando penne e gomme e gli strumenti <strong>di</strong> zoom.<br />
Se non si è sod<strong>di</strong>sfatti del risultato ottenuto, si può tornare alla Fase 1 e selezionare dei colori <strong>di</strong>versi.<br />
Vedere anche:<br />
“All’Immagine Originale” a pagina 111, “Alla figura Mo<strong>di</strong>ficabile” sotto e<br />
“All’Impostazioni <strong>di</strong> cucitura” a pagina 117<br />
■ Alla figura Mo<strong>di</strong>ficabile<br />
Scopo: Porta alla Fase 3.<br />
Tasto <strong>di</strong> scelta rapida: Non esiste un tasto <strong>di</strong> scelta rapida per questa funzione<br />
Barra degli strumenti:<br />
Operazione:<br />
1 Fare clic su Fase, quin<strong>di</strong> su Alla figura Mo<strong>di</strong>ficabile.<br />
Se ci si trovava nella Fase 4, un messaggio avviserà che tornando alla Fase 3 si potrebbero<br />
perdere dei dati. Per assicurarsi <strong>di</strong> non perdere alcun dato, fare clic su Annulla in quella finestra <strong>di</strong><br />
<strong>di</strong>alogo e salvare le impostazioni effettuate. Altrimenti fare clic su OK e ci si ritroverà alla Fase 3.<br />
Se ci si trovava nella Fase 2, apparirà questa finestra <strong>di</strong> <strong>di</strong>alogo.<br />
114
◆ Impostare la risoluzione. Per ulteriori dettagli,<br />
consultare la tabella seguente.<br />
◆ Impostare il processo <strong>di</strong> assottigliamento. Per<br />
ulteriori dettagli, consultare la tabella<br />
seguente.<br />
◆ Impostare le <strong>di</strong>mensioni come percentuale<br />
dell’originale utilizzando lo slider DIMENSIONI<br />
(intervallo d’impostazione: 25 % - 400 %). Non<br />
sarà possibile ingran<strong>di</strong>re l’immagine oltre i<br />
limiti dell’area della Pagina Disegno. Se<br />
necessario, impostare le <strong>di</strong>mensioni della<br />
Pagina Disegno facendo clic su Proprietà Pagina<br />
Disegno e selezionando una delle altre due<br />
<strong>di</strong>mensioni Pagina Disegno nella finestra <strong>di</strong><br />
<strong>di</strong>alogo che si apre.<br />
• La finestra <strong>di</strong> anteprima riflette le mo<strong>di</strong>fiche<br />
apportate alle impostazioni.<br />
◆ Se necessario, fare clic su Seleziona Area.<br />
Apparirà un cursore a forma <strong>di</strong> croce.<br />
Selezionare l’area desiderata spostando il<br />
cursore attraverso l’immagine. Si tornerà a<br />
questa schermata appena si rilascia il mouse.<br />
• La finestra <strong>di</strong> anteprima riflette le mo<strong>di</strong>fiche<br />
apportate alle impostazioni.<br />
◆ Fare clic su OK per confermare.<br />
◆ Fare clic su Annulla per uscire.<br />
Risoluzione<br />
Questa impostazione determina quanto sarà dettagliata l’immagine del motivo<br />
generato. Sostanzialmente, il contorno dell’immagine linea viene convertito in<br />
segmenti <strong>di</strong> linee spezzate. Per ottenere un motivo maggiormente dettagliato,<br />
occorre un maggior numero <strong>di</strong> punti nelle linee spezzate, il che aumenta anche<br />
la lunghezza del file.<br />
In genere, Normale fornisce una risoluzione sufficiente, senza aumentare troppo<br />
le <strong>di</strong>mensioni del file.<br />
Se Me<strong>di</strong>ocre fornisce un risultato sod<strong>di</strong>sfacente per una determinata immagine,<br />
selezionare Me<strong>di</strong>ocre per mantenere il file il più piccolo possibile.<br />
Selezionare Fine solo se l’immagine contiene numerosi piccoli dettagli, e<br />
Normale non fornisce un risultato sod<strong>di</strong>sfacente.<br />
115
Processo <strong>di</strong><br />
assottigliamento<br />
Questa impostazione determina il modo in cui le linee nere dell’immagine linea<br />
vengono convertite in linee del motivo.<br />
SI: le linee nere vengono sostituite con linee del motivo seguendo il centro delle<br />
linee nere. Si può impostare il grado <strong>di</strong> dettaglio tramite lo slider (se il grado è<br />
alto, anche le linee nere molto spesse verranno sostituite con una linea<br />
centrale).<br />
SI<br />
NO: le linee nere sono sostituite con linee del motivo seguendo il bordo delle<br />
linee nere.<br />
NO<br />
2 Dopo aver fatto clic su OK, apparirà l’immagine della figura mo<strong>di</strong>ficabile e ci si troverà nella Fase 3.<br />
Nella Fase 3 si possono mo<strong>di</strong>ficare i motivi, spostando, eliminando ed inserendo punti e<br />
<strong>di</strong>segnando linee. Utilizzare gli strumenti <strong>di</strong> zoom quando occorre ingran<strong>di</strong>re o ridurre il motivo.<br />
Vedere anche: “All’Immagine Originale” a pagina 111, “All’Immagine Linea” a pagina 112,<br />
“All’Impostazioni <strong>di</strong> cucitura” a pagina 117, “Imposta Griglia” a pagina 106 e<br />
“Proprietà Pagina Disegno” a pagina 109<br />
116
■ All’Impostazioni <strong>di</strong> cucitura<br />
Scopo: Porta dalla Fase 3 alla Fase 4.<br />
Tasto <strong>di</strong> scelta rapida:<br />
Non esiste un tasto <strong>di</strong> scelta rapida per questa funzione<br />
Barra degli strumenti:<br />
Operazione:<br />
1 Fare clic su Fase, quin<strong>di</strong> su All’Impostazioni <strong>di</strong> cucitura.<br />
Ora ci si trova nella Fase 4.<br />
È possibile impostare gli attributi <strong>di</strong> cucitura. Utilizzare gli strumenti <strong>di</strong> zoom quando occorre<br />
ingran<strong>di</strong>re o ridurre il motivo.<br />
Vedere anche:<br />
“All’Immagine Originale” a pagina 111, “All’Immagine Linea” a pagina 112 e<br />
“Alla figura Mo<strong>di</strong>ficabile” a pagina 114<br />
117
Menu Guida<br />
Il menu Guida dà accesso al sistema <strong>di</strong> informazioni della guida in linea.<br />
Sommario<br />
Assistenza clienti<br />
Informazioni su Design<br />
Center<br />
■ Sommario<br />
Avvia le informazioni della guida in linea per<br />
quest’applicazione.<br />
Apre la pagina FAQ (Frequently Asked Questions,<br />
Domande frequenti) nel sito Web <strong>di</strong> questa azienda.<br />
Fornisce informazioni sulla versione <strong>di</strong> questa<br />
applicazione.<br />
pagina 118<br />
pagina 118<br />
pagina 118<br />
Scopo:<br />
Tasto <strong>di</strong> scelta rapida:<br />
Barra degli strumenti:<br />
Avvia le informazioni della guida in linea per quest’applicazione.<br />
F1<br />
Non esiste un pulsante per questa funzione<br />
Operazione:<br />
1 Fare clic su Guida, quin<strong>di</strong> su Sommario.<br />
Viene visualizzato un sommario del contenuto delle informazioni della guida in linea.<br />
2 Per l’operazione successiva, consultare il manuale <strong>di</strong> Windows.<br />
Vedere anche:<br />
“Informazioni su Design Center” sotto<br />
■ Assistenza clienti<br />
Scopo:<br />
Tasto <strong>di</strong> scelta rapida:<br />
Barra degli strumenti:<br />
Apre la pagina FAQ (Frequently Asked Questions, Domande frequenti) nel<br />
sito Web <strong>di</strong> questa azienda.<br />
Non esiste tasto <strong>di</strong> scelta rapida per questa funzione<br />
Non esiste pulsante per questa funzione<br />
Operazione:<br />
1 Fare clic su Guida, quin<strong>di</strong> su Assistenza clienti dal menu.<br />
2 Il browser installato nel computer viene avviato e apre la pagina FAQ del sito Web <strong>di</strong> questa<br />
azienda.<br />
NOTA:<br />
Questa funzione non può essere utilizzata se non vi è un browser Internet installato in modo corretto.<br />
■ Informazioni su Design Center<br />
Scopo:<br />
Tasto <strong>di</strong> scelta rapida:<br />
Barra degli strumenti:<br />
Fornisce informazioni sulla versione <strong>di</strong> questa applicazione.<br />
Non esiste un tasto <strong>di</strong> scelta rapida per questa funzione<br />
Non esiste un pulsante per questa funzione<br />
Operazione:<br />
1 Fare clic su Guida, quin<strong>di</strong> su Informazioni su Design Center.<br />
Verrà visualizzata una finestra <strong>di</strong> <strong>di</strong>alogo.<br />
2 Fare clic su OK per rimuoverla.<br />
Vedere anche:<br />
“Sommario” sopra<br />
118
Layout & E<strong>di</strong>ting<br />
Layout & E<strong>di</strong>ting si usa per assemblare una Pagina Disegno <strong>di</strong> ricamo da elementi <strong>di</strong>fferenti.<br />
Gli elementi più complessi vengono creati con Design Center e importati nella Pagina Disegno. Si può<br />
quin<strong>di</strong> aggiungere testo, caselle, cerchi, linee spezzate, curve e motivi a punciatura manuale. Si possono<br />
spostare tutti i motivi in modo da ottenere il layout migliore, e definire gli attributi <strong>di</strong> cucitura (colore del<br />
filo e tipo <strong>di</strong> punto, incluso un motivo <strong>di</strong> punto creato da Programmable Stitch Creator) per i <strong>di</strong>fferenti<br />
componenti della propria Pagina Disegno.<br />
Una volta terminato, si può salvare il proprio lavoro sul <strong>di</strong>sco rigido, stamparlo e trasferirlo su una<br />
scheda.<br />
La scheda può essere inserita nella macchina da cucire e ricamare automaticamente la creazione<br />
dell’utente.<br />
La schermata<br />
Barra del titolo<br />
Barra dei menu<br />
Barra degli strumenti<br />
Barra Attributi Cucitura<br />
Casella degli<br />
strumenti<br />
Pulsante Chiu<strong>di</strong><br />
Pulsante Ingran<strong>di</strong>sci<br />
Pulsante Riduci a<br />
icona<br />
Area <strong>di</strong> lavoro<br />
Pagina Disegno<br />
Barra <strong>di</strong> stato<br />
Barra dei menu<br />
Barra degli strumenti<br />
Barra Attributi Cucitura<br />
Casella degli strumenti<br />
Barra <strong>di</strong> stato<br />
Pagina Disegno<br />
Dà accesso alle funzioni.<br />
Tasto <strong>di</strong> scelta rapida per le funzioni dei menu.<br />
Imposta gli attributi <strong>di</strong> cucitura (colore, punto) dei motivi.<br />
Si utilizza per selezionare e creare dei motivi.<br />
Fornisce brevi informazioni.<br />
L’effettiva zona dell’area <strong>di</strong> lavoro che si può salvare e in cui si può cucire.<br />
119
Uso della Casella degli strumenti<br />
I motivi vengono creati e mo<strong>di</strong>ficati tramite la Casella degli strumenti e la Barra Attributi Cucitura.<br />
Facendo clic su un pulsante della Casella degli strumenti si mo<strong>di</strong>fica il modo e la forma del cursore. Sul<br />
lato sinistro della barra <strong>di</strong> stato viene in<strong>di</strong>cato quali operazioni si possono effettuare in ciascun modo del<br />
cursore.<br />
Imposta il cursore nel modo Selezione. Quando si avvia l’applicazione, il modo<br />
Selezione è attivo per impostazione predefinita. Forma del cursore:<br />
Imposta il cursore nel modo Mo<strong>di</strong>fica punto.<br />
Forma del cursore:<br />
Imposta il cursore nel modo Ingran<strong>di</strong>sci/Riduci visualizzazione.<br />
Forma del cursore: o<br />
Imposta il cursore nel modo Immissione testo.<br />
Forma del cursore:<br />
Imposta il cursore nel modo Disegno cerchio o arco.<br />
Forma del cursore: , con una miniatura del pulsante dello strumento.<br />
Imposta il cursore nel modo Disegno rettangolo.<br />
Forma del cursore: , con una miniatura del pulsante dello strumento.<br />
Imposta il cursore nel modo Disegno contorno.<br />
Forma del cursore: , con una miniatura del pulsante dello strumento.<br />
Imposta il cursore nel modo Punciatura <strong>Manuale</strong>.<br />
Forma del cursore: , con una miniatura del pulsante dello strumento.<br />
Imposta il cursore nel modo Misura.<br />
Forma del cursore: , con una miniatura del pulsante dello strumento.<br />
pagina 121<br />
pagina 124<br />
pagina 130<br />
pagina 131<br />
pagina 133<br />
pagina 135<br />
pagina 136<br />
pagina 137<br />
pagina 140<br />
120
Modo Selezione<br />
Per applicare delle impostazioni ad un motivo esistente, occorre innanzi tutto selezionarlo. Il modo<br />
Selezione cursore si usa per selezionare uno o più motivi. Una volta selezionato un motivo, è possibile<br />
spostarlo, <strong>di</strong>sporlo in scala e cambiarne la <strong>di</strong>rezione ruotandolo o capovolgendolo.<br />
■ Selezione <strong>di</strong> motivi<br />
1 Fare clic su nella Casella degli strumenti. La forma del cursore <strong>di</strong>venterà .<br />
2 Fare clic sul motivo che si desidera selezionare.<br />
Si capisce che un oggetto è selezionato quando vengono visualizzate le maniglie.<br />
Maniglie<br />
La barra <strong>di</strong> stato mostra le <strong>di</strong>mensioni (larghezza ed altezza) della selezione.<br />
3 Per deselezionare il motivo, selezionarne un altro, fare clic sullo spazio bianco oppure fare clic su<br />
un altro pulsante nella Casella degli strumenti.<br />
4 Per selezionare un ulteriore motivo, fare clic su <strong>di</strong> esso tenendo premuto il tasto Ctrl .<br />
Si noti che si possono selezionare dei motivi anche trascinando il cursore attraverso la Pagina<br />
Disegno. Mentre si trascina, appare un rettangolo punteggiato. Quando si rilascia il pulsante del<br />
mouse, verranno selezionati tutti i motivi che si sovrappongono a quel rettangolo.<br />
Se si selezionano involontariamente dei motivi, fare clic sullo spazio bianco per deselezionare<br />
tutto, quin<strong>di</strong> cominciare <strong>di</strong> nuovo.<br />
■ Selezione <strong>di</strong> motivi 2<br />
Quando è selezionato, premere il tasto Tab per selezionare l’oggetto successivo nell’or<strong>di</strong>ne <strong>di</strong><br />
cucitura. Tenere premuto il tasto Shift e premere il tasto Tab per selezionare l’oggetto precedente<br />
nell’or<strong>di</strong>ne <strong>di</strong> cucitura.<br />
Se si preme il tasto Tab (o i tasti Shift e Tab ):<br />
• e non vi è alcun oggetto selezionato, viene selezionato il primo (o l’ultimo) oggetto nell’or<strong>di</strong>ne <strong>di</strong><br />
cucitura.<br />
• e sono selezionati più oggetti, tutti gli oggetti vengono deselezionati ad eccezione dell’oggetto più<br />
vicino (o più lontano) entro l’or<strong>di</strong>ne <strong>di</strong> cucitura.<br />
• ed è selezionato l’ultimo (o il primo) oggetto nell’or<strong>di</strong>ne <strong>di</strong> cucitura, viene selezionato il primo (o<br />
l’ultimo) oggetto nell’or<strong>di</strong>ne <strong>di</strong> cucitura.<br />
■ Spostamento dei motivi<br />
1 Portare il cursore su un motivo selezionato o su un gruppo <strong>di</strong> motivi selezionati.<br />
La forma del cursore <strong>di</strong>venterà .<br />
2 A questo punto è possibile trascinare il motivo in un’altra posizione.<br />
Se si tiene premuto il tasto Shift mentre si trascina il motivo, quest’ultimo viene spostato<br />
orizzontalmente o verticalmente.<br />
NOTA:<br />
Premendo i tasti freccia, si può spostare il motivo selezionato <strong>di</strong> 0,5 mm verso sinistra, destra,<br />
l’alto o il basso.<br />
121
• Se è selezionato Aggancia alla Griglia, ogni pressione <strong>di</strong> un tasto freccia sposta il motivo <strong>di</strong> 1<br />
contrassegno <strong>di</strong> griglia nella <strong>di</strong>rezione specificata.<br />
• I tasti freccia non si possono utilizzare per spostare il testo su un percorso se è selezionato<br />
solo il testo. Per poter spostare tramite i tasti freccia deve essere spostato anche il percorso.<br />
■ Disposizione in scala dei motivi<br />
1 Portare il cursore su una delle maniglie <strong>di</strong> un motivo selezionato o <strong>di</strong> un gruppo <strong>di</strong> motivi<br />
selezionati.<br />
La forma del cursore <strong>di</strong>venterà , , o , a seconda della maniglia su cui si trova<br />
il cursore.<br />
2 Trascinare la maniglia nella <strong>di</strong>rezione della freccia per <strong>di</strong>sporre in scala il motivo.<br />
serve per ri<strong>di</strong>mensionare la larghezza.<br />
serve per ri<strong>di</strong>mensionare l’altezza.<br />
e servono per ri<strong>di</strong>mensionare entrambe le <strong>di</strong>mensioni contemporaneamente.<br />
Mentre si trascina la maniglia, si può controllare il cambiamento delle <strong>di</strong>mensioni sulla barra <strong>di</strong><br />
stato.<br />
Si noti che non è possibile ri<strong>di</strong>mensionare alcuni motivi importati dalle schede.<br />
Quando si ri<strong>di</strong>mensionano motivi importati, il numero <strong>di</strong> punti rimane lo stesso, è ciò risulta in un<br />
peggioramento della qualità. Per mantenere immutata la qualità del ricamo, occorre regolare il<br />
numero <strong>di</strong> punti dopo aver ri<strong>di</strong>mensionato il motivo. Questa operazione può essere effettuata nella<br />
finestra <strong>di</strong> <strong>di</strong>alogo Sensibilità blocco dei punti, che si apre selezionando il comando Cuci – Blocco<br />
dei punti. Per ulteriori informazioni su come selezionare questa funzione, vedere “Blocco dei punti”<br />
a pagina 221.<br />
■ Capovolgimento orizzontale o verticale <strong>di</strong> un motivo<br />
1 Selezionare i dati che si desiderano capovolgere orizzontalmente o verticalmente. I pulsanti<br />
inferiori <strong>di</strong>ventano attivi.<br />
2 Per capovolgere orizzontalmente, selezionare il comando Mo<strong>di</strong>fica – Rifletti – Orizzontale o fare clic<br />
su sulla barra degli strumenti.<br />
Per capovolgere verticalmente, selezionare il comando Mo<strong>di</strong>fica – Rifletti – Verticale o fare clic su<br />
sulla barra degli strumenti.<br />
NOTA:<br />
Se le immagini importate dalle schede <strong>di</strong> ricamo sono state <strong>di</strong>segnate con la funzione <strong>di</strong> riflesso<br />
<strong>di</strong>sattivata, esse non possono essere capovolte.<br />
122
■ Rotazione <strong>di</strong> un motivo<br />
1 Selezionare i dati che si desiderano ruotare. Il pulsante inferiore <strong>di</strong>venta attivo.<br />
2 Selezionare il comando del menu Mo<strong>di</strong>fica – Ruota o fare clic su sulla barra degli strumenti.<br />
Le maniglie intorno al motivo selezionato vengono sostituite da caselle più piccole ai quattro<br />
angoli dell’area selezionata.<br />
3 Per ruotare il motivo, spostare il cursore su una delle quattro maniglie <strong>di</strong> rotazione.<br />
La forma del cursore <strong>di</strong>venterà appena il cursore tocca una maniglia <strong>di</strong> rotazione. Fare clic<br />
su una maniglia <strong>di</strong> rotazione e intorno al motivo selezionato apparirà una casella tratteggiata.<br />
Ruotare il motivo in senso orario o antiorario trascinando il mouse. Se si trascina semplicemente il<br />
mouse, il motivo viene ruotato con incrementi <strong>di</strong> 1˚. Se si preme il tasto Shift , il motivo viene<br />
ruotato con incrementi <strong>di</strong> 15˚.<br />
123
Modo Mo<strong>di</strong>fica punto<br />
Il modo Mo<strong>di</strong>fica punto si utilizza per:<br />
◆ spostare un punto <strong>di</strong> una linea spezzata, una curva, un arco, una forma a ventaglio, un arco & linea o<br />
<strong>di</strong> un motivo a punciatura manuale;<br />
◆ riorientare la tangente ad un punto <strong>di</strong> una curva;<br />
◆ inserire un nuovo punto in una linea spezzata, curva o motivo a punciatura manuale;<br />
◆ eliminare un punto in una linea spezzata, curva o motivo a punciatura manuale;<br />
◆ riallineare le parti <strong>di</strong> una linea spezzata o <strong>di</strong> una curva su entrambi i lati <strong>di</strong> un punto;<br />
◆ selezionare e impostare un carattere in un motivo <strong>di</strong> testo.<br />
◆ spostare, inserire o eliminare dati punto <strong>di</strong> un oggetto punto<br />
◆ mo<strong>di</strong>ficare i punti <strong>di</strong> ingresso e i punti <strong>di</strong> uscita del punto per un oggetto forma<br />
■ Spostamento <strong>di</strong> punti<br />
1 Fare clic su nella Casella degli strumenti.<br />
Appariranno tre pulsanti: .<br />
2 Fare clic su . La forma del cursore <strong>di</strong>venterà .<br />
3 Fare clic sul motivo che si desidera mo<strong>di</strong>ficare.<br />
Il motivo può essere una linea spezzata, una curva, un arco, una forma a ventaglio, un arco &<br />
linea o un motivo a punciatura manuale.<br />
I punti esistenti del motivo vengono contrassegnati da quadratini vuoti.<br />
4 Fare clic sul punto che si desidera spostare.<br />
Il punto selezionato viene contrassegnato da un quadratino nero.<br />
Si può selezionare più <strong>di</strong> un punto facendo clic su <strong>di</strong> essi tenendo premuto il tasto Ctrl , oppure<br />
trascinando il mouse attraverso l’area.<br />
NOTA:<br />
Se si fa clic sulla linea del motivo invece che su un quadrato, viene inserito un nuovo punto.<br />
5 Trascinare il punto in una nuova posizione.<br />
Se più <strong>di</strong> un punto è selezionato, tutti i punti selezionati si spostano nella stessa <strong>di</strong>rezione.<br />
Il punto rimane selezionato, e si può selezionarlo <strong>di</strong> nuovo.<br />
124
Se si tiene premuto il tasto Shift<br />
orizzontalmente o verticalmente.<br />
mentre si trascina il punto, quest’ultimo viene spostato<br />
4<br />
Si noti che occorre trascinare un punto selezionato. Se si inizia a trascinare facendo clic su un<br />
altro punto del contorno, verrà inserito un nuovo punto o verranno deselezionati i punti (o il punto)<br />
selezionato.<br />
NOTA:<br />
Premendo i tasti freccia, si può spostare il punto selezionato <strong>di</strong> 0,5 mm verso sinistra, destra, l’alto<br />
o il basso.<br />
• Se è selezionato Aggancia alla Griglia, ogni pressione <strong>di</strong> un tasto freccia sposta il punto <strong>di</strong> 1<br />
contrassegno <strong>di</strong> griglia nella <strong>di</strong>rezione specificata.<br />
• I tasti freccia non si possono utilizzare per spostare i punti finali <strong>di</strong> un arco o il testo su un<br />
percorso se è selezionato solo il testo.<br />
■ Riorientamento <strong>di</strong> una tangente ad un punto<br />
5<br />
1 Fare clic su nella Casella degli strumenti.<br />
Appariranno tre pulsanti: .<br />
2 Fare clic su . La forma del cursore <strong>di</strong>venterà .<br />
3 Fare clic sul motivo che si desidera mo<strong>di</strong>ficare.<br />
Il motivo può essere solo una curva.<br />
I punti esistenti del motivo vengono contrassegnati da quadratini vuoti.<br />
4 Fare clic sul punto nel quale si vuole riorientare la tangente alla curva.<br />
Il punto selezionato viene contrassegnato da un quadratino nero e da una maniglia <strong>di</strong> controllo.<br />
5 Fare clic su una delle estremità della maniglia e trascinarla senza rilasciare il mouse.<br />
Maniglia<br />
4 5 4<br />
■ Inserimento <strong>di</strong> punti<br />
1 Fare clic su nella Casella degli strumenti.<br />
Appariranno tre pulsanti: .<br />
2 Fare clic su . La forma del cursore <strong>di</strong>venterà .<br />
125
3 Fare clic sul motivo che si desidera mo<strong>di</strong>ficare.<br />
Il motivo può essere una linea spezzata, una curva o un motivo a punciatura manuale.<br />
I punti esistenti del motivo vengono contrassegnati da quadratini vuoti.<br />
4 Fare clic su un punto del contorno <strong>di</strong>verso da un punto esistente.<br />
Appare un nuovo punto, che viene automaticamente selezionato (contrassegnato da un<br />
quadratino nero e, nel caso <strong>di</strong> una curva, con una maniglia <strong>di</strong> controllo).<br />
Quando è selezionato un motivo a punciatura manuale, viene inserita una coppia <strong>di</strong> nuovi punti.<br />
È possibile spostare imme<strong>di</strong>atamente il nuovo punto. Nel caso <strong>di</strong> un nuovo punto su una curva, si<br />
può anche utilizzare la maniglia per riorientare la tangente al nuovo punto.<br />
4<br />
■ Eliminazione <strong>di</strong> punti<br />
1 Fare clic su nella Casella degli strumenti.<br />
Appariranno tre pulsanti: .<br />
2 Fare clic su . La forma del cursore <strong>di</strong>venterà .<br />
3 Fare clic sul motivo che si desidera mo<strong>di</strong>ficare.<br />
Il motivo può essere una linea spezzata, una curva o un motivo a punciatura manuale.<br />
I punti esistenti del motivo vengono contrassegnati da quadratini vuoti.<br />
4 Fare clic sul punto che si desidera eliminare.<br />
Il punto selezionato è ora contrassegnato da un quadratino nero.<br />
Si può selezionare più <strong>di</strong> un punto facendo clic su <strong>di</strong> essi tenendo premuto il tasto Ctrl<br />
trascinando il mouse attraverso l’area.<br />
, oppure<br />
5 Premere il tasto Delete per rimuovere il punto dal percorso. Quando è selezionato un motivo a<br />
punciatura manuale, viene eliminata una coppia <strong>di</strong> punti.<br />
4<br />
Delete<br />
5<br />
■ Allineamento<br />
1 Fare clic su nella Casella degli strumenti.<br />
Appariranno tre pulsanti: .<br />
126
2 Fare clic su . La forma del cursore <strong>di</strong>venterà e verrà visualizzata insieme ad una piccola<br />
immagine del pulsante Casella degli strumenti.<br />
3 Fare clic sul motivo che si desidera mo<strong>di</strong>ficare.<br />
Il motivo può essere una linea spezzata o una curva.<br />
I punti esistenti del motivo vengono contrassegnati da quadratini vuoti.<br />
4 Fare clic sul punto che si desidera allineare.<br />
Se il punto era su una parte curva, si trova ora su una linea spezzata e viceversa.<br />
NOTA:<br />
Quando il punto è su una parte curva, si può usare la maniglia per riorientare la tangente (vedere<br />
“Riorientamento <strong>di</strong> una tangente ad un punto” a pagina 125.<br />
■ Selezione <strong>di</strong> caratteri su un motivo <strong>di</strong> testo<br />
1 Fare clic su nella Casella degli strumenti.<br />
Appariranno tre pulsanti: .<br />
2 Fare clic su . La forma del cursore <strong>di</strong>venterà .<br />
3 Fare clic sul motivo <strong>di</strong> testo che si desidera mo<strong>di</strong>ficare.<br />
I punti esistenti del testo vengono contrassegnati da quadratini vuoti.<br />
4 Fare clic sul quadrato del carattere che si desidera selezionare.<br />
Per selezionare più <strong>di</strong> un carattere, tenere premuto il tasto Ctrl mentre si fa clic su altri<br />
quadratini, oppure trascinarvi sopra il cursore.<br />
I caratteri selezionati vengono contrassegnati da quadratini neri.<br />
5 Quando sono selezionati alcuni dei caratteri <strong>di</strong> un motivo <strong>di</strong> testo, si può applicare ad essi<br />
caratteri, <strong>di</strong>mensioni, colore, punto e altri attributi <strong>di</strong>fferenti dal resto del motivo <strong>di</strong> testo.<br />
3 4<br />
5<br />
■ Mo<strong>di</strong>fica <strong>di</strong> dati punto <strong>di</strong> un oggetto punto<br />
1 Fare clic su nella Casella degli strumenti.<br />
Appariranno tre pulsanti: .<br />
2 Fare clic su . La forma del cursore <strong>di</strong>venterà .<br />
127
3 Fare clic sull’oggetto punto che si desidera mo<strong>di</strong>ficare.<br />
I dati punto esistenti nell’oggetto punto vengono contrassegnati da quadratini vuoti.<br />
NOTA:<br />
Gli oggetti punto sono motivi circondati da una linea tratteggiata.<br />
Se l’oggetto forma non è circondato da una linea tratteggiata, non è possibile mo<strong>di</strong>ficarlo. Selezionare<br />
il comando <strong>di</strong> menu Cuci – Converti in punti per convertire il motivo in oggetto punto.<br />
4 Selezione dei punti<br />
Fare clic sui punti che si desiderano selezionare, oppure trascinarvi sopra il cursore.<br />
I punti selezionati vengono contrassegnati da quadratini neri.<br />
Altri meto<strong>di</strong> <strong>di</strong> selezione<br />
• Selezionare più punti tenendo premuto il tasto Ctrl mentre si fa clic su altri punti, oppure trascinare<br />
il cursore sopra l’area.<br />
• Se si tiene premuto il tasto Shift mentre si fa clic su un altro punto, vengono selezionati tutti i<br />
punti compresi fra i due punti selezionati (entro l’or<strong>di</strong>ne <strong>di</strong> cucitura).<br />
• Tenere premuto il tasto Shift e premere il tasto → o ↓ per selezionare altri punti nella <strong>di</strong>rezione<br />
<strong>di</strong> cucitura dal punto corrente, oppure tenere premuto il tasto Shift e premere il tasto ← o<br />
↑ per selezionare altri punti nella <strong>di</strong>rezione <strong>di</strong> cucitura opposta dal punto corrente.<br />
• Tenere premuto il tasto Ctrl e premere il tasto → o ↓ per spostare la selezione nella <strong>di</strong>rezione<br />
<strong>di</strong> cucitura, oppure tenere premuto il tasto Ctrl e premere il tasto ← o ↑ nella <strong>di</strong>rezione <strong>di</strong><br />
cucitura opposta.<br />
• Premere il tasto Tab per selezionare tutti i punti nel colore successivo. Tenere premuto il tasto<br />
Shift e premere il tasto Tab per selezionare tutti i punti nel colore precedente.<br />
Spostamento dei punti<br />
È possibile trascinare i punti selezionati nella nuova posizione.<br />
Se si tiene premuto il tasto Shift mentre si trascinano i punti, è possibile spostare la selezione<br />
solo orizzontalmente o verticalmente.<br />
Se si preme il tasto ←, ↑, ↓ o →, la selezione viene spostata <strong>di</strong> 0,1 mm nella <strong>di</strong>rezione corrispondente.<br />
Inserimento dei punti<br />
Fare clic su una linea fra due punti per aggiungere un nuovo punto in quella posizione.<br />
Eliminazione dei punti<br />
Premere il tasto<br />
Delete<br />
per eliminare il punto selezionato.<br />
■ Mo<strong>di</strong>fica dei punti <strong>di</strong> ingresso/uscita <strong>di</strong> un oggetto forma<br />
1 Fare clic su nella Casella degli strumenti.<br />
Appariranno tre pulsanti: .<br />
128<br />
2 Fare clic su . La forma del cursore <strong>di</strong>venterà e verrà visualizzata insieme ad una piccola<br />
immagine del pulsante Casella degli strumenti.<br />
NOTA:<br />
Se appare un segno <strong>di</strong> spunta davanti all’impostazione Ottimizza punti ingresso/uscita del<br />
menu Cuci (l’impostazione è attivata), non è possibile selezionare questo pulsante. Per utilizzare
questo strumento per mo<strong>di</strong>ficare manualmente i punti <strong>di</strong> ingresso e <strong>di</strong> uscita, <strong>di</strong>sattivare l’impostazione<br />
Ottimizza punti ingresso/uscita.<br />
3 Fare clic sull’oggetto forma che si desidera mo<strong>di</strong>ficare.<br />
I punti <strong>di</strong> ingresso e i punti <strong>di</strong> uscita dell’oggetto forma appaiono come mostrato qui sotto.<br />
I simboli che rappresentano i quattro punti sovrapposti in<strong>di</strong>cano quanto segue:<br />
: Questo è il punto <strong>di</strong> ingresso per cucire i contorni. Il motivo precedente è connesso a questo<br />
punto.<br />
: Questo è il punto <strong>di</strong> uscita per cucire i contorni. Da questo punto, la cucitura continua al<br />
motivo successivo.<br />
: Questo è il punto <strong>di</strong> ingresso per cucire le aree interne. Il motivo precedente è connesso a<br />
questo punto.<br />
: Questo è il punto <strong>di</strong> uscita per cucire le aree interne. Da questo punto, la cucitura continua<br />
al motivo successivo.<br />
Se non è impostata la cucitura dei contorni o delle aree interne, il punto corrispondente non appare.<br />
4 Trascinare la freccia per il punto che si vuole mo<strong>di</strong>ficare lungo il contorno fino alla posizione desiderata.<br />
Ripetere questo passaggio finché tutti i punti sono stati spostati nelle posizioni desiderate.<br />
NOTA:<br />
• Gli oggetti forma mo<strong>di</strong>ficabili in questo modo sono i dati creati con gli strumenti Cerchio, Rettangolo<br />
e Contorno. Non è possibile mo<strong>di</strong>ficare gli oggetti creati con gli strumenti Testo o Punciatura<br />
manuale.<br />
• Se l’impostazione Ottimizza punti ingresso/uscita del menu Cuci è attivata, tutte le regolazioni<br />
manuali dei punti <strong>di</strong> ingresso e <strong>di</strong> uscita andranno perdute, e i punti verranno ottimizzati automaticamente.<br />
129
Modo Ingran<strong>di</strong>sci<br />
Il modo Ingran<strong>di</strong>sci/Riduci visualizzazione serve per regolare le <strong>di</strong>mensioni della visualizzazione. Si può<br />
ingran<strong>di</strong>re la visualizzazione per lavorare sui dettagli <strong>di</strong> un motivo con maggiore precisione e si può<br />
ridurla <strong>di</strong> nuovo per vedere e lavorare su parti nascoste della Pagina Disegno.<br />
■ Ingran<strong>di</strong>mento della visualizzazione<br />
1 Fare clic su .<br />
Appariranno cinque pulsanti: .<br />
2 Fare clic su .<br />
La forma del cursore <strong>di</strong>venterà .<br />
3 Trascinare il cursore attraverso l’area che si vuole ingran<strong>di</strong>re.<br />
L’area viene ingran<strong>di</strong>ta non appena si rilascia il pulsante del mouse. Si può ripetere l’intera<br />
operazione.<br />
■ Riduzione della visualizzazione<br />
1 Fare clic su .<br />
Appariranno cinque pulsanti: .<br />
2 Fare clic su .<br />
La forma del cursore <strong>di</strong>venterà .<br />
3 Fare clic su un punto della Pagina Disegno in cui si vuole effettuare il lavoro successivo.<br />
L’immagine si rimpicciolisce verso quel punto.<br />
Si può ripetere questo passaggio fino a quando l’immagine non è tornata alle proprie <strong>di</strong>mensioni<br />
normali.<br />
■ Visualizzazione delle <strong>di</strong>mensioni reali<br />
1 Fare clic su .<br />
Appariranno cinque pulsanti: .<br />
2 Fare clic su .<br />
La Pagina Disegno appare ora (quasi) alle <strong>di</strong>mensioni reali.<br />
■ Ingran<strong>di</strong>mento degli oggetti selezionati fino alle <strong>di</strong>mensioni della schermata<br />
1 Selezionare uno o più motivi.<br />
2 Fare clic su .<br />
Appariranno cinque pulsanti: .<br />
130
3 Fare clic su .<br />
Gli oggetti selezionati occuperanno ora tutto lo spazio <strong>di</strong>sponibile sulla schermata.<br />
■ Ritorno alla visualizzazione standard<br />
1 Fare clic su .<br />
Appariranno cinque pulsanti: .<br />
2 Fare clic su .<br />
La visualizzazione della Pagina Disegno viene ingran<strong>di</strong>ta o ridotta per tornare alle <strong>di</strong>mensioni<br />
standard.<br />
Modo Immissione Testo<br />
Il modo Immissione Testo si usa per immettere stringhe <strong>di</strong> testo nella propria Pagina Disegno. Si<br />
possono immettere caratteri accentati per lingue europee, caratteri non <strong>di</strong>rettamente <strong>di</strong>sponibili dalla<br />
tastiera.<br />
Le impostazioni <strong>di</strong> base per le stringhe <strong>di</strong> testo includono caratteri e <strong>di</strong>mensioni.<br />
■ Immissione <strong>di</strong> testo<br />
1 Fare clic su nella Casella degli strumenti.<br />
La forma del cursore <strong>di</strong>venta<br />
. La Barra Attributi Cucitura avrà ora il seguente aspetto:<br />
Si può selezionare un colore, un carattere e delle <strong>di</strong>mensioni durante questo passaggio o dopo<br />
aver creato il motivo.<br />
Vedere “Colore” a pagina 149, “Carattere” a pagina 143 e “Dimensioni Testo” a pagina 145.<br />
Si possono impostare gli attributi <strong>di</strong> cucitura anche tramite il menu Cuci (vedere “Impostazione<br />
Attributi <strong>di</strong> Cucitura” a pagina 211) e gli attributi <strong>di</strong> testo tramite il menu Testo (vedere “Impostazioni<br />
Attributi del Testo” a pagina 205).<br />
131
2 Fare clic su un punto in cui si vuole far apparire il testo.<br />
Viene visualizzata la finestra <strong>di</strong> <strong>di</strong>alogo Mo<strong>di</strong>fica testo.<br />
◆ Digitare il testo desiderato. Premere il tasto<br />
Enter per immettere nuove linee <strong>di</strong> testo.<br />
◆ Si può anche immettere un carattere<br />
facendo clic su <strong>di</strong> esso nella tabella dei<br />
caratteri, quin<strong>di</strong> facendo clic su Inserisci o<br />
semplicemente facendo doppio clic su <strong>di</strong><br />
esso. Ciò è particolarmente utile quando<br />
si vogliono immettere caratteri accentati<br />
che non si trovano sulla tastiera utilizzata.<br />
◆ Fare clic su OK per confermare. Il testo<br />
apparirà sulla Pagina Disegno.<br />
◆ Fare clic su Annulla per uscire.<br />
• Se un carattere immesso non è <strong>di</strong>sponibile<br />
per il carattere selezionato, viene<br />
visualizzato un avviso. Fare clic su OK in<br />
quella finestra <strong>di</strong> <strong>di</strong>alogo per chiuderla e per<br />
tornare alla finestra <strong>di</strong> <strong>di</strong>alogo Mo<strong>di</strong>fica testo<br />
nella quale si può correggere il testo.<br />
(Se è selezionato un carattere TrueType)<br />
Se è selezionato un carattere TrueType, viene visualizzata una finestra <strong>di</strong> <strong>di</strong>alogo come questa.<br />
132<br />
Secondo gli attributi impostati, tutti i caratteri per il tipo <strong>di</strong> carattere selezionato appaiono in<br />
Inserisci Carattere.<br />
Immettere i caratteri nello stesso modo in cui si immetterebbero i caratteri interni (come spiegato<br />
in precedenza).<br />
NOTA:<br />
Con alcuni font TrueType, non è possibile convertire il testo correttamente in dati ricamo, a causa<br />
della forma del <strong>di</strong>segno, oppure il testo non può essere ricamato correttamente. Prima <strong>di</strong> ricamare<br />
il proprio progetto, ricamare su un pezzo <strong>di</strong> stoffa <strong>di</strong> prova. Inoltre, il testo <strong>di</strong> alcuni font TrueType<br />
non può essere convertito. In questo caso, l’area contenente il testo convertito sarà vuota, o<br />
apparirà un messaggio che avverte che non è possibile convertire il testo.
NOTA:<br />
Se si desidera mo<strong>di</strong>ficare il testo immesso, lo si può fare nella finestra <strong>di</strong> <strong>di</strong>alogo Mo<strong>di</strong>fica Testo<br />
che si apre quando si esegue il comando Testo – Mo<strong>di</strong>fica Lettere del Testo. Vedere “Mo<strong>di</strong>fica<br />
Lettere del Testo” a pagina 204.<br />
Modo Disegno cerchio e arco<br />
Il modo Disegno cerchio e arco consente <strong>di</strong> creare numerosi motivi simili al cerchio: cerchi normali (o<br />
ellissi), archi, forme a ventaglio e archi & linee.<br />
Cerchio Ellisse Arco Forma a ventaglio Arco & Linea<br />
Tutti questi motivi, ad eccezione degli archi, presentano un contorno ed una regione interna ai quali si<br />
possono assegnare <strong>di</strong>fferenti attributi <strong>di</strong> cucitura. Gli archi sono semplici contorni.<br />
Si noti che occorre decidere il tipo <strong>di</strong> motivo si vuole <strong>di</strong>segnare prima <strong>di</strong> <strong>di</strong>segnarlo. Non è possibile, ad<br />
esempio, tracciare un cerchio normale e mo<strong>di</strong>ficarlo in seguito in un arco.<br />
■ Disegno <strong>di</strong> un cerchio o <strong>di</strong> un’ellisse<br />
1 Fare clic su nella Casella degli strumenti.<br />
La forma del cursore <strong>di</strong>venterà e verrà visualizzata insieme ad una piccola ellisse. La Barra<br />
Attributi Cucitura avrà ora il seguente aspetto:<br />
Si può selezionare i colori e i punti durante questo passaggio o dopo aver creato il motivo. Vedere<br />
“Colore” a pagina 149 e “Punto” a pagina 151.<br />
Si possono impostare gli attributi <strong>di</strong> cucitura anche tramite il menu Cuci (vedere “Impostazione<br />
Attributi <strong>di</strong> Cucitura” a pagina 211).<br />
A questo punto occorre decidere quale tipo <strong>di</strong> elemento grafico legato al cerchio si intende<br />
utilizzare.<br />
2 Fare clic sul selettore Forma Arco, quin<strong>di</strong> fare clic su Circonferenza.<br />
3 Portare il mouse su un punto, fare clic e trascinare.<br />
Il punto in cui si inizia a trascinare viene considerato un angolo <strong>di</strong> un rettangolo immaginario. Il<br />
punto in cui si rilascia il mouse sarà il punto del rettangolo <strong>di</strong>agonalmente opposto. L’ellisse<br />
rientrerà nel rettangolo immaginario (la sua asse maggiore equivale al lato più largo del rettangolo<br />
e l’asse minore al lato più piccolo del rettangolo).<br />
Si noti che è possibile tracciare un cerchio perfetto tenendo premuto il tasto Shift mentre si<br />
trascina il mouse.<br />
■ Disegno <strong>di</strong> un arco<br />
1 Fare clic su nella Casella degli strumenti.<br />
La forma del cursore <strong>di</strong>venterà e verrà visualizzata insieme ad una piccola ellisse. La Barra<br />
Attributi Cucitura avrà ora il seguente aspetto:<br />
133
Si possono selezionare i colori e i punti durante questo passaggio o dopo aver creato il motivo.<br />
Vedere “Colore” a pagina 149 e “Punto” a pagina 151.<br />
Si possono impostare gli attributi <strong>di</strong> cucitura anche tramite il menu Cuci (vedere “Impostazione<br />
Attributi <strong>di</strong> Cucitura” a pagina 211).<br />
A questo punto occorre decidere quale tipo <strong>di</strong> elemento grafico legato al cerchio si intende<br />
utilizzare.<br />
2 Fare clic sul selettore Forma Arco, quin<strong>di</strong> fare clic su Arco.<br />
3 Procedere come si farebbe per tracciare un cerchio o un’ellisse.<br />
Quando si rilascia il mouse, sull’ellisse appare una linea ra<strong>di</strong>ale.<br />
4 Spostare il cursore (senza trascinare) sul punto iniziale dell’arco e fare clic.<br />
La linea ra<strong>di</strong>ale scompare.<br />
5 Spostare il cursore (senza trascinare) sul punto finale dell’arco e fare clic.<br />
Fare clic sul punto finale<br />
Fare clic sul punto iniziale<br />
Spostarsi al punto finale<br />
■ Disegno <strong>di</strong> una forma a ventaglio<br />
1 Fare clic su nella Casella degli strumenti.<br />
La forma del cursore <strong>di</strong>venterà e verrà visualizzata insieme ad una piccola ellisse. La Barra<br />
Attributi Cucitura avrà ora il seguente aspetto:<br />
Si possono selezionare i colori e i punti durante questo passaggio o dopo aver creato il motivo.<br />
Vedere “Colore” a pagina 149 e “Punto” a pagina 151.<br />
Si possono impostare gli attributi <strong>di</strong> cucitura anche tramite il menu Cuci (vedere “Impostazione<br />
Attributi <strong>di</strong> Cucitura” a pagina 211). A questo punto occorre decidere quale tipo <strong>di</strong> elemento grafico<br />
legato al cerchio si intende utilizzare.<br />
2 Fare clic sul selettore Forma Arco, quin<strong>di</strong> fare clic su Forma a ventaglio.<br />
3 Procedere come si farebbe per tracciare un cerchio o un’ellisse.<br />
Quando si rilascia il mouse, sull’ellisse appare una linea ra<strong>di</strong>ale.<br />
4 Spostare il cursore (senza trascinare) sul punto iniziale della forma a ventaglio e fare clic.<br />
La linea ra<strong>di</strong>ale scompare.<br />
5 Spostare il cursore (senza trascinare) sul punto finale della forma a ventaglio e fare clic.<br />
Fare clic sul punto finale<br />
Fare clic sul punto iniziale<br />
Spostarsi al punto finale<br />
134
■ Disegno <strong>di</strong> un arco & linea<br />
1 Fare clic su nella Casella degli strumenti.<br />
La forma del cursore <strong>di</strong>venterà e verrà visualizzata insieme ad una piccola ellisse. La Barra<br />
Attributi Cucitura avrà ora il seguente aspetto:<br />
Si possono selezionare i colori e i punti durante questo passaggio o dopo aver creato il motivo.<br />
Vedere “Colore” a pagina 149 e “Punto” a pagina 151.<br />
Si possono impostare gli attributi <strong>di</strong> cucitura anche tramite il menu Cuci (vedere “Impostazione<br />
Attributi <strong>di</strong> Cucitura” a pagina 211).<br />
A questo punto occorre decidere quale tipo <strong>di</strong> elemento grafico legato al cerchio si intende utilizzare.<br />
2 Fare clic sul selettore Forma Arco, quin<strong>di</strong> fare clic su Arco & Linea.<br />
3 Procedere come si farebbe per tracciare un cerchio o un’ellisse.<br />
Quando si rilascia il mouse, sull’ellisse appare una linea ra<strong>di</strong>ale.<br />
4 Spostare il cursore (senza trascinare) sul punto iniziale dell’arco & linea e fare clic.<br />
La linea ra<strong>di</strong>ale scompare.<br />
5 Spostare il cursore (senza trascinare) sul punto finale dell’arco & linea e fare clic.<br />
Fare clic sul punto finale<br />
Fare clic sul punto iniziale<br />
Spostarsi al punto finale<br />
Modo Disegno rettangolo<br />
Nel modo Disegno rettangolo, si possono creare rettangoli (caselle) con angoli netti o arrotondati. Una<br />
casella presenta automaticamente un contorno ed una regione interna ai quali si possono assegnare<br />
<strong>di</strong>fferenti attributi <strong>di</strong> cucitura.<br />
■ Disegno <strong>di</strong> una casella<br />
1 Fare clic su nella Casella degli strumenti.<br />
La forma del cursore <strong>di</strong>venterà e verrà visualizzata insieme ad una casella arrotondata. La<br />
Barra Attributi Cucitura avrà ora il seguente aspetto:<br />
Si possono selezionare il raggio dell’angolo, i colori e i punti durante questo passaggio o dopo<br />
aver creato il motivo. Vedere “Raggio dell’angolo” a pagina 142, “Colore” a pagina 149 e “Punto” a<br />
pagina 151.<br />
Si possono impostare gli attributi <strong>di</strong> cucitura anche tramite il menu Cuci (vedere “Impostazione<br />
Attributi <strong>di</strong> Cucitura” a pagina 211).<br />
2 Portare il mouse su un punto, fare clic e trascinare.<br />
Il punto in cui si inizia a trascinare viene considerato un angolo della casella. Il punto in cui si<br />
rilascia il mouse sarà il punto della casella <strong>di</strong>agonalmente opposto.<br />
135
Si noti che è possibile tracciare un quadrato perfetto tenendo premuto il tasto<br />
trascina il mouse.<br />
Modo Disegno contorno<br />
Shift<br />
mentre si<br />
Il modo Disegno contorno consente <strong>di</strong> aggiungere linee e curve al proprio motivo.<br />
Se il motivo è aperto, esso terminerà all’ultimo punto immesso. Poiché questo tipo <strong>di</strong> motivo non <strong>di</strong>spone<br />
<strong>di</strong> un’area interna, esso viene considerato un semplice contorno quando si impostano il punto e il colore.<br />
Se il motivo è chiuso, l’ultimo punto verrà automaticamente unito al primo. Poiché questo tipo <strong>di</strong> motivo<br />
<strong>di</strong>spone <strong>di</strong> un contorno e <strong>di</strong> un’area interna, è possibile assegnare ad ogni parte <strong>di</strong>fferenti punti e colori.<br />
Tuttavia, se la linea del motivo si incrocia, non è possibile determinare l’area interna.<br />
Quando si crea il motivo, è possibile passare liberamente dal <strong>di</strong>segno <strong>di</strong> linee <strong>di</strong>ritte e curve e viceversa.<br />
Se inoltre un’immagine viene usata come modello, uno strumento consente <strong>di</strong> estrarre automaticamente<br />
i confini dell’immagine.<br />
Punto finale<br />
Punto iniziale<br />
Linea aperta<br />
Linea chiusa<br />
Questa linea spezzata chiusa non ha area interna<br />
Punto iniziale<br />
Punto finale<br />
Curva aperta<br />
Curva chiusa<br />
Questa curva chiusa non ha area interna<br />
■ Disegno <strong>di</strong> una linea<br />
1 Fare clic su nella Casella degli strumenti.<br />
Appariranno tre pulsanti:<br />
serve per <strong>di</strong>segnare linee <strong>di</strong>ritte. (Tasto <strong>di</strong> scelta rapida: Z )<br />
serve per <strong>di</strong>segnare curve. (Tasto <strong>di</strong> scelta rapida: X )<br />
in<strong>di</strong>ca linee <strong>di</strong>segnate in modo semiautomatico. (Tasto <strong>di</strong> scelta rapida: C )<br />
2 Fare clic sul pulsante relativo al tipo <strong>di</strong> linea che si desidera <strong>di</strong>segnare. La forma del cursore <strong>di</strong>venterà<br />
e verrà visualizzata insieme al simbolo relativo al tipo <strong>di</strong> linea selezionato. La Barra Attributi<br />
Cucitura avrà ora il seguente aspetto:<br />
È possibile selezionare la forma del percorso, i colori e i punti durante questo passaggio o dopo<br />
aver creato il motivo. Vedere “Forma percorso” a pagina 143, “Colore” a pagina 149 e “Punto” a<br />
pagina 151.<br />
È inoltre possibile impostare gli attributi <strong>di</strong> cucitura tramite il menu Cuci (vedere “Impostazione<br />
Attributi <strong>di</strong> Cucitura” a pagina 211).<br />
136
3 Disegnare il contorno.<br />
Spostare il mouse sul punto iniziale e fare clic.<br />
Spostare il mouse sul punto finale della prima linea e fare <strong>di</strong> nuovo clic.<br />
NOTA:<br />
È sempre possibile fare clic con il pulsante destro del mouse per rimuovere l’ultimo punto<br />
immesso.<br />
4 Ripetere fino ad arrivare all’ultimo punto finale. A questo punto fare doppio clic.<br />
NOTA:<br />
• Quando si <strong>di</strong>segna il motivo, si può passare liberamente da un tipo <strong>di</strong> linea all’altro facendo clic<br />
su un pulsante <strong>di</strong>fferente o premendo il tasto <strong>di</strong> scelta rapida.<br />
• Quando si <strong>di</strong>segna una linea retta, tenere premuto il tasto Shift mentre si sposta il mouse per<br />
<strong>di</strong>segnare la linea verticalmente od orizzontalmente.<br />
• Per <strong>di</strong>segnare tramite lo strumento <strong>di</strong> <strong>di</strong>segno linea semiautomatico, occorre un’immagine<br />
modello. Se non c’è nessuna immagine, questo strumento <strong>di</strong>segnerà in modo analogo al normale<br />
strumento <strong>di</strong> <strong>di</strong>segno delle linee rette.<br />
Modo Punciatura <strong>Manuale</strong><br />
Questo modo si usa per creare motivi che sembrano ricami eseguiti a mano. Quando si usa il punto <strong>di</strong><br />
riempimento o il punto raso standard per riempire un’area, nell’intera area il filo ha la stessa <strong>di</strong>rezione. Alcuni<br />
motivi, tuttavia, danno un risultato migliore quando la <strong>di</strong>rezione del filo “segue” le curve del motivo. Il modo<br />
Punciatura manuale fornisce tale funzione.<br />
Lettere create dall’utente costituiscono un tipico esempio <strong>di</strong> motivi che risultano più belli eseguiti tramite il modo<br />
Punciatura <strong>Manuale</strong>. Le illustrazioni seguenti mostrano la visualizzazione in anteprima <strong>di</strong> due lettere “O”.<br />
La prima lettera è stata <strong>di</strong>segnata tramite due ovali concentrici senza un’impostazione <strong>di</strong> cucitura<br />
contorno, riempiendo l’ovale più grande con Punto <strong>di</strong> riempimento e <strong>di</strong>sattivando l’impostazione <strong>di</strong><br />
cucitura area all’interno dell’ovale più piccolo. La coppia è stata quin<strong>di</strong> impostata per la cucitura foro.<br />
La seconda lettera è stata ri<strong>di</strong>segnata usando la Punciatura <strong>Manuale</strong>. Per far questo abbiamo duplicato<br />
la prima lettera, rimosso l’area interna e creato un motivo a punciatura manuale utilizzando i contorni<br />
degli ovali come guide. Gli ovali sono quin<strong>di</strong> stati eliminati.<br />
La densità del punto per entrambe le lettere è stata impostata al minimo per far risaltare la <strong>di</strong>fferenza fra<br />
i due motivi nella visualizzazione in anteprima.<br />
Punto <strong>di</strong> riempimento<br />
Punciatura <strong>Manuale</strong><br />
(il filo ha una <strong>di</strong>rezione costante)<br />
(la <strong>di</strong>rezione del filo segue la curva)<br />
Quando si crea un motivo a punciatura manuale, è più semplice utilizzare qualcosa sullo sfondo come<br />
guida. Nell’esempio sopra riportato, abbiamo usato due ovali che abbiamo poi rimosso dopo aver<br />
completato il motivo a punciatura manuale.<br />
137
Un’altra possibilità è quella <strong>di</strong> caricare un’immagine modello e <strong>di</strong> ri<strong>di</strong>segnarla utilizzando motivi a<br />
punciatura manuale. Il vantaggio <strong>di</strong> questo metodo rispetto alla conversione automatica fornita da<br />
Design Center, e quello <strong>di</strong> fornire un migliore controllo sull’orientamento del filo.<br />
■ Creazione <strong>di</strong> un motivo a punciatura manuale<br />
1 Aprire un modello o preparare un motivo da utilizzare come guida.<br />
2 Fare clic su nella Casella degli strumenti.<br />
Appariranno cinque pulsanti:<br />
serve per creare motivi a punciatura <strong>di</strong> tipo blocco. (Tasto <strong>di</strong> scelta rapida: Z )<br />
serve per creare motivi a punciatura <strong>di</strong> blocchi curvi. (Tasto <strong>di</strong> scelta rapida: X )<br />
serve per creare motivi a punciatura <strong>di</strong> blocchi in modo semiautomatico. (Tasto <strong>di</strong> scelta<br />
rapida: C )<br />
serve per creare motivi a punciatura <strong>di</strong> tipo continuo (la linea spezzata è cucita). (Tasto <strong>di</strong><br />
scelta rapida: V )<br />
serve per creare motivi a punciatura <strong>di</strong> tipo ad alimentazione (la linea spezzata non è<br />
cucita). (Tasto <strong>di</strong> scelta rapida: B )<br />
Quando si crea un motivo a punciatura manuale, si possono alternare i tipi. Si può ad esempio iniziare<br />
con un motivo <strong>di</strong> tipo blocco, poi passare ad un motivo <strong>di</strong> tipo continuo (per <strong>di</strong>segnare un<br />
contorno del motivo <strong>di</strong> tipo blocco) e quin<strong>di</strong> passare al tipo ad alimentazione per spostarsi all’inizio<br />
del motivo <strong>di</strong> tipo blocco successivo. L’intero motivo, costituito da <strong>di</strong>fferenti tipi, verrà considerato<br />
un singolo oggetto (tutte le parti avranno lo stesso punto e colore).<br />
Nell’esempio seguente, iniziamo con un motivo <strong>di</strong> tipo blocco, usiamo il tipo ad alimentazione per<br />
spostare il cursore e creiamo quin<strong>di</strong> un motivo <strong>di</strong> tipo continuo.<br />
3 Fare clic su per iniziare a creare un motivo <strong>di</strong> tipo blocco.<br />
La forma del cursore <strong>di</strong>venterà e verrà visualizzata insieme ad una piccola immagine del<br />
pulsante <strong>di</strong> tipo blocco. La Barra Attributi Cucitura avrà ora il seguente aspetto:<br />
Si possono selezionare il colore e il punto durante questo passaggio o dopo aver creato il motivo.<br />
Vedere “Colore” a pagina 149 e “Punto” a pagina 151.<br />
Si possono impostare gli attributi <strong>di</strong> cucitura anche tramite il menu Cuci (vedere “Impostazione<br />
Attributi <strong>di</strong> Cucitura” a pagina 211).<br />
138
4 Fare clic sul punto 1 nella Pagina Disegno (punto iniziale).<br />
Fare clic su punto 2 e sui punti successivi, facendo riferimento all’illustrazione seguente.<br />
8 9<br />
8 9<br />
7<br />
6<br />
11<br />
10<br />
7<br />
6<br />
11<br />
10<br />
Spaziatura passo<br />
5<br />
12 13<br />
5<br />
12 13<br />
3<br />
4<br />
3<br />
4<br />
1 2<br />
1 2<br />
Si noti che si può sempre fare clic sul pulsante destro del mouse per rimuovere l’ultimo punto<br />
immesso.<br />
5 Dopo aver fatto clic sul punto 8 (l’ultimo punto del motivo <strong>di</strong> tipo blocco), fare clic su (pulsante<br />
motivo tipo ad alimentazione), quin<strong>di</strong> fare clic sul punto 9 (il punto iniziale del motivo <strong>di</strong> tipo<br />
continuo).<br />
6 Fare clic su (pulsante motivo del tipo continuo) e fare clic sui punti 10, 11 e 12 riportati<br />
nell’illustrazione precedente.<br />
7 Quando si raggiunge il punto 13, (l’ultimo punto dell’intero motivo), fare doppio clic per completare<br />
il motivo.<br />
NOTA:<br />
• È possibile passare liberamente dal motivo a punciatura <strong>di</strong> blocchi a quello <strong>di</strong> blocchi curvi e<br />
viceversa, usando lo strumento Mo<strong>di</strong>fica punto.<br />
• Quando si immettono i punti, cambiare il tipo <strong>di</strong> punciatura premendo il tasto <strong>di</strong> scelta rapida<br />
appropriato.<br />
• Per usare lo strumento <strong>di</strong> punciatura <strong>di</strong> blocchi in modo semiautomatico, occorre un’immagine<br />
modello. Se non c’è nessuna immagine, questo strumento creerà un motivo <strong>di</strong> punciatura in<br />
modo analogo al normale strumento <strong>di</strong> punciatura <strong>di</strong> blocchi.<br />
139
Modo Misura<br />
Il modo Misura consente <strong>di</strong> misurare la <strong>di</strong>stanza fra due punti qualsiasi.<br />
■ Misura della <strong>di</strong>stanza fra due punti<br />
1 Fare clic su nella Casella degli strumenti.<br />
La forma del cursore <strong>di</strong>venterà e verrà visualizzata insieme ad un righello <strong>di</strong> piccole <strong>di</strong>mensioni.<br />
2 Fare clic su una delle estremità della lunghezza che si desidera misurare. Appare un piccolo cerchio<br />
ad in<strong>di</strong>care il punto iniziale della <strong>di</strong>stanza.<br />
Trascinare il cursore per visualizzare sulla barra <strong>di</strong> stato la lunghezza fra il punto iniziale e la posizione<br />
del cursore.<br />
140
Uso della Barra Attributi Cucitura<br />
La Barra Attributi Cucitura consente <strong>di</strong> impostare le seguente caratteristiche:<br />
◆ attributi geometrici (forma Arco, raggio dell’angolo del rettangolo e forma del percorso);<br />
◆ attributi <strong>di</strong> testo (carattere, <strong>di</strong>mensioni e livello <strong>di</strong> trasformazione);<br />
◆ attributi <strong>di</strong> ricamo (colore filo e punto, contorno e area interna Attiva/Disattiva).<br />
Gli attributi <strong>di</strong> cucitura <strong>di</strong>sponibili <strong>di</strong>pendono dal modo del cursore e dal tipo <strong>di</strong> motivi <strong>di</strong> ricamo<br />
selezionati.<br />
Esempio 1: Il cursore è nel modo Selezione, e niente è selezionato.<br />
Esempio 2: Il cursore è nel modo Immissione testo, o nel modo Selezione con testo selezionato.<br />
Se si mantiene per qualche tempo il cursore su un elemento della Barra Attributi Cucitura, verrà visualizzata<br />
una piccola etichetta in<strong>di</strong>cante la funzione <strong>di</strong> tale elemento. Nelle seguenti <strong>istruzioni</strong>, in<strong>di</strong>cheremo i<br />
componenti della Barra Attributi Cucitura secondo tali etichette, per poterli identificare più facilmente.<br />
In genere, le <strong>di</strong>fferenti caratteristiche <strong>di</strong>sponibili per un determinato motivo, possono essere impostate<br />
sia appena prima <strong>di</strong> creare il motivo, sia dopo che il motivo è stato creato. Ad esempio, quando si<br />
<strong>di</strong>segna un rettangolo, si possono impostare i colori e il raggio dell’angolo appena dopo aver avviato il<br />
modo Disegno rettangolo. Una volta creato il rettangolo, è possibile selezionarlo e mo<strong>di</strong>ficarne le<br />
caratteristiche.<br />
L’unica eccezione a questa regola è costituita dal modo Disegno cerchio e arco: occorre decidere il tipo<br />
<strong>di</strong> motivo desiderato (cerchio, arco e così via) prima <strong>di</strong> crearlo. Una volta creato il motivo, non sarà poi<br />
possibile mo<strong>di</strong>ficarlo.<br />
Attributi geometrici<br />
Attributi Testo<br />
Forma arco: Seleziona il tipo <strong>di</strong> arco. pagina 142<br />
Raggio dell’angolo: Imposta gli angoli dei rettangoli. pagina 142<br />
Forma percorso: Apre e chiude linee spezzate e curve. pagina 143<br />
Carattere: Seleziona un carattere per il testo. pagina 143<br />
Dimensioni Testo: Seleziona le <strong>di</strong>mensioni del testo. pagina 145<br />
Livello Trasformazione: Seleziona il livello <strong>di</strong> trasformazione. pagina 146<br />
141
Attributi <strong>di</strong> ricamo<br />
Cucitura contorno: Attiva o <strong>di</strong>sattiva il contorno. Quando il<br />
contorno viene <strong>di</strong>sattivato, esso non viene cucito (e non è pagina 147<br />
possibile impostarne il colore o il punto).<br />
Cucitura area: Attiva o <strong>di</strong>sattiva l’area interna. Quando l’area<br />
interna viene <strong>di</strong>sattivata, essa non viene cucita (e non è pagina 148<br />
possibile impostarne il colore o il punto).<br />
Colore contorno, Colore area, Colore testo, Colore punciatura:<br />
Imposta il colore del filo per contorno, area interna, testo, pagina 149<br />
motivo <strong>di</strong> punciatura manuale e motivo importato.<br />
Colori speciali pagina 150<br />
Tipo cucitura contorno: Imposta il punto per i contorni.<br />
Tipo cucitura area: Imposta il punto per contorno, area interna,<br />
testo, motivo <strong>di</strong> punciatura manuale e motivo importato (dopo<br />
che la funzione Blocco dei punti è stata applicata).<br />
pagina 151<br />
Impostazione degli Attributi geometrici<br />
■ Forma Arco<br />
Scopo:<br />
Seleziona il tipo <strong>di</strong> arco.<br />
Disponibile: Quando si fa clic su nella Casella degli strumenti per avviare il modo<br />
Disegno cerchio e arco.<br />
Operazione:<br />
1 Fare clic sul selettore Forma Arco.<br />
Vengono visualizzate le opzioni.<br />
2 Fare clic su una delle opzioni.<br />
L’impostazione è valida per tutti i motivi che l’utente creerà nel modo Disegno cerchio e arco, fino<br />
a quando non mo<strong>di</strong>fica l’impostazione.<br />
Vedere anche: “Modo Disegno cerchio e arco” a pagina 133<br />
■ Raggio dell’angolo<br />
Scopo:<br />
Imposta gli angoli dei rettangoli.<br />
142<br />
Disponibile: Quando si fa clic su nella Casella degli strumenti per avviare il modo<br />
Disegno rettangolo.<br />
Quando si seleziona un rettangolo esistente con il cursore nel modo<br />
Selezione.
Operazione:<br />
1 Digitare il valore desiderato nel selettore Raggio dell’angolo (0 - 100 mm) e premere il tasto<br />
Enter o fare clic sul selettore Raggio dell’angolo per visualizzare i valori <strong>di</strong>sponibili.<br />
2 Fare clic sul valore desiderato.<br />
L’impostazione è valida per tutti i motivi che l’utente creerà nel modo Disegno rettangolo, fino a<br />
quando non mo<strong>di</strong>fica l’impostazione.<br />
Se è selezionato un rettangolo, l’impostazione è valida anche per quel rettangolo.<br />
Vedere anche: “Modo Disegno rettangolo” a pagina 135<br />
■ Forma percorso<br />
Scopo:<br />
Apre e chiude linee spezzate e curve.<br />
Disponibile: Quando si fa clic su nella Casella degli strumenti per avviare il modo<br />
Disegno contorno.<br />
Quando si seleziona una linea spezzata o curva con il cursore nel modo Selezione.<br />
Operazione:<br />
1 Fare clic sul selettore Forma percorso.<br />
Sono <strong>di</strong>sponibili due opzioni.<br />
2 Fare clic sull’opzione desiderata.<br />
Questa impostazione è valida per tutti i motivi creati dall’utente nel modo Disegno contorno, fino a<br />
quando l’utente non cambierà impostazione.<br />
Se è selezionata una linea spezzata o curva, l’impostazione è valida per quella linea spezzata o curva.<br />
Vedere anche: “Modo Disegno contorno” a pagina 136<br />
Impostazione degli Attributi Testo<br />
■ Carattere<br />
Scopo:<br />
Seleziona un carattere per il testo.<br />
Disponibile: Quando si fa clic su nella Casella degli strumenti per avviare il modo<br />
Inserisci testo.<br />
Quando si selezionano motivi <strong>di</strong> testo esistenti con il cursore nel modo<br />
Selezione.<br />
Quando si selezionano caratteri con il cursore nel modo Mo<strong>di</strong>fica punto.<br />
143
Operazione:<br />
1 Fare clic sul selettore Carattere.<br />
Appare un elenco <strong>di</strong> tipi <strong>di</strong> caratteri.<br />
Carattere<br />
numero<br />
Esempio <strong>di</strong><br />
carattere<br />
Tipi <strong>di</strong> caratteri<br />
<strong>di</strong>sponibile<br />
2 Fare clic sul carattere desiderato.<br />
L’applicazione è valida per tutti i motivi <strong>di</strong> testo che l’utente creerà nel modo Inserisci testo, fino a<br />
quando non mo<strong>di</strong>fica l’impostazione.<br />
Se sono selezionati motivi <strong>di</strong> testo o caratteri <strong>di</strong> un motivo <strong>di</strong> testo, l’impostazione è valida anche<br />
per la selezione.<br />
La seguente illustrazione mostra i caratteri <strong>di</strong>sponibili e, per ciascuno <strong>di</strong> essi, il tipo <strong>di</strong>sponibile:<br />
Lettere maiuscole dell’alfabeto inglese<br />
Lettere minuscole dell’alfabeto inglese<br />
Numerali<br />
Lettere accentate maiuscole e minuscole<br />
Punteggiatura, parentesi e altri simboli<br />
144
I nomi e gli esempi dei caratteri TrueType installati appaiono inoltre dopo i caratteri elencati nella<br />
tabella riportata sopra.<br />
Se è selezionato uno <strong>di</strong> questi caratteri TrueType, i dati dei caratteri sono convertiti<br />
automaticamente in dati <strong>di</strong> ricamo.<br />
I e impostazioni relative ai caratteri possono essere mo<strong>di</strong>ficate nella finestra <strong>di</strong> <strong>di</strong>alogo<br />
Impostazione Attributi Caratteri TrueType, visualizzata facendo clic su Testo - Impostazione Attributi<br />
Caratteri TrueType.<br />
NOTA:<br />
È possibile che alcuni dei caratteri TrueType non si convertano in modo sod<strong>di</strong>sfacente in dati <strong>di</strong><br />
ricamo, a causa del <strong>di</strong>segno e della forma dei caratteri stessi.<br />
Vedere anche: “Modo Immissione Testo” a pagina 131, “Modo Mo<strong>di</strong>fica punto” a pagina 124,<br />
“Impostazione Attributi Caratteri TrueType” a pagina 209<br />
■ Dimensioni Testo<br />
Scopo:<br />
Seleziona le <strong>di</strong>mensioni del testo.<br />
Disponibile: Quando si fa clic su nella Casella degli strumenti per avviare il modo<br />
Inserisci testo.<br />
Quando si selezionano motivi <strong>di</strong> testo esistenti con il cursore nel modo<br />
Selezione.<br />
Quando si selezionano caratteri con il cursore nel modo Mo<strong>di</strong>fica punto.<br />
Operazione:<br />
1 Digitare il valore desiderato nel selettore Dimensioni Testo (5 - 100 mm) e premere il tasto<br />
Enter oppure<br />
fare clic sul selettore Dimensioni Testo per visualizzare i valori <strong>di</strong>sponibili.<br />
2 Fare clic sul valore desiderato.<br />
L’impostazione è valida per tutti i motivi <strong>di</strong> testo che l’utente creerà nel modo Inserisci testo, fino a<br />
quando non mo<strong>di</strong>fica l’impostazione.<br />
Se sono selezionati un motivo <strong>di</strong> testo o caratteri <strong>di</strong> un motivo <strong>di</strong> testo, l’impostazione è valida<br />
anche per la selezione.<br />
Vedere anche: “Modo Immissione Testo” a pagina 131, “Modo Mo<strong>di</strong>fica punto” a pagina 124<br />
145
■ Livello Trasformazione<br />
Scopo:<br />
Disponibile:<br />
Seleziona il livello <strong>di</strong> trasformazione.<br />
Quando si seleziona del testo trasformato esistente con il cursore nel modo<br />
Selezione.<br />
Operazione:<br />
1 Digitare il valore desiderato nel selettore Livello Trasformazione (0 - 100%) e premere il tasto<br />
Enter oppure fare clic sul selettore Livello Trasformazione per visualizzare i valori <strong>di</strong>sponibili.<br />
2 Fare clic sul valore desiderato.<br />
L’impostazione è valida per tutti i motivi <strong>di</strong> testo trasformati che l’utente creerà nel modo Inserisci<br />
testo, fino a quando non mo<strong>di</strong>fica l’impostazione.<br />
Se è selezionato un motivo <strong>di</strong> testo, l’impostazione è valida anche per la selezione.<br />
50% 100%<br />
Vedere anche: “Modo Immissione Testo” a pagina 131 e “Trasforma Testo” a pagina 208<br />
146
Impostazione del colore filo e del Punto<br />
A tutti i motivi si può assegnare almeno un colore. Ai motivi con un contorno e un’area interna si possono<br />
assegnare due <strong>di</strong>fferenti colori <strong>di</strong> filo. Ai caratteri in un motivo <strong>di</strong> testo si possono assegnare singoli colori<br />
<strong>di</strong> filo.<br />
A tutti i motivi si può assegnare almeno un tipo <strong>di</strong> punto. Ai motivi con un contorno e un’area interna si<br />
possono assegnare due <strong>di</strong>fferenti tipi <strong>di</strong> punto.<br />
I motivi con un contorno e una regione interna sono: Testo convertito da Caratteri TrueType, Cerchio,<br />
Forma a ventaglio, Arco & Linea, Rettangolo, Linea spezzata chiusa, Curva chiusa. Per questi motivi, è<br />
possibile attivare e <strong>di</strong>sattivare il contorno e le aree.<br />
I motivi con un solo contorno sono: Arco, Linea spezzata aperta e Curva parte. Per questi motivi, è<br />
possibile attivare e <strong>di</strong>sattivare il contorno.<br />
I motivi con solo un’area sono: Testo incluso nel presente software, motivi <strong>di</strong> punciatura manuale e motivi<br />
impostati convertiti (ai quali è stata applicata la funzione Blocco dei punti). Per quei tre tipi <strong>di</strong> motivi, non<br />
è possibile attivare e <strong>di</strong>sattivare l’area interna.<br />
Motivi <strong>di</strong> punciatura manuale: Si può impostare un colore per tutti i tre tipi <strong>di</strong> motivo a punciatura manuale<br />
(blocco, <strong>di</strong>ritto e alimentazione), ma si può impostare solo un tipo <strong>di</strong> cucitura punto ai motivi a blocco.<br />
Motivi importati convertiti con la funzione Blocco dei punti: Si può mo<strong>di</strong>ficare globalmente gli attributi <strong>di</strong><br />
cucitura dei blocchi dello stesso colore.<br />
■ Cucitura contorno<br />
Scopo:<br />
Disponibile:<br />
Attiva o <strong>di</strong>sattiva il contorno.<br />
Quando il contorno viene <strong>di</strong>sattivato, esso non viene cucito (e non è<br />
possibile impostarne il colore o il punto).<br />
Quando il cursore è in modo Selezione e niente è selezionato.<br />
Quando si seleziona un motivo che ha un contorno (Testo convertito da<br />
Caratteri TrueType, Cerchio, Arco, Forma a ventaglio, Arco & Linea,<br />
Rettangolo, Linea spezzata, Curva)<br />
Quando si fa clic su , , , sulla Casella degli strumenti<br />
per iniziare a <strong>di</strong>segnare uno <strong>di</strong> questi motivi.<br />
Operazione:<br />
1 Fare clic sul pulsante Cucitura contorno.<br />
Questo pulsante presenta due stati:<br />
Attiva :il pulsante Colore contorno e il selettore Tipo cucitura contorno vengono visualizzati.<br />
Disattiva:il pulsante Colore contorno e il selettore Tipo cucitura contorno non vengono visualizzati.<br />
Facendo clic sul pulsante si passa da uno stato all’altro.<br />
Cucitura contorno<br />
Colore contorno<br />
Tipo cucitura contorno<br />
L’impostazione è valida per tutti i motivi con contorno che l’utente creerà, fino a quando non<br />
mo<strong>di</strong>fica l’impostazione.<br />
Se é selezionato un motivo, l’impostazione è valida per quel motivo.<br />
147
Cucitura contorno attivata:<br />
Cucitura contorno <strong>di</strong>sattivata:<br />
2 Per ripristinare il contorno, fare <strong>di</strong> nuovo clic sul pulsante Cucitura contorno.<br />
NOTA:<br />
Se i caratteri inclusi in questo software (numero carattere 1-35) sono selezionati, non può essere<br />
effettuata l’impostazione Cucitura contorno.<br />
Vedere anche: “Colore” a pagina 149 e “Punto” a pagina 151<br />
■ Cucitura area<br />
Scopo:<br />
Disponibile:<br />
Attiva o <strong>di</strong>sattiva l’area interna.<br />
Quando l’area interna viene <strong>di</strong>sattivata, essa non viene cucita (e non è<br />
possibile impostarne il colore o il punto).<br />
Quando il cursore è in modo Selezione e niente è selezionato.<br />
Quando si seleziona un motivo che ha un’area interna (Testo convertito da<br />
Caratteri TrueType, Cerchio, Forma a ventaglio, Arco & Linea, Rettangolo,<br />
Linea spezzata chiusa e Curva)<br />
Quando si fa clic su , , , , sulla Casella degli strumenti<br />
per iniziare a <strong>di</strong>segnare uno <strong>di</strong> questi motivi.<br />
Operazione:<br />
1 Fare clic sul pulsante Cucitura area.<br />
Questo pulsante presenta due stati:<br />
Attiva : il pulsante Colore area e il selettore Tipo cucitura area vengono visualizzati.<br />
Disattiva: il pulsante Colore area e il selettore Tipo cucitura area non vengono visualizzati.<br />
Facendo clic sul pulsante si passa da uno stato all’altro.<br />
Cucitura area<br />
Colore area<br />
Tipo cucitura area<br />
L’impostazione è valida per tutti i motivi con area interna che l’utente creerà, fino a quando non<br />
mo<strong>di</strong>fica l’impostazione.<br />
Se è selezionato un motivo, l’impostazione è valida per quel motivo.<br />
148<br />
2 Per ripristinare l’area interna fare <strong>di</strong> nuovo clic sul pulsante Cucitura area.<br />
Vedere anche: “Colore” a pagina 149 e “Punto” a pagina 151
■ Colore<br />
Scopo:<br />
Imposta il colore del filo per contorno, area interna, testo, motivo <strong>di</strong><br />
punciatura manuale e motivo importato (dopo che la funzione Blocco dei<br />
punti è stata applicata).<br />
Disponibile:<br />
Quando il cursore si trova nel modo Selezione e nulla è selezionato, i<br />
pulsanti Colore contorno e Colore area sono visualizzati (se non sono stati<br />
<strong>di</strong>sattivati con i pulsanti Cucitura contorno o Cucitura area).<br />
Quando si avvia uno dei mo<strong>di</strong> Disegno o Immissione testo, o si seleziona<br />
un motivo esistente, appare il pulsante Colore per il motivo corrispondente.<br />
Operazione:<br />
1 Fare clic sul pulsante Colore.<br />
Appare la finestra <strong>di</strong> <strong>di</strong>alogo Colore dei fili, simile a quella riportata <strong>di</strong> seguito.<br />
Disattivare la casella <strong>di</strong> controllo Visualizza dettagli per visualizzare solo un elenco dei colori dei<br />
fili.<br />
◆ Dall’elenco Schema fili, selezionare uno<br />
schema fili sistema o uno schema fili utente.<br />
◆ Dall’elenco dei colori, selezionare il colore<br />
desiderato.<br />
(È possibile selezionare il colore anche<br />
facendo doppio clic su <strong>di</strong> esso.)<br />
• Le descrizioni dei quattro pulsanti sotto<br />
l’elenco sono contenute in “Colori speciali” a<br />
pagina 150.<br />
◆ Fare clic su OK per confermare.<br />
◆ Fare clic su Annulla per uscire.<br />
L’impostazione è valida per tutti i motivi delle stesse categorie che l’utente creerà, fino a quando non mo<strong>di</strong>fica<br />
l’impostazione. Il pulsante Colore <strong>di</strong> ciascuna categoria mostra il colore corrente per quella categoria.<br />
Se è selezionato un motivo, l’impostazione è valida anche per quel motivo.<br />
NOTA:<br />
Per informazioni dettagliate su come specificare uno schema fili utente o per informazioni su come<br />
le macchine trattano i colori dei fili, consultare “Mo<strong>di</strong>fica schema fili utente” a pagina 234.<br />
Vedere anche: “Cucitura contorno” a pagina 147 e “Cucitura area” a pagina 148<br />
149
Colori speciali<br />
NON DEFINITO<br />
APPLICAZIONE<br />
POS. APPLICAZIONE<br />
MAT. APPLICAZIONE<br />
◆ NON DEFINITO: Le macchine da cucire che <strong>di</strong>spongono <strong>di</strong> visualizzazione automatica del colore del<br />
filo, porteranno automaticamente la visualizzazione al colore specificato. Se si usa una <strong>di</strong> queste<br />
macchine e si desidera poter selezionare manualmente il colore per un motivo monocromatico, si può<br />
selezionare il colore “NON DEFINITO”.<br />
◆ Colori per la creazione <strong>di</strong> applicazioni: Si possono creare applicazioni tramite i tre colori speciali<br />
mostrati nell’illustrazione precedente.<br />
MAT. APPLICAZIONE contrassegna il contorno dell’aria da tagliare dal materiale dell’applicazione.<br />
POS. APPLICAZIONE contrassegna la posizione sul materiale <strong>di</strong> supporto in cui si deve cucire<br />
l’applicazione.<br />
APPLICAZIONE cuce l’applicazione sul materiale <strong>di</strong> supporto.<br />
Esempio:<br />
1 Creare un ovale.<br />
2 Duplicare l’ovale e spostarlo separatamente dal primo. Ripetere questo passaggio per ottenere un<br />
totale <strong>di</strong> tre ovali identici.<br />
3 Selezionare gli ovali uno alla volta ed effettuare le seguenti impostazioni:<br />
Ovale<br />
Pulsante Cucitura<br />
area<br />
Barra Attributi Cucitura<br />
Colore contorno<br />
Tipo cucitura<br />
contorno<br />
Attributi cucitura<br />
1 DISATTIVA MAT. APPLICAZIONE In esecuzione NUMERO PASSAGGI = 1<br />
2 DISATTIVA POS. APPLICAZIONE In esecuzione NUMERO PASSAGGI = 1<br />
3 DISATTIVA APPLICAZIONE Zigzag –<br />
MAT. APPLICAZIONE<br />
POS. APPLICAZIONE<br />
APPLICAZIONE<br />
150
4 Portare l’ovale POS. APPLICAZIONE e l’ovale APPLICAZIONE nella stessa posizione dell’ovale MAT.<br />
APPLICAZIONE (la griglia può facilitare questa operazione). Si può controllare la posizione<br />
dell’applicazione utilizzando la funzione <strong>di</strong> anteprima (vedere “Anteprima” a pagina 228).<br />
MAT. APPLICAZIONE / POS. APPLICAZIONE / APPLICAZIONE<br />
5 Aggiungere dei dettagli come si farebbe per un normale ricamo.<br />
MAT. APPLICAZIONE / POS. APPLICAZIONE / APPLICAZIONE<br />
Quando si cuce, procedere nel modo seguente:<br />
1 Collocare il materiale dell’applicazione sulla macchina e cominciare a cucire. In questo passaggio,<br />
sarà cucito solo il contorno del MAT. APPLICAZIONE.<br />
2 Rimuovere il materiale dell’applicazione dalla macchina e tagliare lungo il contorno.<br />
3 Collocare il materiale <strong>di</strong> supporto sulla macchina e cominciare a cucire. In questo passaggio, sarà<br />
cucito solo il contorno della POS. APPLICAZIONE.<br />
4 Incollare l’applicazione sulla posizione segnata, utilizzando una piccola quantità <strong>di</strong> colla per<br />
tessuto.<br />
5 Ricominciare a cucire. In questo passaggio, sarà cucito il contorno dell’APPLICAZIONE.<br />
6 Cucire gli altri dettagli del ricamo.<br />
Si noti che l’or<strong>di</strong>ne <strong>di</strong> cucitura sarà MATERIALE → POSIZIONE → APPLICAZIONE.<br />
■ Punto<br />
Scopo:<br />
Disponibile:<br />
Imposta il punto per contorno, area interna, testo, motivo <strong>di</strong> punciatura<br />
manuale e motivo importato (dopo che la funzione Blocco dei punti è stata<br />
applicata).<br />
Quando il cursore si trova nel modo Selezione, sono visualizzati i selettori<br />
Tipo cucitura contorno e Tipo cucitura area (se non sono stati <strong>di</strong>sattivati con<br />
i pulsanti Cucitura contorno o Cucitura area).<br />
Quando si avvia uno dei mo<strong>di</strong> Disegno o si seleziona un motivo esistente,<br />
appare il pulsante Tipo cucitura per il motivo corrispondente.<br />
Quando ci si trova nel modo Testo o Punciatura manuale o dopo aver<br />
applicato un’impostazione Blocco dei punti ad un motivo importato.<br />
151
Operazione:<br />
1 Fare clic sul selettore Tipo cucitura.<br />
Vengono visualizzate le opzioni <strong>di</strong>sponibili.<br />
Per i contorni, sono <strong>di</strong>sponibili le opzioni Punto a Zigzag, Punto Continuo e Tema Punto.<br />
Per le aree, sono <strong>di</strong>sponibili le opzioni Punto raso, punto <strong>di</strong> riempimento, Punto <strong>di</strong> riempimento<br />
programmabile, Tema Punto e Punto a croce.<br />
2 Fare clic sul punto desiderato.<br />
L’impostazione è valida per tutti i motivi delle stesse categorie che l’utente creerà, fino a quando<br />
non mo<strong>di</strong>fica l’impostazione.<br />
Se è selezionato un motivo, l’impostazione è valida anche per quel motivo.<br />
NOTA:<br />
Si possono impostare gli attributi del punto per i punti area e contorno selezionati, nella finestra <strong>di</strong><br />
<strong>di</strong>alogo Impostazione Attributi <strong>di</strong> Cucitura.<br />
Quando si seleziona Punto <strong>di</strong> riempimento programmabile o Punto Tema, occorre selezionare<br />
anche un motivo nella finestra <strong>di</strong> <strong>di</strong>alogo Impostazione Attributi <strong>di</strong> cucitura, poiché non vi è<br />
un’impostazione <strong>di</strong> punto programmata predefinita.<br />
Vedere anche:<br />
“Cucitura contorno” a pagina 147, “Cucitura area” a pagina 148 e “Impostazione<br />
Attributi <strong>di</strong> Cucitura” a pagina 211<br />
152
Uso della barra dei menu e della Barra degli strumenti<br />
File Gestisce l’input/output del file, ad esempio apertura, salvataggio e stampa. pagina 154<br />
Mo<strong>di</strong>fica<br />
Esegue operazioni semplici su motivi selezionati, ad esempio taglia e<br />
incolla.<br />
pagina 171<br />
Immagine Importa ed esporta dati immagine e crea dati ricamo da dati immagine. pagina 180<br />
Testo<br />
Esegue operazioni su motivi <strong>di</strong> testo, per esempio adattare del testo ad un<br />
percorso curvo.<br />
pagina 204<br />
Cuci Definisce il modo in cui ciascun motivo verrà cucito. pagina 211<br />
Visualizza Mo<strong>di</strong>fica l’aspetto della schermata. pagina 227<br />
Opzioni Fornisce opzioni ad<strong>di</strong>zionali. pagina 231<br />
Guida Dà accesso al sistema <strong>di</strong> informazioni della guida in linea. pagina 238<br />
È possibile attivare la maggior parte delle funzioni <strong>di</strong>sponibili sul menu facendo clic su un pulsante sulla<br />
barra degli strumenti o premendo un tasto <strong>di</strong> scelta rapida o una combinazione <strong>di</strong> tasti.<br />
Se si mantiene per qualche tempo il cursore su un pulsante della barra degli strumenti, verrà visualizzata<br />
una piccola etichetta in<strong>di</strong>cante la funzione del pulsante.<br />
153
Menu File<br />
Il menu File gestisce l’input/output dei file, ad esempio apertura, salvataggio e stampa.<br />
Nuovo Crea una nuova Pagina Disegno vuota. pagina 154<br />
Apri<br />
Apre un file Pagina Disegno<br />
precedentemente salvato (file *.pes).<br />
pagina 155<br />
Importa motivi <strong>di</strong> ricami da schede <strong>di</strong><br />
ricamo (*.pec), schede neutre (*.pes) e file<br />
da File<br />
creati nei formati Tajima (*.dst), Melco pagina 157<br />
(*.exp), Pfaff (*.pcs) e Husqvarna (*.hus) e li<br />
Importa<br />
aggiunge alla Pagina Disegno corrente.<br />
da Design Center<br />
Importa un motivo <strong>di</strong> ricamo da Design<br />
Center.<br />
pagina 158<br />
dalla scheda<br />
Importa un modello ricamo da una scheda<br />
ricamo.<br />
pagina 159<br />
Salva la propria Pagina Disegno sul <strong>di</strong>sco<br />
Salva<br />
come file della versione più recente pagina 160<br />
(impostazione predefinita).<br />
Salva con nome<br />
Salva su <strong>di</strong>sco la Pagina Disegno con un<br />
nuovo nome <strong>di</strong> file.<br />
pagina 161<br />
Esporta<br />
Esporta i dati mostrati nella Pagina Disegno<br />
come file <strong>di</strong> un formato <strong>di</strong>fferente (dst, hus, pagina 161<br />
exp e pcs).<br />
Scrive la Pagina Disegno su una Scheda<br />
Disegno corrente<br />
Scrivi su<br />
neutra.<br />
pagina 162<br />
Scheda<br />
Scrive più file <strong>PE</strong>S contemporaneamente<br />
Altri file <strong>PE</strong>S<br />
su una scheda neutra.<br />
pagina 163<br />
Proprietà Immettere commenti in un file <strong>PE</strong>S salvato. pagina 166<br />
Impostazioni <strong>di</strong> stampa<br />
Consente <strong>di</strong> mo<strong>di</strong>ficare le impostazioni <strong>di</strong><br />
stampa relative ai ricami visualizzati in pagina 166<br />
anteprima.<br />
Anteprima <strong>di</strong> stampa<br />
Consente <strong>di</strong> visualizzare in anteprima il<br />
contenuto della Pagina Disegno e <strong>di</strong><br />
verificare l’or<strong>di</strong>ne dei colori <strong>di</strong> cucitura, le pagina 168<br />
<strong>di</strong>mensioni e il conteggio punti prima <strong>di</strong><br />
stampare.<br />
Stampa<br />
Stampa la Pagina Disegno e alcune<br />
informazioni sulla cucitura.<br />
pagina 169<br />
Esci Consente <strong>di</strong> uscire dall’applicazione. pagina 170<br />
■ Nuovo<br />
154<br />
Scopo:<br />
Crea una nuova Pagina Disegno vuota.<br />
Tasto <strong>di</strong> scelta rapida: Ctrl + N<br />
Barra degli strumenti:<br />
Operazione:<br />
1 Fare clic su File, quin<strong>di</strong> su Nuovo.<br />
Se la Pagina Disegno corrente non è stata mo<strong>di</strong>ficata, appare imme<strong>di</strong>atamente una nuova Pagina<br />
Disegno vuota.
2 Se si è effettuata qualche mo<strong>di</strong>fica alla Pagina Disegno corrente, il sistema chiederà se si<br />
desidera salvare le mo<strong>di</strong>fiche.<br />
Vedere anche: “Apri” sotto, “Salva” a pagina 160 e “Salva con nome” a pagina 161<br />
■ Apri<br />
◆ Fare clic su Sì per salvare prima la Pagina<br />
Disegno.<br />
◆ Fare clic su No per uscire dalla Pagina<br />
Disegno.<br />
◆ Fare clic su Annulla per effettuare ogni altra<br />
operazione (ad esempio per mo<strong>di</strong>ficare la<br />
Pagina Disegno corrente o per salvarla con un<br />
altro nome <strong>di</strong> file).<br />
Scopo:<br />
Apre un file Pagina Disegno precedentemente salvato (file *.pes).<br />
Tasto <strong>di</strong> scelta rapida: Ctrl + O<br />
Barra degli strumenti:<br />
Operazione:<br />
1 Fare clic su File, quin<strong>di</strong> su Apri.<br />
Verrà visualizzata una finestra <strong>di</strong> <strong>di</strong>alogo Apri File simile a questa.<br />
◆ Selezionare l’unità, la cartella e il nome<br />
del file.<br />
• Accertarsi <strong>di</strong> selezionare una cartella<br />
contenente dei file pes.<br />
• Il contenuto del file selezionato<br />
apparirà nella finestra Anteprima, se la<br />
relativa casella <strong>di</strong> controllo è<br />
selezionata.<br />
◆ Fare clic su Apri o fare doppio clic sul<br />
nome del file. Il file apparirà sulla<br />
Pagina Disegno.<br />
◆ Si può anche selezionare solo l’unità e<br />
la cartella e fare quin<strong>di</strong> clic su Sfoglia<br />
per visualizzare graficamente la<br />
cartella attualmente selezionata (posto<br />
che contenga file *.pes).<br />
◆ Fare clic su Annulla per uscire.<br />
155
2 Se si decide <strong>di</strong> sfogliare, verrà visualizzata una finestra <strong>di</strong> <strong>di</strong>alogo Sfoglia simile a questa:<br />
◆ Per selezionare un file, fare clic sulla<br />
relativa icona.<br />
◆ Per aprire il file, fare clic su Apri o fare<br />
doppio clic sull’icona.<br />
◆ Per vedere un’immagine più<br />
dettagliata, fare clic su Anteprima.<br />
◆ Per tornare alla finestra <strong>di</strong> <strong>di</strong>alogo Apri<br />
Filé, fare clic su Annulla.<br />
3 Se si sceglie <strong>di</strong> visualizzare in anteprima, verrà visualizzata una finestra <strong>di</strong> <strong>di</strong>alogo Anteprima<br />
simile a questa.<br />
◆ Fare clic su Apri per aprire il file.<br />
◆ Fare clic su Annulla per tornare alla finestra <strong>di</strong><br />
<strong>di</strong>alogo Anteprima.<br />
4 Quando si fa clic su Apri mentre si visualizza la finestra <strong>di</strong> <strong>di</strong>alogo Apri file, Sfoglia o Anteprima, il<br />
file selezionato si apre imme<strong>di</strong>atamente se la Pagina Disegno corrente non è stata mo<strong>di</strong>ficata.<br />
Se si è effettuata qualche mo<strong>di</strong>fica alla Pagina Disegno corrente, il sistema chiederà se si<br />
desidera salvare le mo<strong>di</strong>fiche.<br />
◆ Fare clic su Sì per salvare prima la Pagina Disegno.<br />
◆ Fare clic su No per uscire dalla Pagina Disegno.<br />
◆ Fare clic su Annulla per effettuare ogni altra<br />
operazione (ad esempio per mo<strong>di</strong>ficare la<br />
Pagina Disegno corrente o per salvarla con un<br />
altro nome <strong>di</strong> file).<br />
Si noti che le parti dell’immagine <strong>di</strong> ricamo che non rientrano nella Pagina Disegno non possono<br />
essere visualizzate in anteprima.<br />
Vedere anche: “Nuovo” a pagina 154, “Salva” a pagina 160, “Salva con nome” a pagina 161<br />
156
■ Importa – da File<br />
Scopo:<br />
Importa motivi <strong>di</strong> ricami da schede <strong>di</strong> ricamo (*.pec), schede neutre (*.pes) e<br />
file creati nei formati Tajima (*.dst), Melco (*.exp), Pfaff (*.pcs) e Husqvarna<br />
(*.hus) e li aggiunge alla Pagina Disegno corrente.<br />
Tasto <strong>di</strong> scelta rapida: F8<br />
Barra degli strumenti:<br />
Operazione:<br />
1 Fare clic su File, quin<strong>di</strong> su Importa, poi su da File.<br />
Viene visualizzata una finestra <strong>di</strong> <strong>di</strong>alogo Importa da File simile alla seguente.<br />
◆ Selezionare l’unità, la cartella e il<br />
nome del file.<br />
• Accertarsi <strong>di</strong> selezionare il tipo giusto<br />
<strong>di</strong> estensioni <strong>di</strong> file in tipo File.<br />
• Se la casella <strong>di</strong> controllo Anteprima è<br />
attivata, il contenuto del file<br />
selezionato viene visualizzato nella<br />
finestra <strong>di</strong> anteprima.<br />
◆ Fare clic su Importa o fare doppio clic<br />
sul nome del file per visualizzarlo in<br />
Pagina Disegno.<br />
◆ Si può anche selezionare solo l’unità e<br />
la cartella e fare quin<strong>di</strong> clic su Sfoglia<br />
per visualizzare graficamente il<br />
formato <strong>di</strong> file attualmente selezionato.<br />
◆ Fare clic su Annulla per uscire.<br />
2 Se si decide <strong>di</strong> sfogliare, verrà visualizzata una finestra <strong>di</strong> <strong>di</strong>alogo Sfoglia simile a questa:<br />
◆ Per selezionare un file, fare clic sulla relativa<br />
icona.<br />
◆ Per aprire il file, fare clic su Importa o fare<br />
doppio clic sull’icona.<br />
◆ Per vedere un’immagine più dettagliata, fare<br />
clic su Anteprima.<br />
◆ Per tornare alla finestra <strong>di</strong> <strong>di</strong>alogo Importa da<br />
File, fare clic su Annulla.<br />
157
3 Se si sceglie <strong>di</strong> visualizzare in anteprima, verrà visualizzata una finestra <strong>di</strong> <strong>di</strong>alogo Anteprima<br />
simile a questa.<br />
◆ Fare clic su Importa per importare il file.<br />
◆ Fare clic su Annulla per tornare alla finestra <strong>di</strong><br />
<strong>di</strong>alogo Anteprima.<br />
Quando si importa un file, il contenuto <strong>di</strong> quest’ultimo viene aggiunto alla Pagina Disegno<br />
corrente. È possibile ripetere l’operazione e assemblare la propria Pagina Disegno da un archivio<br />
<strong>di</strong> motivi creati dall’utente.<br />
NOTA:<br />
Quando si importano motivi creati da altri, accertarsi <strong>di</strong> scegliere un motivo le cui <strong>di</strong>mensioni<br />
rientrino nella Pagina Disegno.<br />
Quando vengono convertiti per questa applicazione, i colori <strong>di</strong> motivi importati da file dst (Tajima),<br />
exp (Melco), pcs (Pfaff) e Hus (Husqvarna) potrebbero essere leggermente cambiati. Se ciò<br />
succede, si può mo<strong>di</strong>ficare il colore con la funzione Cuci – Cambia i colori dell’oggetto cucito.<br />
4 Quando si importano alcuni file pec da schede <strong>di</strong> cucitura, verrà visualizzata la finestra <strong>di</strong> <strong>di</strong>alogo<br />
Seleziona Dimensioni Importazione. In tal caso, selezionare le <strong>di</strong>mensioni d’importazione facendo<br />
clic sul pulsante d’opzione appropriato, quin<strong>di</strong> fare clic su OK per importare i dati.<br />
Vedere anche: “Salva con nome” a pagina 161<br />
■ Importa – da Design Center<br />
Scopo:<br />
Importa un motivo <strong>di</strong> ricamo da Design Center.<br />
Tasto <strong>di</strong> scelta rapida: F7<br />
Barra degli strumenti:<br />
Operazione:<br />
1 Avviare Design Center e aprire il file da importare in Layout & E<strong>di</strong>ting.<br />
158
2 Fare clic su File, quin<strong>di</strong> su Importa, quin<strong>di</strong> da Design Center.<br />
Verrà visualizzata la finestra <strong>di</strong> <strong>di</strong>alogo Dimensioni <strong>di</strong> Importazione.<br />
◆<br />
Seleziona il fattore <strong>di</strong> ingran<strong>di</strong>mento. Lo si può<br />
inserire o aumentarlo/<strong>di</strong>minuirlo usando i tasti freccia.<br />
• L’applicazione non consentirà <strong>di</strong> ingran<strong>di</strong>re i dati<br />
del ricamo fino a <strong>di</strong>mensioni che non<br />
rientrerebbero nell’area della Pagina Disegno.<br />
◆ Selezionare l’Orientamento facendo clic sul<br />
pulsante d’opzione Orientamento opposto alla<br />
relativa icona.<br />
◆ Fare clic su Importa per importare i dati.<br />
3 Se non si sta utilizzando Design Center o se non contiene un file pem, apparirà il primo o il<br />
secondo messaggio.<br />
◆<br />
Fare clic su Annulla se si vuole uscire dalla funzione.<br />
◆ Fare clic su OK per uscire.<br />
Vedere anche: “Design Center” a pagina 63<br />
■ Importa – dalla scheda<br />
Scopo:<br />
Importa un modello ricamo da una scheda ricamo.<br />
Tasto <strong>di</strong> scelta rapida: Non esiste un tasto <strong>di</strong> scelta rapida per questa funzione<br />
Barra degli strumenti: Non esiste pulsante per questa funzione<br />
Operazione:<br />
1 Fare clic su File, quin<strong>di</strong> su Importa, quin<strong>di</strong> su dalla scheda.<br />
Se è collegato un modulo <strong>di</strong> scrittura della scheda e se in esso è inserita una scheda ricamo,<br />
appare il seguente messaggio e i motivi ricami vengono letti dalla scheda.<br />
Se non è collegato un modulo <strong>di</strong> scrittura della scheda o se esso è collegato ma non è inserita una<br />
scheda ricamo, appare uno dei seguenti messaggi.<br />
◆ Correggere il problema, quin<strong>di</strong> fare clic su<br />
Riprova.<br />
◆ Fare clic su Annulla per uscire.<br />
159
2 Dopo che i dati sono stati letti, appare la seguente finestra <strong>di</strong> <strong>di</strong>alogo.<br />
◆ Per selezionare un motivo, fare clic sulla<br />
relativa icona o trascinarvi sopra il puntatore.<br />
◆ Per importare un motivo, fare clic su Importa<br />
o fare doppio clic sull’icona del motivo.<br />
◆ Per vedere un’immagine più dettagliata del<br />
motivo, fare clic su Anteprima.<br />
◆ Fare clic su Annulla per uscire.<br />
3 Se si sceglie <strong>di</strong> visualizzare in anteprima un motivo, apparirà la finestra <strong>di</strong> <strong>di</strong>alogo Anteprima,<br />
simile alla seguente.<br />
◆ Fare clic su Importa per importare il motivo.<br />
◆ Fare clic su Annulla per tornare alla finestra<br />
<strong>di</strong> <strong>di</strong>alogo precedente.<br />
4 Durante l’importazione <strong>di</strong> alcuni motivi, potrebbe apparire la finestra <strong>di</strong> <strong>di</strong>alogo Seleziona <strong>di</strong>mensioni<br />
importazione. In tal caso, selezionare le <strong>di</strong>mensioni <strong>di</strong> importazione facendo clic sul pulsante<br />
<strong>di</strong> scelta appropriato, quin<strong>di</strong> fare clic su OK per importare il motivo.<br />
NOTA:<br />
Per questioni <strong>di</strong> copyright, è possibile che non sia permesso utilizzare con questa funzione alcune<br />
schede ricamo.<br />
■ Salva<br />
Scopo:<br />
Salva la propria Pagina Disegno sul <strong>di</strong>sco come file della versione più<br />
recente (impostazione predefinita).<br />
Tasto <strong>di</strong> scelta rapida: Ctrl + S<br />
Barra degli strumenti:<br />
Operazione:<br />
1 Fare clic su File, quin<strong>di</strong> su Salva.<br />
Se il file è già presente sul <strong>di</strong>sco (se è già stato salvato almeno una volta), esso viene salvato<br />
imme<strong>di</strong>atamente.<br />
160
2 Se il file è ancora Senza titolo o se, per qualsiasi altro motivo, non si riesce a trovare il file sul<br />
<strong>di</strong>sco, l’applicazione passerà automaticamente a Salva con nome.<br />
Vedere anche:<br />
“Salva con nome” sotto, “Scrivi su scheda – Disegno corrente” a pagina<br />
162<br />
■ Salva con nome<br />
Scopo:<br />
Salva su <strong>di</strong>sco la Pagina Disegno con un nuovo nome <strong>di</strong> file.<br />
NOTA:<br />
Se si seleziona una versione precedente, i file *.pes salvaguardati possono<br />
essere aperti con una precedente versione del software. Tuttavia, tutti i dati<br />
salvati verranno convertiti in dati punto.<br />
Tasto <strong>di</strong> scelta rapida: Non esiste un tasto <strong>di</strong> scelta rapida per questa funzione<br />
Barra degli strumenti: Non esiste un pulsante per questa funzione<br />
Operazione:<br />
1 Fare clic su File, quin<strong>di</strong> su Salva con nome.<br />
Verrà visualizzata una finestra <strong>di</strong> <strong>di</strong>alogo Salva con nome simile a questa.<br />
◆ Selezionare l’unità, la cartella e <strong>di</strong>gitare<br />
il nome del file.<br />
◆ Fare clic su Salva per salvare.<br />
◆ Fare clic su Annulla per uscire.<br />
2 Se il nuovo nome <strong>di</strong> file esiste già, apparirà questo messaggio:<br />
◆ Fare clic su Sì per sostituire.<br />
◆ Fare clic su No se non si vuole<br />
sostituire il file esistente.<br />
Il nuovo nome <strong>di</strong> file appare nella barra del titolo della finestra Layout & E<strong>di</strong>ting.<br />
Vedere anche: “Salva” a pagina 160, “Scrivi su scheda – Disegno corrente” a pagina 162<br />
■ Esporta<br />
Scopo:<br />
Tasto <strong>di</strong> scelta rapida:<br />
Barra degli strumenti:<br />
Esporta i dati mostrati nella Pagina Disegno come file <strong>di</strong> un formato<br />
<strong>di</strong>fferente (dst, hus, exp e pcs).<br />
Non esiste un tasto <strong>di</strong> scelta rapida per questa funzione<br />
Non esiste un pulsante per questa funzione<br />
161
Operazione:<br />
1 Fare clic su File, quin<strong>di</strong> su Esporta.<br />
Verrà visualizzata una finestra <strong>di</strong> <strong>di</strong>alogo come quella riportata sotto.<br />
◆ Selezionare l’unità e la cartella,<br />
quin<strong>di</strong> <strong>di</strong>gitare il nome del file.<br />
◆ Numero <strong>di</strong> salti per il taglio:<br />
Con il formato DST, vengono<br />
utilizzati dei co<strong>di</strong>ci salto per<br />
in<strong>di</strong>care quando il filo deve essere<br />
tagliato per cambiare il colore del<br />
filo. Poiché il numero <strong>di</strong> co<strong>di</strong>ce è<br />
<strong>di</strong>verso a seconda della macchina<br />
da cucire utilizzata,<br />
quest’impostazione consente <strong>di</strong><br />
selezionare il valore appropriato.<br />
(Quest’impostazione si può<br />
specificare solo se si è selezionato<br />
il formato DST.)<br />
NOTA:<br />
Alcuni dei motivi installati da una scheda non possono essere esportati.<br />
■ Scrivi su scheda – Disegno corrente<br />
Scopo:<br />
Scrive la Pagina Disegno su una Scheda neutra.<br />
Tasto <strong>di</strong> scelta rapida: F4<br />
Barra degli strumenti:<br />
Operazione:<br />
1 Fare clic su File, quin<strong>di</strong> su Scrivi su scheda, quin<strong>di</strong> su Disegno corrente.<br />
Apparirà questo messaggio.<br />
◆ Selezionare il formato<br />
(DST,EXP,PCS,HUS) nel quale si<br />
desidera esportare il file.<br />
◆ Se la scheda non è nuova, controllare<br />
che i dati in essa contenuti siano<br />
effettivamente quelli che si vogliono<br />
cancellare, quin<strong>di</strong> fare clic su OK.<br />
◆ Fare clic su Annulla per uscire.<br />
Se il modulo della scheda non è collegato, viene visualizzato il seguente messaggio.<br />
◆ Correggere il problema, quin<strong>di</strong> fare clic<br />
su Riprova.<br />
◆ Fare clic su Annulla per uscire.<br />
162
2 Se si fa clic su OK, i motivi <strong>di</strong> ricami correnti saranno salvati sulla scheda. Viene visualizzato il<br />
messaggio Scrittura in corso mentre è in corso il trasferimento dei dati sulla scheda.<br />
Dopo qualche tempo apparirà il seguente messaggio.<br />
◆ Fare clic su OK.<br />
Vedere anche: “Salva” a pagina 160, “Salva con nome” a pagina 161<br />
■ Scrivi su scheda – Altri file <strong>PE</strong>S<br />
Scopo:<br />
Scrive più file <strong>PE</strong>S contemporaneamente su una scheda neutra.<br />
Tasto <strong>di</strong> scelta rapida: Shift + F4<br />
Barra degli strumenti: Non esiste pulsante per questa funzione<br />
Operazione:<br />
1 Fare clic su File, quin<strong>di</strong> su Scrivi su scheda, quin<strong>di</strong> su Altri file <strong>PE</strong>S.<br />
Apparirà la seguente finestra <strong>di</strong> <strong>di</strong>alogo.<br />
◆ Utilizzare<br />
per selezionare le <strong>di</strong>mensioni del telaio da<br />
ricamo da utilizzare con la macchina da<br />
ricamo.<br />
NOTA:<br />
Non selezionare un telaio <strong>di</strong> <strong>di</strong>mensioni<br />
maggiori del telaio da ricamo utilizzabile<br />
con la propria macchina da ricamo. In caso<br />
contrario, la scheda creata non funzionerà<br />
correttamente con la macchina da ricamo.<br />
◆ Fare clic su , quin<strong>di</strong> selezionare la<br />
cartella in cui il file motivi (.pes) è salvato.<br />
[A]<br />
[B]<br />
◆ Fare clic su per passare dalle visualizzazioni<br />
gran<strong>di</strong> a quelle piccole e viceversa<br />
delle immagini motivo contenute<br />
negli elenchi.<br />
◆ Fare clic su per visualizzare le informazioni (<strong>di</strong>mensioni, numero <strong>di</strong> punti e colori) relative al<br />
motivo selezionato nell’elenco Motivi <strong>di</strong>sponibili o nell’elenco Motivi selezionati. Quest’ultimo è <strong>di</strong>sponibile<br />
solamente se è selezionato un solo motivo.<br />
◆ Fare clic su per visualizzare un’immagine tri<strong>di</strong>mensionale del motivo selezionato nell’elenco<br />
Motivi <strong>di</strong>sponibili o nell’elenco Motivi selezionati.<br />
◆ mostra la capacità dei motivi selezionati nell’elenco Motivi selezionati.<br />
◆ L’elenco Motivi <strong>di</strong>sponibili [A] visualizza le immagini dei file motivi (.pes) salvati nella cartella selezionata<br />
dopo aver fatto clic su<br />
. Il nome del file appare sotto l’immagine.<br />
163
• I motivi che sono troppo gran<strong>di</strong> o che presentano troppi punti per le <strong>di</strong>mensioni del telaio da<br />
ricamo, selezionato con il selettore Dimensioni telaio, sono cancellati con il simbolo rosso .<br />
• I motivi creati per il telaio da ricamo extra-large opzionale, sono contrassegnati con il simbolo .<br />
◆ L’elenco Motivi selezionati [B] visualizza i motivi sezionati con<br />
scheda neutra nell’or<strong>di</strong>ne visualizzato.<br />
. I dati verranno scritti su una<br />
per scrivere su una scheda neutra i motivi visualizzati nell’elenco Motivi selezi-<br />
◆ Fare clic su<br />
selezionati.<br />
◆ Fare clic su<br />
onati.<br />
◆ Fare clic su<br />
per aggiungere il motivo selezionato nell’elenco Motivi <strong>di</strong>sponibili all’elenco Motivi<br />
per rimuovere il motivo selezionato nell’elenco Motivi selezionati.<br />
2 Con il selettore Dimensioni telaio, selezionare le <strong>di</strong>mensioni del telaio da ricamo utilizzabile con la<br />
propria macchina da ricamo.<br />
NOTA:<br />
Non selezionare un telaio <strong>di</strong> <strong>di</strong>mensioni maggiori del telaio da ricamo utilizzabile con la propria<br />
macchina da ricamo. In caso contrario, la scheda creata non funzionerà correttamente con la<br />
macchina da ricamo.<br />
3 Fare clic su . Appare la finestra <strong>di</strong> <strong>di</strong>alogo Cartella. Selezionare la cartella in cui è salvato il<br />
file motivi (.pes), quin<strong>di</strong> fare clic su OK.<br />
Le immagini e i nomi <strong>di</strong> file per i file motivi salvati nella cartella selezionata appaiono nell’elenco<br />
Motivi <strong>di</strong>sponibili.<br />
• Se è stata selezionata una scheda neutra<br />
, sono visibili i motivi salvati sulla scheda inserita.<br />
164
4 Nell’elenco Motivi <strong>di</strong>sponibili, fare clic sul motivo che si desidera scrivere sulla scheda. Viene<br />
selezionato il motivo evidenziato.<br />
Fare quin<strong>di</strong> clic su<br />
per aggiungere il motivo selezionato all’elenco Motivi selezionati.<br />
5 Ripetere questa procedura per tutti i motivi che si vogliono scrivere su una scheda neutra. La visualizzazione<br />
dell’in<strong>di</strong>catore Capacità scheda durante questo processo consentirà <strong>di</strong> stabilire quali<br />
<strong>di</strong>segni si desiderano salvare su una scheda neutra.<br />
Lettura dell’in<strong>di</strong>catore Capacità scheda:<br />
La parte in<strong>di</strong>cante i motivi selezionati appare in blu, mentre la parte in<strong>di</strong>cante il motivo che si sta<br />
selezionando appare in azzurro.<br />
Se la parte in<strong>di</strong>cante il motivo che si sta selezionando appare in rosso, significa che le <strong>di</strong>mensioni<br />
dei motivi selezionati hanno superato la capacità della scheda neutra.<br />
6 Una volta selezionati i motivi da scrivere sulla scheda, fare clic su per scrivere i dati sulla<br />
scheda. I dati vengono scritti su una scheda neutra dopo che sono stati cancellati tutti i dati già<br />
presenti sulla scheda.<br />
La scrittura dei dati su una scheda neutra è <strong>di</strong> breve durata. A questo punto la scheda contenente<br />
i dati può essere utilizzata con la macchina da ricamo.<br />
• Se la scheda contiene dei motivi che non si desidera cancellare, selezionare la scheda nella<br />
finestra <strong>di</strong> <strong>di</strong>alogo Cartella e quin<strong>di</strong> aggiungere i motivi all’elenco Motivi selezionati.<br />
• Non rimuovere la scheda né scollegare il cavo USB mentre i dati vengono scritti sulla scheda<br />
(mentre la spia LED lampeggia).<br />
165
■ Proprietà<br />
Scopo:<br />
Immettere commenti in un file <strong>PE</strong>S salvato.<br />
Tasto <strong>di</strong> scelta rapida: Non esiste un tasto <strong>di</strong> scelta rapida per questa funzione<br />
Barra degli strumenti: Non esiste un pulsante per questa funzione<br />
Operazione:<br />
1 Fare clic su File, quin<strong>di</strong> su Proprietà.<br />
Viene visualizzata la finestra <strong>di</strong> <strong>di</strong>alogo Proprietà file.<br />
◆ Immettere o rivedere i punti<br />
necessari nel formato <strong>di</strong> testo.<br />
Nome Disegno, Categoria, Autore,<br />
Parole chiave, Commento<br />
◆ Fare clic su OK per salvare i dati<br />
immessi e terminare.<br />
I dati immessi saranno salvati nel<br />
file la volta successiva che si<br />
esegue il salvataggio.<br />
◆ Fare clic su Annulla per terminare<br />
senza salvare i dati immessi.<br />
■ Impostazioni <strong>di</strong> stampa<br />
Scopo:<br />
Consente <strong>di</strong> mo<strong>di</strong>ficare le impostazioni <strong>di</strong> stampa relative ai ricami<br />
visualizzati in anteprima.<br />
Tasto <strong>di</strong> scelta rapida: Non esiste un tasto <strong>di</strong> scelta rapida per questa funzione<br />
Barra degli strumenti: Non esiste un pulsante per questa funzione<br />
Operazione:<br />
1 Fare clic su File, quin<strong>di</strong> su Impostazioni <strong>di</strong> Stampa.<br />
Verrà visualizzata una finestra <strong>di</strong> <strong>di</strong>alogo Impostazioni <strong>di</strong> stampa simile a questa.<br />
◆ Fare clic su Proprietà per impostare<br />
le proprietà della stampante.<br />
◆ Selezionare le impostazioni Carta<br />
e Orientamento appropriate.<br />
◆ Selezionare il Tipo <strong>di</strong> Stampa e<br />
Opzioni <strong>di</strong> Stampa dell’immagine in<br />
anteprima e delle informazioni <strong>di</strong><br />
cucitura.<br />
◆ Fare clic su OK per confermare le<br />
impostazioni.<br />
◆ Fare clic su Annulla per uscire.<br />
166
Si può scegliere se stampare l’immagine visualizzata in anteprima su una o due pagine per un<br />
motivo o una posizione del telaio.<br />
L’impostazione Dimensioni reali produrrà la stampa su due pagine:<br />
L’immagine nelle sue <strong>di</strong>mensioni reali sulla prima pagina, e le <strong>di</strong>mensioni del ricamo, l’or<strong>di</strong>ne dei<br />
colori <strong>di</strong> cucitura e il conteggio punti sulla seconda pagina. Il nome del file viene stampato su<br />
entrambe le pagine.<br />
L’impostazione Dimensioni ridotte produrrà un’illustrazione ridotta dell’immagine e tutti gli elementi<br />
in<strong>di</strong>cati sopra su una pagina.<br />
NOTA:<br />
Se si seleziona una Pagina Disegno per un telaio da ricamo extra-large (130 × 300 mm, 300 × 130<br />
mm, 100 × 172 mm, o 172 × 100 mm), ogni tipo <strong>di</strong> stampa stamperà l’immagine intera della<br />
Pagina Disegno sulla prima pagina.<br />
In questo caso, il numero <strong>di</strong> pagine <strong>di</strong>pende dal proprio <strong>di</strong>segno.<br />
Stampa riquadro <strong>di</strong>segno & Assi <strong>di</strong> centratura<br />
Selezionare Stampa riquadro <strong>di</strong>segno & Assi <strong>di</strong> centratura per stampare linee nere per in<strong>di</strong>care<br />
l’area <strong>di</strong> cucitura (vedere “Seleziona Area <strong>di</strong> Cucitura”) e gli assi <strong>di</strong> centratura per i dati.<br />
Quest’impostazione è <strong>di</strong>sponibile solo quando è selezionato Dimensioni reali.<br />
Stampa Griglia Posizionamento<br />
Selezionare Stampa Griglia Posizionamento per stampare linee ver<strong>di</strong> che rappresentano la griglia<br />
stampata sul foglio <strong>di</strong> ricamo incluso nel telaio da ricamo.<br />
NOTA:<br />
In alcune macchine da ricamo le <strong>di</strong>mensioni della griglia stampata potrebbero <strong>di</strong>fferire<br />
leggermente da quelle della griglia stampata sui fogli <strong>di</strong> ricamo.<br />
Se Immagine del punto è impostato su Normale, il motivo viene stampato come linee e punti.<br />
Se Immagine del punto è impostato su Realistico, il motivo viene stampato come immagine realistica.<br />
NOTA:<br />
Per mo<strong>di</strong>ficare le impostazioni <strong>di</strong> un’immagine realistica, fare clic su Attributi.<br />
Vedere “Impostazione Attributi Anteprima Realistica” per ulteriori dettagli.<br />
Questi attributi vengono memorizzati separatamente dagli attributi dell’Anteprima Realistica.<br />
Vedere anche: “Impostazioni Attributi Anteprima Realistica” a pagina 229<br />
167
■ Anteprima <strong>di</strong> stampa<br />
Scopo:<br />
Consente <strong>di</strong> visualizzare in anteprima il contenuto della Pagina Disegno e<br />
<strong>di</strong> verificare l’or<strong>di</strong>ne dei colori <strong>di</strong> cucitura, le <strong>di</strong>mensioni e il conteggio punti<br />
prima <strong>di</strong> stampare.<br />
Tasto <strong>di</strong> scelta rapida: Non esiste un tasto <strong>di</strong> scelta rapida per questa funzione<br />
Barra degli strumenti: Non esiste un pulsante per questa funzione<br />
Operazione:<br />
1 Fare clic su File, quin<strong>di</strong> su Anteprima <strong>di</strong> stampa.<br />
Se Dimensioni reali era selezionato nella finestra <strong>di</strong> <strong>di</strong>alogo Impostazioni <strong>di</strong> stampa, la finestra<br />
Layout & E<strong>di</strong>ting cambia nella seguente.<br />
I pulsanti selezionabili appaiono in<br />
nero, mentre gli altri in grigio.<br />
◆ Fare clic su Stampa per aprire la<br />
finestra <strong>di</strong> <strong>di</strong>alogo Stampa e stampare.<br />
◆ Fare clic su Pag. succes. per<br />
visualizzare la pagina successiva.<br />
◆ Fare clic su Pag. Preced. per<br />
visualizzare la pagina precedente.<br />
◆ Fare clic su Due pagine per<br />
visualizzare entrambe le pagine<br />
contemporaneamente.<br />
◆ Fare clic su Ingran<strong>di</strong>sci<br />
visualizzazione e su Riduci<br />
visualizzazione per ingran<strong>di</strong>re e<br />
ridurre la pagina.<br />
◆ Fare clic su Chiu<strong>di</strong> per tornare alla<br />
Pagina Disegno.<br />
2 Ingran<strong>di</strong>re l’immagine facendo clic su Ingran<strong>di</strong>sci visualizzazione o facendo clic <strong>di</strong>rettamente sul<br />
punto della pagina che si vuole ingran<strong>di</strong>re. Far scorrere la pagina come desiderato per<br />
visualizzarne le parti nascoste.<br />
Quando si raggiunge il limite della funzione <strong>di</strong> ingran<strong>di</strong>mento visualizzazione, il pulsante<br />
Ingran<strong>di</strong>sci visualizzazione <strong>di</strong>viene inattivo e si attiva il pulsante Riduci visualizzazione. Fare clic<br />
sul pulsante Riduci visualizzazione o sull’immagine stessa per ridurne nuovamente le <strong>di</strong>mensioni.<br />
Una delle funzioni <strong>di</strong> zoom (ingran<strong>di</strong>mento o riduzione) è sempre attiva.<br />
3 Fare clic su Pag. succes. per visualizzare la pagina 2, contenente le informazioni sulla cucitura<br />
(non <strong>di</strong>sponibile se Dimensioni ridotte era selezionato nella finestra <strong>di</strong> <strong>di</strong>alogo Impostazioni <strong>di</strong><br />
stampa).<br />
Questo pulsante si <strong>di</strong>sattiva e il pulsante Pag. Preced. <strong>di</strong>viene attivo.<br />
4 Fare clic su Pag. Preced. per tornare alla visualizzazione del ricamo (non <strong>di</strong>sponibile se Dimensioni<br />
ridotte era selezionato nella finestra <strong>di</strong> <strong>di</strong>alogo Impostazioni <strong>di</strong> stampa).<br />
Questo pulsante si <strong>di</strong>sattiva e il pulsante Pag. succes. <strong>di</strong>viene attivo.<br />
5 Fare clic su Due pagine per visualizzare entrambe le pagine contemporaneamente. Il pulsante Due<br />
pagine viene sostituito dal pulsante Una pagina.<br />
Fare clic su Una pagina per visualizzare una pagina per volta. I pulsanti Pag. succes. e Pag. Preced.<br />
<strong>di</strong>ventano inattivi.<br />
168
NOTA:<br />
Se occorre visualizzare un’immagine in modo dettagliato, la visualizzazione <strong>di</strong> una sola pagina<br />
consente un ingran<strong>di</strong>mento maggiore.<br />
Per controllare le informazioni <strong>di</strong> cucitura relative a singoli oggetti che compongono il ricamo, fare<br />
clic su Opzioni – Proprietà Disegno.<br />
Vedere anche:<br />
“Impostazioni <strong>di</strong> stampa” a pagina 166 , “Stampa” sotto e “Proprietà<br />
Disegno” a pagina 232<br />
■ Stampa<br />
Scopo:<br />
Stampa la Pagina Disegno e alcune informazioni sulla cucitura.<br />
Tasto <strong>di</strong> scelta rapida: Ctrl + P<br />
Barra degli strumenti: Non esiste un pulsante per questa funzione<br />
Operazione:<br />
1 Fare clic su File, quin<strong>di</strong> su Stampa.<br />
Verrà visualizzata una finestra <strong>di</strong> <strong>di</strong>alogo Stampa simile a questa.<br />
◆ Effettuare l’impostazione necessaria.<br />
◆ Fare clic su OK per stampare.<br />
◆ Fare clic su Annulla per uscire.<br />
◆ Fare clic su Proprietà per mo<strong>di</strong>ficare le<br />
impostazioni predefinite della<br />
stampante.<br />
2 Per le operazioni successive seguire le <strong>istruzioni</strong> contenute nei manuali <strong>di</strong> Windows della stampante.<br />
A secondo dell’impostazione Tipo <strong>di</strong> Stampa, verranno stampate una o due pagine per un motivo o<br />
una posizione del telaio.<br />
Stampa <strong>di</strong> una Pagina Disegno per un telaio da ricamo multiposizione (130 × 300<br />
mm, 300 × 130 mm, 100 × 172 mm, o 172 × 100 mm)<br />
Se si seleziona una Pagina Disegno per un telaio da ricamo multiposizione, ogni sezione del <strong>di</strong>segno<br />
viene stampata in una pagina separata.<br />
• Se si seleziona una Pagina Disegno da 130 × 300 mm o 300 × 130 mm, il <strong>di</strong>segno viene <strong>di</strong>viso in<br />
sezioni <strong>di</strong> 130 × 180 mm o 180 × 130 mm e ogni sezione viene stampata su una pagina separata.<br />
• Se si seleziona una Pagina Disegno da 100 × 172 mm o 172 × 100 mm, il <strong>di</strong>segno viene <strong>di</strong>viso in<br />
sezioni <strong>di</strong> 100 × 100 mm e ogni sezione viene stampata su una pagina separata.<br />
169
Stampa <strong>di</strong> una Pagina Disegno per un telaio da ricamo multi posizione.<br />
Quando si seleziona Dimensioni Reali:<br />
1 Stampa l’intera Pagina Disegno alle sue <strong>di</strong>mensioni effettive<br />
(Tuttavia, per una Pagina Disegno <strong>di</strong> 130 × 300 mm o 300 × 130 mm, viene stampata un’immagine<br />
ridotta.)<br />
2 Stampa il motivo nella sezione della Pagina Disegno che sarebbe cucita con la prima posizione <strong>di</strong><br />
installazione del telaio da ricamo<br />
3 Stampa l’or<strong>di</strong>ne dei colori per il motivo nella sezione della Pagina Disegno che sarebbe cucita con<br />
la prima posizione <strong>di</strong> installazione del telaio da ricamo<br />
4 Stampa il motivo nella sezione della Pagina Disegno che sarebbe cucita con la seconda posizione<br />
<strong>di</strong> installazione del telaio da ricamo<br />
5 Stampa l’or<strong>di</strong>ne dei colori per il motivo nella sezione della Pagina Disegno che sarebbe cucita con<br />
la seconda posizione <strong>di</strong> installazione del telaio da ricamo<br />
:<br />
Ciò continua fino a quando non sono stati stampati tutti i dati <strong>di</strong> cucitura.<br />
Quando si seleziona Dimensioni Ridotte:<br />
1 Stampa l’intera Pagina Disegno alle sue <strong>di</strong>mensioni effettive<br />
(Tuttavia, per una Pagina Disegno <strong>di</strong> 130 × 300 mm o 300 × 130 mm, viene stampata un’immagine<br />
ridotta.)<br />
2 Stampa il motivo e il suo or<strong>di</strong>ne dei colori nella sezione della Pagina Disegno che sarebbe cucita<br />
con la prima posizione <strong>di</strong> installazione del telaio da ricamo<br />
3 Stampa il motivo e il suo or<strong>di</strong>ne dei colori nella sezione della Pagina Disegno che sarebbe cucita<br />
con la seconda posizione <strong>di</strong> installazione del telaio da ricamo<br />
:<br />
Ciò continua fino a quando non sono stati stampati tutti i dati <strong>di</strong> cucitura.<br />
■ Esci<br />
NOTA:<br />
Inoltre, quando si seleziona il comando File – Anteprima <strong>di</strong> stampa, ogni sezione del motivo viene<br />
visualizzata nel modo illustrato precedentemente.<br />
Scopo:<br />
Consente <strong>di</strong> uscire dall’applicazione.<br />
Tasto <strong>di</strong> scelta rapida: Alt + F4<br />
Barra degli strumenti: Non esiste un pulsante per questa funzione<br />
Operazione:<br />
1 Fare clic su File, quin<strong>di</strong> su Esci.<br />
Se la Pagina Disegno corrente non è stata mo<strong>di</strong>ficata, l’applicazione viene chiusa<br />
imme<strong>di</strong>atamente.<br />
2 Se si è effettuata qualche mo<strong>di</strong>fica alla Pagina Disegno corrente, il sistema chiederà se si<br />
desidera salvare le mo<strong>di</strong>fiche. Vedere “Apri” a pagina 155.<br />
Vedere anche: “Salva” a pagina 160, “Salva con nome” a pagina 161<br />
170
Menu Mo<strong>di</strong>fica<br />
Le funzioni del menu Mo<strong>di</strong>fica eseguono operazioni semplici su motivi selezionati, ad esempio taglia e<br />
incolla.<br />
Annulla operazione Annulla l’ultima operazione effettuata. pagina 171<br />
Ripeti operazione Annulla l’effetto dell’ultimo Annulla operazione. pagina 171<br />
Raggruppa Trasforma più oggetti selezionati in un unico oggetto. pagina 172<br />
Rimuovi<br />
raggruppamento<br />
Annulla il raggruppamento <strong>di</strong> oggetti raggruppati. pagina 172<br />
Taglia<br />
Rimuove dalla schermata il motivo selezionato (o i motivi<br />
selezionati), salvandone una copia negli Appunti.<br />
pagina 173<br />
Copia<br />
Salva negli Appunti il motivo selezionato (o i motivi<br />
selezionati) senza rimuoverli dalla schermata.<br />
pagina 173<br />
Duplica<br />
Effettua una copia del motivo selezionato (o dei motivi<br />
selezionati).<br />
pagina 173<br />
Incolla Incolla il contenuto degli Appunti sulla schermata. pagina 173<br />
Elimina<br />
Rimuove dalla schermata il motivo selezionato (o i motivi<br />
selezionati), senza salvarli negli Appunti.<br />
pagina 174<br />
Rifletti<br />
Orizzontale<br />
Capovolge il motivo selezionato (o i motivi selezionati)<br />
dall’alto in basso.<br />
pagina 174<br />
Verticale<br />
Capovolge il motivo selezionato (o i motivi selezionati) da<br />
sinistra a destra.<br />
pagina 174<br />
Ruota<br />
Consente <strong>di</strong> ruotare manualmente il motivo selezionato (o i<br />
motivi selezionati) <strong>di</strong> un angolo arbitrario.<br />
pagina 175<br />
Impostazioni<br />
Numeriche<br />
■ Annulla operazione<br />
Scopo:<br />
Annulla l’ultima operazione effettuata.<br />
Tasto <strong>di</strong> scelta rapida: Ctrl + Z<br />
Barra degli strumenti:<br />
Operazione:<br />
1 Fare clic su Mo<strong>di</strong>fica, quin<strong>di</strong> su Annulla operazione.<br />
L’ultima operazione effettuata viene automaticamente annullata. Per esempio, se si è<br />
involontariamente cancellato un motivo, questa funzione consentirà <strong>di</strong> farlo riapparire.<br />
Vedere anche: “Ripeti operazione” sotto<br />
■ Ripeti operazione<br />
Dimensioni Ri<strong>di</strong>mensiona numericamente il motivo selezionato. pagina 176<br />
Ruota Ruota numericamente il motivo selezionato. pagina 177<br />
Centra Sposta l’oggetto selezionato al centro della Pagina Disegno. pagina 177<br />
Allinea Allinea i motivi selezionati nel modo in<strong>di</strong>cato. pagina 178<br />
Seleziona Tutto Seleziona tutti i motivi. pagina 179<br />
Scopo:<br />
Annulla l’effetto dell’ultimo Annulla operazione.<br />
Tasto <strong>di</strong> scelta rapida: Ctrl + A<br />
Barra degli strumenti:<br />
171
Operazione:<br />
1 Fare clic su Mo<strong>di</strong>fica, quin<strong>di</strong> su Ripeti operazione.<br />
L’effetto dell’ultimo Annulla operazione viene annullato. Per esempio, si è utilizzato Annulla<br />
operazione subito dopo aver <strong>di</strong>segnato un cerchio. Annulla operazione ha cancellato il cerchio.<br />
Usando Ripeti operazione si potrà far riapparire la linea.<br />
Vedere anche: “Annulla operazione” a pagina 171<br />
■ Raggruppa<br />
Scopo:<br />
Trasforma più oggetti selezionati in un unico oggetto.<br />
Tasto <strong>di</strong> scelta rapida: Ctrl + G<br />
Barra degli strumenti: Non esiste un pulsante per questa funzione<br />
Operazione:<br />
1 Selezionare più oggetti.<br />
2 Fare clic su Mo<strong>di</strong>fica, quin<strong>di</strong> su Raggruppa.<br />
Gli oggetti selezionati <strong>di</strong>venteranno un oggetto unico.<br />
Per ogni ulteriore funzione <strong>di</strong> mo<strong>di</strong>fica, si possono ora trattare gli oggetti come se fossero un<br />
oggetto unico.<br />
NOTA:<br />
Quando si utilizza questa funzione, l’or<strong>di</strong>ne <strong>di</strong> cucitura degli oggetti selezionati verrà mo<strong>di</strong>ficato.<br />
Gli oggetti raggruppati verranno spostati nella posizione <strong>di</strong> cucitura dell’ultimo oggetto del gruppo,<br />
e verrà cucito in or<strong>di</strong>ne in quella posizione. L’or<strong>di</strong>ne <strong>di</strong> cucitura degli oggetti raggruppati non può<br />
essere mo<strong>di</strong>ficato, né .è possibile inserire un altro oggetto nell’or<strong>di</strong>ne <strong>di</strong> cucitura degli oggetti<br />
raggruppati. Se si vuole mo<strong>di</strong>ficare l’or<strong>di</strong>ne <strong>di</strong> cucitura in quei mo<strong>di</strong>, annullare il raggruppamento.<br />
NOTA:<br />
• Se si seleziona un percorso, oppure del testo adattato a un percorso, entrambi verranno inclusi<br />
nel raggruppamento.<br />
• Quando si seleziona un oggetto impostato come parte <strong>di</strong> un motivo <strong>di</strong> cucitura foro, l’intero<br />
motivo <strong>di</strong> cucitura foro verrà incluso nel raggruppamento.<br />
Vedere anche:<br />
“Rimuovi raggruppamento” sotto<br />
■ Rimuovi raggruppamento<br />
Scopo:<br />
Annulla il raggruppamento <strong>di</strong> oggetti raggruppati.<br />
Tasto <strong>di</strong> scelta rapida: Shift + G<br />
Barra degli strumenti: Non esiste un pulsante per questa funzione<br />
Operazione:<br />
1 Selezionare un oggetto raggruppato.<br />
2 Fare clic su Mo<strong>di</strong>fica, quin<strong>di</strong> su Rimuovi raggruppamento.<br />
Il raggruppamento dell’oggetto selezionato viene annullato.<br />
Dopo aver completato questa operazione, si possono effettuare mo<strong>di</strong>fiche su ogni singolo oggetto<br />
separatamente.<br />
Vedere anche:<br />
“Raggruppa” sopra<br />
172
■ Taglia<br />
Scopo:<br />
Rimuove dalla schermata il motivo selezionato (o i motivi selezionati),<br />
salvandone una copia negli Appunti.<br />
Tasto <strong>di</strong> scelta rapida: Ctrl + X<br />
Barra degli strumenti:<br />
Operazione:<br />
1 Selezionare uno o più motivi.<br />
2 Fare clic su Mo<strong>di</strong>fica, quin<strong>di</strong> su Taglia.<br />
I motivi selezionati scompaiono. Poiché sono stati salvati negli Appunti, si può incollarli <strong>di</strong> nuovo<br />
utilizzando Mo<strong>di</strong>fica – Incolla.<br />
Vedere anche: “Copia”, “Incolla” sotto “Elimina” a pagina 174<br />
■ Copia<br />
Scopo:<br />
Salva negli Appunti il motivo selezionato (o i motivi selezionati) senza<br />
rimuoverli dalla schermata.<br />
Tasto <strong>di</strong> scelta rapida: Ctrl + C<br />
Barra degli strumenti:<br />
Operazione:<br />
1 Selezionare uno o più motivi.<br />
2 Fare clic su Mo<strong>di</strong>fica, quin<strong>di</strong> su Copia.<br />
I motivi vengono copiati negli Appunti e sono pronti per essere incollati.<br />
Vedere anche: “Taglia” sopra, “Duplica” e “Incolla” sotto<br />
■ Duplica<br />
Scopo:<br />
Effettua una copia del motivo selezionato (o dei motivi selezionati).<br />
Tasto <strong>di</strong> scelta rapida: Ctrl + D<br />
Barra degli strumenti: Non esiste un pulsante per questa funzione<br />
Operazione:<br />
1 Selezionare uno o più motivi.<br />
2 Fare clic su Mo<strong>di</strong>fica, quin<strong>di</strong> su Duplica.<br />
Sulla schermata appare una copia dei motivi.<br />
Vedere anche: “Copia” sopra e “Incolla” sotto<br />
■ Incolla<br />
Scopo:<br />
Incolla il contenuto degli Appunti sulla schermata.<br />
Tasto <strong>di</strong> scelta rapida: Ctrl + V<br />
Barra degli strumenti:<br />
Operazione:<br />
1 Fare clic su Mo<strong>di</strong>fica, quin<strong>di</strong> su Incolla.<br />
I motivi salvati negli Appunti (tramite Taglia o Copia) vengono incollati sulla schermata.<br />
Vedere anche:<br />
“Taglia”, “Copia” e “Duplica” sopra<br />
173
■ Elimina<br />
Scopo:<br />
Rimuove dalla schermata il motivo selezionato (o i motivi selezionati),<br />
senza salvarli negli Appunti.<br />
Tasto <strong>di</strong> scelta rapida: Delete<br />
Barra degli strumenti: Non esiste un pulsante per questa funzione<br />
Operazione:<br />
1 Selezionare uno o più motivi.<br />
2 Fare clic su Mo<strong>di</strong>fica, quin<strong>di</strong> su Elimina.<br />
Il motivo selezionato (o i motivi selezionati) vengono rimossi dalla schermata. Poiché essi non<br />
sono salvati negli Appunti, l’unico modo per farli riapparire è <strong>di</strong> utilizzare Mo<strong>di</strong>fica – Annulla<br />
operazione.<br />
Vedere anche: “Annulla operazione” a pagina 171, “Taglia” a pagina 173<br />
■ Rifletti – Orizzontale<br />
Scopo:<br />
Capovolge il motivo selezionato (o i motivi selezionati) dall’alto in basso.<br />
Tasto <strong>di</strong> scelta rapida: Ctrl + H<br />
Barra degli strumenti:<br />
Operazione:<br />
1 Selezionare uno o più motivi.<br />
2 Fare clic su Mo<strong>di</strong>fica, quin<strong>di</strong> su Rifletti, poi su Orizzontale.<br />
Il motivo selezionato (o i motivi selezionati) vengono sostituiti dalla relativa immagine riflessa<br />
orizzontalmente (alto e basso sono invertiti). Se si applica questa funzione per due volte<br />
consecutive, viene ripristinata l’immagine originale.<br />
Si tenga presente che alcuni dei motivi installati da una scheda non possono essere capovolti.<br />
Vedere anche: “Rifletti – Verticale” sotto, “Ruota” a pagina 175<br />
■ Rifletti – Verticale<br />
Scopo:<br />
Capovolge il motivo selezionato (o i motivi selezionati) da sinistra a destra.<br />
Tasto <strong>di</strong> scelta rapida: Ctrl + J<br />
Barra degli strumenti:<br />
Operazione:<br />
1 Selezionare uno o più motivi.<br />
2 Fare clic su Mo<strong>di</strong>fica, quin<strong>di</strong> su Rifletti, poi su Verticale.<br />
Il motivo selezionato (o i motivi selezionati) vengono sostituiti dalla relativa immagine riflessa<br />
verticalmente (sinistra e destra sono invertite). Se si applica questa funzione per due volte<br />
174
consecutive, viene ripristinata l’immagine originale.<br />
Si tenga presente che alcuni dei motivi installati da una scheda non possono essere capovolti.<br />
Vedere anche:<br />
“Rifletti – Orizzontale” a pagina 174, “Ruota” sotto<br />
■ Ruota<br />
Scopo:<br />
Consente <strong>di</strong> ruotare manualmente il motivo selezionato (o i motivi<br />
selezionati) <strong>di</strong> un angolo arbitrario.<br />
Tasto <strong>di</strong> scelta rapida: Ctrl + Y<br />
Barra degli strumenti:<br />
Operazione:<br />
1 Selezionare uno o più motivi.<br />
2 Fare clic su Mo<strong>di</strong>fica, quin<strong>di</strong> su Ruota.<br />
La forma delle maniglie <strong>di</strong>venterà.<br />
3 Portare il cursore su una delle maniglie.<br />
La forma del cursore <strong>di</strong>venterà.<br />
175
4 Trascinare la maniglia per ruotare il motivo dell’angolo desiderato, quin<strong>di</strong> rilasciare il pulsante del<br />
mouse.<br />
176<br />
Se si trascina semplicemente il mouse, il motivo viene ruotato con incrementi <strong>di</strong> 1˚. Se si preme il<br />
tasto Shift , il motivo viene ruotato con incrementi <strong>di</strong> 15˚.<br />
Vedere anche: “Rifletti – Orizzontale” e “Rifletti – Verticale” a pagina 174<br />
■ Impostazioni Numeriche-Dimensioni<br />
Scopo:<br />
Ri<strong>di</strong>mensiona numericamente il motivo selezionato.<br />
Tasto <strong>di</strong> scelta rapida: Non esiste un tasto <strong>di</strong> scelta rapida per questa funzione<br />
Barra degli strumenti: Non esiste un pulsante per questa funzione<br />
Operazione:<br />
1 Selezionare uno o più motivi.<br />
2 Fare clic su Mo<strong>di</strong>fica, quin<strong>di</strong> su Impostazioni Numeriche, quin<strong>di</strong> su Dimensioni.<br />
Verrà visualizzata la finestra <strong>di</strong> <strong>di</strong>alogo Dimensioni.<br />
◆ Per mo<strong>di</strong>ficare proporzionalmente la<br />
larghezza e l’altezza, attivare aspetto.<br />
◆ Selezionare le unità (% o mm/pollici) per la<br />
larghezza e l’altezza.<br />
◆ Si possono immettere la larghezza e l’altezza<br />
<strong>di</strong>gitando un valore o facendo clic sulle frecce<br />
per selezionare il valore desiderato.<br />
Selezionare 100% per lasciare il motivo<br />
immutato.<br />
Se si è selezionato aspetto, cambiando una<br />
<strong>di</strong>mensione si mo<strong>di</strong>fica automaticamente<br />
anche l’altra, <strong>di</strong> modo che il rapporto fra<br />
larghezza ed altezza rimane invariato.<br />
Le <strong>di</strong>mensioni specificate sono per l’area. Se<br />
il motivo ha un contorno, le <strong>di</strong>mensioni<br />
dell’intero motivo possono essere attivate<br />
sotto Dimensioni Area+Contorno nella parte<br />
inferiore della finestra <strong>di</strong> <strong>di</strong>alogo.<br />
◆ Fare clic su OK per confermare.<br />
◆ Fare clic su Anteprima per visualizzare nella<br />
Pagina Disegno il motivo nelle nuove<br />
<strong>di</strong>mensioni.<br />
◆ Fare clic su Annulla per uscire senza<br />
effettuare alcuna mo<strong>di</strong>fica.
Area (senza contorno)<br />
Area + contorno<br />
NOTA:<br />
Il massimo valore inseribile è quello massimo che non consente al motivo <strong>di</strong> superare le<br />
<strong>di</strong>mensioni della Pagina Disegno.<br />
Il valore minimo è pari a 1 mm.<br />
Vedere anche: “Seleziona Unità <strong>di</strong> Misura” a pagina 238<br />
■ Impostazioni Numeriche-Ruota<br />
Scopo:<br />
Ruota numericamente il motivo selezionato.<br />
Tasto <strong>di</strong> scelta rapida: Non esiste un tasto <strong>di</strong> scelta rapida per questa funzione<br />
Barra degli strumenti: Non esiste un pulsante per questa funzione<br />
Operazione:<br />
1 Selezionare uno o più motivi.<br />
2 Fare clic su Mo<strong>di</strong>fica, quin<strong>di</strong> su Impostazioni Numeriche, quin<strong>di</strong> su Ruota.<br />
Viene visualizzata la finestra <strong>di</strong> <strong>di</strong>alogo Ruota.<br />
◆ L’angolo <strong>di</strong> rotazione desiderato si può<br />
immettere sia <strong>di</strong>gitando un valore sia<br />
facendo clic sulle frecce per selezionare il<br />
valore desiderato.<br />
Selezionare 0 grado per lasciare immutato<br />
il motivo.<br />
◆ Fare clic su Annulla per uscire senza<br />
effettuare alcuna mo<strong>di</strong>fica.<br />
NOTA:<br />
L’intervallo <strong>di</strong> valori che si possono immettere è compreso fra 0 e 359 gra<strong>di</strong>, con incrementi <strong>di</strong> 1<br />
grado.<br />
■ Centra<br />
◆ Fare clic su OK per confermare.<br />
◆ Fare clic su Anteprima per visualizzare<br />
nella Pagina Disegno il motivo ruotato<br />
all’angolo specificato.<br />
Scopo:<br />
Sposta l’oggetto selezionato al centro della Pagina Disegno.<br />
Tasto <strong>di</strong> scelta rapida: Ctrl + M<br />
Barra degli strumenti: Non esiste un pulsante per questa funzione<br />
177
Operazione:<br />
1 Selezionare uno o più oggetti.<br />
2 Fare clic su Mo<strong>di</strong>fica, quin<strong>di</strong> su Centra.<br />
L’intero oggetto selezionato viene spostato al centro della Pagina Disegno.<br />
NOTA:<br />
Per lettere adattate a un percorso<br />
Se si selezionano solo le lettere o solo il percorso, l’oggetto selezionato verrà spostato al centro<br />
della Pagina Disegno, mentre l’oggetto non selezionato non verrà spostato insieme con esso.<br />
Per oggetti impostati per la Cucitura foro<br />
Quando si seleziona un oggetto impostato come parte <strong>di</strong> un motivo <strong>di</strong> cucitura foro, l’oggetto<br />
selezionato verrà spostato al centro della Pagina Disegno, mentre gli oggetti non selezionati<br />
non verranno spostati insieme con esso.<br />
■ Allinea<br />
Scopo:<br />
Allinea i motivi selezionati nel modo in<strong>di</strong>cato.<br />
Tasto <strong>di</strong> scelta rapida: Non esiste un tasto <strong>di</strong> scelta rapida per questa funzione<br />
Barra degli strumenti: Non esiste un pulsante per questa funzione<br />
Operazione:<br />
1 Selezionare i motivi che si desiderano allineare.<br />
2 Fare clic su Mo<strong>di</strong>fica, quin<strong>di</strong> su Allinea, poi su a Sinistra, Centra, a Destra, In alto, Al centro, o In<br />
basso, a seconda <strong>di</strong> come si desidera allineare i motivi.<br />
I motivi selezionati vengono allineati nel modo mostrato <strong>di</strong> seguito.<br />
3 Per selezionare un allineamento <strong>di</strong>fferente, fare clic su Annulla operazione e ripetere 2.<br />
In alto<br />
Al<br />
centro<br />
a Sinistra<br />
Centra<br />
a Destra<br />
In<br />
basso<br />
Testo su un percorso<br />
Il testo su un percorso può essere allineato selezionando altri oggetti sulla Pagina Disegno insieme al<br />
testo, al percorso o a entrambi. Ogni motivo selezionato viene allineato al proprio contorno. Per<br />
allineare con l’oggetto (o gli oggetti) sulla Pagina Disegno, tutto l’oggetto (o tutti gli oggetti) devono<br />
essere selezionati con il testo e/o il percorso.<br />
178
NOTA:<br />
Se necessario, consultare l’In<strong>di</strong>ce per in<strong>di</strong>viduare gli argomenti correlati.<br />
1. È selezionato il testo 2. È selezionato il percorso 3. Sono selezionati<br />
sia il testo sia il percorso<br />
Oggetti selezionati per la cucitura foro:<br />
Se è selezionato solo l’interno <strong>di</strong> un motivo, quest’ultimo è allineato al contorno dell’area interna. Se è<br />
selezionato anche l’esterno del motivo, quest’ultimo è allineato al contorno dell’area esterna. Per<br />
allineare con l’oggetto (o gli oggetti) nella Pagina Disegno, tutto l’oggetto (o tutti gli oggetti) devono<br />
essere selezionati.<br />
NOTA:<br />
Se necessario, consultare l’In<strong>di</strong>ce per in<strong>di</strong>viduare gli argomenti correlati.<br />
1. È selezionata l’area interna 2. È selezionata l’area esterna 3. Sono selezionate sia<br />
l’area interna sia l’esterna<br />
■ Seleziona Tutto<br />
Scopo:<br />
Seleziona tutti i motivi.<br />
Tasto <strong>di</strong> scelta rapida: Ctrl + E<br />
Barra degli strumenti: Non esiste un pulsante per questa funzione<br />
Operazione:<br />
1 Accertarsi che il cursore sia nel modo Selezione.<br />
2 Fare clic su Mo<strong>di</strong>fica, quin<strong>di</strong> su Seleziona Tutto.<br />
179
Menu Immagine<br />
Il menu Immagine contiene i coman<strong>di</strong> relativi all’importazione ed esportazione <strong>di</strong> dati immagine e alla<br />
creazione <strong>di</strong> dati <strong>di</strong> ricamo utilizzando i dati immagine.<br />
da file<br />
Importa dati immagine da un file esistente, da utilizzare<br />
come traccia per creare dati <strong>di</strong> ricamo<br />
pagina 181<br />
da <strong>di</strong>spositivo Utilizza uno scanner standar<strong>di</strong>zzato TWAIN o un<br />
pagina 182<br />
TWAIN<br />
altro <strong>di</strong>spositivo per importare un’immagine.<br />
Input<br />
Combina immagini <strong>di</strong> caratteristiche del volto<br />
da ritratto comprese nel programma per creare un ritratto pagina 182<br />
originale.<br />
da Appunti Importare dati immagine dagli Appunti. pagina 184<br />
Output<br />
da file Salva i dati immagine come file. pagina 184<br />
da Appunti Copia i dati immagine negli Appunti. pagina 185<br />
Seleziona <strong>di</strong>spositivo TWAIN<br />
Seleziona il <strong>di</strong>spositivo TWAIN installato nel computer<br />
utilizzato.<br />
pagina 185<br />
Mo<strong>di</strong>fica Regola <strong>di</strong>mensioni e posizione dei dati immagine. pagina 186<br />
Immagine in Esecuzione guidata Fornisce <strong>istruzioni</strong> passo per passo su come creare<br />
dati <strong>di</strong> ricamo da dati immagine.<br />
punti<br />
pagina 187<br />
Visualizza<br />
immagine<br />
On/Attenuata/<br />
Off<br />
Visualizza o nasconde l’immagine del modello o<br />
la visualizza attenuata.<br />
pagina 203<br />
180
■ Input – da file<br />
Scopo:<br />
Importa dati immagine da un file esistente, da utilizzare come traccia per<br />
creare dati <strong>di</strong> ricamo<br />
Tasto <strong>di</strong> scelta rapida: Non esiste un tasto <strong>di</strong> scelta rapida per questa funzione<br />
Barra degli strumenti: Non esiste un pulsante per questa funzione<br />
Operazione:<br />
1 Fare clic su Immagine, quin<strong>di</strong> su Input, quin<strong>di</strong> su da file.<br />
Apparirà una finestra <strong>di</strong> <strong>di</strong>alogo simile a quella riportata <strong>di</strong> seguito.<br />
◆ Selezionare l’unità, la cartella e il nome<br />
del file.<br />
• Se è selezionata la casella <strong>di</strong> controllo<br />
Anteprima, nella finestra Anteprima<br />
verrà visualizzato il contenuto del file<br />
selezionato.<br />
◆ Fare clic su Apri per aprire il file.<br />
• È possibile aprire il file e chiudere la finestra<br />
<strong>di</strong> <strong>di</strong>alogo anche facendo doppio clic<br />
sul nome del file.<br />
◆ Fare clic su Annulla se si desidera uscire<br />
dalla funzione.<br />
• L’estensione del file deve essere una<br />
delle seguenti: Windows BMP (*.bmp),<br />
Exif (*.tif, *.jpg), ZSoftPCX (*.pcx), Windows<br />
Meta File (*.wmf), Portable Network<br />
Graphics (*.png), Encapsulated<br />
PostScript (*.eps), Kodak PhotoCD<br />
(*.pcd), FlashPix (*.fpx), J<strong>PE</strong>G2000<br />
(*.j2k).<br />
NOTA:<br />
Per file pcd e fpx salvati su molte pagine, sarà possibile aprire solamente la prima pagina. I file tif<br />
per i quali è stata utilizzata la compressione LZW non possono essere aperti.<br />
NOTA:<br />
Se vengono selezionati dati immagine precedentemente mo<strong>di</strong>ficati, essi vengono corretti nella<br />
posizione e nelle <strong>di</strong>mensioni precedentemente mo<strong>di</strong>ficati, quin<strong>di</strong> aperti.<br />
2 La Pagina Disegno visualizzerà l’immagine.<br />
Se l’immagine attuale non è ancora stata salvata, verrà chiesto se si desidera salvare l’immagine.<br />
◆ Fare clic su OK per salvare l’immagine.<br />
◆ Fare clic su Annulla per terminare senza procedere<br />
al salvataggio dell’immagine.<br />
181
■ Input – da <strong>di</strong>spositivo TWAIN<br />
Scopo:<br />
Utilizza uno scanner standar<strong>di</strong>zzato TWAIN o un altro <strong>di</strong>spositivo per<br />
importare un’immagine.<br />
Tasto <strong>di</strong> scelta rapida: Non esiste un tasto <strong>di</strong> scelta rapida per questa funzione<br />
Barra degli strumenti: Non esiste un pulsante per questa funzione<br />
Operazione:<br />
1 Verificare che lo scanner o altro <strong>di</strong>spositivo sia collegato correttamente.<br />
2 Fare clic su Immagine, quin<strong>di</strong> su Input, quin<strong>di</strong> su da <strong>di</strong>spositivo TWAIN.<br />
Viene visualizzata l’interfaccia del driver impostata nella finestra <strong>di</strong> <strong>di</strong>alogo Seleziona <strong>di</strong>spositivo<br />
TWAIN.<br />
Utilizzare l’interfaccia, eseguire le impostazioni per l’importazione <strong>di</strong> un’immagine, ed importare<br />
l’immagine.<br />
NOTA:<br />
Per informazioni su come utilizzare l’interfaccia, consultare la Guida dell’interfaccia o contattare i<br />
produttori della stessa.<br />
3 Quando il trasferimento dell’immagine dallo scanner (o altro <strong>di</strong>spositivo) ed il driver è completato,<br />
l’immagine importata sarà incollata nella Pagina Disegno.<br />
Se l’immagine attuale non è ancora stata salvata, verrà chiesto se si desidera salvare l’immagine.<br />
◆ Fare clic su OK per salvare l’immagine.<br />
◆ Fare clic su Annulla per terminare senza procedere<br />
al salvataggio dell’immagine.<br />
NOTA:<br />
TWAIN è una standar<strong>di</strong>zzazione delle interfaccia delle applicazioni (API) per software <strong>di</strong> gestione<br />
<strong>di</strong> scanner e così via.<br />
Inoltre anche il software stesso si chiama TWAIN.<br />
Questo software supporta i <strong>di</strong>spositivi standar<strong>di</strong>zzati TWAIN, cosicché è possibile controllare lo<br />
scanner e importare <strong>di</strong>rettamente l’immagine.<br />
Prima <strong>di</strong> utilizzare questa funzione, è necessario aprire la finestra <strong>di</strong> <strong>di</strong>alogo Seleziona <strong>di</strong>spositivo<br />
TWAIN e selezionare un <strong>di</strong>spositivo TWAIN.<br />
■ Input – da ritratto<br />
Scopo:<br />
Tasto <strong>di</strong> scelta rapida:<br />
Barra degli strumenti:<br />
Combina immagini <strong>di</strong> caratteristiche del volto comprese nel programma per<br />
creare un ritratto originale.<br />
Non esiste un tasto <strong>di</strong> scelta rapida per questa funzione<br />
Non esiste un pulsante per questa funzione<br />
182
Operazione:<br />
1 Fare clic su Immagine, quin<strong>di</strong> su Input, quin<strong>di</strong> su da ritratto.<br />
Apparirà una finestra <strong>di</strong> <strong>di</strong>alogo simile a quella riportata <strong>di</strong> seguito.<br />
2 Selezionare le varie caratteristiche facciali, controllando il risultato ottenuto nell’immagine campione<br />
sul lato destro della finestra <strong>di</strong> <strong>di</strong>alogo.<br />
◆ Selezionare il contorno del volto (aspetto) del ritratto dall’elenco Caratteristiche della faccia.<br />
Selezionare allungata, larga, bambino, e così via.<br />
◆ Selezionare i singoli tratti dall’elenco Parte.<br />
La parte del ritratto da mo<strong>di</strong>ficare può essere selezionata anche facendo clic su <strong>di</strong> essa <strong>di</strong>rettamente<br />
nell’immagine campione.<br />
◆ Trascinare lo slider Variazione parte per selezionare la variazione della parte. La variazione della<br />
parte selezionata viene visualizzata nell’immagine campione.<br />
Selezionare la casella <strong>di</strong> controllo Mo<strong>di</strong>fica sia sinistra sia destra per mo<strong>di</strong>ficare entrambi i lati <strong>di</strong><br />
una parte, come ad esempio gli occhi o le orecchie.<br />
◆ Fare clic su<br />
per visualizzare tutte le variazioni della parte selezionata.<br />
Se la casella <strong>di</strong> controllo Visualizza con altre parti è selezionata, vengono visualizzate varie<br />
immagini con tutte le parti combinate tra loro. Se invece la casella <strong>di</strong> controllo non è selezionata,<br />
verranno visualizzate solamente le variazioni della parte selezionata.<br />
Selezionare una parte dall’elenco, quin<strong>di</strong> fare clic su OK.<br />
◆ Trascinare lo slider Caratteristiche parte per mo<strong>di</strong>ficare le caratteristiche della parte.<br />
Selezionare fra le varie opzioni: rendere la parte <strong>di</strong> <strong>di</strong>mensioni standard, o leggermente più grande,<br />
leggermente più piccola, larga o lunga.<br />
183
◆ Fare clic sulla scheda Colore per cambiare il colore della parte.<br />
3 Dopo aver creato il ritratto, fare clic su OK.<br />
L’immagine del ritratto appare nella Pagina Disegno.<br />
Se l’immagine attuale non è ancora stata salvata, verrà chiesto se si desidera salvare l’immagine.<br />
◆ Fare clic su OK per salvare l’immagine.<br />
◆ Fare clic su Annulla per terminare senza procedere<br />
al salvataggio dell’immagine.<br />
■ Input – da Appunti<br />
Scopo:<br />
Importare dati immagine dagli Appunti.<br />
Tasto <strong>di</strong> scelta rapida: Non esiste un tasto <strong>di</strong> scelta rapida per questa funzione<br />
Barra degli strumenti: Non esiste un pulsante per questa funzione<br />
Operazione:<br />
1 Fare clic su Immagine, quin<strong>di</strong> su Input, quin<strong>di</strong> su da Appunti. (Questa procedura può essere<br />
eseguita solamente se esistono dati immagine negli Appunti.)<br />
2 La Pagina Disegno visualizzerà l’immagine.<br />
Se l’immagine attuale non è ancora stata salvata, verrà chiesto se si desidera salvare l’immagine.<br />
◆ Fare clic su OK per salvare l’immagine.<br />
◆ Fare clic su Annulla per terminare senza procedere<br />
al salvataggio dell’immagine.<br />
■ Output – da file<br />
Scopo:<br />
Salva i dati immagine come file.<br />
Tasto <strong>di</strong> scelta rapida: Non esiste un tasto <strong>di</strong> scelta rapida per questa funzione<br />
Barra degli strumenti: Non esiste un pulsante per questa funzione<br />
Operazione:<br />
1 Fare clic su Immagine, quin<strong>di</strong> su Output, quin<strong>di</strong> su da file.<br />
Apparirà una finestra <strong>di</strong> <strong>di</strong>alogo simile a quella riportata <strong>di</strong> seguito.<br />
◆ Selezionare l’unità, la cartella ed il formato<br />
nei quali si desidera salvare i dati immagine.<br />
◆ Digitare il nome del file.<br />
• L’estensione corretta verrà impostata<br />
automaticamente.<br />
• I dati immagine possono essere salvati in<br />
uno dei seguenti formati: Windows BMP<br />
(*.bmp), Exif (*.jpg).<br />
◆ Fare clic su Salva per salvare i dati.<br />
◆<br />
Fare clic su Annulla per uscire dalla funzione.<br />
184
■ Output – da Appunti<br />
Scopo:<br />
Copia i dati immagine negli Appunti.<br />
Tasto <strong>di</strong> scelta rapida: Non esiste un tasto <strong>di</strong> scelta rapida per questa funzione<br />
Barra degli strumenti: Non esiste un pulsante per questa funzione<br />
Operazione:<br />
1 Fare clic su Immagine, quin<strong>di</strong> su Output, quin<strong>di</strong> su da Appunti.<br />
I dati immagine dalla Pagina Disegno vengono copiati negli Appunti.<br />
■ Seleziona <strong>di</strong>spositivo TWAIN<br />
Scopo:<br />
Seleziona il <strong>di</strong>spositivo TWAIN installato nel computer utilizzato.<br />
Tasto <strong>di</strong> scelta rapida: Non esiste un tasto <strong>di</strong> scelta rapida per questa funzione<br />
Barra degli strumenti: Non esiste un pulsante per questa funzione<br />
Operazione:<br />
1 Fare clic su Immagine, quin<strong>di</strong> su Seleziona <strong>di</strong>spositivo TWAIN.<br />
Verrà visualizzata una finestra <strong>di</strong> <strong>di</strong>alogo simile a quella riportata <strong>di</strong> seguito.<br />
2 Dai <strong>di</strong>spositivi visualizzati, selezionare ed evidenziare il <strong>di</strong>spositivo da utilizzare.<br />
◆ Fare clic su Seleziona per scegliere il <strong>di</strong>spositivo selezionato e chiudere la finestra <strong>di</strong> <strong>di</strong>alogo.<br />
◆ Fare clic su Annulla per ignorare l’operazione eseguita per cambiare il <strong>di</strong>spositivo e per chiudere la<br />
finestra <strong>di</strong> <strong>di</strong>alogo.<br />
NOTA:<br />
Se non vi sono <strong>di</strong>spositivi TWAIN installati, nell’elenco non verrà visualizzato alcun nome.<br />
Usare questa funzione dopo aver installato il software del driver del <strong>di</strong>spositivo TWAIN che si desidera<br />
utilizzare.<br />
185
■ Mo<strong>di</strong>fica<br />
Scopo:<br />
Regola <strong>di</strong>mensioni e posizione dei dati immagine.<br />
Tasto <strong>di</strong> scelta rapida: Non esiste un tasto <strong>di</strong> scelta rapida per questa funzione<br />
Barra degli strumenti: Non esiste un pulsante per questa funzione<br />
Operazione:<br />
1 Fare clic su Immagine, quin<strong>di</strong> su Mo<strong>di</strong>fica.<br />
L’immagine da mo<strong>di</strong>ficare apparirà contornata da una linea rossa e da maniglie.<br />
Inoltre nella barra <strong>di</strong> stato vengono visualizzate le <strong>di</strong>mensioni dei dati immagine.<br />
Spostamento <strong>di</strong> un’immagine:<br />
Spostare il cursore su un’immagine. La forma del cursore cambierà in .<br />
Trascinare l’immagine nella posizione desiderata.<br />
Ri<strong>di</strong>mensionamento <strong>di</strong> un’immagine:<br />
Spostare il cursore su una delle maniglie. La forma del cursore cambierà in , , o<br />
, in base alla maniglia sopra la quale viene posto il cursore.<br />
Trascinare la maniglia nella <strong>di</strong>rezione della freccia per ri<strong>di</strong>mensionare l’immagine.<br />
serve per ri<strong>di</strong>mensionare la larghezza.<br />
serve per ri<strong>di</strong>mensionare l’altezza.<br />
e<br />
servono per ri<strong>di</strong>mensionare entrambe le <strong>di</strong>mensioni contemporaneamente.<br />
Eliminazione <strong>di</strong> un’immagine:<br />
Premere Delete . L’immagine verrà eliminata dalla Pagina Disegno.<br />
186
■ Immagine in Esecuzione guidata punti<br />
Scopo:<br />
Fornisce <strong>istruzioni</strong> passo per passo su come creare dati <strong>di</strong> ricamo da dati<br />
immagine.<br />
Tasto <strong>di</strong> scelta rapida: Non esiste un tasto <strong>di</strong> scelta rapida per questa funzione<br />
Barra degli strumenti:<br />
Operazione:<br />
1 Usare uno dei coman<strong>di</strong> del sottomenu Input del menu Immagine per preparare i dati immagine<br />
che verranno utilizzati per creare i dati <strong>di</strong> ricamo.<br />
2 Fare clic su Immagine, quin<strong>di</strong> su Mo<strong>di</strong>fica, quin<strong>di</strong> ri<strong>di</strong>mensionare e riposizionare i dati immagine<br />
per la creazione <strong>di</strong> dati <strong>di</strong> ricamo.<br />
3 Fare clic su Immagine, quin<strong>di</strong> su Immagine in Esecuzione guidata punti.<br />
Apparirà la seguente finestra <strong>di</strong> <strong>di</strong>alogo. (Se nella Pagina Disegno non è presente alcuna immagine,<br />
la finestra <strong>di</strong> <strong>di</strong>alogo apparirà quando un’immagine viene importata da un file.)<br />
◆ Selezionare Punciatura automatica<br />
per estrarre automaticamente i confini<br />
dell’immagine per creare i dati <strong>di</strong><br />
ricamo.<br />
◆ Selezionare Punto Foto 1 per creare<br />
automaticamente ricami foto realistici.<br />
Questa funzione può essere impostata<br />
su colore o bianco e nero.<br />
◆ Selezionare Punto Foto 2 per creare<br />
automaticamente ricami foto realistici in<br />
4 colori o in 1 colore.<br />
◆ Selezionare Punto a croce per creare<br />
un ricamo a punto a croce.<br />
◆ Selezionare Design Center per<br />
avviare Design Center con l’immagine<br />
della Pagina Disegno.<br />
◆ Selezionare il tipo <strong>di</strong> ricamo che si desidera<br />
creare, quin<strong>di</strong> fare clic su Successivo.<br />
◆ Fare clic su Annulla per uscire.<br />
187
Se si seleziona la funzione Punciatura automatica:<br />
1 Al termine dell’analisi delle caratteristiche dell’immagine, apparirà una finestra <strong>di</strong> <strong>di</strong>alogo simile a<br />
quella riportata <strong>di</strong> seguito.<br />
◆ Fare clic sulla scheda Vista risultato<br />
per visualizzare l’immagine analizzata<br />
risultante. I dati <strong>di</strong> ricamo verranno creati<br />
con quest’immagine.<br />
◆ Fare clic sulla scheda Vista originale<br />
per visualizzare l’immagine originale.<br />
◆ Trascinare lo slider per regolare le<br />
<strong>di</strong>mensioni <strong>di</strong> visualizzazione<br />
dell’immagine.<br />
◆ Selezionare la casella <strong>di</strong> controllo<br />
Mostra contorn per visualizzare il contorno<br />
estratto dall’immagine analizzata.<br />
◆ Selezionare dai Parametri dell’analisi le<br />
impostazioni desiderate per l’analisi<br />
dell’immagine.<br />
Riduzione interferenze: Imposta a<br />
che livello ridurre le interferenze<br />
sull’immagine.<br />
Sensibilità segmentazione: Imposta il<br />
grado <strong>di</strong> segmentazione del contorno<br />
estratto.<br />
Segmentazione contorno: Imposta il<br />
grado <strong>di</strong> segmentazione del contorno<br />
estratto.<br />
Numero massimo <strong>di</strong> colori: Imposta il<br />
numero <strong>di</strong> colori utilizzati.<br />
Una volta selezionate le necessarie<br />
impostazioni, fare clic su Riprova per<br />
ripetere l’analisi dell’immagine. Se non<br />
si fa clic su Riprova, le nuove impostazioni<br />
non vengono rese attive.<br />
Schema fili: Seleziona lo schema fili<br />
per scegliere il colore del filo. Viene<br />
selezionato il colore più appropriato<br />
dallo schema fili selezionato. È possibile<br />
selezionare anche uno schema fili<br />
dell’utente.<br />
188
2 Selezionare le aree da cucire.<br />
Nell’immagine contenuta nella scheda Vista risultato, le aree che non devono essere cucite<br />
appaiono con un motivo ombreggiato.<br />
Queste aree non verranno cucite<br />
Fare clic su ogni area per specificare se deve essere cucita o meno.<br />
Inoltre nell’elenco Ometti colori, nell’angolo superiore destro della finestra <strong>di</strong> <strong>di</strong>alogo, è possibile<br />
specificare se cucire o meno tutte le aree in determinati colori.<br />
I colori ombreggiati non verranno cuciti.<br />
Fare clic su un colore per specificare se verrà cucito o meno.<br />
3 Dopo aver effettuato le impostazioni necessarie, fare clic su Fine.<br />
Vengono creati i dati <strong>di</strong> ricamo dal contorno dei dati analizzati e vengono applicate le impostazioni<br />
appropriate relative al punto ed al colore del filo; i dati vengono quin<strong>di</strong> incollati nella Pagina Disegno.<br />
Come per le impostazioni relative ad altri oggetti forma, è possibile mo<strong>di</strong>ficare in un secondo<br />
tempo le impostazioni <strong>di</strong> cucitura dei dati <strong>di</strong> ricamo creati.<br />
189
Se si seleziona la funzione Punto Foto 1 (Colore):<br />
1 Appare la finestra <strong>di</strong> <strong>di</strong>alogo Selezione Maschera, simile a quella riportata <strong>di</strong> seguito.<br />
◆ Fare clic su Immagine Regolazione<br />
per aprire la finestra <strong>di</strong> <strong>di</strong>alogo Immagine<br />
Regolazione, in cui è possibile<br />
mo<strong>di</strong>ficare l’immagine (vedere in<br />
seguito).<br />
◆ Fare clic su Successivo per visualizzare<br />
la successiva finestra <strong>di</strong> <strong>di</strong>alogo.<br />
◆ Fare clic su Annulla per chiudere questa<br />
finestra <strong>di</strong> <strong>di</strong>alogo.<br />
◆ Fare clic su Precedente per tornare<br />
alla precedente finestra <strong>di</strong> <strong>di</strong>alogo.<br />
In questa finestra <strong>di</strong> <strong>di</strong>alogo, impostare i confini del Punto Foto e apportare mo<strong>di</strong>fiche ai dati immagine.<br />
◆ Utilizzare lo slider ZOOM per ingran<strong>di</strong>re e rimpicciolire la visualizzazione l’immagine, come<br />
necessario.<br />
◆ Nella sezione Tipo maschera, nella parte inferiore della finestra <strong>di</strong> <strong>di</strong>alogo, selezionare la forma<br />
<strong>di</strong> ritaglio che si vuole utilizzare per la maschera, e mo<strong>di</strong>ficare la maschera nella forma che si<br />
desidera utilizzare. All’apertura della finestra <strong>di</strong> <strong>di</strong>alogo, è selezionata la maschera quadrata.<br />
Mo<strong>di</strong>ficare le <strong>di</strong>mensioni della maschera trascinando le maniglie poste sul lato esterno della<br />
maschera.<br />
Se si seleziona la Maschera a Forma arbitraria , la prima visualizzazione mostrerà maniglie<br />
quadrate bianche ai quattro angoli della maschera quadrata.<br />
Nel modo Mo<strong>di</strong>fica punto è possibile spostare, immettere od eliminare punti, oppure mo<strong>di</strong>ficare<br />
questa maschera quadrata nel modo desiderato.<br />
(Motivo mo<strong>di</strong>ficato con la maschera rotonda) (Motivo mo<strong>di</strong>ficato con la maschera a forma arbitraria)<br />
NOTA:<br />
Le <strong>di</strong>mensioni della maschera possono variare nell’intervallo compreso fra i 64 × 64 punti fino alle<br />
<strong>di</strong>mensioni dei dati immagine.<br />
190
[Accentuazione del contorno]<br />
Nella finestra <strong>di</strong> <strong>di</strong>alogo Selezione Maschera riportata sopra, fare clic su Immagine Regolazione.<br />
Appare la finestra <strong>di</strong> <strong>di</strong>alogo Immagine Regolazione, simile a quella riportata <strong>di</strong> seguito. È possibile<br />
rendere l’immagine più luminosa o più scura (più chiara o meno nitida).<br />
◆ La finestra dell’immagine mostra<br />
l’immagine risultante dalle operazioni<br />
correnti.<br />
◆ Usare Originale – Nitido per regolare<br />
la nitidezza dei contorni dell’originale.<br />
Un’impostazione più spostata verso<br />
Nitido rende il confine fra aree scure e<br />
chiare più evidente.<br />
◆ Usare Scuro – Brillante per regolare<br />
la luminosità dell’immagine.<br />
◆ Usare Basso contrasto – Alto contrasto<br />
per regolare il contrasto<br />
dell’immagine.<br />
◆ Fare clic su OK per visualizzare<br />
l’immagine finale sulla Pagina Disegno<br />
e nella finestra <strong>di</strong> <strong>di</strong>alogo Selezione<br />
Maschera, e chiudere questa finestra<br />
<strong>di</strong> <strong>di</strong>alogo.<br />
◆ Fare clic su Annulla per chiudere questa<br />
finestra <strong>di</strong> <strong>di</strong>alogo.<br />
2 Nella finestra <strong>di</strong> <strong>di</strong>alogo Selezione Maschera, fare clic su Successivo per visualizzare la finestra<br />
<strong>di</strong> <strong>di</strong>alogo Parametri Punto Foto, simile a quella riportata <strong>di</strong> seguito.<br />
◆ Specificare le impostazioni per la creazione<br />
<strong>di</strong> dati Punto Foto.<br />
◆ Fare clic su Precedente per tornare alla finestra<br />
<strong>di</strong> <strong>di</strong>alogo precedente.<br />
◆ Fare clic su Successivo per applicare le<br />
impostazioni ai dati Punto Foto e visualizzare<br />
la finestra <strong>di</strong> <strong>di</strong>alogo successiva.<br />
◆ Fare clic su Annulla per chiudere questa<br />
finestra <strong>di</strong> <strong>di</strong>alogo.<br />
191
Opzione Cucitura:<br />
Dettaglio<br />
Lunghezza punto<br />
Priorità <strong>di</strong><br />
conversione<br />
Specifica il grado in cui i dati <strong>di</strong> ricamo creati saranno dettagliati. Se si<br />
seleziona un’impostazione più vicina a Fine, si crea un maggior numero<br />
<strong>di</strong> dettagli nei dati e si aumenta il numero <strong>di</strong> punti.<br />
Imposta la lunghezza <strong>di</strong> cucitura. Il motivo viene creato con questo<br />
valore come lunghezza minima.<br />
Intervallo: 2 - 10 mm<br />
Impostazione predefinita: 3 mm<br />
In<strong>di</strong>ca a quale parametro viene data priorità quando avviene la conversione<br />
in dati <strong>di</strong> ricamo.<br />
Qualità del punto: Crea i dati dando priorità alla qualità <strong>di</strong> cucitura.<br />
Verranno prodotti tuttavia molti punti saltati.<br />
Salta riduzione punto: Crea i dati dando priorità alla riduzione dei punti<br />
saltati, per ridurre la possibilità <strong>di</strong> problemi durante il ricamo.<br />
La qualità <strong>di</strong> cucitura risulterà tuttavia leggermente ridotta.<br />
Tipo <strong>di</strong> immagine:<br />
Foto/Fumetto<br />
Se si seleziona l’impostazione Foto, i colori dei fili verranno mescolati, e<br />
l’immagine avrà un aspetto più naturale.<br />
Se si seleziona l’impostazione Fumetto, i colori dei fili non verranno<br />
mescolati, e l’immagine colorata avrà un aspetto più semplice.<br />
Selezionare Foto per dati immagine derivanti da una fotografia o simile.<br />
Selezionare Fumetto per dati immagine provenienti da un’illustrazione<br />
o simile.<br />
(Se i dati immagine contengono meno <strong>di</strong> 16 colori, la selezione predefinita<br />
è Fumetto.)<br />
Colore Pagina Disegno:<br />
Colore Pagina<br />
Cucitura<br />
Se si seleziona questa voce, verranno creati i dati per le parti del motivo<br />
che sono dello stesso colore della Pagina Disegno. Deselezionare questa<br />
voce se si vuole mantenere il colore del tessuto uguale a quello della<br />
Pagina Disegno.<br />
Per impostazione predefinita quest’impostazione è attivata (ON).<br />
Impostazione selezione automatica:<br />
Schema dei fili<br />
Conteggio Colori<br />
Seleziona lo schema dei fili per la selezione del colore del filo con la funzione<br />
Selezione automatica.<br />
Viene selezionato dallo schema dei fili il colore più appropriato.<br />
È anche possibile selezionare uno schema fili dell’utente.<br />
Imposta il numero <strong>di</strong> colori selezionati dalla funzione Selezione automatica.<br />
Intervallo: 1 - 50<br />
Impostazione predefinita: 10<br />
Selezione automatica:<br />
Fare clic su questo pulsante per utilizzare le impostazioni specificate per Selezione automatica e<br />
per selezionare automaticamente dallo schema fili selezionato i colori più appropriati per creare dati<br />
Punto Foto.<br />
I colori dei fili selezionati appariranno nell’Elenco colori utilizzati menzionato <strong>di</strong> seguito.<br />
Questo pulsante può essere premuto se le impostazioni relative alla Selezione automatica sono<br />
state mo<strong>di</strong>ficate.<br />
192
Elenco colori utilizzati:<br />
Consente <strong>di</strong> controllare e mo<strong>di</strong>ficare i colori dei fili selezionati.<br />
Riepilogo Elenco<br />
colori utilizzati<br />
Mo<strong>di</strong>fica elenco<br />
I colori dei fili selezionati per la creazione dei dati vengono visualizzati in<br />
or<strong>di</strong>ne <strong>di</strong> luminosità. Quest’or<strong>di</strong>ne rappresenta l’or<strong>di</strong>ne <strong>di</strong> cucitura, e non<br />
può essere mo<strong>di</strong>ficato. Il numero massimo <strong>di</strong> colori è 50.<br />
Fare clic su questo pulsante per aprire la finestra <strong>di</strong> <strong>di</strong>alogo Mo<strong>di</strong>fica<br />
elenco, che consente <strong>di</strong> impostare manualmente i colori dei fili da utilizzare<br />
durante la creazione dei dati (vedere in seguito).<br />
[Selezione manuale dei colori]<br />
Se si fa clic su Mo<strong>di</strong>fica elenco nella finestra <strong>di</strong> <strong>di</strong>alogo Parametri Punto Foto riportata sopra,<br />
apparirà una finestra <strong>di</strong> <strong>di</strong>alogo Mo<strong>di</strong>fica elenco simile a questa, in cui è possibile impostare<br />
manualmente i colori dei fili da utilizzare nel Punto Foto.<br />
◆ Fare clic su Aggiungi per aggiungere<br />
all’Elenco colori utilizzati un colore selezionato<br />
dall’Elenco colori sistema. Se<br />
non è stato selezionato nessun colore,<br />
o se l’Elenco colori utilizzati contiene<br />
già 50 colori, questo pulsante non può<br />
essere utilizzato.<br />
◆ Fare clic su Rimuovi per eliminare<br />
dall’Elenco colori utilizzati un colore<br />
selezionato. Se nessun colore è selezionato<br />
nell’Elenco colori utilizzati, questo<br />
pulsante non può essere utilizzato.<br />
◆ Fare clic su OK per rendere attive le<br />
mo<strong>di</strong>fiche apportate all’elenco e chiudere<br />
la finestra <strong>di</strong> <strong>di</strong>alogo. Le impostazioni<br />
mo<strong>di</strong>ficate appariranno nella<br />
finestra <strong>di</strong> <strong>di</strong>alogo Parametri Punto<br />
Foto. Non è possibile fare clic su questo<br />
pulsante se la visualizzazione<br />
dell’Elenco colori utilizzati è vuota.<br />
◆ Fare clic su Annulla per chiudere la<br />
finestra <strong>di</strong> <strong>di</strong>alogo senza rendere attive<br />
le mo<strong>di</strong>fiche applicate all’elenco.<br />
Nell’Elenco colori sistema, i colori dei fili nello schema fili selezionato solo elencati in or<strong>di</strong>ne <strong>di</strong><br />
luminosità. (I colori dei fili visualizzati nell’Elenco colori utilizzati non appaiono nell’Elenco colori<br />
sistema.)<br />
Nella finestra <strong>di</strong> <strong>di</strong>alogo Elenco colori utilizzati, i colori dei fili selezionati per l’uso nei dati Punto<br />
Foto solo visualizzati in or<strong>di</strong>ne <strong>di</strong> luminosità, a partire dal più luminoso. Tale or<strong>di</strong>ne è l’or<strong>di</strong>ne <strong>di</strong><br />
cucitura e non può essere mo<strong>di</strong>ficato. Il numero massimo <strong>di</strong> colori che può essere contenuto in<br />
quest’elenco è 50.<br />
Da questo momento in poi, i colori degli elenchi possono essere selezionati facendo clic su <strong>di</strong><br />
essi, oppure è possibile selezionare più colori tendendo premuto il tasto Shift o Ctrl e<br />
facendo clic sui colori.<br />
3 Fare clic su Successivo nella finestra <strong>di</strong> <strong>di</strong>alogo Parametri Punto Foto, per visualizzare una<br />
finestra <strong>di</strong> <strong>di</strong>alogo Anteprima, simile a quella riportata in seguito.<br />
193
I dati <strong>di</strong> ricamo creati possono essere visualizzati in anteprima in questa finestra <strong>di</strong> <strong>di</strong>alogo.<br />
È inoltre possibile tornare alle precedenti finestre <strong>di</strong> <strong>di</strong>alogo per mo<strong>di</strong>ficare le impostazioni.<br />
◆ Fare clic su Precedente per tornare alla finestra<br />
<strong>di</strong> <strong>di</strong>alogo precedente.<br />
◆ Fare clic su Fine per incollare i dati <strong>di</strong> ricamo<br />
creati nella Pagina Disegno.<br />
◆ Fare clic su Annulla per chiudere questa<br />
finestra <strong>di</strong> <strong>di</strong>alogo.<br />
Se si seleziona la funzione Punto Foto 1 (Mono):<br />
1 Appare la finestra <strong>di</strong> <strong>di</strong>alogo Selezione Maschera, simile a quella riportata <strong>di</strong> seguito.<br />
Per ulteriori dettagli sulle impostazioni, fare riferimento al passaggio 1 <strong>di</strong> “Se si seleziona la funzione<br />
Punto Foto 1 (Colore):” a pagina 190.<br />
In questa finestra <strong>di</strong> <strong>di</strong>alogo, impostare i confini del Punto Foto e apportare mo<strong>di</strong>fiche ai dati immagine.<br />
194
2 Nella finestra <strong>di</strong> <strong>di</strong>alogo Selezione Maschera, fare clic su Successivo per visualizzare la finestra<br />
<strong>di</strong> <strong>di</strong>alogo Proporzione grigio, simile a quella riportata <strong>di</strong> seguito.<br />
Trascinare lo slider per specificare per quali parti dell’immagine verranno creati i dati <strong>di</strong> ricamo.<br />
I dati saranno creati per tutte le aree rimaste in nero.<br />
◆ Fare clic su Precedente per tornare alla finestra<br />
<strong>di</strong> <strong>di</strong>alogo precedente.<br />
◆ Fare clic su Successivo per applicare le<br />
impostazioni ai dati Punto Foto e visualizzare<br />
la finestra <strong>di</strong> <strong>di</strong>alogo successiva.<br />
◆ Fare clic su Annulla per chiudere questa<br />
finestra <strong>di</strong> <strong>di</strong>alogo.<br />
195
3 Nella finestra <strong>di</strong> <strong>di</strong>alogo Proporzione grigio, fare clic su Successivo per visualizzare la finestra <strong>di</strong><br />
<strong>di</strong>alogo Parametri Punto Foto, simile a quella riportata <strong>di</strong> seguito.<br />
◆ Specificare le impostazioni per la creazione<br />
<strong>di</strong> dati Punto Foto.<br />
◆ Fare clic su Precedente per tornare alla finestra<br />
<strong>di</strong> <strong>di</strong>alogo precedente.<br />
◆ Fare clic su Successivo per applicare le<br />
impostazioni ai dati Punto Foto e visualizzare<br />
la finestra <strong>di</strong> <strong>di</strong>alogo successiva.<br />
◆ Fare clic su Annulla per chiudere questa<br />
finestra <strong>di</strong> <strong>di</strong>alogo.<br />
Opzione Cucitura:<br />
Dettaglio<br />
Lunghezza punto<br />
Priorità <strong>di</strong><br />
conversione<br />
Specifica il grado in cui i dati <strong>di</strong> ricamo creati saranno dettagliati. Se si<br />
seleziona un’impostazione più vicina a Fine, si crea un maggior numero<br />
<strong>di</strong> dettagli nei dati e si aumenta il numero <strong>di</strong> punti.<br />
Imposta la lunghezza <strong>di</strong> cucitura. Il motivo viene creato con questo<br />
valore come lunghezza minima.<br />
Intervallo: 2 - 10 mm<br />
Impostazione predefinita: 3 mm<br />
In<strong>di</strong>ca a quale parametro viene data priorità quando avviene la conversione<br />
in dati <strong>di</strong> ricamo.<br />
Qualità del punto: Crea i dati dando priorità alla qualità <strong>di</strong> cucitura.<br />
Verranno prodotti tuttavia molti punti saltati.<br />
Salta riduzione punto: Crea i dati dando priorità alla riduzione dei punti<br />
saltati, per ridurre la possibilità <strong>di</strong> problemi durante il ricamo.<br />
La qualità <strong>di</strong> cucitura risulterà tuttavia leggermente ridotta.<br />
Tipo <strong>di</strong> immagine:<br />
Foto/Fumetto<br />
Se si seleziona l’impostazione Foto, i colori dei fili verranno mescolati, e<br />
l’immagine avrà un aspetto più naturale.<br />
Se si seleziona l’impostazione Fumetto, i colori dei fili non verranno<br />
mescolati, e l’immagine colorata avrà un aspetto più semplice.<br />
Selezionare Foto per dati immagine derivanti da una fotografia o simile.<br />
Selezionare Fumetto per dati immagine provenienti da un’illustrazione<br />
o simile.<br />
(Se i dati immagine contengono meno <strong>di</strong> 16 colori, la selezione predefinita<br />
è Fumetto.)<br />
Colore utilizzato:<br />
Specifica il colore del filo usato per creare i dati <strong>di</strong> ricamo.<br />
Per impostazione predefinita viene utilizzato il colore più scuro dello schema fili corrente.<br />
196
Mo<strong>di</strong>fica Colori<br />
Fare clic su questo pulsante per aprire la finestra <strong>di</strong> <strong>di</strong>alogo Colore dei<br />
fili, che consente <strong>di</strong> cambiare il colore dei fili utilizzato nei dati <strong>di</strong> ricamo.<br />
4 Fare clic su Successivo nella finestra <strong>di</strong> <strong>di</strong>alogo Parametri Punto Foto, per visualizzare una<br />
finestra <strong>di</strong> <strong>di</strong>alogo Anteprima simile a quella riportata in seguito.<br />
I dati <strong>di</strong> ricamo creati possono venire visualizzati in anteprima in questa finestra <strong>di</strong> <strong>di</strong>alogo.<br />
È inoltre possibile tornare alle precedenti finestre <strong>di</strong> <strong>di</strong>alogo per mo<strong>di</strong>ficare le impostazioni.<br />
◆ Fare clic su Precedente per tornare alla finestra<br />
<strong>di</strong> <strong>di</strong>alogo precedente.<br />
◆ Fare clic su Fine per incollare i dati <strong>di</strong> ricamo<br />
creati nella Pagina Disegno.<br />
◆ Fare clic su Annulla per chiudere questa<br />
finestra <strong>di</strong> <strong>di</strong>alogo.<br />
Se si seleziona la funzione Punto Foto 2 (Colore):<br />
1 Appare la finestra <strong>di</strong> <strong>di</strong>alogo Seleziona Maschera, simile a quella riportata <strong>di</strong> seguito.<br />
Per ulteriori dettagli sulle impostazioni, fare riferimento al passaggio 1 <strong>di</strong> “Se si seleziona la funzione<br />
Punto Foto 1 (Colore):” a pagina 190.<br />
In questa finestra <strong>di</strong> <strong>di</strong>alogo, impostare i confini del Punto Foto e apportare mo<strong>di</strong>fiche ai dati immagine.<br />
197
2 Nella finestra <strong>di</strong> <strong>di</strong>alogo Selezione Maschera, fare clic su Successivo per visualizzare la finestra<br />
<strong>di</strong> <strong>di</strong>alogo Parametri Punto Foto, simile a quella riportata <strong>di</strong> seguito.<br />
◆ Specificare le impostazioni per la creazione<br />
<strong>di</strong> dati Punto Foto.<br />
◆ Fare clic su Precedente per tornare alla finestra<br />
<strong>di</strong> <strong>di</strong>alogo precedente.<br />
◆ Fare clic su Successivo per applicare le<br />
impostazioni ai dati Punto Foto e visualizzare<br />
la finestra <strong>di</strong> <strong>di</strong>alogo successiva.<br />
◆ Fare clic su Annulla per chiudere questa<br />
finestra <strong>di</strong> <strong>di</strong>alogo.<br />
Opzione Cucitura:<br />
Intervallo linee<br />
Specifica l’intervallo tra le linee parallele usate per creare dati <strong>di</strong> ricamo.<br />
Intervallo: 1,2 - 5 mm<br />
Impostazione predefinita: 2 mm<br />
Intervallo linee<br />
Densità max<br />
Specifica la densità massima per le aree relative ai dati <strong>di</strong> ricamo creati<br />
che vengono cucite con il punto a zigzag. I dati <strong>di</strong> ricamo saranno creati<br />
utilizzando una densità inferiore rispetto a quella impostata qui.<br />
Intervallo: 2,5 - 5 linee per mm<br />
Impostazione predefinita: 3 linee per mm<br />
Impostazione selezione automatica:<br />
Schema dei fili<br />
Set <strong>di</strong> colori<br />
Seleziona lo schema dei fili per la selezione del colore dei fili con la funzione<br />
Selezione automatica.<br />
Viene selezionato dallo schema dei fili selezionato il colore più appropriato.<br />
È anche possibile selezionare uno schema fili dell’utente.<br />
Imposta la combinazione <strong>di</strong> quattro colori usati durante la creazione dei<br />
dati <strong>di</strong> ricamo.<br />
La scelta avviene tra i seguenti colori: ciano (C), magenta (M), giallo (Y),<br />
nero (K), rosso (R), verde (G) e blu (B). Selezionare una delle seguenti<br />
combinazioni contenente i colori maggiormente utilizzati nell’immagine.<br />
Combinazioni dei colori: CMYK, RGBK, CRYK, BMYK<br />
Selezione automatica:<br />
Fare clic su questo pulsante per selezionare dallo schema fili selezionato i colori dei fili che più si<br />
avvicinano ai quattro colori del set <strong>di</strong> colori selezionato. I colori dei fili selezionati appaiono<br />
nell’Elenco colori utilizzati menzionato <strong>di</strong> seguito.<br />
Questo pulsante può essere premuto se le impostazioni relative alla Selezione automatica sono<br />
state mo<strong>di</strong>ficate.<br />
198
Elenco colori utilizzati:<br />
Consente <strong>di</strong> controllare e mo<strong>di</strong>ficare i colori dei fili selezionati.<br />
Riepilogo Elenco<br />
colori utilizzati<br />
Mo<strong>di</strong>fica colore<br />
Visualizza i quattro colori dei fili selezionati.<br />
Selezionare dall’elenco il colore che si desidera mo<strong>di</strong>ficare, quin<strong>di</strong> fare<br />
clic su questo pulsante per aprire la finestra <strong>di</strong> <strong>di</strong>alogo Colore dei fili, che<br />
consente <strong>di</strong> mo<strong>di</strong>ficare il colore del filo usato nei dati <strong>di</strong> ricamo.<br />
3 Fare clic su Successivo nella finestra <strong>di</strong> <strong>di</strong>alogo Parametri Punto Foto, per visualizzare una<br />
finestra <strong>di</strong> <strong>di</strong>alogo Anteprima, simile a quella riportata <strong>di</strong> seguito.<br />
I dati <strong>di</strong> ricamo creati possono essere visualizzati in anteprima in questa finestra <strong>di</strong> <strong>di</strong>alogo.<br />
È inoltre possibile tornare alle precedenti finestre <strong>di</strong> <strong>di</strong>alogo per mo<strong>di</strong>ficare le impostazioni.<br />
◆ Fare clic su Precedente per tornare alla finestra<br />
<strong>di</strong> <strong>di</strong>alogo precedente.<br />
◆ Fare clic su Fine per incollare i dati <strong>di</strong> ricamo<br />
creati nella Pagina Disegno.<br />
◆ Fare clic su Annulla per chiudere questa<br />
finestra <strong>di</strong> <strong>di</strong>alogo.<br />
Se si seleziona la funzione Punto Foto 2 (Mono):<br />
1 Appare la finestra <strong>di</strong> <strong>di</strong>alogo Selezione Maschera, simile a quella riportata <strong>di</strong> seguito.<br />
199
Per ulteriori dettagli sulle impostazioni, fare riferimento al passaggio 1 <strong>di</strong> “Se si seleziona la funzione<br />
Punto Foto 1 (Colore):” a pagina 190.<br />
In questa finestra <strong>di</strong> <strong>di</strong>alogo, impostare i confini del Punto Foto e apportare mo<strong>di</strong>fiche ai dati immagine.<br />
2 Nella finestra <strong>di</strong> <strong>di</strong>alogo Selezione Maschera, fare clic su Successivo per visualizzare la finestra<br />
<strong>di</strong> <strong>di</strong>alogo Proporzione grigio, simile a quella riportata <strong>di</strong> seguito.<br />
Trascinare lo slider per specificare per quali parti dell’immagine verranno creati i dati <strong>di</strong> ricamo.<br />
I dati saranno creati per tutte le aree rimaste in nero.<br />
◆ Fare clic su Precedente per tornare alla finestra<br />
<strong>di</strong> <strong>di</strong>alogo precedente.<br />
◆ Fare clic su Successivo per applicare le<br />
impostazioni ai dati Punto Foto e visualizzare<br />
la finestra <strong>di</strong> <strong>di</strong>alogo successiva.<br />
◆ Fare clic su Annulla per chiudere questa<br />
finestra <strong>di</strong> <strong>di</strong>alogo.<br />
200
3 Nella finestra <strong>di</strong> <strong>di</strong>alogo Proporzione grigio, fare clic su Successivo per visualizzare la finestra <strong>di</strong><br />
<strong>di</strong>alogo Parametri Punto Foto, simile a quella riportata <strong>di</strong> seguito.<br />
◆ Specificare le impostazioni per la creazione<br />
<strong>di</strong> dati Punto Foto.<br />
◆ Fare clic su Precedente per tornare alla finestra<br />
<strong>di</strong> <strong>di</strong>alogo precedente.<br />
◆ Fare clic su Successivo per applicare le<br />
impostazioni ai dati Punto Foto e visualizzare<br />
la finestra <strong>di</strong> <strong>di</strong>alogo successiva.<br />
◆ Fare clic su Annulla per chiudere questa<br />
finestra <strong>di</strong> <strong>di</strong>alogo.<br />
Opzione Cucitura:<br />
Intervallo linee<br />
Specifica l’intervallo tra le linee parallele usate per creare dati <strong>di</strong> ricamo.<br />
Intervallo: 1,2 - 5 mm<br />
Impostazione predefinita: 2 mm<br />
Intervallo linee<br />
Densità max<br />
Specifica la densità massima per le aree relative ai dati <strong>di</strong> ricamo creati<br />
che vengono cucite con il punto a zigzag. I dati <strong>di</strong> ricamo saranno creati<br />
utilizzando una densità inferiore rispetto a quella impostata qui.<br />
Intervallo: 2,5 - 5 linee per mm<br />
Impostazione predefinita: 3 linee per mm<br />
Colore utilizzato:<br />
Specifica il colore del filo usato per creare i dati <strong>di</strong> ricamo.<br />
Per impostazione predefinita viene utilizzato il colore più scuro dello schema fili corrente.<br />
Mo<strong>di</strong>fica Colori<br />
Fare clic su questo pulsante per aprire la finestra <strong>di</strong> <strong>di</strong>alogo Colore dei<br />
fili, che consente <strong>di</strong> cambiare il colore dei fili utilizzato nei dati <strong>di</strong> ricamo.<br />
4 Fare clic su Successivo nella finestra <strong>di</strong> <strong>di</strong>alogo Parametri punto foto per visualizzare una finestra<br />
<strong>di</strong> <strong>di</strong>alogo Anteprima simile a quella riportata a pagina 202.<br />
201
I dati <strong>di</strong> ricamo creati possono essere visualizzati in anteprima in questa finestra <strong>di</strong> <strong>di</strong>alogo.<br />
È inoltre possibile tornare alle precedenti finestre <strong>di</strong> <strong>di</strong>alogo per mo<strong>di</strong>ficare le impostazioni.<br />
◆ Fare clic su Precedente per tornare alla finestra<br />
<strong>di</strong> <strong>di</strong>alogo precedente.<br />
◆ Fare clic su Fine per incollare i dati <strong>di</strong> ricamo<br />
creati nella Pagina Disegno.<br />
◆ Fare clic su Annulla per chiudere questa<br />
finestra <strong>di</strong> <strong>di</strong>alogo.<br />
Se si seleziona la funzione Punto a croce:<br />
1 Apparirà la seguente finestra <strong>di</strong> <strong>di</strong>alogo Attributi Punto a croce.<br />
◆ Specificare le impostazioni per il punto<br />
a croce.<br />
◆ Fare clic su Precedente per tornare<br />
alla finestra <strong>di</strong> <strong>di</strong>alogo precedente.<br />
◆ Fare clic su Fine per incollare i dati <strong>di</strong><br />
ricamo creati nella Pagina Disegno.<br />
◆ Fare clic su Annulla per chiudere questa<br />
finestra <strong>di</strong> <strong>di</strong>alogo.<br />
Dimensioni della<br />
croce<br />
Volte<br />
Schema dei fili<br />
Imposta le <strong>di</strong>mensioni orizzontali e verticali del motivo.<br />
Intervallo: 1,5 - 5 mm<br />
Impostazione predefinita: 2,5 mm<br />
Imposta il numero <strong>di</strong> volte in cui il motivo verrà cucito. Cuce due volte per<br />
passaggio.<br />
Intervallo: Singolo, Doppio, Triplo<br />
Impostazione predefinita: Singolo<br />
Seleziona lo schema dei fili per selezionare il colore del filo.<br />
Viene selezionato dallo schema dei fili selezionato il colore più appropriato.<br />
È anche possibile selezionare uno schema fili dell’utente.<br />
202
Numero massimo <strong>di</strong><br />
colori<br />
Imposta il numero <strong>di</strong> colori utilizzato nei dati creati.<br />
I dati <strong>di</strong> ricamo vengono creati utilizzando un numero <strong>di</strong> colori non superiore<br />
a quello specificato.<br />
Intervallo: 2 - 15<br />
Impostazione predefinita: 8<br />
■ Visualizza immagine – On/Attenuata/Off<br />
Scopo:<br />
Visualizza o nasconde l’immagine del modello o la visualizza attenuata.<br />
Tasto <strong>di</strong> scelta rapida: F6<br />
Barra degli strumenti: Non esiste un pulsante per questa funzione<br />
Operazione:<br />
1 Fare clic su Visualizza, poi su Modello, quin<strong>di</strong> selezionare l’impostazione desiderata.<br />
◆ Fare clic su On per visualizzare l’immagine originale.<br />
◆ Fare clic su Attenuata per attenuare l’immagine prima <strong>di</strong> visualizzarla.<br />
◆ Fare clic su Off per nascondere l’immagine.<br />
Questa funzione non è <strong>di</strong>sponibile se l’immagine non è aperta.<br />
Premere il tasto <strong>di</strong> scelta rapida per commutare fra la visualizzazione, la visualizzazione attenuata<br />
o la non visualizzazione del modello.<br />
203
Menu Testo<br />
Le funzioni del menu Testo eseguono operazioni sui motivi <strong>di</strong> testo, per esempio adattare del testo ad un<br />
percorso curvo.<br />
Mo<strong>di</strong>fica Lettere del Testo Consente <strong>di</strong> mo<strong>di</strong>ficare un testo immesso. pagina 204<br />
Impostazioni Attributi del Testo<br />
Consente una gestione precisa degli attributi<br />
dei caratteri.<br />
pagina 205<br />
Impostazioni Adatta Testo al<br />
Percorso<br />
Adatta una riga <strong>di</strong> testo lungo un percorso. pagina 206<br />
Separa Testo dal Percorso Separa il testo dal percorso. pagina 208<br />
Trasforma Testo<br />
Applica al testo una trasformazione<br />
preimpostata.<br />
pagina 208<br />
Azzera Trasformazioni Ripristina la forma originale del testo. pagina 209<br />
Impostazione Attributi Caratteri Imposta gli attributi, ad esempio lo stile, per<br />
TrueType<br />
caratteri TrueType convertiti in dati <strong>di</strong> ricamo.<br />
pagina 209<br />
Converti in Oggetto Contorno<br />
Crea dati contorno da dati <strong>di</strong> testo convertiti<br />
da un font TrueType<br />
pagina 210<br />
■ Mo<strong>di</strong>fica Lettere del Testo<br />
Scopo:<br />
Consente <strong>di</strong> mo<strong>di</strong>ficare un testo immesso.<br />
Tasto <strong>di</strong> scelta rapida: Ctrl + L<br />
Barra degli strumenti: Non esiste un pulsante per questa funzione<br />
Operazione:<br />
1 Selezionare il testo che si desidera mo<strong>di</strong>ficare. Non si può mo<strong>di</strong>ficare più <strong>di</strong> un motivo <strong>di</strong> testo alla<br />
volta. Se si seleziona più <strong>di</strong> un motivo <strong>di</strong> testo, questa funzione non è <strong>di</strong>sponibile.<br />
2 Fare clic su Testo, quin<strong>di</strong> su Mo<strong>di</strong>fica Lettere del Testo.<br />
Viene visualizzata la finestra <strong>di</strong> <strong>di</strong>alogo Mo<strong>di</strong>fica Testo.<br />
◆ Il testo selezionato è evidenziato nel<br />
campo <strong>di</strong> testo.<br />
◆ Mo<strong>di</strong>ficare il testo come desiderato,<br />
cancellando caratteri superflui e <strong>di</strong>gitando<br />
o immettendo altri caratteri facendo clic su<br />
<strong>di</strong> essi uno per volta sulla tabella dei<br />
caratteri, quin<strong>di</strong> facendo clic su Inserisci<br />
oppure semplicemente facendo doppio clic<br />
su <strong>di</strong> essi. Premere il tasto Enter per<br />
immettere nuove linee <strong>di</strong> testo.<br />
◆ Fare clic su OK per confermare.<br />
◆ Fare clic su Annulla per uscire.<br />
• Se un carattere immesso non è <strong>di</strong>sponibile<br />
per il carattere selezionato, viene<br />
visualizzato un avviso. Fare clic su OK in<br />
quella finestra <strong>di</strong> <strong>di</strong>alogo per chiuderla e<br />
per tornare alla finestra <strong>di</strong> <strong>di</strong>alogo Mo<strong>di</strong>fica<br />
Testo nella quale si può correggere il testo.<br />
204
NOTA:<br />
Se è selezionato testo convertito da un carattere TrueType, l’elenco <strong>di</strong> caratteri visualizzato è per il<br />
carattere della prima lettera del testo.<br />
Se è selezionato testo composto da più caratteri TrueType, l’elenco <strong>di</strong> caratteri visualizzato è per il<br />
carattere della prima lettera del testo.<br />
Vedere anche: “Immissione <strong>di</strong> testo” a pagina 131<br />
■ Impostazioni Attributi del Testo<br />
Scopo:<br />
Consente una gestione precisa degli attributi dei caratteri.<br />
Tasto <strong>di</strong> scelta rapida: Ctrl + K<br />
Barra degli strumenti:<br />
Operazione:<br />
1 Selezionare uno o più motivi <strong>di</strong> testo.<br />
2 Fare clic su Testo, poi su Impostazioni Attributi del Testo.<br />
Verrà visualizzata la finestra <strong>di</strong> <strong>di</strong>alogo Impostazioni Attributi del Testo.<br />
◆ Immettere i valori desiderati per ogni<br />
impostazione.<br />
◆ Per ripristinare il valore predefinito <strong>di</strong><br />
una singola impostazione, fare clic sul<br />
relativo pulsante Predefinito.<br />
◆ Fare clic su Applica per confermare<br />
l’effetto dell’impostazione.<br />
◆ Fare clic su Chiu<strong>di</strong> se si vuole<br />
rimuovere la finestra <strong>di</strong> <strong>di</strong>alogo.<br />
Kerning<br />
Offset Verticale<br />
Ruota <strong>di</strong><br />
Spaziatura<br />
caratteri<br />
Imposta la spaziatura fra singoli caratteri.<br />
Intervallo: -100 - 100 mm<br />
Predefinito: 0<br />
Sposta il testo verticalmente.<br />
Intervallo: -100 -100 mm<br />
Predefinito: 0<br />
Ruota i caratteri.<br />
Intervallo: 0 - 359 gra<strong>di</strong><br />
Predefinito: 0<br />
Imposta la spaziatura fra tutti i caratteri.<br />
Intervallo: -100 - 100 mm<br />
Predefinito: 0<br />
0,0 mm 5,0 mm (fra “A”<br />
e “b”)<br />
0,0 mm 2,0 mm<br />
0 gra<strong>di</strong> 20 gra<strong>di</strong><br />
0,0 mm 2,0 mm<br />
205
Interlinea<br />
Allineamento<br />
Imposta la spaziatura fra le righe in<br />
percentuali dell’altezza dei caratteri.<br />
Intervallo: 0 - 1000%<br />
Predefinito: 0<br />
Allinea più righe <strong>di</strong> testo a sinistra, a<br />
destra o le centra.<br />
100% 150%<br />
Centra<br />
a Destra<br />
Laterale<br />
Verticale<br />
Direzione<br />
Specifica se i caratteri saranno posizionati<br />
orizzontalmente o verticalmente.<br />
NOTA:<br />
Le lettere verticali verranno visualizzate sulla Pagina Disegno in modo verticale.<br />
NOTA:<br />
Sia Kerning sia Spaziatura caratteri impostano la spaziatura fra i caratteri. La <strong>di</strong>fferenza consiste nel<br />
fatto che Spaziatura caratteri è sempre applicato all’intero motivo <strong>di</strong> testo, mentre Kerning può essere<br />
applicato a singoli caratteri. Se si applica Kerning all’intero motivo <strong>di</strong> testo, esso funziona esattamente<br />
come Spaziatura caratteri. Vedere “Selezione <strong>di</strong> caratteri su un motivo <strong>di</strong> testo” a pagina 127 per<br />
ulteriori dettagli sulla selezione <strong>di</strong> singoli caratteri in un motivo <strong>di</strong> testo.<br />
Vedere anche:<br />
“Impostazioni Adatta Testo al Percorso” sotto e “Trasforma Testo” a pagina<br />
208<br />
■ Impostazioni Adatta Testo al Percorso<br />
Scopo:<br />
Adatta una riga <strong>di</strong> testo lungo un percorso.<br />
Tasto <strong>di</strong> scelta rapida: Ctrl + T<br />
Barra degli strumenti:<br />
Operazione:<br />
1 Selezionare una riga <strong>di</strong> testo e un percorso.<br />
2 Fare clic su Testo, quin<strong>di</strong> su Impostazioni Attributi Adatta Testo al Percorso.<br />
◆ Selezionare Allineamento Verticale e<br />
Orizzontale e Orientamento Testo.<br />
◆ Attivare l’altro lato se si desidera che i caratteri<br />
siano rovesciati.<br />
◆ Fare clic su OK per confermare l’impostazione.<br />
◆ Fare clic su Annulla per uscire.<br />
206
Allineamento<br />
Orizzontale<br />
Imposta la <strong>di</strong>stribuzione dei<br />
caratteri lungo il percorso.<br />
Allineamento<br />
Verticale<br />
Imposta la <strong>di</strong>stanza fra il testo e il<br />
percorso.<br />
Orientamento Testo<br />
Imposta l’orientamento dei<br />
caratteri relativamente al<br />
percorso.<br />
l’altro lato<br />
Rovescia i caratteri.<br />
Vedere anche: “Separa Testo dal Percorso” a pagina 208<br />
207
■ Separa Testo dal Percorso<br />
Scopo:<br />
Separa il testo dal percorso.<br />
Tasto <strong>di</strong> scelta rapida: Ctrl + Q<br />
Barra degli strumenti:<br />
Operazione:<br />
1 Selezionare un testo adattato ad un percorso.<br />
2 Fare clic su Testo, quin<strong>di</strong> su Separa Testo dal percorso.<br />
Vedere anche: “Impostazioni Adatta Testo al Percorso” a pagina 206<br />
■ Trasforma Testo<br />
Scopo:<br />
Applica al testo una trasformazione preimpostata.<br />
Tasto <strong>di</strong> scelta rapida: F2<br />
Barra degli strumenti:<br />
Operazione:<br />
1 Selezionare una riga <strong>di</strong> testo.<br />
2 Fare clic su Testo, quin<strong>di</strong> su Trasforma Testo.<br />
Verrà visualizzata la finestra <strong>di</strong> <strong>di</strong>alogo Impostazioni Trasforma Testo.<br />
◆ Fare clic sulla trasformazione desiderata.<br />
◆ Fare clic su OK o fare doppio clic per applicare<br />
la trasformazione.<br />
◆ Fare clic su Annulla per uscire.<br />
208<br />
3 Se necessario, selezionare il livello <strong>di</strong> trasformazione. Vedere “Livello Trasformazione” a pagina 146.<br />
NOTA:<br />
Si tenga presente che i dati <strong>di</strong> testo che sono stati convertiti da caratteri TrueType contengono dati<br />
sia per la cucitura contorno che per la cucitura area. Quin<strong>di</strong> se si usa questa funzione, a seconda<br />
della forma dei caratteri TrueType, potrebbe risultare uno spazio fra il contorno e l’area del testo.<br />
Vedere anche: “Azzera Trasformazioni” a pagina 209
■ Azzera Trasformazioni<br />
Scopo:<br />
Ripristina la forma originale del testo.<br />
Tasto <strong>di</strong> scelta rapida: F3<br />
Barra degli strumenti:<br />
Operazione:<br />
1 Selezionare il testo trasformato.<br />
2 Fare clic su Testo, quin<strong>di</strong> su Azzera Trasformazioni.<br />
Vedere anche: “Trasforma Testo” a pagina 208<br />
■ Impostazione Attributi Caratteri TrueType<br />
Scopo:<br />
Imposta gli attributi, ad esempio lo stile, per caratteri TrueType convertiti in<br />
dati <strong>di</strong> ricamo.<br />
Tasto <strong>di</strong> scelta rapida: Non esiste un tasto <strong>di</strong> scelta rapida per questa funzione<br />
Barra degli strumenti: Non esiste un pulsante per questa funzione<br />
Operazione:<br />
1 Fare clic su Testo, quin<strong>di</strong> su Impostazione Attributi Caratteri TrueType.<br />
Verrà visualizzata una finestra <strong>di</strong> <strong>di</strong>alogo come quella riportata sotto.<br />
Se si seleziona qualsiasi carattere convertito<br />
da un carattere TrueType, vengono<br />
visualizzati gli attributi dei caratteri selezionati.<br />
◆ L’attributo Carattere in<strong>di</strong>ca il nome del<br />
carattere selezionato.<br />
◆ La casella Esempio mostra un esempio<br />
del carattere con gli attributi selezionati.<br />
◆ Utilizzare Stile Carattere per selezionare<br />
lo stile del carattere desiderato.<br />
◆ Utilizzare Corsivo per selezionare il set <strong>di</strong><br />
caratteri desiderato per il carattere.<br />
◆ Fare clic su OK per impostare gli attributi<br />
e chiudere la finestra <strong>di</strong> <strong>di</strong>alogo.<br />
Qualsiasi testo immesso in caratteri<br />
TrueType sarà convertito in dati <strong>di</strong> ricamo<br />
con le nuove impostazioni degli attributi<br />
del carattere.<br />
Inoltre, selezionando i dati <strong>di</strong> testo<br />
convertiti da un carattere TrueType si<br />
creano dati <strong>di</strong> ricamo basati sulle nuove<br />
impostazioni degli attributi.<br />
◆ Fare clic su Annulla per chiudere la<br />
finestra <strong>di</strong> <strong>di</strong>alogo senza mo<strong>di</strong>ficare<br />
alcuna impostazione.<br />
209
Per informazioni dettagliate su come immettere il testo, consultare “Modo Immissione Testo”<br />
(pagina 131).<br />
NOTA:<br />
Le impostazioni per Stile Carattere e Corsivo possono variare a seconda del carattere TrueType<br />
selezionato.<br />
NOTA:<br />
Se è selezionato del testo creato da più caratteri TrueType, questa finestra <strong>di</strong> <strong>di</strong>alogo non può<br />
venire visualizzata.<br />
Inoltre, se è selezionato del testo dello stesso carattere ma con stili <strong>di</strong> caratteri <strong>di</strong>fferenti, questa<br />
finestra <strong>di</strong> <strong>di</strong>alogo appare con le impostazioni degli attributi per la prima lettera del testo.<br />
In entrambi i casi qui descritti, selezionando solo un carattere all’interno del testo si visualizza una<br />
finestra <strong>di</strong> <strong>di</strong>alogo contenente solo gli attributi <strong>di</strong> tale carattere.<br />
Vedere anche:<br />
“Modo Immissione Testo” a pagina 131, “Impostazione degli Attributi Testo”<br />
a pagina 143<br />
■ Converti in Oggetto Contorno<br />
Scopo:<br />
Crea dati contorno da dati <strong>di</strong> testo convertiti da un font TrueType<br />
Tasto <strong>di</strong> scelta rapida: Non esiste tasto <strong>di</strong> scelta rapida per questa funzione<br />
Barra degli strumenti: Non esiste pulsante per questa funzione<br />
Operazione:<br />
1 Selezionare uno o più dati <strong>di</strong> testo convertiti da un font TrueType.<br />
2 Fare clic su Testo, quin<strong>di</strong> su Converti in Oggetto Contorno.<br />
I dati <strong>di</strong> testo selezionati vengono convertiti in dati contorno.<br />
Nessuna delle impostazioni punti è specificata per i dati contorno convertiti; per questo motivo<br />
essi appaiono come linee tratteggiate. Specificare le impostazioni punti come necessario.<br />
Per evitare che il motivo perda la propria forma, raggruppare gli oggetti o impostarli per la cucitura<br />
foro.<br />
210
Menu Cuci<br />
Il menu Cuci consente <strong>di</strong> controllare il modo in cui ogni motivo verrà cucito.<br />
Impostazione Attributi <strong>di</strong> Cucitura<br />
Controlla Or<strong>di</strong>ne <strong>di</strong> Cucitura<br />
■ Impostazione Attributi <strong>di</strong> Cucitura<br />
Imposta gli attributi <strong>di</strong> cucitura delle aree e<br />
dei contorni <strong>di</strong> un motivo.<br />
Consente <strong>di</strong> controllare e mo<strong>di</strong>ficare l’or<strong>di</strong>ne<br />
<strong>di</strong> cucitura dei motivi.<br />
pagina 211<br />
pagina 218<br />
Imposta Cucitura foro<br />
Imposta una coppia <strong>di</strong> motivi per la cucitura<br />
foro (per evitare <strong>di</strong> cucire due volte nella<br />
stessa posizione quando un motivo copre un<br />
pagina 220<br />
altro motivo).<br />
Annulla Cucitura foro Annulla l’impostazione Cucitura foro. pagina 221<br />
Blocco dei punti<br />
Converte motivi <strong>di</strong> punti importati in blocchi<br />
(dati a punciatura manuale), consentendo <strong>di</strong><br />
impostare attributi <strong>di</strong> cucitura e <strong>di</strong> mantenere<br />
la qualità dei punti quando si mo<strong>di</strong>ficano le<br />
<strong>di</strong>mensioni.<br />
pagina 221<br />
Converti in punti<br />
Converte un oggetto forma in un oggetto<br />
punto.<br />
pagina 222<br />
Cambia i colori dell’oggetto cucito Mo<strong>di</strong>fica i colori <strong>di</strong> dati <strong>di</strong> punti importati. pagina 223<br />
Seleziona Area <strong>di</strong> cucitura Imposta l’area <strong>di</strong> cucitura. pagina 224<br />
Ottimizza sostituzione del telaio<br />
Ottimizza punti ingresso/uscita<br />
Ottimizza l’or<strong>di</strong>ne <strong>di</strong> cucitura dei motivi in<br />
una Pagina Disegno per telai da ricamo<br />
extra-large (100 × 172 mm, 172 × 100 mm,<br />
130 × 300 mm o 300 × 130 mm).<br />
Ottimizza le posizioni dei punti <strong>di</strong> ingresso e<br />
dei punti <strong>di</strong> uscita per i dati <strong>di</strong> cucitura<br />
pagina 225<br />
pagina 226<br />
Scopo:<br />
Imposta gli attributi <strong>di</strong> cucitura delle aree e dei contorni <strong>di</strong> un motivo.<br />
Tasto <strong>di</strong> scelta rapida: Ctrl + W<br />
Barra degli strumenti:<br />
Operazione:<br />
1 Selezionare uno dei pulsanti per <strong>di</strong>segnare dalla Casella degli strumenti, oppure selezionare un<br />
motivo esistente.<br />
211
2 Fare clic su Cuci, quin<strong>di</strong> su Impostazione Attributi <strong>di</strong> Cucitura.<br />
Verrà visualizzata una finestra <strong>di</strong> <strong>di</strong>alogo Impostazione Attributi Cucitura simile alla seguente.<br />
Le <strong>di</strong>mensioni <strong>di</strong> questa finestra <strong>di</strong> <strong>di</strong>alogo si possono mo<strong>di</strong>ficare nel modo desiderato.<br />
Area <strong>di</strong> visualizzazione<br />
degli attributi <strong>di</strong> cucitura<br />
Area <strong>di</strong> visualizzazione<br />
del motivo selezionato<br />
Casella <strong>di</strong> mo<strong>di</strong>fica<br />
Area <strong>di</strong> visualizzazione<br />
dell’immagine <strong>di</strong><br />
suggerimento<br />
◆ Selezionare l’elemento da cambiare o<br />
impostarlo nell’area <strong>di</strong> visualizzazione<br />
degli attributi <strong>di</strong> cucitura, quin<strong>di</strong><br />
immettere la mo<strong>di</strong>fica o l’impostazione<br />
nella casella <strong>di</strong> mo<strong>di</strong>fica.<br />
◆ Il metodo <strong>di</strong> immissione<br />
dell’impostazione varia a seconda<br />
dell’elemento. Se si immettono valori<br />
numerici, si può fare clic sui tasti<br />
freccia per selezionare dei valori<br />
oppure si possono immettere<br />
<strong>di</strong>rettamente i valori. Se nella casella<br />
<strong>di</strong> mo<strong>di</strong>fica appare il pulsante<br />
Predefinito, fare clic su <strong>di</strong> esso per<br />
applicare all’elemento selezionato<br />
l’impostazione Predefinito.<br />
◆ Fare clic su Applica per confermare<br />
l’impostazione.<br />
◆ Fare clic su Chiu<strong>di</strong> per uscire.<br />
Area <strong>di</strong> visualizzazione degli attributi <strong>di</strong> cucitura:<br />
Area <strong>di</strong> visualizzazione del motivo selezionato:<br />
Casella <strong>di</strong> mo<strong>di</strong>fica:<br />
Area <strong>di</strong> visualizzazione dell’immagine <strong>di</strong> suggerimento:<br />
◆ Fare clic su Mostra Suggerimento/<br />
Nascon<strong>di</strong> Suggerimento per attivare o<br />
<strong>di</strong>sattivare la visualizzazione<br />
dell’immagine <strong>di</strong> suggerimento.<br />
Visualizza le impostazioni correnti relative a ciascuno<br />
degli attributi <strong>di</strong> cucitura.<br />
Quando è selezionato un motivo per la cucitura<br />
Riempimento programmabile o Tema, viene visualizzato<br />
tale motivo.<br />
Visualizza i valori delle impostazioni da mo<strong>di</strong>ficare per<br />
l’elemento selezionato nell’area <strong>di</strong> visualizzazione degli<br />
attributi <strong>di</strong> cucitura.<br />
Quando l’impostazione <strong>di</strong> visualizzazione <strong>di</strong> un<br />
suggerimento è attiva, appare un’immagine <strong>di</strong><br />
suggerimento che mostra le impostazioni nella casella <strong>di</strong><br />
mo<strong>di</strong>fica.<br />
212
Attributi Cucitura del contorno<br />
Impostazioni relative al punto selezionato<br />
Punto a zigzag<br />
Cucitura contorno<br />
Ampiezza Zigzag<br />
Densità<br />
Ampiezza zigzag<br />
Densità<br />
Lunghezza punto<br />
Numero passaggi<br />
Punto <strong>di</strong>ritto<br />
Cucitura contorno<br />
Lunghezza punto<br />
Numero passaggi<br />
Imposta la larghezza dello zigzag.<br />
Intervallo: 1 - 10 mm<br />
Predefinito: 2 mm<br />
Imposta il numero <strong>di</strong> linee per mm.<br />
Intervallo: 1 - 7 linee per mm<br />
Predefinito: 4,5 linee per mm<br />
Punciatura manuale<br />
Cucitura contorno<br />
Lunghezza punto<br />
Imposta la lunghezza della cucitura del contorno.<br />
Intervallo: 1 - 10 mm<br />
Predefinito: 2 mm<br />
Imposta il numero <strong>di</strong> volte che sarà cucito il bordo.<br />
Intervallo: 1 - 5<br />
Predefinito: 1<br />
Punto tema<br />
Cucitura contorno<br />
Lunghezza punto<br />
Tema<br />
Motivo<br />
Dimensioni motivo<br />
Larghezza<br />
Altezza<br />
Disponi O<br />
Disponi V<br />
Solo Punto tema:<br />
Motivo<br />
Dimensioni motivo<br />
Disponi O (Disponi<br />
orizzontalmente)<br />
Disponi V (Disponi<br />
verticalmente)<br />
Larghezza<br />
Altezza<br />
Selezionare un motivo per Cucitura tema.<br />
Fare clic su Seleziona motivo, verrà visualizzata la finestra <strong>di</strong><br />
<strong>di</strong>alogo Sfoglia. Selezionare la cartella contenente il file pmf<br />
che si desidera aprire. Scorrere lungo i motivi <strong>di</strong> punti<br />
<strong>di</strong>sponibili e fare doppio clic sul motivo selezionato, oppure<br />
fare clic su OK per selezionarlo.<br />
Imposta la larghezza del motivo (la <strong>di</strong>rezione lungo il<br />
contorno).<br />
Intervallo: 2 - 10 linee per mm<br />
Predefinito: 5 linee per mm<br />
Imposta l’altezza del motivo (la <strong>di</strong>rezione perpen<strong>di</strong>colare al<br />
contorno).<br />
Intervallo: 2 - 10 mm<br />
Predefinito: 5 mm<br />
Imposta la <strong>di</strong>sposizione orizzontale del<br />
motivo. Per motivi come , i motivi<br />
verranno <strong>di</strong>sposti lungo il contorno nel<br />
modo illustrato qui <strong>di</strong> seguito.<br />
Imposta la <strong>di</strong>sposizione verticale del<br />
motivo. Per motivi come , i motivi<br />
verranno <strong>di</strong>sposti lungo il contorno nel<br />
modo illustrato qui <strong>di</strong> seguito.<br />
Normale:<br />
Riflesso:<br />
Alternato:<br />
Normale:<br />
Riflesso:<br />
Alternato:<br />
213
Attributi Cucitura area<br />
Impostazioni relative al punto selezionato<br />
Punto raso<br />
Cucitura area<br />
Sotto cucitura<br />
Densità<br />
Direzione<br />
Tipo<br />
Angolo<br />
Compensazione<br />
restringimento<br />
Solo punto a croce<br />
Dimensioni<br />
Volte<br />
Punto raso - Testo<br />
Cucitura area<br />
Densità<br />
Compensazione<br />
restringimento<br />
Punto <strong>di</strong><br />
riempimento<br />
Cucitura area<br />
Sotto cucitura<br />
Densità<br />
Direzione<br />
Tipo<br />
Angolo<br />
Compensazione<br />
restringimento<br />
Spaziatura passo<br />
Frequenza<br />
Punto <strong>di</strong><br />
riempimento - Testo<br />
Cucitura area<br />
Densità<br />
Compensazione<br />
restringimento<br />
Spaziatura passo<br />
Frequenza<br />
Punto <strong>di</strong> riempimento<br />
programmabile<br />
Cucitura area<br />
Sotto cucitura<br />
Densità<br />
Direzione<br />
Tipo<br />
Angolo<br />
Compensazione<br />
restringimento<br />
Riempimento<br />
programmabile<br />
Motivo<br />
Dimensioni del<br />
motivo<br />
Larghezza<br />
Altezza<br />
Offset riga<br />
Direzione<br />
Valore<br />
Direzione<br />
Riempimento<br />
programmabile - Testo<br />
Cucitura area<br />
Densità<br />
Compensazione<br />
restringimento<br />
Riempimento<br />
programmabile<br />
Motivo<br />
Dimensioni del<br />
motivo<br />
Larghezza<br />
Altezza<br />
Offset<br />
Direzione<br />
Valore<br />
Direzione<br />
Punto tema<br />
Cucitura area<br />
Tema<br />
Utilizza motivo<br />
Motivo1<br />
Motivo<br />
Dimensioni del<br />
motivo<br />
Larghezza<br />
Altezza<br />
Disponi O<br />
Disponi V<br />
Motivo2<br />
Motivo<br />
Dimensioni del<br />
motivo<br />
Larghezza<br />
Altezza<br />
Disponi O<br />
Disponi V<br />
Offset riga<br />
Direzione<br />
Lunghezza punto<br />
214
Punto raso -<br />
Punciatura manuale<br />
Cucitura area<br />
Densità<br />
Compensazione<br />
restringimento<br />
Bordo sfumato<br />
Lato sfumato<br />
Lato superiore<br />
Motivo<br />
Lunghezza max<br />
Lato inferiore<br />
Motivo<br />
Lunghezza max<br />
Sotto cucitura<br />
Densità<br />
Direzione<br />
Compensazione<br />
restringimento<br />
Punto <strong>di</strong><br />
riempimento -<br />
Punciatura manuale<br />
Cucitura area<br />
Densità<br />
Compensazione<br />
restringimento<br />
Spaziatura passo<br />
Frequenza<br />
Bordo sfumato<br />
Lato sfumato<br />
Lato superiore<br />
Motivo<br />
Lunghezza max<br />
Lato inferiore<br />
Motivo<br />
Lunghezza max<br />
Riempimento<br />
programmabile -<br />
Punciatura manuale<br />
Cucitura area<br />
Densità<br />
Compensazione<br />
restringimento<br />
Riempimento<br />
programmabile<br />
Motivo<br />
Dimensioni motivo<br />
Larghezza<br />
Altezza<br />
Offset<br />
Direzione<br />
Valore<br />
Direzione<br />
Bordo sfumato<br />
Lato sfumato<br />
Lato superiore<br />
Motivo<br />
Lunghezza max<br />
Lato inferiore<br />
Motivo<br />
Lunghezza max<br />
Attiva o <strong>di</strong>sattiva la sotto cucitura. Conviene usare la Sotto cucitura per aree<br />
ampie, in modo da evitare il restringimento durante la cucitura. A seconda<br />
della forma dell’area, potrebbe però risultare impossibile effettuare<br />
quest’impostazione.<br />
Attiva: Verrà effettuata la Sotto cucitura<br />
Disattiva: Non verrà effettuata la Sotto cucitura<br />
Imposta il numero <strong>di</strong> linee per mm.<br />
Intervallo: 1 - 7 linee per mm<br />
Predefinito: 4,5 linee per mm<br />
Tipo<br />
Angolo<br />
Specifica il tipo <strong>di</strong> <strong>di</strong>rezione <strong>di</strong> cucitura.<br />
Costante: Cuce ad un angolo fisso, specificato<br />
dall’impostazione Angolo.<br />
Variabile: Varia la <strong>di</strong>rezione <strong>di</strong> cucitura a seconda dell’oggetto<br />
cucito.<br />
Specifica l’angolo <strong>di</strong> cucitura.<br />
(Se come impostazione Tipo è selezionato Variabile,<br />
quest’impostazione non è <strong>di</strong>sponibile.)<br />
90˚<br />
135˚<br />
Intervallo: 0 - 179 gra<strong>di</strong><br />
Predefinito: 45 gra<strong>di</strong><br />
179˚<br />
Allunga l’area <strong>di</strong> cucitura nella <strong>di</strong>rezione <strong>di</strong> cucitura del motivo<br />
del punto, per impe<strong>di</strong>re che il motivo si restringa durante la<br />
cucitura.<br />
Intervallo: 0 - 2 mm<br />
Predefinito: 0 mm<br />
45˚<br />
0˚<br />
215
Solo Punto <strong>di</strong> riempimento:<br />
Spaziatura passo<br />
Frequenza<br />
Imposta la spaziatura dei passi.<br />
Intervallo: 1 - 10 mm<br />
Predefinito: 4 mm<br />
Imposta i passi a frequenza speciale.<br />
Intervallo: 0 - 99 %<br />
Predefinito: 30 %<br />
Spaziatura<br />
passo<br />
0 %<br />
30 %<br />
Solo Punto <strong>di</strong> riempimento programmabile:<br />
Motivo<br />
Dimensioni del<br />
motivo<br />
Offset<br />
Direzione<br />
Larghezza<br />
Altezza<br />
Direzione<br />
Valore<br />
Selezionare un motivo per Punto <strong>di</strong> riempimento<br />
programmabile.<br />
Fare clic su Seleziona motivo, verrà visualizzata la finestra <strong>di</strong><br />
<strong>di</strong>alogo Sfoglia. Selezionare la cartella contenente il file pas<br />
che si desidera aprire. Scorrere lungo i motivi <strong>di</strong> punti<br />
<strong>di</strong>sponibili e fare doppio clic sul motivo selezionato, oppure<br />
fare clic su OK per selezionarlo.<br />
Imposta la larghezza del motivo del punto.<br />
Intervallo: 5 - 10 mm<br />
Predefinito: 7,5 mm<br />
Imposta l’altezza del motivo del punto.<br />
Intervallo: 5 - 10 mm<br />
Predefinito: 7,5 mm<br />
Imposta la <strong>di</strong>sposizione <strong>di</strong> Offset del motivo, e imposta la<br />
<strong>di</strong>rezione <strong>di</strong> Offset come Riga/Colonna.<br />
Quando la <strong>di</strong>sposizione del motivo è Offset, ne imposta il<br />
relativo valore.<br />
Intervallo: 0 - 99 %<br />
Predefinito: 0 %<br />
Consente <strong>di</strong> ruotare l’angolo dei motivi dei punti.<br />
Intervallo: 0 - 359 gra<strong>di</strong><br />
Predefinito: 0 gra<strong>di</strong><br />
Solo Punto tema:<br />
Usa motivo<br />
Motivo<br />
Sceglie se usare il motivo 1 o il motivo 2 per Tema. Se si<br />
sceglie <strong>di</strong> usare entrambi i motivi, i dati vengono creati in<br />
modo che la cucitura viene alternata fra i due dopo ogni<br />
riga.<br />
Solo Motivo1: Usa solo il motivo 1 (Impostazione predefinita)<br />
Solo Motivo2: Usa solo il motivo 2<br />
Motivo1 e 2: Usa sia il motivo 1 sia il motivo 2<br />
Seleziona un motivo da usare con il Tema.<br />
Fare clic su Seleziona motivo, verrà visualizzata la finestra <strong>di</strong><br />
<strong>di</strong>alogo Sfoglia. Selezionare la cartella contenente il file pmf<br />
che si desidera aprire. Scorrere lungo i motivi <strong>di</strong> punti<br />
<strong>di</strong>sponibili e fare doppio clic sul motivo selezionato, oppure<br />
fare clic su OK per selezionarlo.<br />
216
Dimensioni del<br />
motivo<br />
Disponi O (Disponi<br />
orizzontalmente)<br />
Disponi V (Disponi<br />
verticalmente)<br />
Offset riga<br />
Direzione<br />
Lunghezza punto<br />
Larghezza<br />
Altezza<br />
Imposta la larghezza del motivo (la <strong>di</strong>rezione <strong>di</strong> cucitura del<br />
motivo).<br />
Intervallo: 2 - 10 mm<br />
Predefinito: 5 mm<br />
Imposta l’altezza del motivo (la <strong>di</strong>rezione perpen<strong>di</strong>colare<br />
alla <strong>di</strong>rezione <strong>di</strong> cucitura del motivo).<br />
Intervallo: 2 - 10 mm<br />
Predefinito: 5 mm<br />
Imposta la <strong>di</strong>sposizione orizzontale del<br />
motivo. Per motivi come , i motivi<br />
verranno <strong>di</strong>sposti lungo il contorno nel<br />
modo illustrato qui <strong>di</strong> seguito.<br />
Imposta la <strong>di</strong>sposizione verticale del<br />
motivo. Per motivi come , i motivi<br />
verranno <strong>di</strong>sposti lungo il contorno nel<br />
modo illustrato qui <strong>di</strong> seguito.<br />
Quando la <strong>di</strong>sposizione del motivo è Offset, ne imposta il<br />
relativo valore per ogni riga.<br />
Intervallo: 0 - 10 mm<br />
Predefinito: 0 mm<br />
Consente <strong>di</strong> ruotare l’angolo dei motivi dei punti.<br />
Intervallo: 0 - 359 gra<strong>di</strong><br />
Predefinito: 0 gra<strong>di</strong><br />
Imposta la lunghezza della cucitura.<br />
Intervallo: 1 - 10 mm<br />
Predefinito: 2 mm<br />
Normale:<br />
Riflesso:<br />
Alternato:<br />
Normale:<br />
Riflesso:<br />
Alternato:<br />
Solo punto a croce:<br />
Dimensioni<br />
Volte<br />
Imposta le <strong>di</strong>mensioni orizzontali e verticali del motivo.<br />
Intervallo: 1,5 - 5 mm<br />
Predefinito: 2,5 mm<br />
Imposta le volte in cui il motivo verrà cucito. Cuce due volte<br />
per passaggio.<br />
Intervallo: Singolo, Doppio, Triplo<br />
Predefinito: Singolo<br />
Solo Bordo sfumato:<br />
Lato sfumato<br />
Motivo<br />
Imposta il lato della <strong>di</strong>rezione <strong>di</strong> cucitura al quale applicare il<br />
Bordo sfumato.<br />
Quando si creano i dati nel modo Punciatura manuale, il Lato<br />
superiore è contrassegnato dai punti organizzazione 1-3,<br />
mentre il Lato inferiore dai punti organizzazione 2-4.<br />
Superiore: Il Bordo sfumato viene cucito sul lato superiore.<br />
Inferiore: Il Bordo sfumato viene cucito sul lato inferiore.<br />
Seleziona un motivo da usare con il Bordo sfumato.<br />
Fare clic su Seleziona Motivo, e si apre la finestra <strong>di</strong> <strong>di</strong>alogo<br />
Sfoglia.<br />
Scorrere lungo i motivi <strong>di</strong> Bordo sfumato <strong>di</strong>sponibili e fare<br />
doppio clic sul motivo desiderato, oppure fare clic su OK per<br />
selezionarlo.<br />
217
Lunghezza max<br />
Imposta la lunghezza del bordo sfumato.<br />
Intervallo: 0,2 - 100 mm<br />
Predefinito: 3 mm<br />
(Esempio <strong>di</strong> motivo)<br />
Nota sul Punto <strong>di</strong> riempimento programmabile:<br />
Quando si impostano le <strong>di</strong>rezioni del punto e del motivo <strong>di</strong> un punto programmabile, tener conto<br />
del fatto che ogni volta che le impostazioni della <strong>di</strong>rezione del punto e del motivo fanno sì che il<br />
punto venga cucito nella stessa <strong>di</strong>rezione <strong>di</strong> una linea nel motivo <strong>di</strong> un punto, tale linea non verrà<br />
cucita.<br />
Utilizzare la funzione <strong>di</strong> anteprima dell’applicazione per visualizzare esattamente come il motivo<br />
del punto verrà cucito ed impostare la <strong>di</strong>rezione del punto e quella del motivo secondo il punto<br />
selezionato o secondo l’effetto che si desidera produrre. Per avere un’idea ancora più chiara,<br />
effettuare esempi <strong>di</strong> prova delle <strong>di</strong>fferenti impostazioni.<br />
Esempio <strong>di</strong> un punto <strong>di</strong> riempimento programmabile<br />
Esempio 1:<br />
Direzione del punto: 45˚<br />
Esempio 2:<br />
Direzione del punto: 90˚<br />
Esempio 3:<br />
Direzione del punto: 0˚<br />
Vedere anche: “Anteprima” a pagina 228, “Programmable Stitch Creator” a pagina 241<br />
■ Controlla Or<strong>di</strong>ne <strong>di</strong> Cucitura<br />
Scopo:<br />
Consente <strong>di</strong> controllare e mo<strong>di</strong>ficare l’or<strong>di</strong>ne <strong>di</strong> cucitura dei motivi.<br />
Tasto <strong>di</strong> scelta rapida: F10<br />
Barra degli strumenti:<br />
218
Operazione:<br />
1 Fare clic su Cuci, quin<strong>di</strong> su Controlla Or<strong>di</strong>ne <strong>di</strong> Cucitura.<br />
Viene visualizzata una finestra <strong>di</strong> <strong>di</strong>alogo simile alla seguente. È possibile allungare la finestra in<br />
modo da visualizzare tutte le parti del motivo.<br />
◆ Fare clic su per ingran<strong>di</strong>re ogni motivo in<br />
modo che riempia la propria cornice.<br />
◆ Fare clic su per visualizzare in una cornice<br />
tutti i motivi dello stesso colore che verranno<br />
cuciti insieme. Se in una cornice<br />
vengono visualizzati più motivi, accanto al<br />
numero <strong>di</strong> quella cornice appare un segno più<br />
(+).<br />
◆ Fare clic su OK per rendere attive le impostazioni<br />
e chiudere la finestra <strong>di</strong> <strong>di</strong>alogo.<br />
◆ Fare clic su Annulla per chiudere la finestra <strong>di</strong><br />
<strong>di</strong>alogo senza mo<strong>di</strong>ficare le impostazioni.<br />
Selezione <strong>di</strong> dati:<br />
Selezionare un motivo facendo clic su <strong>di</strong> esso. Il motivo selezionato viene incorniciato da una linea<br />
spessa e l’area corrispondente nella Pagina Disegno è incorniciata da una linea tratteggiata.<br />
Per selezionare più motivi, tenere premuti i tasti Shift e Ctrl mentre si fa clic sui motivi. È<br />
anche possibile selezionare più motivi trascinando su <strong>di</strong> essi il puntatore.<br />
Mo<strong>di</strong>fica dell’or<strong>di</strong>ne <strong>di</strong> cucitura:<br />
È possibile mo<strong>di</strong>ficare l’or<strong>di</strong>ne <strong>di</strong> cucitura selezionando un motivo e trascinandolo nella posizione<br />
desiderata. La posizione <strong>di</strong> destinazione è in<strong>di</strong>cata dalla riga rossa mentre si trascina il motivo, e<br />
una volta rilasciato il motivo, i dati selezionati vengono spostati nella posizione in<strong>di</strong>cata.<br />
Inoltre, una volta selezionato un motivo, è possibile<br />
mo<strong>di</strong>ficarne l’or<strong>di</strong>ne <strong>di</strong> cucitura facendo clic<br />
sui seguenti pulsanti:<br />
◆ Fare clic su per spostare il motivo selezionato<br />
all’inizio dell’or<strong>di</strong>ne <strong>di</strong> cucitura.<br />
◆ Fare clic su per spostare il motivo selezionato<br />
avanti <strong>di</strong> una posizione nell’or<strong>di</strong>ne <strong>di</strong><br />
cucitura.<br />
◆ Fare clic su per spostare il motivo selezionato<br />
in<strong>di</strong>etro <strong>di</strong> una posizione nell’or<strong>di</strong>ne <strong>di</strong><br />
cucitura.<br />
◆ Fare clic su per spostare il motivo selezionato<br />
al termine dell’or<strong>di</strong>ne <strong>di</strong> cucitura.<br />
219
Mo<strong>di</strong>fica del colore:<br />
Selezionare un motivo, quin<strong>di</strong> fare clic su per visualizzare la finestra <strong>di</strong> <strong>di</strong>alogo Colore dei<br />
fili, che consente <strong>di</strong> mo<strong>di</strong>ficare il colore dei fili.<br />
NOTA:<br />
Le cornici intorno ad oggetti interi (senza impostazioni foro applicate) o gli oggetti senza<br />
impostazioni <strong>di</strong> cucitura applicate, saranno una linea tratteggiata. Inoltre non vi sarà alcun numero<br />
per l’or<strong>di</strong>ne <strong>di</strong> cucitura sotto la cornice.<br />
■ Imposta Cucitura foro<br />
Scopo:<br />
Imposta una coppia <strong>di</strong> motivi per la cucitura foro (per evitare <strong>di</strong> cucire due<br />
volte nella stessa posizione quando un motivo copre un altro motivo).<br />
Tasto <strong>di</strong> scelta rapida: Non esiste un tasto <strong>di</strong> scelta rapida per questa funzione<br />
Barra degli strumenti: Non esiste un pulsante per questa funzione<br />
Operazione:<br />
1 Selezionare una coppia <strong>di</strong> motivi, ad esempio un rettangolo compreso in un altro rettangolo.<br />
2 Fare clic su Cuci, quin<strong>di</strong> su Imposta Cucitura foro.<br />
Apparirà questo messaggio.<br />
◆ Fare clic su OK per rimuovere il messaggio.<br />
3 Una volta impostata una coppia <strong>di</strong> motivi per la cucitura foro, tali motivi sono raggruppati, e si<br />
muoveranno insieme quando si prova a spostarne uno dei due. Per cambiare la loro posizione<br />
relativa, occorrerà annullare prima la cucitura foro.<br />
Cucito due volte<br />
Cucito una volta<br />
Cucitura foro non impostata<br />
Cucitura foro impostata<br />
Se non è possibile impostare per la cucitura foro la coppia <strong>di</strong> motivi selezionati, verrà visualizzato<br />
il seguente messaggio.<br />
◆ Fare clic su OK per rimuovere il messaggio.<br />
Perché una coppia sia valida, uno dei motivi deve essere completamente racchiuso entro l’altro motivo della coppia.<br />
Valido<br />
Non valido<br />
220
Si noti che il modo migliore per vedere gli effetti dell’impostazione cucitura foro è quello <strong>di</strong><br />
visualizzare in anteprima la coppia prima e dopo averla impostata per la cucitura foro (vedere<br />
“Anteprima” a pagina 228).<br />
Vedere anche:<br />
“Annulla Cucitura foro” sotto<br />
■ Annulla Cucitura foro<br />
Scopo:<br />
Annulla l’impostazione Cucitura foro.<br />
Tasto <strong>di</strong> scelta rapida: Non esiste un tasto <strong>di</strong> scelta rapida per questa funzione<br />
Barra degli strumenti: Non esiste un pulsante per questa funzione<br />
Operazione:<br />
1 Selezionare un motivo impostato per la cucitura foro.<br />
2 Fare clic su Cuci, quin<strong>di</strong> su Annulla Cucitura foro.<br />
I due motivi accoppiati possono ora essere sposati singolarmente.<br />
Vedere anche: “Imposta Cucitura foro” a pagina 220<br />
■ Blocco dei punti<br />
Scopo:<br />
Converte motivi <strong>di</strong> punti importati in blocchi (dati a punciatura manuale),<br />
consentendo <strong>di</strong> impostare attributi <strong>di</strong> cucitura e <strong>di</strong> mantenere la qualità dei<br />
punti quando si mo<strong>di</strong>ficano le <strong>di</strong>mensioni.<br />
Tasto <strong>di</strong> scelta rapida: Non esiste un tasto <strong>di</strong> scelta rapida per questa funzione<br />
Barra degli strumenti: Non esiste un pulsante per questa funzione<br />
Operazione:<br />
1 Selezionare i dati dei punti importati aperti nella Pagina Disegno, ai quali si vogliono applicare le<br />
impostazioni.<br />
2 Fare clic su Cuci, quin<strong>di</strong> su Blocco dei punti.<br />
Verrà visualizzata questa finestra <strong>di</strong> <strong>di</strong>alogo.<br />
◆ Seleziona la sensibilità trascinando lo<br />
slider.<br />
• L’impostazione normale dovrebbe<br />
produrre risultati sod<strong>di</strong>sfacenti, ma a<br />
seconda della complessità del motivo<br />
potrebbe essere necessario selezionare<br />
una densità <strong>di</strong> punto peggiore o migliore.<br />
◆ Fare clic su OK per confermare.<br />
◆ Fare clic su Annulla per uscire.<br />
NOTA:<br />
L’applicazione <strong>di</strong> questa funzione potrebbe influire sul contenuto <strong>di</strong> alcuni motivi.<br />
Se necessario, si può mo<strong>di</strong>ficare ulteriormente il motivo per mezzo del Modo Mo<strong>di</strong>fica punto.<br />
3 Dopo aver applicato questa funzione, la Barra Attributi Cucitura ha l’aspetto seguente:<br />
Si possono selezionare e mo<strong>di</strong>ficare le impostazioni <strong>di</strong> cucitura dei blocchi dello stesso colore.<br />
Per effettuare questa operazione, selezionare un blocco <strong>di</strong> cui si vuole cambiare il colore o le<br />
impostazioni <strong>di</strong> cucitura. Vengono selezionati tutti i blocchi <strong>di</strong> tale colore e sulla Barra Attributi<br />
Cucitura vengono visualizzati il colore del blocco e il tipo <strong>di</strong> punto.<br />
221
NOTA:<br />
Le mo<strong>di</strong>fiche alle impostazioni <strong>di</strong> cucitura vengono applicate globalmente ai blocchi dello stesso<br />
colore. Subito dopo l’operazione, I dati dei blocchi vengono raggruppati, in modo da <strong>di</strong>ventare un<br />
unico oggetto.<br />
4 Quando si ingran<strong>di</strong>sce o riduce con il cursore <strong>di</strong> selezione un motivo convertito, il numero <strong>di</strong> punti<br />
cuciti viene automaticamente adattato alle nuove <strong>di</strong>mensioni del motivo, consentendo <strong>di</strong><br />
mantenere la qualità originale del ricamo.<br />
Senza Blocco dei punti Con Blocco dei punti<br />
NOTA:<br />
I blocchi del colore selezionato possono essere spostati o ri<strong>di</strong>mensionati singolarmente; per<br />
questo motivo, se si desidera spostare l’intero motivo una volta che questo è stato convertito,<br />
accertarsi <strong>di</strong> selezionare l’intero motivo.<br />
Vedere anche:<br />
“Impostazione Attributi <strong>di</strong> Cucitura” a pagina 211, “Disposizione in scala dei<br />
motivi” a pagina 122 e “Modo Mo<strong>di</strong>fica punto” a pagina 124<br />
■ Converti in punti<br />
Scopo:<br />
Converte un oggetto forma in un oggetto punto.<br />
Tasto <strong>di</strong> scelta rapida: Non esiste un tasto <strong>di</strong> scelta rapida per questa funzione<br />
Barra degli strumenti: Non esiste un pulsante per questa funzione<br />
Operazione:<br />
1 Selezionare uno o più oggetti punto.<br />
2 Fare clic su Cuci, quin<strong>di</strong> su Converti in punti.<br />
I dati relativi alla forma selezionata vengono convertiti in dati punto.<br />
La linea tratteggiata posta intorno ai dati convertiti in<strong>di</strong>ca che si tratta <strong>di</strong> dati punto.<br />
Ciascun punto dei dati convertiti può essere mo<strong>di</strong>ficato utilizzando lo strumento Mo<strong>di</strong>fica punto.<br />
• Gli oggetti forma che possono essere convertiti sono i dati creati con gli strumenti Cerchio, Rettangolo,<br />
Contorno, Punciatura manuale o Testo.<br />
• Testo, percorsi e oggetti correlati impostati per cucitura foro vengono tutti convertiti in dati punto,<br />
anche se alcuni dei suddetti oggetti possono essere selezionati separatamente.<br />
• Se un oggetto che non ha impostazioni <strong>di</strong> cucitura viene convertito, esso verrà eliminato.<br />
222
■ Cambia i colori dell’oggetto cucito<br />
Scopo:<br />
Mo<strong>di</strong>fica i colori <strong>di</strong> dati <strong>di</strong> punti importati.<br />
Tasto <strong>di</strong> scelta rapida: Non esiste un tasto <strong>di</strong> scelta rapida per questa funzione<br />
Barra degli strumenti: Non esiste un pulsante per questa funzione<br />
Operazione:<br />
1 Selezionare il motivo.<br />
2 Fare clic su Cuci, quin<strong>di</strong> su Cambia i colori dell’oggetto cucito.<br />
Viene visualizzata la finestra <strong>di</strong> <strong>di</strong>alogo Mo<strong>di</strong>fica Colori, che elenca e visualizza i colori usati per il<br />
motivo selezionato.<br />
Vedere anche: “Colore” a pagina 149<br />
◆ Fare clic sul colore che si desidera<br />
cambiare.<br />
◆ Fare clic sul pulsante Mo<strong>di</strong>fica Colori.<br />
◆ Selezionare il colore desiderato nella<br />
finestra <strong>di</strong> <strong>di</strong>alogo Colore Filo Area che<br />
viene visualizzata.<br />
Il nuovo colore viene visualizzato nella<br />
finestra <strong>di</strong> <strong>di</strong>alogo Mo<strong>di</strong>fica Colori e il<br />
motivo mostra la nuova impostazione.<br />
Ripetere questa procedura per ogni<br />
colore che si desidera cambiare.<br />
◆ Fare clic su OK per confermare.<br />
◆ Fare clic su Annulla per uscire.<br />
223
■ Seleziona Area <strong>di</strong> cucitura<br />
Scopo:<br />
Imposta l’area <strong>di</strong> cucitura.<br />
Tasto <strong>di</strong> scelta rapida: Non esiste un tasto <strong>di</strong> scelta rapida per questa funzione<br />
Barra degli strumenti: Non esiste un pulsante per questa funzione<br />
Operazione:<br />
1 Fare clic su Cuci, quin<strong>di</strong> su Seleziona Area <strong>di</strong> cucitura.<br />
Verrà visualizzata questa finestra <strong>di</strong> <strong>di</strong>alogo.<br />
◆ Selezionare Area Pagina Disegno o<br />
Utilizza area esistente del <strong>di</strong>segno.<br />
◆ Fare clic su OK per confermare.<br />
◆ Fare clic su Annulla per uscire.<br />
Con Area Pagina Disegno, i motivi verranno cuciti in modo che il punto in cui l’ago si trova all’inizio<br />
coincide con il centro della Pagina Disegno.<br />
NOTA:<br />
Quando si seleziona Area Pagina Disegno, le <strong>di</strong>mensioni del motivo coincidono a quelle della<br />
Pagina Disegno, riducendo quin<strong>di</strong> la possibilità <strong>di</strong> spostare un motivo nella schermata <strong>di</strong> layout<br />
della macchina da ricamo.<br />
Con Utilizza area esistente del <strong>di</strong>segno, i motivi verranno cuciti in modo che il punto in cui l’ago si<br />
trova all’inizio coincide con il centro dei motivi veri e propri.<br />
NOTA:<br />
Quando è selezionato Utilizza area esistente del <strong>di</strong>segno, vengono mantenute le <strong>di</strong>mensioni del<br />
motivo, consentendo quin<strong>di</strong> una maggiore mobilità quando si usa la funzione <strong>di</strong> layout della<br />
macchina da ricamo.<br />
A<br />
A<br />
A<br />
Pagina Disegno Area <strong>di</strong> cucitura =<br />
Area <strong>di</strong> cucitura =<br />
(sulla propria schermata) Pagina Disegno Usa <strong>di</strong>segno esistente<br />
Vedere anche: “Proprietà Pagina Disegno” a pagina 233<br />
224
■ Ottimizza sostituzione del telaio<br />
Scopo:<br />
Ottimizza l’or<strong>di</strong>ne <strong>di</strong> cucitura dei motivi <strong>di</strong> una Pagina Disegno per telai da<br />
ricamo multiposizione (100 × 172 mm, 172 × 100 mm, 130 × 300 mm o 300<br />
× 130 mm).<br />
Tasto <strong>di</strong> scelta rapida: Non esiste un tasto <strong>di</strong> scelta rapida per questa funzione<br />
Barra degli strumenti: Non esiste un pulsante per questa funzione<br />
Operazione:<br />
1 Fare clic su Cuci, quin<strong>di</strong> su Ottimizza sostituzione del telaio.<br />
Quest’impostazione può essere attivata o <strong>di</strong>sattivata. Un segno <strong>di</strong> spunta appare quando<br />
l’impostazione è attivata, mentre non appare quando essa è <strong>di</strong>sattivata.<br />
Quando l’impostazione Ottimizza sostituzione del<br />
telaio è attiva:<br />
L’or<strong>di</strong>ne <strong>di</strong> cucitura impostato viene ottimizzato<br />
5<br />
a<br />
per ridurre il numero <strong>di</strong> cambiamenti della<br />
posizione <strong>di</strong> installazione del telaio da ricamo.<br />
Per l’esempio riportato a destra, l’or<strong>di</strong>ne <strong>di</strong><br />
cucitura è: a (motivo 1) → b (motivo 2) → a (motivi<br />
3 1<br />
3 e 5) → c (motivi 4 e 6)<br />
Quando l’impostazione Ottimizza sostituzione del<br />
2<br />
b<br />
telaio non è attiva:<br />
Ogni motivo viene cucito secondo l’or<strong>di</strong>ne <strong>di</strong><br />
4<br />
cucitura impostato. Perciò, dato che il numero <strong>di</strong><br />
cambiamenti della posizione <strong>di</strong> installazione del<br />
telaio da ricamo non è ottimizzato, tale posizione<br />
potrebbe cambiare più volte che se si effettua<br />
l’ottimizzazione.<br />
6<br />
c<br />
Per l’esempio riportato a destra, l’or<strong>di</strong>ne <strong>di</strong><br />
cucitura è: a (motivo 1) → b (motivo 2) → a<br />
(motivo 3) → c (motivo 4) → a (motivo 5) → c<br />
(motivo 6)<br />
NOTA:<br />
Secondo il motivo, attivando l’impostazione Ottimizza sostituzione del telaio si può ridurre il<br />
numero <strong>di</strong> cambiamenti della posizione <strong>di</strong> installazione del telaio da ricamo. Ciò che è più<br />
importante è che riduce le probabilità che il ricamo non venga effettuato correttamente o che il<br />
tessuto si arricci quando la posizione <strong>di</strong> installazione del telaio da ricamo viene cambiata troppo<br />
frequentemente.<br />
225
■ Ottimizza punti ingresso/uscita<br />
Scopo:<br />
Ottimizza le posizioni dei punti <strong>di</strong> ingresso e dei punti <strong>di</strong> uscita per i dati <strong>di</strong><br />
cucitura<br />
Tasto <strong>di</strong> scelta rapida: Non esiste un tasto <strong>di</strong> scelta rapida per questa funzione<br />
Barra degli strumenti: Non esiste un pulsante per questa funzione<br />
Operazione:<br />
1 Fare clic su Cuci, quin<strong>di</strong> su Ottimizza punti ingresso/uscita.<br />
Quest’impostazione può essere attivata o <strong>di</strong>sattivata. Un segno <strong>di</strong> spunta appare quando l’impostazione<br />
è attivata, mentre non appare quando essa è <strong>di</strong>sattivata.<br />
Quando l’impostazione Ottimizza punti ingresso/uscita è attiva:<br />
I punti <strong>di</strong> ingresso e i punti <strong>di</strong> uscita dei dati <strong>di</strong> cucitura <strong>di</strong> oggetti connessi con lo stesso colore<br />
sono ottimizzati (cioè connessi con la più breve <strong>di</strong>stanza possibile).<br />
• Gli oggetti che possono essere ottimizzati sono i dati creati con gli strumenti Cerchio, Rettangolo<br />
e Contorno.<br />
• Quando l’impostazione Ottimizza punti ingresso/uscita è attiva, il punto <strong>di</strong> ingresso e quello <strong>di</strong><br />
uscita non possono essere mo<strong>di</strong>ficati me<strong>di</strong>ante lo strumento <strong>di</strong> mo<strong>di</strong>fica dei punti <strong>di</strong> ingresso/<br />
uscita.<br />
Quando l’impostazione Ottimizza punti ingresso/uscita è <strong>di</strong>sattivata:<br />
I punti <strong>di</strong> ingresso e <strong>di</strong> uscita non vengono ottimizzati. Qualora l’impostazione Ottimizza punti<br />
ingresso/uscita venga commutata da attivata in <strong>di</strong>sattivata, le ultime posizioni dei punti <strong>di</strong><br />
ingresso e <strong>di</strong> uscita verranno mantenute. Inoltre, le posizioni dei punti <strong>di</strong> ingresso e <strong>di</strong> uscita possono<br />
essere mo<strong>di</strong>ficate manualmente utilizzando lo strumento <strong>di</strong> mo<strong>di</strong>fica dei punti <strong>di</strong> ingresso/<br />
uscita.<br />
Ottimizza punti ingresso/uscita <strong>di</strong>sattivato<br />
Ottimizza punti ingresso/uscita attivato<br />
226
Menu Visualizza<br />
Il menu Visualizza consente <strong>di</strong> mo<strong>di</strong>ficare l’aspetto della schermata.<br />
Imposta Griglia<br />
Controlla la visualizzazione e le<br />
caratteristiche della griglia.<br />
pagina 227<br />
Anteprima<br />
Specifica se i motivi appaiono come punti o<br />
nella visualizzazione normale.<br />
pagina 228<br />
Aggiorna Finestra Aggiorna il contenuto della schermata. pagina 228<br />
Anteprima Realistica<br />
Visualizza un’immagine realistica<br />
dell’aspetto dei motivi selezionati o <strong>di</strong> tutti i pagina 228<br />
motivi una volta ricamati.<br />
Impostazioni Attributi Anteprima Imposta gli attributi dell’anteprima per<br />
Realistica<br />
l’Anteprima realistica.<br />
pagina 229<br />
Simulatore punti<br />
Visualizza una simulazione dei punti della<br />
macchina.<br />
pagina 229<br />
Barra degli strumenti Attiva o <strong>di</strong>sattiva la barra degli strumenti. pagina 230<br />
Barra <strong>di</strong> stato Attiva o <strong>di</strong>sattiva la barra <strong>di</strong> stato. pagina 231<br />
■ Imposta Griglia<br />
Scopo:<br />
Controlla la visualizzazione e le caratteristiche della griglia.<br />
Tasto <strong>di</strong> scelta rapida: Non esiste un tasto <strong>di</strong> scelta rapida per questa funzione<br />
Barra degli strumenti: Non esiste un pulsante per questa funzione<br />
Operazione:<br />
1 Fare clic su Visualizza, quin<strong>di</strong> su Imposta Griglia.<br />
Viene visualizzata la finestra <strong>di</strong> <strong>di</strong>alogo Impostazioni Griglia.<br />
◆ Attivare Aggancia alla Griglia quando si vuole<br />
usare la griglia per allineare dei motivi o per<br />
creare dei motivi delle stesse <strong>di</strong>mensioni. Il<br />
cursore si sposterà del valore impostato in<br />
Intervallo della Griglia.<br />
• La funzione <strong>di</strong> aggancio alla griglia funziona<br />
in<strong>di</strong>pendentemente dalla visualizzazione o<br />
meno della griglia.<br />
◆ Attivare Mostra Griglia per vedere la griglia<br />
sulla propria Pagina Disegno.<br />
◆ Digitare l’Intervallo della Griglia per impostare<br />
sia i passi orizzontali che quelli verticali della<br />
griglia.<br />
Intervallo della griglia: 1 - 10 mm<br />
◆ Attivare con Assi per attivare le linee<br />
orizzontali e verticali della griglia.<br />
• Quando la casella <strong>di</strong> controllo Mostra Griglia è<br />
attivata mentre la casella <strong>di</strong> controllo con Assi<br />
è <strong>di</strong>sattivata, verranno visualizzati solo i punti<br />
<strong>di</strong> intersezione della griglia.<br />
227
Vedere anche: “Seleziona Unità <strong>di</strong> Misura” a pagina 238<br />
■ Anteprima<br />
Scopo:<br />
Specifica se i motivi appaiono come punti o nella visualizzazione normale.<br />
Tasto <strong>di</strong> scelta rapida: F9<br />
Barra degli strumenti:<br />
Operazione:<br />
1 Fare clic su Visualizza, quin<strong>di</strong> su Anteprima.<br />
Apparirà un’anteprima dei motivi <strong>di</strong> ricami.<br />
Anche durante la visualizzazione <strong>di</strong> questa anteprima, possono essere eseguite altre operazioni<br />
<strong>di</strong> mo<strong>di</strong>fica.<br />
2 Per tornare alla visualizzazione normale, fare clic su Visualizza, quin<strong>di</strong> nuovamente su<br />
Anteprima o premere il tasto Esc .<br />
Vedere anche: “Controlla Or<strong>di</strong>ne <strong>di</strong> Cucitura” a pagina 218<br />
■ Aggiorna Finestra<br />
Scopo:<br />
Aggiorna il contenuto della schermata.<br />
Tasto <strong>di</strong> scelta rapida: Ctrl + R<br />
Barra degli strumenti: Non esiste un pulsante per questa funzione<br />
Operazione:<br />
1 Fare clic su Visualizza, quin<strong>di</strong> su Aggiorna Finestra.<br />
Utilizzare questa funzione quando la schermata non sembra rispondere in modo corretto, ad<br />
esempio quando rimangono sulla schermata dei residui <strong>di</strong> un motivo dopo che questo è stato<br />
tagliato.<br />
■ Anteprima Realistica<br />
◆ Fare clic su OK per confermare.<br />
◆ Fare clic su Annulla per uscire.<br />
Scopo:<br />
Visualizza un’immagine realistica dell’aspetto dei motivi selezionati o <strong>di</strong> tutti<br />
i motivi una volta ricamati.<br />
Tasto <strong>di</strong> scelta rapida: Shift + F9<br />
Barra degli strumenti:<br />
Operazione:<br />
1 Fare clic su Visualizza, quin<strong>di</strong> su Anteprima Realistica.<br />
I motivi della Pagina Disegno vengono visualizzati in modo realistico secondo le impostazioni della<br />
finestra <strong>di</strong> <strong>di</strong>alogo Impostazioni Attributi Anteprima Realistica.<br />
2 Per ritornare alla normale schermata <strong>di</strong> lavoro, fare clic su Visualizza, quin<strong>di</strong> <strong>di</strong> nuovo su Anteprima<br />
realistica oppure premere il pulsante Esc .<br />
NOTA:<br />
La funzione Anteprima realistica non è in grado <strong>di</strong> visualizzare un’anteprima <strong>di</strong> buona qualità se il<br />
228
monitor è impostato su 256 colori o meno. Il monitor deve essere almeno High Color a 16 bit<br />
(65536 colori).<br />
Vedere anche:<br />
“Impostazioni Attributi Anteprima Realistica” sotto<br />
■ Impostazioni Attributi Anteprima Realistica<br />
Scopo:<br />
Imposta gli attributi dell’anteprima per l’Anteprima realistica.<br />
Tasto <strong>di</strong> scelta rapida: Non esiste un tasto <strong>di</strong> scelta rapida per questa funzione<br />
Barra degli strumenti: Non esiste un pulsante per questa funzione<br />
Operazione:<br />
1 Fare clic su Visualizza, quin<strong>di</strong> su Impostazioni Attributi Anteprima Realistica.<br />
Viene visualizzata la seguente finestra <strong>di</strong> <strong>di</strong>alogo.<br />
Vedere anche: “Anteprima Realistica” a pagina 228<br />
■ Simulatore punti<br />
◆ Utilizzare Spessore Filato per impostare<br />
l’ampiezza con cui apparirà il filo.<br />
◆ Utilizzare Contrasto per impostare il<br />
contrasto.<br />
◆ Utilizzare Luminosità per impostare il<br />
grado <strong>di</strong> luminosità della visualizzazione.<br />
◆ Fare clic su Applica per visualizzare<br />
un’Anteprima Realistica dei motivi con le<br />
nuove impostazioni. (Quando Anteprima<br />
Realistica è visualizzata.) Oppure fare<br />
clic su OK per salvare l’impostazione per<br />
la volta successiva che verrà visualizzata.<br />
(Quando Anteprima Realistica non è<br />
visualizzata.)<br />
◆ Fare clic su Chiu<strong>di</strong> o su Annulla per<br />
uscire.<br />
Scopo:<br />
Visualizza una simulazione dei punti della macchina.<br />
Tasto <strong>di</strong> scelta rapida: Non esiste un tasto <strong>di</strong> scelta rapida per questa funzione<br />
Barra degli strumenti:<br />
Operazione:<br />
1 Fare clic su Visualizza, quin<strong>di</strong> su Simulatore punti.<br />
Apparirà la seguente finestra <strong>di</strong> <strong>di</strong>alogo e i dati <strong>di</strong> ricamo nella Pagina Disegno verranno cancellati.<br />
229
◆ Fare clic su per iniziare la simulazione<br />
dei punti. Durante la simulazione, questo pulsante<br />
<strong>di</strong>venta un pulsante <strong>di</strong> pausa ( ).<br />
◆ Fare clic su per far avanzare la simulazione<br />
fino all’inizio del colore successivo.<br />
◆ Fare clic su per far tornare la simulazione<br />
all’inizio del colore precedente.<br />
◆ Fare clic su per arrestare la simulazione<br />
e tornare alla visualizzazione precedente.<br />
◆ La velocità della simulazione dei punti può<br />
essere regolata trascinando lo slider in<strong>di</strong>cato<br />
con .<br />
230<br />
nell’angolo superiore destro della finestra<br />
<strong>di</strong> <strong>di</strong>alogo.<br />
NOTA:<br />
Se quando si seleziona questa funzione vi è un motivo selezionato, nella simulazione verrà <strong>di</strong>segnato<br />
solamente il motivo selezionato.<br />
■ Barra degli strumenti<br />
◆ I numeri accanto a in<strong>di</strong>cano il numero del<br />
punto (o il numero totale dei punti) che viene<br />
◆ Lo slider mostra la posizione corrente nella<br />
simulazione. È inoltre possibile, regolando lo<br />
slider, cambiare la posizione nella simulazione.<br />
<strong>di</strong>segnato, ed i numeri accanto a in<strong>di</strong>cano<br />
il numero del colore (o il numero complessivo<br />
<strong>di</strong> colori) che viene <strong>di</strong>segnato.<br />
◆ Per chiudere la finestra <strong>di</strong> <strong>di</strong>alogo, fare clic su<br />
Scopo:<br />
Attiva o <strong>di</strong>sattiva la barra degli strumenti.<br />
Tasto <strong>di</strong> scelta rapida: Non esiste un tasto <strong>di</strong> scelta rapida per questa funzione<br />
Barra degli strumenti: Non esiste un pulsante per questa funzione<br />
Operazione:<br />
1 Fare clic su Visualizza, quin<strong>di</strong> su Barra degli strumenti.<br />
La barra degli strumenti verrà attivata o <strong>di</strong>sattivata.<br />
Vedere anche: “Barra <strong>di</strong> stato” a pagina 231
■ Barra <strong>di</strong> stato<br />
Scopo:<br />
Attiva o <strong>di</strong>sattiva la barra <strong>di</strong> stato.<br />
Tasto <strong>di</strong> scelta rapida: Non esiste un tasto <strong>di</strong> scelta rapida per questa funzione<br />
Barra degli strumenti: Non esiste un pulsante per questa funzione<br />
Operazione:<br />
1 Fare clic su Visualizza, quin<strong>di</strong> su Barra <strong>di</strong> stato.<br />
La barra <strong>di</strong> stato verrà attivata o <strong>di</strong>sattivata.<br />
Vedere anche: “Barra degli strumenti” a pagina 230<br />
Menu Opzioni<br />
Il menu Opzioni fornisce opzioni ad<strong>di</strong>zionali.<br />
Design Center<br />
Programmable Stitch Creator<br />
Proprietà Disegno<br />
Proprietà Pagina Disegno<br />
Mo<strong>di</strong>fica schema fili utente<br />
Seleziona Unità <strong>di</strong> Misura<br />
Avvia Design Center e visualizza la relativa<br />
finestra in primo piano.<br />
Avvia Programmable Stitch Creator e<br />
visualizza la relativa finestra in primo piano.<br />
Apre una finestra <strong>di</strong> <strong>di</strong>alogo contenente<br />
informazioni <strong>di</strong> cucitura relative al motivo<br />
selezionato (o ai motivi selezionati).<br />
Consente <strong>di</strong> mo<strong>di</strong>ficare le <strong>di</strong>mensioni, il<br />
colore e lo sfondo della Pagina Disegno.<br />
Consente <strong>di</strong> creare e mo<strong>di</strong>ficare gli schemi<br />
fili originali.<br />
Consente <strong>di</strong> selezionare l’unità <strong>di</strong> misura<br />
della lunghezza (mm).<br />
pagina 231<br />
pagina 231<br />
pagina 232<br />
pagina 233<br />
pagina 234<br />
pagina 238<br />
■ Design Center<br />
Scopo:<br />
Avvia Design Center e visualizza la relativa finestra in primo piano.<br />
Tasto <strong>di</strong> scelta rapida: F5<br />
Barra degli strumenti: Non esiste un pulsante per questa funzione<br />
Operazione:<br />
1 Fare clic su Opzioni, quin<strong>di</strong> su Design Center.<br />
Design Center si avvia se la relativa finestra non era aperta; se era aperta, essa viene visualizzata<br />
in primo piano.<br />
Dopo aver creato un motivo con l’applicazione Design Center, lo si può importare nella Pagina<br />
Disegno <strong>di</strong> Layout & E<strong>di</strong>ting.<br />
Vedere anche: “Importa – da Design Center” a pagina 158<br />
■ Programmable Stitch Creator<br />
Scopo:<br />
Avvia Programmable Stitch Creator e visualizza la relativa finestra in primo piano.<br />
Tasto <strong>di</strong> scelta rapida: Non esiste un tasto <strong>di</strong> scelta rapida per questa funzione<br />
Barra degli strumenti: Non esiste un pulsante per questa funzione<br />
Operazione:<br />
1 Fare clic su Opzioni, quin<strong>di</strong> su Programmable Stitch Creator.<br />
Programmable Stitch Creator si avvia se la relativa finestra non era aperta; se era aperta, essa<br />
viene visualizzata in primo piano.<br />
231
■ Proprietà Disegno<br />
Scopo:<br />
Apre una finestra <strong>di</strong> <strong>di</strong>alogo contenente informazioni <strong>di</strong> cucitura relative al<br />
motivo selezionato (o ai motivi selezionati).<br />
Tasto <strong>di</strong> scelta rapida: Non esiste un tasto <strong>di</strong> scelta rapida per questa funzione<br />
Barra degli strumenti: Non esiste un pulsante per questa funzione<br />
Operazione:<br />
1 Fare clic su Opzioni, quin<strong>di</strong> su Proprietà Disegno.<br />
Viene visualizzata la finestra <strong>di</strong> <strong>di</strong>alogo Proprietà Disegno.<br />
◆ Se la casella <strong>di</strong> controllo Con colore base è<br />
selezionata, si può passare alla<br />
visualizzazione dei nome <strong>di</strong> colore predefiniti<br />
della macchina.<br />
◆ Fare clic su Chiu<strong>di</strong> per chiudere la finestra.<br />
La finestra <strong>di</strong> <strong>di</strong>alogo consente <strong>di</strong> controllare rapidamente le <strong>di</strong>mensioni, il conteggio punti e l’or<strong>di</strong>ne dei<br />
colori del motivo selezionato (o dei motivi selezionati).<br />
Si possono selezionare e controllare le proprietà dei singoli oggetti che compongono il motivo <strong>di</strong> ricamo.<br />
Se si seleziona una Pagina Disegno per un telaio <strong>di</strong> ricamo multi posizione (130 ×<br />
300 mm, 300 × 130 mm, 100 × 172 mm, o 172 × 100 mm):<br />
Se non vi è alcun oggetto selezionato nella Pagina Disegno, viene visualizzata la seguente finestra <strong>di</strong><br />
<strong>di</strong>alogo Proprietà Disegno.<br />
◆ La prima riga della finestra <strong>di</strong> <strong>di</strong>alogo mostra la<br />
posizione nell’or<strong>di</strong>ne <strong>di</strong> installazione del telaio<br />
da ricamo per il <strong>di</strong>segno visualizzato.<br />
• Nella Pagina Disegno appaiono soltanto i<br />
<strong>di</strong>segni che verrebbero cuciti nella posizione<br />
corrente nell’or<strong>di</strong>ne <strong>di</strong> installazione del telaio<br />
da ricamo. L’area da ricamare per la posizione<br />
corrente del telaio da ricamo, inoltre, è<br />
evidenziata con un contorno rosso.<br />
◆ Fare clic su Precedente o su Successivo per<br />
visualizzare le informazioni relative ai <strong>di</strong>segni<br />
applicabili nelle altre posizioni nell’or<strong>di</strong>ne <strong>di</strong><br />
installazione del telaio da ricamo.<br />
Quando appare questa finestra <strong>di</strong> <strong>di</strong>alogo, la Pagina Disegno viene automaticamente ingran<strong>di</strong>ta o<br />
rimpicciolita in modo da occupare l’intera finestra.<br />
Non è possibile premere il pulsante Precedente quando il <strong>di</strong>segno corrispondente alla prima posizione <strong>di</strong><br />
installazione del ricamo è già visualizzato. Non è inoltre possibile premere il pulsante Successivo quando<br />
il <strong>di</strong>segno corrispondente all’ultima posizione <strong>di</strong> installazione del ricamo è già visualizzato.<br />
232
NOTA:<br />
Se un oggetto è più grande dell’area <strong>di</strong> ricamo o se esso è posizionato in modo da non rientrare<br />
completamente nell’area <strong>di</strong> ricamo, apparirà il messaggio <strong>di</strong> errore “Mo<strong>di</strong>ficare le <strong>di</strong>mensioni o la<br />
posizione dell’oggetto.” invece <strong>di</strong> questa finestra <strong>di</strong> <strong>di</strong>alogo. Quando l’oggetto che causa l’errore<br />
viene selezionato, mo<strong>di</strong>ficarne le <strong>di</strong>mensioni o la posizione. (Se più <strong>di</strong> un oggetto provoca la<br />
visualizzazione del messaggio <strong>di</strong> errore, gli oggetti verranno selezionati nell’or<strong>di</strong>ne <strong>di</strong> cucitura.)<br />
■ Proprietà Pagina Disegno<br />
Scopo:<br />
Consente <strong>di</strong> mo<strong>di</strong>ficare le <strong>di</strong>mensioni, il colore e lo sfondo della Pagina<br />
Disegno.<br />
Tasto <strong>di</strong> scelta rapida: Non esiste un tasto <strong>di</strong> scelta rapida per questa funzione<br />
Barra degli strumenti: Non esiste un pulsante per questa funzione<br />
Operazione:<br />
1 Fare clic su Opzioni, quin<strong>di</strong> su Proprietà Pagina Disegno.<br />
Viene visualizzata la finestra <strong>di</strong> <strong>di</strong>alogo Proprietà Pagina Disegno.<br />
◆ Selezionare le <strong>di</strong>mensioni facendo clic sul<br />
pulsante d’opzione appropriato.<br />
Selezionare il colore Pagina o il colore Sfondo<br />
facendo clic sulla relativa freccia <strong>di</strong> selezione,<br />
quin<strong>di</strong> facendo clic sul colore.<br />
• La finestra <strong>di</strong> anteprima consente <strong>di</strong><br />
visualizzare le mo<strong>di</strong>fiche apportate alle<br />
impostazioni. L’immagine della macchina da<br />
cucire mostra la <strong>di</strong>rezione della Pagina<br />
Disegno (telaio) sulla macchina.<br />
◆ Fare clic su OK per confermare.<br />
◆ Fare clic su Predefinito per tornare<br />
all’impostazione predefinita.<br />
◆ Fare clic su Annulla per uscire.<br />
Le <strong>di</strong>mensioni della Pagina Disegno pari a 130 × 300 mm, 300 × 130 mm, 100 × 172 mm e 172 ×<br />
100 mm, in<strong>di</strong>cate da “*”, vengono usate per ricamare <strong>di</strong>segni multi posizione tramite un telaio da<br />
ricamo speciale collegato alla macchina da cucire in tre <strong>di</strong>verse posizioni <strong>di</strong> installazione.<br />
Controllare <strong>di</strong> <strong>di</strong>sporre del telaio da ricamo multi posizione e che sia possibile ricamare questo tipo<br />
<strong>di</strong> <strong>di</strong>segni con la propria macchina da cucire.<br />
Vedere anche: “Seleziona Unità <strong>di</strong> Misura” a pagina 238<br />
233
■ Mo<strong>di</strong>fica schema fili utente<br />
Scopo:<br />
Consente <strong>di</strong> creare e mo<strong>di</strong>ficare gli schemi fili originali.<br />
Tasto <strong>di</strong> scelta rapida: Non esiste un tasto <strong>di</strong> scelta rapida per questa funzione<br />
Barra degli strumenti: Non esiste un pulsante per questa funzione<br />
Operazione:<br />
1 Fare clic su Opzioni, quin<strong>di</strong> su Mo<strong>di</strong>fica schema fili utente.<br />
Apparirà una finestra <strong>di</strong> <strong>di</strong>alogo simile a quella riportata <strong>di</strong> seguito.<br />
È possibile creare e mo<strong>di</strong>ficare degli schemi fili utente che contengano un elenco dei fili utilizzati<br />
più frequentemente o un elenco <strong>di</strong> tutti i fili posseduti. Si possono includere dati provenienti dagli<br />
schemi fili sistema o aggiungere dati relativi a nuovi fili.<br />
[Creazione <strong>di</strong> un nuovo schema fili]<br />
Fare clic su Nuovo schema. Apparirà la seguente finestra <strong>di</strong> <strong>di</strong>alogo.<br />
Digitare il nome dello schema, quin<strong>di</strong> fare clic su OK per salvare lo schema col nome immesso.<br />
Lo schema salvato può essere selezionato dall’elenco Schemi fili utente, quin<strong>di</strong> mo<strong>di</strong>ficato.<br />
234
[Eliminazione <strong>di</strong> uno schema]<br />
Dall’elenco Schemi fili utente, selezionare lo schema che si desidera eliminare.<br />
Fare clic su Elimina schema per eliminare lo schema selezionato.<br />
[Mo<strong>di</strong>fica <strong>di</strong> uno schema]<br />
Dall’elenco Schemi fili utente, selezionare lo schema che si desidera mo<strong>di</strong>ficare.<br />
Se non viene selezionato alcuno schema, l’operazione <strong>di</strong> mo<strong>di</strong>fica non potrà essere eseguita.<br />
•Aggiunta <strong>di</strong> un elemento dallo schema fili sistema<br />
Dall’elenco Schemi fili sistema, selezionare la marca <strong>di</strong> filo che si desidera aggiungere.<br />
Dall’elenco che appare nella parte inferiore della finestra <strong>di</strong> <strong>di</strong>alogo, fare clic sull’elemento che si desidera<br />
aggiungere. (Per aggiungere più elementi, tenere premuti i tasti Shift e Ctrl mentre si<br />
selezionano gli elementi filo.)<br />
Fare clic su Aggiungi elemento per aggiungere gli elementi selezionati all’elenco Schemi fili utente.<br />
235
•Aggiunta <strong>di</strong> un nuovo elemento<br />
Fare clic su Nuovo elemento. Apparirà la seguente finestra <strong>di</strong> <strong>di</strong>alogo.<br />
Per creare un nuovo colore, fare clic su Mescola. Appare una finestra <strong>di</strong> <strong>di</strong>alogo simile a quella riportata<br />
<strong>di</strong> seguito. Specificare il colore, quin<strong>di</strong> fare clic su OK per aggiungere il colore specificato alla<br />
finestra <strong>di</strong> <strong>di</strong>alogo precedente.<br />
Qualora fosse necessario, <strong>di</strong>gitare co<strong>di</strong>ce, marca e descrizione nelle caselle <strong>di</strong> testo appropriate.<br />
Per il co<strong>di</strong>ce, è possibile immettere soltanto numeri.<br />
Fare clic su OK per aggiungere un nuovo elemento allo schema fili utente.<br />
Apparirà un asterisco (*) davanti al numero <strong>di</strong> in<strong>di</strong>ce degli elementi appena aggiunti.<br />
•Eliminazione <strong>di</strong> un elemento<br />
Dall’elenco Schemi fili utente, selezionare l’elemento da eliminare, quin<strong>di</strong> fare clic su Elimina elemento<br />
per eliminare l’elemento dallo schema fili utente.<br />
236
•Mo<strong>di</strong>fica <strong>di</strong> un elemento<br />
Un elemento registrato nello schema fili utente può essere mo<strong>di</strong>ficato per cambiare colore o numero <strong>di</strong><br />
filo.<br />
Dall’elenco Schemi fili utente, selezionare l’elemento da mo<strong>di</strong>ficare, quin<strong>di</strong> fare clic su Mo<strong>di</strong>fica elemento.<br />
Apparirà la seguente finestra <strong>di</strong> <strong>di</strong>alogo. Eseguire le mo<strong>di</strong>fiche delle caratteristiche dell’elemento<br />
nello stesso modo in cui si procede all’aggiunta <strong>di</strong> un elemento.<br />
Come per gli elementi appena aggiunti, apparirà un asterisco (*) davanti al numero <strong>di</strong> in<strong>di</strong>ce degli elementi<br />
appena mo<strong>di</strong>ficati.<br />
•Mo<strong>di</strong>fica dell’or<strong>di</strong>ne degli elementi<br />
Dall’elenco Schemi fili utente, selezionare l’elemento da spostare, quin<strong>di</strong> fare clic su su o giù per<br />
cambiare l’or<strong>di</strong>ne dell’elemento.<br />
NOTA:<br />
I colori dei fili nei dati <strong>di</strong> ricamo creati con questo software potrebbero apparire <strong>di</strong>versamente nella<br />
macchina da ricamo. Consultare quanto segue.<br />
1. Macchine da ricamo sprovviste della funzione <strong>di</strong> visualizzazione delle informazioni sul colore<br />
Le informazioni sul filo specificato potrebbero non essere visualizzate su alcune macchine.<br />
2. Macchine da ricamo provviste della funzione <strong>di</strong> visualizzazione dei colori dei fili<br />
Tra le informazioni sui fili specificate nei dati <strong>di</strong> ricamo, vengono visualizzati sulla macchina solo<br />
i colori dei fili. Tuttavia, i nomi dei colori dei fili visualizzati sono limitati ai nomi dei colori dei fili<br />
preimpostati nella macchina. Pertanto, nei dati <strong>di</strong> ricamo utilizzare nomi dei colori dei fili più<br />
simili a quelli preimpostati nella macchina.<br />
3. Macchine provviste <strong>di</strong> un in<strong>di</strong>ce dei colori dei fili<br />
Alcune macchine sono in grado <strong>di</strong> visualizzare le informazioni sui fili specificate dal presente<br />
software. Tra le informazioni sui fili specificate nei dati <strong>di</strong> ricamo, le suddette macchine possono<br />
visualizzare, oltre alle informazioni descritte nel paragrafo 2 riportato precedentemente, anche<br />
marca e numero del filo.<br />
Tuttavia, degli elementi mo<strong>di</strong>ficati o aggiunti dall’utente, (elementi contrassegnati dall’asterisco<br />
(*)), verrà visualizzato solamente il numero del filo.<br />
237
■ Seleziona Unità <strong>di</strong> Misura<br />
Scopo:<br />
Consente <strong>di</strong> selezionare l’unità <strong>di</strong> misura della lunghezza (mm).<br />
Tasto <strong>di</strong> scelta rapida: Non esiste un tasto <strong>di</strong> scelta rapida per questa funzione<br />
Barra degli strumenti: Non esiste un pulsante per questa funzione<br />
Operazione:<br />
1 Fare clic su Opzioni, quin<strong>di</strong> su Seleziona Unità <strong>di</strong> Misura.<br />
Apparirà questa finestra <strong>di</strong> <strong>di</strong>alogo.<br />
◆ Selezionare l’unità <strong>di</strong> misura (mm).<br />
◆ Fare clic su OK per confermare.<br />
◆ Fare clic su Annulla per uscire.<br />
Vedere anche: “Imposta Griglia” a pagina 227, “Proprietà Pagina Disegno” a pagina 233<br />
Menu Guida<br />
Il menu Guida dà accesso al sistema <strong>di</strong> informazioni della guida in linea.<br />
Sommario<br />
Assistenza clienti<br />
Registrazione in linea<br />
Informazioni su Layout & E<strong>di</strong>ting<br />
Avvia le informazioni della guida in linea per<br />
quest’applicazione.<br />
Apre la pagina FAQ (Frequently Asked<br />
Questions, Domande frequenti) nella<br />
Homepage <strong>di</strong> questa azienda.<br />
Visualizza la pagina della registrazione in<br />
linea del sito Web <strong>di</strong> questa azienda.<br />
Fornisce informazioni sulla versione <strong>di</strong><br />
questa applicazione.<br />
pagina 238<br />
pagina 239<br />
pagina 239<br />
pagina 239<br />
■ Sommario<br />
Scopo:<br />
Avvia le informazioni della guida in linea per quest’applicazione.<br />
Tasto <strong>di</strong> scelta rapida: F1<br />
Barra degli strumenti: Non esiste un pulsante per questa funzione<br />
Operazione:<br />
1 Fare clic su Guida, quin<strong>di</strong> su Sommario.<br />
Viene visualizzato un sommario del contenuto delle informazioni della guida in linea.<br />
2 Per l’operazione successiva, consultare il manuale <strong>di</strong> Windows.<br />
Vedere anche: “Informazioni su Layout & E<strong>di</strong>ting” a pagina 239<br />
238
■ Assistenza clienti<br />
Scopo:<br />
Apre la pagina FAQ (Frequently Asked Questions, Domande frequenti) nella<br />
Homepage <strong>di</strong> questa azienda.<br />
Tasto <strong>di</strong> scelta rapida: Non esiste tasto <strong>di</strong> scelta rapida per questa funzione<br />
Barra degli strumenti: Non esiste pulsante per questa funzione<br />
Operazione:<br />
1 Fare clic su Guida, quin<strong>di</strong> su Assistenza clienti dal menu.<br />
2 Il browser installato nel computer viene avviato e apre la pagina FAQ nella Homepage <strong>di</strong> questa<br />
azienda.<br />
NOTA:<br />
Questa funzione non può essere utilizzata se non vi è un browser Internet installato in modo<br />
corretto.<br />
■ Registrazione in linea<br />
Scopo:<br />
Visualizza la pagina della registrazione in linea del sito Web <strong>di</strong> questa<br />
azienda.<br />
Tasto <strong>di</strong> scelta rapida: Non esiste un tasto <strong>di</strong> scelta rapida per questa funzione<br />
Barra degli strumenti: Non esiste un pulsante per questa funzione<br />
Operazione:<br />
1 Fare clic su Guida, quin<strong>di</strong> dal menu scegliere Registrazione in linea.<br />
2 Verrà avviato il browser installato e aperta la pagina per la registrazione in linea dal sito Web <strong>di</strong><br />
questa azienda.<br />
NOTA:<br />
Questa funzione è utilizzabile solamente se il browser Internet è installato correttamente e se<br />
viene stabilita la connessione alla rete Internet.<br />
*La registrazione in linea non è possibile in alcuni paesi e in alcune aree.<br />
■ Informazioni su Layout & E<strong>di</strong>ting<br />
Scopo:<br />
Fornisce informazioni sulla versione <strong>di</strong> questa applicazione.<br />
Tasto <strong>di</strong> scelta rapida: Non esiste un tasto <strong>di</strong> scelta rapida per questa funzione<br />
Barra degli strumenti: Non esiste un pulsante per questa funzione<br />
Operazione:<br />
1 Fare clic su Guida, quin<strong>di</strong> su Informazioni su Layout & E<strong>di</strong>ting.<br />
Verrà visualizzata una finestra <strong>di</strong> <strong>di</strong>alogo.<br />
2 Fare clic su OK per rimuoverla.<br />
Vedere anche: “Sommario” a pagina 238<br />
239
240
Programmable Stitch Creator<br />
Questa applicazione consente <strong>di</strong> creare i propri motivi <strong>di</strong> punti <strong>di</strong> riempimento, che si possono impostare<br />
come attributi <strong>di</strong> cucitura alle aree chiuse dei motivi, sia in Design Center sia in Layout & E<strong>di</strong>ting. I motivi<br />
a punto <strong>di</strong> riempimento riempiono le aree con motivo a mattonella, risultando in motivi <strong>di</strong> ricami<br />
particolarmente decorativi. È possibile creare i propri motivi <strong>di</strong> punti <strong>di</strong> riempimento oppure utilizzare i<br />
numerosi punti forniti con questa applicazione, se lo si desidera mo<strong>di</strong>ficandoli. Quest’applicazione<br />
consente anche <strong>di</strong> <strong>di</strong>segnare dei motivi per la cucitura <strong>di</strong> temi. Si può utilizzare Layout & E<strong>di</strong>ting per<br />
applicare attributi <strong>di</strong> cucitura del Punto <strong>di</strong>ritto o del Punto <strong>di</strong> riempimento, oppure si può utilizzare Design<br />
Center per applicare attributi del Punto <strong>di</strong> riempimento al motivo del tema.<br />
La schermata<br />
Barra del titolo<br />
Barra dei menu<br />
Barra degli strumenti<br />
Casella degli<br />
strumenti<br />
Pulsante Chiu<strong>di</strong><br />
Pulsante Ingran<strong>di</strong>sci<br />
Pulsante Riduci a<br />
icona<br />
Area <strong>di</strong> lavoro<br />
Barra <strong>di</strong> stato<br />
Barra dei menu<br />
Barra degli strumenti<br />
Casella degli strumenti<br />
Barra <strong>di</strong> stato<br />
Dà accesso alle funzioni.<br />
Tasto <strong>di</strong> scelta rapida per le funzioni dei menu.<br />
Si utilizza per selezionare e creare motivi <strong>di</strong> Punti <strong>di</strong> riempimento.<br />
Fornisce brevi informazioni.<br />
241
Uso della Casella degli strumenti<br />
Imposta il cursore nel modo Selezione.<br />
Forma del cursore: pagina 242<br />
Imposta il cursore nel modo Mo<strong>di</strong>fica punto.<br />
Forma del cursore:<br />
Imposta il cursore nel modo Disegno linea. Quando si avvia l’applicazione, il<br />
modo Disegno è attivo per impostazione predefinita.<br />
Forma del cursore: , con una miniatura del pulsante dello strumento.<br />
pagina 243<br />
pagina 245<br />
Modo Selezione<br />
Il modo Selezione cursore si usa per selezionare una o più linee. Una volta selezionata una linea, è<br />
possibile spostarla, <strong>di</strong>sporla in scala e cambiarne la <strong>di</strong>rezione ruotandola o capovolgendola.<br />
■ Selezione <strong>di</strong> linee<br />
1 Fare clic su nella Casella degli strumenti. La forma del cursore <strong>di</strong>venterà .<br />
2 Fare clic sulla linea che si desidera selezionare.<br />
Si capisce che una linea è selezionata quando vengono visualizzate le maniglie.<br />
NOTA:<br />
Si tenga presente che una linea non viene selezionata se non si fa clic su una parte <strong>di</strong> essa.<br />
3 Per deselezionare la linea, selezionarne un’altra, fare clic su uno spazio bianco oppure fare clic su<br />
un altro pulsante nella Casella degli strumenti.<br />
4 Per selezionare un’ulteriore linea, fare clic su <strong>di</strong> essa tenendo premuto il tasto Shift .<br />
NOTA:<br />
Si possono anche selezionare le linee trascinando il cursore attraverso l’area <strong>di</strong> lavoro. Mentre si<br />
trascina, appare un rettangolo punteggiato. Quando si rilascia il pulsante del mouse, verranno<br />
selezionate tutte le linee contenute completamente in quel rettangolo.<br />
Se vengono involontariamente selezionate delle linee, fare clic su uno spazio vuoto per rimuovere<br />
la selezione da tutte le linee e ricominciare.<br />
■ Spostamento <strong>di</strong> linee<br />
1 Portare il cursore su un motivo selezionato o su un gruppo <strong>di</strong> motivi selezionati.<br />
La forma del cursore <strong>di</strong>venterà .<br />
242
2 A questo punto è possibile trascinare il motivo in un’altra posizione.<br />
Se si tiene premuto il tasto Shift mentre si trascina la linea, quest’ultima si sposta<br />
orizzontalmente o verticalmente.<br />
NOTA:<br />
Ad ogni pressione dei tasti freccia su, giù, sinistra o destra si sposta la linea <strong>di</strong> un passo <strong>di</strong> griglia.<br />
Se la griglia non è visualizzata, la linea si sposta <strong>di</strong> una <strong>di</strong>stanza pari al più piccolo passo <strong>di</strong> griglia<br />
nella <strong>di</strong>rezione illustrata dal tasto.<br />
■ Disposizione in scala delle linee<br />
1 Portare il cursore su una delle maniglie <strong>di</strong> una linea selezionata o <strong>di</strong> un gruppo <strong>di</strong> linee<br />
selezionate.<br />
La forma del cursore <strong>di</strong>venterà , , o , a seconda della maniglia su cui si trova il<br />
cursore.<br />
2 Trascinare la maniglia nella <strong>di</strong>rezione della freccia per <strong>di</strong>sporre in scala il motivo.<br />
serve per ri<strong>di</strong>mensionare la larghezza.<br />
serve per ri<strong>di</strong>mensionare l’altezza.<br />
e<br />
servono per ri<strong>di</strong>mensionare entrambe le <strong>di</strong>mensioni contemporaneamente.<br />
Modo Mo<strong>di</strong>fica punto<br />
Il modo Mo<strong>di</strong>fica punto consente <strong>di</strong> spostare, inserire ed eliminare dei punti <strong>di</strong> un motivo <strong>di</strong> punti.<br />
I punti inseriti o spostati vengono collocati all’intersezione fra le linee orizzontali e verticali della griglia. In<br />
questo modo, in<strong>di</strong>pendentemente da dove si trascina un punto o si inserisce un punto sulla linea, esso si<br />
posizionerà automaticamente sull’intersezione più vicina.<br />
Secondo il punto che si desidera creare, potrebbe essere necessario selezionare una <strong>di</strong>fferente griglia <strong>di</strong><br />
lavoro.<br />
Per ulteriori informazioni sulle griglie e su come selezionarle, consultare “Griglia” a pagina 256.<br />
■ Spostamento <strong>di</strong> punti<br />
1 Fare clic su nella Casella degli strumenti. La forma del cursore <strong>di</strong>venterà .<br />
2 Fare clic sulla linea spezzata che si desidera mo<strong>di</strong>ficare. È possibile selezionare una sola linea<br />
spezzata alla volta.<br />
I punti esistenti della linea spezzata selezionata vengono contrassegnati da quadratini vuoti.<br />
243
3 Fare clic sul punto che si desidera spostare.<br />
Per selezionare un ulteriore punto, fare clic su <strong>di</strong> esso tenendo premuto il tasto Shift . Si può<br />
anche fare clic e trascinare il cursore sull’area che include tutti i punti che si desiderano<br />
selezionare. Quando si rilascia il mouse, vengono selezionati i punti inclusi in quell’area.<br />
I punti selezionati vengono contrassegnati da quadrati pieni.<br />
NOTA:<br />
Se si fa clic sulla linea invece che su un quadrato, viene inserito un nuovo punto.<br />
Premendo Ctrl + tasto freccia destra o sinistra si sposterà la selezione al primo o all’ultimo<br />
punto <strong>di</strong> una linea.<br />
4 Trascinare il cursore in una nuova posizione. Tutti i punti selezionati si spostano nella stessa<br />
<strong>di</strong>rezione.<br />
Se si tiene premuto il tasto Maiusc mentre si trascina il punto, quest’ultimo si sposta<br />
orizzontalmente o verticalmente.<br />
NOTA:<br />
Ad ogni pressione dei tasti freccia su, giù, sinistra o destra si sposta il punto <strong>di</strong> un passo <strong>di</strong> griglia.<br />
Se la griglia non è visualizzata, il punto si sposta <strong>di</strong> una <strong>di</strong>stanza pari al più piccolo passo <strong>di</strong> griglia<br />
nella <strong>di</strong>rezione illustrata dal tasto.<br />
Nel modo Tema, se si sposta il punto iniziale (rettangolo blu) verso l’alto o verso il basso, l’altro<br />
punto si sposterà automaticamente verso l’alto o verso il basso. I punti iniziale e finale non<br />
possono inoltre essere spostati più vicino <strong>di</strong> una determinata <strong>di</strong>stanza predeterminata.<br />
■ Inserimento <strong>di</strong> punti<br />
1 Fare clic su nella Casella degli strumenti. La forma del cursore <strong>di</strong>venterà .<br />
2 Fare clic sulla linea spezzata che si desidera mo<strong>di</strong>ficare. È possibile selezionare una sola linea<br />
spezzata alla volta.<br />
I punti esistenti della linea spezzata selezionata vengono contrassegnati da quadratini vuoti.<br />
3 Fare clic dove si desidera inserire un nuovo punto nella linea spezzata.<br />
Appare un nuovo punto, contrassegnato da un quadrato nero. È possibile mo<strong>di</strong>ficare il nuovo<br />
punto.<br />
■ Eliminazione <strong>di</strong> punti<br />
1 Fare clic su nella Casella degli strumenti. La forma del cursore <strong>di</strong>venterà quando si<br />
trova sopra la Pagina <strong>di</strong> lavoro.<br />
2 Fare clic sulla linea spezzata che si desidera mo<strong>di</strong>ficare. È possibile selezionare una sola linea<br />
spezzata alla volta.<br />
I punti esistenti della linea spezzata vengono contrassegnati da quadratini vuoti.<br />
3 Fare clic sul punto che si desidera eliminare.<br />
Per selezionare un ulteriore punto, fare clic su <strong>di</strong> esso tenendo premuto il tasto Shift .<br />
I punti selezionati vengono contrassegnati da quadrati pieni.<br />
4 Premere il tasto Delete per rimuovere i punti selezionati dal contorno.<br />
Se il punto è composto da una sola linea, essa viene eliminata.<br />
NOTA:<br />
Nel modo Tema, il punto iniziale (rettangolo blu) e il punto finale (rettangolo rosso) non possono<br />
essere eliminati.<br />
244
Modo Disegno linea<br />
Il modo Disegno linea consente <strong>di</strong> <strong>di</strong>segnare linee spezzate per creare il proprio motivo <strong>di</strong> punto. Una<br />
linea spezzata è costituita da una o più linee <strong>di</strong>ritte contigue: il punto finale <strong>di</strong> una linea <strong>di</strong>ritta costituisce<br />
il punto iniziale della successiva.<br />
Le linee orizzontali e verticali che si <strong>di</strong>segnano sull’area <strong>di</strong> lavoro seguono sempre la griglia. I punti che<br />
si creano facendo clic con il mouse vengono inseriti all’intersezione fra le linee orizzontali e verticali della<br />
griglia, consentendo <strong>di</strong> <strong>di</strong>segnare anche linee <strong>di</strong>agonali. Quin<strong>di</strong>, in<strong>di</strong>pendentemente da dove si fa clic, un<br />
punto verrà inserito automaticamente sull’intersezione più vicina.<br />
Secondo il motivo <strong>di</strong> punto che si desidera creare, potrebbe essere necessario selezionare una<br />
<strong>di</strong>fferente griglia <strong>di</strong> lavoro.<br />
Per ulteriori informazioni sulle griglie e su come selezionarle, consultare “Griglia” a pagina 256.<br />
■ Disegno <strong>di</strong> una linea spezzata<br />
1 Fare clic su nella Casella degli strumenti. Quando si sposta il cursore sulla Pagina <strong>di</strong> lavoro,<br />
la forma del cursore <strong>di</strong>venterà<br />
e verrà visualizzata insieme ad una piccola immagine del<br />
pulsante dello strumento.<br />
2 Portare il mouse sul punto iniziale della linea spezzata e fare clic.<br />
3 Spostare il mouse sul punto finale della prima linea <strong>di</strong>ritta e fare clic <strong>di</strong> nuovo.<br />
NOTA:<br />
È sempre possibile rimuovere l’ultimo punto immesso facendo clic con il pulsante destro del mouse.<br />
4 Ripetere tali operazioni fino ad arrivare all’ultimo punto finale. Fare doppio clic su tale punto.<br />
Se si desiderano includere altre linee spezzate in un motivo <strong>di</strong> punto, ripetere l’intera procedura.<br />
245
Uso della barra dei menu<br />
Menu File<br />
Il menu File consente <strong>di</strong> eseguire coman<strong>di</strong> relativi ai file, ad esempio aprire e salvare.<br />
Nuovo Crea una nuova area <strong>di</strong> lavoro vuota. pagina 246<br />
Apri<br />
Apre un file <strong>di</strong> punti programmabili precedentemente<br />
salvato.<br />
pagina 247<br />
Apri Modello<br />
Apre sullo sfondo un file <strong>di</strong> immagini che può essere<br />
usato come guida per <strong>di</strong>segnare un nuovo motivo per pagina 248<br />
Riempimento programmabile e Tema.<br />
Salva Salva l’area <strong>di</strong> lavoro sul <strong>di</strong>sco. pagina 249<br />
Salva con nome Salva il motivo <strong>di</strong> punto corrente con un nuovo nome. pagina 249<br />
Esci Consente <strong>di</strong> uscire dall’applicazione. pagina 250<br />
■ Nuovo<br />
Scopo:<br />
Crea una nuova area <strong>di</strong> lavoro vuota.<br />
Tasto <strong>di</strong> scelta rapida: Ctrl + N<br />
Barra degli strumenti:<br />
Operazione:<br />
1 Fare clic su File, quin<strong>di</strong> su Nuovo.<br />
Se l’area <strong>di</strong> lavoro corrente non è stata mo<strong>di</strong>ficata, appare imme<strong>di</strong>atamente una nuova area <strong>di</strong><br />
lavoro vuota.<br />
2 Se si è effettuata qualche mo<strong>di</strong>fica all’area <strong>di</strong> lavoro corrente, il sistema chiederà se si desidera<br />
salvare le mo<strong>di</strong>fiche, ad esempio:<br />
◆ Fare clic su Sì per salvare prima l’area <strong>di</strong><br />
lavoro.<br />
◆ Fare clic su No per uscire dall’area <strong>di</strong><br />
lavoro.<br />
◆ Fare clic su Annulla per effettuare ogni altra<br />
operazione (ad esempio per mo<strong>di</strong>ficare<br />
l’area <strong>di</strong> lavoro corrente o per salvarla con<br />
un altro nome <strong>di</strong> file).<br />
Appare una nuova area <strong>di</strong> lavoro vuota.<br />
Vedere anche: “Apri” a pagina 247, “Salva” e “Salva con nome” a pagina 249<br />
246
■ Apri<br />
Scopo:<br />
Apre un file <strong>di</strong> punti programmabili precedentemente salvato.<br />
Tasto <strong>di</strong> scelta rapida: Ctrl +<br />
Barra degli strumenti:<br />
O<br />
Operazione:<br />
1 Fare clic su File, quin<strong>di</strong> su Apri.<br />
Verrà visualizzata una finestra <strong>di</strong> <strong>di</strong>alogo Apri simile a questa.<br />
2 Facendo clic su Sfoglia, si apre la finestra <strong>di</strong> <strong>di</strong>alogo Sfoglia.<br />
◆ Selezionare l’unità, la cartella e il nome<br />
del file.<br />
• Accertarsi che la cartella selezionata<br />
contenga file pas o pmf.<br />
• Se la casella <strong>di</strong> controllo Anteprima è<br />
attivata, il contenuto del file selezionato<br />
viene visualizzato nella finestra <strong>di</strong><br />
anteprima.<br />
◆ Fare clic su Apri o fare doppio clic sul<br />
nome del file per aprirlo nell’area <strong>di</strong> lavoro.<br />
◆ Fare clic su Sfoglia per visualizzare in<br />
anteprima tutti i file pas o pmf<br />
<strong>di</strong>sponibili nella cartella selezionata.<br />
◆ Fare clic su Annulla per uscire.<br />
◆ Sfogliare all’interno dei file con l’aiuto<br />
della barra <strong>di</strong> scorrimento.<br />
Un → verde al centro dell’area <strong>di</strong><br />
visualizzazione del motivo mostra che<br />
si tratta <strong>di</strong> dati per Tema (*.pmf).<br />
Altrimenti si tratta <strong>di</strong> dati per<br />
Riempimento programmabile (*.pas).<br />
◆ Selezionare un motivo <strong>di</strong> punto facendo<br />
clic su <strong>di</strong> esso. Il motivo selezionato<br />
verrà evidenziato.<br />
◆ Fare doppio clic sul motivo selezionato<br />
oppure fare clic su Apri per aprire il file<br />
e chiudere sia la finestra <strong>di</strong> <strong>di</strong>alogo Apri<br />
sia la finestra <strong>di</strong> <strong>di</strong>alogo Sfoglia. Il modo<br />
cambierà automaticamente in maniera<br />
da corrispondere al motivo selezionato<br />
(pas o pmf).<br />
◆ Fare clic su Annulla per tornare alla<br />
finestra <strong>di</strong> <strong>di</strong>alogo Apri.<br />
247
3 Il file selezionato si apre imme<strong>di</strong>atamente se l’area <strong>di</strong> lavoro corrente non è stata mo<strong>di</strong>ficata.<br />
Se si è effettuata qualche mo<strong>di</strong>fica all’area <strong>di</strong> lavoro corrente, il sistema chiederà se si desidera<br />
salvare le mo<strong>di</strong>fiche.<br />
4 Il motivo <strong>di</strong> punto mo<strong>di</strong>ficato viene ora salvato e il file selezionato si apre.<br />
Vedere anche: “Nuovo” a pagina 246, “Salva” e “Salva con nome” a pagina 249<br />
■ Apri Modello<br />
◆ Fare clic su Sì per salvare prima l’area <strong>di</strong><br />
lavoro.<br />
◆ Fare clic su No per uscire dall’area <strong>di</strong> lavoro.<br />
◆ Fare clic su Annulla per effettuare ogni<br />
altra operazione (ad esempio per<br />
mo<strong>di</strong>ficare l’area <strong>di</strong> lavoro corrente o per<br />
salvarla con un altro nome <strong>di</strong> file).<br />
Scopo:<br />
Tasto <strong>di</strong> scelta rapida:<br />
Barra degli strumenti:<br />
Apre sullo sfondo un file <strong>di</strong> immagini che può essere usato come guida per<br />
<strong>di</strong>segnare un nuovo motivo per Riempimento programmabile e Tema.<br />
Non esiste un tasto <strong>di</strong> scelta rapida per questa funzione<br />
Non esiste un pulsante per questa funzione<br />
248<br />
Operazione:<br />
1 Fare clic su File, quin<strong>di</strong> su Apri Modello.<br />
Verrà visualizzata una finestra <strong>di</strong> <strong>di</strong>alogo Apri modello simile a questa.<br />
Vedere anche: “Modello-Attivo, Luminosità, Disattivo” a pagina 257<br />
◆ Selezionare l’unità, la cartella e il nome<br />
del file.<br />
• Se la casella <strong>di</strong> controllo Anteprima è<br />
attivata, il contenuto del file selezionato<br />
viene visualizzato nella finestra<br />
Anteprima.<br />
◆ Fare clic su Apri per aprire il file. Si<br />
possono aprire i seguenti formati <strong>di</strong> file:<br />
Windows BMP (*.bmp), Exif (*.tif, .jpg),<br />
ZsoftPCX (.pcx), Windows Meta File<br />
(*.wmf), Portable Network Graphics<br />
(*.png), Encapsulated PostScript (*.eps),<br />
Kodak PhotoCD (*.pcd), FlashPix (*.fpx).<br />
NOTA:<br />
Dei file pcd e fpx, che vengono salvati su più<br />
pagine, si può aprire solo la prima pagina. I<br />
file Tif che hanno usato la compressione<br />
LZW non possono essere aperti.<br />
• Facendo doppio clic sul nome del file si<br />
apre il file e si chiude la finestra <strong>di</strong><br />
<strong>di</strong>alogo.<br />
◆ Fare clic su Annulla se si desidera uscire<br />
dalla funzione.
■ Salva<br />
Scopo:<br />
Salva l’area <strong>di</strong> lavoro sul <strong>di</strong>sco.<br />
Tasto <strong>di</strong> scelta rapida: Ctrl + S<br />
Barra degli strumenti:<br />
Operazione:<br />
1 Fare clic su File, quin<strong>di</strong> su Salva.<br />
Se il file è già presente sul <strong>di</strong>sco (se è già stato salvato almeno una volta), esso viene salvato<br />
imme<strong>di</strong>atamente.<br />
2 Se il file è ancora Senza titolo, se è uno dei file pas o pmf “Sola lettura” che fanno parte <strong>di</strong> questa<br />
applicazione o se, per qualsiasi altro motivo, non si riesce a trovare il file sul <strong>di</strong>sco, l’applicazione<br />
passerà automaticamente a Salva con nome.<br />
Vedere anche:<br />
“Salva con nome” sotto<br />
■ Salva con nome<br />
Scopo:<br />
Salva il motivo <strong>di</strong> punto corrente con un nuovo nome.<br />
Tasto <strong>di</strong> scelta rapida: Non esiste un tasto <strong>di</strong> scelta rapida per questa funzione<br />
Barra degli strumenti: Non esiste un pulsante per questa funzione<br />
Operazione:<br />
1 Fare clic su File, quin<strong>di</strong> su Salva con nome.<br />
Verrà visualizzata una finestra <strong>di</strong> <strong>di</strong>alogo Salva con nome simile a questa.<br />
◆ Selezionare l’unità, la cartella e <strong>di</strong>gitare<br />
il nome del file.<br />
• L’estensione del file viene<br />
automaticamente impostata in modo da<br />
corrispondere al modo impostato.<br />
Modo = Riempimento: *.pas<br />
Modo = Tema: *.pmf<br />
◆ Fare clic su Salva per salvare.<br />
◆ Fare clic su Annulla per uscire.<br />
2 Se il nuovo nome <strong>di</strong> file esiste già, verrà visualizzata la seguente finestra <strong>di</strong> <strong>di</strong>alogo.<br />
◆ Fare clic su Sì per sostituire.<br />
◆ Fare clic su No se non si vuole<br />
sostituire il file esistente.<br />
Vedere anche:<br />
“Salva” sopra<br />
249
■ Esci<br />
Scopo:<br />
Consente <strong>di</strong> uscire dall’applicazione.<br />
Tasto <strong>di</strong> scelta rapida: Alt + F4<br />
Barra degli strumenti: Non esiste un pulsante per questa funzione<br />
Operazione:<br />
1 Fare clic su File, quin<strong>di</strong> su Esci.<br />
Se il motivo <strong>di</strong> punto corrente non è stato mo<strong>di</strong>ficato, l’applicazione viene chiusa imme<strong>di</strong>atamente.<br />
2 Se si è effettuata qualche mo<strong>di</strong>fica al motivo <strong>di</strong> punto corrente, il sistema chiederà se si desidera<br />
salvare le mo<strong>di</strong>fiche.<br />
Vedere anche: “Salva” e “Salva con nome” a pagina 249<br />
Menu Modo<br />
Si può utilizzare Programmable Stitch Creator per creare dei motivi per Riempimento programmabile,<br />
e motivi per Riempimento Tema o Contorno Tema. Tuttavia, il metodo e l’Area <strong>di</strong> lavoro sono <strong>di</strong>fferenti<br />
per ciascuno. Utilizzare questo menu Modo per effettuare le impostazioni per quale motivo si<br />
desidera creare.<br />
Scopo:<br />
Tasto <strong>di</strong> scelta rapida:<br />
Barra degli strumenti:<br />
Mo<strong>di</strong>fica il modo <strong>di</strong> creazione dei dati.<br />
Non esiste un tasto <strong>di</strong> scelta rapida per questa funzione.<br />
Non esiste un pulsante per questa funzione<br />
Operazione:<br />
1 Dal menu, fare clic su Modo, quin<strong>di</strong> selezionare l’intestazione che corrisponde al motivo che si<br />
desidera creare.<br />
◆ Fare clic su Riempimento: il modo cambia per creare un motivo per Riempimento<br />
programmabile.<br />
◆ Fare clic su Tema: il modo cambia per creare un motivo per Tema.<br />
2 Se sono state apportate delle mo<strong>di</strong>fiche all’area <strong>di</strong> lavoro corrente, il sistema chiederà se si<br />
vogliono salvare tali mo<strong>di</strong>fiche, per esempio:<br />
◆ Fare clic su Sì per salvare prima l’area<br />
<strong>di</strong> lavoro Pagina.<br />
◆ Fare clic su No per uscire dall’area <strong>di</strong><br />
lavoro.<br />
◆ Fare clic su Annulla per effettuare<br />
qualsiasi altra operazione (ad esempio,<br />
mo<strong>di</strong>ficare la Pagina Disegno corrente<br />
o salvarla con un altro nome <strong>di</strong> file).<br />
Modo Riempimento<br />
Nel modo Riempimento, si può creare un motivo partendo da una o più linee.<br />
Nella Casella degli strumenti, si trovano lo strumento Modo Selezione, lo strumento Modo Mo<strong>di</strong>fica<br />
punto e lo strumento Modo Disegno Linea. Tramite questi strumenti, si possono inserire e mo<strong>di</strong>ficare<br />
liberamente delle linee nell’Area <strong>di</strong> lavoro per creare un proprio motivo.<br />
250
Il metodo <strong>di</strong> cucitura per Riempimento programmabile è <strong>di</strong>fferente da quello del Riempimento<br />
normale, nel quale il filo viene costantemente cucito in una determinata <strong>di</strong>rezione. Il motivo verrà<br />
invece cucito in modo che l’ago cada <strong>di</strong>rettamente sopra il motivo creato.<br />
(Esempio <strong>di</strong> motivo)<br />
Modo Tema<br />
Nel modo Tema, si possono creare motivi <strong>di</strong> contorno in modo efficiente utilizzando solo una linea.<br />
Nel centro dell’Area <strong>di</strong> lavoro viene visualizzata una freccia verde, in<strong>di</strong>cante la <strong>di</strong>rezione in cui verrà<br />
cucito il motivo (punto).<br />
Inoltre al centro del lato sinistro della casella si trova un rettangolo blu, che in<strong>di</strong>ca il punto iniziale. Al<br />
centro del lato destro della schermata si trova un rettangolo rosso che mostra il punto finale. Questi<br />
punti sono collegati da una linea.<br />
Lo strumento Selezione e punto si trovano nella Casella degli strumenti. Utilizzando la linea già<br />
visualizzata, si può creare un motivo inserendo dei punti, o spostando e mo<strong>di</strong>ficando la linea in altri<br />
mo<strong>di</strong>.<br />
Non è possibile eliminare il punto iniziale o quello finale. Inoltre i punti devono trovarsi nella stessa<br />
posizione su/giù, <strong>di</strong> modo che se si muove uno dei due punti verso l’alto o verso il basso, l’altro si<br />
muoverà automaticamente allo stesso modo.<br />
Il metodo <strong>di</strong> cucitura per questi motivi viene effettuato con l’efficienza dei motivi <strong>di</strong> contorno, come<br />
motivi creati.<br />
(Si può utilizzare Ctrl + →, ← per controllare l’or<strong>di</strong>ne dei punti.)<br />
Si possono inoltre impostare questi motivi in modo che vengano cuciti in Cucitura linea o Cucitura<br />
area. (In Design Center, solo in Cucitura area).<br />
(Esempio <strong>di</strong> motivo)<br />
Cucitura linea<br />
Cucitura area<br />
251
Menu Mo<strong>di</strong>fica<br />
Annulla operazione Annulla l’ultima operazione effettuata. pagina 252<br />
Ripeti operazione Annulla l’effetto dell’ultimo Annulla operazione. pagina 252<br />
Taglia<br />
Rimuove dalla schermata la linea selezionata (o le linee<br />
selezionate), salvandone una copia negli Appunti.<br />
pagina 253<br />
Copia<br />
Salva negli Appunti la linea selezionata (o le linee<br />
selezionate) senza rimuoverle dalla schermata.<br />
pagina 253<br />
Duplica<br />
Effettua una copia della linea selezionata (o delle linee<br />
selezionate).<br />
pagina 253<br />
Incolla Incolla le linee degli Appunti sulla schermata. pagina 253<br />
Elimina<br />
Rimuove dalla schermata la linea selezionata (o le linee<br />
selezionate), senza salvarle negli Appunti.<br />
pagina 254<br />
Rifletti<br />
Orizzontale<br />
Capovolge la linea selezionata (o le linee selezionate)<br />
dall’alto in basso.<br />
pagina 254<br />
Verticale<br />
Capovolge la linea selezionata (o le linee selezionate) da<br />
sinistra a destra.<br />
pagina 254<br />
Ruota<br />
Consente <strong>di</strong> ruotare manualmente la linea selezionata (o<br />
le linee selezionate) <strong>di</strong> un angolo arbitrario.<br />
pagina 255<br />
Seleziona Tutto Seleziona tutte le linee. pagina 255<br />
■ Annulla operazione<br />
Scopo:<br />
Annulla l’ultima operazione effettuata.<br />
Tasto <strong>di</strong> scelta rapida: Ctrl + Z<br />
Barra degli strumenti:<br />
Operazione:<br />
1 Fare clic su Mo<strong>di</strong>fica, quin<strong>di</strong> su Annulla operazione.<br />
L’ultima operazione effettuata viene automaticamente annullata. Per esempio, se si è<br />
involontariamente cancellata una linea, questa funzione consentirà <strong>di</strong> farla riapparire.<br />
Vedere anche: “Ripeti operazione” sotto<br />
■ Ripeti operazione<br />
Scopo:<br />
Annulla l’effetto dell’ultimo Annulla operazione.<br />
Tasto <strong>di</strong> scelta rapida: Ctrl + A<br />
Barra degli strumenti:<br />
Operazione:<br />
1 Fare clic su Mo<strong>di</strong>fica, quin<strong>di</strong> su Ripeti operazione.<br />
L’effetto dell’ultimo Annulla operazione viene annullato. Per esempio, se si è utilizzato Annulla<br />
operazione subito dopo aver <strong>di</strong>segnato una linea, la linea viene eliminata. Usando Ripeti<br />
operazione si potrà far riapparire la linea.<br />
Vedere anche:<br />
“Annulla operazione” sopra<br />
252
■ Taglia<br />
Scopo:<br />
Rimuove dalla schermata la linea selezionata (o le linee selezionate),<br />
salvandone una copia negli Appunti.<br />
Tasto <strong>di</strong> scelta rapida: Ctrl +<br />
Barra degli strumenti:<br />
X<br />
Operazione:<br />
1 Selezionare una o più linee.<br />
2 Fare clic su Mo<strong>di</strong>fica, quin<strong>di</strong> su Taglia.<br />
Le linee selezionate scompaiono. Poiché sono state salvate negli Appunti, si può incollarle <strong>di</strong><br />
nuovo utilizzando Mo<strong>di</strong>fica - Incolla.<br />
Vedere anche: “Copia” e “Incolla” sotto, “Elimina” a pagina 254<br />
■ Copia<br />
Scopo:<br />
Salva negli Appunti la linea selezionata (o le linee selezionate) senza<br />
rimuoverle dalla schermata.<br />
Tasto <strong>di</strong> scelta rapida: Ctrl +<br />
Barra degli strumenti:<br />
C<br />
Operazione:<br />
1 Selezionare una o più linee.<br />
2 Fare clic su Mo<strong>di</strong>fica, quin<strong>di</strong> su Copia.<br />
I motivi vengono copiati negli Appunti e sono pronti per essere incollati.<br />
Vedere anche:<br />
“Taglia” sopra, “Duplica” e “Incolla” sotto<br />
■ Duplica<br />
Scopo:<br />
Effettua una copia della linea selezionata (o delle linee selezionate).<br />
Tasto <strong>di</strong> scelta rapida: Ctrl + D<br />
Barra degli strumenti: Non esiste un pulsante per questa funzione<br />
Operazione:<br />
1 Selezionare una o più linee.<br />
2 Fare clic su Mo<strong>di</strong>fica, quin<strong>di</strong> su Duplica.<br />
Sulla schermata appare una copia delle linee.<br />
Vedere anche:<br />
“Copia” sopra e “Incolla” sotto<br />
■ Incolla<br />
Scopo:<br />
Incolla le linee degli Appunti sulla schermata.<br />
Tasto <strong>di</strong> scelta rapida: Ctrl +<br />
Barra degli strumenti:<br />
V<br />
253
Operazione:<br />
1 Fare clic su Mo<strong>di</strong>fica, quin<strong>di</strong> su Incolla.<br />
Le linee salvate negli Appunti (tramite Taglia o Copia) vengono incollate sulla schermata.<br />
Vedere anche: “Taglia”, “Copia” e “Duplica” a pagina 253<br />
■ Elimina<br />
Scopo:<br />
Tasto <strong>di</strong> scelta rapida:<br />
Barra degli strumenti:<br />
Rimuove dalla schermata la linea selezionata (o le linee selezionate),<br />
senza salvarle negli Appunti.<br />
Delete<br />
Non esiste un pulsante per questa funzione<br />
Operazione:<br />
1 Selezionare una o più linee.<br />
2 Fare clic su Mo<strong>di</strong>fica, quin<strong>di</strong> su Elimina.<br />
La linea selezionata (o le linee selezionate) vengono rimosse dalla schermata. Poiché esse non sono<br />
salvate negli Appunti, l’unoco modo per farle riapparire è <strong>di</strong> utilizzare Mo<strong>di</strong>fica - Annulla operazione.<br />
Vedere anche: “Annulla operazione” a pagina 252 e “Taglia” a pagina 253<br />
■ Rifletti – Orizzontale<br />
Scopo:<br />
Capovolge la linea selezionata (o le linee selezionate) dall’alto in basso.<br />
Tasto <strong>di</strong> scelta rapida: Ctrl +<br />
Barra degli strumenti:<br />
H<br />
Operazione:<br />
1 Selezionare una o più linee.<br />
2 Fare clic su Mo<strong>di</strong>fica, quin<strong>di</strong> su Rifletti, poi su Orizzontale.<br />
La linea selezionata (o le linee selezionate) vengono sostituite dalla relativa immagine riflessa<br />
orizzontalmente (alto e basso sono invertiti). Se si applica questa funzione per due volte<br />
consecutive, viene ripristinata l’immagine originale.<br />
Vedere anche: “Rifletti – Verticale” sotto e “Ruota” a pagina 255<br />
■ Rifletti – Verticale<br />
Scopo:<br />
Capovolge la linea selezionata (o le linee selezionate) da sinistra a destra.<br />
Tasto <strong>di</strong> scelta rapida: Ctrl +<br />
Barra degli strumenti:<br />
J<br />
Operazione:<br />
1 Selezionare una o più linee.<br />
2 Fare clic su Mo<strong>di</strong>fica, quin<strong>di</strong> su Rifletti, poi su Verticale.<br />
La linea selezionata (o le linee selezionate) vengono sostituite dalla relativa immagine riflessa<br />
verticalmente (sinistra e destra sono invertite). Se si applica questa funzione per due volte<br />
consecutive, viene ripristinata l’immagine originale.<br />
Vedere anche: “Rifletti – Orizzontale” sopra e “Ruota” a pagina 255<br />
254
■ Ruota<br />
Scopo:<br />
Consente <strong>di</strong> ruotare manualmente la linea selezionata (o le linee<br />
selezionate) <strong>di</strong> un angolo arbitrario.<br />
Tasto <strong>di</strong> scelta rapida: Ctrl +<br />
Barra degli strumenti:<br />
Y<br />
Operazione:<br />
1 Selezionare uno o più motivi.<br />
2 Fare clic su Mo<strong>di</strong>fica, quin<strong>di</strong> su Ruota. La forma delle maniglie <strong>di</strong>venterà.<br />
3 Portare il cursore su una delle maniglie. La forma del cursore <strong>di</strong>venterà.<br />
4 Trascinare la maniglia per ruotare la linea dell’angolo desiderato, quin<strong>di</strong> rilasciare il pulsante del<br />
mouse.<br />
Se si trascina semplicemente il mouse, la linea viene ruotata con incrementi <strong>di</strong> 1˚. Se si preme il<br />
tasto Shift , la linea viene ruotata con incrementi <strong>di</strong> 15˚.<br />
■ Seleziona Tutto<br />
Scopo:<br />
Seleziona tutte le linee.<br />
Tasto <strong>di</strong> scelta rapida: Ctrl + E<br />
Barra degli strumenti: Non esiste pulsante per questa funzione<br />
255
Operazione:<br />
1 Accertarsi che il cursore si trovi nel modo Selezione.<br />
2 Fare clic su Mo<strong>di</strong>fica, quin<strong>di</strong> su Seleziona Tutto.<br />
Menu Visualizza<br />
Griglia Seleziona la griglia <strong>di</strong> lavoro. pagina 256<br />
Modello-Attivo, Luminosità,<br />
Disattivo<br />
Anteprima<br />
■ Griglia<br />
Attiva o <strong>di</strong>sattiva l’immagine del motivo o la visualizza<br />
in modo attenuato.<br />
Attiva o <strong>di</strong>sattiva la visualizzazione ripetuta<br />
dell’immagine del motivo in corso <strong>di</strong> creazione.<br />
pagina 257<br />
pagina 257<br />
Barra degli strumenti Attiva o <strong>di</strong>sattiva la barra degli strumenti. pagina 258<br />
Barra <strong>di</strong> stato Attiva o <strong>di</strong>sattiva la barra <strong>di</strong> stato. pagina 258<br />
Scopo:<br />
Tasto <strong>di</strong> scelta rapida:<br />
Barra degli strumenti:<br />
Seleziona la griglia <strong>di</strong> lavoro.<br />
Non esiste un tasto <strong>di</strong> scelta rapida per questa funzione<br />
Non esiste un pulsante per questa funzione<br />
Operazione:<br />
1 Fare clic su Griglia. La griglia selezionata è preceduta da un pulsante d’opzione.<br />
2 Fare clic sull’impostazione della griglia adatta al motivo <strong>di</strong> punto che si sta creando o mo<strong>di</strong>ficando.<br />
È anche possibile passare da una griglia all’altra mentre si lavora su un motivo <strong>di</strong> punto, e poi<br />
continuare a <strong>di</strong>segnare.<br />
Fare clic su Larga: Il passo della griglia passa ad 1/8 del lato <strong>di</strong> un’area <strong>di</strong> lavoro.<br />
Fare clic su Me<strong>di</strong>a: Il passo della griglia passa ad 1/16 del lato <strong>di</strong> un’area <strong>di</strong> lavoro.<br />
Fare clic su Stretta: Il passo della griglia passa ad 1/32 del lato <strong>di</strong> un’area <strong>di</strong> lavoro.<br />
Fare clic su Nessuno: La griglia scompare.<br />
L’impostazione della griglia viene salvata quando l’applicazione viene spenta, in modo che le<br />
stesse impostazioni verranno applicate alla successiva accensione dell’applicazione.<br />
Esempio 1: Griglia Stretta<br />
Esempio 2: Griglia Me<strong>di</strong>a<br />
Esempio 3: Griglia Larga<br />
256
Le linee orizzontali e verticali che si <strong>di</strong>segnano sull’area <strong>di</strong> lavoro seguono sempre la griglia. I punti che<br />
si creano facendo clic con il mouse vengono inseriti all’intersezione fra le linee orizzontali e verticali della<br />
griglia, consentendo <strong>di</strong> <strong>di</strong>segnare anche linee <strong>di</strong>agonali. In<strong>di</strong>pendentemente da dove si fa clic, un punto<br />
verrà inserito automaticamente sull’intersezione più vicina.<br />
Selezionare una <strong>di</strong>fferente griglia <strong>di</strong> lavoro secondo il tipo <strong>di</strong> punto che si desidera <strong>di</strong>segnare.<br />
Selezionare una griglia più stretta per <strong>di</strong>segnare dettagli più piccoli, oppure per dare un aspetto tondo o<br />
curvo alle linee del punto; selezionare una griglia più larga per <strong>di</strong>segnare motivi <strong>di</strong> punto più semplici.<br />
■ Modello-Attivo, Luminosità, Disattivo<br />
Scopo:<br />
Tasto <strong>di</strong> scelta rapida:<br />
Barra degli strumenti:<br />
Attiva o <strong>di</strong>sattiva l’immagine del motivo o la visualizza in modo attenuato.<br />
F6<br />
Non esiste un pulsante per questa funzione<br />
Operazione:<br />
1 Fare clic su Visualizza, quin<strong>di</strong> su Motivo, quin<strong>di</strong> selezionare l’impostazione desiderata.<br />
◆ Fare clic su Attivo per visualizzare l’immagine originale.<br />
◆ Fare clic su Luminosita per attenuare l’immagine prima <strong>di</strong> visualizzarla.<br />
◆ Fare clic su Disattivo per nascondere l’immagine.<br />
Questa funzione non è <strong>di</strong>sponibile se non vi è un’immagine motivo aperta.<br />
Premere il tasto <strong>di</strong> scelta rapida per passare dalla visualizzazione dell’immagine del motivo, alla<br />
sua visualizzazione attenuata, alla <strong>di</strong>sattivazione della visualizzazione dell’immagine.<br />
Vedere anche: “Apri Modello” a pagina 248<br />
■ Anteprima<br />
Scopo:<br />
Tasto <strong>di</strong> scelta rapida:<br />
Barra degli strumenti:<br />
Attiva o <strong>di</strong>sattiva la visualizzazione ripetuta dell’immagine del motivo in<br />
corso <strong>di</strong> creazione.<br />
Non esiste un tasto <strong>di</strong> scelta rapida per questa funzione<br />
Non esiste un pulsante per questa funzione<br />
Operazione:<br />
1 Fare clic su Visualizza, quin<strong>di</strong> su Anteprima.<br />
Se la finestra <strong>di</strong> <strong>di</strong>alogo Anteprima non era visualizzata, apparirà la finestra <strong>di</strong> <strong>di</strong>alogo Anteprima<br />
che corrisponde al modo impostato, come mostrato negli esempi seguenti.<br />
(Modo = Riempimento)<br />
(Modo = Tema)<br />
Quando l’applicazione viene spenta, vengono salvate la con<strong>di</strong>zione Attiva/Disattiva della<br />
visualizzazione della finestra <strong>di</strong> <strong>di</strong>alogo Anteprima e la posizione della visualizzazione, in modo<br />
che la volta successiva che l’applicazione viene aperta appariranno le stesse con<strong>di</strong>zioni.<br />
257
■ Barra degli strumenti<br />
Scopo:<br />
Tasto <strong>di</strong> scelta rapida:<br />
Barra degli strumenti:<br />
Attiva o <strong>di</strong>sattiva la barra degli strumenti.<br />
Non esiste tasto <strong>di</strong> scelta rapida per questa funzione<br />
Non esiste pulsante per questa funzione<br />
Operazione:<br />
1 Fare clic su Visualizza, quin<strong>di</strong> su Barra degli strumenti.<br />
La barra degli strumenti verrà attivata o <strong>di</strong>sattivata.<br />
Vedere anche:<br />
“Barra <strong>di</strong> stato” sotto<br />
■ Barra <strong>di</strong> stato<br />
Scopo:<br />
Tasto <strong>di</strong> scelta rapida:<br />
Barra degli strumenti:<br />
Attiva o <strong>di</strong>sattiva la barra <strong>di</strong> stato.<br />
Non esiste tasto <strong>di</strong> scelta rapida per questa funzione<br />
Non esiste pulsante per questa funzione<br />
Operazione:<br />
1 Fare clic su Visualizza, quin<strong>di</strong> su Barra <strong>di</strong> stato.<br />
La barra <strong>di</strong> stato verrà attivata o <strong>di</strong>sattivata.<br />
Vedere anche:<br />
“Barra degli strumenti” sopra<br />
Menu Guida<br />
Il menu Guida dà accesso al sistema <strong>di</strong> informazioni della guida in linea.<br />
Sommario<br />
Assistenza clienti<br />
Informazioni su<br />
Programmable Stitch<br />
Creator<br />
■ Sommario<br />
Avvia le informazioni della guida in linea per<br />
quest’applicazione.<br />
Apre la pagina FAQ (Frequently Asked Questions,<br />
Domande frequenti) nel sito Web <strong>di</strong> questa azienda.<br />
Fornisce informazioni sulla versione <strong>di</strong> questa<br />
applicazione.<br />
pagina 258<br />
pagina 259<br />
pagina 259<br />
Scopo:<br />
Avvia le informazioni della guida in linea per quest’applicazione.<br />
Tasto <strong>di</strong> scelta rapida: F1<br />
Operazione:<br />
1 Fare clic su Guida, quin<strong>di</strong> su Sommario.<br />
Viene visualizzato un sommario del contenuto delle informazioni della guida in linea.<br />
2 Per l’operazione successiva, consultare il manuale <strong>di</strong> Windows.<br />
Vedere anche: “Informazioni su Programmable Stitch Creator” a pagina 259<br />
258
■ Assistenza clienti<br />
Scopo:<br />
Tasto <strong>di</strong> scelta rapida:<br />
Barra degli strumenti:<br />
Apre la pagina FAQ (Frequently Asked Questions, Domande frequenti) nel<br />
sito Web <strong>di</strong> questa azienda.<br />
Non esiste tasto <strong>di</strong> scelta rapida per questa funzione<br />
Non esiste pulsante per questa funzione<br />
Operazione:<br />
1 Fare clic su Guida, quin<strong>di</strong> su Assistenza clienti dal menu.<br />
2 Il browser installato nel computer viene avviato e apre la pagina FAQ del sito Web <strong>di</strong> questa<br />
azienda.<br />
NOTA:<br />
Questa funzione non può essere utilizzata se non vi è un browser Internet installato in modo<br />
corretto.<br />
■ Informazioni su Programmable Stitch Creator<br />
Scopo:<br />
Tasto <strong>di</strong> scelta rapida:<br />
Barra degli strumenti:<br />
Fornisce informazioni sulla versione <strong>di</strong> questa applicazione.<br />
Non esiste un tasto <strong>di</strong> scelta rapida per questa funzione<br />
Non esiste un pulsante per questa funzione<br />
Operazione:<br />
1 Fare clic su Guida, quin<strong>di</strong> su Informazioni su Programmable Stitch Creator.<br />
Verrà visualizzata una finestra <strong>di</strong> <strong>di</strong>alogo.<br />
2 Fare clic su OK per rimuoverla.<br />
Vedere anche: “Sommario” a pagina 258<br />
259
260
Riferimento rapido<br />
Design Center<br />
Tasto <strong>di</strong><br />
Menu<br />
Barra degli strumenti<br />
Pagina<br />
scelta rapida<br />
Nuova Immagine<br />
Linea Ctrl + N<br />
84<br />
Nuovi dati<br />
– – 84<br />
figura<br />
Autocompozione F3<br />
– 85<br />
File<br />
Apri Ctrl + O<br />
87<br />
Seleziona<br />
<strong>di</strong>spositivo – – 88<br />
TWAIN<br />
Input da<br />
<strong>di</strong>spositivo – – 88<br />
TWAIN<br />
Input da<br />
Appunti<br />
– – 89<br />
Output da<br />
Appunti<br />
– – 90<br />
Importa Figura F8<br />
90<br />
Salva Ctrl + S<br />
91<br />
Salva con<br />
– – 91<br />
nome<br />
Esci Alt + F4 – 92<br />
Annulla<br />
operazione<br />
Ripeti<br />
operazione<br />
Ctrl<br />
Ctrl<br />
+ Z<br />
93<br />
+ A<br />
93<br />
Taglia Ctrl + X<br />
93<br />
Copia Ctrl + C<br />
94<br />
Mo<strong>di</strong>fica<br />
Duplica Ctrl + D – 94<br />
Incolla Ctrl + V<br />
94<br />
Elimina Delete – 94<br />
Rifletti –<br />
Orizzontale Ctrl + H<br />
95<br />
Rifletti –<br />
Verticale Ctrl + J<br />
95<br />
Ruota Ctrl + Y<br />
96<br />
261
Mo<strong>di</strong>fica<br />
Cuci<br />
Menu<br />
Impostazioni<br />
Numeriche-<br />
Dimensioni<br />
Impostazioni<br />
Numeriche-<br />
Ruota<br />
Seleziona<br />
Tutto<br />
Attributi<br />
cucitura<br />
Or<strong>di</strong>ne <strong>di</strong><br />
Cucitura<br />
Imposta<br />
Griglia<br />
Tasto <strong>di</strong><br />
scelta rapida<br />
– – 96<br />
– – 97<br />
Ctrl<br />
Ctrl<br />
F10<br />
Barra degli strumenti<br />
+ E – 97<br />
+ W<br />
98<br />
– – 106<br />
Pagina<br />
103<br />
Anteprima F9<br />
107<br />
Aggiorna<br />
Finestra Ctrl + R – 107<br />
Anteprima<br />
Visualizza<br />
Realistica Shift + F9<br />
107<br />
Impostazione<br />
Attributi<br />
Anteprima<br />
– – 108<br />
Realistica<br />
Barra degli<br />
Strumenti<br />
– – 108<br />
Barra <strong>di</strong> Stato – – 108<br />
Layout &<br />
E<strong>di</strong>ting F5<br />
– 109<br />
Programmable<br />
– – 109<br />
Stitch Creator<br />
Opzioni<br />
Proprietà Pagina<br />
– – 109<br />
Disegno<br />
Seleziona<br />
Unità <strong>di</strong> Misura – – 110<br />
All’Immagine<br />
– 111<br />
Originale<br />
All’Immagine<br />
– 112<br />
Linea<br />
Fase<br />
Alla figura<br />
– 114<br />
Mo<strong>di</strong>ficabile<br />
All’Impostazio<br />
– 117<br />
ni <strong>di</strong> cucitura<br />
Guida<br />
Sommario F1<br />
– 118<br />
Assistenza<br />
clienti<br />
– – 118<br />
Informazioni<br />
su Design<br />
Center<br />
– – 118<br />
262
Layout & E<strong>di</strong>ting<br />
Menu<br />
Tasto <strong>di</strong><br />
scelta rapida<br />
Barra degli strumenti<br />
Nuovo Ctrl + N<br />
154<br />
Apri Ctrl + O<br />
155<br />
Importa – da<br />
File<br />
F8<br />
157<br />
Importa – da<br />
Design Center F7<br />
158<br />
Importa – dalla<br />
–<br />
scheda<br />
– 159<br />
Pagina<br />
File<br />
Salva Ctrl + S<br />
160<br />
Salva con<br />
nome<br />
– – 161<br />
Esporta – – 161<br />
Scrivi su<br />
scheda –<br />
Disegno F4<br />
162<br />
corrente<br />
Scrivi su<br />
scheda – Altri<br />
file <strong>PE</strong>S<br />
Shift + F4 – 163<br />
Proprietà – – 166<br />
Impostazioni<br />
<strong>di</strong> stampa<br />
– – 166<br />
Anteprima <strong>di</strong><br />
stampa<br />
– – 168<br />
Stampa Ctrl + P – 169<br />
Esci Alt + F4 – 170<br />
Annulla<br />
operazione<br />
Ripeti<br />
operazione<br />
Ctrl<br />
Ctrl<br />
+ Z<br />
171<br />
+ A<br />
171<br />
Mo<strong>di</strong>fica Raggruppa Ctrl + G – 172<br />
Rimuovi<br />
raggruppamento Shift + G – 172<br />
Taglia Ctrl + X<br />
173<br />
263
Copia Ctrl + C<br />
173<br />
Duplica Ctrl + D – 173<br />
Incolla Ctrl + V<br />
174<br />
Elimina Delete – 174<br />
Rifletti –<br />
Orizzontale Ctrl + H<br />
174<br />
Rifletti –<br />
Verticale Ctrl + J<br />
174<br />
Mo<strong>di</strong>fica<br />
Ruota Ctrl + Y<br />
175<br />
Impostazioni<br />
Numeriche- – – 176<br />
Dimensioni<br />
Impostazioni<br />
Numeriche- – – 177<br />
Ruota<br />
Centra Ctrl + M – 177<br />
Allinea – – 178<br />
Seleziona<br />
Tutto<br />
Ctrl<br />
+ E – 179<br />
Input – da file – – 181<br />
Input – da<br />
<strong>di</strong>spositivo – – 182<br />
TWAIN<br />
Input – da<br />
ritratto<br />
– – 182<br />
Input – da<br />
Appunti<br />
– – 184<br />
Output – da<br />
file<br />
– – 184<br />
Output – da<br />
Appunti<br />
– – 185<br />
Immagine<br />
Seleziona<br />
<strong>di</strong>spositivo<br />
TWAIN<br />
– – 185<br />
Mo<strong>di</strong>fica – – 186<br />
Immagine in<br />
Esecuzione – 187<br />
guidata punti<br />
Visualizza<br />
immagine – On F6<br />
– 203<br />
Visualizza<br />
immagine – F6<br />
– 203<br />
Attenuata<br />
Visualizza<br />
immagine – F6<br />
– 203<br />
Off<br />
264
Testo<br />
Cuci<br />
Mo<strong>di</strong>fica<br />
Lettere del Ctrl + L – 204<br />
Testo<br />
Impostazioni<br />
Attributi del Ctrl + K<br />
205<br />
Testo<br />
Impostazioni<br />
Adatta Testo al Ctrl + T<br />
206<br />
Percorso<br />
Separa Testo<br />
dal Percorso Ctrl + Q<br />
208<br />
Trasforma<br />
Testo F2<br />
208<br />
Azzera<br />
Trasformazioni F3<br />
209<br />
Impostazione<br />
Attributi Caratteri – – 209<br />
TrueType<br />
Converti in<br />
Oggetto<br />
Contorno<br />
– – 210<br />
Impostazione<br />
Attributi <strong>di</strong> Ctrl + W<br />
211<br />
Cucitura<br />
Controlla<br />
Or<strong>di</strong>ne <strong>di</strong> F10<br />
218<br />
Cucitura<br />
Imposta<br />
Cucitura foro<br />
– – 220<br />
Annulla<br />
Cucitura foro<br />
– – 221<br />
Blocco dei<br />
punti<br />
– – 221<br />
Converti in<br />
punti<br />
– – 222<br />
Cambia i colori<br />
dell’oggetto – – 223<br />
cucito<br />
Seleziona Area<br />
–<br />
<strong>di</strong> cucitura<br />
– 224<br />
Ottimizza<br />
sostituzione – – 225<br />
del telaio<br />
Ottimizza punti<br />
ingresso/ – – 226<br />
uscita<br />
265
Imposta<br />
Griglia<br />
– – 227<br />
Anteprima F9<br />
228<br />
Aggiorna<br />
Finestra Ctrl + R – 228<br />
Anteprima<br />
Realistica Shift + F9<br />
228<br />
Visualizza<br />
Impostazioni<br />
Attributi<br />
– – 229<br />
Anteprima<br />
Realistica<br />
Simulatore<br />
puntii<br />
– 229<br />
Barra degli<br />
strumenti<br />
– – 230<br />
Barra <strong>di</strong> stato – – 231<br />
Design Center F5<br />
– 231<br />
Programmable<br />
–<br />
Stitch Creator<br />
– 231<br />
Proprietà<br />
Disegno<br />
– – 232<br />
Opzioni<br />
Proprietà<br />
Pagina – – 233<br />
Disegno<br />
Mo<strong>di</strong>fica<br />
schema fili – – 234<br />
utente<br />
Seleziona<br />
Unità <strong>di</strong><br />
Misurae<br />
– – 238<br />
Guida<br />
Sommario F1<br />
– 238<br />
Assistenza<br />
clienti<br />
– – 239<br />
Registrazione<br />
in linea<br />
– – 239<br />
Informazioni<br />
su Layout &<br />
E<strong>di</strong>ting<br />
– – 239<br />
266
Programmable Stitch Creator<br />
Menu<br />
Tasto <strong>di</strong><br />
scelta rapida<br />
Barra degli strumenti<br />
Pagina<br />
Nuovo Ctrl + N<br />
246<br />
Apri Ctrl + O<br />
247<br />
File<br />
Apri Modello – – 248<br />
Salva Ctrl + S<br />
249<br />
Salva con<br />
– – 249<br />
nome<br />
Esci Alt + F4 – 250<br />
Modo<br />
Riempimento – – 250<br />
Tema – – 251<br />
Annulla<br />
operazione<br />
Ripeti<br />
operazione<br />
Ctrl<br />
Ctrl<br />
+ Z<br />
252<br />
+ A<br />
252<br />
Taglia Ctrl + X<br />
253<br />
Copia Ctrl + C<br />
253<br />
Duplica Ctrl + D – 253<br />
Mo<strong>di</strong>fica<br />
Incolla Ctrl + V<br />
253<br />
Elimina Delete – 254<br />
Rifletti –<br />
Orizzontale Ctrl + H<br />
254<br />
Rifletti –<br />
Verticale Ctrl + J<br />
254<br />
Ruota Ctrl + Y<br />
255<br />
Seleziona<br />
Tutto Ctrl + E – 255<br />
Griglia – – 256<br />
Modello-<br />
Attivo,<br />
Luminosità, F6<br />
– 257<br />
Visualizza<br />
Disattivo<br />
Anteprima – – 257<br />
Barra degli<br />
strumenti<br />
– – 258<br />
Barra <strong>di</strong> stato – – 258<br />
267
Guida<br />
Sommario F1<br />
– 258<br />
Assistenza<br />
clienti<br />
– – 259<br />
Informazioni<br />
su<br />
–<br />
Programmable<br />
– 259<br />
Stitch Creator<br />
268
In<strong>di</strong>ce alfabetico<br />
A<br />
Accentuazione del contorno 191<br />
Adatta la Pagina Disegno alla Finestra 66, 72, 78<br />
Aggiorna Finestra 107, 228<br />
All'Immagine Linea 112<br />
All'Immagine Originale 111<br />
Alla figura Mo<strong>di</strong>ficabile 114<br />
Alle Impostazioni <strong>di</strong> cucitura 117<br />
Allinea 178<br />
Allineamento 126, 206<br />
Allineamento Orizzontale 207<br />
Allineamento Verticale 207<br />
Altezza 101, 102, 213, 216, 217<br />
Ampiezza zigzag 99, 213<br />
Angolo 100, 215<br />
Annulla Cucitura foro 221<br />
Annulla operazione 93, 171, 252<br />
Anteprima 28, 48, 107, 228, 257<br />
Anteprima <strong>di</strong> stampa 168<br />
Anteprima Realistica 107, 228<br />
Apri 87, 155, 247<br />
Apri Modello 248<br />
Assistenza clienti 118, 239, 259<br />
Attributi cucitura 23, 98<br />
Attributi Cucitura area 214<br />
Attributi Cucitura del contorno 213<br />
Attributi <strong>di</strong> ricamo 142<br />
Attributi geometrici 141, 142<br />
Attributi Testo 141, 143<br />
Attributo Cucitura del contorno 99<br />
Attributo Cucitura dell’area 100<br />
Autocompozione 85<br />
Azzera Trasformazioni 209<br />
B<br />
Barra Attributi Cucitura 80, 141<br />
Barra degli strumenti 83, 108, 153, 230, 258<br />
Barra dei menu 83, 119, 153, 246<br />
Barra <strong>di</strong> stato 108, 231, 258<br />
Blocco dei punti 221<br />
C<br />
Cambia i colori dell'oggetto cucito 223<br />
Carattere 38<br />
Carattere TrueType 132<br />
Caratteri TrueType 145, 209<br />
Casella degli strumenti 65, 67, 73, 120, 242<br />
Centra 177<br />
Colore area 26<br />
Colore contorno 24<br />
Colore filo 80, 147<br />
Colore utilizzato 196, 201<br />
Colori speciali 150<br />
Compensazione restringimento 100, 215<br />
Conteggio Colori 192<br />
Controlla Or<strong>di</strong>ne <strong>di</strong> Cucitura 218<br />
Converti in Oggetto Contorno 210<br />
Converti in punti 222<br />
Copia 94, 173, 253<br />
Creazione dei dati per il telaio extra-large 56<br />
Creazione <strong>di</strong> dati contorno 210<br />
Creazione <strong>di</strong> dati punto da dati immagine 187<br />
Creazione <strong>di</strong> un motivo a punciatura manuale 138<br />
Creazione <strong>di</strong> un nuovo schema fili 234<br />
Creazione <strong>di</strong> un ritratto 182<br />
Cucitura area 80<br />
Cucitura del foro 47<br />
D<br />
Densità 99, 100, 213, 215<br />
Densità max 198, 201<br />
Design Center 10, 16, 63, 231<br />
Dettaglio 192, 196<br />
Dimensioni 102, 217<br />
Dimensioni della croce 202<br />
Direzione 100, 101, 102, 206, 215, 216, 217<br />
Direzione <strong>di</strong> cucitura 100, 215<br />
Direzione motivo 101, 216<br />
Disegno <strong>di</strong> un arco 133<br />
Disegno <strong>di</strong> un arco & linea 135<br />
Disegno <strong>di</strong> un cerchio o <strong>di</strong> un'ellisse 133<br />
Disegno <strong>di</strong> una casella 135<br />
Disegno <strong>di</strong> una forma a ventaglio 134<br />
Disegno <strong>di</strong> una linea spezzata 71, 245<br />
Disponi O (Disponi orizzontalmente) 102, 213, 217<br />
Disponi V (Disponi verticalmente) 102, 213, 217<br />
Disposizione in scala dei motivi 68, 122<br />
Disposizione in scala delle linee 243<br />
Duplica 94, 173, 253<br />
E<br />
Elimina 94, 174, 254<br />
Eliminazione dei punti 71, 128<br />
Eliminazione <strong>di</strong> punti 126, 244<br />
Eliminazione <strong>di</strong> uno schema 235<br />
Esci 92, 170, 250<br />
Esportazione 184<br />
F<br />
FAQ 118, 239, 259<br />
Fase 10, 63<br />
Figura mo<strong>di</strong>ficabile 10<br />
Finestra Design Center 17<br />
Foto/Fumetto 192, 196<br />
Frequenza 101, 216<br />
Funzione <strong>di</strong> riduzione del colore 113<br />
269
G<br />
Gomma 65<br />
Griglia 256<br />
I<br />
Immagine Bitmap 10<br />
Immagine bitmap originale 63<br />
Immagine della figura Mo<strong>di</strong>ficabile 22, 63<br />
Immagine in Esecuzione guidata punti 187<br />
Immagine linea 10, 63<br />
Immagine originale 10<br />
Immissione <strong>di</strong> testo 131<br />
Importa – da Design Center 31, 158<br />
Importa – da File 157<br />
Importa – dalla scheda 159<br />
Importa Figura 90<br />
Importazione dei motivi <strong>di</strong> ricami da Design Center 31<br />
Imposta Cucitura foro 220<br />
Imposta Griglia 106<br />
Impostazione Attributi Anteprima Realistica 108<br />
Impostazione Attributi <strong>di</strong> Cucitura 211<br />
Impostazione del colore filo e del punto 80<br />
Impostazione della Cucitura foro 47<br />
Impostazioni Adatta Testo al Percorso 206<br />
Impostazioni Attributi Adatta Testo al Percorso 40<br />
Impostazioni Attributi Anteprima Realistica 229<br />
Impostazioni Attributi del Testo 205<br />
Impostazioni <strong>di</strong> cucitura 10, 23, 63, 117<br />
Impostazioni <strong>di</strong> stampa 166<br />
Impostazioni Numeriche 96, 97, 176, 177<br />
Incolla 94, 173, 253<br />
Informazioni su Design Center 118<br />
Informazioni su Layout & E<strong>di</strong>ting 239<br />
Informazioni su Programmable Stitch Creator 259<br />
Ingran<strong>di</strong>mento degli oggetti selezionati fino alle<br />
<strong>di</strong>mensioni della schermata 130<br />
Ingran<strong>di</strong>mento dei contorni selezionati fino alle<br />
<strong>di</strong>mensioni della schermata 72<br />
Ingran<strong>di</strong>mento della visualizzazione 130<br />
Input – da Appunti 184<br />
Input – da <strong>di</strong>spositivo TWAIN 182<br />
Input – da file 181<br />
Input – da ritratto 182<br />
Input da Appunti 89<br />
Input da <strong>di</strong>spositivo TWAIN 88<br />
Inserimento dei punti 70, 128<br />
Inserimento <strong>di</strong> punti 125, 244<br />
Installazione 2<br />
Interlinea 206<br />
Intervallo linee 198, 201<br />
K<br />
Kerning 205<br />
L<br />
l’altro lato 207<br />
Larghezza 101, 102, 213, 216, 217<br />
Lato sfumato 217<br />
Layout & E<strong>di</strong>ting 9, 29, 109, 119<br />
270<br />
Lunghezza max 218<br />
Lunghezza punto 99, 102, 213, 217<br />
M<br />
Menu Cuci 98, 211<br />
Menu Fase 111<br />
Menu File 83, 154, 246<br />
Menu Guida 118, 238, 258<br />
Menu Mo<strong>di</strong>fica 93, 171, 252<br />
Menu Modo 250<br />
Menu Opzioni 109, 231<br />
Menu Testo 204<br />
Menu Visualizza 106, 227, 256<br />
Misura della <strong>di</strong>stanza fra due punti 140<br />
Modello-Attivo, Luminosità, Disattivo 257<br />
Mo<strong>di</strong>fica 186<br />
Mo<strong>di</strong>fica colore 199<br />
Mo<strong>di</strong>fica Colori 197, 201<br />
Mo<strong>di</strong>fica dei punti <strong>di</strong> ingresso/uscita <strong>di</strong> un oggetto forma<br />
128<br />
Mo<strong>di</strong>fica dell’or<strong>di</strong>ne <strong>di</strong> cucitura 219<br />
Mo<strong>di</strong>fica <strong>di</strong> dati punto <strong>di</strong> un oggetto punto 127<br />
Mo<strong>di</strong>fica <strong>di</strong> uno schema 235<br />
Mo<strong>di</strong>fica Lettere del Testo 204<br />
Mo<strong>di</strong>fica schema fili utente 234<br />
Modo Cucitura foro 78<br />
Modo Disegno cerchio e arco 133<br />
Modo Disegno contorno 136<br />
Modo Disegno linea 71, 245<br />
Modo Disegno rettangolo 135<br />
Modo Immissione Testo 131<br />
Modo Impostazione area 73<br />
Modo Impostazione contorno (parte) 76<br />
Modo Impostazione contorno (tutto) 75<br />
Modo Ingran<strong>di</strong>sci visualizzazione 66, 72, 78<br />
Modo Ingran<strong>di</strong>sci/Riduci visualizzazione 130<br />
Modo Misura 140<br />
Modo Mo<strong>di</strong>fica punto 70, 124, 243<br />
Modo Punciatura <strong>Manuale</strong> 137<br />
Modo Riduci visualizzazione 66, 72, 79<br />
Modo Riempimento 250<br />
Modo Selezione 68, 121, 242<br />
Modo Tema 251<br />
Modulo <strong>di</strong> scrittura della scheda USB 1<br />
Motivo 101, 213, 216, 217<br />
N<br />
Numero massimo <strong>di</strong> colori 203<br />
Numero passaggi 99, 213<br />
Nuova Immagine Linea 84<br />
Nuovi dati figura 84<br />
Nuovo 154, 246<br />
O<br />
Offset riga 102, 217<br />
Offset Verticale 205<br />
Or<strong>di</strong>ne <strong>di</strong> Cucitura 46, 103<br />
Orientamento Testo 207<br />
Ottimizza punti ingresso/uscita 226
Ottimizza sostituzione del telaio 225<br />
Output – da Appunti 185<br />
Output – da file 184<br />
Output da Appunti 90<br />
Ovale 36<br />
P<br />
Penna 65<br />
Pos. applicazione 150<br />
Priorità <strong>di</strong> conversione 192, 196<br />
Processo <strong>di</strong> assottigliamento 116<br />
Processore 2<br />
Programmable Stitch Creator 10, 50, 51, 109, 231,<br />
241<br />
Propriet 166<br />
Proprietà Disegn 232<br />
Proprietà file 166<br />
Proprietà Pagina Disegno 109, 233<br />
Pulsante Carattere 143<br />
Pulsante Colore 82, 149<br />
Pulsante Cucitura area 148<br />
Pulsante Cucitura contorno 81, 147<br />
Pulsante Dimensioni Testo 145<br />
Pulsante Forma Arco 142<br />
Pulsante Forma percorso 143<br />
Pulsante Ingran<strong>di</strong>sci 17<br />
Pulsante Livello Trasformazione 146<br />
Pulsante Raggio dell'angolo 142<br />
Pulsante Riduci a icona 17<br />
Punciatura automatica 188<br />
Punto 80, 147<br />
Punto a croce 202<br />
Punto <strong>di</strong> riempimento programmabile 43, 53, 216<br />
R<br />
Raggruppa 172<br />
Registrazione in linea 239<br />
Requisiti del sistema 2<br />
Ricamo Foto 190, 197<br />
Riduzione della visualizzazione 130<br />
Riduzione Rumore 113<br />
Riempimento 101<br />
Riferimento rapido 261<br />
Rifletti – Orizzontale 69, 95, 122, 174, 254<br />
Rifletti – Verticale 69, 95, 122, 174, 254<br />
Rimuovi raggruppamento 172<br />
Riorientamento <strong>di</strong> una tangente ad un punto 125<br />
Ripeti operazione 93, 171, 252<br />
Risoluzione 115<br />
Ritorno alla visualizzazione standard 131<br />
Rotazione <strong>di</strong> un motivo 69, 123<br />
Ruota 69, 96, 175, 255<br />
Ruota <strong>di</strong> 205<br />
S<br />
Salva 28, 49, 59, 91, 160, 249<br />
Salva con nome 91, 161, 249<br />
Scheda 48<br />
Scheda Colore 103<br />
Scheda neutra 162<br />
Scheda originale 1<br />
Scheda Parte 105<br />
Schema dei fili 192, 198, 202<br />
Schema fili 82, 149<br />
Scrivere i dati su una scheda neutra 59<br />
Scrivi su scheda – Altri file <strong>PE</strong>S 163<br />
Scrivi su scheda – Disegno corrente 162<br />
Selettore Punto 82, 151<br />
Seleziona Area <strong>di</strong> cucitura 224<br />
Seleziona <strong>di</strong>spositivo TWAIN 88<br />
Seleziona Tutto 97, 179, 255<br />
Seleziona Unità <strong>di</strong> Misura 110, 238<br />
Selezione dei motivi 68<br />
Selezione <strong>di</strong> caratteri su un motivo <strong>di</strong> testo 127<br />
Selezione <strong>di</strong> linee 242<br />
Selezione <strong>di</strong> motivi 121<br />
Selezione <strong>di</strong> motivi 2 121<br />
Separa Testo dal Percorso 208<br />
Set <strong>di</strong> colori 198<br />
Simulatore punti 229<br />
Sistema operativo 2<br />
Solo Bordo sfumato 217<br />
Solo punto a croce 102, 217<br />
Solo Punto <strong>di</strong> riempimento 101, 216<br />
Solo Punto <strong>di</strong> riempimento programmabile 101<br />
Solo Punto tema 101, 213, 216<br />
Sommario 118, 238, 258<br />
Sotto cucitura 100, 215<br />
Spaziatura caratteri 205<br />
Spaziatura passo 101, 216<br />
Spostamento dei motivi 68, 121<br />
Spostamento dei punti 70, 128<br />
Spostamento del motivo <strong>di</strong> ricamo 35<br />
Spostamento <strong>di</strong> linee 242<br />
Spostamento <strong>di</strong> punti 124, 243<br />
Stampa 169<br />
T<br />
Taglia 93, 173, 253<br />
Telaio <strong>di</strong> ricamo multi posizione 232<br />
Telaio multiposizione 56<br />
Testo 38<br />
Tipo 100, 215<br />
Tipo cucitura area 26<br />
Tipo <strong>di</strong> immagine 192, 196<br />
Tono 113<br />
Trasforma Testo 208<br />
TWAIN 89<br />
U<br />
Usa motivo 101, 216<br />
Uso della barra dei menu 246<br />
V<br />
Valore 101, 216<br />
Visualizza immagine – On/Attenuata/Off 203<br />
Visualizzazione delle <strong>di</strong>mensioni reali 130<br />
Volte 102, 202, 217<br />
271
Prima <strong>di</strong> aprire la confezione del CD-ROM, leggere quanto segue<br />
Complimenti per l’acquisto <strong>di</strong> questo software. Prima <strong>di</strong> aprire la confezione del CD-ROM <strong>di</strong> questo software,<br />
leggere attentamente il seguente Contratto sul prodotto, fornito per questo prodotto. Utilizzare<br />
questo software solo se si accettano i termini <strong>di</strong> questo contratto. Aprendo la confezione del CD-ROM, si<br />
accettano le con<strong>di</strong>zioni relative al suo uso. Una volta aperto, questo prodotto non può essere sostituito.<br />
Contratto sul prodotto<br />
1. Con<strong>di</strong>zioni generali<br />
Il presente è un contratto fra l’utente finale e la nostra azienda produttrice <strong>di</strong> questo prodotto.<br />
2. Uso <strong>di</strong> questo prodotto<br />
È consentito installare e utilizzare questo prodotto su un solo computer.<br />
3. Limitazioni alla duplicazione<br />
Non è consentito duplicare questo prodotto, tranne che per effettuare una copia <strong>di</strong> riserva.<br />
4. Limitazioni alle mo<strong>di</strong>fiche<br />
Non è consentito mo<strong>di</strong>ficare o <strong>di</strong>sassemblare in alcun modo questo prodotto.<br />
5. Limitazioni al trasferimento<br />
Non è consentito il trasferimento a terzi o l’uso in alcun altro modo da parte <strong>di</strong> terzi.<br />
6. Garanzia<br />
Non accettiamo alcuna responsabilità derivante dalla scelta o dall’uso <strong>di</strong> questo prodotto né<br />
per alcun eventuale danno derivante dal suo uso.<br />
7. Altro<br />
Questo prodotto è protetto dai <strong>di</strong>ritti <strong>di</strong> copyright.<br />
Parti <strong>di</strong> questo prodotto sono state create usando tecnologia della Softfoundry International Pte. Ltd.
ITALIANO<br />
XC3894-007<br />
Printed in Japan