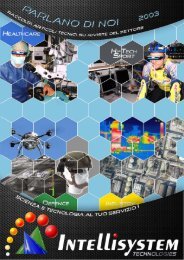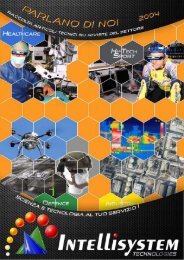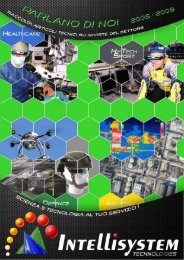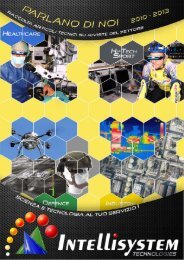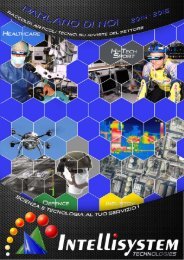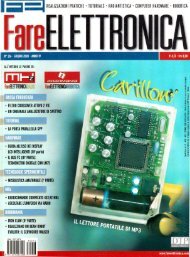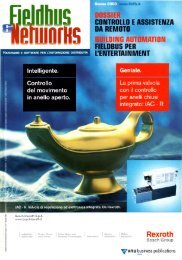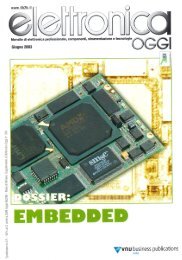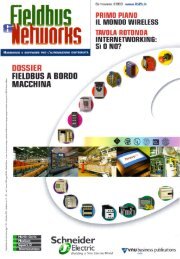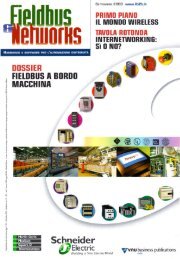RECS 101: UN WEB SERVER EMBEDDED PER APPLICAZIONI DI CONTROLLO REMOTO TRAMITE TCP/IP Seconda parte – Fare Elettronica n. 213/214 – Marzo/Aprile 2003 – Anno 19
Contacts: Mobile +39 335-1880035 MSN: crandieri@hotmail.com | SKYPE: intellisystem_technologies email: randieri@intellisystem.it web: http://www.intellisystem.it Facebook https://www.facebook.com/intellisystem Linkedin https://www.linkedin.com/in/cristianrandieri Twitter https://twitter.com/C_Randieri ResearchGate: http://www.researchgate.net/profile/Cristian_Randieri Academia.edu: https://unict.academia.edu/CristianRandieri YouTube Channel: https://www.youtube.com/c/intellisystemit Google+: https://plus.google.com/+IntellisystemIt
Contacts: Mobile +39 335-1880035 MSN: crandieri@hotmail.com | SKYPE: intellisystem_technologies email: randieri@intellisystem.it web: http://www.intellisystem.it Facebook https://www.facebook.com/intellisystem Linkedin https://www.linkedin.com/in/cristianrandieri Twitter https://twitter.com/C_Randieri ResearchGate: http://www.researchgate.net/profile/Cristian_Randieri Academia.edu: https://unict.academia.edu/CristianRandieri YouTube Channel: https://www.youtube.com/c/intellisystemit Google+: https://plus.google.com/+IntellisystemIt
You also want an ePaper? Increase the reach of your titles
YUMPU automatically turns print PDFs into web optimized ePapers that Google loves.
AUTOMAZIONE<br />
<strong>RECS</strong> <strong>101</strong>: <strong>UN</strong> <strong>WEB</strong> <strong>SERVER</strong><br />
<strong>EMBEDDED</strong> <strong>PER</strong> <strong>APPLICAZIONI</strong><br />
<strong>DI</strong> <strong>CONTROLLO</strong> <strong>REMOTO</strong><br />
<strong>TRAMITE</strong> <strong>TCP</strong>/<strong>IP</strong><br />
seconda <strong>parte</strong><br />
di Cristian Randieri<br />
randieri@intellisystem.it<br />
In questa seconda <strong>parte</strong> della presentazione del dispositivo <strong>RECS</strong> <strong>101</strong> sono affrontati<br />
i seguenti argomenti[1]: le problematiche inerenti la configurazione dei parametri di<br />
rete per il corretto utilizzo del dispositivo all’interno di una rete Intranet/Internet;<br />
Come effettuare le operazioni di upload dell’interfaccia GUI personalizzata all’interno<br />
della memoria flash del dispositivo; In conclusione vengono presentati due possibili<br />
circuiti d’interfaccia che permettono allo sviluppatore di implementare in modo sicuro<br />
un proprio hardware per interfacciare <strong>RECS</strong> <strong>101</strong> a qualsiasi dispositivo/impianto da<br />
controllare via Internet.<br />
CONFIGURAZIONE<br />
DEI PARAMETRI <strong>DI</strong> RETE<br />
Prima di poter utilizzare <strong>RECS</strong> <strong>101</strong><br />
occorre configurare correttamente i<br />
suoi parametri di rete utilizzando il<br />
programma shareware di utilità <strong>RECS</strong><br />
Utility, scaricabile al seguente indirizzo<br />
http://www.intellisystem.it/recs/<br />
download.htm. <strong>RECS</strong> Utility è stato<br />
progettato e realizzato per lavorare<br />
su piattaforma Microsoft<br />
Windows sui sistemi operativi delle<br />
versioni 95/98/ME/NT/2000 e XP<br />
Home/Professional.<br />
Una volta installato ed eseguito <strong>RECS</strong><br />
Utility, verrà visualizzata la maschera<br />
iniziale del programma che permette<br />
di impostare l’indirizzo <strong>IP</strong> di <strong>RECS</strong><br />
<strong>101</strong> (fig. 1) Prima di configurare l’indirizzo<br />
<strong>IP</strong> da assegnare al dispositivo<br />
è necessario avere informazioni sulla<br />
struttura degli indirizzi <strong>IP</strong> della rete in<br />
cui si andrà ad installare <strong>RECS</strong> <strong>101</strong>.<br />
Pertanto occorrerà conoscere:<br />
• Un indirizzo <strong>IP</strong> non utilizzato all’interno<br />
della struttura;<br />
• La Subnet Mask della struttura.<br />
<strong>RECS</strong> <strong>101</strong> è preconfigurato in fase di<br />
testing con le seguenti impostazioni<br />
di fabbrica:<br />
Indirizzo <strong>IP</strong>: 172.16.10.103<br />
Subnet Mask: 255.255.255.0<br />
Per impostare o cambiare l’indirizzo<br />
<strong>IP</strong> di <strong>RECS</strong> <strong>101</strong> occorre prima reinizializzare<br />
l’indirizzo <strong>IP</strong> al valore di<br />
default 0.0.0.0 (operazione che verrà<br />
descritta di seguito). Inizializzare un<br />
nuovo indirizzo <strong>IP</strong> per <strong>RECS</strong> <strong>101</strong><br />
implica la rimozione dell’associazione<br />
<strong>IP</strong>/MAC memorizzata all’interno del<br />
PC che s’intende adoperare. Tale<br />
informazione è memorizzata nella<br />
cache del protocollo ARP. Tramite il<br />
comando mostrato di seguito è possibile<br />
visualizzare tutte le associazioni<br />
<strong>IP</strong>/MAC presenti nel PC (ovviamente<br />
gli indirizzi <strong>IP</strong> riportati nell’esempio<br />
sono puramente fittizi):<br />
>> arp <strong>–</strong>a<br />
Interface: <strong>19</strong>2.168.1.100 on Interface 2<br />
Internet Address Physical Address Type<br />
<strong>19</strong>2.168.1.15 00-01-95-04-02-03 dynamic<br />
<strong>19</strong>2.168.1.23 00-a0-95-14-12-23 dynamic<br />
124<br />
AUTOMAZIONE
AUTOMAZIONE<br />
Finestra per la cancellazione<br />
dell’indirizzo <strong>IP</strong>.<br />
Figura 2<br />
La rimozione di tale associazione va<br />
fatta utilizzando il comando ARP nel<br />
modo seguente;<br />
>> arp <strong>–</strong>d <strong>19</strong>2.168.1.15<br />
Adesso si è pronti a reinizializzare l’indirizzo<br />
<strong>IP</strong> all’interno del dispositivo<br />
<strong>RECS</strong> <strong>101</strong>. Selezionando la finestra<br />
“Configurazione indirizzo <strong>IP</strong>” e premendo<br />
il pulsante “Cancella indirizzo<br />
<strong>IP</strong>” sarà visualizzata la finestra riportata<br />
in fig. 2. Dopo aver correttamente<br />
impostato l’indirizzo <strong>IP</strong> che si vuole<br />
cancellare, automaticamente alla<br />
pressione del pulsante “OK” l’indirizzo<br />
<strong>IP</strong> di <strong>RECS</strong> <strong>101</strong> sarà impostato al suo<br />
valore di default 0.0.0.0. Nel caso in<br />
cui non si conosce a priori il vecchio<br />
indirizzo <strong>IP</strong> del dispositivo, si può adoperare<br />
la funzione di ricerca indirizzo<br />
<strong>IP</strong> tramite la pressione del pulsante<br />
“Ricerca indirizzo <strong>IP</strong>”. Sarà visualizzata<br />
la finestra riportata in fig. 3. Inserendo<br />
l’indirizzo MAC riportato nel pannello<br />
posteriore del dispositivo (fig.4) e pre-<br />
Schermata iniziale di <strong>RECS</strong> Utitlity. Figura 1<br />
mendo il pulsante “Trova” dopo qualche<br />
istante il software restituirà l’indirizzo<br />
<strong>IP</strong> correntemente impostato nel<br />
dispositivo <strong>RECS</strong> <strong>101</strong>. Occorre sottolineare<br />
che la ricerca non avrà esito<br />
positivo se la Subnet Mask del PC adoperato<br />
per la configurazione è diversa<br />
da quella impostata all’interno del dispositivo<br />
<strong>RECS</strong> <strong>101</strong> che per default è<br />
255.255.255.0. Verificare anche l’indirizzo<br />
<strong>IP</strong> del PC da cui accedete a <strong>RECS</strong><br />
<strong>101</strong> facendo in modo che l’indirizzo<br />
del PC ricada all’interno della stessa<br />
Subnet Mask di <strong>RECS</strong> <strong>101</strong>.Ad esempio,<br />
supponendo che <strong>RECS</strong> <strong>101</strong> sia<br />
configurato nel modo seguente:<br />
Indirizzo <strong>IP</strong>: 172.16.10.103<br />
Subnet Mask: 255.255.255.0<br />
il PC con il quale si vuole accedere a<br />
<strong>RECS</strong> <strong>101</strong> dovrà avere la seguente<br />
configurazione:<br />
Indirizzo <strong>IP</strong>: 172.16.10.xxx<br />
Subnet Mask: 255.255.255.0<br />
Dove “xxx” sta per qualsiasi numero<br />
compreso tra 0 e 255. Per modificare<br />
la configurazione dell’indirizzo <strong>IP</strong> e<br />
della Subnet Mask del PC occorre<br />
adoperare l’esatta funzionalità di<br />
Windows (fig. 5). Una volta rimosso<br />
con successo il vecchio indirizzo <strong>IP</strong><br />
precedentemente assegnato a <strong>RECS</strong><br />
<strong>101</strong> si è pronti per inserire in nuovo<br />
indirizzo <strong>IP</strong> selezionando la finestra<br />
“Configurazione indirizzo <strong>IP</strong>” (fig. 1).<br />
Se nella tabella “DataBase BootP”<br />
appare la vecchia configurazione del<br />
dispositivo, occorre premere il pulsante<br />
“Modifica configurazione” altrimenti<br />
premere il pulsante “Aggiungi<br />
nuovo dispositivo”: si aprirà la finestra<br />
riportata in fig. 6. Tale finestra presenterà<br />
i valori in precedenza impostati<br />
nel caso in cui il dispositivo sia già presente<br />
nel DataBase BootP. Viceversa<br />
conterrà i campi vuoti. La fig. 6 riporta<br />
l’esempio di quest’ultimo caso.<br />
Modificare il campo “Indirizzo <strong>IP</strong>” col<br />
nuovo indirizzo <strong>IP</strong>, il campo “Indirizzo<br />
MAC” (l’indirizzo MAC del vostro dispositivo<br />
è situato nel pannello posteriore,<br />
fig. 4), il campo “Gateway” (se<br />
esiste un Gateway nella vostra rete) ed<br />
in fine il campo “Subnet Mask” (fig.<br />
6). Premendo il tasto “Aggiungi” le<br />
informazioni editate saranno memorizzate<br />
nel database degli indirizzi <strong>IP</strong><br />
associato a <strong>RECS</strong> Utility.<br />
Per completare la configurazione dell’indirizzo<br />
<strong>IP</strong> memorizzato occorre lanciare<br />
le funzionalità del server BootP<br />
premendo il pulsante “Avvio BootP”<br />
della finestra “Configurazione indirizzo<br />
<strong>IP</strong>” (fig. 1). Attendere qualche<br />
istante sino a quando lo stato del dispositivo<br />
evidenzia la scritta “Invio della<br />
replica BootP all’indirizzo <strong>IP</strong><br />
AUTOMAZIONE 125
AUTOMAZIONE<br />
“[xxx.xxx.xxx.xxx]”(dove<br />
“xxx.xxx.xxx.xxx” sarà il nuovo indirizzo<br />
<strong>IP</strong> impostato). Attendere sino a<br />
quando il led Tx non finisca di lampeggiare,<br />
quindi premere il pulsante<br />
“Arresto BootP” (fig. 1). A questo<br />
punto l’indirizzo <strong>IP</strong> di <strong>RECS</strong> <strong>101</strong> è<br />
stato cambiato. Se l’inizializzazione<br />
dell’indirizzo <strong>IP</strong> è avvenuta con successo,<br />
il Led TX del dispositivo lampeggerà<br />
in continuazione. Per verificarne<br />
il corretto funzionamento utilizzare<br />
il comando Ping da DOS. Ad<br />
esempio, supponendo che il nuovo<br />
indirizzo sia 172.16.10.105, se il<br />
comando Ping risponde come di<br />
seguito riportato, allora la modifica<br />
dell’indirizzo <strong>IP</strong> ha avuto successo. In<br />
caso contrario ripetere tutto il procedimento<br />
descritto.<br />
Potrebbe capitare il caso che il dispositivo<br />
<strong>RECS</strong> <strong>101</strong> sia settato con un indirizzo<br />
<strong>IP</strong> non compatibile con la rete<br />
nella quale <strong>RECS</strong> <strong>101</strong> è stato installato.<br />
Ciò si traduce nel fatto che <strong>RECS</strong> <strong>101</strong><br />
non può essere indirizzato e di conseguenza<br />
non è possibile cambiare il suo<br />
indirizzo <strong>IP</strong>. In questo caso l’unica soluzione<br />
praticabile è quella di sconnettere<br />
<strong>RECS</strong> <strong>101</strong> dalla rete Lan nella quale era<br />
installato e connetterlo direttamente ad<br />
un PC dotato d’interfaccia Ethernet<br />
mediante un cavo di rete incrociato.<br />
Le operazioni da compiere sono riassunte<br />
nei seguenti punti:<br />
1.Scollegare <strong>RECS</strong> <strong>101</strong> dalla rete Lan.<br />
2.Collegare <strong>RECS</strong> <strong>101</strong> ad un PC tramite<br />
un cavo di rete incrociato.<br />
>> Ping 172.16.10.105<br />
>> Pinging 172.16.10.105 with 32 bytes of data:<br />
Reply from 172.16.10.105: bytes=32 time=10ms TTL=251<br />
Reply from 172.16.10.105: bytes=32 time
AUTOMAZIONE<br />
“file index”. Per trasferire i files all’interno<br />
di <strong>RECS</strong> <strong>101</strong> è necessario procedere<br />
prima alla creazione di un file di<br />
progetto che rappresenta l’immagine<br />
dei files che dovranno essere memorizzati<br />
all’interno della memoria flash.<br />
Il file di progetto, che presenta un’estensione<br />
*.REC, può essere unicamente<br />
gestito dal web server integrato<br />
in <strong>RECS</strong> <strong>101</strong>. <strong>RECS</strong> Utility contiene<br />
al suo interno delle funzionalità dedicate<br />
alla costruzione e all’upload di<br />
questo tipo di file. Per procedere all’upload<br />
dell’interfaccia utente personalizzata<br />
occorre seguire i seguenti passi:<br />
1) Creare e/o modificare le pagine<br />
web personalizzate con qualsiasi<br />
software di web-publishing.<br />
2) Impostare i parametri dell’applet in<br />
funzione delle esigenze di progetto.<br />
3) Utilizzare il software <strong>RECS</strong> Utility<br />
per creare il file di progetto *.REC.<br />
4) <strong>Fare</strong> l’upload del file di progetto<br />
all’interno di <strong>RECS</strong> <strong>101</strong>.<br />
Maschera di windows per il setup della connessione di rete. Figura 5<br />
Di seguito è presentato un esempio<br />
illustrativo atto a descrivere l’operazione<br />
di upload dell’interfaccia personalizzata<br />
presente nel CD-Rom fornito in<br />
dotazione situata all’interno della cartella<br />
“CP” (il lettore può scaricare tale<br />
software direttamente da questo indirizzo:http://www.intellisystem.it/recs/<br />
downloads/CP.zip). Poiché l’upload<br />
del file di progetto avviene mediante il<br />
protocollo UDP (protocollo che non<br />
prevede la conferma della ricezione<br />
dei pacchetti inviati) il lettore, in realtà,<br />
pur non avendo a disposizione<br />
<strong>RECS</strong> <strong>101</strong> può emulare tale funzionamento<br />
anche se il dispositivo non è<br />
fisicamente connesso alla rete.<br />
Le operazioni da compiere per procedere<br />
all’operazione di upload sono le<br />
seguenti:<br />
Finestra per la configurazione del nuovo indirizzo <strong>IP</strong>. Figura 6<br />
1) Dopo aver lanciato <strong>RECS</strong> Utility<br />
selezionare l’opzione “Web<br />
Upload” come riportato in fig. 10.<br />
2) Premere il pulsante “Seleziona Files<br />
AUTOMAZIONE 127
AUTOMAZIONE<br />
Figura 7<br />
Tipologie di cavi di rete cavo “dritto” e cavo “incrociato”.<br />
Nel caso si volessero programmare<br />
più <strong>RECS</strong> <strong>101</strong> con la stessa interfaccia<br />
utente e quindi col medesimo indirizzo<br />
<strong>IP</strong> si possono saltare le fasi descritte<br />
nei punti 1-4 a patto di possedere il<br />
file di progetto *.REC. In questo caso<br />
premere il pulsante “Seleziona File di<br />
progetto” (fig. 10), selezionare il file<br />
di progetto da trasferire in <strong>RECS</strong> <strong>101</strong><br />
(fig. 13), quindi procedere con l’operazione<br />
di upload premendo il pulsante<br />
“Upload” (fig. 10).<br />
Figura 8<br />
di progetto” e selezionare la cartella<br />
contenente i files (Ad esempio la<br />
cartella Control Panel “CP”<br />
contenuta all’interno del CD-Rom<br />
fornito in dotazione), premere “ok”<br />
per proseguire (fig. 11).<br />
3) Inserire quindi il nome da assegnare<br />
al file di progetto e premere il<br />
pulsante “Salva” (fig. 12).<br />
Figura 9<br />
Realizzazione di un cavo incrociato.<br />
4) Premere il pulsante “Upload” per<br />
trasferire il file immagine all’interno<br />
di <strong>RECS</strong> <strong>101</strong>. Questa procedura<br />
attiverà una barra di progressione<br />
che indica lo stato d’avanzamento<br />
dell’operazione di upload in corso.<br />
Al termine di tale fase sarà<br />
visualizzato un messaggio che<br />
comunica la chiusura dell’operazione.<br />
Esempio di una possibile connessione di <strong>RECS</strong> <strong>101</strong> ad Internet tramite una linea ADSL.<br />
IMPLEMENTAZIONE DELLE<br />
INTERFACCE HARDWARE SULLE<br />
PORTE <strong>DI</strong> INPUT/OUTPUT<br />
<strong>RECS</strong> <strong>101</strong> si interfaccia con l’impianto<br />
o dispositivo da controllare mediante<br />
due porte a 16 bit digitali, rispettivamente,<br />
una di Input ed un’altra di<br />
Output poste sul frontalino posteriore.<br />
La fig. 14 riporta la piedinatura dei<br />
connettori Cannon a 25 poli che ospitano<br />
tali porte.<br />
Il progettista che intende interfacciare<br />
<strong>RECS</strong> <strong>101</strong> deve predisporre delle interfacce<br />
che consentono il corretto<br />
rispetto delle caratteristiche elettroniche<br />
della logica TTL implementata<br />
nelle due porte. Di seguito distingueremo<br />
due tipi d’interfacce rispettivamente<br />
una per la porta di Input ed<br />
un’altra per la porta di Output.<br />
<strong>UN</strong>ITÀ D’INPUT<br />
Poiché l’interfaccia di I/O di <strong>RECS</strong> <strong>101</strong><br />
lavora con livelli logici TTL il dispositivo<br />
da interfacciare alla porta d’ingresso<br />
deve presentare anch’esso un interfaccia<br />
di tipo TTL. I 16 bit d’ingresso<br />
per l’applicazione fornita sono stati<br />
progettati per funzionare in logica TTL<br />
“Low Active”.<br />
Non sempre però i dispositivi hanno<br />
delle porte TTL e perciò, in questo<br />
caso, è opportuno adoperare un circuito<br />
che interponendosi tra <strong>RECS</strong><br />
<strong>101</strong> e il dispositivo da interfacciare<br />
possa connettere i due dispositivi<br />
senza che essi corrano il rischio di danneggiarsi.<br />
Il circuito suggerito utilizza<br />
dei fotoaccopiatori che, garantendo<br />
128<br />
AUTOMAZIONE
AUTOMAZIONE<br />
Selezione dei file di progetto.<br />
Figura 11<br />
Maschera per la gestione dell’upload di <strong>RECS</strong> Utility. Figura 10<br />
Creazione del file di progetto. Figura 12<br />
Selezione del file di progetto. Figura 13<br />
un totale isolamento tra i due dispositivi,<br />
ne assicurano il corretto funzionamento.<br />
La fig. 15 mostra una possibile<br />
realizzazione del circuito proposto.<br />
Piedinatura dei connettori di I/O di <strong>RECS</strong> <strong>101</strong>. Figura 14<br />
<strong>UN</strong>ITÀ D’OUTPUT<br />
<strong>RECS</strong> <strong>101</strong> è dotato 16 uscite che lavorano<br />
con livelli logici TTL progettati<br />
per funzionare in logica “High<br />
Active”. Affinché <strong>RECS</strong> <strong>101</strong> possa<br />
essere correttamente interfacciato con<br />
un altro dispositivo che lavora con<br />
AUTOMAZIONE 129
AUTOMAZIONE<br />
sottovalutare per prevenire possibili<br />
rischi di danneggiamento di <strong>RECS</strong> <strong>101</strong><br />
o peggio ancora di tutti i sistemi presenti<br />
nella rete a cui è connesso <strong>RECS</strong><br />
<strong>101</strong>: in questo modo si è sicuri che per<br />
qualsiasi operazione errata compiuta a<br />
valle dell’interfaccia il danno è comunque<br />
confinato al danneggiamento dell’interfaccia<br />
stessa.<br />
Figura 15<br />
Interfaccia per la connessione di un dispositivo alla porta d’ingresso di <strong>RECS</strong> <strong>101</strong>.<br />
tensioni diverse si consiglia l’uso di<br />
fotaccopiatori che garantendo un<br />
totale isolamento tra i due dispositivi<br />
ne assicurano il corretto funzionamento.<br />
La fig. 16 mostra lo schema elettrico<br />
di un circuito d’esempio per la realizzazione<br />
di un’interfaccia d’uscita da<br />
collegare a <strong>RECS</strong> <strong>101</strong>. Tale circuito si<br />
presta benissimo per tutte quelle<br />
applicazioni nelle quali è necessario<br />
effettuare un controllo di tipo<br />
ON/OFF di carichi di qualunque tipo.<br />
Poiché il circuito contiene dei relay<br />
assieme agli optoisolatori si ottiene un<br />
circuito doppiamente isolato sia galvanicamente<br />
(per mezzo dei realy) che<br />
otticamente (mediante l’uso di fotoaccoppiatori).<br />
Questa proprietà è da non<br />
DEVELO<strong>PER</strong>’S BOARD<br />
Su richiesta dell’utente, Intellisystem<br />
Technologies è in grado di fornire<br />
una developer’s board per il dispositivo<br />
<strong>RECS</strong> <strong>101</strong> (fig. 17).<br />
La developer’s board di <strong>RECS</strong> <strong>101</strong><br />
è una scheda che integra al suo<br />
interno 16 switches per la simulazione<br />
dei 16 ingressi digitali di<br />
<strong>RECS</strong> <strong>101</strong> e 16 display a LED per<br />
le relative 16 uscite. Gli switch<br />
relativi ai 16 ingressi sono stati<br />
progettati per lavorare secondo<br />
logica TTL “Low Active”, e i 16<br />
display relativi all’output sono<br />
stati progettati per lavorare<br />
secondo logica TTL “High Active”<br />
compatibilmente alle specifiche di<br />
<strong>RECS</strong> <strong>101</strong>.<br />
Le tabelle 1 e 2 riportate di segui-<br />
Figura 16<br />
Interfaccia per la connessione di un dispositivo mediante relay alla porta d’uscita di <strong>RECS</strong> <strong>101</strong><br />
130<br />
AUTOMAZIONE
AUTOMAZIONE<br />
<strong>RECS</strong> developer’s board. Figura 17<br />
to riassumono quanto detto in<br />
precedenza.<br />
La <strong>RECS</strong> developer’s board non<br />
necessita di alimentazione esterna<br />
poiché gli viene fornita direttamente<br />
da <strong>RECS</strong> <strong>101</strong> tramite i due<br />
connettori relativi all’IO.<br />
Mediante la <strong>RECS</strong> developer’s<br />
Logica “Low Active”. Tabella 1<br />
board è possibile progettare e sviluppare<br />
applicazioni senza aver a<br />
disposizione l’eventuale impianto<br />
da controllare. Dotata di due connettori<br />
ausiliari la <strong>RECS</strong> developer’s<br />
board permette allo sviluppatore<br />
di estendere le sue funzionalità ad<br />
altri dispositivi elettronici in modo<br />
da poter effettuare velocemente le<br />
comuni operazioni di debugging<br />
delle applicazioni.<br />
La fig. 18 riporta la piedinatura<br />
dei connettori ausiliari descritti in<br />
precedenza.<br />
Nel prossimo numero si discuterà<br />
dei seguenti argomenti riguardanti<br />
<strong>RECS</strong> <strong>101</strong>:<br />
Logica “High Active”. Tabella 2<br />
1) Protocollo di comunicazione<br />
implementato in <strong>RECS</strong> <strong>101</strong>.<br />
2) Monitor dello stato di I/O.<br />
3) Controllo dei comandi di Output.<br />
4) Comunicare con <strong>RECS</strong> <strong>101</strong>:<br />
L’interfaccia Socket in C.<br />
5) Comunicare con <strong>RECS</strong> <strong>101</strong>:<br />
L’interfaccia Socket in Java.<br />
BIBLIOGRAFIA<br />
[1] Intellisystem Technologies<br />
“<strong>RECS</strong> <strong>101</strong> Manuale Utente”,<br />
http://www.intellisystem.it<br />
Piedinatura dei connettori ausiliari presenti nella <strong>RECS</strong> developer’s board. Figura 18 Electronic shop 24<br />
AUTOMAZIONE 131