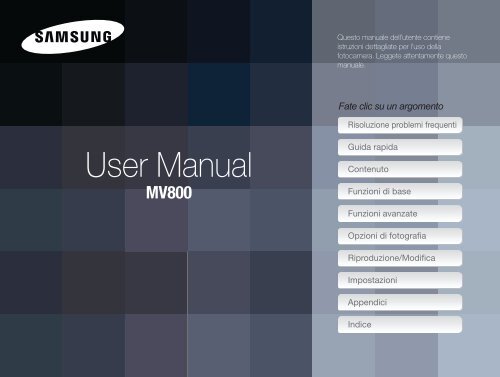Samsung MV800 - User Manual_5.09 MB, pdf, ITALIAN
Samsung MV800 - User Manual_5.09 MB, pdf, ITALIAN
Samsung MV800 - User Manual_5.09 MB, pdf, ITALIAN
Create successful ePaper yourself
Turn your PDF publications into a flip-book with our unique Google optimized e-Paper software.
Questo manuale dell'utente contiene<br />
istruzioni dettagliate per l'uso della<br />
fotocamera. Leggete attentamente questo<br />
manuale.<br />
Fate clic su un argomento<br />
<strong>User</strong> <strong>Manual</strong><br />
<strong>MV800</strong><br />
Risoluzione problemi frequenti<br />
Guida rapida<br />
Contenuto<br />
Funzioni di base<br />
Funzioni avanzate<br />
Opzioni di fotografia<br />
Riproduzione/Modifica<br />
Impostazioni<br />
Appendici<br />
Indice
Informazioni sulla salute e la sicurezza<br />
Attenetevi sempre alle seguenti precauzioni e consigli per l'uso per evitare situazioni pericolose e garantire il perfetto funzionamento della<br />
fotocamera.<br />
Avvertenza - indica situazioni che potrebbero causare<br />
lesioni a voi o ad altri<br />
Non smontate e non cercate di riparare la fotocamera.<br />
Ciò potrebbe causare folgorazione o danneggiare la fotocamera.<br />
Non utilizzate la fotocamera in prossimità di gas o liquidi<br />
infiammabili o esplosivi.<br />
Ciò potrebbe causare incendi o esplosioni.<br />
Non inserite materiali infiammabili nella fotocamera e non<br />
conservate tali materiali vicino alla fotocamera.<br />
Ciò potrebbe causare incendi o folgorazione.<br />
Non maneggiate la fotocamera con mani bagnate.<br />
Ciò potrebbe causare folgorazione.<br />
Evitate di danneggiare la vista dei soggetti fotografati.<br />
Non utilizzate il flash molto vicino (più vicino di 1 m) a persone<br />
o animali. Se posizionate il flash troppo vicino agli occhi del<br />
soggetto, potreste causare danni temporanei o permanenti alla<br />
sua vista.<br />
Tenete la fotocamera lontana da bambini e animali.<br />
Tenete la fotocamera e tutti gli accessori fuori dalla portata<br />
di bambini e animali. Se ingoiate, le parti piccole potrebbero<br />
provocare soffocamento o gravi lesioni. Anche le parti mobili e gli<br />
accessori potrebbero rappresentare un pericolo fisico.<br />
Non esponete la fotocamera alla luce diretta del sole o ad alte<br />
temperature per lunghi periodi di tempo.<br />
La prolungata esposizione alla luce del sole o a temperature<br />
estreme può provocare danni permanenti alle parti interne della<br />
fotocamera.<br />
Evitate di coprire la fotocamera o il caricabatterie con coperte<br />
o abiti.<br />
L'eventuale surriscaldamento potrebbe deformare la fotocamera o<br />
provocare incendi.<br />
Se liquidi od oggetti estranei dovessero penetrare nella<br />
fotocamera, scollegate immediatamente tutte le fonti di<br />
alimentazione, come batteria o caricabatterie, quindi contattate<br />
un centro di assistenza <strong>Samsung</strong>.<br />
1
Informazioni sulla salute e la sicurezza<br />
Attenzione - indica situazioni che potrebbero causare danni<br />
alla vostra fotocamera o ad altri apparecchi<br />
Rimuovete le batterie dalla fotocamera se non la utilizzate per<br />
lunghi periodi di tempo.<br />
Le batterie inserite potrebbero perdere o corrodere il prodotto<br />
provocando gravi danni alla fotocamera.<br />
Utilizzate solo batterie agli ioni litio originali, raccomandate dal<br />
produttore. Non danneggiate e non riscaldate la batteria.<br />
Ciò potrebbe causare incendi o lesioni personali.<br />
Utilizzare solo batterie, caricabatterie, cavi e accessori<br />
approvati da <strong>Samsung</strong>.<br />
• Batterie, caricabatterie, cavi e accessori non approvati<br />
potrebbero provocare l'esplosione delle batterie, danneggiare la<br />
fotocamera o provocare lesioni.<br />
• <strong>Samsung</strong> non è responsabile per danni o lesioni causati da<br />
batterie, caricabatterie, cavi e accessori non approvati.<br />
Non toccate il flash mentre si accende.<br />
Quando si accende, il flash è molto caldo e potrebbe ustionare<br />
la pelle.<br />
Durante l'uso del caricabatterie AC, spegnete la fotocamera<br />
prima di scollegarlo dalla fonte di alimentazione.<br />
Non farlo potrebbe causare incendi o folgorazione.<br />
Quando il caricabatterie non è in uso, scollegatelo dalla fonte di<br />
alimentazione.<br />
Non farlo potrebbe causare incendi o folgorazione.<br />
Durante il caricamento delle batterie, non utilizzate un cavo di<br />
alimentazione o spina danneggiati o una presa allentata.<br />
Ciò potrebbe causare incendi o folgorazione.<br />
Evitate che il caricabatteria AC entri in contatto con i poli +/-<br />
della batteria.<br />
Questo potrebbe causare incendi o folgorazione.<br />
Non utilizzate le batterie per scopi diversi da quelli a cui sono<br />
destinate.<br />
Ciò potrebbe causare incendi o folgorazione.<br />
2
Informazioni sulla salute e la sicurezza<br />
Fate attenzione quando collegate i cavi o gli adattatori e quando<br />
installate batterie e schede di memoria.<br />
Forzando i connettori, collegando i cavi o installando le batterie e<br />
le schede di memoria in modo incorretto, rischiate di danneggiare<br />
le porte, i connettori e gli accessori.<br />
Tenete le schede con bande magnetiche lontane dalla custodia<br />
della fotocamera.<br />
Le informazioni contenute nella acheda potrebbero essere<br />
danneggiate o cancellate.<br />
Non usate mai un caricabatterie, una batteria o una scheda di<br />
memoria danneggiati.<br />
Ciò potrebbe causare folgorazione, malfunzionamento della<br />
fotocamera o incendi.<br />
Verificate il corretto funzionamento della fotocamera prima<br />
dell'uso.<br />
Il produttore non si assume alcuna responsabilità per l'eventuale<br />
perdita di file o per eventuali danni dovuti a malfunzionamento o<br />
uso improprio della fotocamera.<br />
Quando si collega un cavo USB alla fotocamera, assicuratevi di<br />
inserire il connettore del cavo USB corretto nella fotocamera.<br />
Se il cavo è inserito al contrario, potrebbe danneggiare i file.<br />
Il produttore non è responsabile di eventuali perdite di dati.<br />
Non mettere la fotocamera in o accanto a un campo magnetico.<br />
Se la fotocamera è posta con un oggetto magnetico, potrebbe<br />
non funzionare correttamente.<br />
Far attenzione a non far cadere la fotocamera o urtare la parte<br />
esterna della fotocamera.<br />
• Ciò potrebbe danneggiare lo schermo della fotocamera, fare<br />
attenzione.<br />
• Se si fa cadere la fotocamera, la parte esterna potrebbe<br />
danneggiarsi e i componenti interni rompersi.<br />
Fare attenzione se lo schermo della fotocamera è danneggiato.<br />
• Se le parti in vetro o acriliche sono rotte, usare la fotocamera<br />
dopo che siano state riparate da un centro di assistenza di<br />
<strong>Samsung</strong> Electronics per ridurre il rischio di incidenti e infortuni.<br />
• Non usare la fotocamera per usi diversi da quello previsto.<br />
3
Elementi essenziali del <strong>Manual</strong>e dell'Utente<br />
Informazioni sul copyright<br />
• Microsoft Windows e il logo Windows sono marchi<br />
depositati di Microsoft Corporation.<br />
• Mac è un marchio depositato di Apple Corporation.<br />
• HDMI, il logo HDMI logo e<br />
la dicitura "High Definition<br />
Multimedia Interface" sono<br />
marchi commerciali o marchi depositati di HDMI<br />
Licensing LLC.<br />
• microSD e microSDHC sono marchi depositati di<br />
SD Association.<br />
• I marchi e i nomi di marchi usati in questo manuale sono<br />
di proprietà dei rispettivi proprietari.<br />
• Le specifiche della fotocamera o i contenuti di<br />
questo manuale potrebbero essere modificati senza<br />
preavviso al fine di migliorare le prestazioni della<br />
fotocamera.<br />
• Non potete riutilizzare o distribuire nessuna parte di<br />
questo manuale senza previa autorizzazione.<br />
Funzioni di base 12<br />
Imparate a conoscere il layout della fotocamera, le<br />
icone e le funzioni di base per scattare fotografie.<br />
Funzioni avanzate 36<br />
Imparate come scattare foto e registrare video<br />
selezionando una modalità.<br />
Opzioni di fotografia 58<br />
Imparate come impostare le opzioni nella modalità<br />
Scatto.<br />
Riproduzione/Modifica 84<br />
Imparate come riprodurre foto, video e modificare foto<br />
o video. Imparate inoltre come collegare la fotocamera<br />
al computer, alla stampante fotografica, TV, HDTV o<br />
TV 3D.<br />
Impostazioni 111<br />
Fate riferimento alle opzioni per configurare le<br />
impostazioni della fotocamera.<br />
Appendici 118<br />
Informazioni su messaggi di errore, specifiche e<br />
manutenzione.<br />
4
Icone utilizzate in questo manuale<br />
Icona<br />
Funzione<br />
Indica informazioni aggiuntive<br />
Indica avvertenze e precauzioni di sicurezza<br />
[ ] Indica i tasti della fotocamera. Ad esempio, [Otturatore] indica il tasto otturatore.<br />
( ) Indica il numero di pagina delle informazioni correlate<br />
Indica l'ordine in cui dovete selezionare opzioni o menu per eseguire un passo;<br />
→ ad esempio: Toccate → Dimensione foto (indica Toccate , quindi toccate<br />
Dimensione foto).<br />
* Indica una nota<br />
5
Espressioni utilizzate in questo manuale<br />
Pressione dell'otturatore<br />
• Premete a metà [Otturatore]: premete parzialmente l'otturatore<br />
• Premete [Otturatore]: premete completamente l'otturatore<br />
Esposizione (Luminosità)<br />
La quantità di luce che entra nella fotocamera determina<br />
l'esposizione. Potete modificare l'esposizione con la velocità<br />
otturatore, il diaframma e la sensibilità ISO. Modificando<br />
l'esposizione, le foto risulteranno più chiare o più scure.<br />
Premete a metà [Otturatore]<br />
Premete [Otturatore]<br />
Esposizione normale<br />
Sovraesposizione<br />
(eccessiva luminosità)<br />
Soggetto, sfondo e composizione<br />
• Soggetto: l'oggetto principale di una scena, come una<br />
persona, animale o natura morta<br />
• Sfondo: gli oggetti attorno al soggetto<br />
• Composizione: la combinazione di soggetto e sfondo<br />
Sfondo<br />
Soggetto<br />
Composizione<br />
6
Risoluzione problemi frequenti<br />
Imparate come risolvere i problemi comuni impostando le opzioni di scatto.<br />
Gli occhi del<br />
soggetto sono rossi.<br />
Ciò è dovuto al riflesso del flash della fotocamera.<br />
• Impostate l'opzione flash su Occhi rossi o Correttore occhirossi. (pag. 62)<br />
• Se la foto è stata già scattata, selezionate Occhirossi nel menu modifica. (pag. 97)<br />
Le foto presentano<br />
macchie di polvere.<br />
Se nell'aria sono presenti particelle di polvere, potreste prenderle nelle foto quando quando utilizzate il flash.<br />
• Disattivate il flash o evitate di scattare foto in luoghi polverosi.<br />
• Impostate le opzioni di sensibilità ISO. (pag. 64)<br />
Le foto sono sfocate.<br />
Le foto di notte sono<br />
sfocate.<br />
I soggetti risultano<br />
troppo scuri<br />
a causa della<br />
retroilluminazione.<br />
Ciò potrebbe accadere quando scattate foto in condizioni di scarsa luminosità o se la fotocamera è<br />
tenuta male.<br />
• Utilizzate la funzione OIS o premete a metà [Otturatore] per garantire la messa a fuoco del soggetto.<br />
(pag. 33)<br />
• Utilizzate la modalità DUAL IS. (pag. 43)<br />
Poiché la fotocamera tenta di far entrare più luce, la velocità otturatore diminuisce. In questa situazione<br />
può risultare difficile tenere ferma la fotocamera e di conseguenza si potrebbero provocare oscillazioni.<br />
• Selezionate la modalità Scatto notturno . (pag. 41)<br />
• Attivate il flash. (pag. 62)<br />
• Impostate le opzioni di sensibilità ISO. (pag. 64)<br />
• Utilizzate un cavalletto per evitare le oscillazioni della fotocamera.<br />
Quando la fonte luminosa è alle spalle del soggetto o quando c'è molto contrasto tra la luce e le aree<br />
scure, il soggetto potrebbe apparire troppo scuro.<br />
• Evitate gli scatti verso il sole.<br />
• Selezionate Controluce nella modalità Scena. (pag. 41)<br />
• Impostate l'opzione flash su Riempimento. (pag. 62)<br />
• Regolate l'esposizione. (pag. 73)<br />
• Impostate l'opzione di bilanciamento automatico del contrasto (ACB). (pag. 74)<br />
• Impostare l’opzione di misurazione Spot se un soggetto luminoso è al centro del riquadro. (pag. 74)<br />
7
Guida rapida<br />
Foto di persone<br />
• Modalità Qualità pelle 51<br />
• Occhi rossi/Correttore occhirossi (per evitare o<br />
correggere gli occhi rossi) 62<br />
• Rilevamento volto 68<br />
• Modalità Guida posa 48<br />
• Modalità scatto Zoom automatico 48<br />
• Modalità Auto-Ritratto 49<br />
• Modalità Ritratto intelligente 50<br />
• Modalità Immagine in Immagine 50<br />
Foto di notte o in condizioni di<br />
oscurità<br />
• Modalità Scena > Tramonto, Alba 41<br />
• Modalità Scatto notturno 41<br />
• Opzioni flash 62<br />
• Sensibilità ISO (per regolare la sensibilità alla luce) 64<br />
Foto di movimenti<br />
• Continua, Ultravel 77<br />
Regolazione dell'esposizione<br />
(luminosità)<br />
• Sensibilità ISO (per regolare la sensibilità alla luce) 64<br />
• EV (per regolare l'esposizione) 73<br />
• ACB (per compensare soggetti con sfondi luminosi) 74<br />
• Misurazione 74<br />
• AEB (per scattare 3 foto della stessa scena con<br />
esposizioni diverse) 77<br />
Foto di testi, insetti o fiori<br />
• Modalità Scena > Testo 41<br />
• Modalità Primo Piano 42<br />
• Macro 65<br />
Scattare foto panoramiche<br />
• Modalità Panorama Live 39<br />
Applicazione di effetti alle foto<br />
• Modalità Sfoca sfondo 52<br />
• Modalità Magic Frame 53<br />
• Modalità My Magic Frame 53<br />
• Modalità Viso buffo 54<br />
• Modalità Filtro foto 55<br />
• Modalità Vignettatura 57<br />
• Effetti Filtro Smart 78<br />
• Regolazione immagine (per regolare Nitidezza,<br />
Contrasto, o Saturazione) 80<br />
Applicazione di effetti alle foto<br />
• Modalità Filtro video 56<br />
• Modalità Vignettatura 57<br />
Riduzione delle oscillazioni della<br />
fotocamera<br />
• Stabilizzazione ottica delle immagini (OIS) 33<br />
• Modalità DUAL IS 43<br />
8<br />
• Visualizzazione dei file per<br />
categoria nello Smart album<br />
88<br />
• Visualizzazione dei file come<br />
miniature 89<br />
• Eliminazione di file sulla<br />
scheda di memoria 91<br />
• Visualizzazione dei file come<br />
presentazione 92<br />
• Visualizzare file su una TV,<br />
HDTV o TV 3D 100<br />
• Connessione della<br />
fotocamera a un computer<br />
103<br />
• Regolazione suono e volume<br />
113<br />
• Regolazione della luminosità<br />
del display 114<br />
• Modifica della lingua del<br />
display 115<br />
• Impostazione di data e<br />
ora 115<br />
• Prima di contattare un centro<br />
di assistenza clienti 128
Contenuto<br />
Funzioni di base ............................................................... 12<br />
Contenuto della confezione .......................................... 13<br />
Layout fotocamera ........................................................ 14<br />
Utilizzo dello schermo ................................................... 16<br />
Inserimento della batteria e della scheda di memoria .. 17<br />
Come caricare la batteria e accendere la fotocamera ... 18<br />
Come caricare la batteria .............................................. 18<br />
Come accendere la fotocamera .................................... 18<br />
Come eseguire l'installazione iniziale ........................... 19<br />
Conoscere le icone ....................................................... 21<br />
Come utilizzare il touch screen ..................................... 22<br />
Come impostare l'audio ................................................ 24<br />
Come utilizzare la schermata Home ............................. 25<br />
Come accedere alla schermata Home ........................... 25<br />
Icone sulla schermata Home ......................................... 25<br />
Come riorganizzare le icone .......................................... 27<br />
Impostare sfondo ......................................................... 27<br />
Come utilizzare la modalità Guida ................................ 29<br />
Come visualizzare la descrizione dell'Applicazione ........... 29<br />
Come visualizzare la Guida operativa ............................. 29<br />
Come scattare una foto ................................................ 30<br />
Zoom .......................................................................... 31<br />
Riduzione delle oscillazioni della fotocamera (OIS) .......... 33<br />
Suggerimenti per ottenere una foto più chiara ............. 34<br />
Funzioni avanzate ............................................................ 36<br />
Come utilizzare le modalità di scatto ............................ 37<br />
Utilizzo della modalità Smart Auto .................................. 37<br />
Uso della modalità foto 3D ............................................ 38<br />
Uso della modalità Panorama Live ................................. 39<br />
Come utilizzare la modalità Scena ................................. 41<br />
Come utilizzare la modalità Notte ................................... 41<br />
Come utilizzare la modalità Primo Piano .......................... 42<br />
Come utilizzare la modalità Timer scatto ......................... 42<br />
Uso della modalità Touch Shot ...................................... 43<br />
Come utilizzare la modalità DUAL IS ............................... 43<br />
Come utilizzare la modalità Programma .......................... 44<br />
Come utilizzare la modalità Filmato ................................. 46<br />
Come utilizzare la modalità Film Smart ............................ 47<br />
Uso delle modalità ritratto ............................................. 48<br />
Come utilizzare la modalità Guida posa .......................... 48<br />
Uso della modalità di scatto Zoom automatico ................ 48<br />
Uso della modalità Autoscatto ....................................... 49<br />
Uso della modalità Ritratto intelligente ............................ 50<br />
Uso della modalità Immagine in Immagine ...................... 50<br />
Come utilizzare la modalità Qualità pelle ......................... 51<br />
Come utilizzare gli effetti ............................................... 52<br />
Uso della modalità Sfoca sfondo ................................... 52<br />
Come utilizzare la modalità Magic Frame ........................ 53<br />
Uso della modalità My Magic Frame .............................. 53<br />
Uso della modalità Viso buffo ........................................ 54<br />
Come utilizzare la modalità Filtro Foto ............................. 55<br />
Come utilizzare la modalità Filtro Film ............................. 56<br />
Come utilizzare la modalità Vignettatura .......................... 57<br />
9
Contenuto<br />
Opzioni di fotografia ........................................................ 58<br />
Come selezionare risoluzione e qualità ........................ 59<br />
Come selezionare una risoluzione .................................. 59<br />
Come selezionare la qualità dell'immagine ...................... 60<br />
Come fotografare in condizioni di oscurità .................. 62<br />
Come evitare l'effetto occhi rossi ................................... 62<br />
Come utilizzare il flash .................................................. 62<br />
Come regolare la sensibilità ISO .................................... 64<br />
Come modificare la messa a fuoco della fotocamera .. 65<br />
Come utilizzare le macro ............................................... 65<br />
Come utlizzare la messa a fuoco Smart Touch ................ 66<br />
Come regolare l'area di messa a fuoco .......................... 67<br />
Come utilizzare il rilevamento volto .............................. 68<br />
Come rilevare i volti ...................................................... 68<br />
Come eseguire un autoscatto ....................................... 69<br />
Come fotografare un sorriso .......................................... 69<br />
Come rilevare gli occhi chiusi ........................................ 70<br />
Come utilizzare il Rilevamento intelligente volto ................ 70<br />
Come registrare i volti come preferiti (My Star) ................. 71<br />
Come regolare luminosità e colore ............................... 73<br />
Come regolare manualmente l'esposizione (EV) .............. 73<br />
Come compensare il controluce (ACB) .......................... 74<br />
Come modificare l'opzione di misurazione ...................... 74<br />
Come selezionare una sorgente luminosa<br />
(Bilanciamento del bianco) ............................................ 75<br />
Come utilizzare le modalità di scatto in sequenza ...... 77<br />
Come applicare effetti/Regolare le immagini ............... 78<br />
Come applicare gli effetti Filtro smart .............................. 78<br />
Come regolare le foto ................................................... 80<br />
Come impostare il suono dello zoom ........................... 81<br />
Opzioni di scatto disponibili per le diverse modalità<br />
di scatto ........................................................................ 82<br />
Riproduzione/Modifica .................................................... 84<br />
Come visualizzare foto o video nella modalità<br />
Riproduzione ................................................................. 85<br />
Come avviare la modalità Riproduzione .......................... 85<br />
Come visualizzare le foto .............................................. 91<br />
Come riprodurre un video ............................................. 93<br />
Come modificare una foto ............................................ 95<br />
Come ridimensionare le foto ......................................... 95<br />
Come ruotare una foto ................................................. 95<br />
Come applicare gli effetti Filtro smart .............................. 96<br />
Come regolare le foto ................................................... 96<br />
Creare un album .......................................................... 98<br />
Come creare un ordine di stampa (DPOF) ...................... 99<br />
Visualizzare file su una TV, HDTV o TV 3D .................. 100<br />
Come trasferire file su computer Windows ................ 103<br />
Come trasferire file tramite Intelli-studio ......................... 104<br />
Come trasferire i file collegando la fotocamera come<br />
disco rimovibile .......................................................... 106<br />
Come scollegare la fotocamera (per Windows XP) ........ 107<br />
Come trasferire file su computer Mac ........................ 108<br />
Come stampare foto con una stampante fotografica<br />
(PictBridge) .................................................................. 109<br />
10
Contenuto<br />
Impostazioni ................................................................... 111<br />
Menu Impostazioni ...................................................... 112<br />
Come accedere al menu Impostazioni ......................... 112<br />
Suono ...................................................................... 113<br />
Schermo ................................................................... 113<br />
Connettività ............................................................... 114<br />
Generale ................................................................... 115<br />
Appendici ........................................................................ 118<br />
Messaggi di errore ...................................................... 119<br />
Manutenzione della fotocamera ................................. 120<br />
Come pulire la fotocamera .......................................... 120<br />
Come utilizzare o conservare la fotocamera .................. 121<br />
Informazioni sulle schede di memoria ........................... 122<br />
Informazioni sulla batteria ............................................ 124<br />
Prima di contattare un centro di assistenza ............... 128<br />
Specifiche della fotocamera ....................................... 131<br />
Glossario ..................................................................... 135<br />
Indice ........................................................................... 140<br />
11
Funzioni di base<br />
Imparate a conoscere il layout della fotocamera, le icone e le funzioni di base per scattare fotografie.<br />
Contenuto della confezione … ……………… 13<br />
Layout fotocamera …………………………… 14<br />
Utilizzo dello schermo … …………………… 16<br />
Inserimento della batteria e della scheda<br />
di memoria … ………………………………… 17<br />
Come caricare la batteria e accendere la<br />
fotocamera … ………………………………… 18<br />
Come caricare la batteria … ………………… 18<br />
Come accendere la fotocamera … ………… 18<br />
Come eseguire l'installazione iniziale … …… 19<br />
Conoscere le icone …………………………… 21<br />
Come utilizzare il touch screen ……………… 22<br />
Come impostare l'audio …………………… 24<br />
Come utilizzare la schermata Home … …… 25<br />
Come accedere alla schermata Home ……… 25<br />
Icone sulla schermata Home ……………… 25<br />
Come riorganizzare le icone ………………… 27<br />
Impostare sfondo … ………………………… 27<br />
Come utilizzare la modalità Guida … ……… 29<br />
Come visualizzare la descrizione<br />
dell'Applicazione … ………………………… 29<br />
Come visualizzare la Guida operativa … …… 29<br />
Come scattare una foto ……………………… 30<br />
Zoom ………………………………………… 31<br />
Riduzione delle oscillazioni della fotocamera<br />
(OIS) ………………………………………… 33<br />
Suggerimenti per ottenere una foto più<br />
chiara ………………………………………… 34
Contenuto della confezione<br />
La confezione comprende i seguenti elementi:<br />
Accessori opzionali<br />
Fotocamera<br />
Adattatore AC/Cavo USB<br />
Custodia<br />
fotocamera<br />
Cavo HDMI<br />
Cavo A/V<br />
Batteria ricaricabile<br />
Tracolla<br />
Caricabatteria<br />
Scheda di memoria/<br />
Adattatore scheda di memoria<br />
Guida rapida<br />
• Le illustrazioni possono differire dagli elementi effettivi.<br />
• Acquistate accessori opzionali approvati da <strong>Samsung</strong> compatibili con la vostra<br />
fotocamera presso il centro di assistenza o il negozio in cui avete acquistato la<br />
fotocamera. Non siamo responsabili per qualsiasi danno provocato dall'utilizzo<br />
di accessori di altri produttori.<br />
Funzioni di base 13
Layout fotocamera<br />
Prima di iniziare, imparate a conoscere le parti della fotocamera e le relative funzioni.<br />
Tasto di scatto [Otturatore]<br />
Tasto di accensione [POWER]<br />
Tasto zoom<br />
• Nella modalità scatto: consente di aumentare o<br />
ridurre lo zoom<br />
• Nella modalità riproduzione: consente di ingrandire<br />
una parte di foto o visualizzare i file come miniature<br />
Microfono<br />
Flash<br />
Luce AF/spia timer<br />
Obiettivo<br />
Porta HDMI<br />
Accetta il cavo HDMI<br />
Porta USB e A/V<br />
Per cavo USB o cavo A/V<br />
Attacco del cavalletto<br />
Coperchio della batteria<br />
Inserimento scheda di memoria<br />
e batteria<br />
Funzioni di base 14
Layout fotocamera<br />
Schermo tattile<br />
Spia<br />
• Lampeggiante: Indica che la fotocamera<br />
sta salvando una foto o un video, che è in<br />
corso la lettura da computer o stampante,<br />
oppure che l’immagine non è a fuoco<br />
• Fissa: Quando si effettua il collegamento<br />
al computer, quando fuori fuoco o si carica<br />
la batteria<br />
Altoparlante<br />
2<br />
Tasto Home<br />
Tasto riproduzione<br />
1<br />
Attacco tracolla<br />
Funzioni di base 15
Layout fotocamera<br />
Utilizzo dello schermo<br />
È possibile effettuare un auto-ritratto mentre ci si guarda sullo<br />
schermo inclinando lo schermo verso l’alto e usando il tasto<br />
dell'otturatore sul retro della fotocamera. Lo schermo può essere<br />
ruotato di 180 gradi verso l’alto.<br />
Tasto di scatto<br />
[Otturatore]<br />
• Piegare lo schermo quando non in uso.<br />
• Non muovere lo schermo oltre 180 gradi altrimenti più rompersi.<br />
Funzioni di base 16
Inserimento della batteria e della scheda di memoria<br />
Imparate come inserire la batteria e una scheda memoria opzionale nella fotocamera.<br />
Rimozione della batteria e della scheda di memoria<br />
Scheda di memoria<br />
Spingete delicatamente la<br />
scheda in modo da liberarla<br />
dalla fotocamera, quindi<br />
estraetela dallo slot.<br />
Scheda di memoria<br />
Inserite una scheda di<br />
memoria con i contatti dorati<br />
rivolti verso l'alto.<br />
Blocco batteria<br />
Spingete il blocco verso<br />
l'alto per liberare la batteria.<br />
Inserite la batteria con il logo<br />
<strong>Samsung</strong> rivolto verso l'alto.<br />
Batteria ricaricabile<br />
Batteria ricaricabile<br />
• La memoria interna può essere usata come dispositivo di memoria<br />
temporaneo quando la scheda di memoria non è inserita.<br />
• Inserite una scheda di memoria nella direzione corretta. Inserendo<br />
una scheda di memoria nella direzione sbagliata si rischia di<br />
danneggiare la fotocamera e la scheda di memoria.<br />
Funzioni di base 17
Come caricare la batteria e accendere la fotocamera<br />
Come caricare la batteria<br />
Prima di utilizzare la fotocamera per la prima volta, dovete caricare<br />
la batteria. Quando collegate il cavo USB alla fotocamera, inserite<br />
il connettore più piccolo nella fotocamera e l’altro connettore<br />
nell’adattatore di corrente.<br />
Come accendere la fotocamera<br />
Premete [POWER] per accendere o spegnere la fotocamera.<br />
• La schermata di installazione iniziale compare alla prima<br />
accensione della fotocamera. (pag. 19)<br />
Accensione della fotocamera nella modalità Riproduzione<br />
Premete [Riproduzione]. La fotocamera si accende direttamente<br />
nella modalità Riproduzione.<br />
Spia<br />
• LED rosso acceso: in carica<br />
• LED rosso spento: carica completa<br />
Utilizzate solo l’alimentatore CA e il cavo USB fornito con la fotocamera. Se<br />
si usa un altro alimentatore CA (come il SAC-48), la batteria della fotocamera<br />
potrebbe non caricarsi o funzionare correttamente.<br />
Se accendete la fotocamera tenendo premuto [Riproduzione] per circa<br />
5 secondi, la fotocamera non emette alcun suono.<br />
Funzioni di base 18
Come eseguire l'installazione iniziale<br />
Quando appare la schermata di installazione iniziale, attenetevi alla seguente procedura per configurare le impostazioni di base della<br />
fotocamera.<br />
1 Toccate Language.<br />
General<br />
Language<br />
Time Zone<br />
Date/Time Set<br />
English<br />
Home<br />
5 Toccate Casa, quindi toccate o per selezionare una<br />
fascia oraria.<br />
• Quando vi spostate in un altro Paese, toccate Estero, quindi<br />
selezionate una nuova fascia oraria.<br />
Fasce orarie<br />
2 Selezionare una lingua.<br />
Londra<br />
6 Per salvare, toccate .<br />
7 Toccate Impostazione Data/Ora.<br />
3 Toccate per tornare alla schermata di installazione<br />
iniziale.<br />
4 Toccate Fasce orarie.<br />
Funzioni di base 19
Come eseguire l'installazione iniziale<br />
8 Toccare le frecce Su e Giù per impostare la data.<br />
Impostazione Data/Ora<br />
Anno Mese Giorno<br />
• La schermata varierà a seconda della lingua selezionata.<br />
9 Toccate , quindi impostate l'ora.<br />
Impostazione Data/Ora<br />
h<br />
min<br />
• Per impostare l'ora legale, toccate .<br />
10 Per salvare, toccate .<br />
11 Toccare per salvare le impostazioni.<br />
12 Toccate nella finestra di pop-up.<br />
Funzioni di base 20
Conoscere le icone<br />
Le icone visualizzate sullo schermo della fotocamera variano in base alla modalità selezionata o alle opzioni impostate.<br />
Icona<br />
Descrizione<br />
Icona<br />
Descrizione<br />
1<br />
1 Icone opzioni (touch)<br />
Icona<br />
2 3<br />
Descrizione<br />
Opzione flash<br />
Opzione messa a fuoco<br />
automatica<br />
Opzione timer<br />
Ora corrente<br />
Diaframma<br />
Velocità otturatore<br />
Timer<br />
Cornice di messa a fuoco<br />
automatica<br />
Oscillazione della fotocamera<br />
Indicatore zoom<br />
Rapporto zoom<br />
Risoluzione foto con Intelli zoom<br />
attivato<br />
Linee della griglia<br />
• : carica completa<br />
• : carica parziale<br />
• : scarica (ricaricare)<br />
Risoluzione foto<br />
Risoluzione video<br />
Misurazione<br />
Qualità ripresa<br />
Stabilizzazione ottica delle immagini<br />
(OIS)<br />
Disattivazione suoni<br />
Valore di esposizione regolato<br />
Sensibilità ISO<br />
Bilanciamento del bianco<br />
Opzioni di scatto<br />
3 Icone di stato<br />
Tipo sequenza<br />
Icona<br />
Descrizione<br />
Flash<br />
2 Icone di stato<br />
Numero di foto disponibili<br />
Intelli zoom attivato<br />
Icona<br />
Descrizione<br />
Modalità scatto<br />
Data corrente<br />
Tempo di registrazione disponibile<br />
Scheda di memoria non inserita<br />
(memoria interna)<br />
Scheda di memoria inserita<br />
Filtro smart<br />
Regolazione immagini<br />
Rilevamento volto<br />
Messa a fuoco automatica<br />
Funzioni di base 21
Come utilizzare il touch screen<br />
Imparate come utilizzare il touch screen. Il touch screen funziona meglio se lo toccate con la parte morbida del dito.<br />
Non toccate lo schermo con oggetti appuntiti, come penne o matite, per evitare di danneggiarlo.<br />
Toccare<br />
Toccate un'icona per selezionare un menu o un'opzione.<br />
Muovere velocemente<br />
Muovete velocemente e delicatamente il dito sul touch screen.<br />
Smart Auto<br />
Programma<br />
Film Smart<br />
Filmato<br />
Scena<br />
Foto 3D<br />
Panorama<br />
live<br />
Autoscatto<br />
Trascinare<br />
Tenete premuta una parte del touch screen, quindi trascinate il dito.<br />
Misurazione<br />
Multi<br />
Spot<br />
Centrale<br />
Se si tocca , è visualizzata una finestra di pop-up con le informazioni<br />
relative a funzioni e impostazioni.<br />
Funzioni di base 22
Come utilizzare il touch screen<br />
Selezione di un'opzione.<br />
• Trascinate l’elenco opzioni verso l’alto o verso il basso fino<br />
all’opzione desiderata. E toccate l’opzione.<br />
Misurazione<br />
Multi<br />
Spot<br />
Centrale<br />
• Il touch screen potrebbe non riconoscere i vostri comandi se toccate<br />
più elementi contemporaneamente.<br />
• Quando toccate o vi spostate sullo schermo, potrebbero verificarsi<br />
scolorimenti. Questa è una caratteristica del touch screen e non un<br />
malfunzionamento. Per ridurre al minimo l'effetto, toccate o trascinate<br />
leggermente.<br />
• Il touch screen potrebbe non funzionare correttamente se utilizzate la<br />
fotocamera in ambienti molto umidi.<br />
• Il touch screen potrebbe non funzionare correttamente se applicate<br />
pellicole protettive o altri accessori sullo schermo.<br />
• In base all'angolazione, lo schermo potrebbe apparire più scuro.<br />
Regolate la luminosità o l'angolazione per migliorare la risoluzione.<br />
• Toccare l’opzione desiderata per attivare o disattivare<br />
l’impostazione.<br />
OIS<br />
Off<br />
On<br />
Funzioni di base 23
Come impostare l'audio<br />
Impostate l'emissione di suoni quando eseguite funzioni sulla fotocamera.<br />
1 Sulla schermata Home, toccate .<br />
2 Toccate Suono.<br />
3 Toccate Bip.<br />
4 Toccare l’opzione desiderata per attivare o disattivare il<br />
bip.<br />
Bip<br />
No<br />
On<br />
Funzioni di base 24
Come utilizzare la schermata Home<br />
Potete selezionare una modalità di scatto o accedere al menu impostazioni toccando le icone della schermata Home.<br />
Come accedere alla schermata Home<br />
Nella modalità Scatto o Riproduzione, premete [Home].<br />
Icone sulla schermata Home<br />
Icona<br />
Descrizione<br />
Smart Auto: consente di scattare una foto lasciando che<br />
la fotocamera selezioni automaticamente la modalità di<br />
scena. (pag. 37)<br />
Programma: consente di scattate una foto impostando<br />
manualmente le opzioni. (pag. 44)<br />
Film Smart: consente di registrare un video lasciando che<br />
la fotocamera selezioni automaticamente la modalità di<br />
scena. (pag. 47)<br />
Filmato: consente di registrare un video. (pag. 46)<br />
Smart Auto<br />
Scena<br />
Programma<br />
Foto 3D<br />
Film Smart<br />
Panorama<br />
live<br />
Filmato<br />
Autoscatto<br />
N. Descrizione<br />
Consente di toccare un'icona per accedere a una modalità<br />
1<br />
o a una funzione.<br />
• Consente di cambiare pagina trascinando o muovendo<br />
velocemente il dito sullo schermo.<br />
2 Indica il numero della pagina corrente. ( )<br />
1<br />
2<br />
Scena: consente di scattate una foto con opzioni<br />
preimpostate per una scena specifica. (pag. 41)<br />
Foto 3D: Scattare una foto con effetti 3D per una TV 3D.<br />
(pag. 38)<br />
Panorama live: Questa modalità consente di scattare una<br />
scena ampia in un’unica foto. (pag. 39)<br />
Autoscatto: Scattare una foto con autoscatto bloccando<br />
lo schermo. (pag. 49)<br />
Immagine in immagine: Sintetizzate un autoscatto con<br />
l’immagine di sfondo desiderata per fare una foto. (pag. 50)<br />
Magic Frame: consente di scattare una foto con cornici<br />
diverse. (pag. 53)<br />
Funzioni di base 25
Come utilizzare la schermata Home<br />
Icona<br />
Descrizione<br />
My Magic Frame: Scattare una foto, renderla<br />
parzialmente trasparente, e porla su una nuova foto<br />
scattata. (pag. 53)<br />
Viso buffo: Scattare una foto con effetti viso buffo.<br />
(pag. 54)<br />
Filtro foto: consente di scattare una foto con filtri diversi.<br />
(pag. 55)<br />
Filtro video: consente di registrare un video con filtri<br />
diversi. (pag. 56)<br />
Vignettatura: consente di scattare una forto o registrare<br />
un video con effetto vignettatura. (pag. 57)<br />
Qualità pelle: consente di scattare una foto tipo ritratto con<br />
opzioni che nascondono le imperfezioni del viso. (pag. 51)<br />
Sfocatura sfondo: consente di scattare una foto con<br />
sfondo sfocato. (pag. 52)<br />
Scatto notturno: consente di scattare una foto di notte<br />
regolando velocità otturatore e diaframma. (pag. 41)<br />
Scatto primo piano: consente di scattare foto in primo<br />
piano. (pag. 42)<br />
DUAL IS: consente di ridurre le vibrazioni ottiche e digitali<br />
della fotocamera, per evitare foto sfocate. (pag. 43)<br />
Ritratto intelligente: Salvare automaticamente 2 ritratti<br />
aggiuntivi rilevando un viso. (pag. 50)<br />
Scatto Zoom automatico: Regolare automaticamente lo<br />
zoom sul volto rilevato. (pag. 48)<br />
Icona<br />
Descrizione<br />
Timer scatto: consente di scattare automaticamente una<br />
foto, impostando il timer. (pag. 42)<br />
Scatto touch: consente di scattare una foto toccando<br />
con un dito. (pag. 43)<br />
Guida posa: consente di allineare il soggetto con la linea<br />
guida che compare sullo schermo e scattare una foto con<br />
la posa desiderata. (pag. 48)<br />
Album: consente di visualizzare i file per categoria sullo<br />
Smart album. (pag. 88)<br />
Album tema: consente di visualizzare i file con effetto<br />
"sfoglia pagina". (pag. 89)<br />
Presentazione: consente di visualizzare le foto come una<br />
presentazione con effetti e musica. (pag. 92)<br />
Editor foto: consente di modificare le foto con vari effetti.<br />
(pag. 95)<br />
Crea storyboard: Applicare un effetto cornice a una foto<br />
con cornici e bordi vari. (pag. 98)<br />
Sfondi: Imposta lo sfondo della home screen. (pag. 27)<br />
Guida: consente di visualizzare la guida e imparare come<br />
utilizzare la fotocamera. (pag. 29)<br />
Impostazioni: consente di regolare le impostazioni in base<br />
alle vostre preferenze. (pag. 112)<br />
Funzioni di base 26
Come utilizzare la schermata Home<br />
Come riorganizzare le icone<br />
Potete riorganizzare l'ordine delle icone sulla schermata Home<br />
come desiderate.<br />
1 Tenete premuta un'icona.<br />
Impostare sfondo<br />
Impostare lo sfondo della home screen con l’immagine<br />
desiderata.<br />
1 Sulla schermata Home, toccate .<br />
Smart Auto<br />
Programma<br />
Film Smart<br />
Filmato<br />
Album<br />
Album tema Presentazione<br />
Editor foto<br />
Scena<br />
Foto 3D<br />
Panorama<br />
live<br />
Autoscatto<br />
Crea<br />
storyboard<br />
Sfondi<br />
Guida<br />
Impostazioni<br />
2 Trascinatela fino a una nuova posizione.<br />
• Per spostare un'icona su un'altra pagina, trascinatela a sinistra<br />
o a destra fino al bordo dello schermo. Quando portate l'icona<br />
in una nuova posizione, le altre icone si sposteranno dal<br />
percorso.<br />
Smart Auto<br />
Scena<br />
Programma<br />
Film Smart<br />
Panorama<br />
live<br />
Filmato<br />
Autoscatto<br />
2 Toccare lo sfondo desiderato dalla Galleria sfondo<br />
predefinita.<br />
• Toccare per impostare un'immagine scattata dall'utente<br />
come sfondo.<br />
• Impostare un’area specifica come sfondo ingrandendola/<br />
riducendola quando si imposta un’immagine dall’Album come<br />
sfondo.<br />
• Se si seleziona il menu Impostare sfondo dopo aver<br />
premuto il pulsante in modalità riproduzione, è possibile<br />
impostare un’area specifica dell’immagine come sfondo<br />
trascinando l’immagine presa.<br />
Funzioni di base 27
Come utilizzare la schermata Home<br />
3 Toccare per salvare.<br />
Album<br />
Album tema Presentazione<br />
Editor foto<br />
Crea<br />
storyboard<br />
Sfondi<br />
Guida<br />
Impostazioni<br />
Funzioni di base 28
Come utilizzare la modalità Guida<br />
Nella modalità Guida potete visualizzare una semplice descrizione dell'applicazione e uan guida operativa.<br />
Come visualizzare la descrizione<br />
dell'Applicazione<br />
1 Sulla schermata Home, toccate .<br />
Album<br />
Album tema Presentazione Editor foto<br />
Come visualizzare la Guida operativa<br />
1 Sulla schermata Home, toccate .<br />
2 Toccate Guida operativa.<br />
3 Toccare o per spostarsi da una Guida operativa<br />
all’altra.<br />
Descriz. applicazione<br />
Guida operativa<br />
Crea<br />
storyboard<br />
Sfondi<br />
Guida<br />
Impostazioni<br />
2 Toccare o per spostarsi da una Descriz.<br />
applicazione all’altra.<br />
• Selezionare la modalità desiderata dall'elenco toccando .<br />
Descriz. applicazione<br />
Guida operativa<br />
4 Toccate per accedere a una modalità o a una<br />
funzione.<br />
3 Toccate per accedere a una modalità o a una funzione.<br />
Funzioni di base 29
Come scattare una foto<br />
Imparate come scattare foto facilmente e velocemente nella modalità Smart Auto.<br />
1 Sulla schermata Home, toccate .<br />
Smart Auto Programma Film Smart Filmato<br />
3 Premete a metà [Otturatore] per mettere a fuoco.<br />
• Un riquadro verde indica che il soggetto è messo a fuoco.<br />
• Una cornice rossa indica che il soggetto non è messo a<br />
fuoco.<br />
Scena<br />
Foto 3D<br />
Panorama<br />
live<br />
Autoscatto<br />
2 Allineate il soggetto nella cornice.<br />
4 Premete [Otturatore] per scattare la foto.<br />
Per suggerimenti su come ottenere foto più chiare, fate riferimento alla<br />
pagina 34.<br />
Piegare lo schermo verso il basso quando non serve alzato.<br />
Funzioni di base 30
Come scattare una foto<br />
Zoom<br />
Potete scattare foto in primo piano regolando lo zoom. La<br />
fotocamera ha uno zoom ottico 5X, un Intelli zoom 2X e uno<br />
zoom digitale 5X. Intelli zoom e zoom digitale non possono essere<br />
utilizzati contemporaneamente.<br />
Zoom digitale<br />
Se l'indicatore dello zoom è nel campo digitale, la fotocamera<br />
utilizza lo zoom digitale. Utilizzando lo zoom ottico e quello<br />
digitale, potete ingrandire fino a 25 volte.<br />
Campo digitale<br />
Indicatore zoom<br />
Campo ottico<br />
Zoom indietro<br />
Rapporto zoom<br />
Zoom avanti<br />
• Lo zoom digitale è disponibile solo nelle modalità Programma e<br />
Scena (tranne Testo).<br />
• Lo zoom digitale non è disponibile con l'effetto Filtro smart o con le<br />
opzioni Ripresa one-touch e Smart Touch AF.<br />
• Se scattate una foto con lo zoom digitale, la qualità della foto<br />
potrebbe ridursi.<br />
Funzioni di base 31
Come scattare una foto<br />
Intelli zoom<br />
Se l'indicatore dello zoom è nel campo Intelli, la fotocamera<br />
utilizza Intelli zoom. Se utilizzate Intelli zoom, la risoluzione della<br />
foto varia in base al rapporto zoom. Utilizzando lo zoom ottico e<br />
Intelli zoom, potete ingrandire fino a 10 volte.<br />
Campo Intelli<br />
Impostazione Intelli zoom<br />
1 Nella modalità Scatto, toccate .<br />
2 Toccare Zoom Intelli, e poi l’opzione desiderata per<br />
attivarla.<br />
Indicatore zoom<br />
Campo ottico<br />
Risoluzione foto con<br />
Intelli zoom attivato<br />
• Intelli zoom è disponibile solo nelle modalità Smart Auto, Programma<br />
e Scena (tranne Testo).<br />
• Intelli zoom non èdisponibile con un effetto Filtro smart o con le opzioni di<br />
scatto One Touch e Smart Touch AF.<br />
• Intelli zoom è disponibile solo se impostate una risoluzione di 4:3.<br />
Se impostate una risoluzione diversa quando Intelli zoom è attivo,<br />
questo verrà disattivato automaticamente.<br />
• Intelli zoom vi aiuta a scattare una foto riducendone la qualità in<br />
misura minore rispetto allo zoom digitale. Tuttavia, la qualità della foto<br />
potrebbe essere inferiore rispetto all'uso dello zoom ottico.<br />
Funzioni di base 32
Come scattare una foto<br />
Riduzione delle oscillazioni della fotocamera<br />
(OIS)<br />
Nella modalità Scatto potete ridurre le vibrazioni ottiche della<br />
fotocamera.<br />
Prima della correzione<br />
Dopo la correzione<br />
• La funzione OIS potrebbe non funzionare correttamente se:<br />
--<br />
spostate la fotocamera per seguire un oggetto in movimento;<br />
--<br />
utilizzate lo zoom digitale;<br />
--<br />
la fotocamera vibra troppo;<br />
--<br />
l'otturatore è poco veloce (ad esempio quando scattate foto di notte);<br />
--<br />
la batteria è scarica;<br />
--<br />
scattate primi piani.<br />
• utilizzate la funzione OIS con un cavalletto, è possibile che le<br />
immagini vengano sfocate a causa della vibrazione del sensore OIS.<br />
Disattivate la funzione OIS quando utilizzate un cavalletto.<br />
• Se la fotocamera viene urtata o cade, il display diventerà sfocato.<br />
Inquesto caso, spegnete la fotocamera e poi accendetela<br />
nuovamente.<br />
1 Nella modalità Scatto, toccate .<br />
2 Toccare OIS, e poi l’opzione desiderata per attivarla.<br />
OIS<br />
Off<br />
On<br />
Funzioni di base 33
Suggerimenti per ottenere una foto più chiara<br />
Impugnate correttamente la fotocamera<br />
Verificate che l'obiettivo<br />
non sia bloccato.<br />
Riduzione delle oscillazioni della fotocamera<br />
• Impostate l'opzione OIS per ridurre le oscillazioni<br />
ottiche della fotocamera. (pag. 33)<br />
• Selezionate la modalità DUAL IS per ridurre la<br />
vibrazione ottica e digitale della fotocamera.<br />
(pag. 43)<br />
Premete a metà il tasto dell'otturatore<br />
Quando<br />
viene visualizzato<br />
Premete a metà [Otturatore] e regolate<br />
la messa a fuoco. La fotocamera regola<br />
automaticamente messa a fuoco ed<br />
esposizione.<br />
La fotocamera imposta<br />
automaticamente diaframma e<br />
velocità otturatore.<br />
Cornice di messa a fuoco<br />
• Premete [Otturatore] per<br />
scattare la foto se la cornice di<br />
messa a fuoco è verde.<br />
• Modificate la composizione<br />
e premete di nuovo a metà<br />
[Otturatore] se la cornice di<br />
messa a fuoco è rossa.<br />
Vibrazione della fotocamera<br />
Quando fotografate al buio, non impostate l''opzione flash su<br />
Sincro. lenta né su Off. Il diaframma rimane aperto più a lungo e<br />
potrebbe risultare più difficile tenere la fotocamera ferma.<br />
• Usate un cavalletto o impostate l'opzione flash su Riempimento.<br />
(pag. 62)<br />
• Impostate le opzioni di sensibilità ISO. (pag. 64)<br />
Funzioni di base 34
Evitate che il soggetto non sia messo a fuoco<br />
La messa a fuoco del soggetto potrebbe risultare difficile quando:<br />
--<br />
c'è poco contrasto tra il soggetto e lo sfondo (ad esempio, quando il<br />
soggetto indossa un abito di colore simile allo sfondo);<br />
--<br />
la fonte luminosa dietro il soggetto è troppo brillante;<br />
--<br />
il soggetto è lucido o riflette la luce;<br />
--<br />
il soggetto contiene motivi orizzontali, ad esempio delle persiane;<br />
--<br />
il soggetto non è al centro della cornice.<br />
• Quando scattate foto in condizioni di oscurità<br />
Attivate il flash.<br />
(pag. 62)<br />
• Quando i soggetti si muovono velocemente<br />
Utilizzate la funzione<br />
Continua o Ultravel.<br />
(pag. 77)<br />
Utilizzate il blocco messa a fuoco<br />
Premete a metà [Otturatore] per mettere a fuoco. Quando<br />
il soggetto è messo a fuoco, potete riposizionare la cornice<br />
per cambiare la composizione. Quando siete pronti, premete<br />
[Otturatore] per scattare la foto.<br />
Funzioni di base 35
Funzioni avanzate<br />
Imparate come scattare foto e registrare video selezionando una modalità.<br />
Come utilizzare le modalità di scatto … …… 37<br />
Utilizzo della modalità Smart Auto ………… 37<br />
Uso della modalità foto 3D … ……………… 38<br />
Uso della modalità Panorama Live … ……… 39<br />
Come utilizzare la modalità Scena … ……… 41<br />
Come utilizzare la modalità Notte …………… 41<br />
Come utilizzare la modalità Primo Piano … … 42<br />
Come utilizzare la modalità Timer scatto … … 42<br />
Uso della modalità Touch Shot ……………… 43<br />
Come utilizzare la modalità DUAL IS ……… 43<br />
Come utilizzare la modalità Programma … … 44<br />
Come utilizzare la modalità Filmato … ……… 46<br />
Come utilizzare la modalità Film Smart ……… 47<br />
Uso delle modalità ritratto …………………… 48<br />
Come utilizzare la modalità Guida posa … … 48<br />
Uso della modalità di scatto Zoom<br />
automatico … ……………………………… 48<br />
Uso della modalità Autoscatto … …………… 49<br />
Uso della modalità Ritratto intelligente ……… 50<br />
Uso della modalità Immagine in Immagine … 50<br />
Come utilizzare la modalità Qualità pelle … … 51<br />
Come utilizzare gli effetti … ………………… 52<br />
Uso della modalità Sfoca sfondo … ………… 52<br />
Come utilizzare la modalità Magic Frame …… 53<br />
Uso della modalità My Magic Frame ……… 53<br />
Uso della modalità Viso buffo … …………… 54<br />
Come utilizzare la modalità Filtro Foto … …… 55<br />
Come utilizzare la modalità Filtro Film … …… 56<br />
Come utilizzare la modalità Vignettatura … … 57
Come utilizzare le modalità di scatto<br />
Scattate foto o registrate video selezionando la modalità migliore in base alle condizioni.<br />
Utilizzo della modalità Smart Auto<br />
Nella modalità Smart Auto, la fotocamera sceglie<br />
automaticamente le impostazioni appropriate in base al tipo<br />
di scena rilevato. La modalità Smart Auto è utile se non si<br />
conoscono le impostazioni della fotocamera per le diverse scene.<br />
1 Sulla schermata Home, toccate .<br />
2 Allineate il soggetto nella cornice.<br />
• La fotocamera seleziona automaticamente una scena. L'icona<br />
della modalità corrispondente compare nella parte superiore<br />
sinistra dello schermo. Le icone sono elencate qui di seguito.<br />
Icona<br />
Descrizione<br />
Ritratti di notte<br />
Panorami con retroilluminazione<br />
Ritratti con retroilluminazione<br />
Ritratti<br />
Primi piani di oggetti<br />
Primi piani di testi<br />
Tramonti<br />
Cielo limpido<br />
Aree boscose<br />
Primi piani di soggetti colorati<br />
Fotocamera stabile o fissata al cavalletto<br />
(quando si scatta in condizioni di oscurità)<br />
Soggetti in movimento<br />
Fuochi pirotecnici (quando si usa un cavalletto)<br />
Icona<br />
Descrizione<br />
Paesaggi<br />
Scene con sfondi bianchi brillanti<br />
Panorami notturni (con flash disattivato)<br />
Funzioni avanzate 37
Come utilizzare le modalità di scatto<br />
3 Premete a metà [Otturatore] per mettere a fuoco.<br />
4 Premete [Otturatore] per scattare la foto.<br />
• Se la fotocamera non riconosce una modalità scena adeguata,<br />
utilizza l'impostazione predefinita per la modalità Smart Auto.<br />
• Anche se rileva un volto, la fotocamera potrebbe non selezionare una<br />
modalità ritratto in base alla posizione del soggetto o alle condizioni<br />
di luce.<br />
• La fotocamera potrebbe non selezionare la scena corretta in base<br />
alle condizioni di scatto, come vibrazione della fotocamera, condizioni<br />
di luce e distanza dal soggetto.<br />
• Anche se utilizzate un cavalletto, la fotocamera potrebbe non rilevare<br />
la modalità se il soggetto è in movimento.<br />
• Nella modalità Smart Auto, la fotocamera consuma più batteria,<br />
perché cambia spesso le impostazioni per selezionare la scena<br />
adeguata.<br />
• È possibile registrare un filmato toccando il pulsante di registrazione<br />
in modalità Smart Auto.<br />
• In modalità Smart Audio è possibile registrare un filmato con le<br />
impostazioni predefinite in modalità Smart Auto.<br />
Uso della modalità foto 3D<br />
È possibile effettuare foto in 3D in modalità foto 3D che possono<br />
essere visualizzate su una TV o monitor 3D.<br />
1 Sulla schermata Home, toccate .<br />
2 Allineate il soggetto nella cornice, quindi premete a metà<br />
[Otturatore] per mettere a fuoco.<br />
3 Premete [Otturatore] per scattare la foto.<br />
• La fotocamera cattura 2 immagini in formato file sia JPEG sia<br />
MPO.<br />
• Quando si usa la modalità foto 3D, sono disponibili opzioni di scatto<br />
limitate.<br />
• Un file MPO per gli effetti 3D può essere visualizzato solo su<br />
dispositivi che supportano il formato MPO (TV e monitor 3D), mentre<br />
la fotocamera può visualizzare solo file JPEG normali.<br />
• Se si desidera vedere l’effetto 3D dei file MPO su una TV o monitor<br />
3D, è necessario indossare occhiali 3D forniti dal produttore.<br />
• In modalità foto 3D la risoluzione è fissa a .<br />
Funzioni avanzate 38
Come utilizzare le modalità di scatto<br />
Informazioni su Visualizzatore profondità 3D<br />
Il Visualizzatore profondità 3D rappresenta gli effetti 3D con un<br />
gradiente di colore per lo scatto in 3D.<br />
Uso della modalità Panorama Live<br />
È possibile catturare una scatto panoramico in una foto singola in<br />
modalità Panorama Live. Cattura una foto panoramica regolare o<br />
una foto panoramica 3D che può essere visualizzata su una TV 3D.<br />
Lontano<br />
Vicino<br />
bianco<br />
nero<br />
Visualizzatore<br />
profondità 3D<br />
▲ Esempi<br />
1 Sulla schermata Home, toccate .<br />
2 Toccare 2D o 3D.<br />
3 Allineate il soggetto nella cornice e premete parzialmente<br />
[Otturatore] per mettere a fuoco.<br />
4 Premete [Otturatore] per lo scatto Panorama.<br />
Funzioni avanzate 39
Come utilizzare le modalità di scatto<br />
5 Tenendo premuto [Otturatore], spostate lentamente la<br />
fotocamera nella direzione desiderata.<br />
• Se è selezionata la modalità Panorama 3D, lo scatto<br />
panoramico può essere effettuato solo in direzione orizzontale.<br />
• Sono visualizzate frecce verso la direzione di movimento<br />
e l’intera immagine di scatto è visualizzata nella casella di<br />
anteprima.<br />
6 Rilasciate [Otturatore] per terminare lo scatto.<br />
• La scena acquisita è salvata come una foto.<br />
• Se rilasciate [Otturatore] durante lo scatto, la modalità<br />
panoramica si annulla e le foto scattate vengono salvate.<br />
• A seconda del movimento della fotocamera o dell’ambiente di scatto<br />
di seguito, le foto non possono essere collegate in modo armonico:<br />
- Quando si muove la fotocamera con velocità irregolare<br />
- Quando la fotocamera è scossa<br />
- Quando l’ambiente di scatto è troppo buio<br />
- Quando si scatta una foto a un soggetto in movimento da breve distanza<br />
- Quando si scatta una foto sotto illuminazione lampeggiante come una<br />
lampada fluorescente<br />
- Quando luminosità, colore o messa a fuoco cambiamo drasticamente<br />
• Le foto scattate sono salvate automaticamente e lo scatto è interrotto<br />
nelle seguenti condizioni:<br />
- Quando cambia la direzione di scatto mentre si scatta<br />
- Quando si muove la fotocamera troppo rapidamente<br />
- Quando la fotocamera non si muove<br />
• Se si effettua uno scatto da vicino in modalità Panorama Live, la<br />
scena non può essere collegata in modo continuo.<br />
• Poiché l’ultima scena in modalità Panorama Live non può essere<br />
presa a causa della qualità della foto se lo scatto è bloccato, si<br />
raccomanda di scattare oltre il punto finale desiderato.<br />
• Parti dei punti di inizio e fine non possono essere mostrate in ordine<br />
per esprimere l’effetto 3D in modalità Panorama 3D. Si raccomanda<br />
di scattare a un range più ampio rispetto al range desiderato.<br />
• Le foto scattate in modalità Panorama 3D sono salvate in file JPEG<br />
e MPO.<br />
• Un file MPO per gli effetti 3D può essere visualizzato solo su<br />
dispositivi che supportano il formato MPO (TV e monitor 3D), mentre<br />
la fotocamera può visualizzare solo file JPEG normali.<br />
• Se si desidera vedere l’effetto 3D dei file MPO su una TV o monitor<br />
3D, è necessario indossare occhiali 3D forniti dal produttore.<br />
Funzioni avanzate 40
Come utilizzare le modalità di scatto<br />
Come utilizzare la modalità Scena<br />
Nella modalità Scena, potete scattate una foto con opzioni<br />
preimpostate per una scena specifica.<br />
1 Sulla schermata Home, toccate .<br />
2 Toccate una scena.<br />
Opzione Descrizione<br />
Paesaggio: consente di fotografare scene di natura<br />
morta e paesaggi.<br />
Tramonto: consente di fotografare scene al tramonto,<br />
con toni naturali del rosso e giallo.<br />
Alba: consente di fotografare scene all'alba.<br />
Controluce: consente di fotografare soggetti in<br />
controluce.<br />
Spiaggia&Neve: consente di ridurre la<br />
sottoesposizione delle foto dovuta alla luce solare<br />
riflessa da sabbia o neve.<br />
Testo: consente di fotografare in modo chiaro il testo<br />
di documenti stampati o elettronici.<br />
3 Allineate il soggetto nella cornice, quindi premete a metà<br />
[Otturatore] per mettere a fuoco.<br />
4 Premete [Otturatore] per scattare la foto.<br />
Come utilizzare la modalità Notte<br />
Nella modalità Notte, potete utilizzare una velocità otturatore<br />
bassa per aumentare il tempo di chiusura dell'otturatore.<br />
Aumentate il diaframma per impedire la sovraesposizione.<br />
1 Sulla schermata Home, toccate .<br />
2 Trascinate i quadranti sullo schermo nelle direzioni<br />
indicate qui di seguito dalle frecce per regolare velocità<br />
otturatore e diaframma.<br />
Tempo di posa<br />
Diaframma<br />
3 Allineate il soggetto nella cornice, quindi premete a metà<br />
[Otturatore] per mettere a fuoco.<br />
4 Premete [Otturatore] per scattare la foto.<br />
Utilizzate un cavalletto per evitare foto sfocate.<br />
Funzioni avanzate 41
Come utilizzare le modalità di scatto<br />
Come utilizzare la modalità Primo Piano<br />
Nella modalità Primo Piano, potete scattare foto in primo piano di<br />
soggetti, come fiori o insetti.<br />
1 Sulla schermata Home, toccate .<br />
Come utilizzare la modalità Timer scatto<br />
Nella modalità Timer scatto, potete impostare la fotocamera per<br />
scattare automaticamente una foto dopo un determinato numero<br />
di secondi, impostando il timer.<br />
1 Sulla schermata Home, toccate .<br />
2 Selezionate un'opzione trascinando la ghiera di selezione<br />
nella direzione indicata dalla freccia.<br />
2 Allineate il soggetto nella cornice, quindi premete a metà<br />
[Otturatore] per mettere a fuoco.<br />
3 Premete [Otturatore] per scattare la foto.<br />
Icona Descrizione<br />
Off: indica che il timer non è attivo.<br />
10 sec.: indica che la foto verrà scattata dopo<br />
10 secondi.<br />
2 sec.: indica che la foto verrà scattata dopo<br />
2 secondi.<br />
Doppio: indica che verrà scattata una foto dopo<br />
10 secondi e un'altra foto dopo 2 secondi.<br />
Funzioni avanzate 42
Come utilizzare le modalità di scatto<br />
3 Premete [Otturatore] per avviare il timer.<br />
• La luce AF/spia timer lampeggia. La fotocamera scatta<br />
automaticamente una foto nel momento specificato.<br />
Premere [Otturatore] per annullare il timer.<br />
Come utilizzare la modalità DUAL IS<br />
Riducete le vibrazioni della fotocamera ed evitate foto sfocate<br />
utilizzando le funzioni di stabilizzazione ottica e digitale delle<br />
immagini.<br />
Uso della modalità Touch Shot<br />
In modalità Touch Shot, potete catturare una foto con il tocco di<br />
un dito.<br />
Prima della correzione<br />
Dopo la correzione<br />
1 Sulla schermata Home, toccate .<br />
2 Toccate un soggetto sulla schermata per scattare la foto.<br />
• Quando si scatta una foto con autoscatto con lo schermo<br />
ruotato verso l’alto, una foto è scattata automaticamente 3<br />
secondi dopo la regolazione della messa a fuoco.<br />
1 Sulla schermata Home, toccate .<br />
2 Allineate il soggetto nella cornice, quindi premete a metà<br />
[Otturatore] per mettere a fuoco.<br />
Funzioni avanzate 43
Come utilizzare le modalità di scatto<br />
3 Premete [Otturatore] per scattare la foto.<br />
• Lo zoom digitale e Intelli zoom non sono disponibili nella modalità<br />
DUAL IS.<br />
• La fotocamera corregge otticamente le foto solo quando la fonte<br />
luminosa è più brillante della luce fluorescente.<br />
• Se il soggetto si sposta rapidamente, la foto può risultare sfocata.<br />
• Impostate l'opzione di Stabilizzazione Ottica delle Immagini per ridurre<br />
le vibrazioni della fotocamera in svariate modalità di scatto. (pag. 33)<br />
Come utilizzare la modalità Programma<br />
Nella modalità Programma, potete impostare la maggior parte<br />
delle opzioni, eccetto velocità otturatore e diaframma, che la<br />
fotocamera imposta automaticamente.<br />
1 Sulla schermata Home, toccate .<br />
2 Toccate e impostate le opzioni desiderate.<br />
(Per un elenco delle opzioni, consultate pagina 58.)<br />
3 Allineate il soggetto nella cornice, quindi premete a metà<br />
[Otturatore] per mettere a fuoco.<br />
4 Premete [Otturatore] per scattare la foto.<br />
Funzioni avanzate 44
Come utilizzare le modalità di scatto<br />
Impostazione schermo<br />
Nella modalità Programma, potete aggiungere scelte rapide per le<br />
vostre opzioni preferite sul lato sinistro dello schermo.<br />
1 Nella modalità Scatto, toccate → Schermo → .<br />
2 Tenete premuta una delle icone a destra.<br />
3 Trascinate l'icona nella casella desiderata sulla sinistra.<br />
• Per eliminare le scelte rapide, trascinate un'icona verso destra.<br />
EV<br />
Schermo<br />
EV<br />
Schermo<br />
OK<br />
Annulla<br />
Reimposta<br />
4 Per salvare, toccate .<br />
OK<br />
Annulla<br />
Reimposta<br />
Potete creare fino a 3 scelte rapide.<br />
Funzioni avanzate 45
Come utilizzare le modalità di scatto<br />
Come utilizzare la modalità Filmato<br />
Nella modalità Filmato, potete registrare video ad alta definizione<br />
di una durata massima di 20 minuti. La fotocamera salva i video<br />
registrati come file MP4 (H.264).<br />
Pausa durante la registrazione<br />
La fotocamera vi permette di interrompere temporaneamente la<br />
registrazione di un video. Con questa funzione, potete registrare<br />
scene separate come singolo video.<br />
• H.264 (MPEG-4 part10/AVC) è un formato video a elevata<br />
compressione, realizzato dagli enti normativi internazionali ISO-IEC<br />
e ITU-T.<br />
• Alcune schede di memoria potrebbero non supportare la<br />
registrazione ad alta definizione. In questo caso, impostate una<br />
risoluzione inferiore.<br />
• Le schede di memoria a bassa velocità di scrittura non supportano<br />
video ad alta risoluzione e video ad alta velocità. Per registrare video<br />
ad alta risoluzione o ad alta velocità, utilizzate schede di memoria a<br />
velocità di scrittura più elevata.<br />
• Se avete attivato la Stabilizzazione Ottica Immagini, la fotocamera<br />
potrebbe registrare i suoni emessi dall'OIS durante il funzionamento.<br />
00:02<br />
00:05<br />
• Toccate per mettere in pausa la registrazione.<br />
• Per riprenderla, toccate .<br />
1 Sulla schermata Home, toccate .<br />
2 Toccate e impostate le opzioni desiderate.<br />
(Per un elenco delle opzioni, consultate pagina 58.)<br />
3 Premete [Otturatore] o toccate per avviare la<br />
registrazione.<br />
4 Premere di nuovo [Otturatore] o toccate per arrestare<br />
la registrazione.<br />
Funzioni avanzate 46
Come utilizzare le modalità di scatto<br />
Come utilizzare la modalità Film Smart<br />
Nella modalità Film Smart, la fotocamera sceglie automaticamente<br />
le impostazioni adeguate in base alla scena rilevata.<br />
1 Sulla schermata Home, toccate .<br />
2 Allineate il soggetto nella cornice.<br />
• La fotocamera seleziona automaticamente una scena. L'icona<br />
della modalità adeguata compare nella parte superiore sinistra<br />
dello schermo. Le icone sono elencate qui di seguito.<br />
<br />
3 Premete [Otturatore] o toccate per avviare la<br />
registrazione.<br />
4 Premere di nuovo [Otturatore] o toccate per arrestare<br />
la registrazione.<br />
• Se la fotocamera non riconosce una modalità scena adeguata,<br />
utilizza l'impostazione predefinita per la modalità Film Smart.<br />
• La fotocamera potrebbe non selezionare la scena corretta in base<br />
agli ambienti di scatto, come vibrazione della fotocamera, condizioni<br />
di illuminazione e distanza dal soggetto.<br />
• Nella modalità Film Smart non potete impostare gli effetti filtro Smart.<br />
Icona<br />
Descrizione<br />
Paesaggi<br />
Tramonti<br />
Cielo limpido<br />
Aree boscose<br />
Funzioni avanzate 47
Uso delle modalità ritratto<br />
Selezionare la modalità di scatto per il ritratto.<br />
Come utilizzare la modalità Guida posa<br />
Nella modalità Guida posa , la fotocamera visualizza una guida<br />
per la posa selezionata. Allineate il soggetto con la guida prima di<br />
scattare la foto.<br />
1 Sulla schermata Home, toccate .<br />
Uso della modalità di scatto Zoom automatico<br />
In modalità di scatto Zoom automatico, la fotocamera rileva<br />
automaticamente l’oggetto e regola lo zoom per il volto rilevato<br />
quando è difficile regolare manualmente lo zoom o modificare la<br />
posizione del soggetto.<br />
1 Sulla schermata Home, toccate .<br />
2 Selezionare per mettere a fuoco su un viso.<br />
Icona<br />
Descrizione<br />
Consente di visualizzare le informazioni sulla posa.<br />
Selezionare altre pose.<br />
2 Per modificare la posa, toccare .<br />
3 Selezionate una guida per la posa, quindi toccate .<br />
4 Allineate il soggetto con la guida che compare sullo schermo.<br />
5 Premete a metà [Otturatore] per mettere a fuoco.<br />
6 Premete [Otturatore] per scattare la foto.<br />
3 Premete [Otturatore] per scattare la foto.<br />
• La fotocamera rilascia automaticamente l'otturatore quando<br />
rileva un volto sorridente.<br />
• È rilevato solo un viso che guarda in avanti.<br />
• Fino a 10 volti possono essere rilevati da una scena, in cui lo zoom si<br />
sofferma sul volto più vicino o sul volto al centro.<br />
• Quando si premere il pulsante zoom mentre si usa la modalità di<br />
scatto zoom automatico, la funzione zoom automatico si ferma e<br />
appare l’icona dell’ingrandimento.<br />
• Se si preme l'icona zoom dopo aver usato il pulsante zoom, la<br />
modalità ritorna alla modalità di scatto Zoom Automatico.<br />
Funzioni avanzate 48
Uso delle modalità ritratto<br />
Uso della modalità Autoscatto<br />
È possibile facilmente effettuare un autoscatto con un rapporto<br />
zoom ottimale e varie guide di posa automatica. È possibile scattare<br />
una foto senza premere il tasto dell'otturatore premendo l'area della<br />
cornice sullo schermo per attivare un autoscatto dopo 3 secondi.<br />
5 Toccare l'area fotogramma sullo schermo.<br />
• Dopo 3 secondi dalla messa a fuoco, la fotocamera scatta<br />
automaticamente una foto.<br />
1 Sulla schermata Home, toccate .<br />
2 Inclinare lo schermo verso l’alto.<br />
3 Toccare la schermata Guida posa automatica.<br />
4 Selezionare la guida posa automatica desiderata.<br />
• Se è selezionata, quando si preme il tasto dell’otturatore è<br />
visualizzata una guida posa a caso.<br />
La Guida messa in posa automatica non può essere ruotata di 90 o 270<br />
gradi.<br />
Funzioni avanzate 49
Uso delle modalità ritratto<br />
Uso della modalità Ritratto intelligente<br />
In modalità Ritratto intelligente, sono salvate automaticamente 2<br />
ulteriori ritratti rilevando un viso oltre alla foto originale scattata. È<br />
possibile usare questa modalità quando si desidera salvare un<br />
ritratto da una foto messa a fuoco come panorama.<br />
1 Sulla schermata Home, toccate .<br />
2 Allineate il soggetto nella cornice, quindi premete a metà<br />
[Otturatore] per mettere a fuoco.<br />
3 Premete [Otturatore] per scattare la foto.<br />
• In modalità scatto, toccare per applicare un effetto come<br />
modalità Ritratto intelligente su un’immagine salvata.<br />
• L’immagine originale e le 2 immagini ritagliate sono salvate con<br />
nomi di file consecutivi.<br />
• La modalità Ritratto intelligente non funziona e salva solo l’immagine<br />
originale se sono rilevati più di 2 volti o se la parte del viso rilevata è<br />
più grande di un certo formato.<br />
• Le immagini ritagliate mantengono lo stesso rapporto di aspetto<br />
(16:9) dell’originale o il rapporto di aspetto inverso (9:16).<br />
Uso della modalità Immagine in Immagine<br />
In modalità Immagine in Immagine, è possibile salvare una foto<br />
sintetizzando un autoscatto con l’immagine di sfondo desiderata.<br />
1 Sulla schermata Home, toccate .<br />
2 Selezionate lo sfondo desiderato, quindi premere<br />
[Otturatore].<br />
• Toccare per impostare un'immagine scattata dall'utente<br />
dall'elenco come sfondo.<br />
3 Toccate Impostare.<br />
• La schermata Auto-Ritratto appare sulla schermata di sfondo.<br />
4 Effettuare l’Auto-Ritratto posizionando lo schermo<br />
verticalmente.<br />
• Trascinare la schermata Auto-Ritratto per muoverla alla<br />
posizione desiderata.<br />
• Toccare ancora una volta al schermata Auto-Ritratto per<br />
regolare le dimensioni dello schermo.<br />
Funzioni avanzate 50
Uso delle modalità ritratto<br />
5 Toccare per riprendere l’immagine di sfondo.<br />
• Quando si scatta un’immagine di sfondo, tutte le foto scattate sono<br />
salvate automaticamente.<br />
• Quando si scatta un’immagine di sfondo, le immagini verticali<br />
catturate in verticale sono visualizzate orizzontalmente senza<br />
rotazione automatica.<br />
• In modalità Immagine in Immagine, l’immagine finale è salvata dopo la<br />
sintetizzazione dell’autoscatto con lo sfondo.<br />
• La dimensione massima della schermata Autoscatto è ¼ dell’intero<br />
schermo e il suo rapporto di aspetto è gestito in base al rapporto<br />
dello schermo quando si modifica la dimensione.<br />
• In modalità Immagine in Immagine la risoluzione è fissa a .<br />
• L’immagine di sfondo è salvata nella direzione opposta rispetto<br />
all’autoscatto.<br />
Come utilizzare la modalità Qualità pelle<br />
Nella modalità Qualità pelle, potete scattare una foto tipo ritratto<br />
con opzioni che nascondono le imperfezioni del volto.<br />
1 Sulla schermata Home, toccate .<br />
2 Trascinate i cursori o toccate le foto campione per<br />
regolare Tono volto e Ritocco volto.<br />
• Ad esempio, aumentate l'impostazione Tono volto per<br />
schiarire la pelle.<br />
Tono volto<br />
Ritocco volto<br />
3 Allineate il soggetto nella cornice, quindi premete a metà<br />
[Otturatore] per mettere a fuoco.<br />
4 Premete [Otturatore] per scattare la foto.<br />
Quando utilizzate la modalità Qualità pelle, la distanza per la messa a fuoco<br />
sarà impostata su Automacro.<br />
Funzioni avanzate 51
Come utilizzare gli effetti<br />
Scattate foto o registrate video con effetti diversi.<br />
Uso della modalità Sfoca sfondo<br />
La modalità Sfoca sfondo rende il soggetto più distinguibile grazie<br />
alla regolazione della profondità del campo.<br />
1 Sulla schermata Home, toccate .<br />
2 Posizionate la fotocamera in base alla distanza ottimale<br />
visualizzata sullo schermo.<br />
• La distanza ottimale varia in base al rapporto zoom utilizzato.<br />
3 Trascinate i cursori o toccate le foto campione per<br />
regolare Sfocatura e Tono.<br />
Sfocatura<br />
Tono<br />
4 Premete a metà [Otturatore] per mettere a fuoco.<br />
• Quando la fotocamera può applicare l'effetto Oggetto<br />
evidenziato, apparirà .<br />
• Quando la fotocamera non può applicare l'effetto Oggetto<br />
evidenziato, apparirà . In questo caso, regolate la distranza<br />
tra fotocamera e oggetto.<br />
5 Premete [Otturatore] per scattare la foto.<br />
• Le risoluzioni disponibili nella modalità Sfoca sfondo sono e .<br />
• Se la distanza di scatto non è ottimale, potete scattare la foto ma<br />
l'effetto Oggetto evidenziato non verrà applicato.<br />
• L'effetto Oggetto evidenziato non può essere utilizzato al buio.<br />
• L'effetto Oggetto evidenziat non può essere utilizzato con lo zoom<br />
ottico a 3X o superiore.<br />
• Nella modalità Sfoca sfondo lo zoom digitale non è disponibile.<br />
• Poiché la fotocamera scatta 2 foto consecutive per applicare l'effetto,<br />
utilizzate un cavalletto per evitare che vibri.<br />
• Il colore del soggetto e quello dello sfondo dovrebbero essere in<br />
forte contrasto.<br />
• Per un miglior effetto, gli oggetti dovrebbero essere posizionati<br />
lontano dallo sfondo.<br />
Funzioni avanzate 52
Come utilizzare gli effetti<br />
Come utilizzare la modalità Magic Frame<br />
Nella modalità Magic Frame, potete applicare diverse cornici alle<br />
vostre foto. La forma e l'impressione delle foto cambierà in base<br />
alla cornice selezionata.<br />
1 Sulla schermata Home, toccate .<br />
2 Selezionate la cornice desiderata.<br />
3 Allineate il soggetto nella cornice, quindi premete a metà<br />
[Otturatore] per mettere a fuoco.<br />
4 Premete [Otturatore] per scattare la foto.<br />
Uso della modalità My Magic Frame<br />
In modalità My Magic Frame, è possibile rendere parte della foto<br />
trasparente e quindi scattare una nuova foto entro l’area trasparente.<br />
1 Sulla schermata Home, toccate .<br />
2 Selezionate lo sfondo desiderato, quindi premere<br />
[Otturatore].<br />
• Toccare per impostare un'immagine scattata dall'utente<br />
dall'elenco come sfondo.<br />
3 Toccate Impostare.<br />
4 Selezionare una cornice da visualizzare come trasparente.<br />
• Trascinare , o per spostarli nelle posizioni<br />
desiderate.<br />
• Toccare ancora una volta , o per regolare le<br />
dimensioni dello schermo.<br />
• Quando selezionato , l’utente può impostare l’area cornice<br />
desiderata e lo spessore della penna.<br />
Nella modalità Magic Frame, la risoluzione viene impostata automaticamente<br />
su .<br />
Funzioni avanzate 53
Come utilizzare gli effetti<br />
5 Toccate .<br />
6 Regolare la Trasparenza muovendo la barra.<br />
• La trasparenza nella cornice aumenta con l'aumentare del<br />
numero.<br />
Trasparenza<br />
7 Allineate il soggetto nella cornice, quindi premete a metà<br />
[Otturatore] per mettere a fuoco.<br />
8 Premete [Otturatore] per scattare la foto.<br />
EXIT<br />
• Quando si usa la modalità My Magic Frame, sono disponibili opzioni<br />
di scatto limitate.<br />
• Se l’area da visualizzare come trasparente aumenta, il salvataggio<br />
dell’immagine può richiedere più tempo.<br />
• Quando si usa la modalità My Magic Frame, l’area trasparente<br />
visualizzata nella cornice è messa a fuoco.<br />
• In modalità My Magic Frame, la risoluzione è fissata a .<br />
Uso della modalità Viso buffo<br />
Scattare una foto con effetti che distorce il viso in modalità Viso buffo.<br />
1 Sulla schermata Home, toccate .<br />
2 Rilevare un viso selezionando una composizione di<br />
scatto.<br />
3 Toccate l’effetto desiderato.<br />
• Se is usa l’effetto <strong>Manual</strong>e, è possibile modificare il volto<br />
direttamente trascinando ciascuna parte del viso.<br />
4 Toccate .<br />
5 Toccare Livello di distorsione e quindi regolare il livello<br />
di distorsione muovendo la barra.<br />
6 Premete a metà [Otturatore] per mettere a fuoco.<br />
7 Premete [Otturatore] per scattare la foto.<br />
• La modalità Viso buffo non funziona se non è rilevato alcun viso.<br />
• Se sono rilevati più visi, è applicata solo al viso più vicino.<br />
Funzioni avanzate 54
Come utilizzare gli effetti<br />
Come utilizzare la modalità Filtro Foto<br />
Nella modalità Filtro Foto, potete applicare diversi filtri alle vostre<br />
foto.<br />
Miniatura<br />
Fish Eye<br />
Vignettatura<br />
Schizzo<br />
1 Sulla schermata Home, toccate .<br />
2 Toccate il filtro desiderato.<br />
Opzione<br />
Descrizione<br />
Miniatura<br />
Consente di applicare un effetto inclinazione<br />
per far apparire il soggetto in miniatura.<br />
Consente di applicare colori ad effetto retrò,<br />
Vignettatura alto contrasto e il forte effetto vignetta delle<br />
fotocamere Lomo.<br />
Messa a fuoco soft<br />
Consente di nascondere le imperfezioni del<br />
volto o di applicare effetti da sogno.<br />
Vecchio film Consente di applicare l'effetto film vintage.<br />
Punto mezzatinta Consente di applicare l'effetto mezzatinta.<br />
Schizzo<br />
Consente di applicare l'effetto schizzo a<br />
penna.<br />
consente di annerire i bordi della cornice<br />
Fish Eye<br />
e distorcere gli oggetti per imitare l'effetto<br />
visivo di una lente a occhio di pesce.<br />
Classico<br />
Consente di applicare l'effetto bianco e<br />
nero.<br />
Funzioni avanzate 55
Come utilizzare gli effetti<br />
Opzione<br />
Retro<br />
Pittura a olio<br />
Pittura a inchiostro<br />
Cartone animato<br />
Filtro a croce<br />
Scatto con zoom<br />
Descrizione<br />
Consente di applicare l'effetto seppia.<br />
Applicare un effetto di pittura a olio.<br />
Applicare un effetto di pittura a inchiostro.<br />
Semplifica un'immagine per rendere la foto<br />
come un cartone animato.<br />
Diffondere le luci dalla loro fonte come un<br />
filtro a croce.<br />
Crea un effetto imbuto sull'area messa a<br />
fuoco sfocando i bordi.<br />
Come utilizzare la modalità Filtro Film<br />
Nella mdalità Filtro Film, potete registrare video con diversi filtri.<br />
1 Sulla schermata Home, toccate .<br />
2 Toccate il filtro desiderato.<br />
<br />
3 Allineate il soggetto nella cornice, quindi premete a metà<br />
[Otturatore] per mettere a fuoco.<br />
4 Premete [Otturatore] per scattare la foto.<br />
• Per applicare gli effetti filtro a foto già salvate, toccate .<br />
• Quando selezionate Schizzo, Fish Eye, Pittura a olio, Pittura a<br />
inchiostro, Cartone animato, Filtro a croce, Scatto con zoom,<br />
la risoluzione cambierà in e inferiore.<br />
Opzione<br />
Miniatura<br />
Vignettatura<br />
Punto mezzatinta<br />
Schizzo<br />
Fish Eye<br />
Descrizione<br />
Consente di applicare un effetto inclinazione<br />
per far apparire il soggetto in miniatura.<br />
Consente di applicare colori ad effetto retrò,<br />
alto contrasto e il forte effetto vignetta delle<br />
fotocamere Lomo.<br />
Consente di applicare l'effetto mezzatinta.<br />
Consente di applicare l'effetto schizzo a<br />
penna.<br />
Consente di distorcere gli oggetti vicini per<br />
imitare l’'effetto visivo di una lente a occhio<br />
di pesce.<br />
Funzioni avanzate 56
Come utilizzare gli effetti<br />
Opzione<br />
Classico<br />
Retro<br />
Tavolozza 1<br />
Tavolozza 2<br />
Tavolozza 3<br />
Tavolozza 4<br />
Descrizione<br />
Consente di applicare l'effetto bianco e nero.<br />
Consente di applicare l'effetto seppia.<br />
Consente di creare un'immagine vivida con<br />
contrasto marcato e colore rosso.<br />
Consente di rendere le scene pulite e nitide<br />
applicando una leggera tonalità blu.<br />
Consente di applicare una leggera tonalità<br />
marrone.<br />
Consente di creare un effetto freddo e<br />
monotono.<br />
Come utilizzare la modalità Vignettatura<br />
Nella modalità Vignettatura, potete scattare foto o registrare video<br />
con effetto vignettatura.<br />
1 Sulla schermata Home, toccate .<br />
2 Selezionate (foto) o (filmato).<br />
3 Trascinate i cursori o toccate le foto campione per<br />
regolare Liv, Luminosità, e Contrasto.<br />
• Per visualizzare la foto originale, toccate Prima.<br />
• Per visualizzare la foto con l'effetto vignettatura, toccate Dopo.<br />
3 Premete [Otturatore] o toccate per avviare la<br />
registrazione.<br />
4 Premere di nuovo [Otturatore] o toccate per arrestare<br />
la registrazione.<br />
• Se selezionate Miniatura durante la registrazione di un video, la<br />
velocità del tempo di riproduzione del video aumenterà.<br />
• Se selezionate Miniatura durante la registrazione di un video, la<br />
fotocamera non registrerà l'audio.<br />
• Se selezionate Miniatura, Vignettatura, Punto mezzatinta,<br />
Schizzo, o Fish Eye durante la registrazione di un video, la velocità<br />
di registrazione verrà impostata su e la risoluzione sarà inferiore<br />
a .<br />
Liv<br />
Luminosità<br />
Contrasto<br />
Prima<br />
Dopo<br />
4 Allineate il soggetto nella cornice, quindi premete a metà<br />
[Otturatore] per mettere a fuoco.<br />
5 Premete [Otturatore] per scattare la foto.<br />
Per applicare l'effetto vignettatura a foto già salvate, toccate .<br />
Funzioni avanzate 57
Opzioni di fotografia<br />
Imparate come impostare le opzioni nella modalità Scatto.<br />
Come selezionare risoluzione e qualità … … 59<br />
Come selezionare una risoluzione ………… 59<br />
Come selezionare la qualità dell'immagine … 60<br />
Come fotografare in condizioni di oscurità … 62<br />
Come evitare l'effetto occhi rossi …………… 62<br />
Come utilizzare il flash … …………………… 62<br />
Come regolare la sensibilità ISO … ………… 64<br />
Come modificare la messa a fuoco della<br />
fotocamera … ………………………………… 65<br />
Come utilizzare le macro … ………………… 65<br />
Come utlizzare la messa a fuoco<br />
Smart Touch ………………………………… 66<br />
Come regolare l'area di messa a fuoco … … 67<br />
Come utilizzare il rilevamento volto ………… 68<br />
Come rilevare i volti … ……………………… 68<br />
Come eseguire un autoscatto … …………… 69<br />
Come fotografare un sorriso ………………… 69<br />
Come rilevare gli occhi chiusi … …………… 70<br />
Come utilizzare il Rilevamento intelligente volto … 70<br />
Come registrare i volti come preferiti<br />
(My Star) … ………………………………… 71<br />
Come regolare luminosità e colore … ……… 73<br />
Come regolare manualmente l'esposizione<br />
(EV) … ……………………………………… 73<br />
Come compensare il controluce (ACB) …… 74<br />
Come modificare l'opzione di misurazione … 74<br />
Come selezionare una sorgente luminosa<br />
(Bilanciamento del bianco) … ……………… 75<br />
Come utilizzare le modalità di scatto in<br />
sequenza … …………………………………… 77<br />
Come applicare effetti/Regolare le immagini … 78<br />
Come applicare gli effetti Filtro smart … …… 78<br />
Come regolare le foto … …………………… 80<br />
Come impostare il suono dello zoom … …… 81<br />
Opzioni di scatto disponibili per le diverse<br />
modalità di scatto … ………………………… 82
Come selezionare risoluzione e qualità<br />
Imparate come modificare le impostazioni di risoluzione e qualità dell'immagine.<br />
Come selezionare una risoluzione<br />
Con l'aumento della risoluzione, la foto o il video conterrà un<br />
maggiore numero di pixel, quindi sarà possibile stampare la<br />
foto su carta di dimensioni maggiori o visualizzare il video su<br />
uno schermo più grande. Se utilizzate una risoluzione elevata,<br />
aumenta anche la dimensione del file.<br />
Selezione di una risoluzione<br />
1 Nella modalità Scatto, toccate → Dimensione foto.<br />
2 Toccare l’opzione desiderata.<br />
Dimensione foto<br />
4608 X 3456<br />
4608 X 3072<br />
4608 X 2592<br />
3648 X 2736<br />
Icona<br />
Descrizione<br />
4608 X 3456: consente di stampare su carta formato A1.<br />
4608 X 3072: consente di stampare su carta formato A1,<br />
utilizzando il rapporto ampio (3:2).<br />
4608 X 2592: consente di stampare su carta formato<br />
A1 nel rapporto panorama (16:9) o di effettuare la<br />
riproduzione su HDTV.<br />
3648 X 2736: consente di stampare su carta formato A2.<br />
2592 X 1944: consente di stampare su carta formato A4.<br />
1984 X 1488: consente di stampare su carta formato A5.<br />
1920 X 1080: consente di stampare su carta formato<br />
A5 nel rapporto panorama (16:9) o di effettuare la<br />
riproduzione su HDTV.<br />
1024 X 768: consente di allegare a una e-mail.<br />
Opzioni di fotografia 59
Come selezionare risoluzione e qualità<br />
Impostazione di una risoluzione video<br />
1 Nella modalità Scatto, toccate → Dimensioni film.<br />
2 Toccare l’opzione desiderata.<br />
Dimensioni film<br />
1280 X 720 HQ<br />
1280 X 720<br />
640 X 480<br />
320 X 240<br />
Come selezionare la qualità dell'immagine<br />
Impostate la qualità di foto e video. Se impostate una qualità<br />
superiore dell'immagine, le dimensioni dei file saranno maggiori.<br />
Selezione della qualità foto<br />
La fotocamera comprime e salva le foto scattate in formato JPEG.<br />
1 Nella modalità Scatto, toccate → Qualità.<br />
2 Toccare l’opzione desiderata.<br />
Qualità<br />
S. fine<br />
Icona<br />
Descrizione<br />
1280 X 720 HQ: consente di riprodurre file di alta qualità<br />
su HDTV.<br />
1280 X 720: consente la riproduzione su HDTV.<br />
640 X 480: consente la riproduzione su TV analogica.<br />
320 X 240: consente la pubblicazione su una pagina<br />
Web.<br />
Icona<br />
Fine<br />
Normale<br />
Descrizione<br />
S. fine: consente di scattare foto di qualità elevatissima.<br />
Fine: consente di scattare foto di qualità elevata.<br />
Normale: consente di scattare foto di qualità normale.<br />
Opzioni di fotografia 60
Come selezionare risoluzione e qualità<br />
Selezione della qualità video<br />
La fotocamera comprime e salva i video registrati in formato MP4<br />
(H.264).<br />
1 Nella modalità Scatto, toccate → Qualita' ripresa.<br />
2 Toccare l’opzione desiderata.<br />
• Con l'aumento del numero di fotogrammi, l'azione appare più<br />
naturale, ma anche la dimensione del file risulterà maggiore.<br />
Qualita' ripresa<br />
30 fps<br />
15 fps<br />
Icona<br />
Descrizione<br />
30 fps: consente di registrare 30 fotogrammi al<br />
secondo.<br />
15 fps: consente di registrare 15 fotogrammi al<br />
secondo.<br />
Opzioni di fotografia 61
Come fotografare in condizioni di oscurità<br />
Imparate come scattare foto di notte o in condizioni di scarsa luminosità.<br />
Come evitare l'effetto occhi rossi<br />
Se il flash si attiva quando scattate la foto di una persona al<br />
buio, nei suoi occhi potrebbe apparire un bagliore rosso. Per<br />
evitarlo, selezionate Occhi rossi o Correttore occhirossi. Fate<br />
riferimento alle opzioni flash in “Come utilizzare il flash.”<br />
Come utilizzare il flash<br />
Utilizzate il flash quando scattate foto al buio o quando le foto<br />
richiedono più luce.<br />
1 Nella modalità Scatto, toccate → Flash.<br />
2 Toccare l’opzione desiderata.<br />
Flash<br />
Off<br />
Auto<br />
Occhi rossi<br />
Questa opzione è disponibile nelle modalità Programma, Qualità pelle e<br />
Scatto notturno.<br />
Riempimento<br />
Icona<br />
Descrizione<br />
Off:<br />
• Il flash non si accende.<br />
• La fotocamera visualizzerà l'avviso vibrazione ( )<br />
quando scattate in condizioni di scarsa luminosità.<br />
Auto: il flash si attiva automaticamente se il soggetto o<br />
lo sfondo sono scuri.<br />
Opzioni di fotografia 62
Come fotografare in condizioni di oscurità<br />
Icona<br />
Descrizione<br />
Occhi rossi:<br />
• Il flash si attiverà due volte quando il soggetto o lo<br />
sfondo sono scuri per ridurre l'effetto occhi rossi.<br />
• C'è un intervallo tra le 2 attivazioni del flash. Non<br />
muovetevi finché il flash non si è attivato una<br />
seconda volta.<br />
Riempimento:<br />
• Il flash si accende sempre.<br />
• La fotocamera regola automaticamente l'intensità<br />
della luce.<br />
Sincro. lenta:<br />
• Il flash si attiva e l'otturatore resta aperto per un<br />
periodo maggiore.<br />
• Selezionate questa opzione se desiderate catturare<br />
la luce ambiente per rivelare più dettagli dello sfondo.<br />
• Utilizzate un cavalletto per impedire la sfocatura delle<br />
foto.<br />
• La fotocamera visualizzerà l'avviso vibrazione ( )<br />
quando scattate in condizioni di scarsa luminosità.<br />
Correttore occhirossi:<br />
• Il flash si attiva se il soggetto o lo sfondo sono scuri<br />
e la fotocamera corregge gli occhi rossi grazie<br />
all'elevata capacità di analisi del suo software.<br />
• C'è un intervallo tra le 2 attivazioni del flash. Non<br />
muovetevi finché il flash non si è attivato una<br />
seconda volta.<br />
• Le opzioni del flash non sono disponibili se impostate le opzioni di<br />
scatto in sequenza o selezionate Autoscatto o Ril. occhi chiusi.<br />
• Accertatevi che i soggetti si trovino alla distanza consigliata dal flash.<br />
(pag. 132)<br />
• Se la luce del flash viene riflessa o se c'è molta polvere nell'aria, sulle<br />
foto potrebbero comparire delle piccole macchie.<br />
Le opzioni disponibili potrebbero variare in base alla modalità di scatto.<br />
Opzioni di fotografia 63
Come fotografare in condizioni di oscurità<br />
Come regolare la sensibilità ISO<br />
La sensibilità ISO è la misura della sensibilità di una pellicola alla<br />
luce secondo quanto specificato dall'International Organisation<br />
for Standardization (ISO). Il valore di sensibilità ISO è direttamente<br />
proporzionale alla sensibilità alla luce della fotocamera. Con una<br />
maggiore sensibiltà ISO, potete ottenere una foto migliore senza<br />
utilizzare il flash.<br />
1 Nella modalità Scatto, toccate → ISO.<br />
2 Selezionate un'opzione, quindi toccate .<br />
• Selezionate per utilizzare una sensibilità ISO adeguata in<br />
base alla luminosità del soggetto e alle condizioni di luce.<br />
ISO<br />
Una maggiore sensibilità ISO potrebbe comportare una maggiore rumorosità<br />
dell'immagine.<br />
Opzioni di fotografia 64
Come modificare la messa a fuoco della fotocamera<br />
Imparate come impostare la messa a fuoco della fotocamera in base al soggetto e alle condizioni di scatto.<br />
Come utilizzare le macro<br />
Utilizzate le macro per scattare foto in primo piano di soggetti,<br />
come fiori o insetti.<br />
1 Nella modalità Scatto, toccate → Fuoco.<br />
2 Toccate Macro.<br />
Fuoco<br />
Fuoco automatico<br />
(normale)<br />
Macro<br />
• Cercate di tenere la fotocamera immobile per evitare foto sfocate.<br />
• Spegnete il flash se la distanza dal soggetto è inferiore a 40 cm.<br />
Icona<br />
Descrizione<br />
Fuoco automatico (normale): consente di mettere a<br />
fuoco un soggetto distante più di 80 cm (oltre 150 cm<br />
con lo zoom).<br />
Macro: consente di mettere a fuoco manualmente un<br />
soggetto distante più di 5-80 cm dalla fotocamera<br />
(100-150 cm se utilizzate lo zoom).<br />
Opzioni di fotografia 65
Come modificare la messa a fuoco della fotocamera<br />
Come utlizzare la messa a fuoco Smart Touch<br />
Smart Touch AF vi consente di seguire e mettere a fuoco<br />
automaticamente il soggetto, anche in movimento.<br />
1 Nella modalità Scatto, toccate → Zona messa a<br />
fuoco auto.<br />
2 Toccate Smart Touch AF.<br />
3 Toccate il soggetto che desiderate seguire nell'area<br />
tocco.<br />
• La cornice di messa a fuoco appare sul soggetto e si muove<br />
con il soggetto quando si sposta la fotocamera.<br />
• Se non toccate alcuna area dello schermo, la cornice di messa a<br />
fuoco apparirà al centro dello schermo.<br />
• Potreste non riuscire a seguire un soggetto quando:<br />
--<br />
il soggetto è troppo piccolo;<br />
--<br />
il soggetto si muove troppo;<br />
--<br />
il soggetto è in controluce o la foto viene scattata in un luogo buio;<br />
--<br />
i colori o i motivi del soggetto e lo sfondo sono uguali;<br />
--<br />
la fotocamera vibra eccessivamente.<br />
• Quando non riuscite a seguire il soggetto, la cornice di messa a<br />
fuoco comparirà come una cornice bianca a linea singola ( ).<br />
• Se la fotocamera non riesce a seguire il soggetto, dovete<br />
riselezionare il soggetto da seguire.<br />
• Se la fotocamera non riesce a mettere a fuoco, la cornice di messa a<br />
fuoco diventerà rossa a linea singola ( ).<br />
• Se utilizzate questa funzione, non potete impostare le opzioni di timer,<br />
Rilevamento volto e filtro Smart.<br />
• La cornice bianca indica che la fotocamera sta seguendo il<br />
soggetto.<br />
• La cornice verde indica che il soggetto è a fuoco quando<br />
premete a metà [Otturatore].<br />
4 Premete [Otturatore] per scattare la foto.<br />
Opzioni di fotografia 66
Come modificare la messa a fuoco della fotocamera<br />
Come regolare l'area di messa a fuoco<br />
Potete ottenere foto più chiare selezionando un'area di messa a<br />
fuoco adeguata in base alla posizione del soggetto nella scena.<br />
1 Nella modalità Scatto, toccate → Zona messa a<br />
fuoco auto.<br />
2 Toccare l’opzione desiderata.<br />
Zona messa a fuoco auto<br />
Af centrato<br />
Af multiplo<br />
Ripresa one-touch<br />
Smart Touch AF<br />
Icona<br />
Descrizione<br />
Af centrato: consente di mettere a fuoco il centro della<br />
cornice (adatto quando i soggetti si trovano al centro o<br />
vicino al centro).<br />
Af multiplo: consente di mettere a fuoco una (o più)<br />
delle 9 aree possibili.<br />
Ripresa one-touch: consente di mettere a fuoco il<br />
soggetto e scattare la foto toccando l'immagine sullo<br />
schermo. (pag. 43)<br />
Smart Touch AF: consente di mettere a fuoco e<br />
seguire il soggetto che toccate sullo schermo. (pag. 66)<br />
Opzioni di fotografia 67
Come utilizzare il rilevamento volto<br />
Se utilizzate le opzioni di Rilevamento volto, la fotocamera può individuare automaticamente un volto umano. Quando mettete a fuoco un<br />
volto, la fotocamera regola automaticamente l'esposizione. Utilizzate Ril. occhi chiusi per individuare gli occhi chiusi o Ril. sorriso per<br />
fotografare un volto sorridente. Potete inoltre utilizzare Rilev.volto intelligente per registrare volti e definire la priorità di messa a fuoco.<br />
• La fotocamera segue auromaticamente il volto registrato.<br />
• Il Rilevamento volto potrebbe non essere efficace quando:<br />
--<br />
il soggetto è lontano dalla fotocamera (il riquadro di messa a fuoco<br />
sarà arancione per Ril. sorriso e Ril. occhi chiusi);<br />
--<br />
c'è troppa luce o è troppo buio;<br />
--<br />
il soggetto non è rivolto verso la fotocamera;<br />
--<br />
il soggetto porta occhiali da sole o una maschera;<br />
--<br />
l'espressione del volto del soggetto cambia notevolmente;<br />
--<br />
il soggetto è in controluce o le condizioni di illuminazione sono<br />
instabili;<br />
• Il rilevamento volto non è disponibile quando impostate gli effetti filtro<br />
smart, le opzioni di regolazione immagine o lo smart touch AF.<br />
• La disponibilità delle opzioni di Rilevamento volto potrebbe variare in<br />
base alle opzioni di scatto.<br />
• In base alle opzioni di Rilevamento volto selezionate, il timer potrebbe<br />
non funzionare o le opzioni disponibili per il timer potrebbero variare.<br />
• Alcune opzioni di scatto in sequenza non sono disponibili quando<br />
selezionate le opzioni di Rilevamento volto.<br />
• Quando scattate foto di volti rilevati, questi saranno registrati<br />
nell'elenco volti.<br />
• Potete visualizzare i volti registrati in ordine di priorità nella modalità<br />
Riproduzione. (pag. 87) Anche se i volti sono registrati correttamente,<br />
potrebbero non essere classificati nella modalità Riproduzione.<br />
• Un volto rilevato nella modalità Scatto potrebbe non comparire<br />
nell'elenco volti o nello Smart Album.<br />
• Se è selezionato Rilevamento volto, l’area di AF passa a Multi AF.<br />
Come rilevare i volti<br />
La fotocamera riconoscere automaticamente fino a 10 volti in una<br />
scena.<br />
1 Nella modalità Scatto, toccate → Rilevamento<br />
volto.<br />
2 Toccate Normale.<br />
La cornice di messa a fuoco appare in bianco per il volto<br />
più vicino o un volto nel centro e in grigio per gli altri volti<br />
• La velocità di rilevamento dei volti della fotocamera è direttamente<br />
proporzionale alla vicinanza dei soggetti.<br />
• Per mettere a fuoco un soggetto in una cornice grigia, toccate il volto<br />
nella cornice.<br />
• I volti rilevati potrebbero non essere registrati se impostate opzioni di<br />
scatto in sequenza come Continua, Ultravel, AEB.<br />
Opzioni di fotografia 68
Come utilizzare il rilevamento volto<br />
Come eseguire un autoscatto<br />
Fotografatevi da soli. La distanza della messa a fuoco verrà<br />
impostata per il primo piano e la fotocamera emetterà un bip.<br />
1 Nella modalità Scatto, toccate → Rilevamento<br />
volto.<br />
2 Toccate Autoscatto.<br />
3 Quando udite un rapido bip, premete [Otturatore].<br />
Quando i volti si trovano<br />
al centro, la fotocamera<br />
emette dei bip rapidi.<br />
Come fotografare un sorriso<br />
La fotocamera rilascia automaticamente l'otturatore quando rileva<br />
un volto sorridente.<br />
1 Nella modalità Scatto, toccate → Rilevamento<br />
volto.<br />
2 Toccate Ril. sorriso.<br />
3 Componete lo scatto.<br />
• La fotocamera rilascia automaticamente l'otturatore quando<br />
rileva un volto sorridente.<br />
Se il soggetto sorride apertamente, la<br />
fotocamera potrà rilevare il sorriso con<br />
maggiore facilità.<br />
Se disattivate Volume nelle impostazioni suono, la fotocamera non emetterà<br />
alcun bip. (pag. 113)<br />
Opzioni di fotografia 69
Come utilizzare il rilevamento volto<br />
Come rilevare gli occhi chiusi<br />
Se la fotocamera rileva degli occhi chiusi, scatterà<br />
automaticamente 2 foto in rapida successione.<br />
1 Nella modalità Scatto, toccate → Rilevamento<br />
volto.<br />
2 Toccate Ril. occhi chiusi.<br />
Come utilizzare il Rilevamento intelligente<br />
volto<br />
La fotocamera registra automaticamente i volti fotografati con<br />
maggiore frequenza. La funzione Rilevamento volto intelligente<br />
da automaticamente priorità alla messa a fuoco su quei volti<br />
e sui volti preferiti. La funzione Rilevamento volto intelligente è<br />
disponibile solo se utilizzate una scheda di memoria.<br />
1 Nella modalità Scatto, toccate → Rilevamento<br />
volto.<br />
2 Toccate Rilev.volto intelligente.<br />
• Non muovete la fotocamera mentre sullo schermo viene visualizzato<br />
"Scrittura in corso".<br />
• Se il Rilevamento occhi chiusi non riesce, viene visualizzato il<br />
messaggio "Foto scattate con occhi chiusi". Scattate un'altra foto.<br />
• : indica i volti registrati come preferiti.<br />
(Per registrare i volti come preferiti, consultate pagina 71.)<br />
• : indica i volti che la fotocamera registra automaticamente.<br />
Opzioni di fotografia 70
Come utilizzare il rilevamento volto<br />
• La fotocamera potrebbe riconoscere e registrare volti in modo<br />
incorretto in base alle condizioni di luce, a notevoli cambiamenti nella<br />
posa o nel volto del soggetto e se il soggetto indossa gli occhiali.<br />
• La fotocamera può registrare automaticamente un massmo di 14<br />
volti. Se la fotocamera riconosce un nuovo volto quando ne sono<br />
stati già registrati 14, la fotocamera sostituirà il volto con priorità<br />
inferiore con quello nuovo.<br />
• La fotocamera può riconoscere fino a 5 volti preferiti in un'unica<br />
scena.<br />
Come registrare i volti come preferiti (My Star)<br />
Potete classificare i volti preferiti e definirne la priorità di messa<br />
a fuoco ed esposizione. Questa funzione è disponibile solo se<br />
utilizzate una scheda di memoria.<br />
1 Nella modalità Scatto, toccate → Modifica FR smart.<br />
2 Toccate My Star.<br />
3 Allineante il volto del soggetto con la linea guida ovale,<br />
quindi premete [Otturatore] per registrare il volto.<br />
• Scattate foto di una persona alla volta quando registrate i volti.<br />
• Per un risultato migliore, scattate 5 foto del volto del soggetto: una<br />
davanti, una da sinista, una da destra, una dall’alto, una dal basso.<br />
• Quando scattate le foto da sinista, da destra, dall’alto e dal basso,<br />
dite al soggetto di non ruotare il proprio volto più di 30 gradi.<br />
• Potete registrare un volto anche se scattate una foto del volto del<br />
soggetto.<br />
Opzioni di fotografia 71
Come utilizzare il rilevamento volto<br />
4 Toccate quando compare l'elenco volti.<br />
• I volti preferiti sono indicati con una sull'elenco dei volti.<br />
• Potete registrare fino a 6 volti preferiti.<br />
• Quando registrate un volto preferito il flash non si accende.<br />
• Se registrate due volte lo stesso volto, potete cancellare uno dei volti<br />
nell'elenco volti.<br />
Visualizzaziona dei volti preferiti<br />
1 Nella modalità Scatto, toccate → Modifica FR<br />
smart.<br />
2 Toccate Elenco volti.<br />
• Impossibile selezionare Elenco volti se non c’è alcun volto<br />
registrato.<br />
• Per cambiare la classificazione dei volti preferiti, toccate . (pag. 87)<br />
• Per eliminare un volto preferito, toccate .<br />
Opzioni di fotografia 72
Come regolare luminosità e colore<br />
Imparate come regolare luminosità e colore per una migliore qualità dell'immagine.<br />
Come regolare manualmente l'esposizione (EV)<br />
In base all'intensità della luce dell'ambiente, le foto potrebbero<br />
risultare troppo chiare o troppo scure. In questi casi, potete<br />
regolare l'esposizione per ottenere una foto migliore.<br />
• Dopo aver regolato l'esposizione, l'impostazione viene archiviata<br />
automaticamente. In seguito, potreste dover cambiare il valore di<br />
esposizione per evitare sotto o sovraesposizione.<br />
• Se non siete in grado di stabilire l'esposizione adeguata, selezionate<br />
AEB (Auto Exposure Bracket). La fotocamera scatterà 3 foto<br />
consecutive, ognuna con una esposizione diversa: normale,<br />
sottoesposta e sovraesposta. (pag. 77)<br />
Più scura (-) Neutra (0) Più chiara (+)<br />
1 Nella modalità Scatto, toccate → EV.<br />
2 Selezionare il valore di esposizione desiderato muovendo la<br />
barra o usando le icone sinistra e destra +/- e toccare .<br />
• La foto diventerà più chiara all'aumentare dell'esposizione.<br />
• Quando regolate il valore di esposizione, comparirà l'icona<br />
come mostrato qui di seguito.<br />
Opzioni di fotografia 73
Come regolare luminosità e colore<br />
Come compensare il controluce (ACB)<br />
Quando la fonte di luce si trova alle spalle del soggetto oppure<br />
c'è molto contrasto tra il soggetto e lo sfondo, il soggetto<br />
potrebbe apparire scuro nella foto. In questo caso, impostate<br />
l'opzione ACB (Auto Contrast Balance).<br />
• La funzione ACB è sempre attiva nelle modalità Smart Auto, Scena<br />
(Spiaggia&Neve).<br />
• La funzione ACB non è disponibile quando impostate le opzioni<br />
Continua, Ultravel, o AEB.<br />
Senza ACB<br />
Con ACB<br />
1 Nella modalità Scatto, toccate .<br />
2 Toccare ACB, e poi l’opzione desiderata per attivarla.<br />
ACB<br />
No<br />
Sì<br />
Come modificare l'opzione di misurazione<br />
La modalità misurazione si riferisce al modo in cui la fotocamera<br />
misura la quantità di luce. La luminosità e l'illuminazione delle foto<br />
variano in base alla modalità di misurazione selezionata.<br />
1 Nella modalità Scatto, toccate → Misurazione.<br />
2 Toccare l’opzione di misurazione desiderata.<br />
Misurazione<br />
Multi<br />
Spot<br />
Centrale<br />
Opzioni di fotografia 74
Come regolare luminosità e colore<br />
Icona<br />
Descrizione<br />
Multi:<br />
• La fotocamera divide la cornice in più aree, quindi<br />
misura l'intensità di luce di ciascuna area.<br />
• Adatta per foto generiche.<br />
Spot:<br />
• La fotocamera misura solo l'intensità di luce al centro<br />
della cornice.<br />
• Se il soggetto non è al centro della scena, la foto<br />
potrebbe non essere esposta correttamente.<br />
• Adatta per soggetti in controluce.<br />
Centrale:<br />
• La fotocamera calcola la media della misurazione<br />
dell'intera cornice con particolare attenzione al<br />
centro.<br />
• Adatta per foto con soggetti al centro della cornice.<br />
Come selezionare una sorgente luminosa<br />
(Bilanciamento del bianco)<br />
Il colore della foto dipende dal tipo e dalla qualità della fonte di<br />
luce. Se volete che il colore della foto sia realistico, selezionate<br />
un';impostazione di bianciamento del bianco adeguata alle<br />
condizioni di luce, come Auto BdB, Luce diurna, Nuvoloso, o<br />
Tungsteno.<br />
Auto BdB Luce diurna<br />
Nuvoloso Tungsteno<br />
Opzioni di fotografia 75
Come regolare luminosità e colore<br />
1 Nella modalità Scatto, toccate → Bilanciamento<br />
del bianco.<br />
2 Selezionate un'opzione, quindi toccate .<br />
Bilanciamento del bianco<br />
Personalizzazione del bilanciamento del bianco<br />
Potete personalizzare il bilanciamento del bianco scattando una<br />
foto di una superficie bianca, come della carta, nelle stesse<br />
condizioni di luce con cui desiderate scattare la foto. La funzione<br />
Bilanciamento del bianco vi aiuterà ad abbinare i colori della foto<br />
con la scena reale.<br />
1 Nella modalità Scatto, toccate → Bilanciamento<br />
del bianco.<br />
Icona<br />
Descrizione<br />
Auto BdB: consente di impostare automaticamente il<br />
bilanciamento del bianco in base alle condizioni di luce.<br />
Luce diurna: consente di scattare foto all'aperto e al sole.<br />
Nuvoloso: consente di scattare foto all'aperto in una<br />
giornata nuvolosa o se siete in ombra.<br />
Fluorescente h: consente di scattare 3 foto in ambienti<br />
illuminati da lampade fluorescenti di tonalità calda.<br />
Fluorescente l: consente di scattare foto in ambienti<br />
illuminati da lampade fluorescenti di tonalità fredda.<br />
Tungsteno: consente di scattare foto in interni illuminati<br />
da lampade ad incandescenza o alogene.<br />
Personalizzata: consente di utilizzare le impostazioni di<br />
bilanciamento del bianco da voi definite.<br />
2 Toccate Personalizzata.<br />
3 Puntate l'obiettivo su un foglio di carta bianca, quindi<br />
premete [Otturatore].<br />
Opzioni di fotografia 76
Come utilizzare le modalità di scatto in sequenza<br />
Scattare foto di soggetti in rapido movimento o delle espressioni del volto e dei gesti dei vostri soggetti potrebbe risultare difficile. In tali casi,<br />
selezionate una delle modalità di scatto in sequenza per scattare più foto rapidamente.<br />
1 Nella modalità Scatto, toccate → Drive.<br />
2 Toccare l’opzione di scatto in sequenza desiderata.<br />
Drive<br />
Singola<br />
Continua<br />
Ultravel<br />
Icona<br />
Descrizione<br />
Singola: consente di scattare un'unica foto.<br />
Continua:<br />
• Mentre premete [Otturatore], la fotocamera scatta<br />
foto in sequenza.<br />
• Il numero massimo di foto dipende dalla capacità<br />
della scheda di memoria.<br />
Ultravel: mentre premete [Otturatore], la fotocamera<br />
scatta foto VGA (6 foto per secondo; max 30 foto).<br />
AEB:<br />
• consente di scattare 3 foto consecutive, ciascuna<br />
con una esposizione diversa: normale, sottoesposta<br />
e sovraesposta.<br />
• Utilizzate un cavalletto per evitare foto sfocate.<br />
AEB<br />
• Potete utilizzare le opzioni di flash, timer, ABC e Filtro smart solo se<br />
avete selezionato Singola.<br />
• Quando selezionate Ultravel, la fotocamera imposterà la risoluzione<br />
su VGA e la sensibilità ISO su Auto.<br />
• In base all'opzione Rilevamento volto selezionata, alcune opzioni di<br />
scatto in sequenza potrebbero non essere disponibili.<br />
Opzioni di fotografia 77
Come applicare effetti/Regolare le immagini<br />
Come applicare gli effetti Filtro smart<br />
Applicate vari effetti filtro alle foto e ai video per creare immagini<br />
uniche.<br />
Miniatura<br />
Fish Eye<br />
Vignettatura<br />
Schizzo<br />
1 Nella modalità Scatto, toccate → Filtro smart.<br />
2 Toccare l’opzione filtro smart desiderata.<br />
Filtri disponibili nella modalità Programma<br />
Icona<br />
Descrizione<br />
Normale: consente di non applicare nessun effetto.<br />
Miniatura: consente di applicare un effetto inclinazione per<br />
far apparire il soggetto in miniatura.<br />
Vignettatura: consente di applicare colori ad effetto retrò,<br />
alto contrasto e il forte effetto vignetta delle fotocamere<br />
Lomo.<br />
Messa a fuoco soft: consente di nascondere le<br />
imperfezioni del volto o di applicare effetti da sogno.<br />
Vecchio film: consente di applicare l'effetto film vintage.<br />
Punto mezzatinta: consente di applicare l'effetto<br />
mezzatinta.<br />
Schizzo: consente di applicare l'effetto schizzo a penna.<br />
Fish Eye: consente di annerire i bordi della cornice e<br />
distorcere gli oggetti per imitare l'effetto visivo di una lente a<br />
occhio di pesce.<br />
Classico: consente di applicare l'effetto bianco e nero.<br />
Retro: consente di applicare l'effetto seppia.<br />
Pittura a olio: Toccare l’opzione filtro smart desiderata.<br />
Pittura a inchiostro: Applicare un effetto di pittura a<br />
inchiostro.<br />
Cartone animato: Semplifica un'immagine per rendere la<br />
foto come un cartone animato.<br />
Opzioni di fotografia 78
Come applicare effetti/Regolare le immagini<br />
Icona<br />
Descrizione<br />
Filtro a croce: Diffondere le luci dalla loro fonte come un<br />
filtro a croce.<br />
Scatto con zoom: Crea un effetto imbuto sull'area messa<br />
a fuoco sfocando i bordi.<br />
Filtri disponibili nella modalità Filmato<br />
Icona<br />
Descrizione<br />
Normale: consente di non applicare effetti.<br />
Miniatura: consente di applicare un effetto inclinazione per<br />
far apparire il soggetto in miniatura.<br />
Vignettatura: consente di applicare colori ad effetto retrò,<br />
alto contrasto e il forte effetto vignetta delle fotocamere<br />
Lomo.<br />
Punto mezzatinta: consente di applicare l'effetto<br />
mezzatinta.<br />
Schizzo: consente di applicare l'effetto schizzo a penna.<br />
Fish Eye: consente di distorcere gli oggetti vicini per imitare<br />
l’'effetto visivo di una lente a occhio di pesce.<br />
Classico: consente di applicare l'effetto bianco e nero.<br />
Retro: consente di applicare l'effetto seppia.<br />
Tavolozza 1: consente di creare un'immagine vivida con<br />
contrasto marcato e colore rosso.<br />
Icona<br />
Descrizione<br />
Tavolozza 2: consente di rendere le scene pulite e nitide<br />
applicando una leggera tonalità blu.<br />
Tavolozza 3: consente di applicare una leggera tonalità<br />
marrone.<br />
Tavolozza 4: consente di creare un effetto freddo e<br />
monotono.<br />
• Se selezionate Miniatura durante la registrazione di un video, la<br />
velocità del tempo di riproduzione del video aumenterà.<br />
• Se selezionate Miniatura durante la registrazione di un video, la<br />
fotocamera non registrerà l'audio.<br />
• Se selezionate Miniatura, Vignettatura, Punto mezzatinta,<br />
Schizzo, o Fish Eye durante la registrazione di un video, la velocità<br />
di registrazione verrà impostata su e la risoluzione sarà inferiore<br />
a .<br />
• Se impostate gli effetti Filtro smart, non potete utilizzare le opzioni di<br />
Rilevamento volto, ACB, Scatto in sequenza, Regolazione immagini,<br />
Intelli zoom o Smart Touch AF.<br />
• Quando selezionate Schizzo, Fish Eye, Pittura a olio, Pittura a<br />
inchiostro, Cartone animato, Filtro a croce, Scatto con zoom,<br />
la risoluzione cambierà in e inferiore.<br />
Opzioni di fotografia 79
Come applicare effetti/Regolare le immagini<br />
Come regolare le foto<br />
Regolate la nitidezza, la saturazione o il contrasto delle foto.<br />
1 Nella modalità Scatto, toccate → Regol. Immagini.<br />
2 Selezionare il valore di correzione desiderato muovendo<br />
la barra.<br />
Regol. Immagini<br />
Nitidezza<br />
Contrasto<br />
3 Toccate per salvare le modifiche.<br />
Nitidezza<br />
-<br />
+<br />
Descrizione<br />
Consente di ammorbidire i bordi nelle foto (adatta<br />
per modificare le foto sul computer).<br />
Consente di accentuare i bordi per migliorare la<br />
nitidezza delle foto, ma potrebbe aumentarne<br />
anche gli elementi di disturbo.<br />
Contrasto Descrizione<br />
- Consente di diminuire colore e luminosità.<br />
+ Consente di aumentare colore e luminosità.<br />
Saturazione<br />
Saturazione Descrizione<br />
- Consente di ridurre la saturazione.<br />
+ Consente di aumentare la saturazione.<br />
• Selezionate 0 se desiderate non applicare alcun effetto (idoneo per<br />
la stampa).<br />
• Se vengono impostate le funzioni di regolazione, non è possibile<br />
usare le opzioni del filtro Smart.<br />
Opzioni di fotografia 80
Come impostare il suono dello zoom<br />
Quando utilizzate lo zoom durante la registrazione di video, il suo suono potrebbe essere registrato nel video. Utilizzate la funzione Suono<br />
vivo per ridurre il rumore dello zoom.<br />
1 In modalità Registrazione video, toccare → Voce.<br />
2 Toccare l’opzione desiderata.<br />
Voce<br />
Suono vivo on<br />
Suono vivo off<br />
Muto<br />
Icona<br />
Descrizione<br />
Suono vivo on: consente di attivare la funzione Suono<br />
vivo.<br />
Suono vivo off: consente di disattivare la funzione<br />
Suono vivo.<br />
Muto: consente di non registrare i suoni.<br />
• Non bloccate il mocrofono quando utilizzate la funzione Suono vivo.<br />
• Le registrazioni effettuate con Suono vivo potrebbero essere differenti<br />
dai suoni reali.<br />
Opzioni di fotografia 81
Opzioni di scatto disponibili per le diverse modalità di scatto<br />
Per maggiori dettagli sulle opzioni di scatto, fate riferimento a "Opzioni di scatto".<br />
Smart<br />
Auto<br />
Foto 3D Panorama<br />
live<br />
Scena<br />
Scatto<br />
notturno<br />
Scatto<br />
primo<br />
piano<br />
Timer<br />
scatto<br />
Opzioni di fotografia 82<br />
Scatto<br />
touch<br />
DUAL IS Programma<br />
Filmato<br />
Film<br />
Smart<br />
Risoluzione ○ ○ ○ ○ ○ ○ ○ ○ ○ ○ ○<br />
Qualità - - - ○ ○ ○ ○ ○ ○ ○ ○ ○ ○<br />
Timer - ○ ○ ○ ○ - ○ ○ ○<br />
Flash - - - ○ - - <br />
Sensibilità ISO - - - - - - - - - ○ - - -<br />
Macro - - - - - - ○ ○ -<br />
Zona messa a fuoco auto - - - - - - - - - ○ - - -<br />
Rilevamento volto - - - - - - - ○ - - -<br />
EV - - - - - - - - - ○ ○ - -<br />
ACB - - - - - - - ○ - - -<br />
Misurazione - - - - - - - - - ○ ○ - -<br />
Bilanciamento del bianco - - - - - - - - - ○ ○ - -<br />
Drive - - - - - - - - - ○ - - -<br />
Filtro smart - - - - - - - - - ○ ○ - -<br />
Regolazione immagini - - - - - - - - - ○ - - -<br />
Suono vivo - - - - - - - - - - ○ ○ -<br />
Zoom digitale - - - - - ○ - - ○ - - -<br />
Intelli zoom - - - - - - - - - -<br />
OIS ○ ○ - ○ ○ ○ ○ ○ ○ ○ ○ ○ ○<br />
: In queste modalità, alcune opzioni sono limitate o impostate come predefinite.<br />
O : Questa opzione è disponibile in questa modalità.<br />
Guida<br />
posa
Opzioni di scatto disponibili per le diverse modalità di scatto<br />
Scatto<br />
Immagine<br />
Ritratto<br />
Zoom Autoscatto<br />
in<br />
intelligente<br />
automatico<br />
immagine<br />
Qualità<br />
pelle<br />
Sfocatura<br />
sfondo<br />
Magic<br />
Frame<br />
My<br />
Magic<br />
Frame<br />
Viso<br />
buffo<br />
Filtro<br />
foto<br />
Filtro<br />
video<br />
Vignettatura<br />
(foto)<br />
Risoluzione ○ ○ ○ ○ ○ ○ ○<br />
Qualità ○ ○ ○ ○ ○ ○ ○ ○ ○ ○ - ○ -<br />
Timer ○ ○ ○ <br />
Flash - - -<br />
Sensibilità ISO - - - - - - - - - - - - -<br />
Macro - - - - - - - - - - - -<br />
Zona messa a fuoco auto - - - - - - - - - - - - -<br />
Rilevamento volto - ○ - - - - ○ - - - -<br />
EV - - - - - - - - - - - - -<br />
ACB - - - - - - - - - - - - -<br />
Misurazione - - - - - - - - - - - - -<br />
Bilanciamento del bianco - - - - - - - - - - - - -<br />
Drive - - - - - - - - - - - - -<br />
Filtro smart - - - - - - - - - ○ ○ - -<br />
Regolazione immagini - - - - - - - - - - - - -<br />
Suono vivo - - - - - - - - - - - ○<br />
Zoom digitale - - - - - - - - - - - - -<br />
Intelli zoom - - - - - - - - - - - - -<br />
OIS ○ ○ ○ ○ ○ - - - ○ ○ ○ ○ ○<br />
: In queste modalità, alcune opzioni sono limitate o impostate come predefinite.<br />
O : Questa opzione è disponibile in questa modalità.<br />
Vignettatura<br />
(filmato)<br />
Opzioni di fotografia 83
Riproduzione/Modifica<br />
Imparate come riprodurre foto, video e modificare foto o video. Imparate inoltre come collegare la<br />
fotocamera al computer, alla stampante fotografica, TV, HDTV o TV 3D.<br />
Come visualizzare foto o video nella<br />
modalità Riproduzione … …………………… 85<br />
Come avviare la modalità Riproduzione … … 85<br />
Come visualizzare le foto … ………………… 91<br />
Come riprodurre un video …………………… 93<br />
Come modificare una foto …………………… 95<br />
Come ridimensionare le foto ………………… 95<br />
Come ruotare una foto ……………………… 95<br />
Come applicare gli effetti Filtro smart … …… 96<br />
Come regolare le foto … …………………… 96<br />
Creare un album … ………………………… 98<br />
Come creare un ordine di stampa (DPOF) … 99<br />
Visualizzare file su una TV, HDTV o TV 3D …100<br />
Come trasferire file su computer<br />
Windows … ……………………………………103<br />
Come trasferire file tramite Intelli-studio … 104<br />
Come trasferire i file collegando la<br />
fotocamera come disco rimovibile … …… 106<br />
Come scollegare la fotocamera<br />
(per Windows XP) ………………………… 107<br />
Come trasferire file su computer Mac ………108<br />
Come stampare foto con una stampante<br />
fotografica (PictBridge) … ……………………109
Come visualizzare foto o video nella modalità Riproduzione<br />
Imparate come riprodurre foto, video e gestire i file.<br />
Come avviare la modalità Riproduzione<br />
Visualizzate foto o riproducete video memorizzati nella fotocamera.<br />
2 Trascinate l'immagine a sinistra o a destra per passare a<br />
un altro file.<br />
1 Premete [Riproduzione].<br />
• Il file più recente viene visualizzato.<br />
• Se la fotocamera è spenta, si accenderà e visualizzerà il file<br />
più recente.<br />
Per visualizzare i file in base alla categoria, toccate<br />
Home. (pag. 88)<br />
sulla schermata<br />
• Per scorrere velocemente i file, inclinate la fotocamera nella<br />
direzione in cui volete scorrere i file. (pag. 86)<br />
• Potete anche tenere premuto il margine sinistro o destro dello<br />
schermo per scorrere i file velocemente.<br />
• Potete anche trascinare il cursore a sinistra o a destra per<br />
passare al file precedente o successivo.<br />
Riproduzione/Modifica 85
Come visualizzare foto o video nella modalità Riproduzione<br />
• Se desiderate visualizzare i file contenuti nella memoria interna,<br />
rimuovete la scheda di memoria.<br />
• Potreste non riuscire a modificare o riprodurre i file catturati con altre<br />
fotocamere a causa di formati o codec non supportati. Utilizzate un<br />
PC o un altro dispositivo per modificare o riprodurre questi file.<br />
• Il riconoscimento del movimento potrebbe non funzionare<br />
correttamente se lo schermo della fotocamera è parallelo al<br />
suolo.<br />
Visualizzazione di file con riconoscimento del movimento<br />
Potete visualizzare i file inclinando la fotocamera fino a<br />
raggiungere la modalità Riproduzione.<br />
• Se ruotate la fotocamera di 90° o 180° durante la<br />
visualizzazione di una foto, la fotocamera modificherà<br />
automaticamente l'orientamento della foto visualizzata.<br />
(pag. 116)<br />
• Per attivare il rilevamento movimento, toccate →<br />
Visualizzazione gesti → On.<br />
Riproduzione/Modifica 86
Come visualizzare foto o video nella modalità Riproduzione<br />
Il display nella modalità Riproduzione<br />
Classificazione dei volti preferiti<br />
Potete classificare i volti preferiti o eliminarli. La funzione volti<br />
preferiti è disponibile solo se inserite una scheda di memoria nella<br />
fotocamera.<br />
Icona<br />
Informazioni file<br />
Posizione file<br />
Descrizione<br />
Consente di riprodurre video (pag. 93)<br />
Indica il nome della cartella – Indica il nome del file<br />
Indica la durata del video<br />
Riproduzione file 3D<br />
Indica un file protetto<br />
Indica che è stato impostato un ordine di stampa (DPOF)<br />
Consente di cancellare i file (pag. 90)<br />
Consente di riprodurre una presentazione (pag. 92)<br />
Consente di visualizzare i file come miniature (pag. 89)<br />
1 Nella modalità Riproduzione, toccate →<br />
Elenco volti.<br />
• Nella vista Miniatura o Smart album, toccate<br />
volti.<br />
Elenco volti<br />
→ Elenco<br />
Per visualizzare le informazioni relative al file sullo schermo, toccate<br />
Info file → On.<br />
→<br />
Riproduzione/Modifica 87
Come visualizzare foto o video nella modalità Riproduzione<br />
2 Per modificare la classifica di un volto, toccate → Sì,<br />
quindi trascinate il volto fino a una nuova posizione.<br />
Modifica classific.<br />
Visualizzazione dei file nello Smart album come miniature<br />
Visualizzate i file in base a una categoria, come data, volto o tipo<br />
di file.<br />
1 Sulla schermata Home, toccate .<br />
2 Toccate → un'opzione di categoria.<br />
3 Toccate per salvare le modifiche.<br />
• Per eliminare un volto dall'elenco, toccate<br />
volto, quindi toccate .<br />
, toccate un<br />
Per visualizzare solo il vostro viso preferito nell'elenco volti, toccate .<br />
Icona<br />
Descrizione<br />
Consente di visualizzare tutti i file.<br />
Consente di visualizzare i file in base alla data di<br />
memorizzazione.<br />
Consente di visualizzare i file in base a volti riconosciuti<br />
e volti preferiti.<br />
Consente di visualizzare i file in base al tipo.<br />
• La fotocamera potrebbe impiegare del tempo per aprire Smart<br />
Album, per cambiare la categoria o per riorganizzare i file.<br />
• Se eliminate una categoria, tutti i file nella categoria verranno<br />
cancellati.<br />
Riproduzione/Modifica 88
Come visualizzare foto o video nella modalità Riproduzione<br />
Visualizzazione di file con effetto "sfoglia pagina".<br />
Potete sfogliare i file trascinando o muovendo velocemente il<br />
pennino sullo schermo. Potete anche applicare l'effetto "sfoglia<br />
pagina" a una presentazione.<br />
1 Sulla schermata Home, toccate .<br />
2 Toccate un tema (Viaggio, Cerimonia o Festa).<br />
3 Trascinate le immagini a sinistra o a destra per passare<br />
al file precedente o successivo.<br />
Visualizzazione dei file come miniature<br />
Scorrete le miniature dei file.<br />
Nella modalità Riproduzione, ruotate [Zoom] verso<br />
sinistra per visualizzare le miniature (9 per volta).<br />
Ruotate [Zoom] verso sinistra ancora una o due volte<br />
per visualizzare più miniature (16 o 36 per volta).<br />
Ruotate [Zoom] verso destra per tornare alla<br />
visualizzazione precedente.<br />
Toccate un file per<br />
visualizzarlo a tutto<br />
schermo.<br />
Icona<br />
Descrizione<br />
Consente di riprodurre una presentazione.<br />
• Toccate lo schermo per interrompere la<br />
presentazione e regolare il volume o disattivare<br />
l'audio.<br />
• Toccate per terminare la presentazione.<br />
Consente di tornare alla schermata di selezione tema.<br />
Icona<br />
Descrizione<br />
Consente di eliminare i file.<br />
Indica un file video.<br />
Trascinate lo schermo verso l'alto o il basso per passare alla pagina di<br />
miniature precedente o a quella successiva.<br />
Quando utilizzate l'effetto "sfoglia pagina" potete visualizzare solo foto.<br />
Riproduzione/Modifica 89
Come visualizzare foto o video nella modalità Riproduzione<br />
Protezione dei file<br />
Proteggete i file dall'eliminazione accidentale.<br />
1 Nella modalità Riproduzione, posizionate il file che<br />
desiderate proteggere, quindi toccate .<br />
2 Toccare Protezione, e poi l’opzione desiderata per<br />
attivarla.<br />
Protezione<br />
Off<br />
On<br />
Eliminazione dei file<br />
Selezionate i file da eliminare nella modalità Riproduzione.<br />
Eliminazione di un singolo file<br />
Potete selezionare un singolo file e cancellarlo.<br />
1 Nella modalità Riproduzione, posizionate il file che<br />
desiderate elimiinare, quindi toccate .<br />
2 Quando appare il messaggio pop-up, toccate Sì.<br />
Potete anche eleiminare un file toccando<br />
→ Cancella → Cancella → Sì.<br />
Eliminazione di più file<br />
Potete selezionare più file e quindi cancellarli in un'unica volta.<br />
Non potete eliminare o ruotare un file protetto.<br />
1 Nella visualizzazione Miniature, toccate .<br />
2 Selezionate i file da eliminare e toccate .<br />
3 Quando appare il messaggio pop-up, toccate Sì.<br />
Quando ordinate i file per categoria, l’eliminazione di una categoria causerà<br />
l’eliminazione dei file contenuti in quella categoria.<br />
Riproduzione/Modifica 90
Come visualizzare foto o video nella modalità Riproduzione<br />
Eliminazione di tutti i file<br />
Potete selezionare tutti i file e quindi cancellarli in un'unica volta.<br />
1 Nella modalità Riproduzione, toccate → Cancella.<br />
• Nella vista Miniatura o Smart album, toccate → Cancella.<br />
2 Toccate Elimina tutto.<br />
3 Quando appare il messaggio pop-up, toccate Sì.<br />
Copia di file in una scheda di memoria<br />
Copiate i file dalla memoria interna a una scheda di memoria.<br />
1 Nella modalità Riproduzione, toccate .<br />
• Nella vista Miniatura o Smart album, toccate → Copia.<br />
2 Toccate Copia.<br />
3 Quando appare il messaggio pop-up, toccate Sì.<br />
Come visualizzare le foto<br />
Ingrandite una parte della foto o visualizzate le foto come<br />
presentazione.<br />
Ingrandimento di una foto<br />
Nella modalità Riproduzione, ruotate [Zoom] a destra<br />
per ingrandire una parte della foto. Ruotate [Zoom] a<br />
sinistra per ridurre.<br />
Trascinate lo schermo<br />
per visualizzare un'altra<br />
parte della foto.<br />
Icona<br />
Descrizione<br />
Consente di cancellare il file.<br />
Consente di ritagliare la foto (salvandola come nuovo file).<br />
Consente di tornare alla visualizzazione originale.<br />
Riproduzione/Modifica 91
Come visualizzare foto o video nella modalità Riproduzione<br />
Visualizzazione foto panoramiche<br />
Visualizzare le foto catturate in modalità Panorama Live.<br />
1 In modalità Riproduzione, trascinare a sinistra o a destra<br />
per spostarla su una foto panoramica.<br />
• La foto panoramica intera appare sullo schermo.<br />
2 Toccare .<br />
• La fotocamera scorre automaticamente tra le foto<br />
orizzontalmente o verticalmente, a seconda della direzione in<br />
cui ci si muove quando si cattura l’immagine. La fotocamera<br />
poi passa in modalità Riproduzione.<br />
• Mentre si riproduce una foto panoramica, toccare per<br />
mettere in pausa o per riprendere la riproduzione.<br />
• Quando la riproduzione di un immagine panoramica è<br />
messa in pausa, trascinare l’immagine per muovere la foto<br />
orizzontalmente o verticalmente, a seconda della direzione in<br />
cui ci si muove quando si cattura l’immagine.<br />
3 Toccare per ritornare alla modalità Riproduzione.<br />
• La fotocamera scorre automaticamente attraverso la foto panoramica<br />
solo quando il bordo più lungo della foto è due o più volte più lungo<br />
del bordo più corto.<br />
• Sul display della fotocamera, una foto catturata in modalità Panorama<br />
3D appare come una foto panoramica 2D. Per vedere l’effetto 3D,<br />
collegare la fotocamera a una TV 3D o un monitor 3D. (p. 102)<br />
Riproduzione di una presentazione<br />
Applicate degli effetti e l'audio alla presentazione delle foto. La<br />
funzione presentazione non è attiva per video.<br />
1 Sulla schermata Home, toccate .<br />
Riproduci tutto<br />
2 Toccate , quindi selezionate le foto da includere nella<br />
presentazione.<br />
• Toccate per selezionare tutto.<br />
• Toccate per annullare la selezione.<br />
• Non potete selezionare file video.<br />
• Potete selezionare fino a 2000 file.<br />
3 Toccate .<br />
4 Toccate , quindi impostate un effetto per la<br />
presentazione.<br />
Riproduzione/Modifica 92
Come visualizzare foto o video nella modalità Riproduzione<br />
Icona<br />
Descrizione<br />
* Predefinito<br />
Modo riproduzione: consente di impostare la<br />
ripetizione della presentazione. (Riproduci uno*, Ripeti)<br />
Intervallo:<br />
• consente di impostare l'intervallo tra le foto.<br />
(1 sec.*, 3 sec., 5 sec., 10 sec.)<br />
• Per impostare l'intervallo, dovete impostare l'opzione<br />
Effetto su .<br />
Suono: consente di impostare un suono di sottofondo.<br />
Effetto:<br />
• consente di impostare un effetto di cambio scena tra<br />
le foto.<br />
(Off, Calmo*, Splendente, Relax, Vivace, Dolce)<br />
• Selezionate per annullare l'effetto.<br />
• Quando utilizzate l'opzione Effetto, l'intervallo tra le foto<br />
verrà impostato su 1 secondo.<br />
5 Toccate per avviare la presentazione.<br />
• Toccate lo schermo per interrompere la presentazione.<br />
• Toccare per regolare il volume.<br />
• Toccate per terminare la presentazione.<br />
Come riprodurre un video<br />
Nella modalità Riproduzione, potete visualizzare un video e<br />
acquisire o ritagliare i video riprodotti. Potete salvare i segmenti<br />
acquisiti o ritagliati come nuovi file.<br />
1 Nella modalità Riproduzione, individuate un video, quindi<br />
toccate .<br />
2 Visualizzate il video.<br />
Icona Descrizione<br />
Consente di tornare indietro.<br />
/ Consente di sospendere o riprendere la riproduzione.<br />
Consente di cercare avanti.<br />
Consente di regolare il volume o disattivare l'audio.<br />
Consente di tornare alla modalità Riproduzione.<br />
Quando si riproduce un video, possono essere usate le funzioni<br />
avanzamento veloce/avvolgimento/pausa dopo 2 secondi.<br />
Riproduzione/Modifica 93
Come visualizzare foto o video nella modalità Riproduzione<br />
Ritaglio video<br />
1 Mentre visualizzate un video, toccate nel punto in cui<br />
desiderate iniziare a ritagliare.<br />
2 Toccate → .<br />
3 Toccate nel punto in cui desiderate terminare il ritaglio.<br />
• Potete anche regolare la scena da ritagliare trascinando le<br />
maniglie che compaiono sulla barra di avanzamento<br />
(progress bar).<br />
Acquisizione di un'immagine da un video<br />
1 Mentre visualizzate un video, toccate nel punto in cui<br />
desiderate acquisire un immagine.<br />
2 Toccate .<br />
3 Quando appare il messaggio pop-up, toccate Sì.<br />
• La dimensione del file dell'immagine acquisita è la stessa del video<br />
originale.<br />
• L'immagine acquisita viene salvata come nuovo file.<br />
4 Toccate .<br />
5 Quando appare il messaggio pop-up, toccate Sì.<br />
• Il video originale dovrebbe essere lungo almeno 10 secondi.<br />
• La fotocamera salverà il video modificato come un nuovo file.<br />
Riproduzione/Modifica 94
Come modificare una foto<br />
Imparate come modificare le foto.<br />
• La fotocamera salverà le foto modificate come nuovi file.<br />
• Quando si modifica una foto, la foto può essere ridimensionata solo in una dimensione più piccola rispetto all'originale. Le foto ruotate o ridimensionate<br />
manualmente non vengono convertite automaticamente in una risoluzione inferiore.<br />
Come ridimensionare le foto<br />
Modificate le dimensioni di una foto e salvatela come un nuovo<br />
file. Potete impostare una foto da visualizzare all'accensione della<br />
fotocamera.<br />
1 Nella modalità Riproduzione, individuate una foto, quindi<br />
toccate .<br />
2 Toccate Ridimensiona, quindi selezionate un'opzione<br />
dimensione.<br />
• Selezionate Immagine iniziale per salvare la foto come<br />
immagine iniziale. (pag. 113)<br />
Come ruotare una foto<br />
1 Nella modalità Riproduzione, individuate una foto, quindi<br />
toccate .<br />
2 Toccate Ruota, quindi selezionate un'opzione di<br />
rotazione.<br />
Ruota<br />
Ridimensiona<br />
2688 X 1512<br />
1920 X 1080<br />
Immagine iniziale<br />
3 Per salvare, toccate .<br />
La fotocamera sovrascriverà il file originale.<br />
Le opzioni di ridimensionamento disponibili variano in base alle dimensioni<br />
originali della foto selezionata.<br />
Riproduzione/Modifica 95
Come modificare una foto<br />
Come applicare gli effetti Filtro smart<br />
Applicate effetti speciali alle foto.<br />
1 Sulla schermata Home, toccate .<br />
• Il file più recente viene visualizzato.<br />
2 Toccate → una foto.<br />
3 Toccate .<br />
4 Selezionate un filtro, quindi toccate .<br />
• Per visualizzare le opzioni filtro disponibili, consultate<br />
pagina 78.<br />
Filtro smart<br />
5 Toccate per salvare le modifiche.<br />
Come regolare le foto<br />
Imparate come regolare luminosità, contrasto, saturazione e<br />
come correggere l'effetto occhi rossi. Se il centro di una foto<br />
è scuro, potete renderlo più chiaro. La fotocamera salverà una<br />
foto modificata come nuovo file, ma potrebbe convertirla in una<br />
risoluzione inferiore.<br />
• Potete regolare luminosità, contrasto e saturazione e applicare gli<br />
effetti Filtro smart contemporaneamente.<br />
• Non potete applicare contemporaneamente gli effetti ACB, Ritocco<br />
volto, Correttore occhirossi.<br />
Regolazione di luminosità, contrasto o saturazione.<br />
1 Sulla schermata Home, toccate .<br />
• Il file più recente viene visualizzato.<br />
2 Toccate → una foto.<br />
3 Selezionare un’opzione per regolare.<br />
Icona<br />
Descrizione<br />
Luminosità<br />
Contrasto<br />
Saturazione<br />
Riproduzione/Modifica 96
Come modificare una foto<br />
4 Trascinate i cursori o toccate le foto campione per<br />
regolare l'opzione.<br />
5 Toccate .<br />
6 Toccate per salvare le modifiche.<br />
4 Trascinate i cursori o toccate le foto campione per<br />
regolare il tono della pelle.<br />
• Man mano che il cursore si sposta verso destra, la tonalità della<br />
pelle diventa più chiara.<br />
5 Toccate per salvare le modifiche.<br />
Regolazione soggetti scuri (ACB)<br />
1 Sulla schermata Home, toccate .<br />
• Il file più recente viene visualizzato.<br />
2 Toccate → una foto.<br />
3 Toccate → ACB.<br />
4 Toccate per salvare le modifiche.<br />
Rimozione degli occhi rossi<br />
1 Sulla schermata Home, toccate .<br />
• Il file più recente viene visualizzato.<br />
2 Toccate → una foto.<br />
3 Toccate → Occhirossi.<br />
4 Toccate per salvare le modifiche.<br />
Ritocco volti<br />
1 Sulla schermata Home, toccate .<br />
• Il file più recente viene visualizzato.<br />
2 Toccate → una foto.<br />
3 Toccate → Ritocco.<br />
Ritagliare<br />
1 Sulla schermata Home, toccate .<br />
• Il file più recente viene visualizzato.<br />
2 Toccate → una foto.<br />
3 Toccare , e quindi selezionare l’area da trascinare e ritagliare.<br />
4 Toccate per salvare le modifiche.<br />
Riproduzione/Modifica 97
Come modificare una foto<br />
Ruotare<br />
1 Sulla schermata Home, toccate .<br />
• Il file più recente viene visualizzato.<br />
2 Toccate → una foto.<br />
3 Toccate , e quindi selezionate un’opzione di<br />
rotazione.<br />
Creare un album<br />
Applicare un effetto cornice a una foto regolare usando cornici e bordi vari.<br />
1 Sulla schermata Home, toccate .<br />
2 Selezionare fino a 5 foto e quindi toccare .<br />
• Sarà generata una storyboard con le caselle dei numeri delle<br />
immagini caricate.<br />
4 Toccate per salvare le modifiche.<br />
3 Toccare , selezionare la cornice desiderata e quindi<br />
toccare .<br />
4 Toccare , selezionare il bordo desiderato e quindi<br />
toccare .<br />
5 Toccare la foto all’interno della cornice per regolare la<br />
sua posizione e scala.<br />
• È possibile passare le foto tra le cornici direttamente<br />
trascinandole.<br />
• È possibile modificare la dimensione dell’immagine entro la<br />
cornice selezionando o .<br />
Riproduzione/Modifica 98
Come modificare una foto<br />
6 Salvare come nuova immagine toccando .<br />
• È possibile usare la modalità Cartone automatico solo se è inserita<br />
una scheda di memoria che contiene più di un'immagine.<br />
• Non è possibile usare immagini panoramiche o file video.<br />
• L’immagine salvata nella storyboard può essere visualizzata essere<br />
visualizzata sullo schermo di riproduzione.<br />
• L’immagine selezionata è parzialmente visualizzata sullo schermo<br />
secondo il formato dell'immagine o il tipo di cornice.<br />
• Se il formato dell’immagine applicata è superiore alla dimensione<br />
della cornice, è impossibile allargare/ridurre l’immagine.<br />
• Se si salva l’immagine nella storyboard completa, ciò può richiedere<br />
più tempo a causa del caricamento delle immagini originali.<br />
Come creare un ordine di stampa (DPOF)<br />
Selezionate le foto da stampare e salvate le opzioni di stampa in<br />
formato Digital Print Order Format (DPOF). Queste informazioni<br />
vengono salvate nella cartella MISC sulla scheda di memoria per<br />
la stampa su stampanti DPOF -compatibili.<br />
1 Nella modalità Riproduzione, individuate una foto, quindi<br />
toccate .<br />
2 Toccate DPOF.<br />
3 Toccate / per selezionare il numero di copie, quindi<br />
toccate .<br />
• Potete portare la scheda di memoria presso un laboratorio di stampa<br />
che supporti DPOF (Digital Print Order Format) oppure potete stampare<br />
le foto direttamente a casa con una stampante DPOF -compatibile.<br />
• Le foto con dimensioni superiori a quelle della carta potrebbero<br />
essere tagliate sui bordi destro e sinistro. Assicuratevi che le<br />
dimensioni della foto sono compatibili con la carta selezionata.<br />
• Non potete impostare le opzioni DPOF per le foto contenute nella<br />
memoria interna.<br />
Riproduzione/Modifica 99
Visualizzare file su una TV, HDTV o TV 3D<br />
Riproducete foto o video collegando la fotocamera a un televisore tramite il cavo A/V.<br />
1 Sulla schermata Home, toccate .<br />
2 Toccate Connettività → Uscita video.<br />
3 Selezionate l'uscita del segnale video in base al Paese o<br />
alla regione. (pag. 114)<br />
4 Spegnete fotocamera e TV.<br />
5 Collegate la fotocamera alla TV tramite il cavo A / V.<br />
Video<br />
Audio<br />
7 Accendete la fotocamera.<br />
• Quando la collegate a un televisore, la fotocamera entra<br />
automaticamente nella modalità Riproduzione.<br />
8 Visualizzate foto o riproducete video tramite il touch<br />
screen della fotocamera.<br />
• In base al modello della TV, potrebbero esserci dei disturbi o parte<br />
dell'immagine potrebbe non comparire.<br />
• In base alle impostazioni del televisore, le immagini potrebbero non<br />
essere centrate sullo schermo della TV.<br />
6 Accendete la TV e selezionate la modalità di uscita video<br />
con il telecomando del televisore.<br />
Riproduzione/Modifica 100
Visualizzare file su una TV, HDTV o TV 3D<br />
Visualizzazione di file su un HDTV<br />
Potete visualizzare foto o video di alta qualità e non compressi<br />
su un HDTV utilizzando il supporto HDMI opzionale. HDMI (High<br />
Definition Multimedia Interface) è supportato dalla maggior parte<br />
dei HDTV.<br />
1 Sulla schermata Home, toccate .<br />
2 Toccate Connettività → HDMI.<br />
3 Selezionate una risoluzione HDMI. (pag. 115)<br />
4 Spegnete fotocamera e HDTV.<br />
5 Collegate la fotocamera all'HDTV mediante il cavo HDMI.<br />
6 Accendete la fotocamera.<br />
• Se si possiede una HDTV <strong>Samsung</strong> compatibile Anynet+ e<br />
si è accesa la funzione Anynet+ della fotocamera, la HDTV<br />
si accende automaticamente e visualizza lo schermo della<br />
fotocamera, mentre la fotocamera entra automaticamente in<br />
modalità Riproduzione.<br />
• Se disattivate Anynet+, l'HDTV non si accende<br />
automaticamente.<br />
7 Visualizzate i file utilizzando un telecomando della<br />
fotocamera o dell'HDTV.<br />
• Se l'HDTV supporta il profilo Anynet+(CEC) , attivate Anynet+ nel<br />
menu Impostazioni della fotocamera (pag. 114) per controllare<br />
fotocamera e TV con il telecomando della TV.<br />
• Anynet+ vi permette di controllare tutti i dispositivi <strong>Samsung</strong> A/V<br />
collegati con il telecomando del televisore.<br />
• Il tempo necessario per il collegamento della fotocamera all'HDTV<br />
potrebbe variare in base alla schda microSD o microSDHC utilizzata.<br />
Una scheda microSD o microSDHC più veloce non implica<br />
necessariamente un trasferimento HDMI più rapido, in quanto la<br />
funzione principale della scheda consiste nel migliorare la velocità di<br />
trasferimento durante lo scatto.<br />
Riproduzione/Modifica 101
Visualizzare file su una TV, HDTV o TV 3D<br />
Visualizzare i file su una TV 3D<br />
Se si college la fotocamera a una TV 3D, è possibile godersi le<br />
foto 3D scattate in modalità Scatto 3D e in modalità Panorama<br />
3D in modalità Panorama Live.<br />
1 Sulla schermata Home, toccate .<br />
2 Toccate Connettività → HDMI.<br />
3 Selezionate una risoluzione HDMI. (pag. 115)<br />
4 Spegnete fotocamera e 3D TV.<br />
5 Collegate la fotocamera all'3D TV mediante il cavo<br />
HDMI.<br />
6 Accendere la fotocamera.<br />
• Se si possiede una TV 3D <strong>Samsung</strong> compatibile Anynet+ e<br />
si è accesa la funzione Anynet+ della fotocamera, la TV 3D<br />
si accende automaticamente e visualizza lo schermo della<br />
fotocamera, mentre la fotocamera entra automaticamente in<br />
modalità Riproduzione.<br />
• Se disattivate Anynet+ sulla fotocamera, la TV 3D non si<br />
accende automaticamente.<br />
7 Toccare per passare alla modalità TV 3D.<br />
• Toccare di nuovo per passare alla modalità TV 2D.<br />
8 Accendere la funzione 3D della TV.<br />
• Per ulteriori informazioni, fare riferimento al manuale utente<br />
della TV.<br />
9 Visualizzare le foto 3D con il touchscreen della<br />
fotocamera o il telecomando della TV.<br />
• Non è possibile visualizzare un file MPO in effetto 3D sun TV che non<br />
supportano questo formato di file.<br />
• Usare occhiali 3D idonei quando si visualizza un file MPO su una<br />
TV 3D.<br />
• Se si tocca il pulsante sinistra/destra in modalità TV 3D, sono<br />
visualizzati solo i file 3D.<br />
• Non visualizzare le immagini 3D acquisite con questa fotocamera per<br />
lungo tempo su un monitor 3D compatibile. Potrebbe avvertire una<br />
sensazione di fastidio come affaticamento degli occhi, stanchezza o<br />
nausea se si visualizza per troppo tempo.<br />
Riproduzione/Modifica 102
Come trasferire file su computer Windows<br />
Trasferite file su computer Windows, modificateli con Intelli-studio e caricateli sul Web.<br />
Requisiti<br />
Elemento Requisiti<br />
Intel Pentium 4, 3,2 GHz o superiore/<br />
CPU<br />
AMD Athlon FX 2,6 GHz o superiore<br />
RAM Almeno 512 <strong>MB</strong> di RAM (consigliati 1 GB o più)<br />
Windows XP SP2, Windows Vista, o Windows 7<br />
SO<br />
(edizioni 32-bit)<br />
Capacità<br />
250 <strong>MB</strong> o superiore (consigliati 1 GB e oltre)<br />
disco rigido<br />
• Unità CD-ROM<br />
• monitor compatibile con display a colori 16 bit<br />
1024 X 768 pixel, (consigliato display a colori<br />
32 bit,1280 X 1024 pixel)<br />
Altro<br />
• porta USB 2.0<br />
• nVIDIA Geforce 7600GT o superiore/<br />
serie ATI X1600 o superiore<br />
• Microsoft DirectX 9.0c o superiore<br />
• I requisiti sono solo consigliati. Il funzionamento potrebbe non essere<br />
corretto nonostante il computer risponda ai requisiti; il funzionamento<br />
dipende anche dalle caratteristiche del computer.<br />
• Se il computer non rispetta i requisiti, i video potrebbero non essere<br />
riprodotti correttamente o potrebbe essere necessario più tempo per<br />
modificare i video.<br />
• Installate DirectX 9.0c o superiore prima di utilizzare il programma.<br />
• Il computer deve eseguire Windows XP, Windows Vista o Windows 7<br />
per la connessione della fotocamera come disco rimovibile. (pag. 106)<br />
Il produttore non è responsabile per eventuali danni dovuti a computer non<br />
standard, come quelli assemblati.<br />
* Questi programmi potrebbero non funzionare correttamente con l'edizione<br />
a 64 bit di Windows XP, Windows Vista, e Windows 7.<br />
Riproduzione/Modifica 103
Come trasferire file su computer Windows<br />
Come trasferire file tramite Intelli-studio<br />
Intelli-studio si avvia automaticamente quando la fotocamera<br />
viene collegata al computer con il cavo USB.<br />
Mentre la fotocamera è collegata al PC tramite il cavo USB, la batteria viene<br />
ricaricata.<br />
5 Accendete la fotocamera.<br />
• Il computer riconosce la fotocamera automaticamente e<br />
Intelli-studio si avvia automaticamente.<br />
Se impostate l'opzione USB su Sel. modo, selezionate Computer nella<br />
finestra a comparsa.<br />
1 Sulla schermata Home, toccate .<br />
2 Toccate Connettività → Software PC → On.<br />
3 Spegnete la fotocamera.<br />
4 Collegate la fotocamera al computer con il cavo USB.<br />
Quando si collega un cavo USB alla fotocamera, assicuratevi di inserire il<br />
connettore del cavo USB corretto nella fotocamera. Se il cavo è inserito<br />
al contrario, i file potrebbero essere danneggiati. Il produttore non è<br />
responsabile per eventuali perdite di dati.<br />
6 Selezionate una cartella di destinazione sul computer,<br />
quindi selezionate Sì.<br />
• I nuovi file memorizzati sulla fotocamera verranno traferiti<br />
automaticamente nella cartella selezionata.<br />
• Se la telecamera non ha file nuovi, la finestra a comparsa per il<br />
salvataggio di nuovi file non comparirà.<br />
Per Windows Vista e Windows 7, selezionate Run iStudio.exe dalla finestra<br />
Riproduzione Automatica per avviare Intelli-studio.<br />
Riproduzione/Modifica 104
Come trasferire file su computer Windows<br />
Utilizzo di Intelli-studio<br />
Intelli-studio è un programma integrato che consente di riprodurre e modificare file. Per maggiori dettagli in merito, selezionate Guida →<br />
Guida dalla barra strumenti del programma.<br />
• Potete aggiornare il firmware della fotocamera selezionando Assistenza web → Aggiorna il firmware per il dispositivo connesso dalla barra strumenti del programma.<br />
• Se installate Intelli-studio sul computer, il programma sarà avviato più velocemente. Per installare il programma, selezionate Strumento → Installa Intelli-Studio nel PC.<br />
• Non potete modificare i file direttamente sulla fotocamera. Trasferite i file in una cartella sul computer prima di modificarli.<br />
• Intelli-studio supporta i seguenti formati:<br />
--<br />
Video: MP4 (Video: H.264, Audio: AAC), WMV (WMV 7/8/9), AVI (MJPEG)<br />
--<br />
Foto: JPG, GIF, BMP, PNG, TIFF<br />
1 2<br />
3<br />
4<br />
5<br />
15<br />
14<br />
6<br />
7<br />
13<br />
8<br />
9<br />
12<br />
10<br />
11<br />
Riproduzione/Modifica 105
Come trasferire file su computer Windows<br />
N. Descrizione<br />
1 Consente di aprire i menu.<br />
2 Consente di visualizzare i file nella cartella selezionata.<br />
3 Consente di passare alla modalità Modifica foto.<br />
4 Consente di passare alla modalità Modifica video.<br />
Consente di passare modalità Condivisione. (per inviare<br />
5 file via e-mail o caricare file su siti Web, come Flickr o<br />
YouTube).<br />
6 Consente di ingrandire o ridurre le miniature nell'elenco.<br />
7 Consente di selezionare un tipo di file.<br />
Consente di visualizzare i file della cartella selezionata sul<br />
8<br />
computer.<br />
Consente di mostrare o nascondere i file sulla fotocamera<br />
9<br />
collegata.<br />
Consente di visualizzare i file della cartella selezionata sulla<br />
10<br />
fotocamera.<br />
Consente di visualizzare i file come miniature o su una<br />
11<br />
mappa.<br />
Consente di scorrere le cartelle memorizzate sulla<br />
12<br />
fotocamera.<br />
13 Consente di scorrere le cartelle memorizzate sul computer.<br />
14 Consente di passare alla cartella precedente o successiva.<br />
Consente di stampare file, visualizzare file su una mappa,<br />
15<br />
salvare file in Archivio o registrare volti.<br />
Come trasferire i file collegando la<br />
fotocamera come disco rimovibile<br />
Collegate la fotocamera al computer come un disco rimovibile.<br />
1 Sulla schermata Home, toccate .<br />
2 Toccate Connettività → Software PC → Off.<br />
3 Spegnete la fotocamera.<br />
4 Collegate la fotocamera al computer con il cavo USB.<br />
Quando si collega un cavo USB alla fotocamera, assicuratevi di inserire il<br />
connettore del cavo USB corretto nella fotocamera. Se il cavo è inserito<br />
al contrario, i file potrebbero essere danneggiati. Il produttore non è<br />
responsabile per eventuali perdite di dati.<br />
Riproduzione/Modifica 106
Come trasferire file su computer Windows<br />
5 Accendete la fotocamera.<br />
• Il computer riconosce automaticamente la fotocamera.<br />
Se impostate l'opzione USB su Sel. modo, selezionate Computer nella<br />
finestra a comparsa.<br />
6 Sul computer, selezionate Risorse del computer →<br />
Disco rimovibile → DCIM → 100PHOTO.<br />
7 Trascinate o salvate i file sul computer.<br />
Come scollegare la fotocamera<br />
(per Windows XP)<br />
Con Windows Vista e Windows 7, le procedure per scollegare la<br />
fotocamera sono simili.<br />
1 Se la spia di stato sulla fotocamera lampeggia, attendete<br />
finché si ferma.<br />
2 Fate clic su sulla barra delle attività in fondo a destra<br />
dello schermo del PC.<br />
3 Fate clic sul messaggio pop-up.<br />
4 Fate clic sulla casella del messaggio che indica la<br />
rimozione sicura.<br />
5 Rimuovete il cavo USB.<br />
La fotocamera non può essere scollegata in modo sicuro se Intelli-studio è in<br />
funzione. Chiudete il programma prima di scollegare la fotocamera.<br />
Riproduzione/Modifica 107
Come trasferire file su computer Mac<br />
Se collegate la fotocamera a un computer Macintosh, il computer riconosce automaticamente il dispositivo. Potete trasferire i file<br />
direttamente dalla fotocamera al computer senza installare alcun programma.<br />
È supportato Mac OS 10.4 o successivo.<br />
1 Collegate la fotocamera al computer Macintosh con il<br />
cavo USB.<br />
Quando si collega un cavo USB alla fotocamera, assicuratevi di inserire il<br />
connettore del cavo USB corretto nella fotocamera. Se il cavo è inserito<br />
al contrario, i file potrebbero essere danneggiati. Il produttore non è<br />
responsabile per eventuali perdite di dati.<br />
2 Accendete la fotocamera.<br />
• Il computer riconosce automaticamente la fotocamera e<br />
visualizza un'icona di disco rimovibile.<br />
Se impostate l'opzione USB su Sel. modo, selezionate Computer nella<br />
finestra a comparsa.<br />
3 Fate doppio clic sull'icona del disco rimovibile.<br />
4 Trascinate o salvate i file sul computer.<br />
Riproduzione/Modifica 108
Come stampare foto con una stampante fotografica (PictBridge)<br />
Stampate le foto con una stampante compatibile PictBridge collegando la fotocamera direttamente alla stampante.<br />
1 Sulla schermata Home, toccate .<br />
2 Toccate Connettività → USB → Stamp..<br />
3 Accendete la stampante, quindi collegate la fotocamera<br />
alla stampante tramite il cavo USB.<br />
7 Per stampare, toccate .<br />
• Toccate per stampare tutte le foto.<br />
4 Se la fotocamera è spenta, premete [POWER] o<br />
[Riproduzione] per accenderla.<br />
• La stampante riconosce automaticamente la fotocamera.<br />
5 Selezionate un file da stampare.<br />
6 Toccate / per selezionare il numero di copie.<br />
• Per impostare le opzioni di stampa, toccate . (pag. 110)<br />
8 Quando appare la finestra a comparsa, toccate Sì per<br />
iniziare la stampa.<br />
• Per annullare la stampa, toccate Annulla sulla finestra a<br />
comparsa.<br />
Riproduzione/Modifica 109
Come stampare foto con una stampante fotografica (PictBridge)<br />
Configurazione delle impostazioni di stampa<br />
Premete<br />
per configurare le impostazioni di stampa.<br />
Formato<br />
Layout<br />
Tipo<br />
Qualità<br />
Icona<br />
Descrizione<br />
Formato: consente di impostare la dimensione della foto.<br />
Layout: consente di impostare il numero di foto da stampare<br />
su una sola facciata.<br />
Tipo: consente di impostare il tipo di carta.<br />
Qualità: consente di impostare la qualità di stampa.<br />
Data : consente di stampare la data.<br />
Nome file: consente di stampare il nome del file.<br />
Se si seleziona Sì in una finestra di pop-up visualizzata dopo aver toccata<br />
Reimposta, è possibile inizializzare le impostazioni di stampa.<br />
Alcune opzioni potrebbero non essere supportate da alcune stampanti.<br />
Riproduzione/Modifica 110
Impostazioni<br />
Fate riferimento alle opzioni per configurare le impostazioni<br />
della fotocamera.<br />
Menu Impostazioni ……………………………………… 112<br />
Come accedere al menu Impostazioni ………………… 112<br />
Suono … ……………………………………………… 113<br />
Schermo … …………………………………………… 113<br />
Connettività … ………………………………………… 114<br />
Generale … …………………………………………… 115
Menu Impostazioni<br />
Imparate come configurare le impostazioni della fotocamera.<br />
Come accedere al menu Impostazioni<br />
1 Sulla schermata Home, toccate .<br />
2 Toccate un menu.<br />
Impostazioni<br />
Suono<br />
Schermo<br />
Connettività<br />
Generale<br />
3 Toccate un elemento.<br />
Suono<br />
Volume<br />
Bip<br />
Suono otturatore<br />
Suono di Avvio<br />
4 Toccare l’opzione desiderata.<br />
Bip<br />
Medio<br />
On<br />
1<br />
No<br />
Icona<br />
Descrizione<br />
Suono: consente di impostare i vari suoni e il volume<br />
della fotocamera. (pag. 113)<br />
Schermo: consente di personalizzare il display.<br />
(pag. 113)<br />
Connettività: consente di impostare le opzioni di<br />
connessione. (pag. 114)<br />
Generale: consente di modificare le impostazioni del<br />
sistema della fotocamera, come formato di memoria e<br />
nome file predefinito. (pag. 115)<br />
No<br />
On<br />
5 Toccate per tornare alla schermata precedente.<br />
Impostazioni 112
Menu Impostazioni<br />
Suono<br />
Elemento<br />
Volume<br />
Bip<br />
Suono otturatore<br />
Suono di Avvio<br />
Suono autofocus<br />
Descrizione<br />
* Predefinito<br />
Consente di regolare il volume di qualsiasi suono.<br />
(No, Basso, Medio*, Alto)<br />
Consente di impostare l'emissione di un suono<br />
quando toccate lo schermo o cambiate modalità.<br />
(No, On*)<br />
Consente di impostare l'emissione di un suono<br />
quando premete il tasto otturatore. (No, 1*, 2, 3)<br />
Consente di impostare l'emissione di un suono<br />
quando accendete la fotocamera. (No*, 1, 2, 3)<br />
Consente di impostare un suono da emettere<br />
quando si preme a metà il tasto dell'otturatore.<br />
(No, Sì*)<br />
Schermo<br />
* Predefinito<br />
Elemento Descrizione<br />
Consente di impostare un'immagine iniziale da<br />
visualizzare all'accensione della fotocamera.<br />
• Off*: consente di non visualizzare l'immagine<br />
iniziale.<br />
• Logo: consente di visualizzare un'immagine<br />
predefinita memorizzata nella memoria interna.<br />
Immagine Iniziale • Immagine scelta: consente di visualizzare<br />
un'immagine personalizzata. (pag. 95)<br />
• La fotocamera salverà solo un’immagine utente<br />
alla volta nella memoria interna.<br />
• Se selezionate una nuova foto come immagine<br />
utente o reimpostate la fotocamera, la<br />
fotocamera eliminerà l'immagine corrente.<br />
Linea guida<br />
Visualizzazione<br />
Data/Ora<br />
Consente di impostare una griglia d'aiuto per<br />
comporre la scena.<br />
(Off*, 3 X 3, 2 X 2, Croce, Diagonale)<br />
Impostare se visualizzare o meno la data e l’ora sul<br />
display della fotocamera. (Off*, On)<br />
Impostazioni 113
Menu Impostazioni<br />
Elemento<br />
Luminosità<br />
display<br />
Risoluzione<br />
display<br />
Vista rapida<br />
Risparmio<br />
energia<br />
* Predefinito<br />
Descrizione<br />
Consente di regolare la luminosità dello schermo.<br />
(Auto*, Scuro, Normale, Luminoso)<br />
Normale è fissa nella modalità Riproduzione anche<br />
se selezionate Auto.<br />
Impostare la risoluzione display dello schermo.<br />
(Alta*, Standard)<br />
Consente di impostare per quanto tempo<br />
un'immagine scattata verrà rivisualizzata prima di<br />
ritornare alla modalità Scatto. (No, On*)<br />
Se non eseguite alcuna operazione per 30<br />
secondi, la fotocamera passa automaticamente<br />
alla modalità Risparmio energetico. (Off*, On)<br />
• Nella modalità Risparmio energetico, premete<br />
un tasto qualsiasi, eccetto [POWER] per<br />
continuare a utilizzare la fotocamera.<br />
• Anche se non impostate la modalità Risparmio<br />
energia, lo schermo si oscurerà 30 secondi<br />
dopo l'ultima operazione per risparmiare<br />
energia.<br />
Connettività<br />
Elemento<br />
Uscita video<br />
Anynet+<br />
(HDMI-CEC)<br />
* Predefinito<br />
Descrizione<br />
Consente di impostare l'uscita del segnale video in<br />
base al Paese.<br />
• NTSC*: USA, Canada, Giappone, Corea,<br />
Taiwan, Messico<br />
• PAL (supporta solo BDGHI): Australia, Austria,<br />
Belgio, Cina, Danimarca, Inghilterra, Finlandia,<br />
Germania, Italia, Kuwait, Malesia, Paesi Bassi,<br />
Nuova Zelanda, Norvegia, Singapore, Spagna,<br />
Svezia, Svizzera, Thailandia<br />
Impostare per controllare la funzione riproduzione<br />
sulla fotocamera con un telecomando TV quando<br />
la fotocamera è collegata a una HDTV o TV 3D<br />
che supporta Anynet+(CEC).<br />
• On*: consente di controllare la fotocamera con<br />
il telecomando dell'HDTV.<br />
• Off: consente di visualizzare i file senza utilizzare<br />
il telecomando dell'HDTV.<br />
Impostazioni 114
Menu Impostazioni<br />
Generale<br />
Elemento<br />
HDMI<br />
USB<br />
Software PC<br />
Descrizione<br />
* Predefinito<br />
Impostate la risoluzione delle foto durante la<br />
riproduzione su un HDTV con il cavo HDMI.<br />
(NTSC: 1080i*, 720p, 480p/<br />
PAL: 1080i*, 720p, 576p)<br />
• Se l'HDTV non supporta la risoluzione<br />
selezionata, l'HDTV seleziona automaticamente<br />
la risoluzione inferiore successiva.<br />
• Se selezionate 480p or 576p, i menu<br />
Riproduzione e Smart Album non saranno<br />
disponibili se collegate la fotocamera a un<br />
televisore.<br />
Consente di selezionare la modalità da utilizzare<br />
quando collegate la fotocamera a un PC o a una<br />
stampante tramite cavo USB.<br />
• Computer*: consente di connettere la fotocamera<br />
a un computer per il trasferimento di file.<br />
• Stamp.: consente di connettere la fotocamera a<br />
una stampante per la stampa dei file.<br />
• Sel. modo: consente di selezionare<br />
manualmente la modalità USB quando collegate<br />
la fotocamera a un dispositivo.<br />
Consente di impostare l'avvio automatico di<br />
Intelli-studio quando collegate la fotocamera al<br />
computer. (Off, On*)<br />
Elemento<br />
Language<br />
Fasce orarie<br />
Impostazione<br />
Data/Ora<br />
Tipo data<br />
* Predefinito<br />
Descrizione<br />
Consente di selezionare una lingua per il testo del<br />
display.<br />
Consente di impostare la vostra fascia oraria.<br />
Quando vi spostate in un altro Paese, toccate<br />
Estero, quindi selezionate la fascia oraria<br />
adeguata.<br />
Consente di impostare la data e l'ora.<br />
Consente di impostare un formato data.<br />
(AAAA/MM/GG*, MM/GG/AAAA, GG/MM/AAAA)<br />
Il tipo di data predefinito può differire a seconda della<br />
lingua scelta.<br />
Impostazioni 115
Menu Impostazioni<br />
Elemento<br />
Numerazione file<br />
Descrizione<br />
Consente di specificare come assegnare il nome<br />
ai file.<br />
• Reimposta: Consente di iniziare la<br />
numerazione dei file da 0001 quando inserite<br />
una nuova scheda di memoria, formattate una<br />
scheda di memoria o eliminate tutti i file.<br />
• Serie*: consente di riprendere la numerazione<br />
dei file dal numero del file precedente quando<br />
inserite una nuova scheda di memoria,<br />
formattate una scheda di memoria o eliminate<br />
tutti i file.<br />
• Il nome predefinito della prima cartella è<br />
100PHOTO e il nome predefinito del primo file<br />
è SAM_0001.<br />
• Il numero del file aumenta di una unità alla volta<br />
da SAM_0001 a SAM_9999.<br />
• Il numero della cartella aumenta di un'unità alla<br />
volta da 100PHOTO a 999PHOTO.<br />
• Il numero massimo di file memorizzabili in una<br />
cartella è 9999.<br />
• La fotocamera definisce i nomi file in base<br />
allo standard DCF (Digital rule for Camera File<br />
system). Se cambiate deliberatamente i nomi dei<br />
file, la fotocamera potrebbe non riprodurre i file.<br />
* Predefinito * Predefinito<br />
Elemento Descrizione<br />
Auto-rotazione<br />
Stampa data<br />
Autospegnimento<br />
Consente di impostare la rotazione automatica<br />
delle foto mentre ruotate la fotocamera. (Off, On*)<br />
Consente di impostare la visualizzazione di data e<br />
ora sulle foto scattate. (Off*, Data , Data&ora)<br />
• La data e l'ora verranno visualizzate in giallo<br />
nell'angolo inferiore destro della foto.<br />
• Alcune stampanti potrebbero non stampare<br />
correttamente data e ora.<br />
• Se selezionate Testo nella modalità Scena, la<br />
fotocamera non mostrerà data e ora.<br />
• La data e l’ora non saranno visualizzate<br />
sulle immagini che sono scattate in modalità<br />
Panorama live, Volto distorto, Foto 3D, Ritratto<br />
intelligente, Immagine in immagine, My Magic<br />
Frame.<br />
Consente di impostare lo spegnimento automatico<br />
della fotocamera quando non effettuate alcuna<br />
operazione per un determinato periodo.<br />
(Off, 1 min, 3 min*, 5 min, 10 min)<br />
• Le impostazioni non cambiano con la<br />
sostituzione della batteria.<br />
• La fotocamera non si spegne automaticamente<br />
se è collegata a un computer o a una<br />
stampante, quando è in corso la riproduzione di<br />
una presentazione o di un video.<br />
Impostazioni 116
Menu Impostazioni<br />
Elemento<br />
Luce autofocus<br />
Formatta<br />
Reimposta<br />
Descrizione<br />
* Predefinito<br />
Consente di impostare l'accensione automatica<br />
di una luce al buio per aiutarvi a mettere a fuoco.<br />
(Off, On*)<br />
Consente di formattare la memoria interna e la<br />
scheda di memoria (la formattazione comporta<br />
l'eliminazione di tutti i file, compresi quelli protetti).<br />
(Sì, No)<br />
Se utilizzate una scheda di memoria formattata da<br />
un'altra marca di fotocamera, un lettore di schede<br />
di memoria o un computer, potrebbero verificarsi<br />
degli errori. Formattate le schede di memoria nella<br />
fotocamera prima di usarle per scattare foto.<br />
Consente di ripristinare i menu e le opzioni di<br />
scatto (non saranno ripristinate le impostazioni di<br />
data e ora, lingua e uscita video). (Sì, No)<br />
Impostazioni 117
Appendici<br />
Informazioni su messaggi di errore, specifiche<br />
e manutenzione.<br />
Messaggi di errore … …………………………………… 119<br />
Manutenzione della fotocamera … …………………… 120<br />
Come pulire la fotocamera … ………………………… 120<br />
Come utilizzare o conservare la fotocamera …………… 121<br />
Informazioni sulle schede di memoria … ……………… 122<br />
Informazioni sulla batteria ……………………………… 124<br />
Prima di contattare un centro di assistenza … ……… 128<br />
Specifiche della fotocamera …………………………… 131<br />
Glossario … ……………………………………………… 135<br />
Indice …………………………………………………… 140
Messaggi di errore<br />
Quando vengono visualizzati i seguenti messaggi di errore, provate le soluzioni indicate.<br />
Messaggio di<br />
errore<br />
Errore card<br />
Scheda non<br />
supportata.<br />
DCF Full Error<br />
Errore file<br />
File system non<br />
supportato.<br />
Batteria scarica<br />
Memoria piena<br />
Nessun file<br />
immagine<br />
Soluzione suggerita<br />
• Spegnete la fotocamera, quindi accendetela<br />
di nuovo.<br />
• Rimuovete la scheda di memoria, quindi<br />
inseritela di nuovo.<br />
• Formattate la scheda di memoria.<br />
La scheda di memoria inserita non è supportata<br />
dalla fotocamera. Inserite una scheda di<br />
memoria microSD o microSDHC.<br />
I nomi dei file non corrispondono allo standard<br />
DCF. Trasferite i file dalla scheda di memoria al<br />
computer, quindi formattate la scheda.<br />
Eliminate il file danneggiato o contattate il centro<br />
di assistenza.<br />
La fotocamera non supporta i file FAT della<br />
scheda di memoria inserita. Formattate la<br />
scheda di memoria della fotocamera.<br />
Inserite una batteria carica o ricaricate la batteria.<br />
Eliminate i file inutili o inserite una nuova scheda<br />
di memoria.<br />
Scattate le foto o inserite una scheda di<br />
memoria contenente foto.<br />
Appendici 119
Manutenzione della fotocamera<br />
Come pulire la fotocamera<br />
Obiettivo della fotocamera e touch screen<br />
Utilizzate un pennello con soffietto per rimuovere la polvere e<br />
pulite delicatamente l'obiettivo con un panno morbido. Se resta<br />
della polvere, bagnate della carta per pulizia con qualche goccia<br />
di liquido per la pulizia degli obiettivi e pulite delicatamente.<br />
Corpo della fotocamera<br />
Pulite delicatamente con un panno morbido e asciutto.<br />
• Non utilizzate benzene, solventi o alcool per la pulizia del dispositivo.<br />
Queste soluzioni possono danneggiare la fotocamera o causarne il<br />
malfunzionamento.<br />
• Non fate pressione sul copriobiettivo oppure utilizzate un pennello<br />
con soffietto per pulire il copriobiettivo.<br />
Appendici 120
Manutenzione della fotocamera<br />
Come utilizzare o conservare la fotocamera<br />
Luoghi inadeguati per l'utilizzo o la conservazione della<br />
fotocamera<br />
• Evitate di esporre la fotocamera a temperature molto basse o<br />
molto elevate.<br />
• Evitate di utlizzare la fotocamera in condizioni di estrema umidità<br />
o dove l'umidità varia drasticamente.<br />
• Evitate di esporre la fotocamera alla luce diretta del sole e di<br />
conservarla in aree calde e poco ventilate, come in un veicolo<br />
in estate.<br />
• Proteggete fotocamera e display da urti, maneggiamenti bruschi<br />
e vibrazioni eccessive per evitare danni gravi.<br />
• Evitate di utilizzare o conservare la fotocamera in aree<br />
polverose, sporche, umide o poco ventilate per evitare danni<br />
alle parti mobili e ai componenti interni.<br />
• Non utilizzate la fotocamera vicino a carburanti, combustibili<br />
o altre sostanze chimiche infiammabili. Non conservate o<br />
trasportate liquidi o gas infiammabili o materiali esplosivi nello<br />
stesso scomparto in cui si trova la fotocamera o i relativi<br />
accessori.<br />
• Non conservate la fotocamera con antitarme.<br />
Utilizzo su spiagge o rive<br />
• Proteggete la fotocamera da sabbia e sporco quando la<br />
utilizzate in spiaggia o ambienti simili.<br />
• La fotocamera non è impermeabile. Non maneggiate batteria,<br />
adattatore o scheda di memoria con mani bagnate. Se utilizzate<br />
la fotocamera con mani bagnate potreste danneggiarla.<br />
Conservazione per periodi lunghi<br />
• Quando conservate la fotocamera per periodi lunghi, collocatela<br />
in un contenitore chiuso con materiale assorbente, come silica<br />
gel.<br />
• Se non utilizzate la fotocamera per periodi lunghi, rimuovete le<br />
batterie. Le batterie inserite potrebbero perdere o corrodere il<br />
prodotto provocando gravi danni alla fotocamera.<br />
• Nel tempo, le batterie inutilizzate si scaricano e devono essere<br />
ricaricate prima dell'uso.<br />
Attento utilizzo della fotocamera in ambienti umidi<br />
Quando spostate la fotocamera da un ambiente freddo a uno<br />
caldo, sull'obiettivo o sulle parti interne della fotocamera può<br />
formarsi della condensa. In questo caso, spegnete la fotocamera<br />
e attendete almeno 1 ora. Se la condensa si forma sulla scheda<br />
di memoria, rimuovete la scheda di memoria dalla fotocamera<br />
e attendete che la condensa evapori completamente prima di<br />
inserirla di nuovo.<br />
Appendici 121
Manutenzione della fotocamera<br />
Altri accorgimenti<br />
• Non fate oscillare la fotocamera dal cinturino. Ciò potrebbe<br />
causare lesioni a voi o ad altri, oppure danneggiare la<br />
fotocamera.<br />
• Non verniciate la fotocamera, la vernice può ostruire le parti<br />
mobili ed ostacolare il corretto funzionamento.<br />
• Spegnete la fotocamera quando non la utilizzate.<br />
• Le parti della fotocamera sono delicate. Evitate di urtare la<br />
fotocamera.<br />
• Quando non la utilizzate, proteggete il display da forze esterne<br />
con una custodia. Tenete la fotocamera lontano da sabbia,<br />
oggetti affilati o monete, per evitare che si graffi.<br />
• Non esponete l'obiettivo alla luce diretta del sole. Il sensore<br />
immagini potrebbe scolorire o non funzionare correttamente.<br />
• Proteggete l'obiettivo da impronte e graffi. Pulite l'obiettivo con<br />
un panno morbido e pulito, che non si sfilacci.<br />
• Se urtata, la fotocamera potrebbe spegnersi per proteggere<br />
la scheda di memoria. Accendete la fotocamera per utilizzarla<br />
di nuovo.<br />
• La fotocamera potrebbe riscaldarsi durante l'uso. Ciò è normale<br />
e non dovrebbe influenzare la durata e le prestazioni della<br />
fotocamera.<br />
• Se le temperature sono basse e utilizzate la fotocamera,<br />
potrebbe impiegare del tempo per accendersi, il colore<br />
potrebbe cambiare temporaneamente o potrebbero comparire<br />
delle ombre di immagine. Queste condizioni non costituiscono<br />
un malfunzionamento e si correggono da sole quando la<br />
fotocamera torna a temperature normali.<br />
• Vernice o metallo sull'esterno della fotocamera potrebbero<br />
determinare allergie, prurito cutaneo, eczema o gonfiore alle<br />
persone con pelli sensibili. Se riscontrate uno di questi sintomi,<br />
interrompete subito l'utilizzo della fotocamera e contattate un<br />
dottore.<br />
• Non inserite oggetti estranei negli scomparti, slot o punti di<br />
accesso della fotocamera. I danni dovuti a un uso improprio<br />
potrebbero non essere coperti dalla garanzia.<br />
• Non consentite che personale non qualificato effettui<br />
manutenzione sulla fotocamera né tentate di eseguire<br />
operazioni di manutenzione personalmente. Eventuali danni<br />
dovuti a una manutenzione non qualificata non sono coperti<br />
dalla garanzia.<br />
Informazioni sulle schede di memoria<br />
Schede di memoria supportate<br />
La fotocamera supporta schede di memoria microSD (Secure<br />
Digital) o microSDHC (Secure Digital High Capacity).<br />
Per leggere i dati con un computer o un lettore di<br />
schede di memoria, inserite la scheda di memoria<br />
in un adattatore per schede di memoria.<br />
Appendici 122
Manutenzione della fotocamera<br />
Capacità della scheda di memoria<br />
La capacità della memoria potrebbe variare in base al tipo di scena<br />
e alle condizioni di scatto. Le seguenti capacità sono basate su<br />
una scheda microSD da 1GB:<br />
Dimensione S. fine Fine Normale 30 fps 15 fps<br />
F<br />
o<br />
t<br />
o<br />
*<br />
V<br />
i<br />
d<br />
e<br />
o<br />
105 206 303 - -<br />
117 230 337 - -<br />
140 275 406 - -<br />
166 323 469 - -<br />
319 607 858 - -<br />
522 954 1336 - -<br />
742 1336 1878 - -<br />
1582 2505 3006 - -<br />
- - -<br />
Circa 13 min. Circa 22 min.<br />
08 sec. 57 sec.<br />
- - -<br />
Circa 14 min. Circa 25 min.<br />
55 sec. 54 sec.<br />
- - -<br />
Circa 34 min. Circa 65 min.<br />
55 sec. 40 sec.<br />
- - -<br />
Circa 134 min. Circa 231 min.<br />
34 sec. 14 sec.<br />
* Il tempo disponibile per la registrazione potrebbe variare se utilizzate lo zoom.<br />
Per determinare il tempo totale di registrazione sono stati registrati vari video<br />
in successione.<br />
Precauzioni per l'utilizzo della scheda di memoria<br />
• Non esponete le schede di memoria a temperature<br />
estremamente fredde o calde (al di sotto di 0 ºC/32 ºF o al di<br />
sopra di 40 ºC/104 ºF). Temperatura estreme possono causare<br />
il malfunzionamento delle schede di memoria.<br />
• Inserite una scheda di memoria nella direzione corretta.<br />
Inserendo una scheda di memoria nella direzione sbagliata<br />
rischiate di danneggiare la fotocamera e la scheda di memoria.<br />
• Non utilizzate schede di memoria formattate da altre fotocamere o<br />
computer. Riformattate la scheda di memoria con la fotocamera.<br />
• Spegnete la fotocamera quando inserite o rimuovete la scheda di memoria.<br />
• Non rimuovete la scheda di memoria e non spegnete la<br />
fotocamera quando la spia lampeggia, queste operazioni<br />
potrebbero danneggiare i dati.<br />
• Allo scadere della durata della scheda di memoria, non potete salvare<br />
altre foto sulla scheda. Utilizzate una nuova scheda di memoria.<br />
• Non piegate, non fate cadere né sottoponete le schede di<br />
memoria a urti o pressioni.<br />
• Evitate di utilizzare o conservare le schede di memoria vicino a<br />
campi magnetici forti.<br />
• Evitate di utilizzare le schede di memoria in aree con<br />
temperature elevate, molta umidità o sostanze corrosive.<br />
• Evitate che le schede di memoria entrino in contatto con liquidi,<br />
sporco o sostanze esterne. Se la scheda di memoria è sporca,<br />
pulitela con un panno morbido prima di inserirla nella fotocamera.<br />
• Evitate che liquidi, sporco o sostanze estranee entrino in<br />
contatto con le schede di memoria o con le fessure per<br />
schede di memoria. In caso contrario le schede di memoria o la<br />
fotocamera potrebbero non funzionare correttamente.<br />
Appendici 123
Manutenzione della fotocamera<br />
• Durante il trasporto di una scheda di memoria, utilizzate una<br />
custodia per proteggerla da scariche elettrostatiche.<br />
• Trasferite i dati importanti su altri dispositivi, come disco rigido,<br />
CD o DVD.<br />
• Quando utilizzate la fotocamera per un lungo periodo, la scheda<br />
di memoria potrebbe riscaldarsi. Ciò è normale e non indica<br />
malfunzionamento.<br />
Il produttore non è responsabile per eventuali perdite di dati.<br />
Durata della batteria<br />
Durata media /<br />
Numero di foto<br />
Condizioni di test (quando la batteria è<br />
completamente carica)<br />
Misurazione effettuata nelle seguenti<br />
condizioni: in modalità Programma, al<br />
buio, alla risoluzione di , con qualità<br />
Fine.<br />
Procedura:<br />
Informazioni sulla batteria<br />
Utilizzate solo batterie approvate da <strong>Samsung</strong>.<br />
Caratteristiche delle batterie<br />
Specifiche<br />
Modello<br />
Tipo<br />
Capacità cella<br />
Tensione<br />
Tempo di carica*<br />
(con fotocamera spenta)<br />
Descrizione<br />
BP70A<br />
Batteria agli ioni litio<br />
700 mAh<br />
3,7 V<br />
Circa 150 min<br />
* Caricare le batterie tramite computer potrebbe richiedere più tempo.<br />
Foto<br />
Video<br />
Circa 100 min./<br />
Circa 200 foto<br />
Circa 70 min.<br />
1. Impostate l'opzione flash su<br />
Riempimento, scattate una singola<br />
foto e aumentate o riducete lo zoom.<br />
2. Impostate l'opzione flash su Off,<br />
scattate una singola foto e aumentate<br />
o riducete lo zoom.<br />
3. Eseguite i passaggi 1 e 2 per 30<br />
secondi e ripetete per 5 minuti.<br />
Spegnete la fotocamera per 1 minuto.<br />
4. Ripetete i passaggi da 1 a 3.<br />
Registrate i filmati a una risoluzione di<br />
1280 X 720 HQ e 30 fps.<br />
• I dati precedenti sono misurati secondo gli standard <strong>Samsung</strong> e potrebbero<br />
variare in base all'utilizzo effettivo.<br />
• Per determinare il tempo totale di registrazione sono stati registrati vari video in<br />
successione.<br />
Appendici 124
Manutenzione della fotocamera<br />
Messaggio batteria scarica<br />
Quando la batteria è completamente scarica, l'icona della batteria<br />
diventa rossa e compare il messaggio "Batteria scarica".<br />
Note sull'utilizzo della batteria<br />
• Non esponete le batterie a temperature estremamente fredde<br />
o calde (al di sotto di 0 ºC/32 ºF o al di sopra di 40 ºC/104 ºF).<br />
Le temperature estreme possono ridurre la capacità di carica<br />
delle batterie.<br />
• Quando utilizzate la fotocamera per un lungo periodo, l'area<br />
circostante la camera della batteria potrebbe riscaldarsi. Ciò<br />
non influisce sul normale utilizzo della fotocamera.<br />
• Non tirate il cavo di alimentazione per staccare la spina dalla<br />
presa; farlo potrebbe causare incendi o folgorazione.<br />
• Temperature inferiori a 0 ºC/32 ºF, potrebbero ridurre la capacità<br />
e la durata della batteria.<br />
• Le basse temperature potrebbero ridurre la capacità della<br />
batteria, ma questa tornerà normale a temperature più miti.<br />
Precauzioni sull'utilizzo della batteria<br />
Proteggete le batterie, i caricabatterie e le schede di<br />
memoria da eventuali danni.<br />
Non mettete le batterie a contatto con oggetti metallici, poiché<br />
potrebbe crearsi una connessione tra i poli + e - della batteria,<br />
provocando danni temporanei o permanenti alle batterie, incendi<br />
o folgorazione.<br />
Note sul caricamento della batteria<br />
• Se la spia è spenta, accertatevi che la batteria sia inserita<br />
correttamente.<br />
• Se la fotocamera resta accesa durante la carica, la batteria<br />
potrebbe non caricarsi completamente. Spegnete la<br />
fotocamera prima di caricare la batteria.<br />
• Non utilizzate la fotocamera durante il caricamento. Ciò<br />
potrebbe causare incendi o folgorazione.<br />
• Non tirate il cavo di alimentazione per staccare la spina dalla<br />
presa; farlo potrebbe causare incendi o folgorazione.<br />
• Aspettate che la batteria si sia caricata per almeno 10 minuti<br />
prima di accendere la fotocamera.<br />
• Se la batteria è scarica e collegate la fotocamera a una fonte di<br />
alimentazione esterna, l'utilizzo di funzioni che consumano molta<br />
energia provocherà lo spegnimento della fotocamera.<br />
Per utilizzare la fotocamera normalmente, ricaricate la batteria.<br />
Appendici 125
Manutenzione della fotocamera<br />
• Utilizzo del flash o la registrazione di video fa scaricare la<br />
batteria rapidamente. Caricate la batteria finché la spia rossa si<br />
spegne.<br />
• Se la spia luminosa non si accende, ricollegate il cavo oppure<br />
rimuovete la batteria e inseritela di nuovo.<br />
• Sovraccaricare le batterie può diminuirne la durata. Al termine<br />
della carica, scollegate il cavo dalla fotocamera.<br />
• Non piegate o poggiate oggetti pesanti sul cavo AC. Altrimenti<br />
potreste danneggiare il cavo.<br />
Maneggiamento e smaltimento corretto di batterie e<br />
caricabatterie<br />
• Non smaltite mai le batterie gettandole nel fuoco. Smaltite le<br />
batterie usate rispettando le vigenti normative locali.<br />
• Non posizionate mai batterie o fotocamere al di sopra o<br />
all'interno di dispositivi di riscaldamento come microonde, forni<br />
o radiatori. Se surriscaldate, le batterie potrebbero esploder.<br />
Note sulla ricarica con un computer connesso<br />
• Utilizzate solo il cavo USB in dotazione.<br />
• La batteria potrebbe non essere caricata quando:<br />
--<br />
utilizzate un hub USB<br />
--<br />
altri dispositivi USB sono connessi al computer<br />
--<br />
connettete il cavo alla porta sul lato anteriore del computer<br />
--<br />
la porta USB del computer non supporta gli standard di<br />
alimentazione di uscita (5 V, 500 mA)<br />
Appendici 126
Manutenzione della fotocamera<br />
Maneggiare la batteria senza attenzione o in modo<br />
inappropriato potrebbe causare lesioni a persone o<br />
morte. Per la vostra sicurezza, attenetevi alle seguenti<br />
istruzioni relative al corretto utilizzo della batteria:<br />
• La batteria può incendiarsi e scoppiare se non utilizzata<br />
correttamente. Se notate deformazioni, rotture o altre<br />
anomalie nella batteria, interrompete subito l'utilizzo della<br />
stessa e contattate un centro di assistenza.<br />
• Utilizzate solo caricabatterie e adattatori originali<br />
consigliati dal produttore e caricate la batteria solo<br />
seguendo il metodo descritto in questo manuale<br />
dell'utente.<br />
• Non posate la batteria vicino a dispositivi di<br />
riscaldamento e non esponetela ad ambienti<br />
eccessivamente caldi, come l'interno di un'auto chiusa<br />
durante il periodo estivo.<br />
• Non mettete la batteria in un forno a microonde.<br />
• Evitate di conservare o utilizzare la batteria in luoghi caldi,<br />
umidi come località termali o box doccia.<br />
• Non poggiate il dispositivo su superfici infiammabili,<br />
come biancheria, tappeti o coperte termiche per lungo<br />
tempo.<br />
• Quando il dispositivo è acceso, non lasciatelo in luoghi<br />
ristretti per lunghi periodi.<br />
• Evitate che i poli della batteria entrino in contatto con<br />
oggetti metallici, come collane, monete, chiavi o orologi.<br />
• Utilizzate solo batterie agli ioni litio originali,<br />
raccomandate dal produttore.<br />
• Non smontate o forate la batteria con nessun oggetto<br />
appuntito.<br />
• Non esponete la batteria ad elevata pressione o forze<br />
esagerate.<br />
• Non esponete la batteria a forti urti come cadute<br />
dall'alto.<br />
• Non esponete la batteria a temperature di 60 °C (140 °F)<br />
o superiori.<br />
• Evitate il contatto della batteria con umidità o liquidi.<br />
• La batteria non deve essere esposta a calore eccessivo<br />
come luce solare, fuoco o simili.<br />
Indicazioni per lo smaltimento<br />
• Smaltite la batteria con cura.<br />
• Non smaltite la batteria nel fuoco.<br />
• Le norme di smaltimento potrebbero variare in base al<br />
Paese o alla regione. Smaltite la batteria rispettando le<br />
normative locali o federali.<br />
Indicazioni per la carica della batteria<br />
Caricate la batteria solo seguendo il metodo descritto<br />
in questo manuale dell'utente. La batteria può<br />
incendiarsi e scoppiare se non caricata correttamente.<br />
Appendici 127
Prima di contattare un centro di assistenza<br />
Nel caso in cui abbiate problemi con la fotocamera, prima di rivolgervi all'assistenza, provate ad eseguire queste procedure. Se avete<br />
tentato di risolvere il problema come suggerito, ma il problema persiste, contattate il rivenditore di zona o l'assistenza.<br />
Se lasciate la fotocamera ad un centro assistenza, accertatevi di aver lasciato anche gli altri componenti che potrebbero contribuire al malfunzionamento, come la scheda di<br />
memoria e la batteria.<br />
Problema<br />
Soluzione suggerita<br />
• Assicuratevi che la batteria sia inserita.<br />
• Assicuratevi che la batteria sia inserita<br />
correttamente. (pag. 17)<br />
• Caricate la batteria.<br />
• Caricate la batteria.<br />
• La fotocamera potrebbe essere in<br />
modalità Risparmio energia. (pag. 114)<br />
• La fotocamera potrebbe spegnersi<br />
per evitare che la scheda di memoria<br />
venga danneggiata in seguito a un urto.<br />
Accendete nuovamente la fotocamera.<br />
• La batteria può scaricarsi più rapidamente<br />
con le basse temperature (al di sotto di<br />
0 °C/32 ºF). Conservate la batteria al<br />
caldo, in una tasca.<br />
• L'utilizzo del flash o la registrazione di<br />
video fa scaricare la batteria rapidamente.<br />
Ricaricate, se necessario.<br />
• Le batterie sono materiali di consumo e<br />
devono essere sostituite nel tempo. Se la<br />
carica della batteria scende rapidamente,<br />
acquistate una nuova batteria.<br />
Problema<br />
Soluzione suggerita<br />
• Non c'è spazio sufficiente sulla scheda di<br />
memoria. Eliminate i file non necessari o<br />
inserite una nuova scheda.<br />
• Formattate la scheda di memoria.<br />
• La scheda di memoria è difettosa.<br />
Acquistate una nuova scheda di<br />
memoria.<br />
• Accertatevi che la fotocamera sia accesa.<br />
• Caricate la batteria.<br />
• Accertatevi che la batteria sia inserita<br />
correttamente.<br />
Rimuovete la batteria, quindi inseritela di<br />
nuovo.<br />
La fotocamera potrebbe riscaldarsi durante<br />
l'uso. Ciò è normale e non dovrebbe<br />
influenzare la durata e le prestazioni della<br />
fotocamera.<br />
• L'opzione flash potrebbe essere<br />
disattivata. (pag. 62)<br />
• In alcune modalità non potete utilizzare<br />
il flash.<br />
La fotocamera non si<br />
accende<br />
La fotocamera<br />
si spegne<br />
improvvisamente.<br />
La batteria della<br />
fotocamera si scarica<br />
rapidamente<br />
Le foto non vengono<br />
scattate<br />
La fotocamera si<br />
blocca<br />
La fotocamera si<br />
riscalda<br />
Il flash non funziona.<br />
Appendici 128
Prima di contattare un centro di assistenza<br />
Problema<br />
Il flash si accende<br />
inaspettatamente.<br />
Data e ora non sono<br />
corrette<br />
Il touch screen o i<br />
pulsanti non funzionano<br />
Lo schermo della<br />
fotocamera non<br />
funziona bene<br />
La scheda di memoria<br />
presenta un errore<br />
Impossibile riprodurre<br />
i file<br />
Soluzione suggerita<br />
L'accensione del flash potrebbe essere<br />
dovuta ad elettricità statica. La fotocamera<br />
sta funzionando bene.<br />
Impostate data e ora nel menu impostazioni<br />
del display. (pag. 115)<br />
Rimuovete la batteria, quindi inseritela di<br />
nuovo.<br />
Se usate la fotocamera a temperature molto<br />
basse, lo schermo della fotocamera può<br />
non funzionare correttamente o scolorirsi.<br />
Per un funzionamento migliore dello<br />
schermo della fotocamera, utilizzatela a<br />
temperature moderate.<br />
• Spegnete la fotocamera e riaccendetela<br />
di nuovo.<br />
• Rimuovete la scheda di memoria e<br />
reinseritela.<br />
• Formattate la scheda di memoria.<br />
Consultate “Precauzioni per l'utilizzo della<br />
scheda di memoria” per ulteriori dettagli.<br />
(pag. 123)<br />
Se modificate il nome di un file, la<br />
fotocamera potrebbe non essere in grado<br />
di riprodurlo (il nome deve essere conforme<br />
agli standard DCF). In questo caso,<br />
riproducete i file sul computer.<br />
Problema<br />
La foto è sfocata<br />
I colori della foto non<br />
corrispondono a quelli<br />
della scena reale<br />
La foto è troppo<br />
luminosa<br />
La foto è troppo scura<br />
Soluzione suggerita<br />
• Accertatevi che l'opzione di messa a<br />
fuoco sia adatta ai primi piani. (pag. 65)<br />
• Accertatevi che l'obiettivo sia pulito. In<br />
caso contrario, pulitelo. (pag. 120)<br />
• Accertatevi che il soggetto si trovi nel<br />
campo del flash. (pag. 132)<br />
Un bilanciamento del bianco errato può<br />
creare colori non realistici. Selezionate<br />
l'opzione corretta di bilanciamento del<br />
bianco, adatta alla sorgente luminosa.<br />
(pag. 75)<br />
La foto è sovraesposta.<br />
• Spegnete il flash. (pag. 62)<br />
• Regolate la sensibilità ISO. (pag. 64)<br />
• Regolate il valore di esposizione.<br />
(pag. 73)<br />
La foto è sottoesposta.<br />
• Attivate il flash. (pag. 62)<br />
• Regolate la sensibilità ISO. (pag. 64)<br />
• Regolate il valore di esposizione.<br />
(pag. 73)<br />
Appendici 129
Prima di contattare un centro di assistenza<br />
Problema<br />
La TV non visualizza<br />
le foto<br />
Il computer non<br />
riconosce la<br />
fotocamera<br />
Il computer disconnette<br />
la fotocamera durante il<br />
trasferimento dei file<br />
Il computer non è in<br />
grado di riprodurre<br />
video<br />
Soluzione suggerita<br />
• Assicuratevi che la fotocamera sia<br />
collegata correttamente alla TV con il<br />
cavo A/V.<br />
• Accertatevi che la scheda di memoria<br />
contenga foto.<br />
• Accertatevi che il cavo USB sia connesso<br />
correttamente.<br />
• Accertatevi che la fotocamera sia accesa.<br />
• Accertatevi di utilizzare un sistema<br />
operativo supportato.<br />
Il trasferimento potrebbe essere interrotto da<br />
elettricità statica. Scollegate il cavo USB e<br />
collegatelo di nuovo.<br />
I video potrebbero non essere letti da<br />
alcuni programmi di riproduzione video. Per<br />
riprodurre file catturati con la fotocamera,<br />
installate sul computer e utilizzate il<br />
programma Intelli-studio. (pag. 105)<br />
Problema<br />
Intelli-studio non<br />
funziona correttamente<br />
Soluzione suggerita<br />
• Chiudete Intelli-studio e riavviate il<br />
programma.<br />
• Non potete utilizzare Intelli-studio su<br />
computer Macintosh.<br />
• Accertatevi che Software PC sia attivo<br />
nel menu Impostazioni. (pag. 115)<br />
• In base alle specifiche tecniche del<br />
computer e all'ambiente, il programma<br />
potrebbe non avviarsi automaticamente.<br />
In questo caso, fate clic su start →<br />
Risorse del computer → Intelli-studio<br />
→ iStudio.exe sul computer.<br />
Appendici 130
Specifiche della fotocamera<br />
Sensore immagini<br />
Tipo<br />
1/2,3" (circa 7,76 mm) CCD<br />
Pixel effettivi<br />
Pixel totali<br />
Obiettivo<br />
Lunghezza fuoco<br />
Intervallo apertura<br />
diaframma<br />
Zoom digitale<br />
Display<br />
Tipo<br />
Caratteristiche<br />
Circa 16,15 mega-pixel<br />
Circa 16,44 mega-pixel<br />
Schneider-KREUZNACH f = 4,7 mm-23,5 mm<br />
(equivalente pellicola 35 mm: 26 mm-130 mm)<br />
F3,3 (W)-F5,9 (T)<br />
Modalità fermo immagini: 1,0X-5,0X<br />
(zoom ottico x zoom digitale: 25,0X)<br />
LCD TFT<br />
3,0" (7,62 cm), 288K(WQVGA)<br />
Messa a fuoco<br />
Tipo<br />
Intervallo<br />
Velocità otturatore<br />
TTL auto focus (Af multiplo, Af centrato, Smart Face<br />
Recognition AF, Face Detection AF, Smart Touch AF,<br />
One Touch Shooting AF)<br />
Ampio (W)<br />
Tele (T)<br />
Fuoco<br />
automatico da 80 cm. all'infinito da 150 cm. all'infinito<br />
(normale)<br />
Macro da 5 cm.-a 80 cm. da 100 cm.-a 150 cm.<br />
Automacro da 5 cm. all'infinito da 100 cm. all'infinito<br />
• Smart Auto: 1/8-1/2000 sec.<br />
• Programma: 1-1/2000 sec.<br />
• Scatto notturno: 16-1/2000 sec. (AEB, Continua : 1/4-1/2000 sec.)<br />
Esposizione<br />
Controllo<br />
Program AE<br />
Misurazione<br />
Compensazione<br />
Equivalente ISO<br />
Multi, Spot, Centrale, Rilevamento volto<br />
±2EV (1/3 EV Step)<br />
Auto, ISO 80, ISO 100, ISO 200, ISO 400, ISO 800,<br />
ISO 1600, ISO 3200<br />
Appendici 131
Specifiche della fotocamera<br />
Flash<br />
Modalità<br />
Intervallo<br />
Tempo di ricarica<br />
Stabilizzazione<br />
Auto, Occhi rossi, Riempimento, Sincro. lenta, Off,<br />
Correttore occhirossi<br />
• Ampio: 0,2 m. - 3,2 m. (ISO automatico)<br />
• Tele: 1,0 m. - 1,8 m. (ISO automatico)<br />
Circa 4 sec.<br />
DUAL IS [OIS (stabilizzazione automatica delle immagini) +<br />
DIS (stabilizzazione automatica delle immagini)]<br />
Effetto<br />
Modalità scatto<br />
foto<br />
Modalità<br />
registrazione video<br />
• Filtro foto (Filtro smart): (Normale), Miniatura,<br />
Vignettatura, Messa a fuoco soft, Vecchio film,<br />
Punto mezzatinta, Schizzo, Fish Eye, Classico,<br />
Retro, Pittura a olio, Pittura a inchiostro, Cartone<br />
animato, Filtro a croce, Scatto con zoom<br />
• Regolazione immagini: Nitidezza, Contrasto,<br />
Saturazione<br />
Filtro video (Filtro smart): (Normale), Miniatura,<br />
Vignettatura, Punto mezzatinta, Schizzo, Fish Eye,<br />
Classico, Retro, Tavolozza 1, Tavolozza 2, Tavolozza 3,<br />
Tavolozza 4<br />
Bilanciamento del bianco<br />
Auto BdB, Luce diurna, Nuvoloso, Fluorescente h, Fluorescente l,<br />
Tungsteno, Personalizzata<br />
Data<br />
No, Data, Data&ora<br />
Scatto<br />
Foto<br />
• Modalità: Smart Auto*, Programma, Scena*,<br />
Foto 3D, Panorama live, Autoscatto, Immagine<br />
in immagine, Magic Frame, My Magic Frame,<br />
Viso buffo, Filtro foto, Vignettatura, Qualità pelle,<br />
Sfocatura sfondo, Scatto notturno, Scatto primo<br />
piano, DUAL IS, Ritratto intelligente, Scatto Zoom<br />
automatico, Timer scatto, Scatto touch, Guida posa<br />
* Smart Auto:<br />
Macro, Testo macro, Ritratto, Bianco, Paesaggio,<br />
Azione, Cavalletto, Notte, Ritratto notte,<br />
Controluce, Ritratto controluce, Cielo blu,<br />
Tramonto, Colore macro, Verde naturale,<br />
Fuochi artificiali<br />
* Scena:<br />
Paesaggio, Testo, Tramonto, Alba, Controluce,<br />
Spiaggia&Neve<br />
• Drive: Singola, Continua, Ultravel, AEB<br />
• Timer: Off, 10 sec., 2 sec., Doppio<br />
Appendici 132
Specifiche della fotocamera<br />
Video<br />
• Modalità: Filmato, Film Smart*, Vignettatura, Filtro<br />
video<br />
* Film Smart:<br />
Paesaggio, Cielo blu, Verde naturale, Tramonto<br />
• Formato: MP4(H.264)<br />
(tempo massimo di registrazione: 20 min)<br />
• Dimensioni: 1280 X 720 HQ, 1280 X 720,<br />
640 X 480, 320 X 240<br />
• Velocità fotogramma: 30 fps, 15 fps<br />
• Voce: Muto, Suono vivo on, Suono vivo off<br />
• OIS: On, Off<br />
• Modifica video (integrata): Pausa durante la<br />
registrazione<br />
Memoria<br />
Supporti<br />
Formato file<br />
• Memoria interna: Circa 10 <strong>MB</strong><br />
• Memoria esterna (opzionale):<br />
scheda microSD (fino a 2 GB garantiti),<br />
scheda microSDHC (fino a 32 GB garantiti)<br />
La capacità della memoria interna potrebbe non<br />
corrispondere a queste caratteristiche tecniche.<br />
• DCF, EXIF 2.21, DPOF 1.1, PictBridge 1.0<br />
• Fermo immagini: JPEG (DCF), MPO<br />
• Clip filmato: MP4 (Video: MPEG-4.AVC/H.264,<br />
Audio: AAC)<br />
Riproduzione<br />
Foto<br />
• Tipo: Immagine singola, Miniature, Presentazione<br />
con musica ed effetti, clip filmato, Smart album*,<br />
Album tema<br />
* Smart album Smart Album: Tipo, Data, Faccia<br />
• Modifica: Ridimensiona, Ruota, Regolazione<br />
immagini, Taglio, Filtro smart<br />
• Effetto: Regolazione immagini (Ritocco, Luminosità,<br />
Saturazione, Contrasto, Occhirossi, ACB),<br />
Filtro smart (Normale, Miniatura, Vignettatura,<br />
Messa a fuoco soft, Vecchio film, Punto mezzatinta,<br />
Schizzo, Fish Eye, Classico, Retro, Pittura a olio,<br />
Pittura a inchiostro, Cartone animato, Filtro a croce,<br />
Scatto con zoom), Crea storyboard<br />
Video<br />
Modifica: Cattura fermo immagine, Ritaglio tempo<br />
Appendici 133
Specifiche della fotocamera<br />
Per microSD da 1 GB: Numero di foto<br />
Fonte di alimentazione<br />
Connettore ingresso<br />
alimentazione in DC 5 V S. fine Fine Normale<br />
Batteria ricaricabile Batteria agli ioni litio (BP70A, 700 mAh)<br />
4608 X 3456 105 206 303<br />
Tipo di connettore Micro USB (5 pin)<br />
4608 X 3072 117 230 337<br />
La fonte di alimentazione potrebbe variare in base al Paese.<br />
4608 X 2592 140 275 406<br />
Dimensioni (L X A X P)<br />
Dimensioni<br />
3648 X 2736 166 323 469<br />
92 x 56,2 x 18,3 mm (senza parti sporgenti)<br />
immagine<br />
2592 X 1944 319 607 858<br />
1984 X 1488 522 954 1336<br />
Peso<br />
1920 X 1080 742 1336 1878<br />
130 gr. (senza batteria e scheda di memoria)<br />
Temperatura di funzionamento<br />
1024 X 768 1582 2505 3006<br />
Questi valori sono misurati in condizioni standard<br />
<strong>Samsung</strong> e potrebbero variare in base alle condizioni<br />
di scatto e alle impostazioni della fotocamera.<br />
0-40 °C<br />
Umidità di funzionamento<br />
5-85 %<br />
Interfaccia<br />
Connettore uscita<br />
digitale<br />
USB 2.0<br />
Software<br />
Intelli-studio<br />
Ingresso/uscita<br />
Le specifiche potrebbero subire variazioni senza preavviso al fine di<br />
Altoparlante interno (Mono), microfono (Mono)<br />
audio<br />
migliorare le prestazioni.<br />
Uscita video<br />
• A/V: NTSC, PAL (selezionabile)<br />
• HDMI 1.3: NTSC, PAL (selezionabile)<br />
Appendici 134
Glossario<br />
Bilanciamento Contrasto Automatico (ACB)<br />
Questa funzione migliora automaticamente il contrasto<br />
dell'immagine quando il soggetto è in controluce o quando c'è un<br />
forte contrasto tra soggetto e sfondo.<br />
Bracketing esposizione automatica (AEB)<br />
Questa funzione registra automaticamente diverse immagini con<br />
esposizioni differenti per aiutarvi a fotografare un'immagine con<br />
esposizione adeguata.<br />
Messa a fuoco automatica (AF)<br />
Un sistema che consente all'obiettivo di mettere a fuoco il<br />
soggetto automaticamente. Per la messa a fuoco automatica la<br />
fotocamera utilizza il contrasto.<br />
Diaframma<br />
Il diaframma controlla la quantità di luce che arriva al sensore della<br />
fotocamera.<br />
Vibrazione della fotocamera (sfocatura)<br />
Se la fotocamera viene mossa quando l'otturatore è aperto,<br />
l'immagine può apparire sfocata. Questo accade soprattutto<br />
quando l'otturatore è lento. Evitate che la fotocamera vibri<br />
aumentando la sensibilità, utilizzando il flash o una maggiore<br />
velocità otturatore. In alternativa, utilizzate un cavalletto, la<br />
tecnonogia DIS o la funzione OIS per stabilizzare la fotocamera.<br />
Composizione<br />
Il termine composizione in fotografia indica la disposizione degli<br />
oggetti in una foto. In genere, la conformità alla regola dei terzi<br />
porta a buone composizioni.<br />
DCF (Design rule for Camera File system)<br />
Una specifica per definire un formato file e un sistema file per<br />
fotocamere digitali, creata da Japan Electronics and Information<br />
Technology Industries Association (JEITA).<br />
Profondità di campo<br />
La distanza tra il punto più vicino e quello più lontano che<br />
possono essere messi a fuoco in una fotografia. La profondità<br />
di campo varia in base all'apertura dell'obiettivo, alla lunghezza<br />
focale e alla distanza tra fotocamera e soggetto. Ad esempio, se<br />
selezionate un'apertura minore, la profondità di campo aumenta e<br />
lo sfondo della composizione si sfoca.<br />
Zoom digitale<br />
Una caratteristica che aumenta artificialmente lo zoom disponibile<br />
con obiettivi zoom (zoom ottico). Quando utilizzate lo zoom<br />
digitale, la qualità dell'immagine diminuisce all'aumentare<br />
dell'ingrandimento.<br />
Digital Print Order Format (Formato ordine di stampa digitale)<br />
Un formato per scrivere le informazioni di stampa, come le<br />
immagini selezionate e il numero di stampe, su una scheda di<br />
memoria. Le stampanti DPOF-compatibile, a volte disponibili negli<br />
studi fotografici, possono leggere le informazioni contenute sulla<br />
scheda per una stampa adeguata.<br />
Appendici 135
Glossario<br />
Valore esposizione (EV)<br />
Tutte le combinazioni di velocità otturatore e diaframma con la<br />
stessa esposizione.<br />
Compensazione EV<br />
Questa caratteristica consente di regolare velocemente il<br />
valore dell'esposizione misurato dalla fotocamera, a piccoli<br />
incrementi, per migliorare l'esposizione delle foto. Impostate la<br />
compensazione EV su -1,0 EV per scurire il valore di un grado e<br />
su 1,0 EV per schiarirlo di un grado.<br />
Exif (Exchangeable Image File Format)<br />
Una specifica per definire il formato file di un'immagine per<br />
le fotocamere digitali, creata da Japan Electronic Industries<br />
Development Association (JEIDA).<br />
Esposizione<br />
La quantità di luce che riesce ad arrivare al sensore della<br />
fotocamera. L'esposizione è controllata da una combinazione di<br />
velocità otturatore, diaframma e sensibilità ISO.<br />
Flash<br />
Una luce veloce che contribuisce a creare un'esposizione<br />
adeguata in condizioni di scarsa luminosità.<br />
Lunghezza fuoco<br />
La distanza dal centro dell'obiettivo al punto focale (in millimetri).<br />
Lunghezze focali maggiori riducono le angolature e ingrandiscono<br />
il soggetto. Lunghezze focali minori determinano angolature più<br />
ampie.<br />
H.264/MPEG-4<br />
Un formato video ad alta compressione stabilito dagli enti ISO-IEC<br />
e ITU-T. Questo codec, sviluppato da Joint Video Team (JVT),<br />
fornisce una buona qualità video con un basso bit-rate.<br />
Sensore immagini<br />
La parte fisica della fotocamera digitale che contiene un photosite<br />
per ogni pixel contenuto nell'immagine. Ogni photosite registra<br />
la luminosità della luce che lo colpisce durante l'esposizione.<br />
Sensori comuni sono il CCD (Charge-coupled Device) e CMOS<br />
(Complementary Metal Oxide Semiconductor).<br />
Sensibilità ISO<br />
La sensibilità della fotocamera alla luce, in base all'equivalente<br />
velocità di pellicola utilizzata in una fotocamera a pellicola. Se si<br />
aumentano le impostazioni di sensibilità ISO, la fotocamera utilizza<br />
una velocità otturatore maggiore, che può ridurre la sfocatura<br />
dovuta a vibrazione della fotocamera e a scarse condizioni di<br />
luce. Tuttavia, le immagini con sensibilità maggiore sono più<br />
soggette a disturbi.<br />
Appendici 136
Glossario<br />
JPEG (Joint Photographic Experts Group)<br />
Un metodo di compressione con perdita (lossy) per immagini<br />
digitali. Le immagini in JPEG sono compresse per ridurre la<br />
dimensione complessiva del file con perdita minima della<br />
risoluzione dell'immagine.<br />
LCD (Liquid Crystal Display)<br />
Uno schermo comunemente utilizzato nell'elettronica di<br />
consumo. Per riprodurre i colori, tale schermo ha bisogno di una<br />
retroilluminazione separata, come CCFL o LED.<br />
Macro<br />
Questa funzione permette di scattare foto in primo piano di<br />
oggetti molto piccoli. Quando utilizzate la funzione macro, la<br />
fotocamera mantiene una messa a fuoco precisa su oggetti<br />
piccoli in un rapporto prossimo alle dimensioni naturali (1:1).<br />
MPO(Multi Picture Object)<br />
Il file MPO salva immagini multiple in un file. Usando questo tipo di<br />
file, è possibile vedere le immagini 3D che sono create con due<br />
immagini. Tuttavia, è possibile guardarle solo su dispositivi che<br />
supportano il formato MPO.<br />
Disturbo<br />
I pixel interpretati male in un'immagine digitale che potrebbero<br />
apparire come mal collocati o pixel confusi e brillanti. Di solito<br />
c'è disturbo quando le foto vengono scattate con una sensibilità<br />
elevata o quando la sensibilità viene impostata in automatico in<br />
un luogo buio.<br />
Zoom ottico<br />
È uno zoom generale che ingrandisce le immagini tramite un<br />
obiettivo senza deteriorarne la qualità.<br />
Misurazione<br />
La misurazione si riferisce al modo in cui la fotocamera misura la<br />
quantità di luce per impostare l'esposizione.<br />
MJPEG (Motion JPEG)<br />
Un formato video compresso come un'immagine JPEG.<br />
Appendici 137
Glossario<br />
Qualità<br />
L'espressione del tasso di compressione utilizzato in una<br />
immagine digitale. Le immagini con miglior qualità hanno una<br />
compressione minore, che di solito comporta un file più grande.<br />
Risoluzione<br />
Il numero di pixel in un'immagine digitale. Le immagini con<br />
risoluzione elevata contengono più pixel e normalmente mostrano<br />
più dettagli rispetto alle immagini con risoluzione minore.<br />
Bilanciamento del bianco (bilanciamento colore)<br />
Una regolazione della intensità dei colori (in particolare i colori<br />
primari: rosso verde e blu) in un'immagine. Il bilanciamento<br />
del bianco, o bilanciamento colore, si regola per rendere<br />
adeguatamente i colori sull'immagine.<br />
Velocità otturatore<br />
La velocità otturatore corrisponde alla quantità di tempo<br />
necessaria per aprire e chiudere l'otturatore. È un importante<br />
fattore per la luminosità di una foto. in quanto controlla la quantità<br />
di luce che passa attraverso il diaframma prima di raggiungere il<br />
sensore immagini. Una velocità otturatore elevata richiede meno<br />
tempo per lasciar entrare la luce e la foto diventa più scura e<br />
blocca più facilmente i soggetti in movimento.<br />
Vignettatura<br />
Una riduzione della luminosità o saturazione alla periferia (bordi<br />
esterni) di un'immagine rispetto al centro. La vignettatura<br />
può spostare l'interesse sui soggetti posizionati al centro di<br />
un'immagine.<br />
Appendici 138
Corretto smaltimento del prodotto<br />
(rifiuti elettrici ed elettronici)<br />
(Applicabile nell'Unione Europea e in altri Paesi europei con<br />
sistemi di raccolta differenziata)<br />
Il marchio riportato sul prodotto, sugli accessori o sulla documentazione<br />
indica che il prodotto e i relativi accessori elettronici (quali caricabatterie,<br />
cuffia e cavo USB) non devono essere smaltiti con altri rifiuti domestici<br />
al termine del ciclo di vita. Per evitare eventuali danni all'ambiente o alla<br />
salute causati dall'inopportuno smaltimento dei rifiuti, si invita l'utente a<br />
separare il prodotto e i suddetti accessori da altri tipi di rifiuti e di riciclarli<br />
in maniera responsabile per favorire il riutilizzo sostenibile delle risorse<br />
materiali. Gli utenti domestici sono invitati a contattare il rivenditore<br />
presso il quale è stato acquistato il prodotto o l'ufficio locale preposto<br />
per tutte le informazioni relative alla raccolta differenziata e al riciclaggio<br />
per questo tipo di materiali. Gli utenti aziendali sono invitati a contattare<br />
il proprio fornitore e verificare i termini e le condizioni del contratto di<br />
acquisto. Questo prodotto e i relativi accessori elettronici non devono<br />
essere smaltiti unitamente ad altri rifiuti commerciali.<br />
Corretto smaltimento delle batterie del prodotto<br />
(Applicabile nei paesi dell’Unione Europea e in altri paesi<br />
europei con sistemi di conferimento differenziato delle<br />
batterie)<br />
Il marchio riportato sulla batteria o sulla sua documentazione o<br />
confezione indica che le batterie di questo prodotto non devono<br />
essere smaltite con altri rifiuti domestici al termine del ciclo di vita.<br />
Dove raffigurati, i simboli chimici Hg, Cd o Pb indicano che la batteria<br />
contiene mercurio, cadmio o piombo in quantità superiori ai livelli di<br />
riferimento della direttiva UE 2006/66. Se le batterie non vengono<br />
smaltite correttamente, queste sostanze possono causare danni alla<br />
salute umana o all'ambiente.<br />
Per proteggere le risorse naturali e favorire il riutilizzo dei materiali,<br />
separare le batterie dagli altri tipi di rifiuti e riciclarle utilizzando il sistema<br />
di conferimento gratuito previsto nella propria area di residenza.<br />
PlanetFirst rappresenta l’impegno di <strong>Samsung</strong><br />
Electronics nello sviluppo sostenibile e nella<br />
responsabilità sociale di attività di gestione e impegno<br />
ambientale.<br />
Appendici 139
Indice<br />
A<br />
C<br />
E<br />
I<br />
Accessori opzionali 13<br />
AEB (Bracketing esposizione<br />
automatica) 77<br />
Anynet+ 114<br />
Attacco del cavalletto 14<br />
Autoscatto 69<br />
B<br />
Batteria<br />
Caricamento 18<br />
Inserimento 17<br />
Precauzioni 125<br />
Bilanciamento contrasto<br />
automatico (ACB)<br />
Modalità Riproduzione 97<br />
Modalità Scatto 74<br />
Bilanciamento del bianco 75<br />
Caricamento 18<br />
Centro servizi 128<br />
Come scollegare la<br />
fotocamera 107<br />
Connessione a un PC<br />
Mac 108<br />
Windows 103<br />
Conoscere le icone 21<br />
Contenuto della confezione<br />
13<br />
Contrasto<br />
Modalità Riproduzione 96<br />
Modalità Scatto 80<br />
Crea storyboard 98<br />
D<br />
Diaframma 41<br />
Digital Print Order Format<br />
(Formato ordine di stampa<br />
digitale) 99<br />
Eliminazione dei file 90<br />
F<br />
Filtro Smart<br />
Modalità Riproduzione 96<br />
Modalità Scatto 78<br />
Flash<br />
Auto 62<br />
Correttore occhirossi 63<br />
Occhi rossi 63<br />
Off 62<br />
Riempimento 63<br />
Sincro. lenta 63<br />
Formattazione 117<br />
H<br />
HDMI 115<br />
HDTV 101<br />
Icone<br />
Modalità riproduzione 87<br />
Modalità scatto 21<br />
Schermata Home 25<br />
Immagine iniziale 95, 113<br />
Impostazione data/ora 115<br />
Impostazione fasce orarie<br />
19, 115<br />
Impostazione orario 19, 115<br />
Impostazioni 112<br />
Impostazioni audio 24<br />
Impostazioni lingua 115<br />
Ingrandimento 91<br />
Intelli-studio 105<br />
Intelli zoom 32<br />
L<br />
Linee guida 113<br />
Appendici 140
Indice<br />
Luce AF<br />
Impostazioni 117<br />
Posizione 14<br />
Luminosità<br />
Modalità Riproduzione 96<br />
Modalità Scatto 73<br />
Luminosità display 114<br />
M<br />
Macro 65<br />
Manutenzione della<br />
fotocamera 120<br />
Messaggi di errore 119<br />
Miniature 88<br />
Misurazione<br />
Centrale 75<br />
Multi 75<br />
Spot 75<br />
Modalità Autoscatto 49<br />
Modalità DUAL IS 43<br />
Modalità Film Smart 47<br />
Modalità Filtro Film 56<br />
Modalità Filtro Foto 55<br />
Modalità foto 3D 38<br />
Modalità Guida 29<br />
Modalità Guida posa 48<br />
Modalità Immagine in<br />
Immagine 50<br />
Modalità Magic Frame 53<br />
Modalità My Magic Frame 53<br />
Modalità Notte 41<br />
Modalità Panorama Live 39<br />
Modalità Programma 44<br />
Modalità Qualità pelle 51<br />
Modalità riproduzione 85<br />
Modalità Risparmio<br />
energetico 114<br />
Modalità Ritratto intelligente<br />
50<br />
Modalità scatto Zoom<br />
automatico 48<br />
Modalità Scena 41<br />
Modalità sequenza<br />
Auto Exposure Bracket<br />
(Bracketing esposizione<br />
automatica) 77<br />
Continua 77<br />
Ultravel 77<br />
Modalità Sfoca sfondo 52<br />
Modalità Smart Auto 37<br />
Modalità Timer scatto 42<br />
Modalità Touch Shot 43<br />
Modalità Vignettatura 57<br />
Modalità Viso buffo 54<br />
Modifica di foto 95<br />
Modifica video<br />
acquisizione 94<br />
ritaglio 94<br />
My Star<br />
classifica 87<br />
registrazione 71<br />
N<br />
Nitidezza 80<br />
O<br />
Occhi rossi<br />
Modalità Riproduzione 97<br />
Modalità Scatto 62<br />
P<br />
PictBridge 109<br />
Porta A/V 14<br />
Porta USB 14<br />
Presentazione 92<br />
Pressione parziale otturatore<br />
34<br />
Protezione dei file 90<br />
Pulizia<br />
Corpo della fotocamera 120<br />
Obiettivo 120<br />
Touch screen 120<br />
Pulsanti utente 45<br />
Appendici 141
Indice<br />
Q<br />
Qualità immagine 60<br />
R<br />
Regolazione immagini<br />
Contrasto<br />
Modalità Riproduzione 96<br />
Modalità Scatto 80<br />
Luminosità<br />
Modalità Riproduzione 96<br />
Modalità Scatto 73<br />
Nitidezza 80<br />
Occhi rossi 97<br />
Ruota 98<br />
Saturazione<br />
Modalità Riproduzione 96<br />
Modalità Scatto 80<br />
Taglio 97<br />
Riconoscimento del<br />
movimento 86<br />
Rilevamento volto 68<br />
Rilev. volto intelligente 70<br />
Ril. occhi chiusi 70<br />
Ril. sorriso 69<br />
Ripristino 117<br />
Risoluzione<br />
Modalità Riproduzione 95<br />
Modalità Scatto 59<br />
Risoluzione display 114<br />
Ritocco volti<br />
Modalità Riproduzione 97<br />
Modalità Scatto 51<br />
Rotazione 95<br />
S<br />
Saturazione<br />
Modalità Riproduzione 96<br />
Modalità Scatto 80<br />
Scatto di ritratti<br />
Autoscatto 69<br />
Correttore occhirossi 63<br />
Modalità Qualità pelle 51<br />
Occhi rossi 63<br />
Rilevamento volto 68<br />
Rilev. volto intelligente 70<br />
Ril. occhi chiusi 70<br />
Ril. sorriso 69<br />
Scatto in primo piano<br />
Macro 65<br />
Modalità Primo Piano 42<br />
Scheda di memoria<br />
Inserimento 17<br />
Precauzioni 123<br />
Schermata Home 25<br />
Sensibilità ISO 64<br />
Smart album 88<br />
Specifiche della fotocamera<br />
131<br />
Spia 15<br />
Spia AF 117<br />
Stabilizzazione ottica delle<br />
immagini (OIS) 33<br />
Stampa data 116<br />
Stampa di foto 109<br />
Suono autofocus 113<br />
Suono messa a fuoco 113<br />
T<br />
Tasto di accensione 14<br />
Tasto di riproduzione 15<br />
Tasto di scatto 14, 16<br />
Tasto Home 15<br />
Timer<br />
Spia timer 14<br />
Touch screen 15<br />
Trasferimento dei file<br />
Mac 108<br />
Windows 103<br />
U<br />
Ultravel 77<br />
Utilizzo del touch screen<br />
Muovere velocemente 22<br />
Scorrere 22<br />
Toccare 22<br />
Appendici 142
Indice<br />
V<br />
Video<br />
Registrazione 46<br />
Riproduzione 93<br />
Vista rapida 114<br />
Visualizzazione Data/Ora 113<br />
Visualizzazione dei file<br />
Effetto "sfoglia pagina" 89<br />
Foto panoramiche 92<br />
Miniature 89<br />
Presentazione 92<br />
Smart album 88<br />
TV 100<br />
Zoom, utilizzo 31<br />
Zoom digitale 31<br />
3<br />
3D TV 102<br />
Z<br />
Zona messa a fuoco auto<br />
Af centrato 67<br />
Af multiplo 67<br />
Ripresa one-touch 67<br />
Smart Touch AF 67<br />
Zoom<br />
Impostazioni suono zoom 81<br />
Tasto zoom 14<br />
Appendici 143
Fate riferimento alla garanzia fornita con il prodotto<br />
o visitate il sito Web http://www.samsung.com/ per assistenza o<br />
richieste post-vendita.