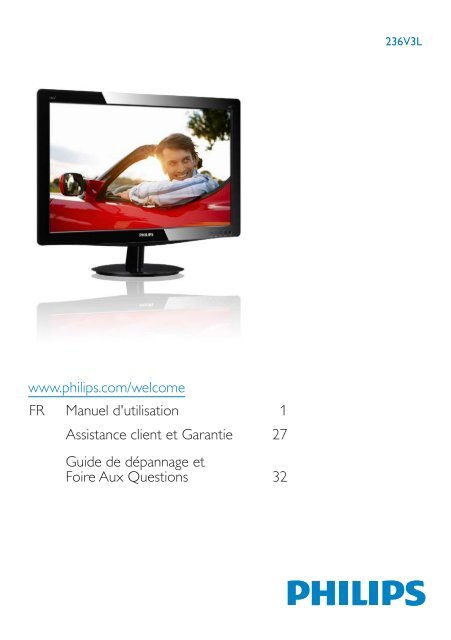Philips Monitor LCD con retroilluminazione a LED - Istruzioni per l'uso - FRA
Philips Monitor LCD con retroilluminazione a LED - Istruzioni per l'uso - FRA
Philips Monitor LCD con retroilluminazione a LED - Istruzioni per l'uso - FRA
Create successful ePaper yourself
Turn your PDF publications into a flip-book with our unique Google optimized e-Paper software.
236V3L<br />
www.philips.com/welcome<br />
FR Manuel d'utilisation 1<br />
Assistance client et Garantie 27<br />
Guide de dépannage et<br />
Foire Aux Questions 32
Table des matières<br />
1. Important ................................................1<br />
1.1 Précautions de sécurité et<br />
d'entretien..........................................................1<br />
1.2 Notations............................................................3<br />
1.3 Mise au rebut du produit et des<br />
matériaux d’emballage.................................3<br />
2. Installation du moniteur.......................4<br />
2.1 Installation...........................................................4<br />
2.2 Utilisation du moniteur...............................5<br />
2.3 Enlever le support du socle et<br />
le socle..................................................................7<br />
3. Optimisation de l'image .......................9<br />
3.1 SmartContrast.................................................9<br />
3.2 <strong>Philips</strong> SmartControl Lite ..........................9<br />
4. Caractéristiques techniques..............16<br />
4.1 Résolution et modes de<br />
préréglage........................................................19<br />
5. Gestion de l'énergie............................20<br />
6. Informations Concernant les<br />
Réglementations ..................................21<br />
7. Assistance client et Garantie............27<br />
7.1 Politique de <strong>Philips</strong> relative aux pixels<br />
défectueux des écrans plats..................27<br />
7.2 Assistance client & Garantie .................29<br />
8. Guide de dépannage et Foire Aux<br />
Questions..............................................32<br />
8.1 Recherches de causes de pannes ......32<br />
8.2 Questions générales..................................33
1. Important<br />
1. Important<br />
Ce guide électronique de l’utilisateur est<br />
<strong>con</strong>çu pour toutes les <strong>per</strong>sonnes qui utilisent<br />
le moniteur de <strong>Philips</strong>. Prenez le temps de lire<br />
ce Manuel d'utilisation avant d’utiliser votre<br />
moniteur. Il <strong>con</strong>tient des informations et des<br />
notes importantes au sujet de l'utilisation de<br />
votre moniteur.<br />
La garantie <strong>Philips</strong> s'applique à la <strong>con</strong>dition que<br />
le produit soit manipulé correctement pour<br />
son utilisation prévue et <strong>con</strong>formément aux<br />
instructions d'utilisation, et sur présentation<br />
de la facture d'origine ou du ticket de caisse<br />
d'origine, indiquant la date de l'achat, le nom du<br />
revendeur ainsi que le modèle et le numéro de<br />
production du produit.<br />
1.1 Précautions de sécurité et<br />
d'entretien<br />
Avertissements<br />
L’utilisation de touches de réglages, d’ajustements<br />
ou de procédures différentes de celles qui sont<br />
décrites dans ce manuel pourrait présenter un<br />
risque de choc électrique, d’électrocution et/ou<br />
mécanique.<br />
Lorsque vous <strong>con</strong>nectez et utilisez le moniteur<br />
de votre ordinateur, lisez et respectez les<br />
<strong>con</strong>signes suivantes :<br />
Utilisation<br />
• Veuillez protéger le moniteur de la lumière<br />
directe du soleil, des forts éclairages et<br />
ne l’utilisez pas à proximité de sources<br />
de chaleur. L’exposition prolongée à<br />
ces types d’environnement peut causer<br />
des dommages au moniteur et une<br />
décoloration.<br />
• Éloignez tout objet pouvant tomber dans<br />
les orifices de ventilation ou empêcher le<br />
refroidissement correct des composants<br />
électroniques du moniteur.<br />
• N'obstruez pas les orifices de ventilation<br />
du boîtier.<br />
• Lors de la mise en place du moniteur,<br />
veillez à ce que la fiche d'alimentation et la<br />
prise soient facilement accessibles.<br />
• Si vous mettez le moniteur hors tension<br />
en débranchant le câble secteur ou le<br />
câble d'alimentation CC, attendez 6<br />
se<strong>con</strong>des avant de rebrancher ces câbles.<br />
• Utilisez toujours le cordon secteur<br />
fourni par <strong>Philips</strong>. Si le cordon secteur<br />
est manquant, veuillez <strong>con</strong>tacter votre<br />
centre de service local. (Reportez-vous<br />
au chapitre Centre d'information à la<br />
clientèle.)<br />
• Ne soumettez pas le moniteur à de<br />
fortes vibrations ou à des impacts violents<br />
lorsque vous l’utilisez.<br />
• Ne pas heurter ni laisser tomber le<br />
moniteur pendant l'utilisation ou le<br />
transport.<br />
Entretien<br />
• Afin de protéger votre moniteur <strong>con</strong>tre<br />
des dommages, n’appuyez pas trop<br />
fortement sur l’écran <strong>LCD</strong>. Lorsque vous<br />
déplacez le moniteur, saisissez-le par son<br />
cadre pour le soulever ; ne mettez pas vos<br />
mains ni vos doigts sur l'écran <strong>LCD</strong> pour<br />
le soulever.<br />
• Débranchez le moniteur si vous envisagez<br />
de ne pas l'utiliser pendant un certain<br />
temps.<br />
• Débranchez le moniteur si vous voulez<br />
le nettoyer. Pour ce faire, utilisez un<br />
chiffon légèrement humide. Vous pouvez<br />
aussi vous servir d'un chiffon sec, pour<br />
autant que le moniteur soit hors tension.<br />
Par <strong>con</strong>tre, n'utilisez jamais de solvants<br />
organiques, tels que l'alcool ou des liquides<br />
à base d'ammoniaque, pour nettoyer le<br />
moniteur.<br />
• Afin d'éviter tout risque d'électrocution ou<br />
d'endommagement <strong>per</strong>manent à l'appareil,<br />
n'exposez pas le moniteur à la poussière ni<br />
à la pluie.<br />
1
1. Important<br />
• Ne le mettez pas non plus en <strong>con</strong>tact<br />
avec de l'eau ni avec un environnement<br />
excessivement humide.<br />
• Si votre moniteur est mouillé par de l'eau,<br />
essuyez-le aussi rapidement que possible à<br />
l'aide d'un chiffon sec. Si un corps étranger<br />
ou de l'eau pénètrent dans le moniteur,<br />
mettez-le immédiatement hors tension<br />
et débranchez le cordon secteur. Retirez<br />
ensuite le corps étranger ou épongez<br />
l'eau et envoyez le moniteur au centre de<br />
maintenance.<br />
• Ne pas stocker ni utiliser le moniteur dans<br />
des endroits tels qu'il risque d'être exposé<br />
à de la chaleur, à la lumière directe du soleil<br />
ou à un froid extrême.<br />
• Afin d'assurer les <strong>per</strong>formances optimales<br />
de votre moniteur et l'utiliser pendant<br />
plus longtemps, il doit se trouver dans<br />
un endroit compris dans les plages de<br />
température et d'humidité suivantes :<br />
• Température : 0-40°C 32-95°F<br />
• Humidité : 20-80% HR<br />
• IMPORTANT : Activez systématiquement<br />
un programme é<strong>con</strong>omiseur d’écran en<br />
mouvement lorsque votre écran n’est pas<br />
sollicité. Activez systématiquement une<br />
application de rafraîchissement périodique<br />
de votre moniteur pour afficher un<br />
<strong>con</strong>tenu statique fixe. L'affichage sans<br />
interruption d'image statique ou immobile<br />
sur une longue période peut engendrer<br />
une « rémanence à l’extinction »,<br />
également appelée « image résiduelle » ou<br />
« image fantôme » sur votre écran.<br />
Ces images « rémanentes », « en<br />
surimpression » ou « fantômes » sont un<br />
phénomène bien <strong>con</strong>nu de la technologie<br />
des panneaux <strong>LCD</strong>. Dans la plupart des<br />
cas, cette « rémanence à l’extinction », ou<br />
« image résiduelle » ou « image fantôme »<br />
disparaît progressivement une fois<br />
l’alimentation éteinte.<br />
Avertissement<br />
Les symptômes de « rémanence à l’extinction »,<br />
ou d’ « image résiduelle » ou d’ « image fantôme »<br />
les plus graves ne disparaissent pas et ne peuvent<br />
pas être réparés. Ce dommage n'est pas couvert<br />
par votre garantie.<br />
Service après-vente :<br />
• Le boîtier peut uniquement être ouvert<br />
par un technicien qualifié.<br />
• Si vous avez besoin de documents en<br />
vue d'une réparation, veuillez prendre<br />
<strong>con</strong>tact avec votre centre de service local.<br />
(Reportez-vous au chapitre « Centre<br />
d'information à la clientèle. »)<br />
• Pour plus d’informations sur le transport,<br />
veuillez vous référer à la section<br />
« Caractéristiques techniques ».<br />
• Ne laissez pas votre moniteur dans une<br />
voiture ni dans un coffre de voiture à la<br />
lumière directe du soleil.<br />
Remarque<br />
Adressez-vous à un technicien si le moniteur ne<br />
fonctionne pas normalement ou si vous n'êtes<br />
pas sûr(e) de la procédure à suivre après avoir<br />
lu les instructions du mode d'emploi.<br />
2
1. Important<br />
1.2 Notations<br />
Les sous-parties suivantes décrivent les<br />
différentes <strong>con</strong>ventions de notation utilisées<br />
dans ce document.<br />
Notes, mises en garde et avertissements<br />
Tout au long de ce guide, des blocs de texte<br />
pourront être accompagnés d'une icône et<br />
imprimés en caractères gras ou en italiques.<br />
Ces blocs <strong>con</strong>tiennent des notes, des mises en<br />
garde ou des avertissements. Ils sont utilisés de<br />
la façon suivante:<br />
Remarque<br />
Cette icône indique l'existence d'informations<br />
et de <strong>con</strong>seils importants vous aidant à mieux<br />
utiliser votre ordinateur.<br />
Mise en garde<br />
Cette icône indique l'existence d'informations<br />
vous expliquant comment éviter<br />
l'endommagement potentiel de votre matériel<br />
ou la <strong>per</strong>te de données.<br />
Avertissement<br />
Cette icône indique qu'il existe un risque de<br />
blessures et vous explique comment éviter le<br />
problème.<br />
Il se peut que des avertissements apparaissent<br />
sous des formats différents et ne soient pas<br />
accompagnés d'icônes. Dans ces cas-là, la<br />
présentation spécifique de l'avertissement<br />
est dictée par les autorités chargées des<br />
réglementations.<br />
1.3 Mise au rebut du produit et des<br />
matériaux d’emballage<br />
Déchet d'équipement électrique et<br />
électronique - DEEE<br />
This marking on the product or on its<br />
packaging illustrates that, under European<br />
Directive 2002/96/EC governing used electrical<br />
and electronic appliances, this product may<br />
not be disposed of with normal household<br />
waste. You are responsible for disposal of<br />
this equipment through a designated waste<br />
electrical and electronic equipment collection.<br />
To determine the locations for dropping off<br />
such waste electrical and electronic, <strong>con</strong>tact<br />
your local government office, the waste disposal<br />
organization that serves your household or the<br />
store at which you purchased the product.<br />
Your new monitor <strong>con</strong>tains materials that can<br />
be recycled and reused. Specialized companies<br />
can recycle your product to increase the<br />
amount of reusable materials and to minimize<br />
the amount to be disposed of.<br />
All redundant packing material has been<br />
omitted. We have done our utmost to make the<br />
packaging easily separable into mono materials.<br />
Please find out about the local regulations<br />
on how to dispose of your old monitor and<br />
packing from your sales representative.<br />
Recycling Information for Customers<br />
Your display is manufactured with high quality<br />
materials and components which can be<br />
recycled and reused.<br />
To learn more about our recycling program<br />
please visit www.philips.com/about/<br />
sustainability/recycling.<br />
3
Register your product and get support at<br />
www.philips.com/welcome<br />
236V3LA<br />
2. Installation du moniteur<br />
2. Installation du moniteur<br />
2.1 Installation<br />
Contenu de la boîte<br />
Installer le support du socle<br />
1. Posez le moniteur face à terre sur une<br />
surface douce et plane en faisant attention<br />
à ne pas rayer ou abîmer l’écran.<br />
2. Attachez la colonne de base au moniteur<br />
jusqu’à ce qu’elle « clique ».<br />
Quick<br />
Start<br />
3. Tenez le support du socle du moniteur<br />
avec deux mains et insérez fermement le<br />
support du socle dans la colonne du socle.<br />
Câble Audio audio cable (optionnel) (optional)<br />
VGA (optionnel) (optional)<br />
DVI DVI (optionnel) (optional)<br />
4
2. Installation du moniteur<br />
Connexion à votre PC<br />
2.2 Utilisation du moniteur<br />
Description de la vue de face du produit<br />
5<br />
Entrée d’alimentation CA<br />
Entrée VGA<br />
Entrée DVI-D (sur certains modèles<br />
seulement)<br />
Entrée audio (sur certains modèles<br />
seulement)<br />
Verrou antivol Kensington<br />
Connexion à un PC<br />
1. Connectez le cordon d’alimentation à<br />
l’arrière du moniteur fermement.<br />
2. Mettez votre ordinateur hors tension et<br />
débranchez son câble d’alimentation.<br />
3. Connectez le câble de signal du moniteur<br />
au <strong>con</strong>necteur vidéo situé à l’arrière de<br />
votre ordinateur.<br />
4. Insérez les câbles d’alimentation de votre<br />
ordinateur et du moniteur dans une prise<br />
secteur.<br />
5. Mettez votre ordinateur et le moniteur<br />
sous tension. Si le moniteur affiche une<br />
image, cela signifie que l’installation est<br />
terminée.<br />
Modèle 236V3LA :<br />
7<br />
5<br />
Modèle 236V3L :<br />
7<br />
5<br />
6 4 3 2<br />
6 4 3 2<br />
Allume et éteint (MARCHE<br />
et ARRÊT) l'alimentation du<br />
moniteur.<br />
Ouvre le menu OSD.<br />
Confirme le réglage de l'OSD.<br />
Retourne au niveau précédent<br />
du menu OSD.<br />
Ajuste le niveau de luminosité.<br />
Ajuste le menu OSD.<br />
Ajuste le volume du haut-parleur.<br />
Change le format d’affichage.<br />
Ajuste automatiquement le<br />
moniteur.<br />
5
2. Installation du moniteur<br />
Description de l'affichage sur écran<br />
Qu’est-ce que Affichage à l’écran (OSD) ?<br />
La fonction d'affichage des menus à l'écran<br />
(OSD) est présente avec tous les moniteurs<br />
<strong>LCD</strong> de <strong>Philips</strong>. Elle <strong>per</strong>met à l'utilisateur<br />
final d'effectuer des réglages d'écran ou de<br />
sélectionner directement les fonctions du<br />
moniteur par le biais d'une fenêtre d'instructions<br />
apparaissant à l'écran. Une interface <strong>con</strong>viviale,<br />
semblable à celle reproduite ci-après, apparaît :<br />
Modèle 236V3LA :<br />
<br />
<br />
<br />
curseur, et sur OK pour <strong>con</strong>firmer un choix ou<br />
une modification.<br />
Le menu OSD<br />
Vous trouverez ci-dessous une vue d'ensemble<br />
de la structure de l'affichage sur écran. Vous<br />
pourrez par la suite l'utiliser comme référence<br />
lorsque vous voudrez plus tard revenir aux<br />
différents réglages.<br />
Main menu<br />
Sub menu<br />
VGA<br />
Input<br />
DVI<br />
(available for selective models)<br />
<br />
<br />
Picture<br />
Picture Format<br />
Brightness<br />
Wide Screen, 4:3<br />
0~100<br />
<br />
Contrast<br />
0~100<br />
<br />
SmartContrast<br />
On, Off<br />
Modèle 236V3L :<br />
<br />
<br />
<br />
<br />
<br />
<br />
<br />
Stand-Alone<br />
Audio<br />
Mute<br />
(available for selective models)<br />
Color Tem<strong>per</strong>ature<br />
Color<br />
sRGB<br />
User Define<br />
On, Off<br />
On, Off<br />
6500K, 9300K<br />
Red: 0~100<br />
Green: 0~100<br />
Blue: 0~100<br />
Language<br />
English Español, Français, Deutsch, Italiano,<br />
Modèle 236V3L (pour le modèle 1A) :<br />
<br />
<br />
<br />
<br />
<br />
<br />
<br />
<br />
<br />
<br />
OSD Settings<br />
Português, Русский 简 体 中 文 , Türkçe<br />
Horizontal<br />
0~100<br />
Vertical<br />
0~100<br />
Transparency<br />
Off, 1, 2, 3, 4<br />
<br />
OSD Time Out<br />
5s, 10s, 20s, 30s, 60s<br />
<br />
Setup<br />
Auto<br />
<br />
H. Position<br />
0~100<br />
V. Position<br />
0~100<br />
Instructions simples et basiques sur les<br />
touches de <strong>con</strong>trôle<br />
Dans le menu OSD ci-dessus, l'utilisateur peut<br />
appuyer sur les boutons situées sur le<br />
panneau frontal du moniteur pour déplacer le<br />
Phase<br />
Clock<br />
Resolution Notification<br />
Reset<br />
Information<br />
0~100<br />
0~100<br />
On, Off<br />
Yes, No<br />
6
2. Installation du moniteur<br />
Avis de résolution<br />
Ce moniteur a été <strong>con</strong>çu pour fonctionner de<br />
manière optimale à sa résolution native, qui<br />
est 1920 × 1080 @ 60 Hz. Quand le moniteur<br />
est allumé à une autre résolution, le message<br />
d’alerte suivant s’affiche à l’écran : Utilisez la<br />
résolution 1920 × 1080 @ 60 Hz. pour des<br />
résultats optimaux.<br />
L’affichage du message d’alerte de résolution<br />
native peut être désactivé à partir de Setup<br />
(Configuration) dans le menu d’affichage à<br />
l’écran (OSD).<br />
2.3 Enlever le support du socle et le<br />
socle<br />
Déposer le support du socle<br />
Avant de commencer à enlever le socle du<br />
moniteur, suivez les instructions suivantes<br />
pour réduire le risque de blessure et/ou de<br />
dommage.<br />
1. Posez le moniteur face à terre sur une<br />
surface douce en faisant attention à ne pas<br />
rayer ou abîmer l’écran.<br />
Fonction physique<br />
Inclinaison<br />
2. Appuyez sur les clips de verrouillage pour<br />
détacher le support de la colonne du socle.<br />
1<br />
3. Appuyez sur le bouton de détachement<br />
pour détacher la colonne de base.<br />
2<br />
7
2. Installation du moniteur<br />
Déposer le socle<br />
1. Vous pouvez utiliser un tournevis plat pour<br />
appuyer sur les deux trous d'ouvertures<br />
sur le couvercle, et forcer gentiment le<br />
couvercle pour l'ouvrir.<br />
Remarque<br />
Ce moniteur supporte une interface de<br />
montage <strong>con</strong>forme 100mm x 100mm VESA.<br />
100mm<br />
100mm<br />
2. Enlevez les 4 vis puis enlevez le socle du<br />
moniteur.<br />
Mise en garde<br />
Pour utilization avec un support de montage<br />
mural listé UL avec un poids/une charge de<br />
3,5Kg.<br />
8
3. Optimisation de l'image<br />
3. Optimisation de l'image<br />
3.1 SmartContrast<br />
De quoi s'agit-il ?<br />
Cette technologie unique analyse de façon<br />
dynamique le <strong>con</strong>tenu à l'écran, et optimise<br />
automatiquement le <strong>con</strong>traste du moniteur<br />
<strong>LCD</strong> pour une clarté visuelle et un plaisir visuel<br />
maximum. Le rétroéclairage est ainsi augmenté<br />
pour des images plus claires, plus précises et<br />
plus lumineuses, ou diminué pour un affichage<br />
clair des images sur fond sombre.<br />
Pourquoi en ai-je besoin ?<br />
Vous attendez une clarté visuelle optimale<br />
et un <strong>con</strong>fort visuel, quel que soit le type de<br />
<strong>con</strong>tenu à l'écran. SmartConstrast <strong>con</strong>trôle<br />
dynamiquement le <strong>con</strong>traste et ajuste le<br />
rétroéclairage pour des images ou des<br />
écrans de jeu et de vidéo claires, précises et<br />
lumineuses, et pour du texte de bureautique<br />
lisible. En réduisant la <strong>con</strong>sommation électrique<br />
de votre moniteur, vous réalisez des é<strong>con</strong>omies<br />
énergétiques et prolongez la durée de vie de<br />
votre écran.<br />
Comment ça marche ?<br />
Lorsque vous activez SmartContrast, ce dernier<br />
va analyser le <strong>con</strong>tenu affiché en temps réel<br />
et ajuster les couleurs et <strong>con</strong>trôler l'intensité<br />
du rétroéclairage. Cette fonction <strong>per</strong>met<br />
d'optimiser dynamiquement le <strong>con</strong>traste<br />
pour plus de plaisir dans votre divertissement,<br />
visionnage de clips vidéo ou jeux.<br />
3.2 <strong>Philips</strong> SmartControl Lite<br />
Le nouveau logiciel SmartControl Lite de<br />
Phillips vous <strong>per</strong>met de <strong>con</strong>trôler votre<br />
moniteur à l’aide d’une interface graphique<br />
facile à utiliser. C'en est fini des réglages<br />
compliqués, ce logiciel pratique vous aide à<br />
ajuster la résolution, à faire l'étalonnage des<br />
couleurs, les réglages de l’horloge/de la phase, le<br />
réglage du point blanc RVB, etc.<br />
Grâce aux dernières technologies dans<br />
l'algorithme principal, offrant un traitement et<br />
un temps de réponse plus rapides, ce logiciel<br />
compatible avec Windows 7 est basé sur des<br />
icônes avec une interface très <strong>con</strong>viviale pour<br />
vous aider à bien utiliser vos moniteurs de<br />
<strong>Philips</strong>.<br />
Installation<br />
• Suivez les instructions pour l'installation.<br />
• Vous pouvez le lancer une fois l'installation<br />
terminée.<br />
• Si vous voulez lancer le logiciel<br />
ultérieurement, vous pourrez alors cliquer<br />
sur le raccourci du bureau ou de la barre<br />
d'outils.<br />
Premier lancement – Wizard (Assistant)<br />
• La première fois après l’installation de<br />
SmartControl Lite, Wizard (Assistant) est<br />
automatiquement lancé.<br />
• L'assistant va vous aider à ajuster les<br />
<strong>per</strong>formances de votre moniteur, étape<br />
après étape.<br />
• Rendez-vous dans le menu Plug-in<br />
(Branchement) pour lancer l'assistant<br />
ultérieurement.<br />
• Vous pouvez ajuster davantage d'options<br />
sans l'assistant depuis le panneau Standard.<br />
9
3. Optimisation de l'image<br />
Lancement depuis le panneau Standard :<br />
Menu Adjust (Réglage)<br />
• Le menu Adjust (Réglage) vous <strong>per</strong>met<br />
d’ajuster la Brightness (Luminosité), le<br />
Contrast (Contraste), la Focus (Mise au<br />
point), la Position and Resolution (Position<br />
et la résolution).<br />
• Suivez les instructions pour effectuer les<br />
réglages.<br />
• L’invite Cancel (Annuler) vous <strong>per</strong>met<br />
d’annuler l’installation.<br />
10
3. Optimisation de l'image<br />
Menu Color (Couleur) :<br />
• Le menu Color (Couleur) vous <strong>per</strong>met<br />
d’ajuster le RGB (rouge/vert/bleu), le Black<br />
Level (niveau de noir), le White Point (point<br />
blanc), Color Calibration (l’étalonnage des<br />
couleurs).<br />
• Suivez les instructions pour effectuer les<br />
réglages.<br />
• Référez-vous au tableau ci-dessous pour les<br />
éléments du sous-menu selon votre choix.<br />
• Exemple pour Color Calibration<br />
(l’étalonnage des couleurs):<br />
11
3. Optimisation de l'image<br />
1. « Show Me » lance le tutoriel d'aide à<br />
l'étalonnage des couleurs.<br />
2. Start (Démarrer) - lance la séquence<br />
d'étalonnage des couleurs en 6 étapes.<br />
3. Quick View (Visualisation rapide) charge les<br />
images précédente/suivante.<br />
4. Pour retourner au panneau d'accueil Color<br />
(Couleur), cliquez sur le bouton Cancel<br />
(Annuler).<br />
5. Enable color calibration (Active l'étalonnage<br />
des couleurs) - activé par défaut. Si la case<br />
n'est pas cochée, il n'y a pas d'étalonnage<br />
des couleurs, les boutons Démarrer et<br />
Visualisation rapide sont grisés.<br />
6. Les informations relatives au brevet doivent<br />
figurer sur l'écran d'étalonnage.<br />
Options>Preferences (Préférences) - n'est<br />
disponible que lorsque vous choisissez<br />
Preferences (Préférences) dans le menu<br />
déroulant Options. Sur un écran non pris en<br />
charge, mais compatible DDC/CI, seuls les<br />
onglets Help (Aide) et Options sont disponibles.<br />
Écran de premier étalonnage des couleurs :<br />
• Le bouton Previous (précédent) est<br />
désactivé jusqu'au deuxième écran de<br />
couleur.<br />
• Next (Suivant) <strong>per</strong>met d'accéder à la cible<br />
suivante (6 cibles).<br />
• Finalement, allez dans File (Fichier)>Presets<br />
(Pré-réglages) panneaux.<br />
• Cancel (Annuler) ferme l'interface<br />
utilisateur et retourne à la page<br />
Branchement.<br />
• Affiche les réglages préférés actuels.<br />
• Cochez la case pour activer la fonction. La<br />
case à cocher est une touche à bascule.<br />
• Enable Context Menu (Activer le menu<br />
<strong>con</strong>textuel) sur le bureau est coché (Activée)<br />
par défaut. Enable Context Menu (Activer<br />
le menu <strong>con</strong>textuel) affiche les sélections<br />
SmartControl Lite pour Select Preset<br />
(Choisir préréglage) et Tune Display (Régler<br />
affichage) dans le menu <strong>con</strong>textuel du<br />
bureau (clic avec le bouton droit). Disabled<br />
(Désactivé) supprime SmartControl Lite du<br />
menu <strong>con</strong>textuel (clic avec le bouton droit).<br />
• L’icône Enable Task Tray (Activer barre<br />
des tâches) est coché (activé) par défaut.<br />
Activer le menu <strong>con</strong>textuel affiche le menu<br />
de la barre des tâches pour SmartControl<br />
Lite. Cliquez avec le bouton droit sur<br />
l'icône de la barre des tâches pour afficher<br />
les options du menu pour Help (Aide),<br />
Technical Support (Assistance technique),<br />
Check for Update (Contrôler les mises à<br />
jour), About (À propos) et Exit (Fermer).<br />
Lorsque le menu Activer barre des tâches<br />
12
3. Optimisation de l'image<br />
est désactivé, l'icône de la barre des tâches<br />
n'affiche que EXIT (Fermer).<br />
• Run at Startup (Exécution au démarrage)<br />
est coché (Activée) par défaut. En cas de<br />
désactivation, SmartControl Lite n'est pas<br />
lancé au démarrage ou reste dans la barre<br />
des tâches. Pour lancer SmartControl Lite,<br />
utilisez le raccourci depuis le bureau ou<br />
la liste des programmes. Si cette case est<br />
décochée (désactivée), aucun préréglage<br />
ne se charge au démarrage, même s'il a<br />
été défini comme devant s'exécuter au<br />
démarrage.<br />
• Enable transparency mode (Activer le<br />
Mode transparence) (Windows 7, Vista,<br />
XP). Par défaut : 0% opaque.<br />
Options>Input (Entrée) - n'est disponible que<br />
lorsque vous choisissez Input (Entrée) dans le<br />
menu déroulant Options. Sur un écran non pris<br />
en charge, mais compatible DDC/CI, seuls les<br />
onglets Help (Aide) et Options sont disponibles.<br />
Aucun autre onglet de SmartControl Lite n'est<br />
disponible.<br />
Options>Audio - n'est disponible que lorsque<br />
vous choisissez Audio dans le menu déroulant<br />
Options.<br />
Sur un écran non pris en charge, mais<br />
compatible DDC/CI, seuls les onglets Help<br />
(Aide) et Options sont disponibles.<br />
Help>User Manual (Aide>Manuel d'utilisation)<br />
- n'est disponible que lorsque vous choisissez<br />
User Manual (Manuel d'utilisation) dans le menu<br />
déroulant Help (Aide). Sur un écran non pris<br />
en charge, mais compatible DDC/CI, seuls les<br />
onglets Help (Aide) et Options sont disponibles.<br />
• Affiche le panneau d'instructions Source<br />
et le paramétrage actuel de la source<br />
d'entrée.<br />
• En mode affichage d'entrée simple, ce<br />
panneau n'est pas visible.<br />
13
3. Optimisation de l'image<br />
Help (Aide)>Version - n'est disponible que<br />
lorsque vous choisissez Version dans le menu<br />
déroulant Help (Aide). Sur un écran non pris<br />
en charge, mais compatible DDC/CI, seuls les<br />
onglets Help (Aide) et Options sont disponibles.<br />
Menu Barre des tâches activé<br />
Le menu barre des tâches s'affiche en cliquant<br />
avec le bouton droit sur l'icône SmartControl<br />
Lite, depuis la barre des tâches. Cliquez avec le<br />
bouton gauche pour lancer l'application.<br />
Menu sensible au <strong>con</strong>texte<br />
Le Context Sensitive Menu (menu sensible<br />
au <strong>con</strong>texte) est Activé par défaut. Si Enable<br />
Context Menu (Activer le menu <strong>con</strong>textuel) est<br />
coché dans le panneau Options>Preferences<br />
(Préférences), le menu est alors visible.<br />
Le menu <strong>con</strong>textuel présente trois entrées :<br />
• SmartControl Lite - si sélectionné, l'écran<br />
About (À propos) s'affiche.<br />
• Select Preset (Choisir préréglage) -<br />
présente un menu hiérarchique des<br />
préréglages enregistrés pour une utilisation<br />
immédiate. La marque « coché » indique le<br />
préréglage actuellement sélectionné. Il est<br />
également possible de choisir le Préréglage<br />
usine depuis le menu déroulant.<br />
• Tune Display (Régler affichage) - ouvre le<br />
panneau de commande SmartControl Lite.<br />
La barre des tâches présente cinq entrées :<br />
• Help (Aide) - accès au fichier User Manual<br />
(du manuel d'utilisation) : Ouvre le fichier<br />
User Manual (du manuel d’utilisation) en<br />
utilisant la fenêtre du navigateur par défaut.<br />
• Technical Support (Assistance technique) -<br />
affiche la page de l'assistance technique.<br />
• Check for Update (Contrôler les mises<br />
à jour) - accès à la page de renvoi PDI<br />
et <strong>con</strong>trôle la version de l'utilisateur par<br />
rapport à la dernière version disponible.<br />
• About (À propos) - affiche les informations<br />
détaillées de référence : version du produit,<br />
informations sur la publication et nom du<br />
produit.<br />
• Exit (Fermer) - Ferme SmartControl Lite.<br />
Pour exécuter SmartControl Lite une nouvelle<br />
fois, sélectionnez SmartControl Lite dans le<br />
menu Programmes, double-cliquez sur l'icône<br />
PC de bureau ou redémarrez le système.<br />
14
3. Optimisation de l'image<br />
Menu Barre des tâches désactivé<br />
Lorsque la Barre des tâches est désactivée<br />
dans le dossier des préférences, seul le choix<br />
EXIT (Fermer) est disponible. Pour supprimer<br />
complètement SmartControl Lite de la barre<br />
des tâches, désactivez Run at Startup (Exécuter<br />
au démarrage) sous Options>Preferences<br />
(Préférences).<br />
15
4. Caractéristiques techniques<br />
4. Caractéristiques techniques<br />
Image/Affichage<br />
Type de dalle d'écran<br />
<strong>LCD</strong>-TFT<br />
Rétroéclairage<br />
DEL<br />
Taille de la dalle<br />
23'' L (58,4cm)<br />
Proportions 16:9<br />
Taille de pixel<br />
0,265 x 0,265 mm<br />
Luminosité<br />
250 cd/m²<br />
SmartContrast 10,000,000:1<br />
Taux de <strong>con</strong>traste (typique) 1000:1<br />
Temps de réponse (typique) 5ms<br />
Résolution optimale<br />
1920 x 1080 @ 60Hz<br />
Angle de vue 170° (H) / 160° (V) @ Tx Contraste > 10<br />
Couleurs d’affichage<br />
16,7 M<br />
Fréquence de rafraîchissement<br />
vertical<br />
56Hz - 76Hz<br />
Fréquence horizontale<br />
30kHz - 83kHz<br />
sRGB<br />
OUI<br />
Connectivité<br />
Entrée de signal<br />
DVI (numérique), VGA (analogique)<br />
Signal d'entrée<br />
Synchro séparée, synchro sur vert<br />
Caractéristiques pratiques<br />
Fonctions pratiques<br />
236V3LA:<br />
236V3L:<br />
Langues OSD<br />
Anglais, Français, Allemand, Espagnol, Italien, Russe,<br />
Chinois simplifié, Portugais, Turc<br />
Autres fonctions pratiques Verrouillage Kensington<br />
Compatibilité Plug & Play DDC/CI, sRGB, Windows 7/Vista/XP, Mac OSX, Linux<br />
Socle<br />
Inclinaison -5 / +20<br />
236V3LA:<br />
Alimentation<br />
Mode Marche<br />
Consommation d’énergie<br />
(Méthode de test EnergyStar<br />
5.0)<br />
27,96 W (typ.), 32,08 W (max)<br />
Tension d'entrée Tension d'entrée<br />
CA à 100VCA CA à 115VCA<br />
+/-5VCA, 50Hz +/-5VCA, 60Hz<br />
+/-3Hz<br />
+/-3Hz<br />
Tension d'entrée<br />
CA à 230VCA<br />
+/-5VCA, 50Hz<br />
+/-3Hz<br />
Fonctionnement normal<br />
(typique)<br />
23,77W 23,61 W 23,43 W<br />
Veille (En attente) 0,5W 0,5W 0,5W<br />
Éteint 0,5W 0,5W 0,5W<br />
16
4. Caractéristiques techniques<br />
Dissipation thermique*<br />
Tension d'entrée<br />
CA à 100VCA<br />
+/-5VCA, 50Hz<br />
+/-3Hz<br />
Tension d'entrée<br />
CA à 115VCA<br />
+/-5VCA, 60Hz<br />
+/-3Hz<br />
Tension d'entrée<br />
CA à 230VCA<br />
+/-5VCA, 50Hz<br />
+/-3Hz<br />
Fonctionnement normal 81,13 BTU/hr 80,58 BTU/hr 79,97 BTU/hr<br />
Veille (En attente) 1,706 BTU/hr 1,706 BTU/hr 1,706 BTU/hr<br />
Éteint 1,706 BTU/hr 1,706 BTU/hr 1,706 BTU/hr<br />
Voyant DEL d’alimentation En mode : Blanc, mode En attente/Veille : Blanc (clignote)<br />
Alimentation<br />
Intégré, 100-240VCA, 50-60Hz<br />
236V3L:<br />
Alimentation<br />
Mode Marche<br />
Consommation d’énergie<br />
(Méthode de test EnergyStar<br />
5.0)<br />
27,96 W (typ.), 32,08 W (max)<br />
Tension d'entrée Tension d'entrée<br />
CA à 100VCA CA à 115VCA<br />
+/-5VCA, 50Hz +/-5VCA, 60Hz<br />
+/-3Hz<br />
+/-3Hz<br />
Tension d'entrée<br />
CA à 230VCA<br />
+/-5VCA, 50Hz<br />
+/-3Hz<br />
Fonctionnement normal<br />
(typique)<br />
23,77 W 23,61 W 23,43 W<br />
Veille (En attente) 0,5W 0,5W 0,5W<br />
Éteint 0,5W 0,5W 0,5W<br />
Tension d'entrée Tension d'entrée Tension d'entrée<br />
Dissipation thermique*<br />
CA à 100VCA CA à 115VCA CA à 230VCA<br />
+/-5VCA, 50Hz +/-5VCA, 60Hz +/-5VCA, 50Hz<br />
+/-3Hz<br />
+/-3Hz<br />
+/-3Hz<br />
Fonctionnement normal 81,13 BTU/hr 80,58 BTU/hr 79,97 BTU/hr<br />
Veille (En attente) 1,706 BTU/hr 1,706 BTU/hr 1,706 BTU/hr<br />
Éteint 1,706 BTU/hr 1,706 BTU/hr 1,706 BTU/hr<br />
Voyant DEL d’alimentation En mode : Blanc, mode En attente/Veille : Blanc (clignote)<br />
Alimentation<br />
Intégré, 100-240VCA, 50-60Hz<br />
Dimensions<br />
Produit avec socle (LxHxP)<br />
Produit sans socle (LxHxP)<br />
Poids<br />
Produit avec socle<br />
Produit sans socle<br />
Produit emballé<br />
566 x 426 x 219 mm<br />
566 x 355 x 54 mm<br />
3,26kg<br />
3,03kg<br />
4,648kg<br />
Condition de fonctionnement<br />
Plage de température (en<br />
fonctionnement)<br />
de 0 °C à 40 °C<br />
Plage de température (hors<br />
fonctionnement)<br />
de -20 °C à 60 °C<br />
Humidité relative de 20% à 80%<br />
17
4. Caractéristiques techniques<br />
Altitude<br />
MTBF<br />
Environnement<br />
ROHS<br />
EPEAT<br />
Emballage<br />
Conformité et normes<br />
Approbations réglementaires<br />
Boîtier<br />
Couleur<br />
Finition<br />
Utilisation : + 12 000 pieds (3 658m)<br />
Hors fonctionnement : + 40 000 pieds (12 192m)<br />
30 000 heures<br />
OUI<br />
Silver (www.epeat.net)<br />
100% recyclable<br />
CE Mark, FCC Class B, GOST, SEMKO, TCO Certified (Only for<br />
selective models), UL/cUL, BSMI, ISO9241-307<br />
Noir<br />
Brillant/Texture<br />
Remarque<br />
1. EPEAT Gold ou Silver n’est valide qu’aux endroits où <strong>Philips</strong> a enregistré le produit. Visitez le site<br />
www.epeat.net pour <strong>con</strong>naître l’état de l’enregistrement dans votre pays.<br />
2. Ces données sont sujettes à modifications sans préavis. Visitez www.philips.com/support pour<br />
télécharger la dernière version de la brochure.<br />
18
4. Caractéristiques techniques<br />
4.1 Résolution et modes de<br />
préréglage<br />
Résolution maximale<br />
1920 x 1080 à 60Hz (Entrée analogique)<br />
1920 x 1080 à 60Hz (Entrée analogique)<br />
Résolution recommandée<br />
1920 x 1080 à 60Hz (Entrée analogique)<br />
Fréquence H.<br />
(KHz)<br />
Résolution Fréquence V.<br />
(Hz)<br />
31,47 720 x 400 70,09<br />
31,47 640 x 480 59,94<br />
35,00 640 x 480 66,67<br />
37,86 640 x 480 72,81<br />
37,50 640 x 480 75,00<br />
37,88 800 x 600 60,32<br />
46,88 800 x 600 75,00<br />
48,36 1024 x 768 60,00<br />
60,02 1024 x 768 75,03<br />
63,89 1280 x 1024 60,02<br />
79,98 1280 x 1024 75,03<br />
55,94 1440 x 900 59,89<br />
70,64 1440 x 900 74,98<br />
65,29 1680 x 1050 59,95<br />
67,50 1920 x 1080 60,00<br />
Remarque<br />
Veuillez noter que votre moniteur fonctionne<br />
de façon optimale à sa résolution native de<br />
1920 x 1080 à 60Hz. Pour un affichage optimal,<br />
veuillez suivre cette recommandation quant à la<br />
résolution.<br />
19
5. Gestion de l'énergie<br />
5. Gestion de l'énergie<br />
Si vous disposez d'une carte vidéo compatible<br />
VESA DPM ou d'un logiciel installé sur votre<br />
PC, le moniteur va automatiquement réduire<br />
sa <strong>con</strong>sommation électrique lorsqu'il n'est<br />
pas utilisé. En cas d'activation d'une touche<br />
du clavier, de manipulation de la souris ou<br />
de détection d'un autre appareil d'entrée, le<br />
moniteur va automatiquement « se réveiller ».<br />
Le tableau suivant affiche la <strong>con</strong>sommation<br />
électrique et la signalisation de ladite fonction<br />
d'é<strong>con</strong>omie d'énergie :<br />
236V3LA:<br />
Mode<br />
VESA<br />
Définition de la gestion énergétique<br />
Vidéo<br />
H-<br />
sync<br />
Actif ACTIVÉ Oui Oui<br />
Veille (En<br />
attente)<br />
Éteint<br />
236V3L:<br />
DÉSAC-<br />
TIVÉ<br />
DÉSAC-<br />
TIVÉ<br />
V-sync Énergie utilisée<br />
27,96 W (typ.)<br />
32,08 W (max)<br />
Non Non 0,5 W (typ.)<br />
- - 0,5 W (typ.)<br />
Définition de la gestion énergétique<br />
Mode VESA Vidéo H-sync V-sync Énergie utilisée<br />
Actif ACTIVÉ Oui Oui<br />
Veille (En<br />
attente)<br />
Éteint<br />
DÉSAC-<br />
TIVÉ<br />
DÉSAC-<br />
TIVÉ<br />
27,96 W (typ.)<br />
32,08 W (max)<br />
Non Non 0,5 W (typ.)<br />
- - 0,5 W (typ.)<br />
La <strong>con</strong>figuration suivante est utilisée pour<br />
mesurer la <strong>con</strong>sommation électrique de ce<br />
moniteur.<br />
• Résolution native : 1920 x 1080<br />
• Contraste : 50%<br />
• Luminosité : 250 nits<br />
• Température de couleurs : 6500k avec<br />
motif blanc complet<br />
Couleur du<br />
voyant DEL<br />
Blanc<br />
Blanc<br />
(clignote)<br />
DÉSAC-<br />
TIVÉ<br />
Couleur du<br />
voyant DEL<br />
Blanc<br />
Blanc<br />
(clignote)<br />
DÉSAC-<br />
TIVÉ<br />
Remarque<br />
Ces données sont sujettes à modifications sans<br />
préavis.<br />
20
6. Informations Concernant les Réglementations<br />
6. Informations Concernant<br />
les Réglementations<br />
Lead-free Product<br />
Lead free display promotes<br />
environmentally sound recovery<br />
and disposal of waste from electrical<br />
and electronic equipment. Toxic<br />
substances like Lead has been eliminated<br />
and compliance with European community’s<br />
stringent RoHs directive mandating restrictions<br />
on hazardous substances in electrical and<br />
electronic equipment have been adhered to<br />
in order to make <strong>Philips</strong> monitors safe to use<br />
throughout its life cycle.<br />
Congratulations!<br />
This display is designed for both you and the<br />
planet<br />
The display you have just purchased<br />
carries the TCO Certified label.<br />
This ensures that your display is<br />
designed, manufactured and tested according to<br />
some of the strictest quality and environmental<br />
requirements in the world. This makes for a high<br />
<strong>per</strong>formance product, designed with the user<br />
in focus that also minimizes the impact on the<br />
climate and our natural environment.<br />
TCO Certified is a third party verified program,<br />
where every product model is tested by an<br />
accredited impartial test laboratory. TCO<br />
Certified represents one of the toughest<br />
certifications for displays worldwide.<br />
Some of the Usability features of the TCO<br />
Certified for displays:<br />
• Visual ergonomics for good image quality<br />
is tested to ensure top <strong>per</strong>formance and<br />
reduce sight and strain problems. Important<br />
parameters are luminance, <strong>con</strong>trast,<br />
resolution, black level, gamma curve, colour<br />
and luminance uniformity and colour<br />
rendering.<br />
• Products are tested according to rigorous<br />
safety standards at impartial laboratories.<br />
• Electric and magnetic fields emissions as<br />
low as normal household background<br />
levels.<br />
• Low acoustic noise emissions (when<br />
applicable).<br />
Some of the Environmental features of the<br />
TCO Certified for displays:<br />
• The brand owner demonstrates corporate<br />
social responsibility and has a certified<br />
environmental management system (EMAS<br />
or ISO 14001).<br />
• Very low energy <strong>con</strong>sumption both in onand<br />
standby mode minimize climate impact.<br />
• Restrictions on chlorinated and brominated<br />
flame retardants, plasticizers, plastics and<br />
heavy metals such as cadmium, mercury<br />
and lead (RoHS compliance).<br />
• Both product and product packaging is<br />
prepared for recycling.<br />
• The brand owner offers take-back options.<br />
The requirements can be downloaded from our<br />
web site. The requirements included in this label<br />
have been developed by TCO Development in<br />
co-o<strong>per</strong>ation with scientists, ex<strong>per</strong>ts, users as<br />
well as manufacturers all over the world. Since<br />
the end of the 1980s TCO has been involved<br />
in influencing the development of IT equipment<br />
in a more user-friendly direction. Our labeling<br />
system started with displays in 1992 and is<br />
now requested by users and IT-manufacturers<br />
all over the world. About 50% of all displays<br />
worldwide are TCO certified.<br />
For displays with glossy bezels the user should<br />
<strong>con</strong>sider the placement of the display as the<br />
bezel may cause disturbing reflections from<br />
surrounding light and bright surfaces.<br />
For more information, please visit:<br />
www.tcodevelopment.com<br />
TCOF1058 TCO Document, Ver. 2.1<br />
Technology for you and the planet<br />
(Only for selective models)<br />
21
6. Informations Concernant les Réglementations<br />
EPEAT<br />
(www.epeat.net)<br />
The EPEAT (Electronic<br />
Product Environmental<br />
Assessment Tool) program<br />
evaluates computer<br />
desktops, laptops, and monitors based on 51<br />
environmental criteria developed through<br />
an extensive stakeholder <strong>con</strong>sensus process<br />
supported by US EPA.<br />
EPEAT system helps purchasers in the public<br />
and private sectors evaluate, compare and<br />
select desktop computers, notebooks and<br />
monitors based on their environmental<br />
attributes. EPEAT also provides a clear and<br />
<strong>con</strong>sistent set of <strong>per</strong>formance criteria for the<br />
design of products, and provides an opportunity<br />
for manufacturers to secure market recognition<br />
for efforts to reduce the environmental impact<br />
of its products.<br />
Benefits of EPEAT<br />
Reduce use of primary materials<br />
Reduce use of toxic materials<br />
Avoid the disposal of hazardous waste EPEAT’S<br />
requirement that all registered products meet<br />
ENERGY STAR’s energy efficiency specifications,<br />
means that these products will <strong>con</strong>sume less<br />
energy throughout their life.<br />
CE Declaration of Conformity<br />
This product is in <strong>con</strong>formity with the following<br />
standards<br />
• EN60950-1:2006 (Safety requirement of<br />
Information Technology Equipment).<br />
• EN55022:2006+A1:2007 (Radio<br />
Disturbance requirement of Information<br />
Technology Equipment).<br />
• EN55024:1998+A1:2001+A2:2003<br />
(Immunity requirement of Information<br />
Technology Equipment).<br />
• EN61000-3-2:2006+A1:2009+A2:2009<br />
(Limits for Harmonic Current Emission).<br />
• EN61000-3-3:2008 (Limitation of Voltage<br />
Fluctuation and Flicker) following provisions<br />
of directives applicable.<br />
• 2006/95/EC (Low Voltage Directive).<br />
• 2004/108/EC (EMC Directive).<br />
• 2005/32/EC (EuP Directive, EC No.<br />
1275/2008 mplementing Directive<br />
for Standby and Off mode power<br />
<strong>con</strong>sumption) and is produced by a<br />
manufacturing organization on ISO9000<br />
level.<br />
The product also comply with the following<br />
standards<br />
• ISO9241-307:2008 (Ergonomic<br />
requirement, Analysis and compliance test<br />
methods for electronic visual displays).<br />
• GS EK1-2000:2009 (GS mark requirement).<br />
• prEN50279:1998 (Low Frequency Electric<br />
and Magnetic fields for Visual Display).<br />
• MPR-II (MPR:1990:8/1990:10 Low<br />
Frequency Electric and Magnetic fields).<br />
• TCO CERTIFIED (Requirement for<br />
Environment Labeling of Ergonomics,<br />
Energy, Ecology and Emission, TCO: Swedish<br />
Confederation of Professional Employees)<br />
for TCO versions.<br />
22
6. Informations Concernant les Réglementations<br />
Energy Star Declaration<br />
(www.energystar.gov)<br />
As an ENERGY STAR ® Partner, we<br />
have determined that this product<br />
meets the ENERGY STAR ®<br />
guidelines for energy efficiency.<br />
Note<br />
We recommend you switch off the monitor<br />
when it is not in use for a long time.<br />
Federal Communications Commission (FCC)<br />
Notice (U.S. Only)<br />
This equipment has been tested and found<br />
to comply with the limits for a Class B digital<br />
device, pursuant to Part 15 of the FCC<br />
Rules. These limits are designed to provide<br />
reasonable protection against harmful<br />
interference in a residential installation.<br />
This equipment generates, uses and can<br />
radiate radio frequency energy and, if not<br />
installed and used in accordance with the<br />
instructions, may cause harmful interference<br />
to radio communications.<br />
However, there is no guarantee that<br />
interference will not occur in a particular<br />
installation. If this equipment does cause<br />
harmful interference to radio or television<br />
reception, which can be determined by<br />
turning the equipment off and on, the<br />
user is encouraged to try to correct<br />
the interference by one or more of the<br />
following measures:<br />
• Reorient or relocate the receiving antenna.<br />
• Increase the separation between the<br />
equipment and receiver.<br />
• Connect the equipment into an outlet on<br />
a circuit different from that to which the<br />
receiver is <strong>con</strong>nected.<br />
• Consult the dealer or an ex<strong>per</strong>ienced<br />
radio/TV technician for help.<br />
Changes or modifications not expressly<br />
approved by the party responsible for<br />
compliance could void the user's authority<br />
to o<strong>per</strong>ate the equipment.<br />
Use only RF shielded cable that was supplied<br />
with the monitor when <strong>con</strong>necting this monitor<br />
to a computer device.<br />
To prevent damage which may result in fire or<br />
shock hazard, do not expose this appliance to<br />
rain or excessive moisture.<br />
THIS CLASS B DIGITAL APPARATUS MEETS<br />
ALL REQUIREMENTS OF THE CANADIAN<br />
INTERFERENCE-CAUSING EQUIPMENT<br />
REGULATIONS.<br />
FCC Declaration of Conformity<br />
Declaration of Conformity for Products Marked<br />
with FCC Logo,<br />
United States Only<br />
This device complies with Part 15 of the FCC<br />
Rules. O<strong>per</strong>ation is subject to the following two<br />
<strong>con</strong>ditions: (1) this device may not cause harmful<br />
interference, and (2) this device must accept any<br />
interference received, including interference that<br />
may cause undesired o<strong>per</strong>ation.<br />
Commission Federale de la Communication<br />
(FCC Declaration)<br />
Cet équipement a été testé et déclaré<br />
<strong>con</strong>forme auxlimites des appareils<br />
numériques de class B,aux termes de<br />
l'article 15 Des règles de la FCC. Ces<br />
limites sont <strong>con</strong>çues de façon à fourir<br />
une protection raisonnable <strong>con</strong>tre les<br />
interférences nuisibles dans le cadre d'une<br />
installation résidentielle.<br />
CET appareil produit, utilise et peut émettre<br />
des hy<strong>per</strong>fréquences qui, si l'appareil n'est<br />
pas installé et utilisé selon les <strong>con</strong>signes<br />
données, peuvent causer des interférences<br />
nuisibles aux communications radio.<br />
23
6. Informations Concernant les Réglementations<br />
Cependant, rien ne peut garantir l'absence<br />
d'interférences dans le cadre d'une<br />
installation particulière. Si cet appareil est<br />
la cause d'interférences nuisibles pour<br />
la réception des signaux de radio ou de<br />
télévision, ce qui peut être décelé en<br />
fermant l'équipement, puis en le remettant<br />
en fonction, l'utilisateur pourrait essayer de<br />
corriger la situation en prenant les mesures<br />
suivantes:<br />
• Réorienter ou déplacer l’antenne de<br />
réception.<br />
• Augmenter la distance entre l’équipement<br />
et le récepteur.<br />
• Brancher l’équipement sur un autre circuit<br />
que celui utilisé par le récepteur.<br />
• Demander l’aide du marchand ou d’un<br />
technicien chevronné en radio/télévision.<br />
Toutes modifications n'ayant pas reçu<br />
l'approbation des services compétents<br />
en matière de <strong>con</strong>formité est susceptible<br />
d'interdire à l'utilisateur l'usage du présent<br />
équipement.<br />
N'utiliser que des câbles RF armés pour<br />
les <strong>con</strong>nections avec des ordinateurs ou<br />
périphériques.<br />
CET APPAREIL NUMERIQUE DE LA CLASSE<br />
B RESPECTE TOUTES LES EXIGENCES DU<br />
REGLEMENT SUR LE MATERIEL BROUILLEUR<br />
DU CANADA.<br />
EN 55022 Compliance (Czech Republic Only)<br />
Polish Center for Testing and Certification<br />
Notice<br />
The equipment should draw power from a<br />
socket with an attached protection circuit (a<br />
three-prong socket). All equipment that works<br />
together (computer, monitor, printer, and so on)<br />
should have the same power supply source.<br />
The phasing <strong>con</strong>ductor of the room's electrical<br />
installation should have a reserve short-circuit<br />
protection device in the form of a fuse with a<br />
nominal value no larger than 16 am<strong>per</strong>es (A).<br />
To completely switch off the equipment, the<br />
power supply cable must be removed from the<br />
power supply socket, which should be located<br />
near the equipment and easily accessible.<br />
A protection mark "B" <strong>con</strong>firms that the<br />
equipment is in compliance with the protection<br />
usage requirements of standards PN-93/T-42107<br />
and PN-89/E-06251.<br />
24
6. Informations Concernant les Réglementations<br />
North Europe (Nordic Countries) Information<br />
Placering/Ventilation<br />
VARNING:<br />
FÖRSÄKRA DIG OM ATT HUVUDBRYTARE<br />
OCH UTTAG ÄR LÄTÅTKOMLIGA, NÄR<br />
DU STÄLLER DIN UTRUSTNING PÅPLATS.<br />
Placering/Ventilation<br />
ADVARSEL:<br />
S Ø R G V E D P L AC E R I N G E N F O R , AT<br />
NET<strong>LED</strong>NINGENS STIK OG STIKKONTAKT<br />
ER NEMT TILGÆNGELIGE.<br />
Paikka/Ilmankierto<br />
VAROITUS:<br />
SIJOITA LAITE SITEN, ETTÄ VERKKOJOHTO<br />
VOIDAAN TARVITTAESSA HELPOSTI<br />
IRROTTAA PISTORASIASTA.<br />
Plassering/Ventilasjon<br />
ADVARSEL:<br />
NÅR DETTE UTSTYRET PLASSERES, MÅ<br />
DU PASSE PÅ AT KONTAKTENE FOR<br />
STØMTILFØRSEL ER LETTE Å NÅ.<br />
BSMI Notice (Taiwan Only)<br />
Ergonomie Hinweis (nur Deutschland)<br />
Der von uns gelieferte Farbmonitor entspricht<br />
den in der "Verordnung über den Schutz vor<br />
Schäden durch Röntgenstrahlen" festgelegten<br />
Vorschriften.<br />
Auf der Rückwand des Gerätes befindet sich<br />
ein Aufkleber, der auf die Unbedenklichkeit der<br />
Inbetriebnahme hinweist, da die Vorschriften<br />
über die Bauart von Störstrahlern nach Anlage<br />
III ¤ 5 Abs. 4 der Röntgenverordnung erfüllt sind.<br />
Damit Ihr <strong>Monitor</strong> immer den in der Zulassung<br />
geforderten Werten entspricht, ist darauf zu<br />
achten, daß<br />
1. Reparaturen nur durch Fach<strong>per</strong>sonal<br />
durchgeführt werden.<br />
2. nur original-Ersatzteile verwendet werden.<br />
3. bei Ersatz der Bildröhre nur eine<br />
bauartgleiche eingebaut wird.<br />
Aus ergonomischen Gründen wird empfohlen,<br />
die Grundfarben Blau und Rot nicht auf<br />
dunklem Untergrund zu verwenden (schlechte<br />
Lesbarkeit und erhöhte Augenbelastung bei zu<br />
geringem Zeichenkontrast wären die Folge).<br />
Der arbeitsplatzbezogene Schalldruckpegel<br />
nach DIN 45 635 beträgt 70dB (A) oder<br />
weniger.<br />
ACHTUNG: BEIM AUFSTELLEN<br />
DIESES GERÄTES DARAUF<br />
ACHTEN, DAß NETZSTECKER UND<br />
NETZKABELANSCHLUß LEICHT<br />
ZUGÄNGLICH SIND.<br />
25
6. Informations Concernant les Réglementations<br />
China RoHS<br />
The People's Republic of China released a<br />
regulation called "Management Methods for<br />
Controlling Pollution by Electronic Information<br />
Products" or commonly referred to as China<br />
RoHS. All products including CRT and <strong>Monitor</strong><br />
which are produced and sold for China market<br />
have to meet China RoHS request.<br />
环 保 使 用 期 限<br />
此 标 识 指 期 限 ( 十 年 ), 电 子 信 息 产 品 中 含 有<br />
的 有 毒 有 害 物 质 或 元 素 在 正 常 使 用 的 条 件<br />
下 不 会 发 生 外 泄 或 突 变 , 电 子 信 息 产 品 用 户<br />
使 用 该 电 子 信 息 产 品 不 会 对 环 境 造 成 严 重<br />
污 染 或 对 其 人 身 、 财 产 造 成 严 重 损 害 的 期<br />
限 .<br />
《 废 弃 电 器 电 子 产 品 回 收 处 理 管 理 条 例 》 提 示 性<br />
说 明<br />
为 了 更 好 地 关 爱 及 保 护 地 球 , 当 用 户 不 再 需 要 此<br />
产 品 或 产 品 寿 命 终 止 时 , 请 遵 守 国 家 废 弃 电 器 电<br />
子 产 品 回 收 处 理 相 关 法 律 法 规 , 将 其 交 给 当 地 具<br />
有 国 家 认 可 的 回 收 处 理 资 质 的 厂 商 进 行 回 收 处<br />
理 。<br />
26
7. Assistance client et Garantie<br />
7. Assistance client et<br />
Garantie<br />
7.1 Politique de <strong>Philips</strong> relative aux<br />
pixels défectueux des écrans plats<br />
<strong>Philips</strong> s'efforce de livrer des produits de la plus<br />
haute qualité. Nous utilisons les processus de<br />
fabrication les plus avancés de l'industrie et les<br />
méthodes les plus strictes de <strong>con</strong>trôle de la<br />
qualité. Néanmoins, des défauts au niveau des<br />
pixels ou des sous-pixels sont parfois inévitables<br />
dans les dalles TFT utilisées dans les écrans plats.<br />
Aucun fabricant ne peut garantir que tous les<br />
panneaux seront sans pixel défectueux, mais<br />
<strong>Philips</strong> garantit que tout moniteur avec un<br />
nombre inacceptable de défauts sera réparé<br />
ou remplacé sous garantie. Cet avis explique<br />
les différents types de défauts de pixels et<br />
définit les niveaux de défauts acceptables pour<br />
chacun des ces types. Pour bénéficier de la<br />
réparation ou du remplacement sous garantie,<br />
le nombre de défauts de pixels sur un panneau<br />
TFT doit dépasser ces niveaux acceptables. Par<br />
exemple, pas plus de 0,0004% des sous-pixels<br />
d'un moniteur ne peuvent être défectueux.<br />
En outre, étant donné que certains types ou<br />
combinaisons de défauts de pixels sont plus<br />
remarqués que d'autres, <strong>Philips</strong> détermine des<br />
niveaux de qualité encore plus élevés. Cette<br />
garantie est valable dans le monde entier.<br />
éteints, les trois sous-pixels colorés apparaissent<br />
ensemble comme un seul pixel noir. Les autres<br />
combinaisons de sous-pixels allumés et éteints<br />
apparaissent comme les pixels individuels<br />
d'autres couleurs.<br />
Types de défauts de pixels<br />
Les défauts de pixels et de sous-pixels<br />
apparaissent sur l'écran de différentes façons. Il<br />
existe deux catégories de défauts de pixels et<br />
plusieurs types de défauts de sous-pixels dans<br />
chaque catégorie.<br />
Défauts de points brillants<br />
Les points défectueux brillants sont des pixels<br />
ou sous-pixels toujours allumés ou 'activés'. Un<br />
pixel brillant est donc un sous-pixel qui ressort<br />
du fond sombre de l'écran. Voici les types de<br />
pixels brillants défectueux.<br />
Un sous-pixel rouge, vert ou bleu allumé.<br />
sous-pixel<br />
sous-pixel sous-pixel<br />
pixel<br />
Deux sous-pixels allumés adjacents :<br />
--<br />
Rouge + Bleu = Violet<br />
--<br />
Rouge + Vert = Jaune<br />
--<br />
Vert + Bleu = Cyan (Bleu pâle)<br />
Pixels et sous-pixels<br />
Un pixel, ou élément d'image, est composé de<br />
trois sous-pixels correspondants aux couleurs<br />
primaires rouge, vert et bleu. Une image se<br />
compose d'un grand nombre de pixels. Quand<br />
tous les sous-pixels d'un pixel sont allumés, les<br />
trois sous-pixels colorés apparaissent ensemble<br />
comme un seul pixel blanc. Quand ils sont tous<br />
Trois sous-pixels adjacents allumés (un pixel<br />
blanc).<br />
27
7. Assistance client et Garantie<br />
Remarque<br />
Un pixel brillant rouge ou bleu a une luminosité<br />
supérieure à 50 % par rapport aux pixels<br />
environnants, tandis qu'un pixel brillant vert est<br />
30 % plus lumineux que les pixels environnants.<br />
Défauts de points sombres<br />
Les points défectueux sombres sont des pixels<br />
ou sous-pixels toujours noirs ou éteints. Un<br />
pixel sombre est donc un sous-pixel qui ressort<br />
du fond clair de l'écran. Voici les types de pixels<br />
sombres défectueux.<br />
Proximité des défauts de pixels<br />
Du fait que des défauts de même type<br />
provenant de pixels et sous-pixels proches les<br />
uns des autres peuvent être plus facilement<br />
remarqués, <strong>Philips</strong> spécifie aussi des tolérances<br />
pour la proximité des défauts de pixels.<br />
Tolérances des défauts de pixels<br />
Pour bénéficier, pendant la période de garantie,<br />
d'une réparation ou d'un remplacement en<br />
raison de défauts de pixels, le panneau TFT<br />
d'un écran plat <strong>Philips</strong> doit avoir des défauts<br />
de pixels et sous-pixels qui dépassent les<br />
tolérances ré<strong>per</strong>toriées dans les tableaux<br />
suivants.<br />
DÉFAUTS DES POINTS LUMINEUX<br />
NIVEAU ACCEPTABLE<br />
1 sous-pixel éclairé 3<br />
2 sous-pixels adjacents éclairés 1<br />
3 sous-pixels adjacents éclairés (un pixel blanc) 0<br />
Distance entre deux points lumineux défectueux*<br />
>15mm<br />
Total des points lumineux défectueux, tous types <strong>con</strong>fondus 3<br />
POINTS NOIRS DÉFECTUEUX<br />
NIVEAU ACCEPTABLE<br />
1 sous-pixel noir 5 ou moins<br />
2 sous-pixels noirs adjacents 2 ou moins<br />
3 sous-pixels noirs adjacents 0<br />
Distance entre deux points noirs défectueux*<br />
>15mm<br />
Nombre total de points défectueux de tous types<br />
5 ou moins<br />
TOTAL DES POINTS DÉFECTUEUX<br />
Nombre total de points lumineux ou noirs défectueux de tous<br />
types<br />
Remarque<br />
1. 1 ou 2 sous-pixels adjacents = 1 point défectueux<br />
28<br />
NIVEAU ACCEPTABLE<br />
5 ou moins<br />
2. Ce moniteur est <strong>con</strong>forme à la norme ISO9241-307 (ISO9241-307 : méthodes de test sur<br />
l'exigence ergonomique, l'analyse et la <strong>con</strong>formité des écrans électroniques)
7. Assistance client et Garantie<br />
7.2 Assistance client & Garantie<br />
Pour plus d'informations sur la garantie et le support additionnel pour votre région, veuillez <strong>con</strong>sultez le<br />
site www.philips.com/support. Vous pouvez également <strong>con</strong>tacter le service d'assistance à la clientèle de<br />
<strong>Philips</strong> de votre région, à l'un des numéros ci-dessous.<br />
Informations de <strong>con</strong>tact pour la région EUROPE DE L'EST :<br />
Pays ASC Numéro clientèle Prix<br />
Germany Siemens I&S +49 01803 386 853 € 0,09<br />
United Kingdom Invec Scotland +44 0207 949 0069 Local call tariff<br />
Ireland Invec Scotland +353 01 601 116 Local call tariff<br />
Spain Eatsa Spain +34 902 888 785 € 0,10<br />
Finland A-novo +358 09 2290 1908 Local call tariff<br />
France A-novo +33 082161 1658 € 0,09<br />
Greece Allman Hellas +30 00800 3122 1223 Free of charge<br />
Italy A-novo +39 840 320 041 € 0,08<br />
Netherlands E Care +31 0900 0400 063 € 0,10<br />
Denmark A-novo +45 3525 8761 Local call tariff<br />
Norway A-novo +47 2270 8250 Local call tariff<br />
Sweden A-novo +46 08 632 0016 Local call tariff<br />
Poland Zolter +48 0223491505 Local call tariff<br />
Austria Siemens I&S +43 0810 000206 € 0,07<br />
Belgium E Care +32 078 250851 € 0,06<br />
Luxembourg E Care +352 26 84 30 00 Local call tariff<br />
Portugal Eatsa Spain +351 2 1359 1440 Local call tariff<br />
Switzerland A-novo +41 02 2310 2116 Local call tariff<br />
29
7. Assistance client et Garantie<br />
Informations de <strong>con</strong>tact pour la région EUROPE CENTRAL ET EUROPE DE L'EST :<br />
Pays Centre d'appel ASC Numéro clientèle<br />
Belarus NA IBA +375 17 217 3386<br />
Bulgaria NA LAN Service +359 2 960 2360<br />
Croatia NA Renoprom +385 1 333 0974<br />
Estonia NA FUJITSU +372 6519900<br />
Latvia NA “ServiceNet LV” Ltd. +371 7460399<br />
Lithuania NA UAB "Servicenet" +370 7400088<br />
Romania NA Blue Ridge Intl. +40 21 2101969<br />
Serbia &<br />
Montenegro<br />
NA Kim Tec d.o.o. +381 11 20 70 684<br />
Slovenia NA PC H.and +386 1 530 08 24<br />
Ukraine<br />
Russia<br />
NA Comel +380 562320045<br />
NA Topaz-Service Company +38 044 245 73 31<br />
NA CPS +7 (495) 645 6746 (for repair)<br />
NA CEEE Partners +7 (495) 645 3010 (for sales)<br />
Slovakia NA Datalan Service +421 2 49207155<br />
Turkey NA Techpro +90 212 444 4 832<br />
Czech Rep. NA Asupport 800 100 697<br />
Hungary<br />
NA Serware +36 1 2426331<br />
NA Profi Service +36 1 814 8080<br />
Informations de <strong>con</strong>tact pour la région AMÉRIQUE LATINE :<br />
Pays Centre d'appel Numéro clientèle<br />
Brazil<br />
0800-7254101<br />
Vermont<br />
Argentina 0800 3330 856<br />
Informations de <strong>con</strong>tact pour la Chine :<br />
Chine<br />
Numéro clientèle : 4008 800 008<br />
Informations de <strong>con</strong>tact pour l'AMÉRIQUE DU NORD :<br />
Pays Centre d'appel ASC Numéro clientèle<br />
U.S.A. TOS Teleplan (877) 835-1838<br />
Canada Su<strong>per</strong>com Su<strong>per</strong>com (800) 479-6696<br />
30
7. Assistance client et Garantie<br />
Informations de <strong>con</strong>tact pour la région Asie-Pacifique/Moyen Orient/Afrique :<br />
Pays Centre d'appel ASC Numéro clientèle<br />
Australia NA AGOS NETWORK PTY LTD 1300 360 386<br />
New Zealand NA Visual Group Ltd. 0800 657447<br />
Hong Kong /<br />
Macau<br />
NA<br />
Smart Pixels Technology Ltd.<br />
India NA REDINGTON INDIA LTD<br />
Indonesia NA PT. Gadingsari elektronika Prima<br />
Hong Kong:Tel: +852 2619 9639<br />
Macau:Tel: (853)-0800-987<br />
Tel: 1 800 425 6396<br />
SMS: PHILIPS to 56677<br />
South Korea NA PCS One Korea Ltd. 080-600-6600<br />
Malaysia<br />
NA<br />
After Market Solutions (CE)<br />
Sdn Bhd<br />
Tel: 62 21 75909053, 75909056,<br />
7511530<br />
603 7953 3370<br />
Pakistan NA <strong>Philips</strong> Consumer Service (9221) 2737411-16<br />
Singapore<br />
Taiwan<br />
NA<br />
PCCW<br />
Teleservices<br />
Taiwan<br />
<strong>Philips</strong> Electronics Singapore<br />
Pte Ltd (<strong>Philips</strong> Consumer Care<br />
Center)<br />
(65) 6882 3999<br />
FETEC.CO 0800-231-099<br />
Thailand NA Axis Computer System Co., Ltd. (662) 934-5498<br />
South Africa NA Sylvara Technologies Pty Ltd 086 0000 888<br />
United Arab<br />
Emirates<br />
NA AL SHAHD COMPUTER L.L.C 00971 4 2276525<br />
Israel NA Eastronics LTD 1-800-567000<br />
Vietnam<br />
NA<br />
FPT Service Informatic<br />
Company Ltd.<br />
Philippines NA Glee Electronics, Inc.<br />
Sri Lanka<br />
Bangladesh<br />
Nepal<br />
Cambodia<br />
NA<br />
NA<br />
NA<br />
NA<br />
no distributor and/or service<br />
provider currently<br />
Distributor: Computer Source<br />
Ltd (warranty buy-out)<br />
Distributor: Syakar Co. Ltd<br />
(warranty buy-out)<br />
Distributor: Neat Technology<br />
Pte Ltd (Singapore) (warranty<br />
buy-out)<br />
+84 8 38248007 Ho Chi Minh City<br />
+84 5113.562666 Danang City<br />
+84 5113.562666 Can tho Province<br />
(02) 633-4533 to 34,<br />
(02) 637-6559 to 60<br />
880-2-9141747, 9127592<br />
880-2-8128848 / 52<br />
977-1-4222395<br />
855-023-999992<br />
31
8. Guide de dépannage et Foire Aux Questions<br />
8. Guide de dépannage et<br />
Foire Aux Questions<br />
8.1 Recherches de causes de pannes<br />
Cette page reprend les problèmes pouvant<br />
être corrigés par un utilisateur. Si le problème<br />
<strong>per</strong>siste même après avoir appliqué ces<br />
corrections, <strong>con</strong>tactez un représentant du<br />
service client <strong>Philips</strong>.<br />
Problèmes les plus fréquents<br />
Aucune image (le VOYANT d’alimentation ne<br />
s'allume pas)<br />
• Assurez-vous d'avoir bien branché le<br />
cordon d'alimentation dans une prise, et à<br />
l'arrière du moniteur.<br />
• Puis <strong>con</strong>trôlez le bouton marche/arrêt à<br />
l'avant du moniteur. S'il est en position OFF<br />
(Désactivée), appuyez pour le mettre en<br />
position ON (Activée).<br />
Aucune image (Le VOYANT d’alimentation est<br />
blanc)<br />
• Vérifiez que l'ordinateur est allumé.<br />
• Vérifiez que le câble signal est bien branché<br />
sur votre ordinateur.<br />
• Assurez-vous que le câble du moniteur ne<br />
présente pas de broches tordues du côté<br />
<strong>con</strong>nexion. Si c'est le cas, il faut réparer ou<br />
remplacer le câble.<br />
• La fonction d'é<strong>con</strong>omie d'énergie est peutêtre<br />
activée.<br />
• Vérifiez que l'ordinateur est allumé.<br />
Le bouton AUTO ne marche pas<br />
• La fonction auto ne marche qu'en mode<br />
VGA-Analogique. Si les résultats ne sont<br />
pas bons, vous pouvez faire un ajustement<br />
manuel avec le menu OSD.<br />
Remarque<br />
La fonction Auto ne marche pas dans le mode<br />
DVI-Numérique car elle est inutile dans ce<br />
mode.<br />
Signes visibles de fumée ou d'étincelles<br />
• N'effectuez aucun dépannage.<br />
• Débranchez immédiatement le moniteur<br />
de la prise d’alimentation secteur pour<br />
votre sécurité.<br />
• Contactez immédiatement le service-client<br />
de <strong>Philips</strong>.<br />
Problèmes relatifs à l'image<br />
L'image n'est pas centrée<br />
• Réglez la position de l'image en utilisant la<br />
fonction « Auto » dans le menu OSD.<br />
• Réglez la position de l'image en utilisant<br />
la fonction Phase/Clock (Horloge)<br />
d'installation dans les commandes<br />
principales du menu à l'écran. Elle ne<br />
fonctionne qu'en mode VGA.<br />
L'image vibre sur l'écran<br />
• Contrôlez le branchement du câble signal<br />
au niveau de la carte graphique ou du PC.<br />
Un scintillement vertical apparait<br />
L'écran affiche<br />
Attention<br />
Check cable <strong>con</strong>nection<br />
• Vérifiez que le câble du moniteur est bien<br />
relié à votre ordinateur. (Veuillez également<br />
vous référer au Guide de démarrage rapide).<br />
• Vérifiez l'absence de broches tordues au<br />
niveau du câble du moniteur.<br />
• Réglez l'image en utilisant la fonction<br />
« Auto » dans le menu OSD.<br />
• Éliminez les barres verticales en utilisant<br />
la fonction Phase/Clock (Horloge)<br />
d'installation dans les commandes<br />
principales du menu à l'écran. Elle ne<br />
fonctionne qu'en mode VGA.<br />
32
8. Guide de dépannage et Foire Aux Questions<br />
Un scintillement horizontal apparait<br />
• Réglez l'image en utilisant la fonction<br />
« Auto » dans le menu OSD.<br />
• Éliminez les barres verticales en utilisant<br />
la fonction Phase/Clock (Horloge)<br />
d'installation dans les commandes<br />
principales du menu à l'écran. Elle ne<br />
fonctionne qu'en mode VGA.<br />
l'image apparaît floue, imparfaite ou trop<br />
sombre<br />
• Réglez le <strong>con</strong>traste et la luminosité en<br />
utilisant le menu à l'écran.<br />
Une « image rémanente », « en surimpression »<br />
ou « image fantôme » apparaît lorsque<br />
l'alimentation est coupée.<br />
• L'affichage sans interruption d'image<br />
statique ou immobile sur une longue<br />
période peut engendrer une « rémanence<br />
à l’extinction », également appelée<br />
« image résiduelle » ou « image<br />
fantôme » sur votre écran. Ces images<br />
« rémanentes », « en surimpression » ou<br />
« fantômes » sont un phénomène bien<br />
<strong>con</strong>nu de la technologie des panneaux <strong>LCD</strong>.<br />
Dans la plupart des cas, cette « rémanence<br />
à l’extinction », ou « image résiduelle » ou<br />
« image fantôme » disparaît progressivement<br />
une fois l’alimentation éteinte.<br />
• Activez systématiquement un programme<br />
é<strong>con</strong>omiseur d’écran en mouvement<br />
lorsque votre écran n’est pas sollicité.<br />
• Activez systématiquement une application<br />
de rafraîchissement périodique de votre<br />
moniteur <strong>LCD</strong> pour afficher un <strong>con</strong>tenu<br />
statique fixe.<br />
• Les symptômes de « rémanence à<br />
l’extinction », ou d’ « image résiduelle »<br />
ou d’ « image fantôme » les plus graves ne<br />
disparaissent pas et ne peuvent pas être<br />
réparés. Ce dommage n'est pas couvert<br />
par votre garantie.<br />
L'image apparaît déformée. Le texte est flou<br />
ou brouillé.<br />
• Réglez la résolution d'affichage du PC sur<br />
celle recommandée pour le moniteur.<br />
Des points verts, rouges, bleus, sombres et<br />
blancs apparaissent à l'écran<br />
• Les points rémanents sont une<br />
caractéristique normale du cristal liquide<br />
utilisé dans la technologie d'aujourd'hui ;<br />
veuillez lire la section relative aux pixels<br />
défectueux pour plus de détails.<br />
Le voyant « Marche » est trop puissant et me<br />
gêne.<br />
• Vous pouvez ajuster le voyant « Marche »<br />
en utilisant Configuration DEL d’alimentation<br />
dans le menu OSD.<br />
Pour une assistance plus approfondie, veuillez<br />
<strong>con</strong>sulter la liste des Centres d'information aux<br />
clients et <strong>con</strong>tacter un représentant du service<br />
client <strong>Philips</strong>.<br />
8.2 Questions générales<br />
Q1: Lorsque j'installe mon moniteur, que<br />
faire lorsque l'écran affiche « Cannot<br />
display this video mode » (Impossible<br />
d’afficher ce mode vidéo) ?<br />
Rép.: Résolution recommandée pour ce<br />
moniteur : 1920 x 1080 @ 60 Hz.<br />
• Débranchez tous les câbles, puis branchez<br />
votre PC sur le moniteur que vous<br />
utilisiez précédemment.<br />
• Dans Windows Start Menu (Menu<br />
Démarrer de Windows), choisissez<br />
Settings/ Control Panel (Paramètres/<br />
Panneau de <strong>con</strong>figuration). Dans Control<br />
Panel Window (Fenêtre du Panneau de<br />
<strong>con</strong>figuration), sélectionnez l’icône Display<br />
(Affichage). Dans Display Control Panel<br />
(Panneau de <strong>con</strong>figuration Affichage),<br />
sélectionnez l’onglet « Settings »<br />
(Paramètres). Dans l’onglet Paramètres,<br />
dans la boîte « desktop area » (Zone<br />
bureau), déplacez la réglette sur 1920 x<br />
1080 pixels.<br />
33
8. Guide de dépannage et Foire Aux Questions<br />
• Ouvrez les « Advanced Pro<strong>per</strong>ties »<br />
(Propriétés avancées) et réglez le Taux<br />
de rafraîchissement sur 60 Hz. Cliquez<br />
ensuite sur OK.<br />
• Redémarrez votre ordinateur, reprenez<br />
les étapes 2 et 3 et vérifiez que votre PC<br />
est bien réglé sur 1920 x 1080 @60 Hz.<br />
• Éteignez votre ordinateur. Débranchez<br />
votre ancien moniteur puis re<strong>con</strong>nectez<br />
votre moniteur <strong>LCD</strong> <strong>Philips</strong>.<br />
• Mettez votre moniteur sous tension, puis<br />
allumez votre PC.<br />
Q2: Quel est le taux de rafraîchissement<br />
recommandé pour le moniteur <strong>LCD</strong>?<br />
Rép.: Le taux de rafraîchissement recommandé<br />
pour les moniteurs <strong>LCD</strong> est de 60 Hz. En<br />
cas de <strong>per</strong>turbation au niveau de l'écran,<br />
vous pouvez l'ajuster sur 75 Hz pour<br />
tenter de supprimer le brouillage.<br />
Q3: À quoi servent les fichiers .inf et .icm<br />
sur le CD-ROM? Comment installer les<br />
pilotes (.inf et .icm) ?<br />
Rép.: Il s'agit des fichiers correspondant au<br />
pilote de votre moniteur. Suivez les<br />
instructions de votre manuel d'utilisateur<br />
pour installer les pilotes. Au moment<br />
de l'installation de votre moniteur, votre<br />
ordinateur peut vous demander les<br />
pilotes du moniteur (les fichiers .inf et<br />
.icm) ou un disque <strong>con</strong>tenant les pilotes.<br />
Suivez les instructions pour insérer le<br />
CD-ROM inclus dans cet emballage. Les<br />
pilotes du moniteur (les fichiers .inf et<br />
.icm) peuvent s'installer automatiquement.<br />
Q4: Comment ajuster la résolution ?<br />
Rép.: Le pilote de votre carte graphique et<br />
le moniteur déterminent ensemble les<br />
résolutions disponibles. Vous pouvez<br />
choisir la résolution voulue depuis le<br />
Panneau de <strong>con</strong>figuration de Windows®,<br />
sous « Propriétés d'affichage ».<br />
Q5: Que faire si je m'embrouille pendant les<br />
réglages du moniteur ?<br />
Rép.: Appuyez simplement sur le bouton OK,<br />
puis sélectionnez « Reset » (Réinitialiser)<br />
pour restaurer tous les paramètres<br />
d'origine.<br />
Q6: L'écran <strong>LCD</strong> résiste-t-il aux rayures ?<br />
Rép.: En général, il est recommandé d'éviter<br />
de soumettre la surface du panneau à un<br />
choc excessif et de le protéger <strong>con</strong>tre<br />
les objets émoussés ou pointus. Lorsque<br />
vous manipulez le moniteur, assurez-vous<br />
de ne pas appliquer de pression ou de<br />
force sur le côté panneau. Cela pourrait<br />
affecter vos <strong>con</strong>ditions de garantie.<br />
Q7: Comment nettoyer la surface de l'écran<br />
<strong>LCD</strong> ?<br />
Rép.: Pour un nettoyage normal, utilisez un<br />
chiffon propre et doux. Pour un nettoyage<br />
plus en profondeur, utilisez de l'alcool<br />
isopropylique. N'utilisez pas de solvant,<br />
comme l'alcool éthylique, l'éthanol,<br />
l'acétone, l'hexane, etc.<br />
Q8: Comment modifier le réglage des<br />
couleurs sur mon moniteur ?<br />
Rép.:Vous pouvez modifier le réglage des<br />
couleurs depuis la commande du menu à<br />
l'écran. Suivez la procédure ci-dessous,<br />
• Appuyez sur « OK » pour afficher le menu<br />
OSD (affichage à l’écran).<br />
• Appuyez sur la « Down Arrow » (Flèche<br />
vers le bas) pour sélectionner l'option<br />
« Color » (Couleur). Appuyez ensuite sur<br />
« OK » pour ouvrir le sous-menu de<br />
réglage des couleurs ; il y a trois réglages<br />
indiqués ci-dessous.<br />
1. Color Tem<strong>per</strong>ature (Température de<br />
couleurs) ; les deux réglages sont<br />
6 500K et 9 300K. Avec un paramétrage<br />
dans la plage des 6 500K, l’écran<br />
apparaît « chaud », avec une tonalité<br />
rouge-blanc. La température 9 300K<br />
est plus « froide », avec une tonalité<br />
bleu-blanc.<br />
2. sRGB ; il s'agit d'un réglage standard<br />
<strong>per</strong>mettant d'assurer le bon échange<br />
des couleurs entre différents appareils<br />
34
8. Guide de dépannage et Foire Aux Questions<br />
(par exemple les appareils photos<br />
numériques, les moniteurs, les<br />
imprimantes, les scanners, etc.)<br />
3. User Define (Défini par utilis.) ;<br />
l'utilisateur peut choisir son réglage<br />
préféré des couleurs en ajustant le<br />
rouge, le vert et le bleu.<br />
Remarque<br />
Une mesure de la couleur de la lumière<br />
émise par un objet lorsqu'il est chauffé. Cette<br />
mesure s'exprime en termes d'échelle absolue<br />
(degrés Kelvin). Les températures Kelvin faibles,<br />
comme 2 004K, sont rouges. Les températures<br />
plus élevées, comme 9 300K sont bleues. La<br />
température neutre est blanche, à 6 504K.<br />
Q9: Est-il possible de <strong>con</strong>necter mon<br />
moniteur <strong>LCD</strong> à n'importe quel PC,<br />
station de travail ou Mac ?<br />
Rép. : Oui. Tous les moniteurs <strong>LCD</strong> <strong>Philips</strong><br />
sont compatibles avec les PC, les Mac<br />
et les stations de travail standard.<br />
Vous aurez peut-être besoin d'un<br />
adaptateur de câble pour brancher le<br />
moniteur sur un système Mac. Nous<br />
vous recommandons de <strong>con</strong>tacter votre<br />
représentant commercial <strong>Philips</strong> pour plus<br />
d'informations.<br />
Q10: Les moniteurs <strong>LCD</strong> <strong>Philips</strong> disposent-ils<br />
de la fonctionnalité « Plug-and-Play » ?<br />
Rép.: Oui, les moniteurs sont compatibles<br />
« Plug-and-Play » avec Windows 7, 98,<br />
2000, XP, Vista et Linux.<br />
Q11: Qu'appelle-t-on « image rémanente »,<br />
« image en surimpression », « image<br />
résiduelle », ou « image fantôme » pour<br />
les écrans <strong>LCD</strong>?<br />
Rép.: L'affichage sans interruption d'image<br />
statique ou immobile sur une<br />
longue période peut engendrer une<br />
« rémanence à l’extinction », également<br />
appelée « image résiduelle » ou<br />
« image fantôme » sur votre écran.<br />
Ces images « rémanentes », « en<br />
surimpression » ou « fantômes »<br />
sont un phénomène bien <strong>con</strong>nu de la<br />
technologie des panneaux <strong>LCD</strong>. Dans<br />
la plupart des cas, cette « rémanence à<br />
l’extinction », ou « image résiduelle » ou<br />
« image fantôme » disparaît progressivement<br />
une fois l’alimentation éteinte.<br />
Activez systématiquement un programme<br />
é<strong>con</strong>omiseur d’écran en mouvement<br />
lorsque votre écran n’est pas sollicité.<br />
Activez systématiquement une application<br />
de rafraîchissement périodique de votre<br />
moniteur <strong>LCD</strong> pour afficher un <strong>con</strong>tenu<br />
statique fixe.<br />
Avertissement<br />
Les symptômes de « rémanence à l’extinction »,<br />
ou d’ « image résiduelle » ou d’ « image fantôme »<br />
les plus graves ne disparaissent pas et ne peuvent<br />
pas être réparés. Ce dommage n'est pas couvert<br />
par votre garantie.<br />
Q12: Pourquoi mon Affichage ne me <strong>per</strong>met<br />
pas d'obtenir un texte clair, le <strong>con</strong>tour<br />
des caractères affichés n'est pas net ?<br />
Rép. : Votre moniteur <strong>LCD</strong> fonctionne de façon<br />
optimale en utilisant la résolution 1920 x<br />
1080 @60 Hz. Pour un affichage optimal,<br />
utilisez cette résolution.<br />
35
2012 © Koninklijke <strong>Philips</strong> Electronics N.V. Tous droits réservés.<br />
<strong>Philips</strong> et l’emblème <strong>Philips</strong> Shield sont des marques commerciales<br />
déposées de Koninklijke <strong>Philips</strong> Electronics N.V. et sont utilisées sous<br />
licence de Koninklijke <strong>Philips</strong> Electronics N.V.<br />
Les spécifications sont sujettes à des modifications sans préavis.<br />
Version: M3236V1L6