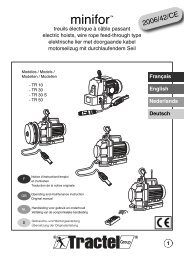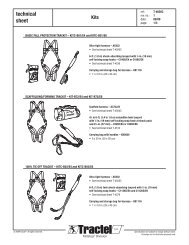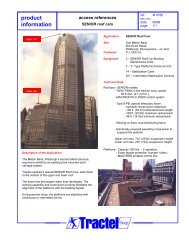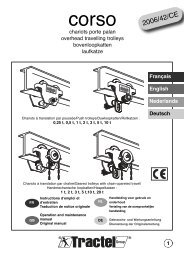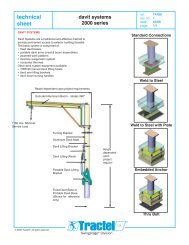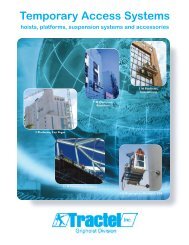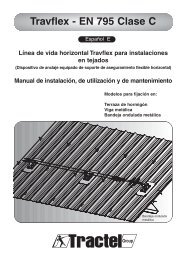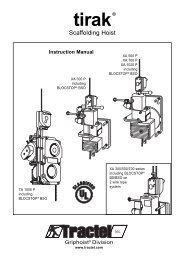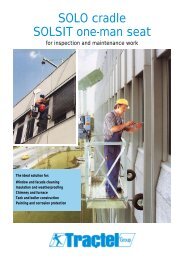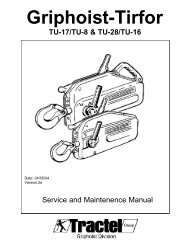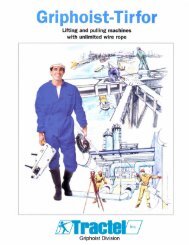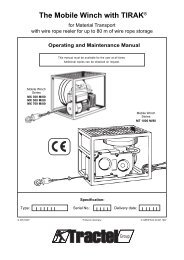Istruzioni per l´uso - Tractel
Istruzioni per l´uso - Tractel
Istruzioni per l´uso - Tractel
Create successful ePaper yourself
Turn your PDF publications into a flip-book with our unique Google optimized e-Paper software.
dynafor Software di gestione delle misure dynaforLLX2 Monitoring SoftwareV3ItalianoITManuale d’usowww.tractel.com
IndiceAVVERTENZE ................................................................................................................................................ 31 INTRODUZIONE :.................................................................................................................................. 42 INSTALLAZIONE DEL PROGRAMMA............................................................................................... 53 PRIMO UTILIZZO DEL PROGRAMMA.............................................................................................. 63.1 Scelta della lingua ......................................................................................................................... 63.2 Avvertenze...................................................................................................................................... 63.3 Informazioni del proprietario ........................................................................................................ 74 UTILIZAZZO CLASSICO DEL PROGRAMMA.................................................................................. 84.1 Guida introduttiva .......................................................................................................................... 84.1.1 Descrizione della finestra .................................................................................................... 84.1.2 Dettaglio barra degli strumenti............................................................................................ 84.2 Avvio................................................................................................................................................ 94.2.1 Definizioni............................................................................................................................... 94.2.2 Ricercagli elementi della rete.............................................................................................. 94.2.3 Inizializzazione dello schema della rete.......................................................................... 104.2.4 Nuova configurazione ........................................................................................................ 104.2.5 Richiamo di una configurazione : ..................................................................................... 104.3 Configurazione dei test............................................................................................................... 114.3.1 Definizioni............................................................................................................................. 114.3.2 Finestra di configurazione ................................................................................................. 114.3.3 Barra di monitoring ............................................................................................................. 124.3.4 Scelta dell’unità................................................................................................................... 124.3.5 Scelta della cadenza di lettura dei sensori ..................................................................... 134.3.6 Modifica dei parametri di un sensore : ............................................................................ 134.3.7 Modifica dei parametri dei diversi sensori : .................................................................... 144.3.8 Modifica dei parametri di un gruppo di sensori .............................................................. 154.3.9 Associazione di sensori :................................................................................................... 154.3.10 Convalida della configurazione di un test ....................................................................... 154.4 Realizzazione dei test................................................................................................................. 164.4.1 Definizione ........................................................................................................................... 164.4.2 Finestra di test..................................................................................................................... 164.4.3 Monitoring delle misure...................................................................................................... 174.4.4 Barra di monitoring ............................................................................................................. 174.4.5 Funzione TARE................................................................................................................... 184.4.6 Memorizzazione delle misure ........................................................................................... 184.5 Visualizzazione delle sotto-finestre .......................................................................................... 194.5.1 Ordine di visualizzazione delle finestre ........................................................................... 194.5.2 Visualizzazione delle misure sotto forma numerica ...................................................... 194.5.3 Visualizzazione delle misure sotto forma di tabella....................................................... 204.5.4 Visualizzazione delle misure sotto forma di grafico....................................................... 214.5.5 Altre visualizzazioni ............................................................................................................ 225 STAMPA................................................................................................................................................ 235.1 Stampa delle tabelle ................................................................................................................... 235.2 Stampa dei grafici : ..................................................................................................................... 246 ARCHIVIAZIONE ................................................................................................................................. 256.1 Salvataggio delle misure realizzate :........................................................................................ 256.2 Apriree consultare archivi di misure realizzate :..................................................................... 256.3 Riprendere una serie di misure :............................................................................................... 266.4 Gestire un archivio : .................................................................................................................... 267 MESSAGGI D’ERRORE ..................................................................................................................... 267.1 Problemi di collegamento........................................................................................................... 267.2 Problemi sensori.......................................................................................................................... 287.3 Problemi file.................................................................................................................................. 282
AVVERTENZE1. Prima di installare e di utilizzare questo software, è indispensabile, <strong>per</strong> la suasicurezza di impiego e la sua efficacia, prendere conoscenza del presente manualenonché del manuale del dinamometro LLX2 e di conformarsi alle loro prescrizioni.Un esemplare di questo manuale deve essere conservato a disposizione di ognio<strong>per</strong>atore. Degli esemplari supplementari possono essere forniti su richiesta.2. Assicuratevi che ogni <strong>per</strong>sona a cui confidate l'utilizzo di questo software abbiapreso conoscenza del presente manuale ed sia adeguato ad utilizzarlo nella ambitoprevisto dal presente manuale.IT3. La chiave USB associata al software è unica. In caso di <strong>per</strong>dita di questa, l'utentedovrà rifornirsi di un nuovo kit di connessione completo.4. Ogni utilizzo dei componenti consegnati col presente di software all'infuori del loroutilizzo previsto dal presente manuale esonera TRACTEL SAS della suaresponsabilità.5. Ogni modifica del software fuori dal controllo di TRACTEL SAS esonera TRACTELSAS della sua responsabilità.6. Ogni aggiunta di componenti non previsti dal presente manuale esonera TRACTELSAS della sua responsabilità.7. Ogni utilizzo del presente software non previsto dal presente manuale esoneraTRACTEL SAS della sua responsabilità.8. Ogni utilizzo di questo software con attrezzature complementari che trasmettono isuoi segnali su un sistema di sfruttamento deve essere preceduto, da partedell'utente di questo sistema, di un'analisi dei rischi specifici alle funzioni disfruttamento messe in o<strong>per</strong>a ed tutte le misure adeguate devono essere prese inconseguenza.9. Ogni o<strong>per</strong>azione illecita, particolarmente di pirateria informatica del presentesoftware o dei componenti consegnati, impegna la responsabilità esclusiva del suoautore e libera TRACTEL SAS da ogni responsabilità.Nota : Essendo questo software soggetto a continui miglioramenti, alcune illustrazioniutilizzate in questo manuale potrebbero essere diverse da quelle del software in vostropossesso.3
1 INTRODUZIONE :Il "dynafor LLX2 Monitoring Software" è un programma di gestione su PC dei dati emessidall’unità display dei dinamometri LLX2. L’utilizzatore, dopo avere collegato l’unità display sullaporta USB del proprio PC, potrà visualizzare, memorizzare e trattare graficamente le misure inviateda tutti i sensori dotati della tecnologia LLX2."dynafor LLX2 Monitoring Software" è compatibile con WINDOWS : 2000 / XP Pro / W7.Ogni licenza di "dynafor LLX2 Monitoring Software" è protetta da una chiave USB unicae non è quindi sostituibile. L’utilizzatore non ha quindi la possibilità di utilizzarecontemporaneamente più di una installazione del software.IMPORTANTE: Se si installa la"V3" quando è già installata una versione precedente, primadi procedere alla nuova installazione occorrerà eliminare il file : C:\WINDOWS"dynafor LLX2 Monitoring Software" integra nel suo « data base », la traduzionedell’interfaccia in 7 lingue :- Francese- Inglese & inglese USA- Tedesco- Olandese- Italiano- Spagnolo- PortogheseQuesta versione di "dynafor LLX2 Monitoring Software" <strong>per</strong>mette la parametrizzazione diuna rete composta al massimo da 8 sensori LLX2 e da 8 display LX2 Slave. Assicura ilmonitoraggio, la gestione e la memorizzazione delle misure. Queste ultime sono memorizzatesotto forma di tabelle e grafici e possono essere stampate.I dati raccolti durante la memorizzazione potranno essere registrati e trasferiti su EXCEL*<strong>per</strong> un ulteriore trattamento analitico da parte dell’utilizzatore.*EXCEL è un marchio depositato di Microsoft Corporation negli Stati Uniti d’America e/o in altri paesi.PDF è un marchio depositato di Adobe.I diritti della sigla USB sono detenuti da UNIVERSAL SERIAL BUS IMPLEMENTERS,INC4
2 INSTALLAZIONE DEL PROGRAMMAL’installazione si avvia dopo aver inserito nell’apposito lettore il CD-ROM fornito.La procedura è automatizzata e disponibile in più lingue.Prima tappa : Selezionare la lingua da utilizzare.Cliccare su « OK »Seconda tappa : L’utilizzatore può modificare il <strong>per</strong>corso di destinazione dove verràinstallato il programma.Cliccare su « Avanti ».Seil <strong>per</strong>corso di destinazione selezionato non esiste, esso verrà creato automaticamente almomento dell’installazione, dopo la conferma.Cliccare su « Sì ».Al termine dell’installazione, il software indica che l’o<strong>per</strong>azione è avvenuta con successo.5
3 PRIMO UTILIZZO DEL PROGRAMMAPer qualsiasi utilizzo del programma, è richiesto il collegamento della chiave USB fornita.Windows può eventualmente richiedere d’installare il driver della chiave USB. Per fare ciò,seguire le istruzioni di Windows indicando di ricercare i file di configurazione sul CD.Fare un doppio clic sul collegamento rapido posto sul desktop <strong>per</strong> avviare il "dynaforLLX2 Monitoring Software".Al momento del primo utilizzo verranno definiti i parametri di default del programma.3.1 Scelta della linguaCliccare sulla bandiera prescelta, poi sul tasto « Avanti ».3.2 AvvertenzeQuesta finestra visualizza le prescrizioni obbligatorie del "dynafor LLX2 MonitoringSoftware". Per accedere alle schermate successive, l’utilizzatore dovrà prenderne conoscenza edaccettare i termini cliccando sul tasto « Accetto », poi cliccare su « Avanti ».Se l’utilizzatore non intende continuare l’utilizzo di ""dynafor LLX2 Monitoring Software",dovrà cliccare sul tasto « Rifiuto » ed abbandonare l’installazione.6
3.3 Informazioni del proprietarioIn questa finestra, immettere le informazioni relative al proprietario :• Il nome• L’indirizzo nelle caselle d’immissione « Via 1 » e « Via 2 »• Il codice postale e il nome della città• Il N° di telefono• Il N° di fax• L’indirizzo mail• E’ inoltre possibile selezionare un logo o un’immagine che sarà inserita in tutti itabulati di stampa. La dimensione richiesta <strong>per</strong> questa immagine è di 304x76 pixels.Per confermare e lanciare il programma, cliccare su « Conferma».Per modificare ulteriormente questi parametri, selezionare « Informazioni proprietario » nelmenu « File ».Queste informazioni <strong>per</strong>mettono, sul PC utilizzato, d’identificare il proprietario delprogramma. In nessun caso, TRACTEL SAS ha la possibilità di consultare queste informazioni adistanza.Nota : Dopo aver immesso le informazioni concernenti il proprietario e averle confermate,cliccando sul tasto "Esci", il programma genera automaticamente un documento .pdf <strong>per</strong> stabilire ilcollegamento tra il programma "dynafor LLX2 Monitoring Software" e il programma AdobeReader. Chiudere il documento .pdf <strong>per</strong> terminare l'installazione.7
4 UTILIZAZZO CLASSICO DEL PROGRAMMAPer ogni utilizzo del software, è richiesto il collegamento della chiave USB di sicurezzafornita.Fare un doppio clic sul collegamento rapido del desktop <strong>per</strong> avviare il "dynafor LLX2Monitoring Software".IMPORTANTE Per l’utilizzo del programma, dovrà essere preventivamente stabilita la retesensore(i), display. Il display dovrà essere connesso al PC mediante il cavo USB. (Vedi manualed’uso dynafor LLX2)La consultazione degli archivi può essere realizzata fuori connessione ad una rete LLX2.Nota : Unicamente <strong>per</strong> gli archivi a partire dalla versione V3.4.1 Guida introduttiva4.1.1 Descrizione della finestraABCDE’ composta da 4 parti distinte :A- Barra dei titoli / MenuB- Barra degli strumentiC- Barra di monitoring sensori / gruppiD- Zona di lavoro4.1.2 Dettaglio barra degli strumentiE’ composta da 7 gruppi di comandi diversi :A B CD E F GA- Gestione della reteB- Consultazione e salvataggio delle misureC- Parametrizzazione del test e delle misureD- Cambio modalità di configurazione / misureE- Tipo di visualizzazione misureF- Lettura delle misureG- Memorizzazione delle misure8
4.2 AvvioAll’a<strong>per</strong>tura del programma sono accessibili due opzioni :ABA- Ricerca elementi rete / Utilizzo programmaB- Consultazione archiviCliccare sul tasto<strong>per</strong> avviare un test.Nota : Al momento del primo utilizzo del programma non è disponibile nessun archivio.4.2.1 DefinizioniDisplay Master: E’ collegato al PC. Serve come interfaccia radio all’insieme della retecomposta da sensori (da 1 a 8) e da Display Slave (da 0 a 8). Non è visibile sullo schermo del PC.Display Slave : Riceve dal Display Master le informazioni di sforzo dei sensori. Puòvisualizzare da 1 a 4 sensore(i).Sensore : Invia gli sforzi misurati al Display Master.4.2.2 Ricercagli elementi della reteNota : L’associazione di massimo 3 Display Slave con 4 sensori può essere fattadirettamente con il Display Master(vedi manuale di utilizzo del sensori LLX2).La rete può comportare 2 tipi di elementi diversi :1- Display Slave (da 0 a 8)2- Sensori (da 1 a 8)Il programma cerca automaticamente tutti i Display Slave e i sensori dotati della tecnologiaLLX2 presenti e in comunicazione con il Display Master collegato al PC attraverso il cavo USB.I diversi parametri dei sensori, letti e registrati, sono :- L’indirizzo,- L’identificativo / il nome,- Il numero di serie,- La capacità,- L’incremento,- La data di taraturaQuando tutti i parametri degli elementi della rete sono stati letti, premere sul tasto« Conferma».9
Gli elementi trovati vengono in seguito automaticamente visualizzati :1- Nella barra di monitoring della finestra,2- In uno schema al centro della finestra.4.2.3 Inizializzazione dello schema della reteCliccando sul tasto « Reset » della barra degli strumenti, l’insieme dei parametri deglielementi della rete viene eliminato.4.2.4 Nuova configurazioneCliccando sul tasto « Nuova configurazione » della barra degli strumenti, iraggruppamenti dei sensori sono eliminati e i sensori compaiono in cima alla lista.4.2.5 Richiamo di una configurazione :Cliccando sul tasto « Richiamo di una configurazione » dalla barra degli strumenti,verrà richiamata una configurazione precedente da selezionare nel menu di salvataggio.10
4.3 Configurazione dei test4.3.1 DefinizioniGruppo : Permette di associare uno o più sensore(i). Il Display Slave è assimilato a ungruppo.La configurazione test consiste nel definire i parametri del test, quali :- Le associazioni di sensori in gruppo con Display Slave,- Le associazioni di sensori in gruppo,- I limiti minimo, intermedio e massimo <strong>per</strong> ogni sensore presente,- Il nome dei sensori,Nota : Ogni elemento della rete può essere rappresentato una sola volta nello schema.4.3.2 Finestra di configurazioneA B C D E F G H I JKLMNOA- Inizializzazione dello schema della reteB- Ricerca rete / Utilizzo programmaC- Consultazione archiviD- Salvataggio delle misure memorizzateE- Nuova configurazioneF- Lettura di una configurazioneG- Parametraggio sensoriH- scelta dell’unitàI- Scelta della cadenza di letturaJ- Passaggio in modalità acquisizione / Registrazione della configurazioneK- Barra dei menuL- Barra degli strumentiM- Barra di monitoringN- Finestra di lavoroO- Schema rete sensori11
4.3.3 Barra di monitoringOgni sensore è rappresentato con tre informazioni :P- Numero di serie o nomeQ- Tasto di accesso alla regolazione dei parametriR- Finestra divisualizzazione della misura istantaneaPQRIl totale degli sforzi misurati da tutti i sensori presenti si trova a destra della barra di monitoring :STS- Finestra di visualizzazione del totale misure istantanee dei sensoriT- Tasto di accesso alla regolazione dei parametriOgni gruppo è anche rappresentato nella barra di monitoring :U V W4.3.4 Scelta dell’unitàU- Nome del gruppoV- Insieme dei sensori presenti nel gruppoW- Tasto di accesso alla regolazione dei parametriSelezionare l’unità di misura da utilizzare <strong>per</strong> il test nella barra degli strumenti. Di defaultsarà utilizzata l’unità utilizzata nella precedente sessione di lavoro. L’unità di misura selezionatasarà comune a tutti i sensori, indipendentemente da eventuali configurazioni individuali precedenti.12
4.3.5 Scelta della cadenza di lettura dei sensoriQuesto programma possiede una funzione di regolazione della cadenza di lettura deisensori da parte del PC.All’avvio, sarà utilizzata la cadenza di lettura utilizzata nella precedente sessione di lavoro.Selezionando 1 s, verrà letta una misura ogni secondo …La cadenza di lettura 0,25 è autorizzata soltanto se il numero dei sensori nella rete èlimitato a 2.4.3.6 Modifica dei parametri di un sensore :Permette l’identificazione <strong>per</strong>sonalizzata dei sensori, l’eventuale impostazione dei limiti e larisoluzione grafica.Per accedere a questi parametri, cliccare sul tasto a destra della casella di visualizzazionedella misura sotto il nome del sensore da modificare.verde.Se non è stato impostato alcun valore il tasto è rosso, altrimenti èSi apre la finestra « Regolazione dei parametri » :Il nome del sensore è modificabile <strong>per</strong> facilitare l’identificazione dei sensori.Digitare il nuovo nome (8 caratteri max) nella finestra d’inserimento del « Nome ».Questo nuovo nome verrà visualizzato nella barra di visualizzazione dei sensori, nel titolodelle sotto-finestre ed inoltre nelle tabelle di misura.Per ogni sensore ed ogni gruppo possono essere impostati tre valori diversi:- Limite massimo: Su<strong>per</strong>amento se lo sforzo misurato è su<strong>per</strong>iore al limite massimo.- Limite intermedio : Su<strong>per</strong>amento se lo sforzo misurato è su<strong>per</strong>iore al limite intermedio.- Limite minimo : Su<strong>per</strong>amento se lo sforzo misurato è inferiore al limite minimo.13
La modifica del valore di un limite si effettua spostando il cursore o immettendo il valorenella finestra d’inserimento corrispondente.Esiste un codice colore associato ad ogni limite:- Un limite maxi : Rosso,- Un limite intermedio : Giallo,- Un limite mini : Lilla.In caso di su<strong>per</strong>amento, il colore dello sfondo divisualizzazione della misura varierà secondo il codice colore.Uno sfondo bianco indica che non è stato su<strong>per</strong>ato nessunlimite.L’impostazione del valore dei limiti di un sensore impone il rispetto delleseguenti condizioni:Valore del limite mini < Valore del limite inter < Valore del limite maxiSe non vengono rispettate questa condizioni, al momento della convalidaverrà evidenziato il valore del limite da modificare.Selezionare inoltre il numero dei punti di misura che prevederà il grafico visualizzato suldisplay nelle sotto-finestre.Questo valore può arrivare fino a 99.4.3.7 Modifica dei parametri dei diversi sensori :E’ possibile modificare l’insieme dei parametri dei sensori nella finestra di parametraggio.Cliccare sul tasto « Configurazione sensori » della barra degli strumenti.I parametri del sensori vengono immessi nelle caselle corrispondenti della tabella.Quando tutti i parametri di regolazione sono stati immessi, i tasti di accesso allaregolazione dei limiti diventano verdi.Per accedere alle misure non è obbligatorio che vengano immessi tutti i parametri.14
4.3.8 Modifica dei parametri di un gruppo di sensoriTranne il nome, i parametri modificabili <strong>per</strong> sensori singoli sono anche accessibili <strong>per</strong> igruppi.Fino a che un limite di un gruppo non è stato immesso o modificato, i valori dei limiti delgruppo sono uguali alla somma dei valori dei limiti di ciascuno dei sensori appartenenti a questogruppo.4.3.9 Associazione di sensori :I sensori possono essere organizzati in « gruppo ». Questo <strong>per</strong>metterà, al momento dellamemorizzazione delle misure, di ottenere contemporaneamente la somma di tutte le misure deisensori del gruppo.Cliccare col mouse sul nome del sensore, trascinare il nome sul gruppo desiderato nelloschema e rilasciare.E’ possibile ripartire i sensori al massimo in otto gruppi diversi.Gli otto gruppi sono associati a otto colori :- Gruppo 1 : Lilla,- Gruppo 2 : Giallo,- Gruppo 3 : Verde chiaro,- Gruppo 4 : Rosa,- Gruppo 5 : Lilla,- Gruppo 6 : Verde scuro,- Gruppo 7 : Arancio,- Gruppo 8 : Blu,Nota : I sensori contenuti in un gruppo sono anche compresi nel totale generale dei sensori.4.3.10 Convalida della configurazione di un testCliccare sul tasto<strong>per</strong> fissare i parametri della configurazione.Immettere nella finestra « Riferimenti », i riferimenti del test e confermareIl programma passerà quindi automaticamente in modalità « TEST » (Vedi paragrafo 4.4).15
4.4 Realizzazione dei test4.4.1 DefinizioneLa denominazione « TEST » indica l’insieme delle funzioni realizzabili <strong>per</strong> mezzo delprogramma "dynafor LLX2 Monitoring Software" :- Controlloin tempo reale o "monitoring" dei valori di sforzo misurati da 1 a 8 sensori- Salvataggio ememorizzazione immediata o cadenzata di misure- Visualizzazione di valori e del su<strong>per</strong>amento eventuale di limiti di rischio- Edizione sotto forma di tabelle e di grafici dei valori memorizzati- Archiviazione dei valori memorizzati- Trasferimento degli archivi verso i formati standardizzati : EXCEL / WORD/ PDF ECC.4.4.2 Finestra di testAB C D E F G H IJKLOPMNA- Tasto di arresto definitivo del test dopo la sospensione delle lettureB- Tasto di visualizzazione delle misure sotto forma numericaC- Tasto di visualizzazione delle misure sotto forma di tabellaD- Tasto di visualizzazione delle misure sotto forma di graficoE- Tasti di avvio / arresto del monitoraggioF- Cambio del modo di funzionamento dei sensoriG- Tasto di memorizzazione di una misuraH- Cadenza di memorizzazione delle misureI- Tasto di avvio / arresto della memorizzazione continua delle misureJ- Nome del sensoreK- Barra di monitoringL- Visualizzazione delle misure del(dei) sensore(i) nella finestra di lavoro.M- Zona di visualizzazione delle misure dei sensori e del totaleN- Sotto-finestraO- Tasto di taratura di un gruppo.P- Tasto di taratura di un sensore.16
4.4.3 Monitoring delle misureIl monitoraggio consiste nel leggere, seguendo la cadenza di lettura configurata, le misurerealizzate dai sensori della rete.Cliccare sul tastoed è quindi destinato a sospendere la lettura.<strong>per</strong> avviare il monitoraggio. Lo stato del tasto cambia inNella barra di monitoring, tutte le finestre di misura riportano le informazioni cheprovengono dai sensori. I gruppi vengono presentati in conformità alla configurazione.A questo stadio, solo le sotto-finestre dei sensori appaiono nella finestra di lavoro.Vedi § 4.5 <strong>per</strong> una visualizzazione sotto forma di sotto-finestre (Digitale / Tabella / Grafico).Una spia luminosa attivaindica che il monitoraggio è in corso.4.4.4 Barra di monitoringOgni sensore è rappresentato con tre zone attive :A- Finestra di visualizzazione della misura istantaneaB- Tasto di taratura del sensoreC- Tasto divisualizzazione della sotto-finestraABCDIl totale dell’insieme dei sensori presenti si trova a sinistra della barra di monitoring :EFD- Finestra di visualizzazione del totale delle misure istantanee,E- Tasto di visualizzazione della sotto-finestra del totale,F- Tasto di taratura del totale.Ogni gruppo è anche rappresentato nella barra di monitoring :G H IG- Tasto di visualizzazione della sotto-finestra del gruppoH- Insieme dei sensori presenti in questo gruppoI- Tasto di taratura del gruppo17
4.4.5 Funzione TAREI tasti TARE, situati a destra delle finestre di monitoring, producono l’azzeramento di unsensore o di un gruppo di sensori.Permettono di alternare la visualizzazione del valore Netto o del valore Lordo del carico.Il valore della tara appare in una finestra di aiuto quando il mouse passa sopra il tasto TARE.Un clic destro sul tasto TARE apre un menu che <strong>per</strong>mette di rifare una taratura del sensoreo del gruppo desiderato o di accedere ai valori lordi o netti.Nota : Le misure visualizzate e memorizzate tengono conto delle funzione TARE.4.4.6 Memorizzazione delle misureVengono proposte due modalità di memorizzazione <strong>per</strong> il salvataggio simultaneo dellemisure di tutti i sensori :A- L’acquisizione istantanea,A BB- L’acquisizione continua,C- Cadenza di memorizzazione.4.4.6.1 Memorizzazione di una misuraCCliccare sul tasto« Memorizzazione di una misura » della barra degli strumentiLa misura di ogni sensore sarà aggiunta alle tabelle dei sensori e dei gruppi. Queste ultimesaranno numerate e datate, con l’indicazione dell’ora. Saranno inoltre aggiunte ai grafici.4.4.6.2 Memorizzazione continua delle misureCliccare sul tastostrumenti.« Memorizzazione continua delle misure» della barra degliCome in precedenza, le misure saranno aggiunte alla tabella e al grafico ad intervalli ditempo regolari. Le registrazioni si interrom<strong>per</strong>anno cliccando nuovamente sul tasto« Memorizzazione continua delle misure ».Quando si attiva la memorizzazione continua, la spia di visualizzazione è attiva.4.4.6.3 Regolazione della cadenza di memorizzazione continuaSelezionare nel menu a tendina « Cadenza di memorizzazione », la cadenzadesiderata <strong>per</strong> l’acquisizione continua.18
4.5 Visualizzazione delle sotto-finestreLe misure memorizzate possono essere visualizzate nelle sotto-finestre sotto diverse forme: Numerica / Tabella / Grafico.Per visualizzare la sotto-finestra di un sensore o di un gruppo, spuntare la casellacorrispondente.Un clic destro sulla casella da spuntare apre un menu che <strong>per</strong>mette di visualizzare in un clic :- L’insieme delle finestre,- Soltanto le finestre dei gruppi (ivi compresa quella del totale),- Soltanto le finestre dei sensori.Qualunque sia la modalità di visualizzazione selezionata, la barra degli strumenti dellesotto-finestre <strong>per</strong>mette :- Di passare da una modalità di visualizzazione ad un’altra,- Di stampare l’insieme delle misure registrate.4.5.1 Ordine di visualizzazione delle finestreLa finestra TOTALE, quando viene visualizzata, è sempre la prima (in alto a sinistra).Le finestre dei gruppi vengono in seguito visualizzate secondo l’ordineLa visualizzazione termina con le finestre sensori.E’ possibile scegliere la disposizione delle finestre. E’ determinata dall’ordine con cui sonospuntate le caselle « Visualizzazione delle sotto-finestre »4.5.2 Visualizzazione delle misure sotto forma numericaABC D EFGHIJ K LA- Tasto di visualizzazione delle misure sotto forma numerica,B- Tasto di visualizzazione delle misure sotto forma di tabella,C- Tasto di visualizzazione delle misure sotto forma di grafico,D- Tasto di visualizzazione di un gruppo sotto forma di grafico (solo gruppo),E- Cursore di visualizzazione delmodo di funzionamentorapido, standard o economico (solo sensore)19
F- Colore secondo il livello di carica delle pile (solo sensore) :Carica normale , debole , molto debole ,G- Titolo della finestra che riprende i parametri del test,H- Barra degli strumenti,I- Valore della misura all’istante « t » (forma numerica),J- Richiamo del valore del limite minimo,K- Richiamo del valore del limite intermedio,L- Richiamo del valore del limite massimo.Per passare in modalità numerica, cliccare sul tastodella sotto-finestra.In caso di su<strong>per</strong>amento di un limite, lo sfondo della visualizzazione cambia colore.Su<strong>per</strong>amento verso il basso del limite minimo.Su<strong>per</strong>amento verso l’alto del limite intermedio.Su<strong>per</strong>amento verso l’alto del limite massimo.4.5.3 Visualizzazione delle misure sotto forma di tabellaPer passare in modalità tabella, cliccare sul tastodella sotto-finestra.ABCDEFGHI J KLMNA- Tasto di visualizzazione delle misure sotto forma numericaB- Tasto di visualizzazione delle misure sotto forma di tabellaC- Tasto di visualizzazione delle misure sotto forma di graficoD- Tasto di visualizzazione di un gruppo sotto forma di graficoE- Tasto di stampa tabella delle misureF- Cursore di visualizzazione del modo di funzionamento rapido, standard oeconomico (solo sensore)G- Titolo della finestra riportante i parametri del testH- Barra degli strumentiI- Numero della misura memorizzata20
J- DataK- OraL- Valore del sensoreM- NotaN- Clic destro= un menu di salvataggio EXCEL.L’ultima linea della tabella contiene il valore, all’istante, dello sforzo al sensore.Se una misura su<strong>per</strong>a il valore di un limite prefissato, la casella di questa misura sivisualizza con uno sfondo di colore corrispondente al codice di colore del limite su<strong>per</strong>ato.E’ possibile aggiungere una nota <strong>per</strong> linea. Tutte le note aggiuntive saranno memorizzatecon le misure ed appariranno sui documenti stampati.4.5.4 Visualizzazione delle misure sotto forma di graficoPer passare in modalità grafica, cliccare sul tastodella sotto-finestra.ABC D E F GHIJ K LMNA- Tasto di visualizzazione delle misure sotto forma numerica,B- Tasto di visualizzazione delle misure sotto forma di tabella,C- Tasto di visualizzazione delle misure sotto forma di grafico,D- Tasto di visualizzazione di un gruppo sotto forma di grafico,E- Tasto stampa,F- Cursore di visualizzazione del modo di funzionamento rapido, standard oeconomico (solo sensore)G- Cursore di regolazione della scala di capacitàH- Titolo della finestra riportante i parametri del testI- Barra degli strumentiJ- Scala di carico secondo la capacità del sensoreK- Evoluzione della misuraL- Scala dei tempi, definita alla fase configurazione del test.M- Linee rosse, gialle e viola rappresentanti i limitiN- Cursore indicante il valore dello sforzo all’istante "t" (monitoring)Se una misura su<strong>per</strong>a il valore di un limite prefissato, il cursore a destra della finestra sivisualizza nel codice colore del limite su<strong>per</strong>ato.21
4.5.5 Altre visualizzazioni4.5.5.1 Tabella <strong>per</strong> un gruppoA differenza di un sensore, <strong>per</strong> la visualizzazione di un gruppo, la tabella indica in più :- Il totale dei sensori del gruppo,- La misura di ogni sensore del gruppo4.5.5.2 Grafico <strong>per</strong> un gruppoPer la visualizzazione sotto forma di grafico, come visto in precedenza <strong>per</strong> i sensori, è lasomma delle misure dei sensori che viene visualizzata.Esiste un altro tasto « Sensori di un gruppo » che <strong>per</strong>mette di visualizzare le curve diogni sensore. La legenda indicherà il nome dei sensori.4.5.5.3 Visualizzazioni combinateLe visualizzazioni Numerica/ Tabella / Grafico possono essere combinate in qualsiasimomento :22
5 STAMPAIn visualizzazione tabella o grafico, è possibile stampare l’insieme delle misurememorizzate.5.1 Stampa delle tabelleSelezionare la modalità di visualizzazione tabella e cliccare sul tastosotto-finestra.« Stampa » dallaI comandi sono del tipo tradizionalmente utilizzato con WindowsI dati della tabella possono inoltre essere esportati nel formato pdf.Esempio :23
5.2 Stampa dei grafici :Selezionare la modalità di visualizzazione tabella e cliccare sul tastosotto-finestra.« Stampa » dallaI comandi sono del tipo tradizionalmente utilizzato con WindowsPer modificare il logo in cima alla pagina fare riferimento al § 3.324
6 ARCHIVIAZIONE6.1 Salvataggio delle misure realizzate :e poiPer terminare un test, cliccare sul tastodella barra degli strumenti.Si apre una finestra di conferma :Dopo la conferma dell’arresto del test, il programmapropone di salvare le acquisizioni delle misure realizzate :Se non si salvano, tutte le acquisizioni realizzateandranno definitivamente <strong>per</strong>se.Selezionare il menu di salvataggio e il nome del filenella finestra di registrazione, poi confermare.Successivamente il programma ritorna automaticamente nella parte configurazione deltest, re-inizializzando la parametrazione, le associazioni dei sensori …Per richiamare una vecchia configurazione del test, cliccare sul tastoconfigurazione » della barra degli strumenti.« VecchiaPer sicurezza, ogni misura registrata viene salvata automaticamente in un archiviotemporaneo, in attesa del salvataggio definitivo delle misure.6.2 Apriree consultare archivi di misure realizzate :E’ possibile visualizzare delle misure precedentemente registrate cliccando sul tasto« Apri Archivio » della barra degli strumenti.Selezionare nel menu di salvataggio il file da visualizzare nella finestra di selezione, poiconfermare.L’insieme dei parametri del test e le misure dei sensori e gruppi dell’archivio vengonocaricati.Al termine del caricamento è possibile visualizzare, sia sotto forma di tabella che sottoforma di grafico le misure registrate. Selezionare le caselle da spuntare delle sotto-finestre deisensori e / o gruppi da visualizzare.E’ possibile aggiungere delle note.Attenzione, tutte le modifiche apportate all’archivio dovranno essere memorizzate <strong>per</strong>chénon vadano <strong>per</strong>se.E’ inoltre possibile stampare dei tabulati (tabelle o grafici) …25
6.3 Riprendere una serie di misure :E’ possibile riprendere una serie di misure precedentemente registrate e aggiungervi dellenuove misure. Per questo occorre :1- Cliccare sul tasto <strong>per</strong> avviare la configurazione di un test, poi confermare.2- Cliccare sul tasto « Apri Archivio » della barra degli strumenti.Selezionare nel menu di salvataggio il file da visualizzare nella finestra di selezione, poiconfermare.L’insieme dei parametri del test e le misure dei sensori e gruppi dell’archivio vengono caricati.Nota : La configurazione del test e la configurazione dell’archivio devono essererigorosamente identiche.Alla fine del caricamento sarà possibile rilanciare le acquisizioni.6.4 Gestire un archivio :I file di salvataggio delle misure sono dei file di testo e si utilizzazione nella stessa manieradi tutti i tipi di file di Windows.7 MESSAGGI D’ERRORE7.1 Problemi di collegamentoSe appaiono i seguenti messaggi d’errore:.dll not foundProblema : La dll non è presente sul vostro PCRimedio : Re-installare il programma sul vostro PC.Display not foundProblema : L’unità display non è collegata al PC.Rimedio : Verificare la corretta connessione del display al PC.Verificare lo stato di funzionamento del display.There is no sensor in the configurationProblema : Non ci sono sensori nella rete.Rimedio : Verificare il collegamento tra il (o i) sensore(i) el’unità display. (Vedi manuale dynafor LLX2)Problema : L’unità display non è più collegata al PC.Missing Display, Close and re-startRimedio : Verificare la corretta connessione del display al PC.Verificare lo stato di funzionamento del display.Riavviare il programma26
Missing sensors, reinitialize and start again.Problema : Uno o più sensori sono stati tolti dalla rete.Rimedio : Verificare la rete. Riavviare l’unità displaySending failure, click Problema : Errore di dialogo tra il PC e l’unità display.Rimedio : Rilanciare la ricerca della rete.Disonnected displayProblema : L’unità display è stata scollegata nel corso del test.Rimedio : Salvare il test, connettere l’unità display, rilanciare iltest.Communication failure, close and re-start.Problema :L’unità display è scollegata dal cavoUSB.Rimedio : Verificare la connessione dell’unitàdisplay sulla porta USBThe number of sensors is > 8.You are going to leave the software.Problema :Sono presenti più di otto sensori nella rete.Rimedio : Limitare a otto il numero dei sensori nellarete. Riavviare l’unità display e il programma.Connection OKInformazione : è stata ricollegata alla porta USB27
7.2 Problemi sensoriSe appaiono i seguenti messaggi d’errore:Problema : Il sensore 0702014A è stato tolto dalla rete.Rimedio : Verificare la rete.Problema : Il sensore è sottoposto a uno sforzo di compressione.Rimedio : Eliminare lo sforzo applicato al sensore.Problema : Il sensore è sottoposto a un sovraccarico.Rimedio : Eliminare lo sforzo applicato al sensore. (Vedi manuale delLLX2)7.3 Problemi fileSe appaiono i seguenti messaggi d’errore:Impossible to open the fileProblema : E’ impossibile aprire il file selezionato.Rimedio : Verificare il disco di salvataggio e i diritti di accesso.Impossible to create the fileProblema : E’ impossibile creare il file.Rimedio : Verificare il disco di salvataggio e i diritti di accesso..Factor not found in the fileProblema : Un parametro o una misura non sono stati letticorrettamente nel file.Rimedio : Verificare che il file selezionato sia un salvataggiodi misure effettuate con il programma « Monitoring software V3.Problema : La chiave USB non è più connessa al PC.Rimedio : Connettere la chiave USB.28