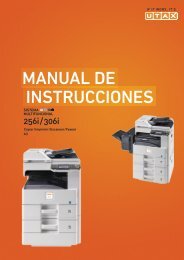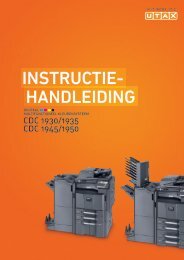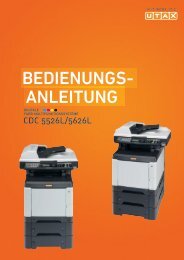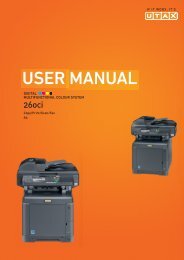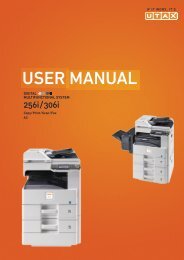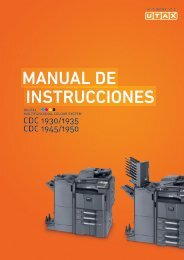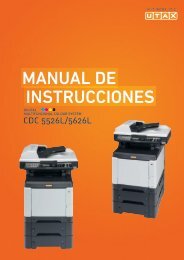MANUALE D´ISTRUZIONI - Utax
MANUALE D´ISTRUZIONI - Utax
MANUALE D´ISTRUZIONI - Utax
Create successful ePaper yourself
Turn your PDF publications into a flip-book with our unique Google optimized e-Paper software.
SommarioInformazioni legali e sulla sicurezza1 Componenti della macchinaComponenti sul lato anteriore della stampante ...................... 1-2Componenti sul lato sinistro della stampante ......................... 1-2Componenti interni ..................................................................... 1-3Componenti sul lato posteriore della stampante .................... 1-3Pannello comandi ....................................................................... 1-42 Operazioni di stampaModifica dei parametri dell'interfaccia di rete .......................... 2-2Stampa della Pagina stato ......................................................... 2-3Installazione del driver di stampa ............................................. 2-4Stampa dalle applicazioni ........................................................ 2-11Status Monitor .......................................................................... 2-12Disinstallazione del software (su PC Windows) .................... 2-163 Gestione della cartaIndicazioni generali .................................................................... 3-2Scelta del tipo di carta corretto ................................................. 3-4Carta speciale ............................................................................. 3-7Tipo di carta .............................................................................. 3-14Caricamento della carta ........................................................... 3-154 Utilizzo del pannello comandiInformazioni generali ................................................................. 4-2Descrizione del pannello comandi ............................................ 4-3Tasti ............................................................................................. 4-6Utilizzo del sistema di selezione dei menu .............................. 4-8Impostazione di un menu di selezione modalità ................... 4-10Stampa rapporto ....................................................................... 4-11Memoria USB (Selezione della memoria USB) ...................... 4-17Casella lavoro ........................................................................... 4-20Registro lavoro ......................................................................... 4-29Contatore (Visualizzazione del valore contatore) .................. 4-31Impost. carta ............................................................................. 4-33Impost. stampa ......................................................................... 4-46Rete (Impostazioni di rete) ....................................................... 4-57Impostaz. comuni (Selezione/Configurazione delleimpostazioni comuni) ............................................................... 4-64Protezione (Impostazione della funzione protezione) ........... 4-78Imp.Job Account (Impostazione di Job Account) ................. 4-87Amministratore (Impostazioni amministratore) ..................... 4-97Regol./Manut. (Selezione/impostazione di Regolazione/Manutenzione) ........................................................................ 4-1005 ManutenzioneInformazioni generali ................................................................. 5-2Sostituzione della cartuccia toner ............................................ 5-2Sostituzione della vaschetta di recupero toner ....................... 5-6Pulizia della stampante .............................................................. 5-86 Problemi e soluzioniIndicazioni generali .................................................................... 6-2Problemi di qualità di stampa .................................................... 6-3Messaggi di errore ...................................................................... 6-6iii
Eliminazione degli inceppamenti carta ................................... 6-16AppendiceInterfaccia ....................................................................................A-2Interfaccia USB ...........................................................................A-2Interfaccia di rete ........................................................................A-3Informazioni sugli accessori opzionali .....................................A-5Moduli di espansione memoria .................................................A-6Descrizione generale degli accessori opzionali ......................A-9Specifiche ..................................................................................A-12GlossarioIndice analiticoiv
9 Your exclusive remedy and the sole liability of Monotype Imaging inconnection with the Software and Typefaces is repair or replacementof defective parts, upon their return to Monotype Imaging.10 IN NO EVENT WILL MONOTYPE IMAGING BE LIABLE FOR LOSTPROFITS, LOST DATA, OR ANY OTHER INCIDENTAL ORCONSEQUENTIAL DAMAGES, OR ANY DAMAGES CAUSED BYABUSE OR MISAPPLICATION OF THE SOFTWARE ANDTYPEFACES.11 Massachusetts U.S.A. law governs this Agreement.12 You shall not sublicense, sell, lease, or otherwise transfer theSoftware and/or Typefaces without the prior written consent ofMonotype Imaging.13 Use, duplication or disclosure by the Government is subject torestrictions as set forth in the Rights in Technical Data and ComputerSoftware clause at FAR 252-227-7013, subdivision (b)(3)(ii) orsubparagraph (c)(1)(ii), as appropriate. Further use, duplication ordisclosure is subject to restrictions applicable to restricted rightssoftware as set forth in FAR 52.227-19 (c)(2).14 YOU ACKNOWLEDGE THAT YOU HAVE READ THISAGREEMENT, UNDERSTAND IT, AND AGREE TO BE BOUND BYITS TERMS AND CONDITIONS. NEITHER PARTY SHALL BEBOUND BY ANY STATEMENT OR REPRESENTATION NOTCONTAINED IN THIS AGREEMENT. NO CHANGE IN THISAGREEMENT IS EFFECTIVE UNLESS WRITTEN AND SIGNEDBY PROPERLY AUTHORIZED REPRESENTATIVES OF EACHPARTY. BY OPENING THIS DISKETTE PACKAGE, YOU AGREETO ACCEPT THE TERMS AND CONDITIONS OF THISAGREEMENT.GPLIl firmware di questa macchina utilizza in parte i codici applicati GPL(www.fsf.org/copyleft/gpl.html).Open SSLeay LicenseCopyright © 1998-2006 The OpenSSL Project. All rights reserved.Redistribution and use in source and binary forms, with or withoutmodification, are permitted provided that the following conditions are met:1 Redistributions of source code must retain the above copyrightnotice, this list of conditions and the following disclaimer.2 Redistributions in binary form must reproduce the above copyrightnotice, this list of conditions and the following disclaimer in thedocumentation and/or other materials provided with the distribution.3 All advertising materials mentioning features or use of this softwaremust display the following acknowledgment:"This product includes software developed by the OpenSSL Projectfor use in the OpenSSL Toolkit. (http://www.openssl.org/)"4 The names "OpenSSL Toolkit" and "OpenSSL Project" must not beused to endorse or promote products derived from this softwarewithout prior written permission.For written permission, please contact openssl-core@openssl.org.5 Products derived from this software may not be called "OpenSSL"nor may "OpenSSL" appear in their names without prior writtenpermission of the OpenSSL Project.vii
6 Redistributions of any form whatsoever must retain the followingacknowledgment: "This product includes software developed by theOpenSSL Project for use in the OpenSSL Toolkit (http://www.openssl.org/)"THIS SOFTWARE IS PROVIDED BY THE OpenSSL PROJECT "AS IS"AND ANY EXPRESSED OR IMPLIED WARRANTIES, INCLUDING, BUTNOT LIMITED TO, THE IMPLIED WARRANTIES OFMERCHANTABILITY AND FITNESS FOR A PARTICULAR PURPOSEARE DISCLAIMED. IN NO EVENT SHALL THE OpenSSL PROJECT ORITS CONTRIBUTORS BE LIABLE FOR ANY DIRECT, INDIRECT,INCIDENTAL, SPECIAL, EXEMPLARY, OR CONSEQUENTIALDAMAGES (INCLUDING, BUT NOT LIMITED TO, PROCUREMENT OFSUBSTITUTE GOODS OR SERVICES; LOSS OF USE, DATA, ORPROFITS; OR BUSINESS INTERRUPTION) HOWEVER CAUSED ANDON ANY THEORY OF LIABILITY, WHETHER IN CONTRACT, STRICTLIABILITY, OR TORT (INCLUDING NEGLIGENCE OR OTHERWISE)ARISING IN ANY WAY OUT OF THE USE OF THIS SOFTWARE, EVENIF ADVISED OF THE POSSIBILITY OF SUCH DAMAGE.Original SSLeay LicenseCopyright © 1995-1998 Eric Young (eay@cryptsoft.com) All rightsreserved.This package is an SSL implementation written by Eric Young(eay@cryptsoft.com). The implementation was written so as to conformwith Netscapes SSL.This library is free for commercial and non-commercial use as long as thefollowing conditions are aheared to. The following conditions apply to allcode found in this distribution, be it the RC4, RSA, lhash, DES, etc., code;not just the SSL code. The SSL documentation included with thisdistribution is covered by the same copyright terms except that the holderis Tim Hudson (tjh@cryptsoft.com).Copyright remains Eric Young's, and as such any Copyright notices in thecode are not to be removed.If this package is used in a product, Eric Young should be given attributionas the author of the parts of the library used.This can be in the form of a textual message at program startup or indocumentation (online or textual) provided with the package.Redistribution and use in source and binary forms, with or withoutmodification, are permitted provided that the following conditions are met:1 Redistributions of source code must retain the copyright notice, thislist of conditions and the following disclaimer.2 Redistributions in binary form must reproduce the above copyrightnotice, this list of conditions and the following disclaimer in thedocumentation and/or other materials provided with the distribution.3 All advertising materials mentioning features or use of this softwaremust display the following acknowledgement:"This product includes cryptographic software written by Eric Young(eay@cryptsoft.com)"The word 'cryptographic' can be left out if the rouines from the librarybeing used are not cryptographic related :-).viii
4 If you include any Windows specific code (or a derivative thereof)from the apps directory (application code) you must include anacknowledgement:"This product includes software written by Tim Hudson(tjh@cryptsoft.com)"THIS SOFTWARE IS PROVIDED BY ERIC YOUNG "AS IS" AND ANYEXPRESS OR IMPLIED WARRANTIES, INCLUDING, BUT NOTLIMITED TO, THE IMPLIED WARRANTIES OF MERCHANTABILITYAND FITNESS FOR A PARTICULAR PURPOSE ARE DISCLAIMED. INNO EVENT SHALL THE AUTHOR OR CONTRIBUTORS BE LIABLEFOR ANY DIRECT, INDIRECT, INCIDENTAL, SPECIAL, EXEMPLARY,OR CONSEQUENTIAL DAMAGES (INCLUDING, BUT NOT LIMITEDTO, PROCUREMENT OF SUBSTITUTE GOODS OR SERVICES; LOSSOF USE, DATA, OR PROFITS; OR BUSINESS INTERRUPTION)HOWEVER CAUSED AND ON ANY THEORY OF LIABILITY,WHETHER IN CONTRACT, STRICT LIABILITY, OR TORT (INCLUDINGNEGLIGENCE OR OTHERWISE) ARISING IN ANY WAY OUT OF THEUSE OF THIS SOFTWARE, EVEN IF ADVISED OF THE POSSIBILITYOF SUCH DAMAGE.The licence and distribution terms for any publically available version orderivative of this code cannot be changed, i.e, the code cannot simply becopied and put under another distribution licence [including the GNUPublica License.]ix
Compliance and ConformityThis equipment has been tested and found to comply with the limits for aClass B digital device, pursuant to Part 15 of the FCC Rules. These limitsare designed to provide reasonable protection against harmfulinterference in a residential installation. This equipment generates, usesand can radiate radio frequency energy and, if not installed and used inaccordance with the instructions, may cause harmful interference to radiocommunications. However, there is no guarantee that interference will notoccur in a particular installation. If this equipment does cause harmfulinterference to radio or television reception, which can be determined byturning the equipment off and on, the user is encouraged to try to correctthe interference by one or more of the following measures:• Reorient or relocate the receiving antenna.• Increase the separation between the equipment and receiver.• Connect the equipment into an outlet on a circuit different from that towhich the receiver is connected.• Consult the dealer or an experienced radio/TV technician for help.• The use of a non-shielded interface cable with the referenced deviceis prohibited.CAUTION — The changes or modifications not expressly approved bythe party responsible for compliance could void the user’s authority tooperate the equipment.This device complies with Part 15 of FCC Rules and RSS-Gen of ICRules.Operation is subject to the following two conditions; (1) this device maynot cause interference, and (2) this device must accept any interference,including interference that may cause undesired operation of the device.* The above warning is valid only in the United States of America.Connettori d'interfacciaIMPORTANTE Prima di collegare o scollegare un cavo d'interfaccia,assicurarsi che la stampante sia spenta. Per proteggere l'elettronicainterna della stampante dalle scariche elettrostatiche che possonopenetrare attraverso i connettori d'interfaccia, ricoprire tutti iconnettori inutilizzati mediante l'apposita protezione fornita.Nota Utilizzare cavi d'interfaccia schermati.x
Informazioni sullasicurezzaSicurezza laserLa stampante è certificata come prodotto laser di Classe 1 dalDepartment of Health and Human Services (DHHS) degli U.S.A.,standard sulla radiazione, conformemente al Radiation Control for Healthand Safety Act del 1968. Ciò significa che la stampante non produceradiazioni pericolose. Poiché le radiazioni generate dalla stampante sonocompletamente confinate all'interno di protezioni e coperture esterne, ilraggio laser non può fuoriuscire dalla stampante durante il normalefunzionamento.Avviso sulla sicurezza laserLa stampante è certificata negli U.S.A come dispositivo conforme alledisposizioni di DHHS 21 CFR Subchapter per i prodotti laser di classe I(1); negli altri paesi è certificata come prodotto laser di Classe I conformeai requisiti di IEC 825.PERICOLO RADIAZIONE LASER INVISIBILE DI CLASSE3B QUANDO APERTA. EVITARE L'ESPOSIZIONEDIRETTA AL FASCIO.ATTENZIONE L'utilizzo di comandi e l'esecuzione diregolazioni o procedure diverse da quelle specificate nelpresente manuale potrebbero comportare l'esposizione aradiazioni pericolose.Trasmettitore di radiofrequenzaQuesta periferica integra un modulo trasmittente. Il produttore (UTAXGmbH) dichiara che questa apparecchiatura (stampante), il cuinome di modello è riportato sulla pagina di copertina, è conforme airequisiti essenziali e a tutte le altre disposizioni pertinenti della Direttiva1999/5/CE.Tecnologia Radio TagIn alcuni paesi, la tecnologia "radio tag", utilizzata su questa stampanteper identificare la cartuccia toner, può essere soggetta ad autorizzazionee, di conseguenza, l'utilizzo dell'apparecchiatura potrebbe esseresoggetto a restrizioni.xi
Etichette di avvertenzaSulla stampante sono applicate le seguenti etichette.Alta temperatura all'interno.Non toccare le sezioni diquest'area poiché sussiste ilpericolo di ustione.Etichetta all'interno della stampante (avviso di radiazioni laser)Per Europa, Asia e altri paesiPer Stati Uniti e Canadaxii
Normative CDRHIl Center for Devices and Radiological Health (CDRH) dell'agenzia U.S.Food and Drug Administration ha implementato il 2 agosto 1976 lenormative per i prodotti laser. Tali norme si applicano ai prodotti laserfabbricati dopo il 1° agosto 1976. La conformità a queste disposizioni èobbligatoria per i prodotti commercializzati negli U.S.A. I prodotticommercializzati negli U.S.A devono obbligatoriamente riportareun'etichetta che indica la conformità alle normative CDRH.Concentrazione di ozonoLe stampanti producono gas ozono (O 3 ); la concentrazione di ozono nelluogo di installazione può provocare un odore sgradevole. Per ridurre laconcentrazione di gas ozono a valori inferiori a 0,1 ppm, si consiglia dinon installare la stampante in spazi ristretti scarsamente aerati.Istruzioni relative alla sicurezza elettricaAttenzione: La spina è il principale dispositivo di isolamento! Gli altriinterruttori sono solo degli interruttori funzionali e non isolano il dispositivodalla sorgente di alimentazione.VORSICHT: Der Netzstecker ist die Hauptisoliervorrichtung! Die anderenSchalter auf dem Gerät sind nur Funktionsschalter und können nichtverwendet werden, um den Stromfluß im Gerät zu unterbrechen.DICHIARAZIONE DI CONFORMITÀA2004/108/EC, 2006/95/EEC, 93/68/EEC e 1999/5/ECIl produttore dichiara, sotto sua esclusiva responsabilità, che ilprodotto oggetto della presente dichiarazione è conforme alleseguenti specifiche.EN55024EN55022 Classe BEN61000-3-2EN61000-3-3EN60950-1EN60825-1EN300 330-1EN300 330-2xiii
Canadian Department of Communications ComplianceStatementThis Class B digital apparatus complies with Canadian ICES-003.Avis de conformité aux normes du ministere desCommunications du CanadaCet appareil numérique de la classe B est conforme à la norme NMB-003du Canada.EN ISO 7779Maschinenlärminformations-Verordnung 3. GPSGV, 06.01.2004: Derhöchste Schalldruckpegel beträgt 70 dB (A) oder weniger gemäß EN ISO7779.Negazione di responsabilitàUTAX GmbH declina ogni responsabilità verso i clienti o qualunque altrapersona o entità per qualsiasi perdita o danno causati, o supposti tali,direttamente o indirettamente dall'apparecchiatura venduta o fornita,inclusi tra gli altri qualsiasi interruzione dell'attività, perdita di affari oincassi previsionali o danni consequenziali riconducibili all'utilizzo o alfunzionamento dell'apparecchiatura o del software.xiv
Funzione di Risparmio energiaPer ridurre il consumo energetico durante lo stato di attesa, la perifericaintegra una funzione di controllo del risparmio energetico che attiva lacommutazione in Modalità Riposo; allo scadere dell'intervallo di tempoimpostato dall'ultimo utilizzo, la periferica commuta automaticamente inquesta modalità per minimizzare il consumo di corrente.Modo RiposoIl dispositivo commuta automaticamente in modalità Riposo 45 minutidopo l'ultimo utilizzo. È possibile prolungare il periodo di inattività chedeve trascorrere prima che il sistema commuti in modalità Riposo.Funzione stampa fronte-retro automaticaQuesta stampante integra di serie la stampa in fronte-retro. La stampa infronte-retro riduce il consumo di carta poiché consente di stampare su ununico foglio due originali stampati su una sola facciata.Carta riciclataQuesta stampante accetta la carta riciclata contribuendo dunque a ridurrel'impatto ambientale. Per informazioni sui tipi di carta consigliati, rivolgersial rivenditore di fiducia o al centro di assistenza.Programma Energy Star (ENERGY STAR ® )In qualità di partner del Programma Internazionale Energy Star è statodeterminato che questo prodotto è conforme alle direttive ENERGYSTAR per il risparmio energetico.xv
Precauzioni per l'installazioneAmbiente operativoATTENZIONE Non posizionare la stampante su superficiinstabili o non a livello; la stampante potrebbe cadere ecausare lesioni a persone o danneggiarsi.Evitare luoghi molto umidi, polverosi e sporchi. Se la spinadi alimentazione è sporca o polverosa, pulirlaimmediatamente per evitare ogni pericolo di incendio oscosse elettriche.Evitare di installare la stampante in prossimità di radiatori,termosifoni o altre sorgenti di calore o in prossimità dimateriali infiammabili, per evitare ogni rischio di incendio.Per evitare di surriscaldare la stampante nonché peragevolare la sostituzione dei componenti e gli interventi dimanutenzione, prevedere uno spazio di accesso sufficientecome indicato in figura. Lasciare uno spazio adeguato,specialmente attorno al pannello laterale, per la correttaaerazione della stampante.400 mm400 mm 250 mm 200 mm 600 mmAltre precauzioniLa sicurezza e le prestazioni della stampante possono esserecompromesse in presenza di condizioni ambientali avverse. Installare lastampante in un ambiente dotato di aria condizionata (temperaturaambiente consigliata: circa 23°C, umidità relativa: circa 60%) ed evitare iseguenti luoghi.- Luoghi vicini a una finestra o esposti alla luce diretta del sole.- Luoghi soggetti a vibrazioni.- Luoghi soggetti a bruschi sbalzi di temperatura.- Luoghi direttamente esposti ad aria calda o fredda.- Luoghi scarsamente aerati.Se si sposta la stampante dopo l'installazione, le ruote potrebberodanneggiare il pavimento soprattutto se realizzato in materiale non rigido.Durante le operazioni di stampa, la periferica genera una certa quantitàdi ozono, non tale comunque da rappresentare un pericolo per la salutedell'operatore. Tuttavia, se si utilizza la stampante per un periodoprolungato in ambienti scarsamente aerati, oppure se si eseguono ciclixvi
lunghi di stampa, l'odore potrebbe risultare poco gradevole. Per unambiente operativo ottimale, è consigliabile che il locale siaadeguatamente aerato.xvii
Alimentazione/Messa a terra della stampanteAVVERTENZA Non utilizzare un'alimentazione con unatensione superiore a quella specificata. Non collegare piùapparecchiature alla stessa presa di corrente per evitareogni rischio di incendio o scosse elettriche.Inserire saldamente la spina di alimentazione nella presa. Se iterminali della spina entrano a contatto con oggetti metallicipossono provocare incendi o scosse elettriche.Collegare sempre il sistema a una presa di corrente dotata dimessa a terra per evitare rischi di incendio o scosse elettrichein caso di cortocircuito. Qualora non fosse possibile effettuareil collegamento a terra, rivolgersi al proprio rivenditore.Altre precauzioniCollegare la spina di alimentazione alla presa più vicina alla stampante.Utilizzo delle buste di plasticaAVVERTENZA Per evitare il rischio di soffocamento,tenere le buste di plastica utilizzate con la stampantelontano dalla portata dei bambini.xviii
Precauzioni d'usoPrecauzioni di utilizzo della stampante• Non posizionare oggetti metallici o contenitori con acqua (vasi di fiori,tazze e così via) sopra o in prossimità della stampante; lapenetrazione di liquidi all'interno del sistema può provocare incendi oscosse elettriche.• Non rimuovere i pannelli di copertura per evitare scosse elettricheprodotte dai componenti ad alta tensione presenti all'interno dellastampante.• Non danneggiare, rompere o cercare di riparare il cavo dialimentazione. Non collocare oggetti pesanti sul cavo dialimentazione; evitare anche di tirarlo, piegarlo o danneggiarlo in altromodo. L'inosservanza di queste precauzioni può comportare rischi diincendio o scosse elettriche.• Non cercare mai di riparare o disassemblare il sistema o i relativicomponenti per evitare ogni rischio di incendio, scosse elettriche odanni al laser. La fuoriuscita del fascio laser può provocare gravidanni alla vista.• In caso di surriscaldamento del sistema, fumo, odore strano oqualsiasi altra situazione anomala, sussiste il rischio di incendio oscosse elettriche. Spegnere immediatamente l'interruttore dialimentazione (O (OFF)), scollegare la spina dalla presa di corrente erivolgersi al rappresentante del servizio di assistenza clienti.• In caso di penetrazione nel sistema di oggetti potenzialmente dannosi(punti metallici, acqua, altri liquidi), spegnere immediatamentel'interruttore di alimentazione (O (OFF)). Scollegare quindi la spinadalla presa di corrente per evitare ogni rischio di incendio o scosseelettriche. Rivolgersi al centro di assistenza.• Non rimuovere o collegare la spina di alimentazione con le manibagnate per evitare il rischio di scosse elettriche.• Rivolgersi sempre al centro di assistenza per la manutenzione e lariparazione dei componenti interni.• Non tirare mai il cavo di alimentazione per scollegarlo dalla presa; i filielettrici potrebbero rompersi e provocare incendi o scosse elettriche.(Reggere saldamente la spina quando la si scollega dalla presa dicorrente).• Scollegare sempre la spina dalla presa di corrente prima di spostarela stampante. Eventuali danni al cavo di alimentazione possonocausare incendi o scosse elettriche.• Se non si utilizza la stampante per un breve periodo di tempo(durante le ore notturne e così via), spegnere l'interruttore dialimentazione (O (OFF)). Se deve rimanere inutilizzata per un lungoperiodo di tempo (ferie e così via), scollegare la spina dalla presa dicorrente per motivi di sicurezza fino al nuovo utilizzo.• Prima di qualunque intervento di pulizia, scollegare sempre la spinadalla presa di corrente per la vostra sicurezza.• L'accumulo di polvere all'interno della stampante può provocareincendi o altri problemi. Rivolgersi al centro di assistenza per la puliziadei componenti interni. È consigliabile eseguire questi interventi primadelle stagioni più umide. Per informazioni sui costi di pulizia deicomponenti interni, rivolgersi al centro di assistenza.xix
Altre precauzioni• Non collocare oggetti pesanti sulla stampante e fare attenzione a nondanneggiarla.• Non aprire i pannelli superiore/sinistro/posteriore, non spegnerel'interruttore di alimentazione e non scollegare la spina durante lastampa.• Durante le operazioni di stampa, la periferica genera una certaquantità di ozono, non tale comunque da rappresentare un pericoloper la salute dell'operatore. Tuttavia, se si utilizza la stampante per unperiodo prolungato in ambienti scarsamente aerati, oppure se sieseguono cicli lunghi di stampa, l'odore potrebbe risultare pocogradevole. Per un ambiente operativo ottimale, è consigliabile che illocale sia adeguatamente aerato.• Non toccare i componenti elettrici, quali connettori o schede a circuitistampati. L'elettricità statica potrebbe danneggiarli.• Non eseguire operazioni non contemplate in questa guida.• Se non si utilizza la stampante per un periodo di tempo prolungato,rimuovere la carta dal cassetto, riporla nella confezione originale erichiuderla ermeticamente.ATTENZIONE L'utilizzo di comandi e l'esecuzione diregolazioni o procedure diverse da quelle specificate nelpresente manuale potrebbero comportare l'esposizione aradiazioni pericolose.Precauzioni nella manipolazione del toner• Non incenerire il toner e le cartucce toner. Potrebbero sprigionarsiscintille pericolose che possono provocare ustioni.• Non aprire mai la cartuccia toner.• Non inalare il toner.• Non toccare occhi o bocca con le mani se sporche di toner. Pulire iltoner dalle mani.• Per lo smaltimento delle cartucce toner usate, consultare il tecnicodell'assistenza oppure smaltirle nel rispetto delle leggi e dellenormative europee e locali.xx
Informazioni sulla Guida alle funzioniQuesta Guida alle funzioni è suddivisa nei capitoli seguenti:Capitolo 1 - Componenti della macchinaQuesto capitolo presenta i componenti del sistema.Capitolo 2 - Operazioni di stampaQuesto capitolo spiega come stampare dalla workstation.Capitolo 3 - Gestione della cartaSpiega come scegliere, gestire e caricare la carta.Capitolo 4 - Utilizzo del pannello comandiSpiega come utilizzare il pannello comandi per configurare la stampante.Capitolo 5 - ManutenzioneQuesto capitolo spiega come sostituire la cartuccia toner e comeeseguire la manutenzione della stampante.Capitolo 6 - Problemi e soluzioniQuesto capitolo spiega come gestire i problemi della stampante chepossono verificarsi, quali gli inceppamenti carta.AppendiceQuesto capitolo elenca le specifiche della stampante.GlossarioGlossario dei termini utilizzati.Convenzioni tipograficheNel presente manuale vengono utilizzate le seguenti convenzioni.Convenzione Descrizione EsempioCorsivoGrassettoUsato per evidenziare una parolachiave, una frase o riferimenti ainformazioni aggiuntive.Utilizzato per indicare i pulsanti delsoftware.Per sostituire la cartuccia toner, vedereSostituzione della cartuccia toner a pagina3-2.Per avviare la stampa, fare clic su OK.Parentesi e grassetto Usati per indicare i tasti delpannello comandi.Premere [GO] per riprendere la stampa.NotaImportanteAttenzioneAvvertenzaUtilizzata per fornire informazioniaggiuntive o informazioni utili sullafunzione.Usata per fornire informazioniimportanti.I messaggi di attenzione segnalanorischi di danni meccaniciconseguenti ad una data azione.I messaggi di avvertenzasegnalano il rischio di lesionipersonali.Nota Per le impostazionidell'indirizzo di rete, verificare conl'amministratore della rete.IMPORTANTE Verificare che la carta nonsia piegata, arricciata o danneggiata.ATTENZIONE Non estrarre il cassettoquando l'operatore è posizionato di frontealla stampante.AVVERTENZA Presenza di alta tensionenella sezione del caricatore.xxi
xxii
1 Componenti dellamacchinaQuesto capitolo presenta i componenti della stampante espiega le corrispondenti funzioni. Per utilizzare i componenti inmodo corretto e ottimizzare le prestazioni, si consiglia diacquisire familiarità con i nomi e le funzioni dei vari componenti.In questo capitolo vengono trattati i seguenti argomenti:Componenti sul lato anteriore della stampante 1-2Componenti sul lato sinistro della stampante 1-2Componenti interni 1-3Componenti sul lato posteriore della stampante 1-3Pannello comandi 1-4Componenti della macchina 1-1
Componenti sul lato anteriore della stampante1 2 345671 Pannello comandi2 Pannello anteriore3 Fermo carta4 Pannello superiore (Vassoio superiore)5 Bypass6 Cassetto carta7 Interruttore di alimentazioneComponenti sul lato sinistro della stampante10 11 12 13898 Sportello sinistro9 Vaschetta di recupero toner10 Cartuccia toner Magenta (M)11 Cartuccia toner Cyan (C, ciano)12 Cartuccia toner Yellow (Y, giallo)13 Cartuccia toner Black (K, nero)1-2 Componenti della macchina
Componenti interni14151614 Unità di trasferimento carta15 Rampa carta16 Unità fronte-retroComponenti sul lato posteriore della stampante231718 19 20 212217 Slot memoria USB18 Connettore cavo di alimentazione19 Slot d'interfaccia opzionale20 Indicatori di rete21 Connettore dell'interfaccia di rete22 Connettore dell'interfaccia USB23 Pannello posterioreComponenti della macchina 1-3
Pannello comandi24 25 2628 2930 31 27 32 33 3424 Display dei messaggi25 Indicatore Ready26 Indicatore Data27 Indicatore Attention28 Tasti freccia29 Tasto [MENU]30 Tasto [Left Select]31 Tasto [Right Select]32 Tasto [Back]33 Tasto [OK]34 Tasto [Cancel]1-4 Componenti della macchina
2 Operazioni di stampaIn questo capitolo vengono trattati i seguenti argomenti:Modifica dei parametri dell'interfaccia di rete 2-2Stampa della Pagina stato 2-3Installazione del driver di stampa 2-4Stampa dalle applicazioni 2-11Status Monitor 2-12Disinstallazione del software (su PC Windows) 2-16Operazioni di stampa 2-1
Modifica dei parametri dell'interfaccia di reteQuesta stampante supporta i protocolli TCP/IP, TCP/IP (IPv6), NetWare,AppleTalk, IPP, SSL Server, IPSec e Livello sicurezza.La tabella sottostante elenca i parametri richiesti per le singoleimpostazioni.Configurare i parametri di rete adatti per il PC e l'ambiente di rete in uso.Per i dettagli sulla procedura, vedere Utilizzo del pannello comandi apagina 4-1.MenuMenusecondarioRete Config. TCP/IP TCP/IP On/OffImpostaz.IPv4Impostaz.IPv6DHCPIndirizzo IPSubnet MaskGatewaydefaultBonjourTCP/IP (IPv6)RA(Stateless)DHCPv6On/OffIndirizzo IPIndirizzo IPIndirizzo IPOn/OffOn/OffOn/OffOn/OffProtezione Sicurezza rete NetWare Off/OnTipo frameAppleTalkIPPImpostazioniImpostazioniSSLIPSecSSLIPP su SSLHTTPSOn/OffOn/OffOn/OffOn/OffOn/OffOn/OffNota Dopo aver completato le impostazioni di rete, spegnere eriaccendere la stampante.Questa operazione è obbligatoria per l'applicazione delleimpostazioni configurate!2-2 Operazioni di stampa
Stampa della Pagina statoDopo aver completato le impostazioni di rete, stampare la pagina stato.Sulla pagina stato è possibile controllare una serie di informazioni,compresi gli indirizzi di rete e i protocolli di rete.Per stampare la pagina stato, selezionare Pagina stato nel menuStampa rapporto.Vedere Stampa rapporto a pagina 4-11 per informazioni dettagliate sullaprocedura di configurazione.Operazioni di stampa 2-3
Installazione del driver di stampaPrima di installare il driver di stampa dal CD-ROM, assicurarsi che lastampante sia alimentata e collegata al PC.Installazione del software in WindowsPer collegare la stampante ad un PC Windows, attenersi ai seguenti puntiper installare il driver di stampa. L'esempio qui riportato spiega comecollegare la stampante ad un PC con installato Windows Vista.Nota In Windows Vista, Windows XP e Windows 2000, occorreaccedere al sistema con privilegi di amministratore.Per installare il software si può utilizzare sia la Modalità Espressa che laModalità Personalizzata. La Modalità Espressa rileva automaticamente lestampanti collegate e installa il software richiesto. Utilizzare la ModalitàPersonalizzata per specificare la porta stampante e selezionare ilsoftware da installare.1 Accendere il computer e avviare Windows.Se compare la finestra Trovato nuovo hardware, selezionareAnnulla.2 Inserire il CD-ROM fornito con la stampante nell'unità ottica del PC.In Windows Vista, si apre la finestra di Controllo account utente. Fareclic su Permetti.Viene avviato il programma di installazione.Nota Se il programma di installazione guidata non si avviaautomaticamente, aprire la finestra CD-ROM in WindowsExplorer e fare doppio clic su Setup.exe.3 Fare clic su Visualizza accordo di licenza e leggere la licenza. Fareclic su Accetto.4 Fare clic su Installa il software.Il programma avvia l'installazione del software. Fare clic su Avanti.Da questo punto, la procedura varia in funzione della versioneWindows installata e del metodo di collegamento. Proseguireattenendosi alla procedura descritta per la modalità prescelta.• Modalità Espressa• Modalità Personalizzata2-4 Operazioni di stampa
Modalità EspressaIn Modalità Espressa, il programma di installazione rilevaautomaticamente la stampante se accesa. Scegliere la ModalitàEspressa per i metodi di connessione standard.1 Sulla finestra di selezione del metodo di installazione, selezionareModalità Espressa. Si apre la finestra di rilevamento del sistema distampa e il programma di installazione rileva le stampanti collegate.Se non viene rilevata alcuna stampante, assicurarsi che la stampantesia accesa e collegata alla porta USB o alla porta di rete. Ritornarealla finestra di rilevamento del sistema di stampa.Nota Sebbene le informazioni visualizzate sulle finestre didialogo di Windows Vista e Windows XP differiscanoleggermente, la procedura di installazione è tuttavia identica.2 Scegliere il sistema di stampa che si desidera installare e fare clic suAvanti.Nota Se compare la finestra Trovato nuovo hardware, fareclic su Annulla. Se viene visualizzazione un messaggio diavvertenza installazione hardware, fare clic su Continua.3 È possibile personalizzare il nome del sistema di stampa sullafinestra di impostazioni dell'installazione. Il nome qui definito saràquello visualizzato sulla finestra Stampante e negli elenchi stampantevisualizzati nelle applicazioni. Specificare se si desidera condividerela stampante con altri utenti o utilizzarla come stampante predefinita,quindi fare clic su Avanti.IMPORTANTE La schermata del punto 3 compare solo se lastampante è collegata in rete. Se la stampante è collegata allaporta USB, questa schermata non verrà visualizzata.4 Si apre una finestra sulla quale si possono controllare leimpostazioni. Verificare attentamente le impostazioni e fare clic suInstalla.Nota Se compare la finestra Protezione Windows, fare clicsu Installa il software del driver.Operazioni di stampa 2-5
5 Comparirà un messaggio che informa che la stampante è statainstallata con successo. Fare clic su Esci per uscire dal programmadi installazione e tornare al menu principale del CD-ROM.Se, dopo aver selezionato Esci, compare la finestra di dialogo diconfigurazione della periferica, si possono definire le varieimpostazioni della periferica, ad esempio gli accessori opzionaliinstallati. Si possono definire le impostazioni della periferica anchedopo essere usciti dal programma di installazione. Per i dettagli,vedere Impostazioni periferica nel manuale operativo del driver distampa reperibile sul CD-ROM.Con questa operazione si completa la procedura di installazione deldriver di stampa. Seguire le istruzioni visualizzate per riavviare ilsistema, se necessario.2-6 Operazioni di stampa
Modalità PersonalizzataUtilizzare la Modalità Personalizzata per specificare la porta stampante eselezionare il software da installare.Se, ad esempio, non si desidera sostituire i caratteri installati sulcomputer, scegliere Modalità Personalizzata e deselezionare la caselladi spunta Caratteri sulla finestra di installazione.1 Selezionare Modalità Personalizzata.2 Seguire le istruzioni visualizzate dal programma di installazione,scegliere il prodotto da installare, specificare la porta e definire tuttele altre informazioni necessarie.Per i dettagli, vedere Installazione personalizzata nel manualeoperativo del driver di stampa reperibile sul CD-ROM.Installazione su un computer Macintosh1 Accendere la stampante e il computer Macintosh.2 Inserire il CD-ROM (Product Library) nell'unità CD-ROM delcomputer.3 Fare doppio clic sull'icona CD-ROM.4 Fare doppio clic su OS X 10.2 and 10.3 Only oppure su OS X 10.4or higher in funzione della versione Mac OS in uso.5 Fare doppio clic su OS X x.x.Operazioni di stampa 2-7
6 Si avvia il programma di installazione del driver di stampa.7 Scegliere Destinazione, Tipo di installazione e installare il driver distampa attenendosi alle istruzioni visualizzate.Nota Oltre a Easy Install, le opzioni di Tipo di installazioneincludono anche la voce Installazione personalizzata chepermette di scegliere i componenti da installare.IMPORTANTE Sulla schermata Autenticazione, digitare nome epassword di accesso al sistema operativo.Con questa operazione si completa l'installazione del driver distampa. Successivamente, specificare le impostazioni di stampa.Se si utilizza la connessione IP o AppleTalk, sono richieste leimpostazioni sottostanti. Se si utilizza il collegamento USB, lastampante verrà rilevata e collegata automaticamente.8 Aprire Preferenze di Sistema e fare clic su Stampa e fax.9 Fare clic sul simbolo più (+) per aggiungere il driver di stampainstallato.2-8 Operazioni di stampa
10Selezionare l'icona IP per la connessione IP oppure l'icona AppleTalkper la connessione AppleTalk, quindi immettere indirizzo IP e nomedella stampante.11Selezionare il driver di stampa installato e fare clic su Aggiungi.12Scegliere le opzioni disponibili per la stampante e fare clic suContinua.Operazioni di stampa 2-9
13La stampante selezionata viene aggiunta. Con questa operazione sicompleta la procedura di installazione della stampante.2-10 Operazioni di stampa
Stampa dalle applicazioniDi seguito viene descritta la procedura da seguire per stampare undocumento creato con un'applicazione. È possibile selezionare il formatocarta e la destinazione di uscita delle stampe.1 Caricare la carta richiesta nel cassetto.2 Dal menu File dell'applicazione, scegliere Stampa. Vienevisualizzata la finestra di dialogo Stampa.3 Fare clic sull'elenco a discesa in cui sono riportati i nomi dellestampanti. Vengono elencate tutte le stampanti installate in Windows.Fare clic sul nome del sistema.4 Utilizzare l'opzione Numero di copie per inserire il numero di copierichieste. Si possono specificare fino a 999 copie.In Microsoft Word, si consiglia di fare clic su Opzioni e selezionareUsa impostazioni stampante nel campo cassetto predefinito.345 Per avviare la stampa, fare clic su OK.Nota Per informazioni sulle modalità di utilizzo del software deldriver di stampa, fare riferimento a KX Printer Driver User Guide.Operazioni di stampa 2-11
Status MonitorStatus Monitor monitorizza lo stato della stampante e rende disponibileuna funzionalità continua di reporting. Consente anche di definire emodificare delle impostazioni stampante non incluse in KX driver.Status Monitor viene installato automaticamente quando si installa KXdriver.Come accedere a Status MonitorPer aprire Status Monitor, utilizzare uno dei seguenti metodi.• Apertura all'avvio della stampa:Quando si specifica una stampante e si avvia un lavoro di stampa, siapre uno Status Monitor per ogni nome di stampante. Se l'apertura diStatus Monitor viene richiesta da più stampanti, verranno avviati gliStatus Monitor per tutte le stampanti che hanno inviato la richiesta.• Avvio dalle proprietà di KX driver:Selezionare Status Monitor nella scheda Avanzate. Fare quindi clicsul pulsante Apri Status Monitor nella finestra di dialogo StatusMonitor per aprire l'applicazione Status Monitor.Come uscire da Status MonitorPer uscire da Status Monitor, utilizzare uno dei seguenti metodi.• Chiusura manuale:Fare clic con il tasto destro del mouse sull'icona Status Monitor sullabarra delle applicazioni, quindi selezionare Esci nel menu per uscireda Status Monitor.• Chiusura automatica:Status Monitor si chiude automaticamente dopo 5 minuti di inattività.Descrizione della schermataLa schermata Status Monitor è strutturata come segue.Finestra pop-upVista 3DFinestra pop-upIcona Status MonitorSe si verifica un evento che richiede l'invio di una notifica, si apre unafinestra pop-up. Questa finestra viene visualizzata solo se sul desktop èaperta l'opzione Vista 3D.2-12 Operazioni di stampa
Vista 3DMostra lo stato della stampante monitorata come immagine 3D. Èpossibile visualizzare o nascondere la vista 3D dal menu che si aprefacendo clic con il tasto destro del mouse sull'icona Status Monitor.Se si verifica un evento che richiede la notifica, tale evento verrà notificatoall'operatore mediante Vista 3D e avviso sonoro. Per informazioni sulleimpostazioni dell'avviso sonoro, vedere Impostazioni di Status Monitor apagina 2-14.Icona Status MonitorQuando Status Monitor è in esecuzione, nell'area di notifica della barradelle applicazioni compare questa icona. Posizionando il cursoresull'icona, viene visualizzato il nome della stampante. Fare clic con il tastodestro del mouse sull'icona Status Monitor per impostare le seguentiopzioni.Mostra Status MonitorVisualizza o nasconde l'icona Status Monitor.Configura...Se la stampante è collegata ad una rete TCP/IP ed ha un indirizzo IPproprio, utilizzare un browser web per accedere a COMMAND CENTERper modificare o confermare le impostazioni di rete. Per maggioriinformazioni, fare riferimento alla Guida alle funzioni di COMMANDCENTER.PreferenzeDefinire le impostazioni di Avviso sonoro e Aspetto per Status Monitor.Per i dettagli, vedere Impostazioni di Status Monitor a pagina 2-14.EsciEsce da Status Monitor.Operazioni di stampa 2-13
Impostazioni di Status MonitorUtilizzare l'opzione Preferenza per configurare Status Monitor. StatusMonitor presenta due schede che permettono di configurarne leimpostazioni.Scheda Avviso sonoroLa scheda Avviso sonoro presenta le seguenti voci.IMPORTANTE Per convalidare le impostazioni sulla scheda Avvisosonoro, è necessario che al computer sia collegata una scheda audioe un altoparlante.Abilita notifica attivitàAbilitare o disabilitare il monitoraggio degli eventi in Attività disponibili.File suonoSe si desidera una notifica sonora, si può selezionare un file suono. Fareclic su Sfoglia per ricercare un file suono.Usa Sintesi vocale da testoAbilitare questa casella per inserire il testo che si desidera vengariprodotto per notificare gli eventi. Anche se la sintesi vocale da testo nonè necessaria, questa funzione è applicabile in Windows XP o successivo.Per utilizzare questa funzione, attenersi alla seguente procedura.1 Selezionare Abilita notifica attività.2 Selezionare l'evento da associare alla funzione di Sintesi vocale datesto in Attività disponibili.3 Fare clic su Sfoglia per notificare un evento mediante un file suono.Nota Il formato file disponibile è WAV.Selezionare Usa Sintesi vocale da testo per riprodurre il testoimmesso nel campo Sintesi vocale da testo quando si verifica unevento.4 Fare clic su Play per controllare che il suono o il testo venganoriprodotti correttamente.2-14 Operazioni di stampa
Scheda AspettoLa scheda Aspetto presenta le seguenti voci.Ingrandisci finestraRaddoppia le dimensioni della finestra Status Monitor.Sempre in primo pianoPosiziona Status Monitor sempre in primo piano.LucidoVisualizza Status Monitor come finestra trasparente.Operazioni di stampa 2-15
Disinstallazione del software (su PC Windows)È possibile disinstallare (rimuovere) il software utilizzando il CD-ROM(Product Library) fornito con la stampante.IMPORTANTE Non è invece possibile utilizzare il CD-ROM (ProductLibrary) per disinstallare il software su computer Macintosh poiché leimpostazioni stampante sono specificate dal file PPD (Descrizionestampante PostScript).1 Chiudere tutte le applicazioni attive.2 Inserire il CD-ROM (Product Libray) fornito nell'unità CD-ROM delcomputer.3 Eseguire la procedura di installazione del driver di stampa e fare clicsu Rimuovi software. Si apre il programma Uninstaller.4 Selezionare il prodotto che si desidera rimuovere.5 Fare clic su Disinstalla.Nota In Windows Vista, si apre la schermata Rimuovi drivere pacchetto. Selezionare Rimuovi il driver e il pacchetto,quindi fare clic su OK. Quando è installato Print Monitoro Direct Printing, verranno avviati programmi didisinstallazione separati per ogni applicazione. Eseguire leprocedure di disinstallazione per ogni applicazioneattenendosi alle istruzioni visualizzate.Ha inizio la procedura guidata di disinstallazione del software.6 Quando compare la schermata Disinstallazione completata, fare clicsu Avanti.7 Indicare se si desidera riavviare il computer immediatamente o inseguito, quindi fare clic su Fine.2-16 Operazioni di stampa
3 Gestione della cartaIn questo capitolo vengono trattati i seguenti argomenti:Indicazioni generali 3-2Scelta del tipo di carta corretto 3-4Carta speciale 3-7Tipo di carta 3-14Caricamento della carta 3-15Gestione della carta 3-1
Indicazioni generaliLa macchina è progettata per stampare su carta normale (del tiponormalmente utilizzato per le copiatrici), ma può accettare numerosi altritipi di carta entro i limiti specificati di seguito.Nota Il produttore declina ogni responsabilità per eventualiproblemi derivanti dall'utilizzo di carta non conforme a questirequisiti.La scelta del tipo di carta corretto è molto importante. L'utilizzo di unsupporto non adeguato può causare inceppamenti, comparsa di pieghe,scarsa qualità di stampa e spreco di carta; in casi estremi, può anchedanneggiare la stampante. Queste linee guida consentono diincrementare la produttività dell'ufficio assicurando una stampa efficientesenza problemi, riducendo al contempo l'usura della macchina.Disponibilità cartaLa maggior parte dei tipi di carta in commercio sono compatibili con unavarietà di periferiche. Questa stampante supporta anche l'utilizzo di cartaprogettata per copiatrici xerografiche.I tipi di carta disponibili si possono genericamente suddividere in trecategorie: economica, standard e pregiata. La differenza più significativatra le diverse categorie è la facilità di alimentazione nella stampante.Questo parametro è influenzato da caratteristiche quali uniformità,formato e contenuto di umidità della carta e dal modo in cui la carta vienetagliata. Più alta è la categoria della carta utilizzata, minore è il rischio chesi verifichino inceppamenti della carta e problemi di altro tipo e maggioreè il livello di qualità della stampa finale.Anche le differenze tra carta di fornitori diversi possono influire sulleprestazioni della macchina. Una stampante di alta qualità non puòprodurre i risultati attesi se si utilizza carta non corretta. A lungo termine,l'utilizzo di carta economica può non rivelarsi affatto vantaggioso secausa problemi di stampa.Per le diverse categorie di carta è disponibile un'ampia gamma digrammature (definite più avanti). Le grammature carta standard sonocomprese tra 60 e 120 g/m² (16 - 32 libbre).Specifiche della cartaLa tabella sottostante riepiloga le principali specifiche della carta.Informazioni più dettagliate sono riportate nelle pagine successive.VoceGrammaturaSpessoreSpecificaCassetto: 60 - 120 g/m² (16 - 32 lb/risma)Bypass: 60 - 220 g/m² (16 - 59 lb/risma)0.086 - 0.110 mm (3.4 - 4.3 millesimi dipollice)Dimensioni Vedere Formati carta a pagina 3-4.Precisionedimensionale±0.7 mm (±0.0276 pollici)3-2 Gestione della carta
VoceQuadraticità degliangoliSpecifica90° ±0.2°Contenuto di umidità 4 % - 6 %Direzione della granaContenuto pasta dilegnoGrana lunga80 % o piùFormati carta minimi e massimiDi seguito si riportano i formati carta minimi e massimi. Per tipi di cartanon standard come lucidi, etichette, velina, cartoncino, buste, cartapatinata e carta spessa, utilizzare il bypass. Per la procedura diimpostazione dei formati carta, vedere Imp. tipo supp. (impostazioni deltipo di supporto) a pagina 4-41.Cassetto cartaBypass148 mm (5-13/16 dipollice)Formatocartaminimo138 mm5-7/16 polliciFormatocartaminimo105 mm4-1/8 di pollice70 mm2-3/4 di pollice356 mm14 pollici356 mm14 polliciFormatocartamassimoFormatocartamassimo216 mm8-1/2 di pollice216 mm8-1/2 di polliceCarta consigliataPer prestazioni ottimali della stampante si consiglia l'utilizzo dei seguentiprodotti.Formato Prodotto GrammaturaLetter, Legal Hammermill LASER PRINT 90 g/m² (24libbre)A4 NEUSIEDLER COLOR COPY 90 g/m²Gestione della carta 3-3
Scelta del tipo di carta correttoIn questa sezione vengono descritte le linee guida generali per laselezione della carta.CondizioneEvitare di utilizzare carta piegata ai bordi, arricciata, sporca, strappata,goffrata o contaminata con filaccia, creta o altri frammenti di carta.L'uso di carta in queste condizioni può generare stampe illeggibili einceppamenti della carta oltre a ridurre la durata della macchina. Inparticolare, evitare di usare carta patinata o con superficie trattata. Lasuperficie della carta deve essere il più possibile uniforme e liscia.ComposizioneNon usare carta patinata, con superficie trattata o contenente plastica ocarbone. Il calore di fusione può infatti causare il rilascio di esalazioninocive.La carta pregiata deve contenere almeno l'80 % di pasta di legno. Ilrestante 20 % deve essere costituito da cotone e altre fibre.Formati cartaPer i formati carta elencati in tabella si possono utilizzare sia i cassettiche il bypass. Per i dettagli sui formati carta accettati dall'alimentatorecarta opzionale (PF-500, PF-510) vedere Formato cassetto (da 1 a 5)(Impostazione del formato carta per il cassetto) a pagina 4-35.Le tolleranze dimensionali sono ±0.7 mm (±0.0276 pollici) per lalunghezza e la larghezza. La quadraticità degli angoli deve essere pari a90° ±0.2°.Solo bypassFormatoCassetto oBypassFormatoBusta MonarchBusta #10Busta #9Busta #63-7/8 x 7-1/2 dipollice4-1/8 x 9-1/2 dipollice3-7/8 x 8-7/8 dipollice3-5/8 x 6-1/2 dipolliceLegalLetterISO A4ISO A58-1/2 x 14 pollici8-1/2 x 11 pollici210 x 297 mm148 x 210 mmBusta DL 110 x 220 mm ISO A6 105 x 148 mmJIS B6 128 x 182 mm Busta C5 162 x 229 mmHagaki 100 × 148 mm ISO B5 176 × 250 mmOufukuHagaki 148 × 200 mm JIS B5 182 × 257 mmYoukei 2 114 × 162 mm Statement 5-1/2 × 8-1/2 di polliceYoukei 4 105 × 235 mm Executive 7-1/4 × 10-1/2 di polliceOficio IIFolio8-1/2 × 13 pollici210 × 330 mm16 kai 197 × 273 mm3-4 Gestione della carta
Solo bypassFormatoCassetto oBypassFormatoPerson.Cassetto: 105 - 216 mm × 148 - 356 mm(4-1/8 - 8-1/2 di pollice × 5-13/16 - 14 di pollice)Bypass: 70 - 216 mm × 138 - 356 mm(2-3/4 - 8-1/2 di pollice × 5-7/16 - 14 di pollice)UniformitàLa superficie della carta deve essere liscia e non patinata. Carta con unasuperficie ruvida o sabbiosa può creare spazi vuoti sulle stampe. Cartaeccessivamente liscia può causare problemi di alimentazione multipla odi velatura (effetto grigio sullo sfondo).Grammatura basePer grammatura base si intende il peso della carta espresso in grammiper metro quadrato (g/m²). Carta troppo pesante o troppo leggera puòcausare errori di alimentazione o inceppamenti nonché l'usura precocedel prodotto. Una grammatura non uniforme della carta, ossia unospessore carta non uniforme, può causare alimentazione di più fogli oproblemi di qualità di stampa, ad esempio la sfocatura, dovuti alla ridottafusione del toner.La grammatura base consigliata è:Cassetto: 60 - 120 g/m²Bypass: 60 - 220g/m²PF 500: 60 - 120 g/m²PF-510: 60 - 220g/m²Tabella di equivalenza grammaturaLa grammatura è misurata in libbre (lb) e grammi per metro quadrato (g/m²). Le celle in grigio indicano la grammatura standard.Grammatura Bond U.S. (lb)Grammatura Europa (g/m²)16 6017 6420 7521 8022 8124 9027 10028 10532 12034 12836 13539 14842 15743 163Gestione della carta 3-5
Grammatura Bond U.S. (lb)Grammatura Europa (g/m²)47 17653 199SpessoreLa carta alimentata nella stampante non deve essere né troppo spessané troppo sottile. Se si verificano problemi di inceppamento, alimentazionimultiple e stampe chiare, è possibile che la carta in uso sia troppo sottile.Se si verificano problemi di inceppamento e stampa sfocata, è possibileche la carta in uso sia troppo spessa. Lo spessore corretto è compresotra 0.086 e 0.110 mm (3.4 - 4.3 millesimi di pollice).Contenuto di umiditàIl contenuto di umidità è definito come il rapporto percentuale di umiditàrispetto alla massa secca della carta. L'umidità può influenzare l'aspettodella carta, la capacità di alimentazione, l'arricciatura, le proprietàelettrostatiche e le caratteristiche di fusione del toner.Il contenuto di umidità della carta varia in funzione dell'umidità relativadell'ambiente. Quando l'umidità relativa è alta e la carta assorbe umidità,i bordi della carta si espandono assumendo un aspetto ondulato. Quandol'umidità relativa è bassa e la carta perde umidità, i bordi della carta siritirano e si irrigidiscono causando possibili problemi di stampa.Bordi ondulati o rigidi possono causare inceppamenti o anomalie diallineamento. Il contenuto di umidità della carta deve essere compresotra il 4 e il 6 %.Per assicurare il corretto contenuto di umidità è importante conservare lacarta in un ambiente controllato. Di seguito sono indicati alcunisuggerimenti per il controllo dell'umidità.• Conservare la carta in un ambiente fresco e asciutto.• Conservare la carta nella sua confezione il più a lungo possibile.Riporre la carta non utilizzata nella confezione originale.• Conservare la carta nella sua confezione originale. Posizionare unsupporto sotto il cartone della confezione per isolarla dal pavimento.• Dopo aver rimosso la carta dalla confezione, lasciarla nello stessolocale della macchina per 48 ore prima di utilizzarla.• Evitare di esporre la carta a calore, luce diretta del sole o umidità.Nota Quando si utilizza carta patinata in un ambiente moltoumido è possibile che i fogli si incollino.Grana della cartaQuando viene prodotta, la carta viene tagliata in fogli con la granadisposta parallelamente alla lunghezza (grana lunga) o alla larghezza(grana corta). La carta a grana corta può causare problemi dialimentazione. Tutta la carta usata con la stampante deve essere a granalunga.3-6 Gestione della carta
Altre proprietà della cartaPorosità: indica la densità della fibra cartacea.Rigidità: la carta troppo flessibile si può curvare all'interno dellastampante e causare inceppamenti.Arricciatura: la maggior parte della carta tende naturalmente a piegarsiin un'unica direzione quando tolta dalla sua confezione.Scarica elettrostatica: durante il processo di stampa, la carta vienecaricata elettrostaticamente per attrarre il toner. La carta deve essere ingrado di rilasciare questa carica in modo che i fogli stampati nonrimangano attaccati gli uni agli altri nel vassoio di uscita.Bianchezza: il contrasto della pagina stampata dipende dalla bianchezzadella carta. La carta più bianca presenta un aspetto più nitido e brillante.Controllo qualità: formati foglio non uniformi, angoli non quadrati, bordilogori, fogli incollati e bordi ed angoli con pieghe possono causaremalfunzionamenti della stampante. Un fornitore di carta di qualità devefare particolare attenzione affinché questi problemi non si verifichino.Imballaggio: la carta deve essere imballata in una scatola di cartoneresistente per evitare danni durante il trasporto. Carta di qualitàproveniente da fornitori affidabili è di norma imballata in modo corretto.Nota Se la carta in uso è umida, è possibile che la stampantegeneri del vapore attorno al vassoio superiore; è comunquepossibile proseguire la stampa in assoluta sicurezza.Carta specialeÈ possibile usare i tipi di carta speciale elencati di seguito.Tipo di carta da utilizzareLucidi per proiezioneCarta grezzaCarta sottile (da 60 a 64 g/m²)EtichettaCarta riciclataCarta prestampataCarta pregiataCartolineCarta colorataCarta perforataIntestataBusteCarta patinataCarta spessa (da 120 a 220 g/m²)Carta di alta qualitàTipo di carta da selezionareLUCIDOGREZZAVELINAETICHETTERICICLATAPRESTAMPATAPREGIATACARTONCINOCOLORATAPERFORATAINTESTATABUSTAPATINATASPESSAALTA QUALITÀGestione della carta 3-7
Tipo di carta da utilizzareTipo di carta da selezionarePerson. PERSON. 1~8Utilizzare carta venduta specificatamente per l'utilizzo con le copiatrici ostampanti (tipo heat-fusing). Quando si utilizzano lucidi, etichette, cartasottile, buste, cartoline o carta spessa, alimentare la carta dal bypass. Peri dettagli, vedere Impost. carta a pagina 4-33.Poiché la composizione e la qualità della carta speciale variasensibilmente, vi sono più probabilità che questa causi problemi durantela stampa rispetto alla normale carta da lettera bianca. Si declina ogniresponsabilità se durante la stampa su carta speciale viene rilasciataumidità che causa danni alla macchina o all'operatore.Nota Prima di acquistare un tipo di carta speciale, provare uncampione sulla macchina e verificare che la qualità di stampa siasoddisfacente.3-8 Gestione della carta
LucidiI lucidi devono essere in grado di sopportare il calore di fusione prodottodurante il processo di stampa. Si consiglia di utilizzare lucidi 3M CG3700(Letter, A4).La tabella elenca le specifiche dei lucidi:VoceTolleranza caloreSpessoreMaterialePrecisione dimensionaleSpecificaDeve tollerare almeno 190 °C (374 °F)0.100 - 0.110 mm (3.9 - 4.3 millesimi dipollice)Poliestere±0.7 mm (±0.0276 pollici)Quadraticità degli angoli 90° ±0.2°Per evitare problemi distampa, alimentare i lucidi, adun foglio per volta, da bypass.Inserire sempre i lucidiverticalmente (con il bordolungo rivolto verso lastampante).Lucidi con bordi irregolari sulretro possono causareinceppamenti. Eliminare leirregolarità, invertire i latioppure alimentare il foglio dalbordo opposto.Quando si rimuovono i lucidi (es. per eliminare un inceppamento),reggere il foglio da entrambi i lati prestando attenzione a non lasciareimpronte.Gestione della carta 3-9
EtichetteLe etichette devono essere alimentate da bypass oppuredall'alimentatore carta opzionale PF-510.La regola di base per la stampa su etichette adesive è che l'adesivo nondeve mai toccare nessuna parte della macchina. Se la carta adesiva siattacca al tamburo o ai rulli, si possono verificare danni alla macchina.Come indicato in figura,le etichette sonocomposte da tre diversistrati. La stampa vieneeseguita sul fogliosuperiore. Lo stratoadesivo è costituito damateriali sensibili allapressione. Il foglioportante (chiamatoanche foglio lineare o diFoglio superiore (cartapregiata bianca)AdesivoFoglio portantesupporto) regge le etichette fino a quando non vengono utilizzate. Data lacomposizione complessa, le etichette adesive possono facilmente creareproblemi di stampa.L'etichetta adesiva deve essere completamente coperta dal fogliosuperiore, senza spazi tra le singole etichette. Le etichette chepresentano spazi hanno la tendenza a staccarsi causando seri problemidi inceppamento.Alcune etichette sono prodotte aggiungendo un margine aggiuntivo difoglio superiore attorno al bordo. Non rimuovere il foglio superioreaggiuntivo dal foglio di protezione fino a quando la stampa non èterminata.AccettabileNon accettabileFogliosuperioreFoglioportanteLa tabella sottostante elenca le specifiche dell'etichetta adesiva.VoceGrammatura fogliosuperioreGrammatura compositaSpessore foglio superioreSpecifica44 - 74 g/m² (12 - 20 lb/risma)104 - 151 g/m² (28 - 40 lb/risma)0.086 - 0.107 mm (3.9 - 4.2 millesimi dipollice)3-10 Gestione della carta
VoceSpessore compositoContenuto di umiditàSpecifica0.115 - 0.145 mm (4.5 - 5.7 millesimi dipollice)Dal 4 al 6% (composito)CartolineSmazzare la risma di cartoline e allineare i bordi prima di caricarle sulbypass. Verificare che le cartoline che si alimentano non siano piegate.L'alimentazione di cartoline piegate può causare problemi diinceppamento.Alcune cartoline presentanobordi irregolari sul retro(generati durante il taglio dellacarta). In questo caso,posizionare le cartoline su unasuperficie piana e strofinare ibordi con, ad esempio, unrighello per appianarli.BordoirregolareBordoirregolareBusteLe buste devono sempreessere inserite sul bypass con illato di stampa rivolto verso ilbasso. Se si utilizza sovente lastampa su buste si consiglia diutilizzare l'alimentatore cartaopzionale PF-510.Poiché la composizione di unabusta è più complessa rispetto aquella della carta normale, nonsempre è possibile ottenere unaqualità di stampa uniforme su tutta la sua superficie.In genere, le buste presentano un orientamento della grana diagonale.Vedere Grana della carta a pagina 3-6. Con questo orientamento è piùfacile che si verifichino increspature o piegature quando le busteattraversano la stampante. Prima di acquistare buste, effettuare unaprova di stampa per verificare se la stampante è in grado di accettare labusta.• Non utilizzare buste con adesivi liquidi.• Evitare di eseguire cicli lunghi di stampa di sole buste. Cicli lunghi distampa su buste possono provocare un'usura precoce dellastampante.• Se si verificano inceppamenti, provare a caricare un numero inferioredi buste sul bypass.• Per evitare inceppamenti dovuti a buste piegate, non impilare più di10 buste stampate sul vassoio superiore.Gestione della carta 3-11
Carta spessaSmazzare la risma di fogli e allineare i bordi prima di caricarli sul bypass.Alcuni tipi di carta presentano bordi irregolari sul retro (generati durante iltaglio della carta). In questo caso, posizionare la carta su una superficiepiana e strofinare i bordi una o due volte utilizzando, ad esempio, unrighello per appianarli. L'alimentazione di carta con bordi irregolari puòcausare inceppamenti.Nota Se la carta siinceppa anche dopoche è stata appianata,inserirla sul bypasssollevando il bordoanteriore di qualchemillimetro comeindicato in figura.Nota Se si utilizza sovente la stampa su carta spessa si consigliadi utilizzare l'alimentatore carta opzionale PF-510.Carta colorataLa carta colorata deve soddisfare le stesse condizioni della carta pregiatabianca, vedere Specifiche della carta a pagina 3-2. Inoltre, i pigmenti delcolore devono essere in grado di sopportare il calore generato durante ilprocesso di stampa (fino a 200°C o 392 °F).Carta prestampataLa carta prestampata deve soddisfare le stesse condizioni della cartapregiata bianca, vedere Specifiche della carta a pagina 3-2. L'inchiostroprestampato deve essere in grado di sopportare il calore di fusionedurante il processo di stampa e resistere all'olio di silicone. Non utilizzarecarta con superficie trattata, come la carta lucida utilizzata per i calendari.Carta riciclataFatta eccezione per la bianchezza, la carta riciclata deve avere le stessespecifiche della carta pregiata bianca, vedere Specifiche della carta apagina 3-2.Nota Prima di acquistare carta riciclata, provare un campionesulla macchina e verificare che la qualità di stampa siasoddisfacente.Carta patinataLa carta patinata viene realizzata trattando la superficie della carta dibase con un rivestimento che conferisce una qualità di stampa superiorerispetto alla carta normale. Si utilizza la carta patinata per realizzarestampe di qualità particolarmente elevata.La superficie della carta di qualità alta o media è rivestita con agentispeciali che migliorano il colore della stampa rendendo più liscia lasuperficie della carta. Questi agenti vengono utilizzati per ricoprireentrambi i lati del foglio oppure un solo lato. Il lato patinato ha un aspettoleggermente brillante.3-12 Gestione della carta
IMPORTANTE Quando si stampa su carta patinata in ambienti moltoumidi, controllare che la carta si mantenga asciutta; se umidi, i foglipossono incollarsi quando vengono alimentati nella stampante.Indicatori dei tipi di carta (alimentatore carta opzionale PF-510)Se si caricano dei supporti nonstandard nell'alimentatorecarta opzionale PF-510,tagliare la sezione vuota delfoglio indicatore del tipo dicarta, piegare a metà il fogliorimanente e inserirlo nellafinestra del cassetto in modoche sia visibile il simbolo deltipo di carta.• Buste• Carta spessa• Etichette• Carta patinataGestione della carta 3-13
Tipo di cartaLa stampante è in grado di stampare utilizzando le impostazioni ottimaliper il tipo di carta utilizzato.Se si imposta il tipo di carta dal pannello comandi, la stampante selezionaautomaticamente il cassetto ed esegue la stampa nella modalità piùadatta per il tipo di carta selezionato.Per ogni cassetto carta, compreso il bypass, è possibile impostare un tipodi carta diverso. Oltre ai tipi carta predefiniti, è anche possibile definire eselezionare dei tipi carta personalizzati. Vedere Imp. tipo supp.(impostazioni del tipo di supporto) a pagina 4-41. Si possono utilizzare iseguenti tipi di carta.AlimentazioneTipo di cartaBypassCassetto cartaAlimentatorecarta opzionalePF-500GrammaturaPercorsoduplexAlimentatorecarta opzionalePF-510NORMALE Sì Sì Normale 2 Sì SìLUCIDO Sì No Pesante 2 No NoGREZZA Sì Sì Normale 3 Sì SìVELINA Sì No Leggera No NoETICHETTE Sì No Pesante 1 No SìRICICLATA Sì Sì Normale 2 Sì SìPRESTAMPATA Sì Sì Normale 2 Sì SìPREGIATA Sì Sì Normale 3 Sì SìCARTONCINO Sì No Pesante 1 No SìCOLORATA Sì Sì Normale 2 Sì SìPERFORATA Sì Sì Normale 2 Sì SìINTESTATA Sì Sì Normale 2 Sì SìBUSTA Sì No Pesante 3 No SìPATINATA Sì No Pesante 1 Sì SìSPESSA Sì No Pesante 2 No SìALTA QUALITÀ Sì Sì Normale 3 Sì SìPERSON. 1 (a 8) † Sì Sì Normale 2 Sì SìSì: AccettatoNo: Non accettato†. Questo tipo di carta è definito e registrato dall'utente. È possibile definire fino a otto tipi di impostazioni utente. Per idettagli, vedere Imp. tipo supp. (impostazioni del tipo di supporto) a pagina 4-41.3-14 Gestione della carta
Caricamento della cartaDi seguito viene descritta la procedura per caricare la carta nel cassettoe sul bypass.Caricamento della carta nel cassetto1 Smazzare la risma (carta/lucidi), quindi picchiettarla su unasuperificie piana per allineare i fogli ed evitare inceppamenti o stampeoblique.Cassetto carta2 Estrarre completamente il cassetto carta dalla stampante.3 Ruotare il selettore in modo che il formato carta utilizzato vengavisualizzato nella finestra formato carta.A4Nota Se il selettore è impostato su Other, occorrespecificare il formato carta da pannello comandi. VedereFormato cassetto (da 1 a 5) (Impostazione del formato cartaper il cassetto) a pagina 4-35.Selettore formato cartaFinestraformato cartaGestione della carta 3-15
Guide carta4 Tirare la leva di sblocco posta su entrambe le guide e regolarle sulformato carta desiderato.Leva di sbloccoLeva di sbloccoFermo carta5 Tirare la leva di sblocco e scorrere il fermo sul formato cartadesiderato.Quando si utilizzano formati carta non standard, spostarecompletamente le guide e il fermo, inserire la carta, quindi regolare leguide e il fermo per il formato corrispondente alla carta caricata.Regolare le guide in modo che siano leggermente a contatto con lacarta.I formati carta standard sono indicati sulla parte interna del cassetto.6 Inserire la carta nel cassetto.LimitecaricamentoNota La quantità di carta caricata non deve superare i limitiriportati sulle guide carta.Il cassetto carta accetta circa 500 fogli con grammatura cartadi 80 g/m² (21 lb.) e spessore di 0.11 mm.3-16 Gestione della carta
7 Inserire il cassetto carta nel relativo alloggiamento sulla stampante,spingendolo fino a che non si blocca.Sul lato destro della parte anteriore del cassetto carta è presente unindicatore di livello che segnala la quantità di carta rimanente.Quando la carta è esaurita, l'indicatore scende fino al livello(vuoto).Indicatorelivello cartaCaricamento della carta sul bypass1 Smazzare la risma (carta/lucidi), quindi picchiettarla su unasuperificie piana per allineare i fogli ed evitare inceppamenti o stampeoblique.2 Premere il centro del bypass e abbassarlo.Bypass3 Aprire l'estensione fino a che non si blocca, controllando che non visiano spazi vuoti.Estensionedel bypassGestione della carta 3-17
4 Regolare la posizione delle guide sul bypass. I formati carta standardsono indicati sul bypass. Se si utilizzano formati standard, scorrere leguide sulla corrispondente posizione contrassegnata.5 Allineare la carta alle guide e inserirla completamente.Limite dicaricamentoLimite dicaricamentoNota La quantità di carta caricata non deve superare i limitiriportati all'interno del bypass.Quando si stampa su lucidi, alimentare i supporti ad un foglioper volta.Se la carta è notevolmente arricciata in una direzione, comeaccade, ad esempio, con i fogli già stampati su una facciata,provare ad arrotolare la carta nella direzione opposta perneutralizzare l'arricciatura. In questo modo i fogli stampatirisulteranno piatti.CorrettoErrato6 Impostare il formato carta del bypass sul pannello comandi dellastampante. Vedere Impost. carta a pagina 4-33.3-18 Gestione della carta
Fermo della cartaAllineare il fermo al formato carta desiderato.• Per il formato carta A4 o LetterSpostare il fermo carta sulla posizione ➀.• Per il formato carta LegalSollevare il fermo carta, alzarlo come indicato al punto ➀ e spostarlofino alla posizione di ➁.Aprire il supporto interno del fermo carta fino alla posizione ➂ ebloccarlo.• Per il formato carta A5Sollevare il fermo carta, alzarlo come indicato al punto ➀ e spostarlofino alla posizione di ➁.Aprire il supporto interno del fermo carta, abbassarlo come indicato in➂, quindi allineare i bordi frontali del supporto alla protuberanza sullastampante.ProtuberanzaGestione della carta 3-19
3-20 Gestione della carta
4 Utilizzo del pannellocomandiIn questo capitolo vengono trattati i seguenti argomenti:Informazioni generali 4-2Descrizione del pannello comandi 4-3Tasti 4-6Utilizzo del sistema di selezione dei menu 4-8Impostazione di un menu di selezione modalità 4-10Stampa rapporto 4-11Memoria USB (Selezione della memoria USB) 4-17Casella lavoro 4-20Registro lavoro 4-29Contatore (Visualizzazione del valore contatore) 4-31Impost. carta 4-33Impost. stampa 4-46Rete (Impostazioni di rete) 4-57Impostaz. comuni (Selezione/Configurazione delleimpostazioni comuni) 4-64Protezione (Impostazione della funzione protezione) 4-78Imp.Job Account (Impostazione di Job Account) 4-87Amministratore (Impostazioni amministratore) 4-97Regol./Manut. (Selezione/impostazione di Regolazione/Manutenzione) 4-100Utilizzo del pannello comandi 4-1
Informazioni generaliQuesto capitolo riporta tutte le informazioni necessarie per configurare lastampante a colori Ecosys. Di norma, si utilizza il pannello comandi soloper configurare le impostazioni predefinite della stampante; la maggiorparte delle modifiche alle impostazioni possono infatti essere eseguitedirettamente nell'applicazione in uso.Nota Le modifiche alle impostazioni apportate nell'applicazionein uso saranno prioritarie rispetto a quelle configurate da pannellocomandi.È possibile accedere e regolare i parametri della stampante da unapostazione remota, utilizzando il pannello comandi, il driver di stampa oaltri programmi di utility come Status Monitor. Le altre utility dellastampante possono essere installate dal CD-ROM fornito con il prodotto.In questo capitolo viene fornita una descrizione dettagliata del pannellocomandi, compresi i menu e le procedure utilizzate per modificare iparametri della stampante.4-2 Utilizzo del pannello comandi
Descrizione del pannello comandiIl pannello comandi, posto sulla parte superiore della stampante,presenta un display a cristalli liquidi (LCD) di 4 righe per 21 caratteri, diecitasti e tre indicatori (LED).In questo capitolo verranno descritti i messaggi visualizzati sul display ele funzioni di indicatori e tasti.Display dei messaggiIl display messaggi del pannello comandi visualizza:• Informazioni sullo stato; durante il normale funzionamento vengonovisualizzati i dieci messaggi di seguito elencati.• Per informazioni sui codici di errore e sugli errori della stampante cherichiedono l'intervento dell'operatore, vedere Problemi e soluzioni apagina 6-1.Utilizzo del pannello comandi 4-3
Informazioni sullo statoMessaggioPrego attendere.Prego attendere.Caricamento cartaPrego attendere.Calibrazione toner...Prego attendere.Calibrazionecolore...Prego attendere.Pulizia...Pronta a stampare.In elaborazione.A riposo.Annullamento incorso...DescrizioneLa stampante è in fase di riscaldamento e non è ancora pronta.Quando si accende per la prima volta la stampante, questo messaggio rimanevisualizzato per qualche minuto.Questo messaggio viene visualizzato quando la stampante si sta preparando alla stampasu carta patinata (Patinata) alimentata dall'alimentatore opzionale PF-510.È in corso il rifornimento di toner. È possibile che questo messaggio venga visualizzatodurante la stampa continua di elevati volumi di pagine che richiedono grandi quantità ditoner, ad esempio le fotografie.La funzione di calibrazione del colore viene eseguita automaticamente all'accensionedella stampante. La calibrazione può anche essere eseguita manualmente da pannellocomandi.Per i dettagli, vedere Calibraz. colore a pagina 4-100.Questo messaggio viene visualizzato durante la pulizia dell'LSU.La macchina è pronta per la stampa.È in corso la ricezione dei dati di stampa. Questo messaggio viene visualizzato anchedurante la lettura della scheda memoria, della scheda USB, dell'hard disk o del discoRAM.La stampante ha attivato la modalità A riposo automatica. La stampante ripristinal'operatività non appena riceve un lavoro di stampa. La stampante passa alla fase diriscaldamento e attiva la modalità in linea.Per i dettagli sulla modalità A riposo automatica, vedere Timer riposo (Timeout timer ariposo) a pagina 4-74.È in corso l'annullamento di un lavoro di stampa. Per annullare un lavoro, vedereAnnullamento di un processo di stampa a pagina 4-6.Codici di erroreVedere Problemi e soluzioni a pagina 6-1.4-4 Utilizzo del pannello comandi
Indicatori sul display dei messaggiPronta a stampare.UW A4 VX A6[ Toner ]Indicatori Ready, Data e AttentionGli indicatori sotto elencati si accendono durante il normalefunzionamento della stampante e ogni volta che si verifica un problema.Il significato di ogni indicatore varia in funzione dello stato di accensione,come segue:IndicatoreDescrizioneLampeggiante. Indica un errore che può essere risoltodall'utente. Per i dettagli, vedere Problemi e soluzioni apagina 6-1.Acceso. Indica che la stampante è pronta ed è in linea. Idati ricevuti possono essere stampati.Spento. Indica che la stampante è off-line perché ilprocesso di stampa è stato interrotto manualmente oppureperché si è verificata una condizione di errore che hacomportato l'interruzione automatica. I dati vengonoricevuti ma non verranno stampati. Per i dettagli, vedereMessaggi di errore a pagina 6-6 se la stampa si è interrottaautomaticamente perché si è verificata una condizione dierrore.Lampeggiante. Indica che è in corso la ricezione di dati.Acceso. Indica che è in corso l'elaborazione dei dati distampa ricevuti oppure che è in corso l'accesso all'harddisk o alla scheda memoria.Lampeggiante. Se compare il messaggio Pregoattendere significa che la stampante è in fase diriscaldamento.Oppure, la stampante non può stampare per una qualcheragione (es. esaurimento della carta nel cassetto).Controllare il messaggio visualizzato ed eseguire l'azionerichiesta. Per i dettagli, vedere Messaggi di errore a pagina6-6.Acceso. La stampante non può stampare per la presenzadi un errore. Controllare il messaggio visualizzato edeseguire l'azione richiesta. Per i dettagli, vedere Messaggidi errore a pagina 6-6.Utilizzo del pannello comandi 4-5
TastiUtilizzare i tasti del pannello comandi per configurare l'operatività dellastampante. Alcuni tasti hanno anche una funzione secondaria.Tasto CancelUtilizzare questo tasto per eseguire le seguenti operazioni:• Annullare un processo di stampa.• Interrompere un allarme sonoro.Annullamento di un processo di stampa1 Quando la stampante visualizza In elaborazione, premere[Cancel].Viene visualizzata la Lista annul.Job che elenca i lavori distampa corrente.2 Utilizzare o per visualizzare il lavoro desiderato e premere [OK].Quando compare il messaggio Annullare il lavoro.Confermare?, premere [Sì] ([Left Select]) per annullare il lavorooppure [No] ([Right Select]) per annullare il comando e proseguirela stampa.Quando si annulla un lavoro, sul display compare il messaggioAnnullamento in corso... e il lavoro si interrompe dopo laconsegna della pagina in corso di stampa.Tasto MENU• Il tasto [MENU] consente di accedere al sistema dei menu permodificare la configurazione e l'ambiente di stampa della periferica.Tasti freccia• Si utilizzano i quattro tasti freccia nel sistema dei menu per accederea una voce oppure per immettere dei valori numerici.4-6 Utilizzo del pannello comandi
Tasto OKUtilizzare questo tasto per eseguire le seguenti operazioni:• Confermare l'impostazione dei valori numerici e le altre selezioni.Tasto Back• Annulla l'impostazione menu correntemente visualizzata e ritorna almenu del punto precedente.Tasti Left Select / Right Select• Questi tasti di selezione della voce di sinistra o destra sono attivi soloquando sul messaggio visualizzato compaiono le voci ad essiassociati. Premere questo tasto per eseguire la funzione indicata nelmessaggio.Premere questo tasto per eseguire la funzione indicata nel messaggio.Es.:Quando è visualizzato il menu sottostante, premendo [Left Select]([Sì]) verrà stampato il file selezionato. Premendo [Right Select]([No]) , si interrompe la stampa e si ritorna al menu del puntoprecedente.Stampa.Confermare?z Q Dati01[ Sì ] [ No ]• Questi tasti funzionano solo quando viene visualizzato un messaggiodi inceppamento carta. Per semplificare l'individuazione del punto incui si è verificato un inceppamento viene visualizzato un messaggio diguida con le istruzioni.Utilizzo del pannello comandi 4-7
Utilizzo del sistema di selezione dei menuSistema di selezione dei menuQuesta sezione spiega come utilizzare il sistema di selezione dei menu.Il tasto [MENU] sul pannello comandi permette di utilizzare il menu perpersonalizzare le impostazioni della stampante in funzione dellespecifiche esigenze. Si possono eseguire le impostazioni quando suldisplay sono visualizzati i messaggi Pronta a stampare., Ariposo., Prego attendere. o In elaborazione.Nota Le impostazioni ricevute dall'applicazione e dal driver distampa sono prioritarie rispetto a quelle definite sul pannellocomandi.Accesso al menu di selezione della modalitàPremere [MENU] quando sul display della stampante compare Prontaa stampare.Viene visualizzato il menu di selezione della modalità.Pronta a stampare.UW A4 VX A6[ Toner ]Scorrimento lineaMenu:a b1 Stampa rapporto2 Memoria USB3 Casella lavoro[ Esci ]Le direzioni dei tastifreccia utilizzabili sonoindicate sulla schermatavisualizzata.Sulla sinistradell'impostazionecorrentemente selezionatacompare un asterisco (*).Scorrimento paginaMenu:a b4 Registro lavoro5 Contatore*********************6 Impost. carta[ Esci ]Impost. carta: a b1 Impostaz. bypass*********************2 Imp. cassetto 13 Imp. tipo supp.[ Esci ]Tipo di supporto: a b*********************1 *Normale2 Prestampata3 PregiataIMPORTANTE L'opzione Casella lavoro viene visualizzata sul menudi selezione modalità solo quando è installato l'hard disk o il discoRAM. Per ulteriori informazioni, vedere Casella lavoro a pagina 4-20 oImpost. RAM Disk (Utilizzo del disco RAM) a pagina 4-68.4-8 Utilizzo del pannello comandi
Menu:a b1 Stampa rapporto2 Memoria USB3 Casella lavoro[ Esci ]Selezione di un menuIl menu di selezione della modalità è organizzato in ordine gerarchico.Utilizzare , , o per visualizzare il menu desiderato.• Se in alto a destra sulla schermata compare [a ], è possibileutilizzare e per scorrere le opzioni menu a una linea per volta,oppure i pulsanti e per scorrere le opzioni menu ad una paginaper volta.Dettagli:P bNome file: 1/ 4ABCDEFGHIJKLMNOPQRSTN• Se in alto a destra sulla schermata compare [P ], è possibile utilizzare e per cambiare pagina.[Dettagli ]Per ritornare al livello precedente di menu, premere [Back].Tipo di supporto: a b*********************1 *Normale2 Prestampata3 PregiataImpostazione di un menuSelezionare il menu desiderato e premere [OK]. È ora possibileselezionare le opzioni del menu. Premere , , o per selezionareo immettere l'impostazione desiderata, quindi premere [OK] perconfermare la selezione.Se si seleziona l'opzione desiderata da un elenco di impostazioni, sullasinistra dell'impostazione correntemente selezionata compare unasterisco (*).Annullamento della selezione di un menuPremendo [MENU] quando è selezionato un menu, si ritorna almessaggio Pronta a stampare o A riposo.Utilizzo del pannello comandi 4-9
Impostazione di un menu di selezione modalitàQuesta sezione illustra le procedure di impostazione delle singole voci delmenu di selezione modalità.Menu:a b1 Stampa rapporto2 Memoria USB3 Casella lavoro[ Esci ]1 Quando il display della stampante visualizza i messaggi Pronta astampare, Prego attendere, A riposo e In elaborazione,premere [MENU]. Viene visualizzato il menu di selezione dellamodalità.2 Ad ogni pressione di o , cambia la selezione.• Stampa rapporto• Memoria USB• Casella lavoro• Registro lavoro• Contatore• Impost. carta• Impost. stampa• Rete• Impostaz. comuni• Protezione• Imp.Job Account• Amministratore• Regol./Manut.4-10 Utilizzo del pannello comandi
Stampa rapportoStampa rapporto: a b1 Mappa menu2 Pagina stato3 Elenco caratteri[ Esci ]Stampa un rapporto. Le opzioni disponibili nel menu Stampa rapportosono le seguenti:• Mappa menu (Stampa di una mappa del menu)• Pagina stato (Stampa della pagina di stato della stampante)• Elenco caratteri (Stampa dell'elenco dei caratteri dellastampante)• Lista arch. RAM (Stampa dell'elenco dei file archiviati suldisco RAM)• Elenco file HDD (Stampa dell'elenco dei file archiviati suldisco fisso)• El. file scheda mem (Stampa dell'elenco dei fili archiviati sullascheda memoria)1 Premere [MENU].2 Utilizzare o per selezionare Stampa rapporto.3 Premere [OK]. Viene visualizzato il menu Stampa rapporto conl'elenco dei tipi di rapporto che si possono stampare. I tipi di rapportoriportati nell'elenco possono variare in funzione delle unità opzionaliinstallate sulla stampante.Stampa.Confermare?z Mappa menuMappa menu (Stampa di una mappa del menu)Viene stampato un elenco completo del sistema di selezione dei menu,denominato Mappa menu.1 Nel menu Stampa rapporto, utilizzare o per selezionare Mappamenu.2 Premere [OK]. Viene visualizzato un messaggio di conferma.3 Selezionare [Sì] ([Left Select]). Compare il messaggioAccettato e la stampante stampa la mappa menu.Premendo [No] ([Right Select]) si ritorna al menu Stampa rapportosenza che venga stampata la mappa del menu.[ Sì ] [ No ]Utilizzo del pannello comandi 4-11
Esempio di mappa menuMenu MapPrinterFirmware version4-12 Utilizzo del pannello comandi
Pagina stato (Stampa della pagina di stato dellastampante)È possibile controllare lo stato corrente della stampante e le impostazionidelle opzioni stampando la pagina di stato.1 Nel menu Stampa rapporto, utilizzare o per selezionare Paginastato.2 Premere [OK]. Viene visualizzato un messaggio di conferma.Stampa.Confermare?z Pagina stato3 Selezionare [Sì] ([Left Select]). Viene visualizzato il messaggioAccettato. e viene stampata la pagina di stato.Premendo [No] ([Right Select]) si ritorna al menu Stampa rapportosenza stampa della pagina di stato.[ Sì ] [ No ]Informazioni sulla pagina di statoI numeri riportati nell'illustrazione sottostante fanno riferimento alle voci diseguito descritte. Voci e valori riportati sulla pagina di stato possonovariare in funzione della versione del firmware della stampante.Status PagePrinterFirmware version12Paper SettingsGroup SettingsInterface BlockMemory56Print SettingsDevice Common SettingsEmulation73Option StatusCounters8Network4Toner Gauges9Utilizzo del pannello comandi 4-13
1 Versione FirmwareQuesta voce indica la versione e la data di rilascio del firmwaredella stampante.2 Informazioni sulle impostazioni della stampanteQuesta voce mostra le diverse impostazioni delle opzionihardware della stampante:- Formato e tipo carta del bypass- Formato e tipo di carta del cassetto- Timer riposo- Formfeed timeout3 Opzioni installateQuesta voce mostra le opzioni installate sulla stampante:- Hard disk- Scheda memoria4 Stato della reteQuesta voce indica l'indirizzo IP, l'indirizzo subnet mask el'indirizzo Gateway default per la scheda d'interfaccia di retedella stampante.5 Informazioni interfacciaQuesta informazione mostra lo stato di blocco di vari parametricompresi slot memoria USB e interfaccia USB. Se è collegata lascheda d'interfaccia di rete (NIC), viene indicato lo stato diblocco dell'interfaccia opzionale.6 MemoriaQuesta voce riporta:- Memoria standard installata sulla stampante- Stato dello slot memoria opzionale in megabyte- Memoria totale installata sulla stampante- Stato corrente del disco RAM7 EmulazioneQuesta voce indica le emulazioni disponibili della stampante.L'emulazione KPDL (AUTO) è quella predefinita in fabbrica. Leemulazioni disponibili sono:- PCL 6- KPDL8 Informazioni paginaMostra le informazioni contatore. Vengono visualizzate le paginetotali stampate e le pagine totali per ogni formato carta; inoltre,per ogni contatore tali voci sono classificate per colore/bianco enero/totali.9 Stato dei materiali di consumoQuesta voce indica il livello approssimativo di toner residuo. Unvalore pari a 100 indica che la cartuccia toner è piena. Quantopiù il valore è prossimo allo 0, minore è la quantità di tonerresiduo.Elenco caratteri (Stampa dell'elenco dei caratteri dellastampante)Per semplificare l'operazione di selezione di un carattere, è possibilestampare gli elenchi dei caratteri interni o dei caratteri opzionali.4-14 Utilizzo del pannello comandi
1 Nel menu Stampa rapporto, utilizzare o per selezionare Elencocaratteri.2 Premere [OK]. Viene visualizzato un messaggio di conferma.Stampa.Confermare?z Elenco caratteri[ Sì ] [ No ]3 Selezionare [Sì] ([Left Select]). Viene visualizzato il messaggioAccettato. e viene stampato l'elenco dei caratteri.Premendo [No] ([Right Select]) si ritorna al menu Stampa rapportosenza stampare l'elenco dei caratteri.Lista arch. RAM (Stampa dell'elenco dei file archiviati suldisco RAM)Consente di stampare un elenco dei file archiviati sul disco RAM.IMPORTANTE Tale voce viene visualizzata quando Modo disco RAMè impostato su ON.1 Nel menu Stampa rapporto, utilizzare o per selezionare Listaarch. RAM.2 Premere [OK]. Viene visualizzato un messaggio di conferma.Stampa.Confermare?z Elenco file RAM[ Sì ] [ No ]3 Selezionare [Sì] ([Left Select]). Compare il messaggioAccettato e la stampante stampa l'elenco dei file archiviati suldisco RAM.Premendo [No] ([Right Select]) si ritorna al menu Stampa rapportosenza stampare l'elenco dei file archiviati sul disco RAM.Elenco file HDD (Stampa dell'elenco dei file archiviati suldisco fisso)Consente di stampare un elenco dei file archiviati sul disco fisso.IMPORTANTE Questo menu viene visualizzato quando è installatoun disco fisso correttamente formattato.1 Nel menu Stampa rapporto, utilizzare o per selezionare Elencofile HDD.2 Premere [OK]. Viene visualizzato un messaggio di conferma.Stampa.Confermare?z Elenco file HDD[ Sì ] [ No ]3 Selezionare [Sì] ([Left Select]). Compare il messaggioAccettato e la stampante stampa l'elenco dei file archiviati suldisco fisso.Premendo [No] ([Right Select]) si ritorna al menu Stampa rapportosenza stampare l'elenco dei file archiviati sul disco fisso.Utilizzo del pannello comandi 4-15
El. file scheda mem (Stampa dell'elenco dei fili archiviatisulla scheda memoria)Consente di stampare un elenco dei file archiviati sulla scheda memoria.IMPORTANTE Questo messaggio viene visualizzato quando sullastampante è installata una scheda memoria correttamente formattata.1 Nel menu Stampa rapporto, utilizzare o per selezionare El.file scheda mem.2 Premere [OK]. Viene visualizzato un messaggio di conferma.Stampa.Confermare?z El. file schedamem.[ Sì ] [ No ]3 Selezionare [Sì] ([Left Select]). Compare il messaggioAccettato e la stampante stampa l'elenco dei file archiviati sullascheda memoria.Premendo [No] ([Right Select]) si ritorna al menu Stampa rapportosenza stampare l'elenco dei file archiviati sulla scheda memoria.4-16 Utilizzo del pannello comandi
Memoria USB (Selezione della memoria USB)Definisce le impostazioni per la rimozione della memoria USB e la stampadel contenuto della memoria USB.Nota Il menu Memoria USB viene automaticamente visualizzatoquando si installa la memoria USB.IMPORTANTE Compare solo quando è installata la memoria USB el'host USB non è bloccato.Memoria USB: a b1 Stampa file2 Rimuovi memoriaNel menu Memoria USB sono disponibili le seguenti opzioni:• Stampa el. file (Stampa e controllo dei file archiviati nella memoriaUSB)• Stampa file (Stampa del file selezionato)• Rimuovi memoria (Rimozione della memoria USB)1 Premere [MENU].2 Utilizzare o per selezionare Memoria USB.3 Premere [OK]. Si apre il menu Memoria USB che mostra l'elencodelle azioni disponibili.[ Esci ]Stampa file: a bi 00 Cartella-1i 01 Cartella-2j 02 File-1.jpg[Dettagli]Stampa el. file (Stampa e controllo dei file archiviati nellamemoria USB)Visualizza l'elenco di file e cartelle archiviate nella memoria USB; l'utentepuò selezionare e stampare uno dei file visualizzati. È anche possibilevedere i dettagli del file selezionato o della cartella selezionata.1 Nel menu Stampa rapporto, utilizzare o per selezionare Stampafile.2 Premere [OK]. Viene visualizzato l'elenco con i file e le cartellepresenti nella memoria USB.Se vi sono 3 o più file e cartelle, premere ripetutamente o perscorrere in avanti o indietro le voci dell'elenco.i Cartella-1: O bi 00 Cartella-11j 01 File3.tifj 02 File4.pdf[Dettagli]Utilizzare o per selezionare una cartella, quindi premere [OK].Vengono visualizzati i file e le sottocartelle presenti nella cartellaselezionata.IMPORTANTE L'opzione Stampa file mostra solo i file PDF, TIFF,JPEG e XPS presenti nella memoria USB. Si possono visualizzarefino a 3 livelli di cartelle. La velocità di visualizzazione dipende dallacapacità della memoria USB e dal numero di file.Utilizzo del pannello comandi 4-17
Stampa file (Stampa del file selezionato)Scegliere questa opzione per selezionare la stampa dei file presenti nellamemoria USB.1 Utilizzare la procedura descritta in Stampa el. file (Stampa e controllodei file archiviati nella memoria USB) a pagina 4-17 per visualizzarel'elenco dei file presenti nella cartella in corrispondenza della quale èarchiviato il file che si desidera stampare.2 Utilizzare o per selezionare il file che si desidera stampare.3 Premere [OK]. Compare la schermata del menu Copie.IMPORTANTE Per utilizzare questa funzione, è necessario che sullastampante sia installato un hard disk opzionale oppure che l'opzionedisco RAM sia impostata su ON.Copie:a b(1 - 999)/**1-copieM4 Per stampare 2 o più copie, utilizzare i tasti freccia per definire ilnumero di copie desiderato.Premere o per aumentare o ridurre il valore in corrispondenzadel quale è posizionato il cursore lampeggiante.Utilizzare e per spostare il cursore a destra e a sinistra.Selezione carta: a bF Letter EtichetteA A4 NormaleB A5 Pregiata5 Premere [OK]. Si apre la schermata menu Selezione carta.Accettato.6 Utilizzare o per selezionare il cassetto in cui è caricato ilsupporto di stampa che si desidera utilizzare. Premere [OK]. Si apreuna schermata di conferma.Selezionare [Sì] ([Left Select]). Compare il messaggioAccettato. e viene avviata la stampa.Selezionare [No] ([Right Select]) per ritornare alla schermata diselezione dell'elenco file.Dettagli (Mostra i dettagli del file selezionato)Selezionare questa voce per visualizzare le informazioni dettagliate suifile e cartelle presenti nella memoria USB.1 Utilizzare la procedura descritta in Stampa el. file (Stampa e controllodei file archiviati nella memoria USB) a pagina 4-17 per visualizzarel'elenco dei file o delle cartelle che si desidera controllare.2 Utilizzare o per selezionare la cartella o il file che si desideracontrollare.4-18 Utilizzo del pannello comandi
Dettagli:P bNome file: 1/ 4ABCDEFGHIJKLMNOPQRSTN3 Premere [Dettagli] ([Right Select]). Si apre la schermataDettagli.Quando si seleziona un file vengono visualizzate 4 schermateDettagli. Utilizzare o per scorrere le schermate.[Dettagli ]Dettagli:P bNome cartella: 1/ 2ABCDEFGHIJKLMNOPQRSTNQuando si seleziona una cartella vengono visualizzate 2 schermateDettagli. Utilizzare o per scorrere le schermate.[Dettagli ]Dettagli:P bNome file: 1/ 4ABCDEFGHIJKLMNOPQRSTNSe il nome visualizzato come Nome file o Nome cartella supera lalunghezza della linea, premere[Dettagli] ([Right Select]) perpassare alla visualizzazione su 3 linee del nome. Se il nome si estendesu 3 linee o più, utilizzare o per scorrere le linee del nome.[Dettagli ]Dettagli:O bABCDEFGHIJKLMNOPQRSTUVWXYZabcdefghijklmnopqrstuvwxyz1234567890Premendo [OK] mentre sono visualizzati i dettagli del file o della cartellesi ritorna al menu Memoria USB.Rimuovi memoria (Rimozione della memoria USB)Permette di rimuovere il supporto memoria USB.1 Nel menu Memoria USB, utilizzare o per selezionare Rimuovimemoria.2 Premere [OK]. È ora possibile rimuovere la memoria USB dallastampante e ritornare alla schermata di selezione della modalità.Impossibile rimuoverela memoria in uso.IMPORTANTE La comparsa della schermata riportata a sinistraindica che la memoria USB è in uso. Attendere il completamento dellavoro (es. stampa dalla memoria USB) e ripetere la proceduraRimuovi memoria.Utilizzo del pannello comandi 4-19
Casella lavoroIMPORTANTE La funzione Casella lavoro è disponibile solo se sullastampante è installato un disco fisso opzionale. In modalità Controlla emantieni e Stampa privata si può anche utilizzare il disco RAM.Casella lavoro è una funzionalità di stampa che consente di conservare iprocessi di stampa. Le impostazioni sono definite nel driver di stampa.Per le impostazioni del driver, vedere la KX Printer Driver User Guide.Lavoro trattenutoLa funzione Lavoro trattenuto presenta le quattro modalità riepilogate intabella. Queste modalità vengono selezionate dal driver di stampadirettamente nell'applicazione in uso:Funzione principaleCopia veloce Controlla e mantieni Stampa privata Lavoro salvatoPer stampare copieaggiuntivePer stampare unabozza e controllare irisultati di stampaprima di stampare lealtre copiePer trattenere ildocumento nellastampante e impedireaccessi nonautorizzatiPer archiviare informato elettronicodocumenti tipo lecopertine dei faxAvvia archiviazione da Driver di stampa Driver di stampa Driver di stampa Driver di stampaAl completamentodelle impostazioni distampadall'applicazioneStampasimultaneamenteStampa un'unicacopiasimultaneamenteNon stampareNon stampareRichiamato da Pannello comandi Pannello comandi Pannello comandi Pannello comandiNumero di copie didefault richiamate estampateUguali a quellearchiviate(modificabile)Una di meno(modificabile)Uguali a quellearchiviate(modificabile)Numero massimo dilavori archiviati † 32, espandibile a 50 32, espandibile a 50 Dipende dallacapacità del discofisso (il lavoro vienecancellatoautomaticamentedopo la stampa).Solo una(modificabile)Dipende dallacapacità del discofisso.Protezione PIN No No Sì Sì (se necessario)Dati dopo la stampa Archiviati Archiviati Cancellati ArchiviatiDati allo spegnimento Cancellati Cancellati Cancellati ArchiviatiHard disk Necessario Non necessario(si può utilizzareanche il disco RAM)Non necessario(si può utilizzareanche il disco RAM)Necessario†. Se i lavori archiviati superano il numero massimo consentito, quelli più vecchi verranno cancellati.Nota Vedere la KX Printer Driver User Guide per le procedure diconfigurazione del driver e di stampa (archiviazione).Le opzioni disponibili in Casella lavoro sono le seguenti:• Copia veloce (Utilizzo di Copia veloce/Controlla e mantieni)• Privato/Salvato (Stampa di un lavoro privato/salvato)4-20 Utilizzo del pannello comandi
Casella lavoro: a b1 Copia veloce2 Privato/Salvato3 Imp. casella lav.[ Esci ]• Impostazioni di Casella lavoro (Configurazione della casella lavoro)1 Premere [MENU].2 Utilizzare o per selezionare Casella lavoro.3 Premere [OK]. Si apre il menu Casella lavoro che mostral'elenco delle azioni disponibili.La voce Copia veloce viene visualizzata solo se vi sono dei lavorisalvati sul disco fisso in modalità Copia veloce.La voce Privato/Salvato viene visualizzata solo se vi sono dei lavorisalvati sul disco fisso o sul disco RAM.Copia Veloce (Utilizzo di Copia Veloce)Questa modalità consente di stampare il numero di copie richieste di unlavoro e di archiviarlo al contempo sul disco fisso/disco RAM. Se sonorichieste copie aggiuntive, è possibile ristampare il numero di copierichieste dal pannello comandi della stampante. Per stampare un lavorocon la funzione Copia veloce, vedere la KX Printer Driver User Guide.Il numero predefinito di lavori di stampa archiviabili sul disco fisso è 32; èpossibile aumentare tale valore, fino a 50 massimo. Per i dettagli vedereImpostazioni di Casella lavoro (Configurazione della casella lavoro) apagina 4-28. Quando si raggiunge il valore limite, il lavoro più vecchioverrà sovrascritto da quello più recente.Quando si spegne la stampante, tutti i lavori archiviati verranno cancellati.Nota Per le impostazioni del driver, vedere la KX Printer DriverUser Guide.Utilizzo del pannello comandi 4-21
Copia veloce:l Utente01l Utente02l Utente03a bStampa di copie aggiuntive con Copia Veloce1 Nel menu Casella lavoro utilizzare o per selezionare Copiaveloce.2 Premere [OK]. Si apre la schermata Copia veloce con l'elenco deinomi utente dei lavori archiviati.l Utente01: a bQ Dati01Q Dati02Q Dati03[Elimina ]3 Utilizzare o per selezionare il nome utente immesso nel driverdi stampa.4 Premere [OK]. La stampante visualizza l'elenco dei lavori archiviati incorrispondenza del nome utente selezionato.Copie:a b(1 - 999)/**1-copieM5 Utilizzare o per selezionare il nome del lavoro da stampare.6 Premere [OK]. Compare la schermata del menu Copie.Per stampare 2 o più copie, utilizzare i tasti freccia per definire ilnumero di copie desiderato.Premere o per aumentare o ridurre il valore in corrispondenzadel quale è posizionato il cursore lampeggiante.Utilizzare e per spostare il cursore a destra e a sinistra.Stampa.Confermare?z Q Dati017 Premere [OK]. Viene visualizzato un messaggio di conferma.[ Sì ] [ No ]Accettato.8 Selezionare [Sì] ([Left Select]). Viene visualizzato il messaggioAccettato. e viene stampato il lavoro selezionato.Premendo [No] ([Right Select]) si ritorna al menu Casella lavorosenza stampare il lavoro.4-22 Utilizzo del pannello comandi
Copia veloce:l Utente01l Utente02l Utente03a bCancellazione di un lavoro di Copia veloceI lavori salvati con la modalità Copia veloce vengono automaticamentecancellati quando la stampante viene spenta; si possono anchecancellare i singoli lavori attenendosi alla seguente procedura.1 Nel menu Casella lavoro utilizzare o per selezionare Copiaveloce.2 Premere [OK]. Si apre la schermata Copia veloce con l'elenco deinomi utente dei lavori archiviati.l Utente01: a bQ Dati01Q Dati02Q Dati03[Elimina ]3 Utilizzare o per selezionare il nome utente immesso nel driverdi stampa.4 Premere [OK]. La stampante visualizza l'elenco dei lavori archiviati incorrispondenza del nome utente selezionato.5 Utilizzare o per selezionare il nome del lavoro da eliminare.Elimina.Confermare?z Q Dati016 Premere [Elimina] ([Right Select]). Viene visualizzato unmessaggio di conferma.[ Sì ] [ No ]Completato.7 Selezionare [Sì] ([Left Select]). Viene visualizzato il messaggioCompletato. e viene eliminato il lavoro selezionato.Premendo [No] ([Right Select]) si ritorna al menu Casella lavorosenza eliminare il lavoro.Utilizzo del pannello comandi 4-23
Utilizzo di Controlla e mantieniQuando si stampano più copie, questa modalità consente di stampareuna sola copia di bozza in modo da poter controllare il risultato prima diprocedere alla stampa delle copie restanti. La possibilità di controllare lestampe prima di completare il processo contribuisce a ridurre lo spreco dicarta.Viene stampata una sola copia e al contempo il processo di stampa vienesalvato sul disco fisso/disco RAM. È anche possibile modificare il numerodi copie quando si riprende la stampa dal pannello comandi.Quando si spegne la stampante, tutti i lavori archiviati verranno cancellati.Nota Per le impostazioni del driver, vedere la KX Printer DriverUser Guide.Copia veloce:l Utente01l Utente02l Utente03a bStampa delle copie restanti di un processo Controlla e mantieni1 Nel menu Casella lavoro utilizzare o per selezionare Copiaveloce.2 Premere [OK]. Si apre la schermata Copia veloce con l'elenco deinomi utente dei lavori archiviati.l Utente01: a bQ Dati01Q Dati02Q Dati03[Elimina ]3 Utilizzare o per selezionare il nome utente immesso nel driverdi stampa.4 Premere [OK]. La stampante visualizza l'elenco dei lavori archiviati incorrispondenza del nome utente selezionato.5 Utilizzare o per selezionare il nome del lavoro da stampare.Copie:a b(1 - 999)/**1-copieM6 Premere [OK]. Si apre la schermata del menu Copie.Se si desidera modificare il numero di copie da stampare, utilizzare itasti freccia per specificare il numero di copie desiderato.Premere o per aumentare o ridurre il valore in corrispondenzadel quale è posizionato il cursore lampeggiante.Utilizzare e per spostare il cursore a destra e a sinistra.Stampa.Confermare?z Q Dati017 Premere [OK]. Viene visualizzato un messaggio di conferma.[ Sì ] [ No ]4-24 Utilizzo del pannello comandi
Accettato.8 Selezionare [Sì] ([Left Select]). Viene visualizzato il messaggioAccettato. e viene stampato il lavoro selezionato.Premendo [No] ([Right Select]) si ritorna al menu Casella lavorosenza stampare il lavoro.Copia veloce:l Utente01l Utente02l Utente03a bEliminazione di un processo Controlla e mantieniI lavori salvati con la modalità Copia veloce vengono automaticamentecancellati quando la stampante viene spenta; si possono anchecancellare i singoli lavori attenendosi alla seguente procedura.1 Nel menu Casella lavoro utilizzare o per selezionare Copiaveloce.2 Premere [OK]. Si apre la schermata Copia veloce con l'elenco deinomi utente dei lavori archiviati.l Utente01: a bQ Dati01Q Dati02Q Dati03[Elimina ]3 Utilizzare o per selezionare il nome utente immesso nel driverdi stampa.4 Premere [OK]. La stampante visualizza l'elenco dei lavori archiviati incorrispondenza del nome utente selezionato.5 Utilizzare o per selezionare il nome del lavoro da eliminare.Elimina.Confermare?z Q Dati016 Premere [Elimina] ([Right Select]). Viene visualizzato unmessaggio di conferma.[ Sì ] [ No ]Completato.7 Selezionare [Sì] ([Left Select]). Compare il messaggioCompletato. e il lavoro selezionato viene eliminato.Premendo [No] ([Right Select]) si ritorna al menu Casella lavorosenza eliminare il lavoro.Utilizzo del pannello comandi 4-25
Privato/Salvato:l Utente01l Utente02l Utente03a bPrivato/Salvato (Stampa di un processo privato/salvato)Nella stampa privata, è possibile specificare il blocco del processo fino aquando non viene sbloccato da pannello comandi. Quando si invia ilprocesso dall'applicazione, specificare un codice di accesso di 4 cifre neldriver di stampa. Il processo può essere sbloccato e stampato inserendoil codice di accesso sul pannello comandi, garantendo dunque lariservatezza del lavoro.Per la stampa dei lavori salvati, i codici di accesso non sono obbligatorima possono essere impostati nel driver di stampa se è richiesta la stampacon protezione PIN. Il codice di accesso può quindi essere inserito dapannello comandi per stampare un processo archiviato. Al termine dellastampa, i dati verranno archiviati sul disco fisso/disco RAM.Per le impostazioni del driver, vedere la KX Printer Driver User Guide.Rilascio di un lavoro Privato/Salvato1 Nel menu Casella lavoro utilizzare o per selezionare Privato/Salvato.2 Premere [OK]. Si apre la schermata Privato/Salvato conl'elenco dei nomi utente dei lavori archiviati.l Utente01: a bR Dati ****01*************-Q Dati02Q Dati03[Elimina ]3 Utilizzare o per selezionare il nome utente immesso nel driverdi stampa.4 Premere [OK]. La stampante visualizza l'elenco dei lavori archiviati incorrispondenza del nome utente selezionato.5 Utilizzare o per selezionare il nome del lavoro da stampare.ID:P b(0000-9999)S0123456789[Indietro] [ Invio ]6 Premere [OK]. Se il lavoro selezionato è stato salvato come lavoro distampa privato, verrà visualizzato l'ID corrispondente. Se il lavoro èstato archiviato nel modo lavoro salvato, verrà visualizzato il numerodi copie dirette.7 Immettere il codice di accesso specificato nel driver di stampa.Utilizzare o per selezionare un numero e premere [OK] perconfermarlo.Premere [Indietro] ([Left Select]) per posizionarsi sul carattereprecedente.4-26 Utilizzo del pannello comandi
Copie:a b(1 - 999)/**1-copieMStampa.Confermare?z Q Dati018 Premere [Invio] ([Right Select]). Se il codice di accesso immessoè corretto si aprirà la schermata del menu Copie.Se il codice di accesso immesso non è corretto si aprirà la schermatadel menu ID.Per stampare 2 o più copie, utilizzare i tasti freccia per definire ilnumero di copie desiderato.Premere o per aumentare o ridurre il valore in corrispondenzadel quale è posizionato il cursore lampeggiante.Utilizzare e per spostare il cursore a destra e a sinistra.9 Premere [OK]. Viene visualizzato un messaggio di conferma.[ Sì ] [ No ]Accettato.10 Selezionare [Sì] ([Left Select]). Viene visualizzato il messaggioAccettato. e viene stampato il lavoro selezionato.Premendo [No] ([Right Select]) si ritorna al menu Casella lavorosenza stampare il lavoro.ID:P b(0000-9999)S0123456789[Indietro] [ Invio ]Cancellazione di un lavoro Privato/SalvatoPer cancellare singoli lavori salvati, procedere come segue. A differenzadei lavori salvati con la funzione Stampa privata, quelli memorizzati conla funzione Lavoro salvato non vengono cancellati automaticamentequando la stampante viene spenta al termine della stampa.1 Vedere i punti da 1 a 5 in Privato/Salvato (Stampa di un processoprivato/salvato) a pagina 4-26 per selezionare il lavoro da eliminare.2 Premere [Elimina] ([Right Select]). Si apre la schermata delmenu ID.3 Immettere il codice di accesso specificato nel driver di stampa.Utilizzare o per selezionare un numero e premere [OK] perconfermarlo.Premere [Indietro] ([Left Select]) per posizionarsi sul carattereprecedente.Elimina.Confermare?z Q Dati014 Premere [Invio] ([Right Select]). Se il codice di accesso immessoè corretto si aprirà la schermata del menu Elimina. Se il codice diaccesso immesso non è corretto si aprirà la schermata del menu ID.[ Sì ] [ No ]Utilizzo del pannello comandi 4-27
Completato.5 Selezionare [Sì] ([Left Select]). Compare il messaggioCompletato. e il lavoro selezionato viene eliminato.Premendo [No] ([Right Select]) si ritorna al menu Casella lavorosenza eliminare il lavoro.Impostazioni di Casella lavoro (Configurazione dellacasella lavoro)Utilizzare questa funzione per modificare il numero massimo di lavori diCopia veloce che si possono memorizzare sul disco fisso.Imp. casella lav.:a b1 Lav. copia vel.Modifica del numero massimo di lavori per Copia veloceSi può modificare il numero massimo di lavori di Copia velocespecificando un valore compreso tra 0 e 50. Il valore predefinito è 32.1 Nel menu Casella lavoro utilizzare o per selezionare Imp.casella lav.2 Premere [OK]. Si apre la schermata Lav. copia vel.[ Esci ]Lav. copia vel.: a b(0 - 50)/*0-lavoriM3 Selezionare Lav. copia vel. e premere [OK]. Si apre laschermata del menu Lav. copia vel.4 Utilizzare i tasti freccia per impostare il numero massimo di lavori diCopia veloce.Premere o per aumentare o ridurre il valore in corrispondenzadel quale è posizionato il cursore lampeggiante.Utilizzare e per spostare il cursore a destra e a sinistra.5 Premere [OK]. L'impostazione viene memorizzata e ricompare ilmenu Imp. casella lav.4-28 Utilizzo del pannello comandi
Registro lavoroVoce Contenuto Risultati visualizzatiSi può utilizzare la funzione Registro lavoro per controllare la cronologiadei lavori già stampati.Altre ai lavori inviati dai PC, questo registro riporta anche i risultati deilavori stampati direttamente dalla memoria USB e dei rapporti, adesempio le pagine di stato.La tabella elenca le informazioni riportate sul registro dei lavori.Display Icona DescrizioneNome lavoro Nome lavoro Nome lavoro Nome lavoroRisultato Stato lavoro OK u Completato correttamenteErrore v Si è verificato un errore.Cancel t Il lavoro è stato annullato.Tipo di lavoro Tipo di lavoro Stampante n Stampato da un PCRapporto j RapportoUSB Y Stampato dalla memoria USBE-mail p Stampato da e-mailCasella i Stampato dalla Casella lavoroNome utenteTempo accettatoOra di fineNome utentestampatoData e ora in cui èstato ricevuto illavoroData e ora in cui illavoro è statocompletatoNome utenteAnno/Mese/GiornoOra: MinutiAnno/Mese/GiornoOra: MinutiPagine stampate Pagine stampate ***Pagine Numero di pagine***/*** Pagine completate/PaginespecificateColore/Mono Tipo di stampa Colori Stampa a coloriBianco e neroStampa in Bianco e nero1 Premere [MENU].2 Utilizzare o per selezionare Registro lavoro.Registro lavoro: a b0006 n ABCDEFGHIJN v3 Premere [OK]. Viene visualizzato il Registro lavoro con ilnumero di lavori completato e l'elenco dei nomi dei lavori. Vengonoanche indicati il tipo di lavoro e il risultato dei singoli lavori sotto formadi icone.[Dettagli ]4 Utilizzare o per selezionare il nome del lavoro per il quale sidesidera visualizzare i dettagli.Utilizzo del pannello comandi 4-29
0006 Dettagli: a bNome lavoro: 1/6ABCDEFGHIJKLMNOPQRSTN[Dettagli ]5 Premere [Dettagli] ([Right Select]). Si apre la schermata dettaglidel Registro lavoro.Il registro lavoro dettagliato viene visualizzato su 6 pagine. Utilizzare per visualizzare la pagina successiva oppure per ritornare allapagina precedente.0006 Dettagli: a bNome lavoro: 1/6ABCDEFGHIJKLMNOPQRSTNPremendo [OK] mentre sono visualizzati i dettagli del file o della cartellesi ritorna al menu Registro lavoro.Se il nome visualizzato come Nome file supera la lunghezza di una linea,premere [Dettagli] ([Right Select]) per passare alla visualizzazionesu 3 linee. Se il nome si estende su 3 linee o più, utilizzare o perscorrere le linee del nome.[Dettagli ]Dettagli:a bABCDEFGHIJKLMNOPQRSTUVWXYZabcdefghijklmnopqrstuvwxyz1234567890Premendo [OK] durante la visualizzazione del nome su 3 linee si ritornaalla visualizzazione su una linea singola.4-30 Utilizzo del pannello comandi
Contatore (Visualizzazione del valore contatore)Contatore: a b1 Totale2 Colore3 Monocromatico[ Esci ]Totale:O bTotale 17000Visualizza il numero di pagine stampate.Le opzioni disponibili in Contatore sono le seguenti:• Totale (Visualizzazione della pagine totali stampate)• Colore (Visualizzazione della pagine a colori stampate)• Monocromatico (Visualizzazione della pagine monocromatichestampate)1 Premere [MENU].2 Utilizzare o per selezionare Contatore.3 Premere [OK]. Si apre il menu Contatore con l'elenco delle opzionidisponibili.Totale (Visualizzazione della pagine totali stampate)Visualizza il numero totale di pagine stampate. Il valore visualizzato nonpuò essere modificato.1 Nel menu Contatore, utilizzare o per selezionare Totale.2 Premere [OK]. Sulla schermata Totale viene visualizzato il numerototale della pagine stampate.Colore:O bTotale 17000A4 2000B5 1000Colore (Visualizzazione della pagine a colori stampate)Permette di controllare il numero totale di pagine a colori stampate e ilnumero totale delle pagine a colore stampate per i 9 formati carta.Il valore visualizzato non può essere modificato.1 Nel menu Contatore, utilizzare o per selezionare Colore.2 Premere [OK]. La schermata Colore mostra il totale delle pagine acolori stampate e il numero di pagine a colori stampate su 2 formaticarta.Utilizzare o per visualizzare il numero di pagine a coloristampate su altri formati carta.Premere [OK] per ritornare al menu Contatore.Utilizzo del pannello comandi 4-31
Monocromatico: O bTotale 17000A4 2000B5 1000Monocromatico (Visualizzazione della paginemonocromatiche stampate)Permette di controllare il numero totale di pagine monocromatichestampate e il numero totale delle pagine monocromatiche stampate per i9 formati carta.Il valore visualizzato non può essere modificato.1 Nel menu Contatore, utilizzare o per selezionareMonocromatico.2 Premere [OK]. La schermata Monocromatico mostra il totale dellepagine monocromatiche stampate e il numero di paginemonocromatiche stampate su 2 formati carta.Utilizzare o per visualizzare il numero di paginemonocromatiche stampate su altri formati carta.Premere [OK] per ritornare al menu Contatore.4-32 Utilizzo del pannello comandi
Impost. cartaQuesto menu permette di definire formato e tipo di carta per il bypass e icassetti.Le opzioni disponibili in Impost. carta sono le seguenti:• Impostaz. bypass (impostazioni bypass)• Imp. cassetto (da 1 a 5) (Impostazioni per i cassetti)• Imp. tipo supp. (impostazioni del tipo di supporto)• Reset Reg. Tipo (Reset delle impostazioni personalizzate)1 Premere [MENU].Impost. carta: a b1 Impostaz. bypass2 Imp. cassetto 13 Imp. cassetto 2[ Esci ]2 Utilizzare o per selezionare Impost. carta.3 Premere [OK]. Si apre il menu Impost. carta che mostra l'elencodelle opzioni disponibili.Impostaz. bypass (impostazioni bypass)Per stampare correttamente sulla carta alimentata da bypass, attenersialla seguente procedura per impostare formato e tipo di carta.Nota Se sul bypass viene caricata carta con un formato che noncorrisponde a quello impostato per il bypass è possibile che siverifichino inceppamenti.Impostaz. bypass: a b1 Formato carta2 Tipo di supportoFormato carta (Impostazione del formato carta per il bypass)Utilizzare questo menu per impostare il formato carta che può esserealimentato da bypass. L'impostazione predefinita è il formato Letter perUSA e Canada e il formato A4 per gli altri paesi.Per ulteriori informazioni sui formati carta accettati dal bypass, vedereSpecifiche della carta a pagina 3-2.1 Nel menu Impost. carta utilizzare o per selezionare Impostaz.bypass.2 Premere [OK]. Si apre la schermata del menu Impostaz. bypass.[ Esci ]3 Utilizzare o per selezionare Formato carta.Utilizzo del pannello comandi 4-33
Formato carta:1 *Busta Monarch2 Busta #103 Busta DLa b4 Premere [OK]. Si apre la schermata Formato carta con l'elenco deiformati carta accettati dal bypass.I formati carta accettati sono i seguenti:Busta MonarchBusta #10Busta DLBusta C5ExecutiveLetterLegalA4B5A5A6B6Busta #9Busta #6ISO B5Person.HagakiOufuku HagakiOficio II16KStatementFolioYoukei 2Youkei 45 Premere o per selezionare il formato carta desiderato.6 Premere [OK]. Viene impostato il formato carta per il bypass ericompare la schermata del menu Impost. carta.Tipo di supporto (Impostazione del tipo di carta per il bypass)Utilizzare questo menu per impostare il tipo di carta che può esserealimentato da bypass. L'impostazione predefinita è NORMALE.Per ulteriori informazioni sui tipi di carta che è possibile alimentare dabypass, vedere Specifiche della carta a pagina 3-2.1 Nel menu Impost. carta utilizzare o per selezionare Impostaz.bypass.4-34 Utilizzo del pannello comandi
Impostaz. bypass: a b1 Formato carta2 Tipo di supporto2 Premere [OK]. Si apre la schermata del menu Impostaz. bypass.[ Esci ]Tipo di supporto: a b1 *Normale2 Lucidi3 Prestampata[ Esci ]3 Utilizzare o per selezionare Tipo di supporto.4 Premere [OK]. Si apre la schermata Tipo di supporto conl'elenco dei tipi di supporto accettati dal bypass.I formati carta accettati sono i seguenti:NormaleLucidiPrestampataEtichettePregiataRiciclataVelinaGrezzaIntestataColoriPerforataBustaCartoncinoPatinataSpessaAlta qualitàPERSON. 1 a 85 Premere o per selezionare il tipo di supporto desiderato.6 Premere [OK]. Viene impostato il tipo di supporto per il bypass ericompare la schermata del menu Impost. carta.Imp. cassetto (da 1 a 5) (Impostazioni per i cassetti)Per stampare correttamente sulla carta alimentata dai cassetti, attenersialla seguente procedura per impostare formato e tipo di carta.Formato cassetto (da 1 a 5) (Impostazione del formato carta peril cassetto)Per impostare i formati standard A5, A4, B5, Letter e Legal per ilcassetto, caricare la carta e ruotare il selettore in modo che il formatocarta utilizzato venga visualizzato nella finestra formato. Per caricare unformato carta non standard (formati diversi da A5, A4, B5, Letter, Legal eA6 (cassetto carta)) nel cassetto, vedere i formati carta personalizzatielencati a pagina 4-36.Se è installato l'alimentatore carta opzionale, PF-500 o PF-510, attenersialla stessa procedura per caricare la carta nei cassetti dell'alimentatorecarta.Utilizzo del pannello comandi 4-35
1 Aprire il cassetto e impostare il formato ruotando il selettore.A4Selettore formato2 Regolare le guide carta del cassetto per adattarle al formato carta dautilizzare per la stampa, quindi caricare la carta.Formati personalizzatiSe si utilizzano formati non standard, caricare la carta e ruotare ilselettore formato su Other (fare riferimento Caricamento della carta apagina 3-15).Selezione del formato carta mediante il selettore1 Estrarre il cassetto dalla stampante e impostare il selettore su Other.Per i dettagli, vedere il punto 1 in Formato cassetto (da 1 a 5)(Impostazione del formato carta per il cassetto) a pagina 4-35.2 Regolare le guide carta del cassetto per adattarle al formato carta dautilizzare per la stampa, quindi caricare la carta.Imp. cassetto 1: a b1 Tipo di supporto2 Altro f.to carta3 F.to person.[ Esci ]Impostazione del formato carta da pannello comandiUtilizzare il pannello comandi per impostare il formato della carta caricatanel cassetto. Questo menu compare quando il selettore formato per ilcassetto è impostato su Other.1 Nel menu Impost. carta, premere o per selezionare il cassettocarta assegnata a Other nel selettore formato.2 Premere [OK]. Si apre la schermata del menu Imp. cassetto #.# mostra il numero del cassetto installato nella stampante (da 1 a 5).3 Utilizzare o per selezionare Altro f.to carta.4-36 Utilizzo del pannello comandi
Altro f.to carta: a b1 *Busta C52 Executive3 Letter[ Esci ]4 Premere [OK]. Si apre la schermata Altro f.to carta con l'elenco deiformati carta che si possono caricare nel cassetto.I formati carta accettati sono i seguenti:Busta Monarch (#2)Busta #10 (#2)Busta DL (#2)Busta C5ExecutiveLetterLegalA4B5A5A6 (#1)Busta #9 (#2)Busta #6 (#2)ISO B5Person.Oufuku Hagaki (#2)Oficio II16KStatementFolioYoukei 2 (#2)Youkei 4 (#2)(#1): Solo cassetto 1(#2): Solo quando è installato l'alimentatore carta opzionalePF-510.5 Premere o per selezionare il formato carta desiderato.6 Premere [OK]. Viene impostato il formato carta per il cassetto ericompare la schermata del menu Impost. carta.Se al punto 4 si seleziona l'opzione Person., attenersi alla seguenteprocedura per specificare lunghezza e larghezza.Utilizzo del pannello comandi 4-37
Impostazione di un formato carta personalizzatoEseguendo la procedura sottostante, selezionare l'unità metrica dautilizzare per specificare il formato carta personalizzato e per immettere ivalori di larghezza e lunghezza carta. Come indicato in figura, immetterei valori Y e X per il formato carta nell'unità metrica selezionata inprecedenza.Dimensione Y148 - 356 mm(5-13/16 - 14 pollici)105 - 216 mm(4-1/8 - 8-1/2 pollici)Dimensione XImp. cassetto 1: a b1 Tipo di supporto2 Altro f.to carta3 F.to person.[ Esci ]1 Nel menu Imp. cassetto #, utilizzare o per selezionare F.toperson.# mostra il numero del cassetto installato nella stampante (da 1 a 5).F.to person.: a b1 Misura2 Dimensioni (Y)3 Dimensioni (X)[ Esci ]2 Premere [OK]. Si apre la schermata del menu F.to person.Misura:1 *pollici2 mma b3 Utilizzare o per selezionare Misura.4 Premere [OK]. Si apre la schermata del menu Misura.5 Utilizzare o per selezionare l'unità per le dimensioni carta,quindi premere [OK]. Viene impostata l'unità metrica per l'immissionedelle dimensioni carta e ricompare la schermata del menu F.toperson.6 Utilizzare o per selezionare Dimensioni(Y).4-38 Utilizzo del pannello comandi
Dimensioni(Y):(5.83 - 14.02)/*7.00-"Ma b7 Premere [OK]. Compare la schermata del menu Dimensioni(Y).Dimensioni(X):(4.13 - 8.50)/*8.50-"Ma b8 Utilizzare i tasti freccia per specificare la lunghezza carta.Premere o per aumentare o ridurre il valore in corrispondenzadel quale è posizionato il cursore lampeggiante.Utilizzare e per spostare il cursore a destra e a sinistra.Per ogni cassetto è possibile specificare il range delle lunghezzecarta:• Cassetto:148 - 356 mm (5-13/16 - 14 pollici)• Alimentatore carta PF-500/PF-510:162 - 356 mm (6-25/64 - 14 pollici)9 Premere [OK]. Viene impostata la lunghezza carta specificata ericompare la schermata del menu F.to person.10 Utilizzare o per selezionare Dimensioni(X).11 Premere [OK]. Compare la schermata del menu Dimensioni(X).12 Utilizzare i tasti freccia per specificare la larghezza carta.Premere o per aumentare o ridurre il valore in corrispondenzadel quale è posizionato il cursore lampeggiante.Utilizzare e per spostare il cursore a destra e a sinistra.Per ogni cassetto è possibile specificare il range delle larghezzecarta:• Cassetto:105 - 216 mm (4-1/8 - 8-1/2 pollici)• Alimentatore carta PF-500/PF-510:92 - 216 mm (3-5/8 - 8-1/2 di pollice)13 Premere [OK]. Viene impostata la larghezza carta specificata ericompare la schermata del menu F.to person.14 Premendo [Esci] ([Right Select]) si ritorna alla schermata Prontaa stampare.Tipo di supporto per il cassetto (1 - 5) (Impostazione del tipo disupporto per il cassetto)Se si imposta un tipo di carta (normale, riciclata e così via) per il cassetto,è possibile selezione automaticamente la carta nel cassetto in base altipo carta definito sul driver di stampa. L'impostazione predefinita per tuttii cassetti carta è normale.Se è installato l'alimentatore carta opzionale PF-500 o PF-510, attenersialla stessa procedura descritta per l'impostazione del tipo di carta per ilcassetto.Utilizzo del pannello comandi 4-39
Per ulteriori informazioni sui tipi carta che è possibile alimentare dalcassetto, fare riferimento a Specifiche della carta a pagina 3-2.Imp. cassetto 1: a b1 Tipo di supporto2 Altro f.to carta3 F.to person.[ Esci ]1 Nel menu Impost. carta, utilizzare o per selezionare il cassettoche si desidera impostare.2 Premere [OK]. Si apre la schermata del menu Imp. cassetto #.# mostra il numero del cassetto installato nella stampante (da 1 a 5).3 Utilizzare o per selezionare Tipo di supporto.Tipo di supporto: a b1 *Normale2 Prestampata3 Pregiata4 Premere [OK]. Si apre la schermata Tipo di supporto conl'elenco dei tipi di supporto accettati dal cassetto selezionato.I tipi di supporto accettati sono i seguenti:CassettoNormalePrestampataPregiataRiciclataGrezzaIntestataColorataPerforataAlta qualitàPERSON. 1 a 8Alimentatore carta PF-500(Cassetti da 2 a 5)NormalePrestampataPregiataRiciclataGrezzaIntestataColorataPerforataAlta qualitàPERSON. 1 a 8Alimentatore carta PF-510(Cassetti da 2 a 5)NormalePrestampataEtichettePregiataRiciclataGrezzaIntestataColorataPerforataBustaCartoncinoPatinataSpessaAlta qualitàPERSON. 1 a 85 Premere o per selezionare il tipo di supporto desiderato.6 Premere [OK]. Viene impostato il tipo di supporto per il cassetto ericompare la schermata del menu Impost. carta.4-40 Utilizzo del pannello comandi
Imp. tipo supp. (impostazioni del tipo di supporto)È possibile definire lo spessore carta selezionando una grammaturacarta. L'utente può specificare lo spessore carta per i diversi tipi disupporto che si possono utilizzare sulla stampante. Per i supporti distampa personalizzati registrati sulla stampante (fino a 8) è possibilespecificare lo spessore carta e abilitare o disabilitare la stampa in fronteretro.(Per la procedura di registrazione dei formati carta personalizzati,vedere Impostazione di un formato carta personalizzato a pagina 4-38).Per le impostazioni normali, vedere Impostazione dello spessore carta apagina 4-42. Per le impostazioni carta personalizzate, vedereImpostazioni carta personalizzate a pagina 4-43.Utilizzo del pannello comandi 4-41
Impostazione dello spessore cartaÈ possibile definire lo spessore carta selezionando una grammaturacarta.L'elenco riporta le grammature carta disponibili (le grammature sonofornite a titolo esemplificativo)Extra pesante (OHP)Pesante 3 (170 - 220 g/m 2 )Pesante 2 (135 - 170 g/m 2 )Pesante 1 (120 - 135 g/m 2 )Normale 3 (90 - 120 g/m 2 )Normale 2 (75 - 90 g/m 2 )Normale 1 (64 - 75 g/m 2 )Leggera (60 - 64 g/m 2 )L'impostazione predefinita è Normale 2 per la carta normale. Se siutilizza un tipo di carta diversa da quella normale, occorre modificare lagrammatura facendo riferimento alla tabella sottostante per ottenere lamigliore qualità di stampa per ogni tipo di carta.Tipo di supportoGrammatura cartaNormale Normale 2Lucidi Pesante 2Grezza Normale 3VelinaLeggeraEtichette Pesante 1Riciclata Normale 2Prestampata Normale 2Pregiata Normale 3Cartoncino Pesante 2Colorata Normale 2Perforata Normale 2Intestata Normale 2Busta Pesante 3Patinata Normale 3Spessa Pesante 2Alta qualità Normale 3PERSON. 1 a 8 Normale 2Attenersi alla seguente procedura per definire la grammatura carta.4-42 Utilizzo del pannello comandi
(Per la procedura di impostazione delle grammature per i tipi di cartapersonalizzati (PERSON. da 1 a 8), vedere Impostazioni cartapersonalizzate a pagina 4-43).Imp. tipo supp.: a b1 Normale2 Lucidi3 Prestampata[ Esci ]1 Nel menu Impost. carta utilizzare o per selezionare Imp. tiposupp.2 Premere [OK]. Si apre la schermata Imp. tipo supp. con l'elencodei tipi di supporto accettati dalla stampante.Normale:1 Grammaturaa b3 Utilizzare o per selezionare il tipo di supporto per il quale sidesidera impostare la grammatura carta.4 Premere [OK]. Viene visualizzato il menu per il supporto selezionato.[ Esci ]Grammatura:1 Extra Pesante2 *Pesante 33 Pesante 2a b5 Utilizzare o per selezionare Grammatura.6 Premere [OK]. Si apre la schermata Grammatura con l'elenco dellegrammature carta accettate dalla stampante.7 Utilizzare o per selezionare la grammatura carta desiderata.8 Premere [OK]. La grammatura carta è impostata e ricompare laschermata Imp. tipo supp.Impostazioni carta personalizzateQuesta impostazione permette di definire la grammatura della cartapersonalizzata selezionata e di attivare o disattivare la stampa in fronteretro.Imp. tipo supp.: a b1 Normale2 Lucido3 Prestampata[ Esci ]Attenersi alla seguente procedura per definire la grammaturacarta personalizzata.1 Nel menu Impost. carta utilizzare o per selezionare Imp. tiposupp.2 Premere [OK]. Si apre la schermata Imp. tipo supp. con l'elencodei tipi di supporto accettati dalla stampante.Utilizzo del pannello comandi 4-43
PERSON. 1:1 Grammatura2 Fronte-retroa b3 Utilizzare o per selezionare la carta personalizzata (PERSON.1-8) per la quale si desidera impostare la grammatura carta.4 Premere [OK]. Viene visualizzato il menu per il supporto selezionato.[ Esci ]Grammatura:1 Extra Pesante2 *Pesante 33 Pesante 2a b5 Utilizzare o per selezionare Grammatura.6 Premere [OK]. Si apre la schermata Grammatura con l'elenco dellegrammature carta accettate dalla stampante.7 Utilizzare o per selezionare la grammatura carta desiderata.8 Premere [OK]. La grammatura carta è impostata e ricompare laschermata Imp. tipo supp.Imp. tipo supp.: a b1 Normale2 Lucido3 Prestampata[ Esci ]Attenersi alla seguente procedura per specificare se abilitare lastampa in fronte-retro per la carta personalizzata.1 Nel menu Impost. carta utilizzare o per selezionare Imp. tiposupp.2 Premere [OK]. Si apre la schermata Imp. tipo supp. con l'elencodei tipi di supporto accettati dalla stampante.PERSON. 1:1 Grammatura2 Fronte/retroa b3 Utilizzare o per selezionare la carta personalizzata (PERSON.1-8) per la quale si desidera consentire la stampa fronte-retro.4 Premere [OK]. Viene visualizzato il menu per il supporto selezionato.[ Esci ]Fronte/retro:1 *Autorizza2 Proibiscia b5 Utilizzare o per selezionare Fronte/retro.6 Premere [OK]. Si apre la schermata Fronte/Retro con l'elencodelle grammature carta accettate dalla stampante.4-44 Utilizzo del pannello comandi
7 Utilizzare o per autorizzare la stampa fronte-retro.8 Premere [OK]. La stampa fronte-retro è autorizzata e ricompare laschermata Imp. tipo supp.Reset Reg. Tipo (Reset delle impostazioni personalizzate)Vengono azzerate tutte le impostazioni specificate in Imp. tipo supp.(impostazioni del tipo di supporto) a pagina 4-41.1 Nel menu Impost. carta utilizzare o per selezionare ResetReg. Tipo.Reset Reg. TipoContinuare?2 Premere [OK]. Si apre una schermata di conferma.[ Sì ] [ No ]3 Selezionare [Sì] ([Left Select]). Viene visualizzato il messaggioCompletato e ricompare il menu Impost. carta.Premendo [No] ([Right Select]) si ritorna al menu Impost. cartasenza azzerare le impostazioni personalizzate.Utilizzo del pannello comandi 4-45
Impost. stampaQueste impostazioni consentono di specificare i seguenti parametri distampa: cassetto di alimentazione carta, modo di alimentazione carta,stampa in fronte-retro, ignora A4/LTR, modo di emulazione, modo colore,qualità di stampa e impostazione pagina.Le opzioni disponibili in Impost. stampa sono le seguenti:• Selezione carta (Selezione del cassetto di alimentazione carta)• Modalità di alimentazione carta (Impostazione del modo dialimentazione carta)• Fronte/retro (Impostazione della stampa fronte-retro)• Ignora A4/LTR (Ignora la differenza tra formato A4 e Letter)• Imp. emulazione (Impostazione dell'emulazione)• Modo colore (Selezione della stampa a colori o monocromatica)• Qualità stampa (Impostazione della qualità di stampa)• Impostazione pagina (Impostazione della pagina)1 Premere [MENU].Impost. stampa: a b1 Selezione carta2 Modo alimentaz.3 Fronte/retro[ Esci ]2 Utilizzare o per selezionare Impost. stampa.Selezione carta:1 *Bypass2 Cassetto 13 Cassetto 2a b3 Premere [OK]. Si apre il menu Impost. stampa che mostral'elenco delle opzioni disponibili.Selezione carta (Selezione del cassetto di alimentazionecarta)È possibile selezionare l'alimentazione carta predefinita. Se è installatoun alimentatore carta opzionale, sarà possibile selezionarlo comealimentazione predefinita.1 Nel menu Impost. stampa, utilizzare o per selezionareSelezione carta.2 Premere [OK]. Si apre la schermata Selezione carta con l'elencodelle alimentazioni carta disponibili.Le alimentazioni carta disponibili sono le seguenti:BypassCassetto 1 (cassetto carta standard della stampante)Cassetto da 2 a 5 (alimentatori carta opzionali (vengono indicatisolo gli alimentatori carta installati))3 Utilizzare o per selezionare l'alimentazione carta desiderata.4 Premere [OK]. Viene impostata l'alimentazione carta e ricompare ilmenu Impost. stampa.4-46 Utilizzo del pannello comandi
Modo alimentaz.:1 *Auto2 Bloccatoa bModalità di alimentazione carta (Impostazione del modo dialimentazione carta)Questo modo definisce le modalità di alimentazione carta, dopo averspecificato cassetto e tipo di carta. Se si seleziona Auto, la stampantericerca l'alimentazione che corrisponde al formato e tipo di carta ealimenta i fogli da quel cassetto. Se si seleziona Bloccato e non vi sonocassetti carta che rispondono ai requisiti, l'operazione viene gestita comespecificato in Errore Carta per Gestione errori. Per i dettaglisull'alimentazione carta quando è selezionata l'opzione Bloccato,vedere Errore carta (Impostazioni di rilevamento degli errori di formato/tipo di carta quando l'alimentazione carta è fissa) a pagina 4-73.L'impostazione predefinita è Auto. Per modificare le impostazioni,attenersi ai seguenti punti.1 Nel menu Impost. stampa, utilizzare o per selezionare Modoalimentaz..2 Premere [OK]. Si apre la schermata Modo alimentaz. con l'elencodelle opzioni di alimentazione carta disponibili.3 Premere o per selezionare il modo di alimentazione cartadesiderato.4 Premere [OK]. Viene impostato il modo di alimentazione carta ericompare il menu Impost. stampa.Alternativo: a bB A5 NormaleC A4 EtichetteD B4 NormaleQuando si esaurisce la carta durante la stampaQuando Modo Alimentaz. è impostato su Bloccato e il cassettoesaurisce la carta durante la stampa viene visualizzato Agg. carta incass. 1 e la stampante passa in standby. In questo caso, caricare lacarta nel cassetto vuoto oppure eseguire la seguente procedura perproseguire la stampa da un altro cassetto.1 Mentre è visualizzato il messaggio Agg. carta in cass. 1,premere [Alt.] ([Left Select]). Si apre la schermata del menuAlternativo.2 Premere o per selezionare alimentazione e formato carta.Tutte le volte che si preme o , viene visualizzato un altro cassettoopzionale o il formato carta correntemente alimentabile da bypass.3 Premere [OK]. La stampa prosegue.Utilizzo del pannello comandi 4-47
Fronte/retro (Impostazione della stampa fronte-retro)L'unità fronte-retro permette di stampare automaticamente su entrambi ilati del foglio. L'unità fronte-retro è montata sotto la stampante.La stampa fronte-retro è disponibile solo per quei tipi di supporto che sipossono alimentare da uno dei cassetti.La stampa fronte-retro è disponibile per i seguenti tipi di carta (supporti):NORMALEPRESTAMPATAPREGIATARICICLATAGREZZAINTESTATACOLORATAPATINATAPERFORATAALTA QUALITÀNota È anche possibile eseguire la stampa fronte-retro dabypass. Se la carta alimentata da bypass non corrisponde alformato e al tipo di carta del cassetto selezionato è possibile chesi verifichino inceppamenti.IMPORTANTE La stampa in fronte-retro su carta patinata(Patinata) è possibile se è installato l'alimentatore carta opzionalePF-510.Modi rilegaturaLa rilegatura fa riferimento al metodo utilizzato per unire le paginestampate (incollate, pinzate, ecc.) in un formato libro. Sono disponibilidue tipi di rilegatura: rilegatura lato lungo, in cui le pagine vengono unitelungo il lato lungo; rilegatura lato corto, in cui le pagine vengono unitelungo il lato corto. Quando si seleziona un tipo di rilegatura, è necessarioconsiderare anche l'orientamento della pagina stampata. La rilegaturalato lungo o lato corto può essere utilizzata sia nella stampa orizzontaleche verticale.In base al tipo di rilegatura e all'orientamento della stampa, per l'unitàfronte-retro è possibile definire i quattro tipi di rilegatura : (1) verticale,rilegatura lato lungo, (2) verticale, rilegatura lato corto, (3) orizzontale,4-48 Utilizzo del pannello comandi
ilegatura lato lungo e (4) orizzontale, rilegatura lato corto. La figuramostra i metodi di rilegatura.Verticale,Lato lungo(1)(2)Verticale,Lato cortoOrizzontale,Lato lungo(3)(4)Orizzontale,Lato cortoFronte/retro:1 *Off2 Lato lungo3 Lato cortoa b1 Nel menu Impost. stampa, utilizzare o per selezionare Fronte/Retro.2 Premere [OK]. Si apre la schermata Fronte/retro con l'elencodella modalità di stampa fronte-retro disponibili.3 Premere o per selezionare la modalità di stampa in fronte-retrodesiderata.Sul display vengono visualizzati alternatamente i seguenti messaggi:Off (predefinito)Lato lungoLato cortoSelezionare Off per disabilitare la stampa in fronte-retro.4 Premere [OK]. Viene impostato il modo di stampa fronte-retro ericompare il menu Impost. stampa.Ignora A4/LTR (Ignora la differenza tra formato A4 eLetter)Quando da pannello comandi si imposta l'opzione Ignora A4/LTR suOn, la stampante ignora la differenza tra i formati carta A4 e Letter. Lastampa viene eseguita senza visualizzare alcun messaggio di erroreanche se il formato della carta caricata nel cassetto corrente è diverso daquello specificato per il lavoro.Come impostazione predefinita, questa funzione è impostata su On.1 Nel menu Impost. stampa, utilizzare o per selezionare IgnoraA4/LTR.Utilizzo del pannello comandi 4-49
Ignora A4/LTR:1 *Off2 Ona b2 Premere [OK]. Si apre la schermata Ignora A4/LTR con leimpostazioni condivise di modalità di alimentazione carta.3 Premere o per selezionare il modo di alimentazione cartacondiviso desiderato.4 Premere [OK]. Viene impostato il modo di alimentazione cartacondiviso e ricompare il menu Impost. stampa.Imp. emulazione: a b1 Emulazione2 Rap. Errore KPDLImp. emulazione (Impostazione dell'emulazione)È possibile modificare il modo di emulazione per l'interfaccia corrente.Attenersi alla seguente procedura per selezionare il modo.1 Nel menu Impost. stampa, utilizzare o per selezionare Imp.emulazione.2 Premere [OK]. Si apre la schermata del menu Imp. emulazione.[ Esci ]Emulazione:1 *PCL62 KPDL3 KPDL(Auto)a b3 Utilizzare o per selezionare Emulazione.4 Premere [OK]. Si apre la schermata Emulazione con l'elenco delleemulazioni disponibili.Le emulazioni disponibili sono le seguenti:PCL6KPDLKPDL(Auto)5 Premere o per selezionare l'emulazione desiderata.6 Premere [OK]. Viene impostata l'emulazione e ricompare il menuImpost. stampa.Rapporto di errore (Stampa degli errori KPDL)È possibile configurare la periferica a stampare le descrizioni degli erroridi stampa che si verificano durante l'emulazione KPDL. L'impostazionepredefinita è Off — la stampante non stampa gli errori KPDL.IMPORTANTE Questa impostazione compare solo quando perl'emulazione si seleziona KPDL o KPDL(Auto).1 Nel menu Impost. stampa, utilizzare o per selezionare Imp.emulazione.4-50 Utilizzo del pannello comandi
Imp. emulazione: a b1 Emulazione2 Rap. Errore KPDL2 Premere [OK]. Si apre la schermata del menu Imp. emulazione.[ Esci ]3 Utilizzare o per selezionare Rap. Errore KPDL.Rap. Errore KPDL.:a b1 *Off2 On4 Premere [OK]. SI apre la schermata Rap. Errore KPDL.5 Utilizzare o per specificare se si desidera stampare un rapportodegli errori.6 Premere [OK]. Viene abilitata la stampa del rapporto di errore ericompare il menu Impost. stampa.Utilizzo del pannello comandi 4-51
Modo colore:1 *Colore2 Monocromaticoa bModo colore (Selezione della stampa a colori omonocromatica)Si può utilizzare il menu Modo Colore sul pannello comandi perselezionare il modo di stampa a colori o monocromatico. Il modo colore èl'impostazione predefinita.1 Nel menu Impost. stampa, utilizzare o per selezionare Modocolore.2 Premere [OK]. Si apre la schermata Modo colore.3 Premere o per selezionare il modo colore desiderato.4 Premere [OK]. Viene impostato il modo colore e ricompare il menuImpost. stampa.Qualità stampa (Impostazione della qualità di stampa)Questo menu permette di selezionare la modalità lucida (Basso o Alto)nonché attivare o escludere il modo EcoPrint (stampa a basso consumodi toner).Le opzioni disponibili in Qualità stampa sono le seguenti:• EcoPrint (Selezione del modo EcoPrint)• Modalità lucida (Selezione della modalità lucida)Qualità stampa: a b1 EcoPrint2 Modalità lucida1 Nel menu Impost. stampa, utilizzare o per selezionare Qualitàstampa.2 Premere [OK]. Si apre la schermata del menu Qualità stampa.[ Esci ]EcoPrint (Selezione del modo EcoPrint)L'attivazione del modo EcoPrint permette di minimizzare la quantità ditoner utilizzata durante la stampa. La qualità delle immagini stampate inquesto modo può essere leggermente inferiore rispetto a quella delleimmagini stampate a risoluzione standard; si consiglia l'utilizzo di questomodo per realizzare delle bozze o altri documenti che non richiedono unaqualità di stampa elevata.Attenersi alla seguente procedura per selezionare il modo EcoPrint.L'impostazione predefinita è Off.1 Nel menu Qualità stampa, utilizzare o per selezionareEcoPrint.4-52 Utilizzo del pannello comandi
EcoPrint:1 *Off2 Ona b2 Premere [OK]. Si apre la schermata EcoPrint.Modalità lucida:1 *Basso2 Altoa b3 Premere o per selezionare il modo EcoPrint.4 Premere [OK]. Viene impostato il modo EcoPrint e ricompare laschermata del menu Qualità stampa.Modalità lucida (Selezione della modalità lucida)La modalità lucida, quando impostata su Alto, aumenta l'effettolucentezza delle stampe ma dimezza la velocità di stampa. La modalitàlucida non è disponibile con Etichette e Lucidi.IMPORTANTE In funzione della carta in uso, la stampa in modalitàlucida può causare increspature sulla carta. Per ridurre leincrespature, provare ad utilizzare una carta più spessa.Attenersi alla seguente procedura per selezionare la modalità lucida.L'impostazione predefinita è Basso.1 Nel menu Qualità stampa, utilizzare o per selezionareModalità lucida.2 Premere [OK]. Si apre la schermata Modalità lucida.3 Premere o per selezionare la modalità lucida.4 Premere [OK]. Viene impostato la modalità lucida e ricompare laschermata del menu Qualità stampa.Impostazione pagina (Impostazione della pagina)Si può utilizzare il menu Impost. pagina per specificare il numero di copie,l'orientamento della pagina e altri parametri di impaginazione.Le opzioni disponibili in Impost. pagina sono le seguenti:• Copie (Numero di copie)• Orientamento (Orientamento di stampa)• A4 largo (Passo A4 largo)• XPS Adatta pag. (Regolazione della dimensione di stampa del fileXPS)• F.to TIFF/JPEG (Regolazione della dimensione di stampa del fileTIFF/JPEG)Utilizzo del pannello comandi 4-53
Impost. pagina: a b1 Copie2 Orientamento3 A4 largo[ Esci ]Copie:a b(1 - 999)/255-copieM1 Nel menu Impost. stampa, utilizzare o per selezionare Impost.pagina.2 Premere [OK]. Si apre la schermata del menu Impost. pagina.Copie (Numero di copie)Per ogni pagina, è possibile impostare il numero di copie da stampare perl'interfaccia corrente.1 Nel menu Impost. pagina, utilizzare o per selezionare Copie.2 Premere [OK]. Si apre la schermata Copie.3 Utilizzare i tasti freccia per impostare il numero di copie.Premere o per aumentare o ridurre il valore in corrispondenzadel quale è posizionato il cursore lampeggiante.Utilizzare e per spostare il cursore a destra e a sinistra.4 Premere [OK]. L'impostazione viene memorizzata e ricompare ilmenu Impost. pagina.Orientamento (Orientamento di stampa)È possibile selezionare l'orientamento pagina verticale od orizzontale.Orientamento verticaleOrientamento orizzontaleAAOrientamento:1 *Verticale2 Orizzontalea b1 Nel menu Impost. pagina, utilizzare o per selezionareOrientamento.2 Premere [OK]. Si apre la schermata Orientamento.4-54 Utilizzo del pannello comandi
A4 largo:1 *Off2 Ona b3 Premere o per selezionare l'orientamento desiderato.4 Premere [OK]. L'orientamento viene impostato e ricompare il menuImpost. pagina.A4 largo (Passo A4 largo)Impostare questa opzione su On per incrementare il numero massimo dicaratteri che è possibile stampare su una riga di una pagina in formato A4(78 caratteri con passo 10) e una pagina in formato Letter (80 carattericon passo 10). Questa impostazione è disponibile solo nella modalità diemulazione PCL6.1 Nel menu Impost. pagina, utilizzare o per selezionare A4largo.2 Premere [OK]. Si apre la schermata A4 largo.XPS Adatta pag.:1 *Off2 Ona b3 Premere o per selezionare il modo A4 largo desiderato.4 Premere [OK]. Viene impostato il modo larghezza e ricompare ilmenu Impost. pagina.XPS Adatta pag. (Regolazione della dimensione di stampa delfile XPS)Selezionare On per ingrandire o ridurre i file XPS e adattarli all'area distampa durante il processo di stampa.1 Nel menu Impost. pagina, utilizzare o per selezionare XPSAdatta pag.2 Premere [OK]. Si apre la schermata XPS Adatta pag.3 Premere o per selezionare il modo XPS Adatta pag. desiderato.4 Premere [OK]. Viene impostato il modo XPS Adatta pag. e ricompareil menu Impost. pagina.Utilizzo del pannello comandi 4-55
F.to TIFF/JPEG: a b1 Formato carta2 Risol. Immagine3 Risol. di stampaF.to TIFF/JPEG (Regolazione della dimensione di stampa del fileTIFF/JPEG)Utilizzare questa impostazione per selezionare il metodo di stampautilizzato per la stampa diretta da file TIFF o JPEG.1 Nel menu Impost. pagina, utilizzare o per selezionare F.toTIFF/JPEG.2 Premere [OK]. Si apre la schermata F.to TIFF/JPEG.Le opzioni disponibili in F.to TIFF/JPEG sono le seguenti:Formato carta (predefinito)Le immagini vengono ridimensionate e adattate al formato carta inuso.Risoluzione immagineI file immagine vengono stampati alla risoluzione specificata nelleinformazioni sulla risoluzione. Le immagine prive di informazioni sullarisoluzione vengono stampate utilizzando l'impostazione Formatocarta.Risoluzione di stampaLe immagini vengono stampate utilizzando la corrispondenza 1-1 trai pixel dei file immagine e i punti stampati. Ad esempio, la dimensionestampata di un file immagine di 600 x 300 pixel è pari a 1 pollice x 1/2 di pollice.3 Premere o per selezionare il modo F.to TIFF/JPEG desiderato.4 Premere [OK]. Viene impostato il parametro F.to TIFF/JPEG ericompare il menu Impost. pagina.Nota Le immagini vengono automaticamente ruotate durante lastampa in modo da assicurare una migliore corrispondenza tra ilfile immagine e il supporto di stampa.4-56 Utilizzo del pannello comandi
Rete (Impostazioni di rete)Questa stampante supporta i protocolli TCP/IP e TCP/IP (IPv6).IP è l'abbreviazione di Internet Protocol. Di norma, la stampante utilizza ilprotocollo TCP/IP (IPv4) ma può essere configurata per l'utilizzo di IPv6,IP di prossima generazione.TCP/IP (IPv4) utilizza indirizzi IP a 32 bit; tuttavia, la rapida crescita delnumero di utenti Internet ha ridotto sensibilmente la disponibilità diindirizzi IP. Il protocollo IPv6 è stato sviluppato per ampliare la gamma diindirizzi IP utilizzando indirizzi IP a 128 bit.Nota Dopo aver completato le impostazioni di rete, spegnere eriaccendere la stampante. Questa operazione è obbligatoria perl'applicazione delle impostazioni configurate.Le opzioni disponibili nel menu di impostazione Rete sono le seguenti:• TCP/IP (Abilita/Disabilita TCP/IP)• Impostaz. IPv4 (impostazioni TCP/IP IPv4)• Impostaz. IPv6 (impostazioni TCP/IP IPv6)Nota Per le impostazioni dell'indirizzo di rete, verificare conl'amministratore della rete. Dopo aver completato le impostazionidi rete, spegnere e riaccendere la stampante.Rete:1 Config. TCP/IPa b1 Nel menu Impost. stampa, utilizzare o per selezionare Rete.2 Premere [OK]. Si apre la schermata del menu Rete.[ Esci ]Config. TCP/IP: a b1 TCP/IP2 Impostaz. IPv43 Impostaz. IPv6[ Esci ]3 Selezionare Config. TCP/IP e premere [OK]. Si apre laschermata del menu Config. TCP/IP.Utilizzo del pannello comandi 4-57
TCP/IP:1 Off2 *Ona bTCP/IP (Abilita/Disabilita TCP/IP)Il sistema TCP/IP si riferisce al sistema Internet che presenta unastruttura a 5 livelli costituita da livello interfaccia, livello collegamento,livello rete (IP), livello trasporto (TCP/UDP) e livello applicazione.Il livello interfaccia è il livello chiave di un sistema TCP/IP che rendedisponibile un'interfaccia virtuale, indipendente dal collegamento (linea dicomunicazione: passaggio di strutture (frame relay) o Ethernet, ecc.), almodulo IP (livello IP). Il modulo IP può utilizzare questa interfacciavirtuale (indipendente dal tipo di collegamento) per scambiare i pacchettiIP con il livello collegamento.1 Nel menu Config. TCP/IP, utilizzare o per selezionare TCP/IP.2 Premere [OK]. Si apre la schermata del menu TCP/IP.3 Premere o per abilitare o disabilitare TCP/IP.4 Premere [OK]. La configurazione TCP/IP è impostata e ricompare ilmenu Config. TCP/IP.Impostaz. IPv4: a b1 DHCP2 Indirizzo IP3 Subnet Mask[ Esci ]Impostaz. IPv4 (impostazioni TCP/IP IPv4)Selezionare questa opzione per definire le impostazioni di TCP/IP (IPv4).1 Nel menu Config. TCP/IP, utilizzare o per selezionareImpostaz. IPv4.2 Premere [OK]. Si apre la schermata del menu Impostaz. IPv4.Le opzioni disponibili in Impostazioni TCP/IP (IPv4) sono le seguenti:• DHCP (Impostazione DHCP)• Indirizzo IP (Impostazione indirizzo IP)• Subnet Mask (Impostazione Subnet Mask)• Gateway default (configurazione gateway)• Bonjour (Impostazione Bonjour)IMPORTANTE Le opzioni DHCP, indirizzo IP, subnet mask, gatewaye Bonjour per TCP/IP (Impostaz. IPv4) vengono visualizzate quandoTCP/IP è abilitato.4-58 Utilizzo del pannello comandi
DHCP:1 Off2 *Ona bDHCP (Impostazione DHCP)DHCP (Dynamic Host Configuration Protocol) è il protocollo che assegnale informazioni richieste per stabilire una connessione di rete quando unhost tenta di collegarsi alla rete (Internet). Queste informazioni includonol'indirizzo IP del nodo locale e del router predefinito (il router sul sistemadi rete dell'host) e il server DNS (Domain Name System). DHCP èun'estensione del protocollo BOOTP (Bootstrap).1 Nel menu Impostaz. IPv4, utilizzare o per selezionare DHCP.2 Premere [OK]. Si apre la schermata DHCP.3 Premere o per selezionare se abilitare DHCP.4 Premere [OK]. La configurazione DHCP viene impostata e ricompareil menu Impostaz. IPv4.Indirizzo IP (Impostazione indirizzo IP)Un indirizzo IP è l'indirizzo di una periferica di rete, ad esempio uncomputer, ed è incluso nei pacchetti IP di invio e ricezione dei dati Internet(pacchetti IP). (L'indirizzo IP può essere sia un indirizzo di destinazioneche un indirizzo di sorgente).Un indirizzo IP è in pratica una stringa di bit composta da un indirizzo host(o sezione host) che identifica un computer (host) collegato a Internet eun indirizzo di rete (o sezione di rete) che identifica la rete a cui ècollegato il computer (o più specificatamente, l'interfaccia di rete delcomputer). Le stringhe di bit (indirizzi IP) sono degli indirizzi Internetunivoci assegnati a singoli computer o interfacce.Gli indirizzi IP attualmente utilizzati in Internet (IPv4) hanno unalunghezza fissa di 32 bit.Nota Quando si immette un indirizzo IP, verificare che DHCP siaimpostato su Off.Indirizzo IP:a b1 Nel menu Impostaz. IPv4, utilizzare o per selezionareIndirizzo IP.2 Premere [OK]. Si apre la schermata del menu Indirizzo IP./123.145.167.123-M3 Utilizzare i tasti freccia per specificare l'indirizzo IP.Premere o per aumentare o ridurre il valore in corrispondenzadel quale è posizionato il cursore lampeggiante. Si può specificare unvalore compreso tra 000 e 255.Utilizzare e per spostare il cursore a destra e a sinistra.4 Premere [OK]. L'indirizzo IP viene impostato e ricompare il menuImpostaz. IPv4.Utilizzo del pannello comandi 4-59
Subnet Mask (Impostazione Subnet Mask)La subnet mask è un modo per ampliare la sezione di indirizzo di rete diun indirizzo IP.Una subnet mask rappresenta tutte le sezioni di indirizzo di rete come 1e tutte le sezione di indirizzo host come 0. Il numero di bit nel prefissoindica la lunghezza dell'indirizzo di rete. Il termine "prefisso" si riferisce ainformazioni aggiunte all'inizio e, in questo contesto, indica la primasezione dell'indirizzo IP.Quando si scrive un indirizzo IP, la lunghezza dell'indirizzo di rete puòessere indicata dalla lunghezza del prefisso dopo lo slash (/), ad esempio"24" nell'indirizzo "133.210.2.0/24". In questo modo, "133.210.2.0/24"indica l'indirizzo IP "133.210.2.0" con un prefisso a 24 bit (sezione direte).Questa nuova sezione di indirizzo di rete (originariamente partedell'indirizzo host) permette di considerare la subnet mask come indirizzodi sotto-rete.Nota Quando si immette una subnet mask, verificare che DHCPsia impostato su Off.Subnet Mask:a b1 Nel menu Impostaz. IPv4, utilizzare o per selezionare SubnetMask.2 Premere [OK]. Si apre la schermata Subnet Mask./123.145.167.123-M3 Utilizzare i tasti freccia per specificare la subnet mask.Premere o per aumentare o ridurre il valore in corrispondenzadel quale è posizionato il cursore lampeggiante. Si può specificare unvalore compreso tra 000 e 255.Utilizzare e per spostare il cursore a destra e a sinistra.4 Premere [OK]. La subnet mask viene registrata e ricompare il menuImpostaz. IPv4.Gateway default (configurazione gateway)Per gateway si intende un dispositivo di conversione protocollo utilizzatoper consentire il collegamento di reti che hanno sistemi di protocollodiversi.Ad esempio, si richiede un "Gateway" per collegare una rete chiusalocale (che utilizza protocolli propri) ad una aperta come Internet (cheutilizza TCP/IP).L'installazione di un gateway assicura la compatibilità dei protocolli dicomunicazione e dei modi di visualizzazione dei dati sulle varie reti.Su reti TCP/IP, si utilizza il termine gateway per indicare i router.Nota Quando si specifica un gateway, verificare che DHCP siaimpostato su Off.1 Nel menu Impostaz. IPv4, utilizzare o per selezionare Gatewaydefault.4-60 Utilizzo del pannello comandi
Gateway default:a b2 Premere [OK]. Si apre la schermata Gateway default./123.145.167.123-MBonjour:1 Off2 *Ona b3 Utilizzare i tasti freccia per specificare il gateway di default.Premere o per aumentare o ridurre il valore in corrispondenzadel quale è posizionato il cursore lampeggiante. Si può specificare unvalore compreso tra 000 e 255.Utilizzare e per spostare il cursore a destra e a sinistra.4 Premere [OK]. Il gateway di default viene registrato e ricompare ilmenu Impostaz. IPv4.Bonjour (Impostazione Bonjour)Bonjour, noto anche come protocollo Zeroconf, è un servizio che rilevaautomaticamente computer, periferiche e servizi su una rete IP.Bonjour, utilizza un protocollo IP standard dell'industria e permette aidispositivi di riconoscersi automaticamente senza che sia statospecificato un indirizzo IP né configurato un server DNS.Bonjour invia e riceve pacchetti di rete tramite la porta UDP 5353. Se èabilitato un firewall, l'utente deve accertarsi che la porta UDP 5353 siaaperta in modo da assicurare la corretta operatività di Bonjour. Alcunifirewall sono configurati per rifiutare determinati pacchetti Bonjour. SeBonjour non opera in modo stabile, controllare le impostazioni del firewalle accertarsi che Bonjour sia registrato nell'elenco delle eccezioni e che ipacchetti Bonjour vengano accettati. Se si installa Bonjour in WindowsXP con Service Pack 2 o successivo, il firewall di Windows verràcorrettamente configurato per Bonjour.1 Nel menu Impostaz. IPv4, utilizzare o per selezionare Bonjour.2 Premere [OK]. Si apre la schermata Bonjour.3 Premere o per selezionare se abilitare il rilevamentoautomatico.4 Premere [OK]. Il rilevamento automatico viene impostato ericompare il menu Impostaz. IPv4.Utilizzo del pannello comandi 4-61
Impostaz. IPv6: a b1 TCP/IP(IPv6)2 RA(Stateless)3 DHCPv6[ Esci ]Impostaz. IPv6 (impostazioni TCP/IP IPv6)Selezionare questa opzione per definire le impostazioni di TCP/IP (IPv6).TCP/IP (IPv6) si basa sul protocollo Internet corrente TCP/IP (IPv4). IPv6è il protocollo Internet di prossima generazione che espande lo spazioindirizzo disponibile per risolvere il problema della carenza di indirizzi diIPv4. Rispetto al precedente protocollo, introduce anche deimiglioramenti quali una funzionalità di protezione aggiuntiva e la capacitàdi assegnare delle priorità alle trasmissione dei dati.1 Nel menu Config. TCP/IP, utilizzare o per selezionareImpostaz. IPv6.2 Premere [OK]. Si apre la schermata del menu Impostaz. IPv6.TCP/IP(IPv6):1 Off2 *Ona bLe opzioni disponibili in Impostazioni TCP/IP (IPv6) sono le seguenti:• TCP/IP (Ipv6) (Abilita/Disabilita TCP/IP(IPv6))• RA(Stateless) (impostazioni RA (Stateless))• DHCPv6 (impostazione DHCPv6)IMPORTANTE Le opzioni RA (Stateless) e DHCPv6 per TCP/IP(IPv6) vengono visualizzate quando è abilitato TCP/IP (IPv6).TCP/IP (Ipv6) (Abilita/Disabilita TCP/IP(IPv6))Si può specificare l'utilizzo di TCP/IP (IPv6).1 Nel menu Impostaz. IPv6, utilizzare o per selezionare TCP/IP(IPv6).2 Premere [OK]. Si apre la schermata del menu TCP/IP(IPv6).3 Premere o per selezionare se abilitare TCP/IP (IPv6).4 Premere [OK]. TCP/IP (IPv6) viene impostato e ricompare il menuImpostaz. IPv6.4-62 Utilizzo del pannello comandi
RA(Stateless):1 Off2 *Ona bRA(Stateless) (impostazioni RA (Stateless))Il router IPv6 comunica (trasmette) le informazioni come il prefissodell'indirizzo globale utilizzando il protocollo ICMPv6. Questeinformazioni sono denominate Router Advertisement (RA).ICMPv6 (Internet Control Message Protocol per IPv6) è uno standardIPv6 definito nella RFC 2463 "Internet Control Message Protocol(ICMPv6) for the Internet Protocol Version 6 (IPv6) Specification".1 Nel menu Impostaz. IPv6, utilizzare o per selezionareRA(Stateless).2 Premere [OK]. Si apre la schermata RA(Stateless).DHCPv6:1 Off2 *Ona b3 Premere o per selezionare se abilitare RA(Stateless).4 Premere [OK]. La configurazione RA (Stateless) viene impostata ericompare il menu Impostaz. IPv6.DHCPv6 (impostazione DHCPv6)DHCPv6 è il Protocollo dinamico di configurazione host Internet diprossima generazione e supporta IPv6. Amplia il protocollo BOOTP chedefinisce i protocolli utilizzati per trasferire le informazioni diconfigurazione agli host sulla rete.DHCPv6 permette al server DHCP di utilizzare le sue funzionalità esteseper trasmettere i parametri di configurazione ad un nodo IPv6. Dalmomento che gli indirizzi di rete utilizzabili vengono assegnatiautomaticamente, il carico di gestione del nodo IPv6 risulta sensibilmenteridotto in ambienti in cui è richiesto un controllo rigoroso da partedell'amministratore sull'allocazione degli indirizzi IP.1 Nel menu Impostaz. IPv6, utilizzare o per selezionare DHCPv6.2 Premere [OK]. Si apre la schermata DHCPv6.3 Premere o per selezionare se abilitare DHCPv6.4 Premere [OK]. La configurazioneDHCPv6 viene impostata ericompare il menu Impostaz. IPv6.Utilizzo del pannello comandi 4-63
Impostaz. comuni (Selezione/Configurazionedelle impostazioni comuni)Questo menu permette di selezionare/configurare tutte le funzioni dellastampante.Le opzioni disponibili in Impostaz. Comuni sono le seguenti:• Lingua (Selezione della lingua dei messaggi)• Allarme (Impostazione allarme (Allarme))• Impost. RAM Disk (Utilizzo del disco RAM)• Format. HDD• Form. scheda mem. (Formattazione della scheda memoria)• Lumin. display (Impostazione della luminosità del display)• Gestione errori (Impostazione del rilevamento degli errori)• Impostazione timerIMPORTANTE Format. HDD e Form. scheda mem compaionosolo se è installata la relativa opzione.1 Premere [MENU].2 Utilizzare o per selezionare Impostaz. comuni.Impostaz. comuni: a b1 Lingua2 Allarme3 Impost. RAM Disk[ Esci ]3 Premere [OK]. Si apre il menu Impostaz. comuni con l'elencodelle opzioni disponibili.Lingua:1 *English2 Deutsch3 Françaisa bLingua (Selezione della lingua dei messaggi)Per selezionare la lingua dei messaggi visualizzati sul display, procederecome segue. Per i messaggi display si possono scegliere anche altrelingue. Per ulteriori informazioni, rivolgersi a un tecnico del servizio diassistenza.1 Nel menu Impostaz. comuni, utilizzare o per selezionareLingua.2 Premere [OK]. Si apre la schermata Lingua con l'elenco delle linguedisponibili.Le lingue disponibili sono le seguenti:ItalianoDeutschFrancaisEspañolItalianoNederlandsРусскийPortuguês4-64 Utilizzo del pannello comandi
Le lingue opzionali disponibili sono le seguenti:Lingua opzionaleTurcoGrecoPolaccoDisplay dei messaggiTürkçeΕλληνικάPolskiCecoUnghereseFinlandeseMagyarSuomiEbraicoAraboSvedeseDaneseNorvegeseSvenskaDanskNorskRomenoSe si utilizza una delle lingue opzionali, tale lingua verrà visualizzataal posto di Português.3 Premere o per selezionare la lingua desiderata.4 Premere [OK]. La lingua viene impostata e ricompare il menuImpostaz. Comuni.Allarme:a b1 Conferma tasto2 Lavoro terminato3 Stampan. pronta[ Esci ]Allarme (Impostazione allarme (Allarme))Questa funzione genera degli avvisi sonori per segnalare all'utente leoperazioni e lo stato della stampante. Questa impostazione è utile, adesempio, quando la stampante è installata in una posizione distantedall'operatore.Le opzioni disponibili in Allarme sono le seguenti:• Conferma tasto (Impostazione della tonalità di conferma tasto)• Lavoro terminato (Impostazione della tonalità di lavoro completato)• Stampante pronta (Impostazione della tonalità di preparazionecompletata)• Errore (Impostazione della tonalità di errore)1 Nel menu Impostaz. Comuni, premere o per selezionareAllarme.2 Premere [OK]. Si apre la schermata Allarme.Utilizzo del pannello comandi 4-65
Conferma tasto:1 Off2 *Ona bConferma tasto (Impostazione della tonalità di conferma tasto)Quando si seleziona On per questa impostazione, verrà generato unavviso sonoro tutte le volte che si preme un tasto. L'impostazionepredefinita è On.1 Nel menu Allarme, utilizzare o per selezionare Confermatasto.2 Premere [OK]. Si apre la schermata Conferma tasto.3 Premere o per selezionare se abilitare la tonalità di confermatasto.4 Premere [OK]. La tonalità di conferma tasto è impostata e ricompareil menu Allarme.Lavoro terminato: a b1 *Off2 OnLavoro terminato (Impostazione della tonalità di lavorocompletato)Quando si seleziona On per questa impostazione, verrà generato unavviso sonoro al termine della stampa.L'impostazione predefinita è Off.1 Nel menu Allarme, utilizzare o per selezionare Lavoroterminato.2 Premere [OK]. Si apre la schermata Lavoro terminato.Stampan. pronta:1 *Off2 Ona b3 Premere o per selezionare se abilitare l'avviso di fine lavoro.4 Premere [OK]. L'avviso di fine lavoro è impostato e ricompare il menuAllarme.Stampante pronta (Impostazione della tonalità di preparazionecompletata)Quando si seleziona On per questa impostazione, viene generata unatonalità per segnalare all'utente che la stampante ha terminato la fase dipreparazione. L'impostazione predefinita è Off.1 Nel menu Allarme, utilizzare o per selezionare Stampan.pronta.2 Premere [OK]. Si apre la schermata Stampan. pronta.4-66 Utilizzo del pannello comandi
Errore:1 Off2 *Ona b3 Premere o per specificare se abilitare l'avviso di finepreparazione della stampante.4 Premere [OK]. L'avviso di fine preparazione è impostato e ricompareil menu Allarme.Errore (Impostazione della tonalità di errore)Quando si seleziona On per questa impostazione, verrà generato unavviso sonoro quando si esaurisce la carta o si verifica un inceppamentodurante la stampa. L'impostazione predefinita è On.1 Nel menu Allarme, utilizzare o per selezionare Errore.2 Premere [OK]. Si apre la schermata Errore.3 Premere o per specificare se abilitare la tonalità di avvertenza.4 Premere [OK]. La tonalità di avvertenza è impostata e ricompare ilmenu Allarme.Utilizzo del pannello comandi 4-67
Impost. RAM Disk (Utilizzo del disco RAM)Il disco RAM è uno spazio di memoria condiviso all'interno della memoriadella stampante in cui è possibile archiviare temporaneamente i processidi stampa. Il lavoro di stampa archiviato può essere quindi utilizzato perstampare copie multiple del lavoro, riducendo il tempo totale richiesto perstampare l'intero lavoro. Il funzionamento è simile a quello del disco fissoad eccezione del fatto che i dati sono disponibili solo fintanto che lastampante è accesa.Per utilizzare il disco RAM, attivare e definire la dimensione desideratadel disco RAM attenendosi alla seguente procedura. La dimensionemassima del disco RAM può essere calcolata nel modo seguente:Quando è attivato il disco RAM = La dimensione massima del disco RAMè di 16MB (senza opzioni collegate)Quando è installata la memoria opzionale = La dimensione massima deldisco RAM è 1/2 della memoria totale opzionale installata.Come impostazione predefinita, il disco RAM è impostato su Off.Per attivare il disco RAM nella memoria della stampante, è necessarioinnanzitutto impostare il modo disco RAM su On e definire la dimensionedati desiderata come descritto nella sezione successiva. Questoconsente di eseguire sul disco RAM le operazioni elencate di seguito.Nota La stampante supporta tre tipi di dispositivi di archiviazione:scheda memoria, hard disk opzionale e disco RAM. La schedamemoria e l'hard disk opzionale sono installati negli slot dedicatidella stampante. Il disco RAM è una partizione della memoriadella stampante assegnata a questa funzione.IMPORTANTE Non è possibile utilizzare il disco RAM quando èinstallato un hard disk opzionale.I dati archiviati nel disco RAM sono temporanei e vengono cancellatiquando la stampante viene resettata o spenta.Il disco RAM permette di utilizzare alcune funzioni di Casella lavoro.Il disco RAM è una partizione della memoria stampante adisposizione degli utenti; l'assegnazione di una capacità memoriatroppo elevata al disco RAM può rallentare la velocità di stampa oesaurire la memoria.Le opzioni disponibili in Impost. RAM Disk sono le seguenti:• Modo Ram Disk (Utilizzo del disco RAM)• Dim. Ram Disk (Impostazione della capacità di memoria del discoRAM)1 Nel menu Impostaz. comuni, utilizzare o per selezionareImpost. RAM Disk.Impost. RAM Disk: a b1 Modo RAM Disk2 Dim. Ram Disk2 Premere [OK]. Si apre la schermata del menu Impost. RAM Disk.[ Esci ]4-68 Utilizzo del pannello comandi
Modo Ram Disk:1 *Off2 Ona bModo Ram Disk (Utilizzo del disco RAM)Selezionando On in questa impostazione si abilita l'opzione RAM disk.1 Nel menu Impost. RAM Disk, utilizzare o per selezionare ModoRam Disk.2 Premere [OK]. Si apre la schermata Modo Ram Disk.Dim. Ram Disk:(1-1024)/256-MBMa b3 Premere o per abilitare l'opzione RAM disk.4 Premere [OK]. Il modo Ram Disk viene impostato e ricompare ilmenu Impost. RAM Disk.Dim. Ram Disk (Impostazione della capacità di memoria deldisco RAM)Attenersi alla seguente procedura per assegnare la capacità di memoriaal disco RAM.1 Nel menu Impost. RAM Disk, utilizzare o per selezionare Dim.Ram Disk.2 Premere [OK]. Si apre la schermata Dim. Ram Disk.3 Utilizzare i tasti freccia per definire la capacità memoria da destinareal disco RAM.Premere o per aumentare o ridurre il valore in corrispondenzadel quale è posizionato il cursore lampeggiante.Utilizzare e per spostare il cursore a destra e a sinistra.La capacità massima di memoria assegnabile varia un funzione dellacapacità totale di memoria installata sulla stampante.4 Premere [OK]. Viene registrata la capacità di memoria assegnata aldisco RAM e ricompare il menu Impost. RAM Disk.Al termine delle impostazioni, uscire dal menu e riavviare lastampante. L'impostazione selezionata verrà applicata dopo il riavviodella stampante.Utilizzo del pannello comandi 4-69
Format. HDDQuando si installa l'hard disk sulla stampante, occorre formattarlo primadi poterlo utilizzare.Questo menu viene visualizzato solo quando è installato il disco fissoopzionale.Nota Se è installato l'hard disk opzionale, sarà possibileutilizzare la funzione Casella lavoro.Nota La formattazione cancella tutti i dati contenuti in undispositivo di archiviazione, compresi i dati archiviati sul discofisso.La formattazione dell'hard disk deve essere eseguita sullastampante.Attenersi alla seguente procedura per formattare l'hard disk.Quando si inserisce un hard disk nuovo nello slot della stampante, suldisplay comparirà il messaggio Format. HDD.1 Nel menu Impostaz. comuni, utilizzare o per selezionareFormat. HDD.FormattazioneConfermare?z Hard Disk2 Premere [OK]. Si apre una schermata di conferma.[ Sì ] [ No ]3 Selezionare [Sì] ([Left Select]). Compare la schermataFormattazione hard disk in corso. e l'hard disk vieneformattato. Al termine della formattazione, ricompare la schermata distandby.Premendo [No] ([Right Select]) si ritorna al menu Impostaz. comunisenza eseguire la formattazione dell'hard disk.4-70 Utilizzo del pannello comandi
Form. scheda mem. (Formattazione della schedamemoria)La stampante dispone di uno slot per una scheda memoria.Per i dettagli sulla gestione della scheda memoria, vedere Formattazionedella scheda memoria a pagina A-9.Per poter utilizzare una nuova scheda memoria, occorre dapprimaformattarla. La formattazione consente la scrittura di dati sulla schedamemoria.IMPORTANTE Form. scheda mem. compare solo quando sullastampante è installata una scheda memoria con protezionedisabilitata.Nota La formattazione cancella tutti i dati contenuti su undispositivo di archiviazione, compresi i dati archiviati su unascheda memoria.Eseguire l'operazione di formattazione della scheda memoriadalla stampante.Quando nello slot della stampante si inserisce una scheda memorianuova, compare Form. scheda mem. sul display messaggi.FormattazioneConfermare?z Scheda memoria1 Nel menu Impostaz. comuni, utilizzare o per selezionare Form.scheda mem.2 Premere [OK]. Si apre una schermata di conferma.[ Sì ] [ No ]Lumin. display:1 Più scuro -21 Più scuro -13 *Normale 0a b3 Selezionare [Sì] ([Left Select]). Compare la schermataFormattazione scheda memoria in corso. e la schedamemoria viene formattata. Al termine della formattazione, ricomparela schermata di standby.Premendo [No] ([Right Select]) si ritorna al menu Impostaz. comunisenza eseguire la formattazione della scheda memoria.Lumin. display (Impostazione della luminosità del display)Regola la luminosità del display messaggi.1 Nel menu Impostaz. comuni, utilizzare o per selezionareLumin. display.2 Premere [OK]. Si apre la schermata Lumin. display con leimpostazioni di luminosità disponibili.Le impostazioni disponibili sono le seguenti:Più scuro -2Più scuro -1Normale 0Più chiaro +1Più chiaro +2Utilizzo del pannello comandi 4-71
3 Premere o per selezionare la luminosità desiderata.4 Premere [OK]. La luminosità viene impostata e ricompare il menuImpostaz. Comuni.Gestione errori (Impostazione del rilevamento degli errori)Si possono definire i metodi di rilevamento degli errori di stampa fronteretroe degli errori formato e tipo di carta quando l'alimentazione carta èfissa.Le opzioni disponibili in Gestione errori sono le seguenti:• Err. carta F/R (Impostazione di rilevamento degli errori di stampafronte-retro)• Errore carta (Impostazioni di rilevamento degli errori di formato/tipo dicarta quando l'alimentazione carta è fissa)Gestione errori:1 Err. carta F/R2 Errore Cartaa b1 Nel menu Impostaz. comuni, utilizzare o per selezionareGestione errori.2 Premere [OK]. Si apre la schermata Gestione errori.[ Esci ]Err. carta F/R (Impostazione di rilevamento degli errori distampa fronte-retro)Se l'opzione di rilevamento errore per la stampa fronte-retro è impostatasu Visual. errore e si tenta di stampare su un formato e tipo di cartanon supportati nella modalità fronte-retro viene visualizzato il messaggiodi errore Err. carta F/R e la stampa viene interrotta.Visual.errore• Per stampare su un solo lato del foglio quando èvisualizzato questo messaggio, premere [OK].• Premere [Cancel] per annullare la stampa.1-faccia • Per stampare su una sola facciata del foglio.Err. carta F/R: a b1 *1-faccia2 Visual. errore1 Nel menu Gestione errori, utilizzare o per selezionare Err.carta F/R.2 Premere [OK]. Si apre la schermata Err. carta F/R.3 Utilizzare o per selezionare le modalità di gestione degli erroricarta in fronte-retro.4 Premere [OK]. Viene impostata la gestione degli errori carta fronteretroe ricompare la schermata del menu Gestione errori.4-72 Utilizzo del pannello comandi
Errore Carta: a b1 *Continua2 Visual. erroreErrore carta (Impostazioni di rilevamento degli errori di formato/tipo di carta quando l'alimentazione carta è fissa)Impostare questa opzione su Continua se si desidera proseguire lastampa anche se formato o tipo di carta specificati sono diversi da quellidell'alimentazione carta fissa, oppure impostarla su Visual. erroreper visualizzare l'errore carta.1 Nel menu Gestione errori, utilizzare o per selezionare ErroreCarta.2 Premere [OK]. Si apre la schermata Errore Carta.3 Utilizzare o per selezionare le modalità di gestione degli erroricarta.4 Premere [OK]. Viene impostata la gestione degli errori didiscordanza carta e ricompare la schermata del menu Gestioneerrori.Impost. timer: a b1 Timer canc. err2 Timer riposo3 Azzera timer[ Esci ]Impostazione timerSi possono definire le impostazioni riguardanti il timer, come il timeoutform feed e le impostazioni di timeout per la funzione A riposo automatico.Le opzioni disponibili in Impost. timer sono le seguenti:• Timer canc err. (Impostazione del timer cancellazione errore)• Timer riposo (Timeout timer a riposo)• Azzera timer (Impostazione del timer di reset pannello)• FormFeed Timeout (Impostazione timeout form feed)• Azz. auto error (Impostazione cancellazione automatica errore)• A riposo (Impostazione del timer riposo)• Reset pan. auto (Impostazioni reimpostazione pannello automatica)1 Nel menu Impostaz. comuni, utilizzare o per selezionareImpost. timer.2 Premere [OK]. Si apre la schermata del menu Impost. timer.Utilizzo del pannello comandi 4-73
Timer canc. err. : ab(5 - 495)/**30-sec.MTimer canc err. (Impostazione del timer cancellazione errore)Se Azz. auto error è impostata su On e si verifica un errore nonirreversibile (un errore che permette di proseguire la stampa), è possibiledefinire il tempo di attesa prima del ripristino dell'errore e della ripresadella stampa. L'impostazione predefinita è di 30 secondi.1 Nel menu Impost. timer, utilizzare o per selezionare Timercanc. err.2 Premere [OK]. Si apre la schermata Timer canc. err.3 Utilizzare i tasti freccia per specificare il tempo di ripristino.Premere o per aumentare o ridurre il valore in corrispondenzadel quale è posizionato il cursore lampeggiante.Utilizzare e per spostare il cursore a destra e a sinistra.4 Premere [OK]. L'impostazione del tempo di ripristino viene registratae ricompare il menu Impost. timer.Timer riposo (Timeout timer a riposo)Se l'opzione A riposo è impostata su On, è possibile regolare il tempodi attesa della stampante prima della commutazione in modalità A riposoin assenza di dati. La stampante ripristina la normale operatività quandoriceve un lavoro di stampa, quando viene premuto [OK] oppure quandoviene aperta una copertura esterna. L'impostazione predefinita è di 45minuti.Nota La calibrazione colore viene eseguita automaticamenteprima che la stampante ripristini la normale operatività.Timer riposo:(1 - 240)/45-min.Ma b1 Nel menu Impost. timer, utilizzare o per selezionare Timerriposo.2 Premere [OK]. Si apre la schermata Timer riposo.3 Utilizzare i tasti freccia per specificare il tempo.Premere o per aumentare o ridurre il valore in corrispondenzadel quale è posizionato il cursore lampeggiante.Utilizzare e per spostare il cursore a destra e a sinistra.4 Premere [OK]. Il valore impostato viene registrato e ricompare ilmenu Impost. timer.4-74 Utilizzo del pannello comandi
Azzera timer:(5 - 495)/90-sec.Ma bAzzera timer (Impostazione del timer di reset pannello)Quando l'opzione Reset pan. auto è impostata su On si può definirel'intervallo di attesa prima del reset automatico del pannello.L'impostazione predefinita è di 90 secondi.1 Nel menu Impost. timer, utilizzare o per selezionare Azzeratimer.2 Premere [OK]. Si apre la schermata Azzera timer.3 Utilizzare i tasti freccia per specificare il tempo.Premere o per aumentare o ridurre il valore in corrispondenzadel quale è posizionato il cursore lampeggiante.Utilizzare e per spostare il cursore a destra e a sinistra.4 Premere [OK]. Il valore impostato di azzeramento timer vieneregistrato e ricompare il menu Impost. timer.FormFeed Timeout:a b(5 - 495)/30-sec.MFormFeed Timeout (Impostazione timeout form feed)Se la stampante non riceve dati per un certo periodo di tempo, si verificaun timeout e l'interfaccia corrente viene rilasciata. Tutti i dati contenuti nelbuffer vengono stampati e la pagina viene espulsa.L'impostazione predefinita è di 30 secondi.1 Nel menu Impost. timer, utilizzare o per selezionare FormFeedTimeout.2 Premere [OK]. Si apre la schermata FormFeed Timeout.3 Utilizzare i tasti freccia per specificare il tempo di ritardo per ilparametro FormFeed.Premere o per aumentare o ridurre il valore in corrispondenzadel quale è posizionato il cursore lampeggiante.Utilizzare e per spostare il cursore a destra e a sinistra.4 Premere [OK]. L'impostazione di timeout form feed viene registrata ericompare il menu Impost. timer.Azz. auto error (Impostazione cancellazione automatica errore)Se si verifica un errore che consente di continuare la stampa, i datiricevuti dopo la generazione dell'errore vengono automaticamentestampati allo scadere dell'intervallo di tempo definito.Se, ad esempio, la macchina è condivisa su una rete come stampante direte e si verifica uno degli errori seguenti, allo scadere del periodo ditempo specificato i dati inviati dall'utente successivo verranno stampati.Utilizzo del pannello comandi 4-75
Azz. auto error: a b1 *Off2 OnL'impostazione predefinita è Off (Cancellazione automatica erroredisabilitata).Di seguito sono elencati gli errori a cancellazione automatica:• La memoria è piena.• Overrun• Errore KPDL.• Errore hard disk.• Errore disco RAM.• Errore scheda mem.• ID account errato.• Errore account.• Stampa f/r su questa carta impossibile.• Limite Job Accounting superato.• No multi copie.• Errore memoria USB.Per la procedura di impostazione del tempo di ripristino automaticodall'errore, vedere Timer canc err. (Impostazione del timer cancellazioneerrore) a pagina 4-74.1 Nel menu Impost. timer, utilizzare o per selezionare Azz. autoerror.2 Premere [OK]. Si apre la schermata Azz. auto error.A riposo:1 Off2 *Ona b3 Premere o per abilitare o disabilitare il ripristino automatico dallacondizione di errore.4 Premere [OK]. Il ripristino automatico dalla condizione di errore vieneimpostato e ricompare il menu Impost. timer.A riposo (Impostazione del timer riposo)La stampante è dotata di un timer riposo che viene usato per risparmiareenergia quando non è in fase di stampa, elaborazione o ricezione dati.L'impostazione predefinita è On.Vedere Timer riposo (impostazione del timer riposo) per l'impostazionedel timer di commutazione della stampante in modalità A riposo.1 Nel menu Impost. timer, utilizzare o per selezionare A riposo.2 Premere [OK]. Si apre la schermata A riposo.3 Premere o per abilitare o disabilitare l'opzione A riposo.4 Premere [OK]. Il valore A riposo impostato viene registrato ericompare il menu Impost. timer.4-76 Utilizzo del pannello comandi
Reset pan. auto:1 Off2 *Ona bReset pan. auto (Impostazioni reimpostazione pannelloautomatica)La funzione di reset automatico pannello ripristina le impostazionipredefinite quando il pannello comandi rimane inutilizzato per un periododi tempo definito. L'impostazione predefinita è On.Per l'impostazione dell'intervallo di attesa prima del reset automatico delpannello, vedere Azzera timer (Impostazione del timer di resetpannello) a pagina 4-75.1 Nel menu Impost. timer, utilizzare o per selezionare Resetpan. auto.2 Premere [OK]. Si apre la schermata Reset pan. auto.3 Premere o per abilitare o disabilitare l'opzione Reset pan. auto.4 Premere [OK]. L'opzione Reset pan. auto viene registrata ericompare il menu Impost. timer.Utilizzo del pannello comandi 4-77
Protezione (Impostazione della funzioneprotezione)Si possono configurare delle funzioni di sicurezza per proteggerel'operatività della stampante e i dati di stampa.IMPORTANTE Per configurare le impostazioni della funzioneProtezione, occorre immettere un ID e una password amministratore.Per la procedura di impostazione di ID e password amministratore,vedere Amministratore (Impostazioni amministratore) a pagina 4-97.Le opzioni disponibili in Protezione sono le seguenti:• Sicurezza rete (Impostazione della sicurezza rete)• Imp. blocco I/F (Impostazione del blocco dell'interfaccia esterna)1 Premere [MENU].2 Utilizzare o per selezionare Protezione.ID ammin.: P b(1 - 16 cifre)S0123456789[Indietro] [ Avanti ]3 Premere [OK]. Si apre la schermata ID ammin.Password Ammin.: P b(0 - 16 cifre)S0123456789[Indietro] [ Login ]4 Inserire l'ID amministratore. Utilizzare o per selezionare unnumero, quindi premere [OK] per confermarlo.Premere [Indietro] ([Left Select]) per posizionarsi sul carattereprecedente.5 Premere [Avanti] ([Right Select]). Si apre la schermataPassword Ammin.Protezione: a b1 Sicurezza rete2 Imp. blocco I/F3 Livel. sicurezza[ Esci ]6 Immettere la password amministratore. Utilizzare o perselezionare un numero e premere [OK] per confermarlo.Premere [Indietro] ([Left Select]) per posizionarsi sul carattereprecedente.7 Premere [Login] ([Right Select]). Se ID e password immessi sonocorretti, si apre la schermata del menu Protezione. Se ID e passwordimmessi non sono corretti, ricompare la schermata del menu IDammin. (Si ritorna al punto 3).4-78 Utilizzo del pannello comandi
Sicurezza rete (Impostazione della sicurezza rete)Attenersi alla seguente procedura per definire i parametri di sicurezza peri protocolli di rete in uso.IMPORTANTE Per la selezione delle impostazioni di rete, rivolgersiall'amministratore della rete.Sicurezza rete: a b1 Netware2 AppleTalk3 IPP[ Esci ]Le opzioni disponibili in Sicurezza rete sono le seguenti:• NetWare (Impostazione NetWare)• AppleTalk (Impostazione AppleTalk)• IPP (Impostazione IPP)• Impostazione SSL (Impostazione Server SSL)• IPSec (Impostazione IPSec)1 Nel menu Protezione, utilizzare o per selezionare Sicurezzarete.2 Premere [OK]. Si apre la schermata del menu Sicurezza rete.Netware:1 Off/On2 Tipo framea bNetWare (Impostazione NetWare)NetWare è un sistema operativo di rete basato su PC, specifico perserver. NetWare è un sistema client-server che, per operare, richiedel'installazione del sistema operativo NetWare sul server e di moduli clientdedicati (client NetWare) su macchine client (con installato MS-DOS, OS/2, Windows, ecc.). Il protocollo di livello di rete principale utilizzato è IPX(Internetwork Packet eXchange)/SPX (Sequenced Packet eXchange) diNetWare ma il sistema supporta anche il protocollo TCP/IP.Il sistema operativo NetWare è un sistema specifico per server, adifferenza dei sistemi operativi generici come Windows NT e UNIX. Dallaconsole di NetWare OS sul server si possono eseguire delle operazioniminime riservate all'operatività del server. La gestione del server e del fileviene fondamentalmente eseguita tramite tool gestionali installati suiclient. Inoltre, tutti i driver e i protocolli sono disponibili sotto forma dimoduli denominati NetWare Loadable Modules (NLMs); la capacità dicaricamento/scaricamento dinamico e flessibile di questi modulicostituisce uno dei principali vantaggi di questo sistema.Le opzioni disponibili in Netware sono le seguenti:• Off/On (Impostazione della funzionalità NetWare)• Tipo frame (Impostazione di Tipo di frame)1 Nel menu Sicurezza rete, utilizzare o per selezionare Netware.2 Premere [OK]. Si apre la schermata del menu NetWare.[ Esci ]Utilizzo del pannello comandi 4-79
Off/On:1 *Off2 Ona bOff/On (Impostazione della funzionalità NetWare)Abilitare o disabilitare l'uso del protocollo NetWare. L'impostazionepredefinita è Off.1 Nel menu NetWare, utilizzare o per selezionare On/Off.2 Premere [OK]. Si riapre la schermata Off/On.3 Premere o per abilitare o disabilitare NetWare.4 Premere [OK]. La configurazione NetWare viene impostata ericompare il menu NetWare.Tipo frame:1 *Auto2 802.33 Ether-IIa bTipo frame (Impostazione di Tipo di frame)È possibile impostare il tipo di frame per NetWare. Con il termine "frame"si indica un set di dati scambiati sulla rete. L'impostazione predefinita èAuto.IMPORTANTE Questa voce compare solo quando l'opzione Netwareè impostata su On.1 Nel menu NetWare, utilizzare o per selezionare Tipo frame.2 Premere [OK]. Compare la schermata Tipo frame.I tipi di frame disponibili sono i seguenti:Auto802.3Ether-II802.2SNAP3 Utilizzare o per selezionare Tipo frame.4 Premere [OK]. L'opzione Tipo frame viene impostata e ricompare ilmenu NetWare.4-80 Utilizzo del pannello comandi
AppleTalk:1 Off2 *Ona bAppleTalk (Impostazione AppleTalk)AppleTalk è un protocollo di comunicazione utilizzato principalmente sucomputer Macintosh; questo termine indica anche le funzioni di rete diMac OS.AppleTalk assegna degli indirizzi di rete a 24 bit (una sezione di rete a 16bit e un indirizzo di nodo a 8 bit), utilizzati per identificare le periferiche(computer, stampanti, ecc.) collegate alla rete.All'accensione, viene inviato un segnale di broadcast alla rete e vengonoautomaticamente assegnati indirizzi e nomi delle periferiche.L'impostazione predefinita è On.1 Nel menu Sicurezza rete, utilizzare o per selezionareAppleTalk.2 Premere [OK]. Si apre la schermata AppleTalk.IPP:1 *Off2 Ona b3 Premere o per abilitare o disabilitare AppleTalk.4 Premere [OK]. L'opzione AppleTalk è impostata e ricompare il menuSicurezza rete.IPP (Impostazione IPP)IPP (Internet Printing Protocol) è uno standard che utilizza reti TCP/IP,come ad esempio Internet, per l'invio dei processi di stampa tra computerremoti e stampanti.IPP è un'estensione del protocollo HTTP, utilizzato per visualizzare i sitiweb, che permette di stampare dei lavori tramite router su stampantiremote. Supporta anche il sistema di autenticazione HTTP oltreall'autenticazione client/server SSL nonché la cifratura. L'impostazionepredefinita è Off.1 Nel menu Sicurezza rete, utilizzare o per selezionare IPP.2 Premere [OK]. Si apre la schermata IPP.3 Premere o per abilitare o disabilitare il protocollo IPP.4 Premere [OK]. L'opzione IPP è impostata e ricompare il menuSicurezza rete.Utilizzo del pannello comandi 4-81
Impostazione SSL: a b1 SSL2 IPP su SSL3 HTTPS[ Esci ]Impostazione SSL (Impostazione Server SSL)SSL (Secure Sockets Layer) è un protocollo utilizzato per cifrare i datiscambiati sulla rete. Si può utilizzare SSL per cifrare dati quali i file WWWo FTP, oggi ampiamente utilizzati in Internet, in modo da proteggere laprivacy di informazioni personali, i codici delle carte di credito, segretiaziendali e altre informazioni confidenziali.I server SSL utilizzano questo protocollo per autenticare server e client.Le opzioni disponibili in Impostazione SSL sono le seguenti:• SSL (Impostazione server SSL)• IPP su SSL (Impostazione IPP su SSL del server SSL)• HTTPS (Impostazione HTTPS del server SSL)1 Nel menu Sicurezza rete, utilizzare o per selezionareImpostazione SSL.2 Premere [OK]. Si apre la schermata del menu Impostazione SSL.SSL (Impostazione server SSL)Selezionare le impostazioni del server SSL.Le opzioni disponibili in SSL sono le seguenti:• Off/On (Impostazione della funzionalità SSL)• Crittografia (impostazione della crittografia)SSL:1 Off/On2 *Crittografiaa b1 Nel menu Impostazione SSL, utilizzare o per selezionare SSL.2 Premere [OK]. Si apre la schermata del menu SSL.[ Esci ]Off/On:1 *Off2 Ona bOff/On (Impostazione della funzionalità SSL)Abilitare o disabilitare l'uso del server SSL. L'impostazione predefinita èOff.1 Nel menu SSL, utilizzare o per selezionare On/Off.2 Premere [OK]. Si apre la schermata Off/On.3 Utilizzare o per abilitare o disabilitare l'uso del server SSL.4 Premere [OK]. L'opzione server SSL è impostata e ricompare il menuSSL.4-82 Utilizzo del pannello comandi
Crittografia: a b1 AES g2 DES T3 3DES T[ Completo]Crittografia (impostazione della crittografia)Selezionare il metodo di crittografia da utilizzare sul server SSL.1 Nel menu SSL, utilizzare o per selezionare Crittografia.2 Premere [OK]. Si apre la schermata Crittografia.3 Utilizzare o per posizionare il cursore sul metodo di crittografiada utilizzare e premere [OK].Le opzioni disponibili in Crittografia sono le seguenti:AES (Impostazione AES del server SSL)AES (Advanced Encryption Standard) è stato sviluppato persostituire il protocollo DES come standard di cifratura poichéassicura un livello di sicurezza più elevato. AES è un algoritmodi cifratura a blocco che utilizza blocchi da 128 bit e una strutturaSPN (una struttura tipica per cifratura ripetuta) con tre lunghezzedi chiave selezionabili di 128, 192 e 256 bit.DESDES (Data Encryption Standard) è un algoritmo a chiavesimmetrica di crittografia che divide i dati in blocchi a 64 bit ecodifica ogni singolo blocco utilizzando una chiave a 56 bit.IMPORTANTE La crittografia a chiave simmetrica è cosìdenominata proprio perché utilizza la stessa chiave per cifrare edecifrare i dati; in pratica, questo metodo utilizza la stessa chiavein entrambe le direzione per lo scambio di dati cifrati. È pertantoimportante gestire con molto rigore il trasferimento el'archiviazione della chiave per prevenire divulgazioni.3DES3DES (Triple Data Encryption Standard) è un livello alto dicifratura in cui la cifratura DES viene ripetuta tre volte.SSL:1 Off/On2 *Crittografiaa b[ Esci ]Sulla destra del metodo di crittografia selezionato compare il segnodi spunta (g ).4 Al termine della selezione, premere [Completo] ([Right Select]).Viene impostato il metodo di crittografia selezionato e ricompare ilmenu SSL.Dopo aver impostato un metodo di crittografia, accanto all'opzioneselezionata compare un asterisco (*).Utilizzo del pannello comandi 4-83
IPP su SSL:1 *Off2 Ona bIPP su SSL (Impostazione IPP su SSL del server SSL)IPP su SSL è una funzione di cifratura che utilizza SSL per comunicazionitra utenti e server per la stampa in rete. Per utilizzare IPP su SSL ènecessario che questo protocollo sia supportato dal server e dal client.L'impostazione predefinita è Off.1 Nel menu Impostazione SSL, utilizzare o per selezionare IPPsu SSL.2 Premere [OK]. Si apre la schermata IPP su SSL.3 Utilizzare o per abilitare o disabilitare IPP su SSL.4 Premere [OK]. L'opzione IPP su SSL è impostata e ricompare ilmenu Impostazione SSL.HTTPS:1 Off2 *Ona bHTTPS (Impostazione HTTPS del server SSL)HTTPS (HyperText Transfer Protocol Secure) è un protocollo cheaggiunge la cifratura SSL dei dati, l'autenticazione del messaggio e unafunzione di firma digitale al protocollo HTTP utilizzato per il trasferimentodei dati tra server e client WWW.S-HTTP è un protocollo simile; HTTPS differisce per il fatto che utilizzaSSL. L'impostazione predefinita è On.1 Nel menu Impostazione SSL, utilizzare o per selezionareHTTPS.2 Premere [OK]. Si apre la schermata HTTPS.3 Utilizzare o per abilitare o disabilitare HTTPS.4 Premere [OK]. L'opzione HTTPS è impostata e ricompare il menuImpostazione SSL.IPSec (Impostazione IPSec)IPSec (IP Security Protocol) è un protocollo di sicurezza adottato comestandard da IETF per l'autenticazione e la cifratura al terzo livello di rete(livello IP).Può essere utilizzato sia con IPv4 che con IPv6.Nota IPv4 utilizza indirizzi IP a 32 bit mentre IPv6 utilizza indirizziIP a 128 bit.L'impostazione predefinita è On.1 Nel menu Sicurezza rete, utilizzare o per selezionare IPSec.4-84 Utilizzo del pannello comandi
IPSec:1 Off2 *Ona b2 Premere [OK]. Si apre la schermata IPSec.3 Utilizzare o per abilitare o disabilitare IPSec.4 Premere [OK]. L'opzione IPSec è impostata e ricompare il menuSicurezza rete.Imp. blocco I/F: a b1 Host USB2 Dispositivo USB3 I/F opzionale[ Esci ]Imp. blocco I/F (Impostazione del blocco dell'interfacciaesterna)Utilizzare questa impostazione per bloccare e dunque proteggerel'interfaccia.Le opzioni disponibili in Imp. blocco I/F sono le seguenti:• Host USB (Impostazione dello slot di memoria USB)• Dispositivo USB (Impostazione dell'interfaccia USB)• I/F opzionale (Impostazione della scheda d'interfaccia di rete - NIC)1 Nel menu Protezione, utilizzare o per selezionare Imp.blocco I/F.2 Premere [OK]. Si apre la schermata del menu Imp. blocco I/F.Host USB:1 *Sblocca2 Bloccaa bHost USB (Impostazione dello slot di memoria USB)Blocca e protegge lo slot memoria USB (Host USB). L'impostazionepredefinita è Sblocca.1 Nel menu Imp. blocco I/F, utilizzare o per selezionare HostUSB.2 Premere [OK]. Si apre la schermata Host USB.3 Utilizzare o per abilitare o disabilitare l'uso di un host USB.4 Premere [OK]. L'opzione Host USB è impostata e ricompare il menuImp. blocco I/F.Utilizzo del pannello comandi 4-85
Dispositivo USB:1 *Sblocca2 Bloccaa bDispositivo USB (Impostazione dell'interfaccia USB)Blocca e protegge l'interfaccia USB. L'impostazione predefinita èSblocca.1 Nel menu Imp. blocco I/F, utilizzare o per selezionareDispositivo USB.2 Premere [OK]. Si apre la schermata Dispositivo USB.3 Utilizzare o per abilitare o disabilitare l'uso di un dispositivoUSB.4 Premere [OK]. L'opzione Dispositivo USB è impostata e ricompare ilmenu Imp. blocco I/F.I/F opzionale (Impostazione della scheda d'interfaccia di rete -NIC)Blocca e protegge la scheda d'interfaccia di rete (NIC). L'impostazionepredefinita è Sblocca.Nota La voce I/F opzionale viene visualizzata solo se sullastampante è installata l'interfaccia di rete opzionale.I/F opzionale:1 *Sblocca2 Bloccaa b1 Nel menu Imp. blocco I/F, utilizzare o per selezionare I/Fopzionale.2 Premere [OK]. Si apre la schermata I/F opzionale.3 Utilizzare o per abilitare o disabilitare l'uso di un'interfacciaopzionale.4 Premere [OK]. Il parametro I/F opzionale è impostato e ricompare ilmenu Imp. blocco I/F.4-86 Utilizzo del pannello comandi
Imp.Job Account (Impostazione di Job Account)ID ammin.: P b(1 - 16 cifre)S0123456789[Indietro] [ Avanti ]Job Accounting è una funzione che consente la gestione del numero dipagine stampate per reparto tramite l'immissione di ID account. Perconfigurare le impostazioni Job Accounting, occorre immettere un ID euna password amministratore.Vedere Amministratore (impostazioni amministratore) per la procedura diconfigurazione dell'ID e della password amministratore.La funzione Job accounting di questa stampante ha le seguenticaratteristiche:• Gestione fino a 100 reparti• Come ID Account si può specificare un numero di massimo 8 cifrecomprese tra 1 e 99999999• Gestione stampe collettiva per lo stesso ID account• Numero totale delle pagine stampate da ogni reparto• Assegnazione di limiti di numero di pagine che si possono stampare(da 1 a 9.999.999)Nel menu Imp.Job Account sono disponibili le seguenti opzioni:• Job Accounting (Impostazioni Job Accounting)• Rappor. Account (stampa del Rapporto Account)• Contab sing. lav (Visualizzazione dei totali per singolo account)• Elenco account (operazione Elenco account)• Applica limite (Impostazione dell'azione che seguirà quando vengonosuperati i limiti)• Lav. ID sconos. (Impostazione dell'azione da adottare in presenza diID account sconosciuti)1 Premere [MENU].2 Utilizzare o per selezionare Imp.Job Account e premere[OK]. Si apre la schermata ID ammin.Password Ammin.: P b(0 - 16 cifre)S0123456789[Indietro] [ Login ]3 Inserire l'ID amministratore. Utilizzare o per selezionare unnumero, quindi premere [OK] per confermarlo.4 Al termine, premere [Avanti] ([Right Select]). Si apre laschermata Password Ammin.Premere [Indietro] ([Left Select]) per posizionarsi sul carattereprecedente.5 Immettere la password amministratore. Utilizzare o perselezionare un numero e premere [OK] per confermarlo.Utilizzo del pannello comandi 4-87
Imp.Job Account.:a b1 Job Accounting2 Rappor. Account3 Contab sing. lav[ Esci ]6 Al termine, premere [Login] ([Right Select]). Se ID e passwordimmessi sono corretti, si apre la schermata del menu Imp.JobAccount.Se ID e password immessi non sono corretti, ricompare la schermatadel menu ID ammin. (Si ritorna al punto 3).Premere [Indietro] ([Left Select]) per posizionarsi sul carattereprecedente.4-88 Utilizzo del pannello comandi
Job Accounting:1 *Off2 Ona bJob Accounting (Impostazioni Job Accounting)È possibile impostare la funzione Job Accounting su On e Off.1 Nel menu Imp.Job Account utilizzare o per selezionare JobAccounting.2 Premere [OK]. Si apre la schermata Job Accounting.3 Utilizzare o per selezionare On o Off, quindi premere [OK].Ricompare il menu Imp. Job Account.Stampa.Confermare?z Rapport. Account[ Sì ] [ No ]Rappor. Account (stampa del Rapporto Account)È possibile stampare questo elenco per controllare il numero totale dipagine stampate da tutti gli account.1 Nel menu Imp.Job Account utilizzare o per selezionareRappor. Account.2 Premere [OK]. Si apre una schermata di conferma.Selezionare [Sì] ([Left Select]). Viene visualizzato il messaggioAccettato. e viene stampato l'elenco.Premendo [No] ([Right Select]) si ritorna al menu Imp.Job Accountsenza stampare l'elenco.Contab sing. lav (Visualizzazione dei totali per singoloaccount)Visualizza il numero totale di pagine stampate per l'accountcorrentemente selezionato.Si possono controllare le seguenti informazioni relative alla paginestampate:• Totale• Colori• Monocromatico• F/r(1-faccia) (Fronte-retro (1 facciata))• F/r(2-facce) (Fronte-retro (2 facciate))• Abbina (No) (Totale (nessuno))• Abbina (2in 1) (Totale (2 in 1))• Abbina (4in 1) (Totale (4 in 1))1 Nel menu Imp.Job Account utilizzare o per selezionare Contabsing. lav.Utilizzo del pannello comandi 4-89
Contab sing. lav.:a bk 341736k 00923022k 123456782 Premere [OK]. Si apre il menu Contab sing. lav. con i numeridi account più alti elencati all'inizio dell'elenco.k 341736:a b1 Pagine stampate2 Azzera contatore3 Utilizzare o per selezionare un account e premere [OK]. Si aprela schermata del menu Pagine stampate/Azzera contatore.4 Utilizzare o per selezionare Pagine stampate.Pagine stampate: a bTotale 300000Colore 200000Monocromatico 1000005 Premere [OK]. Si apre la schermata del menu Pagine stampate.6 Premere o per visualizzare la schermata contatore richiesta.7 Premere [OK]. Ricompare la schermata del menu Paginestampate/Azzera contatore.Contab sing. lav.:a bk 341736k 00923022k 12345678Azzeramento del contatore dei singoli Job Account(Azzeramento dei totali per singolo account)Azzera il numero totale di pagine stampate per l'account correntementeselezionato.1 Nel menu Imp.Job Account utilizzare o per selezionare Contabsing. lav.2 Premere [OK]. Si apre il menu Contab sing. lav. con i numeridi account più alti elencati all'inizio dell'elenco.k 341736:a b1 Pagine stampate2 Azzera contatore3 Utilizzare o per selezionare un account e premere [OK]. Si aprela schermata del menu Pagine stampate/Azzera contatore.4 Utilizzare o per selezionare Azzera contatore.4-90 Utilizzo del pannello comandi
Azzerare contatoreConfermare?z k 341736[ Sì ] [ No ]5 Premere [OK]. Si apre la schermata di conferma azzeramento.Per proseguire con l'azzeramento del contatore, premere [Sì] ([LeftSelect]).Compare il messaggio Completato. Il contatore viene azzerato ericompare il menu Pagine stampate/Azzera contatore.Premendo [No] ([Right Select]) si ritorna alla schermata Paginestampate/Azzera contatore senza eseguire l'azzeramento delcontatore.Elenco account (operazione Elenco account)Si possono specificare le impostazioni reparto da utilizzare per laconfigurazione della funzione Job Accounting.Aggiungi (Registrazione account)Attenersi alla seguente procedura per aggiungere un nuovo account.Nota Poiché gli ID account sono gestiti come stringhenumeriche, "1" e "001" sono considerati come due accountdifferenti. Inoltre, una volta attivata la funzione Job Accounting,non sarà possibile stampare alcun lavoro se non viene allegatal'informazione che indica gli account che hanno eseguito lastampa.Elenco Account: a bk 1228k 00122k 3485739[ Aggiungi ]1 Nel menu Imp.Job Account utilizzare o per selezionare ElencoAccount.2 Premere [OK]. Si apre il menu Elenco Account con l'elenco degliaccount registrati visualizzati in ordine crescente.ID account: P b(1 - 8 cifre)S0123456789[Indietro] [ Invio ]3 Premere [Aggiungi] ([Right Select]). Si apre la schermata delmenu ID account.4 Inserire l'ID account da aggiungere. Utilizzare o per selezionareun numero e premere [OK] per confermarlo.Premere [Indietro] ([Left Select]) per posizionarsi sul carattereprecedente.Utilizzo del pannello comandi 4-91
k 1228:1 Dettag/Modif.2 Elimina3 Escia b5 Premere [Invio] ([Right Select]). Quando si aggiunge un accountviene visualizzato un elenco di opzioni di selezione.Questo ID account ègià registrato.Questo messaggio compare se l'ID account aggiunto è già registrato.Elenco Account: a bk 1228k 00122k 3485739[ Aggiungi ]Dettag/Modif (Controllo/modifica delle impostazioni degli IDaccount registrati)Questa procedura consente di controllare o modificare gli accountregistrati.1 Nel menu Imp.Job Account utilizzare o per selezionare Elencoaccount.2 Premere [OK]. Si apre il menu Elenco Account con l'elenco degliaccount registrati visualizzati in ordine crescente.k 1228:1 Dettag/Modif.2 Elimina3 Escia b3 Utilizzare o per selezionare l'account da controllare o modificaree premere [OK]. Viene visualizzato un elenco delle opzioni diselezione.Dettag/Modif: a b1 ID account2 Restriz.(totale)3 Limite (totale)4 Utilizzare o per selezionare Dettag/Modif, quindi premere[OK]. Si apre la schermata del menu Dettag/Modif.ID Account: P b(1 - 8 cifre)12345678S0123456789[Indietro] [ Invio ]5 Per modificare un ID account, utilizzare o per selezionare IDaccount, quindi premere [OK]. Si apre la schermata del menu IDaccount.4-92 Utilizzo del pannello comandi
6 Immettere il nuovo ID account. Utilizzare o per selezionare unnumero, quindi premere [OK] per confermarlo. Premere[Indietro] ([Left Select]) per posizionarsi sul carattereprecedente.Questo ID account ègià registrato.Questo messaggio compare se l'ID account è già registrato.Dettag/Modif: a b1 ID account2 Restriz.(totale)3 Limite (totale)7 Premere [Invio] ([Right Select]). Al termine della procedura dimodifica dell'ID account si ritorna al menu Dettag/Modif.Restriz.(totale): a b1 *Off2 Limite contatore3 Rifiuta utilizzo8 Per assegnare delle restrizioni di stampa a un determinato account,utilizzare o per selezionare Restriz.(totale), quindipremere [OK].Si apre la schermata Restriz.(totale).• Off• Limite contatore• Rifiuta utilizzoDettag/Modif: a b1 ID account2 Restriz.(totale)3 Limite (totale)9 Utilizzare o per selezionare una voce e premere [OK]. Altermine della procedura viene visualizzata la schermata del menuDettag/Modif.Limite (totale): a b(1 - 9999999)/1000000-pagineM10 Se, al punto 9, l'opzione Limite contatore è stata impostata suRestriz.(totale), specificare il limite del numero totale di pagineche si possono stampare con questo account. Utilizzare o perselezionare Limite (totale), quindi premere [OK]. Si apre laschermata del menu Limite (totale).IMPORTANTE La voce Limite (totale) viene visualizzataquando l'opzione Limite contatore è impostata suRestriz.(totale).Dettag/Modif: a b1 ID account2 Restriz.(totale)3 Limite (totale)11 Specificare il limite che si desidera fissare per questo account.Utilizzare o per selezionare un numero e premere [OK] perconfermarlo. Al termine premere [Invio] ([Right Select]). Si aprela schermata del menu Dettag/Modif.Premere o per aumentare o ridurre il valore in corrispondenzadel quale è posizionato il cursore lampeggiante.Utilizzo del pannello comandi 4-93
Restriz.(colore): a b1 *Off2 Limite contatore3 Rifiuta utilizzoUtilizzare e per spostare il cursore a destra e a sinistra.Dopo aver definito il limite del numero di pagine, premere [OK].L'impostazione viene memorizzata e ricompare il menu Dettag/Modif.12 Per assegnare delle restrizioni di stampa a colori a un determinatoaccount, utilizzare o per selezionare Restriz.(colore),quindi premere [OK]. Si apre la schermata Restriz.(colore).• Off• Limite contatore• Rifiuta utilizzoDettag/Modif: a b1 ID account2 Restriz.(totale)3 Limite (totale)13 Utilizzare o per selezionare una voce e premere [OK]. Altermine della procedura viene visualizzata la schermata del menuDettag/Modif.Limite (colore): a b(1 - 9999999)/1000000-pagineM14 Se, al punto 13, l'opzione Limite contatore è stata impostata suRestriz.(colore), specificare il limite del numero totale di paginea colori che si possono stampare con questo account. Utilizzare o per selezionare Limite (colore), quindi premere [OK]. Siapre la schermata Limite (colore).IMPORTANTE La voce Limite (colore) viene visualizzataquando l'opzione Limite contatore è impostata suRestriz.(colore).Dettag/Modif: a b1 ID account2 Restriz.(totale)3 Limite (totale)15 Specificare il limite di stampe a colori che si desidera fissare perquesto account. Utilizzare o per selezionare un numero epremere [OK] per confermarlo.Al termine premere [Invio] ([Right Select]). Si apre la schermatadel menu Dettag/Modif.Elenco Account: a bk 1228k 00122k 3485739[ Aggiungi ]Elimina (Eliminazione degli account registrati)Accedere a questo menu per eliminare un ID account registrato.1 Nel menu Imp.Job Account utilizzare o per selezionare Elencoaccount.2 Premere [OK]. Si apre il menu Elenco Account con l'elenco degliaccount registrati visualizzati in ordine crescente.3 Utilizzare o per selezionare l'ID account da eliminare.4-94 Utilizzo del pannello comandi
k 1228:1 Dettag/Modif.2 Elimina3 Escia b4 Premere [OK]. Viene visualizzato un elenco delle opzioni diselezione.Elimina.Confermare?z k 12285 Utilizzare o per selezionare Elimina, quindi premere [OK]. Siapre una schermata di conferma.[ Sì ] [ No ]Elenco Account:k 00122k 3485739a b6 Per proseguire con l'eliminazione dell'account, premere [Sì] ([LeftSelect]). Compare il messaggio Completato e l'account vieneeliminato. Al termine dell'eliminazione dell'account ricompare laschermata Elenco account.[ Aggiungi ]7 Premendo [No] ([Right Select]) si ritorna alla schermata del menuElenco account ma l'account non viene cancellato.Applica limite: a b1 Immediatamente2 *SuccessivamenteApplica limite (Impostazione dell'azione che seguiràquando vengono superati i limiti)Attenersi a questa procedura per specificare il tipo di azione da adottarequando un reparto supera i limiti di stampa prestabiliti.1 Nel menu Imp.Job Account utilizzare o per selezionareApplica limite.2 Premere [OK]. Si apre la schermata Applica limite.• Immediatamente (interdizione della stampa a partire dal lavoroin corso)• Successivamente (interdizione della stampa a partire dal lavorosuccessivo)Imp.Job Account.:a b1 Job Accounting2 Rappor. Account3 Contab sing. lav[ Esci ]3 Utilizzare o per selezionare una voce e premere [OK].Ricompare l'elenco del menu di selezione Imp. Job Account.Utilizzo del pannello comandi 4-95
Lav. ID sconos.:1 *Rifiuta2 Autorizzaa bLav. ID sconos. (Impostazione dell'azione da adottare inpresenza di ID account sconosciuti)Attenersi alla seguente procedura per consentire o vietare la stampa dilavori inviati da reparti con ID account sconosciuti.1 Nel menu Imp.Job Account utilizzare o per selezionare Lav.ID sconos.2 Premere [OK]. Si apre la schermata Lav. ID sconos.• Rifiuta (Il lavoro non verrà stampato)• Autorizza (Il lavoro verrà stampato)Imp.Job Account.:a b1 Job Accounting2 Rappor. Account3 Contab sing. lav[ Esci ]3 Utilizzare o per selezionare una voce e premere [OK].Ricompare l'elenco del menu di selezione Imp. Job Account.4-96 Utilizzo del pannello comandi
Amministratore (Impostazioni amministratore)ID ammin.: P b(1 - 16 cifre)S0123456789[Indietro] [ Avanti ]Questa funzione permette di definire gli utenti che possono utilizzare lastampante e gestire gli altri utilizzatori.Quando si utilizzano le funzioni Protezione e Job Accounting, ID epassword amministratore qui definiti vengono autenticati e si possonospecificare le impostazioni solo se la procedura di autenticazione ha esitopositivo.Le opzioni disponibili per l'amministratore sono le seguenti:• ID (Impostazione dell'ID amministratore)• Password (Impostazione della password amministratore)1 Premere [MENU].2 Utilizzare o per selezionare Amministratore.3 Premere [OK]. Si apre la schermata ID ammin.4 Inserire l'ID amministratore. Utilizzare o per selezionare unnumero, quindi premere [OK] per confermarlo.Premere [Indietro] ([Left Select]) per posizionarsi sul carattereprecedente.Nota L'impostazione predefinita è"3500".Password Ammin.: P b(1 - 16 cifre)S0123456789[Indietro] [ Login ]5 Premere [Avanti] ([Right Select]). Si apre la schermataPassword Ammin.6 Immettere la password amministratore. Utilizzare o perselezionare un numero e premere [OK] per confermalo.Premere [Indietro] ([Left Select]) per posizionarsi sul carattereprecedente.Nota L'impostazione predefinita è"3500".Amministratore P b1 ID ammin.2 Password Ammin.7 Premere [Login] ([Right Select]). Se ID e password immessi sonocorretti, si apre la schermata del menu Amministratore. Se ID epassword immessi non sono corretti, ricompare la schermata delmenu ID ammin. (Si ritorna al punto 3).[ Esci ]Utilizzo del pannello comandi 4-97
8 Utilizzare o per selezionare ID ammin.Nuovo ID:P b(1 - 16 cifre)S0123456789[Indietro] [ Invio ]Conferma ID: P b(1 - 16 cifre)S0123456789[Indietro] [ Invio ]9 Premere [OK]. Si apre la schermata Nuovo ID.10 Immettere l'ID amministratore da registrare. Utilizzare o perselezionare un numero e premere [OK] per confermarlo.Premere [Indietro] ([Left Select]) per posizionarsi sul carattereprecedente.11 Al termine premere [Invio] ([Right Select]). Si apre la schermatadel menu Conferma ID.Amministratore: a b1 ID ammin.2 Password Ammin.12 Per confermare, digitare di nuovo l'ID amministratore da registrare.Utilizzare o per selezionare un numero e premere [OK] perconfermarlo.Premere [Indietro] ([Left Select]) per posizionarsi sul carattereprecedente.13 Al termine premere [Invio] ([Right Select]). Si ritorna allaschermata del menu Amministratore.[ Esci ]Nuovo ID:P b(1 - 16 cifre)S0123456789[Indietro] [ Invio ]Se l'ID amministratore è discordante, ricompare la schermata NuovoID.Immettere di nuovo l'ID amministratore da registrare, ripetendo laprocedura dall'inizio. (Si ritorna al punto 10).Nuova Password: P b(0 - 16 cifre)S0123456789[Indietro] [ Invio ]14 Nel menu Amministratore, premere o per selezionarePassword Ammin.15 Premere [OK]. Si apre la schermata Nuova password.16 Immettere la password amministratore da registrare. Utilizzare o per selezionare un numero e premere [OK] per confermarlo.4-98 Utilizzo del pannello comandi
Conferma password:P b(0 - 16 cifre)S0123456789[Indietro] [ Invio ]Premere [Indietro] ([Left Select]) per posizionarsi sul carattereprecedente.17 Al termine premere [Invio] ([Right Select]). Si apre la schermatadel menu Conferma password.Amministratore: a b1 ID ammin.2 Password Ammin.18 Per confermare, digitare di nuovo la password amministratore daregistrare. Utilizzare o per selezionare un numero e premere[OK] per confermarlo.Premere [Indietro] ([Left Select]) per posizionarsi sul carattereprecedente.19 Al termine premere [Invio] ([Right Select]). Si apre la schermatadel menu Amministratore.[ Esci ]Nuova Password: P b(0 - 16 cifre)S0123456789[Indietro] [ Invio ]Se le password amministratore è discordante, ricompare laschermata Nuova Password. Immettere di nuovo la passwordamministratore da registrare ripetendo la procedura dall'inizio. (Siritorna al punto 16).Utilizzo del pannello comandi 4-99
Regol./Manut. (Selezione/impostazione diRegolazione/Manutenzione)La voce Regolazione/Manutenzione si utilizza per regolare la qualità distampa e per eseguire la manutenzione della stampante.Le opzioni disponibili in Regolazione/Manutenzione sono le seguenti:• Calibraz. colore• Registr. colore Normale (Registrazione colore [standard])• Registr. colore Dettagli (Registrazione colore [Dettagliata])• Riavvia (Riavvio stampante)• Imp. servizio (per la manutenzione)IMPORTANTE Di norma, Imp. servizio è un menu utilizzato daltecnico dell'assistenza per operazioni di manutenzione. Non ènecessario l'utilizzo di questo menu da parte degli utenti.1 Premere [MENU].2 Utilizzare o per selezionare Regol./Manut.Regol./Manut.: a b1 Calibraz. colore2 Registr. colore3 Riavvia[ Esci ]3 Premere [OK]. Si apre il menu Regol./Manut. con l'elenco delleopzioni disponibili.Avviare lacalibrazionecolore?[ Sì ] [ No ]Calibraz. coloreQuesta stampante integra una funzione di calibrazione che permette dieseguire delle regolazioni per compensare le modifiche che intervengononel tempo in seguito a variazioni di temperatura e umidità. Ogni volta chesi accende la stampante viene dunque eseguita automaticamente questaprocedura di calibrazione del colore per assicurare la massima qualitàdelle stampe a colori. È possibile che la calibrazione del colore vengaeseguita automaticamente anche durante il ripristino dell'operatività delmodo a riposo o durante la stampa.1 Nel menu Regol./Manut., utilizzare o per selezionareCalibraz. colore.2 Premere [OK]. Si apre una schermata di conferma.Selezionare [Sì] ([Left Select]). La calibrazione colore vieneeseguita e al termine ricompare la schermata di standby.Premendo [No] ([Right Select]) si ritorna al menu Regol./Manut.senza eseguire la calibrazione del colore.4-100 Utilizzo del pannello comandi
Registr. colore:1 Normale2 Dettaglia bRegistr. colore Normale (Registrazione colore [standard])Quando si utilizza la stampante per la prima volta dopo la configurazioneo dopo uno spostamento, oppure quando la stampa di un colore(magenta, ciano o giallo) è irregolare, utilizzare questo modo percalibrare la registrazione del colore sul pannello comandi.Le opzioni disponibili in Registrazione Normale (Registrazione colore[standard]) sono le seguenti:• Stampa grafico (Stampa grafico di correzione della registrazionecolore)• Corre. magenta (correzione del colore magenta)• Correg. ciano (correzione ciano)• Correg. giallo (correzione giallo)Stampa grafico (Stampa grafico di correzione della registrazionecolore)Utilizzare questa opzione per stampare un grafico di correzione dellaregistrazione del colore da utilizzare per la registrazione del colore.1 Nel menu Regol./Manut., utilizzare o per selezionareRegistr. colore.2 Premere [OK]. Sulla schermata menu ricompare Registr.colore.Premendo [Esci] ([Right Select]) si ritorna alla schermata distandby.[ Esci ]3 Utilizzare o per selezionare Normale.Normale:a b1 Stampa grafico2 Corre. magenta3 Correg. ciano[ Esci ]4 Premere [OK]. Si apre la schermata del menu Registr. coloreSi apre la schermata del menu Normale.Premendo [Esci] ([Right Select]) si ritorna alla schermata distandby.5 Utilizzare o per selezionare Stampa grafico.Stampa.Confermare?z Grafico registraz.[ Sì ] [ No ]6 Premere [OK]. Si apre una schermata di conferma.Se la funzione Job Accounting è abilitata, inserire l'ID account nellaschermata di login visualizzata. Dopo il login si apre una schermatadi conferma.Selezionare [Sì] ([Left Select]). Si apre una schermata diconferma.Premendo [No] ([Right Select]) si ritorna alla schermata del menuRegistr. colore Normale e il grafico di registrazione non vienestampato.Utilizzo del pannello comandi 4-101
Viene stampato il grafico di correzione della registrazione colore riportatonell'esempio.Il grafico di correzione di registrazione del colore include il grafico disinistra (L), verticale (V) e di destra (R) per ciascun colore (ciano,magenta e giallo).Esempio di grafico di correzione di registrazione del colore[Normale]Color Registration Correction ChartMH-LI G E C A 1 3 5 7 9H F D B 0 2 4 6 8IHGFEDCBA012345679 8MVMH-RI G E C A 1 3 5 7 9H F D B 0 2 4 6 8CH-LI G E C A 1 3 5 7 9H F D B 0 2 4 6 8IHGFEDCBA012345679 8CVCH-RI G E C A 1 3 5 7 9H F D B 0 2 4 6 8YH-LI G E C A 1 3 5 7 9H F D B 0 2 4 6 8IHGFEDCBA012345679 8YVYH-RI G E C A 1 3 5 7 9H F D B 0 2 4 6 84-102 Utilizzo del pannello comandi
Registr. colore:1 Normale2 Dettaglia bCorre. magenta (correzione del colore magenta)Corregge la registrazione per il colore magenta (rosso).1 Nel menu Regol./Manut., utilizzare o per selezionareRegistr. colore.2 Premere [OK]. Sulla schermata menu ricompare Registr.colore.Premendo [Esci] ([Right Select]) si ritorna alla schermata distandby.[ Esci ]3 Utilizzare o per selezionare Normale.Normale:a b1 Stampa grafico2 Corre. magenta3 Correg. ciano[ Esci ]4 Premere [OK]. Si apre la schermata del menu Registr. coloreSi apre la schermata del menu Normale.Premendo [Esci] ([Right Select]) si ritorna alla schermata distandby.Corre. magenta:(I - A, 0 - 9)a b5 Utilizzare o per selezionare Corre. magenta.6 Premere [OK]. Si apre la schermata Corre. magenta.0 viene visualizzato per i valori H-L, V e H-R e il cursore (_)lampeggia in corrispondenza del valore L.H-L:/0- V: 0 H-R: 07 Sul grafico L per il colore magenta stampato con la precedentefunzione Stampa grafico, individuare le due linee che sembranomaggiormente sovrapporsi come unica linea dritta e annotare ilvalore. Nell'esempio qui riportato, il valore sarà B.Corre. magenta:(I - A, 0 - 9)a b8 Premere o fino a visualizzare il valore.H-L:/*- B V: 0 H-R: 09 Utilizzare e per spostare il cursore a destra e a sinistra.Utilizzo del pannello comandi 4-103
Utilizzando la stessa procedura descritta per il valore H-L,visualizzare i valori V e H-R identificati sul grafico di correzione dellaregistrazione colore.Al termine, premere [OK].L'impostazione viene salvata e si ritorna alla schermata del menuRegistr. colore Normale.4-104 Utilizzo del pannello comandi
Correg. ciano:(I - A, 0 - 9)a bRegolazione ciano (correzione del colore ciano) e Regolazionegiallo (correzione del colore giallo)Queste opzioni permettono di correggere la registrazione per i coloriciano (blu) e giallo.1 Si apre la schermata del menu Registr. colore Normale; utilizzare o per selezionare Correg. ciano o Correg. giallo.2 Premere [OK]. Si apre la schermata Correg. ciano o Correg.giallo.H-L:/0- V: 0 H-R: 0Correg. giallo:(I - A, 0 - 9)a bH-L:/0- V: 0 H-R: 0Utilizzando la stessa procedura descritta per il colore magenta,identificare i valori ciano e giallo sul grafico di correzione dellaregistrazione colore e impostarli sulla stampante.Nota Stampare di nuovo il grafico di correzione dellaregistrazione del colore per controllare. Se la sezione in cui lelinee più prossime coincidono sino a formare un'unica linea drittanon è 0, ripetere la procedura di regolazione dal colore magenta.IMPORTANTE Se, dopo aver eseguito la procedura di correzionedella registrazione del colore, il problema delle stampe con coloriirregolari non si risolve, chiamare l'assistenza.Registr. colore Dettagli (Registrazione colore [Dettagliata])Permette di eseguire regolazioni fini in direzione orizzontale e verticaleper correggere la registrazione del colore.Le opzioni disponibili in Registr. colore Dettagli (Registrazione colore[Dettagliata]) sono le seguenti:• Stampa grafico (Stampa grafico di correzione della registrazionecolore)• Corre. magenta (correzione del colore magenta)• Correg. ciano (correzione ciano)• Correg. giallo (correzione giallo)Stampa grafico (Stampa grafico di correzione della registrazionecolore)Utilizzare questa opzione per stampare un grafico di correzione dellaregistrazione del colore da utilizzare per la registrazione del colore.1 Nel menu Regol./Manut., utilizzare o per selezionareRegistr. colore.Utilizzo del pannello comandi 4-105
Registr. colore:1 Normale2 Dettaglia b2 Premere [OK]. Sulla schermata menu ricompare Registr.colore.Premendo [Esci] ([Right Select]) si ritorna alla schermata distandby.[ Esci ]3 Utilizzare o per selezionare Dettagli.Dettagli:a b1 Stampa grafico2 Corre. magenta3 Correg. ciano[ Esci ]4 Premere [OK]. Si apre la schermata del menu Registr. coloreDettagli.Premendo [Esci] ([Right Select]) si ritorna alla schermata distandby.5 Utilizzare o per selezionare Stampa grafico.Stampa.Confermare?z Grafico registraz.[ Sì ] [ No ]6 Premere [OK]. Si apre una schermata di conferma.Selezionare [Sì] ([Left Select]). Compare il messaggioCompletato e inizia la stampa del grafico.Premendo [No] ([Right Select]) si ritorna alla schermata del menuRegistr. colore Dettagli e il grafico di registrazione non vienestampato.Se è abilitata la funzione Job Accounting, dopo il login si apre unaschermata di conferma.Se è abilitata la funzione Job Accounting, immettere anche l'ID account.Viene stampato il grafico di correzione della registrazione colore riportatoalla pagina seguente.Il grafico di correzione di registrazione del colore include il grafico disinistra (L), verticale (V) e di destra (R) per ciascun colore (ciano,magenta e giallo).4-106 Utilizzo del pannello comandi
Esempio di grafico di correzione di registrazione del colore[Dettagli]Utilizzo del pannello comandi 4-107
Registr. colore:1 Normale2 Dettaglia bCorre. magenta (correzione del colore magenta)Esegue una correzione dettagliata della registrazione per il coloremagenta (rosso).1 Nel menu Regol./Manut., utilizzare o per selezionareRegistr. colore.2 Premere [OK]. Sulla schermata menu ricompare Registr.colore.Premendo [Esci] ([Right Select]) si ritorna alla schermata distandby.[ Esci ]3 Utilizzare o per selezionare Dettagli.Dettagli:a b1 Stampa grafico2 Corre. magenta3 Correg. ciano[ Esci ]4 Premere [OK]. Si apre la schermata del menu Registr. coloreDettagli.Premendo [Esci] ([Right Select]) si ritorna alla schermata distandby.5 Utilizzare o per selezionare Corre. magenta.Corre. magenta: a b(I - A, 0 - 9)H-1:/0-H-2: 0 H-3: 0H-4: 0 H-5: 0 V-3: 06 Premere [OK]. Si apre la schermata Corre. magenta.Vengono visualizzati i valori per H-1, H-2, H-3, H-4, H-5 e V-3.7 Sui grafici H e V per il colore magenta stampato con la precedentefunzione Stampa grafico, individuare le due linee che sembranomaggiormente sovrapporsi come unica linea dritta e annotare ilvalore.Nell'esempio qui riportato, il valore sarà B.Corre. magenta: a b(I - A, 0 - 9)H-1:/*-H-2: B 0 H-3: 0H-4: 0 H-5: 0 V-3: 08 Premere o fino a visualizzare il valore.9 Utilizzare e per spostare il cursore a destra e a sinistra.4-108 Utilizzo del pannello comandi
Utilizzando la stessa procedura descritta per il valore H-1,visualizzare gli altri valori identificati nel grafico di correzione dellaregistrazione colore. Al termine, premere [OK]. L'impostazione vienesalvata e si ritorna alla schermata del menu Registr. coloreDettagli.Utilizzo del pannello comandi 4-109
Correg. ciano: a b(I - A, 0 - 9)H-1:/0-H-2: 0 H-3: 0H-4: 0 H-5: 0 V-3: 0Regolazione ciano (correzione del colore ciano) e Regolazionegiallo (correzione del colore giallo)Queste opzioni permettono di eseguire la correzione dettagliata dellaregistrazione per i colori ciano (blu) e giallo.1 Si apre la schermata del menu Registr. colore Dettagli; utilizzare o per selezionare Correg. ciano o Correg. giallo.2 Premere [OK]. Si apre la schermata Correg. ciano o Correg.giallo.Correg. giallo: a b(I - A, 0 - 9)H-1:/0-H-2: 0 H-3: 0H-4: 0 H-5: 0 V-3: 0Utilizzando la stessa procedura descritta per il colore magenta,identificare i valori ciano e giallo sul grafico di correzione dellaregistrazione colore e impostarli sulla stampante.Nota Stampare di nuovo il grafico di correzione dellaregistrazione del colore per controllare. Se la sezione in cui lelinee più prossime coincidono sino a formare un'unica linea drittanon è 0, ripetere la procedura di regolazione dal colore magenta.IMPORTANTE Se, dopo aver eseguito la procedura di correzionedella registrazione del colore, il problema delle stampe con coloriirregolari non si risolve, chiamare l'assistenza.RiavviareConfermare?Riavvia (Riavvio stampante)Questa procedura permette di ripristinare i valori predefiniti dei parametridella stampante quali orientamento pagina, font, ecc. I font e le macroscaricate vengono cancellati dalla memoria della stampante.1 Nel menu Regol./Manut., utilizzare o per selezionareRiavviare.2 Premere [OK]. Si apre una schermata di conferma.Selezionare [Sì] ([Left Select]). La stampante viene riavviata.Premendo [No] ([Right Select]) si ritorna al menu Regol./Manut.senza eseguire il riavvio della stampante.[ Sì ] [ No ]4-110 Utilizzo del pannello comandi
Imp. servizio (per la manutenzione)Le opzioni disponibili in Servizio sono le seguenti:• Stato servizio (Stampa della pagina di stato di servizio)• Stato della rete (Stampa della pagina di stato di rete)• Pagina di prova (Stampa della pagina di prova)• Manutenzione (Impostazione di conferma sostituzione di un nuovo Kitdi manutenzione)• DEV-CLN (Impostazione del modo Developer/Refresh)• Tamburo (Impostazione del modo Tamburo/Refresh)• LSU (impostazione del modo di pulizia della LSU)IMPORTANTE Di norma, Servizio è un menu utilizzato dal tecnicodell'assistenza per operazioni di manutenzione. Non è necessariol'utilizzo di questo menu da parte degli utenti. Inoltre, la voceManutenzione compare solo quando è visualizzato il messaggioSostituire MK.Imp. servizio: a b1 Stato servizio2 Stato della rete3 Pagina di prova[ Esci ]Stampa.Confermare?z Stato servizio[ Sì ] [ No ]1 Nel menu Regol./Manut., utilizzare o per selezionare Imp.servizio.2 Premere [OK]. Sulla schermata menu compare Imp. servizio.Stato servizio (Stampa della pagina di stato di servizio)La pagina di stato servizio contiene informazioni di impostazionestampante più dettagliate rispetto alla pagina di stato standard ed èpertanto utilizzata principalmente dai tecnici dell'assistenza. Molte delleinformazioni riportate in questa pagina possono, tuttavia, essere utilianche per l'utente della stampante.1 Nel menu Imp. servizio, utilizzare o per selezionare Statoservizio.2 Premere [OK]. Si apre una schermata di conferma.Se è abilitata la funzione Job Accounting, dopo il login si apre unaschermata di conferma.Selezionare [Sì] ([Left Select]). Compare il messaggioAccettato e inizia la stampa del grafico.Premendo [No] ([Right Select]) si ritorna al menu Imp. serviziosenza stampare la pagina di stato servizio.Utilizzo del pannello comandi 4-111
Stato della rete (Stampa della pagina di stato di rete)La pagina di stato di rete contiene informazioni dettagliate sulleimpostazioni di rete. Viene principalmente utilizzata per la manutenzionedal personale dell'assistenza ma riporta anche delle informazioni utili pergli utenti.1 Nel menu Imp. servizio, utilizzare o per selezionare Statodella rete.Stampa.Confermare?z Stato della rete[ Sì ] [ No ]2 Premere [OK]. Si apre una schermata di conferma.Se è abilitata la funzione Job Accounting, dopo il login si apre unaschermata di conferma.Selezionare [Sì] ([Left Select]). Compare il messaggioAccettato e inizia la stampa del grafico.Premendo [No] ([Right Select]) si ritorna al menu Imp. serviziosenza stampare la pagina di stato servizio.Pagina di prova (Stampa della pagina di prova)La pagina di test viene stampata per controllare se le regolazioni dellastampante vengono applicate correttamente. Viene principalmenteutilizzata per la manutenzione dal personale dell'assistenza ma riportaanche delle informazioni utili per gli utenti.1 Nel menu Imp. servizio, utilizzare o per selezionare Pagina diprova.Stampa.Confermare?z Pagina di prova[ Sì ] [ No ]2 Premere [OK]. Si apre una schermata di conferma.Se è abilitata la funzione Job Accounting, dopo il login si apre unaschermata di conferma.Selezionare [Sì] ([Left Select]). Compare il messaggioAccettato e inizia la stampa del grafico.Premendo [No] ([Right Select]) si ritorna al menu Imp. serviziosenza stampare la pagina di stato servizio.4-112 Utilizzo del pannello comandi
Manutenzione (Impostazione di conferma sostituzione di unnuovo Kit di manutenzione)Si possono specificare le impostazioni per la conferma della sostituzionedel nuovo kit di manutenzione (azzera il numero totale di immaginistampate dal Kit di manutenzione). Questa funzione viene principalmenteutilizzata dal tecnico dell'assistenza.Nota Il menu Manutenzione viene visualizzato solo quandocompare il messaggio Installa MK.1 Nel menu Imp. servizio, utilizzare o per selezionareManutenzione.ManutenzioneConfermare?[ Sì ] [ No ]2 Premere [OK]. Si apre una schermata di conferma.Selezionare [Sì] ([Left Select]). Compare il messaggioCompletato e il contatore manutenzione viene azzerato.Premendo [No] ([Right Select]) si ritorna al menu Imp. serviziosenza eseguire l'azzeramento del contatore manutenzione.DEV-CLN (Impostazione del modo Developer/Refresh)Permette di impostare il modo refresh per il developer. Quando la qualitàdi stampa appare deteriorata, l'esecuzione del refresh developer puòripristinare la qualità di stampa. Questa funzione viene principalmenteutilizzata dal tecnico dell'assistenza.1 Nel menu Imp. servizio, utilizzare o per selezionare DEV-CLN.DEV-CLNConfermare?[ Sì ] [ No ]2 Premere [OK]. Si apre una schermata di conferma.Selezionare [Sì] ([Left Select]). Viene eseguita la procedura direfresh developer.Premendo [No] ([Right Select]) si ritorna al menu Imp. serviziosenza eseguire la procedura di refresh developer.Utilizzo del pannello comandi 4-113
Tamburo (Impostazione del modo Tamburo/Refresh)Permette di impostare il modo refresh per il tamburo. Quando la qualità distampa appare deteriorata, l'esecuzione del refresh tamburo puòripristinare la qualità di stampa. Questa funzione viene principalmenteutilizzata dal tecnico dell'assistenza.1 Nel menu Imp. servizio, utilizzare o per selezionare Tamburo.TamburoConfermare?2 Premere [OK]. Si apre una schermata di conferma.Selezionare [Sì] ([Left Select]). Eseguire il refresh tamburo.Premendo [No] ([Right Select]) si ritorna al menu Imp. serviziosenza eseguire la procedura di refresh tamburo.[ Sì ] [ No ]LSU (impostazione del modo di pulizia della LSU)Permette di impostare la modalità di pulizia della LSU. Quando la qualitàdi stampa appare deteriorata, l'esecuzione della pulizia LSU puòmigliorare la qualità di stampa. Questa funzione viene principalmenteutilizzata dal tecnico dell'assistenza.1 Nel menu Imp. servizio, utilizzare o per selezionare LSU.LSUConfermare?2 Premere [OK]. Si apre una schermata di conferma.Selezionare [Sì] ([Left Select]). Eseguire la pulizia della LSU.Premendo [No] ([Right Select]) si ritorna al menu Imp. serviziosenza eseguire la procedura di pulizia della LSU.[ Sì ] [ No ]4-114 Utilizzo del pannello comandi
5 ManutenzioneIn questo capitolo vengono trattati i seguenti argomenti:Informazioni generali 5-2Sostituzione della cartuccia toner 5-2Sostituzione della vaschetta di recupero toner 5-6Pulizia della stampante 5-8Manutenzione 5-1
Informazioni generaliIn questo capitolo vengono descritte le operazioni di manutenzione dibase che è possibile eseguire sulla stampante. Sostituire il componenteindicato dal messaggio visualizzato dalla stampante:• Kit toner• Vaschetta di recupero tonerIl seguente componente richiede una pulizia periodica:• Unità di trasferimento cartaNota Raccolta delle informazioni sui chip memoria - Il chipmemoria integrato nella cartuccia toner è inteso a migliorare lapraticità operativa dell'utente finale, a supportare il programma diriciclaggio delle cartucce toner esaurite e a raccogliereinformazioni utili per lo sviluppo e la pianificazione di nuoviprodotti. Le informazioni raccolte sono anonime, non possonoessere associate a nessuna persona specifica e i dati sono intesia un utilizzo anonimo.Sostituzione della cartuccia tonerSostituire la cartuccia toner della stampante non appena compare ilmessaggio Toner quasi esaurito. o immediatamente dopo. (Ilmessaggio [C][M][Y][K] visualizzato alternatamente con ilprecedente indica il colore toner da sostituire). Se si prosegue con leattività è possibile che il toner si esaurisca nel corso di una stampa; in talcaso la stampante interrompe il lavoro e visualizza il messaggio Aprirepann. super. e sostituire il toner. per segnalareall'operatore che occorre installare un nuovo kit toner.Colore tonerNeroCianoMagentaGialloNumero modello della cartuccia tonerTK-571KTK-571CTK-571MTK-571YFrequenza di sostituzione della cartuccia tonerLa durata delle cartucce toner dipende dalla quantità di toner richiesta percompletare i processi di stampa. In conformità con ISO/IEC 19798 edEcoPrint, con una cartuccia toner è possibile eseguire il numero distampe indicate in tabella (carta in formato A4/Letter):Colore tonerNeroCianoMagentaGialloDurata della cartuccia toner (pagine stampabili)16000 immagini12000 immagini12000 immagini12000 immagini5-2 Manutenzione
Nota La cartuccia toner fornita con la stampante è intesaall'erogazione toner quando si utilizza per la prima volta ilsistema. I kit toner iniziali hanno una capacità di stampa del 50%rispetto alle normali cartucce. Ad esempio:La cartuccia toner (nero) fornita con la periferica stamperà 8.000pagine (immagini) circa.I kit tonerPer ottenere i migliori risultati si raccomanda di utilizzare solo materiali diconsumo e ricambi originali UTAX. UTAX declina ogniresponsabilità per danni o problemi riconducibili all'utilizzo di cartuccetoner diverse da quelle originali.I kit toner vengono forniti in 4 colori diversi: ciano, magenta, giallo e nero.Un kit toner nuovo contiene i seguenti componenti:• Cartuccia toner• Sacchetti di plastica per cartucce toner e vaschette di recupero tonerusati• Vaschetta di recupero toner• Guida all'installazioneNota Non rimuovere dalla confezione la cartuccia toner finchénon si è pronti ad installarla nella stampante.Descrizione dei messaggi che richiedono la sostituzionedella cartuccia tonerI messaggi visualizzati sulla stampante per i singoli colori sono relativi adue stadi di utilizzo del toner. Questo messaggio viene automaticamentevisualizzato alternatamente ad un altro messaggio della stampante (adesempio Pronta a stampare):• Quando diminuisce il livello del toner di una cartuccia colore, adesempio della cartuccia ciano, il display visualizza il messaggioToner esaurito. [C] come primo avviso. In questa fase, non èsempre necessaria la sostituzione.• Se l'utente ignora il precedente messaggio e prosegue con la stampa,verrà visualizzato il messaggio Toner esaurito. — proprio primadell'esaurimento toner. In tal caso, occorre immediatamente sostituirela cartuccia toner. Pulire i fili del caricatore, ecc. Tuttavia, al terminedella pulizia, il messaggio visualizzato non viene automaticamentesostituito dal messaggio Pronta a stampare. Per riprendere lastampa, è necessario premere il pulsante [OK] e ripristinarel'operatività della stampante.In entrambi i casi, sostituire la cartuccia toner; vedere Sostituzione dellacartuccia toner a pagina 5-2.Manutenzione 5-3
Sostituzione della cartuccia tonerQuesta sezione descrive la procedura di sostituzione delle cartuccetoner. Quando si sostituisce la cartuccia toner di un colore, sostituireanche la vaschetta di recupero toner usato. Se la vaschetta è piena, iltoner usato potrebbe fuoriuscire e danneggiare o contaminare lastampante.ATTENZIONE Non incenerire la cartuccia toner.Potrebbero sprigionarsi scintille pericolose che possonoprovocare ustioni.IMPORTANTE Durante l'operazione di sostituzione della cartucciatoner, allontanare temporaneamente dalla cartuccia i supporti dimemorizzazione o componenti del computer (quali i dischetti floppy ememorie USB) per evitare che vengano danneggiati dal campomagnetico generato dal toner.IMPORTANTE Dopo aver sostituito la cartuccia toner, pulire lasezione interna della stampante. Per i dettagli, vedere Pulizia dellastampante a pagina 5-8.IMPORTANTE UTAX GmbH declina ogni responsabilitàper danni o problemi riconducibili all'utilizzo di cartucce toner nonoriginali UTAX. Per ottenere prestazioni ottimali, siraccomanda di utilizzare solo cartucce toner UTAXspecificamente progettate per l'utilizzo nel paese di installazione dellastampante. Se viene installata una cartuccia toner specifica per altredestinazioni, la stampante interromperà la stampa.Nota Non è necessario spegnere la stampante per sostituire lacartuccia toner. Lo spegnimento della stampante comportal'annullamento di tutti i processi in esecuzione.Prima di procedere, controllare qual è la cartuccia toner colore cherichiede la sostituzione. L'esempio fa riferimento alla sostituzione dellacartuccia toner giallo.Pannellosuperiore(Vassoiosuperiore)1 Aprire il pannello superiore (vassoio superiore).2 Sfilare delicatamente la cartuccia toner esaurita dalla stampante.5-4 Manutenzione
Sacchetto di plastica3 Riporre la cartuccia toner usata nel sacchetto di plastica (incluso nelkit toner) e smaltirla nel rispetto delle normative locali in vigore.4 Estrarre la nuova cartuccia dal kit toner.5 Agitare la nuova cartuccia toner per 5 o 6 volte, come mostrato infigura, per distribuire uniformemente il toner al suo interno.Non premere con eccessiva forza al centro della cartuccia toner enon toccare l'apertura di erogazione toner.Apertura dierogazionetoner6 Inserire la nuova cartuccia toner nella stampante come mostrato infigura.7 Premere sulla parte superiore della cartuccia toner per installarlasaldamente in posizione.Eseguire la stessa procedura per installare le cartucce toner deglialtri colori.8 Chiudere il pannello superiore (vassoio superiore).Nota Se il pannello superiore (vassoio superiore) non sichiude, verificare che la nuova cartuccia toner sia installatacorrettamente (punto 7).Smaltire le cartucce toner usate e la vaschetta di recuperotoner usato sostituita nel rispetto delle legge e delle normativeeuropee e locali.Passare alla sezione successiva.Manutenzione 5-5
Sostituzione della vaschetta di recupero tonerQuando compare il messaggio Controllare la vaschetta direcupero toner, sostituire la vaschetta di recupero toner. Vienevisualizzato il messaggio. Nel kit toner è inclusa anche una nuovavaschetta di recupero toner. Se la vaschetta di recupero toner non vienesostituita, la stampante non funzionerà.1 Aprire lo sportello sinistro.Sportello sinistro2 Reggendo la vaschetta di recupero del toner con le dita, premere laleva di blocco e rimuovere con cautela il contenitore.Nota Rimuovere la vaschetta il più delicatamente possibileper prevenire fuoriuscite di toner. Non tenere l'apertura dellavaschetta di recupero del toner rivolta verso il basso.Leva di bloccoCappuccio3 Chiudere il cappuccio della vaschetta di recupero toner sostituitadopo averla rimossa dalla stampante.Vaschetta direcuperotonersostituita4 Per evitare fuoriuscita di toner, riporre la vaschetta di recupero tonersostituita nel sacchetto di plastica (incluso nel kit toner) e smaltirla nelrispetto delle normative locali.Sacchetto di plastica5-6 Manutenzione
5 Aprire il cappuccio della nuova vaschetta di recupero toner.CappuccioVaschettadi recuperotoner nuovaVaschettadi recuperotonernuova6 Inserire la nuova vaschetta di recupero toner, come illustrato nellafigura, e bloccarla saldamente in posizione.7 Assicurarsi che la vaschetta di recupero toner sia correttamenteinserita, quindi chiudere lo sportello sinistro.Dopo aver sostituito le cartucce toner e la vaschetta di recupero tonerusato, pulire l'unità di trasferimento carta. Per le istruzioni, vedere Puliziadella stampante a pagina 5-8.Manutenzione 5-7
Pulizia della stampanteQuando si sostituisce la cartuccia toner e la vaschetta di recupero tonerusato è necessario pulire l'unità di trasferimento carta.Per una qualità di stampa ottimale, si raccomanda di pulire l'interno dellastampante una volta al mese e ogniqualvolta si sostituisce la cartucciatoner.Occorre eseguire la pulizia anche quando le stampe appaiono sfocate osbiadite, oppure quando presentano delle bande o delle righe.Pulizia dell'unità di trasferimento cartaSe l'unità di trasferimento carta è sporca si possono verificare deiproblemi di stampa quali la comparsa di macchie sul retro delle paginestampate. Per pulire l'unità di trasferimento carta utilizzare un pannoasciutto.1 Premere la leva di sblocco.2 Estrarre il pannello anteriore.5-8 Manutenzione
3 Rimuovere la polvere di carta presente sul rullo di registrazione esulla rampa carta con il panno di pulizia fornito.Unità di trasferimento cartaUnità fronte-retroPanno asciuttoRampa cartaNastro ditrasferimento(Nero)RegistrazioneRullo (Metallo)Rullo ditrasferimento(Nero)Nota Fare attenzione a non toccare il rullo di trasferimentonero e il nastro di trasferimento nero per evitare di degradarela qualità di stampa.4 Riposizionare e richiudere saldamente il pannello anteriore.Nota Fare attenzione a non intrappolare le dita quando sirichiude il pannello anteriore.Manutenzione 5-9
5-10 Manutenzione
6 Problemi e soluzioniIn questo capitolo vengono trattati i seguenti argomenti:Indicazioni generali 6-2Problemi di qualità di stampa 6-3Messaggi di errore 6-6Eliminazione degli inceppamenti carta 6-16Se non è possibile risolvere il problema, rivolgersi al tecnicodell'assistenza.Problemi e soluzioni 6-1
Indicazioni generaliLa tabella riportata di seguito propone delle soluzioni di base per iproblemi che si possono verificare sulla stampante. Prima di contattare ilservizio di assistenza tecnica, si consiglia di consultare questa tabella percercare di risolvere il problema.Sintomo Voci da controllare Azione correttivaProblemi di qualità di stampa. Vedere Problemi di qualità di stampa a pagina 6-3.Carta inceppata. Vedere Eliminazione degli inceppamenti carta a pagina 6-16.L'interruttore di alimentazione è accesoma gli indicatori del pannello comandinon si illuminano e la ventola nonfunziona.Viene stampata la pagina di stato manon i processi di stampa inviati dalcomputer.La stampante produce del vaporenell'area attorno al vassoio superiore.Verificare che la spina del cavo dialimentazione sia inseritacorrettamente nella presa di corrente.Verificare che l'interruttore dialimentazione si trovi in posizione diacceso (I) (ON).Controllare il cavo della stampante o ilcavo di interfaccia.Controllare i file di programma el'applicazione.Controllare che la temperaturaambiente non sia troppo bassa o che lacarta in uso non sia umida.Spegnere la stampante, inseriresaldamente la spina nella presa, quindiriaccendere la stampante.Portare l'interruttore di alimentazionesulla posizione di acceso (|) (ON).Collegare saldamente entrambe leestremità del cavo stampante. Provarea sostituire il cavo della stampante o ilcavo di interfaccia.Provare a stampare un altro file o adutilizzare un altro comando di stampa.Se il problema si verifica solo con unfile o un'applicazione specifica,verificare le impostazioni del driver distampa per l'applicazione.In funzione dell'ambiente di stampa edelle condizioni della carta, l'umiditàdella carta evapora a causa del caloregenerato durante la stampa ed emettedel vapore che potrebbe sembrare delfumo. Non è un problema e si puòtranquillamente proseguire la stampa.Se il vapore causa dei fastidi, alzare latemperatura ambiente oppuresostituire la carta con della cartaasciutta.SuggerimentiÈ possibile risolvere facilmente i problemi di stampa seguendo isuggerimenti riportati di seguito. Se si verifica un problema che non èpossibile risolvere seguendo le indicazioni generali fornite in precedenza,procedere come segue:• Spegnere la stampante, attendere alcuni secondi, quindi riaccenderla.• Riavviare il computer collegato alla stampante e utilizzarlo per inviarei processi di stampa.• Scaricare e installare la versione più recente del driver di stampa. Leversioni più recenti dei driver e delle utility della stampante sonodisponibili sul sito:http://www.utax.com.• Assicurarsi di avere eseguito le procedure di stampa corrette perl'applicazione in uso. Consultare la documentazione fornita conl'applicazione.6-2 Problemi e soluzioni
Problemi di qualità di stampaLe tabelle e le illustrazioni riportate nelle sezioni successive definiscono iproblemi di qualità di stampa e indicano le azioni correttive da eseguireper risolverli. Alcune soluzioni possono richiedere la pulizia o lasostituzione di componenti della stampante.Se l'azione correttiva consigliata non risolve il problema, rivolgersi alcentro di assistenza tecnica.Risultati di stampaStampe a colori asimmetricheAzione correttivaEseguire la procedura di registrazione colore sul pannello comandi dellastampante.Per i dettagli, vedere Registr. colore Normale (Registrazione colore[standard]) a pagina 4-101.Stampa completamente biancaControllare le cartucce toner.Aprire il pannello superiore della stampante (vassoio superiore) e verificareche le cartucce toner siano installate correttamente. Per ulterioriinformazioni sull'installazione delle cartucce toner, vedere Sostituzionedella cartuccia toner a pagina 5-2.Verificare che l'applicazione venga utilizzata in modo corretto.Stampa completamente neraControllare il caricatore.Aprire lo sportello sinistro e controllare che il caricatore sia installatocorrettamente.Macchie o punti isolatiPulire la LSU.Per i dettagli, vedere LSU (impostazione del modo di pulizia della LSU) apagina 4-114.Problemi e soluzioni 6-3
Risultati di stampaStrisce nere o bianche verticaliAzione correttivaControllare le indicazioni del pannello comandi relative al toner.Se compare il messaggio Toner quasi esaurito, installare un kittoner nuovo. Per sostituire la cartuccia toner, vedere Sostituzione dellacartuccia toner a pagina 5-2.DirezionedialimentazionecartaPulire la LSU.Per i dettagli, vedere LSU (impostazione del modo di pulizia della LSU) apagina 4-114.Refresh tamburo.Eseguire le seguenti procedure sul pannello comandi e pulire la superficiedel tamburo utilizzando il sistema di pulizia integrato della stampante.1 Nel menu di selezione modo, utilizzare [] o [] per selezionareRegol./Manut.2 Premere [OK]. Sulla schermata menu compare Regol./Manut.3 Utilizzare [] o [] per selezionare Imp. servizio.4 Premere [OK]. Sulla schermata menu compare Imp. servizio.5 Utilizzare [] o [] per selezionare Tamburo.6 Premere [OK]. Viene visualizzato un messaggio di conferma puliziadel tamburo.7 Premere [Sì] ([Left Select]). La stampante avvia la pulizia deltamburo. Al termine della pulizia del tamburo, ricompare il menu Imp.servizio.Stampa sbiadita o sfuocataRefresh tamburo.Per i dettagli, vedere Tamburo (Impostazione del modo Tamburo/Refresh) a pagina 4-114.Assicurarsi che l'impostazione del tipo di carta sia corretta.Per i dettagli, vedere Impost. carta a pagina 4-33.Eseguire la calibrazione del colore spegnendo/accendendo la stampanteoppure utilizzando il pannello comandi.Per i dettagli, vedere Calibraz. colore a pagina 4-100.Provare a regolare le impostazioni di controllo del colore nel driver distampa.Controllare il pannello comandi. Se compare il messaggio Toner quasiesaurito, installare un kit toner nuovo. Per sostituire il toner, vedereSostituzione della cartuccia toner a pagina 5-2.6-4 Problemi e soluzioni
Risultati di stampaAzione correttivaRefresh tamburo.Eseguire le seguenti procedure sul pannello comandi e pulire la superficiedel tamburo utilizzando il sistema di pulizia integrato della stampante.1 Nel menu Impost. stampa, premere [] o [] per selezionareRegol./Manut.2 Premere [OK]. Sulla schermata menu ricompare Regol./Manut.3 Utilizzare [] o [] per selezionare Imp. servizio.4 Premere [OK]. Sulla schermata menu compare Imp. servizio.5 Utilizzare [] o [] per selezionare Tamburo.6 Premere [OK]. Viene visualizzato un messaggio di conferma puliziadel tamburo.7 Selezionare [Sì] ([Left Select]). La stampante avvia la pulizia deltamburo. Al termine della pulizia del tamburo, ricompare il menu Imp.servizio.Sfondo grigioEseguire la calibrazione del colore spegnendo/accendendo la stampanteoppure utilizzando il pannello comandi.Per i dettagli, vedere Calibraz. colore a pagina 4-100.Bordo superiore o retro del fogliosporchiControllare scivolo e rampa della carta.Rimuovere l'unità di trasferimento carta e controllare la presenza di tonersulla rampa carta. Pulire la rampa carta con un panno soffice, asciutto esenza lanugine. Per i dettagli, vedere Pulizia dell'unità di trasferimentocarta a pagina 5-8.Pulire la LSU.Per i dettagli, vedere LSU (impostazione del modo di pulizia della LSU) apagina 4-114.Problemi e soluzioni 6-5
Messaggi di erroreLe tabelle elencano i messaggi di errore e di manutenzione che possonoessere gestiti dall'utente. Se compare il messaggio Guasto macchina.Chiamare servizio tecnico, spegnere la stampante, scollegare ilcavo di alimentazione e rivolgersi al tecnico dell'assistenza.Se compare il messaggio Guasto macchina. Chiamare serviziotecnico. o In errore. Spegnere e riaccendere, spegnere eriaccendere la stampante per vedere se viene ripristinata l'operatività. Sela stampante non ripristina l'operatività, spegnerla, scollegare il cavo dialimentazione e rivolgersi al tecnico dell'assistenza oppure al centro diassistenza autorizzato.Per alcuni errori vengono generati degli avvisi sonori. Per spegnerel'allarme, premere [Cancel].MessaggioErrore account.Premere [OK].##Azione correttivaQuesto messaggio viene visualizzato quando è abilitata la funzione JobAccounting e non vengono completate con successo le procedure diimpostazione, registrazione o eliminazione dei parametri di Job Accounting. Perritornare allo stato di stampante pronta, premere [OK].Agg. carta su bypass.L'alimentazione carta visualizzata ha esaurito la carta. Caricare la cartanell'alimentazione carta visualizzata (cassetti, bypass o alimentatori cartaopzionali). Questo messaggio viene visualizzato alternatamente con i messaggidi stato stampante quali Pronta a stampare, Prego attendere e Inelaborazione.Guasto macchina.Chiamare serviziotecnico.F### segnala un errore del controller (#=0, 1, 2, ...). Chiamare il centro diassistenza. Non è possibile utilizzare la stampante quando è visualizzatoquesto messaggio.F###Guasto macchina.Chiamare serviziotecnico.Lo scambio dati tra controller e pannello comandi della stampante è impossibile.Spegnere e scollegare la stampante dalla presa di corrente. Rivolgersi altecnico dell'assistenza o a un centro di assistenza autorizzato. I numeri ditelefono dei centri di assistenza autorizzati sono riportati sull'ultima pagina delpresente manuale.F000Guasto macchina.Chiamare serviziotecnico.#### segnala un errore meccanico (#=0, 1, 2, ...). Chiamare il centro diassistenza. Non è possibile utilizzare la stampante quando è visualizzatoquesto messaggio. Viene anche indicato il numero totale di pagine stampate, adesempio, 0123456.####6-6 Problemi e soluzioni
MessaggioAnnullamentocorso...inAzione correttivaCompare quando è in corso l'annullamento dei dati.Cass. # non caricato.Il cassetto carta corrispondente non è installato. Installare il cassetto. Il numerocassetto può essere compreso tra 1 (superiore) e 5 (inferiore).Controlla cassetto #.Questo messaggio compare quando si verifica un errore di sollevamento cartanel cassetto di alimentazione carta. Aprire il cassetto dell'alimentazione cartavisualizzata (cassetti carta o alimentatori carta opzionali) e controllare che lacarta sia caricata correttamente.Quando l'errore è ricorrente, viene visualizzato il messaggio Chiamareservizio tecnico.Controllarevaschettadi recupero toner.laQuesto messaggio segnala queste due condizioni e richiede l'installazione diuna nuova vaschetta di recupero toner.La vaschetta di recupero toner non è installata.La vaschetta di recupero toner è piena.Per i dettagli, vedere Sostituzione della cartuccia toner a pagina 5-4.Eseguire la puliziastampante.Pulire i componenti interni della stampante. Vedere Pulizia della stampante apagina 5-8.Questo messaggio viene visualizzato dopo la sostituzione della cartuccia tonerin seguito alla comparsa di Calibrazione toner.... Puliziastampante. Completata la pulizia della sezione interna della stampante,premere [OK] per ripristinare l'operatività della stampante.Chiudere il pannelloanteriore.Il pannello anteriore della stampante è aperto. Chiuderlo.Problemi e soluzioni 6-7
MessaggioChiudere il pannellosinistro.Azione correttivaLo sportello sinistro della stampante è aperto. Chiuderlo.Chiudere il pannellosuperiore.Il pannello superiore della stampante è aperto. Chiuderlo.Impossibile rimuoverela memoria in uso.Questo messaggio compare quando viene selezionata l'opzione Rimuovimemoria mentre è in uso la memoria USB.Viene rivisualizzata la schermata precedente per 1 o 2 secondi.Stampa f/r su questacarta impossibile.Si è cercato di stampare utilizzando un formato e un tipo di carta non consentitiper la stampa fronte-retro. Premere [OK] per stampare su una sola facciata delfoglio.In errore.Spegnere eriaccendere.F###Spegnere e riaccendere la stampante. Se il messaggio rimane visualizzato,spegnere la stampante e contattare il tecnico dell'assistenza o un centroassistenza autorizzato.In errore.Spegnere eriaccendere.F000Lo scambio dati tra controller e pannello comandi della stampante è impossibile.Spegnere e scollegare la stampante dalla presa di corrente. Rivolgersi altecnico dell'assistenza o a un centro di assistenza autorizzato. I numeri ditelefono dei centri di assistenza autorizzati sono riportati sull'ultima pagina delpresente manuale.6-8 Problemi e soluzioni
MessaggioLimite JobAccounting superato.Premere [OK].Azione correttivaQuesto messaggio viene visualizzato quando è abilitata la funzione JobAccounting e viene superato il limite massimo di stampe consentito per ogniaccount. Per ritornare allo stato di stampante pronta, premere [OK].Per ulteriori informazioni, vedere Job Accounting (Impostazioni JobAccounting) a pagina 4-89.Format. HDD.Il disco fisso installato nella stampante non è formattato; pertanto, non sipossono eseguire operazioni di lettura o scrittura.Format. scheda mem.La scheda memoria installata nella stampante non è formattata; pertanto, non sipossono eseguire operazioni di lettura e scrittura. Per la procedura diformattazione della scheda memoria, vedere Form. scheda mem.(Formattazione della scheda memoria) a pagina 4-71.Errore hard disk.Premere [OK].Si è verificato un errore sul disco fisso. Controllare il codice di errorevisualizzato al posto dei simboli ## e vedere Codici di errore di archiviazione apagina 6-15. Per ignorare l'errore disco fisso, premere [OK].##Sostituire MK.Sostituire il kit di manutenzione indicato nel messaggio visualizzato. Il Kitmanutenzione va sostituito da personale qualificato dopo 300.000 stampe.Rivolgersi al tecnico dell'assistenza.Lavoro non salvato.Premere [OK].La stampa con la funzione Casella lavoro non è stata completata con successoper spazio insufficiente sul disco fisso o sul disco RAM, oppure perché il discoRAM è stato disabilitato durante la rimozione dell'hard disk. Per stampare unrapporto di errore e ritornare allo stato di stampante pronta, premere [OK].Limitato daJob Accounting.Premere [OK].Questo messaggio compare quando viene eseguita una stampa nonostante siaabilitata la funzione Job Account con attivata la restrizione di limite lavoro perogni job account.Per ritornare allo stato di stampante pronta, premere [OK].Per ulteriori informazioni, vedere Job Accounting (Impostazioni JobAccounting) a pagina 4-89.Problemi e soluzioni 6-9
MessaggioErrore KPDL.Premere [OK].Azione correttivaImpossibile continuare il processo di stampa corrente a causa di un erroreKPDL classificato in base a ##. Per stampare un rapporto di errore, visualizzareRap. Errore KPDL nel menu e selezionare On. Premere [OK] per riprenderela stampa. Per interrompere la stampa, premere [Cancel].Se l'opzione Azz. auto error è impostata su On, la stampa riprenderàautomaticamente dopo l'intervallo di tempo predefinito.Agg. carta in cass.#Agg. carta su bypass.Sicurezza bassaIl cassetto carta corrispondente al formato e al tipo di carta del lavoro di stampaè vuoto. Caricare la carta nel cassetto il cui numero è visualizzato al posto delsimbolo #. Premere [OK] per riprendere la stampa.Se si desidera alimentare la carta da un'alimentazione diversa, utilizzare o per visualizzare Alternativo: e modificare l'alimentazione carta. Dopo averselezionato un cassetto carta e premuto [MENU], viene visualizzato Impost.carta. Premere per aprire il menu di impostazione del tipo di carta. Dopoaver impostato il tipo di carta corretto, premere [OK] per avviare la stampa.Nessuno dei cassetti installati nella stampante contiene carta di formato e tipocorrispondenti a quelli selezionati per il lavoro di stampa. Inserire la carta sulbypass. Premere [OK] per riprendere la stampa. (Se si alimentano fogli il cuiformato non corrisponde al formato carta corrente impostato per il bypass èpossibile che si verifichino degli inceppamenti).Se si desidera alimentare la carta da un'alimentazione diversa, utilizzare o per visualizzare Alternativo: e modificare l'alimentazione carta. Dopo averselezionato un cassetto carta e premuto [MENU], viene visualizzato Impost.carta. Premere per aprire il menu di impostazione del tipo di carta. Dopoaver impostato il tipo di carta corretto, premere [OK] per avviare la stampa.Questo messaggio viene visualizzato quando in Livel. sicurezza è selezionatoBasso.La memoria è piena.Impossibile terminareil lavoro di stampa.La quantità totale di dati ricevuti dalla stampante è superiore alla capacitàdella memoria interna.Provare ad aggiungere memoria. Premere [OK] per riprendere la stampa.Per interrompere la stampa, premere [Cancel].Se l'opzione Azz. auto error è impostata su On, la stampa riprenderàautomaticamente dopo l'intervallo di tempo predefinito.Errore scheda mem.Premere [OK].##Si è verificato un errore sulla scheda memoria. Controllare il codice di errorevisualizzato al posto dei simboli ## e vedere Errori della scheda memoria edella memoria USB a pagina 6-15. Per ritornare allo stato di stampante pronta,premere [OK].6-10 Problemi e soluzioni
MessaggioNo multi copie.Premere [OK].Azione correttivaImpossibile stampare più copie perché il disco RAM è disabilitato oppure l'harddisk non è installato. Provare ad aggiungere più memoria oppure installarel'hard disk e configurare le impostazioni del disco RAM.Scollegare il cavo dialim. dalla macch. ecollegarlo all'alim.multifunzione.Questo messaggio compare quando l'alimentatore carta opzionale PF-510 nonè collegato all'alimentazione elettrica e come tipo di carta è selezionatal'opzione PATINATA (carta patinata). Collegarlo all'alimentazione elettricatramite la stampante.Toner originaleinstallato.Visualizzato quando il toner installato è un prodotto originale UTAX.Inceppamentocarta in############Si è verificato un inceppamento. La posizione dell'inceppamento è indicata alposto del simbolo #. Per i dettagli, fare riferimento a Eliminazione degliinceppamenti carta a pagina 6-16.Caricamento carta.Il cassetto selezionato non è pronto.Errore percorsocarta.Imposta il cassetto.L'alimentatore non contiene alcun cassetto carta oppure il cassetto non ècorrettamente inserito. Reinserire il cassetto carta e riprovare. Se sono installatidue o più alimentatori opzionali e si seleziona quello inferiore, lo stessomessaggio viene visualizzato anche quando l'alimentatore carta superiore o ilcassetto stampante non sono installati correttamente.OverrunIl processo di stampa inviato alla stampante è troppo complesso per poteressere stampato su una pagina. Premere [OK] per riprendere la stampa.Problemi e soluzioni 6-11
MessaggioErrore disco RAM.Premere [OK].Azione correttivaSi è verificato un errore sul disco RAM. Controllare il codice di errorevisualizzato al posto dei simboli ## e vedere Codici di errore di archiviazione apagina 6-15. Per ignorare l'errore disco RAM, premere [OK].##Toner esaurito.[C][M][Y][K]Vengono visualizzati alternatamente due messaggi. La cartuccia toner è vuota.Sostituire la cartuccia toner del colore indicato con un kit nuovo. Non è possibileutilizzare la stampante quando è visualizzato questo messaggio.Ad esempio, se compare Toner esaurito.[C][K], sostituire le cartuccetoner ciano e nero.Per i dettagli, vedere Sostituzione della cartuccia toner a pagina 5-2.Toner esaurito.[C][M][Y][K]Pulizia stampante.Toner quasi esaurito.Vengono visualizzati alternatamente due messaggi. La cartuccia toner delcolore visualizzato (C: Cyan, M: Magenta, Y: Yellow o K:Black) è quasi esaurita.Sostituire in tempi rapidi la cartuccia toner. Per i dettagli, vedere Sostituzionedella cartuccia toner a pagina 5-2.[C][M][Y][K]Vassoio superiorepieno di carta.Rimuovere la carta.Il vassoio superiore ha raggiunto la capacità massima (circa 500 pagine).Rimuovere tutte le pagine stampate dal vassoio superiore. Quando lastampante rileva che il vassoio superiore è nuovamente vuoto proseguirà lastampa.6-12 Problemi e soluzioni
MessaggioToner installatosconosciuto.Azione correttivaQuesto messaggio viene visualizzato in caso di discordanza tra le specifichepaese della cartuccia toner e quelle della stampante.Installare la cartuccia toner corretta.Visualizzato quando il toner installato non è un prodotto originale UTAX.Installare il toner originale UTAX.Toner installatosconosciuto. PC[C][M][Y][K]Questo messaggio viene visualizzato in caso di discordanza tra le specifichepaese della cartuccia toner e quelle della stampante.Installare la cartuccia toner corretta.Visualizzato quando il toner installato non è un prodotto originale UTAX.Installare il toner originale UTAX.Errore memoria USB.Premere [OK].##Si è verificato un errore sul supporto memoria USB. Per ritornare allo stato distampante pronta, premere [OK].Controllare il codice di errore visualizzato al posto dei simboli ## e vedereCodici di errore di archiviazione a pagina 6-15. Per ignorare l'errore memoriaUSB, premere [OK].Alternativo:B A5 NormaleC A4 EtichetteD B4 NormaleSe nel cassetto non è caricata della carta compatibile con i dati di stampa(formato e tipo di carta), questo messaggio permette all'operatore di scegliereun cassetto alternativo. Il numero del cassetto viene visualizzato solo se èinstallato un alimentatore carta opzionale. Per stampare da un'alimentazionecarta alternativa, vedere Modalità di alimentazione carta (Impostazione delmodo di alimentazione carta) a pagina 4-47.ID account errato.Premere [OK].Questo ID account ègià registrato.Questo messaggio viene visualizzato quando è abilitata la funzione JobAccounting ma non è impostato nessun account per il lavoro di stampatrasmesso oppure l'account specificato non è registrato (è impostato un accounterrato).Per ritornare allo stato di stampante pronta, premere [OK].Per ulteriori informazioni, vedere Job Accounting (Impostazioni JobAccounting) a pagina 4-89.Visualizzato quando si tenta di registrare un account nel menu Job Accountingspecificando un codice account esistente.Per ulteriori informazioni, vedere Job Accounting (Impostazioni JobAccounting) a pagina 4-89.Problemi e soluzioni 6-13
MessaggioID errato.Azione correttiva• L'ID o la Password immessi per la funzione Job Accounting non sono corretti.Controllare l'ID o la Password.Per ulteriori informazioni, vedere Job Accounting (Impostazioni JobAccounting) a pagina 4-89.• L'ID utente immesso per un lavoro riservato o per un lavoro in memoria non ècorretto. Verificare l'ID utente specificato nel driver di stampa. Per ulterioriinformazioni, vedere Casella lavoro a pagina 4-20.ID account errato.Password errata.La password non corrisponde a quella impostata. Immettere la passwordcorretta. Per ulteriori informazioni, vedere Job Accounting (Impostazioni JobAccounting) a pagina 4-89.6-14 Problemi e soluzioni
Codici di errore di archiviazioneErrori hard diskCodiceDescrizione01 Errore di formattazione del disco fisso. Se questo errore si ripresenta anche dopo averspento e riacceso la stampante, riformattare il disco fisso.02 Disco di sistema non installato. Controllare nuovamente i requisiti di utilizzo del sistema edelle periferiche.04 Spazio su disco fisso insufficiente. Cancellare i file e gli elementi non necessari per liberarespazio.05 Il file specificato non esiste nel disco fisso.06 Memoria insufficiente sul disco fisso. Aumentare la memoria disponibile.10 Impossibile eseguire la formattazione perché è in corso l'operazione di spooling dei datihost sul disco fisso. Attendere fino a quando il disco fisso ritorna disponibile, quindieseguire la formattazione.97 Il numero di processi a codice permanente archiviabili ha raggiunto il valore limite e non èpossibile salvarne altri. Eliminare i processi non necessari oppure aumentare il limite.98 È stata individuata una pagina non leggibile in un processo (il processo è danneggiato).99 Impossibile trovare nel disco fisso un processo di stampa con l'ID specificato.Errori della scheda memoria e della memoria USBCodiceDescrizione01 La stampante non supporta la scheda memoria inserita oppure la scheda memoria èdanneggiata. Inserire la scheda memoria corretta.Per ulteriori informazioni, vedere la sezione Memoria USB (Selezione della memoriaUSB).02 La scheda memoria non è installata. Controllare nuovamente i requisiti di utilizzo delsistema e della scheda memoria.03 La scheda memoria è protetta da scrittura. Controllare lo stato della scheda memoria.04 Memoria insufficiente sulla scheda memoria. Eliminare i file non necessari oppureutilizzare una scheda memoria nuova.05 Il file specificato non esiste nella scheda memoria o nella memoria USB.06 Memoria stampante insufficiente per supportare la scheda memoria. Aumentare lamemoria della stampante.50 La scheda memoria è protetta da scrittura oppure non è valida. Controllare lo stato dellascheda memoria.Errori disco RAMCodiceDescrizione01 Errore di formattazione. Provare a spegnere e riaccendere la stampante.02 Il modo disco RAM è impostato su Off. Impostare il modo disco RAM su On dal pannellocomandi.04 Il disco ha esaurito la memoria. Eliminare i file non necessari.05 Il file specificato non si trova sul disco.06 Memoria stampante insufficiente per supportare il disco RAM. Ampliare la memoria dellastampante.Problemi e soluzioni 6-15
Eliminazione degli inceppamenti cartaIn presenza di un inceppamento carta nella sezione di trasporto oppurein caso di mancata alimentazione dei fogli, viene visualizzato ilmessaggio Inceppamento carta e viene indicata la posizionedell'inceppamento (il componente in corrispondenza del quale si èverificato l'inceppamento). La stampante passa automaticamente inmodalità non in linea. Eliminare l'inceppamento. Dopo aver rimosso lacarta inceppata, la stampa riprenderà.Possibili punti di inceppamento della cartaLa figura mostra i percorsi carta della stampante e degli accessoriopzionali. Vengono inoltre indicate le posizioni in cui si possono verificareinceppamenti carta; i possibili punti di inceppamento sono descritti nellatabella sottostante. Gli inceppamenti carta si possono verificare in piùpunti sui percorsi carta.VassoioBypassCassetto cartaAlimentatore cartaPF-500, PF-510Messaggio di inceppamento cartaInceppamentocartanellastampante.[ Guida ]DescrizioneSi è verificato un inceppamentocarta nella stampante, nel cassettocarta o sul bypass.Pagina diriferimentopagina 6-17pagina 6-18pagina 6-206-16 Problemi e soluzioni
Messaggio di inceppamento cartaInceppamentocarta incassetto.DescrizioneCarta inceppata nel cassettodell'alimentatore carta opzionale #.Pagina diriferimentopagina 6-20[ Guida ]Considerazioni generali sull'eliminazione degliinceppamenti cartaOsservare le istruzioni indicate quando si rimuove un inceppamento:ATTENZIONE Quando si rimuove un foglio inceppato,procedere con cautela per evitare di strapparlo. Glieventuali frammenti di carta sono difficili da rimuovere epossono facilmente passare inosservati impedendo ilripristino dall'inceppamento.• Se gli inceppamenti carta sono ricorrenti, provare a utilizzare un tipodi carta diverso, sostituire la carta utilizzando una nuova risma,capovolgere la risma di carta oppure ruotarla di 180 gradi. Se gliinceppamenti carta si ripetono anche dopo aver sostituito la carta, èprobabile che la stampante sia guasta.• La corretta riproduzione delle pagine in corrispondenza della quale siè verificato l'inceppamento dopo il ripristino della stampa dipendedalla posizione dell'inceppamento.Inceppamento carta nel cassettoLa carta si è inceppata nel cassetto.1 Aprire il pannello anteriore della stampante e controllare la presenzadi inceppamenti nell'unità di trasferimento carta.Per ulteriori informazioni, vedere Inceppamento carta nellastampante a pagina 6-18.2 Aprire il cassetto e rimuovere il foglio inceppato.Problemi e soluzioni 6-17
Inceppamento carta sul bypassLa carta si è inceppata sul bypass. Rimuovere la carta inceppataattenendosi alla seguente procedura.1 Aprire il pannello anteriore della stampante e controllare la presenzadi inceppamenti nell'unità di trasferimento carta.Per ulteriori informazioni, vedere Inceppamento carta nellastampante a pagina 6-18.2 Rimuovere il foglio inceppato.Inceppamento carta nella stampanteLa carta si è inceppata nel cassetto o all'interno della stampante.Rimuovere la carta inceppata attenendosi alla seguente procedura.ATTENZIONE Il gruppo fusore all'interno della stampante raggiungetemperature elevate. Non toccarlo con le mani; ci si potrebbescottare. Rimuovere il foglio inceppato con cautela.1 Premere la leva di sblocco.2 Tirare il pannello anteriore verso di sé.6-18 Problemi e soluzioni
A3 Se la carta si è inceppata in prossimità del rullo di registrazione, comeindicato in A, rimuovere il foglio tirandolo verso l'alto lateralmente.Rullo diregistrazioneBSportellounitàfusoreSe la carta si è inceppata all'interno dell'unità fusore, come indicatoin B, aprire lo sportello fusore e rimuovere il foglio tirandolo versol'alto lateralmente.CUnità fronteretroSe il foglio si è inceppato all'interno dell'unità fronte-retro, comeindicato in C, alzare l'unità fronte-retro e rimuovere il foglio tirandoloverso l'alto lateralmente.4 Chiudere il pannello anteriore.Problemi e soluzioni 6-19
Inceppamento carta nel cassetto 2 (a 5)La carta si è inceppata nel cassetto opzionale. Rimuovere la cartainceppata attenendosi alla seguente procedura.Aprire il cassetto opzionale e rimuovere il foglio inceppato.6-20 Problemi e soluzioni
AppendiceQuesto capitolo descrive i dettagli delle interfacce disponibili,presenta gli accessori opzionali che si possono collegare allastampante e riporta le specifiche della periferica.Interfaccia A-2Interfaccia USB A-2Interfaccia di rete A-3Informazioni sugli accessori opzionali A-5Moduli di espansione memoria A-6Descrizione generale degli accessori opzionali A-9Specifiche A-12Per informazioni sulla disponibilità della opzioni, rivolgersi altecnico dell'assistenza.A-1
InterfacciaIn questo capitolo vengono descritti i segnali utilizzati dalle interfacce direte e USB della stampante. Inoltre, vengono elencate le assegnazionidei pin, le funzioni dei segnali, le temporizzazioni, le specificheconnettore e i livelli di tensione.• Interfaccia USB• Interfaccia di reteInterfaccia USBQuesta stampante supporta lo standard USB Hi-Speed. Di seguito sonoriportate le specifiche dell'interfaccia USB (Universal Serial Bus) e isegnali d'interfaccia.SpecificheSpecifiche di baseCompatibile con le specifiche Universal Serial Bus Revisione 2.0.ConnettoriStampante: presa di tipo B (femmina) con porta upstreamCavo: presa tipo B (maschio)CavoUtilizzare un cavo schermato compatibile con USB 2.0 (Hi-Speed USB) elungo non più di 5 metri (16 piedi).Modalità di trasferimentoAlta velocità (massimo 480 Mbps)Full-Speed (massimo 12 Mbps)Controllo alimentazioneDispositivo autoalimentatoSegnali di interfacciaAssegnazioni pin del connettore USBPin Segnale Descrizione1 Vbus Alimentazione (+5 V)2 D- Trasmissione dati3 D+ Trasmissione dati4 GND Segnale di terraInvolucroprotettivo— SchermoA-2
Interfaccia di reteCaratteristicheAssegnazione automatica dell'indirizzo IPQuesta funzione è compatibile con il protocollo DHCP/DHCPv6 epermette alla stampante di ricevere automaticamente gli indirizzi IP dalserver DHCP/DHCPv6.Gestione mediante un browser webLe pagine HTTP sono integrate nell'interfaccia; è pertanto possibileutilizzare un browser web per controllare e modificare una serie diimpostazioni. Alle impostazioni è possibile assegnare una password diprotezione.Protocolli supportatiPer l'agevole gestione della stampante e un livello avanzato di sicurezza,sono supportati i protocolli SMTP, POP3, SSL, SNMP, IPv6 e NetBIOSover TCP/IP.Supporto di IEEE 802.1xL'interfaccia supporta l'autenticazione EAP-TLS e PEAP.Supporto del protocollo IPv6Il supporto del protocollo IPv6, evoluzione di IPv4, assicura uno spazio diindirizzamento più ampio, funzioni di sicurezza aggiuntive e latrasmissione dei dati in base alla priorità.Supporto del protocollo IPSecIPSec è un protocollo di sicurezza utilizzato per l'autenticazione e lacifratura a livello di rete (livello IP).SpecificheConnettore10 Base-T/100 Base-TXSistemi operativiWindows 2000/XP/Vista/Server2003, MacOS 10.xProtocolli di rete• IPv6: HTTP, LPD, FTP, IPP, RawPort, ICMPv6, LLTD, SNTP,DHCPv6, SMTP, POP3, DNS, SNMPv1/v2c/v3, WSD• IPv4: HTTP, HTTPS, LPD, FTP, IPP, RawPort, ICMP, DHCP, SMTP,POP3, SNTP, DNS, WINS, NetBIOS over TCP/IP, SNMPv1/v2c/v3,Apple Bonjour Compatible, IPPS, LLTD, WSD• Ecc.: IPX/SPX, NetWare (NDS/Bindery), AppleTalk, NetBEUIProtocolli di sicurezzaSSL/TLS (HTTPS, IPPS), SNMPv3, EAP-TLS, PEAP, AH, ESPA-3
Ambiente operativo10 - 35 °C (50 - 95 °F), 20-80 % UR (senza condensa)Contromisure EMI (interferenze elettromagnetiche)VCCI Classe B, FCC Classe B (U.S.), CE (Europa)IMPORTANTE Quando si utilizzano le funzioni IPv6, le periferichecollegate alla rete (router, PC, ecc.) devono essere compatibili con ilprotocollo IPv6.A-4
Informazioni sugli accessori opzionaliPer rispondere a tutte le esigenze di stampa, alla periferica si possonocollegare i seguenti accessori opzionali. Per le istruzioni di installazionedelle singole opzioni, fare riferimento alla documentazione fornita con gliaccessori opzionali. Nelle successive sezioni vengono descritti alcuniaccessori opzionali.Alimentatore cartaPF-500/ PF-510Base CA-500Memoria USBMemoria di espansione(DIMM 128/256/512/1024 MB)Interfaccia di reteaddizionaleHard DiskHD-5AScheda memoria(CF)A-5
Moduli di espansione memoriaLa scheda del controller principale della stampante ha uno slot memoriaper il collegamento di moduli memoria opzionali (DIMM). Il collegamentodei moduli memoria opzionali permette di espandere la memoria dellastampante fino a 1280 MB.Nota Un modulo memoria da 256 MB è già installato da fabbrica.Per espandere la memoria a 1280 MB, installare il modulomemoria da 1024 MB.Moduli di espansione memoriaÈ possibile selezionare un modulo di memoria aggiuntiva da 128, 256,512 o 1024 MB. 1024 MB è la capacità massima di memoria.SÌPrecauzioni per l'utilizzo della scheda controller principale e deimoduli memoria della stampantePer proteggere i componenti elettronici, scaricare l'elettricità statica delcorpo toccando un tubo dell'acqua (rubinetto) o altri oggetti metalliciprima di manipolare i moduli di memoria. In alternativa, indossare, sedisponibile, un polsino antistatico a strappo quando si installa il modulomemoria.Reggere sempre la scheda controller principale e il modulo memoria suibordi, come illustrato in figura, per evitare di danneggiare i componentielettronici.NOA-6
Installazione dei moduli memoriaIMPORTANTE Rimuovere la memoria USB collegata allo slotmemoria USB della stampante.1 Spegnere la stampante e scollegare il cavo di alimentazione.2 Svitare le due viti sul retro della scheda del controller principale.3 Sfilare delicatamente la scheda del controller principale.Scheda controller principale4 Rimuovere il modulo memoria dalla confezione. Allineare le incisionidel modulo di memoria con le corrispondenti biettedell'alloggiamento, quindi inserire il modulo memoria fino a bloccarlosaldamente in posizione.ATTENZIONE Non collegare il modulo memoria alcontrario.5 Fissare saldamente in posizione il modulo memoria.6 Completata l'installazione dei moduli memoria, installare di nuovo lascheda del controller principale e fissarla con le viti.Rimozione di un modulo memoriaPer rimuovere un modulo memoria, sfilare la scheda del controllerprincipale, quindi sganciare delicatamente i due morsettidell'alloggiamento. Sfilare il modulo memoria dall'alloggiamento perrimuoverlo.A-7
Verifica della memoria di espansioneDopo aver installato la memoria di espansione, attenersi allaseguente procedura per controllare che sia installatacorrettamente.1 Nel menu Stampa rapporto, utilizzare o per selezionare Paginastato.2 Premere [OK]. Viene visualizzato un messaggio di conferma.Stampa.Confermare?z Pagina stato[ Sì ] [ No ]3 Selezionare [Sì] ([Left Select]). Viene visualizzato il messaggioAccettato. e viene stampata la pagina di stato.Sulla pagina di stato controllare la capacità di memoria. Sel'espansione memoria è stata eseguita correttamente, la capacitàtotale di memoria risulterà incrementata. (La capacità memoriastandard è di 256 MB).A-8
Descrizione generale degli accessori opzionaliScheda memoriaLa stampante integra uno slot per una scheda memoria di massimo 4 GB.La scheda memoria è utile per archiviare font, macro e moduli elettronici.Lettura della scheda memoriaUna volta inserita nello slot stampante, è possibile leggere il contenutodella scheda memoria da pannello comandi, oppure automaticamenteall'accensione o al riavvio della stampante. Per la lettura manuale dei datidella scheda memoria, vedere Form. scheda mem. (Formattazione dellascheda memoria) a pagina 4-71.Formattazione della scheda memoriaPer poter utilizzare una scheda memoria nuova, occorre dapprimaformattarla.1 Spegnere la stampante, scollegare il cavo di alimentazione erimuovere il controller principale. Per la procedura di rimozione delcontroller principale, vedere la sezione di installazione del modulomemoria.Slot schedamemoria2 Inserire la scheda memoria nello slot.Alimentatore carta PF-500, PF-510L'alimentatore carta opzionale PF-500 (per carta normale) e PF-510 (persupporti multiuso) hanno una capacità di circa 500 fogli ciascuno. Sipossono aggiungere fino a 4 alimentatori carta opzionali sulla parteinferiore della stampante; l'abbinamento di cassetto e alimentatori cartaopzionali permette di disporre di una capacità carta complessiva di 2.500fogli.IMPORTANTE Quando si utilizza l'alimentatore carta, inserire cartae buste con il lato di stampa rivolto verso l'alto.Gli alimentatori carta accettano i seguenti tipi e formati carta:PF-500:Formato carta: Busta Monarch, Busta #10, Busta #9, Busta #6, Busta DL,Busta C5, A5, B5, ISO B5, A4, Executive, Letter, Legal,OufukuHagaki, Oficio II, Statement, Folio, Youkei 2,Youkei 4, 16K e Varie (92 x 165 mm - 216 x 356 mm)Tipo di carta:Normale, prestampata, pregiata, riciclata, grezza,intestata, colorata, perforata, alta qualità, personalizzata 1(a 8)A-9
PF-510:Formato carta: Busta Monarch, Busta #10, Busta #9, Busta #6, Busta DL,Busta C5, A5, B5, ISO B5, A4, Executive, Letter, Legal,OufukuHagaki, Oficio II, Statement, Folio, Youkei 2,Youkei 4, 16K e Varie (92 x 162 mm - 216 x 356 mm)Tipo di carta :Normale, prestampata, etichette, pregiata, riciclata,grezza, intestata, colorata, perforata, cartoncino, busta,carta patinata, carta spessa, carta alta qualità,personalizzata 1 (a 8)IMPORTANTE Verificare la stabilità della stampante; installare glialimentatori carta su una scrivania o su una base robuste.Base (CA-500)Se si installata un alimentatore carta PF-500 o PF-510 che andràappoggiato sul pavimento, si può utilizzare una base per assicurarestabilità alla stampante.Per informazioni dettagliate sull'installazione della base, vedere ilmanuale fornito con la base.IMPORTANTE Fare attenzione a non calpestare la base.Hard Disk (HD-5A)Inserire l'hard disk nello slot d'interfaccia opzionale. Se sulla stampanteviene installato un hard disk, si possono rasterizzare e archiviare suldisco fisso i dati ricevuti. L'installazione del disco fisso permette direalizzare ad alta velocità la stampa di più copie utilizzando la funzione difascicolazione elettronica. Inoltre, si possono utilizzare le funzioni Casellajob. Per i dettagli, vedere Casella lavoro a pagina 4-20.Slot d'interfaccia opzionaleInterfaccia di rete addizionaleIl sistema è compatibile con numerosi ambienti di rete. Per maggioriinformazioni rivolgersi al rivenditore di fiducia.Se è già installato un hard disk opzionale non sarà possibile installareun'interfaccia di rete addizionale.A-10
Memoria USBLa memoria USB è un tipo di memoria flash semplice e portatilecollegabile allo slot riservato alla memoria USB. Per stampare i filearchiviati sul supporto USB, basta semplicemente collegare la memoriaUSB alla stampante e specificare i nomi dei file che si desidera stampareda pannello comandi.Il pannello comandi visualizza i nomi dei file con estensione PDF, TIFF,JPEG e XPS.Si possono stampare fino a 100 file dalla memoria USB; i nomi dei filepossono essere composti da massimo 99 caratteri alfanumerici a bytesingolo. Il display messaggi può tuttavia visualizzare solo 12 caratteri;pertanto, non è possibile identificare sul display messaggi file compostida 13 o più caratteri.Nell'elenco messaggi, i caratteri a doppio byte inseriti nel nome di un fileverranno visualizzati come testo corrotto. Inoltre, quando si tenta distampare il file, verrà generato un messaggio di errore e la stampa nonverrà completata.Per informazioni sulla stampa di file PDF archiviati sulla memoria USB,vedere Memoria USB (Selezione della memoria USB) a pagina 4-17.Per informazioni sui supporti USB accettati, rivolgersi al tecnicodell'assistenza.A-11
SpecificheNota Le specifiche sono soggette a modifica senza preavviso.VoceMetodo di stampaVelocità di stampaVelocità di stampa in fronte-retroRisoluzioneTempo di produzione prima stampaDescrizioneStampa elettrofotografica a quattro colori (CMYK) con sistema tamburo intandem (4)A4,B5,A5: 35 ppmLetter: 37 ppmLegal: 30 ppmA4,B5,A5,Letter: 35 ppmLegal: 30 ppm600 dpiB/N: 8 secondi o meno / A colori: 9 secondi o meno(Modo A riposo: 54 secondi o meno)Tempo diriscaldamento(23°C, 60%UR)ControllerAccensioneModo a riposo (entro 3ore)60 secondi o meno45 secondi o menoPowerPC750FL(733MHz)Memoria Standard 256 MBMassimo1280 MBSistemi operativi Microsoft Windows 2000/XP/Vista, Windows Server 2003Apple Macintosh OS XInterfaccia Standard USB: Hi-Speed USBRete: 10 BASE-T/100 BASE-TXSlot KUIO-LVOpzioneSlot scheda memoriaHard Disk1 (Compact Flash, 4 GB o inferiore)Capacità diproduzionemensileMediaMassimo5.000 pagine150.000 pagineFormati carta Cassetto A4, B5, A5, Folio, 8 1/2 × 14"(Legal), 8 1/2 × 11"(Letter), Oficio II, Statement,Executive, ISO B5, A6, Busta C5, 16K e PersonalizzatoCassetto(Alimentatore cartaopzionale PF-500/PF-510)Vassoio BypassBusta Monarch, Busta #10, Busta #9, Busta #6, Busta DL, Busta C5, A5, B5,ISO B5, A4, Executive, Letter, Legal, OufukuHagaki, Oficio II, Statement, Folio,Youkei 2, Youkei 4, 16K e PersonalizzatoA4, B5, A5, Folio, 8 1/2 × 14"(Legal), 8 1/2 × 11"(Letter), Oficio II, Statement,Executive, A6, B6, ISO B5, Busta. Monarch, Busta #10, Busta #9, Busta #6,Busta DL, Busta C5, 16K, Hagaki, OufukuHagaki, Youkei 2, Youkei 4 ePersonalizzatoA-12
VoceTipi di carta †Cassetto(Alimentatore cartaopzionale PF-500)Cassetto(Alimentatore cartaopzionalePF-510)Vassoio BypassDescrizioneNormale, Prestampata, Pregiata, Riciclata, Grezza, Intestata, Colorata,Perforata, Alta qualità e PERSON. (1 - 8)Normale, prestampata, etichette, pregiata, riciclata, grezza, intestata, colorata,perforata, buste, cartoncino, carta patinata, carta spessa, carta alta qualità ePERSON. 1 (a 8)Normale, lucidi, prestampata, etichette, pregiata, riciclata, velina, grezza,intestata, colorata, perforata, buste, cartoncino, carta patinata, carta spessa,carta alta qualità e PERSON. 1 (a 8)CapacitàalimentazionecartaMargineCapacitàvassoio diuscitaAmbienteoperativoCassetto 500 fogli (80 g/m 2 )Vassoio Bypass 150 fogli (80 g/m 2 )4 mm (sinistra, destra, intestazione e piè di pagina)Vassoio superiore 500 fogli (80 g/m 2 )Temperatura 10 - 32,5 °CUmidità relativa 15 - 80 %AltitudineAlimentazione elettricaIlluminazione2.000 m massimoMassimo 1.500 lux220-240 V, 50 Hz/60 Hz, max. 4.7 A Max. fluttuazione di tensione ammessa:±10 % Max. fluttuazione di frequenza ammessa: ±2 %Consumo dicorrenteMassimoDurante la stampaIn standbyIn modalità a riposoSpenta1.231 W o meno477 W79 W7 W0 WRumore †† Durante la stampa LpA = 55 dB (A)In standbyIn modalità a riposoDimensioni (L x P x A)PesoLpA = 36 dB (A)Incommensurabilmente basso345 × 518 × 510 mmCirca 37 kg (82 libbre)†. Quando si utilizza PERSON. 1 (A 8), utilizzare il bypass per formati carta inferiori a 105 × 148 mm (4-1/8 × 5-13/16 pollici). Si può utilizzare il bypass per alimentare formati carta superiori a 70 × 138 mm (2-3/4 × 5-7/16pollici).††. Livello di pressione acustica avvertito dalla posizione dell'operatore [frontale] conforme a EN ISO 7779.A-13
A-14
GlossarioAppleTalkAppleTalk offre la possibilità di condividere file e stampanti; inoltre,consente di utilizzare applicazioni che si trovano su un altro computerdella stessa rete AppleTalk.BypassIl bypass viene utilizzato per la stampa di buste, cartoline, lucidi edetichette.DHCP (Dynamic Host Configuration Protocol)Protocollo che risolve automaticamente l'indirizzo IP, la subnet mask el'indirizzo gateway su una rete TCP/IP. L'utilizzo di DHCP consente diridurre il carico dell'amministratore di rete, in particolare in ambienti di retecon numerosi computer client in cui non è specificatamente necessarioassegnare un indirizzo IP diverso a ciascun client, stampanti comprese.dpi (punti per pollice)Indica il numero di punti stampati per pollice (25,4 mm) ed è l'unità dirisoluzione.Driver di stampaI driver di stampa consentono di stampare i dati creati da applicazionisoftware. Il driver di stampa è reperibile nel CD-ROM fornito con lastampante. Installare il driver di stampa sul computer collegato allastampante.EcoPrintModalità di stampa che consente di ridurre il consumo di toner. Le paginestampate in modalità EcoPrint sono più chiare delle pagine stampate inmodalità normale.EmulazioneFa riferimento all'emulazione di stampanti di altri produttori. La perifericaemula il funzionamento delle seguenti stampanti: PCL6 and KPDL.FormFeed TimeoutDurante l'invio dei dati a una stampante è possibile che si verifichino dellepause. In queste fasi, la stampante attende i dati successivi senzagenerare un'interruzione di pagina. FormFeed Timeout è una funzioneche consente di attendere un periodo di tempo predefinito prima chevenga inserita automaticamente un'interruzione pagina. Dopo il periododi attesa, allo scadere dell'intervallo di tempo specificato, la stampanteelabora automaticamente i dati ricevuti e li stampa. Se la macchina nonha ricevuto dati di stampa per l'ultima pagina, il processo viene terminatosenza output della carta.Glossario-1
Font vettorialiI font vettoriali consentono di rappresentare i profili carattere medianteespressioni numeriche. Questo consente di ingrandire o ridurre i font inmodi diversi modificando i valori numerici delle espressioni. Le stamperimangono nitide anche se i caratteri vengono ingranditi, poiché le letteresono definite da profili rappresentati con espressioni numeriche. Èpossibile specificare la dimensione carattere in incrementi di 0,25 puntifino a 999,75 punti.Gateway defaultIndica il dispositivo, come un computer o router, che svolge la funzione dientrata/uscita (gateway) per accedere a computer che si trovano al difuori della rete locale. Quando non viene designato un gateway specificoper un indirizzo IP di destinazione, i dati vengono inviati all'host chesvolge la funzione di gateway predefinito.Indirizzo IP (Internet Protocol Address)L'indirizzo IP è un numero univoco che rappresenta un computerspecifico in una rete. Il formato di un indirizzo IP è costituito da quattroblocchi di numeri separati da punti, ad esempio, 192.168.110.171. Ogninumero deve essere un decimale compreso tra 0 e 255.KPDLKPDL è l'implementazione Kyocera del linguaggio di descrizione paginaPostScript Livello 3.Memoria aggiuntivaL'utilizzo di memoria aggiuntiva (opzionale) consente di incrementare lecapacità di memorizzazione della macchina. Per informazioni sulle DIMMche è possibile utilizzare nella macchina rivolgersi a un tecnico delservizio di assistenza.Modalità A riposoModalità integrata sulla stampante per risparmiare energia. Si attivaquando la stampante rimane inutilizzata per un intervallo di tempopredefinito. In questa modalità, il consumo energetico è minimizzato. Èpossibile modificare l'impostazione predefinita.NetBEUI (NetBIOS Extended User Interface)Versione migliorata del protocollo NetBIOS che consente l'utilizzo difunzioni più avanzate su reti di piccole dimensioni rispetto a quantopossibile con protocolli come TCP/IP e simili.PostScriptLinguaggio PDL sviluppato da Adobe Systems, Inc. che consentefunzioni carattere flessibili e grafici altamente funzionali per ottenere unamigliore qualità di stampa.PPM (stampe al minuto)Indica il numero di stampe realizzate in un minuto.Glossario-2
Pagina statoRiporta informazioni sulla macchina, quali la memoria disponibile, ilnumero totale di stampe e le impostazioni di alimentazione carta. Puòessere stampata dal pannello comandi.Subnet MaskValore numerico a 32 bit utilizzato per definire i bit dell'indirizzo IP chespecificano l'indirizzo di rete e quelli che specificano l'indirizzo host.TCP/IP (acronimo di Transmission Control Protocol/Internet Protocol)TCP/IP è una suite di protocolli progettati per definire la modalità dicomunicazione tra i computer e gli altri dispositivi collegati alla rete.USB (Universal Serial Bus)Standard per interfacce seriali di velocità medio bassa. Questa stampantesupporta Hi-Speed USB. La velocità di trasferimento massima è 480Mbps e la lunghezza massima del cavo è 5 metri.Glossario-3
Glossario-4
Indice analiticoAA4 largo . . . . . . . . . . . . . . . . . . . . . . . . . . . . . . . . . . . . . . 4-55Alimentatore carta. . . . . . . . . . . . . . . . . . . . . . . . . . . . . . . A-9Alimentazione carta. . . . . . . . . . . . . . . . . . . . . . . . . . . 4-46Caricamento della carta. . . . . . . . . . . . . . . . . . . . . . . . 3-15Formato carta . . . . . . . . . . . . . . . . . . . . . . . . . . . . . . . 4-35Inceppamenti carta . . . . . . . . . . . . . . . . . . . . . . . . . . . 6-20Tipo di carta . . . . . . . . . . . . . . . . . . . . . . . . . . . . . . . . 4-39Allarme . . . . . . . . . . . . . . . . . . . . . . . . . . . . . . . . . . . . . . . 4-65Amministratore . . . . . . . . . . . . . . . . . . . . . . . . . . . . . . . . . 4-97Annullamento di un processo di stampa. . . . . . . . . . . . . . . 4-6Appendice. . . . . . . . . . . . . . . . . . . . . . . . . . . . . . . . . . . . . A-1BBypass . . . . . . . . . . . . . . . . . . . . . . . . . . . . . . . . . . . . . . . . 1-2Caricamento della carta. . . . . . . . . . . . . . . . . . . . . . . . 3-17Formato carta . . . . . . . . . . . . . . . . . . . . . . . . . . . . . . . 4-33Inceppamenti carta . . . . . . . . . . . . . . . . . . . . . . . . . . . 6-18Selezione carta . . . . . . . . . . . . . . . . . . . . . . . . . . . . . . 4-46Tipo di supporto . . . . . . . . . . . . . . . . . . . . . . . . . . . . . 4-34CCartaAltre proprietà della carta. . . . . . . . . . . . . . . . . . . . . . . . 3-7Buste . . . . . . . . . . . . . . . . . . . . . . . . . . . . . . . 3-11, 3-13Caratteristiche. . . . . . . . . . . . . . . . . . . . . . . . . . . . . . . . 3-5Caricamento della carta. . . . . . . . . . . . . . . . . . . . . . . . 3-15Caricamento della carta nel cassetto . . . . . . . . . . . . . . 3-15Caricamento della carta sul bypass . . . . . . . . . . . . . . . 3-17Carta colorata . . . . . . . . . . . . . . . . . . . . . . . . . . . . . . . 3-12Carta patinata . . . . . . . . . . . . . . . . . . . . . . . . . 3-12, 3-13Carta prestampata . . . . . . . . . . . . . . . . . . . . . . . . . . . 3-12Carta riciclata . . . . . . . . . . . . . . . . . . . . . . . . . . . . . . . 3-12Carta speciale. . . . . . . . . . . . . . . . . . . . . . . . . . . . . . . . 3-7Carta spessa. . . . . . . . . . . . . . . . . . . . . . . . . . 3-12, 3-13Cartoline . . . . . . . . . . . . . . . . . . . . . . . . . . . . . . . . . . . 3-11Disponibilità carta . . . . . . . . . . . . . . . . . . . . . . . . . . . . . 3-2Etichette . . . . . . . . . . . . . . . . . . . . . . . . . . . . . 3-10, 3-13Formati carta. . . . . . . . . . . . . . . . . 3-4, 4-33, 4-35, 4-36Formati carta minimi e massimi . . . . . . . . . . . . . . . . . . . 3-3Linee guida . . . . . . . . . . . . . . . . . . . . . . . . . . . . . . . . . . 3-4Linee guida generali . . . . . . . . . . . . . . . . . . . . . . . . . . . 3-2Lucidi . . . . . . . . . . . . . . . . . . . . . . . . . . . . . . . . . . . . . . 3-9Reset delle impostazioni personalizzate. . . . . . . . . . . . 4-45Spessore carta . . . . . . . . . . . . . . . . . . . . . . . . 4-42, 4-43Tipo di supporto . . . . . . . . . . . . . . . . . . 4-34, 4-39, 4-41Carta colorata . . . . . . . . . . . . . . . . . . . . . . . . . . . . . . . . . . 3-12Carta prestampata . . . . . . . . . . . . . . . . . . . . . . . . . . . . . . 3-12Carta riciclata . . . . . . . . . . . . . . . . . . . . . . . . . . . . . 3-7, 3-12Carta spessa. . . . . . . . . . . . . . . . . . . . . . . . . . . . . . . . . . . 3-12Cartoline . . . . . . . . . . . . . . . . . . . . . . . . . . . . . . . . . . . . . . 3-11Cartuccia toner . . . . . . . . . . . . . . . . . . . . . . . . . . . . . . . . . . 1-2Casella lavoro . . . . . . . . . . . . . . . . . . . . . . . . . . . . . . . . . . 4-20Impostazioni . . . . . . . . . . . . . . . . . . . . . . . . . . . . . . . . 4-28Cassetto carta. . . . . . . . . . . . . . . . . . . . . . . . . . . . . . . . . . . 1-2Caricamento della carta. . . . . . . . . . . . . . . . . . . . . . . . 3-15Formato carta . . . . . . . . . . . . . . . . . . . . . . . . . . . . . . 4-35Inceppamenti carta. . . . . . . . . . . . . . . . . . . . . . . . . . . 6-17Selezione carta . . . . . . . . . . . . . . . . . . . . . . . . . . . . . 4-46Tipo di carta. . . . . . . . . . . . . . . . . . . . . . . . . . . . . . . . 4-39Componenti della macchina . . . . . . . . . . . . . . . . . . . . . . . 1-1Connettore cavo di alimentazione . . . . . . . . . . . . . . . . . . . 1-3Contatore . . . . . . . . . . . . . . . . . . . . . . . . . . . . . . . . . . . . . 4-31DDisco RAM. . . . . . . . . . . . . . . . . . . . . . . . . . . . . . . . . . . . 4-68Display dei messaggi. . . . . . . . . . . . . . . . . . . . . . . . . 1-4, 4-3Informazioni sullo stato. . . . . . . . . . . . . . . . . . . . . . . . . 4-4Lingua . . . . . . . . . . . . . . . . . . . . . . . . . . . . . . . . . . . . 4-64EEmulazionePagina stato. . . . . . . . . . . . . . . . . . . . . . . . . . . . . . . . 4-14Rapporto errore . . . . . . . . . . . . . . . . . . . . . . . . . . . . . 4-50Etichette. . . . . . . . . . . . . . . . . . . . . . . . . . . . . . . . . . . . . . 3-10Struttura e caratteristiche . . . . . . . . . . . . . . . . . . . . . . 3-10FF.to TIFF/JPEG . . . . . . . . . . . . . . . . . . . . . . . . . . . . . . . . 4-56Fermo carta . . . . . . . . . . . . . . . . . . . . . . . . . . . . . . . . . . . 3-19Formati personalizzati . . . . . . . . . . . . . . . . . . . . . . . . . . . 4-36Formato carta . . . . . . . . . . . . . . . . . . . . . . . . . . . . . . 4-38Grammatura carta . . . . . . . . . . . . . . . . . . . . . . . . . . . 4-43Stampa fronte/retro . . . . . . . . . . . . . . . . . . . . . . . . . . 4-44FunzioneLavoro trattenuto . . . . . . . . . . . . . . . . . . . . . . . . . . . . 4-20GGestione errori . . . . . . . . . . . . . . . . . . . . . . . . . . . . . . . . . 4-72HHard Disk . . . . . . . . . . . . . . . . . . . . . . . . . . . . . . . . . . . . . A-10Formattazione . . . . . . . . . . . . . . . . . . . . . . . . . . . . . . 4-70IImpost. pagina . . . . . . . . . . . . . . . . . . . . . . . . . . . . . . . . . 4-53Impostazione di Job Account. . . . . . . . . . . . . . . . . . . . . . 4-87Impostazione timer . . . . . . . . . . . . . . . . . . . . . . . . . . . . . 4-73Impostazioni cassetto (da 1 a 5)Formato carta . . . . . . . . . . . . . . . . . . . . . . . . . . . . . . 4-35Grammatura carta . . . . . . . . . . . . . . . . . . . . . . . . . . . 4-41Tipo di carta. . . . . . . . . . . . . . . . . . . . . . . . . . . . . . . . 4-39Impostazioni di rete . . . . . . . . . . . . . . . . . . . . . . . . . 2-2, 4-57Inceppamenti carta . . . . . . . . . . . . . . . . . . . . . . . . . . . . . 6-16Cassetto . . . . . . . . . . . . . . . . . . . . . . . . . . . . . . . . . . 6-17Messaggio . . . . . . . . . . . . . . . . . . . . . . . . . . . . . . . . . 6-16nel cassetto opzionale . . . . . . . . . . . . . . . . . . . . . . . . 6-20Indice analitico-1
Posizioni . . . . . . . . . . . . . . . . . . . . . . . . . . . . . . . . . . 6-16Stampante . . . . . . . . . . . . . . . . . . . . . . . . . . . . . . . . . 6-18Vassoio Bypass . . . . . . . . . . . . . . . . . . . . . . . . . . . . . 6-18IndicatoreAttention. . . . . . . . . . . . . . . . . . . . . . . . . . . . . . . . 1-4, 4-5Data. . . . . . . . . . . . . . . . . . . . . . . . . . . . . . . . . . . 1-4, 4-5Ready . . . . . . . . . . . . . . . . . . . . . . . . . . . . . . . . . 1-4, 4-5Informazioni sulla sicurezza. . . . . . . . . . . . . . . . . . . . . . . . . xiEtichette di avvertenza . . . . . . . . . . . . . . . . . . . . . . . . . . xiiPrecauzioni d’uso . . . . . . . . . . . . . . . . . . . . . . . . . . . . . xixPrecauzioni per l’installazione . . . . . . . . . . . . . . . . . . . . xviInterfaccia. . . . . . . . . . . . . . . . . . . . . 4-14, 4-58, 4-85, A-12Interfaccia USB . . . . . . . . . . . . . . . . . . . . . . . . . . . . . . . . . 1-3Interruttore di alimentazione. . . . . . . . . . . . . . . . . . . . . . . . 1-2KKit toner . . . . . . . . . . . . . . . . . . . . . . . . . . . . . . . . . . . . . . . 5-3LLavoro trattenutoControlla e mantieni . . . . . . . . . . . . . . . . . . . . . . . . . . 4-24Copia veloce . . . . . . . . . . . . . . . . . . . . . . . . . . . . . . . 4-21Stampa privata . . . . . . . . . . . . . . . . . . . . . . . . . . . . . . 4-26Lingua . . . . . . . . . . . . . . . . . . . . . . . . . . . . . . . . . . . . . . . 4-64Lucidi . . . . . . . . . . . . . . . . . . . . . . . . . . . . . . . . . . . . . . . . . 3-9Lumin. display . . . . . . . . . . . . . . . . . . . . . . . . . . . . . . . . . 4-71MManutenzione. . . . . . . . . . . . . . . . . . . . . . . . . . . . . 4-100, 5-1Calibraz. colore . . . . . . . . . . . . . . . . . . . . . . . . . . . . 4-100Registrazione colore. . . . . . . . . . . . . . . . . . . 4-101, 4-105Riavviare . . . . . . . . . . . . . . . . . . . . . . . . . . . . . . . . . 4-110MemoriaInstallazione . . . . . . . . . . . . . . . . . . . . . . . . . . . . . . . . . A-7Memoria di espansione. . . . . . . . . . . . . . . . . . . . . . . . . A-6Pagina stato . . . . . . . . . . . . . . . . . . . . . . . . . . . . . . . . 4-14Rimozione . . . . . . . . . . . . . . . . . . . . . . . . . . . . . . . . . . A-7Verifica della memoria di espansione . . . . . . . . . . . . . . A-8Memoria USB. . . . . . . . . . . . . . . . . . . . . . . . . . . . . . . . . . A-11Rimozione . . . . . . . . . . . . . . . . . . . . . . . . . . . . . . . . . 4-19Slot . . . . . . . . . . . . . . . . . . . . . . . . . . . . . . . . . . . . . . . 1-3Stampa . . . . . . . . . . . . . . . . . . . . . . . . . . . . . . . . . . . 4-17Menu di selezione della modalità. . . . . . . . . . . . . . . . . . . 4-10Messa a terra della stampante. . . . . . . . . . . . . . . . . . . . . . xviiiMessaggi di errore . . . . . . . . . . . . . . . . . . . . . . . . . . . . . . . 6-6Disco RAM. . . . . . . . . . . . . . . . . . . . . . . . . . . . . . . . . 6-15Hard Disk . . . . . . . . . . . . . . . . . . . . . . . . . . . . . . . . . . 6-15Memoria USB. . . . . . . . . . . . . . . . . . . . . . . . . . . . . . . 6-15Scheda memoria . . . . . . . . . . . . . . . . . . . . . . . . . . . . 6-15Modo Alimentaz. . . . . . . . . . . . . . . . . . . . . . . . . . . . . . . . 4-47Modo colore . . . . . . . . . . . . . . . . . . . . . . . . . . . . . . . . . . . 4-52OOperazioni di stampa . . . . . . . . . . . . . . . . . . . . . . . . . . . . . 2-1PPagina stato . . . . . . . . . . . . . . . . . . . . . . . . . . . . . . . . . . . 4-13Contenuti . . . . . . . . . . . . . . . . . . . . . . . . . . . . . . . . . 4-13Pannello comandi . . . . . . . . . . . . . . . . . . . . . . . . . . . 1-2, 1-4Pannello posteriore . . . . . . . . . . . . . . . . . . . . . . . . . . . . . . 1-3Pannello superiore . . . . . . . . . . . . . . . . . . . . . . . . . . . . . . 1-2Problemi e soluzioni . . . . . . . . . . . . . . . . . . . . . . . . . . . . . 6-1Programma Energy Star . . . . . . . . . . . . . . . . . . . . . . . . . . . xvProtezione . . . . . . . . . . . . . . . . . . . . . . . . . . . . . . . . . . . . 4-78Blocco I/F . . . . . . . . . . . . . . . . . . . . . . . . . . . . . . . . . 4-85Rete . . . . . . . . . . . . . . . . . . . . . . . . . . . . . . . . . . . . . 4-79Pulizia . . . . . . . . . . . . . . . . . . . . . . . . . . . . . . . . . . . . . . . . 5-8Unità di trasferimento carta . . . . . . . . . . . . . . . . . . . . . 5-8QQualità stampa . . . . . . . . . . . . . . . . . . . . . . . . . . . . . . . . 4-52Problemi . . . . . . . . . . . . . . . . . . . . . . . . . . . . . . . . . . . 6-3RRegistro lavoro . . . . . . . . . . . . . . . . . . . . . . . . . . . . . . . . 4-29SSafety InformationCautionary Labels . . . . . . . . . . . . . . . . . . . . . . . . . . . . . xiiInstallation Precautions . . . . . . . . . . . . . . . . . . . . . . . . . xviScheda memoria . . . . . . . . . . . . . . . . . . . . . . . . . . . . . . . . A-9Formattazione . . . . . . . . . . . . . . . . . . . . . . . . . . . . . . 4-71Slot . . . . . . . . . . . . . . . . . . . . . . . . . . . . . . . . . . . . . . . A-9Selettore formato carta . . . . . . . . . . . . . . . . . . . . . . . . . . 4-36Sostituzione della cartuccia toner . . . . . . . . . . . . . . . . . . . 5-2Frequenza. . . . . . . . . . . . . . . . . . . . . . . . . . . . . . . . . . 5-2Sostituzione . . . . . . . . . . . . . . . . . . . . . . . . . . . . . . . . 5-3Specifiche . . . . . . . . . . . . . . . . . . . . . . . . . . . . . . . . . . . . A-12Sportello sinistro . . . . . . . . . . . . . . . . . . . . . . . . . . . . . . . . 1-2StampaApplicazioni. . . . . . . . . . . . . . . . . . . . . . . . . . . . . . . . . 2-11Contatore . . . . . . . . . . . . . . . . . . . . . . . . . . . . . . . . . 4-31Copie . . . . . . . . . . . . . . . . . . . . . . . . . . . . . . . . . . . . 4-54Orientamento . . . . . . . . . . . . . . . . . . . . . . . . . . . . . . 4-54Stampa dalle applicazioni . . . . . . . . . . . . . . . . . . . . . . . . . 2-11Stampa fronte/retro . . . . . . . . . . . . . . . . . . . . . . . . . . . . . 4-48Modi rilegatura. . . . . . . . . . . . . . . . . . . . . . . . . . . . . . 4-48Permessa con carta personalizzata . . . . . . . . . . . . . . 4-44TTastoTasti freccia. . . . . . . . . . . . . . . . . . . . . . . . . . . . . 1-4, 4-6Tasto [Back] . . . . . . . . . . . . . . . . . . . . . . . . . . . . 1-4, 4-7Tasto [Cancel] . . . . . . . . . . . . . . . . . . . . . . . . . . . 1-4, 4-6Tasto [Left Select] . . . . . . . . . . . . . . . . . . . . . . . . 1-4, 4-7Tasto [MENU] . . . . . . . . . . . . . . . . . . . . . . . . . . . 1-4, 4-6Tasto [OK]. . . . . . . . . . . . . . . . . . . . . . . . . . . . . . 1-4, 4-7Tasto [Right Select] . . . . . . . . . . . . . . . . . . . . . . . 1-4, 4-7UUnità di trasferimento carta . . . . . . . . . . . . . . . . . . . . . . . . 1-3Inceppamenti carta . . . . . . . . . . . . . . . . . . . . . . . . . . 6-18Pulizia . . . . . . . . . . . . . . . . . . . . . . . . . . . . . . . . . . . . . 5-8Indice analitico-2
VVaschetta di recupero toner . . . . . . . . . . . . . . . . . . . . . . . . 1-2Sostituzione . . . . . . . . . . . . . . . . . . . . . . . . . . . . . . . . . 5-6XXPS Adatta pag. . . . . . . . . . . . . . . . . . . . . . . . . . . . . . . . . 4-55Indice analitico-3
Indice analitico-4
E5Si raccomanda di utilizzare materiali di consumo e ricambi originali.Si declina ogni responsabilità per danni causati dall'utilizzo di materiali di consumo non originali.
UTAX GmbH, Ohechaussee 235, 22848 Norderstedt, Germany