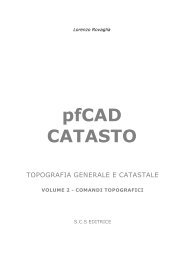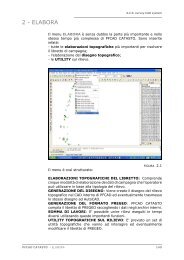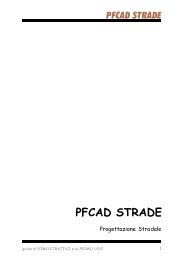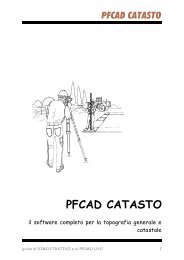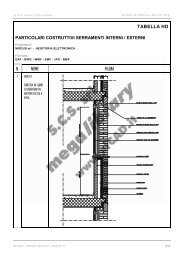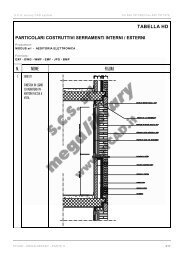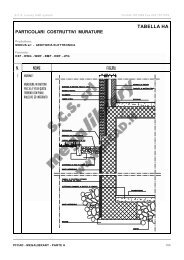Create successful ePaper yourself
Turn your PDF publications into a flip-book with our unique Google optimized e-Paper software.
<strong>DOCPLAN</strong> <strong>4.0</strong><br />
<strong>Per</strong> <strong>DOCFA</strong><br />
EDITRICE S.C.S.
Le informazioni contenute in questo manuale sono<br />
soggette a cambiamenti, senza nessun obbligo di<br />
preavviso od avvertimento, da parte della S.C.S. survey<br />
CAD system.<br />
La S.C.S. non si assume nessuna responsabilità per<br />
qualsiasi errore possa trovarsi in questo manuale. Il<br />
software descritto in questo manuale è fornito sotto<br />
licenza d'uso e può essere utilizzato solo entro i termini<br />
di tale licenza, che si prega di leggere attentamente.<br />
Non è possibile cedere né trasferire il programma o<br />
qualsiasi materiale ad esso correlato, in qualsiasi forma,<br />
a qualsivoglia persona o entità, salvo previo consenso<br />
scritto della S.C.S. - survey CAD system. Questo manuale<br />
ed il relativo software non possono essere riprodotti,<br />
copiati, divulgati, trasmessi, memorizzati su sistemi di<br />
archiviazione o trascritti in qualsiasi maniera, ivi<br />
compresa la traduzione in altri linguaggi comprensibili da<br />
uomini o macchine, né per intero né in parte, senza<br />
previo permesso scritto della S.C.S. - survey CAD<br />
system. Infine, chi desidera offrire suggerimenti<br />
riguardanti il software o la documentazione, è pregato di<br />
inviare i commenti al produttore:<br />
S.C.S.<br />
survey CAD system<br />
via N. Bixio, 8<br />
37064 Povegliano V.se<br />
- VERONA - ITALY -<br />
email info@pfcad.it<br />
www.pfcad.it<br />
AutoCAD - DXF - AutoLISP sono marchi registrati da<br />
Autodesk Inc.<br />
PFCAD e DISCAV sono marchi registrati da S.C.S. -<br />
survey CAD system.<br />
Questo manuale contiene informazioni protette da<br />
Copyright di proprietà della S.C.S. - survey CAD system<br />
srl.<br />
Autore: Rovaglia Lorenzo<br />
Tutti i diritti sono riservati compresi quelli di produzione,<br />
traduzione e diffusione. Nessuna parte dell'opera può<br />
essere riprodotta in qualsiasi forma (per fotocopia,<br />
microfilm o qualsiasi altro procedimento), o rielaborata<br />
con l'uso di sistemi elettronici, o riprodotta o diffusa<br />
senza autorizzazione scritta dell'autore.<br />
Edizione Gennaio 2012<br />
<strong>DOCPLAN</strong> <strong>4.0</strong><br />
S.C.S. - survey CAD system
<strong>DOCPLAN</strong> <strong>4.0</strong><br />
S.C.S. - survey CAD system<br />
<strong>DOCPLAN</strong> <strong>4.0</strong><br />
per <strong>DOCFA</strong>
<strong>DOCPLAN</strong> <strong>4.0</strong><br />
S.C.S. - survey CAD system
<strong>DOCPLAN</strong> <strong>4.0</strong><br />
SOMMARIO<br />
S.C.S. - survey CAD system<br />
1 - INTRODUZIONE................................................................................. 9<br />
2 - REGISTRAZIONE................................................................................ 9<br />
3 - COMPOSIZIONE DEL PACCHETTO........................................................ 9<br />
4 - INSTALLAZIONE................................................................................ 11<br />
4.1- come richiedere i file di personalizzazione 11<br />
4.2 - installazione del programma 14<br />
4.3 - attivazione del programma 14<br />
4.4 - installazione del driver per la chiave di protezione hardware 16<br />
4.5 - selezione delle directory di installazione 17<br />
4.6 - problemi relativi all’installazione: domande frequenti 20<br />
5 - LA CONNESSIONE tra <strong>DOCPLAN</strong> e AutoCAD........................................ 21<br />
6 - LA STRUTTURA DEI COMANDI DI <strong>DOCPLAN</strong>.......................................... 23<br />
7 - ASPETTO DELLA VIDEATA PRINCIPALE................................................ 25<br />
8 -PROGRAMMA CAD DI PROGETTAZIONE - <strong>DOCPLAN</strong> - <strong>DOCFA</strong>: PERCHÉ<br />
<strong>DOCPLAN</strong>........................................................................................... 27<br />
9 - IMPOSTA PERCORSO.......................................................................... 28<br />
10 - PREPARAZIONE DEL DISEGNO CAD PER <strong>DOCFA</strong>................................... 29<br />
11 - CREAZIONE DELL’ELABORATO PLANIMETRICO..................................... 33<br />
11.1 - Selezione accessori 34<br />
11.2 - Selezione scale 34<br />
11.3 - Selezione ingressi 34<br />
11.4 - Salva elaborato planimetrico 35<br />
12 - INSERISCI NUOVA SCHEDA............................................................... 37<br />
12.1 - Seleziona elementi scheda 38<br />
12.2 - Inserimento dei poligoni 41<br />
12.3 - Genera schede 42<br />
13 - VANO ED EDITA COMPUTO................................................................ 45<br />
13.1 - Vano 45<br />
13.2 - Edita computo 47<br />
14 - SALVA PERA <strong>DOCFA</strong>......................................................................... 48<br />
15 - TUTTI I COMANDI CAD IN <strong>DOCPLAN</strong>................................................... 49<br />
15 - FILE 49<br />
5
<strong>DOCPLAN</strong> <strong>4.0</strong><br />
S.C.S. - survey CAD system<br />
15.1 - Nuovo 50<br />
15.2 - Apri 51<br />
15.3 - Riapri 51<br />
15.4 - Salva 51<br />
15.5 - Salva con nome 52<br />
15.6 - Collega 54<br />
15.7 - AutoCAD / LT 55<br />
15.8 - Importa DXF 55<br />
15.9 - Importa HPGL 55<br />
15.10 - Importa AI 55<br />
15.11 - Importa EPS 55<br />
15.12 - Esporta 56<br />
15.13 - Stampa 56<br />
16 - MODIFICA................................................................................... 57<br />
16.1 - Annulla 57<br />
16.2. - Selezione Finestra 57<br />
16.3. - Seleziona Tutto 58<br />
16.4 - Deseleziona tutto 58<br />
16.5 - Congela / Scongela 58<br />
16.6 - Scongela tutto 60<br />
16.7 - Congela Layer 60<br />
16.8 - Cambia Layer 60<br />
16.9. - Colore Layer 60<br />
16.10 - Elimina Layer Vuoti 61<br />
16.11 - Cancella 61<br />
16.12 - Proprietà 61<br />
16.13 - Proprietà Multiplo 62<br />
16.14 - Controllo Entità 62<br />
17 - VISTA......................................................................................... 65<br />
17.1 - Rigenera 65<br />
17.2 - Ridisegna 65<br />
17.3 - Zoom In 65<br />
17.4 - Zoom Out 65<br />
6
<strong>DOCPLAN</strong> <strong>4.0</strong><br />
S.C.S. - survey CAD system<br />
17.5 - Zoom Finestra 66<br />
17.6 - Zoom Estensione 66<br />
17.7 - Zoom Tutto 66<br />
17.8 - Zoom Precedente 66<br />
17.9 - Pan 66<br />
17.10 - Finestra di testo 66<br />
17.11 - Set di Caratteri 67<br />
17.12 - Modalità Bozza 67<br />
18 - DISEGNA...................................................................................... 69<br />
18.1 - Punto 69<br />
18.2 - Linea 69<br />
18.3 - Polilinea 70<br />
18.4 - Cerchio 70<br />
18.5 - Arco 71<br />
18.6 - Testo 72<br />
18.7 - Testo predefinito 72<br />
18.8 - Area / Poligono 73<br />
18.9 - Tratteggio 74<br />
18.10 - Faccia 3D 74<br />
18.11 - Blocco 75<br />
19 - IMPOSTA..................................................................................... 77<br />
19.1 - Layer 77<br />
19.2 - Colore 79<br />
19.3 - Tipo Linea 79<br />
19.4 - Stile Punto 80<br />
19.5 - Unità di Misura 81<br />
19.6 - Stile del Testo 81<br />
19.7 - Stile Tratteggio 82<br />
19.8 - Osnap 83<br />
19.9 - Blocchi 84<br />
19.10 - Preferenze 85<br />
19.10.1 - Desktop 85<br />
19.10.2 - Formati 85<br />
7
<strong>DOCPLAN</strong> <strong>4.0</strong><br />
S.C.S. - survey CAD system<br />
19.10.3 - Prototipi 86<br />
19.10.4 - Lingua 86<br />
19.10.5 - Varie 86<br />
19.10.6 - Varie 2 87<br />
19.10.7 - Editor 88<br />
20 - EDITA............................................................................................ 89<br />
20.1 - Lista 89<br />
20.2 - Interroga 92<br />
20.2 .1 - Coordinate 92<br />
20.2.2 - Distanza tra punti 92<br />
20.2.3 - Area tra punti 92<br />
20.3 - Arrotonda 93<br />
20.4 - Cancella 93<br />
20.5 - Dividi 93<br />
20.6 - Duplica 93<br />
20.7 - Esplodi 94<br />
20.8 - Estendi 94<br />
20.9 - Offset 94<br />
20.10 - Raccorda 95<br />
20.11 - Ruota 95<br />
20.12 - Spezza 95<br />
20.13 - Sposta 96<br />
20.14 - Stira 96<br />
20.15 - Taglia 97<br />
20.16 - Unisci 97<br />
8
1 - Introduzione<br />
2 - Registrazione<br />
<strong>DOCPLAN</strong> <strong>4.0</strong><br />
S.C.S. - survey CAD system<br />
Grazie per aver scelto <strong>DOCPLAN</strong> per <strong>DOCFA</strong>. Questo è un<br />
software per la creazione, da un progetto architettonico, delle<br />
planimetrie catastali per il Catasto Fabbricati compatibili al<br />
100% con <strong>DOCFA</strong> indipendentemente dal CAD utilizzato.<br />
Prima di continuare, completare la SCHEDA DI<br />
REGISTRAZIONE E GARANZIA in ogni sua parte e spedirla<br />
a:<br />
S.C.S. - survey CAD system<br />
Via Nino Bixio, 8<br />
37064 - Povegliano V.se<br />
(VERONA) - ITALY<br />
Tel 045 7971883<br />
Si consiglia di conservare il CONTRATTO DI CONCESSIONE,<br />
insieme al manuale, come registrazione permanente del proprio<br />
numero di licenza d'uso, necessario per richiedere gli<br />
aggiornamenti del programma, e per qualsiasi evenienza nel<br />
caso venisse richiesto dal Servizio Assistenza.<br />
3 - Composizione del Pacchetto<br />
Il pacchetto è così composto:<br />
9
<strong>DOCPLAN</strong> <strong>4.0</strong><br />
1 disco CDROM<br />
1 chiave di protezione Hardware<br />
USB oppure attivazione software<br />
legata all’HD<br />
1 cartolina di registrazione del software<br />
S.C.S. - survey CAD system<br />
1 Manuale Utente, questo. Eventuali aggiornamenti ed<br />
integrazioni del manuale potranno poi essere scaricati dalla<br />
sezione Download del nostro sito Internet www.pfcad.it.<br />
Download aggiornamenti software: dal nostro sito è<br />
inoltre possibile eseguire il download dell’ultima versione<br />
aggiornata del programma <strong>DOCPLAN</strong>.<br />
10
4 - Installazione<br />
<strong>DOCPLAN</strong> <strong>4.0</strong><br />
S.C.S. - survey CAD system<br />
Il programma si installa con una procedura di auto<br />
installazione, appositamente studiata allo scopo di poter<br />
procedere, in modo veloce e corretto, alla copia dei vari file<br />
compressi nelle rispettive directory sull'unità disco rigido.<br />
Il CD-ROM, normalmente, ha inserito un comando AUTORUN<br />
per la partenza in automatico del programma di installazione.<br />
Nel caso che questo non sia attivato con i settaggi di Windows,<br />
eseguire il comando APRI dopo aver selezionato l’unità CD-<br />
ROM e poi il SETUP.<br />
I passaggi da effettuare l’installazione del programmasono i<br />
seguenti:<br />
- richiesta file di personalizzazione<br />
- installazione del programma<br />
- attivazione del programma<br />
- installazione del driver per la chiave di protezione hardware<br />
- selezione delle directory di installazione<br />
problemi relativi all’installazione: domande frequenti<br />
4.1 - Come richiedere i file di personalizzazione<br />
- <strong>Per</strong> procedere con l’installazione del programma inserire il<br />
CD nell’apposito lettore; nel caso questo non partisse<br />
automaticamente, sarà necessario lanciare il file Setup.exe<br />
presente sul CD.<br />
11
<strong>DOCPLAN</strong> <strong>4.0</strong><br />
S.C.S. - survey CAD system<br />
Selezionare nel menù di sinistra il programma acquistato, dalla<br />
schermata che comparirà (vedi schermata successiva)<br />
selezionare Richiesta file di personalizzazione.<br />
Viene richiesto quindi di selezionare il tipo di chiave di<br />
protezione utilizzata per il programma.<br />
12
<strong>DOCPLAN</strong> <strong>4.0</strong><br />
S.C.S. - survey CAD system<br />
Nel caso non si disponesse di una chiave HARDWARE,<br />
selezionare la voce “Chiave SOFTWARE” per ricevere i file di<br />
personalizzazione legati al codice del computer. Dopo aver<br />
selezionato il tipo di chiave di protezione utilizzato, apparirà<br />
una schermata come quella visualizzata di seguito, con la<br />
richiesta di immissione dei dati cliente. Completare i campi<br />
contrassegnati dall’asterisco rosso (campi obbligatori).<br />
ATTENZIONE! Il campo “Indirizzo E-mail” deve essere<br />
corretto perché i file di personalizzazione verranno<br />
inviati all’indirizzo inserito. I dati inseriti nella finestra,<br />
saranno trattati nel pieno rispetto della norma sulla privacy<br />
(INFORMATIVA EX ART. 13 D.Lgs. n. 196/2003).<br />
A questo punto è possibile inviare i dati tramite E-mail<br />
utilizzando il tasto “Inoltra”, altrimenti premendo il tasto<br />
“Stampa” verrà stampato un documento con le informazioni<br />
inserite, che sarà da inoltrare via FAX al numero 045 7971578.<br />
Il nostro ufficio spedizioni, una volta ricevuta la richiesta,<br />
provvederà ad inviare all’indirizzo e-mail inserito i file di<br />
personalizzazione per l’installazione del programma.<br />
13
4.2 - Installazione del programma<br />
<strong>DOCPLAN</strong> <strong>4.0</strong><br />
S.C.S. - survey CAD system<br />
<strong>Per</strong> installare il programma, selezionare dall’elenco a sinistra il<br />
software da installare e successivamente, selezionare la voce<br />
“Installa l’applicazione”.<br />
<strong>Per</strong> proseguire con l’installazione, accettare il contratto<br />
(selezionando la voce “Accetta il contratto di licenza”) e<br />
premere il tasto “Avanti >” per proseguire.<br />
4.3 - Attivazione del programma<br />
Verranno richiesti a questo punto i file di personalizzazione per<br />
la chiave di protezione (HARDWARE o SOFTWARE).<br />
Come visualizzato nella schermata sopra riportata, è possibile<br />
ricercare i file di personalizzazione:<br />
- sul disco floppy;<br />
- all’interno dei dischi rigidi locali (ATTENZIONE! La<br />
ricerca sarà eseguita solo sulla radice dell’unità C:/<br />
e non in tutte le sue sottocartelle), o<br />
- selezionando manualmente uno dei file.<br />
14
<strong>DOCPLAN</strong> <strong>4.0</strong><br />
S.C.S. - survey CAD system<br />
Se il disco di personalizzazione è corretto, nella tabella verrà<br />
visualizzata un’abilitazione evidenziata in verde, come<br />
illustrato in figura<br />
Nel caso invece il floppy fosse per una vecchia versione del<br />
programma, o che per qualche motivo i file di<br />
personalizzazione fossero danneggiati o la riga dell’abilitazione,<br />
non comparirà o sarà evidenziata con colore giallo ed apparirà<br />
il seguente messaggio.<br />
<strong>Per</strong> proseguire con la fase di installazione, selezionare dalla<br />
tabella l’abilitazione valida evidenziata in verde, (la linea si<br />
colorerà di azzurro) e premere sul tasto “Avanti >”.<br />
15
<strong>DOCPLAN</strong> <strong>4.0</strong><br />
S.C.S. - survey CAD system<br />
4.4 - Installazione dei driver per la chiave di protezione<br />
HARDWARE<br />
Il programma di installazione, riconoscerà automaticamente se<br />
la chiave HARDWARE è inserita e/o se mancano i driver. Nel<br />
caso si stia installando per la prima volta il programma sul<br />
computer, verrà visualizzata una schermata come quella sottoriportata.<br />
Premere quindi sull’immagine della chiave di protezione<br />
utilizzata ed attendere che venga richiesto l’inserimento.<br />
16
4.5 - Selezione delle directory di installazione<br />
<strong>DOCPLAN</strong> <strong>4.0</strong><br />
A) Nuova installazione del programma<br />
S.C.S. - survey CAD system<br />
Nella fase successiva, verranno mostrate le directory dove<br />
verrà installato il programma. Si consiglia di mantenere le<br />
directory predefinite.<br />
B) Aggiornamento del programma<br />
Se si sta eseguendo l’aggiornamento del programma, verrà<br />
visualizzato il seguente messaggio:<br />
Premendo il tasto “SI” verrà effettuato un aggiornamento sulla<br />
versione già presente nel computer, altrimenti, potrà essere<br />
17
<strong>DOCPLAN</strong> <strong>4.0</strong><br />
S.C.S. - survey CAD system<br />
specificato un nuovo percorso per installare su una nuova<br />
directory.<br />
Premendo il tasto “NO” comparirà la seguente schermata:<br />
Da questa schermata è possibile effettuare 3 tipi di<br />
installazione:<br />
- nuova installazione (verrà installato il programma in una<br />
nuova directory);<br />
ATTENZIONE! se venisse selezionata manualmente una<br />
directory già occupata da un’altra installazione,<br />
potrebbero verificarsi seri problemi, come la perdita dei<br />
dati dei lavori e delle impostazioni. Si consiglia di non<br />
effettuare questa procedura.<br />
- Aggiorna la versione: consente di aggiornare una delle<br />
versioni che compaiono nella tabella nella parte superiore<br />
della finestra (nel caso di più installazioni sul computer<br />
in uso).<br />
- Reinstalla la versione.<br />
ATTENZIONE! Reinstallando il programma, verranno eliminati<br />
tutti i lavori presenti, tutte le personalizzazioni e settaggi<br />
impostati.<br />
Al termine, dopo aver selezionato l’operazione da eseguire,<br />
18
<strong>DOCPLAN</strong> <strong>4.0</strong><br />
premere il tasto “Avanti >”.<br />
S.C.S. - survey CAD system<br />
ATTENZIONE! <strong>Per</strong> gli utenti che aggiornano il<br />
programma<br />
Se l’installazione in atto è stata effettuata per aggiornare una<br />
precedente versione del software, verrà visualizzata una<br />
finestra simile a quella sotto riportata, con delle richieste per<br />
sovra scrivere alcuni file.<br />
Successivamente, premere il tasto avanti per proseguire con<br />
l’installazione.<br />
Proseguendo il programma verrà installato sul computer in uso.<br />
Sarà possibile lanciare il programma da un’icona creata sul<br />
desktop.<br />
19
<strong>DOCPLAN</strong> <strong>4.0</strong><br />
S.C.S. - survey CAD system<br />
4.6 - Problemi relativi all’installazione - domande<br />
a - Il computer sul quale devo installare il programma<br />
PFCAD non ha il floppy.<br />
Se il computer non ha il floppy, copiare I due file di attivazione<br />
nella directory C:\ e non in una sottocartella.<br />
b - I file edkxxxx.x spediti via email vengono scambiati<br />
come file contenenti virus e/o vengono cancellati<br />
direttamente dall’antivirus.<br />
Richiedere all’ufficio spedizioni / email: spedizioni@pfcad.it /<br />
la spedizione dei file zippati in formato .zip e poi procedere in<br />
locale alla scompattazione in C:\.<br />
C - La procedura di Attivazione / Aggiornamento On Line<br />
non è attiva e/o non funziona<br />
regolarmente.<br />
La procedura PFCAD UP-DATE, causa problemi dovuti ad<br />
intrusioni di hacker, ci ha creato non pochi problemi e verrà<br />
sospesa.<br />
<strong>Per</strong> aggiornamenti e/o nuove installazioni, scaricare il file dal<br />
www.pfcad.it e procedere con la richiesta dei file di attivazione<br />
come descritto nel presente documento.<br />
20
<strong>DOCPLAN</strong> <strong>4.0</strong><br />
S.C.S. - survey CAD system<br />
5 - La connessione tra <strong>DOCPLAN</strong> e AutoCAD<br />
Apriamo il menu File e il comando Collega. Selezioniamo la<br />
versione di AutoCAD che abbiamo a disposizione e procediamo<br />
al settaggio generale della connessione.<br />
Nella riquadro azzurro inseriamo il percorso del programma<br />
CAD compreso il nome del file eseguibile ACLT.exe o<br />
ACAD.EXE, come esposto nel riquadro di colore verde. Nel<br />
riquadro viola viene esposto il percorso completo del file<br />
eseguibile di AutoCAD.<br />
Selezionare il formato DXF per AutoCAD nel riquadro arancio.<br />
Infine, opzionale, possiamo inserire il nome di un DWG<br />
prototipo per AutoCAD da utilizzare all’apertura di AutoCAD<br />
stesso.<br />
Confermiamo con l’ OK per verificare la connessione.<br />
21
<strong>DOCPLAN</strong> <strong>4.0</strong><br />
S.C.S. - survey CAD system<br />
22
6 - La struttura dei comandi di <strong>DOCPLAN</strong><br />
<strong>DOCPLAN</strong> <strong>4.0</strong><br />
S.C.S. - survey CAD system<br />
<strong>DOCPLAN</strong> è strutturato in quattro settori ben distinti:<br />
A) - i comandi scritti in caratteri MAIUSCOLI sono relativi ad<br />
operazioni per <strong>DOCFA</strong>.<br />
B) - i comandi scritti in caratteri minuscoli creano o<br />
modificano entità di disegno che vengono registrate<br />
esclusivamente nel database interno grafico; tali operazioni<br />
sono pertanto semplici opzioni CAD, che servono per<br />
completare il disegno.<br />
23
<strong>DOCPLAN</strong> <strong>4.0</strong><br />
S.C.S. - survey CAD system<br />
24
7 - Aspetto della videata principale<br />
<strong>DOCPLAN</strong> <strong>4.0</strong><br />
S.C.S. - survey CAD system<br />
La videata principale e l’area di disegno possono assumere tre<br />
colori diversi: bianco - grigio - nero. Nel presente manuale<br />
vengono utilizzate tutte tre le impostazioni, con una logica del<br />
tutto casuale. Il cambio del colore di sfondo si ottiene con<br />
l’opzione Imposta - Preferenze.<br />
Intorno all’area grafica è inoltre possibile disporre una serie di<br />
icone per ottenere direttamente i comandi principali di<br />
<strong>DOCPLAN</strong>. Il settaggio delle barre delle icone si ottiene<br />
cliccando CON IL TASTO DESTRO DEL MOUSE sulla barra<br />
stessa come indicato nella figura che segue:<br />
Lo stesso effetto si può ottenere selezionando l’opzione<br />
Imposta - Barre Strumenti dal menu a tendina.<br />
25
<strong>DOCPLAN</strong> <strong>4.0</strong><br />
S.C.S. - survey CAD system<br />
26
8 - Programma Cad di progettazione:<br />
perché Docplan<br />
<strong>DOCPLAN</strong> <strong>4.0</strong><br />
S.C.S. - survey CAD system<br />
<strong>DOCPLAN</strong> è un programma di passaggio tra i vari<br />
sistemi CAD ed il programma <strong>DOCFA</strong>, permette la<br />
creazione delle planimetrie in modo facile e veloce<br />
partendo direttamente dal file di un progetto<br />
generale, creando alla fine solo la planimetria<br />
definitiva completa di poligoni e superfici pronto per<br />
essere esportato in <strong>DOCFA</strong>.<br />
27
9 - Imposta percorso<br />
<strong>DOCPLAN</strong> <strong>4.0</strong><br />
S.C.S. - survey CAD system<br />
<strong>Per</strong> ogni diverso lavoro per <strong>DOCFA</strong> da eseguire con <strong>DOCPLAN</strong>,<br />
deve essere creato un percorso specifico dove saranno<br />
memorizzate tutte le schede generate.<br />
Dal menu <strong>DOCFA</strong> selezionare IMPOSTA PERCORSO, per<br />
esempio per il committente Sig. ROSSI creeremo una cartella<br />
ROSSI in una qualsiasi parte del disco rigido. Il programma (<br />
vedi figura successiva) permette sia la generazione e<br />
impostazione di una nuova cartella che la selezione di una<br />
esistente. <strong>Per</strong> creare una nuova cartella portarsi nella prima<br />
riga Nome Cartella e scrivere il nome della cartella che si vuole<br />
creare.<br />
Dopo aver creato la Cartella, cliccando sull’icona DXF in alto a<br />
destra del menù, attiveremo la finestra dei file di planimetria.<br />
28
<strong>DOCPLAN</strong> <strong>4.0</strong><br />
S.C.S. - survey CAD system<br />
10 - Preparazione del disegno Cad per <strong>DOCFA</strong><br />
Dal programma <strong>DOCPLAN</strong> selezionare il comando File Apri<br />
dal menu in alto con il quale si possono aprire due doversi<br />
formati di file: .dwg e .dxf<br />
Una volta selezionato il file di partenza con l’estensione<br />
desiderata si può procedere con la pulizia del file cancellando<br />
con il comando Cancella la squadratura, le sezioni ed i prospetti<br />
e con la funzione utility il resto delle informazioni superflue<br />
come per esempio la linea di quota delle porte che<br />
manualmente comporta una notevole perdita di tempo.<br />
Selezioniamo una linea che si ripete nel disegno (linea di quota<br />
delle porte interne) e dal menu UTILITY selezioniamo la<br />
funzione SELEZIONA LINEE SIMILI come esposto nella figura che<br />
segue.<br />
29
<strong>DOCPLAN</strong> <strong>4.0</strong><br />
S.C.S. - survey CAD system<br />
Nella schermata che compare di deve indicare la similitudine<br />
per lunghezza e/o per orientamento indicando eventualmente<br />
anche la tolleranza in modo da ampliare il campo di ricerca<br />
(vedi figura successiva).<br />
Una volta indicati i criteri di ricerca vengono passate in<br />
rassegna una per una le linee con le caratteristiche desiderate<br />
tramite una barra SCORRI LINEE SIMILI che compare in basso<br />
rispetto allo schermo.<br />
<strong>Per</strong> facilitare l’individuazione della linea che si tratta in quel<br />
momento spostare la barra SCORRI LINEE SIMILI a fianco della<br />
linea più al centro dello schermo così abbiamo sempre a finco<br />
della barra l’esatta linea presa in considerazione. (vedi figura<br />
successiva).<br />
30
<strong>DOCPLAN</strong> <strong>4.0</strong><br />
S.C.S. - survey CAD system<br />
Dalla finestra SCORRI LINEE SIMILE selezionare la funzione<br />
CANCELLA se la linea selezionata non serve oppure SUCCESSIVA<br />
se la linea dovesse servire come per esempio per le porte<br />
d’ingresso.<br />
Quando il programma ha finito la ricerca avvisa con il seguente<br />
messaggio<br />
ed a questo punto si può chiudere la barra SCORRI LINEE SIMILI<br />
e procedere con una nuova ricerca cambiando le caratteristiche<br />
di selezione.<br />
Una volta eliminate tutte le parti in eccesso del disegno si può<br />
passare alla stesura delle planimetrie e dell’elaborato<br />
planimetrico.<br />
31
<strong>DOCPLAN</strong> <strong>4.0</strong><br />
S.C.S. - survey CAD system<br />
32
<strong>DOCPLAN</strong> <strong>4.0</strong><br />
S.C.S. - survey CAD system<br />
11 - Creazione dell’elaborato planimetrico<br />
Il menu prevede la creazione in maniera semplice e rapida<br />
della scheda per l’ELABORATO PLANIMETRICO. Devono essere<br />
definiti semplicemente i perimetri, le scale e gli ingressi e<br />
subito il programma autocompone la scheda.<br />
Dal menu selezionare <strong>DOCFA</strong> e poi ATTIVA/DISATTIVA<br />
ELABORATO PLANIMETRICO (vedi figura successiva)<br />
Attivando questo comando tutto il disegno diventa di colore<br />
grigio come se fosse un layer congelato, questo serve per una<br />
più facile individuazione del perimetro del fabbricato e dei vari<br />
componenti dell’elaborato planimetrico.<br />
Possiamo ora procedere con l’individuazione del perimetro<br />
dell’elaborato planimetrico selezionando sempre dal menù in<br />
basso a destra PERIMETRO<br />
Scegliere DISEGNA PERIMETRO se si vuole disegnare<br />
direttamente una sequenza continua di linee, dopo aver<br />
attivato l’osnap Fine, sul perimetro delle varie piante del<br />
fabbricato.<br />
Scegliere SELEZIONA PERIMETRO se si vogliono selezionare<br />
direttamente dal progetto le linee che andranno a comporre<br />
l’elaborato planimetrico.<br />
33
<strong>DOCPLAN</strong> <strong>4.0</strong><br />
S.C.S. - survey CAD system<br />
Mano a mano che il perimetro viene selezionato o disegnato,<br />
assumerà un colore diverso in quanto le linee generate e/o<br />
selezionate saranno portate su un diverso layer con nome<br />
ELB_PLN.<br />
11.1 - Selezione accessori<br />
Questo comando segue la stessa logica del perimetro<br />
dell’edificio. In questa selezione o disegno di linee andremo a<br />
definire balconi, corti esclusive e così via.<br />
Le linee selezionate o disegnate, pur rimanendo sul layer<br />
ELB_PLN, assumeranno un colore diverso.<br />
11.2 -Selezione scale<br />
I vani scala devono essere selezionati con le semplici funzioni di<br />
selezione intersezione o finestra del CAD. Anche queste linee<br />
assumeranno un diverso colore. La selezione può essere<br />
completata anche cliccando sui singoli segmenti che<br />
compongono il vano scala.<br />
11.3 - Selezione ingressi<br />
La selezione dell’asse della porta di ingresso, disegna una<br />
freccia verso l’interno dell’unità immobiliare e numera l’ingresso<br />
in maniera sequenziale. Nella figura che segue, notare il<br />
risultato sull’ingresso 1 e 2 dopo aver semplicemente<br />
selezionato l’asse della porta. Tenendo premuto il tasto SHIFT<br />
è possibile selezionare più ingressi senza incrementare la<br />
numerazione.<br />
34
11.4 - Salva elaborato planimetrico<br />
<strong>DOCPLAN</strong> <strong>4.0</strong><br />
S.C.S. - survey CAD system<br />
Dopo aver selezionato tutte le linee da portare nell’elaborato<br />
planimetrico, selezioniamo questo comando in maniera di<br />
ottenere:<br />
- la creazione di un nuovo file DXF con le sole linee selezionate<br />
nelle precedenti opzioni; quindi esclusione di muri, interni, ecc.<br />
- la composizione dei perimetri dei vari piani nella scheda<br />
scegliendo a priori il formato della stessa. Un intelligente<br />
algoritmo riconosce le forme dei vari piani e le suddivide in<br />
maniera corretta nella scheda.<br />
35
<strong>DOCPLAN</strong> <strong>4.0</strong><br />
S.C.S. - survey CAD system<br />
Una volta finito di inserire il perimetro, gli accessori, le scale, i<br />
testi e gli ingressi si può salvare l’elaborato planimetrico dal<br />
menù a sinistra SALVA E.P.<br />
36
12 -Inserisci nuova scheda<br />
<strong>DOCPLAN</strong> <strong>4.0</strong><br />
S.C.S. - survey CAD system<br />
Partendo da un progetto originario salvato su qualsiasi layer,<br />
andremo a creare singoli elementi di schede. <strong>Per</strong> distinguere tali<br />
elementi tra loro, utilizzeremo diversi Layer del disegno. In<br />
pratica ogni Scheda sarà su un diverso layer SCHEDA001,<br />
SCHEDA002, SCHEDA003, ..... e così via senza nessun limite<br />
in termini di numero di schede per singolo lavoro. Ogni layer e<br />
quindi ogni scheda avrà un colore con diverse sfumature per<br />
distinguere subito un elemento di scheda da un altro. Vediamo<br />
in pratica nelle figure che seguono. Prendiamo come esempio il<br />
file X<strong>DOCFA</strong>.DXF memorizzato nella fase di installazione del<br />
programma. Il file contiene il Piano Scantinato, il Rialzato e il<br />
Primo di un blocco di 10 appartamenti con relativi garage e<br />
cantine.<br />
Clicchiamo su INSERISCI NUOVA SCHEDA e verifichiamo la<br />
creazione del relativo Layer SCHEDA001. Su questo layer<br />
disegniamo ora la polilinea che contorna gli elementi che<br />
verranno inseriti nella scheda stessa. Utilizziamo il comando<br />
Seleziona elementi della scheda.<br />
37
12.1 - Seleziona elementi scheda<br />
<strong>DOCPLAN</strong> <strong>4.0</strong><br />
S.C.S. - survey CAD system<br />
Dopo aver selezionato il comando, portiamoci sul primo<br />
appartamento e contorniamo lo stesso con una polilinea.<br />
Arrivati alla chiusura dell’area che delimita il primo appartamento<br />
cliccare con il tasto destro del mouse per chiudere. Il risultato è<br />
quello visualizzato nella figura che segue.<br />
Ovviamente non vi è alcun bisogno che la selezione sia effettuata<br />
con il comando ORTOGONALE in quando la presenza di muri non<br />
riguardanti l’unità oggetto della planimetria servono solamente<br />
per avere una più immediata individuazione nel complesso<br />
generale.<br />
38
<strong>DOCPLAN</strong> <strong>4.0</strong><br />
S.C.S. - survey CAD system<br />
L’appartamento selezionato viene coperto da un retino. Il taglio<br />
del disegno averrà esattamente lungo il perimetro dell’area<br />
selezionata.<br />
Allo stesso appartamento selezionato sul layer SCHEDA001<br />
andiamo ora ad associare la sua Cantina.<br />
Mantenendo selezionato il layer SCHEDA 001 possiamo associare<br />
a questa planimetria elementi presenti su altre piante dello<br />
stesso file come pr esempio cantie o soffitte ripetendo<br />
semplicemente il comando ELEMENTI SCHEDA.<br />
Portiamoci sulla pianta del piano scantinato del progetto e<br />
ripetiamo l’operazione di selezione come esposto nei passaggi<br />
precedenti. <strong>Per</strong> collegare la cantina al vano scala e al vano di<br />
accesso è stato fatto un poligono esteso anche su queste parti di<br />
fabbricato (vedi figura successiva).<br />
39
<strong>DOCPLAN</strong> <strong>4.0</strong><br />
S.C.S. - survey CAD system<br />
Ripetiamo il comando inserisci nuova scheda per creare l’unità<br />
2. Ripetiamo il comando seleziona elementi della schedaper<br />
comporre la seconda planimetria. Il vano scala deve essere<br />
ricompreso anche in questa seconda scheda per cui lo<br />
ricontorniamo sovrapponendoci al primo contorno vedi figura che<br />
segue.<br />
40
<strong>DOCPLAN</strong> <strong>4.0</strong><br />
S.C.S. - survey CAD system<br />
Ripetiamo ora le stesse operazioni per gli altri 8 appartamenti e<br />
10 garage. Il risultato finale delle tre piante sarà come esposto<br />
nella figura successiva. Se durante le operazioni di contorno delle<br />
unità immobiliari nasce l’esigenza di ritornare a modificare una<br />
planimetria già inserita è sufficiente ritornare in Imposta layer e<br />
selezionare il layer SCHEDAxxx della planimetria desiderata.<br />
12.2 - Inserimento dei poligoni<br />
<strong>Per</strong> la definizione dei POLIGONI si deve selezionare una scheda<br />
dalla colonna di destra e poi cliccare in basso sulla tipologia di<br />
POLIGONI da inserire.<br />
41
<strong>DOCPLAN</strong> <strong>4.0</strong><br />
S.C.S. - survey CAD system<br />
<strong>Per</strong> definire i POLIGONI con precisione e rapidità è possibile<br />
utilizzare tutti gli strumenti CAD compresi gli OSNAP Fine /<br />
Intersezione e altri. I due comandi che si usano più<br />
frequentemente, cioè PUNTO SELEZIONE e PUNTO MEDIO<br />
sono stati inseriti nella colonna di destra.<br />
Vediamo nella figura che segue l’inserimento di un poligono. I<br />
colori sono compatibili <strong>DOCFA</strong> al 100%. <strong>Per</strong> centrare l’asse dei<br />
muri è stato inserito un Osnap medio che permette di mediare<br />
il vertice di due punti selezionandone il centro. In questo caso<br />
risulta semplice ed immediato centrare esattamente l’asse<br />
muro.<br />
12.3 - Genera schede<br />
Arrivati a questo punto lanciamo questo comando per creare<br />
tanti file DXF quante sono le unità che abbiamo dichiarato con<br />
i precedenti due comandi.<br />
<strong>DOCPLAN</strong> 3 chiede i tre elementi per procedere che sono:<br />
- la scala di del disegno di origine utilizzato nel nostro esempio<br />
era scala 1.100;<br />
- la scala delle planimetrie;<br />
- il formato del foglio;<br />
- l’orientamento del simbolo Nord da inserire nella scheda.<br />
Confermato con l’Ok il programma inizia la fase di generazione<br />
che durerà alcuni secondi. Terminata l’elaborazione troveremo<br />
nella colanna a destra l’elenco di tutti i i DXF corrispondenti<br />
alle schede generate.<br />
42
<strong>DOCPLAN</strong> <strong>4.0</strong><br />
S.C.S. - survey CAD system<br />
<strong>Per</strong> analizzare ora le schede clicchiamo semplicemente nella<br />
finestra di destra, sul numero di scheda / unità creata.<br />
Nelle schermate successive vediamo come appaiono le schede<br />
all’interno del programma <strong>DOCFA</strong>. Nel primo caso la<br />
planimetria era composta da un appartamento in un unico<br />
piano senza scantinati e soffitte perciò il programma centra in<br />
automatico il centro del disegno con il centro della planimetria.<br />
In questa scheda è stato definito il solo appartamento, senza cantina.<br />
<strong>Per</strong>tanto lo stesso viene centrato nella scheda.<br />
<strong>DOCPLAN</strong> <strong>DOCFA</strong><br />
43
<strong>DOCPLAN</strong> <strong>4.0</strong><br />
S.C.S. - survey CAD system<br />
In questa seconda scheda sono associati appartamento e cantina.<br />
Questi vengono esposti nell’ordine in cui sono disegnati. E’ comunque<br />
possibile modificare tutto nel CAD interno di <strong>DOCPLAN</strong>.<br />
Come esposto in figura è possibile ritagliare gli stralci di progetto con dei<br />
percorsi tortuosi. <strong>Per</strong> esempio la cantina e il corridoio che la collega al<br />
vano scala.<br />
Segue un altro esempio con garage inserito nel contesto dello spazio<br />
comune.<br />
44
13 - Vano ed edita computo<br />
13.1 - Vano<br />
<strong>DOCPLAN</strong> <strong>4.0</strong><br />
S.C.S. - survey CAD system<br />
Una volta salvata la scheda si può procedere con la<br />
computazione delle superfici che poi serviranno nel modello 1N<br />
parte seconda del programma docfa.<br />
Con il comando computa prima si definiscono i vani con il<br />
comando vano e poi se ne può visionare, modificare e<br />
stampare l’elenco tramite il comando edita computo.<br />
ATTENZIONE: Prima di procedere con la definizione del vano si<br />
consiglia di congelare il layer <strong>DOCFA</strong>_POLIGONI per evitare<br />
sovrapposizione di retini.<br />
<strong>Per</strong> selezionare i vani si possono usare vari tipi di selezione<br />
come seleziona punto punto, seleziona diagonale,<br />
seleziona polilinee e seleziona punto interno.<br />
45
<strong>DOCPLAN</strong> <strong>4.0</strong><br />
S.C.S. - survey CAD system<br />
Una volta selezionato la selezione più appropriata procedere con<br />
la stesura dei vani utilizzando gli osnap punto fine ecc. Al<br />
termine della selezione compare una finestra (vedi figura<br />
successiva) dove si pu editare il nome del vano che di defult<br />
prende il nome della destinazione d’uso.<br />
Una volta selezionati tutti i vani passiamo alla fase successiva e<br />
ciò l’edita computo.<br />
46
13.2 - Edita computo<br />
<strong>DOCPLAN</strong> <strong>4.0</strong><br />
S.C.S. - survey CAD system<br />
Con questa funzione è possibile visualizzare ed editare l’elenco<br />
che si crea in automatico di tutte le superfici che si sono<br />
calcolate con il comando vano, nella schermata che segue si<br />
può notare che è stato personalizzato il nome del vano in modo<br />
da facilitarne l’individuazione.<br />
Con i comandi in basso a sinistra si possono fare varie<br />
modifiche come cancellare alcune righe, spostarne la posizione<br />
oppure aggiungere nuove righe.<br />
<strong>Per</strong> ogni vano viene visualizzata la formula con la quale si<br />
determina la superficie e la superficie netta.<br />
47
14 - Salva per Docfa<br />
<strong>DOCPLAN</strong> <strong>4.0</strong><br />
S.C.S. - survey CAD system<br />
Questa funzione è indispensabile per rigenerare il file DXF<br />
corrente in un file 100% compatibile con <strong>DOCFA</strong>.<br />
Si deve selezionare ogni volta che si è finito l’edit della<br />
planimetria con l’inserimento dei poligoni e dei vani,<br />
ricordandosi di congelare il layer MISURA (vedi figura che<br />
segue) altrimenti nella planimetria esportata al <strong>DOCFA</strong><br />
compaiono anche i retini dei vani che vanno ad interferire con<br />
i poligoni.<br />
48
Tutti i comandi CAD in Docplan<br />
15 - File<br />
<strong>DOCPLAN</strong> <strong>4.0</strong><br />
Il menu File contiene tutti i comandi predisposti per:<br />
S.C.S. - survey CAD system<br />
- l’apertura e salvataggio di disegni nuovi o esistenti nel formato DXF;<br />
- il collegamento con altri programmi, in particolare AutoCAD;<br />
- le opzioni di importazione e esportazione dei file di disegno;<br />
- le stampe dei disegni.<br />
Il comando File non gestisce gli archivi numerici dei singoli lavori di<br />
<strong>DOCPLAN</strong> che invece sono controllati dal comando <strong>DOCFA</strong> - IMPOSTA<br />
PERCORSO.<br />
<strong>DOCPLAN</strong> gestisce i disegni in entrata che in uscita nel formato DXF nel<br />
senso che tutti i file di disegno hanno questa estensione e questo formato,<br />
garantendo così la compatibilità totale con tutti i CAD esistenti a livello<br />
mondiale.<br />
49
15.1 - Nuovo<br />
<strong>DOCPLAN</strong> <strong>4.0</strong><br />
S.C.S. - survey CAD system<br />
Il comando Nuovo permette di inizializzare un nuovo disegno. All’apertura<br />
è possibile selezionare un disegno prototipo standard contenente le<br />
caratteristiche e le impostazioni che verranno registrate nel nuovo disegno.<br />
Attraverso il disegno prototipo è possibile personalizzare:<br />
- stile e dimensione punto;<br />
- layer;<br />
- tipi di linea;<br />
- unità di misura;<br />
- stile del testo;<br />
- stile tratteggio.<br />
E’ inoltre possibile inserire nel prototipo ogni entità supportata dal<br />
programma.<br />
<strong>Per</strong> l’impostazione fissa di un disegno prototipo standard utilizzare, nel<br />
menu Imposta, il comando Preferenze alla voce Prototipi.<br />
ll disegno prototipo standard per il disegno topografico di <strong>DOCPLAN</strong> è il file<br />
<strong>DOCPLAN</strong>.RIF memorizzato nella directory C:\PFCAD\<strong>DOCPLAN</strong>. Questo file<br />
contiene tutti i layer specifici del disegno topografico di <strong>DOCPLAN</strong> e ha in<br />
memoria il tipo di linea e il colore di ogni layer. L’utente può in ogni<br />
momento personalizzare questo file con propri riquadri e scritte o può<br />
comunque utilizzare un qualsiasi altro disegno in formato DXF come<br />
prototipo per l’apertura della nuova sessione di lavoro.<br />
Nella figura viene esposto il riquadro di dialogo con la richiesta del nome<br />
del file di disegno prototipo mentre nella figura successiva viene esposta<br />
una parte del riquadro di dialogo relativo ai LAYER. In questo caso sono<br />
esposti i layer contenuti nel prototipo Docplan.RIF. I file di disegno<br />
prototipo sono comuni file DXF di cui può essere modificata l’estensione da<br />
DXF a RIF per una più facile individuazione rispetto agli altri.<br />
50
15.2 - Apri<br />
15.3 - Riapri<br />
15.4 - Salva<br />
<strong>DOCPLAN</strong> <strong>4.0</strong><br />
S.C.S. - survey CAD system<br />
Il comando Apri di <strong>DOCPLAN</strong> permette di aprire un file di disegno<br />
memorizzato nel computer. Apriamo nell’esempio in figura il file<br />
X<strong>DOCFA</strong>.DXF, il progetto di un fabbricato che utilizzeremo anche negli<br />
esempi.<br />
Questo comando rende attivo solo il file di grafica in formato DXF<br />
selezionato, non imposta e non modifica le impostazioni del progetto<br />
corrente.<br />
Il comando Riapri permette di riaprire uno degli ultimi quattro disegni<br />
elaborati. I disegni aperti sono nel formato DXF. Questo comando rende<br />
attivo solo il file di grafica in formato DXF selezionato, non imposta e non<br />
modifica le impostazioni del lavoro topografico corrente.<br />
Il comando memorizza il disegno corrente nel formato DXF.<br />
51
15.5 - Salva Con Nome<br />
<strong>DOCPLAN</strong> <strong>4.0</strong><br />
S.C.S. - survey CAD system<br />
Come nello standard Windows, Salva Con Nome memorizza nel computer<br />
il disegno corrente associandolo a un nuovo nome.<br />
Si possono salvare:<br />
- tutte le entità presenti nel disegno;<br />
- tutte le entità non congelate;<br />
- solo le entità selezionate.<br />
Si può impostare il numero di decimali con cui salvare coordinate, angoli,<br />
ecc.<br />
Si possono salvare solo le entità senza quindi registrare la testa del DXF<br />
con le varie impostazioni, senza i tipi di linea, i layer e gli stili di testo.<br />
E’ inoltre possibile specificare il formato con cui salvare il DXF scegliendone<br />
uno dalla lista oppure creandone uno personalizzato.<br />
<strong>Per</strong> creare un nuovo formato è sufficiente inserire un nuovo nome<br />
nell’apposito spazio Compatibilità, impostare i vari parametri e premere<br />
registra.<br />
Parametri:<br />
layer numerici: se abilitato, i nomi dei layer vengono salvati in forma<br />
numerica, anziché in forma alfanumerica;<br />
fonti: se disabilitato tutti i testi del disegno vengono salvati senza lo stile<br />
del testo e perciò appariranno tutti sotto lo stile standard;<br />
polilinea tipo:<br />
- 3D = tutte le polilinee vengono salvate come polilinee 3D<br />
- 2D = tutte le polilinee vengono salvate come polilinee 2D<br />
- automatico = i programma controlla i vertici di ogni polilinea e salva<br />
polilinee 2D o 3D a seconda di come sono state costruite<br />
- linea = tutte le polilinee vengono esplose in linee;<br />
polilinea chiusa:<br />
- solo aperte = tutte le polilinee vengono salvate come aperte (se sono<br />
chiuse viene aggiunto un vertice alla fine)<br />
- aperte/chiuse = le polilinee vengono salvate aperte o chiuse a seconda<br />
del flag aperta/chiusa<br />
- automatico = il programma controlla ogni polilinea e salva come chiuse<br />
tutte le polilinee che hanno il primo e l’ultimo vertice uguale, come aperte<br />
le altre;<br />
versione AutoCAD: il programma salva nella testa del DXF la versione di<br />
AutoCAD specificata dall’utente;<br />
formato faccia 3D:<br />
- esteso = le facce 3D vengono salvate in un formato diverso da quello di<br />
AutoCAD, che consente di specificare un maggior numero di informazioni<br />
(colori diversi per il bordo e il riempimento, riempimento pieno, ecc.)<br />
Questo formato non è compatibile con AutoCAD<br />
- AutoCAD = le facce 3D vengono salvate nel formato compatibile con<br />
AutoCAD. È possibile che vengano perse alcune informazioni a causa della<br />
limitatezza del formato<br />
- polilinea = le facce 3D vengono esplose come polilinee (anche il<br />
tratteggio viene esploso)<br />
- linea = le facce 3D vengono esplose come linee e anche il tratteggio;<br />
formato tipolinea:<br />
- esteso = i tipi di linea vengono salvati in un formato diverso da quello di<br />
52
<strong>DOCPLAN</strong> <strong>4.0</strong><br />
S.C.S. - survey CAD system<br />
AutoCAD, che consente di salvare un maggior numero di informazioni (per<br />
esempio il tipolinea con croci)<br />
- AutoCAD = i tipi di linea vengono salvati con un formato compatibile con<br />
AutoCAD<br />
- nessuno = i tipi di linea non vengono salvati nel DXF e tutte le entità<br />
vengono salvate con linea continua;<br />
formato punto:<br />
- punto = i punti vengono salvati come entità punto<br />
- croce x = i punti vengono salvati con 2 linee che si intersecano formando<br />
una x<br />
- croce + = i punti vengono salvati con 2 linee che si intersecano formando<br />
un +<br />
- nessuno = i punti non vengono salvati;<br />
formato tratteggio:<br />
- si = i tratteggi (hatch) vengono salvati con un formato diverso da quello<br />
di AutoCAD<br />
- no = i tratteggi non vengono salvati nel DXF<br />
- esploso = i tratteggi vengono salvati esplosi;<br />
formato area:<br />
- si = le aree vengono salvate come entità area (non compatibile con<br />
AutoCAD - in AutoCAD non esiste l’entità area)<br />
- no = le aree non vengono salvate nel DXF<br />
- polilinea = le aree vengono salvate come polilinee<br />
- linea = le aree vengono salvate come linee;<br />
- formato colori: rgb 16m colori = i colori vengono salvati nel DXF in un<br />
formato diverso da quello di AutoCAD che consente di sfruttare tutti i colori<br />
supportati dalla scheda video. Questo settaggio non è compatibile con<br />
AutoCAD.<br />
- AutoCAD 7 colori = se il colore rientra nei sette standard di AutoCAD<br />
viene salvato con il codice usato da AutoCAD, altrimenti viene salvato come<br />
nero<br />
- nero = tutti i colori vengono salvati come nero<br />
- nessuno = i colori non vengono salvati nel DXF.<br />
53
15.6 - Collega<br />
<strong>DOCPLAN</strong> <strong>4.0</strong><br />
S.C.S. - survey CAD system<br />
Con il comando Collega è possibile accedere direttamente ad altri<br />
programmi, senza chiudere <strong>DOCPLAN</strong>. Nel caso di collegamento a una<br />
delle versioni AutoCAD previste, è possibile inoltre passare dal disegno<br />
corrente di <strong>DOCPLAN</strong> ad AutoCAD.<br />
<strong>Per</strong> impostare la versione AutoCAD utilizzata, scegliere prima l’applicazione<br />
nella parte sinistra del riquadro e poi scegliere la directory e il file<br />
eseguibile dell’applicazione stessa.<br />
Analizziamo in dettaglio le impostazioni del pannello Collega:<br />
colore giallo - Scegliere l’applicazione desiderata: permette di selezionare<br />
la o le versioni di AutoCAD alla quale agganciarsi.<br />
Colore azzurro - Scegliere la directory e l’eseguibile: nel riquadro azzurro<br />
viene impostato il percorso su cui è installato il programma CAD che deve<br />
essere utilizzato. Scegliere il percorso sfruttando i comandi di Windows.<br />
Colore verde - Scegliere l’eseguibile: in questo riquadro va inserito il file di<br />
programma. <strong>Per</strong> esempio ACAD.EXE o ACLT.EXE ecc.<br />
colore violetto - In questa riga viene esposto il percorso completo associato<br />
alla selezione del riquadro giallo<br />
Colore arancio - Scegliere il formato del DXF: il collegamento ad AutoCAD<br />
avviene tramite DXF. Le Versioni di AutoCAD generano e leggono formati<br />
DXF tra loro leggermente diversi. Questa impostazione permette di<br />
costruire il file appropriato alla versione installata. <strong>Per</strong> l’ AutoCAD 2008<br />
selezionare lo stesso formato utilizzato anche per AutoCAD14.<br />
F) - Usa impostazioni da disegno acad dwg = è possibile specificare un<br />
disegno nel formato DWG di AutoCAD da caricare a ogni collegamento. In<br />
questo disegno si possono impostare tutti quei parametri che non sono<br />
impostabili con il disegno prototipo standard di PFCAD.<br />
In generale le impostazioni inserite rimangono successivamente impostate<br />
per le successive selezioni. La casella Controlla disegni esistenti, se<br />
selezionata, attiva un comando responsabile della cancellazione o meno dei<br />
disegni già memorizzati con lo stesso nome del disegno corrente.<br />
Programmi diversi da AutoCAD: per gli altri programmi è possibile<br />
54
<strong>DOCPLAN</strong> <strong>4.0</strong><br />
S.C.S. - survey CAD system<br />
specificare dei parametri da passare sulla riga di comando. Questi<br />
parametri generalmente dipendono dall’applicazione scelta. Vi sono inoltre<br />
dei codici che consentono di specificare alcuni parametri:<br />
§n = passa sulla riga di comando il nome del DXF corrente senza<br />
l’estensione;<br />
§N = passa sulla riga di comando il nome completo del DXF con<br />
l’estensione.<br />
15.7 - AutoCAD / AutoCAD LT<br />
15.8 - Importa DXF<br />
Il comando apre direttamente il programma AutoCAD nella versione<br />
normalmente utilizzata e registra, su quest’ultimo, il disegno corrente in<br />
<strong>DOCPLAN</strong>. Il nome del comando viene modificato automaticamente in base<br />
all’ultima versione di AutoCAD aperta.<br />
Il Comando Importa DXF carica un file DXF all’interno del disegno di<br />
<strong>DOCPLAN</strong> mantenendo il disegno corrente e sommando il DXF importato.<br />
15.9 - Importa HPGL<br />
15.10 - Importa AI<br />
15.11 - Importa ESP<br />
Il Comando Importa HPGL carica un file nel formato vettoriale HPGL<br />
generato da alcuni programmi CAD. Il file HPGL può essere generato<br />
registrando su file la stampa di un plotter HP 7530 o simile. Il disegno<br />
viene inserito all’interno di <strong>DOCPLAN</strong> mantenendo il disegno corrente e<br />
sommando il file HPGL importato.<br />
Il Comando Importa AI carica un file registrato nel formato Adobe<br />
Illustrator all’interno del disegno di <strong>DOCPLAN</strong> mantenendo il disegno<br />
corrente e sommando il file importato.<br />
Il Comando Importa EPS carica un file registrato nel formato EPS<br />
all’interno del disegno di <strong>DOCPLAN</strong> mantenendo il disegno corrente e<br />
sommando il DXF importato.<br />
55
15.12 - Esporta<br />
15.13 - Stampa<br />
<strong>DOCPLAN</strong> <strong>4.0</strong><br />
S.C.S. - survey CAD system<br />
Il comando Esporta crea una immagine raster del disegno corrente.<br />
L’immagine è in formato BMP.<br />
La gestione delle stampe avviene tramite il riquadro della figura seguente<br />
Le opzioni previste sono:<br />
- Stampante: viene visualizzata la stampante di sistema predefinita, dal<br />
bottone Imposta è possibile accedere alle proprietà della stampante stessa<br />
per modificarle;<br />
- Formato foglio: possiamo impostare il formato del foglio selezionando<br />
delle dimensioni predetinite come il formato A4.<br />
- Orientamento: selezionare e veticale oppure orizzontale<br />
- Scala: possiamo stampare il disegno dalla scala 1:50 alla scala 1:10.000,<br />
è possibile ancora personalizzare una scala di stampa intermedia o adattare<br />
le dimensioni del disegno al foglio di stampa disponibile.<br />
- Intervallo di Stampa: la stampa può esporre la parte di disegno<br />
selezionata a video se viene impostata l’opzione Visualizza. L’impostazione<br />
Finestra richiede le coordinate x,y della finestra di stampa. Mediante il<br />
bottone Selezione, è possibile selezionare a video l’area di stampa.<br />
L’opzione Estensione permette di stampare tutto il disegno nella sua<br />
estensione.<br />
- Origine: è possibile determinare il punto di origine della stampa. Di solito<br />
viene lasciato il valore di default 0,0.<br />
- Opzioni: sono previste ancora due opzioni di stampa, precisamente il<br />
fattore di correzione in x e in y del disegno e la dimensione delle linee.<br />
- File: è possibile indirizzare la stampa su file; l’estensione del file è *.RPT.<br />
Tale file può essere richiamato e ristampato.<br />
- Anteprima: l’anteprima mostra il risultato delle impostazioni di stampa.<br />
56
16 - Modifica<br />
16.1 - Annulla<br />
<strong>DOCPLAN</strong> <strong>4.0</strong><br />
S.C.S. - survey CAD system<br />
Il menu a tendina Modifica contiene il gruppo di comandi relativi alla<br />
selezione delle entità del disegno, alla gestione dei layer, alla gestione delle<br />
proprietà delle entità. I comandi sono evidenziati nel menu della figura<br />
precedente e descritti nei paragrafi che seguono.<br />
Il comando permette di riportare nel disegno corrente le entità cancellate.<br />
Annulla diventa attivo solo quando sono state cancellate dal disegno una<br />
o più entità. Il recupero avviene nel senso contrario a quello utilizzato per<br />
cancellarle.<br />
16.2 - Selezione finestra<br />
Il comando permette di selezionare un gruppo di entità che rientrano<br />
completamente o solo in parte in una finestra di selezione. Se la selezione<br />
avviene partendo dal basso a sinistra, verso l’alto a destra, si ottiene la<br />
selezione finestra. Contrariamente, se la selezione avviene partendo dal<br />
punto alto a destra verso il punto basso a sinistra otteniamo la selezione<br />
intersezione.<br />
La differenza tra le due opzioni è la seguente:<br />
A) - selezione finestra attiva le entità che sono completamente comprese<br />
57
<strong>DOCPLAN</strong> <strong>4.0</strong><br />
nella finestra disegnata.<br />
S.C.S. - survey CAD system<br />
B) - selezione intersezione attiva tutte le entità completamente comprese<br />
nella finestra e tutte le entità che intersecano almeno un lato della finestra<br />
di selezione.<br />
Selezione delle entità testo. Nella selezione delle entità testo il punto<br />
di riferimento rimane sempre il punto di inserimento del testo stesso posto<br />
alla base sinistra del primo carattere delle entità testo. Quindi la selezione<br />
intersezione attiva i testi solo se il loro punto inserimento è compreso nella<br />
finestra di selezione. L’insieme dei caratteri che compone il testo non viene<br />
considerato nella selezione, né nella modalità finestra e nemmeno nella<br />
modalità intersezione.<br />
Osnap testo: con questo osnap attivato è possibile selezionare un’entità<br />
testo cliccando su un punto qualunque della prima riga del testo stesso.<br />
16.3 - Seleziona tutto<br />
Il comando seleziona tutte le entità del disegno.<br />
16.4 - Deseleziona tutto<br />
Il comando deseleziona tutte le entità selezionate.<br />
16.5 - Congela / Scongela<br />
Il comando esegue le operazioni di Congela - Scongela layer filtrando gli<br />
stessi in base alle entità contenute.<br />
Vediamo nella tabella che segue una sequenza di congela / scongela delle<br />
entità testo ottenuta utilizzando questa opzione.<br />
A comando selezionato<br />
compare la maschera<br />
(figura a lato) con le<br />
caselle di selezione del<br />
tipo di entità da congelare<br />
/ scongelare.<br />
Il tasto Congela toglie<br />
dallo schermo grafico tutte<br />
le entità selezionate.<br />
Il tasto Scongela esegue<br />
l’opzione contraria.<br />
58
<strong>DOCPLAN</strong> <strong>4.0</strong><br />
In riferimento alla figura a<br />
lato, osserviamo le entità<br />
testo presenti nel disegno<br />
prima della selezione<br />
Congela.<br />
Si osservi il risultato<br />
grafico dopo aver dato il<br />
comando. Nessuna entità<br />
testo è presente nel<br />
disegno.<br />
Ripetiamo ora il comando<br />
Scongela selezionando<br />
ancora l’entità Testo. Il<br />
risultato che otteniamo è<br />
la visualizzazione di tutte<br />
le entità di testo.<br />
S.C.S. - survey CAD system<br />
FIGURA 2.3<br />
FIGURA 2.4<br />
FIGURA 2.5<br />
59
16.6 - Scongela Tutto<br />
<strong>DOCPLAN</strong> <strong>4.0</strong><br />
S.C.S. - survey CAD system<br />
Il comando permette di scongelare e quindi di rendere visibili tutte le entità<br />
registrate in tutti i layer.<br />
16.7 - Congela Layer<br />
16.8 - Cambia Layer<br />
16.9 - Colore Layer<br />
L’opzione permette di congelare dei layer selezionando le entità che<br />
si trovano su di essi. Nel caso di selezione di testi si ricorda che il punto<br />
di selezione deve coincidere con il punto di inserimento del testo; si<br />
consiglia pertanto di impostare l’ Osnap Testo.<br />
<strong>Per</strong> le altre entità, selezionare comunque sempre l’ OSNAP appropriato<br />
utilizzando il comando Imposta - OSNAP.<br />
Il comando permette di trasportare un’entità selezionata da un Layer a un<br />
altro Layer.<br />
<strong>DOCPLAN</strong> chiede in sequenza di:<br />
- selezionare le entità esponendo poi il numero di entità selezionate;<br />
- selezionare una entità sul layer di destinazione;<br />
- il programma risponde con “aggiornamento entità - Ok” dopo aver portato<br />
le entità sul layer selezionato.<br />
Il comando permette di cambiare il colore a un layer prelevando<br />
l’informazione del nuovo colore dall’entità di un altro layer.<br />
<strong>DOCPLAN</strong> chiede in sequenza di:<br />
- selezionare l’entità esponendo poi il numero di entità trovate;<br />
- selezionare l’entità sul layer di destinazione;<br />
- il programma risponde con “aggiornamento entità - Ok” colorando le<br />
entità selezionate.<br />
60
16.10 - Elimina Layer Vuoti<br />
16.11 - Cancella<br />
16.12 - Proprietà<br />
<strong>DOCPLAN</strong> <strong>4.0</strong><br />
S.C.S. - survey CAD system<br />
<strong>DOCPLAN</strong> mostra la maschera di selezione di figura 2.6 in cui sono elencati<br />
tutti i layer che non contengono entità grafiche. E’ possibile selezionare<br />
tutto l’elenco o i singoli layer per poi eseguire la cancellazione con il<br />
comando Elimina. Il comando è da utilizzare quando nel CAD sono caricati<br />
disegni di grandi dimensioni.<br />
Il comando Cancella elimina dal database grafico di <strong>DOCPLAN</strong> tutte le<br />
entità selezionate nel disegno corrente. Operativamente, eseguire la<br />
selezione tipo Finestra o Intersezione previa conferma prima con il tasto<br />
destro del mouse. È possibile recuperare le entità cancellate con il<br />
comando Annulla.<br />
Con Modifica - Proprietà possiamo editare, su delle maschere di dialogo<br />
appropriate, tutte le proprietà di una singola entità o di un gruppo di entità<br />
selezionate. Nella tabella che segue visualizziamo una serie di maschere<br />
finalizzate a modificare le proprietà di alcune entità di <strong>DOCPLAN</strong>.<br />
Nella figura a lato è<br />
visualizzato il disegno da<br />
cui, mediante la selezione<br />
finestra, sono state<br />
selezionate le entità da<br />
modificare.<br />
FIGURA 2.7<br />
61
<strong>DOCPLAN</strong> <strong>4.0</strong><br />
In figura si osserva la<br />
maschera di modifica<br />
delle proprietà dell’entità<br />
punto. Le variabili che<br />
l’operatore può modificare<br />
sono:<br />
- le coordinate Nord / Est<br />
- la quota<br />
- il nome del layer<br />
- il colore.<br />
La scritta della maschera<br />
“Punto 1/572" in alto a<br />
sinistra significa che si sta<br />
visualizzando la prima<br />
entità selezionata su un<br />
totale di 572.<br />
A lato la maschera di<br />
modifica delle proprietà<br />
delle entità testo. Le<br />
variabili che l’operatore<br />
può modificare sono:<br />
- le coordinate Nord / Est<br />
e quota del punto di<br />
inserimento del testo;<br />
- il nome del layer;<br />
- il colore;<br />
- l’altezza del testo;<br />
- l’angolo di rotazione;<br />
- lo stile e il contenuto del<br />
testo stesso.<br />
16.13 - Proprietà Multiplo<br />
S.C.S. - survey CAD system<br />
Il comando permette all’operatore di modificare le proprietà di un gruppo di entità<br />
selezionate con le opzioni finestra, intersezione o singola entità. Il riquadro di<br />
dialogo è esposto nella figura che segue:<br />
62
<strong>DOCPLAN</strong> <strong>4.0</strong><br />
S.C.S. - survey CAD system<br />
Di tutto il gruppo di entità selezionate, l’operatore può modificare:<br />
- layer<br />
- colore entità<br />
- colore tratteggio<br />
- tipolinea<br />
- altezza testo<br />
- stile testo<br />
- tratteggio<br />
- stato del layer congelato / scongelato.<br />
16.14 - Controllo Entità<br />
L’opzione permette il controllo approfondito di tutte le entità memorizzate<br />
nel database grafico, apportando correzioni o cancellazioni di entità di<br />
disegno. <strong>Per</strong> errori si intendono per esempio:<br />
- entità polilinea con meno di due vertici<br />
- entità cerchio con valore raggio nullo<br />
- ecc.<br />
<strong>Per</strong> imperfezioni si intendono ancora:<br />
- linee con lunghezza zero<br />
- testo vuoto (senza caratteri)<br />
- ecc.<br />
Possono essere avviate tre opzioni di controllo, in particolare:<br />
A) - correzione automatica di errori e imperfezioni<br />
B) - correzione automatica di errori<br />
C) - correzione personalizzata<br />
Nella correzione personalizzata il programma permette di selezionare<br />
l’intervento su specifici tipi di entità.<br />
Il comando si lancia in genere su disegni di grandi dimensioni quando questi<br />
presentano dei malfunzionamenti.<br />
63
<strong>DOCPLAN</strong> <strong>4.0</strong><br />
S.C.S. - survey CAD system<br />
64
17 - Vista<br />
17.1 - Rigenera<br />
17.2 - Ridisegna<br />
17.3 - Zoom In<br />
17.4 - Zoom Out<br />
<strong>DOCPLAN</strong> <strong>4.0</strong><br />
S.C.S. - survey CAD system<br />
Nel menu a tendina Vista sono inserite le classiche opzioni di<br />
visualizzazione previste nei Programmi CAD.<br />
Il comando Rigenera ricostruisce il disegno nel riquadro grafico di<br />
<strong>DOCPLAN</strong> partendo dal database interno delle entità. In presenza di<br />
disegni di grandi dimensioni, esso comporta un tempo di rielaborazione più<br />
lungo rispetto al comando Ridisegna.<br />
Esegue un refresh del video ricostruendo le entità grafiche contenute nella<br />
finestra di visualizzazione. Più veloce, ma meno approfondito del<br />
precedente Rigenera.<br />
Esegue un ingrandimento del disegno tenendo fisso il centro della videata.<br />
Il fattore di ingrandimento è gestito nel menu Imposta - Preferenze -<br />
Varie.<br />
Esegue una riduzione del disegno tenendo fisso il centro della videata. Il<br />
65
<strong>DOCPLAN</strong> <strong>4.0</strong><br />
S.C.S. - survey CAD system<br />
fattore di riduzione è gestito nel menu Imposta - Preferenze - Varie.<br />
17.5 - Zoom Finestra<br />
Selezionando un’area all’interno del disegno corrente, il programma esegue<br />
l’ingrandimento portando l’area selezionata alle dimensioni massime dello<br />
schermo grafico.<br />
17.6 - Zoom Estensione<br />
17.7 - Zoom Tutto<br />
Il comando porta la visualizzazione del disegno fino agli estremi del<br />
disegno stesso.<br />
Questo comando non ricalcola l’estensione del disegno perciò, se sono state<br />
cancellate delle entità e l’estensione del disegno è cambiata, facendo lo<br />
Zoom Estensione la visualizzazione appare falsata.<br />
Zoom Tutto visualizza appunto tutto l’insieme delle entità del disegno.<br />
Questo comando ricalcola l’effettiva estensione del disegno prima di fare lo<br />
zoom. È più lento dello Zoom Estensione.<br />
17.8 - Zoom Precedente<br />
Visualizza, a ritroso, tutte le operazioni di Zoom precedentemente<br />
selezionate.<br />
17.9 - Pan Con Pan si sposta la vista del disegno corrente verso una qualsiasi altra<br />
direzione. Selezionare il primo punto e il secondo punto dello spostamento<br />
con il Mouse - Tasto Sinistro.<br />
17.10 - Finestra di testo<br />
L’opzione Finestra di Testo permette di visualizzare tutta la sequenza di<br />
comandi eseguiti in una sessione di lavoro. Nella figura seguente è<br />
illustrato l’aspetto della finestra di testo dei comandi esposta dal<br />
programma. E’ possibile utilizzare la funzione Copia / Incolla di Windows<br />
per salvare i dati su altri programmi.<br />
66
17.11 - Set di Caratteri<br />
<strong>DOCPLAN</strong> <strong>4.0</strong><br />
S.C.S. - survey CAD system<br />
Il programma espone un promemoria dei caratteri speciali da utilizzare nella fase di edit dei<br />
testi nei disegni.<br />
17.12 - Modalità Bozza<br />
Con Modalità Bozza tutte le linee del disegno vengono visualizzate come<br />
continue. I tratteggi vengono disegnati continui, tutti i testi vengono<br />
disegnati con un font standard: in questo modo gli zoom e le rigenerazioni<br />
sono più veloci.<br />
Con Modalità Bozza è possibile velocizzare alcune fase di visualizzazione<br />
del disegno, in particolare i comandi Zoom. Se la Modalità bozza è attiva,<br />
tutte le linee, anche punteggiate o tratteggiate vengono esposte come<br />
continue.<br />
67
<strong>DOCPLAN</strong> <strong>4.0</strong><br />
S.C.S. - survey CAD system<br />
68
18 - Disegna<br />
18.1 - Punto<br />
18.2 - Linea<br />
<strong>DOCPLAN</strong> <strong>4.0</strong><br />
S.C.S. - survey CAD system<br />
Il menu a tendina Disegna contiene un gruppo di comandi di disegno base<br />
CAD quali punto, linea, polilinea, ecc. e il comando Testo predefinito per<br />
l’inserimento rapido di testi personalizzati all’interno del disegno.<br />
Il comando Punto disegna questa entità nella finestra di disegno di<br />
<strong>DOCPLAN</strong>. Selezionata l’opzione, al prompt dei comandi compare la<br />
sequenza<br />
PUNTO: Inserire il punto (e,n,q)<br />
(10.000,10.000,10.000)<br />
Inserire il punto (x,y,z)<br />
- Annullato -<br />
dove è possibile:<br />
- inserire il punto mediante il puntatore del mouse e il tasto sinistro,<br />
- inserire il punto mediante le sue coordinate cartesiane digitate da<br />
tastiera, in questo caso è possibile inoltre inserire la quota (Z) che verrà<br />
memorizzata nel database interno.<br />
- procedere nell’inserimento in sequenza di altri punti;<br />
- <strong>Per</strong> abbandonare il comando premere il tasto destro del mouse o il tasto<br />
ESC.<br />
Il comando crea una linea tra due punti selezionati nell’area grafica del<br />
CAD.<br />
Selezionata l’opzione, al prompt dei comandi compare la sequenza<br />
LINEA: Inserire il primo punto (e,n,q)<br />
(-0.071,-0.453,0.000) - Inserire il secondo punto (e,n,q)<br />
69
18.3 - Polilinea<br />
18.4 - Cerchio<br />
<strong>DOCPLAN</strong> <strong>4.0</strong><br />
S.C.S. - survey CAD system<br />
(1.014,0.352,0.000) - Inserire il secondo punto (e,n,q)<br />
- Annullato -<br />
LINEA: Inserire il primo punto (e,n,q)<br />
(0.687,-0.540,0.000) - Inserire il secondo punto (e,n,q)<br />
(1.349,0.071,0.000) - Inserire il secondo punto (e,n,q)<br />
- Annullato -<br />
LINEA: Inserire il primo punto (e,n,q)<br />
(15.000,15.000,0.000) - Inserire il secondo punto (e,n,q)<br />
(20.000,20.000,5.000) - Inserire il secondo punto (e,n,q)<br />
- Annullato -<br />
dove è possibile:<br />
- inserire il punto iniziale e finale del segmento mediante il puntatore del<br />
mouse e il tasto sinistro,<br />
- inserire il punto iniziale e finale mediante le sue coordinate cartesiane<br />
digitate da tastiera, in questo caso si può inserire anche la quota (Z) che<br />
verrà memorizzata nel database interno.<br />
- procedere nell’inserimento in sequenza di altri vertici di linea;<br />
- per abbandonare il comando premere il tasto destro del mouse o il tasto<br />
ESC.<br />
Il comando crea una sequenza di segmenti tra n vertici selezionati<br />
nell’area grafica del CAD.<br />
Selezionata l’opzione, al prompt dei comandi compare la sequenza<br />
POLILINEA: Inserire il primo punto (e,n,q)<br />
(1.357,0.552,0.000) - Inserire il secondo punto (e,n,q)<br />
(3.626,3.620,0.000) - Inserire il secondo punto (e,n,q)<br />
(7.534,6.288,0.000) - Inserire il secondo punto (e,n,q)<br />
(11.400,3.136,0.000) - Inserire il secondo punto (e,n,q)<br />
(13.038,5.153,0.000) - Inserire il secondo punto (e,n,q)<br />
- Annullato -<br />
dove:<br />
- sono inseriti i vertici dei segmenti che formano la polilinea mediante il<br />
puntatore del mouse e il tasto sinistro,<br />
- è possibile inoltre inserire le coordinate del vertice da tastiera, in questo<br />
caso si può inserire anche la quota (Z) che verrà memorizzata nel database<br />
interno.<br />
- per abbandonare il comando premere il tasto destro del mouse o il tasto<br />
ESC.<br />
Il comando disegna un cerchio con tre opzioni distinte:<br />
A) - Cerchio da tre punti<br />
Vengono chiesti tre punti compresi nella circonferenza che verrà disegnata.<br />
Selezionata l’opzione, al prompt dei comandi compare la sequenza<br />
CERCHIO: Inserire il primo punto (e,n,q)<br />
(3.983,2.548,0.000) - Inserire il secondo punto (x,y,z)<br />
(4.572,5.132,0.000) - Inserire il terzo punto (x,y,z)<br />
(6.841,5.405,0.000) - Inserire il primo punto (x,y,z)<br />
- Annullato -<br />
B) - Cerchio con punto al centro e raggio<br />
Si conoscono il centro del cerchio e il suo raggio. Anche in questo caso è<br />
possibile disegnare il cerchio all’interno del CAD. Vengono chiesti i due<br />
input come di seguito esposto:<br />
70
18.5 - Arco<br />
<strong>DOCPLAN</strong> <strong>4.0</strong><br />
CERCHIO: Inserire il centro del cerchio (e,n,q)<br />
(12.324,2.905,0.000) - Inserire il raggio del cerchio<br />
1.8474 - Inserire il centro del cerchio (x,y,z)<br />
- Annullato -<br />
S.C.S. - survey CAD system<br />
C) - Cerchio con punto al centro e punto sulla circonferenza<br />
Si conoscono il centro del cerchio e un punto sulla circonferenza. Anche in<br />
questo caso è possibile disegnare il cerchio all’interno del CAD. Vengono<br />
chiesti i due input come di seguito esposto:<br />
CERCHIO: Inserire il centro del cerchio (e,n,q)<br />
(9.425,6.918,0.000) - Inserire un punto sulla circonferenza (x,y,z)<br />
(8.038,7.296,0.000) - Inserire il centro del cerchio (x,y,z)<br />
- Annullato -<br />
<strong>Per</strong> tutti e tre i comandi sono valide le seguenti considerazioni:<br />
- i punti al centro o sulla circonferenza del cerchio sono inseriti mediante<br />
il puntatore del mouse e il tasto sinistro,<br />
- è possibile inoltre inserire le coordinate dei punti da tastiera, in questo<br />
caso si può inserire anche la quota (Z) che verrà memorizzata nel database<br />
interno.<br />
- per abbandonare il comando premere il tasto destro del mouse o il tasto<br />
ESC.<br />
Il comando Arco disegna un arco all’interno dell’editore CAD con tre opzioni<br />
distinte:<br />
A) - Arco da Punto iniziale - Centro - Punto finale<br />
Vengono chiesti tre punti per poter procedere alla costruzione dell’arco.<br />
Selezionata l’opzione, al prompt dei comandi, compare la sequenza<br />
ARCO: Inserire il punto iniziale (e,n,q)<br />
(0.025,-0.329,0.000) - Inserire il centro dell'arco (e,n,q)<br />
(0.007,0.053,0.000) - Inserire il punto finale (e,n,q)<br />
(0.448,0.076,0.000) - Inserire il punto iniziale (e,n,q)<br />
- Annullato -<br />
B) - Arco da Centro - Raggio - Angolo di Partenza - Angolo finale.<br />
Vengono chiesti quattro elementi per poter procedere alla costruzione<br />
dell’arco.<br />
Selezionata l’opzione, al prompt dei comandi, compare la sequenza<br />
ARCO: Inserire il centro dell'arco (e,n,q)<br />
(1.092,-0.251,0.000) - Inserire il raggio dell'arco<br />
0.224 - Inserire l'angolo di partenza<br />
275.543 - Inserire l'angolo finale<br />
181.896 - Inserire il centro dell'arco (e,n,q)<br />
- Annullato -<br />
C) - Arco da Centro - Punto sulla circonferenza - Angolo di partenza -<br />
Angolo finale<br />
Vengono chiesti quattro elementi per poter procedere alla costruzione<br />
dell’arco.<br />
Selezionata l’opzione, al prompt dei comandi, compare la sequenza<br />
ARCO: Inserire il centro dell'arco (e,n,q)<br />
(1.989,-0.393,0.000) - Inserire un punto sulla circonferenza (e,n,q)<br />
(1.782,-0.205,0.000) - Inserire l'angolo di partenza<br />
281.849 - Inserire l'angolo finale<br />
1.286 - Inserire il centro dell'arco (e,n,q)<br />
71
18.6 - Testo<br />
<strong>DOCPLAN</strong> <strong>4.0</strong><br />
S.C.S. - survey CAD system<br />
(1.271,0.287,0.000) - Inserire un punto sulla circonferenza (e,n,q)<br />
- Annullato -<br />
Il comando disegna una stringa di testo nel disegno corrente. Preselezionare<br />
lo stile di testo con il comando Imposta - Stile del testo.<br />
Alla selezione del comando <strong>DOCPLAN</strong> chiede in sequenza:<br />
TESTO: Inserire il punto iniziale (e,n,q)<br />
(20.096,28.310,0.000) - Inserire l'altezza del testo (in metri)<br />
5.00000 - Inserire l'angolo di rotazione:<br />
100.00000 - Inserire il testo:<br />
ABCD efghilmnopqrstuvz<br />
Quindi i dati di input sono:<br />
- il punto di partenza del testo da inserire con il mouse o la tastiera;<br />
- l’altezza del testo;<br />
- la rotazione del testo<br />
- il contenuto della stringa di testo da portare nel disegno.<br />
18.7 - Testo predefinito<br />
Il comando Testo predefinito utilizza un dizionario utente personalizzabile<br />
per l’inserimento rapido dei testi nel disegno. Il comando apre la videata di<br />
figura 4.3 che controlla tutta la fase dell’inserimento e della<br />
personalizzazione dei testi.<br />
72
<strong>DOCPLAN</strong> <strong>4.0</strong><br />
S.C.S. - survey CAD system<br />
I testi possono essere inseriti o cancellati mediante le due icone evidenziate<br />
nel cerchio. Attivando la spunta sull’opzione Aggiungi al testo il fattore di<br />
scala tutte le stringhe di testo selezionate verranno sommata alla stringa<br />
Scala 1.xxxx.<br />
18.8 - Area - Poligono<br />
Il comando Area/Poligono disegna un poligono sul layer corrente,<br />
all’interno del CAD. Selezionato il comando, <strong>DOCPLAN</strong> espone in sequenza<br />
AREA: Inserire il primo punto (e,n,q)<br />
(0.948,0.400,0.000) - Inserire il secondo punto (e,n,q)<br />
(1.617,1.565,0.000) - Inserire il secondo punto (e,n,q)<br />
(3.183,1.313,0.000) - Inserire il secondo punto (e,n,q)<br />
(3.313,-0.113,0.000) - Inserire il secondo punto (e,n,q)<br />
(2.096,-0.243,0.000) - Inserire il secondo punto (e,n,q)<br />
- Annullato -<br />
<strong>Per</strong> terminare il disegno e chiudere il poligono, cliccare sul tasto destro del<br />
mouse.<br />
I punti possono essere inseriti anche digitando le coordinate da tastiera.<br />
Nella figura seguente, viene esposto il disegno di un poligono e in figura<br />
4.5 le caratteristiche del poligono stesso ottenute con il comando Edita -<br />
Lista che descriveremo più avanti.<br />
73
18.9 - Tratteggio<br />
18.10 - Faccia 3D<br />
<strong>DOCPLAN</strong> <strong>4.0</strong><br />
S.C.S. - survey CAD system<br />
Il comando Tratteggio riempie con delle linee speciali i poligoni chiusi. E’<br />
controllato dalla opzione Imposta - Stile Tratteggio a cui si rimanda.<br />
Selezionato il comando, <strong>DOCPLAN</strong> espone la sequenza di opzioni che<br />
segue:<br />
TRATTEGGIO: Selezionare le entità<br />
Trovato: 1<br />
TRATTEGGIO: 1 entità selezionate<br />
1 entità valide<br />
Selezionando pertanto una polilinea chiusa, otteniamo il risultato esposto<br />
in figura 4.6 che segue:<br />
<strong>Per</strong> disegnare un tratteggio è necessario scegliere uno stile di tratteggio e<br />
poi selezionare le entità che formano l’area di tratteggio. Si possono<br />
selezionare le entità linea e polilinea. Il tratteggio non è associativo: se<br />
vengono spostate le entità che formano il bordo del tratteggio, il tratteggio<br />
non viene spostato e non si riadatta al nuovo contorno. La sequenza dei<br />
comandi per applicare il tratteggio è:<br />
- tasto sinistro per selezionare il poligono da riempire;<br />
- tasto destro per applicare il tratteggi;<br />
- tasto destro ancora per sganciare il comando.<br />
E’ il caso di sottolineare che il comando Tratteggio tende ad ingrandire in<br />
maniera considerevole i disegni per cui successive operazioni di Zoom -<br />
Pan e altre ancora potrebbero diventare molto lente.<br />
E’ possibile disegnare una faccia piena 3D con differenti quote sui vertici.<br />
Se nel disegno sono presenti punti 3D e su questi, dopo aver impostato<br />
l’Osnap Nodo, andiamo a disegnare facce a tre o quattro lati, è possibile<br />
ottenere una rappresentazione 3D del piano quotato. <strong>Per</strong> la visualizzazione<br />
in Assonometria, utilizzare comunque il programma AutoCAD.<br />
74
18.11 - Blocco<br />
<strong>DOCPLAN</strong> <strong>4.0</strong><br />
S.C.S. - survey CAD system<br />
Con questo comando, PFCAD gestisce l’inserimento, l’archiviazione e la<br />
visualizzazione di parti ripetitive del disegno denominate blocchi o simboli.<br />
La figura mostra il menu principale costituito dai tre sottomenu Gestione,<br />
Inserisci e Visualizza.<br />
Il primo sottomenu contiene tutti i comandi per l’inserimento nell’archivio<br />
interno di PFCAD, dei blocchi che verranno poi utilizzati nel disegno.<br />
- Carica blocco da file: questa opzione permette di inserire all’interno di<br />
PFCAD un insieme di blocchi da utilizzare poi nel disegno. Selezionare<br />
prima nella directory il file *.DXF da inserire e poi cliccare su Carica.<br />
- Cambia nome\descrizione: permette di rinominare il file/blocco<br />
selezionato.<br />
- Cancella: gestisce la cancellazione di uno o più blocchi.<br />
Con Inserisci è possibile controllare l’inserimento diretto del blocco nel<br />
disegno. I parametri Punto di inserimento - Scala blocco - Rotazione,<br />
determinano l’esatta posizione e dimensione del blocco all’interno del<br />
disegno corrente.<br />
75
<strong>DOCPLAN</strong> <strong>4.0</strong><br />
S.C.S. - survey CAD system<br />
76
19 - Imposta<br />
19.1 - Layer<br />
<strong>DOCPLAN</strong> <strong>4.0</strong><br />
S.C.S. - survey CAD system<br />
Il menu Imposta contiene tutti settaggi per la gestione delle singole entità<br />
del disegno. La figura seguente mostra le funzioni disponibili che andiamo<br />
a descrivere nei prossimi paragrafi.<br />
Come già esposto in premessa, per LAYER si intende uno strato,<br />
normalmente denominato anche piano o livello, del foglio su cui andiamo<br />
a disegnare delle entità suddivise secondo una determinata logica. Tutta<br />
la gestione dei layer è controllata dal riquadro di dialogo esposto nella<br />
figura che segue.<br />
Le opzioni disponibili sono:<br />
A) - Cong/Scong: il tasto permette di congelare / scongelare un layer o tutti<br />
i layer selezionati. La funzione inverte lo stato del layer selezionato, se<br />
questo è congelato verrà scongelato e viceversa.<br />
Congelare significa che tutti gli elementi del disegno registrati sul layer<br />
congelato sono ancora memorizzati nel database interno del disegno, ma<br />
77
<strong>DOCPLAN</strong> <strong>4.0</strong><br />
S.C.S. - survey CAD system<br />
non sono visualizzati a video. Questo permette una rapida esecuzione delle<br />
Zoomate e delle rigenerazioni del disegno stesso.<br />
B) - Congela: congela il layer o i layers selezionati.<br />
C) - Scongela: scongela il layer o i layers selezionati.<br />
D) - Colore: il bottone associa alle entità registrate sul layer selezionato un<br />
colore scelto dall’operatore; viene attivata la maschera della figura che<br />
segue per la scelta dei colori disponibili di base o per la scelta di colori<br />
personalizzati. <strong>Per</strong> aprire la maschera dei colori bisogna preventivamente<br />
selezionare uno o più layer. Il bottone <strong>Per</strong>sonalizza permette di selezionare<br />
ulteriori colori da una palette secondaria che contiene la gamma completa.<br />
E) - Tipolinea: con tipolinea andiamo a personalizzare l’aspetto delle Linee<br />
e Polilinee Cerchi, Archi, Aree, Facce 3D che saranno disegnate sul layer<br />
selezionato. Il bottone apre la videata della figura seguente con tutti i tipi<br />
di linea disponibili nel programma. <strong>Per</strong> impostare un tipo di linea<br />
selezionarne una dall’elenco e dare conferma con l’OK. E’ possibile inoltre<br />
caricare un set di tipi di linea utilizzando il tasto Carica il quale apre un file<br />
di tipo *.LIN contenente l’archivio dei tipi di linea.<br />
F) - Corrente: il tasto rende corrente il layer selezionato nell’elenco dei<br />
layer. E’ sul layer corrente che vengono salvate tutte le entità di disegno<br />
della sessione di lavoro in corso.<br />
G) - Nuovo: l’opzione crea un nuovo layer e lo inserisce alla fine dell’elenco.<br />
Utilizzare eventualmente gli altri bottoni per rendere corrente il nuovo layer<br />
o per dare un particolare colore o tipo di linea.<br />
H) - Rinomina: il comando è da utilizzare per rinominare il layer<br />
selezionato.<br />
I) - Rigenera disegno: attivando la casella, alla chiusura della impostazione<br />
78
19.2 - Colore<br />
19.3 - Tipo Linea<br />
<strong>DOCPLAN</strong> <strong>4.0</strong><br />
S.C.S. - survey CAD system<br />
dei layer, il programma esegue un Rigenera del disegno aggiornando le<br />
modifiche fatte in Imposta Layer.<br />
L) - Sel. Tutto: il bottone seleziona tutti i layer esistenti nel disegno.<br />
M) - Desel. Tutto: il bottone deseleziona tutti i layer esistenti nel disegno.<br />
N) - Inv. Selez.: il bottone inverte la selezione attiva trasformando in<br />
selezionati i layer non selezionati e viceversa.<br />
La funzione Colore permette di impostare il colore delle entità nuove che<br />
andiamo a disegnare nel CAD. Possono essere selezionati i colori standard,<br />
un set di grigi o colori personalizzati. Un’entità può pertanto avere un suo<br />
colore logico riferito al layer su cui è stata disegnata (colore da layer) o un<br />
colore qualsiasi impostato come da maschera della figura seguente.<br />
Il tasto <strong>Per</strong>sonalizza attiva la maschera della figura seguente dove<br />
l’operatore può selezionare tutti i colori previsti dalla scheda video<br />
installata sul computer.<br />
Le entità Linea, Polilinea, Cerchio, Arco, Area, Faccia 3D possono essere<br />
disegnate con Tipi di Linea diversi. La maschera di selezione è esposta nella<br />
figura che segue:<br />
79
19.4 - Stile Punto<br />
<strong>DOCPLAN</strong> <strong>4.0</strong><br />
S.C.S. - survey CAD system<br />
L’opzione Carica permette di caricare tutti i diversi tipi di linea registrati in<br />
un file di tipo *.LIN. Il parametro Fattore ingrandimento tipi di linea<br />
determina l’aspetto della linea stessa.<br />
L’entità Punto disegnata nel CAD può assumere aspetti diversi secondo<br />
questa speciale impostazione. In pratica il punto può essere visualizzato<br />
in tutte le modalità esposte nel riquadro di dialogo della figura successiva.<br />
Il punto può essere proporzionato alle altre entità del disegno specificando<br />
la Dimensione e l’ Unità di misura. Normalmente l’impostazione per il<br />
disegno topografico è di 1.5 - 2 per la Dimensione e Metri per l’unità di<br />
misura. Con PIXEL i punti disegnati rimangono sempre della stessa<br />
80
<strong>DOCPLAN</strong> <strong>4.0</strong><br />
S.C.S. - survey CAD system<br />
dimensione, indipendentemente dal fattore di zoom, mentre con METRI i<br />
punti disegnati variano di dimensione in base allo zoom.<br />
19.5 - Unità di Misura<br />
<strong>Per</strong> tutte le operazioni CAD è possibile impostare il formato degli angoli che<br />
verrà utilizzato nei comandi Lista - Interroga e altri. Sono previsti Angoli<br />
Centesimali, Radianti, Decimali. L’impostazione topografica standard è<br />
quella visualizzata nella figura precedente.<br />
19.6 - Stile del Testo<br />
I testi disegnati nel CAD possono assumere stili diversi in base alle<br />
impostazioni fatte con questa opzione. Il riquadro della figura seguente<br />
espone tutte le impostazioni disponibili. E’ pertanto possibile utilizzare fonts<br />
di Windows oppure i fonts vettoriali tipici dei programmi CAD più diffusi.<br />
81
<strong>DOCPLAN</strong> <strong>4.0</strong><br />
S.C.S. - survey CAD system<br />
Analizziamo ora tutte le opzioni della maschera di figura precedente<br />
A) - <strong>Per</strong> creare uno stile vettoriale inserire il nuovo nome nella prima riga<br />
della maschera cliccando poi sul bottone Aggiungi. Selezionare quindi un<br />
font vettoriale nel riquadro dei Font vettoriali. <strong>Per</strong> caricare eventualmente<br />
altri font vettoriali utilizzare il bottone Carica e selezionare dalla lista che<br />
viene attivata. Cliccare poi su Salva e poi ancora su OK.<br />
B) - <strong>Per</strong> creare uno stile con i fonts di Windows inserire il nuovo nome<br />
dello stile nella prima riga della maschera cliccando poi il bottone Aggiungi.<br />
Selezionare quindi un font di Windows dalla lista in basso. Cliccare poi su<br />
Salva e poi ancora su OK.<br />
C) - Opzioni: nelle opzioni è possibile predefinire l’ Altezza fissa e il Fattore<br />
larghezza dello stile creato.<br />
19.7 - Stile Tratteggio<br />
Stile tratteggio imposta i riempimenti dei poligoni chiusi creati con il<br />
comando Area / Poligono o creati da <strong>DOCPLAN</strong> in fase di disegno. Il<br />
comando espone il riquadro nella figura successiva in cui è possibile<br />
selezionare vari stili di tratteggio.<br />
Sono disponibili le seguenti impostazioni:<br />
A) - Carica: il bottone ricerca un file di impostazione dei tratteggi per<br />
caricarne i parametri e i modelli.<br />
B) - Nessuno: disattiva il tratteggio di eventuali Aree / Poligoni che si<br />
vanno a disegnare.<br />
C) - Fattore di ingrandimento: è possibile inserire un parametro per la scala<br />
del tratteggio.<br />
D) - Automatico: controlla le dimensioni del poligono da riempire e adegua<br />
82
19.8 - Osnap<br />
<strong>DOCPLAN</strong> <strong>4.0</strong><br />
la scala del tratteggio.<br />
S.C.S. - survey CAD system<br />
Nella figura seguente si osserva un esempio di applicazione dei tratteggi.<br />
L’impostazione Osnap permette di agganciare un’entità grafica in maniera<br />
precisa in relazione proprio alla natura stessa dell’entità che si va a<br />
selezionare.<br />
<strong>Per</strong> esempio, se desideriamo conoscere le coordinate cartesiane di un punto<br />
con il comando Edita - Interroga - Coordinate non riusciremo mai ad avere<br />
un dato preciso se prima non sarà impostato l’ osnap adeguato, se non sarà<br />
detto al computer di selezionare le coordinate del punto e non quelle delle<br />
coordinate schermo relative alla posizione del puntatore.<br />
Le impostazioni Osnap disponibili sono quelle esposte in figura 5.15. La<br />
lettera (D) dopo il tipo di Osnap indica che quel tipo di osnap viene<br />
utilizzato nella fase di Disegno. La lettera (S) significa che l’osnap viene<br />
utilizzato solo nella fase di Selezione.<br />
Osnap Nodo (D): è una impostazione che permette di agganciare, per<br />
esempio, il vertice di una polilinea a un punto esistente.<br />
83
19.9 - Blocchi<br />
<strong>DOCPLAN</strong> <strong>4.0</strong><br />
S.C.S. - survey CAD system<br />
Osnap Fine (D): porta il cursore alla fine di un segmento di linea, archi o di<br />
polilinea.<br />
Osnap Medio (D): forza il cursore a posizionarsi a metà esatta di un<br />
segmento.<br />
Funziona con linee, lati delle polilinee, archi, lati delle aree.<br />
Osnap Centro (D): toccando una qualsiasi parte di un cerchio o arco,<br />
posiziona il cursore al centro del cerchio stesso.<br />
Osnap Intersezione (D): posiziona il cursore nell’intersezione di due<br />
segmenti.<br />
Funziona con le intersezioni tra:<br />
- linee<br />
- polilinee<br />
- cerchi<br />
- archi<br />
- aree<br />
- linee/polilinee/archi/cerchi/aree.<br />
Osnap <strong>Per</strong>pendicolare (D): forza il cursore e quindi la linea che stiamo<br />
disegnando a posizionarsi perpendicolare a una altra linea.<br />
Funziona nella costruzione di linee polilinee e aree.<br />
Funziona selezionando linee, polilinee, archi, cerchi, aree.<br />
Osnap Vicino (D): porta il cursore nel punto più vicino alla entità<br />
selezionata.<br />
Osnap Testo (S): forza la selezione nel punto di inserimento del testo. Va<br />
utilizzato per selezionare testi, quando questi devono essere, in qualche<br />
modo, modificati.<br />
<strong>Per</strong> selezionare il testo di più righe occorre cliccare sulla prima riga.<br />
Osnap Tratteggio/Area (S): aggancia il cursore a una entità Area / Poligono<br />
/ Tratteggio. Da utilizzare, in linea di massima, nei comandi di modifica -<br />
editazione di questo tipo di entità.<br />
Opzioni:<br />
A) - Nessuno: il bottone disattiva tutti gli osnap.<br />
B) - Osnap quota reale: il CAD inserito in <strong>DOCPLAN</strong> è un CAD<br />
bidimensionale. Tuttavia nel database interno dei dati, le entità sono<br />
memorizzate con la loro quota. Osnap quota reale pertanto ricerca<br />
nell’archivio la quota della entità selezionata e la associa alla nuova entità<br />
che l’utente sta per costruire.<br />
C) - Dimensione: con questo parametro andiamo a regolare la dimensione<br />
del cursore che indica l’osnap attivo. Sono disponibili tre opzioni: piccola -<br />
media - grande.<br />
La funzione imposta le caratteristiche e l’inserimento di blocchi di disegno<br />
come descritto nel paragrafo 18.11 - Disegna Blocco.<br />
84
19.10 - Preferenze<br />
19.10.1 - Desktop<br />
19.10.2 - Formati<br />
<strong>DOCPLAN</strong> <strong>4.0</strong><br />
S.C.S. - survey CAD system<br />
Imposta Preferenze permette di personalizzare alcuni elementi del<br />
programma e del disegno gestito dal programma.<br />
La prima opzione del menu Preferenze riguarda l’impostazione<br />
dell’ambiente grafico di lavoro. E’ possibile impostare:<br />
- la finestra degli strumenti;<br />
- le barre di scorrimento;<br />
- lo sfondo dell’area grafica;<br />
- cursore a tutto schermo.<br />
Il tutto come esposto sinteticamente nella figura precedente.<br />
Il settaggio Coordinate definisce l’aspetto in base al quale vengono<br />
illustrate all’operatore le coordinate cartesiane. E’ pertanto possibile<br />
definire la sequenza NORD/EST e quella contraria, il carattere separatore<br />
e il numero di decimali. Il riquadro di dialogo è quello esposto nella figura<br />
successiva. Si può impostare anche la precisione per gli angoli.<br />
85
19.10.3 - Prototipi<br />
19.10.4 - Lingua<br />
19.10.5 - Varie<br />
<strong>DOCPLAN</strong> <strong>4.0</strong><br />
S.C.S. - survey CAD system<br />
Quando <strong>DOCPLAN</strong> genera un disegno all’interno del proprio CAD, utilizza<br />
come modello di riferimento un disegno che definiamo prototipo. Il disegno<br />
prototipo trasmette tutte le sue proprietà e impostazioni al nuovo disegno<br />
creato nel CAD. Nel caso di utilizzo di <strong>DOCPLAN</strong> con AutoCAD, il disegno<br />
prototipo trasmette le sue caratteristiche al disegno di <strong>DOCPLAN</strong> e poi ad<br />
AutoCAD.<br />
Il prototipo utilizzato da <strong>DOCPLAN</strong> nel settaggio standard è <strong>DOCPLAN</strong>.RIF.<br />
Questo disegno è quello utilizzato nei disegni CAD eseguiti con <strong>DOCPLAN</strong><br />
e inizializzati con l’opzione File - Nuovo di Menu Principale. Questa<br />
impostazione può essere resa opzionale tutte le volte che si inizializza un<br />
nuovo disegno attivando la casella Chiedere prototipo CAD in Nuovo.<br />
E’ possibile selezionare la lingua con cui eseguire il programma.<br />
Le opzioni disponibili in Varie sono:<br />
A) - Abilità Salvataggio Automatico: è possibile impostare un salvataggio<br />
automatico della sessione CAD in corso impostando la frequenza<br />
dell’operazione in minuti. Il file ha estensione *.sav e è memorizzato nella<br />
directory di <strong>DOCPLAN</strong>.<br />
B) - Progressivo: attivando questa casella, il salvataggio viene fatto su “n”<br />
file numerati progressivamente in modo che sia possibile il recupero di<br />
passaggi precedenti del disegno. Tutti i file hanno estensione *.sav e sono<br />
memorizzati nella directory di <strong>DOCPLAN</strong><br />
C) - Fattore di Zoom +/-: il parametro definisce il fattore di ingrandimento<br />
- rimpicciolimento del fattore di zoom. Ha influenza sui comandi Vista -<br />
Zoom Out - Zoom In.<br />
86
19.10.6 - Varie2<br />
<strong>DOCPLAN</strong> <strong>4.0</strong><br />
S.C.S. - survey CAD system<br />
D) - Linee Tratteggio: il programma pone un limite al numero di linee per<br />
singolo tratteggio. E’ una limitazione inserita per non creare erroneamente<br />
disegni di enormi dimensioni.<br />
Imposta - Preferenze - Varie2 permette di definire i seguenti parametri<br />
di disegno:<br />
A) - Valore di default della quota: nella casella va inserito un valore<br />
costante di quota che verrà associato a ogni entità disegnata nel CAD (solo<br />
se non viene specificata la quota dall’utente). Il valore viene inserito<br />
nelle sole entità grafiche disegnate nel CAD e non ha alcuna influenza<br />
sull’archivio dei punti topografici esposto nel paragrafo 8.1 - EDIT - INPUT<br />
MANUALE.<br />
B) - Precisione per cerchi e archi: il parametro stabilisce il livello di<br />
precisione in base al quale disegnare archi e cerchi. Il valore 10 rilascia<br />
praticamente un quadrilatero, il valore 100 disegna un cerchio perfetto. Ha<br />
senso diminuire, provvisoriamente, il grado di precisione in presenza di<br />
disegni con numerosi archi e cerchi per poter velocizzare operazioni di<br />
Zoom e simili.<br />
C) - Punto inserimento dei testi: l’impostazione attiva graficamente un<br />
punto alle coordinate di inserimento dei testi. Non è un’entità punto,<br />
pertanto non è utilizzabile il comando Stile Punto. Il puntino viene<br />
visualizzato anche su eventuali testi disegnati prima dell’attivazione di<br />
questo settaggio.<br />
87
19.10.7 - Editor<br />
<strong>DOCPLAN</strong> <strong>4.0</strong><br />
S.C.S. - survey CAD system<br />
D) - ARROTONDAMENTO POLILINEE: è possibile specificare il criterio<br />
in base al quale arrotondare le polilinee.<br />
Tipo arrotondamento: indica in quale punto del segmento si inizia<br />
l’arrotondamento delle polilinee. Il valore 0.5 indica che l’arrotondamento<br />
deve iniziare a metà del segmento della polilinea. Sono validi i valori<br />
compresi tra 0 e 1.<br />
Precisione: indica il numero di dimezzamenti effettuati dal programma per<br />
arrotondare la polilinea. Praticamente indica il numero di tratti che<br />
vengono disegnati per visualizzare la “curva” (NumTratti = 2^n con n =<br />
valore inserito in precisione). Questo parametro permette di definire<br />
l’accuratezza con cui vengono disegnate le curve. Con un valore troppo<br />
basso si vedranno degli spigoli, ma l’operazione di arrotondamento risulterà<br />
più veloce. Viceversa, un valore troppo alto rallenterà notevolmente<br />
l’operazione di arrotondamento, rendendo però più precisa la<br />
visualizzazione delle curve.<br />
Viene selezionato un editor da utilizzare nelle comuni operazioni di editing<br />
dei file inserite nel programma.<br />
88
20 - Edita<br />
20.1 - Lista<br />
<strong>DOCPLAN</strong> <strong>4.0</strong><br />
S.C.S. - survey CAD system<br />
Il menu numero 6 prevede comandi di edit e completamento del disegno.<br />
Nella figura che segue è visualizzato il menu con l’elenco delle opzioni.<br />
Il comando viene utilizzato per elencare tutte le caratteristiche di una<br />
entità di disegno selezionata. Analizziamo lo schema di disegno nella figura<br />
che segue che contiene le entità Punto, Linea, Polilinea, Cerchio, Testo,<br />
Arco e Area/poligono.<br />
Facciamo una selezione Lista di tutte le entità con Selezione Finestra e<br />
analizziamo gli schemi proposti nella tabella che segue:<br />
89
<strong>DOCPLAN</strong> <strong>4.0</strong><br />
L’entità Punto viene<br />
descritta con la tabella<br />
a lato in cui sono<br />
inserite le coordinate<br />
del punto selezionato,<br />
lo stile e il colore del<br />
punto, il layer su cui<br />
questo punto è<br />
registrato; si nota<br />
inoltre se tale layer sia<br />
congelato o sia attivo.<br />
Il riquadro espone le<br />
caratteristiche di una<br />
Linea. Oltre alle<br />
coordinate dei vertici,<br />
sono disponibili tutte<br />
le informazioni relative<br />
ai layer e le<br />
informazioni relative<br />
alla lunghezza sia in<br />
2D che 3D.<br />
L’esposizione della<br />
Direzione è controllata<br />
dai settaggi definiti in<br />
Imposta - Preferenze -<br />
Unita di Misura -<br />
Angoli.<br />
Il comando Lista su<br />
una Polilinea tutte le<br />
caratteristiche della<br />
polilinea e dei vertici<br />
che la compongono.<br />
Utilizzare i bottoni<br />
Precedente -<br />
Successivo posizionati<br />
in basso a destra per<br />
scorrere lungo i vertici<br />
della polilinea.<br />
Di ogni entità Cerchio<br />
selezionata,<br />
<strong>DOCPLAN</strong> espone:<br />
- le coordinate del<br />
centro;<br />
- raggio, layer,<br />
tipolinea, colore;<br />
- la circonferenza e<br />
l’area.<br />
S.C.S. - survey CAD system<br />
90
<strong>DOCPLAN</strong> <strong>4.0</strong><br />
La figura contiene<br />
tutte le caratteristiche<br />
elencate dal comando<br />
Lista su una entità<br />
Arco.<br />
Lista su una entità<br />
Testo espone tutti gli<br />
elementi che<br />
definiscono il testo<br />
selezionato. Il<br />
contenuto del testo<br />
può essere editato<br />
direttamente nella<br />
finestra.<br />
Le caratteristiche della<br />
entità Area: In<br />
particolare notare la<br />
tipologia del tratteggio<br />
applicato e la<br />
possibilità di editare i<br />
vertici che definiscono<br />
il poligono stesso.<br />
S.C.S. - survey CAD system<br />
91
20.2 - Interroga<br />
20.2.1 - Coordinate<br />
<strong>DOCPLAN</strong> <strong>4.0</strong><br />
S.C.S. - survey CAD system<br />
Il menu Interroga permette all’operatore di eseguire richieste di<br />
informazioni su elementi di disegno fornendo in dettaglio tre opzioni:<br />
- Coordinate;<br />
- Distanza tra punti;<br />
- Area tra punti.<br />
L’opzione interroga l’entità grafica Punto e ne espone le coordinate.<br />
Utilizzare l’impostazione Osnap Nodo per ottenere una interrogazione<br />
precisa.<br />
E’ possibile usare questo comando con l’ Osnap Fine per conoscere le<br />
coordinate di un vertice di linea o pollilinea.<br />
20.2.2 - Distanza tra punti<br />
Espone all’operatore la distanza piana e inclinata esistente tra due entità<br />
Punto memorizzate nell’archivio grafico. Utilizzare l’impostazione Osnap<br />
Nodo. La sequenza è esposta nella riga di comando come segue:<br />
DISTANZA TRA PUNTI - Immettere il punto iniziale: (e,n,q) "ESC" o<br />
mouse dx per terminare<br />
DISTANZA TRA PUNTI - Immettere il punto finale:<br />
Coordinate(e,n,q) (16.400,18.500,0.000) - (34.200,16.800,0.000)<br />
Delta Est= 17.8000 Delta Nord= -1.7000 Delta Quota= 0.0000<br />
Direzione E/N = 106.0617 Inclinazione = 100.0000<br />
Distanza piana= 17.881 Distanza inclinata= 17.881.<br />
20.2.3 - Area tra punti<br />
Con Area tra Punti l’operatore può chiedere al programma l’informazione<br />
superficie tra un insieme di punti selezionati. Utilizzare l’Osnap Nodo per<br />
agganciare esattamente il punto. La sequenza operativa è esposta nelle<br />
righe che seguono.<br />
AREA TRA PUNTI - Immettere il punto iniziale: (e,n,q) "ESC" o mouse dx<br />
per terminare<br />
AREA TRA PUNTI - Immettere il punto 2:<br />
AREA TRA PUNTI - Immettere il punto 3:<br />
AREA TRA PUNTI - Immettere il punto 4:<br />
AREA TRA PUNTI - Immettere il punto 5:<br />
AREA TRA PUNTI - Immettere il punto 6:<br />
AREA TRA PUNTI - Immettere il punto 7:<br />
Poligono a quota costante con 5 vertici.<br />
<strong>Per</strong>imetro piano= m. 94.656 <strong>Per</strong>imetro in quota= m. 94.656<br />
Area= mq. 441.190<br />
92
20.3 - Arrotonda<br />
20.4 - Cancella<br />
20.5 - Dividi<br />
20.6 - Duplica<br />
<strong>DOCPLAN</strong> <strong>4.0</strong><br />
S.C.S. - survey CAD system<br />
<strong>Per</strong>mette di arrotondare le polilinee. I parametri di arrotondamento vengono<br />
impostati con 5.9 - Imposta - Preferenze alla voce Varie2. Il comando non<br />
ha effetto su sequenze di linee che a prima vista potrebbero sembrare delle<br />
polilinee.<br />
<strong>Per</strong> eliminare dal disegno una o più entità viene utilizzato questo comando.<br />
La selezione può essere fatta nel Modo Finestra e cioè dal basso a sinistra<br />
verso l’alto a destra o nel modo Intersezione dal punto in alto a destra verso<br />
il punto in basso a sinistra. La modalità Finestra cancella tutto ciò che è<br />
contenuto nella finestra, mentre la modalità Intersezione cancella tutte le<br />
entità contenute e che intersecano le linee della finestra. <strong>Per</strong> recuperare una<br />
cancellazione utilizzare il comando Annulla dal menù Modifica.<br />
Il comando Dividi traccia un numero di punti equidistanti lungo una linea,<br />
polilinea, cerchio, ecc. La sequenza operativa è la seguente:<br />
DIVIDI: Selezionare l'entità da dividere<br />
Inserire il numero di tratti<br />
Entità divisa<br />
Il risultato nella figura che segue.<br />
Con il comando è possibile duplicare una o più entità selezionate e<br />
aggiungerle nel disegno corrente. La sequenza dei dati richiesti è la<br />
seguente:<br />
93
20.7 - Esplodi<br />
20.8 - Estendi<br />
20.9 - Offset<br />
<strong>DOCPLAN</strong> <strong>4.0</strong><br />
DUPLICA: Selezionare le entità<br />
Trovato: 1<br />
DUPLICA: 1 entità selezionate<br />
Inserire il punto di riferimento (e,n,q)<br />
(22.800,24.600,0.000) - Inserire il secondo punto<br />
(46.200,24.400,0.000)<br />
S.C.S. - survey CAD system<br />
Il comando divide entità complesse in entità più elementari. <strong>Per</strong> esempio<br />
una polilinea composta da 10 lati viene suddivisa in 10 Linee. Si possono<br />
esplodere: polilinee, tratteggi, aree, testi con fonti vettoriali.<br />
La sequenza del comando è la seguente:<br />
ESPLODI: Selezionare le entità<br />
Trovato: 1<br />
1 entità esplose<br />
E’ una utility importante per la costruzione di disegni topografici e generici.<br />
La routine estende un segmento fino a incontrarne un secondo selezionato.<br />
La sintassi è:<br />
ESTENDI: Selezionare le entità di riferimento<br />
Trovato: 1<br />
ESTENDI: selezionare l'entità da estendere<br />
Entità estesa<br />
mentre il risultato è evidenziato nelle due figure che seguono.<br />
E’ un comando che genera linee e polilinee parallele distanti tra loro di un<br />
determinato valore in metri inserito dall’operatore. La sequenza del<br />
comando è la seguente:<br />
OFFSET: Inserire la distanza<br />
1.500 - Selezionare l'entità<br />
Selezionare il lato<br />
94
20.10 - Raccorda<br />
20.11 - Ruota<br />
20.12 - Spezza<br />
<strong>DOCPLAN</strong> <strong>4.0</strong><br />
S.C.S. - survey CAD system<br />
- <strong>Per</strong> distanza si intende appunto il valore in metri della distanza della<br />
nuova entità dalla prima;<br />
- <strong>Per</strong> Selezionare il lato si intende il lato da cui generare la nuova entità<br />
parallela. Il risultato è evidenziato nelle due figure che seguono:<br />
Il comando permette di allungare o accorciare 2 linee fino al punto in cui si<br />
inersecano.<br />
La sintassi precisa è la seguente:<br />
RACCORDA: Selezionare la prima linea<br />
RACCORDA: Selezionare la seconda linea<br />
Linee raccordate<br />
Il comando permette di ruotare una entità di un certo valore. Sono richiesti<br />
un punto di riferimento che fa da fulcro alla rotazione e il valore in angoli.<br />
La sintassi precisa è:<br />
RUOTA: 1 entità selezionate<br />
Inserire il punto di riferimento (e,n,q)<br />
(59.196,3.549,0.000) - Inserire l'angolo<br />
34.85889<br />
Il comando Spezza separa in due linee separate una linea selezionata. La<br />
sequenza è:<br />
SPEZZA: Selezionare l'entità da spezzare<br />
Entità spezzata<br />
Il punto di selezione dell’entità corrisponde anche al punto in cui l’entità<br />
stessa viene spezzata.<br />
95
20.13 - Sposta<br />
20.14 - Stira<br />
<strong>DOCPLAN</strong> <strong>4.0</strong><br />
S.C.S. - survey CAD system<br />
Sposta permette di muovere una qualsiasi entità grafica all’interno del<br />
disegno. La sequenza operativa è:<br />
SPOSTA: Selezionare le entità<br />
Trovato: 1<br />
SPOSTA: 1 entità selezionate<br />
Inserire il punto di riferimento (e,n,q)<br />
(66.537,24.724,0.000) - Inserire il secondo punto<br />
(7<strong>4.0</strong>11,23.301,0.000)<br />
Con Stira è possibile spostare uno o più vertici di una polilinea o poligono<br />
mantenendo fermi gli altri vertici non selezionati. Si possono stirare tutte<br />
le entità. Con polilinee, linee, aree il comando sposta solo i vertici<br />
selezionati, con le altre entità il comando funziona come il comando Sposta.<br />
Segue la sintassi del comando e nelle figure che seguono si può osservare<br />
l’esempio di applicazione del comando.<br />
96
20.15 - Taglia<br />
20.16 - Unisci<br />
<strong>DOCPLAN</strong> <strong>4.0</strong><br />
S.C.S. - survey CAD system<br />
Il comando permette di tagliare delle linee in corrispondenza<br />
dell’intersezione con altre linee che si intersecano. Si possono tagliare<br />
linee, polilinee, archi, cerchi. Come entità di riferimento si possono<br />
selezionare: linee, polilinee, cerchi, archi, aree. La sequenza del comando<br />
è:<br />
TAGLIA: Selezionare le entità di riferimento<br />
Trovato: 1<br />
TAGLIA: selezionare l'entità da tagliare<br />
Entità tagliata<br />
Le figure che seguono chiariscono gli effetti del comando taglia.<br />
Il comando Unisci permette di riunire in una polilinea tanti segmenti<br />
contigui memorizzati come entità Linea. Le entità linea vanno selezionate<br />
una per una in sequenza.<br />
Si possono unire indifferentemente tante linee, tante polilinee o anche linee<br />
e polilinee.<br />
La sintassi del comando è la seguente:<br />
UNISCI: Selezionare le entità<br />
Trovato: 1<br />
Trovato: 1<br />
Trovato: 1<br />
Trovato: 1<br />
Trovato: 1<br />
Trovato: 1<br />
UNISCI: 6 entità unite<br />
97
<strong>DOCPLAN</strong> <strong>4.0</strong><br />
S.C.S. - survey CAD system<br />
98
<strong>DOCPLAN</strong> <strong>4.0</strong><br />
S,C,S, survey CAD system srl<br />
Via N. Bixio, 8<br />
37064 Povegliano Veronese VERONA<br />
Tel 045 7971883<br />
www.pfcad.it<br />
info@pfcad.it<br />
S.C.S. - survey CAD system<br />
99
<strong>DOCPLAN</strong> <strong>4.0</strong><br />
S.C.S. - survey CAD system<br />
100