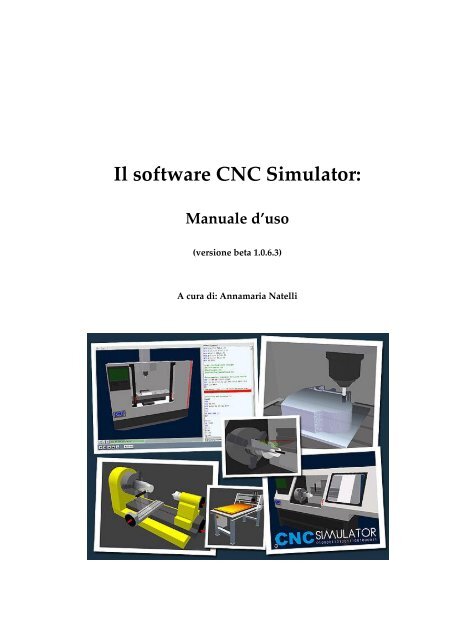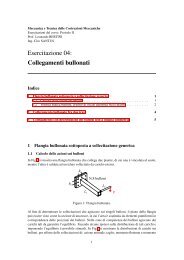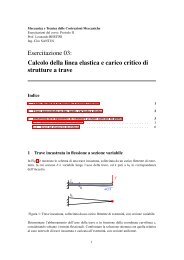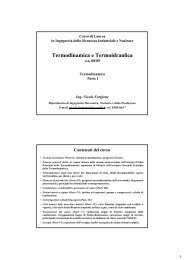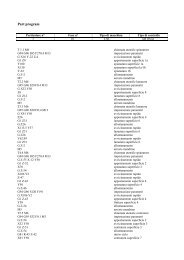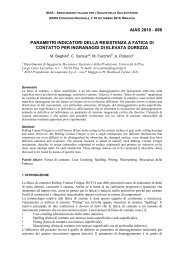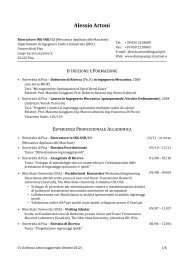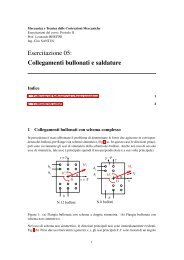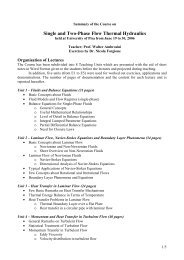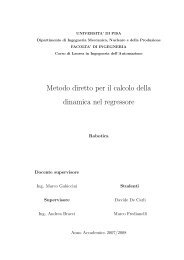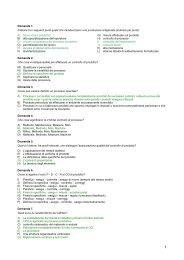Create successful ePaper yourself
Turn your PDF publications into a flip-book with our unique Google optimized e-Paper software.
Il software <strong>CNC</strong> <strong>Simulator</strong>:<strong>Manuale</strong> d’uso(versione beta 1.0.6.3)A cura di: Annamaria Natelli
1Indice1. Introduzione ...................................................................................... 12. Guida all’uso del software ............................................................... 42.1 Informazioni preliminari .................................................................................... 42.1.1 Il controllo della vista 3D .................................................................................. 42.1.2 Velocità di simulazione ...................................................................................... 52.2 Descrizione Ambiente 3D ................................................................................... 52.2.1 I files macchina ................................................................................................... 52.2.2 I pulsanti di visualizzazione .............................................................................. 82.2.3 La barra dei menù ............................................................................................ 102.2.3.1 File menù .................................................................................................. 102.2.3.2 Edit menù ................................................................................................. 152.2.3.3 Simulate menù ......................................................................................... 172.2.3.4 View menù ............................................................................................... 172.2.3.5 Tools menù ............................................................................................... 182.2.3.6 Settings menù .......................................................................................... 202.2.3.7 SimCam menù .......................................................................................... 232.2.3.8 Help menù ................................................................................................ 232.2.4 <strong>CNC</strong> Editor ...................................................................................................... 242.3 Descrizione Ambiente 2D ................................................................................. 272.4 Impostazioni e registri ....................................................................................... 282.4.1 Zero-pezzi e registro......................................................................................... 292.4.2 Tool registry ..................................................................................................... 302.4.2.1 Creazione utensili per fresatrice <strong>CNC</strong> ..................................................... 302.4.2.2 Creazioni utensili per tornio <strong>CNC</strong> ........................................................... 312.4.3 Workpiece registry ........................................................................................... 332.5 Linguaggio e formato delle istruzioni ............................................................ 342.5.1 Codici e comandi .............................................................................................. 352.6 <strong>CNC</strong> Controller .................................................................................................... 452.7 Ambiente CAM .................................................................................................. 45
22.7.1 I Layers ............................................................................................................. 532.7.1.1Funzioni ausiliarie .................................................................................... 572.7.2 Impostare i parametri di lavorazione ............................................................... 573. Tutorial ............................................................................................. 603.1 Impostazione di un programma di lavorazione ............................................ 603.2 Creazione di un programma di lavorazione nello spazio 2D ..................... 643.2.1 Realizzazione di una piastra forata .................................................................. 643.2.2 Realizzazione di una contornatura .................................................................. 713.3 Creazione di un programma di lavorazione nello spazio 3D .................... 82
31. IntroduzioneIl primo passo da fare per poter usufruire del simulatore consiste nelcollegarsi al sito web www.cncsimulator.com e registrarsi come utente.È richiesto un indirizzo e-mail, al quale, ogni 60 giorni, verrà speditociò che i produttori del software chiamano “petrol code”. Tale codiceconsentirà di riattivare gratuitamente il programma per un ulterioreperiodo di prova (figura 1.1). Nel caso in cui ci dovessero essere problemicon la ricezione dell’e-mail di licenza, il software, in seguito all’avvio delprogramma, mostra all’utente il keygen (generatore di codici di licenza) inmodo da poterla ricreare.Figura 1.1 – Registrazione come utente di <strong>CNC</strong> <strong>Simulator</strong>Una volta effettuata la registrazione, si potrà procedere con ildownload del software (figura 1.2).
4Figura 1.2 – Download del softwarePer utilizzare il programma sono necessari i seguenti requisiti:- Internet: cavo o DSL;- Sistemi operativi Windows: XP, Vista, 7 o successivi;- Intel Pentium o successivi;- Mouse con rotellina centrale;- Microsoft.NET Framework 2.0.Si ricorda che essendo un software gratuito, non è offerto alcun tipo disupporto al suo utilizzo.È possibile, però, consultare il blog (all’indirizzo cncsimulator.com/blog/)dove vengono discussi aggiornamenti e forniti consigli, un online help(all’indirizzo cncsimulator.com/OnlineHelp/OnlineHelp.html) dove vengonopresentate sinteticamente le caratteristiche del software e un forum nelquale gli utenti registrati possono discutere degli argomenti di interesse.
52. Guida all’uso del software(versione beta 1.0.6.3)Il simulatore <strong>CNC</strong> è costituito da un ambiente 3D in cui avviene lasimulazione della macchina a <strong>CNC</strong>, un ambiente 2D nel quale vengonosimulati i percorsi dei vari utensili impiegati durante la lavorazione, unambiente CAM (Computer-Aided Manufacturing) in cui possono esserecreati un modello geometrico bidimensionale e le relative istruzioni <strong>CNC</strong>,un Editor per scrivere il codice <strong>CNC</strong> e un controller <strong>CNC</strong> virtuale.2.1 Informazioni preliminari2.1.1 Il controllo della vista 3Dtastiera:È possibile controllare la vista 3D della simulazione mediante mouse oa. Tramite mouse:- Tasto destro: consente di trascinare la schermata per poteravere una panoramica dell’ambiente di simulazione;- Tasto sinistro: consente di ruotare la vista;- Rotellina centrale: consente di ingrandire e rimpicciolirel’immagine visualizzata;b. Tramite tastiera:- Le frecce consentono di trascinare la schermata 3D;- I tasti pag up/page down permettono di ingrandire e rimpicciolirel’immagine visualizzata.
62.1.2 Velocità di simulazioneLa simulazione non riproduce la velocità di lavorazione o diavanzamento in rapido effettiva della macchina reale a <strong>CNC</strong>, solitamentela simulazione della lavorazione è più veloce di quanto non sia in realtà.<strong>CNC</strong> <strong>Simulator</strong> è un software 3D avanzato che richiede unappropriato hardware al fine di garantire una chiara e rapida simulazione.Se la simulazione sul proprio pc dovesse risultare troppo lenta, si consigliadi seguire i seguenti accorgimenti per migliarare le prestazioni:1. Aprire il menù Settings e selezionare la voce Simulation Settings:sullo schermo apparirà la finestra Settings Editor. Si consiglia dicambiare le impostazioni della simulazione come indicato nellafigura 2.1 e riportato di seguito:- SolidQuality: low;- CrashTest: false.Figura 2.1 – Modifica delle impostazioni della simulazione2. Utilizzare il tasto fast forward piuttosto che il tasto play per avviarela simulazione;
73. Disabilitare la simulazione dell’asportazione di materiale dalpezzo (Disable solid) accedendo alla finestra di controllo, comeindicato in figura 2.2, cliccando il pulsante riportante l’immaginedegli occhiali da vista.Figura 2.2 – Finestra di controllo della vista 3D2.2 Descrizione Ambiente 3D2.2.1 I files macchinaPrima di iniziare a scrivere il programma NC è necessario caricare lamacchina corretta per realizzare la simulazione. Un file macchina, aventeestensione .machine, contiene la grafica e logica della macchina. Per aprireun file macchina, è necessario selezionare la voce Load Machine dal menùFile. Come mostrato in figura 2.3, è possibile scegliere fra diversi tipi dimacchine, ognuna delle quali ha proprie impostazioni, limiti e unità dimisura (da stabilire prima di caricare la macchina <strong>CNC</strong> nell’ambiente 3D).
8Figura 2.3 – Le macchine <strong>CNC</strong>Nella tabella 2.1 si riportano i limiti delle corse e delle dimensioni deipezzi lavorabili sulle macchine <strong>CNC</strong> messe a disposizione dal software.Dimensioni limite pezzoCorsa limite (mm)Macchina(mm)X Y Z X Y ZMilling MachineMilling Center 420 200 135 380 200 130Hobby Mill 220 140 190 220 140 100Router Table 880 1600 180 800 1500 100Unlimited Mill - - - - - -Turning MachineTurning Center 100 - 400 100 - 300Hobby Turn 83 - 285 75 - 200Unlimited Turn - - - - - -Tabella 2.1 – Limiti delle macchine <strong>CNC</strong>Se il programma NC compilato non rispetta i limiti della macchinaselezionata, la simulazione si fermerà segnalando lo stato d’allarme.Alcuni di questi limiti possono essere modificati selezionando la voceMachine Editor del menù Settings (figura 2.4). È sufficiente sostituire i valoridi default mostrati nella finestra di controllo con quelli di proprio interesse,altrimenti, nel caso in cui non sia possibile usufruire di impostazioni che
9consentano di simulare la macchina reale, si consiglia di lavorare conmacchine di tipo Unlimited. Dopo aver cambiato le impostazioni di un filemacchina, è necessario salvarlo, per mantenere le modifiche fatte,selezionando la voce Save Machine del menù File.Figura 2.4 - Machine Editor2.2.2 I pulsanti di visualizzazioneTramite i pulsanti di visualizzazione è possibile selezionare quali partiporre in vista durante la simulazione oppure scegliere di conferire soliditàal pezzo da lavorare.Per aprire il pannello di controllo della vista 3D è necessario cliccare ilpulsante su cui sono raffigurati occhiali da vista (figura 2.2). Sul latosinistro del pannello è possibile selezionare le parti e le componenti che sidesiderano visualizzare durante e dopo la simulazione, sul lato destro èpossibile, invece, selezionare lo stile del pezzo. Gli stili cambiano aseconda dei materiali che sono stati definiti alla voce Settings Editor (figura2.1).Per aprire il pannello di sezionamento del pezzo solido è necessariocliccare il pulsante avente raffigurato un coltello. Utilizzando
10opportunamente i dispositivi di scorrimento mostrati in figura 2.5, èpossibile visualizzare la sezione di interesse del pezzo al fine di mostrare,ad esempio, lavorazioni interne durante la simulazione (ad esempiotorniture interne di pezzi cilindrici già forati).Si riporta in figura 2.6 un esempio di un pezzo lavorato su fresatrice<strong>CNC</strong> sezionato nella mezzeria.Figura 2.5 – Sezionare il pezzo da lavorareFigura 2.6 – Pezzo sezionato a metà dal lato anterioreLa risoluzione del pezzo solido è limitata: se si ingrandisceeccessivamente la vista, esso risulterà avere superfici poco levigate o
11irregolari. È un compromesso che è necessario accettare per ottenere unasimulazione abbastanza rapida. Per la stessa motivazione, se si desideralavorare in contemporanea più di un pezzo sulla macchina, sarà possibilesimulare solo il primo pezzo come solido.2.2.3 La barra dei menù2.2.3.1 File menùIl menù del File è costituito dalle seguenti voci:1. Open <strong>CNC</strong> Program;2. Save <strong>CNC</strong> Program;3. Save <strong>CNC</strong> Program As;4. Close <strong>CNC</strong> Program;5. New <strong>CNC</strong> Program Wizard;6. Open SimCam File;7. Save SimCam File;8. Close SimCam File;9. Save Machine;10. Load Machine;11. Exit.Nel paragrafo §2.2.1 si è detto che prima di iniziare a scrivere il partprogram è necessario caricare la macchina sulla quale iniziare lasimulazione, selezionando la voce numero 10 del menù (Load Machine).Per creare un nuovo file <strong>CNC</strong> è necessario, invece, selezionare lavoce numero 5 (New Program Wizard), la quale passo dopo passo guidal’utente nella generazione del proprio programma <strong>CNC</strong>.Gli step da seguire sono i seguenti:
12Step 1. Selezionare il tipo di programma che si vuole realizzare(turning program/milling program) come indicato in figura 2.7;Figura 2.7 – Selezionare il tipo di programmaStep 2. Specificare se si desidera utilizzare utensili e pezzi messi adisposizione dal software stesso o se si desidera crearne di propri comeindicato in figura 2.8. In quest’ultimo caso è possibile scegliere se utilizzarepezzi propri già presenti nei registri oppure se definire le dimensioni dinuovi pezzi;Figura 2.8 – Selezionare utensili e pezzi
13Step 3. Scegliere il pezzo da lavorare (se allo step 2 si è scelto diutilizzare pezzi Embedded aventi dimensioni non modificabili dall’utente)oppure creare un pezzo e definirne le dimensioni rispettando i limitiimposti dal tipo di macchina scelta (se allo step 2 si è scelto di utilizzarepezzi propri ex novo). Le due alternative sono mostrate in figura 2.9(l’esempio è relativo ad un pezzo che necessiti di essere lavorato sufresatrice <strong>CNC</strong>. I pezzi per fresatrice <strong>CNC</strong> hanno forma parallelepida didefault, mentre i pezzi per tornio <strong>CNC</strong> hanno forma cilindrica. Nel caso incui si volesse partire da un pezzo greggio avente forma diversa, sarànecessario preventivamente creare un programma di lavorazione perquest’ultimo ed in seguito salvare il pezzo lavorato (il file-pezzo haestensione .millwkp (or .lathewkp)). A questo punto, il greggio ottenutopotrà essere utilizzato in altri file <strong>CNC</strong> selezionandolo allo step 2 fra ipezzi propri già presenti nei registri, oppure successivamenteselezionando, nel seguente ordine, le voci Settings, Workpiece, Mill (orLathe), Prefabricated Workpiece ed infine il file Mill Workpiece (or LatheWorkpiece) di interesse.);Figura 2.9 – Selezione o Creazione del pezzo
14Step 4. Scegliere i valori di offset del pezzo rispetto allo zeromacchina (figura 2.10): in questo modo si procede al piazzamento delpezzo sulla macchina <strong>CNC</strong>;Figura 2.10 – Offset del pezzoStep 5. Scegliere se spostare lo zero pezzo nell’angolo in basso asinistra sulla superficie superiore del pezzo oppure utilizzare lo zeromacchina (figura 2.11);Figura 2.11 – Zero pezzo
15Step 6. Scegliere se includere sottoprogrammi (potranno comunqueessere creati in un secondo momento) figura 2.12;Figura 2.12 - SottoprogrammiStep 7. Inserire i dati descrittivi del programma nelle casellemostrate nella figura 2.13;Figura 2.13 – I dati del programma
16Il successivo step consiste nella creazione della parte iniziale delnuovo programma <strong>CNC</strong>: le righe di codice generate sono mostrate infigura 2.14 per il cui significato si rimanda al paragrafo §2.5.1.Figura 2.14 – Creazione del nuovo programma <strong>CNC</strong>2.2.3.2 Edit menùIl menù dell’Edit è costituito dalle seguenti voci:1. Find and Replace (Ctrl + F);2. Toggle Pause Point (Ctrl + P);3. Block Numbers (Ctrl + B);4. Undo (Ctrl + Z);5. Rendo (Ctrl +Y).Selezionando la prima voce dell’Edit è possibile trovare e sostituirerapidamente parti di codice, come mostrato in figura 2.15. Con l’opzionefind è possbile trovare rapidamente parole scritte in maiuscolo ominuscolo, solo parole intere e/o testo nascosto.Selezionando la seconda voce (Toggle Pause Point) è possibileattivare i punti di messa in pausa della simulazione (paragrafo §2.2.4),
17selezionando la terza voce (Block Numbers) è possibile numerareautomaticamente le righe del codice <strong>CNC</strong> spuntando la casella BlockNumbers in alto a sinistra della rispettiva finestra di controllo (figura 2.16).Figura 2.15 – Find and ReplaceFigura 2.16 – Numerazione blocchi codice <strong>CNC</strong>
182.2.3.3 Simulate menùLe voci del menù di simulazione sono le seguenti:1. Start (F5);2. Pause (F6);3. Stop (F10);4. Fast Forward (Ctrl + F5);5. Step (F7).Selezionando le varie voci del menù è possibile avviare lasimulazione, metterla in pausa, stopparla, vederla in modalità rapidaoppure step by step. Alle suddette voci menù corrispondonorispettivamente i pulsanti in figura 2.17.Figura 2.17 – I pulsanti di simulazione2.2.3.4 View menùIl menù della vista è costituito dalle seguenti voci:1. Actions;2. Reset 3D view;3. Workpiece weight.Selezionando la prima voce è possibile visualizzare come ilprogramma compilato venga tradotto in azioni <strong>CNC</strong> e valutarne lacorrettezza. Si riporta un esempio in figura 2.18.Selezionando la seconda voce Reset 3D View è possibile ritornarealla schermata 3D di default, mentre selezionando la terza voce Workpiece
19Weight è possibile conoscere il peso del pezzo lavorato, il quale può essereun’utile informazione per il calcolo preventivo dei costi dovuti a sfridi dilavorazione.Figura 2.18 – <strong>CNC</strong> Actions Viewer2.2.3.5 Tools menùIl menù degli strumenti è costituito dalle seguenti voci:1. Insert Command;2. Make program portable ;3. Fast backplotting;4. Save workpiece;La prima voce del menù (Insert Comand) consente di creare alcunicomandi speciali, discussi in seguito nel paragrafo §2.5.1.La voce numero 2 (Make program portable) consente di rendere ilproprio programma <strong>CNC</strong> simulabile in maniera corretta anche su altri pc.
20Infatti, programmi che utilizzano impostazioni locali (utensili, pezzi epunti di riferimento propri) non funzionerebbero nel caso in cui ilsoftware installato in altro computer fosse settato diversamente dalsoftware che li ha generati.La funzione Make program portable crea un sottoprogrammacontenente le definizioni di utensili, punti di riferimento e pezzi, così,durante l’esecuzione, il software non utilizzerà le impostazioni locali, maquelle definite nel sottoprogramma. Al momento, è possibile trasferire dapc a pc, programmi che prevedano l’uso di pezzi e utensili personalizzatisolo nel caso di lavorazioni su macchine fresatrici.La voce numero 5 Fast Backplotting si utilizza per simulareprogrammi <strong>CNC</strong> molto pesanti e costituiti da decine di migliaia di blocchi,per i quali sarebbe impensabile mandare in esecuzione la simulazione acausa dell’eccessiva quantità di tempo richiesta. La funzione FastBackplotting crea percorsi utensili 3D in maniera rapida (figura 2.19) econsente di ingrandire o rimpicciolire, trascinare o ruotare la vista. Puòessere utilizzata solo per programmi di fresatura e per un numero limitatodi codici di tipo G ed M.Selezionando la voce numero 4 Save Workpiece, è possibile salvare ipezzi lavorati e poterli utilizzare come pezzi prefabbricati per un nuovoprogramma <strong>CNC</strong> (figura 2.24: aprire la cartella prefabricated workpiece).
21Figura 2.19 – Fast backplotting2.2.3.6 Settings menùLe voci del menù delle impostazioni sono le seguenti:1. Machine Editor;2. Simulation Settings;3. Machine Tools;4. Workpieces;5. SimCam Output Settings.La prima voce del menù Machine Editor è stata già descritta nelparagrafo §2.2.1 (figura 2.4).Per quanto riguarda la voce numero 2 Simulation Settings, figura 2.1,si riportano di seguito informazioni più dettagliate circa le impostazionidei registri e della simulazione.- Registries Settings: è possibile modificare le impostazioni delmateriale del pezzo (cliccare Material (collection) del SettingsEditor di figura 2.1, si aprirà la finestra mostrata in figura 2.20) e
22le impostazioni degli zero-pezzo (cliccare Zero Points (collection)del Settings Editor di figura 2.1, si aprirà la finestra mostrata infigura 2.21). È possibile, quindi, definire proprietà del materialedei pezzi quali stile (non solido, metallico, plastico, legnoso,trasparente), colore pezzo e superficie, prezzo al kg, pesospecifico, e creare un registro degli zero-pezzo inserendo lerispettive coordinate.Figura 2.20 - Material CollectionFigura 2.21 – Zero Points Collection
23- Simulation Settings: è possibile modificare impostazioniriguardanti il colore di sfondo, l’attivazione del CrashTest,l’attivazione della modalità di “programmazione in raggi” per lemacchine di tornitura piuttosto che in diametri e la qualità delsolido (figura 2.22).Figura 2.22 – Simulation SettingsSelezionando la voce numero 3 del menù, Machine Tools, si potràaccedere al Tool Browser mostrato in figura 2.23. Si ha la possibilità diutilizzare utensili già esistenti oppure creare utensili propri (maggioridettagli al paragrafo §2.4.2).Figura 2.23 – Tool Browser
24Analagomente, selezionando la voce 4 del menù, Workpieces, si ha lapossibilità di creare pezzi propri (figura 2.24).Figura 2.24 – Creazione di pezzi propri (Mill or Lathe Machine)2.2.3.7 SimCam menùLe voci del menù SimCam sono le seguenti:1) Add Line;2) Add Circle;3) Add Point;4) Layers Enable/Disable Guides.È possibile definire gli enti geometrici dell’ambiente Cam (linea,cerchio, punto) e i layers (consentono di generare il programma <strong>CNC</strong>)anche dalla barra dei menù. Per approfondire consultare il paragrafo §2.7.2.2.3.8 Help menùLe voci del menù di Help sono le seguenti:1) Online Help;2) The <strong>CNC</strong> <strong>Simulator</strong> Blog;
253) File an Issue or a Suggestion;4) Activate License;5) About <strong>CNC</strong> <strong>Simulator</strong> Pro.Le voci consentono rispettivamente di consultare l’Online Help, ilblog di <strong>CNC</strong> <strong>Simulator</strong>, di inviare allo staff del software problemiriscontrati o suggerimenti, comprare la licenza ed, infine, visualizzare unafinestra riportante informazioni sulla versione installata sul proprio pc.2.2.4 <strong>CNC</strong> EditorL’Editor è la parte del software che consente di compilare ilprogramma di lavorazione del pezzo.È in grado di riconoscere i comandi dati (in linguaggio FANUC),colorando di blu i codici di tipo G, di rosso i codici di tipo M e di verde icommenti (figura 2.25). In questo modo, il part program risulterà piùleggibile.Figura 2.25 – Funzione di riconoscimentocomandi del <strong>CNC</strong> EditorInoltre, supporta il programmatore nella fase di compilazione delcodice <strong>CNC</strong>: ad esempio, quando viene premuta la lettera G, nell’Editorcomparirà una finestra con la lista riportante tutti i codici di tipo Griconosciuti dal software. Se si clicca uno dei codici in lista una sola volta,
26si apre un’altra finestra nella quale viene mostrata e spiegata la sintassi(figura 2.26). Per inserire il codice nell’Editor è sufficiente cliccare due volte.Quanto appena detto vale in modo analogo anche per i codici di tipo M(figura 2.27).Figura 2.26 – Esempio digitazione codice GFigura 2.27 – Esempio digitazione codice M
27Digitando la lettera T apparirà una lista di tutti gli strumentidisponibili nel proprio registro utensili (figura 2.28). Digitando il simbolo $verrà mostrata, invece, una lista di comandi speciali (figura 2.29).Figura 2.28 – Esempio digitazione lettera TFigura 2.29 - Esempio digitazione simbolo $Digitando i comandi speciali #region e #endregion è possibile creareparti di testo comprimibili nell’Editor (figura 2.30).Figura 2.30 – Testo comprimibile
28Per comprimere il testo basta cliccare sul segno (-) posto dinanzi alcomando #region, viceversa per estenderlo nuovamente.Un’altra utile funzione di cui dispone l’Editor del software riguarda lapossibilità di inserire punti-pausa nel codice <strong>CNC</strong>, laddove si desiderifermare la simulazione. Per inserire un punto-pausa basta cliccare sulmargine grigio sinistro dell’Editor, comparirà un puntino verde (figura2.31). Una volta avviata la simulazione, la sua esecuzione si fermerà allariga di codice in cui tale puntino è stato piazzato. L’utilizzatore delsoftware può decidere se continuare la simulazione da questo punto,oppure farla ripartire da capo.Figura 2.31 – Inserire punti-pausa2.3 Descrizione Ambiente 2DNell’ambiente 2D vengono simulati in maniera rapida i percorsieffettuati dagli utensili impiegati nella lavorazione del pezzo, un esempioè riportato in figura 2.32. È possibile analizzare il percorso utensilesemplicemente passando il mouse su esso. L’oggetto interessato dalpassaggio del mouse si evidenzierà e apparirà una finestra riportante leinformazioni relative (G00/01 lines, G2/G3 arcs, drill holes, ecc.). Inoltre, è
29possibile individuare il blocco di codice <strong>CNC</strong> corrispondente all’oggettocliccando su esso (figura 2.33).Figura 2.32 – Esempio di percorso utensile in ambiente 2DFigura 2.33 – Analisi del percorso utensile2.4 Impostazioni e registriIl software dispone di registri per utensili, pezzi, punti di riferimento emateriali, ai quali è possibile accedere selezionando rispettivamente levoci Machine Tools, Workpieces e Simulation Settings dal menù delleimpostazioni (Settings menù). Vi sono due tipologie di registri: quelliintegrati nel software (registri embedded), che non possono esseremodificati dall’utente, e quelli creati e definiti dall’utente (registri propri).
302.4.1 Zero-pezzi e Registro Zero-PezziPer cambiare l’origine del sistema di riferimento è possibile utilizzarela funzione G92 oppure le funzioni G54 ÷ G59 (oppure analogamente lafunzione G54.1). Queste ultime, a differenza della funzione G92,consentono di spostare l’origine del sistema di riferimento esclusivamentenegli zero-pezzi memorizzati nei registri creati e definiti preventivamentedall’utente. Qualora una stessa origine debba essere più volte riutilizzataper la compilazione di programmi di lavorazione, può essere convenientetrascriverla nell’apposito registro Zero-pezzi (come mostrato nel paragrafo§2.2.3.6) e richiamarla nell’Editor di testo utilizzando i due tipi di sintassiFanuc disponibili:- G54.1 P[zero index];- G54 ÷ G59.Se si usa il primo tipo di sintassi è necessario specificare la posizionedi registro dopo la P. Ad esempio, se si vuole richiamare lo zero inposizione 15, la riga di codice sarà la seguente: G54.1 P15.Usando il secondo tipo di sintassi, si possono utilizzare solo gli zeridelle prime sei posizioni del registro (scrivere G54.1 P0 equivale a scrivereG54, e così via fino a G59).Nella schermata 3D della simulazione sono visibili sia lo zeromacchina sia lo zero pezzo, rispettivamente contrassegnati da una croce dicolore grigio scuro e una di colore verde (figura 2.35).
312.4.2 Tool RegistryFigura 2.35 – Zero Macchina e Zero PezzoGli utensili possono essere richiamati nell’Editor di testo digitando ilcomando T[index tool] seguito dal codice M6, il quale consente di effettuareil cambio dell’utensile. L’indice dell’utensile si riferisce alla posizioneoccupata nel registro (integrato o creato dall’utente), il quale può esserevisionato procedendo come descritto al paragrafo §2.2.3.6.2.4.2.1 Creazione di utensili per Fresatrice <strong>CNC</strong>Per creare gli utensili di lavorazione è necessario selezionare nelseguente ordine le voci Settings e Machine Tools (figura 2.21). In seguitoselezionare la voce “my milling tools” e cliccare il pulsante add. A questopunto modificare opportunamente i parametri caratteristici dell’utensile:diametro, lunghezza utensile, tipo di punta, angolo di punta, diametro elunghezza del gambo dell’utensile (figura 2.36).
32Figura 2.36 – Creare utensili per fresatrice <strong>CNC</strong>2.4.2.2 Creazione utensili per Tornio <strong>CNC</strong>Per creare un utensile da tornitura è necessario dapprima disegnareal CAD il contorno dell’inserto e dello stelo (figura 2.37). Il programmaCAD utilizzato dai produttori del software <strong>CNC</strong> <strong>Simulator</strong> per la creazionedei propri utensili, si chiama CadStd (disponibile in rete gratuitamente).In seguito, selezionare la voce “my lathe tools” del Tool Browser ecliccare il pulsante add (figura 2.38).
33Figura 2.37 – Disegno utensile con CadStdAi fini di una corretta creazione dell’utensile, è necessario chel’inserto e lo stelo siano disegnati utilizzando lo stesso sistema diriferimento. Inoltre, è importante che i contorni tracciati siano realizzaticon linea continua (funzione polylines). Successivamente, si deve procederecol salvataggio delle due parti utensile in file separati aventi estensione.DXF.Il software mette a disposizione dell’utente anche la cartella deipropri file DXF del registro utensili integrati: in questo modo, potrannoessere creati altri file DXF semplicemente apportando le modifichedesiderate ai file già esistenti.A questo punto, aperta la finestra Lathe Tool Editor (figura 2.38),selezionare i file in corrispondenza delle voci “DXF File Cutter” e “DXF
34File Holder” e completare le restanti impostazioni riguardanti l’utensile.Procedendo allo stesso modo, si possono creare anche utensili da torniturainterna e da foratura.Figura 2.38 – Lathe Tool Editor2.4.3 Workpiece RegistryCome gli zero-pezzi anche i materiali hanno un proprio registro (figura2.20), e come per gli utensili, anche per i pezzi da lavorare è possibilecreare un proprio registro (paragrafo §2.2.3.6).Per utilizzare un pezzo salvato nel registro è necessario ricorrere alcomando $AddRegPart; mentre per aggiungere, modificare e cancellare ipezzi si deve aprire la finestra Workpiece Form selezionando la voceWorkpieces dal Settings menù (figura 2.22).
352.5 Linguaggio e formato delle istruzioniLe funzioni di più comune impiego sono:N – numero di sequenza che individua il blocco delle istruzioni. Èseguito da un numero da 1 a 9999. Il software numera automaticamente iblocchi di istruzione del programma compilato (figura 2.16).G – (da 0 a 99) funzione preparatoria, è l’indirizzo che individua ilmoto degli utensili, gli spostamenti, predispone alla esecuzione dioperazioni varie, ecc. Molte di queste hanno definizioni ISO valide contutti i controlli (Fanuc, E.C.S., Philips, Selca, Siemens, ecc.), per i numerilasciati liberi dall’ISO ogni costruttore ha inserito proprie funzioni.F – (Feed) avanzamento, indirizza il messaggio ai servomotori cheregolano la velocità di avanzamento. “F” unito alla funzione G94predispone l’avanzamento in mm/min, invece con G95 in mm/giro. Per lemacchine fresatrici normalmente F è in mm/min, mentre per i torni è inmm/giro; se si volesse cambiare l’unità di misura si userannorispettivamente G95 e G94.S – (Speed) velocità di taglio; unita alla funzione G96, il numero cheaccompagna S rappresenta la velocità costante in m/min (si usa in genereper tornitura); unita alla funzione G97, rappresenta invece i giri/min(normalmente usata per operazioni di fresatura). Quando si lavora avelocità costante alcune macchine vogliono, mediante un indirizzostabilito dal costruttore, il numero di giri massimo al quale si vuolearrivare compatibilmente con le caratteristiche del motore, comunque lamacchina non può superare il limite del numero di giri stabilito dalcostruttore che si attiva automaticamente al raggiungimento dello stesso.
36T – individua la posizione utensile per predisporre il cambioutensili. Nella programmazione Fanuc occorrerà inserire M6 nel caso diprogrammazione sulla fresatrice, mentre sulla programmazione del tornionon è necessario.ausiliarie.M – funzioni miscellanee disponibili da 0 a 99 per varie funzioniX, Y, Z – danno informazioni dimensionali.a X, Y, Z.I, J, K – sono utilizzate per le coordinate del centro e corrispondonoL’ordine di scrittura è il seguente, anche se quasi tutti i controlliaccettano un ordine di scrittura libero dopo il numero di blocco:N[num#] G[num#] X[num#] Y[num#] Z[num#] F[num#] S[num#] T[num#] M[num#]Al numero di blocco non necessariamente devono seguire righe diprogrammazione, ma possono essere scritte righe di commento e noteposti fra parentesi; è evidente che i commenti scritti fra parentesi sonoignorati dal controllo e servono solo al programmatore.2.5.1 Codici e comandiI comandi elencati in tabella 2.1 non sono relativi alla programmazione<strong>CNC</strong>, ma sono indispensabili per dare istruzioni alla macchina virtuale delsoftware <strong>CNC</strong> <strong>Simulator</strong>. Essi iniziano sempre con il simbolo $ e devonoessere scritti all’interno di parentesi tonde. Nella tabella 2.1 si riportano icomandi, la rispettiva sintassi (comando + [parametro/i]) e una brevedescrizione.
37Comando Speciale $Sintassi$AddRegPart [index][X#][Y#][Z#]$AddRegPartAggiunge un pezzo del registro: index rappresenta la posizione delpezzo all’interno del registro; X, Y, Z sono gli offset del pezzo rispettoallo zero macchina.$Cutting$Cutting [FromLeft] [FromRight] [FromFront] [FromBack][FromTop]Definisce la sezione del pezzo da visualizzare$DefineMaterial [“material name”] [index] [partcol_r] [partcol_g][partcol_b] [surfcol_r] [surfcol_g] [surfcol_b] [material_style]$DefineMaterialMaterial Style: 0 Not Solid, 1 Metal, 2 Platstic, 3 Wood, 4 Transparent.Definisce un materiale (impostazione locale)$DefineMillTool [“tool name”] [index] [tip_angle] [shaft_diameter][shaft_len] [tool_diam] [tool_len] [toolTipType]$DefineMillTooltoolTipType: 0 Flat, 1 Ball, 2 Pointed.Crea un utensile per fresatrice <strong>CNC</strong>$DefineMillWorkpiece$DefineMillWorkpiece [“workpiece name”] [index] [X#][Y#][Z#]Definisce un pezzo da lavorare su fresatrice <strong>CNC</strong> (impostazione locale)$DefineZeroPoint$DefineZeroPoint [“Zero Point name”][index][Zero_X][Zero_Y][Zero_Z]Definisce uno zero locale$Inches$InchesRestringe l’uso a macchine in inches
38$Lathe$LatheRestringe l’uso a macchine per tornire$Message$Message [text][seconds pause]Mostra un messaggio$Mill$MillRestringe l’uso a macchine fresatrici$Millimeters$MillimetersRestringe l’uso a macchine in mm$OverrideBufferQuality-Setting$OverrideBufferQualitySettingConsente di personalizzare la risoluzione del solido 3D la cui qualitàpuò essere impostata alla voce Simulation Settings$Pause [milliseconds]$PauseMette in pausa la simulazione:il tempo di pausa deve essere espresso in millisecondi$SetupTool[TipAngle][ShaftDiameter][Shaft_length][Tool_Diameter][Tool_Length][toolTipType]$SetupTooltoolTipType: 0 flat, 1 ball, 2 pointed.Setup diretto di un utensile per fresatrice <strong>CNC</strong>$UseEmbeddedSettings$UseEmbeddedSettingsUsa pezzi, zeri e utensili dei registri embedded$UseToolReg$UseToolRegUsa registro utensiliTabella 2.1 – Comandi speciali ($)
39In tabella 2.2,sono elencati i codici di tipo G che il softwarericonosce.G0G- CODES (FANUC) SINTASSIMovimento in rapidoG0 [X#] [Y#] [Z#]La funzione G0, viene utilizzata nelle fasi diavvicinamento o allontanamento rapido delpezzo; la macchina utensile si muove allamassima velocità di spostamento consentitadal costruttore. Da notare che lospostamento avviene in diagonale per cuibisogna fare attenzione ad eventualicollisioni utensile-pezzo, altrimenti siconsiglia di separare lo spostamento sulpiano x,y dallo spostamento sull’asse zdando la precedenza al movimento disvincolo dal pezzo.G1Movimento di lavoroG1 [X#] [Y#] [Z#]La funzione G1 indica lo spostamento linearein moto di lavorazione, richiede i dati:- F velocità di avanzamento;- S numero di giri del mandrino;- T utensile da utilizzare;- M funzioni ausiliarie di corredo.
40G2Interpolazione circolare orariaG2 [X#] [Y#] [Z#] [I#] [J#] [K#]È possibile eseguire archi di cerchio o cerchicompleti. I valori di X e Y rappresentano lecoordinate finali del punto da raggiungere, Ie J rappresentano le coordinate,rispettivamente X(I) e Y(J), del centrodell’arco relative al punto di partenzadell’arco quando si lavora nel piano x,y. Se silavora nel piano x,z ovviamente le coordinatefinali sono assegnate con X e Z, e lecoordinate del centro con I(X) e con K(Z).Analogamente se si lavora nel piano y,z , Y eZ sono le coordinate di arrivo e J e K lecoordinate del centro. Una sintassialternativa non prevede la valutazione dellecoordinate relative del centro, ma il raggiodell’arco. Per realizzare un arco, il controlloFanuc accetta per archi più piccoli di unsemicerchio raggi positivi +R, mentre perarchi maggiori di un semicerchio ragginegativi –R.G3Interpolazione circolare antiorariaG3 [X#] [Y#] [Z#] [I#] [J#] [K#]Vale quanto detto per l’interpolazionecircolare oraria.
41G12Ciclo di foratura circolareG12 [X#][Y#][R#][Q#][SA#][AS#][RA][H#]I parametri sono:R = quota inizio foraturaQ = quota incrementaleSA = angolo di partenzaAS = angolo di passoRA = raggioH = numero di foriG28Comando di ritornoG28 [X#][Y#][Z#]-Ritorna alla home position (machine zero).G40Cancellazione compensazione raggio utensileG40Disattiva le funzioni G41 e G42.G41Compensazione raggio utensiledal lato sinistroG41La compensazione del raggio utensilepermette la programmazione diretta delcontorno pezzo. Il calcolo del percorsodell’utensile, in relazione al valore del raggioscelto, viene fatto automaticamente dalcontrollo aggiungendo o sottraendo talevalore (operazione di offset).
42G42Compensazione raggio utensiledal lato destroG42Vale quanto detto per la funzione G41.G54÷G59-Registro Zero-pezziG54÷G59 [0÷5]6 voci di registro per gli zero-pezzi.G54.1P1 toP48 -Registro Zero-pezziG54.1 P#Voci di registro per gli zero-pezzi.G80Annullamento ciclo fissoG80-Cancella cicli di foratura (G73, G81: cicliriconosciuti dal software)G73Ciclo di foratura rapido con rompitrucioloG73[X#][Y#][Z#][R#][Q#][P#]I parametri sono:R = quota inizio foratura;Q = quota incrementale;P = tempo di sosta in millesimi di secondo.Ad ogni penetrazione, l’utensile si risollevadi 1 mm, poi penetra ancora fino allaprofondità finale.
43G81Ciclo di foratura poco profondaG81[X#][Y#][Z#][R#]L’utensile raggiunge la profondità finale(all’incirca pari al diametro) conl’avanzamento programmato e si ritrae inrapido senza sostare.G90Programmazione assoluta-La programmazione assoluta vuole lecoordinate dei punti rispetto allo Zero-pezzo.La macchina all’accensione è predisposta perricevere quote assolute. Durante l’esecuzionedel programma in ogni momento è possibilepassare da un sistema all’altro con lafunziona G91 e ritornare alle quote assolutepremettendo G90.G91Programmazione incrementale-Il posizionamento è definito con riferimentoalla posizione precedente.G92Imposta Zero-pezzoG92 [X#][Y#][Z#]-È usato per riposizionare lo zero-pezzo.
44G94(*)G95(*)-Avanzamento in mm/minAvanzamento in mm/giroG96(*)G97(*)-Velocità di taglio in m/minVelocità di taglio in giri/minG98Ritorna al livello iniziale Z in ciclo fissoG99Ritorna al livello iniziale R in ciclo fisso(*) – Il software <strong>CNC</strong> <strong>Simulator</strong> non riproduce i valori effettivi di feed e speedTabella 2.2 – G-codes
45In tabella 2.3 sono riportati i codici ausiliari M.M-CODES (FANUC)M0, M1M2, M30M3, M4M5M6M8, M9M17M20M21M98DescrizioneStop opzionaleFine programmaRotazione mandrino rispettivamente in senso orario e antiorarioStop rotazione mandrinoCambio utensileAttiva/Disattiva uso del refrigeranteRitorna al main (fine sottoprogramma)Apre porta macchina <strong>CNC</strong>Chiude porta macchina <strong>CNC</strong>Chiama un sottoprogrammaparametri: P [numero del sottoprogramma]L [numero di ripetizioni]Tabell 2.3 – M-codeIn tabella 2.4 sono invece riportati codici vari fondamentali per lastesura del programma <strong>CNC</strong>.Codici VariX, Y, ZFS( )TONDescrizionePosizioniFeedrate in mm o in inches per minutoSpindle RPMCommentiNumero utensileSottoprogrammiNumero di bloccoTabella 2.4 – Misc Codes
462.6 <strong>CNC</strong> controllerIl controllo virtuale consente di simulare il comportamento di unamacchina a controllo numerico. È possibile vedere la velocità diavanzamento e di rotazione del mandrino come percentuali dei valorimassimi, indicatori per il refrigerante, il mandrino, ecc. Inoltre, è possibilecontrollare la modalità di esecuzione della macchina virtuale, procedendoad esempio per Single Steps. Sullo schermo scorreranno tutte le righe delcodice eseguite passo dopo passo e verranno visualizzate le coordinate deipunti posti sulla traiettoria dell’utensile (figura 2.39). Non è possibilepassare dal <strong>CNC</strong> Controller al NC Editor una volta avviata la simulazione.2.7 Ambiente CAMFigura 2.39 – Cnc ControllerIn questo paragrafo si descrivono i principali step da seguire perlavorare nell’ambiente SimCam e generare il part program del pezzo che sidesidera realizzare.
47I passi principali da seguire sono i seguenti:1. Aggiungere uno o diversi pezzi;2. Aggiungere punti, linee e cerchi guida;3. Definire i contorni e impostare i parametri.Step 1. Aggiungere un pezzo.Per aggiungere un pezzo, è necessario che sia presente nel registropezzi propri di <strong>CNC</strong><strong>Simulator</strong> (selezionare nel seguente ordineSettings e Workpiece, definire le dimensioni del pezzo). Selezionaremore, poi workpiece per inserire il pezzo che si desidera utilizzare(figura 2.40).Figura 2.40 – Step 1Step 2. Aggiungere linee, punti e cerchi guida.Gli oggetti guida sono: linee, punti e cerchi (figura 2.41). Una lineanon ha un punto di fine, ma è definita da un punto di inizio e unangolo. Non vi sono archi, solo cerchi completi definiti da un centroe un raggio.
48Questi oggetti sono presi come guida, per ciò che viene chiamato“tracker”, durante la creazione dei profili da lavorare. Ci sonodiversi modi per aggiungere gli oggetti guida utilizzando il menùSimCam: cliccando sul sistema di coordinate, inserendoli datastiera, cliccando su un altro oggetto.Figura 2.41 – Gli oggetti guidaCome si può notare dalla figura 2.41, quando vengono creati deglioggetti, è possibile che questi interagiscano fra loro. A tal fine, èprevista la creazione automatica di una serie di punti snap ditangenza, intersezione, perpendicolarità, ecc. (figura 2.42) utilidurante la definizione del profilo da generare.Aggiungiamo un cerchio guida a titolo di esempio.Cliccare su Circle, poi Center e Radius. Fare clic su una posizionecentrale , quindi trascinare il mouse, e fare un altro clic per definireil raggio. Spostando il mouse lungo il perimetro del cerchio si puònotare un cartellino riportante le coordinate del centro e del raggio(figura 2.43), l’evidenziazione dell’oggetto rispetto agli altri, e 5
49punti di snap (estremo in altro, in basso, a destra, a sinistra e puntocentrale).Figura 2.42 – Punto di snap di tangenzaFigura 2.43 – Creazione cerchio guidaEsistono anche punti di snap temporanei, ad esempio, quando sidisegna una linea, su tutti i cerchi esistenti verrano creati punti ditangenza o di perpendicolarità.Per eliminare un oggetto guida, è sufficiente fare clic su di esso eselezionare “Sì”.Se invece si desidera creare una copia di un oggetto già inseritonell’ambiente CAM, è necessario selezionare la voce offset del menùSimCam. Successivamente cliccare su Distance e inserire la distanzache si vuole per la compensazione, poi cliccare sull’oggetto che si
50vuole copiare ed, infine cliccare nella zona in cui si vuole effettuarel’operazione di copia.Step 3. Aggiungere i contorni e impostare i parametri.I contorni sono le definizioni geometriche che consentono di creareil codice <strong>CNC</strong>. Per aggiungere un contorno, è sufficiente fare clic suMore, e in seguito Contour nel menù SimCam.Fare clic in un punto di snap in cui si desidera iniziare il contorno:apparirà il “tracker” (figura 2.44). Quest’ultimo può muoversi versoun altro punto di snap se esiste un oggetto guida che connette laposizione corrente con la nuova posizione.Invece di fare clic su un punto di snap, è possibile anche fare clicdirettamente su un oggetto guida. Il “tracker”, in tal caso, seguiràquella guida fino a quando non troverà il successivo punto di snap.Figura 2.44 – Il “tracker”Quando il “tracker” è sul punto finale, fare clic su Done percompletare il profilo (figura 2.45).
51Figura 2.45 – Definizione del profiloCome si può notare in figura 2.45, ci sono due tipi di frecce lungo ilprofilo delineato: le frecce parallele al percorso indicano ladirezione che deve seguire l’utensile, mentre le piccole frecce radialial percorso indicano da quale parte del profilo debba essereposizionato lo strumento di taglio. È possibile cambiare direzione eposizionamento dell’utensile, in qualsiasi momento, semplicementecliccando sul profilo. La compensazione dell’utensile può essere asinistra del profilo, sul profilo stesso, oppure a destra di esso.Quando il profilo è stato completamente definito, cliccare sulpulsante Layers. Il primo livello ad essere visualizzato è quello incui sono stati definiti gli oggetti di guida, al di sotto di questosaranno automaticamente creati uno o più livelli riguardanti ilprofilo e dai quali verrà generato il codice <strong>CNC</strong>. Cliccare il pulsanteraffigurante una ruota dentata, visibile sui livelli riguardanti ilprofilo, ed impostare i parametri delle operazioni di taglio richieste(figura 2.46).
52Figura 2.46 – Impostazione dei parametri di taglioNella finestra di dialogo, mostrata in figura 2.46, si impostano il tipodi operazione (contornatura, tasca, foratura) e i parametri perl’operazione.Il programma <strong>CNC</strong> a questo punto è pronto (figura 2.47).Figura 2.47 – Generazione del programma <strong>CNC</strong>
532.7.1 I LayersOltre ad operazioni di contornatura, nell’ambiente SimCam, èpossibile realizzare altri tipi di operazioni (fresatura di una tasca, foratura,spianatura, operazioni di stepping e ramping) definendo i Layers.I Layers consentono di controllare l’ordine delle operazioni e iparametri di taglio. Per aprire la relativa finestra di dialogo è necessariocliccare il pulsante in basso a sinistra nell’ambiente SimCam (figura 2.48).Gli oggetti guida sono inseriti automaticamente nel primo livello,cliccando sul pulsante “Add Guide Layer” (figura 2.48) è possibile inserirealtri tipi di Layers.Fresatura di una tascaFigura 2.48 – Creazione dei LayersUna tasca è un’area ben definita nella quale il materiale deve essereasportato. Le tipologie di operazioni sono le seguenti:Closed pocket – tutti i bordi dell’area sono interni al pezzo;Open pocket – almeno un bordo è esterno al pezzo (se tutti i bordisono esterni si esegue una spianatura);Closed pocket with island – i bordi sono interni al pezzo con una partein rilievo;Open pocket with island – almeno un bordo è esterno con una parte inrilievo.
54I quattro casi sono riportati in figura 2.49.Figura 2.49 – Fresatura di una tascaPer creare tasche ed isole è necessario disegnare entrambi i bordisul Layer Pocket (accertarsi che sia quello corrente) e successivamentedefinire i parametri di taglio (figura 2.50) cliccando sulla rotellina in bassoa destra nella finestra del Layer.Figura 2.50 – parametri di taglio fresatura tasca
55Come si vede dalla figura 2.50 è possibile definire l’angolo per leoperazioni di taglio, la sovrapposizione di questi tagli (di default il valore èpari al 10% del diametro dell’utensile) oppure se lasciare o menosovrametallo lungo i bordi del contorno. Tutti gli altri parametri, comeprofondità di taglio, velocità di avanzamento, ecc. si impostano nella“scheda base”.ForaturaPer eseguire un foro aggiungere Drilling Layer cliccando su Add Layer(figura 2.48) e selezionare il ciclo di foratura che si vuole eseguire.Compilare il resto dei parametri nella “scheda base” come, ad esempio,profondità di foratura, profondità iniziale, ecc.Dal menù SimCam cliccare “Point” per aggiungere i punti in cui sidesidera forare.Si può anche forare lungo un profilo: aggiungere un contorno al Layerdi foratura, sarà utilizzato come guida. I fori saranno praticati lungo ilcontorno guida alla distanza impostata nei parametri di foratura. La“direzione” del profilo decide l’ordine di esecuzione dei fori (figura 2.50).Figura 2.50 – esempio di foratura lungo un profilo
56Milling TextÈ il Layer da utilizzare qualora si desideri incidere un testo nel pezzo.Prima di inserire il testo, nella scheda Text (figura 2.51), è necessariodefinire una linea di riferimento per lo stesso. Ad un Layer può essereassociata una sola stringa. Un esempio è mostrato in figura 2.52.Figura 2.51 – parametri di taglio per l’operazione Milling TextFigura 2.52 – esempio Milling Text
57SteppingQuando un’operazione è troppo profonda per essere realizzata in unasola passata, è possibile suddividerla in diversi Layers di taglio mediantel’operazione Stepping.RampingPuò essere utilizzato per diminuire lo sforzo di taglio durante lapenetrazione nel materiale da parte dell’utensile.L’utensile procederà con la successiva passata avanzando in direzioneZ lungo una retta inclinata piuttosto che lungo la verticale.2.7.1.1 Funzioni ausiliarieSmooth entry/exitLa funzione aggiunge archi ad un contorno definito per crearel’entrata o l’uscita dell’utensile più agevole dallo stesso.Per creare un’entrata, cliccare more smooth entry/exit, dopodichè fareclic in un punto qualsiasi del contorno, spostare il cursore del mouse inuna nuova posizione di partenza e ricliccare per terminare (stessoprocedimento per creare un’uscita).TransformationPer ruotare o spostare un profilo aprire la finestra dei parametri delLayer del contorno e cliccare su “Transformation”.2.7.2 Impostare i parametri per le operazioniOgni Layer ha un pulsante a forma di ingranaggio per impostare ipropri parametri di taglio (figura 2.53).
58Figura 2.53 – parametri di taglioCome si vede dalla figura 2.53, in alto a destra, è possibile selezionareil tipo di operazione da eseguire (“Type”) e definire i “parametri base”:Save for fine cut: consente di posizionare l’utensile ad una certadistanza di sicurezza dal profilo. Ad esempio, se si dispone diuno strumento avente diametro di 6 mm e si imposta unacompensazione a sinistra del profilo e un valore di “save for finecut” di 1 mm, l’utensile si posizionerà a 4 mm dal profilo dallaparte sinistra piuttosto che a 3 mm.Transport Height: impostare l’altezza alla quale l’utensile deveriposizionarsi per spostarsi in rapido in un nuova posizione(tale altezza deve essere superiore a quella del pezzo per evitarecollisioni fra le parti).Cutting Depth: impostare la profondità di taglio dell’operazione(assicurarsi che tale valore sia superiore alla quota in cui è
59posizionata la tavola della macchina ed inferiore alla quotadella superficie del pezzo). Feed XY: inserire l’avanzamento in mm/min o pollici/min (aseconda della macchina virtuale) per tutti i movimenti nelpiano XY. Feed Z: inserire l’avanzamento in mm/min o pollici/min (aseconda della macchina virtuale) per tutti i movimenti lungol’asse Z.Mandrino RPM: inserire il valore dei giri/min del mandrino.Liquido di raffreddamento: attivare o disattivare l’uso del liquidodi raffreddamento per l’operazione specifica.Rotazione del mandrino: controllare il verso della rotazione delmandrino (orario o antiorario).
603. TutorialCreazione di un programma di lavorazione3.1 Impostazione di un programma di lavorazionePrima di iniziare a scrivere il programma di lavorazione di un pezzo, ènecessario definire alcune impostazioni. Si può procedere come indicato alparagrafo §2.2.3.1 (New <strong>CNC</strong> Program Wizard) oppure come indicato diseguito.Avviato il software <strong>CNC</strong> <strong>Simulator</strong>, si presenterà la schermata difigura 3.1: sono visibili gli ambienti 3D, 2D e SimCam, la barra dei menù, ipulsanti di visualizzazione e di simulazione, l’Editor NC e il Controllerdescritti nel Capitolo 2 (Guida all’uso del software).Figura 3.1 –Schermata iniziale <strong>CNC</strong> <strong>Simulator</strong>
61Procedere secondo gli step elencati:1. Caricare la macchina con la quale si vuole realizzare la lavorazione:File Load machine Select machine (and Units)È importante che la macchina selezionata sia impostata su “mm” enon su “inches” (impostazione di default).2. Creare il pezzo di partenza (si suppone di non voler utilizzare iregistri propri del software: situazione spesso ricorrente):Settings Workpieces Mill (or Lathe)Cliccare su “Add” (simbolo +) per aggiungere il pezzo (oggetti diforma parallelepipeda per le fresatrici e cilindrica per i torni) delledimensioni desiderate, oppure aprire la cartella PrefabricatedWorkpiece per utilizzare un pezzo già lavorato in precedenza.Ilsoftware memorizza l’oggetto creato assegnandogli unaposizione nel “registro pezzi propri”. Per richiamare il pezzo, almomento della compilazione del part program, dovremo servirci ditale indice di posizione.3. Creare gli utensili (non è possibile usufruire degli utensili fornitidal software se si decide di utilizzare un registro di pezzi propri,quindi dovremo provvedere anche alla creazione di un “registroutensili propri”):Settings Machine Tools My milling tools (or my lathe tools)
62Cliccare su “Add” per impostare i parametri che definisconol’utensile (vedere il §2.4.2.2 per approfondimenti circa la creazionedi utensili da tornitura). Per richiamare l’utensile, al momento dellacompilazione del part program, serve conoscere l’indice di posizioneche esso occupa all’interno del registro utensili creato. L’Editor delsoftware è user-friendly in questo senso: digitando il comando ditipo T mostrerà al programmatore una finestra riportante tutti gliutensili del registro; scorrendo le varie voci, basterà cliccare suquella di interesse per inserirla nel programma.4. Impostazioni inerenti la simulazione:4.1 Creare nuovi materiali:Settings Program Settings Material CollectionCliccare su “Add” ed inserire le “caratteristiche” del materiale delpezzo (stile del materiale, nome, colore del pezzo, prezzo, coloredella superficie superiore del pezzo, densità). In questo modo si stacreando un “registro materiali”.4.2 Impostare i parametri di simulazione:Settings Program Settings Simulation SettingsCambiare, secondo le proprie preferenze, i parametri riguardanti ilCrashTest, la programmazione in raggi (nel caso di tornitura), laqualità del solido simulato, ecc.5. Inserire le seguenti righe di codice nell’Editor di testo NC:($Mill) [1]($Millimeters) [2]($AddRegPart [index_workpiece], [x_offset], [y_offset], [z_offset]) [3]G92 X[val#] Y[val#] Z[val#] [4]
63La riga [1] restringe l’uso a fresatrici <strong>CNC</strong> (per utilizzare torni <strong>CNC</strong>scrivere $Lathe fra parentesi tonde), la riga [2] impone che lamacchina utilizzata sia settata in mm, la riga [3] consente diposizionare il pezzo, memorizzato alla posizione “index_workpiece”del registro, sulla tavola porta-pezzo nel punto di coordinate(x_offset, y_offset, z_offset) rispetto allo zero macchina stabilito dalcostruttore. È importante stabilire un valore di offset del pezzolungo l’asse z qualora si debbano eseguire lavorazioni passanti intale direzione. Notare che se avessimo usato gli utensili messi adisposizione dal software, avremmo dovuto aggiungere la seguenteriga di codice: ($UseEmbeddedSettings). La riga [4] definisce lo zeropezzo.Per approfondire consultare il paragrafo §2.5.1.6. Inserire il codice <strong>CNC</strong> per realizzare il pezzo:Il software <strong>CNC</strong> <strong>Simulator</strong> non offre la possibilità di programmarein maniera parametrica, di definire enti geometrici per eseguire unacontornatura o di utilizzare macroistruzioni: è necessarioprogrammare ogni singolo percorso utensile. Quindi, per realizzaread esempio una contornatura, sarà necessario calcolare lecoordinate dei “punti notevoli” che individuano il profilo del pezzoe impartire all’utensile i comandi che gli consentano di seguire latraiettoria desiderata (cioè di muoversi da un “punto notevole”all’altro).7. Eseguire la simulazione:Premere il tasto play sullo schermo per iniziare la simulazione.- Trascinare la finestra di simulazione con il tasto sinistro delmouse per modificare l’angolo di visualizzazione;
64- Trascinare la finestra di simulazione con il tasto destro delmouse per cambiare la posizione di visualizzazione;- Utilizzare la rotellina del mouse per ingrandire o rimpicciolire laschermata di simulazione.3.2 Creazione di un programma di lavorazione nello spaziobidimensionaleSi propongono due esempi di part program di lavorazioni 2D. I pezzisono realizzati su macchina fresatrice a controllo numerico.3.2.1 Realizzazione di una piastra forataFigura 3.2 – piastra forata
65Operazione Utensile Speed(giri/min)Feed(mm/giro)NoteCentratura 1 1200 0,08 Profondità3 mmForatura(D = 5 mm)2 1000 0,1 PassanteForatura(D= 11,75 mm)3 800 0,15 PassanteAlesatura 4 500 0,1 PassanteTabella 3.1 – dati di lavorazioneIn figura 3.2 è presentato il pezzo che si vuole realizzare sullamacchina fresatrice <strong>CNC</strong>, mentre in tabella 3.1 sono riportati i dati dilavorazione da inserire nel part program.Una volta caricata la macchina idonea per la lavorazione (MillingCenter) come illustrato nel paragrafo §3.1, si procede alla creazione deiregistri pezzi e dei registri utensili propri.Creazione registro pezziSelezionare:Settings Workpieces MillInserire le dimensioni del pezzo come indicato in figura 3.3.Figura 3.3 – Creazione del pezzo greggio
66Il pezzo creato è stato memorizzato nella prima posizione del registro,come si nota in figura 3.3. Il comando $AddRegPart, insieme all’indice diposizione pezzo (indice numero 1), consentirà di poterlo inserirenell’ambiente 3D.Creazione registro utensiliSelezionare:Settings Machine Tools My milling tools AddImpostare i parametri caratteristici degli utensili, come indicato infigura 3.4. In tabella 3.2 si riportano i dati relativi a tutti gli utensiliimpiegati nella lavorazione della piastra, in figura 3.5 è mostrato il registroutensili creato (il primo indice, cerchiato in rosso, corrisponde allaposizione che occupa l’utensile all’interno del registro, mentre il secondoindice riporta il numero totale di utensili memorizzati finora. Perrichiamare un utensile si deve utilizzare il comando T seguito dall’indicedi posizione utensile e il comando M6).Figura 3.4 – Impostazione parametri utensili
671) Punta da centro2) Punta per forare n° 13) Punta per forare n°24) AlesatoreTabella 3.2 – dati utensiliSelezionare pointed;Diametro: 2 mm;Lunghezza: 20 mm;Angolo punta: (118,5)°Selezionare pointed;Diametro: 5 mm;Lunghezza: 100 mm;Angolo punta: (118,5)°Selezionare pointed;Diametro: 11,75 mm;Lunghezza: 100 mm;Angolo punta: (118,5)°Selezionare flat;Diametro: 12 mm;Lunghezza: 100 mm.Figura 3.5 – Registro utensili
68Per poter compilare il part program sono necessarie alcuneinformazioni riguardanti la geometria del pezzo, in questo caso serveconoscere la posizione dei centri dei fori disposti sulla circonferenza dellaparte sinistra (o destra) del pezzo (figura 3.2). L’origine del sistema diriferimento è posta nel centro di tale circonferenza. In tabella 3.3 siriportano le coordinate dei centri approssimate alla seconda cifradecimale, poiché si suppone che la precisione richiesta sia di 0,01 mm.N° Foro AngoloposizionamentoXc (mm)Yc (mm)1 0° (360°) 28 02 30° 24.25 143 60° 14 24.254 90 0 285 120° -14 24.256 150° -24.25 147 180° -28 08 210° -24.25 -149 240° -14 -24.2510 270° 0 -2811 300° 14 -24.2512 330° 24.25 -14Tabella 3.3 – coordinate dei centriA questo punto si può procedere con la creazione del programma dilavorazione. Una possibile soluzione consiste nell’eseguire le operazioni dicentratura/foratura/alesatura sulle due circonferenze effettuando ottocambi del sistema di riferimento e soltanto quattro cambi utensile. Dallatabella 3.1 (colonna “Note”), si osserva che, in questo caso, può essereconveniente creare anche due sottoprogrammi: uno per la centratura(profondità 3 mm) e uno per la foratura/alesatura (profondità 12 mm). Siricorda che non è possibile programmare in maniera parametrica con ilsoftware <strong>CNC</strong> <strong>Simulator</strong>. Un’altra possibile soluzione consiste
69nell’utilizzare la funzione G12, la quale richiama il ciclo fisso di foraturacircolare. È sicuramente la soluzione più immediata, ma la suasimulazione potrebbe essere troppo lenta se non si utilizza un pcabbastanza potente, per questo motivo di seguito è proposto il primo tipodi soluzione descritta. In tabella 3.4 si riporta il relativo part program.($Mill)($Millimeters)($AddRegPart 1 0 0)(Es_Piastra_Forata)%1G92 X40 Y40 Z12T1 M6 (centratura)G97 G94 S1200 F96M98 P1 L1G92 X110 Y40 Z12M98 P1 L1T2 M6 (foratura 1)G97 G94 S1000 F100G92 X40 Y40 Z12M98 P2 L1G92 X110 Y40 Z12M98 P2 L1T3 M6 M8 (foratura 2)G97 G94 S800 F120G92 X40 Y40 Z12M98 P2 L1G92 X110 Y40 Z12M98 P2 L1T4 M6 (alesatura)G97 G94 S500 F50G92 X40 Y40 Z12M98 P2 L1G92 X110 Y40 Z12M98 P2 L1G0 Z100M30(centratura)O1G0 X28 Y0 Z5G81 G99 X28 Y0 Z-3G0 X24.25 Y14G0 X14 Y24.25G0 X0 Y28G0 X-14 Y24.25G0 X-24.25 Y14G0 X-28 Y0G0 X-24.25 Y-14G0 X-14 Y-24.25G0 X0 Y-28G0 X14 Y-24.25G0 X24.25 Y-14G80M17(foratura)O2G0 X28 Y0 Z5G81 G99 X28 Y0 Z-12G0 X24.25 Y14G0 X14 Y24.25G0 X0 Y28G0 X-14 Y24.25G0 X-24.25 Y14G0 X-28 Y0G0 X-24.25 Y-14G0 X-14 Y-24.25G0 X0 Y-28G0 X14 Y-24.25G0 X24.25 Y-14G80M17Tabella 4.4 – part program della piastra forata
70In figura 3.6 è mostrata una fase della lavorazione del pezzo: l’utensileha eseguito la centratura dei fori sulla prima circonferenza ed ha iniziatolo stesso ciclo di istruzioni sulla seconda. Si noti, inoltre, il cambio delsistema di riferimento dal centro della circonferenza posta sulla sinistra aquello della circonferenza posta sulla destra.Figura 3.6 – operazione di centraturaDurante la simulazione 3D, l’utente può seguire visivamente i percorsidell’utensile: sono tracciati in rosso i percorsi fast (G0) e in verde i percorsicompiuti alla velocità di lavorazione (G1, G2, G3, ecc.).In figura 3.7 è mostrato il pezzo finito.
71Figura 3.7 – pezzo finito3.2.2 Realizzazione di una contornaturaFigura 3.8 – realizzazione di una contornatura
72OperazioneUtensileSpeed(giri/min)Centratura 5 1500Foratura(D = 4 mm)Foratura(D= 10 mm)Fresaturacava6 11007 6508 600Feed0,05mm/giro0,06mm/giro0,08mm/giro20mm/min60mm/minTabella 3.5 – dati di lavorazioneNoteProfondità3 mmProfondità10 mmProfondità10 mmIn ingressoLungo ilprofiloCreazione del greggio di partenzaPer realizzare il pezzo di figura 3.8 è necessario creare prima di tutto ilgreggio di partenza, poiché, in questo caso, esso non presenta la tipicaforma parallelepipeda di default. Quindi, avviato il software e caricata laMilling Machine in mm, si può procedere con la compiliazione del partprogram (tabella 3.6).($Mill)($Millimeters)($AddRegPart 2 50 30)G92 X110 Y90 Z15G97 G95 S6000 F60T5 M6G0 X90 Y0G1 Z-10G3 X90 Y0 I-90 J0G0 X80 Y0G3 X80 Y0 I-80 J0G1 X70 Y0G3 X70 Y0 I-70 J0G0 Z100M30Tabella 3.6 – part program del greggio di partenza
73Per la compilazione del part program è stato necessario aggiungere unnuovo pezzo (dimensioni 120 x 120 x 15 mm) e un nuovo utensile (flat,diametro 20 mm, lunghezza 100 mm) ai rispettivi registri.Il pezzo finale è mostrato in figura 3.9.Figura 3.9 – creazione del greggio di partenzaCreazione del pezzo di figura 3.8A questo punto si deve salvare il pezzo creato (Tools SaveWorkpiece).Aprire un nuovo file: importare nell’ambiente 3D il pezzo appenacreato (Settings Workpiece Mill Prefabricated workpiece) e completarei campi mancanti del registro utensili (Settings Machine Tools Add)(tabella 3.7).
746) Punta per forare n° 17) Punta per forare n°28) FresaSelezionare pointed;Diametro: 4 mm;Lunghezza: 100 mm;Angolo punta: (118,5)°Selezionare pointed;Diametro: 10 mm;Lunghezza: 100 mm;Angolo punta: (118,5)°Selezionare flat;Diametro: 10 mm;Lunghezza: 100 mm.Tabella 3.7 – registro utensiliIn tabella 3.8 si riportano, invece, le informazioni geometrichenecessarie all’esecuzione della contornatura (ossia le coordinate dei “puntinotevoli” che descrivono il profilo). L’origine del sistema di riferimento èposta nel centro del pezzo.N° Punto X (mm) Y (mm)1 15 12.992 15 17.3263 22.5 4.33564 37.8133 -4.50555 22.819 -30.49046 6.7082 -20.1246Tabella 3.8 – informazioni geometriche
75In tabella 3.9 si riporta il part program.($Mill)($Millimeters)($AddRegPart 1 0 0)G92 X60 Y60 Z15T1 M6G97 G95 S1500 F0.05M98 P1 L1T6 M6G97 G95 S1100 F0.06M98 P2 L1T7 M6G97 G95 S650 F0.08M98 P2 L1T8 M6G97 S600M98 P3 L1G0 Z100M30(centratura)O1G0 X0 Y35 Z2G81 G99 X0 Y35 Z-3G0 X30 Y-17.5G0 X-30 Y-17.5G80M17(foratura)O2G0 X0 Y35 Z2G81 G99 X0 Y35 Z-10G0 X30 Y-17.5G0 X-30 Y-17.5G80M17(contornatura)O3G0 X15 Y35 Z2G94 F20G1 Z-3G94 F60G3 X-15 Y35 R15G1 Y17.326G2 X-22.5 Y4.3356 R15G1 X-37.8133 Y-4.5055G3 X-22.8109 Y-30.4904 R15G1 X-6.7082 Y-20.1246G2 X6.7082 Y-20.1246 R15G1 X22.8109 Y-30.4904G3 X37.8133 Y-4.5055 R15G1 X22.5 Y4.3356G2 X15 Y17.326 R15G1 X15 Y35M17Tabella 3.9 –part program del pezzo di figura 5.8Il programma è costituito da tre sottoprogrammi contenenti leistruzioni per l’esecuzione delle operazioni di centratura, foratura econtornatura. I sottoprogrammi sono richiamati nel main tramite lafunzione M98.Il pezzo finale è mostrato in figura 3.10.
76Figura 3.10 – pezzo finitoDi seguito, si riprone lo stesso esercizio, svolto, però, nell’ambienteSimCam del software (figura 3.11).Figura 3.11 – ambiente SimCam
77Gli step da seguire per creare il pezzo sono tre (paragrafo §2.7):4. Aggiungere un pezzo;5. Aggiungere punti, linee e cerchi guida;6. Definire i contorni e impostare i parametri.Aggiungere un pezzoSelezionare More Workpiece e scegliere uno o più pezzi fra quellidisponibili nei registri utente (nel caso in cui si desideri lavorare più pezziin contemporanea sulla stessa macchina).Aggiungere gli enti guidaInserire gli enti guida che permettono di ricreare il profilo del pezzo,come mostrato in figura 3.12.Figura 3.12 – enti guida
78Definire i contorni e impostare i parametriSelezionare More Contour e disegnare il profilo con il “tracker” cheapparirà sullo schermo, avanzare per punti di snap e infine premere Done.Cliccare sul profilo creato e selezionare la voce “Flip toolside” in modo dascegliere la compensazione dell’utensile desiderata (in questo caso lacompensazione deve essere nulla). Il risultato è mostrato in figura 3.13.Una volta definito il contorno del profilo, occorre impostare i parametri dilavorazione. Aprire Layers e cliccare sulla rotellina dei settings del secondoLayer (ossia il layer della contornatura, il primo layer riguarda, invece, ladefinizione degli enti guida). A questo punto, si deve scegliere l’utensileidoneo e definire i valori del diametro, della lunghezza, della profonditàdi taglio, del piano Z di avvicinamento dell’utensile, ecc. (figura 3.14).Figura 3.13 – contornatura
79Figura 3.14 –parametri di contornaturaRiaprire la finestra dei Layers e selezionare Add Toolpath Layer Drilling. Definire l’utensile da usare ed impostare i parametri dilavorazione nella casella Basic (figura 3.15) ed il tipo di ciclo di foratura chesi intende eseguire ed ulteriori dati di lavorazione nella casella Drilling.Figura 3.15 – parametri di foratura
80Cliccare sui punti in cui si intende forare: saranno contrassegnati daun cerchio di colore rosso. Il procedimento va ripetuto sia per leoperazioni di centratura che per tutte le operazioni di foratura. Il risultatoè mostrato in figura 3.16.Figura 3.16 – foraturaA questo punto sono stati creati 4 Layers (figura 3.17), per ogniLayers il software ha compilato una parte del programma <strong>CNC</strong>: èsufficiente premere play per avviare la simulazione e visualizzare ilrisultato finale.Il part program completo è riportato in tabella 3.10.
81Figura 3.17 - Layers($Mill)($Millimeters)($AddRegPart 1 0 0)M21(Close door for safety)(Contour Milling)T8 M6G0 X75 Y95G0 Z18G1 Z12 M9 M3 F60 S600G3 X60 Y110 I-15 J0G3 X45 Y95 I0 J-15G1 Y77.326G2 X37.5 Y64.336 I-15 J0G1 X22.189 Y55.49G3 X14.689 Y42.5 I7.5 J-12.99G3 X29.689 Y27.5 I15 J0G3 X37.189 Y29.51 I0 J15G1 X53.672 Y39.032G2 X66.802 Y38.758 I6.284 J-13.62
82G1 X82.811 Y29.51G3 X90.311 Y27.5 I7.5 J12.99G3 X105.311 Y42.5 I0 J15G3 X97.811 Y55.49 I-15 J0G1 X82.5 Y64.336G2 X75 Y77.326 I7.5 J12.99G1 Y95(Drilling)G0 Z18T1 M6G0 X60 Y95 Z18 (*)G81 G98 Z12 R18 M8 M3 F75 S1500G0 X29.689 Y42.5G0 X90.311G80(Drilling)T6 M6G0 X60 Y95 Z18 (*)G81 G98 Z5 R18 M8 M3 F66 S1100G0 X29.689 Y42.5G0 X90.311G80(Drilling)T7 M6G0 X60 Y95 Z18 (*)G81 G98 Z5 R18 M8 M3 F52 S650G0 X29.689 Y42.5G0 X90.311G80G0 Z135M5 M9 M20M30(*) : il programma presenta un “bug”, tale riga di codice deve essere inserita manualmentealtrimenti si ottiene l’esecuzione di un foro in più.Tabella 3.10 –part program creato in SimCam3.3 Creazione di un programma di lavorazione nello spaziotridimensionaleSi propone di seguito un esempio riguardante la realizzazione di unpezzo conico al fine di mostrare tutte le potenzialità di simulazione delsoftware <strong>CNC</strong> <strong>Simulator</strong>.
83Il cono da realizzare ha altezza pari a 100 mm e angolo di conicità di60° (il raggio di base è quindi pari a 57,735 mm).Il cono deve essere ricavato da un pezzo cilindrico, quindi, come perl’esempio numero due, è necessario creare un greggio di partenza primadi procedere alla programmazione vera e propria. In figura 3.18 è illustratoil pezzo iniziale, il quale è stato ricavato un blocco di di dimensioni 120 x120 x 105 mm (si desidera che il cono abbia una base di appoggio didimensioni 120 x 120 x 5 mm). L’utensile impiegato nella lavorazione è ditipo flat ed ha un diametro di 20 mm. In tabella 3.10 si riporta il partprogram.Figura 3.18 – pezzo cilindrico di partenza
84($Mill)($Millimeters)($AddRegPart 3 50 30)G92 X110 Y90 Z105G97 S600 G94 F60 M3T9 M6G0 X77.735 Y0 Z5G1 Z-10M98 P1 L1G1 Z-20M98 P1 L1G1 Z-30M98 P1 L1G1 Z-40M98 P1 L1G1 Z-50M98 P1 L1G1 Z-60M98 P1 L1G1 Z-70M98 P1 L1G1 Z-80M98 P1 L1G1 Z-90M98 P1 L1G1 Z-100M98 P1 L1G0 Z50M30(Sub program 1)O1G3 X77.735 Y0 I-77.735 J0G1 X67.735G3 X67.735 Y0 I-67.735 J0G0 X77.735M17 (Return)Tabella 3.10 – part program del pezzo di partenzaIl pezzo finale ha quindi altezza di 105 mm e raggio di 57.735 mm. Aquesto punto è possibile procedere con la programmazione delle singolepassate per la realizzazione del pezzo conico.Per stabilire la profondità di passata è necessario decidere l’errore chesi accetta di commettere nella creazione della generatrice esterna del cono.Utilizzando un utensile di tipo flat e accettando un errore di 2,5 mm,esclusivamente al fine di non appesantire la simulazione, si può calcolarela profondità di passata con la formula ε/sen(30°), come mostrato in figura3.20. Un utensile di questo tipo, però, non è adatto alla generazione di unasuperficie conica: il risultato sarebbe un profilo a gradini (figura 3.19).L’utensile idoneo è quello di tipo ball, il quale ha estremità sferica.Mantenendo la stessa profondità di passata, si può calcolare l’errore (lo
85scostamento della superficie reale del cono da quella ideale), comeindicato in figura 3.21, con semplici considerazioni geometriche.Figura 3.19 – profilo generato usando un utensile di tipo flatFigura 3.20 – calcolo della profondità di passata (εv)Figura 3.21 –calcolo dell’errore ε utilizzando un utensile di tipo ball
86Dalla figura 3.21 è possibile calcolare il diametro dell’utensile dautilizzare (D=11,548 ≈ 12 mm) e l’errore commesso ε ≈ 1,73 < 2,5 mm(errore accettato con utensile flat). Si riporta il part program in tabella 3.11.($Mill)($Millimeters)($AddRegPart 1 50 30)G92 X110 Y90 Z105G97 S600 G94 F60 M3T10 M6(PASSATA A Z-6)G0 X60.853 Y0 Z5G1 Z-6M98 P1 L1M98 P2 L1M98 P3 L1M98 P4 L1M98 P5 L1M98 P6 L1M98 P7 L1M98 P8 L1M98 P9 L1M98 P10 L1M98 P11 L1M98 P12 L1M98 P13 L1M98 P14 L1M98 P15 L1M98 P16 L1M98 P17 L1M98 P18 L1M98 P19 L1M98 P20 L1(PASSATA A Z-11)G1 Z-11M98 P1 L1M98 P2 L1M98 P3 L1M98 P4 L1M98 P5 L1M98 P6 L1M98 P7 L1M98 P8 L1M98 P9 L1M98 P10 L1M98 P11 L1M98 P12 L1M98 P13 L1M98 P14 L1M98 P15 L1M98 P16 L1M98 P17 L1M98 P18 L1M98 P19 L1(PASSATA A Z-16)G1 Z-16M98 P1 L1M98 P2 L1M98 P3 L1M98 P4 L1M98 P5 L1M98 P6 L1M98 P7 L1M98 P8 L1M98 P9 L1M98 P10 L1M98 P11 L1M98 P12 L1M98 P13 L1M98 P14 L1M98 P15 L1M98 P16 L1M98 P17 L1M98 P18 L1(PASSATA A Z-21)G1 Z-21M98 P1 L1M98 P2 L1M98 P3 L1M98 P4 L1M98 P5 L1M98 P6 L1M98 P7 L1M98 P8 L1M98 P9 L1M98 P10 L1M98 P11 L1M98 P12 L1M98 P13 L1
87M98 P14 L1M98 P15 L1M98 P16 L1M98 P17 L1(PASSATA A Z-26)G1 Z-26M98 P1 L1M98 P2 L1M98 P3 L1M98 P4 L1M98 P5 L1M98 P6 L1M98 P7 L1M98 P8 L1M98 P8 L1M98 P9 L1M98 P10 L1M98 P11 L1M98 P12 L1M98 P13 L1M98 P14 L1M98 P15 L1M98 P16 L1(PASSATA A Z-31)G1 Z-31M98 P1 L1M98 P2 L1M98 P3 L1M98 P4 L1M98 P5 L1M98 P6 L1M98 P7 L1M98 P8 L1M98 P9 L1M98 P10 L1M98 P11 L1M98 P12 L1M98 P13 L1M98 P14 L1M98 P15 L1(PASSATA A Z-36)G1 Z-36M98 P1 L1M98 P2 L1M98 P3 L1M98 P4 L1M98 P5 L1M98 P6 L1M98 P7 L1M98 P8 L1M98 P9 L1M98 P10 L1M98 P11 L1M98 P12 L1M98 P13 L1M98 P14 L1(PASSATA A Z-41)G1 Z-41M98 P1 L1M98 P2 L1M98 P3 L1M98 P4 L1M98 P5 L1M98 P6 L1M98 P7 L1M98 P8 L1M98 P9 L1M98 P10 L1M98 P11 L1M98 P12 L1M98 P13 L1(PASSATA A Z-46)G1 Z-46M98 P1 L1M98 P2 L1M98 P3 L1M98 P4 L1M98 P5 L1M98 P6 L1M98 P7 L1M98 P8 L1M98 P9 L1M98 P10 L1M98 P11 L1M98 P12 L1(PASSATA A Z-51)G1 Z-51M98 P1 L1M98 P2 L1M98 P3 L1M98 P4 L1M98 P5 L1M98 P6 L1M98 P7 L1
88M98 P8 L1M98 P9 L1M98 P10 L1M98 P11 L1(PASSATA A Z-56)G1 Z-56M98 P1 L1M98 P2 L1M98 P3 L1M98 P4 L1M98 P5 L1M98 P6 L1M98 P7 L1M98 P8 L1M98 P9 L1M98 P10 L1(PASSATA A Z-61)G1 Z-61M98 P1 L1M98 P2 L1M98 P3 L1M98 P4 L1M98 P5 L1M98 P6 L1M98 P7 L1M98 P8 L1M98 P9 L1(PASSATA A Z-66)G1 Z-66M98 P1 L1M98 P1 L1M98 P2 L1M98 P3 L1M98 P4 L1M98 P5 L1M98 P6 L1M98 P7 L1M98 P8 L1(PASSATA Z-71)G1 Z-71M98 P1 L1M98 P2 L1M98 P3 L1M98 P4 L1M98 P5 L1M98 P6 L1M98 P7 L1(PASSATA Z-76)G1 Z-76M98 P1 L1M98 P2 L1(PASSATA Z-81)G1 Z-81M98 P1 L1M98 P2 L1M98 P3 L1M98 P4 L1M98 P5 L1(PASSATA Z-86)G1 Z-86M98 P1 L1M98 P2 L1M98 P3 L1M98 P4 L1(PASSATA Z-91)G1 Z-91M98 P1 L1M98 P2 L1M98 P3 L1(PASSATA Z-96)G1 Z-96M98 P1 L1M98 P2 L1(PASSATA A Z-101)G1 Z-101M98 P1 L1G0 Z5M30(Sub program 1)O1G0 X60.853 Y0G3 X60.853 Y0 I-60.853 J0M17 (Return)O2G0 X57.966 Y0G3 X57.966 Y0 I-57.966 J0M17O3G0 X55.079 Y0G3 X55.079 Y0 I-55.079 J0M17O4G0 X52.192 Y0G3 X52.192 Y0 I-52.192 J0
89M17O5G0 X49.305 Y0G3 X49.305 Y0 I-49.305 J0M17O6G0 X46.418 Y0G3 X46.418 Y0 I-46.418 J0M17O7G0 X43.531 Y0G3 X43.418 Y0 I-43.418 J0M17O8G0 X40.644 Y0G3 X40.644 Y0 I-40.644 J0M17O9G0 X37.757 Y0G3 X37.757 Y0 I-37.757 J0M17O10G0 X34.87 Y0G3 X34.87 Y0 I-34.87 J0M17O11G0 X31.983 Y0G3 X31.983 Y0 I-31.983 J0M17O12G0 X29.096 Y0G3 X29.096 Y0 I-29.096 J0M17O13G0 X26.209 Y0G3 X26.209 Y0 I-26.209 J0M17O14G0 X23.322 Y0G3 X23.322 Y0 I-23.322 J0M17O15G0 X20.435 Y0G3 X20.435 Y0 I-20.435 J0M17O16G0 X17.548 Y0G3 X17.548 Y0 I-17.548 J0M17O17G0 X14.661 Y0G3 X14.661 Y0 I-14.661 J0M17O18G0 X11.774 Y0G3 X11.774 Y0 I-11.774 J0M17O19G0 X8.887 Y0G3 X8.887 Y0 I-8.887 J0M17O20G0 X6 Y0G3 X6 Y0 I-6 J0M17Tabella 3.11 – part program conoIl programma è costituito da 20 sottoprogrammi, ognuno dei qualiconsente all’utensile di percorrere circonferenze di raggio diverso (ilvalore diminuisce progressivamente del valore εo). Ad ogni profondità dipassata (20 in totale poiché εv= 5mm e il cono ha altezza di 100 mm)verranno richiamati i sottoprogrammi, decrementando il loro numero di 1
90all’aumento progressivo del numero di passate. Ad esempio, alla primapassata saranno richiamati 20 sottoprogrammi, alla seconda 19, alla terza18 e così via, avendo fissato l’origine del sistema di riferimento nel verticedel cono da realizzare.In figura 3.22 e 3.23 è mostrato il pezzo finale.3.22 – pezzo conico finito3.23 – pezzo conico finito (ingrandimento)